Как сделать ретро фото в фотошопе: Красивый эффект ретро фото в Photoshop CC
Красивый эффект ретро фото в Photoshop CC
Шаг 2. Выбираем фильтр Camera Raw
На главном меню, расположенном горизонтально вверху рабочего окна, нажимаем по вкладке Фильтр —> Camera Raw, либо нажимаем комбинацию клавиш Shift+Ctrl+A, эти действия открывают диалоговое окно фильтра:
Фильтр Camera Raw удобнее использовать в полноэкранном режиме, если он не открылся в полноэкранном режиме, нажмите на соответствующий значок, расположенный слева от гистограммы). Также, для включения/отключения полноэкранного режима Вы можете нажать клавишу F:
Шаг 3: Открываем панель HSL/Градации серого (HSL/Grayscale)
Большинство панелей и кнопок управления расположены в правой колонке диалогового окна фильтра, а панель «Основные» (Basic) открыта по умолчанию. Мы вернемся к панели «Основные» позже, а сейчас мы выберем панель «HSL/Градации серого», чтобы создать «античный» фотоэффект, для выбора панели нажмите на её вкладку:
Шаг 4: Создание собственного черно-белого варианта версии изображения
Мы будем использовать панель «HSL/Градации серого» для создания пользовательской версии черно-белого изображения. Сначала ставим флажок у опции «Преобразовать в градации серого» (Convert to Grayscale). Как только Вы включите эту опцию, вы увидите, что изображение в области предварительного просмотра стало чёрно-белым:
Сначала ставим флажок у опции «Преобразовать в градации серого» (Convert to Grayscale). Как только Вы включите эту опцию, вы увидите, что изображение в области предварительного просмотра стало чёрно-белым:
Затем перетащите отдельные ползунки цветов вправо или влево, чтобы осветлить (перетаскивание ползунка вправо) или затемнить (влево) в черно-белом варианте области изображения, содержащие эти цвета до переключения на чёрно-белое. Например, перетаскивание ползунка «Красные» вправо осветлит все области в черно-белой версии, изначально содержащие красный цвет. Перемещение ползунка «Зелёные» влево затемнит все области,изначально содержащие зеленый, и так далее. Если Вы перетаскиваете ползунок определённого цвета, и при этом в изображении ничего не изменяется, это происходит потому, что ни одна область картинки изначально не содержала этого цвета.
Перемещайте ползунки и смотрите на изображение в области предпросмотра, чтобы судить о результате, продолжайте экспериментировать, чтобы получить то, что нужно.
Для своей картинки я сделал следующие настройки:
И вот что у меня получилось:
Шаг 5: Открываем панель «Разбиение тонов» (Split Toning Panel)
Откройте панель «», нажав на её вкладку, она расположена непосредственно справа от вкладки панели «HSL/Градации серого:
Шаг 6: Создаём пользовательский эффект сепии на фотографии
С помощью панели «Разбиение тонов», мы сможем добавить эффект сепии в наше черно-белое изображения, и мы сделаем это с помощью параметров «Цветовой тон» (Hue) и «Насыщенность» (Saturation).
На панели имеются два раздела регулировки оттенка и насыщенности, один для светлых участков изображения, один для тёмных. Для светлых установите значение цветового тона (Hue) на 40, что даст нам хороший оранжево-желтый цвет, а насыщенность (Saturation) на 20. Обратите внимание, что вы не будете видеть любые изменения при изменении цветового тона, пока вы не увеличите значение насыщенности от ее заданного по умолчанию значения «ноль».
Затем, перейдите в раздел теней, расположенный ниже. Задайте значение цветового тона 45 (как раз для небольшого разнообразия) и поднимите значение насыщенности до 50, это поможет создать более интенсивный эффект в тени:
Результат:
Шаг 7: Открываем панель эффектов (Effects Panel)
Откройте панель эффектов, нажав на вкладку со значком «fx»:
Шаг 8: Добавляем эффект зернистости ретро-фотографии
Функционал панели эффектов ограничивается всего двумя настройками — зерна и виньетирования — но оба они помогут нам с созданием эффекта старинной фотографии. Давайте добавим на фото некоторую зернистость. Три ползунка в секции «Зерно» (Grain) в в верхней части панели позволяют отрегулировать величину, размер и неровность зерна. Вы можете экспериментировать с этими ползунками по своему усмотрению, чтобы найти настройки, которые Вас удовлетворят, либо использовать те параметры, которые здесь задаю я для моего изображения.
Вот как выглядит теперь моё изображение в масштабе 100%:
Шаг 9: Добавляем эффект виньетки
Далее переходим к разделу «Виньетирование после кадрирования» (Post Crop Vignetting), расположенном ниже в этой же вкладке. Основной регулировкой здесь является «Эффект» (Amount), это верхний ползунок в разделе. Если перетащить ползунок влево, Вы затемните края и углы изображения, что обычно и делается при добавлении эффекта виньетки, но, противоположно тому, что мы хотим сделать для создания старинного фотоэффекта. Для того, чтобы получить ретро-фото, следует, наоборот, осветлить края и углы, как будто они выцвели и обесцветились с течением времени, и мы можем сделать это, перетаскивая ползунок «Эффект» вправо. Я собираюсь увеличить значение «Эффекта» до 80. Остальные ползунки можно оставить на значении по умолчанию:
Мой результат:
Уменьшаем общий контраст фотографии
Завершающий эффект мы создадим с помощью панели «Основные» (Basic), это самая левая закладка:
Старые, выцветшие от времени фотографии имеют гораздо меньший общий контраст, чем новые, поэтому нам также следует понизить контраст на нашем изображении, используя ползунки в панели «Основные».
Наконец, для уменьшения контраста в средних тонах, перетащите ползунок «Чёткость» (Clarity) влево (третий ползунок снизу). Я установлю значение в -40 , что сделает изображение мягче, при этом не теряя слишком много деталей:
Вот как выглядит картинка после снижения контрастности изображения, собственно это и является конечным результатом:
В диалоговом окне фильтра нажимаем расположенную в правом нижнем углу кнопку ОК для завершения работы фильтра и принятия результата.
После нажатия кнопки ОК Photoshop применяет настройки к изображению, и, т.к. мы применили фильтр Camera Raw к смарт-объекту, то он был добавлен в качестве полностью редактируемого смарт-фильтра (Smart Filter).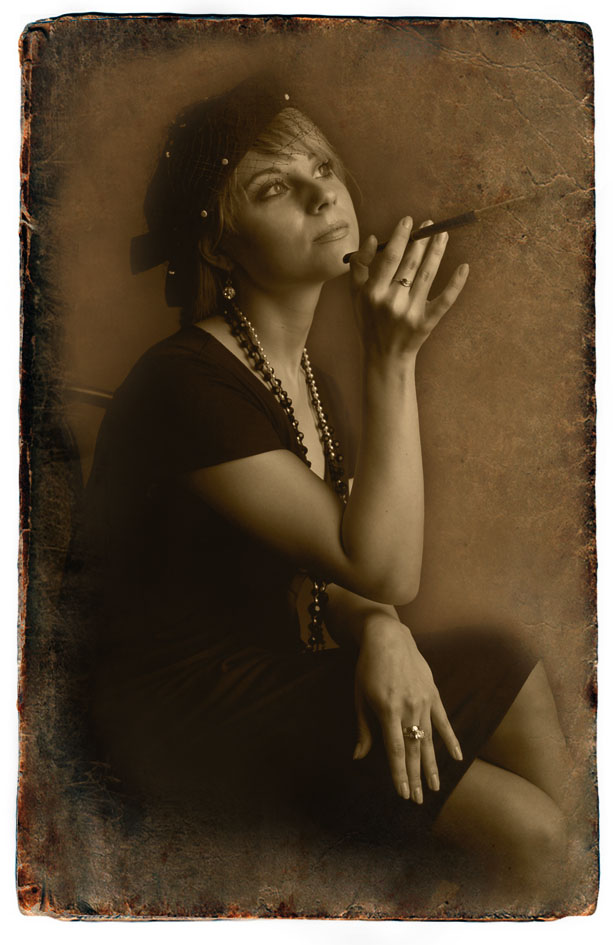 Это можно увидеть на панели слоёв:
Это можно увидеть на панели слоёв:
Если вы хотите вернуться и изменить любые настройки для эффекта, просто дважды щелкните непосредственно на названии фильтра «Фильтр Camera Raw».
Для временного отключения действия фильтра нажмите на значок видимости, и Photoshop покажет нам исходную фотографию, для повторного включения действия нажмите на значок ещё раз.
Добавляем в Фотошоп эффект в стиле ретро / Creativo.one
В этом уроке я покажу вам, как создать 2 красивых ретро стиля с помощью корректирующих слоёв, кисти и текстуры.
Итоговый результат
Исходные материалы:
Архив
Эффект I
Шаг 1
Откройте исходное изображение, с которым вы будете работать. С помощью инструмента Рамка (Crop Tool (C), удалите нежелательные участки изображения, которые не попадают в фокус.
Шаг 2
Продублируйте слой с исходным изображением (Ctrl+J). Находясь на дубликате слоя, щёлкните правой кнопкой по слою и в появившемся окне, выберите опцию Преобразовать в Смарт-объект (Convert to Smart Object). Далее, идём Фильтр – Размытие – Размытие по Гауссу (Filter > Blur > Gaussian Blur). Примените радиус размытия 4 px:
Выберите инструмент Кисть (Brush Tool (B). Находясь на маске Смарт-фильтра (Smart Filter Mask), с помощью мягкой чёрной кисти, скройте эффект размытия, как показано на скриншоте ниже:
Данное действие направлено на добавление глубины резкости к изображению.
Шаг 3
Далее, добавьте корректирующий слой Кривые (Curves), чтобы изменить цвет изображения. Идём Слой – Новый корректирующий слой – Кривые (Layer > New Adjustment Layer > Curves):
Идём Слой – Новый корректирующий слой – Кривые (Layer > New Adjustment Layer > Curves):
Шаг 4
Далее, добавьте новый слой-заливку Цвет (Color Fill), идём Слой
Поменяйте режим наложения для данного слоя с заливкой на Мягкий свет (Soft Light), а также уменьшите непрозрачность слоя до 30%:
Шаг 5
Создайте новый слой поверх всех остальных слоёв в палитре слоёв (Ctrl+Shift+N). С помощью мягкой кисти, цвет кисти #4581b0, прокрасьте левый угол изображения. Поменяйте режим наложения для данного слоя на Жёсткий свет (Hard Light), непрозрачность слоя 100%:
Шаг 6
Создайте новый слой. С помощью мягкой кисти, цвет кисти #f38a8a, прокрасьте верхний правый угол изображения. Поменяйте режим наложения для данного слоя на Жёсткий свет (Hard Light), непрозрачность слоя 100%:
С помощью мягкой кисти, цвет кисти #f38a8a, прокрасьте верхний правый угол изображения. Поменяйте режим наложения для данного слоя на Жёсткий свет (Hard Light), непрозрачность слоя 100%:
Шаг 7
Чтобы создать насыщенный цветовой эффект, создайте ещё один новый слой. С помощью мягкой кисти, цвет кисти #598926, прокрасьте верхнюю левую часть (область двери). Поменяйте режим наложения для данного слоя на Мягкий свет (Soft Light), непрозрачность слоя 100%:
Я назвал слои, которые были созданы в Шагах 5, 6, 7 “цветокоррекция 1″…. “цветокоррекция 3″.
Шаг 8
Далее, добавьте корректирующий слой Выборочная коррекция цвета (Selective Color). Примените следующие настройки для Красного (Reds) цвета:
Перейдите на слой-маску данного корректирующего слоя и с помощью мягкой чёрной кисти с очень низкой непрозрачностью (10-15%), скройте эффект в верхней правой части изображения:
Шаг 9
Далее, добавьте корректирующий слой Яркость / Контрастность (Brightness/Contrast), чтобы осветлить верхнюю правую часть изображения:
С помощью мягкой чёрной кисти, скройте коррекцию корректирующего слоя на слой-маске, как показано на скриншоте ниже:
Шаг 10
Переместите текстуру Боке на наш рабочий документ, расположив текстуру поверх всех остальных слоёв в палитре слоёв. Поменяйте режим наложения для слоя с текстурой на Осветление (Screen), а также уменьшите непрозрачность слоя до 50%:
Поменяйте режим наложения для слоя с текстурой на Осветление (Screen), а также уменьшите непрозрачность слоя до 50%:
К слою с текстурой Боке, добавьте слой-маску и с помощью мягкой чёрной кисти, скройте эффект Боке на участках, которые указаны на скриншоте ниже:
Чтобы эффект Боке выглядел более нежным, примените фильтр Размытие по Гауссу (Gaussian Blur filter), радиус размытия 6px:
Мы получили первый результат:
Сгруппируйте все корректирующие слои и слои с цветокоррекцией. Назовите эту группу “Результат 1″. Отключите видимость данной группы и далее продолжаем работу над следующим эффектом.
Эффект II
Шаг 11
Итак, добавьте корректирующий слой Карта Градиента (Gradient Map) поверх группы “Результат 1″:
Уменьшите непрозрачность данного корректирующего слоя до 20%:
Шаг 12
Добавьте корректирующий слой Цветовой Баланс (Color Balance), чтобы добавить немного контраста к изображению:
Поменяйте режим наложения на Мягкий свет (Soft Light), 100%:
Шаг 13
Далее, добавьте корректирующий слой Кривые (Curves), чтобы изменить цвет изображения и получить красивый ретро эффект:
Шаг 14
Добавьте слой-заливку Цвет (Color Fill) поверх всех слоёв:
Поменяйте режим наложения на Исключение (Exclusion), а также уменьшите непрозрачность слоя до 30%:
Шаг 15
Чтобы изменить контраст изображения, добавьте слой-заливку Градиент (Gradient Fill), идём Слой – Новый слой-заливка — Градиент (Layer > New Fill Layer > Gradient):
Поменяйте режим наложения для слоя с заливкой на Мягкий свет (Soft Light), 100%, далее, перейдите на слой-маску данного слоя с заливкой и с помощью мягкой чёрной кисти, скройте эффект в области девочки, т. к. я решил сохранить фокус:
к. я решил сохранить фокус:
Шаг 16
Заключительный шаг (выборочный): Чтобы добавить ощущение старины к изображению, создайте новый слой поверх все остальных слоёв, поменяйте режим наложения для данного слоя на Перекрытие (Overlay), 100%, а также залейте 50% серым:
Преобразуйте данный слой в Смарт-объект, а затем идём Фильтр – Шум – Добавить шум (Filter > Noise > Add Noise). Вы можете установить значение шума на своё усмотрение, чтобы получить нужный вам эффект.
Мы завершили урок! Надеюсь, он вам понравился.
Итоговый результат
Автор: Jenny Le
Источник: photoshopstar.com
Винтажный стиль фотографии — уроки фотошоп
Фотография в винтажном стиле средствами Adobe Photoshop
Категории: ФототехникаСтили в фотографииСвоими рукамиРедактированиеТеория
Способов придать винтажный эффект фотографии множество, так же нет чётких границ в цветовой гамме.
На винтажных фотографиях демонстрируется эффект богатой старины или старая фотография которая дорога человеку, которую он хочет сохранить на память.
Выцветшие цвета, старые трещины фотографии, об этом я постараюсь рассказать в этой статье, и как добиться такого эффекта в программе Adobe Photoshop. Наш исходный кадр.
Теперь изменим цветовой баланс, нужно перейти Изображение > Коррекция > Цветной Баланс или (CTRL+B) (Image > Adjustments > Color Balance), и указать значения как на фотографии.
Получим такой вот кадр с розоватым оттенком.
Дальше нам нужно создать новый слой (CTRL + SHIFT + N), залейте его любым светло жёлтым оттенком. Цвет, который выбрал я можно увидеть на фотографии или набрать # D0E01D.
Теперь нужно сменить режим наложения (Blending mode) на подраздел Умножение (Multiply), а Прозрачность(Opacity) понизить до отметки 35%. Добейтесь результата как на фотографии.
Добейтесь результата как на фотографии.
Следующий шаг, нужно создать ещё один слой (CTRL + SHIFT + N), теперь уже цвет должен быть синим как на образце, или наберите номер цвета # 0E1552, как на примере.
В этом слое так же следует изменить режим наложения (Blending mode) наЗамену светлым (Lighten), а Прозрачность (Opacity) уменьшить до 85%, ползунокНепрозрачности слоя (Fill) до 65%. Теперь изображение должно выглядеть так:
Изменим оттенок неба, для этого нужно зайти (Image > Adjustments > Selective Color) выбрать синий цвет и поставить значения как в примере ниже.
Получаем такую фотографию, которую в принципе можно уже и не трогать.
Но одно меня не устаревает, фотография не старая нет трещин, тёмных, светлых пятен, нет ощущения, что на фотографию воздействовало время. Сделаем края тёмными зайдем, Фильтр > Визуализация > Световые эффекты (Filter > Render > Lighting Effects) тут вы можете поэкспериментировать со световым эффектом или сделать как у меня.
Сделаем края тёмными зайдем, Фильтр > Визуализация > Световые эффекты (Filter > Render > Lighting Effects) тут вы можете поэкспериментировать со световым эффектом или сделать как у меня.
Должно получиться так.
Сделайте ещё слой и добавьте любую текстуру. Я хорошенько помял бумагу, разрисовал и прогладил, потом сфотографировал и применил к изображению.
Этот слой вам нужно будет инвертировать (CTRL + I), далее изменить режим наложения (Blending mode) на Screen, а прозрачности (Opacity) уменьшить до 27%, получится картинка как у меня примерно.
Дальше по желанию, я добавил рамку и ещё трещин фотографии.
Получилась такая фотография в винтажном стиле. Такую обработку можно применить в натюрморте, городском пейзаже, в фотосессии в стиле ретро и т. д. Попробуйте, у вас думаю получиться не хуже. О сайте fotomtv.
Другие темы:
Простой урок по рисованию волос в Adobe Photoshop
Источник: http://FotoMtv.ru/stati/fotografiya_v_vintazhnom_stile_sredstvami_adobe_photoshop/
Фотография в винтажном стиле
Как сделать красивый портрет «под старину»? Обаяние винтажных фотографий придаёт уют и душевность интерьеру. Тёплые тона пожелтевших снимков, немного наивный декор и ручная раскраска как будто отправляют в далёкое детство. Такой стилизованный портрет будет хорошим подарком. Предложенная обработка фотографии – быстрый и лёгкий способ порадовать друзей.
Как состарить фотографию в Фотошоп
Для работы подойдёт целый снимок или его фрагмент. Студийная фотография на однотонном фоне будет смотреться лучше. Большинство портретов столетней давности сняты на очень хорошие фотоаппараты. Для интереса поищите примеры в сети.
Высокое качество, складочки и рюшечки просматриваются детально. Глаза видны очень хорошо, до последней реснички.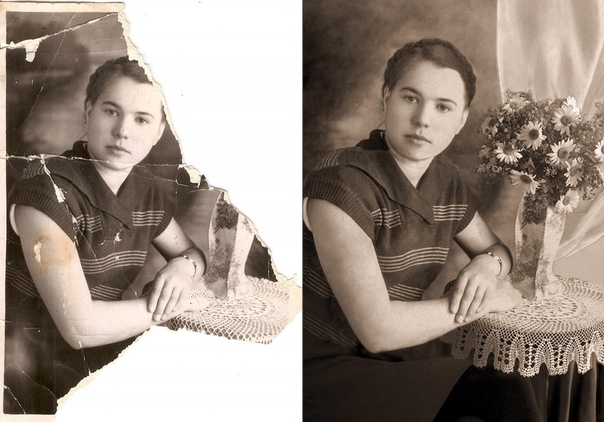 Это объясняется способом съёмки тех времён. Поэтому фото, снятое на мыльницу ночью, будет несколько выбиваться из образа.
Это объясняется способом съёмки тех времён. Поэтому фото, снятое на мыльницу ночью, будет несколько выбиваться из образа.
Начнём с превращения цветного фото в чёрно-белое.
- Переведите снимок в режим Lab через меню Изображение – Режим.
- Войдите в закладку Каналы в палитре слов.
- Выберите канал Яркость.
- Щёлкните правой кнопкой мыши и перейдите в меню Создать дубликат канала.
- Создайте дубликат в Новом документе, как показано на скриншоте ниже.
- В полученном чёрно-белом изображении поменяйте режим сначала на Градации серого, затем на RGB. Придётся дважды входить в меню Режим и проходить эти два этапа – перейти сразу из Lab в RGB не получится.
Чёрно-белая фотография почти готова. При таком способе монохромирования снимка изображение получается естественным, как при съёмке на плёночный фотоаппарат. Обесцвечивание через понижение насыщенности не даёт такого результата: красные тона могут «провалиться» в очень светлые оттенки серого. Белые губы на сером лице выглядят весьма загадочно, но нравятся не всем.
Обесцвечивание через понижение насыщенности не даёт такого результата: красные тона могут «провалиться» в очень светлые оттенки серого. Белые губы на сером лице выглядят весьма загадочно, но нравятся не всем.
Отредактируем картинку по Яркости/Контрастности (в меню Изображение – Коррекция). Там же можно выбрать строку Цветовой баланс и придать фотографии оттенок сепии.
Находим в Галерее фильтров Зернистость фотоплёнки. Выставляем небольшое зерно, чтобы снимок не потерял баланс и чёткость.
Мы сымитировали чёрно-белый отпечаток. Теперь можно обработать фотографию так, как будто этот отпечаток сделан очень давно.
Отсканируйте или найдите в сети пожелтевший лист бумаги. Возможно, на нём будут интересные трещины или пятна – это лишь усилит впечатление старины.
На это лист расположите фотографию так, чтобы оставались небольшие поля. Не нужно целиком прятать бумагу за снимком. Добавьте к фотографии слой-маску.
Выберите жёсткую кисть и обработайте края фото. Рисуя чёрным цветом в маске слоя, удаляйте изображение. Если хотите вернуть стёртое, меняйте цвет на белый. Нужно добиться впечатления, как будто портрет по краям нарисован небрежными мазками и постепенно перетекает в фон.
Следующий приём ещё больше «состарит» наше изображение.
- Сделайте дубликат слоя с винтажной бумагой и разместите его над фотографией.
- Включите режим Перекрытие для этого слоя.
- Установите Непрозрачность слоя меньше 50%.
Теперь фотография стала достаточно «пожившей». Кроме того, на ней проявилась фактура бумаги. Выглядит стильно, иногда этот этап можно считать завершающим.
Если есть необходимость, создайте имитацию ручной раскраски. Для этого положите новый слой над фотографией и в режиме Перекрытия рисуйте полупрозрачной кистью.
Какую тонировку выбрать, зависит от вашего желания. Раскрашивание можно сделать достаточно насыщенным или тонким, едва заметным.
Монохромные цветы и декоративные надписи весьма украсят работу. Для завершения образа добавьте неровный, истрёпанный край к вашей фотографии.
Источник: http://www.fotokomok.ru/fotografiya-v-vintazhnom-stile/
Добавляем винтажный эффект фотографиям
Размытые матовые эффекты, кажется, действительно популярны на фотографиях в данный момент.
Эти эффекты выглядят особо круто в сочетании с теплыми винтажными тонами и добавлением ностальгического чувства к вашим изображениям.
Выполняя шаг за шагом этот урок, обработайте и преобразуйте ваши фотографии в программе Photoshop, чтобы создать теплый размытый винтажно-матовый эффект, используя технику безопасного редактирования.
Итоговый результат
Фото эффект, который мы создадим, придаст вашим фотографиям тёплые оттенки, залитые размытым контрастом, идея данного эффекта была вдохновлена благодаря ранним аналоговым фотоплёнкам.
Эффект воспроизводится путём создания корректирующих слоёв и режимов наложения в программе Photoshop.
Откройте своё исходное изображение в программе Photoshop. В этом уроке я использовал фотографию своего мотоцикла. Изначально, фотография имеет реалистичные цвета и контраст, но винтажно-матовый эффект прекрасно дополнит классический стиль мотоцикла. Начнём с добавления корректирующего слоя Уровни (Levels), который можно добавить через нижнюю панель инструментов.
Сместите чёрный бегунок настройки Выходные значения(Output Levels) вправо, чтобы уменьшить контраст и размыть тени на изображении. Поиграйте с настройками светлых и тёмных оттенков в окне гистограммы, чтобы слегка восстановить затемнение к тёмным оттенкам и осветление к светлым оттенкам.
Далее, мы добавим ещё один корректирующий слой. На этот раз выберите Чёрно-белый (Black and White). Оставьте настройки по умолчанию, только уменьшите непрозрачность данного корректирующего слоя до, примерно, 40%, чтобы были видны оригинальные цвета, которые дополнят размытую картинку.
Добавьте тёплых тонов к изображению с помощью корректирующего слоя Цветовой Баланс (Color Balance).
Начните с Тонового баланса (Tone): Тени (Shadows), усильте красные оттенки до, примерно, +20, а также добавляя жёлтых оттенков до, примерно, -30.
Не забудьте поставить галочку в окошке Сохранить свечение (Preserve Luminosity), чтобы получить наилучший результат.
Перейдите на следующий Тоновый баланс (Tone): Средние тона (Midtones) и Света (Highlights) и усильте жёлтые оттенки до -30 на этих каналах, чтобы добавить теплоты к изображению с помощью золотых тонов.
Примечание переводчика: скриншот с каналом Света (Highlights) отсутствует, поэтому, после того, как вы настроили канал Средние тона (Midtones), перейдите на канал Света (Highlights) и примените значение -30 для жёлтого оттенка или поиграйте со значением, подобрав нужное для вашей фотографии.

Поменяйте режим наложения для корректирующего слоя Цветовой Баланс (Color Balance) на Замена светлым (Lighten), чтобы дать жёлтым оттенкам взаимодействовать с оригинальными оттенками, а также добавить теплоты ко всему изображению.
Мы можем добавить золотистых оттенков с помощью корректирующего слоя Градиент (gradient), цвета градиента от коричневого цвета средних тонов до светло-коричневого цвета. Цвета градиента, который я использовал #5b3c2c и #efdbcd. Установите Угол (angle) 45°, чтобы залить градиентом изображение по диагонали.
Поменяйте режим наложения для корректирующего слоя Градиент (Gradient) на Яркий свет (Vivid Light), чтобы через коричневые оттенки добавить яркие световые блики к изображению.
Уменьшите непрозрачность корректирующего слоя Градиент (Gradient) с режимом Яркий свет (Vivid Light), чтобы смягчить тона и сохранить нежные цветовые оттенки.
Примечание переводчика: автор уменьшил значение непрозрачности слоя до 25%.
Винтажный эффект не будет являться завершённым без мелких царапин и зёрен, что придаёт изображению старинный и ветхий вид. Скачайте набор текстур Пыль и Царапины, а затем откройте одну из этих текстур.
Поменяйте режим наложения для слоя с текстурой на Осветление (Screen), чтобы скрыть чёрный задний фон текстуры, а затем уменьшите непрозрачность слоя с текстурой до 30%, сохранив мелкие царапинки.
Завершающий винтажно-матовый эффект придаёт изображению гораздо более традиционный внешний вид с размытыми, золотисто-жёлтыми и коричневыми тонами. Каждый шаг данного эффекта воспроизводится с помощью корректирующих слоёв, поэтому для каждого индивидуального изображения вы можете подобрать индивидуальные настройки, чтобы получить наилучший результат для вашего изображения.
Итоговый результат
Источник: https://Photoshop-master.ru/lessons/photo/dobavlyaem-vintajnyiy-effekt-fotografiyam.html
Создание винтажного эффекта
В этом уроке Tyler Denis покажет вам, как с помощью фотошопа создать простой винтажный эффект для фотографии. В процессе мы будем использовать корректирующие слои, инструменты цветокоррекции и стили, которые позволят добиться старинного эффекта. Вы поймете как легко этого добиться всего за несколько шагов.
Результат:
Материалы для урока:
- Фотография (Автор vonSchnauzer)
А вот еще похожие уроки:
Как придать винтажный вид фотографии
Здесь фотограф John O’Nolan покажет вам, как придать винтажный вид для фотографии при помощи корректирующих слоев.
Создание ретро эффекта аналоговой фотографии
Дизайнер Chris Spooner поделится с вами своей техникой создания ретро эффекта, а именно эффекта аналоговой фотографии при помощи стандартных кистей масок и корректирующих слоев. Не пропустите!
Не пропустите!
Шаг 1 Открытие фотографии в Фотошопе
Скачайте и откройте изображение автора vonSchnauzerв фотошопе. Не стесняйтесь открыть свою фотографию:
Шаг 2 Настройка Кривых
Первое, что мы сделаем , это настроим кривые. Перейдите в «Image> Adjustment> Curves» (Изображение — Коррекция — Кривые…). Нам нужно немного осветлить эту фотографию, нажав на правую пипетку. (См рисунок ниже) Теперь нажмите на белую точку фотографии, (Например футболка девушки)
Шаг 3 Создание корректирующего слоя «Карта Градиента»
Теперь идем в меню «Layer> New Adjustment Layer> Gradient Map». (Слой — Новый корректирующий слой — Карта Градиента). Для градиента вам нужно выбрать сине-желтые цвета, как показано ниже. Проверьте обратный вариант. Не забудьте поставить галочку напротив параметра «Reverse» (Инверсия)
Шаг4 Понижение непрозрачности Градиента
В панели «Layers» (Слои), уменьшите непрозрачность слоя с градиентом до до 30%.
Шаг 5 Создание корректирующего слоя «Кривые»
Выберите «Layer> New Adjustment Layer> Curves» (Слой — Новый корректирующий слой — Кривые). Убедитесь, что этот слой находится под слоем с Градиентом, который мы создали в шаге 3.
Управляя кривой повысьте яркость и контрастность изображения:
Шаг 6 Применение стиля «Тень»
Сделайте копию фонового слоя (Ctrl+J). Теперь перейдите в меню «Layer> Layer Style> Inner Shadow» (Слой — Стиль Слоя — Тень) и примените следующие настройки и нажмите «ОК»
Шаг 7 Применение стиля «Градиент»
Это заключительный шаг в этом уроке. Перейти к «Layer> Layer Style> Gradient Overlay» (Слой — Стиль Слоя — Градиент). Используйте черно-белый радиальный градиент и настройки как показано ниже:
Настройка оттенков
Вы можете добиться других оттенков. Для этого дважды щелкните по корректирующему слою с градиентом и выберите любые другие цвета. Ниже вы можете увидеть различные оттенки финального результата.
Резюме от автора
В этом быстром и простом уроке я показал вам способ создания винтажного эффекта для фотографии. Мы выполнили настройки кривых, добавили пару корректирующих слоев, и использовали пару стилей. Если вы следовали шаг за шагом, то не стесняйтесь поделиться с вашим собственным результатам в комментариях ниже!
Источник: http://soohar.ru/sozdanie-vintazhnogo-effekta/
Стили обработки фотографий
Для чего существуют разные стили обработки фотографий? Почему базовой коррекции фотографий бывает недостаточно? Давайте разберемся с этим прежде, чем начнем обрабатывать снимки. Для расширенной цветокоррекции фотографий есть несколько причин.
Зачем нужны разные стили обработки фотографий?
- Обработка фотографий позволяет взять совокупность отдельных кадров и свести их в стилистически единую историю. Фотографии, имеющие общую цветовую гамму, можно публиковать в одном издании, на странице сайта или в презентации, не нарушая единство стиля оформления.

- Обработка фотографий поможет придать странице нужный эмоциональный тон, заданный содержанием публикации: сделать портреты драматичными или, наоборот, нежными и воздушными.
- Обработка фотографий позволяет исправить некоторые технические ошибки: корректировать пересветы или недосветы, цветовую температуру, расширять динамический диапазон.
- Обработка фотографий позволяет автору выработать свой персональный и узнаваемый стиль.
Обрабатывая фотографии, мы завершаем создание образа, начатое фотографом, стилистом и моделью. Конечно, графический редактор позволит нанести всего лишь доработать образ, расставить акценты, вызвать нужные ассоциации.
Идеальные образы
Гламурный стиль
Девушки на этих снимках должны выглядеть безупречно, впрочем, как и все объекты, попадающие в кадр. Фотографии, сделанные в гламурном стиле, мы видим повсюду: на рекламных щитах и афишах, на страницах глянцевых журналов и в витринах магазинов.
Истоки гламурных фото – реклама и кинематограф 20-30 годов прошлого века. Дамы того времени, стоящие на высоких каблуках в изящных позах, одетые в платья с глубоким декольте, должны были выглядеть роскошно.
Дамы того времени, стоящие на высоких каблуках в изящных позах, одетые в платья с глубоким декольте, должны были выглядеть роскошно.
Времена меняются, но у гламурного стиля, превращающего женщин в сексуальных красавиц, всегда будут свои фанаты. А индустрия моды и красоты поддержит к нему интерес.
Близкие стили: Fashion, Vogue, Beauty.
А на рекламном фото безупречно должны выглядеть не только девушки, но и любой рекламируемый товар: еда, часы, автомобили.
Световые решения
Стиль «High Key»
Приемы обработки фотографии в стиле «High Key», позволяют получить нежные, воздушные кадры. Эти снимки очень светлые, почти полностью состоят из «белого» с легчайшими полутонами.
В фотографиях, выполненных в этом стиле, светлые области должны намного превышать тёмные.
Стиль «Low Key»
В сделанных в этом стиле фотографиях обычно очень много чёрного, а детали нередко растворяются в тенях. Получаются контрастные, драматичные и таинственные снимки. Нередко светом подчеркнут только силуэт и самые светлые области объекта.
Получаются контрастные, драматичные и таинственные снимки. Нередко светом подчеркнут только силуэт и самые светлые области объекта.
Ностальгия по эпохе пленочной фотографии
Винтаж и ретро
Легкая ностальгия и романтика, идеализация прошлого. При обработке цифровых фотографий в этих стилях используются приемы, приближающие цвета, света и тени к тому, как они бы выглядели на пленочных снимках. Винтажная обработка как бы намекает на то, что фотография прошла испытание временем.
Поскольку пленки были разные, вариантов обработки под пленочное фото существует много.
Они могут иметь разные красивые названия: «Крем», «Летний винтаж», «Кофейный», «Мятный полароид», «Кинопленка», «Сладкий туман» и т.д.. В Интернете можно найти большое количество уроков на эту тему.
Для стилизации под пленочную цветную и черно-белую фотографию в фотошопе существует плагин Alien Skin Exposure.
Кроме того, многочисленные онлайн-фоторедакторы (например, avatan. ru) предлагают подобные эффекты.
ru) предлагают подобные эффекты.
Ванильный стиль
Ванильный стиль — любимый многими вариант винтажной обработки. Позволяет создать нежные и романтичные образы.Тени смягчаются и тонируются, светлые участки наполняются цветом. Все насыщенные цвета приглушаются. В результате обработки получаются снимки в пастельных тонах с включением розоватых и сиреневых оттенков.
Ломография
Ломография — это жанр фотографии, который ставит своей целью запечатлеть на снимках жизнь во всех её проявлениях такой, какая она есть. Снимки делались на любительскую камеру. Предпосылкой для зарождения ломографии стал фотоаппарат «ЛОМО Компакт-Автомат».
Ломографы ищут красоту в огромном количестве заведомо некачественных плёночных кадров, снятых с необычных ракурсов. Ломография подразумевает фиксацию момента без оглядки на традиционные критерии качества фотографии, как то: резкость, правдоподобная цветопередача, равномерная плотность кадра.
Кадр может быть засвечен, цвета искажены, горизонт завален. Главное — динамика и сюжет.
Главное — динамика и сюжет.
Технические решения — HDR
High Dynamic Range Imaging, HDRI или просто HDR — высокий динамический диапазон, технологии работы с изображениями и видео, диапазон яркости которых превышает возможности стандартных технологий. Человеческий глаз быстро адаптируется к разным условиям освещения.
Зрительные образы, которые мы воспринимаем в реальном мире, имеют больший динамический диапазон, чем фиксирует обычный фотоаппарат или камера мобильного устройства. Мы хорошо различаем и маленькие листики в кроне дерева на фоне яркого неба, и внутренние тени кучевых облаков.
Но все мы знаем, что бывает, если сфотографировать такой пейзаж: или дерево окажется слишком тёмным, или облака будут выглядеть сплошными белыми пятнами.
Технология HDR позволяет объединить снимки, снятые с разной экспозицией, в один. Алгоритмы HDR могут быть встроены в цифровую фотокамеру или мобильное устройство. Кроме того, все фоторедакторы так или иначе позволяют расширить динамический диапазон.
Технология HDR
Культовые стили обработки фотографий
Перечисленные выше стили обработки фотографии позволяют понять, каким образом тот или иной способ манипуляции с изображением помогает создать автору нужный образ. Освоив технологии расширенной цветокоррекции, можно изобретать собственные правила. Многие издания и фотохудожники создают собственные стили цветокоррекции, которые делают их узнаваемыми.
Журналы Vogue, Kinfolk, Esquire создали свои уникальные стили, которые вдохновили многих фотографов.
Так, для популярной сегодня обработки фотографий в стиле Kinfolk характерна приглушенная цветовая палитра, много светлого пространства, все, что позволяет создать атмосферу спокойствия, рассказать о размеренном образе жизни.
Обложки и кадры из популярных фильмов, таких, как «Игра престолов», тоже становятся примером для подражания. Определенные визуальные метки несут стили дизайна, музыки, литературы: поп-арт, гранж, фэнтези.
Художественная фотография
Художественная фотография или Fine-art призвана не столько фиксировать действительность, сколько создавать образы, выражать субъективное видение мира и идеи автора.
В художественной фотографии важно все — замысел, организация съемки, постобработка.
Авторские стили обработки делают работы таких фотографов, как Rarindra Prakarsa, Dave Hill, Карина Киль, Анке Мерцбах настоящими произведениями искусства.
Фотограф Карина КильФотограф Dave HillФотограф Rarindra PrakarsaФотограф Анке Мерцбах
Другие статьи по теме:
- 15 ошибок обработки фотографий, которые совершают даже профи
- Формат RAW. Преимущества преобразования RAW в JPEG на персональном компьютере
- Рекламные кампании, постеры и авторские работы с эффектом двойной экспозиции
- Стили обработки фотографий
- Базовая цветокоррекция фотографий для новичков. Зачем она нужна и как ее делать
Источник: http://mediasvod.ru/stili-obrabotki-fotografij/
Какие стили обработки фотографии бывают?
Опубликовано 29/04/2015
Наш обзор основных видов и стилей обработки фотографий в Фотошопе (Photoshop) с примерами
Список стилей о которых пойдет речь в этом обзоре.
Glamour, Fashion, Vogue, Beauty, High Key, Low Key, Instagramm, Grunge, Swag, Сlub style, Pop-Art, Esquire, Pin-up, Retro style, Vintage, Fantasy, Vanil, Street photography, Golden photo, Black and Red, Noir, Sunlight, Dunhill, Habana, Deep Blue, Pencil drawing.
Первыми в нашей группе будут очень модные, гламурные и похожие друг на друга идеи и варианты обработки фотографий, но есть у них и существенные различия.
«Glamour»
Блистательный и роскошный стиль – для размещения в личном фотоальбоме модницы, и для публикации в дорогом глянцевом журнале. Все самое лучшее в модели на фотографии обычно эффектно подчеркнуто, а все изъяны: шрамы, родинки, краснота, складки и неправильные пропорции – скрыты. Очень похоже на стиль «Fashion».
«Fashion» Это фотографии о моде и для моды. Именно поэтому главная задача Fashion фотографий — выделить и показать на снимках одежду, аксессуары и другие объекты, связанные с модой. Этот стиль используется для создания утонченного образа.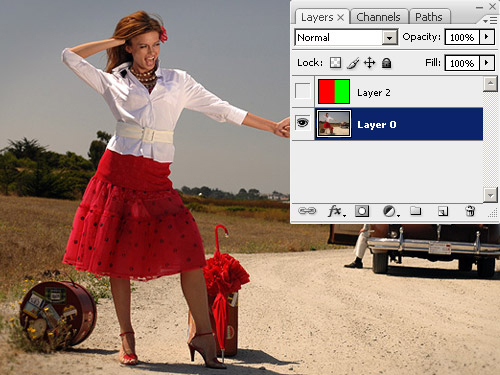 Нежные пастельные оттенки, блики, легкая природная гамма оттенков и т.д.
Нежные пастельные оттенки, блики, легкая природная гамма оттенков и т.д.
Ценность fashion-фотографий в том, что показывается не только одежда и аксессуары, но и общий образ модели: позы, выражение лица, макияж, прическа, эмоции и принадлежность к эпохе и времени создания. Очень похоже на стиль «Vogue».
«Vogue»
В основном, это фотография, сделанная как бы для обложки модного журнала.
Мягкие цвета и оттенки подчеркивают женственность и красоту модели. Мужчины в таком стиле почти не снимаются.Стиль «Vogue» очень похож на стиль «Beauty».
«Beauty» Это фотосъемка крупного плана, при которой акцентируется особое внимание на глазах и губах, в основном на макияже модели.
Главным отличием такой съемки от портретной – это глянец, который обязательно должен присутствовать. Его широко используют модели для создания своего портфолио.
«High Key» Специальные приемы обработки фотографии, приводящие к нежным по градации, почти воздушным снимкам.
Эти снимки почти целиком состоят из «белого» с очень светлыми серыми полутонами. В этом стиле обработки яркие области фотографий должны намного превышать тёмные.
«Low Key» В сделанных в такой манере фотографиях обычно очень много чёрных тонов, а детали в тенях часто полностью исчезают. Светлого в этих снимках очень мало.
Эти работы, как правило, очень контрастны. Они часто подчеркивают только силуэт и самые светлые места на фотографии.
Далее мы выделили наиболее современные и популярные виды обработки фотографий.
«Instagramm»
Искаженная цветовая гамма на фотографии является «визитной карточкой» этого стиля. Использование массы цветовых фильтров позволяет придавать разные оттенки этим снимкам. Стиль обработки Инстаграм – безотказный приём, помогающий сделать из любого плохого снимка оригинальный.
«Grunge» Гранж, это стиль фотографии с «бунтарским духом».
Появление этого стилевого направления в фотографии в основном связано с рок-музыкой. Для таких снимков свойственны мягкие, приглушенные оттенки, размытые контуры, загрязненные текстуры и фон. Эти эффектные приемы делают фотографию более выразительной, стильной и оригинальной.
«Swag» Обычно подходит для работы с молодежью.
Это невообразимо роскошные и яркие образы, которые выделяют не только стиль одежды, но и золотые украшения, наряды от самых знаменитых дизайнеров, роскошная косметика и дорогая парфюмерия – все это складывается в «Swag» Эти фотографии замечательно передают настроение, они буквально вызывающе насыщены движением и эмоциями.
«Сlub style» Фотографии, в клубном стиле, – яркие и позитивные. Часто это фото с вечеринок и ночных клубов. Наложение спецэффектов отлично передает атмосферу шумного праздника.
«Pop-Art» Стиль Поп-Арт представляет собой стилизацию под работы известных художников, работавших в стиле popular art. Изображение лишается мелких деталей.
Делается акцент на цветовые пятна и крупные детали – с помощью этого приема подчеркивается главная идея фотоснимка.
«Esquire» В основном это портреты. Они стали визитной карточкой журнала для успешных джентельменов. Именно этот журнал и дал название новому стилю «Esquire».
Небольшая размытость, блики света, отражающиеся в зрачках, необычные оттенки делают фотографию отличающейся от остальных. В портрете стараются выделить радужку глаз для придания объема, блеска и выразительности.
Следующая группа в нашем обзоре идёт — как бы её назвать — необычные стили обработки фотографий или «под старину».
К ним мы присоединили стиль «Fantasy», так как он больше никуда не подходил.
«Pin-up»
Самый лучший метод для работы с женскими портретами в стиле популярных когда-то давно открыток Пин-ап. После коррекции фото приобретает совершенно новый рекламный вид.
«Retro style» Это стилизация снимка под старинные.
В них присутствуют мягкие цвета, часто черно-белая гамма или сепия, присутствие мелких царапин и гармонично расположенных искусственных пятен, делающих снимок похожим на старинный.
«Vintage» Это ностальгия о прошлом, модное и весьма специфическое направление в обработке фотографий, которое за основу свою берет возрождение определенных тенденций прошедших поколений и целых эпох.
Этот стиль обычно отличается присутствием элементов романтики и изысканной роскоши, такими как: элегантные шляпи, кружева и необычные предметы старины. Стиль винтаж все более популярен у знаменитостей и топ-моделей.
«Fantasy» В основном превращает фото в фантастическую картинку.
Использует всевозможные эффекты, создавая сказочные образы и пейзажи. Изображение подвергается значительной художественной ретуши и цветовой коррекции, но не утрачивает связи с реальностью.
Остальные стили обработки мы включили в эту группу, потому что некоторые из них уже устарели, а некоторые ещё актуальны, но не так востребованы или просто стандартны.
«Vanil»
Такая обработка снимка придает фотографии некоторую нечеткость, добавляет теплые, мягкие и нежные «ванильные» тона. Часто используется для романтических и свадебных фотографий.
«Street photography» Это уличные снимки простых прохожих в окружении города. Основные отличия этого стиля от остальных – естественность и эмоциональность моделей.
«Golden photo» Стиль этой обработки заключается в придании фотографии золотого или бронзового оттенка. Вся фотография выглядит как единая по гамме и цвету деталь, но с четкими полутонами и тенями.
«Black and Red» Очень модная раньше обработка фотографии. Это чёрно-белая фотография, в которой некоторые элементы выделены красным или алым цветом.
Например, чёрно-белое фото, на котором выделены алые лепестки розы, или подчеркнуты контуры губ, — это придает фотографии большую выразительность.
«Noir» При обработке фотографий в таком стиле их делают чёрно-белыми. В них основным критерием выразительности является игра света и тени.
Примеры: вода на стекле, осенний дождь в старом чёрно-белом фильме, контрастное отражение в воде, контуры старых зданий в облачную погоду. В основном используется в пейзажах.
«Sunlight» Противоположность стилю «Noir». Легкие, золотистые солнечные оттенки, рассветное утро, акварель.
«Dunhill» Суть этого вида обработки фотографий в «фактурности», объёме, использовании кофейных цветов.
Основой у них является атмосфера осени и дождя.
«Habana» Основной отличительной чертой этих снимков являются цвета кубинского рома, бриза океана и яркой очень контрастной картинки.
«Deep Blue» Использование водных, холодных оттенков при обработке фотографии. Море, север, дайвинг.
«Pencil drawing» Обработка фото в стиле «карандашный рисунок», художественный стиль зарисовки, наброска.
Есть еще очень много разных и интересных стилей обработки фотографий, которые не вошли в этот обзор, но мы надеемся, что смогли немного помочь Вам узнать что-то новое и начать разбираться в этих направлениях.
Источник: http://makeyourphoto.ru/stili-obrabotki-fotografij/
Винтажный эффект в фотошопе
В этом подробном уроке я покажу вас, как повернуть время вспять и увеличить возраст вашей фотографии на десятилетия. Кроме того мы создадим винтажный эффект на фотографии в фотошоп.В этом подробном уроке я покажу вас, как повернуть время вспять и увеличить возраст вашей фотографии на десятилетия. Кроме того мы создадим винтажный эффект на фотографии в фотошоп.
Что мы будем создавать
Подготовка
Прежде чем перейти непосредственно к выполнению урока, необходимо выбрать фотографию, я буду использовать фотографию с видом улицы.
Удаление цвета и добавление текстуры
Откройте фотографию в фотошопе, щелкните правой кнопкой мыши на фоновом слое и выберите Создать дубликат слоя.
Выберите копию слоя и пройдите в Изображение > Коррекция > Обесцветить (Shift + Ctrl + U), затем добавим текстуру, перейдя в Фильтр > Галерея фильтров > Текстура > Зерно. Примените данную текстуру с настройками ниже.
Теперь добавим шум, перейдя в Фильтр > Шум > Добавить шум, используя настройки ниже.
Вы должны получить что-то вроде этого.
Тонирование изображения
Большинство старых фотографий начинаю приобретать коричневый оттенок от старости, по этому мы постараемся добавить этот оттенок. Убедитесь, что копия слоя выбрана и нажмите кнопку Новый корректирующий слой.
После того как вы нажали на Новый корректирующий слой, выберите из списка Цветовой тон / Насыщенность.
После добавления слоя Цветовой тон / Насыщенность, установите для него следующие параметры, не забудьте про галочку Колоризации.
Создайте новый слой выше слоя Цветовой тон / Насыщенность, выберите инструмент Заливка (G) и залейте новый слой цветом #9c4210. Установите непрозрачность для данного слоя на 30%. Выберите мягкий ластик размером 300 и сотрите середину, чтобы темными остались только края.
Обесцвечивание фотографии
Чтобы сделать фотографию более выцветевшую, создайте новый слой выше всех остальных. Затем при помощи инструмента Заливка, залейте новый слой белым цветом (#ffffff). После заливки установите непрозрачность слоя на 20%.
Создайте новый слой под слоем с белым цветом. Установите в качестве основного цвета #995f38 и в качестве фонового #FFFFFF, а затем перейдите в Фильтр > Рендеринг > Облака.
Затем перейдите в Фильтр > Размытие > Размытие в движении и используйте настройки ниже.
Измените режим наложения данного слоя на Жесткий свет, а затем установите непрозрачность на 38-40%. Вы должны получить что-то вроде этого.
Гранж эффект
Установите в фотошоп гранж кисти. Выберите белую гранж кисть и щелкните несколько раз на фото, чтобы добавить гранж знаки.
Мятая бумага
В следующем шаге я покажу вам как сделать самостоятельно текстуру мятой бумаги. Вы так же можете использовать для данного урока отсканированное изображение мятой бумаги.
Создайте новый слой поверх всех остальных. В качестве основного цвета установите черный, фона — белый (D). Выберите инструмент Градиент (G) со следующими настройками ( в качестве режима установите Разница ).
После того как вы применили настройки, случайным образом создайте несколько градиентов. При каждом создании у вас будет совершенно разный набор складок, не беспокойтесь если ваше изображение не выглядит так же как и у меня.
Теперь переходим в Фильтр > Стилизация > Тиснение.
Установите на слой с текстурой бумаги режим наложения на Жесткий цвет, вы должны получить что-то вроде этого.
Сожженые края
Для выделения всего вашего документа нажмите Ctrl + A, затем перейдите в Редактирование > Скопировать совмещенные данные (Ctrl +Shift + C). Теперь идем в Редактирование > Вставить (Ctrl + V). Сделайте все слои, кроме нового, невидимыми. Возьмите инструмент мягкий ластик и удалите края изображения, как показано ниже.
Теперь выберите инструмент Затемнитель и затемните края нового слоя.
Теперь сделайте опять видимыми все скрытые слои.
Заключение
Спасибо что нашли время, чтобы выполнить урок Винтажный эффект в фотошопе.
Источник: http://psdtop.ru/lessons-photosop/effects/203-vintazhnyjj-jeffekt-v-fotoshope.html
Как придать ретро эффект картинке или фотографии в Фотошопе?
| Искусствоведы относят к ретро-стилю модные направления второй половины – начала веков. Вещи в стиле ретро – старинные, обладающие при этом культурной или материальной ценностью. Это одежда, автомобили, мебель, предметы быта, музыка и др.На ретро-снимках запечатлены исторические события, случайные моменты из жизни простых людей. Иногда это портретные фотографии, на которых видны особенности стиля в одежде или аксессуарах. Ретро-снимки очаровывают и навевают мысли об ушедшей эпохе, поэтому они так популярны в 21 веке. Ещё 6-7 лет назад на создание стилизованного изображения в фоторедакторе уходило больше часа. Сегодня пресеты, плагины и фильтры превращают обычные снимки родственников и друзей в ретро-фотографии. Однако не каждое изображение получится «состарить». Непросто подобрать одежду и интерьер, соответствующие ушедшей эпохе, а также проследить, чтобы в кадр не попали современные автомобили, предметы обихода, техника и даже здания. В статье мы расскажем, как обработать фото в стиле ретро в Фоторедакторе Movavi. |
Ретушь
Шаг 4
Проводим ретушь кожи, убираем инструментом Восстанавливающая кисть все неровности.
Шаг 5
При помощи фильтра Пластика добавляем объем волосам , увеличиваем глаза, губы, сжимаем щеки.
Шаг 6
Создаем новый слой, используем его как обтравочную маску к модели. Заливаем цветом #f3d9bd, меняем режим наложения на Мягкий свет, непрозрачность 60%, проявляем по маске только на коже модели.
Часть 1
Итак, приступим. Вот фотография, над которой мы будем работать.
1. Откройте изображение в Lightroom и примените к нему вот эти настройки.
Вот, как будет выглядеть фотография:
2. Поработайте с кожей модели. Отретушируйте кожу, избавьтесь от дефектов (если таковые имеются) при помощи инструмента Clone Stamp Tool (Инструмент «Штамп» / Клавиша «S») или Healing Brush Tool (Инструмент «Восстанавливающая кисть» / Клавиша «J»). Я не буду останавливаться на ретуши кожи. Убедитесь, что вы слили в один все слои, после ретуши (Layer — Flatten Image (Слои — Выполнить сведение)).
Теперь сделаем фотографию чуть более резкой. Обычно я добавляю резкость ко всем фотографиям, главное – не перестараться и добавлять резкость уже после того, как вы определились и установили окончательный размер изображения.
Продублируйте слой «background» (фон) и измените режим наложения продублированного слоя на «Overlay» (Перекрытие). Выберите через меню Filter — Other — High Pass (Фильтр — Другое — Цветовой контраст). Вам нужно выбрать такое значение радиуса, при котором изображение будет немного «пере-шарпленным». Я использую радиус = 1.5 pх. Нажмите ОК и снова слейте слои (Layer — Flatten Image (Слои — Выполнить сведение)).
3. Теперь нам нужно добавить несколько корректирующих слоев (Adjustment layers). Создайте новую группу на панели слоев, кликнув на иконку папки внизу панели слоев. Это поможет нам не запутаться в слоях и даст возможность регулировать непрозрачность (Opacity) всех корректирующих слоев одновременно. Убедитесь, что режим наложения папки = pass through (Пропустить) и уменьшите Opacity (Непрозрачность) всей папки до 50% (в дальнейшем вы можете установить значение непрозрачности по вашему желанию).
В нижней части панели слоев кликните на иконку «Add new adjustment layer» (Добавить новый корректирующий слой) и выберите корректирующий слой «Hue/Saturation» (Цветовой тон/Насыщенность).
Установите значение параметра Saturation (Насыщенность) = +20.
Аналогично добавьте корректирующий слой «Brightness/Contrast» (Яркость/Контрастность) и установите значение параметра Contrast (Контрастность) = +20.
Далее выберите Layer — New Fill Layer — Gradient (Слои — Новый слой-заливка — Градиент). Назовите этот слой «Fill», измените режим наложения на Overlay (Перекрытие), уменьшите Opacity (Непрозрачность) до 30%. Нажмите ОК.
Настройки градиента следующие:
Тип градиента: white/transparent (от белого к прозрачному).
Создайте еще один корректирующий слой «Curves» (Кривые).
Установите следующие настройки «кривых»:
Red Channel (Красный):
Output (Выход): 0 Input (Вход): 0;
Output (Выход): 46 Input (Вход): 84;
Output (Выход): 187 Input (Вход): 176;
Output (Выход): 255 Input (Вход): 211;
Blue Channel (Синий):
Output (Выход): 28 Input (Вход) 0;
Output (Выход): 223 Input (Вход): 255;
Green Channel (Зеленый):
Output (Выход): 60 Input (Вход): 64;
Output (Выход): 207 Input (Вход): 183;
Output (Выход): 255 Input (Вход): 255;
Вот, как должны выглядеть все кривые:
Создайте еще один корректирующий слой «Hue/Saturation» (Цветовой тон/Насыщенность), уменьшите Opacity (Непрозрачность) этого слоя до 50% и установите следующие значения:
Создайте корректирующий слой «Solid Color» (Цвет):
4. Итак, мы почти закончили! Теперь вы можете установить значения Opacity (Непрозрачности) всех слоев по вашему желанию. Вот тут вы можете скачать Action (записанная операция для автоматического воспроизведения), со всеми вышеописанными корректирующими слоями. Но настройки корректирующих слоев, описанные в предыдущих шагах, немного отличаются от этого Action’a.
Вот, что у нас получилось в итоге:
Применяем фильтры
Шаг 7
Объединяем все слои с девушкой. Идем фильтр Масляная краска. Вводим настройки: стилизация – 1, чистота – 2, блеск – 0.
Шаг 8
Делаем дубликат слоя девушки. Идём в Галерею фильтров – Очерченные края: толщина – 1, интенсивность – 0, пастеризация – 6. Убираем воздействие фильтра с краев и кожи по маске.
Шаг 9
Объединяем слои с девушкой и копируем слой . Далее Галерея фильтров — Акварель: детализация – 14, глубина теней – 0, текстура – 1. Непрозрачность слоя – 50%.
Шаг 10
Объединяем слои с девушкой. Создаем новый слой с обтравочной маской, заливаем Цвет #eac29f, режим наложение Мягкий свет, непрозрачность слоя 50%.
Новинки Premium-раздела
499
Экспресс-курс
Коллаж «На маскараде»
8
видеоуроков
14
исходников
99
Веб и приложения
Создаём форму оформления заказа
18 824292
499
Экспресс-курс
Коллаж «Необычная прогулка»
9
видеоуроков
30
исходников
99
Работа с фото
Делаем художественную ретушь портрета
26 652369
99
Веб и приложения
Cоздаём форму заказа авиабилетов
12 748212
499
Экспресс-курс
Художественная обработка от Мадины Ахтаевой. Серия «Лето»
8
видеоуроков
26
исходников
— часть сайта Фотошоп-мастер, где вас ждут 16 видеоуроков и 23 экспресс-курса от профессионалов.
Вы можете покупать их по-отдельности, а можете оформить подписку на весь раздел (от 5 руб/день).
2.Редактируем фотографию.
Старые фотографии чёрно-белые, поэтому чаще всего эффект ретро фото достигается с помощью обесцвечивания и фильтров. Перейдите на вкладку Эффекты
и выберите
Классические
.
Кликните на Оттенки серого
и прокрутите ползунок интенсивности до 100%: так фотография полностью будет черно-белой. Нажмите на галочку и сохраните результат. Для отмены эффекта нажмите на крестик.
Одного черно-белого фильтра недостаточно, чтобы фотография выглядела так, будто сделана в XX веке. Давайте состарим снимок. В группах эффектов кликните на категорию Винтаж
. Эти фильтры создают впечатление, что фотокарточка долго хранится в семейном альбоме или найдена на антресолях вместе со швейной машинкой «Зингер”, фотоаппаратом «Зенит” и набором посуды начала прошлого столетия. Выберите фильтр
Мельес
и установите интенсивность 50%, чтобы сделать фотографию состаренной и не слишком тёмной.
Остались последние штрихи. Выберите категорию Текстуры
. Здесь вы добавите повреждённые области, «помятости”, затемнение и царапины, которые часто видны на старых фотографиях. Примените фильтр Царапины и установите 1% интенсивности. Так фотография смотрится состаренной временем, а не фильтрами в фоторедакторе.
Напоследок добавьте виньетку, чтобы снимок выглядел выцветшим по краям. Перейдите к категории Виньетка
и выберите
Солнечный серп
. Хватит одного процента интенсивности, чтобы осветление не казалось навязчивым.
Делаем прорисовку
Шаг 11
Создаем новый слой, заливаем 50% серым цветом, режим наложения Перекрытие, прорисовываем светотеневой рисунок инструментами Осветлитель и Затемнитель . Вот так выглядит в нормальном режиме.
Шаг 12
Создаём корректирующий слой Цветовой баланс и проявляем только на коже модели.
Цифровые ресурсы
Для придания цифровому снимку состаренного вида важно использовать высококачественные текстуры. Для данного урока использовался платный набор текстур с царапинами и повреждениями на старой фотопленке, который можно скачать по ссылке в начале урока.
В качестве основного изображения можно использовать любую фотографию, но эффект будет более убедительным, если предмет фотографии так же достаточно старый, чтобы получить из него старинную фотографию, например, фотография Бруклинского моста.
Отрисовываем глаза
Шаг 13
Создаём корректирующий слой Цветовой тон/Насыщенность и снижаем насыщенность до -70. Инвертируем маску, белой кисточкой прорисовываем белок глаз.
Создаем новый слой, режим наложения – Мягкий свет, белой кисточкой прорисовываем белки глаз.
Создаем новый слой. Цвет #57aa68, наложение – Мягкий свет, рисуем радужку глаза.
Создаем новый слой, черным цветом рисуем зрачок.
Создаем новый слой, белым цветом рисуем блики на глазах, режим перекрытие.
Snapseed
Ретро фотографии обычно имеют коричневато-желтый оттенок и эффект состаренности. Для коррекции нам потребуется программа Snapseed, которую бесплатно можно скачать в официальных магазинах. В этом приложении можно убрать насыщенность заднего фона.
Как сделать винтажное фото в стиле ретро через приложение:
- Открыть нужное фото в Snapseed.
- В меню выбрать вкладку Кисть – Насыщенность. И поставить параметр значения на -5.
- Провести пальцем по заднему фону и аккуратно обесцветить задний план. Лишнее можно убрать Ластиком.
- Сохранить фото в Галерею.
Делаем макияж
Шаг 14
Создаем новый слой, выбираем цвет #c80333 и рисуем румянец на щеках девушки, режим наложения Мягкий свет, непрозрачность 20%, добавляем Размытие по Гауссу с радиусом 2 пикселя.
Шаг 15
Создаем новый слой и тем же цветом рисуем губы, режим наложения – Линейный затемнитель, непрозрачность слоя – 40%.
Шаг 16
Создаем объединенный слой, делаем копию слоя, применяем Галерея фильтров – Акварель с настройками: детализация – 14, глубина теней – 0, текстура – 1, непрозрачность слоя – 25%, стираем эффект на глазах и губах.
Шаг 17
Создаем объединенный слой, делаем копию слоя – обесцвечиваем, меняем режим наложения слоя на Мягкий свет, непрозрачность – 30%.
Шаг 18
Добавляем корректирующий слой Вибрация: вибрация – 20, насыщенность – 10.
VSCO
Если вы не знаете, как сделать ретро фото, то на помощь придет программа VSCO. Скачать ее можно в официальных магазинах.
Фильтры VSCO, которые создают эффект старой пленки на фото:
- Фильтр А4 делает фото блеклым и придает ему коричневатых оттенков;
- Фильтр С1 придает кадру тепловатый эффект;
- С5 придает снимкам желтоватый тон и немного выбеливает их;
- Фильтр М5 создает приглушенный зелёный оттенок;
- Р7 чем-то похож на сепию;
- Фильтр Т1 делает все цвета более мягкими и нежными.
Как сделать ретро фото в VSCO:
- Экспозиция (Выдержка) уменьшить на -1 или на -2.
- Четкость (Резкость) увеличить на +1.
- Светлые участки выставить на +3.
- Обесцветить на +2.
- Выставить Зернистость на +3 (на ваше усмотрение).
- По желанию Тени можно увести в зеленый оттенок на +1 или +2 (такие цветные кружочки).
Все значения приблезительные, вам необходимо выставлять их, ориентируясь на свое изначально фото.
Создаем слои сепии
Для состаривания выберем обычную модельную фотографию. Не разу не старую, а новую яркую гламурную. Я начну с слоев цветокоррекции и слоев заливки. Первым моим слоем будет обычный заливочный слой, в котором я выберу тусклый желтоватый цвет Layer > New Fill Layer > Solid Color. Нам конечно заливка не нужна, нам нужен оттенок. Воспользуемся режимами наложения Color.
Слои цветокоррекции
Следующими действиями я хотел бы немного понизить контрастность фотографии. Для этого я воспользуюсь цветокоррекцией Layer > New Ajustiments Layer > Brightness/Contrast
На фотографии все же очень сочные серые оттенки, глубокие переходы, которые создают объем. Старые фотографии не такие, они более плоские и двухмерные. Я постараюсь добиться похожего эффекта через кривые, осветлив средние серые цвета, и немного приглушив светлые. Layer > New Ajustiments Layer > Curves
Последней моей цветокоррекцией будут уровни Levels. И при помощи уровней я хочу выделить самые темные места девушки. Пусть они жестко контрастируют с остальной фотографией. Layer > New Ajustiments Layer >Levels.
Создаем смарт слой
Куда же без смарт слоев. Ведь они такие удобные. Ретро эффекта и мятости не достаточно. Я хочу состарить фотографию очень сильно. Пусть это будет рваный клочок бумаги, который возили по полу, перекладывали из кошелька в кошелек. Одним словом, все углы давно оборвались да и на фотографии полно трещин и дыр.
Чтобы нам не мешали все наши слои цветокоррекции, вместе с оригинальной фотографии спрячем их в Смарт слой. Для этого нужно выделить все слои на панели слоев и выбрать Layer > Smart Objects > Convent to Smart Objects
Я так же добавил немного шума к уже созданному смарт слою. Почему нет? Filter > Noise > Add Noise
Увеличение красного цвета
В зависимости от полученного результата вы могли бы добавить еще один корректирующий слой Hue/Saturation поверх остальных и выбрать предустановки Red Boost (который устанавливает Hue -5 и Saturation +20). Этот эффект добавляет немного розового налета к фотографии. Последние 2 эффекта являются предустановленными, но вы, конечно же, можете изменять значения с помощью ползунков и смотреть, что происходит. Кроме того, вы также можете настроить прозрачность слоя, чтобы ослабить эффект.
В поисках ретро-вдохновения
Давайте взглянем на эффект до/после. Обожаю эту часть!
Эта манипуляция совмещает в себе несколько моих любимых прошлогодних трендов — эффект двойной экспозиции с настроением 80-х, создавая классный эффект кино-плаката.
Картинки всегда формируют результат! Так что убедитесь, что они соответствуют настроению, которое вы хотите создать. Меня вдохновило это стоковое фото бизнес-леди, напомнив мне Дженнифер Билз из фильма Танец-вспышка.
Плюс к этому я подобрала фотографии городских пейзажей, подходящие под настроение 80-х из-за своих ярких неоновых цветов. Вы всегда можете подобрать несколько изображений — это добавит вариантивности.
Итак, начнем наш урок!
Регулировка кривых
Добавить еще один корректирующий слой. На этот раз выберите Curves …. Выберите Red channel (красный канал) и убедитесь, что выбран значок редактирования точек. Измените немного кривую линию, как показано на рисунке ниже.
Выберите Green channel (зеленый канал) из выпадающего меню Channel и настройте кривую, как показано на рисунке ниже.
Теперь выберите Blue channel (синий канал) из выпадающего меню Channel и настроqnt кривую, как показано на рисунке ниже.
Добавление старины
Теперь, после проведенных манипуляций, ваша фотография должна выглядеть довольно драматично (из-за большой контрастности). Теперь мы изменим ее тон, чтобы она выглядела, как на настоящая старая фотокарточка. В палитре слоев перейдите к Adjustment Layers и выберите Hue/Saturation. Из выпадающего меню предустановок выберите Old Style (который устанавливает Saturation -40 и Lightness +5). Измените непрозрачность этого корректирующего слоя до 50%.
Как состарить фото в 3 слоя
Прежде всего я нашел текстуру изодранной бумаги, которую и использую как слой наложения поверх нашей фотографии. Форму этого листка я использую для создания маски, чтобы ограничить фотографию, которую мы собираемся старить.
Кликните по иконке слоя на панели слоев нажимая при этом CTRL. Это выделит ваш слой. Конечно, учитывайте, что я предварительно обрезал белые края волшебной палочкой Magic Wand Tool.
Теперь переключаемся на слой ретро фотографии и нажимаем иконку маски. Маска создается на основе выделенной области. Сам слой рваной бумаги поместите над фотографией. Режим наложения Multiply. Честно скажу, в ходе отработки урока я перепробовал много режимов наложения. Интересно смотрятся разные, в том числе и контрастный Soft Light. Но естественнее всего сидит Multipy. Конечно, получается слишком темным, поэтому создайте новую маску и большой кистью с мягкими краями скройте центральную часть бумаги, оставив края.
Как изменить стиль и обработать фото модели
Шаг 1
Наша модель выглядит слегка отвлеченно, так что нам придется немного изменить стиль фотографии, чтобы создать крутой образ. Для начала создайте новый документ размером 1780 на 2800 пикселей с разрешением 100 dpi.
Обратите внимание: эти параметры ни в коем случае не являются традиционными параметрами плакатами (хоть иллюстрация и будет похожа на плакат), так что если вы решите изменять номера, изменяйте их соответственно.
Воспользуйтесь инструментом Magnetic Lasso (Магнитное Лассо) (L), чтобы отделить модель от фона. Скопируйте и вставьте ее в ваш документ, и при помощи команды Free Transform (Свободное трансформирование) (Control-T) немного выпрямите ее тело.
Шаг 2
Далее, мы хотим изменить ее тело так, чтобы оно всем своим видом говорило, что перед нами леди-босс. Давайте слегка приподнимем ее плечи!
- При помощи инструмента Polygonal Lasso
(Прямолинейное лассо) (L) выделите область в районе правого плеча модели. Так как эта часть наиболее прямая, мы воспользуемся ей для создания сильного языка тела. - Скопируйте и вставьте правую часть костюма на новый слой. Далее нажмите Control-J, чтобы этот слой продублировать. Отразите копию, нажав Edit > Transform > Flip Horizontal
(Редактирование > Трансформирование > Отразить по горизонтали).
Вот как на данном этапе выглядит модель с «новыми» плечами.
Шаг 3
Продолжаем редактировать ее костюм и стиль.
- Воспользуйтесь инструментом Rectangular Marquee (Прямоугольная область) (M), чтобы выделить и удалить верхнюю часть тела модели, в особенности область над воротником. Сюда мы вскоре вставим ожерелье.
- Из-за такой блузы модель выглядит слишком «офисно», так что давайте сделаем ее еще более крутой, добавив этой даме стиля Грейс Джонс!. Создайте новый слой под слоями с костюмом и при помощи жесткой круглой кисти нарисуйте загар под ее шеей цветом #be9b84. При помощи инструмента Eraser (Ластик) (E) с низкой непрозрачностью (10-20%) аккуратно сотрите цвет, чтобы получился градиент, похожий на кожу.
Шаг 4
Давайте добавим ожерелье!
Выделите, скопируйте и вставьте изображение ожерелья (его вы можете найти в материалах урока) в наш документ.
Разместите его на новом слое над слоем с кожей, прежде чем добавлять слой-маску. Далее, рисуя по слой-маске, скройте все детали фото, из которого мы вырезали ожерелье, чтобы осталось только оно само.
Не волнуйтесь — все недостатки мы исправим позже!
Шаг 5
Время заняться прической!
В этом шаге вы можете действовать по своему усмотрению — это сделает иллюстрацию более характерной.
Выделите волосы модели при помощи инструмента Polygonal Lasso (Прямолинейное лассо) (L). Скопируйте и вставьте эту область на новый слой. Измените размер прически при помощи команды Free Transform (Свободное трансформирование) (Control-T).
Растяните прическу по горизонтали и вертикали, чтобы создать эффект объемной прически в стиле 80-х!
Чтобы добавить еще больше объема волосам, вы можете воспользоваться фильтром Liquify (Пластика). Выберите слой с прической и нажмите Filter > Liquify (Filter > Liquify). При помощи инструмента Forward Warp (Деформация) (W) вы можете растягивать прическу и отдельные пряди волос, пока она не будет выглядеть пышно и игриво.
Так выглядит результат на данном этапе. Эпичная прическа из 80-х!
По желанию можете воспользоваться слой-маской, чтобы подравнять края.
Шаг 6
Следующий шаг можете выполнить по желанию. Для начала уточню: с ее лицом все в порядке! Я лишь хочу добавить немного симметрии.
Чтобы это сделать, сначала мы скопируем и вставим выделенную область с левой частью лица модели на новый слой. Затем эту область потребуется отразить. Для этого нажмите Edit > Transform > Flip Horizontal (Редактирование > Трансформирование > Отразить по горизонтали). При помощи инструмента Eraser (Ластик) (E) вы можете избавиться от жестких краев.
Использование маски слоя
Кроме вышесказанного, очень важным является использовать маски в каждом из корректирующих слоев в случае, когда необходимо более «тонко» применить эффект. Иногда, из-за эффектов некоторые элементы могут оказаться пересвечены или даже исчезнуть. Например, в фото с пшеницей, верхняя часть пшеницы исчезает. Я это исправил: выбрал маску в палитре слоев и нарисовал над верхушкой пшеницы очень мягкой прозрачной кистью ослабление эффекта.
Добавляем царапины
Что за старая фотография без царапин? Чтобы создать царапины я подыскал в интернете подходящую текстуру.
Осталось только выцепить царапины, оставив за кадром все остальное. Почему бы не воспользоваться Blend If? Подробно о том что это такое можно прочитать в статье Продвинутые режимы наложения — Blend If. А сейчас ускоренный курс. Сделайте двойной щелчок по слою с царапинами на панели слоев. Это вызовет окно стилей. В форме Blend If сдвиньте черный ползунок вправо. Затем нажмите ALT и кликните по нему, разбив на 2 части.
Полученный результат почти уже почти хороший. Осталось применить правильный режим наложения — Overlay. И немного маски, чтобы скрыть излишки слоя.
Мы уже достаточно сильно состарили фотографию, но для полного счастья не хватает очередного цветокорректирующего слоя под название Vibrance. И Vibrance понизит насыщенность фотографии, так как после применения режимов наложения она стала слишком яркой и цветной. В конце концов иметь под рукой ещё один цветокорректирующий слой, которым можно регулировать насыщенность никогда не будет лишним. Вот и все.
Простые эффекты
Шаг 1
Для начала откройте фото с мостом в Photoshop. Затем с помощью Crop Tool (Рамка), обрежьте фотографию, выделив на ней непосредственно сам мост. Это нужно, чтобы удалить современные транспортные средства на снимке.
Шаг 2
Разархивируйте набор текстур с пленкой и откройте два файла в Photoshop Pack_2_Film_07.jpg и Pack_2_Film_10.jpg.
Шаг 3
На изображении Pack_2_Film_07.jpg перейдите в меню Select > All (Выделение > Все) (Ctrl+A), а затем в меню Edit > Copy (Редактирование > Копирование) (Ctrl+C). Теперь переключитесь обратно на фото с мостом и перейдите в меню Edit > Paste(Редактирование > Вставить) (Ctrl+V), чтобы вставить текстуру в качестве нового слоя над фото.
Измените режим наложения для этого слоя на Multiply(Умножение) и через меню Edit > Free Transform (Редактирование > Свободная трансформация) (Ctrl+T) уменьшите размер текстуры, чтобы поместить ее над фотографией. Используйте клавишу Enter, чтобы применить трансформацию.
Шаг 4
Используйте такой же способ, чтобы поместить вторую текстуру. При преобразовании нового текстурного слоя, постарайтесь совместить отверстия по краям пленки. Если результирующий эффект получится слишком резким, уменьшите непрозрачность слоя.
Шаг 5
Царапины второй текстуры слишком отвлекают от центра изображения. Добавьте маску слоя Layer > Layer Mask > Reveal All (Слой > Слой-маска > Показать все). Затем с помощью мягкой Brush Tool (Кисть) (B) черного цвета прокрасьте поверхность маски, скрывая царапины в центре кадра.
Шаг 6
Оригинальная фотография выглядит слишком резко для старой пленки. Перейдите к фоновому слою с мостом и преобразуйте его в смарт-объект через меню Layer > SmartObjects > ConverttoSmartObject (Слой > Смарт-объект > Преобразовать в смарт-объект). Затем перейдите в меню Filter > Blur > Gaussian Blur (Фильтр > Размытие > Размытие по Гауссу) и укажите Radius (Радиус) 2 px.
Шаг 7
Используя инструмент Polygonal Lasso Tool (Прямоугольное Лассо) (L), создайте прямоугольный контур вокруг фоновой фотографии. Затем кликните по значку в нижней части палитры слоев Add Layer Mask (Добавить слой-маску), чтобы использовать выделение в качестве слой-маски.
Шаг 8
Снова возьмите мягкую черную Brush Tool (Кисть) (B), смягчите края маски и аккуратно закрасьте несколько областей неба, чтобы фотография казалась выцветшей.
На данный момент изображение выглядит достаточно состаренным, и это всего лишь за счет использования пары хороших текстур.
Корректирующие слои
Было бы замечательно, если можно было начинать придание фотографии ретро-эффекта с определенных предустановок? И после их применения, все, что оставалось бы сделать, это немного скорректировать. Эта статья о создании корректирующих слоях в Photoshop, которые можно добавить к фотографиям и получить готовый ретро-эффект. На фото ниже приведен пример того, что я имею в виду.
Оригинал:
Результат:
Выберите изображение
Вы должны понимать, что некоторые изображения подходят для ретро-эффекта, а некоторые нет. В качестве отправной точки, в этом уроке, я покажу вам один пример. В дальнейшем, вы сможете экспериментировать и выяснять, что будет приводить вас к результату, который удовлетворит. Иногда вы можете обнаружить какой-либо классный эффект случайно. Но это все сводится к личным предпочтениям. Я взял для примера несколько разных картинок. Для каждой из них используется набор корректирующих слоев Layer Adjustments. Примеры ниже.
Оригинал:
Результат: (использование Hue/Saturation, Old Style и Red Boost)
Еще один пример.
Оригинал:
Результат: (Saturation -40 и Contrast +54)
Как создать и применить винтажный эффект с помощью экшена в Фотошоп
Операции являются одной из лучших функций в Photoshop и навсегда изменят ваш привычный способ редактирования. В этом уроке журнал Practical Photography покажет вам, как создать и записать стильную ретро технику как Операцию.
Существуют такие эффекты, которые мы любим применять ко многим изображениям. Это часть создания нашего собственного визуального стиля, который выделяет наши снимки среди множества других.
Проблема такого подхода заключается в том, что некоторые техники требуют нескольких минут для их применения. А когда вы работаете с большим количеством отобранных изображений, редактирование внезапно становится трудоемкой задачей. Поэтому в такой ситуации лучше всего будет записать эти техники в качестве Операции. Потом их можно проиграть нажатием одной кнопки, чтобы применить желаемый эффект.
Запись Операции в Photoshop является простым процессом, поэтому, чтобы сделать его интереснее, мы покажем вам, как создать удивительный ретро эффект, используя корректирующий слой Градиент. Преимущество его использования в том, что он применяет один и тот же эффект ко всем изображениям независимо от размера, поэтому Операция будет работать со всеми изображениями.
Прежде чем начать, убедитесь, что ваше изображение уже открыто. Если вы начнете запись до того, как откроете изображение, то также будет записан и процесс открытия определенного изображения.
Сначала посмотрите видео, изложенное ниже. Затем прочтите пошаговый урок!
1. Приготовьтесь записать Операцию
Чтобы начать, откройте изображение в Photoshop и найдите вкладку Операции среди панелей на правой стороне окна программы. Если ее там нет, перейдите Окно>Операции и панель Операции появится в рабочей среде. В нижней части панели нажмите на значок папки. Так создастся новый набор. Назовите его «Мои Операции». Нажмите OK. Теперь нажмите на значок справа от папки, чтобы создать Новую Операцию. Назовите ее «Ретро Градиент» и нажмите Запись.
2. Настройте цвет переднего и заднего плана
На панели инструментов ближе к низу вы увидите два квадрата, размещенные один над другим, которые представляют цвета переднего плана и фона. Щелкните левой кнопкой мыши на Установить цвет переднего плана, выберите ярко-розовый и нажмите кнопку ОК. Затем щелкните левой кнопкой мыши на Установить цвет фона, выберите средний фиолетовый и нажмите кнопку ОК. Вы увидите, что эти шаги записываются на панели Операции.
3. Создайте корректирующий слой Градиент
Перейдите в нижнюю часть панели Слои и нажмите на Новый слой-заливка или значок корректирующего слоя (черно-белый круг). Из списка вариантов выберите Градиент. Параметры по умолчанию – это как раз то, что вам нужно, поэтому при открытии диалогового окна нажмите ОК. Нажмите X на клавиатуре, чтобы переключить цвета переднего и заднего плана, и создайте второй Градиент. Для него поставьте флажок Инверсия.
4. Переустановите цвет для радиального градиента
Нажмите на каждом из созданных в последнем шаге Градиентов одновременно и поменяйте режим наложения со стандартного Обычные на Экран. Это выпадающее меню вверху панели Слои. Нажмите правую кнопку мыши на Установить цвет переднего плана, выберите яркий желтый и нажмите ОК. Теперь создайте третий Градиент, но на этот раз задайте стиль Радиальный, а масштаб до 190%. Установите режим наложения этого градиента Перекрытие.
5. Сгруппируйте слои
Самый верхний слой будет активен и выделен синим. Удерживайте клавишу Shift на клавиатуре и нажмите левую кнопку мыши на Градиенте, расположенном над фоновым слоем. Теперь нажмите комбинацию Ctrl+G, чтобы сгруппировать слои. Дважды щелкните на группе и назовите ее «Ретро градиент». Теперь нажмите на кнопку Стоп на панели Операции, которая выглядит, как кнопка Стоп в стереопроигрывателе. Это остановит процесс записи Операции.
6. Проиграйте вашу новую Операцию
Нажмите правую кнопку мыши на папке, которую вы только что создали на панели Слои и перетащите ее в Корзину в нижней части панели. Теперь на панели Операции прокрутите до стрелки около Операции, которую вы только что создали, и нажмите на нее, чтобы свернуть все шаги и привести все в порядок. Далее нажмите левый кнопку мыши на Операции, чтобы выделить ее, и затем нажмите кнопку Проиграть на нижней панели, и ваша Операция будет выполнена.
ДО и ПОСЛЕ
Источник
Перевод: Татьяна Сапрыкина
Easy Photoshop 3D Ретро Эффект Кино: Основы Photoshop
Узнайте, как добавить ретро-красный и синий 3D-эффект к любому изображению, как в классических 3D-фильмах 1950-х годов! Как только вы изучите шаги, этот трехмерный эффект может быть создан от начала до конца менее чем за 30 секунд.
Задолго до того, как Аватар Джеймса Кэмерона перенес нас в захватывающий и красивый мир Пандоры с его современным 3D-качеством, зрители кино в 1950-х годах были в дешевых картонных очках и кричали от ужаса, когда монстры и пришельцы выскакивали на них с экрана в ужасающем красный и синий. Возможно, Photoshop не сможет заменить современные современные 3D-технологии, но, как мы увидим в этом уроке, мы можем легко воссоздать эффект ретро-синего 3D-фильма в ретро-стиле!
Конечно, поскольку изображения, с которыми мы работаем в Photoshop, плоские и двухмерные, мы немного ограничены в том, что мы можем с ними делать. Будь мы все еще можем извлечь что-то, что, по крайней мере, выглядит так, будто оно было взято прямо из старого 3D-фильма. И на самом деле, вы будете удивлены, насколько просто этот эффект на самом деле. Если вы можете дублировать слой, установить пару флажков и подтолкнуть изображение влево, у вас есть все необходимые навыки!
Я буду использовать Photoshop CC, но это руководство полностью совместимо с Photoshop CS6 и более ранними версиями Photoshop. Вот как будет выглядеть окончательный эффект, когда мы закончим:
Финальный «ретро 3D» эффект.
Давайте начнем!
Как создать эффект ретро 3D фильма
Шаг 1: Откройте ваше изображение
Начните с открытия вашего изображения в Photoshop. Вот фотография, которую я буду использовать ( фото 3d-очков от Adobe Stock):
Исходное изображение. Фото предоставлено: Adobe Stock.
Шаг 2: продублируйте фоновый слой
Если мы посмотрим на панель «Слои» , то увидим, что наше изображение находится на фоновом слое , который в настоящее время является единственным слоем в документе:
Панель «Слои», показывающая исходное изображение на фоновом слое.
Первое, что нам нужно сделать, это сделать копию нашего фонового слоя. Для этого нажмите на фоновый слой и перетащите его вниз на значок « Новый слой» в нижней части панели «Слои». Но пока не отпускайте кнопку мыши:
Перетащите фоновый слой на значок нового слоя.
Удерживая нажатой кнопку мыши, нажмите и удерживайте клавишу « Alt» (Win) / « Option» (Mac) на клавиатуре. Затем отпустите кнопку мыши. Клавиша Alt / Option указывает Photoshop открыть диалоговое окно Duplicate Layer, где мы можем назвать новый слой перед его добавлением. Назовите слой «3D» и нажмите «ОК»:
Называя слой «3D» в диалоговом окне «Дублировать слой».
Photoshop добавляет копию изображения на новый слой с именем «3D» над оригиналом:
Новый «3D» слой появляется над фоновым слоем.
Шаг 3. Откройте диалоговое окно «Стиль слоя»
Щелкните значок « Стили слоев» в нижней части панели «Слои»:
Нажав на значок Стили слоя.
Затем выберите Blending Options в верхней части списка:
Выберите «Параметры наложения» в меню «Стили слоя».
Шаг 4: отключите зеленый и синий каналы
Откроется диалоговое окно «Стиль слоя» в Photoshop с параметрами наложения в среднем столбце. В разделе « Расширенное смешивание » найдите параметр « Каналы» с флажками « R» , « G» и « B» :
Параметр «Каналы» в диалоговом окне «Стиль слоя».
«R», «G» и «B» означают красный , зеленый и синий , которые являются тремя основными цветами, которые смешиваются вместе, образуя все остальные цвета, которые мы видим на изображении. Фотошоп смешивает эти основные цвета, используя каналы . Есть канал для красного, канал для зеленого и канал для синего. Чтобы создать наш ретро-3D-эффект, нам нужно отключить зеленый и синий каналы на нашем «3D-слое». Для этого снимите флажки G и B , оставив выбранным только красный канал. Затем нажмите кнопку ОК, чтобы закрыть диалоговое окно Стиль слоя:
Отключение зеленого и синего каналов.
Чтобы увидеть, что произошло, на мгновение скройте фоновый слой, щелкнув его значок видимости на панели «Слои»:
Нажав на значок видимости для фонового слоя.
Со скрытым фоновым слоем и видимым только наш «3D» слой, мы видим, что при отключенном зеленом и синем каналах изображение на слое отображается только красным:
Нажав на значок видимости для фонового слоя.
Снова нажмите на тот же значок видимости, чтобы снова включить фоновый слой:
Щелкните пустое поле, чтобы включить фоновый слой.
И теперь мы снова видим полноцветное изображение:
Полноцветное изображение возвращается.
Шаг 5: выберите инструмент Move
На этом этапе, чтобы создать наш ретро-эффект 3D, все, что нам нужно сделать, это сместить изображение на слое «3D» так, чтобы оно не совпало с изображением под ним. Для этого выберите инструмент «Перемещение» на панели инструментов :
Выбор инструмента перемещения.
Шаг 6: подтолкнуть изображение влево
Затем, выбрав слой «3D» на панели «Слои», используйте левую клавишу со стрелкой на клавиатуре, чтобы подтолкнуть изображение в слое влево. При этом вы увидите красный контур, появляющийся вдоль одной стороны каждого объекта на изображении. А поскольку голубой, другой цвет, используемый в этих ретро-3D-очках (хотя все называют его синим), противоположен красному, вдоль другой стороны появляется голубой контур , создающий наш 3D-эффект! Чем дальше вы перемещаете изображение, тем толще появляются красные и голубые контуры, поэтому настраивайте эффект, пока не будете довольны результатом:
Сдвиньте изображение в слой «3D» влево, чтобы создать эффект «Ретро 3D-фильм».
И там у нас это есть! Вот как можно быстро добавить забавный эффект ретро-3D-фильма к изображению с помощью Photoshop! Посетите наш раздел « Фотоэффекты », чтобы узнать больше об эффектах Photoshop!
Подписывайтесь на нашу новостную рассылку
Будьте первым, кто узнает, когда будут добавлены новые учебники!
Эффект ретро фотографии — уроки фотошоп
Автор adminВремя чтения 37 мин.Просмотры 16Опубликовано
Добавляем в Фотошоп эффект в стиле ретро
В этом уроке я покажу вам, как создать 2 красивых ретро стиля с помощью корректирующих слоёв, кисти и текстуры.
Итоговый результат
Исходные материалы:
Архив
Эффект I
Шаг 1
Откройте исходное изображение, с которым вы будете работать. С помощью инструмента Рамка(Crop Tool (C), удалите нежелательные участки изображения, которые не попадают в фокус. Я собираюсь удалить правую кромку данной фотографии:
Шаг 2
Продублируйте слой с исходным изображением (Ctrl+J). Находясь на дубликате слоя, щёлкните правой кнопкой по слою и в появившемся окне, выберите опцию Преобразовать в Смарт-объект (Convert to Smart Object). Далее, идём Фильтр – Размытие – Размытие по Гауссу (Filter > Blur > Gaussian Blur). Примените радиус размытия 4 px:
Выберите инструмент Кисть(Brush Tool (B). Находясь на маске Смарт-фильтра (Smart Filter Mask), с помощью мягкой чёрной кисти, скройте эффект размытия, как показано на скриншоте ниже:
Данное действие направлено на добавление глубины резкости к изображению.
Шаг 3
Далее, добавьте корректирующий слой Кривые (Curves), чтобы изменить цвет изображения. Идём Слой – Новый корректирующий слой – Кривые (Layer > New Adjustment Layer > Curves):
Шаг 4
Далее, добавьте новый слой-заливку Цвет(Color Fill), идём Слой – Новый слой-заливка – Цвет(Layer > New Fill Layer > Solid Color):
Поменяйте режим наложения для данного слоя с заливкой на Мягкий свет (Soft Light), а также уменьшите непрозрачность слоя до 30%:
Шаг 5
Создайте новый слой поверх всех остальных слоёв в палитре слоёв (Ctrl+Shift+N). С помощью мягкой кисти, цвет кисти #4581b0, прокрасьте левый угол изображения. Поменяйте режим наложения для данного слоя на Жёсткий свет (Hard Light), непрозрачность слоя 100%:
Шаг 6
Создайте новый слой. С помощью мягкой кисти, цвет кисти #f38a8a, прокрасьте верхний правый угол изображения. Поменяйте режим наложения для данного слоя на Жёсткий свет (Hard Light), непрозрачность слоя 100%:
Шаг 7
Чтобы создать насыщенный цветовой эффект, создайте ещё один новый слой. С помощью мягкой кисти, цвет кисти #598926, прокрасьте верхнюю левую часть (область двери). Поменяйте режим наложения для данного слоя на Мягкий свет (Soft Light), непрозрачность слоя 100%:
Я назвал слои, которые были созданы в Шагах 5, 6, 7 “цветокоррекция 1″…. “цветокоррекция 3″.
Шаг 8
Далее, добавьте корректирующий слой Выборочная коррекция цвета (Selective Color). Примените следующие настройки для Красного(Reds) цвета:
Перейдите на слой-маску данного корректирующего слоя и с помощью мягкой чёрной кисти с очень низкой непрозрачностью (10-15%), скройте эффект в верхней правой части изображения:
Шаг 9
Далее, добавьте корректирующий слой Яркость / Контрастность (Brightness/Contrast), чтобы осветлить верхнюю правую часть изображения:
С помощью мягкой чёрной кисти, скройте коррекцию корректирующего слоя на слой-маске, как показано на скриншоте ниже:
Шаг 10
Переместите текстуру Боке на наш рабочий документ, расположив текстуру поверх всех остальных слоёв в палитре слоёв. Поменяйте режим наложения для слоя с текстурой на Осветление (Screen), а также уменьшите непрозрачность слоя до 50%:
К слою с текстурой Боке, добавьте слой-маску и с помощью мягкой чёрной кисти, скройте эффект Боке на участках, которые указаны на скриншоте ниже:
Чтобы эффект Боке выглядел более нежным, примените фильтр Размытие по Гауссу (Gaussian Blur filter), радиус размытия 6px:
Мы получили первый результат:
Сгруппируйте все корректирующие слои и слои с цветокоррекцией. Назовите эту группу “Результат 1″. Отключите видимость данной группы и далее продолжаем работу над следующим эффектом.
Эффект II
Шаг 11
Итак, добавьте корректирующий слой Карта Градиента (Gradient Map) поверх группы “Результат 1″:
Уменьшите непрозрачность данного корректирующего слоя до 20%:
Шаг 12
Добавьте корректирующий слой Цветовой Баланс (Color Balance), чтобы добавить немного контраста к изображению:
Поменяйте режим наложения на Мягкий свет (Soft Light), 100%:
Шаг 13
Далее, добавьте корректирующий слой Кривые (Curves), чтобы изменить цвет изображения и получить красивый ретро эффект:
Шаг 14
Добавьте слой-заливку Цвет (Color Fill) поверх всех слоёв:
Поменяйте режим наложения на Исключение (Exclusion), а также уменьшите непрозрачность слоя до 30%:
Шаг 15
Чтобы изменить контраст изображения, добавьте слой-заливку Градиент (Gradient Fill), идём Слой – Новый слой-заливка — Градиент (Layer > New Fill Layer > Gradient):
Поменяйте режим наложения для слоя с заливкой на Мягкий свет (Soft Light), 100%, далее, перейдите на слой-маску данного слоя с заливкой и с помощью мягкой чёрной кисти, скройте эффект в области девочки, т.к. я решил сохранить фокус:
Шаг 16
Заключительный шаг (выборочный): Чтобы добавить ощущение старины к изображению, создайте новый слой поверх все остальных слоёв, поменяйте режим наложения для данного слоя на Перекрытие (Overlay), 100%, а также залейте 50% серым:
Преобразуйте данный слой в Смарт-объект, а затем идём Фильтр – Шум – Добавить шум (Filter > Noise > Add Noise). Вы можете установить значение шума на своё усмотрение, чтобы получить нужный вам эффект.
Мы завершили урок! Надеюсь, он вам понравился.
Итоговый результат
Как сделать красивый эффект ретро фото в Фотошопе
Из этого урока мы узнаем, как создать эффект старинной, антикварной фотографии из современной фото с помощью фильтра (не плагина!) Camera Raw в Photoshop CC (Creative Cloud).
Мы с конвертирования фото в чёрно-белую, затем преобразуем в сепию, добавим зерно и эффект виньетки, сделаем так, чтобы фото имело выцветший с течением времени вид, осветлим тени и уменьшим контраст в средних тонах, и все это с помощью фильтра Camera Raw.
Мы также объединим фильтр Camera Raw со смарт-объектом, чтобы сделать наши эффекты полностью редактируемыми (неразрушающими, или non-desctiption), что позволяет нам изменить наши настройки в любое время после сохранения документа.
Фильтр Camera Raw в Photoshop CC дает нам лучшее из двух рабочих пространств — практически все инструменты редактирования, доступные в полной версии Adobe Camera Raw, и творческую возможность применять эту мощь в качестве обычного фильтра к отдельным слоям в нашем документе! Чтобы получить максимальную отдачу от этого руководства, вы должны будете использовать Photoshop CC. Для пользователей Photoshop CS6 фильтр Camera Raw не доступен в самом Photoshop, но вы можете создать этот же эффект, используя обычный плагин Camera Raw.
Вот фото, которое я возьму за основу:
И готовый результат:
Шаг 1. Преобразуем фото в смарт-объект
Начнём. Открываем изображение в Photoshop и сразу преобразуем фоновый слой в смарт-объект. В правом нижнем углу иконки слоя появится соответствующий значок:
Преобразовав слой в смарт-объект, мы сможем применять к нему фильтры в качестве смарт-фильтров.
Шаг 2. Выбираем фильтр Camera Raw
На главном меню, расположенном горизонтально вверху рабочего окна, нажимаем по вкладке Фильтр —> Camera Raw, либо нажимаем комбинацию клавиш Shift+Ctrl+A, эти действия открывают диалоговое окно фильтра:
Фильтр Camera Raw удобнее использовать в полноэкранном режиме, если он не открылся в полноэкранном режиме, нажмите на соответствующий значок, расположенный слева от гистограммы). Также, для включения/отключения полноэкранного режима Вы можете нажать клавишу F:
Шаг 3: Открываем панель HSL/Градации серого (HSL/Grayscale)
Большинство панелей и кнопок управления расположены в правой колонке диалогового окна фильтра, а панель «Основные» (Basic) открыта по умолчанию. Мы вернемся к панели «Основные» позже, а сейчас мы выберем панель «HSL/Градации серого», чтобы создать «античный» фотоэффект, для выбора панели нажмите на её вкладку:
Шаг 4: Создание собственного черно-белого варианта версии изображения
Мы будем использовать панель «HSL/Градации серого» для создания пользовательской версии черно-белого изображения. Сначала ставим флажок у опции «Преобразовать в градации серого» (Convert to Grayscale). Как только Вы включите эту опцию, вы увидите, что изображение в области предварительного просмотра стало чёрно-белым:
Затем перетащите отдельные ползунки цветов вправо или влево, чтобы осветлить (перетаскивание ползунка вправо) или затемнить (влево) в черно-белом варианте области изображения, содержащие эти цвета до переключения на чёрно-белое.
Например, перетаскивание ползунка «Красные» вправо осветлит все области в черно-белой версии, изначально содержащие красный цвет. Перемещение ползунка «Зелёные» влево затемнит все области,изначально содержащие зеленый, и так далее.
Если Вы перетаскиваете ползунок определённого цвета, и при этом в изображении ничего не изменяется, это происходит потому, что ни одна область картинки изначально не содержала этого цвета.
Перемещайте ползунки и смотрите на изображение в области предпросмотра, чтобы судить о результате, продолжайте экспериментировать, чтобы получить то, что нужно.
Для своей картинки я сделал следующие настройки:
И вот что у меня получилось:
Шаг 5: Открываем панель «Разбиение тонов» (Split Toning Panel)
Откройте панель «», нажав на её вкладку, она расположена непосредственно справа от вкладки панели «HSL/Градации серого:
Шаг 6: Создаём пользовательский эффект сепии на фотографии
С помощью панели «Разбиение тонов», мы сможем добавить эффект сепии в наше черно-белое изображения, и мы сделаем это с помощью параметров «Цветовой тон» (Hue) и «Насыщенность» (Saturation).
На панели имеются два раздела регулировки оттенка и насыщенности, один для светлых участков изображения, один для тёмных.
Для светлых установите значение цветового тона (Hue) на 40, что даст нам хороший оранжево-желтый цвет, а насыщенность (Saturation) на 20.
Обратите внимание, что вы не будете видеть любые изменения при изменении цветового тона, пока вы не увеличите значение насыщенности от ее заданного по умолчанию значения «ноль».
Затем, перейдите в раздел теней, расположенный ниже. Задайте значение цветового тона 45 (как раз для небольшого разнообразия) и поднимите значение насыщенности до 50, это поможет создать более интенсивный эффект в тени:
Результат:
Шаг 7: Открываем панель эффектов (Effects Panel)
Откройте панель эффектов, нажав на вкладку со значком «fx»:
Шаг 8: Добавляем эффект зернистости ретро-фотографии
Функционал панели эффектов ограничивается всего двумя настройками — зерна и виньетирования — но оба они помогут нам с созданием эффекта старинной фотографии. Давайте добавим на фото некоторую зернистость.
Три ползунка в секции «Зерно» (Grain) в в верхней части панели позволяют отрегулировать величину, размер и неровность зерна.
Вы можете экспериментировать с этими ползунками по своему усмотрению, чтобы найти настройки, которые Вас удовлетворят, либо использовать те параметры, которые здесь задаю я для моего изображения. Это величина (Amount) 50 , размер (Size) и неровность (Roughness) 60:
Вот как выглядит теперь моё изображение в масштабе 100%:
Шаг 9: Добавляем эффект виньетки
Далее переходим к разделу «Виньетирование после кадрирования» (Post Crop Vignetting), расположенном ниже в этой же вкладке. Основной регулировкой здесь является «Эффект» (Amount), это верхний ползунок в разделе.
Если перетащить ползунок влево, Вы затемните края и углы изображения, что обычно и делается при добавлении эффекта виньетки, но, противоположно тому, что мы хотим сделать для создания старинного фотоэффекта.
Для того, чтобы получить ретро-фото, следует, наоборот, осветлить края и углы, как будто они выцвели и обесцветились с течением времени, и мы можем сделать это, перетаскивая ползунок «Эффект» вправо. Я собираюсь увеличить значение «Эффекта» до 80. Остальные ползунки можно оставить на значении по умолчанию:
Мой результат:
Уменьшаем общий контраст фотографии
Завершающий эффект мы создадим с помощью панели «Основные» (Basic), это самая левая закладка:
Старые, выцветшие от времени фотографии имеют гораздо меньший общий контраст, чем новые, поэтому нам также следует понизить контраст на нашем изображении, используя ползунки в панели «Основные».
Во-первых, чтобы смягчить света изображения, перетащите ползунок «Света» (Highlights) влево, я перетащил до значения -70, но, опять-таки, это значение зависит от изображения. Также, следует осветлить тени, для этого перетащите ползунок «Тени» (Shadows) вправо, у меня это значение +80.
Наконец, для уменьшения контраста в средних тонах, перетащите ползунок «Чёткость» (Clarity) влево (третий ползунок снизу). Я установлю значение в -40 , что сделает изображение мягче, при этом не теряя слишком много деталей:
Вот как выглядит картинка после снижения контрастности изображения, собственно это и является конечным результатом:
В диалоговом окне фильтра нажимаем расположенную в правом нижнем углу кнопку ОК для завершения работы фильтра и принятия результата.
После нажатия кнопки ОК Photoshop применяет настройки к изображению, и, т.к. мы применили фильтр Camera Raw к смарт-объекту, то он был добавлен в качестве полностью редактируемого смарт-фильтра (Smart Filter). Это можно увидеть на панели слоёв:
Если вы хотите вернуться и изменить любые настройки для эффекта, просто дважды щелкните непосредственно на названии фильтра «Фильтр Camera Raw».
Для временного отключения действия фильтра нажмите на значок видимости, и Photoshop покажет нам исходную фотографию, для повторного включения действия нажмите на значок ещё раз.
Ссылка на источник
Ретро фотоэффект в Фотошоп
16 461 просмотров Автор: victoriaS Текстовые уроки, Эффекты 18 Июн 2013
Как сделать фотографии с эффектом ретро с помощью Photoshop.
В этом уроке Photoshopвы изучите, как применить эффект ретро к вашим фотографиям. Мы будем использовать корректирующие слои, кисти Photoshop, инструмент Градиент, Кисть, Фильтры и т.д., чтобы имитировать цвета, утечки света, затемнение краев фотопленки, передержку и другие признаки старой, ретро фотографии.
Предварительный просмотр:
Шаг 1. Открыть фотографию в Photoshop.
Вы можете использовать любое фото, которому вы хотите придать эффект ретро. В этом уроке, я использовал фото, под названием «Прекрасная женщина среди подсолнухов».
Откройте фото в Photoshop, выбирая Файл ->Открыть (Ctrl/Command + O), найдя фото на жестком диске вашего компьютера.
Шаг 2. Добавление Корректирующего слоя кривых.
Мы будем менять тона изображения, используя Корректирующий слой кривых. В нижней части Панели слоев нажмите на кнопку Создать новую заливку или корректирующий слой (который выглядит как кружок, наполовину серый, наполовину белый) и затем выберите Кривые в появившемся меню.
На панели Корректировки измените выпадающее меню на Красный и меняйте кривую, нажимая и удерживая ее, как изображено на картинке ниже.
Переключитесь на Зеленый и затем настройте кривую, как на изображении ниже.
В конце переключитесь на Синий и измените кривую снова, как показано ниже.
Наша работа выглядит довольно хорошо, а мы только начали. Давайте продолжим.
Шаг 3. Добавление Корректирующего слоя Карты градиента. Теперь мы добавим другой корректирующий слой: корректирующий слой Карты градиента. Нажмите на Создать новую заливку или корректирующий слой внизу на Панели слоев снова, но на этот раз, выбирая Карту градиента.
На панели Корректировки нажмите на градиент, чтобы открыть Редактор градиента. В Редакторе градиента поменяйте цвет градиента, как показано на изображении ниже.
После всего этого, на Панели слоев двойным щелчком нажмите на корректирующий слой Карты градиента, чтобы открыть диалоговое окно Стиль слоя. В окне Стиль слоя измените Режим смешивания на Мягкий свет и установите Непрозрачность 30%.
Шаг 4. Добавление утечки света. Теперь мы собираемся добавить утечку света, которая получается, когда в старой и изношенной камере появляется отверстие, тем самым позволяя свету попадать в камеру и влияя на экспозицию снимка. Эта хорошая деталь, чтобы придать фотографии эффект ретро.
На панели инструментов установите Цвет переднего плана красный (#fc2c2c). Нажмите на Градиент и на Панели параметров в верхней части интерфейса Photoshop нажмите на градиент, чтобы открыть окно Редактор градиента. В окне Редактор градиента установите Передний план на Прозрачный заранее.
Сейчас нам нужен новый слой для градиента, который мы собираемся сделать, поэтому идем дальше и создаем новый слой поверх других.
С вашим готовым инструментом Градиент, нарисуйте градиент на новом слое. Градиент должен начинаться с левого края фото и заканчиваться несколькими пикселями к его правому краю (используйте изображение ниже в качестве образца).
После этого измените Режим смешивания слоя на Осветление.
Шаг 5. Добавление затемнения краев пленки. Давайте добавим эффект затемнения краев пленки, который придаст фотографии изношенный вид.
Для облегчения этой задачи, сначала сделайте невидимыми корректирующий слой Кривых, слой Карты градиента и слоя утечки света (тот, который мы создали на предыдущем шаге), нажав на значок Глаза слева от слоя.
Единственный слой, который должен быть видимым, это слой с исходным изображением. Это облегчит работу, чтобы видеть только то, что мы делаем.
Затем, нажмите на слой с исходным изображением, чтобы убедиться, что этот слой активен (если он активен, он должен быть выделен синим цветов на Панели слоев), и потом зайдите в Режим быстрой маски, удерживая Qна клавиатуре. Инвертируйте Быструю маску, перейдя по Изображение ->Коррекция ->Инверсия.
Установите цвет переднего плана на белый (#ffffff). Переключитесь на инструмент Кисть (В). На панели параметров, используйте большую мягкую кисть, установите Жесткость 0% и Плавность 50-60%.
Закрасьте места, где вы хотите, чтобы края затемнились. Я сделал это в нижнем и верхнем правых углах фото.
Когда вы сделаете это, нажмите Q, чтобы выйти из режима Быстрой маски. У вас должны быть выделенные пунктиром вокруг места, которые вы хотите затемнить.
Будьте осторожны, чтобы вы не сняли выделение. Если вы случайно отмените выделение, перейдите в Выделить ->Выделить снова.
Добавьте новый корректирующий слой Кривых и измените кривые красного, зеленого и синего каналов, используя за образец изображение ниже.
Включите видимость остальных слоев, чтобы увидеть текущий прогресс. Как вы видите, корректировка Кривых влияет только на выделенные области.
Шаг 6. Добавление несовершенств. Что прекрасно в ретро фотографиях, так это неожиданные недостатки, которые возникают из-за утечки света, передержки и возраста.
В настоящее время, наша работа все еще выглядит слишком идеальной, поэтому нам нужно применить некоторые искусственные недостатки к ней. Создайте новый слой поверх всех остальных. Нам нужно заполнить новый слой фиолетовым цветом.
Чтобы это сделать, измените цвет переднего плана на фиолетовый (#510487), и перейдите к Редактировать ->Заливка.
Затем измените режим смешивания слоя на Осветление и установите Непрозрачность около 50%, чтобы снизить яркие цвета нашего фото немного, придав ему более блеклый вид.
Создайте новый слой поверх остальных.
В новом слое используйте Кисть, чтобы сделать белое пятно на лице человека с помощью мягкой кисти.
Измените Режим смешивания слоя на Мягкий свет.
Эффект не только подчеркивает лицо человека на фото, но и имитирует передержку, которую зачастую делают старые аналоговые камеры.
Шаг 7. Добавление эффекта зернистости. Мы почти все. Это последний шаг. Для усиления возраста фото, мы придадим ему небольшой эффект зернистости.
Создайте новый слой поверх остальных, залейте его черным (#000000), и потом придайте слою Эффект шумового фильтра, перейдя в Фильтр ->Шум ->Добавить шум.
Нам нужно смягчить немного шум, поэтому перейдите в Фильтр ->Размытие ->Размытие по Гауссу, выберите Радиус 1 пиксель и затем примените фильтр.
Установите Режим смешивания слоя шума на Осветление и Непрозрачность около 40%.
Итог урока. В этом уроке Photoshop я показал вам, как превратить вашу идеальную цифровую фотографию в несовершенное аналоговое ретро фото.
Мы использовали корректирующие слои для регулировки цветов, мягкие кисти, градиенты, чтобы создать утечку света, передержку и затемнение краев.
Также мы использовали фильтр Шума и Размытия по Гауссу, чтобы придать эффект зернистости в конце. Вот пример этого эффекта на другом изображении.
Оригинал:
Эффект ретро снимка:
Ссылка на оригинал урока.
Эффект пленочной фотографии в Lightroom
В последнее время стала особенно популярной среди фотографов обработка в стиле олд-скул, такие фотографии нам напоминают кадры из ретро фильмов. Существует множество специальных пресетов и экшенов для создания подобного эффекта, но в этом уроке мы покажем, как добиться подобного эффекта самостоятельно за 3 простых шага в программе Adobe Lightroom.
Что мы подразумеваем под эффектом пленки?
Прежде чем приступить непосредственно к обработке, давайте разберемся, какими характеристиками обладает фотография с эффектом пленки. Для примера я сделал несколько фотографий, чтобы наглядно показать этот эффект.
Также стоит сказать, что существует несколько стилей подобных фотографий, об этом несложно догадаться, ведь пленка бывает самых разных видов.
Для интереса ознакомьтесь с самыми популярными: Velvia, Provia, Kodak Gold, and Ilford Delta.
Когда я начал знакомиться с пленочной фотографией, заметил, что в большинстве случаев на снимках смещены точки черного и белого. Черный на фотографии не совсем черный, а тёмно-серый, а белый в свою очередь светло-серый.
На этой фотографии как раз и продемонстрирован результат смещения точек черного и белого, которое так характерно для пленки. В левой части снимка расположена самая темная точка всего изображения, но, как мы видим, эта область далеко не черная, она темно-серого цвета. И самая светлая точка, которая расположена в области лампы, также не чисто белого цвета, а светло-серого.
Динамический диапазон у пленочной фотографии очень широкий, т.е. между самой темной и самой светлой частями много тональных переходов. Одной из самых важных особенностей пленочной фотографии является низкая контрастность белых и черных точек изображения. Пленка получается в средних тонах, и именно это ее свойство и является ключевым.
Цвета
Обобщить цветовые характеристики пленочной фотографии невозможно из-за того, что пленка бывает самая разная и передает цвета по-разному. Создавая эффект пленки, мы можем выбрать более подходящую кадру цветовую гамму.
Пленочная фотография по-своему уникальна. Это фото несовершенно с технической стороны – глубокие тени уходят в синий оттенок, но зато оно приятно для визуального восприятия, пленка делает фотографию по-настоящему особенной.
К счастью, мы можем воссоздать эффект пленки в графических программах. Я покажу вам несколько простых способов сделать вашу фотографию похожей на пленочную.
ЗернистостьВне зависимости от качества светочувствительной поверхности, зернистость является постоянным спутником многих видов пленки. Стремясь к техническому совершенству фотографии, многие пытаются избавиться от зернистости и шума. Я вырос на пленке и поэтому к зернистости отношусь иначе, на мой взгляд, она придает фотографии изюминку.
На этой фотографии зернистость особенно заметна в теневых областях, портрет от этого смотрится выигрышно. Добиться такой зернистости можно, всего на всего сдвинув одни ползунок в программе Lightroom.
Итак, особенностями пленочной фотографии являются: смещенные точки черного и белого, цвет и зернистость. Теперь мы можем приступить к обработке.
Работаем с Кривыми
Лучше всего имитировать пленочные настройки точки черного и точки белого, о которых мы говорили выше, при помощи Кривых (Curves). Мы сделаем это буквально за пару секунд, изменив вид кривой.
Модуль с Кривыми вы найдете в правой части экрана программы, называется он Tone Curve (Тоновая кривая). Я пользуюсь точечной кривой (существует еще параметрическая), она позволяет регулировать диапазоны фотографии перемещением самой кривой. Чтобы переключить режим кликаем на иконку в правом нижнем углу модуля.
Щелкните по иконке, чтобы переключить режим отображения кривой.
Теперь вид кривой несколько изменился, и на ней появились точки.
Мы видим, что теперь в поле отображаются точки в нижнем левом и верхнем правом углах.
Грубо говоря, точка в левом нижнем углу отвечает за черный цвет (за точку черного), а точка в правом верхнем углу, соответственно, за белый цвет. Теперь мы можем отрегулировать эти точки и привести изображение к желаемому виду.
Чтобы превратить черный в темно-серый просто кликните по точке, отвечающей за черный, и перетащите ее из угла чуть выше. На примере ниже вы видите, как изменился черный цвет, став темно-серым.
Исходная фотография
Переместив точку из нижнего левого угла вверх мы добились того, что черный превратился в темно-серый, и уменьшилась контрастность всего изображения.
Чтобы белый превратить в светло-серый, перемещаем другой конец кривой вниз. Обратите внимание на кольцо карусели, оно стало светло-серым после внесенных изменений.
Переместив точку, отвечающую за белый, мы получили светло-серые тона.
Итак, с помощью невероятно простых манипуляций мы приблизились к желаемому результату: наша фотография напоминает классическое пленочное фото.
Работаем с цветом
Еще одним важным пунктом в создании эффекта пленки является настройка цвета фотографии. На этом этапе вы, буквально, не ограничены никакими рамками, вы можете экспериментировать и создавать самые различными цветовые стилизации.
Для работы с цветом я пользуюсь модулем Hue, Saturation and Luminance (HSL). Открыв модуль выбираю вкладку Color. Здесь мы можем контролировать яркость, насыщенность и оттенок каждого цвета отдельно.
Используйте цветовую панель для регулировки цветов вашего изображения.
Попробуйте понизить значение синего и наоборот повысить зеленые тона. Задействуете желтый и фиолетовый цвета, чтобы сделать фотографию более винтажной.
Добавляем зернистость
И заключительным шагом в обработке будет добавление зернистости. В модуле Develop находим раздел Effects panel и меняем положение ползунка, отвечающего за добавление зерна (называется этот подраздел Adding grain). Чтобы полностью контролировать наложение этого эффекта увеличьте изображение.
Сдвигайте ползунок, не торопясь, чтобы не переусердствовать с эффектом.
Приблизив изображение, я выставил ползунок Amount примерно посередине. Значения Size (размер) и Roughness (неровность) подбираются для каждой фотографии индивидуально. Для моей фотографии идеальными оказались значения, приведенные на изображении выше. Большое зерно делает изображение похожим на пленочное фото, снятое с высоким ISO.
Делаем пресет
Чтобы из раза в раз не проделывать эту работу заново и не тратить свое время, в программе Lightroom есть возможность записывать все ваши действия в пресеты, чтобы в дальнейшем применять заданные в пресете настройки к другим фотографиям. Для этого находим панель Presets и кликаем по иконке с плюсиком.
Чтобы создать новый пресет нажимаем на плюсик в правом верхнем углу
В появившемся окне снимаем галочки со всех параметров, которые не были задействованы. Если вы следовали моему уроку, тогда оставляем галочки напротив Tone Curve, Treatment (Color), Grain и Process Version.
Убедитесь, что отметили только те опции, которые регулировались во время создания эффекта
Чтобы применить сохраненный эффект, работая с другими изображениями, мы открываем раздел Presets и выбираем необходимый пресет из списка.
Заключение
Следуя этому уроку, за несколько очень простых шагов вы можете создать эффект пленки, который придаст вашей фотографии совершенно особенное настроение. Экспериментируйте с настройками цветов, кривых и зерна – создавайте свой неповторимый стиль.
Уроки photoshop, сайтострой, бесплатные файлы
В последнее время очень популярным стал ретро-стиль. В этом уроке Вы научитесь превращать фотографию в ретро фото. Добавление этого эффекта сделает Вашу фотографию на вид старой черно-белой, как будто съемку делали в начале 40-х.
Черно-белые:
Понятное дело, что тогда еще не пользовались цветными пленками. Еще необходимо обратить внимание, что на черно-белой фотографии не должно быть никакого намека на цвет, даже легкого оттенка. Для того, чтобы добиться правильного результата, необходимо снизить насыщенность на 0.
Низкая контрастность:
На фотографиях того времени белый цвет не был белым в прямом смысле слова – он был светло-серый. Тоже самое можно сказать и про черный цвет – он был темно-серым.
Шум:
Да, шум присутствует на старых фотографиях. Все-таки «зерно» раньше было больше.
Виньетки:
В то время все фотографии обрамлялись. Это делалось не преднамеренно, таковы технологии прошлого.
Размытие:
Все старые изображения немного туманны, размыты.
Итак, основные черты старой фотографии Вы узнали, теперь давайте применим их в этом уроке.
Обработка фото
За основу возьмем данное фото.
Теперь добавьте немного шума Filter > Noise > Add Noise.
Обесцветьте изображение Image > Adjustments > Desaturate.
Теперь добавьте корректирующий слой Layer > New Adjustment Layer > Exposure и немного увеличьте параметр Offset.
Изменение параметра Offset является мощным воздействием на контрастность изображения. Но иногда необходимо подправить контрастность простым проверенным способом. Выберите Layer > New Adjustment Layer > Brightness/Contrast и уменьшите контрастность.
Теперь необходимо добавить немного шума. Для этого создайте новый слой над всеми слоями и залейте его белым. После этого добавьте шум Filter > Noise > Add Noise.
Примените фильтр Filter > Blur > Motion Blur.
И немного размойте изображение Filter > Blur > Guassian Blur.
Установите режим наложения слоя с шумом на Soft Light и уменьшите непрозрачность Opacity до 25%.
Теперь добавим Виньетку. Для этого создайте новый слой и создайте овальную область выделения в центре изображения. После этого инвертируйте область выделения, нажав Ctrl+Shift+I. Должно получиться так.
Теперь залейте область выделения черным цветом, снимите выделение Ctrl+D и примените фильтр Filter > Blur > Guassian Blur с максимальными настройками. Уменьшите непрозрачность слоя с Виньеткой до 50%.
В принципе, основная работа выполнена, осталось только добавить текст. В данном уроке использовался шрифт AnAkronism и Nathan с цветом #cccccc.
Для большего эффекта добавьте для верхней надписи немного тени. Layer > Layer Style > Blending Options > Drop Shadow.
Как было написано выше, старые фото не бывают четкими, поэтому склейте все слои с текстом (выделите их и нажмите Ctrl+E) и примените фильтр Filter > Blur > Guassian Blur.
Окончательный результат
P. S
Как видите, все очень просто. Всего несколько манипуляций и Вы погружаетесь в ретро стиль. Используйте эту методику для своих работ.
Впечатляющие Фотоэффекты В Веб-Дизайне И Photoshop
Несмотря на то, что в веб-дизайне используются самые разные формы и элементы от текста до графики и видео, все знают, что фотография – доминирующая вещь, даже в сетях интернет-паутины. Если быть серьёзными, то сейчас трудно найти сайт, на котором бы вообще не было хоть какой-нибудь фотографии в целом или её кусочка, вырезки. И это не удивительно.
Фотография всегда имела и будет иметь особое место в жизни каждого из нас и в сравнении с той же иллюстрацией способна вызывать наиболее яркие и глубокие чувства и эмоциональные реакции.
Именно поэтому, вне зависимости от тематики сайта, от типа или стиля, но фотография насыщает дизайн некой реалистичностью, позволяет посетителю понять, что все рассказанное/показанное на страницах сайта может ему пригодится в его жизни.
Мы уже рассказали о том, как подбирать фотографии, почему от них иногда стоит отказываться и о многом другом, но есть еще один занятный момент.
Практически всегда фотографии на сайте подвергаются художественному редактированию. То есть, веб-дизайнеры не просто настраивают размер картинки, но также добавляют еще чуть больше лоска изображению.
Делается это для поддержания стиля сайта и его тематики.
Фотостили в веб-дизайнеСуществует много фотоэффектов, но есть один момент. Особенно заметен он (момент то есть), когда смотришь фотографии на сайте и все они кажутся несколько похожими или совсем чуть-чуть разными.
В действительности, наиболее популярных эффектов мало, а вот их разновидностей очень много. Например: фотостиль Винтаж/Ретро можно использовать по-разному. Эффект Винтаж создается с преобладанием как зеленоватого оттенка, так и голубого, коричневого и пр.
Аналогичная ситуация состоит и с монохромным эффектом и с эффектом приглушения цветов.
Мы рассмотрим самые популярные фотостили, где их используют веб-дизайнеры мира, как быстро и просто создать их Photoshop и где найти удобные Actions.
Сразу скажем, что создавать эффекты мы будем с помощью корректирующих слоев, добавляющихся поверх исходного изображения.
Винтаж/РетроНесмотря на прогресс технологий и современную культуру, этот эффект наиболее популярен почти на всех сайтах. И если его применяют не на больших фотографиях главной страницы, то на малых по размеру – точно. Особенность стиля в том, что подходит он не для каждой фотографии, поэтому изначально придется ещё поиграть с цветами и градиентами, чтобы убедиться, устраивает ли вас результат.
Стили винтаж и ретро обычно применяют к фотографиям для сайтов свадебной тематики, моды/макияжа, авторских проектов фотографов или личных блогов, путешествий. Что же касается содержания, то оно может бытьсовершенно разное, от городских улиц и зданий до пейзажей природы с образами животных, птиц и людей.
В данном стиле обычно преобладают фиолетовые цвета, синие, красные, желтые и зеленые. При этом, в целом, вся гамма фотографии приглушается, что и придет ей вид старины, легкой истёртости от времени. Отличными примерами использования таких фотографий являются проекты: Lobagola, Lunet Eyewear, South Tree, Life in Greenville, Паулина Осмонт
Использование Photoshop для винтаж/ретро стиляОткрываем нашу фотографию (оригинальную, яркую, большую) в Photoshop и добавляем корректирующий слой «Выборочная коррекция цвета». Выбираем черный и уводим значение ползунка в минус, для того, чтобы фото немного посерело, стало светлым.
В списке «Нейтральные» также ползунок черного уводим в минус, осветляя все фото, в целом. Здесь значение должно быть больше.
Теперь добавляем корректирующий слой «Кривые» и изменяем немного красный, синий и зеленые каналы. Тут уже должна сработать ваша фантазия, но в целом цветности должно стать чуть меньше. То есть, в тех местах, где амплитуда цвета выше – снижайте.
Добавляем еще один корректирующий слой «Градиент». Стиль Линейный, угол задаем (обычно старые фотографии всегда под углом теряют свою цветность) и выбираем переход цвета для Градиента от темного к среднему оттенку. Какой именно цвет выбирать определит стиль дизайна сайта.
Поскольку градиент скрыл собой всю фотографию, то устанавливаем режим наложения – Экран и снижаем прозрачность.
Если решили что это все, то нет. Добавляем еще один слой с Градиентом, но теперь цвета выбираем Зелено-синие, а угол его делаем противоположным. Режим наложения для этого слоя – «Замена светлым» и также снижаем прозрачность в большее значение.
Чтобы довести ретро стиль фотографии «до ума», добавим еще один слой «Выборочной коррекции цвета» и снизим показатель Желтого цвета, Зеленого (в Photoshop он считается Cyan в схеме CMYK), Синего (Голубой + Желтый).
Разумеется, что играя с цветами и оттенками можно добиться совершенно разных результатов. Но принцип все равно будет один при создании ретро-винтажных эффектов. Можно еще наложить текстуру старой бумаги, истертой от времени. Затем немного откорректировать уровни, сделав акцент на помятости и трещинах.
Готовые Операции (Action) можно загрузить с Deviantart. Их здесь целое море и вот пример 1, пример 2, пример 3.
Приглушение цветности
Приглушение цветности – еще один вариант фотофильтра, который весьма интересно и несложно создавать в Photoshop. Идея заключается в том, чтобы отключить некоторые цвета и не позволить им играть свою роль в палитре. Этот эффект можно сравнить с тем, как выглядит сон или воспоминание.
Особенность в том, что отключая цвета, мы не удаляем их из фотографии вообще. В противном случае, получится черно-белый вариант или сепия. Напротив, приглушенный вариант зачастую служит художникам и веб-дизайнерам основой для ретроэффектов или тот же черно-белый вариант используется самостоятельно.
Фотографии с приглушенными цветами отличный вариант в тех случаях, когда использовать фото на сайте нужно, но нет желания и цели размещать их в полноцветном оригинальном виде.
Если же дизайн сайта создается в светлых или пастельных тонах, то эффект приглушенности тоже подойдёт, как нельзя кстати. Что же касается тематики, то это сайты моды и дизайна, спорта и культуры, строительства и совершенно иных тематик.
Например: putzengel, Young and Hungry, My 356 Days in Print, P.O.C.
Приглушение цветности в PhotoshopОткрываем фотографию и добавляем новый корректирующий слой «Кривые». Изменяем кривую RGB так, как на нашем скриншоте, чтобы фотография стала чуть ярче и наиболее резкие цвета исчезли.
Теперь нужен корректирующий слой «Яркость/Контрастность» и убираем контраст бегунком, переводя его в крайнее левое положение (-50).
Снова создаем корректирующий слой «Кривые» и на красном и синем канале меняем положение обеих диагоналей, немного совсем. То есть, если они у нас на 45 градусов, мы их устанавливаем градусов на 40.
Суть в том, а зависит это, по большей части, от вашей фотографии, чтобы снизить количество красного и синего цвета, их интенсивность. Двигая точки кривой, вы это и сами увидите воочию. Можно снизить и Зеленого цвета тоже.
Фантазируйте…
После этого нужно добавить новый слой «Цвет», залить его темно-голубым и установить режим наложения «Экран» с прозрачностью в 60%.
И вот сравнение «до» и «после».
В целом же, заливка слоя может быть и любым иным цветом, все зависит от вашей палитры цветов, используемой в конкретном проекте веб-дизайна. Набор вариантов на Deviantart.
Монохромный эффектМонохромный эффект становится популярным только в последние годы; раньше его использовали чуть реже. Дело в том, что стиль подходит не только для оформления фотографий, но и сайтов в целом. Само понятие «монохромного» эффекта путают с черно-белым вариантом. Это неверно. Используя монохромность, вы просто переводите изображение в одни какой-то цвет, но не удаляете все имеющиеся цвета.
Разумеется, что такой эффект позволяет сайту выделиться, но также и позволяет значительно упростить подбор стиля и цветности для иконок, элементов интерфейса, шрифта и прочее. Наверно, это даже самый простой стиль, который выглядит более привлекательным, чем черно-белый вариант.
Обычно для монохромности используют фиолетовый, синий, красный. Темные оттенки используют вместо пастельной палитры и сочетают с приглушением цветности. Получаются очень замысловатые эффекты и весьма интересные. Главное, чтобы темных оттенков было немного, в противном случае, деталей фотографии попросту будет не видно (мы это покажем наглядно ниже).
Иногда его сравнивают с Дуплексом, но это немного некорректно. Да, он похож, но…все-таки дуплекс – это смешение разных цветов, монохромный эффект – в пределах одного цвета, который имеет многие оттенки. На примерах Deviantart вы это отлично увидите.
Используют монохромный стиль для сайтов университетов, искусств, иллюстраций, бизнеса и иных тематик, в интернет-магазинах. Особенно отлично сочетается эффект с современными трендами плоского дизайна. Например: Baesman, Building careers, Holm Marcher, La Pierre Qui Tourne
На Deviantart это набор из 50 эффектов.
Монохромный стиль в PhotoshopОткрываем фотографию и переводим её в черно-белый вариант с помощью добавления соответствующего корректирующего слоя. Затем убираем Зеленый, голубой и синий цвета, немного пурпурного снижаем и красного. Смотрите скриншот и, самостоятельно двигая ползунки, увидите, как ваша картинка будет насыщаться оттенками черного и серого.
Важно: Данные манипуляции позволяют проявить детали, убрать засвеченность белым. Манипулируйте ползунками и будете сами наглядно видеть всё это.
Добавляем слой «Карта градиента», и возьмем… предположим… от бардового к алому. То есть, еще раз оговоримся, в пределах одного цвета, но разные оттенки. Затем данному слою выбираем режим наложения «Умножение». В целом, картинка готова, но слишком яркая, тяжелая для восприятия и слишком выделяющаяся.
Добавим новый слой «Уровни» и сдвинем бегунки слева направо так, чтобы изображение стало светлее в целом.
Изменим освещение фотографии путем добавления слоя «Градиент» с серо-белыми оттенками и углом -90. Режим наложения «Перекрытие» и непрозрачность около 48-50%. Вы увидите, что появятся еще детали и освещение будет падать сверху.
Теперь создаем корректирующий слой «Цвет» и заливаем его белым. Режим наложения «Цветовой тон», прозрачность около 10%.
И вот, что получилось из оригинала. Пример хорош тем, что листочки фиалки очень черные. Нужно сделать их светлее, и именно сейчас хорошо будет видно изменение. Перейдите на первый корректирующий слой «Черно-белое» и бегунок Зеленого цвета немного сдвиньте вправо. Вы заметите, как детали листочков начнут проявляться.
Таким образом, можно отрегулировать цветность фотографии и настроить оптимальный вариант.
Завершая рассказХотя мы рассказали всего о трех фотоэффектах, лучше экспериментировать с разными вариантами и возможностями Photoshop. Разумеется, что мы не стали акцентировать внимание на черно-белых стилях и увеличении контрастности. Они имеют не меньшую популярность, но и создавать их гораздо проще. Тем более, что один из наших материалов уже посвящен эффекту «Дуплекс».
Имейте ввиду, что установки параметров – наш личный выбор и применять его для каждой фотографии – в корне неверно. У каждого изображения свои тени и свой свет, оттенки цветов и их количество. Всем этим нужно «играть», придавая, тем самым, фотографии новую и фантастическую форму, которая не просто впишется в общий веб-дизайн, но также придаст ему лоска.
И главное, не стоит строго у всех корректирующих слоев оставлять непрозрачность в 100%. Снижайте её и получайте восхитительные эффекты.
Добавляем на фото два эффекта в стиле «Винтаж», Уроки
В этом уроке фотошоп вы научитесь из обычной портретной фотографии создавать изображение в стиле «Винтаж».
Урок включает в себя два способа стилизации снимка: первый – стилизация под классический старинный эффект карандашного рисунка, второй – стилизация под рисунок акварельными красками.
Используя некоторые художественные фильтры и приемы размытия, а также инструмент Кисть (Brush tool), мы создадим интересный результат.
Предварительный просмотр финального результата:
Шаг 1
Открываем в фотошоп (Ctrl+O) фотографию девушки.
В материалах урока представлен снимок маленького размера бесплатно, но если вы хотите использовать для работы большое изображение, то перейдите на ресурс «Depositphotos.com» (http://depositphotos.
com/1971806/stock-photo-Retro-styled-fashion-portrait.php) и скачайте подходящий для вас формат (платно).
Дублируем слой с девушкой (Ctrl+J) и переводим изображение в черно-белое (есть много способов сделать это, но я обычно использую простой путь – обесцвечивание изображения).
Нажмите на слое с копией Ctrl+Shift+U или перейдите в меню Изображение-Коррекция-Обесцветить (Image-Adjustment-Desaturate). Имейте ввиду, что нам не нужен сильный контраст между черным и белым.
Шаг 2
Дублируем обесцвеченный слой (Ctrl+J) и применяем к нему фильтр Размытие по Гауссу (Filter-Blur-Gaussian Blur) с радиусом 5,0 рх.
Шаг 3
Далее, добавляем на черно-белый слой фильтр Шум (Filter-Noise-Add Noise) с суммой (Amount) 10%.
Шаг 4
Теперь, добавляем художественный фильтр Наклонные штрихи (Filter- Brush Strokes — Angled Strokes), установив баланс направлений (Direction Balance) на 50, длину штриха (Stroke Length) на 19, резкость (Sharpness) на 3.
Шаг 5
Изменяем режим смешивания (Blending Mode) слоя со штрихами на Умножение (Multiply) c непрозрачностью (opacity) 100%.
Шаг 6
Дублируем слой со штрихами (Ctrl+J) и изменяем режим смешивания копии на Осветление Основы (Color Dodge). Снижаем непрозрачность (opacity) этого слоя до 50%.
Шаг 7
Создаем новый корректирующий слой Цвет (Layer-New Adjustment Layer-Solid Color) с цветом #9d8e8f. Изменяем режим смешивания этого слоя на Умножение (Multiply) с непрозрачностью (Opacity) 100% и получаем итоговый результат.
Вы можете использовать для итогового оттенка фото любой цвет корректирующего слоя (чтобы изменить цвет корректирующего слоя, дважды нажмите на иконку этого слоя и установите любой цвет по своему вкусу, выбрав его из цветовой палитры).
Чтобы сделать эффект цветного рисунка, не дублируйте слой после его обесцвечивания (Desaturate), а выполняйте все преобразования на первом черно-белом слое (шаги 2-6). Для корректирующего слоя Цвет (Solid Color) в последнем шаге используйте светло-желтый оттенок.
Вот такой вариант цветного винтажного фото получился у меня:
Часть 2. Акварельный ретро-эффект
Предварительный просмотр финального изображения:
Шаг 1
Для эффекта акварели я использовала то же изображение девушки. Дублируем слой (Ctrl+J) с моделью и обесцвечиваем его (Ctrl+Shift+U).
Шаг 2
Дублируем обесцвеченный слой (Ctrl+J) и инвертируем цвета на копии (Image-Adjustment-Invert или Ctrl+I), а затем применяем к ней фильтр «Минимум» (Filter-Other-Minimum). Устанавливаем радиус опции на 2 рх.
Шаг 3
Изменяем режим смешивания (Blending Mode) этого слоя на Осветление основы (Color Dodge) с непрозрачностью (Opacity) 100%.
Шаг 4
Нажимаем пр.кн.мыши по миниатюре слоя и выбираем из меню пункт- Параметры наложения (Blending Options).
Внизу диалогового окна находим раздел «Наложить, если» (Blend if) и, удерживая клавишу Alt, делаем клик по градиенту низлежащего слоя (Underlaying Layer), добавляя ползунок по его центру. Передвигаем слайдер на значение 134, регулируя насыщенность изображения.
Получаем следующий результат:
Шаг 5
Копируем все слои на один слой, нажав Ctrl+Shift+Alt+E (Oтпечатать видимые) и применяем к объединенному слою фильтр Размытие по поверхности (Filter-Blur-Surface blur). Выполняем настройки со скриншота ниже.
Шаг 6
Снова копируем все видимые слои изображения (Ctrl+Shift+Alt+E) и добавляем фильтр Темные штрихи (Filter-Brush Strokes — Dark Strokes (Фильтр-Штрихи-Темные штрихи)).
Шаг 7
Добавляем на этот слой Маску (Layer-Layer Mask-Reveal All или клик по иконке круга в квадрате внизу панели слоев) и мягкой (0% hardness) Кистью (Brush) черного цвета удаляем действие фильтра с лица модели.
Шаг 8
Создаем новый корректирующий слой Цвет (Layer-New Adjustment Layer-Solid Color) c цветом #917a7a. Изменяем его режим смешивания на Умножение (Multiply).
Шаг 9
Теперь приступаем к самой интересной части этого урока. Загрузите в фотошоп акварельные кисти из ресурсов урока через меню Редактирование-Управление наборами (Edit-Preset Manager).
Я использовала для создания акварельного эффекта редко применяемый инструмент Архивная кисть (History Brush). Она как бы «перекрашивает» последний слой, восстанавливая фоновый. Так что мне необходимо создать новый файл со всеми предыдущими шагами работы и сохранить его в формате JPEG или PNG.
Далее, открываем наш документ снова и дублируем его (Ctrl+J). Создаем новый слой (Ctrl+Shift+N) и заливаем его (Fill-Edit) белым цветом (#ffffff).
Выбираем Архивную кисть (History Brush), ее иконка находится под иконкой обычной Кисти (Brush) в панели инструментов. Начинаем выполнять штрихи на белом слое любой акварельной кистью из скачанного набора, имитируя мазки краски.
Шаг 10
Дублируем этот слой (Ctrl+J) и устанавливаем режим смешивания дубликата на Экран (Screen) с непрозрачностью (opacity) 50%. Добавляем Маску (Layer-Layer Mask-Reveal All) на этот слой и мягкой Кистью (Brush) черного цвета закрашиваем мех на пальто девушки.
Получаем итоговый результат:
Надеюсь, вам пришлись по вкусу такие приемы стилизации фото под старину. Удачи и успехов в творчестве!
Используемые материалы:
Создание эффекта ретро в Photoshop
«Ретро» относится к изображению или дизайну из предыдущего периода времени, например 50-х, 60-х, 70-х или 80-х годов. Как и любой другой стиль дизайна, у этих стилей есть свое место. Например, вас могут попросить создать обложку альбома для исполнителя, который звучит в стиле рок-н-ролл 80-х, или, возможно, вам будет поручено разработать меню ужина для ретро-закусочной. Важно уметь реализовать эти стили, чтобы создать убедительный винтажный образ.
Ретро фотография 70-х
Мы все видели те старинные фотографии, на которых цвета немного блеклые. Этот вид был настолько обычным для винтажных фотографий, что напоминал большинству людей фотографии 70-х годов. Ключевые характеристики этой эпохи фотографии — акцентированные синие и желтые тона на фотографии.
Шаг 1. Найдите свое изображение
Я выбрал фотографию птицы у воды. Трава ярко-зеленого цвета, а вода — настоящего синего цвета.
Шаг 2. Дублируйте изображение
Дублируйте фоновое изображение. Мы делаем это, потому что хотим, чтобы оригинал работал нетронутым, на случай, если мы сделаем серьезную ошибку и нам понадобится что-то, к чему нужно вернуться. Мы также делаем это, потому что собираемся применить различные эффекты к дублированному слою.
Шаг 3. Примените изображение к самому себе
Выделив дублирующий слой, выберите «Изображение»> «Применить изображение». Появится окно, и мы будем применять исходное изображение (то, над которым мы работаем) к самому себе.По умолчанию для смешивания установлено значение «умножение», но мы собираемся изменить его на «экран».
Шаг 4. Размытие дублирующего слоя
Нам нужно применить небольшое размытие к дублированному слою изображения, чтобы придать ему «нечеткое» качество, которое обычно встречается на винтажных фотографиях. Перейдите в «Фильтр»> «Размытие»> «Размытие по Гауссу». Для этого изображения я установил размытие на 3.0.
Шаг 5: Уменьшение эффекта
Вы хотите, чтобы этот эффект только слегка смягчил изображение, но вы все равно хотите, чтобы исходный слой просвечивал сквозь него.Перейдите на панель слоев и с выделенным размытым слоем измените его режим наложения на «мягкий свет».
Шаг 6. Добавьте синий фотофильтр
Нам нужно добавить синего цвета к изображению, чтобы создать тот винтажный вид, который нам нужен. Перейдите на панель слоев, щелкните значок корректирующего слоя и выберите «Фотофильтр». Выберите синий в качестве цвета и установите плотность 35.
Шаг 7. Добавьте желтый фотофильтр
Нам нужно добавить желтый цвет к изображению, чтобы придать ему винтажный вид, к которому мы стремимся.На панели «Слои» щелкните значок корректирующего слоя и выберите «Фотофильтр». Появится окно. Выберите желтый из списка и установите плотность на 70. Это придаст изображению слегка желтоватый оттенок.
Шаг 8: Добавьте немного текстуры
Текстура — один из ключевых элементов большинства винтажных или ретро-стилей. Вид распада или несовершенства действительно делает вашу работу убедительной, как если бы изображение существовало десятилетиями. Вы можете найти тысячи бесплатных гранжевых текстур в Интернете.Импортируйте богатую гранжевую текстуру в файл Photoshop и измените режим наложения на «умножение» или «наложение». Ваш выбор зависит от плотности вашего файла текстуры. Если он будет слишком темным, все ваше изображение будет выглядеть мутным. Я установил наш пример на «наложение». Я также снизил непрозрачность до 75%.
Шаг 9: Осветлите центр
Чтобы добавить к своей работе легкую виньетку, создайте новый слой и выберите инструмент «Кисть». Установите жесткость на 0 и сделайте размер равным средней части изображения.Выберите белый цвет в качестве цвета переднего плана и щелкните один раз, чтобы создать размытую белую область в центре изображения. Установите режим наложения этого слоя на «светлее».
Вариант 2: Винтаж без распада
Иногда хочется просто добиться винтажного вида без порчи и разрушений. Есть еще один метод, с помощью которого вы можете придать фотографиям винтажный вид, не делая их слишком старыми.
Шаг 1. Дублируйте свое изображение
Нажмите Command / Ctrl + «J», чтобы продублировать ваш слой.
Шаг 2. Настройте цвета
Создайте новый слой над слоем с фотографией. Выберите инструмент выделения и выделите левую часть изображения. Перейдите на панель образцов и щелкните ярко-красный цвет, чтобы сделать его активным. Залейте выделение красным цветом, нажав Command / CTRL + Delete. Выделите вторую половину изображения и снова перейдите на панель «Образцы». Выберите ярко-зеленый, чтобы сделать его активным цветом переднего плана. Нажмите Command / Ctrl + Delete, чтобы залить выделение зеленым.
Шаг 3. Измените цвета изображения по своему усмотрению
Выбрав дублированный слой с фотографией, перейдите в «Изображение»> «Коррекция»> «Заменить цвет». Появится диалоговое окно. Нажмите «Источник» и выберите имя своего документа Photoshop. В этом меню будет другое меню, в котором вы можете выбрать слой. Выберите красный / зеленый слой, который мы создали ранее, и нажмите «ОК».
Шаг 4: Настройтесь на вкус
Этот шаг является субъективным.Вам действительно нужно решить, какой эффект вы хотите получить. Я установил для Fade и Color Intensity значение 70. Здесь я уже получаю внешний вид 60-х годов своего изображения.
Шаг 5: Добавьте подогревающий фильтр
Это действительно просто зависит от вашего образа. Например, я щелкнул значок «Новый корректирующий слой» и выбрал «Фотофильтр». Я выбрал обогревающий фильтр и установил плотность на 50.
Шаг 6: Добавьте виньетку
Выберите черный цвет в качестве цвета переднего плана.Перейдите в «Слой»> «Новый слой заливки»> «Градиент». Выберите радиальный градиент и убедитесь, что градиент от переднего плана до прозрачного. Возможно, вам придется проверить обратный вариант, чтобы получить виньетку. Установите масштаб от 140 до 150. Установите непрозрачность на 30-40%, и получится винтажная виньетка.
Любой из этих методов добавит возрасту и характеру цифровому изображению, что может пригодиться вам в проектах ретро-дизайна.
Ломография
Lomography имеет необычный вид, который, кажется, популярен среди любителей винтажной фотографии или фотографии в стиле ретро.Получить этот эффект в фотошопе довольно просто.
Шаг первый: выберите изображение, продублируйте фоновый слой
Вы можете скачать образец изображения здесь. Я выбрал винтажную машину, которая, кажется, хорошо работает с этим эффектом. С вашим изображением нажмите command / ctrl + J, чтобы продублировать фоновый слой.
Шаг 2. Уменьшите экспозицию
Щелкните значок нового корректирующего слоя и выберите «Экспозиция». Вам нужно будет отрегулировать этот параметр для вашей фотографии, но я установил экспозицию на -0.66. Это сделает ваше изображение темнее, что поначалу будет плохо выглядеть, но мы добавляем больше черного и теней, что хорошо работает для эффекта.
Шаг 3. Добавьте виньетку
Ломо-изображения обычно имеют виньетку по краям. Перейдите в Filter> Lens Corection и переместите ползунок виньетки где-нибудь между -80 или -90.
Шаг 4: Добавьте настройку общих кривых
Щелкните значок «Новый корректирующий слой» и выберите «Кривые». Нам нужно обогатить цвета с помощью этой настройки, поэтому мы поднимем светлые участки и затемним тени с помощью S-образной кривой, показанной ниже:
Шаг 5: Добавьте более точный корректирующий слой кривых
Щелкните значок «Новый корректирующий слой» и снова выберите «Кривые».На этот раз мы будем контролировать каждый канал. Выберите красный и зеленый каналы и сделайте кривую s, аналогичную кривой на предыдущем шаге. Разница в том, что на синем канале вы сделаете кривую в противоположном направлении. Вы уменьшите светлые участки и увеличите тени, как в примерах ниже:
Красные :
Зелень :
Блюз :
Шаг 6: Настройте свой уровень
Щелкните значок «Новый корректирующий слой» и выберите «Уровни».Сдвиньте ползунок «Серый» посередине влево, чтобы выделить слишком темные области.
Шаг 7: Уменьшите воздействие с помощью карты градиента
Щелкните значок «Новый корректирующий слой» и выберите «Карта градиента». Выберите градиент от черного к белому, чтобы придать изображению более приглушенный вид. Однако 100% слишком приглушено, поэтому теперь мы должны снизить непрозрачность до 50% или меньше.
Шаг 8: Добавьте немного насыщенности
Нам нужны насыщенные цвета, но часть образа ломо имеет слегка нечеткие цвета, такие как преувеличенный синий или оранжево-красный.Создайте новый корректирующий слой Saturation и увеличивайте насыщенность до тех пор, пока основной цвет, такой как красный в винтажном автомобиле, не станет действительно заметным. Затем настройте оттенок по вкусу. Я скорректировал оттенок этого изображения справа 27.
Шаг 9: Добавьте небольшое количество текстуры
Создайте новый слой и, удерживая нажатой клавишу Shift, щелкните Удалить. Появится диалоговое окно с вопросом, какую заливку вы хотите использовать. Выберите 50% серого и нажмите ОК. Затем перейдите в Фильтр> Шум> Добавить шум. Выберите Gaussian и Monochromatic, установите значение около 20 и нажмите ОК.Ключевым моментом здесь является тонкость, поэтому уменьшите непрозрачность вашего слоя примерно до 20%.
Как создать эффект ретро-зернистой пленки в Photoshop
Используя Photoshop, вы можете создавать невероятные фотоэффекты. От естественной пастели и мягких правок до мрачных / угрюмых — есть множество вариантов в зависимости от вашего стиля.
Из этого урока вы узнаете, как создать эффект ретро-зернистой пленки в Photoshop. Ретро-эффекты популярны в различных рекламных объявлениях, сообщениях в социальных сетях и т. Д.
Следуйте этому простому руководству, чтобы добавить к своим фотографиям винтажные эффекты. Здесь вы можете найти более продвинутые эффекты пленки для Photoshop.
Получите мега набор экшенов Photoshop для эмуляции пленки!
Набор из 128 пленок и 20 зернистых узоров для Photoshop со значительной скидкой, созданный PsdFilm.
1. Добавьте шум / зерно
Первым шагом этого урока является добавление шума и зернистости к вашему изображению. Начните с дублирования фонового слоя.Вы можете переименовать его в «Эффект шума», чтобы запомнить.
Затем, когда у вас будет дублированный слой, перейдите в верхнюю часть экрана и нажмите Фильтр > Шум > Добавить шум
После нажатия «Добавить шум. . . ‘Вы увидите следующее окно. Вы можете решить, насколько интенсивным должен выглядеть шум. Для этого урока я использую Amount: 4 и гауссовский дистрибутив. Вы также можете выбирать между монохроматическим (черно-белым) шумом или цветным (RGB) шумом.
2. Корректировка кривых
Следующим аспектом эффекта зернистой пленки является настройка кривых на фотографии. Щелкните значок с наполовину заполненным кружком в нижней части панели слоев и выберите «Кривые», чтобы добавить корректирующий слой.
После добавления попробуйте воспроизвести кривую, показанную ниже. По сути, вы хотите создать плавную S-образную кривую с 4 точками.
Самая верхняя правая точка должна быть немного опущена (или больше, если хотите).Это превращает белые в серые и затемняет светлые участки на фотографии. Следующую точку слева нужно немного приподнять, чтобы выделить основные моменты.
Самая нижняя левая точка должна быть немного приподнята (или больше, если хотите). Это превращает черный цвет в серый и уменьшает тени на вашем изображении. Следующую точку справа нужно немного опустить, чтобы выделить тени.
3. Добавьте фотофильтр
Теперь, когда шум и кривые закончены, вы можете добавить еще один корректирующий слой к своим слоям.На этот раз эффект «Фотофильтр».
Щелкните раскрывающийся список «Фильтр» и выберите «Пурпурный», затем уменьшите плотность до 9%. Вы можете увеличить плотность для более интенсивного розового эффекта, но лучше всего будет между 7-14%.
4. Добавьте карту градиента
Следующий шаг — добавить к изображению корректирующий слой «Карта градиента».
После добавления корректирующего слоя щелкните градиент, показанный в раскрывающемся списке в «Свойства».Появится еще одно всплывающее окно, которое выглядит следующим образом.
Выберите предустановку градиента: фиолетовый, зеленый и оранжевый. Это самая верхняя правая предустановка на скриншоте выше.
После выбора нажмите «ОК», после чего вы вернетесь к своему документу Photoshop. Дважды щелкните слой «Gradient Map 1» и измените режим наложения на Screen. Затем отрегулируйте непрозрачность до 24%, чтобы применить эффект. Вы можете сделать его выше или ниже в зависимости от ваших предпочтений, но этот эффект карты градиента выглядит лучше всего в диапазоне от 20% до 40%.
Вы можете настроить цвета на карте градиента для имитации различных типов пленки с помощью этого эффекта в зависимости от того, хотите ли вы получить теплый или прохладный вид.
5. Отрегулируйте настройки яркости
Последний шаг, который не является обязательным, — добавить корректирующий слой «Vibrance».
В зависимости от ваших предпочтений вы можете уменьшить или увеличить яркость / насыщенность. Мне лично нравится уменьшать насыщенность, чтобы добавить винтажный аналоговый вид, одновременно увеличивая яркость, чтобы сохранить резкость цветов.
Заключение
На этом урок по созданию эффекта ретро-зернистой пленки в Photoshop завершен. Вы можете просмотреть изображение до / после эффекта ниже.
Боритесь со ступенькой? Оставьте комментарий ниже, и мы сделаем все возможное, чтобы вам помочь!
Получите полный набор экшенов Photoshop для имитации пленки!
50+ лучших ретро и винтажных уроков Photoshop
Будучи большим поклонником всего ретро, могу точно сказать, что ретро и винтажное искусство никогда не устареют.Существует так много тонов и стилей дизайна, с которыми вы можете экспериментировать, когда создает винтажное искусство в Photoshop .
Итак, либо вы ищете вдохновения для своего следующего проекта, либо хотите включить ретро-тему в свой текущий, вот длинный список красиво оформленных ретро-винтажных руководств по Photoshop . Выберите тот, который вам нравится, и прыгните в него.
100 лучших руководств по текстовым эффектам в Photoshop100 лучших руководств по текстовым эффектам в Photoshop
Текстовые эффекты — это, пожалуй, одна из наиболее часто используемых, а также самых универсальных техник в… Читать далее
Эффект пленки Vintage Look
Вот красивое изображение девушки в поле возле дома с мягким винтажным эффектом. Вы можете воспроизвести тот же вид с помощью этого видео-руководства .
Цифровое ретуширование
Всего за трех простых шагов вы узнаете, как создать необычный ретро-образ в Photoshop. Вы будете использовать выборочный цвет и изображение утечки света.
Как создать винтажный фотофильтр за 60 секунд
Если вы хотите научиться применять винтажные фильтры к вашим фотографиям в Photoshop, но не хотите тратить на это много времени, взгляните на это руководство.
Быстрый способ придать шероховатости края вашей работы
Узнайте, как создать ретро-знак почтовой службы в Adobe Photoshop. Кроме того, здесь вы также можете скачать бесплатно пачку кистей .
Винтажный фотоэффект
Этот фотоэффект выглядит почти как сепия. Из этого туториала вы научитесь, как применять этот мягкий желтый фильтр к вашим изображениям .
Винтажный штамп с текстом
Вы можете быстро научиться создавать красивый старинный текстовый эффект с тиснением в Photoshop и использовать его снова и снова для своих дизайнов .
Старинный ржавый металлический знак
В этой статье вы увидите процесс создания ржавого пыльного знака старинного автомобиля.
Дизайн в стиле ретро
Вот простой видеоурок, показывающий, как создать эффект ретро-дуплекса в Photoshop. Вы будете использовать фигур и заливку цветом .
Ощущение винтажности с индивидуальными мазками кисти
В этой статье рассказывается, как использовать собственные мазки кисти для создания изображения в винтажном стиле. Вы можете использовать мазки кисти в любом дизайне .
Красочные, волнистые, этнические манипуляции с фотографиями
Вот великолепная волнистая яркая фотоманипуляция, похожая на коллаж. Вы объедините множество разных изображений и текстур в один фантастический шедевр.
Техниколор Винтаж
Видеоурок, который вы видите выше, покажет вам процесс применения эффекта винтажного цвета к изображению с девушкой . Вы можете использовать его для любого изображения, чтобы придать ему ретро-вид.
Эффект смещения текста в стиле ретро 3D
Вы можете объединить 2d и 3d стили в один крутой постер с текстовым эффектом в ретро стиле.Это пошаговое руководство , которое научит вас этому текстовому эффекту.
Эффекты ретро-постера
Вот руководство, которое покажет вам, как создать плакат старой школы с большим количеством деталей. Вы превратите реальное нарисованное от руки изображение в цифровое изображение .
Hanze Винтаж
Используйте режимы наложения и корректирующие слои , чтобы создать превосходный винтажный цветовой эффект для ваших изображений. Он отлично подходит для портретов.
Гранж ретро текстовый эффект
Оцените этот крутой шумный текстовый эффект в стиле гранж.Может быть нанесен на логотипы и знаки .
Эффект старой бумаги
Вы помните все те старые фотографии своей бабушки, на которых она молодая? Эта техника поможет вам добиться подобного эффекта старой бумаги и зеленых тонов.
Эффект печати Matchbook
Спичечных коробок был известным рекламным стилем в 1950-х годах . Вы можете применить тот же эффект к своим дизайнам с помощью этого видео-руководства.
Винтажный концертный плакат
Вот простой видеоурок, в котором показано, как сделать старый винтажный плакат с царапинами и ретро-типографикой .
Изысканный, Винтажный, Дизайн плаката
Из этой статьи вы узнаете, как создать богато украшенный постер в винтажном стиле. Он имеет красивых шрифтов и изображение орла .
Дизайн в духе деревянного типа
Ознакомьтесь с этим потрясающим уроком по эффектам ретро-текста, в котором покажет вам, как создать знак в Photoshop . Он имеет красный текст и синюю метку на заднем плане.
Эффект винтаж / ретро
Это видео без звука, которое покажет вам процесс создания фотоэффекта в стиле ретро.Это с изображением ретро-автомобиля на пляже .
Винтажный эффект в Photoshop CS6
Это учебник по выцветшим винтажным фотоэффектам. Вы можете применить фильтр к любому типу изображения, от цветов до портретов. Вы собираетесь использовать инструмент ведро и режимы наложения .
Манипуляция двойной экспозицией в духе 80-х
Посмотрите этот фантастический урок, в котором показано, как создать фотоманипуляцию в стиле 1980-х. Он изображает женщину на фоне города.
Фотоэффект в стиле ретро 90-х, гранж
Гранж 90-х был частью американской культуры, известной во всем мире. Эта статья расскажет вам, как создать красный гранж-постер в Photoshop .
Create Low-poly Art
Посмотрите на этот крутой низкополигональный плакат с изображением двух мужчин с самолетами. Похоже на ретро-постер для пилотов или ВВС.
Создайте потрясающий эффект полутонов старой школы
Полутона — один из старых стилей, использовавшихся много лет назад.Вы можете воссоздать этот эффект и применить его к своим последним снимкам, чтобы придать им винтажный вид.
Сделайте иллюстрации в стиле ретро
Что делает винтажный стиль и эффект? Блеклые цвета, царапины и старая типографика . Все эти методы описаны в следующем руководстве.
Создание геометрического узора 90-х годов с помощью основных фигур в Photoshop
Вот краткое руководство, показывающее, как создать красочную, яркую геометрическую текстуру 90-х .Просто следуйте этому руководству шаг за шагом.
Outrun Retro-Futuristic Pixel Text Effect Учебное пособие по Photoshop
Объедините ретро и футуристический стиль в одном текстовом эффекте, который вы можете создать с помощью этого полезного видео.
Учебное пособие по фотоэффектам в Photoshop в стиле винтаж и ретро
С помощью этого видео-руководства вы узнаете, как создать этот фантастический фильм для ваших изображений. Это похоже на утечку красного и синего света или плавный градиент .
Больше:
Старая карта фантазий
3D ретро полосы
Ретро фото с фоном
Ретро иллюстрация будущего в космическом шлеме
Ретро боксерский постер
Плакат для вечеринки в стиле 80-х в стиле рок-н-ролл
Карта сафари в старинном стиле
Эффект ретро комиксов
Старый школьный шрифт — линейные градиенты
Космический ретро-дизайн
Винтажный эффект для фотографий
Краевой эффект переноса фото
Сургучная печать Старого Света
Старая бумага
Старый конверт
Самолет ВОВ
Ретро освещение — Ford Mustang
Обложка альбома Sweet Old School
Превратите новую фотографию в старую
Curvy Cross Processing
Как создать эффект винтажного фото в Adobe Photoshop
Винтажные эффекты обычно используются для придания фотографиям особого вида, и при сочетании правильной фотографии и нужного эффекта результаты могут быть превосходными.
В этом уроке мы рассмотрим процесс применения тонкого винтажного эффекта к фотографии, добавив всего несколько корректирующих слоев в Photoshop. В уроке мы будем работать с фотографией Даниэля Зедды.
Чтобы создать винтажный эффект, мы собираемся использовать корректирующие слои Photoshop. Таким образом мы оставим исходную фотографию нетронутой. Итак, для начала откройте фотографию в Photoshop и посмотрите на палитру слоев.
В нижней части палитры слоев вы увидите значок для создания нового корректирующего слоя.
Щелкните этот значок и выберите «кривые» во всплывающем меню. Затем выберите «красный» в раскрывающемся списке свойств кривых.
Примените S-образную кривую, как на следующем изображении.
Затем выберите «зеленый» из раскрывающегося списка и примените следующее.
Оставляем прямую, немного меняем конечные точки. Затем выберите «синий» в раскрывающемся списке и примените кривую, подобную показанной ниже.
Затем выберите «RGB» из раскрывающегося списка.Мы поднимем тени и опустим светлые участки, внося эти изменения на краю кривой (кривая RGB — это та, которая показана ниже белым цветом).
Кривая RGB влияет на все цвета. На данный момент фотография выглядит так.
Теперь щелкните значок в нижней части палитры слоев, чтобы добавить новый корректирующий слой, и на этот раз выберите «Фотофильтр». В раскрывающемся списке выберите Сепия. Я собираюсь оставить непрозрачность на 25%, но если вы работаете с другой фотографией, вы можете поиграть с этим числом.
Затем щелкните значок, чтобы добавить еще один корректирующий слой, и на этот раз снова выберите « кривые, ». На этом втором корректирующем слое кривых мы будем работать только с кривой RGB, поэтому вам не нужно будет выбирать красный, зеленый или синий из раскрывающегося списка. Примените S-образную кривую к кривой RGB.
Этот корректирующий слой кривых добавит некоторого контраста, затемняя тени и немного осветляя светлые участки. Наша готовая фотография теперь выглядит так.
А вот фото до и после.
Надеюсь, вам понравился этот урок!
Как сделать фотографии в Photoshop винтажными: 10 шагов
Винтаж никогда не выходит из моды, и существует миллион и один способ воссоздать винтажный стиль, используя современные образы. Ключ к достижению стиля старых фотографий без придания изображению фальшивого вида — это имитировать более мягкие цвета и размытость старых фотографий, что может придать свежий вид современному изображению.
В этом уроке мы рассмотрим, как создать этот стиль винтажного эффекта в Photoshop.(Мы используем CS6, но вы можете использовать практически любую версию Photoshop или Lightroom.) Эта техника лучше всего работает с изображениями с яркими яркими цветами, поэтому мы выбрали для работы это великолепное осеннее изображение.
Выполните 10 простых шагов, приведенных ниже, чтобы научиться придавать своим фотографиям винтажный вид!
Шаг 1: Up Your BlacksОткройте изображение и перейдите в Слой> Новый корректирующий слой> Уровни. Теперь переместите черный ползунок примерно на +8 (используйте немного больше или меньше в зависимости от исходного количества черного в вашем изображении).
Шаг 2. Дублируйте слойДублируйте фоновый слой и перетащите его в верхнюю часть стопки слоев. Щелкните этот слой правой кнопкой мыши и выберите «Преобразовать в смарт-объект». Это означает, что вы можете пересмотреть применяемые изменения в любое время, не удаляя множество шагов.
Шаг 3. Добавьте фильтр высоких частотВ винтажном стиле важно подчеркнуть линии исходного изображения, чтобы оно соответствовало приглушенным тонам, которые мы собираемся применить позже.Перейдите в Filter> Other> High Pass (оставаясь на слое фоновой копии) и выберите радиус 10. Затем измените режим наложения слоя на Overlay. Это сделает ваше изображение очень ярким, но не волнуйтесь — все это часть процесса!
Шаг 4. Отрегулируйте контрастностьТеперь вы хотите добавить в свой образ более винтажный вид. Перейдите в Layer> New Adjustment Layer> Brightness / Contrast и уменьшите контраст до -20.
Шаг 5. Настройте кривыеДобавьте новый корректирующий слой «Кривые» и, используя раскрывающееся меню, настройте каждый канал отдельно.Для красного и зеленого каналов увеличьте светлые участки и уменьшите темные участки с помощью S-образной кривой. Для синего канала вы хотите уменьшить блики и увеличить темные. Готовая кривая RGB должна напоминать наш снимок экрана.
Шаг 6. Отключите звук изображенияЗатем вы хотите приглушить цвета изображения, сохраняя при этом добавленную теплоту. Выберите фоновый слой и добавьте новый корректирующий слой Цветовой тон / Насыщенность. Переместите ползунок насыщенности на -25, а яркости на +5.
Шаг 7. Добавьте немного шума для аутентичностиЦифровые изображения могут быть очень гладкими, а винтажный эффект выглядит более реалистичным, если добавить немного зернистости (известной как шум в цифровых технологиях). Снова продублируйте фоновый слой и перейдите в Filter> Noise> Add Noise. Не поддавайтесь соблазну переборщить с шумом! Мы использовали 12 для этого изображения, так как оно довольно детализировано и для его отображения потребуется немного большее количество. Возможно, вам придется использовать немного меньше, если ваше изображение не так загружено.
Шаг 8: Добавьте немного пурпурногоСгладьте изображение, затем перейдите в меню «Слой»> «Новый слой» и залейте его пурпурным цветом. Перейдите в Edit> Fill> Color и выберите R255, G0 и B255.
Шаг 9. Измените режим наложенияИзмените режим наложения этого слоя на Screen и уменьшите непрозрачность и заливку примерно до 10%, чтобы добавить немного больше тепла вашему изображению.
Шаг 10: Наконец…Снова сгладьте изображение и перейдите в Слой> Новый корректирующий слой> Цветовой баланс.Выберите Средние тона и установите ползунок Голубой / Красный на -40, а ползунок Желтый / Синий на +20. Последнее сглаживание вашего изображения и вуаля! Ваш винтажный образ готов к работе.
Обратите внимание, что вы можете вносить изменения на каждом этапе в соответствии со своими предпочтениями, в зависимости от того, какой окончательный вид вы хотите.
Откройте для себя нашу тщательно подобранную коллекцию «Винтаж», чтобы получить еще больше вдохновения в духе старой школы:
Верхнее изображение: Винтажные цветы от Andrekart Photography
Как создавать фотографии в стиле ретро
Использование винтажного эффекта Photoshop для создания фотографий в стиле ретро www.sleeklens.com
Ретро всегда возвращается, потому что все мы хотим вспомнить те времена, когда мы были моложе. Все дело в ностальгии, и именно эта ностальгия заставляет людей создавать ретро-образы не только для фильмов, но и для фотографии. Это, по сути, вся концепция Instagram.
Раньше было очень сложно получить эти ощущения от ретро-фотографии без использования пленочной фотографии, но с новыми тенденциями в цифровой фотографии и программном обеспечении для редактирования это стало намного проще.Есть много вещей, которые вы можете сделать в Photoshop и Lightroom, чтобы получить винтажный вид, но сегодня мы сосредоточимся на его стороне Photoshop.
КорректировкаЕсть много способов использовать Photoshop для создания ощущения ретро. Вы можете использовать полезные инструменты, такие как пресеты Sleeklens, но есть также ряд шагов, которые вы можете выполнить, чтобы внести эти корректировки, чтобы создать ощущение ретро. Выбор за вами, хотите ли вы сделать это быстро или сделать это самостоятельно, выполнив следующие действия.
Сделать мягкимПервое, что нужно сделать с изображением, — это снизить четкость до -30, что придаст изображению фантастическую мягкость. С этого момента вам нужно будет настроить блики и яркость изображения. Вы можете увеличить экспозицию примерно на полстопа и сделать светлые и белые участки ярче, чтобы получить немного выгоренного винтажного эффекта Photoshop, который имеет решающее значение для ощущения ретро.
Вы также должны использовать ползунок тени, чтобы немного смягчить тени, особенно если у вас был только один источник света в студии с вами.Как только вы это сделаете, вы продолжите создавать теплый и мягкий тон, увеличивая температуру фотографии, а также улучшая все, уменьшая яркость.
Исправить освещениеСкорее всего, вам придется исправить освещение фотографии, чтобы получить тот ретро-вид. Когда вы используете фотографию, на которой был только один источник света, очень важно исправить этот вид освещения.
Первое, что вам нужно сделать, это увеличить экспозицию с помощью корректирующей кисти, которая есть у вас в Photoshop.
Как только вы это сделаете, вам нужно поднять тени, чтобы все открылось, а затем вы уменьшите насыщенность.
Как только это будет завершено, вы включите автоматическую маску, что позволит вам внести еще несколько уникальных изменений. Возьмите автоматическую маску и нанесите ее на внешнюю сторону объекта. Это будет важно, потому что это не испортит изображение, но решит некоторые проблемы с освещением и тенями. Как только вы это сделаете, вы отключите автоматическую маску, а затем используйте небольшую жесткую кисть, чтобы стереть изображения вокруг объекта, где тень очень сильна, и это вернет его к тому, каким он должен быть в оригинальном ретро-стиле.
Отличный совет — 4 крутых инструмента фотошопа, которые улучшают ваш рабочий процесс редактирования
Использование предустановокОдним из больших преимуществ использования предустановок является то, что вся работа по существу делается за вас. Все, что вам нужно сделать, это загрузить пресеты в Photoshop, что позволит вам выбрать то, что вам нужно для создания ретро-образа. Это хорошая идея, если вы планируете создать множество картинок в стиле ретро. Такие пресеты, как «Ностальгическая винтажная коллекция», могут сделать это за вас, избавляя вас от множества задач, которые вам придется выполнять самостоятельно.Сделать это для одного изображения — нормально, сделать это для 10 или более будет очень утомительно, и вам потребуется много времени, чтобы сделать это правильно.
ФильтрыНекоторые камеры поставляются со встроенным в камеру программным обеспечением, которое можно использовать для создания этого ретро-образа, прежде чем перенести его в Photoshop. Это снова может помочь вам избавиться от некоторых шагов, поскольку вам просто нужно исправить такие вещи, как тени, в самой программе. Вы также можете купить фильтры, которые создают ретро-вид, но опять же, как правило, требуется пост-обработка в Photoshop.
Ретро-образ сейчас очень популярен, и создание этого ретро-образа поможет выделить вас среди других фотографов. Когда вы можете создавать фотографии, которые выглядят так, как будто они сделаны десятилетиями назад, вы помогаете создать ностальгические воспоминания, которые у многих есть по прошлому, и изображения их прошлого.
Рейтинг: 012345 0 на основе 0 Рейтинги
Следующие две вкладки изменяют содержимое ниже.До того, как я стал главным редактором журнала PHLEARN, я более пяти лет специализировался на написании фотографий и регулярно публиковал статьи на таких сайтах, как PictureCorrect, Sleeklens и PhotoWorkout.Фотография всегда была моей страстью; Возможно, у меня нет профессионального образования в этом искусстве, но знания и опыт, которые я приобрел, когда писал о техниках фотографии, брал интервью у некоторых из самых крупных и вдохновляющих фотографов и освещал отраслевые события, были бесценны!
Самые популярные сообщения марта
Создание эффекта ретро-комиксов в Photoshop
Из этого туториала Вы узнаете, как очень легко превратить любую фотографию в изображение в стиле комиксов.Вы можете использовать эти навыки, чтобы добавить дополнительных персонажей в свои фотоальбомы или без особых усилий превратить последовательность фотографий в книгу комиксов. Процесс довольно прост и увлекателен, и даже у новичков в Photoshop будут прекрасные результаты, которые можно будет показать в конце этого урока.
Начните с открытия фотографии в Photoshop.
Добавьте новый корректирующий слой «Уровни» поверх фотографии, выбрав «Слой»> «Новый корректирующий слой»> «Уровни», и сделайте контраст фотографии немного выше.Обычно лучше всего работает, если некоторые части полностью черные, а некоторые — полностью белые, но не стесняйтесь экспериментировать и посмотреть, что лучше всего подходит для вашей фотографии.
Больше после прыжка! Продолжайте читать ниже ↓Пользователи Free и Premium видят меньше рекламы! Зарегистрируйтесь и войдите в систему сегодня.
Сгладьте изображение и откройте галерею фильтров, выбрав «Фильтр»> «Галерея фильтров»… В новом окне выберите фильтр «Зернистость пленки» и настройте параметры.Настройки по умолчанию обычно хороши, но не стесняйтесь экспериментировать. Этот фильтр добавит несколько более очевидных теней к вашей фотографии (что поможет финальному результату выглядеть более реалистично) и некоторую общую зернистость (из-за чего бумага будет выглядеть несколько старой). Когда вы будете довольны результатами, закройте окно, нажав ОК.
Скопируйте слой, щелкнув по нему правой кнопкой мыши и выбрав «Дублировать слой»… Подтвердите, нажав OK.
Выберите верхний слой и перейдите в Filter> Pixelate> Color Halftone… Когда откроется диалоговое окно, измените Максимальный радиус на 4, но оставьте все остальные настройки по умолчанию, затем нажмите OK.
На этом этапе ваша фотография должна выглядеть как на примере ниже.
Теперь, когда выбран тот же самый (верхний) слой, установите режим наложения слоя на «Темнее» в окне «Слои». Это позволит полутонам красиво смешаться со слоем под ними, что приведет к тому стилю ретро-комиксов, который нам нужен.
Чтобы сделать его более похожим на рамку настоящего комикса, мы добавим стиль слоя обводки к верхнему слою.
Установите положение обводки «Внутри» и сделайте его толщиной примерно 13–20 пикселей с бледно-желтым или светло-серым цветом (на самом деле все, что напоминает вам старую бумагу).
Для завершения кадра выберите инструмент рисования прямоугольника. Установите невидимую заливку, черную обводку и толщину 3 pt, затем нарисуйте прямоугольник на внутренней границе рамки «старая бумага».
Измените параметр заливки инструмента прямоугольник на желтую градиентную заливку под углом 0 градусов, но оставьте все остальные настройки такими же. Теперь нарисуйте длинный маленький прямоугольник в верхнем левом углу фотографии.
Нарисуйте еще один прямоугольник, немного большего размера, в правом нижнем углу фотографии с заливкой белого цвета.
Эти 2 прямоугольника будут действовать как ваши текстовые поля.
Выберите шрифт в стиле комиксов (не Comic Sans, если возможно!) И напишите что-нибудь, связанное с действием, в нижнем прямоугольнике. Здесь мы использовали шрифт Caraban, но вы можете легко найти множество бесплатных шрифтов в стиле комиксов в Интернете.
> Напишите что-нибудь, связанное со временем, в верхнем левом прямоугольнике. Сделайте заглавную букву значительно больше, чем остальные, и, если нет жирной версии шрифта, который вы используете (что часто случается с бесплатными шрифтами, которые вы получаете в Интернете), добавьте к ней полужирный шрифт в меню символов.Сделайте его красным и добавьте к нему черную обводку (шириной всего пару пикселей).
После того, как заглавная буква будет по-настоящему выделяться, измените размер прямоугольника за этой линией. Первая буква должна немного выходить за границы прямоугольника.
Ваш конечный результат должен выглядеть примерно так.
Есть много других способов дальнейшей настройки. Вместо добавления этой черной рамки, например, с помощью инструмента прямоугольник, вы можете добавить дополнительную динамику, сделав ее из отдельных линий, нарисованных немного шатко, или вы можете добавить нарисованную от руки рамку, которую вы отсканировали сами.Попробуйте также немного поиграть с типографикой и выделите несколько слов жирным шрифтом, чтобы по-настоящему выделить их.

 На это лист расположите фотографию так, чтобы оставались небольшие поля. Не нужно целиком прятать бумагу за снимком. Добавьте к фотографии слой-маску.
На это лист расположите фотографию так, чтобы оставались небольшие поля. Не нужно целиком прятать бумагу за снимком. Добавьте к фотографии слой-маску. Эффект воспроизводится путём создания корректирующих слоёв и режимов наложения в программе Photoshop.
Эффект воспроизводится путём создания корректирующих слоёв и режимов наложения в программе Photoshop.