Как сделать рисунок из фото в фотошоп: Рисунок из фото в Photoshop
Как в фотошопе сделать карандашный рисунок из фотографии ?
Доброго всем времени и хорошего настроения на fast-wolker.ru! Сегодня мы разберем такое замечательное свойство программы Photoshop, как создание карандашных рисунков из ваших фотографий.
Делать карандашные рисунки, наброски, наверняка хочется каждому. А потом, вспомните, явно на лекциях в вузе или школе, вы делали на листке бумаги такие наброски. Но тогда они были простенькие. А если вы, например, хотите сделать карандашный портрет своего знакомого или любимого родственника и подарить ему на праздник этот рисунок?
В программе фотошоп сделать такое превращение достаточно быстро и легко. Читаем далее!
Как сделать рисунок карандашом из фотографии в Photoshop?
Этот вариант создания карандашного рисунка делается всего в несколько действий. Загружаем в программу фотографию и дублируем ее.
Далее? мы работаем только с дубликатом. Первым делом его нужно перевести в черно-белую фотографию.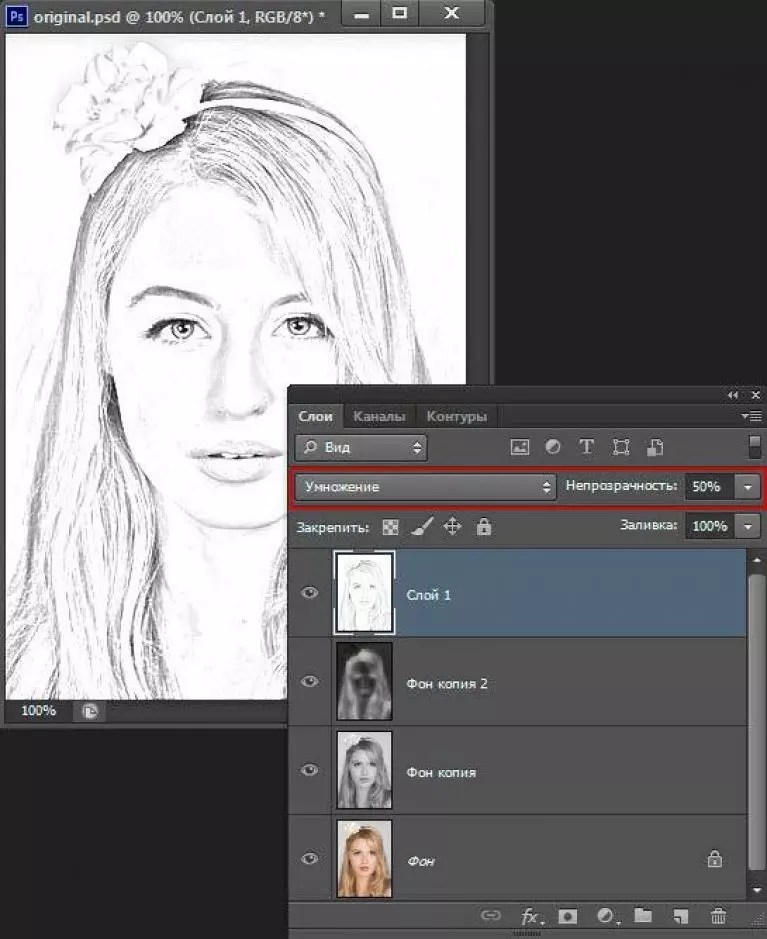
Откроется окно настроек. Здесь ничего не надо делать, жмем ОК. Затем дублируем это черно-белое изображение и инвертируем его. Для этого в главном меню в разделе «Изображение», выбираем «Коррекция«-«Инверсия«.
В результате получим вот такое негативное изображение. Неожиданно?
Теперь, в параметрах наложения для этого слоя создаем «
Далее — переходим к фильтру «Размытие по Гауссу«. Найти его можно по следующему пути: «Фильтр«-«Размытие«- «Размытие по Гауссу«.
Откроется окно фильтра, в котором методом эксперимента устанавливаем такой параметр, какой подойдет лучше всего для придания фотографии «карандашности».
Вместо двух слоев образуется один. Далее, дублируем этот слой и в «параметрах наложения» выбираем функцию «Умножение»
Получится рисунок несколько четче, чем он был.
Далее, изменяем непрозрачность слоя и его заливку, так же методом эксперимента, доведя итоговый результат до видимости рисунка карандашом.
Вот так, достаточно быстро можно превратить фотографию в карандашный рисунок.
Есть еще вариант чуть-чуть дольше, но результат получается несколько лучше:
Загружаем фото, дублируем его и применяем к копии «Изображение«-«Коррекция«- «Обесцветить«.
Теперь делаем ровно три копии этого черно-белого слоя. Начинаем работать с верхним слоем. Активируем его и инвертируем: «Изображение» -«Коррекция» -«Инверсия«.
Начинаем работать с верхним слоем. Активируем его и инвертируем: «Изображение» -«Коррекция» -«Инверсия«.
Снова получаем негативное изображение. Но теперь применяем к этому слою «Линейный осветлитель (добавить)
Затем выбираем «Фильтры«-«Другое«-«Минимум«:
В открывшемся окне выставляем радиус такой, что бы изображение немного проявилось на белом фоне. Это примерно будет в пределах от 2 до 7.
После этого нажимаем сочетание клавиш Ctrl+E, что приведет к объединению этого слоя и слоя, который расположен сразу под ним.
Теперь для этого слоя изменяем параметры «Теней«. Заходим в «Изображения«-«Коррекция«- «Тени/Света«.
Откроется окно, где передвигая ползунок параметра «Свет«, добиваемся того, что бы нижний фон проявился.
Выключаем этот слой, чтобы стал виден нижний. Затем вначале инвертируем его, а затем применяем к нему линейный осветлитель (это уже делалось с предыдущим слоем, так что повторите операцию легко). Снова вызываем окно «Размытие по Гауссу«.
Как его найти, так же говорилось в разделе выше. Радиус размытия выставляем методом эксперимента, но так, что бы изображение проявилось на белом фоне.
Теперь так же с помощью сочетания клавиш Ctrl+E объединяем этот слой с нижним. Затем переходим «Изображения
Здесь также подбираем нужное значение. Далее делаем видимым верхний слой, который отключили до этого, и в параметрах наложения ставим для него пункт умножение.
Теперь вновь сочетанием клавиш Ctrl+E объединяем эти два слоя. Затем создаем дубликат этого уже объединенного слоя.
Затем идем «фильтр«- «галерея фильтров«.
Здесь, в открывшемся окне, выбираем пункт «цветные карандаши
Последним штрихом применяем к слою параметр «Замена светлым» и выбираем необходимое значение заливки. Вот итог нашей кропотливой работы:
Эти два варианта придания фотографии карандашного стиля обязательно Вам пригодятся.
Как нарисовать портрет в фотошопе в стиле Арт
В этом разделе мы попробуем сделать портрет в стиле Арт. Загружаем фотографию, делаем ее копию и с помощью «магнитного лассо» обводим контур фигуры.
Затем нажимаем «уточнить край» и в открывшемся окне выставляем параметры примерно такие: вид лучше выбрать «на белом фоне«, поставить галочку «умный радиус» и выставить его около 3.
У нас появится слой, со слоем-маской. Следующим этапом создаем новый слой под этим слоем, нажав на иконку в «палитре слоев«. Затем выбираем серый цвет и заливаем им новый слой.
Далее, правой кнопкой нажимаем по маске слоя и в открывшемся меню выбираем «Применить слой-маску«.
Она исчезнет и вырезанная фигура останется на сером фоне (у меня девочка с косичками, внутри них я не стал вырезать цвет, если у вас будет подобный снимок, то эти места надо будет аналогично вырезать).
Теперь этот слой дублируем и выключаем его видимость, а сами переходим на слой ниже и применяем к нему «Изображение» — «Коррекция«- «Порог«.
В открывшемся окне выбираем значения такие, что бы получилось контрастное черно-белое изображение.
Для каждой фотографии настройки могут различаться. Теперь делаем видимым отключенный ранее слой и устанавливаем ему непрозрачность примерно в 50-60%.
Следующий шаг — для включенного слоя применяем порог, усиливая серые тени. Здесь так же все зависит от картинки и от того, какие тени нужны и от конечной цели проекта.
Комбинацией клавиш CTRL+E объединяем эти два слоя. Затем черным и серым цветом подкрашиваем соответствующие участки. После этого объединяем все оставшиеся слои и создаем новый корректирующий слой «Карта градиента«.
Откроется новое окно, где в полоске цветов (она здесь черная), щелкнув на нее вызываем «окно градиентов«. Здесь выбираем трехцветный любой градиент.
С помощью контрольных точек создаем нужный вариант. Если щелкнуть два раза по этим точкам, то можно подобрать и другие цвета. Если результат не нравиться, можно вернуться к тому моменту, когда при помощи пункта «Порог» выставляли серые тени и установить их иначе.
На этом создание портрета в стиле Арт завершено.
Как сделать акварельный рисунок из фотографии в Photoshop
В этом разделе мы будем создавать имитацию рисунка акварелью. Открываем фотографию в программе и создаем ее копию.
Открываем фотографию в программе и создаем ее копию.
На следующем шаге копию слоя необходимо преобразовать в «смарт-объект«. Тогда в дальнейшем при применении фильтров, этот слой будет редактируемым. Чтобы сделать такое преобразование идем в «
Дальше создаем две копии этого слоя. Затем эти копии скрываем, убрав их видимость, а работать будет с первым слоем. К нему применим фильтр «аппликация«. Его можно найти в «галерее фильтров» в разделе «имитация«. Здесь выставляем такие параметры: Количество уровней и Простота краёв 4, а Четкость краёв ставим 2.
Затем применяем к этому слою параметр наложения «
Переходим к следующему слою, включаем его видимость и применяем к нему фильтр «сухая кисть«, который расположен все в том же пункте «имитация» в «галерее фильтров«. Здесь устанавливаем размер кисти и детализацию 10, а текстуру – 3.
Здесь устанавливаем размер кисти и детализацию 10, а текстуру – 3.
Режим наложения для этого слоя надо установить на «Экран«. Получим результат применения двух фильтров:
И, наконец редактируем третий самый верхний слой. К нему применим фильтр «медиана«. Он находится в меню «фильтр» — «
В появившемся окне выставляем радиус в пределах 10-12.
Режим наложения для слоя ставим «мягкий свет«. В результате получим готовую картинку в стиле акварели.
Вот такие замечательные работы можно делать при помощи фотошоп. Успехов! Если потренироваться все получится!
Автор публикации
0 Комментарии: 1Публикации: 179Регистрация: 02-12-2017Как сделать из фото рисунок в Фотошопе
Стилизация фото всегда занимает начинающих (и не очень) фотошоперов.

Рисованное фото
Данная инструкция не претендует на какую-либо художественную ценность, мы просто покажем несколько приемов, которые позволят добиться эффекта рисованного фото. Еще одно примечание. Для успешного преобразования снимок должен быть довольно большого размера, так как некоторые фильтры не могут быть применены (могут, но эффект не тот) к мелким изображениям.
Этап 1: Подготовка
Итак, открываем в программе исходную фотографию.
- Делаем копию изображения, перетащив его на значок нового слоя в палитре слоев.
- Затем обесцвечиваем фотографию (тот слой, который только что создали) сочетанием клавиш CTRL+SHIFT+U.
- Делаем копию данного слоя (см. выше), переходим на первую копию, а с верхнего слоя снимаем видимость.
Этап 2: Фильтры
Теперь приступаем непосредственно к созданию рисунка. Основную работу за нас выполнят фильтры.
Основную работу за нас выполнят фильтры.
- Переходим в меню «Фильтр – Штрихи – Перекрестные штрихи».
- Ползунками добиваемся примерно того же эффекта, что и на скриншоте.
Результат:
- Затем переходим на верхний слой и включаем его видимость (см. выше). Переходим в меню «Фильтр – Эскиз – Ксерокопия».
- Как и с предыдущим фильтром, работаем ползунками.
Должно получиться примерно так:
- Далее меняем режим наложения для каждого стилизованного слоя на «Мягкий свет». Открываем список режимов.
Выбираем нужный.
В итоге получаем нечто подобное (помните, что результаты будут видны в полной мере только при стопроцентном масштабе):
- Продолжаем создавать эффект рисунка в фотошопе. Создаем отпечаток (объединенную копию) всех слоев сочетанием клавиш CTRL+SHIFT+ALT+E.
- Затем снова идем в меню «Фильтр» и выбираем пункт «Имитация – Масляная живопись».

- Накладываемый эффект не должен быть слишком сильным. Старайтесь сохранить побольше деталей. Главной отправной точкой являются глаза модели.
Результат:
Этап 3: Цвета и текстура
Подходим к завершению стилизации нашего фото. Как мы можем видеть, краски на «картине» слишком яркие и насыщенные. Исправим эту несправедливость.
- Создаем корректирующий слой «Цветовой тон/Насыщенность».
- В открывшемся окне свойств слоя приглушаем цвета ползунком насыщенности и добавляем немного желтого цвета на кожу модели ползунком цветового тона.
Финальный штрих – наложение текстуры холста. Такие текстуры можно в огромном количестве найти в интернете, набрав в поисковой системе соответствующий запрос.
- Перетягиваем картинку с текстурой на изображение модели и, если требуется, растягиваем ее на весь холст и нажимаем ENTER.
- Меняем режим наложения (см.
 выше) для слоя с текстурой на «Мягкий свет».
выше) для слоя с текстурой на «Мягкий свет».
Вот что в итоге должно получиться:
Если текстура слишком сильно выражена, можно снизить непрозрачность этого слоя.
К сожалению, программные ограничения по размерам скриншотов на нашем сайте не позволят показать конечный результат в масштабе 100%, но и при таком разрешении видно, что результат, как говорится, налицо.
На этом урок окончен. Вы сами можете поиграть с силой эффектов, насыщенностью цветов и наложением различных текстур (например, можно вместо холста наложить текстуру бумаги). Удачи вам в творчестве!
Мы рады, что смогли помочь Вам в решении проблемы.Опишите, что у вас не получилось. Наши специалисты постараются ответить максимально быстро.
Помогла ли вам эта статья?
ДА НЕТКак сделать карандашный рисунок из фото в фотошопе
Приветствую всех, любителей фотошопа! Сегодня рассмотрим урок по созданию карандашного рисунка из фото в фотошопе. Этот рисунок также можно назвать скетчем (от англ. sketch — эскиз, набросок, зарисовка). Нарисовать рисунок карандашом с фотографии может не каждый, для этого необходимо иметь навыки рисования, знать анатомические особенности человека даже при срисовывание с фотографии.
Этот рисунок также можно назвать скетчем (от англ. sketch — эскиз, набросок, зарисовка). Нарисовать рисунок карандашом с фотографии может не каждый, для этого необходимо иметь навыки рисования, знать анатомические особенности человека даже при срисовывание с фотографии.
Смыслом нашего урока будет, научиться создавать эффект карандашного рисунка из фото, не имея навыков художника. Также используя подобный урок фотошопа можно создать быстрый скетч, что помогает сэкономить кучу времени при создание многих работ по отрисовке.
Приступим к реализации нашей задумки, откроем наш графический редактор (Adobe Photoshop), загрузим в него фото из которого мы сделаем рисунок и начнем обработку.
Первым делом идем в фильтры > усиление резкости > умная резкость, тем самым добавим резкости нашему изображению. Благодаря чему контуры фото станут более резкими и рисунок получился более четким.
Следующим нашем шагом будет обесцвечивание фото, для этого идем в изображения > коррекция > обесцветить.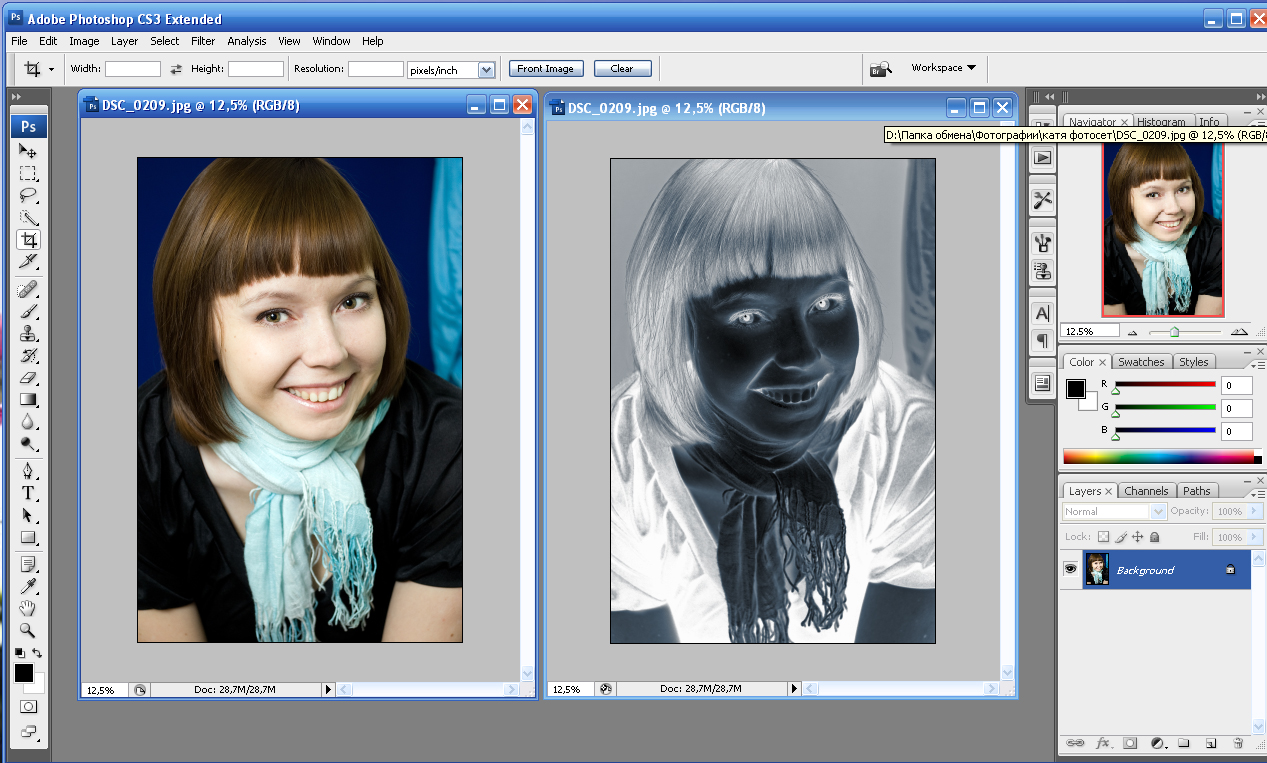 Также вы можете ознакомиться со статьей как сделать цветное черно-белое фото в которой описан один из наилучших способов создания черно белой фотографии.
Также вы можете ознакомиться со статьей как сделать цветное черно-белое фото в которой описан один из наилучших способов создания черно белой фотографии.
После того как фотография обесцвечена нам необходимо продублировать слой и инвертировать верхний слой. Чтобы выполнить инверсию идем в изображения > коррекция > инверсия.
У инвертированного слоя изменим режим наложения на осветление основы.
После всех манипуляций что мы сделали нам необходимо применить размытие по гауссу, таким образом чтобы были четко видны контуры но в меру. Мы получим некое подобие штрихов карандашом. Для этого идем в фильтры > размытие > размытие по гауссу.
Ну вроде как наш рисунок из фото карандашом готов, но в нем очень много шума и выглядит он не особо привлекательно. Давайте его немного доработаем при помощи инструментов «осветлитель» и «затемнитель». Выбираем в панели инструментов инструмент затемнитель, выставляем настройки режим рисования: тени, и экспонирование: 10%. После чего на нижнем слое пройдемся по волосам и местам затемнения (теням), контурным линиям.
Давайте его немного доработаем при помощи инструментов «осветлитель» и «затемнитель». Выбираем в панели инструментов инструмент затемнитель, выставляем настройки режим рисования: тени, и экспонирование: 10%. После чего на нижнем слое пройдемся по волосам и местам затемнения (теням), контурным линиям.
Готово мы добавили темные акценты на рисунок, теперь нам необходимо убрать шумы которые у нас образовались, для этого выбираем в панели инструментов инструмент осветлитель, выставляем настройки режим рисования: средний тон, и экспонирование: 10 — 16 %. И также на нижнем слое производим коррекцию, удаляем шумы и высветляем некоторые места. Тем самым приложив немного больше усилий, мы получаем более реалистичный рисунок карандашом из фото.
И в заключение у нашего верхнего слоя уменьшим процент заливки, я уменьшил совсем немного до 95%. И наш рисунок готов.
И наш рисунок готов.
Сегодня мы разобрали один из способов создания карандашного рисунка из фото в фотошопе, надеюсь урок вам понравился. В заключение хочется пожелать всем творческих успехов. Экспериментируйте с настройками фильтров, чтобы получать более реалистичные рисунки.
Не забудьте подписаться на новости сайта fotodizart.ru чтобы узнавать первыми о новых уроках и статьях. В ближайшие дни будет новый урок по стилизации фото в пастельных тонах.
Как превратить фото в рисунок карандашом в Фотошопе
В этом уроке мы узнаем, как превратить фото в рисунок карандашом в Adobe Photoshop (cs5, cs6, cc).
Шаг 1. Открываем изображение
Откройте фото с девочками.
Шаг 2. Обесцвечиваем изображение
Обесцветьте изображение с помощью корректирующего слоя: перейдите в меню Слой > Новый корректирующий слой > Цветовой тон/Насыщенность (Layer > New Adjustment Layer > Hue/Saturation), затем установите значение Насыщенности (Saturation) -100.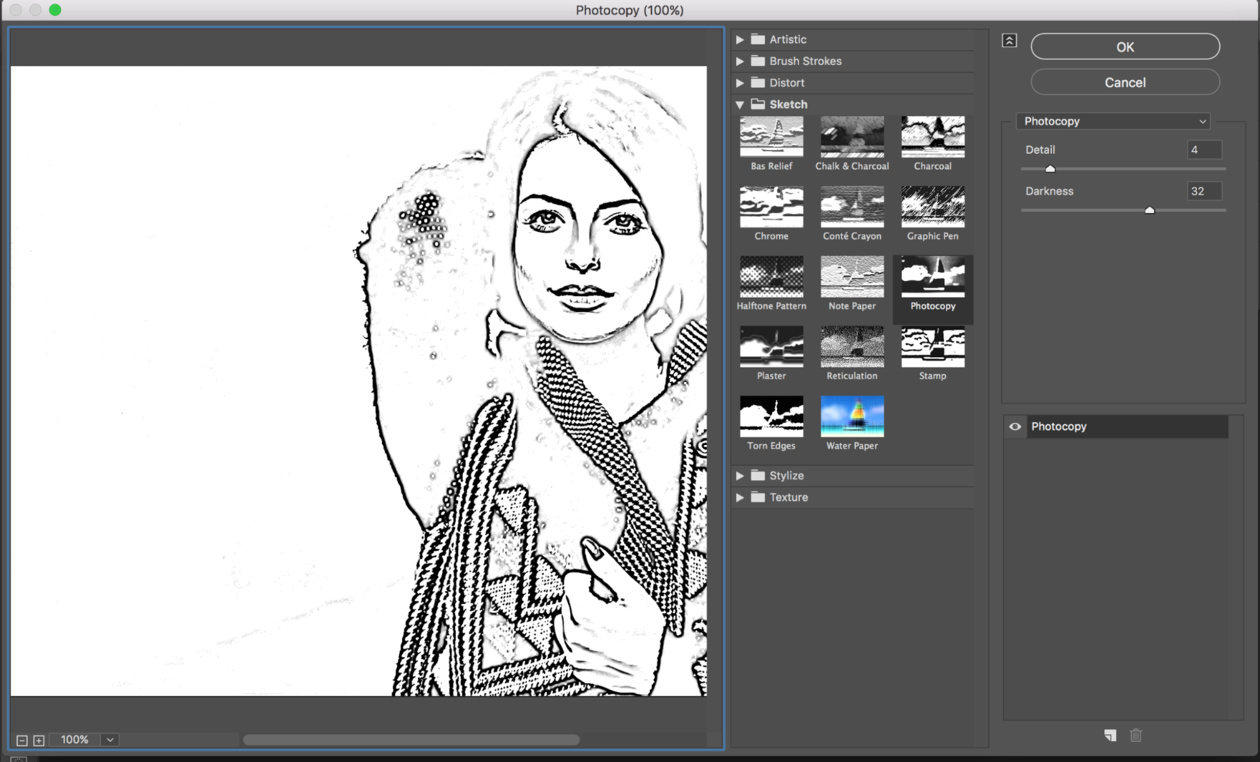
Шаг 3. Усиливаем контраст
Теперь добавьте еще один корректирующий Слой > Новый корректирующий слой > Кривые (Layer > New Adjustment Layer > Curves) и перетяните правый ползунок еще немного вправо, чтобы немного усилить контраст.
Шаг 4. Создаем копию слоев
Создайте слитую копию всех видимых слоев, нажав Ctrl + Shift + Alt + E.
Шаг 5. Используем фильтры
Далее перейдите в меню Фильтр > Стилизация > Выделение краев (Filter > Stylize > Find Edges)
Шаг 6. Добавляем корректирующий слой
Затем добавьте корректирующий слой Кривые (Curves): Слой > Новый корректирующий слой > Кривые (Layer > New Adjustment Layer > Curves) и перетяните правый и левый ползунки по направлению к центру (см. рисунок ниже). Так мы уберем ненужные серые тона и усилим контраст.
рисунок ниже). Так мы уберем ненужные серые тона и усилим контраст.
Шаг 7. Добавляем новый слой
Создайте новый слой (Ctrl + Shift + Alt + N) и залейте его (Alt + Delete) цветом #eaeaea. Переместите его ниже слоя с фильтром Выделение краев (Find Edges).
Шаг 8. Изменяем непрозрачность слоя
Теперь измените Непрозрачность (Opacity) слоя с фильтром Выделение краев (Find Edges) до 22% (вы можете установить значение, наиболее подходящее для вашего фото).
Шаг 9. Работаем с кистью
Создайте новый слой. Возьмите мягкую круглую Кисть – Brush Tool (B), возьмите образец цвета с фона, зажав Alt + кликнув левой кнопкой мыши. Начните раскрашивать области, которые, на ваш взгляд слишком сильно искажены стилизацией (например, волосы). После того, как закончите, возьмите черный цвет и добавьте немного штрихов по краям, чтобы изображение выглядело более реалистично. Для большего эффекта можете также добавить подпись.
Для большего эффекта можете также добавить подпись.
Шаг 10. Добавляем текстуру бумаги
Теперь мы сымитируем текстуру бумаги.
Создайте слитую копию всех видимых слоев, нажав Ctrl + Shift + Alt + E. Далее перейдите в меню Фильтр > Текстура > Текстуризатор (Filter > Texture > Texturizer) и установите настройки на свое усмотрение. Для смягчения эффекта уменьшите Непрозрачность (Opacity) слоя до 30-40%.
Шаг 11. Добавляем фото карандаша
Все выглядит достаточно хорошо, но давайте добавим еще и карандашик для большего реализма. Откройте изображение с карандашом. Выделите карандаш любым удобным для вас способом (например, Инструментом Перо — Pen tool (P) и затем скопируйте и вставьте (Ctrl + C > Ctrl + V) карандаш в ваш документ.
Шаг 12. Добавляем тень к карандашу
Добавьте тень от карандаша: дважды кликните левой кнопкой мыши по слою, чтобы открыть окно Стилей слоя (Layer Style), отметьте галочкой стиль Тень (Drop Shadow) и установите такие настройки:
— режим наложения: Умножение (Multiply)
— Цвет (Color): черный
— Непрозрачность (Opacity): 75%
— Угол (Angle): 137
— поставьте галочку Глобальное освещение (Use Global Light)
— Смещение (Distance): 5 пикселей
— Размах (Spread): 0 %
— Размер (Size): 5 пикселей
— Контур (Contour): Линейный (Linear)
— снимите галочку в окошке Сглаживание (Anti-aliased)
— Шум (Noise): 0%
— поставьте галочку в окошке Слой выбивает тень (Layer Knocks Out Drop Shadow)
Шаг 13. Добавляем цветокоррекцию
Добавляем цветокоррекцию
Мы почти закончили.
Перейдите в меню Слой > Новый корректирующий слой > Кривые (Layer > New Adjustment Layer > Curves) и установите ползунки, как показано на рисунке ниже:
Шаг 14. Финальное изображение.
Вот и всё!
В этом уроке мы узнали, как превратить фото в рисунок карандашом в Adobe Photoshop (cs5, cs6, cc).
Ссылка на источник
Переделать фото в рисунок, переделать фото в рисунок онлайн, фото переделать в рисунок карандашом, переделать фото в рисунок карандашом онлайн, переделать фото в карандашный рисунок, фотошоп переделать фото в рисунок, как сделать рисунок из фото, как из фото сделать рисунок, сделать из фото рисунок онлайн, как из фото сделать рисунок в фотошопе, как из фото сделать рисунок карандашом, сделать из фото рисунок карандашом в фотошопе, как из фото сделать контурный рисунок.
Уроки Фотошопа для начинающих. Бесплатные уроки по Photoshop с нуля. Фотошоп cs5, cs6, cc. Уроки Фотошопа с нуля. Обучение Фотошопу cs5, cs6, cc. Видео уроки Фотошопа (Photoshop) для начинающих на русском. Как научиться фотошопу с нуля. Как научиться работать в фотошопе с нуля. Фотошоп для новичков.
Обработка фотографии под картину
Создать из фотографии настоящий рисунок вовсе не сложно. Для этого понадобится подходящая фотография, Photoshop и немного навыков работы в этом графическом редакторе.
Есть много плагинов, которые имитируют мазки кистью, делая снимки похожими на картины, но вся автоматизация выглядит не вполне естественно. Для достижения наилучшего результата все мазки придётся сделать самостоятельно. Не переживайте. Учиться рисовать портреты не придётся. Он уже нарисован вашей камерой.
Работа займёт какое-то время. Она очень кропотливая. Обычную кисть использовать нельзя. Нужна кисточка, похожая по форме на ту, что используется художниками. Ведь настоящая кисть имеет не круглую форму. Каждый волосок кисти оставляет свой уникальный след. Это нам и надо. Рисовать мы будем не кистью, а пальцем. Но не вашим, а Фотошоповским. На панели инструментов есть одноимённый «Палец». Выбрать кисть вы можете самостоятельно. В наборе Photoshop есть подходящие. На снимке ниже вы можете увидеть, как выглядит кисть, используемая в примере.
Чтобы открыть настройки кисти нужно нажать клавишу F5. Интервал прорисовки необходимо уменьшить до 1%. Это сделает мазки более плавными, но потребует больше вычислительной мощности вашего компьютера. Найти настройку интервала можно в панели «Форма отпечатка кисти».
Далее меняем интенсивность кисти на 70%. Можете использовать свои значения. Перед началом работы дублируем слой. Так можно легко вернуться к предыдущим шагам. Если у вас есть графический планшет, вы можете использовать его. Это облегчит и упростит работу.
Для создания мазков нужно растягивать пиксели. Можно делать смелые размашистые движения. Это определит ваш стиль рисования. Двигайтесь кистью вдоль линий и контуров. Перемещайтесь сначала по краям лица. Двигайтесь вокруг губ, обойдите уши, не забывайте про одежду. Обработка похожа на настоящее рисование. Только все цвета уже находятся в нужном месте на холсте. Если у вас получился неаккуратный мазок, вы всегда можете отменить последнее действие.
Меняйте размер кисти в зависимости от размера обрабатываемых элементов. Прорабатывая глаза, нос и губы уменьшите кисть. Рисуя по фону можно смело увеличить кисть, но не делайте её слишком большой. Художники редко используют малярные кисти в своей работе.
Изначально на вашем снимке цвета будут тусклые и не сильно выразительные. Они будут слишком естественными. Просто сделайте копию слоя и переведите её в режим наложения «Перекрытие» (Overlay). Дополнительно поработайте со светом и тенью. Как это делать вы можете найти в уроках по Dodge and burn. Постарайтесь подчеркнуть объём и форму.
Детализацию мазков можно выразить повышением резкости. Также можно использовать бесплатный плагин HDR Efex Pro 2 от Google Nik Collection. Данный плагин сделает фотографию более красочной. Вместо HDR Efex Pro 2 можно использовать стандартный плагин «Тени/Основные». Его можно найти во вкладке Изображения – Коррекции.
В завершении добавляем текстуру холста. Её не сложно найти в интернете. Помещаем текстуру как самый верхний слой и изменяем режим наложения на «Умножение» (Multiply). Также можно поэкспериментировать с режимами «Перекрытие» (Overlay) и «Мягкий свет» (Soft Light). Не забывайте изменять непрозрачность слоя. Так можно добиться самого естественного результата.
На основе материалов с сайта: http://photar.ru/
Делаем графический рисунок в фотошопе
Расскажу как лично Я в фотошопе преобразовывала фотографии в графический рисунок. Думаю вариантов очень много, но я нашла тот который был удобен лично мне для создания альбома «Испания». Если у кого-то есть другие варианты-мне лично они будут очень интересны,поскольку я сама потихоничку осваиваю этого зверя.
А еще первый раз пишу подобного рода МК, поэтому сильно не ругайте. У меня Фотошоп CS5 на русском языке.
Итак: Открываем фотографию, которую мы хотим преобразовать (Ctrl+О)
Создаем дубликат слоя. (Это не обязательно, но я всегда работаю с копиями слоя)
Слои > Создать дубликат слоя
Изображение > Коррекция > Обесцветить ( либо нажать одновременно три клавиши Shift+Ctrl+U)
Фильтр > Стилизация > Выделение краев
Вот что у вас должно получиться. В принципе, фотография уже в графическом виде, но для альбома это еще не все. Получается очень много темного на фотографии, а ведь нам нужно будет потом это все обвести ручкой или маркером. Я это делаю для того, чтобы создать объем распечатанной картинке.
Делаем копию нашего преобразованного слоя.
Слои > Создать дубликат слоя > Ок
Добавился слой «Фон копия 2»
Работаем с самым верхним слоем «Фон копия 2» Для удобства я выключила слои которыми я в данный момент не работаю. Около иконки слоя есть глазик. Нажимая его мы можем включать и выключать слой. (Хочу обратить внимание, что активен будет тот слой в фотошопе, который выделен синим, независимо от вкл\выкл глазика). Затем,
Изображение > Коррекция > Уровни
Перед нами открылось окошко с гистограммой. При помощи ползунков (я их подчеркнула красной линией), двигая их влево-вправо, добиваемся нужного нам эффекта. В этом случае я больше работала с правым БЕЛЫМ ползунком, двигая его влево, увеличивая светлые пиксели. Когда результат нас удовлетворит нажимаем > Ок.
Обратите внимание, что брусчатка на дороге исчезла, но мы сейчас это исправим. В данной коррекции слоя мы добивались красивой графики дома.
Теперь переходим на слой «Фон копия» нажимая правым кликом мыши по нему (будет синим). Включаем его (нажимаем на квадратик около слоя, а предыдущий слой выключаем) Проделываем тоже самое, что и с предыдущим слоем.
Изображение > Коррекция > Уровни
В этом случае мы будем работать с черным ползунком, двигая его вправо, увеличивая количество темных пикселей. Не обращайте внимание на дом, нам должна понравится дорога и ее красивый рельеф. Когда результат нас удовлетворил нажимаем Ок.
Включаем оба слоя, делая активным верхний
Слои > Слой маска > Показать все
У нас добавилась маска слоя. Выделила ее красной стрелкой.
Кликаем на нее правой кнопкой мышки — не по слою, а именно по маске. Теперь мы будем работать с ней.
Выбираем инструмент кисть
Нажимаем на маленький треугольничек (я его выделила красной стрелкой). Перед нами открылось окошко где мы можем менять жесткость кисточки и ее размер. Я работаю с мягкой кисточкой.
Меняем цвет кисточки на черный!!!! Обязательно!!! Я выделила это зеленой стрелочкой. Просто нужно нажать на квадратик с этим цветом. Какой цвет квадратика сверху, тот свет и активный.
После того как мы выбрали кисточку ее размер, жесткость и цвет черный, начинаем ей работать. (на картинке я выделила ее черным кружком) Повторю НАХОДЯСЬ В МАСКЕ СЛОЯ!!! начинаем водить ею по нашей дороге и о чудо дорога начинает проявляться. Выделяем ее пока нам не понравится результат.
Если вдруг вы выделили то, что совсем не собирались, захватили лишнее, то изменив цвет кисточки на белый (щелкнув на белый квадратик) и поводив по этим местам, все лишнее исчезнет.
Слои > Объединить видимые ( Shift+Сtrl+Е)
У нас получился один слой. Изменяем его непрозрачность, двигая ползунок влево (красная стрелочка) Это нужно для того, чтобы после обведения рисунка ручкой или маркером (я пользовалась и тем и другим) рисунок был аккуратным и красивым.
Все!!! После этого либо сразу пускаем на печать либо сохраняем. Процесс сохранения обычный
Файл > Сохранить как.
Девочки, то что я вам написала — это не догма! Я не говорю, что так правильно. В интернете есть много МК по переделке фотографий. После того, как я решила сделать альбом с рисованными фонами, я долго искала как мне это превратить в жизнь. Я много перепробовала, распечатывала, испортила много бумаги, и наконец я нашла способ который мне понравился больше всего. Линии получаются более менее тонкими, чем в других испробованных мной вариантов.
Надеюсь, что мой МК кому-то поможет и пригодится. Пыталась объяснить все подробно (лично я люблю разжеванные МК:-)))). Понимаю, что у всех свои навыки и умения работы в фотошопе. Если я что-то непонятно объяснила, пишите я расскажу.
Удачи!!!
Соответствие цветов объектов между фотографиями с помощью Photoshop
Автор Стив Паттерсон.
В этом уроке Photoshop мы узнаем, как сопоставить цвет объекта на одной фотографии с цветом объекта на отдельной фотографии с помощью команды «Подобрать цвет», доступной в Photoshop, начиная с Photoshop CS (что означает, что вы вам понадобится как минимум Photoshop CS, если вы хотите следовать этому руководству).
Здесь у меня есть изображение, взятое из каталога модели, которая, очевидно, вполне довольна тем, насколько хорошо цвет ее нового топа соответствует обстановке на открытом воздухе, в которой она находится:
Исходное изображение.
Как и большинство предметов одежды, этот верх доступен в других цветах. Например, предположим, что он также доступен в том же цвете, что и верх модели на этой фотографии:
Модель с фиолетовым верхом.
Клиент хотел бы, чтобы вы изменили цвет верха женщины на первой фотографии так, чтобы он соответствовал цвету верха на второй фотографии, например:
Цвет верха женщины на исходной фотографии согласован с цветом верха на второй фотографии.
Лично мне больше нравится зеленый цвет, но эй, все, что хочет клиент, верно?
Команда «Подобрать цвет» в Photoshop была создана специально для этого типа задач, хотя у нее есть и множество других применений, которые мы рассмотрим в других уроках. Однако, в зависимости от изображений, которые вы используете, Match Color не всегда работает идеально. Иногда да, иногда нет. Иногда требуется небольшая помощь, и, как мы вскоре увидим, это один из таких случаев.Давайте начнем!
Плагин шорткодов, действий и фильтров: ошибка шорткода [ ads-photoretouch-middle ]
Загрузите это руководство в виде готового к печати PDF-файла!
Шаг 1. Дублируйте фоновый слой исходного изображения
Первое, что мы всегда хотим делать при работе с изображением в Photoshop, — это дублировать фоновый слой. Фоновый слой содержит информацию о нашем исходном изображении, и мы не хотим терять ее в случае, если нам придется вернуться к ней.В настоящее время моя палитра слоев показывает, что мой фоновый слой — единственный слой, который у меня есть:
Палитра слоев в Photoshop, показывающая фоновый слой, содержащий информацию об исходном изображении.
Чтобы дублировать фоновый слой, все, что нам нужно сделать, это использовать удобное сочетание клавиш Ctrl + J (Win) / Command + J (Mac). Если мы снова посмотрим на палитру слоев, то увидим, что теперь у нас есть два слоя — исходный фоновый слой внизу и его копия, которую Photoshop автоматически назвал «Слой 1» вверху:
Палитра слоев в Photoshop теперь показывает фоновый слой, а также копию фонового слоя над ним
Теперь мы можем безопасно работать с нашим изображением, не беспокоясь о повреждении оригинала.
Шаг 2. Выберите объект, для которого необходимо изменить цвет
Используя выбранный инструмент выделения ( Lasso Tool , Pen Tool и т. Д.), Нарисуйте выделение вокруг объекта, цвет которого нужно изменить. Здесь мы можем видеть мои выделенные контуры вокруг верхней части женской одежды:
Используйте инструмент выбора по вашему выбору, чтобы выделить вокруг объекта, который требует изменения цвета.
Шаг 3. Выберите большую область внутри объекта на втором изображении
Переключитесь на ваше второе изображение в этот момент и снова с помощью вашего любимого инструмента выделения (инструмент «Лассо» подойдет для этого) выберите большую область внутри объекта, содержащую нужный вам цвет.В моем случае я собираюсь выделить большую часть фиолетового топа, который носит женщина. Нет необходимости делать точное выделение вокруг объекта, но вам нужно сделать достаточно большое выделение, чтобы захватить как можно больше оттенков цвета (светлые и темные области). Photoshop нужно столько оттенков цвета, сколько вы можете дать ему, чтобы он мог точно применить цвет к объекту на исходном изображении (кнопки на ее рубашке могут вызывать или не вызывать некоторые проблемы, поэтому я удерживал клавишу Shift и перетаскивал их с помощью инструмента Лассо, чтобы вычесть их из моего выделения, на всякий случай):
Выбор большой площади рубашки для включения как можно большего количества оттенков цвета.
Шаг 4. Вернуться к исходному изображению
Теперь, когда мы выбрали объект на первой фотографии и большую область цвета внутри объекта на второй фотографии, мы можем перейти к команде Match Color. Прежде чем мы это сделаем, нам нужно убедиться, что наша исходная фотография — это та, которую в настоящее время просматривает Photoshop (технический термин будет заключаться в переводе исходной фотографии в «фокус»), поэтому щелкните в любом месте окна документа оригинала изображение, чтобы выбрать его.Команда Match Color будет ссылаться на это исходное изображение как на целевое изображение, как будто цвета из второго изображения будут переходить к этому, в то время как второе изображение (содержащее нужный нам цвет) станет Исходное изображение. А пока просто убедитесь, что исходное изображение выбрано (в фокусе).
Шаг 5: Откройте команду Match Color
Выбрав исходное изображение, перейдите в меню «Изображение» вверху экрана, выберите «Коррекция», а затем выберите «Подобрать цвет»:
Выберите Изображение> Коррекция> Подобрать цвет.
Это вызывает довольно большое диалоговое окно Photoshop Match Color. Теперь я люблю Photoshop. Я думаю, что это лучшая вещь после цветных карандашей. Но, честно говоря, между вами и мной что-то не так с диалоговым окном Match Color. Это сбивает с толку, и этого не должно быть. Я бы хотел, чтобы Adobe переделала его, но пока что в Photoshop CS3 они этого не сделали, поэтому нам просто нужно преодолеть путаницу, чтобы добраться до простоты, лежащей в основе.
Диалоговое окно «Подобрать цвет» разделено на два основных раздела — «Целевое изображение» вверху и «Статистика изображения» (скажите что?) Внизу.Видите ли, вы думали, что нижний раздел будет называться «Исходное изображение», верно? Я имею в виду, это имело бы смысл. Но нет, это называется «Статистика изображений». Давайте пока оставим нижнюю часть в покое и посмотрим на верхнюю, «Целевое изображение».
Целевое изображение — это изображение, содержащее цвета, которые вы хотите изменить. Невозможно установить целевое изображение в диалоговом окне. Photoshop просто назначает любое изображение, которое вы выбрали, когда вы выбрали команду «Подобрать цвет» из меню «Изображение», в качестве конечного изображения, поэтому я попросил вас сначала выбрать исходное изображение.Мое исходное изображение называется «green.jpg», и мы видим его имя в списке рядом со словом «Target» в верхней части диалогового окна:
Диалоговое окно Match Color, показывающее мою фотографию «green.jpg» в качестве конечного изображения.
Под именем конечного изображения находится раздел «Параметры изображения», содержащий такие параметры, как «Яркость», «Интенсивность цвета», «Выцветание» и «Нейтрализация». Здравый смысл может заставить вас поверить, что, поскольку эти параметры четко сгруппированы в разделе «Целевое изображение» вверху, они как-то связаны с целевым изображением, но здравый смысл будет ошибочным.Они управляют исходным изображением внизу, которое вы назначаете в разделе статистики изображения. Понимаете, что я имею в виду? Это диалоговое окно требует доработки.
К счастью, хотя само диалоговое окно сбивает с толку, то, что мы пытаемся с ним сделать, не так. У нас уже выбрано конечное изображение, поэтому теперь нам нужно выбрать исходное изображение.
Шаг 6. Выберите второе изображение в качестве источника
В разделе «Статистика изображения» в нижней части диалогового окна вы увидите параметр «Источник» с раскрывающимся списком рядом с ним.Щелкните маленькую стрелку справа от раскрывающегося списка и выберите второе изображение из списка, чтобы установить его в качестве исходного изображения:
Выберите второе изображение из раскрывающегося списка «Источник».
Если исходное изображение содержит несколько слоев, вам необходимо выбрать соответствующий слой в параметре «Слой» под параметром «Источник». В моем случае второе изображение содержит только один слой, исходный фоновый слой, поэтому он автоматически выбирается для меня.
Шаг 7. Скажите Photoshop, чтобы он использовал выделенные вами области изображений
Непосредственно над опцией «Источник» находятся две опции с флажками рядом с ними — «Использовать выделение в источнике для расчета цветов» и «Использовать выделение в целевом объекте для расчета корректировки».Первый вариант сообщает Photoshop, что мы хотим, чтобы он использовал только цвета внутри нашего выделения в исходном изображении при сопоставлении цветов с целевым изображением. Другими словами, в моем случае я хочу, чтобы Photoshop использовал только фиолетовые цвета, которые я выбрал внутри женского верха. Если бы я не прояснил это для Photoshop, он проигнорирует мой выбор и будет использовать цвета из всей фотографии, что нам не нужно, поэтому убедитесь, что вы установили флажок для этого параметра, чтобы выбрать его.
Второй вариант говорит, что мы хотим, чтобы Photoshop заботился только о конкретном объекте, который мы выбрали в нашем исходном изображении, когда выясняли, как сопоставить цвета.В моем случае это означает, что я говорю Photoshop, что я хочу, чтобы он смотрел только на цвета, которые составляют зеленый верх, который носит женщина. Если бы я не указал это, Photoshop примет во внимание все цвета всей фотографии, и результат будет не таким точным, поэтому убедитесь, что этот параметр также выбран:
Выберите параметры «Использовать выделение в источнике для расчета цветов» и «Использовать выделение в целевом объекте для расчета корректировки», чтобы Photoshop использовал только выбранные области в изображениях при сопоставлении цветов.
Нажмите «ОК», когда закончите, чтобы выйти из диалогового окна и попросить Photoshop сопоставить цвета в конечном изображении с цветами исходного изображения. Во многих случаях это прекрасно работает, и никаких дополнительных действий не требуется. Однако в зависимости от изображений, которые вы используете, это может быть не так. Иногда Photoshop не совсем правильно понимает. Для меня это один из таких случаев. Вот как теперь выглядит мое исходное изображение (выделение все еще видно и активно):
Исходное изображение после применения команды «Подобрать цвет».
Photoshop смог получить правильный основной цвет, но определенно что-то не так с общим эффектом. Проблема в том, что в женском топе больше нет контраста. Темные области теней слишком светлые, а любые едва заметные светлые участки исчезли. В основном это выглядит фальшивкой. Это один из тех случаев, когда Match Color требуется небольшая помощь. Я мог бы попытаться отрегулировать яркость, перетащив ползунок «Яркость» в разделе «Параметры изображения» диалогового окна «Подобрать цвет», но все, что бы я сделал, — это сделать весь верх светлее или темнее.Мне нужно иметь возможность регулировать светлые участки и тени независимо. К счастью, это легко сделать, как мы увидим дальше!
Шаг 8: Добавьте корректирующий слой Levels
Я собираюсь использовать простой корректирующий слой Levels, чтобы затемнить тени и осветлить светлые участки ее верха. Для этого щелкните значок «Новый корректирующий слой» в нижней части палитры «Слои»:
Щелкните значок «Новый корректирующий слой» в нижней части палитры слоев.
Затем выберите Уровни из появившегося списка корректирующих слоев:
Выберите «Уровни» из списка.
Шаг 9: Перетащите ползунки черно-белой точки к центру
Когда появится диалоговое окно «Уровни», вы увидите большую черную гистограмму (похожую на гору) в середине диалогового окна, а также три маленьких ползунка под ней — черный ползунок слева, белый ползунок на крайний правый и серый ползунок посередине. Чтобы затемнить теневые области, просто нажмите на черный ползунок и перетащите его вправо, пока он не окажется в точке, где начинается левая сторона гистограммы.Следите за своим изображением, перетаскивая ползунок, чтобы вы могли видеть, что происходит с тенями, и при необходимости отрегулируйте ползунок. Затем, когда вы исправили теневые области, щелкните белый ползунок в крайнем правом углу и перетащите его влево, пока он не окажется в точке, где начинается правая сторона гистограммы. Опять же, следите за своим изображением, перетаскивая ползунок, чтобы увидеть, что происходит с вашими бликами. Photoshop может быть компьютерной программой, но это не значит, что вам и мне нужно думать так же.Используйте гистограмму в качестве ориентира, но прежде всего доверяйте своим глазам:
Перетащите черно-белые ползунки к гистограмме, чтобы улучшить тени и светлые участки внутри вашего выделения.
Нажмите «ОК», когда закончите, чтобы выйти из диалогового окна «Уровни». Теперь ваши тени и блики должны выглядеть намного лучше, но, скорее всего, вы только что создали другую проблему. В моем случае женский верх теперь имеет гораздо более реалистичный уровень контрастности, но общий цвет был изменен:
Контраст женского верха был улучшен, но цвет теперь другой.
Шаг 10: Измените режим наложения корректирующего слоя «Уровни» на «Яркость».
Причина смещения цвета заключается в том, что по умолчанию команда «Уровни» изменяет не только значения яркости (яркости) изображения, но и цвета. Нам нужно сообщить Photoshop, что мы хотим, чтобы наш корректирующий слой «Уровни» влиял только на значения яркости объекта и оставлял цвета в покое. Как мы это делаем? Легко. Мы просто меняем режим наложения корректирующего слоя. Поднимитесь к опции Blend Mode в верхнем левом углу палитры слоев.В настоящее время он говорит «Нормальный», который является режимом наложения по умолчанию. Нажмите на маленькую стрелку, направленную вниз, справа от слова «Нормальный» и выберите «Яркость» в самом низу списка:
Измените режим наложения корректирующего слоя «Уровни» с «Нормальный» на «Яркость».
Шаг 11: Отмените выбор
Нажмите Ctrl + D (Win) / Command + D (Mac) в этот момент, чтобы удалить выделение вокруг объекта, и все готово! Вот мой окончательный результат после изменения режима наложения корректирующего слоя Levels на «Luminosity»:
Окончательный результат.
И вот оно! Вот как сопоставить цвета между отдельными фотографиями с помощью команды «Подобрать цвет» в Photoshop! Посетите наш раздел «Ретуширование фотографий», чтобы узнать больше об уроках редактирования изображений в Photoshop!
767 узоров мандалы в Photoshop CC 2019 — видеоурок по технике Дика
Обзор Стенограммы Файлы упражнений Просмотр в автономном режиме
Детали курса
Этот курс представляет собой набор коротких проектов Photoshop и Illustrator и творческих эффектов, которые можно выполнить за десять минут или меньше.Сериал преподает гуру компьютерной графики Дик МакКлелланд и представлен в его фирменном пошаговом стиле. Цель состоит в том, чтобы показать, как различные функции Photoshop и Illustrator можно комбинировать и использовать в реальных примерах, чтобы сразу же применить их к творческим проектам.
Примечание. Поскольку это текущая серия, зрители не получат сертификат о прохождении.
Инструктор
Дик МакКлелланд
Самозваный эксперт Type & Graphics
Дик МакКлелланд — отмеченный наградами автор, педагог и титан редактирования изображений и графического дизайна.Деке — автор более 50 видеокурсов по творческой визуализации, графике, 3D и дизайну для ведущего в отрасли lynda.com. Один из самых отмеченных наградами писателей в своем бизнесе, Дик написал более 80 книг, переведенных на 24 языка, тиражом более 4 миллионов экземпляров. К ним относятся Библия Photoshop , несколько книг Для чайников и его собственная серия One-on-One , опубликованная в Deke Press. В свободное время Дик работает с dekeOnline (deke.com), где он публикует эпизоды своей популярной еженедельной серии lynda.com, Deke’s Techniques . Он живет в Боулдере, штат Колорадо, со своими двумя сыновьями.
Интернет-сканер фотографий документов, преобразование в pdf, редактирование, поворот, отражение, кадрирование, удаление фона
OnlineCamScanner | Интернет-сканер фотографий документов, преобразование в pdf, редактирование, поворот, отражение, обрезка, удаление фона 1/1Фотографии документа сканируются (удаляет серый фон) в четыре этапа Загрузка фото, обрезка фото, дальнейшие настройки и загрузка
Шаг 1. Загрузите документ, фотография
- Чтобы загрузить фотографию из файла, нажмите на галерею.
- Чтобы сделать снимок с помощью камеры, нажмите кнопку камеры.
Шаг 2: настройка и кадрирование фотографии документа
После загрузки изображения OnlineCamScanner покажет параметры кадрирования.- Настройка посевной площади
После загрузки фотографии документа OnlineCamScanner автоматически определяет углы документа на фотографии.
Отрегулируйте углы, которые не распознаются движущимся кругом на изображении. - Повернуть
Чтобы повернуть фотографию документа, нажмите кнопку поворота.
- Настроить
Чтобы отрегулировать контраст яркости для дальнейшего улучшения, нажмите «Настроить». Регулировки также можно выполнять более лениво, но внесение небольших улучшений улучшает результаты сканирования.
- Масштаб
Чтобы отчетливо видеть документ, нажмите кнопку масштабирования, чтобы увеличить или уменьшить масштаб. Используйте полосы прокрутки синего цвета для прокрутки изображения.
- Fit
Если фотография содержит только страницу документа и если вы не хотите обрезать фотографию документа, нажмите кнопку «подогнать».Для непригодности щелкните его еще раз.
- Обрезка
После всех настроек нажмите кнопку кадрирования.
Шаг 3. Дальнейшие улучшения, настройка страницы, переупорядочение отсканированных страниц и загрузка
После кадрирования фотография документа сканируется, и предоставляются дополнительные параметры для сканирования нескольких фотографий документа и изменения порядка страниц, выделения текста, настройки страницы и т. Д.
- Добавить страницы
Чтобы добавить дополнительные страницы в документ для сканирования, нажмите кнопку «Добавить».


 выше) для слоя с текстурой на «Мягкий свет».
выше) для слоя с текстурой на «Мягкий свет». Добавляем цветокоррекцию
Добавляем цветокоррекцию