Как сделать старое фото в фотошопе: Создание старых фотографий / Creativo.one
Создание старых фотографий / Creativo.one
В этом уроке вы увидите еще один способ по состариванию современных цветных фотографий.
Откройте Вашу фотографию. Сразу продублируйте слой (Ctrl + J).
Чтобы придать фотографии старый желтый цвет, мы создадим новый корректирующий слой Цвет/Насыщенность. Для этого нажмите на кнопку внизу палитры слоев и выберите Цвет/Насыщенность (Hue/Saturation)
Отметьте галочкой Тонирование (Colorize) и установите вот такие значения:
Вот что получилось:
Перейдите на нижний (фоновый) слой, кликните на значок , внизу палитры слоев, чтобы создать новый слой. Залейте его белым цветом.
Далее переходим Фильтр – Текстуры – Зерно (Filter > Texture > Grain)
Изменяем тип зерна на вертикальный. Ставим следующие значения
Далее меняем режим наложения на
Вот что получилось:
Давайте немного сгладим эти яркие полосы.
Добавьте Маску Слоя, для чего кликните на кнопку внизу палитры слоев.
Далее Фильтр – Рендеринг – Облака (Filter > Render > Clouds)
Можно несколько раз понажимать Ctrl+F, чтобы подобрать интересный рисунок для маски.
Теперь создаём новый слой и заливаем его Редактирование – Выполнить заливку – Серый 50% (Edit > Fill > 50% Gray)
Добавляем шум. Фильтр – Шум – Добавить шум (Filter>Noise>Add Noise). Ставим монохромный.
Меняем режим наложения слоя на Жёсткий свет (Hard Light)
Вот что получилось в результате:
Теперь можно сравнить, как было и как стало)))
Улучшение старой фотографии в фотошопе.
 Как обновить старую фотографию в фотошопе
Как обновить старую фотографию в фотошопеНекоторое время назад гостила у родителей в течении нескольких дней и закралась мне в голову мысль посмотреть старые семейные альбомы. Как же было обидно видеть затертые, выцветшие и местами порванные и разрисованные фотографии… Думаю такая ситуация знакома многим. И поэтому представляю вашему вниманию пару простых шагов по реставрации старых фотографий.
Ну первым делом конечно же сканируем фотографию и открываем ее в фотошопе. Я использовала младенческую фотографию моей мамы. Как видите она порядком выцвела и во многих местах поцарапалась. Итак, приступим…
На фотографии выше я уже частично устранила место перегиба фотографии. Для этого нам понадобится Clone Stamp. Этот инструмент позволяет копировать, в нашем случае неповрежденные места, и маскировать ими повреждения. Выбирать «источники» надо очень тщательно, чтобы они подходили по цвету, текстуре, узору и т.д. (Порой это напоминает складывание паззла. ? ) Итак, выбираем размер кисти, устанавливаем твердость на процентов 0-50%. Опять же все зависит от фотографии: чем больше у вас мелких деталей, тем меньше и мягче должна быть кисть. Для выбора «испочника» ALT+клик на подходящем месте и начинайте аккуратно закрашивать.
итак, мы закрасили все поврежденные места.
Теперь надо сделать фотографию поярче и добавить контраста.
Для восстановления яркости цветов заходим в Layer > New Adjustment Layer и выбираем Levels.
Я обычно не заморачиваюсь при ремонте фотографий и просто жму кнопку Auto. Пока еще не было ни одной фотографии где мне не нравился бы результат. 😉
Теперь добавим четкости.
Сдублируем оригинал и выбираем Filter > Other > High pass. Выбрав подходящий радиус, жмем ОК и меняем тип смешения слоя на Overlay.
Шаг 5
На моей фотографии очень много однотонного фона и чтобы его немного разнообразить и привлечь внимание к центру я использую эффект Vignette.
Создаем новый слой (Ctrl+Shift+N) и заливаем его полностью черным цветом. Затем берем мягкую кисть большого диаметра, меняем цвет, как на картинке вверху и закрашиваем центр. Теперь меняем тип смешения слоя на Soft Light и по желанию снижаем процент прозрачности (в моём случае 59%).
Результат
Фотографии десятилетней давности под воздействием солнечных лучей и неаккуратных рук неизбежно портятся.. выгорают, теряют ту насыщенность, которая была у них раньше, появляются трещины, царапины пятна и т.д.
С помощью ретуши фотографий можно качественно восстановить старые снимки, вернуть им былой цвет и красоту. Заказать ретушь вашей фотографии можно на сайте VIDEO 8.
Но даже если фото лежит на полке и его никто не трогает, то качество такого снимка со временем ухудшается.
Кто не знаком с технологией ретуши, уверен, дочитав статью до конца и посмотрев видео урок, не только поймет основной принцип, но и сам сможет замазать огрехи любой фотографии в Photoshop.
Итак, у нас имеется очень старый семейный снимок (или очень потрепанный). Приступим к его ретуши.
Открываю снимок в фотошопе. Создаю дубликат слоя. Перевожу в ч/б режим (сочетание клавиш CTRL+SHIFT+U). Применяю фильтры размытие и резкость, чтобы удалить мелкий «песок», которым усыпана вся фото.
Но лучше для удаления песка или пыли на фото, использовать функцию — Фильтр/Шум/Пыль и царапины… Если хорошо подобрать настройки параметров, можно добиться полного исчезновения пыли.
Ретушь старого фото
Остались крупные трещины и пятна, которые автоматически компьютер удалить не может. Аккуратно обрабатываю инструментом «Штамп», в первую очередь лица, замазывая трещины и пятна похожей текстурой. Удерживая клавишу ALT выберите участок текстуры похожей на ту, которая под дефектом. И накладывайте мазок заделывая трещину.
Лицам следует уделять внимание и в первую очередь качественно их обрабатывать.
Инструментом «Штамп» я ретуширую сложные дефекты с лиц, а инструментом «заплатка» удаляю крупные пятна на фоне и одежде.
Обведите инструментом «Заплатка» дефект, как показано на фото. И переместите выделение туда, где его нет.
По краям фотография полностью выцвела, кроме того, на одежде присутствуют разводы и пятна. Создайте новый слой, возьмите черную кисть и подкрасьте одежду и фон обычной кисточкой сглаживая неровности тона и готово!
Конечно, даже на черной одежде, тоже должны просматриваться детали, но этот способ более быстрый и легкий. Смотрите результат ретуши фотографии:
Видео урок: Ретушь фото в Фотошопе.
Если вам понравился урок, оставляете комментарии и рекомендуйте ее друзьям!
Наверняка, у многих из вас в семейных альбомах есть старые фотографии, которые несут на себе отпечаток времени — потертости, разрывы, царапины, грязь, несмотря на это, они являются бесценными, поскольку передают память о прошлом новым поколениям. С появлением новых технологий и знаний люди научились восстанавливать потрепанные временем снимки и возвращать старым фотографиям былую привлекательность.
Сегодня мы с вами поговорим про ретушь старых фотографий в фотошопе. Ретушь старых фотографий дело немного трудоемкое, однако, результат вас должен порадовать, поскольку в фотошопе можно добиться практически полного восстановления фотографии до первоначального состояния, а возможно даже и улучшить фото-исходник.
Я нашла в интернете старое фото с видимыми дефектами, которое постараюсь восстановить при помощи ретуши в фотошопе.
Приступаем к работе
Открываем фотографию — Ctrl+O.
Для начала анализируем снимок: на фото есть крупные царапины, потертости, отсутствуют фрагменты фона, также есть мелкий мусор и шум, которые появились при сканировании фотографии, уголки оторваны или стерты.
Определяем задачи, которые перед нами стоят:
- Кадрирование
- Удаление крупных дефектов, восстановление частей изображения
- Цветокоррекция
- Повышение четкости
Кадрирование
Если на фото отсутствуют какие-то фрагменты, не несущие смысловой нагрузки и не участвующие в композиции, которыми легко можно пожертвовать, такие как: кусочки однородного фона, деревья, драпировки, и т. п. мы просто их кадрируем ради экономии времени и сил.
п. мы просто их кадрируем ради экономии времени и сил.
В моем случае у фотографии оторваны уголки с двух сторон, я решила избавиться от части фона, чтобы не достраивать изображение в местах, где нет смысловых элементов.
Берем инструмент Crop Tool (Рамка / Кадрирование), обводим рамкой область, которую хотим оставить, остальное отсекаем. Элементы, которые будут обрезаны, будут затемнены, регулируйте размеры рамки, пока не будете довольны результатом.
Возможно, в вашем случае вам не понадобится кадрировать изображение, обрезайте края только в случае, если это необходимо.
Избавление от мелкого мусора и царапин
Заходим в палитру слоев — F7, копируем слой — Ctrl+J, чтобы не затрагивать редактированием оригинал и иметь возможность в дальнейшем сравнить исходник с результатом, полученным после ретуши.
Идем в меню Filter — Noise — Dust and Scratches (Фильтр — Шум — Пыль и царапины).
Ставим значения на глазок, таким образом, чтобы скрыть мелкие дефекты. Я поставила «радиус» 12 и «изогелия» 10. Убирайте галочку в окошке Preview (Просмотр), чтобы сравнить будущий эффект от фильтра и исходник. Чтобы применить фильтр, нажмите «Ок».
Применяем к слою маску. Для этого щелкните по иконке маски внизу палитры слоев. Рядом с миниатюрой слоя появится белая маска, основной цвет и цвет фона внизу палитры инструментов изменятся на черный и белый.
Берем инструмент Brush Tool (Кисть). Принцип работы с маской заключается в том, что вы можете быстро скрыть какие-то фрагменты изображения и также быстро их восстановить, если это необходимо.
Черным цветом мы стираем части изображения, белым цветом — наоборот, возвращаем все, что стерли в случае необходимости.
Выбираем черный цвет, я взяла стандартную круглую кисть с мягкими краями. Стираем части размытого изображения на значимых частях фото: лицах, складках одежды,границах крупных элементов, которые должны оставаться четкими. Если стерли лишнее, переключаемся между цветами и белым цветом восстанавливаем части изображения.
Вот что примерно у меня получилось на этом этапе:
От мелких дефектов мы избавились, теперь переходим к крупным царапинам и недостающим фрагментам. Воспользуемся для этого инструментами Healing Brush Tool (J) (Восстанавливающая кисть), Clone Stamp Tool (S) (Клонирующий штамп) и Path Tool (J) (Заплатка).
Удаление крупных дефектов
Делаем дубликат слоя Ctrl+J, применяем маску — щелкаем правой кнопкой по слою и жмем «Применить слой-маску».
Идем на начальный слой-исходник, делаем его копию — Ctrl+J, перемещаем ее под копией слоя с маской, которую создали шагом раньше (теперь этот слой будет предпоследним). Выделяем верхний слой, жмем Ctrl+E, чтобы объединить копию слоя с маской с нижним слоем — копией исходника.
Выбираем инструмент Healing Brush Tool (Восстанавливающая кисть). Инструмент копирует образец указанного пользователем фрагмента изображения и накладывает на другой участок изображения с учетом содержания подложки, таким образом происходит незаметное слияние разных фрагментов друг с другом. Инструмент Clone Stamp Tool действует схожим образом, с одним лишь отличием: он не учитывает содержание нижнего слоя при наложении фрагментов один на другой.
Берем образцы целого фона вокруг царапин клавишей Alt, заполняем крупные царапины этими фрагментами. Берите для каждой царапины свой образец, поскольку разные участки по-разному освещены.
На участках, где отсутствуют большие фрагменты фото, «Восстанавливающую кисть» используем вместе с Clone Stamp Tool. Клонирующим штампом копируем близлежащий целый участок изображения — Alt, и заполняем этим кусочком недостающий фрагмент, затем проходимся Healing Brush Tool для сглаживания краев и однородности фона.
Вместо лечащей кисти можно воспользоваться заплаткой Path Tool (J), она действует по такому же принципу, что и Healing Brush Tool. При работе с заплаткой вы заранее очерчиваете область, которую необходимо заретушировать, а затем, удерживая левую клавишу мыши, смотрите какой участок изображения использовать в качестве заплатки,перемещая мышь по изображению. После того, как вы отпускаете мышь, фрагмент заполняется выбранным участком фона.
После того, как вы отпускаете мышь, фрагмент заполняется выбранным участком фона.
В сложных местах, там где нужна особая четкость и нельзя допускать смешивания граничных пикселей, делаем выделение с помощью Lasso Tool(L)(Лассо) или Polygonal Lasso Tool (Многоугольное лассо), а потом пользуемся восстанавливающей кистью в пределах выделения.
Утраченные элементы одежды я копировала у одного человека, трансформировала Ctrl+T и вставляла другому человеку.
Чтобы повысить четкость изображения и оторвать предметы от фона, старайтесь добиваться краевого контраста важных элементов. Я добавила немного темного фона вокруг людей в некоторых местах при помощи выделения и комбинации восстанавливающей кисти с клонирующим штампом, чтобы усилить краевой контраст и создать глубину.
Также я создала выделение с помощью Polygonal Lasso Tool и залила его Paint Bucket Tool темным цветом на новом слое, чтобы усилить разницу между силуэтами людей и фоном.
Чтобы сгладить резкие границы, я сделала размытие по Гауссу с радиусом 25px. Filter- Blur — Gaussian blur.
Меняем режим смешивания слоя на «Multiply» (Умножение), Opacity (Непрозрачность) слоя уменьшаем до 30%. Обрабатываем ластиком с мягкими краями грубые места размытого слоя.
Делаем копию всех слоев на новом слое — Ctrl+Shift+Alt+E. Переходим коррекции цвета.
Цветокоррекция
Я обесцветила изображение, чтобы избавиться от посторонних цветных элементов и набрать цвет заново — Ctrl+Shift+U.
Добавляем контрастности изображению Image — Adjustments- Brightness/Contrast (Изображение — Коррекция — Яркость/Контрастность). Я увеличила контраст до +50.
Возвращаем цвет — Image — Adjustments- Hue/Saturation. Ставим галочку напротив «Colorize» (Тонирование). Делаем настройки на свой вкус. В верхней строке выбираем цвет, во второй его степень его насыщенности.
Я решила также подкрутить уровни — Ctrl+L, чтобы добиться еще большего контраста. Двигайте ползунки и экспериментальным путем приходите к нужному результату.
Двигайте ползунки и экспериментальным путем приходите к нужному результату.
Повышаем резкость
Каким образом повысить четкость изображения — дело вкуса. Некоторые пользуются фильтрами резкости, но я люблю и пользуюсь всегда другим стандартным фильтром — Paint Daubs (Масляная живопись).
Filter — Filter Gallery -Paint Daubs (Фильтр -Галерея фильтров — Масляная живопись). Ставим в обоих настройках (размер кисти и резкость) единички.
Обычно хватает однократного применения фильтра для повышения четкости изображения, но в моем случае я воспользовалась фильтром несколько раз. Чтобы повторить действие фильтра, использованного в предыдущей операции, нажмите Ctrl+F.
Все готово, вы можете выделить все редактируемые слои в палитре, зажав клавишу Shift и кликнув по крайним слоям(первый сверху и предпоследний). Нажмите Ctrl+G, чтобы объединить выделенные слои в группу. Теперь можете отключать/включать видимость группы слоев, нажав на иконку глаза, чтобы сравнить результат с исходником.
Мой результат:
В этом уроке мы посмотрели как делается ретушь старых фотографий в фотошопе. Надеюсь, вы узнали для себя что-то новое из урока.
Восстановление старой фотографии в Фотошопе
Время может оставить свой отпечаток на снимках из вашего фотоальбома, превратив их в старые и испорченные трещинами и царапинами фотографии.
В этом уроке мы расскажем вам, как с помощью редактора Adobe Photoshop, восстановить старое фото и избавить бесценные семейные фотографии от посторонних оттенков, трещин, пыли и царапин.
Для начала, мы рассмотрим, как восстановить нужный оттенок у выцветшей фотографии, вернув цветовой оттенок старому детскому фото.
Восстановление контраста и удаление посторонних оттенков, осуществляется достаточно просто. Для этого на палитре слоев выберем слой открытого изображения и вызовем контекстное меню, нажав на эскизе изображения правой кнопкой мышки. В появившемся контекстном меню, выберите команду Duplicate Layer – создать дубликат слоя.
Перейдите на вкладку Image – изображение, и выполните команду Auto Contrast – авто-контраст. В большинстве случаев функции автоматического регулирования цвета и контраста неплохо исправляют обесцвеченные или искаженные оттенки. Однако, если автоматические алгоритмы не могут решить проблему должным образом, следует воспользоваться функцией изменения уровней оттенков цвета. Для этого необходимо создать новый корректирующий слой, кликнув по пиктограмме Create a New Fill from Adjustment Layer – создает новый корректирующий слой или слой заливку, расположенную внизу палитры слоев и выбрав команду Levels – уровни.
На появившейся панели Adjustments – коррекция, необходимо переместить черный и белый маркеры под гистограммой к центру, чтобы усилить контраст.
Таким образом, после применения функции Auto Contrast, мы усилили контраст с помощью корректирующего слоя Levels и восстановили цветовой оттенок фотографии буквально за пару действий.
Также с помощью инструментов редактора Фотошоп, вы сможете удалить ненужный оттенок с фотографии.
Рассмотрим это на примере старого домашнего фото, имеющего ярко-выраженный красный оттенок цвета. Для начала на палитре слоев, выберите слой открытого изображения и вызовите контекстное меню, нажав на эскизе изображения правой кнопкой мыши. В появившемся контекстном меню выберите команду Duplicate Layer – создать дубликат слоя.
Теперь перейдите на вкладку Image и выполните команду Auto Tone – авто тон.
В большинстве случаев мы получим нейтральные оттенки. Если же цвета все еще не выглядят нейтральными, создайте новый корректирующий слой, кликнув по пиктограмме Create a New Fill from Adjustment Layer, расположенный внизу палитры слоев, и выберите команду Levels – уровни.
Перейдите к настройкам на панели Adjustments, и в меню Channel – канал, выберите команду Red – красный. Далее необходимо перетащить средний маркер влево, чтобы усилить красный оттенок или вправо, чтобы ослабить его. После этого в списке Channel выберите команду Green – зеленый и снова переместите серый маркер. Повторите аналогичное действие, выбрав канал Blue – синий.
Повторите аналогичное действие, выбрав канал Blue – синий.
Если задать в списке Channel значение RGB, то с помощью серого маркера можно осветлить или затемнить все изображение, не изменяя его цвета.
С помощью редактора Фотошоп можно восстанавливать старые фотографии , удаляя с них мелкие пылинки, трещины и царапины. Рассмотрим, как выполнять данные операции на примере старого военного фото.
Сначала создайте пустой прозрачный слой. Для этого перейдите на вкладку Layer – слои и в раскрывающемся списке New – новый, выберите команду Layer. Вы также можете воспользоваться сочетанием клавиш Shift + Ctrl + N. Теперь перейдем к удалению трещин на фотографии. Разрывы, царапины, заломы и трещины, присутствующие на многих старых фотографиях удобнее всего устранять инструментами Spot Healing Brush Tool – точечная восстанавливающая кисть. И Clone Stamp Tool – штамп.
Для начала на панели инструментов, выберите инструмент Spot Healing Brush Tool, вы также можете воспользоваться горячей клавишей J. На панели атрибутов отметьте галочкой пункт Sample All Layers. Образец всех слоев. И задайте подходящий диаметр кисти.
Кликайте по дефектному участку фотографии, постепенно удаляя трещину. Возможно, понадобится повторить эту операцию несколько раз.
Если полученный результат вас не устроит, то попробуйте воспользоваться инструментом Clone Stamp Tool, расположенном на панели инструментов. Для начала необходимо задать исходную точку, из которой будет копироваться область для замены дефекта. Для этого, удерживая клавишу Alt, выберите на изображении область, наиболее подходящую для замены дефекта и кликните левой кнопкой мыши. После этого кликните по дефекту. Как вы можете заметить, инструмент Clone Stamp Tool гораздо лучше подходит для обработки данного изображения, нежели Spot Healing Brush Tool.
Аналогичным образом продолжайте аккуратно закрашивать трещины, не забывая при этом задавать новые исходные точки.
С помощью инструмента Clone Stamp Tool вы также сможете восстановить отсутствующие углы и фрагменты изображения, аналогичным образом выбрав исходную точку.
Нельзя не отметить, что мы применяем инструменты Spot Healing Brush и Clone Stamp Tool к пустому слою, а не к копиям исходного изображения. Потому что в данном случае инструменты будут заимствовать информацию только из фонового слоя. Это очень удобно для того, чтобы после внесения изменений, мы смогли настраивать корректирующие слои, не опасаясь изменить цвет исправленных участков.
Теперь рассмотрим, как удалить пыль и царапины с этого изображения. Для начала создадим новый слой, слив два предыдущих. Для этого зажмите Ctrl и кликните левой кнопкой мыши по обоим слоям, тем самым выделив их. Далее, кликните по любому слою правой кнопкой мыши и в появившемся контекстном меню, выполните команду Merge Layers. После того, как слой будет создан, вызовите контекстное меню, нажав на эскизе изображения правой кнопкой мышки. В появившемся контекстном меню выберите команду Duplicate Layer – создать дубликат слоя. Для удаления пыли и царапин, в редакторе Adobe Photoshop зачастую используется фильтр Dust&Scratches, расположенный в группе Noise – шум, на вкладке Filter. В появившемся диалоговом окне установите значение Radius равным 6, а значение Threshold равным 16. И нажмите ОК.
Данный фильтр слегка размывает изображение, поэтому после его применения следует добавить новую маску слоя. Для этого кликните по иконке Add Layer Mask в нижней части панели Layers.
Увеличьте масштаб изображения для более удобной работы и выберите инструмент Brush Tool – кисть, установив в качестве основного цвета черный цвет. Обработайте те участки, где необходимо восстановить детали. Например, очертания фигуры, глаза или губы. Таким образом, мы избавили изображения от множества дефектов, значительно улучшив его внешний вид.
Также для восстановления фотографии вы можете тонировать черно-белое изображение в какой-нибудь оттенок. На примере следующей фотографии, мы рассмотрим, как тонировать изображение в оттенок сепии.
На конец то, у меня дошли руки и до “Одноклассников”. Аккаунт я зарегистрировал уже давно, а вот заполнить всё руки не доходили. Чем заполнять? Ну конечно фотографиями! Последние фото, как вы сами понимаете уже все в цифровом формате, а вот старые семейные и школьные только в бумажном варианте. Посмотрел я, на уже выцветшие и помятые бумажные фото и понял, что надо их немедленно оцифровать и восстановить, а то через некоторое время будет уже поздно.
Аккаунт я зарегистрировал уже давно, а вот заполнить всё руки не доходили. Чем заполнять? Ну конечно фотографиями! Последние фото, как вы сами понимаете уже все в цифровом формате, а вот старые семейные и школьные только в бумажном варианте. Посмотрел я, на уже выцветшие и помятые бумажные фото и понял, что надо их немедленно оцифровать и восстановить, а то через некоторое время будет уже поздно.
Восстановив несколько старых фото, я решил написать небольшую пошаговую статью для новичков, как практически, без опыта, в течении где то часа работы с помощью сканера и программы Photoshop, а также умелых ручек, получить вполне приемлемый результат.
Сказано, Сделано! И так начнем по порядку. Сначала отсканируем бумажную фотографию с разрешением в 600 dpi, как цветное изображение, (даже если фото у Вас черно-белое), в формат jpg, примерный размер файла 3-5 Мбайт.
1. Запускаем Photoshop и открываем полученный при сканировании файл. Для этого нажимаем меню «Файл — Открыть» и указываем путь к файлу.
2. В Панели инструментов выбираем Инструмент “Точечная восстанавливающая кисть”, устанавливаем нужный нам размер кисти (в зависимости от дефектов размер её можно менять в свойствах), нажимаем Ctrl++, приблизив дефект и поставив прицел (кружок) в центр, начинаем щелкать левой клавишей мышки убирая царапины, грязь и другие дефекты.
3. Если дефект слишком большой, то используем инструмент “Штамп”. Поставьте прицел (кружок) на не испорченную область фотографии и нажмите кнопку Alt, как только курсор изменится, сделайте щелчок мышки, затем установите на дефектную область и делайте щелчки передвигая и таким образом постепенно восстанавливая фотографию.
4. Применяя попеременно то один, то другой инструмент, Вы постепенно восстановите фотографии. Если Вы ошиблись, то откатитесь на один или несколько шагов назад используя опцию “История”
Для окончательной доводки фотографии используйте следующие инструменты: “Рамка” обрезать по рамке, и Автотон, Автоконтраст и Автоматическая цветовая коррекция.
Нет похожих публикаций.
Читайте также…
Возможно, у каждого в архиве есть старые черно-белые фотографии из самого детства или юности, а может быть и молодости. Некоторые из них до сих пор сохранили непоколебимое качество, а вот другие оказались изрядно потрепаны временем. На многих таких фотографиях запечатлены счастливые моменты из жизни, родные и любимые люди, возможно, некоторых уже и нет рядом… Восстановление фотографий всегда было трудоемким и сложным процессом, подвластным лишь профессионалам. С появлением же современных графических редакторов все значительно и многократно упростилось. Вооружившись определенными знаниями, терпением и Adobe Photoshop любой человек, от мала до велика, может отреставрировать фото, к которому время не имело жалости. К сожалению, Друзья мои, я не смогу показать Вам пошагово, что нужно делать и как, ведь все зависит от фотографии и степени ее испорченности. Но я на примере покажу Вам, по какому принципу можно работать, какие инструменты использовать, чтобы добиться максимально качественного эффекта. Примечание: сразу оговорюсь, что в работе я использую локализированный Adobe Photoshop CS6, поэтому все надписи и таблички будут на русском. На всякий случай, я буду использовать пояснения на английском, если у Вас установлена англоязычная версия. Давайте, прежде всего, я познакомлю Вас с фотографией, которую мне удалось найти на просторах интернета. Именно над ней мы будем работать в этом уроке: Как видите, фронт работы весьма велик. Хотя, если вдуматься, все наши последующие действия можно объединить в три группы: Первая: удаление и исправление проблемных участков, таких как рванины, затертости и царапины; Вторая: корректировка тона фотографии; Третья: настройка контрастности, усиление резкости, удаление шума и прочих узоров, настройка яркости теней, света и нейтральных тонов.
Насколько Вы успели заметить, на фото имеют место как крупные дефекты, так и мелкие. При работе с фоном или однотонными деталями мелкие проблемные участки удобнее всего удалять «Точечной восстанавливающей кистью/Healing Brush Tool». Принцип действия точечной восстанавливающей кисти таков: когда Вы делаете клик по проблемному участку, она, сохраняя тон и яркость, подменяет зону дефекта участком, расположенным поблизости. Работать с помощью точечной кисти необходимо одиночными кликами. Давайте создадим копию документа, на случай ошибки, и обработаем некоторые участки точечной кистью. Диаметр кисти необходимо выбирать, исходя из тонкостей фотографии: Когда мелкие дефекты будут удалены, можно взять обычную «Восстанавливающую кисть/Healing Brush Tool», которая работает следующим образом: Вы зажимаете клавишу «Alt» и делаете одиночный клик по источнику для восстановления. На рисунке ниже такой источник отмечен кружком:
Давайте обработаем таким образом некоторые дефективные зоны фотографии: Инструмент «Штамп/Clone Stamp Tool» работает аналогичным образом, как и обычная восстанавливающая кисть, однако, ввиду некоторых особенностей, более всего подходит для обработки краев, границ и окантовки изображения. Инструмент «Заплатка/Patch Tool» имеет немало сходств с инструментом «Выделение». Выбрав его, необходимо выделить проблемный участок, а затем перетащить его на другое место на фотографии с похожей текстурой. При переносе Вы увидите, как заменяется необходимая область. У заплатки есть два варианта поведения инструмента: «Источник/Source» и «Назначение/Destination». Выделенная область будет заменяться другой или будет заменять другую, в зависимости от того, какая функция активирована. Давайте обработаем этим инструментом некоторые проблемные зоны. К слову говоря, совсем не обязательно использовать только один инструмент, чтобы очистить все участки.
Также в окне уменьшения шума нужно кликнуть по вкладке «Дополнительно/Advanced», следом нажать на кнопку «На канал/Per Channel» и выбрать канал «Синий/Blue». Теперь необходимо выставить синему каналу «Интенсивность/Strength» на максимум, а детализацию оставить на нуле: Создадим дубликат слоя (Ctrl + J).Теперь стоить добавить фотографии немного резкости (Фильтр – Другие – Цветовой контраст/Filter – Other – High Pass). Значение резкости здесь нужно подбирать индивидуально, но оно не должно быть слишком большим: Копии с резкостью следует установить режим наложения «Перекрытие/Overlay» и при необходимости уменьшить непрозрачность:
Создадим еще один корректирующий слой, только на этот раз название ему будет «Кривые» (Слой – Кривые/Layer – Curves). Настройки необходимо подобрать таким образом, чтобы увеличить контрастность фото без ущерба плавности и мягкости изображения. Ну вот, практически, и все. Вы можете подбирать собственные настройки, создавать другие корректирующие слои и прочее. Текст урока и графика — Светлана Кравцова (Face Off — администратор проекта soft-g-grafik.ru) Идея урока — design.tutsplus.com |
Восстанавливаем старые фотографии
Пожалуй, у многих из нас в семейных архивах есть множество стареньких, выцветших, поврежденных временем и шаловливыми ручками детей, но, тем не менее, дорогих сердцу фотографий. В нашем последующем уроке мы научимся за 5 — 10 минут восстановить дорогой владельцу момент жизни, оставшийся в форме фотокарточки.Исходя из внешнего вида фото, мы будем подбирать инструменты для улучшения его внешнего вида.
Основой основ процесса есть СКАНИРОВАНИЕ ФОТОГРАФИИ.
Несмотря на то, что в большинстве черно—белых фото как таков цвет не присутствует, све же их лутше сканировать «цветном» режиме (RGB), т. к. сканируя в режиме «оттенки серого», есть риск получить шумный и менее качественный результат, роботать с каким будет на порядок сложнее. Касательно разрешения, то в описуемом примере хватило 300 dpi.
к. сканируя в режиме «оттенки серого», есть риск получить шумный и менее качественный результат, роботать с каким будет на порядок сложнее. Касательно разрешения, то в описуемом примере хватило 300 dpi.
Дальше НАСТРАИВАЕМ УРОВНИ (Levels).
Применяя сочетание клавиш CTRL-L можно быстро вызывать диалоговое меню Levels (уровни).
В большинстве случаев контраст и динамический диапазон старых фото небольшой, то есть нет полностью белых или полностью черных областей, все не интересно—мутно—серое. Вот именно это и исправим с помощью Levels. Для этого ползунки белой и черной точки следует передвинуть к тем точкам где гистограмма отображает начало областей с темными и светлыми пикселями
Теперь УДАЛЯЕМ ЦАРАПИНЫ И КОРРЕКТИРУЕМ ПОВРЕЖДЕННЫЕ ОБЛАСТИ.
При помощи фильтра Dust & Scratches (Filter-Noise-Dust & Scratches) глобально удаляем мелкие царапины и повреждения. Настройки фильтра зависят от характера используемого фото, но в основном стоит сначала выбрать минимально возможный радиус (Radius),— большая часть царапин удалится, затем, чтобы сохранить максимум деталей, подобрать порог (Threshold). Участки, где фото повреждено серезно корректируем инструментами Patch и Healing Brush
Следующий этап это УЛУЧШЕНИЕ ЧЕТКОСТИ ИЗОБРАЖЕНИЯ.
Здесь поможет «нерезкая маска» (Unsharp Mask) (о применении читайте в разделе Улучшение четкости фотографий). На подопытном фото этот инструмент применялся дважды:
Первый раз — для того, чтобы улучшить общий контраст фото (вернули ощущение солнечного дня, которое исчезло из—за выцветания фотобумаги). Маленькая «мощность», большой радиус (Amount 10%, Radius 60, Threshold 0).
Второй раз — чтобы улучшить локальный контраст, собственно четкость. Маленький радиус и большая по сравнению с первым разом «мощность» (Amount 40%, Radius 1.6, Threshold 0).
Дальше, с помощью Shadow/Hightlight, ДОПОЛНИТЕЛЬНО ОБРАБАТЫВАЕМ ТЕМНЫЕ И СВЕТЛЫЕ ОБЛАСТИ.

Этот инструмент очень удобен для быстрой проявки темных областей изображения. Единственное предостережение, — подбирайте основные настройки (Shadows Amount, Radius и Tonal Width) так, чтобы не потерять в детализации, не убить контраст сделав изображение «плоским».
И под конец ДОБАВИМ НЕМНОГО ЦВЕТА.
Hue/Saturation, — вот тот инструмент, который дает возможность делать фото интереснее, подчеркивая его ценность для истории и лично вас (быстрый вызов сочетанием клавиш CTRL-U). Для этого галочкой отмечаем Colorize и устанавливаем Hue 40 и Saturation 10.
Этот урок описывает быстрый, хотя и не идеальный способ улучшения фото.
для простоты изложения мы не использовали слои;
для действительно качественного результата многие области нуждаются в дополнительной обработке;
инструменты типа Dust&Scrathes следует применять осторожно, т.к. в ряде случаев они деструктивно повлияли на изображение;
для коррекции темных и светлых областей более эффективно было бы использовать кривые (Curves).
Да, недостатки есть, но даже при их наличии, полученый вами результат приятно удивит и вас и ваших друзей, Не бойтесь пробовать новое, оно не так страшно как кажется. Приятного времяпрепровождения с мастером Photoshop и красочных вам результатов!
Источник: www.photogeek.ru
Реставрировать фото в Photoshop — как самостоятельно реставрировать фотографии в Photoshop (Фотошопе).
Время ничего не щадит, в том числе и старые фотоснимки. С годами они покрываются царапинами и едва заметными трещинами. Наверное, у каждого человека дома найдется семейный архив с дорогими сердцу черно-белыми фотокарточками. Чтобы продлить их жизнь, можно использовать инструменты Фотошопа. Фотошоп — это всем известная программа, предназначенная для работы с фотоснимками.
Следует отметить, что существует немало вариантов восстановить старые фотографии с использованием возможностей Фотошопа. Но для начала потребуется:
- сделать копию оригинала;
- увеличить ту часть изображения, над которой будет происходить работа;
- отретушировать необходимую область фотографии;
- убрать всевозможные дефекты;
- поработать над цветом, тенью и яркостью;
- увеличить резкость.

Если рассматривать инструменты Фотошопа, которые используются чаще всего, можно обратить внимание на следующие:
- Patch Tool;
- Clone Stamp;
- HealingBrushTool и некоторые другие.
Вообще, Фотошоп предлагает много возможностей, причем касается это не только восстановления старых снимков. На этом фото можно наглядно увидеть безграничные возможности Фотошопа:
Сканирование фотографий
Этот этап является самым важным. Для восстановления испорченной временем фотографии ее нужно будет отсканировать. Обязательно потребуется выставить самое высокое разрешение, какое только возможно. Это может быть 400, 500 или 600 dpi. Кроме того, сканирование следует проводить только в цветном режиме, потому что цвет позволяет сохранить максимальное количество деталей. Если фотография имеет очень много трещин и царапин, процесс сканирования рекомендуется проводить несколько раз. Это позволит избавиться от ненужного «хлама».
Это фото до сканирования и после:
Цветокоррекция изображения
Когда фотография переводится в цифровой формат, могут проявиться пылинки, едва заметные трещинки и другие дефекты. Ничего страшного в этом нет, поскольку во время сканирования масштаб фотографии увеличивается. После этой процедуры нужно будет проанализировать изображение и посмотреть, какие участки нуждаются в более тщательном восстановлении.
Теперь можно приступить к реставрации старых фотографий в Фотошопе. Самая первая задача — это провести цветовую коррекцию, потому что старые фотоснимки почти никогда не отличаются широким динамическим диапазоном и высокой контрастностью. Достаточно будет воспользоваться знакомым всем сочетанием Ctrl+L для вызова диалогового меню, которое называется «Levels». Для начала можно нажать клавишу «Auto» и посмотреть, каков будет результат цветокоррекции. Но следует признать, что данный алгоритм довольно часто подводит во время работы со старыми фотоснимками, поэтому в некоторых случаях тон нужно будет корректировать в ручном режиме.
Для увеличения цветовой насыщенности и более сильного контраста следует воспользоваться меню под названием «Match Color». Для нейтрализации полутонов специалисты рекомендуют поставить флажок «Neutralize».
На этом фото виден наглядный результат проведения цветокоррекции:
Удаление дефектов
Чтобы удалить на фотографиях пыль, можно воспользоваться фильтром «Dust&Scratches», но только не надо забывать о восстановлении тех участков, где отсутствует пыль. При выполнении такой процедуры лучше использовать приближение на все 100%. Только в этом случае восстановленная фотография получится безо всяких дефектов.
Чтобы устранить трещины на старых снимках, нужно будет воспользоваться такими инструментами:
- Lab Color;
- Clone Stamp Tool;
- Healing Brush Tool.
Однако при работе с такими инструментами Фотошопа следует быть очень внимательными, поскольку от этого зависит, как будет выглядеть фотография после реставрирования. Те же самые инструменты используются для устранения морщин, мешков под глазами и прочих дефектов.
Результат такой работы можно посмотреть на фото:
Последние исправления
На этом этапе можно заняться устранением некоторых недостатков. Например, если на старом снимке есть затененные области, это можно исправить при помощи опции, которая называется «Shadow/Highlight». Очень важно правильно выставлять настройки, чтобы можно было корректировать светлые и темные области. В противном случае можно потерять всю детализацию старой фотографии.
Несмотря на то, что устранение шумов — процедура достаточно важная, чересчур акцентировать на ней внимание не следует. Зерно на старых снимках смотрится довольно эффектно, поскольку придает изображению дух времени. Поэтому нет нужды уделять этому много времени.
Не обязательно самому разбираться в тонкостях работы Фотошопа, чтобы реставрировать старые фотографии. Можно найти квалифицированных специалистов на сайте Юду, которые смогут сделать все качественно и совсем недорого. На этом сервисе регистрируются только проверенные мастера, поэтому в качестве выполненных работ можно не сомневаться.
На этом сервисе регистрируются только проверенные мастера, поэтому в качестве выполненных работ можно не сомневаться.
Чёрно-белое фото в Photoshop / Фотообработка в Photoshop / Уроки фотографии
На фото: Иван Лаптев
Чёрно-белое фото хранит в себе определённую загадку. Порой такие снимки могут сказать гораздо больше, чем цветные. Чёрно-белые портреты смотрятся очень стильно. Можно освежить свой фотоальбом без новых фотосессий, просто сделав чёрно-белое фото в фотошопе из тех цветных, что уже имеются. Но бывает и так, что нужно сделать фото цветным. К примеру, нужно покрасить старинный портрет. Так как же сделать чёрно-белое фото цветным?
После того, как рассмотрим способы превращения цветных снимков в чёрно-белые с помощью Photoshop, мы проделаем и обратное. Вы узнаете, как сделать цветное фото из чёрно-белого в фотошопе.
Как в фотошопе сделать чёрно-белое фото
Как в любых других манипуляциях с фото, в случае с чёрно-белым эффектом существуют лёгкие и быстрые способы и варианты чуть сложнее.
Первым рассмотрим быстрый способ превращения цветного снимка в чёрно-белый. Следующий покажет, как сделать чёрно-белое фото более эффектным, применяя настраиваемые спецэффекты.
Для того, чтобы сравнить и оценить способы превращения цветной фотографии в чёрно-белую, попробуем их на одном и том же портрете.
Быстрый способ
Выбираем фото, открываем его в Photoshop. Становимся на слой с изображением и делаем его дубликат, нажав сочетание клавиш Ctrl+J.
В главном меню выбираем пункт «Изображение»/Image — «Коррекция»/Adjustment — «Обесцветить»/Desaturate, либо проще, сочетание клавиш Shift+Ctrl+U. Фото становится чёрно-белым.
Остаётся просто сохранить результат в нужном формате. Для этого нажимаем сочетание клавиш Shift+Ctrl+S и выбираем нужный тип файла. Например, jpeg.
Как сделать чёрно-белое фото выразительным
Теперь из того же снимка сделаем чёрно-белое фото, но более выразительное. Выбираем фото, открываем его в Photoshop.
Выбираем фото, открываем его в Photoshop.
Далее отправляемся в главное меню, пункт «Изображение»/Image — «Коррекция»/Adjustment — «Чёрно-белое»/Black&White. Либо проще — нажимаем сочетание клавиш Alt+Shift+Ctrl+B.
Автоматически у вас откроется окно настроек в режиме «Авто». Там вы увидите градиент для каждого отдельного цвета. На этих градиентах вы можете перемещать ползунок в тёмную либо светлую сторону. Таким образом, вы будете делать светлее или темнее каждый отдельный цвет.
Так, сдвигая влево ползунки жёлтого и красного цветов, вы можете добиться более светлых тонов серого на коже. Сдвиг вправо даст более тёмные тона. Чтобы затемнить фон, нужно сдвинуть вправо ползунок цвета, который соответствует оттенку фона. В данном случае — голубой и синий. При сдвиге следите за изображением, чтобы не появились артефакты, которые его портят. Вот такие настройки применили к этому фото.
Теперь сравните результат применения функции «Обесцветить»/Desaturate (слева) и «Чёрно-белое»/Black&White (справа).
Обратите внимание, как применение настроек помогло добиться большей детализации в тенях. Объёмнее стало лицо модели, а градиент на фоне стал глубже и мягче.
Еще больше о Photoshop можно узнать на курсе в Fotoshkola.net «Photoshop. Тоновая и цветовая коррекция».
Как сделать чёрно-белое фото цветным в Photoshop
Если процесс превращения цветного снимка в чёрно-белый очень прост, то обратный требует более кропотливой работы. Это вовсе не сложно, но понадобится определённое время для достижения результата.
Для примера возьмем несложный портрет. Время обработки фото зависит от количества объектов на снимке. Чем их больше и чем сложнее фон, тем больше времени вы проведёте за обработкой снимка. Рабочими инструментами будут корректирующий слой «Цветовой тон/Насыщенность»/Hue/Saturation и мягкая белая «Кисть»/Brush.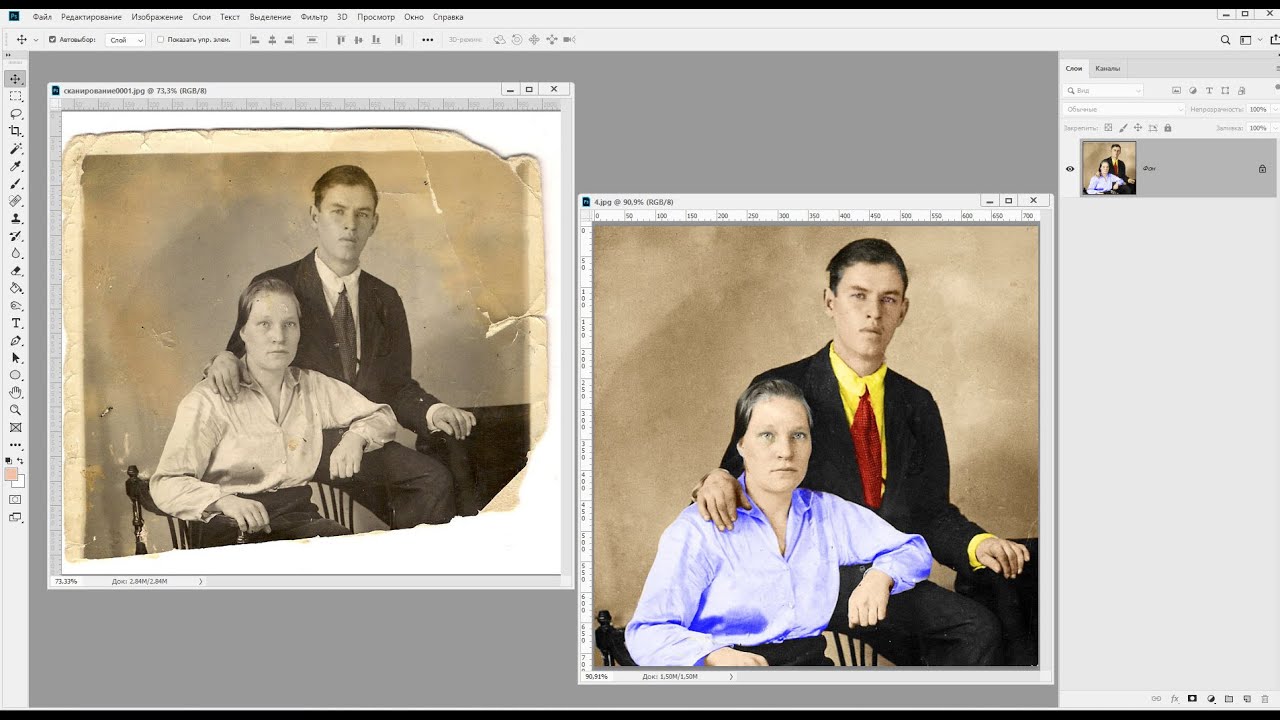 Использовать корректирующий слой очень удобно, если вы хотите сделать чёрно-белое фото цветным. Так, меняя цвет на корректирующем слое, вы сможете возвратиться к начальному этапу и менять настройки цвета.
Использовать корректирующий слой очень удобно, если вы хотите сделать чёрно-белое фото цветным. Так, меняя цвет на корректирующем слое, вы сможете возвратиться к начальному этапу и менять настройки цвета.
А теперь подробно рассмотрим, как сделать цветным чёрно-белое фото в фотошопе.
Открываем чёрно-белое фото в photoshop, нажимаем сочетание клавиш Ctrl+J, чтобы создать дубликат. Сразу стоит сохранить нашу работу в формате psd. Нажимаем Shift+Ctrl+S, в открывшемся окне задаём имя файла, путь для расположения и в типе файла выбираем psd.
Поскольку работать будем долго, чаще нажимайте сочетание клавиш Ctrl+S («Сохранить»/Save), чтобы не потерять наработки.
Становимся на дубликат слоя и применяем к нему корректирующий слой «Цветовой тон/Насыщенность»/Hue/Saturation. Вызвать его можно в списке корректирующих слоёв, нажав на изображение полузакрашенного круга. Находится оно в нижнем правом углу, на палитре слоёв (там, где вы работаете со слоями).
Первым делом красим кожу. В открывшемся окне настроек корректирующего слоя ставим галочку «Тонирование»/Colorize, передвигаем ползунок цветового тона в сторону красного и жёлтого. Также в положительную сторону (вправо) двигаем насыщенность, яркость чуть сбавляем. Так мы добьёмся оттенка, похожего на натуральный цвет кожи.
Теперь устанавливаем курсор на маску корректирующего слоя и нажимаем сочетание клавиш Ctrl+I. Маска будет инвертирована, и эффект зрительно исчезнет.
Выбираем инструмент «Кисть»/Brush нажатием клавиши B. На панели управления в атрибутах выбираем мягкую кисть; нажим и непрозрачность оставляем 100%; жёсткость убираем до нуля. Цвет кисти белый. Регулировать диаметр мазка кисти можно клавишами Х и Ъ (они же [ и ]).
Подбираем нужный размер кисти и прокрашиваем все участки кожи. Работаем мы на маске корректирующего слоя. Чтобы удобнее было работать, изображение можно приблизить или удалить. Для этого зажмите клавишу Ctrl и, удерживая ее, нажмите либо +, либо –, пока подберёте нужный масштаб. Для отмены нежелательных действий нажмите сочетание Ctrl+Alt+Z. Губы и язык будем рисовать отдельно, на разных новых корректирующих слоях, так как они имеют более розовый оттенок.
Работаем мы на маске корректирующего слоя. Чтобы удобнее было работать, изображение можно приблизить или удалить. Для этого зажмите клавишу Ctrl и, удерживая ее, нажмите либо +, либо –, пока подберёте нужный масштаб. Для отмены нежелательных действий нажмите сочетание Ctrl+Alt+Z. Губы и язык будем рисовать отдельно, на разных новых корректирующих слоях, так как они имеют более розовый оттенок.
После того, как кожа проработана, переходим на слой с дубликатом изображения и ещё раз применяем к нему корректирующий слой «Цветовой тон/Насыщенность»/Hue/Saturation. Нажимаем галочку «Тонирование»/Colorize. Но в этот раз мы будем сдвигать цветовой тон в сторону розового, чтобы подкрасить губы.
Становимся на маску корректирующего слоя, нажимаем Ctrl+I. И, оставаясь на маске слоя, той же белой кистью прокрашиваем губы.
Чтобы не запутаться, корректирующие слои можно переименовать соответственно участку снимка (губы, кожа, кепка). Для этого дважды щёлкните левой клавишей мыши по названию корректирующего слоя, оно выделится синим. Затем просто введите с клавиатуры новое название и нажмите Enter.
Отменить неудачную прокраску можно не только через Ctrl+Alt+Z. Измените цвет кисти на чёрный и проработайте участок чёрной кистью. Это сработает как ластик, но маска при этом сохранится. Чтобы быстро менять цвет кисти с белого на чёрный и обратно, нажмите угловую стрелку над образцами рабочих цветов на панели инструментов.
Так, добавляя новые корректирующие слои «Цветовой тон/Насыщенность», повторяем все шаги с ними:
- галочку на «Тонирование»/Colorize;
- подбор цвета путём перемещения ползунков тона, насыщенности и яркости;
- Ctrl+I, инвертируем маску;
- оставаясь на маске корректирующего слоя, прокрашиваем мягкой белой кистью нужный участок снимка.

Цвета одежды и волос подбирайте на своё усмотрение. Если в итоге тон какого-либо участка вас не устраивает, щёлкните по соответствующему этому участку корректирующему слою и снова перемещайте ползунки, подбирая подходящий вариант. Не забывайте чаще сохраняться (Ctrl+S).
Проделав такую работу, вы на собственном опыте убедитесь, что сделать чёрно-белое фото в фотошопе цветным не так уж и сложно.
Еще больше о Photoshop можно узнать на курсе в Fotoshkola.net «Photoshop. Тоновая и цветовая коррекция».
Реставрация и ретушь старых фотографий. Ретушь старой фотографии
Открывая старый семейный альбом, мы на миг окунаемся в прошлое, порой настолько далёкое, что уже и трудно вспомнить, и только старые выцветшие и изрядно потрёпанные фотографии напоминают о событиях, однажды происходивших, о людях, с которыми когда-то пересекались, о давно ушедшем в небытие времени. А иногда мы попадаем и вовсе не в своё прошлое, а в прошлое бабушек и прадедушек, и представить их молодыми можно только судя по фотографии.
Ретушь, старых фотографий — это способ вернуть фотографии первоначальный вид. Особенно это ценно для фотографий времён Великой Отечественной войны, которые имеют огромную историческую ценность как для потомков, так и для истории именно в том состоянии, в котором они находятся. Крайне не рекомендуется такие фотографии модифицировать, придавать им цвет или добавлять какие-либо объекты. Но иногда такие фото настолько повреждены, что с трудом можно разобрать, что и кто на них изображен, здесь, конечно, на помощь приходят различные программы — изобретения современного мира. Одной из таких программ является «Фотошоп» — программа, включающая в себя огромный набор инструментов. Она в состоянии решить самые сложные задачи по ретуши.
Реставрация старой фотографии — вдохнуть в фото вторую жизнь
При реставрации старых фото главное — сохранить её уникальность, при этом удалить все изъяны, появившиеся со временем: различные потёртости, заломы, трещины, пылинки и повреждённые участки. Каждый мастер «Фотошопа» работает, наверное, более интуитивно, как художник, вручную дорисовывая утерянные фрагменты, исправляя дефекты, и руководствуется исключительно своим видением для каждого конкретного фото, каким оно должно стать после обработки. Реставрация старых фотографий в «Фотошопе» не имеет какой-то чёткой пошаговой инструкции, так как все фото разные, повреждения на них самые разнообразные. Но есть несколько самых часто используемых приёмов и инструментов, о которых стоит рассказать.
Каждый мастер «Фотошопа» работает, наверное, более интуитивно, как художник, вручную дорисовывая утерянные фрагменты, исправляя дефекты, и руководствуется исключительно своим видением для каждого конкретного фото, каким оно должно стать после обработки. Реставрация старых фотографий в «Фотошопе» не имеет какой-то чёткой пошаговой инструкции, так как все фото разные, повреждения на них самые разнообразные. Но есть несколько самых часто используемых приёмов и инструментов, о которых стоит рассказать.
Восстановление старой фотографии
Реставрация старой фотографии нами будет рассмотрена на примере данного фото, мы попробуем восстановить её первоначальный вид, фотография имеет достаточно много явно выраженных трещин и заломов, это скан, и с ним мы будем работать.
- Загрузим её в «Фотошоп» — «Файл»/«Открыть».
- Наше фото девочки загружается в рабочее пространство «Фотошопа».
- Для начала нужно убрать белые края фото, для этого воспользуемся инструментом «Кадрирование». Данный инструмент расположен на панели инструментов в левой части рабочего пространства (по умолчанию). Нажимаем на инструмент, вокруг нашей фотографии появилась область для редактирования, наводим мышкой на эту область, отображаются стрелочки вверх-вниз, потянув за которые мы можем спрятать края фото, участки с явными дефектами. После того как мы полностью подогнали нашу фотографию, просто нажимаем клавишу Enter.
Когда проводится реставрация старой фотографии, при длительной обработке одного фото глаз привыкает, тогда можно просто испортить изображение. Чтобы в любой момент можно было увидеть оригинал и сравнить его с рабочим слоем, следует на каждом этапе делать дубликат слоя, чтобы сравнить итоговое изображение с исходным.
Удаление дефектов фото — «Точечная восстанавливающая кисть»
- Дублируем нашу фотографию — комбинация клавиш Ctrl+J .
- После кадрирования у нас остались части фотографии с дефектами по углам, их можно исправить инструментом «Точечная восстанавливающая кисть», так как в большинстве случаев на повреждённых участках это не составит труда.
 Выставляем размер кисти в зависимости от размера повреждения и просто закрашиваем участок, слегка, как бы заползая на край фона. При этом после обработки, если фон однородный, кисть заменит оторвавшийся уголок фотографии похожим тоном и фактурой с соседним участком. Шаг за шагом стоит закрасить все небольшие дефекты на фото «Точечной восстанавливающей кистью».
Выставляем размер кисти в зависимости от размера повреждения и просто закрашиваем участок, слегка, как бы заползая на край фона. При этом после обработки, если фон однородный, кисть заменит оторвавшийся уголок фотографии похожим тоном и фактурой с соседним участком. Шаг за шагом стоит закрасить все небольшие дефекты на фото «Точечной восстанавливающей кистью».
Исправление временных утрат — «Заплатка»
- Ещё один инструмент — «Заплатка», который отлично справляется с такими задачами, как восстановление и реставрация старых фотографий. Выбираем инструмент и обводим проблемный участок, стараясь захватить только дефект. Чтобы образовалось выделение области для заплатки, нужно замкнуть круг. Затем захватываете выделенную область и перетаскиваете её на участок рядом, старайтесь избегать чрезмерной контрастности, подбирая участок для заплатки.
- После обработки данными инструментами вот что у нас получилось.
Работая с участками центрального объекта на фото, стоит быть предельно осторожным, так как инструмент «Точечная восстанавливающая кисть» создаёт эффект «замыливания». Чтобы не потерять текстуру и детализацию изображения, нужно делать размер кисти чуть больше размера дефекта и не переусердствовать.
Инструмент «Штамп» при реставрации старых фото
Ещё один отличный инструмент, которым часто пользуются мастера «Фотошопа», — это инструмент «Штамп». Его принцип основан на переносе цвета и фактуры на повреждённый участок с участка, заданного вручную. Тем самым при правильно настроенном инструменте (настройки индивидуальны для каждого фото) — размер кисти, непрозрачность, нажим — на повреждённый участок переносится текстура, находящаяся радом с повреждением, что позволяет достаточно качественно реставрировать старые фото и вернуть им первоначальный вид. Программа для реставрации старых фотографий «Фотошоп» обладает огромным количеством инструментов и настроек, а также расширений в виде встраиваемых плагинов для самых разнообразных целей.
Уровни — добавление глубины в фото
Помимо потёртостей, трещин и разрывов за годы фотография выцветает, поэтому стоит провести как минимум одну коррекцию.
- Создаём пустой слой Ctrl N .
- Выбираем «Изображение»/«Коррекция»/«Уровни».
- На гистограмме подвигаем ползунки так, чтобы исключить из фотографии участки, на которых нет никаких пикселов — правый двигаем влево, левый вправо, средний ползунок слегка влево, но тут нужно смотреть на эффект осветления. При обработке фотографий следует руководствоваться не столько пошаговыми инструкциями, сколько своим видением конкретного фото и чувством золотой середины.
В принципе, реставрация старой фотографии от трещин, временных заломов и разрывов закончена, для несильно повреждённых фотографий этих инструментов будет более чем достаточно. Мы исправили большинство недостатков, и можно фото оставить в таком состоянии, а можно ещё подкорректировать тон и насыщенность, убрать шум, сделать фото более ярким и интересным. Всё зависит от вашей фантазии.
В этом уроке вы познакомитесь с одним из способов реставрации старых фотографий.
Прежде, чем приступить к реставрации, необходимо составить примерный план работы, чтобы делать все последовательно и не бросаться от одного к другому. Рекомендуют следующую последовательность действий:
1 . Работайте только с копией отсканированного изображения.
2. Кадрируйте изображение. Будьте осторожны, чтобы не затронуть важные детали.
3. Определите основные проблемные области для ретуши, выполните необходимые операции. Это самый длительный и трудоемкий этап.
4. Убираем шум и другой нежелательный налет. Не старайтесь убрать полностью зерно фотопленки и сделать подобие цифрового снимка! Ведь при реставрации важно сохранить дух того времени.
5. Регулируем яркость, контрастность, насыщенность. В цветных фотографиях настраиваем баланс цветов, особенно обращаем внимание на правильный цвет кожи.
6. Повышаем резкость изображения.
Итак, приступим к процессу. Вот наше исходное фото.
Шаг 1. Начинают реставрацию обычно с исправления относительно больших областей. Для этого лучше всего использовать инструмент Заплатка (Patch tool). На рисунках показана примерная последовательность действий. Сначала исправляются большие области на фоне, затем более мелкие.
Шаг 2. После ретуширования крупных дефектов перейдем к мелким. Для этого используем инструменты Восстанавливающая кисть (Healing Brush), Точечная восстанавливающая кисть (Spot Healing Brush) и Штамп (Clone Stamp). Не бойтесь экспериментировать с этими инструментами.
Инструмент Точечная восстанавливающая кисть желательно использовать для устранения только очень небольших точечных дефектов. Для более больших областей лучше использовать обычную Восстанавливающую кисть и Штамп .
На скриншоте ниже отмечены области, в которых использовались указанные инструменты: красным — Восстанавливающая кисть , зеленым — Штамп . Хочу обратить ваше внимание, что при работе с инструментами Заплатка и Восстанавливающая кисть бывают нежелательные эффекты при работе на краях изображения, особенно если они имеют белый цвет. Чтобы избежать этого, сначала просто закрасьте эти области ближайшим цветом с помощью кисти, а затем уже работайте с восстанавливающими инструментами.
Вот что должно получиться на этом этапе.
Шаг 3. Теперь будем работать с более серьезными повреждениями. Для восстановления изображения левого глаза мужчины мы используем изображение его правого глаза. Здесь специально взят крайний случай. Если есть другие фотографии этого человека, то лучше взять недостающие части изображения с них, так будет правильнее.
Итак, выделяем область вокруг правого глаза и копируем на новый слой, нажав CTRL+ J . Далее нажимаем CTRL+ T чтобы применить свободную трансформацию.
Шаг 4. Щелкните правой клавишей мыши внутри рамки и выберите Отразить по горизонтали (Flip Horizontal).
Шаг 5. Для того чтобы правильно разместить отраженную копию глаза, уменьшаем непрозрачность слоя и выравниваем глаз относительно исходного изображения. Затем нажимаем ENTER и возвращаем непрозрачность на 100%.
Шаг 6. Добавим маску слоя, нажав на отмеченную зеленым кружком иконку внизу палитры слоев.
Шаг 7. Нажмите D, чтобы сбросить цвета, затем выберите инструмент Кисть (Brush). Черной кистью маскируем лишние области. Помните, что белый цвет проявляет, а черный скрывает. Чтобы получить мягкие незаметные переходы, используйте кисть с мягкими краями.
Совет: удерживайте палец над клавишей Х для быстрого переключения между черным и белым цветом. Если где-то скрыли лишнее, закрасьте эту область белым. Если хотите увидеть только маску, щелкните на ее миниатюре в палитре слоев, удерживая ALT .
Шаг 8. Теперь подобным же образом восстанавливаем изображение левого уха. Чтобы точно подогнать форму, используйте инструмент Деформация (Warp).
Также восстанавливается и небольшая область линии волос на левой части лица. Напоминаю, что каждую операцию нужно производить на новом слое. Это должно стать главным правилом работы.
Шаг 9. После восстановления всех крупных областей вернемся к инструменту Штамп и исправим все недочеты. Делать это нужно на новом прозрачном слое, поставив галочку в параметре Образец всех слоев.
Можете объединять слои, если это необходимо.
Вот что должно получиться.
Шаг 10. Выделяем все слои. Объединим слои в группу, нажав CTRL+ G . Затем создаем новый слой выше этой группы, нажав ATL+ SHIFT+ CTRL+ E , и называем его Шум .
Шаг 11. Теперь уменьшаем шум с помощью фильтра «Уменьшить шум» (Reduce noise).
Важный момент: наибольшее подавление шума следует производить в синем канале, так как он содержит наибольшее его количество. Сохранение деталей для этого канала желательно поставить на 0%.
Шаг 12. После подавления шума нужно восстановить резкость изображения. Для этого есть много разных способов, в том числе есть несколько уроков нашем сайте:
В данном уроке используется способ повышения резкости с помощью фильтра Цветовой контраст (High Pass), но лично я предпочитаю способ с маской, так как он наиболее управляемый. Не буду подробно останавливаться на технике повышения резкости, желающие могут ознакомиться с ними из вышеприведенных уроков. Хочу добавить, что если вы планируете печатать восстановленное фото, следует сильнее повышать резкость, так как принтеры слегка размывают изображение. Это довольно важный момент.
Шаг 13. Часто возникает необходимость повысить резкость только в определенных местах. Для этого нужно создать маску слоя, как мы это уже делали, и закрасить ненужные области.
Шаг 14. Создаем новый корректирующий слой Кривые . Придадим кривой S-образную форму для повышения контраста.
Шаг 15 . Теперь сравним результаты.
Самый простой совет по восстановлению фото — обратиться к специалистам фотосалона. Вы заплатите определенную суму денег, но при этом сэкономите свое время и нервы. Для тех же, кто не ищет легких путей, предлагаем самостоятельно произвести «реанимацию» старого снимка при помощи программы Adobe Photoshop.
Проще всего восстанавливаются выцветшие и потускневшие фотографии, сложнее – потрескавшиеся, с заломами и потерей фрагментов. Выполняйте действия в определенном порядке.
1. КОРРЕКТИРУЕМ ЦВЕТ. Отсканируйте нужную фотографию и откройте ее в Adobe Photoshop. Старые фотографии часто бывают перенасыщены зеленым, серым, красным цветами. Исправим это с помощью автоподбора. Найдите в выпадающих списках «Уровни». Или нажмите комбинацию Сtrl+L. Нажмите «Авто». Оцените результат.
Если он Вас не устроил, откорректируйте тон вручную в окне «Уровни». Здесь придется работать почти вслепую, экспериментируя с разными значениями теней и света. Иногда корректировку света помогает произвести функция «Цветовой баланс».
Насыщенность отрегулируйте с помощью бегунка в меню «Изображение» — «Коррекция» — «Подобрать цвет». Добавьте цвет с помощью функции «Цветовой тон, насыщенность», уберите тени кнопкой «Тень/свет».
2. РЕТУШИРУЕМ. Удаляйте трещины в режиме «Лаборатория цвета» (Lab Color). Выберите «Слои» — «Каналы» — «Яркость», возьмите инструмент «Клонирующий Штамп». С помощью него удалите с фото трещины. Похожий инструмент для однородных участков — «Плошечная восстанавливающая кисть». С помощью кнопки клавиатуры Alt возьмите образец с нужной области и перенесите его на трещину. И так много раз. Обратите внимание, что для деталей лица нужна предельная четкость.
Вам нужно качественно отредактировать фотографию, но нет возможности или времени скачивать фотошоп? Попробуйте воспользоваться сервисом фотошоп онлайн на porisoval.ru
На месте трещины образовалась цветная полоса, которую также удалит «Клонирующий Штамп», установленный в режиме смешивания на «Цвет» — ведь Вам нужно клонировать только его.
3. ИСПРАВЛЯЕМ МЕЛКИЕ ДЕФЕКТЫ. Старые фотографии нередко покрыты разного рода царапинами и пятнами. Удалить эти и другие недостатки поможет уже известный «Клонирующий Штамп» и восстанавливающая кисть. Инструменты «Осветлитель» и «Затемнитель» помогут восстановить черты лица, потерянные или затертые от времени. Работа эта кропотливая и ответственная.
Надеемся, решимость не иссякла, и Вы достигли некоторых результатов. По мере работы станет понятно, что Photoshop предоставляет и другие альтернативные способы обработки фотографий, которые Вы также с легкостью освоите!
Наверняка, у многих из вас в семейных альбомах есть старые фотографии, которые несут на себе отпечаток времени — потертости, разрывы, царапины, грязь, несмотря на это, они являются бесценными, поскольку передают память о прошлом новым поколениям. С появлением новых технологий и знаний люди научились восстанавливать потрепанные временем снимки и возвращать старым фотографиям былую привлекательность.
Сегодня мы с вами поговорим про ретушь старых фотографий в фотошопе. Ретушь старых фотографий дело немного трудоемкое, однако, результат вас должен порадовать, поскольку в фотошопе можно добиться практически полного восстановления фотографии до первоначального состояния, а возможно даже и улучшить фото-исходник.
Я нашла в интернете старое фото с видимыми дефектами, которое постараюсь восстановить при помощи ретуши в фотошопе.
Приступаем к работе
Открываем фотографию — Ctrl+O.
Для начала анализируем снимок: на фото есть крупные царапины, потертости, отсутствуют фрагменты фона, также есть мелкий мусор и шум, которые появились при сканировании фотографии, уголки оторваны или стерты.
Определяем задачи, которые перед нами стоят:
- Кадрирование
- Удаление крупных дефектов, восстановление частей изображения
- Цветокоррекция
- Повышение четкости
Кадрирование
Если на фото отсутствуют какие-то фрагменты, не несущие смысловой нагрузки и не участвующие в композиции, которыми легко можно пожертвовать, такие как: кусочки однородного фона, деревья, драпировки, и т.п. мы просто их кадрируем ради экономии времени и сил.
В моем случае у фотографии оторваны уголки с двух сторон, я решила избавиться от части фона, чтобы не достраивать изображение в местах, где нет смысловых элементов.
Берем инструмент Crop Tool (Рамка / Кадрирование), обводим рамкой область, которую хотим оставить, остальное отсекаем. Элементы, которые будут обрезаны, будут затемнены, регулируйте размеры рамки, пока не будете довольны результатом.
Возможно, в вашем случае вам не понадобится кадрировать изображение, обрезайте края только в случае, если это необходимо.
Избавление от мелкого мусора и царапин
Заходим в палитру слоев — F7, копируем слой — Ctrl+J, чтобы не затрагивать редактированием оригинал и иметь возможность в дальнейшем сравнить исходник с результатом, полученным после ретуши.
Идем в меню Filter — Noise — Dust and Scratches (Фильтр — Шум — Пыль и царапины).
Ставим значения на глазок, таким образом, чтобы скрыть мелкие дефекты. Я поставила «радиус» 12 и «изогелия» 10. Убирайте галочку в окошке Preview (Просмотр), чтобы сравнить будущий эффект от фильтра и исходник. Чтобы применить фильтр, нажмите «Ок».
Применяем к слою маску. Для этого щелкните по иконке маски внизу палитры слоев. Рядом с миниатюрой слоя появится белая маска, основной цвет и цвет фона внизу палитры инструментов изменятся на черный и белый.
Берем инструмент Brush Tool (Кисть). Принцип работы с маской заключается в том, что вы можете быстро скрыть какие-то фрагменты изображения и также быстро их восстановить, если это необходимо.
Черным цветом мы стираем части изображения, белым цветом — наоборот, возвращаем все, что стерли в случае необходимости.
Выбираем черный цвет, я взяла стандартную круглую кисть с мягкими краями. Стираем части размытого изображения на значимых частях фото: лицах, складках одежды,границах крупных элементов, которые должны оставаться четкими. Если стерли лишнее, переключаемся между цветами и белым цветом восстанавливаем части изображения.
Вот что примерно у меня получилось на этом этапе:
От мелких дефектов мы избавились, теперь переходим к крупным царапинам и недостающим фрагментам. Воспользуемся для этого инструментами Healing Brush Tool (J) (Восстанавливающая кисть), Clone Stamp Tool (S) (Клонирующий штамп) и Path Tool (J) (Заплатка).
Удаление крупных дефектов
Делаем дубликат слоя Ctrl+J, применяем маску — щелкаем правой кнопкой по слою и жмем «Применить слой-маску».
Идем на начальный слой-исходник, делаем его копию — Ctrl+J, перемещаем ее под копией слоя с маской, которую создали шагом раньше (теперь этот слой будет предпоследним). Выделяем верхний слой, жмем Ctrl+E, чтобы объединить копию слоя с маской с нижним слоем — копией исходника.
Выбираем инструмент Healing Brush Tool (Восстанавливающая кисть). Инструмент копирует образец указанного пользователем фрагмента изображения и накладывает на другой участок изображения с учетом содержания подложки, таким образом происходит незаметное слияние разных фрагментов друг с другом. Инструмент Clone Stamp Tool действует схожим образом, с одним лишь отличием: он не учитывает содержание нижнего слоя при наложении фрагментов один на другой.
Берем образцы целого фона вокруг царапин клавишей Alt, заполняем крупные царапины этими фрагментами. Берите для каждой царапины свой образец, поскольку разные участки по-разному освещены.
На участках, где отсутствуют большие фрагменты фото, «Восстанавливающую кисть» используем вместе с Clone Stamp Tool. Клонирующим штампом копируем близлежащий целый участок изображения — Alt, и заполняем этим кусочком недостающий фрагмент, затем проходимся Healing Brush Tool для сглаживания краев и однородности фона.
Вместо лечащей кисти можно воспользоваться заплаткой Path Tool (J), она действует по такому же принципу, что и Healing Brush Tool. При работе с заплаткой вы заранее очерчиваете область, которую необходимо заретушировать, а затем, удерживая левую клавишу мыши, смотрите какой участок изображения использовать в качестве заплатки,перемещая мышь по изображению. После того, как вы отпускаете мышь, фрагмент заполняется выбранным участком фона.
В сложных местах, там где нужна особая четкость и нельзя допускать смешивания граничных пикселей, делаем выделение с помощью Lasso Tool(L)(Лассо) или Polygonal Lasso Tool (Многоугольное лассо), а потом пользуемся восстанавливающей кистью в пределах выделения.
Трещины и основные дефекты я удалила, посмотрим что получилось:
Некоторые места на фото стали размытыми и потеряли свой характер, складки кое-где обрываются и не имеют продолжения. Сейчас постараемся до конца восстановить фон и отлепить персонажей от фона.
Чтобы восстановить обрывающиеся складки я воспользовалась инструментом Path Tool (J), просто перетянув складки с одного места на другое.
Утраченные элементы одежды я копировала у одного человека, трансформировала Ctrl+T и вставляла другому человеку.
Чтобы повысить четкость изображения и оторвать предметы от фона, старайтесь добиваться краевого контраста важных элементов. Я добавила немного темного фона вокруг людей в некоторых местах при помощи выделения и комбинации восстанавливающей кисти с клонирующим штампом, чтобы усилить краевой контраст и создать глубину.
Также я создала выделение с помощью Polygonal Lasso Tool и залила его Paint Bucket Tool темным цветом на новом слое, чтобы усилить разницу между силуэтами людей и фоном.
Чтобы сгладить резкие границы, я сделала размытие по Гауссу с радиусом 25px. Filter- Blur — Gaussian blur.
Меняем режим смешивания слоя на «Multiply» (Умножение), Opacity (Непрозрачность) слоя уменьшаем до 30%. Обрабатываем ластиком с мягкими краями грубые места размытого слоя.
Делаем копию всех слоев на новом слое — Ctrl+Shift+Alt+E. Переходим коррекции цвета.
Цветокоррекция
Я обесцветила изображение, чтобы избавиться от посторонних цветных элементов и набрать цвет заново — Ctrl+Shift+U.
Добавляем контрастности изображению Image — Adjustments- Brightness/Contrast (Изображение — Коррекция — Яркость/Контрастность). Я увеличила контраст до +50.
Возвращаем цвет — Image — Adjustments- Hue/Saturation. Ставим галочку напротив «Colorize» (Тонирование). Делаем настройки на свой вкус. В верхней строке выбираем цвет, во второй его степень его насыщенности.
Я решила также подкрутить уровни — Ctrl+L, чтобы добиться еще большего контраста. Двигайте ползунки и экспериментальным путем приходите к нужному результату.
Повышаем резкость
Каким образом повысить четкость изображения — дело вкуса. Некоторые пользуются фильтрами резкости, но я люблю и пользуюсь всегда другим стандартным фильтром — Paint Daubs (Масляная живопись).
Filter — Filter Gallery -Paint Daubs (Фильтр -Галерея фильтров — Масляная живопись). Ставим в обоих настройках (размер кисти и резкость) единички.
Обычно хватает однократного применения фильтра для повышения четкости изображения, но в моем случае я воспользовалась фильтром несколько раз. Чтобы повторить действие фильтра, использованного в предыдущей операции, нажмите Ctrl+F.
Все готово, вы можете выделить все редактируемые слои в палитре, зажав клавишу Shift и кликнув по крайним слоям(первый сверху и предпоследний). Нажмите Ctrl+G, чтобы объединить выделенные слои в группу. Теперь можете отключать/включать видимость группы слоев, нажав на иконку глаза, чтобы сравнить результат с исходником.
Мой результат:
В этом уроке мы посмотрели как делается ретушь старых фотографий в фотошопе. Надеюсь, вы узнали для себя что-то новое из урока.
Возможно, у каждого в архиве есть старые черно-белые фотографии из самого детства или юности, а может быть и молодости. Некоторые из них до сих пор сохранили непоколебимое качество, а вот другие оказались изрядно потрепаны временем. На многих таких фотографиях запечатлены счастливые моменты из жизни, родные и любимые люди, возможно, некоторых уже и нет рядом…
Восстановление фотографий всегда было трудоемким и сложным процессом, подвластным лишь профессионалам. С появлением же современных графических редакторов все значительно и многократно упростилось. Вооружившись определенными знаниями, терпением и Adobe Photoshop любой человек, от мала до велика, может отреставрировать фото, к которому время не имело жалости.
К сожалению, Друзья мои, я не смогу показать Вам пошагово, что нужно делать и как, ведь все зависит от фотографии и степени ее испорченности. Но я на примере покажу Вам, по какому принципу можно работать, какие инструменты использовать, чтобы добиться максимально качественного эффекта.
Примечание: сразу оговорюсь, что в работе я использую локализированный Adobe Photoshop CS6, поэтому все надписи и таблички будут на русском. На всякий случай, я буду использовать пояснения на английском, если у Вас установлена англоязычная версия.
Давайте, прежде всего, я познакомлю Вас с фотографией, которую мне удалось найти на просторах интернета. Именно над ней мы будем работать в этом уроке:
Как видите, фронт работы весьма велик. Хотя, если вдуматься, все наши последующие действия можно объединить в три группы:
Первая: удаление и исправление проблемных участков, таких как рванины, затертости и царапины;
Вторая: корректировка тона фотографии;
Третья: настройка контрастности, усиление резкости, удаление шума и прочих узоров, настройка яркости теней, света и нейтральных тонов.
Инструментальный арсенал, несмотря на всю сложность обработки фотографии, у нас небольшой. В него входят «Восстанавливающая кисть/Healing Brush Tool» , «Точечная восстанавливающая кисть/Stop Healing Brush Tool» , «Заплатка/Patch Tool» , «Штамп/Clone Stamp Tool» , а также парочка-другая фильтров и корректирующие слои. А сейчас я подробно объясню, что нужно со всем этим делать.
Насколько Вы успели заметить, на фото имеют место как крупные дефекты, так и мелкие. При работе с фоном или однотонными деталями мелкие проблемные участки удобнее всего удалять «Точечной восстанавливающей кистью/Healing Brush Tool». На изображении ниже отмечено несколько именно таких участков:
Принцип действия точечной восстанавливающей кисти таков: когда Вы делаете клик по проблемному участку, она, сохраняя тон и яркость, подменяет зону дефекта участком, расположенным поблизости. Работать с помощью точечной кисти необходимо одиночными кликами.
Давайте создадим копию документа, на случай ошибки, и обработаем некоторые участки точечной кистью. Диаметр кисти необходимо выбирать, исходя из тонкостей фотографии:
Когда мелкие дефекты будут удалены, можно взять обычную «Восстанавливающую кисть/Healing Brush Tool», которая работает следующим образом: Вы зажимаете клавишу «Alt» и делаете одиночный клик по источнику для восстановления. На рисунке ниже такой источник отмечен кружком:
После этого можете отпустить «Alt» и кликнуть уже по проблемному участку, заменив его таким образов на только что склонированный. Клонировать и заменять нужно до тех пор, пока проблемный участок полностью не восстановится:
Давайте обработаем таким образом некоторые дефективные зоны фотографии:
Инструмент «Штамп/Clone Stamp Tool» работает аналогичным образом, как и обычная восстанавливающая кисть, однако, ввиду некоторых особенностей, более всего подходит для обработки краев, границ и окантовки изображения.
Инструмент «Заплатка/Patch Tool» имеет немало сходств с инструментом «Выделение». Выбрав его, необходимо выделить проблемный участок, а затем перетащить его на другое место на фотографии с похожей текстурой. При переносе Вы увидите, как заменяется необходимая область.
У заплатки есть два варианта поведения инструмента: «Источник/Source» и «Назначение/Destination». Выделенная область будет заменяться другой или будет заменять другую, в зависимости от того, какая функция активирована.
Давайте обработаем этим инструментом некоторые проблемные зоны. К слову говоря, совсем не обязательно использовать только один инструмент, чтобы очистить все участки. Можно и даже нужно чередовать разные инструменты, в зависимости от сложности, расположения, размера дефектов и других нюансов:
Теперь можно заняться ретушью фотографии. Первым делом попробуем уменьшить шум, придав изображению естественную четкость (Фильтр — Шум — Уменьшить шум/ Filter — Noise — Reduce Noise). Для данной фотографии были установлены такие параметры «Интенсивность/Strength» — 6, «Сохранить детали/Preserve Details» — 20, но Вы можете поэкспериментировать и с другими значениями.
Также в окне уменьшения шума нужно кликнуть по вкладке «Дополнительно/Advanced», следом нажать на кнопку «На канал/Per Channel» и выбрать канал «Синий/Blue». Теперь необходимо выставить синему каналу «Интенсивность/Strength» на максимум, а детализацию оставить на нуле:
Создадим дубликат слоя (Ctrl + J).Теперь стоить добавить фотографии немного резкости (Фильтр — Другие — Цветовой контраст/Filter — Other — High Pass). Значение резкости здесь нужно подбирать индивидуально, но оно не должно быть слишком большим:
Копии с резкостью следует установить режим наложения «Перекрытие/Overlay» и при необходимости уменьшить непрозрачность:
Мне не особенно хорошо удалось избавиться от желтых пятен стандартными способами. Думаю, небольшая цветокоррекция в силах это исправить. Создадим корректирующий слой «Цветовой тон/Насыщенность» (Слой — Цветовой тон/Насыщенность — Layer — Hue/Saturation) и понизим насыщенность до -100:
Создадим еще один корректирующий слой, только на этот раз название ему будет «Кривые» (Слой — Кривые/Layer — Curves). Настройки необходимо подобрать таким образом, чтобы увеличить контрастность фото без ущерба плавности и мягкости изображения.
Ну вот, практически, и все. Вы можете подбирать собственные настройки, создавать другие корректирующие слои и прочее. Главное, чтобы фотография смотрелась естественно. Не бойтесь экспериментировать и искать новые способы достижения наилучшего результата.
Текст урока и графика — Светлана Кравцова (Face Off — администратор проекта сайт)
Идея урока — design.tutsplus.com
Как восстановить старый винтаж в Photoshop
Как восстановить старые фотографии в Photoshop
В последнее время нашему сообществу несколько раз задавали вопрос, как восстановить в цифровом виде старые семейные фотографии, снятые на пленку.
У всех есть они: заветные старинные семейные фотографии, которые со временем немного потеряли свой блеск, будь то пятна пыли, выцветание или, в некоторых случаях, небольшие физические повреждения.
Многие из нас в настоящее время оцифровывают наши семейные фотографии для сохранности, и при этом небольшая цифровая реставрация и ретушь в Photoshop действительно могут улучшить изображения и наши воспоминания.В этом посте я покажу вам пару простых приемов, которые вы можете использовать на своих винтажных фотографиях.
При восстановлении моих старых фотографий в Photoshop я научился тому, что обычно использую те же методы, что и на фотографиях, сделанных сегодня!
Имейте в виду, что для этого урока требуется базовое понимание Layer Masks, поэтому, если вы не знакомы, обязательно прочитайте наше руководство по указанной выше ссылке, чтобы изучить основы.
Шаг 1. Отсканируйте фотографию
Одним из наиболее важных аспектов восстановления изображения в цифровом виде является получение качественного сканирования с очень высоким разрешением.На этом изображении мое разрешение составляет 1200 пикселей на дюйм:
.Идеально иметь оригинал негатива, потому что таким образом вы можете получить более детальное сканирование. В этом случае у меня был только отпечаток, поэтому я отсканировал его.
Если у вас нет дома сканера, вы можете найти услуги сканирования в большинстве крупных магазинов канцелярских товаров.
Шаг 2. Решите, что редактировать
Как я уже говорил ранее, при редактировании винтажной фотографии я обычно делаю те же шаги, что и при редактировании моих текущих фотографий.Вот некоторые вещи, которые я ищу:- Пыль — есть ли заметное количество, которое необходимо удалить?
- Баланс белого — фотографии со временем тускнеют и становятся пурпурными, голубыми или красными, в зависимости от того, как они хранятся.
- Экспозиция и контрастность — изображение со временем выцветает, делая его слишком ярким или неконтрастным? Может ли увеличение воздействия?
- Повреждение — есть ли какие-либо повреждения на негативе или отпечатке, например, слезы, пятна и т. Д.?
- Резкость — изображение выглядит мягким, размытым или его нужно повысить резкость?
Пример №1: Восстановление старой цветной фотографии
На фотографии ниже первое, что я заметил, это то, что было много пятен пыли, поэтому я удалил их с помощью инструмента Patch Tool в Photoshop, чтобы удалить некоторые из более крупных пятен пыли (если вам нужен учебник по инструменту Patch Tool, кликните сюда).
Чтобы минимизировать более мелкие пятна пыли и мелкие царапины на изображении, я часто использую фильтр «Пыль и царапины», который можно найти в разделе «Фильтр»> «Шум»> «Пыль и царапины»:
Вы захотите поиграть с радиусом и порогом, но по своему опыту я обнаружил, что мне будет легче работать, если я начну с малого и наращиваю — небольшая корректировка здесь имеет большое значение:
Затем я добавил маску слоя к моим слоям Dust & Scratches и стер на своих объектах, но оставил шумоподавление на всем остальном.Это сделано для того, чтобы мои объекты не стали более мягкими, потому что фокус уже был немного мягким с самого начала — обычная проблема для старинных фотографий:
Затем я сделал корректирующий слой Levels, чтобы сделать их ярче …
… и удалил области позади них, а также по бокам их лиц, чтобы блики не были такими яркими:
Наконец, я обрезал изображение, чтобы немного выровнять композицию, сделал еще одну развертку с помощью инструмента «Патч» и добавил действие «Четкость» из рабочего процесса Pretty Actions PURE Color, чтобы придать изображению некоторый контраст.Вот до / после:
Редактировать № 2: Восстановление старой черно-белой фотографии
Цифровое восстановление черно-белых изображений аналогично тому, что мы только что сделали с нашим цветным изображением, но главное, на чем вы хотите сосредоточиться, — это сканирование изображения.
При сканировании черно-белых изображений убедитесь, что сканировал их как цветные изображения (RGB на большинстве сканеров), а не как оттенки серого . Цветное сканирование предоставит вам больше информации для работы.
Как и в случае со многими семейными фотографиями, похоже, что на этой фотографии есть некоторые повреждения, которые произошли на негативе, поэтому я использовал свой инструмент для исправления, чтобы удалить следы ожогов, так же, как я удалил большие комки пыли на другом моем изображении:
Я также применил фильтр «Пыль и царапины» на моем черно-белом изображении.Я закончил, выполнив действие «Четкость» из рабочего процесса PURE Color. Я обрезал границы исходного изображения, но можете оставить белые границы, если хотите.
Как правило, я всегда стараюсь, чтобы эти изменения были простыми, чистыми и максимально приближенными к оригиналу, потому что мы хотим, чтобы наши воспоминания оставались вневременными, верно?
У вас есть вопросы или комментарии по поводу восстановления старых фотографий в Photoshop? Оставьте нам комментарий ниже — мы будем рады услышать от вас! И ПОЖАЛУЙСТА, ПОДЕЛИТЬСЯ нашим учебником, используя кнопки социальных сетей (мы очень ценим это)!
Анна Гей
Фотограф-портретист
Анна Гей — фотограф-портретист из Афин, штат Джорджия, автор электронной книги dPS «Искусство автопортрета».Она также разрабатывает экшены и текстуры для Photoshop. Когда она не снимает и не пишет, ей нравится проводить время со своим мужем и их двумя кошками, Эльфи и Толстяком.
Как ретушировать старые фотографии в Photoshop
Семейные фотографии могут быть невероятно ценными подарками на память. У большинства из нас есть старые фотографии наших родителей, наших бабушек и дедушек или нас самих, но, к сожалению, из-за времени и плохой защиты эти фотографии часто поцарапываются, рвутся или теряют свою первоначальную искру.
Благодаря Photoshop мы можем легко и творчески восстановить наши старые фотографии.
В пакетах Photoshop есть несколько невероятных инструментов, с помощью которых можно взять старую потрепанную фотографию с этого:
до этого:
Изображение любезно предоставлено Анной Келайди
Что это за инструменты?
Инструменты ретуши Photoshop, которые мы собираемся использовать в этом уроке, включают следующее: инструмент Точечная восстанавливающая кисть , инструмент Patch , инструмент Clone Stamp , инструмент Gaussian Фильтр Blur , и, конечно же, с помощью панели каналов .
Итак, давайте откроем нашу рабочую область и приступим.
Отсканируйте фотографиюПосле того, как вы выберете фотографию, которую хотите восстановить, первое, что вам нужно сделать, это отсканировать ее с хорошим фотографическим разрешением. Вам нужно будет сканировать это изображение в режиме RGB, то есть сканировать его в цветном режиме, а не в черно-белом.
Таким образом, вы сможете избежать появления большого количества цветных пятен и грязи, просто выбрав правильный цветовой канал, как мы объясним позже в этом руководстве. Если вы отсканируете черно-белую фотографию в режиме оттенков серого, то все эти цветные пятна и цвета, возникшие со временем, сольются в исходное изображение, и избавиться от них будет намного сложнее.
Откройте изображениеТеперь, когда вы отсканировали нужную фотографию, откройте ее на своем компьютере и посмотрите на нее. Вы, наверное, сразу заметите все дефекты и проблемные пятна на фотографии. В случае старой семейной фотографии у нас есть всевозможные дефекты, такие как царапины, масляные отпечатки пальцев, оставившие вечный след на фотографии, разрывы / разрывы поверхности, линии сгиба и даже пятна неизвестного происхождения.
Хорошая новость: мы можем избавиться от всего этого и вернуть фотографии естественную красоту.Сначала откройте панель History в правой части Photoshop. Панель «История» отслеживает все, что вы делаете с фотографией. Когда вы хотите или вам нужно вернуться к предыдущему этапу, просто выберите из этого списка, не теряя никаких других изменений, которые вы внесли.
Измените RGB на оттенки серогоСледующий шаг (после кадрирования фотографии, если необходимо) — удалить желтоватый оттенок, который возраст придал изображению, и вернуть ему исходный черно-белый оттенок.Вы делаете это, перейдя на панель Channels справа, где вы можете увидеть, какую тональность дает каждый красный, синий и зеленый канал.
Вы заметите, что когда вы нажимаете на каждый канал, изображение становится полностью черно-белым, но тон немного отличается.
Вам нужно выбрать хроматический канал, который лучше всего соответствует разнообразию вашего исходного изображения. Причина в том, что каждый красный, синий и зеленый фильтр содержит только оттенки, которые дает каждый из этих тонов.
Точно так же пятна, например, желтого цвета, будут намного бледнее, если вы выберете синий канал вместо двух других каналов. В этом случае синий канал — наш лучший выбор, поэтому перетащите два других канала в корзину в нижней части этой панели.
Теперь пора сделать этот канал только черно-белым. Перейдите в Image, затем нажмите Mode, нажмите Grayscale, и все. Ваш желтый канал теперь должен стать серым! Теперь приступим к процессу ретуши.
Начните ретуширование с помощью Healing Brush ToolЭто самый удобный инструмент для ретуширования из всех. Но есть и обратная сторона — есть шанс исказить выделенную область. Это искажение может быть видимым и очень раздражать глаз. Вы можете избежать этого, переключая функции Create texture и Proximity match и экспериментируя с твердостью различных кистей и типом кисти, которую вы используете. В этом примере мы собираемся использовать его без зазрения совести и нажимать на каждую маленькую точку, которая не является частью исходной фотографии.Увеличьте размер изображения в рабочем пространстве до 50% и начните избавляться от грязи и царапин!
Покройте линейные царапины разного оттенкаИспользуйте инструмент «Заживление пятен», чтобы нарисовать «заживляющую» линию над царапиной, или вы можете щелкнуть по отдельным пятнам пыли. Часто вы обнаружите, что вам нужно будет скрыть область изображения, имеющую различные черно-белые оттенки. В таком случае не рисуйте линии заживления напрямую и без остановки, иначе эта линия может выглядеть несовместимой с начальным градиентом изображения.
Этого можно избежать, рисуя небольшие линии, которые смещаются при изменении цвета или тональности. Лучше увеличить изображение и изменить размер кистей, которые вы используете, сделав их меньше для деталей и для рисования коротких линий. Хороший способ сделать это — нажать [, чтобы сделать кисть меньше, и ] , чтобы сделать ее больше.
Используйте инструмент Patch.Есть некоторые, скажем так, «нейтральные» области на изображениях, где можно найти много недостатков.Мы можем видеть примеры этого на этой фотографии — например, большое светлое круглое пятно на верхней стороне изображения или царапины на нижней стороне рядом с краями. Хотя было очень сложно устранить эти ошибки с помощью любого другого инструмента, в Photoshop теперь есть потрясающий инструмент Patch, в котором вы можете выбрать область, а затем перемещать ее, чтобы вы могли выбрать другое пространство, очищенное от царапин, и заменить его. Наведите указатель мыши на выбранную область и, удерживая ее, переместите ее в область, которую хотите закрыть.
Отретушируйте любые большие затронутые участкиНа многих старых снимках есть участки, которые были либо недоэкспонированы, либо переэкспонированы с самого начала, либо фотография со временем потеряла свою исходную яркость.
В случае с этой фотографией мы захотим использовать инструмент Lasso , а затем настроить уровни тона. Это повлияет на затемненную область и сделает ее ярче. Все фотографии сильно различаются по тону, и только вам решать, какую часть исходного тона вы хотите восстановить.
Для этой фотографии выберите инструмент Lasso на левой панели инструментов и нарисуйте линию вокруг области, которую вы хотите исправить, щелкнув и удерживая курсор мыши. Обычно Photoshop дает вам предварительную настройку растушевки линии, которую вы будете рисовать, как вы можете заметить в настройках верхней панели, но это во многом зависит от изображения. В общем, используйте мягкое перо размером 50 пикселей и проверьте, работает ли оно. Если нет, поэкспериментируйте с разным количеством перьев. Когда у вас есть фотография, которую вы хотите, нажмите Ctrl + L , и появится окно Уровни .На диаграмме, которую мы видим, мы можем перетащить маленькие стрелки черного, серого и белого цветов, и таким образом мы можем изменить уровень тональности выбранной области. Уровни — это не инструмент ретуши, как инструмент «Точечное лечение», но он помогает восстановить исходные тона фотографии. Даже с черно-белыми фотографиями инструмент «Лассо» помогает переставить черные и белые тона изображения и сбалансировать их.
Используйте инструмент Clone StampИногда нам может потребоваться воссоздать особую область, тогда как ни инструмент Patch, ни инструмент Spot Healing не могут помочь.Это когда нам нужно восстановить деталь или продолжить какой-то узор. В этих случаях мы используем инструмент Clone Stamp, где мы можем дублировать место рядом с местом, которое мы хотим изменить. Перетаскивая этот инструмент, мы замечаем, что он дублирует также как инструмент кисти.
Имейте в виду, что мы используем его умеренно, потому что дублирование часто бросается в глаза. Чтобы использовать этот инструмент, нажмите левую или правую клавишу Alt + щелкните место, которое вы хотите клонировать.
Будьте осторожны при удаленииВещи, которые кажутся более размытыми, чем резкими, скорее всего, являются частью фотографии, а не являются царапинами или повреждением пленки.Помните, что царапины, капли и разрывы фотобумаги обычно очень резко проявляются на отсканированном изображении. Например, на отмеченной области исходной фотографии, если мы увеличим масштаб, мы увидим два или три белых размытых круга (там, где есть зеленые стрелки) и некоторые другие точки, которые являются более детализированными и резкими (желтые стрелки).
Мы понимаем, что эти размытые круги — это цветы — вероятно, белые розы в цвету — поэтому мы хотим, чтобы они были на фотографии, потому что они добавляют ценность — их присутствие говорит нам, что сейчас весна.Возможно, это не особенно важная деталь для вас, но некоторые старые фотографии содержат более важные детали, и эти крошечные детали могут иногда изменить историю!
Помните, что не все области изображения одинаковы.Некоторые части фотографии могут иметь одинаковый однотонный цвет или оттенок, тогда как другие части гораздо более детализированы и имеют тональные различия. Что мы будем делать, когда это произойдет? Если изображение имеет очень зернистую текстуру или участки с высокой текстурой (например, детализированная ткань ткани), скорее всего, будут видны пятна инструментов, которые вы будете использовать, чтобы скрыть пятна.
В этом случае мы должны проявить творческий подход и использовать инструменты с терпением, используя маленькие и мягкие кисти, чтобы воссоздать тот же узор ткани или пространства. Просто увеличивайте изображение до тех пор, пока пятна, которые вы хотите исправить, не станут видны, а их границы не станут четкими на экране. Затем выберите инструмент, который соответствует вашим потребностям, и выберите размер пятна, которое вы хотите изменить.
Еще один инструмент!И последнее, но не менее важное: мы поговорим об инструменте Gaussian Blur. Этот инструмент на самом деле представляет собой фильтр, который можно использовать для смягчения и рассеивания текстуры фотографии.Возвращаясь к нашему примеру фотографии, если, например, мы хотим удалить эти очень тонкие царапины на лбу человека под его гробом, мы должны увеличить область и выделить ее с помощью лассо с широким оперением.
Если количество растушевок в пикселях недостаточно велико, тогда наш выбор в конечном итоге выскочит из изображения и будет выглядеть фальшивым и странным. Но если у нас есть наш выбор, который нам нужен, то мы нажимаем Filter, , затем Blur, и затем Gaussian Blur, , где во всплывающем окне мы видим экран предварительного просмотра со 100% увеличением и радиусом. линия.
Вы можете уменьшить или увеличить радиус размытия по Гауссу, перетащив курсор влево или вправо, и увидеть, как наш выбор на фотографии изменится. Вы заметите, что есть момент, когда царапины больше не видны; вместо этого они были смешаны с тоном. Имейте в виду, что фильтр «Размытие по Гауссу» не может использоваться широко, поскольку он значительно сглаживает и смягчает изображение и может изменить фотографию нереалистичным образом.
Старайтесь не применять к изображению какой-либо фильтр, потому что он влияет на фотографию в целом и может не дать ожидаемого результата.Любые изменения или фильтры лучше применять дискретно в выбранных областях.
Также, насколько это может быть заманчиво, постарайтесь не переусердствовать с переделками. Если вы запутаетесь в ретушировании изображения пиксель за пикселем, вы получите размытое, «пластиковое» изображение, то есть оно будет выглядеть очень мягким и нереалистичным.
На моих уроках фотографии один инструктор всегда советовал нам корректировать только то, что видно до 50% увеличенного размера изображения. Остальные дефекты слишком малы для глаза при нормальном размере печати.Не забывайте, что когда фотография повреждена, все, что вы действительно можете сделать, это угадать, скопировать и вставить, а также создать «макияж», чтобы заполнить пустые и поврежденные места. Чем больше вы ретушируете фотографию, тем дальше мы отодвигаем изображение от его исходной точки. Меньше определенно больше.
В целом, существуют разные уровни восстановления и ретуши фотографий, которые в основном различаются в зависимости от личных предпочтений. Некоторые фотографы преуспевают в реставрации и ретуши старых фотографий с художественным подходом, а другие стараются сохранить исходный снимок больше всего на свете.
ЗаключениеТребуются большая точность и терпение, чтобы восстановить каждую мельчайшую деталь фотографии, а также передать исходную сущность фотографии. Тем не менее, некоторые люди предпочитают оставлять царапины и пятна пыли здесь и там, потому что они хотят, чтобы изображение выглядело устаревшим. В конце концов, современные шикарные цифровые инструменты дают нам возможность работать с новыми безупречными изображениями высокой четкости, превращая старую фотографию в творческое, футуристическое произведение искусства.
Чтобы приобрести Photoshop, щелкните здесь
Щелкните здесь, чтобы узнать больше о ретуши с использованием инструментов клонирования.
Вы можете отправить свои старые или поврежденные фотографии в FixThePhoto — профессиональную службу восстановления фотографий, которая отредактирует ваши фотографии примерно за 25 долларов за изображение. Их ретушеры отредактируют тусклые цвета, исправят недостающие детали, восстановят поврежденные участки, сделают раскрашивание и общее улучшение фотографий. Качественные результаты гарантированы, поэтому вы можете распечатать старые фотографии для семейного альбома.
Как восстановить старые фотографии с помощью Adobe Photoshop. Часть 1 — ЦВЕТ И КОНТРАСТ
от Лизы Ханард
Если вы найдете пыльную коробку со старыми семейными фотографиями, вам покажется, что вы только что обнаружили клад.С нетерпением вы осторожно открываете крышку коробки, чтобы заглянуть внутрь. При ближайшем рассмотрении у вас может возникнуть небольшое разочарование, поскольку вы увидите, как время повлияло на эти драгоценные семейные моменты истории. Существуют услуги по восстановлению фотографий, которые могут восстановить ваши фотографии за вас, но стоят не менее 40 долларов за каждую фотографию. Разве не было бы замечательно, если бы вы могли сделать небольшую реставрацию фотографий самостоятельно? С Adobe Photoshop, немного времени и терпения у вас все получится. Обратите внимание, что это описание базового восстановления фотографий без каких-либо серьезных разрывов или дефектов.
Есть несколько компонентов для восстановления фотографии, и я подробно расскажу о некоторых из них в этой статье. Я продемонстрирую это на собственном старом семейном фото.
Сначала отсканируйте фотографию, которую вы хотите восстановить, с настройкой сканирования не менее 300 dpi. 600 dpi лучше, если ваш сканер на это способен. Сохраните изображение в формате jpeg или tiff на свой компьютер. Затем откройте свой файл в Photoshop. Я использую последнюю версию Photoshop CC. В предыдущих версиях должны быть предусмотрены те же действия, но панели инструментов или значки могут выглядеть немного иначе, чем на изображениях в этой статье. Когда файл открыт в Photoshop, вы можете обрезать фотографию, чтобы удалить ненужные области. Имейте в виду, что если вы хотите распечатать фотографию, вы должны сохранить пропорции пропорционально. Вы управляете этим в раскрывающемся меню кадрирования.
Как восстановить старые фотографии с помощью Adobe PhotoshopОткрыв вкладку «Слой», дважды щелкните имя слоя, чтобы выделить его и переименовать в ОРИГИНАЛ. Пока слой все еще выделен, нажмите КОМАНДА J на Mac или CTRL J на ПК, чтобы продублировать слой.Дважды щелкните имя слоя, чтобы переименовать его в ПЕРЕСМОТРЕННЫЙ.
Теперь ваш экран должен выглядеть примерно так.
Как восстановить старые фотографии с помощью Adobe PhotoshopЗатем щелкните значок ГЛАЗ, который находится слева от вашего ОРИГИНАЛЬНОГО слоя на панели слоев, чтобы этот слой сейчас не был виден.
Следующий шаг — просмотреть фотографию и определить, что нужно исправить. Как вы можете видеть на этой фотографии, основные проблемы связаны с красным оттенком и отсутствием контраста, поэтому мы сосредоточимся на этом.
Убедитесь, что ПЕРЕСМОТРЕННЫЙ слой выделен, затем щелкните значок корректирующих слоев. Он находится в нижней части панели слоев и выглядит как круг, наполовину белый и наполовину задний.
Как восстановить старые фотографии с помощью Adobe PhotoshopВ параметрах уровня настройки выберите УРОВНИ. При нажатии на вкладку с надписью RGB появится КРАСНО-ЗЕЛЕНЫЙ или СИНИЙ меню. Если ваша фотография имеет красный оттенок, как эта, выберите КРАСНЫЙ. Поэкспериментируйте, перетаскивая черно-белые ползунки, чтобы увидеть, как вы можете редактировать уровни этого цвета.На этой фотографии вы можете видеть, что, если я сдвинул ползунок дальше вправо, фотография значительно улучшилась за счет уменьшения уровня красного на фотографии. Когда закончите, вернитесь на панель СЛОИ.
Как восстановить старые фотографии с помощью Adobe PhotoshopЕсли вы решите внести изменения в настройку уровней, щелкнув маленькую гистограмму на панели слоев, вы сможете изменить корректирующий слой.
Как восстановить старые фотографии с помощью Adobe PhotoshopКогда вы будете удовлетворены, объедините корректирующий слой с ПЕРЕСМОТРЕННЫМ слоем.Вы можете сделать это, выделив ПЕРЕСМОТРЕННЫЙ слой, удерживая клавишу Shift и нажав на корректирующий слой. Затем щелкните правой кнопкой мыши в этой области и выберите «Объединить слои». Это объединило отредактированные слои в один слой, названный Уровнями 1. Дважды щелкните заголовок слоя, чтобы переименовать его ПЕРЕСМОТРЕННЫЙ.
Другой вариант — щелкнуть слой Levels1, чтобы выделить его, и удерживать КОМАНДУ E (для Mac) или CTRL E (для ПК).
Как восстановить старые фотографии с помощью Adobe Photoshop. Выделите ПЕРЕСМОТРЕННЫЙ слой и перейдите на верхнюю панель инструментов Photoshop.Перейдите в Image — Adjustments — Shadows and Highlights. Перемещайте вкладки теней и светов, пока не добьетесь желаемого результата. Установив флажок в поле предварительного просмотра, вы можете наблюдать за изменениями, регулируя полосу. По завершении нажмите ОК.
Не снимая выделения с REVISED, перейдите в Image — Adjustments — Brightness and Contrast и внесите необходимые изменения. Щелкните ОК.
Как восстановить старые фотографии с помощью Adobe PhotoshopПосле этого, когда вы будете удовлетворены изменениями, перейдите в Фильтр — Преобразовать в смарт-фильтры.Затем вернитесь на вкладку «Фильтр» и выберите «Фильтр — Шум — Пыль и царапины». Опять же, убедившись, что кнопка предварительного просмотра отмечена, введите 1 или 2 пикселя в качестве радиуса и медленно увеличивайте ползунок порогового значения, пока не будете удовлетворены результатами. Вы можете щелкнуть внутри и перетащить поле предварительного просмотра, чтобы переместить его, чтобы вы могли сосредоточиться на важных подробных областях, таких как лица, для ваших настроек. Щелкните ОК.
Как восстановить старые фотографии с помощью Adobe PhotoshopВ любой момент вы можете щелкнуть глазом рядом с вашим ПЕРЕСМОТРЕННЫМ слоем, чтобы выключить этот слой и увидеть свой прогресс по сравнению с тем, с чего вы начали.Ух ты! Какая разница.
Как восстановить старые фотографии с помощью Adobe PhotoshopЧтобы сохранить это изображение в формате jpeg, которым вы можете поделиться в социальных сетях или по электронной почте с семьей и друзьями, — удерживайте кнопку КОМАНДА — ОПЦИЯ — SHIFT — S (на Mac) или CTRL — ALT — SHIFT — S (на ПК), чтобы открыть диалоговое окно «Сохранить для Интернета». Выберите Jpeg, установите качество на 100%, нажмите «Сохранить» и сообщите Photoshop, где сохранить файл.
Поздравляю с восстановлением фото!
Как восстановить старые фотографии с помощью Adobe PhotoshopСледите за частью 2, где я покажу, как исправить пятна, следы, трещины и разрывы на ваших старых фотографиях!
Лиза Ханард — фото-гид-волонтер, работающий с Arizona Highways PhotoScapes.
Восстановление старых фотографий 2021: как исправить старые фотографии без Photoshop
Для большинства из нас старая фотография несет в себе прекрасные и незабываемые воспоминания, это редкость. Однако со временем старая фотография потускнеет, испортится… Как же тогда восстановить старую испорченную фотографию? Можно ли восстановить старые фотографии онлайн? Как исправить старые фото в офлайн-режиме без фотошопа.
Здесь вы найдете все ответы. Но одно можно сказать наверняка: вам нужно использовать профессиональные фоторедакторы или платить за офлайн-услуги восстановления фотографий, чтобы исправить свои старые фотографии, для этого нет ярлыков или эффективных бесплатных советов.
Как восстановить старую фотографию без Adobe Photoshop?
Безусловно, Adobe Photoshop — идеальный инструмент для восстановления старых фотографий, однако это требует времени и вашего терпения, а также требует, чтобы вам нужно было овладеть продвинутыми навыками использования Adobe PhotoShop, в то время как большинство из нас не хочет быть укушенным Adobe PhotoShop. Не беспокойтесь, есть решение для восстановления старых фотографий без Adobe PhotoShop.
Luminar 4 (macOS и Windows) — спаситель жизни, он работает так же хорошо, как Adobe Photoshop, но позволяет легко исправить старые фотографии.В отличие от Adobe Photoshop, Luminar может автоматически восстанавливать старые фотографии несколькими щелчками мыши благодаря мощности искусственного интеллекта.
Luminar — специализированный и специализированный разработчик программного обеспечения, предлагающий решения в области редактирования изображений. А его Photo Editor предлагает самый простой способ редактировать и настраивать фотографии, вам просто нужно нажимать кнопки, Luminar сделает всю работу.
Что может Luminar 4?
-
AI-Powered, автоматическое обнаружение и улучшение деталей
-
Просмотр и управление фотографиями в библиотеке
-
Обрезка, поворот и масштабирование
-
Основное редактирование: свет, цвет, детали, шумоподавление, пейзаж, виньетка
-
Творческое редактирование: замена неба, солнечные лучи, драматизм, матовый вид, цветовые стили, свечение, туман и т. Д.
-
Профессиональное редактирование: расширенный контраст, градиент, осветление и затемнение, фильтр, раздельное тонирование
-
Ретушь
-
Пакетное изменение размера и переименование
- Удалите ненужные объекты: отметку даты, человека, водяной знак и т. Д.
-
Экспорт фотографий в форматы JPG, PNG, BMP, PSD и т. Д.
Узнайте, как восстановить старую фотографию без Adobe Photoshop
- Зайдите на сайт Luminar 4, загрузите установщик, установите и откройте приложение.
- Перетащите старую фотографию в Luminar 4 или щелкните + для импорта.
- Затем используйте основные инструменты в верхней части интерфейса, чтобы обрезать или выпрямить старую фотографию перед дальнейшим редактированием.
- Перейдите к Отредактируйте , выберите режим Essential, Professional или Portrait , отрегулируйте экспозицию и контраст или другие, чтобы исправить ваши старые фотографии.
- Чтобы удалить пятна, складки, пятна или другие нежелательные детали, вы можете использовать функцию Luminar Erase или Clone & Stamp .
- Один раз ОК , проверьте эффект До и после .
- Наконец, сохраните или экспортируйте старую фотографию после восстановления с помощью Luminar 4.
Для пользователей, которые хотят восстановить старую фотографию с помощью Adobe Photoshop
Действия по восстановлению старых фотографий довольно сложны, вам нужно использовать разные инструменты для удаления складок, разрывов, пятен и корректировки в соответствии с личными потребностями, взад и вперед. Однако, если вы установили Adobe PhotoShop и хотите самостоятельно восстановить старые фотографии, вам очень поможет следующий видеоурок на YouTube.
Могу ли я восстановить старые фотографии в Интернете бесплатно?
Да, но есть кое-что, что вам нужно знать.
Есть 2 способа восстановить старые фотографии в Интернете, используя бесплатные онлайн-редакторы фотографий или онлайн-сервисы. Первые предлагают решение бесплатно, но они не помогут при восстановлении старых фотографий, а последнее не предлагается бесплатно.
Об онлайн-редакторах бесплатных фотографий
На самом деле инструментов для редактирования и восстановления старых фотографий в Интернете бесплатно очень мало.Я поискал в Google и попытался загрузить старые фотографии в те, которые утверждают, что у меня есть возможность бесплатно восстановить старые фотографии в Интернете, однако большинство из них требует оплаты. Хотя они предлагают бесплатное экономичное решение, реставрация вас разочарует, как и Фоуд.
В то время как LunaPic — единственный онлайн-редактор фотографий, позволяющий пользователям бесплатно исправлять старые фотографии, однако результат восстановления не так хорош. Вы можете проверить результат «До» и «После» с помощью LunaPic.
В любом случае, если ваша фотография не такая старая или поврежденная, как предыдущая, вы можете попробовать LunaPic.
шагов по исправлению старых фотографий онлайн бесплатно с LunaPic
- Перейдите на веб-сайт LunaPic в своем веб-браузере.
- Загрузите вашу старую фотографию.
- Перейти к Настроить > Восстановление фото .
- Когда все будет готово, сохраните фотографию на свое устройство.
О системе восстановления старых фотографий в Интернете
Другой вариант восстановления старых фотографий в Интернете — это оплата услуг эксперта, и это определенно не бесплатно.Вам просто нужно загрузить свою фотографию, отправить запрос, произвести оплату, после чего восстановленная фотография будет отправлена вам обратно в течение 1 недели.
Как вы, возможно, заметили, существует больше вариантов восстановления такого онлайн-восстановления фотографий. В конце концов, восстановить старую фотографию — непростая задача, особенно если у вас нет такого профессионального инструмента.
Восстановление фотографий может быть проще!
Итак, бесплатных способов восстановления старых фотографий онлайн или офлайн не существует, оплата требуется независимо от того, обращаетесь ли вы к специалисту или покупаете фоторедактор.Кроме того, исправить поврежденную фотографию не так сложно, как вы думаете, это может быть довольно легко, если вы найдете некоторые инструменты, такие как Luminar 4, которые сделают эту работу за вас.
Восстановите старинное фото с помощью Photoshop
От семейных снимков 1980-х годов до семейных реликвий 1880-х годов, у многих из нас есть старые фотографии, нуждающиеся в ремонте. Даже изображения со значительными складками, ямками, обесцвечиванием и разрывами можно восстановить с помощью всего нескольких простых инструментов Photoshop. Не нужно быть экспертом по Photoshop, чтобы серьезно отремонтировать поврежденные старые фотографии.Просто нужно набраться терпения. Вот как.
Оцифровка
Если фотография меньше листа бумаги 8,5 × 11 дюймов, вы можете легко отсканировать ее на планшетном сканере. Однако, если он слишком хрупкий для этого или слишком большой для того, чтобы поместиться в сканер, подумайте о том, чтобы сфотографировать его, чтобы оцифровать. Это дает не только то преимущество, что позволяет размещать изображения гораздо большего размера, но и может быть полезно для очень деликатных отпечатков. Тем не менее, нет ничего лучше для скрученной винтажной фотографии, чем ее аккуратно прижать к стеклу планшетного сканера.
Чтобы снять крупный отпечаток, повесьте его на стену или положите на подставку для копий и поместите два источника света, например стробоскопы без лампы, под углом 45 градусов от положения камеры и на таком удобном расстоянии от отпечатка, как возможно (например, на расстоянии 5 или 10 футов, если для этого достаточно места). Это имеет двойной эффект: предотвращает появление странных теней и отражений, искажающих детали, а также сохраняет свет даже за счет расположения источников света подальше от отпечатка. Для максимальной точности цветопередачи сфотографируйте нейтральную серую карточку или цветовую таблицу для использования на следующем этапе.
Оригинальное старинное фотобез ретуши в Lightroom
Имея в руках цифровое изображение моего старинного отпечатка, я импортирую его в Lightroom, чтобы произвести начальные оптовые корректировки таких вещей, как резкость, контраст, цвет и так далее. Этот этап — идеальное время для того, чтобы обдумать одно из важнейших решений, которое вам придется принять при восстановлении старой фотографии, а именно то, как обрабатывать цвет. Черно-белое изображение в приведенном здесь примере имеет сильный коричневый оттенок. Этот тон сепии может быть привлекательным и определенно подходящим для изображения столетней давности, но я все же думаю, что ему нужна помощь.Имейте в виду, что в конечном итоге то, как вы будете обрабатывать цвет изображения, полностью зависит от вас. Если вы хотите, чтобы он был действительно нейтральным, дерзайте. (Для этого воспользуйтесь пипеткой модуля Lightroom Develop, чтобы щелкнуть по области изображения, на которой должен быть белым.) В моем случае я просто хотел восстановить сильный возрастной оттенок, поэтому я использовал ползунок баланса белого, чтобы слегка измените цвет в сторону нейтрального, не убирая того, что я считаю приятным оттенком сепии.
Однако, если бы это было цветное изображение 1970-х годов, я мог бы обработать этот шаг по-другому.Для полноцветных изображений, которые со временем стали блеклыми или обесцвеченными, я думаю, что получение точности цветопередачи очень полезно. Для этого я считаю, что функция автоматического баланса белого может определенно приблизиться, как и автоматические уровни Photoshop CC (команда + shift + L), которые можно набрать с помощью элемента управления Fade, удерживая command + shift + F. Другая проблема I Как в Lightroom, это касается общей резкости (немного увеличивая четкость и детализацию и уменьшая шум) и контрастности. Я, конечно, использую ползунок контрастности, но мне также нравится настраивать тени, чтобы выделить немного деталей в тенях, не устраняя глубокие черные тона и блики, чтобы обеспечить некоторые яркие, почти белые области кадра, не стирая детали светлых участков.Таким образом, я могу улучшить общий цвет, контраст и резкость изображения еще до того, как оно попадет в Photoshop. Оказавшись там, мне нравится сосредотачиваться исключительно на устранении повреждений, поэтому постарайтесь позаботиться об этих общих эффектах, прежде чем покинуть Lightroom.
В Photoshop
Как только мое изображение открывается в Photoshop, начинается настоящая работа. Имейте в виду, что этот шаг не является сложным или требует обширных знаний в Photoshop, просто он занимает больше всего времени. Выделите по крайней мере час, а, возможно, еще пару, чтобы постепенно восстанавливать повреждения с помощью штампа клонирования (и немного кисти для лечения пятен).
Прямое использование штампа клонирования — когда вы нажимаете Alt, чтобы установить точку, из которой вы хотите скопировать, прежде чем щелкнуть область, которую вы хотите исцелить, — может в значительной степени выполнить большинство ремонтных работ, описанных здесь. Обязательно используйте кисть с непрозрачностью 100%, потому что я считаю, что старинные изображения, как правило, имеют много текстуры и узоров на крайнем крупном плане, а это означает, что любые более низкие непрозрачности на штампе клона создадут немного размытия, которое будет выделяться на фоне общая текстура изображения. Лучший способ справиться с этим — использовать кисти с непрозрачностью 100% и, при необходимости, чуть более жесткие края кисти.
Штамп-клон — это основной инструмент, который я использую для восстановления поврежденных фотографий. Просто щелкните, удерживая клавишу Alt, чтобы установить область клонирования из , затем щелкните, чтобы закрасить область, которую вы хотите клонировать на . Откровенно говоря, если вы просто воспользуетесь штампом клона и не торопитесь, у вас все будет хорошо. Хотя, если вы чувствуете себя комфортно, поднимая его на ступеньку выше, подумайте об использовании высококачественной техники ретуши портрета, называемой частотным разделением. Для настройки в первый раз требуется немного времени, но его можно записать как повторяющееся действие, что позволит быстро применить его.Для получения дополнительной информации о частотном разделении ознакомьтесь с нашим советом, объясняющим это здесь: https://instagram.com/shop.shimunia?utm_source=ig_profile_share&igshid=12olsbikc1n35
Причина, по которой частотное разделение хорошо работает для восстановления поврежденных отпечатков, заключается по той же причине, по которой оно так хорошо работает при ретушировании кожи — оно позволяет отделить текстуру и детали от цвета и тона. Это означает, что вы можете Clone Stamp удалить разрывы и складки на верхнем слое, а затем перейти на нижний слой, чтобы решить проблему яркости и цвета — и все это с помощью Clone Stamp.
Еще один инструмент, который вы можете добавить в свой репертуар, — кисть Spot Healing. В частности, для небольших морщин или пятен один щелчок этой кистью может волшебным образом устранить проблемы. Я считаю, что кисть Spot Healing, установленная на Proximity Match, очень хорошо работает в настройках восстановления.
Независимо от того, используете ли вы эти инструменты отдельно или вместе с частотным разделением, одна из самых больших ошибок, которые люди допускают при ретушировании таких изображений, — это недостаточное увеличение масштаба.Не существует волшебной формулы, но убедитесь, что вы видите детали в большом размере на экране и легко отличите хорошие детали, формирующие изображение, от поврежденных элементов. Вероятно, это возможно, если для просмотра установлено значение не менее 100%. Если изображение недостаточно четкое, увеличьте масштаб еще раз.
Я использую подход, когда начинаю с самых больших элементов в квадранте, а затем методично перемещаюсь по изображению и исправляю то, что бросается в глаза. Здесь так много крошечных пятен и частиц пыли, что вам нужно узнать, что отпустить, а что исправить.На данный момент это самая большая проблема. Я периодически уменьшаю масштаб, чтобы увидеть, что бросается в глаза на макроуровне, и если это повреждение и привлекает мое внимание, я исправляю его. Если это всего лишь общее заедание или легкое текстурное повреждение, я предпочитаю это оставить. Например, на изображении здесь часть этой текстуры осталась в правом нижнем углу изображения даже в окончательной версии. Эффективное устранение этой текстуры создало бы слишком много размытия, и это выглядело бы более искусственно, чем небольшая часть стареющей текстуры, особенно если она не мешает наиболее важным областям кадра.
Кстати, главное — тратить большую часть своего времени на ремонт лиц и других областей, которые привлекают наибольшее внимание. Уделите больше внимания при работе с лицами, в частности, используя те же методы, которые вы могли бы использовать при ретушировании портрета, который вы сфотографировали вчера. Для меня это означает обеспечение того, чтобы пыль или царапины не мешали лицу вашего объекта (или его телу / одежде, если на то пошло), просто приглядевшись поближе и удалив еще несколько мелких пятен и частиц.
Последняя фотографияВ конце концов, вам не нужно делать изображение идеальным — вам просто нужно устранить самые большие проблемы, чтобы исходный объект снова занял центральное место.
Первоначально опубликовано 5 декабря 2018 г.
Восстановить старую фотографию в Photoshop Elements
У вас есть старые фотографии, которые нуждаются в нежной любви и заботе? С Photoshop Elements вы можете восстановить старую фотографию за считанные минуты.
Люди часто говорят, что в Photoshop CC есть все, что есть в Photoshop Elements, и даже больше. Хотя PSCC действительно имеет множество функций, которых нет в Photoshop Elements (пока!), Есть одно место, через которое PSE просвечивает; Управляемое редактирование.
В этом видео я демонстрирую одну из новых функций Photoshop Elements — управляемое редактирование старых фотографий.
Для тех из вас, кто предпочитает письменное руководство, вот пошаговое руководство.
Начните с открытия Photoshop Elements 13 и нажатия Управляемое редактирование .
На правой панели инструментов выберите Touchups.
Щелкните Откройте и перейдите к фотографии, которую хотите восстановить.
Когда ваша фотография откроется, выберите Восстановить старую фотографию на правой панели инструментов. Следуйте инструкциям по управляемому редактированию в указанном порядке.
Первое, что вы сделаете, это обрежете фотографию.
Затем вы воспользуетесь инструментом Spot Healing Tool , чтобы исправить любые разрывы, складки или пятна на фотографии.
Щелкните и перетащите по области, которую вы пытаетесь исправить. Инструмент возьмет образец цвета вокруг вашего пятна, чтобы исправить изображение.
Щелкните инструмент «Размытие » , чтобы исправить пыль и царапины на изображении. По умолчанию он предлагает уровень размытия, но вы можете настроить его по мере необходимости. Щелкните и удерживайте кнопку мыши, чтобы увидеть до, а затем отпустите, чтобы увидеть после.
Следующим шагом является автоматическая корректировка цвета вашей фотографии.Сначала щелкните Auto Levels . Вы можете видеть, как это делает фотографию ярче.
Затем щелкните Автоконтраст . Это вернет вашему изображению немного контраста.
Теперь пора нажать Автоматическая коррекция цвета . Обратите внимание, как это немного охлаждает фотографию.
Вы даже можете преобразовать фотографию в черно-белую с помощью кнопки Convert to B&W .
Если вы сделаете настройку, которая вам не нравится, вы можете использовать большую кнопку Отменить внизу или нажать Ctrl / Cmd Z.
Вы даже можете вернуться к началу, нажав кнопку « Сбросить изображение» в правом верхнем углу.
Последний шаг — Увеличить резкость изображения.
И нажмите Готово .
Мне нравится делать несколько дополнительных правок в режиме Expert .
Например, я собираюсь настроить Hue / Saturation .
Щелкните Channel , а затем выберите Reds .
Используйте ползунок Насыщенность , чтобы смягчить красные оттенки на фотографии.
С Photoshop Elements 13 вы можете делать старые фотографии с этого …
… к этому!
Менее чем за 10 минут!
Вы восстановили старую фотографию? Я бы с удовольствием это увидел!
Свяжите меня в комментариях.
Adobe Photoshop Fix в App Store
Adobe Photoshop Fix обеспечивает мощное, но простое ретуширование и восстановление изображений на iPad или iPhone.Вылечите, разглаживайте, разглаживайте, осветляйте и вносите другие изменения и корректировки, которые придадут вам именно тот вид, который вам нужен. Получите доступ к отредактированным фотографиям в других мобильных и настольных приложениях Adobe, войдя в Adobe Creative Cloud, чтобы улучшить их или использовать в других творческих проектах — все это на основе Adobe CreativeSync.
• Ретушируйте и восстанавливайте фотографии с помощью инструментов, которые придают вам точный вид, структуру и ощущение, которое вы хотите:
— Пластика с распознаванием лиц — внесите существенные изменения в черты лица.Создавайте более широкую улыбку, сгладьте щеки или отредактируйте другие черты лица с удивительной легкостью.
— Пластика — Толкайте, вытягивайте, вращайте, увеличивайте или изменяйте форму любой области для создания тонких или резких эффектов.
— Лечить и исправлять — исправлять недостатки, используя контент из окружающих областей, а затем смешивать результат.
— Гладкий — просто нарисуйте, чтобы сгладить или повысить резкость кожи, пейзажей или другого содержимого.
— Светлее и темнее — добавление или удаление света с определенных частей фотографии.
• Редактируйте и корректируйте фотографии с помощью различных основных инструментов:
— Цвет — Обесцвечивание, чтобы удалить все цвета или создать сочетание цвета и черно-белого.
— Paint — Получите точные эффекты с помощью пипетки, которая позволяет вам выбирать цвета, регулируемой кисти и ластика.
— Регулировка — добавление виньеток и управление экспозицией, контрастом и насыщенностью.
— Расфокусировка — размытие части фотографии, чтобы привлечь внимание к ключевому объекту.
• Отправляйте изображения прямо в Photoshop CC на настольном компьютере, чтобы вы могли улучшить их и использовать дальше. Fix преобразует все ваши правки в слои и упаковывает изображение в файл PSD.
ПОДКЛЮЧИТЕСЬ К ТВОРЧЕСКОМУ ОБЛАКУ
Любите фотографировать? Ознакомьтесь с планом Creative Cloud для фотографов.Он дает вам Lightroom и Photoshop, самые мощные инструменты редактирования. С Creative Cloud вы можете открывать и редактировать файлы Photoshop в Fix и отправлять отретушированные изображения в Photoshop CC для дальнейшей доработки — слоев, масок и всего остального. Или открывайте и улучшайте изображения Lightroom и отправляйте их прямо в свои коллекции Lightroom. Все ваши правки будут синхронизированы на всех ваших компьютерах и устройствах. Если вы внесете изменения на iPad, они отобразятся на рабочем столе. Сделайте свою фотографию еще лучше с планом Creative Cloud Photography.
Также обратите внимание на эти другие бесплатные приложения Adobe в App Store:
• Photoshop Mix — вырезайте и комбинируйте элементы из разных изображений, смешивайте слои и применяйте образы на своем iPad или iPhone — где бы вы ни находились.
• Lightroom Mobile — Захватывайте, редактируйте, систематизируйте и публикуйте изображения профессионального качества со своего смартфона или планшета.
• Photoshop Express — простой фоторедактор для применения эффектов и фильтров
• Sketch — создавайте выразительные рисунки и картины, не открывая альбом для рисования.Сохраняйте и отправляйте как многослойные файлы PSD в Adobe Photoshop CC и Adobe Illustrator CC.
• Spark Page: создавайте красивые веб-истории за считанные минуты. Превратите свой следующий информационный бюллетень, отчет, приглашение или путешествие в великолепную визуальную историю, которая порадует читателей на любом устройстве.
• Spark Video: создавайте привлекательные анимационные видеоролики за считанные минуты. Съемка не требуется, просто запишите свой голос короткими промежутками, чтобы рассказать свою историю.
• Spark Post: создавайте потрясающую социальную графику — за секунды — с помощью профессионально разработанных привлекательных шаблонов, которые можно настраивать за несколько простых шагов.
ДОПОЛНИТЕЛЬНОЕ ХРАНИЛИЩЕ (дополнительная покупка в приложении)
Вы можете приобрести дополнительные 20 ГБ хранилища файлов Creative Cloud за 1,99 доллара США в месяц. Регулярный платеж автоматически снимается с вашей учетной записи iTunes. Чтобы остановить обслуживание, перейдите в настройки учетной записи и отключите автоматическое продление по крайней мере за 24 часа до окончания расчетного периода. Пропорциональное распределение недоступно — если вы отключите автоматическое продление, обслуживание будет продолжаться до конца расчетного периода в этом месяце.
Вам должно быть 13 лет и вы согласны с условиями и политикой конфиденциальности Adobe, которые можно просмотреть по адресу:
http: // www.

 Далее я буду объяснять выбор того или иного инструмента.
Далее я буду объяснять выбор того или иного инструмента. Для этого используйте грубое выделение для глаза, и нажмите Ctrl+J для копирования выбранной области на новый слой.
Для этого используйте грубое выделение для глаза, и нажмите Ctrl+J для копирования выбранной области на новый слой. А также слегка подправил линию прически, повернув и изменив масштаб. При этом клонировал там, где это было необходимо.
А также слегка подправил линию прически, повернув и изменив масштаб. При этом клонировал там, где это было необходимо.
 Нажмите Ctrl+I чтобы инвертировать маску, сделав ее черной, и осветлите только глаза. Это проще, нежели закрашивание всего ненужного.
Нажмите Ctrl+I чтобы инвертировать маску, сделав ее черной, и осветлите только глаза. Это проще, нежели закрашивание всего ненужного.
 На изображении ниже отмечено несколько именно таких участков:
На изображении ниже отмечено несколько именно таких участков: Можно и даже нужно чередовать разные инструменты, в зависимости от сложности, расположения, размера дефектов и других нюансов:
Можно и даже нужно чередовать разные инструменты, в зависимости от сложности, расположения, размера дефектов и других нюансов: Главное, чтобы фотография смотрелась естественно. Не бойтесь экспериментировать и искать новые способы достижения наилучшего результата.
Главное, чтобы фотография смотрелась естественно. Не бойтесь экспериментировать и искать новые способы достижения наилучшего результата.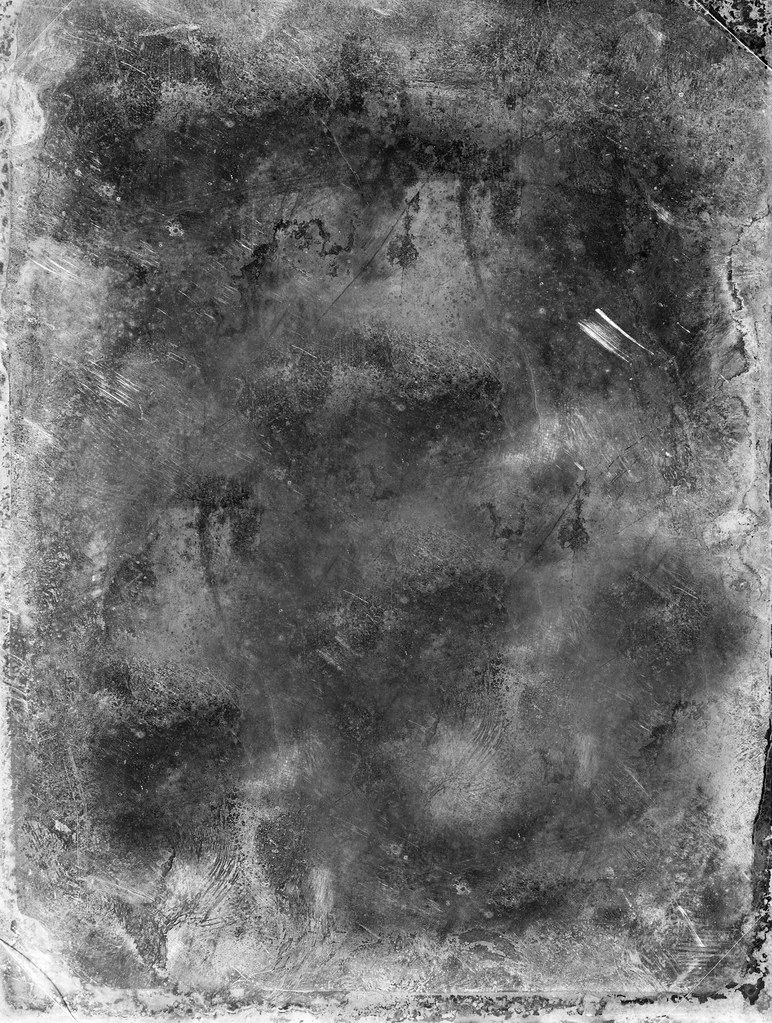



 Нажмите на кнопку Дополнительно (Advanced), перейдите во кладку На канал (Per Channel) и выберите канал Синий (Blue).
Нажмите на кнопку Дополнительно (Advanced), перейдите во кладку На канал (Per Channel) и выберите канал Синий (Blue). Поэтому корректирующий слой можно расположить прямо над слоем «noise».
Поэтому корректирующий слой можно расположить прямо над слоем «noise».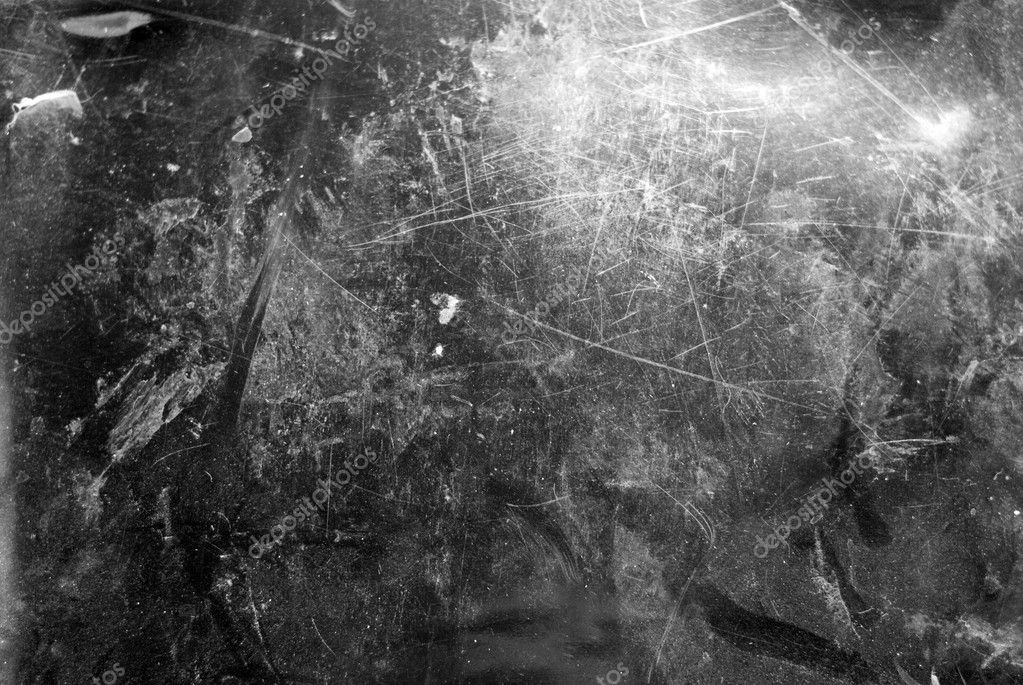
 Ретушь вообще очень увлекательное занятие. Чертовски интересно и приятно, когда, казалось бы, из совершенно негодной, испорченной фотографии получается нечто реальное и осязаемое, проявляется прошлая эпоха, люди и судьбы.
Ретушь вообще очень увлекательное занятие. Чертовски интересно и приятно, когда, казалось бы, из совершенно негодной, испорченной фотографии получается нечто реальное и осязаемое, проявляется прошлая эпоха, люди и судьбы.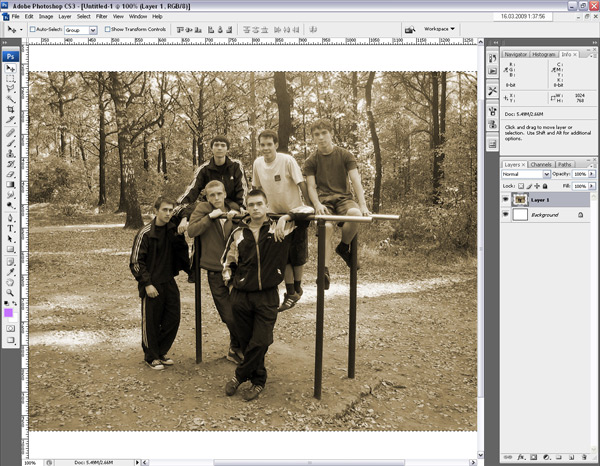 Или же начинаем с самого трудного (больше подходит для весьма опытных пользователей), оставляя мелочь «на потом».
Или же начинаем с самого трудного (больше подходит для весьма опытных пользователей), оставляя мелочь «на потом».
 Чем точнее вы подберете тон на недостающих кромках, тем лучше будет конечный результат. Для возврата к некоторым «судьбоносным» этапам ретуширования настоятельно рекомендую создавать Snapshot этих этапов.
Чем точнее вы подберете тон на недостающих кромках, тем лучше будет конечный результат. Для возврата к некоторым «судьбоносным» этапам ретуширования настоятельно рекомендую создавать Snapshot этих этапов.
 Затем ставим глаза на место.
Затем ставим глаза на место.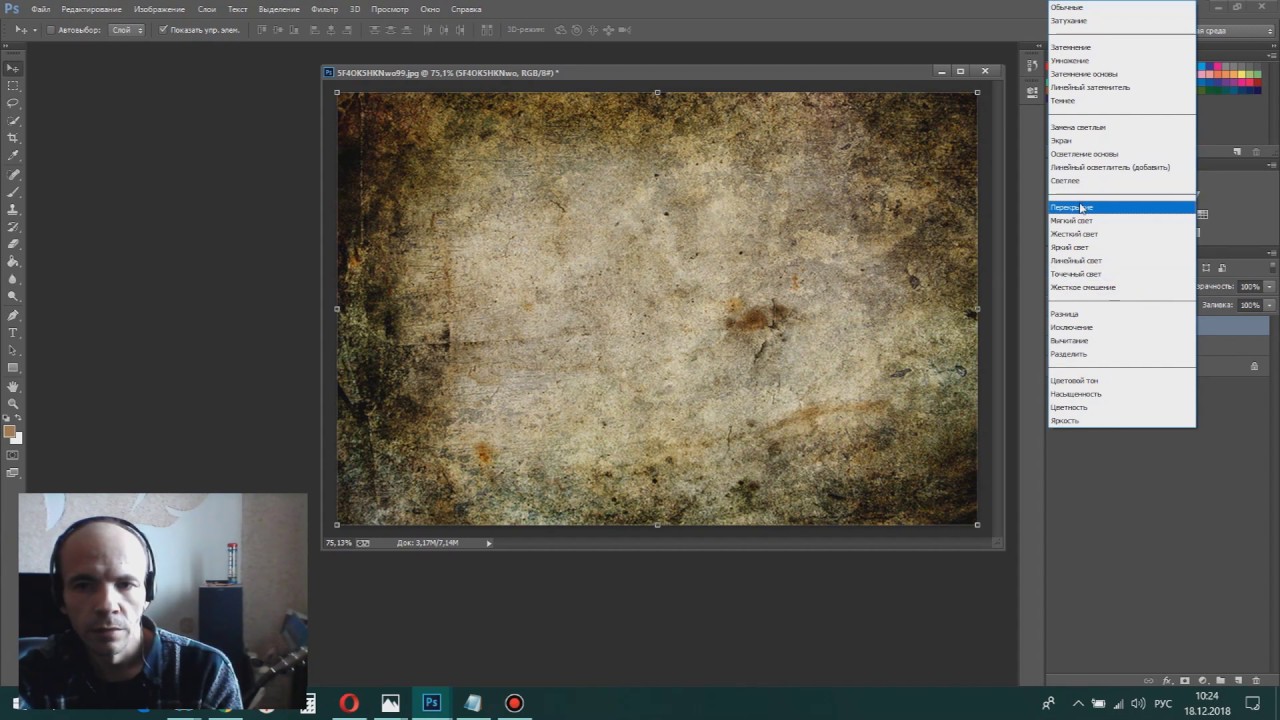 Переходим на шею и одежду. Здесь нет смысла тратить время и закрашивать каждый сегмент тиснения по отдельности восстанавливающей кистью. Вместо этого мы возьмем «Микс-кисть».
Переходим на шею и одежду. Здесь нет смысла тратить время и закрашивать каждый сегмент тиснения по отдельности восстанавливающей кистью. Вместо этого мы возьмем «Микс-кисть».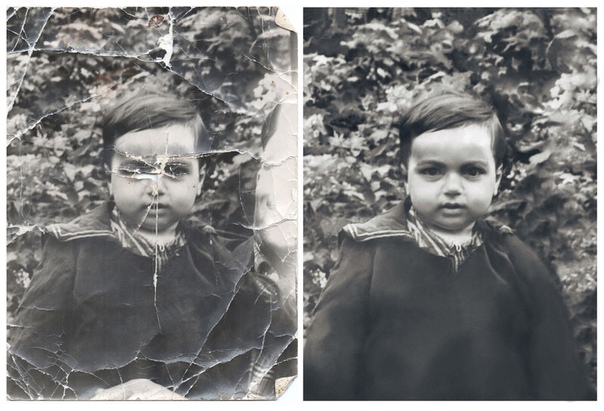


 Выставляем размер кисти в зависимости от размера повреждения и просто закрашиваем участок, слегка, как бы заползая на край фона. При этом после обработки, если фон однородный, кисть заменит оторвавшийся уголок фотографии похожим тоном и фактурой с соседним участком. Шаг за шагом стоит закрасить все небольшие дефекты на фото «Точечной восстанавливающей кистью».
Выставляем размер кисти в зависимости от размера повреждения и просто закрашиваем участок, слегка, как бы заползая на край фона. При этом после обработки, если фон однородный, кисть заменит оторвавшийся уголок фотографии похожим тоном и фактурой с соседним участком. Шаг за шагом стоит закрасить все небольшие дефекты на фото «Точечной восстанавливающей кистью».