Как сделать текст в фотошопе вертикальный: Узнайте, как использовать инструмент «Текст», изучив несколько простых действий
на 90 градусов, произвольный угол
В Фотошопе можно не только создавать текстовые слои, но и видоизменять их на свое усмотрение, в т.ч. поворачивать на желаемый угол. Давайте посмотрим, каким образом это действие выполняется в программе.
Поворачиваем готовый текст
- Выбираем “Текст” на панели инструментов.
- Щелкаем по холсту в месте, где примерно хотим разместить текст (расположение потом при желании можно изменить с помощью инструмента “Перемещение”). Активируется режим редактирования, и теперь мы можем ввести требуемые символы. Для завершения ввода переключаемся на любой другой инструмент.
- Переходим к Палитре и видим здесь текстовый слой, который называется так же, как и введеный нами текст. Щелкаем по нему, чтобы переключиться на него (если это не произошло автоматически).
- Жмем сочетание клавиш Ctrl+T, чтобы активировать функцию “Свободное трансформирование”.В итоге вокруг текста на холсте должна появиться рамка, по краям которой представлены маркеры.
 Располагаем указатель мыши чуть дальше от любого из этих маркеров с внешней стороны рамки, при этом вместо привычного указателя должна отобразиться закругленная в обе стороны стрелка.
Располагаем указатель мыши чуть дальше от любого из этих маркеров с внешней стороны рамки, при этом вместо привычного указателя должна отобразиться закругленная в обе стороны стрелка. - Теперь зажав левую кнопку мыши поворачиваем текст в нужную сторону. Если мы будем удерживать при этом клавишу Shift, поворот будет выполняться с шагом в 15° (0, 15, 30, 45, 60, 75, 90 градусов и т.д.).
Примечание: Если правой кнопкой щелкнуть в любом месте холста, откроется контекстное меню, в котором представлены команды для поворота на фиксированные углы: 90 градусов по часовой стрелке или против ч.с., 180 градусов.
Поворот текста с помощью инструмента “Перемещение”
Повернуть текст можно и с помощью инструмента “Перемещение”, если для него включен показ управляющих элементов (в верхней строке параметров).
Если параметр активирован, каждый раз при выборе инструмента вокруг текста будет отображаться рамка, практически такая же, как при вызове функции “Свободное трансформирование”.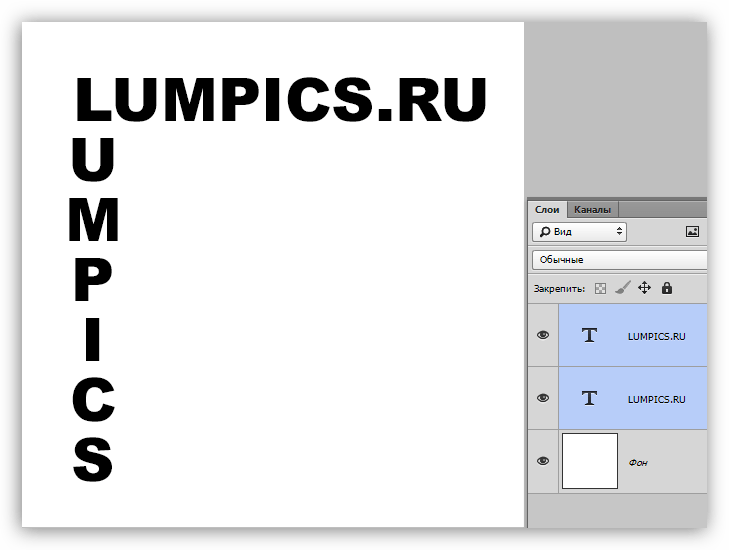 Но здесь есть нюанс: иногда при попытке повернуть текст, вместо это происходит изменение его размеров. Чтобы этого не случилось, увидев закругленную стрелку, сначала один раз щелкаем левой кнопкой мыши.
Но здесь есть нюанс: иногда при попытке повернуть текст, вместо это происходит изменение его размеров. Чтобы этого не случилось, увидев закругленную стрелку, сначала один раз щелкаем левой кнопкой мыши.
После этого рамка слегка расширится и будет полностью повторять ту, которая появляется при запуске “Свободного трансформирования”. Теперь можем спокойно выполнять поворот.
Пишем сразу повернутый текст
В данном случае мы сразу же пишем текст с желаемым углом поворота/наклона.
- Выбрав инструмент “Текст” выделяем на холсте область для ввода текста с помощью зажатой левой кнопки мыши. Когда мы отпустим кнопку, появится рамка, внутри которой мигает курсор.
- Вводим текст, но после этого не спешим выходить из режима редактирования, ведь у нас есть возможность сразу же повернуть его в нужную сторону.
- Дальнейшие действия аналогичны тем, что описаны в разделе выше при работе с инструментом “Свободное трансформирование”, за исключением того, контекстное меню текстового блока содержит иные команды.

Пишем и поворачиваем вертикальный текст
Для выполнения данной задачи предусмотрен специальный инструмент “Вертикальный текст”.
После его выбора мы можем сразу же приступить к набору тексту, который будет автоматически располагаться вертикально.
Поворот такого текста выполняется, также, с помощью функции “Свободное трансформирование” или инструмента “Перемещение”.
Заключение
Таким образом, повернуть текст (горизонтальный или вертикальный) в Фотошопе можно разными способами: сначала пишем и затем выполняем поворот, либо сразу же задаем угол наклона и пишем уже повернутый текст.
Работа с текстом в Photoshop: исчерпывающее руководство
Если вы используете Photoshop для своих дизайнерских проектов — для создания логотипов, постеров, инфографики или чего-либо еще — вам нужно знать о типографии.
В Photoshop есть множество инструментов для размещения текста на вашей странице и придания ему невероятного вида.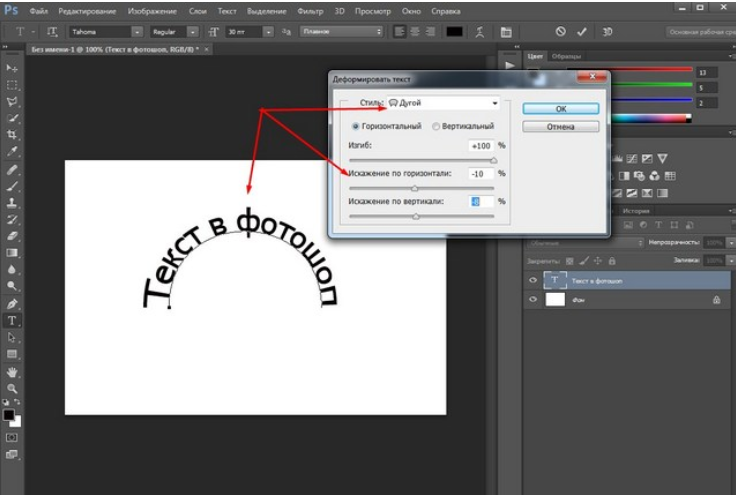 Но с чего начать?
Но с чего начать?
В этом кратком руководстве мы познакомим вас со всем, что вам нужно знать о работе с текстом в Photoshop.
Введите основы инструмента в Photoshop
Прежде чем мы начнем, давайте кратко расскажем об основах работы с текстом в Photoshop.
Вы добавляете текст в документ, используя один из Тип инструменты. Вы можете выбрать их на панели инструментов в левом краю экрана или нажав T на вашей клавиатуре.
Когда вы выбираете это, Тип варианты появятся в Панель настроек в верхней части экрана. Основными из них являются:
- Семейство шрифтов: Выберите шрифт из тех, которые установлены на вашем компьютере (или из Typekit)
- Стиль шрифта: Выберите стиль для выбранного шрифта, например, Bold или Oblique.
- Размер: Установите размер точки для вашего типа
- Выровнять текст: Установить текст слева, справа или по центру
- Цвет: Выберите цвет для вашего текста
- Отмена или фиксация: После того, как вы добавили или отредактировали текст, вы должны подтвердить его, чтобы применить к холсту, или отменить, чтобы отменить или удалить его.

Каждый элемент текста всегда идет в своем собственном слое. Чтобы переместить или изменить размер текста во время редактирования, нажмите и удерживайте Ctrl или же Cmd ключ и перетащите его на место.
Вы можете редактировать текст или изменять шрифт, размер и т. Д. В любое время. Для этого выберите Тип инструмент и использовать курсор для выделения текста, как в текстовом редакторе. Не просто выберите текстовый слой.
Создание текста для заголовков и заголовков
Основной способ, которым большинство людей добавляют и редактируют текст в Photoshop
это выбрать Инструмент горизонтального типа (или вертикальный один, если хотите), нажмите на холст, затем начните печатать.
Это лучший вариант для заголовков, заголовков или других коротких однострочных фрагментов текста.
Нажатие на холст создает текстовую область, которая расширяется при вводе текста. Весь текст идет в одну строку и никогда не переносится на новую строку.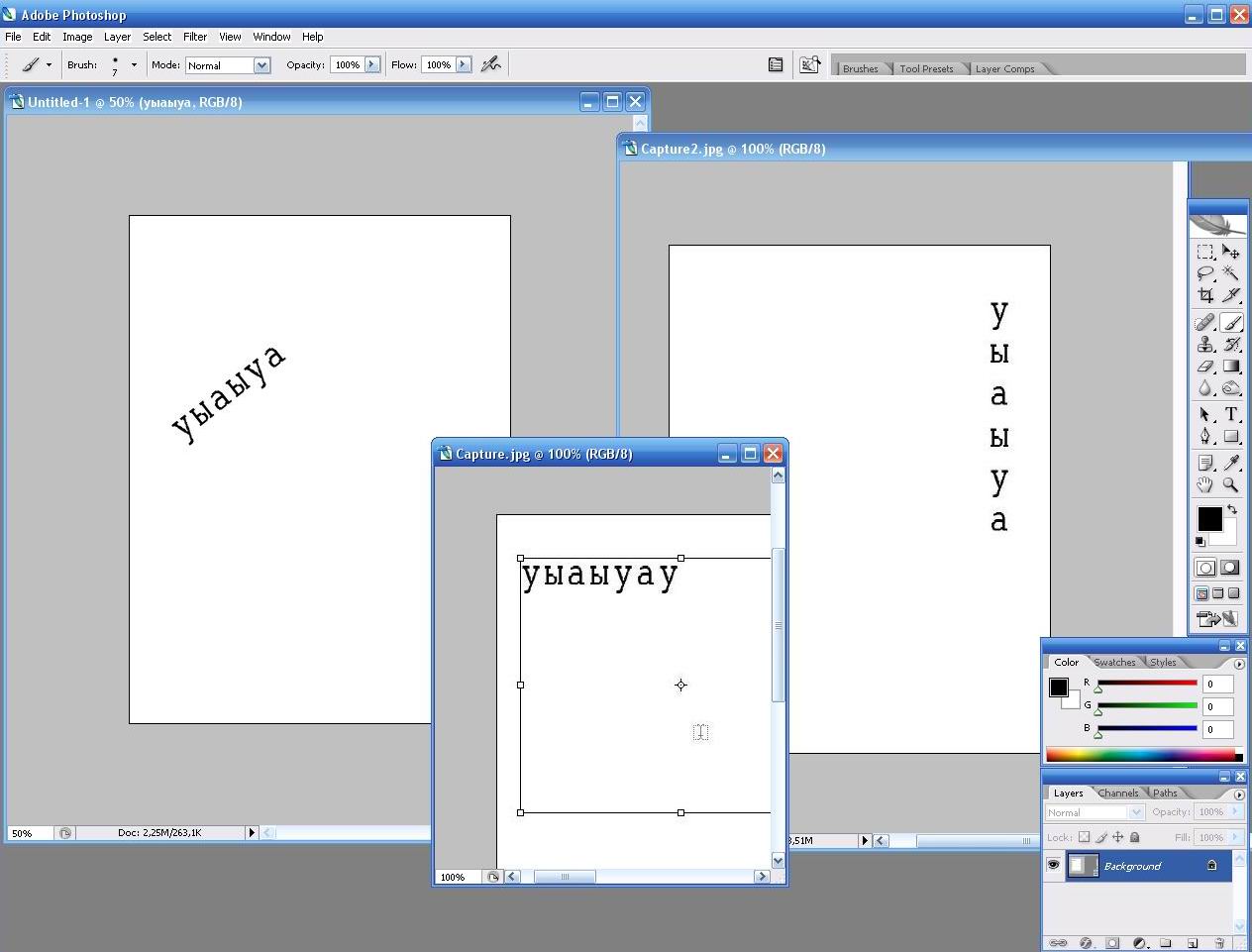 Даже когда вы достигнете края холста, линия просто продолжится на монтажном столе.
Даже когда вы достигнете края холста, линия просто продолжится на монтажном столе.
Если вы хотите добавить разрывы строк, поместите курсор и нажмите Войти. Более того, создайте отдельные текстовые слои для каждой строки в заголовке. Таким образом, вы можете контролировать и позиционировать каждого из них в отдельности.
Работа с текстом абзаца
Для основного текста — более длинных фрагментов текста, таких как абзацы или списки — сначала создайте текстовое поле.
Выберите Инструмент горизонтального типа и установите основные параметры форматирования. Нажмите и перетащите по диагонали на холст, чтобы создать прямоугольное текстовое поле. Теперь введите или вставьте вашу копию в поле.
Текстовое поле имеет фиксированный размер. Когда текст попадает на правый край, он переносится на новую строку. Если текст слишком длинный, вам нужно изменить размер окна, чтобы сделать остальные видимыми (или вы можете изменить размер шрифта, конечно).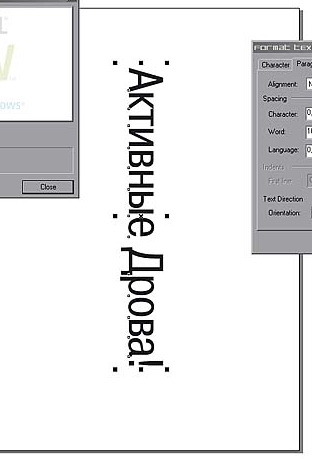
Удар Ctrl + T (Windows) или Cmd + T (Mac) затем удерживайте сдвиг и перетащите один из рулей, чтобы увеличить коробку.
Создание пользовательских форм текстовых полей
Вы не ограничены работой с прямоугольными текстовыми полями. Вы можете использовать различные инструменты формы или рисовать новые формы вручную с помощью Pen Tool, а затем заполните их текстом.
Выберите один из форма инструменты или использовать Pen Tool. Установить Режим инструмента в Дорожка в верхнем левом углу Панель настроек, затем нарисуйте свою форму на холсте.
Теперь возьмите Инструмент горизонтального типа и нажмите внутри пути, который вы нарисовали. Это превращает форму в текстовое поле. Теперь установите выравнивание текста на Центр, и введите или вставьте свой текст в поле.
Пользовательские фигуры полезны, когда вам нужно обернуть текст вокруг изображений или других объектов в вашем дизайне.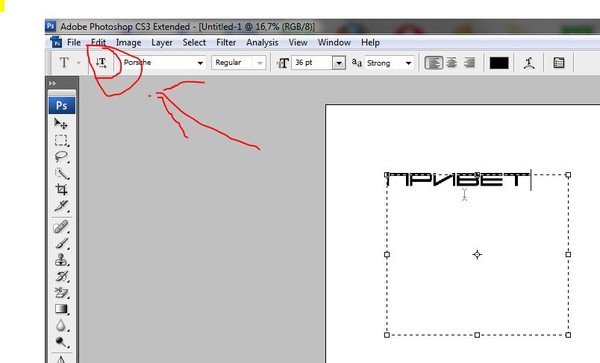
Размещение текста на кривой в фотошопе
Вы также можете настроить свой текст так, чтобы он следовал линии кривой.
Начните с выбора Pen Tool. в Панель настроек вверху установите Режим инструмента в Дорожка. Теперь нарисуйте кривую на холсте. Если вам нужен учебник по этому вопросу, ознакомьтесь с нашим руководством по использованию инструмента Photoshop Pen Tool.
Далее выберите Инструмент горизонтального типа. Наведите курсор на только что нарисованный путь. Когда курсор превратится в волнистую линию, нажмите. Это привязывает текстовое поле к пути.
Теперь введите свой текст.
Вы также можете настроить текст так, чтобы он соответствовал контуру фигуры. Процесс такой же, только вы выбираете один из инструментов Shape вместо Pen. Опять же, обязательно установите Режим инструмента в Дорожка прежде чем нарисовать это.
Чтобы отрегулировать положение текста на кривой, используйте Инструмент прямого выбора. Наведите указатель мыши на текст, и он превратится в курсор с двумя стрелками. Нажмите и перетащите вдоль линии, чтобы шунтировать текст вдоль линии.
Наведите указатель мыши на текст, и он превратится в курсор с двумя стрелками. Нажмите и перетащите вдоль линии, чтобы шунтировать текст вдоль линии.
Нажмите и перетащите по линии, чтобы указать, должен ли текст проходить внутри или снаружи фигуры.
Маскировка текста в фотошопе
Последний из основных текстовых инструментов Photoshop — это Инструмент Горизонтальный Тип Маски а также Инструмент для вертикальной маскировки.
Эти инструменты не размещают текст на холсте. Вместо этого они создают текстовые фигуры, которые вы можете использовать в своих проектах. Из-за этого важно, чтобы вы выбрали правильный шрифт, прежде чем начать. Вы не можете вернуться и отредактировать его позже.
Начните с открытия изображения в Photoshop или выберите слой, содержащий немного цвета.
Выберите один из Тип Маска инструменты и установить свой шрифт. Теперь нажмите на холст и начните печатать. Когда вы нажмете совершить Кнопка ваш текст превратится в выделение.
Вот три способа его использования:
Добавьте текстуру к вашему тексту. Нажмите на Добавить маску слоя кнопка в нижней части Слои панель. Это делает фон прозрачным, оставляя только текстовые фигуры, содержащие текстуру из исходного изображения.
Заполните текст цветом фона. Удар Ctrl + Backspace или же Cmd + Backspace вырезать текст и заменить его выбранным цветом фона.
Вырежьте текст из фона. Удар Shift + Ctrl + I или же Shift + Cmd + I инвертировать ваш выбор. Теперь нажмите Ctrl + J или же Cmd + J. Скройте нижний слой, и теперь у вас будет оригинальное изображение с прозрачным вырезом в форме вашего текста.
Стилизация текста в фотошопе
Теперь, когда вы знаете основные способы размещения текста на своей странице, как вы можете оформить его? Мы уже рассмотрели основные настройки на панели параметров. Есть еще кое-что, что нужно знать.
Есть еще кое-что, что нужно знать.
- Направление текста: Переключение между горизонтальным и вертикальным текстом
- Сглаживание: Установите, насколько четким или плавным вы хотите, чтобы текст выглядел
- Деформация текста: Искажайте текст с 15 предустановленными стилями
- Открыть панель персонажа / абзаца: Откройте панель для настройки параметров персонажа
- 3D: Переключиться в 3D-вид Photoshop
Как упоминалось ранее, вам нужно выделить текст курсором, прежде чем вы сможете изменить его форматирование.
Панели персонажа и абзаца
Нажмите на Панель символов и абзацев кнопка в Панель настроек. Первая вкладка содержит набор параметров для форматирования символов. Некоторые удваивают опции, которые мы уже видели (например, выбирая шрифты и цвета), а остальные позволяют вам уточнить свой тип.
- Панель меню: Это включает Без остановки, который помещает неразрывный пробел между двумя словами, чтобы они оставались на одной строке.

- Ведущий: Это позволяет вам настроить высоту строки для вашего текста. Оставив его установленным на Авто обычно достаточно хорош
- Кернинг: Устанавливает интервал между парой символов. Установите опцию на метрика использовать дизайн шрифта по умолчанию, или оптический чтобы позволить Photoshop установить его автоматически.
- Наблюдают: Управляет интервалом между всеми символами в вашем тексте. Выберите более точное отслеживание (отрицательное число), чтобы добавить удар и срочность для ваших заголовков.
- Вертикальная шкала и горизонтальная шкала: Эти параметры растягивают или уменьшают ваш шрифт по вертикали или по горизонтали. Используйте их только для конкретных случаев дизайна — если вам нужен более широкий или высокий, выберите другой шрифт
,
- Сдвиг базовой линии: Перемещает выбранные символы выше или ниже базовой линии.
 Чаще всего используется для написания подстрочных или надстрочных символов.
Чаще всего используется для написания подстрочных или надстрочных символов. - Искусственный жирный шрифт и курсив: По возможности избегайте их — всегда используйте версии выбранного шрифта, выделенные жирным или наклонным шрифтом, если они у вас есть.
- Все заглавные и маленькие заглавные буквы: Автоматически использовать ваш текст.
- Другие опции: Различные настройки для создания под- и надстрочных символов, подчеркивания или управления определенными шрифтами OpenType.
Нажмите на Параграф вкладка, чтобы увидеть параметры форматирования макета больших кусков текста.
Здесь вы можете сделать отступ в левом или правом полях вашего текстового поля, а также выбрать, использовать ли переносы.
Текстовые эффекты в фотошопе
Photoshop позволяет добавлять эффекты к любому слою, включая текстовый слой. Это позволяет вам добавить тень, которая выделяет ваш текст на фоне вашего дизайна, или, возможно, добавить эффект свечения.
Дважды щелкните слой, чтобы открыть Стиль слоя коробка.
Выбрать Drop Shadow и настроить параметры, включая помутнение, Угол, а также Расстояние. Убедитесь, что предварительный просмотр Кнопка отмечена, поэтому вы получаете в реальном времени вид эффекта. Нажмите Хорошо когда вы закончите.
Тот же подход позволяет добавить внешнее свечение к тексту или применить текстуру к шрифту.
Поворот или перекос текста в фотошопе
Чтобы повернуть или наклонить текст, выберите текстовый слой и нажмите Ctrl + T или же Cmd + T открыть Бесплатный инструмент преобразования.
Наведите указатель мыши на угол ограничительной рамки, пока курсор не превратится в изогнутую стрелку. Теперь нажмите и перетащите, чтобы повернуть.
Для перекоса текста удерживайте Shift + Ctrl или же Shift + Cmd и возьмите один из рулей на краю коробки. Перетащите в сторону, затем нажмите Войти подтвердить.
Перетащите в сторону, затем нажмите Войти подтвердить.
Помните, что слишком большое искажение может исказить ваш шрифт.
Работа со шрифтами в фотошопе
Выбор правильного шрифта
или пара шрифтов, является одним из наиболее важных частей графического дизайна.
Выберите шрифты, используя шрифты раскрыть в Панель настроек. Вы увидите небольшой предварительный просмотр для каждого.
Добавьте ваши любимые шрифты в закладки, нажав звезда значок рядом с ними. Чтобы найти их снова ударить звезда значок в строке меню.
Выберите шрифт и выберите Похожие шрифты просмотреть все доступные шрифты с похожими характеристиками.
Чтобы увеличить выбор шрифта, нажмите Добавить шрифты из Typekit значок в шрифты выпадающее меню.
Это запускает веб-сайт Adobe Typekit. Войдите в систему, если вам нужно, затем найдите и выберите любые шрифты, которые вы хотите добавить. Нажмите на Синхронизировать все кнопка, чтобы сделать все стили этого шрифта доступными в Photoshop. Или синхронизируйте только те стили и веса, которые вам нужны.
Нажмите на Синхронизировать все кнопка, чтобы сделать все стили этого шрифта доступными в Photoshop. Или синхронизируйте только те стили и веса, которые вам нужны.
Соответствие шрифтов из других изображений
Часто у вас может быть другое изображение, которое содержит шрифт, который вы хотели бы использовать, но не распознаете. в Photoshop Соответствие шрифтов Инструмент может помочь идентифицировать эти загадочные шрифты или, по крайней мере, предложить некоторые аналогичные альтернативы.
Откройте изображение и перейдите к Тип> Соответствие шрифта. Инструмент поместите оверлей на ваш холст. Отрегулируйте метки обрезки, чтобы выделить шрифт, который вы хотите соответствовать.
Некоторые предложения будут сделаны через несколько секунд. Выберите один и нажмите Хорошо.
Тонкая настройка шрифта
Когда вы создаете логотип
Быстрая уловка, которую вы можете сделать, чтобы придать ей уникальный вид, — это настроить шрифт, который вы используете. Вы можете сделать это легко в Photoshop.
Вы можете сделать это легко в Photoshop.
Выделите текст и перейдите к Тип> Преобразовать в форму. Это делает текст больше не редактируемым.
Хватай Инструмент выбора пути () для выбора отдельных символов. Теперь вы можете изменить их цвет, переместить или повернуть их независимо от остального текста.
Использовать Инструмент прямого выбора чтобы показать путь для каждого персонажа. Перетащите опорные точки, чтобы настроить внешний вид шрифта, и вы даже можете использовать Pen Tool чтобы добавить новые кривые в ваши письма.
Что дальше? Больше советов по Photoshop
Тип является неотъемлемой частью графического дизайна, и Photoshop предлагает несколько довольно мощных инструментов для управления тем, как текст выглядит на вашей странице.
Следующим шагом будет научиться включать его в остальные ваши проекты. Ознакомьтесь с нашим руководством по работе с векторной графикой в Photoshop
и вы сможете начать создавать значки, логотипы, плакаты и многое другое.
Как вставить текст в форму сердечка в photoshop
Как работать с текстом в фотошопе? Как создать красочную надпись для праздничного поздравления? Можно ли в фотошопе вписать слово в какую-нибудь фигуру? Есть ли возможность в программе Adobe Photoshop разместить текст по выбранной траектории? Можно ли деформировать буквы? Что нужно сделать, чтобы залить текст узором или градиентом? Эти вопросы задавали себе многие.
Ответ на них дал Альваро Гузман в статье «Всеобъемлющее Введение в Type Tool». В ней Вы найдете все ответы на вопросы по использованию инструмента фотошопа Type Tool (Текст). В статье много скриншотов, иллюстрирующих все настройки на конкретных примерах. Читайте и смотрите примеры!
Инструментом Type Tool (Текст) один из самых мощных и полезных инструментов в программе Adobe Photoshop. Мы все использовали его хотя бы раз, но знаете ли Вы весь его потенциал? Именно поэтому я решил написать полное руководство об использовании инструмента Type Tool (Текст) и наиболее важных особенностях этого инструмента.
Основные понятия.
Type Tool (Текст) – это инструмент Фотошопа, представляющий собой набор векторных контуров и математических фигур для определения символов шрифта. Он расположен на Панели инструментов в Photoshop в виде буквы Т. Инструмент множественный.
Горячая клавиша «T» – текст. Если вы нажмете кнопку Т и будете удерживать ее нажатой, вы увидите четыре варианта этого инструмента: – Horizontal Type Tool (Горизонтальный текст) – инструмент для создания горизонтальной стандартного текста (слева направо и сверху вниз), обычный текст по умолчанию.
Пишет тем цветом, который выбран в качестве Foreground Color (Цвет переднего плана). – Vertical Type Tool (Вертикальный текст) – инструмент для создания вертикального текста (сверху вниз и справа налево), полезно для создания надписей на восточных языках, таких как японский или китайский.
– Horizontal Type Mask Tool (Горизонтальный текст-маска) – создает быструю маску, используя выделение в форме введенного текста.
- – Vertical Type Mask Tool (Вертикальный текст-маска) – создает быструю маску, вертикальное выделение.
- Создание текстового слоя.
- Есть два способа создать текстовый слой:
Point Type: – эта опция позволит создать текстовый слой в одну линию. Щелкните мышкой там, где хотите написать текст. На месте щелчка появится мигающий вертикальний курсор.
После того, как введёте текст, нажмите на галочку на панели параметров (05) (применить текущую правку) или кликнув один раз на слое с текстом, или нажмите сочетание клавиш Ctrl+Enter, можно также нажать Enter на цифровой клавиатуре.
Если Вы просто нажмёте Enter, то курсор перейдёт на следующую строку, предлагая продолжать ввод текста.
Paragraph Type: позволяет создать текстовый слой в ограничительной рамке. Это очень полезно для печати и веб-дизайна. Используя инструмент Type, выделите для текста место. Начините с верхнего левого угла и тяните курсор по диагонали до нужного размера, введите текст и нажмите Ctrl+Enter.
- Важно: Инструмент Type Tool (Текст) всегда создает новый слой для нового текста.
- Если Вы, завершив ввод текста, посмотрите на палитру Слои(Layers), то обнаружите, что ваша надпись находится на новом слое, обозначенном буквой Т.
- Изменение размера и формы текста.
Вы можете изменять размеры и перемещать каждый текстовый слой как любой другой при помощи инструмента Move Tool (Перемещение). При помощи команды Free Transform (Свободное трансформирование) можно изменять размеры текста, поворачивать, деформировать и искажать так же, как с другими объектами. Можно применять разнообразные эффекты слоя для созданного текста.
Еще вы можете изменять размер текста при помощи рамки выделения Paragraph Type: квадратики по углам прямоугольника и в середине отрезков называются узлами, перетаскивая их можно выполнить любое преобразование формы выделенного текста.
- Для изменения размера созданного ранее текста выберите инструмент Type Tool (Текст) и щёлкните курсором мышки по текстовому слою поверх надписи.
- Щелкните и тяните узел, чтобы изменить размеры рамки редактирования.
- Чтобы повернуть текст выберите инструмент Type Tool (Текст) и щёлкните по текстовому слою поверх надписи.
Затем передвиньте курсор так, чтобы он был вне рамки редактирования. Курсор должен измениться в изогнутую стрелку и поворачивайте созданный текст.
Удерживая Ctrl, тяните узел и получите угловое изменение.
Форматирование текста
После ввода какого-нибудь текста у вас может возникнуть потребность изменить гарнитуру шрифта, цвет и другие параметры.
Выберите команду меню Window (Окно)> Character (Символ) и перед вами откроется палитра Character (Символ), весьма полезная при работе с текстом.
На этой палитре вы можете изменять следующее параметры: (Внимание! Символы, которые будете изменять нужно выделить):
Font Family, Font Style – выбирать гарнитуру и начертание шрифта. Font Size – настраивать кегль (размер) шрифта Text Color – изменять цвет текста Kerning – настроить кернинг (расстояние между определенными парами символов) Тracking – задавать межзнаковое расстояние, разреженный или уплотненный текст. Vertical and Horizontal Scaling – масштабировать текст вертикально и горизонтально. Вы можете изменять размер текстового слоя в окне Vertical Scalе и Horizontal Scalе. Эти настройки искажают форму символов, что бывает нежелательно. Baseline Shift – смещение базовой линии. Этот параметр позволяет поднимать или опускать отдельные знаки относительно всей строки на заданную величину. Не все шрифты имеют жирное начертание и курсив. Если все же есть необходимость сделать текст жирным или наклонным используют функции Faux Bold (ложный полужирный) и Faux Italic (ложный курсив). Эта функция создает полужирный вариант автоматически. Щёлкните на кнопке Faux Bold, и текст будет написан полужирным шрифтом. Faux Italic (ложный курсив). Если для выбранного вами шрифта отсутствует вариант курсива, просто щёлкните кнопку Faux Italic и вы получите текст, написанный курсивом.
Font Size – настраивать кегль (размер) шрифта Text Color – изменять цвет текста Kerning – настроить кернинг (расстояние между определенными парами символов) Тracking – задавать межзнаковое расстояние, разреженный или уплотненный текст. Vertical and Horizontal Scaling – масштабировать текст вертикально и горизонтально. Вы можете изменять размер текстового слоя в окне Vertical Scalе и Horizontal Scalе. Эти настройки искажают форму символов, что бывает нежелательно. Baseline Shift – смещение базовой линии. Этот параметр позволяет поднимать или опускать отдельные знаки относительно всей строки на заданную величину. Не все шрифты имеют жирное начертание и курсив. Если все же есть необходимость сделать текст жирным или наклонным используют функции Faux Bold (ложный полужирный) и Faux Italic (ложный курсив). Эта функция создает полужирный вариант автоматически. Щёлкните на кнопке Faux Bold, и текст будет написан полужирным шрифтом. Faux Italic (ложный курсив). Если для выбранного вами шрифта отсутствует вариант курсива, просто щёлкните кнопку Faux Italic и вы получите текст, написанный курсивом.
Некоторые художественные шрифты, стилизованные под рукописный текст, изначально имеют наклонные символы. При применении Faux Italic букви становятся еще более наклонными. Во многих шрифтах изначальное начертание символов Italic отличается от Normal. Функция Faux Italic этого не учитывает.
Ниже приведены примеры: Faux Bold для шрифта Arial, который не искажает форму шрифта, и Faux Italic для шрифта Myriad Pro, который искажает первоначальный курсивный стиль шрифта (посмотрите на символ “а”, например) Также можно легко превратить символы в прописные, используя All Caps (Верхний регистр). При нажатой кнопке All Caps все символы будут отображаться в верхнем регистре так, как если бы вы нажали клавишу Caps Lock. Small Caps (Маленькие капиталы). Нажатие этой кнопки приводит к написанию прописными буквами, но меньшего размера, такого же как строчные. Изменения не касаются при этом букв, написанных в верхнем регистре. Subscript (Нижний индекс) и Superscript (Верхний индекс) Эта функция уменьшается размер букв, а верхняя граница строки сдвигается вниз, при этом нижняя граница остаётся прежней.
Обзор палитры Paragraph(Абзац)
Палитра Paragraph(Абзац) предназначена для выравнивания текста.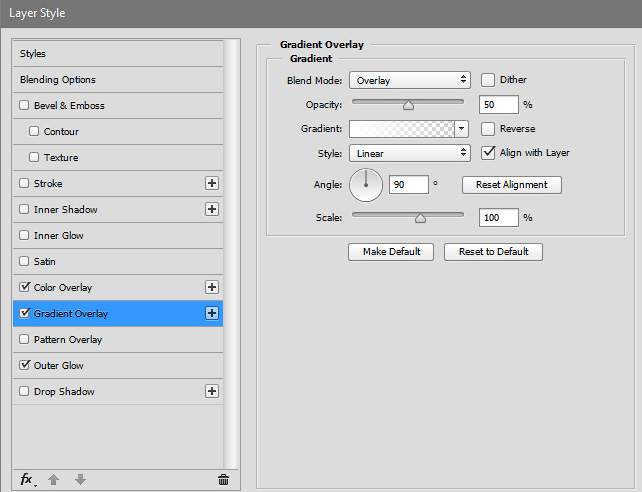 Это диалоговое окно можно открыть, выполнив команду Window (Окно) > Paragraph (Абзац). Так как текстовый слой может содержать несколько строк, отформатировать их очень важно для качества любого дизайна. Создайте текстовый слой, напечатайте какой-то текст и нажмите на миниатюру слоя, чтобы активировать параметры для всего текста. Кроме того, можно сделать выделение части текста с помощью мышки и применять форматирование абзацев только в выбранной части вашего текстового слоя. Рассмотрим способы выравнивания текста в Photoshop. Align (Выравнивание текста). Как хорошо видно на кнопках, вы можете выбрать выравнивание текста по левому краю, центру и правому краю Justification (Интервалы) и Hyphenation (Перенос) – в эти диалоговые окна можно войти, нажав стрелочку в верхнем правом углу палитры Paragraph(Абзац). Существенное значение имеет язык ввода текста, словарь можно выбирать. Justification (Интервалы). Здесь вы можете изменять значения Word Spacing (Расстояние между словами) и Letter Spacing (Межбуквенные расстояния), Масштаб гифа (Glyph Scaling).
Это диалоговое окно можно открыть, выполнив команду Window (Окно) > Paragraph (Абзац). Так как текстовый слой может содержать несколько строк, отформатировать их очень важно для качества любого дизайна. Создайте текстовый слой, напечатайте какой-то текст и нажмите на миниатюру слоя, чтобы активировать параметры для всего текста. Кроме того, можно сделать выделение части текста с помощью мышки и применять форматирование абзацев только в выбранной части вашего текстового слоя. Рассмотрим способы выравнивания текста в Photoshop. Align (Выравнивание текста). Как хорошо видно на кнопках, вы можете выбрать выравнивание текста по левому краю, центру и правому краю Justification (Интервалы) и Hyphenation (Перенос) – в эти диалоговые окна можно войти, нажав стрелочку в верхнем правом углу палитры Paragraph(Абзац). Существенное значение имеет язык ввода текста, словарь можно выбирать. Justification (Интервалы). Здесь вы можете изменять значения Word Spacing (Расстояние между словами) и Letter Spacing (Межбуквенные расстояния), Масштаб гифа (Glyph Scaling).
- Деформация (Warp) текста.
Один из наиболее мощных функций инструмента Type Tool является возможность деформации любого текстового слоя в соответствии с вашими конкретными потребностями. Чтобы деформировать текстовый слой дважды щелкните на миниатюре текстового слоя и нажмите на кнопку Create Warped Text (создать деформированный текст) в меню Options (Параметры). Вам будет предложено выбрать Warp Style (Стиль деформации). Переключатель Vertical (Вертикаль) или Horizontal (Горизонталь) применяет выбранный стиль в горизонтальной или вертикальной плоскости. Регулятор Bend (Степень) определяет степень деформации. Регуляторы Horizontal and Vertical Distortion (Горизонтальное и Вертикальное Искривление) дополнительно деформируют текст в горизонтальной и вертикальной плоскостях. Ниже приведены примеры деформации текста при различных значениях параметров: Вы можете создать деформацию текста как в «Звездных войнах» при помощи Vertical Distortion (Вертикальное искажение) и инструмента Gradient (Градиент) в Layer Mask (Маска-слоя), который применяют для частичного скрытия текста в верхней части. Инструменты деформации текста в фотошоп дают интересные эффекты. Вы можете попробовать различные способы деформации текста, но деформация не будет работать, если ранее к тексту применяли Faux Bold и Faux Italic.
Вам будет предложено выбрать Warp Style (Стиль деформации). Переключатель Vertical (Вертикаль) или Horizontal (Горизонталь) применяет выбранный стиль в горизонтальной или вертикальной плоскости. Регулятор Bend (Степень) определяет степень деформации. Регуляторы Horizontal and Vertical Distortion (Горизонтальное и Вертикальное Искривление) дополнительно деформируют текст в горизонтальной и вертикальной плоскостях. Ниже приведены примеры деформации текста при различных значениях параметров: Вы можете создать деформацию текста как в «Звездных войнах» при помощи Vertical Distortion (Вертикальное искажение) и инструмента Gradient (Градиент) в Layer Mask (Маска-слоя), который применяют для частичного скрытия текста в верхней части. Инструменты деформации текста в фотошоп дают интересные эффекты. Вы можете попробовать различные способы деформации текста, но деформация не будет работать, если ранее к тексту применяли Faux Bold и Faux Italic.
Как написать текст по контуру. Type on a Path (Текст по Контуру)
Вы можете создать текст, который искривляется вдоль контура. Контур можно создать инструментами Pen Tool (Перо) или Vector Shape Tool (Векторная фигура) Создайте любую кривую пером, выберите инструмент Type Tool (Текст) и поместите курсор где-нибудь на контуре. Указатель мыши изменит вид. Теперь можно ввести текст.
Контур можно создать инструментами Pen Tool (Перо) или Vector Shape Tool (Векторная фигура) Создайте любую кривую пером, выберите инструмент Type Tool (Текст) и поместите курсор где-нибудь на контуре. Указатель мыши изменит вид. Теперь можно ввести текст.
Процесс создания текста по фигуре так же прост. Создаёте нужную вам фигуру, с помощью инструмента Path Selection Tool (Выделение контура) активизируете контур. Как только контур отобразился – выбираете инструмент Type Tool (Текст) и печатаете. Хороший эффект можно получить если немного увеличить базовую линию – создастся пространство между фигурой и текстом. Пример ниже. Иногда нужно перевернуть текст относительно контура или поместить его внутрь фигуры. Для этого выберите инструмент Path Selection (Выделение контура), поместите курсор над текстом, пока не получите тип курсора в виде маленькой черной стрелки и тяните курсор ниже базового уровня. Текст перевернется. Используйте тот же метод, чтобы перевернуть текст и поместить его в форму.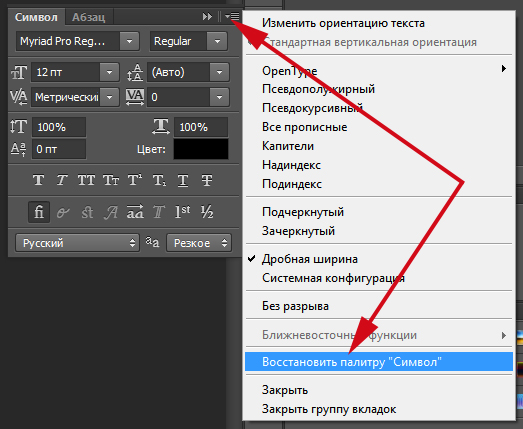
Преобразование текста в форму
Иногда нужно иметь возможность вносить изменения в форму символов. Например, для создания логотипов. Для этого просто создайте текстовый слой или выберите ранее созданный и перейдите на Layer (Слой) > Type (Текст)> Преобразовать в Shape (Преобразовать в фигуру).
Этот инструмент преобразует текст в Vector Layer Mask (векторную маску слоя) и его можно редактировать, как любую другую векторную форму. Вы также можете создать рабочий контур, зайдя в меню Layer (Слой) > Type (Текст)> Convert Work Path (Преобразовать в рабочий контур).
Контур можно редактировать просто перетягивая опорные точки, создавая таким образом новое начертание выбранных символов.
Инструмент Type Mask Tool (Текст-маска)
Наконец, нужно еще рассмотреть инструменты выделения: Horizontal Type Mask (Горизонтальный текст-маска) и Vertical Type Mask (Вертикальный текст-маска) .
Эти инструменты создают область выделения в активном слое в виде текстовой фигуры. С его помощью вы можете создать Layer Mask (Маска слоя) or Quick Mask mode (Быстрая маска).
С его помощью вы можете создать Layer Mask (Маска слоя) or Quick Mask mode (Быстрая маска).
Это выделение в форме текста можно легко заполнить цветом, градиентом, узором или использовать как маску слоя. Созданный таким образом текст невозможно форматировать – это растровое изображение.
Ниже пример использования Horizontal Type Mask (Горизонтальный текст-маска) чтобы создать маску слоя на картине.
Наконец, не нужно забывать, что к текстовому слою можно применять разнообразные готовые стили слоя, добиваясь красивых эффектов простыми методами фотошопа.
Источник: http://www.takpro100.net.ua/beginer/397-text.html
Как в Фотошопе редактировать текст
В этой статье мы подробно расскажем, как в Фотошопе создавать и редактировать текст.
Инструменты для создания и редактирования текста
Основная панель инструментов в Фотошопе находится слева. Те, которые относятся к созданию и форматированию текста отмечены буквой «Т». Чтобы открыть подробное меню всех функций, нужно навести курсор на этот значок и щелкнуть правой клавишей мыши.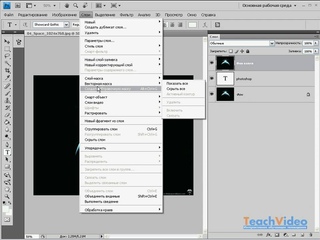 В результате откроется список из четырех доступных инструментов:
В результате откроется список из четырех доступных инструментов:
- «Горизонтальный текст»;
- «Вертикальный текст»;
- «Вертикальный текст-маска»;
- «Горизонтальный текст-маска.
Чуть ниже мы пошагово расскажем, как пользоваться каждым из них.
Создаем надпись
Чтобы сделать надпись в Фотошопе, нужно кликнуть на символ текста («Т»), а затем нажать на то место изображения, куда вы ходите ее добавить. После этого введите нужный текст. На экране появится простая черная надпись без стилизации. Если вы хотите создать уникальный текстовый контент, необходимо использовать специальный инструментарий.
«Горизонтальный текст» и «Вертикальный текст – наиболее простые параметры. Они задают ориентацию надписи. Чтобы выбрать тот или иной инструмент, нужно кликнуть на соответствующую функцию в меню значка «Т». Используя эти функции, вы создаете новый слой в Фотошопе, который будет расположен над фоновым.
«Вертикальный текст-маска» и «Горизонтальный текст-маска» не формируют отдельный слой, а создают временную маску бэкграунда. Эти инструменты дают возможность выделения области изображения в виде текста. После активации маски как слоя путем нажатия можно редактировать фоновое изображение по форме текста.
Эти инструменты дают возможность выделения области изображения в виде текста. После активации маски как слоя путем нажатия можно редактировать фоновое изображение по форме текста.
Редактируем текст
После создания надписи или целого блока можно приступить к их форматированию. Обратите внимание, что изменяется как отдельный фрагмент, так и весь текст целиком. Чтобы редактировать букву, слово или словосочетание, достаточно отметить необходимый объект при помощи выделения левой клавишею мыши.
Для редактирования основных параметров текстового контента существует целая панель инструментов. Она расположена над рабочим холстом. На ней расположены следующие параметры:
- Шрифт;
- Написание;
- Кегль;
- Резкость;
- Положение относительно границ;
- Цвет;
- Деформация.
Чтобы редактировать тут или иную характеристику текста, нужно кликнуть на соответствующий значок. Подробнее рассмотрим на конкретных примерах.
Как выбрать шрифт для текста
Форматировать шрифт можно следующим образом:
- Выделите надпись или текстовый блок.
- Нажмите на стрелочку вниз в меню шрифта.
- Из предложенного списка выберите понравившийся.
Справа от этого параметра есть настройка начертания текста, меню которой открывается таким же образом. Среди предложенных вариантов можно выбрать жирный, курсивный или другой вариант.
Важно! У каждого шрифта своё количество начертаний и возможностей.
Кегль или размер шрифта
Кегль – это размер символов текста. Из стандартных можно выбрать показатель от 6 до 72 пикселей. Также можно настроить его вручную, введя в строку соответствующее число. Однако обратите внимание, что возможный максимум – 1296 пт.
Сглаживание шрифта
Настройки сглаживания регулируют крайние пиксели символов текста. Например, вариант «не показывать» удаляет любое сглаживание контура, а остальные добавляют на границу символа несколько пикселей, чтобы его размыть.
Выравнивание текста
Выравнивание – стандартная настройка для текста в документах. Выберите один из параметров – слева, по центру или справа, чтобы определить положение текста на холсте.
Цвет
Для изменения цвета текста выполните следующие действия:
- Убедитесь, что выбран слой с текстом.
- Нажмите на значок «Цвет».
- В открывшейся палитре выберите необходимый оттенок.
Деформация
В Фотошопе существует множество возможностей искривления текста. Для этого необходимо кликнуть на соответствующий параметр и выбрать стиль деформации. Также можно настраивать силу изменения в %: по горизонтали, по вертикали и уровень изгиба.
Параметры символов текста
Предпоследний значок открывается подробное меню форматирования текста. В нем указываются всех перечисленные выше характеристики, которые также легко изменить. Кроме того, в этом окошке доступно изменение более специфичных параметров. Подробно мы изучим их ниже.
Настраиваем вкладку «Символ»:
Кернинг – настройка расстояния между буквами (плотности текста). Поможет визуально сделать текст более удобным для чтения.
- Вертикальный и горизонтальный масштаб – форматируют высоту и ширину символов.
- Интерльяж – параметр расстояния между строками в текстовом блоке.
- Трекинг – позиция расстояния между символами.
- Языковые настройки – определение языка, на котором написан текст.
Стилизация шрифта. Эта линейка параметров позволяет сделать текст зачеркнутым, подчеркнутым или установить верхний и нижний регистр.
- Настраиваем вкладку «Абзац» (вызвать окно можно через меню Окно — Абзац):
- Помимо выравнивания по одному краю или по центру в этой вкладке можно также:
- Выровнять текст по ширине или оставить свободную последнюю строку:
- Настроить ширину отступов:
- Установить переносы слов (для текстового блока):
Обратите внимание! Для того, чтобы сохранить любые изменения форматирования, необходимо нажать на галочку, которая находится в конце панели инструментов.
Текстовый блок
Текстовый блок – это связный масштабный текст, ограниченный рамками. Главная особенность – строгие границы. Это значит, что контент внутри рамок попросту не может за них выйти. В том случае, если текст не помещается внутри, он становится невидимым.
Редактировать текстовый блок можно так же, как и надпись. Фотошоп дает возможность изменения не только стандартных параметров букв, но и положения на странице. Блок легко исказить или масштабировать. Специфичные параметры его форматирования мы опишем ниже.
- Чтобы создать блок, нужно либо написать/вставить длинный текст, либо растянуть границу надписи, зажав левую клавишу мыши на пунктирной границе надписи.
- Чтобы изменить размер блока можно при помощи маркеров на нижней границе (нажмите CTRL+T или меню Редактирование — Трансформирование — Масштабирование).
- Для деформации блока зажмите клавишу «Ctrl» и искажайте границы также зажимая маркеры.
- После внесения изменений их необходимо подтвердить галочкой.

Заключение
Редактирование текста в Фотошопе – увлекательный процесс. Программа предлагает множество различных возможностей форматирования. Изменять можно отдельные символы, надписи и целые текстовые блоки.
Важнейшие характеристики редактирования текста – горизонтальное или вертикальное направление, а также использование текстового контента как временной маски слоя. Также при помощи целой панели разнообразных инструментов можно установить стиль шрифта, размер, цвет, положение и многое другое.
Благодаря широкому спектру функций редактирования в Фотошопе можно создавать интересные текстовые эффекты в фотошопе. У нас на сайте есть раздел посвященный текстовым эффектам — https://pixelbox.ru/uroki-photoshop/rabota-s-tekstom/
Источник: https://pixelbox.ru/kak-v-fotoshope-redaktirovat-tekst
Пользовательские фигуры как текстовые рамки в фотошопе (видео)
В этом уроке по основам Photoshop мы узнаем, как создавать интересные текстовые макеты с использованием пользовательских фигур в качестве текстовых фреймов ! Другими словами, мы будем рисовать фигуры, используя одну из пользовательских фигур, которые поставляются вместе с Photoshop, но вместо того, чтобы заполнять фигуру цветом, как обычно, мы будем заполнять ее текстом!
Вот пример эффекта, который мы будем учиться создавать. Фоновое изображение (без текста) доступно в библиотеке изображений Fotolia . Конечно, вы можете использовать другое изображение, если хотите, или просто создать новый документ Photoshop с белым фоном для использования в дальнейшем:
Фоновое изображение (без текста) доступно в библиотеке изображений Fotolia . Конечно, вы можете использовать другое изображение, если хотите, или просто создать новый документ Photoshop с белым фоном для использования в дальнейшем:
Форма сердца, слегка повернутая и наполненная текстом.
Давайте начнем!
Выберите инструмент « Создание формы» в Photoshop на панели «Инструменты».
По умолчанию он прячется за инструментом «Прямоугольник», поэтому щелкните значок инструмента «Прямоугольник» и удерживайте кнопку мыши нажатой в течение секунды или двух, пока не появится всплывающее меню со списком других инструментов, доступных в этом месте, затем выберите Custom Shape Tool из списка:
Нажмите и удерживайте Rectangle Tool, затем выберите Custom Shape Tool из меню.
Шаг 2: выберите форму
Выбрав инструмент Custom Shape Tool, нажмите на миниатюру предварительного просмотра формы на панели параметров в верхней части экрана:
Миниатюра предварительного просмотра отображает выбранную форму.
Это открывает в Photoshop Shape Picker , которая отображает небольшие эскизы всех пользовательских форм мы можем выбрать. Чтобы выбрать форму, просто нажмите на ее миниатюру. Я собираюсь выбрать форму сердца. Как только вы выбрали фигуру, нажмите Enter (Win) / Return (Mac), чтобы закрыть окно выбора формы :
Выбор формы сердца, нажав на его миниатюру.
Шаг 3: выберите опцию «Пути»
В дальнем левом углу панели параметров находится ряд из трех значков, каждый из которых представляет свой тип фигуры, который мы можем нарисовать. Photoshop дает нам возможность рисовать обычные фигуры, контуры или пиксельные фигуры.
Чтобы использовать фигуру в качестве контейнера для нашего текста, мы хотим нарисовать контур, который по сути является контуром фигуры. Мы разместим наш текст внутри контура.
Нажмите на середину трех значков, чтобы выбрать параметр « Пути» :
Это интересно: Затемнение краев фото в фотошопе
Нажмите на опцию Paths (середина трех значков).
Шаг 4: нарисуй свою форму
Выбрав опцию «Контуры» на панели параметров, щелкните внутри документа и перетащите свою фигуру. При перетаскивании вы увидите, как ваша фигура выглядит как тонкий контур.
Вы можете удерживать клавишу Shift при перетаскивании, чтобы заставить форму сохранять ее первоначальный вид во время рисования.
Если вам нужно изменить положение фигуры при ее рисовании, удерживайте нажатой клавишу пробела , перетащите фигуру в нужное место в документе, затем отпустите клавишу пробела и продолжайте перетаскивание. Здесь я нарисовал свое сердце в верхней правой части изображения:
Нажмите и перетащите свою форму в документе. Это будет отображаться как контур.
Шаг 5: измените форму, поверните или переместите путь (необязательно)
Если вам нужно изменить или повернуть путь (контур фигуры) или переместить его в другое место, самый простой способ сделать это — перейти в меню « Правка» в строке меню в верхней части экрана и выбрать « Свободно». Путь трансформации . Вы также можете нажать Ctrl + T (Win) / Command + T (Mac), чтобы быстро выбрать ту же команду с помощью сочетания клавиш:
Путь трансформации . Вы также можете нажать Ctrl + T (Win) / Command + T (Mac), чтобы быстро выбрать ту же команду с помощью сочетания клавиш:
Перейдите в Edit> Free Transform Path.
Это размещает маркеры Free Transform Path и ограничивающую рамку вокруг фигуры. Чтобы изменить его, просто нажмите на любую из ручек (маленькие квадраты) вокруг ограничительной рамки и перетащите их.
Чтобы изменить размер фигуры, удерживайте клавишу Shift и перетащите любую из четырех угловых ручек . Чтобы повернуть его, переместите курсор в любое место за пределами ограничительной рамки, затем щелкните и перетащите мышью.
Наконец, чтобы переместить форму, щелкните в любом месте внутри ограничительной рамки и перетащите.
Я немного поверну форму своего сердца, чтобы изгиб цветов по левой стороне лучше сочетался с расположением цветов:
Вращение формы с помощью Free Transform Path.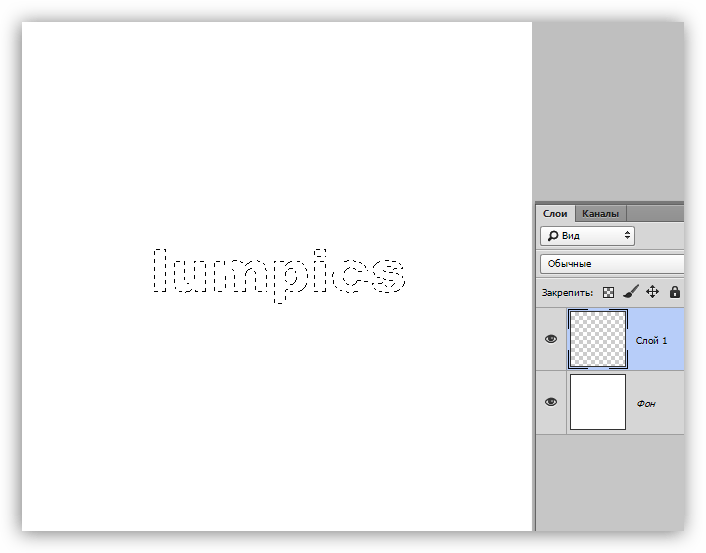
Нажмите Enter (Win) / Return (Mac), когда вы закончите, чтобы принять изменения и выйти из команды Free Transform Path:
Контур теперь выглядит повернутым.
Шаг 6: Выберите инструмент Type
Теперь, когда у нас есть свой путь, мы готовы добавить наш текст! Выберите инструмент «Текст» на панели «Инструменты»:
Выберите инструмент «Текст».
Шаг 7: выбери свой шрифт
Выберите шрифт, который вы хотите использовать для вашего текста на панели параметров. Для моего дизайна я буду использовать Palatino Italic, установленный на 12 пунктов:
Выберите ваш шрифт на панели параметров.
Чтобы выбрать цвет для моего текста, я нажму на образец цвета на панели параметров:
Нажмите на образец цвета, чтобы выбрать цвет для вашего текста.
Это открывает палитру цветов Photoshop . Я выберу темно-зеленый цвет из палитры цветов, чтобы он соответствовал цвету цветов на моем изображении.![]() Выбрав цвет, нажмите «ОК», чтобы закрыть палитру цветов:
Выбрав цвет, нажмите «ОК», чтобы закрыть палитру цветов:
Выберите цвет для вашего текста из палитры цветов.
Шаг 8: Откройте панель абзаца
Щелкните значок переключения панели « Символ / абзац» справа от образца цвета на панели параметров.
Значок переключения открывает и закрывает панели символов и абзацев.
Откроется панель « Символы» и « Абзац» в Photoshop, которые по умолчанию скрыты. Выберите панель « Абзац », щелкнув ее вкладку с именем в верхней части группы панелей:
Нажмите на вкладку панели «Абзац».
Шаг 9: выберите опцию «Выровнять по центру»
Теперь, когда открыта панель «Абзац», щелкните параметр « Выровнять по центру», чтобы выбрать его. Это поможет тексту, который мы собираемся добавить, заполнить всю ширину фигуры. Когда вы закончите, снова нажмите на значок переключателя на панели параметров, чтобы скрыть панели символов и абзацев, поскольку они нам больше не нужны:
Выберите опцию «Выровнять по центру».
Шаг 10: добавь свой текст
На данный момент все, что осталось сделать, это добавить наш текст. Переместите курсор Type Tool в любое место внутри фигуры. Вы увидите пунктирный эллипс вокруг значка курсора, который является способом, которым Photoshop сообщает, что мы собираемся добавить наш текст в путь:
Пунктирный эллипс появляется вокруг значка курсора, когда вы перемещаете его внутри фигуры.
Нажмите в любом месте внутри фигуры и начните вводить текст. По мере ввода вы увидите, что текст ограничен областью внутри пути:
По мере ввода текст остается в пределах границ фигуры.
Продолжайте добавлять текст, пока не заполните область формы:
Форма теперь заполнена текстом.
Шаг 11: Нажмите на галочку, чтобы принять ваш текст
Когда вы закончите добавление текста, нажмите на галочку на панели параметров, чтобы принять его и выйти из режима редактирования текста в Photoshop:
Нажмите на галочку, чтобы принять текст.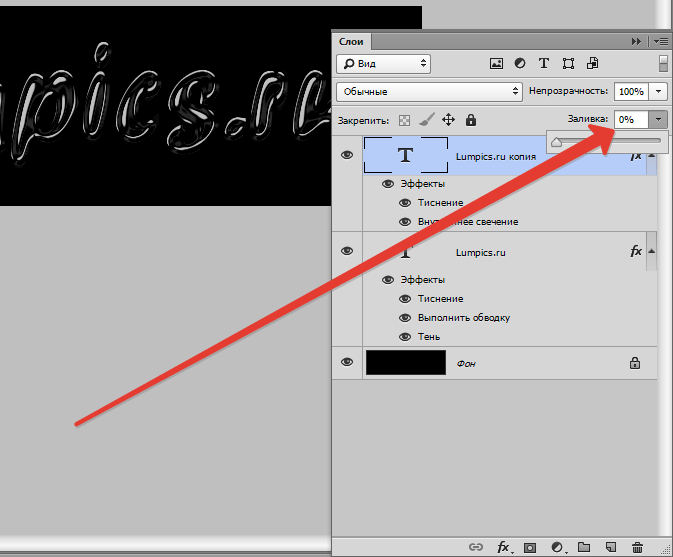
Текст теперь добавлен и хорошо заполняет область формы, но мы все еще можем видеть контур пути вокруг него:
Путь вокруг текста остается видимым.
Чтобы скрыть контур пути, просто щелкните другой слой на панели «Слои». В моем случае мой документ содержит только два слоя — слой «Тип», в котором хранится мой текст (который в данный момент выделен), и слой «Фон» под ним, в котором хранится мое фоновое изображение, поэтому я щелкну по фоновому слою, чтобы выбрать его:
Путь будет виден, когда текстовый слой активен. Чтобы скрыть это, выберите другой слой.
И с этим мы закончили! Добавленный текст может не принести мне никаких литературных наград, но теперь мы увидели, как легко использовать пользовательские формы Photoshop в качестве контейнеров для текста:
Источник: https://wm-web.org/osnovy/pol-zovatel-skie-figury-kak-tekstovye-ramki-v-fotoshope.html
♡ ♥???????? Cердечко (скопируй символ, или вводь знак на клавиатуре)
Могу поспорить что ты видел ♥ символ сердца намного раньше на VK, Facebook, Instagram, и Youtube. Может ты даже откроешь здесь какой-то новый для себя символ сердечка. Для таго чтобы скопировать сердечко просто кликни по нему в тулзе сверху. Если тебе интересно, можешь также снизу почитать про то как можна вводить символ сердечка на клавиатуре.
Может ты даже откроешь здесь какой-то новый для себя символ сердечка. Для таго чтобы скопировать сердечко просто кликни по нему в тулзе сверху. Если тебе интересно, можешь также снизу почитать про то как можна вводить символ сердечка на клавиатуре.
Что значит символ сердца
_________$$____________$$ ______$$$__$_$$____$$_$__$$$ _____$__$__$$__$__$__$$__$__$ _____$__$$$_$__$$$$__$_$$$_$$ ____$$$$_____$$$__$$$_____$$$$ ___$__$________$__$________$__$ ___$__$_________$$_________$__$ ____$$__________$$__________$$$ ___$__$_____$$$$__$$$$_____$__$ ___$__$____$$$$$$$$$$$$____$__$ ____$$$$____$$$$$$$$$$____$$$$ _____$__$____$$$$$$$$____$__$ _____$__$_____$$$$$$_____$__$ ______$$$$_____$$$$_____$$$$ _______$__$_____$$_____$__$ _______$__$$$________$$$__$ ________$$$__$______$__$$$ __________$__$$$__$$$__$ ____$$$$$__$$$__$$__$$$_$$$$ ___$_____$__$__$$__$__$_____$ ___$______$__$$__$$__$______$ ___$_______$__$__$__$_______$ ___$________$_$$$$_$________$ ____$________$____$________$ ___$_________$____$_________$ _$$_$________$____$________$_$$ $__$_________$$$$$$_________$__$ $__$___$$$$$$_$__$_$$$$$$___$__$ $___$_$____$_$$__$$_$____$_$___$ _$__$$____$_$_$__$_$_$____$$__$ __$__$$$$$ $__$__$__$_$$$$$__$ ___$______$___$__$___$______$ ___$_____$____$__$____$_____$ ____$___$_____$__$_____$___$ _____$$$______$$$$______$$ Ты ❤ текстовое искусство!
Я думаю, каждый кто влюблялся знает, что это даёт сильное чувство гармонии. Чувство успокаивающей безопасности и удовлетворенности. Ты чувствуешь, как будто в конечном итоге ты нашел нужного человека с которым хочешь разделить жизнь.
Чувство успокаивающей безопасности и удовлетворенности. Ты чувствуешь, как будто в конечном итоге ты нашел нужного человека с которым хочешь разделить жизнь.
И это чувство присутствует в каждом сердце, из-за гормональных, нейромедиаторных и еще каких-то там влияний которые твой мозг оказывает на него. Это ключ, почему символ сердца так популярен.
Это симметричная эстетическая форма, которая выглядит как сердце человека, хотя это далеко не так. Интересно, что из-за символической симметрии и деления в середине – надо 2 половинки чтобы сделать целое.
Это рождает дальнейшие символические толкования.
Выбери свою платформу и прочитай руководство.
Windows MS Windows Character map
Символьная карта позволяет видеть и использовать все символы доступные во всех шрифтах (примеры шрифтов “Arial”, “Times New Roman”, “Webdings”) установленных на твоем компьютере. Можешь вводить все символы сердца используя её.
Mac Simple and beautiful way to discover how to add a virtual keyboard for Emoji symbols visible as small pictures. The keyboard itself is preinstalled on your iOS device, so you don’t have to download, or buy anything.
The keyboard itself is preinstalled on your iOS device, so you don’t have to download, or buy anything.
Палитра Символов позволяет тебе видеть и использовать все символы доступные во всех шрифтах (примеры шрифтов “Arial”, “Times New Roman”, “Webdings”) установленных на твоем компьютере.
Apple Mac OS X Character Viewer Linux Android
Оно находится на твоей стандартной раскладке клавиатуры. На моем Galaxy SIII я могу получить символы ♡ и ♥ нажав [123] и потом [1/3].
HTML код
Следующее это список HTML сущности для символа сердца. Один из этих символов ♥ имеет упрощенную HTML сущность.
Источник: https://fsymbols.com/ru/simvoly/serdce/
Добавьте текст на изображение в Photoshop Elements
Приложение позволяет добавлять к изображению текст и фигуры разного цвета и стиля оформления и применять к ним различные эффекты. Для создания и редактирования текста используйте инструменты «Горизонтальный текст» и «Вертикальный текст». Текст можно печатать в одну строку или располагать в пределах абзаца.
Текст можно печатать в одну строку или располагать в пределах абзаца.
Для создания и редактирования текста используйте инструменты «Горизонтальный текст» () и «Вертикальный текст» (). Новый текст вводится на новый текстовый слой. Текст можно печатать в одну строку или располагать в пределах абзаца. Все строки однострочных текстов независимы друг от друга, длина строки увеличивается или сокращается в процессе редактирования, что, однако, не приводит к искажению следующей строки текста. Чтобы создать новую строку текста, нажмите клавишу Enter. Текст абзаца вписывается в заданную прямоугольную область (абзац).
Текст в одну строку (вверху изображения) и текст в абзаце (внизу изображения).
Примечание.
Используйте инструмент «Текст-маска» (нажмите «Alt/Option» > инструмент «Текст», чтобы изменить активный инструмент), чтобы создать выделенный фрагмент в форме текста. Затем текст-маску можно использовать для создания различных спецэффектов.
Редактируемый текст автоматически располагается на своем собственном слое при щелчке на изображении соответствующим текстовым инструментом. Прежде чем получить возможность выполнения других команда, следует применить изменения к текстовому слою.
Прежде чем получить возможность выполнения других команда, следует применить изменения к текстовому слою.
Текстовый инструмент находится в режиме редактирования, если под текстом имеется кнопка «Применить» и «Отмена» .
Примечание.
При добавлении текста на изображение в режиме индексированных цветов программа Photoshop Elements не создает новый текстовый слой. Вводимый текст появляется в виде маски.
- В панели управления выберите инструмент «Горизонтальный текст» или инструмент «Вертикальный текст» .
- Выполните одно из следующих действий:
- Чтобы создать текст в режиме построчного ввода, нажмите изображение, чтобы задать начальную точку для текста.
- Чтобы создать текстовый блок, перетащите контурный прямоугольник, тем самым создавая поле для ввода текста.
Небольшая линия, проходящая через I-образный указатель, задает базовую линию текста. Применительно к тексту с горизонтальной ориентацией, базовая линия текста задает линию, на которую опирается текст, применительно к тексту с вертикальной ориентацией, базовая линия текста задает центральную ось символов шрифта.

(Необязательно) Выберите параметры текста, например шрифт, стиль, размер и цвет на панели «Параметры инструмента».
- Введите текст. Если текстовое поле не создано, нажмите клавишу Enter, чтобы создать новую строку.
Текст появится в своем собственном слое. Чтобы просмотреть слои, нажмите F11 во вкладке «Эксперт».
- Завершите создание текстового слоя, выполнив одно из следующих действий.
- Нажмите кнопку «Ввод» на цифровой клавишной панели.
- Нажмите изображение за пределами текстового поля.
- Активизируйте другой инструмент на панели инструментов.
На панели параметров задайте следующие параметры текстового инструмента:
Задает гарнитуру нового или имеющегося текста.
Задает способ начертания текста (жирный, курсив и т.д.) имеющегося текста.
Задает размер·нового или имеющегося шрифта.
Задает цвет нового или выделенного текста.
Задает промежуток между строками нового или выделенного текста.
Задает промежуток между символами нового или выделенного текста.
Задает жирное начертание нового или имеющегося шрифта. Используйте эту команду, если установленная гарнитура не имеет жирного начертания.
Задает курсивное начертание нового или имеющегося шрифта. Используйте эту команду, если установленная гарнитура не имеет наклонного начертания.
Задает подчеркивание текста.
Задает перечеркивание текста.
Указывается выравнивание текста. Горизонтальная ориентация текста позволяет выравнивать текст: по левому краю, по центру или по правому краю. При вертикальной ориентации текста: по верху, центру и низу.
Вкл./ выкл. ориентацию текста
Изменяет вертикальную ориентацию текста на горизонтальную и наоборот.
Деформирует текст на выделенном слое.
Применяет алгоритм сглаживания для создания более гладких границ текста.
Применение алгоритма сглаживания
A. Флажок «Сглаживание» снят B. Флажок «Сглаживание» установлен
Можно добавлять текст в фигуры, доступные при выборе инструмента «Текст в фигуре».
- Инструмент «Текст вдоль фигуры»
В перечне доступных фигур выберите фигуру, на которую необходимо добавить текст. Перетащите курсор на изображение, чтобы создать фигуру.
Чтобы добавить текст на изображение, наведите курсор на контур, пока значок курсора не будет показывать включение режима текста. Нажмите точку, чтобы добавить текст.
Изменяйте текст таким же способом, как изменяется обычный текст.
После добавления текста нажмите «Применить» . Для некоторых фигур текст должен быть написан внутри. Можно перемещать текст по контуру или внутри/снаружи него.
Для этого удерживайте нажатой клавишу Cmd и одновременно нажмите и перетащите курсор мыши (текст появляется по маленькой стрелке).
Можно перетащить курсор в выделенную область: путь текста может проходить внутри или за пределами области.
Добавьте текст по контуру пути, созданного на основе выделенного фрагмента. При сохранении выделенный фрагмент преобразуется в путь, по которому можно вводить текст.
Выберите инструмент «Текст в выделенном фрагменте» . Чтобы быстро сменить активный инструмент «Текст», выберите «Параметр» и нажмите активный инструмент.
Инструмент «Текст в выделенном фрагменте»
2. Поместите курсор на объект изображения и перетащите курсор, пока не будет выделен требуемый фрагмент. Можно корректировать размер выделенного фрагмента с помощью ползунка «Сдвиг».
Выбор фрагмента.
При сохранении выделенный фрагмент преобразуется в путь.
3. Чтобы добавить текст на изображение, наведите курсор на контур, чтобы значок курсора показывал включение режима текста. Нажмите точку, чтобы добавить текст.
Добавление текста.
После того как текст будет добавлен, его можно изменять аналогично обычному тексту.
4. После добавления текста нажмите «Сохранить». Нажмите «Отмена», чтобы начать рабочий процесс заново.
Можно начертить и добавить текст по заказному контуру.
Выберите инструмент «Текст по заказному контуру» .
 Чтобы быстро сменить активный инструмент «Текст», выберите «Параметр» и нажмите активный инструмент.
Чтобы быстро сменить активный инструмент «Текст», выберите «Параметр» и нажмите активный инструмент.Инструмент «Текст по заказному контуру»
Создайте в каждом делении заказной контур на изображении. Можно сохранить/отменить созданный в каждом делении контур, чтобы перерисовать его от панели параметров инструмента.
Чтобы уточнить или перерисовать контур, нажмите «Изменить»·на панели параметров инструмента. Используйте узлы, которые появляются на контуре, для его изменения.
После создания контура нажмите кнопку мыши в любом пункте вдоль контура, чтобы добавить текст. Изменяйте текст таким же способом, как изменяется обычный текст.
После добавления текста нажмите «Применить» .
Инструменты «Горизонтальный текст-маска» и «Вертикальный текст-маска» используются для выделения контуров текста. Выделение контура текста применяется для создания масок, из под которых может выглядывать фон изображения, или копирования текста на новое изображение. Различные параметры помогут создать уникальный вид изображения и графических композиций.
Различные параметры помогут создать уникальный вид изображения и графических композиций.
Результат использования инструмента «Горизонтальный текст-маска» для создания заполненной области выделения.
- На вкладке «Эксперт» выделите слой, на котором должна расположиться выделенная область. Для достижения наилучших результатов не выделяйте кромку шрифта на текстовом слое.
- Выберите инструмент «Горизонтальный текст-маска» или «Вертикальный текст-маска» .
Выделенный контур шрифта появится на изображении на активном слое.
Источник: https://helpx.adobe.com/ru/photoshop-elements/using/add-text.html
Горизонтальный и вертикальный текст — инструмент Фотошопа
Бесплатные курсы фотошопа Артакадемия Киев — Горизонтальный и вертикальный текст
Текстовый инструментпозволяет напрямую работать с текстом, как бы он нисочетался с изображениями. Единственная разница между двумя инструментами в том, что с помощью одного текст вводится горизонтально, а другого – вертикально.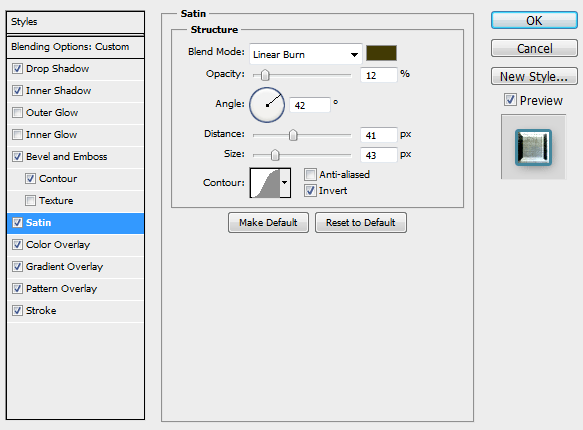 Панель опций текстовых инструментов вы можете увидеть внизу на рисунке 1.
Панель опций текстовых инструментов вы можете увидеть внизу на рисунке 1.
Рисунок 1. Панель опций горизонтального и вертикального текстового инструментов.
Добавление надписей на фото для фотошопа
Гарнитуры Photoshop сохраняются в программе в векторе, лучшие курсы фотошопа киев всегда бекапят все настройки и поэтому их форму и размеры можно свободно видоизменять. Шрифты OpenType и все их свойства поддерживаются Photoshop, а форматирование параграфов, настройки отступов и переносов, которые можно найти на панели «Абзац», не намного отличаются от возможностей работы с текстом, предоставляемых AdobeInDesign.
Наводя мышкой на меню гарнитур, вы обратите внимания, что названия шрифтов работают по принципу «вы видите то что получаете», облегчая навигацию по меню (см. Рисунок 2 внизу). Это позволяет сразу оценить, как будет выглядеть шрифт, который вы хотите использовать. Слово «Пример» будет появляться возле названия шрифта, давая понять, какой именно сейчас активен.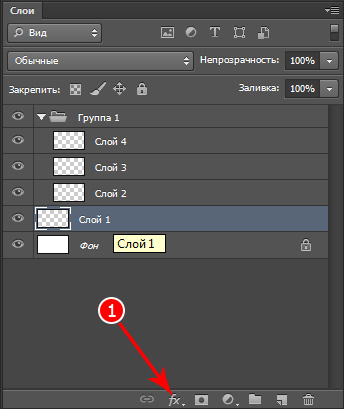 Оценить курсы фотошопа киев можно через отзывы в интернете.
Оценить курсы фотошопа киев можно через отзывы в интернете.
Рисунок 2.«Вы видите то что получаете» с названиями шрифтов в меню.
Оформить текст абзацем можно несколькими способами: кликнуть и потянуть, создав окошко абзаца, где строки будут добавляться в его рамках или же обтекать их. Курсы фотошопа для дизайнеров постоянно используют разнообразные текстовые композиции. Можно же просто клацнуть на поле и начать печатать, но тогда текст будет располагаться одной строкой, без заданных границ.
Текст в Photoshop может редактироваться на знаковом уровне, то есть вы можете поменять размер, цвета и т.д. отдельных букв и символов. Опция «дробной ширины» обычно включена в панели знаков, поскольку она позволяет программе автоматически просчитать, как создать сглаженный шрифт, используя дробные единицы пикселей. Впрочем, эту опцию стоит отключать, если вы работаете с совсем маленькими шрифтами, которые должны отображаться на экране. В таком случае Photoshop округляет значение пропусков между буквами до ближайших круглых пиксельных значений и обработанный таким образом текст читается легче.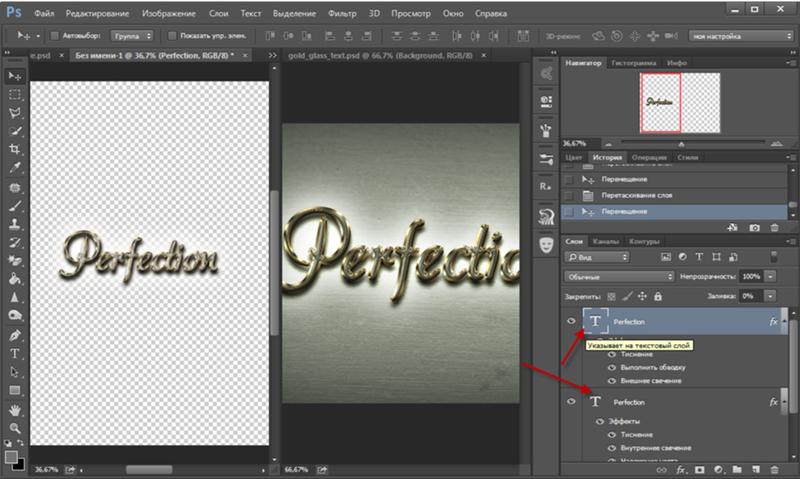
Настройки «Сглаживания» шрифта имеют четыре положения: Не показывать, Резкое, Четкое, Насыщенное, Плавное. С выключенным сглаживанием («Не показывать»), края шрифта могут выглядеть рваными, в то время как «Насыщенное» сглаживание подойдет для большинства графических работ. «Четкое» сглаживание наименее мягкое и больше всего подойдет для создания мелких растровых надписей, предназначенных для веб-сайтов.
Photoshop способен проверять правописание на многих языках, что можно настроить в меню «Правки» и в панели «Знаков». Лингвистическая библиотека Photoshop может быть адаптирована для других программ Adobe, и CreativeSuite позволяет обмениваться настройками и дополнительными плагинами для проверки правописания между разными программами.
Панель «Наборы параметров для инструментов» очень полезна, если вы создаете собственный шрифт и хотите сохранить его характеристики в качестве личных настроек. Вы можете создать шаблон шрифта, в котором будут отображены все его атрибуты, включая цвет, и сохранить в «Наборе параметров для инструментов».
Чтобы открыть соответствующие настройки курсы фотошопа и иллюстратора киев Артакадемия предлагают, кликнenm на кнопку панелей (справа от «Опций»), и они появятся в рабочей области поверх остальных. Эти панелидают возможностьобширного типографского контроля. Поскольку надпись добавляется отдельным слоем в векторе, ее легко редактировать на любом этапе. Чтобы редактировать слой с надписью, выделите его, используя инструмент текста, или дважды кликните на иконку шрифтового слоя в панели слоев. После этого вы можете изменить шрифт, применить другие цвета ко всей надписи или отдельным знакам, а также добавить новый текст.
Скрыть выделениеИногда легче понять, нравится ли вам данный шрифт, если вы видите набранный им текст без выделения. Выберите Вид Спрятать вспомогательные элементы (Command+H/Control+H) чтобы убрать инвертированное выделение.
Текст по контуруМожно добавить текст, который будет следовать по векторному контуру или форме, повторяя ее очертания. Для этого достаточно просто подвести курсор текста к краю контура и начать печатать. После этого вы можете менять контур или фигуру, вместе с ней меняя направление и форму текста. Поставив курсор в границах активной векторной фигуры, вы также можете расположить текст, ограничивая его очертаниями этой фигуры. На рисунке 3 показано, как можно разместить текст внутри векторной фигуры или же по ее контуру.
Для этого достаточно просто подвести курсор текста к краю контура и начать печатать. После этого вы можете менять контур или фигуру, вместе с ней меняя направление и форму текста. Поставив курсор в границах активной векторной фигуры, вы также можете расположить текст, ограничивая его очертаниями этой фигуры. На рисунке 3 показано, как можно разместить текст внутри векторной фигуры или же по ее контуру.
Рисунок 3. Текст может располагаться внутри векторной фигуры или по контуру. Добавляя текст к контуру, вы можете поменять его расположение с помощью инструментов «Выделение контура» или «Выделение узла» с панели инструментов. Выбрав один из этих инструментов, наведите курсор на контур до тех пока курсор не изменится, показывая, что вы можете изменить положение текста, после чего кликните мышкой и потяните. Вы можете перетянуть текст по контуру или даже вытянуть его так что он будет тянуться по обе стороны от него.
Стили слоев и деформация текстаСтили/эффекты слоев могут быть применены как к изображениям, так и к текстовым слоям. Стили слоев автоматически добавляют дополнительные группы слоев для создания таких эффектов, как, например, падающая тень. Стили слоев сейчас предлагают широчайший выбор разнообразных эффектов, применимых к тексту. Вы также можете исказить ваш текстовый слой, воспользовавшись настройками «Деформации», доступными из меню «Деформациятекста» напанели опций надписей (см. Рисунок 4).
Стили слоев автоматически добавляют дополнительные группы слоев для создания таких эффектов, как, например, падающая тень. Стили слоев сейчас предлагают широчайший выбор разнообразных эффектов, применимых к тексту. Вы также можете исказить ваш текстовый слой, воспользовавшись настройками «Деформации», доступными из меню «Деформациятекста» напанели опций надписей (см. Рисунок 4).
Рисунок 4. Меню «Деформации текста» доступно как из панели опций, так и из Слой Текст. Выберите слой с текстом и откройте диалоговое окно деформации. Вы можете выбрать нужную вам деформацию из выпадающего меню и подрегулировать силу смещения и искажения, используя ползунки внизу.
Обложка журнала вроде той, что изображена на Рисунке 5, может быть целиком и полностью разработана в Photoshop. Название изначально было векторным контуром, который я скопировал из Illustrator и вставил в Photoshop. После этого я выбрал Редактирование Определить произвольную фигуру, чтобы добавить его в шаблоны форм (после того как у меня есть сохраненный шаблон, я могу получить доступ к нему в любое время и добавить в качестве нового слоя).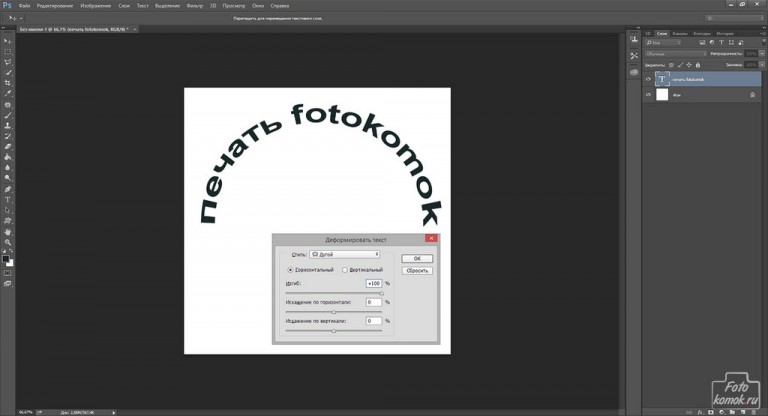
После этого я добавил слой с заполнением узором (сверху над фоновым), используя сделанный вручную паттерн, который был слегка масштабирован. После этого я добавил некоторые эффекты к главному изображению, чтобы фотография выглядела так, как будто она была отпечатана со старого фотоаппарата. Ятакже добавилтекстовыеслои, изменяяпо строкам ихцветиразмер.
Рисунок 5. Дизайн обложки журнала, полностью сделанный в Photoshop.
Информация векторных слоев с рисунка 5 читается устройствами PostScript таким же образом, как обычные векторы и шрифты. Если сохранить документ Photoshop в формате PDF, можно использовать компрессию пикселей для того чтобы уменьшить размер файла, сохраняя при этом содержимое векторных слоев так, что они отлично подойдут для печати в любом разрешении.
Горизонтальная и вертикальная текстовые маскиТекстовые маски предлагают такой же уровень типографского контроля, как и обычные текстовые инструменты. Различие в том, что вместо добавления отдельного слоя, маски создают выделенный контур. Если вы хотите выделить текст, лучше всего будет создать текст с помощью обычного текстового инструмента и, после того как вы произведете все нужные вам правки, просто нажатьCommand/Control-клик, чтобы превратить содержимое вашего текстового слоя в активное выделение. Панель опций вертикальной и горизонтальной текстовых масок показаны на рисунке 6 внизу.
Различие в том, что вместо добавления отдельного слоя, маски создают выделенный контур. Если вы хотите выделить текст, лучше всего будет создать текст с помощью обычного текстового инструмента и, после того как вы произведете все нужные вам правки, просто нажатьCommand/Control-клик, чтобы превратить содержимое вашего текстового слоя в активное выделение. Панель опций вертикальной и горизонтальной текстовых масок показаны на рисунке 6 внизу.
Рисунок 6.Панель опций вертикальной и горизонтальной текстовых масок.
Как выбрать курсы фотошопа в Киеве?
Курсы фотошопа киев, цена определяет Ваш выбор студии? Не стоит быть зависимым от клише чем выше цена тем лучше обучение. Критерии выбора следующие, чем меньше группы тем лучше до 6ти человек оптимально. Все оборудование должно быть в студии.
Как сделать жирный текст в фотошопе
Урок, который Вы сейчас читаете, посвящен тому, как сделать шрифт жирным.
Жирный шрифт в Фотошопе
Как известно, Фотошоп использует в своей работе системные шрифты, и все их свойства работают и в нем. Некоторые шрифты, к примеру, Arial, имеют в своем наборе знаки разной толщины. У данного шрифта это «Bold», «Bold Italic» и «Black».
Некоторые шрифты, к примеру, Arial, имеют в своем наборе знаки разной толщины. У данного шрифта это «Bold», «Bold Italic» и «Black».
Вместе с тем, у некоторых шрифтов отсутствуют «жирные» глифы. Здесь на помощь приходит настройка шрифта под названием «Псевдополужирное». Странное слово, но именно данная настройка помогает сделать шрифт жирным, даже жирнее жирного.
Правда, существуют ограничение на использование этого атрибута. К примеру, если Вы создаете дизайн сайта, то ни в коем случае не используйте «псевдо», только стандартные наборы «жирных» шрифтов.
Практика
Давайте создадим надпись в программе и сделаем ее жирной. При всей своей простоте, у данной операции существуют некоторые нюансы. Начнем с самого начала.
- Выбираем инструмент «Горизонтальный текст» на левой панели инструментов.
Пишем необходимый текст. Слой создастся автоматически.
Переходим в палитру слоев и кликаем по текстовому слою. После этого действия текст можно будет редактировать в палитре настроек. Обратите внимание, что после клика слою автоматически должно быть присвоено название, содержащее часть надписи.
После этого действия текст можно будет редактировать в палитре настроек. Обратите внимание, что после клика слою автоматически должно быть присвоено название, содержащее часть надписи.
Обязательно произведите данную процедуру, без нее отредактировать шрифт через палитру настроек будет невозможно.
Для вызова палитры настроек шрифта идем в меню «Окно» и выбираем пункт под названием «Символ».
В открывшейся палитре выбираем нужный шрифт (Arial), выбираем его «вес», и активируем кнопку «Псевдополужирное».
Таким образом, мы сделали самый жирный шрифт из набора Arial. Для других шрифтов настройки будут аналогичные.
Помните, что не всегда будет уместным применение жирного текста, но, если такая необходимость возникла, то информация, представленная в данном уроке, поможет Вам справиться с поставленной задачей.
На этой странице
?? Creative Cloud ?????????????????
Редактирование шрифта на текстовом слое
После создания текстового слоя его можно редактировать и применять к нему команды для слоя. В текстовые слои можно вставлять новый текст, а также изменять или удалять существующий. Если к текстовому слою применен стиль, весь текст слоя получает атрибуты этого стиля.
В текстовые слои можно вставлять новый текст, а также изменять или удалять существующий. Если к текстовому слою применен стиль, весь текст слоя получает атрибуты этого стиля.
Можно менять ориентацию (горизонтальную или вертикальную) текстового слоя. Если слой имеет вертикальную ориентацию, строки располагаются сверху вниз; если ориентация текста горизонтальная — слева направо.
Выберите инструмент «Горизонтальный текст» или «Вертикальный текст» (или выберите инструмент «Переместить» и дважды нажмите текст).
На вкладке «Эксперт» выберите текстовый слой на панели «Слои».
По щелчку на имеющемся текстовом слое текстовый инструмент меняется на начальную точку текста, соответствующую выбранной ориентации текста.
Нажмите, чтобы установить курсор вставки.
Выделите один или несколько символов, которые необходимо редактировать.
Введите нужный текст.
Нажмите кнопку «Применить» на панели параметров.
Активизируйте другой инструмент на панели инструментов.
Выделение символов
Перетаскиванием курсором мыши выделите один или несколько символов.
Чтобы выделить одно слово, нажмите два раза.
Чтобы выделить всю строку текста, нажмите три раза.
Нажмите внутри текста в любой точке, а затем нажмите конец выделяемого диапазона, удерживая нажатой клавишу Shift.
Выберите меню «Выделение» > «Все», чтобы выбрать все символы в слое.
Чтобы воспользоваться клавишами со стрелками для выделения символов, нажмите клавиши со стрелками влево или вправо, удерживая нажатой клавишу Shift.
Выбор гарнитуры и начертания
Шрифт представляет собой набор символов (букв, чисел или символов), имеющих одинаковое начертание, ширину и стиль. При выборе шрифта можно выбрать его гарнитуру (например, Arial) и соответствующий стиль. Стиль шрифта — это версия начертания определенной гарнитуры шрифта (например, нормальное, жирное или курсивное). Количество доступных стилей меняется в зависимости от шрифта.
Если шрифт не имеет нужный вам стиль, можно применить псевдостилевые (ложные) версии жирного и курсивного начертания.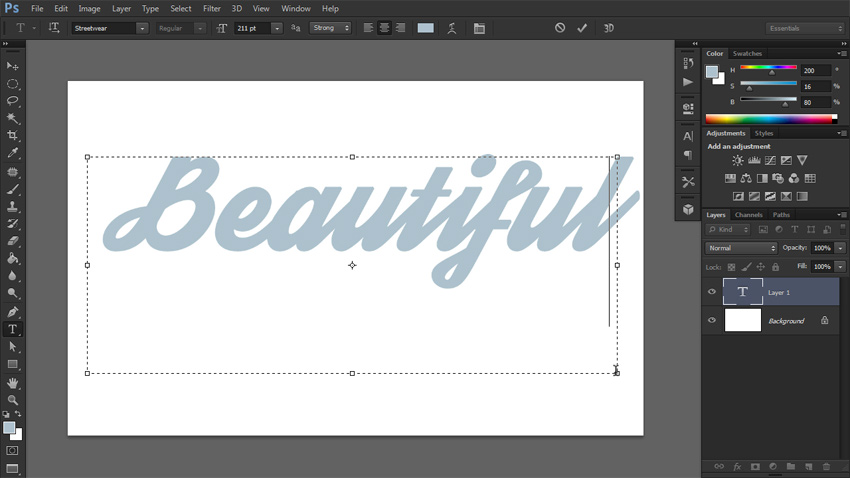 Псевдошрифт — машинно-генерируемая версия шрифта, которая является альтернативной гарнитурой шрифта.
Псевдошрифт — машинно-генерируемая версия шрифта, которая является альтернативной гарнитурой шрифта.
Я открываю Фотошоп и делаю какой то нейтральный фон. Затем, как написать текст в Фотошопе? слева есть инструмент Текст (клавиша Т), выбираем его и нажимаем в то место где хотите чтобы был написан текст.
Я написал текст и буду о нем говорить подробно:
Изменить цвет текста. Выделяем весь текст и сверху нажимаем на прямоугольник с цветом.
Размер текста немного левей от цвета, вы можете открыть стандартные размеры текста или просто вписать в ручную размер в пикселях.
Шрифт теста еще левей от размера. Сами шрифты можно скачать на бесплатных сервисах или же купить. Учтите те шрифты что предназначены для Русского текста они не смогут присвоить к тем что для Английского, и наоборот.
Также есть меню Символов. Сверху в панели инструментов, немного правей от выбора цвета.
В данном меню можно:
1 — поменять шрифт;
2 — размер шрифта;
3 — расстояния между словами, буквами, строками;
4 — цвет текста;
5 — сделать жирным, наклоненным, зачеркнутым, курсивом и не только.
Можно согнуть вашу надпись. Левей от инструмента Символы есть Создать деформационный текст.
Выбрав форму деформации ваш текст искривится.
Также к тексту можно применить то же что применяют к любым слоям. Переходим в раздел Слои и на слой с текстом нажимаем 2 раза. Открывается окно настроек и функций.
Как работать с текстом в фотошопе? Как создать красочную надпись для праздничного поздравления? Можно ли в фотошопе вписать слово в какую-нибудь фигуру? Есть ли возможность в программе Adobe Photoshop разместить текст по выбранной траектории? Можно ли деформировать буквы? Что нужно сделать, чтобы залить текст узором или градиентом? Эти вопросы задавали себе многие.
Ответ на них дал Альваро Гузман в статье «Всеобъемлющее Введение в Type Tool». В ней Вы найдете все ответы на вопросы по использованию инструмента фотошопа Type Tool (Текст). В статье много скриншотов, иллюстрирующих все настройки на конкретных примерах. Читайте и смотрите примеры!
Инструментом Type Tool (Текст) один из самых мощных и полезных инструментов в программе Adobe Photoshop. Мы все использовали его хотя бы раз, но знаете ли Вы весь его потенциал? Именно поэтому я решил написать полное руководство об использовании инструмента Type Tool (Текст) и наиболее важных особенностях этого инструмента.
Основные понятия.
Type Tool (Текст) – это инструмент Фотошопа, представляющий собой набор векторных контуров и математических фигур для определения символов шрифта. Он расположен на Панели инструментов в Photoshop в виде буквы Т. Инструмент множественный.
Горячая клавиша «T» — текст. Если вы нажмете кнопку Т и будете удерживать ее нажатой, вы увидите четыре варианта этого инструмента:
— Horizontal Type Tool (Горизонтальный текст) — инструмент для создания горизонтальной стандартного текста (слева направо и сверху вниз), обычный текст по умолчанию. Пишет тем цветом, который выбран в качестве Foreground Color (Цвет переднего плана).
Пишет тем цветом, который выбран в качестве Foreground Color (Цвет переднего плана).
— Vertical Type Tool (Вертикальный текст) — инструмент для создания вертикального текста (сверху вниз и справа налево), полезно для создания надписей на восточных языках, таких как японский или китайский.
— Horizontal Type Mask Tool (Горизонтальный текст-маска) — создает быструю маску, используя выделение в форме введенного текста.
— Vertical Type Mask Tool (Вертикальный текст-маска) — создает быструю маску, вертикальное выделение.
Создание текстового слоя.
Есть два способа создать текстовый слой:
Point Type: — эта опция позволит создать текстовый слой в одну линию. Щелкните мышкой там, где хотите написать текст. На месте щелчка появится мигающий вертикальний курсор. После того, как введёте текст, нажмите на галочку на панели параметров (05) (применить текущую правку) или кликнув один раз на слое с текстом, или нажмите сочетание клавиш Ctrl+Enter, можно также нажать Enter на цифровой клавиатуре.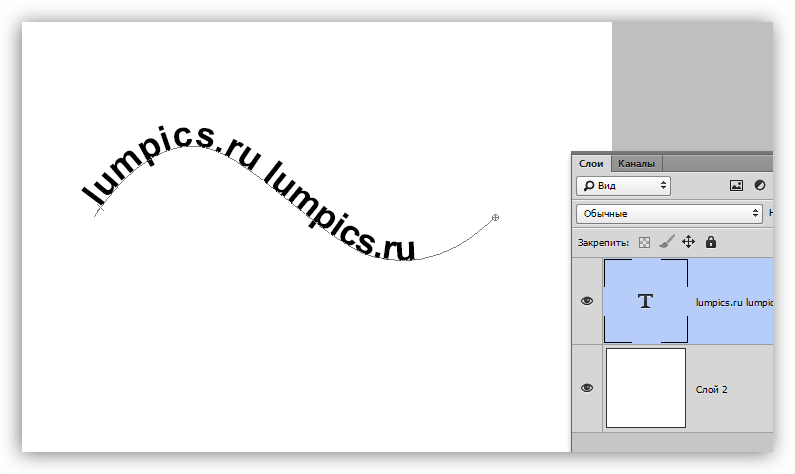 Если Вы просто нажмёте Enter, то курсор перейдёт на следующую строку, предлагая продолжать ввод текста.
Если Вы просто нажмёте Enter, то курсор перейдёт на следующую строку, предлагая продолжать ввод текста.
Paragraph Type: позволяет создать текстовый слой в ограничительной рамке. Это очень полезно для печати и веб-дизайна. Используя инструмент Type, выделите для текста место. Начините с верхнего левого угла и тяните курсор по диагонали до нужного размера, введите текст и нажмите Ctrl+Enter. Текст можно не только вводить (с клавиатуры), но и вставлять из других редакторов.
Важно: Инструмент Type Tool (Текст) всегда создает новый слой для нового текста.
Если Вы, завершив ввод текста, посмотрите на палитру Слои(Layers), то обнаружите, что ваша надпись находится на новом слое, обозначенном буквой Т.
Изменение размера и формы текста.
Вы можете изменять размеры и перемещать каждый текстовый слой как любой другой при помощи инструмента Move Tool (Перемещение). При помощи команды Free Transform (Свободное трансформирование) можно изменять размеры текста, поворачивать, деформировать и искажать так же, как с другими объектами.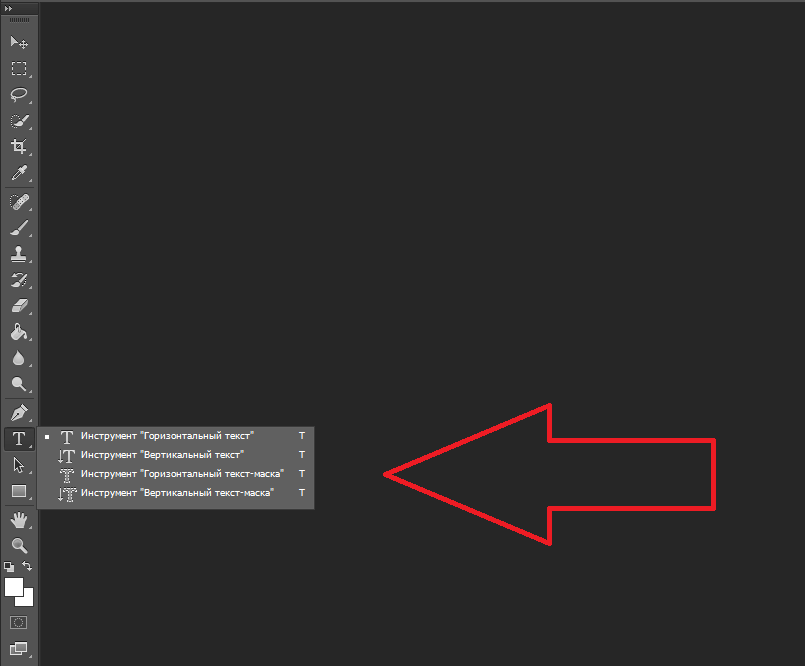 Можно применять разнообразные эффекты слоя для созданного текста.
Можно применять разнообразные эффекты слоя для созданного текста.
Еще вы можете изменять размер текста при помощи рамки выделения Paragraph Type: квадратики по углам прямоугольника и в середине отрезков называются узлами, перетаскивая их можно выполнить любое преобразование формы выделенного текста. Чтобы сохранить пропорции, удерживайте клавишу Shift.
Для изменения размера созданного ранее текста выберите инструмент Type Tool (Текст) и щёлкните курсором мышки по текстовому слою поверх надписи.
Щелкните и тяните узел, чтобы изменить размеры рамки редактирования.
Чтобы повернуть текст выберите инструмент Type Tool (Текст) и щёлкните по текстовому слою поверх надписи.
Затем передвиньте курсор так, чтобы он был вне рамки редактирования. Курсор должен измениться в изогнутую стрелку и поворачивайте созданный текст.
Удерживая Ctrl, тяните узел и получите угловое изменение.
Форматирование текста
После ввода какого-нибудь текста у вас может возникнуть потребность изменить гарнитуру шрифта, цвет и другие параметры.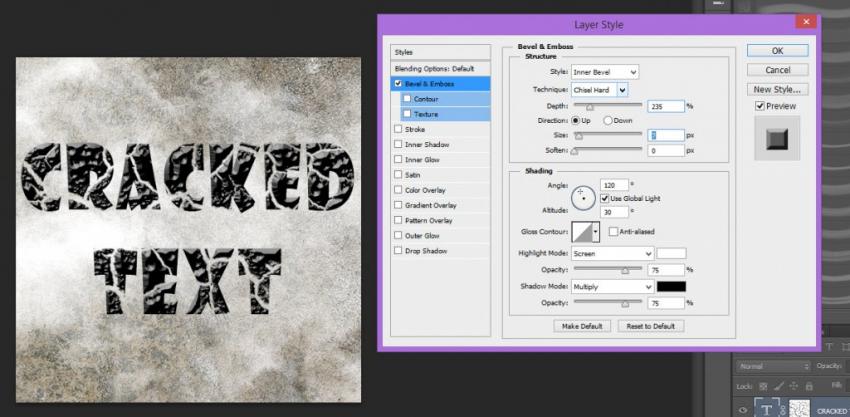 Выберите команду меню Window (Окно)> Character (Символ) и перед вами откроется палитра Character (Символ), весьма полезная при работе с текстом. На этой палитре вы можете изменять следующее параметры: (Внимание! Символы, которые будете изменять нужно выделить):
Выберите команду меню Window (Окно)> Character (Символ) и перед вами откроется палитра Character (Символ), весьма полезная при работе с текстом. На этой палитре вы можете изменять следующее параметры: (Внимание! Символы, которые будете изменять нужно выделить):
Font Family, Font Style – выбирать гарнитуру и начертание шрифта.
Font Size – настраивать кегль (размер) шрифта
Text Color – изменять цвет текста
Kerning – настроить кернинг (расстояние между определенными парами символов)
Тracking – задавать межзнаковое расстояние, разреженный или уплотненный текст.
Vertical and Horizontal Scaling – масштабировать текст вертикально и горизонтально. Вы можете изменять размер текстового слоя в окне
Vertical Scalе и Horizontal Scalе. Эти настройки искажают форму символов, что бывает нежелательно.
Baseline Shift – смещение базовой линии. Этот параметр позволяет поднимать или опускать отдельные знаки относительно всей строки на заданную величину.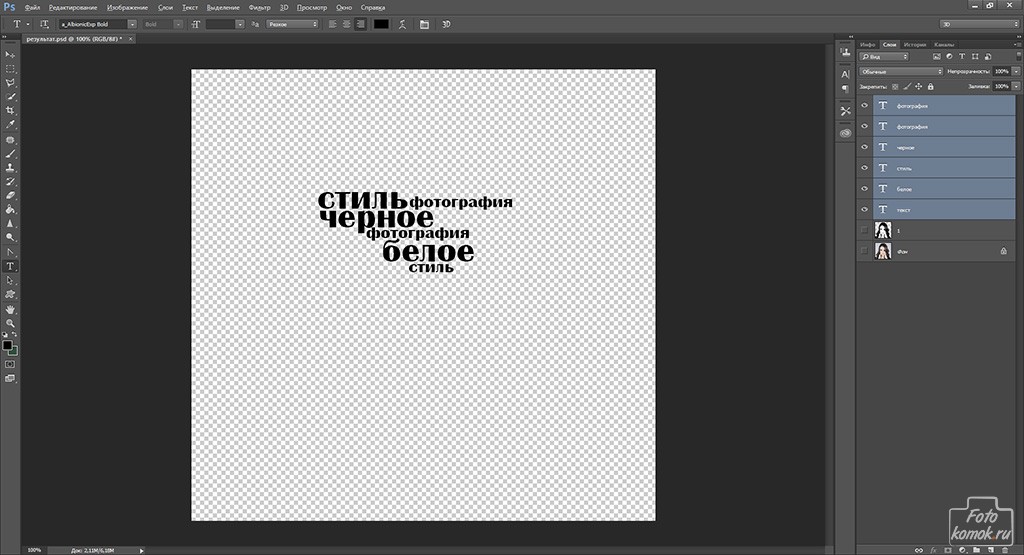
Не все шрифты имеют жирное начертание и курсив. Если все же есть необходимость сделать текст жирным или наклонным используют функции Faux Bold (ложный полужирный) и Faux Italic (ложный курсив). Эта функция создает полужирный вариант автоматически. Щёлкните на кнопке Faux Bold, и текст будет написан полужирным шрифтом.
Faux Italic (ложный курсив). Если для выбранного вами шрифта отсутствует вариант курсива, просто щёлкните кнопку Faux Italic и вы получите текст, написанный курсивом.
Некоторые художественные шрифты, стилизованные под рукописный текст, изначально имеют наклонные символы. При применении Faux Italic букви становятся еще более наклонными. Во многих шрифтах изначальное начертание символов Italic отличается от Normal. Функция Faux Italic этого не учитывает.
Ниже приведены примеры: Faux Bold для шрифта Arial, который не искажает форму шрифта, и Faux Italic для шрифта Myriad Pro, который искажает первоначальный курсивный стиль шрифта (посмотрите на символ «а», например)
Также можно легко превратить символы в прописные, используя All Caps (Верхний регистр). При нажатой кнопке All Caps все символы будут отображаться в верхнем регистре так, как если бы вы нажали клавишу Caps Lock.
При нажатой кнопке All Caps все символы будут отображаться в верхнем регистре так, как если бы вы нажали клавишу Caps Lock.
Small Caps (Маленькие капиталы). Нажатие этой кнопки приводит к написанию прописными буквами, но меньшего размера, такого же как строчные. Изменения не касаются при этом букв, написанных в верхнем регистре.
Subscript (Нижний индекс) и Superscript (Верхний индекс)
Эта функция уменьшается размер букв, а верхняя граница строки сдвигается вниз, при этом нижняя граница остаётся прежней. Если в конкретном шрифте не поддерживается начертание в нижнем индексе, то Photoshop генерирует его. Кроме того, в фотошопе вы можете редактировать оформления текста как подчеркивание или зачеркивание. При помощи функции Underline (Подчёркивание) под строчкой задаётся горизонтальная линия того же цвета, что и текст. При выборе вертикального расположения текста возможно правое и левое вертикальное подчёркивание.
Strikethrough (Перечёркивание). Эта функция создаёт горизонтальную линию посередине строки при горизонтальном расположении текста или вертикальную линию при вертикальном расположении.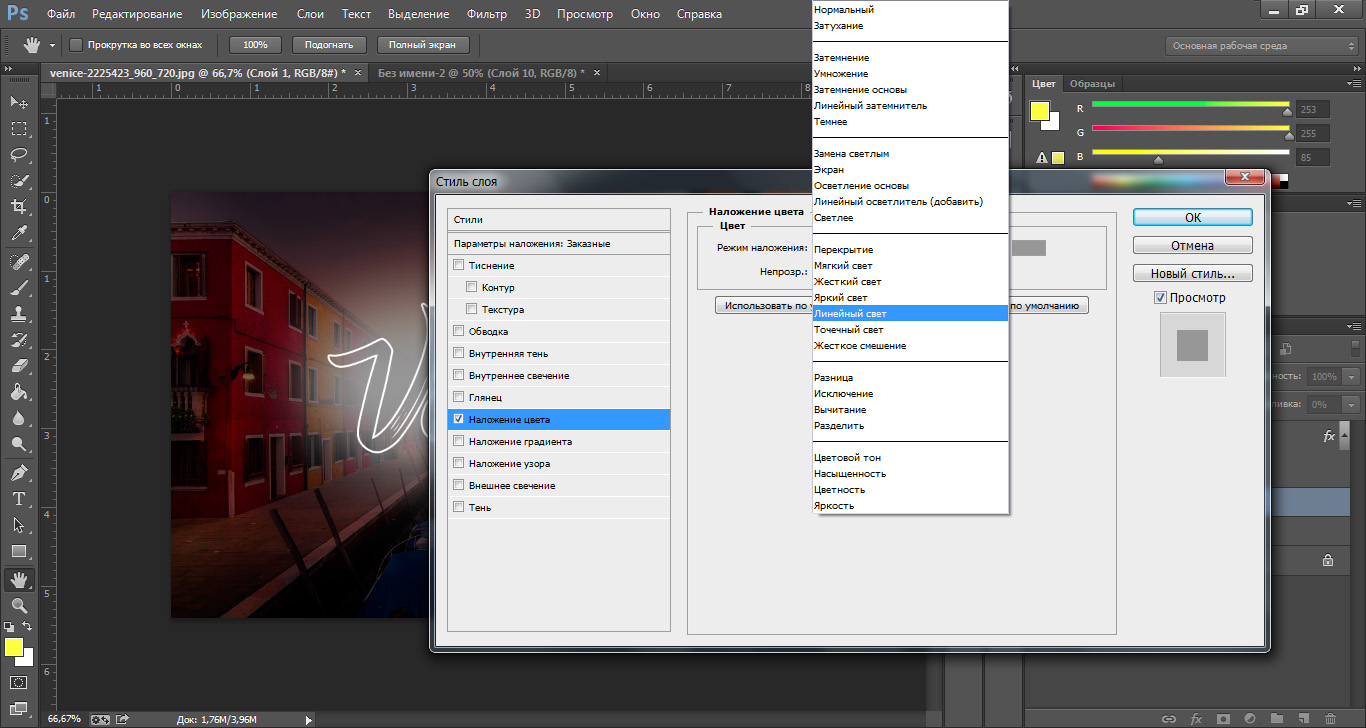
Anti-aliasing. Этот параметр предназначен для сглаживания, устранения неровностей мелких шрифтов. Есть варианты сглаживания: нет, резкое, чёткое, насыщенное, плавное.
Leading (Интерлиньяж). Эта функция позволяет настраивать расстояние между базовыми линиями соседних строк.
Обзор палитры Paragraph(Абзац)
Палитра Paragraph(Абзац) предназначена для выравнивания текста. Это диалоговое окно можно открыть, выполнив команду Window (Окно) > Paragraph (Абзац). Так как текстовый слой может содержать несколько строк, отформатировать их очень важно для качества любого дизайна.
Создайте текстовый слой, напечатайте какой-то текст и нажмите на миниатюру слоя, чтобы активировать параметры для всего текста. Кроме того, можно сделать выделение части текста с помощью мышки и применять форматирование абзацев только в выбранной части вашего текстового слоя.
Рассмотрим способы выравнивания текста в Photoshop.
Align (Выравнивание текста). Как хорошо видно на кнопках, вы можете выбрать выравнивание текста по левому краю, центру и правому краю
Как хорошо видно на кнопках, вы можете выбрать выравнивание текста по левому краю, центру и правому краю
Justification (Интервалы) и Hyphenation (Перенос) – в эти диалоговые окна можно войти, нажав стрелочку в верхнем правом углу палитры Paragraph(Абзац). Существенное значение имеет язык ввода текста, словарь можно выбирать.
Justification (Интервалы). Здесь вы можете изменять значения Word Spacing (Расстояние между словами) и Letter Spacing (Межбуквенные расстояния), Масштаб гифа (Glyph Scaling).
Hyphenatе (Перенос). Здесь можно устанавливать различные параметры расстановки переносов. Если вы установите флажок Hyphenatе (Перенос), то переносы будут расставляться автоматически. (На всякий случай, не забывайте проверять правильность переносов)
Отступы между абзацами задать легко: просто выберите текстовый слой, или сделайте выделение нужного текста, и укажите нужный параметр в диалоговом окне, как показано ниже.
Indent Left Margin (Отступ левого края)
Indent Right Margin+ Indent First Line (Отступ правого края + отступ первой строки абзаца)
Add Space After Paragraph (Задать пробел после абзаца)
Деформация (Warp) текста.
Один из наиболее мощных функций инструмента Type Tool является возможность деформации любого текстового слоя в соответствии с вашими конкретными потребностями. Чтобы деформировать текстовый слой дважды щелкните на миниатюре текстового слоя и нажмите на кнопку Create Warped Text (создать деформированный текст) в меню Options (Параметры). Вам будет предложено выбрать Warp Style (Стиль деформации).
Переключатель Vertical (Вертикаль) или Horizontal (Горизонталь) применяет выбранный стиль в горизонтальной или вертикальной плоскости.
Регулятор Bend (Степень) определяет степень деформации.
Регуляторы Horizontal and Vertical Distortion (Горизонтальное и Вертикальное Искривление) дополнительно деформируют текст в горизонтальной и вертикальной плоскостях.
Ниже приведены примеры деформации текста при различных значениях параметров:
Вы можете создать деформацию текста как в «Звездных войнах» при помощи Vertical Distortion (Вертикальное искажение) и инструмента Gradient (Градиент) в Layer Mask (Маска-слоя), который применяют для частичного скрытия текста в верхней части.
Инструменты деформации текста в фотошоп дают интересные эффекты. Вы можете попробовать различные способы деформации текста, но деформация не будет работать, если ранее к тексту применяли Faux Bold и Faux Italic.
Как написать текст по контуру. Type on a Path (Текст по Контуру)
Вы можете создать текст, который искривляется вдоль контура. Контур можно создать инструментами Pen Tool (Перо) или Vector Shape Tool (Векторная фигура)
Создайте любую кривую пером, выберите инструмент Type Tool (Текст) и поместите курсор где-нибудь на контуре. Указатель мыши изменит вид. Теперь можно ввести текст.
Процесс создания текста по фигуре так же прост. Создаёте нужную вам фигуру, с помощью инструмента Path Selection Tool (Выделение контура) активизируете контур. Как только контур отобразился — выбираете инструмент Type Tool (Текст) и печатаете. Хороший эффект можно получить если немного увеличить базовую линию – создастся пространство между фигурой и текстом.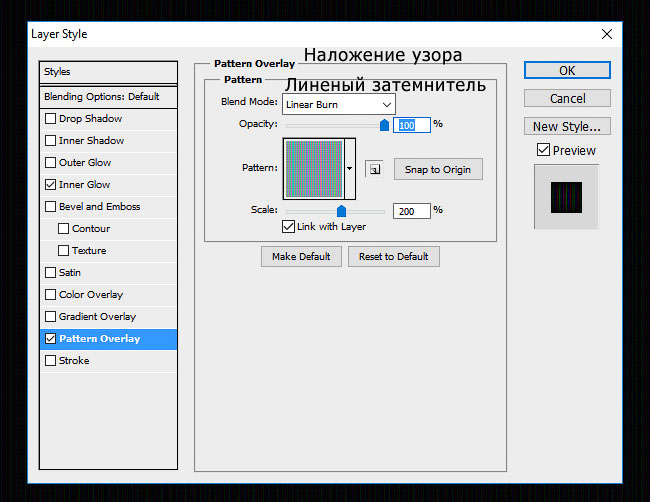 Пример ниже.
Пример ниже.
Иногда нужно перевернуть текст относительно контура или поместить его внутрь фигуры. Для этого выберите инструмент Path Selection (Выделение контура), поместите курсор над текстом, пока не получите тип курсора в виде маленькой черной стрелки и тяните курсор ниже базового уровня. Текст перевернется. Используйте тот же метод, чтобы перевернуть текст и поместить его в форму.
Преобразование текста в форму
Иногда нужно иметь возможность вносить изменения в форму символов. Например, для создания логотипов. Для этого просто создайте текстовый слой или выберите ранее созданный и перейдите на Layer (Слой) > Type (Текст)> Преобразовать в Shape (Преобразовать в фигуру). Этот инструмент преобразует текст в Vector Layer Mask (векторную маску слоя) и его можно редактировать, как любую другую векторную форму. Вы также можете создать рабочий контур, зайдя в меню Layer (Слой) > Type (Текст)> Convert Work Path (Преобразовать в рабочий контур). Контур можно редактировать просто перетягивая опорные точки, создавая таким образом новое начертание выбранных символов.
Контур можно редактировать просто перетягивая опорные точки, создавая таким образом новое начертание выбранных символов.
Инструмент Type Mask Tool (Текст-маска)
Наконец, нужно еще рассмотреть инструменты выделения: Horizontal Type Mask (Горизонтальный текст-маска) и Vertical Type Mask (Вертикальный текст-маска) .
Эти инструменты создают область выделения в активном слое в виде текстовой фигуры. С его помощью вы можете создать Layer Mask (Маска слоя) or Quick Mask mode (Быстрая маска). Это выделение в форме текста можно легко заполнить цветом, градиентом, узором или использовать как маску слоя. Созданный таким образом текст невозможно форматировать – это растровое изображение. Ниже пример использования Horizontal Type Mask (Горизонтальный текст-маска) чтобы создать маску слоя на картине.
Наконец, не нужно забывать, что к текстовому слою можно применять разнообразные готовые стили слоя, добиваясь красивых эффектов простыми методами фотошопа.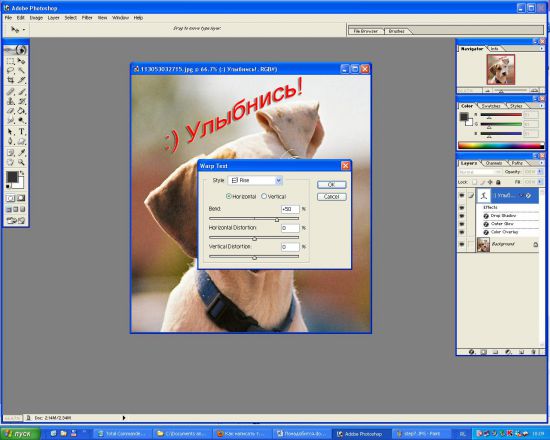
15 урок. Текст_ | Студия дизайна и уроков Photoshop Светланы Васильевой
Вы узнаете:
- Как Photoshop проверяет орфографию.
- Как установить новые шрифты.
- Как деформировать текст.
- Как расположить текст на заданной траектории.
- Как вписать текст в любую фигуру.
- Как создать текст из фотографии инструментом Туре Mask (Текст-маска).
- Как преобразовать текст в фигуру.
- Как влияет текст на восприятие всего изображения.
Урок состоит из следующих разделов:
1. Обучающее видео.
2. Связь текста с изображением.
3. Советы при работе со шрифтами.
4. Создать текст в Photoshop очень легко.
5. Ограничивающая рамка для ввода текста.
6. Коррекция текста.
7. Photoshop может проверять орфографию.
8. Установка шрифтов.
9. Текст можно вписать в фигуру.
10. Деформация текста.
11. Расположение текста на заданной траектории.
12. Инструмент Type Mask (Текст-маска).
13. Текст можно преобразовать в фигуру.
14. Вопросы.
15. Домашнее задание.
Связь текста с изображением
С момента, когда вы решили добавить к изображению текст, о вашей работе уже можно судить хорошая она или плохая с точки зрения графического дизайна.
Взаимосвязь между текстом и изображением может выражаться по-разному и отношение к шрифту должно быть разным:
- Изображение первично, а текст лишь дополняет его (например, подпись к комиксам).
Если изображение несет на себе главную нагрузку, то лучше сделать текст нейтральным, чтобы он не отвлекал на себя внимание, или постараться придать ему вид того времени и места которое показано на изображении. - Текст – это часть изображения (например, название работы, автор или пояснение, вставленное в картину).
- Текст первичен, т. е. он несет информацию, а изображение лишь дополняет его (например, название сайта или текст на обложке журнала).
 Если текст является главным объектом, то он должен максимально соответствовать изданию, сайту, журналу и т.д., а фон должен гармонировать с текстом, подчеркивая и дополняя его.
Если текст является главным объектом, то он должен максимально соответствовать изданию, сайту, журналу и т.д., а фон должен гармонировать с текстом, подчеркивая и дополняя его. - Текст не несет в себе никакого смысла, а является своеобразной массой, из которой создано некое изображение (аппликации из газет). Здесь характер шрифта и стиль картины не должны вступать в противоречие.
Советы при работе со шрифтами:
- Не растягивайте текст ни по горизонтали, ни по вертикали. Если нужно заполнить текстом пространство, лучше увеличьте его масштаб, подберите другой шрифт, или измените начертание на bold(жирный).
- Не используйте более двух разных шрифтовв одной работе. Лучше выбирайте разные начертания одного шрифта (прямое, курсив, жирное и полужирное).
- Дайте больше воздуха изображению, не забивайте его текстом слишком плотно.
- Рамки и обводки используйте с осторожностью. Шрифт может превратиться в нечитаемое месиво.
 Допустим, вы добавили текст к изображению, и хотите его немного приукрасить. Хорошую композицию никакие обводки не улучшат, а плохую могут испортить еще больше.
Допустим, вы добавили текст к изображению, и хотите его немного приукрасить. Хорошую композицию никакие обводки не улучшат, а плохую могут испортить еще больше. - Существуют шрифты, которые лучше использовать только в латинских буквах: Book Antiqua, Palatino Linotype и Garamond, для кириллических используйте Verdana, Arno Pro, Garamond Premier Pro, Calibri и Georgia. А так же использование шрифтов Arial, Comic Sans не являются признаком хорошего тона, да и Time New Roman достаточно приелся из-за частого употребления.
Создать текст в Photoshop очень легко.
В программе есть два вида инструментов для работы с текстом. Щелкните по значку Туре (Текст) в палитре инструментов и вы легко найдете Туре (Текст) и Type Mask (Маска текста). Эти инструменты позволяют поместить текст в изображение, однако, принцип действия у них разный.Рассмотрим каждый из них подробнее:
Панель параметров инструмента Туре (Текст).
Меню настроек начинается с кнопки переключения ориентации текста с горизонтального на вертикальный.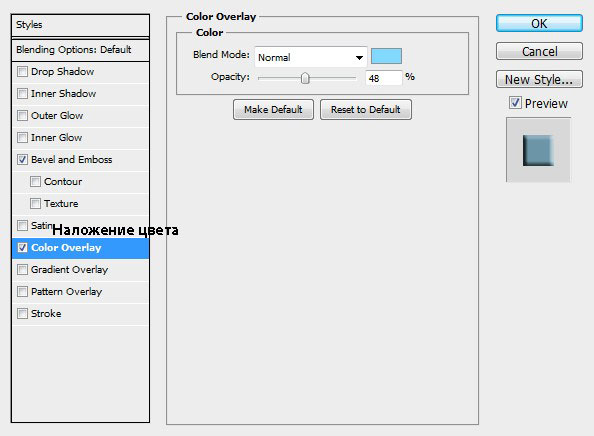 Можно выбрать горизонтальный или вертикальный текст. Если вы вводите текст с помощью инструмента Type (Текст), Photoshop автоматически создает новый слой и размещает текстовую надпись именно в этом слое. Появляясь на экране, надпись автоматически закрашивается текущим основным цветом (если в текущий момент вы работаете в полностью прозрачном слое, Photoshop не будет создавать новый слой.)
Можно выбрать горизонтальный или вертикальный текст. Если вы вводите текст с помощью инструмента Type (Текст), Photoshop автоматически создает новый слой и размещает текстовую надпись именно в этом слое. Появляясь на экране, надпись автоматически закрашивается текущим основным цветом (если в текущий момент вы работаете в полностью прозрачном слое, Photoshop не будет создавать новый слой.)
Далее идет список Sentthefontfamily(Задайте гарнитуру), в котором вы выбираете название шрифта. Чтобы изменить шрифт выделите его, зажав левую кнопку мыши, и выберите в списке другой шрифт. Выделив шрифт в списке, можно просматривать другие варианты, используя стрелки вверх и вниз на клавиатуре.
Следующий список позволяет выбрать начертание шрифта: жирный, полужирный, курсивный; Затем идет окно выбора Размера шрифта, а за ним окно определяющее Способ сглаживания. Три кнопки выравнивания текста; Выбор цвета; Деформация ; Последним идет значок вызова палитры Символ .
Ограничивающая рамка для ввода текста.
Если вы хотите, чтобы текст был набран
в ограничивающей рамке, то выбрав инструмент Type (Текст), щелкните левой кнопкой мыши, и, не отпуская ее, растяните рамку до нужного размера и можете набрать или вставить скопированный текст. Можете не беспокоиться – текст не выйдет за границы рамки. Обращаю ваше внимание, что на клавиатуре две клавиши Enter, и они по‑разному влияют на текст. Enter (в секции букв) переносит текст на новую строку. Enter (в секции цифр) – это выход из режима набора текста. Если курсор будет в середине текста, а вы нажмете Enter(в секции букв), то вся правая часть переместится на новую строчку. Для подтверждения набора текста и выхода из режима набора нажмите значок в панели параметров или клавишу Enter на клавиатуре (из секции с цифрами). Для отмены ввода текста нажмите Esc или значок .
Коррекция текста
Если в процессе работы вы заметили ошибку в тексте, или же Вам нужно подкорректировать ранее введенный текст, выберите инструмент Туре (Текст) и слой с текстом. Подведите курсор к тексту, и когда курсор изменит свой вид, нажмите левую кнопку мыши. Теперь вы в режиме редактирования. Стрелками на клавиатуре или мышкой переместите курсор к ошибочной букве, нажмите DEL и наберите нужный текст. Так же, находясь в этом режиме, вы можете выделить кусок текста, зажав левую кнопку мыши. Произведите необходимые изменения. Если вам нужно добавить текст, передвиньте курсор в конец текста и продолжите набор.
Подведите курсор к тексту, и когда курсор изменит свой вид, нажмите левую кнопку мыши. Теперь вы в режиме редактирования. Стрелками на клавиатуре или мышкой переместите курсор к ошибочной букве, нажмите DEL и наберите нужный текст. Так же, находясь в этом режиме, вы можете выделить кусок текста, зажав левую кнопку мыши. Произведите необходимые изменения. Если вам нужно добавить текст, передвиньте курсор в конец текста и продолжите набор.
Photoshop может проверять орфографию
Для этого выберите текстовый слой. Выделите текст или слово или просто поместите курсор внутрь набранного текста. Выберите меню Edit (Редактирование) – Check Spelling (Проверка орфографии) или выберите тот же пункт, нажав правую кнопку мыши.
Установка шрифтов:
Если вы скачали или купили новый шрифт, то его нужно установить в папку Windows/Fonts. Для того чтобы это сделать: закройте все открытые приложения (Word, Outlook, Photoshop….)
выберите в меню Пуск – Настройки – Панель управления – Шрифты.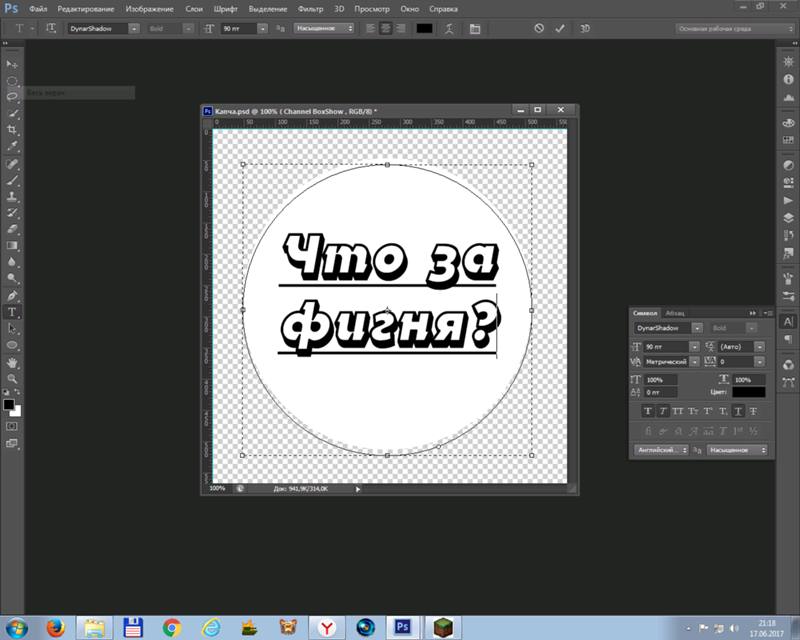
В открывшемся окне, в меню – файл, выберите: установить шрифт, укажите путь к файлу со шрифтом и нажмите OK.
Если нужно установить сразу несколько шрифтов, используйте клавишу Ctrl для выбора.
Eсли файл шрифта заархивирован (имеет расширение zip, rar), то предварительно распакуйте его в какую-нибудь другую папку.
Однажды я установила сразу 2000 бесплатных шрифтов и Photoshop перестал загружаться, пришлось потратить несколько часов, чтобы вылечить компьютер от этой гадости. Мой вам настоятельный совет: никогда не устанавливайте много шрифтов сразу, используйте программы-менеджеры и загружайте шрифты по мере необходимости. И еще, начиная с CS3, зайдите в меню Edit (Редактирование) – Preferences (Установки) – Type (Шрифты) и уберите галочку с опции Enable Missing Gliph Protection (Включить защиту отсутствующих глифов). По умолчанию эта галочка
в программе установлена, и каждый раз, когда в тексте появляется шрифт, которого нет на компьютере, PhotoShop меняет его на другой шрифт по своему желанию.
Текст можно вписать в фигуру.
Если навести курсор в середину контура фигуры, то он примет вид взятого в круглые кавычки курсора – это значит, что текст будет вставляться строго во внутреннее пространство контура. Правый клик – удалить контур или Ctrl+H. Преимуществом инструмента Туре (Текст) является то, что текст автоматически создается на новом слое. Значит, его легко перемещать независимо от других слоев. Не забывайте, что чем больше слоев в документе, тем больше размер файла.
К сожалению, не во все фигуры можно вписать текст. Например, у вас не получится вставить текст в фигуры треугольника и двух звездочек из обычного набора. Но вы можете сами создать нужную фигуру и вписать в нее текст.
Деформация текста
Warptext (Деформировать текст) . С помощью этого параметра можно выгибать текст или придавать ему форму. В выпадающем меню Style (Стиль) вы найдете много разных вариантов, регулируя параметрами Вend (Изгиб) и Horizontal Distortion, Vertical Distortion (горизонтальное и вертикальное искажение) можно изменять выбранный стиль.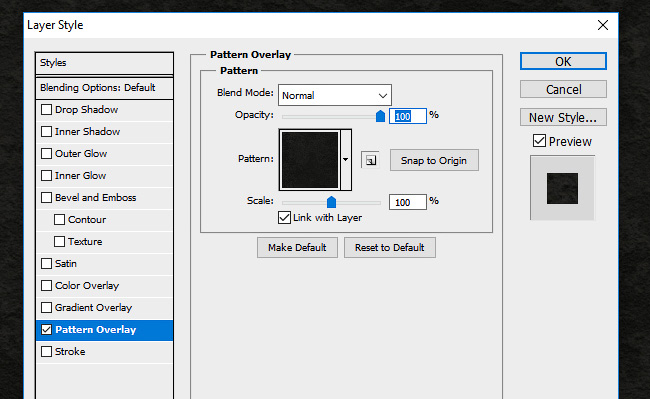
Расположение текста на заданной траектории.
У инструмента Type есть интересная функция: если подвести курсор мыши к любому контуру, то он примет вид перечеркнутого волнистой линией курсора.
Выберите в меню параметров инструмента Type (Текст) форматирование по левому краю. Щелкните курсором по контуру и напишите текст. Чтобы перевернуть текст по внутреннему пути, выберите Трансформация – Отразить по горизонтали или вертикали.
В зависимости от того, что вы выберете, результат будет разный. Применив к тексту переключатель с горизонтального на вертикальный шрифт, можно увидеть, как буквы перестроятся друг за другом. Выбрав инструмент Стрелка, текст можно передвигать по контуру
и отражать по горизонтали и вертикали. Этого же эффекта можно добиться, если, работая инструментом Type (Текст) нажать Ctrl и подвигать текст (курсор примет вид I с маленькой стрелочкой). Контур можно редактировать, текст будет послушно следовать по пути.
Если в меню параметров инструмента Type (Текст) выбрать форматирование по центру , то щелкнув курсором по кривой, появятся ограничители и .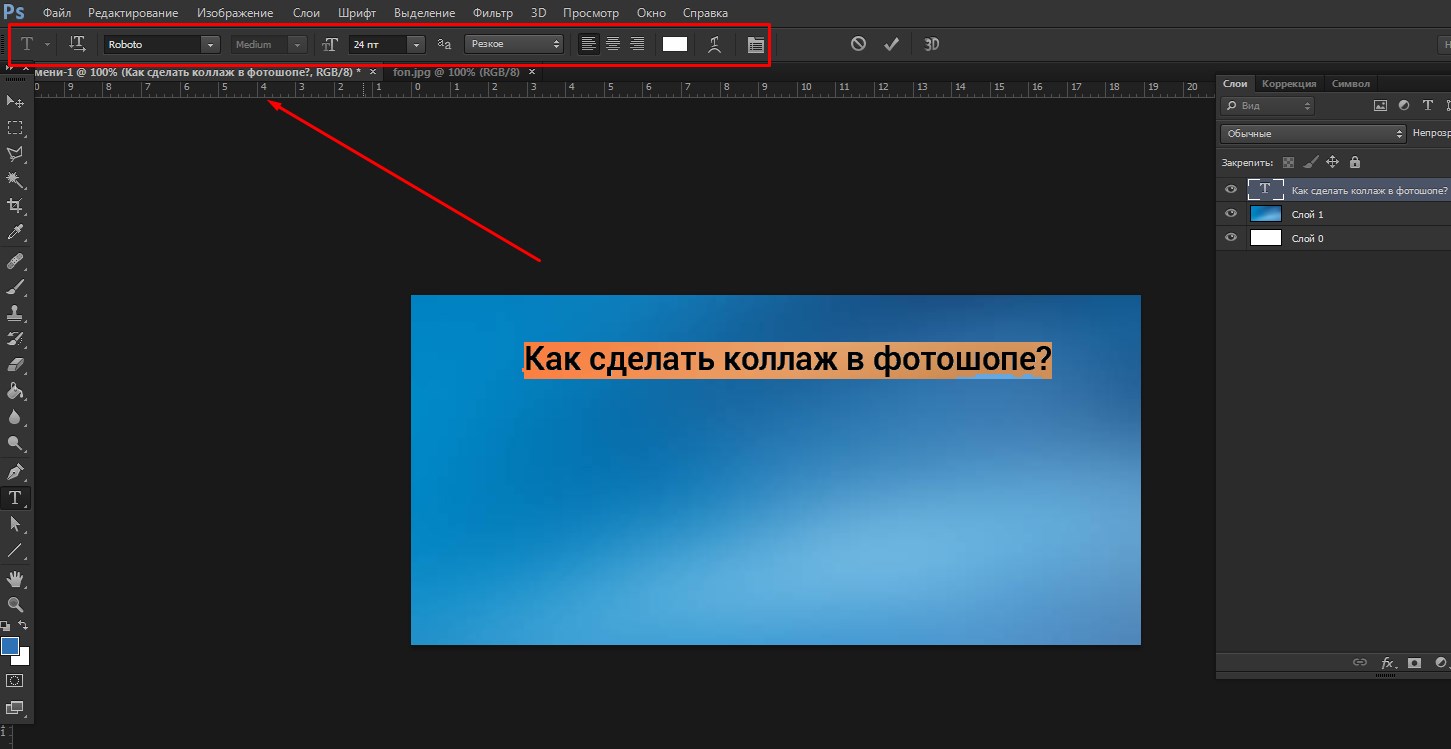 Текст можно будет расположить на кривой лишь в пределах этих меток.
Текст можно будет расположить на кривой лишь в пределах этих меток.
В палитре Символ можно отрегулировать положение текста относительно базовой линии. Если выбрать отрицательное значение, то текст сместится ниже линии контура.
Инструмент Type Mask (Текст-маска)
При помощи этого инструмента на экране создается выделенная область, обводящая введенный текст. Чтобы закрасить текст, вам придется залить выделенную область инструментом ведерко Paint Bucket (Заливка) или закрасить ее кистью.
Если вы теперь отмените выделение, текст зафиксируется на фоновом изображении. Перемещать его по экрану станет невозможно. Чтобы этого избежать создайте новый слой, и уже в нем наберите текст, тогда его легко можно будет передвигать по экрану.
Инструментом Туре Mask (Текст-маска) можно создать текст из изображения. Для этого наберите слово поверх фона, подобрав шрифт и размер, нажмите два раза Enter (из секции с цифрами) или значок в виде галочки Commit any current edits (Применить) на панели инструментов.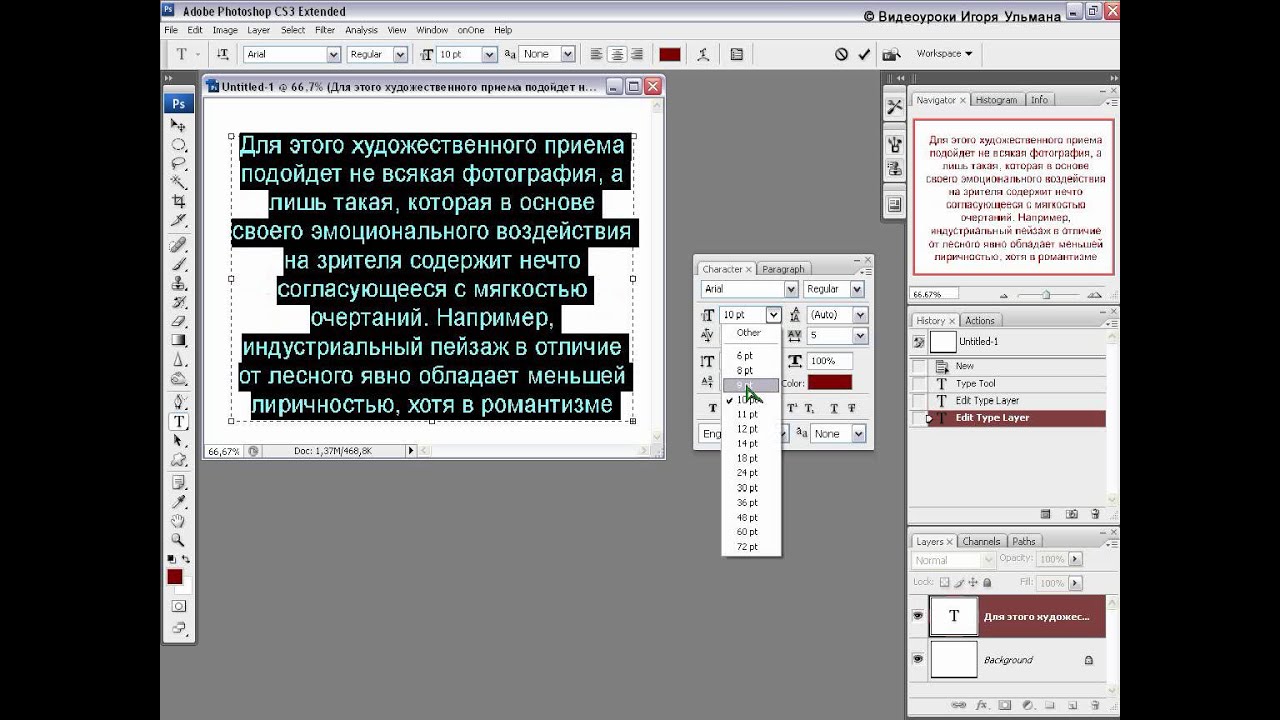 Получится выделение из текста. Нажмите правую кнопку мыши и выберите в контекстном меню Layer via copy (Скопировать на новый слой). Теперь его можно передвинуть на нужное место и применить к нему подходящие стили (тень, тиснение и т.д.).
Получится выделение из текста. Нажмите правую кнопку мыши и выберите в контекстном меню Layer via copy (Скопировать на новый слой). Теперь его можно передвинуть на нужное место и применить к нему подходящие стили (тень, тиснение и т.д.).
Также допускается изменять содержание текста, применять к нему разные эффекты слоя, изменять режим смешивания и уровень непрозрачности. Что же можно сделать с редактируемым текстовым слоем? Можно применить фильтры, очертить текст или заполнить его градиентом или рисунком. Чтобы осуществить эти операции, необходимо преобразовать текстовый слой в растровый формат с помощью команды меню Layer (Слой) – Rasterize (Растрировать) – Туре (Текст) или выбрать этот пункт в контекстном меню правой кнопки мыши.
После растеризации текстового слоя можно изменить его с учетом перспективы. Для этого в меню Edit (Редактирование) – Transform(Трансформация) выберите Perspective (Перспектива). Потянув за опорные точки, задайте верхнюю и нижнюю границу перспективы.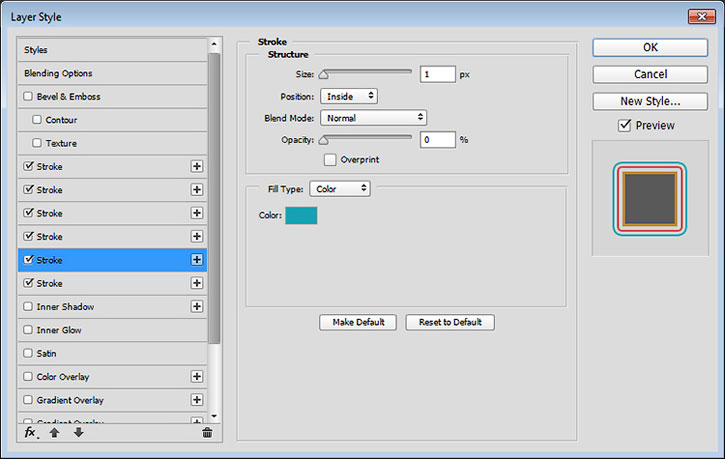 Для выхода из режима трансформации нажмите Enter.
Для выхода из режима трансформации нажмите Enter.
Текст можно преобразовать в фигуру.
Для этого в контекстном меню правой кнопки мыши
выберите Converttoshape (Преобразовать в кривые). Возьмите инструмент Direct selection (Стрелка) и щелкните им по контуру. Появятся опорные точки, которые можно редактировать. Придайте тексту новую форму.
Если программа укажет на ошибку, что использован «псевдокурсивный» или «псевдополужирный» стиль, и преобразовать в кривые невозможно, то нажмите правую кнопку мыши и снимите галочки с этих названий. Так же можно снять выделения с этих значков в меню Символ.
Вопросы:
- Что нужно сделать с текстовым слоем, чтобы местами подкрасить буквы кистью, не растрируя слой?
– Convert to shape (Преобразовать в кривые), затем применить инструмент кисть.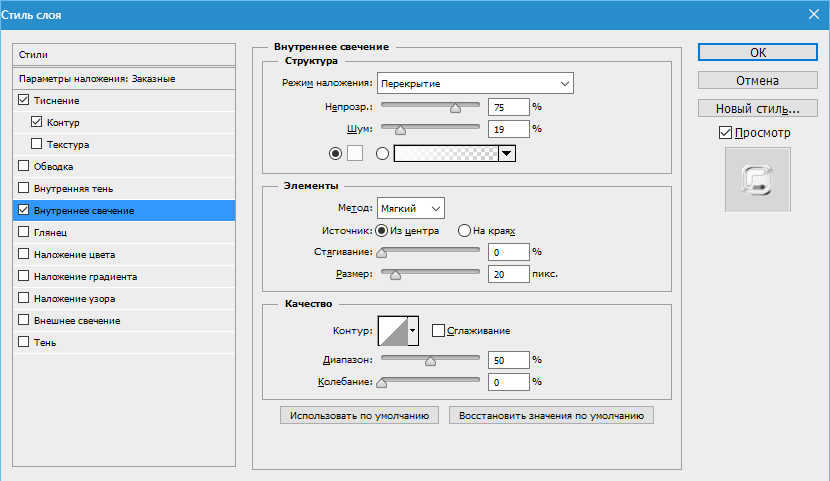
– Создать новый слой над слоем с текстом, создать Clipping mask (Обтравочную маску), применить инструмент кисть.
– Make Work Path (Создать рабочий контур), затем применить инструмент кисть.
– Добавить к слою маску – Reveal All (Показать все), затем применить инструмент кисть.
– В настройках текста включить опцию Non-rasterize (Не растрировать).
- Какой функции для работы с текстом нет в настройках символа, абзаца и меню Редактирование?
– Проверка орфографии.
– Перевод текста из нижнего регистра в верхний.
– Зачеркнутый стиль.
– Автоматическая расстановка переносов.
– Создание текста вдоль кривой.
Домашнее задание
1. Вставьте текст в любую фигуру, а также напишите текст по контуру.
2. Инструментом Туре Mask (Текст-маска) создайте текст из любого изображения.
3. Напишите текст и преобразуйте его в фигуру. Инструментом Direct selection (Стрелка) деформируйте текст.
Инструментом Direct selection (Стрелка) деформируйте текст.
Отзывы и замечания учеников из группы тестирования учебника. Ответы на заданные вопросы добавлены в урок:
Настя: — Очень полезный урок… даже для меня было немало нового (например, как определить путь для текста). Понравилась и вводная часть про назначение текста, про популярные шрифты. Из текста и видео все доступно и понятно, правда у меня все-таки есть одно дополнение. при выполнении ДЗ с преобразованием текста в кривые возникли проблемы — выдавало ошибку, что использован псевдокурсивный стиль, поэтому преобразовать в кривые невозможно. Я стала лазить в настройках теста и никак не могла найти где убрать этот стиль и только потом поняла, что нужно правой кнопкой мышки кликнуть и убрать галочку с функции «псевдокурсивный» и «псевдополужирный» тескт. Может это отметить в текстовой части, чтобы у последующих тоже не возникло этого вопроса?
И еще у меня вопрос по теме… вот когда мы уже набрали текст и вышли из его редактирования, можно ли его потом отредактировать (ну, например, заметила ошибку)? или нужно заново набирать?Да, а чем отличается текст маска от той же обтравочной маски? Или это одно и то же, просто сделано разными способами?
Жанна: — Слышу тут новый микрофон или другая программа, или помещение другое.
Все как-то более гулко, как в пустом помещении, чуть ли ни с эхом. Пока не знаю, но мне человеку с низким процентом зрения слух режет. Возможно в силу привычки к другому твоему звучанию. Замечание одно. В самом начале, когда ты делаешь вводную часть ты все рассказываешь на фоне одной статичной картинки (8 марта). Потом картинки очень быстро мелькают, а ты молчишь. Нужно совместить твой рассказ и показ картинок. Кстати, хотела еще спросить… А что фотошоп можно заставить проверять орфографию???
B.Olga.B: — Урок делала в несколько этапов, узнала интересные нюансы.Когда создавала фигуру, что бы сделать надпись по контуру, фигура не сразу создалась, на панельке была активна функция не «слой-фигура», а «выполнить заливку пикселей», не сразу это заметила. Спасибо большое за урок!!!
Елена З: — По данному уроку: никак не получалось вставить текст внутрь фигуры, чего только не испробовала, оказалось, что выбранная звёздочка не позволяет это сделать, выбрала другую фигуру, все нормально, также и у некоторых других фигур нельзя внутрь вставить текст.

Бабенко Юлия: — Привет, Света! Спасибо за урок! В принципе тяжелого ничего не было, все понятно, только вот с текстом по изогнутой линии намучилась, там когда ставишь курсор возле него появляется кружок, и текст виден только до этого кружка, а когда я курсор поставила по середине линии то все напечаталось, не могу понять что это за кружок?
Нечипоренко Инна: — Понравилось создавать надписи из изображения, такой легкий путь и простой, сколько предлагали вариантов и я завидовала им как они это делают, не получалось, а здесь благодаря тебе 5 сек и все готово. Понравился урок интересный и с изменением направления текста тоже раньше ломала голову, как это выполняется, а всего то оказывается суть заключается в одном значке и делов то… Работала первый раз в этом направлении сложностей пока не возникло. доступно. СПАСИБОЧКИ огромное за такой очень нужный и полезный урок.
Зябрева Наталья: — Светлана, здравствуйте! Все очень понятно, никаких вопросов не возникло.
Текст — это первое, с чем я начала рабртать в ФШ. Над домашним заданием долго не сидела… Жду следующих уроков. С уважением, Наталья.
Miftakhova Antonina: — Привет, Света! Не могу сделать пункт 2 из ДЗ по тексту. Первый пункт высылаю. В ДЗ не получается вот это: «Инструментом Туре Mask (Текст-маска) можно создать текст из изображения, для этого наберите слово поверх фона, подобрав шрифт и размер, нажмите правую кнопку мыши и выберите в контекстном меню Lauer via copy (Скопировать на новый слой). Теперь его можно передвинуть на нужное место и применить к нему подходящие стили (тень, тиснение и т.д.)» Когда я нажимаю правую кнопку, то там про шрифты…
Автор: -Исправила текст в уроке после этого замечания. Спасибо! «Инструментом Туре Mask (Текст-маска) можно создать текст из изображения. Для этого наберите слово поверх фона, подобрав шрифт и размер, нажмите два раза Enter (Enter тот, который в блоке с цифрами) или значок в виде галочки Commit any current edits (Применить) на панели инструментов.
Получится выделение из текста. Нажмите правую кнопку мыши и выберите в контекстном меню Lauer via copy (Скопировать на новый слой).»
Титова Ольга: — Привет!!! Очень понравился урок, а особенно как из текста в фигуру преобразовать, с этим я не сталкивалась. Светлан, хочу тебе задать вопрос, может потом будит урок…. Меня интересует как в тексте выделить одну букву ( цветом или шрифтом). Надо будит эту букву на отдельный слой выводить и там ее изменять?
Елена Михайлова: — Здравствуйте Светлана! Комментарии:… (это исправленные орфографические ошибки… ). С уважением, Лена.
Автор: — Большое Вам спасибо за найденные в уроке недочеты и ошибки. Эх, что бы я без вас делала? Все исправила!
Надежда Диденко: — 25 замечаний и предложений по уроку!!!
Автор: — Надежда, огромное Вам спасибо!!! После Вашей редакции не стыдно показать урок интернет сообществу.
Я не буду выкладывать все 25 замечаний на всеобщее обозрение — пусть это останется между нами, и прошу всех не судить меня строго за орфографию и пунктуацию. )))))))))))
Как изменить документ в фотошопе. Как в фотошопе редактировать текст
Работая в программе Adobe Photoshop, можно создавать самые сложные графические работы. Одной из достаточно часто встречающихся операций является удаление или замена текста. Сложность этой операции зависит от того, в каком формате находится исходный рисунок.
Инструкция

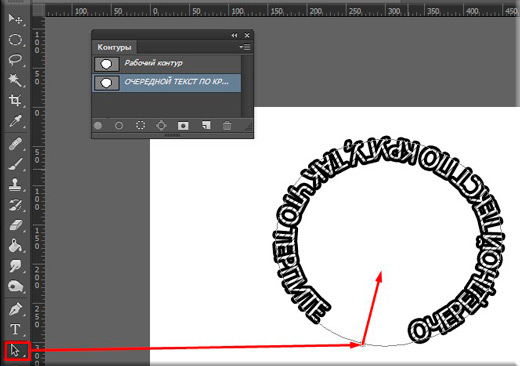
Как работать с текстом в фотошопе? Как создать красочную надпись для праздничного поздравления? Можно ли в фотошопе вписать слово в какую-нибудь фигуру? Есть ли возможность в программе Adobe Photoshop разместить текст по выбранной траектории? Можно ли деформировать буквы? Что нужно сделать, чтобы залить текст узором или градиентом? Эти вопросы задавали себе многие.
Ответ на них дал Альваро Гузман в статье «Всеобъемлющее Введение в Type Tool» . В ней Вы найдете все ответы на вопросы по использованию инструмента фотошопа Type Tool (Текст).![]() В статье много скриншотов, иллюстрирующих все настройки на конкретных примерах. Читайте и смотрите примеры!
В статье много скриншотов, иллюстрирующих все настройки на конкретных примерах. Читайте и смотрите примеры!
Инструментом Type Tool (Текст) один из самых мощных и полезных инструментов в программе Adobe Photoshop. Мы все использовали его хотя бы раз, но знаете ли Вы весь его потенциал? Именно поэтому я решил написать полное руководство об использовании инструмента Type Tool (Текст) и наиболее важных особенностях этого инструмента.
Основные понятия.
Type Tool (Текст) – это инструмент Фотошопа, представляющий собой набор векторных контуров и математических фигур для определения символов шрифта. Он расположен на Панели инструментов в Photoshop в виде буквы Т. Инструмент множественный.
Горячая клавиша «T» — текст. Если вы нажмете кнопку Т и будете удерживать ее нажатой, вы увидите четыре варианта этого инструмента:
— Horizontal Type Tool (Горизонтальный текст) — инструмент для создания горизонтальной стандартного текста (слева направо и сверху вниз), обычный текст по умолчанию. Пишет тем цветом, который выбран в качестве Foreground Color (Цвет переднего плана).
Пишет тем цветом, который выбран в качестве Foreground Color (Цвет переднего плана).
— Vertical Type Tool (Вертикальный текст) — инструмент для создания вертикального текста (сверху вниз и справа налево), полезно для создания надписей на восточных языках, таких как японский или китайский.
— Horizontal Type Mask Tool (Горизонтальный текст-маска) — создает быструю маску, используя выделение в форме введенного текста.
— Vertical Type Mask Tool (Вертикальный текст-маска) — создает быструю маску, вертикальное выделение.
Создание текстового слоя.
Есть два способа создать текстовый слой:
Point Type: — эта опция позволит создать текстовый слой в одну линию. Щелкните мышкой там, где хотите написать текст. На месте щелчка появится мигающий вертикальний курсор. После того, как введёте текст, нажмите на галочку на панели параметров (05) (применить текущую правку) или кликнув один раз на слое с текстом, или нажмите сочетание клавиш Ctrl+Enter, можно также нажать Enter на цифровой клавиатуре. Если Вы просто нажмёте Enter, то курсор перейдёт на следующую строку, предлагая продолжать ввод текста.
Если Вы просто нажмёте Enter, то курсор перейдёт на следующую строку, предлагая продолжать ввод текста.
Paragraph Type: позволяет создать текстовый слой в ограничительной рамке. Это очень полезно для печати и веб-дизайна. Используя инструмент Type, выделите для текста место. Начините с верхнего левого угла и тяните курсор по диагонали до нужного размера, введите текст и нажмите Ctrl+Enter. Текст можно не только вводить (с клавиатуры), но и вставлять из других редакторов.
Важно: Инструмент Type Tool (Текст) всегда создает новый слой для нового текста.
Если Вы, завершив ввод текста, посмотрите на палитру Слои(Layers), то обнаружите, что ваша надпись находится на новом слое, обозначенном буквой Т.
Изменение размера и формы текста.
Вы можете изменять размеры и перемещать каждый текстовый слой как любой другой при помощи инструмента Move Tool (Перемещение). При помощи команды Free Transform (Свободное трансформирование) можно изменять размеры текста, поворачивать, деформировать и искажать так же, как с другими объектами. Можно применять разнообразные для созданного текста.
Можно применять разнообразные для созданного текста.
Еще вы можете изменять размер текста при помощи рамки выделения Paragraph Type: квадратики по углам прямоугольника и в середине отрезков называются узлами, перетаскивая их можно выполнить любое преобразование формы выделенного текста. Чтобы сохранить пропорции, удерживайте клавишу Shift.
Для изменения размера созданного ранее текста выберите инструмент Type Tool (Текст) и щёлкните курсором мышки по текстовому слою поверх надписи.
Щелкните и тяните узел, чтобы изменить размеры рамки редактирования.
Чтобы повернуть текст выберите инструмент Type Tool (Текст) и щёлкните по текстовому слою поверх надписи.
Затем передвиньте курсор так, чтобы он был вне рамки редактирования. Курсор должен измениться в изогнутую стрелку и поворачивайте созданный текст.
Удерживая Ctrl, тяните узел и получите угловое изменение.
Форматирование текста
После ввода какого-нибудь текста у вас может возникнуть потребность изменить гарнитуру шрифта, цвет и другие параметры. Выберите команду меню Window (Окно)> Character (Символ) и перед вами откроется палитра Character (Символ), весьма полезная при работе с текстом. На этой палитре вы можете изменять следующее параметры: (Внимание! Символы, которые будете изменять нужно выделить):
Выберите команду меню Window (Окно)> Character (Символ) и перед вами откроется палитра Character (Символ), весьма полезная при работе с текстом. На этой палитре вы можете изменять следующее параметры: (Внимание! Символы, которые будете изменять нужно выделить):
Font Family, Font Style – выбирать гарнитуру и начертание шрифта.
Font Size – настраивать кегль (размер) шрифта
Text Color – изменять цвет текста
Kerning – настроить кернинг (расстояние между определенными парами символов)
Тracking – задавать межзнаковое расстояние, разреженный или уплотненный текст.
Vertical and Horizontal Scaling – масштабировать текст вертикально и горизонтально. Вы можете изменять размер текстового слоя в окне
Vertical Scalе и Horizontal Scalе. Эти настройки искажают форму символов, что бывает нежелательно.
Baseline Shift – смещение базовой линии. Этот параметр позволяет поднимать или опускать отдельные знаки относительно всей строки на заданную величину.
Не все шрифты имеют жирное начертание и курсив. Если все же есть необходимость сделать текст жирным или наклонным используют функции Faux Bold (ложный полужирный) и Faux Italic (ложный курсив). Эта функция создает полужирный вариант автоматически. Щёлкните на кнопке Faux Bold, и текст будет написан полужирным шрифтом.
Faux Italic (ложный курсив). Если для выбранного вами шрифта отсутствует вариант курсива, просто щёлкните кнопку Faux Italic и вы получите текст, написанный курсивом.
Некоторые художественные шрифты, стилизованные под рукописный текст, изначально имеют наклонные символы. При применении Faux Italic букви становятся еще более наклонными. Во многих шрифтах изначальное начертание символов Italic отличается от Normal. Функция Faux Italic этого не учитывает.
Ниже приведены примеры: Faux Bold для шрифта Arial, который не искажает форму шрифта, и Faux Italic для шрифта Myriad Pro, который искажает первоначальный курсивный стиль шрифта (посмотрите на символ «а», например)
Также можно легко превратить символы в прописные, используя All Caps (Верхний регистр). При нажатой кнопке All Caps все символы будут отображаться в верхнем регистре так, как если бы вы нажали клавишу Caps Lock.
При нажатой кнопке All Caps все символы будут отображаться в верхнем регистре так, как если бы вы нажали клавишу Caps Lock.
Small Caps (Маленькие капиталы). Нажатие этой кнопки приводит к написанию прописными буквами, но меньшего размера, такого же как строчные. Изменения не касаются при этом букв, написанных в верхнем регистре.
Subscript (Нижний индекс) и Superscript (Верхний индекс)
Эта функция уменьшается размер букв, а верхняя граница строки сдвигается вниз, при этом нижняя граница остаётся прежней. Если в конкретном шрифте не поддерживается начертание в нижнем индексе, то Photoshop генерирует его.
Кроме того, в фотошопе вы можете редактировать оформления текста как подчеркивание или зачеркивание. При помощи функции Underline (Подчёркивание) под строчкой задаётся горизонтальная линия того же цвета, что и текст. При выборе вертикального расположения текста возможно правое и левое вертикальное подчёркивание.
Strikethrough (Перечёркивание). Эта функция создаёт горизонтальную линию посередине строки при горизонтальном расположении текста или вертикальную линию при вертикальном расположении.
Anti-aliasing. Этот параметр предназначен для сглаживания, устранения неровностей мелких шрифтов. Есть варианты сглаживания: нет, резкое, чёткое, насыщенное, плавное.
Leading (Интерлиньяж). Эта функция позволяет настраивать расстояние между базовыми линиями соседних строк.
Обзор палитры Paragraph(Абзац)
Палитра Paragraph(Абзац) предназначена для выравнивания текста. Это диалоговое окно можно открыть, выполнив команду Window (Окно) > Paragraph (Абзац). Так как текстовый слой может содержать несколько строк, отформатировать их очень важно для качества любого дизайна.
Создайте текстовый слой, напечатайте какой-то текст и нажмите на миниатюру слоя, чтобы активировать параметры для всего текста. Кроме того, можно сделать выделение части текста с помощью мышки и применять форматирование абзацев только в выбранной части вашего текстового слоя.
Рассмотрим способы выравнивания текста в Photoshop.
Align (Выравнивание текста). Как хорошо видно на кнопках, вы можете выбрать выравнивание текста по левому краю, центру и правому краю
Как хорошо видно на кнопках, вы можете выбрать выравнивание текста по левому краю, центру и правому краю
Justification (Интервалы) и Hyphenation (Перенос) – в эти диалоговые окна можно войти, нажав стрелочку в верхнем правом углу палитры Paragraph(Абзац). Существенное значение имеет язык ввода текста, словарь можно выбирать.
Justification (Интервалы). Здесь вы можете изменять значения Word Spacing (Расстояние между словами) и Letter Spacing (Межбуквенные расстояния), Масштаб гифа (Glyph Scaling).
Hyphenatе (Перенос). Здесь можно устанавливать различные параметры расстановки переносов. Если вы установите флажок Hyphenatе (Перенос), то переносы будут расставляться автоматически. (На всякий случай, не забывайте проверять правильность переносов)
Отступы между абзацами задать легко: просто выберите текстовый слой, или сделайте выделение нужного текста, и укажите нужный параметр в диалоговом окне, как показано ниже.
Indent Left Margin (Отступ левого края)
Indent Right Margin+ Indent First Line (Отступ правого края + отступ первой строки абзаца)
Add Space After Paragraph (Задать пробел после абзаца)
Деформация (Warp) текста.
Один из наиболее мощных функций инструмента Type Tool является возможность деформации любого текстового слоя в соответствии с вашими конкретными потребностями. Чтобы деформировать текстовый слой дважды щелкните на миниатюре текстового слоя и нажмите на кнопку Create Warped Text (создать деформированный текст) в меню Options (Параметры). Вам будет предложено выбрать Warp Style (Стиль деформации).
Переключатель Vertical (Вертикаль) или Horizontal (Горизонталь) применяет выбранный стиль в горизонтальной или вертикальной плоскости.
Регулятор Bend (Степень) определяет степень деформации.
Регуляторы Horizontal and Vertical Distortion (Горизонтальное и Вертикальное Искривление) дополнительно деформируют текст в горизонтальной и вертикальной плоскостях.
Ниже приведены примеры деформации текста при различных значениях параметров:
Вы можете создать деформацию текста как в «Звездных войнах» при помощи Vertical Distortion (Вертикальное искажение) и инструмента Gradient (Градиент) в Layer Mask (Маска-слоя), который применяют для частичного скрытия текста в верхней части.
Инструменты деформации текста в фотошоп дают интересные эффекты. Вы можете попробовать различные способы деформации текста, но деформация не будет работать, если ранее к тексту применяли Faux Bold и Faux Italic.
Как написать текст по контуру. Type on a Path (Текст по Контуру)
Вы можете создать текст, который искривляется вдоль контура. Контур можно создать инструментами Pen Tool (Перо) или Vector Shape Tool (Векторная фигура)
Создайте любую кривую пером, выберите инструмент Type Tool (Текст) и поместите курсор где-нибудь на контуре. Указатель мыши изменит вид. Теперь можно ввести текст.
Процесс создания текста по фигуре так же прост. Создаёте нужную вам фигуру, с помощью инструмента Path Selection Tool (Выделение контура) активизируете контур. Как только контур отобразился — выбираете инструмент Type Tool (Текст) и печатаете. Хороший эффект можно получить если немного увеличить базовую линию – создастся пространство между фигурой и текстом. Пример ниже.
Пример ниже.
Иногда нужно перевернуть текст относительно контура или поместить его внутрь фигуры. Для этого выберите инструмент Path Selection (Выделение контура), поместите курсор над текстом, пока не получите тип курсора в виде маленькой черной стрелки и тяните курсор ниже базового уровня. Текст перевернется. Используйте тот же метод, чтобы перевернуть текст и поместить его в форму.
Преобразование текста в форму
Иногда нужно иметь возможность вносить изменения в форму символов. Например, для создания логотипов. Для этого просто создайте текстовый слой или выберите ранее созданный и перейдите на Layer (Слой) > Type (Текст)> Преобразовать в Shape (Преобразовать в фигуру). Этот инструмент преобразует текст в Vector Layer Mask (векторную маску слоя) и его можно редактировать, как любую другую векторную форму. Вы также можете создать рабочий контур, зайдя в меню Layer (Слой) > Type (Текст)> Convert Work Path (Преобразовать в рабочий контур). Контур можно редактировать просто перетягивая опорные точки, создавая таким образом новое начертание выбранных символов.
Контур можно редактировать просто перетягивая опорные точки, создавая таким образом новое начертание выбранных символов.
Инструмент Type Mask Tool (Текст-маска)
Наконец, нужно еще рассмотреть инструменты выделения: Horizontal Type Mask (Горизонтальный текст-маска) и Vertical Type Mask (Вертикальный текст-маска) .
Эти инструменты создают область выделения в активном слое в виде текстовой фигуры. С его помощью вы можете создать Layer Mask (Маска слоя) or Quick Mask mode (Быстрая маска). Это выделение в форме текста можно легко заполнить цветом, градиентом, узором или использовать как маску слоя. Созданный таким образом текст невозможно форматировать – это растровое изображение. Ниже пример использования Horizontal Type Mask (Горизонтальный текст-маска) чтобы создать маску слоя на картине.
Наконец, не нужно забывать, что к текстовому слою можно применять разнообразные готовые , добиваясь красивых эффектов простыми методами фотошопа.
11.02.2018 11.02.2018
В этой статье мы подробно расскажем, как в Фотошопе создавать и редактировать текст.
Инструменты для создания и редактирования текста
Основная панель инструментов в Фотошопе находится слева. Те, которые относятся к созданию и форматированию текста отмечены буквой «Т». Чтобы открыть подробное меню всех функций, нужно навести курсор на этот значок и щелкнуть правой клавишей мыши. В результате откроется список из четырех доступных инструментов:
- «Горизонтальный текст»;
- «Вертикальный текст»;
- «Вертикальный текст-маска»;
- «Горизонтальный текст-маска.
Чуть ниже мы пошагово расскажем, как пользоваться каждым из них.
Создаем надпись
Чтобы сделать надпись в Фотошопе, нужно кликнуть на символ текста («Т»), а затем нажать на то место изображения, куда вы ходите ее добавить. После этого введите нужный текст. На экране появится простая черная надпись без стилизации. Если вы хотите создать уникальный текстовый контент, необходимо использовать специальный инструментарий.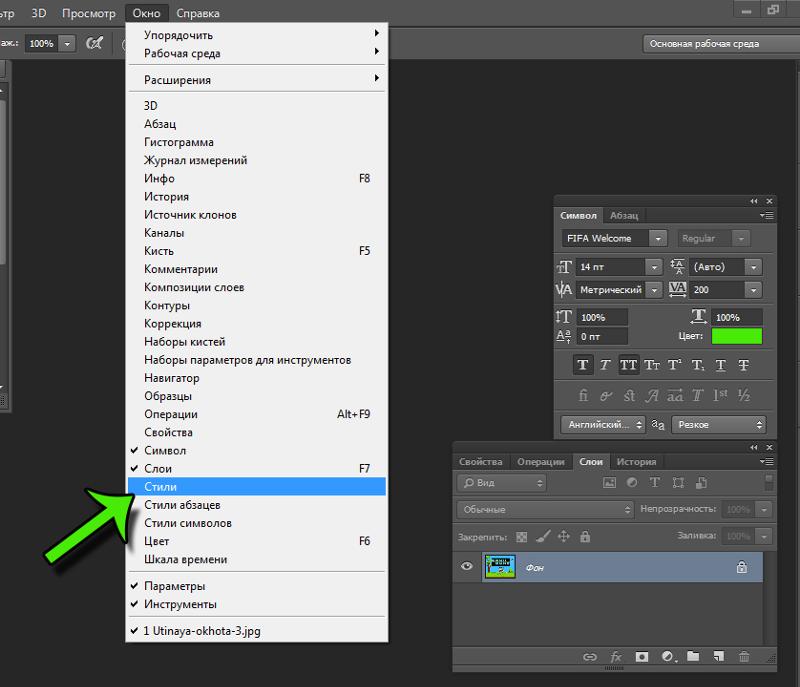
«Горизонтальный текст» и «Вертикальный текст – наиболее простые параметры. Они задают ориентацию надписи. Чтобы выбрать тот или иной инструмент, нужно кликнуть на соответствующую функцию в меню значка «Т». Используя эти функции, вы создаете новый слой в Фотошопе, который будет расположен над фоновым.
«Вертикальный текст-маска» и «Горизонтальный текст-маска» не формируют отдельный слой, а создают временную маску бэкграунда. Эти инструменты дают возможность выделения области изображения в виде текста. После активации маски как слоя путем нажатия можно редактировать фоновое изображение по форме текста.
Редактируем текст
После создания надписи или целого блока можно приступить к их форматированию. Обратите внимание, что изменяется как отдельный фрагмент, так и весь текст целиком. Чтобы редактировать букву, слово или словосочетание, достаточно отметить необходимый объект при помощи выделения левой клавишею мыши.
Для редактирования основных параметров текстового контента существует целая панель инструментов. Она расположена над рабочим холстом. На ней расположены следующие параметры:
Она расположена над рабочим холстом. На ней расположены следующие параметры:
- Шрифт;
- Написание;
- Кегль;
- Резкость;
- Положение относительно границ;
- Цвет;
- Деформация.
Чтобы редактировать тут или иную характеристику текста, нужно кликнуть на соответствующий значок. Подробнее рассмотрим на конкретных примерах.
Как выбрать шрифт для текста
Форматировать шрифт можно следующим образом:
- Выделите надпись или текстовый блок.
- Нажмите на стрелочку вниз в меню шрифта.
- Из предложенного списка выберите понравившийся.
Справа от этого параметра есть настройка начертания текста, меню которой открывается таким же образом. Среди предложенных вариантов можно выбрать жирный, курсивный или другой вариант.
Важно! У каждого шрифта своё количество начертаний и возможностей.
Кегль или размер шрифта
Кегль – это размер символов текста. Из стандартных можно выбрать показатель от 6 до 72 пикселей. Также можно настроить его вручную, введя в строку соответствующее число. Однако обратите внимание, что возможный максимум – 1296 пт.
Также можно настроить его вручную, введя в строку соответствующее число. Однако обратите внимание, что возможный максимум – 1296 пт.
Настройки сглаживания регулируют крайние пиксели символов текста. Например, вариант «не показывать» удаляет любое сглаживание контура, а остальные добавляют на границу символа несколько пикселей, чтобы его размыть.
Выравнивание текста
Выравнивание – стандартная настройка для текста в документах. Выберите один из параметров – слева, по центру или справа, чтобы определить положение текста на холсте.
Цвет
Для изменения цвета текста выполните следующие действия:
- Убедитесь, что выбран слой с текстом.
- Нажмите на значок «Цвет».
- В открывшейся палитре выберите необходимый оттенок.
Деформация
В Фотошопе существует множество возможностей искривления текста. Для этого необходимо кликнуть на соответствующий параметр и выбрать стиль деформации. Также можно настраивать силу изменения в %: по горизонтали, по вертикали и уровень изгиба.
Параметры символов текста
Предпоследний значок открывается подробное меню форматирования текста. В нем указываются всех перечисленные выше характеристики, которые также легко изменить. Кроме того, в этом окошке доступно изменение более специфичных параметров. Подробно мы изучим их ниже.
Настраиваем вкладку «Символ»:
Кернинг – настройка расстояния между буквами (плотности текста). Поможет визуально сделать текст более удобным для чтения.
Вертикальный и горизонтальный масштаб – форматируют высоту и ширину символов.
Интерльяж – параметр расстояния между строками в текстовом блоке.
– позиция расстояния между символами.
– определение языка, на котором написан текст.
Стилизация шрифта . Эта линейка параметров позволяет сделать текст зачеркнутым, подчеркнутым или установить верхний и нижний регистр.
Настраиваем вкладку «Абзац» (вызвать окно можно через меню Окно — Абзац):
Помимо выравнивания по одному краю или по центру в этой вкладке можно также:
Выровнять текст по ширине или оставить свободную последнюю строку:
Настроить ширину отступов:
Установить переносы слов (для текстового блока):
Обратите внимание! Для того, чтобы сохранить любые изменения форматирования, необходимо нажать на галочку, которая находится в конце панели инструментов.
Текстовый блок
Текстовый блок – это связный масштабный текст, ограниченный рамками. Главная особенность – строгие границы. Это значит, что контент внутри рамок попросту не может за них выйти. В том случае, если текст не помещается внутри, он становится невидимым.
Редактировать текстовый блок можно так же, как и надпись. Фотошоп дает возможность изменения не только стандартных параметров букв, но и положения на странице. Блок легко исказить или масштабировать. Специфичные параметры его форматирования мы опишем ниже.
Чтобы создать блок, нужно либо написать/вставить длинный текст, либо растянуть границу надписи, зажав левую клавишу мыши на пунктирной границе надписи.
Чтобы изменить размер блока можно при помощи маркеров на нижней границе (нажмите CTRL+T или меню Редактирование — Трансформирование — Масштабирование).
Для деформации блока зажмите клавишу «Ctrl» и искажайте границы также зажимая маркеры.
После внесения изменений их необходимо подтвердить галочкой.
Заключение
Редактирование текста в Фотошопе – увлекательный процесс. Программа предлагает множество различных возможностей форматирования. Изменять можно отдельные символы, надписи и целые текстовые блоки.
Важнейшие характеристики редактирования текста – горизонтальное или вертикальное направление, а также использование текстового контента как временной маски слоя. Также при помощи целой панели разнообразных инструментов можно установить стиль шрифта, размер, цвет, положение и многое другое.
Благодаря широкому спектру функций редактирования в Фотошопе можно создавать интересные текстовые эффекты в фотошопе. У нас на сайте есть раздел посвященный текстовым эффектам —
Примечание! Шрифты не обязательно устанавливать в системную папку Windows, возможно временная загрузка шрифта до перезагрузки/выключения компьютера, подробнее об установке шрифтов в Photoshop рассказывается .
Изменение размера предпросмотра шрифта
В окне предпросмотра Photoshop показывает не только имя каждого шрифта, но и отображает предварительный просмотр образца внешнего вида (для образца применяется слово «Sample», располагающееся справа от названия шрифта):
Мы можем изменить размер предварительного просмотра шрифта. В зависимости от версии, ниже CS5 надо пройти по вкладке главного меню Редактирование —> Установки —> Текст (Edit —> Preferences —> Type), в версиях выше — по вкладке главного меню Текст —> Размер просматриваемого шрифта (Type —> Font Preview Size). По умолчанию размер установлен как «средний» (Medium). Для примера, я выберу самый большой размер, вот как теперь выглядят образцы предварительного просмотра шрифтов:
В зависимости от версии, ниже CS5 надо пройти по вкладке главного меню Редактирование —> Установки —> Текст (Edit —> Preferences —> Type), в версиях выше — по вкладке главного меню Текст —> Размер просматриваемого шрифта (Type —> Font Preview Size). По умолчанию размер установлен как «средний» (Medium). Для примера, я выберу самый большой размер, вот как теперь выглядят образцы предварительного просмотра шрифтов:
Не забывайте, что всегда можно вернуться и выбрать меньший размер образцов.
Выбор стиля (начертания) шрифта
Как только вы выбрали сам шрифт, мы можем выбрать его стиль, нажав на треугольник в правой части окна выбора стиля. Задайте нужный стиль шрифта, выбрав обычный (Regular), жирный (Bold), курсив (Italic):
Установка размера шрифта
Выберите размер для вашего шрифта, нажав на треугольник в правой части окна выбора размера. Это откроет список часто используемых предустановленных размеров, которые можно выбрать от 6 px до 72 px:
Если ни один из этих размеров не удовлетворяет Вашим потребностям, Вы можете вручную задать любое собственное значение, кликнув мышкой в поле размера, ввести значение, затем нажать Enter, единицы «px» в конце числа ставит не обязательно, т. к. Photoshop автоматически добавит его при нажатии Enter. Другой способ изменения размеров — навести курсор мыши немного слева от окна ввода, нажать левую клавишу (курсор изменит свой вид на палец со стрелками) и протащить курсор влево или вправо для увеличения или уменьшения размера:
к. Photoshop автоматически добавит его при нажатии Enter. Другой способ изменения размеров — навести курсор мыши немного слева от окна ввода, нажать левую клавишу (курсор изменит свой вид на палец со стрелками) и протащить курсор влево или вправо для увеличения или уменьшения размера:
Выбор цвета текста
Правее находится бар, где мы можем задать тексту цвет. По умолчанию, цвет установлен в черный. Чтобы изменить цвет, нажмите на образец. Photoshop откроет палитру цветов, где мы можем подобрать другой цвет для текста:
Добавление текста в документ Photoshop
Как я уже говорил кратко в начале урока, есть два различных метода добавления текста в документ Photoshop, это обычный (строкой) и метод добавления текста в область. Разница между ними в том, что первый способ в основном используется для добавления небольшого количества текста в документ (одной или нескольких букв или слов, заголовка и т.п.), в то время как добавление в область применяется для добавления большего количества текста внутрь заранее установленной области.
Здесь мы рассмотрим первый метод, т.к. он применяется в подавляющем большинстве случаев.
Чтобы добавить текст в документ, выберите инструмент «Текст», наведите курсор в ту точку, где Вы хотите, чтобы было начало текста и нажмите левую клавишу мыши. Мигающим маркер на документе укажет, что Photoshoop готов для ввода текста:
При этом Photoshop добавит в палитру слоёв новый, особый вид слоя, называемый текстовым, его легко отличить по миниатюре в виде буквы Т. Каждый раз, когда мы добавляем текст в документ, он располагается на новом текстовом слое. Photoshop изначально именует новый слой как «Слой 1» (Layer 1), но название изменится, как только мы введём текст, как мы рассмотрим чуть позже:
После того как в документе появился мигающий маркер, вы можете начать печатать.
Перемещение текста по изображению
Если Вам понадобилось переместить напечатанный текст, вы можете легко это сделать.
Для перемещения текста по изображению надо немного отвести курсор от текста. он изменит свой вид с двутавровой балки на значок инструмента «Перемещение» (Move Tool), после изменения вида курсора зажмите левую клавишу мыши и перетащите текст в нужное место:
он изменит свой вид с двутавровой балки на значок инструмента «Перемещение» (Move Tool), после изменения вида курсора зажмите левую клавишу мыши и перетащите текст в нужное место:
Принятие и завершение редактирования текста
Что такое принятие текста? После принятия текста происходит завершение редактирования текущего текстового слоя и выход из этого слоя. При этом, сам инструмент «Текст» остаётся активным. Если вы кликните по документу после принятия, то Photoshop создаст новый текстовый слой.
Когда Вы закончите ввод нужных букв, следует выйти из данного текстового слоя. Для этого нажмите на галочку на панели параметров:
Либо нажмите клавишу Enter, расположенную в правом нижнем углу цифровой клавиатуры (не тот Enter, который мы обычно нажимаем!), либо комбинацию обычный Enter+Ctrl.
После того как Вы приняли ваш текст, Photoshop переименовывает текстовый слой, используя первые буквы текста в качестве нового имени для слоя, это очень полезно при работе с несколькими текстовыми слоями:
Отменить или удалить текст
Если Вы хотите удалить текст до того? как Вы его приняли, просто нажмите клавишу Esc.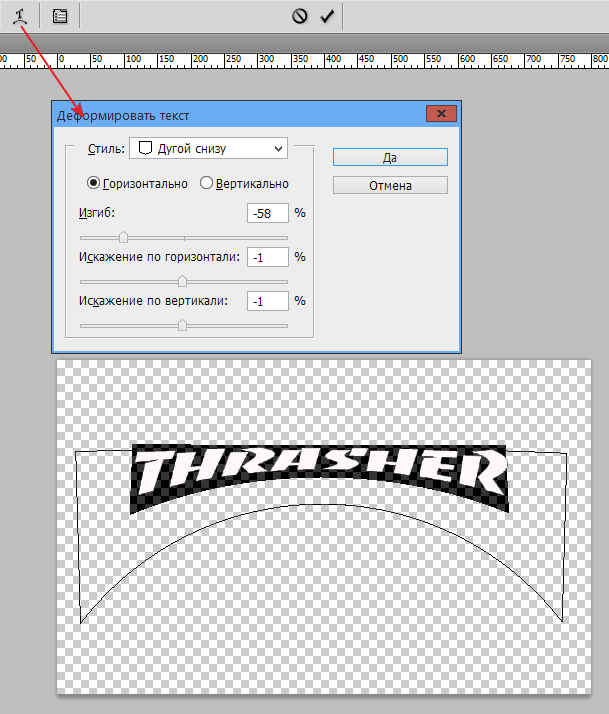 Photoshop удалит текст и текстовый слой.
Photoshop удалит текст и текстовый слой.
Для удаления уже принятого текста нужно в панели слоёв перетащить текстовый слой в корзину.
Параметры выравнивания текста
Кроме того, в панели параметров имеются три варианта выравнивания текста — выровнять по левому краю, по центру, по правому краю. По умолчанию выбрана опция выравнивания по левому краю, что означает, что при наборе текста он будет добавляться справа от отправной точки. Если мы выберем опцию «выравнивание по правому краю, текст будет добавляться слева от отправной точки. Если же мы выберем опцию «выравнивание по центру», то при вводе текст будет добавляться в обоих направлениях на одинаковом расстоянии от точки вставки.
Лучше всего перед началом ввода текста убедиться в том, что у Вас уже выбрана нужная опция выравнивания. Но можно изменить выравнивание уже введённого текста, для этого необходимо выделить нужный текст курсором мыши и кликнуть по опции выравнивания. На рисунке я сделал анимацию ввода текста с опцией «выравнивание по центру»:
Выбор и редактирование текста
После ввода текста мы можем легко вернуться назад и изменить какой-либо участок текста, как и в любой программе-текстовом редакторе.
Передвигаться по тексту можно с помощью клавиатурных стрелок, а можно, кликая мышью в нужной области. Удалять буквы как обычно, клавишей «Назад» (Backspase) — левую букву от курсора. Выделяют (выбирают) буквы с помощью зажатой Shift и клавиатурных стрелок, либо мышью.
Чтобы мгновенно выделить слово, дважды кликните по нему мышью, чтобы выделить строку — кликните по строке трижды:
Если у Вас имеется несколько строк текста, разделенных строчными переносами, для выбора всего текста дважды кликните по миниатюре текстового слоя:
Также, мы можем изменить шрифт, размер и стиль текста, для этого надо выделить нужный участок и изменить соответствующий параметр на панели параметров.
Изменение цвета текста в Photoshop
По такому же принципу мы можем изменить и цвет текста. Для этого надо выделить нужный участок, кликнуть по цветному квадратику на панели параметров, в открывшемся окне выбрать цвет и нажать ОК:
Про тонкости редактирования текста в Photoshop и дополнительные горячие клавиши читайте .
Современные технологии дают людям практически неограниченные возможности. Особенно можно отнести к творчеству: если раньше на то, чтобы нарисовать просто красивую (не гениальную по своему содержанию) картину, нужно было учиться годами, как это делали гении эпохи Возрождения в Италии и на Руси, то сегодня неплохое «полотно» (теперь это лишь образное название) можно сделать за несколько часов на компьютере, обладая навыками работы в «Фотошопе».
Вообще, программа «Фотошоп» от компании-разработчика Adobe давно стала легендой. С ее помощью не только создаются впечатляющие изображения, но и редактируются различные фотографии, рисунки и другие файлы графического формата. Например, с помощью «Фотошопа» можно произвести цветовую коррекцию изображения, значительно улучшить его и т. п. Кстати, в этой статье можно узнать, как изменить текст в «Фотошопе».
Что понадобится?
Для работы понадобится сама программа. Причем не так важно, какой версии она будет. Учиться тому, как изменять текст в «Фотошопе», можно на любой версии программы. Даже достаточно старые релизы умеют так
Как изменить текст в «Фотошопе»?
На самом деле, редактировать текст в «Фотошопе» не так сложно. Для этого достаточно последовательно выполнить пункты инструкции, описанной ниже:
- Необходимо выделить область, содержащую текст, который будет отредактирован.
- Эту часть изображения нужно скопировать (в отдельных случаях можно и вырезать) на новый слой.
- С помощью инструмента «Заплатка» (в англоязычной версии он называется Patch Tool) нужно аккуратно, задевая как можно меньше постороннего пространства, выделить текст, который необходимо отредактировать.
- Выделенные куски текста должны быть перенесены на пустую область изображения (их нужно скрыть каким-либо образом). В данном случае всё зависит от смекалки пользователя.
- На образовавшейся пустой области нужно написать собственный текст.
Теперь вы знаете, как изменить текст в «Фотошопе». Правда, это была лишь базовая часть редактирования букв и цифр на изображении. Возможности программы позволяют сделать намного больше. Именно благодаря этой статье вы сможете узнать подробнее, как изменить цвет текста в «Фотошопе», и многое другое.
Редактирование текста
Любое который вводится на месте старого (оригинального), осуществляется во время его набора. Чтобы добавить текст на картинку, необходимо выбрать инструмент «Текст». Затем нужно кликнуть курсором по той области изображения, куда нужно добавить какой-либо текст. Прежде чем вводить его, лучше заранее позаботиться о шрифте, цвете и размере. Их можно выбрать на верхней панели, которая находится под баром с вкладками «Файлы», «Редактирование», «Изображение», «Слои» — и так до раздела «Справка».
Стоит отметить, что изменять текст, который был введен, можно до тех пор, пока он находится в состоянии редактирования. Это легко понять по наличию курсора рядом с ним. Потом изменить его будет намного сложнее.
Что делать с уже написанным текстом?
Было несложно разобраться в том, как изменить текст на картинке в «Фотошопе». Но иногда случается иначе: оригинальный текст убран, новый написан, и всё вроде бы хорошо, но выясняется, что в новую версию необходимо внести правки, а текст уже не находится в состоянии редактирования. Что делать тогда? Как изменить написанный текст в «Фотошопе»? Если ошибка в тексте была замечена сразу, то можно отменить действие и набрать текст заново, если это не проблематично. Отмена действия производится с помощью комбинации клавиш Ctrl + Z по умолчанию. Кроме того, это можно сделать, если зайти во вкладку «Редактирование». Но если после того как текст был набран, пользователь произвел еще какие-то действия, отменять которые нежелательно, то для редактирования слов и словосочетаний можно воспользоваться тем методом, что был описан в начале статьи.
Нюансы
Нужно заметить, что легче всего изменить в «Фотошопе» текст, который написан на одноцветном фоне. В качестве примера можно привести лист бумаги на фото. Ничего проще, чем стереть с него информацию и написать собственную, кажется, нет.
Если текст написан на каком-то разноцветном фоне, или на фон попадает разное количество света: одни участки светлее, а другие темнее, то исправить его будет куда труднее. Понадобится ювелирная работа по выделению текста, его искажению (это важно для того, чтобы придать ему естественное положение), а также цветокоррекции. В итоге проще не допускать таких оплошностей и проверять написанный материал заранее (до его сохранения на картинке). Лучше потратить немного больше времени на проверку, чем значительно больше — на исправление.
Безусловно, намного удобнее выделять какие-то неровные (с геометрической точки зрения) объекты с помощью специального графического планшета и стилуса. Если есть возможность воспользоваться этими инструментами, нужно незамедлительно ее реализовать. Чтобы выбрать желаемый цвет текста, можно воспользоваться инструментом «Пипетка». Он появится на экране, как только пользователь откроет палитру цветов текста. Кроме того, стоит помнить, что у каждого цвета есть собственное уникальное наименование, состоящее из шести символов, вводимых после значка «решётка». И это также может облегчить задачу выбора цвета для текста.
Главный совет, к слову, уже был описан выше: лучше делать всю работу внимательно и тщательно продумывать каждое действие, чтобы не приходилось потом долго и канительно исправлять ошибки. Еще в пословице говорилось, что нужно сначала семь раз отмерить, потом один раз отрезать. С помощью этой статьи вы узнали, как изменять текст в «Фотошопе» и редактировать его.
Решено: как набирать текст вертикально снизу вверх остроумие … — Сообщество поддержки Adobe
Привет! Ниже я продемонстрирую, как сделать текст вертикальным двумя разными способами.
Пример 1:
1 . Ниже у меня есть график, и я хочу обозначить его вертикальную ось.
Выберите инструмент Type , затем инструмент Vertical Type .
2. С помощью инструмента «Вертикальный текст» я набираю свой вертикальный ярлык.
3. С помощью инструмента Move я могу затем ориентировать текст в желаемом положении, как показано в примерах ниже.
Если это не желаемая ориентация вертикального типа, который вам нужен. У меня есть пример 2 ниже.
Пример 2:
1. После набора текста вертикально с помощью инструмента «Вертикальный текст» (в примере 1) я хочу вернуть его в горизонтальное положение.Я могу подойти к панели параметров и выбрать значок «Переключить ориентацию текста» , обведенный ниже. это переключит текст назад и вперед между Вертикальным и Горизонтальным.
2. После переключения текста на горизонтальный я хочу отредактировать ориентацию текста, чтобы он был выровнен по моей вертикальной оси. Перейдите в Edit> Transform> Rotate , как показано ниже.
3. Затем вы захотите повернуть текст, как показано ниже.
4. Текст находится не в нужной позиции, поэтому нам придется переместить текст, как показано ниже. Нажмите ввод / возврат, чтобы завершить преобразование.
5 . Заполненный текст показан ниже.
Дополнительные ссылки:
Если у вас возникнут вопросы, отправьте ответ,
Janelle
Как повернуть, масштабировать и отразить текст в Photoshop (лучшие методы)
В Photoshop есть множество фантастических текстовых эффектов.Проблема в том, какой смысл, если вы не знаете, как расположить текст так, как хотите? Текст — одна из самых простых вещей, которыми можно манипулировать в Photoshop. Используя множество обсуждаемых здесь методов, вы можете быстро сориентировать текст, чтобы он идеально подходил к любому изображению. В этом руководстве вы узнаете, как вращать, масштабировать и переворачивать текст, чтобы с уверенностью добиться нужного вам вида. Давайте начнем!
Как повернуть текст в Photoshop
Есть два простых способа повернуть текст в Photoshop, в зависимости от угла, который вы хотите установить.Давайте рассмотрим каждый из этих параметров и уникальную цель, которую они выполняют при повороте текста.
— Использование свободного преобразования для поворота фотографии
Free Transform — один из самых простых и понятных инструментов для поворота текста в Photoshop. Эта опция позволяет вам повернуть текст, щелкнув и перетащив мышь, чтобы установить ориентацию.
Выделив текстовый слой, возьмите инструмент «Перемещение», нажав V , или перейдите в Edit> Free Transform.
Наведите курсор на любой угол текста, пока не увидите двустороннюю U-образную стрелку.
Щелкните и перетащите мышь, чтобы повернуть текст в нужную ориентацию. Вы можете использовать поле угла, которое появляется в качестве ориентира для достижения определенного угла.
Если у вас есть определенный угол, на который вы хотите установить текст, вы можете ввести его на панели настроек. Просто введите нужный угол и нажмите Enter.
— Поворот фото на 90 градусов
Если вы знаете, что хотите повернуть текст на 90 градусов, ручной поворот будет не так полезен.Вы можете ускорить процесс, повернув текст на 90 градусов всего одним щелчком мыши.
Выделив текстовый слой, перейдите в Правка> Трансформировать> Повернуть на 90 по часовой стрелке / Повернуть на 90 против часовой стрелки.
Кроме того, вы можете щелкнуть правой кнопкой мыши текст и выбрать аналогичные параметры поворота при использовании свободного преобразования.
— Как повернуть отдельные буквы
Теперь, когда вы знаете, как вращать текст в Photoshop, давайте обсудим отдельные буквы.Вместо того, чтобы изменять угол всего текста, вы также можете выбирать отдельные буквы. Вращая отдельные буквы, вы можете дополнительно настроить внешний вид вашего текста!
Выберите текстовый слой и перейдите в «Тип»> «Преобразовать в форму». Это изменяет текст с текстового слоя на слой-фигуру.
Поскольку текст теперь представляет собой фигуру, вы можете напрямую редактировать контур фигуры. Выберите инструмент выбора пути, нажав A , и щелкните букву, которую хотите повернуть.
Выбрав букву, нажмите Command + T (Mac) или Control + T (ПК), чтобы преобразовать отдельную букву.
Наведите указатель мыши на любой угол поля трансформации, щелкните и перетащите, чтобы повернуть.
Нажмите Введите , чтобы сохранить изменения.
Вы можете повторять этот процесс столько раз, сколько хотите, чтобы продолжать вращать отдельные буквы!
Как сделать вертикальный текст в Photoshop
Независимо от того, сколько раз вы пытаетесь повернуть текст в Photoshop, буквы не будут писать вертикально.Вместо того, чтобы по отдельности вращать каждую букву, есть простой способ создания вертикального текста в Photoshop.
Выделив текст и активен инструмент «Текст», найдите кнопку Toggle Text Orientation на панели настроек. Он расположен прямо рядом с вариантами шрифта.
При нажатии этой кнопки текст автоматически переключается с горизонтального на вертикальный.
Это самый быстрый способ создать вертикальный текст в Photoshop, так как он занимает всего один щелчок.Никаких настроек преобразования или манипуляций с контурами не требуется!
Как масштабировать текст в Photoshop
Масштабирование текста в Photoshop очень просто, и есть несколько способов сделать это. Вот лучшие методы, которые вы должны использовать при масштабировании текста в Photoshop.
— Масштабирование текста со свободным преобразованием
Самый быстрый способ масштабировать текст — использовать инструмент Free Transform Tool. Просто возьмите инструмент «Перемещение», нажав V , и потяните за любой угол поля преобразования.
По мере масштабирования текста размер шрифта будет соответственно увеличиваться.
— Масштабирование текста с помощью панели символов
Панель символов содержит все настройки для любого текстового слоя в Photoshop. Если вы не видите эту панель, выберите «Окно »> «Персонаж », чтобы открыть панель.
Выделив текстовый слой, наведите указатель мыши на значок размера шрифта на панели символов. Щелкните и перетащите в любом направлении, чтобы увеличить или уменьшить размер шрифта.
Если вы предпочитаете вводить номер шрифта, просто щелкните размер шрифта и введите желаемый масштаб.
Масштабирование текста с помощью панели символов в Photoshop чрезвычайно полезно, потому что вам не нужно выделять текст. Все, что вам нужно сделать, это выбрать текстовый слой на панели слоев, чтобы начать редактирование!
— Использование настроек инструмента «Текст» для масштабирования текста
Самый простой способ масштабирования текста в Photoshop — с помощью панели настроек инструмента «Текст».
Выбрав инструмент «Текст» и текстовый слой, выделите весь текст, размер которого нужно изменить.
Чтобы выделить весь текст сразу, используйте сочетание клавиш Command + A (Mac) или Control + A (ПК).
Поднимитесь на панель настроек и наведите указатель мыши на значок размера шрифта. Щелкните и перетащите в любом направлении, чтобы масштабировать выделенный текст.
Вы также можете ввести шрифт определенного размера или выбрать его из раскрывающегося меню.
Следует помнить, что ваш текст должен быть выделен , чтобы это работало.Если текст не выделен, любые настройки, сделанные с помощью этого метода, должны повлиять.
— Как масштабировать отдельные буквы
Лучший способ масштабировать отдельную букву в Photoshop — использовать панель настроек инструмента «Текст».
Просто выделите букву , размер которой вы хотите изменить, и соответствующим образом отрегулируйте размер шрифта.
Это изменит только размер выделенной буквы, оставив остальной текст нетронутым!
Как перевернуть текст в Photoshop
Независимо от того, сколько раз вы пытаетесь повернуть текст в Photoshop, буквы все равно будут иметь ту же ориентацию.К счастью, вы можете перевернуть текст в Photoshop за несколько простых шагов.
— Переворот текста по вертикали
Чтобы перевернуть текст по вертикали, выберите текстовый слой, который нужно отредактировать.
Возьмите инструмент «Перемещение», нажав V и нажмите Command + T (Mac) или Control + T (ПК), чтобы получить доступ к инструменту Transform Tool.
Щелкните правой кнопкой мыши и выберите «Отразить по вертикали».
Теперь нижняя часть вашего текста будет вверху и наоборот.Практически одним щелчком мыши вы можете перевернуть текст в Photoshop по вертикали!
— Переворот текста по горизонтали
Выберите текстовый слой, который нужно отразить по горизонтали.
Возьмите инструмент «Перемещение», нажав V и нажмите Command + T (Mac) или Control + T (ПК), чтобы получить доступ к инструменту Transform Tool.
Щелкните правой кнопкой мыши и выберите «Отразить по горизонтали».
Эта опция возьмет левую часть вашего текста и поместит ее справа, и наоборот.
— Как переворачивать отдельные буквы по горизонтали или вертикали
Как мы уже говорили ранее, чтобы перевернуть отдельную букву, вам нужно преобразовать текст в форму.
Чтобы преобразовать текст в форму, выберите текстовый слой и перейдите к «Тип»> «Преобразовать в форму».
Откройте инструмент выбора пути, нажав A и щелкните букву, которую хотите перевернуть. Нажмите Command + T (Mac) или Control + T (ПК), чтобы открыть параметры преобразования.
Щелкните правой кнопкой мыши по букве и выберите «Отразить по горизонтали» или «Отразить по вертикали».
Выбор любой из этих опций переворачивает отдельную букву, оставляя остальной текст нетронутым. Это еще один быстрый способ добавить немного яркости вашему тексту в Photoshop!
Заключение
Умение управлять текстом в Photoshop — ключ к достижению точного позиционирования и желаемых эффектов.Теперь, когда вы знаете, как вращать, масштабировать и отражать текст в Photoshop, ваши возможности безграничны в том, как вы ориентируете текст.
Хотите больше уроков, подобных этому? Подпишитесь на нашу еженедельную рассылку, чтобы получать больше фотографий и советов по редактированию фотографий прямо на ваш почтовый ящик!
— Брендан 🙂
СвязанныеКак повернуть текст в Photoshop CS2 | Small Business
Text может добавить последний штрих к дизайнерским проектам, которые вы создаете для своего бизнеса и клиентов.Когда вы создаете текстовые слои в Adobe Photoshop CS2, ваш дизайн может требовать, чтобы текст был установлен под углом, отличным от обычной горизонтальной базовой линии. Хотя вы можете использовать инструмент «Вертикальный текст», чтобы задать текст, который идет сверху вниз в вертикальных столбцах, в большинстве случаев повернутый текст начинается с традиционного шрифта с горизонтальным выравниванием. В отличие от ранних дней Photoshop, когда инструмент «Текст» создавал пиксели в форме букв, цифр и знаков препинания, Photoshop CS2 создает слои «живого» шрифта с текстом, который вы можете редактировать после его установки.
Нажмите клавишу «T», чтобы переключиться на инструмент «Текст». Задайте типографские параметры на панели параметров Adobe Photoshop CS2, включая шрифт, стиль, размер, метод сглаживания, выравнивание и цвет. Если панель параметров не отображается на экране, откройте меню «Окно» и выберите «Параметры», чтобы открыть его. Если вы закрыли палитру слоев, нажмите «F7», чтобы она также стала видимой.
Щелкните активную область документа, чтобы задать начальное положение для точечного текста, или щелкните и перетащите, чтобы определить границы фрагмента текста абзаца, который помещается в невидимую ограничивающую рамку.Палитра слоев обновится, чтобы отобразить новый текстовый слой, отмеченный значком с буквой «T».
Введите или вставьте текст. Когда вы закончите ввод, щелкните значок его слоя, чтобы завершить его.
Нажмите «Ctrl-T», чтобы войти в режим свободного преобразования. Вокруг текста появятся маркеры манипуляции. Когда вы помещаете курсор за пределы элемента типа, курсор превращается в изогнутую линию со стрелкой на обоих концах. Щелкните и перетащите, чтобы постепенно поворачивать текст.Если при перетаскивании удерживать нажатой клавишу «Shift», текст будет вращаться с шагом 15 градусов. Чтобы повернуть текст на определенный угол, щелкните поле «Поворот» на панели параметров и введите желаемое значение. Нажмите кнопку «Зафиксировать преобразование» (отмеченную флажком) на панели параметров, чтобы принять ваши преобразования.
Ссылки
Ресурсы
- Photoshop CS / CS2 Wow! Книга; Линни Дейтон и Кристен Гиллеспи
- Adobe Systems; Adobe Photoshop CS2 Руководство пользователя
Советы
- Если вы хотите иметь возможность изменить угол поворота текста в будущем, установите свой тип и превратите его в смарт-объект.Выберите свой текстовый слой на панели «Слои», откройте всплывающее меню панели и выберите «Сгруппировать в новый смарт-объект». Когда вы вращаете смарт-объект и повторно активируете режим свободного преобразования, вы можете изменить угол поворота, зафиксировать преобразование и повторить процесс столько раз, сколько захотите.
- Наряду с режимом свободного преобразования вы также можете перейти в режим вращения, если вы хотите изменить только угол базовой линии текста. Откройте меню «Правка», выберите его подменю «Преобразовать» и выберите «Повернуть», чтобы получить доступ к вращению части Free Transform.Чтобы повернуть на 180 градусов или 90 градусов по или против часовой стрелки, выберите соответствующие параметры в том же подменю. Чтобы перевернуть текст по горизонтальной или вертикальной оси, выберите эти параметры в подменю. Обратите внимание, что вы можете комбинировать эти команды, применяя их одну за другой.
- Чтобы имитировать внешний вид инструмента «Вертикальный текст», когда вы используете его стандартную горизонтальную версию, нажимайте «Enter» после каждого вводимого символа.
Предупреждения
- Если вы хотите применить фильтры к тексту, вы должны разрешить Photoshop CS2 преобразовать его в пиксели, даже если вы превратили его в смарт-объект.
Писатель Биография
Элизабет Мотт — писатель с 1983 года. Мотт имеет большой опыт написания рекламных текстов для всего, от кухонной техники и финансовых услуг до образования и туризма. Она имеет степень бакалавра искусств и магистра искусств по английскому языку в Университете штата Индиана.
Как использовать инструмент «Текст» в Photoshop
Как фотографы, мы часто клянемся мантрой, что изображение говорит тысячу слов. Тем не менее, бывают случаи, когда мы просто хотели бы добавить пару слов, чтобы облегчить понимание изображения или продвинуть мыслительный процесс даже за пределы просмотра изображения.Хорошая новость в том, что это довольно легко сделать с помощью большинства имеющихся сегодня на рынке программ для редактирования.
В этой статье мы рассмотрим основы того, как добавить текст к изображению с помощью Photoshop.
ИнструментPhotoshop Type Tool — это простой в использовании, но мощный механизм, с помощью которого вы можете добавлять текст к изображениям. Инструмент «Текст» находится на панели «Инструменты», обычно расположенной в левой части экрана. Это значок с заглавной буквой T. Вы также можете выбрать инструмент «Текст», нажав на клавиатуре букву T .По умолчанию выбран инструмент «Горизонтальный шрифт», но у вас также есть возможность выбрать инструмент «Вертикальный текст» (где введенный текст отображается в вертикальной ориентации, идущей вниз, а не вправо — просто нажмите и удерживайте указатель мыши на инструменте «Текст» на панель для доступа к другим параметрам).
Когда вы выбираете инструмент «Текст», Photoshop автоматически создает новый слой (называемый «Текстовый слой») поверх исходного фонового изображения. Это очень полезно, если вы допустили ошибку и захотите удалить слой, чтобы начать заново, или если вы хотите внести изменения постфактум.Первоначально слой имеет общее имя «Слой 1», но как только вы начнете вводить текст, имя слоя изменится на текст, который вы ввели. Однако это может сбивать с толку, особенно если вы вводите много текста на текстовом слое. Я рекомендую изменить имя слоя на что-нибудь более подходящее и значимое, например текст заголовка, текст цитаты и т. Д.
Выбор шрифта
Как только вы выберете инструмент «Текст», панель параметров в верхней части экрана обновится, чтобы отобразить параметры, связанные с ним, в том числе параметры для выбора шрифта, стиля шрифта и размера среди прочего.Спереди слева направо (как показано на изображении ниже) вы можете выбрать тип шрифта, стиль шрифта, размер шрифта, выравнивание и цвет. Тип указывает на шрифт, который вы хотите использовать. При нажатии на стрелку раскрывающегося списка отображается список всех возможных шрифтов, доступных для использования. Точные шрифты, которые вы увидите в своем списке, будут зависеть от того, какие шрифты в настоящее время установлены на вашем компьютере. Далее идет стиль. В этом примере я использовал курсив для изображения ниже. Далее следуют размер, выравнивание и цвет. При выборе цвета открывается инструмент выбора цвета, где вы можете либо выбрать цвет из палитры, либо ввести шестнадцатеричное значение цвета, который вы хотите для текста.
Добавление шрифта к изображению
Сила шрифтового инструмента в Photoshop заключается в возможности добавлять в документ различные типы текста. Первый вариант — это тип точки (также известный как тип символа), а второй — тип области (также известный как тип абзаца). Разница в том, что точечный тип в основном используется для добавления небольшого количества текста в документ (несколько слов, заголовок и т. Д.), В то время как тип области используется для добавления большего количества текста (например, цитата или абзац) внутри выделенного площадь.Тип точки — это основной инструмент типа. Когда выбран инструмент «Текст», по умолчанию используется строка текста, которая будет расширяться, пока вы продолжаете писать текст в поле типа (то есть «Тип точки»).
Чтобы добавить текст с помощью типа «Точка», просто щелкните изображение с помощью инструмента «Текст» в том месте, где вы хотите, чтобы текст начинался. Появится мигающий маркер вставки, сообщающий о том, что Photoshop готов к вводу текста.
Удерживая нажатой клавишу Shift и перетаскивая концы поля типа (мигающий маркер вставки), будет создан тип области.Это область, в которую можно вводить большие блоки текста, например абзацы. Вы также можете просто щелкнуть и перетащить, чтобы создать прямоугольник (аналогично выделению области), который будет типом области.
Как видите, инструмент «Текст» — это простой, но мощный инструмент для творческого добавления текста к изображениям. Его можно использовать для улучшения сообщений на изображении, а также для других целей, таких как создание объявлений, маркетинговых материалов и т. Д., В зависимости от ваших потребностей.Когда вы освоите основы работы с текстовым инструментом, вы можете поднять его на ступеньку выше, чтобы добавить такие эффекты, как тень и изображение, просматривающее текстовый эффект, как показано на изображениях ниже. Это не сложно, но вам нужно внимательно следовать инструкциям.
Специальные текстовые эффекты
Эффект инструмента «Текст» с прозрачным изображением
Инструмент «Текст» с эффектом прозрачности изображения и падающей тенью для дополнительного эффекта.
Чтобы добавить тень к тексту, выполните следующие действия:
- Создайте новый текстовый слой и выберите нужный шрифт, размер и цвет.Чтобы увидеть истинный эффект изображения через текст, убедитесь, что вы выбрали подходящий шрифт и размер (жирный и широкий).
- Двойной щелчок по текстовому слою откроет панель стилей слоя. Чтобы добавить эффект тени, выберите параметр тени (последний вариант) и настройте размер, положение и цвет тени.
Создайте новый текстовый слой на новом изображении и настройте шрифт, размер и цвет текстового слоя по своему вкусу. Для эффекта прозрачности текста предпочтительнее крупный жирный шрифт.
Используя параметр стиля слоя, вы можете добавить эффект падающей тени и настроить размер, расстояние и ориентацию / угол падающей тени.
Создание прозрачного текста
Чтобы создать эффект прозрачного текста (вы можете видеть сквозь него) откройте панель «Стиль слоя» и нажмите «Параметры наложения» с левой стороны. Ищите Advanced Blending (обведено ниже).
Уменьшите непрозрачность заливки, переместив ползунок влево. Вот как выглядит выцветание на 50%:
Текстовый слой с пониженной непрозрачностью.
Обратите внимание, что это не снижает непрозрачность любого из других стилей слоя, которые вы применили, например Drop Shadow. Он только затемняет внутреннюю часть текста. Это удобный трюк для создания водяных знаков вашего имени или логотипа поверх ваших изображений, чтобы они были тонкими.
Затухает до 0%
Примечание. Если вы хотите создать собственный цвет для текста, который хорошо сочетается с тонами вашего изображения, вы можете использовать палитру цветов, чтобы выбрать оттенок прямо из вашего изображения. Просто щелкните цвет на верхней панели меню или на панели «Символ», если она у вас открыта — появится всплывающее окно «Палитра цветов».Просто наведите указатель мыши на изображение, и вы увидите маленькую пипетку (я увеличил ее ниже, чтобы вам было легче видеть). Какой бы цвет вы ни выбрали, он будет выбран и извлечен прямо из вашего изображения.
Используйте палитру цветов, чтобы выбрать оттенок изображения для текста.
Создание и изображение внутри текста
Чтобы добавить эффект прозрачности изображения к созданному вами тексту, выполните следующие действия:
- Когда у вас есть нужный текст, поместите изображение (Выберите файл, Поместите изображение).Будет создан новый слой, и изображение будет помещено поверх текстового слоя. Вы заметите, что только что созданный текстовый слой будет скрыт за изображением.
- Чтобы создать эффект прозрачности, вам нужно добавить обтравочную маску к слою изображения. Это приводит к тому, что изображение обрезается по тексту.
- Чтобы добавить обтравочную маску, выберите «Слой» -> «Создать обтравочную маску» в параметрах меню.
- Вы можете перемещать изображение с помощью инструмента преобразования, чтобы изменить положение определенных элементов в изображении, чтобы они соответствовали тексту, если это необходимо.Например, я переместил изображение вверх, чтобы показать больше красных и розовых цветов в тексте.
Выберите изображение, которое вы хотите использовать для эффекта прозрачности текста, и используйте функцию «Поместить», чтобы поместить его на текстовый слой. Он автоматически выбирается в режиме преобразования. Отрегулируйте размер изображения по вкусу.
Добавьте обтравочную маску к слою изображения (пункт меню — слой -> создать обтравочную маску). Изображение автоматически появится за текстом, и эффект будет виден сквозь текст.Когда вы видите маленькую стрелку вниз (в кружке), вы знаете, что обтравочная маска применяется между этими двумя слоями.
Текст с эффектом прозрачного изображения и розовой тенью.
Обязательно поэкспериментируйте с различными изображениями, чтобы увидеть, какие из них подходят вам. Каким образом вы используете инструмент «Текст» для изображений? Не стесняйтесь делиться в комментариях ниже.
Как повернуть текст в Photoshop (ОБНОВЛЕНО 2021)
Повернуть текст в Photoshop
Хорошо, как повернуть текст в Photoshop , это будет сложный урок? К счастью для вас, нет!
Но, как говорится, это не обязательно бесполезный навык, скорее всего, это то, что вы будете использовать очень часто, и многие советы действительно применимы к другим программам Adobe, например, Adobe Illustrator.
Так что расслабьтесь, потрескайте костяшками пальцев, возьмите чашку кофе и давайте начнем изучать, как вращать текст в Photoshop.
Как повернуть шрифт в Photoshop — Поехали!
Итак, когда вы думаете о вращении текста в Photoshop, нужно иметь в виду четкую цель. Вы хотите повернуть направление / ориентацию или просто повернуть ось вокруг одной точки?
Сначала мы начнем с изменения ориентации текста , так как это, вероятно, самый простой и приятный способ начать это руководство!
Изменение ориентации текста
Хорошо, это несложно.По сути, мы хотим изменить наш текст с горизонтальной оси на вертикальную. Для этого просто запустите новый документ, перейдя в File> New , затем нажмите T или выберите Type Tool. Отсюда введите текст для начала.
Отсюда вы хотите выделить текст и посмотреть на панель инструментов в верхней части программы, затем найти переключатель ориентации текста и нажать его, чтобы переключиться с вертикальной на горизонтальную.
Тогда вуаля! Вы только что изменили ориентацию текста! 😀
Способы простого поворота текста в Photoshop
Хорошо, это быстрый способ изменить ориентацию, но давайте перейдем к основной части этого урока, как повернуть текст в Photoshop.Есть несколько способов добиться этого, поэтому давайте начнем с той же настройки, что и раньше: фоновый слой и текстовый слой по горизонтальной оси (по умолчанию)
Давайте начнем с некоторых основ, теперь эти инструменты все связаны вокруг параметров «преобразование / свободное преобразование» в Photoshop. Хорошо, допустим, мы хотим повернуть текст на 90 градусов по часовой стрелке, поэтому с выбранным текстом просто выберите Edit> Transform> Rotate 90 Clockwise
Лучший способ повернуть текст
Если подумать, как для поворота текста в Photoshop 99% дизайнеров используют один из способов — Free Transform Tool или Cmd / Ctrl + T
Начнем снова с нашего простого документа, на этот раз, если вы перейдете в Edit > Свободное преобразование (Cmd / Ctrl + T) , вы заметите, что элементы управления преобразованием немного меняются, что дает вам возможность вращать следующие 360 вокруг точки, чтобы вы могли выбрать желаемый угол / эффект.
Вуаля! Вы только что научились вращать текст в фотошопе. Простой, но невероятно полезный учебник.
Руководства по Photoshop
Благодарим вас за просмотр наших руководств по Photoshop. Если вы хотите увидеть больше, напишите нам в социальных сетях, чтобы рассказать, что вы хотели бы увидеть.
Инструмент «Текст» в Photoshop CS6 — Основы бесплатного преобразования и горячие клавиши
Команда Photoshop Free Transform — одна очень полезная функция для перемещения, изменения размера, поворота и изменения формы любого объекта, включая текст.
Здесь представлены основы использования элементов управления режима свободного преобразования, а также несколько советов, приемов и полезных сочетаний клавиш, которые помогут вам выполнять множество различных преобразований с помощью этой команды.
Вход в режим свободного преобразования
— Начните с создания самого текста и, если необходимо, стилизации его.
(Примечание: вы можете создать текстовый эффект, используемый в примере, следуя этому очень простому руководству: Три простых элегантных текстовых эффекта заголовков.)
— Важно знать, что команда «Свободное преобразование» работает с содержимым выбранного слоя.Текст находится в отдельном слое, поэтому убедитесь, что его слой активен (выбран), прежде чем войти в режим свободного преобразования.
— Чтобы войти в любой режим преобразования, перейдите в Edit -> Transform . Там вы найдете несколько режимов, к которым можно получить доступ через режим свободного преобразования, а также с помощью некоторых сочетаний клавиш. Но имейте в виду, что они доступны там, если вы случайно не помните сочетания клавиш.
Чтобы войти в режим свободного преобразования, перейдите в Edit -> Free Transform или просто нажмите Ctrl / Cmd + T .Это довольно полезный ярлык для запоминания, так как вам, скорее всего, потребуется много работать в режиме свободного преобразования, работая практически над чем угодно в Photoshop.
— Когда вы входите в режим свободного преобразования, текст будет окружен ограничивающей рамкой с маленькими квадратами в каждом углу и в середине каждой стороны.
Эти маленькие квадраты называются Handles , и, щелкнув и перетащив любой из них, вы можете преобразовать все, что находится внутри ограничивающей рамки.
Перемещение текста
— Чтобы переместить текст, вам просто нужно щелкнуть внутри ограничительной рамки, затем перетащить текст в нужное место.
Совет. Выбрав инструмент «Перемещение», вы можете установить флажок «Показать элементы управления преобразованием» на панели параметров, чтобы получить доступ к параметрам масштабирования и преобразования свободного преобразования без необходимости входить в сам режим.
Масштабирование текста
— Чтобы масштабировать / растягивать текст, вы можете щелкнуть и перетащить любой из боковых маркеров, чтобы растянуть текст по горизонтали или вертикали и, следовательно, изменить его ширину или высоту.
— Вы также можете щелкнуть и перетащить угловые ручки, чтобы изменить ширину и высоту вместе.
— Перетаскивание работает в обоих направлениях: наружу и внутрь.
— При перетаскивании боковых маркеров вы можете нажать и удерживать клавишу Alt / Option, чтобы перетащить обе противоположные стороны в противоположных направлениях от центра.
Таким образом, если вы нажмете и удерживаете клавишу Alt / Option и перетащите правый маркер ограничивающей рамки наружу вправо, левая сторона переместится наружу влево.
То же самое происходит с любой другой стороной, которую вы перетаскиваете, удерживая нажатой клавишу Alt / option.
— Это также работает для угловых маркеров, поэтому нажатие и удерживание клавиши Alt / Option при перетаскивании любого углового маркера — отличный способ масштабировать текст на месте, при этом значения ширины и высоты меняются вокруг центра текста.
Совет: помимо нажатия и удерживания клавиши Alt / Option, вы также можете нажать и удерживать клавишу Shift, чтобы сохранить пропорции.Таким образом, соотношение ширины и высоты остается неизменным, пока нажата клавиша Shift.
Поворот текста
— Чтобы повернуть текст, поместите курсор мыши за пределы ограничительной рамки, и когда курсор превратится в изогнутую двустороннюю стрелку, щелкните и перетащите, чтобы повернуть текст.
— Если вы нажмете и удерживаете клавишу Shift во время поворота, вы сможете поворачивать с шагом 15 ° (текст будет делаться с шагом 15 ° при повороте).
Режимы перекоса, искажения и преобразования перспективы
Эти режимы доступны в Edit -> Transform .
Но будет активна только опция Skew , в то время как опции «Искажение» и «Перспектива» будут недоступны.
Это связано с тем, что эти режимы недоступны для текстовых слоев. Но позже в этом руководстве вы узнаете, как можно растрировать или преобразовать текстовый слой в слой формы для доступа к этим режимам.
А пока давайте взглянем на Skew Mode .
Когда вы входите в режим наклона, вы можете щелкнуть и перетащить любой угловой маркер, чтобы наклонить текст, сохраняя параллельность сторон.
Вы можете перетащить угловой маркер влево или вправо, или вы можете переместить его вверх или вниз.
Ярлыки режима перекоса
Вместо того, чтобы каждый раз входить в режим перекоса через меню «Правка», вы можете использовать соответствующие сочетания клавиш после входа в режим Free Transform Mode .
Ctrl / Cmd
Нажав и удерживая клавишу Ctrl / Cmd, затем перетащив любой угловой маркер, вы входите в базовый режим наклона и можете наклонять текст, как указано выше.
Shift + Ctrl / Cmd
Клавиша Shift ограничивает пропорции текста при его наклоне.
Alt / Option + Ctrl / Cmd
Клавиша Alt / Option перемещает противоположный по диагонали угол вместо горизонтального / вертикального. И движение тоже происходит в противоположных направлениях. Таким образом, если вы потянете угловую ручку вверх, противоположный по диагонали угол сместится вниз.
Shift + Alt / Option + Ctrl / Cmd
Действует так же, как и предыдущий ярлык, но при этом ограничивает пропорции.
Преобразование текстового слоя для доступа к режимам искажения и перспективы
У вас есть два варианта преобразования текстовых слоев, но оба делают текст недоступным для редактирования после преобразования его слоя.
Первый вариант — это растеризация текстового слоя, выбрав «Тип» -> «Растрировать текстовый слой» или щелкнув правой кнопкой мыши текстовый слой и выбрав «Растрировать тип».
И второй вариант — это преобразование текстового слоя в слой-фигуру, выбрав «Тип» (или щелкнув слой правой кнопкой мыши) и выбрав «Преобразовать в форму».
Разница в том, что размеры фигур можно изменять без потери качества, тогда как текст растровых слоев с большей вероятностью будет выглядеть пиксельным при изменении размера.
Однако в этом уроке мы собираемся растеризовать текстовый слой.
перекос
— Теперь, когда вы входите в режим наклона, вы можете щелкнуть и перетащить боковые ручки, чтобы наклонить текст.
Искажение
— Перетаскивание угловых маркеров приведет к перемещению только сторон этого угла.
И если вы при этом нажмете и удерживаете клавишу Alt / Option, вы можете переместить противоположный по диагонали угол в противоположном направлении.
Перспектива
— Нажатие и удержание клавиш Shift + Alt / Option + Ctrl / Cmd будет перемещать горизонтально / вертикально противоположные углы в противоположных направлениях, создавая текст в перспективе и создавая иллюзию существующего текста в трехмерном пространстве.
Принять / отменить изменения преобразования
— Чтобы принять изменения, которые вы внесли после того, как вы закончили редактировать текст, вам нужно щелкнуть значок Применить преобразование справа от панели параметров или нажать клавишу Enter / Return.
Если вам не нравятся изменения, вы можете щелкнуть значок Отменить преобразование , чтобы отменить любые сделанные вами изменения, или нажмите клавишу Esc.
На изображении ниже результат в середине соответствует растеризованному слою, а результат внизу — слою формы. Таким образом, вы можете заметить разницу в качестве обоих результатов.
Перемещение контрольной точки для преобразования
— Все преобразования выполняются вокруг фиксированной точки, называемой контрольной точкой, которую вы можете видеть по умолчанию в центре ограничивающей рамки.
Но вы можете изменить контрольную точку или переместить ее в другое место, используя указатель контрольной точки на панели параметров, щелкнув точку, которую вы хотите установить в качестве контрольной.
— Или вы можете щелкнуть и перетащить контрольную точку и разместить в любом месте внутри или даже за пределами текста. Затем, когда вы внесете какие-либо изменения, они будут выполняться вокруг этой точки.
Переворот и поворот текста с помощью параметров меню «Правка»
— Есть несколько опций быстрого вращения, к которым можно получить доступ через меню Правка -> Преобразовать.
Повернуть на 180 ° : повернуть текст на 180 градусов
90 ° CW : повернуть текст на 90 градусов по часовой стрелке.
90 ° CCW : повернуть текст на 90 градусов против часовой стрелки.
Отразить по горизонтали : Зеркально отразите текст, поменяв местами левую и правую его части.
Отразить по вертикали : Отразите текст, перевернув его вверх ногами.
Совет: вы можете получить доступ к параметрам преобразования, просто щелкнув текст правой кнопкой мыши, когда вы находитесь в режиме свободного преобразования.
Это обобщение основных вещей, которые вы можете делать в режиме свободного преобразования, а также других режимов, к которым можно получить доступ через режим свободного преобразования, а также с помощью некоторых сочетаний клавиш.
Заключение
Команда «Свободное преобразование» — одна из наиболее полезных функций Photoshop для изменения размера, поворота и изменения формы различных объектов. Текст (Тип) — это один из объектов, который также можно преобразовать, с некоторыми небольшими отличиями от других объектов.
Чем больше вы используете параметры и режимы преобразования, тем проще и эффективнее становится весь процесс.
В следующей части мы рассмотрим панели «Персонаж» и «Абзац» в Photoshop CS6.
Как повернуть текст и изображения в Photoshop
Вы когда-нибудь делали горизонтальный снимок, который хотите поместить в вертикальную рамку? Или вы встроили изображение поверх фона, а затем захотели его повернуть?
С помощью Photoshop вы можете легко поворачивать и изменять ориентацию не только изображений, но и текста на фотографиях.
Что упрощает модификацию изображений в Photoshop, так это его способность работать со слоями.Каждое отдельное изображение, текст и объект создаются на отдельном слое, поэтому их можно редактировать позже.
Это хорошая идея дать вашим слоям имена. Это упрощает идентификацию при работе со сложными изображениями и множеством слоев.
Поворот встроенного изображения в Photoshop- Запустите приложение Photoshop, щелкните File в верхней панели навигации и щелкните Open , чтобы выбрать изображение, которое вы хотите использовать. Мы собираемся повернуть изображение акулы на фоновой картинке.
2. Выберите слой с изображением акулы с правой стороны.
- Щелкните Transform из опции Edit в верхней панели навигации и выберите Rotate .
- Возьмите изображение за верхний правый угол, поверните его и щелкните галочку или нажмите Введите , чтобы сохранить новую ориентацию.
Для этого примера предположим, что мы отсканировали изображение вверх ногами.
Мы повернем его, нажав на Изображение в верхней строке меню> Поворот изображения > 180 ° .
Если изображение расположено боком, выполните те же действия, за исключением того, что выберите 90 ° По часовой стрелке или 90 ° Против часовой стрелки из параметров в разделе Поворот изображения .
В зависимости от того, как вы хотите повернуть изображение, используйте одну из опций в Поворот изображения , показанных выше.
Далее: Вы также можете сделать эти фоновые изображения прозрачными в Photoshop.
Как выпрямить изображение в Photoshop- Если ваше изображение искривлено, вы можете выпрямить его, выбрав инструмент Crop Tool в левой панели навигации.
- Чтобы повернуть все изображение, а не обрезать его части, щелкните Content Aware на верхней панели.
- Убедитесь, что вы не отметили Удалить обрезанные пиксели. Щелкните значок Выпрямить на верхней панели инструментов.
- Проведите по изображению прямой линией. Когда вы отпускаете мышь, изображение автоматически поворачивается, ориентируясь по линии.
- Photoshop автоматически повернет изображение, когда вы отпустите инструмент. Нажмите кнопку Ente r, чтобы принять изменения.
- Если ваше изображение не покрывает все окно, вы можете использовать инструмент Crop , чтобы развернуть фотографию и заполнить холст, и нажмите Enter .
Есть несколько способов сохранить ваш файл. Начните с нажатия File > Save или Save As . Использование Save перезапишет исходный файл отредактированной версией.
Параметр Сохранить как вызовет всплывающее окно, в котором вы выбираете расположение и тип файла.
Ваш первый выбор — сохранить файл в облаке или на вашем компьютере.Если вы хотите иметь возможность редактировать свой проект, обязательно сохраните его как файл Photoshop, чтобы сохранить структуру слоев. Вы также можете сохранить его как наиболее популярные типы файлов изображений, чтобы поделиться ими с другими.
Не снимайте отметку Layers при сохранении в виде файла Photoshop, чтобы вы могли редактировать их позже.
Как повернуть текст в PhotoshopКогда дело доходит до поворота текста в Photoshop, какова ваша цель? Вы хотите повернуть ось вокруг одной точки или повернуть ориентацию?
Как изменить ориентацию текста с помощью свободного преобразования- Начните с создания нового файла.Перейдите в Файл > Новый > Выберите тип документа. Мы будем использовать размер Photoshop по умолчанию с белым фоном.
- На левой боковой панели выберите Horizontal Type Tool .
- Выберите стиль, тип, размер и регистр шрифта из параметров на панели инструментов ниже в раскрывающихся меню.
- Поместите курсор на фон, чтобы открыть текстовое поле. Введите то, что вы хотите, поверх текста-заполнителя и нажмите галочку, чтобы принять.
- Использование инструмента «Перемещение» на левой панели позволяет перетаскивать текст в любое место на холсте.
Мы начнем с простого текста на одном слое и с белого фона на другом слое.
- Чтобы изменить ориентацию с вертикальной на горизонтальную, щелкните Free Transform на вкладке Edit на верхней панели.
- Вокруг текста появится рамка. Перемещайте курсор, пока не увидите, что стрелка изменится с прямой на изогнутую.Удерживая курсор, поверните текст в вертикальное положение.
Всегда не забывайте выделять текстовый слой при редактировании его.
Вы можете использовать этот же гибкий метод для поворота текста в любом выбранном вами направлении. Ниже приведены несколько примеров различных эффектов вращения.
Повернуть текст с помощью инструмента «Переключить ориентацию текста»- Простой способ изменить ориентацию текста — щелкнуть Тип на левой панели.
- Теперь найдите Переключить ориентацию текста на верхней панели и щелкните его.
- Ваш текст будет вращаться одним щелчком мыши по значку переключения. Возможно, вам придется отредактировать размер и расположение шрифта, чтобы он поместился на странице.
- Если ваш текст не умещается на странице, нажмите на инструмент текста, чтобы изменить размер шрифта.
Мы начнем с того же простого текста сверху на одном слое и белого фона на другом слое.
Выберите текстовый слой, перейдите к Правка > Трансформировать > Повернуть на 90 ° по часовой стрелке .
Как показано на скриншоте выше, этот же процесс может повернуть текст на 180 ° и 90 ° против часовой стрелки.
Последние подсказкиИмейте в виду, что если вы хотите иметь возможность редактировать или ретушировать свои проекты Photoshop в будущем, вы должны сохранить их как многослойные файлы Photoshop, чтобы сохранить структуру слоев.
Чтобы поделиться изображениями с другими, вы также можете сохранить их как популярные типы файлов изображений. При этом слои объединяются в один и больше не могут редактироваться.
.
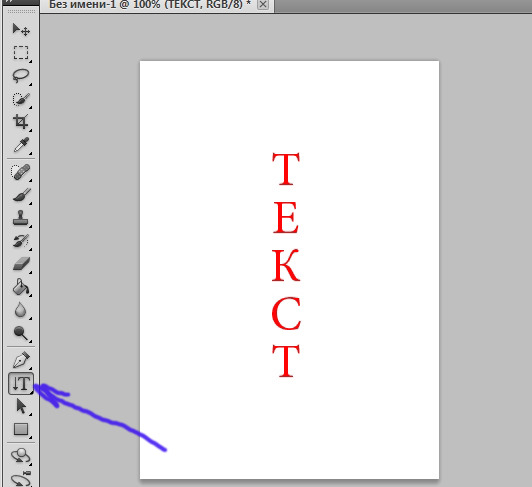 Располагаем указатель мыши чуть дальше от любого из этих маркеров с внешней стороны рамки, при этом вместо привычного указателя должна отобразиться закругленная в обе стороны стрелка.
Располагаем указатель мыши чуть дальше от любого из этих маркеров с внешней стороны рамки, при этом вместо привычного указателя должна отобразиться закругленная в обе стороны стрелка.
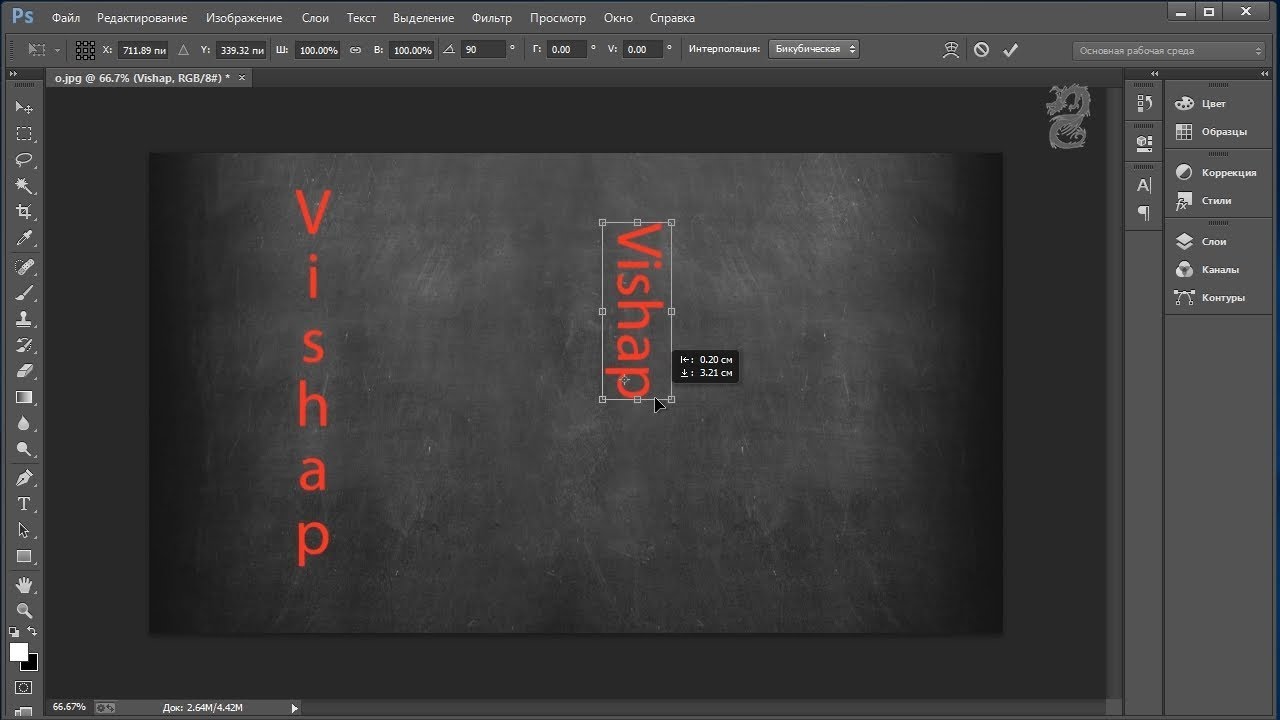

 Чаще всего используется для написания подстрочных или надстрочных символов.
Чаще всего используется для написания подстрочных или надстрочных символов.
 Чтобы быстро сменить активный инструмент «Текст», выберите «Параметр» и нажмите активный инструмент.
Чтобы быстро сменить активный инструмент «Текст», выберите «Параметр» и нажмите активный инструмент.
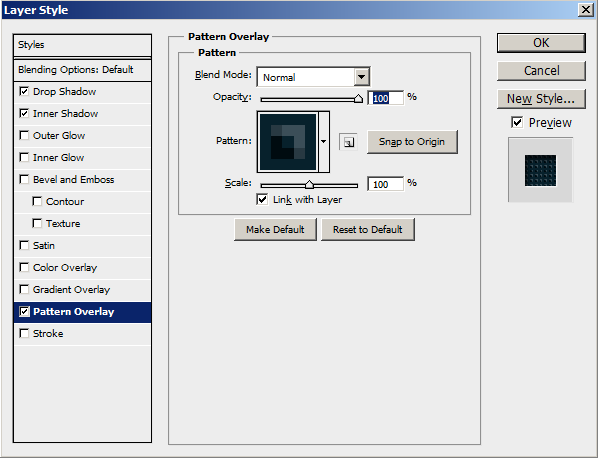 Если текст является главным объектом, то он должен максимально соответствовать изданию, сайту, журналу и т.д., а фон должен гармонировать с текстом, подчеркивая и дополняя его.
Если текст является главным объектом, то он должен максимально соответствовать изданию, сайту, журналу и т.д., а фон должен гармонировать с текстом, подчеркивая и дополняя его. Допустим, вы добавили текст к изображению, и хотите его немного приукрасить. Хорошую композицию никакие обводки не улучшат, а плохую могут испортить еще больше.
Допустим, вы добавили текст к изображению, и хотите его немного приукрасить. Хорошую композицию никакие обводки не улучшат, а плохую могут испортить еще больше. Все как-то более гулко, как в пустом помещении, чуть ли ни с эхом. Пока не знаю, но мне человеку с низким процентом зрения слух режет. Возможно в силу привычки к другому твоему звучанию. Замечание одно. В самом начале, когда ты делаешь вводную часть ты все рассказываешь на фоне одной статичной картинки (8 марта). Потом картинки очень быстро мелькают, а ты молчишь. Нужно совместить твой рассказ и показ картинок. Кстати, хотела еще спросить… А что фотошоп можно заставить проверять орфографию???
Все как-то более гулко, как в пустом помещении, чуть ли ни с эхом. Пока не знаю, но мне человеку с низким процентом зрения слух режет. Возможно в силу привычки к другому твоему звучанию. Замечание одно. В самом начале, когда ты делаешь вводную часть ты все рассказываешь на фоне одной статичной картинки (8 марта). Потом картинки очень быстро мелькают, а ты молчишь. Нужно совместить твой рассказ и показ картинок. Кстати, хотела еще спросить… А что фотошоп можно заставить проверять орфографию???
 Текст — это первое, с чем я начала рабртать в ФШ. Над домашним заданием долго не сидела… Жду следующих уроков. С уважением, Наталья.
Текст — это первое, с чем я начала рабртать в ФШ. Над домашним заданием долго не сидела… Жду следующих уроков. С уважением, Наталья. Получится выделение из текста. Нажмите правую кнопку мыши и выберите в контекстном меню Lauer via copy (Скопировать на новый слой).»
Получится выделение из текста. Нажмите правую кнопку мыши и выберите в контекстном меню Lauer via copy (Скопировать на новый слой).» Я не буду выкладывать все 25 замечаний на всеобщее обозрение — пусть это останется между нами, и прошу всех не судить меня строго за орфографию и пунктуацию. )))))))))))
Я не буду выкладывать все 25 замечаний на всеобщее обозрение — пусть это останется между нами, и прошу всех не судить меня строго за орфографию и пунктуацию. )))))))))))