Как сделать в фотошопе эффект дождя: Добавляем дождь на фотографию
Добавляем дождь на фотографию
Добавляем новый слой
Открываем исходное фото в Photoshop, в панели слоёв создаём новый слой и называем его «Rain»:
Залейте этот слой чёрным, последовательно нажав клавиши D и Alt+Delete:
Применяем фильтр «Добавить шум»
Теперь добавим шум на чёрный фон, в последствии этот шум станет основой для создания капель дождя. Идём по вкладке главного меню Фильтр —> Шум —> Добавить шум (Filter —> Noise —> Add Noise) и в диалоговом окне фильтра задайте следующие параметры:
Эффект (Amount) — 25%
Распределение (Distribution) — по Гауссу (Gaussian)
Монохромный (Monochromatic) — поставить галку
Нажмите OK для выхода из из диалогового окна и применения действия фильтра, после чего Photoshop заполнит слой Rain шумом:
Увеличиваем слой с дождём до 400% и изменяем режим наложения
На данный момент, белые точки шума слишком малы, чтобы стать каплями. Давайте сделаем их больше. При активном слое Rain нажмите на клавиши Ctrl+T для активации инструмента «Свободная трансформация».
При активном слое Rain нажмите на клавиши Ctrl+T для активации инструмента «Свободная трансформация».
Нажмите клавишу Enter для применения действия инструмента.
Точки шума стали несколько больше:
Изменяем режим наложения слоя на «Экран» (Screen):
Этот режим наложения скрывает все тёмные области в слое Rain и оставляет видимыми только белые точки шума:
Преобразуем слой Rain в смарт-объект
Сейчас мы собираемся превратить эти белые точки в дождь, применяя фильтр «Размытие в движении» (Motion Blur), но, для разных размеров изображений требуются разные параметры этого фильтра, поэтому параметры придётся подбирать экспериментально. Для того, чтобы мы могли изменять параметры фильтра после его применения, необходимо преобразовать слой в смарт-объект (Smart Object), в следствии чего фильтр «Размытие в движении» будет применён в качестве смарт-фильтра, что сделает его полностью редактируемым после применения.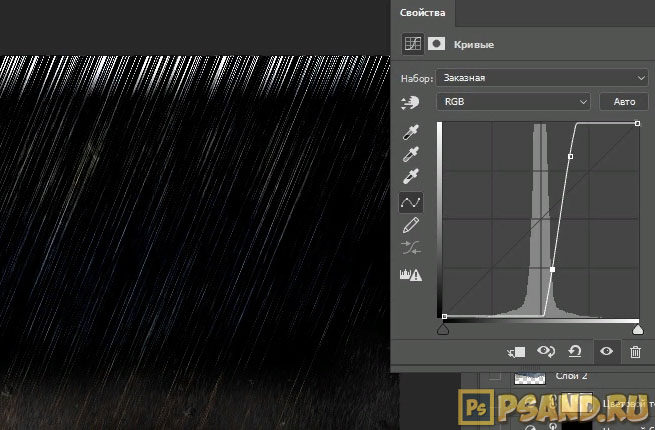
Для преобразования слоя в смарт-объект кликаем по нему правой клавишей мыши и в контекстном меню нажимаем на пункт «Преобразовать в смарт-объект» (Convert to Smart Object). На миниатюре слоя появится значок смарт-объекта:
Применение фильтра «Размытие в движении» (Motion Blur)
Теперь, когда мы преобразовали слой в смарт-объект, мы можем размыть шум при помощи фильтра «Размытие в движении» (Motion Blur). Пройдите по вкладке главного меню Фильтр —> Размытие —> Размытие в движении (Filter —> Blur —> Motion Blur), после чего откроется диалоговое окно фильтра.

Нажмите OK, чтобы выйти из диалогового окна и применить фильтр к изображению (если картинка большая, то это может занять несколько секунд). Вот то получилось:
В панели слоёв появился фильтр «Размытие в движении»:
Добавляем корректирующий слой «Уровни» (Levels Adjustment)
На данный момент на изображении у нас имеются дождевые капли, но они несколько крупноваты и бледны. Сейчас мы это исправим с помощью добавления к изображению корректирующего слоя «Уровни».
Зажмите клавиатурную клавишу Alt, кликните по значку создания нового корректирующего слоя (New Adjustment Layer) в панели слоёв и, не отпуская левую клавишу мыши, выберите слой «Уровни» (Levels) из контекстного меню.
Откроется диалоговое окно, где необходимо проставить галку у опции «Использовать предыдущий слой для создания обтравочной маски» (Use Previous Layer to Create Clipping Mask). Это позволит применить «Уровни» как обтравочную маску к слою с шумом, иными словами, корректирующий слой «Уровни» будет действовать только на слой «Rain», расположенный под ним:
Это позволит применить «Уровни» как обтравочную маску к слою с шумом, иными словами, корректирующий слой «Уровни» будет действовать только на слой «Rain», расположенный под ним:
Photoshop добавит новый корректирующий слой над слоем «Rain», обтравочная маска будет обозначена небольшой стрелкой слева от значка слоя:
Коррекция капель дождя «Уровнями»
В панели свойств слоя «Уровни» начните аккуратно перетаскивать чёрный ползунок вправо, при этом Вы увидите, как «капли» начнут становиться тоньше, зрительно уменьшая количество дождя.
Затем нажмите на белый ползунок медленно перетаскивайте его влево, при этом яркость и контрастность капель будет постепенно увеличиваться. Лучше немного поиграть с ползунками, перетаскивая их взад-вперёд, чтобы добиться оптимального изображения. Кроме того, мы всегда можем изменить настройки смарт-фильтра «Размытие в движении»:
Вот какой эффект получился у меня после перетаскивания ползунков:
Подстройка фильтра и уровней при необходимости
 Если необходимо отрегулировать фильтр «Размытие в движении», просто дважды щелкните на самом названии фильтра палитре слоёв:
Если необходимо отрегулировать фильтр «Размытие в движении», просто дважды щелкните на самом названии фильтра палитре слоёв:Это действие вновь откроет его диалоговое окно, позволяющее увеличить (или уменьшить) значение смещения размытия. В моем случае, исходное изображение довольно большое, поэтому первоначальное значение «Смещения» в 75 пикселей было слишком низким. Я увеличу его до 150 пикселей. Также можно отрегулировать угол, пока диалоговое окно открыто, но я оставлю его установленным на 65°:
Внесение изменений в эффект размытия движения может потребовать дополнительных корректировок ползунков белых и черных точек в уровнях, чтобы снова открыть панель свойств корректирующего слоя, дважды кликните по его значку в палитре слоёв:
Перетащите ползунки для осветления или затемнения капель, я установился на следующих значениях:
Вот мой окончательный результат:
Готово!
Эффект дождя в фотошопе | Как создать эффект дождя в фотошопе
Что такое эффект дождя в фотошопе?
Photoshop был выдающимся инструментом для нескольких эффектов изображения, чтобы улучшить различные свойства изображения, чтобы улучшить его внешний вид для удобства пользователей.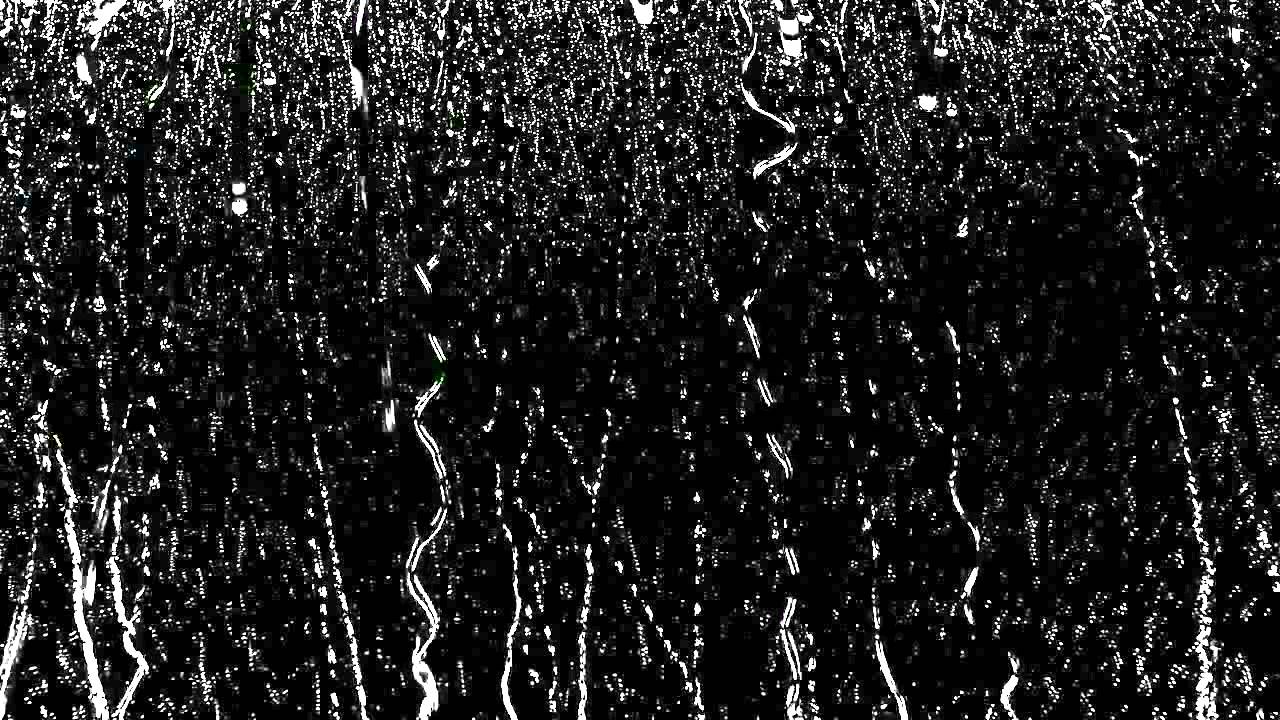 Этот инструмент используется во многих видео- и игровых студиях для обогащения выходных данных проекта, и многие проекты содержат активацию в Photoshop. Студии нанимают опытных 2D и 3D визуальных художников и анимационных художников для работы над проектами. Photoshop используется для многих визуальных эффектов редактирования изображений, таких как снег, дождь, дым, разрушение, цветовые сокращения и корректировки, маскировка и многие другие. Сегодня мы рассмотрим пошаговый процесс создания эффекта дождя в фотошопе.
Этот инструмент используется во многих видео- и игровых студиях для обогащения выходных данных проекта, и многие проекты содержат активацию в Photoshop. Студии нанимают опытных 2D и 3D визуальных художников и анимационных художников для работы над проектами. Photoshop используется для многих визуальных эффектов редактирования изображений, таких как снег, дождь, дым, разрушение, цветовые сокращения и корректировки, маскировка и многие другие. Сегодня мы рассмотрим пошаговый процесс создания эффекта дождя в фотошопе.
Как создать эффект дождя в фотошопе?
Чтобы создать эффект дождя на изображении, выбор изображения также играет важную роль, чтобы эффект был применен и выглядел естественно. Поэтому выберите изображение, подходящее для эффекта. Итак, мы собираемся применить эффект к изображению ниже.
Шаг 1: Добавить новый слой
Откройте Photoshop, загрузите изображение и добавьте новый слой с помощью параметров, имеющихся в правом нижнем углу, или используйте сочетания клавиш Ctrl + Shift и N вместе, чтобы загрузить новый слой на панель слоев и переименовать новый слой, дважды щелкнув его имя как «Дождь». применить все эффекты на это.
применить все эффекты на это.
Нажмите ОК или введите после завершения переименования.
Шаг 2: — Заполните новый слой черным
Теперь мы собираемся применить всю нашу атрибуцию к новым слоям, чтобы наш оригинал оставался безопасным. Теперь мы должны заполнить слой черным цветом. Подойдите к Edit и выберите опцию fill, откроется новое диалоговое окно с деталями свойства fill для выбора.
Правка -> Заполнить
Сокращение: Shift + F5
В диалоговом окне заливки мы использовали раскрывающийся список, чтобы выбрать несколько вариантов, выберите «Черный» в раскрывающемся окне. Поддерживая непрозрачность 100% и режим Multiple по умолчанию.
После этого мы видим, что весь слой залит черным цветом, как показано на рисунке ниже.
Шаг 3: — применить шумовой фильтр
Чтобы создать эффект дождя, мы используем опцию «Добавить шум» в Photoshop, чтобы белые капли выглядели на изображении как капли дождя. Для этого нам нужно нажать кнопку «Фильтр» в строке меню и навести курсор мыши на шум. Для этого откроется подопция «Шум», выберите «Добавить шум к слою».
Для этого откроется подопция «Шум», выберите «Добавить шум к слою».
Фильтр -> Шум -> Добавить шум
При добавлении шума открывается диалоговое окно с шумом, где мы должны изменить несколько свойств, таких как «Величина процента» должна быть 25%, «Режим распределения» — «Гауссово» и «Монохроматический».
Сумма 25%, распределение — с гауссовым и монохроматическим включением.
При этом слой будет заполнен точками, чтобы продолжить следующий процесс.
Шаг 4: — Масштабировать и связывать ширину и высоту слоя.
Далее перейдите в Edit, нажмите на трансформацию и выберите масштаб. Мы можем видеть несколько вариантов, появляющихся под строкой меню.
Правка -> Трансформация -> Масштаб.
На панели параметров нажмите ссылку (-), которая находится между значениями ширины и высоты. А в зависимости от размера изображения слой дождя взвешивает точки, которые можно масштабировать, изменяя значения ширины и высоты. При необходимости часто используются значения высоты и веса 400/400 200/200 и т.
Нажмите на галочку, которая присутствует в правом углу, чтобы применить изменения.
Шаг 5: — Измени режим смешивания на экран
До сих пор слой дождя, который мы редактируем в режиме наложения, измените режим на экран, чтобы нижние слои были видны под слоем. Весь сплошной черный цвет исчезает, и под слоем, который является нашим исходным изображением с белыми цветными каплями на нем, будет видно.
Слои -> Выпадающий -> Экран
Шаг 6: — Измени слой дождя на Умный объект
Нам нужно добавить динамику к белым каплям, чтобы они выглядели как настоящий падающий дождь, поэтому для этого выберите 3 линию, которая присутствует в окне слоя в правом углу, и выберите опцию как смарт-объект.
= -> Преобразовать в смарт-объект
Шаг 7: — Применение Motion Blur в качестве фильтра.
После применения смарт-объекта к слою дождя мы можем видеть эскиз предварительного просмотра, появляющийся на слое.
Перейти к фильтрам, переместите курсор к размытию и выберите параметр размытия при движении, чтобы добавить движение белым точкам. Чтобы получить капли дождя чувствую к слою.
Фильтр -> Размытие -> Размытие в движении.
Откроется диалоговое окно «Размытие в движении», которое необходимо настроить как необходимый момент падения изображения. Немного свойств
Угол: — 65 градусов
Расстояние (ч / б пиксель к пикселю): — 75 пикселей
Они и будут варьироваться в зависимости от внешнего вида и изображения на изображении, вручную проверяйте и просматривайте дважды, затем нажимайте ОК.
Сконфигурированное движение будет добавлено в слой ниже, как показано на рисунке, который можно изменить, дважды щелкнув диалоговое окно «Движение», и затем мы можем изменить значения по мере необходимости.
Шаг 8: — Добавление и настройка уровней слоя.
Используя эту опцию, можно отрегулировать и уменьшить количество атрибутов дождя и цвета, таких как яркость и контрастность, на изображении.
Выберите слой Rain и нажмите клавишу Alt в win / Option на Mac с клавиатуры, чтобы создать слой New Adjustment. В нижней части слоя панорамирования также мы можем щелкнуть и получить его напрямую.
Новые корректирующие слои -> Уровень.
Включите Использовать предыдущий слой, чтобы создать опцию маски клипа.
Создается новый корректирующий слой для уровня дождя.
Шаг 9: — Регулировка уровня ползунка
Новый слой уровня создается и будет связан со слоем дождя ниже, чтобы дважды щелкнуть новый слой, чтобы открыть диалоговое окно уровня.
У нас есть три точки для регулировки уровня, поэтому мы можем немного переместить первую и последнюю точки (черно-белые ползунки) друг к другу, проверяя изменения, происходящие при перемещении. И установить уровни в точном требуемом диапазоне. Так что мы можем получить вид дождя, идущего под углом с определенной скоростью.
Маска уровня и размытие движения можно отрегулировать в любое время, чтобы получить точный результат. Как только изображение станет окончательным, мы можем экспортировать или сохранить его в формате .jpg.webp или .png.webp, как требуется. Новичкам нужна повторная практика, чтобы привыкнуть.
Как только изображение станет окончательным, мы можем экспортировать или сохранить его в формате .jpg.webp или .png.webp, как требуется. Новичкам нужна повторная практика, чтобы привыкнуть.
Вывод
Этим мы имеем эффект дождя к фотографии. Те же шаги можно выполнить для нескольких эффектов в Photoshop. Пользователи должны понимать пошаговые атрибуты и их влияние на изображение, чтобы получить эффект, прежде чем получать результат. Попробуйте это для нескольких изображений, чтобы получить практическую практику.
Рекомендуемые статьи
Это было руководство к эффекту дождя в Photoshop. Здесь мы обсудим концепцию и как создать эффект дождя на изображении с помощью фотошопа. Вы также можете просмотреть наши другие предлагаемые статьи, чтобы узнать больше —
- Sharpen Tool в фотошопе
- Пользовательский инструмент Shape в Photoshop
- Инструменты Adobe Photoshop
- Инструменты тестирования автоматизации
- Размытие движения в After Effects
- Размытие в After Effects
Как создать капли дождя на стекле в программе фотошоп.
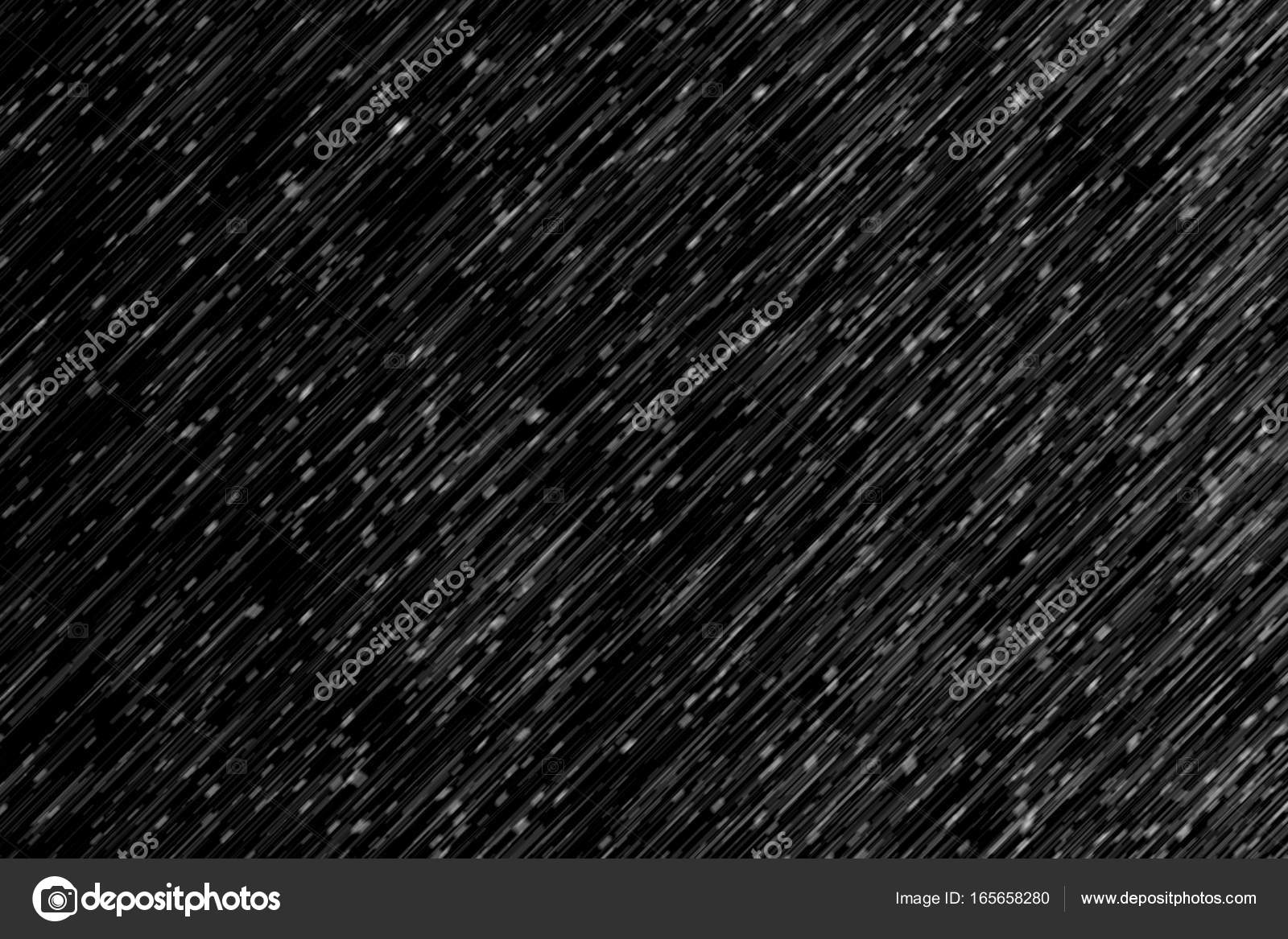
В этом уроке я покажу вам, как создать капли дождя на стекле в Photoshop. Мы будем использовать фото, кисти и стили слоя для создания эффекта. И так приступим.
Шаг 1
Создайте новый документ. Я использовал 1024×768 пикселей для создания документа. Именно тут мы и будем создавать капли воды.
Шаг 2
Выбираем инструмент Заливка и заливаем наш слой темно-серым цветом
Шаг 3
Применим к нашему слою режим наложения Осветление основы
Шаг 4
Создадим новый слой
Шаг 5
Выбираем инструмент Кисть и заходим в меню Окно>Кисть
Производим настройки нашей кисти, согласно изображений ниже
Шаг 6
В палитре цветов выбираем белый цвет. Рисуем на нашем фоне будущие капли воды. Лучше делать их длиннее, так будет выглядеть реалистичнее.
Шаг 7
Заходим в меню Слои>Выполнить сведение
Шаг 8
Заходим меню в Изображение> Коррекция> Уровни.
Изменяем значения черного и белого цветов. Значения могут варьироваться в зависимости от капель. Установите такие значения чтобы не было размытых краев.
Шаг 9
Создадим копию нашего слоя, для этого перенесем наш основной слой в панели слоев на значок создать новый слой
Шаг 10
С помощью инструмента Волшебная палочка выделите черную область
Затем перейдите меню Выделение> Подобные оттенки, чтобы убедиться, что все черные области изображения у нас были выделены. Затем удалим эту область, нажав клавишу Del.
Шаг 11
Откроем нашу фотографию к которой хотим применить капли воды
Шаг 12
Выбираем инструмент Перемещение и перенесем изображение с каплями на фотографию
Шаг 13
Создадим копию нашего слоя с изображением, для этого перенесем наш основной слой в панели слоев на значок создать новый слой
Шаг 14
Переходим в меню Фильтр> Размытие> Размытие по Гауссу… Устанавливаем размытие 20 пикс.
Шаг 15
Сделаем активным наш слой с каплями
Шаг 16
Добавим стили слоя
Шаг 17
Очень внимательно добавляем стили слоя как на изображениях ниже
Шаг 18
Теперь давайте создадим надпись на нашем запотевшем стекле
Для этого создадим новый слой
Шаг 19
Выбираем инструмент Заливка. Заливаем наш слой серым цветом и устанавливаем для него непрозрачность 35%
Шаг 20
Выбираем инструмент Ластик и пишем произвольный текст.
Такой вот эффект запотевшего стекла с каплями дождя получился у меня.
Вы можете обработать свою фотографию, используя этот урок, а затем разместить фотографию к примеру как заставку на рабочем столе. Будет выглядеть очень оригинально. Обязательно пишите отзывы об уроке ниже. И до встречи на сайте FotoshopDesign.ru
Ставьте лайк, если вам понравилось, делитесь с друзьями и подписывайтесь на наш канал в Дзен, чтобы не пропустить следующие уроки
Дождь на фотографии – это почти всегда хмурый серый пейзаж, люди под зонтами, некоторая размытость изображения и, в лучшем случае, лужи под ногами, в которых что-то отражается. В этом уроке вы узнаете, как создать реалистичный эффект дождя в Photoshop. Вы также узнаете, как создать отражение и эффект брызг воды. Фото с фотостока Кисти-брызги Шаг 1 Создайте новый документ шириной 1400px и высотой 1200px. Шаг 2 Прежде всего, откройте изображение, на котором вы хотите применить эффект дождя. Нажмите Ctrl + A, чтобы выделить все изображение, затем нажмите Ctrl + C, чтобы скопировать его. Наконец, перейдите в только что созданный новый документ и нажмите Ctrl + V, чтобы вставить это изображение в новый слой. Если размер вставленного изображения не соответствует размеру изображения, нажмите Ctrl + T для изменения размера. Шаг 3 Вначале нужно создать элементы, из которых будут созданы струи дождя. Для этого создайте новый слой выше слоя изображения. Залейте его цветом # 000000 с помощью Paint Bucket Tool (Заливка) и для удобства назовите его Rain1. Затем зайдите в меню Filter(Фильтр)> Add noise (Добавить шум) и использовать следующие значения. Шаг 4 После этого идите в Filter (Фильтр)> Blur (Размытие)> Motion Blur (Размытие в движении) и используйте настройки как на скриншоте ниже. Угол наклона отрегулируйте в зависимости от направления, в котором вы хотите отобразить дождь. В панели Layers (Слои) становите режим наложения этого слоя на Screen (Экран). Подробнее о режимах наложения. Шаг 5 Создайте еще один новый слой выше слоя изображения. Залейте его цветом #000000 с помощью Paint Bucket Tool (Заливка) и для удобства назовите его Rain2. Затем зайдите в меню Filter(Фильтр)> Add noise (Добавить шум) и использовать следующие значения. Шаг 6 После этого снова используйте Filter (Фильтр)> Blur (Размытие)> Motion Blur (Размытие в движении) и задайте значения как на картинке ниже. Установите угол наклона такой же, как у слоя Rain1, но сократите дистанцию, чтобы четче и толще прорисовать струи дождя. Так как слой Rain2 будет служить в качестве основного слоя дождя. Установите режим наложения этого слоя на Screen (Экран) и непрозрачность 70%. Шаг 7 Реалистичности картинке придадут отражения фонарей на залитой водой дороге. Создадим пятна отражений на дороге. Создайте дубликат слоя: Layer (Слой)> Duplicate Layer (Дубликат слоя). Дальше продолжайте работать с копией основного слоя. Любым удобным и привычным для вас способом выделите дорогу. После этого нажмите на иконку Add layer mask (Добавить маску слоя), на нижней части панели Layers (Cлои). Выделенная область дороги должна быть белой в изображении маски и остальная площадь — в черном цвете. Шаг 8 Нажмите на изображение цепочки в панели Layers (Cлои) между копией изображения и маской этого слоя, чтобы они не были связаны. После этого щелкните мышкой на эскиз изображения этого слоя и выполните команду к Edit (Редактирование)> Transform (Трансформация)> Flip Vertical (Отразить вертикально). Используйте инструмент Move Tool (Перемещение) для размещения отражение правильно. Шаг 9 Затем идем в меню Layer (Слой)> Layer Mask (Маска слоя)> Apply (Добавить). Затем снова идем в Layer (Слой)> Layer Mask (Маска слоя)> Hide All (Скрыть все). Теперь выберите инструмент Eraser tool (Ластик) (кисть с мягкими краями, непрозрачность 50%) и немного постирайте пятна света на дороге таким образом, чтобы вдали отражения были менее яркими и казались слегка размытыми. Шаг 10 Теперь мы будем создавать эффект брызг дождя. Создайте новый слой над слоями Rain1 и Rain2. Назовите его Rain Splatter (брызги дождя). Установите белый цвет # FFFFFF как цвет переднего плана. Теперь «порисуйте» кистью на дороге и на скамейке, чтобы показать, как отскакивают капли дождя. Уменьшите непрозрачность этого слоя до 60%. Шаг 11 Создайте новый слой под слоем Rain Splatter (брызги дождя). Выбирайте кисти брызг (Как добавить кисти в фотошоп) и нарисуйте брызги на дороге. Удобнее всего использовать эти кисти в нескольких слоях в виде пятен, так легче потом редактировать. Используйте кисти-всплески на дороге. После того, как всплески и брызги нарисованы, объедините все слои с брызгами в одну группу для удобства работы. Шаг 12 Измените режим наложения этой группы брызг на Linear Dodge (Add) (Линейное осветление) и установите непрозрачность до 60%. Вот и все. Надеюсь, вам понравился урок по созданию реалистичного эффекта дождя. Мы будем ждать ваших отзывов. Следует заметить, что очень часто на фотографиях, сделанных во время дождя, уже есть вполне естественное отражение пятен света, деревьев, людей от мокрого асфальта. В этом случае вполне достаточно нарисовать только дождь. В этом случае вполне достаточно нарисовать только дождь.Источник урока http://blog.entheosweb.com/tutorials/learn-how-to-create-a-night-effect-in-photoshop , перевод Ирина Сподаренко |
Создаем эффект дождя на фото в Photoshop: пошаговый урок
Чтобы получить красивую романтическую фотографию под дождем, совсем необязательно гулять в непогоду. Необходимый эффект возможно добавить в Photoshop всего за несколько минут.
Реалистичный дождь на фотографии
Чтобы получить требуемый эффект, необходимо выполнить несколько простых шагов:
- Откройте фотографию в фоторедакторе, перейти во вкладку «Изображение» и выберите режим RGB, 8 бит/канал. Для получения качественного результата также рекомендуется установить размер документа в пределах от 2 000 до 4 000 пикселей по высоте и ширине.
- Переведите фотографию в фоновый слой. Для этого примените к нему команды «Слой» – «Новый» – «Слой из фона».
- Создайте новый слой и дайте ему название «Фото 1». Зажмите клавишу D, чтобы сделать снимок черно-белым. Перейдите во вкладку «Редактирование», а затем – «Выполнить заливку» и меняем «Содержимое» на «Основной цвет». Устанавливаем режим «Нормальный», а «Непрозрачность» оставляем 100 %.
Читайте еще: Приложения, которые разряжают аккумулятор смартфона
- Найдите вкладку «Фильтр» – «Шум» – «Добавить шум». Настройте эффект на 20 %, установите «Распределение» – «Равномерное» и обязательно поставьте галочку напротив функции «Монохромный».
- Примените фильтр «Масляная живопись», который находится во вкладке «Фильтр» – «Галерея фильтров» – «Имитация» – «Масляная живопись». Установите размер 5, резкость на 0, а саму кисть на широкую размытость.
- Следующий фильтр находим в «Фильтр» – «Галерея фильтров» – «Текстура» – «Зерно». Установите интенсивность не больше 45, а контрастность должна равнятся 85. Тип зерна – мягкий.
- Примените функция «Автотон», которая находится во вкладке «Изображение» и проведите цветокорекцию – «Изображение» – «Коррекция» – «Порог». В открывшемся окне выставите яркость на 128 %.
- Перейдите во вкладку «Выделение» – «Цветовой диапазон». Устанавливаем «Подсветку» и «Разброс» на 20 %, а диапазон должен составлять 190.
Читайте еще: Samsung 40MU6400: почему я остановил выбор именно на нем?
- Теперь перейдите на «Слой» – «Слой-маска» – «Показать выделенную область» – это поможет создать маску по форме выделенной области.
- Чтобы применить слой-маску, нажмите правую кнопку мыши и найдите соответствующую команду. Сочетанием Ctrl+T активируйте режим свободной трансформации и установите на верхней панели ширину и высоту на 130 %.
- Откройте «Фильтр» – «Размытие» – «Размытие в движении». Установите угол на 45°, а расстояние на 20 пикселей.
- Продублируйте слой, нажав Ctrl+J, и примените к копии «Фильтр» – «Размытие» – «Размытие по Гауссу» с радиусом в 0,5 пикселей.
Читайте еще: Как быстро добраться до Грузии
- Зажмите клавишу Ctrl и выберите слой под названием «Фото 1». Зажмите Ctrl+E для объединения двух слоев и назовите новое изображение «Дождь 1». Продублируйте его и примените свободную трансформацию к копии, нажав Ctrl+T. Установите высоту и ширину на 135 %, а угол на -1°.
- Сделайте еще две копии слоя и кликните по слою «Дождь 1 копия» с зажатой клавишей Shift. После выполните команду Ctrl+E, чтобы объединить выделенные слои.
- Зажмите клавишу Ctrl и нажмите на появившуюся миниатюру на панели слоев. Перейдите в «Слой» – «Слой-маска» – «Показать выделенную область».
- Создайте две копии слоя и объедение все слои, связанные с «Дождь 1 копия 3», как это было сделано раньше.
- Перейдите в «Фильтр» – «Размытие» – «Размытие по Гауссу» и выставите радиус в 1 пиксель. Активируйте свободную трансформацию и установите угол -3°.
- Сделайте 5 копий, зажмите клавишу Shift и снова объедините все слои. Кликните по миниатюре с зажатой клавишей Ctrl, чтобы загрузить выделение. Перейдите в «Слой» – «Слой-маску» – «Показать выделенную область».
- Нажмите правую кнопку мыши и в появившемся списке выберите пункт «Применить слой-маску». Снова зажмите Ctrl и добавьте маску на слой в форме выделения.
- На панели найдите вкладку «Окно» – «Свойства» и установите плотность на 80 %. Примените слой-маску и уменьшите непрозрачность слоя также до 80 %. Назовите его «Дождь 2» и разместите под изображением с названием «Дождь 1».
- Сделайте дубликат слоя, переместите его на самый верх рабочей панели. Перейдите в меню «Редактирование – «Трансформирование» – «Отразить по горизонтали». Повторите те же действия, но в этот раз отразите слой по вертикали.
- Примените комбинацию Ctrl+Т, установите ширину и высоту на 150 %. Выделите рабочее полотно (Ctrl+A) и перейдите в меню «Слой» – «Слой-маска» – «Показать выделенную область».
Читайте еще: 15 самых незабываемых мест на планете
- Кликнете правой копкой по маске, найдите пункт «Применить слой-маску», а затем используйте свободную трансформацию. Установите ширину и высоту на 180 %, а угол на -2°.
- Зайдите во вкладку «Фильтр» – «Размытие» – «Размытие по Гауссу» и установите радиус 5 пикселей. Дайте этому слою название «Дождь 3» и разместите под изображением «Дождь 2».
- Кликните на слой «Дождь 1», перейдите во вкладку «Слой» – «Слой-маска» – «Показать все». Сбросьте цвет, нажав клавишу D, и перейдите в «Фильтр» – «Рендинг» – «Облака».
- Повторите последние действия, применив фильтр «Облака» к оставшимся двум слоям.
Этого вполне достаточно, чтобы сделать на фотографии эффект дождя. Хотя можно провести дополнительную корректировку, чтобы сделать фотографию интереснее. Но на реалистичность капель это никак не повлияет.
Эффект Дождя в Фотошопе — Фотошоп для всех
Эффект Дождя в Фотошопе
Дождь на фотографии – это почти всегда хмурый серый пейзаж, люди под зонтами, некоторая размытость изображения и, в лучшем случае, лужи под ногами, в которых что-то отражается. Фотографируя во время ливня, фотографу-любителю почти никогда не удается запечатлеть сам дождь: косые струи дождя, капли и брызги. Но всегда можно дорисовать в фотографии дождь для ее большей выразительности. Иногда дождевые струи на картинке – это именно то, что сделает ее неповторимой и запоминающейся.
В этом уроке вы узнаете, как создать реалистичный эффект дождя в Photoshop. Вы также узнаете, как создать отражение и эффект брызг воды.
Шаг 1
Создайте новый документ шириной 1400px и высотой 1200px.
Шаг 2
Прежде всего, откройте изображение, на котором вы хотите применить эффект дождя. Нажмите Ctrl + A, чтобы выделить все изображение, затем нажмите Ctrl + C, чтобы скопировать его. Наконец, перейдите в только что созданный новый документ и нажмите Ctrl + V, чтобы вставить это изображение в новый слой. Если размер вставленного изображения не соответствует размеру изображения, нажмите Ctrl + T для изменения размера.
Шаг 3
Вначале нужно создать элементы, из которых будут созданы струи дождя. Для этого создайте новый слой выше слоя изображения. Залейте его цветом # 000000 с помощью Paint Bucket Tool (Заливка) и для удобства назовите его Rain1. Затем зайдите в меню Filter(Фильтр)> Add noise (Добавить шум) и использовать следующие значения.
Шаг 4
После этого идите в Filter (Фильтр)> Blur (Размытие)> Motion Blur (Размытие в движении) и используйте настройки как на скриншоте ниже. Угол наклона отрегулируйте в зависимости от направления, в котором вы хотите отобразить дождь.
Шаг 5
Создайте еще один новый слой выше слоя изображения. Залейте его цветом #000000 с помощью Paint Bucket Tool (Заливка) и для удобства назовите его Rain2. Затем зайдите в меню Filter(Фильтр)> Add noise (Добавить шум) и использовать следующие значения.
Источник: www.takpro100.net.ua
Как изменить время суток на фотографии используя фотошоп. Меняем время суток с помощью Photoshop Создаем эффект дождя
Возможности Photoshop безграничны: с помощью этой программы можно создавать роскошные визуализации, нужную атмосферу, подчеркивать настроение картинки или полностью ее преобразить. Далеко не всегда нужно тратить часы или даже дни на обработку одной фотографии — зачастую достаточно нескольких минут и знания нескольких приемов в Photoshop.
Вы узнаете, как:
Избавляемся от «лесенок» в градиенте
Часто применение градиента оставляет после себя «лесенки» — переходы цвета, заметные невооруженным глазом. Многие дизайнеры не представляют, как от них избавиться, хотя есть простой и быстрый способ. Для начала измените режим изображения с 8 бит на 16 бит во вкладке Изображение/Image . Преобразуйте слой в смарт-объект, если он таковым не является, — сделать это можно во вкладке Фильтры/Filters . Здесь же найдите пункт Размытие/Blur и включите Размытие по поверхности/Surface Blur . Двигая ползунки, добейтесь результата, который вас устроит.
Если после размытия осталось несколько резких переходов, создайте новый слой комбинацией клавиш Ctrl+Shift+N, в открывшемся окне выберите режим Перекрытие/Overlay и поставьте галочку у функции Выполнить заливку нейтральным цветом/Fill with Overlay-neutral color . Откройте вкладку Фильтры/Filters , выберите раздел Шум/Noise и включите инструмент Добавить шум/Add Noise . В открывшемся окне установите то значение, которое поможет скрыть оставшиеся переходы.
Как сделать градиент более мягким
Создаем эффект солнечных лучей
Чтобы добавить на изображение лучи солнца, для начала нужно выбрать самые светлые участки картинки — именно оттуда и будет светить солнце. Сделать это проще всего инструментом Цветовой диапазон/Color Range .
Когда откроется окно инструмента, выберите в первом выпадающем списке режим Подсветка/Highlights . Затем переместите ползунок параметра Разброс/Fuzziness влево и сосредоточьте свое внимание на параметре Диапазон/Range . Нужно сделать так, чтобы были выбраны самые светлые участки изображения.
Как только вы нажмете кнопку «OK», программа сама выделит нужные участки — скопируйте их на новый слой с помощью команды Ctrl+J и конвертируйте слой в смарт-объект. Перейдите во вкладку Фильтры/Filters , выберите Размытие/Blur и затем — Радиальное размытие/Radial Blur . В пункте Метод размытия/Blur Method поставьте Линейный/Zoom и выставите параметр Количество/Amount на максимум. В небольшом окне справа программа покажет, как будет располагаться размытие, — очень важно правильно обозначить центр, который должен совпадать с источником света.
Чтобы сделать лучи более насыщенными, достаточно создать дубликат слоя с помощью команды Ctrl+J нужное количество раз. Все созданные слои выделите, кликните по ним правой кнопкой мыши в списке слоев и выберите пункт Преобразовать в смарт-объект/Convert to Smart Object . Теперь осталось лишь добавить немного размытия: перейдите в Галерею размытия/Blur Gallery и выберите инструмент Размытие поля/Field Blur — с его помощью вы можете регулировать степень разблюренности на разных участках слоя.
Если хотите сделать изображение более реалистичным, попробуйте разные эффекты наложения слоя; еще можно создать маску и убрать некоторые лучи с изображения при помощи инструмента Кисть/Brush Tool . Чтобы сделать картинку еще более привлекательной, можно создать слой-заливку, установить его прозрачность около 3–5% или поэкспериментировать с инструментом Кривые/Curves .
Как создать эффект солнечных лучей в Photoshop
Необычный способ контролировать яркость с помощью Кривых/Curves
Все, кто работает в программе Photoshop, используют инструмент Кривые/Curves , но мало кто знает, на что способна горизонтальная Кривая/Curve , а ведь ее использование — один из самых простых и удобных приемов в фотошопе.
Чтобы протестировать новый способ использования инструмента, откройте любое изображение, создайте корректирующий слой Цветовой Тон/Насыщенность/Hue/Saturation , снизьте параметр Насыщенность/Saturation до минимума и переведите слой в режим наложения Мягкий Свет/Soft Light . Затем создайте слой с Кривыми/Curves , примените его к слою с насыщенностью, щелкнув по нему с зажатой клавишей Alt, и сделайте аккуратную горизонтальную кривую. Выберите значок руки на панели Кривых/Curves и щелкните по тому фрагменту, яркость которого вас не устраивает, — теперь можно легко управлять светлыми и темными областями изображения при помощи мыши, не влияя на оттенки.
Горизонтальная кривая — удобный способ управлять яркостью, не влияя на оттенки
Делаем небо более насыщенным
Откройте нужное изображение в Photoshop и создайте поверх него новый слой-заливку. В качестве цвета выберите более темный оттенок неба. Теперь сделайте так, чтобы слой с цветом оставался только на небе, — включите маску и пройдитесь по нужным областям с помощью Кисти/Brush Tool . Затем перейдите в Параметры Наложения/Blending Options — нас интересуют настройки Наложение, если/Blend, if . Подведите курсор к стрелочке возле параметра Подлежащий слой/Underlying Layer и щелкните по ней с зажатой клавишей Alt — стрелочка разделится на две части, передвигая которые, можно добиться нужного эффекта. Если вы перестарались и небо получилось слишком насыщенным, всегда можно изменить прозрачность слоя.
Создать драматический эффект очень просто
Создаем эффект дождя
В программе Photoshop уже есть специальная функция для создания эффекта дождя, нужно лишь ее найти. Зайдите во вкладку Окно/Window , выберите пункт Операции/Actions , а затем — Эффекты для изображений/Image Effects . В открывшемся списке найдите инструмент Слабый дождь/Light Rain , выберите его и нажмите стрелочку в нижней части окна. Программа сама создаст эффект, но вы сможете подкорректировать его вручную.
Эффект дождя можно создать за пару минут
Изменяем время суток за минуту
Для начала создайте корректирующий слой Поиск цвета/Color Lookup , в настройках инструмента найдите файл NightFromDay.CUBE — изображение уже изменит цвета. Затем создайте новый корректирующий слой Карта градиента/Gradient Map . Среди градиентов нужно найти Синий1/Blue1 или создать нужный самостоятельно. После того как слой с градиентом создан, измените режим его наложения на Мягкий свет/Soft Light . Осталось лишь подправить изображение с помощью инструмента Кривые/Curves .
Не соответствует замыслу, этот урок для вас. Вы узнаете, как можно буквально за несколько приемов кардинально изменить настроение фотографии, добавив знойное солнце, густой туман или моросящий дождь. За основу мы взяли панорамный пейзаж и решили соорудить из него триптих. Мы начали с того, что создали полностью черный слой и поместили его над изображением. При помощи маски мы вырезали в этом слое три кадра, в которых мы и будем создавать различные эффекты. В этом уроке не обойтись без корректирующих слоев, режимов наложения и фильтров. При помощи настроек Photoshop вы научитесь создавать радугу и изменять настроение фотографии, манипулируя освещением. Даже если вы хотите просто усилить имеющийся на фотографии эффект, информация не будет лишней. За работу!
Lab Color
Для начала убедимся, что у нас получилась рамка с тремя кадрами, как на картинке (см. предыдущую страницу), затем в меню Image выбираем Mode > Lab Color. Рисуем прямоугольник вокруг первой картинки и добавляем новый корректирующий слой Curves под первый кадр. По умолчанию этот слой будет активен только для левого рисунка.
Корректируем уровни
В слое Curves выбираем канал А и перетаскиваем нижнюю левую точку вправо, чтобы кривая получилась более крутой. Теперь верхнюю правую точку перетаскиваем на то же расстояние влево. Повторяем то же самое с каналом В, затем в канале Lightness делаем кривую в форме буквы S. Выбираем корректирующий и фоновый слои и склеиваем их (Layer > Merge Layers). Конвертируем обратно в RGB и, когда появится вопрос, выбираем вариант не склеивать слои.
Добавляем свечение
Создаем новый слой и выделяем область вокруг левого кадра. В меню Edit выбираем Fill > 50% Gray. Изменяем режим наложения слоя на Overlay, а затем выбираем в меню Filter > Render > Lens Flare. Помещаем центр свечения в правом верхнем углу и выбираем настройку по своему вкусу (у нас — 50–300 mm Zoom). Нажимаем ОК.
Включаем солнце
В центре вспышки помещаем солнце. При помощи инструмента Elliptical Marquee рисуем круг в центре вспышки. Создаем новый слой и выбираем белый цвет с чуть желтоватым оттенком. Заливаем область выделения этим цветом, затем в меню Filter выбираем Blur > Gaussian Blur и устанавливаем размер 30 px.
Золотое свечение
Выбираем в качестве рабочего цвета серый, в качестве фонового — ярко-оранжевый. Создаем новый слой и снова выделяем левый кадр. При помощи инструмента Gradient рисуем линейный градиент от оранжевого внизу до серого вверху. Изменяем режим наложения слоя на Vivid Light, чтобы добиться золотистого свечения.
Обесцвечиваем
При помощи Rectangular Marquee выделяем средний кадр. Создаем новый слой Hue/Saturation. Уменьшаем Saturation до -20. Область выделения используется в качестве маски, поэтому изменения коснутся только среднего кадра. Lightness устанавливаем на -10, чтобы изображение получилось чуть темнее.
Дождь
Теперь выделяем средний кадр. В новом слое заливаем область выделения черным цветом. В меню Filter выбираем Noise > Add Noise. Затем выбираем Gaussian, Monochromatic, отмечаем Amount 200%. В том же меню Filter находим Blur > Motion Blur, для Direction выставляем 75°, для Distance — 20 px. В качестве режима наложения выбираем Screen. Теперь в меню Image выбираем Adjustments > Brightness/Contrast, отмечаем Brightness -80, для Contrast выставляем +80.
Корректирующие слои
Их функциональность практически не отличается от пунктов меню Image > Adjustments. Различие лишь в том, что корректирующие слои можно превращать в маски, делать видимыми и невидимыми и впоследствии менять их настройки. Это значит, что в любой момент предыдущие корректировки можно изменить. Корректирующие слои гораздо более гибкие, чем работа через Image > Adjustments.
Знакомимся с фотофильтрами
Оттенки — ключ к настроению В разные времена года преобладают разные оттенки и тона. Летом чаще всего встречаются теплые оранжевые, красные и золотые. Зимой, конечно, преобладают холодные серые и голубые. Время года и даже время суток на фотографии можно изменить, поработав с цветовой гаммой. Проще всего это сделать в корректирующем слое Photo Filter. Попробуйте поэкспериментировать с настройками и ползунком Density, чтобы добавить более теплые или холодные тона и правильно передать настроение.
Тучи сгущаются
Выбираем средний кадр, нажимаем D, чтобы переключить цвета. Создаем новый слой, в меню Filter выбираем Render > Clouds. Чтобы трансформировать слой, нажимаем Ctrl + T, удерживая Ctrl, кликаем мышью. Выбираем в меню Perspective, перетаскиваем верхний правый угол вправо, чтобы создать эффект движения облаков на зрителя. Режим наложения — Screen. Добавляем маску слоя с градиентом. Копируем слой, чтобы добавить плотности.
Радуга
В новом слое выбираем инструмент Gradient, тип Radial. Открываем панель градиента, нажимаем Append. Выбираем настройку Russell’s Rainbow и рисуем градиент в слое. Возможно, потребуется повторять операцию, пока не получится то, что нужно. Режим наложения слоя меняем на Screen и при помощи маски ограничиваем участок видимой радуги.
Затемняем
Для дождливого дня у нас подозрительно яркие цвета. Добавляем корректирующий слой Levels поверх облаков, чтобы немного их затемнить. Перетаскиваем среднюю точку уровней вправо, чтобы затемнить полутона и уменьшить яркость облаков. Здесь следует руководствоваться исключительно собственной интуицией и чувством прекрасного.
Мороз по коже
Существует множество способов «заморозить» землю, притом довольно реалистично. Но здесь мы будем заполнять почти весь кадр падающим снегом, поэтому воспользуемся более простым и быстрым способом — Gradient Map. Нажимаем D, чтобы переключить цвета, выделяем правый кадр и создаем корректирующий слой Gradient Map. Выбираем градиент Black-to-White и отмечаем галочкой Reverse.
Изменяем градиент
***В Photoshop можно рисовать градиент разными способами. По умолчанию установлен линейный (Linear), который переходит из одного цвета в другой по прямой линии. Если нам нужен радиальный (Radial), как в случае с радугой, нажимаем на вторую кнопку на панели Gradient Options. Есть и другие варианты: Angle, Reflected и Diamond. Никогда не знаешь, какой окажется кстати, поэтому можно экспериментировать со всеми.
Снег
Создаем новый слой. Выделяем правый кадр и в меню Filter выбираем Render > Clouds. Выделяем небольшую область с равным соотношением черных и белых пикселей при помощи инструмента Marquee. Теперь в меню Edit выбираем Transform и подгоняем размер под наше фото. Теперь в том же меню Filter ищем Pixelate > Mezzotint. Выбираем Coarse Dots и нажимаем ОК. Добавляем эффект Motion Blur так же, как мы сделали в прошлом кадре.
В этом уроке я покажу вам, как создать сцену с таинственной ночной улицей в Photoshop. Вы узнаете, как создать ночную сцену с реалистичным световым эффектом в Photoshop. Научитесь соединять несколько изображений в единую сцену, а также познакомитесь с передовыми методами маскирования. Выполняйте урок и узнавайте, как улучшить свои навыки коллажирования.
Пожалуйста, обратите внимание: это не полный пошаговый урок, он рассчитан на более продвинутых пользователей. Я не буду оговаривать элементарные вещи, для этого урока у вас должно быть базовое понимание Photoshop.
Финальное изображение:
Шаг 1
Сначала создайте новый документ размером Width (Ширина) 2500 px и Height (Высота) 1800 px. Поместите изображение Улица в центр документа. Вы, наверно, заметили, что изображение улицы слишком узкое и, чтобы подогнать его под наш документ, нам нужно добавить в пустых областях части улицы. Ниже можете посмотреть, как я поместил изображение:
Шаг 2
Для того чтобы заполнить пустые места, продублируйте улицу два раза и поместите все дубликаты под оригинальным слоем. Затем переместите два дубликата влево и вправо. Расположение слоев можете увидеть на рисунке ниже, таким вот образом я заполнил всю пустую область.
Шаг 3
Теперь займёмся маскированием. Добавьте каждому слою улиц слой-маску, а затем попытайтесь добиться плавного перехода между каждым слоем, чтобы сделать улицу полной. Кроме масок, используйте также инструмент Clone Stamp (Штамп) (S) для клонирования некоторых областей улицы на многих отдельных слоях, затем нажмите CTRL + ALT + SHIFT + E , чтобы получить полное изображение улицы. Ниже можете увидеть результат:
Шаг 4.Добавление неба
Извлеките небо с помощью Pen Tool (Перо) (P) и добавьте его сюда. При необходимости используйте Transform Tool (Свободная трансформация) (Ctrl+T), чтобы подогнать небо под улицу. Ниже можете увидеть результаты с изображением неба:
Шаг 5
Hue/Saturation (Цветовой тон /Насыщенность) уменьшите насыщенность и яркость неба. Ниже можете посмотреть настройки.
Результат с темным небом:
Шаг 6
Добавьте немного звезд на небе, используя фильтры, техникой работы с которыми я поделился в уроке Лунная фантазия . Вы можете прочитать этот урок для более детального объяснения. Ниже можете увидеть результаты с добавленными звездами:
Примечание переводчика: Чтобы создать звезды, создайте новый слой и залейте его черным цветом. Для того, чтобы заполнить слой, перейдите в меню Edit > Fill > Black (Редактирование > Выполнить заливку > Черный) или нажмите Alt + Backspace (убедитесь, что цвет переднего плана выбран черный , иначе установите его, просто нажав на клавишу D). Назовите этот слой Звезды
Преобразуйте слой Звезды в смарт-объект. Перейдите в меню Filter > Noise > Add Noise (Фильтр > Шум > Добавить) и используйте следующие настройки:
Результат:
Теперь перейдите в меню Filter > Filter Gallery (Фильтр > Галерея фильтров) и выберите фильтр Plaster (Гипс) , чтобы создать звезды. Используйте следующие настройки и помните, что чем больше вы увеличивайте Image Balance (Тоновый баланс), тем менее видимыми становятся звезды. Установите его в соответствии с вашими потребностями и нажмите кнопку ОК.
Результат
Чтобы избавиться от черного фона установите режим Screen (Экран)
Шаг 7
Затемните улицу при помощи корректирующего слоя Curves (Кривые). Используйте этот слой в качестве обтравочной маски (нажмите на значок, выделенный красным цветом). Ниже можете посмотреть значения.
На маске этого слоя, замаскируйте эффект корректирующего слоя на левой стороне сверху, чтобы сохранить эту область яркой, потому что потом мы добавим луну, которая будет там нашим источником света. Для стирания эффекта используйте мягкую черную кисть с низкой непрозрачностью. Ниже можете увидеть результат:
Шаг 8
Curves (Кривые), но на этот раз используйте Red (Красный) и Blue (Синий) каналы, чтобы добавить комбинацию синих и голубых тонов улице.
Оставьте эффект на левой стороне улицы в верхней части и сотрите эффект кривых на остальной части улицы, как в предыдущем шаге. Не забудьте использовать мягкую черную кисть для маскирования. Ниже можете увидеть результат:
Шаг 9
Поверх всех слоев добавьте корректирующий слой Color Balance (Цветовой баланс) без обтравочной маски для добавления основного цвета сцене. Измените значения Midtones (Средние тона) и Highlights (Света).
Результат:
Шаг 10
На новом слое нарисуйте большие мазки кистью цветом # 134f62. Сейчас цель состоит в том, чтобы сделать там источник света. На изображении ниже можете посмотреть, как это сделал я.
Установите режим наложения на Color Dodge (Осветление основы) с Opacity (непрозрачностью) 100%, и можете посмотреть результаты с сияющим световым эффектом.
Шаг 11. Добавление фонаря
Поместите изображение фонаря на главную сцену, как показано на рисунке ниже. Не забудьте использовать слой-маску, чтобы соединить фонарь со стеной. Вы можете ознакомиться с указанием стрелки для справки.
Шаг 12. Добавление луны
Добавьте в наш основной документ изображение луны. Измените режим наложения для луны на Screen (Экран), чтобы избавиться от черного фона.
Шаг 13
На новом слое нарисуйте свечение вокруг Луны, используя мягкую белую кисть. Просто нарисуйте точку света на Луне, чтобы создать ей свечение.
Шаг 14. Добавление кустов
На левой стороне улицы добавьте кусты. Для справки смотрите изображение ниже.
Шаг 15
С помощью корректирующего слоя Curves (Кривые) затемните листья и немного измените цвет, используя Green (Зеленый) канал. Ниже показаны настройки:
Результат:
Шаг 16
Поместим ворон в основной документ. Добавьте изображение Ворона 1 на правой стороне и добавьте другую ворону на левой стороне, выбранную из Вороны PSD . Не бойтесь добавлять их в те места, куда вам хочется.
Шаг 17. Создание свечения фонаря
На новом слое нарисуйте свет на фонаре для добавления свечения. Выберите темно-желтый цвет (# 8B6433) для создания свечения фонаря. Ниже можете посмотреть, как я нарисовал свечение фонаря:
Измените режим наложения на Linear Dodge (Линейный Осветлитель) с Opacity (непрозрачностью) 100%, ниже показан результат с сияющим световым эффектом:
Шаг 18
Используя тот же цвет, нарисуйте отражение фонарного освещения на улице, но на этот раз измените режим наложения на Color Dodge (Осветление Основы). Не забудьте нарисовать свет на новом слое. Ниже можете посмотреть результаты:
Шаг 19
Точно так же нарисуйте отражение света на верхних областях улицы, используя тот же цвет, который мы использовали в шаге 10. Ниже можете посмотреть, где я нарисовал свет:
Измените режим наложения на Color Dodge (Осветление Основы) с Opacity (непрозрачностью) 100%. Помните, что вы можете менять непрозрачность слоя для определения количества света, которое хотите добавить.
Шаг 20
Используя # a5a5a5 цвет, нарисуйте туман на улице. Это сделает сцену туманной и таинственной.
Шаг 21
С помощью корректирующего слоя Hue/Saturation (Цветовой тон/Насыщенность) измените цвет тумана. Смотрите настройки ниже.
Результат:
Шаг 22. Финальные штрихи
Добавьте поверх всех слоев корректирующий слой Gradient Map (Карта Градиента) и используйте по умолчанию черно-белый градиент.
Измените режим наложения Gradient Map (Карта Градиента) на Soft Light (Мягкий Свет) и уменьшите Opacity (Непрозрачность) до 51%. Это добавит больше контраста сцене.
Шаг 23
Используйте корректирующий слой Color Balance (Цветовой баланс), чтобы добавить больше синих тонов на улице.
Результат:
Шаг 24
Вы, наверно, заметили, что корректирующий слой Color Balance (Цветовой баланс) добавил синие тона в области фонаря, а нам это не нужно. Он также снизил свечение фонаря. Чтобы избавиться от этого, я замаскировал эффект Color Balance (Цветовой баланс) в области, выделенной красным цветом.
Результат:
Шаг 25
Примените другой корректирующий слой Color Balance (Цветовой баланс) и на этот раз используйте его для области свечения фонаря.
Последний корректирующий слой Color Balance (Цветовой баланс) используется для добавления синих тонов на сцене, но этот используется для фонарного освещения.
Оставьте эффект в области свечения фонаря и скройте остальную часть эффекта. Здесь вы можете увидеть результаты:
Шаг 26
На заключительном этапе улучшите света и тени сцены, используя инструменты Dodge & Burn (Осветлитель/Затемнитель). Если хотите еще больше скорректировать цвета, то можете использовать корректирующий слой Selective Color (Выборочная коррекция цвета). Вот окончательный результат:
Спасибо за выполнение урока, и я надеюсь, что вам понравилось. Если у вас есть какие-либо вопросы, то пишите в комментариях.
В этом уроке Photoshop мы будем менять день на ночь на фотографии, используя простые техники.
Предварительный просмотр результата
Детали урока
Программа : Adobe Photoshop CC, Photoshop CS6, Photoshop CS5
Предполагаемое время выполнения : 45 минут
Уровень сложности : Начинающий
Источники
Шаг 1
Открываем изображение здания.
Давайте немного затемним изображение с помощью кривых. Создаем корректирующий слой Curves Adjustment Layer (Layer > New Adjustment Layer > Curves ) и передвигаем бегунки, как показано ниже. Тянем кривую вниз, чтобы затемнить изображение.
Шаг 2
Создаем новый слой (Ctrl + Shift + Alt + N ) и заливаем его черным цветом (нажимаем D , чтобы установить цвета по умолчанию, и Alt + Backspace , чтобы залить слой цветом переднего плана). Снижаем непрозрачность этого слоя до 44%. Это сделает наш слой еще темнее.
Шаг 3
Ночью цвета обычно менее насыщенные, чем при дневном свете. Давайте воплотим это на нашем изображении, создав слой Hue/Saturation Adjustment Layer с помощью (Layer > New Adjustment Layer > Hue/Saturation ). Тянем бегунок Saturation влево до конца, чтобы снизить насыщенность, а после этого снижаем непрозрачность слоя до 46%, чтобы оставить какие-то цвета изображения.
Шаг 4
Ночные фотографии обычно имеют голубовато/синий оттенок или по крайней мере мы их так себе представляем (холодными). Создаем корректирующий слой Color Balance Adjustment Layer с помощью Layer > New Adjustment Layer > Color Balance . Добавляем немного синего и немного голубого.
Шаг 5
Наше ночное изображение выглядит пристойно, но мы еще не закончили. Давайте создадим немного света от одного из окон. Сначала создаем новый слой, и с помощью круглой кисти на ваш выбор рисуем между рамами окна почти белым цветом (#dadada).
Теперь выбираем круглую мягкую кисть и рисуем немного свечения вокруг окна, используя слегка желтоватый цвет (#e9e8d4).
Шаг 6
Ночь – не ночь без луны. Открываем изображение луны.
Выбираем Select > Color Range и нажимаем один раз где-то на черном фоне. Нажимаем Ok , чтобы создать выделение. Теперь нажимаем Ctrl + Shift + I , чтобы инвертировать его.
Теперь давайте скопируем наше выделение, нажав Ctrl + C . Возвращаемся к нашей ночной фотографии и нажимаем Ctrl + V , чтобы вставить скопированное.
Нажимаем Ctrl + T , чтобы трансформировать луну. Зажимаем Shift и тянем за углы, чтобы пропорционально изменить размер и перемещаем её из центра, чтобы разместить её в верхнем правом углу нашего изображения. Снижаем непрозрачность слоя с луной до 72%.
Шаг 7
Теперь луна выглядит резкой и доминантной. Давайте немного затемним её, добавив маску слоя (Layer > Layer Mask > Reveal All ). Теперь выбираем круглую мягкую кисть с непрозрачностью 50% и рисуем черным цветом поверх луны, чтобы скрыть большую её часть. У вас должен получиться такой результат.
Шаг 8
Луна обычно выглядит желтой (если, конечно, вы не живете на другой планете и не смотрите на другую луну) и немного светится. Давайте добавим эти атрибуты нашей луне. Нажимаем дважды на слое с луной, чтобы войти в режим Advanced Blending mode и добавить Color Overlay и Outer Glow . Для Color Overlay используем цвет #fff587, а для Outer Glow – #ffffbe.
Шаг 9
Так как луна – источник света (слабый), нам нужно видеть отражающийся свет на нашем изображении. Давайте нарисуем блики на областях, которые освещаются. Используем круглую кисть 1рх с непрозрачностью 50% и рисуем белым цветом поверх углов крыши, которые повернуты к луне, немного на верхушках деревьев и поверх (телефонного?) провода в верхней части изображения.
Как всегда, сначала нужно выбрать изображение для обработки. Наиболее заметным эффект проявляется на фотографиях с облачным небом (облачным но не пасмурным, пасмурное не подходит в принципе), в этом случае по завершении работы можно наблюдать наибольший контраст смены времени.
Итак, изображение открыто и следующим действием должно стать копирование единственного доступного на данный момент слоя. Тут у вас имеется выбор использовать Duplicate Layer (Дублировать слой) или применить команду Layer via Copy (Слой через Копию).
В чем разница? В данном примере не имеет значения, различие заключается в том, что Layer via Copy (Слой через Копию) удобно применять при наличии выделенного объекта на слое (Выделение может быть сделано, например, инструментом Rectangular Marquee (Прямоугольное выделение)), т.е. у вас имеется выделенный объект, который нужно скопировать на отдельный слой, для того, чтобы не жать последовательно клавиатурные сочетания CTRL+C и CTRL+V, вы либо выполняете команду Layer >New >Layer via Copy (Слой >Новый >Слой через Копию), либо нажимаете CTRL+J.
Команда Duplicate Layer (Дублировать слой) просто делает точную копию выбранного вами слоя.
Итак, предлагаю выполнить команду Layer >Duplicate Layer (Слой >Дублировать слой).
Переименуйте вновь созданный слой в «Закат» (осуществляет посредством двойного щелчка по названию).
Выберите слой закат и выполните команду Image >Adjustments >Photo Filter (Изображение >Настройка > Фото фильтр)
Используйте Warming Filter (85), Density (Плотность) установите 100% Теперь выполните команду Image >Adjustments >Brightness/Contrast (Изображение >Настройка >Яркость контраст):
Brightness (Яркость) (-25 )
Contrast (Контрастность) (50 )
Для наглядности этого шага отключите видимость слоя «Закат», для этого нужно щелкнуть глазу в палитре слоев (Layers) слева от скрываемого слоя.
Сделайте активным фоновый слой (щелчок по нему в палитре Layers (Слои)). Если вы используете англоязычную версию Photoshop, то он будет называться Background.
Сейчас нам придется воспользоваться командой Match Color (Соответствие цвета, уравнивание цветов, соотнесение цветов)
Она может корректировать яркость, цветовую насыщенность, и цветовой баланс на изображении. Продвинутые алгоритмы в команде Match Color (Соответствие цвета, уравнивание цветов, соотнесение цветов) позволяют Вам делать цветовые корректировки исходного изображения, в соответствии с цветовым распределением выбранного вами изображения.
Итак, выполните команду Image >Adjustments > Match Color (Изображение >Настройка > Соответствие цвета, уравнивание цветов, соотнесение цветов). Установите следующие параметры:
Luminance (Яркость, сигнал яркости) — 100 ;
Color Intensity (Интенсивность цвета) — 100 ;
Fade (Ослабить) — 50 ;
Флажок Neutralize (Нейтрализовать) должен оставаться неактивным.
Source (Источник) — Имя вашего изображения;
Layer (Слой) — Закат
Перейдите к редактированию слоя «Закат», а именно добавьте маску слоя посредством команды Layer >Add Layer Mask >Reveal All (Слой > Добавить слой-маску > Показать все)
Теперь щелкните в панели инструментов по Gradient (Градиент) (клавиша G). В опциях инструмента сделайте активной опцию Reflected Gradient (Отраженный градиент)
Нажмите D для перезагрузки цветов, затем проведите градиентом от середины изображения к его нижней части.
Измените Blending Mode (Режим смешивания) слоя на Screen (Экран).
Создание реалистичного дождя — Планета Photoshop
Хотя Photoshop не имеет встроенного генератора атмосферных эффектов, есть способы создать что угодно, от дождя до снега и тумана. В сегодняшнем уроке мы рассмотрим простой и быстрый способ создания дождя, используя малоизвестный стиль слоя под названием (как вы уже догадались) «Дождь».
Шаг 1. Откройте мрачное изображение
Откройте изображение, на котором вы хотели бы увидеть дождь, но его нет.
Шаг 2: Сделайте дождь
Щелкните значок «Создать новый слой» в основании панели «Слои». Выберите «Правка»> «Заливка». Установите в раскрывающемся списке Use значение 50% Gray.
Щелкните ОК. Если панель «Стили» не открыта, выберите «Окно»> «Стили». В раскрывающемся меню выберите «Эффекты изображения».
В диалоговом окне предупреждения нажмите «Добавить», чтобы добавить стили слоя «Эффекты изображения» в существующий инвентарь. Рядом с основанием панели щелкните значок стиля «Дождь».
На панели «Слои» измените режим наложения на «Перекрытие».
Щелкните имя эффекта слоя Pattern Overlay, чтобы открыть диалоговое окно Layer Style. Измените Непрозрачность и Масштаб дождя, чтобы они соответствовали вашим потребностям.
Нажмите ОК. Если дождь под углом 45 градусов вам не подходит, выберите «Слой»> «Стиль слоя»> «Создать слой». Щелкните слой «Заливка узором слоя 1» и нажмите Command-T (ПК: Control-T), чтобы активировать свободное преобразование.Наведите курсор на один из угловых маркеров, пока курсор не превратится в изогнутую стрелку. Нажмите и перетащите, чтобы повернуть дождь под желаемым углом.
Удерживая нажатой Option-Shift (ПК: Alt-Shift), перетащите один из угловых маркеров, чтобы масштабировать дождь, пока он не покроет всю фотографию. Нажмите Return (ПК: Enter).
Шаг 3: Сделайте размытым дождь переднего плана
Теперь мы создадим размытые капли дождя на переднем плане, чтобы добавить сцене глубины. Нажмите Command-J (ПК: Control-J), чтобы продублировать слой дождя.Нажмите Command-T (ПК: Control-T), чтобы активировать свободное преобразование. Удерживая нажатой Option-Shift (ПК: Alt-Shift), перетащите один из угловых маркеров наружу, чтобы масштабировать дождь, пока он не сформирует слой более крупных, более размытых капель. Примечание. Если вы не можете найти угловые ручки, нажмите Command-0 (ПК: Control-0).
Нажмите Return (ПК: Enter), чтобы подтвердить преобразование. Вот посмотрите на сцену до появления капель дождя.
Вот посмотрите, прежде чем добавлять большие размытые капли дождя.
А вот и законченный вид с двумя независимыми слоями капель дождя.
Имейте в виду, что, поскольку капли дождя переднего плана находятся на отдельном слое, их можно уменьшить непрозрачность или размыть независимо от других, меньших капель дождя. Получайте удовольствие и оставайтесь сухими!
Фотография Марка С. Джонсона
msjphotography.com
Как сделать проливной дождь в Photoshop — Medialoot
Превратите легкий поток в проливной ливень
Из этого туториала Вы узнаете, как создать реалистичный эффект дождя в Photoshop, который можно применить к любой фотографии, чтобы создать драматическую сцену, независимо от того, шел ли дождь в то время или нет… Лучше не пытаться делать это с солнечными фотографиями или фотографиями в помещении.
Шаг 1
Первый шаг — открыть фотографию в Adobe Photoshop CS5 или новее. Для этого урока я использую это изображение из Unsplash. Как видите, на исходном изображении немного дождя, что добавит реализма. Мы собираемся превратить этот легкий шквал в проливной ливень.
Шаг 2
Перейдите в Layer> New> Layer… и создайте новый пустой слой под названием «Fine Rain».
Шаг 3
Используйте инструмент Paint Bucket Tool , чтобы заполнить новый слой черным цветом # 000000 .
Шаг 4
Перейдите в Filter> Pixelate> Mezzotint и выберите Medium Dots из раскрывающегося списка Type, затем нажмите OK.
Шаг 5
Затем перейдите к Filter> Blur> Motion Blur … и установите Angle на -80 и 60 Pixels Distance.Это создает базовый эффект дождя, при желании вы можете использовать другой угол (в зависимости от гипотетической скорости ветра во время шторма).
Шаг 6
Motion Blur может создать нежелательный эффект по краям, мы можем исправить это, просто используя инструмент Transform , чтобы немного увеличить слой и скрыть края холста.
Шаг 7
Перейдите в Image> Adjustments> Levels … и введите 16 для значений Shadow Input и 216 или Highlight Input.Это удалит некоторые мелкие детали и сделает дождь более реалистичным.
Шаг 8
Перейдите в Layer> New> Layer … и на этот раз создайте новый пустой слой с названием «Heavy Rain».
Шаг 9
Используйте инструмент Paint Bucket Tool , чтобы заполнить новый слой черным цветом # 000000 еще раз.
Шаг 10
Перейдите в Filter> Pixelate> Mezzotint и выберите Coarse Dots из раскрывающегося списка Type, затем нажмите OK.
Шаг 11
Затем перейдите к Filter> Blur> Motion Blur … и установите тот же угол, что и в первый раз, около -80 , но на этот раз 180 Pixels Distance. Это создает более сильный эффект дождя из-за использования грубых точек и двойного расстояния размытия.
Шаг 12
Опять же, Motion Blur может создать нежелательный эффект по краям, поэтому используйте инструмент Transform , чтобы немного увеличить слой и скрыть края холста.
Шаг 13
Перейдите к Image> Adjustments> Levels … и введите 28 для ввода тени и 154 или значения ввода выделения. Это удалит некоторые мелкие детали и сделает дождь более реалистичным.
Шаг 14
Дублируйте слой «Heavy Rain» и при желании переименуйте его в «Heavy Rain (Specular Highlights)».
Шаг 15
Перейдите в Filter> Blur> Lens Blur… и установите следующие параметры:
- Форма: Шестигранник
- Радиус: 40
- Кривизна лезвия: 100
- Вращение: 0
- Зеркальные блики: 100 * Пороговое значение вероятно, потребуется поэкспериментировать с этими настройками, в частности, с пороговым значением, пока у вас не будет только несколько ярких белых бликов и несколько полупрозрачных спецификаций, разбросанных вокруг (не беспокойтесь о краях).
Перейдите в Файл > Откройте и выберите фотографию, на которую хотите добавить дождь.
Перейдите к слою Layer > New Layer , чтобы добавить новый слой для создания эффекта имитации дождя.
Перейдите в Инструменты > Цвета по умолчанию .
Перейдите в Edit > Fill with FG Color , чтобы залить слой сплошным черным.
Перейдите к Filters > Noise > RGB Noise .
Снимите флажок рядом с Independent RGB , чтобы связать три ползунка цвета.
Установите ползунок Value на 0,70, переместите ползунок Alpha до упора влево, а затем выберите OK .
Для этого шага можно использовать разные настройки. Как правило, перемещение ползунков вправо вызывает эффект более сильного дождя.
Убедитесь, что пятнистый слой выбран, перейдите к Filters > Blur > Linear Motion Blur , чтобы открыть диалоговое окно Motion Blur.
Установите Length на 40 и Angle на 80 , затем выберите OK .
Более высокие значения длины дадут ощущение сильного дождя, и вы можете отрегулировать угол, чтобы создать впечатление дождя, вызванного ветром.
Выбрав слой дождя, щелкните раскрывающееся меню Mode в палитре Layers и выберите Screen .
Вы можете заметить легкую полосатость на некоторых краях. Чтобы обойти это, размер слоя можно изменить с помощью инструмента «Масштаб».
Перейдите к цветов > уровней .
Выберите значок Linear Histogram (второе поле слева в правом верхнем углу) и установите для канала Channel значение Value .
Вы увидите, что на гистограмме есть черный пик и три треугольных маркера перетаскивания под ним.Перетащите белый маркер влево, пока он не выровняется с правым краем черного пика, затем перетащите черный маркер вправо и выберите OK , когда вы будете довольны эффектом.
Вы можете перетащить белый маркер на ползунке Output Levels немного влево, чтобы уменьшить интенсивность искусственного дождя и смягчить эффект.
Перейдите к Filters > Blur > Gaussian Blur и установите Horizontal и Vertical значениями на 1 .
Выберите Eraser на панели инструментов, затем s выберите большую мягкую кисть и уменьшите непрозрачность до 30-40%.
Расчешите несколько участков искусственного слоя дождя, чтобы придать эффекту более разнообразную и естественную интенсивность. Добавьте второй слой дождя, используя немного другие настройки, чтобы добавить глубины финальному эффекту.
Шаг 16
Когда вы довольны эффектом Lens Blur, установите B lending Mode для обоих слоев Heavy Rain на Screen .
Шаг 17
Перейдите к Layer> New Fill Layer> Gradient … и нажмите OK
Шаг 18
Выберите градиент от черного к белому по умолчанию , установите стиль Radial , масштабируйте до 200% и отметьте опцию Reverse . Затем используйте курсор мыши на холсте, чтобы переместить градиент примерно на 50% выше.
Шаг 19
Установите режим наложения нового слоя градиента на Soft Light и непрозрачность на 50% .
Шаг 20
Теперь, наконец, пришло время применить наложение дождя к изображению. Сгруппируйте все 4 слоя дождя и установите режим наложения группы на Screen .
Шаг 21
Изображение выглядит немного размытым, поэтому мы можем сделать некоторые финальные настройки, используя корректирующий слой Levels . Убедитесь, что корректирующий слой находится над групповым слоем, и установите Shadow Input на 10 и Highlight Input на 250 .
Результат и заключение
Как вы можете видеть, этот световой поток на исходной фотографии теперь представляет собой проливной ливень. Эту технику можно использовать практически на изображении, независимо от того, шел ли в оригинале дождь или нет. Хотя, конечно, это выглядит лучше и правдоподобнее на снимках в ночное время или на снимках с небольшим дождем.
Как создать эффект дождя в фотошопе
Только фотограф знает, как сложно запечатлеть падающий дождь на фотографии.Чтобы запечатлеть дождь на фотографии, необходимо выполнить множество настроек при настройке камеры. Вам нужно будет сделать много снимков, чтобы получить идеальное. Вот почему на большинстве фотографий, сделанных во время дождя, объект кажется влажным, но нет никаких признаков дождя. Ведь быстро падающие капли дождя уловить очень сложно. Но что, если я скажу вам, что есть способ добавить к вашим фотографиям эффект искусственного дождя с помощью Photoshop? Да, в этой статье я покажу секретный и простой способ добавления эффекта дождя в Photoshop.Мы будем использовать технику создания и добавления наложения, чтобы создать такой эффект с помощью Photoshop.
Вы можете проверить другие способы добавления оверлеев здесь —
Как добавить наложение боке Photoshop
10 свадебных наложений Photoshop
Вы можете использовать любую версию Photoshop, начиная с CS5 и заканчивая CC20, для создания этого типа эффекта дождя в Photoshop. Итак, без лишних слов, приступим!
Открыть фото
Чтобы отредактировать фотографию в Photoshop, вам нужно сначала открыть фотографию.Без открытия или импорта фотографии редактировать фотографии невозможно. Откройте Adobe Photoshop в своих окнах и нажмите «Файл»> «Открыть». Вы получите дискурсивный ящик окон, из которого нужно перейти к нужному диску и выбрать фотографию. Сделайте снимок и нажмите «Ввод» или нажмите «Выбрать». Фотография появится на экране Photoshop.
Еще одна простая вещь, которую вы можете сделать, чтобы открыть фотографию, что займет всего пару минут. Перейдите к диску Windows и откройте область записи.Сделайте нужную фотографию и перетащите ее на панель Photoshop. Импорт фотографии в Photoshop займет несколько секунд.
Создать новый слой
После открытия фотографии вы увидите, что фоновый слой есть. Но чтобы добавить эффекты, нам нужно поработать на новом пустом слое. Нажмите и удерживайте клавишу Alt (Win) / Option (Mac) на консоли и щелкните значок нового слоя в основании доски слоев. Удерживание клавиши Alt (Win) / Option (Mac) советует Photoshop открыть поле обмена новым слоем, где мы можем назвать слой перед его дополнительным.Назовите слой «Дождь», а затем нажмите OK, чтобы закрыть поле обмена. Вы получите новый чистый слой для работы.
Заполните слой
Поскольку мы взяли новый слой, мы продолжим работу над ним. Теперь пришло время заполнить новый слой и скрыть фоновый слой под новым заполненным слоем. Мы должны заполнить наш слой «Дождь» черным цветом, и мы можем сделать это с помощью опции «Заливка» в Photoshop. Поднимитесь в меню «Правка» на панели меню и выберите «Заливка». Щелкнув по нему, вы получите диалоговое окно, в котором у вас будет возможность выбрать, каким цветом вы хотите заполнить слой и в каком количестве.Выберите черный цвет в диалоговом окне, оставьте нормальный режим наложения и непрозрачность на 100% и нажмите Enter. В результате вы получите черный экран в качестве нового слоя.
Добавить шум
Мы собираемся использовать много точек или шума, чтобы добавить эффект дождя в Photoshop. В этом случае нам понадобится помощь шумового фильтра Photoshop. Перейдите на панель фильтров и щелкните шум. Нажав на шум, вы получите диалоговое окно с параметрами входа и нажмите «добавить шумовой эффект» оттуда.В поле, которое вы получите из окна шума, отрегулируйте процент в соответствии с вашими требованиями и нажмите ввод или нажмите ОК.
Экран выбора
После добавления шума к новому слою вам нужно посмотреть, как шум выглядит на фотографии. Вам нужна помощь варианта смешивания. Перейдите на панель слоев и нажмите на вариант смешивания. Нажав на нее, вы получите несколько вариантов наложения. Выберите «экран», щелкнув по нему, и вы увидите шум на исходной фотографии.
После выбора экрана изображение будет выглядеть так —
Преобразовать в смарт-объект
Теперь, выбрав экран, вы увидите, что маленькие точки не похожи на исходную фотографию дождя. Чтобы он выглядел реальным, нужно добавить к нему некоторые другие корректировки. Чтобы изображение не повредилось во время процесса, его необходимо преобразовать в смарт-объект. Смарт-объект — это способ сделать слой доступным для редактирования несколько раз. Вы можете отменить или повторить настройки, используя смарт-фильтры на смарт-объекте.Чтобы сделать новый слой дождя смарт-объектом Выберите слой дождя> Слой> Смарт-объекты> Преобразовать в смарт-объект. Тогда ваш слой с искусственным дождем станет умным объектом.
Использовать фильтр размытия движения
Дождь не падает в виде точек, как снег, он имеет скорость падения, которая показывает следы капель дождя. Чтобы слой дождя стал реалистичным, вам нужно задействовать следы дождя. Вы можете сделать это с помощью фильтра размытия движения. Это покажет падающее движение капель дождя.Чтобы добавить этот фильтр, выберите слой дождя> Фильтры> Размытие> Размытие в движении.
Регулировка размытия в движении
Теперь вы увидите всплывающую вкладку для настройки размытия движения слоя с эффектом дождя. Измените угол наклона на 50 градусов или на любой другой, чтобы он выглядел как настоящий дождь. Сохраняйте расстояние от 13 до 15 пикселей. Затем нажмите ОК, чтобы применить фильтр размытия движения с эффектом дождя.
Отрегулируйте уровень
Теперь, чтобы общее изображение выглядело актуальным, перейдите к параметрам настройки и измените уровень яркости и темноты изображения.Это позволит отчетливо и идеально показать эффект дождя. Затем вы закончили процесс добавления эффекта дождя в Photoshop.
До и после
Вот как выглядит изображение с эффектом дождя после того, как оно было добавлено к предыдущей фотографии. Убедитесь, что вы практикуете эту технику, чтобы овладеть ею. Затем вы также можете добавить к своим фотографиям эффект дождя.
Вы также можете просмотреть эти уроки для краткого ознакомления с техникой эффекта дождя —
Эффект дождя | Учебное пособие по Photoshop
Эффект дождя | Учебное пособие по работе с Photoshop, часть 1
Эффект дождя | Учебное пособие по работе с Photoshop, часть 2
Об экспертах по траектории отсечения
Я основатель Sadi Clipping Path Experts.Это одна из крупнейших компаний, предоставляющих услуги редактирования изображений в Дакке, Бангладеш. У меня есть опыт работы с изображениями, 3D-моделирования, дизайна рекламы, дизайна веб-сайтов и т. Д. Учебник: Эффект дождя в Photoshop
В этом кратком руководстве мы узнаем, как создать простой эффект дождя в Photoshop. Для получения хороших результатов убедитесь, что ваше изображение подходит для этого эффекта. Используйте темные фотографии с облаками и виньетками. Чтобы сделать эффект более реалистичным, мы собираемся добавить маску слоя и изменить интенсивность дождя в некоторых областях.
Шаг 1> Откройте изображение
Затем изображение, которое вы хотите отредактировать в Photoshop. Я использовал свой пример с разрешением 1600×1067 пикселей.
Шаг 2> Выделите
Мы собираемся создать блик перед тем, как добавить капли дождя. Создайте новый слой и выберите Brush Tool ( B ) в вашем наборе инструментов. Установите размер кисти 250 пикселей, жесткость 0 и цвет # dfdfdf . Нарисуйте вокруг девушки, как на (изображение а). Затем перейдите к Filter > Blur > Gaussian Blur и добавьте радиус 86 пикселей.Нажмите ОК для подтверждения и возврата. Установите режим наложения Overlay .
Возьмите мягкую серую кисть и закрасьте девушку.
Добавьте Gaussian Blur с радиусом 86 пикселей и установите режим смешивания Overlay .
Шаг 3> Капли дождя
Чтобы создать капли дождя, сначала создайте новый слой и переименуйте его в «Капли дождя». Залейте новый слой черным цветом (# 000000 ), используя Paint Bucket Tool ( G ).Перейдите к Filter > Noise > Add Noise и измените Amount на 70%, Distribution на Gaussian и установите флажок Monochromatic. Затем перейдите к Image > Adjustment > Levels , чтобы добавить контраст. Установите Midpoints на 0,32 и Shadows на 22, как на изображении b.
Добавить шум до 70% суммы.
Добавьте контраст с помощью уровней.
Шаг 4> Размытие в движении
Перейдите к Filter > Blur > Motion Blur и измените Distance на 14 пикселей.Установите Угол на -62 и нажмите ОК. Измените режим наложения на Screen и уменьшите непрозрачность до 95%.
Шаг 5> Интенсивность
После размытия движения интенсивность дождя вокруг изображения выглядит такой же. Чтобы сделать эффект более реалистичным, нам нужно снизить интенсивность в ярких областях. Сначала перейдите к Layer > Layer Mask > Reveal All , чтобы добавить мачту слоя. Выберите инструмент Brush Tool ( B ) размером 200–250 пикселей, непрозрачностью 30% и черным цветом.С активной маской слоя закрасьте яркие области, чтобы сделать их менее интенсивными.
Добавьте маску слоя и закрасьте светлые участки черной кистью.
Интенсивность больше не та.
Шаг 6> Контрастность
Чтобы добавить контраст и сделать изображение более привлекательным, добавьте новый корректирующий слой Curves (изображение a). При активном канале RGB измените строку, как показано на рисунке b.
Заключение
Отключите слои, чтобы видеть разницу после каждого шага.Поэкспериментируйте с углом размытия изображения и интенсивностью дождя на ярких участках. Каждое изображение отличается, поэтому вам нужно использовать разные настройки.
Сделайте дождь с помощью кистей Photoshop — Уроки
Узнайте, как создать эффект дождливого дня, даже если ваши фотографии были сделаны при ярком солнечном свете. Томми Мэлоуни показывает, как это сделать.
Иногда погода просто не подходит, когда вам нужно определенное настроение для фотографий — но это не должно быть катастрофой.В Photoshop есть множество инструментов, которые помогут вам поработать с изображениями и получить нужный эффект, даже если это означает изменение погоды.
В этом уроке вы узнаете, как создать правдоподобный дождливый ветреный день с помощью умных кистей и парочки других приемов Photoshop. Учебник ориентирован на максимальную гибкость, дает вам как можно больше вариантов, а также есть множество полезных советов по сочетаниям клавиш.
Вы можете использовать собственное изображение — изображение, на котором не видно неба, упростит задачу — но если вы хотите использовать то же изображение, что и Томми, вы можете купить его на www.istockphoto.com/file_closeup.php?id=557261.
01. Мы собираемся начать с создания капли дождя, а затем превратить эту каплю в кисть. В Photoshop создайте новый документ шириной 300 пикселей и высотой примерно 100 пикселей. Нажмите D, чтобы установить цвета по умолчанию и заполнить фон черным, нажав Cmd / Ctrl + Backspace.
02. Создайте новый слой, нажав Cmd / Ctrl + Alt + Shift + N. Выберите инструмент «Кисть», нажав B, и выберите мягкую кисть размером 9 пикселей.Нарисуйте белую точку слева от центра документа по вертикали.
03. Выберите «Фильтр»> «Стилизация»> «Ветер» и выберите метод «Ветер» и направление слева. Вы не сможете увидеть эффекты в предварительном просмотре фильтра, но вы сможете увидеть результаты после того, как нажмете OK. Нажмите Cmd / Ctrl + F, чтобы снова запустить фильтр, и повторяйте, пока не получите то, что выглядит как капля дождя. Чтобы капля дождя упала, поверните ее вниз — выберите Image> Rotate Canvas> 90º CCW.
04. Скройте фоновый слой, щелкнув значок глаза в палитре слоев. Нажмите Cmd / Ctrl + I, чтобы инвертировать изображение, сделав вашу каплю черной, затем выберите все изображение (Cmd / Ctrl + A). Создайте новую кисть, выбрав Edit> Define Brush Preset. Сохраните это как нечто, что вы запомните.
05. Выбрав инструмент «Кисть» (B), откройте меню «Параметры кисти», нажав F5. В разделе «Наборы кистей» найдите только что созданную кисть — она должна быть внизу списка.В разделе Brush Tip Shape вы захотите настроить интервал на что-нибудь довольно широкое, обычно около 200-300%. Слегка отрегулируйте угол, чтобы изображение выглядело более естественным. Затем перейдите в «Динамика формы» и отрегулируйте «Колебание размера» и «Колебание угла», пока не найдете то, что вам нравится — я выбрал примерно 100% и 2% соответственно. Затем перейдите в Scattering и отрегулируйте настройку Scatter; Я использовал 275%. Вы также захотите выбрать мокрые края и сглаживание. Сохраните это как новую кисть дождя, выбрав «Новый набор настроек кисти» в меню палитры «Кисти».
06. Теперь мы сделали кисть, можно приступить к работе над фото. Первое, что вам нужно сделать, это сделать изображение более мрачным. Создайте новый корректирующий слой Hue / Saturation (выберите Layer> New Adjustment Layer> Hue / Saturation). Уменьшите яркость и насыщенность примерно до -10 и -25 соответственно.
07. Вот где проявляется прелесть дождя в виде кисти. Вы можете легко настроить размер, частоту и угол дождевых капель, просто изменив размер кисти и настройки.Вы можете добавить различные уровни дождя для более реалистичного эффекта. Поместите более мелкие капли вдали, а более крупные — на передний план.
08. Вот где проявляется прелесть дождя в виде кисти. Вы можете легко настроить размер, частоту и угол дождевых капель, просто изменив размер кисти и настройки. Вы можете добавить различные уровни дождя для более реалистичного эффекта. Поместите более мелкие капли вдали, а более крупные — на передний план.
09. Для последнего слоя с дождем — того, который будет ближе всего к вам — вам нужно вернуть кисть ее первоначальный размер. Рисуйте под дождем, делая капли как можно более однородными. На данном этапе это будет выглядеть действительно фальшиво, поэтому добавьте немного движения, используя размытие. Вы можете использовать небольшое размытие по Гауссу (Фильтр> Размытие> Гауссово) или попробовать размытие в движении. Здесь я использовал размытие по Гауссу. Уменьшите непрозрачность слоя или снова измените режим наложения.
10.Теперь мы добавим эффект брызг дождя на землю. К счастью, в Photoshop уже есть пресет кисти, который неплохо подходит для этого, он называется Star 42-пикселя. Пройдите настройки кисти, как вы делали на шаге 05, отрегулировав дрожание размера, угол, рассеяние, влажные края и сглаживание. Вы должны рисовать брызги только на земле, стараясь избегать объектов переднего плана. Соответственно отрегулируйте непрозрачность.
11. Теперь давайте сделаем землю влажной.Если возможно, удалите резкие тени, потому что в дождь обычно не бывает солнечно. Я использовал комбинацию инструментов Patch Tool (J) и Clone Stamp Tool (S).
12. Дублируйте основной / фоновый слой, нажав Cmd / Ctrl + J. Мы собираемся добавить немного искажения (Filter> Distort> Ripple). Используйте настройки по умолчанию 100 процентов и размер Средний. Поскольку вы хотите размыть только землю, добавьте маску слоя к размытому слою, выбрав «Слой»> «Маска слоя»> «Показать все».Залейте новую маску слоя черным. Выберите инструмент «Кисть» и выберите обычную круглую кисть. Закрасьте основную часть слоя-маски белым цветом, чтобы сделать его видимым. Вы можете уменьшить искажение, отрегулировав непрозрачность, если оно слишком интенсивное.
13. Последние шаги зависят от вас. Я работал над некоторыми мелкими деталями, например, добавлял отражения идущим людям. Я также попытался сделать некоторые из их одежды влажными, используя инструмент затемнения. Надеюсь, этот урок добавит еще одну технику в качестве инструмента в ваш набор инструментов дизайнера.На мой взгляд, это обеспечивает большую гибкость для часто запрашиваемого эффекта.
Кто: После работы с одними из самых известных в индустрии Photoshop Томми Мэлоуни создал photoshoplab.com, посвященный всему, что связано с Photoshop. Томми сейчас веб-разработчик.
Контакт: photoshoplab.com
Программное обеспечение: Adobe Photoshop
Время выполнения: 2 часа
Уроки создания эффектов дождя в Photoshop
Узнайте, как создать реалистичный дождь в Photoshop , следуя этим замечательным урокам. Эффект дождя можно создать разными способами; например, вы можете создать дождь с нуля, используя эффекты фильтра. Или вы можете добиться эффекта дождя, используя специально изготовленные кисти от дождя. Но лучший способ — это сочетание двух методов. Я попытался добавить лучшие уроки по Photoshop в Photoshop, чтобы каждое из них принесло вам новую и полезную информацию.
Из этого списка вы узнаете, как создать эффект дождливого дня , шторм и эффект молнии , как создать реалистичные капли дождя и, наконец, что не менее важно, как сделать анимированный эффект дождя для ваших фотографий.
ТвитнутьРеалистичный эффект дождя в Photoshop
Как добавить драматизм в дождливую сцену с помощью Adobe Photoshop
Эффект водной ряби в Photoshop
Создание реалистичного дождя в Photoshop
Photoshop Дождь Фотоэффект
Добавление дождя к изображению в Photoshop
Эффект дождя на постере фильма о войне в Photoshop
Превратите дневное фото в дождливую ночь
Сделать дождь в Photoshop
Дождливый день Эффект дождя Урок Photoshop
Добавьте реалистичные капли воды на фотографию с помощью Photoshop
Photoshop учебный эффект дождя
Создайте реалистичный эффект дождя
Создайте падшего ангела в дождливую ночь в Photoshop
Эффект ночи грозы и дождя в Photoshop
Фотоманипуляция с волком в ненастную дождливую погоду в Photoshop
Кинематографический эффект дождя в Photoshop
Дождь и капли дождя в Photoshop
Урок Photoshop «Капли дождя»
Анимированный эффект дождя
Создаем анимированный эффект дождя в Photoshop
Photoshop Анимированный дождь
Эффект дождя в уроке по обработке фотографий
Текст на окне туманного дождя в Photoshop
Эффект дождя Photoshop Free Action
Экшен Rain Photo Effect FX для Photoshop
Экшены Photoshop с эффектом дождя
Предыдущий постНовые уроки по манипулированию в Photoshop в стиле фэнтези
Следующее сообщениеСтили и действия Photoshop Мел и классная доска
Учебное пособие по добавлению поддельного дождя к фотографии в GIMP
С помощью бесплатного пиксельного редактора изображений GIMP можно добавить к своим цифровым фотографиям эффект искусственного дождя.Экспериментируя с разными настройками, вы можете создать ливень или небольшой дождь.
Инструкции в этой статье относятся к GIMP версии 2.10 для Windows, Mac и Linux.
Как добавить дождь к фотографии в GIMP
Чтобы создать эффект дождя в GIMP, вы сначала создадите «дождь» в отдельном слое, а затем наложите его на изображение:
Спасибо, что сообщили нам!
Расскажите, почему!
Другой Недостаточно подробностей Сложно понять .
 Фотографируя во время ливня, фотографу-любителю почти никогда не удается запечатлеть сам дождь: косые струи дождя, капли и брызги. Но всегда можно дорисовать в фотографии дождь для ее большей выразительности. Иногда дождевые струи на картинке – это именно то, что сделает ее неповторимой и запоминающейся.
Фотографируя во время ливня, фотографу-любителю почти никогда не удается запечатлеть сам дождь: косые струи дождя, капли и брызги. Но всегда можно дорисовать в фотографии дождь для ее большей выразительности. Иногда дождевые струи на картинке – это именно то, что сделает ее неповторимой и запоминающейся.

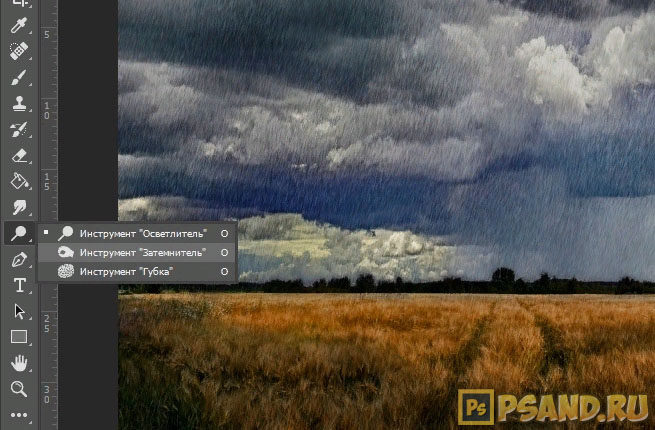
 Выберите мягкую круглую кисть, откройте панель Brush (Кисть) и задайте такие настройки как здесь.
Выберите мягкую круглую кисть, откройте панель Brush (Кисть) и задайте такие настройки как здесь.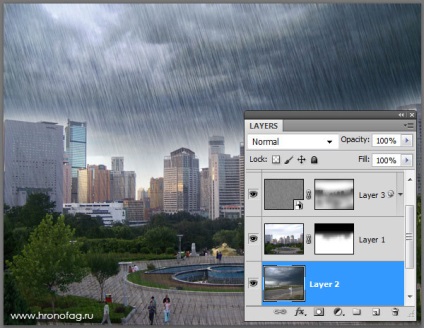 Выберите белую кисть с твердыми краями. И просто закрасьте прорехи в зданиях. Что касается дырок в небе, то кликните пипеткой по близлежащим пикселям чтобы получить максимально близкий серый цвет. Затем выберите кисть Brush Tool, но уже не с твердыми краями а максимально мягкими и закрасьте их. Другой способ — выберите инструмент Blur Tool и просто смягчите эти места. С маской можно работать точно так же как и со всем остальным. Когда закончите, нажмите ALT и опять кликните по иконке маски чтобы вернуться в обычный режим просмотра.
Выберите белую кисть с твердыми краями. И просто закрасьте прорехи в зданиях. Что касается дырок в небе, то кликните пипеткой по близлежащим пикселям чтобы получить максимально близкий серый цвет. Затем выберите кисть Brush Tool, но уже не с твердыми краями а максимально мягкими и закрасьте их. Другой способ — выберите инструмент Blur Tool и просто смягчите эти места. С маской можно работать точно так же как и со всем остальным. Когда закончите, нажмите ALT и опять кликните по иконке маски чтобы вернуться в обычный режим просмотра..png) На панели слоев Layers выберите режим Overlay. Overlay — разновидность контрастных режимов смешивания. Он убивает все близкие значения к 50% серому. Оставляя лишь ярко светлые и темные пиксели. В результате получаем достаточно контрастный слой дождя.
На панели слоев Layers выберите режим Overlay. Overlay — разновидность контрастных режимов смешивания. Он убивает все близкие значения к 50% серому. Оставляя лишь ярко светлые и темные пиксели. В результате получаем достаточно контрастный слой дождя.
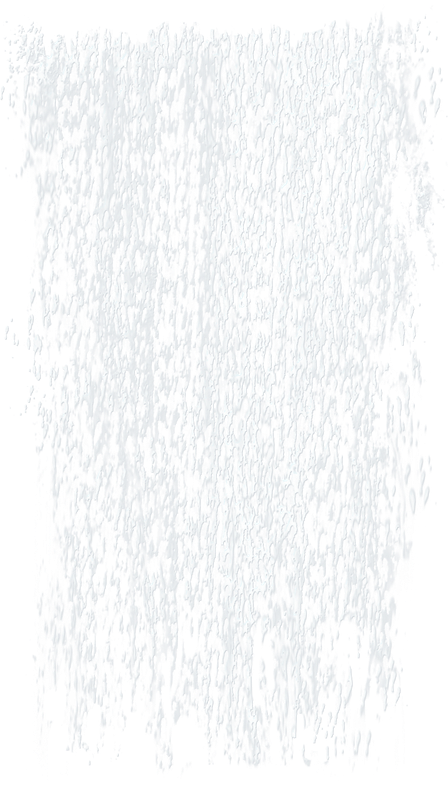 Нажимаю ОК. И просто вырезаю область выделения Edit > Cut
Нажимаю ОК. И просто вырезаю область выделения Edit > Cut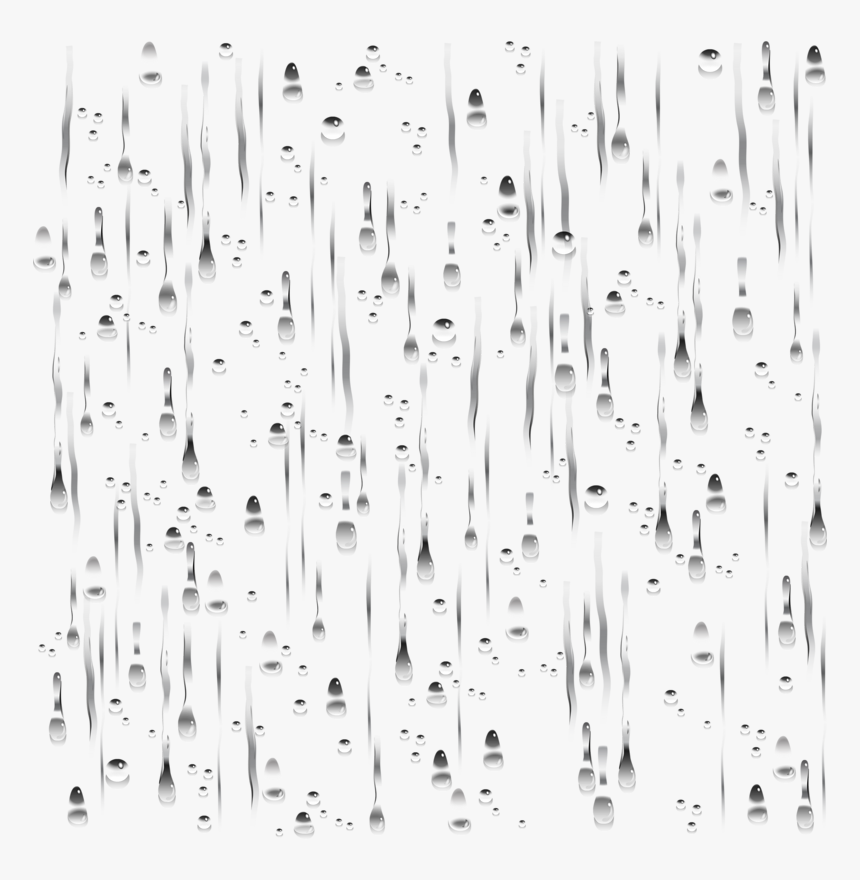 Затем создайте пустую маску. Если она была создана вместе с слоем Levels — залейте её черным цветом или инвертируйте Ctrl+I B когда маска полностью скрывает эффект слоя, начинайте постепенно приносить этот эффект мягкой белой кистью с средней степенью прозрачности. Наложите этот эффект в нижней части фотографии, в парке, так как именно там должно быть темнее в случае грозы.
Затем создайте пустую маску. Если она была создана вместе с слоем Levels — залейте её черным цветом или инвертируйте Ctrl+I B когда маска полностью скрывает эффект слоя, начинайте постепенно приносить этот эффект мягкой белой кистью с средней степенью прозрачности. Наложите этот эффект в нижней части фотографии, в парке, так как именно там должно быть темнее в случае грозы. Поэтому выделите ветокоррекцию (молния должна располагаться слоем ниже) и выберите Layer > Create Clippping Mask Слой с оттенком будет работать только в рамках молнии.
Поэтому выделите ветокоррекцию (молния должна располагаться слоем ниже) и выберите Layer > Create Clippping Mask Слой с оттенком будет работать только в рамках молнии. Я принесу дополнительный дождь в дальние области фотографии, на вид города, город был бы практически не виден при таком дожде. Принесу немного на парк. Но обойду те деревья которые находятся вблизи фотографа. И не буду перегружать дождем небо. И это, друзья, пожалуй мое последнее действие в этой фотографии.
Я принесу дополнительный дождь в дальние области фотографии, на вид города, город был бы практически не виден при таком дожде. Принесу немного на парк. Но обойду те деревья которые находятся вблизи фотографа. И не буду перегружать дождем небо. И это, друзья, пожалуй мое последнее действие в этой фотографии.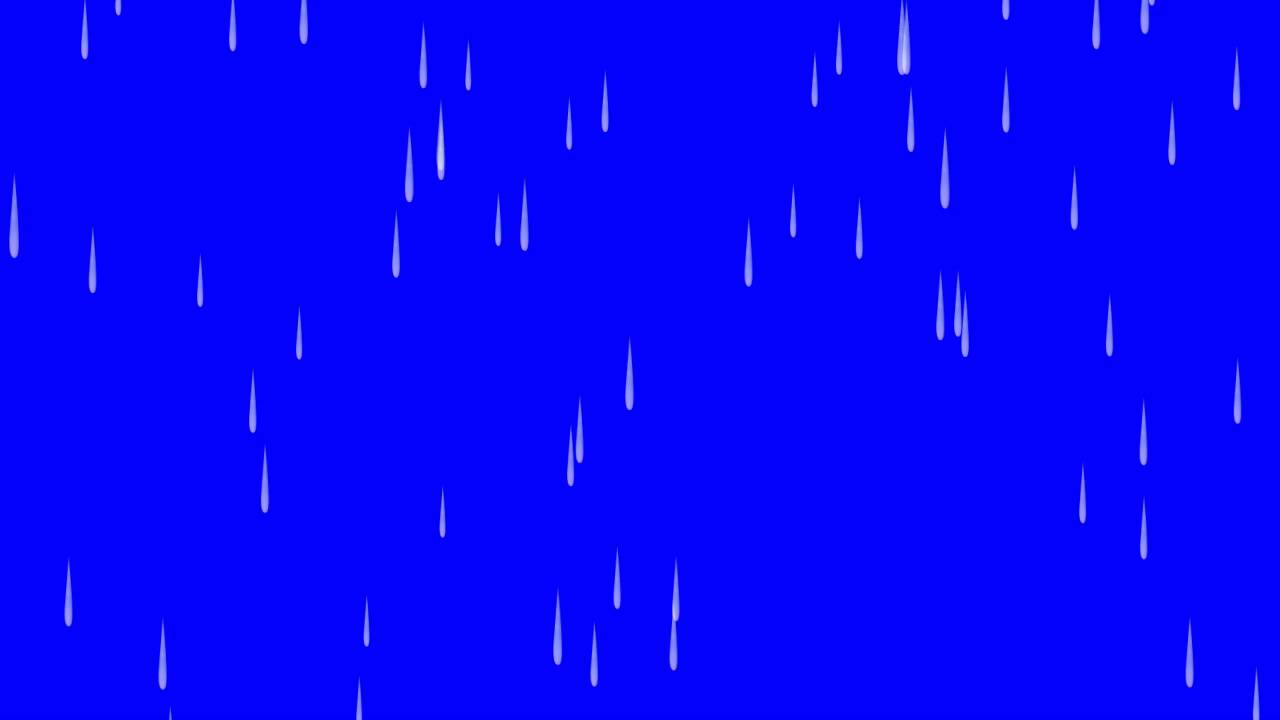 В меню зайдите в File > Place… и поместите картинку с облачной Шотландией поверх базы. Вам придется немного растянуть картинку, чтобы облака полностью покрыли небо. Для этого нажмите CMD/CTRL + T (включается инструмент Free Transform). Укажите изменение размера в 120% по высоте. Переименуйте слой в “Sky” и поместите под слой “Base”.
В меню зайдите в File > Place… и поместите картинку с облачной Шотландией поверх базы. Вам придется немного растянуть картинку, чтобы облака полностью покрыли небо. Для этого нажмите CMD/CTRL + T (включается инструмент Free Transform). Укажите изменение размера в 120% по высоте. Переименуйте слой в “Sky” и поместите под слой “Base”.
 Нажмите CMD/CTRL + M, чтобы открыть окно Curves и придайте слою контраста. Смените режим наложения слоя на Screen и переименуйте его в “Rain.”
Нажмите CMD/CTRL + M, чтобы открыть окно Curves и придайте слою контраста. Смените режим наложения слоя на Screen и переименуйте его в “Rain.”