Как сделать в фотошопе горячие клавиши: Настройка клавиатурных сокращений в Photoshop
Как сделать в фотошопе горячие клавиши
Назначить собственные горячие клавиши в Photoshop
Прежде чем мы продолжим добавлять или изменять горячие клавиши, мы сначала должны выбрать, в какой существующий на данный момент набор ярлыков мы хотим внести изменения. Вы найдете эту опцию в самой верхней части диалогового окна горячих клавиш. По умолчанию, в Photoshop имеется только один набор, который так и называется, «Установки Photoshop по умолчанию» (Photoshop Defaults):
Photoshop позволяет нам создать сочетания клавиш для трёх различных типов, или категорий, это:
- Меню программы (Application Menus) — здесь находятся все варианты для главного меню в верхней части экрана
- Меню панелей (Panels Menus) — здесь находятся варианты для всех панелей
- Инструменты (Tools) — для инструментов, расположенных в инструментальной панели, напр. Лассо (Lasso Tool), Прямоугольная область (Rectangular Marquee Tool), Перо (Pen Tool) и т.д.
Поскольку мы хотим добавить сочетания клавиш для фильтров, выберем категорию «Меню программы» (Application Menus):
Как только Вы выбрали категорию, прокрутите список доступных команд, опций и инструментов в центральной части диалогового окна, пока не найдёте нужный, и кликните по нему. В моем случае, т.к. я хочу назначить клавиши на фильтр «Размытие по Гауссу», я сначала выберу раздел «Фильтры», он соответствует одноимённой вкладке главного меню, дважды кликну по нему левой клавишей мыши, после чего список раскроется, и в нём уже выберу желаемый пункт. Теперь следует один раз кликнуть мышкой по нему, после чего пункт подсветится синим и в нём появится небольшое поле ввода:
Нужно учитывать одну проблему, с которой Вы можете столкнуться. Дело в том, что Photoshop уже использует многие комбинации клавиш, ведь это, в конце концов, огромная программа. К примеру, я захочу ввести уже занятую комбинацию Ctrl+J (это команда сохранения на новый слой). Для ввода собственной комбинации необходимо всего лишь одновременно нажать нужные клавиши на клавиатуре. Итак, я одновременно нажимаю нажимаю Ctrl и J и вижу предупреждение о том, что она уже используется:
Итак, я одновременно нажимаю нажимаю Ctrl и J и вижу предупреждение о том, что она уже используется:
На данный момент у меня имеется несколько вариантов. Если я использую эту комбинацию достаточно часто (а я её использую очень часто), то попросту нажму на кнопку «Отменить» и буду искать другую, незанятую комбинацию.
Или же, если я не использую команду сохранения на новый слой на регулярной основе и не против изменения этой комбинации на что-то другое, я могу просто принять изменения, нажав на кнопку «Принять изменения» (Accept). Но в этом случае откроется строка команды сохранения на новый слой, где мне надо ввести или не вводить новую комбинацию.
Но я отменю эту комбинацию клавиш и введу что-нибудь нейтральное. Я нажимаю одновременно клавиши Ctrl, Shift и Q, и вот что я вижу:
Для «Контурная резкость» (Unsharp Mask) я произведу точно такие же действия, только клавиши надо подобрать другие.
Сохранение своего набора горячих клавиш
Итак, на данный момент я создал две новые комбинации и хочу сохранить изменения.
Я хочу сохранить изменения как новый набор, для этого необходимо нажать на кнопку «Сохранить как новый…», откроется диалоговое окно сохранения, где следует ввести имя файла набора, я назвал его скромно «MyMegaSet», и нажать на !Сохранить»:
После этого в диалоговом окне Клавиатурных сокращений активным стал мой новый набор:
Если же я захочу вернуться к набору горячих клавиш по умолчанию, мне нужно всего лишь кликнуть по треугольнику справа от названия и выбрать набор из списка:
Таким образом мы можем создавать пользовательские наборы клавиатурных сокращений и даже привязывать их к различным пользовательским рабочим средам!
Результат | Windows | macOS |
|---|---|---|
Цикл по открытым документам | Control + Tab | Control + Tab |
Перейти к предыдущему документу | Shift + Control + Tab | Shift + Command + `(серьезный ударение) |
Закройте файл в Photoshop и откройте Bridge | Shift-Control-W | Shift-Command-W |
Переключение между стандартным режимом и режимом быстрой маски | Q | Q |
Переключение (вперед) между стандартным режимом экрана, полноэкранным режимом со строкой меню и полноэкранным режимом | Ф | Ф |
Переключение (назад) между стандартным режимом экрана, полноэкранным режимом со строкой меню и полноэкранным режимом | Shift + F | Shift + F |
Переключить (вперед) цвет холста | Пробел + F (или щелкните правой кнопкой мыши фон холста и выберите цвет) | Пробел + F (или щелкните фон холста, удерживая клавишу Control, и выберите цвет) |
Переключить (назад) цвет холста | Пробел + Shift + F | Пробел + Shift + F |
Подогнать изображение в окно | Ручной инструмент с двойным щелчком | Ручной инструмент с двойным щелчком |
Увеличение 100% | Дважды щелкните инструмент Масштаб или Ctrl + 1 | Дважды щелкните инструмент Zoom или Команда + 1 |
Инструмент «Переключить на руку» (не в режиме редактирования текста) | Пробел | Пробел |
Одновременное панорамирование нескольких документов с помощью ручного инструмента | Перетаскивание с нажатой клавишей Shift | Перетаскивание с нажатой клавишей Shift |
Перейти к инструменту увеличения | Control + пробел | Command + пробел |
Перейти к инструменту «Уменьшить» | Alt + пробел | Опция + пробел |
Перемещение области масштабирования при перетаскивании с помощью инструмента масштабирования | Пробел-тяга | Пробел-перетащить |
Применить процент масштабирования и оставить активным поле процента масштабирования | Shift + Enter в поле в процентах масштабирования панели навигатора | Shift + Return в поле в процентах масштабирования панели навигатора |
Увеличить указанную область изображения | Удерживая нажатой клавишу Control, проведите предварительный просмотр на панели навигации | Удерживая нажатой клавишу Command, перетащите предварительный просмотр на панели навигации |
Временно увеличить изображение | Удерживая нажатой H, щелкните изображение и удерживайте кнопку мыши | Удерживая нажатой H, щелкните изображение и удерживайте кнопку мыши |
Прокрутка изображения ручным инструментом | Перетащите клавишу пробела или перетащите поле области просмотра на панели навигации | Перетащите клавишу пробела или перетащите поле области просмотра на панели навигации |
Прокрутка вверх или вниз на 1 экран | Page Up или Page Down † | Page Up или Page Down † |
Прокрутка вверх или вниз 10 единиц | Shift + Page Up или Page Down † | Shift + Page Up или Page Down † |
Переместить вид в верхний левый или нижний правый угол | Начало или конец | Начало или конец |
Включить / выключить маску слоя как рубилит (маска слоя должна быть выбрана) | \ (обратная косая черта) | \ (обратная косая черта) |
† Удерживайте Ctrl (Windows) или Command (macOS) для прокрутки влево (Page Up) или вправо (Page Down) | ||
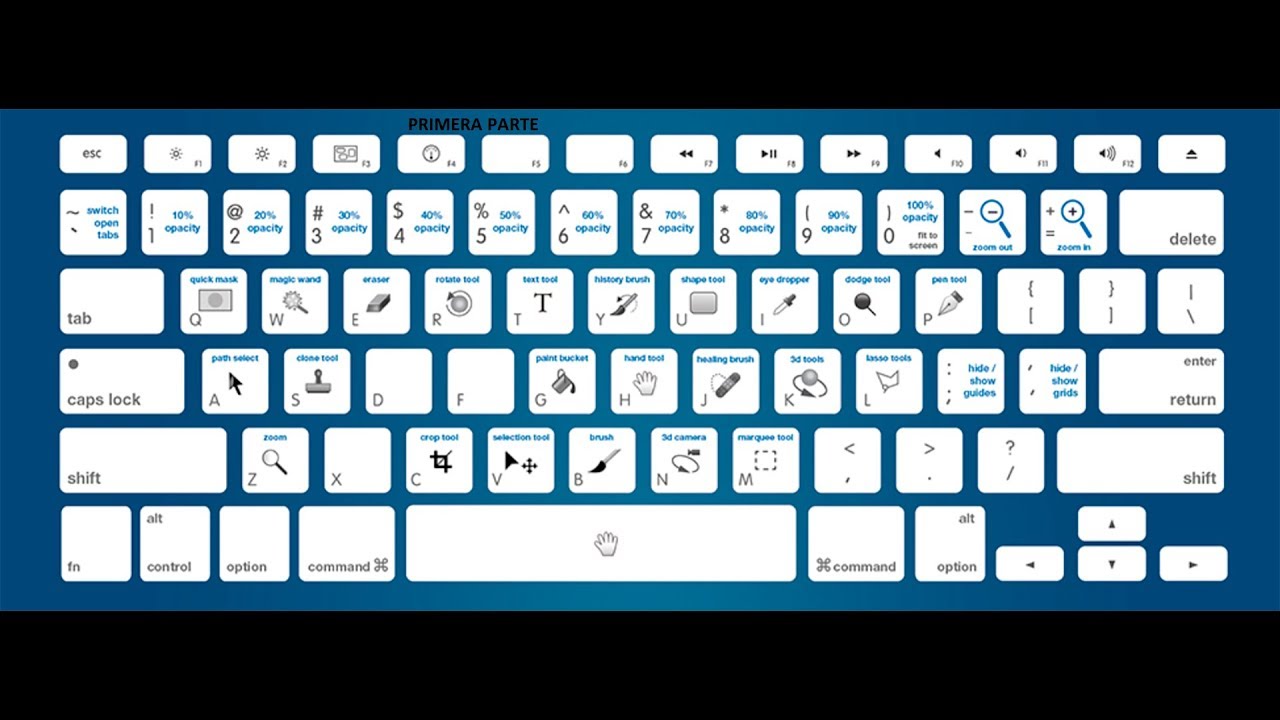
Как настроить сочетания клавиш в Photoshop CS6
- Программное обеспечение
- Adobe
- Photoshop
- Как настроить сочетания клавиш в Photoshop CS6
Барбара Обермайер
Для тех из вас, кто предпочитает простоту и скорость сочетания клавиш, Photoshop CS6 предлагает настраиваемые сочетания клавиш. Вы можете назначить ярлыки командам меню, командам панели и инструментам. Вы можете редактировать, удалять или добавлять к набору Photoshop по умолчанию или создавать свой собственный набор.Выполните следующие действия, чтобы настроить сочетания клавиш:
Выберите «Правка» → «Сочетания клавиш». В открывшемся диалоговом окне «Сочетания клавиш и меню» убедитесь, что выбрана вкладка «Сочетания клавиш».
Вы также можете выбрать «Окно» → «Рабочая область» → «Сочетания клавиш и меню».
Выберите нужный набор сочетаний клавиш во всплывающем меню.
Вы также можете создать новый набор, нажав кнопку «Новый набор» (диск со стрелкой, направленной вниз).
При нажатии кнопки «Новый набор» создается копия выбранного набора для последующего редактирования и настройки. Если вы создаете новый набор, присвойте ему имя (оставив ему расширение .kys) и сохраните его в папке «Сочетания клавиш».
В раскрывающемся списке «Ярлыки для» выберите «Меню приложения», «Меню панели» или «Инструменты».
Щелкните треугольник рядом с заголовком меню, чтобы развернуть определенные заголовки меню.
Выберите нужную команду из списка.Введите сочетания клавиш, которые вы хотите назначить для этой команды, в поле сочетания клавиш.
Если для этой команды уже назначен ярлык, вы можете просто набрать его.
Если набираемое вами сочетание клавиш уже используется, Photoshop предупреждает вас, что если вы примете сочетание клавиш, оно будет удалено из исходной команды.
Нажмите «Принять», чтобы назначить ярлык для команды или инструмента.

Если позже вы передумаете и захотите использовать исходное сочетание клавиш (если оно было), нажмите «Использовать по умолчанию».Если вы решите, что ярлык вам вообще не нужен, нажмите «Удалить ярлык». А если вы ошиблись, просто нажмите «Вернуть».
Команды меню приложения и панели должны включать в себя сочетание клавиш Ctrl (команда на Mac) и / или функциональная клавиша (F).
Когда вы закончите, нажмите кнопку «Сохранить набор» (значок диска).
Если вы хотите удалить набор, нажмите кнопку «Удалить набор» (значок корзины).
Нажмите кнопку «Суммировать», чтобы сохранить набор сочетаний клавиш как файл.htm, который загружается в ваш интернет-браузер.
Затем вы можете распечатать файл и сохранить его в качестве удобной ссылки для ваших ярлыков.
Щелкните OK, чтобы закрыть диалоговое окно.
Об авторе книги
Барбара Обермайер — директор Obermeier Design, студии графического дизайна в Калифорнии, специализирующейся на печати и веб-дизайне. В настоящее время она работает преподавателем в Школе дизайна Института Брукса.
.71 сочетание клавиш в Photoshop, которые необходимо знать
ЯрлыкиPhotoshop являются неотъемлемой частью любого эффективного рабочего процесса, позволяя выполнять широкий спектр действий в мгновение ока. Это приложение наделено таким исчерпывающим списком, что это может оказаться довольно сложной задачей для любого новичка, желающего начать работу. Некоторые базовые ярлыки можно узнать из другого программного обеспечения, в то время как другие настолько нишевые, что вы можете использовать их только один раз.
Мы просмотрели весь список Adobe и отобрали некоторые из наиболее полезных, которые помогут вам управлять слоями, быстро менять кисти, редактировать текст и применять быстрые корректировки.Также есть ярлыки для улучшения управления файлами, выбора и облегчения работы с 3D. С практикой они скоро станут мышечной памятью, и вы удивитесь, как раньше обходились без них!
Если это вызвало у вас аппетит, чтобы узнать больше в Photoshop, мы вам поможем; проверьте свои навыки с помощью нашей коллекции руководств по Photoshop или создайте потрясающие эффекты с помощью экшенов Photoshop.
(Предпочитаете вместо этого краткое наглядное руководство? Взгляните на нашу удобную шпаргалку по ярлыкам Photoshop.)
С помощью этих великолепных ярлыков Photoshop01 легко управлять слоями и упорядочивать их. Отображение и скрытие панели слоев
Быстро отображайте и скрывайте панель слоев, нажимая F7 на клавиатуре. Это также покажет и скроет панели «Каналы» и «Пути», поскольку они сгруппированы вместе.
- MAC: Option []
- WINDOWS: Alt []
Для быстрой прокрутки слоев удерживайте Alt / Option и используйте клавиши левой и правой скобок. [] для прокрутки: справа — вверх и влево вниз.
03. Создать новый слой
- MAC: Shift + Cmd + N
- WINDOWS: Shift + Ctrl + N
Начните работу над своим последним проектом в кратчайшие сроки с помощью этого удобного ярлыка, который мгновенно создает новый слой и диалоговое окно.
04. Создайте новый слой за выбранным слоем.
- MAC: Ctrl + значок нового слоя
- ОКНА: Cmd + значок нового слоя
Освоение ярлыка нового слоя — пустяк, поэтому, когда вы готовы добавить слой за ним, обязательно используйте этот ярлык.
05. Заполните слой
- MAC: Alt + Backspace (передний план) или Cmd + Backspace (фон)
- WINDOWS: Alt + Delete (передний план) или Ctrl + Delete (фон)
Эта команда позже заполнит пустое пространство текущим цветом переднего плана или фона.
06. Свести слои
- MAC: Cmd + Alt + Shift + E
- ОКНА: Ctrl + Alt + Shift + E
Добавьте новый пустой слой в верхнюю часть стека, выберите и используйте указанную выше команду, чтобы сгладить слои изображения, чтобы повысить резкость результата. Это добавляет плоскую версию изображения к новому слою, но также оставляет нетронутыми составные слои.
Это добавляет плоскую версию изображения к новому слою, но также оставляет нетронутыми составные слои.
07. Объединить видимые слои
- MAC: Cmd + Shift + E
- WINDOWS: Ctrl + Shift + E
Эта команда позволяет объединить все существующие слои для создания одного нового слоя. Осторожно! После слияния их чрезвычайно сложно разделить.
08. Штамповать выбранные слои
- MAC: Cmd + Alt + E
- WINDOWS: Ctrl + Alt + E
После того, как вы выбрали слои, используйте эту команду, чтобы объединить их в один один слой.Чтобы увидеть их объединенными в новый слой, просто добавьте модификатор Shift. Это полезно, если вам нужно будет внести изменения позже.
09. Новый слой через копию
- MAC: Cmd + J
- WINDOWS: Ctrl + J
Используйте эту команду для создания нового слоя из существующего. Звучит сложно? Попробуй!
10. Новый слой через вырезание
- MAC: Cmd + Shift + J
- WINDOWS: Ctrl + Shift + J
Подобно созданию нового слоя через копию, эта команда создаст новый слой с выделенная область изображения в нем.Единственная разница через вырезание состоит в том, что он удаляет выбранную часть изображения из исходного изображения.
11. Переместить слой в верхнюю часть стека
- MAC: Cmd + Shift +]
- ОКНА: Ctrl + Shift +]
Здесь вы можете переместить предпочтительный слой в верхнюю часть стопки изображений. вы работаете в Photoshop.
12. Отправить слой в конец стека
- MAC: Cmd + Shift + [
- WINDOWS: Ctrl + Shift + [
Да, это довольно понятно.Он делает то же самое, что и команда выше, но в противоположном направлении.
13. Переместить слой вперед
- MAC: Cmd +]
- ОКНА: Ctrl +]
Этот ярлык Photoshop позволяет вывести любое выбранное изображение на передний план.
14. Отправить слой обратно
- MAC: Cmd + [
- WINDOWS: Ctrl + [
] Если вы решили передумать, вы всегда можете выбрать изображение и отправить его в конец стопки .
15. Скопируйте несколько слоев
- MAC: Shift + Cmd + C
- WINDOWS: Shift + Ctrl + C
Нарисуйте выделение, затем используйте эту команду, чтобы поместить каждый слой в буфер обмена. чем только текущий выбор слоя.
16. Редактировать стиль слоя
- MAC И WINDOWS: Дважды щелкните слой
Быстрый доступ к элементам управления стилем, таким как Drop Shadow, Bevel & Emboss и Color Overlay.
Следующая страница: Выборы
.Команды: |
||||
| Файл > | ||||
| Новый… | Ctrl+N | |||
| Открыть… | Ctrl+O | |||
| Открыть как… | Alt+Ctrl+O | |||
| Создать дубликат… | Alt+Shift+Ctrl+D | |||
| Закрыть | Ctrl+W | |||
| Закрыть все | Alt+Ctrl+W | |||
| Ctrl+S | ||||
Сохранить как. .. .. |
Shift+Ctrl+S Alt+Ctrl+S |
|||
| Сохранить для Веб… | Alt+Shift+Ctrl+S | |||
| Сценарии > Обзор… | Alt+Shift+Ctrl+O | |||
| Информация о файле… | Alt+Shift+Ctrl+I | |||
| Печать… | Ctrl+P | |||
| Выход | Ctrl+Q | |||
| Редактирование > | ||||
| Отменить/Повторить | Ctrl+Z | |||
| Шаг вперед | Shift+Ctrl+Z | |||
| Шаг назад | Alt+Ctrl+Z | |||
| F12 Shift+F12 |
||||
| Вырезать | Ctrl+X F2 |
|||
| Копировать | Ctrl+C F3 |
|||
| Скопировать совмещенные данные | Shift+Ctrl+C | |||
| Вклеить | Ctrl+V F4 |
|||
| Вклеить в | Shift+Ctrl+V | |||
Выполнить заливку выделения. .. .. |
Shift+F5 | |||
| Выполнить обводку выделения… | Ctrl+F5 | |||
| Настройка цветов… | Shift+Ctrl+K | |||
| Установки > | ||||
| Основные… | ||||
| Изображение > | ||||
| Вращение изображения > | ||||
| 90° по часовой | Alt+Shift+Ctrl+> | |||
| 90° против часовой | Alt+Shift+Ctrl+< | |||
| Трансформирование > | ||||
| Свободное трансформирование… | ||||
| Кадрировать | Alt+Shift+Ctrl+X | |||
| Масштабирование с учетом содержимого (=Восстановить) | Alt+Shift+Ctrl+C | |||
| Изменить размер > | ||||
| Изображения… | Alt+Ctrl+I | |||
| Холста… | Alt+Ctrl+C | |||
| Улучшение > |
||||
| Автотон (=Автоматическая тоновая коррекция) | Shift+Ctrl+L | |||
| Автоконтраст | Shift+Ctrl+A | |||
| Автоцвет | Shift+Ctrl+B | |||
| Настройка светотеней > | ||||
Уровни.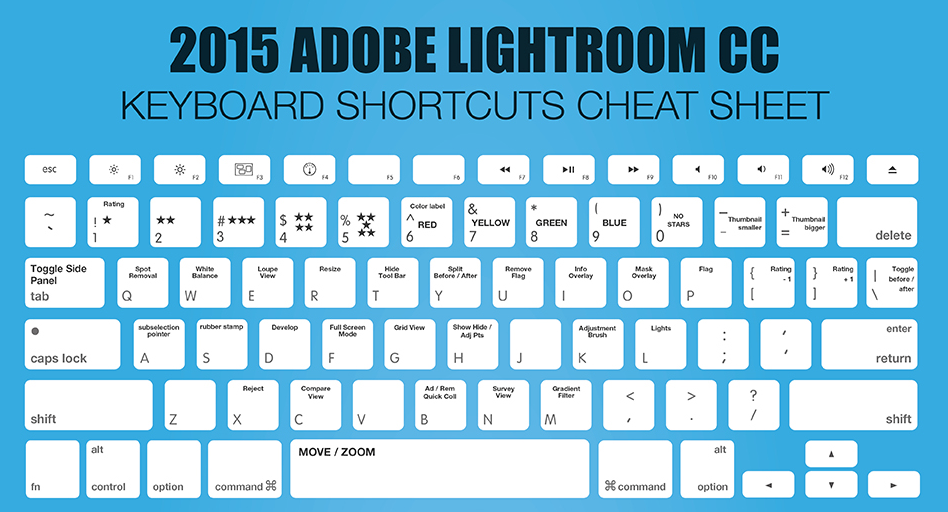 .. .. |
Ctrl+L | |||
| Уровни с последними установками | Alt+Ctrl+L | |||
| Кривые… | Ctrl+M | |||
| Кривые с последними установками | Alt+Ctrl+M | |||
| Тени/Света… | Shift+Ctrl+H | |||
| Тени/Света с последними установками | Alt+Shift+Ctrl+H | |||
| Коррекция цвета > | ||||
| Цветовой тон/Насыщенность… | Ctrl+U | |||
| Обесцветить | Shift+Ctrl+U | |||
| Микширование каналов… | Shift+Ctrl+M | |||
| Микширование каналов с последними установками | Alt+Shift+Ctrl+M | |||
| Инверсия | Ctrl+I | |||
| Заменить цвет… | Shift+Ctrl+R | |||
| Заменить цвет с последними установками | Alt+Shift+Ctrl+R | |||
| Слой > | ||||
| Новый > | ||||
 .. .. |
Shift+Ctrl+N | |||
| Слой (без диалога) | Alt+Shift+Ctrl+N | |||
| Скопировать на новый слой | Ctrl+J | |||
| Вырезать на новый слой | Shift+Ctrl+J | |||
| Новый корректирующий слой > | ||||
| Яркость/Контрастность | Alt+Shift+Ctrl+B | |||
| Уровни | Alt+Shift+Ctrl+L | |||
| Цветовой тон/Насыщенность | Alt+Shift+Ctrl+U | |||
| Создание/отмена обтравочной маски | Ctrl+G Alt+Ctrl+G |
|||
| Монтаж (=Расположить) > | ||||
| Поверх остальных | Shift+Ctrl+] | |||
| Перенести вверх | Ctrl+] | |||
| Перенести вниз | Ctrl+[ | |||
| Ниже остальных | Shift+Ctrl+[ | |||
| Объединить слои | Ctrl+E | |||
| Объединить видимые | Shift+Ctrl+E | |||
| Склейка (Копирование всех видимых слоев в новый слой) | Alt+Shift+Ctrl+E | |||
| Выполнить сведение | Alt+Shift+Ctrl+F | |||
| Выделение > | ||||
| Все | Ctrl+A | |||
| Отменить выделение | Ctrl+D | |||
| Выделить снова | Shift+Ctrl+D | |||
| Инверсия | Shift+Ctrl+I Shift+F7 |
|||
| Все слои | Alt+Ctrl+A | |||
Уточнение края. .. .. |
Alt+Ctrl+R | |||
| Модификация > Растушевка… | Shift+F6 Alt+Ctrl+D |
|||
| Трансформировать выделенную область… | Shift+Ctrl+T | |||
| Сохранить выделенную область… | Alt+F5 | |||
| Загрузить выделенную область… | Alt+F6 | |||
| Фильтр > | ||||
| Последний применённый фильтр | Ctrl+F | |||
| Просмотр > | ||||
| Параметры цветопробы > | ||||
| Заказной (= Цветопроба) … | Shift+Ctrl+P | |||
| Увеличение | Ctrl++ Ctrl+= |
|||
| Уменьшение | Ctrl+- | |||
| Показать во весь экран | Ctrl+0 | |||
| Реальный размер | Ctrl+1 Alt+Ctrl+0 |
|||
| Показать > | ||||
| Границы выделения | Ctrl+H | |||
| Сетку | Ctrl+’ | |||
| Направляющие | Ctrl+; | |||
| Линейки | Ctrl+R | |||
| Закрепить направляющие | Alt+Ctrl+; | |||
| Окно > | ||||
| Инфо | F8 | |||
| Гистограмма | F9 | |||
| История отмен | F10 | |||
| Слои | F7, F11 | |||
| Инструменты | F6 | |||
| Помощь > | ||||
| Справка по Photoshop Elements | F1 | |||
Инструменты: |
||||
| Перемещение | V | |||
| Прямоугольная область | M | |||
| Овальная область | M | |||
| Лассо | L | |||
| Прямолинейное лассо | L | |||
| Магнитное лассо | L | |||
| Быстрое выделение | Q | |||
| Волшебная палочка | W | |||
| Пипетка | I | |||
| Рамка | C | |||
| Точечная восстанавливающая кисть | J | |||
| Восстанавливающая кисть | J | |||
| Удаление эффекта «красных глаз» | Y | |||
| Кисть | B | |||
| Карандаш | N | |||
| Замена цвета | B | |||
| Штамп | S | |||
| Узорный штамп | S | |||
| Ластик | E | |||
| Фоновый ластик | E | |||
| Волшебный ластик | E | |||
| Градиент | G | |||
| Заливка | K | |||
| Размытие | R | |||
| Резкость | R | |||
| Палец | R | |||
| Осветлитель | O | |||
| Затемнитель | O | |||
| Губка | O | |||
| Горизонтальный текст | T | |||
| Вертикальный текст | T | |||
| Маска горизонтального текста | T | |||
| Маска вертикального текста | T | |||
| Выделение контура (=Выделение фигуры) | A | |||
| Прямоугольник | U | |||
| Прямоугольник с закругленными краями | U | |||
| Эллипс | U | |||
| Многоугольник | U | |||
| Линия | U | |||
| Произвольная фигура | U | |||
| Рука | H | |||
| Масштаб | Z | |||
| Основной и фоновый цвет по умолчанию | D | |||
| Переключение между основным и фоновым цветом | X | |||
| Закрепление/отпускание прозрачных пикселов | / | |||
| Уменьшение размера кисти | [ | |||
| Увеличение размера кисти | ] | |||
| Уменьшение твёрдости кисти | { | |||
| Увеличение твёрдости кисти | } | |||
| Предыдущая кисть | , | |||
| Следующая кисть | . |
|||
| Первая кисть | ||||
| Последняя кисть | > | |||
20 возможностей Photoshop, о которых вы не знали
Продукты компании Adobe знает каждый фотограф, художник и дизайнер. Photoshop, наверное, самый известный и популярный графический редактор во всем мире. Изначально он предназначался для работы с фотографиями, но сегодня его возможности используют иллюстраторы, графические и web-дизайнеры.
Photoshop позволяет обрабатывать фотографии, создавать макеты сайтов и работать с различными изображениями. Эту программу используют профессионалы и любители. Некоторые рутинные задачи можно выполнять быстрее и эффективнее если знать и использовать в работе сочетания горячих клавиш и простые лайфхаки.
Некоторые операции в Photoshop занимают слишком много времени, поэтому используйте удивительные возможности программы, которые помогают редактировать и создавать цифровые шедевры.
1. Взгляд со стороны птичьего полета
Ускорить работу и быстро переключатся между областью изображения, которое увеличено, можно с помощью клавиши H. Нажав на которую картинка возвращается в исходный масштаб и появляется прямоугольник, который необходимо перетащить мышкой на нужную область изображения. Это полезная функция переключения и позволяет видеть изображение целиком.
2. Фильтры like Instagram
В программе Photoshop за несколько кликов можно отредактировать любую фотографию в стиле популярной сети Instagram. Чтобы сделать приятный тон на фотографии достаточно в меню Слои/Layer выбрать Новый цвет заливки/New Fill Layer и выбрать цвет, а еще сменить режим наложения на Исключение/Exclusion и снизить Непрозрачность слоя/Opacity до 20-25%. Хорошо работает синий, зеленый и оранжевый цвет, но отталкивайтесь от целей изображения и своего настроения.
Заливку легко сменить если кликнуть на цвет напротив слоя и выбрать новый цвет.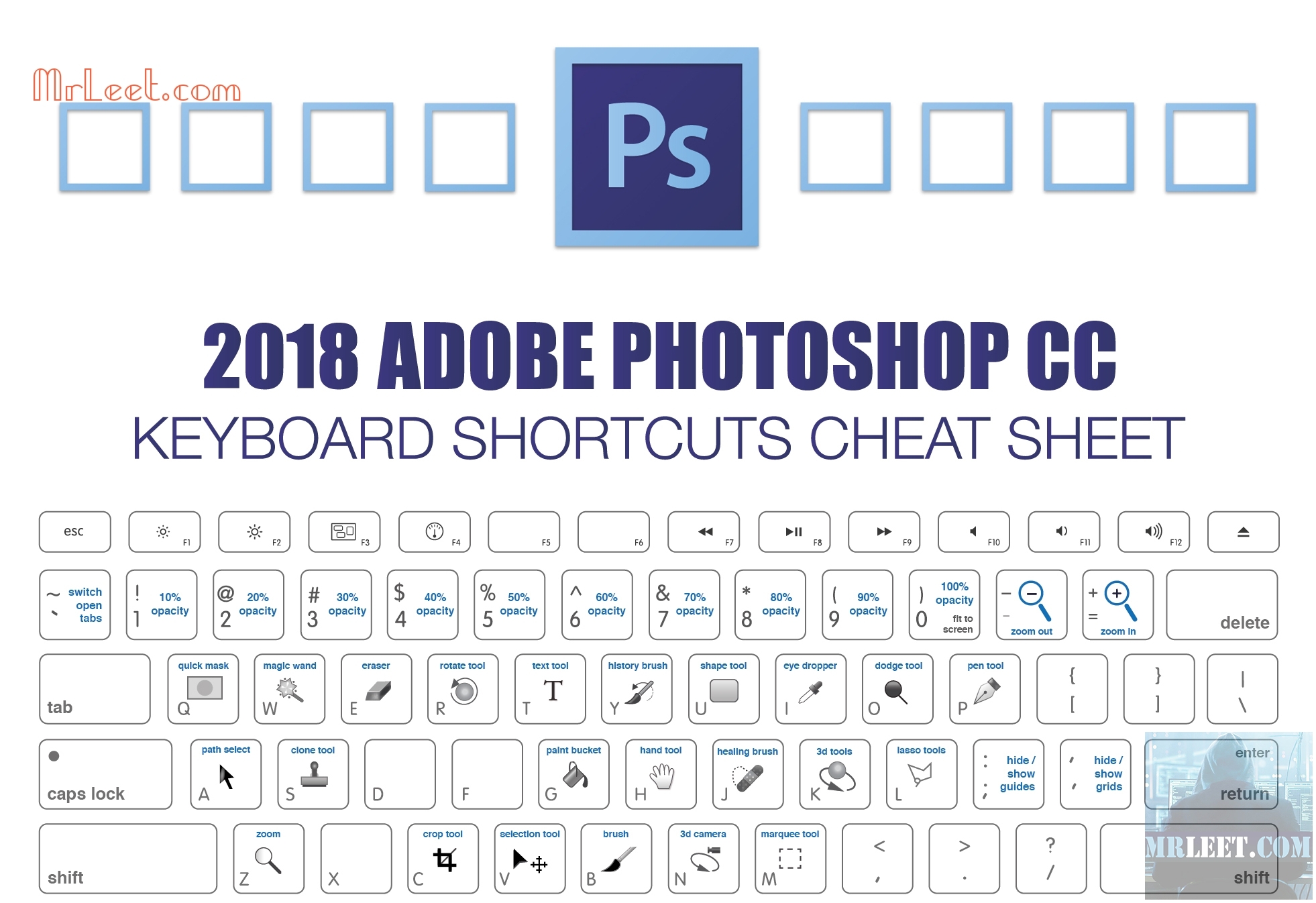
3. До и после обработки
Этот прием позволяет сравнить картинку до начала обработки и после ее завершения или же на определенном ее этапе. Комбинация клавиш CTRL+ALT+SHIFT+E (для Windows) или CMD+OPTION+SHIFT+E (для Mac) объединит все слои в один новый. Это очень удобно для просмотра в режиме до и после и создания нового слоя-дубликата. Попробуйте применить этот прием в своей работе и сохраните структуру слоев.
4. Отключить видимость слоя
Работая с большим количеством слоев часто возникает потребность убрать или отключить один или несколько. Нажмите на глаз напротив каждого слоя, который хотите сделать невидимым для сравнения или выбора лучшего варианта макета.
5. Заваленная линия горизонта
Ошибку фотографа и заваленную линию горизонта очень просто исправить в Photoshop. Для этой цели используем инструмент Линейка/Ruler Tool и рисуем горизонтальную ровную линию. Отпускаем кнопку мыши и выбираем Straighten Layer в верхней части окна программы. После этого слой автоматически выровняется относительно нарисованной линии.
6. Черно-белая фотография
Захотите создать черно-белую фотографию, тогда работайте с Channel Mixer. Это самый удобный способ конвертировать изображение в черно-белый. Можно выбрать один из предложенных программой Preset и изменить соотношение синего, зеленого и красного цвета в каналах. Следите, чтобы процентное соотношение Total не превышало значение 100.
7. Редактирование текста
Работа с текстом важна для дизайнера. Для завершения работы с ним используйте комбинация клавиш CTRL + Enter (для Windows) и CMD + Return (для Mac). Это позволит быстро завершить процесс редактирования текста.
8. Точное рисование кистью
Если в настройках выберите и установите показ перекрестия на кончике кисти, то сможете максимально точно рисовать кистью в программе. Для настройки опции откройте Редактирование/Edit — Настройки/Preferences — Курсор/Cursors.
9. Штамп и наклон при клонирования
Иногда возникают ситуации, когда клонированный фрагмент уже не подходит для замены. Например, когда приходиться работать с окружностями. Но есть маленький лайфхак для такого случая. Заходите в Окно/Window — Источник клонов/Clone Source и подбираем в Clone Stamp Tool необходимый наклон изменяя угол наклона.
10. Дублирование объектов
Зажатие клавиши ALT для Windows или OPTION для Mac позволит перетащить мышкой выделение. Это действие работает с любым дублированием: слои, объекты.
11. История изменений
Никогда не бойтесь менять картинку в программе. Когда только начинаете знакомиться и учиться работать в программе, то при неудачных результатах файл можно всегда удалить. Но во время работы над проектом восстановить изображение и удалить действия можно благодаря истории изменений. Настроить количество действий, которые будет помнить программа, можно в Редактирование/Edit — Настройки/Preferences — Основные/General- Производительность/Performance.
А отменить историю изменений можно комбинацией клавиш CTRL+ ALT + Z для Windows или CMD + OPTION + Z для пользователей Mac.
12. Экспорт слоев
Нужно сохранить некоторые слои в отдельный файл, тогда выделите их и нажмите правую кнопку мыши, потом выберите функцию Экспортировать как…/Export As… и выберите нужный формат файла и нажмите сохранить. Этот прием является альтернативой прежним командам сохранения изображений и позволяет работать быстрее.
13. Изменение блестящих объектов
Изменить блестящий, глянцевый или любой другой объект можно с помощью инструмента Кисть/Brush Tool. Порисуйте необходимым цветом в нужном месте и переведите режим наложения слоя в Цветность/Color и изображение будет выглядеть в лучшем виде.
14. Определение центра фотографии
При работе с изображениями часто возникают ситуации, когда необходимо быстро найти точный центр фотографии. Используйте для этого меню Просмотр/View — Новый макет направляющей/New Guide Layout. Установите значение количества столбцов и строк равное 2, а Средник/Gutter установите равным 0. После нажатия OK получите точный центр изображения и сможете определить насколько изображение правильное по пропорциям и композиции.
Используйте для этого меню Просмотр/View — Новый макет направляющей/New Guide Layout. Установите значение количества столбцов и строк равное 2, а Средник/Gutter установите равным 0. После нажатия OK получите точный центр изображения и сможете определить насколько изображение правильное по пропорциям и композиции.
15. Работа с белыми объектами после тонирования
Чтобы отбелить глаза, зубы и другие белые объекты после тонирования фотографии и добиться максимально натурального изображения выберите Слои/Layer — Новый корректирующий слой/New Adjustment Layer — Сочность/Vibrance и измените значение до -50%. Создайте маску слоя и рисуем белой кистью в местах расположения глаз, зубов и других белых объектов, чтобы они выглядели более натуральными. Этот способ удобен, когда была сделана общая тонировка всего изображения.
16. Переключение между слоями
Для быстрого переключения между слоями пользуйтесь комбинацией клавиш CTRL + [/] или CMD + [/] и перемещайте слои вверх или вниз.
17. Изменение непрозрачности слоя
Изменить непрозрачность слоя можно несколькими способами. Задав другое значение на панели слоев или используя горячие клавиши. Вызываем нажатием клавиши V инструмент Перемещение/Move Tool и выбираем значение непрозрачность слоя с помощью цифр, где 1 соответствует значению 10%, 5 — 50% и 0 -100%.
18. Тонирование и эффект фильтров VSCO
Изменить изображение и создать фильтр с эффектом пелены можно используя корректирующий слой Выборочная коррекция цвета/Selective color. В настройках переместите ползунок Neutrals на значение — 30 и ползунок Blacks на — 20% и измените непрозрачность слоя, тогда эффект получиться мягким.
19. Шкала размеров
Увидеть размер изображения поможет сочетание клавиш CTRL+R, которое отобразит линейку. Переключить единицы измерения можно кликнув на одной из осей правой клавишей мышки и установить необходимый формат отображения.
20. Поворот изображения
Профессиональные дизайнеры говорят, что Вращение/Rotate View Tool один из самых удобных инструментов в работе для коррекции изображения. Используйте его и крутите изображение под разными углами и изучайте и корректируйте его. Нажмите R и мышкой поворачивайте в нужную сторону.
Photoshop позволяет работать с изображениями, а знание комбинаций горячих клавиш поможет работать более продуктивно с программой. Навыки работы в Photoshop ценятся в различных сферах. Хотите научиться работать в Adobe Photoshop под руководством опытного преподавателя и в комфортных аудиториях, тогда заходите в учебный IT-центр Level Up. Курс по основам работы в графическом редакторе Adobe Photoshop поможет быстро освоить популярную во всем мире программу для фотографов и дизайнеров и использовать все преимущества программы с пользой.
Создаем Tilt-Shift эффект в Photoshop
Tilt-Shift переводится с английского как Наклон-Сдвиг. Это эффект, который достигается при использовании специальных объективов, которые могут наклоняться и поворачиваться вокруг своей оси. Этот тип объектива был разработан для архитектурной съемки, чтобы свести к минимуму искажения перспективы. Также данный объектив позволяет создавать интересный эффект размытия, которое делает всё, что находится в кадре как будто игрушечным. Для создания игрушечных снимков должно соблюдаться одно условие. Они должны делаться с высоты, чтобы это было похоже на то, как мы смотрим на игрушечные машинки и человечков.
Данный эффект легко имитировать в Фотошопе, чем мы сейчас и займемся.
Шаг 1 — подбор снимка
Одно из главных условий — это подбор снимка, сделанного с высоты. Он должен выглядеть так, как будто сфотографирован не настоящий мир, а миниатюра.
Шаг 2 — создание маски
Открыв снимок в Photoshop, Нужно создать маску. Для этого переходим в режим редактирования быстрой маски.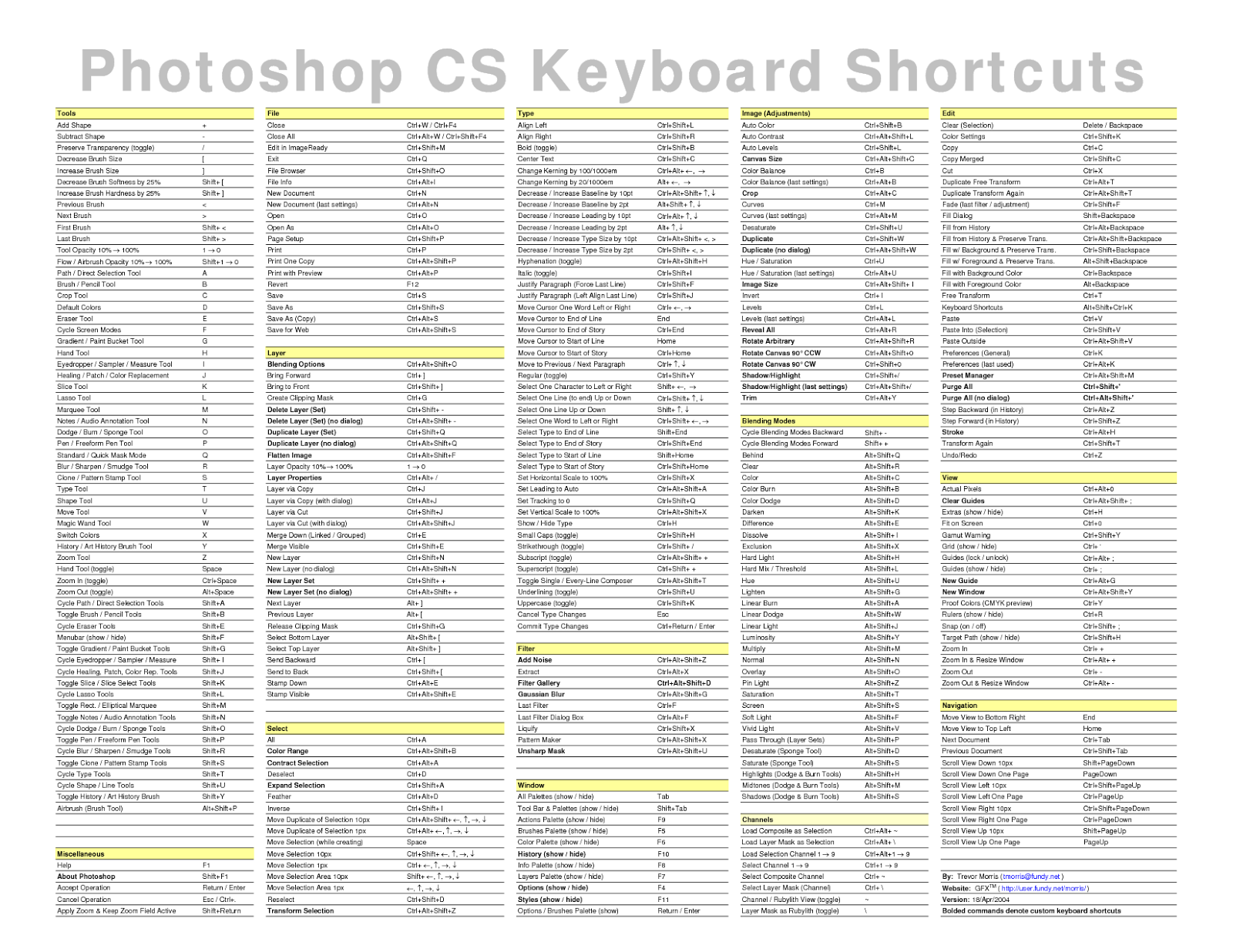 Это делается нажатием клавиши Q или специального значка на панели инструментов Quick Mask:
Это делается нажатием клавиши Q или специального значка на панели инструментов Quick Mask:
Шаг 3 — градиент
Выбираем инструмент «градиент» и в опциях отмечаем Reflected Gradient:
Зажав клавишу Shift можно нарисовать идеально вертикальный градиент. Нужно начертить градиент таким образом, чтобы то, что должно остаться в фокусе, было прикрыто красной маской.
Затем переходим в стандартный вид клавишей Q или значком Quick mask button. На фотографии появится выделение.
Шаг 4 — эффект размытия
На вкладке “Filter” выбираем “Blur” — “Lens Blur”. Стандартные значения обычно подходят, но можно и попробовать настроить другие параметры размытия. Добившись нужного результата размытия, нажимаем «ОК».
Шаг 5 — контраст и насыщенность
Теперь нужно придать цветам красочность. Для того можно повысить контраст и насыщенность. Нажимаем “Image” — “Adjustments” — “Brightness / Contrast”. Тут увеличиваем контраст:
Опять же, обращаемся к вкладке “Image”, там выбираем “Adjustments” — “Hue/Saturation”. Тут увеличиваем насыщенность снимка:
Вот такой результат должен получиться в итоге:
Как вернуть действие в Фотошоп
Я приветствую вас уважаемые читатели ps-blog.ru! Мы продолжаем изучать программу Adobe Photoshop CC. В этом уроке я вам расскажу о том как вернуть действие в Фотошоп, для чего это нужно и какие есть горячие клавиши отмены и возврата действий.
Парой в жизни люди часто совершают различные ошибки, а затем мечтают вернуть всё обратно, но увы, в жизни это невозможно. А вот в программе Фотошоп, это очень даже возможно и делается очень просто, всего лишь одним нажатием нескольких клавиш.
Для чего это нужно
Бывают такие ситуации, например вы обрабатываете изображения или что-нибудь рисуете, и вдруг случайно допустили какую-нибудь ошибку, всё заново начинать очень долго, в этом случае вы просто отменяете действие и возвращаетесь на шаг назад. Затем продолжаете работать со своим изображением. Для этого действия в Фотошоп предусмотрено несколько горячих клавиш.
Затем продолжаете работать со своим изображением. Для этого действия в Фотошоп предусмотрено несколько горячих клавиш.
Горячие клавиши возврата действий
— Ctrl + Z – вернуть действие на 1 шаг назад
— Alt + Ctrl + Z – вернуть действия на несколько шагов назад (по умолчанию до 20-ти шагов)
— Shift + Ctrl + Z – вернуть действия на несколько шагов вперед (по умолчанию до 20-ти шагов)
— F12 – восстановить последнюю сохраненную версию изображения
Если вам пока сложно начать пользоваться горячими клавишами, то можете отменять действия и восстанавливать последнюю сохраненную версию изображения так так:
Вернуть действие на один или несколько шагов назад
Восстановить последнюю сохраненную копию изображения
Теперь уважаемые читатели, вы можете не бояться допускать ошибки при работе в редакторе, потому что, вы теперь знаете как вернуть или отменить действие в Фотошоп. Увидимся в следующих уроках.
P.S. Понравилась статья, расскажи о ней свои друзьям в социальных сетях!
Как горячие клавиши влияют на бизнес?
Быстрые клавиши популярного софта от Apple позволяют эффективно трансформировать текст, редактировать фигуры, работать с таблицами и управлять видео во время презентации.
Горячие клавиши Keynote на MAC [9]Общие сочетания
Открыть существующую презентацию – Command + O
Сохранить презентацию – Command + S
Закрыть окно – Command + W
Свернуть окно – Command + M
Увеличить масштаб – Command + >
Уменьшить масштаб – Command + <
Скрыть или показать панель вкладок – Shift + Command + T
Скрыть или показать панель инструментов – Option + Command + T
Отменить последнее действие – Command + Z
Повторить последнее действие – Shift + Command + Z
Выбрать файл для вставки – Shift + Command + V
Переместиться на один символ влево – ←
Переместиться на один символ вправо – →
Переместиться на один символ назад (работает для текста с написанием слева направо и справа налево) – Control+ B
Переместиться на один символ вперед (работает для текста с написанием слева направо и справа налево) – Control+ F
Переместиться в начало текущей области текста – Command + ↑
Переместиться в конец текущей области текста – Command + ↓
Переместиться в начало текущей строки – Command + ←
Переместиться в конец текущей строки – Command + →
Переместиться в начало текущего абзаца – Option + ↑
Переместиться в конец текущего абзаца – Option+ ↓
Найти выбранный элемент в презентации – Command + E
Прокрутить до начала слайда – Fn + ↑
Прокрутить до конца слайда – Fn + ↓
Перейти к первому слайду – Fn + ← или Home
Перейти к последнему слайду – Fn+ → или End
Работа с текстом
Открыть окно «Шрифты» – Command + T
Открыть окно «Цвета» – Shift + Command + C
Сделать текст жирным – Command + B
Увеличить размер шрифта – Command + + (плюс)
Уменьшить размер шрифта – Command + — (минус)
Выровнять текст по левому краю – Command + {
Расположить текст по центру – Command + | (вертикальная черта)
Выровнять текст по правому краю – Command + }
Выровнять текст по левому и правому краю (выровнять по ширине) – Option + Command + | (вертикальная черта)
Преобразовать текст в ссылку – Command + K
Перейти к определенному слайду – Control + Command + G
Воспроизвести презентацию – Option + Command + P
Показать или скрыть заметки докладчика – Shift+ Command + P
Возвратиться к предыдущей анимации – Shift + Page up
Приостановить презентацию – F
Приостановить презентацию и показать черный экран – B
Приостановить презентацию и показать белый экран – W
Отобразить или скрыть указатель – C
Увеличить шрифт заметок докладчика – Command + + (плюс)
Уменьшить шрифт заметок докладчика – Command + — (минус)
Воспроизвести видео – Space (пробел)
Перейти к началу видео – I
Перейти к концу видео – O
| Показать/спрятать все палитры | <Таb> | ||
| Показать/спрятать все палитры, кроме палитры инструментов | <Shift>+<Tab> | ||
| Загрузить канал/слой/маску как новую выделенную область | <Ctrl>+ щелчок на миниатюре | ||
| Загрузить канал/слой/маску со сложением областей | <Shift>+<Ctrl>+ щелчок на миниатюре | ||
| Загрузить канал/слой/маску с вычитанием областей | <Alt>+<Ctrl>+ щелчок на миниатюре | ||
| Загрузить канал/слой/маску с вычислением пересечения областей | <Shift>+<A]t>+<Ctrl>+ щелчок на миниатюре | ||
| Создать новый слой/канал/контур/снимок | <Alt>+ щелчок на пиктограмме»Новый» | ||
| Удалить слой/канал/контур/снимок | Щелчок на пиктограмме «Корзина» | ||
| Удалить слой/канал/контур)снимок без выдачи подтверждения | <Alt>+ щелчок на пиктограмме «Корзина» | ||
| Marquee | <M> | Move | <V> |
| Lasso | <L> | Magic Wand | <W> |
| Airbrush | <J> | Paintbrush | <B> |
| Rubber Stamp | <S> | History Brush | <Y> |
| Eraser | <E> | Pencil | <N> |
| Blur | <B> | Dodge | <О> |
| Pen | <P> | Type | <T> |
| Measure | <U> | Gradient | <G> |
| Paint Bucket | <K> | Eyedropper | <1> |
| Hand | <H> | Zoom | <Z> |
| Crop | <C> | Режим быстрой маски | <Q> |
| Вывести на экран палитры/спрятать палитру | <F7> | ||
| Копировать текущий слой на нижележащий | <Alt>+ Merge Down | ||
| Свести видимые слои на активный | <Alt>+ Merge Visible | ||
| Свести связанные слои на активный | <Alt>+ Merge Linked | ||
| Изменить активность слоя | <Alt>+<]>/<[> | ||
| Двигать активный слой вниз/вверх в стопке слоев | Alt>+<Ctrl> +<]>/<[> | ||
| Сделать активным верхний/нижний слой | <Alt>+<Shift>+<]>/<[> | ||
| Установить режим наложения слоя | См. «Режимы наложения» «Режимы наложения» |
||
| Установить непрозрачность слоя | Клавиши цифровой клавиатуры+ любой инструмент (например, 0=100%,1=10%, 4 и 5 (набирать быстро)= 45%) | ||
| Перемещать эффект слоя | Буксировка эффекта при открытом диалоговом окне Layer Effect | ||
| Включить/выключить показ слоя | Щелчок на пиктограмме «Глаз» | ||
| Включить все слои/выключить все слои, кроме данного | <Alt>+ щелчок на пиктограмме «Глаз» | ||
| Связать слои | Щелчок на строке одного слоя + щелчок в поле 2 второго слоя (появится пиктограмма «Цепь») | ||
| Сделать слой активным | Щелчок на миниатюре слоя (в поле 2 появится пиктограмма «Кисть») | ||
| Сделать активной слой-маску | Щелчок на миниатюре слой-маски (в поле 2 появится пиктограмма «Маска» | ||
| Связать слой со слой-маской/разорвать связь | Щелчок между миниатюрами слоя и слой-маски | ||
| Вывести диалоговое окно параметров обычного слоя | Двойной щелчок на миниатюре слоя | ||
| Вывести диалоговое окно параметров корректирующего слоя | Двойной щелчок на пиктограмме «Корректирующий слой» | ||
| Вывести диалоговое окно параметров слой-маски | Двойной щелчок на миниатюре слой-маски (при активной слой-маске) | ||
| Вывести диалоговое окно параметров текстового слоя | Двойной щелчок на пиктограмме «Текстовый слой» | ||
| Включить/выключить слой-маску | <Shift>+ щелчок на миниатюре слой-маски | ||
| Выполнить переключение между изображением и слой/маской | <Alt>+ щелчок на миниатюре слой-маски | ||
| Включить/выключить режим наложения слой-маски на изображение | <Shift>+<Alt>+ щелчок на миниатюре слой-маски | ||
| Редактировать последний из примененных эффектов слоев | Двойной щелчок на пиктограмме «Эффекты слоя» | ||
| Удалить последний из примененных эффектов слоев | <Alt>+ двойной щелчок на пиктограмме «Эффекты слоя» | ||
| Создать слой-маску | Щелчок на пиктограмме «Маска» | ||
| Создать инвертированную слой-маску | <Alt>+ щелчок на пиктограмме «Маска» | ||
| Создать новый корректирующий слой | <Ctrl>+ щелчок на пиктограмме «Новый» | ||
| Сгруппировать слои в макетную группу | <Alt>+ щелчок на линии между строками слоев (курсор в виде двух кругов) | ||
| Выбор спрятанного инструмента | <Alt>+ любой инструмент или <Shift>-+<клав. экв.
инструмента>* экв.
инструмента>* |
||
| Палитра свойств инструмента | Двойной щелчок на инструменте или <Return>+ любой инструмент | ||
| Контекстное меню инструмента | Щелчок правой клавишей мыши | ||
| Курсор инструмента в виде перекрестия | <Caps Lock>+ любой инструмент | ||
| Вывести палитру Channels | <F7> | ||
| Показать/спрятать канал | Щелчок на миниатюре канала | ||
| Сохранить текущую выделенную область в новом канале | Щелчок на пиктограмме «Маска» | ||
| Сохранить текущую выделенную область в новом канале с заданием параметров | <Alt>+ щелчок на пиктограмме «Маска» | ||
| Создать новый канал плашечного цвета | <Shift>+ щелчок на пиктограмме «Новый» | ||
| Выбрать несколько каналов | <Shift>+ щелчки на строках каналов | ||
| Выполнить переключение между альфа-каналом и совмещенным каналом | <Shift>+ щелчок на строке альфа-канала | ||
| Вывести диалоговое окно свойств альфа-канала | Двойной щелчок на строке альфа-канала | ||
| Показать совмещенный канал | <~> | ||
| Обвести контур | Щелчок на пиктограмме «Обводка»* | ||
| Залить контур | Щелчок на пиктограмме «Заливка»* | ||
| Создать рабочий контур из выделения | Щелчок на пиктограмме «Контур»* | ||
| Именовать рабочий контур | Двойной щелчок на контуре | ||
| Показать/спрятать палитру | <F5> | ||
| Вывести диалоговое окно создания новой кисти | Щелчок на свободной области палитры | ||
| Удаление кисти | <Ctrl>+ щелчок на кисти | ||
| Выполнить перемещение между кистями | <[> или <]> | ||
| Выбрать первую кисть | <Shift>+<[> | ||
| Выбрать последнюю кисть | <Shift>+<]> | ||
| Вывести диалоговое окно редактирования кисти | Двойной щелчок на кисти | ||
| Создать новый образец в конце каталога | Щелчок на свободном пространстве палитры | ||
| Создать новый образец между существующими | <Shift>+<Alt>+ щелчок | ||
| Удалить образец | <Ctrl>+ щелчок на образце | ||
| Выбрать фоновый цвет | <Alt>+ щелчок на образце | ||
| Заменить образец | <Shift>+ щелчок на образце | ||
| Показать/спрятать палитру | <F6> | ||
| Выбрать фоновый цвет | <Alt>+ щелчок на цветовой полосе | ||
| Выбрать палитру в диалоговом окне Color Bar | <Ctrl>+ щелчок на цветовой полосе | ||
| Выбрать палитру | <Shift>+ щелчок на цветовой полосе | ||
| Замена любого инструмента на инструмент Move | <Ctrl>+ буксировка | ||
| Сложение выделенных областей | <Shitt>+ инструмент выделения | ||
| Вычитание выделенных областей | <Alt>+ инструмент выделения | ||
| Пересечение выделенных областей | <Alt>+<Shift>+ инструмент выделения | ||
| Выделенная область из центра | <А1t>+ инструмент выделения | ||
| Выделение окружности и квадрата | <Shift>+ инструмент выделения | ||
| Уменьшение (увеличение) ширины инструмента Magnetic Lasso и Add Anchor Point | Инструмент +<[> (<]>) | ||
| Выполнение трансформирования выделенной области (границы выделенной области) | <Enter> | ||
| Отмена трансформирования выделенной области (границы выделенной области) | <Esc> или <Сапсеl> | ||
| Переход в режим свободного трансформирования | <Ctrl>+<T> | ||
| Переключение между инструментами Magnetic Lasso и Lasso | <Alt>+ буксировка | ||
| Переключение между инструментами Magnetic Lasso и Polygonal Lasso | <Alt>+ щелчок | ||
| Перемещение копии выделенной области | Инструмент Move +<Alt>+ буксировка | ||
| Перемещение границы выделения на 1 пиксел* | Любой инструмент, кроме Move, + клавиши со стрелками | ||
| Перемещение области выделения на 1 пиксел* | Инструмент Move + клавиши со стрелками | ||
| Перемещение слоя на 1 пиксел* | <Ctrl>+ клавиши со стрелками | ||
| Отмена процесса выделения инструментом группы Lasso | <Esc> | ||
| Отмена процесса выделения инструментом Magnetic Lasso | <Ctrl>+<.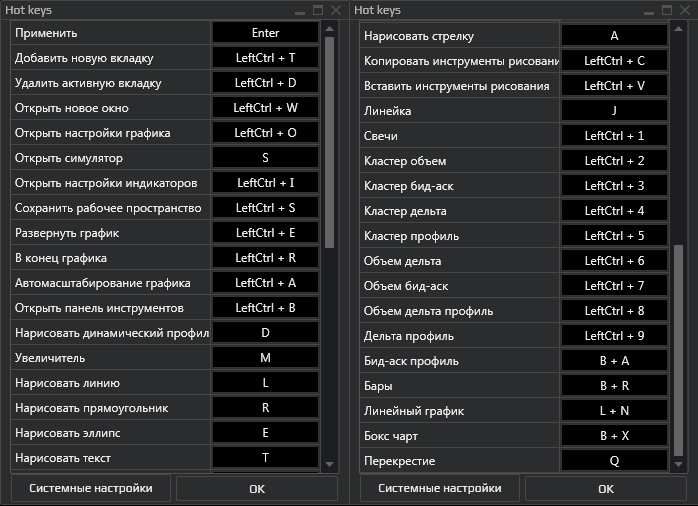 > (точка) > (точка) |
||
| Принятие и отмена действия инструмента Crop | <Esc> или <Сапсеl> | ||
| Перемещение границы выделенной области по прямой линии | <Shift>+ инструмент выделения | ||
| Перемещение самой выделенной области по прямой линии | <Shift>+ инструмент Move | ||
| Команда Cut меню Edit | <Ctrl>+<X> | ||
| Команда Copy меню Edit | <Ctrl>+<C> | ||
| Команда Paste меню Edit | <Ctrl>+<V> | ||
| Команда Аll меню Select | <Ctrl>+<A> | ||
| Команда None меню Select | <Ctrl>+<D> | ||
| Команда Grow меню Select | <Ctrl>+<G> | ||
| Команда Hide Edges меню View | <Ctrl>+<H> | ||
| Поворот | Поворот бокового ограничителя | ||
| Поворот с шагом 150 | <Shift>+ поворот бокового ограничителя | ||
| Масштабирование | Буксировка углового ограничителя | ||
| Пропорциональное масштабирование | <Shift>+ буксировка углового ограничителя | ||
| Масштабирование от центра | <Alt>+ буксировка углового ограничителя | ||
| Пропорциональное масштабирование от центра | <Alt>+<Shift>+ буксировка углового ограничителя | ||
| Симметричное масштабирование | <Alt>+ буксировка бокового ограничителя | ||
| Искажение | <Ctrl>+ буксировка углового ограничителя | ||
| Искажение по горизонтали или вертикали | <Shift>+<Ctrl>+ буксировка углового ограничителя | ||
| Симметричное искажение | <Alt>+<Ctrl>+ буксировка углового ограничителя | ||
| Эффект перспективы | <Alt>+<Ctrl>+<Shif1>+ буксировка углового ограничителя | ||
| Наклон | <Ctrl>+<Shift>+ буксировка бокового ограничителя | ||
| Наклон от центра | <Alt>+<Ctrl>+<Shift>+ буксировка бокового ограничителя | ||
| Показать/спрятать направляющие | <Ctri>+<;> | ||
| Закрепить линейки | <Shirt>+<Ctrl>+<;> | ||
| Заменить ориентацию направляющей | <Alt>+ буксировка направляющей | ||
| Привязать к направляющим | <Alt>+<Ctrl>+<;> | ||
| Показать/спрятать линейки | <Ctrl>+<R> | ||
| Привязать направляющую к делениям линеек | <Shift>+ буксировка линеек | ||
| Измерить угол | Measure +<Alt>+ буксировка | ||
| Увеличить масштаб | <Ctrl>+<+> | ||
| Уменьшить масштаб | <Ctrl>+<-> | ||
| Установить масштаб 1:1 | <Alt>+<Ctrl>+<0> (ноль) или двойной щелчок на инструменте Zoom | ||
| Установить масштаб по размеру экрана | <Alt>+<0> (ноль) или двойной щелчок на инструменте Hand | ||
| В палитре Navigator: задать масштаб, так чтобы поле масштаба осталось активным | <Shift>+<Enter> в палитре Navigator | ||
| В палитре Navigator: увеличить масштаб выбранного участка | <Ctrl>+ буксировка в палитре Navigator | ||
| Заменить любой инструмент на инструмент Hand | <Пробел>+ буксировка, или буксировка выбранного участка в палитре Navigator | ||
| Прокрутить на 1 экран вверх-вниз | <Page Up>, <Page Down> | ||
| Прокрутить на 10 пикселов вверх-вниз | <Shift>+<Page Up> или <Page Down> | ||
| Перемещение в окне документа в левый верхний (правый нижний) угол | <Home> (<End>) | ||
| Показать координатную сетку | <Ctrl>+<«> | ||
| Включить/выключить вид слоя с наложенными масками | <\> | ||
| Выбор фонового цвета | <Alt>+ инструмент Eyedropper | ||
| Установка основного/фонового цветов по умолчанию | <D> | ||
| Переключение основного/фонового цветов | <X> | ||
| Заливка выделенной области/слоя основным цветом | <Shift>+<Backspace>* | ||
| Заливка выделенной области/слоя фоновым цветом | <Ctrl>+<Backspace>* | ||
| Заливка выделенной области/слоя с выдачей диалогового окна Fill | <Alt>+<Backspace>* | ||
| Замена любого инструмента на инструмент Eyedropper | <Alt>+ любой рисующий инструмент | ||
| Замена любого инструмента на инструмент Color Sampler | Инструмент Eyedropper +<Shift> | ||
| Удаление метки инструмента Color Sampler | Инструмент Color Sampler +<Alt> + щелчок на метке | ||
| Установка значений непрозрачности, нажима и экспозиции | Клавиши цифровой клавиатуры + любой нструмент (например, 0=100%, 1=10%, 4 и 5 (набирать быстро)= 45%) | ||
| Рисование вертикальных, горизонтальных, наклонных прямых линий | <Shift>+ любой инструмент | ||
| Включение/выключение параметра Preserve Transparency | </> |
Редактируйте быстрее с помощью пользовательских сочетаний клавиш в Photoshop
Описание учебного пособия
Освоение Photoshop состоит из двух этапов. Первый — узнать, как работает Photoshop, — знать, какой инструмент использовать для решения той или иной проблемы. Второе — это работа быстрее и эффективнее — умение быстро вызывать наиболее часто используемые инструменты и функции.
Первый — узнать, как работает Photoshop, — знать, какой инструмент использовать для решения той или иной проблемы. Второе — это работа быстрее и эффективнее — умение быстро вызывать наиболее часто используемые инструменты и функции.
Сочетания клавиш могут помочь вам работать быстрее и эффективнее, чем когда-либо. Нажимаете ли вы B, чтобы взять свой верный инструмент Brush Tool, или делаете что-то более сложное, например, создаете обтравочную маску с помощью CMD + OPTN + G (MAC) или CTRL + ALT + G (ПК), мы покажем вам, как сделать максимально эффективно использовать клавиатуру.
В этом руководстве вы узнаете, как создавать собственные сочетания клавиш, которые помогут ускорить рабочий процесс и разрушить барьеры между программным обеспечением и вашим творчеством.
После того, как вы закончите это руководство, обязательно ознакомьтесь со статьей журнала PHLEARN «20 сочетаний клавиш Photoshop, которые необходимо запомнить», в которой описаны некоторые из наиболее важных стандартных сочетаний клавиш, которые необходимо знать в Photoshop.
Когда для создания ярлыкаНе для каждого инструмента или функции Photoshop требуется сочетание клавиш (хотя во многих из них оно есть по умолчанию.Знание, какие ярлыки вам нужно знать и когда создавать свои собственные, придет, когда вы освоитесь с Photoshop и создадите свою собственную процедуру редактирования (или, как ее называют профессионалы, рабочий процесс).
Вы должны создать ярлык всякий раз, когда вы замечаете, что есть инструмент или метод, который вы часто используете, что вы обнаруживаете, что щелкаете-щелчком-щелчком мыши, чтобы найти в меню. В нашем примере Аарон создает сочетание клавиш, которое применяет к слою размытие по Гауссу. Размытие по Гауссу по умолчанию не имеет сочетания клавиш, и это инструмент, который вы можете часто использовать для равномерного смешивания цветов и световых эффектов.
Как создать ярлык Чтобы создать ярлык, щелкните меню «Правка» и выберите «Сочетания клавиш» в нижней части списка. Список доступных сочетаний клавиш организован по параметрам, которые находятся в верхней строке меню Photoshop.
Список доступных сочетаний клавиш организован по параметрам, которые находятся в верхней строке меню Photoshop.
В нашем примере «Размытие по Гауссу» параметр «Размытие по Гауссу» находится в меню «Фильтр» в разделе «Размытие». Если вы проследуете этот путь в редакторе сочетаний клавиш, вы заметите, что для этой команды нет назначенного сочетания клавиш.
Чтобы добавить настраиваемую команду, просто щелкните пустое место под столбцом «Ярлык». Теперь нажмите клавиши, которые вы хотите назначить для этой функции. Если вы выберете ярлык, который уже назначен другому, внизу вы увидите предупреждение. Мы рекомендуем использовать комбинацию SHIFT + OPTN + CMD или SHIFT + ALT + CTRL плюс любую желаемую букву. Использование комбинации из четырех клавиш с меньшей вероятностью будет конфликтовать с любыми существующими сочетаниями клавиш.
Прежде чем приступить к созданию собственных ярлыков, обязательно просмотрите все существующие ярлыки, доступные в Photoshop.Ваши любимые инструменты могут быть уже на расстоянии быстрого нажатия клавиши!
Как настроить сочетания клавиш в Photoshop
Adobe Photoshop • Уроки Eugeniu Zaitev • 21 декабря 2012 г. • 3 минуты ПРОЧИТАТЬ
Каждый из нас, кто работает в Adobe Photoshop, использует различные инструменты из раскрывающихся меню, что может быть дорогостоящим с точки зрения времени. Зачем щелкать по меню, если можно создавать сочетания клавиш для различных инструментов и действий? Простыми нажатиями клавиш вы можете сэкономить драгоценные секунды.Adobe Photoshop также предлагает супер-полезное решение, позволяющее пользователям создавать собственные нажатия клавиш.
Для начала щелкните строку меню и выберите «Правка»> «Сочетания клавиш» (сочетание клавиш Alt + Shift + Ctrl + K или для пользователей Mac Alt + Shift + Command + K).
Здесь вы найдете сочетания клавиш по умолчанию для меню приложений, панелей и инструментов.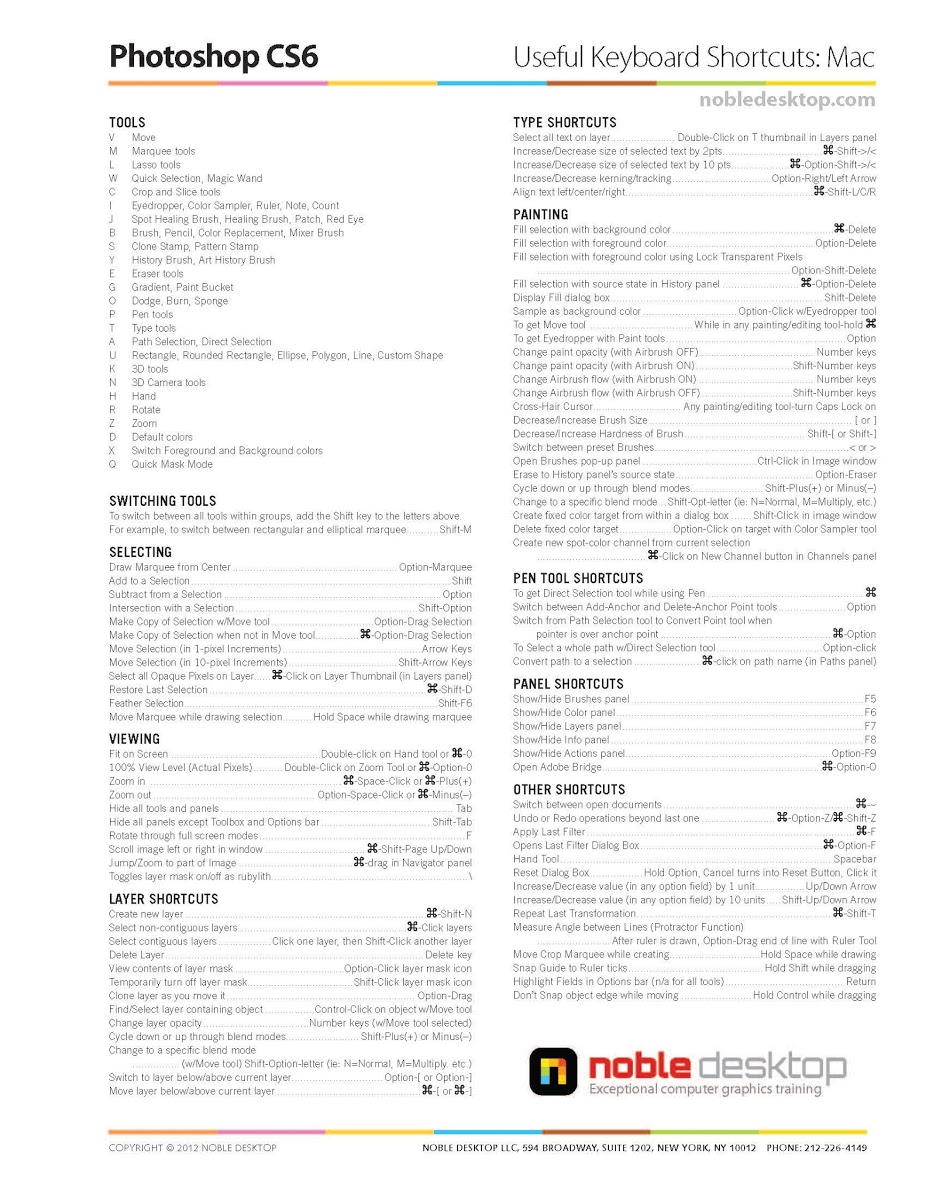
Вы можете настроить ярлыки для часто используемых инструментов и. Например, Transform Path> Flip Horizontal and Flip Vertical не имеет предварительно заданного сочетания клавиш, но я решил добавить сочетание клавиш Ctrl +.и Ctrl +, (Mac: Alt + Shift + Command + K).
Конструктор электронных писем
С Postcards вы можете создавать и редактировать шаблоны электронных писем онлайн без каких-либо навыков программирования! Включает более 100 компонентов, которые помогут вам создавать собственные шаблоны писем быстрее, чем когда-либо прежде.
Попробуйте бесплатноДругие продуктыВы должны понимать, что вы должны создавать собственные сочетания клавиш только с помощью нажатий клавиш, которые не назначены другим инструментам.Создание дубликатов ярлыков может вызвать проблемы у пользователя.
Теперь вы можете увидеть новое сочетание клавиш, которое вы создали.
В пункте меню сочетаний клавиш вы можете выбрать это меню для дополнительных опций, таких как добавление настраиваемых клавиш в Adobe Photoshop по умолчанию, установленный на вашем локальном компьютере.
В сочетаниях клавиш используйте кнопку Суммировать, чтобы сохранить все новые или измененные параметры по умолчанию в файле с расширением .htm, который затем можно открыть в любом браузере.
Сохраненные изменения можно экспортировать на другой компьютер (чтобы вы могли создавать избранные настройки дома и на работе). Однако имейте в виду, что этот параметр может не работать, если вы используете разные версии Photoshop.
Если вы хотите вернуть к настройкам по умолчанию , удерживайте Alt + Ctrl + Shift (в Mac Command + Option + Shift) при запуске Photoshop. Появится диалоговое окно с вопросом, хотите ли вы удалить файл настроек / настроек. Убедитесь, что вы уверены, прежде чем щелкнуть вперед, потому что это сбросит все настройки по умолчанию в Photoshop.
Нравится то, что вы читаете? Подпишитесь на наши главные новости.
| Выбор | |
| Нарисовать рамку из центра | Alt-Marquee |
| Добавить в подборку | Сдвиг |
| Вычесть из выделения | Alt |
| Пересечение с выделением | Shift-Alt |
| Сделать копию выделения с инструментом «Перемещение» | Alt-Drag Selection |
| Сделать копию выделения, когда не используется инструмент «Перемещение» | Ctrl-Alt-перетащить выделение |
| Переместить выделение (с шагом в 1 пиксель) | Клавиши со стрелками |
| Переместить выделение (с шагом 10 пикселей) | Клавиши со стрелками Shift |
| Выбрать все непрозрачные пиксели на слое | Удерживая нажатой клавишу Ctrl, щелкните значок слоя (на панели «Слои») |
| Восстановить последний выбор | Ctrl-Shift-D |
| Выбор пера | Shift-F6 |
| Переместить область выделения при рисовании выделения | Удерживайте пробел при рисовании выделения |
| Просмотр | |
| По размеру экрана | Дважды щелкните инструмент «Рука» или Ctrl-0 |
| Уровень обзора 100% (фактические пиксели) | Дважды щелкните инструмент Zoom Tool или Ctrl-Alt-0 |
| Увеличить | Ctrl-пробел-щелчок или Ctrl-плюс (+) |
| Уменьшить | Alt-Пробел-Щелчок или Ctrl-Минус (-) |
| Скрыть все инструменты и панели | Вкладка |
| Скрыть все панели, кроме панели инструментов и панели параметров | Shift-Tab |
| Поворот в полноэкранном режиме | F |
| Прокрутка изображения влево или вправо в окне | Ctrl-Shift-Page Up / Down |
| Перейти / увеличить часть изображения | Удерживая нажатой клавишу Ctrl на панели навигации |
| Включает / выключает маску слоя как рубилит | \ |
| Ярлыки слоев | |
| Создать новый слой | Ctrl-Shift-N |
| Выбрать несмежные слои | Ctrl-щелчок по слоям |
| Выбрать смежные слои | Щелкните один слой, затем щелкните другой слой, удерживая клавишу Shift. |
| Удалить слой | Клавиша удаления (в инструменте перемещения) |
| Просмотр содержимого маски слоя | Alt-щелчок по значку маски слоя |
| Временно отключить маску слоя | Щелкните значок маски слоя, удерживая клавишу Shift |
| Клонировать слой при его перемещении | Alt-Drag |
| Найти / выбрать слой, содержащий объект | Щелкните правой кнопкой мыши объект с инструментом перемещения |
| Изменить непрозрачность слоя | Клавиши цифровой клавиатуры (с выбранным инструментом перемещения) |
| Цикл вниз или вверх по режимам наложения | Shift-плюс (+) или минус (-) |
| Перейти к определенному режиму наложения | (с инструментом «Перемещение») Shift-Alt-буква (например: N = Нормальный, M = Умножение.и т. д.) |
| Переключиться на слой ниже / выше текущего слоя | Alt- [или Alt-] |
| Переместить слой ниже / выше текущего слоя | Ctrl- [или Ctrl-] |
| Сочетания клавиш | |
| Выделить весь текст на слое | Дважды щелкните миниатюру T на панели «Слои» |
| Увеличить / уменьшить размер выделенного текста на 2 пункта | Ctrl-Shift -> / < |
| Увеличить / уменьшить размер выделенного текста на 10 пунктов | Ctrl-Shift-Alt -> / < |
| Увеличение / уменьшение кернинга / трекинг | Alt-стрелка вправо / влево |
| Выровнять текст слева / по центру / справа | Ctrl-Shift-L / C / R |
| Живопись | |
| Залить выделение цветом фона | Ctrl-Backspace |
| Заливка выделенной области цветом переднего плана | Alt-Backspace |
| Заливка выделенной области цветом переднего плана с помощью Lock Transparent Pixels | Shift-Alt-Backspace |
| Заполнить выделение исходным состоянием на панели истории | Ctrl-Alt-Backspace |
| Отобразить диалоговое окно «Заливка» | Shift-Backspace |
| Образец в качестве цвета фона | Alt-Click с инструментом «Пипетка» |
| Чтобы получить инструмент перемещения | В любом инструменте рисования / редактирования удерживайте Ctrl |
| Чтобы получить пипетку с инструментами для рисования | Alt |
| Изменить непрозрачность краски (при выключенном аэрографе) | Цифровые клавиши |
| Изменить непрозрачность краски (с включенным аэрографом) | Цифровые клавиши Shift |
| Изменить расход аэрографа (с включенным аэрографом) | Цифровые клавиши |
| Изменить расход аэрографа (при выключенном аэрографе) | Цифровые клавиши Shift |
| Курсор с перекрестием | Любой инструмент рисования / редактирования — поверните Caps Lock на |
| Уменьшить / увеличить размер кисти | [или] |
| Уменьшить / увеличить жесткость кисти | Shift- [или Shift-] |
| Переключение между предустановленными кистями | <или> |
| Всплывающая панель открытых кистей | Щелкните правой кнопкой мыши в окне изображения |
| Удалить в исходное состояние панели истории | Альтернативный ластик |
| Цикл вниз или вверх по режимам наложения | Shift-плюс (+) или минус (-) |
| Перейти к определенному режиму наложения | Shift-Alt-буква (например: N = нормальный, M = умножить и т. Д.) Д.) |
| Создание фиксированного цветового объекта в диалоговом окне | Щелкните, удерживая Shift, в окне изображения |
| Удалить фиксированный целевой цвет | Alt-щелчок по цели с помощью инструмента Color Sampler |
| Создать новый канал плашечных цветов из текущего выбора | Удерживая нажатой клавишу Ctrl, щелкните кнопку «Новый канал» на панели «Каналы» |
| Ярлыки инструмента «Перо» | |
| Для использования инструмента «Прямое выделение» при использовании пера | Ctrl |
| Переключение между инструментами «Добавить точку привязки» и «Удалить точку привязки» | Alt |
| Переход от инструмента Выделение контура Преобразовать инструмент точки, когда указатель находится над узловой точкой | Ctrl-Alt |
| Чтобы выбрать весь путь с помощью инструмента прямого выбора | Щелчок, удерживая Alt |
| Преобразовать путь к выделению | Удерживая нажатой клавишу Ctrl, щелкните имя пути (на панели «Пути») |
| Ярлыки панели | |
| Показать / скрыть панель кистей | F5 |
| Показать / скрыть панель цвета | F6 |
| Показать / скрыть панель слоев | F7 |
| Показать / скрыть информационную панель | F8 |
| Показать / скрыть панель действий | Alt-F9 |
| Открыть Adobe Bridge | Ctrl-Alt-O |
| Другие ярлыки | |
| Переключение между открытыми документами | Ctrl-Tab |
| Отменить или повторить операции после последней | Ctrl-Alt-Z / Ctrl-Shift-Z |
| Применить последний фильтр | Ctrl-F |
| Открывает диалоговое окно «Последний фильтр» | Ctrl-Alt-F |
| Ручной инструмент | Пробел |
| Диалоговое окно сброса | Удерживайте Alt, Отмена превращается в кнопку сброса, нажмите на нее |
| Увеличить / уменьшить значение (в любом поле опции) на 1 единицу | Стрелка вверх / вниз |
| Увеличить / уменьшить значение (в любом поле опции) на 10 единиц | Shift-стрелка вверх / вниз |
| Воспроизвести последнее преобразование | Ctrl-Shift-T |
| Измерение угла между линиями (функция транспортира) | После того, как линейка нарисована, перетащите конец линии с помощью инструмента «Линейка», удерживая Alt. |
| Перемещение рамки кадрирования при создании | Удерживайте пробел при рисовании |
| Направляющая для меток линейки | Удерживайте Shift при перетаскивании |
| Выделить поля на панели параметров (отсутствует для всех инструментов) | Введите |
| Не привязывать край объекта при движении | Удерживать управление при перетаскивании |
18 исключительно полезных ярлыков Photoshop
Это гостевое сообщение было отправлено Брайаном Ауэром из веб-журнала Epic Edits .
Работа с Photoshop может занять довольно много времени как у начинающих, так и у опытных пользователей. Поработав с ним какое-то время, вы начинаете обнаруживать, что постоянно перемещаетесь между одними и теми же элементами меню или кнопками палитры. Если вы в чем-то похожи на меня, вы так часто меняете инструменты, что большую часть времени, проводимого в Photoshop, вы проводите даже не с фотографиями, а с огромным набором инструментов для редактирования. К счастью, есть способ упростить рабочий процесс в Photoshop.
Команды клавиатуры или сочетания клавиш — это просто способ обойти несколько щелчков мыши при изменении инструмента или настройке свойств инструмента. Сначала они немного неудобны и громоздки, но как только вы наберете пару команд на клавиатуре, вы никогда не вернетесь назад. Вся идея в том, что пока одна рука управляет мышью, другая рука тоже может что-то делать. Этот метод работы с Photoshop действительно может сократить ваше время, проводимое за компьютером, и дать вам больше времени, чтобы не отставать от камеры.
Ниже приведены 18 наиболее часто используемых мной ярлыков, разбитых на три группы: простые, промежуточные и расширенные. Простые команды довольно легко реализовать, и они активно используются. Расширенные команды требуют некоторой координации, и я использую их не так часто. Промежуточные команды находятся где-то посередине. Опять же, это МОИ наиболее часто используемые ярлыки Photoshop. Я также показываю команды для Photoshop CS3 (думал, что CS2 должен быть почти идентичным) на ПК (извините, пользователи Mac).Так что, если вы хотите узнать больше об этой теме, прочтите статью до конца, чтобы узнать о дополнительных ресурсах.
Промежуточные команды находятся где-то посередине. Опять же, это МОИ наиболее часто используемые ярлыки Photoshop. Я также показываю команды для Photoshop CS3 (думал, что CS2 должен быть почти идентичным) на ПК (извините, пользователи Mac).Так что, если вы хотите узнать больше об этой теме, прочтите статью до конца, чтобы узнать о дополнительных ресурсах.
Получите больше подобных советов, подписавшись на школу цифровой фотографии
Простые сочетания клавиш в Photoshop
- H (Ручной инструмент) — при увеличении масштаба части фотографии эта команда вызывает ручной инструмент, который позволяет быстро панорамировать. Кроме того, если активен ручной инструмент и вы удерживаете клавишу Ctrl, вы можете увеличивать масштаб, не переходя к инструменту масштабирования.Точно так же, если вы удерживаете клавишу Alt, вы можете уменьшить масштаб, не меняя инструменты.
- Z (Инструмент масштабирования) — эта команда просто вызывает инструмент масштабирования, который позволяет вам увеличивать масштаб. Как и в случае с ручным инструментом, если вы удерживаете клавишу Alt, он временно переключается в режим уменьшения масштаба.
- Ctrl + 0 (По размеру экрана) — это быстрая и грязная команда, позволяющая поместить всю фотографию перед вашими глазами. Это Ctrl + ноль, а не буква «О».
- B (Инструмент «Кисть»). Кисть является чрезвычайно полезным инструментом при работе с масками, и я постоянно использую эту команду вместе с инструментами «Рука» и «Масштабирование».
- Ctrl + Z (Отменить) — Очень полезно для небольших ошибок, которые мы все делаем.
- Вкладка (Скрыть / Показать палитры) — Скрытие палитр дает вам немного больше рабочего пространства, тем самым уменьшая потребность в панорамировании и масштабировании при редактировании.
Промежуточные сочетания клавиш в Photoshop
- [ (Уменьшение размера кисти) — Быстро уменьшайте размер кисти, чтобы обработать более узкие участки.

- ] (Увеличить размер кисти) — быстро увеличивайте размер кисти для больших областей.
- Shift + [ (Уменьшить мягкость кисти) — уменьшить мягкость кисти на 25%.
- Shift +] (Увеличение мягкости кисти) — Увеличение мягкости кисти на 25%.
- 1-> 0 (Непрозрачность инструмента) — Обычно я устанавливаю непрозрачность кисти около 5% или 10%, но для некоторых вещей требуется немного больше непрозрачности. Просто нажмите одно из чисел от 1 до 0, и непрозрачность вашего инструмента изменится с 10% до 100%. Если вы хотите более точный контроль, быстро нажмите вторую цифру после первой, и вы сможете получить любой процент, который хотите.Таким образом, нажатие 4 даст вам 40% непрозрачности, нажатие 4 и 3 даст вам 43% непрозрачности.
- Shift + 1-> 0 (Tool Flow) — Это работает точно так же, как изменение прозрачности, но вам просто нужно удерживать клавишу Shift, пока вы нажимаете числа.
- Ctrl + Tab (Следующая точка при корректировке кривых) — при использовании диалогового окна корректировки кривых вы можете разместить несколько точек на кривой и соответствующим образом отрегулировать их. Иногда вы хотите сделать очень незначительные изменения в этих точках, подталкивая клавиатуру, но щелчок по точке, чтобы активировать ее, обычно перемещает ее в нежелательное место.Используйте эту команду для переключения фокуса с точки на точку, не перемещая их.
Расширенные сочетания клавиш в Photoshop
- Ctrl + Shift + N (Новый слой) — это вызовет диалоговое окно нового слоя и поместит новый слой поверх активного слоя.
- Ctrl + Alt + Shift + N (Новый слой без диалога) — эта команда пропускает диалоговое окно и просто помещает новый слой поверх активного слоя.
- Ctrl + Shift + C (Копировать объединенное изображение) — Это работает в основном как команда копирования, за исключением того, что вы получаете объединенную копию составного изображения, отправленную в буфер обмена.
 Эта команда работает только в том случае, если вы сначала сделали выделение на изображении (используйте Ctrl + A, чтобы выделить все), иначе вы получите копию ничего. Это полезно, если вы хотите скопировать то, что вы видите на экране, в другой файл изображения или даже на другой слой.
Эта команда работает только в том случае, если вы сначала сделали выделение на изображении (используйте Ctrl + A, чтобы выделить все), иначе вы получите копию ничего. Это полезно, если вы хотите скопировать то, что вы видите на экране, в другой файл изображения или даже на другой слой. - Ctrl + Alt + Shift + E (Stamp Visible) — на самом деле это одна из моих любимых команд. Сначала я создам новый пустой слой поверх стопки. Затем я выберу этот новый слой и воспользуюсь этой командой. По сути, она делает то же самое, что и команда копирования слияния, за исключением того, что помещает копию прямо в новый слой.Я использую это для создания наложения слоев, повышения резкости и любого другого типа редактирования, которое невозможно сделать неразрушающим образом.
- Ctrl + Alt + Shift + K (Показать команды клавиатуры) — Если вы забыли какую-либо из этих команд или хотите проверить другие команды, используйте это, чтобы вызвать диалоговое окно справки по сочетаниям клавиш.
Это только сочетания клавиш Photoshop, которые я обычно использую во время постобработки, но, безусловно, их гораздо больше, которые могут быть вам полезны.Ознакомьтесь с разделами справки Photoshop для получения дополнительной информации по этой теме. В дополнение к этому, я нашел отличный ресурс в Trevor Morris Photographics, где вы можете загрузить PDF-документы со всеми ярлыками для каждой версии Photoshop вплоть до PS5, а также у него есть документы для Bridge и Camera Raw. Я считаю, что его документы намного проще в использовании, чем документация Photoshop.
Так я пропустил какие-либо важные команды быстрого доступа в фотошопе? Какие еще вы считаете полезными и которыми пользуетесь?
Обновление : мы добавили в блог еще 28 сообщений исключительно полезных ярлыков Photoshop.
Брайан Ауэр — энтузиаст фотографии уже четыре года, и он является автором блога Epic Edits, который был написан, чтобы предоставить фоторесурс для начинающего любителя.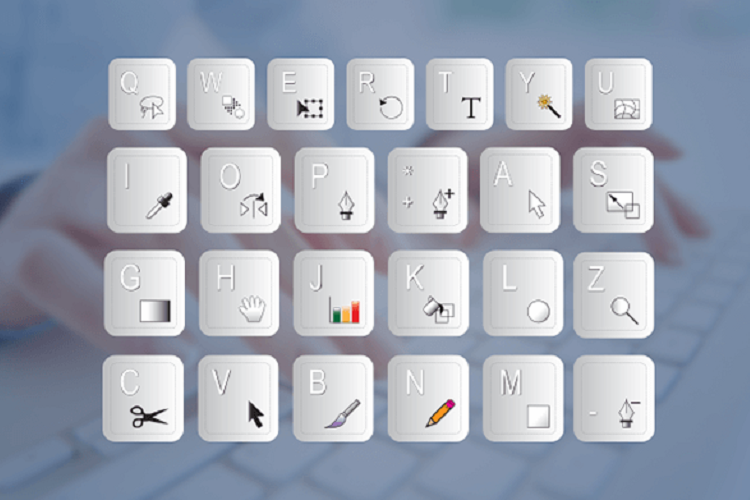
Получите больше подобных советов по Photoshop и фотографии, подписавшись на школу цифровой фотографии
Изменение сочетания клавиш для изменения размера в Photoshop
Изменение сочетания клавиш для изменения размера в Photoshop — 1 ответСеть обмена стеков
Сеть Stack Exchange состоит из 176 сообществ вопросов и ответов, включая Stack Overflow, крупнейшее и пользующееся наибольшим доверием онлайн-сообщество, где разработчики могут учиться, делиться своими знаниями и строить свою карьеру.
Посетить Stack Exchange- 0
- +0
- Авторизоваться Зарегистрироваться
Super User — это сайт вопросов и ответов для компьютерных энтузиастов и опытных пользователей.Регистрация займет всего минуту.
Зарегистрируйтесь, чтобы присоединиться к этому сообществуКто угодно может задать вопрос
Кто угодно может ответить
Лучшие ответы голосуются и поднимаются наверх
Спросил
Просмотрено 4к раз
Я знаю, что в Photoshop есть две горячие клавиши для изменения размера кисти. Первый — это скобки [], а второй — «Alt + ctrl + вторая кнопка мыши».
Первый — это скобки [], а второй — «Alt + ctrl + вторая кнопка мыши».
Есть ли способ изменить его на «Alt + ctrl + second» или что-то еще?
Создан 01 мар.
Элигис1111 серебряный знак33 бронзовых знака
Как изменить сочетания клавиш в Photoshop?
Используйте диалоговое окно «Сочетания клавиш».
Photoshop позволяет просматривать список всех ярлыков, а также редактировать или создавать ярлыки. Диалоговое окно «Сочетания клавиш» служит ярлыком. редактор и включает в себя все команды, поддерживающие ярлыки, некоторые из которые не рассматриваются в наборе ярлыков по умолчанию.
Примечание:
Помимо использования сочетаний клавиш, вы можете получить доступ ко многим командам. используя контекстные меню, относящиеся к активному инструменту, выделение или панель. Чтобы отобразить контекстное меню, щелкните правой кнопкой мыши в окне или панели документа.
Определить новые сочетания клавиш
Выполните одно из следующих действий:
Выберите набор сочетаний клавиш в меню «Установить» в верхней части диалогового окна «Сочетания клавиш и меню».
Выберите тип ярлыка в меню Ярлыки для:
Меню приложений
Позволяет настраивать сочетания клавиш для элементов в строке меню.
Панель меню
Позволяет настраивать сочетания клавиш для элементов в меню панели.
Инструменты
Позволяет настраивать сочетания клавиш для инструментов на панели инструментов.
В столбце «Ярлык» прокручиваемого списка выберите ярлык, который нужно изменить.
Введите новый ярлык.
- Если сочетание клавиш уже назначено другой команде или инструменту в наборе, появится предупреждение. Нажмите Принять, чтобы назначить ярлык для новой команды или инструмента и стереть ранее назначенные ярлык.После переназначения ярлыка вы можете нажать Отменить изменения для отмените изменение или нажмите «Принять и перейти к конфликту», чтобы назначить новый ярлык для другой команды или инструмента.
Когда вы закончите изменять ярлыки, выполните одно из следующих действий:
Чтобы сохранить все изменения текущего набора сочетаний клавиш, нажмите кнопку «Сохранить набор». Изменения в пользовательском наборе сохраняются. Если вы сохраняете изменения в настройках Photoshop по умолчанию, диалоговое окно «Сохранить» коробка открывается.Введите имя нового набора и нажмите «Сохранить».
Чтобы создать новый набор на основе текущего набора ярлыков, нажмите кнопку «Сохранить набор как». В диалоговом окне «Сохранить» введите имя. для нового набора в текстовом поле «Имя» и нажмите «Сохранить». Новая клавиатура набор ярлыков появится во всплывающем меню под новым именем.
Чтобы отменить последнее сохраненное изменение, не закрывая диалоговое окно, нажмите «Отменить».
Чтобы вернуть новый ярлык к значению по умолчанию, щелкните «Использовать по умолчанию».
Чтобы отменить все изменения и закрыть диалоговое окно, нажмите «Отмена».
Примечание:
Если вы не сохранили текущий набор изменений, вы можете нажать «Отмена». чтобы отменить все изменения и выйти из диалогового окна.
Источник Настройка сочетаний клавиш
Создан 01 мар.
13k7272 золотых знака305305 серебряных знаков334334 бронзовых знака
1Photoshop в ОС Windows:
С помощью клавиши Alt + правой кнопки мыши перетащите вправо / влево для увеличения / уменьшения размера кисти и вверх / вниз для увеличения / уменьшения жесткости кисти.Этот ярлык нельзя изменить, поскольку он не включен в список сочетаний клавиш, перечисленных в диалоговом окне «Сочетания клавиш».
https://helpx.adobe.com/photoshop/using/customizing-keyboard-shortcuts.html
Создан 05 мар.
шип 6633911 золотых знаков22 серебряных знака66 бронзовых знаков
Суперпользователь лучше всего работает с включенным JavaScriptВаша конфиденциальность
Нажимая «Принять все файлы cookie», вы соглашаетесь с тем, что Stack Exchange может хранить файлы cookie на вашем устройстве и раскрывать информацию в соответствии с нашей Политикой в отношении файлов cookie.
Принимать все файлы cookie Настроить параметры
сочетаний клавиш Photoshop для Mac и ПК
Шпаргалка по сочетаниям клавиш Photoshop, бесплатная загрузка электронной таблицы, а также руководство по созданию и изменению собственных сочетаний клавиш!
В первой части этой серии я дал инструкции о том, как настроить пользовательское рабочее пространство, которое соответствует вашим предпочтениям и стилю рабочего процесса.
Теперь, когда вы знаете, как эффективно работать с настраиваемыми рабочими пространствами, мы рассмотрим способ эффективной работы с сочетаниями клавиш Photoshop.
Сочетания клавиш Photoshop позволяют пользователям быстро получать доступ к инструментам, функциям и эффектам, не прокручивая их по меню, всплывающим панелям «дополнительные параметры» и значкам панели инструментов.
Некоторые люди считают владение горячими клавишами необходимым для профессиональных художников-художников и считают, что их обязательно нужно запоминать и использовать.
Однако их сотни; непростая задача, к тому же у большинства художников мозги ориентированы на зрительный образ; им нравится смотреть на вещи и нажимать на них, и это совершенно нормально.
При этом освоение сочетаний клавиш, соответствующих стилю работы, ускоряет рабочий процесс и устраняет однообразие повторяющихся поисков и щелчков.
В этой статье я предлагаю те, которые наиболее часто используются фотографами, которые используют Photoshop для настройки и ретуширования своих изображений.
Я также ограничиваю сочетания клавиш теми, которые состоят из 2-3 клавиш, потому что мне нравится назначать несколько сочетаний клавиш для функциональной клавиши или в качестве опции на моем планшете Wacom.
Чтобы загрузить все указанные ниже ярлыки в бесплатную электронную таблицу, просто щелкните здесь.
Сочетания клавиш Photoshop
При выборе сочетаний клавиш, которые открывают определенные инструменты и панели, нажмите первую клавишу, а затем быстро вторую, как если бы вы играли на пианино.
При их использовании для изменения способа работы инструмента или функции удерживайте клавишу во время выполнения задачи.
Для обработки файлов
| Команда | Windows | Mac |
|---|---|---|
| Открыть файл из папки | Ctrl + O | Command + O |
| Сохранить файл под новым именем (Сохранить как) | Shift + Ctrl + S | Shift + Command + S |
| Сохранить файл с новыми обновлениями (Сохранить) | Ctrl + S | Command + S |
| Закрыть файл | Ctrl + W | Command + W |
| Закройте файл и откройте Bridge | Shift + Ctrl + W | Shift + Command + W |
| Создать новый пустой файл / Файл Новый | Ctrl + N | Command + N |
Для навигации по файлам
| Command | Windows | Mac |
|---|---|---|
| По размеру изображения на экране | Ctrl + 0 | Command + 0 |
| Увеличить | Ctrl + | Command + |
| Уменьшить | Ctrl — | Command — |
| Показать / скрыть дополнительные функции | Ctrl + H | Command + H |
| Перетащите изображение с помощью ручного инструмента | Перетащите пробел | Перетащите пробел |
| Поместите изображение в окно | Дважды щелкните Ручной инструмент | Дважды щелкните Ручной инструмент |
| Поверните файл | Нажмите и удерживайте R и использовать стилус * | Нажмите и удерживайте R и используйте стилус * |
| Сброс поворота | Нажмите и удерживайте R и выберите сброс в строке главного меню * | Нажмите и удерживайте R и выберите сброс в строке главного меню * |
| Переключение режимов экрана вперед | F | F |
| Переключение режимов экрана назад | Shift + F | Shift + F |
* Инструмент «Повернуть» на панели инструментов можно выбрать с помощью Shift + R, но для возврата к ручному инструменту требуется другое сочетание клавиш, поэтому нажатие и удерживание клавиши R обычно выполняется быстрее.
Для настройки изображения
| Команда | Windows | Mac |
|---|---|---|
| Изображение / Регулировка / Уровни | Ctrl + L | Команда + L |
| Изображение / Регулировка / Кривые | Ctrl + M | Command + M |
| Image / Adjust / Hue Saturation | Ctrl + U | Command + U |
| Image / Adjust / Color balance | Ctrl + B | Command + B |
| Изображение / Инвертировать (также со слоями и масками) | Ctrl + I | Command + I |
| Принять корректировку изображения | Введите | Возврат |
| Отменить окно без изменений | Escape | Escape |
Вышеупомянутые сочетания клавиш применяют изменение к выбранному слою как общую настройку.
Чтобы применить корректировки к выбранному слою с возможностью использования масок слоя, непрозрачности и т. Д., Выберите параметры корректировки с помощью кнопки «Регулировка», расположенной в нижней части окна «Слои».
Похоже на круг, наполовину белый и наполовину черный.
Работа со слоями
| Команда | Windows | Mac |
|---|---|---|
| Новый слой с параметрами окна | Shift + Ctrl + N | Shift + Command + N |
| Группировать слои | Ctrl + G | Command + G |
| Разгруппировать слои | Shift + Ctrl + G | Shift + Command + G |
| Объединить выбранный слой вниз | Ctrl + E | Command + E |
| Создать / удалить обтравочную маску | Alt + Ctrl + G | Option + Command + G |
| Добавить маску слоя — показать все | Нажмите кнопку «Маска слоя» в нижней части окна «Слои».Это похоже на квадрат с кругом посередине. | Нажмите кнопку «Маска слоя» в нижней части окна «Слои». Это похоже на квадрат с кругом посередине. |
| Добавить маску слоя — Скрыть все | Alt + щелкните кнопку «Маска слоя» в нижней части окна «Слои». | Option + щелчок по кнопке Layer Mask внизу окна Layers. |
| Инвертировать маску слоя | Ctrl + I | Command + I |
| Новый слой с помощью копирования из выделения | Ctrl + J | Command + J |
| Новый слой с помощью вырезания из выделения | Shift + Ctrl + J | Shift + Command + J |
| Сдвинуть то, что находится на слое, на пиксели | Инструмент перемещения — использовать стрелки на клавиатуре | Инструмент перемещения — использовать стрелки на клавиатуре |
| Преобразовать то, что есть на слое | Ctrl + T | Command + T |
| Поле преобразования искажения | Удерживайте Ctrl и растягивайте | Удерживайте команду и растягивайте |
| Поле преобразования поворота | Перетащите вверх и вниз за пределы поля | Перетащите вверх и вниз за пределы поля |
| Отрегулируйте размер, ограничивая пропорции | Удерживайте Shift и используйте угловые точки | Удерживайте Shift a и используйте угловые точки |
| Измените точку оси вращения | Переместите центральную точку в область, вокруг которой вы хотите повернуть | Переместите центральную точку в область, вокруг которой вы хотите повернуть |
| Принять преобразование | Введите | Возврат |
| Отменить преобразование | Escape | Escape |
Работа с выделениями
| Команда | Windows | Mac |
|---|---|---|
| Выбрать все | Ctrl + A | |
| Отменить выбор | Ctrl + D | Command + D |
| Повторно выбрать | Shift + Ctrl + D | Shift + Command + D |
| Выбрать / инвертировать | Shift + Ctrl + I | Shift + Command + I |
| Выбрать все слои | Shift + Ctrl + A | 90 092 Shift + Command + A|
| Ограничить область выделения квадратом | Удерживая нажатой клавишу Shift, перетащите | Удерживая нажатой клавишу Shift, перетащите |
| Ограничить эллиптическую фигуру на окружность | Удерживая нажатой клавишу Shift, перетащите | Удерживайте Shift и перетащите |
| Нарисовать выделение из центра | Удерживая нажатой клавишу Alt, перетащите | Удерживая клавишу Option и перетащите |
| Зависимость и рисование от центра | Удерживая Shift и Alt, перетащите | Удерживайте Shift и Option и перетащите |
| Добавить к выделению | Удерживая Shift, добавьте то, что хотите | Удерживайте Shift и добавьте то, что хотите |
| Удалите часть выделения | Удерживайте Alt и нарисуйте желаемую часть для удаления | Удерживая нажатой клавишу Option, нарисуйте ту часть, которую вы хотите удалить |
| Сдвинуть выделение на пиксели | Клавиши со стрелками — вверх, вниз, вправо, влево | Клавиши со стрелками — вверх, вниз, вправо, влево |
| Выделить несколько слоев подряд | Удерживайте Shift + выберите верхний и нижний | Удерживайте Shift + выберите верхний и нижний |
| Выделить несколько слоев не непрерывно | Удерживайте Ctrl + щелкните на каждом из них | Удерживайте Command + щелкните на каждом из них |
| Используйте инструмент «Лассо» на большой площади | Удерживайте нажатой клавишу Alt во время рисования | Удерживайте Option во время рисования |
Работа с кистями
| Команда | Windows | Mac |
|---|---|---|
| Ограничить инструмент «Кисть» на прямой линии | Удерживая нажатой клавишу Shift и точки щелчка | Удерживая нажатой клавишу Shift, щелкните точки |
| Увеличить размер кисти | Ключ для кронштейна — правый | Ключ для кронштейна — правый |
| Клавиша скобки — левая | Клавиша скобки — левая | |
| Выберите непрозрачность кисти% | Цифровые клавиши (1 = 10%, 2 = 20% и т. Д.) Д.) | Цифровые клавиши (1 = 10%, 2 = 20% и т. Д.) |
| Отменить последнее действие | Ctrl + Z | Command + Z |
Инструменты, расположенные на вертикальной панели инструментов, также могут быть доступны с помощью сочетаний клавиш или просто нажав на тот, который вы хотите визуально.
Многие из этих ящиков инструментов содержат несколько параметров, которые можно прокручивать, просто многократно нажимая сочетание клавиш для этого инструмента.
Ярлыки инструментов Photoshop
| Команда | Windows / Mac |
|---|---|
| Ящик для инструментов перемещения | V |
| Ящик для инструментов Marquee | M |
| Ящик для инструментов Lasso | L |
| Ящик для инструментов быстрого выбора | W |
| Ящик для инструментов для обрезки и нарезки | C |
| Ящик для инструментов линейки для пипетки и пробоотборника | I |
| Ящик для инструментов «Лечебная кисть» | J |
| Инструмент «Кисть» Ящик | B |
| Ящик для инструментов Clone Stamp | S |
| Ящик для инструментов History Brush | Y |
| Ящик для инструментов Eraser | E |
| Ящик для инструментов Gradient Fill | G |
| Ящик для инструментов Dodge Burn | O |
| Ящик для инструментов Pen | P | 900 90
| Ящик для инструментов текста | T |
| Ящик для инструментов выбора пути | A |
| Ящик для инструментов Shapes | U |
| Ручной инструмент | H |
| Инструмент поворота | R |
| Цветовое поле по умолчанию на черно-белое | D |
| Обмен цветов переднего плана и фона | X |
Когда вы учитесь использовать сочетания клавиш, не торопитесь! Не пытайтесь выучить их все сразу; освоите несколько из них, а затем добавьте еще несколько.
Я бы посоветовал начать с простых ярлыков навигации, например:
- Увеличить
- Уменьшить
- По размеру экрана
- Сохранить файл
- Закрыть файл
- Переключить режим экрана (я предлагаю работать в полноэкранном режиме с Строка меню)
Затем добавьте:
- Непрозрачность кисти
- Размер кисти
- Новый слой
- Новый слой через копию
- Добавить маску слоя
- Изменить / преобразовать
- Добавить корректирующий слой
Создание / изменение собственных пользовательских ярлыков Photoshop
Если вы хотите изменить существующий ярлык Photoshop или создать собственные ярлыки Photoshop для команд, у которых нет ярлыка по умолчанию, следуйте инструкциям ниже:
В Photoshop перейдите в меню «Правка»> «Сочетания клавиш» или нажмите Alt + Shift + Ctrl + K (ярлык для доступа к ярлыку!)
В окне «Сочетания клавиш» выберите тип ярлыка из раскрывающегося меню «Ярлыки для:».
- Меню приложения: настройка сочетаний клавиш для элементов в строке меню
- Меню панели: настройка сочетаний клавиш для элементов в меню панели
- Инструменты: настройка сочетаний клавиш для инструментов в наборе инструментов
Как только вы найдете команду которые вы хотите создать / изменить, щелкните синюю стрелку, чтобы просмотреть существующие ярлыки.
Чтобы изменить — щелкните существующий ярлык, и вы сможете изменить его с помощью своего собственного персонализированного ярлыка.
Для создания — щелкните пустое место рядом с командой, и вы сможете создать свой собственный персонализированный ярлык.
Если вы хотите отменить изменение, нажмите кнопку отмены или Ctrl + Z.
После того, как вы закончите настройку собственных ярлыков, нажмите кнопку OK, и они сохранятся в наборе параметров Photoshop по умолчанию.
Если вы хотите создать свой собственный набор (не сохранять в набор настроек Photoshop по умолчанию), просто щелкните значок сохранения вверху, и вы сможете присвоить имя и сохранить свой персональный набор.
Заключительные мысли
Сочетания клавиш разработаны, чтобы помочь вам сократить время, затрачиваемое на навигацию по программному обеспечению, чтобы вы могли сосредоточиться на творческой части создания изображений.
Не чувствуй себя пустышкой, если не знаешь их всех — важная часть цифровой обработки изображений — это прекрасные результаты, которые ты получаешь с помощью своего воображения и владения инструментами и функциями для создания произведений искусства.
Сочетания клавиш просто помогут вам добраться туда немного быстрее!
Джейн Коннер-цизер — отмеченный наградами фотограф, цифровой художник, ведущий педагог и независимый консультант.Обладая более чем 25-летним опытом, 19 из них — в области цифровых изображений и развивающихся технологий, Джейн разработала методы ретуширования и улучшения лица и рисования портретов с фотографий, которые широко используются фотографами и цифровыми художниками во всем мире через ее классы, онлайн-обучение и образовательные продукты. Вы можете узнать больше на ее сайте.
Блог Джулианн Кост | 20 ярлыков инструментов кисти и рисования в Photoshop
Вот двадцать моих любимых ярлыков для инструментов «Кисть» и «Рисование» в Photoshop.Хотя я часто использую инструмент «Кисть» в качестве примера, многие из этих сочетаний клавиш также работают с другими инструментами рисования, такими как Карандаш, Кисть-миксер, Штамп «Клонирование / Узор», Ластик, Градиент, Заливка и другие.
1) Изменение размера с помощью скоб
- Коснитесь левой / правой скобки для уменьшения / увеличения размера кисти.
- Удерживайте левую / правую скобу для непрерывного уменьшения / увеличения размера кисти.
- Чтобы настроить клавиши, используемые для увеличения / уменьшения размера и жесткости кисти (поскольку многие международные клавиатуры не имеют скобок), в разделе «Правка»> «Сочетания клавиш» выберите «Горячие клавиши для: Инструменты».
 Прокрутите вниз (почти до конца списка) и введите любой отдельный символ, чтобы установить новый ярлык для уменьшения / увеличения размера кисти.
Прокрутите вниз (почти до конца списка) и введите любой отдельный символ, чтобы установить новый ярлык для уменьшения / увеличения размера кисти.
2) Изменение размера с помощью HUD (Heads-Up Display)
- На Mac: Control + Option (Mac) — перетащите влево / вправо, чтобы уменьшить / увеличить размер кисти и вверх / вниз, чтобы уменьшить / увеличить жесткость кисти.
- В Windows: Control + Alt + правый щелчок — перетащите влево / вправо для уменьшения / увеличения размера кисти и вверх / вниз для уменьшения / увеличения жесткости кисти.
- Чтобы использовать изменение непрозрачности кисти (вместо жесткости кисти) на основе вертикального движения перетаскивания, выберите «Настройки»> «Инструменты» и снимите флажок «Варьировать жесткость круглой кисти на основе вертикального движения HUD».
3) Пользовательские курсоры
- Чтобы настроить отображение курсоров рисования, выберите «Установки»> «Курсоры» и выберите один из следующих вариантов:
- Стандартный — для отображения маленьких пиктограммных курсоров
- Точно — для отображения перекрестия
- Обычный наконечник кисти — размер значка круга представляет пиксели, которые нужно нарисовать с эффектом более 50%
- Наконечник полноразмерной кисти — размер значка круга представляет все пиксели, которые необходимо нарисовать
- Установите флажок «Показывать перекрестие на кончике кисти», чтобы легко видеть центр кисти.
- Установите флажок Показывать только перекрестие при рисовании — для отображения перекрестия только при рисовании
- Чтобы временно получить доступ к точным курсорам, включите клавишу «Caps Lock».
- Выберите для значков дополнительных инструментов (таких как инструмент «Пипетка») значение «Стандартный» или «Точный».
- Чтобы изменить цвет предварительного просмотра курсора кисти, щелкните красный образец в разделе «Предварительный просмотр кисти» и выберите новый цвет.

4) Непрозрачность и поток
- Opacity (Непрозрачность) управляет качеством непрозрачности / прозрачности краски (вы используете непрозрачную металлическую краску или прозрачный лак?). Flow контролирует скорость нанесения краски (нажимаете ли вы на сопло баллончика с краской только немного или полностью?).
- Чтобы изменить непрозрачность, коснитесь цифровой клавиши, чтобы добавить процент от набранного числа. (1 = 10%, 2 = 20% и т. Д. И 0 = 100%). Быстрое нажатие на два числа даст вам точную сумму (5 + 4 = 54%). Примечание. Если у вас есть выбранный инструмент, для которого на панели параметров не задана настройка непрозрачности, эти сочетания клавиш повлияют на параметр «Непрозрачность» на панели «Слои».
- Shift + нажатие цифровой клавиши изменяет значение потока.
- Если для выбранной кисти включен атрибут «Аэрограф», нажатие цифровых клавиш изменит поток по умолчанию, а добавление клавиши Shift изменит непрозрачность.
5) Атрибут аэрографа
- Option + Shift + P (Mac) | Alt + Shift + P (Победа) включает / выключает атрибут Airbrush.
- Чтобы настроить этот ярлык, выберите «Правка»> «Сочетания клавиш» и выберите «Ярлыки для: Инструменты». Прокрутите вниз (почти до конца списка) и введите одну букву, чтобы установить новый ярлык для переключения режима кисти аэрографа.
5) Изменение режима наложения
- Чтобы быстро переключаться между режимами наложения инструмента рисования, удерживайте клавишу Shift и нажимайте «+» (плюс) или «-» (минус) для перемещения вперед или назад по списку.Примечание. Если у вас выбран инструмент, для которого на панели параметров не заданы параметры режима наложения, эти сочетания клавиш повлияют на параметры режима наложения на панели «Слои».
- Кроме того, каждый режим наложения имеет уникальное сочетание клавиш. Все они начинаются с Option + Shift (Mac) | Alt + Shift (Win), затем одна буква.

……… .Normal + N, Dissolve + I, Behind + Q, Clear + R
……… .Темный + K, Умножение + M, Цветное затемнение + B, Линейное затемнение + A,
……… .Светление + G, Экран + S, Осветление цвета + D, Линейное затемнение + W,
……….Наложение + O, Мягкий свет + F, Жесткий свет + H, Яркий свет + V, Линейный свет + J, Точечный свет + Z, Жесткое сочетание + L
……… .различие + E, исключение + X
……… .Оттенок + U, Насыщенность + T, Цвет + C, Яркость + Y
……… .Я не знаю горячих клавиш для более темного цвета, более светлого цвета, вычитания или разделения.
6) Выбор предустановок кисти
- Выбрав инструмент рисования, Ctrl-щелчок (Mac) | Щелкните правой кнопкой мыши (Win) в любом месте области изображения, чтобы получить доступ к средству выбора предустановок кистей.
- Нажмите «<» или «>», чтобы перейти к «предыдущей» или «следующей» кисти в списке на Панели настроек кисти. Shift + ‘<’ или ‘>’ перемещает к первой / последней кисти в списке. Чтобы настроить этот ярлык, выберите «Правка»> «Сочетания клавиш» и выберите «Ярлыки для: Инструменты». Прокрутите вниз (почти до конца списка) и введите любой отдельный символ, чтобы задать новый ярлык для перемещения по предустановкам кисти.
7) Атрибуты фиксирующей кисти
- Два наиболее распространенных атрибута кисти, чувствительных к давлению (непрозрачность и размер), можно заблокировать или отключить с помощью значков на панели параметров.Когда этот параметр включен, чувствительное к давлению перо / планшет управляет непрозрачностью / размером. Когда выключено, непрозрачность / размер регулируются предустановкой кисти. Чтобы назначить настраиваемое сочетание клавиш для включения / выключения этих параметров, выберите «Правка»> «Сочетания клавиш» и выберите «Горячие клавиши для: Инструменты». Прокрутите вниз (почти до конца списка) и введите любой отдельный символ, чтобы установить новый ярлык для переключения размера элементов управления давлением кисти или переключения непрозрачности элементов управления давлением кисти.

- Чтобы заблокировать дополнительные атрибуты кисти (позволяя вам свободно перемещаться между наборами кистей с сохранением определенных атрибутов), щелкните справа от группы атрибутов (динамика формы, рассеяние и т. Д.)) на панели кистей.
- Если у вас настроена кисть и вы просто хотите изменить кончик кисти (оставив все остальные атрибуты кисти без изменений), на панели «Кисть» щелкните «Форма кончика кисти» и выберите другую форму.
8) Color Dynamics
При использовании кистей цвет можно наносить для каждого штриха или для каждого кончика. В приведенном ниже примере для первых трех штрихов установлен флажок «Применить на наконечник». Поскольку все настройки оттенка, насыщенности и яркости имеют значения джиттера 20%, каждый оттенок различается по цвету.Для вторых трех мазков флажок «Применить на наконечник» снят, в результате чего каждый штрих краски имеет сплошную обводку, а цвет меняется только по мере рисования каждого нового штриха (не в пределах одного штриха).
9) Рисование пунктирных линий
Чтобы создать «пунктирную» линию вместо сплошного мазка, откройте панель кистей и нажмите «Форма кончика кисти». Перетащите ползунок «Интервал» вправо до тех пор, пока желаемое расстояние не окажется между каждой меткой. Попробуйте изменить округлость и угол для вариации.Примечание. Для получения более структурированных пунктирных и пунктирных линий попробуйте использовать инструменты «Фигура» или «Перо» с нанесенной обводкой.
10) Рисование прямых линий
Чтобы нарисовать прямую линию, удерживайте клавишу Shift при перетаскивании обводки. Или щелкните один раз инструментом рисования, затем отпустите мышь, удерживайте клавишу Shift и щелкните еще раз, чтобы нарисовать прямую линию между двумя точками.
11) Выбор цвета при покраске
Держите опцию (Mac) | Alt (Win) пробует цвет с помощью пипетки при использовании инструментов рисования.
12) Создание плавных, точных мазков краски, имитирующих чувствительность к давлению
- Чтобы создать плавный, точный мазок краски, сначала создайте контур с помощью инструмента «Перо». Затем убедитесь, что инструмент рисования, который вы хотите использовать, настроен с правильными параметрами (такими как размер кисти, непрозрачность и т. Д.). Наконец, во всплывающем меню панели «Контуры» выберите «Обводка контура» и выберите нужный инструмент. Этот метод работает с несколькими инструментами рисования и может быть чрезвычайно полезен, например, при использовании инструмента «Осветление» для добавления блика по краю объекта.
- Чтобы имитировать чувствительность к давлению при обводке контура, выберите контур на панели контуров, выберите «Обводка контура» во всплывающем меню и установите флажок «Имитировать давление». Обратите внимание: важно настроить кисть (или любой другой инструмент, который вы хотите использовать), а также ее атрибуты ДО того, как вы начнете обводить контур.
На этом рисунке первый контур был проведен кистью с отключенным параметром «Имитация давления». У второго и третьего путей была отмечена опция Simulate Pressure; средняя иллюстрация демонстрирует непрозрачность кисти (в разделе «Перенос на панели кистей»), для которой установлено значение «Давление пера», на правой иллюстрации демонстрируется значение «Непрозрачность и размер» (в разделе «Динамика формы на панели кистей»), для которой установлено значение «Давление пера».
13) Создание и сохранение пользовательской кисти
- Чтобы определить пользовательскую кисть, используйте один из инструментов выделения Photoshop, чтобы выбрать нужную область. Затем выберите «Правка»> «Определить набор кистей» и дайте ему имя. Примечание. Наборы кистей имеют оттенки серого и для рисования используют выбранный цвет переднего плана.
- Пользовательская кисть отображается на панели «Наборы кистей», и ее можно легко изменить (при желании) с помощью панели «Кисть» (выберите кончик кисти, а затем измените любые дополнительные атрибуты).
- Щелкните значок «Новый набор настроек кисти» на панели «Наборы», чтобы сохранить настраиваемую кисть с ее атрибутами. Чтобы сохранить набор настроек кисти и параметры, установленные на панели параметров (режим наложения, непрозрачность и т. Д.), А также цвет переднего плана, щелкните значок «Новый набор параметров инструмента» на панели «Набор параметров инструмента».
После определения пользовательской кисти я изменил параметры Shape Dynamics и Scattering на панели Brush и сохранил (теперь измененную) кисть с помощью панели Brush Preset. Затем, чтобы сохранить кисть и включить в нее пользовательские параметры (режим наложения, установленный на «Умножение», непрозрачность 50% и белый цвет в качестве цвета переднего плана), я сохранил ее как набор инструментов.
14) Просмотр активной кисти В
Photoshop CC есть возможность отображать семь последних использованных кистей, а также указывать, был ли изменен текущий используемый пресет. Это видео показывает, как это сделать.
15) Щетка для миксера
- Есть пять действительно полезных настраиваемых сочетаний клавиш, специально разработанных для Mixer Brush. Выберите «Правка»> «Сочетания клавиш» и с помощью сочетаний клавиш для «Инструменты» прокрутите вниз и введите пользовательское сочетание клавиш, чтобы включить параметр (-ы):
- Щетка смесителя загрузки
- Щетка для очистки миксера
- Переключатель щетки миксера с автозагрузкой
- Переключатель автоматической очистки щетки миксера
- Toggle Mixer Brush Sample Все слои
……….Примечание: существует также возможность назначить сочетание клавиш для подсказок Sharpen Erodible.
- Изменение параметров кисти Mixer Brush с помощью клавиатуры
- При использовании Mixer Brush нажатие цифровых клавиш изменит значение «Wet».
- Shift + нажатие цифровой клавиши изменяет значение «Flow».
- Option + Shift (Mac) | Alt + Shift (Win) + число изменяет значения «Mix».
- Быстрый последовательный ввод 00 (ноль, ноль) быстро устанавливает значения «Влажный» и «Смешивание» для Mixer Brush на ноль, в результате чего кисть становится сухой.
16) Затухание мазков краски
Сразу после рисования мазка выберите «Правка»> «Инструмент« Fade Brush »», чтобы изменить непрозрачность и / или изменить режим наложения мазка. Примечание. Этот ярлык также работает с множеством дополнительных команд, включая настройки изображения, обводки, заливки и фильтры.
17) Ластик
- Инструмент «Ластик» имеет специальный режим «Блок», который дает вам ластик в форме квадрата. Что уникально, так это то, что когда вы увеличиваете или уменьшаете масштаб изображения и используете инструмент, он стирает определенную часть экрана — независимо от уровня масштабирования.
- Удерживая опцион (Mac) | Alt (Win) с инструментом «Ластик» сотрет вместе с историей. Примечание: когда Photoshop открывает документ, он делает (по умолчанию) снимок документа, который отображается в верхней части панели «История» — это «история», которой рисует Ластик. Чтобы изменить состояние «История» (которое ластик использует для рисования), щелкните любую пустую ячейку слева от желаемого состояния на панели «История». Оба состояния (выбранное для «стирания» и другое «стираемое») должны иметь соответствующие слои и находиться в одном цветовом режиме.
18) Инструмент для ведра с краской
- Ведро с краской можно заливать цветом переднего плана или узором. Выбрав ведро с краской, выберите предпочтительный вариант заливки содержимого на панели параметров. Примечание. Команда «Заливка» («Правка»> «Заливка») также имеет параметр «Узор», но «Заливка» может работать быстрее, чем использование диалогового окна.
- Чтобы заполнить прозрачную область изображения цветом переднего плана, установите для режима наложения Paint Bucket значение «Сзади» и щелкните прозрачную область.Чтобы стереть области изображения (в зависимости от выбранного цвета), установите режим наложения Paint Bucket на Clear и щелкните нужный цвет.
19) Инструмент градиента
- При использовании инструмента «Градиент» установите флажок «Дизеринг» на панели параметров, чтобы минимизировать образование полос на длинных градиентах.
- Инструмент «Градиент» имеет несколько стилей на выбор (линейный, радиальный, угловой, отраженный и ромбовидный). ‘[‘ Или ‘]’ быстро переместит вас от одного стиля градиента к следующему.
- ‘,’ (запятая) или ‘.’ (Точка) переходят к предыдущему или следующему образцу градиента в средстве выбора предустановок градиента. Shift + ‘,’ (запятая) или ‘.’ (Точка) переходит к первому или последнему образцу градиента в средстве выбора предустановок градиента.
- Двойной щелчок по ограничителю градиента в редакторе градиента вызовет палитру цветов. Option -drag (Mac) | Alt -drag (Win) на остановке градиента, чтобы дублировать его.
20) Рисуем симметрию в Photoshop
- В этом эпизоде 3, 2, 1 фотошоп! Paint Symmetry, Julieanne демонстрирует, как разблокировать скрытые функции Radial Paint Symmetry в Photoshop.https://youtu.be/IP2LIPZVc94
И ссылки на дополнительные видео:
Секрет кисти истории искусства в Photoshop. В этом видео Джулианна демонстрирует мощь кисти истории искусства и ее способность непрерывно брать сэмплы из любого состояния истории или снимка.
Adobe Photoshop, Видеоуроки Аэрограф (1), История искусства (1), Режим наложения (1), Параметры кисти (1), Предустановки кисти (1), Размер кисти (1), Кисти и рисование (21), Динамика цвета (1), Пользовательская кисть (1), Пользовательский курсор (1), Пунктирные линии (1), Инструмент «Ластик» (1), Flow (2), градиенты (3), Mixer Brush (1), Oil Paint (1), Непрозрачность (3), Ведро с краской (1), Симметрия краски (4), Прямые линии (1)
.



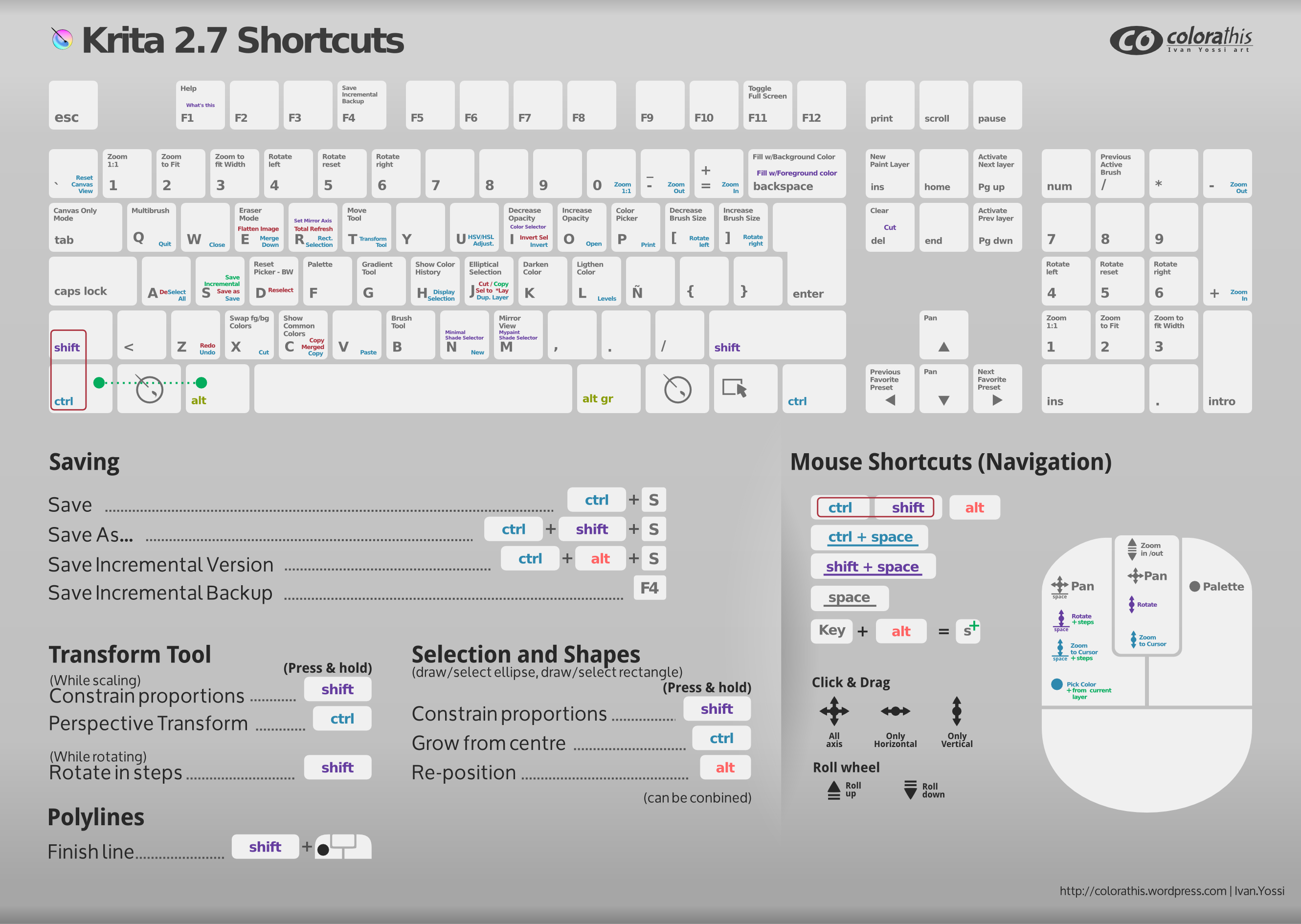 Эта команда работает только в том случае, если вы сначала сделали выделение на изображении (используйте Ctrl + A, чтобы выделить все), иначе вы получите копию ничего. Это полезно, если вы хотите скопировать то, что вы видите на экране, в другой файл изображения или даже на другой слой.
Эта команда работает только в том случае, если вы сначала сделали выделение на изображении (используйте Ctrl + A, чтобы выделить все), иначе вы получите копию ничего. Это полезно, если вы хотите скопировать то, что вы видите на экране, в другой файл изображения или даже на другой слой.
 Прокрутите вниз (почти до конца списка) и введите любой отдельный символ, чтобы установить новый ярлык для уменьшения / увеличения размера кисти.
Прокрутите вниз (почти до конца списка) и введите любой отдельный символ, чтобы установить новый ярлык для уменьшения / увеличения размера кисти.

