Как сделать в фотошопе из картинки рисунок: Рисунок из фото в Photoshop
Как сделать карандашный рисунок из фото в фотошопе
Приветствую всех, любителей фотошопа! Сегодня рассмотрим урок по созданию карандашного рисунка из фото в фотошопе. Этот рисунок также можно назвать скетчем (от англ. sketch — эскиз, набросок, зарисовка). Нарисовать рисунок карандашом с фотографии может не каждый, для этого необходимо иметь навыки рисования, знать анатомические особенности человека даже при срисовывание с фотографии.
Смыслом нашего урока будет, научиться создавать эффект карандашного рисунка из фото, не имея навыков художника. Также используя подобный урок фотошопа можно создать быстрый скетч, что помогает сэкономить кучу времени при создание многих работ по отрисовке.
Приступим к реализации нашей задумки, откроем наш графический редактор (Adobe Photoshop), загрузим в него фото из которого мы сделаем рисунок и начнем обработку.
Первым делом идем в фильтры > усиление резкости > умная резкость
 Благодаря чему контуры фото станут более резкими и рисунок получился более четким.
Благодаря чему контуры фото станут более резкими и рисунок получился более четким.Следующим нашем шагом будет обесцвечивание фото, для этого идем в изображения > коррекция > обесцветить. Также вы можете ознакомиться со статьей как сделать цветное черно-белое фото в которой описан один из наилучших способов создания черно белой фотографии.
После того как фотография обесцвечена нам необходимо продублировать слой и инвертировать верхний слой. Чтобы выполнить инверсию идем в
У инвертированного слоя изменим режим наложения на осветление основы.
После всех манипуляций что мы сделали нам необходимо применить размытие по гауссу, таким образом чтобы были четко видны контуры но в меру. Мы получим некое подобие штрихов карандашом. Для этого идем в фильтры > размытие > размытие по гауссу.
Для этого идем в фильтры > размытие > размытие по гауссу.
Ну вроде как наш рисунок из фото карандашом готов, но в нем очень много шума и выглядит он не особо привлекательно. Давайте его немного доработаем при помощи инструментов «осветлитель» и «затемнитель». Выбираем в панели инструментов
Готово мы добавили темные акценты на рисунок, теперь нам необходимо убрать шумы которые у нас образовались, для этого выбираем в панели инструментов инструмент осветлитель, выставляем настройки режим рисования: средний тон
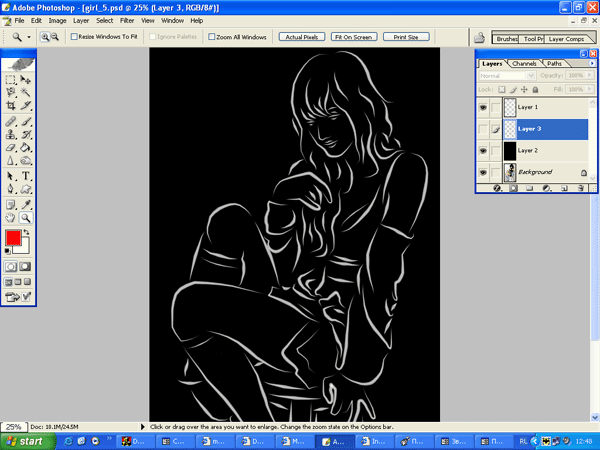 Тем самым приложив немного больше усилий, мы получаем более реалистичный рисунок карандашом из фото.
Тем самым приложив немного больше усилий, мы получаем более реалистичный рисунок карандашом из фото.И в заключение у нашего верхнего слоя уменьшим процент заливки, я уменьшил совсем немного до 95%. И наш рисунок готов.
Сегодня мы разобрали один из способов создания карандашного рисунка из фото в фотошопе, надеюсь урок вам понравился. В заключение хочется пожелать всем творческих успехов. Экспериментируйте с настройками фильтров, чтобы получать более реалистичные рисунки.
Не забудьте подписаться на новости сайта fotodizart.ru чтобы узнавать первыми о новых уроках и статьях. В ближайшие дни будет новый урок по стилизации фото в пастельных тонах.
Как сделать рисунок из фото в фотошопе карандашом и не только?
Продолжим постобработку фотографий в Adobe Photoshop. Сегодня будет несколько иное редактирование фотографии, чем когда мы делали черно-белые фото . Наверняка многим хочется почувствовать себя известными художниками и нарисовать картину.
Наверняка многим хочется почувствовать себя известными художниками и нарисовать картину.
Но вот беда, нет способностей к такому виду творчества. Однако не беда. Фотошоп поможет из ваших снимков сделать рисунок. Самый простой вариант – использовать
Выбрав эту галерею увидим в открывшемся окне целый набор различных фильтров. Выбираем, например раздел «имитация«, где так же видим много разных вариантов. Берем, скажем, акварель и применяем. Справа во вкладке можно поэкспериментировать с различными вариантами этого фильтра. После чего получаем готовое изображение.
Это опять-таки, простой способ. Есть несколько более трудоемкий, но с лучшим результатом.
Создаем копию слоя, затем выбираем «Изображение – Коррекция — Обесцветить». Таким образом мы обесцвечиваем фотографию.
Затем создаем дубликат этого обесцвеченного слоя.
Теперь полученную копию инвертируем. Идем «Изображение — Коррекция — Инверсия«. В результате получим негатив фотографии.
Теперь необходимо изменить режим наложения этого слоя на «Осветление основы«.
В результате увидим, что рабочее окно со снимком стало полностью белым.
Теперь необходимо применить фильтр. Идем во вкладку «Фильтр«, затем «Размытие» и далее — «Размытие по Гауссу«.
В открывшемся окне необходимо передвигать ползунок радиус до тех пор, пока не увидим появившийся эскиз. Передвигаем, пока не получим нужный эффект.
После этого жмем ОК. Затем правой клавишей мыши кликаем на активный слой (фон копия 2). В открывшемся меню выбираем пункт «Объединить видимые» и одновременно нажимаем на клавиатуре Alt, а кнопкой мыши по этому пункту.
Появится новый слой, который состоит из двух объединённых верхних (видимых) слоёв. Но остальные слои при этом останутся. Если же вы нажмете только мышкой, то у вас все слои объединятся в один!
Но остальные слои при этом останутся. Если же вы нажмете только мышкой, то у вас все слои объединятся в один!
Режим наложения этого нового слоя изменяем с «
Сейчас мы получили черно-белый рисунок. Если вам нужен таковой, то сохраняем картинку. Если же нужен цветной — продолжаем дальше. Для этого выделяем оригинальный слой (он самый первый) и делаем его копию (Фон копия 3), которая разместится над оригиналом. Эту копию надо будет перетащить в самый верх палитры слоев:
Далее, режим наложения этого слоя- копии изменяем с «обычного» на «цветность«.
Уменьшаем непрозрачность до нужного значения и получаем такой вот результат.
Другой вариант создания рисунка из фотографии – это рисунок сделанный карандашом.
Открываем будущий рисунок в программе. Затем в «палитре слоев» кликаем по нему два раза, что бы разблокировать (убрать замочек сбоку) и переименовываем в «слой 1»
Далее, дублируем этот слой, но называем его «слой 2«. Цвет переднего плана делаем белым и с помощью инструмента «Заливка»(G), заливаем все белым цветом. После этот слой перемещаем под исходный слой.
Цвет переднего плана делаем белым и с помощью инструмента «Заливка»(G), заливаем все белым цветом. После этот слой перемещаем под исходный слой.
Слой 1 – цветной переводим в черно-белое изображение. Для этого заходим в меню «Изображение» – «Коррекция» — «Цветовой тон / Насыщенность
В появившемся окне уменьшаем «Насыщенность» до минус 100.
В результате получим черно-белое изображение. Теперь для слоя 1 создаем слой-маску. Нажимаем внизу на иконку слоя-маски и заливаем ее черным цветом.
Иконка в панели слоев окрасится в черный цвет, а рабочее окно – в белый. Затем цвет переднего плана делаем белым, а заднего – черным. После этого выбираем инструмент «Кисть«(B) и из набора кистей активируем «Плоскую тупую» с короткой жёсткой щетиной, устанавливаем для нее размер 60 пикс:
Рисуем кистью до тех пор, пока на белом фоне не станет проявляться рисунок.
В результате получим что-то похожее на карандашный рисунок.
Далее идем в меню «Изображение» – «Коррекция» – «Уровни«. Здесь мы будем придавать более карандашный вид рисунку.
В окне настроек ставим следующие параметры:
В итоге контрастность и штриховка будет несколько сильнее. Затем все слои необходимо объединить (Ctrl+Alt+Shift+E). Или же выделяем два слоя вместе (зажатой клавишей shift) и вызвав правой клавишей мыши меню, где находим «объединить слои«.
Можно добавить еще немного карандашности рисунку. Дважды кликаем по слою, откроется окно свойств, где выбираем «
Затем два раза кликаем по полоске «градиент» и вызываем окно настройки градиента. Здесь кликаем два раза по очереди по каждой из двух нижних контрольных точек и в новом окне устанавливаем для каждой из них следующие значения: точка 1 — deedfd, точка 2 — 031c3b.
Внизу на рисунке показан пример для точки 1.
В результате получаем такой вот рисунок карандашом.
Впрочем, значения указанные на рисунке могут быть и несколько иными. Ваша задача поэкспериментировать с ними, может вы найдете что-то свое. Многое в первую очередь зависит от оригинала. Вот так можно достаточно быстро и просто изменить свою фотографию, придав ей несколько иной вид. Успехов!
Автор публикации
не в сети 2 дня
admin
0 Комментарии: 63Публикации: 389Регистрация: 04-09-2015Учимся делать реалистичные рисунки из фотографии в Photoshop
В мире есть талантливые художники, которым удается рисовать настолько реалистично, что их работы с трудом отличишь от фотографии:
Но мы, простые смертные, о таких навыках можем только мечтать. К счастью, сегодня с помощью Photoshop можно создавать очень реалистичные рисунки, взяв за основу фотографию.
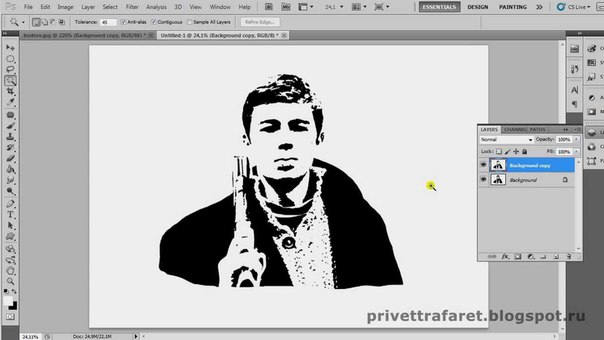 Сегодняшнее руководство посвящено тому, как сделать это в несколько этапов при помощи кисти и заполняющих цветов:
Сегодняшнее руководство посвящено тому, как сделать это в несколько этапов при помощи кисти и заполняющих цветов:Эффект, о котором сегодня пойдет речь, превращает фотографию в рисунок с мелкими мазками. Метод отлично подходит для того, чтобы придать вашей фотографии стильный эффект:
Выберите фотографию, и откройте ее в Photoshop. Здесь мы используем портретную фотографию с Shutterstock. Добавьте новый корректирующий слой «Кривые» (Curves), и с его помощью сделайте темные участки еще темнее, а светлые немного осветлите. Это поможет усилить контраст:
Нажатием сочетания клавиш Ctrl+J дважды продублируйте фон фотографии, а затем выберите самый верхний слой и примените к нему фильтр «Цветовой контраст» (High Pass) из меню «Фильтры» (Filters):
Изменяя положение ползунка «Радиус», сделайте так, чтобы детали лица как бы «выпячивались» на сером фоне. Значения в пределах 1-3 пикселей будет достаточно, иначе фотография начнет светиться:
Измените режим смешивания (Blending Mode) этого слоя на «Линейное освещение» (Linear Light) для увеличения резкости фотографии.
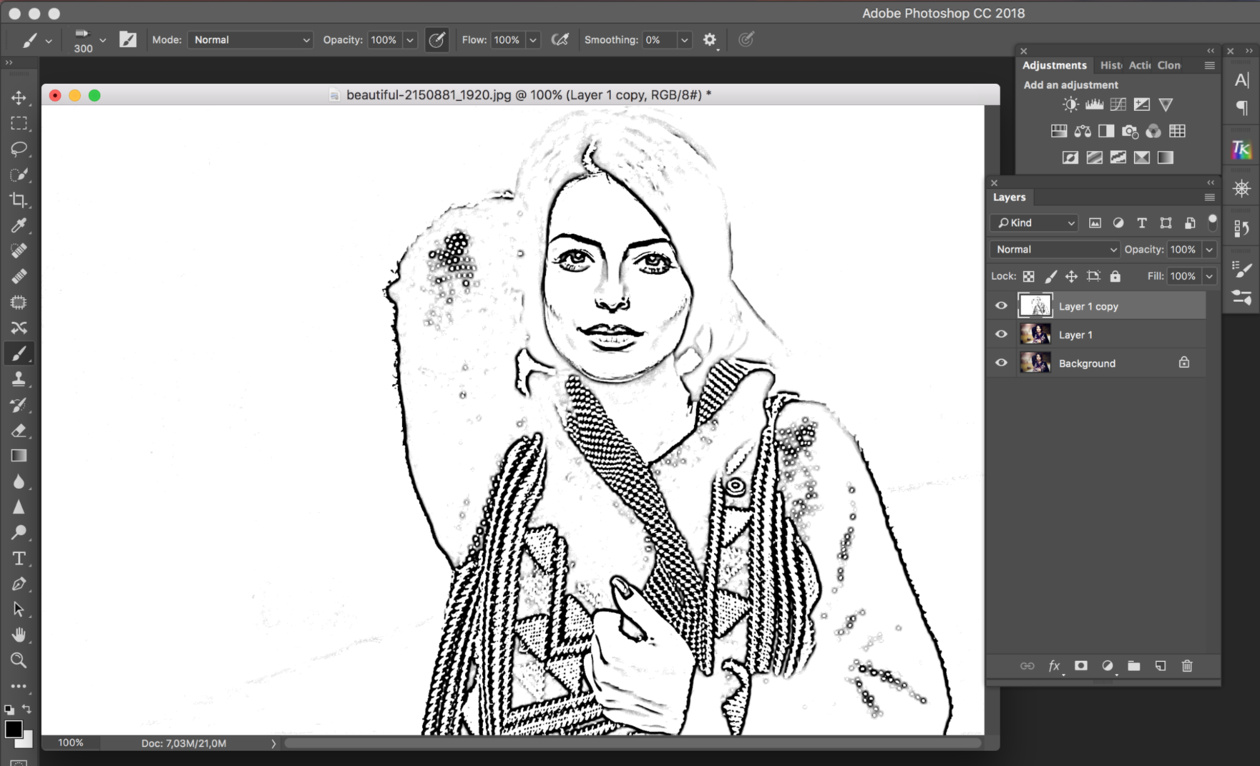 Области с увеличенной резкостью на снимке помогут нам при нанесении мазков кисти, особенно на волосах:
Области с увеличенной резкостью на снимке помогут нам при нанесении мазков кисти, особенно на волосах:Соедините слой со следующим дублем фонового слоя, который мы создали, а затем пройдите в меню Фильтр > Стилизация > Диффузия (Filter > Stylize > Diffuse):
Измените режим диффузии на «Анизотропный» (Anisotropic). Это ключевой момент, после которого картинка станет, будто рисованной:
Если увеличить изображение, можно заметить несколько неприятных областей, сформировавшихся из-за повторяющейся диффузии. Чтобы исправить это, я сделал следующее:
Пройдите в меню Изображение > Вращение изображения > 90 градусов по часовой, после чего воспользуйтесь сочетанием клавиш CTRL+F, чтобы повторно применить фильтр «Диффузия»:
Затем снова поверните изображение на 90 градусов, и еще раз примените фильтр «Диффузия». Повторите этот этап еще раз и переверните изображение в исходное положение:
Фильтр «Диффузия» дает нужный эффект, но при этом делает изображение слегка мутным.
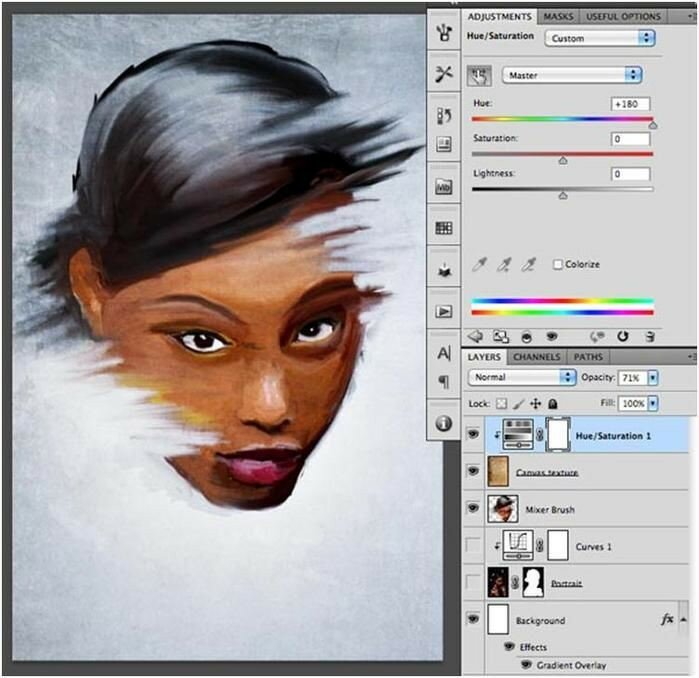 Пройдите в меню Фильтр > Усиление резкости > Умная резкость (Filter > Sharpen > Smart Sharpen). Используйте значение эффекта около 100%, но при этом установите маленький радиус:
Пройдите в меню Фильтр > Усиление резкости > Умная резкость (Filter > Sharpen > Smart Sharpen). Используйте значение эффекта около 100%, но при этом установите маленький радиус:Даже такой результат вполне неплох. Фильтр «Диффузия» позволяют добиться эффекта нарисованного кистью изображения. Но нам нужно сделать кое-что еще, чтобы картинка стала «цифровой». Из меню Фильтр > Размытие (Filter > Blur menu) выберите пункт «Размытие по поверхности» (Surface Blur), и внесите туда следующие значения: около 50 пикселей для радиуса и около 15 в поле «Изогелия». Используйте такие значения, которые затронут даже самые плоские области изображения:
В результате мы получаем клевый эффект, имитирующий работу цифрового иллюстратора. Нечеткое смешивание цветов и мазки кисти помогают добиться практически реального эффекта обрисовки:
Эффект усиливается в зависимости от того, насколько близко смотреть на изображение. Издалека оно напоминает фотографию, но мазки кисти становятся различимы при приближении.

Данная публикация является переводом статьи «How To Create a Realistic Painted Effect in Photoshop» , подготовленная редакцией проекта.
Как в фотошопе сделать фото как будто нарисованное
Фильтр масляной краски: картина из фото
Из этого урока мы узнаем , как применять фильтр «Масляная краска. » (Oil Paint. ) в Photoshop CC и как с помощью него можно быстро и без труда превратить любую фотографию в картину, написанную масляными красками! Впервые фильтр «Масляная краска» (.
Как переделать фото в подробный карандашный эскиз с сохранением мелких деталей
В предыдущем уроке мы узнали, как преобразовать фотографию в цветной карандашный рисунок с помощью метода, который особенно хорошо подходит для работы с портретами, так как такой метод имеет тенденцию сокращать мелкие, ненужные детали, такие, как.
Рисунок из фотографии за 60 секунд
Ранее мы детально рассмотрели технологию преобразования фотографии в рисунок.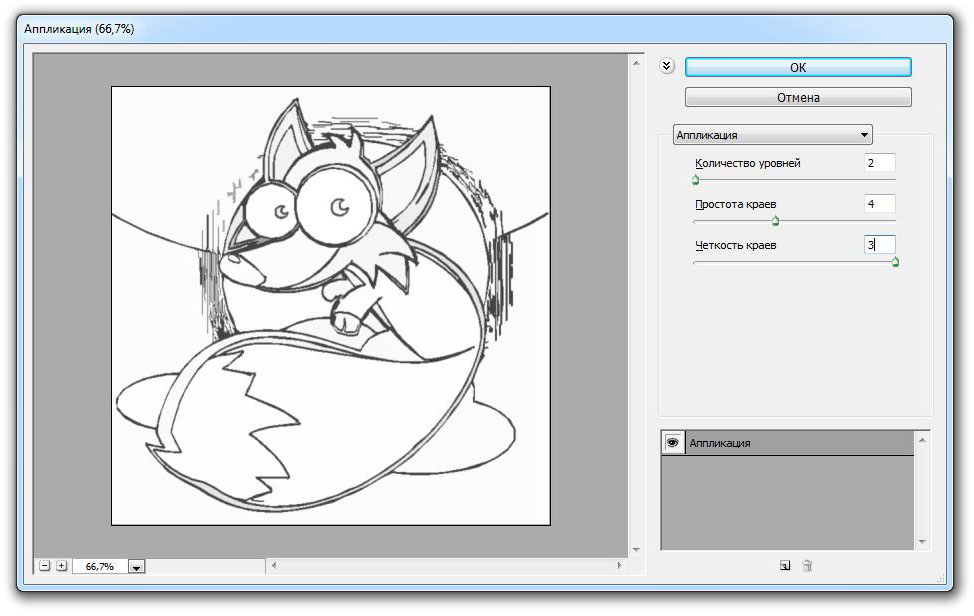 А сейчас, как я и обещал, я расскажу, как создать точно такой же эффект в течение шестидесяти секунд, используя комбинации горячих клавиш. Как известно, применение горячих.
А сейчас, как я и обещал, я расскажу, как создать точно такой же эффект в течение шестидесяти секунд, используя комбинации горячих клавиш. Как известно, применение горячих.
Как переделать портретное фото в цветной карандашный рисунок
В этом уроке мы узнаем, как легко создать один из классических эффектов Photoshop — превращение портретной фотографии в цветной карандашный рисунок. Как преобразовать в эскиз не-портретные фото (пейзаж, город, натюрморт, группа людей, автомобиль и.
Как сделать рисунок из фото
В данном материале я расскажу, как без особых затрат времени и каких-либо углублённых знаний и хитростей, превратить портретную фотографию в карандашный рисунок (эскиз). А в следующем материале речь зайдёт также о создании рисунка из фотографии, но.
Экшен: создание рисунка из фото
С помощью данного Photoshop Action Вы сможете в два клика превратить фотографию в карандашный рисунок. Как установить Action в Photoshop, рассказывается здесь.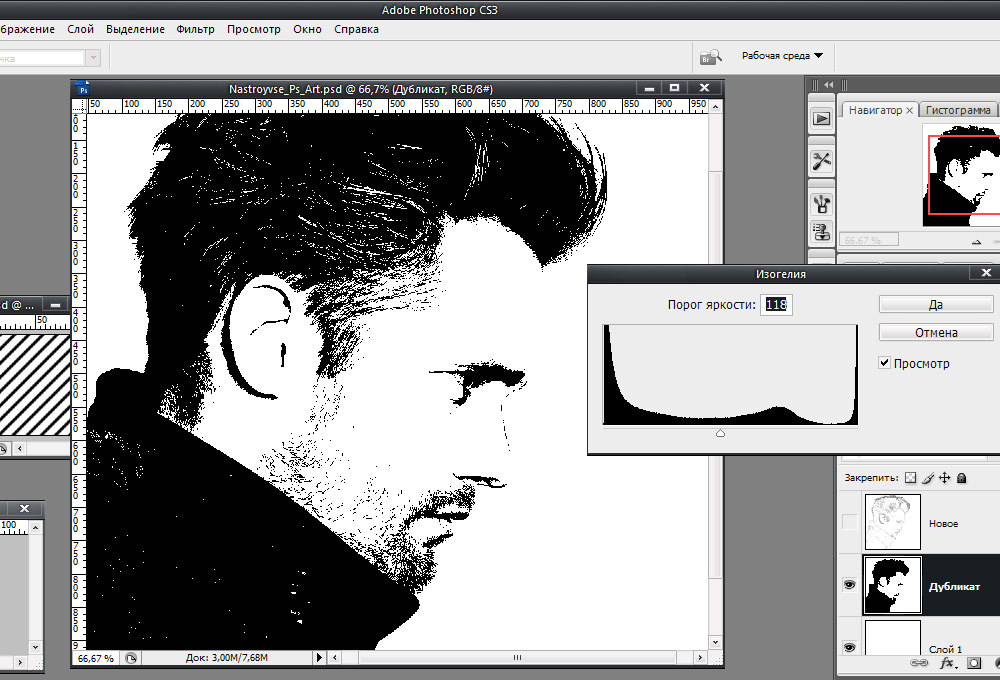 Исходные фотографии и результаты, полученные в результате применения этих экшенов (.
Исходные фотографии и результаты, полученные в результате применения этих экшенов (.
Акварельный рисунок из фото. Photoshop Action
Здесь Вы можете бесплатно скачать Photoshop Action (операцию Фотошоп) с помощью которого можно в один клик превратить в акварельный рисунок любую фотографию. Операция прекрасно подойдёт как для портретных, так и для пейзажных фотографий. Внимание.
Превращение фотографии в рисунок с помощью Photoshop и Foto Sketcher
В интернет приводится великое множество способов превращение фотографии в карандашный рисунок. И, надо сказать, что большинство подходят для одной единственной фотографии. Здесь я попытаюсь рассказать об универсальном способе, не требующим особых.
Как сделать из фото карандашный рисунок
Это очередной вариант превращения фото в карандашный рисунок. Из этого урока мы узнаем, как создать реалистичный карандашный эскиз из фотографии, используя несколько простых фильтров Photoshop, иными словами, всего за несколько минут мы создадим.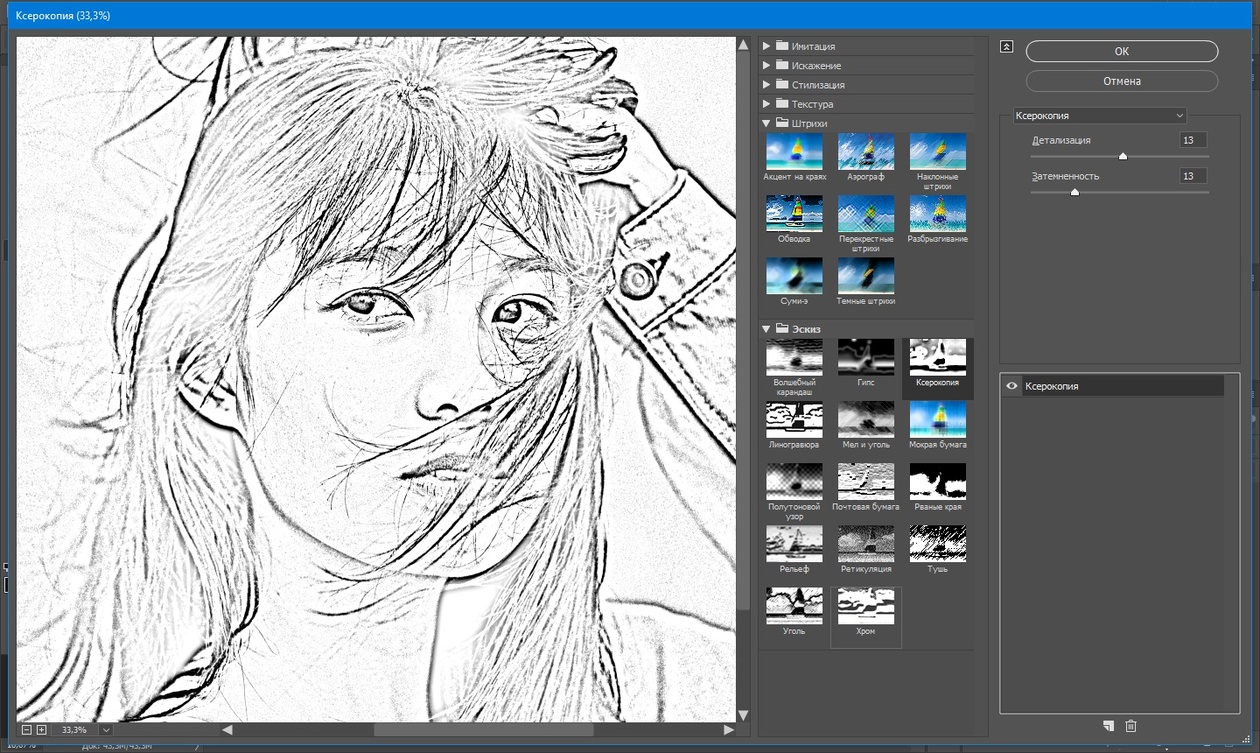
Как сделать из фото рисунок с текстурой холста
Еще один интересный урок, как из обычной фотографии создать картину на холсте. Используя данную методику, можно имитировать текстуру фотографии, максимально приближённую к фактуре холста. Я буду использовать эту фотографию: И вот что я получу в.
Делаем из фотографии рисунок на холсте
В этом уроке мы узнаем способ добавления границы к фотографии или изображению, которая создаст вид, будто эта фотография была нарисована на холсте. Для создания этог несложного монтажа. мы, как всегда, воспользуемся программой фотомонтаж мы создадим.
Преобразуем фотографию в акварельный рисунок
В этом материале мы рассмотрим несложный метод создания акварельного рисунка из фотографии при помощи программы Фотошоп. В этом материале я использую русскоязычную версию CS6, но подойдёт и любая более ранняя версия программы, вплоть до CS2, а все.
- 1
- 2
- следующая ›
- последняя »
- Уроки Photoshop
- Текстовые эффекты
- Фотомонтаж и создание коллажа
- Анимация
- Фотоэффекты
- Фоновые узоры, текстуры, рамки
- Работа с дополненями
- Photoshop 3D
- Шаблоны Photoshop (PSD-файлы)
- Рамки для фото
- Кнопки
- Шаблоны для монтажа
- Календари и календарные сетки
- Кисти и другие дополнения к Photoshop
- Кисти для Фотошоп
- Маски для Фотошоп
- Стили, паттерны, эшены, фигуры
- Текстуры и фоны
- Photoshop — теория и практика
- Cлои в Photoshop
- Инструменты выделения Photoshop
- Кисти Photoshop
- Плагины
- Шрифты
- Видеоуроки
- Photoshop: новые версии
Редактирование видео
- Программа Camtasia Studio
- Проигрыватели видео
3Ds Max
Совет дня:
Отслеживание и запись каждого Вашего действия в Photoshop
Облако тэгов
Вопросы от посетителей сайта
Как вставить фото в рамку в Photoshop
Уважаемый админ! Буду крайне признательна,если вы толково(как для чайника) объясните мне как вставить фото в рамку в фотошоп CS6.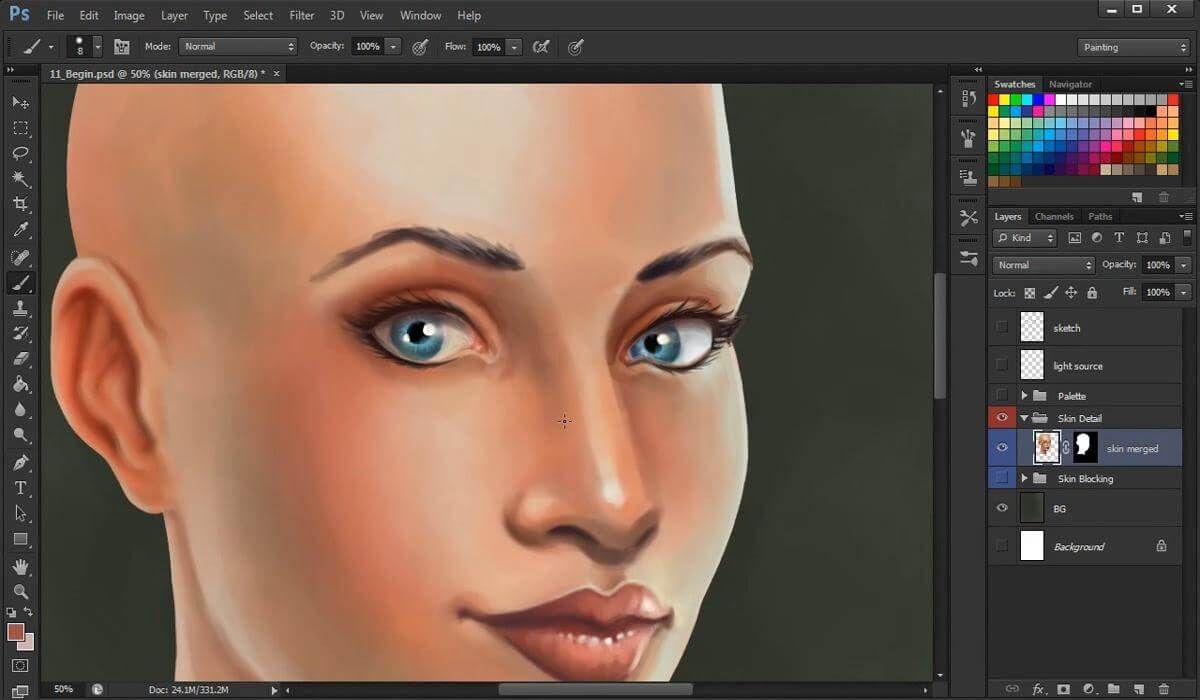 либо посоветуйте.
либо посоветуйте.
Как Вы вставили сердечко в текст на татуировке?
Объясните подробнее, как Вы написали текст на татуировке в этом уроке? Как сделать текст по кривой линии я поняла, но как Вы вставили в текст.
Как открыть фото в Фотошоп в отдельных окнах?
Когда я открываю две или более фотографии в Photoshop, они открываются не в отдельных окнах, как мне хотелось бы, а во вкладках. В результате, для.
13 декабря 2014 | Опубликовано в Уроки | 2 Комментариев »
Существуют талантливые люди, способные создавать потрясающие реалистичные картины. Но если вы не из их числа, сегодняшний урок поможет вам добиться похожего эффекта, используя Adobe Photoshop. В этом уроке вы узнаете как создать эффект нарисованного изображения из фотографии. При этом вам не потребуется орудовать кистью, так как весь процесс построен на эффектах.
Эффект, которого мы хотим добиться в этом уроке симулирует реалистичные мазки кистью. Эта техника отлично подходит для превращения фото в иллюстрацию, к примеру для создания ретро-постеров.
Откройте ваше изображение в Photoshop. В примере использован портрет с Shutterstock. Добавьте корректирующий слой Curves/Кривые и затемните темные области, а также высветлите светлые, чтобы увеличить контраст.
Дважды нажмите CMD/Ctrl+J, чтобы дублировать фоновый слой два раза. Переключитесь на верхнюю копию и выберите эффект High Pass/Цветовой в меню Filters/Фильтры.
Настройте эффект так, чтобы детали изображения проявились на сером фоне. Небольшое значение — примерно 1-3px — поможет избежать создания ореола.
Смените режим наложения для этого слоя на Linear Light/Линейный свет. Теперь изображение выглядит более резким. Эти места с повышенной резкостью помогут нам создать мазки кисти, в частности в волосах.
Объедините слой с эффектом High Pass/Цветовой сдвиг c копией фонового слоя, расположенного под ним, затем в меню выберите Filter > Stylize > Diffuse/Фильтр>Стилизация>Диффузия.
Выберите Anisotropic/Анизотропный режим диффузии.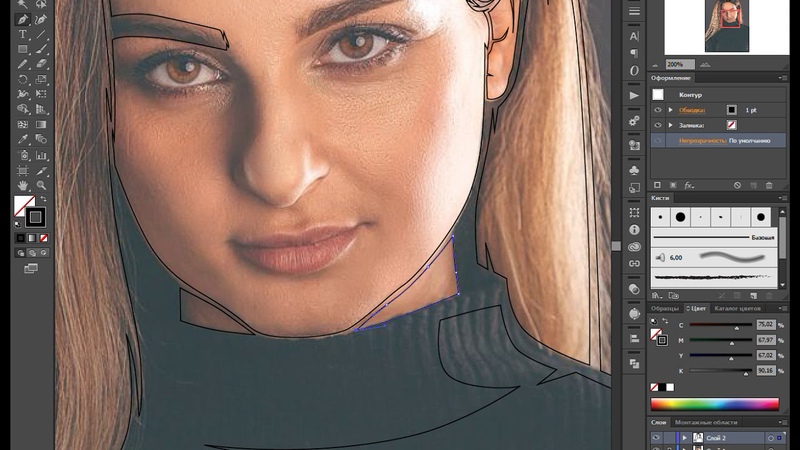 Это ключевой момент в создании эффекта мазков.
Это ключевой момент в создании эффекта мазков.
Если вы посмотрите на работу вблизи, то заметите некрасивые места в областях где диффузия повторяется. Сейчас мы это поправим.
В меню выберите Image > Image Rotation > 90° CW/Изображение>Поворот изображения>90° по часовой стрелке, затем нажмите CMD/Ctrl+F, чтобы повторить фильтр Diffuse/Диффузия.
Повторите ту же процедуру, повернув изображение на 90° снова и вновь примените фильтр Diffuse/Диффузия. Повторите этот шаг в третий раз и вновь поверните изображение, вернув ему правильное положение.
Фильтр Diffuse/Диффузия создал классный эффект мазков, однако немного размыл изображение. Чтобы исправить это, выберите в меню Filter > Sharpen > Smart Sharpen/Фильтр>Резкость>Настраиваемая резкость. Используйте величину около 100%, но на небольшом радиусе, чтобы не перестараться.
Результат уже выглядит неплохо. Diffuse/Диффузия создала закрученные детали на коже, что делает изображение еще более похожим на нарисованное. Но есть еще один шаг, который можно сделать, чтобы работа выглядела как нарисованная на компьютере. Выберите Surface Blur/Размытие поверхности из меню Filter > Blur/Фильтр>Размытие. Укажите радиус около 50px и порог (Threshold) около 15. Если вы правильно настроите эти параметры, эффект повлияет только на крупные, плоские участки изборажения.
Но есть еще один шаг, который можно сделать, чтобы работа выглядела как нарисованная на компьютере. Выберите Surface Blur/Размытие поверхности из меню Filter > Blur/Фильтр>Размытие. Укажите радиус около 50px и порог (Threshold) около 15. Если вы правильно настроите эти параметры, эффект повлияет только на крупные, плоские участки изборажения.
Наш эффект нарисованного изображения готов!
Существует масса способов как с помощью фотошопа можно превратить обыкновенную цветную фотографию в рисунок, сделанный карандашом. Разберем самый простой и быстрый способ с некоторыми нотками мультяшно-комиксного эффекта.
Кстати эту технику можно использовать для превращения векторных клипартов в картинки, которые можно потом давать своим детям, чтобы они учились раскрашивать их! Или использовать в коммерческих целях для создания книжек-раскрасок 🙂 Вообщем сейчас вы сами все увидите.
Теперь нужно применить фильтр. Выполните следующую команду: Фильтр — Размытие — «Умное» размытие.
Появится диалоговое окно с настройками фильтра. Необходимо сперва из выпадающего списка Режим выбрать Только края. Затем поработайте с ползунками Радиус и Порог. Нужно добиться эффекта, при котором изображение будет содержать максимум необходимых деталей, но перегружать изображение не стоит, иначе получить безвкусная куча-мала.
В итоге получится такое изображение:
Избавимся от черного цвета, выполнив команду Инверсия цвета — Ctrl+I .
Края выглядят неопрятными. Сделаем их более гладкими и добавим мультяшного эффекта, детки такое очень любят. Для этого выберите Фильтр — Имитация — Аппликация.
Откроется следующее окно:
(Кликните, чтобы увеличить)
Здесь необходимо настроить два параметра: Простота краев и Четкость краев для регулировки толщины и качества линий обводки.
Применим фильтр и смотрим как из цветной фотографии получился рисунок карандашом:
Обратите внимание, что Аппликация добавила серый оттенок для белого цвета. При желании его можно убрать. Для этого возьмите инструмент Волшебный ластик и на панели параметров инструмента снимите галочку Смежные пиксели. Кликнув мышью в любом месте, удалиться весь серенький фон.
При желании его можно убрать. Для этого возьмите инструмент Волшебный ластик и на панели параметров инструмента снимите галочку Смежные пиксели. Кликнув мышью в любом месте, удалиться весь серенький фон.
Еще я возьму обыкновенный ластик и подотру лишние линии. В итоге получился такой результат:
Начинающим пользователям Photoshop не терпится создать интересные работы, но порой знаний для этого недостаточно. В таком случае выручат эффекты Photoshop. Быстрые готовые эффекты программы находятся в «Галерее фильтров». Возможно, вы встречали преображённый карандашный рисунок из фотографии в Photoshop? Такие рисунки легко сделать, применяя к фотографиям эффекты в Photoshop из «Галереи фильтров».
Чтобы понять принцип работы этой галереи, достаточно рассмотреть пару эффектов из неё. Остальные вы освоите также просто.
Для начала рассмотрим пример, как сделать фотографию нарисованной краской. Далее — как из фото сделать рисунок карандашом.
Рисунок красками из фотографии в Photoshop
Лучше всего для рисунка красками подходят пейзажи и виды городов. Открываем изображение в Photoshop. В главном меню выбираем пункт «Фильтр»/Filter, «Галерея фильтров»/Filter Gallery.
Открываем изображение в Photoshop. В главном меню выбираем пункт «Фильтр»/Filter, «Галерея фильтров»/Filter Gallery.
Откроется окно предпросмотров и выбора эффектов. Нажав на плюс и минус слева внизу, можно масштабировать изображение. В середине расположены списки эффектов по тематике. Раскрываются списки при нажатии на стрелку возле названия. Справа расположены элементы управления эффектом. В основном это — выпадающие списки текстур, ползунки размеров штрихов и тому подобное.
Преобразим фото в рисунок масляной краской. Выбираем группу эффектов «Имитация»/Artistic, а в ней — эффект «Масляная живопись»/Paint Daubs.
Остаётся подобрать на свой вкус «Размер кисти»/Brush Size, «Резкость»/Sharpness (от неё зависит степень слияния соседних мазков) и «Кисть»/Brush Type («Простая»/Simple, «Широкая резкая»/Wide Sharp, «Светлая грубая»/Light Rough, «Широкая размытая»/Wide Blurry, «Тёмная грубая»/Dark Rough, «Искры»/Sparkle).
Завершив настройки, жмём Ok, фото сохраняем (Shift+Ctrl+S) в любом удобном формате, например, в JPG.
К данному снимку подберём настройки, как указано на фото ниже.
Получилось вполне правдоподобно. Можно использовать в качестве сувенирной открытки. Если же такую фотографию в обработке распечатать на холсте в фотолаборатории, она будет очень похожа на настоящую картину и вполне может послужить украшением интерьера.
Еще больше о Photoshop — на курсах «Fotoshkola.net».
Карандашный рисунок из фотографии в Photoshop
В «Галерее фильтров» можно подобрать эффект эскизного рисунка карандашом. Применяют его чаще всего к портретам. Это простой способ, но важно учесть следующее: чем больше разрешение фото, тем лучше сработает эффект. К тому же фото должно быть контрастным (фон однородный, чтобы модель не сливалась с ним).
Подбираем фото большого размера (в данном случае 5472х2767 пикселей). Открываем его в Photoshop.
Открываем его в Photoshop.
Цвет штрихов эскиза будет соответствовать основному цвету, который выбирается на панели инструментов внизу. Вызвать палитру для выбора цвета можно, один раз щёлкнув по изображению наложенных друг на друга квадратов.
После выбора основного цвета заходим в «Галерею фильтров». Главное меню, «Фильтр»/Filter, «Галерея фильтров»/Filter Gallery, «Эскиз»/Sketch, эффект «Ксерокопия»/Photocopy. Перемещая ползунки «Детализация»/Detail и «Затемнённость»/Darkness, нужно добиться изображения, максимально похожего на рисунок карандашом. К данному фото были применены настройки, которые можно увидеть на снимке ниже.
Можно добавить ещё один эффект из «Галереи фильтров», который усилит схожесть с карандашным рисунком. Для этого в нижнем правом углу нужно нажать на изображение подогнутого листа бумаги. В списке используемых эффектов появится ещё одна строка.
Теперь можно зайти в другой список эффектов. Заходим в группу фильтров «Штрихи»/Brush Strokes, выбираем «Перекрёстные штрихи»/Crosshatch. В его настройках подбираем параметры, чтобы наш эскиз максимально напоминал штриховку карандашом. Параметр «Длина штриха»/Stroke Length, «Резкость»/Sharpness, «Интенсивность»/Strength в нашем случае можно увидеть на фото ниже. После подбора настроек нажимаем Ok.
В итоге можно доработать рисунок. Если вдруг на фоне изображения получились не очень привлекательные серые пятна, их можно закрасить белой мягкой кистью. Вызывается инструмент нажатием клавиши B, на панели управления выбираем «С растушёванным краем». Основной цвет меняем на белый, нажав угловую стрелку над изображением наложенных друг на друга квадратов. Затем просто закрашиваем нежелательные зоны.
Теперь сохраните рисунок комбинацией клавиш Shift+Ctrl+S, формат файла выбрать можно, как обычно, JPG.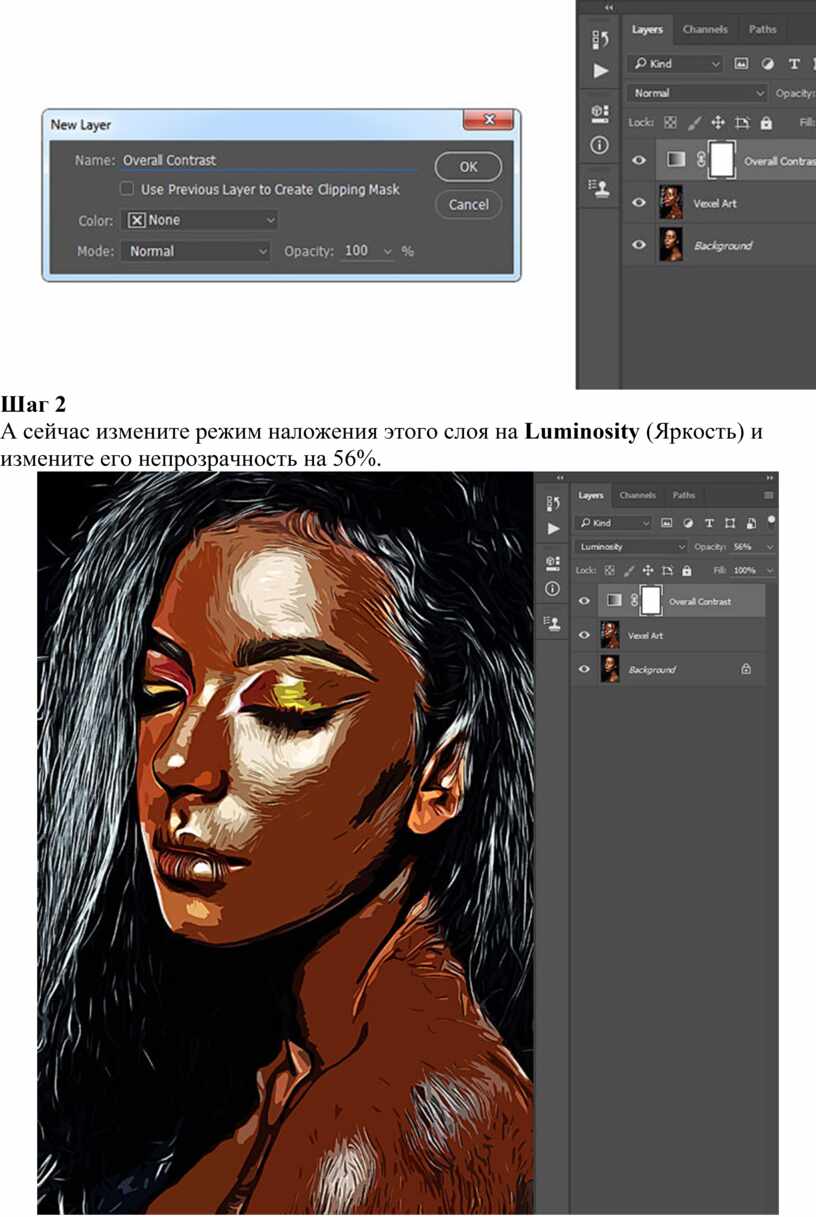
Вот что получилось.
Если перед применением эффектов из «Галереи фильтров» основной цвет выбрать фиолетовый, то эскиз будет похож на рисунок ручкой.
Вот так всё просто. Теперь вы научились пользоваться «Галереей фильтров». Можно радовать себя и друзей интересными аватарками для соцсетей. Применяйте фантазию и пользуйтесь остальными фильтрами. Ваши работы удивят вас самих.
Как сделать картинку в Photoshop
Тема урока: как сделать картинку в Photoshop. В качестве примера сделаем картинку для обложки книги. Но принципиального значения это не имеет. Это может быть открытка, плакат, картинка для коробки или обложки диска.
Нам предстоит сделать градиентный фон картинки, добавить надписи и изображение. Новички, не вдаваясь в «премудрости» программы Photoshop, получат возможность «наладить производство» картинок самостоятельно. Вот что получится в итоге:
Такую картинку я использовал для создания 3D-обложки книги, но аналогично делаются любые другие обложки или упаковка. Приступим.
Приступим.
Открываем Photoshop и жмём Ctrl+N («Файл — Создать»). Вы можете задать другой размер, а я установил 21 х 29,7 см — размер стандартного листа A4:
Картинка будет служить не только для изготовления 3D-обложки, но и как титульная страница при создании электронной книги в формате PDF. Если сделать картинку меньшего размера, то при её увеличении, пострадает качество. Остальные параметры в окне не важны.
Создадим фон картинки, для заливки которого нужно установить цвет. Но т.к. мы будем делать градиентную заливку, нам потребуется выбрать два цвета: основной (Рис.1-1А) и фоновый (Рис.1-1Б). Кликните по квадратику, и откроется «Палитра цветов», где можно подобрать цвет или ввести в отмеченное поле вручную:
Рис.1. Панель инструментов и Палитра цветовТо же самое проделайте со вторым квадратиков, установив цвет потемнее. Инструмент «Заливка» может служить для заливки фона одним цветом, а мы выбираем инструмент «Градиент» (Рис. 1-2):
1-2):
Чтобы залить изображение градиентом, устанавливаем курсор в верхний левый угол и тянем его по диагонали в нижний угол. Отпустив кнопку мыши, получаем градиентный фон: в верхней точке — светлый цвет, а в нижней — тёмный.
Если используется изображение большого размера, то для удобства уменьшаем масштаб в нижнем уголке. Следующим шагом будет нанесение надписи. Выбираем инструмент «Текст» (Рис.1-3) и кликаем примерно в том месте, где он должен начинаться.
Точность места не важна, потому что готовую надпись мы сможем передвинуть, используя инструмент «Перемещение» (Рис.1-4).
Устанавливаем цвет текста (Рис.2-1) и набираем название книги. Если оно длинное, то для переноса строки используем клавишу Enter. Обратите внимание, наши две строчки получились неодинаковой длины:
Для того чтобы править текст, заходим в «Окно — Символ» и используем панель «Символ» (Рис. 2). Выделяем надпись или её часть и задаём шрифт (Рис.2-2), у меня это «Impact». Длину строки регулируем размером шрифта (Рис.2-3) или изменяем её ширину в процентах (Рис.2-5). Рядом можно изменить её высоту (Рис.2-4).
2). Выделяем надпись или её часть и задаём шрифт (Рис.2-2), у меня это «Impact». Длину строки регулируем размером шрифта (Рис.2-3) или изменяем её ширину в процентах (Рис.2-5). Рядом можно изменить её высоту (Рис.2-4).
В поле (Рис.2-6) регулируем междустрочный интервал, а после завершения всех действий жмём галочку (Рис.2-7), что их сохраняет. Перечёркнутый кружок служит для отмены произведённых изменений. Теперь сдвигаем надпись на её место, а заодно центрируем по горизонтали с помощью инструмента «Перемещение» (Рис.1-4).
Для того чтобы надпись стала более привлекательной наложим на неё тень: «Слои — Стиль слоя — Тень». Я оставил настройки, которые были по умолчанию, но вы можете их подкорректировать. Например, изменить угол отображения тени (тут 120°), или изменить её смещение и размер:
Теперь вы сможете сделать столько надписей, сколько требуется, повторив все процедуры.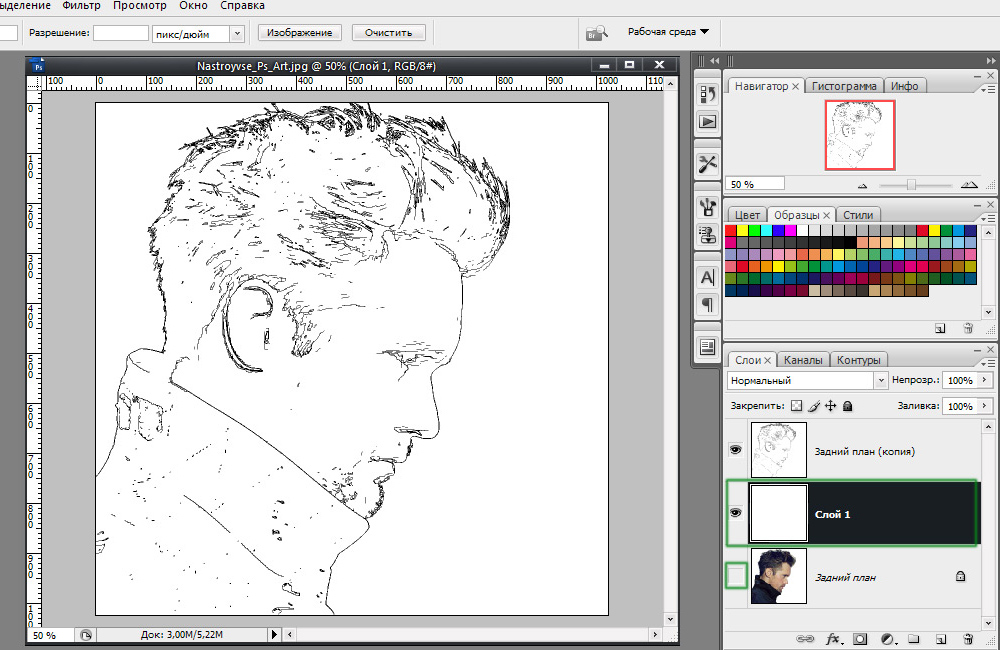 Для того чтобы повернуть надпись и сделать её вертикальной, идём в «Редактирование — Трансформирование — Поворот на 90° против часовой».
Для того чтобы повернуть надпись и сделать её вертикальной, идём в «Редактирование — Трансформирование — Поворот на 90° против часовой».
Осталось добавить изображения: сверху логотип, а второе, в формате PNG с прозрачным фоном:
Откройте изображение PNG, выделите его инструментом «Прямоугольная область» (Рис.1-5) и скопируйте: Ctrl+C («Редактирование — Скопировать»). Теперь выделите прямоугольник на нашей картинке и вставьте его: Ctrl+V («Редактирование — Вставить»).
Чтобы подогнать вставленное изображение по размеру, нажмите Ctrl+T («Редактирование — Свободное трансформирование»), и тяните курсором за уголки рамки. Затем подправьте местоположение инструментом «Перемещение» (Рис.1-4).
Чтобы вставить изображение с непрозрачным фоном, нужно уметь пользоваться другими инструментами выделения, например: «Лассо» (Рис.1-6), и некоторыми другими. Или делать картинку с белым фоном. Но вы без особого труда сможете найти изображения PNG с прозрачным фоном, применив фильтры для их поиска в Яндекс Картинках.
Но вы без особого труда сможете найти изображения PNG с прозрачным фоном, применив фильтры для их поиска в Яндекс Картинках.
Естественно, что всё «гладко» с первого раза может не получиться. Но мы спокойно может отредактировать любую надпись, изображение или даже поменять фон. Все они располагаются на отдельных слоях. Работать со слоями можно из панели «Слои», нажмите F7 («Окно — Слои»):
Рис.3. Работа в панели «Слои»Видите, и картинки, и каждая надпись расположены в своём слое, которые образовались в процессе работы. Но вы сами можете создавать новые слои (Рис.3-1) или удалять их (Рис.3-2). Слева у каждого слоя находится глазик, он отвечает за его видимость. Кликните по глазику, и слой на картинке станет невидимым.
Рабочий слой всегда выделен, в нашем примере — это надпись «webmastersam.ru». Если сейчас выбрать инструмент «Текст» (Рис.1-3) и выделить эту надпись на нашей картинке, то её снова можно редактировать.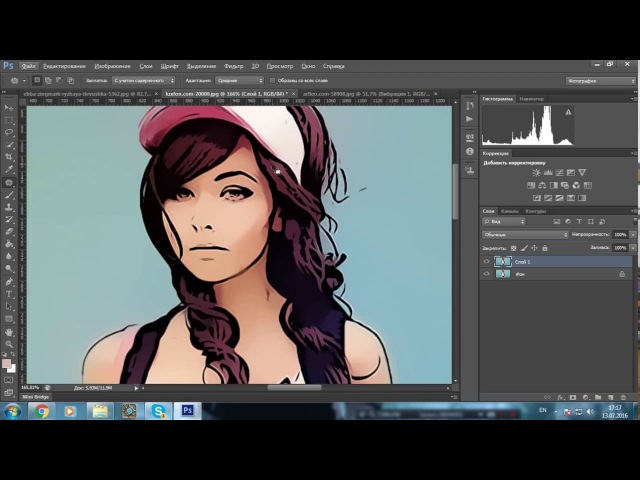
Выделяйте нужные слои и вносите изменения. Наиболее неудачные элементы картинки отключайте (глазиком) и создавайте альтернативные. Комбинируя, отбирайте удачные варианты.
Обычные веб-форматы изображений не имеют слоёв. Чтобы иметь шаблон картинки со слоями, для последующего использования, сохраните её в формате PSD: Shift+Ctrl+S («Файл — Сохранить как»).
Ну, а саму картинку, сохраните в формате JPG или PNG-8: Alt+Shift+Ctrl+S («Файл — Сохранить для Web и устройств»). Если требуется повышенное качество картинки, выбирайте формат PNG-24. Получится более полновесный файл, но картинка будет высокого качества.
Уроки Photoshop:
Поделиться с друзьями:
Как превратить эскизы в контент с помощью Photoshop — БЛОГ ADVENTUM
Каждый день production-менеджеры сталкиваются с важной непрофильной задачей — поиск, редактура, отрисовка изображений для отчетов и презентаций. Как дать больше воздуха дизайнерам и сделать все самому за пару кликов мыши?
Как дать больше воздуха дизайнерам и сделать все самому за пару кликов мыши?
На схемы и иллюстрации своими руками вы тратите меньше денег и времени на согласование результата. Необязательно все рисовать самостоятельно, но простые вещи, даже если вы не умеете хорошо рисовать, можно попытаться сделать самим.
Чтобы обработать изображение, можно использовать бесплатные графические редакторы — они подходят для простых задач, но у них есть встроенные ограничения, а за какие-то плюшки нужно постоянно докупать.
Можно пойти другим путем и решать те же задачи через Photoshop. В Photoshop есть все плюшки — их нужно только освоить. Photoshop умеет то, что не умеют онлайн-редакторы. Например, он может выбелить Кремль:
Фото: Юлия Минеева. Иллюстрация: Валентин НовоселовPhotoshop подойдет для того, чтобы превратить зарисовки в полноценный контент и использовать их в работе. Принцип, который мы разберем, подойдет и для векторной графике, и для коллажа, чтобы добавить оригинальности.
Если у вас много типовых задач, вы сможете их автоматизировать с помощью Photoshop, и получать лучше результат за меньшее время. Нам потребуются:
- Зарисовки и цветные карандаши,
- Photoshop,
- цветная дизайнерская бумага,
- краски,
- сканер.
Разберем, как превратить эскизы в полноценный контент с помощью Photoshop и не потратить кучу времени. Процесс разделим на 10 шагов.
Шаг 1
Отсканируйте рисунки в наибольшем разрешении: вы всегда сможете уменьшить рисунок без потери качества, но если скан окажется мелким, увеличить без потерь не получится.
Сохраняйте все рисунки и сканы в одно место: так их будет проще найти
Шаг 2
Поместите контуры рисунка на отдельный слой, чтобы впоследствии наложить рисунок на текстуру. Скорректируйте цветовые уровни (CTRL + L), пока не добьетесь хорошего контраста без потери качества и без искажений.
Затем настройте цветовой диапазон, чтобы подсветить рисунок и перевести его на новый слой. «Размытость» между 150 и 200 обычно дает хороший результат:
«Размытость» между 150 и 200 обычно дает хороший результат:
Как только рисунок подсветится, создайте новый слой и заполните его черным цветом.
Шаг 3
Создайте в Photoshop документ и выберите размер, который хотите видеть в конце. Скомпонуйте иллюстрацию из отдельных рисунков, каждый рисунок держите на отдельном слое.
Чтобы не запутаться в слоях-рисунках, каждому слою присвойте имя
Шаг 4
Теперь можно заполнить фон цветом. В этом примере мы стилизуем рисунок под глянцевые журналы 60-х годов.
Для фона подойдет дизайнерская бумага. Отсканируйте бумагу в высоком разрешении, чтобы волокна бумаги были видны.
Шаг 5
Выберите слой с рисунком и используйте инструмент «Лассо» (L), чтобы выбрать места, которые нужно закрасить. Скопируйте слой с фоном, скорректируйте тон и насыщенность (CTRL + U), чтобы изменить цвет.
Повторите процесс на слоях-рисунках. Не переживайте, если рисунок не выделяется идеально — детали можно обработать потом
Не переживайте, если рисунок не выделяется идеально — детали можно обработать потомСгруппируйте слои в папки, но не объединяйте их в один слой. Это поможет в случае чего быстрее вносить изменения.
Шаг 6
После того, зальете цветом все рисунки, можно добавить детали. Например, повторяющиеся узоры (паттерны) для галстука и платья.
Создайте один элемент узора, и Photoshop повторит его на всей выделенной области
Нарисуйте узор, а затем сохраните его, чтобы можно было его использовать в качестве паттерна (Редактирование — Определить узор)
Чтобы выделить область и залить ее узором, лучше использовать «перо». К «перу» нужно привыкнуть, но оно хорошо подсвечивает нужные узоры и сложные места.
Есть более простой, но не такой изящный способ:
- Выберите «волшебную палочку» (W)
- Выделите требуемый участок.
- Нажмите SHIFT + DEL и выберите узор
Вот пример того, как работают узоры:
Если участок не выделился с первого раза, зажмите SHIFT и попробуйте выделить еще раз.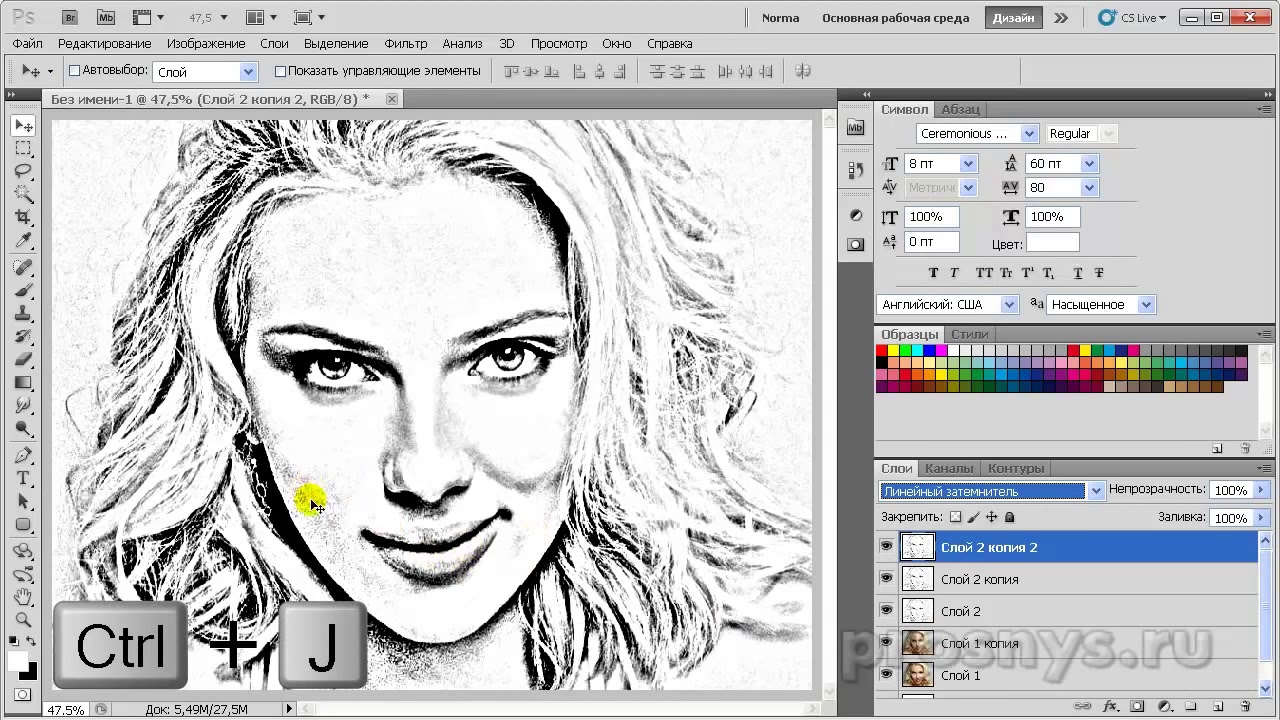
Шаг 7
Рисунки должны взаимодействовать с фоном. Чтобы настроить цвет фона, выберите фон в панели слоев и скорректируйте насыщенность (CTRL + U).
Чтобы изменить цвет рисунка на фоне, убедитесь, что рисунок стоит выше фона в панели слоев, кликните на слой рисунка, а дальше работайте с параметрами наложения. Для этого кликните на слой правой кнопкой и выберите нужный параметр.
Конечный цвет рисунка зависит от своего изначального цвета, цвета фона и выбранного параметра:
Быстро перебирать варианты можно с помощью кнопок SHIFT + и SHIFT —Шаг 8
Для мужского костюма создадим полосатый эффект. Для этого нам потребуются создать операцию (Photoshop Actions).
Операции — это автоматизированные действия. Вы повторяете действия один раз, Photoshop их запоминает и дальше делает сам. Это экономит время, особенно если действия сложные и включает много шагов. Создадим свою операцию:
Нарисуйте форму, которая послужит полосатым эффектом. Для простоты пусть будет розовый прямоугольник:
Для простоты пусть будет розовый прямоугольник:
Затем нажмите ALT + F9. Откроется окно с операциями. Нажмите на папочку снизу:
Создайте новое действие и начните его записывать
Проделайте действие вручную, чтобы Photoshop запомнил порядок действий. В нашем примере мы сделаем копию слоя и сдвинем ее вправо. Результат будет выглядеть так:
Заранее выделите нужный слой, чтобы он не попал в список действий. Если попадет, удалите его из панели справа
На примере рисунка, мы создаем вертикальные линии, дублируем их и накладываем на рубашку:
↓
Теперь создадим обтравочную маску. Она нужна для того, чтобы линии легли только на рубашку и не остались на фоне.
Для этого зажмите ALT и кликните между слоем с рубашкой и слоем с линиями. Слой с рубашкой должен идти ниже слоя с линиями. Вот пример работы маски:
Шаг 9
Развеселим картинку и добавим дополнительные штрихи.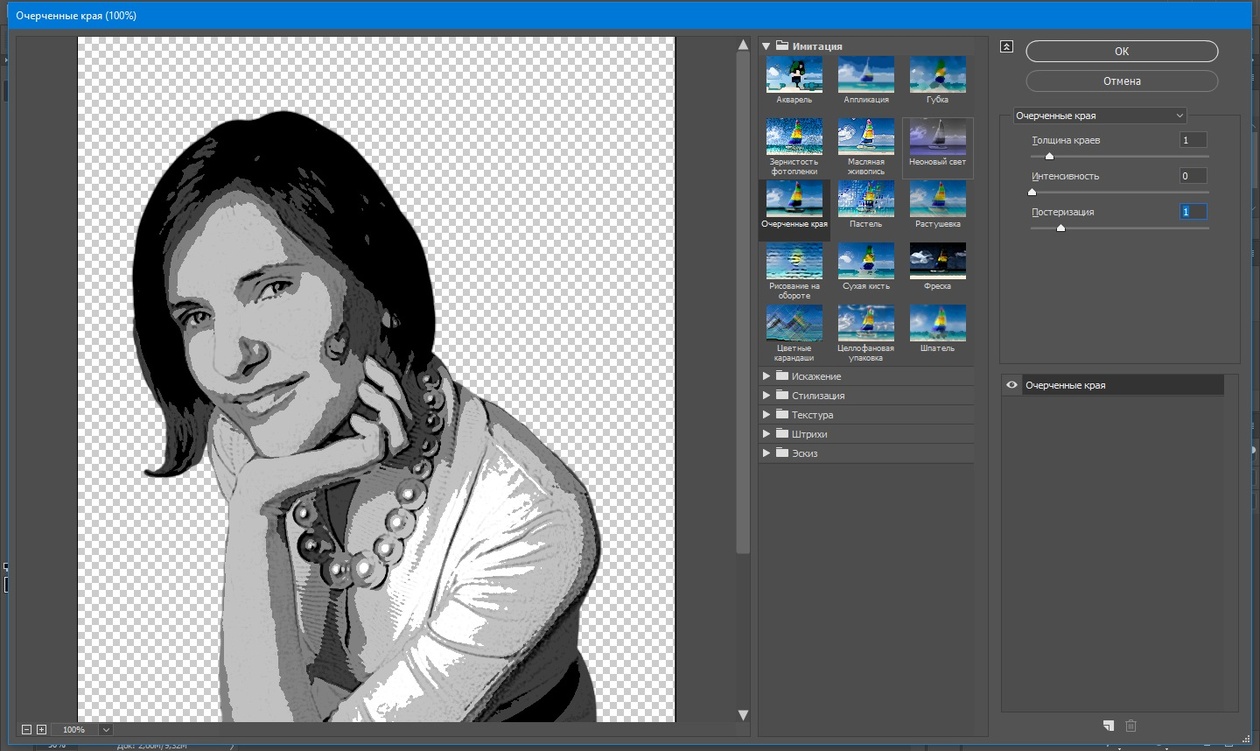 Идеально, если вы нарисуете штрихи на настоящей бумаге. Чтобы текстуры хорошо отсканировались, сделайте их максимально контрастными: рисуйте черными красками на белой бумаге. Цвета штрихов подкрутите уже в Photoshop (CTRL + U).
Идеально, если вы нарисуете штрихи на настоящей бумаге. Чтобы текстуры хорошо отсканировались, сделайте их максимально контрастными: рисуйте черными красками на белой бумаге. Цвета штрихов подкрутите уже в Photoshop (CTRL + U).
Шаг 10
В примере на рисунок наложен слой с полутонами:
Создайте копию всей иллюстрации и переведите ее в черно-белое изображение (Изображение — Режим — Градации серого), а затем в битовый формат (Изображение — Режим — Битовый формат). Поиграйтесь с настройками, пока не получите желанный эффект.
Затем повторно переведите документ в черно-белое изображение (Изображение — Режим — Градации серого) и положите его поверх цветного изображения. Выберите Выделение — Цветовой диапазон, кликните на черный цвет и спрячьте слой (но не удаляйте его).
Заполните выделение нужным цветом. Отрегулируйте тона и насыщенность (CTRL + U), чтобы добиться желаемого эффекта.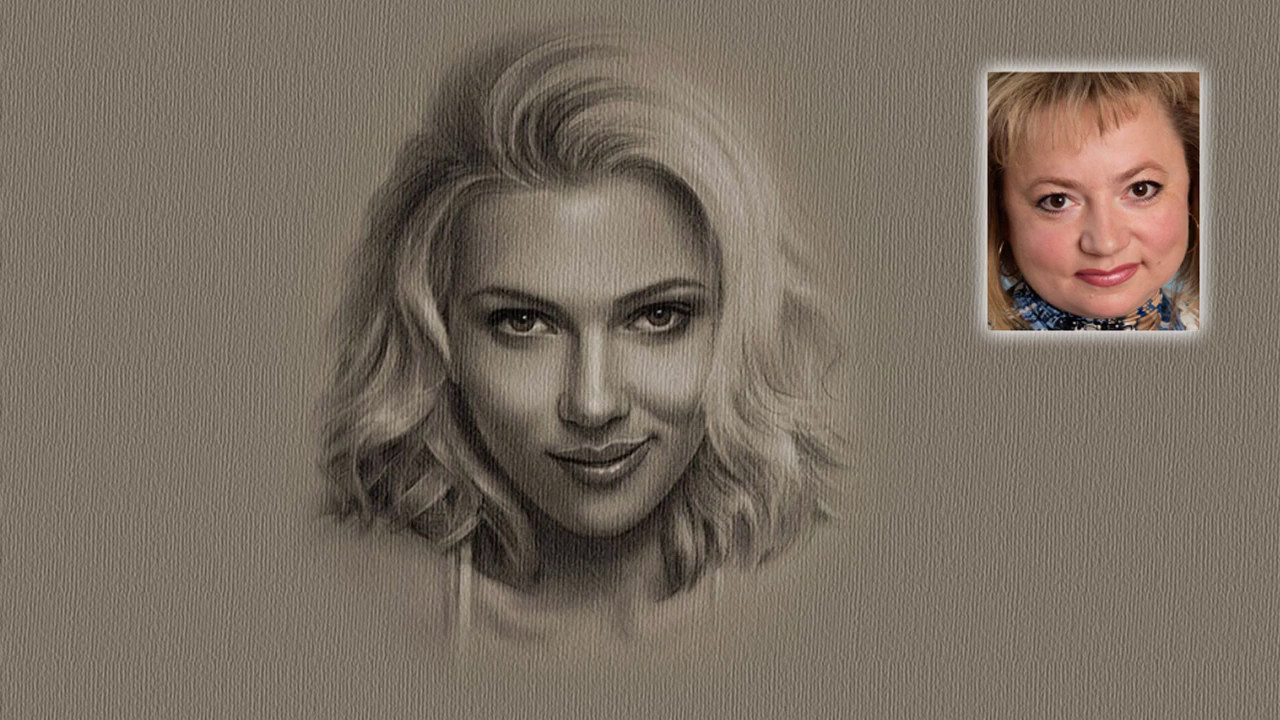 Результат будет таким:
Результат будет таким:
Photoshop — сильный инструмент. Ему нужно учиться, многие вещи сложно понять с первого раза. Но если его освоить, вы сможете работать ничуть не медленнее чем в графических редакторах, но получать гораздо лучший результат.
Иллюстрации — Dwayne Bell
Как вставить фото в рисунок в фотошопе
На интересном примере мы рассмотрим вопрос вставки фото в фото, используя фотошоп.
Здравствуйте, дорогие посетители сайта Pixelbox.ru!
Все мы любим использовать программу Adobe Photoshop для редактирования изображений, различных фотографий. Как известно, она идеально подходит для работы с фотографиями. Фотошоп помогает выполнить такие операции с фото как — склеить, соединить, обработать, сохранить и так далее.
В одном из прошлых уроков мы рассматривали способ как вставить лицо в фотошопе в другое фото. В этом уроке я подскажу как в фотошопе вставить одно фото в другое.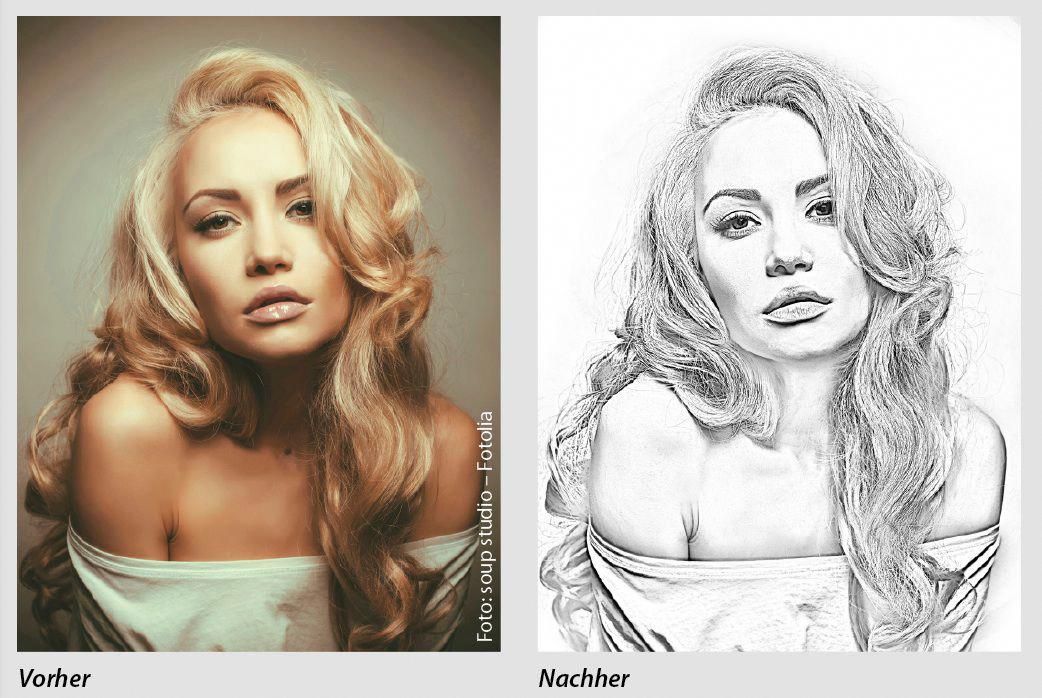 В этом нет ничего сложного. Необходимо сначала определиться, что вы будете вставлять и в какое изображение. Поэтому подготовьте изображения или скачайте фотки которые использованы в уроке.
В этом нет ничего сложного. Необходимо сначала определиться, что вы будете вставлять и в какое изображение. Поэтому подготовьте изображения или скачайте фотки которые использованы в уроке.
Как во всех остальных уроках фотошопа, мы будем работать поэтапно.
Подготовка фотографий. Загружаем в фотошоп.
Первым дело нужно открыть все три файла с изображениями в фотошопе.
Для этого выполните действие Файл — Открыть, найдите папку куда скачались фотографии, выделите все три файла сразу и нажмите Открыть.
Работать мы будем с основной фотографией — комната. Именно в это фото мы вставим другие фото. На стол мы вставим фото кота и рядом летающую бабочку.
Вставляем фотографии
Теперь наша задача в фотошопе перенести все изображения в одно. Для существует много способов, мы будем использовать один из них и самый простой.
Перейдите к изображению с котом — cat.png, выбрав на панели сверху нужное окошко с изображением в фотошопе.
На панели слоев щелкните правой кнопкой мыши по слою с котом и выберите пункт меню Создать дубликат слоя.
В появившемся окне нам необходимо задать пункт назначения скопированного слоя, выбираем room.jpg.
Жмем OK. После этого слой с котом окажется в документе с изображением комнаты.
Этим же способом перенести изображение бабочки в изображение с комнатой.
Обработка вставленных фото
С этапом переноса изображений в другое изображение в фотошопе мы разобрались. Теперь необходимо обработать объекты — кота и бабочку.
Зачем это делать? Для того, чтобы расположить их правильно на новом фото. Также нужно произвести коррекцию цвета, чтобы они вписались и смотрелись естественно в новой среде.
Перейдите к изображению с комнатой — room.jpg
Мы видим, что объекты успешно перенеслись, но имеют большой оригинальный размер, несопоставимый с комнатой.
Что нужно сделать в первую очередь:
- Уменьшить изображения
- Правильно расположить изображения
Давайте начнем с бабочки, так как она загораживает весь обзор.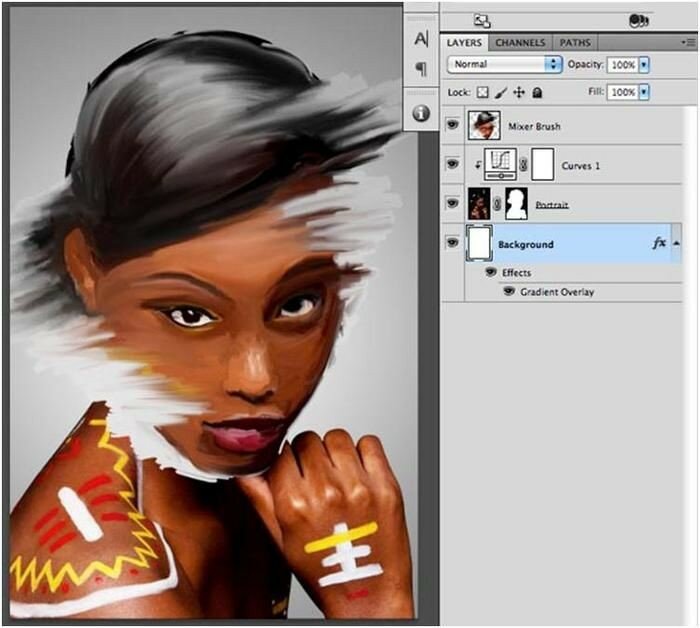 Найдите слой с бабочкой на панели слоев:
Найдите слой с бабочкой на панели слоев:
Выберите этот слой, щелкнув на него один раз мышкой. Нажмите CTRL+T чтобы масштабировать изображение слоя. Чтобы уменьшить изображение бабочки — тяните уголок, с зажатыми клавишами SHIFT+ALT, по диагонали вниз вправо.
Когда нужный размер будет достигнут — нажмите ENTER.
Перейдите на слой с котом и проделайте тоже самое.
Найдите инструмент Перемещение на панели инструментов.
Переместите кота на стол, а бабочку расположите на котом.
Выглядит интересно, но не до конца реалистично. Комната сильна засветлена по сравнению с бабочкой и котом. Также от кота можно добавить тень, которая будет падать на стол.
Выберите изображение с котом, нажмите CTRL+L чтобы вызвать функцию Уровни. Эта функция поможет настроить правильный оттенок.
Нам нужно немного высветлить изображение с котом, поэтому средний ползунок я перетянул немного влево.
Изображение с бабочкой я также высветлил — используя настройки «на глаз».
Теперь создайте новый слой — на котором мы будем рисовать тень от кота.
Для этого перейдите на слой с фоном (комната) и нажмите на кнопку создания слоя (нарисовано стрелкой) и появиться новый слой (Слой 3).
Выберите и настройте кисть в фотошопе (по ссылке целый обзор посвященный настройке кисти)
- Выберите цвет черный
- Найдите кисть на панели инструментом
- Настройте нажим — 1%
Аккуратно подрисуйте тень под котом. Проводите кистью несколько раз в одном месте, чтобы тень получилась жирнее. Да — с первого раза нормальная тень может и не получиться, поэтому в случае неудачи отменяйте последнее действие в фотошопе и рисуйте тень заново.
Для реалистичности движения бабочки можно добавить фильтр «Размытие в движении» на бабочку.
Перейдите на слой с бабочкой и примените фильтр:
Угол я выбрал 0%,а смещение — 3.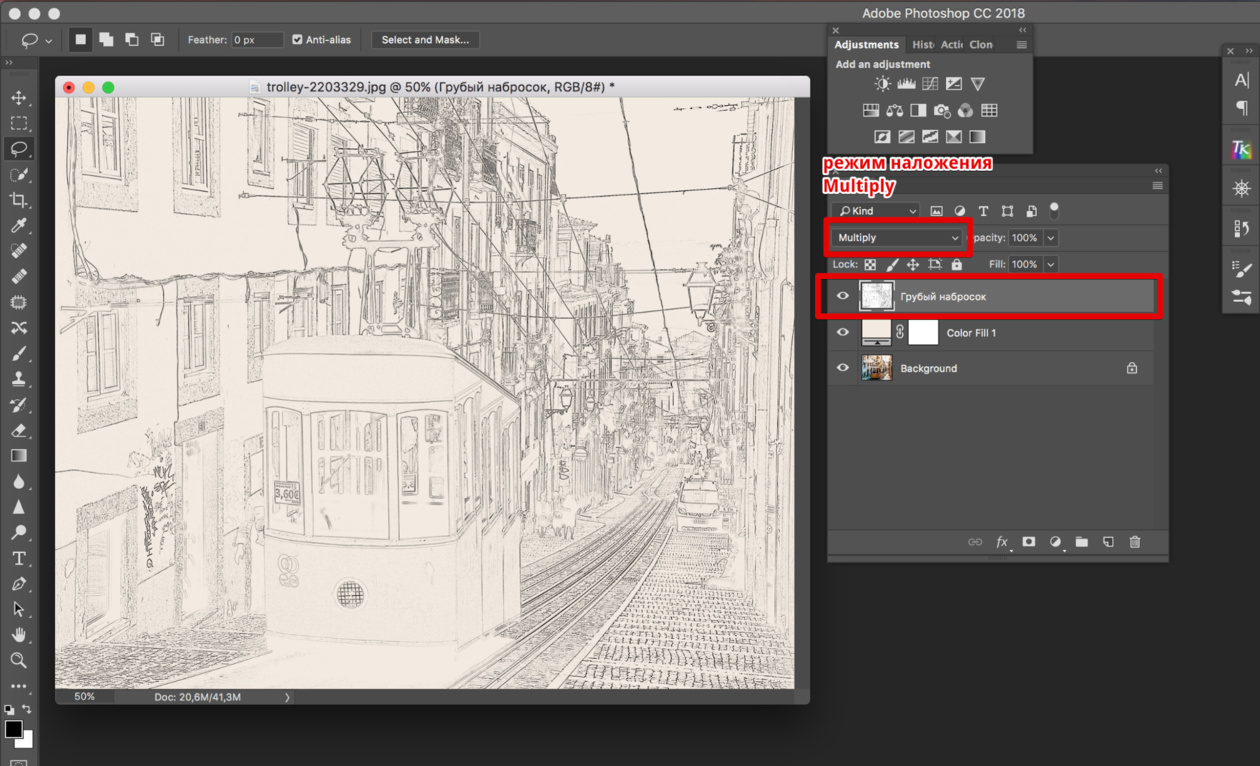 Чем больше вы задаете смещение, тем больше размывается изображение.
Чем больше вы задаете смещение, тем больше размывается изображение.
Результат нашей работы:
Сохраняем фото
Осталось сохранить вашу фотографию. Выполните пункт меню Файл — Сохранить Как
Выберите формат JPG, задайте имя файлы и нажмите Сохранить.
Спасибо за внимание! Задавайте вопросы в комментариях.
Доброго всем времени ! Продолжаем изучать такую замечательную программу, как фотошоп. В сегодняшнем обзоре поговорим о том, как работать с картинками. Это весьма полезная функция, освоив которую можно спокойно создавать разного типа коллажи из нескольких небольших изображений.
Навыки эти будут полезны, если приходиться работать с рамками. Например, вы хотите фото своего ребенка поместить в новогоднюю рамку и подарить красивый портрет, да мало ли чего еще можно делать. Словом, пригодиться. Сегодня будут простые и легкие приемы с видео по теме. Читаем, запоминаем, берем на вооружение! Итак…
Небольшое изображение можно вставить так, что бы оно находилась как на заднем плане, так и на переднем. Вставляя фото, само собой придется изменять и его размеры. Ну и самое интересное, что особенно привлекает многих – это вырезание головы объекта и вставка ее в другую картинку. Захотите удивить своего товарища, «отрежьте» ему голову и присоедините ее, например к Сталлоне или Шварценеггеру. Обо всех этих приемахи будет рассказано в статье.
Вставляя фото, само собой придется изменять и его размеры. Ну и самое интересное, что особенно привлекает многих – это вырезание головы объекта и вставка ее в другую картинку. Захотите удивить своего товарища, «отрежьте» ему голову и присоедините ее, например к Сталлоне или Шварценеггеру. Обо всех этих приемахи будет рассказано в статье.
И еще, одно о чем хотелось бы упомянуть. Если на передний план помещается картинка целиком, то для удобства она должна быть на прозрачном фоне, то есть иметь формат png. Работать так будет проще и быстрее.
Сначала научимся совмещать изображения без каких-либо действий и трансформаций. Открываем программу и через меню «Файл» — «Открыть» выбираем любую фотографию-фон. Ее так же можно вставить и простым перетягиванием из папки размещения в окно программы. Что бы удобно было работать, как всегда в окне слои создаем копию фона.
Далее, аналогичным образом через меню — «Файл»- «Открыть» выбираем еще одно фото для вставки. Оно откроется уже в другом окне.
Оно откроется уже в другом окне.
Открываем это окно, выбираем инструмент «Прямоугольная область», обводим картинку.
По краям картинки увидим мерцающую пунктирную линию. Теперь копируем выделенную картинку с помощью команды «Редактирование» — «Копировать». Открываем фоновую картинку и через пункт верхнего меню «Редактировать»- «Вставить» вставляем. Изображение появится на переднем плане.
Вот что получилось. Обратите внимание, что вставляемая картинка в окне слоев легла поверх фоновой. Это значит, что она находится на переднем плане.
Ее можно переместить на задний план, то есть переместить слой вниз в рабочей области «Слои». Однако вставленную картинку не будет уже видно.
Для того, что бы картинка на заднем плане была видна, выделяем слой с фоном. Выше открываем меню с выпадающим списком и в нем выбираем пункт «Затемнение». В результате картинка на заднем плане появилась. Причем, заметьте, белый фон, на котором она была исчез.
Второй вариант, как можно вставить картинку не используя команду меню «Файл — «Открыть» – это сразу перетащить картинку из места расположения на фон.
Здесь, заметьте, на картинке появились направляющие, по которым можно отредактировать вставленную картинку. Растянуть, ужать, изменить размеры, повернуть.
Отредактировав картинку, нажимаем клавишу «Enter» и направляющие исчезнут. Однако картинка находится на белом фоне. Если применить к ней функцию «затемнение», то фон исчезнет, как в описанной выше операции. Таким образом, подытожим:
- картинку можно вставить путем простого перетаскивания из места расположения прямо на фон.
- картинку загружаем непосредственно в программу, копируем ее и вставляем на фоновую картинку.
Вставляем изображение в картинку и уменьшаем
Итак, картинку вставили любым из описанных выше способов. Теперь необходимо изменить ее размер. Если вставляли прямо из места расположения путем перетаскивания на фоновую картинку, то, как говорилось ранее, на картинке увидим линии, по которым можно изменять размеры.
Если подвести стрелку мыши к углу картинки, то она примет форму двойной стрелки. Зажав левую кнопку мыши можно увеличить или уменьшить размер картинки. Если подвести курсор мыши к точке, расположенной в середине одной из сторон картинки, то можно изменять размер по ширине. Однако при этом высота картинки остается без изменения.
Не забываем после изменений нажать «Enter», чтобы линии исчезли и картинка приняла изменения. Если же вы картинку вставляли из самой программы путем копирования, то ее размеры изменяются через меню «Редактирование — «Трансформирование» — «Масштабирование».
Вокруг картинки появится рамка с квадратиками по углам и середине. Если нажав клавишу «Shift» и зажав правой кнопкой мыши один из уголков, то картинка будет изменять размеры пропорционально. Если клавишу «Shift» не нажать, то картинка изменяет размеры неравномерно.
Как в фотошопе вставить картинку в картинку и покрасить ее в цвет фона?
Для чего это бывает нужно? Например, у нас имеется фотография какого-либо памятника, где необходимо поменять фон.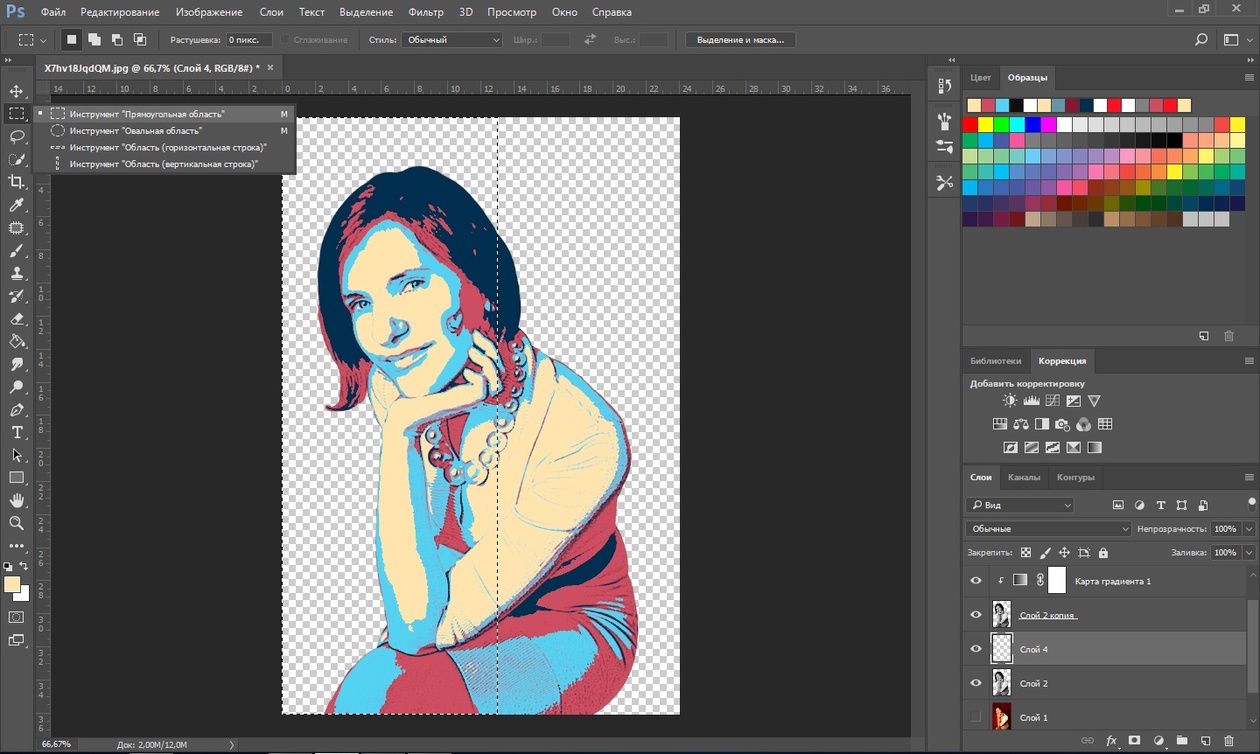 Для этого загружаем в фотошоп картинку фона с небом. Копируем сюда картинку с памятником. Обратите внимание, что на окне слоев картинка со скульптурой находится выше фона, на переднем плане.
Для этого загружаем в фотошоп картинку фона с небом. Копируем сюда картинку с памятником. Обратите внимание, что на окне слоев картинка со скульптурой находится выше фона, на переднем плане.
Если одна из картинок меньше, необходимо сделать их одинаковыми. Лучше всего изменять размер фона. Теперь выделяем слой с памятником и задаем ему маску, нажав на иконку с кружком в квадратике.
В результате рядом с картинкой памятника увидим белый квадрат. При этом на панели инструментов основной цвет должен быть черным, а дополнительный – белым. На полученном слое-маске будем заменять фон. Для этого на панели инструментов выбираем «Кисть». А на панели слоев выбираем маску, кликнув по ней мышкой.
Установив кисти нужный размер и жесткость, водим ею по рисунку. В результате видим, как стирается фон у картинки с памятником, а вместо него проявляется новый фон.
В результате получаем такое вот изображение с измененным фоном, то есть, закрашенным в цвет фона.
Вставляем картинку в картинку и делаем ее прозрачной, без фона
Перечисленные операции хороши для тех картинок, которые находятся на однородном фоне, например белом. Сделать их прозрачными при этом будет совсем не сложно. Если фон неоднородный, то придется, что называется, «попотеть». Итак, загружаем картинку как фон, копируем на нее вторую, у которой будем убирать белый фон.
Убрать фон можно несколькими способами. Об одном из них говорилось ранее. Переносим слой с картинкой ниже слоя фона и применяем к фону стиль «Затемнение». В результате на картинке проявится слой, который был перенесен вниз и уже без белого фона.
В следующем варианте удаления фона используется инструмент «Волшебная палочка». Выбираем этот инструмент.
Далее, кликаем этим инструментом по белому фону и получим пунктирное выделение объекта.
Теперь нажимаем клавишу «Delete» и фон удалится.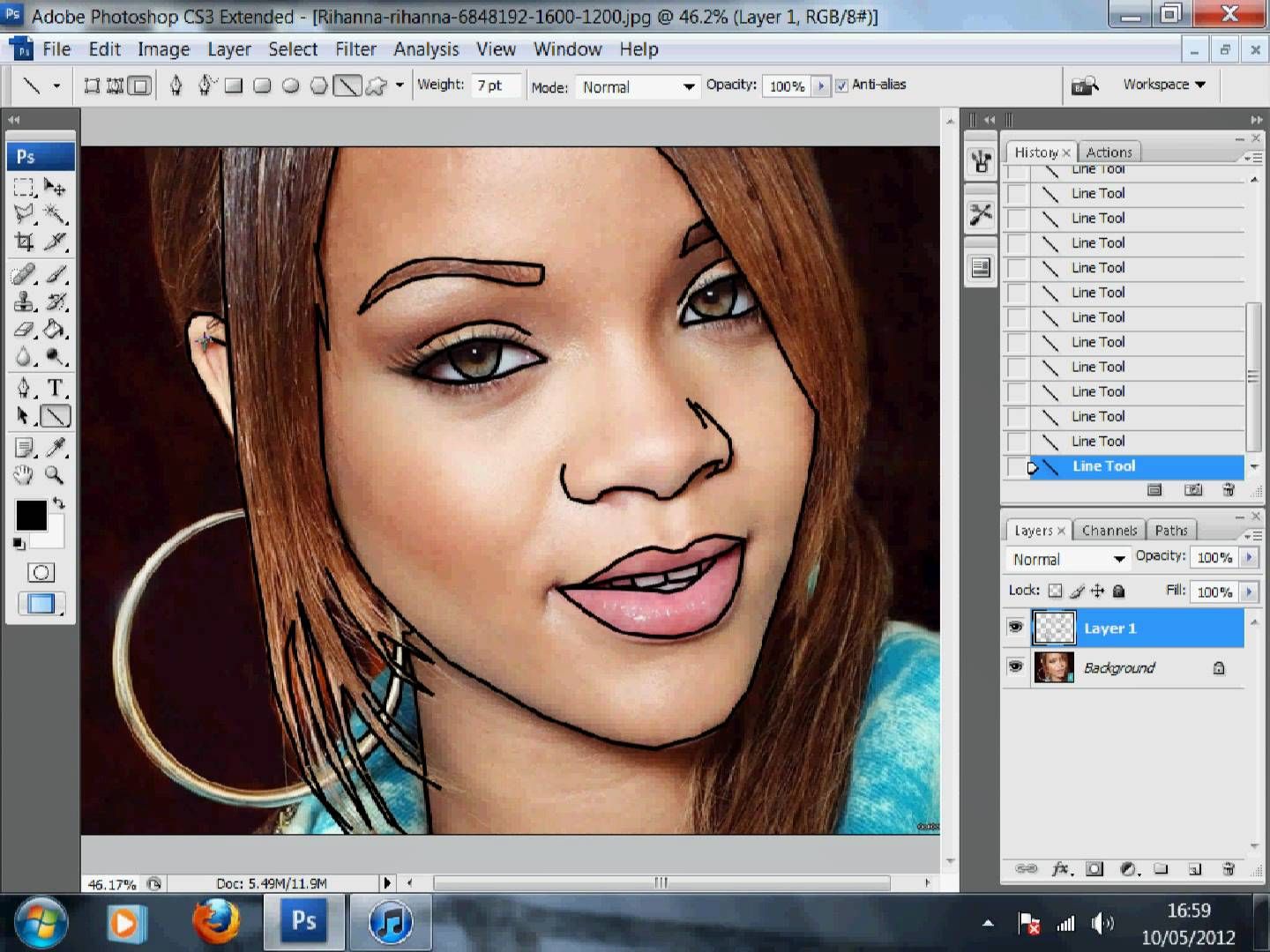 Вот и вся процедура. Если объект имеет ровные стороны, без резких углов сложных границ, то можно воспользоваться инструментом «Магнитное лассо».
Вот и вся процедура. Если объект имеет ровные стороны, без резких углов сложных границ, то можно воспользоваться инструментом «Магнитное лассо».
Этим инструментом выделяем по контуру объект, после чего выбираем «Выделение» => «Инверсия» и уже потом «delete». Фон удалится. Эти способы хороши при однотонном фоне. Если же фон по цвету неоднороден, то необходимо воспользоваться режимом «Быстрая маска».
Выбираем режим, выбираем инструмент кисть и проводим ею по объекту.
По окончании работы кистью снова нажимаем на инструмент «Быстрая маска», а после — «Delete». Объект остался без фона.
Если он получился не очень контрастным, светлым, то проводим коррекцию во вкладке «Изображение». Там имеются все необходимые для этого инструменты.
Вставка изображения в слой (выделенную область)
Вставлять можно не только целиком картинку, но и выделенную область.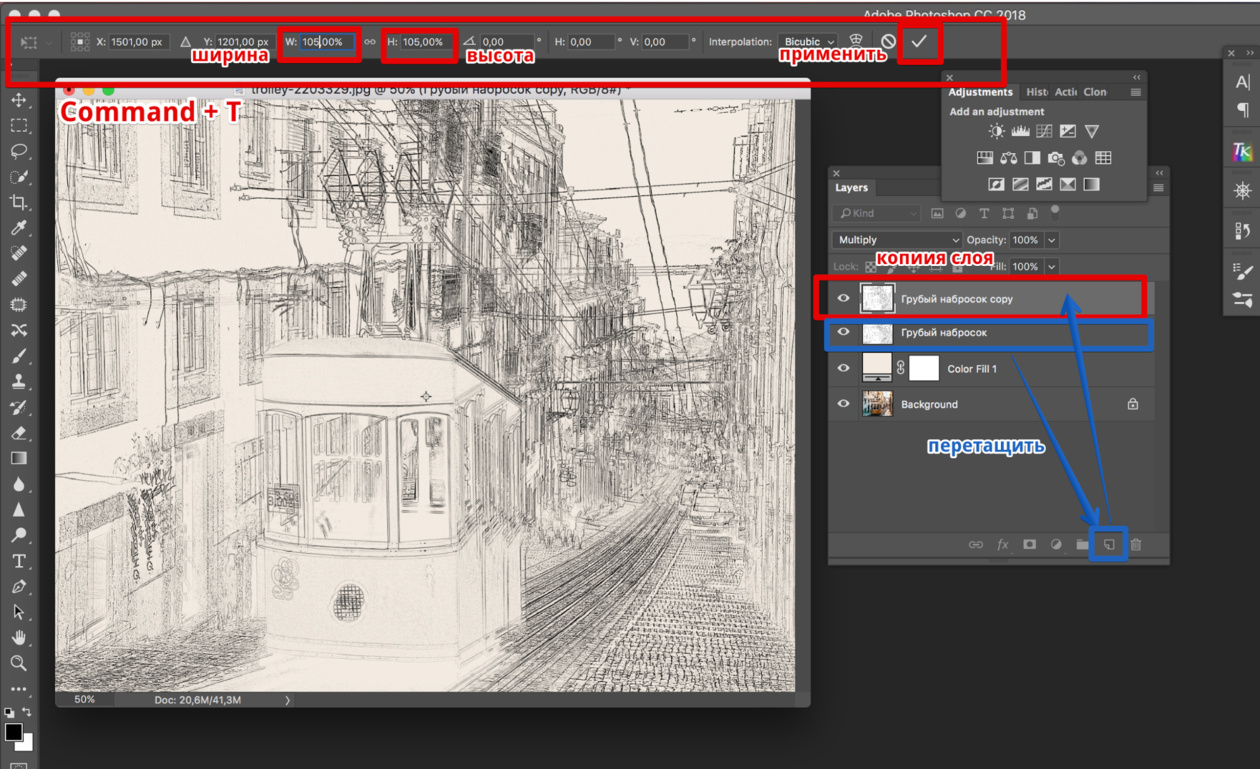 С этой целью открываем в фотошоп картинку, выделяем любым способом в зависимости от фона. Если фон однотонный, то сразу «волшебной палочкой», или же «магнитным лассо». Тут уже кому как удобно. В примере выделена картинка «волшебной палочкой».
С этой целью открываем в фотошоп картинку, выделяем любым способом в зависимости от фона. Если фон однотонный, то сразу «волшебной палочкой», или же «магнитным лассо». Тут уже кому как удобно. В примере выделена картинка «волшебной палочкой».
Если вы выделяли при помощи инструмента «волшебная палочка», то на следующем этапе необходимо открыть вкладку «выделение» и выбрать там «Инверсия».
Таким образом мы выделим сам объект а не фон вокруг него. Теперь делаем копию («Редактирование» — «Копирование»), открываем нужный рисунок и через «Редактирование» — «Вставить» завершаем операцию.
Выделяем лицо человека и вставляем в другую фотографию (картинку)
Подобная функция полезна, когда мы имеем какой-то шаблон – объект куда можно вставить голову человека. Это используется часто для дружеских коллажей, поздравительных открыток и пр. Например, не всегда можно найти нужный костюмчик, одеть в него ребенка, создать соответствующий фон и сфотографировать. Скачав же нужный шаблон и вставив в него лицо ребенка – получим нужный вариант без всяких затруднений.
Скачав же нужный шаблон и вставив в него лицо ребенка – получим нужный вариант без всяких затруднений.
Порядок действий тот же. Выбираем сначала фоновое фото. Потом выбираем фото ребенка, ну или кого-то еще. Выделяем голову любым удобным способом и копируем. После чего вставляем в первую картинку, подвигаем, что бы все легло – в результате получаем нужное нам фото. Ниже приведен очень простой пример этого действия. Вот и все операции по вставке картинок. Удачи!
Из этой статьи узнаете, как вставить картинку в Фотошопе. Это можно сделать с помощью буфера о.
Из этой статьи узнаете, как вставить картинку в Фотошопе. Это можно сделать с помощью буфера обмена или drag-n-drop, но сначала необходимо провести подготовку.
Photoshop не теряет популярность 15 лет, и удерживает позиции топовой программы в области оказания услуг. Фотографы, дизайнеры и верстальщики пользуются им для оформления своих работ. Так как удачная основа, или элементы декора для съемки будут под рукой не всегда, полезно знать, как в Фотошопе вставить картинку на картинку.
Так как удачная основа, или элементы декора для съемки будут под рукой не всегда, полезно знать, как в Фотошопе вставить картинку на картинку.
Предварительная подготовка
Перед тем, как добавить картинку на картинку в Фотошопе, нужно открыть изображения в редакторе. Для этого сделайте следующее:
- Нажмите кнопку «Файл» в верхнем левом углу экрана.
- Из выпадающего списка выберите «Вставить».
- Найдите изображение, с которым хотите работать, выберите его, и нажмите «ОК».
После добавления обоих изображений, они будут в отдельных вкладках, где с ними можно работать независимо друг от друга. Осталось перенести одну из картинок.
Как вставить картинку в Adobe Photoshop
Есть 4 способа как вставить картинку в Фотошопе:
- перетаскивание изображения из вкладки на вкладку;
- копирование и вставка через буфер обмена;
- команда меню «Поместить»;
- перетаскивание файла из папки компьютера.

По очереди рассмотрим каждый из них.
Перетаскивание картинки из вкладки
Зачастую пользователи предпочитают данный способ остальным. Нужно перетянуть одну вкладку с фото в другую. После открытия нескольких изображений, вкладки будут показаны в один ряд над линейкой в верхней части экрана.
- Выберите вкладку с изображением, которое нужно переместить.
- Зажмите название левой клавишей мыши.
- Двигайте мышь вниз, не отпуская кнопку.
- После того, как вкладка превратилась в окно, расположенное поверх другого изображения, отпустите кнопку.
- На панели инструментов выберите «Перемещение», или нажмите клавишу «V».
- Перетяните картинку на фон, используя ЛКМ (не отпускайте до окончания переноса).
Теперь на выбранном фоне появилось изображение. Обработайте слои для улучшения эффекта.
Копировать – вставить
Аналогично предыдущему способу, откройте фон и изображение, которое хотите добавить. Этот способ похож на работу с текстовым редактором.
Этот способ похож на работу с текстовым редактором.
- Откройте вкладку с изображением, которое необходимо перенести.
- Выделите, нажав комбинацию клавиш Ctrl+A, либо с помощью лассо или другого инструмента вырезания, если нужна только часть рисунка.
- Используйте кнопки Ctrl+C для копирования содержимого выделенной области.
- Перейдите на вкладку фона, кликнув по ней ЛКМ, и нажмите Ctrl+V для вставки.
После этого в центре изображения появится содержимое буфера обмена, вынесенное Фотошопом в отдельный слой.
Команда меню «Поместить»
Так как вставить картинку в Фотошопе не всегда бывает возможно из-за размера, команда «Поместить» при добавлении изображения создает смарт-объект. Это слой, в котором рисунок будет после вставки. Он позволяет изменять размеры без потери качества изображения. Поможет при работе с надписями или фото в малом разрешении.
- Перейдите на вкладку фона.
- Откройте меню «Файл» в верхнем левом углу страницы.

- В выпадающем списке найдите пункт «Поместить. ».
- Появится окно поиска, в котором нужно найти файл с изображением для вставки.
- Выберите и нажмите «Поместить» справа внизу.
В центре фонового изображения появится рамка с рисунком. Измените размеры, растягивая углы за черные точки на рамке. После завершения работы кликните по кнопке с рисунком галочки в панели инструментов.
Перетаскивание фото из папки Windows
Последний способ – drag-n-drop файла из интерфейса окна Windows. Это упрощенная версия предыдущего способа переноса. Результатом также будет смарт-объект, но не понадобится заходить в меню.
- Откройте вкладку с фоновым изображением.
- Нажмите клавишу «Пуск».
- В открывшемся меню выберите «Проводник».
- Найдите нужную папку и файл картинки в каталогах компьютера.
- Разместите окно проводника поверх изображения в Фотошопе.
- Перетащите файл на фон, зажав левой клавишей мыши.

Снова появится рамка с рисунком, которую нужно будет растянуть и применить результат работы.
Как в Adobe Photoshop вставить картинку на картинку
Чтобы понять, как добавить картинку на картинку в Фотошопе, откройте оба изображения во вкладках. Перетащите, как в первых двух способах, либо с помощью команды «Поместить». Способы похожи: используйте одно из изображений как фон, а второе – как объект, который нужно добавить.
Видео-урок «Как вставить картинку в Adobe Photoshop»:
Превратите фотографию в эскиз карандаша Photoshop
Преобразуйте фотографию в изображение, напоминающее карандашный набросок, с помощью фильтров Photoshop, режимов наложения и инструмента «Кисть». Мы также продублируем слои и внесем изменения в определенные слои, и когда мы закончим, у нас будет то, что выглядит карандашным наброском.
Перечисленные здесь процедуры работают с Photoshop для всех версий Adobe Creative Cloud и Adobe Creative Suite 6.
Как создать карандашный набросок в Photoshop
Чтобы отредактировать фотографию, чтобы она выглядела как карандашный набросок:
Выберите File > Save As с цветной фотографией, открытой в Photoshop.Выберите Photoshop в качестве формата файла и нажмите Сохранить . Выполнение операции «Сохранить как» защищает исходное изображение от деструктивного редактирования.
Откройте панель Layers, выбрав Window > Layers . Щелкните правой кнопкой мыши фоновый слой и выберите Duplicate Layer . Вы также можете использовать сочетание клавиш: Cmd + J на Mac или Ctrl + J в Windows. Выделив дублированный слой, выберите Image > Adjustments > Desaturate .
Дублируйте слой, в который вы только что внесли изменения, с помощью сочетания клавиш Command + J (Mac) или Ctrl + J (Windows).
 Этот шаг даст вам два ненасыщенных слоя.
Этот шаг даст вам два ненасыщенных слоя.Измените режим наложения с Normal на Color Dodge с выбранным верхним слоем.
Выберите Image > Adjustments > Invert .Изображение исчезнет, оставив белый экран.
Выберите Filter > Blur > Gaussian Blur . Перемещайте ползунок с галочкой рядом с «Предварительный просмотр», пока изображение не будет выглядеть так, как если бы оно было нарисовано карандашом. Установите радиус на 100,0 пикселей , что хорошо подходит для изображения, которое мы здесь используем. Затем нажмите ОК .
Сделайте несколько корректировок, чтобы сделать изображение еще более реалистичным.Выделив верхний слой, нажмите кнопку Create New Fill или Adjustment layer в нижней части панели Layers.
 Выберите Levels , затем переместите средний ползунок немного влево. Такой прием немного осветлит изображение.
Выберите Levels , затем переместите средний ползунок немного влево. Такой прием немного осветлит изображение.Исправьте это, если изображение теряет слишком много деталей. Выберите слой прямо под слоем уровней, затем нажмите на инструмент Brush на панели инструментов. Выберите Airbrush на панели параметров.Укажите, что вы хотите, чтобы он был мягким и круглым. Установите непрозрачность на 15 процентов и измените поток на 100 процентов . Затем, установив черный цвет переднего плана на панели «Инструменты», перейдите только в те области, где вы хотите увидеть больше деталей.
После восстановления детали выберите Image > Duplicate . Установите флажок в поле, указывающее, что вы хотите дублировать только объединенные слои, затем нажмите OK .Это сгладит копию, сохранив оригинал.

Мы можем оставить изображение как есть или добавить текстуру. Если оставить его в покое, получается изображение, которое выглядит так, как если бы оно было нарисовано на гладкой бумаге и смешано по участкам. Добавление текстуры заставит его выглядеть так, как если бы он был нарисован на бумаге с шероховатой поверхностью. Выберите Filter > Sharpen > Unsharp Mask , если вы хотите изменить текстуру, затем измените величину на 185 процентов .Сделайте Ratios 2,4 пикселя и установите для Threshold значение 4 . Вам не обязательно использовать эти точные значения — они будут зависеть от ваших предпочтений. Вы можете немного поиграть с ними, чтобы найти эффект, который вам больше всего нравится. Галочка рядом с Preview позволяет увидеть, как будет выглядеть изображение, прежде чем вы его сделаете.
Сохраните файл, когда будете довольны результатами. Теперь у вас есть то, что выглядит карандашным наброском.
Теперь у вас есть то, что выглядит карандашным наброском.
Спасибо, что сообщили нам!
Расскажите, почему!
Другой Недостаточно подробностей Сложно понять[FREE ✨] Line Art Photoshop Tutorial & Action
Преобразуйте фотографию в штриховой рисунок с помощью Photoshop.И узнайте, как делать чистые линии, используя наш бесплатный экшен Photoshop для рисования линий.
Итак, , как делать линии в Photoshop ? Есть несколько методов создания штриховых рисунков в программе Photoshop .
- Нарисуйте линии вручную с помощью инструмента Brush Tool или Pen Tool (время: 30 минут)
- Используйте фильтр Photocopy , чтобы нарисовать линейный рисунок в Photoshop (время: 10 минут).
- Воспользуйтесь нашим бесплатным экшеном Photoshop Line Art .Это самое быстрое решение (время: 1 минута)
Quick Line Art Photoshop TUTORIAL
В этом уроке вы узнаете, как создать эффект штрихового рисунка в Photoshop. Это очень полезно, если вы хотите преобразовать фотографию в рисунок.
Это очень полезно, если вы хотите преобразовать фотографию в рисунок.
Откройте фото в Photoshop . Фотография с чистым фоном, вероятно, лучший выбор.
Затем установите цвет фона на белый, а цвет переднего плана на черный.
Чтобы преобразовать фотографию в штриховой рисунок, перейдите в Фильтр (Галерея фильтров)> Эскиз и выберите фильтр Фотокопия . Выбирайте размер детали в зависимости от размера вашего изображения. Для изображения размером до 1000 пикселей установите Detail на 2.
Затем перейдите в Filter> Stylize> Diffuse и выберите Mode Anisotropic .
Чтобы добавить контрастности штриховому изображению, добавьте настройку Levels .
Чтобы изменить цвет штрихового изображения, добавьте корректирующий слой Gradient Map . Используйте градиент от черного (цвет по вашему выбору) к белому.
Используйте градиент от черного (цвет по вашему выбору) к белому.
Как удалить фон с рисунка в Photoshop? Выделите все слои и объедините их. Затем добавьте маску слоя .
Чтобы удалить белый фон, выберите Изображение> Применить изображение .
Если вам интересно, как раскрасить внутри линий в Photoshop, ответ довольно прост.Создайте слой за слоем с линиями и используйте инструмент Brush Tool , чтобы раскрасить линии в Photoshop .
1. Экшен Photoshop Line Art [Бесплатная загрузка✨]
Превратите фотографию в линейный рисунок — простой способ! Итак, если вам нужен еще более быстрый метод преобразования фотографии в рисунок, вы можете использовать наш бесплатный экшен Photoshop.
Насколько мне известно, Photoshop — лучший инструмент для автоматического преобразования изображения в рисование линий. Итак, конвертируйте фото в штриховой рисунок за секунды.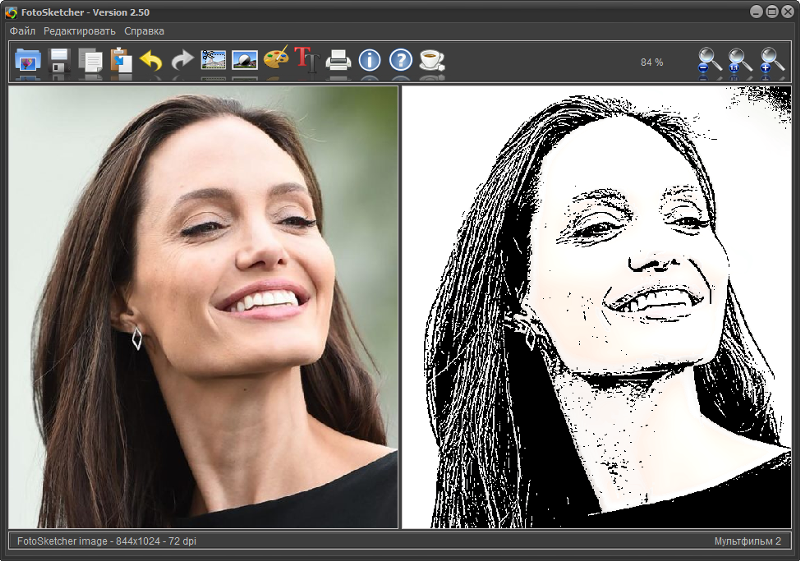
Преобразование ручного рисунка в штриховой рисунок в экшене Photoshop (проверьте кнопку СКАЧАТЬ БЕСПЛАТНО ).
Создайте штриховых рисунков в Photoshop менее чем за минуту, используя наш линейный арт-экшен !
Детали предмета
Этот бесплатный набор содержит 2 экшена Photoshop для создания штриховых рисунков с отдельным фоном.
Как установить и использовать экшены Photoshop
Если вы никогда раньше не использовали экшены Photoshop и не знаете, как их использовать, уделите пару минут и ознакомьтесь с этими замечательными ресурсами:
Эффект рисования линий [видеоурок ]
Что входит в этот пакет
Пакет содержит два действия, которые помогут вам преобразовать изображение в штриховой рисунок . Давайте посмотрим, как сделать штриховой рисунок из фотографий или карандашных набросков. Так. Вот включенные экшены с линейным рисунком: от
Давайте посмотрим, как сделать штриховой рисунок из фотографий или карандашных набросков. Так. Вот включенные экшены с линейным рисунком: от
- от 1 до создание линейного рисунка из фотографии . Превратите цветное изображение в черную линию. Черные линии отделены от фона. Измените цвет белого фона и цвета черных линий. От
- 1 до создайте чистую линейную графику из отсканированного изображения чертежа / линии / эскиза. Отделите отсканированный штриховой рисунок от фона на отдельном слое, чтобы вы могли раскрасить его под ним.
Как сделать штриховой рисунок из эскиза в Photoshop , если у вас нет навыков рисования? Или, что лучше всего превратить фотографию в рисование линий методом Photoshop ? Вы также можете задаться вопросом, как легко выделить линии в Photoshop ? Или как раскрасить отсканированный рисунок в Photoshop ?
Я видел, как многие люди спрашивали, как отделить свой штриховой рисунок от фона или как очистить штриховой рисунок.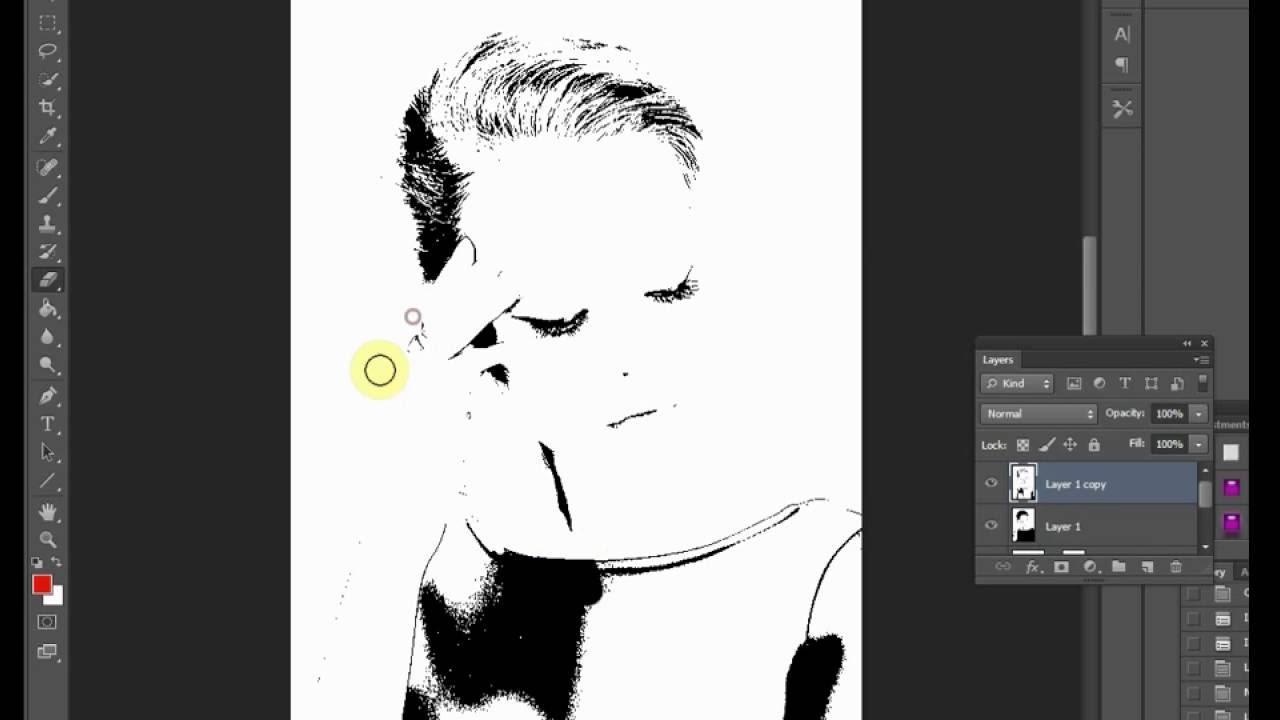 С помощью этого действия вы получите чистые черные линии на прозрачном фоне.
С помощью этого действия вы получите чистые черные линии на прозрачном фоне.
Изолированная штриховая графика в Photoshop полезна для всех видов проектов. Итак, удалить белый фон с штрихового рисунка теперь очень просто, всего одним щелчком мыши!
Как оцифровать рисунок
Вот несколько полезных советов lineart для создания простых штриховых рисунков. Советы по рисованию линий помогут новичкам сделать простые рисунки или действительно классные рисунки из своих фотографий или карандашных рисунков.
- Отсканированный чертеж. Чтобы оцифровать рисунок, сначала вы должны сканировать карандашный набросок с помощью сканера.Лучше установить разрешение не менее 600 dpi.
- Оцифровать чертеж. Второй шаг — сделать рисунок в Photoshop . Итак, откройте отсканированный рисунок в фотошопе.
- Чистые чертежи. Используйте экшен Photoshop , чтобы очистить эскиз и сделать фон белым
- Линии утолщения.
 Чтобы затемнить линии, а также сделать их толще, используйте утолщенные линии в действии Photoshop.
Чтобы затемнить линии, а также сделать их толще, используйте утолщенные линии в действии Photoshop. - Раскрашиваем рисунок. Как раскрасить штриховой рисунок? Используйте инструмент «Кисть » и нарисуйте слой за штриховой графикой.
Как отделить линии от фона? Как удалить фон из отсканированного изображения с помощью Photoshop ?
Да, все эти вопросы решаются просто путем бесплатного скачивания и использования нашего экшена Photoshop .
Загрузите экшен Photoshop «Удалить белый фон».
Научиться делать рисунок прозрачным в Photoshop или как удалить белый фон в Photoshop не так-то просто, особенно если вы новичок.Приходится делать много ручных настроек и использовать фильтры.
Если у вас есть рисунки или наброски, нарисованные от руки, вы можете выделить линии на прозрачном фоне. Отсканированные изображения с прозрачным фоном можно использовать для раскраски штрихового рисунка или если вы хотите, чтобы заменил фон .
Как очистить отсканированный документ в Photoshop
Итак, вы знаете, как очистить отсканированные рисунки. Но с помощью этого действия можно также использовать для очистки отсканированного документа в Photoshop , очистки подписи и т. Д.
Преобразуйте рисунок руки в штриховой рисунок в Photoshop . Создавайте прозрачные штриховые рисунки с помощью этого полезного бесплатного экшена Photoshop, который, я надеюсь, вам понравится!
3. Утолщение линий в Photoshop [Бесплатная загрузка✨]
Вы также можете воспользоваться этим бесплатным экшеном, если хотите сделать линии более толстыми в Photoshop. Если этот экшен Photoshop создает изображение со слишком тонкими линиями, вы можете использовать этот новый экшен , чтобы сделать линии толще и темнее .
Итак, вы хотите, чтобы конвертировала фотографию в штриховой рисунок всего за несколько секунд? Попробуйте наш экшен Line Art Photoshop , а затем этот экшен, чтобы увеличить толщину линий!
Создание линии в Photoshop — очень простой процесс с использованием наших действий. Это, безусловно, самая быстрая и лучшая программа для рисования линий.
Это, безусловно, самая быстрая и лучшая программа для рисования линий.
Как масштабировать чертежи
Если вы хотите увеличить чертежи, вы можете использовать метод сетки. Чтобы добавить сетку в Photoshop, вы можете использовать наш бесплатный экшен Photoshop, который представляет собой простой в использовании генератор сетки для фотографий и рисунков.
Вы также можете добавить сетку к фотографии онлайн с помощью программного обеспечения для графического дизайна MockoFun.
4. Эффект контура портрета [Бесплатное действие✨]
С помощью этого действия вы можете сделать этот портретный портрет эффектом .Обведите изображение в фотошопе и сделайте крутые фотоэффекты.
Чтобы создать эффект контура изображения, выделите человека / объект, который вы хотите выделить. Затем создайте слой из выделенной области ( Control + J ) и примените к новому слою действие Photoshop со штриховой графикой.
Используйте наше изображение Outline в экшене Photoshop, если вы хотите добавить белый контур вокруг человека / объекта / и т. Д.
Д.
Другие ресурсы, которые могут вам понравиться:
Как потрясающе рисовать в Photoshop
«Эскиз» и «бумага» сочетаются друг с другом, как арахисовое масло и желе, кофе и сливки, Сонни и Шер.(Хорошо, плохой пример.) Но в следующем поколении эскизов используются стилус и планшет Wacom и Photoshop вместо традиционных карандашей и блокнота. Преимущества? Цифровые эскизы позволяют создавать желаемое изображение и экспериментировать с бесконечным разнообразием кистей, цветов и стилей — легко, естественно и без использования ценных материалов. Довольно круто, да?
Просто следуйте этим простым шагам, и вы попадете в Photoshop, создавая потрясающие наброски, просто используя кисть и палитру слоев.
Шаг 1. Начните с чистого холста.
Откройте новый файл в Photoshop, выбрав те параметры, которые подходят именно вам. Я установил размер изображения 8 x 8 дюймов и разрешение 300 пикселей / дюйм или «dpi». Разрешение не менее 300 гарантирует, что мы сможем распечатать красивую четкую копию нашего эскиза, когда мы закончим.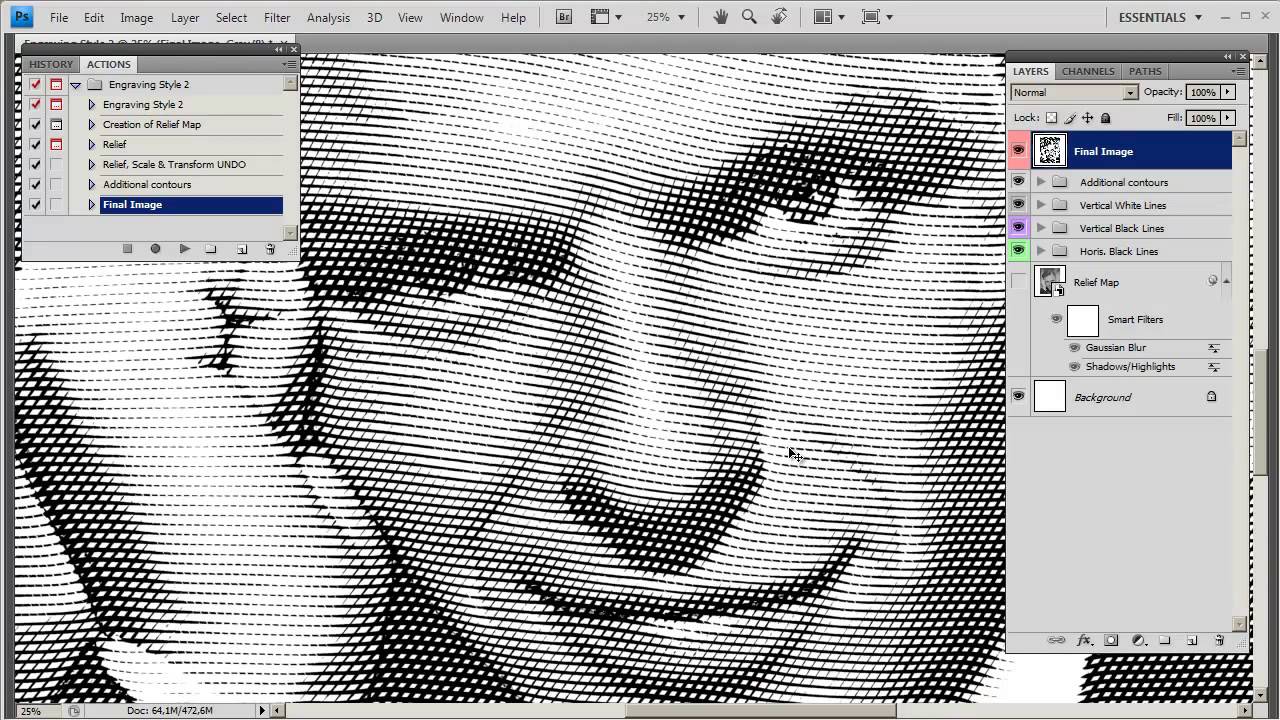 После того, как вы сделали свой выбор, нажмите OK, и появится пустой холст.
После того, как вы сделали свой выбор, нажмите OK, и появится пустой холст.
Шаг 2: Нанесите слой.
В правой части окна Photoshop под цветовой палитрой находится палитра слоев.Поскольку файл только что был создан, есть только один слой: сплошной белый «Фон». Щелкните значок в нижней части палитры слоев, который выглядит как квадрат со загнутым углом, чтобы создать слой 1. Думайте об этом новом слое как о куске прозрачного стекла, на котором мы будем рисовать.
Шаг 3: Расчешите кисти.
Щелкните значок, похожий на маленькую кисть, чтобы выбрать инструмент «Кисть».
Выберите размер, похожий на ваш любимый инструмент для рисования, на панели параметров.Я большой поклонник шариковых ручек, поэтому буду использовать кисть размером 10.
Затем выберите жесткость кисти, которая определяет, будет ли край кисти твердым или мягким, щелкнув маленькую стрелку вниз рядом с размером кисти. Для набросков мне нравится использовать кисть с жесткими краями, поэтому я оставлю значение 100%.
Для набросков мне нравится использовать кисть с жесткими краями, поэтому я оставлю значение 100%.
Теперь установите непрозрачность, насколько непрозрачными или полупрозрачными будут ваши линии. Если вы хотите повторить сильное нажатие на карандаш, увеличьте непрозрачность. Если вы хотите слегка имитировать рисунок карандашом, установите его в диапазоне 20%.Так же, как карандаш, вы сможете нарисовать линию поверх самого себя и затемнить участки по мере продвижения.
Шаг 4: Оставьте свой след.
Начать рисовать! Как и при работе с традиционными носителями, держите стилус Wacom легким во время рисования. (Нажав на планшет с разным уровнем давления, вы отрегулируете размер кисти, но не ее непрозрачность.) Сохраняйте исходные линии свободными, исследуя форму. Может показаться заманчивым смотреть на планшет во время рисования, но со временем вы сможете сосредоточить свое внимание на экране.
Шаг 5: Возьмите на себя ответственность за экран.
Итак, вот одна из лучших частей создания набросков в Photoshop на планшете Wacom: вы можете увеличивать масштаб и вращать экран! Нажмите «R», чтобы включить инструмент «Повернуть», затем щелкните и перетащите изображение руки, чтобы повернуть его на нужный угол. Щелкните значок увеличительного стекла в нижней части панели инструментов, чтобы увеличить масштаб и отточить эти более мелкие детали.
Шаг 6: Примите стирание.
Вот что я создал, когда повернул рисунок и немного увеличил масштаб:
Ого, этот парень меня выводит из себя! Хорошо, что я могу стереть.
Щелкните инструмент «Ластик» (11-й значок сверху на панели инструментов — он выглядит как прямоугольник), выберите нужный размер и «нарисуйте» им все, от чего хотите избавиться. Или сделайте это простым способом — переверните стилус Wacom вверх ногами. Он автоматически станет ластиком!
Шаг 7: Полюбуйтесь своей работой.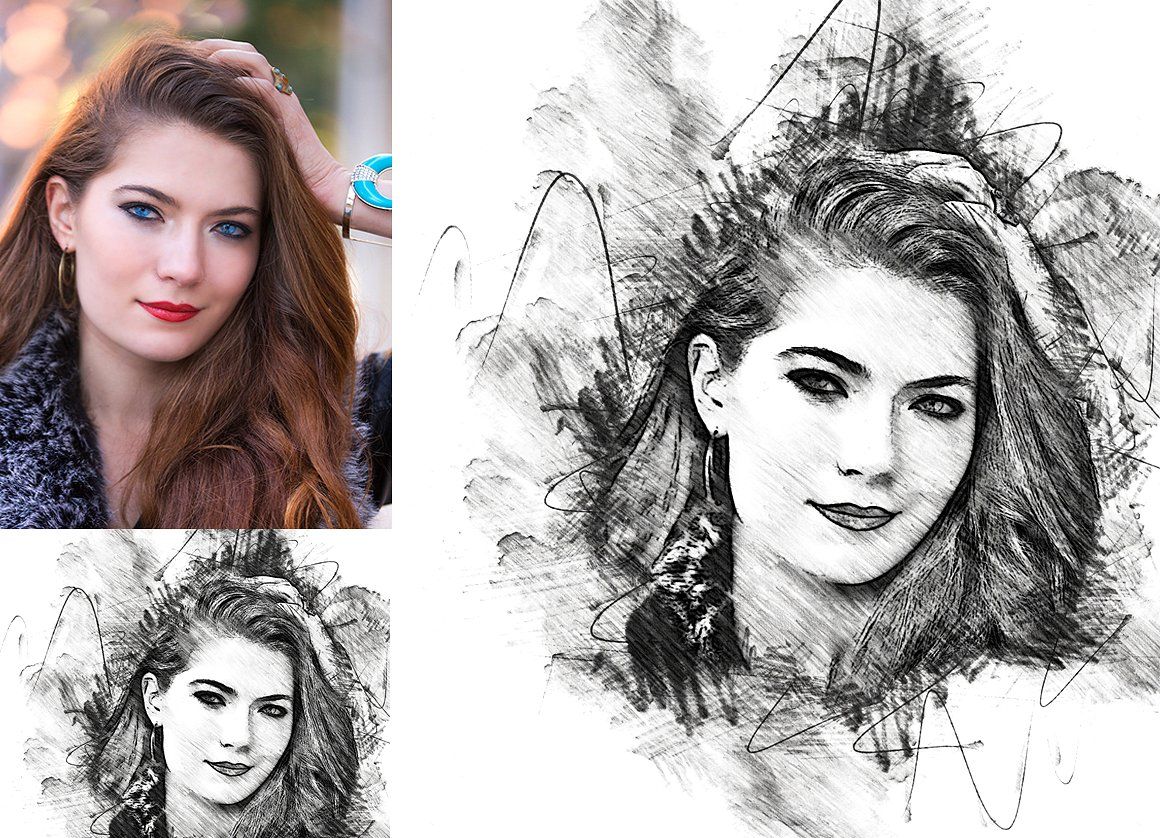
Поздравляю! Вы только что закончили свой первый набросок в Photoshop.
Следующий шаг — добавить больше деталей и цвета, чтобы действительно закончить рисунок.Мы дадим больше указаний о том, как нарисовать эскиз, добавить цвет и подготовить его к печати в будущих публикациях. А пока наслаждайтесь изучением безграничных возможностей Photoshop.
Удачи и продолжайте рисовать!
Как превратить фотографию в рисунок с помощью Photoshop
Есть разные способы превратить фотографию в рисунок, но он не выглядит реальным, как будто кто-то его рисует.
В этой технике штриховки используется перекрестная штриховка разной плотности для имитации более светлых и темных оттенков серого для получения такого вида и великолепного результата.
Штриховка — это рисование двух слоев штриховки под прямым углом для создания сетчатого узора. Несколько слоев в разных направлениях можно использовать для создания разных текстур.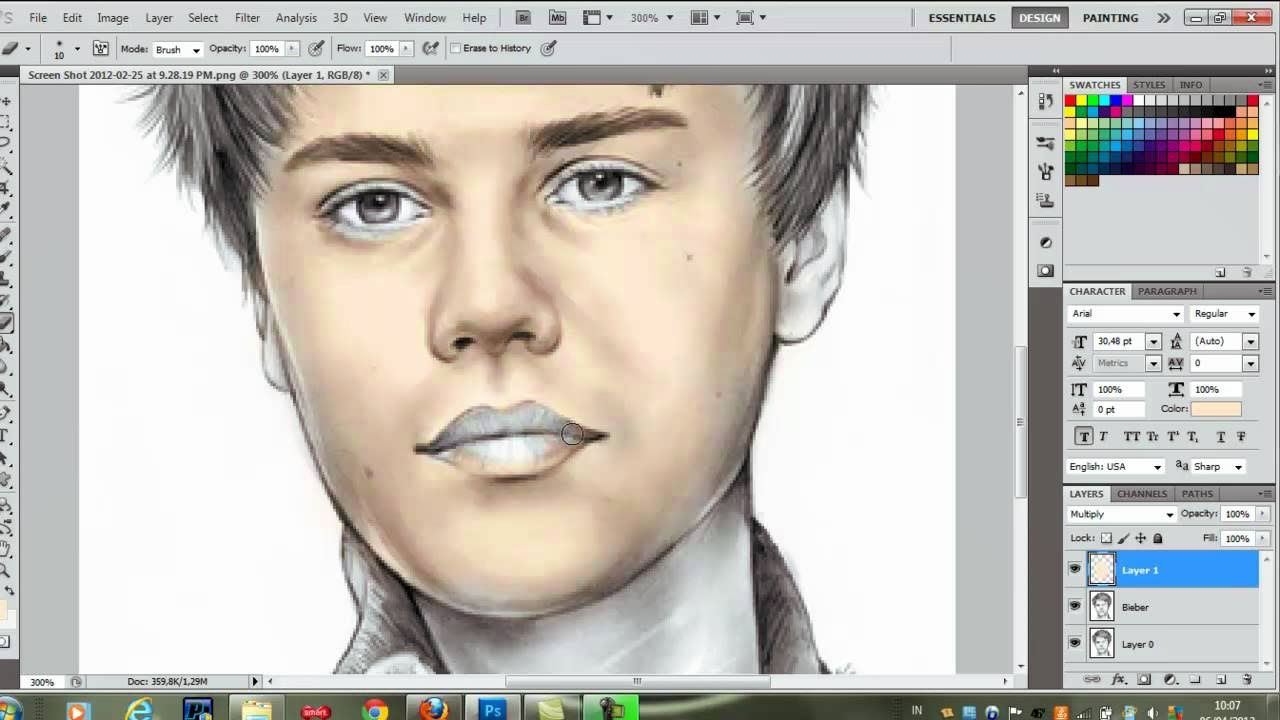
Штриховка часто используется для создания тональных эффектов, таких как тени, путем изменения расстояния между линиями или добавления дополнительных слоев линий.
Это руководство дает очень убедительный результат, и ему действительно легко следовать, так что приступим!
Как превратить фотографию в рисование линий с помощью Photoshop
- Создание краев
- Создание штриховки Patterns
- Создание первого слоя линий теней
- Создание второго слоя линий теней арт
- Верните штриховой рисунок
- Создайте самые темные тени
- Добавьте цвет
Шаг 1 Создание краев
a) Дублируйте слой.
б) Примените Smart Blur: Filter> Blur> Smart Blur. Во всплывающем режиме установите значение Edge Only. Это создаст перевернутую штриховую графику
c) Инвертировать; Изображение> Коррекция> Инвертировать
г) Скройте этот слой, мы будем использовать его позже
д) Создайте белый слой над исходным фоном (лицом)
Шаг 2 Создайте перекрестие Узоры
Давайте создадим 2 разных узора.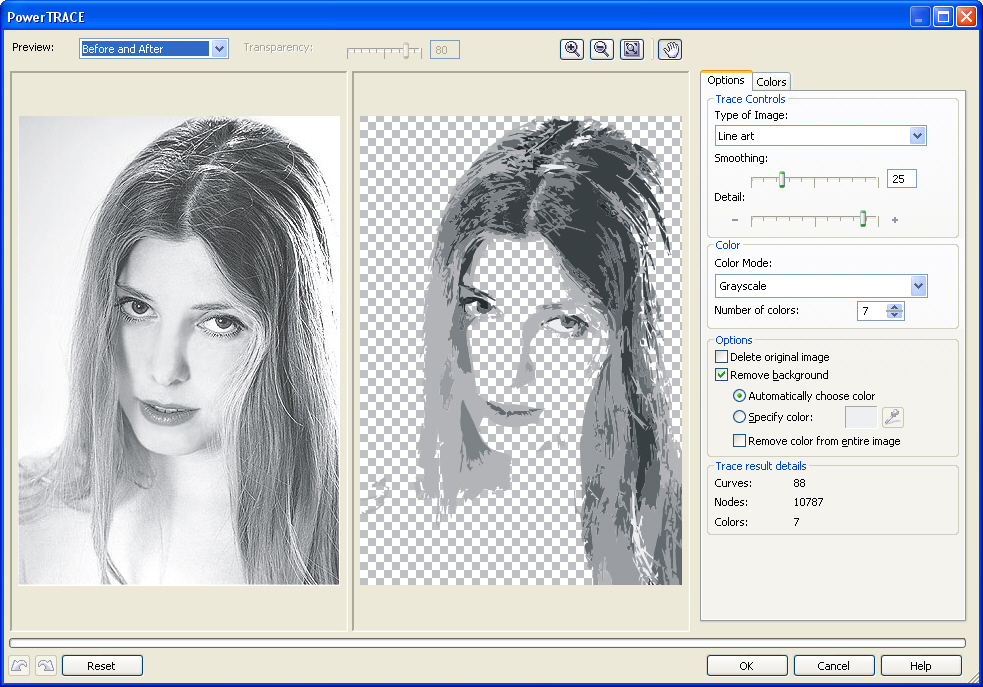
a) Создайте новый документ с белым фоном
b) Нарисуйте линию 45 на новом слое
c) Используйте: Alt-Shift-Command + правый курсор, чтобы создать копию линии до 10 пикселей Направо.Продолжайте, пока не получите набор полосок.
d) Объедините слои
e) Выберите квадратную область
f) Создайте узор: Edit> Define Pattern
g) Назовите полосы узора 1
Теперь давайте создадим второй узор
a) Отразите полосы по горизонтали
b) Повторите процесс, начиная с буквы e
c) Назовите узор полосы 2
Шаг 3 Создайте первый слой линий теней
a) Дублируйте другой слой фона
b) Примените порог: Изображение> Коррекция> Порог
c) Переместите пороговый уровень, чтобы получить области слоя с тенями
d) Откройте стиль слоя и примените Pattern Overlay
e) Выберите первый созданный нами узор
f) В наложении режим диалогового окна выберите Lighten
g) Масштабируйте узор, пока он вам не понравится.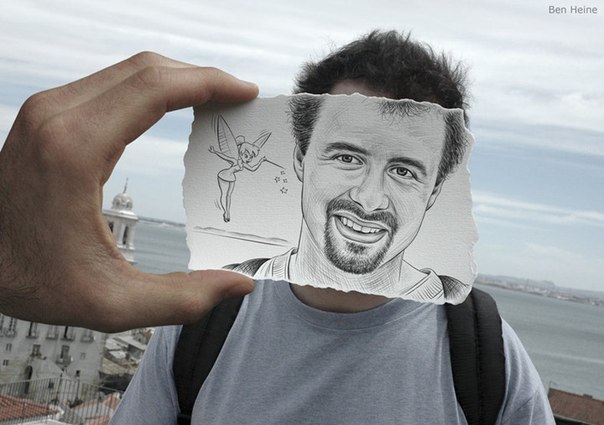
h) Преобразуйте этот слой в смарт-объект: в диалоговом окне слоев выберите «Преобразовать в смарт-объект»
i) Установите режим наложения на умножение (не забудьте создать белый слой буквы e из шага 1)
Шаг 4 Создайте второй слой линий теней
a) Дублируйте другой слой исходного фона
b) Повторите шаг b
c) Теперь переместите пороговый уровень, чтобы получить меньшую область теней, например , глаза или губы
d) Откройте стиль слоя и примените Pattern Overlay
e) Выберите ВТОРОЙ узор, который мы создали
f) В режиме наложения диалогового окна выберите Lighten
g) Масштабируйте узор до Вам нравится это.
h) Преобразуйте этот слой в смарт-объект: в слоях в диалоговом окне выберите «Преобразовать в смарт-объект»
i) Установите режим наложения на умножение
Шаг 5 Верните штриховой рисунок
a) Переместитесь наверх из стека слоев слой Edge, который мы создали на шаге 1
b) Установите режим наложения на умножение
Шаг 6 Создайте самые темные тени
a) Создайте еще одну копию исходного слоя
b) Примените порог
c ) Установите уровень так, чтобы у нас были только самые темные тени, например внутренняя часть губ.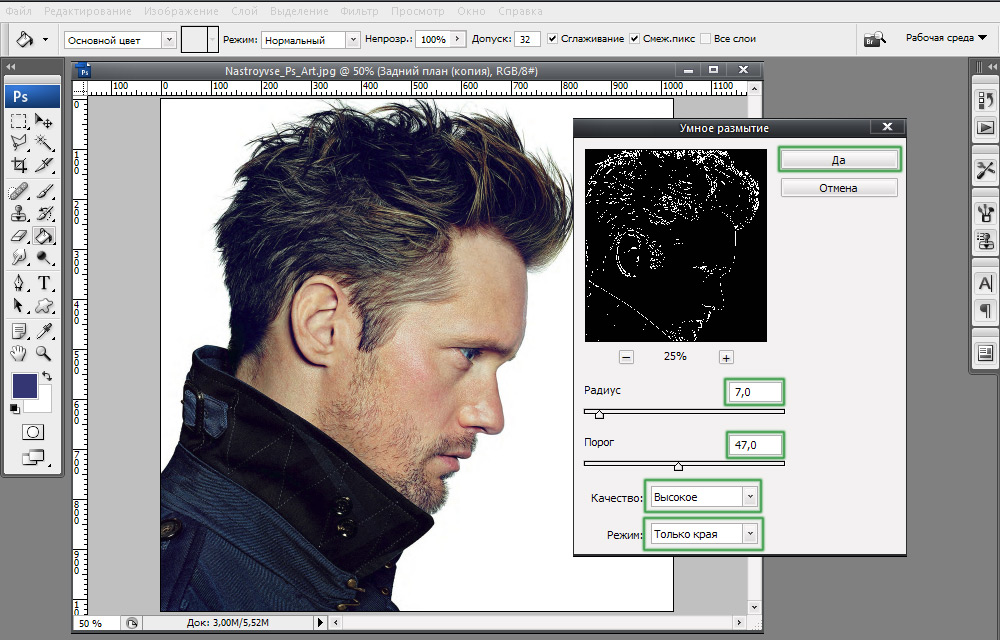
г) Убедитесь, что этот слой находится наверху стопки слоев, установите режим наложения на умножение
Шаг 7 Добавление цвета
Вы можете добавить цвет или несколько эффектов к изображению, используя исходную фотографию.
Поместите его поверх всех слоев и примените наложение. Это создаст оттенок поверх штриховок.
Это очень тонкий эффект, который выглядит очень естественно.
Вы можете использовать этот эффект с любой фотографией, но я рекомендую использовать его с портретами.
Окончательный результат:
Ссылки для превращения фотографии в линейный рисунок:
Руководство по методам затенения: штриховка, перекрестная штриховка, каракули и другие
Следите за моим блогом с Bloglovin
Как превратить изображение в мультфильм с помощью Photoshop CC
Забавный фотоэффект — сделать фотографию похожей на мультфильм.В этом уроке вы узнаете, как с помощью Photoshop CC сделать фотографию похожей на рисунок мультфильма.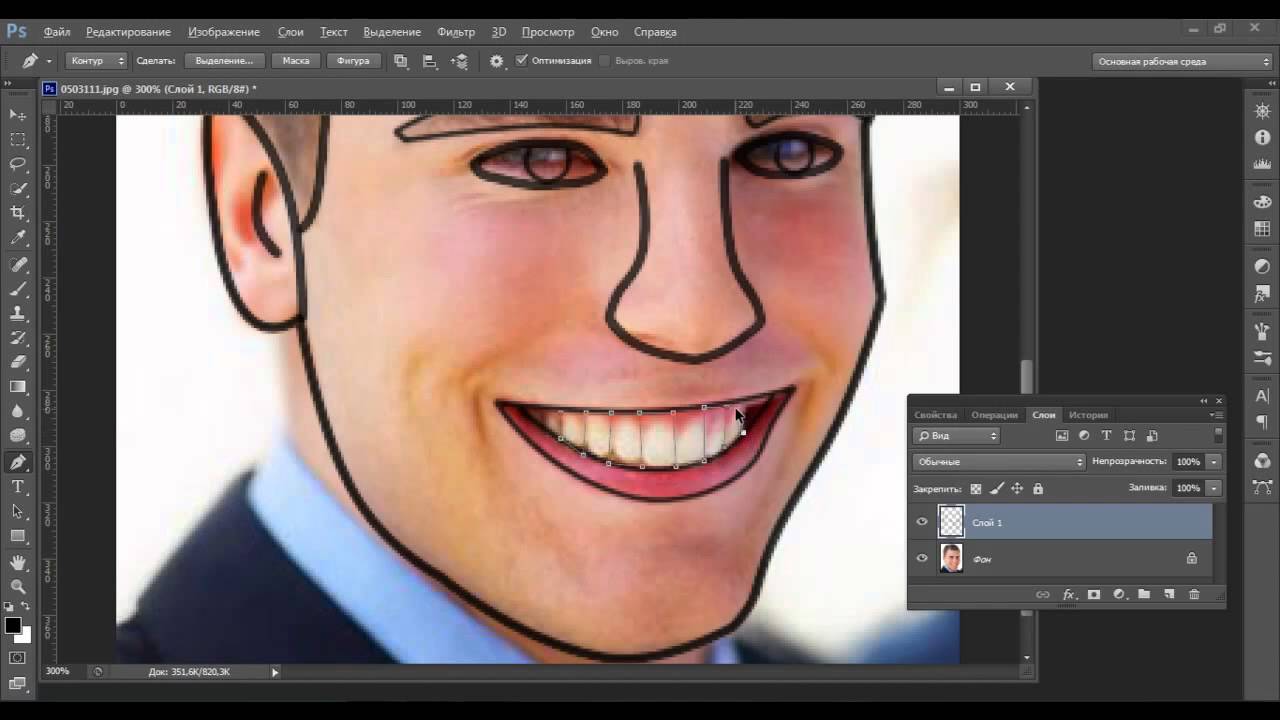
Шаг 1. Откройте фотографию и убедитесь, что у нее сплошной фон.
Если вам нужна помощь в удалении фона с фотографии, ознакомьтесь с этим руководством по стиранию фона.
Шаг 2: Продублируйте слой дважды.
Чтобы дублировать слой, щелкните его правой кнопкой мыши и выберите «Дублировать слой …». После двойного дублирования слоя скройте верхний слой и выберите второй слой.
Шаг 3. Добавьте фильтр Cutout ко второму слою.
Чтобы добавить фильтр-вырез, сначала выберите Фильтр> Галерея фильтров … Затем выберите «Вырез». Установите количество уровней на 7, простоту краев на 2 и точность краев на 2. Вы можете поэкспериментировать с другими числами, если хотите. Щелкните «ОК».
Шаг 4. Добавьте фильтр «Края плаката» на верхний слой.
Отобразите и выберите верхний слой. Как и в предыдущем шаге, выберите Фильтр> Галерея фильтров … На этот раз выберите «Края плаката».Установите Edge Thickness на 10, Edge Intensity на 10 и Posterization на 2. Нажмите «OK».
Шаг 5: Настройте порог на верхнем слое.
Выберите Изображение> Коррекция> Порог … Установите пороговый уровень на 50. В зависимости от вашего изображения другие значения могут выглядеть лучше. Выберите «ОК».
Шаг 6: Добавьте фильтр масляной краски на верхний слой.
Выберите Filter> Stylize> Oil Paint … Установите Stylization на 5.0, Cleanliness на 7.0, Scale на 8.0 и детализация щетины до 1.0. Выберите «ОК».
Шаг 7. Снова настройте порог на верхнем слое.
Выберите Изображение> Коррекция> Порог … На этот раз установите пороговый уровень на 150. В зависимости от вашего изображения другие значения могут выглядеть лучше. Выберите «ОК».
Шаг 8: Измените режим наложения верхнего слоя на «Затемнение цвета».
В раскрывающемся меню режима наложения выберите «Затемнение цвета».
Готово! Ваша фотография теперь выглядит как мультфильм.
Как преобразовать фотографию в штриховой рисунок в Photoshop «Photoshop :: WonderHowTo
Если вы не особо разбираетесь в рисовании, вы все равно можете получить подробный рисунок, просто сделав снимок и используя инструменты Photoshop и фильтры, чтобы превратить его во что-то, что выглядит нарисованным вручную.
На самом деле есть много способов сделать это, но в этом практическом руководстве мы сосредоточимся, в частности, на штриховом искусстве, которое превратит вашу фотографию в реалистичный черно-белый набросок.
Просто откройте выбранную фотографию в Photoshop, создайте дубликат слоя, затем перейдите к Image -> Adjustments -> Desaturate . Это превратит ваше изображение в черно-белое.
Затем перейдите к Filter -> Stylize -> Fine Edges , и вы получите эффект рисования карандашом. Теперь вернитесь к Image -> Adjustments и выберите Brightness / Contrast . Отрегулируйте яркость и контраст по своему вкусу, затем перейдите к Filter -> Sharpen -> Sharpen More .
Теперь у вас есть штриховой рисунок!
Вы можете настроить непрозрачность дублированного слоя, чтобы создать эффект типа интерполированного ротоскопа (только это не движущиеся изображения). Это хороший вариант, если вам нужен реалистичный цветной мультяшный вид, а не нарисованные вручную черно-белые линии.
Этот процесс работает практически одинаково для всех версий Adobe Photoshop, но если метод немного отличается для более старой версии, поделитесь им ниже в комментариях.
Хотите освоить Microsoft Excel и вывести свои перспективы работы на дому на новый уровень? Начните свою карьеру с нашего пакета обучения Microsoft Excel Premium A-to-Z из нового магазина гаджетов и получите пожизненный доступ к более чем 40 часам инструкций от базового до расширенного по функциям, формулам, инструментам и многому другому.
Купить сейчас (97% скидка)>
Другие выгодные предложения, которые стоит проверить:
Преобразование фотографии в штриховой рисунок в Photoshop — блог новостей Photoshop
Вы когда-нибудь видели идентичный эскиз известной знаменитости и задавались вопросом, как этот художник это сделал? Этим художником вполне может быть несколько умных фильтров, слоев и режимов наложения в Photoshop. В этой статье рассказывается, как их использовать в двух руководствах. Перечисленные методы Photoshop преобразуют фотографию в штриховой рисунок — причем быстро.Они просты, эффективны и могут занять от пяти до 10 минут.
В каждом руководстве представлены простые инструменты для начинающих и продвинутых пользователей, использующих Photoshop CC и CS6. Он может помочь любому создать черно-белый или цветной штриховой рисунок. Окраска может быть добавлена из исходного цвета фотографии или сплошных цветов для достижения качественной штриховой графики.
Фильтр Гаусса: черно-белый
Сначала необходимо создать дублирующий слой изображения, чтобы сохранить исходное изображение.Затем он обесцвечивается, чтобы скопированное изображение стало черно-белым. Затем изображение инвертируется, и режим наложения слоя настраивается на осветление цвета. Наконец, чтобы создать эффект рисования штриховой графикой, добавляется интеллектуальный фильтр, а затем к фотографии применяется размытие по Гауссу. Вот краткий обзор того, как эти шаги частично выглядят на экране.
1. Дублируйте изображение, перетащив фоновый слой на значок «Новый слой», затем отпустите для мгновенного копирования или выберите «Ctrl + J». Поместите скопированный слой над исходным фоновым слоем.
2. Щелкните «Изображение»> «Настройки»> «Обесцветить». Дублируйте слой и поместите его наверху над всеми слоями.
3. Вернитесь в «Меню настроек» и выберите «Инвертировать». Измените режим наложения, выбрав «Нормальный»> «Осветление цвета»> «Преобразовать в смарт-объект», нажав Ctrl + Alt + Shift + E.
4. Перейдите в «Фильтры»> «Размытие»> «По Гауссу». Отрегулируйте интенсивность с помощью ползунка радиуса.
Иногда рисунки могут получиться слишком светлыми при низком уровне контрастности.Это решается добавлением слоя «Уровни» для увеличения или уменьшения контрастности. На экране найдите значок меню корректирующего слоя> Уровни, чтобы начать. Примените режим наложения Multiply и перемещайте уровни непрозрачности вперед и назад по мере необходимости.
Фильтр Гаусса с цветом
В этом руководстве представлены два варианта раскраски рисунка. Оба используют режимы наложения, чтобы синхронизировать окраску с другими уже используемыми слоями. Чтобы работать с истинными цветами изображения, создайте дублированный слой исходного изображения и примените режим наложения «Цвет», чтобы раскрасить рисунок.Этого можно легко добиться на экране, выполнив ранее предпринятые шаги.
Альтернативный вариант — отказаться от исходных цветов изображения и использовать вместо них простой сплошной цвет. Этот вариант использует тот же режим наложения, но не требует дублирования слоев. Вместо этого добавьте слой Solid Color, щелкнув значок корректирующего слоя и уменьшив непрозрачность, чтобы получить один цвет на рисунке.
Вот и все! Пришло время создавать рисунки, которые являются законно художественными.В списке желаний может быть значимое лицо или достопримечательность. Независимо от того, какой предмет выбран, представленные здесь инструменты могут дать хорошие результаты. Если нужен только простой эффект, в галерее фильтров в меню «Фильтр» есть ряд настраиваемых предустановленных параметров, которые можно быстро выбрать и применить к любому изображению.
.



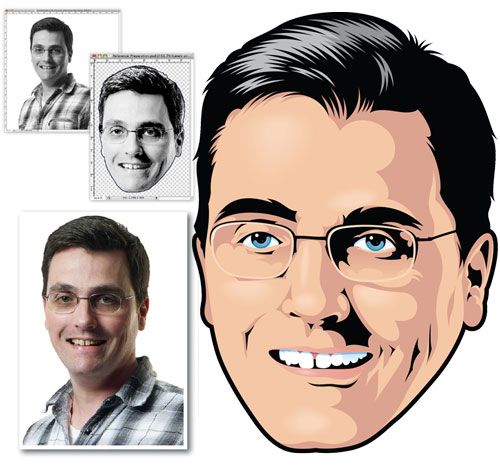 Этот шаг даст вам два ненасыщенных слоя.
Этот шаг даст вам два ненасыщенных слоя. Выберите Levels , затем переместите средний ползунок немного влево. Такой прием немного осветлит изображение.
Выберите Levels , затем переместите средний ползунок немного влево. Такой прием немного осветлит изображение.
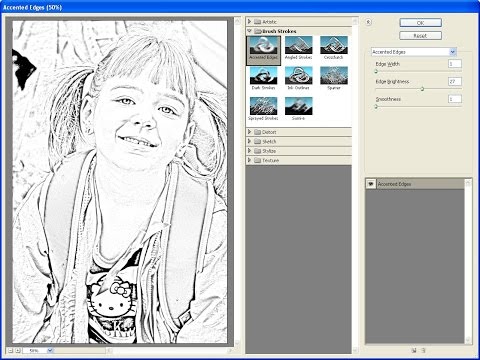 Чтобы затемнить линии, а также сделать их толще, используйте утолщенные линии в действии Photoshop.
Чтобы затемнить линии, а также сделать их толще, используйте утолщенные линии в действии Photoshop.