Как сделать в фотошопе лучи света: Как создать атмосферные лучи света в Фотошопе
Как создать атмосферные лучи света в Фотошопе
Создать атмосферное освещение в Adobe Photoshop CC довольно просто, хотя оно, несомненно, придаст вашему изображению глубину и необычный вид.
Шаг 1.
Шаг 1.Откройте ваше изображение в Adobe Photoshop. Создайте новый слой (Ctrl + Shift + Alt + N), затем возьмите Инструмент Перо — Pen tool (P) или Полигональное лассо — Polygonal Lasso Tool (L) и создайте выделение по контуру окна, из которого будет литься свет.
Шаг 2.
Шаг 2.Затем создайте новый слой (Ctrl + Shift + Alt + N) и залейте (Alt + Delete) выделение цветом #fff6dc.
Шаг 3.
Шаг 3.
При выделенном слое нажмите Ctrl + Т или перейдите в меню Редактирование > Трансформирование (Edit > Transform). Затем кликните правой кнопкой мыши и выберите в меню пункт Искажение (Distort) и растяните фигуру, как показано ниже.
Вы также можете использовать функцию Перспектива (Perspective), чтобы расширить одну грань фигуры, имитируя распространение света.
Шаг 4.
Шаг 4.Теперь смягчите ваш “свет”, применив Фильтр > Размытие > Размытие по рамке (Filter > Blur > Box Blur) с Радиус (Radius) 218 пикселей. Для этого же эффекта можно использовать и Размытие по Гауссу (Gaussian Blur).
Шаг 5.
Шаг 5.Теперь примените к слою со светом Слой > Новый корректирующий слой > Карта градиента (Layer > New Adjustment Layer > Gradient Map):

Далее для большей реалистичности уменьшите Непрозрачность (Opacity) до 50%.
Шаг 6.
Шаг 6.Теперь повторите те же действия для всех окон и других мест, откуда пробивается свет. Экспериментируйте с режимами наложения, и сохраняйте одинаковый угол падения света, если по вашей задумке источник света – один. Используйте разную степень размытия для создания более плотных лучей света.
И напоследок, для создания более кинематографичного эффекта добавьте:
1. Слой > Новый корректирующий слой > Поиск цвета (Layer > New Adjustment Layer > Color Lookup), выберите в выпадающем списке Файл 3DLUT (3DLUT) Tension Green.3DL, в режиме наложения Нормальный (Normal), Непрозрачность (Opacity) 60%.
2. Слой > Новый корректирующий слой > Карта градиента (Layer > New Adjustment Layer > Gradient Map)

Вот и все!
Ссылка на источник
Добавляем лучи солнца на фотографию в Photoshop
Часто бывает так, что снимку не хватает мельчайшего элемента для того, чтобы он преобразился и заиграл новыми красками и эмоциями. Снимок получает объем благодаря сочетанию света и тени. Свет может добавить блеск, яркость, позитивное настроение, а тень объем и фундаментальность. Сегодня рассмотрим как луч света может изменить фотографию. Начинаем с открытия снимка в Фотошопе.
Делаем копию слоя Ctrl+J.
Далее: Изображение — Настройки — Изогелия (Image — Adjustments — Threshold). Ползунок нужно настроить таким образом, чтобы участки, в которых будут проходить лучи стали белыми.
Режим наложения изменяем на Screen (Осветление)
Теперь создаем лучи. Открываем: Фильтр-Размытие-Радиальное размытие (Filter — Blur — Radial Blur). Настраиваем фильтр так, как будет лучше для вашего изображения.
Открываем: Фильтр-Размытие-Радиальное размытие (Filter — Blur — Radial Blur). Настраиваем фильтр так, как будет лучше для вашего изображения.
На рисунке 6а можно увидеть то, что должно получиться. Теперь нужно разместить лучи в правильном месте. Нажав на клавишу V, мы можем перемещать слой с лучами по плоскости изображения. При помощи трансформации (Ctrl+T) растягиваем лучи до нужных размеров.
Далее ластиком или маской скрываем части лучей в тех местах, где их не должно быть. Лучше использовать маску, так как это позволит легко вернуть случайно стертые лучи в любой момент.
Если лучи получатся слишком яркими, то их интенсивность можно уменьшить, изменив непрозрачность. Если яркость лучей наоборот слишком мала, то нужно просто создать дубликат слоя.
Теперь можно сравнить снимки.
На этом обработку можно закончить, а можно и проделать еще несколько манипуляций по накладыванию текстуры или тонированию.
На основе материалов с сайта: http://30-day-photo.livejournal.com
Создаем кисти с лучами света в Фотошоп / Creativo.one
В этом уроке вы узнаете про простую технику создания кистей Лучи света. Для этого мы используем различные фильтры, а также цветовую коррекцию.
Данные кисти уникальны, если вы хотите усилить существующий свет на фотографиях или добавить спец.эффекты на свою картину или фотоманипуляцию.
Скачать архив с материалами к уроку
1. Готовим основу для Солнечных лучей
Шаг 1
Создайте новый документ в программе Photoshop. Установите Ширину (Width) и Высоту (Height) на 5000 px, Разрешение (Resolution) на 72. Нажмите ‘OK’.
Нажмите ‘OK’.
Шаг 2
Выберите инструмент Заливка (Paint Bucket Tool (G)). Установите цвет заливки чёрный. Залейте слой с
Создайте новый слой, назовите новый слой Солнечные лучи (SUN RAYS).
Шаг 3
Выберите инструмент Овальная область (Elliptical Marquee Tool (M)). Создайте выделение в центре изображения.
Далее, идём Выделение – Модификация — Растушёвка (Select > Modify > Feather Selection). Установите Радиус растушёвки (Feather Radius) на 200 px. Нажмите ‘OK’.
Шаг 4
Убедитесь, чтобы слой Солнечные лучи (SUN RAYS) был активным, для этого просто щёлкните по нему. Далее, идём Фильтр – Рендеринг – Облака (Filter > Render > Clouds).
Далее, идём Фильтр – Рендеринг – Облака (Filter > Render > Clouds).
Отмените активное выделение, для этого идём Выделение – Отменить выделение (Edit > Deselect).
2. Создаём Солнечные лучи
Чтобы создать солнечные лучи, нам понадобится размыть облака, которые мы создали с помощью рендеринга в предыдущем шаге. Существует множество вариаций лучей света, которые вы можете создать, но в данном уроке я покажу вам, как создать две основные кисти.
Шаг 1
Щёлкните правой кнопкой мыши по слою Солнечные лучи (SUN RAYS) и в появившемся окне выберите опцию Создать дубликат слоя (Duplicate layer). Назовите дубликат слоя Солнечные лучи 1 (SUN RAYS 1).
Отключите видимость слоя Солнечные лучи (SUN RAYS), для этого щёлкните по глазку слева от миниатюры слоя.
Щёлкните по слою Солнечные лучи 1 (SUN RAYS 1).:max_bytes(150000):strip_icc()/ST-PSsunrays12-56a457c35f9b58b7d0d67c4a.png)
Настроив фильтр, нажмите кнопку ‘OK’. Полученный результат вы можете увидеть на скриншоте ниже.
Шаг 2
Чтобы сделать солнечные лучи более видимыми, идём
Шаг 3
Чтобы добавить деталей к лучам, мы немного усилим резкость в этом шаге. Идём Фильтр – Резкость – Контурная резкость (Filter > Sharpen > Unsharp Mask). Установите Эффект (Amount) на 1%, а Радиус (Radius) на 180 px. Нажмите ‘OK’.
Установите Эффект (Amount) на 1%, а Радиус (Radius) на 180 px. Нажмите ‘OK’.
Это основа для вашей первой кисти. Отключите видимость данного слоя, для этого щёлкните по глазку слева от миниатюры слоя, таким образом, вы сможете сфокусироваться на создании другой кисти.
Шаг 4
Щёлкните правой кнопкой мыши по слою Солнечные лучи (SUN RAYS) и в появившемся окне выберите опцию Создать дубликат слоя (Duplicate layer). Назовите дубликат слоя Солнечные лучи 2 (SUN RAYS 2).
Шаг 5
Далее, идём Фильтр – Размытие – Радиальное Размытие (Filter > Blur > Radial Blur). Установите Степень (Amount) на 99, а также выберите Метод размытия (Blur Method) Линейный (Zoom). Сместите центр размытия (Blur Center) в верхнюю центральную часть изображения.
Нажмите кнопку ‘OK’. Чтобы сделать эффект более видимым, нажмите клавиши (Ctrl+F), чтобы повторить действие фильтра.
Шаг 6
Чтобы сделать солнечные лучи немного узкими, идём Редактирование – Свободная трансформация (Edit > Free Transform). Примените трансформацию, как показано на скриншоте ниже.
Нажмите ‘OK’, чтобы применить изменения.
3. Создаём Кисти
Итак, мы создали формы для наших кистей. Теперь нам нужно создать из них кисти. Я покажу вам, как создать первую кисть. Для создания второй кисти — процесс абсолютно тот же самый.
Шаг 1
Включите видимость слоя Солнечные лучи 1 (SUN RAYS 1), а для слоёв Солнечные лучи (SUN RAYS) и Солнечные лучи 2 (SUN RAYS 2) отключите видимость.
Теперь нам необходимо инвертировать цвета, чтобы получить соответствующую форму кисти. Добавьте корректирующий слой Инверсия (Invert) поверх всех остальных слоёв.
Добавьте корректирующий слой Инверсия (Invert) поверх всех остальных слоёв.
Далее, идём Выделение – Все (Select > All), чтобы выделить всё изображение. Затем идём Редактирование – Скопировать совмещённые данные (Edit > Copy Merged), чтобы скопировать выделенное изображение, и Редактирование – Вклеить (Edit > Paste), чтобы вклеить скопированное изображение.
Шаг 2
Далее, идём Редактирование – Определить кисть (Edit > Define Brush Preset). Дайте название кисти Солнечные лучи 1 (Sun Rays 1).
Шаг 3
Проделайте то же самое со слоем Солнечные лучи 2 (SUN RAYS 2), чтобы создать вторую кисть.
4. Тестируем созданные Кисти
Чтобы создать дополнительные кисти на основе этих двух базовых кистей, вы можете увеличить или уменьшить контрастность, резкость, сделать их шире или более узкими с помощью инструмента Свободная трансформация (Free Transform Tool), или установить размытие в разных направлениях. Всё будет зависеть от вас, какой эффект вы предпочтёте создать.
Всё будет зависеть от вас, какой эффект вы предпочтёте создать.
Перед тестированием, позвольте мне дать вам пару советов, как добиться наиболее реалистичных результатов, используя созданные кисти:
- Изучите, как в действительности действует свет, воспроизведите этот свет в своих работах. Вы можете предварительно посмотреть на фотографию, чтобы увидеть настоящие солнечные лучи.
- Избегайте применения чисто белого цвета при добавлении лучей света. Таким образом, картина не будет выглядеть реалистично. Вместо этого, постарайтесь использовать светло-жёлтые или светло-оранжевые оттенки.
- Используйте кисти с низкой непрозрачностью, чтобы получить наиболее реалистичный результат.
- Не забывайте про направление света. Лучи света должны иметь то же самое направление.
- Если вы хотите применить кисти на своих фотографиях, просто попробуйте усилить свет, который уже присутствует на фотографии.

Давайте посмотрим, как работает кисть Солнечные лучи 1 (Sun Rays 1).
На фотографии ниже, вы можете увидеть, как работает кисть Солнечные лучи 2 (Sun Rays 2).
Отличная работа, мы завершили урок!
В этом уроке вы узнали, как создать кисти Лучи света. Вы можете использовать их для усиления света на фотографиях или, используя данные кисти, создать новый источник света. Чтобы получить наиболее реалистичный свет, я рекомендую вам исследовать, как действует естественный свет, а также использовать кисть с низкой непрозрачностью.
Надеюсь, вы получили удовольствие от работы с этими кистями!
Автор: Jarka Hrncarkova
Источник: design.tutsplus.com
Создание солнечных лучей в Adobe Photoshop / Creativo.
 one
oneВ этом коротком уроке, мы научимся создавать солнечные лучи, используя такие инструменты, как: градиенты, режимы наложения, а также корректирующие слои, с помощью которых мы сделаем лучи более реалистичными.
Создание солнечных лучей в программе Adobe Photoshop – довольно несложное занятие и т. к есть много способов их создать, я покажу, как это сделать с помощью градиентов. Для выполнения данного урока, советую вам использовать версию Adobe Photoshop CC.
Итак, давайте начнём!
Скачать архив с материалами к уроку
Шаг 1
Перенесите изображение в Adobe Photoshop либо просто откройте его в программе (Ctrl+O).
Теперь давайте перейдём в фильтр Camera Raw, выбрав его во вкладке Filter (Фильтр) и применим такие же настройки, как на скриншоте с уже имеющимся результатом:
Шаг 2
Теперь давайте создадим новый слой (Shift+Ctrl+N) и назовём его rays, а затем применим к нему корректирующий слой Gradient (Градиент).
Примечание переводчика: в окне выбора цветового перехода, по умолчанию, будут стоять те цвета, которые стояли изначально в качестве фонового цвета переднего плана. Автор не выбирал намеренно те цвета, которые у него стояли, но лучше поставить такие же как у него, либо похожие, чтобы было максимальное соответствие эффекта.
Примечание переводчика: в окне выбора Gradient Type (Тип градиента) выберите Noise (Шум).
Используя кнопку Randomize (Рандомизировать). (Примечание переводчика: либо сгенерировать) нужно скомбинировать градиенты, выбрав тот, который получается на скриншоте либо похожий:
После увеличения значения Roughness (Шероховатость) до 100%, мы получим следующий результат:
Также, нужно будет изменить цветовую модель RGB на Lab,
а также спрятать светлые ползунки альфа-каналов под тёмные до результата на скриншоте:
Затем, снова используем кнопку Randomize (Рандомизировать), с помощью которой Adobe Photoshop исключает слишком выбивающиеся из общего ряда цвета.
и убираем метку рядом с надписью Restrict Colors (Ограничение цветов) (исключает особенно яркие или перенасыщенные цвета из шумового градиента).
И вот, что должно получиться:
Затем изменим в окошке настроек градиента Style (Стиль) на Angle (Угол) с появившимся результатом:
Изменим режим наложения этого слоя на Screen (Экран).
Затем, снова кликнем на значке корректирующего слоя Gradient Fill (Градиентная заливка) и перетащим получившийся результат в то же место, где предположительно находится источник света и немного изменим настройки:
Далее, снова кликнем на окне выбора градиента и, при помощи клавиши выбора Randomize (Рандомизировать) изменим его на тот, который отображён на скриншоте:
Примечание автора: по причине того, что для смягчения краёв солнечных лучей, мы будем использовать фильтр Gaussian Blur (Размытие по Гауссу), с последующей возможностью редактирования, давайте преобразуем этот слой в Smart Object (Смарт объект) (правый клик на слой в палитре слоёв).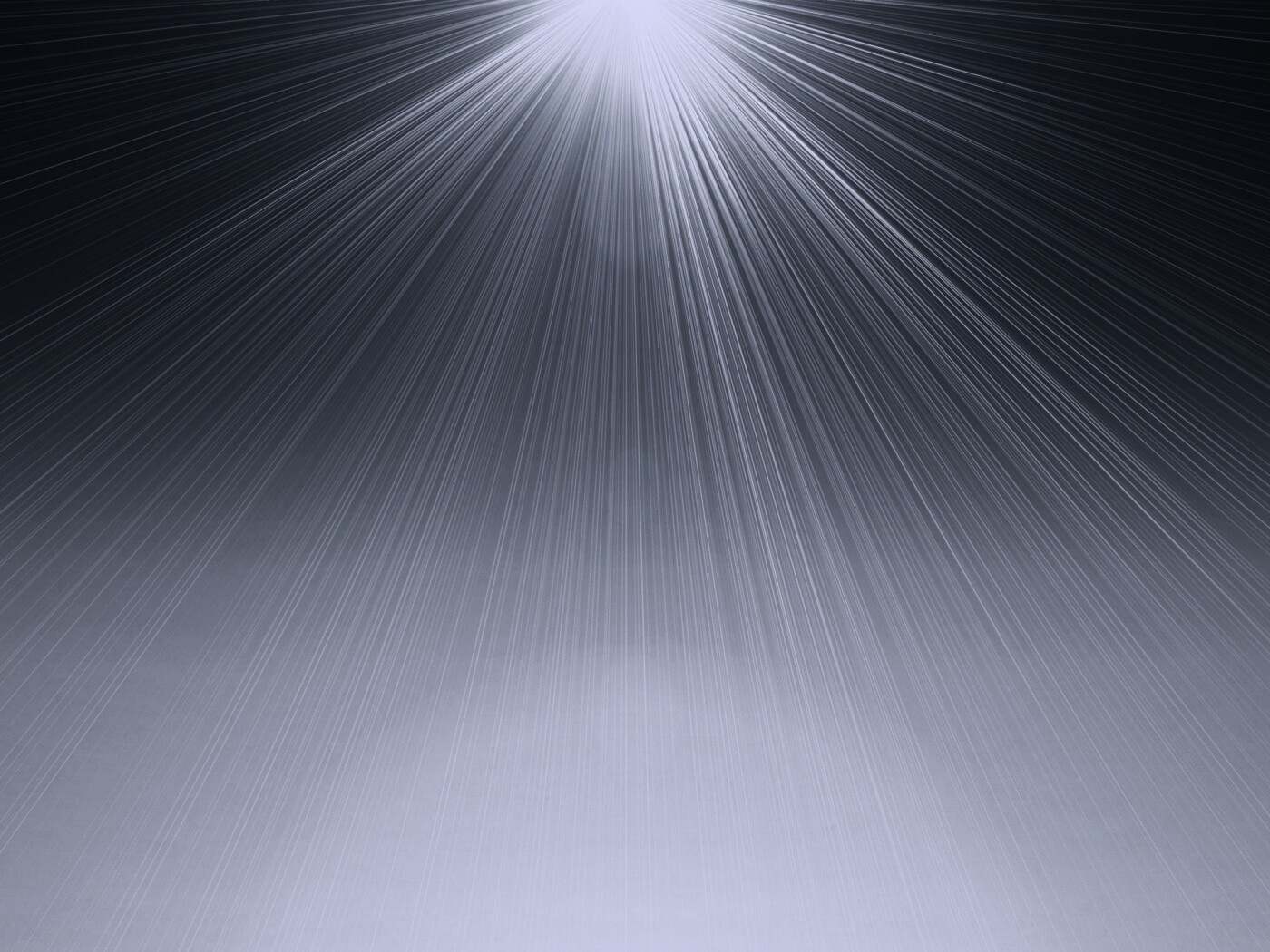 Это действие поможет нам менять все числовые значения, которые мы зададим для данного слоя.
Это действие поможет нам менять все числовые значения, которые мы зададим для данного слоя.
Переведём данный слой в режим Smart Object (Смарт-объект).
Примечание переводчика: в результате данного действия, маска слоя применится к слою. Затем перейдём в Filter – Blur – Gaussian Blur (Фильтр – Размытие – Размытие по Гауссу) и поставьте радиус размытия в районе 47 пикселей. И вот результат:
Шаг 3
Примечание переводчика: для более реалистичного эффекта, используйте корректирующие слои Hue/Saturation (Цветовой тон/Насыщенность) либо Curves (Кривые) и Levels (Уровни) в качестве Clipping Mask (Обтравочной маски) к слою rays и добавьте немного жёлтого тона с помощью Curves (Кривых) или Levels (Уровней).
Создайте новый корректирующий слой Hue/Saturation (Цветовой тон/Насыщенность) и примените его в качестве Clipping Mask (Обтравочной маски) к слою rays. Поставьте такие же настройки, как на скриншоте:
Затем, cоздайте новый корректирующий слой Curves (Кривые) и также примените его в качестве Clipping Mask (Обтравочной маски). Скорректируйте такие же настройки, как на скриншоте:
Шаг 4
Дважды кликните на слой rays и измените настройки градиента на те, которые указаны на скриншоте. Опять же, комбинируйте варианты градиента при помощи кнопки Randomize (Рандомизировать):
Примечание переводчика: автор очень часто использует кнопку Randomize (Рандомизировать) для того, чтобы сделать будущие солнечные лучи как можно более реалистичными.
Затем создайте Layer mask (Маску слоя) для слоя rays и, на ней, при помощи инструмента Gradient (Градиент) (G) (от чёрного к белому) с Angle (Угловым) стилем протяните его так, как указано на скриншоте:
Примечание переводчика: автор маскирует солнечные лучи для того, чтобы они выглядели как можно реальнее из-за деревьев, через которые они должны просачиваться.
Дважды кликнем на созданный ранее корректирующий слой Hue/Saturation (Цветовой тон/ Насыщенность) и чуть подкорректируем его, как на скриншоте:
Шаг 5
Создайте новый слой Shift+Ctrl+N и сразу измените его режим наложения на Screen (Экран). На нём, при помощи инструмента Brush (Кисть) (B), среднего диаметра, с цветом #a99446b сделайте 1 клик в той области, откуда светит солнце.
Также, давайте кликнем дважды на созданном ранее корректирующем слое Hue/Saturation (Цветовой тон/ Насыщенность) и сдвинем ползунок Lightness (Яркость) чуть влево, как на скриншоте:
Теперь давайте создадим новый корректирующий слой Color Lookup (Поиск цвета) в самом верху палитры слоёв и применим такие же настройки, как на скриншоте:
Затем изменим режим наложения данного корректирующего слоя на Hue (Цветовой тон) и уменьшим Opacity (Непрозрачность) до 35-40%. Получившийся результат:
И в завершение, создадим новый корректирующий слой Curves (Кривые) и применим такие же настройки, как на скриншоте:
Результат:
Ну вот и всё! Оказывается так просто можно нарисовать солнечные лучи.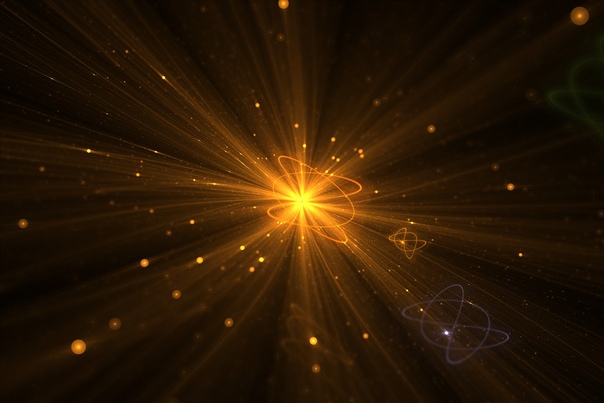 Надеюсь, что урок вам понравился.
Надеюсь, что урок вам понравился.
Автор: Andrei Oprinca
Источник: www.psdbox.com
Добавить лучи солнца на фото с фотошопом
Чтобы создать эффект, мы начнем с классических фильтров Photoshop Clouds и Radial Blur и воспользуемся преимуществами Smart Objects и Smart Filters, чтобы сохранить наши настройки фильтров полностью редактируемыми. Затем мы будем использовать один из режимов наложения слоев в Photoshop и маску слоя, чтобы смешать световые лучи с исходным изображением, и мы закончим согреванием, используя простой корректирующий слой Photo Filter.
Эта версия учебника была полностью переписана и обновлена как для Photoshop CS6, так и для
Шаг 2: Установите для цветов переднего плана и фона их значения по умолчанию
Через некоторое время мы собираемся применить фильтр Clouds к нашему новому слою, но сначала нам нужно убедиться, что цвета переднего плана и фона установлены по умолчанию, с цветом переднего плана черным и цветом фона белым . Чтобы быстро их сбросить, нажмите букву D на клавиатуре (для обозначения «По умолчанию» выберите «D»). Если вы посмотрите на образцы цветов переднего плана и фона в нижней части панели «Инструменты», вы должны увидеть образец переднего плана (вверху слева) заполненный черным, а фоновый (в нижнем правом углу) образец заполнен белым:
Чтобы быстро их сбросить, нажмите букву D на клавиатуре (для обозначения «По умолчанию» выберите «D»). Если вы посмотрите на образцы цветов переднего плана и фона в нижней части панели «Инструменты», вы должны увидеть образец переднего плана (вверху слева) заполненный черным, а фоновый (в нижнем правом углу) образец заполнен белым:
Образцы цветов переднего плана и фона.
Шаг 3: Применим Фильтр Облаков
После сброса цветов переднего плана и фона перейдите в меню « Фильтр» в строке меню в верхней части экрана, выберите « Визуализация» , затем выберите « Облака» :
Собираюсь Filter> Render> Clouds.
Для фильтра «Облака» нет параметров. Photoshop просто заполняет весь слой тем, что Adobe называет «облаками». Они отображаются в черно-белом цвете, потому что это то, что мы устанавливаем для цветов переднего плана и фона перед применением фильтра:
Документ после применения фильтра Облака к слою «солнечных лучей».
Шаг 4: измени режим смешивания слоя, чтобы наложить
На данный момент «облака» полностью блокируют наше изображение из поля зрения. Нам нужен способ смешать их с фотографией, и мы можем сделать это, изменив
Шаг 5: преобразуй слой солнечных лучей в смарт-объект
Чтобы облака выглядели как солнечные лучи, мы будем использовать фильтр Radial Blur в Photoshop. Но прежде чем мы это сделаем, давайте преобразуем слой «солнечных лучей» в смарт-объект . Таким образом, мы можем применить Radial Blur в качестве интеллектуального фильтра, который значительно облегчит нам эксперимент с его настройками. С выделенным слоем «солнечных лучей» нажмите на маленький значок меню в верхнем правом углу панели «Слои»:
Нажав на значок меню панели «Слои».
Выберите « Преобразовать в смарт-объект» в появившемся меню:
Выбрав «Преобразовать в смарт-объект».
Похоже, что с изображением ничего не произошло, но в правом нижнем углу миниатюры предварительного просмотра слоя отображается небольшой значок смарт-объекта , который сообщает нам, что слой был преобразован в смарт-объект:
Предварительный эскиз, показывающий значок смарт-объекта.
Шаг 6: примени радиальный фильтр пятна
Теперь, когда мы преобразовали слой в смарт-объект, перейдите в меню « Фильтр» в верхней части экрана, выберите « Размытие» , затем « Радиальное размытие» :
Собираюсь Filter> Blur> Radial Blur.
Откроется диалоговое окно Radial Blur. Сначала установите для параметра « Размытие» слева значение « Масштаб» , а затем установите для параметра « Качество» значение « Хорошо» . Причина, по которой мы не сразу выбираем «Лучшее качество», заключается в том, что, скорее всего, потребуется несколько попыток, чтобы эффект выглядел правильно, а использование фильтра Radial Blur может быть интенсивной и трудоемкой задачей. Оставив для параметра «Качество» значение «Хорошо», мы сможем быстрее протестировать наши настройки (на самом деле, вы можете даже выбрать « Черновик», если используете более медленный компьютер).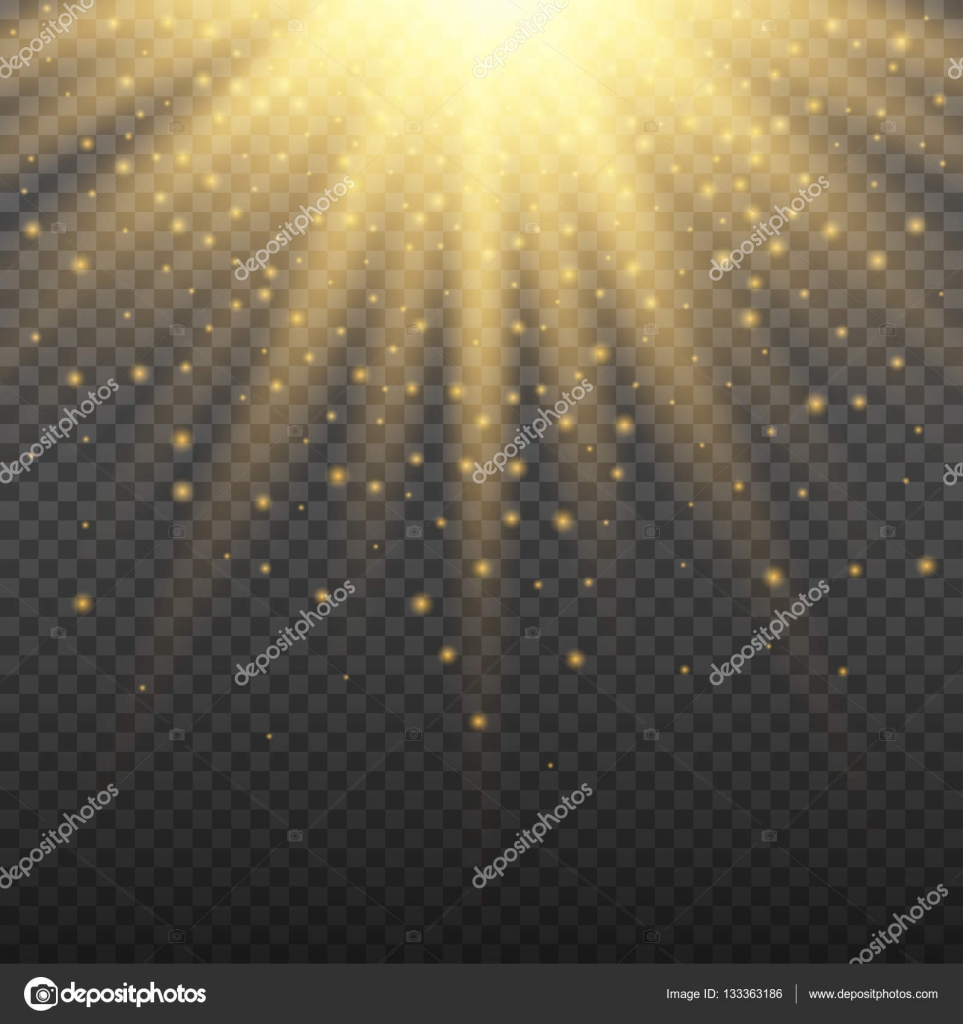 Как только мы довольны тем, как все выглядит, мы можем вернуться и изменить качество на Лучшее. Мы увидим, как это сделать через минуту.
Как только мы довольны тем, как все выглядит, мы можем вернуться и изменить качество на Лучшее. Мы увидим, как это сделать через минуту.
Параметр « Сумма» в верхней части определяет, сколько размытия применяется. Я работаю с большим изображением (4200 x 2883 пикселей), поэтому я буду перетаскивать ползунок вправо до максимального значения 100 . Возможно, вы захотите выбрать меньшее значение для меньшего изображения, но пока не стоит беспокоиться о том, чтобы все было правильно. Мы можем легко внести изменения в настройки и повторить попытку:
Установка метода размытия Zoom, Quality to Good и Amount to 100.
Наконец, в окне « Центр размытия» мы устанавливаем местоположение на изображении, с которого эффект размытия будет уменьшаться. Для этого эффекта мы хотим, чтобы он уменьшал изображение от того места, где солнце сидит в небе. Просто щелкните внутри поля и, удерживая нажатой кнопку мыши, перетащите центр размытия туда, где вам это нужно. К сожалению, Photoshop не делает это очень легко. Там нет опции предварительного просмотра, и это не помогает, что поле является квадратным, когда ваша фотография, скорее всего, прямоугольная. Знание того, где именно установить центральную точку, действительно является методом проб и ошибок, типа «сделай свой выбор». Это расстраивает, но опять же, мы сможем легко вернуться, переместить центр размытия и попробовать еще раз, так что не беспокойтесь о том, чтобы сделать его идеальным.
К сожалению, Photoshop не делает это очень легко. Там нет опции предварительного просмотра, и это не помогает, что поле является квадратным, когда ваша фотография, скорее всего, прямоугольная. Знание того, где именно установить центральную точку, действительно является методом проб и ошибок, типа «сделай свой выбор». Это расстраивает, но опять же, мы сможем легко вернуться, переместить центр размытия и попробовать еще раз, так что не беспокойтесь о том, чтобы сделать его идеальным.
Поскольку солнце находится примерно в центре справа на моей фотографии, я перетащу свой центр размытия в центр справа от поля:
Нажмите и перетащите, чтобы переместить центр размытия.
Когда вы будете готовы, нажмите OK, чтобы закрыть диалоговое окно и применить эффект Radial Blur, превращая облака в лучи света. В моем случае мне нравится сила эффекта, поэтому установка значения Amount на 100 была хорошим выбором, но масштабирование было отцентрировано неправильно. Лучи света должны исходить от солнца, но вместо этого они слишком далеко налево:
Центр эффекта масштабирования необходимо переместить вправо.
Шаг 7: повторно открыть фильтр Radial Blur Smart Filter и изменить настройки по мере необходимости
К счастью, поскольку мы применили фильтр Radial Blur к смарт-объекту, а не к обычному слою, он был применен не как обычный фильтр, а как смарт-фильтр , что позволяет легко вернуться назад и внести любые необходимые изменения. Если мы посмотрим на панель «Слои», то увидим, что фильтр «Радиальное размытие» указан как «Умный фильтр» непосредственно под слоем «солнечных лучей». Чтобы снова открыть его диалоговое окно, просто дважды щелкните по нему:
Двойной щелчок по умному фильтру Radial Blur.
Когда диалоговое окно снова откроется, сделайте все необходимые изменения. Вы можете делать это столько раз, сколько захотите, потому что Smart Filters в Photoshop не разрушают, поэтому вам не нужно беспокоиться о потере качества изображения. В моем случае я оставлю значение Amount равным 100, но вы можете попробовать другое значение с вашим изображением.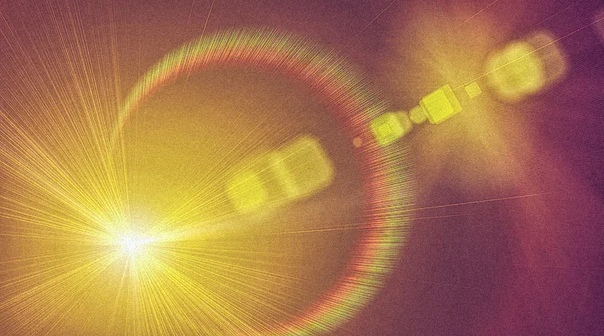 Единственное изменение, которое я сделаю, это то, что я нажму и перетащу центр размытия немного вправо, чтобы, надеюсь, выровнять его на этот раз с солнцем. Нажмите кнопку ОК, когда будете готовы закрыть диалоговое окно и применить фильтр с новыми настройками:
Единственное изменение, которое я сделаю, это то, что я нажму и перетащу центр размытия немного вправо, чтобы, надеюсь, выровнять его на этот раз с солнцем. Нажмите кнопку ОК, когда будете готовы закрыть диалоговое окно и применить фильтр с новыми настройками:
Перемещаем синий центр и пытаемся снова.
Шаг 8: измени качество на лучшее
Если эффект не выглядит сразу после второй попытки, не расстраивайтесь. Обвините Adobe в том, что она не упростила (это то, что я делаю), затем просто дважды щелкните на смарт-фильтре Radial Blur на панели «Слои», чтобы снова открыть его диалоговое окно, внесите изменения, а затем нажмите «ОК», чтобы повторить попытку. Повторите столько раз, сколько необходимо. Как только ваш центр размытия будет правильно выровнен на изображении, снова откройте диалоговое окно Radial Blur и измените качество с хорошего на лучшее , затем нажмите OK, чтобы запустить фильтр в последний раз:
Изменение качества на лучшее.
Это займет немного больше времени, чем раньше (индикатор выполнения позволит вам узнать, как идут дела), но когда это будет сделано, вы получите лучи света с максимально возможным качеством:
Эффект после запуска фильтра Radial Blur с настройкой «Лучшее качество».
Шаг 9: добавь маску слоя
У нас есть наши лучи света, но они покрывают все изображение. Это может быть тем, что вы хотите, в зависимости от вашей фотографии, но в моем случае это проблема. Для начала, лучи сияют прямо через пару на пляже. Я также хочу, чтобы лучи появлялись только над горизонтом, а не под ним. Чтобы скрыть лучи света в областях, которые нам не нужны, мы будем использовать
Шаг 11: установите цвет переднего плана на черный
Мы будем использовать инструмент Brush Tool, чтобы закрасить области, где мы хотим скрыть лучи света. Для этого нам нужно покрасить в черный цвет . В Photoshop в качестве цвета кисти используется цвет переднего плана , поэтому, чтобы быстро установить черный цвет, сначала нажмите букву D на клавиатуре. Это установит цвет переднего плана на белый , который является цветом по умолчанию всякий раз, когда выбирается маска слоя. Затем нажмите букву X на клавиатуре, чтобы поменять цвета переднего плана и фона, делая цвет переднего плана черным .
Это установит цвет переднего плана на белый , который является цветом по умолчанию всякий раз, когда выбирается маска слоя. Затем нажмите букву X на клавиатуре, чтобы поменять цвета переднего плана и фона, делая цвет переднего плана черным .
Опять же, вы можете видеть текущие цвета переднего плана и фона в цветовых образцах в нижней части панели «Инструменты». Образец переднего плана (вверху слева) теперь должен быть заполнен черным:
Цвет переднего плана установлен на черный.
Шаг 12: выбери мягкую круглую кисть
С выбран инструмент Brush Tool, щелкните правой кнопкой мыши (Win) / Control-щелчок (Mac) в любом месте внутри изображения , чтобы быстро открыть в Photoshop Brush Preset Picker , затем дважды щелкните на мягкую круглую кисть (первый эскиз, верхний ряд) , чтобы выбрать его , Двойной щелчок выбирает кисть, а затем закрывает панель выбора кисти:
Выбираем мягкую круглую кисть.
Затем начните рисовать в любых областях, где вы хотите скрыть лучи света из поля зрения. Я начну с рисования области ниже горизонта, а также этой горы на заднем плане чуть выше горизонта слева. Поскольку мы рисуем маску слоя, а не сам слой, мы не увидим черных мазков кисти. Вместо этого лучи света просто исчезнут в областях, которые мы закрашиваем:
Живопись по областям, чтобы скрыть лучи света.
Если вам нужна кисть большего или меньшего размера, вы можете изменить ее размер с клавиатуры. Нажмите левую клавишу скобки ( [ ) несколько раз, чтобы уменьшить размер кисти, или правую клавишу скобки ( ] ), чтобы увеличить ее. Если вы удерживаете клавишу Shift при нажатии клавиш скобки, вы сделаете край кисти мягче ( клавиша левой скобки ) или жестче ( клавиша правой скобки ).
Мне также нужно спрятать лучи света перед парой, поэтому я закрашу их меньшей кистью:
Используя мягкую кисточку меньшего размера, закрасьте лучи света перед двумя людьми.
Просмотр маски слоя
Как я уже упоминал, поскольку мы рисуем на маске слоя, а не на самом слое, мы не видим черных мазков при рисовании, но мы можем видеть, где мы рисовали, посмотрев на миниатюру предварительного просмотра маски в панель слоев. Черные области — это то место, где мы прячем лучи света от глаз. Белые области, где лучи света все еще видны:
Миниатюра предварительного просмотра маски показывает нам, где мы нарисовали.
Или для полноразмерного предварительного просмотра маски слоя, чтобы точно увидеть, где вы нарисовали, нажмите и удерживайте клавишу Alt (Win) / Option (Mac) на клавиатуре и нажмите на ту же миниатюру предварительного просмотра маски . Ваше изображение в основной области документа будет заменено маской слоя:
Alt (Win) / Option (Mac) — нажмите на миниатюру предварительного просмотра маски, чтобы переключиться между просмотром изображения и просмотром маски.
Чтобы вернуться к изображению, нажмите и удерживайте Alt (Win) / Option (Mac) и снова нажмите на эскиз предварительного просмотра маски на панели «Слои». Вот как выглядит мой эффект с лучами света, которые теперь появляются только над горизонтом, позади пары:
Эффект после выборочного сокрытия световых лучей с помощью маски слоя.
Шаг 13: добавь корректирующий слой фотофильтра
Единственная проблема остается в том, что мои световые лучи белые. Я хотел бы согреть их, чтобы они лучше соответствовали теплу остальной части изображения. Для этого я буду использовать корректирующий слой Photo Filter. Чтобы добавить его, нажмите и удерживайте нажатой клавишу «Alt» (победа) / « Option» (Mac), одновременно нажимая значок « Новый заливочный слой» или «Корректирующий слой» в нижней части панели «Слои»:
Alt (Win) / Option (Mac) — щелчок по значку «Новый заливочный слой или корректирующий слой».
Затем я выберу Photo Filter из появившегося списка:
Выбор корректирующего слоя Photo Filter.
Откроется диалоговое окно «Новый слой», которое мы видели ранее. Выберите параметр « Использовать предыдущий слой для создания обтравочной маски», установив флажок внутри его. Это говорит Photoshop «обрезать» корректирующий слой к слою «солнечных лучей» непосредственно под ним, что означает, что фотофильтр будет влиять только на этот один слой, а не на все изображение. Вы можете узнать больше об обтравочных масках в Photoshop с помощью нашего полного учебного пособия об обтравочных масках :
Выберите «Использовать предыдущий слой для создания обтравочной маски».
Нажмите кнопку ОК, чтобы закрыть диалоговое окно. Photoshop добавляет корректирующий слой Photo Filter прямо над слоем «солнечных лучей». Обратите внимание, что корректирующий слой имеет отступ вправо, с маленькой стрелкой, указывающей вниз на слой под ним. Это говорит нам о том, что Фотофильтр обрезан до слоя «солнечные лучи»:
Это говорит нам о том, что Фотофильтр обрезан до слоя «солнечные лучи»:
Новый корректирующий слой Photo Filter.
Шаг 14: выбери согревающий фильтр (85) и увеличь плотность
Параметры и элементы управления для корректирующего слоя «Фотофильтр» отображаются на панели « Свойства» в Photoshop . Установите опцию Filter вверху на Warming Filter (85), если она еще не установлена. Затем перетащите ползунок Плотность вправо, чтобы согреть солнечные лучи. Чем дальше вправо вы тянете, тем теплее появятся лучи. Я собираюсь установить мой на значение около 85% . Обязательно оставьте выбранным параметр « Сохранить светимость» (отмечен):
Выбирая Утепляющий Фильтр (85), затем увеличивая Плотность.
При увеличении значения плотности солнечные лучи хорошо согреваются, чтобы соответствовать остальной части изображения:
Эффект после прогрева световых лучей с помощью фотофильтра.
Шаг 15: понизь непрозрачность солнечных лучей
Наконец, если вы обнаружите, что ваши солнечные лучи слишком яркие, сначала нажмите на слой «солнечные лучи» на панели «Слои», чтобы выбрать его:
Выбор слоя «солнечные лучи».
Затем просто уменьшите непрозрачность слоя, чтобы уменьшить интенсивность лучей. Параметр « Непрозрачность» находится в правом верхнем углу панели «Слои», прямо напротив параметра «Режим наложения». Я опущу мой до 80% :
Понижение непрозрачности слоя «солнечные лучи».
И с этим мы закончили! Вот, после снижения непрозрачности, мой последний эффект «лучи солнца»:
Конечный результат.
Добавить лучи света к фото: урок Photoshop
Как добавить лучи света на фото
Шаг 1: Добавить новый пустой слой
После того, как фотография открылась в Photoshop, мы видим на панели «Слои», что наше изображение само по себе находится на фоновом слое, который в настоящее время является единственным слоем в нашем документе. Мы собираемся добавить наши световые лучи в отдельный слой над изображением, поэтому нажмите на значок « Новый слой» в нижней части панели «Слои»:
Мы собираемся добавить наши световые лучи в отдельный слой над изображением, поэтому нажмите на значок « Новый слой» в нижней части панели «Слои»:
Нажмите на значок нового слоя.
Пока что с изображением в окне документа ничего не произойдет, но новый слой с именем Layer 1 появится над фоновым слоем. Обратите внимание, что слой 1 выделен синим цветом, что означает, что в настоящее время он является активным слоем, и это означает, что все, что мы будем делать дальше, произойдет на этом новом слое, а не на изображении на фоновом слое под ним:
Photoshop добавляет новый слой с именем Layer 1 над фоновым слоем.
Шаг 2: Сброс цвета переднего плана и фона, если это необходимо
Нажмите букву D на клавиатуре, чтобы при необходимости быстро сбросить значения цветов переднего плана и фона в Photoshop на значения по умолчанию, при этом цвет переднего плана будет черным, а цвет фона — белым . Мы собираемся запустить фильтр в данный момент, который использует цвета переднего плана и фона, поэтому важно убедиться, что они настроены на черно-белый цвет перед запуском фильтра. Вы можете увидеть, какие цвета установлены в данный момент, посмотрев на образцы цветов в нижней части панели «Инструменты»:
Образцы цветов переднего плана (вверху слева) и фона (внизу справа).
Шаг 3: Применим Фильтр Облаков
Перейдите в меню « Фильтр» в строке меню в верхней части экрана, выберите « Визуализация» , затем выберите « Облака» :
Перейдите в Filter> Render> Clouds.
Это заполнит слой 1 случайным черно-белым «облачным» рисунком. Причина, по которой он отображается в черно-белом режиме, заключается в том, что фильтр Clouds использует текущие цвета переднего плана и фона, вот почему мы сбрасываем их значения по умолчанию только что
Изображение после запуска фильтра Clouds.
Шаг 4: измени режим смешивания слоев на оверлей
На данный момент облачный рисунок полностью закрывает снимок под ним. Нам нужен способ смешать два слоя вместе, и мы можем сделать это, используя режимы наложения Photoshop . Вы найдете параметр «Режим наложения» в верхнем левом углу панели «Слои». По умолчанию установлено значение «Нормальный». Нажмите на слово Normal и измените режим наложения на Overlay :
Измените режим наложения слоя 1 с Normal на Overlay.
Облачный рисунок теперь сливается с фотографией под ним:
В режиме наложения Overlay все выглядит более контрастно.
Шаг 5: примени радиальный фильтр пятна
На следующем шаге мы превращаем рисунок облаков в лучи света, и мы делаем это, размывая облака с помощью размытия в стиле «увеличения». Вернитесь в меню Filter и выберите Blur , затем Radial Blur :
Перейдите в Filter> Blur> Radial Blur.
Откроется диалоговое окно Radial Blur. Установите параметр « Метод размытия» в левой части диалогового окна на « Масштаб» , а затем увеличьте количество размытия примерно до 90 . Возможно, вам придется попробовать разные настройки количества, чтобы эффект выглядел правильно с вашим конкретным изображением, но обычно для начала лучше использовать значение 90:
Установите для параметра «Размытие» значение «Масштаб», а для «Количество» — около 90
В правом нижнем углу находится пункт « Центр размытия», в котором мы можем указать место на изображении, с которого эффект размытия будет уменьшаться. Просто щелкните внутри поля и, удерживая нажатой кнопку мыши, перетащите центр размытия туда, где вам это нужно. В моем случае я хочу, чтобы мои световые лучи исходили от заходящего солнца, но неприятная проблема с фильтром Radial Blur заключается в том, что он не дает нам возможности предварительно просмотреть эффект, что делает настройку центра размытия немного игра в догадки Я знаю, что солнце на моей фотографии направлено влево и чуть выше горизонтального центра, поэтому я щёлкну внутри поля и перетащу центр размытия в эту общую область:
Щелкните внутри поля и перетащите центр размытия туда, где он вам нужен (или, в любом случае, близко к нему).
Наконец, если вы работаете с очень большим изображением или с медленным компьютером (или обоими), установите для параметра « Качество» в левом нижнем углу диалогового окна значение « Черновик» или « Хороший» . Низкое качество не даст наилучших результатов, но позволит фильтру работать быстрее, и вы сможете определить, правильно ли вы установили центр размытия или нужно ли его перемещать. Если вы используете более быстрый компьютер, выберите «Качество» на « Лучшее» , что я и сделаю:
Установите для параметра «Качество» значение «Черновик» или «Хороший», чтобы просмотреть результаты на более медленных компьютерах, в противном случае установите значение «Лучший».
Нажмите OK, чтобы закрыть диалоговое окно, после чего Photoshop запустит фильтр. По счастливой случайности, я, кажется, поместил свой центр размытия в правильное место с первой попытки (что случается не очень часто), и мы можем видеть лучи света, исходящие сейчас от солнца:
Изображение после запуска фильтра Radial Blur.
Не беспокойтесь, если вы не сделали все правильно с первой попытки. Легко вернуться и попробовать снова. Просто отмените фильтр, перейдя в меню « Правка» в верхней части экрана и выбрав « Отменить радиальное размытие» , или нажав Ctrl + Z (Win) / Command + Z (Mac) на клавиатуре:
Перейдите в «Правка»> «Отменить радиальное размытие» или нажмите Ctrl + Z (Победа) / Command + Z (Mac).
Затем, чтобы снова быстро открыть диалоговое окно Radial Blur, чтобы вы могли внести любые необходимые изменения, удерживайте нажатой клавишу Alt (Win) / Option (Mac) и, удерживая клавишу нажатой, вернитесь в меню Filter. , Вы увидите фильтр Radial Blur в самом верху, так как это был последний фильтр, который мы использовали:
Удерживая нажатой клавишу «Alt» (Победа) / «Option» (Mac), перейдите в меню «Фильтр»> «Радиальное размытие».
Это снова откроет диалоговое окно Radial Blur. Перетащите центр размытия на новую позицию или при необходимости измените значение «Сумма», затем нажмите «ОК», чтобы Photoshop снова запустил фильтр. Вы можете отменить фильтр, внести изменения в диалоговое окно, а затем повторно запустить его столько раз, сколько необходимо, пока вы не будете довольны результатами. Кроме того, если вы ранее запускали фильтр с параметром «Качество» на «Черновик» или «Хороший» и удовлетворены настройками «Размытие» и «Сумма», обязательно отмените фильтр и повторно запустите его, выбрав для параметра «Качество» значение «Лучший».
Шаг 6: уменьшите непрозрачность или измените режим смешивания на мягкий свет, если это необходимо
Если вы обнаружите, что ваши световые лучи выглядят слишком интенсивно на изображении, один из способов смягчить их — уменьшить непрозрачность слоя. Параметр « Непрозрачность» находится прямо напротив параметра «Режим наложения» в верхней части панели «Слои». Чем ниже непрозрачность, тем больше будет видно исходное фото. Я опущу мой до 70%:
Уменьшите непрозрачность слоя 1, чтобы уменьшить интенсивность световых лучей.
С уменьшенной непрозрачностью лучи света в моем изображении теперь кажутся более тонкими:
Изображение после снижения непрозрачности слоя.
Вы также можете попробовать изменить режим наложения с Overlay на Soft Light :
Изменение режима наложения с Overlay на Soft Light.
Soft Light — это в основном менее интенсивная, менее контрастная версия режима наложения Overlay (подробнее см. Наш учебник «Пять основных режимов смешивания для редактирования фотографий» ), благодаря чему лучи света выглядят мягче. Используйте тот из двух режимов наложения, который лучше всего подходит для вашего конкретного изображения:
Тот же эффект световых лучей, на этот раз с режимом наложения, установленным на Soft Light.
Как в фотошопе сделать лучи света
Как сделать кисти с лучами света в фотошоп
| Главная » Уроки фотошоп» Практические уроки по Фотошоп |
| 16.12.2015, 01:03 | |
В этом уроке мы рассмотрим пример создания собственных кистей в форме лучей света. Техника проста и хорошо подойдет для начинающих работать в программе Photoshop. В уроке мы будем использовать различные фильтры и цветовую коррекцию. Мы создадим две базовые кисти, на основе которых, вы можете создавать много различных кистей, изменяя их настройки. Итак, переходим к уроку!1. Готовим основу для Солнечных лучейШаг 1.Откроем программу фотошоп и создадим новый документ с шириной (Width) и высотой(Height) в 5000 px и разрешением (Resolution) 72. Жмём OK. Шаг 2.Выбираем инструмент Заливка (Paint Bucket Tool (G)). Устанавливаем цвет заливки на чёрный и заливаем слой с Задним фоном (Background).Дальше создаём новый слой и даем ему название — Солнечные лучи (SUN RAYS).Шаг 3Активируем инструмент Овальная область (Elliptical Marquee Tool (M)) и создаем выделение по центру изображения.Далее, идём Выделение – Модификация — Растушёвка (Select — Modify — Feather Selection). Устанавливаем Радиус растушёвки (Feather Radius) на 200 px. Жмем OK.Шаг 4.Устанавливаем цвет переднего плана белым, а цвет заднего плана чёрным.Проверяем, что слой Солнечные лучи (SUN RAYS) активен, самое простое кликните по нему. Дальше заходим Фильтр – Рендеринг – Облака (Filter — Render — Clouds).Снимаем выделение, для этого зайдем Выделение – Отменить выделение (Edit — Deselect).2. Создаём Солнечные лучиДля того чтобы создать солнечные лучи, нам нужно будет размыть облака, которые мы создали с помощью рендеринга в предыдущем шаге. Существует множество вариантов лучей света, которые мы можем создать, но конкретно в этом уроке будет показано, как создать две базовые кисти.Шаг 1Кликаем правой мышкой по слою Солнечные лучи (SUN RAYS) и в открывшемся окне выберем пункт Создать дубликат слоя (Duplicate layer). Дадим название слою — Солнечные лучи 1 (SUN RAYS 1).Нужно будет отключить видимость слоя Солнечные лучи (SUN RAYS), для этого кликаем по иконке глаза слева от миниатюры слоя.Кликаем по слою Солнечные лучи 1 (SUN RAYS 1) и заходим в Фильтр – Размытие – Радиальное размытие (Filter — Blur — Radial Blur). Настройки устанавливаем как на скриншоте ниже. Степень (Amount) — 99, метод размытия (Blur Method) — Линейный (Zoom). Центр размытия (Blur Center) смещаем в верхний левый угол.После того как установим настройки, нажимаем ОК. И вот результат:Шаг 2.Для того чтобы солнечные лучи стали более выразительными, заходим в Изображение – Коррекция – Уровни (Image — Adjustments — Levels)и ставим Входные значения (Input Levels) 25; 0,65; 205. Жмем OK.Шаг 3.Чтобы немного детализировать лучи, усилим резкость. Заходим в Фильтр – Резкость – Контурная резкость (Filter — Sharpen — Unsharp Mask). Устанавливаеме Эффект (Amount) на 1%, а Радиус (Radius) на 180 px. Жмем OK.Это база для нашей первой кисти. Отключим видимость данного слоя, для чего кликнем по иконке глаза слева от миниатюры слоя, таким образом, вы сможете сосредоточиться на создании второй кисти.Шаг 4.Кликаем правой мышкой по слою Солнечные лучи (SUN RAYS) и в появившемся окне выбераем пункт Создать дубликат слоя (Duplicate layer). Даем ему название Солнечные лучи 2 (SUN RAYS 2).Шаг 5.Дальше, заходим Фильтр – Размытие – Радиальное Размытие (Filter — Blur — Radial Blur). Устанавливаем Степень (Amount) — 99, Метод размытия (Blur Method) — Линейный (Zoom), а Центр размытия (Blur Center) смещаем в верхнюю центральную часть изображения. Жмем OK. Для того чтобы сделать эффект более ярким, нажмем сочетание клавиш (Ctrl+F), чтобы продублировать эффект этого фильтра. Шаг 6.Для того чтобы солнечные лучи выглядели более тонкими, заходим в Редактирование – Свободная трансформация (Edit — Free Transform) и применяем трансформацию, как показано на скриншоте ниже.Нажимаем OK, чтобы сохранить изменения.3. Создаём КистиИтак, мы создали формы для наших кистей. Теперь необходимо создать из них сами кисти. Я покажу вам процесс создания первой кисти. Для второй кисти — действия абсолютно те же.Шаг 1Включаем видимость слоя Солнечные лучи 1 (SUN RAYS 1), а для слоёв Солнечные лучи (SUN RAYS) и Солнечные лучи 2 (SUN RAYS 2) отключаем.Теперь инвертируем цвета, для получения соответствующей формы кисти. Добавляем корректирующий слой Инверсия (Invert) поверх всех остальных слоёв.Заходим в Выделение – Все (Select — All), для того чтобы выделить всё изображение. Дальше Редактирование – Скопировать совмещённые данные (Edit — Copy Merged), чтобы скопировать выделенное изображение, и Редактирование – Вклеить (Edit — Paste), чтобы вклеить скопированное изображение.Шаг 2.Дальше Редактирование – Определить кисть (Edit — Define Brush Preset) и даём название кисти — Солнечные лучи 1 (Sun Rays 1). Шаг 3.Проделываем то же самое со слоем Солнечные лучи 2 (SUN RAYS 2), чтобы создать вторую кисть.4. Проверяем на практике созданные КистиЧтобы создать дополнительные кисти на основе этих двух базовых кистей, вы можете увеличить или уменьшить контрастность, резкость, сделать их шире или более узкими с помощью инструмента Свободная трансформация (Free Transform Tool), или установить размытие в разных направлениях. Всё будет зависеть от вас, какой эффект вы предпочтёте создать.Перед тестированием, позвольте мне дать вам пару советов, как добиться наиболее реалистичных результатов, используя созданные кисти:
Автор:design.tutsplus.com | |
| Категория: Практические уроки по Фотошоп | Добавил: CoMish | Теги: урок, Практический, фотошоп, создать, Лучи света, кисти | |
| Просмотров: 3382 | Рейтинг: 5.0/1 |
| Всего комментариев: 0 | |
Как сделать лучи света в фотошоп
Иванова Наталья | Обновлена 2017-11-26 | обработка фото, Уроки Photoshop |
Вот такой результат получится у нас в результате несложных манипуляций с исходным фото в фотошопе. Хотя вы можете воспользоваться и специальными кистями лучи света.
Исходное фото:
Вы можете потренироваться на нем для наглядности урока.
Этапы урока добавления лучей света на фото
- Откройте исходное фото в фотошопе.
- Вначале затемним немного фото для получения конечного более эффектного результата через команды Изображение -> Коррекция -> Цветовой тон/Насыщенность с настройками:
- Создайте новый слой через меню или с помощью сочетания горячих клавиш CTRL + SHIFT + ALT + N,
- Залейте новый слой черным цветом. Для этого вы можете использовать инструмент «Заливка» (передний план выставляем черный). Второй способ — установите задний план — черный (горячая клавиша D) и при активном новом слое нажмите сочетание клавиш CTRL + Backspace.
- Примените к новому слою фильтр Шум со следующими настройками: Эффект ~ 30, Распределение равномерное, монохромный.
- Следующее действие над этим же слоем — Размытие по Гауссу (Фильтр -> Размытие -> Размытие по Гауссу) со значением ~ 3,5
- Примените Кривые (Изображение -> Коррекция -> Кривые) и измените график таким образом:
- Теперь отключите на время видимость слоя, над которым мы сейчас работали с фильтрами. Создайте новый слой поверх существующих и обозначьте источник света при помощи белой мягкой кисти:
- Теперь возвращаемся к работе над «черным слоем», включаем его видимость. Применяем фильтр Размытие -> Радиальное размытие. Настройки: количество 100, метод — линейный, качество наилучшее. На схеме обозначаем примерно источник света — откуда будут исходить наши лучи. Одобряем изменения.
- Примените к «черному» слою режим наложения «Линейный осветитель». И вы наконец увидите солнечные лучи. Но они требуют доработки. Заметка: Если у вас не совпали лучи солнца с самим «Солнцем», то сделайте 2 шага назад и повторите фильтр Радиальное размытие, подкорректировав расположение источника света на схеме.
- Эти лучи не «затухают» на светлых участках земли. Это исправить очень просто. Добавьте слой-маску к «черному» слою и с помощью мягкой черной кисти нарисуйте на маске так, чтобы имитировать рассеивание света на более ярких участках.
- При активном слое 1 добавьте корректирующий слой «Цветовой тон / Насыщенность» со следующими настройками: Кликните между корректирующим и нижележащим слоем с зажатой клавишей ALT, измените режим смешивания корректирующего слоя на «Линейный осветлитель».
- Теперь редактируем «Солнце» (мы создали его в шаге 8). Вы можете подрисовать его белой мягкой кистью, расширив границы или наоборот подтереть ластиком. все зависит от вашего фото. Кликните дважды по слою с «Солнцем» и в параметрах наложения активируйте «Наложение цвета» с цветом #eae8d0. Режим — перекрытие, уменьшение прозрачности слоя до 21%.
- Объединяем все слои в один при помощи клавиш CTRL + SHIF + ALT + E. Образуется новый объединений слой.
- Теперь применяем к объединенному слою фильтр Усиление резкости -> Контурная резкость. Поиграйте со значением Эффекта при радиусе равном 0,5 — 1.
На нашем Портале графики вы узнаете все о Photoshop и обо всем, что связано с дизайном. Все уроки имеют подробное описание и скриншоты, поэтому будут особенно полезны для начинающих дизайнеров. Вы познакомитесь и с другими программами графики и работой в них. Например, Gimp — отличный бесплатный редактор, в котором вы можете проводить полноценную обработку фото. Наша коллекция дополнений сделает вашу работу более легкой и приятной. Вы можете стать нашим соавтором и заработать. Добавляйте новости на сайт через удобную форму обратной связи, размещать дополнения фотошоп со ссылкой на файлообменники. Если вам понравились наш сайт, то не забудьте подписаться на рассылку или rss, поделиться с друзьями в социальных сетях или добавить в закладки!
Эффект солнечного света через деревья
В этом обучающем уроке Фотошоп, мы узнаем, как добавить лучи солнечного света сквозь листву деревьев. Этот приём придаёт снимку очень интересный, сказочный эффект и добиться его очень легко. В завершении мы заставим солнечные лучи сиять на основе земли после того, как они проходят через деревья, что добавляет больше реализма к заключительному эффекту.
Итак давайте начнём.
Вот изображение с которым я буду работать:
Шаг 1: Выбираем цветной канал.
Открыв изображение в Фотшоп, первым делом мы должны узнать, какой из наших трех цветных каналов (красный, зелёный или синий) содержит самое высокое количество контраста. Чтобы сделать это, переключитесь на палитру Каналов, которая по умолчанию сгруппирована около палитры Слоев. Вы увидите «Красный», «Зелёный» и «Синий» каналы которые объединяются, чтобы создать все цвета, которые мы видим в нашем изображении и образуют общий канал «RGB».
Нас интересуют три цветных канала. Нажимайте по очереди на каждый канал и следите за изображением, чтобы увидеть, какой из них даёт нам самое высокое количество контраста. Я выбрал Синий канал, так как небо на заднем плане выглядит ярко, в то время как деревья и основание земли очень темны. Это то, что я искал:
Шаг 2: Сделайте копию канала.
Сделайте копию Синего канала. Чтобы скопировать канал, просто наведите курсор на Синий канал и нажав левую кнопку мышки перетащите выбранный канал на значок Создать новый канал у основания палитры Каналов (это второй значок справа).
В результате появится копия Синего канала.
Шаг 3: Затемните деревья.
Нам необходимо увеличить контраст ещё больше в скопированном канале делая тёмные области полностью чёрные. Выберите команду Уровни нажав Ctrl+L. Непосредственно ниже гистограммы находятся три ползунка (чёрный, серый и белый). Нажмите на чёрный и начните тянуть его в право. Продолжайте тянуть ползунок в право, пока все тёмные области в изображении не заполнятся чёрным цветом.
Возможно, вам будет это интересно: Отражение в стеклеНажмите OK когда Вы добьётесь нужного результата чтобы выйти из диалогового окна. Вот мое изображение после перемещения ползунка. Тёмные области теперь кажутся заполненными чёрным, в то время как небо на заднем плане остаётся ярким.
Шаг 4: Загрузите канал.
Нажмите и удерживая клавишу Ctrl, щёлкните на копии синего канала.
В результате наш канал выделится.
Шаг 5: Добавьте новый чистый слой.
Переключитесь на палитру Слои и создайте Новый слой нажав на соответствующий значок.
Вы увидите, что Ваше изображение стало цветным и добавился Новый чистый слой, названный «Слой 1».
Шаг 6: Заполните выделенную область.
Нажмите клавишу D, чтобы в качестве основного цвета выбрать чёрный, а в качестве второстепенного — белый. Нажмите Ctrl+Backspace, чтобы заполнить выделенную область белым цветом на Слое 1. Возможно будет трудно увидеть изменения, но если Вы выключите основной слой, то увидите, что выделенная область заполнена белым цветом. Я собираюсь использовать это, чтобы создать наши солнечные лучи.
Шаг 7: Дублируйте новый слой.
При активном Слое 1 нажмите Ctrl+J, чтобы создать дубликат слоя. Фотошоп назовёт его Слой 2.
Шаг 8: Примените фильтр.
При активном Слое 2 выберите Фильтр — Размытие — Радиальное размытие (Filter — Blur — Radial Blur). В диалоговом окне увеличте значение Степень приблизительно до 80, хотя это значение будет зависеть от размера изображения и степени желаемого эффекта. Здесь Вы должны поэкспериментировать. Также выберите другие значения как показано ниже. В правом нижнем углу диалогового окна Вы найдёте выбор центра размытия. Нажмите и перетащите центр размытия на нужное Вам место.
Нажмите OK, когда Вы установите все значения. Наш первый пакет солнечных лучей готов.
Шаг 9: Добавьте «Внешнее Свечение».
Возможно, вам будет это интересно: Граффити на стенеЧтобы заставить наши солнечные лучи выделиться немного больше, давайте добавим к ним свечение. Нажмите на значок Стиль Слоя внизу палитры Слои (значок, который похож на букву «f»).
Из списка Стилей слоя выберите Внешнее Свечение (Outer Glow). Никакой потребности изменять любой из параметров в настройках здесь нет. Значения по умолчанию прекрасно подходят для наших солнечных лучей, поэтому просто нажмите OK, чтобы выйти из диалогового окна и применить эффект.
Солнечные лучи теперь выделяются намного лучше.
Шаг 10: Измените режим смешивания.
Солнечные лучи немного слишком интенсивны. Чтобы устранить это измените режим смешивания с Нормальный (Normal) на Мягкий Свет (Soft Light).
Шаг 11: Скопируйте «Слой 2».
Нажмите Ctrl+J, чтобы скопировать Слой 2. Программа Фотошоп автоматически назовёт его Слой 2 копия.
Шаг 12: Удлините солнечные лучи.
Мы теперь имеем две копии наших солнечных лучей. Один на Слое 2 и другой на Слое 2 копии. Давайте немного удлиним наши лучи. Нажмите Ctrl+T, чтобы активировать инструмент Свободное Трансформирование (Free Transform). Если Вы посмотрите в центр изображения, то Вы увидите небольшой целевой значок. Нажмите на него и перетащите в то же самое местоположение, из которого ваши солнечные лучи исходят.
Удерживая нажатой клавишу Shift+Alt , перемещайте любой из угловых маркеров наружу, чтобы растянуть солнечные лучи.
Получив нужный результат нажмите ENTER.
Шаг 13: Создаём отражение на земле.
На этом этапе наши пучки света через деревья смотрятся очень хорошо, но давайте завершать работу и добавим немного больше реализма, заставляя лучи сиять на основе земли после того, как они проходят через деревья. Если Вы помните, то ранее в обучающей программе, мы создали Слой 1. Вплоть до сих пор, мы не сделали ничего с этим слоем, но сейчас мы собираемся использовать его, чтобы создать свет сияющий на основании земли.
Активируйте Слой 1 нажав на него. Затем нажмите Ctrl+T, чтобы активировать инструмент Свободное Трансформирование (Free Transform) и с помощью средних маркеров измените размеры области, как показано ниже. При этом белые области должны попасть на землю.
Получив нужный результат нажмите ENTER.
Шаг 14: Измените режим смешивания.
Наконец, чтобы сделать белые области на земле более похожие на свет, измените режим смешивания Слоя 1 с Нормальный (Normal) на Перекрытие (Overlay).
Итак, после изменения режима смешивания Слоя 1, я получил заключительный результат:
Автор: Steve Patterson
Перевод: Владимир Нестеров
Ссылка на источник
Как добавить лучи света в photoshop?
7 735 просмотров Автор: Басманов Максим Видео уроки, Уроки Photoshop, Эффекты 14 Мар 2016
В этом видеоуроке вы узнаете как добавить лучи света в photoshop.
Если выше вы не видите видео и у вас пустой прямоугольник, вам нужно перегрузить страницу и видео появится.
Понравилось видео? Тогда пожалуйста сделайте следующее… 1. Поставьте «лайк». 2. Поделитесь этим постом с друзьями в социальных сетях.
3. И конечно же, оставьте свой комментарий ниже 🙂
Как имитировать реалистичные эффекты световых лучей в Adobe Photoshop
Как создать лучи света в Adobe Photoshop www.sleeklens.com
Посмотрите это видео, чтобы узнать, как создавать удивительные лучи света в Adobe Photoshop. Из нашего учебного фото вы поймете, что солнце как бы пробивается сквозь дерево, но мы постараемся сделать лучи более выраженными, чтобы наша фотография выглядела еще больше.
Для этого мы начнем с создания нового пустого слоя, а затем возьмем обычную кисть, которую нам нужно превратить в специальную кисть, чтобы применить технику одним из лучших способов.Чтобы сделать специальную кисть, перейдите в Windows> Кисть, и вы получите панель кистей, которая позволяет создавать любые кисти, какие захотите. Мы пройдемся по панели кистей, если вы не использовали ее раньше.
Первое, что нам нужно, это «Динамика формы». Когда вы войдете сюда, вы сможете увидеть предварительный просмотр того, как кисть будет течь, и то, что мы хотим, будут либо маленькими, либо большими точками, но мы хотим, чтобы они располагались в случайном порядке. Вы увидите «Колебание размера» вверху панели, и его следует полностью довести до 100%.Вы увидите, что в текущей кисти у нас есть маленькие и большие точки, расположенные так, как мы хотели бы.
Затем мы перейдем на вкладку сглаживания и установим «Рассеивание», которое должно быть на 1000%, так как снижение его до 0% даст нам ту же кисть, что и при динамических формах. С этим набором мы затем перейдем к настройке формы кончика кисти, по которой мы можем определить твердость кисти, которую нам нужно использовать. Вы можете установить кисть на 0, чтобы сделать ее растушеванной, поскольку установка значения 100% сделает ее очень сложной.Для целей этого урока мы установим жесткость кисти на 0%. После завершения этих настроек мы закроем окно кисти и продолжим работу по редактированию.
Отсюда вы можете увеличить кисть и нарисовать черным цветом, чтобы увидеть, как ваша кисть будет работать. Вы увидите, как черные точки появляются в случайном порядке, и это то, что мы хотели создать. Вы можете избавиться от этого слоя и создать новый слой, на котором вы будете вносить изменения. Мы будем держать кисть довольно маленькой, около 80, и пробовать цвета, но убедитесь, что я выбрал ту, которая соответствует сцене.После этого я нарисую большие круги вокруг изображения, и когда мы закончим, они получат лучи. Во время рисования круги будут похожи на рассыпанный снег вокруг изображения. Чем больше вы создадите, тем больше у вас будет лучей.
Когда мы закончим со слоем кисти, мы создадим фильтр. Если вы не знакомы с фильтром, доступно множество вариантов. Мы пойдем в Filter> Blur> Radial Blur. Это даст нам два варианта метода размытия. Один из них — это метод вращения, который выполняет какое-то быстрое завихрение, и метод масштабирования, который позволяет размытию немного приближаться к вам.Мы позаботимся о том, чтобы наше «Amount» было равно 100, и маленький крест внутри радиального размытия будет центром, в котором будет происходить размытие. Центр должен быть там, где будет солнце.
Всегда устанавливайте качество «хорошее» или «лучшее» и, по возможности, избегайте сквозняков, так как это может немного испортить. Как только это будет установлено, мы нажмем ОК, и это растянет точки до конца, и вы увидите, что это делает som09e очень крутыми лучами. Поскольку фильтр находится на отдельном слое, я могу свободно перемещать его, чтобы убедиться, что он совпадает.Если эффекты не проявятся, вы обнаружите некоторые грубые края, но с ними можно справиться, немного уменьшив масштаб фильтра, чтобы убедиться, что все части изображения хотя бы покрыты лучами. Как только это будет сделано, вы можете нажать Enter.
Чтобы наши правки не выглядели фальшивыми, мы можем подогреть эффект светового луча с помощью фотофильтра. Для этого просто спуститесь на панель настройки и сделайте фотофильтр, а затем закрепите его на слое кисти, удерживая опцию ALT и поместив фильтр где-нибудь между ними, а затем щелкните.Затем мы можем осветлить лучи, чтобы сделать их теплее, уравновешивая плотность, чтобы мы были удовлетворены результатами.
Щелкните здесь, чтобы узнать, как создать эффект глюка в Photoshop.
Отсюда мы можем поиграть с режимом наложения, применяя различные типы режимов наложения, пока не будем уверены, что они хороши. Мы можем использовать режим экрана, мягкий свет, осветление цвета или любой другой доступный режим. Это в основном зависит от изображения, которое вы используете, но вам следует избегать того, чтобы изображения редактирования выглядели фальшивыми.После редактирования мы сгруппируем разные слои вместе, а затем проверим изображения до и после, чтобы увидеть результаты. Вы можете вернуться и перерисовать точки столько раз, сколько захотите. Если сделать точки большими, лучи станут немного толще. Это общий процесс создания красивых световых лучей в Adobe Photoshop, и вы можете попробовать их сегодня.
Вы также можете ознакомиться с другими нашими доступными учебными пособиями, сообщениями в блогах, текстурами Photoshop, действиями Photoshop и предустановками Lightroom.
Рейтинг: 012345 4.67 на основе 3 Рейтинги
Следующие две вкладки изменяют содержимое ниже.Я занимаюсь недвижимостью и пейзажной фотографией, а также графическим дизайнером из Северной Каролины, США. Моя страсть к фотографии началась с того, что я фотографировал наведи и снимал, и теперь у меня есть успешный фотографический бизнес. Моя цель — помочь другим научиться искусству фотографии, развить свои творческие способности и просто повеселиться.
Самые популярные сообщения марта
Как добавить световые лучи к изображениям с помощью Photoshop
От световых мечей до солнечных лучей — существует множество творческих способов добавления световых лучей к изображению.В этом уроке по Adobe Photoshop мы даем новую жизнь стандартному изображению маяка из нашей библиотеки. Вы можете сделать свои фотографии из отпуска сияющими или имитировать внеземную активность в любом формате JPEG или PNG — просто поиграйте с этим классным эффектом.
Вот как мы включили свет в этом маяке с помощью Photoshop.
Шаг 1. Откройте изображение в Photoshop
После того, как вы выбрали изображение, вам сначала нужно открыть его в Adobe Photoshop на вашем компьютере. В этом уроке мы использовали бесплатное изображение маяка.
Шаг 2: Лассо световым лучом
Используя инструмент Polygonal Lasso Tool, нарисуйте желаемую форму светового луча. Убедитесь, что этот первый луч света немного уже, чем вы хотели бы видеть конечный продукт. Позже мы увеличим его вторым лучом.
Шаг 3. Заполните световой луч градиентом
На вкладке «Слой» прокрутите список «Новый слой заливки» и выберите «Градиент».
Шаг 4: Установите непрозрачность градиента
Во всплывающем окне установите желаемую прозрачность для вашего градиента.Мы использовали около 60 процентов. Убедитесь, что выбран цвет «Нет» и установлен режим «Нормальный». Затем нажмите «Хорошо».
Шаг 5: Отрегулируйте угол градиента
В зависимости от того, в каком направлении вы хотите направить луч, вам потребуется отрегулировать угол наклона. В появившемся поле вы можете ввести желаемый угол в градусах. Для этого изображения мы установили его на ноль, чтобы свет выглядел так, будто он исходит из маяка.
Шаг 6. Преобразование градиента в смарт-объект
Это предупреждение может появиться после нажатия ОК.Если да, просто нажмите «Преобразовать в смарт-объект».
Шаг 7. Размытие градиента
Затем перейдите на вкладку «Фильтр» в меню и прокрутите вниз до «Размытие». Выберите Gaussian Blur и установите желаемый радиус. Для этого градиента мы устанавливаем радиус 10.
Шаг 8: Обрисовка второго светового луча
Используя инструмент Polygonal Lasso Tool, нарисуйте желаемую форму светового луча. На этот раз сделайте его немного шире, чем градиентный луч, хотя он должен быть примерно такого же размера в самом узком месте.В этом случае самая узкая точка — это место, где он встречается с маяком.
Шаг 9: Добавьте слой Curves
Щелкните круглый значок в меню в правом нижнем углу программы и выберите «Кривые». Коробка откроется с диагональной линией.
Шаг 10: Настройте слой «Кривые»
Перетащите среднюю точку линии вверх, пока не увидите, что луч заполняется желаемым количеством света. Он должен выглядеть примерно таким же ярким, как на изображении.
Шаг 11: Размытие слоя с кривыми
Еще раз выберите параметр «Размытие по Гауссу» в меню «Фильтр» (в разделе «Размытие»).Установите желаемый радиус размытия и нажмите ОК.
Шаг 12: Добавьте слой кривых ко всему изображению
Чтобы настроить общее освещение фотографии, чтобы создать более реалистичный эффект, вам нужно создать еще один слой «Кривые». На этот раз перетащите немного вверх точку в нижнем левом углу окна «Кривые».
Шаг 13: Добавьте облака к изображению
Облака делают световой луч более реалистичным, поскольку влага позволяет воздуху удерживать свет.Чтобы добавить слой облаков, перейдите в меню «Фильтр», «Визуализация» и выберите «Облака». Появится эффект полупрозрачного облака.
Шаг 14: Увеличьте размер облаков
Чтобы сделать облака больше, что придаст им более мутный вид, нажмите Command + T. Затем возьмитесь за угол слоя с облаками и потяните наружу, чтобы увеличить размер облака.
Шаг 15: счистите некоторые облака
Используйте инструмент «Кисть», чтобы растушевать облака с нежелательных участков, оставляя луч света и несколько других пятен покрытыми облаками.Пятна облаков и мутный свет будут выглядеть более реалистично, чем сплошное покрытие облаков по всему изображению.
Шаг 16: Создайте еще один слой облаков
Повторите шаг № 13, чтобы улучшить текстуру и видимость облаков.
Шаг 17: Добавьте слой кривых к облакам
Нажмите значок корректирующего слоя в правом нижнем углу и выберите «Кривые». Используйте второе раскрывающееся меню на более поздней панели, чтобы выбрать синий. Перетащите линию немного вниз, чтобы увеличить более теплые желтые тона и сделать второй слой с облаками более выраженным.
Шаг 18: Настройте цвет слоя «Кривые»
В том же раскрывающемся списке выберите красный цвет и переместите линию немного вверх.
Шаг 19: Удаление нежелательных облаков
С помощью инструмента «Кисть» сотрите некоторые облака, чтобы смягчить эффект. Круговыми движениями нанесите на участки, которые вы хотите удалить. Оставьте несколько облаков вокруг светового луча и предполагаемого источника света и оставьте несколько пятен на отражающих областях, таких как вода.
Шаг 20: Сгруппируйте слои
Выберите все слои в нижней правой панели и щелкните левой кнопкой мыши или используйте CTRL + щелчок. Затем выберите «Группировать из слоев», и появится всплывающее окно. Хит Окей.
Шаг 21: Дублируйте группу
Щелкните левой кнопкой мыши или щелкните группу с нажатой клавишей CTRL и выберите «Дублировать группу». Луч света станет намного ярче. Затем добавьте маску слоя, используя значок в правом нижнем углу. Используйте инструмент Кисть на световом луче.
Шаг 22: Отрегулируйте непрозрачность светового луча
Откройте группу 1, щелкнув стрелку рядом со значком папки и отрегулируйте непрозрачность слоев светового луча, пока они не достигнут желаемой яркости.Непрозрачность находится в верхней части панели «Слои». Просто щелкните по нему и перетащите стрелку до наиболее подходящего процента непрозрачности.
Шаг 23: Добавьте наложение градиента
Чтобы создать реалистичный эффект свечения ближе к источнику светового луча на вашем изображении, вам нужно создать еще один градиент. Выберите повторяющуюся группу и, используя инструмент «Градиент», перейдите в верхний левый угол и выберите параметр «От переднего плана к прозрачному» (убедитесь, что в качестве цвета переднего плана выбран белый цвет).Затем щелкните и перетащите инструмент «Градиент» с внешней стороны изображения за источником света примерно на середину изображения. Угол и длина вашей градиентной линии будут варьироваться в зависимости от изображения и желаемого эффекта.
Сохраните изображение
И готово! Просто сохраните новое светящееся изображение в любом нужном вам типе файла. Мы решили сохранить наш маяк в формате PNG. Перейдите в «Файл», затем «Сохранить как» и выберите оттуда тип файла.
Вот конечный продукт:
А вот как это выглядело раньше:
Теперь, когда у вас есть навыки, чтобы внести в мир немного больше света, попробуйте их на некоторых из наших бесплатных изображений.
Мелисса Мейпс
-ст.Креативный менеджер по маркетингу
Мелисса — творец разных вещей, от рассказов до выпечки. Она пишет, редактирует и помогает руководить брендами и творческими проектами в Storyblocks.
Создание лучей света там, где их нет
В этом уроке вы увидите, как быстро и легко создать лучи света на изображении с помощью Photoshop.Я буду использовать это изображение тропы в лесу.
Этот эффект может применяться ко многим различным типам ситуаций и имеет множество переменных, включая направление и цвет.
Каждый важный шаг пронумерован и выделен жирным шрифтом. Все, что вам нужно сделать для достижения эффекта, находится в этих пронумерованных шагах. Ниже приведены подробные сведения о причинах и переменных, связанных с каждым шагом. Их не нужно читать для выполнения задачи, но они помогают понять, почему мы выполняем каждую задачу.
Снимите основные моменты
1. Выберите инструмент Magic Wand Tool (сочетание клавиш «W»).
Инструмент «Волшебная палочка» — это инструмент выделения, который при нажатии на определенный цвет создает выделение вокруг этого оттенка цвета везде, где он присутствует на изображении. Например, если вы нажмете на черную клавишу на пианино, все черные клавиши будут выбраны.
Инструмент «Волшебная палочка» также может иметь другие характеристики выбора. То, как мы используем его в этом уроке, — это его элементарная функция.
2. Установите высокий допуск. Допуск здесь установлен на «100».
The Tolerance устанавливает спектр оттенков из области, на которой вы щелкнули. Например, допуск «1», когда вы щелкнули по чистой белой точке на вашем изображении, приведет к выбору всех оттенков чистого белого, которые существуют на вашем изображении; но больше ничего ..
Допуск «100» выделит все в пределах ста оттенков области, на которой вы щелкнули. Наибольшее число — 255.
3.Снимите флажок Непрерывный.
Поле «Смежные», если оно отмечено, выбирает только пиксели, примыкающие к области, на которой вы щелкнули. В нашем предыдущем примере с фортепиано, если вы выбрали черную клавишу с установленным флажком «Смежный», то будет выбрана только одна черная клавиша. Если флажок «Смежные» не отмечен, будут выбраны все черные клавиши изображения.
4. Щелкните самую яркую часть изображения.
Это создает выделение по всему изображению, которое обозначается как «марширующие муравьи».Вы можете удалить изображение из нижней выделенной области, используя инструмент «Лассо», нажав клавишу alt и обведя нижнюю область, чтобы снять выделение.
5. Нажмите кнопку «Создать новый слой» в нижней части окна «Слои» (F7).
Если вы хотите получить больший контроль над некоторыми аспектами этого нового слоя, такими как имя, режимы наложения, непрозрачность и другие аспекты, выберите «Слой»> «Новый»> «Новый слой…» и выберите один из вариантов в диалоговом окне. Сочетание клавиш — Shift + ctrl + N.
Я предпочитаю делать большую часть этого материала, как того требует изображение, поэтому я просто нажимаю кнопку «Создать новый слой».Нет правильного или неправильного пути.
6. Нажмите клавишу «D»
Это гарантирует, что передний план будет черным, а фон белым внутри палитры.
7. Нажмите Ctrl + Backspace
Заливает выбранные области во вновь созданном слое белым цветом.
Позже я займусь изменением цвета лучей. Этот шаг может быть выполнен на этом этапе, если вы предпочитаете, но мне нравится видеть его в окончательной форме, когда я его редактирую.
8. Перейдите в Фильтр> Шум> Добавить шум…
9.Выберите низкий процент около 15% или около того. Отметьте Gaussian и отметьте Monochromatic.
С помощью шума вы создаете промежутки между белыми пикселями, так что, когда мы их растягиваем, у них будет больше разделения.
Создайте лучи света
10. Перейдите в Filter> Blur> Radial Blur…
11. Выберите Zoom Blur Method и установите его на «100».
12. Поместите курсор в центр и перетащите его в нужную точку.
Сначала окно предварительного просмотра будет центрировано.Как видите, я поместил центр в левый верхний угол. Вы можете положить его куда угодно.
Усиление света
13. Нажмите кнопку «Стили» в окне «Слои» и выберите «Внешнее свечение».
14. Отрегулируйте ползунок непрозрачности до необходимого уровня яркости. Установите белый цвет заливки. Нажмите ОК
Здесь также можно настроить цвет. Но он должен соответствовать предыдущему цвету заливки, если вы не пытаетесь создать определенный эффект. Жду, пока не откорректирую цвет сразу.
Изменить цвет света
15. Щелкните левой кнопкой мыши по добавленному слою световых лучей и выберите «Растрировать стиль слоя».
Это «прикрепляет» стиль слоя Outer Glow к исходным белым лучам заливки, так что они становятся единым элементом, который можно редактировать вместе. В противном случае, если вы измените лучи на другой цвет, цвет Outer Glow останется прежним.
16. Перейдите в Image> Adjustments> Hue / Saturation.
17. Установите флажок Colorize, перетащите ползунок Saturation вправо и немного затемните яркость.Перемещайте ползунок «Оттенок», пока не получите нужный цвет.
Вот окончательное изображение.
Если вам понравилась эта статья, получайте бесплатные обновления по электронной почте
Пожалуйста, включите JavaScript, чтобы просматривать комментарии от Disqus. комментарии предоставленыКак добавить лучи света к вашим фотографиям в Photoshop
Возможности Photoshop в преобразовании изображения неоспоримы. В этом видео Аарон Нэйс демонстрирует простую технику добавления солнечных лучей к вашим изображениям.Учтите, что этот метод будет работать, только если на вашем изображении видно солнце:
Как добавить солнечные лучи в Photoshop
- Импортируйте изображение в Photoshop и создайте новый слой .
- Выберите инструмент «Кисть » . Затем выберите цвет, близкий к белому, но не совсем белый. В идеале цвет, который вы выбираете, должен быть взят от места, где находится солнце, — это цвет ярко-желтого, граничащего с белым.
Пример цвета, близкого к солнечному.
- Создайте несколько маленьких точек на изображении, щелкнув Окно> Кисть , чтобы открыть диалоговое окно инструмента «Кисть». Проверить Shape Dynamics . Увеличьте размер Size Jitter до 100 процентов. Затем уменьшите минимальный диаметр до 0 процентов. Это гарантирует, что у вас действительно широкий диапазон размеров точек.
Отрегулируйте динамику формы кисти и параметры рассеивания.
- Затем нажмите Scattering . Проверить Обе оси . Полностью переместите ползунок на 1000 процентов, чтобы создать большой разброс точек.
- Начните рисовать с помощью инструмента «Кисть». Нарисуйте широкую область изображения, но сконцентрируйте большинство точек там, где должно быть солнце. Цель — сделать финальное изображение максимально естественным. Вы можете перетащить Интервал под диалоговое окно Кисть , чтобы увеличить расстояние (еще больше разбросать точки) между точками.
Нарисуйте кистью, чтобы создать разбросанный массив точек.
- Здесь случайно разбросанные точки становятся лучами света, предположительно исходящими от Солнца. Чтобы добиться такого эффекта. Перейдите в Filter> Blur> Radial Blur .
Применить радиальное размытие.
- Параметр, который необходимо выбрать в разделе Радиальное размытие — Масштаб .
Выберите параметр «Масштаб» в разделе «Радиальное размытие».
После применения Zoom изображение Nace будет выглядеть так:
Изображение после применения радиального размытия
Вы можете продолжить эксперименты, создав второй слой, на этот раз используя точки меньшего размера для создания более тонких линий, а затем смешав два слоя вместе, чтобы получить немного более реалистичный эффект. Последний штрих — преобразовать слой, на котором есть световые лучи, и выровнять точку схождения с тем местом, где находится солнце на фоновом слое.
Как усилить свет в Photoshop
Мне нравится фотографировать природу, особенно пейзажи.Один из факторов, который привлек меня к этому, — это попытка запечатлеть красоту матери-природы. Как пейзажные фотографы, нам часто приходится принимать погоду и работать с ней, а не вокруг нее, что означает, что вам может потребоваться усилить свет в программном обеспечении для постобработки, таком как Photoshop. Об этом я расскажу в этой статье.
Некоторые жанры фотографии, сделанные в закрытых студиях, обеспечивают контролируемую среду для создания идеальных цветов и света, которые вы себе представляли. В пейзажной фотографии наша студия — это природа, а солнце — главный источник света.Хотя здесь нет удобных кресел или роскоши съемки на привязи, мы наслаждаемся каждым моментом на открытом воздухе.
Пейзажные фотографы находят захватывающим только присутствие хорошего света. Лично я особенно волнуюсь, когда появляются лучи света — чем их больше, тем лучше. Когда я сталкиваюсь с такими ситуациями, я испытываю радость от работы с камерой. Однако это не всегда приводит к хорошему изображению после его загрузки на свой компьютер. Чтобы оценить эти световые пути, вам, возможно, потребуется использовать техники, чтобы вернуть свет к жизни.
На протяжении многих лет я экспериментировал с различными техниками постобработки, чтобы выделить свет, и я собираюсь поделиться этим с вами в этой статье.
Акцентирование и создание
Прежде чем идти дальше, я просто хочу прояснить это. Я знаю, что звучание слова «акцентировать» может не понравиться некоторым читателям, потому что у вас может сложиться впечатление, что вы делаете что-то из ничего в Photoshop. Подчеркивая, я просто работаю над тем, что уже есть на изображении, и визуально подчеркиваю это, чтобы привлечь внимание зрителей.Если вы придерживаетесь строгой этики в отношении постобработки, могу заверить вас, что вы не будете «фотографировать» свое изображение до абсурда.
Сказав это, этот метод также будет работать в ситуациях, когда на изображении нет видимых световых лучей. Итак, если вы подходите к фотографии с этой точки зрения, вы можете найти это простой и быстрый способ создать свет в своей композитной работе.
Поиск подходящего изображения для редактирования
Хороший результат дает выбор типа изображения, с которым вы хотите работать.Вам нужно изображение с хорошим тональным разделением света и окружающей среды. Хороший пример — когда лучи света пробиваются сквозь листья на дереве или яркий свет проникает через окно в тускло освещенную комнату. В обоих случаях, поскольку свет перемещается из светлого пространства в более темное, создается впечатление, что он «видим». Картинка рисует более тысячи слов, поэтому я надеюсь, что изображение ниже иллюстрирует мою точку зрения.
Canon EOS 5D Mark II + EF24-105mm f / 4L IS USM @ 32 мм, ISO 640, 1/15, f / 6.3Акцентный свет в Photoshop
Для этого метода не требуются сторонние плагины или скрипты в Photoshop. По этой причине вы можете технически воспроизвести то, что я вам здесь показываю, в большинстве программ для редактирования изображений.
Кроме того, вместо инструкций я поделюсь с вами тем, что я обычно делаю. Затем вы можете обработать эту информацию так, как вам удобно. Не имеет значения, решите ли вы полностью следовать моим шагам или адаптировать их к своему рабочему процессу. В конце концов, есть несколько способов снять шкуру с кошки.
Как только вы открыли изображение в Photoshop, первым шагом будет визуализация. Обычно я приглядываюсь к изображению и определяю источник света. Я обращаю внимание на путь света, рассеянный он или сходящийся. Затем я смотрю на направление света и объекты вокруг его пути. Наконец, я представляю, как может выглядеть акцентированный свет, и выясняю, что мне нужно сделать, чтобы этого добиться.
Визуализация света в отредактированном изображенииЛично я считаю, что внимание к деталям важно.В конце концов, вы хотите создать максимально естественный эффект. Эта «предполетная проверка» дает вам возможность сделать мысленный набросок и подумать о том, как вы можете достичь цели.
Трехэтапный процесс: рисование, размытие и маска
После того, как вы выполнили домашнюю работу, как описано выше, пора заняться реальной работой. Процесс выделения света довольно прост. Сначала вы рисуете белым. Затем вы размываете это. Наконец, вы маскируете любые нежелательные области с эффектом.Позвольте мне уточнить.
Нарисуйте точки вдоль пути, по которому следует свет.Первый шаг — выбрать инструмент «Кисть» и установить белый цвет переднего плана. Я предпочитаю устанавливать жесткость кисти на 0, чтобы эффект плавно переходил в изображение. Что касается размера кисти при рисовании точек, это то, что влияет на размер световых лучей в вашем окончательном изображении. Итак, выбирайте то, что будет хорошо выглядеть в соответствии с вашей визуализацией во время «предполетной проверки».
Теперь создайте новый слой и с помощью белой кисти нарисуйте несколько точек вдоль пути света, который вы хотите выделить.Чем больше размер кисти и чем больше точек вы рисуете, тем сильнее эффект. Тем не менее, вам не нужно особо беспокоиться об этом, потому что вы всегда можете замаскировать его маской слоя или уменьшить непрозрачность слоя.
Я знаю, что на данном этапе все выглядит бесперспективно и странно, но уверяю вас, все это часть процесса!
Применение размытия по Гауссу и размытия в движении
Следующий шаг — создать свет из этих белых точек, которые вы нарисовали. Это достигается применением двух типов размытия: движения и гауссова.
Во-первых, используйте размытие движения, чтобы преобразовать белые точки в размытую линию. Не снимая выделения с нового слоя (тот, что нарисован белыми точками), перейдите в меню «Фильтр»> «Размытие»> «Размытие в движении». Установите угол по направлению света. Самый простой способ сделать это — использовать циферблат справа от поля значения угла. Distance устанавливает степень размытия, которую вы хотите применить. Как правило, вам нужно ровно столько размытия, чтобы белые точки не выглядели как точки, а сливались в белую размытую толстую линию.
Теперь, когда у вас есть то, что кажется «легким», возникает соблазн остановиться на этом.Но если вы внимательно посмотрите, увеличив масштаб, вы увидите, что созданный вами свет имеет некоторую нежелательную текстуру. Это можно легко исправить, применив размытие по Гауссу. Чтобы применить его, перейдите в Фильтр> Размытие> Размытие по Гауссу. Вам нужно ровно столько размытия, чтобы избавиться от текстуры и сделать свет диффузно мягким. Обычно это можно сделать, установив радиус размытия по Гауссу примерно от 10 до 30. Слишком много, и вы, вероятно, сделаете все неузнаваемым, до такой степени, что вы можете вообще не добавить никакого эффекта! Вот результат с добавлением ощущения дымки и света к изображению:
Если вам сложно визуализировать эффект при применении фильтров размытия, просмотрите его на черном фоне, добавив новый слой под слоем. с белыми точками и залейте черным.Этот слой можно удалить позже, когда вы закончите редактирование. Когда вы закончите, измените режим наложения слоя на мягкий свет, и вы должны сразу увидеть результат! Вы можете уменьшить непрозрачность слоя, чтобы уменьшить эффект, если он слишком сильный на ваш вкус. Если он недостаточно сильный, просто продублируйте слой, чтобы удвоить эффект.
Добавление большей четкости световому лучу
В зависимости от вашего изображения последний шаг является необязательным и может даже оказаться ненужным.Но если вы хотите сделать созданный вами свет более четким, вы можете сделать это, замаскировав части только что созданного слоя.
В приведенном выше примере источник света исходит из правого верхнего угла. Вы можете видеть, как свет частично блокируется вершиной горы справа. Итак, я хочу, чтобы относительно жесткий луч двигался по диагонали вниз влево. Я могу сделать его более четким, замаскировав свет по линии от вершины горы до противоположной стороны изображения.
Это простая задача. Просто добавьте маску слоя, выберите инструмент «Кисть» и установите черный цвет переднего плана. Установите жесткость на 0 и размер относительно большой. Быстрым и прямым движением, имитирующим мазок кисти, нарисуйте маску слоя, чтобы скрыть свет, падающий с вершины горы.
Вот сравнение между до и после, которое также включает дополнительные тональные и цветовые корректировки:
Вот и все, действительно простой способ подчеркнуть свет в Photoshop!
Более сложный пример
Пример, который я только что привел вам выше, представляет собой довольно простой сценарий, в котором вы акцентируете свет в одном направлении.Во втором примере я покажу вам изображение с более сложным освещением и покажу, как с этим справиться.
Canon EOS 40D + EF24-105mm f / 4L IS USM @ 24mm, ISO 100, 1,6 секунды, f / 11.0Этот снимок был сделан в Университете Глазго в Шотландии. Он построен в готическом стиле с красивым монастырем, соединяющим два основных четырехугольника. Я рассматривал это изображение сложным в контексте того, что мы обсуждали в этой статье — акцентирования света при постобработке. Когда вы смотрите на изображение, вы можете видеть, что свет исходит слева, за пределами монастыря, проникает через арочные входы, а затем рассеивается во всех направлениях, освещая колонны и арки в крыше.Вдобавок к этому изображение имеет глубину, а интенсивность света у фона сильнее, чем у переднего плана.
На первом этапе рисования белым цветом я нарисовал несколько белых точек вдоль линий, которые, как я представлял, будут путем проходящего света. Вместо одной линии, как в первом примере, на этой фотографии должно быть несколько лучей, поскольку свет рассеивается от источника (арочный вход).
Итак, нарисовав точки вдоль линий, нарисованных выше, я проделал те же шаги: я применил размытие движения и размытие по Гауссу, пока изображение не выглядело правильным.На этот раз я также изменил режим наложения слоя на «мягкий свет», так как результат мне понравился больше, чем «нормальный». Вот результат:
Я был вполне доволен на этом этапе, но не полностью удовлетворен. Я подумал, что к изображению можно добавить дополнительный свет. Итак, я повторил шаги, чтобы добавить больше света от арочного входа сзади. Это то, что вы можете сделать — повторить эти шаги до тех пор, пока изображение не будет выглядеть так, как вы хотите.
Наконец, я применил маскировку слоя, чтобы отрезать свет в определенных областях, которым он не принадлежал.Это потому, что свет проникал из разных арочных входов, и они находились на разной глубине изображения. Итак, я добавил маску слоя и закрасил черной мягкой кистью области, которые, по моему мнению, не должны быть затронуты, особенно включая некоторые из самих столбцов. Я включал и выключал слой каждый раз, когда маскировал структуру, чтобы общее освещение на изображении оставалось естественным и реалистичным.
Окончательная версия, в которой также есть некоторые дополнительные тональные настройки, представлена ниже:
Canon EOS 40D + EF24-105mm f / 4L IS USM @ 24mm, ISO 100, 16/10, f / 11.0Заключение
Как видите, здесь нет сложного рабочего процесса Photoshop. Всего три простых шага: раскраска, размытие и маска. Это, безусловно, самый простой способ подчеркнуть естественный свет при постобработке. Хотя я лично использую эту технику для усиления света, который уже присутствует в изображении, вы также можете использовать эту технику, чтобы добавить свет в больший состав композиционного рабочего процесса.
Спасибо читателю Photography Life Яопей Йонгу за написание этой статьи в рамках нашего конкурса гостевых постов 2018 года! Яопей — пейзажный и городской фотограф.Он часто использует HDR в своем рабочем процессе и предпочитает естественный HDR за счет наложения экспозиции. Он делится своими взглядами на фотографию в своем блоге и работает над своим портфолио.
Независимо от того, работаете ли вы с фотографией или создаете изображение с нуля, вы можете добавить в сцену несколько лучей света.Вот как сделать их реалистичными!
|
| |||
| Начните этот проект с фотографии, к которой вы хотите добавить лучи света. Для практики, если хотите, можете использовать мою фотографию *. Щелкните изображение «до» справа, чтобы перейти к более крупной версии. Щелкните правой кнопкой мыши и выберите «Сохранить как». Затем откройте его в PS или Elements. * У вас нет моего разрешения на публикацию этой фотографии с целью получения выгоды. Вы можете опубликовать его как часть своего портфолио или в образовательной среде, если оно сопровождается моим уведомлением об авторских правах: Фотография © 2003, myJanee.com. | ||||
1.А вот и Солнце.а. Дублируйте слой с фотографией, перетащив его на значок «Создать новый слой» в нижней части палитры «Слои» рядом с корзиной. | ||||
г. Поверх этих слоев, сделайте Filter> Render> Lens Flare, чтобы сделать ваше «солнце».В этом диалоговом окне перетащите + туда, где должно быть солнце. (См. Справа.) Поэкспериментируйте со всеми вариантами, пока не получите желаемый эффект. | ||||
2. Создайте слои с лучами.a) Добавьте новый слой над слоем леса. Назовите этот слой «Лучи». b) Используйте инструмент «Многоугольное лассо» (не магнитное) и создайте длинный тонкий треугольник в форме одного из желаемых лучей. Начните с вашего «солнца». c) Сделайте белый цвет своим цветом переднего плана и нажмите Alt-Backspace, чтобы заполнить это выделение. Я знаю, что это выглядит ужасно, но оставайся со мной. d) Выберите и снова залейте, чтобы получился второй луч.Продолжайте, пока у вас не будет столько лучей, сколько вам нужно. Я сделал три. | ||||
д) Продублируйте слой с лучами и отключите видимость нижнего слоя. Это позволяет вам видеть, что вы делаете, только на верхнем слое Rays. е) Уменьшите непрозрачность верхнего слоя Rays, чтобы он отдаленно напоминал лучи. Мне за это нравится 25%. г) На этом слое лучей, Фильтр> Размытие> Размытие по Гауссу. Сделайте его достаточно размытым, чтобы части, соприкасающиеся с лесной подстилкой, выглядели достаточно размытыми на ваш вкус. Если вам это нравится .. отлично. Однако для большей реалистичности вам нужно поработать немного больше. | ||||
| h) Немного размыте второй слой с лучами и уменьшите его непрозрачность. | ||||
3. Замаскируйте часть верхнего лучевого слоя.а) Сделайте маску. Теперь создадим маску слоя. (Пользователи Elements, см. Рамку чуть ниже.) Мы будем использовать это, чтобы замаскировать верхнюю часть верхнего слоя лучей, позволяя менее размытой части лучей просвечивать. Если вы используете Photoshop, щелкните верхний слой «Лучи», чтобы сделать его активным в палитре «Слои». Щелкните значок «Добавить маску слоя» в нижней части палитры «Слои». Это белый кружок на сером фоне. Вы увидите, что ваша маска слоя появится рядом со слоем с лучами. | | |||
| ||||
б) Покрасьте маску. Щелкните только что созданную маску. Используя черный цвет на переднем плане и белый фон (введите D для цветов по умолчанию!), Выберите инструмент «Градиент». На панели параметров выберите линейный градиент. Если вы используете градиент переднего плана / фона, режим — Нормальный, Непрозрачность — 100%, а Обратный — выключен. Перетащите градиент сверху вниз по холсту. Скрывает верхнюю часть слоя с более размытыми лучами, оставляя там более резкий слой с лучами. Это должно выглядеть неплохо. При необходимости поработайте с непрозрачностью. | ||||
4. Пролей на меня свет!Ваша иллюзия не будет выглядеть реалистично, если лучи не освещают землю! Вот как это сделать: Щелкните верхний слой с фотографией, на котором вы сделали солнце.Затем щелкните черный / белый кружок в нижней части палитры слоев, чтобы создать корректирующий слой. Выберите уровни. Переместите ползунки влево, чтобы казалось, что солнце слишком близко подошло к земле. Без паники. Вы собираетесь замаскировать большую часть этого! | ||||
Щелкните белую маску для корректирующего слоя уровней.Используя черный в качестве цвета переднего плана, нажмите Alt-backspace, чтобы заполнить маску. Это скроет всю настройку. Теперь мы снова закрасим яркость. Выберите белый цвет для переднего плана. Выберите широкую мягкую кисть. Нарисуйте световые участки на холсте, куда могут попасть лучи. Вы можете видеть на моем активном слое справа, где я нарисовал некоторую яркость. | ||||
| И вот вам — вполне реалистичные лучи света! | ||||
Как создать солнечные лучи в Photoshop и Luminar
Если вам интересно, как создать солнечные лучи в Photoshop, это руководство, которое описывает процесс.
Солнечные лучи могут добавить дополнительный интерес и глубину к изображению, но если вам не посчастливилось запечатлеть их на камеру, не отчаивайтесь — добавить их с помощью Adobe Photoshop или альтернативного редактора изображений довольно просто. .
Конечно, как и почти все в Photoshop, есть множество способов сделать это. В этой статье будет рассмотрен метод, который чаще всего использовался в Photoshop версий с 6 по CC.
Есть более быстрый способ с самой последней версией Photoshop CC, но, поскольку многие люди используют более старые версии, в этом посте основное внимание будет уделено тому, что подойдет всем.
Есть гораздо более быстрый и простой способ добавить солнечные лучи к вашим фотографиям с помощью мощного (и удивительно доступного) редактора изображений под названием Luminar.
Щелкните раздел «Создание солнечных лучей с помощью Luminar» в Таблице содержания ниже, чтобы узнать, как это сделать.
Щелкните здесь, чтобы получить Luminar в продаже >>
Создание солнечных лучей в Photoshop
Уровень сложности: Средний | Требуемое программное обеспечение: Adobe Photoshop (Купить здесь)
Как и все остальное в Photoshop, есть несколько различных способов сделать что-то.Это особенно верно для разных версий — посмотрите на примере, как удалить пятна в Photoshop.
До недавнего времени то, что я называю «классическим методом», чаще всего использовалось в Photoshop от 6 до CC, пока Adobe не обновила радиальный фильтр дополнительными спецэффектами.
Сначала я начну с этого метода, так как многие из нас все еще используют более старые версии Photoshop, и этот метод, хотя и трудно внедрить, работает на всех версиях PS6 и выше.
1.Выберите подходящее изображениеНе все изображения подходят для солнечных лучей. В идеале солнце должно быть видно, и перед ним должен быть какой-то другой элемент переднего или среднего плана, чтобы логически объяснить нашим глазам, почему здесь есть лучи.
По крайней мере, источник света должен исходить откуда-то спереди изображения, то есть не из-за спины фотографа.
Положение солнца в небе и деревья перед ним делают фотографию ниже отличным кандидатом.В кадре даже есть лучи.
Эта фотография — хороший кандидат, потому что на ней видно солнце и элементы переднего плана (деревья), которые логически создают лучи.
После того, как вы выбрали фотографию, начинается волшебство Photoshop…
2. Создайте пустой слойВы можете сделать это, щелкнув значок нового слоя в нижней части панели слоев или перейдя к меню «Слой» и выберите «Новый».
Сначала создайте новый слой.
3. Выберите инструмент «Кисть» (B). Вы можете сделать это, нажав «B» или выбрав его на панели инструментов слева.
4. Выберите цвет лучейЭто должно быть что-то приятное и теплое от солнца или окружающих лучей на вашем рисунке. Для этого наведите курсор на желаемый цвет на фотографии и затем удерживайте на или на для выборки.
Чем дальше вы снимете образец цвета от солнца, тем темнее будет цвет.Я выбрала светло-лососевый цвет прямо на солнце.
5. Создайте множество световых пятенСледующая часть создания солнечных лучей в Photoshop — это создание множества случайных точек света, которые будут преобразованы в световые лучи. Чем более случайным, тем естественнее он будет выглядеть. Сделаем это с помощью кисти.
Во-первых, нам нужно изменить тип кисти.
- Откройте новое окно кисти через меню Окно .
Должно появиться окно, которое выглядит примерно так:
Отрегулируйте ползунок расстояния между кистями примерно до 67% или около того.В большинстве случаев кисти, которые мы используем, дают непрерывные линии, подобные той, что вы видите выше.
Мы собираемся изменить это сначала, изменив настройку интервала на панели выше.
2. Измените настройку «Интервал» примерно на 67%. Это даст вам отдельные точки вместо сплошной линии.
Как видите, теперь у нас есть разделяющие точки вместо сплошной линии. Это начало.
3. Настройте «Динамику формы»
При щелчке по полю Shape Dynamics слева откроется новое диалоговое окно.Здесь мы изменим минимальный диаметр джиттера обоих размеров.
Джиттер размера означает изменение размера наших точек. Вы можете переместить этот ползунок до упора для максимального разнообразия размеров, так как должен быть элемент случайности, чтобы лучи выглядели естественно созданными.
Затем полностью опустите минимальный диаметр , чтобы щетка могла использовать все возможные диаметры.
4. Регулировка рассеивания
Регулировка рассеивания также помогает точкам выглядеть случайными.Сначала установите флажок Scattering . Оказавшись там, нажмите Обе оси . Затем переместите Scatter Slider до упора вверх.
Пока не обращайте внимания на другие настройки в этом поле или скопируйте мои. Немного поэкспериментировав с этой техникой, вы лучше поймете, нужно ли и как их корректировать.
5. Теперь мы готовы рисовать.
Чем меньше ваш наконечник, тем меньше шары света (очевидно), поэтому, если вы хотите, чтобы лучи были больше, увеличьте размер наконечника.
Или, если вы хотите большего разнообразия, создайте два слоя — один с большими шарами света, а другой с меньшими шарами света.
Вам нужно, чтобы наибольшая концентрация света была вокруг источника света для создания реалистичных солнечных лучей с помощью Photoshop, поэтому поместите группу точек вокруг солнца. Вот где должен быть самый сильный эффект.
6. Превратите этот слой в смарт-объектПоскольку вероятно, что вы собираетесь поиграться со следующим фильтром несколько раз, превращение этого слоя в смарт-объект избавит вас от лишних хлопот. приходиться каждый раз отменять все.
Есть несколько способов сделать это, но обычно я просто щелкаю правой кнопкой мыши по слою и выбираю Преобразовать в смарт-объект.
Один из простых способов превратить этот слой в смарт-объект — это щелкнуть правой кнопкой мыши и выбрать «Преобразовать в смарт-объект».
7. Используйте радиальное размытиеТеперь начинается преобразование.
Перейдите в Filter -> Blur -> Radial
. Вы должны увидеть диалоговое окно, которое выглядит следующим образом:
Измените Blur Method на «масштабирование» и Quality на «хорошее».”
Диалоговое окно теперь должно выглядеть следующим образом:
Теперь возьмите центр креста и поместите его примерно там, где находится ваш источник света на ваших фотографиях (например, солнце).
Это не обязательно должно быть точным, поскольку вы можете перемещать лучи позже с помощью инструмента Перемещение или Free Transform .
На этой фотографии солнце находится примерно там, где оно уже находится, поэтому я не двигал его. Но если ваше солнце находится в стороне, перемещение креста здесь поможет лучам излучаться в правильном направлении.
Как только вы это сделаете, нажмите OK , и ваше изображение теперь будет иметь грубую версию солнечных лучей.
8. Точная настройка положения лучейПоскольку размещение креста — это всего лишь оценка того, где находится источник света, теперь вам необходимо выполнить точную настройку.
Инструмент Move (V) — это быстрое решение для размещения центра лучей над солнцем. Если вы хотите изменить дальность излучения лучей, воспользуйтесь инструментом Free Transform tool (Command-T).
Если что-то выглядит не так, просто дважды щелкните слой радиального размытия (мы создали смарт-объект, помните?) И переделайте все заново.
Чтобы использовать «Свободное преобразование», Photoshop на короткое время деактивирует функции смарт-объекта вашего слоя. Не волнуйтесь, они вернутся.
9. Удалите нежелательные лучиЧтобы солнечные лучи выглядели реалистично, может потребоваться стереть некоторые лучи, которые в ясных местах обычно не светятся.
Самый простой способ сделать это — создать маску слоя, установить черный цвет краски и закрасить лучи, которые вы хотите удалить (черным). Однако вам нужно будет вернуть кисть к стандартному режиму.
10. Отрегулируйте режим наложения и / или непрозрачностьКак только вы разместите лучи там, где вы хотите, ваш последний шаг — настроить режим наложения и / или уровень непрозрачности на слое солнечных лучей.
Если вам нужен тонкий эффект, O verlay или Soft Light — хорошие варианты для вашего режима наложения.Для более сильного эффекта попробуйте Hard Light или Color Dodge.
Для этой фотографии я выбрал Яркий свет и Непрозрачность 45%.
Создание солнечных лучей в Luminar
Уровень сложности: Легко | Требуемое программное обеспечение: Skylum Luminar (Купить здесь)
С момента выпуска Skylum Luminar 3 у каждого фотографа есть доступ к невероятно простому способу создания реалистичных солнечных лучей, независимо от его прежних навыков редактирования.
В моем недавнем обзоре Luminar 4 я снял видео, показанное ниже, которое показывает в реальном времени, насколько легко солнечные лучи могут быть помещены на бесплатное изображение, которое я нашел в Интернете.
Здесь, в июне 2021 года, я бы сказал, что на самом деле нет необходимости учиться использовать Photoshop для добавления солнечных лучей к вашим фотографиям — Luminar 4 делает это намного проще. Вот как это сделать:
1. Выберите подходящее изображениеЭтот шаг важен независимо от того, какое программное обеспечение вы используете.Вам нужно выбрать изображение, на котором вы могли бы реалистично представить с солнечными лучами.
Эффект всегда будет наилучшим при выборе изображения, на котором солнце находится перед фотографом (в отличие от того, что идет сзади, где он / она снимает), и, желательно, есть какой-то элемент переднего плана, позволяющий солнечному свету проникать ‘ фильтровать через.
Если в воздухе витает туман или пыль, солнечные лучи будут выглядеть еще более реалистично.
2. Найдите вкладку «Креатив» в Luminar 4Luminar 4 объединил инструменты в удобные ярлыки справа от модуля проявки.Щелкните вкладку «Креатив» (отображается значком на палитре), затем выберите «Солнечные лучи».
3. Добавьте солнце и поэкспериментируйте с размещением.Вот где это становится действительно умопомрачительным — нажмите кнопку «Поместить центр солнца», затем отрегулируйте ползунок «Количество», чтобы увидеть начальный эффект. .
Затем щелкните источник солнца (отмечен белым кружком) и перетащите его вокруг изображения, при этом солнечные лучи будут обволакивать объекты переднего плана, просачиваться через промежутки и блокироваться непроходимыми объектами.
Посмотрите видео ниже, в котором показано, насколько потрясающим может быть этот эффект:
Оттуда вы можете поиграть с другими ползунками сколько душе угодно. Не забудьте нажать «Расширенные настройки», чтобы отобразить еще больше параметров — вы даже можете выбрать число солнечных лучей!
Создание солнечных лучей | Заключительные слова
Как и любой другой эффект, добавление солнечных лучей к вашему изображению, вероятно, потребует множества экспериментов, чтобы лучи выглядели именно так, как вам нравится.Тем не менее, оно того стоит для изображений, которые поддаются такому эффекту.
В последней версии Photoshop CC есть новый и улучшенный фильтр Radial Blur, который немного ускоряет весь процесс, но здесь мы видим явного победителя.

