Как сделать в фотошопе волосы: Сделать фотошоп волос онлайн с эффектами, прическа в photoshop быстро
Как изменить цвет волос в фотошопе
Adobe Photoshop — мощный инструмент для редактирования фотографий. Вы можете делать все из гладкой кожи, удалять пятна
, и больше.
С помощью инструментов выбора в Photoshop вы также можете точно узнать, как вы будете выглядеть с другим цветом волос, без необходимости красить волосы.
Как выбрать свои волосы в фотошопе
- Откройте инструмент быстрого выбора в меню инструментов. Вы также можете использовать сочетание клавиш W.
- Выберите область портрета с волосами. Вы можете использовать квадратные скобки [ а также ] увеличить и уменьшить размер кисти. Удерживать сдвиг ключ, чтобы добавить дополнительные части изображения к вашему выбору, и удерживая Alt ключ, чтобы удалить разделы изображения из вашего выбора.
- Вы также можете уточнить свой выбор, нажав Выберите и Маска. Настройте ползунки для параметров выбора и маски: Сглаживание, Перо, Контраст или Сдвиг края.
 Это в значительной степени процесс проб и ошибок, и вы обнаружите, что лучше всего поэкспериментировать с этой функцией, чтобы увидеть, что лучше всего подходит для вашего изображения.
Это в значительной степени процесс проб и ошибок, и вы обнаружите, что лучше всего поэкспериментировать с этой функцией, чтобы увидеть, что лучше всего подходит для вашего изображения. - Когда вы закончите, нажмите Хорошо.
Теперь, когда вы сделали свой выбор, есть два способа изменить цвет волос. Один метод не может быть полностью изменен, в то время как другой может.
Используя это изображение [Больше не доступно], автор Meireles Neto из Unsplash с темноволосой моделью с черными волосами, мы можем использовать любой из этих методов, чтобы изменить цвет ее волос.
Как изменить цвет волос в фотошопе
Если вас не беспокоит необходимость отменить изменения, используйте этот метод:
- Идти к Образ > корректировок > Выборочный цвет.
- Выбрать Нейтральные из выпадающего меню.
- Теперь вы можете настроить ползунки в зависимости от цвета, который вы хотите получить в конечном результате.
 Поднимите желтый ползунок, если хотите светлые волосы. Нажмите на голубой слайдер, если вы хотите более рыжие волосы. Ударьте черный ползунок, если хотите седые волосы.
Поднимите желтый ползунок, если хотите светлые волосы. Нажмите на голубой слайдер, если вы хотите более рыжие волосы. Ударьте черный ползунок, если хотите седые волосы. - Вы также можете поиграть с другими опциями в выпадающем меню, если вы ищете более радикальное изменение цвета.
Ваши корректировки также будут различаться в зависимости от исходного цвета волос — эксперименты будут иметь большое значение в поиске правильного цвета волос, который вы ищете. Этот метод более щадящий, когда речь идет о точности вашего выбора.
Если вы хотите иметь возможность легко отменить ваши изменения, используйте этот метод:
- После того, как вы сделали свой выбор, продублируйте слой с вашим изображением.
- Удалить ваш выбор, нажав удалять на вашей клавиатуре.
- Создайте новый пустой слой с помощью сочетания клавиш Shift + Cmd / Ctrl + N.
- Использование инструмента заливки (сочетание клавиш г), заполните удаленное пространство цветом по вашему выбору.

- На панели слоев щелкните раскрывающееся меню режима наложения (его следует установить на Нормальный по умолчанию).
- Вы можете поиграть с доступными выборами. Мы нашли это Мягкий свет а также оверлей были хорошие варианты. темнеть а также Умножение также работал, пока мы немного снизили непрозрачность слоя.
Этот метод менее прощающий, когда дело доходит до вашего выбора, и вы захотите потратить время на то, чтобы убедиться, что ваш выбор максимально точен, иначе вы можете удалить части изображения, которые вам нужны.
Как и в случае с большинством вещей в Photoshop, есть несколько способов сделать что-то. У вас есть предпочтительный метод для изменения цвета волос в Photoshop? Дайте нам знать об этом в комментариях.
Реалистичная смена цвета волос в Фотошопе · Мир Фотошопа
Конечный результат:
Ресурсы урока:
Фотография девушки1.
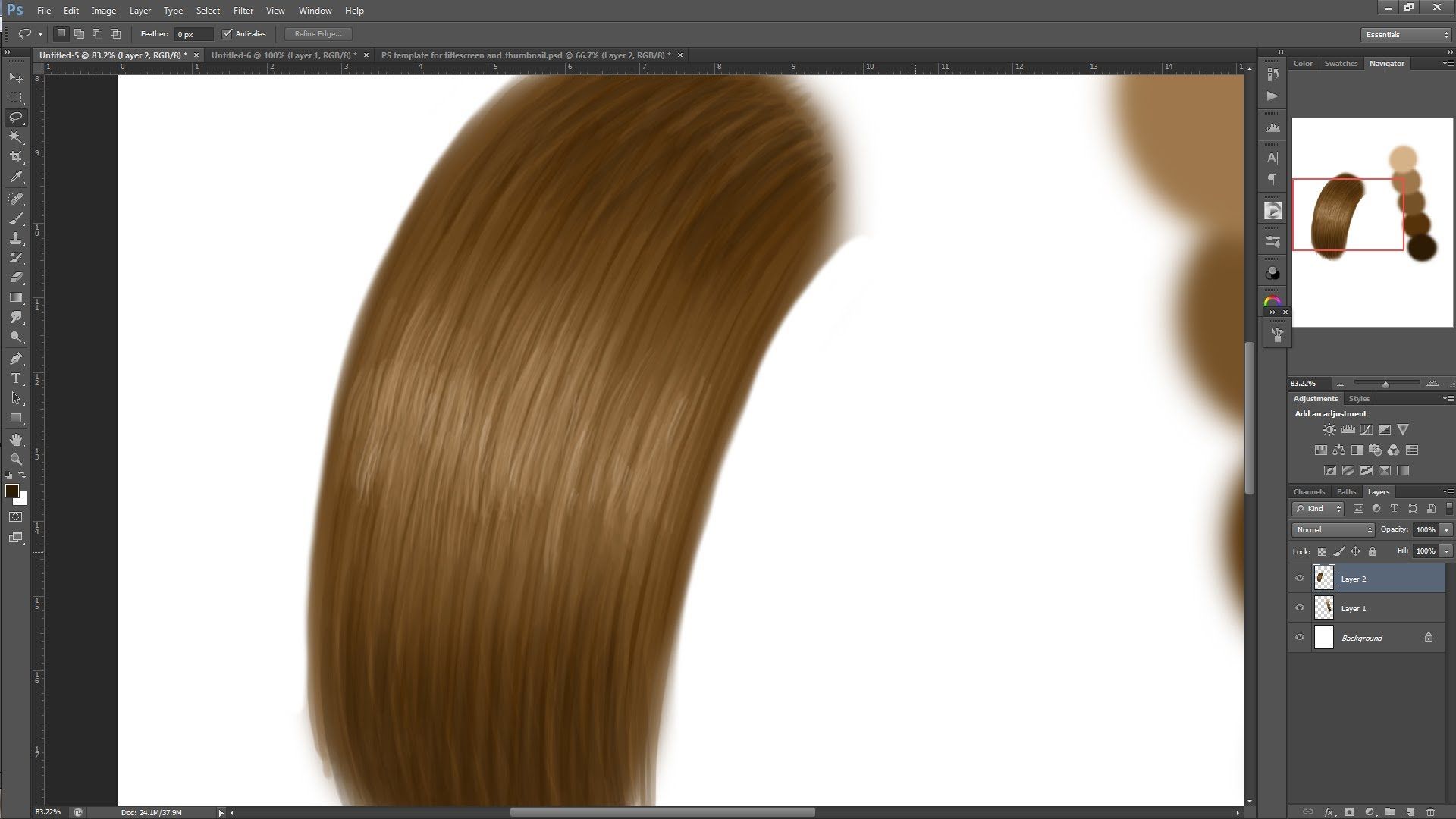 Выделение волос в Фотошопе
Выделение волос в ФотошопеСамая трудная часть урока заключается в выделении волос. Волосы — очень сложный объект. Для достижения лучшего результата, используйте наиболее контрастный фон, по возможности белый. Пусть волосы находятся позади спины, либо в крайнем случае лежат на контрастной рубашке.
Фотография должна иметь высокое разрешение и резкость. Если у Вас нет подходящего снимка, воспользуйтесь фотографией девушки, предоставленной в данном уроке.
Шаг 1
Откройте фотографию в Фотошопе и на панели инструментов активируйте инструмент Magnetic Lasso Tool (L).
Шаг 2
Выделите волос как можно точнее, но не старайтесь сделать всё идеально. Ошибки выделения мы исправим чуть позже. Как только конечная и начальная точки контура соединятся, Вы увидите выделение.
Шаг 3
Сейчас мы почистим края выделения. Нажмите на кнопку Refine Edge на верхней панели.
Шаг 4
Выберите View Overlay. Данный режим лучше всего проявляет изображение за пределами выделенной области.
Включите параметр Smart Radius и поиграйте со значением радиуса. Обратите внимание на то, как это влияет на края выделения.
Шаг 5
Переместите курсор мыши на холст и увидите, что у Вас активен инструмент Refine Radius Tool. С его помощью Вы можете аккуратно добавить небольшие участки фотографии в пределы выделенной области. Удерживая Alt, Вы исключите пиксели из выделения. Помните, что данный инструмент работает по своему алгоритму и может дать не то, что Вы ожидаете.
Шаг 6
Как закончите, установите Output на New Layer with Layer Mask и нажмите ОК.
Шаг 7
Волосы, которые мы выделили, будут скопированы на отдельный слой.
Как видите, даже вся мощь инструмента Refine Edge не дала нам чёткий результат. Поэтому мы вручную доработаем волосы. Создайте новый слой и залейте его чёрным цветом. Уменьшите непрозрачность оригинального слоя, чтобы слегка увидеть лицо.
Уменьшите непрозрачность оригинального слоя, чтобы слегка увидеть лицо.
Шаг 8
Вернитесь на копию слоя с волосами. У неё есть маска, которая говорит нам, какие участки должны быть видны, а какие нет. Кликните на маске, чтобы активировать её редактирование. Возьмите мягкую кисть с небольшим нажимом и аккуратно закрасьте чёрным цветом внутренние края волос. Используйте неполную непрозрачность кисти для того, чтобы скрыть определенные пиксели только частично.
Как закончите, верните непрозрачность слоя фотографии до 100% и удалите чёрный слой.
2. Меняем цвет
Шаг 1
Откройте панель корректирующих слоёв (Window ? Adjustments) и выберите коррекцию Hue/Saturation.
Шаг 2
Корректирующий слой нужно привязать к конкретному слою через обтравочную маску (Ctrl + Alt + G). Включите функцию Colorize и измените параметр Hue. Посмотрите, как изменятся волос в пределах какого-то оттенка.
Сделать волосы светлее или темнее можно при помощи параметра Lightness. Цветовые изменения данного корректирующего слоя лучше всего работают для блондинистых волос.
Цветовые изменения данного корректирующего слоя лучше всего работают для блондинистых волос.
Шаг 3
Если Вы хотите сделать волосы ярче, а Ваши волосы тёмные, то сначала нужно создать тёмную версию волос, а затем создать копию и поэкспериментировать с режимами наложения.
Откройте панель Blending Options и разделите чёрный ползунок у Underlying Layer. Это нужно для того, чтобы цветовые переходы были как можно более плавными.
Шаг 4
Тем же самым способом можно и повысить яркость. Создайте корректирующий слой Hue/Saturation и сделайте волосы предельно яркими.
Удалите яркость через Blending Options.
Шаг 6
Чтобы превратить брюнетку в блондинку, волосы для начала нужно сделать пепельными. Создайте три слоя без цвета: тёмный, светлее и светлый. Затем настройте параметр Blend if.
Шаг 7
Как закончите, постарайтесь создать плавный переход между оттенками, используя маску и мягкую кисть.
Шаг 8
Добавьте ещё один корректирующий слой, которые сделает волосы блондинистыми.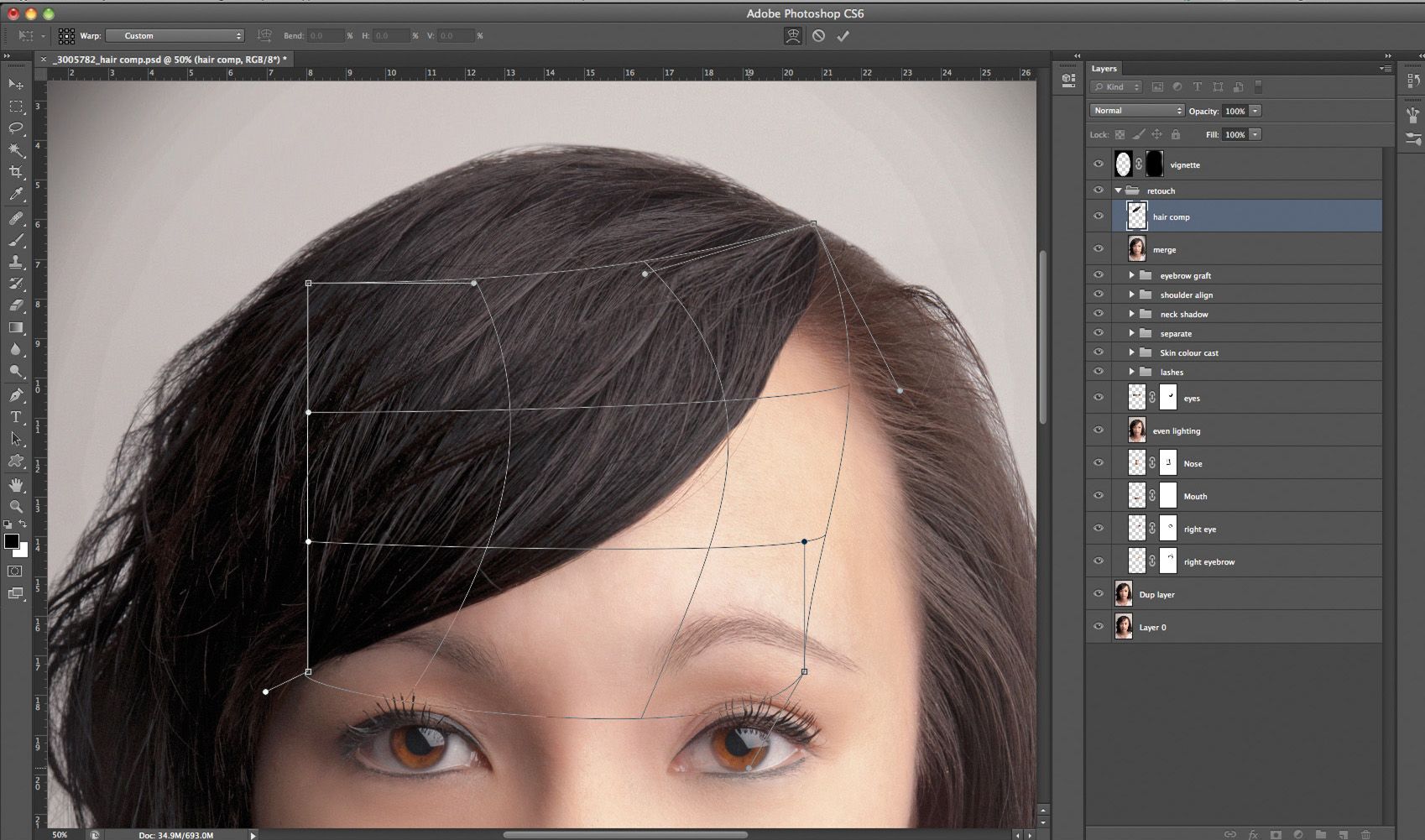
Данную технику можно применять для разных волос, создать как реалистичные, так и нереалистичные виды.
Данная техника применима и для животных.
Рисование волос (с помощью Photoshop & Corel Paint
У меня не осталось этапов работы над Сирин, кроме одного — начального, его я и буду использовать, но результат, конечно же, будет немного отличаться от картины. Лицо, чтобы не отвлекало, я рисовать не буду ;))
Для дальнейшей работы в Painter нужно чтобы фон уже был отрисован(поскольку кисти в нем перемешивают цвет фона и передний план, поэтому Вы не сможете корректно дорисовать слой фона, будут видны разводы). А это значит что волосы(и другие «пушистые» детали типа перьев) в реальной картине придется рисовать в последнюю очередь. Если Вы полностью решите нарисовать волосы в Photoshop, то такой необходимости нет. Можете рисовать на каком угодно этапе(смешения с цветом фона не происходит, даже если Вы используете «палец») Но, мне результат в Photoshop не нравится, поэтому я предпочитаю Painter.
Итак, начинаем работу в Photoshop. Создайте файл в формате psd . Нам нужно создать основу, с которой мы будем потом работать в Painter.
Нарисуйте волосы вашей модели без детализации любой кистью которая вам нравится. Но я все же использовала вот такие: которые используют для рисования волос и шерсти. На этом этапе самое важное определить источник света и положить световые пятна на пряди волос в соответствии с направлением света. У меня основной источник света будет сзади сверху(на уровне головы) а это значит что вокруг прядей обязательно будет ореол из «светящихся» волос. Поэтому я положила светлые пряди туда, где по-моему предположению должен быть свет 😉 Спереди предполагался отраженный свет, поэтому тоже будет немного световых пятен.
Теперь надо немного разноцветить наши волосы, потому что волосы всегда состоят из прядей разных оттенков. Я добавляю сюда ржаво-красные пряди, опять же стараясь сохранять объем, созданный предполагаемым источником света! Как меня учили: рисуй светом! Любые выпуклости, обращенные к источнику света(либо отражающие свет) будут ярче и светлее тех, что в тени и в глубине.
Поскольку фона у меня нет, я сделала поярче предполагаемый фон мягкой кистью (можно делать это кистью в режиме soft light) и подсветила пряди, которые будут «ореолом». На этом этапе можно сделать небольшую коррекцию яркости/контрастности, или levels (ctrl+L) чтобы «оторвать» наши волосы от фона и сделать их более выразительными.
Теперь мы закрываем Photoshop и открываем наш файл в Painter. Теперь самое интересное 🙂 Если ваша основа получилась такая же неаккуратная как моя, не расстраивайтесь, сейчас мы все это замажем ;)) Вот кисти которые Вам понадобятся в работе(это одни из моих любимых.):
Наши волосы находятся сейчас на слое canvas. Там их и оставим на все время работы. Создаем новый слой в палитре слоев и даем ему название например «основа»
Идет в палитру кистей, открываем кисти «Oil» — Round Camelair. Я немного изменила настройки и создала свой вариант(без эффекта shape).
Теперь рисуйте кистью (с довольно большим диаметром)на новом слое (лучше по росту волос) свободными размашистыми штрихами, чтобы волны были аккуратными и плавными. Основа должна получиться достаточно аккуратной, без пятен но без всякой детализации(это своего рода подмалевок). Вот что получилось у меня:
Когда основа будет готова, отключите видимость этого слоя и создайте над ним еще один, назовите его «детали», сделайте диаметр кисти меньше в два раза и снова рисуйте пряди волос. Теперь Вам придется сложней, поскольку этот начальный этап детализации уже будет похож на работу вслепую. Рисуйте штрихи-волоски, не отключая режима clone color.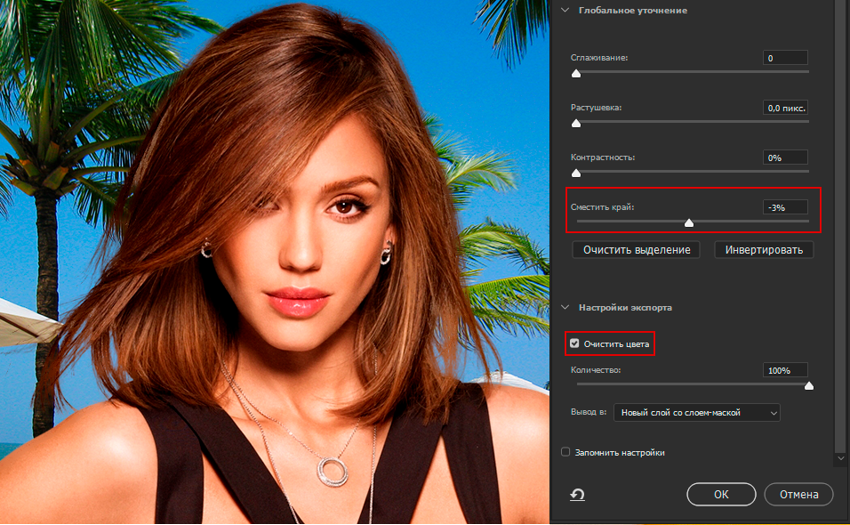
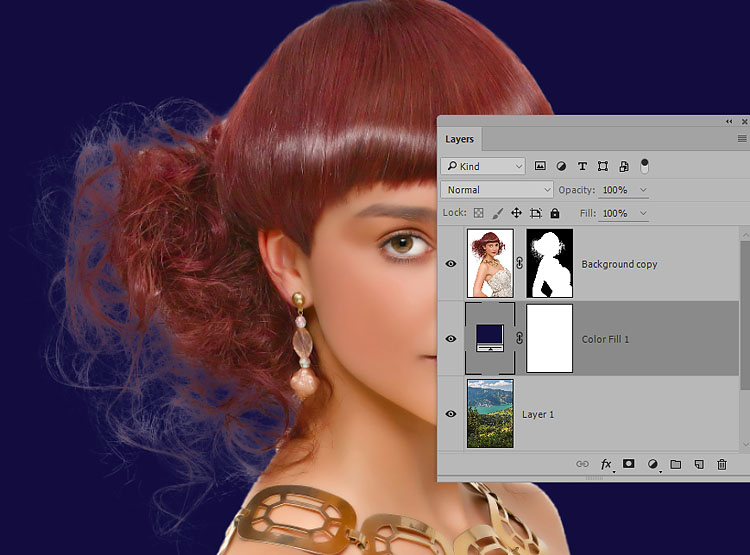 Соответственно темным цветом я рисовала волоски в местах, которые «глубоко» и не освещены, почти белым те, которые должны отражать свет, красным оттеняла. Ну и брала пипеткой цвета с прядей и рисовала тонкие волоски там же, чтобы детализировать лучше, не оставляя «мягких пятен». Здесь не финальный вариант детализации, финальный можете увидеть на картине Сирин ;)) Это полностью ручной этап работы.
Соответственно темным цветом я рисовала волоски в местах, которые «глубоко» и не освещены, почти белым те, которые должны отражать свет, красным оттеняла. Ну и брала пипеткой цвета с прядей и рисовала тонкие волоски там же, чтобы детализировать лучше, не оставляя «мягких пятен». Здесь не финальный вариант детализации, финальный можете увидеть на картине Сирин ;)) Это полностью ручной этап работы.Для добавления деталей и украшений я снова перешла в Photoshop и «вплела» в волосы несколько нитей с бусинками. А блики на бусинках добавьте вручную.
Для более глубоких мягких теней и бликов я использую фильтр KPT Ecualizer либо копирую основной слой, слегка размываю Gaussian Blur, делаю слой более ярким и менее контрастным и назначаю ему режим soft light, немного регулирую прозрачность, чтобы «не провалились» тени и вуаля! 🙂
Так же я люблю рисовать волосы с помощью кисти Smeary bristle и Smeary round из категории «Impasto»(она есть в моей подборке кистей, ссылка на которую в конце урока) . Эти кисти тоже отлично сглаживают наносимые штрихи плюс добавляют объем отдельным волоскам (как у настоящей масляной краски).
Эти кисти тоже отлично сглаживают наносимые штрихи плюс добавляют объем отдельным волоскам (как у настоящей масляной краски).
Волосы получаются тоже очень эффектными. Порядок рисования тот же: сначала основа со светом в Photoshop, потом доработка в Painter. При последующей детализации просто уменьшайте диаметр. В Photoshop можете добавить бликов осветлителем (или светлой кистью в режиме soft light) и вот что получается при такой технике у меня:
Здесь вы можете взять мою подборку кистей для Painter (мои любимые с некоторыми индивидуальными настройками) Они подойдут для Painter 8 и 9. Вам нужно распаковать архив в директорию с кистями. При перезапуске программы в палитре появится иконка ines 🙂 Надеюсь подборка Вам понравится 😉
Автор урока: ines
Источник: www.ineska.com
В этом уроке, я научу как за пару шагов, сделать эффект популярнейшего фильма «Matrix».
10 1 25 234 Автор: diablo_ 12 марта 2007 в 00:00
Урок, который покажет вам, как сделать из обычной картинки «Пазл».
2 0 12 606 Автор: diablo_ 17 июля 2006 в 00:00
Надо признать, эти персонажи-миньоны из мультфильма «Гадкий Я», чертовски милые. В сегодняшнем уроке мы будем использовать Photoshop и Illustrator для создания милого персонажа миньона. Давайте начнем!
4 9 32 713 Автор: IronMouse 13 марта 2011 в 20:02
Красим волосы в Photoshop
Сегодня займемся изменением цвета волос в фотошопе, операция эта не относится к разряду повседневных, однако навыки владения подобной техникой не будут лишними. В качестве «подопытной картинки» я выбрал вот такое изображение.
В качестве «подопытной картинки» я выбрал вот такое изображение.
Прежде чем что-то изменить нужное это выделить, к тому же работать мы будем долго и с огоньком, следовательно, то что наши коррекции выйдут за рамки участка на картинке для которого они предназначаются нет никаких сомнений. Посему сразу создадим маску, отделяющую волосы от всего остального.
Выделение волос перед изменением цвета
Картинка у меня довольно контрастная отделить волосы особого труда не составит, для создания грубого выделения использую инструмент «Быстрое выделение» (Quick Selection Tool), почитать о применении, которого можно по ссылке, небольшого размера с краями средней жёсткости.
Далее с помощью команды «Определить край» (Refine Edge) уточним выделенную область проведя инструментом по караю «волосистой части».
По окончании тискаем на ОК. Сохраним полученное выделение в отдельном канале дабы получить возможность скорректировать нашу будущую маску волос, ибо чем точнее маска, тем качественнее выполненная работа. Итак, идём по пути Главное меню – Выделение – Сохранить выделение» (Select – Save Selection) в открывшемся диалоге смело жмём ОК.
Итак, идём по пути Главное меню – Выделение – Сохранить выделение» (Select – Save Selection) в открывшемся диалоге смело жмём ОК.
Переходим в палитру «Каналы» (Channels) выбираем только что бережно сохранённый канал «Alfa 1». Добавим контраста в этот канал для получения более четкой границы между волосами и остальной картинкой. Используем для этого коррекцию с помощью кривых (комбинация клавиш Ctrl+M)
Открывшемся диалоге создадим S образную кривую увеличив контраст нашей маски. Фанатизма здесь проявлять не нужно, ибо можно вместо плавного естественного выделения волос получить пластмассовую каску на голову. После завершения манипуляций жмём ОК.
Подготовительный этап на этом закончен, загрузим выделение на основе нашего канала, с нажатой клавишей Alt кликнем по миниатюре канала, и перейдём к следующему этапу работы. Вернёмся в палитру «Слои» (Layers)
Изменение цветового оттенка волос
Для изменения оттека волос используем возможности корректирующего слоя (Selective Color) «Выбор цвета». Создадим это т корректирующий слой кликнув по соответствующей иконке в палитре «Коррекция» (Adjustment). Так как слой мы создали при загруженном выделении его маска примет соответствующею форму, и коррекция будет распространяться только на интересующую нас область волос.
Создадим это т корректирующий слой кликнув по соответствующей иконке в палитре «Коррекция» (Adjustment). Так как слой мы создали при загруженном выделении его маска примет соответствующею форму, и коррекция будет распространяться только на интересующую нас область волос.
Чтобы сделать цвет волос более или менее насыщенным, в зависимости от ситуации, используем ползунок «Black:» передвигая его в разные стороны добиваясь нужной насыщенности.
Для более кардинального изменения цветового оттенка используем остальные регуляторы: При этом будут происходить следующий процессы: При уменьшении Жёлтого (Yellow) увеличивается Синий (Blue). Уменьшая Пурпурный (Magenta) увеличиваем Зелёный (Green) и наоборот. Уменьшая Циановый (Cyan) увеличиваем Красный (Red) и наоборот. В результате манипуляций ползунками у меня получилась вот такая картинка
Красим в жгучую брюнетку
Теперь давайте сделаем из нашей модели брюнетку. Используем для этой цели связку из двух корректирующих слоёв «Цветовой тон/Насыщенность» (Hue/Saturation) и «Кривые» (Curves). Для начала скроем видимость слоя «Выбор Цвета» (Selective Color), создадим «Цветовой тон/Насыщенность». Установим в каком цветовом диапазоне лежит цвет волос модели. Списке диапазонов выберем ближайший (на удивление это Reds).
Для начала скроем видимость слоя «Выбор Цвета» (Selective Color), создадим «Цветовой тон/Насыщенность». Установим в каком цветовом диапазоне лежит цвет волос модели. Списке диапазонов выберем ближайший (на удивление это Reds).
Уточним диапазон: возьмем пипетку и кликнем ею по волосам модели выбирая для образца средний оттенок. Уменьшим значение параметра «Насыщенность» Saturation, при этом волосы потемнеют, и вся картинка обесцветится.
Создадим корректирующий слой «Кривые» на мастер (RGB) кривой в палитре параметров опустим центральную точку (средние тона) вниз сделав тем самым волосы более темными.
Чтобы убрать воздействие коррекции с участков картинки, для которых она не предназначается поступим следующим образом: Выделим оба корректирующих слоя, объединим их в группу,) перетащим маску со слоя «Selective Color» на группу при нажатых клавишах Ctrl+Alt.
Может случиться так что в некоторых местах сквозь волосы будут просвечивать «обесцвеченная» коррекцией кожа.
Исправить этот недостаток можно следующим образом: Создаём новый слой выше корректирующих с режимом наложения «Цветность»(Color). Берем кисть, образец цвета возьмём с «нормального» участка кожи рябом с проблемной областью. Устанавливаем параметры непрозрачности и мягкости краёв исходя из ситуации. Прокрашиваем кистью проблемный участок.
При необходимости можно снизить значение непрозрачности для этого слоя.
Чтобы получить более реалистичную картину давайте добавим на волосы нашей модели несколько бликов: Создаем новый слой с нормальным режимом наложения мягкой белой кистью наносим несколько мазков там, где, по нашему мнению, должны находиться блики.
Придадим им больше естественности следующим образом: Кликнем два раза по слою, откроется диалог стиля слоя, внизу которого есть блок (Смешивать если) «Blend if» с двумя градиентами This layer (Этот слой) и Underling Layer нас интересует второй. Принажатой клавише Alt расщепим ползунок темных тонов так чтобы воздействие бликом приходилось только на нужный нам диапазон тонов. В моём случае картинка после этой операции выглядит так.
В моём случае картинка после этой операции выглядит так.
После того как вы получите нужный результат жмите на кнопку ОК. Таким же образом можно создать не только блики, но и придать волосам легкий цветовой акцент: Создадим новый слой с режимом наложения Перекрытие (Overlay), почему так написано в этом посте. На этом кистью подходящего цвета сделаем несколько мазков затем расщепим Underling Layer как рассказывалось выше.
Перекрашиваем в блондинку
Ну что же с брюнеткой получилось неплохо давайте перекрасим нашу девочку в блондинку. Создадим новую группу, сразу накинем на неё маску с предыдущей дабы не повторять действия по её созданию еще раз.
Так же как мы поступали, когда изменяли оттенок волос, создадим внутри этой группы новый корр. слой «Выбор Цвета» ползунок «Black» уведем в минус, несколько осветлив волосы модели.
Добавим немного платинового оттенка волосам: Берём кисть образец цвета со светлого участка на волосах модели, создадим новый пустой слой. Двойным кликом по основному цвету в панели инструментов программы вызовем диалог его выбора. Сделаем оттенок более насыщенным перетащив курсор выше в квадрате оттенков.
Двойным кликом по основному цвету в панели инструментов программы вызовем диалог его выбора. Сделаем оттенок более насыщенным перетащив курсор выше в квадрате оттенков.
Теперь кистью обработаем волосы, изменим режим для этого слоя на «Screen» Экран так как этот режим прекрасно подходит для осветления тёмных участков.
Для придания большей правдоподобности применим настройку «Blend if» к этому слою ка же как в случае с брюнеткой. параметры для Underling Layer подберите самостоятельно.
Еще немного поработаем с цветом на этот раз с применением корр. слоя «Levels» Уровни. создадим внутри нашей группы. Действе корректирующего слоя с режимом наложения «нормальный» то же что и наложение картинки самой на себя. Дабы изменить некоторые цветовые оттенки ограничим действие этого слоя на нижележащую картинку сузив диапазон поканально.
В палитре параметров слоя «Уровни» поступим следующим образом: открываем каждый канал, последовательно и передвигаем ползунок теней ближе к центру добиваясь нужного оттенка. В мастер канале можно двинуть ползунок теней на гистограмме правее (немного) дабы добавить контраста.
В мастер канале можно двинуть ползунок теней на гистограмме правее (немного) дабы добавить контраста.
Если воздействие покажется избыточным решить задачу можно уменьшив непрозрачность слоя. В завершении работы добавим бликов на волосы. Новый слой в режиме «Soft Light» Мягкий Свет, белая мягкая кисть по волосам. Вызываем стиль слоя — изменяем Underling Layer в «Blend if» режим наложения «Blend Mode» на «Soft Light» Мягкий Свет.
Вот такими несложными манипуляциями можно изменять цвет волос в Photoshop, на этом пост заканчиваю до новых статей на блоге.
Результаты труда по изменению цвета волос
Изменённый оттенок существующего, первоначального, цвета
Перекраска в жгучую брюнетку
Блондинистый вариант
Профиль All of Photoshop (RU) Вместо извинений за свой пост, прочтите это All of Photoshop (FAQ) — TOP 5 Не менее полезные ссылки Поиск по меткам 20 лет с photoshop, 2010, 2012, adobe, adobe cs6, adobe evolution, adobe photoshop, adobe photoshop elements, adobecreativedays, after effects, allofphotoshop, apple, bug, color, competition, creative cloud, creative days, creative future, creative suite, creative suite 6, creativefuture, creativefuture 2010, cs 5.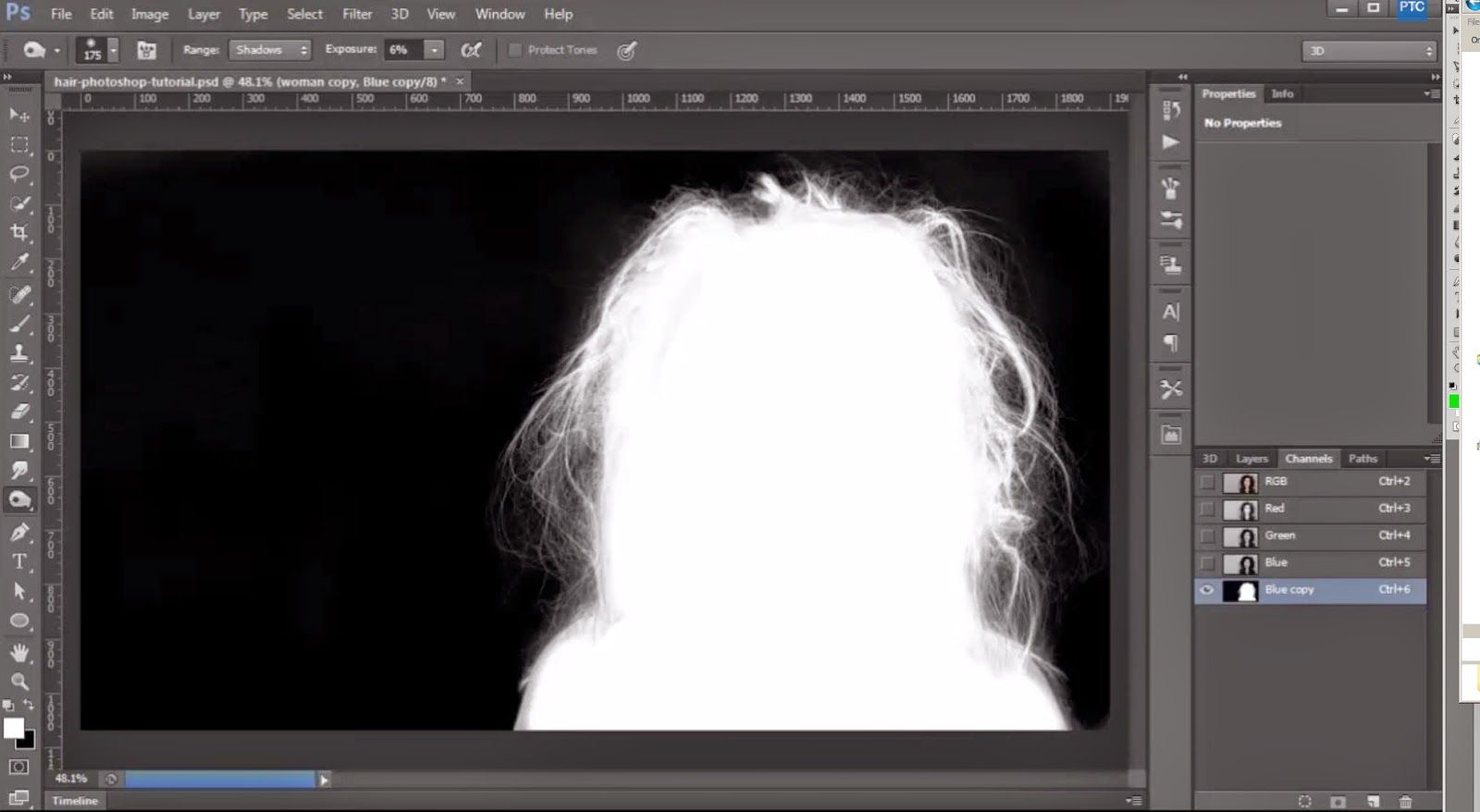 5, cs5, cs6, drawing, event, facebook, help, illustrator, lightroom, link, moscow, news, photoshop, photoshop cs6, photoshop elements, poll, premiere elements, premiere pro, ru_photoshop, sale, steve jobs, stuff, terry white, tutorial, useful, video, wacom, Москва, Новости, Россия, Терри Уайт, бесплатно, вебинар, видео, день фотографа, джейпег, евангелист от Adobe, интервью, история, календарь, конкурс, конференция, мероприяте, музей, не умею читать по-английски, новый тэг: я круче всех! абсолютно!, объявление, онлайн, паранормальное, программное обеспечение, скидка, сочи, спикер, туториал, форум, фотограф, фотожаба, фотошоп, эволюция творчества, это фотошоп!, я не могу догадаться заглянуть в FAQ, я не умею запускать программы, я не умею пользоваться поисковиком, я талантливый сын своего времени 5, cs5, cs6, drawing, event, facebook, help, illustrator, lightroom, link, moscow, news, photoshop, photoshop cs6, photoshop elements, poll, premiere elements, premiere pro, ru_photoshop, sale, steve jobs, stuff, terry white, tutorial, useful, video, wacom, Москва, Новости, Россия, Терри Уайт, бесплатно, вебинар, видео, день фотографа, джейпег, евангелист от Adobe, интервью, история, календарь, конкурс, конференция, мероприяте, музей, не умею читать по-английски, новый тэг: я круче всех! абсолютно!, объявление, онлайн, паранормальное, программное обеспечение, скидка, сочи, спикер, туториал, форум, фотограф, фотожаба, фотошоп, эволюция творчества, это фотошоп!, я не могу догадаться заглянуть в FAQ, я не умею запускать программы, я не умею пользоваться поисковиком, я талантливый сын своего времени | 25-июн-2006 21:28 — Обращайтесь, я знаю. 25-июн-2006 21:29 — Re: Обращайтесь, я знаю. 25-июн-2006 21:29 — !!! (Удалённый комментарий) (Удалённый комментарий) 25-июн-2006 22:11 — -like DUH… 25-июн-2006 22:18 — Re: -like DUH… 25-июн-2006 22:19
| |
Как изменить цвет волос в фотошопе
Adobe Photoshop — мощный инструмент для редактирования фотографий. Вы можете делать все, что угодно, от гладкой кожи, устранения пятен. и больше.
Вы можете делать все, что угодно, от гладкой кожи, устранения пятен. и больше.
С помощью инструментов выбора в Photoshop вы также можете точно узнать, как вы будете выглядеть с другим цветом волос, без необходимости окрашивать их.
Как выбрать свои волосы в фотошопе
- Откройте инструмент быстрого выбора в меню инструментов. Вы также можете использовать сочетание клавиш W.
- Выберите область портрета с волосами. Вы можете использовать квадратные скобки [ и ], чтобы увеличить или уменьшить размер кисти. Удерживайте клавишу Shift, чтобы добавить дополнительные части изображения к вашему выделению, и удерживайте нажатой клавишу Alt, чтобы удалить части изображения из вашего выбора.
- Вы также можете уточнить свой выбор, нажав Select и Mask . Отрегулируйте ползунки для параметров выбора и маски: Smooth, Feather, Contrast или Shift Edge.
 Это процесс проб и ошибок, и вы обнаружите, что лучше всего поэкспериментировать с этой функцией, чтобы увидеть, что лучше всего подходит для вашего изображения.
Это процесс проб и ошибок, и вы обнаружите, что лучше всего поэкспериментировать с этой функцией, чтобы увидеть, что лучше всего подходит для вашего изображения. - Когда вы закончите, нажмите ОК .
Теперь, когда вы сделали свой выбор, есть два способа изменить цвет волос. Один метод не может быть полностью изменен, в то время как другой может.
Используя это изображение [Больше не доступно], автор Meireles Neto из Unsplash с темноволосой моделью с черными волосами, мы можем использовать любой из этих методов, чтобы изменить цвет ее волос.
Как изменить цвет волос в фотошопе
Если вас не беспокоит необходимость отменить изменения, используйте этот метод:
- Перейдите в Изображение > Настройки > Выборочный цвет .
- Выберите Нейтральные из выпадающего меню.
- Теперь вы можете настроить ползунки в соответствии с цветом, который вы хотите получить в конечном результате.
 Поднимите желтый ползунок, если хотите светлые волосы. Нажмите на голубой слайдер, если вы хотите более рыжие волосы. Ударьте черный ползунок, если хотите седые волосы.
Поднимите желтый ползунок, если хотите светлые волосы. Нажмите на голубой слайдер, если вы хотите более рыжие волосы. Ударьте черный ползунок, если хотите седые волосы. - Вы также можете поиграть с другими опциями в выпадающем меню, если вы ищете более радикальное изменение цвета.
Ваши корректировки также будут варьироваться в зависимости от исходного цвета волос — эксперименты будут иметь большое значение в поиске правильного цвета волос, который вы ищете. Этот метод более щадящий, когда речь идет о точности вашего выбора.
Если вы хотите иметь возможность легко отменить ваши изменения, используйте этот метод:
- После того, как вы сделали свой выбор, продублируйте слой с вашим изображением.
- Удалить ваш выбор, нажав Удалить на клавиатуре.
- Создайте новый пустой слой, используя сочетание клавиш Shift + Cmd / Ctrl + N.
- Используя инструмент «Ведро с краской» (сочетание клавиш G ), заполните удаленное пространство цветом по вашему выбору.

- На панели слоев щелкните раскрывающееся меню режима наложения (по умолчанию оно должно быть установлено на « Нормальный »).
- Вы можете поиграть с доступными выборами. Мы обнаружили, что Soft Light и Overlay были хорошими вариантами. Darken и Multiply также работали, пока мы немного снизили непрозрачность слоя.
Этот метод менее прощающий, когда дело доходит до вашего выбора, и вы захотите потратить время на то, чтобы убедиться, что ваш выбор максимально точен, в противном случае вы можете удалить нужные вам части изображения.
Как и в случае с большинством вещей в Photoshop, есть несколько способов сделать что-то. У вас есть предпочтительный метод для изменения цвета волос в Photoshop? Дайте нам знать об этом в комментариях.
Делаем прически в фотошопе · 3dtotal · Учиться | Создать
Техника, используемая для создания волос в этом уроке, будет довольно простой с технической точки зрения. Будут использоваться только самые простые кисти в Photoshop, так что любой может использовать любую программу, поддерживающую ту или иную форму слоев, что является единственной необходимой функцией. Другими важными инструментами являются инструменты сглаживания: размытие и смазывание, тональные инструменты: осветление и затемнение, и, конечно же, инструмент рисования, использующий функции нормального, умножения и редкого оттенка.Наконец, что не менее важно, графический планшет какого-либо типа наиболее важен как для создания плавных изгибов прядей волос, так и для использования чувствительности этого инструмента к давлению.
Будут использоваться только самые простые кисти в Photoshop, так что любой может использовать любую программу, поддерживающую ту или иную форму слоев, что является единственной необходимой функцией. Другими важными инструментами являются инструменты сглаживания: размытие и смазывание, тональные инструменты: осветление и затемнение, и, конечно же, инструмент рисования, использующий функции нормального, умножения и редкого оттенка.Наконец, что не менее важно, графический планшет какого-либо типа наиболее важен как для создания плавных изгибов прядей волос, так и для использования чувствительности этого инструмента к давлению.
На изображении выше мы видим рендер Poser, импортированный в Photoshop. Что может быть неочевидным, так это то, что в это время уже есть два дополнительных слоя. Я визуализировал фигуру Позера на сером фоне по умолчанию, поэтому, даже если мы не используем Photoshop и, следовательно, не можем получить встроенный альфа-канал, который Позер добавляет по умолчанию в документы Photoshop, мы могли легко сделать маску только фигуры.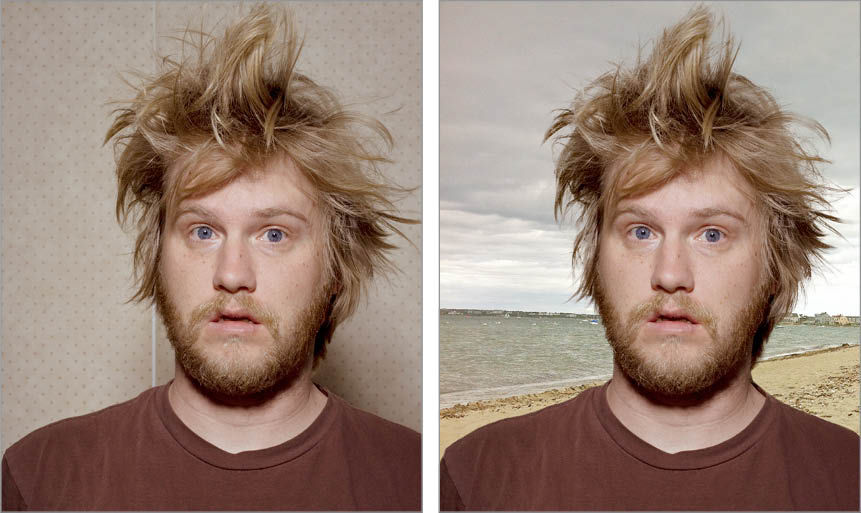 Следовательно, первый слой (называемый «фоном» в Photoshop) будет рендерингом Poser, затем над ним в дополнительных слоях будет сначала импортированная фоновая фотография, а затем над обоими — сама извлеченная фигура. Можно также визуализировать фигуру поверх фоновой фотографии в Poser, но в тех случаях, когда мы хотели бы, чтобы за фигурой существовали волосы, все усложнялось бы излишне. Также с этим сценарием можно вставлять различные фоновые фотографии в качестве проб и быстро принимать решение, не мучаясь в Poser, импортируя и очищая фоновые фотографии.
Следовательно, первый слой (называемый «фоном» в Photoshop) будет рендерингом Poser, затем над ним в дополнительных слоях будет сначала импортированная фоновая фотография, а затем над обоими — сама извлеченная фигура. Можно также визуализировать фигуру поверх фоновой фотографии в Poser, но в тех случаях, когда мы хотели бы, чтобы за фигурой существовали волосы, все усложнялось бы излишне. Также с этим сценарием можно вставлять различные фоновые фотографии в качестве проб и быстро принимать решение, не мучаясь в Poser, импортируя и очищая фоновые фотографии.
Итак, на данный момент у нас есть три слоя, наложенные друг на друга с фигурой наверху. В правой части экрана вы увидите поле, содержащее большую группу маленьких образцов цветов. Скопируйте его с этой страницы, так как он в своем истинном размере только на этом изображении. Это палитра, которая будет использоваться для создания волос. Это группа цветов для средних светлых волос, освещенных естественным светом. Верхняя половина этого изображения соответствует более холодным тонам, а более теплые тона сгруппированы под ней. Вместо того, чтобы использовать коллекцию образцов Adobe, я создал эту простую графику, поскольку любой, кто просматривает этот учебник, может копировать и извлекать его, и ему не нужен Photoshop, чтобы использовать его, и, что не менее важно, это означало, что в этом уроке на одну страницу меньше. 🙂
Вместо того, чтобы использовать коллекцию образцов Adobe, я создал эту простую графику, поскольку любой, кто просматривает этот учебник, может копировать и извлекать его, и ему не нужен Photoshop, чтобы использовать его, и, что не менее важно, это означало, что в этом уроке на одну страницу меньше. 🙂
Здесь мы начнем с добавления нового слоя, назовем его Волосы 01. Мы выберем средний тон с хорошей насыщенностью из образцов и начнем с выделения цветом того места, где будут волосы, используя довольно большая круглая кисть с мягкими краями и непрозрачностью примерно 50% (45-пиксельная кисть для изображения размером 600×800).
Теперь мы начинаем добавлять несколько длинных штрихов, чтобы определить движение и характер волос, снова используя мягкую кисть. На этот раз он имеет размер около 9 пикселей с использованием более темного цвета, установленного либо на нормальный, либо на умножение, если доступно, оба работают, опять же, с непрозрачностью от 50% до 75%.
На этом этапе мы добавляем два цвета над предыдущими слоями, назвав этот слой Волосы 03. Довольно сильный и теплый тон справа от основного источника света и более холодный слева в затененной части.Это с кистью 5 и 9 пикселей с использованием обычных настроек с некоторой прозрачностью.
Довольно сильный и теплый тон справа от основного источника света и более холодный слева в затененной части.Это с кистью 5 и 9 пикселей с использованием обычных настроек с некоторой прозрачностью.
На этом слое мы добавляем несколько теплых тонов с помощью 3- и 5-пиксельных кистей с некоторой прозрачностью. Если возможно, используйте как обычный режим, так и режим умножения.
Мы просто продолжаем добавлять тона так же, как и раньше, добавляя в новые слои, чтобы обеспечить контролируемое применение цвета и как простую отмену. Если нам не нравится то, что мы видим, мы можем просто удалить слой. Размер кисти колеблется от 3 до 7 пикселей.Поэкспериментируйте с настройками непрозрачности и нормальным режимом и режимом умножения, если они доступны. Помните, что эти размеры кисти предназначены для работы с довольно маленьким файлом, 600 x 800 пикселей. Если вы работаете с файлом гораздо большего размера, кисти должны быть соответственно больше.
Теперь мы добавляем более светлые тона, чтобы дополнительно определить форму, ощущение света и естественное движение волос в другом новом слое; Волосы 06 здесь. Обратите внимание, что справа на волосах строится светлое пятно, соответствующее основному источнику света.Размер кисти по-прежнему составляет от 3 до 6 пикселей.
Обратите внимание, что справа на волосах строится светлое пятно, соответствующее основному источнику света.Размер кисти по-прежнему составляет от 3 до 6 пикселей.
Â
В этом слое мы продолжаем добавлять тонкие вариации тонов волос, медленно добавляя более теплые, более желтые цвета, чтобы имитировать тепло солнца, в то же время создавая детали. Наименьший размер кисти по-прежнему составляет 3 пикселя.
На этом шаге мы обращаем внимание на взаимосвязь модели Poser и объекта волос, добавляя детали к областям, где они пересекаются, пытаясь создать ощущение истинной физичности.
Это важный шаг. Здесь мы должны сгладить все слои с волосами, чтобы продолжить работу над проектом. После сглаживания мы можем использовать инструменты осветления, записи и стирания по всему миру. Сначала используйте инструмент Dodge, чтобы легко создать более широкие области тени. Обратите внимание, что слева инструмент «Ластик» был использован очень легко, чтобы немного обнажить правое ухо модели, создавая тонкое впечатление легкости и прозрачности волос. После того, как мы закончили с осветлением, мы продолжаем добавлять больше деталей волос с более светлыми тонами, создавая «перекрещивание», типичное для прядей волос.
После того, как мы закончили с осветлением, мы продолжаем добавлять больше деталей волос с более светлыми тонами, создавая «перекрещивание», типичное для прядей волос.
Здесь снова больше внимания уделяется краям волос. Медленно наращивайте края волосяной массы по мере того, как она перекрывает фон и саму фигуру. Много использования маленьких кистей.
Здесь, продолжая добавлять более мелкие пряди волос, некоторое внимание уделяется теням, которые могут быть отброшены на фигуру в области лба и щек, а также углублению тени под подбородком.
Много раз использовали кисть размером 1 пиксель, чтобы добиться этого тонкого эффекта. Всем краям уделяется одинаковое внимание.Основные моменты также получают дополнительные детали.
Еще несколько сотен прядей и немного смягчения краев и вуаля! Это завершено.
Я надеюсь, что это руководство окажется вам полезным. Спасибо, что посмотрели.
С уважением,
Артур
Photoshop Tutorial: Как выделить волосы в Photoshop
Узнайте, как использовать инструменты выделения Photoshop для правильного отделения фигуры от фона
Это одна из самых страшных задач для тех, кто делает первые шаги в Adobe Photoshop: как можно идеально отделить ваш объект от фона, чтобы управлять обоими по отдельности?
К счастью, в программном обеспечении для редактирования фотографий есть интеллектуальные инструменты выбора, которые облегчают эту задачу, если вы знаете, как ими пользоваться. Фотограф и пост-продюсер Ориол Сегон (@oriolsegontorra) объясняет эффективную технику выбора объекта в Adobe Photoshop[/b], даже когда мы сталкиваемся с большим количеством волос или другими сложными краями, которые необходимо отделить от фона.
Фотограф и пост-продюсер Ориол Сегон (@oriolsegontorra) объясняет эффективную технику выбора объекта в Adobe Photoshop[/b], даже когда мы сталкиваемся с большим количеством волос или другими сложными краями, которые необходимо отделить от фона.
Посмотрите обучающее видео ниже:
Выбрать тему
Первое, что нам нужно сделать, это перейти к инструментам выделения и выбрать «Выбрать тему». Photoshop попытается автоматически определить фигуру, которую мы хотим отделить от фона.
Выбор и применение маски
После того, как наш объект выбран, мы можем использовать «Выбрать и применить маску», чтобы подтвердить, что нам нравится выбор, и мы хотим, чтобы программа применила маску, чтобы отделить фигуру от фона.
Черный фон
Теперь, когда мы разделили фигуру, нам нужен более темный фон, чтобы точнее обработать края. Перейдите в «Режим просмотра» и выберите «Черный».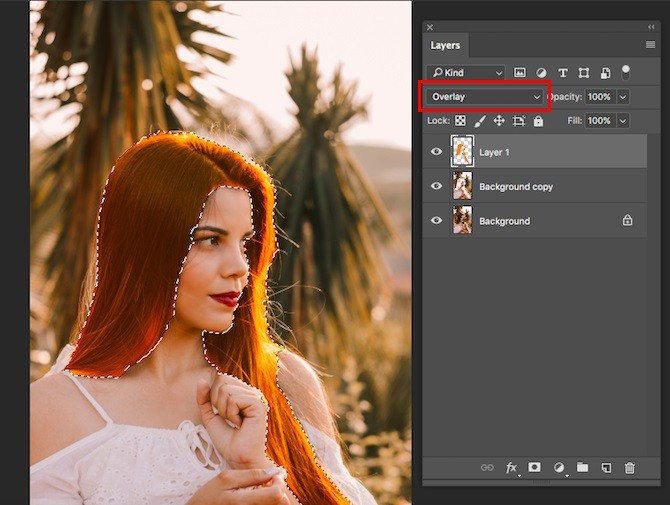
Пришло время уточнить края.Нам просто нужно выбрать кисть «Уточнить край» и начать работать над контуром нашей фигуры.
Применение затемнения
Чтобы еще больше смягчить края нашей фигуры, мы должны применить «Затухание». Мы находим эту опцию на вкладке «Глобальные улучшения».
Работа над фономТеперь, если мы хотим работать с фоном отдельно, мы можем для начала продублировать слой.
…и если фон слишком тяжелый из-за фильтров или улучшений, мы можем растрировать его, чтобы сделать его более управляемым.
Рисунок и фон разделены.Понял! Все, что осталось, чтобы упростить задачу, это переименовать фоновый слой в «Фон», и все готово.
Если вам понравились эти советы, помните, что вы можете научиться редактировать и ретушировать фотографии в Photoshop с нуля с Oriol Segon. Откройте для себя его пять онлайн-курсов «Основы домашней жизни: Adobe Photoshop для фотографов».![]()
Вам также может понравиться:
— Основы Domestika: Введение в Adobe Photoshop, 5 курсов, Карлес Марсаль
— Основы Domestika: Adobe Photoshop для веб-дизайна, курс Артуро Сервина
— Ретушь фотографий для моды и красоты с помощью Photoshop, курс Алена Пердомо
— Ретушь фотографий и визуальные эффекты в Photoshop, курс Марио Ольвера
Расширенное выделение волос с помощью каналов в Photoshop
Маскирование изображений со сложными краями по сравнению с фоном в Photoshop может быть сложной задачей для некоторых дизайнеров и пользователей Photoshop, особенно при работе с изображениями с очень детализированными краями и текстурами, которые лучше всего подходит даже для инструмента «Перо» в Photoshop. , не могу справиться.Хорошо, что в Photoshop никогда не заканчивались способы облегчить нам жизнь.
В этом коротком уроке я покажу вам старый, но надежный метод маскирования сложных изображений с помощью каналов Photoshop. Это отличный совет для всех новичков и даже для пользователей среднего уровня, так что будьте начеку!
Это отличный совет для всех новичков и даже для пользователей среднего уровня, так что будьте начеку!
Сказав это, давайте начнем наш урок о том, как сделать расширенное выделение с помощью каналов в Photoshop. В этом уроке я буду использовать стоковую фотографию с Shutterstock.
Шаг 1 — Откройте наше стоковое фото в Photoshop. Мы замаскируем модель от фона, используя каналы Photoshop. Этот метод более эффективен для изображений с однородным тоном или цветом и чистым фоном. Поэтому лучшими образцами являются изображения, сделанные в закрытой студии. Важно проанализировать различия вашего основного объекта и фона с точки зрения светлых и темных частей, цветов и контраста; эти факторы будут играть важную роль при создании выделения с использованием каналов.
Шаг 2 — Мы начнем создавать выборку, используя наши каналы. Итак, перейдите на вкладку канала. Затем щелкните по каждому каналу один за другим и посмотрите, какой канал имеет максимальную контрастность. Канал с наибольшим контрастом, особенно между прядями волос и фоном, подойдет для этого лучше всего. Теперь в этом конкретном образце я выбираю синий канал из-за его отличного контраста, особенно на стойках для волос, хотя красный канал является сильным кандидатом, хотя бы не только из-за более белого тона кожи.Позже в этом уроке вы поймете, почему мы должны избегать этого в этом случае.
Канал с наибольшим контрастом, особенно между прядями волос и фоном, подойдет для этого лучше всего. Теперь в этом конкретном образце я выбираю синий канал из-за его отличного контраста, особенно на стойках для волос, хотя красный канал является сильным кандидатом, хотя бы не только из-за более белого тона кожи.Позже в этом уроке вы поймете, почему мы должны избегать этого в этом случае.
Шаг 3 — Теперь нам нужно продублировать синий канал, перетащив его вниз к кнопке «Создать новый канал». Затем измените имя на «маска». Мы не хотим работать непосредственно с исходными каналами, потому что любые изменения в них могут привести к нежелательным результатам позже.
Шаг 4 — В основном наша цель здесь состоит в том, чтобы сделать это изображение максимально черно-белым.Позже мы инвертируем наше выделение, так что лучше подумайте, что все черные части изображения будут непрозрачными, а все белые части будут прозрачными. Итак, мы начнем с усиления контраста в этом канале. Для этого перейдите в ИЗОБРАЖЕНИЕ > НАСТРОЙКИ > УРОВНИ или нажмите (Ctrl + L), чтобы открыть окно наших уровней. Теперь переместите ползунок темной точки вправо, чтобы затемнить части волос. Затем слегка переместите ползунок точки освещения влево, чтобы осветлить все области серого тона. Вы должны поиграть с ползунком точки назад и вперед, чтобы получить правильные настройки для этого (см. идеальные настройки ниже).
Для этого перейдите в ИЗОБРАЖЕНИЕ > НАСТРОЙКИ > УРОВНИ или нажмите (Ctrl + L), чтобы открыть окно наших уровней. Теперь переместите ползунок темной точки вправо, чтобы затемнить части волос. Затем слегка переместите ползунок точки освещения влево, чтобы осветлить все области серого тона. Вы должны поиграть с ползунком точки назад и вперед, чтобы получить правильные настройки для этого (см. идеальные настройки ниже).
Шаг 5 — Теперь нам нужно заполнить все тело нашей модели черным цветом, чтобы включить его в наше выделение. Вот почему мы не выбрали КРАСНЫЙ канал ранее, потому что его оттенок кожи почти белый. Скин исчезнет после корректировки уровней, и нам будет трудно восстановить эти детали. В отличие от синего канала, где детали все еще видны после некоторых настроек уровней, потому что он имеет более темный оттенок кожи.
Итак, теперь возьмите ИНСТРУМЕНТ КИСТЬ и установите цвет переднего плана на черный, затем закрасьте и залейте всю нашу модель черным цветом. Будьте осторожны, когда рисуете рядом с прядями наших волос. При необходимости отрегулируйте размер кисти. На этом этапе мы должны взять ИНСТРУМЕНТ DODGE и установить диапазон Highlights и экспозицию около 25%. Нанесите краску на пряди волос, чтобы скрыть все оттенки седины вокруг волос и сделать их чище. При рисовании тонких прядей волос внимательно смотрите и не слишком уменьшайте детали.
Будьте осторожны, когда рисуете рядом с прядями наших волос. При необходимости отрегулируйте размер кисти. На этом этапе мы должны взять ИНСТРУМЕНТ DODGE и установить диапазон Highlights и экспозицию около 25%. Нанесите краску на пряди волос, чтобы скрыть все оттенки седины вокруг волос и сделать их чище. При рисовании тонких прядей волос внимательно смотрите и не слишком уменьшайте детали.
Шаг 6 — Теперь у нас есть четкое черно-белое изображение.Теперь мы можем активировать выделение, удерживая (Ctrl), а затем щелкнув миниатюру маски. Бегущие линии уже должны быть видны.
Шаг 7 — Теперь вернитесь к нашей панели слоев. мы создадим маску для выделения. Пока выделение активно, удерживайте (Alt), затем нажмите кнопку «новая маска слоя». Это инвертирует выделение при создании из него маски. И вот так мы просто извлекли нашу модель из фона.
Шаг 8 — Теперь мы можем добавить больше объема прядям волос, продублировав слой не менее трех раз.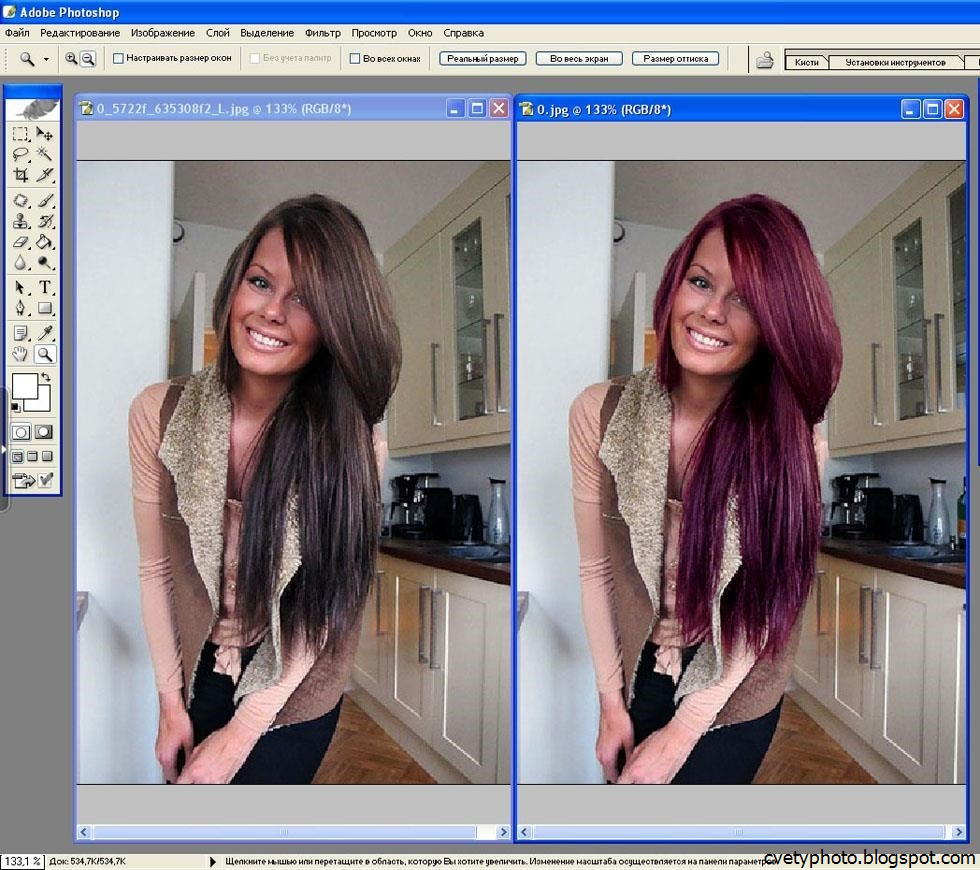 Для этого выберите слой и нажмите (Ctrl + J) три раза. Обратите внимание, что объем прядей волос постепенно увеличивается каждый раз, когда вы дублируете слой. Вы можете объединить все три слоя, выделив все слои и нажав (Ctrl + E).
Для этого выберите слой и нажмите (Ctrl + J) три раза. Обратите внимание, что объем прядей волос постепенно увеличивается каждый раз, когда вы дублируете слой. Вы можете объединить все три слоя, выделив все слои и нажав (Ctrl + E).
Шаг 9 — Теперь для точной настройки нам нужно отрегулировать цвет прядей волос, чтобы они хорошо смешивались, особенно когда мы размещаем новый фон позже. Для этого создайте новый слой над нашей моделью и назовите его «край.Измените режим наложения слоя на ЦВЕТ. Возьмите кисть и попробуйте цвет волос, удерживая (Alt) и щелкнув где-нибудь на волосе. Теперь начните окрашивать внешние части волос. Помните, что вы можете настроить непрозрачность, чтобы контролировать ее. После этого нажмите (Ctrl + U), чтобы открыть окно Цветовой тон/Насыщенность. Теперь отрегулируйте насыщенность и оттенок, если необходимы дальнейшие изменения ( 90 144 см. идеальную настройку ниже).
Шаг 9 — И, наконец, добавьте новый фон позади нашей модели.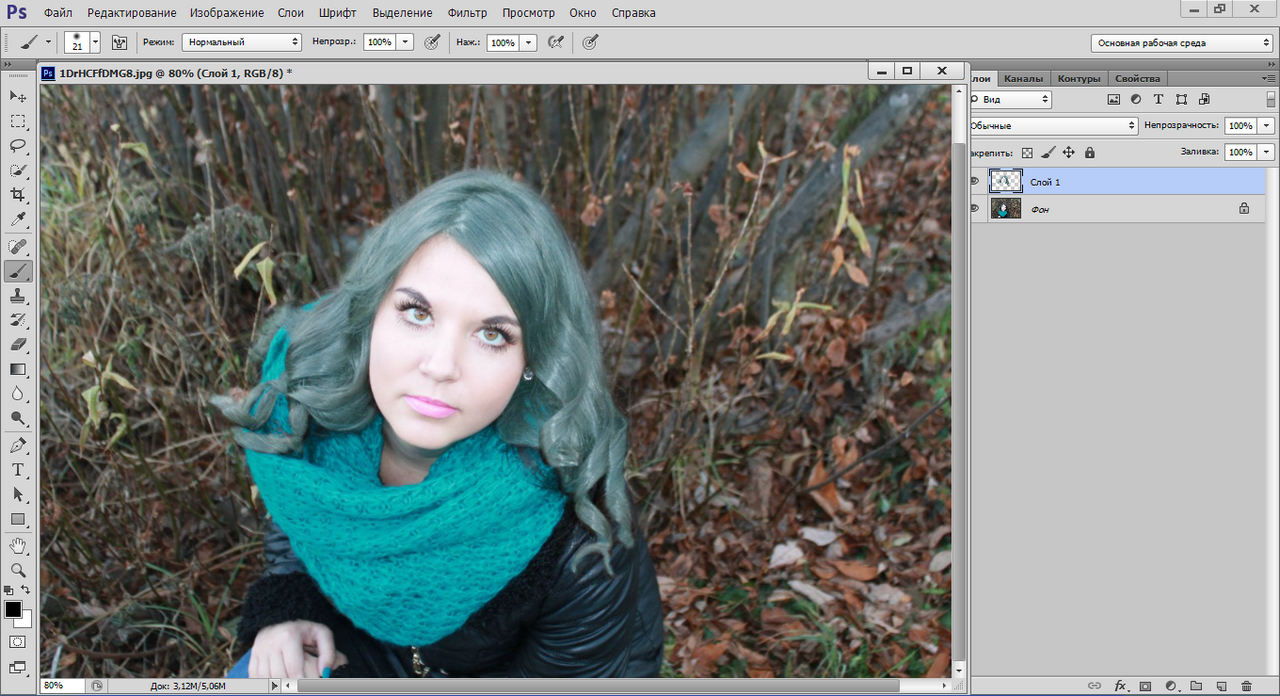.png) Вы можете стереть некоторые пряди волос, чтобы немного очистить их. Обратите внимание, насколько детализированные волосы контрастируют с использованием инструмента «Перо» для выделения. Не говоря уже о количестве времени и усилий, которые вы должны приложить, чтобы сделать такой выбор с помощью инструмента «Перо».
Вы можете стереть некоторые пряди волос, чтобы немного очистить их. Обратите внимание, насколько детализированные волосы контрастируют с использованием инструмента «Перо» для выделения. Не говоря уже о количестве времени и усилий, которые вы должны приложить, чтобы сделать такой выбор с помощью инструмента «Перо».
Вот оно! Простой метод извлечения изображений из фона. Этот метод также можно использовать — не только для выделения волос, но и для всего, что слишком сложно для инструмента «Перо».Надеюсь, это поможет сделать ваши сеансы Photoshop намного проще в следующий раз.
Если у вас есть вопросы, предложения или любая реакция на это руководство, просто оставьте сообщение в комментариях ниже.
Базовое ретекстурирование волос с помощью Photoshop CS6
Привет всем! Сегодня я собираюсь показать вам, как ретекстурировать волосы для Sims 4 с помощью Photoshop.Что нужно:
1. Sims 4 Studio
2. 2d редактор, способный производить шум, и с использованием мягкой кисти, желательно Photoshop.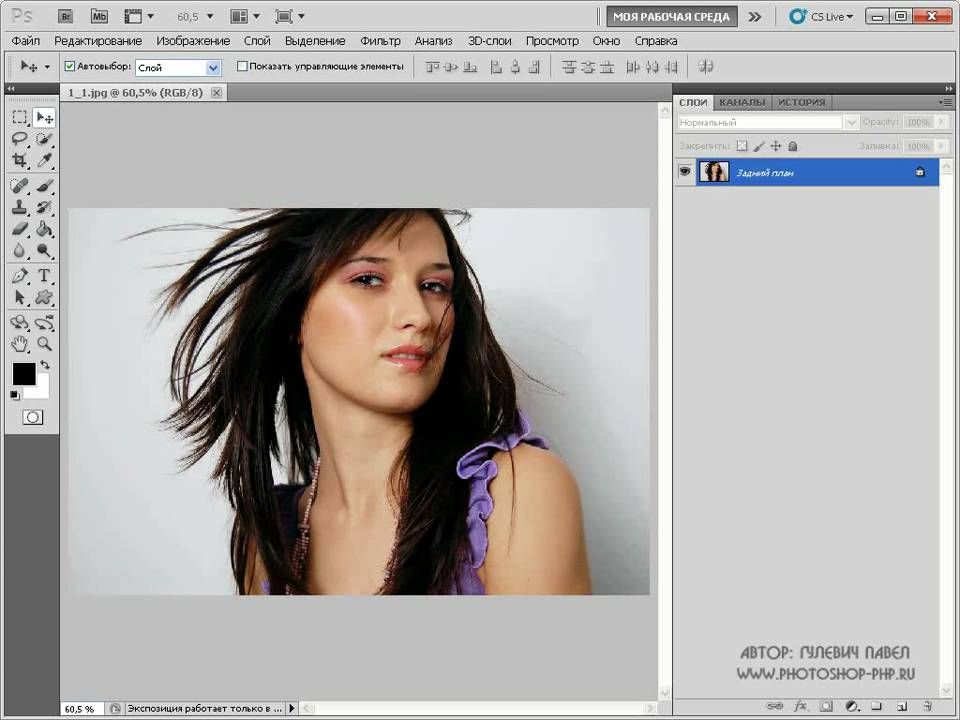
Мы собирались начать с чего-то простого.
Откройте S4S и создайте отдельное перекрашивание.
Теперь выберите прическу. Я собираюсь использовать длинную челку с зачесанными назад волосами, чтобы упростить создание образцов, выделите волосы и все остальные цвета, как показано ниже. чтобы выбрать несколько элементов, просто нажмите на них.
Сохраните свой пакет в папке с модами. Затем перейдите на рабочий стол или в другое место и создайте папку проекта.
Когда у нас есть открытые и готовые s4, мы видим, что все наши цвета уже есть в списке и в правильном порядке образцов.
Теперь приступим к работе. Я собираюсь научить вас очень простому методу ретекстурирования. Это не требует, чтобы у вас был блокнот для рисования; однако этот конкретный метод работает только с волосами, имеющими полностью вертикальную UV-карту.
Теперь экспортируйте черную текстуру, это первый образец; и откройте его в своем 2D-редакторе, предпочтительно в Photoshop.
Первое, что мы собираемся сделать, это выделить левый верхний угол карты; это угол, который отведен для волос.
Затем щелкните правой кнопкой мыши и выберите заливку и выберите 50% серого.
Далее перейдите в Фильтр, Шум, добавьте шум. используйте информацию, приведенную ниже.
После того, как мы добавим шум, перейдите к фильтру, размытию, размытию в движении и используйте информацию ниже.
Теперь нам нужно сделать изображение темнее, чтобы добавить немного контраста. перейти к изображению, настройки, кривые. Используйте настройки, показанные ниже.
Мы сделали изображение немного темнее, теперь давайте начнем добавлять детали.
Создайте новый слой и нарисуйте 2 черные линии, идущие горизонтально, как показано ниже. Размер кисти должен быть около 160px.
Затем перейдите к фильтру, размытию, размытию по Гауссу и используйте настройки, описанные ниже.
Теперь создайте еще один слой и нарисуйте 3 белые линии, идущие горизонтально; это должно выглядеть примерно так.
Теперь вместо использования размытия по Гауссу на этом слое мы собирались изменить непрозрачность. в правом нижнем углу изображения вы можете увидеть, где его изменить, используйте информацию ниже и измените его на 50%.
Теперь, когда у нас есть это; давайте просмотрим это на нашей модели и посмотрим, как это выглядит?
Прежде чем импортировать изображение, щелкните правой кнопкой мыши один из слоев в правом нижнем углу и выберите «Свести изображение». вы можете отменить это, как только изображение будет сохранено, и вы видели, как оно выглядит.
импортируйте образ в S4S и посмотрите.
По-моему, неплохо; так что давайте поработаем над тем, чтобы сделать его в разных цветах!
Сначала вам нужно сгладить изображение, как мы делали ранее, если вы уже отменили это.
для этого есть небольшой процесс, и он может стать немного утомительным. я покажу вам, как сделать это один раз, а затем вы будете повторять процесс, чтобы сделать его в разных цветах.
Сначала займемся черным; перейдите к изображению, настройкам, уровням и используйте информацию ниже, чтобы сделать его черным, затем сохраните изображение и отмените изменение, которое сделало его черным, чтобы мы могли сделать другой цвет.
Теперь давайте посмотрим, как выглядит черный цвет на нашей модели!
Красиво!
Вот где начинается скука; нажмите на коричневый образец, чтобы перейти к нему.теперь нажмите на палитру образцов цвета и посмотрите, какие числа соответствуют этому конкретному образцу, в данном случае для темно-коричневого цвета это #3A251D
. Теперь поверх нашей сероватой текстуры мы создадим новый слой и заполним его. это с этим цветом. затем мы собираемся изменить режим слоя на наложение, чтобы это выглядело так.
Если вас устраивает полученный цвет, сведите изображение и импортируйте его. Чтобы сделать другие цвета, просто отмените сведение изображения и снова заполните его, а затем сгладьте, получив номера цветов с помощью метода, который я упоминал выше.
Повторяйте этот процесс, пока не получите все цвета, и не бойтесь добавить несколько своих собственных, просто сделайте это после того, как добавите все цвета советника в правильном порядке.
Вот внутриигровая картинка в позе от OrangeMittens
И прическа для вашего удовольствия!
www.dropbox.com/s/5hv9qli5ekmupdt/LCF1_RetextureTutorialHair_TS4.package?dl=0
Надеюсь, это руководство было полезным, продолжайте симулировать!
Как изменить цвет волос в Photoshop
Первый шаг, создайте новый прозрачный слой с режимом наложения Overlay.
Затем щелкните инструмент градиента, выберите линейный градиент и выберите цветовой градиент.
Затем примените градиент к документу, щелкнув и перетащив область волос на фотографии.
Создайте маску для маскировки цветового градиента.
Чтобы показать цвета на волосах, щелкните инструмент «Кисть», выберите мягкую кисть, затем прокрасьте волосы.
Размытие по Гауссу для получения естественного цвета волос.
Последний шаг — стереть неправильный цвет наращенных волос с помощью инструмента «Ластик».
Начнем!
Окончательный результат.
 Если вам понравилось это видео, я настоятельно рекомендую вам подписаться на мой канал Youtube — PhotoEffect .
Если вам понравилось это видео, я настоятельно рекомендую вам подписаться на мой канал Youtube — PhotoEffect .1. Откройте фото.
Выберите «Файл» > «Открыть», чтобы открыть фотографию в Photoshop.
Откройте фотографию в Photoshop.
2. Создайте новый прозрачный слой.
Создайте прозрачный слой, выбрав «Слой» > «Новый слой», затем измените режим наложения на «Перекрытие».
Создайте новый слой.
3. Выберите инструмент «Градиент».
Щелкните значок инструмента «Градиент», щелкните панель параметров «Линейный градиент», а затем выберите цветовой градиент.
Выберите инструмент «Градиент». Выберите линейный градиент. Выберите цветовой градиент.
4. Примените градиент.
Примените градиент, нажав на документ, а затем перетащите его вниз.
Применить градиент.
5. Создайте маску слоя.
Выберите «Слой» > «Слой-маска» > «Скрыть все».
Создать маску слоя.
6. Выберите инструмент «Кисть».
Щелкните значок кисти и выберите мягкую кисть.
Отрегулируйте размер кисти с помощью клавиш открытия скобок [ чтобы увеличить и закрыть скобки ], чтобы уменьшить ее размер.
Выберите белый цвет в качестве основного цвета.
Нажмите D, чтобы восстановить цвет переднего плана/фона по умолчанию, затем нажмите кнопку X, чтобы поменять цвет.
Инструмент «Кисть». Убедитесь, что цвет переднего плана белый.
7. Щелкните и перетащите инструмент «Кисть» на волосы.
Нажмите и перетащите мышь на область волос, чтобы отобразить цветовой градиент под ней.
Почистите мышью волосы.
8.Примените размытие по Гауссу.
Чтобы получить более естественный вид цвета волос, примените размытие по Гауссу, выбрав «Фильтр» > «Размытие» > «Размытие по Гауссу».
Введите значение радиуса и нажмите кнопку OK.
Применить размытие по Гауссу.
9. Очистить с помощью инструмента «Ластик».
Щелкните значок инструмента «Ластик», затем почистите его, чтобы удалить ненужные части волос.
Инструмент «Ластик». Очистка с помощью инструмента «Ластик».
И вот результат:
Это урок PhotoEffect, и я только что показал вам, как изменить цвет волос в Photoshop. Если у вас есть какие-либо вопросы или комментарии относительно этого руководства, просто добавьте их в раздел ниже. Спасибо.
Как изменить цвет волос в Photoshop всего за 2 минуты
Хотели узнать, как изменить цвет волос в Photoshop на любом портрете самым простым способом всего за 2 минуты? Вы находитесь в правильном месте.
Все мы знаем, что сейчас эпоха технологий и цифровой графики. И мы должны занять свое место в этом растущем мире технологий и графики.![]()
Мы говорим о программном обеспечении и приложениях, которые созданы для того, чтобы облегчить нашу жизнь в любой области.
В области дизайна и искусства мы знаем, что Photoshop — это универсальное и превосходное программное обеспечение.
Итак, давайте сделаем свою фотографию или фотографию клиента, на которой мы должны изменить цвет волос, чтобы использовать его в различных дизайнах, продуктах или где угодно.
Главное, нам нужно изменить цвет волос модели, а у нас нет этой модели снова и снова, чтобы красить ее/его волосы и фотографировать.
Здесь Photoshop предлагает свои методы, с помощью которых мы можем легко изменить цвет волос модели за очень простые шаги.
Нам просто нужно изучить эти шаги, и мы сможем реалистично изменить цвет волос за считанные минуты.
Итак, в этой статье я покажу вам, как изменить цвет волос в Photoshop за 5 простых и легких шагов.
Итак, Поехали!
Открытие вашего изображения в Photoshop Прежде всего, вам нужно открыть изображение, на котором вам нужно изменить цвет волос в Photoshop, и для этого вам просто нужно перетащить изображение в Photoshop .
Другой способ — перейти к Файл > Открыть.
Дублирование слояСледующее, что нам нужно сделать, это сделать дубликат нашего слоя, чтобы мы могли использовать его в качестве резервной копии.
Нажмите Ctrl + J (для Windows) или Command + J (для Mac), чтобы дублировать слой в Photoshop.
Другой способ сделать это — перейти на панель слоев.
Щелкните правой кнопкой мыши слой и выберите Дублировать слой , чтобы создать дубликат этого слоя.
Основной причиной дублирования слоев является сохранение исходного слоя в качестве резервной копии для неразрушающей работы.
Добавление корректирующего слоя Hue & SaturationПосле дублирования слоя мы должны изменить цвет, что означает, что мы должны изменить оттенок изображения.
Для этого перейдите на панель слоев и добавьте Hue & Saturation Adjustment Layer .
И чтобы сделать эффект видимым только для нижнего слоя, мы должны сделать его обтравочной маской.
Для этого щелкните правой кнопкой мыши на корректирующем слое и выберите Создать обтравочную маску .
Теперь перейдите в свойства корректирующего слоя и установите насыщенность примерно от +10 до +15.
Это придает больше цвета исходным волосам, поэтому изменение цвета будет реалистичным и броским.
После этого мы должны изменить Оттенок на наш любимый цвет (на тот цвет, которого мы хотим, чтобы были наши волосы).
Вы можете поиграть с ползунком Hue, чтобы изменить цвет.
Не беспокойтесь, что это повлияет на общую картину, просто сосредоточьтесь на том цвете волос, который вы хотите, чтобы они были.
Инвертирование маскиТеперь нам нужно инвертировать маску корректирующего слоя.
Нажмите на белую маску справа от корректирующего слоя.
Убедитесь, что маска слоя выбрана Нажмите Ctrl + I (для Windows) или Command + I (для Mac), чтобы инвертировать маску слоя.
Это сотрет все изменения оттенка и насыщенности с изображения.
МаскированиеТеперь вся маска преобразована в черный цвет, и мы должны сделать этот эффект видимым только для участков с волосами.
Итак, изменение цвета коснется только волос.
Для этого выберите Brush Tool и убедитесь, что цвет переднего плана установлен на белый.
В настройках инструмента «Кисть» уменьшите непрозрачность до 100% и расход до 60%.
Теперь с помощью мягкой круглой кисти прокрасьте области волос белым цветом, чтобы получить эффект оттенка и насыщенности на волосах.
Закрасьте все волосы или часть волос, где вы хотите изменить цвет, но убедитесь, что вы рисуете белым цветом на маске слоя, а не на слое.
Если вы случайно закрасили другие части вместо волос, вы можете удалить эффект, изменив цвет переднего плана на черный и закрасив дополнительную область.
Вы можете переключаться между цветами переднего плана и фона, просто нажимая X на клавиатуре.
Чем точнее вы замаскируете эффект, тем более реалистичным он будет выглядеть.
Для более реалистичного подхода вы можете уменьшить расход примерно до 25% при рисовании скальпа на голове, чтобы эффект лучше сочетался с волосами.
Полный контроль над цветомПосле маскирования у вас есть полный контроль над цветом ваших волос.
Вам просто нужно перейти к корректирующему слою Hue and Saturation.
Измените оттенок, чтобы изменить цвет волос на любой цвет, который вы хотите, и вы также можете поиграть с ползунком насыщенности.
Вы можете установить ползунок Saturation на -100, чтобы удалить цвет с волос и получить черно-белые волосы.
Связанный: Научитесь отбеливать зубы в Photoshop всего за одну минуту.
Вывод: Наконец, вот как изменить цвет волос в Photoshop за 5 простых и легких шагов.Теперь вы можете изменить цвет волос любого человека всего за одну минуту.

 Это в значительной степени процесс проб и ошибок, и вы обнаружите, что лучше всего поэкспериментировать с этой функцией, чтобы увидеть, что лучше всего подходит для вашего изображения.
Это в значительной степени процесс проб и ошибок, и вы обнаружите, что лучше всего поэкспериментировать с этой функцией, чтобы увидеть, что лучше всего подходит для вашего изображения. Поднимите желтый ползунок, если хотите светлые волосы. Нажмите на голубой слайдер, если вы хотите более рыжие волосы. Ударьте черный ползунок, если хотите седые волосы.
Поднимите желтый ползунок, если хотите светлые волосы. Нажмите на голубой слайдер, если вы хотите более рыжие волосы. Ударьте черный ползунок, если хотите седые волосы.
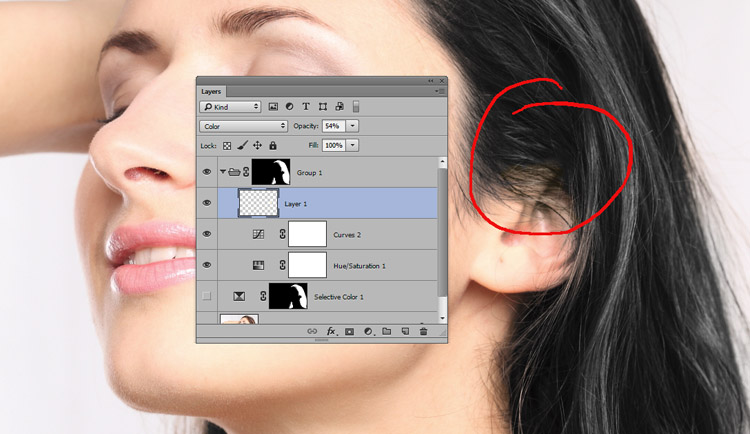
 Это процесс проб и ошибок, и вы обнаружите, что лучше всего поэкспериментировать с этой функцией, чтобы увидеть, что лучше всего подходит для вашего изображения.
Это процесс проб и ошибок, и вы обнаружите, что лучше всего поэкспериментировать с этой функцией, чтобы увидеть, что лучше всего подходит для вашего изображения. Поднимите желтый ползунок, если хотите светлые волосы. Нажмите на голубой слайдер, если вы хотите более рыжие волосы. Ударьте черный ползунок, если хотите седые волосы.
Поднимите желтый ползунок, если хотите светлые волосы. Нажмите на голубой слайдер, если вы хотите более рыжие волосы. Ударьте черный ползунок, если хотите седые волосы.