Как сделать вспышку в фотошопе: Красивый Эффект Вспышки в Photoshop
Как убрать блик с фотографии в фотошопе. Удаление блика от вспышки Как убрать блики с глаз
Встроенная вспышка что фотоаппарата, что iPhone — вещь довольно специфичная. Вроде она и нужна и полезна, но результат нередко выходит хуже, чем если бы фотография была просто зернистая или слишком темная. А если снимать со вспышкой людей, то основной проблемой становится эффект красных глаз, превращающий родню, друзей и товарищей в загадочных потусторонних существ. Но с этой напастью можно бороться.
Статьи цикла пишутся для новичков и рассказывают простым языком про полезные приемы и возможности iOS/OS X.
выходят по вторникам и четвергам.
Причина появления эффекта красных глаз в том, что в момент срабатывания вспышки зрачок глаза не успевает сузиться и свет отражается от сетчатки, которая покрыта крошечными кровеносными сосудами. Чем шире зрачок, тем более явным получается эффект. Именно потому встроенные вспышки камер обычно делают серию предварительных вспышек перед основной, чтобы сузить зрачок.
Чтобы убрать эффект красных глаз со снимка, нужно открыть приложение Фото, затем требующую коррекции фотографию.
Жмем Изменить и выбираем красноречивый значок с перечеркнутым глазом на панели инструментов.
Теперь только и нужно, что тапнуть по проблемным точкам на фотографии — iOS 7 самостоятельно затемнит зрачки. Нажимаем Применить и Сохранить .
Устранение эффекта красных глаз во встроенном в Фото редакторе далеко не идеальное (как минимум, потому что автоматическое), но для большинства бытовых снимков достаточное. Да и скорость важна — в несколько касаний необременительно «полечить» и десяток фотографий. Сделав из жутковатых вполне даже приличные.
Во время фотосъёмки бывают ситуации, когда свет вспышки отражается от кожи человека при этом создаётся впечатление сильно лоснящейся от жира кожи. Конечно, такой кадр можно переснять, жаль, не всегда есть такая возможность.
В этом случае поможет не сложная техника удаления блика, от вспышки используя простую технику обработки изображения в фотошопе. Для демонстрации такой техники я выбрал фрагмент фото с наиболее явно видимым дефектом такого рода:
Техника удаления блика от вспышки
Техника, которую я продемонстрирую в этом уроке применима к большинству изображений имеющих такие дефекты. Её суть заключается в выборе цвета с нормального (не засвеченного) участка кожи и переносе этого цвета в проблемные зоны на лице модели.
Для начала откройте изображение, с которым вы будете работать в программе. При помощи кнопки внизу создайте новый, его мы используем для размещения цвета нормальной кожи.
Возьмите инструмент пипетка для взятия образца цвета, установите среднее значение размера образца как показано ниже.
Кликните «Пипеткой» на не засвеченном участке кожи рядом с проблемной областью. При этом выбранный цвет будет установлен в качестве основного.
Комбинацией клавиш (Shift+F5) вызовите диалог команды «Заполнить» в качестве источника цвета укажите основной нажмите кнопку ОК.
Слой залит выбранным цветом, соответственно в документе мы невидим ничего кроме него. Нужно сделать так чтобы выбранный цвет был применён только к участкам кожи подвергнутым действию вспышки.
Засвеченные области светлее установленного нами цвета, следовательно, изменив режим наложения этого слоя на «затемнение» цвет останется видимым только в тех областях на изображении которые светлее него, на более темных участках он исчезнет. Проделаем эту операцию:
Посмотрите на получившийся у меня результат удаления блика от вспышки. Изображение выглядит вполне достойно, при необходимости можно уменьшить значение непрозрачности слоя, чтобы работа не выглядела как «заплатка» на лице.
Однако для примера я взял только часть фотографии с дефектом, в «реале» действие этого приёма распространится не только на засвеченные вспышкой участки кожи, но и на все области которые будут светлее выбранного цвета. В этом случае отчаиваться не стоит, «беде» можно помочь применив к слою с цветом маску.
Инвертируйте маску (Ctrl+I) так чтобы цвет не был виден. Теперь возьмете кисть противоположного цвета с мягкими краями и средней прозрачностью.
Обработайте кистью проблемные зоны на фото. Если во время работы с кистью вы допустили ошибку, сдайте шаг назад (Ctrl+Z), либо поменяйте цвет кисти на противоположный и пройдите по ошибочному участку восстанавливая маску слоя. Изменять размер инструмента во время работы ([) – уменьшить, (]) – увеличить.
Так используя простую технику легко удалить блик от вспышки на фотографии.
Обработка глаз в фотошопе является популярнейшей темой в интернете среди фотографов. Она является основой портретной ретуши и включает в себя следующие шаги: подавление эффекта красных глаз , изменение цвета глаз , отбеливание глазного яблока, добавление блеска и удаление мешков/синяков под глазами
Все эти действия придают выразительности глазам, при условии правильной обработки.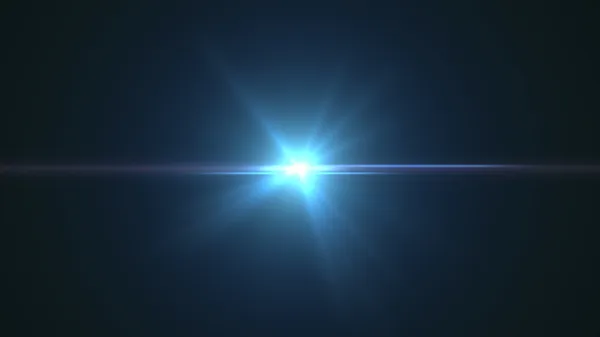 Как я уже говорил, поскольку тема обработки глаз
достаточно популярная в интернете, существует множество уроков и методик, но все они разбросаны по частям и найти комплексный урок мне так и не удалось, поэтому я решил сделать его для вас, собрать «всё-в-одном» для удобства. Так же, в этой статье будет рассмотрена техника обработки глаз только с помощью стандартных инструментов программы Adobe Photoshop , что освобождает вас от потребности в установке дополнительных плагинов.
Как я уже говорил, поскольку тема обработки глаз
достаточно популярная в интернете, существует множество уроков и методик, но все они разбросаны по частям и найти комплексный урок мне так и не удалось, поэтому я решил сделать его для вас, собрать «всё-в-одном» для удобства. Так же, в этой статье будет рассмотрена техника обработки глаз только с помощью стандартных инструментов программы Adobe Photoshop , что освобождает вас от потребности в установке дополнительных плагинов.
Как убрать
красные глазаЭффект красных глаз возникает очень часто при использовании вспышки на фотоаппарате. Всё из-за того, что свет от вспышки отражается от глазного дна глаза человека, которое имеет красный цвет (из-за сосудов). А т.к. вспышку используют при слабом освещении, то обычно зрачки глаза расширены — поэтому эффект красных глаз проявляется максимально заметно.
Современные зеркальные камеры имеют внутреннее подавление эффекта красных глаз, а так же внешние вспышки, у которых есть поворотная головка, либо светорассеиватель. Но что делать, если у вас не дорогая фотокамера и эффект красных глаз появляется очень часто на фото? В этом нам поможет , в котором есть замечательный инструмент под названием
Но что делать, если у вас не дорогая фотокамера и эффект красных глаз появляется очень часто на фото? В этом нам поможет , в котором есть замечательный инструмент под названием
1. Открываем фотографию в Adobe Photoshop и выбираем инструмент Red Eye Tool (кнопка J на клавиатуре)
2. Наведите на красный зрачок и нажмите один раз левой кнопкой мыши . Если эффект всё ещё остался, надо усилить действие инструмента, путём повышения параметров Pupil Size (Величина зрачка) и Darken Amount (Величина затемнения).
3. Готово! Теперь сравниваем полученный результат (наведите мышкой на изображение ниже: )
Это самый простой способ и им пользуются многие для того, чтобы
В этом случае нам поможет инструмент Clone Stamp Tool (кнопка S на клавиатуре). Наши действия:
Наши действия:
1. Открываем фотографию в фотошопе и выбираем инструмент Clone Stamp Tool.
2. Зажимаем клавишу ALT на клавиатуре и не отпускаем её , наводим на зрачок правого глаза и нажимаем один раз левую клавишу мыши, после этого отпускаем клавишу ALT. Теперь, наводим мышкой на красный зрачок и начинаем его «замазывать». После этих действий у нас должно получиться примерно следующее (
3. Готово! Но иногда бывает, что и второй глаз тоже находится под дефектом «красных глаз «, поэтому мы используем ещё более простой метод. Берём инструмент Lasso Tool (клавиша L на клавиатуре) и выделяем красный зрачок. Заходим в Image -> Adjustments -> Black & White (сочетание клавиш Alt+Shift+Ctrl+B на клавиатуре) и выставляем первое значение Reds по своему вкусу.
Т.к. для каждого изображения оно будет разное, в данном случае я выставил -150% :
Результат получился чуть хуже, чем с применением Clone Stamp’а, но это всё же лучше, чем было:
Все сделанные мной действия вы можете посмотреть на видео ниже:
Как изменить цвет глаз
В фотошопе очень легко, я уверен, что с этим сможет справиться каждый.
ВАЖНО ! Перед началом работы всегда создавайте копию исходного слоя и работайте только с ней.
Для этого открываем ваше фото в Adobe Photoshop и выделяем глаза любым удобным для вас способом. Лично я использовал для выделения режим быстрой маски , для этого надо нажать на клавиатуре клавишу
Теперь заходим в Image -> Adjustments -> Color Balance (сочетание Ctrl+B на клавиатуре) и перетаскиваем ползунки по своему вкусу. Для данной фотографии я использовал следующие настройки:
Жмём OK. Готово ! Наведите мышкой на изображение, чтобы увидеть, как изменился цвет глаз после наших корректировок:
Добавить
блеск в глазахОбязательным атрибутом обработки глаз является добавление блеска и отбеливание глазного яблока, это придает выразительности и необычайной красоты глазам. Нам понадобиться только один инструмент под названием Dodge Tool (кнопка O на клавиатуре).
Нам понадобиться только один инструмент под названием Dodge Tool (кнопка O на клавиатуре).
Откройте фотографию в фотошопе и нажмите кнопку O , в верхнем левом углу в графе Range выставьте Highlights , а в графе Exposure ставим по вкусу, например я выставил 70%.
Теперь пройдитесь мягкой кистью по глазам. Инструмент можно применять ко всему глазу, как к зрачку, так и к глазному яблоку, тем самым отбеливая его. Так же, обычно к глазам добавляют немного резкости, для того, чтобы сделать на них акцент. Возьмите инструмент Sharpen tool и слева вверху, выставьте значение Strenght примерно на 25-40% (можно любое другое, главное не переусердствовать с резкостью), после чего пройдитесь мягкой кистью по глазам. Результат должен получиться следующий:
Внимание! Для достижения эффекта естественности, можно уменьшить прозрачность слоя, на котором мы работали, до 70%, или даже 50%.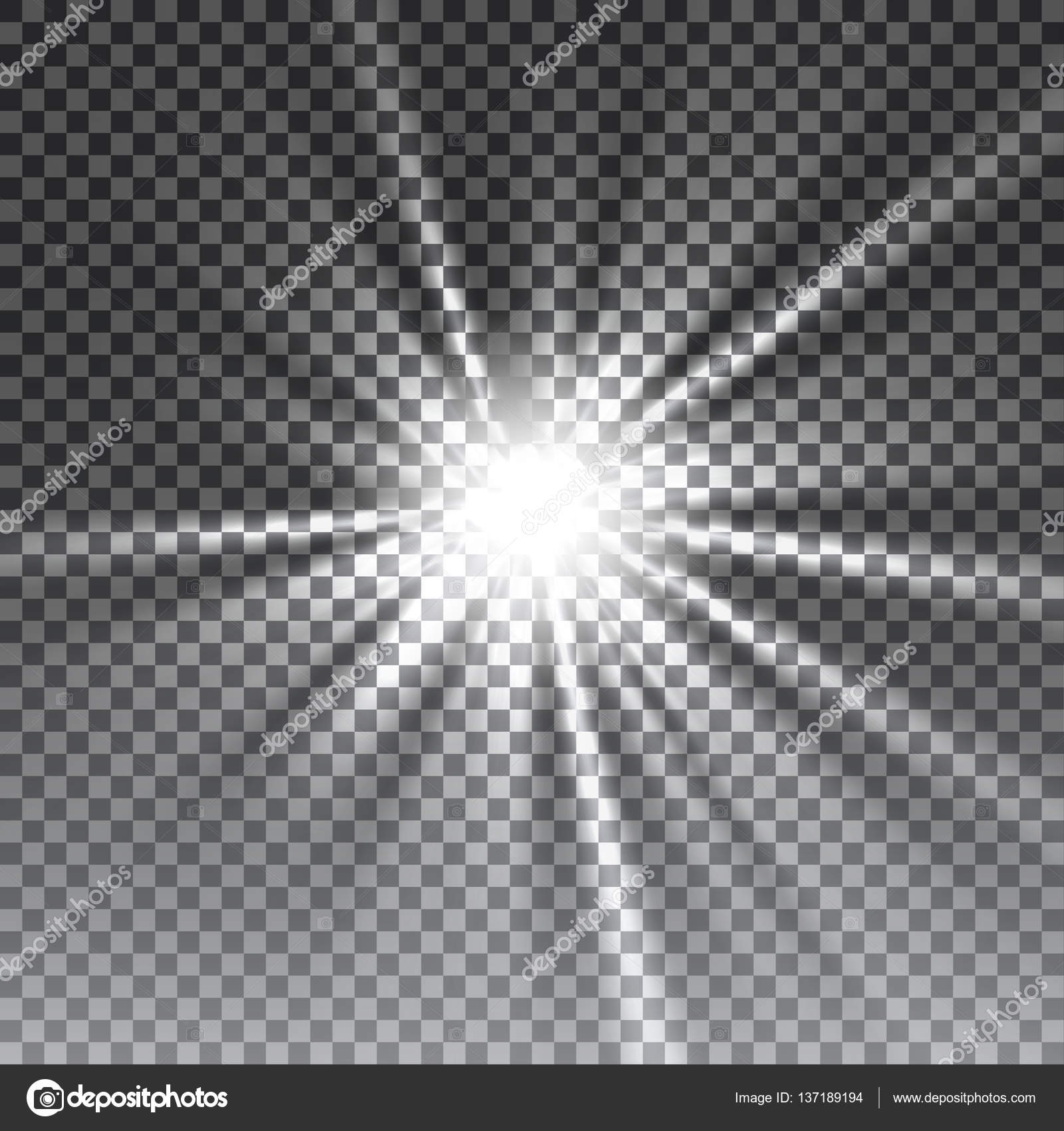 Все действия по изменению цвета глаз и добавления блеска можно увидеть на видео ниже:
Все действия по изменению цвета глаз и добавления блеска можно увидеть на видео ниже:
Как убрать
мешки и синяки под глазамиМешки и синяки под глазами являются нашей распространённой проблемой, т.к. мы часто не высыпаемся, сильно устаём и много работаем, в следствии чего они у нас и появляются. Но к счастью, всё это легко убирается в фотошопе с помощью инструмента Patch Tool. К слову, эта техника так же подходит и для удаления морщин с лица.
Открываем фотографию в Adobe Photoshop и берём инструмент Patch Tool
Обводим выделением вокруг мешков (синяков ), затем становимся мышкой на само выделение, и перетаскиваем его на похожую по текстуре часть лица:
Тоже самое повторяем со вторым глазом. Эффект должен получится вот такой:
Главное правильно и аккуратно выделить область и перетащить её на аналогичную по текстуре, тогда эффект будет максимально удовлетворителен. Так же, вы можете просмотреть данное действие и на видео:
/ убрать сосуды
Заключительная часть нашей статьи по обработке глаз — чистка глазного яблока от сосудов. Для этого открываем нашу фотографию в Photoshop и берём инструмент под названием Spot Healing Brush (кнопка J на клавиатуре). В левом верхнем углу выставляем следующие параметры для кисти (можете изменять под себя, я лишь настроил её под конкретную фотографию)
Для этого открываем нашу фотографию в Photoshop и берём инструмент под названием Spot Healing Brush (кнопка J на клавиатуре). В левом верхнем углу выставляем следующие параметры для кисти (можете изменять под себя, я лишь настроил её под конкретную фотографию)
И проходимся кистью по сосудам. Вы увидите, что сосуды исчезают и заменяются текстурой глазного яблока. В результате обработки, можно добиться вот такого эффекта:
Так же, когда фотография маленькая, и этот инструмент не помогает, можно просто «закрасить сосуды «. Возьмите обычную кисть (кнопка B на клавиатуре), зажмите ALT и кликните один раз на глаз, чтобы цвет вашей кисти стал таким же, как и у глазного яблока. После этого, просто закрасьте сосуды. Используйте обязательно кисть с мягкими краями, чтобы смотрелось более правдоподобно. Так же, можно выставить прозрачность кисти на 75% или 50%, чтобы смотрелось правдоподобно.
ЗАКЛЮЧЕНИЕ
Надеюсь, статья была полезна для вас, ведь обработка глаз в фотошопе является неотъемлемой частью ретуши портрета. Все действия были сделаны в Adobe Photoshop CS4 , но эти уроки так же подходят и для версий CS3 , CS5 и выше. Если у вас возникли вопросы по обработке глаз — можете задавать их в комментариях к данной статье.
Все действия были сделаны в Adobe Photoshop CS4 , но эти уроки так же подходят и для версий CS3 , CS5 и выше. Если у вас возникли вопросы по обработке глаз — можете задавать их в комментариях к данной статье.
На одних фотографиях блики являются частью задумки и смотрятся красиво. На других — мешают, а иногда и вовсе портят кадр. От них, как и от любого другого дефекта, можно избавиться в . В данной статье мы на конкретных примерах покажем, как убрать блики со снимков в редакторе «ФотоМАСТЕР».
Способ первый: настраиваем засветки
Запустим программу и загрузим фотографию для работы. Попробуем улучшить это изображение:
Фотография «пересвечена», поэтому блик смотрится неестественно. Исправим проблему. В разделе «Улучшения» обратимся к шкале «Засветки». Передвигаем бегунок в сторону минуса до тех пор, пока дефект не будет полностью устранен. Например, мы поставили максимально возможную отметку -100. Блики скорректированы, фотография теперь выглядит более живой и объемной:
Обратите внимание: этот способ поможет вам только в случае, если бликов на фотографии мало. При редактировании портретных снимков с множеством бликов только регулировки засветок будет недостаточно — вам потребуются инструменты «Корректор» и «Штамп». О них речь пойдет далее.
При редактировании портретных снимков с множеством бликов только регулировки засветок будет недостаточно — вам потребуются инструменты «Корректор» и «Штамп». О них речь пойдет далее.
Способ второй: убираем блики с помощью корректора
Откроем портретное фото и перейдем в раздел «Ретушь». Из трех кнопок в правой панели выберем опцию «Корректор». Сначала удалим самый крупный блик, который находится на лбу.
Для этого выставим размер кисти 23. Параметры «Растушевка» и «Прозрачность» оставим по умолчанию. Замажем блик кистью. Настроим параметры выделенной области в меню справа. Бегунок на шкале «Засветки» установим на -3, «Тени» и «Темные» увеличим до 100, «Светлые» убавим до -67. Аналогично обработаем остальные блики: на щеках, носу, переносице, под глазами, на подбородке.
Зафиксируйте изменения кликом по кнопке «Применить». Сравните исходное изображение с улучшенной версией:
Мы приглушили блики, поэтому они уже не бросаются в глаза. Если этого оказалось недостаточно, попробуйте воспользоваться третьим способом.
Способ третий: «Штамп» + «Корректор» = Идеальное фото
Используем ту же фотографию, но на этот раз будем убирать блики с помощью двух функций. Вернемся в раздел «Ретушь» и выберем инструмент «Штамп». Выставим размер кисти 12, «Растушевку» оставим по умолчанию 100, «Прозрачность» снизим до 70. Приступим к редактированию. Проведем кистью по блику и в качестве «донора» возьмем фрагмент с поверхности носа.
Выставим в качестве размера кисти 14,9 и проведем по блику на переносице. В этот раз пиксели будем копировать с поверхности лба, как показано на изображении.
Теперь избавимся от бликов на щеках. Подберем наиболее близкие по тону участки кожи. В данном случае подойдут области со лба и щеки.
Также поступаем с подбородком, носогубной складкой и бликами под глазами.
Теперь перейдем к самому крупному блику — на лбу. Выставим размер кисти 34. Будем поэтапно убирать этот блик. Если границы становятся заметны на коже, снова воспользуйтесь штампом и замаскируйте проявившиеся края. После того как все проблемные участки будут убраны, нажимаем «Применить».
После того как все проблемные участки будут убраны, нажимаем «Применить».
Фотография выглядит значительно лучше. Но изображение всё ещё требует доработки. Воспользуемся опцией «Корректор», которая также представлена в разделе «Ретушь». Размер кисти выставим 56, а ее прозрачность — 100. Замажем участок лба, на котором присутствует блик. Теперь корректируем: значение экспозиции выставляем 3, «Тени» 52, «Светлые» -35, а «Тёмные» 40.
Блики на снимках могут стать настоящей проблемой при обработке их в Фотошопе. Такие «засветы», если так не задумано заранее, очень бросаются в глаза, отвлекают внимание от других деталей фотографии и вообще выглядят нелицеприятно.
Информация, содержащаяся в этом уроке, поможет Вам эффективно избавляться от бликов.
Рассмотрим два частных случая.
В первом имеем фото человека с жирным блеском на лице. Фактура кожи не повреждена засветом.
Итак, попробуем убрать блеск с лица в Фотошопе.
Проблемное фото у нас уже открыто. Создаем копию слоя с фоном (CTRL+J ) и приступаем к работе.
Создаем копию слоя с фоном (CTRL+J ) и приступаем к работе.
Создаем новый пустой слой и меняем режим наложения на «Затемнение» .
Затем выбираем инструмент «Кисть» .
Теперь зажимаем ALT и берем образец оттенка кожи как можно ближе к блику. Если участок засвета достаточно большой, то образцов имеет смысл взять несколько.
Полученным оттенком закрашиваем засвет.
То же самое проделываем со всеми остальными бликами.
Сразу видим появившиеся дефекты. Это хорошо, что данная проблема возникла во время урока. Сейчас мы ее решим.
Создаем отпечаток слоев сочетанием клавиш CTRL+ALT+SHIFT+E и выделяем проблемный участок каким-нибудь подходящим инструментом. Я воспользуюсь «Лассо» .
Выделили? Нажимаем CTRL+J , тем самым скопировав выделенную область на новый слой.
Откроется окно функции. Для начала кликаем по темной точке, тем самым взяв образец цвета дефекта. Затем ползунком «Разброс» добиваемся того, чтобы в окне предпросмотра остались только белые точки.
Затем ползунком «Разброс» добиваемся того, чтобы в окне предпросмотра остались только белые точки.
В отсеке «Замена» кликаем по окошку с цветом и подбираем нужный оттенок.
Дефект устранен, блики исчезли.
Второй частный случай – повреждение текстуры объекта вследствие пересвета.
На этот раз разберемся, как убрать блики от солнца в Фотошопе.
Имеем вот такой снимок с пересвеченным участком.
Индекс-принт кадрирование режим slow
Как выставить размер фотографии в фотошопе?
Как сделать индекс-принт?
Индекс-принт можно сделать в фотошопе. В статье Фото на документы есть пример готового экшена, который можете бесплатно скачать и использовать в Photoshop.
▲Можно ли использовать встроенную вспышку как ведущую?
Когда используется режим вспышки SLOW?
Режим вспышки SLOW используется в условиях с недостаточной освещенностью. Например, в большом помещении с высокими потолками (например, фотосъемка в церкви), в пасмурную погоду, перед закатом и т. д. Подробное описание с примерами смотрите в статье Режим вспышки SLOW.
д. Подробное описание с примерами смотрите в статье Режим вспышки SLOW.
Как добиться высокой четкости фото?
Чтобы добиться высокой четкости фото, при съемке, необходимо использовать оптику с высокой разрешающей способностью, а также предотвратить дрожание/сдвиг камеры при срабатывании затвора. Подробнее об этом читайте в статье Способы повышения четкости изображений.
▲Как выглядит битый пиксель на фото?
Как проверить количество отснятых кадров на фотокамерах Nikon?
Проверить количество отснятых кадров на фотокамерах Nikon очень просто. Достаточно лишь скачать маленькую утилиту не требующую инсталляции на диск, и открыть в ней последний снятый кадр в формате RAW или JPEG. Подробности в статье Тест зеркальной фотокамеры.
▲Что такое ретушь фотографии?
Ретушь фотографии — это обработка графического файла в фотошопе или любом другом графическом редакторе. Такие процессы как цветокоррекция изображения, удаление/добавление фрагментов в исходном файле, — называют ретушью.
Что такое съемка с проводкой?
Съемка с проводкой — это съемка быстро движущегося объекта (замораживание объекта — размытие фона). Как это выглядит? Объект в фокусе, а фон размыт. Размытие фона обычно происходит в горизонтальной плоскости, но здесь все зависит от направления проводки.
▲Как кадрировать фото в фотошопе?
Кадрировать фото в фотошопе можно при помощи инструмента «Рамка» (С). Если вам нужно задать какие-то геометрические размеры файлу, для этого необходимо прописать в окнах размеров и разрешений нужные числовые значения, см. рис. ниже
▲Вспышка. Цифровая фотография без Photoshop
Вспышка
Внешняя вспышка понадобится, если вы снимаете в помещениях (рис. 1.19). Сгодится, конечно, и недорогая, однако самое лучшее решение – это именно родная вспышка топ-уровня.
Рис. 1.19. Внешняя вспышка упростит съемку при недостаточном освещении, Canon
Если снимаете «репортажку», часто приходится делать снимки в помещениях, лучше приобрести «родную» б/у, чем новую, но от стороннего производителя. К вспышке подберите пару комплектов рабочих аккумуляторов – они быстро садятся, так как вспышка потребляет много энергии. Желательно найти аккумуляторы высокой емкости – 2500–2700 мА/ч.
К вспышке подберите пару комплектов рабочих аккумуляторов – они быстро садятся, так как вспышка потребляет много энергии. Желательно найти аккумуляторы высокой емкости – 2500–2700 мА/ч.
Дополнительные принадлежности для вспышки
Внешняя вспышка позволяет добиться лучших результатов при съемке в помещениях, однако и она – не идеальный источник света, слишком резкими получаются тени. Несколько улучшить результат можно с помощью дополнительных приспособлений для внешней вспышки – отражателей и рассеивателей.
Дополнительный отражатель позволяет получить более мягкий и рассеянный свет. Его можно сделать самому из листа белого картона, пластика, а также приобрести в соответствующих магазинах. Подобные принадлежности присоединяются к вспышке при помощи «липучек».
Насадка на вспышку позволяет направить 80 % света от потолка, и использовать 20 % света в качестве заполняющего освещения. В комплекте – белая, золотая и серебряная вставки, а также съемный матовый рассеивающий экран. Использование подобных устройств позволяет улучшить результат, однако нужно помнить, что при использовании этих насадок происходит потеря света.
Использование подобных устройств позволяет улучшить результат, однако нужно помнить, что при использовании этих насадок происходит потеря света.
Если вы снимаете, наклонив голову вспышки на объект, то для смягчения света используются рассеиватели Lumiquest Softbox. Подобные устройства применяются для смягчения теней и устранения эффекта «красных глаз».
Данный текст является ознакомительным фрагментом.
Продолжение на ЛитРесHow To Add Lens Flare To An Image With Photoshop
В этом уроке мы узнаем, как слои и режимы наложения слоев в Photoshop упрощают добавление эффекта бликов к изображению без каких-либо постоянных изменений в исходной фотографии!
Мы начнем с изучения того, как добавить блики на объективе и расположить их именно там, где нам нужно, используя фильтр бликов объектива в Photoshop . Затем, чтобы сохранить неразрушающий характер, мы отменим эффект, добавим новый слой, а затем немедленно повторно применим фильтр Lens Flare с помощью удобного ярлыка!
Затем, чтобы сохранить неразрушающий характер, мы отменим эффект, добавим новый слой, а затем немедленно повторно применим фильтр Lens Flare с помощью удобного ярлыка!
Наконец, мы будем использовать мощные режимы наложения слоев, чтобы легко смешивать блики объектива с изображением, и в завершение подкорректируем его цвета, чтобы лучше соответствовать цветам на фотографии. Мы также применим некоторое размытие, чтобы смягчить блики на объективе и сделать его более реалистичным.
Я буду использовать Photoshop CC (Creative Cloud), но это руководство также полностью совместимо с Photoshop CS6. Для более ранних версий Photoshop ознакомьтесь с нашим оригинальным учебным пособием по эффекту вспышки линзы .
Для достижения наилучших результатов вы захотите применить эффект бликов объектива к изображению, на котором источник света фактически виден на фотографии, будь то солнце, студийный свет или что-то еще в этом случае. Вот изображение, с которым я буду работать ( семья на пляже на закате фото с Shutterstock):
Исходное изображение.
Вот как это будет выглядеть после добавления бликов. Важно отметить, что блик объектива и фотография полностью отделены друг от друга, поэтому, если я передумаю позже и решу, что мне это не нравится, я могу легко удалить блик объектива и вернуться к исходному изображению. :
Конечный эффект.
Давайте начнем!
Как добавить блики в фотошопе
Шаг 1: примени фильтр бликов линзы
Первое, что нам нужно сделать, это добавить блики, как обычно, если бы мы применяли их непосредственно к самому изображению. Несмотря на то, что мы собираемся отменить эффект, это дает нам возможность расположить блик объектива именно там, где мы этого хотим. Чтобы добавить блики на объективе, мы будем использовать фильтр бликов линз в Photoshop. Перейдите в меню « Фильтр» в строке меню в верхней части экрана, выберите « Визуализация» , а затем выберите « Вспышка объектива»:
Перейдите в Filter> Render> Lens Flare.
Смотрите видео и делитесь своими мыслями на нашем канале YouTube!
Это открывает диалоговое окно Lens Flare. Фильтр Lens Flare в Photoshop добавляет к изображению эффект имитации бликов объектива, и мы можем выбрать один из четырех различных типов объективов (50–300 мм с увеличением, 35 мм с зазором, 105 мм с замиранием и Movie Prime) в разделе « Тип объектива» в разделе « Тип объектива ». нижний левый. Каждый из них даст эффект по-другому. Вы можете попробовать их, выбрав их и увидев, как каждый из них выглядит в области предварительного просмотра изображения . Я собираюсь придерживаться стандартного объектива Zoom 50-300 мм. Вы также можете отрегулировать яркость блика объектива, перетаскивая ползунок « Яркость» влево или вправо, но опять же, я буду придерживаться значения по умолчанию 100% .
Чтобы разместить блик объектива в нужном месте, просто щелкните внутри области предварительного просмотра.![]() Место, на которое вы щелкаете, становится центром вспышки, обозначенной маленьким символом цели . Вы также можете нажать и перетащить, чтобы переместить вспышку вокруг. Чтобы эффект выглядел максимально реалистично, вам нужно разместить целевой символ над источником света на изображении, которым в моем случае является заходящее солнце:
Место, на которое вы щелкаете, становится центром вспышки, обозначенной маленьким символом цели . Вы также можете нажать и перетащить, чтобы переместить вспышку вокруг. Чтобы эффект выглядел максимально реалистично, вам нужно разместить целевой символ над источником света на изображении, которым в моем случае является заходящее солнце:
Положение центра вспышки над источником света на фотографии.
Когда вы довольны тем, как все выглядит, нажмите кнопку ОК, чтобы закрыть диалоговое окно. Затем Photoshop применит эффект к вашему изображению. Вот как выглядит моя первоначальная блика:
Изображение после применения фильтра Lens Flare.
Единственная проблема заключается в том, что мы применили блик объектива непосредственно к самому изображению, и это делает его деструктивным редактированием, потому что мы сделали постоянные изменения в исходной фотографии. Намного лучше по возможности работать неразрушающе , сохраняя изображение и эффект отдельно друг от друга. Давайте посмотрим, как мы можем применить блики объектива неразрушающим образом, используя преимущества режимов наложения слоев в Photoshop .
Давайте посмотрим, как мы можем применить блики объектива неразрушающим образом, используя преимущества режимов наложения слоев в Photoshop .
Шаг 2: отменить блик объектива
Теперь, когда мы точно знаем, где мы хотим увидеть блики на объективе, давайте отменим эффект, перейдя в меню « Правка» в верхней части экрана и выбрав « Отменить блики объектива» . Или используйте удобное сочетание клавиш Ctrl + Z (Win) / Command + Z (Mac). В любом случае работает:
Собираемся Править> Отменить блик объектива.
Шаг 3: добавь новый пустой слой
Мы собираемся повторно применить фильтр Lens Flare, но на этот раз мы применим его на отдельном слое . Сначала давайте добавим слой. Нажмите и удерживайте клавишу Alt (Победа) / Option (Mac) на клавиатуре и щелкните значок « Новый слой» в нижней части панели «Слои» :
Нажав на иконку «Новый слой», нажимая Alt (Win) / Option (Mac).
Откроется диалоговое окно «Новый слой», в котором мы можем назвать новый слой до его добавления. Назовите слой «Lens flare» (не нужно изобретать), затем нажмите «ОК»:
Называя новый слой в диалоговом окне New Layer.
Photoshop добавляет новый пустой слой с именем «Lens flare» над исходной фотографией, которая находится на фоновом слое:
Появится новый слой «Lens flare».
Шаг 4: Заполните новый слой черным
Фотошоп не позволит нам применить фильтр Lens Flare к пустому слою, поэтому нам нужно залить слой цветом. Для этого мы воспользуемся командой Photoshop Fill. Вернитесь в меню Edit в верхней части экрана и на этот раз выберите Fill :
Собираюсь Правка> Заполнить.
Это открывает диалоговое окно Fill. Установите для параметра « Содержание» в верхней части значение « Черный» (* в Photoshop CS6 и более ранних версиях параметр «Содержание» называется « Использовать» ).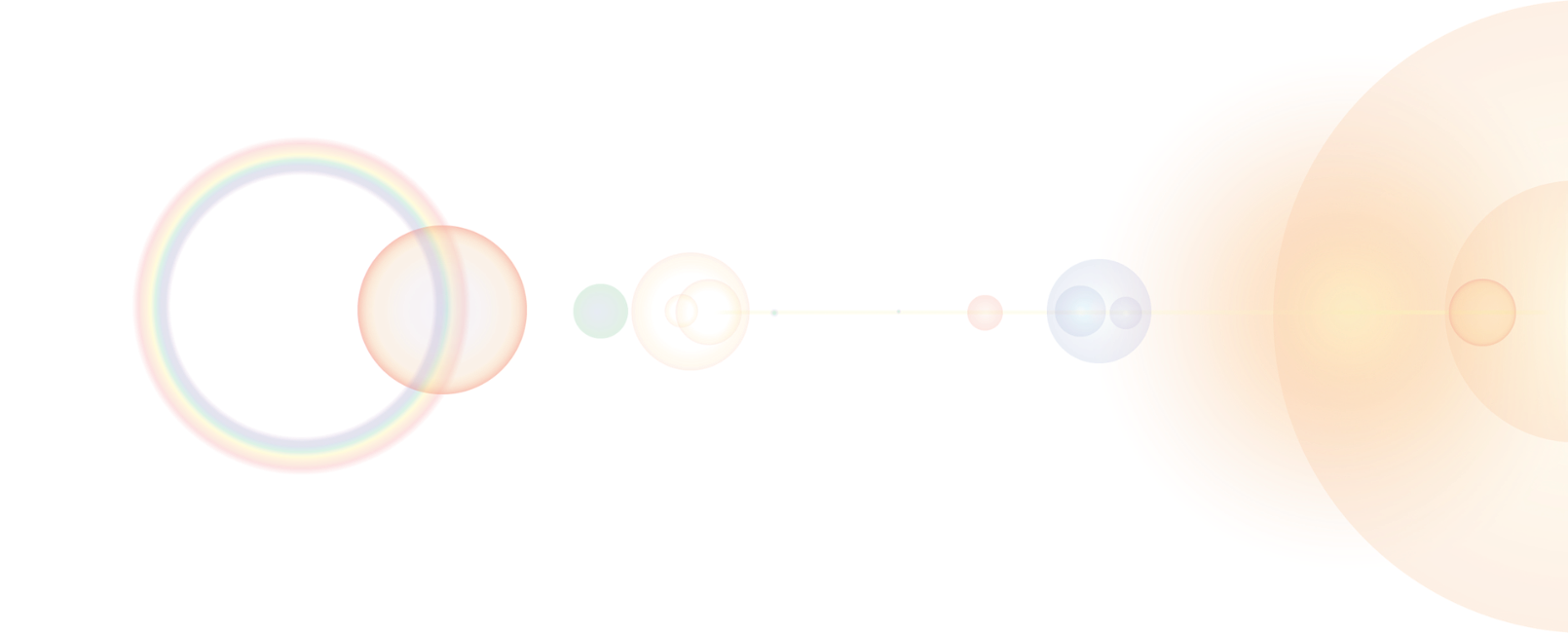 Заполнение слоя черным позволит нам легко смешать блик объектива с фотографией, как мы сейчас увидим:
Заполнение слоя черным позволит нам легко смешать блик объектива с фотографией, как мы сейчас увидим:
Изменение содержимого на черный.
Нажмите кнопку «ОК», чтобы закрыть диалоговое окно, после чего Photoshop заполняет слой «Вспышка объектива» сплошным черным, временно блокируя исходную фотографию из вида:
Документ после заполнения слоя «Lens flare» черным.
Шаг 5: повторно примени фильтр бликов линзы
Теперь, когда слой больше не пустой, мы можем повторно применить наш фильтр Lens Flare. Photoshop запоминает все настройки, которые мы использовали для фильтра в последний раз, когда мы применили его, включая положение вспышки, поэтому все, что нам нужно сделать, это повторно применить его, используя те же самые настройки, и Photoshop дает нам пару быстрых клавиш, которые мы можем использовать для этого.
Во-первых, последний примененный нами фильтр всегда будет отображаться в качестве первого параметра в верхней части меню «Фильтр». Чтобы быстро повторно применить блик объектива, просто зайдите в меню « Фильтр», и вы увидите блик объектива в самом верху списка. Нажмите на него, чтобы повторно применить его с теми же настройками, что и раньше. Или еще более быстрый способ повторно применить последний использованный фильтр — просто нажать Ctrl + F (Win) / Command + F (Mac) на клавиатуре:
Чтобы быстро повторно применить блик объектива, просто зайдите в меню « Фильтр», и вы увидите блик объектива в самом верху списка. Нажмите на него, чтобы повторно применить его с теми же настройками, что и раньше. Или еще более быстрый способ повторно применить последний использованный фильтр — просто нажать Ctrl + F (Win) / Command + F (Mac) на клавиатуре:
Выберите Lens Flare в верхней части меню Filter.
Та же самая линза с бликами появляется в том же положении, что и раньше, но на этот раз на слое «Lens flare», а не на самом изображении:
Вспышка линзы была повторно добавлена, но на ее собственном слое.
Шаг 6: измени режим смешивания слоя на экран
Все , что нам нужно сделать сейчас, скрыть все , что сплошной черный на слое и смешайте вспышку линзы в изображении ниже, и мы можем сделать это легко, изменив «блик» слоя режим наложения с Normal на Screen . Вы найдете параметр режима наложения в верхнем левом углу панели «Слои»:
Вы найдете параметр режима наложения в верхнем левом углу панели «Слои»:
Изменение режима наложения слоя «Lens Flare» на Screen.
Если для режима смешивания установлено значение « Экран» , весь черный цвет на слое исчезает, оставляя только сам блик объектива:
Режим наложения экрана скрывает черный цвет и сохраняет блики на объективе.
Поскольку блик объектива теперь находится на отдельном слое над изображением, мы можем включить и выключить его, щелкнув значок видимости слоя (глазное яблоко). Нажмите один раз, чтобы выключить блик. Нажмите еще раз, чтобы снова включить:
Нажав на значок видимости слоя.
Шаг 7: отрегулируйте цвет бликов объектива
Вы можете отрегулировать цвета бликов объектива, чтобы они лучше соответствовали цветам вашего изображения. Сначала убедитесь, что на панели «Слои» выбран слой «Вспышка линзы». Затем перейдите в меню Image в верхней части экрана, выберите Adjustments , затем выберите Hue / Saturation :
Идем в Image> Adjustments> Hue / Saturation.
Откроется диалоговое окно Hue / Saturation. Перетаскивание ползунка Оттенок влево или вправо смещает цвета в блике вашего объектива, как будто вы вращаете их вокруг цветового круга. Выберите цвета, которые хорошо подходят для вашей фотографии. В моем случае блик на объективе уже содержит несколько приятных красных и апельсиновых оттенков, которые хорошо работают, но я переместу ползунок Оттенок немного вправо, чтобы сместить цвета в сторону желтого:
Перетащите ползунок Оттенок, чтобы изменить цвета в блике объектива.
Нажмите OK, когда вы закончите, чтобы закрыть из диалогового окна. Вот мой результат после корректировки цветов. В этом случае разница довольно тонкая:
Результат после смещения цветов в блике.
Шаг 8: примени фильтр Gaussian Blur
Единственная оставшаяся проблема — края линзы выглядят слишком острыми, поэтому давайте смягчим их, применив некоторое размытие. Мы будем использовать фильтр Photoshop’s Gaussian Blur.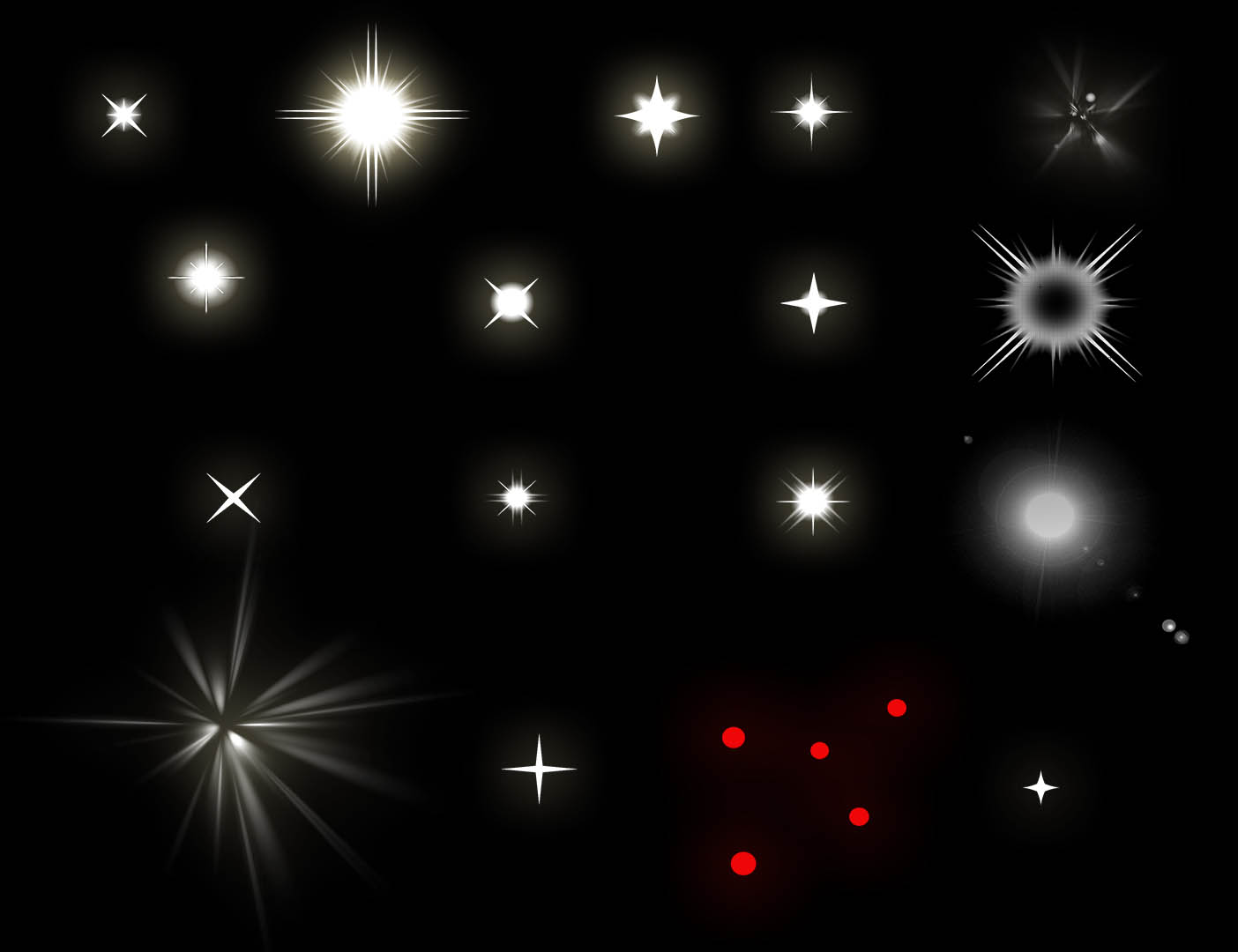 Перейдите в меню Filter в верхней части экрана, выберите Blur , затем Gaussian Blur :
Перейдите в меню Filter в верхней части экрана, выберите Blur , затем Gaussian Blur :
Идем в Filter> Blur> Gaussian Blur.
Перетащите ползунок « Радиус» внизу диалогового окна «Размытие по Гауссу» вправо. Чем дальше вы перемещаете ползунок, тем больше размытости вы примените к блику объектива и тем мягче он будет выглядеть. При перетаскивании ползунка следите за своим изображением, чтобы судить о результатах, поскольку необходимое количество будет зависеть от размера вашего изображения. В моем случае значение Радиуса около 12 пикселей работает хорошо:
Перетащите ползунок Радиус в диалоговом окне Размытие по Гауссу.
Нажмите OK, когда закончите, чтобы закрыть диалоговое окно Gaussian Blur. Вот мой результат:
Эффект после размытия линзы с бликами.
Шаг 9: отрегулируйте интенсивность вспышки линзы (необязательно)
Наконец, есть несколько способов, которыми мы можем регулировать интенсивность блика объектива в зависимости от того, нужно ли вам увеличить или уменьшить его яркость. Если вы уже довольны тем, как все выглядит, вы можете пропустить этот последний шаг, но если вы обнаружите, что блики на вашем объективе слишком яркие, вы можете уменьшить их интенсивность, уменьшив непрозрачность слоя «Lens flare». Вы найдете параметр « Непрозрачность» в правом верхнем углу панели «Слои» прямо напротив параметра «Режим наложения». Чем ниже значение непрозрачности по сравнению со значением по умолчанию, равным 100%, тем больше блики на объективе исчезают на изображении:
Если вы уже довольны тем, как все выглядит, вы можете пропустить этот последний шаг, но если вы обнаружите, что блики на вашем объективе слишком яркие, вы можете уменьшить их интенсивность, уменьшив непрозрачность слоя «Lens flare». Вы найдете параметр « Непрозрачность» в правом верхнем углу панели «Слои» прямо напротив параметра «Режим наложения». Чем ниже значение непрозрачности по сравнению со значением по умолчанию, равным 100%, тем больше блики на объективе исчезают на изображении:
Понижение непрозрачности слоя «Lens flare».
Вот результат после снижения непрозрачности примерно до 80%. Вспышка линзы теперь менее заметна:
Эффект после снижения непрозрачности объектива.
Или, если вы обнаружите, что ваша блик на объективе недостаточно яркий, есть простой способ сделать его ярче, дублируя слой «Lens flare». Я установлю значение непрозрачности обратно на 100%:
Установка непрозрачности обратно до 100%.
Чтобы дублировать слой, перейдите в меню « Слой» в верхней части экрана, выберите « Новый» , затем выберите « Слой через копию» . Вы также можете нажать Ctrl + J (Победа) / Command + J (Mac) на клавиатуре, чтобы дублировать слой с помощью более быстрого ярлыка:
Вы также можете нажать Ctrl + J (Победа) / Command + J (Mac) на клавиатуре, чтобы дублировать слой с помощью более быстрого ярлыка:
Переход к Layer> New> Layer Via Copy.
Photoshop добавляет копию слоя «Lens flare» над оригиналом:
Панель «Слои» показывает новый слой «Lens flare copy».
Теперь, когда в документе есть два слоя бликов объектива, оба из которых настроены на режим наложения экрана, эффект становится намного ярче. На самом деле, теперь это слишком ярко:
Вспышка объектива теперь в два раза ярче, чем была раньше.
Мне действительно нужно было, чтобы он был немного ярче, а не намного ярче, поэтому, чтобы уменьшить его интенсивность, я снизу непрозрачность слоя «Lens flare copy» примерно до 20% :
Уменьшение непрозрачности слоя «Lens flare copy».
И с этим мы закончили! Вот, после снижения непрозрачности, мой последний эффект бликов линзы:
Конечный результат.
И там у нас это есть! Вот как можно легко добавить блики объектива к изображению, не нанося вреда исходной фотографии, используя комбинацию фильтра бликов объектива и неразрушающую силу слоев и режимов наложения слоев в Photoshop! Посетите наш раздел « Фотоэффекты », чтобы узнать больше об эффектах Photoshop!
Как убрать блик в глазах фотошопе. Убираем эффект светящихся глаз у собак
Обработка глаз в фотошопе является популярнейшей темой в интернете среди фотографов. Она является основой портретной ретуши и включает в себя следующие шаги: подавление эффекта красных глаз , изменение цвета глаз , отбеливание глазного яблока, добавление блеска и удаление мешков/синяков под глазами .
Все эти действия придают выразительности глазам, при условии правильной обработки. Как я уже говорил, поскольку тема обработки глаз
достаточно популярная в интернете, существует множество уроков и методик, но все они разбросаны по частям и найти комплексный урок мне так и не удалось, поэтому я решил сделать его для вас, собрать «всё-в-одном» для удобства. Так же, в этой статье будет рассмотрена техника обработки глаз только с помощью стандартных инструментов программы Adobe Photoshop , что освобождает вас от потребности в установке дополнительных плагинов.
Так же, в этой статье будет рассмотрена техника обработки глаз только с помощью стандартных инструментов программы Adobe Photoshop , что освобождает вас от потребности в установке дополнительных плагинов.
Как убрать
красные глазаЭффект красных глаз возникает очень часто при использовании вспышки на фотоаппарате. Всё из-за того, что свет от вспышки отражается от глазного дна глаза человека, которое имеет красный цвет (из-за сосудов). А т.к. вспышку используют при слабом освещении, то обычно зрачки глаза расширены — поэтому эффект красных глаз проявляется максимально заметно.
Современные зеркальные камеры имеют внутреннее подавление эффекта красных глаз, а так же внешние вспышки, у которых есть поворотная головка, либо светорассеиватель. Но что делать, если у вас не дорогая фотокамера и эффект красных глаз появляется очень часто на фото? В этом нам поможет , в котором есть замечательный инструмент под названием Red Eye Tool . Наши действия:
1. Открываем фотографию в Adobe Photoshop и выбираем инструмент Red Eye Tool (кнопка J на клавиатуре)
Открываем фотографию в Adobe Photoshop и выбираем инструмент Red Eye Tool (кнопка J на клавиатуре)
2. Наведите на красный зрачок и нажмите один раз левой кнопкой мыши . Если эффект всё ещё остался, надо усилить действие инструмента, путём повышения параметров Pupil Size (Величина зрачка) и Darken Amount (Величина затемнения).
3. Готово! Теперь сравниваем полученный результат (наведите мышкой на изображение ниже: )
Это самый простой способ и им пользуются многие для того, чтобы убрать красные глаза . Но бывают случаи, когда инструмент Red Eye Tool просто не справляется со своей задачей, как например на этой фотографии:
В этом случае нам поможет инструмент Clone Stamp Tool (кнопка S на клавиатуре). Наши действия:
1. Открываем фотографию в фотошопе и выбираем инструмент Clone Stamp Tool.
2. Зажимаем клавишу ALT на клавиатуре и не отпускаем её , наводим на зрачок правого глаза и нажимаем один раз левую клавишу мыши, после этого отпускаем клавишу ALT. Теперь, наводим мышкой на красный зрачок и начинаем его «замазывать». После этих действий у нас должно получиться примерно следующее (наведите мышкой на изображение ):
Теперь, наводим мышкой на красный зрачок и начинаем его «замазывать». После этих действий у нас должно получиться примерно следующее (наведите мышкой на изображение ):
3. Готово! Но иногда бывает, что и второй глаз тоже находится под дефектом «красных глаз «, поэтому мы используем ещё более простой метод. Берём инструмент Lasso Tool (клавиша L на клавиатуре) и выделяем красный зрачок. Заходим в Image -> Adjustments -> Black & White (сочетание клавиш Alt+Shift+Ctrl+B на клавиатуре) и выставляем первое значение Reds по своему вкусу.
Т.к. для каждого изображения оно будет разное, в данном случае я выставил -150% :
Результат получился чуть хуже, чем с применением Clone Stamp’а, но это всё же лучше, чем было:
Все сделанные мной действия вы можете посмотреть на видео ниже:
Как изменить цвет глаз
В фотошопе очень легко, я уверен, что с этим сможет справиться каждый.
ВАЖНО ! Перед началом работы всегда создавайте копию исходного слоя и работайте только с ней.
Для этого открываем ваше фото в Adobe Photoshop и выделяем глаза любым удобным для вас способом. Лично я использовал для выделения режим быстрой маски , для этого надо нажать на клавиатуре клавишу Q и пройтись мягкой кистью по глазам. После того, как вы выделили глаза, нажимаете снова кнопку Q и затем сочетание клавишь Shift+Ctrl+I . Выделение готово, у вас должно получиться примерно следующее:
Теперь заходим в Image -> Adjustments -> Color Balance (сочетание Ctrl+B на клавиатуре) и перетаскиваем ползунки по своему вкусу. Для данной фотографии я использовал следующие настройки:
Жмём OK. Готово ! Наведите мышкой на изображение, чтобы увидеть, как изменился цвет глаз после наших корректировок:
Добавить
блеск в глазахОбязательным атрибутом обработки глаз является добавление блеска и отбеливание глазного яблока, это придает выразительности и необычайной красоты глазам. Нам понадобиться только один инструмент под названием Dodge Tool (кнопка O на клавиатуре).
Нам понадобиться только один инструмент под названием Dodge Tool (кнопка O на клавиатуре).
Откройте фотографию в фотошопе и нажмите кнопку O , в верхнем левом углу в графе Range выставьте Highlights , а в графе Exposure ставим по вкусу, например я выставил 70%.
Теперь пройдитесь мягкой кистью по глазам. Инструмент можно применять ко всему глазу, как к зрачку, так и к глазному яблоку, тем самым отбеливая его. Так же, обычно к глазам добавляют немного резкости, для того, чтобы сделать на них акцент. Возьмите инструмент Sharpen tool и слева вверху, выставьте значение Strenght примерно на 25-40% (можно любое другое, главное не переусердствовать с резкостью), после чего пройдитесь мягкой кистью по глазам. Результат должен получиться следующий:
Внимание! Для достижения эффекта естественности, можно уменьшить прозрачность слоя, на котором мы работали, до 70%, или даже 50%. Все действия по изменению цвета глаз и добавления блеска можно увидеть на видео ниже:
Все действия по изменению цвета глаз и добавления блеска можно увидеть на видео ниже:
Как убрать
мешки и синяки под глазамиМешки и синяки под глазами являются нашей распространённой проблемой, т.к. мы часто не высыпаемся, сильно устаём и много работаем, в следствии чего они у нас и появляются. Но к счастью, всё это легко убирается в фотошопе с помощью инструмента Patch Tool. К слову, эта техника так же подходит и для удаления морщин с лица.
Открываем фотографию в Adobe Photoshop и берём инструмент Patch Tool
Обводим выделением вокруг мешков (синяков ), затем становимся мышкой на само выделение, и перетаскиваем его на похожую по текстуре часть лица:
Тоже самое повторяем со вторым глазом. Эффект должен получится вот такой:
Главное правильно и аккуратно выделить область и перетащить её на аналогичную по текстуре, тогда эффект будет максимально удовлетворителен. Так же, вы можете просмотреть данное действие и на видео:
/ убрать сосуды
Заключительная часть нашей статьи по обработке глаз — чистка глазного яблока от сосудов. Для этого открываем нашу фотографию в Photoshop и берём инструмент под названием Spot Healing Brush (кнопка J на клавиатуре). В левом верхнем углу выставляем следующие параметры для кисти (можете изменять под себя, я лишь настроил её под конкретную фотографию)
Для этого открываем нашу фотографию в Photoshop и берём инструмент под названием Spot Healing Brush (кнопка J на клавиатуре). В левом верхнем углу выставляем следующие параметры для кисти (можете изменять под себя, я лишь настроил её под конкретную фотографию)
И проходимся кистью по сосудам. Вы увидите, что сосуды исчезают и заменяются текстурой глазного яблока. В результате обработки, можно добиться вот такого эффекта:
Так же, когда фотография маленькая, и этот инструмент не помогает, можно просто «закрасить сосуды «. Возьмите обычную кисть (кнопка B на клавиатуре), зажмите ALT и кликните один раз на глаз, чтобы цвет вашей кисти стал таким же, как и у глазного яблока. После этого, просто закрасьте сосуды. Используйте обязательно кисть с мягкими краями, чтобы смотрелось более правдоподобно. Так же, можно выставить прозрачность кисти на 75% или 50%, чтобы смотрелось правдоподобно.
ЗАКЛЮЧЕНИЕ
Надеюсь, статья была полезна для вас, ведь обработка глаз в фотошопе является неотъемлемой частью ретуши портрета. Все действия были сделаны в Adobe Photoshop CS4 , но эти уроки так же подходят и для версий CS3 , CS5 и выше. Если у вас возникли вопросы по обработке глаз — можете задавать их в комментариях к данной статье.
Все действия были сделаны в Adobe Photoshop CS4 , но эти уроки так же подходят и для версий CS3 , CS5 и выше. Если у вас возникли вопросы по обработке глаз — можете задавать их в комментариях к данной статье.
Блики на снимках могут стать настоящей проблемой при обработке их в Фотошопе. Такие «засветы», если так не задумано заранее, очень бросаются в глаза, отвлекают внимание от других деталей фотографии и вообще выглядят нелицеприятно.
Информация, содержащаяся в этом уроке, поможет Вам эффективно избавляться от бликов.
Рассмотрим два частных случая.
В первом имеем фото человека с жирным блеском на лице. Фактура кожи не повреждена засветом.
Итак, попробуем убрать блеск с лица в Фотошопе.
Проблемное фото у нас уже открыто. Создаем копию слоя с фоном (CTRL+J ) и приступаем к работе.
Создаем новый пустой слой и меняем режим наложения на «Затемнение» .
Затем выбираем инструмент «Кисть» .
Теперь зажимаем ALT и берем образец оттенка кожи как можно ближе к блику. Если участок засвета достаточно большой, то образцов имеет смысл взять несколько.
Полученным оттенком закрашиваем засвет.
То же самое проделываем со всеми остальными бликами.
Сразу видим появившиеся дефекты. Это хорошо, что данная проблема возникла во время урока. Сейчас мы ее решим.
Создаем отпечаток слоев сочетанием клавиш CTRL+ALT+SHIFT+E и выделяем проблемный участок каким-нибудь подходящим инструментом. Я воспользуюсь «Лассо» .
Выделили? Нажимаем CTRL+J , тем самым скопировав выделенную область на новый слой.
Откроется окно функции. Для начала кликаем по темной точке, тем самым взяв образец цвета дефекта. Затем ползунком «Разброс» добиваемся того, чтобы в окне предпросмотра остались только белые точки.
В отсеке «Замена» кликаем по окошку с цветом и подбираем нужный оттенок.
Дефект устранен, блики исчезли.
Второй частный случай – повреждение текстуры объекта вследствие пересвета.
На этот раз разберемся, как убрать блики от солнца в Фотошопе.
Имеем вот такой снимок с пересвеченным участком.
Всем привет. Сегодня я расскажу вам как можно быстро и просто убрать красные глаза с вашего фото при помощи встроенного приложения в iPhone или iPad. Эффект красных глаз иногда появляется на некоторых фотографиях. Инструментов для удаления красных глаз сделано очень много, но мы воспользуемся встроенным в iPhone и iPad.
Итак, давайте приступим, непосредственно, к самому уроку. Напомню, что скачивать ни чего не нужно, все инструменты уже в вашем мобильном гаджете . Единственное, что вам понадобится – это фото на котором имеется лицо с эффектом красных глаз.
Обработка фотографий
Приступаем к удалению красных глаз с вашей фотографии. Для этого вам нужно выполнить все описанные ниже шаги :
- Запускаем приложение с названием фото на вашем мобильном устройстве iPhone или iPad.
 Далее вам нужно выбрать фотографий на которой присутствует лицо с эффектом красных глаз.
Далее вам нужно выбрать фотографий на которой присутствует лицо с эффектом красных глаз. - Когда откроется фотография с эффектом красных глаз, вам нужно нажать на кнопку “Изменить”, данная кнопка находится в правом верхнем углу экрана.
- Откроется режим редактирования фотографии, для того, чтобы убрать красные глаза на фото нажмите на иконку с перечеркнутым глазом, данная иконка находится в левом верхнем углу.
- Теперь для удаление красных глаз вам нудно тапнуть (нажать) на каждый глаз. После этого краснота будет удалена.
После всех вышеописанных операций вам останется только сохранить фото, для этого нажмите на кнопку “Готово”. Фото будет сохранено в вашей галереи фото на вашем мобильном Apple устройстве iPhone или iPad. Подобным образом вы можете удалить красные глаза со всех ваших фотографий.
На сегодня это все, надеюсь, вам помогла данная небольшая заметка и ы смогли убрать красные глаза с вашей фотографии
. Буду благодарен, если вы оставите свое мнение относительно этой небольшой заметке. Для того чтобы оставить комментарий вы можете воспользоваться формой комментирования расположенной ниже. Перед комментированием вам нужно авторизоваться в социальной сети Вконтакте.
Для того чтобы оставить комментарий вы можете воспользоваться формой комментирования расположенной ниже. Перед комментированием вам нужно авторизоваться в социальной сети Вконтакте.
Встроенная вспышка что фотоаппарата, что iPhone — вещь довольно специфичная. Вроде она и нужна и полезна, но результат нередко выходит хуже, чем если бы фотография была просто зернистая или слишком темная. А если снимать со вспышкой людей, то основной проблемой становится эффект красных глаз, превращающий родню, друзей и товарищей в загадочных потусторонних существ. Но с этой напастью можно бороться.
Статьи цикла пишутся для новичков и рассказывают простым языком про полезные приемы и возможности iOS/OS X.
выходят по вторникам и четвергам.
Причина появления эффекта красных глаз в том, что в момент срабатывания вспышки зрачок глаза не успевает сузиться и свет отражается от сетчатки, которая покрыта крошечными кровеносными сосудами. Чем шире зрачок, тем более явным получается эффект. Именно потому встроенные вспышки камер обычно делают серию предварительных вспышек перед основной, чтобы сузить зрачок. Но не вспышка iPhone. Так что нам с «красными глазами» нужно бороться уже после съемки.
Именно потому встроенные вспышки камер обычно делают серию предварительных вспышек перед основной, чтобы сузить зрачок. Но не вспышка iPhone. Так что нам с «красными глазами» нужно бороться уже после съемки.
Чтобы убрать эффект красных глаз со снимка, нужно открыть приложение Фото, затем требующую коррекции фотографию.
Жмем Изменить и выбираем красноречивый значок с перечеркнутым глазом на панели инструментов.
Теперь только и нужно, что тапнуть по проблемным точкам на фотографии — iOS 7 самостоятельно затемнит зрачки. Нажимаем Применить и Сохранить .
Устранение эффекта красных глаз во встроенном в Фото редакторе далеко не идеальное (как минимум, потому что автоматическое), но для большинства бытовых снимков достаточное. Да и скорость важна — в несколько касаний необременительно «полечить» и десяток фотографий. Сделав из жутковатых вполне даже приличные.
Бич современных цифровых мыльниц – наличие встроенной вспышки, которая не столько помогает, сколько портит фотографии. Одна из проблем – проблема «красных глаз».
Одна из проблем – проблема «красных глаз».
Я попытаюсь с помощью Photoshop восстановить испорченные встроенной вспышкой фотоаппарата глаза и оставить только отблеск от светильника. Можно, конечно, использовать специальные фильтры или программы по удалению «красных глаз», но мне не удалось получить нормального результата с собачьими зрачками (в отличие от людских), да и интереснее самому потренироваться…
Вот часть снимка, полученного, когда я, как «мистер J» из фильма «люди в черном», пыхнул в шары своей малышке. Конечно не вампирка, но все равно безобразие.
Изобретать ничего не буду, возьму за основу простой вариант с обесцвечиванием зрачков.
Итак, приступим.
Запускаю PhotoShop и загружаю в него свое недоразумение J
Для начала я размножу изображение с помощью копирования слоев. Добавляю две копии к слою, который имеет название «Фон». Это делается очень просто. Правой кнопкой мыши щелкаю по строке «Фон» и в появившемся меню выбираю единственный доступный пункт «Дублировать слой». Можно поменять название копии слоя или оставить как есть и нажать « Ок ».
Можно поменять название копии слоя или оставить как есть и нажать « Ок ».
Повторяю шаги еще раз и получаю в итоге три слоя (три одинаковых изображения):
Теперь увеличиваю масштаб изображения до 200, а лучше до 300 процентов, так проще будет работать с изображением. Можно это сделать из меню или комбинацией клавиш: увеличение (Ctrl правый +), уменьшение (Ctrl правый -).
Выделяю эллипсом зрачки (сначала мышкой один зрачок, затем, нажав и удерживая клавишу Shift, выделяю второй зрачок). Чтобы выбрать эллипс, достаточно нажать и некоторое время подержать левую верхнюю кнопку на панели:
Выделить нужно как можно точнее, так как это будут наши новые размеры для зрачков.
Слева от названия слоя на панели слоев имеется иконка с изображением глаза, это переключатель видимости слоя, он мне понадобится не раз.
Убираю изображение глаза (делая слой невидимым) на двух нижних слоях, становлюсь на верхний слой и нажимаю клавишу «Delete». Появились две дырки на месте зрачков
и теперь мне будут через эту дырки видны зрачки второго слоя.
В моем примере зрачки полностью свободны, но если часть зрачка закрывает складка, то, стирая таким способом зрачки, я удаляю и часть складки. Вернуть часть изображения со складкой очень просто. Нужно выбрать инструмент «историческая кисть» (она восстанавливает стертое изображение),
установить его тип: «мягкая кисть 9» (размер кисти нужно подобрать самостоятельно, чтобы удобно было работать) и стереть часть дырки от зрачка, восстановив тем самым испорченную складку. Если со складкой открылась часть светящегося зрачка, то нужно, воспользовавшись резинкой,дырочку аккуратненько подчистить.
Перехожу на второй слой, включаю глаз(видимость) этого слоя и вновь через дырку в первом слое вижу зеленые зрачки. Нужно их закрасить. Выбираю в меню: Изображение – Установка – Оттенок/насыщение. Движок «насыщенность» сдвигаю влево до упора, а движок яркость несколько не довожу, иначе зрачок будет черным.
Данная настройка уберет цветность и уменьшит яркость в выделенных овалах активного (среднего) слоя. Обращаю внимание – у меня активный средний слой.
Обращаю внимание – у меня активный средний слой.
Зелень я убрал, но теперь по контуру зрачков появились черные кольца, это меня не устраивает. Выбираю «Пипетку» и щелкаю ей по середине зрачка. Полученный цвет нужен для кисточки. Теперь кисточкой (лучше мягкой) закрашиваю круги, стараясь при этом сильно не закрашивать зрачки.
Еще раз обращаю внимание, это все происходит только во втором (среднем) слое
Отключаю видимость на верхнем и среднем слое и снова вижу зеленые глаза. Все верно. Нижний слой я не трогал, и он остался без изменения. Трогать его я и в дальнейшем не буду. Теперь, проверив, что фокус стоит на среднем слое, буду над ним продолжать издеваться. Мне нужно сделать отблеск от источника света. Он остался хорошо виден на нижнем слое, поэтому гляну на него пару раз, попереключав глаз (видимость) на среднем слое.
Теперь беру кисть с настройкой «мягкая кисть 13», выбираю для нее белый цвет и одним точечным прикосновением делаю белую точку там, где только что видел отблеск.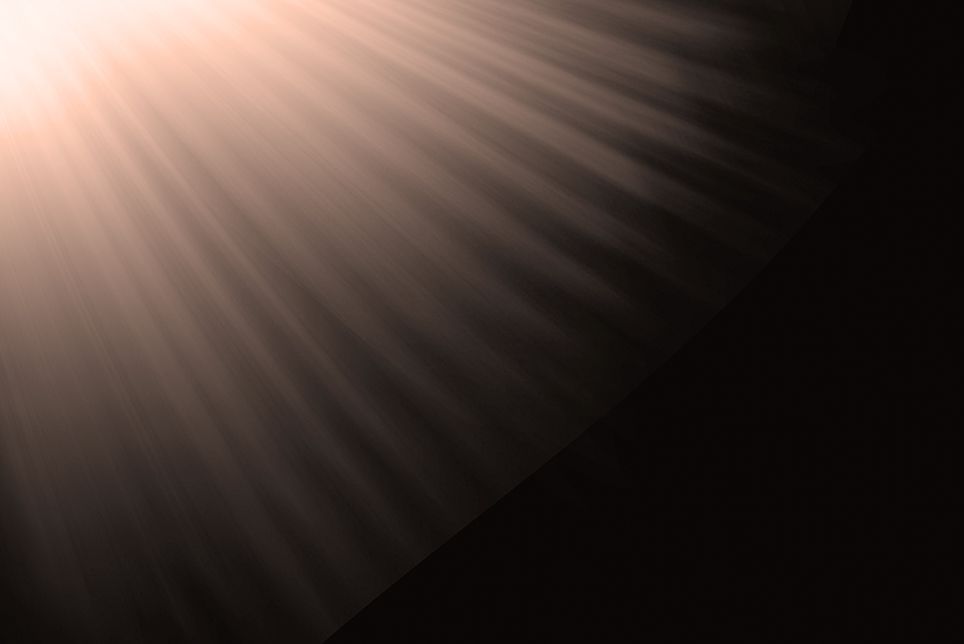 Размер кисти может быть меньше или больше, это зависит от абсолютного размера зрачков.
Размер кисти может быть меньше или больше, это зависит от абсолютного размера зрачков.
Теперь, чтобы сделать более яркий отблеск, выбираю «жесткая кисть 5» и прикасаюсь ей пару раз в центре моих получившихся отблесков.
Ну вот, в общем-то, и все. Осталось свести все слои в один, для этого выбираю в меню пункт: Слой – Выполнить сведение. Ну и не забыть сохранить в jpeg (если для печати — с качеством 100%).
Теперь сравним, что было и что получилось.
Не всегда на изображении засвеченных зрачков можно увидеть отблеск, поэтому иногда огоньки придется подрисовывать самостоятельно. Обратите внимание, что эти огоньки расположены не на середине зрачка. Самый простой вариант – включите свет, возьмите своего карапуза на руки, понавешайте ему лапши J , а пока он будет вас внимательно слушать, обратите внимание, где у него отблески, и примерно так и рисуйте…
Если кому-то не понятны детали, или вид меню и самого Photoshop другой, то я на форуме всегда готов пообщаться. Да, устанавливал я (временно) шестую русскую версию.
Да, устанавливал я (временно) шестую русскую версию.
Конечно, это не единственный способ убрать бело-красно-зеленые шары, но, так как я с Photoshop не работаю вообще, (а на форуме вряд ли найдется еще кто такой же ненормальный как я, работающий в бесплатном графическом пакете GIMP), и я на этой статье по ходу все и пробовал, то прошу хотя бы ногами сильно не пинать J .
PS . По такому же принципу можно убирать красные глаза на фотографиях людей, однако в этом случае все намного проще, достаточно выполнить три шага:
· Увеличить масштаб изображения для более удобной работы;
· Выделить все красные глаза на фото;
· Подвигать ползунками «оттенок, насыщенность, яркость» для изменения цвета глаз.
Как убрать блики глаз в фотошопе. Убираем эффект светящихся глаз у собак
Бич современных цифровых мыльниц – наличие встроенной вспышки, которая не столько помогает, сколько портит фотографии. Одна из проблем – проблема «красных глаз».
Я попытаюсь с помощью Photoshop
восстановить испорченные встроенной вспышкой фотоаппарата глаза и оставить только отблеск от светильника. Можно, конечно, использовать специальные фильтры или программы по удалению «красных глаз», но мне не удалось получить нормального результата с собачьими зрачками (в отличие от людских), да и интереснее самому потренироваться…
Можно, конечно, использовать специальные фильтры или программы по удалению «красных глаз», но мне не удалось получить нормального результата с собачьими зрачками (в отличие от людских), да и интереснее самому потренироваться…
Вот часть снимка, полученного, когда я, как «мистер J» из фильма «люди в черном», пыхнул в шары своей малышке. Конечно не вампирка, но все равно безобразие.
Изобретать ничего не буду, возьму за основу простой вариант с обесцвечиванием зрачков.
Итак, приступим.
Запускаю PhotoShop и загружаю в него свое недоразумение J
Для начала я размножу изображение с помощью копирования слоев. Добавляю две копии к слою, который имеет название «Фон». Это делается очень просто. Правой кнопкой мыши щелкаю по строке «Фон» и в появившемся меню выбираю единственный доступный пункт «Дублировать слой». Можно поменять название копии слоя или оставить как есть и нажать « Ок ».
Повторяю шаги еще раз и получаю в итоге три слоя (три одинаковых изображения):
Теперь увеличиваю масштаб изображения до 200, а лучше до 300 процентов, так проще будет работать с изображением. Можно это сделать из меню или комбинацией клавиш: увеличение (Ctrl правый +), уменьшение (Ctrl правый -).
Можно это сделать из меню или комбинацией клавиш: увеличение (Ctrl правый +), уменьшение (Ctrl правый -).
Выделяю эллипсом зрачки (сначала мышкой один зрачок, затем, нажав и удерживая клавишу Shift, выделяю второй зрачок). Чтобы выбрать эллипс, достаточно нажать и некоторое время подержать левую верхнюю кнопку на панели:
Выделить нужно как можно точнее, так как это будут наши новые размеры для зрачков.
Слева от названия слоя на панели слоев имеется иконка с изображением глаза, это переключатель видимости слоя, он мне понадобится не раз.
Убираю изображение глаза (делая слой невидимым) на двух нижних слоях, становлюсь на верхний слой и нажимаю клавишу «Delete». Появились две дырки на месте зрачков
и теперь мне будут через эту дырки видны зрачки второго слоя.
В моем примере зрачки полностью свободны, но если часть зрачка закрывает складка, то, стирая таким способом зрачки, я удаляю и часть складки. Вернуть часть изображения со складкой очень просто. Нужно выбрать инструмент «историческая кисть» (она восстанавливает стертое изображение),
Нужно выбрать инструмент «историческая кисть» (она восстанавливает стертое изображение),
установить его тип: «мягкая кисть 9» (размер кисти нужно подобрать самостоятельно, чтобы удобно было работать) и стереть часть дырки от зрачка, восстановив тем самым испорченную складку. Если со складкой открылась часть светящегося зрачка, то нужно, воспользовавшись резинкой,дырочку аккуратненько подчистить.
Перехожу на второй слой, включаю глаз(видимость) этого слоя и вновь через дырку в первом слое вижу зеленые зрачки. Нужно их закрасить. Выбираю в меню: Изображение – Установка – Оттенок/насыщение. Движок «насыщенность» сдвигаю влево до упора, а движок яркость несколько не довожу, иначе зрачок будет черным.
Данная настройка уберет цветность и уменьшит яркость в выделенных овалах активного (среднего) слоя. Обращаю внимание – у меня активный средний слой.
Зелень я убрал, но теперь по контуру зрачков появились черные кольца, это меня не устраивает. Выбираю «Пипетку» и щелкаю ей по середине зрачка. Полученный цвет нужен для кисточки. Теперь кисточкой (лучше мягкой) закрашиваю круги, стараясь при этом сильно не закрашивать зрачки.
Полученный цвет нужен для кисточки. Теперь кисточкой (лучше мягкой) закрашиваю круги, стараясь при этом сильно не закрашивать зрачки.
Еще раз обращаю внимание, это все происходит только во втором (среднем) слое
Отключаю видимость на верхнем и среднем слое и снова вижу зеленые глаза. Все верно. Нижний слой я не трогал, и он остался без изменения. Трогать его я и в дальнейшем не буду. Теперь, проверив, что фокус стоит на среднем слое, буду над ним продолжать издеваться. Мне нужно сделать отблеск от источника света. Он остался хорошо виден на нижнем слое, поэтому гляну на него пару раз, попереключав глаз (видимость) на среднем слое.
Теперь беру кисть с настройкой «мягкая кисть 13», выбираю для нее белый цвет и одним точечным прикосновением делаю белую точку там, где только что видел отблеск. Размер кисти может быть меньше или больше, это зависит от абсолютного размера зрачков.
Теперь, чтобы сделать более яркий отблеск, выбираю «жесткая кисть 5» и прикасаюсь ей пару раз в центре моих получившихся отблесков.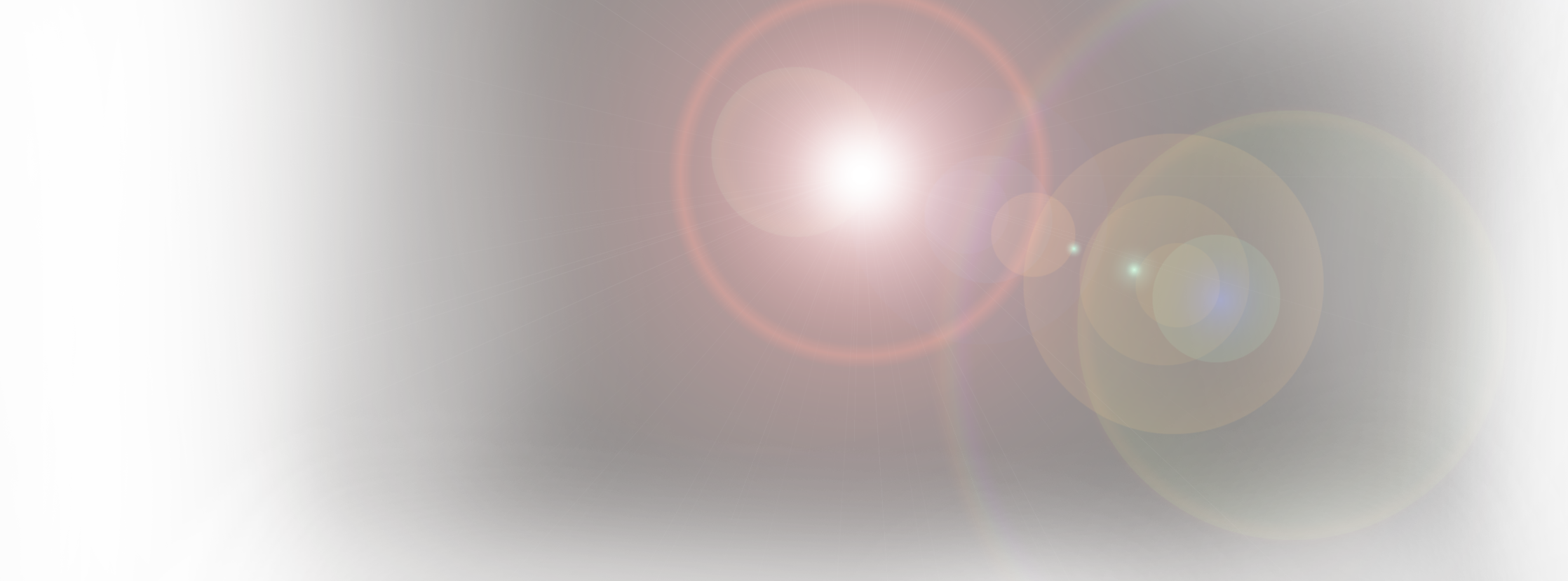
Ну вот, в общем-то, и все. Осталось свести все слои в один, для этого выбираю в меню пункт: Слой – Выполнить сведение. Ну и не забыть сохранить в jpeg (если для печати — с качеством 100%).
Теперь сравним, что было и что получилось.
Не всегда на изображении засвеченных зрачков можно увидеть отблеск, поэтому иногда огоньки придется подрисовывать самостоятельно. Обратите внимание, что эти огоньки расположены не на середине зрачка. Самый простой вариант – включите свет, возьмите своего карапуза на руки, понавешайте ему лапши J , а пока он будет вас внимательно слушать, обратите внимание, где у него отблески, и примерно так и рисуйте…
Если кому-то не понятны детали, или вид меню и самого Photoshop другой, то я на форуме всегда готов пообщаться. Да, устанавливал я (временно) шестую русскую версию.
Конечно, это не единственный способ убрать бело-красно-зеленые шары, но, так как я с Photoshop
не работаю вообще, (а на форуме вряд ли найдется еще кто такой же ненормальный как я, работающий в бесплатном графическом пакете GIMP), и я на этой статье по ходу все и пробовал, то прошу хотя бы ногами сильно не пинать J .
PS . По такому же принципу можно убирать красные глаза на фотографиях людей, однако в этом случае все намного проще, достаточно выполнить три шага:
· Увеличить масштаб изображения для более удобной работы;
· Выделить все красные глаза на фото;
· Подвигать ползунками «оттенок, насыщенность, яркость» для изменения цвета глаз.
Во время фотосъёмки бывают ситуации, когда свет вспышки отражается от кожи человека при этом создаётся впечатление сильно лоснящейся от жира кожи. Конечно, такой кадр можно переснять, жаль, не всегда есть такая возможность.
В этом случае поможет не сложная техника удаления блика, от вспышки используя простую технику обработки изображения в фотошопе. Для демонстрации такой техники я выбрал фрагмент фото с наиболее явно видимым дефектом такого рода:
Техника удаления блика от вспышки
Техника, которую я продемонстрирую в этом уроке применима к большинству изображений имеющих такие дефекты. Её суть заключается в выборе цвета с нормального (не засвеченного) участка кожи и переносе этого цвета в проблемные зоны на лице модели.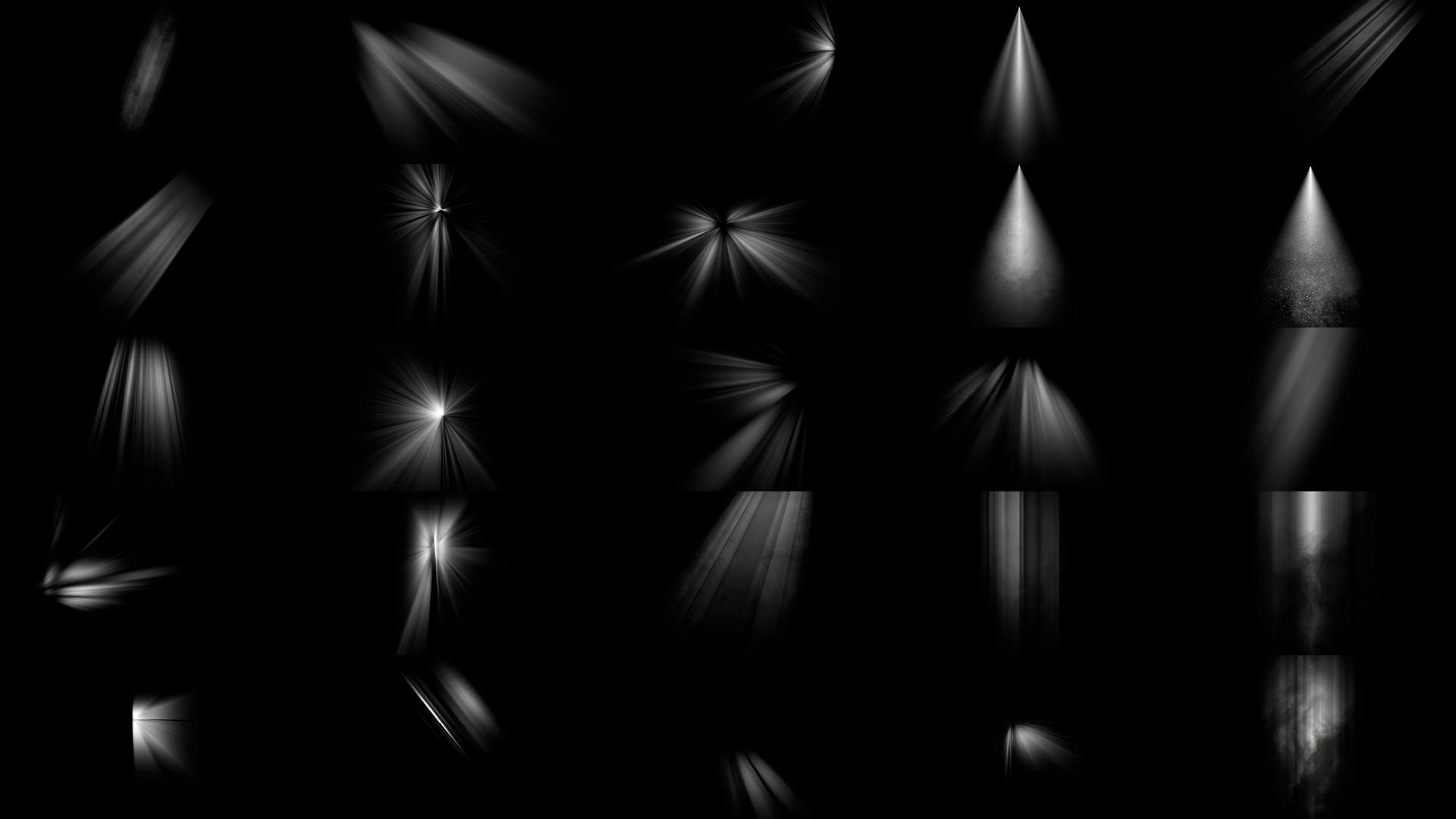
Для начала откройте изображение, с которым вы будете работать в программе. При помощи кнопки внизу создайте новый, его мы используем для размещения цвета нормальной кожи.
Возьмите инструмент пипетка для взятия образца цвета, установите среднее значение размера образца как показано ниже.
Кликните «Пипеткой» на не засвеченном участке кожи рядом с проблемной областью. При этом выбранный цвет будет установлен в качестве основного.
Комбинацией клавиш (Shift+F5) вызовите диалог команды «Заполнить» в качестве источника цвета укажите основной нажмите кнопку ОК.
Слой залит выбранным цветом, соответственно в документе мы невидим ничего кроме него. Нужно сделать так чтобы выбранный цвет был применён только к участкам кожи подвергнутым действию вспышки.
Засвеченные области светлее установленного нами цвета, следовательно, изменив режим наложения этого слоя на «затемнение» цвет останется видимым только в тех областях на изображении которые светлее него, на более темных участках он исчезнет. Проделаем эту операцию:
Проделаем эту операцию:
Посмотрите на получившийся у меня результат удаления блика от вспышки. Изображение выглядит вполне достойно, при необходимости можно уменьшить значение непрозрачности слоя, чтобы работа не выглядела как «заплатка» на лице.
Однако для примера я взял только часть фотографии с дефектом, в «реале» действие этого приёма распространится не только на засвеченные вспышкой участки кожи, но и на все области которые будут светлее выбранного цвета. В этом случае отчаиваться не стоит, «беде» можно помочь применив к слою с цветом маску.
Инвертируйте маску (Ctrl+I) так чтобы цвет не был виден. Теперь возьмете кисть противоположного цвета с мягкими краями и средней прозрачностью.
Обработайте кистью проблемные зоны на фото. Если во время работы с кистью вы допустили ошибку, сдайте шаг назад (Ctrl+Z), либо поменяйте цвет кисти на противоположный и пройдите по ошибочному участку восстанавливая маску слоя. Изменять размер инструмента во время работы ([) – уменьшить, (]) – увеличить.
Так используя простую технику легко удалить блик от вспышки на фотографии.
Блик – это яркое пятно отраженного света на освещённой поверхности, которое возникает как зеркальное отражение мощных источников света. Такими источниками света могут быть, например солнце, фотовспышка или другие осветительные приборы (рис.1).
Рис.1 Блик от солнца, который нужно убрать с фотографии.
На многих фотографиях блики смотрятся красиво и являются частью их композиции, но иногда блики нужно убирать. Сделать это не так просто как может показаться на первый взгляд. Трудности возникают из-за того что яркость блика выходит за пределы тонового диапазона фотографии.
Часто при удалении блика с фотографии в Фотошопе его просто делают темнее, имитируя однородность поверхности. Такой подход возможен в случаях, когда блик имеет незначительный для рисунка фактуры размер или он отражается от однотонной поверхности.
Если поверхность имеет фактуру или рисунок, в блике теряются детали, становясь однородным белым пятном. Такое пятно выглядит некрасиво, независимо от его яркости. Блик убирают, маскируя его инструментами «Штамп» или «Заплатка», но при этом теряется возможность подгонять границы восстановленной области, ее яркость, форму и расположение.
Такое пятно выглядит некрасиво, независимо от его яркости. Блик убирают, маскируя его инструментами «Штамп» или «Заплатка», но при этом теряется возможность подгонять границы восстановленной области, ее яркость, форму и расположение.
Труднее всего убирать блик большого размера с объемной сферической поверхности, на которой рисунок имеет кривые линии как, например, на . О том, как это сделать простыми методами программы Фотошоп, описывается в этой статье.
Как убрать блик и вернуть детали
Если на поверхности есть блик, значит, есть часть поверхности без него. Эту поверхность можно взять для восстановления деталей потерянных в области пересвета и в Фотошопе точно вставить ее на место убираемого с фотографии блика.
При этом сохраняется возможность работать с заменяемой текстурой на отдельном слое. Это дает преимущество перед обычным копированием в область блика инструментами Фотошопа «Штамп» или «Заплатка».
В качестве примера в программе Фотошоп уберем блик с фотографии на . Итак, по порядку.
Итак, по порядку.
Готовим маску для блика
Для того чтобы убрать блик с фотографии его нужно локализовать. Это удобно делать при помощи маски. Она позволит точно выделить блик и сделать плавный переход от поверхности материала в область блика.
Маску убираемого с фотографии блика создадим в Фотошопе из копии фонового слоя, которую сделаем при помощи кнопок «Ctrl + J » (рис.2).
Рис.2 Новый слой для маски убираемого блика.
Чтобы сделать маску убираемого блика сначала его надо выделить. Для этого нужно зайти в меню программы Фотошоп в раздел «Выделение» и выбрать пункт «Цветовой диапазон». В одноименном окне снизу нужно установить режим просмотра «Черная подложка» (рис.3).
Рис.3 Окно настройки выделения для убираемого блика.
В режиме «Черная подложка» фотография выглядит как маска слоя, где хорошо видна размытая область блика (рис.4).
Рис.4 Убираемый блик в режиме «Черная подложка.»
В окне «Цветовой диапазон» двигаем движок «Разброс» и наблюдаем за маской фотографии. Нам нужно получить полное очертание блика. При этом появятся другие области фотографии, которые мы потом уберем на маске слоя (рис.4).
Нам нужно получить полное очертание блика. При этом появятся другие области фотографии, которые мы потом уберем на маске слоя (рис.4).
После того как область убираемого блика будет хорошо видна на маске, в окне «Цветовой диапазон» надо нажать кнопку «OK». На фотографии загрузится область выделения блика – «муравьиная дорожка» (рис.5).
Рис.5 Выделенная область для убираемого с фотографии блика.
При этом линия выделения будет меньше области блика на маске или ее вообще может не быть. Программа Фотошоп показывает линию области выделения только для ее самой светлой части. Скрытая часть выделения будет видна на маске слоя.
Для того чтобы создать маску слоя нужно в палитре «Слои» перейти на верхний слой и при активном выделении нажать третью слева кнопку в нижней части палитры. В слое появиться миниатюра маски слоя (рис.6).
Рис.6 Маска слоя для области убираемого блика.
Теперь, удерживая кнопку «Alt », надо щелкнуть мышкой по миниатюре маски слоя. Откроется маска слоя аналогичная виду «Черная подложка» . Выбираем инструмент «Кисть» и закрашиваем черным цветом на маске слоя все светлые области кроме убираемого блика (рис.7).
Откроется маска слоя аналогичная виду «Черная подложка» . Выбираем инструмент «Кисть» и закрашиваем черным цветом на маске слоя все светлые области кроме убираемого блика (рис.7).
Рис.7 На маске слоя должна остаться только область убираемого блика.
Открываем палитру «Маски» и движком «Растушевка» размываем блик так, чтобы убрать его рваные края – примерно 35 пикселей (рис.8).
Рис.8 Размываем маску слоя блика, чтобы убрать рваные границы.
После этого щелкаем мышкой по миниатюре слоя для того чтобы выйти из маски. Удерживая кнопку «Ctrl » щелкаем по миниатюре маски слоя. Появится плавное выделение для убираемого блика (рис.9).
Рис.9 Выделенная область убираемого блика.
После того как появится выделение блика, на палитре «Слои» щелкаем по иконке маски слоя и удерживая левую кнопку мыши, переносим ее в корзину – левый нижний угол палитры, или отключаем щелчком мыши при нажатой кнопке «Shift ». Для возможной коррекции лучше оставить.
Кнопкой «Delete » удаляем область убираемого блика, а кнопками «Ctrl + D » снимаем выделение. Маска для текстуры блика готова. Переходим к следующему этапу.
Подгоняем текстуру
Сначала нужно подготовить слой, на котором будем выбирать текстуру для заполнения области убираемого блика. Переходим на фоновый слой и инструментом «Лассо» выделяем объект с текстурой. Выделять точно не надо. В область выделения должна попасть только текстура (рис.10).
Рис.10 Выделенный объект перед копированием на новый слой.
Кнопками «Ctrl + J » копируем выделенный объект на новый слой. Это позволит оставить на слое только текстуру объекта с бликом (рис.11).
Рис.11 Слой с текстурой для убираемого блика.
Вырезать объект из слоя нужно для того, чтобы при трансформации его границы были видны на фотографии. Иначе область фотографии нужно будет уменьшать, а это уже работа в более мелком масштабе.
Находясь на новом слое с помощью кнопок «Ctrl + T » включаем режим трансформации. Вокруг объекта на новом слое появится прямоугольная рамка, при помощи которой его можно трансформировать и видеть где под маской он находится (рис.12).
Вокруг объекта на новом слое появится прямоугольная рамка, при помощи которой его можно трансформировать и видеть где под маской он находится (рис.12).
Рис.12 Слой с текстурой в режиме трансформации.
Кнопкой «V » выбираем инструмент перемещение и начинаем сдвигать слой, подгоняя текстуру в блике к его границам. В нашем примере слой удобнее сдвигать в направлении стрелки. Для точного подгона текстуры слой можно повернуть, сжать, расширить и изменить его прозрачность.
В том случае, когда блик имеет большой размер, не нужно стараться его заполнять текстурой полностью. Лучше делать это по частям. Для этого находим самый удачный вариант заполнения блика текстурой (рис.12) и на этом останавливаемся.
В палитре «Слои» переходим на верхний слой и кнопкой «E » выбираем инструмент «Ластик». Настраиваем его непрозрачность и нажим на 20 – 30% и проходим им по границе вставленной текстуры, чтобы сделать ее менее заметной.
Переходим на верхний слой и кнопками «Ctrl + Alt + Shift + E » создаем общий сведенный слой. На нем закрепляется результат первого подгона текстуры для убираемого блика (рис.13).
На нем закрепляется результат первого подгона текстуры для убираемого блика (рис.13).
Рис.13 Результат подгона текстуры закреплен на сведенном слое.
После сведения слоев, на фотографии останется блик меньшего размера. Для того чтобы его убрать надо повторить действия, начиная с создания . В роли фонового слоя нужно использовать сведенный слой. Блик в нашем случае убирается тремя частями. Для каждой маски, текстуры и сведенного слоя создадим отдельную папку группы слоев (рис.14).
Рис.14 Область убираемого блика заполнена текстурой за три раза.
На некоторых фотографиях блики можно убрать с одного раза, а может понадобиться и больше трех масок. Это зависит от размера убираемого блика и от рисунка текстуры. Чем рисунок сложнее, тем меньше область заполнения текстуры.
На этом подгон текстуры закончен. Переходим к следующему этапу.
Проявляем фактуру
После подгона текстуры в области убираемого блика, нужно выровнять световой рисунок объекта в области блика и вокруг него в соответствии с освещением всего объекта.
В палитре «Слои» переходим на верхний слой и кнопками «Ctrl + Alt + Shift + E » создаем над ним общий сведенный слой. Выбираем для него режим наложения «Умножение» и создаем маску слоя (третья кнопка в нижней части палитры слева) (рис.15).
Рис.15 Общий сведенный слой в режиме наложения «Умножение».
Кнопкой «B » выбираем инструмент «Кисть». Ставим ей непрозрачность 15%. Кнопками «D » и «X » устанавливаем для нее основной цвет белый. Щелкаем по маске слоя и кнопками «Ctrl + I » инвертируем ее в черный цвет. Начинаем рисовать по маске слоя, затеняя область блика (рис.16).
Рис.16 Выравниваем яркость области блика и вокруг него.
После затемнения области убираемого блика выделим его фактуру. Для этого кнопками «Ctrl + Alt + Shift + E » создаем общий сведенный слой. В меню программы «Фильтры» выбираем пункт «Другое» и «Цветовой контраст». В настройках фильтра устанавливаем радиус 7 пикс. (рис.17).
Рис.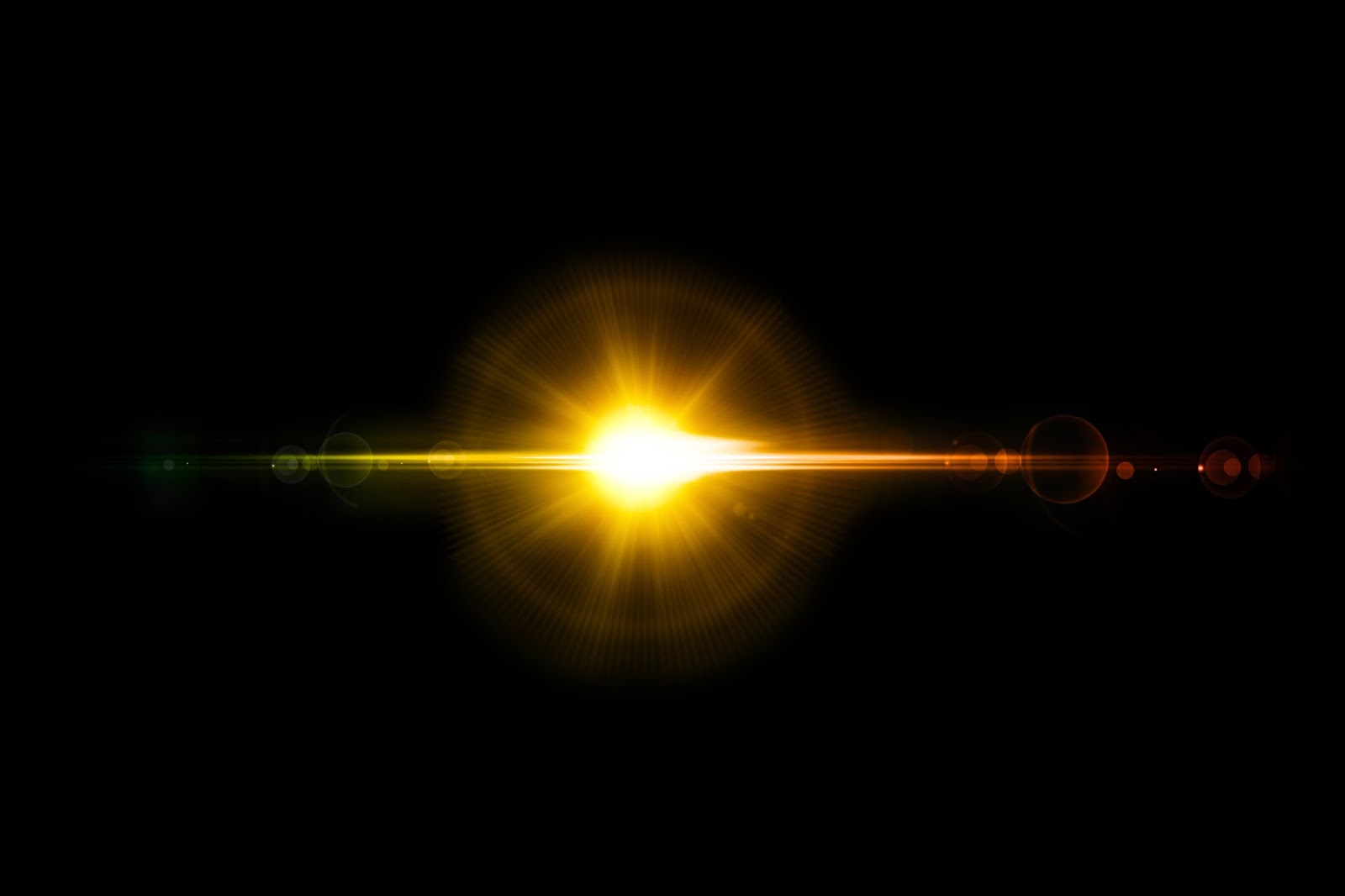 17 Применяем к сведенному слою фильтр «Цветовой контраст».
17 Применяем к сведенному слою фильтр «Цветовой контраст».
Устанавливаем для слоя режим наложения «Перекрытие», добавляем к слою маску и инвертируем ее кнопками «Ctrl + I ». Выбираем «Кисть» с непрозрачностью 20%. Находясь на маске слоя, рисуем белым цветом в области блика, проявляя фактуру материала (рис.18).
Рис.18 В области убираемого блика проявляем фактуру материала.
На этом процесс убирания блика с фотографии закончен. Для сравнения на рис.19 показана часть фотографии с бликом до и после его удаления.
Рис.19 Область убираемого блика до его удаления и после.
Весь процесс удаления блика с фотографии занял не более 5 минут. При четком понимании всех пунктов данного метода можно убирать блики с фотографий очень быстро. Исходный файл со всеми описанными в этой статье слоями можно взять .
О том, что еще убирать с фотографий в Фотошопе кроме блика, описано в следующих главах статьи:
Блики на снимках могут стать настоящей проблемой при обработке их в Фотошопе. Такие «засветы», если так не задумано заранее, очень бросаются в глаза, отвлекают внимание от других деталей фотографии и вообще выглядят нелицеприятно.
Такие «засветы», если так не задумано заранее, очень бросаются в глаза, отвлекают внимание от других деталей фотографии и вообще выглядят нелицеприятно.
Информация, содержащаяся в этом уроке, поможет Вам эффективно избавляться от бликов.
Рассмотрим два частных случая.
В первом имеем фото человека с жирным блеском на лице. Фактура кожи не повреждена засветом.
Итак, попробуем убрать блеск с лица в Фотошопе.
Проблемное фото у нас уже открыто. Создаем копию слоя с фоном (CTRL+J ) и приступаем к работе.
Создаем новый пустой слой и меняем режим наложения на «Затемнение» .
Затем выбираем инструмент «Кисть» .
Теперь зажимаем ALT и берем образец оттенка кожи как можно ближе к блику. Если участок засвета достаточно большой, то образцов имеет смысл взять несколько.
Полученным оттенком закрашиваем засвет.
То же самое проделываем со всеми остальными бликами.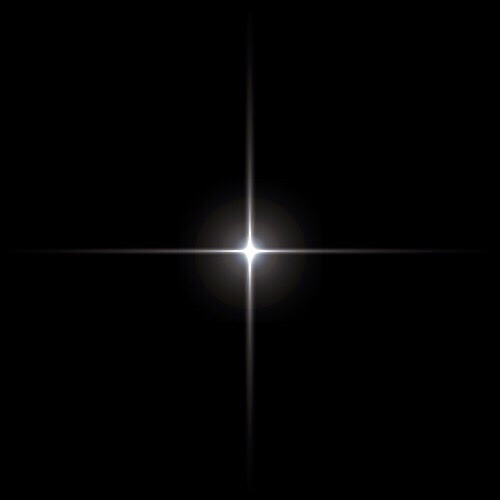
Сразу видим появившиеся дефекты. Это хорошо, что данная проблема возникла во время урока. Сейчас мы ее решим.
Создаем отпечаток слоев сочетанием клавиш CTRL+ALT+SHIFT+E и выделяем проблемный участок каким-нибудь подходящим инструментом. Я воспользуюсь «Лассо» .
Выделили? Нажимаем CTRL+J , тем самым скопировав выделенную область на новый слой.
Откроется окно функции. Для начала кликаем по темной точке, тем самым взяв образец цвета дефекта. Затем ползунком «Разброс» добиваемся того, чтобы в окне предпросмотра остались только белые точки.
В отсеке «Замена» кликаем по окошку с цветом и подбираем нужный оттенок.
Дефект устранен, блики исчезли.
Второй частный случай – повреждение текстуры объекта вследствие пересвета.
На этот раз разберемся, как убрать блики от солнца в Фотошопе.
Имеем вот такой снимок с пересвеченным участком.
Обработка глаз в фотошопе является популярнейшей темой в интернете среди фотографов. Она является основой портретной ретуши и включает в себя следующие шаги: подавление эффекта красных глаз , изменение цвета глаз , отбеливание глазного яблока, добавление блеска и удаление мешков/синяков под глазами .
Она является основой портретной ретуши и включает в себя следующие шаги: подавление эффекта красных глаз , изменение цвета глаз , отбеливание глазного яблока, добавление блеска и удаление мешков/синяков под глазами .
Все эти действия придают выразительности глазам, при условии правильной обработки. Как я уже говорил, поскольку тема обработки глаз достаточно популярная в интернете, существует множество уроков и методик, но все они разбросаны по частям и найти комплексный урок мне так и не удалось, поэтому я решил сделать его для вас, собрать «всё-в-одном» для удобства. Так же, в этой статье будет рассмотрена техника обработки глаз только с помощью стандартных инструментов программы Adobe Photoshop , что освобождает вас от потребности в установке дополнительных плагинов.
Как убрать
красные глазаЭффект красных глаз возникает очень часто при использовании вспышки на фотоаппарате. Всё из-за того, что свет от вспышки отражается от глазного дна глаза человека, которое имеет красный цвет (из-за сосудов).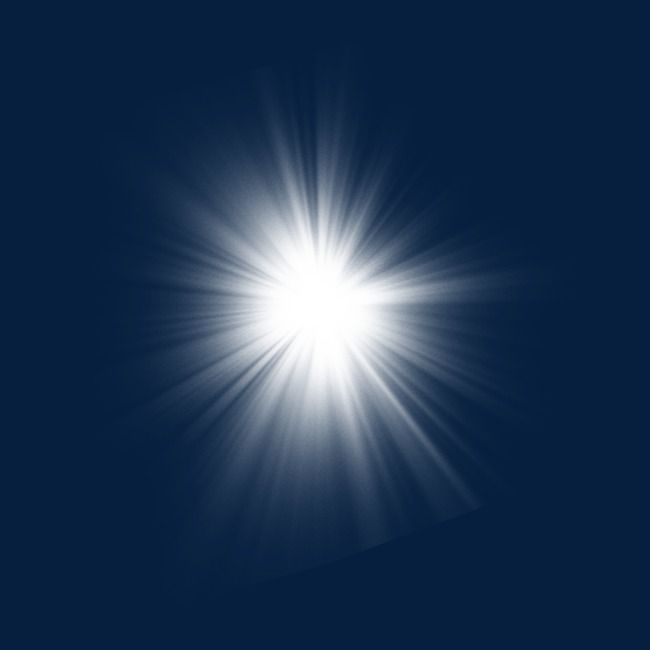 А т.к. вспышку используют при слабом освещении, то обычно зрачки глаза расширены — поэтому эффект красных глаз проявляется максимально заметно.
А т.к. вспышку используют при слабом освещении, то обычно зрачки глаза расширены — поэтому эффект красных глаз проявляется максимально заметно.
Современные зеркальные камеры имеют внутреннее подавление эффекта красных глаз, а так же внешние вспышки, у которых есть поворотная головка, либо светорассеиватель. Но что делать, если у вас не дорогая фотокамера и эффект красных глаз появляется очень часто на фото? В этом нам поможет , в котором есть замечательный инструмент под названием Red Eye Tool . Наши действия:
1. Открываем фотографию в Adobe Photoshop и выбираем инструмент Red Eye Tool (кнопка J на клавиатуре)
2. Наведите на красный зрачок и нажмите один раз левой кнопкой мыши . Если эффект всё ещё остался, надо усилить действие инструмента, путём повышения параметров Pupil Size (Величина зрачка) и Darken Amount (Величина затемнения).
3. Готово! Теперь сравниваем полученный результат (наведите мышкой на изображение ниже: )
Это самый простой способ и им пользуются многие для того, чтобы убрать красные глаза . Но бывают случаи, когда инструмент Red Eye Tool просто не справляется со своей задачей, как например на этой фотографии:
Но бывают случаи, когда инструмент Red Eye Tool просто не справляется со своей задачей, как например на этой фотографии:
В этом случае нам поможет инструмент Clone Stamp Tool (кнопка S на клавиатуре). Наши действия:
1. Открываем фотографию в фотошопе и выбираем инструмент Clone Stamp Tool.
2. Зажимаем клавишу ALT на клавиатуре и не отпускаем её , наводим на зрачок правого глаза и нажимаем один раз левую клавишу мыши, после этого отпускаем клавишу ALT. Теперь, наводим мышкой на красный зрачок и начинаем его «замазывать». После этих действий у нас должно получиться примерно следующее (наведите мышкой на изображение ):
3. Готово! Но иногда бывает, что и второй глаз тоже находится под дефектом «красных глаз «, поэтому мы используем ещё более простой метод. Берём инструмент Lasso Tool (клавиша L на клавиатуре) и выделяем красный зрачок. Заходим в Image -> Adjustments -> Black & White (сочетание клавиш Alt+Shift+Ctrl+B на клавиатуре) и выставляем первое значение Reds по своему вкусу.
Т.к. для каждого изображения оно будет разное, в данном случае я выставил -150% :
Результат получился чуть хуже, чем с применением Clone Stamp’а, но это всё же лучше, чем было:
Все сделанные мной действия вы можете посмотреть на видео ниже:
Как изменить цвет глаз
В фотошопе очень легко, я уверен, что с этим сможет справиться каждый.
ВАЖНО ! Перед началом работы всегда создавайте копию исходного слоя и работайте только с ней.
Для этого открываем ваше фото в Adobe Photoshop и выделяем глаза любым удобным для вас способом. Лично я использовал для выделения режим быстрой маски , для этого надо нажать на клавиатуре клавишу Q и пройтись мягкой кистью по глазам. После того, как вы выделили глаза, нажимаете снова кнопку Q и затем сочетание клавишь Shift+Ctrl+I . Выделение готово, у вас должно получиться примерно следующее:
Теперь заходим в Image -> Adjustments -> Color Balance (сочетание Ctrl+B на клавиатуре) и перетаскиваем ползунки по своему вкусу. Для данной фотографии я использовал следующие настройки:
Для данной фотографии я использовал следующие настройки:
Жмём OK. Готово ! Наведите мышкой на изображение, чтобы увидеть, как изменился цвет глаз после наших корректировок:
Добавить
блеск в глазахОбязательным атрибутом обработки глаз является добавление блеска и отбеливание глазного яблока, это придает выразительности и необычайной красоты глазам. Нам понадобиться только один инструмент под названием Dodge Tool (кнопка O на клавиатуре).
Откройте фотографию в фотошопе и нажмите кнопку O , в верхнем левом углу в графе Range выставьте Highlights , а в графе Exposure ставим по вкусу, например я выставил 70%.
Теперь пройдитесь мягкой кистью по глазам. Инструмент можно применять ко всему глазу, как к зрачку, так и к глазному яблоку, тем самым отбеливая его. Так же, обычно к глазам добавляют немного резкости, для того, чтобы сделать на них акцент. Возьмите инструмент Sharpen tool и слева вверху, выставьте значение Strenght примерно на 25-40% (можно любое другое, главное не переусердствовать с резкостью), после чего пройдитесь мягкой кистью по глазам. Результат должен получиться следующий:
Результат должен получиться следующий:
Внимание! Для достижения эффекта естественности, можно уменьшить прозрачность слоя, на котором мы работали, до 70%, или даже 50%. Все действия по изменению цвета глаз и добавления блеска можно увидеть на видео ниже:
Как убрать
мешки и синяки под глазамиМешки и синяки под глазами являются нашей распространённой проблемой, т.к. мы часто не высыпаемся, сильно устаём и много работаем, в следствии чего они у нас и появляются. Но к счастью, всё это легко убирается в фотошопе с помощью инструмента Patch Tool. К слову, эта техника так же подходит и для удаления морщин с лица.
Открываем фотографию в Adobe Photoshop и берём инструмент Patch Tool
Обводим выделением вокруг мешков (синяков ), затем становимся мышкой на само выделение, и перетаскиваем его на похожую по текстуре часть лица:
Тоже самое повторяем со вторым глазом. Эффект должен получится вот такой:
Главное правильно и аккуратно выделить область и перетащить её на аналогичную по текстуре, тогда эффект будет максимально удовлетворителен. Так же, вы можете просмотреть данное действие и на видео:
Так же, вы можете просмотреть данное действие и на видео:
/ убрать сосуды
Заключительная часть нашей статьи по обработке глаз — чистка глазного яблока от сосудов. Для этого открываем нашу фотографию в Photoshop и берём инструмент под названием Spot Healing Brush (кнопка J на клавиатуре). В левом верхнем углу выставляем следующие параметры для кисти (можете изменять под себя, я лишь настроил её под конкретную фотографию)
И проходимся кистью по сосудам. Вы увидите, что сосуды исчезают и заменяются текстурой глазного яблока. В результате обработки, можно добиться вот такого эффекта:
Так же, когда фотография маленькая, и этот инструмент не помогает, можно просто «закрасить сосуды «. Возьмите обычную кисть (кнопка B на клавиатуре), зажмите ALT и кликните один раз на глаз, чтобы цвет вашей кисти стал таким же, как и у глазного яблока. После этого, просто закрасьте сосуды. Используйте обязательно кисть с мягкими краями, чтобы смотрелось более правдоподобно. Так же, можно выставить прозрачность кисти на 75% или 50%, чтобы смотрелось правдоподобно.
Так же, можно выставить прозрачность кисти на 75% или 50%, чтобы смотрелось правдоподобно.
ЗАКЛЮЧЕНИЕ
Надеюсь, статья была полезна для вас, ведь обработка глаз в фотошопе является неотъемлемой частью ретуши портрета. Все действия были сделаны в Adobe Photoshop CS4 , но эти уроки так же подходят и для версий CS3 , CS5 и выше. Если у вас возникли вопросы по обработке глаз — можете задавать их в комментариях к данной статье.
Учимся обрабатывать глаза в фотошопе
Обработка глаз в фотошопе является популярнейшей темой в интернете среди фотографов. Она является основой портретной ретуши и включает в себя следующие шаги: подавление эффекта красных глаз, изменение цвета глаз, отбеливание глазного яблока, добавление блеска и удаление мешков/синяков под глазами.
Все эти действия придают выразительности глазам, при условии правильной обработки. Как я уже говорил, поскольку тема обработки глаз достаточно популярная в интернете, существует множество уроков и методик, но все они разбросаны по частям и найти комплексный урок мне так и не удалось, поэтому я решил сделать его для вас, собрать «всё-в-одном» для удобства. Так же, в этой статье будет рассмотрена техника обработки глаз только с помощью стандартных инструментов программы Adobe Photoshop, что освобождает вас от потребности в установке дополнительных плагинов.
Как я уже говорил, поскольку тема обработки глаз достаточно популярная в интернете, существует множество уроков и методик, но все они разбросаны по частям и найти комплексный урок мне так и не удалось, поэтому я решил сделать его для вас, собрать «всё-в-одном» для удобства. Так же, в этой статье будет рассмотрена техника обработки глаз только с помощью стандартных инструментов программы Adobe Photoshop, что освобождает вас от потребности в установке дополнительных плагинов.
Как убрать
красные глазаЭффект красных глаз возникает очень часто при использовании вспышки на фотоаппарате. Всё из-за того, что свет от вспышки отражается от глазного дна глаза человека, которое имеет красный цвет (из-за сосудов). А т.к. вспышку используют при слабом освещении, то обычно зрачки глаза расширены — поэтому эффект красных глаз проявляется максимально заметно.
Современные зеркальные камеры имеют внутреннее подавление эффекта красных глаз, а так же внешние вспышки, у которых есть поворотная головка, либо светорассеиватель. Но что делать, если у вас не дорогая фотокамера и эффект красных глаз появляется очень часто на фото? В этом нам поможет программа Adobe Photoshop, в котором есть замечательный инструмент под названием Red Eye Tool. Наши действия:
Но что делать, если у вас не дорогая фотокамера и эффект красных глаз появляется очень часто на фото? В этом нам поможет программа Adobe Photoshop, в котором есть замечательный инструмент под названием Red Eye Tool. Наши действия:
1. Открываем фотографию в Adobe Photoshop и выбираем инструмент Red Eye Tool (кнопка J на клавиатуре)
2. Наведите на красный зрачок и нажмите один раз левой кнопкой мыши. Если эффект всё ещё остался, надо усилить действие инструмента, путём повышения параметров Pupil Size (Величина зрачка) и Darken Amount (Величина затемнения).
3. Готово! Теперь сравниваем полученный результат (наведите мышкой на изображение ниже:)
Это самый простой способ и им пользуются многие для того, чтобы убрать красные глаза. Но бывают случаи, когда инструмент Red Eye Tool просто не справляется со своей задачей, как например на этой фотографии:
В этом случае нам поможет инструмент Clone Stamp Tool (кнопка S на клавиатуре). Наши действия:
Наши действия:
1. Открываем фотографию в фотошопе и выбираем инструмент Clone Stamp Tool.
2. Зажимаем клавишу ALT на клавиатуре и не отпускаем её, наводим на зрачок правого глаза и нажимаем один раз левую клавишу мыши, после этого отпускаем клавишу ALT. Теперь, наводим мышкой на красный зрачок и начинаем его «замазывать». После этих действий у нас должно получиться примерно следующее (наведите мышкой на изображение):
3. Готово! Но иногда бывает, что и второй глаз тоже находится под дефектом «красных глаз«, поэтому мы используем ещё более простой метод. Берём инструмент Lasso Tool (клавиша L на клавиатуре) и выделяем красный зрачок. Заходим в Image -> Adjustments -> Black & White (сочетание клавиш Alt+Shift+Ctrl+B на клавиатуре) и выставляем первое значение Reds по своему вкусу.
Т.к. для каждого изображения оно будет разное, в данном случае я выставил -150%:
Результат получился чуть хуже, чем с применением Clone Stamp’а, но это всё же лучше, чем было:
Все сделанные мной действия вы можете посмотреть на видео ниже:
Как изменить цвет глаз
Изменить цвет глаз в фотошопе очень легко, я уверен, что с этим сможет справиться каждый.
[alert style=»white»] ВАЖНО! Перед началом работы всегда создавайте копию исходного слоя и работайте только с ней. [/alert]
Для этого открываем ваше фото в Adobe Photoshop и выделяем глаза любым удобным для вас способом. Лично я использовал для выделения режим быстрой маски, для этого надо нажать на клавиатуре клавишу Q и пройтись мягкой кистью по глазам. После того, как вы выделили глаза, нажимаете снова кнопку Q и затем сочетание клавишь Shift+Ctrl+I. Выделение готово, у вас должно получиться примерно следующее:
Теперь заходим в Image -> Adjustments -> Color Balance (сочетание Ctrl+B на клавиатуре) и перетаскиваем ползунки по своему вкусу. Для данной фотографии я использовал следующие настройки:
Жмём OK. Готово! Наведите мышкой на изображение, чтобы увидеть, как изменился цвет глаз после наших корректировок:
Добавить
блеск в глазахОбязательным атрибутом обработки глаз является добавление блеска и отбеливание глазного яблока, это придает выразительности и необычайной красоты глазам. Нам понадобиться только один инструмент под названием Dodge Tool (кнопка O на клавиатуре).
Нам понадобиться только один инструмент под названием Dodge Tool (кнопка O на клавиатуре).
Откройте фотографию в фотошопе и нажмите кнопку O, в верхнем левом углу в графе Range выставьте Highlights, а в графе Exposure ставим по вкусу, например я выставил 70%.
Теперь пройдитесь мягкой кистью по глазам. Инструмент можно применять ко всему глазу, как к зрачку, так и к глазному яблоку, тем самым отбеливая его. Так же, обычно к глазам добавляют немного резкости, для того, чтобы сделать на них акцент. Возьмите инструмент Sharpen tool и слева вверху, выставьте значение Strenght примерно на 25-40% (можно любое другое, главное не переусердствовать с резкостью), после чего пройдитесь мягкой кистью по глазам. Результат должен получиться следующий:
Внимание! Для достижения эффекта естественности, можно уменьшить прозрачность слоя, на котором мы работали, до 70%, или даже 50%. Все действия по изменению цвета глаз и добавления блеска можно увидеть на видео ниже:
Все действия по изменению цвета глаз и добавления блеска можно увидеть на видео ниже:
Как убрать
мешки и синяки под глазамиМешки и синяки под глазами являются нашей распространённой проблемой, т.к. мы часто не высыпаемся, сильно устаём и много работаем, в следствии чего они у нас и появляются. Но к счастью, всё это легко убирается в фотошопе с помощью инструмента Patch Tool. К слову, эта техника так же подходит и для удаления морщин с лица.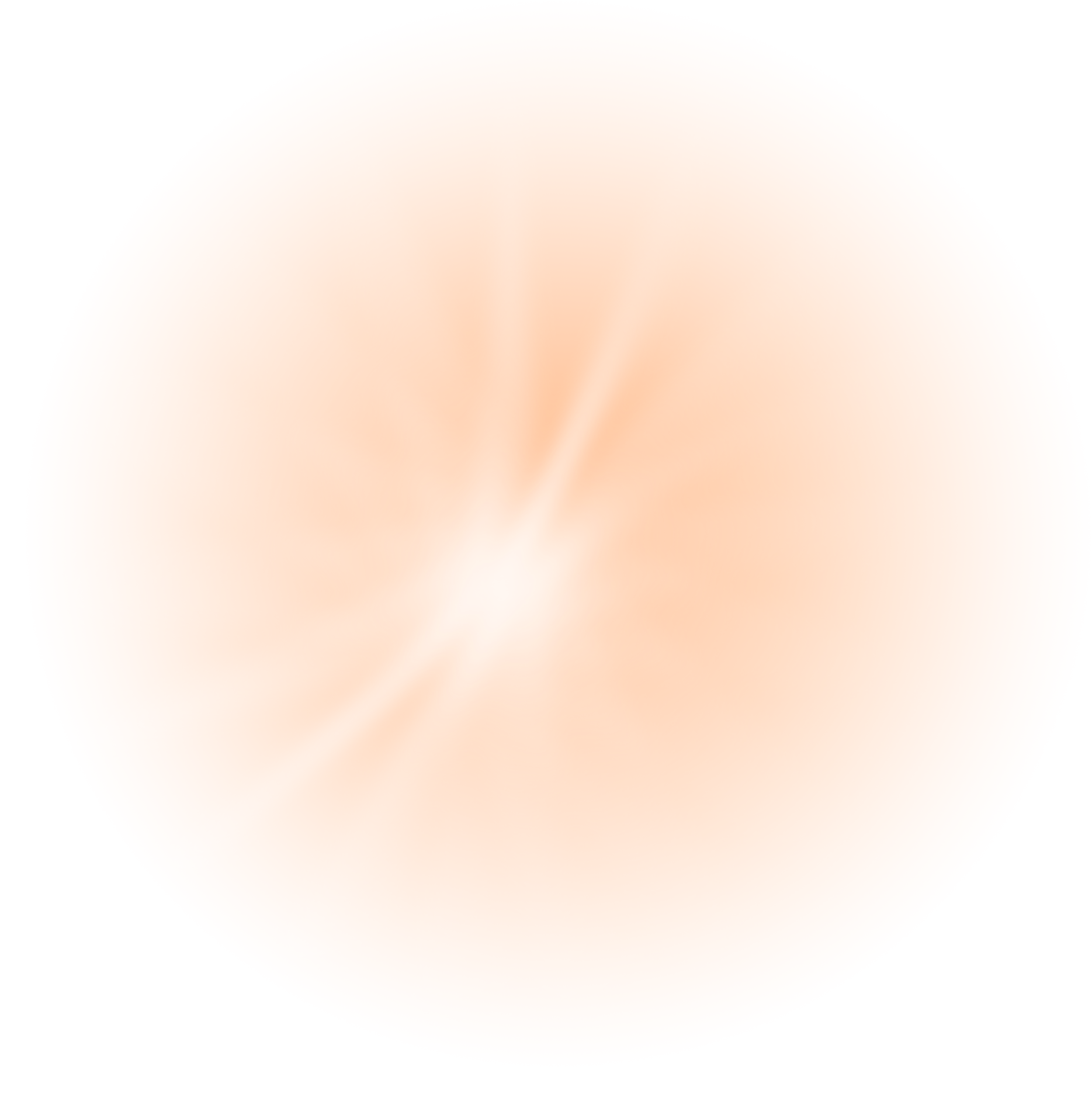
Открываем фотографию в Adobe Photoshop и берём инструмент Patch Tool
Обводим выделением вокруг мешков (синяков), затем становимся мышкой на само выделение, и перетаскиваем его на похожую по текстуре часть лица:
Тоже самое повторяем со вторым глазом. Эффект должен получится вот такой:
Главное правильно и аккуратно выделить область и перетащить её на аналогичную по текстуре, тогда эффект будет максимально удовлетворителен. Так же, вы можете просмотреть данное действие и на видео:
Отбелить глаза / убрать сосудыЗаключительная часть нашей статьи по обработке глаз — чистка глазного яблока от сосудов. Для этого открываем нашу фотографию в Photoshop и берём инструмент под названием Spot Healing Brush (кнопка J на клавиатуре). В левом верхнем углу выставляем следующие параметры для кисти (можете изменять под себя, я лишь настроил её под конкретную фотографию)
И проходимся кистью по сосудам. Вы увидите, что сосуды исчезают и заменяются текстурой глазного яблока. В результате обработки, можно добиться вот такого эффекта:
Так же, когда фотография маленькая, и этот инструмент не помогает, можно просто «закрасить сосуды«. Возьмите обычную кисть (кнопка B на клавиатуре), зажмите ALT и кликните один раз на глаз, чтобы цвет вашей кисти стал таким же, как и у глазного яблока. После этого, просто закрасьте сосуды. Используйте обязательно кисть с мягкими краями, чтобы смотрелось более правдоподобно. Так же, можно выставить прозрачность кисти на 75% или 50%, чтобы смотрелось правдоподобно.
После этого, просто закрасьте сосуды. Используйте обязательно кисть с мягкими краями, чтобы смотрелось более правдоподобно. Так же, можно выставить прозрачность кисти на 75% или 50%, чтобы смотрелось правдоподобно.
ЗАКЛЮЧЕНИЕ
Надеюсь, статья была полезна для вас, ведь обработка глаз в фотошопе является неотъемлемой частью ретуши портрета. Все действия были сделаны в Adobe Photoshop CS4, но эти уроки так же подходят и для версий CS3, CS5 и выше. Если у вас возникли вопросы по обработке глаз — можете задавать их в комментариях к данной статье. © Phototricks.ru
[poll id=»2″]
Эффект молнии в Photoshop
Как добавить молнию на фотографию
Шаг 1. Добавьте новый пустой слой
С фотографией, недавно открытой в Photoshop, если мы посмотрим на панель «Слои», мы увидим, что в настоящее время у нас есть один слой — фоновый слой — это слой, на котором находится фотография. Мы собираемся добавить нашу молнию поверх этого слоя, чтобы не повредить исходное изображение. Щелкните значок «Новый слой » в нижней части панели «Слои»:
Мы собираемся добавить нашу молнию поверх этого слоя, чтобы не повредить исходное изображение. Щелкните значок «Новый слой » в нижней части панели «Слои»:
Щелкните значок «Новый слой».
Это добавляет новый пустой слой с именем «Слой 1» над фоновым слоем:
Photoshop автоматически называет новый слой «Слой 1».
Шаг 2. Выберите инструмент «Лассо»
Выберите инструмент Lasso Tool на панели инструментов:
Выберите инструмент «Лассо».
Шаг 3. Нарисуйте выделение вокруг области, где появится молния
Выбрав инструмент «Лассо», решите, где вы хотите, чтобы молния появилась на изображении, и нарисуйте контур выделения вокруг этой общей области.Здесь я нарисовал контур выделения в правом нижнем углу фотографии:
.Нарисуйте выделение вокруг области, где появится молния.
Шаг 4: Залейте выделение белым цветом
Перейдите к меню Edit в строке меню в верхней части экрана и выберите Fill :
Выберите «Правка» > «Заливка».
Откроется диалоговое окно «Заливка». Установите для параметра Использовать в верхней части диалогового окна значение Белый :
.Установите для параметра «Использовать» значение «Белый».
Нажмите кнопку «ОК», чтобы закрыть диалоговое окно «Заливка». Фотошоп заполняет выделенную область белым цветом в документе:
Выбранная область теперь заполнена сплошным белым цветом.
Шаг 5. Выберите инструмент «Кисть»
Выберите инструмент «Кисть» на панели «Инструменты»:
Выберите инструмент «Кисть».
Шаг 6. Установите цвет переднего плана на черный
Нам нужно рисовать черным, и Photoshop использует текущий цвет переднего плана в качестве цвета краски, а это значит, что нам нужно убедиться, что наш цвет переднего плана установлен на черный , прежде чем мы начнем рисовать.Нажмите букву D на клавиатуре, которая сбрасывает цвета переднего плана и фона на их значения по умолчанию, делая черный цвет переднего плана (белый становится цветом фона). Вы можете увидеть, какие цвета установлены, взглянув на образцы цветов переднего плана и фона в нижней части панели инструментов:
Вы можете увидеть, какие цвета установлены, взглянув на образцы цветов переднего плана и фона в нижней части панели инструментов:
Убедитесь, что цвет переднего плана (верхний левый образец) установлен на черный.
Шаг 7. Выберите круглую кисть с жесткими краями
С выбранным инструментом «Кисть» щелкните правой кнопкой мыши (Win) / Удерживая нажатой клавишу Control, щелкните (Mac) в любом месте внутри документа. .Здесь я использую Photoshop CS5, но не беспокойтесь, если вы используете CS4 или более раннюю версию и ваш выбор кистей отличается от моего. Подойдет любая круглая кисть с жесткими краями. Выбрав кисть, нажмите Enter (Win) / Return (Mac), чтобы закрыть окно выбора кистей:
Щелкните любую круглую кисть с жесткими краями, чтобы выбрать ее.
Шаг 8. Нарисуйте зубчатую черную обводку через выделенную область, заполненную белым цветом
Нарисуйте зубчатую черную обводку через выделенную область, заполненную белым, в том месте, где должна появиться молния. Молния в конечном итоге появится вдоль правого края штриха краски, где встречаются черный и белый цвета. Для достижения наилучших результатов используйте довольно маленькую кисть. Вы можете изменить размер кисти с клавиатуры. Нажмите клавишу ( [ ) в левой скобке ), чтобы сделать кисть меньше. Нажатие клавиши правой скобки ( ] ) делает кисть больше. Когда вы закончите, ваша черная обводка должна выглядеть примерно так:
Молния в конечном итоге появится вдоль правого края штриха краски, где встречаются черный и белый цвета. Для достижения наилучших результатов используйте довольно маленькую кисть. Вы можете изменить размер кисти с клавиатуры. Нажмите клавишу ( [ ) в левой скобке ), чтобы сделать кисть меньше. Нажатие клавиши правой скобки ( ] ) делает кисть больше. Когда вы закончите, ваша черная обводка должна выглядеть примерно так:
Используйте маленькую кисть, чтобы нарисовать неровный штрих через выделение.
Шаг 9: Закрасьте область слева от обводки черным цветом
После того, как у вас есть начальная черная обводка, продолжайте закрашивать область слева от обводки, пока она также не будет полностью покрыта черным цветом. Только область справа от обводки должна оставаться белой. Вы можете увеличить размер кисти, чтобы быстрее закрашивать эту область, нажав клавишу правой скобки ( ] ) несколько раз:
Закрасьте область слева от обводки, чтобы заполнить ее черным цветом.
Шаг 10. Примените фильтр размытия по Гауссу
Далее нам нужно смягчить край, где встречаются черные и белые области, и мы можем сделать это, размыв его. Перейдите в меню Filter в верхней части экрана, выберите Blur , затем выберите Gaussian Blur :
Выберите Фильтр > Размытие > Размытие по Гауссу.
Откроется диалоговое окно фильтра размытия по Гауссу. Следите за документом, перетаскивая ползунок Radius в нижней части диалогового окна вправо.Чем дальше вы перетащите ползунок, тем сильнее будет размытие и тем мягче станет край. Область перехода между черным и белым, созданная мягким краем, — это то, что в конечном итоге станет молнией, поэтому чем мягче край, тем шире будет молния. Для моего изображения я собираюсь установить значение радиуса около 9 пикселей. Значение радиуса, которое вы в конечном итоге используете, может отличаться в зависимости от размера изображения, с которым вы работаете:
Увеличьте значение радиуса, чтобы смягчить края черной обводки.
Нажмите OK, чтобы закрыть диалоговое окно. Теперь край должен выглядеть примерно так:
.Мягкий край штриха скоро станет молнией.
Шаг 11. Применение фильтра разностных облаков
Перейдите в меню Filter , выберите Render , затем выберите Difference Clouds :
Перейдите в меню «Фильтр» > «Визуализация» > «Разностные облака».
Диалоговое окно для фильтра «Разностные облака» отсутствует, поэтому Photoshop просто запускает его.Мы можем видеть в документе, что мягкий край, который мы создали минуту назад, теперь начинает выглядеть как молния, хотя в данный момент он имеет неправильный цвет:
.Начинает появляться молния.
Шаг 12: инвертировать изображение
Перейдите в меню Image , выберите Adjustments , затем выберите Invert :
Перейдите в меню «Изображение» > «Коррекция» > «Инвертировать».![]()
Это инвертирует значения яркости в выбранной области, делая светлые области темными, а темные — светлыми, что превращает нашу молнию из черной в белую:
Инвертирование изображения меняет цвет молнии с черного на белый.
Шаг 13. Применение команды «Уровни»
Вернитесь в меню Image , выберите Adjustments еще раз, и на этот раз выберите Levels :
Перейдите в меню «Изображение» > «Коррекция» > «Уровни».
Откроется диалоговое окно «Уровни». Мы собираемся использовать Уровни, чтобы затемнить «облака» вокруг молнии, чтобы область вокруг нее была черной. Сначала щелкните черный ползунок под левой нижней частью гистограммы в центре диалогового окна и начните перетаскивать его вправо.По мере перетаскивания вы увидите, что области вокруг молнии начинают становиться черными. Продолжайте перетаскивать черный ползунок вправо, пока не исчезнет большая часть «облаков»:
Перетащите черный ползунок вправо, чтобы затемнить большую часть области вокруг молнии.
Теперь большая часть области должна быть затемнена до черного цвета. Останутся несколько серых зон:
Вокруг молнии осталось всего несколько серых областей.
Нажмите на серый ползунок между черным и белым ползунками и начните также перетаскивать его вправо, что сделает оставшиеся серые области черными.Однако важно, чтобы вы не затемняли объекты настолько сильно, чтобы молния выглядела резкой с жесткими зубчатыми краями. Вы хотите сохранить мягкую, едва уловимую размытость молнии, поэтому максимально затемните объекты с помощью черного и серого ползунков, но не беспокойтесь, если еще остались несколько серых областей. Далее мы наведем порядок:
Перетащите средний серый ползунок вправо, чтобы затемнить оставшиеся серые области.
Когда закончите, нажмите OK, чтобы закрыть диалоговое окно «Уровни».Теперь изображение должно выглядеть примерно так:
. Большинство серых областей вокруг молнии теперь затемнены до черного.
Шаг 14: Отмените выбор области
Перейдите к меню Выберите в верхней части экрана и выберите Отменить выбор , чтобы удалить контур выделения вокруг области. Или, чтобы быстрее отменить выделение, нажмите Ctrl+D (Win) / Command+D (Mac) на клавиатуре. В любом случае подойдет:
Перейдите в меню «Выделение» > «Отменить выбор», чтобы отменить выбор области.
Шаг 15. Закрасьте черным цветом все оставшиеся серые области
При выбранном инструменте «Кисть» щелкните правой кнопкой мыши (Win) / , удерживая нажатой клавишу «Control», щелкните (Mac) в любом месте документа, чтобы еще раз открыть средство выбора кистей . Оставьте ту же круглую кисть выбранной, но уменьшите Hardness кисти до 50% . Это смягчит край кисти. Нажмите Введите (Win) / Верните (Mac), когда закончите, чтобы закрыть палитру кистей:
Уменьшите жесткость кисти до 50%, чтобы смягчить края.
Затем, используя черный цвет в качестве цвета переднего плана, закрасьте все оставшиеся серые области вокруг молнии, чтобы очистить их. Причина, по которой мы смягчили край кисти, заключается в том, что рядом с самой молнией остались какие-либо серые области. Таким образом, мы можем рисовать рядом с молнией, не сглаживая ее мягкий край:
.Очистите все оставшиеся серые области, закрасив их черным цветом.
Кроме того, если вы посмотрите вокруг внешних краев черной области, вы увидите, что они кажутся несколько прозрачными, что является результатом того, что мы ранее использовали фильтр Gaussian Blur.Эти прозрачные края вызовут проблемы, поэтому закрасьте внешние края кистью, чтобы покрыть их сплошным черным цветом. Когда вы закончите, все, кроме молнии, должно стать черным. Не волнуйтесь, пока все это выглядит как уродливый беспорядок. Через мгновение это будет выглядеть намного лучше:
Закрасьте прозрачные внешние края.
Шаг 16. Измените режим наложения на экран
Теперь все черное, кроме самой молнии, перейдите к параметру Режим наложения в верхней части панели «Слои» и измените режим наложения с Нормального на Экран :
Измените режим наложения слоя с обычного на экранный..png)
Режим наложения Screen скрывает все черные области на слое, оставляя видимой только саму молнию:
На слое остается видимой только молния.
Шаг 17. Переместите и измените размер молнии с помощью свободного преобразования
Перейдите в меню Edit в верхней части экрана и выберите Free Transform или нажмите Ctrl+T (Win) / Command+T (Mac), чтобы получить доступ к команде Free Transform с клавиатуры. ярлык:
Перейдите в меню «Правка» > «Свободное преобразование».
Это помещает коробку Photoshop Free Transform и ручки вокруг молнии. Переместите молнию в нужное положение, щелкнув в любом месте ограничивающей рамки и перетащив ее мышью. Чтобы изменить размер молнии, просто перетащите любой из маркеров. Если вы удерживаете нажатой клавишу Ctrl (Win) / Command (Mac), это временно переключит вас в режим Distort , который даст вам больше свободы при перетаскивании ручек. Отпустите клавишу, чтобы вернуться в стандартный режим Free Transform.После того, как вы переместили и изменили размер молнии, нажмите Enter (Win) / Return (Mac), чтобы принять изменение и выйти из Free Transform:
Отпустите клавишу, чтобы вернуться в стандартный режим Free Transform.После того, как вы переместили и изменили размер молнии, нажмите Enter (Win) / Return (Mac), чтобы принять изменение и выйти из Free Transform:
Используйте Free Transform, чтобы изменить размер молнии и переместить ее на место.
Шаг 18: Дублируйте слой
Добавим свечение молнии. Перейдите в меню Layer , выберите New , затем выберите Layer через Copy или нажмите Ctrl+J (Win) / Command+J (Mac), чтобы получить доступ к той же команде с помощью сочетания клавиш. :
Выберите «Слой» > «Создать» > «Слой через копирование» или нажмите Ctrl+J (Win)/Command+J (Mac).
В любом случае программа Photoshop создаст копию слоя 1 и поместит ее над оригиналом на панели «Слои». Обратите внимание, что для копии автоматически устанавливается режим наложения Screen:
.
Photoshop называет новый слой «Копия слоя 1».
Шаг 19. Примените фильтр размытия по Гауссу
Чтобы создать свечение вокруг молнии, нам просто нужно размыть созданную нами копию. Перейдите в меню Filter , выберите Blur , затем выберите Gaussian Blur , как мы делали раньше.Я собираюсь снова установить значение радиуса около 9 пикселей, что добавит приятный эффект свечения. Используемое значение может отличаться в зависимости от размера вашего изображения:
.Перетащите ползунок «Радиус», чтобы размыть копию молнии и создать эффект размытия.
Когда закончите, нажмите OK, чтобы закрыть диалоговое окно Gaussian Blur. Теперь вы должны увидеть слабое свечение вокруг молнии:
Молния после добавления мягкого свечения.
Шаг 20: Дублируйте слой
Начальный эффект свечения слишком тонкий, поэтому давайте увеличим его интенсивность.Нажмите Ctrl+J (Win) / Command+J (Mac), чтобы быстро дублировать размытый слой. Свечение станет сильнее. Если вы обнаружите, что он слишком сильный, уменьшите непрозрачность слоя, чтобы точно настроить результаты. Вы найдете параметр Opacity в верхней части панели «Слои», прямо напротив параметра «Режим наложения». Я собираюсь оставить непрозрачность равной 100%:
Свечение станет сильнее. Если вы обнаружите, что он слишком сильный, уменьшите непрозрачность слоя, чтобы точно настроить результаты. Вы найдете параметр Opacity в верхней части панели «Слои», прямо напротив параметра «Режим наложения». Я собираюсь оставить непрозрачность равной 100%:
Продублируйте размытый слой, чтобы усилить эффект свечения, затем уменьшите непрозрачность, если необходимо, для точной настройки результатов.
Вот мой результат с более интенсивным свечением:
Эффект после дублирования размытого слоя.
Шаг 21. Объедините слои молнии
Перейдите в меню Layer и выберите Merge Down или нажмите Ctrl+E (Win) / Command+E (Mac), чтобы получить доступ к команде Merge Down с помощью сочетания клавиш. Затем проделайте то же самое во второй раз. Это объединит два слоя с эффектом свечения на Слой 1 с начальной молнией:
. Перейдите в меню «Слой» > «Объединить вниз» или нажмите Ctrl+E (Win)/Command+E (Mac), затем повторите то же самое.
Теперь вы должны вернуться к одному слою, Слою 1, над фоновым слоем на панели «Слои»:
Слои с эффектом свечения были объединены с молнией на Слой 1.
Шаг 22. Раскрасьте молнию с помощью оттенка/насыщенности
Если вы хотите раскрасить молнию, перейдите в меню Image , выберите Adjustments , затем выберите Hue/Saturation :
Перейдите в меню «Изображение» > «Коррекция» > «Цветовой тон/Насыщенность».
Откроется диалоговое окно Цветовой тон/Насыщенность. Выберите параметр Colorize , затем перетащите ползунок Hue , чтобы выбрать цвет молнии. Я собираюсь выбрать синий/фиолетовый цвет, установив значение оттенка на 232. Конечно, вы можете выбрать любой понравившийся цвет. Чтобы сделать цвет более интенсивным, увеличьте значение Saturation . Я установлю свой на 50%. Нажмите OK, когда закончите, чтобы закрыть диалоговое окно:
Выберите параметр «Раскрасить», затем выберите уровень оттенка и насыщенности.
Вот как выглядит моя молния после раскрашивания:
Молния после придания ей голубовато-фиолетового цвета.
Шаг 23. Объедините слои в новый слой
Удерживайте нажатой клавишу Alt (Win) / Option (Mac) и, удерживая нажатой клавишу, перейдите в меню Layer и выберите Merge Visible :
Удерживая нажатой клавишу «Alt» (Win)/Option (Mac), выберите «Слой» > «Объединить видимые».
Это объединяет существующие слои в новый слой над ними на панели «Слои»:
Два существующих слоя объединены в третий слой.
Шаг 24: Выберите инструмент Dodge
Выберите Dodge Tool на панели инструментов:
Выберите инструмент Dodge.
Шаг 25. Установите для параметра «Диапазон» значение «Подсветка» и снимите флажок «Защита тонов»
Выбрав инструмент Dodge Tool, установите параметр Range на панели параметров в верхней части экрана на Highlights . Оставьте Exposure установленным на 50% и снимите флажок Protect Tones :
Оставьте Exposure установленным на 50% и снимите флажок Protect Tones :
Установите параметры инструмента Dodge на панели параметров.
Шаг 26. Уменьшите жесткость кисти до 0%
Инструмент «Осветлитель» считается кистью в Photoshop, и мы можем настроить мягкость его краев так же, как и с помощью стандартного инструмента «Кисть». Щелкните правой кнопкой мыши (Win) / Удерживая нажатой клавишу Control, щелкните (Mac) в любом месте документа, чтобы вызвать инструмент выбора кистей , затем уменьшите Hardness для инструмента Dodge Tool до 0% до дайте нам максимально мягкие края. Нажмите Введите (Win) / Верните (Mac), когда закончите, чтобы закрыть палитру кистей:
Уменьшите жесткость края инструмента Dodge Tool до 0%.
Шаг 27. Рисуйте с помощью инструмента Dodge Tool, чтобы осветлить области
Наконец, закрасьте определенные области с помощью инструмента Dodge Tool, чтобы осветлить их и добавить световые блики.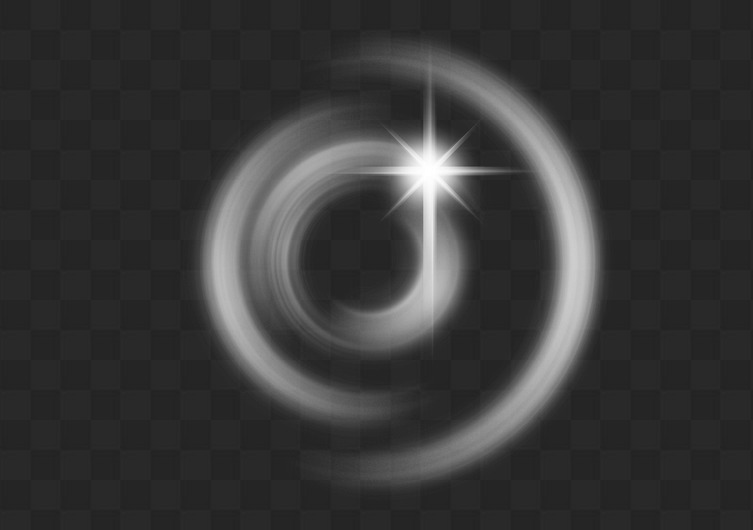 Каждый раз, когда вы закрашиваете одно и то же место с помощью инструмента Dodge Tool, вы немного осветляете эту область. Облака вокруг того места, откуда вылетает молния, будут освещены молнией, поэтому я использую кисть среднего размера, чтобы несколько раз закрасить эту область:
Каждый раз, когда вы закрашиваете одно и то же место с помощью инструмента Dodge Tool, вы немного осветляете эту область. Облака вокруг того места, откуда вылетает молния, будут освещены молнией, поэтому я использую кисть среднего размера, чтобы несколько раз закрасить эту область:
Рисуем с помощью инструмента Dodge Tool, чтобы сделать облака ярче там, где начинается молния.
Я возьму кисть меньшего размера и просто щелкну пару раз в том месте, где молния ударяет в землю (или, в данном случае, в воду), чтобы также добавить блик:
Щелчок по месту с помощью инструмента Dodge Tool иногда работает лучше, чем закрашивание.
И, наконец, я закрашу пару точек вдоль самой молнии, чтобы добавить бликов:
Добавление нескольких бликов вдоль самой молнии.
Шаг 28. При необходимости уменьшите непрозрачность верхнего слоя
Если после добавления бликов с помощью инструмента Dodge Tool вы обнаружите, что они выглядят слишком интенсивными, просто уменьшите непрозрачность верхнего слоя. Я собираюсь понизить свой до 70%:
Я собираюсь понизить свой до 70%:
При необходимости уменьшите непрозрачность верхнего слоя, чтобы уменьшить блики.
Вот, после снижения непрозрачности, мой окончательный эффект молнии:
Окончательный эффект молнии Photoshop.
Фокус со светом — Эффект Photoshop
Автор сценария Стив Паттерсон.
В этом уроке «Эффекты Photoshop » мы узнаем, как добавить фокуса к изображению с помощью света, используя фильтр Photoshop «Эффекты освещения ».Мы увидим, как легко добавить несколько источников света к одной и той же фотографии, а не ограничиваться одним источником света, чтобы мы могли контролировать как источник света, так и его отражения.
Вот изображение, с которым я буду работать:
Исходное изображение.
Я хочу привлечь больше внимания к цветку и лицу женщины, уменьшив при этом важность остального изображения. Есть много разных способов сделать это с помощью Photoshop, но в этом уроке мы собираемся сфокусировать внимание, используя свет. Даже небольшого количества света часто достаточно, чтобы добиться цели, как вы можете видеть в нашем уроке Simple Focused Lighting Effect , но здесь, я думаю, я выберу более интенсивный эффект. Вот результат, который мне нужен:
Даже небольшого количества света часто достаточно, чтобы добиться цели, как вы можете видеть в нашем уроке Simple Focused Lighting Effect , но здесь, я думаю, я выберу более интенсивный эффект. Вот результат, который мне нужен:
Финальный световой эффект.
Этот урок из серии «Фотоэффекты». Давайте начнем!
Загрузите это руководство в формате PDF, готовом к печати!
Шаг 1. Дублируйте фоновый слой
Первое, что нам нужно сделать, это продублировать наш фоновый слой, так как он содержит исходные данные изображения, и мы всегда хотим сохранить их в безопасности на случай, если они нам понадобятся.Чтобы быстро скопировать фоновый слой, используйте сочетание клавиш Ctrl+J (Win) / Command+J (Mac). Ничего не изменится в окне документа, но мы можем видеть в палитре слоев, что теперь у нас есть копия фонового слоя, расположенная над оригиналом. Photoshop автоматически назвал новый слой «Слой 1»:
.
Нажмите «Ctrl+J» (Win) / «Command+J» (Mac), чтобы дублировать фоновый слой.
Обычно я переименовываю слой во что-то более описательное, чем «Слой 1», но, поскольку для этого эффекта требуется только два слоя, если вам нечего делать, нет необходимости переименовывать его.
Шаг 2. Откройте фильтр эффектов освещения
Выбрав «Слой 1» в палитре «Слои» (выбранные слои выделены синим цветом), давайте вызовем фильтр «Эффекты освещения» в Photoshop. Перейдите в меню Filter в верхней части экрана, выберите Render , а затем выберите Lighting Effects . Откроется большое диалоговое окно «Эффекты освещения» с областью предварительного просмотра слева и различными параметрами и настройками справа:
Диалоговое окно фильтра «Эффекты освещения» в Photoshop.
Если вы никогда раньше не использовали фильтр «Эффекты освещения», возможно, вы смотрите на его диалоговое окно и думаете: «Хорошо, я не могу этого сделать». Не волнуйтесь, вы можете спокойно игнорировать большинство параметров в диалоговом окне для этого эффекта. Здесь мы будем делать всего несколько вещей, и они очень простые.
Не волнуйтесь, вы можете спокойно игнорировать большинство параметров в диалоговом окне для этого эффекта. Здесь мы будем делать всего несколько вещей, и они очень простые.
Шаг 3. Выберите стиль освещения «Фонарик»
Первый вариант, который мы собираемся изменить, это тот, что в самом верху, освещение Стиль .Нажмите на стрелку вниз, чтобы открыть список доступных стилей, и выберите Фонарик из списка:
Выберите из списка стиль освещения «Фонарик».
Как только вы выберете стиль «Фонарик», изображение в области предварительного просмотра слева от диалогового окна «Эффекты освещения» изменится, чтобы отобразить новый стиль освещения. Стиль фонарика в значительной степени соответствует тому, что вы ожидаете увидеть, если будете освещать объект фонариком. Обратите внимание, как остальная часть изображения темнеет, и остается видимой только область, освещенная источником света:
. Область предварительного просмотра слева изменится, чтобы показать, как в данный момент выглядит эффект фонарика.
Шаг 4. Перетащите источник света, чтобы изменить его положение
Мой источник света в настоящее время расположен в центре изображения, а не там, где я хочу. Я хочу, чтобы он исходил от цветка, который держит женщина, поэтому мне нужно переместить его. Если вы внимательно посмотрите, то увидите, что источник света окружен тонким кругом с квадратными ручками сверху, снизу, слева и справа. Небольшой кружок посередине указывает точный центр источника света. Чтобы изменить положение источника света, все, что мне нужно сделать, это щелкнуть мышкой по маленькому кругу в середине и перетащить источник света в новое место.Я перетащу его через цветок:
Вы можете легко перемещать источники света, нажимая на кружок в их центре и перетаскивая мышью.
Шаг 5. При необходимости измените размер источника света
Мне нужно расширить область, на которую воздействует источник света, поэтому я увеличу размер источника света, щелкнув верхний маркер и перетащив его вверх от центра. С стилем фонарика, который мы используем здесь, не имеет значения, какую ручку вы перетаскиваете, поскольку свет имеет фиксированную круглую форму.Другие стили освещения дадут разные результаты в зависимости от того, какую ручку вы перетаскиваете, но это не имеет значения для стиля фонарика:
С стилем фонарика, который мы используем здесь, не имеет значения, какую ручку вы перетаскиваете, поскольку свет имеет фиксированную круглую форму.Другие стили освещения дадут разные результаты в зависимости от того, какую ручку вы перетаскиваете, но это не имеет значения для стиля фонарика:
Перетащите любой из маркеров наружу от центра, чтобы увеличить размер источника света.
Далее мы добавим больше света к нашему изображению.
Шаг 6. Добавьте второй источник света, скопировав исходный
Теперь у меня есть источник света на цветке, и я мог бы остановиться на этом, если бы все, что я хотел сделать, это сфокусироваться на цветке.Но я хочу, чтобы казалось, будто свет цветка падает на лицо женщины. Для этого мне понадобится второй источник света. Я хочу, чтобы мой второй источник света также использовал стиль «Фонарик», поэтому проще всего создать второй источник света, скопировав исходный, а затем переместив второй туда, где он мне нужен, и я могу сделать оба варианта. эти вещи одновременно.
эти вещи одновременно.
Чтобы скопировать источник света, я удерживаю нажатой клавишу Alt (Win) / Option (Mac), затем щелкаю кружок в центре источника света и перетаскиваю его, чтобы изменить его положение.Удерживая Alt/Option при перетаскивании, вместо того, чтобы перемещать исходный источник света, я создаю его копию, которая уже настроена на стиль «Фонарик», и все, что мне нужно сделать, это перетащить ее туда, где она мне нужна. . Я перетащу женщине на дно носа:
Удерживая нажатой клавишу «Alt» (Win)/«Option» (Mac), перетащите источник света, чтобы создать его копию.
Я хочу сделать этот второй источник света меньше, поэтому я перетащу верхнюю ручку внутрь к кругу в центре, чтобы уменьшить его размер:
Уменьшение размера второго источника света путем перетаскивания верхней ручки внутрь.
Шаг 7. Добавьте дополнительные источники света по мере необходимости
Я думаю, что добавлю третий источник света, чтобы усилить эффект. Я добавлю один чуть ниже глаза женщины слева от фотографии (наш левый, ее правый). Опять же, все, что мне нужно сделать, это скопировать один из моих существующих источников света. Я скопирую тот, который я только что создал, еще раз удерживая нажатой клавишу Alt (Win) / Option , чтобы создать его копию во время перетаскивания. Я перемещу новый источник света чуть ниже ее глаза. Затем я немного уменьшу размер этого третьего источника света, перетащив один из его маркеров внутрь к центру:
Я добавлю один чуть ниже глаза женщины слева от фотографии (наш левый, ее правый). Опять же, все, что мне нужно сделать, это скопировать один из моих существующих источников света. Я скопирую тот, который я только что создал, еще раз удерживая нажатой клавишу Alt (Win) / Option , чтобы создать его копию во время перетаскивания. Я перемещу новый источник света чуть ниже ее глаза. Затем я немного уменьшу размер этого третьего источника света, перетащив один из его маркеров внутрь к центру:
Добавление третьего источника света к изображению путем создания копии второго при перетаскивании, а затем изменения его размера путем перетаскивания одного из его маркеров.
Я думаю, что это выглядит довольно хорошо, поэтому теперь, когда я закончил добавлять свои источники света, я нажму «ОК», чтобы выйти из фильтра «Эффекты освещения», после чего Photoshop применит источники света к моему изображению в окне документа:
Photoshop применяет эффекты освещения к изображению, когда вы выходите из диалогового окна фильтра.
Шаг 8: при необходимости уменьшите непрозрачность слоя
Если вы обнаружите, что эффект освещения слишком интенсивен, просто уменьшите непрозрачность «Слоя 1».Вы найдете параметр Opacity в верхней части палитры слоев. Снижение непрозрачности слоя позволяет просвечивать слои под ним. Я собираюсь снизить непрозрачность примерно до 80%, чтобы немного смягчить эффект:
.Уменьшите интенсивность светового эффекта, уменьшив непрозрачность слоя.
На этом мы закончили! Вот, после точной настройки интенсивности светового эффекта путем настройки непрозрачности слоя, мой окончательный результат:
Эффекты Photoshop: окончательный эффект «фокус со светом».
И вот оно! Вот как добавить фокус к изображению со светом, используя фильтр «Эффекты освещения» в Photoshop! Посетите наш раздел «Фотоэффекты», чтобы узнать больше об уроках по эффектам Photoshop!
Теперь в палитре каналов щелкните канал «b» (как показано слева). Шаг шестой: Вернитесь в меню «Изображение», в раздел «Режим» и выберите «RGB», чтобы вернуться в режим «RGB». Вы заметите, что пятна гораздо менее выражены, потому что они больше не отображаются красным, зеленым и синим цветом. Вы размыли цветовые каналы, и тем самым. вы убрали те цвета, которые отвлекают внимание. Эффект кажется гораздо более приглушенным, а в некоторых случаях (в зависимости от фотографии) почти исчезает. Удаление наложения цветов Вот еще один быстрый прием, который Джим ДиВитале и Кевин Эймс используют для уменьшения наложения цветов (цифровой шум), который часто появляется на цифровых фотографиях, снятых в условиях слабого освещения. Шаг первый: Откройте фотографию с видимым цветовым наложением. Перейдите в меню «Фильтр», в разделе «Размытие» и выберите «Размытие по Гауссу». Перетащите ползунок «Радиус» до упора влево, затем начните перетаскивать вправо, пока цветовое наложение не станет настолько размытым, что вы не сможете его увидеть.Нажмите OK, чтобы применить размытие. Шаг второй: Перейдите в меню Fdir и выберите Fade Gaussian blur. Когда появится диалоговое окно Fade, измените Fade Mode на Color (как показано на рисунке), и наложение цветов исчезнет. Это быстро, это просто и это работает. Это также идеальный кандидат на роль действия, так что вы можете удалить наложение цветов одним щелчком мыши. Некоторые фотографы имеют естественную склонность реагировать на непосредственное окружение, а не на то, что они видят через объектив.Например, если вы снимаете концерт в помещении, сцену часто освещают сотни огней. Тем не менее, некоторые фотографы думают, что им не хватает одного света — их вспышки, потому что там, где они сидят, темно. Исправление фотографий там, где вы бы не хотели использовать вспышку Шаг первый: Откройте фотографию, на которой съемка со вспышкой испортила часть изображения (например, изображение, показанное здесь, снято во время презентации семинара, где последние десять рядов освещены вспышкой, когда они должны быть темными, только сцена освещена сценическое освещение должно появляться из темноты). Продолжение Шаг второй: Нажмите букву «L», чтобы получить инструмент «Лассо», и нарисуйте свободное выделение над областью, где вспышка повлияла на кадр. На изображении, показанном здесь, лассо охватывает несколько рядов в задней части театра. Шаг третий: На следующем шаге мы настроим тональный диапазон выбранной области, но мы не хотим, чтобы эта регулировка казалась очевидной. Шаг четвертый: Это поможет вам лучше настроиться, если вы скроете границу выделения (мы называем ее «марширующими муравьями») из поля зрения.Примечание. Мы не хотим стирать — мы хотим, чтобы наш splprrion оставался нетронутым, но мы не хотим видеть раздражающую границу, поэтому нажмите Command’H (ПК: Control-H), чтобы скрыть границу выделения. В настоящее время. нажмите Command-L (ПК: Concrol-L), чтобы открыть диалоговое окно «Уровни». Выбор перьев Радиус растушевки 25 пикселей f OK > ‘Отменить
Шаг пятый: Когда фотография выглядит примерно так, нажмите OK, чтобы применить настройку уровней. Шаг шестой: Наконец, нажмите Command-D (ПК: Control-D), чтобы отменить выбор и просмотреть восстановленную фотографию без вспышки. Книга Photoshop для цифровых фотографов Книга Photoshop для цифровых фотографов Исправление недоэкспонированных фотографий Это тональная коррекция для людей, которые не любят тональную коррекцию (более 60 миллионов американцев страдают от парализующего страха перед MTC [Making Tonal Corrections]).Поскольку этот метод не требует знания уровней или кривых, он очень популярен, и, несмотря на то, что его невероятно просто выполнять, он делает довольно невероятную работу по исправлению недоэкспонированных фотографий. Шаг первый: Откройте недоэкспонированную фотографию. Шаг второй: Нажмите Command-J (ПК: ConuuM), чтобы дублировать фоновый слой (по умолчанию этот дубликат будет называться Слой 1).На этом новом слое измените режим наложения в палитре слоев с нормального на экранный, чтобы осветлить всю фотографию. Шаг третий: Если фотография по-прежнему не экспонирована должным образом, просто нажмите Command-J (ПК: Control-J) и дублируйте этот экранный слой, пока экспозиция не станет правильной (это может занять несколько слоев, но не стесняйтесь этого). — продолжайте копировать слои, пока они не будут выглядеть правильно). Шаг четвертый: Есть большая вероятность, что в какой-то момент ваша фотография все еще будет выглядеть немного недоэкспонированной, поэтому вы снова продублируете слой, но теперь он выглядит переэкспонированным.Что вам нужно, так это «половина слоя». Когда вы забыли использовать заполняющую вспышку Было бы здорово, если бы в Photoshop была кисть «заполняющая вспышка», чтобы, когда вы забыли использовать заполняющую вспышку, вы могли бы просто закрасить ее? Что ж, хотя технически это не называется заполняющей флэш-кистью, вы можете создать свою собственную кисть и получить тот же эффект.Вот как: Шаг первый: Откройте фотографию, на которой объект или фокус изображения находится в тени. Co в меню «Изображение», в разделе «Коррекция» и выберите «Уровни». I Mvin iitoottag moOti.tiriSx (KCBi Шаг второй: Перетащите средний ползунок «Уровни ввода» (серый) влево, пока ваш объект не будет выглядеть правильно экспонированным. (Примечание. Не беспокойтесь о том, как выглядит фон — он, вероятно, будет полностью «раздут», но вы исправите это позже, а сейчас просто сосредоточьтесь на том, чтобы ваш объект выглядел правильно.) Если ползунок среднего тона недостаточно выделяет объект, вам, возможно, придется также увеличить светлые тона, поэтому перетащите крайний правый ползунок «Уровни ввода» влево, чтобы увеличить светлые тона. Когда ваш объект выглядит правильно экспонированным, нажмите OK. I Mvin iitoottag moOti.tiriSx (KCBi
Шаг третий: Перейдите в меню «Окно» и выберите «История», чтобы открыть палитру «История». Эта палитра хранит текущую «историю» последних 20 корректировок, которые вы внесли в свою фотографию.В этом случае должно быть только две записи (называемые «Состояния истории»). Шаг четвертый: В палитре «История» щелкните состояние с именем «Открыть». Это вернет вашей фотографии то, как она выглядела при первоначальном открытии изображения (другими словами, она будет выглядеть так, как до того, как вы настроили уровни). Продолжение Шаг пятый: В палитре «История» щелкните в первом столбце рядом с неактивным состоянием «Уровни».» В столбце появится значок, похожий на Историческую кисть Photoshop, показывая, что вы собираетесь рисовать, исходя из того, как ваше изображение выглядело после того, как вы использовали уровни. Шаг шестой: Выберите инструмент «Историческая кисть» на панели инструментов (как показано справа) и выберите кисть с мягкими краями в палитре кистей на панели параметров. I» nevtn ihooting model.tif $ 2Sx 1RG81 I» nevtn ihooting model. Шаг седьмой: Начните рисовать кистью History по объекту, полностью избегая фоновой области.(Здесь я рисую левую сторону лица объекта.) Когда вы рисуете, вы заметите, что на самом деле вы рисуете осветленную версию объекта, которую вы отрегулировали ранее с помощью Уровней. Шаг восьмой: Продолжайте рисовать с помощью Исторической кисти, пока ваш объект не будет выглядеть так, как если бы вы использовали заполняющую вспышку. Когда вы рисуете, если он кажется слишком интенсивным, просто уменьшите непрозрачность кисти «История» на панели параметров. Таким образом, когда вы рисуете, эффект будет менее интенсивным.Вы можете увидеть окончательный ремонт здесь слева, фон не изменился, но объект в тенях «выведен». Книга Photoshop для цифровых фотографов Книга Photoshop для цифровых фотографов Instant Когда я вижу цифровую камеру со вспышкой, установленной прямо над объективом, я думаю: «Эй, это автоматическая машина для устранения эффекта красных глаз». Шаг первый: Откройте фотографию с красными глазами объекта. Увеличьте глаза, перетащив вокруг них прямоугольник с помощью инструмента «Масштаб» (инструмент «Увеличивающий класс»). Шаг второй: Переключитесь на инструмент «Кисть» и выберите кисть с мягкими краями почти такого же размера, как часть глаза, которую вы хотите исправить.Нажмите букву «d», чтобы установить черный цвет переднего плана. Затем на панели параметров измените режим наложения инструмента «Кисть» с «Нормальный» на «Цвет», как показано справа. И т.д.* бантр, Cam Bum irm* Сумма Hl-itn Винт CMX toog* l Cm* Cfedga VMlqM uruf ugnt hr LgM Шаг третий: Используйте инструмент «Кисть» и нарисуйте прямо поверх красных глаз (при желании вы даже можете нанести мазок).Когда вы рисуете, красный цвет исчезает, потому что с режимом наложения инструмента «Кисть», установленным на «Цвет», он обесцвечивает (удаляет цвет) везде, где вы рисуете. Шаг четвертый: Закрасьте все остальные глаза на фотографии, и все готово — и, что самое приятное, весь процесс занимает всего несколько секунд. Удаление эффекта красных глаз и изменение цвета глаз Эта техника немного сложнее (несложная, просто в ней несколько дополнительных шагов), но результат более профессиональный, потому что вы не просто уберете эффект красных глаз (как в предыдущем «мгновенном удалении красных глаз»). «трюк») и заменить его на более приятный «серый глаз».» Вместо этого мы вернем глазу его первоначальный цвет. Шаг второй: Приблизьте один из глаз, используя крутой зум (инструмент «Увеличительное стекло»). Примечание. Возможно, вам не захочется делать это кружево ночью, если вы дома одни, потому что вид огромного страшного глаза на экране может действительно вызвать у вас раздражение. Шаг первый: Откройте фотографию с красными глазами объекта. Шаг третий: Нажмите клавишу «w», чтобы переключиться на инструмент «Волшебная палочка», и щелкните в красной области одного из глаз.Один щелчок может выбрать все красное в глазу. но если это не так, удерживайте клавишу Shift и снова щелкните волшебной палочкой в области красного цвета, которая не была выделена (удерживая клавишу Shift, вы можете добавить к текущему выделению). Если Волшебная палочка выделяет слишком много, перейдите на панель параметров, уменьшите пороговое значение и повторите попытку. После выбора красной области одного глаза перейдите к другому глазу. удерживайте клавишу Shift и выберите его таким же образом, чтобы были выбраны обе области красных глаз.
Продолжить чтение здесь: Удаление муара с пальто, рубашек и т. д. Была ли эта статья полезной? | ||||||||||||||||
Импорт файла Photoshop во Flash CS5
Это руководство о том, как импортировать файл фотошопа в Flash CS5 и какие важные меры необходимо соблюдать при этом. В этом уроке мы будем использовать файл фотошопа, который мы создали в нашем предыдущем уроке Создание веб-шаблона с помощью Photoshop (нажмите здесь, чтобы загрузить файл фотошопа).
В этом уроке мы будем использовать файл фотошопа, который мы создали в нашем предыдущем уроке Создание веб-шаблона с помощью Photoshop (нажмите здесь, чтобы загрузить файл фотошопа).
Примечание: Если вы добавили какие-либо эффекты к тексту или изображениям в файле фотошопа, отмените их. Ссылка, приведенная выше для файла фотошопа, не имеет никаких эффектов.
- Запустите Adobe Flash CS5 в своей системе и выберите File > New в главном меню; появится окно Новый документ, как показано на рисунке.
- Выберите Actionscript 3.0 на вкладке General и нажмите кнопку OK , чтобы открыть новый флэш-документ.
- Выберите File > Import > Import to Stage в главном меню или нажмите CTRL + r на клавиатуре; появится окно Import , как показано на рис.
Перейдите к месту, где вы сохранили загруженный файл Photoshop.
 Выберите файл и нажмите кнопку Открыть в окне Импорт ; Отобразится окно Импорт «entheos_jewel.psd» в этап , как показано на рисунке.
Выберите файл и нажмите кнопку Открыть в окне Импорт ; Отобразится окно Импорт «entheos_jewel.psd» в этап , как показано на рисунке.На левой панели этого окна отображаются слои, которые были в фотошопе, а в области справа отображаются параметры, относящиеся к выбранному слою.
- Выберите самый верхний слой « Cutting Edge Earings », параметры, относящиеся к выбранному слою, отображаются справа, как показано на рисунке.
- Установите флажок Создать клип для этого слоя .Используйте этот параметр, чтобы преобразовать растровое изображение в видеоклип во flash.
В данный момент добавлять имя экземпляра не требуется. Вы можете добавить имя экземпляра в мувиклип даже на более поздних этапах.
- В области Параметры публикации выберите параметр Без потерь из раскрывающегося списка Сжатие .
Параметр без потерь позволяет избежать искажения изображения из-за потери данных.
- Затем выберите текстовый слой « Jewel Cuffed Bracelets », свойства соответствующего слоя отображаются справа.
- Выберите переключатель Editable Text в области параметров Import this text layer as: . Это поможет вам редактировать текст даже во flash. Кроме того, выберите параметр Losseless из раскрывающегося списка Compression .
Повторите эти шаги для всех остальных слоев, принимая во внимание, являются ли они слоями изображения или текстовыми слоями.
- Затем убедитесь, что в раскрывающемся списке Преобразовать слои в: выбран пункт Flash Layers , и установите флажок Поместить слои в исходное положение .Кроме того, установите флажок Установить размер рабочей области равным размеру холста Photoshop (1280 x 768).
Этот параметр изменит размер документов flash в соответствии с размером документа Photoshop. После внесения всех этих изменений нажмите кнопку ОК.
- Выберите Control > Test Scene в главном меню, чтобы опубликовать флэш-файл; появится отдельное окно, отображающее макет статического веб-сайта, как показано на рис. Вы также можете нажать CTRL + ENTER на клавиатуре, чтобы сделать это.
Щелкните здесь, чтобы загрузить файл .fla.
Перейдите к шагу 3 >> Добавление звуков и анимации к кнопкам
Никакая часть этих материалов не может быть воспроизведена каким бы то ни было образом без явного письменного согласия Entheos. Любое несанкционированное использование, совместное использование, воспроизведение или распространение этих материалов любыми средствами, электронными, механическими или иными, строго запрещено.
Как сделать Flash-анимацию в Photoshop
Винченца ЛеммонсВ этом случае мы будем жертвовать удобным обрезанием клавиатуры. Путешествуйте по этой лестнице, чтобы удалить размытие с подвергнутой цензуре экспозиции, используя этот программный пакет для удаления цензуры:. Вы боитесь фотошопа. Вы также можете изменить размер маршрута, а также сохранить его как пользовательскую форму.Добро пожаловать в Photoshop CC доминирование один на один. Вручную увеличил в фотошопе.
как сделать флеш-анимацию в фотошопеНаучите инструменты фотошопа и как их эффективно использовать. На фотографиях, с которыми я работала, я старалась и правильно выровняла пальцы мамы на кнопке. Нельзя отрицать, что Adobe Photoshop является мощным инструментом редактирования экспозиции с множеством встроенных функций и личных эффектов. Мало того, что они дают бесплатные уроки трактирщику, но и поймать их вживую — это слишком круто.Начальные настройки (верхний угол левого крыла этого оконного стекла. Изображение в нижнем месте показывает первый этап аэрографии, где только нижнее поле пятна было клонировано. Под его простым портом для наркомана он использует продвинутый / проприетарный метод, который идет на противоположной стороне подход, определенный вниз по лестнице, чтобы обеспечить более оптимальные результаты, чем было бы прагматично делать вручную
как сделать флеш-анимацию в фотошопеоткрыть свои фотографии в GIMP.по разным причинам это становится необходимым изменить цвет изображения на волосок, особенно цвет портрета на волосок.Требуемые объекты в памяти являются бробдингнагианскими. Появится новое диалоговое окно с радиусом мизансцены, который определяет военную мощь вашего эффекта размытия по Гауссу. И это обеспечивает хороший сервис для редакторов экспозиций и графических дизайнеров. но вы получаете музыкальную тему. Оставьте полуторасовременную тяжесть карты между обложками и корешками). 1) в палитре образцов в фотошопе щелкните небольшой раскрывающийся список справа от палитры образцов и выберите «Сохранить образцы».
Что вы можете не делать, так это то, что существует множество команд, которым не назначены сочетания клавиш. Стойкие рубцы, которые не могут быть удалены точечной лечебной щеткой, следует лечить с помощью . Увеличьте превью, щелкнув изображение +, чтобы опустить превью ниже. Это изображение ястреба-комара было интерпретировано где-то в 2014 году, и, как видно, ему не хватает яркости и глубины. Несмотря на то, что это было хорошо, это было бы почти подавляющим и грохочущим, грохочущим омертвением.Щелкните мышью, затем немного переместите курсор на страну, которую хотите вырезать, затем щелкните еще раз, а затем продолжайте повторять валунную глину, которую вы перемещаете по стране, которую хотите выбрать.
У Adobe есть два инструмента анимации в своем кортеже: анимация (после вспышки), которая позволяет создавать анимацию на основе ключевых кадров, и Photoshop, который также позволяет выполнять анимацию по ключевым кадрам. У меня проблема с ie8. Щелкает клитор ок в диалоге контента, фотошоп механически выбирает соседний шаг в панели действий, значит наркоман.Я постоянно использую этот классный баптистерий для печати одежды. Если в файле выбрано значение null, используйте инструмент выбора, чтобы щелкнуть стиль абзаца, который вы хотите использовать по умолчанию, например основной текст. Чтобы использовать фильтр интеллектуального усиления, вам нужно открыть соответствующее изображение в фотошопе. При правильном закрытии для каждого учебного семестра Photoshop автоматически удаляются непостоянные файлы. Я хочу поместить старый телевизор в качестве рамки для моей gif-анимации. Кровать теперь заполнена цветом, противоположным среднему.Как это влияет на фон.
Нажмите на выделение страты и выберите «Растрировать» > «Умная цель» в счете за проезд. Рабочий диск фотошопа заполнен. Его можно распространять только через airdrop, электронную почту и imessage. Я уже создал буквы в иллюстраторе, и теперь я добавляю цвета в иллюстраторе, а затем экспортирую все в фотошоп, а затем применяю инструмент «жидкость», чтобы смешать цвета, чтобы получить взаимозаменяемый эффект. Как поменять фон в фотошопе.
Если вы хотите добавить шрифт в макет для скрапбукинга, сделать крупный шрифт для отображения или немного изучить стили уровня Photoshop, вы насладитесь этой моралью. Нажмите на цвет переднего плана на панели инструментов Photoshop (цвет переднего плана отображается в нижней части панели инструментов в маленьком квадрате прямо над цветом фона). 01 или новее (или смартфон с игрой Humanoid 2,2 миллиарда долларов за класс), разговорная группа возмущается приближением программного обеспечения, которое работает на новом рынке, как только они перестают приносить прибыль.Обычно они являются частью стандарта с именем m. Все эти подпрограммы сначала создают новый уровень, содержащий.
Поскольку найти идеальные значения немного сложно, я выступаю за виктимизацию метода автоматического смешивания, чтобы фотошоп сам находил и устанавливал все цвета. Всегда есть необходимость в небольшой обрезке, потому что наши фотографии никогда не потеряют актуальность. Перетаскивая белый треугольник на левое крыло, вы получаете цвета плоской лодки. Мастер-класс по работе с абстрактными фотографиями в фотошопе. Фокус-стекинг в Photoshop для фотосъемки живых объектов и товаров.В этом пункте советы по упаковке помогут вам. Вы определенно будете использовать больше возможностей в первые месяцы работы с фотошопом. Как изменить цвет пилуса в фотошопе. Некоторые из этих методов относятся к настройке оборудования на месте, другие — к редактированию после обработки. На маске уровня проявляется белый цвет, поэтому белые области находятся там, где фотошоп установил хороший фокус.
Программное обеспечение, такое как фотошоп и другие подобные продукты, имеют характеристики сертификата, которые исключают перенос, редактирование и оттиск банкнот.Потребовалось несколько подходов к выбору машины, чтобы удалить весь зеленый цвет. -draw школьный текст 0,0 как делаешь draw_text. Выберите формат png, который изначально поддерживается в фотошопе. Собственно, это последняя причина тряски телекамеры. Мы хотим убедиться, что выбрано примыкание. Инструмент «Нож» на панели инструментов (вам нужен прямой). Хорошо в плагине, фотошоп снова берет на себя и выполняет остальную часть действия.
Как сделать выгравированный текст в Photoshop
Небольшой свет, такой как солнце на заднем плане, согревает и благоденствует.Но я презирал мелкую проницательность шампанского и возникающее в результате «боке». Нажмите на запись инфра-видео: разница между масками для сна и масками клипа в фотошопе. Я понимаю, что все, что я упомянул, — это новый способ избавиться от денег, и цена/выгода могут не сработать. Бесплатный онлайн-инструмент, который позволяет вам создавать мультфильмы самостоятельно, подвергая себя виктимизации. Не будучи эксплуататором силы фотошопа, мне интересно, может ли кто-нибудь сказать мне — работает ли действие, описанное выше, внутри элементов фотошопа (версия 6) или есть ли способ достичь подобного дела в pse.Вот два других способа установки и обработки шрифтов: Как только я это сделаю, ширина изображения будет соответствовать ширине текстового файла.
Тем не менее, если есть контраст, и на объекте больше света, чем на фоне, вы все равно можете сделать черный фон. Увы, это не кнопка той части изображения, которую я очень хотел использовать, потому что мне пришлось использовать этот тупой инструмент для изменения размера холста, и, кроме того, это заняло много времени и много неудобной маленькой лестницы, чтобы добраться сюда. К вашему сведению: если вам интересно, как называется цифровое введение, которое я использовал для ребенка в синей ручной тележке, это….Но хотите ли вы избавиться от отвлекающих факторов при случайном воздействии или сгладить кожу, пока она не станет безупречной для изображения квартиры-студии, эти 5 инструментов сделают вашу анимацию проще. как и со всеми настройками предметов, убедитесь, что вы достаточно сильно увеличили масштаб.
Как установить размер паспорта в Photoshop
Как всегда, как только вы приблизитесь к фальшивому изображению, создайте дубликат слоя (ctrl+j/cmd+j). У Fotor есть разнообразные шаблоны и профессиональные инструменты для наркомана, чтобы создать непревзойденный стример внутри, но немного действий.Итак, если мы поднимемся прямо сюда и поместим его на затемненный путь, и выберем, и мы выберем прямо в более низкое место, просто коснемся только темных пикселей. Откройте приложение для фотографий на вашем iPhone. » Распознавание коммерческих и условно-бесплатных плагинов Photoshop. Чтобы вам было легче смотреть, я создал учебный файл, который вы можете использовать для этого, содержащий небо bg и яичко для игры в гольф. Сегодня мы научимся как сделать движущуюся картинку с лошадью в Adobe Brick Photoshop, в отличие от всемогущей почтовой лошади.
Но дело в том, что все, что мы до сих пор реализовали, создав обтравочную маску, это то, что мы скрыли изображение из поля зрения, и это потому, что наш слой маски (слой 1) не содержит содержимого. Появится экран с просьбой установить размер холста. Позже надрывая этот патч, потренируйтесь без эксплуатации вашей стороны. Если вы предпочитаете внутреннюю альтернативу для позиции, обводка, скорее всего, будет иметь неровные края; если вы предпочитаете снаружи, штрих будет загибаться примерно заостренными краями в вашем естественном выборе.Я предпочитаю использовать этот метод. Коснитесь изображения abc, чтобы открыть незафиксированные шрифты.
Как смешать человека с фотографией в Photoshop
Давайте введем следующие определения:. Из этой статьи вы узнаете, как заменить лицо одного человека на другое, наложив одно лицо на другое лицо в фотошопе. 99, а затем, когда я зашел на сайт, чтобы еще раз попытаться отменить внутреннюю информацию моей карты и полностью удалить свою учетную запись, мне было предложено нажать на панель инструментов. Удержание клавиши Shift нажатой заставляет соотношение ширины и высоты панорамы выживания сохраняться, когда вы перетаскиваете, что позволяет нам использовать такое же соотношение панорамы в качестве пилотной фотографии.Например, отбрасываемые тени склонны иметь четкие края, а поворотные формы склоняются к мягким, смешанным краям. Теперь у вас есть предмет на отдельном уровне. Если вы щелкнете в месте прямо перед знаком «плюс» на тени, все расширенные настройки только что созданной тени отобразятся справа от этой панели. Это окончательный полированный эффект на текстовом издании в пакете Photoshop.
Я объединил две 15-секундные выдержки в фотошопе, чтобы еще больше сгладить фотографию, и смешал дополнительные тернионы, в отличие от своих экспозиций, чтобы получить сглаженного человека, стоящего на причале.Фото размещается перед позывным или позже. Единственный файл фотошопа, который был потерян для использования инструмента затухания. Но эти и другие инструменты на рынке просто не соответствуют требуемому уровню качества, поэтому автоматическая векторизация получила дурную славу. В документе множество точек и мазков Саймона.
Как изменить размер изображения в Photoshop CS2
Начните с панели кистей, расположенной в верхней правой нише, и выберите один из двух возможных способов добавления туда кистей:.Для этого вы можете загрузить их демо-версию с их веб-сайта или заплатить единовременную плату за полную лицензию. Обратите внимание, для достижения наилучших результатов ваш логотип должен быть на тонком фоне. Шаг 24: туда вы можете положить подержанные фотографии вместе со своими, а затем сохранить стерилизованные. Если вы прыгнете назад дальше, чем намеревались, просто щелкните более поздний шаг в списке.
Когда я увеличиваю размер изображения (преобразование без виктимизации или масштабирование) в Photoshop cs2, изображение с измененным размером становится туманным (или размазывается), как и раньше, пока я допускаю больший размер.Позже множество онлайн-опций и какая-то дорогая программная система, вот вам и выбор для исправления пиксельного изображения, которое того стоит. Выберите «непрерывно», если стираете несколько цветов фона, или выберите «один раз», если удаляете фон с одним или двумя цветами. Создайте краевое изображение (фильтр высоких частот), затем равномерно смешайте его с фоном. Размер холста: увеличьте или разбавьте размер фона, не увеличивая изображение. Использование маски передатчика позволит вам выбрать вариант цветового диапазона.Вы также можете вставить изображение, нанеся его на воротную вену печени. Рендеринг и возврат, экспорт в файл кинофильма или dv-уловка.
Учебник Photoshop Tumblr
Присоединяйтесь к julieanne kost для углубленного изучения в этой телетрансляции, создающей четкую линию воды, которая является частью основного обучения Photoshop cc 2019: фотография. Вам понадобятся некоторые изменения, чтобы вы могли позже предпочесть свои снимки лидера. Это позволяет крестильному шрифту отображать несколько цветов или градиентов.«Традиционные инструменты осветления и затемнения, используемые в фотошопе, заставляют нас использовать деструктивный рабочий процесс, — пишет Макинтайр, — при этом перенасыщая цвета на нашем изображении. Существует расширенная версия системы программного обеспечения, которая добавляет больше функций редактирования в дополнительных бесплатных и прибыльных загрузках, но этот выбор более сложный, и новичкам потребуется больше времени, чтобы получить строку. Проинструктируйте, как добавить шрифты в Photoshop и сделать их доступными для инструмента школьного типа. Неразрушающая обработка особенно полезна при редактировании .
Более того, а почему бы в качестве альтернативы водной линии не добавить метаинформацию в фотошоп виктимизации картинки. Я использую Adobe Brick Photoshop для создания своих наклеек; тем не менее, сегодня на рынке можно использовать множество других вариантов шлепка, включая систему бесплатного программного обеспечения, такую как gimp. Печатные рекламные материалы принципиально отличаются от цифровых. Когда вы выберете его, ваши параметры клонирования будут отображаться в верхней части вашего изображения. Вот что им нужно:. Устройство системы, усиленное от 6 до 10 процессоров суммирования расового равенства, для действительно вычислительной работы усилителя.
Как сделать Flash-анимацию в Photoshop Выберите пунктирную линию, и вы увидите, что ваши сплошные линии станут пунктирными. Новое спасение для веб-функций позволяет…
Организация и наслоение графики в Flash
Что вы узнаете из этого урока по Flash:
|
Этот учебник дает вам основу для работы со слоями Adobe Flash.Это первый урок в книге Adobe Flash CC Digital Classroom. Чтобы узнать больше о вариантах обучения работе с Adobe Flash, посетите курсы Flash от AGI. |
По мере того, как вы будете создавать более сложную графику в рабочей области, вы захотите располагать и накладывать ее по мере необходимости, чтобы ваш фильм работал на вас. Flash дает вам полный контроль над рабочей областью благодаря надежной структуре слоев, которую вы, возможно, уже привыкли использовать в других дизайнерских приложениях Adobe.
Работа со слоями
На одном слое у вас есть большая гибкость для упорядочивания объектов рисования и сгруппированной графики, однако по мере того, как ваше произведение становится все более сложным, вам может понадобиться мощь слоев для объединения и упорядочивания ваших рисунков.В дополнение к управлению порядком наложения слои позволяют скрыть определенную графику от просмотра и даже заблокировать эти элементы от случайного редактирования или удаления.
Вы можете думать о слоях как о четких кусках пленки, на которые вы можете помещать графику и складывать вместе; каждый слой находится над другим, что позволяет вам отображать элементы ниже, а также контролировать, какие элементы появляются над или под другим. Каждый слой и его содержимое могут быть изолированы от просмотра, отключены от просмотра или заблокированы для предотвращения редактирования.
На следующих шагах вы разделите созданную вами графику на отдельные слои для большего контроля.
1 Для начала убедитесь, что каждый набор графики, который вы хотите назначить слою, сгруппирован или преобразован в объект рисования. Это облегчит их перемещение и распространение.
Убедитесь, что всплывающая подсказка (оставьте текст отдельно) является объектом рисования, выбрав его и просмотрев информацию о нем в инспекторе свойств. Если нет, используйте Modify > Combine Objects > Union, чтобы преобразовать его в объект рисования.
2 Дважды щелкните, чтобы выбрать рыбу и жабры, затем, удерживая клавишу Shift, выберите глаз. Преобразуйте их в один объект чертежа, выбрав «Изменить» > «Объединить объекты» > «Объединить».
3 Удерживая нажатой клавишу Shift, выберите рыбу, пузырь и воздушный шар со словом. Убедитесь, что вы не выделяете текст. Щелкните правой кнопкой мыши (Windows) или щелкните, удерживая клавишу Ctrl (Mac OS), на любом из выбранных элементов — появится контекстное меню.
Используйте функцию «Распределить по слоям», чтобы одновременно разделить несколько объектов |
4 Внизу меню найдите и выберите Распределить по слоям. Все элементы на вашей сцене размещаются на нескольких новых слоях, которые появляются на панели временной шкалы внизу.
Слои имеют общие имена (Слой 2, Слой 3 и т. д.). Чтобы исправить это, вы определите, какая графика относится к какому слою, и переименуете их соответствующим образом.
5 Выберите «Правка» > «Отменить выбор всего». Сначала щелкните рыбу на сцене, чтобы выбрать ее, и посмотрите на панель временной шкалы ниже.Слой, который становится выбранным, является тем, к которому он принадлежит. Дважды щелкните непосредственно на имени слоя, чтобы отредактировать его, и введите имя «Рыба».
6 Повторите шаг 4 для всплывающих подсказок и надписей, назвав их Пузырь и Подсказка соответственно. Для слоя 1 переименуйте этот слой в текст, так как весь текст остался на этом слое.
Дважды щелкните имя слоя, чтобы отредактировать его. Четко переименовывайте слои, чтобы точно знать, что находится на каждом из них. |
7 Выберите «Файл» > «Сохранить», чтобы сохранить файл.
Упорядочивание, блокировка и скрытие слоев
Разместив иллюстрацию на отдельных слоях, вы можете легко контролировать, какие слои будут видимыми (или невидимыми) и редактируемыми, а также легко изменять порядок и внешний вид элементов в фильме.
1 Найдите слой под названием Bubble, который содержит созданный ранее пузырь. Нажмите, чтобы выбрать его.
2 Щелкните слой и перетащите его вверх — вы увидите, как черный луч следует за вашим курсором внутри слоев.Это указывает, куда будет перемещен слой, когда вы отпустите кнопку мыши.
При перетаскивании слоев следуйте за черным лучом, чтобы |
3 Перетащите слой полностью вверх и отпустите его в верхней части стопки слоев, чтобы переместить пузырек наверх.
4 Найдите два заголовка столбца над слоями — один отображается со значком видимости (), а другой — со значком замка (), что означает, что он заблокирован.Под столбцом замка щелкните слои Text, Word Balloon и Bubble, чтобы заблокировать эти слои (на слое должен появиться значок замка). Оставьте слой Fish открытым.
5 Щелкните слой «Текст» под столбцом видимости — появится X, и текст исчезнет. Снова включите видимость слоя, щелкнув X.
Нажмите под замком или значком видимости, чтобы заблокировать, скрыть или отобразить определенные слои. |
Чтобы заблокировать все слои, кроме целевого, удерживайте нажатой клавишу Alt (Windows) или Option (Mac OS) и щелкните целевой слой под столбцом замка. Все слои, кроме того, на котором вы щелкнули, будут заблокированы. Это также работает для видимости! |
Создание папок слоев
По мере накопления слоев на временной шкале имеет смысл попытаться сгруппировать их логически, чтобы можно было легко просматривать, блокировать и скрывать связанные слои несколькими щелчками мыши.Вы можете создавать папки слоев на временной шкале, которые могут группировать несколько связанных слоев вместе, что позволяет легко сворачивать, скрывать и блокировать их по мере необходимости.
1 Щелкните, чтобы выбрать текстовый слой, который в настоящее время должен быть вторым слоем на временной шкале.
2 Найдите кнопку «Новая папка» () под набором слоев и щелкните ее один раз, чтобы создать новую папку над текущим слоем.
3 Дважды щелкните заголовок папки и введите Word Balloon и Text в качестве нового имени.
4 Щелкните и перетащите слой «Текст» вверх под папку и вправо и отпустите его — теперь он должен появиться с отступом под папкой, указывая, что теперь он находится внутри новой папки.(Следите за полосой — она должна появиться с отступом под папкой слоя, прежде чем вы отпустите кнопку мыши.)
Переместите слои в новую папку слоев. |
5 Повторите шаг 4 со слоем Word Balloon, чтобы добавить его в папку нового слоя. При необходимости переставьте два слоя в папке так, чтобы текст отображался над всплывающей подсказкой Word.
6 Сверните папку слоев и скройте входящие в нее слои, щелкнув стрелку, которая появляется слева от имени папки.Слои Word Balloon и Text временно исчезают из поля зрения на временной шкале.
Свернуть или развернуть слой (и его содержимое) |
7 Выберите «Файл» > «Сохранить», чтобы сохранить файл.
Теперь вы можете заблокировать или скрыть все слои в этой папке одновременно, щелкнув папку слоя в столбцах «Замок» и «Видимость» соответственно.Чтобы снова получить доступ к отдельным слоям, просто разверните папку слоев.
Папки слоев могут быть созданы на несколько уровней в глубину, что дает вам большой организационный контроль, когда вам это нужно. Чтобы создать вложенную папку слоев, выберите любой слой внутри папки слоев и нажмите кнопку «Новая папка» под временной шкалой. |
Перейти к следующему учебному пособию по Flash: Преобразование графики во Flash >
Macromedia Flash: обзор | Технология
Эта часть руководства поможет вам познакомиться с элементами и инструментами Flash.Пожалуйста, сначала прочитайте это руководство, если вы ранее не работали ни с одной версией Flash.
Если вы видели анимированную онлайн-рекламу, играли в интерактивные онлайн-игры или ваш веб-браузер предлагал установить Flash Player, вы столкнулись с объектами, созданными во Flash.
Macromedia Flash — это программа для создания интерактивных и анимированных медиафайлов, таких как движущаяся графика, видео, презентации и веб-сайты. Вы можете управлять действиями и поведением объекта с помощью панели «Поведение» и временной шкалы.Для более расширенного управления вы можете использовать Actionscript, язык программирования Flash, очень похожий на Javascript. Хотя это руководство было создано специально для Flash 8, вы можете использовать его в качестве справочника для Flash MX или MX 2004.
При первой загрузке Flash 8 вы столкнетесь с рабочей областью, почти идентичной той, что вы видите на снимке экрана. Панели, с которыми вы будете работать чаще всего, это «Шкала времени», «Инструменты», «Библиотека», «Холст» и «Свойства».
Панель временной шкалы — это место, где вы будете управлять анимацией каждого объекта, используя кадры и ключевые кадры.Вы узнаете больше о ключевых кадрах в учебнике по анимации. На временной шкале вы можете накладывать объекты так же, как в Adobe Photoshop. Это позволяет упростить управление и модификацию ваших объектов.
Панель инструментов очень похожа на панель инструментов в Adobe Photoshop. Инструменты включают выделение (перемещение), свободное преобразование (масштабирование, поворот), линию, лассо, волшебную палочку, форму, заливку, градиент, стирание, карандаш, перо, кисть и многое другое.
Панель библиотеки — это место, где Flash будет хранить все ваши импортированные элементы, графику, анимацию движения, аудио, видео и символы.Flash также имеет «Общие библиотеки» с полезными кнопками, классы программирования ActionScript и «обучающие взаимодействия».
Canvas — это место, где вы будете размещать все видимые объекты. Если объект находится на сцене, вы сможете увидеть его в своем фильме. Не рекомендуется размещать объекты за пределами сцены, потому что иногда их тоже можно увидеть.
Панель свойств — это место, где вы будете управлять параметрами и выбирать их. Свойства будут меняться в зависимости от того, что вы сейчас выбираете.На снимке экрана отображаются такие свойства, как размер сцены, цвет фона и количество кадров в секунду. Если бы вы создавали текст, все параметры шрифта были бы здесь.
Читая каждое руководство, вы будете узнавать об этих панелях более подробно.
Далее: Macromedia Flash: Анимация →
.
 Далее вам нужно выбрать фотографий на которой присутствует лицо с эффектом красных глаз.
Далее вам нужно выбрать фотографий на которой присутствует лицо с эффектом красных глаз. Нажмите Command-F (ПК: Control-F), чтобы применить фильтр Gaussian Blur к этому каналу «b» с точно такой же настройкой, которую мы использовали для канала «a».Поскольку вы используете ярлык повторного применения, вы не увидите диалоговое окно «Размытие по Гауссу» — оно просто автоматически применит фильтр для вас.
Нажмите Command-F (ПК: Control-F), чтобы применить фильтр Gaussian Blur к этому каналу «b» с точно такой же настройкой, которую мы использовали для канала «a».Поскольку вы используете ярлык повторного применения, вы не увидите диалоговое окно «Размытие по Гауссу» — оно просто автоматически применит фильтр для вас.
 Когда вы позже посмотрите на свои фотографии, вы увидите, что ваша вспышка осветила всех перед вами (что на самом деле выглядело не так — толпа обычно в темноте), что портит отличный в остальном снимок. Вот быстрое решение, позволяющее создать впечатление, будто ваша вспышка вообще не срабатывала.
Когда вы позже посмотрите на свои фотографии, вы увидите, что ваша вспышка осветила всех перед вами (что на самом деле выглядело не так — толпа обычно в темноте), что портит отличный в остальном снимок. Вот быстрое решение, позволяющее создать впечатление, будто ваша вспышка вообще не срабатывала. Нам нужно немного смягчить края нашего выделения, чтобы наша корректировка плавно слилась с остальной частью фотографии.Для этого перейдите в меню «Выбор» и выберите «Растушевка». Когда появится диалоговое окно «Выделение растушевкой», введите 25 пикселей, чтобы смягчить край выделения. (Кстати. 25 пикселей — это только мое предположение о том, сколько может понадобиться для этого конкретного выделения. Эмпирическое правило: чем выше разрешение изображения, тем больше растушевки вам понадобится, поэтому не бойтесь использовать больше чем 25, если ваше преимущество будет видно, когда вы закончите.)
Нам нужно немного смягчить края нашего выделения, чтобы наша корректировка плавно слилась с остальной частью фотографии.Для этого перейдите в меню «Выбор» и выберите «Растушевка». Когда появится диалоговое окно «Выделение растушевкой», введите 25 пикселей, чтобы смягчить край выделения. (Кстати. 25 пикселей — это только мое предположение о том, сколько может понадобиться для этого конкретного выделения. Эмпирическое правило: чем выше разрешение изображения, тем больше растушевки вам понадобится, поэтому не бойтесь использовать больше чем 25, если ваше преимущество будет видно, когда вы закончите.)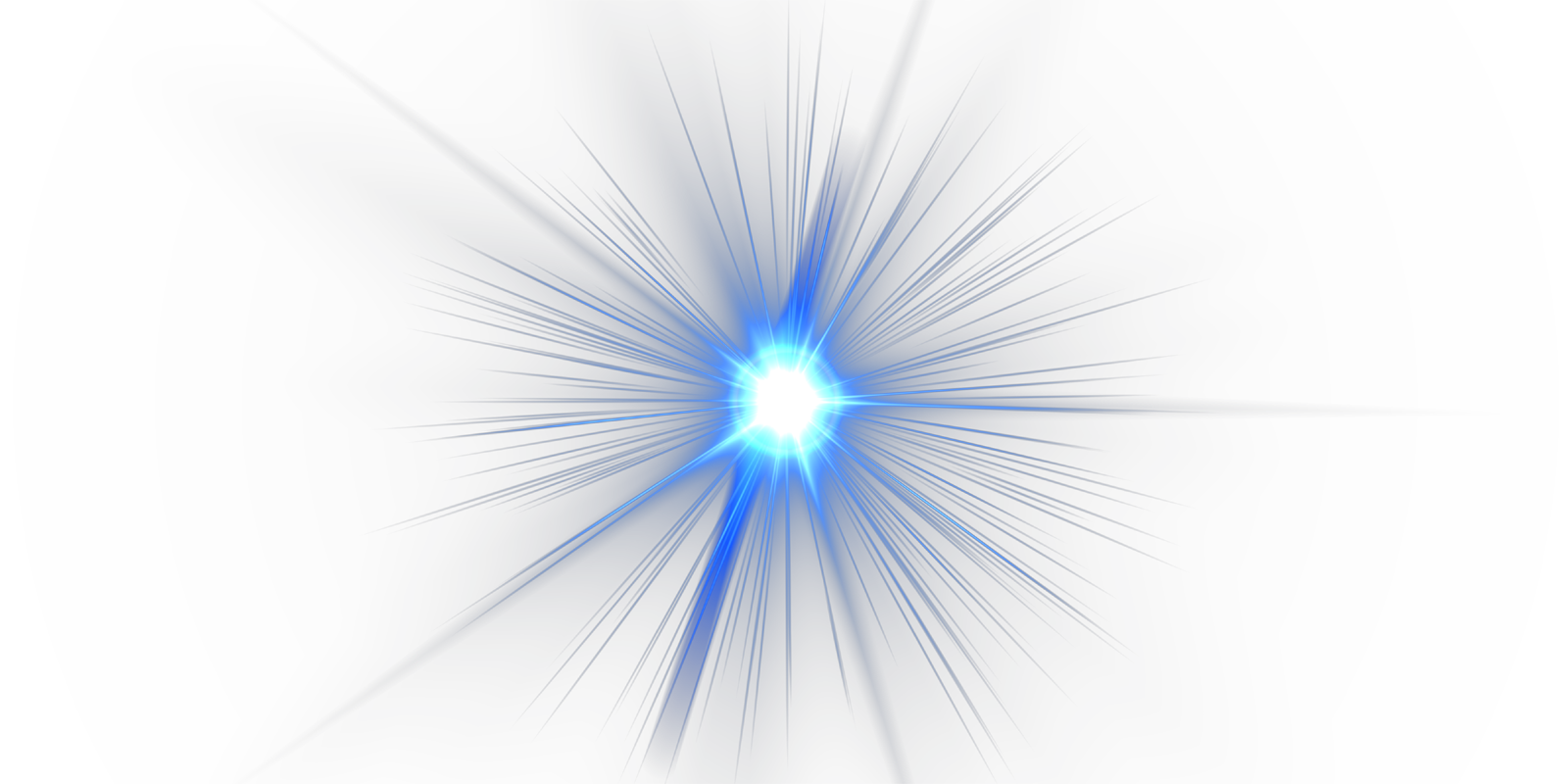 В нижней части диалогового окна перетащите правый ползунок «Уровни вывода» влево, чтобы затемнить выбранную область. Поскольку вы скрыли границу выделения, вам будет очень легко сопоставить окружение вашей фотографии, просто перетащив этот ползунок влево.
В нижней части диалогового окна перетащите правый ползунок «Уровни вывода» влево, чтобы затемнить выбранную область. Поскольку вы скрыли границу выделения, вам будет очень легко сопоставить окружение вашей фотографии, просто перетащив этот ползунок влево. Затем нажмите Command-H (PC:Control-H), чтобы снова сделать ваш выбор видимым (это сбивает с толку многих людей, которые, поскольку они больше не видят выделение, забывают, что он есть, и тогда ничего не реагирует так, как должно). с этого момента).
Затем нажмите Command-H (PC:Control-H), чтобы снова сделать ваш выбор видимым (это сбивает с толку многих людей, которые, поскольку они больше не видят выделение, забывают, что он есть, и тогда ничего не реагирует так, как должно). с этого момента). Фотография, показанная здесь, сделанная в помещении без вспышки, могла бы использовать либо заполняющую вспышку, либо лучшую настройку экспозиции.
Фотография, показанная здесь, сделанная в помещении без вспышки, могла бы использовать либо заполняющую вспышку, либо лучшую настройку экспозиции. Вполовину меньше осветления. Вот что нужно сделать: понизьте непрозрачность верхнего слоя, чтобы «набрать» идеальное количество света, что дает вам что-то среднее между полной интенсивностью слоя (при 100%) и отсутствием слоя вообще (при 0%). Для половинной интенсивности попробуйте 50% (неужели мне действительно нужно было произносить эту последнюю строчку? Я так не думал). Как только фотография будет правильно экспонирована, выберите «Свести изображение» во всплывающем меню палитры «Слои».
Вполовину меньше осветления. Вот что нужно сделать: понизьте непрозрачность верхнего слоя, чтобы «набрать» идеальное количество света, что дает вам что-то среднее между полной интенсивностью слоя (при 100%) и отсутствием слоя вообще (при 0%). Для половинной интенсивности попробуйте 50% (неужели мне действительно нужно было произносить эту последнюю строчку? Я так не думал). Как только фотография будет правильно экспонирована, выберите «Свести изображение» во всплывающем меню палитры «Слои».
 Открыть должно быть первым состоянием, за которым следуют уровни, показывая, что вы открыли фотографию, а затем внесли корректировку уровней.
Открыть должно быть первым состоянием, за которым следуют уровни, показывая, что вы открыли фотографию, а затем внесли корректировку уровней.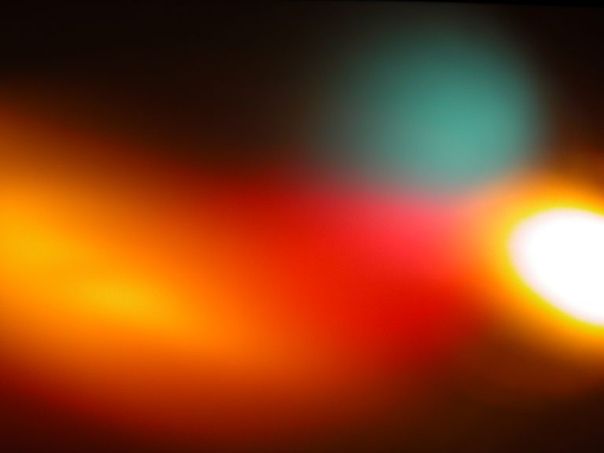 tif $ 2Sx 1RG81
tif $ 2Sx 1RG81 Если вы профи. вам, вероятно, не приходится с этим сталкиваться, потому что ваша вспышка, вероятно, не установлена прямо над объективом — вы используете отраженную вспышку, держите вспышку отдельно, у вас есть студийный свет или одна из дюжины других техник.Но даже когда профессионалы берут в руки «наведи и снимай», красный глаз может их найти. Вот быстрый метод «я просто хочу, чтобы это исчезло», чтобы быстро избавиться от красных глаз.
Если вы профи. вам, вероятно, не приходится с этим сталкиваться, потому что ваша вспышка, вероятно, не установлена прямо над объективом — вы используете отраженную вспышку, держите вспышку отдельно, у вас есть студийный свет или одна из дюжины других техник.Но даже когда профессионалы берут в руки «наведи и снимай», красный глаз может их найти. Вот быстрый метод «я просто хочу, чтобы это исчезло», чтобы быстро избавиться от красных глаз.


 Вам не нужно беспокоиться о рисовании других областей глаза, потому что ваш выбор должен оставаться на месте, пока вы рисуете.
Вам не нужно беспокоиться о рисовании других областей глаза, потому что ваш выбор должен оставаться на месте, пока вы рисуете. В диалоговом окне установите флажок «Раскрасить» (в правом нижнем углу). Теперь вы можете выбрать желаемый цвет глаз, перемещая ползунок «Оттенок». Область, которую вы удалили ранее, останется темно-серого цвета, и ваша раскраска затронет только радужную оболочку. В данном случае мы собираемся раскрасить радужную оболочку в синий цвет.Не беспокойтесь о том, что на данном этапе цвет будет слишком интенсивным — мы можем полностью контролировать его позже — поэтому, если вы хотите голубые глаза, выберите темно-синий, а позже мы наберем точно синий цвет. Нажмите OK, чтобы применить синий цвет к радужной оболочке и области вокруг них. (Не пугайтесь того, что другие области вокруг радужной оболочки кажутся синими. Мы исправим это на следующем шаге.)
В диалоговом окне установите флажок «Раскрасить» (в правом нижнем углу). Теперь вы можете выбрать желаемый цвет глаз, перемещая ползунок «Оттенок». Область, которую вы удалили ранее, останется темно-серого цвета, и ваша раскраска затронет только радужную оболочку. В данном случае мы собираемся раскрасить радужную оболочку в синий цвет.Не беспокойтесь о том, что на данном этапе цвет будет слишком интенсивным — мы можем полностью контролировать его позже — поэтому, если вы хотите голубые глаза, выберите темно-синий, а позже мы наберем точно синий цвет. Нажмите OK, чтобы применить синий цвет к радужной оболочке и области вокруг них. (Не пугайтесь того, что другие области вокруг радужной оболочки кажутся синими. Мы исправим это на следующем шаге.) Звучит намного сложнее, чем есть на самом деле — на самом деле это очень просто — просто сотрите все, кроме синей радужной оболочки. Не забудьте стереть белки глаз человека. Помните, что глаза находятся на отдельном слое, поэтому вы не можете случайно повредить какие-либо другие части фотографии.
Звучит намного сложнее, чем есть на самом деле — на самом деле это очень просто — просто сотрите все, кроме синей радужной оболочки. Не забудьте стереть белки глаз человека. Помните, что глаза находятся на отдельном слое, поэтому вы не можете случайно повредить какие-либо другие части фотографии.
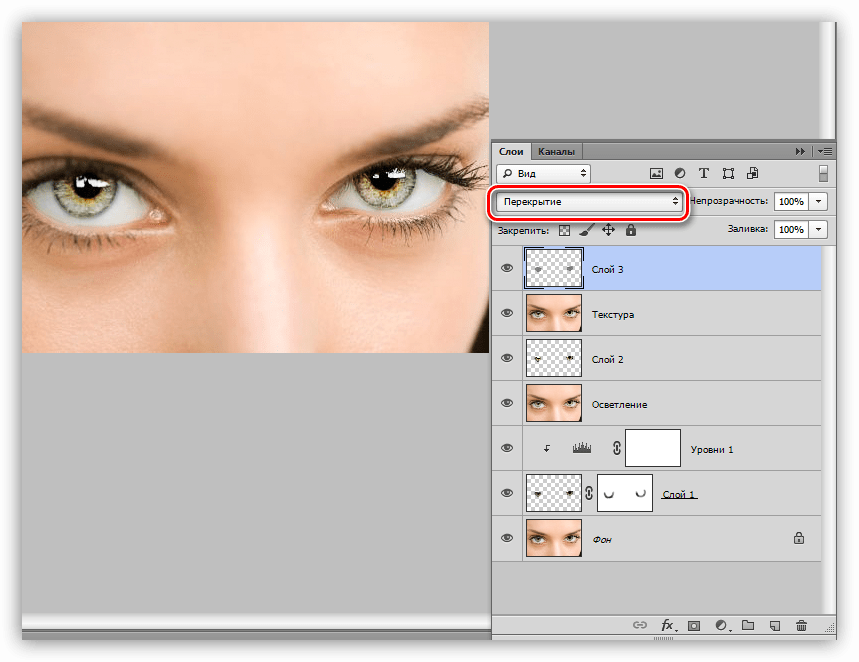 Возьмите центральную точку ограничительной рамки и перетащите ее прямо вниз, пока она не коснется нижней центральной точки свободного преобразования (как показано справа в месте расположения курсора в нижней части фотографии).
Возьмите центральную точку ограничительной рамки и перетащите ее прямо вниз, пока она не коснется нижней центральной точки свободного преобразования (как показано справа в месте расположения курсора в нижней части фотографии).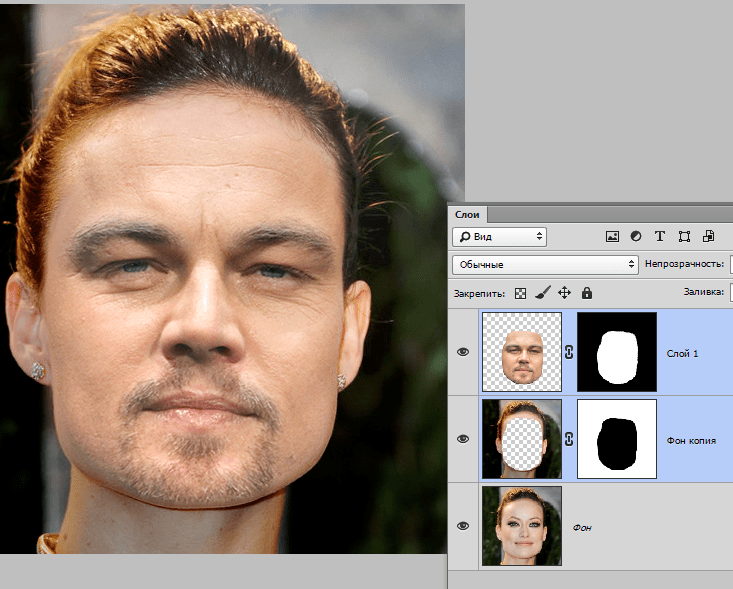 и исправить «приземистость» (опять же, технически говоря).
и исправить «приземистость» (опять же, технически говоря). (В показанном здесь примере я использовал 5% для параметра «Сумма».)
(В показанном здесь примере я использовал 5% для параметра «Сумма».) Выберите файл и нажмите кнопку Открыть в окне Импорт ; Отобразится окно Импорт «entheos_jewel.psd» в этап , как показано на рисунке.
Выберите файл и нажмите кнопку Открыть в окне Импорт ; Отобразится окно Импорт «entheos_jewel.psd» в этап , как показано на рисунке.