Как сделать закат на фото в фотошопе: Как создать эффект заката в фотошопе
Фотография на закате
В этом уроке я покажу пример использования цветных фильтров при съемке, а также некоторые неочевидные приемы работы в конвертере Adobe Camera Raw. Мы будем делать вот такую фотографию
Для начала нужно выбрать правильное время для съемки. Это то время. Когда солнце клонится к закату, либо 15-20 минут после захода солнца. То есть времени у нас не так уж много.
На вспышку надеваем светло-голубой фильтр. Оттенок фильтра подбирается не слишком насыщенный, иначе очень трудно будет потом добиться адекватного цвета. В любом случае желательно поэкспериментировать.
Экспозицию замеряем по небу, затем уменьшаем на ступень-полторы, чтобы затемнить его.
Мощность вспышки выставляем так, чтобы нормально экспонировать объект съемки. Снимаем, естественно, в формате RAW.
Получаем такую вот картинку
Не совсем то, что мы хотели. Можно даже сказать – совсем не то. Кожа у девушки выглядит совсем ненатурально, закат тоже не впечатляет.
Сейчас начнется самое интересное. Открываем нашу картинку в Camera Raw с установками по умолчанию.
Теперь немного добавим Экспозиции, сделав изображение немного светлей.
Далее, увеличим область глаз, чтобы ориентировочно установить баланс белого. Кликаем инструментом Баланс Белого на белке глаза. Цвет кожи стал более натуральным, закат также стал более живописным.
Теперь еще немного подстроим баланс белого вручную
В заключении я добавил небольшое виньетирование с помощью панели Эффекты, а также прошелся по краю виньетки мягкой кистью с голубым оттенком. Вот что получилось в результате.
Почему получился такой результат? Почему небо приобрело такие насыщенные краски?
Весь секрет как раз и заключается в применении цветного фильтра на вспышке. Мы сделали разные цветовые температуры на переднем и заднем плане. Свет от вспышки изменил температуру переднего плана, а задний остался без изменений. С помощью настроек баланса белого в конвертере мы скомпенсировали более холодный оттенок кожи модели на переднем плане, тем самым также сдвинув цвет заднего плана в теплые тона.
С помощью настроек баланса белого в конвертере мы скомпенсировали более холодный оттенок кожи модели на переднем плане, тем самым также сдвинув цвет заднего плана в теплые тона.
Я не открыл Америку, этот метод используют фотографы уже довольно давно. Например, на пленку, предназначенную для света ламп накаливания снимали на улице в вечерние часы. Чтобы кожа человека получилась нормальной, использовали вспышку с теплым фильтром CTO (оранжевый). В результате небо приобретало фантастически насыщенный синий цвет!
Практически ту же операцию мы с вами проделали в RAW-конвертере.
Как поменять небо на фото в фотошопе
Сегодня мы будем обрабатывать фото заката. Мы заменим облака и создадим теплую тонировку.
В уроке вы научитесь работать с инструментами Кисть, Быстрое выделение и Перемещение, фильтром Размытие по Гауссу

Откройте в фотошоп (Ctrl+O) фото с девушкой из папки с исходниками. Увы, небо на фото выглядит бледным и засвеченным. Исправим это.
Помещаем в документ (Файл-Поместить) изображение «Закат 1» из папки с исходниками. Растягиваем облака по ширине холста, потянув за уголки рамки с зажатыми клавишами Shift
При помощи инструмента Перемещение располагаем облака в верхней части холста.
В панели слоев меняем режим наложения слоя с облаками на Умножение.
Добавляем к слою «Закат 1» маску слоя.
Активируем инструмент Кисть и выбираем мягкую круглую кисть (чтобы вызвать меню выбора кисти, кликните ПКМ (правой кнопкой мыши по холсту). Если на данный момент в программу не загружен набор с мягкими круглыми кистями, в меню выбора кисти нажмите на «шестеренку» справа и выберите « В панели цвета в качестве основного выставляем черный оттенок. Для этого достаточно нажать на клавиатуре клавишу D, чтобы сбросить цвета к установленным по умолчанию – черному и белому. По маске слоя (именно по маске слоя, не по самому слою!) мягкой круглой кистью черного цвета стираем воздействие слоя с девушки. При необходимости в верхней панели настроек инструмента Кисть уменьшаем значение прозрачности и нажима. Чтобы изменить размер кисти, воспользуйтесь клавишами квадратных скобок – клавиши «Х» и «Ъ» в русской раскладке.
В панели цвета в качестве основного выставляем черный оттенок. Для этого достаточно нажать на клавиатуре клавишу D, чтобы сбросить цвета к установленным по умолчанию – черному и белому. По маске слоя (именно по маске слоя, не по самому слою!) мягкой круглой кистью черного цвета стираем воздействие слоя с девушки. При необходимости в верхней панели настроек инструмента Кисть уменьшаем значение прозрачности и нажима. Чтобы изменить размер кисти, воспользуйтесь клавишами квадратных скобок – клавиши «Х» и «Ъ» в русской раскладке.
Чтобы упростить работу, можно создать выделение девушки. Для этого активируем инструмент Быстрое выделение и переходим к слою с девушкой. Слой с облаками можно временно отключить, нажав в панели слоев на «глазик» около слоя с облаками. Мышью проходимся по контуру девушки, чтобы создать выделение. Переходим в меню Выделение-Инверсия, чтобы инвертировать выделение.
Затем возвращаем видимость слою с облаками, активируем маску слоя и работаем черной кистью в пределах выделения на девушке. Маска не идеальна, подтереть косяки можно будет сняв выделение (
Вот что у меня получилось после работы на маске слоя.
В панели слоев кликаем по иконке слоя с облаками, чтобы активировать слой и переходим в меню Фильтр-Размытие-Размытие по Гауссу. Размываем примерно на 5 пикселей. Радиус размытия зависит от размера изображения и желаемого результата.
Выше всех слоев помещаем в документ (Файл-Поместить) второе фото с облаками из папки с исходниками. Как и в предыдущих шагах растягиваем его и располагаем вверху.
Меняем режим наложения слоя «Закат 2
Переходим в меню Фильтр-Размытие-Размытие по Гауссу и размываем слой «Закат 2» примерно на 5 пикселей.
В панели слоев зажмите клавишу Alt и мышкой перетащите маску слоя со слоя «Закат 1» на слой «Закат 2».
Выше всех слоев создаем корректирующий слой Фотофильтр и настраиваем, как на рисунке ниже.
Выше всех слоев создаем корректирующий слой Карта градиента
Результат в виде до и после.
Вы можете скачать PSD-исходник данной работы, чтобы посмотреть как всё сделано.
Прекрасного настроения и вдохновения!
Автор — Ольга Максимчук
Волшебный закат. Добавление лучей солнечного света
Шаг 1: Добавляем новый пустой слой
Открываем изображение в Photoshop, нажимаем клавиши Ctrl+Shift+N, откроется диалоговое окно создания слоя, где вводим название (у меня слой будет называться «sun rays») и нажимаем ОК. Теперь в панели слоёв сверху фонового имеется новый пустой слой:
Шаг 2: Устанавливаем цвет переднего плана и фона по умолчанию
Цвета по умолчанию — это черный цвет переднего плана и белый -фоновый, для того, чтобы их установить, надо всего-лишь нажать клавишу D:
Шаг 3: Добавляем к слою фильтр «Облака» (Clouds)
Пройдите по вкладке главного меню Фильтр —> Рендеринг —> Облака (Filter —> Render —> Clouds). Это фильтр не имеет никаких настроек и будет сразу применён к слою. Он будет отображён чёрно-белыми цветами, т.к. мы установили цвета палитры на чёрный и белый:
Шаг 4: Изменяем режим наложения слоя на «Перекрытие» (Overlay)
В данный момент «облака» полностью блокируют изображение. Нам нужен способ для смешивания их с изображением, и мы это сделаем с помощью изменения режима наложения.
Нам нужен способ для смешивания их с изображением, и мы это сделаем с помощью изменения режима наложения.
В данном случае лучше всего подойдёт «Перекрытие» (Overlay), т.к. этот режим является одним из контрастных повышающих режимов наложения Photoshop, и на рисунке ниже мы видим, что в настоящее время не только облака слились с изображением, но и увеличился контраст:
Шаг 5: Преобразование слоя «sun rays» в смарт-объект (Smart Object)
Сейчас мы будем использовать фильтр «Радиальное размытие» (Radial Blur), но для того, чтобы сделать его настраиваемым, необходимо преобразовать слой в смарт-объект, тогда и фильтр будет добавлен в качестве настраиваемого смарт-фильтра. Для преобразования слоя в смарт-объект просто кликните по слою в панели слоёв правой клавишей мыши и в контекстном меню выберите «Преобразовать в смарт-объект» (Convert to Smart Object). подробнее о преобразовании слоя в смарт-объект и свойствах смарт-фильтров здесь и здесь). В правый нижний угол иконки слоя добавится значок смарт-объекта:
Шаг 6: Добавляем фильтр «Радиальное размытие» (Radial Blur)
Идём по вкладке главного меню Фильтр —> Размытие —> Радиальное размытие (Filter —> Blur —> Radial Blur). Открывается диалоговое окно фильтра, где задаём следующие настройки:
Открывается диалоговое окно фильтра, где задаём следующие настройки:
Параметр «Количество» (Amount) зависит от размера изображения. Т.к. я работаю с большим изображением. я перетащил ползунок до упора вправо, у Вас это значение может быть меньше.
Теперь о центре размытия. Он должен быть расположен там, где на фотографии солнце, для этого надо просто перетащить мышкой перекрестье. К сожалению, в этом фильтре нет опции предварительного просмотра, поэтому наложить цент на солнце будет не очень легко, особенно, если учесть, что окно квадратное, а фото — прямоугольное. Придётся действовать методом проб и ошибок.
Перемещаем перекрестье, нажимаем ОК, смотрим, что получилось, если не то, дважды кликаем по названию фильтра в панели слоёв, заново открывается диалоговое окно Радиального размытия, перемещаем перекрестье и т.д.:
Результат:
Параметр фильтра «Качество» (Quality) можно изменить с «Хорошее» (Good) на «Наилучшее» (Best).
Шаг 7: Удаляем лишние солнечные лучи
На данный момент, лучи у нас появились на всём изображении. Давайте удалим их из тех мест, где они не нужны. К примеру, с фигур людей и земли.
Давайте удалим их из тех мест, где они не нужны. К примеру, с фигур людей и земли.
Для этого добавляем к слою «sun rays» слой-маску, берём чёрную кисть подходящего диаметра с жёсткостью около 70% и закрашиваем те участки, где солнечных лучей быть не должно:
Шаг 8: Делаем цвет солнечных лучей тёплым
На данный момент наши лучи имеют белый цвет, для «потепления» их надо сделать жёлтыми. Добавляем корректирующий слой «Фотофильтр» (Photo Filter), включаем корректирующий слой как обтравочную маску. чтобы он воздействовал только на слой «sun rays». Цвет оставляем по умолчанию, а плотность увеличиваем до 85%:
Теперь можно несколько снизить непрозрачность слоя «sun rays», это зависит от исходной фотографии, я снизил до 85%.
На этом всё, результат смотрите вверху статьи.
Как сделать градиент размытия в программе Photoshop
Флагманский графический редактор компании Adobe, программа Photoshop, предлагает впечатляющие инструменты для размытия и выцветания изображений. Можно применить эффект естественного размытия к определенному участку фотографии, причем размытость будет расти по мере приближения к определенной точке.
Можно применить эффект естественного размытия к определенному участку фотографии, причем размытость будет расти по мере приближения к определенной точке.
Ниже описано, как создать градиент размытия в программе Photoshop. В этом примере мы будем редактировать гипотетическую фотографию заката на далеком горизонте.
- Сначала создайте новый проект в Photoshop и откройте фотографию заката в качестве основного слоя. Чтобы применить градиент размытия в Photoshop, нужно скопировать изображение, а затем создать маску слоя. Перейдите на панель «Layers», выберите верхнюю вкладку «Layers», а затем щелкните правой кнопкой мыши пустое пространство на панели. Будут отображены дополнительные параметры. Нажмите «Duplicate Layer».
- На панели «Layers» щелкните значок в форме глаза рядом с исходным слоем, чтобы скрыть его в главном окне редактирования. Затем создайте маску слоя, выбрав дублирующий слой, а затем щелкнув по прямоугольному серому значку с кругом внутри, который расположен в нижней части панели «Layers».
 Вы увидите, что маска была применена, когда на дублирующем слое появится белый прямоугольник.
Вы увидите, что маска была применена, когда на дублирующем слое появится белый прямоугольник. - Теперь, когда у вас есть маска слоя, пора создавать прозрачный градиент. Сначала выберите инструмент «Gradient» на главной панели инструментов, а затем перейдите к настройкам градиента в верхней части экрана. Выберите градиент от черного к белому, включите стиль «linear» и параметр «Transparency».
- Не снимая выделения с инструмента «Gradient», щелкните и перетащите выделение из левого верхнего угла изображения в левый нижний угол, удерживая клавишу Shift. Ко всему слою будет применен прозрачный градиент с учетом выбранных параметров.
- На нашей фотографии заката солнце находится на правой стороне рамки, поэтому теперь мы применим градиент, который добавит размытие слева направо. Сначала вернитесь на панель «Layers» и нажмите на значок в форме глаза около исходного слоя, чтобы отобразить его. Не снимая выделения с дублирующего слоя, перейдите на вкладку «Filter» в верхнем меню и выберите «Blur»> «Gaussian Blur».

- Появится новое диалоговое окно с параметром «Radius», который определяет силу эффекта гауссовского размытия. Попробуйте установить несколько разных значений радиуса, посмотрите, как они выглядят в окне предварительного просмотра, и выберите то, которое вам больше нравится. Теперь отдаленный закат на фотографии будет размытым, а градиент размытия будет становиться менее интенсивным при взгляде на передний план.
Как улучшить цвета на фотографиях заката с помощью одного слоя и получить оптимальные результаты
Даже волшебный свет золотого часа требует некоторой обработки при постобработке. Есть несколько способов сделать это, и Denny Tang из Denny’s Tips предлагает один из самых простых, которые я когда-либо видел. Он использует единственный корректирующий слой, и это Channel Mixer. Весь процесс редактирования выполняется довольно быстро, но дает естественные результаты на фотографиях, сделанных во время заката (или восхода солнца).
youtube.com/embed/XZncT9kxNpM?feature=oembed» frameborder=»0″ allowfullscreen=»»/>
Почему именно микшер каналов?
При настройке яркости и насыщенности изображение быстро начнет выглядеть переобработанным. Когда вы улучшаете цвета с помощью Channel Mixer, результаты будут более естественными, а детали будут сохранены.
Как это сделать?
Откройте изображение в Photoshop и добавьте корректирующий слой Channel Mixer .
Сначала выберите канал Red и отрегулируйте его следующим образом: установите зеленый и синий на -50% и красный на + 200%.
Затем выберите Синий канал , установите красный и зеленый на -50%, а синий на + 200%.
Отсюда цвета все еще могут выглядеть слишком интенсивными и неестественными. Таким образом, вам может потребоваться уменьшить непрозрачность слоя для достижения оптимальных результатов.
Вы можете сохранить эти настройки как предварительные настройки для будущего редактирования. Перейдите в меню панели в верхнем правом углу, выберите «Сохранить шаблон» и дайте ему имя. Позже вы сможете получить к нему доступ из раскрывающегося меню «Preset».
Перейдите в меню панели в верхнем правом углу, выберите «Сохранить шаблон» и дайте ему имя. Позже вы сможете получить к нему доступ из раскрывающегося меню «Preset».
Вот несколько примеров улучшения цвета с помощью Channel Mixer и Vibrance, чтобы вы могли сравнить.Я использовал 100% вибрацию и 50% насыщенность с корректирующим слоем Vibrance и уменьшил непрозрачность примерно до 50%. С помощью Channel Mixer я следовал инструкциям и уменьшил непрозрачность до 50-70%, в зависимости от изображения.
Оригинал
канальный микшер
вибрация и насыщенность
оригинал
канальный микшер
вибрация и насыщенность
оригинал
канальный микшер
вибрация и насыщенность
А вот несколько примеров Денни.Он оставил непрозрачность слоя 100% на всех фотографиях, чтобы показать влияние настроек микшера каналов:
Использовали ли вы этот метод для улучшения цвета на фотографиях, сделанных в золотой час? Если нет, то какой метод вы предпочитаете?
[Подсказка: как УСИЛИТЬ фотографии заката в PHOTOSHOP (только ОДИН слой!) | Советы Денни]
Как добавить солнечный свет на фотографию в пасмурную погоду в Photoshop
от Васема Аббаса 20 декабря 2018 г.
Хотите сделать фотографии ярче? Тусклые, темные изображения, сделанные в облачную погоду, можно сделать ярче, создав эффект естественного солнечного света.В этой статье мы покажем вам, как добавить солнечный свет на пасмурную фотографию в Photoshop.
Если у вас его еще нет, вы можете загрузить Photoshop с сайта Adobe здесь.
Добавление солнечного света к фотографии в пасмурную погоду
Первое, что вам нужно сделать, это открыть изображение в Photoshop.
Затем нажмите Ctrl + J два раза, чтобы создать два дублирующих слоя фонового слоя. Назовем верхний слой «Вибрация», а средний — «Светлее».
Ваша панель «Слои» теперь должна выглядеть, как показано ниже:
Затем вам нужно выбрать слой «Осветлить» и изменить режим наложения на Экран .Также уменьшите непрозрачность этого слоя до 40%.
Затем добавьте маску слоя к слою Lighten. Чтобы добавить маску слоя, перейдите в Layer »Layer Mask» Reveal All . Затем выберите инструмент «Кисть» на панели инструментов слева.
Затем выберите инструмент «Кисть» на панели инструментов слева.
Вам нужно будет обработать кистью области, где вы хотите, чтобы на изображении было меньше света. Убедитесь, что цвет переднего плана черный.
После слоя «Осветление» выберите слой «Вибрация» на панели «Слои» и измените режим наложения на «Мягкий свет».Чтобы эффект выглядел естественно, уменьшите непрозрачность этого слоя до 40%.
Теперь вы можете перейти к Layer »Layer Mask» Reveal All и добавить маску слоя к слою Vibrance.
Вам нужно выбрать инструмент «Кисть» и установить черный цвет переднего плана. Расчешите те области, в которых вы хотите уменьшить яркость изображения.
Вот и все! Вы можете увидеть изображения «до» и «после» ниже.
Мы надеемся, что эта статья помогла вам узнать, как добавить солнечный свет на фотографию в пасмурную погоду в Photoshop.Вы также можете ознакомиться с нашим руководством по всему, что вам нужно знать об освещении для фотографий.
Если вам понравилась эта статья, подпишитесь на нас в Facebook и Twitter, чтобы получить больше бесплатных руководств по редактированию фотографий.
Используете WordPress и хотите получить Envira Gallery бесплатно?
Envira Gallery помогает фотографам всего за несколько кликов создавать красивые фото- и видеогалереи, чтобы они могли продемонстрировать и продать свои работы.
3 совета по созданию впечатляющих фотографий заката
Нам всем нравится потрясающий восход или закат.Есть что-то в цветах, которые простираются по небу и заставляют вас чувствовать тепло внутри. Но запечатлеть это чувство на фотографиях может быть немного сложно.
Советы по созданию лучших фотографий заката
Я дам вам три совета, которые помогут вам выйти на улицу и создать потрясающие фотографии заката. Они просты, но эффективны, и если вы будете следовать им, они значительно улучшат и улучшат ваши фотографии заката.
Помните, что это работает так же хорошо и для восхода солнца.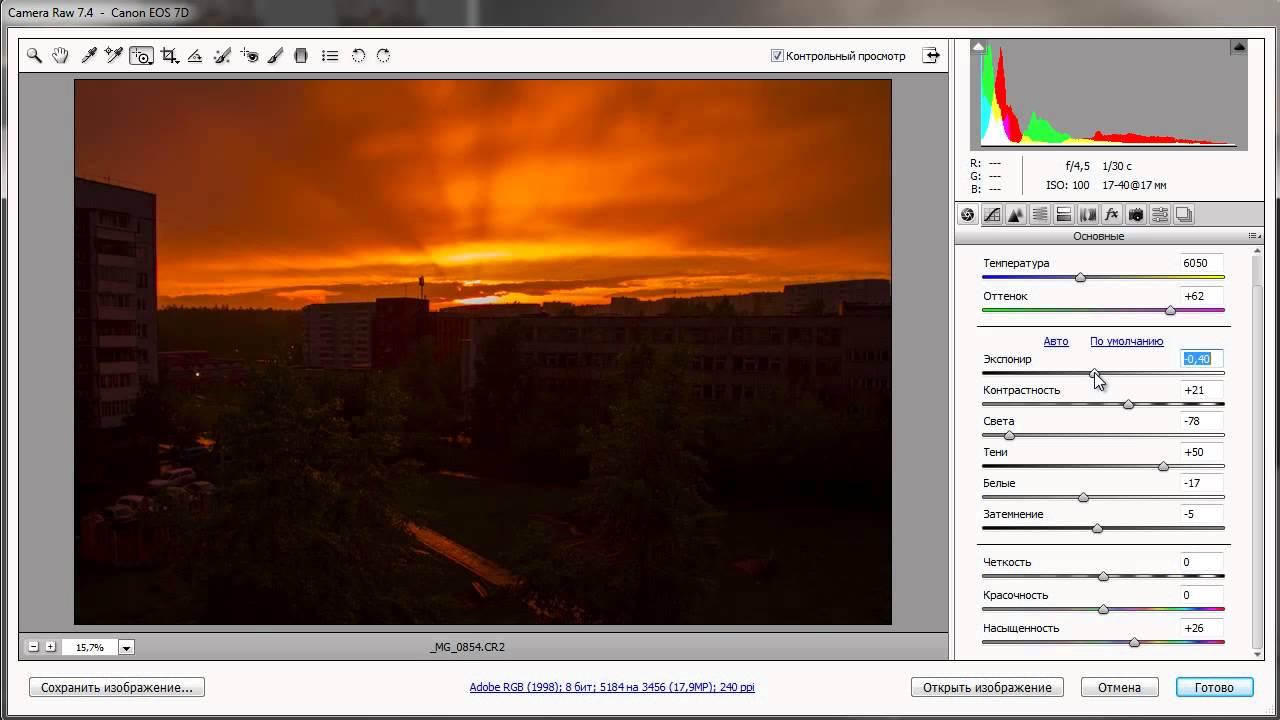
Не знаю, как вы, но я не особо жаворонок, поэтому предпочитаю закат. Вы сами решаете, в что хотите стрелять, или выходите и делаете и то, и другое!
Вкратце, вот три проблемы, которые помогут вам решить эти советы:
- Помогите, мое небо размыто и не имеет цвета
- Моя фотография не так уж и интересна
- Цвет не такой теплый и насыщенный, как я помню, видел его своими глазами
# 1 Исправление размытого и выцветшего неба
Некоторое время назад я объяснил, почему на ваших зимних фотографиях снег может выходить серым.Проблема блеклого или размытого неба — та же проблема, и она имеет то же решение.
Измеритель в вашей камере предназначен для измерения света и установки экспозиции на основе среднего серого.
Затем, когда вы наводите камеру на закат и снимаете показания, она пытается усреднить сцену с высоким контрастом в диапазоне от очень яркого (солнце) до очень темного (объекты переднего плана). Ему будет трудно найти «правильную» экспозицию, и он обычно думает, что он слишком темный, поэтому просит вас увеличить экспозицию. Это даст вам некоторые детали на переднем плане, но обычно это не то, что вы ищете на закате.
Это даст вам некоторые детали на переднем плане, но обычно это не то, что вы ищете на закате.
Вы хотите, чтобы передний план стал темным, почти черным, а небо было темнее и полнее.
Взгляните на эту серьезную экспозицию, чтобы понять, как это работает.
Изображение выше с переэкспонированием на одну ступень при: f / 10 при 1/13 секунды.
Обратите внимание, на переднем плане холмов и пляжа видны детали, но небо почти белое, оно настолько размытое.Посмотрите на гистограмму. Он говорит вам, что эта экспозиция имеет в основном светлые тона и очень мало средних и темных тонов.
Это «нормальная» экспозиция, основанная на показаниях камеры: f / 10 при 1/40 секунды. Это приближается, теперь в небе есть цвет и минимальная детализация на переднем плане. Теперь обратите внимание, что эта гистограмма имеет больше темных тонов (левая часть графика представляет черный и темнее, чем средний серый), и что светлые тона теперь более рассредоточены и не так сильно выходят за пределы диаграммы или обрезки (белый без деталей) .
Обычно я снимаю в режиме приоритета диафрагмы, поэтому для этого вы можете просто установить компенсацию экспозиции на -1,6 или в ручном режиме отрегулировать экспозицию до тех пор, пока не увидите -1,6 на шкале замера в видоискателе.
График (гистограмма) более равномерно распределен на этой экспозиции, и вы увидите много средних тонов, много более темных и черных тонов и только очень мало действительно светлых (и чисто белые обрезки с правой стороны).Это хорошо!
Урок здесь в том, чтобы знать, когда доверять показаниям прибора вашей камеры, а когда отменять их.
Научитесь читать гистограмму и использовать ее для установки экспозиции. ЖК-экран вашей камеры также может давать ложные показания, если он установлен слишком ярким или слишком темным.
# 2 Добавьте больше интереса к вашим фотографиям заката
Приходилось ли вам когда-нибудь увидеть самый удивительный закат, сделать несколько фотографий, а затем вернуться домой, чтобы посмотреть на них на компьютере и почувствовать, что чего-то просто не хватает?
Вы не одиноки!
Это распространенная проблема, особенно если вы новичок в фотографии.
Очень легко увлечься цветами неба и броситься в глаза, только чтобы потом понять, что на фотографиях нет центра интереса. Кто-то, просматривающий изображение позже, не сможет увидеть сцену вживую.
Итак, ваша работа как фотографа — запечатлеть не только цвета, но и что-то, что привлекает их внимание и приглашает зрителей исследовать все изображение.
Лучший способ сделать это — поместить что-нибудь на передний план.Это сделает три вещи:
- Добавляет глубину вашему изображению
- Добавляет ощущение места и масштаба
- Добавляет достопримечательность для ваших зрителей
При выборе объекта переднего плана постарайтесь выбрать что-нибудь, имеющее характерную форму, что-то, что будет узнаваемым по силуэту.
Также очень полезно иметь что-то, что поможет зрителю идентифицировать себя с местом, например пальму на пляже, велосипед или даже уникальное здание или городской пейзаж.
Наконец, помещая в кадр что-то ближе к вам, чем горизонт, вы добавляете глубины, как слои на фотографии.
Передний план или более близкий объект — это верхний слой, а горизонт или закат — это фон или задний слой. Чем больше слоев в вашем изображении, тем больше оно привлекает внимание вашего зрителя.
Это кажется более трехмерным, как будто вы можете выйти на сцену, и дает вам ощущение того, что вы действительно присутствуете там лично.
Глядя на три изображения выше, можете ли вы сказать что-нибудь о местах, где они были сделаны только объектами переднего плана? Это идея!
# 3 Сделайте яркие цвета заката
Последний совет включает в себя игру с настройками камеры, которые регулируют цвета. Я говорю о балансе белого. Обычно вы думаете об этой настройке как о чем-то корректирующем, например, о фильтрации зеленого флуоресцентного света и нейтрализации цвета.Но это также может быть использовано художественно.
Прочтите: Что это такое баланс белого, как им пользоваться? чтобы получить действительно хорошее представление о концепции настройки баланса белого и о том, как она работает. Когда вы ознакомитесь с ним, попробуйте поиграть с ним, используя различные настройки для вашего заката.
Когда вы ознакомитесь с ним, попробуйте поиграть с ним, используя различные настройки для вашего заката.
Если вы знаете, что выбор «тени» предустановок баланса белого исправит синие тени, добавив к изображению оранжевые тона — подумайте, что это может сделать для заката. Хммм ?!
Или, возможно, закат действительно был скорее розовым, чем оранжевым — поэтому, выбрав «флуоресцентный», он отфильтрует зеленый цвет из вашего изображения, добавив больше розового.
Вот серия изображений, снятых с использованием различных предустановок баланса белого.
Видите, как все они выглядят и ощущаются по-разному?
Имейте в виду, что если вы снимаете файлы в формате RAW, вы также можете выполнить эту настройку в своем любимом процессоре обработки изображений позже. Но лично мне нравится, когда я снимаю на камеру, когда снимаю, и как можно ближе к тому, что я представляю для сцены.
Обратите внимание, что у меня тоже что-то есть на переднем плане.
Что можно сказать об этой локации по объектам переднего и даже заднего плана? Что это за место? (Подсказка: если вы выросли или живете рядом с фермой, вы можете получить эту)
Вы также можете использовать настройку «K» для настройки баланса белого, если ваша камера имеет такую возможность. Это даст вам диапазон от 2500 до 10000 по цветовой шкале, с которой можно поиграть.
Бывают моменты, когда вы хотите, чтобы небо было более голубым, например, сразу после того, как солнце скрылось за горизонтом.Попробуйте «вольфрам» или 2500K для более голубого тона изображения.
В некоторых моделях камер также есть опция изменения цвета или коррекции, где вы можете настроить цвет и сдвинуть его в любом направлении: розовый, зеленый, желтый, синий. Проявите больше творчества, пробуя разные настройки.
Просто помните, что если вы выполняете настройку, она может не обнуляться, когда вы закончите, поэтому проверьте и сбросьте настройки камеры, прежде чем отправиться домой. Так вы сможете избежать разочарований в следующей фотопутешествии.
Так вы сможете избежать разочарований в следующей фотопутешествии.
Бонусные чаевые
Просто чтобы у вас было еще несколько вещей, о которых стоит подумать, когда вы отправитесь фотографировать закат.
На чем сосредоточить внимание
Если вы помещаете что-то перед горизонтом, в идеале вы хотите сфокусироваться на этом объекте. Фактически небо становится вашим фоном, и ему не нужно быть четким. Однако небольшое дерево на переднем плане в силуэте выглядит действительно странно, когда оно размыто.
Правила композиции все еще применяются
«Композиция» — это целая книга, поэтому просто небольшой совет, чтобы не забыть, что то, где вы разместите горизонт, будет определять, что наиболее важно в вашем изображении.
Низкий горизонт подчеркнет небо, а более высокий (верхняя треть, если следует правилу третей) подчеркнет передний план или землю в целом. Обычно это хорошо для таких вещей, как отражение в воде или изображение пляжа выше в примерах экспозиции.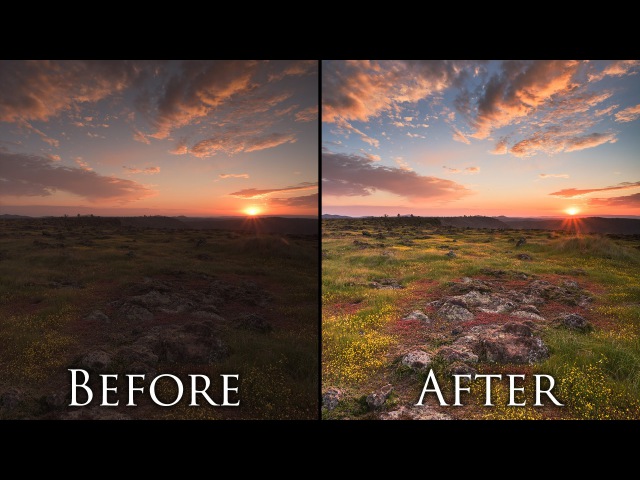

 Вы увидите, что маска была применена, когда на дублирующем слое появится белый прямоугольник.
Вы увидите, что маска была применена, когда на дублирующем слое появится белый прямоугольник. 