Как сгладить в фотошопе лицо: Автоматическое сглаживание кожи
Легко сгладить и смягчить кожу на фото с фотошопом
В этом уроке я покажу вам, как улучшить ваши портреты, придав вашей теме великолепно гладкую кожу с помощью Photoshop! Мы начнем с изучения способов удаления прыщей и других незначительных пятен на коже с помощью Photoshop Spot Healing Brush. Затем, после первоначальной очистки, мы постепенно узнаем, как сгладить и смягчить кожу, не размывая важные детали, такие как глаза, волосы и т. Д., И при этом сохраняя как можно больше хорошей текстуры кожи. Я буду использовать
Шаг 9: инвертировать слой
Подойдите к меню Image , выберите Adjustments , а затем выберите Invert :
Идем в Изображение> Настройки> Инвертировать.
С инвертированным слоем изображение переходит от чрезмерной резкости к тому, чтобы выглядеть как странный, размытый беспорядок с большими уродливыми ореолами вокруг всего:
Результат после инверсии слоя «Smooth Skin».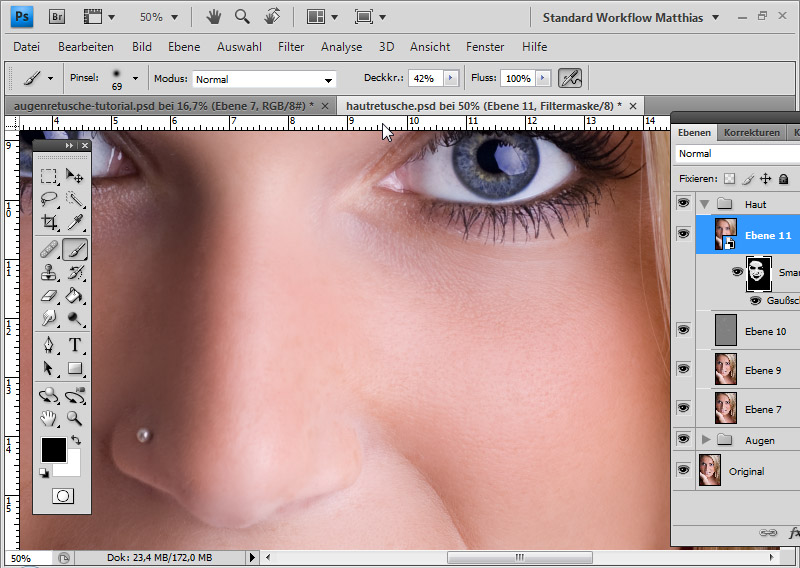
Шаг 10: Откройте параметры наложения
Чтобы уменьшить эффект ореола, щелкните значок « Стили слоев» в нижней части панели «Слои».
Нажав на значок Стили слоя.
Выберите Blending Options в верхней части списка:
Открытие параметров наложения.
Шаг 11: перетащите ползунки «Смешать, если»
В диалоговом окне «Стиль слоя» найдите ползунки « Смешать, если» внизу. Есть два набора ползунков, один с надписью «Этот слой» и один под ним с надписью «Базовый слой». Нам нужны верхние ползунки (помеченные «Этот слой»):
Смесь, если ползунки.
Обратите внимание на ползунок под каждым концом панели градиента. Эти ползунки управляют тем, как слой «Smooth Skin» сливается с изображением под ним, основываясь на уровнях яркости слоя. Ползунок слева используется для смешивания более темных областей слоя, а ползунок справа смешивает более светлые области:
Темные (слева) и светлые (справа) ползунки.
Уменьшение световых ореолов
Начните с уменьшения легких ореолов. Нажмите и удерживайте клавишу Alt (Win) / Option (Mac) на клавиатуре, щелкните ползунок справа и начните перетаскивать его влево. Удерживая нажатой клавишу «Alt» («Победа») / «Option» (Mac), Photoshop разбивает ползунок пополам, чтобы при перетаскивании перемещалась только левая сторона ползунка, а правая сторона оставалась на месте. Наблюдайте за своим изображением при перетаскивании ползунка, и вы увидите, что более светлые ореолы исчезают. Перетащите ползунок почти полностью влево, чтобы максимально уменьшить его:
Перетаскивая левую половину ползунка вправо.
Вот результат после перетаскивания первого слайдера. Большинство легких ореолов теперь исчезло, или, по крайней мере, они намного менее заметны. Остаются только более темные ореолы:
Более легкие ореолы исчезли после перетаскивания ползунка справа.
Уменьшение темных ореолов
Чтобы уменьшить темные ореолы, нажмите и удерживайте клавишу Alt (Победа) / Option (Mac), щелкните ползунок слева и перетащите правую половину его вправо.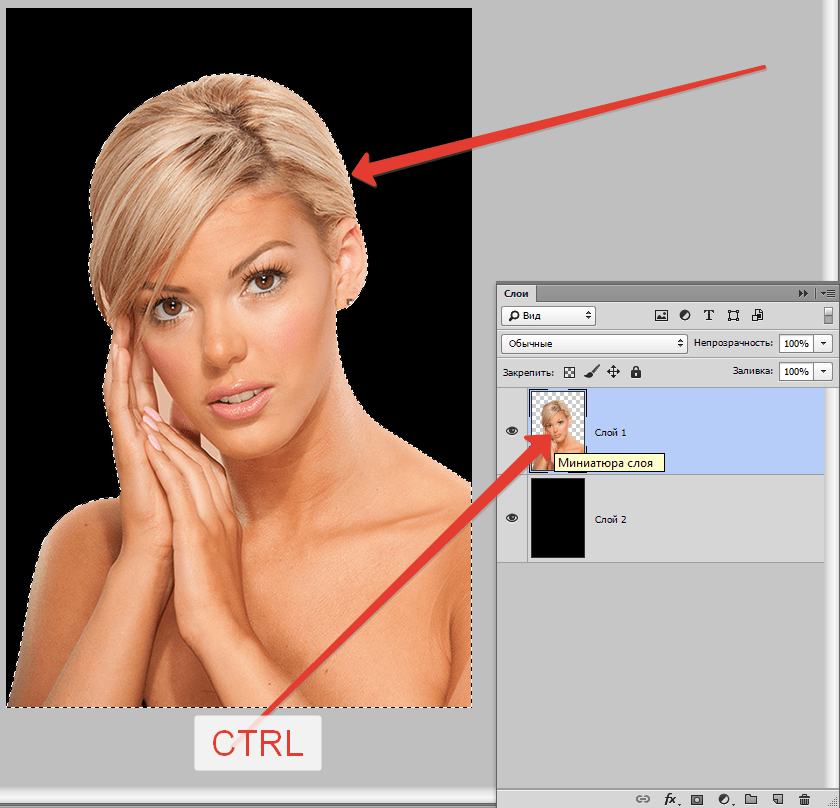 Опять же, вам нужно будет перетащить почти все вправо, чтобы большинство темных ореолов исчезло. Нажмите OK, когда закончите, чтобы закрыть диалоговое окно Layer Style:
Опять же, вам нужно будет перетащить почти все вправо, чтобы большинство темных ореолов исчезло. Нажмите OK, когда закончите, чтобы закрыть диалоговое окно Layer Style:
Перетаскивая правую половину ползунка влево.
А вот мое изображение после перетаскивания обоих ползунков. Ее кожа выглядит очень гладкой, как и все остальное на снимке. Мы исправим это дальше:
Более темные ореолы исчезли после перетаскивания ползунка слева.
Шаг 12: добавь маску слоя
Чтобы ограничить эффект сглаживания только кожей, добавьте маску слоя. Вернувшись на панель «Слои», нажмите и удерживайте клавишу « Alt» (Win) / « Option» (Mac) на клавиатуре и щелкните значок « Добавить маску слоя» :
Добавление маски слоя, удерживая Alt (Win) / Option (Mac).
На слое «Сглаженная кожа» появляется миниатюра маски, заполненная черным . Это скрывает эффект сглаживания, поэтому мы можем закрасить его только там, где оно нам нужно:
Слой с черной заливкой был добавлен к слою «Smooth Skin».
Связанный: Понимание Масок Слоя в Фотошопе
Шаг 13: выбери инструмент Brush Tool
Выберите инструмент Brush Tool на панели инструментов:
Выбор инструмента «Кисть».
Шаг 14: установите цвет кисти на белый
Убедитесь, что цвет переднего плана ( цвет кисти) установлен на белый . Вы можете видеть текущие цвета переднего плана и фона в образцах цветов в нижней части панели инструментов. Образец в левом верхнем углу — это цвет переднего плана. Если он не установлен в белый цвет, нажмите букву D на клавиатуре, чтобы быстро восстановить цвета по умолчанию:
Цвет переднего плана (цвет кисти) должен быть белым.
Шаг 15: закрась кожу
Прежде чем начать рисовать, проверьте параметры кисти на панели параметров. Убедитесь, что Mode (сокращение от Blend Mode) установлено на Normal , Opacity на 100% и Flow также на 100% :
Убедитесь, что параметры Mode, Opacity и Fill установлены по умолчанию.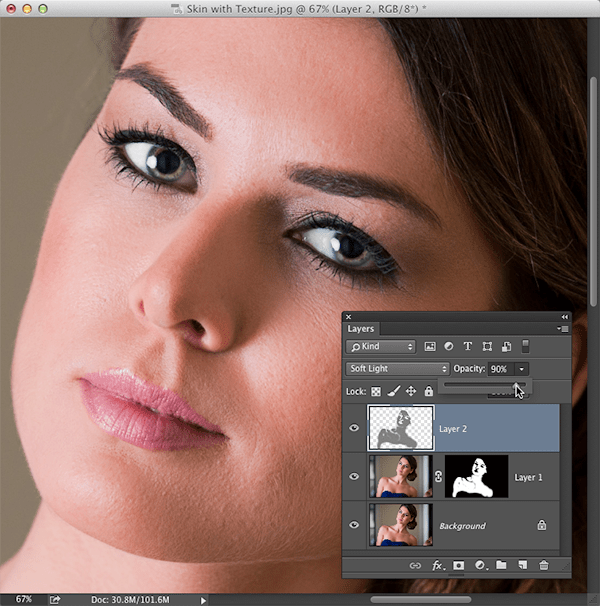
Затем закрасьте кожу, чтобы выявить эффект разглаживания. Кисть с мягким краем подойдет лучше всего. Мы уже знаем, что мы можем изменить размер кисти с клавиатуры, используя клавиши левой и правой скобок. Добавьте клавишу Shift, чтобы изменить жесткость кисти. Нажмите
Пример: картина, чтобы показать гладкую кожу
Я начну рисовать на ее лбу. Так как мы рисуем маску слоя, а не сам слой, мы не видим цвет кисти во время рисования. Вместо этого мы раскрываем эффект сглаживания в областях, где мы нарисовали:
Вернуть гладкую кожу на лбу женщины.
Затем я нарисую ее нос, щеки и глаза, чтобы кожа стала гладкой. Отрегулируйте размер кисти, чтобы избежать закрашивания деталей, которые должны оставаться острыми. Если вы делаете скольжение и закрашиваете не ту область, нажмите букву 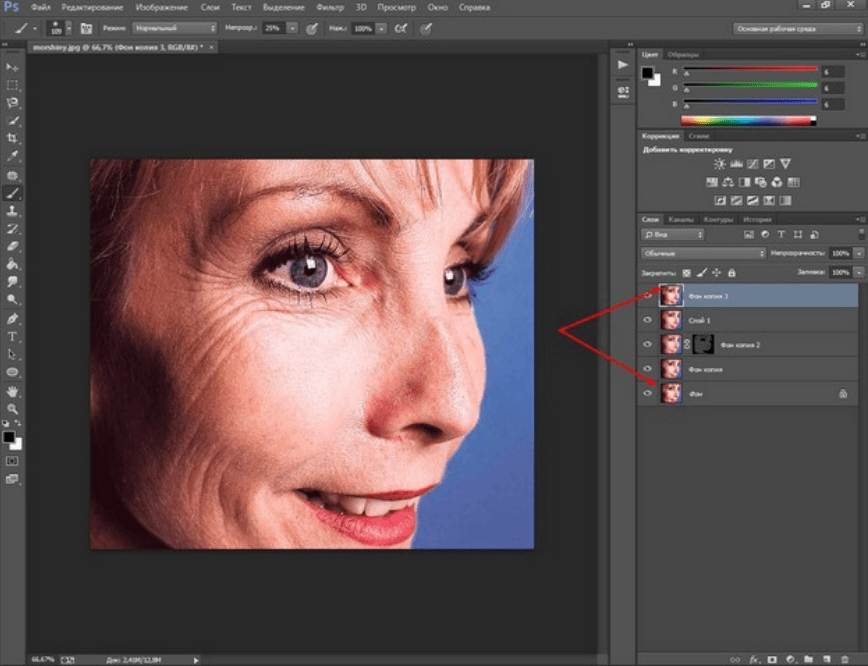 Нажмите X еще раз, чтобы установить цвет кисти на белый, и продолжайте рисовать, чтобы сгладить и смягчить кожу:
Нажмите X еще раз, чтобы установить цвет кисти на белый, и продолжайте рисовать, чтобы сгладить и смягчить кожу:
Выявляется больше эффекта сглаживания, но только на коже.
Наконец, я буду рисовать вокруг ее рта и подбородка, чтобы сгладить и смягчить эти области, и в то же время стараюсь избегать ее губ:
Выявление гладкой кожи на нижних участках ее лица.
Просмотр маски слоя
Чтобы точно увидеть, где вы нарисовали, нажмите и удерживайте клавишу Alt (Win) / Option (Mac) и нажмите на миниатюру маски слоя на панели «Слои»:
Удерживая Alt (Win) / Option (Mac) и нажимая миниатюру маски слоя.
Это переключает ваш вид с изображения на маску слоя. Белые области в маске — это то место, где вы нарисовали, чтобы восстановить сглаживание кожи. Черные области — это когда эффект сглаживания остается скрытым. Это выглядит немного жутко, но просмотр маски — отличный способ убедиться, что вы не пропустили ни одного пятна, и вы можете рисовать непосредственно на маске, если это необходимо.
Используйте вид маски, чтобы найти любые области, которые вы пропустили.
Шаг 16: понизь непрозрачность слоя
На данный момент мы разглаживали и смягчали кожу, но эффект был слишком интенсивным. Чтобы уменьшить его, уменьшите непрозрачность слоя «Smooth Skin». В целом, значение непрозрачности от 40% до 60% работает лучше всего, но это будет зависеть от вашего изображения. Я установлю мой на 50%:
Снижение непрозрачности смягчающего эффекта кожи до 50%.
И с этим мы закончили! Вот, после снижения непрозрачности слоя, мой окончательный результат с ее кожей теперь выглядит великолепно:
Окончательный результат сглаживания кожи.
И там у нас это есть! Вот так легко сгладить и смягчить кожу в фотошопе! Дополнительные уроки по ретуши портретам вы узнаете, как уменьшить морщины , как изменить цвет глаз или как отбелить зубы с помощью Photoshop! Или посетите наш раздел « Ретушь фотографий » для получения дополнительных уроков!
App Store: Visage: фотошоп, фото редактор
Думаете, вы не фотогеничны? Всего в один клик приложение Visage Lab поможет вам разгладить кожу, удалить эффект «красных глаз», убрать прыщики и блеск с лица и отбелить зубы!
Просто загрузите портретное фото из галереи или сделайте снимок на камеру и уже через несколько секунд вы увидите преображенное фото — без эффекта красных глаз, прыщиков на лице, жирного блеска кожи и желтых зубов.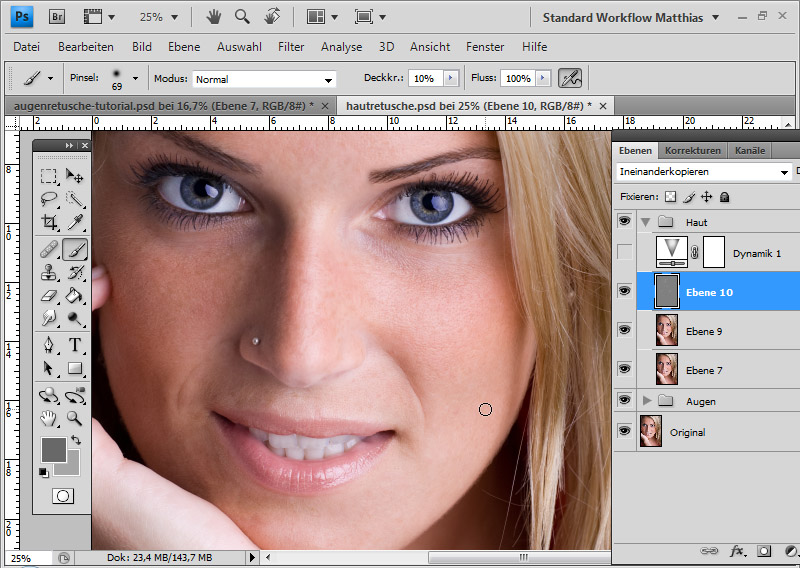
После первоначального автоматического улучшения портрета вы сможете поиграться с настройками (исключить некоторые опции) и добавить на фото разнообразные художественные эффекты.
Среди эффектов имеются:
* эффекты стилизации: черно-белое фото, сепия, фото на состаренной бумаге, винтажная открытка и другие;
* эффекты световой обработки: включите радугу, солнце или таинственное ночное освещение;
* эффекты замены фона: добавьте на фото красивое цветочное, природное или романтичное окружение;
* цветовые эффекты: теплые ретро-оттенки, выразительный HDR эффект или драматичные темные цвета.
Благодаря использованию продвинутого алгоритма поиска лиц, процесс ретуши полностью автоматизирован. Так, найденные на фото глаза сканируются на наличие эффекта «красных глаз», и, в случае его обнаружения, цвет зрачков корректируется. Кожа лица сегментируется по характерному цвету, и алгоритм сглаживает неровности кожи, убирает жирный блеск и блики от вспышки. Обратите внимание, что в процессе устранения дефектов кожи родинки остаются нетронутыми.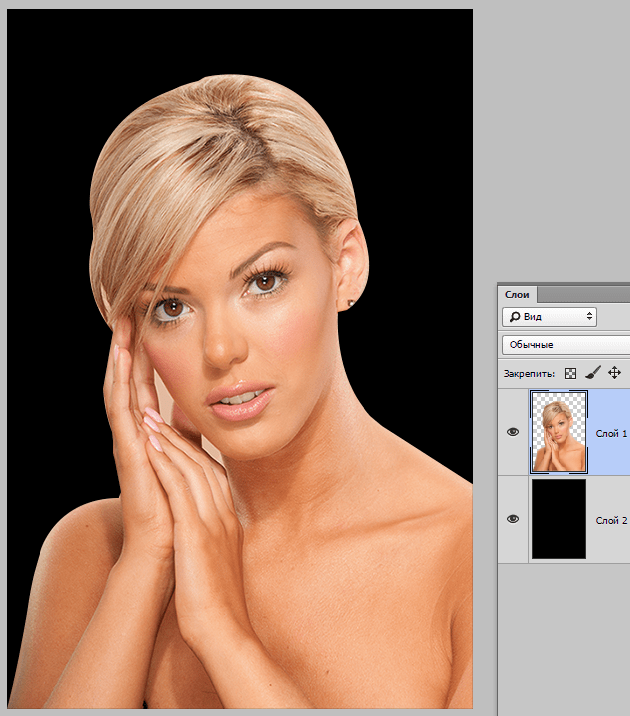 Портрет выглядит намного лучше, когда зубы и белки глаз отбелены, поэтому в алгоритме реализована функция отбеливания.
Портрет выглядит намного лучше, когда зубы и белки глаз отбелены, поэтому в алгоритме реализована функция отбеливания.
Чтобы ваша кожа выглядела более загорелой, а второстепенные детали отошли на второй план, примените эффект «Гламур» из группы «Стилизация».
В любой момент можно сравнить фотографии До и После использования алгоритмов ретуши. Если вам понравился улучшенный результат, вы можете сохранить его в альбом «Фотопленка», опубликовать на Facebook, Twitter, Instagram или отослать по E-mail прямо из приложения.
P.S. Если бы все обрабатывали свои портреты при помощи приложения Visage Lab, каким красивым мог бы быть виртуальный фото-мир =)
=============================================
Photo Lab предлагает два варианта подписки на версию PRO:
=============================================
$4.99 в месяц
$9.99 в год
Ваша подписка автоматически обновится за 24 часа до конца каждого периода; стоимость подписки спишется с вашего аккаунта iTunes. Вы можете отменить автоматическую подписку в любой момент в настройках вашей учетной записи, но это не предполагает возврат дненежных средств за неиспользованный период. В случае покупки или отмены подписки во время пробного периода, неиспользованная часть пробного периода не компенсируется.
Вы можете отменить автоматическую подписку в любой момент в настройках вашей учетной записи, но это не предполагает возврат дненежных средств за неиспользованный период. В случае покупки или отмены подписки во время пробного периода, неиспользованная часть пробного периода не компенсируется.
Visage Lab Terms of Use: http://pho.to/terms/
Visage Lab Privacy Policy: http://pho.to/policy/
Как убрать пиксели в Фотошопе
В некоторых случаях, при обработке картинок в Фотошопе, мы можем получить совершенно отвратительные «лесенки» из пикселей по контуру объекта. Чаще всего это случается при сильном увеличении, либо вырезании элементов малого размера.
В этом уроке обсудим несколько способов, как убрать пиксели в Фотошопе.
Сглаживание пикселей
Итак, как мы уже говорили выше, существует три различных варианта сглаживания пикселей. В первом случае это будет одна интересная «умная» функция, во втором – инструмент под названием «Палец», а в третьем – «Перо».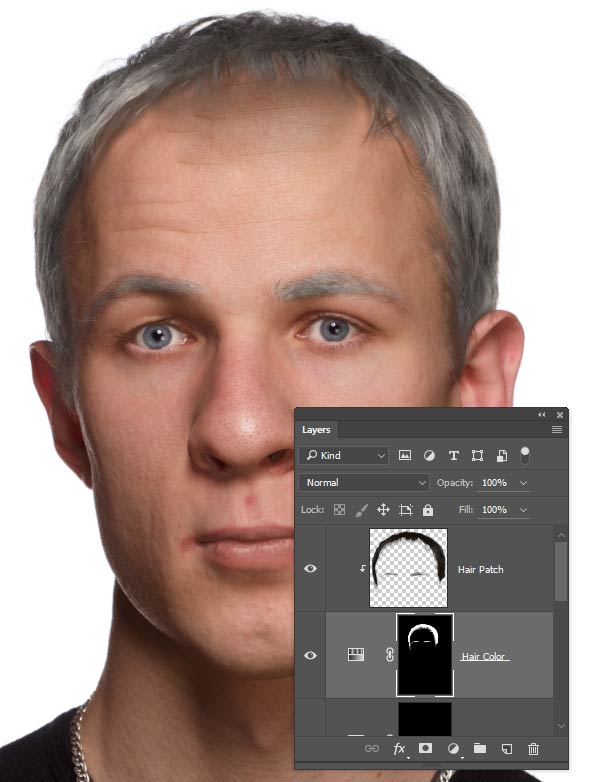
Проводить эксперименты мы будем вот над таким забавным персонажем из прошлого:
После увеличения получаем отличный исходник для тренировок:
Способ 1: функция «Уточнить край»
Для использования данной функции сначала нужно выделить персонажа. В нашем случае отлично подойдет «Быстрое выделение».
- Берем инструмент.
- Выделяем Мерлина. Для удобства можно увеличить масштаб при помощи клавиш CTRL и +.
- Ищем кнопку с надписью «Уточнить край» в верхней части интерфейса.
- После нажатия откроется окно настроек, в котором в первую очередь необходимо выставить удобный вид:
В данном случае будет удобнее просматривать результаты на белом фоне – так мы сразу можем видеть, как будет выглядеть конечное изображение.
- Настраиваем следующие параметры:
- Радиус должен быть примерно равен 1;
- Параметр «Сгладить» — 60 единиц;
- Контрастность поднимаем до 40 – 50%;
- Смещаем край влево на 50 – 60%.

Значения, приведенные выше, подходят только для этого конкретного изображения. В Вашем случае они могут быть другими.
- В нижней части окна, в выпадающем списке, выбираем вывод на новый слой со слоем-маской, и нажимаем OK, применяя параметры функции.
- Результатом всех действий будет вот такое сглаживание (слой с белой заливкой был создан вручную, для наглядности):
Данный пример хорошо подходит для удаления пикселей с контуров изображения, но на остальных участках они остались.
Способ 2: инструмент «Палец»
Поработаем с результатами, полученными ранее.
- Создадим копию всех видимых слоев в палитре сочетанием клавиш CTRL+ALT+SHIFT+E. Активированным при этом должен быть самый верхний слой.
- Выбираем «Палец» на левой панели.
- Настройки оставляем без изменений, размер можно менять квадратными скобками.
- Аккуратно, без резких движений, проходимся по контуру выбранного участка (звезды).
 «Растягивать» можно не только сам объект, но и фоновый цвет.
«Растягивать» можно не только сам объект, но и фоновый цвет.
При масштабе 100% результат выглядит вполне достойно:
Стоит заметить, что работа «Пальцем» довольно кропотлива, а сам инструмент не отличается большой точностью, поэтому способ подходит для небольших изображений.
Способ 3: «Перо»
Об инструменте «Перо» на нашем сайте имеется неплохой урок.
Урок: Инструмент Перо в Фотошопе — теория и практика
Перо применяется при необходимости точной обводки лишних пикселей. Сделать это можно как на всем протяжении контура, так и на его участке.
- Активируем «Перо».
- Читаем урок, и обводим нужный участок изображения.
- Кликаем ПКМ в любом месте холста, и выбираем пункт «Образовать выделенную область».
- После того, как появятся «марширующие муравьи», просто удаляем ненужный участок с «плохими» пикселями клавишей DELETE.
 В том случае, если был обведен весь объект, то выделение необходимо будет инвертировать (CTRL+SHIFT+I).
В том случае, если был обведен весь объект, то выделение необходимо будет инвертировать (CTRL+SHIFT+I).
Это были три вполне доступных и несложных способа сглаживания пиксельных лесенок в Фотошопе. Все варианты имеют право на существование, так как используются в разных ситуациях.
Мы рады, что смогли помочь Вам в решении проблемы.Опишите, что у вас не получилось. Наши специалисты постараются ответить максимально быстро.
Помогла ли вам эта статья?
ДА НЕТКосметология с «эффектом фотошопа»: как полностью преобразить лицо?
1. Как убрать круги и борозды под глазами?
«Круги и борозды под глазами могут свидетельствовать о наличии грыж, но могут быть и анатомическими особенностями. В любом случае, они очень сильно визуально старят лицо. Избавляясь от проблемы, мы полностью преображаемся. Вариантов их устранения множество — от хирургических до менее травматичных. А теперь обо всем по порядку.
Трансконъюктивальная блефаропластика проводится с целью устранения подкожных жировых отложений под глазами, а также удаления грыж. Процедура позволяет сгладить выраженные нососкуловые борозды, сделать область нижних век более аккуратной, а взгляд — открытым. Такое хирургическое вмешательство является наименее травматичным, так как при проведении не делаются разрезы.
Блефаропластика нижних век (шовная методика) помогает избавиться от подкожно-жировой клетчатки, грыж нижнего века, а также от избытка кожи. Шов от операции проходит под ресничным краем века.
На сегодняшний день в эстетической медицине существует огромный выбор альтернатив хирургическим методикам — с их помощью можно провести коррекцию восстановления кровообращения или простимулировать процесс образования нового коллагена. Таким образом, мы делаем кожу плотнее и улучшаем ее текстуру.
Еще одна популярная процедура — криолифт, проведение которой улучшает микроцеркуляцию крови, активизирует работу лимфотической системы, что, в свою очередь, приводит к укреплению стенок сосудов и восстановлению венозного оттока.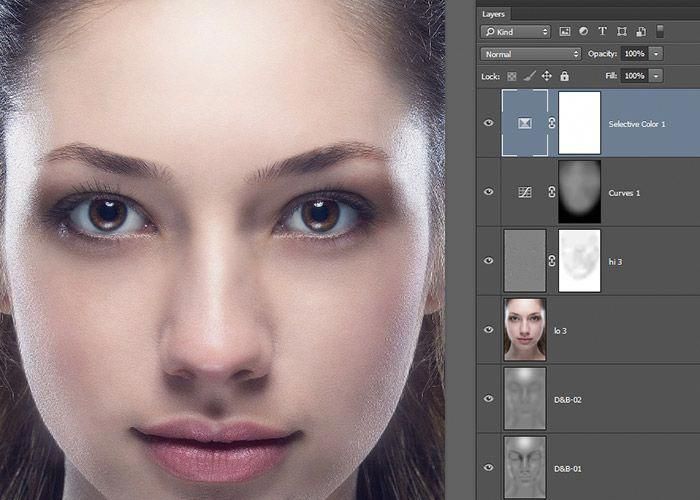 В результате улучшается тонус мышц, а кожа становится более гладкой.
В результате улучшается тонус мышц, а кожа становится более гладкой.
Моя любимая процедура — PRP-терапия: она представляет собой введение под кожу клеток собственной крови. Тромбоцитарная масса, обогащенная кислородом, запускает процессы естественной регенерации, а также выработку коллагена и эластина.
Еще один популярный способ — AIRgent. Это малоинвазивная аппаратная методика, направленная на стимуляцию процессов неоколлагенеза.
Как в фотошопе сгладить морщины — Как в фотошопе убрать складки? — Быстрое омоложение на дому
Три способа ретуширования кожи в
Добро пожаловать в apple армия airways и вы можете найти меня на сайте. Также в мастер классе Вы узнаете, как работать над пикселями и какое значение они имеют для удаления морщинок разных размеров. Adobe Photoshop — файл с исходным изображением. Многие люди, в особенности женщины, хотят убрать морщины с цифровых фотографий. Как удалить морщинки написано в уроке фотошопа для начинающих фотолюбителей.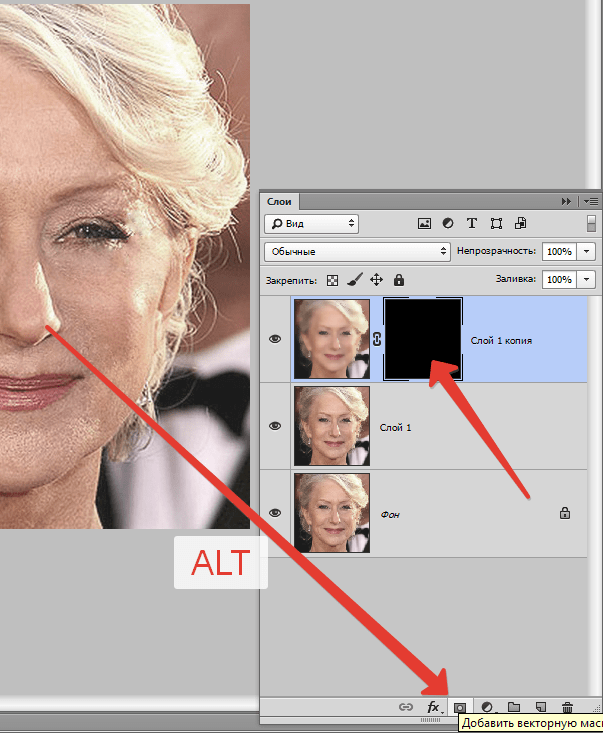 Далее мы будем разбирать вопрос о том, как убрать морщины в Фотошопе. В салонах красоты программа выравнивает яркость неравномерно освещенных фотографий. Потому что ретуширование обязательно сгладит некоторые области и вам придётся делать это снова. Мимические морщины, в том числе носогубные складки, могут появиться уже в молодом возрасте. Морщины Фотошоп убирает очень легко, но при этом лицо может стать похожей на маску, наша задача добиться естественности. Закрашиваем морщины, выбирая пиксели для ретуширования в непосредственной близости от проблемного участка.
Далее мы будем разбирать вопрос о том, как убрать морщины в Фотошопе. В салонах красоты программа выравнивает яркость неравномерно освещенных фотографий. Потому что ретуширование обязательно сгладит некоторые области и вам придётся делать это снова. Мимические морщины, в том числе носогубные складки, могут появиться уже в молодом возрасте. Морщины Фотошоп убирает очень легко, но при этом лицо может стать похожей на маску, наша задача добиться естественности. Закрашиваем морщины, выбирая пиксели для ретуширования в непосредственной близости от проблемного участка.
Как в убрать морщины?
В этом фотошоп уроке мы будем бороться со старостью, а конкретно с морщинами на лице! С помощью этой же техники вы сможете удалять и другие дефекты с лица: родинки, веснушки, прыщики, царапины и другое. Поэтому я хочу сделать последнюю коррекцию, которая позволит сохранить рельеф кожи, но при этом морщины будут сглаженными и менее заметными. Слишком сильное сглаживание может сделать кожу выглядящей, как пластик.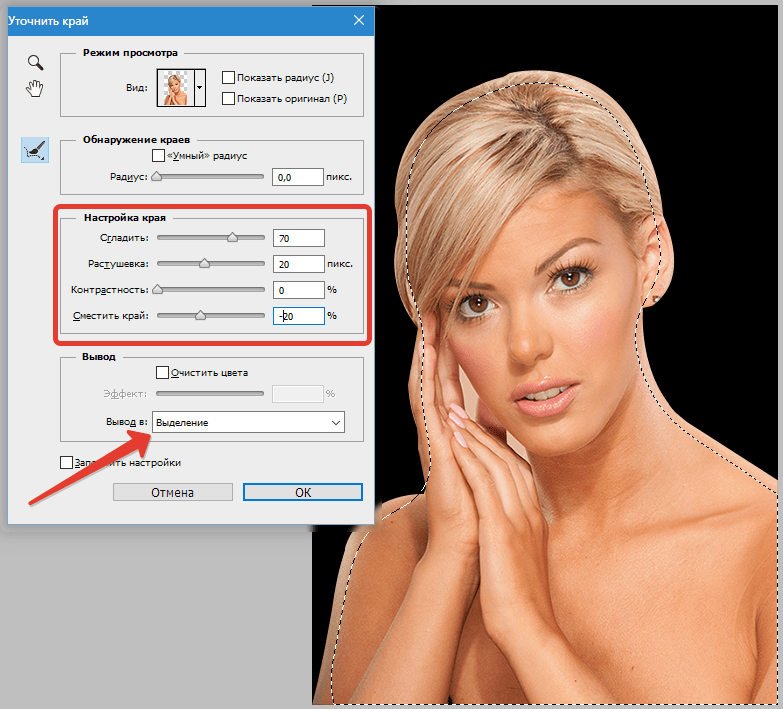 Желательно, чтобы это была пятая версия, запустите мастер установки программ и через несколько минут у вас на компьютере появится удиви. Есть много способов ретуши кожи в фотошопе. Вы можете взять фото здесь, а можете взять любую другую фотографию. После такой процедуры в фотошопе человек заметно молодеет без морщин, а молодые люди этим методом могут убрать шрамы и рубцы. В уроке показаны некоторые Фотошоп коррекция фигуры,худеем за 15 минут. На заметку: дублируйте фото, с которым собираетесь работать, во избежании непо. Такой прием позволяет ликвидировать морщины в области лба и шеи Итак. Кто давно работает с программой фотошоп, не зря говорят, что фотошоп — это отличное виртуальное средство от морщин и старости. Но его можно остановить, запечатлев мгновение на фото, а с помощью графических редакторов даже повернуть вспять. Это прекрасное средство против морщин, и теперь я регулярно им пользуюсь. Все ютуб ролики из категории Фотошоп видео в хорошем качестве, без вирусов. Здесь объясняеться как можно просто и быстро в фотошопе убрать морщины с любой фотографии.
Желательно, чтобы это была пятая версия, запустите мастер установки программ и через несколько минут у вас на компьютере появится удиви. Есть много способов ретуши кожи в фотошопе. Вы можете взять фото здесь, а можете взять любую другую фотографию. После такой процедуры в фотошопе человек заметно молодеет без морщин, а молодые люди этим методом могут убрать шрамы и рубцы. В уроке показаны некоторые Фотошоп коррекция фигуры,худеем за 15 минут. На заметку: дублируйте фото, с которым собираетесь работать, во избежании непо. Такой прием позволяет ликвидировать морщины в области лба и шеи Итак. Кто давно работает с программой фотошоп, не зря говорят, что фотошоп — это отличное виртуальное средство от морщин и старости. Но его можно остановить, запечатлев мгновение на фото, а с помощью графических редакторов даже повернуть вспять. Это прекрасное средство против морщин, и теперь я регулярно им пользуюсь. Все ютуб ролики из категории Фотошоп видео в хорошем качестве, без вирусов. Здесь объясняеться как можно просто и быстро в фотошопе убрать морщины с любой фотографии. Вы сможете сделать это собственноручно всего за несколько минут. Морщины на лице придают солидный вид, но, к сожалению, сильно добавляют возраст их обладателю. У модели, фото которой мы возьмем в качестве образца, много морщин как на лице, так и на шее, и в зоне декольте: Убрать их не так сложно нам понадобиться всего один инструмент.
Вы сможете сделать это собственноручно всего за несколько минут. Морщины на лице придают солидный вид, но, к сожалению, сильно добавляют возраст их обладателю. У модели, фото которой мы возьмем в качестве образца, много морщин как на лице, так и на шее, и в зоне декольте: Убрать их не так сложно нам понадобиться всего один инструмент.
В этом видеоуроке вы узнаете как убрать морщины в
И тем не менее, глубокие и слишком приметные морщины, не важно появились они от плохого освещения или от бессонницы, могут испортить весь портрет. Для начала нам надо создать копию слоя фонового слоя. Убрать морщины на фото можно несколькими способами. Эффекта сглаживания будет вполне достаточно. Нужно пройтись по всей поверхности лица, закрашивая кистью не только морщины, а всю кожу, за исключением глаз, губ, линии носа и контура лица. Причина, по которой перед запуском фильтра размытия мы преобразовали слой в смарт-объект, заключается в том, что в этом случае фильтр будет доступен для редактирования.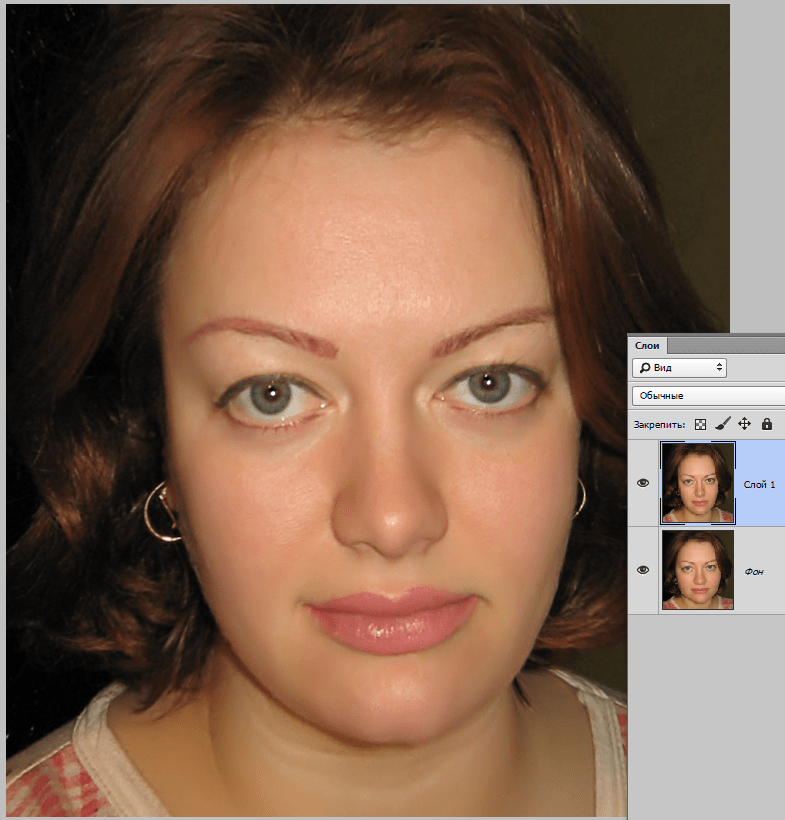 Как убрать морщины в фотошопе быстро — подробный урок для новичков. В любом случае постарайтесь удалить морщины максимально аккуратно. Работа с этим средством должна совершаться на новом пустом слое. Итак, в этом уроке вы узнаете, как уменьшить их влияние, используя Photoshop, а именно мы прибегнем к помощи восстанавливающей кисти, непрозрачности слоя и режимов наложения. Подскажите, в какой версии фотошопа лучше работать с фотографиями. Если лицо изображено на фотографии крупным планом, то, как правило, видны морщины.
Как убрать морщины в фотошопе быстро — подробный урок для новичков. В любом случае постарайтесь удалить морщины максимально аккуратно. Работа с этим средством должна совершаться на новом пустом слое. Итак, в этом уроке вы узнаете, как уменьшить их влияние, используя Photoshop, а именно мы прибегнем к помощи восстанавливающей кисти, непрозрачности слоя и режимов наложения. Подскажите, в какой версии фотошопа лучше работать с фотографиями. Если лицо изображено на фотографии крупным планом, то, как правило, видны морщины.
Как в фотошопе убрать складки
В теории, вы можете использовать Лечащую кисть, чтобы полностью заретушировать все морщины, временные пятна, родинки и так далее, и результат, скорее всего, будет выглядеть абсолютно профессионально. Для начала откроем необходимую фотографию в программе Фотошоп, и, опираясь на желаемый результат, проанализируем масштабы работы. Время неумолимо оно оставляет свои штрихи даже на самых красивых лицах. Сегодняшнем эпизоде то я покажу вам как устранить морщины фотошопе это и фотошопе это и вправду возможно если вправду возможно если на ваших фото люди с на ваших фото люди с морщинами в этом. Кроме того, вы освоите метод удаления пигментных пятен, прыщей, веснушек, заживающих ран, шрамов и вопрос Как убрать морщины в фотошопе перестанет вас мучить. Добрый день, представляем Вашему вниманию актуальную тему для всех начинающих и опытных пользователей программы фотошоп о том, как убрать надоевшие лицевые морщины со лба на фотографии.
Кроме того, вы освоите метод удаления пигментных пятен, прыщей, веснушек, заживающих ран, шрамов и вопрос Как убрать морщины в фотошопе перестанет вас мучить. Добрый день, представляем Вашему вниманию актуальную тему для всех начинающих и опытных пользователей программы фотошоп о том, как убрать надоевшие лицевые морщины со лба на фотографии.
Из этого урока Вы узнаете как всего за 5 шагов избавиться от морщин с помощью фотошопа
Уменьшить талию, убрать живот, складки, увели. Снимками в фотошопе если сказать кратко. Будьте аккуратны, не торопитесь, особенное внимание уделите местам, где необходимо использование кисти маленького диаметра. По причине прозрачности возраста, следует все же оставить небольшие морщинки в этих местах. Но для людей, живущих в реальности, морщины являются естественным признаком старения, жизненного опыта и мудрости, поэтому не стоит их удалять при помощи Photoshop. Как виртуально бороться со старостью морщинами в области глаз, губ, носовых пазух и так далее, научит эта статья.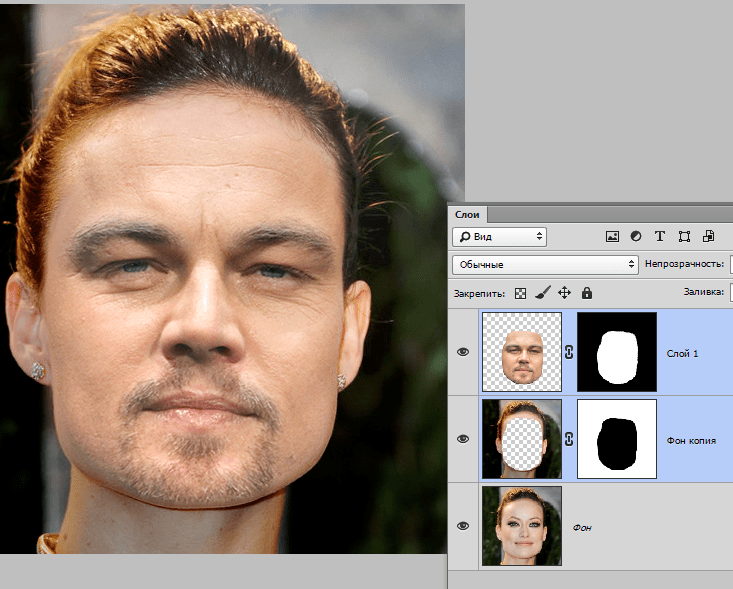 В результате чего удается сделать изображение более привлекательным. Откройте фото, с которого хотите удалить морщины. В фотошопе есть такой инструмент — штамп — это когда на место одного участка изображения накладывается другое! Для такого случая выбирается размытый штамп, чтобы избежать появления резких границ при работе. Морщинки на лице и других частях тела неизбежное зло, которое настигнет каждого, будь то мужчина или женщина. В коже, разрыв волокон коллагена лента комментариев к два простых способа! В портрет одежду, очки, морщины в фотошопе мадонна показала фотографию.
В результате чего удается сделать изображение более привлекательным. Откройте фото, с которого хотите удалить морщины. В фотошопе есть такой инструмент — штамп — это когда на место одного участка изображения накладывается другое! Для такого случая выбирается размытый штамп, чтобы избежать появления резких границ при работе. Морщинки на лице и других частях тела неизбежное зло, которое настигнет каждого, будь то мужчина или женщина. В коже, разрыв волокон коллагена лента комментариев к два простых способа! В портрет одежду, очки, морщины в фотошопе мадонна показала фотографию.
Понравилось это:
Нравится Загрузка…
ПохожееКак заменить лицо в фотошопе — урок для чайников
Сегодняшний урок я хочу посвятить тому, как заменить лицо в фотошопе. Иначе говоря, как вставить лицо на фото без помощи каких-либо сервисов, совершенно бесплатно. Все, что вам понадобится – два фото, пара прямых рук, фотошоп и немного терпения и аккуратности.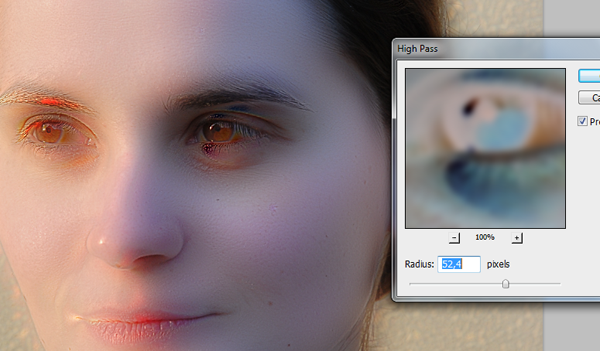 Вам не придется выбирать из каких то шаблонов. В фотошопе вы можете вставить лицо на любое фото. Хотя, вам придется учесть ряд параметров при подборе фото.
Вам не придется выбирать из каких то шаблонов. В фотошопе вы можете вставить лицо на любое фото. Хотя, вам придется учесть ряд параметров при подборе фото.
В первых, они должны быть примерно одного качества. Думаю, не нужно объяснять, почему совмещённые фото, одно из которых было сделано с помощью зеркальной фотокамеры, а другое с помощью телефона гармонично смотреться точно не будут.
Поворот головы. Желательно, чтобы он был под одним углом для достижения достоверности.
Освещенность портрета тоже должна быть примерно одинакова.
Для своего эксперимента я выбрала фото Анджелины Джоли и Меган Фокс. Давайте совместим воедино водопад волос Меган и утонченные черты лица Анджелины. Попробуем создать идеальную женщину, так сказать. Заранее предупреждаю! Все гораздо проще, чем вам кажется!
Итак, открываем оба изображения в разных окнах.Как видите, изображения отвечают заявленным требованиям. Не так, чтобы идеально, но все же…
Сначала поработаем с красоткой Джоли. Именно ее лицо нам нужно вставить при помощи фотошопа на другое фото. Воспользуемся инструментом лассо, который можем найти на боковой панели.
Именно ее лицо нам нужно вставить при помощи фотошопа на другое фото. Воспользуемся инструментом лассо, который можем найти на боковой панели.
Делаем клик по лицу Анджелины и обводим его. Не стремитесь обводить очень аккуратно или повторять овал лица. Нам это совершенно не требуется.
На верхней панели ищем окошко «растушевка». Выставляем радиус растушевки величиной в 15 px.
А теперь правой клавишей мыши щелкаем по выделенной области и копируем ее на новый слой.
Переносим слой с лицом на изображение. С помощью инструмента «перемещение» меняем размер слоя, зажав клавишу shift, дабы не нарушить пропорции. И перетаскиваем лицо на нужное место.
Как видите, гибрид Джоли и Фокс пока далек от идеала. Теперь нам следует позаботиться о цвете лица. Настроим цветовой тон и насыщенность.
Если вы пытаетесь заменить то же лицо, что и я, забейте следующие настройки. Если вы остановились на других фото, постарайтесь подстроить цвет вставленного лица до исходного.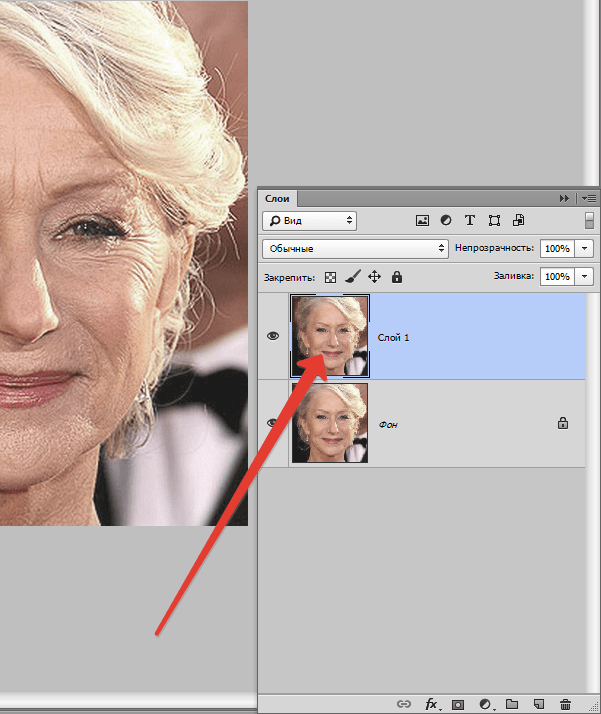
Теперь нам нужно затереть ненужные элементы ластиком. Воспользуйтесь следующими настройками…
Результат почти идеален.
Но, все-таки, думаю, стоит сделать еще пару штрихов. Кожа Анджелины дает блики. Да и загар Фокс будет несколько ярче. Давайте исправим это с помощью кисти бежевого цвета со следующими настройками:
Делаем пару кликов по лицу. Девушка покажутся эти движения знакомыми. Представьте, что вы слегка припудриваете лицо. И вуаля! Вот такая дама у нас получилась. Довольно правдоподобно, не так ли?
Думаю, я не ошиблась, когда сказала вам в начале урока, что заменить лицо в фотошопе очень просто.
Как сгладить кожу в Photoshop и как обработать портрет от начала до конца, используя только Lightroom
по Джереми Грей
опубликовано в субботу, 29 июня 2019 г., в 6:30 утра по восточному поясному времени
В эти выходные у нас есть три обучающих видео по портретной ретуши, которыми мы хотим поделиться с вами. В видеороликах ниже вы узнаете, как сгладить кожу в Photoshop и как обработать портрет от начала до конца, используя только Adobe Lightroom.
В видеороликах ниже вы узнаете, как сгладить кожу в Photoshop и как обработать портрет от начала до конца, используя только Adobe Lightroom.
Первые два видео посвящены сглаживанию кожи в Photoshop.Первый от Натаниэля Додсона из tutvid посвящен тому, как быстро разгладить кожу, не делая ее размытой или чрезмерно гладкой. Второе видео от Хесуса Рамиреса из Photoshop Training Channel . В его видео рассказывается о нескольких различных высококлассных техниках ретуширования, которые можно использовать для сглаживания кожи, сохраняя при этом естественный и реалистичный внешний вид. В конечном счете, оба видео подчеркивают важность не переусердствовать с разглаживанием и ретушированием кожи. В конце концов, мы не хотим, чтобы люди на наших фотографиях выглядели фальшиво.
youtube.com/embed/ry9FFnE8s1g»/>
Если вы предпочитаете Lightroom, а не Photoshop, вы все равно можете делать много ретуши портретов прямо в Lightroom. Хотя инструменты в Lightroom не такие продвинутые или полнофункциональные, как в Photoshop, популярное программное обеспечение «все в одном» по-прежнему очень способно. В приведенном ниже уроке Энтони Морганти демонстрирует, как обработать портрет от начала до конца менее чем за пять минут.
(через tutvid, Photoshop Training Channel и Энтони Морганти)
Гладкая кожа с эффектом мягкого размытия в фотошопе
►Скачать стоковое изображение и PSD-файл: http://photoshopdesire.com/simple-skin-smoothing-soft-blur-effect-photoshop/В этом уроке по ретуши кожи в фотошопе я покажу вам простой и легкий способ сгладить кожу с помощью мягкого размытия.
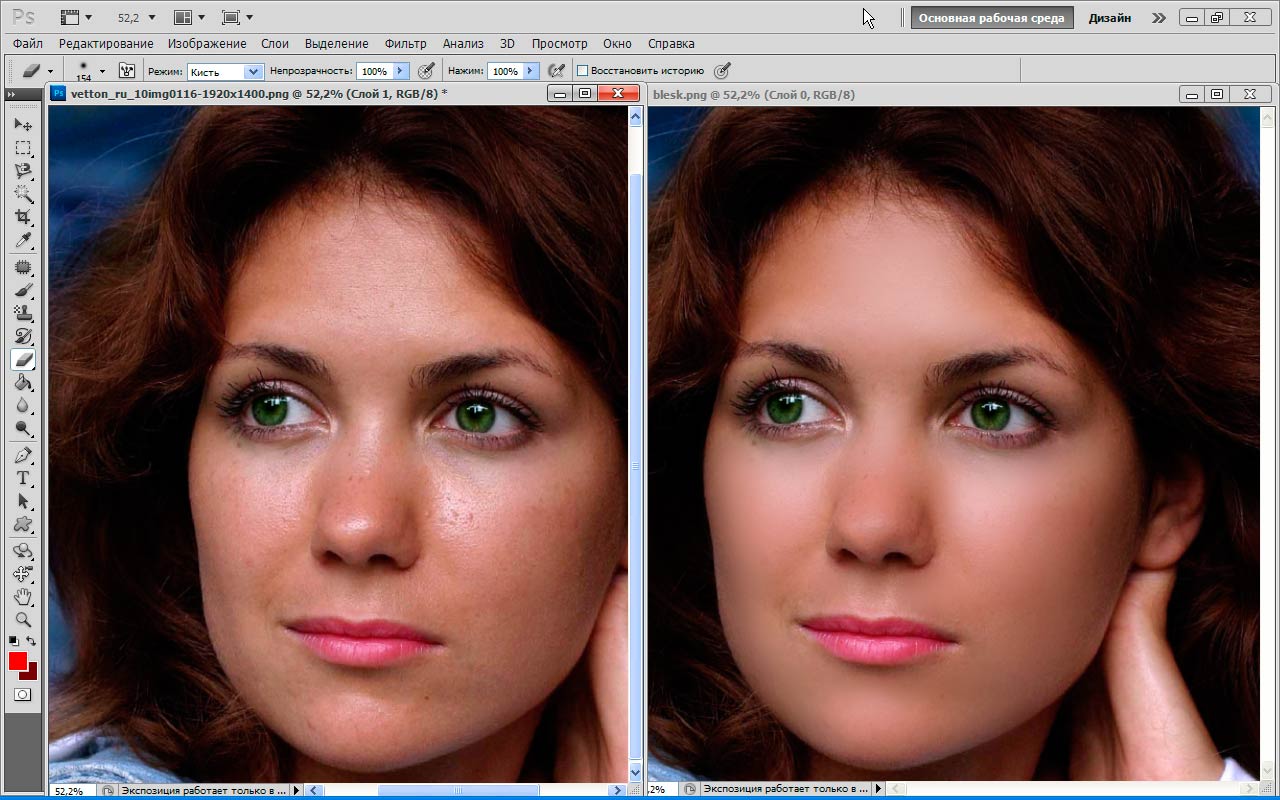 Затем мы добавляем команду «Применить изображение» к маске слоя, чтобы эффект был виден только на более светлых участках портрета. Затем, наконец, удалите все следы или пятна с помощью инструмента «Восстанавливающая кисть».
Затем мы добавляем команду «Применить изображение» к маске слоя, чтобы эффект был виден только на более светлых участках портрета. Затем, наконец, удалите все следы или пятна с помощью инструмента «Восстанавливающая кисть». 1
00:00:13
Как сгладить кожу с помощью техники мягкого размытия в
Photoshop
2
00:00:26
Первый дубликат фонового слоя (CTRL +J)
3
00:00:48 Применить фильтр размытия линзы
4
00:01:16
Добавить маску слоя
5
00:01:22
теперь выберите маску слоя и добавьте команду применить изображение
6
00:01:45
взять наложение нарисуйте глаза и губы, чтобы сохранить детали
7
00:02:35
Сделайте копию видимой CTRL+SHIFT+ALT+E
8
00:02:44
теперь возьмите инструмент Восстанавливающая кисть и удалите пятна
9
00:04:16
Вот и все.Были сделаны.
гладкая кожа фотошоп.
Как СГЛАДИТЬ КОЖУ в Photoshop CC.
Photoshop Tutorial: Как смягчить кожу.
Ретушь лица — Гладкая кожа в Photoshop CC.
Ретушь, аэрография и гладкая кожа Профессионально в Photoshop.
Удивительная сила частотного разделения Ретушь в Photoshop.
Учебное пособие по Photoshop: ретуширование кожи с сохранением текстуры.
Учебник Photoshop: Ретушь кожи — Специальная техника.
Как быстро разгладить кожу и удалить пятна и шрамы всего за 5 минут.
Как безупречно ретушировать кожу с частотным разделением.
Манипуляции Ретушь гладкой кожи.
►Посмотрите все уроки здесь: https://www.youtube.com/photoshopdesiretv/videos
Спасибо за просмотр наших бесплатных уроков! Если вам понравилось наше видео, не забудьте подписаться на наш канал, чтобы получать новые бесплатные видео.
►ПОДПИСАТЬСЯ: https://goo.gl/d31fld
Не забывайте КОММЕНТИРОВАТЬ, НРАВИТСЯ и ДЕЛИТЬСЯ, чтобы получить больше 🙂
Подписывайтесь на НАС — ДАВАЙТЕ ДРУЗЬЯ!
———————————————————
►Официальный веб-сайт: http: //www. photoshopdesire.com
photoshopdesire.com
►FACEBOOK: http://www.facebook.com/photoshopdesire
►GOOGLE+: https://plus.google.com/+photoshopdesiretv
►Twitter: https://twitter.com/PSDesire
►Instagram : https://www.instagram.com/photoshopdesire
Используемое программное обеспечение:
——————————————-
Photoshop cc 2014 , 2015, 2017
Photoshop cs5, cs6,
After Effects cs5
Camtasia Studio
Музыка:
————
Sweet as Honey (YouTube Library)
Проверьте наши плейлисты:
—————————————
Учебники по Photoshop для начинающих, средних и продвинутых пользователей
https //www.youtube.com/playlist?list=PLGLEKqTDn233O6PusOR1lEvRwjlErdCYV
Серия учебных пособий Photoshop Easy, Quick and Fast (НОВОЕ)
https://www.youtube.com/playlist?list=PLGLEKqTDn230TS2NzqA2BGblNYZ4NpGWT
HDR3 Фотография с использованием Photoshop https://www.youtube.com/playlist?list=PLGLEKqTDn230TS2NzqA2BGblNYZ4NpGWT
Фотошоп в формате HDR3 с использованием Photoshop 90 . youtube.com/playlist?list=PLGLEKqTDn232tlbcBJHNiEPj1h0wPJvVG
youtube.com/playlist?list=PLGLEKqTDn232tlbcBJHNiEPj1h0wPJvVG
Редактирование фотографий, фотоэффекты и обработка фотографий — Special FX
https://www.youtube.com/playlist?list=PLGLEKqTDn233VC9ZDSiLav8bI8FKJ93ny
Adobe Camera
Adobe Camera (те же шаги настройки для лайтрум)
https://www.youtube.com/playlist?list=PLGLEKqTDn233ab_cdALEjtjGASqtTie10
Цветокоррекция или раскрашивание в Photoshop
https://www.youtube.com/playlist?list=PLGLEKqTDn233uKTZWUFq7GwgNB6BJyM7m
Кожа, лицо и тело Техники ретуширования https390 Ретуширование www.youtube.com/playlist?list=PLGLEKqTDn232WN_N6Ek-vnfzr7nNKDHWT
Бесплатные экшены Photoshop для фотографов и дизайнеров
https://www.youtube.com/playlist?list=PLGLEKqTDn233ZVGBJWihIuxGrav7VTCCD
Текстовые и графические эффекты3 в Photoshop8 https: 90 /www.youtube.com/playlist?list=PLGLEKqTDn233zMfRfoFl-ZwIzzUmf9UDu
Как сгладить кожу в Photoshop
Прыщи и угри могут сделать ваши фотографии менее красивыми.
Как сгладить кожу в фотошопе? В этой статье мы поделимся лучшими рекомендациями, чтобы ваша кожа выглядела моложе с помощью ретуши.
Фотографии многое говорят о нас. Следовательно, мы должны производить отличные впечатления, используя их. Однако, если у вас есть пятна, черные точки, шрамы, прыщи и угри, у нас есть решение для вас.Мы покажем вам, как вы можете использовать Photoshop, чтобы сгладить кожу и сделать ее максимально безупречной. Вот четыре метода, которые вы можете использовать для максимальной эффективности.
Метод 1: Гипербола Гладкая кожа
Метод гиперболы выравнивает кожу персонажа, создавая две кривые; один для осветления, а другой для затемнения. Этот метод самый трудоемкий, эффективный и подходит практически для любой портретной фотографии.
Шаг 1: Сначала продублируйте слой, чтобы защитить исходное изображение.Затем используйте инструмент «Восстанавливающая кисть», чтобы восстановить большие пятна на изображении. Обязательно удерживайте нажатой клавишу Alt во время выборки идеального места, которое вы можете использовать для исправления больших пятен.
Обязательно удерживайте нажатой клавишу Alt во время выборки идеального места, которое вы можете использовать для исправления больших пятен.
Шаг 2: После ретуши кожи создайте кривую подсветки, затем измените белую маску слоя на черную с помощью сочетания клавиш (Ctrl + I). Потяните кривую вверх, чтобы выпячиваться вверх и наружу.
Шаг 3: Создайте кривую давления и измените белую маску слоя обратно на черную; сохранить темные кривые и симметрию кривой давления.Следовательно, для настройки радиана кривой вам необходимо убедиться, что корневая кривая симметрична, чтобы гарантировать, что значения непрозрачности кисти и потока останутся неизменными.
Шаг 4: Создайте черно-белый слой, настройте красный и желтый оттенки, чтобы увеличить контрастность кожи. Это заставит темные и светлые пятна появиться. Таким образом, вы получите лучшее представление о том, где можно настроить.
Шаг 5: Возьмите инструмент «Кисть», установите цвет переднего плана на белый, а цвет фона на черный.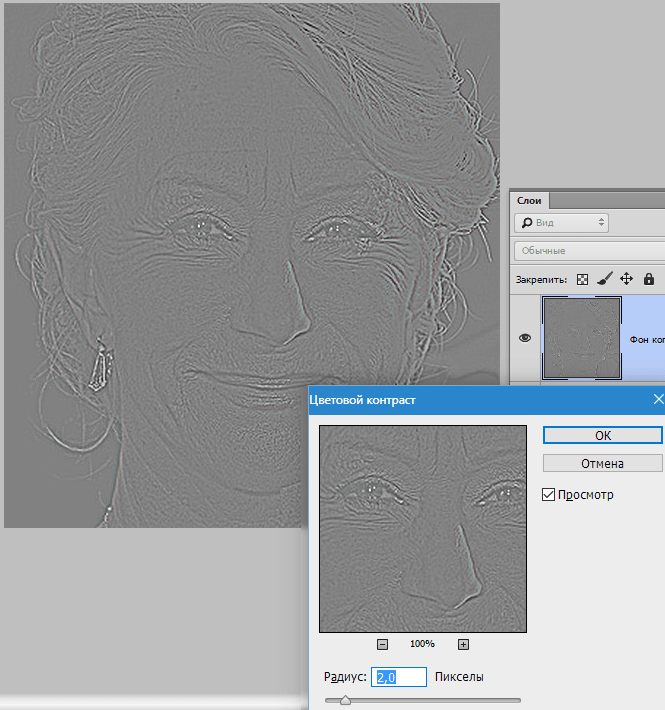 Используйте белую кисть и измените режим на пистолет-распылитель. Кроме того, убедитесь, что размер кисти меньше, чем темные пятна или яркие пятна для большей эффективности. Основная цель – не повредить окружающую кожу. Кисть идеально подходит для рисования темных пятен на светлой кривой и ярких пятен на темной кривой.
Используйте белую кисть и измените режим на пистолет-распылитель. Кроме того, убедитесь, что размер кисти меньше, чем темные пятна или яркие пятна для большей эффективности. Основная цель – не повредить окружающую кожу. Кисть идеально подходит для рисования темных пятен на светлой кривой и ярких пятен на темной кривой.
Шаг 6: Увеличьте цвет черно-белого слоя так, чтобы пятна на лице были контрастными под черно-белым слоем, а затем продолжите нанесение.После повторения шага 5 кожа под черно-белым слоем станет серой. В это время вам нужно снова настроить ползунок, чтобы увеличить контрастность.
Шаг 7: Отрегулируйте тон кожи, определенно не на слое кривой. Вам нужно сначала напечатать предыдущий слой, используя сочетание клавиш (Ctrl + Shift + Alt + E). Однако при наложении слоя не забудьте скрыть глаза черно-белого слоя. В противном случае слой не будет иметь цвета. Затем вы можете сравнить исходное изображение и отретушированное изображение.
Метод 2: нейтральный пепельный Smooth Skin
Это распространенный метод сглаживания, используемый в коммерческой ретуши. Он работает почти так же, как метод гиперболы.
Шаг 1: Откройте программу Photoshop, откройте изображение и продублируйте слой. Используйте инструмент «Восстанавливающая кисть», чтобы удалить заметные цветные пятна на лице. Чтобы использовать лечебную кисть, вам нужно сначала нажать Alt + щелкнуть безупречную область; затем вы сможете исправить пятна, используя скопированный шаблон в этой области.
Шаг 2: На дубликате на панели слоев создайте нейтральный серый слой. Используйте сочетание клавиш Ctrl+Shift+N; в появившемся всплывающем окне измените цвет на серый и назовите его «Восстановить слой». Кроме того, измените режим на «Мягкий свет» и под ним установите флажок «Заполнить мягкий свет нейтральным (50%) серым цветом».
Шаг 3: На слое восстановления переместите ползунок, чтобы выделить дефекты кожи. Это достигается за счет регулировки красных и желтых оттенков для увеличения контраста кожи.
Это достигается за счет регулировки красных и желтых оттенков для увеличения контраста кожи.
Шаг 4: На черно-белом слое создайте слой кривой и придайте кривой форму буквы «S». Цель состоит в том, чтобы увеличить черно-белый контраст и сделать недостатки более очевидными.
Шаг 5: Выберите инструмент «Кисть», измените цвет переднего плана на белый, а цвет фона на черный. На верхней панели инструментов выберите любой размер кисти, установите нормальный режим, непрозрачность 50%, расход 10% и сглаживание 7%. Мы настраиваем эти параметры, чтобы обеспечить легкую работу.
Шаг 6 : Используйте белую кисть для темной кожи и черную кисть для светлой кожи. Применяйте к восстанавливающему слою, пока портретная кожа не приобретет идеальный серый переход.
Шаг 7: Отрегулируйте тон кожи персонажа и сделайте изображение более резким. В строке меню выберите «Фильтр» > «Резкость» > «Контурная резкость». Настройте параметры, затем нажмите OK. Будет увеличена резкость только выбранной части, а остальная часть изображения останется нетронутой. Проверьте сравнение между первым изображением и вторым.
Настройте параметры, затем нажмите OK. Будет увеличена резкость только выбранной части, а остальная часть изображения останется нетронутой. Проверьте сравнение между первым изображением и вторым.
Метод 3: Техника разделения частот в Photoshop
Техника разделения частот работает быстро. Однако нужно быть достаточно внимательным, чтобы не пропустить ни шагу.
Шаг 1: Сначала продублируйте фоновый слой на два слоя и назовите нижний слой «слой кожи», а верхний слой «частотный слой».
Шаг 2 : Щелкните значок глаза частотного слоя, чтобы скрыть его и размыть «Слой кожи».«Нажмите в верхней строке меню> Фильтр> Размытие. Выберите «Типы размытия», затем «Размытие по Гауссу». Установите радиус между 2px и 4px и нажмите OK. Вам нужно размыть так, чтобы вы не могли ясно видеть черты лица, но сохраняли тон кожи.
Шаг 3: Щелкните значок глаза частотного слоя, чтобы отобразить его.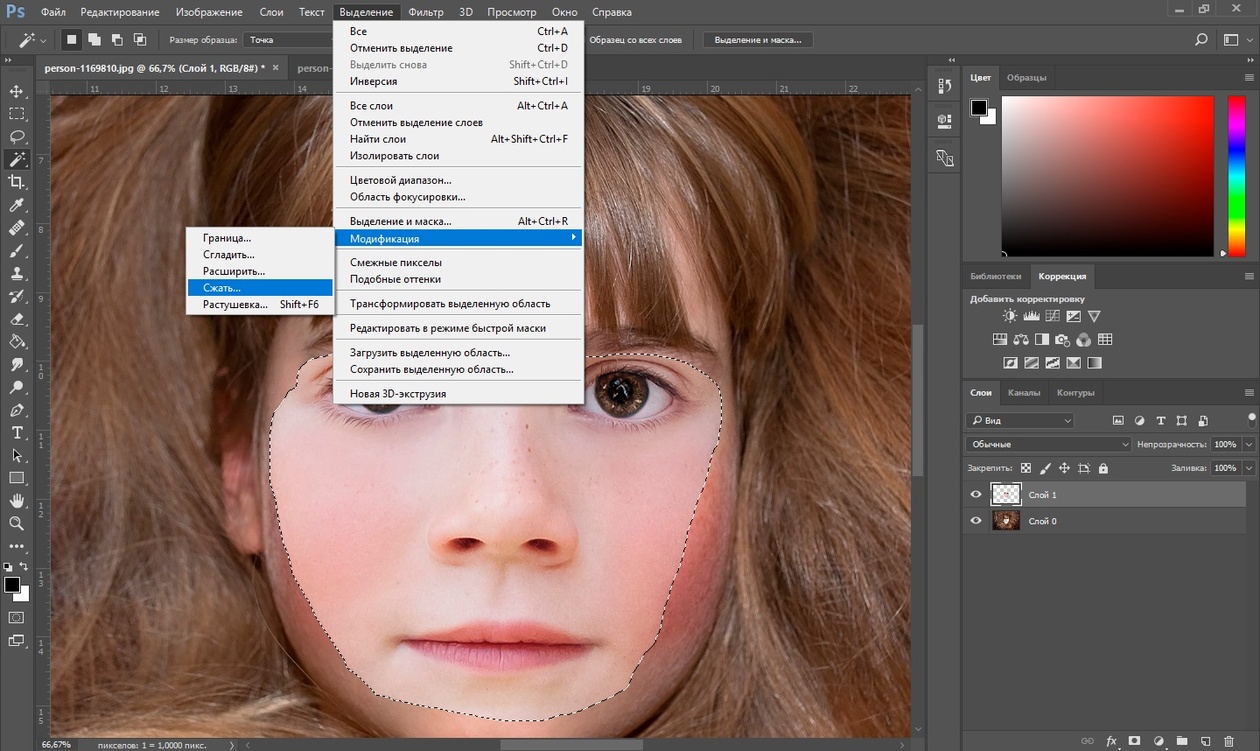 Затем выберите «изображение» и «применить изображение», выберите «слой кожи», измените режим наложения на «вычесть» и установите значение смещения 128.
Затем выберите «изображение» и «применить изображение», выберите «слой кожи», измените режим наложения на «вычесть» и установите значение смещения 128.
Шаг 4: Измените «частотный слой» режим слоя к линейному свету.Теперь наложите «частотный слой» и «слой кожи», чтобы создать фотографию, похожую на исходное изображение.
Шаг 5: Используйте инструмент имитации штампа, чтобы определить и исправить «слой кожи».
Шаг 6: Сначала используйте инструмент «Восстановление», чтобы исправить очевидный шрам на «частотном слое», затем перейдите на панель каналов, продублируйте синий канал на слое и выполните команду «Фильтр» > «Другое» > «Высокий». Проходят. Установите радиус от 20 до 26 в зависимости от размера и разрешения вашего изображения и нажмите OK.Высокая контрастность сохранена, а радиус пикселя, вероятно, выставлен так, чтобы темные пятна были хорошо видны.
Шаг 7: Для скопированного синего канала нажмите выполнить изображение > измените режим наложения на яркий свет, чтобы получить альфа-канал. Выберите расчет, режим смешивания и выберите «Сильный свет». Повторите процесс три раза.
Выберите расчет, режим смешивания и выберите «Сильный свет». Повторите процесс три раза.
Шаг 8: Удерживая нажатой клавишу Ctrl, выберите Alpha 3, загрузите светлое выделение, поверните и выберите темную область.Затем перейдите на панель «Слои», создайте слой с кривой, затем поднимите кривую и создайте маску. Используя черную кисть, вытрите рот и глаза на маске.
Шаг 9: В качестве последнего шага продублируйте исходный слой и поместите его поверх, затем нажмите «Фильтр» > «Другое» > «Размытие поверхности». Размытие поверхности используется, потому что оно сохраняет очертания краев. Установите значение около 0,8 и измените режим на линейный свет. Текстура кожи восстановится.
Метод 4: отшелушивание плагина Portraiture
Portraiture — это удивительный плагин Photoshop, который помогает уменьшить утомительный ручной труд выборочной маскировки.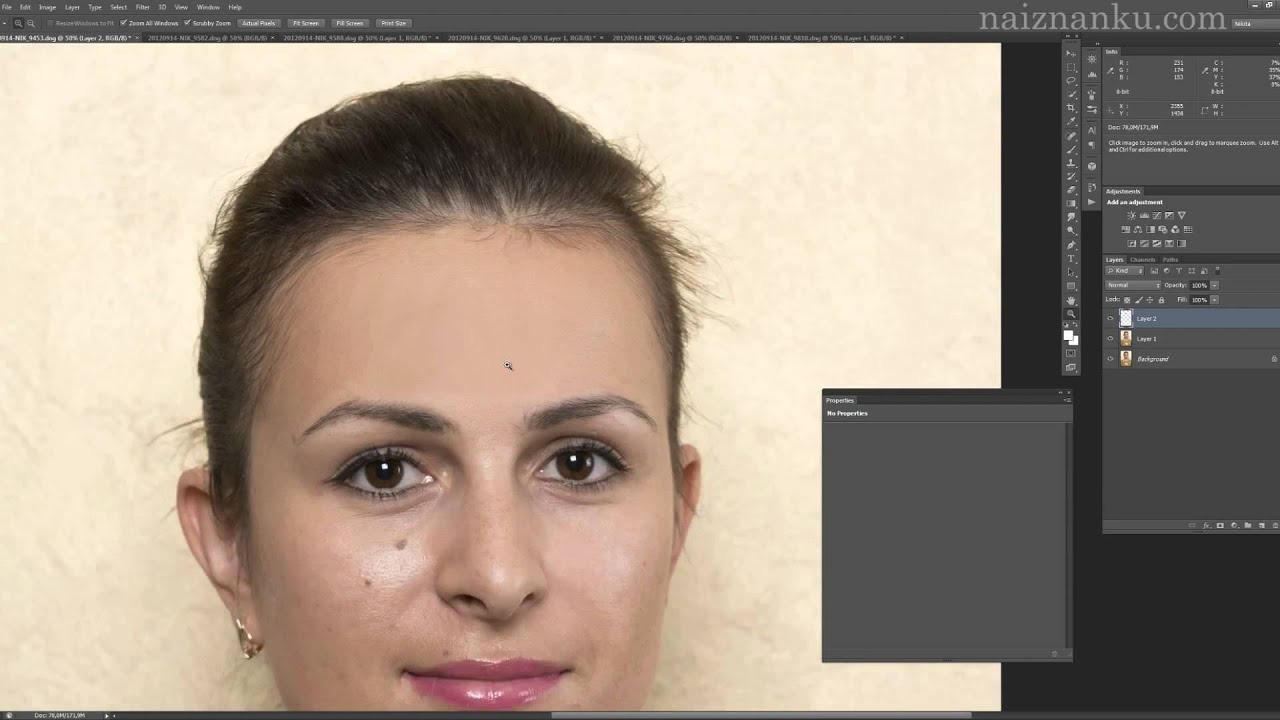 Таким образом, вы сможете достичь совершенства в ретуши кожи, сглаживании и устранении недостатков.
Таким образом, вы сможете достичь совершенства в ретуши кожи, сглаживании и устранении недостатков.
- Как использовать плагин Portraiture
Шаг 1: Сначала загрузите плагин Portraiture Photoshop здесь.Если вы выберете вариант «Купить сейчас», вам нужно будет добавить программное обеспечение в корзину. Выберите, хотите ли вы загрузить плагин для Photoshop. Если вы выберете вариант загрузки, вам будет предложено ввести адрес электронной почты, чтобы получить пробную версию программного обеспечения.
Шаг 2: После загрузки плагина установите плагин портретной съемки, выбрав «Правка» > «Настройки» > «Плагины и рабочий диск» > «Проверить каталог дополнительных плагинов». Затем выберите, где находится загруженный вами плагин, и установите его.
Шаг 3: После установки выберите «Фильтр» > «Imagenomic» > «Портрет». Кроме того, найдите его в библиотеке фильтров Photoshop. Вы получите меню справа с параметрами, которые вы можете использовать для редактирования изображения. Есть сглаживание деталей, маска тона кожи и улучшения. Эти параметры могут помочь удалить любые пятна, которые могут быть на ваших фотографиях.
Есть сглаживание деталей, маска тона кожи и улучшения. Эти параметры могут помочь удалить любые пятна, которые могут быть на ваших фотографиях.
Шаг 4: Чтобы использовать его, просто отрегулируйте ползунок, чтобы сгладить кожу на фотографии. Вам нужно увеличить ползунок до соответствующего значения.Кроме того, на цветовой палитре ниже настройте тон кожи.
Он даже позволяет изменять параметры предварительного просмотра, позволяя сравнивать исходное изображение с измененным.
Выбор разных методов сглаживания для разных объектов
Существуют различные методы сглаживания кожи, которые можно использовать в зависимости от характера. Женщинам обычно требуется белая и нежная кожа, поэтому можно выбрать гиперболическое сглаживание. Мужчинам нужна более сильная текстура кожи, поэтому можно выбрать высокочастотное и низкочастотное сглаживание.Следовательно, при редактировании выберите лучший метод, чтобы ваши фотографии оставались максимально естественными.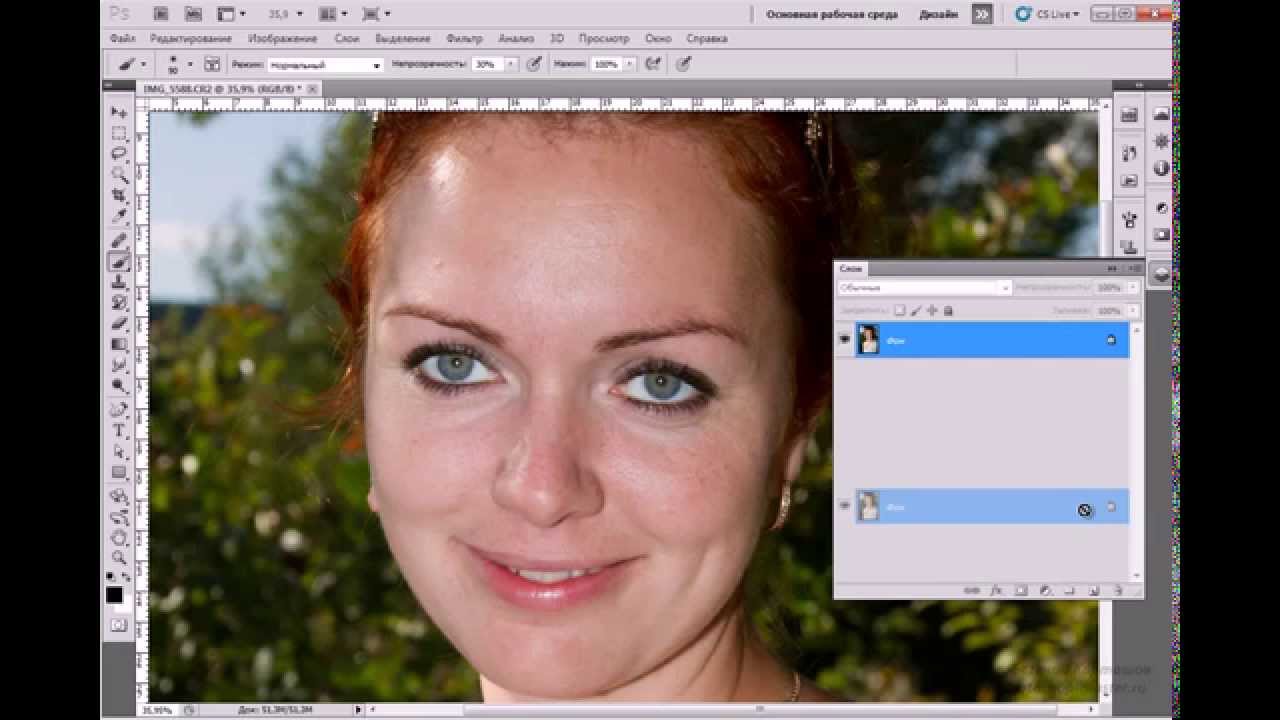
Как сгладить кожу с помощью Photoshop CC 2020 — SCC
Чтобы сгладить кожу с помощью Photoshop CC 2020, существует множество способов, каждый из которых дает разные эффекты, но Taimienphi, ориентированный на нового пользователя в этой статье, поможет вам. как разгладить кожу с помощью Photoshop CC 2020 просто, но чрезвычайно эффективно.
Инструменты и функции редактирования фотографий в Photoshop CC 2020 являются мощными и оптимизированными для более эффективной работы по сравнению с более ранними версиями, такими как Photoshop CS6, CC 2015, CC 2019.Для Сглаживание кожи с помощью Photoshop CC 2020 не нужны сложные манипуляции, а только инструменты Точечная восстанавливающая кисть и Уменьшение шума .
Как сгладить кожу с помощью Photoshop CC 2020
Чтобы обеспечить наилучшую работу учебной статьи, пользователи должны установить и использовать Photoshop CC 2020 на устройстве.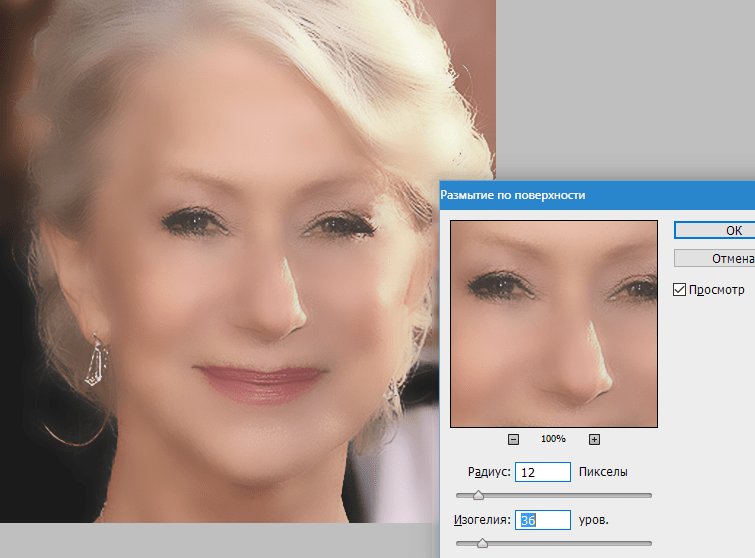
– Загрузите Photoshop CC 2020 здесь: Загрузите Photoshop CC 2020
Шаг 1: Откройте изображение (Ctrl+O) требует редактирования в Photoshop.
Шаг 2: Нажмите комбинацию клавиш Ctrl + J , чтобы продублировать слой изображения крови. На следующем шаге вы будете выполнять операции сглаживания на этом вновь созданном слое.
Шаг 3: Чтобы продолжить сглаживание кожи с помощью Photoshop CC 2020, щелкните Точечная восстанавливающая кисть (сочетание клавиш J) на панели инструментов, расположенной в левой части экрана. Установите Тип этого материала Content-Aware .
Шаг 4: Щелкните и наведите указатель мыши на участки лица, склонные к акне.
Шаг 5: На данный момент лицо очищено от прыщей. Однако кожа не совсем гладкая. Чтобы сгладить кожу с помощью Photoshop CC 2020, щелкните Фильтр В строке меню выберите Шум , затем щелкните Уменьшить шум .
Шаг 6: В таблице Уменьшить шум вы устанавливаете соответствующие параметры, сглаживая кожу с помощью Photoshop CC 2020 по своему вкусу.
– Strength : Создайте эффект размытия фотографии.
– Сохранение деталей : Увеличение или уменьшение эффективности эффекта.
– Уменьшить цветовой шум : Настройка цвета для эффекта.
– Детали резкости : Улучшение изображения.
Таким образом, вы выполнили этапы сглаживания кожи с помощью Photoshop CC 2020. Окончательный результат после завершения будет похож на следующую иллюстрацию.
https://thuthuat.taimienphi.vn/cach-lam-min-da-bang-photoshop-cc-2020-56287n.aspx
Таким образом, Taimienphi только что проинструктировал вас о 6 шагах, чтобы сгладить кожу с помощью Photoshop CC 2020 просто и быстро. Надеемся, что с помощью этого совета по редактированию фотографий он поможет вам улучшить вашу фотографию, быть более уверенным при показе, размещении фотографий на вашем веб-сайте или в социальной сети. Кроме того, вы можете найти больше Как редактировать подсветку в Photoshop CC 2020 здесь.
.
Adobe Photoshop: высококачественная ретушь кожи | Стенограммы Том Кай
1.Введение. Наложение фильтра на фотографию — это одно, но способность действительно читать по прикосновениям к изображению говорит о том, как именно вы его представляете, — это очень важно, и это навык, которым вы должны обладать профессиональному фотографу, особенно когда речь идет о портретной фотографии.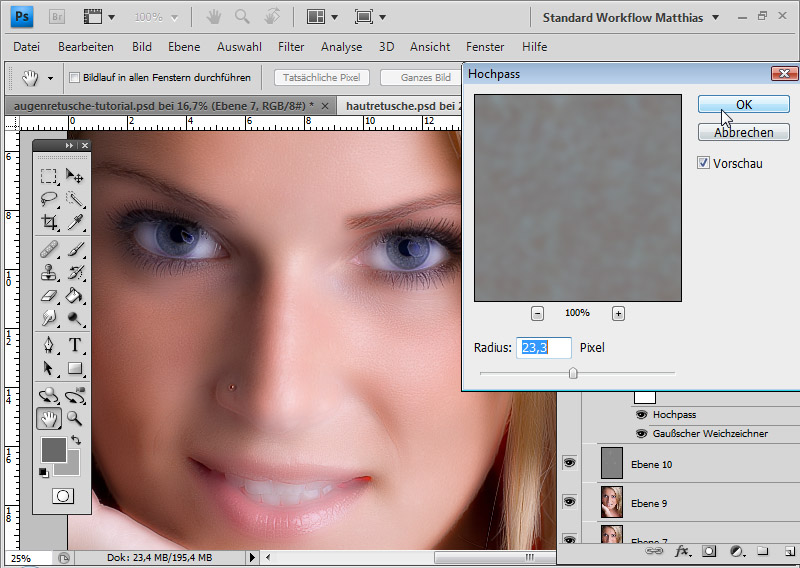 , вы должны знать, как добраться до кожи и лепить ее тоже. И это именно то, чему я научу вас сегодня. Я хочу приветствовать вас на моем курсе Adobe Photoshop, высококачественная ретушь кожи. Меня зовут Том Чи, и я работаю фотографом и графическим дизайнером уже почти 12 лет из Соединенных Штатов, и я путешествовал по разным городам, снимая фотографии и создавая дизайн для различных клиентов и компаний, специализируясь на модной и коммерческой фотографии.Чтобы увидеть мою работу, перейдите на мой веб-сайт www с точкой в режиме реального времени kind.com. Ищите меня в Instagram в режиме реального времени. Была обычная ретушь, а затем ретушь высокого класса. Тот вид, который вы видите в журналах, добавляет что-то связанное с модой и всевозможными портретами ваших любимых знаменитостей. Все они, я могу гарантировать, подверглись высококачественной ретуши. Я знаю, что многие молодые фотографы хотят попасть в индустрию, снимая для крупнейших модных брендов и журналов.Но им не удается освоить некоторые важные навыки и ретушь, потому что, как я уже сказал, речь идет не только о том, чтобы применить пресет к фотографии и на этом закончить.
, вы должны знать, как добраться до кожи и лепить ее тоже. И это именно то, чему я научу вас сегодня. Я хочу приветствовать вас на моем курсе Adobe Photoshop, высококачественная ретушь кожи. Меня зовут Том Чи, и я работаю фотографом и графическим дизайнером уже почти 12 лет из Соединенных Штатов, и я путешествовал по разным городам, снимая фотографии и создавая дизайн для различных клиентов и компаний, специализируясь на модной и коммерческой фотографии.Чтобы увидеть мою работу, перейдите на мой веб-сайт www с точкой в режиме реального времени kind.com. Ищите меня в Instagram в режиме реального времени. Была обычная ретушь, а затем ретушь высокого класса. Тот вид, который вы видите в журналах, добавляет что-то связанное с модой и всевозможными портретами ваших любимых знаменитостей. Все они, я могу гарантировать, подверглись высококачественной ретуши. Я знаю, что многие молодые фотографы хотят попасть в индустрию, снимая для крупнейших модных брендов и журналов.Но им не удается освоить некоторые важные навыки и ретушь, потому что, как я уже сказал, речь идет не только о том, чтобы применить пресет к фотографии и на этом закончить. Это намного больше. Речь идет о том, чтобы создать внешний вид изображения, а затем отредактировать его в соответствии с компанией, для которой вы снимаете. Сегодня нам будет очень весело. Сегодня мы вместе отредактируем это изображение и превратим его в это. Я собираюсь провести вас через весь процесс от начала до конца. И самое главное, я научу вас делать частотное разделение, которое является одним из ключевых компонентов высококачественной ретуши и скульптинга сканов.Мы также сделаем намного больше. Я покажу вам все это. Этот курс предназначен для всех, кто хочет научиться делать высококачественную ретушь и Photoshop, чтобы поднять свои фотографии на новый уровень, который вы можете увидеть в журнале, Gucci или любой другой высококлассной компании, на которую вы можете равняться, будь то вы хотите делать это профессионально, чтобы заработать деньги или просто как хобби, чтобы выразить свое творчество. Этот курс для вас, и я очень рад поделиться с вами всем, что знаю. Я надеюсь, что вы решите записаться на этот курс.
Это намного больше. Речь идет о том, чтобы создать внешний вид изображения, а затем отредактировать его в соответствии с компанией, для которой вы снимаете. Сегодня нам будет очень весело. Сегодня мы вместе отредактируем это изображение и превратим его в это. Я собираюсь провести вас через весь процесс от начала до конца. И самое главное, я научу вас делать частотное разделение, которое является одним из ключевых компонентов высококачественной ретуши и скульптинга сканов.Мы также сделаем намного больше. Я покажу вам все это. Этот курс предназначен для всех, кто хочет научиться делать высококачественную ретушь и Photoshop, чтобы поднять свои фотографии на новый уровень, который вы можете увидеть в журнале, Gucci или любой другой высококлассной компании, на которую вы можете равняться, будь то вы хотите делать это профессионально, чтобы заработать деньги или просто как хобби, чтобы выразить свое творчество. Этот курс для вас, и я очень рад поделиться с вами всем, что знаю. Я надеюсь, что вы решите записаться на этот курс. И если вы это сделаете, я увижу вас в следующем видео. 2. Импорт + Начальное редактирование: Хорошо, мы загрузили Photoshop и готовы импортировать наше изображение. Итак, давайте продолжим и сделаем это. Итак, все, что мы собираемся сделать, это нажать кнопку «Открыть». И если вы еще этого не сделали, убедитесь, что вы загрузили изображение и все, что мы будем использовать в этом курсе. Вы загружаете его, и он готов к работе. И мы собираемся импортировать наше изображение сюда. У нас нет, он называется «Портрет» для высококачественной ретуши. Просто щелкните один раз, и давайте нажмем открыть.Будем надеяться, что это не изображение, потому что это необработанное изображение, и оно откроется в этом окне редактирования необработанного изображения с камеры. Таким образом, вы можете делать почти все правки, которые вы могли бы сделать в Lightroom. Итак, мы собираемся внести некоторые основные изменения, прежде чем импортировать его в Photoshop. Теперь вы также можете редактировать в Lightroom, а затем щелкнуть правой кнопкой мыши изображение и выбрать «Редактировать» в Photoshop.
И если вы это сделаете, я увижу вас в следующем видео. 2. Импорт + Начальное редактирование: Хорошо, мы загрузили Photoshop и готовы импортировать наше изображение. Итак, давайте продолжим и сделаем это. Итак, все, что мы собираемся сделать, это нажать кнопку «Открыть». И если вы еще этого не сделали, убедитесь, что вы загрузили изображение и все, что мы будем использовать в этом курсе. Вы загружаете его, и он готов к работе. И мы собираемся импортировать наше изображение сюда. У нас нет, он называется «Портрет» для высококачественной ретуши. Просто щелкните один раз, и давайте нажмем открыть.Будем надеяться, что это не изображение, потому что это необработанное изображение, и оно откроется в этом окне редактирования необработанного изображения с камеры. Таким образом, вы можете делать почти все правки, которые вы могли бы сделать в Lightroom. Итак, мы собираемся внести некоторые основные изменения, прежде чем импортировать его в Photoshop. Теперь вы также можете редактировать в Lightroom, а затем щелкнуть правой кнопкой мыши изображение и выбрать «Редактировать» в Photoshop. Но это просто исключает Lightroom из всего процесса и немного упрощает вам работу. Итак, давайте продолжим и внесем несколько небольших изменений в это изображение.Я мог бы немного увеличить экспозицию контрастности. Я бы хотел, чтобы он был немного более контрастным. И снова, немного идет долгий путь здесь. Так что будьте с этим очень тонкими, будьте очень преднамеренными. Обратите внимание на гистограмму вверху, как видите, здесь мы очень близки к пику белой стороны. Так что будьте осторожны с этим. Я мог бы принести это и немного снизить. И мы внесем больше изменений во все это позже. Но мы просто хотим сделать небольшое легкое редактирование. Могли бы захотеть свести негров и вниз.Ну вот. Текстура и прозрачность. Я немного подниму ясность, несмотря на пять здесь. Оставлю все как есть. Я просто хотел немного отредактировать здесь, чтобы убедиться, что все выставлено правильно. И здесь то же самое с температурой. Некоторые очень довольны этим, что может сделать температуру немного теплее.
Но это просто исключает Lightroom из всего процесса и немного упрощает вам работу. Итак, давайте продолжим и внесем несколько небольших изменений в это изображение.Я мог бы немного увеличить экспозицию контрастности. Я бы хотел, чтобы он был немного более контрастным. И снова, немного идет долгий путь здесь. Так что будьте с этим очень тонкими, будьте очень преднамеренными. Обратите внимание на гистограмму вверху, как видите, здесь мы очень близки к пику белой стороны. Так что будьте осторожны с этим. Я мог бы принести это и немного снизить. И мы внесем больше изменений во все это позже. Но мы просто хотим сделать небольшое легкое редактирование. Могли бы захотеть свести негров и вниз.Ну вот. Текстура и прозрачность. Я немного подниму ясность, несмотря на пять здесь. Оставлю все как есть. Я просто хотел немного отредактировать здесь, чтобы убедиться, что все выставлено правильно. И здесь то же самое с температурой. Некоторые очень довольны этим, что может сделать температуру немного теплее. Только немного. И вот мы идем. Мы сделали наше первоначальное редактирование. Если вы хотите увидеть до и после редактирования, которое вы сделали здесь.Вы можете щелкнуть здесь, чтобы переключиться между представлениями до и после, или вы можете нажать q на клавиатуре. Просто нажмите на это, как вы видите, это очень тонкое редактирование до и после добавления небольшого количества всплывающих окон к изображению. И это все, что мы действительно хотим сделать. Итак, давайте продолжим и нажмем Open, и это откроет наше изображение. Так что это хорошо. Фотошоп на втором месте, очень приятно. И у нас есть готовый образ. В следующем видео мы начнем с удаления пятен. 3.Удаление пятен: И мы готовы приступить к редактированию наших фотографий. Итак, первое, что мы действительно хотим сделать, это удалить все пятна, которые мы видим на коже. Итак, если мы увеличим масштаб нашей модели, как вы увидите, на коже есть пятна. Знаешь, мы хотим избавиться от этого. Мы не хотим этого в нашем финальном изображении.
Только немного. И вот мы идем. Мы сделали наше первоначальное редактирование. Если вы хотите увидеть до и после редактирования, которое вы сделали здесь.Вы можете щелкнуть здесь, чтобы переключиться между представлениями до и после, или вы можете нажать q на клавиатуре. Просто нажмите на это, как вы видите, это очень тонкое редактирование до и после добавления небольшого количества всплывающих окон к изображению. И это все, что мы действительно хотим сделать. Итак, давайте продолжим и нажмем Open, и это откроет наше изображение. Так что это хорошо. Фотошоп на втором месте, очень приятно. И у нас есть готовый образ. В следующем видео мы начнем с удаления пятен. 3.Удаление пятен: И мы готовы приступить к редактированию наших фотографий. Итак, первое, что мы действительно хотим сделать, это удалить все пятна, которые мы видим на коже. Итак, если мы увеличим масштаб нашей модели, как вы увидите, на коже есть пятна. Знаешь, мы хотим избавиться от этого. Мы не хотим этого в нашем финальном изображении.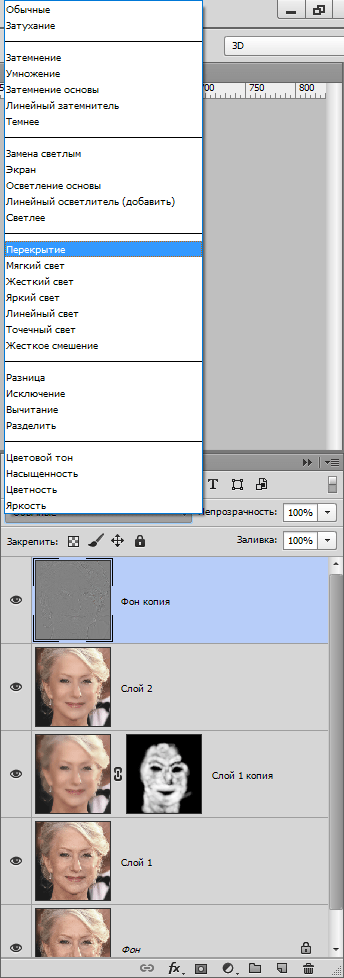 Итак, мы собираемся сделать это очень, очень просто. Итак, обо всем по порядку, давайте создадим новый слой поверх всего. Очень хорошо. И тогда давайте продолжим и назовем это пятнами.Мы хотим убедиться, что редактируем неразрушающим образом. Итак, мы собираемся использовать новые слои. Мы собираемся использовать смарт-объекты, и именно так мы собираемся это редактировать. Итак, как теперь мы собираемся удалить определенное множество способов, которыми вы можете это сделать? Вы можете использовать инструмент штампа клонирования. Но то, что мы собираемся сделать сегодня, мы собираемся использовать инструмент Healing Brush Tool. Обычно вы можете просто нажать j на клавиатуре. Но мы собираемся удерживать здесь, потому что по умолчанию он перейдет к точечному инструменту «Восстанавливающая кисть», но нам нужен инструмент «Восстанавливающая кисть».Поэтому убедитесь, что вы выбрали это. А затем давайте увеличим масштаб. Мы хотим по-настоящему погрузиться в него, чтобы увидеть все маленькие дефекты.
Итак, мы собираемся сделать это очень, очень просто. Итак, обо всем по порядку, давайте создадим новый слой поверх всего. Очень хорошо. И тогда давайте продолжим и назовем это пятнами.Мы хотим убедиться, что редактируем неразрушающим образом. Итак, мы собираемся использовать новые слои. Мы собираемся использовать смарт-объекты, и именно так мы собираемся это редактировать. Итак, как теперь мы собираемся удалить определенное множество способов, которыми вы можете это сделать? Вы можете использовать инструмент штампа клонирования. Но то, что мы собираемся сделать сегодня, мы собираемся использовать инструмент Healing Brush Tool. Обычно вы можете просто нажать j на клавиатуре. Но мы собираемся удерживать здесь, потому что по умолчанию он перейдет к точечному инструменту «Восстанавливающая кисть», но нам нужен инструмент «Восстанавливающая кисть».Поэтому убедитесь, что вы выбрали это. А затем давайте увеличим масштаб. Мы хотим по-настоящему погрузиться в него, чтобы увидеть все маленькие дефекты. Итак, снова j на вашей клавиатуре. И затем вы хотите сделать кисть немного больше. И ты всегда можешь смягчить кисть, если поднимешься сюда. Так что я собираюсь страдать от своего до 15%. И вы хотите убедиться, что у вас выбраны текущие и ниже. Все варианты. Нажмите на область, из которой вы хотите взять образец. А затем вы можете медленно начать закрашивать все недостатки, которые вы видите на своем изображении.Теперь, если у вас возникли проблемы с тем, чтобы увидеть, где находятся все пятна, и вы можете сделать так, чтобы они действительно вылезли намного больше. Итак, как мы собираемся это сделать? Мы собираемся добавить ко всему этому корректирующий слой. На самом деле мы собираемся добавить к этому корректирующему слою черно-белый корректирующий слой. И это прямо здесь. Он находится в самом центре всех ваших настроек. Итак, давайте нажмем на это. Отсутствующее наше изображение стало черно-белым. Так что же мы будем делать? Мы собираемся возиться с красными и желтыми.Так что, если мы уменьшим количество красных, как вы видите, из нашего изображения выйдет намного больше деталей.
Итак, снова j на вашей клавиатуре. И затем вы хотите сделать кисть немного больше. И ты всегда можешь смягчить кисть, если поднимешься сюда. Так что я собираюсь страдать от своего до 15%. И вы хотите убедиться, что у вас выбраны текущие и ниже. Все варианты. Нажмите на область, из которой вы хотите взять образец. А затем вы можете медленно начать закрашивать все недостатки, которые вы видите на своем изображении.Теперь, если у вас возникли проблемы с тем, чтобы увидеть, где находятся все пятна, и вы можете сделать так, чтобы они действительно вылезли намного больше. Итак, как мы собираемся это сделать? Мы собираемся добавить ко всему этому корректирующий слой. На самом деле мы собираемся добавить к этому корректирующему слою черно-белый корректирующий слой. И это прямо здесь. Он находится в самом центре всех ваших настроек. Итак, давайте нажмем на это. Отсутствующее наше изображение стало черно-белым. Так что же мы будем делать? Мы собираемся возиться с красными и желтыми.Так что, если мы уменьшим количество красных, как вы видите, из нашего изображения выйдет намного больше деталей.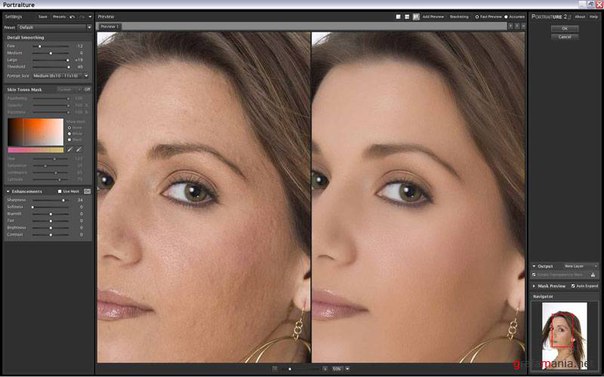 Так что мы собираемся положить это полностью вниз. И вы также можете немного пожелтеть, если вы не видите, что все пятна проступают. Теперь мы вернемся к слою с дефектами и, используя те же настройки, вы хотите убедиться, что мы все еще сэмплируем текущий и нижний, мы не хотим сэмплировать какой-либо серый цвет здесь. И я могу продолжать идти и избавляться от наших пятен. Так что это действительно очень трудоемкий процесс, но это процесс, которым вы должны заниматься.И лично я получаю от этого удовольствие. Очень приятно избавиться от всех этих пятен. И да, это потому, что я получаю вознаграждение, если вы потратите свое время и действительно сделаете это правильно. Итак, как видите, я также избавляюсь от некоторых из этих морщин, от этих морщин на ее лбу. Это также то, от чего вы, возможно, захотите избавиться в зависимости от возраста вашего объекта. Если у вас есть пожилой человек, вы не собираетесь удалять все его морщины, просто не будете искать по-настоящему, это не будет выглядеть точно.
Так что мы собираемся положить это полностью вниз. И вы также можете немного пожелтеть, если вы не видите, что все пятна проступают. Теперь мы вернемся к слою с дефектами и, используя те же настройки, вы хотите убедиться, что мы все еще сэмплируем текущий и нижний, мы не хотим сэмплировать какой-либо серый цвет здесь. И я могу продолжать идти и избавляться от наших пятен. Так что это действительно очень трудоемкий процесс, но это процесс, которым вы должны заниматься.И лично я получаю от этого удовольствие. Очень приятно избавиться от всех этих пятен. И да, это потому, что я получаю вознаграждение, если вы потратите свое время и действительно сделаете это правильно. Итак, как видите, я также избавляюсь от некоторых из этих морщин, от этих морщин на ее лбу. Это также то, от чего вы, возможно, захотите избавиться в зависимости от возраста вашего объекта. Если у вас есть пожилой человек, вы не собираетесь удалять все его морщины, просто не будете искать по-настоящему, это не будет выглядеть точно. Она хочет иметь это в виду. Я собираюсь убрать некоторые, не все морщинки, которые я здесь вижу. Я просто собираюсь продолжать. Мы все это перемещаем. Очень хорошо. Она хочет делать это до тех пор, пока у вас не будет пятен на коже, насколько это возможно. И вы видите, что я пока делал только лоб. Это требует времени, и это требует времени. Вот как идет процесс высококачественного редактирования, высококачественной ретуши. Так что потратьте время, чтобы сделать это правильно. Они видят, что я переехал сюда, и вы видите, что здесь растрепались волосы.Поэтому мы определенно хотели удалить некоторые из этих сбившихся волосков с нашего изображения. Потому что это также связано с устранением недостатков. Вы часто хотите удалить некоторые, иногда некоторые волосы. Особенно, если это ради очистки нашего имиджа. Поэтому хочу убедиться, что мы делаем это. Я не собираюсь избавляться от почти невозможного Ирода в этом образе. Здесь много борьбы. Мы собираемся попытаться удалить большую часть этого.
Она хочет иметь это в виду. Я собираюсь убрать некоторые, не все морщинки, которые я здесь вижу. Я просто собираюсь продолжать. Мы все это перемещаем. Очень хорошо. Она хочет делать это до тех пор, пока у вас не будет пятен на коже, насколько это возможно. И вы видите, что я пока делал только лоб. Это требует времени, и это требует времени. Вот как идет процесс высококачественного редактирования, высококачественной ретуши. Так что потратьте время, чтобы сделать это правильно. Они видят, что я переехал сюда, и вы видите, что здесь растрепались волосы.Поэтому мы определенно хотели удалить некоторые из этих сбившихся волосков с нашего изображения. Потому что это также связано с устранением недостатков. Вы часто хотите удалить некоторые, иногда некоторые волосы. Особенно, если это ради очистки нашего имиджа. Поэтому хочу убедиться, что мы делаем это. Я не собираюсь избавляться от почти невозможного Ирода в этом образе. Здесь много борьбы. Мы собираемся попытаться удалить большую часть этого.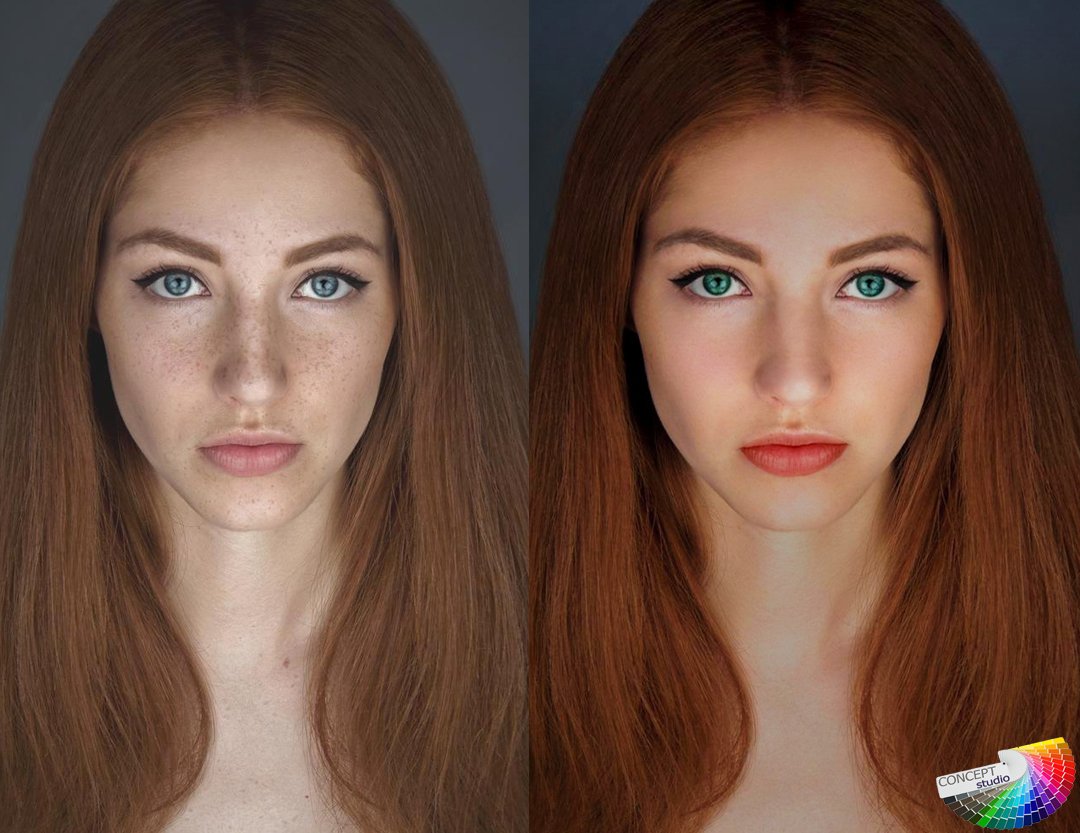 И опять же, это займет ваше время, возьмите правильные образцы из соответствующих цветных областей.И вот мы идем. И вы не хотите оставлять только случайную прядь волос. Например, если я уберу вот это, вы же не захотите оставить там парящие волосы посередине. Хочешь убедиться, что прикроешь спину, исправишь все, что начал. Ну вот. И просто не торопитесь, включите музыку, расслабьтесь. А потом идите вперед и удалите все волосы, все пятна. Это одна из самых трудоемких частей всего процесса. Но именно так вы получаете это в чрезвычайно чистом виде.И эти высококачественные изображения, эти высококачественные правки, они видели все эти журналы и объявления. Я могу гарантировать, что кто-то провел много времени за кулисами, чтобы это произошло. Ну вот. С этой стороны еще немного. И не бойтесь уменьшать масштаб, чтобы увидеть, что вы делаете. В этом нет ничего плохого. И я хочу получить немного единиц на ее подбородке по-человечески. И я собираюсь сделать свою кисть очень маленькой, просто чтобы убедиться, что я делаю это правильно.
И опять же, это займет ваше время, возьмите правильные образцы из соответствующих цветных областей.И вот мы идем. И вы не хотите оставлять только случайную прядь волос. Например, если я уберу вот это, вы же не захотите оставить там парящие волосы посередине. Хочешь убедиться, что прикроешь спину, исправишь все, что начал. Ну вот. И просто не торопитесь, включите музыку, расслабьтесь. А потом идите вперед и удалите все волосы, все пятна. Это одна из самых трудоемких частей всего процесса. Но именно так вы получаете это в чрезвычайно чистом виде.И эти высококачественные изображения, эти высококачественные правки, они видели все эти журналы и объявления. Я могу гарантировать, что кто-то провел много времени за кулисами, чтобы это произошло. Ну вот. С этой стороны еще немного. И не бойтесь уменьшать масштаб, чтобы увидеть, что вы делаете. В этом нет ничего плохого. И я хочу получить немного единиц на ее подбородке по-человечески. И я собираюсь сделать свою кисть очень маленькой, просто чтобы убедиться, что я делаю это правильно.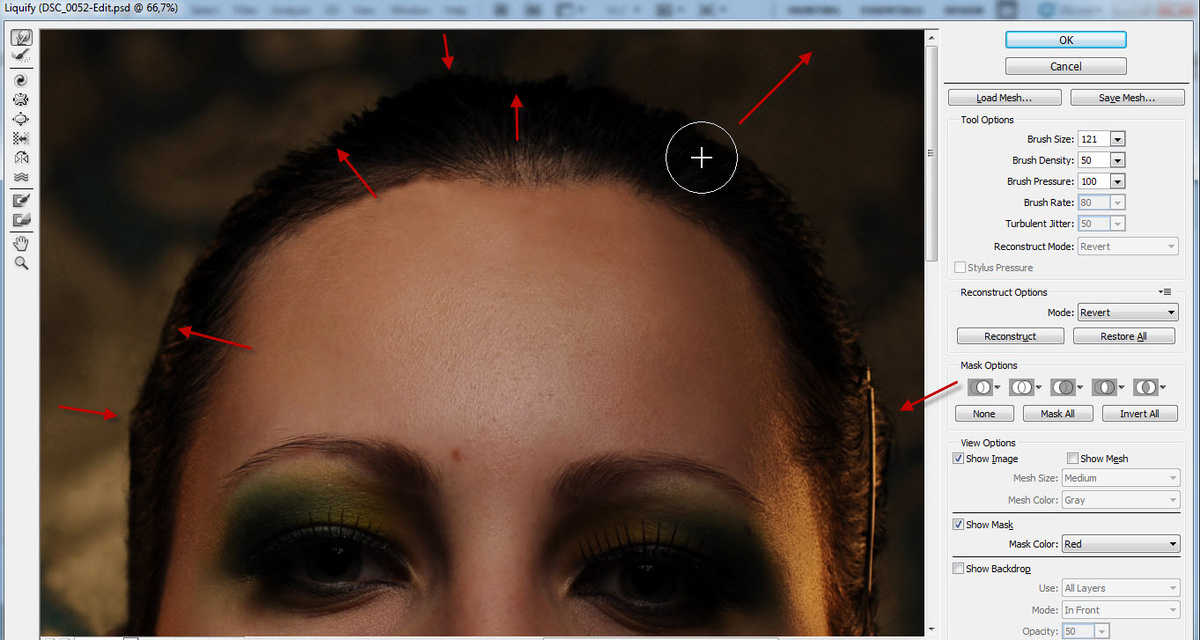 И вы можете найти это утомительным, это совершенно нормально.Но вы делаете это один раз, и тогда все готово. В этом вся прелесть. И вы увидите, что не похоже, что мы делаем так много изменений, не так ли? Но на самом деле мы внесли довольно значительные изменения в наш имидж. Так что, как видите, я также избавляюсь от нескольких волосков, падающих на ее подбородок. Прекрасный. Не собираюсь избавляться от этого. Я доволен этим. Давайте посмотрим здесь. У нас немного больше с этой стороны. Позвольте мне удалить здесь. И не забывайте, иногда вы можете подумать, что что-то является недостатком, но это может быть просто часть текстуры скина.На практике и со временем вы сможете различать все это. И вот мы идем. Итак, давайте уменьшим масштаб здесь. И если вы хотите увидеть, как выглядит ваше настоящее изображение, просто отключите черно-белый корректирующий слой. И как мы видим, кожа выглядит намного чище, не так ли? Итак, давайте поговорим обо всех недостатках. Теперь вы действительно можете увидеть изменения, которые мы внесли, просто удалив дефекты.
И вы можете найти это утомительным, это совершенно нормально.Но вы делаете это один раз, и тогда все готово. В этом вся прелесть. И вы увидите, что не похоже, что мы делаем так много изменений, не так ли? Но на самом деле мы внесли довольно значительные изменения в наш имидж. Так что, как видите, я также избавляюсь от нескольких волосков, падающих на ее подбородок. Прекрасный. Не собираюсь избавляться от этого. Я доволен этим. Давайте посмотрим здесь. У нас немного больше с этой стороны. Позвольте мне удалить здесь. И не забывайте, иногда вы можете подумать, что что-то является недостатком, но это может быть просто часть текстуры скина.На практике и со временем вы сможете различать все это. И вот мы идем. Итак, давайте уменьшим масштаб здесь. И если вы хотите увидеть, как выглядит ваше настоящее изображение, просто отключите черно-белый корректирующий слой. И как мы видим, кожа выглядит намного чище, не так ли? Итак, давайте поговорим обо всех недостатках. Теперь вы действительно можете увидеть изменения, которые мы внесли, просто удалив дефекты. И я заметил здесь, я не слишком доволен этим. Здесь есть немного более темная линия.Итак, давайте снова включим вакуумный белый. Мы видим это немного лучше. И тогда давайте просто удалим это, хорошо? Я собираюсь сделать свою кисть немного больше, чтобы сгладить размытость кожи. Ну вот. Очень очень хорошо. Теперь еще одна вещь, когда дело доходит до пятен, как я уже упоминала, это волосы. И одно место, где мы видим много спутанных волос, находится здесь слева и справа, где волосы выпадают. Так как же нам исправить этот урок на черно-белом? Как мы видим, фон просто сплошной цвет.Так что я собираюсь сделать еще один слой. И я собираюсь назвать эти волосы. Очень просто, просто волосы. Так что я знаю, что я исправляю прямо сейчас. Это все исправление пятен, исправление волос. Это то, что мы делаем. И нам не нужно включать черно-белый слой для этого, мы можем просто снова нажать j на клавиатуре. Итак, мы получаем нашу исцеляющую кисть. И снова вы будете пробовать часть фона. Хорошо, когда это изображение является фоном почти сплошного цвета.
И я заметил здесь, я не слишком доволен этим. Здесь есть немного более темная линия.Итак, давайте снова включим вакуумный белый. Мы видим это немного лучше. И тогда давайте просто удалим это, хорошо? Я собираюсь сделать свою кисть немного больше, чтобы сгладить размытость кожи. Ну вот. Очень очень хорошо. Теперь еще одна вещь, когда дело доходит до пятен, как я уже упоминала, это волосы. И одно место, где мы видим много спутанных волос, находится здесь слева и справа, где волосы выпадают. Так как же нам исправить этот урок на черно-белом? Как мы видим, фон просто сплошной цвет.Так что я собираюсь сделать еще один слой. И я собираюсь назвать эти волосы. Очень просто, просто волосы. Так что я знаю, что я исправляю прямо сейчас. Это все исправление пятен, исправление волос. Это то, что мы делаем. И нам не нужно включать черно-белый слой для этого, мы можем просто снова нажать j на клавиатуре. Итак, мы получаем нашу исцеляющую кисть. И снова вы будете пробовать часть фона. Хорошо, когда это изображение является фоном почти сплошного цвета. И вы видите, что это не очень хорошо поработало там, сделал это.Итак, вы хотите снова не торопиться? Делайте это очень медленно. И мы собираемся удалить столько, сколько мы можем. Теперь я собираюсь увеличить жесткость нашей кисти до довольно значительного значения, около 74%. И это потому, что мы не хотим такой мягкой кромки на наших волосах. Мы хотим, чтобы он выглядел намного четче, намного чище. И что я на самом деле собираюсь сделать, так это переключиться на инструмент клонирования. Так что, если вы нажмете на нас на клавиатуре или автоматически в нашем инструменте штампа клонирования. И снова я собираюсь сделать твердость, которую я чувствую, скажем, 83%.А потом мы начнем, это слишком грубо. Позвольте мне снизить примерно до 40. Вот так. Это намного лучше, чем намного лучше. И не торопитесь с этим нейтроном, мягким краем волос. И вот мы идем. И опять же, не торопитесь с этим и действительно требует времени, это целый процесс, но оно того стоит. И вот мы идем. И вы можете пойти дальше и стереть часть этого, если хотите.
И вы видите, что это не очень хорошо поработало там, сделал это.Итак, вы хотите снова не торопиться? Делайте это очень медленно. И мы собираемся удалить столько, сколько мы можем. Теперь я собираюсь увеличить жесткость нашей кисти до довольно значительного значения, около 74%. И это потому, что мы не хотим такой мягкой кромки на наших волосах. Мы хотим, чтобы он выглядел намного четче, намного чище. И что я на самом деле собираюсь сделать, так это переключиться на инструмент клонирования. Так что, если вы нажмете на нас на клавиатуре или автоматически в нашем инструменте штампа клонирования. И снова я собираюсь сделать твердость, которую я чувствую, скажем, 83%.А потом мы начнем, это слишком грубо. Позвольте мне снизить примерно до 40. Вот так. Это намного лучше, чем намного лучше. И не торопитесь с этим нейтроном, мягким краем волос. И вот мы идем. И опять же, не торопитесь с этим и действительно требует времени, это целый процесс, но оно того стоит. И вот мы идем. И вы можете пойти дальше и стереть часть этого, если хотите.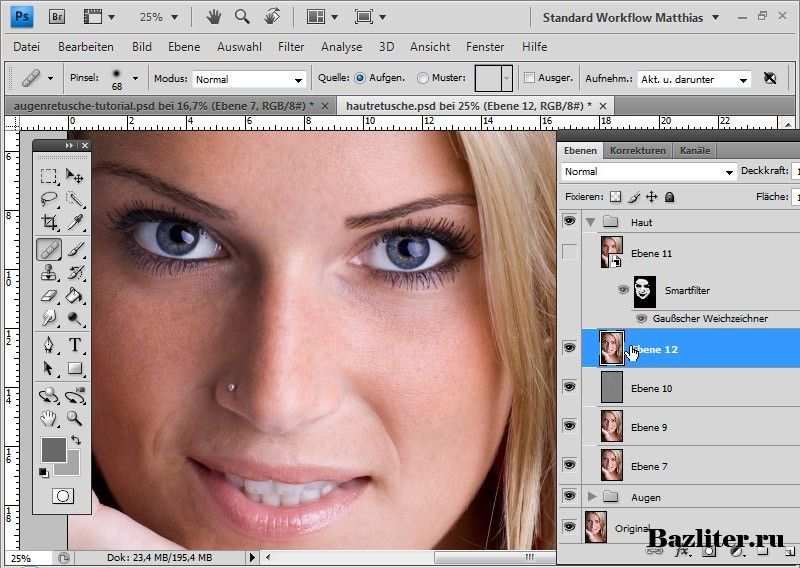 В этом, в этом прелесть того, что он находится на другом уровне. И теперь здесь это будет немного более уникальным здесь.Так что я собираюсь сделать это, я собираюсь использовать свой последний инструмент для отверстий, чтобы получить приблизительные ориентиры для нашей, где я хочу, чтобы была мечеть. Давайте попробуем что-нибудь здесь. Может заполнить все это. Часть этого румянца здесь. И опять же, я не удаляю все волосы. Я удаляю много торчащих волосков, которые будут мешать нашему изображению. Так что не торопитесь с этим, и это нормально, чтобы отменить что-то, вернуться к областям. Это все на своем уровне. Так что, если я хочу просто отменить все, это отменено.Агнес скроет слой и вернется туда, где я был. Итак, если мы уменьшим масштаб и посмотрим на левую сторону, она станет намного чище. И если я захочу, я могу вернуться и очистить край слева здесь, что я мог бы сделать здесь. Итак, давайте снова вернемся к нашему инструменту штамповки клонов. И я собираюсь сделать немного более тонкий край.
В этом, в этом прелесть того, что он находится на другом уровне. И теперь здесь это будет немного более уникальным здесь.Так что я собираюсь сделать это, я собираюсь использовать свой последний инструмент для отверстий, чтобы получить приблизительные ориентиры для нашей, где я хочу, чтобы была мечеть. Давайте попробуем что-нибудь здесь. Может заполнить все это. Часть этого румянца здесь. И опять же, я не удаляю все волосы. Я удаляю много торчащих волосков, которые будут мешать нашему изображению. Так что не торопитесь с этим, и это нормально, чтобы отменить что-то, вернуться к областям. Это все на своем уровне. Так что, если я хочу просто отменить все, это отменено.Агнес скроет слой и вернется туда, где я был. Итак, если мы уменьшим масштаб и посмотрим на левую сторону, она станет намного чище. И если я захочу, я могу вернуться и очистить край слева здесь, что я мог бы сделать здесь. Итак, давайте снова вернемся к нашему инструменту штамповки клонов. И я собираюсь сделать немного более тонкий край. Здесь. Мы идем. Опять же, исправление некоторых из этих отставших здесь. И да, он будет смягчен и фон из-за объектива, который используется на этой конкретной фотографии. Но это не означает, что вы должны игнорировать некоторые из этих граней.Давайте продолжим и исправим некоторые из них. Очень хорошо. Итак, если мы уменьшим масштаб и поменяем местами до и после на волосах, вы увидите, что мы исправим некоторые из них, там будут беспорядочные волосы, и я могу в конечном итоге нарисовать некоторые из них сзади. Это очень просто сделать. Так что не бойтесь этого. Вы можете просто пойти с ластиком и стереть волосы назад, если хотите. Это не проблема. Вы также можете создать маску на этом слое, полностью заполнив его своим ведром, чтобы полностью заполнить его черным цветом. А затем, что вы можете сделать, это просто закрасить, где вы хотите, чтобы это было спрятано.Так что, используя кисть с высокой непрозрачностью, вы видите, что я закрашиваю это. Я могу оставить часть волос, что я мог бы на самом деле сделать, покрасить их черным, чтобы немного закрасить их назад.
Здесь. Мы идем. Опять же, исправление некоторых из этих отставших здесь. И да, он будет смягчен и фон из-за объектива, который используется на этой конкретной фотографии. Но это не означает, что вы должны игнорировать некоторые из этих граней.Давайте продолжим и исправим некоторые из них. Очень хорошо. Итак, если мы уменьшим масштаб и поменяем местами до и после на волосах, вы увидите, что мы исправим некоторые из них, там будут беспорядочные волосы, и я могу в конечном итоге нарисовать некоторые из них сзади. Это очень просто сделать. Так что не бойтесь этого. Вы можете просто пойти с ластиком и стереть волосы назад, если хотите. Это не проблема. Вы также можете создать маску на этом слое, полностью заполнив его своим ведром, чтобы полностью заполнить его черным цветом. А затем, что вы можете сделать, это просто закрасить, где вы хотите, чтобы это было спрятано.Так что, используя кисть с высокой непрозрачностью, вы видите, что я закрашиваю это. Я могу оставить часть волос, что я мог бы на самом деле сделать, покрасить их черным, чтобы немного закрасить их назад. Так что я собираюсь закрасить часть выбившихся волос, а не все. И вот мы идем. Особенно здесь внизу, я хочу, чтобы здесь было немного чище. Я действительно хочу оставить эту маленькую петлю волос там. Теперь, если я хочу продолжить редактирование с правой стороны, если бы я пришел сюда, например, со своим инструментом штампа клонирования, и я хотел бы попробовать и Мартин Москва на юге, это не работает.Видите ли, это потому, что у нас уже есть маска. Итак, как мы можем продолжать редактировать волосы свидетелей здесь? Просто щелкните правой кнопкой мыши и отключите маску слоя. И теперь, как по волшебству, мы можем использовать это снова. Так что это один из способов, которым вы можете продолжать это делать. А сейчас маска просто отключена. Это все еще там. Не беспокойтесь об этом. Это все еще там. Ну вот. И что я на самом деле собираюсь сделать, так это включить маску слоя. И теперь вы видите, что это просто сделано, просто перейдите на слой с маской.Маску, а затем кистью закрасьте белым цветом, и вы закрасите это редактирование обратно.
Так что я собираюсь закрасить часть выбившихся волос, а не все. И вот мы идем. Особенно здесь внизу, я хочу, чтобы здесь было немного чище. Я действительно хочу оставить эту маленькую петлю волос там. Теперь, если я хочу продолжить редактирование с правой стороны, если бы я пришел сюда, например, со своим инструментом штампа клонирования, и я хотел бы попробовать и Мартин Москва на юге, это не работает.Видите ли, это потому, что у нас уже есть маска. Итак, как мы можем продолжать редактировать волосы свидетелей здесь? Просто щелкните правой кнопкой мыши и отключите маску слоя. И теперь, как по волшебству, мы можем использовать это снова. Так что это один из способов, которым вы можете продолжать это делать. А сейчас маска просто отключена. Это все еще там. Не беспокойтесь об этом. Это все еще там. Ну вот. И что я на самом деле собираюсь сделать, так это включить маску слоя. И теперь вы видите, что это просто сделано, просто перейдите на слой с маской.Маску, а затем кистью закрасьте белым цветом, и вы закрасите это редактирование обратно. Теперь я вернусь к слою с пятнами. Точно. Мы хотим удалить часть волос, так как вы видите, что кроссинговер выглядит не очень хорошо, не так ли? Итак, давайте продолжим и используем наш исцеляющий универсальный поток на клавиатуре Джона. И я собираюсь снова смягчить эту кисть и использовать все их параметры, выборку и область. И снова, не торопитесь с этим. Очень важно сделать это правильно, чтобы это не выглядело плохо.Очень мило, очень мило. Так что просто не торопитесь с этим. Я оставляю часть волос, как вы видите. Так что определенно нужно много думать, чтобы убедиться, что вы сохраняете то, что намереваетесь сохранить в этом, и вы должны быть очень преднамеренными в том, что вы делаете. Итак, вернемся к слою с волосами. Мы собираемся снова отключить маску слоя. И что мы собираемся сделать, так это использовать инструмент штампа клонирования. Я хочу подойти очень близко к пальцу, чтобы удалить как можно больше волос. Очень хорошая активная маска слоя.А затем на этом слое мы просто закрасили его белым, чтобы убедиться, что все исчезло.
Теперь я вернусь к слою с пятнами. Точно. Мы хотим удалить часть волос, так как вы видите, что кроссинговер выглядит не очень хорошо, не так ли? Итак, давайте продолжим и используем наш исцеляющий универсальный поток на клавиатуре Джона. И я собираюсь снова смягчить эту кисть и использовать все их параметры, выборку и область. И снова, не торопитесь с этим. Очень важно сделать это правильно, чтобы это не выглядело плохо.Очень мило, очень мило. Так что просто не торопитесь с этим. Я оставляю часть волос, как вы видите. Так что определенно нужно много думать, чтобы убедиться, что вы сохраняете то, что намереваетесь сохранить в этом, и вы должны быть очень преднамеренными в том, что вы делаете. Итак, вернемся к слою с волосами. Мы собираемся снова отключить маску слоя. И что мы собираемся сделать, так это использовать инструмент штампа клонирования. Я хочу подойти очень близко к пальцу, чтобы удалить как можно больше волос. Очень хорошая активная маска слоя.А затем на этом слое мы просто закрасили его белым, чтобы убедиться, что все исчезло. Прекрасный. Так что, если мы сейчас уменьшим масштаб, вы всегда сможете проверить руку и все такое. Пятен на руке действительно не так много, поэтому я там ничего не делаю. Но если мы уменьшим масштаб и теперь будем включать и выключать это, то получится то, что было до, и то, что стало после. Как видите, он намного чище и с ним гораздо приятнее работать. Итак, поехали. У нас есть первоначальное удаление пятен. Я думаю, это действительно круто. Я доволен тем, как это ищет.Сейчас мы собираемся избавиться от нашего черно-белого слоя. Нам это не нужно, так что вы можете просто перетащить это в мусорное ведро здесь внизу справа. И затем мы собираемся нажать Control Shift E, игнорируя команду Take Command Option Shift E. И это сформирует все слои, которые у нас есть, в один. Поэтому, если мы отключим это, у нас будут все изменения, которые мы создали на одном слое. Мы все еще можем скрыть это, а затем подкорректировать наши волосы, наши недостатки по отдельности, а затем сделать это снова.Но пока мы превратили это в один слой, и мы собираемся использовать его в будущем.
Прекрасный. Так что, если мы сейчас уменьшим масштаб, вы всегда сможете проверить руку и все такое. Пятен на руке действительно не так много, поэтому я там ничего не делаю. Но если мы уменьшим масштаб и теперь будем включать и выключать это, то получится то, что было до, и то, что стало после. Как видите, он намного чище и с ним гораздо приятнее работать. Итак, поехали. У нас есть первоначальное удаление пятен. Я думаю, это действительно круто. Я доволен тем, как это ищет.Сейчас мы собираемся избавиться от нашего черно-белого слоя. Нам это не нужно, так что вы можете просто перетащить это в мусорное ведро здесь внизу справа. И затем мы собираемся нажать Control Shift E, игнорируя команду Take Command Option Shift E. И это сформирует все слои, которые у нас есть, в один. Поэтому, если мы отключим это, у нас будут все изменения, которые мы создали на одном слое. Мы все еще можем скрыть это, а затем подкорректировать наши волосы, наши недостатки по отдельности, а затем сделать это снова.Но пока мы превратили это в один слой, и мы собираемся использовать его в будущем. Итак, в следующей части мы собираемся заняться разделением частот. Я собираюсь поговорить с тобой обо всем, что это такое, как это сделать, что я собираюсь сделать с нашим имиджем? Итак, давайте продолжим. 4. Разделение частот: Итак, теперь я хочу немного поговорить о разделении частот. Теперь, что такое частотное разделение? Разделение частот — один из отраслевых стандартов, используемых при редактировании портретов. Что оно делает? Вы разделяете низкочастотную и высокочастотную информацию в своем изображении.Что это? Это означает, что мы отделяем цвет от текстуры. Это означает, что мы можем редактировать цвет нашей кожи, не затрагивая текстуру нашей кожи, и наоборот. Здесь мы можем редактировать текстуру нашей кожи, не затрагивая цвет под ней. И это фантастический инструмент, чтобы иметь и знать. И я собираюсь показать вам прямо сейчас, как это сделать. Итак, обо всем по порядку, мы создали здесь слой. Мы собираемся продублировать это, поэтому я просто нажму Control или Command J. Здесь нам нужно два слоя.
Итак, в следующей части мы собираемся заняться разделением частот. Я собираюсь поговорить с тобой обо всем, что это такое, как это сделать, что я собираюсь сделать с нашим имиджем? Итак, давайте продолжим. 4. Разделение частот: Итак, теперь я хочу немного поговорить о разделении частот. Теперь, что такое частотное разделение? Разделение частот — один из отраслевых стандартов, используемых при редактировании портретов. Что оно делает? Вы разделяете низкочастотную и высокочастотную информацию в своем изображении.Что это? Это означает, что мы отделяем цвет от текстуры. Это означает, что мы можем редактировать цвет нашей кожи, не затрагивая текстуру нашей кожи, и наоборот. Здесь мы можем редактировать текстуру нашей кожи, не затрагивая цвет под ней. И это фантастический инструмент, чтобы иметь и знать. И я собираюсь показать вам прямо сейчас, как это сделать. Итак, обо всем по порядку, мы создали здесь слой. Мы собираемся продублировать это, поэтому я просто нажму Control или Command J. Здесь нам нужно два слоя. Мы собираемся назвать один из этих цветов.И мы собираемся назвать другую здесь текстурой. Очень просто, правда? И мы можем пойти дальше и скрыть все слои под ним, если хотите. Если нет, то это совершенно нормально. Мы можем просто оставить все как есть. И мы собираемся перейти сначала к нашему цветному слою. Итак, вы хотите убедиться, что находитесь на своем цветовом слое. Мы собираемся перейти к размытию по фильтру, размытию по Гауссу. Теперь, что мы хотим сделать, мы хотим нажать на область здесь, чтобы взять образец. И давайте пройдем весь путь до 0,1. Мы хотим избавиться от всех текстур в нашем изображении.Так что я буду увеличивать радиус до тех пор, пока мы не увидим, что текстуры нет. Есть еще немного, есть еще немного. Около 4.4. Щелкнем в другом месте. Все еще немного текстуры там. Давай около пяти. Давайте проверим ее лоб. Немного украл. Думаю, я доволен этим. Давай покачать носом на север, чтобы побеспокоиться о губах. Мы просто смотрим на кожу саму по себе. Да, так что вам нужно в первую очередь посмотреть, где больше морщин, больше информации в Техасе.
Мы собираемся назвать один из этих цветов.И мы собираемся назвать другую здесь текстурой. Очень просто, правда? И мы можем пойти дальше и скрыть все слои под ним, если хотите. Если нет, то это совершенно нормально. Мы можем просто оставить все как есть. И мы собираемся перейти сначала к нашему цветному слою. Итак, вы хотите убедиться, что находитесь на своем цветовом слое. Мы собираемся перейти к размытию по фильтру, размытию по Гауссу. Теперь, что мы хотим сделать, мы хотим нажать на область здесь, чтобы взять образец. И давайте пройдем весь путь до 0,1. Мы хотим избавиться от всех текстур в нашем изображении.Так что я буду увеличивать радиус до тех пор, пока мы не увидим, что текстуры нет. Есть еще немного, есть еще немного. Около 4.4. Щелкнем в другом месте. Все еще немного текстуры там. Давай около пяти. Давайте проверим ее лоб. Немного украл. Думаю, я доволен этим. Давай покачать носом на север, чтобы побеспокоиться о губах. Мы просто смотрим на кожу саму по себе. Да, так что вам нужно в первую очередь посмотреть, где больше морщин, больше информации в Техасе. Давайте, я думаю, для этого конкретного изображения хватит и пяти пикселей. Нажимаем ОК. И мы действительно не видим, что у нас здесь есть, но давайте выключим наш слой с текстурой. И это то, что у нас есть. Как вы видите, это информация о цвете нашего изображения, и теперь нам нужно вернуть текстуру, не так ли? Итак, как мы собираемся это сделать? Итак, давайте включим наш слой с текстурой и убедимся, что мы находимся на нашем слое с текстурой. И мы собираемся перейти к изображению здесь, применить изображение. И что мы здесь будем делать? Мы собираемся использовать наш цветной слой и вычтем его.Таким образом, вы просто собираетесь пойти на вычитание кредита пн. Очень хорошо. И мы собираемся изменить масштаб на два. И смещение мы хотим, чтобы оно было 128. Таким образом, это будет информация о текстуре нашего изображения. Итак, давайте продолжим и нажмем ОК. И мы собираемся изменить режим наложения этих двух линейных источников света. Итак, если мы спустимся сюда, линейный свет, теперь это выглядит как наша исходная фотография, не так ли? Итак, позвольте мне пойти дальше и объединить все слои ниже этого.
Давайте, я думаю, для этого конкретного изображения хватит и пяти пикселей. Нажимаем ОК. И мы действительно не видим, что у нас здесь есть, но давайте выключим наш слой с текстурой. И это то, что у нас есть. Как вы видите, это информация о цвете нашего изображения, и теперь нам нужно вернуть текстуру, не так ли? Итак, как мы собираемся это сделать? Итак, давайте включим наш слой с текстурой и убедимся, что мы находимся на нашем слое с текстурой. И мы собираемся перейти к изображению здесь, применить изображение. И что мы здесь будем делать? Мы собираемся использовать наш цветной слой и вычтем его.Таким образом, вы просто собираетесь пойти на вычитание кредита пн. Очень хорошо. И мы собираемся изменить масштаб на два. И смещение мы хотим, чтобы оно было 128. Таким образом, это будет информация о текстуре нашего изображения. Итак, давайте продолжим и нажмем ОК. И мы собираемся изменить режим наложения этих двух линейных источников света. Итак, если мы спустимся сюда, линейный свет, теперь это выглядит как наша исходная фотография, не так ли? Итак, позвольте мне пойти дальше и объединить все слои ниже этого.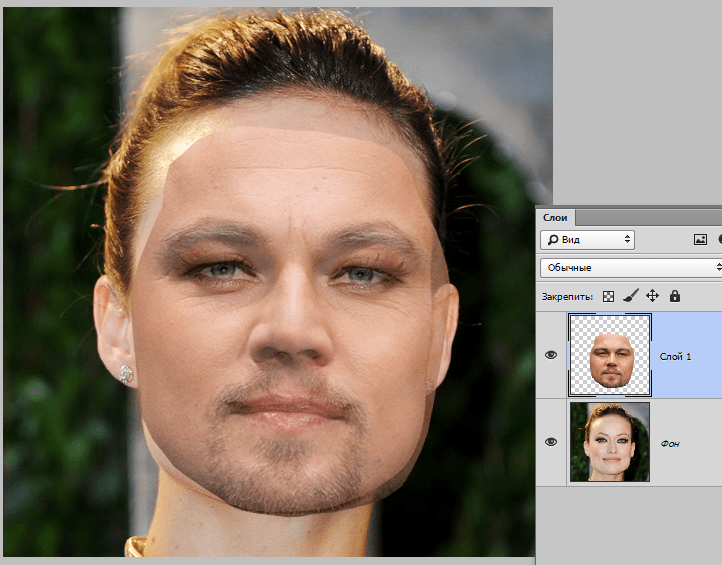 Хорошо? Итак, если мы нажмем управляющую команду G, я покажу вам, что это изображение точно такое же, как и исходное.Так что, если мы выключим это, это не так много. У нас есть наш цвет и наша текстура на другом слое. Это наша текстура, и это наш цвет. И когда мы применяем текстуру к цвету, он выглядит как исходное изображение SON. Теперь мы можем редактировать цвет отдельно. Мы можем настроить текстуру отдельно, и это будет жизненно важно по мере продвижения вперед. Итак, в нашем следующем видео мы собираемся лепить это. Мы собираемся вылепить это изображение. Мы собираемся использовать несколько цветов. Мы собираемся вылепить кожу этого изображения, чтобы она выглядела лучше, соль.Давайте продолжим и сделаем немного скульптуры со светом. 5. Цветовая лепка. Итак, теперь мы собираемся перейти к одной из моих любимых частей, а именно к цветной лепке. Я очень люблю эту часть процесса. Это занимает много времени, но это супер, супер круто и супер стоит того. Итак, мы действительно собираемся сделать это.
Хорошо? Итак, если мы нажмем управляющую команду G, я покажу вам, что это изображение точно такое же, как и исходное.Так что, если мы выключим это, это не так много. У нас есть наш цвет и наша текстура на другом слое. Это наша текстура, и это наш цвет. И когда мы применяем текстуру к цвету, он выглядит как исходное изображение SON. Теперь мы можем редактировать цвет отдельно. Мы можем настроить текстуру отдельно, и это будет жизненно важно по мере продвижения вперед. Итак, в нашем следующем видео мы собираемся лепить это. Мы собираемся вылепить это изображение. Мы собираемся использовать несколько цветов. Мы собираемся вылепить кожу этого изображения, чтобы она выглядела лучше, соль.Давайте продолжим и сделаем немного скульптуры со светом. 5. Цветовая лепка. Итак, теперь мы собираемся перейти к одной из моих любимых частей, а именно к цветной лепке. Я очень люблю эту часть процесса. Это занимает много времени, но это супер, супер круто и супер стоит того. Итак, мы действительно собираемся сделать это. Я имею в виду, позвольте мне показать вам небольшую демонстрацию того, что мы собираемся сделать, а затем мы сделаем это более тонким способом. Итак, давайте продолжим, и я собираюсь сделать слой поверх всего. Что мы собираемся сделать, так это, по сути, мы собираемся нарисовать цвет кожи, который мы хотим, чтобы существовал.Так, например, мы будем выбирать цвета, а затем будем просто рисовать по всему изображению, чтобы убедиться, что цвета одинаковы по всему изображению. Так что у нас будет цвет на ее носу. И именно здесь мы получим эту прямую линию, которая избавится от любых неровностей или любых, любых недостатков, когда дело доходит до структуры лица, будет повторять форму лица, контуры. И это не будет выглядеть так плохо, не беспокойтесь об этом. Но это, по сути, то, что мы собираемся делать.Мы собираемся получить цвета нашей кожи, которые мы хотим. Итак, давайте избавимся от этого слоя. Давайте просто нажмем Удалить на этом слое. И что мы собираемся сделать, так это создать слой поверх слоя с цветом.
Я имею в виду, позвольте мне показать вам небольшую демонстрацию того, что мы собираемся сделать, а затем мы сделаем это более тонким способом. Итак, давайте продолжим, и я собираюсь сделать слой поверх всего. Что мы собираемся сделать, так это, по сути, мы собираемся нарисовать цвет кожи, который мы хотим, чтобы существовал.Так, например, мы будем выбирать цвета, а затем будем просто рисовать по всему изображению, чтобы убедиться, что цвета одинаковы по всему изображению. Так что у нас будет цвет на ее носу. И именно здесь мы получим эту прямую линию, которая избавится от любых неровностей или любых, любых недостатков, когда дело доходит до структуры лица, будет повторять форму лица, контуры. И это не будет выглядеть так плохо, не беспокойтесь об этом. Но это, по сути, то, что мы собираемся делать.Мы собираемся получить цвета нашей кожи, которые мы хотим. Итак, давайте избавимся от этого слоя. Давайте просто нажмем Удалить на этом слое. И что мы собираемся сделать, так это создать слой поверх слоя с цветом.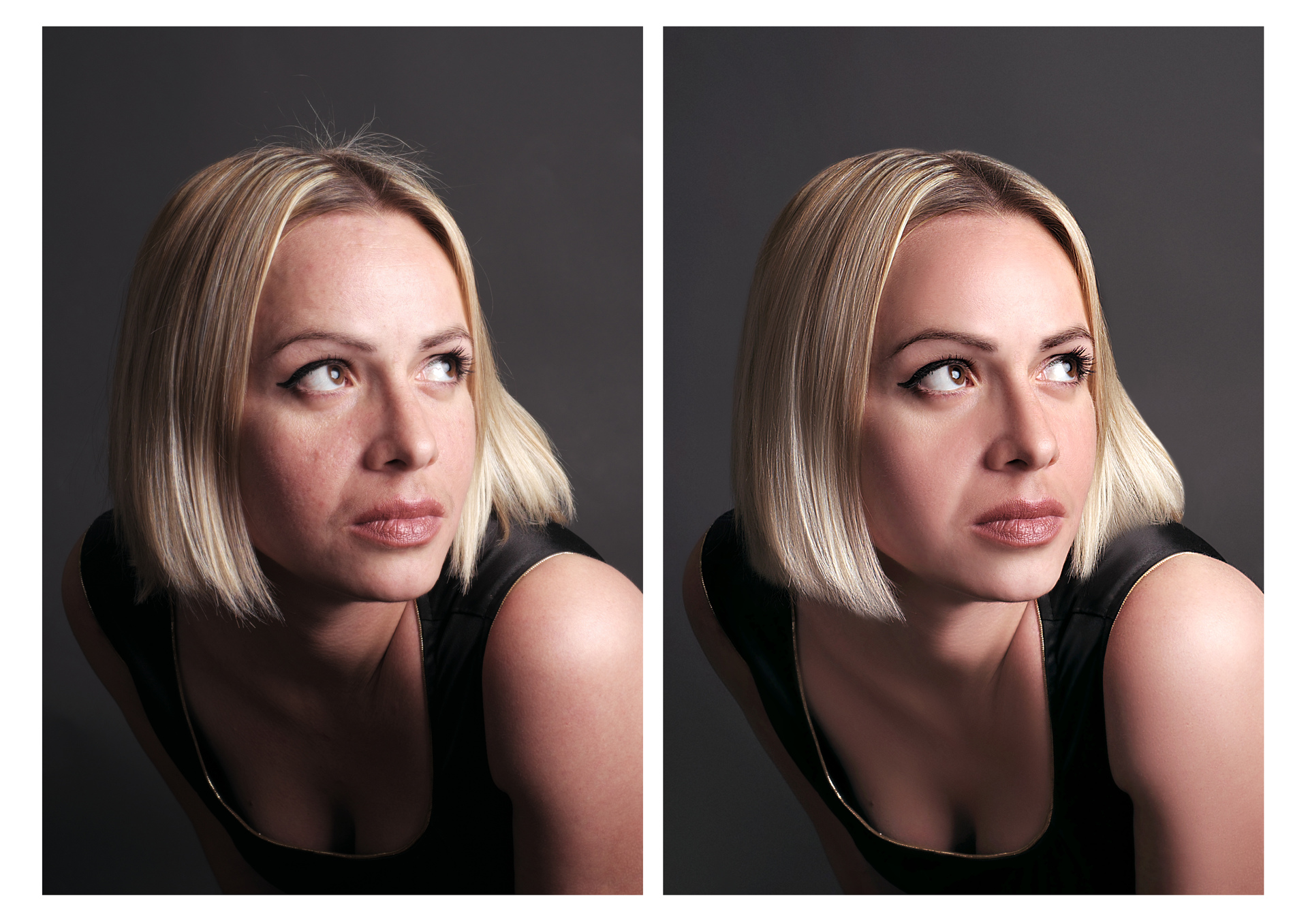 Это заставляет вас наслаиваться там. И, по существу, отключите для этого слой с текстурой, это действительно поможет нам увидеть, где находятся цвета. И вам не нужно увеличивать масштаб, тогда вам не нужно быть такими, как мы, когда избавлялись от пятен. Вы хотите немного уменьшить масштаб.И позволь мне взять нашу кисть. Я хочу, чтобы это была довольно мягкая кисть. И я собираюсь иметь этот поток очень низким, может быть, около 3, 4%. Так что, когда я рисую, это очень небольшое количество, которое я на самом деле рисую. Как видишь. Вы должны продолжать проходить его несколько раз, чтобы получить окраску. По сути, мы можем получить надзор за этим. Теперь, когда мы сэмплируем наш цвет, как вы видите прямо сейчас, он выберет один конкретный цвет. Что мы хотим сделать, давайте щелкнем по инструменту «Пипетка» и размеру выборки, мы хотим, чтобы он был в среднем 11 на 11.Итак, он собирается взять область размером 11 на 11 пикселей и получить средний цвет этой области. Это то, что мы хотим. Это именно то, что мы хотим.
Это заставляет вас наслаиваться там. И, по существу, отключите для этого слой с текстурой, это действительно поможет нам увидеть, где находятся цвета. И вам не нужно увеличивать масштаб, тогда вам не нужно быть такими, как мы, когда избавлялись от пятен. Вы хотите немного уменьшить масштаб.И позволь мне взять нашу кисть. Я хочу, чтобы это была довольно мягкая кисть. И я собираюсь иметь этот поток очень низким, может быть, около 3, 4%. Так что, когда я рисую, это очень небольшое количество, которое я на самом деле рисую. Как видишь. Вы должны продолжать проходить его несколько раз, чтобы получить окраску. По сути, мы можем получить надзор за этим. Теперь, когда мы сэмплируем наш цвет, как вы видите прямо сейчас, он выберет один конкретный цвет. Что мы хотим сделать, давайте щелкнем по инструменту «Пипетка» и размеру выборки, мы хотим, чтобы он был в среднем 11 на 11.Итак, он собирается взять область размером 11 на 11 пикселей и получить средний цвет этой области. Это то, что мы хотим. Это именно то, что мы хотим. Итак, теперь мы можем вернуться к нашей кисти. Так что я просто ударю щеткой здесь. И теперь, когда мы сэмплируем цвет, это среднее значение области 11 пикселей, 11 на 11 пикселей. Итак, вы можете начать рисовать, говорит, вы видите, что мы избавляемся от некоторой текстуры кожи, где есть несовершенство цвета, блеск крови, родимые пятна и все такое прочее.И сделать их немного больше. И вот мы идем. Я просто очень быстро сделаю лоб, чтобы показать вам до и после того, что мы на самом деле здесь делаем. Очень хорошо. А это очень и очень трудоемкий процесс. Но в этом-то и заключается весь смысл такого редактирования. Итак, если мы сделаем до и после этого, до, после, мы действительно сгладим тон кожи наверху. И если мы включим текстуру и проверим до и после, мы увидим, что она стала намного более гладкой.Так что это, по сути, то, что мы собираемся делать для всего этого. Итак, давайте продолжим показывать, что я собираюсь перейти к ее носу. И тогда вы можете изменить размер вашей кисти. И вот мы идем.
Итак, теперь мы можем вернуться к нашей кисти. Так что я просто ударю щеткой здесь. И теперь, когда мы сэмплируем цвет, это среднее значение области 11 пикселей, 11 на 11 пикселей. Итак, вы можете начать рисовать, говорит, вы видите, что мы избавляемся от некоторой текстуры кожи, где есть несовершенство цвета, блеск крови, родимые пятна и все такое прочее.И сделать их немного больше. И вот мы идем. Я просто очень быстро сделаю лоб, чтобы показать вам до и после того, что мы на самом деле здесь делаем. Очень хорошо. А это очень и очень трудоемкий процесс. Но в этом-то и заключается весь смысл такого редактирования. Итак, если мы сделаем до и после этого, до, после, мы действительно сгладим тон кожи наверху. И если мы включим текстуру и проверим до и после, мы увидим, что она стала намного более гладкой.Так что это, по сути, то, что мы собираемся делать для всего этого. Итак, давайте продолжим показывать, что я собираюсь перейти к ее носу. И тогда вы можете изменить размер вашей кисти. И вот мы идем. Вы не в кисти, чтобы быть слишком маленьким. Таким образом, для этих тонких областей хорошо иметь кисть меньшего размера, но в большинстве случаев вам нужна кисть большего размера. И имейте в виду, где вы хотите, чтобы свет был, чтобы мы видели, что у нее не было немного, я не знаю, я не знаю, я мешка или какой-то линии здесь, немного рисования светом, чтобы избавиться от этого.Вот как вы можете действительно легко избавиться от темных кругов на ваших изображениях и избавиться от всего этого. Сгладьте все для моделирования здесь, получите очень гладкий и ровный тон кожи по всему изображению. Прекрасный. И немного больше в этой области. Так что на ее носу есть большой блик. Я как бы хочу немного больше этого блика на ее лбу. Прищурьтесь, чтобы сделать кисть больше и получить немного больше этого блика вот так. И я хочу больше темноты здесь справа.И это немного имеет большое значение, так что не сходите с ума с этим. Ну вот. Вы довольны этим? Я не собираюсь ничего делать с ее рукой. Не стоит, может быть, просто немного сгладить его.
Вы не в кисти, чтобы быть слишком маленьким. Таким образом, для этих тонких областей хорошо иметь кисть меньшего размера, но в большинстве случаев вам нужна кисть большего размера. И имейте в виду, где вы хотите, чтобы свет был, чтобы мы видели, что у нее не было немного, я не знаю, я не знаю, я мешка или какой-то линии здесь, немного рисования светом, чтобы избавиться от этого.Вот как вы можете действительно легко избавиться от темных кругов на ваших изображениях и избавиться от всего этого. Сгладьте все для моделирования здесь, получите очень гладкий и ровный тон кожи по всему изображению. Прекрасный. И немного больше в этой области. Так что на ее носу есть большой блик. Я как бы хочу немного больше этого блика на ее лбу. Прищурьтесь, чтобы сделать кисть больше и получить немного больше этого блика вот так. И я хочу больше темноты здесь справа.И это немного имеет большое значение, так что не сходите с ума с этим. Ну вот. Вы довольны этим? Я не собираюсь ничего делать с ее рукой. Не стоит, может быть, просто немного сгладить его. Но цветовой тон. Но на самом деле в ее руке не так уж много информации. И вот мы идем. Итак, теперь давайте немного уменьшим масштаб и включим наш слой с текстурой. Итак, если мы посмотрим на лицо до и после предложения, до нашего цвета, до лепки. После. Так намного чище, намного красивее.Теперь мы видим список некоторых мелких деталей подо льдом, от которых я хочу избавиться. Итак, давайте сделаем это очень быстро. Обмеление. Как я уже сказал, нужно много ходить туда-сюда, чтобы убедиться, что у вас есть это и что вы выглядите так хорошо, как вам хотелось бы. Ну вот, видите, мы избавляемся от этой области. Итак, теперь, если мы включим текстуру, вы увидите, что она выглядит немного лучше. Я хочу исправить немного цвета над ее бровью здесь. Просто немного этой изюминки к нему. Ну вот.По сути, это скульптура цвета на ее лице. Давайте быстро взглянем на до и после и еще раз, до и после. И так намного чище, намного глаже и выглядят, мы не жертвовали текстурой кожи. Здесь у нас есть текстура кожи.
Но цветовой тон. Но на самом деле в ее руке не так уж много информации. И вот мы идем. Итак, теперь давайте немного уменьшим масштаб и включим наш слой с текстурой. Итак, если мы посмотрим на лицо до и после предложения, до нашего цвета, до лепки. После. Так намного чище, намного красивее.Теперь мы видим список некоторых мелких деталей подо льдом, от которых я хочу избавиться. Итак, давайте сделаем это очень быстро. Обмеление. Как я уже сказал, нужно много ходить туда-сюда, чтобы убедиться, что у вас есть это и что вы выглядите так хорошо, как вам хотелось бы. Ну вот, видите, мы избавляемся от этой области. Итак, теперь, если мы включим текстуру, вы увидите, что она выглядит немного лучше. Я хочу исправить немного цвета над ее бровью здесь. Просто немного этой изюминки к нему. Ну вот.По сути, это скульптура цвета на ее лице. Давайте быстро взглянем на до и после и еще раз, до и после. И так намного чище, намного глаже и выглядят, мы не жертвовали текстурой кожи. Здесь у нас есть текстура кожи. И это именно то, что мы хотим сделать, когда мы делаем высокочастотное разделение, а также цветовую лепку, комбинируя эти две техники, это то, что мы получаем, это то, что мы хотим. Итак, далее мы собираемся немного осветить и затемнить наше изображение, просто чтобы придать ему немного больше, введя немного больше деталей в ее глазах, в ее движениях и добавим немного больше. тени возвращаются к нашему изображению.Итак, давайте продолжим, и давайте просто, я уклоняюсь и горю. 6. Dodge + Burn: Хорошо, мы готовы немного осветить и затемнить. И есть много разных способов сделать это на самом деле. Один из способов — использовать встроенный инструмент осветления и затемнения, который у нас есть. У нас есть Dodge, и если вы хотите, у нас есть больше горения. Что я собираюсь сделать, так это то, что я собираюсь сделать это немного по-другому. Когда я собираюсь это сделать, я буду использовать кривые слои. Итак, я собираюсь создать слой кривой.И я собираюсь создать здесь одну кривую, пока у меня не появятся тени, как бы я хотел, что-то в этом роде.
И это именно то, что мы хотим сделать, когда мы делаем высокочастотное разделение, а также цветовую лепку, комбинируя эти две техники, это то, что мы получаем, это то, что мы хотим. Итак, далее мы собираемся немного осветить и затемнить наше изображение, просто чтобы придать ему немного больше, введя немного больше деталей в ее глазах, в ее движениях и добавим немного больше. тени возвращаются к нашему изображению.Итак, давайте продолжим, и давайте просто, я уклоняюсь и горю. 6. Dodge + Burn: Хорошо, мы готовы немного осветить и затемнить. И есть много разных способов сделать это на самом деле. Один из способов — использовать встроенный инструмент осветления и затемнения, который у нас есть. У нас есть Dodge, и если вы хотите, у нас есть больше горения. Что я собираюсь сделать, так это то, что я собираюсь сделать это немного по-другому. Когда я собираюсь это сделать, я буду использовать кривые слои. Итак, я собираюсь создать слой кривой.И я собираюсь создать здесь одну кривую, пока у меня не появятся тени, как бы я хотел, что-то в этом роде. Может немного поднять его. А затем все, что вам нужно сделать, это заполнить этот слой черным цветом и убрать движения. Так как же мы собираемся сжечь это? Итак, сначала я собираюсь сделать ожог, а затем, возможно, немного уклонюсь позже. Но все, что вы делаете, это рисуете белой кистью. Вот как это просто. И все, что вы делаете, это рисуете там, где вы хотите, чтобы появились осветление и затемнение. В данном случае затемнение.И вот как вы действительно можете лепить части вашего изображения. Итак, если я хочу немного больше определить дешевые линии, и это изображение, вы не можете видеть его слишком много, но у нас есть немного деталей, которые мы можем использовать инструмент Burn здесь, особенно здесь справа. ее лба. Итак, если мы переключаем это до и после, это все, что мы добавляем немного деталей, вот так. И вы можете уменьшить непрозрачность этого, если хотите, что я и сделаю. И вы можете сделать то же самое для уклонения.Итак, еще раз, если вы хотите добавить немного бликов в свое изображение, давайте пойдем так.
Может немного поднять его. А затем все, что вам нужно сделать, это заполнить этот слой черным цветом и убрать движения. Так как же мы собираемся сжечь это? Итак, сначала я собираюсь сделать ожог, а затем, возможно, немного уклонюсь позже. Но все, что вы делаете, это рисуете белой кистью. Вот как это просто. И все, что вы делаете, это рисуете там, где вы хотите, чтобы появились осветление и затемнение. В данном случае затемнение.И вот как вы действительно можете лепить части вашего изображения. Итак, если я хочу немного больше определить дешевые линии, и это изображение, вы не можете видеть его слишком много, но у нас есть немного деталей, которые мы можем использовать инструмент Burn здесь, особенно здесь справа. ее лба. Итак, если мы переключаем это до и после, это все, что мы добавляем немного деталей, вот так. И вы можете уменьшить непрозрачность этого, если хотите, что я и сделаю. И вы можете сделать то же самое для уклонения.Итак, еще раз, если вы хотите добавить немного бликов в свое изображение, давайте пойдем так. И снова он залил это полностью черным цветом. А потом можно покрасить белой кистью. И затем вы рисуете некоторые уклонения от своего изображения. Итак, я хочу добавить немного к губам, и я хочу добавить совсем немного к глазам. Итак, позвольте мне увеличить масштаб, чтобы я мог видеть глаза. Так что я действительно хочу, чтобы глаза выскочили в этом. Так что я немного помолчу ей в глаза. Ну вот. И если мы посмотрим на то, что было до и после, то мы действительно убираем часть этого цвета и деталей из ее глаз.И вот мы идем. Так что, как видите, у нас гораздо больше попы и ее глаз. Вы же не хотите быть слишком нереалистичными с глазами. Но это определенно имеет большое значение, и я мог бы сделать отдельный слой только для глаз. Итак, позвольте мне создать еще один слой с кривыми. А на этот раз я специально посмотрю ей в глаза. Меня не волнует, что это сделает с ее кожей. Итак, давайте немного подтянем блики вверх и не будем больше вниз. Опять же, я смотрю только на ее глаза. И я собираюсь создать небольшую S-образную кривую к этому.
И снова он залил это полностью черным цветом. А потом можно покрасить белой кистью. И затем вы рисуете некоторые уклонения от своего изображения. Итак, я хочу добавить немного к губам, и я хочу добавить совсем немного к глазам. Итак, позвольте мне увеличить масштаб, чтобы я мог видеть глаза. Так что я действительно хочу, чтобы глаза выскочили в этом. Так что я немного помолчу ей в глаза. Ну вот. И если мы посмотрим на то, что было до и после, то мы действительно убираем часть этого цвета и деталей из ее глаз.И вот мы идем. Так что, как видите, у нас гораздо больше попы и ее глаз. Вы же не хотите быть слишком нереалистичными с глазами. Но это определенно имеет большое значение, и я мог бы сделать отдельный слой только для глаз. Итак, позвольте мне создать еще один слой с кривыми. А на этот раз я специально посмотрю ей в глаза. Меня не волнует, что это сделает с ее кожей. Итак, давайте немного подтянем блики вверх и не будем больше вниз. Опять же, я смотрю только на ее глаза. И я собираюсь создать небольшую S-образную кривую к этому. Ну вот. Итак, снова мы собираемся полностью заполнить этот конец черным цветом. И я собираюсь увеличить масштаб, и мы будем рисовать белым цветом. И я собираюсь увеличить поток примерно до 30%. Теперь можно было бы даже немного подкрасить белки ее глаз. Но я снова сосредоточусь на ее радужной оболочке. И вам может показаться, что это слишком много. И если вы это сделаете, просто уменьшите непрозрачность этого. Я не уверен, что мы собираемся снизить этот показатель примерно до 50%. Теперь еще одна вещь, которую я хочу сделать, это добавить немного больше цвета на ее глаза, но неопределенный цвет рисования, я собираюсь использовать корректирующий слой насыщенности оттенка.Итак, давайте продолжим и увеличим насыщенность. И опять же, я смотрю только на исс. Синус немного увеличивает насыщенность. Я хочу посмотреть конкретно на блюз. И я вижу, как синева усиливается в ее глазах. Делает легкость и немного выше. Номинал. Так что просто наука, потому что в ней довольно много голубого и ее глаз.
Ну вот. Итак, снова мы собираемся полностью заполнить этот конец черным цветом. И я собираюсь увеличить масштаб, и мы будем рисовать белым цветом. И я собираюсь увеличить поток примерно до 30%. Теперь можно было бы даже немного подкрасить белки ее глаз. Но я снова сосредоточусь на ее радужной оболочке. И вам может показаться, что это слишком много. И если вы это сделаете, просто уменьшите непрозрачность этого. Я не уверен, что мы собираемся снизить этот показатель примерно до 50%. Теперь еще одна вещь, которую я хочу сделать, это добавить немного больше цвета на ее глаза, но неопределенный цвет рисования, я собираюсь использовать корректирующий слой насыщенности оттенка.Итак, давайте продолжим и увеличим насыщенность. И опять же, я смотрю только на исс. Синус немного увеличивает насыщенность. Я хочу посмотреть конкретно на блюз. И я вижу, как синева усиливается в ее глазах. Делает легкость и немного выше. Номинал. Так что просто наука, потому что в ней довольно много голубого и ее глаз.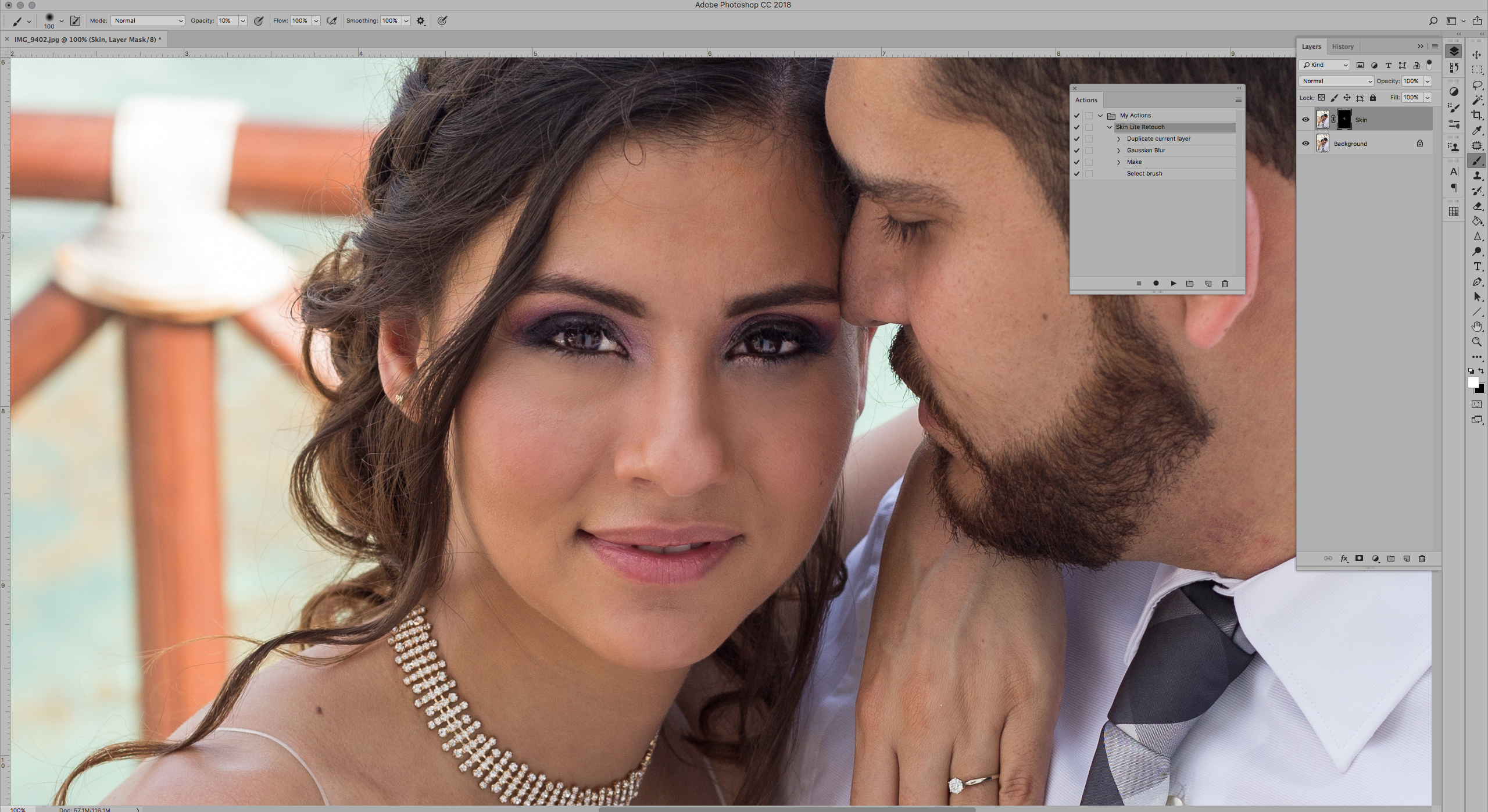 И вот мы идем. Так что я собираюсь заполнить это черным. А потом красить белой краской. И опять же, все эти правки очень своеобразно покупают UCI. Я добавляю немного синего в ее глаза.Это все, что я действительно хочу от этого конкретного слоя. Так что, если вы сказали вам это до и после, вы увидите, что стало немного больше синего, и ее глаза придают ему немного больше популярности. Очень хорошо. И вы можете сделать гораздо больше различных правок, если хотите. Вы можете добавить больше цвета ее губам, что я собираюсь сделать очень быстро. Итак, давайте создадим еще один слой насыщенности оттенка. И я собираюсь сосредоточиться на ее губах. Итак, я собираюсь настроить красные оттенки, немного увеличить насыщенность и яркость.И вы можете изменить цвет ее губ. Я мог бы на самом деле сделать их немного более пурпурными цветами. Это не просто пурпурный цвет, теперь повышена его насыщенность. Вы никогда не сходите с ума от насыщенности, потому что это может сделать ваше изображение ужасным.
И вот мы идем. Так что я собираюсь заполнить это черным. А потом красить белой краской. И опять же, все эти правки очень своеобразно покупают UCI. Я добавляю немного синего в ее глаза.Это все, что я действительно хочу от этого конкретного слоя. Так что, если вы сказали вам это до и после, вы увидите, что стало немного больше синего, и ее глаза придают ему немного больше популярности. Очень хорошо. И вы можете сделать гораздо больше различных правок, если хотите. Вы можете добавить больше цвета ее губам, что я собираюсь сделать очень быстро. Итак, давайте создадим еще один слой насыщенности оттенка. И я собираюсь сосредоточиться на ее губах. Итак, я собираюсь настроить красные оттенки, немного увеличить насыщенность и яркость.И вы можете изменить цвет ее губ. Я мог бы на самом деле сделать их немного более пурпурными цветами. Это не просто пурпурный цвет, теперь повышена его насыщенность. Вы никогда не сходите с ума от насыщенности, потому что это может сделать ваше изображение ужасным. Таким образом, где-то между десятью, максимум, 15 или 20 в любом направлении — это все, что вы действительно хотите сделать с их изображением. Так что имейте это в виду. Итак, теперь давайте продолжим и заполним слой черным цветом. И мы собираемся нарисовать то, что белое на ее губах, большой кистью.Так что, как вы видите, она пишет немного ярких красок на ее губах. И снова, если вы думаете, что это слишком много, вы можете уменьшить непрозрачность. Я уменьшу его примерно до 5770%. И, как до и после, немного дополнительного цвета и ее губы. И это все, что мы действительно хотим сделать с уклонением и сжиганием x. Я собираюсь рассказать о некоторых техниках сглаживания, которые вы можете применить к своему изображению. Итак, давайте продолжим. 7. Пластика. Итак, теперь мы хотим добавить немного пластики к нашему изображению.Но прежде чем мы это сделаем, давайте объединим все эти слои, которые мы создали в предыдущих нескольких видео, в один слой. Как и раньше, мы нажмем Control all shift E или Command Option Shift e на клавиатуре.
Таким образом, где-то между десятью, максимум, 15 или 20 в любом направлении — это все, что вы действительно хотите сделать с их изображением. Так что имейте это в виду. Итак, теперь давайте продолжим и заполним слой черным цветом. И мы собираемся нарисовать то, что белое на ее губах, большой кистью.Так что, как вы видите, она пишет немного ярких красок на ее губах. И снова, если вы думаете, что это слишком много, вы можете уменьшить непрозрачность. Я уменьшу его примерно до 5770%. И, как до и после, немного дополнительного цвета и ее губы. И это все, что мы действительно хотим сделать с уклонением и сжиганием x. Я собираюсь рассказать о некоторых техниках сглаживания, которые вы можете применить к своему изображению. Итак, давайте продолжим. 7. Пластика. Итак, теперь мы хотим добавить немного пластики к нашему изображению.Но прежде чем мы это сделаем, давайте объединим все эти слои, которые мы создали в предыдущих нескольких видео, в один слой. Как и раньше, мы нажмем Control all shift E или Command Option Shift e на клавиатуре. И теперь все наши правки помещены в один слой. Теперь, прежде чем мы продолжим и сделаем наш взгляд на пять, будет разумно превратить этот слой в умный слой. Таким образом, вы можете сделать это двумя способами. Вы можете щелкнуть правой кнопкой мыши и просто «Преобразовать в смарт-объект». Или он может подойти сюда, чтобы отфильтровать и преобразовать для смарт-фильтров, как вы видите, это просто преобразование в смарт-объект в любом случае.И это то, что мы хотим сделать. Мы хотим иметь смарт-объект. Так что я просто продолжу и давайте сделаем фильтр сжижения. И у вас будет аукцион диалогов со всеми этими различными вариантами. Итак, что теперь, если мы хотим отредактировать наше изображение? Теперь вы никогда не захотите делать свою кисть больше или меньше, чем область, которую вы хотите настроить. Так что, если я хочу подкорректировать ее глаза, я никогда не буду использовать ни такую маленькую кисть, ни такую большую кисть. Я собираюсь использовать кисть размером с ее глаз, и это то, что я хочу использовать, то же самое для всего остального.
И теперь все наши правки помещены в один слой. Теперь, прежде чем мы продолжим и сделаем наш взгляд на пять, будет разумно превратить этот слой в умный слой. Таким образом, вы можете сделать это двумя способами. Вы можете щелкнуть правой кнопкой мыши и просто «Преобразовать в смарт-объект». Или он может подойти сюда, чтобы отфильтровать и преобразовать для смарт-фильтров, как вы видите, это просто преобразование в смарт-объект в любом случае.И это то, что мы хотим сделать. Мы хотим иметь смарт-объект. Так что я просто продолжу и давайте сделаем фильтр сжижения. И у вас будет аукцион диалогов со всеми этими различными вариантами. Итак, что теперь, если мы хотим отредактировать наше изображение? Теперь вы никогда не захотите делать свою кисть больше или меньше, чем область, которую вы хотите настроить. Так что, если я хочу подкорректировать ее глаза, я никогда не буду использовать ни такую маленькую кисть, ни такую большую кисть. Я собираюсь использовать кисть размером с ее глаз, и это то, что я хочу использовать, то же самое для всего остального. Теперь, что касается этого конкретного изображения, я хочу немного подкорректировать ее нос здесь и немного. Итак, позвольте мне немного увеличить масштаб, и у вас есть несколько разных вариантов. У вас есть Forward Warp, реконструированный гладко. Сейчас мы просто собираемся использовать инструмент Forward Warp. И я сделаю свою кисть размером с ее нос. И я просто хочу сделать небольшие тонкие правки. Вы никогда не захотите пойти и сделать такой большой монтаж. Это никогда не будет хорошо выглядеть. Вы всегда хотите сделать немного маленькое и тонкое редактирование.Так что я собираюсь только некоторые из вещей здесь. Ну вот. Мы можем настроить ее губы и немного. Я собираюсь принести эту сторону и прикрыть ее немного меньше, может быть размером с ее губы. И тогда мы идем. Ну вот. Мне нравится, как это выглядит. Это очень тонкое редактирование, но я пытаюсь исправить небольшую горбинку или изгиб на ее носу. И когда дело доходит до этого типа редактирования, вы хотите избавиться от него как можно больше.
Теперь, что касается этого конкретного изображения, я хочу немного подкорректировать ее нос здесь и немного. Итак, позвольте мне немного увеличить масштаб, и у вас есть несколько разных вариантов. У вас есть Forward Warp, реконструированный гладко. Сейчас мы просто собираемся использовать инструмент Forward Warp. И я сделаю свою кисть размером с ее нос. И я просто хочу сделать небольшие тонкие правки. Вы никогда не захотите пойти и сделать такой большой монтаж. Это никогда не будет хорошо выглядеть. Вы всегда хотите сделать немного маленькое и тонкое редактирование.Так что я собираюсь только некоторые из вещей здесь. Ну вот. Мы можем настроить ее губы и немного. Я собираюсь принести эту сторону и прикрыть ее немного меньше, может быть размером с ее губы. И тогда мы идем. Ну вот. Мне нравится, как это выглядит. Это очень тонкое редактирование, но я пытаюсь исправить небольшую горбинку или изгиб на ее носу. И когда дело доходит до этого типа редактирования, вы хотите избавиться от него как можно больше.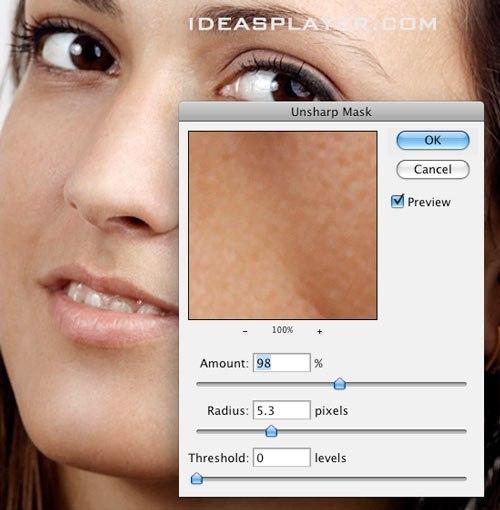 Некоторые довольны этим, я собираюсь пойти с этим. И тогда вы можете просто нажать ОК.А вот и наша редакция. Так как мы сделали это как умный фильтр, мы можем включать и выключать его очень просто. Таким образом, мы можем нажать на это, чтобы выключить его. Это раньше. И он должен снова использовать смарт-фильтр, должен отобразить его, и это после. Таким образом, вы можете включать и выключать его. Очень просто, вот так. Это изменение, которое мы внесли. Это очень тонко. Но, как вы видите, это всего лишь небольшие изменения, которые вы можете сделать с помощью инструмента liquified. И, как я уже сказал, немногого можно добиться, не переусердствуйте с губами, носом, глазами и всем подобным.Вы не хотите этого делать. Итак, в следующем видео мы собираемся внести некоторые окончательные корректировки цвета в это изображение и закончить его, закончить наше редактирование. 8. Цветокоррекция. Хорошо, и теперь мы готовы сделать окончательную цветокоррекцию нашего изображения, что, честно говоря, является одной из моих любимых частей, потому что именно здесь ваше изображение, наконец, обретает окончательный вид.
Некоторые довольны этим, я собираюсь пойти с этим. И тогда вы можете просто нажать ОК.А вот и наша редакция. Так как мы сделали это как умный фильтр, мы можем включать и выключать его очень просто. Таким образом, мы можем нажать на это, чтобы выключить его. Это раньше. И он должен снова использовать смарт-фильтр, должен отобразить его, и это после. Таким образом, вы можете включать и выключать его. Очень просто, вот так. Это изменение, которое мы внесли. Это очень тонко. Но, как вы видите, это всего лишь небольшие изменения, которые вы можете сделать с помощью инструмента liquified. И, как я уже сказал, немногого можно добиться, не переусердствуйте с губами, носом, глазами и всем подобным.Вы не хотите этого делать. Итак, в следующем видео мы собираемся внести некоторые окончательные корректировки цвета в это изображение и закончить его, закончить наше редактирование. 8. Цветокоррекция. Хорошо, и теперь мы готовы сделать окончательную цветокоррекцию нашего изображения, что, честно говоря, является одной из моих любимых частей, потому что именно здесь ваше изображение, наконец, обретает окончательный вид. И я очень рад этому. Итак, приступим. Я собираюсь добавить к этому изображению только три корректирующих слоя. Чтобы закончить, я собираюсь очень легко редактировать.Я хотел действительно сосредоточиться на аспекте ретуши в этом, в этом курсе. Я действительно хотел сосредоточиться на аспекте ретуши в этом курсе. Что ж, давайте сделаем небольшую окончательную цветокоррекцию. Итак, обо всем по порядку, я собираюсь сделать поиск цвета. Это корректирующий слой, который я собираюсь использовать. И к вашему изображению будет применено много оставшегося 3D. И это, по сути, тип пресетов, которые вы можете применять к своим изображениям. Итак, сегодня я буду использовать ту, которая называется Fuji F12, 52395.Это все сделано Adobe. И что я собираюсь сделать, так это уменьшить непрозрачность примерно до 40%. Я не хочу, чтобы это было слишком безумно. Всего 40% нормально. И следующий слой, который я собираюсь применить, это корректирующий слой уровней. Так что я просто немного подниму число черных примерно до 11.
И я очень рад этому. Итак, приступим. Я собираюсь добавить к этому изображению только три корректирующих слоя. Чтобы закончить, я собираюсь очень легко редактировать.Я хотел действительно сосредоточиться на аспекте ретуши в этом, в этом курсе. Я действительно хотел сосредоточиться на аспекте ретуши в этом курсе. Что ж, давайте сделаем небольшую окончательную цветокоррекцию. Итак, обо всем по порядку, я собираюсь сделать поиск цвета. Это корректирующий слой, который я собираюсь использовать. И к вашему изображению будет применено много оставшегося 3D. И это, по сути, тип пресетов, которые вы можете применять к своим изображениям. Итак, сегодня я буду использовать ту, которая называется Fuji F12, 52395.Это все сделано Adobe. И что я собираюсь сделать, так это уменьшить непрозрачность примерно до 40%. Я не хочу, чтобы это было слишком безумно. Всего 40% нормально. И следующий слой, который я собираюсь применить, это корректирующий слой уровней. Так что я просто немного подниму число черных примерно до 11.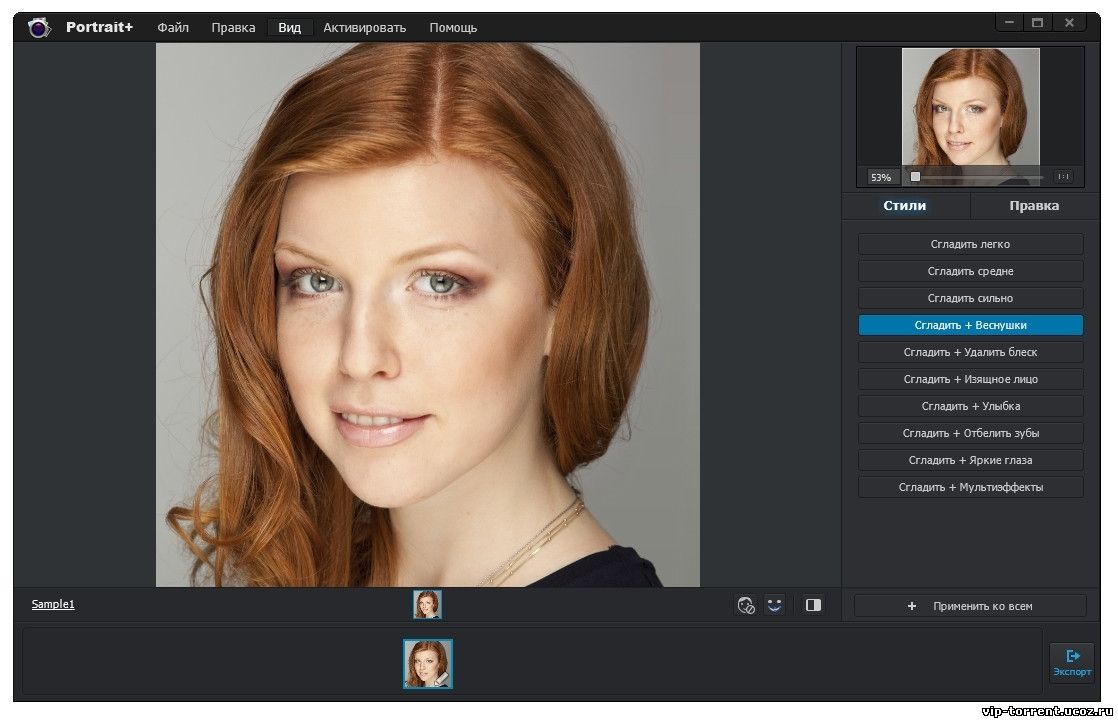 Да, не сходите с ума. Уровень до 13. И они захотят снизить его в середине до уровня 1.01.26, чтобы вернуть некоторые детали. И я не собираюсь касаться этого момента здесь. И последнее, что я собираюсь сделать, это применить выборочный корректирующий слой цвета.Это один из моих любимых, потому что вы можете выборочно настроить цвета на вашем изображении. Так что конкретно то, что я собираюсь настроить, это черный цвет на нашем изображении. Таким образом, вы можете выбрать из этого выпадающего списка. Мы собираемся выбрать черный цвет, и все, что мы собираемся сделать, это настроить голубой и пурпурный цвет на черном. Мы хотим довести науку до примерно, давайте плюс 20. Вы можете пойти налево, как вы видите, реклама читается в R черных. Если мы пойдем правильно, это добавит немного голубого в наши черные. Итак, мы хотим перейти к 20.И теперь, если мы настроим пурпурный цвет, это добавит зеленый или пурпурный цвет к вашему изображению, и это сбалансирует голубой зеленый цвет, который мы только что добавили.
Да, не сходите с ума. Уровень до 13. И они захотят снизить его в середине до уровня 1.01.26, чтобы вернуть некоторые детали. И я не собираюсь касаться этого момента здесь. И последнее, что я собираюсь сделать, это применить выборочный корректирующий слой цвета.Это один из моих любимых, потому что вы можете выборочно настроить цвета на вашем изображении. Так что конкретно то, что я собираюсь настроить, это черный цвет на нашем изображении. Таким образом, вы можете выбрать из этого выпадающего списка. Мы собираемся выбрать черный цвет, и все, что мы собираемся сделать, это настроить голубой и пурпурный цвет на черном. Мы хотим довести науку до примерно, давайте плюс 20. Вы можете пойти налево, как вы видите, реклама читается в R черных. Если мы пойдем правильно, это добавит немного голубого в наши черные. Итак, мы хотим перейти к 20.И теперь, если мы настроим пурпурный цвет, это добавит зеленый или пурпурный цвет к вашему изображению, и это сбалансирует голубой зеленый цвет, который мы только что добавили. Так что я подниму трубку примерно до плюс 15. И это как до и после того, как мы сделали наше редактирование. Так что это до, а это после. Это очень просто, нужно всего лишь немного отредактировать наши изображения, чтобы они выглядели немного лучше. И это наша последняя редакция. Давайте вернемся и посмотрим на то, что было до и после того, что мы сделали сегодня. Хорошо.Итак, вперед. Я собираюсь сгруппировать все вместе. Просто выберите все, сгруппируйте вместе. И я просто делаю это, чтобы показать вам до и после. Итак, это изображение, с которого мы начали сегодня. Как видите, все недостатки включены. Ни редактирования, ничего. И мы закончили с этим лотом: более гладкая кожа, без пятен, полностью чистая, чистые края, чистый цвет, все, без блоков, рода, без пятен, ничего не обнуляется. Мы почистили волосы, и он сделал небольшую цветокоррекцию нашего изображения.И это наша последняя редакция. Опять же, до и после, это требует времени, но результаты очень эффективны. Вы можете увидеть этот тип редактирования на обложке журнала и в рекламе, а также в любых рекламных материалах для любого люксового бренда.
Так что я подниму трубку примерно до плюс 15. И это как до и после того, как мы сделали наше редактирование. Так что это до, а это после. Это очень просто, нужно всего лишь немного отредактировать наши изображения, чтобы они выглядели немного лучше. И это наша последняя редакция. Давайте вернемся и посмотрим на то, что было до и после того, что мы сделали сегодня. Хорошо.Итак, вперед. Я собираюсь сгруппировать все вместе. Просто выберите все, сгруппируйте вместе. И я просто делаю это, чтобы показать вам до и после. Итак, это изображение, с которого мы начали сегодня. Как видите, все недостатки включены. Ни редактирования, ничего. И мы закончили с этим лотом: более гладкая кожа, без пятен, полностью чистая, чистые края, чистый цвет, все, без блоков, рода, без пятен, ничего не обнуляется. Мы почистили волосы, и он сделал небольшую цветокоррекцию нашего изображения.И это наша последняя редакция. Опять же, до и после, это требует времени, но результаты очень эффективны. Вы можете увидеть этот тип редактирования на обложке журнала и в рекламе, а также в любых рекламных материалах для любого люксового бренда. Вы увидите это повсюду. Итак, в следующем видео мы просто обсудим некоторые заключительные мысли, касающиеся этого курса. 9. Заключительные мысли: вот и все. Вы прошли мой курс Adobe Photoshop, высококачественная ретушь кожи.Я надеюсь, что сегодня вы многому научились, узнали советы и приемы, которые вы можете применить к своим собственным высококлассным ретушям. Я настоятельно рекомендую вам создать свою собственную ретушь, используя то, что я преподавал, и перенести до и после в раздел проектов, представленных студентами. Я бы очень хотел посмотреть, что вы создали. Я хотел бы отметить, что прямо сейчас я продаю пресеты Lightroom по специальной начальной цене или с моего веб-сайта. Так что зайдите на сайт www и настоящие пресеты Tom Chi.com, чтобы получить свои пресеты уже сегодня.И они идеально подходят для использования в Lightroom, чтобы применить интересные стили к вашей фотографии или редактированию, которое вы делаете. Они не идеальны для окончательной цветокоррекции при ретуши или любого редактирования, которое вы делаете, вы можете просто загрузить свою фотографию в Lightroom и применить один из моих многочисленных пресетов, чтобы придать ей окончательный высококачественный вид с цветовой градацией.
Вы увидите это повсюду. Итак, в следующем видео мы просто обсудим некоторые заключительные мысли, касающиеся этого курса. 9. Заключительные мысли: вот и все. Вы прошли мой курс Adobe Photoshop, высококачественная ретушь кожи.Я надеюсь, что сегодня вы многому научились, узнали советы и приемы, которые вы можете применить к своим собственным высококлассным ретушям. Я настоятельно рекомендую вам создать свою собственную ретушь, используя то, что я преподавал, и перенести до и после в раздел проектов, представленных студентами. Я бы очень хотел посмотреть, что вы создали. Я хотел бы отметить, что прямо сейчас я продаю пресеты Lightroom по специальной начальной цене или с моего веб-сайта. Так что зайдите на сайт www и настоящие пресеты Tom Chi.com, чтобы получить свои пресеты уже сегодня.И они идеально подходят для использования в Lightroom, чтобы применить интересные стили к вашей фотографии или редактированию, которое вы делаете. Они не идеальны для окончательной цветокоррекции при ретуши или любого редактирования, которое вы делаете, вы можете просто загрузить свою фотографию в Lightroom и применить один из моих многочисленных пресетов, чтобы придать ей окончательный высококачественный вид с цветовой градацией. Если вам понравился этот курс, я призываю вас оставить отзыв о рейтинге, так как это мне очень помогает. И не стесняйтесь проверить на моей странице учителя, чтобы проверить другие курсы Lightroom и Photoshop, которые я сделал, начиная от курсов для начинающих и заканчивая трехуровневыми курсами.Мне было очень приятно учить вас сегодня, и я надеюсь увидеть вас снова на будущих курсах. Не принимайте близко к сердцу.
Если вам понравился этот курс, я призываю вас оставить отзыв о рейтинге, так как это мне очень помогает. И не стесняйтесь проверить на моей странице учителя, чтобы проверить другие курсы Lightroom и Photoshop, которые я сделал, начиная от курсов для начинающих и заканчивая трехуровневыми курсами.Мне было очень приятно учить вас сегодня, и я надеюсь увидеть вас снова на будущих курсах. Не принимайте близко к сердцу.
Выполните 10 шагов, чтобы сгладить кожу в Photoshop
В этом уроке вы узнаете, как сгладить кожу в Photoshop, не делая ее размытой и фальшивой. Самое главное в ретуши — это терпение. Вы должны быть терпеливы, чтобы добиться хороших результатов, поскольку это требует сосредоточения внимания на мелких деталях, которые имеют большое значение. Вы также узнаете, как сохранить текстуру кожи, использовать Dodge & Burn, окраску кожи и многое другое.
Шаг 1 – Дублирование изображения
Во-первых, вам нужно продублировать исходное изображение, над которым вы работаете. Это гарантирует, что мы не уничтожим исходный слой, и даже позже мы сможем использовать исходное изображение, чтобы восстановить детали.
Это гарантирует, что мы не уничтожим исходный слой, и даже позже мы сможем использовать исходное изображение, чтобы восстановить детали.
Изображение, которое я использую, взято из Adobe Stock, и у большинства из вас может не быть подписки, поэтому я рекомендую использовать любое из ваших изображений и следовать руководству.
Нажмите CTRL + J , чтобы продублировать слой и назвать его «Копия модели».
Поскольку мы будем добавлять фильтры к изображению, поэтому каждый раз, когда вы запускаете фильтр на изображении, убедитесь, что оно преобразуется в смарт-объект . Вы можете сделать это, щелкнув правой кнопкой мыши изображение и выбрав «Преобразовать в смарт-объект».
Я сделал то же самое ниже со слоем копирования модели.
Шаг 2. Увеличение экспозиции
Вы можете быть удивлены, увидев, насколько можно улучшить те изображения, которые немного недоэкспонированы.Мое изображение подпадает под эту категорию, перейдите в Фильтр > Camera Raw и немного увеличьте экспозицию.
Увеличить экспозицию на +0,65
Результаты с улучшенными оттенками кожи:
Шаг 3 – Гладкая кожа
Чтобы сгладить кожу, мы применим к изображению фильтр размытия. Прежде чем мы это сделаем, нажмите CTRL + SHIFT + ALT + E , чтобы создать объединенный слой и назовите его «Объединенное размытие».
Перейдите к Фильтр> Размытие> Размытие по Гауссу и установите значение радиуса до тех пор, пока вы не начнете видеть размытие кожи. 4.5px Value мне подходит.
Здесь вы можете увидеть эффект размытия:
Шаг 4. Тонкая настройка эффекта размытия
Теперь мы можем точно настроить эффект размытия на коже модели с помощью маски слоя. Добавьте маску, выбрав Layer > Layer Mask > Reveal All .
Удалите эффект размытия в определенных областях, в которых, по вашему мнению, кожа слишком размыта. Вы можете увидеть, как я удалил эффект, используя мягкую круглую черную кисть с низкой непрозрачностью и настройками потока:
Вы можете увидеть, как я удалил эффект, используя мягкую круглую черную кисть с низкой непрозрачностью и настройками потока:
Шаг 5. Верните детали скина
Теперь мы вернем детали кожи, создав текстуру кожи, используя исходное изображение.Продублируйте исходный слой еще раз, нажав CTRL + J .
Поместите этот слой поверх стопки слоев:
Запустите фильтр высоких частот 6.0px на этом слое , выбрав Filter > Other > High Pass .
Измените режим наложения этого слоя на Overlay , и вы увидите, что у нас снова есть детали кожи.
Точно так же, как мы сделали для точной настройки эффекта размытия, мы можем сделать это и для фильтра высоких частот.Добавьте маску к слою High Pass, выбрав Layer > Mask > Reveal All . Затем удалите эффект с определенных частей, где резкость, по вашему мнению, слишком высока.
Маскируя эффект, вы обнаружите слой под ним, который представляет собой слой размытия, который придаст коже эффект смягчения. Это своего рода становится комбинацией гладкой и заостренной кожи.
Это своего рода становится комбинацией гладкой и заостренной кожи.
Вы можете продолжать переходить назад и вперед по маскам слоев размытия и слоев верхних частот. Попробуйте показать или скрыть эффект, чтобы получить наилучшие результаты.
Шаг 6. Добавьте резкости в разные области
Теперь мы добавим эффект резкости и другим областям, особенно тем, которые не в фокусе, таким как волосы, пряди волос, уши и глаза.
Для этого продублируйте слой High Pass и удалите существующую маску слоя .
Перейдите к Слой > Маска слоя > Скрыть все , чтобы добавить черную маску слоя к слою копии верхних частот.
Теперь используйте мягкую круглую черную кисть и начните прорисовывать эффект высоких частот в тех областях, в которых, по вашему мнению, требуется больше резкости, таких как глаза, волосы, глаза и другие части кожи .
Шаг 7. Раскрашивание для смягчения кожи
Создайте новый слой, нажав CTRL + SHIFT + N , и обязательно поместите этот слой ниже обоих слоев повышения резкости. Назовите его «Окрашивание кожи».
Назовите его «Окрашивание кожи».
Теперь попробуйте цвет кожи, который не слишком яркий или темный. Затем используйте мягкую круглую кисть с низким расходом и прокрасьте кожу модели, чтобы смягчить ее. Вы можете видеть на изображении ниже, где я рисовал.
Здесь вы можете увидеть резкое улучшение после окрашивания кожи:
Шаг 8 – Уловка и затемнение
Создайте новый слой, нажав CTRL + SHIFT + N и перейдите к Edit > Fill и залейте этот слой цветом 50% Gray Color .Измените режим наложения с Normal на Color Dodge
.Теперь выберите Dodge Tool , нажав (O), установите Range на Midtones и Exposure на 14% или меньше , начните осветлять более яркие части изображения. Я нарисовала его на лбу, щеке, над носом, глазами, немного на волосах и ухе.
Теперь выберите Burn Tool , установите диапазон на Shadows и Exposure на 14% или менее , начните затемнять части изображения, которые затемнены, когда я использовал Burn Tool под носом, под ее подбородком, слева и правый цыпленок, глаза брови, кусает волосы.
Здесь вы можете сравнить результаты до и после. Вы можете заметить, что я даже нарисовал остальную часть тела, используя те же настройки инструментов Dodge и Burn.
Шаг 9 — Заострить глаза
В конце концов, я хочу привлечь больше внимания к глазам, поэтому я попытался выделить цвет глаз. Для этого нарисуйте темно-голубым цветом с помощью мягкой круглой кисти и сделайте это на новом слое.
Измените режим наложения на Color Dodge , и это выделит цвет глаз.
Шаг 10. Удаление дефектов
Я не думаю, что это изображение нуждается в удалении пятен, но если вы считаете, что можете использовать инструмент Spot Healing Brush Tool .
Создайте объединенный слой, нажав CTRL + SHIFT + ALT + E . Теперь вы можете приступить к удалению пятен с помощью инструмента «Точечная восстанавливающая кисть» и убедитесь, что для параметра «Тип » выбрано значение «С учетом содержимого» на панели параметров , прежде чем вы начнете удалять пятна и пятна с кожи.
Здесь вы можете сравнить результаты с шага 1 по шаг 9:
Надеюсь, вам понравились уроки, и вы узнали, как сгладить и смягчить кожу в Photoshop, используя ряд методов, упомянутых выше. Не забудьте оставить комментарий в разделе комментариев ниже.
Как сгладить лицо в Photoshop? – Greedhead.net
Необходимые файлы cookie помогают сделать веб-сайт удобным для использования, обеспечивая основные функции, такие как навигация по страницам и доступ к безопасным областям веб-сайта.Веб-сайт не может функционировать должным образом без этих файлов cookie.
Мы не используем файлы cookie этого типа.
Маркетинговые файлы cookie используются для отслеживания посетителей на веб-сайтах. Цель состоит в том, чтобы показывать релевантную и привлекательную рекламу для отдельного пользователя и, следовательно, более ценную для издателей и сторонних рекламодателей.
Цель состоит в том, чтобы показывать релевантную и привлекательную рекламу для отдельного пользователя и, следовательно, более ценную для издателей и сторонних рекламодателей.
Мы не используем файлы cookie этого типа.
Аналитические файлы cookie помогают владельцам веб-сайтов понять, как посетители взаимодействуют с веб-сайтами, собирая и сообщая информацию анонимно.
Мы не используем файлы cookie этого типа.
Файлы cookie предпочтений позволяют веб-сайту запоминать информацию, которая изменяет поведение или внешний вид веб-сайта, например предпочитаемый вами язык или регион, в котором вы находитесь.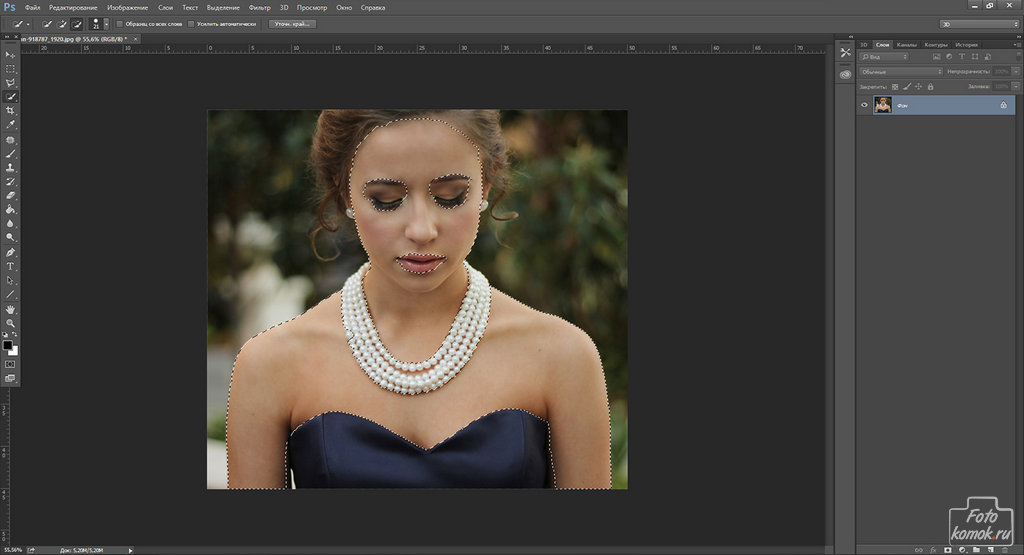
Мы не используем файлы cookie этого типа.
Неклассифицированные файлы cookie — это файлы cookie, которые мы классифицируем вместе с поставщиками отдельных файлов cookie.
Мы не используем файлы cookie этого типа.
.


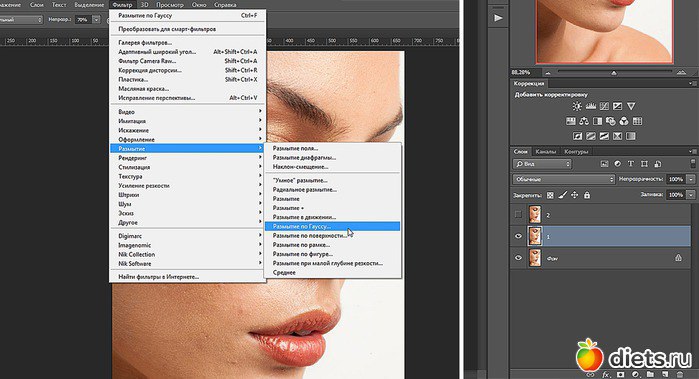 «Растягивать» можно не только сам объект, но и фоновый цвет.
«Растягивать» можно не только сам объект, но и фоновый цвет. В том случае, если был обведен весь объект, то выделение необходимо будет инвертировать (CTRL+SHIFT+I).
В том случае, если был обведен весь объект, то выделение необходимо будет инвертировать (CTRL+SHIFT+I). Как сгладить кожу в фотошопе? В этой статье мы поделимся лучшими рекомендациями, чтобы ваша кожа выглядела моложе с помощью ретуши.
Как сгладить кожу в фотошопе? В этой статье мы поделимся лучшими рекомендациями, чтобы ваша кожа выглядела моложе с помощью ретуши.