Как скопировать текстуру в фотошопе: Создание текстурированные кистей в Photoshop
Как сделать бархатную текстуру в фотошопе? — Вокруг-Дом
Создание реалистичной бархатной текстуры в Photoshop CC — это то, что вы можете легко сделать самостоятельно, используя набор стилей слоев и фильтров. Сначала определитесь с цветом и выберите светлый и темный оттенок для этого цвета. Если вы хотите создать роскошный красный бархат, например, используйте «FF0000» в качестве светло-красного и A80101 »в качестве темно-красного. Как только фон готов, вы можете создать реалистичную глубину для бархата, добавив в него дизайн.
Добавьте текстурированные рисунки или текст на ваш бархатный фон в Photoshop.credit: Изображение любезно предоставлено Adobe.Создание бархатного фона
Нажмите значок «Цвет переднего плана» на Toolbox.credit: Изображение предоставлено Adobe.Создайте новый файл в Photoshop любого размера, используя настройки файла по умолчанию. Решите, какого цвета вы хотите, чтобы бархат был. Вам понадобится светлый оттенок и темный оттенок для этого цвета. Нажмите значок «Цвет переднего плана» на панели инструментов и укажите светлый оттенок в палитре цветов. Нажмите значок «Цвет фона» на панели инструментов и установите его в качестве темного оттенка.
Выберите «Render» из меню Filter и выберите «Clouds». Облачный эффект, который появляется на холсте, использует цвета переднего плана и фона, которые вы выбрали.
Photoshop CC’s Add Noise window.credit: Изображение предоставлено Adobe.Снова нажмите меню «Фильтр», выберите «Шум», затем «Добавить шум». Установите количество на «10» процентов с равномерным распределением. Выберите «Монохроматический» вариант и нажмите «ОК». Это добавляет текстуры к бархату.
 Изображение любезно предоставлено Adobe.
Изображение любезно предоставлено Adobe.Выберите «Резкость» в меню «Фильтр», затем нажмите «Резкость» в раскрывающемся меню. Это уплотняет пиксели, созданные фильтром шумов, улучшая текстуру.
Скопируйте слой и затем масштабируйте его до 150 процентов. Кредит: Изображение предоставлено Adobe.Перетащите слой «Фон» на панели «Слои» на кнопку «Новый слой», чтобы дублировать слой. Выберите «Преобразовать» в меню «Правка» и нажмите «Масштаб». Введите «150» в текстовые поля «Ширина» и «Высота» на панели параметров и нажмите «Ввод», чтобы развернуть этот слой. Измените меню режима наложения в верхней части панели слоев с «Обычный» на «Наложение».
Выберите «Слияние видимых» в меню «Слои», затем снова скопируйте фоновый слой, перетащив его на значок «Новый слой» на панели «Слои». Выберите «Галерея фильтров» в меню «Фильтр», откройте папку «Текстура» и щелкните значок «Зерно». Установите Интенсивность на «5», Контрастность на «10» и выберите «Вертикально» в меню «Тип зерна». Нажмите «ОК».
Щелкните меню «Непрозрачность» на панели «Слои» и измените непрозрачность на «30» процентов. Если вы хотите, чтобы бархат казался темнее, увеличьте непрозрачность до 40 процентов.
Добавление бархатных текстур
Галерея пользовательских форм Photoshop.credit: Изображение предоставлено Adobe.Добавьте новый слой на ваш бархатный фон, нажав кнопку «Новый слой» на панели «Слои». Введите текст, нарисуйте линии, круги или прямоугольники или добавьте пользовательскую фигуру с помощью инструмента «Пользовательская форма» на панели инструментов. Установите для «Fill» тот же цвет, который вы использовали в качестве цвета переднего плана бархата.
Откройте меню «Режим наложения» на панели «Слои» и выберите «Разделить». Уменьшите непрозрачность слоя примерно до 50 процентов, чтобы вывести форму на бархатный фон.
Руководства помогут вам расположить повторяющиеся фигуры на холсте. Кредит: Изображение предоставлено Adobe.Добавьте глубину к формам, выбрав «Стиль слоя» в меню «Слой» и нажав «Наклонить и тиснение». Начните с опции «Тиснение подушки» в меню «Стиль», используя технику «Гладкая». Отрегулируйте значения глубины и размера по желанию.
Выберите «Атлас» в окне «Стиль слоя», чтобы сделать фигуры темнее, чем бархат вокруг них. Используйте «Нормальный» режим смешивания и установите непрозрачность где-нибудь между «70» и «80» процентов. Убедитесь, что выбран параметр «Инвертировать».
Каков наилучший способ удаления текстуры с отсканированной текстурированной фотобумаги?
Я думаю, что вы можете сделать лучше, чем размытие большого радиуса.
Для удаления светлой цветной пыли распространенным методом является дублирование изображения, установите режим смешивания на более темный, а затем подтолкните (переместите) дубликат слоя на несколько пикселей, чтобы более темные пиксели перекрывали то место, где находится пыль (а эти более темные пиксели взяты из Ближайшие окрестности, так что хорошо подбирайте цвет / тон).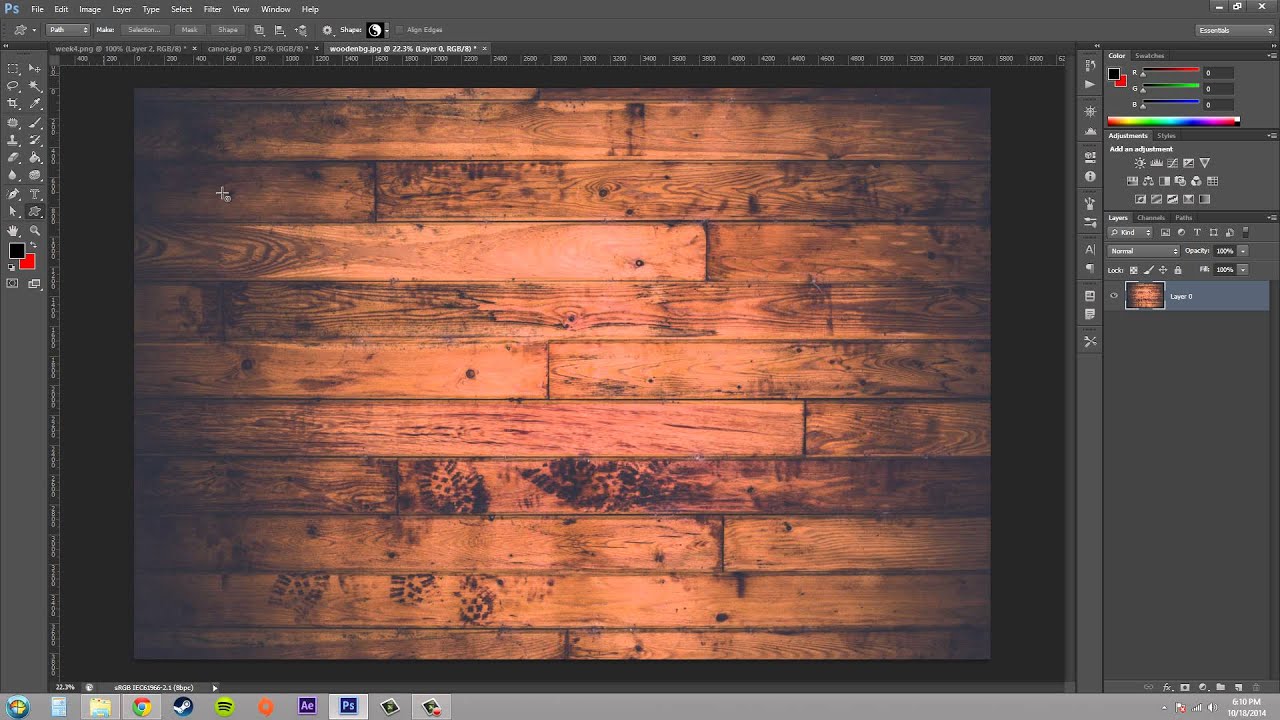
Для дефектов темного цвета вы используете дублирующий слой с режимом осветления.
Поскольку у вас есть хороший образец чередования светлых и темных пикселей, вы можете использовать комбинацию из двух дублирующих слоев, один в режиме затемнения, а другой в режиме освещения. Это обычная техника восстановления фотографий для удаления таких текстур:
- дублируйте слой, назовите его «lighten», установите режим смешивания слоя, чтобы осветлить
- Снова продублируйте слой, назовите его «darken», установите режим смешивания на darken
- с выбранным инструментом перемещения подтолкните каждый из этих слоев на несколько пикселей (я бы переместил один вверх и вправо, другой вниз и влево — вам придется экспериментировать с точным количеством пикселей для перемещения.
- Вы должны увидеть, как текстура начала таять
- в светлых областях, таких как фон, вы, вероятно, хотите замаскировать темный слой, а в более темных областях замаскируйте светлый слой
Ниже — до / после того, что я сделал быстро. Вы должны быть в состоянии получить лучшие результаты, используя оригинал с более высоким разрешением, и используя много слоев и фиксируя одну область за один раз (фон, кепка, кожа, униформа). Вы все еще можете увидеть некоторую текстуру, которую вы можете исправить адрес с легким размытием, или повторив технику снова.
Я замаскировал слои так:
Ох, и будь особенно внимателен вокруг глаз. Если все остальное получится немного размытым, пока глаза остры, изображение будет выглядеть хорошо. Я увеличивал глаза и проводил с ними много времени, а после сглаживания текстуры обострял их. У вас могут возникнуть артефакты, но вам нужны острые глаза!
Как В Фотошопе Взять Текстуру
Как В Фотошопе Взять Текстуру new 2020

В принципе jpg текстуры можно накладывать как фон. Но если вам нужно установить её как текстуру в фотошоп (например, для наложения на текст в стилях слоя и т.д.) то можно сделать так: 1. Открыть. Отличная статья, которая научит Вас как загрузить текстуру в Фотошоп cs3 cs4 cs5 cs6 и выше. Написано доступно и понятно! + Большие фото.
делаем текстуру ламината в фотошопе
Как создать текстуру плитки для 3Ds Max самому — Duration: 25. Коллаж интерера в фотошопе — Duration: 15:31. Gregory Loyko 12,946 views. Начнём с того, что откроем в Фотошопе изображение, которое будем видоизменять (в нашем случае это автомобиль) и текстуру, которую будем накладывать. Автор использовал фото зебры.
Наложение текстуры на фото
Но можно открыть текстуру отдельным файлом в фотошопе, выделить ее (меню Выделение — Все), копировать содержимое в буфер и вставить в новый слой в окне с оригинальной фотографией. ᐉ Как сделать текстуру в фотошопе из картинки Как сделать бесшовную текстуру в фотошопе Бесшовные текстуры — это изображения с текстурой какого-либо
как быстро наложить текстуру на футболку в фотошопе
This video is unavailable. Watch Queue Queue. Watch Queue Queue Как создать текстуру в Фотошоп. Здравствуйте, уважаемый фотошоп-мастер! В этом уроке Екатерина Любимова предлагает вам поработать над созданием различных текстур и заодно потренировать в использовании.
В этом уроке по работе с фотошопом мы продолжим тему создания текстуры в фотошопе. Текстуры можно Мы сейчас попробуем взять обычный портрет самой обычной девушки и постараемся поработать не просто с ее внешностью, а с ее внутренним миром, который, как известно, и является тем, что отличает нас, людей, от обезьян и.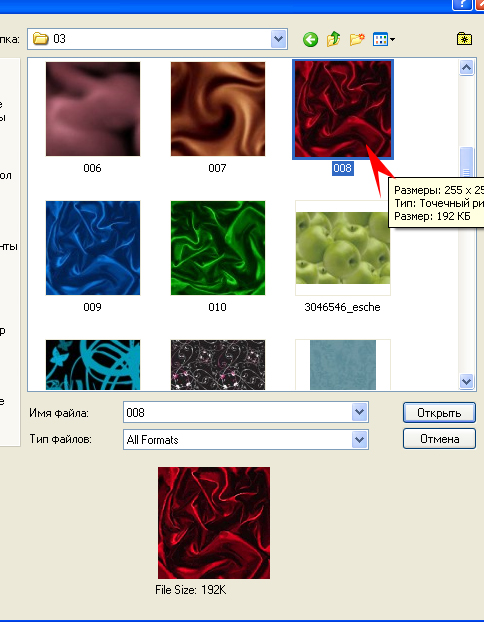
Как в фотошопе наложить текстуру. Уроки Photoshop.
Урок отвечает на 1 большой вопрос: как в фотошопе наложить одну картинку на другую. Решение делится на несколько шагов: 1. Вырезаем чашу с фона при помощи инструмента перо (обтравка) 2. Задаем фон при помощи нескольких. В этом уроке мы расскажем, как это сделать. Добавление текстур в Photoshop Для того чтобы использовать текстуру, ее нужно сначала добавить в специальный набор.
КАК РИСОВАТЬ ТЕКСТУРУ ДЕРЕВА В PHOTOSHOP
Уроки по цифровой графике, рисуем локацию в Adobe Photoshop — Duration: 1:38:35. Pixel — школа анимации и рисования 32,465 views 1:38:35 Всем привет с вами снова Эрдэни Нимаев на канале ‘NewArtSchool’! В этот раз я покажу вам как нарисовать дерево и. Работа в фотошопе как заработок на дому. Заработок на дому во время беременности. Люди, которые получают эти деньги, являются такими же работниками, откликнувшимися на подобное объявление.
КАК СДЕЛАТЬ СКИН ТОЛСТОВКИ В RUST SDK ГДЕ ВЗЯТЬ ТЕКСТУРУ УРОК 3
Фотошоп Легко и Просто с Марией Кари Recommended for you 17:49 How to make a Video Game in Unity — BASICS (E01) — Duration: 11:26. В этом уроке я покажу вам, как создать красивый пастельный эффект на фото. Я постараюсь объяснить всё максимально подробно, чтобы даже новички, впервые открывшие Photoshop, смогли получить не менее качественную работу.
Как наложить текстуру? Спецэффекты в Photoshop.
В этом уроке по созданию спецэффектов в Photoshop мы освоим основы смешивания слоев, и научимся накладывать на фотографию любую текстуру. Это простой, но очень эффективный способ сделать обычный снимок более креативным. Ответ на вопрос Как импортировать текстуру в Photoshop? — Чтобы импортировать текстуру в Photoshop, нужно открыть в меню вкладку Edit — Preset Manager, выбрать текстуры (patterns) и нажать load (загрузить). В появившемся окне ук…
В первой части мы создали 3d-модель и установили свет, здесь мы создадим материал поверхности модели, сделаем фон (задний план) изображения, создадим текстуру капель воды и имитируем отражение окружающей среды в. Как сделать текстуру в фотошопе Как сделать бесшовную текстуру в фотошопе. Бесшовные текстуры — это изображения с текстурой какого-либо материала, поверхности, вещества, которые при состыковки с любой стороны.
Как сделать текстуру в фотошопе Как сделать бесшовную текстуру в фотошопе. Бесшовные текстуры — это изображения с текстурой какого-либо материала, поверхности, вещества, которые при состыковки с любой стороны.
Ответы Mail.ru: Как наложить текстуру в фотошопе???
Как вы относитесь к науке Евгенике и,. затем открываешь в фотошопе текстуру, добавляешь её к фотке на которую хочешь её наложить и выбираешь параметр смешивания слоя ‘умножение (multiply)’ Остальные ответы. Expense Ученик (191. Как размыть края в фотошопе (photoshop)? Наша стаття стане в нагоді як новачкам, так і ветеранам-користувачам програми Adobe Photoshop.
Как сделать бесшовную текстуру в фотошопе
Например, из фотографий, предоставленных заказчиком. В данном уроке рассмотрим, как своими руками сделать бесшовную текстуру в Photoshop. Открываем теперь текстуру 1, применяем сюда способ смешивание слоев Осветление. Получится в результате такое: Выбираем первый слой, и поступаем с ним точно так же, как делали раньше. И не.
Как создать текстуру в фотошопе? | Ответ здесь
Для» многих, когда они слышат слово «текстура» то им кажется, что это что-то тяжёлое, и это нужно что-то программировать, чтобы сделать текстуру. На самом деле, всё не так сложно, как может показаться. Сейчас мы. Как убрать синяки под глазами в фотошопе. Сегодня мы поговорим с вами о том, как убрать синяки под глазами в фотошопе.Если вы заметили у себя на фото темные круги и хотели бы, но не знаете как убрать синяки под глазами в.
Как сделать бесшовную текстуру в Photoshop | 3dbuffer.
В данном уроке вы узнаете, как сделать бесшовную текстуру в Photoshop. Данный урок подойдет также тем, кто хочет узнать, как сделать бесшовный фон для сайта (паттерн для сайта, паттерн для фона) или паттерн для Фотошопа. В качестве примера мы можем взять любую картинку с временем года. Безусловно, мы будем работать с программой фотошоп, но можно параллельно использовать и графический планшет.
Безусловно, мы будем работать с программой фотошоп, но можно параллельно использовать и графический планшет.
В этом уроке узнаем как сделать бесшовную текстуру в Adobe Photoshop. Подписывайтесь на мой канал: https://www.youtube.com. Как наложить текстуру в фотошопе на фото, текст или выделенную область объекта . Автор Дмитрий Костин На чтение 7 мин. Опубликовано 23.08.2018. Всем привет! Давно мы с вами не фотошопили. Поэтому сегодня я расскажу вам, как. Уютный блог для любителей и ценителей фотографии. nigrechok http://www.blogger.com/profile/00702469827566561457 noreply.
Как сделать бесшовную текстуру в Photoshop. Видео уроки для начинающих на русском.
как создать текстуру камуфляжа в фотошопе
в этом небольшом видео уроке я расскажу и покажу, как создать текстуру камуфляжа в Adobe Photoshop. Моя версия CS 5. Так как же применить текстуру в фотошопе? 1. Для начала, Вам необходимо определится, что Вы хотите наложить. На примере будем использовать текстуру дерева. 2. Возьмите для начала инструмент. Сверните жалюзи в рулоны по 1 или 3–5 штук, как и в случае с машинной стиркой, перевяжите резинкой, чтобы они не размотались. Погрузите рулоны в приготовленный раствор так, чтобы они были полностью покрыты водой.
Заполнение слоя текстурой — Photoshop — Киберфорум
Перед тем как добавить текстуру в палитру (Edit -> Define Pattern…), посмотри какой режим у твоей текстуры: Image -> Mode должна стоять галка напротив RGB Color (это по умолчанию), у тебя возможно стоит режим Grayscale. Можно взять любую картинку с текстом. Я выбрала вот такой лист с нотами. Открываем картинку в программе. Снимаем замочек со слоя в панели Layers (дважды кликнув мышкой по слою с текстом). Для удобства добавим фоновый слой.
как скопировать текстуру в фотошопе??? Влад Гурбич Ученик (6), закрыт 8 лет назад 3- здесь накладываем текстуру, рамку вокруг фото ; 4- сохраняем результат в формате .jpg либо себе на компьютер, либо расшариваем в Интернете. Как самостоятельно сделать своими руками аватарку со своего фото? С появление�
Учимся использовать текстуры в Photoshop
Настройка прозрачности текстуры в Photoshop. Итак, для данной картинки наиболее оптимальным уровнем непрозрачности оказались 68%. Вроде как все, но это не так. Текстура наложена поверх кожи и. В этой работе Вы научитесь как быстро изменять текстуру материала, с использованием маски, которая будет применена только в заданной области.В этой работе Вы научитесь как быстро изменять Нефиг было делать, вот и намутил в фотошопе. Так что ценим,годная картинка для авы или нет . Скачать (148 Kб, 800×520) Добавлен: Sniper808 (2 авг 2012) В альбом: нa aву. Зона обмена: Фото и картинки / Искусство, Рисунки. 35 0 0 0. Комментарии.
В этом уроке узнаем как сделать бесшовную текстуру в Adobe Photoshop. Подписывайтесь на мой канал: https://www.youtube.com. Из этого видео ты узнаешь как быстро сделать бесшовную текстуру в Photoshop. Это поможет тебе в работе с. Уроки по цифровой графике, рисуем локацию в Adobe Photoshop — Duration: 1:38:35. Pixel — школа анимации и рисования 32,465 views 1:38:35 Настройка прозрачности текстуры в Photoshop. Итак, для данной картинки наиболее оптимальным уровнем непрозрачности оказались 68%.
 Вроде как все, но это не так. Текстура наложена поверх кожи и. Авито Ищу Сиделку Москва Частные Объявления. в этом небольшом видео уроке я расскажу и покажу, как создать текстуру камуфляжа в Adobe Photoshop. Моя версия CS 5. В этом уроке по созданию спецэффектов в Photoshop мы освоим основы смешивания слоев, и научимся накладывать на фотографию любую текстуру. Это простой, но очень эффективный способ сделать обычный снимок более креативным. This video is unavailable. Watch Queue Queue. Watch Queue Queue Как создать текстуру плитки для 3Ds Max самому — Duration: 25. Коллаж интерера в фотошопе — Duration: 15:31. Gregory Loyko 12,946 views. Фотошоп Легко и Просто с Марией Кари Recommended for you 17:49 How to make a Video Game in Unity — BASICS (E01) — Duration: 11:26. Как Вырастить Дерево Дома В Горшке. В первой части мы создали 3d-модель и установили свет, здесь мы создадим материал поверхности модели, сделаем фон (задний план) изображения, создадим текстуру капель воды и имитируем отражение окружающей среды в. Перед тем как добавить текстуру в палитру (Edit -> Define Pattern…), посмотри какой режим у твоей текстуры: Image -> Mode должна стоять галка напротив RGB Color (это по умолчанию), у тебя возможно стоит режим Grayscale.
Вроде как все, но это не так. Текстура наложена поверх кожи и. Авито Ищу Сиделку Москва Частные Объявления. в этом небольшом видео уроке я расскажу и покажу, как создать текстуру камуфляжа в Adobe Photoshop. Моя версия CS 5. В этом уроке по созданию спецэффектов в Photoshop мы освоим основы смешивания слоев, и научимся накладывать на фотографию любую текстуру. Это простой, но очень эффективный способ сделать обычный снимок более креативным. This video is unavailable. Watch Queue Queue. Watch Queue Queue Как создать текстуру плитки для 3Ds Max самому — Duration: 25. Коллаж интерера в фотошопе — Duration: 15:31. Gregory Loyko 12,946 views. Фотошоп Легко и Просто с Марией Кари Recommended for you 17:49 How to make a Video Game in Unity — BASICS (E01) — Duration: 11:26. Как Вырастить Дерево Дома В Горшке. В первой части мы создали 3d-модель и установили свет, здесь мы создадим материал поверхности модели, сделаем фон (задний план) изображения, создадим текстуру капель воды и имитируем отражение окружающей среды в. Перед тем как добавить текстуру в палитру (Edit -> Define Pattern…), посмотри какой режим у твоей текстуры: Image -> Mode должна стоять галка напротив RGB Color (это по умолчанию), у тебя возможно стоит режим Grayscale. 11.
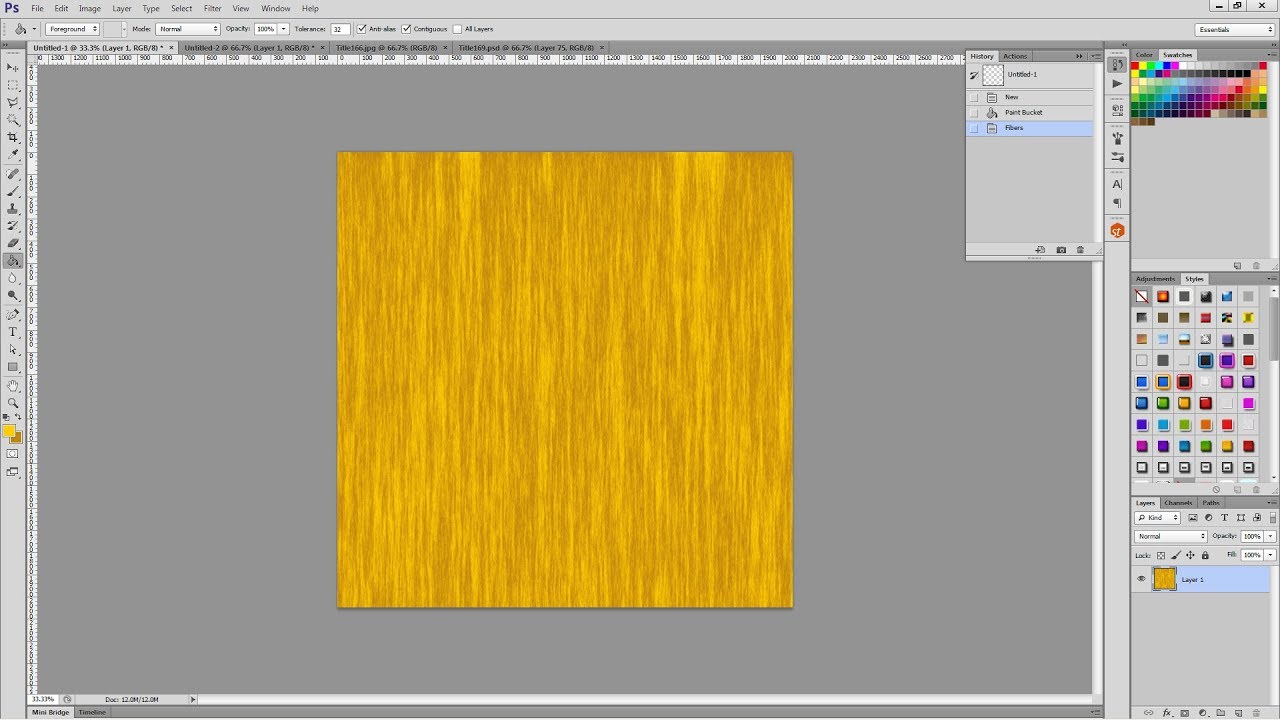 Текстуры
ТекстурыТекстура является изображением, обычно небольшим, используемым для заполнения областей с помощью укладки черепицей, что означает размещение копий бок о бок как керамическую плитку. Текстура называется черепичной если левые с правыми и верхние с нижними края её копий создаются без видимых швов. Не все полезные текстуры являются черепичными, но они являются лучшими для многих случаев. ( Текстура кстати, это то же самое, что и шаблон.)
Рисунок 7.27. Использование текстур
В GIMP существует три основных способа применения текстур:
С инструментом Заливка вы можете заливать область текстурой вместо сплошного цвета.
Рисунок 7.28. Выбраный параметр для использования шаблона
С инструментом Штамп вы можете рисовать используя текстуру, в сочетании с широким многообразием форм кисти.
Когда вы обводите контур или выделение, вместо сплошного цвета вы можете использовать для этого текстуру. Также вашим выбором может быть штамп если вы обводите выделение с помощью инструмента рисования.
| Подсказка | |
|---|---|
текстуры не обязательно должны быть прозрачными. Если вы заливаете или рисуете с использованием текстуры по полупрозрачным или прозрачным областям, то предыдущее содержимое будет отображено позади. Это один из методов накладывания в GIMP. |
При установке GIMP устанавливается несколько дюжин текстур, которые видимо были выбраны более или менее случайным образом. Также вы можете добавить новые, созданные вами текстуры, или загрузить их из сети, где они доступны в огромных количествах.
Также вы можете добавить новые, созданные вами текстуры, или загрузить их из сети, где они доступны в огромных количествах.
Текущая текстура, используемая в большинстве связанных с текстурами операций, отображается в области Кисти/Шаблоны/Градиенты панели инструментов. Щелчок по значку текстуры вызовет диалог выбора Текстуры, позволяющий вам выбрать другую текстуру. Вы также можете вызвать диалог с помощью меню, или прикрепить его как панель для постоянной видимости.
Для добавления в коллекцию новой текстуры, для того, чтобы она отображалась в диалоге выбора текстур, вы должны сохранить её в используемом GIMP формате, во включенную в поисковый путь папку. Существует несколько форматов файлов которые вы можете использовать в качестве текстур:
- PAT
Формат
.patиспользует только GIMP, поэтому вы не найдёте текстур в этом формате, за ислючением тех, которые были созданы специально для GIMP. Однако вы можете преобразовать любое изображение в.patфайл с помощью открытия его в GIMP и сохранения под именем с окончанием.pat.Внимание Не путайте файлы в формате
.pat, созданные GIMP, с файлами, созданными другими приложениями (например, Photoshop) – в конце концов,.pat— это просто произвольное расширение файла.Однако GIMP поддерживает файлы
.patот Photoshop до определённой версии.- PNG, JPEG, BMP, GIF, TIFF
В GIMP 2.2 появилась возможность использовать в качестве текстур файлы форматов
., png
png.jpg,.bmp,.gif, или.tiff
Для того, чтобы сделать текстуру доступной, поместите её в одну из предназначеных для текстур папок в поисковом пути GIMP. По умолчанию, поисковый путь текстур включает в себя две папки, системную patterns, которую вы не должны использовать или изменять, и папка patterns в вашей персональной директории GIMP. С помощью страницы диалога настроек Каталоги текстур вы можете добавить новые папки в поисковый путь текстур. Любые PAT файлы (или в GIMP 2.2, любые другие допустимые форматы) включённые в папку, входящую в поисковой путь текстур, при следующем запуске GIMP будут показаны в диалоге текстур.
There are countless ways of creating interesting pattern images in GIMP, using the wide variety of available tools and filters — particularly the rendering filters. You can find tutorials for this in many locations, including the GIMP home page [GIMP]. Some of the filters have options that allows you to make their results tileable. Also, see Раздел 3.10, «Бесшовное размывание», this filter allows you to blend the edges of an image in order to make it more smoothly tileable.
Накладываем текстуру на кожу в Adobe Photoshop
Сегодняшний урок Adobe Photoshop для новичков. В нем вы узнаете как применять текстуры, в частности к человеческому лицу. Вы узнаете как работать с масками и клонирующим штампом, увидите как ведут себя изображения при разных режимах наложения, а также поработаете с корректирующими слоями.
Результат
Исходники
Шаг 1
Откройте файл с изображением женщины. Инструментом Quick Selection/Быстрое выделение выделите белый фон вокруг головы.
Шаг 2
Создайте маску для слоя с портретом (Layer > Layer Mask > Reveal All/Слой>Маска слоя>Показать все). Нажмите D, чтобы установить цвета по умолчанию и кликните по слою-маске, чтобы сделать его активным. Теперь нажмите Alt + Backspace, чтобы залить выделенную область в маске черным цветом. Останется видимой только голова.
Нажмите D, чтобы установить цвета по умолчанию и кликните по слою-маске, чтобы сделать его активным. Теперь нажмите Alt + Backspace, чтобы залить выделенную область в маске черным цветом. Останется видимой только голова.
Шаг 3
Создайте новый слой (Ctrl + Shift + Alt + N) и перетащите его под слой с девушкой. Возьмите инструмент Gradient/Градиент и залейте фон градиентом от черного цвета к белому. Удерживайте клавишу Shift, чтобы градиент растянулся идеально вертикально.
Шаг 4
Откройте изображение с текстурой 1. Выделите все (Ctrl + A) и скопируйте выделенное (Ctrl + C).
Вернитесь в наш документ с девушкой и вставьте текстуру (Ctrl + V). Удерживая Alt, кликните между текстурой и слоем с девушкой, чтобы замаскировать текстуру по контуру головы.
Шаг 5
Смените blending mode/режим наложения слоя с текстурой на Multiply/Умножение.
Шаг 6
Укажите слою с текстурой 1 маску (Layer > Layer Mask > Reveal All/Слой>Маска слоя>Показать все). Возьмите растушеванную кисть черного цвета и в маске закрасьте ею область глаз, рта и шеи, тем самым маскируя в этом месте слой с текстурой.
Шаг 7
Дублируйте слой с текстурой (кликните по слою, чтобы сделать его активным, затем нажмите Ctrl + J). Переместите его как показано ниже.
Шаг 8
Кликните по маске слоя и залейте ее черным цветом. Работая белой кистью в маске, сделайте видимой лишь левую часть шеи, как показано ниже.
Шаг 9
Вновь дублируйте текстуру и на этот раз переместите копию правее и выше. В маске слоя сделайте видимой только нижнюю область над нижней частью шеи. Для этого залейте всю маску черным цветом, а белой растушеванной кистью рисуйте поверх места, которые хотите сделать видимыми.
Шаг 10
Создайте новый слой и также укажите ему обтравку по контуру слоя с девушкой. Возьмите инструмент Clone Stamp/Клонирующий штамп и в панели настроек выберите All layers/Все слои для параметра Sample/Образец. С его помощью закрасьте левую бровь модели. Удерживая Alt кликните в место, которое хотите скопировать (выбирайте место наиболее близкое к месту, которое хотите закрасить), затем отпустите Alt и кликните в место, которое хотите замаскировать.
С его помощью закрасьте левую бровь модели. Удерживая Alt кликните в место, которое хотите скопировать (выбирайте место наиболее близкое к месту, которое хотите закрасить), затем отпустите Alt и кликните в место, которое хотите замаскировать.
Шаг 11
Откройте файл с текстурой 2. Выделите все и копируйте выделенное. Вставьте текстуру в наш документ. Укажите новому слою с текстурой 2 обтравку по контуру головы модели и снизьте его Оpacity/Непрозрачность до 79%.
Шаг 12
Смените blending mode/режим наложения слоя на Multiply/Умножение. Укажите слою маску и кистью черного цвета в маске закрасьте область глаз, чтобы сделать текстуру невидимой в этой части документа.
Шаг 13
Откройте файл текстуры 3. Копируйте и вставьте текстуру в наш документ. Смените blending mode/режим наложения слоя с последней текстурой на Overlay/Перекрытие и снизьте Opacity/Непрозрачность до 48%.
Шаг 14
Укажите слою с текстурой 3 маску и залейте ее черным цветом. Растушеванной кистью белого цвета рисуйте в маске поверх лица, чтобы сделать видимой текстуру на этих участках.
Шаг 15
Создайте корректирующий слой кривых ( Layer > New Adjustment layer > Curves/ Слой>Новый корректирующий слой> Кривые). Настройте кривые как показано ниже, чтобы увеличить контраст и яркость.
Шаг 16
Создайте корректирующий слой Цветовой тон/Насыщенность (Layer > New Adjustment Layer > Hue/Saturation/Слой>Новый корректирующий слой >Цветовой тон/Насыщенность) и укажите следующие параметры:
Результат
Вот и всё!
Автор урока Adrian Scheff
Перевод — Дежурка
Смотрите также:
Наложение текстуры на фото – IntPictures.com
Сейчас я расскажу очень интересный способ разнообразить свои фотографии путем добавления в них текстур. Путь этот творческий и довольно легкий. Напоминает складывание конструктора. 🙂 С помощью этого эффекта можно добиться примерно вот таких результатов:
🙂 С помощью этого эффекта можно добиться примерно вот таких результатов:
Добавить интересный фон к натюрморту
Автор фото: Павел ДревницкийЭмитировать дагеротип
Автор фото: Павел Древницкий
Сделать фотопортрет похожим на картину
Автор фото: Павел ДревницкийЧто понадобится для такого эффекта ? Ну как минимум одна фотография и одна текстура (можно скачать из интернета или попросить меня :). Текстур на снимке может быть много. Для натюрмортов я использую 4-6 штук. Каждая текстура имеет свой рисунок и оттенок, поэтому их можно компоновать по желаю.
Итак, открываем фотографию в фотошопе.
Затем находим текстуру
Кстати, есть очень интересный фотошоп в он-лайне – http://onfoto.org. Для базовых операций обработки фотографий он подойдет.
Теперь нужно объединить оригинальное фото с текстурой. Есть много путей для этого, но я предпочитаю просто из проводника перетащить файл текстуры на открытую фотографию в фотошопе. Таким образом она открывается, как Smart Object, что позволяет без потери качества изменять размеры текстуры. Но можно открыть текстуру отдельным файлом в фотошопе, выделить ее (меню Выделение — Все), копировать содержимое в буфер и вставить в новый слой в окне с оригинальной фотографией.
Часто бывает так, что текстура слишком большая или слишком маленькая в соотношении с фотографией и поэтому ее нужно “подстроить” под изображение Свободным трансформированием. Жмем CTRL+T и тянем за углы рамки…
Теперь начинаем подбирать режим наложения (о режимах наложение подробнее тут) и прозрачность слоя с текстурой. Обычно, судя из моего личного опыта, самый подходящий режим наложения – это Soft Light или Мягкий свет в русской версии фотошопа. Прозрачность слоя следует выбирать исходя из интенсивности текстуры и задумки обработки фото.
Вот, что получилось в результате:
А еще можно текстуру обесцветить, чтобы она не добавляла фотографии своих собственных оттенков. Лучше обесцвечивать с помощью корректировочных слоев, но можно просто нажать Shift+CTRL+U и обесцветить текстуру. Если использовать корректирующие слои, то уровень обесцвечивания можно регулировать. В результате получается такая картинка:
Лучше обесцвечивать с помощью корректировочных слоев, но можно просто нажать Shift+CTRL+U и обесцветить текстуру. Если использовать корректирующие слои, то уровень обесцвечивания можно регулировать. В результате получается такая картинка:
Таким образом можно обрабатывать снимки до бесконечности. Можно менять режимы наложения, прозрачность, накладывать много текстур, изменять их оттенок, а потом слоем-маской “оставлять” их действие только на конкретных объектах снимка и т.д. и т.п., вариантов масса! 🙂
Как Вставить Свою Текстуру В Фотошопе
в этом небольшом видео уроке я расскажу и покажу, как создать текстуру камуфляжа в Adobe Photoshop. Моя версия CS 5. Как добавить текстуру в 3d Max; Как сделать в фотошопе картину; Как в фотошопе работать с текстом; Как загрузить в Фотошоп эффекты; Как установить текстуры на Майнкрафт Как удалить фон в фотошопе (photoshop)? МЫ В СОЦСЕТЯХ — Войти | Регистрация. Дом и быт; Еда; Здоровье; Компьютер и ПО; Красота; Медицина; Мода и стиль; Обучение; Общество; Отношения; Отпуск; Праздники; Психология; Религиозные; Ре
Как установить текстуру в фотошоп | Уроки Фотошопа.
В этом мини-уроке я расскажу, как установить текстуру в фотошоп.Текстуры для фотошопа имеют формат .pat. Если вы скачали текстуру в этом формате, то всё просто: положите её в Program Files\Adobe\Adobe Photoshop CS5\Presets\Patterns. В первой части мы создали 3d-модель и установили свет, здесь мы создадим материал поверхности модели, сделаем фон (задний план) изображения, создадим текстуру капель воды и имитируем отражение окружающей среды в.
делаем текстуру ламината в фотошопе
Как создать текстуру плитки для 3Ds Max самому — Duration: 25. Коллаж интерера в фотошопе — Duration: 15:31.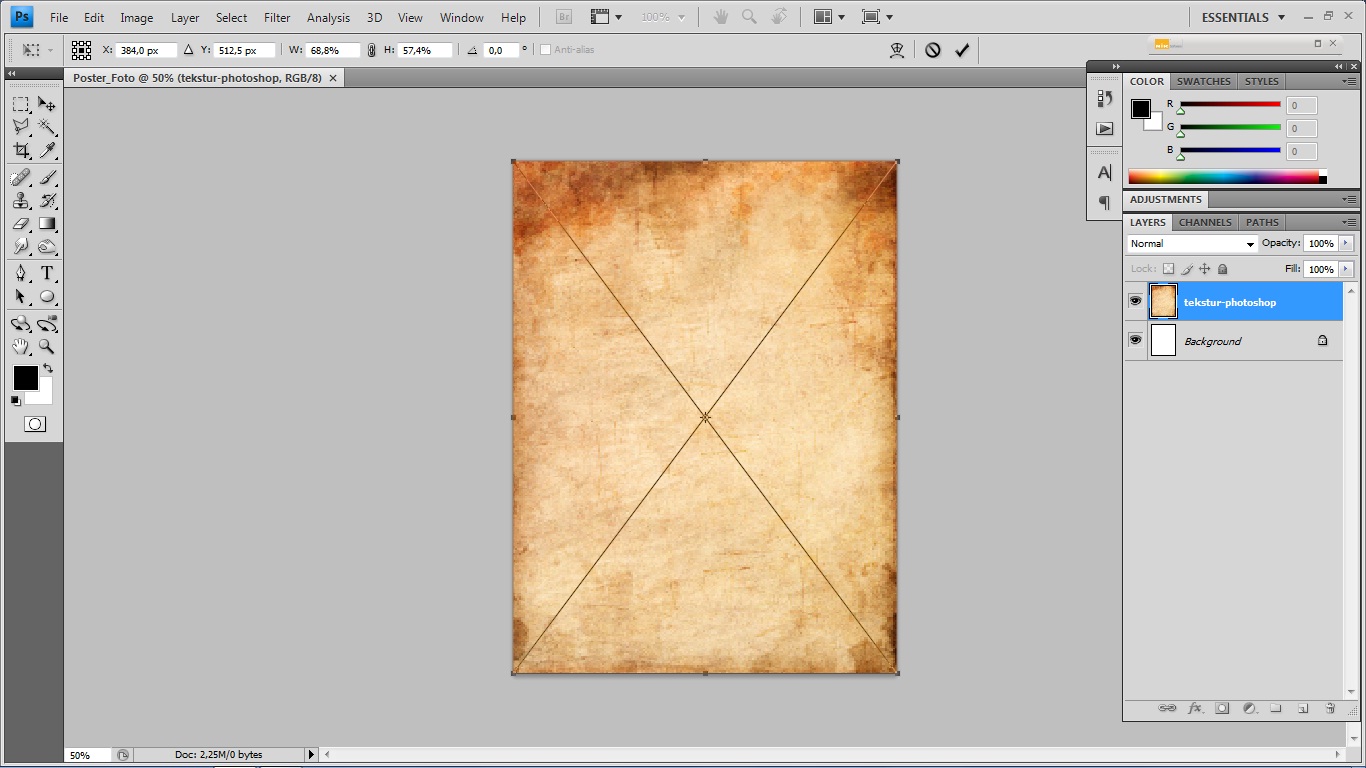 Gregory Loyko 12,946 views. В этом уроке по созданию спецэффектов в Photoshop мы освоим основы смешивания слоев, и научимся накладывать на фотографию любую текстуру. Это простой, но очень эффективный способ сделать обычный снимок более креативным.
Gregory Loyko 12,946 views. В этом уроке по созданию спецэффектов в Photoshop мы освоим основы смешивания слоев, и научимся накладывать на фотографию любую текстуру. Это простой, но очень эффективный способ сделать обычный снимок более креативным.
Как загрузить текстуру в фотошоп — YouTube
В этом видео вы узнаете как загрузить текстуру в фотошоп. Простой способ как добавить новую текстуру в. В принципе jpg текстуры можно накладывать как фон. Но если вам нужно установить её как текстуру в фотошоп (например, для наложения на текст в стилях слоя и т.д.) то можно сделать так: 1. Открыть. Поскольку, как я уже сказал, этот вариант пригоден в основном для фотографий, идущих на продажу и имеющих минимум (по моим меркам) внешней обработки — то дальше я покажу свою обработку изображений, применяемую больше.
Как сделать бесшовную текстуру в Photoshop. Видео уроки для начинающих на русском.
Из этого видео ты узнаешь как быстро сделать бесшовную текстуру в Photoshop. Это поможет тебе в работе с. Существует несколько способов как в фотошопе вставить картинку в другое. А это, в свою очередь, важно для фотошопа, потому что ему нужно всегда указывать, что мы хотим скопировать. Таким образом, все, что находится. Функцией импорта пользуются, если в один файл, открытый в CorelDraw, нужно вставить другой графический файл, созданный в этой же или другой программе. Чаще всего импортируют изображения с расширением cdr или jpg.
Photoshop Как создать текстуру боке в фотошопе
Photoshop Как создать текстуру боке в фотошопе. This video is unavailable. Watch Queue Queue Отличная статья, которая научит Вас как загрузить текстуру в Фотошоп cs3 cs4 cs5 cs6 и выше. Написано доступно и понятно! + Большие фото. 16.06.2020 — Просмотрите доску «EDUCATION» в Pinterest пользователя ludmila251, на которую подписаны 240 человек. Посмотрите больше идей на темы «Книги для чтения, Образовательные сайты, Обучение».
Наложение текстуры на фото
Но можно открыть текстуру отдельным файлом в фотошопе, выделить ее (меню Выделение — Все), копировать содержимое в буфер и вставить в новый слой в окне с оригинальной фотографией. Как добавить текст в Photoshop. В программе Adobe Photoshop чаще всего создают иллюстрации и редактируют фотографии, хотя она позволяет также добавлять к изображениям текст и менять шрифт, размер или цвет текста.
Как добавить текст в Photoshop. В программе Adobe Photoshop чаще всего создают иллюстрации и редактируют фотографии, хотя она позволяет также добавлять к изображениям текст и менять шрифт, размер или цвет текста.
Как добавить текстуру в Фотошопе
Затем нужно открыть в Фотошопе текстуру. Её мы наложим сверху самого фото. После открытия текстуры нажимаем комбинацию Ctrl+A.Так выделится всё изображение и около него возникнет тонкая рамка. Мои знакомые меня спрашивают , как вставить текстуру в фотошоп? По многочисленным просьбам моих друзей, выкладываю полный архив с скриншотами, видео и подробной инструкцией: скриншот (1 из 26): Коментарии: dada on August 11, 2012. Фотошоп онлайн на русском языке вобрал в себя все лучше черты «старшего собрата» – коммерческого продукта от компании Adobe, но при этом имеет ряд явных преимуществ, особенно для рядового пользователя:
Как вы относитесь к науке Евгенике и,. затем открываешь в фотошопе текстуру, добавляешь её к фотке на которую хочешь её наложить и выбираешь параметр смешивания слоя ‘умножение (multiply)’ Остальные ответы. Expense Ученик (191. FAQukrSTORY.ru » Компьютер и ПО » Фотошоп (adobe photoshop) » Как в рамку вставить фото? RUS UKR Для того щоб прикрасити свою фотографію або трохи її змінити, можна скористатися різними інструментами редагування, наприклад, рамками.
Как поставить свою фотку на картинку в фотошопе?
Как Вставить Фото В Календарь. Вставить фото в картинку — Duration: 15:56. Татьяна Егорова 3,763 views Как наложить текстуру в фотошопе на фото, текст или выделенную область объекта . Автор Дмитрий Костин На чтение 7 мин. Опубликовано 23.08.2018. Всем привет! Давно мы с вами не фотошопили. Поэтому сегодня я расскажу вам, как.
PhotoshopSunduchok — Как наложить текстуру в фотошопе
В уроке ‘Как наложить текстуру в фотошопе’ показывается как можно наложить текстуру на объёмный предмет. При наложении текстуры на объект изначально плоская текстура принимает такой же объём как и объём предмета. Как отредатировать свою фотографию? При помощи бесплатного онлайн фоторедактора даже из самого неудачного фотоснимка можно создать яркий и прикольный кадр с красивыми и стильными эффектами. Процесс наложения эффе�
Как отредатировать свою фотографию? При помощи бесплатного онлайн фоторедактора даже из самого неудачного фотоснимка можно создать яркий и прикольный кадр с красивыми и стильными эффектами. Процесс наложения эффе�
Ответы Mail.ru: как скопировать текстуру в фотошопе???
как скопировать текстуру в фотошопе???. как в вашем уроке, но главное результат. Выделенная область копируется из того слоя, который активен в палитре слоёв, не важно что именно и на каком слое вы выделяли. В данном. Також можна регулювати розмір нової кисті, її текстуру і колір. Створити свою кисть в фотошопі досить просто, але можна забезпечити високий ступінь спрощення свою роботу з нею. Для цього.
Как вставить текст в фотошопе | Уроки Фотошоп
Тема урока: Как вставить текст в фотошопе из другого документа. Вставляем на картинку готовый текст в заданную область. Создаём абстрактный постер в Фотошоп 15.06.20 07:59 В этом уроке, я покажу вам,. Добавьте текстуру на задний план. Я использовал текстуру неба, но вы можете использовать любую гранжевую текстуру, которая вам понравится. Я.
Как вставить текстуру в фотошопе – » ZEROlayer.ru.
Содержание Как добавлять текстуры в ФотошопеПомогла ли вам эта статья?Как установить текстуру … Содержание Как наложить текстуру? Спецэффекты в Photoshop — Российское фотоШаг 1: Выбираем и копируем текстуруШаг 2: Вставляем текстуру в документ, содержащий фотографиюШаг 3: При необходимости меняем размер текстуры при. Как сохранить фото в photoshop (фотошопе)? МЫ В СОЦСЕТЯХ — Войти | Регистрация. Дом и быт; Еда; Здоровье; Компьютер и ПО; Красота; Медицина; Мода и стиль; Обучение; Общество; Отношения; Отпуск; Праздники; Психология; Религиозные
Использование текстур в фотошопе, Урок » Форум Oformi.net
В фотошопе верхний слой всегда имеет преимущество над нижним. Так что, если мы применяем текстуру на фото, она должна располагаться над фото. /Кликните по скриншоту, откроется Рicone.ru, там ещё раз кликнуть, для увеличения изображения/ Узнать о том, как сделать текстуру, а также ознакомиться с четким действием определенных функций, вы сможете в нашем руководстве.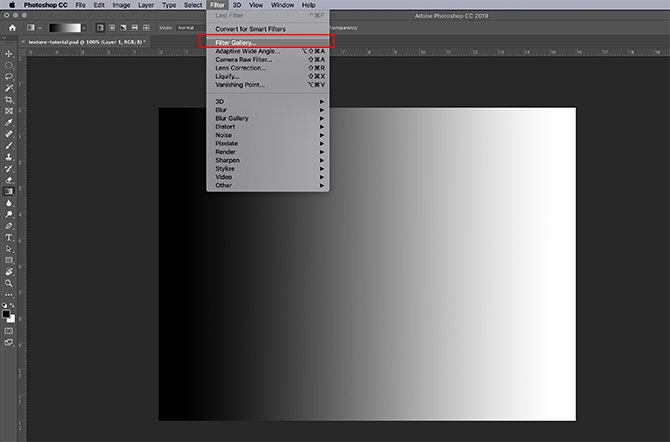 Существует ряд тонкостей, зная которые, создание текстур не будет казаться таким уж.
Существует ряд тонкостей, зная которые, создание текстур не будет казаться таким уж.
Как наложить текстуру в фотошопе на текст или объект
Рассмотрим урок с наложением текстуры в photoshop для новичков. Пошаговый алгоритм на примере поможет узнать как наложить текстуру в фотошопе на объект и текст Мы расскажем, как написать текст в фотошопе, разместив его на прозрачном фоне. Спросил 8 ноября 2018 gambit полиглот 660 баллов в категории: Интернет и компьютеры
Из этого урока вы узнаете, как создать реалистичную текстуру поверхности воды в Photoshop с нуля, используя несколько основных фильтров и корректирующих слоев. Вы сможете легко создать свою собственную текстуру воды. Как создать текстуру в Фотошоп. Здравствуйте, уважаемый фотошоп-мастер! В этом уроке Екатерина Любимова предлагает вам поработать над созданием различных текстур и заодно потренировать в использовании.
КАК РИСОВАТЬ ТЕКСТУРУ ДЕРЕВА В PHOTOSHOP
Уроки по цифровой графике, рисуем локацию в Adobe Photoshop — Duration: 1:38:35. Pixel — школа анимации и рисования 32,465 views 1:38:35 В этом уроке я покажу вам, как создать текстуру джинсовой ткани в программе Adobe Photoshop с нуля только с помощью фильтров и стилей слоя. Вы можете создать свою текстуру джинсовой ткани, выбрав.
Текстуры для фотошоп! Урок 6!
Как сделать бесшовную текстуру в Adobe Photoshop — Duration: 11. Как рисовать в фотошопе. Урок для начинающих. — Duration: 37:32. Если вы пробуете свои силы в работе с таким «монстром» по обработке растровых изображений, как программа «Фотошоп», и для вашего творчества требуются новые горизонты, можно порекомендовать вам несколько расширить.
Как добавлять текстуры в Фотошопе
В этом уроке мы расскажем, как это сделать. Добавление текстур в Photoshop Для того чтобы использовать текстуру, ее нужно сначала добавить в специальный набор.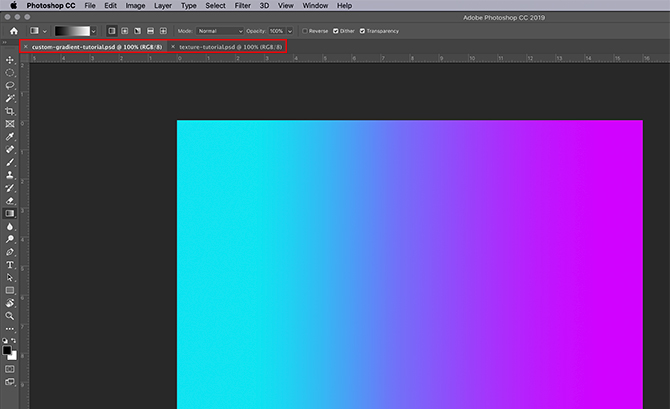 Как добавить текстуру в 3d Max; Как применить стиль в Фотошопе ; Как создать текстуры для игры Minecraft; Как в фотошопе работать с текстом; Как установить фильтры для Фотошопа; Как установить текстуры на Майнкрафт; Как сдела�
Как добавить текстуру в 3d Max; Как применить стиль в Фотошопе ; Как создать текстуры для игры Minecraft; Как в фотошопе работать с текстом; Как установить фильтры для Фотошопа; Как установить текстуры на Майнкрафт; Как сдела�
В этом видео вы узнаете как загрузить текстуру в фотошоп. Простой способ как добавить новую текстуру в. Затем нужно открыть в Фотошопе текстуру. Её мы наложим сверху самого фото. После открытия текстуры нажимаем комбинацию Ctrl+A.Так выделится всё изображение и около него возникнет тонкая рамка. в этом небольшом видео уроке я расскажу и покажу, как создать текстуру камуфляжа в Adobe Photoshop. Моя версия CS 5. Что Такое В Квитанции За Квартиру Текущий Ремонт. Содержание Как добавлять текстуры в ФотошопеПомогла ли вам эта статья?Как установить текстуру … Из этого видео ты узнаешь как быстро сделать бесшовную текстуру в Photoshop. Это поможет тебе в работе с. Photoshop Как создать текстуру боке в фотошопе. This video is unavailable. Watch Queue Queue Как создать текстуру плитки для 3Ds Max самому — Duration: 25. Коллаж интерера в фотошопе — Duration: 15:31. Gregory Loyko 12,946 views. Как сделать бесшовную текстуру в Adobe Photoshop — Duration: 11. Как рисовать в фотошопе. Урок для начинающих. — Duration: 37:32. Уроки Для Детей Как Нарисовать Портрет. Из этого урока вы узнаете, как создать реалистичную текстуру поверхности воды в Photoshop с нуля, используя несколько основных фильтров и корректирующих слоев. Вы сможете легко создать свою собственную текстуру воды. Но можно открыть текстуру отдельным файлом в фотошопе, выделить ее (меню Выделение — Все), копировать содержимое в буфер и вставить в новый слой в окне с оригинальной фотографией. Уроки по цифровой графике, рисуем локацию в Adobe Photoshop — Duration: 1:38:35. Pixel — школа анимации и рисования 32,465 views 1:38:35
Как Вставить Свою Текстуру В Фотошопе
Копирование текстуры из одной области в другую
Выпущено
18.10.2013 Свадьба может и закончилась, но фотографии не совсем закончены, пока вы не сделаете все возможное, чтобы они выглядели как можно лучше. В этом курсе учитель, автор и профессиональный фотограф Крис Орвиг пересматривает изображения, сделанные им в серии . Свадебная фотография для всех: свадебные портреты и показывает, как сделать естественные и творческие улучшения с помощью Adobe Photoshop.Узнайте, как исправить цвет, удалить пятна, сделать глаза блестящими, отбелить зубы, усилить свет и создать черно-белый портрет в тонах сепии из обычной цветной фотографии. Темы включают:- Очистка изображений и устранение отвлекающих факторов
- Смягчение кожи и уменьшение веснушек
- Глаза улучшающие
- Добавление размытия к фону
- Использование Liquify для изменения свадебного платья
- Регулировка света и цвета с помощью кривых и маскирования
- Рисование при свете с помощью корректирующей кисти Camera Raw
- Отбеливание зубов
- Обрезка для улучшения композиции
- Преобразование в черно-белое
Уровень квалификации
Средний2ч 41м
Продолжительность
76 034
Просмотры
Показать больше Показывай меньше
Продолжить оценку
Вы уже начали эту оценку ранее, но не завершили ее.Вы можете продолжить с того места, на котором остановились, или начать заново.
Резюме Начать сначалаКак легко применить текстуру к тексту в Photoshop с помощью обтравочных масок
Вы когда-нибудь видели эти «каменные» или «металлические» текстовые эффекты, появляющиеся на постерах фильмов и обложках игр, и задавались вопросом, как эти тексты созданы? Ответ заключается в том, что эти эффекты достигаются путем добавления текстуры к тексту в Photoshop с помощью простой техники.
В этом уроке я покажу вам, как легко применить текстуру к вашему тексту в Photoshop с помощью техники обтравочных масок.Этот метод можно использовать для наложения любой текстуры на ваш текст, и его легко освоить. В демонстрационных целях мы создадим средневековый текст с металлической текстурой для этого урока.
PSD-файл этого руководства доступен в VIP-зоне для членов PSD Vault.
Вот предварительный просмотр финального эффекта, который я получил для этого урока: (щелкните, чтобы увеличить)
PSD Vault VIP-членство
Вы можете загрузить PSD-файл для этого руководства через VIP-зону всего за 6 долларов.95 / Месяц (или меньше)! Вы получите не только этот PSD-файл, но и более 250 других PSD-файлов + Дополнительные полезности + Эксклюзивные руководства по Photoshop. Зарегистрируйтесь сейчас и получите эксклюзив!
Для выполнения этого урока вам потребуются следующие материалы:
Шаг 1
Создайте новый документ размером 1400 пикселей * 770 пикселей с черным фоном. Мы начнем с подготовки красивого фона для нашего текста.
Загрузите изображение «Металлическая текстура 1» в Photoshop, скопируйте и вставьте все изображение на наш холст.Используйте инструмент свободного преобразования, чтобы настроить размер текстуры, чтобы она соответствовала размеру нашего документа:
Уменьшите непрозрачность этого слоя с металлической текстурой примерно до 24%:
Примените следующие настройки изображения к этому слою с металлической текстурой:
Черно-белое
Уровни
А вот и эффект:
С помощью скачанных фрактальных кистей нарисуйте фрактальные узоры поверх текстуры. Фрактальная картина должна быть едва видна — поэтому убедитесь, что вы установили непрозрачность кисти примерно на 20%:
Шаг 2
Используйте загруженный шрифт и введите несколько символов на холст:
Примените следующие параметры наложения к текстовому слою, чтобы придать ему немного глубины:
Фаска и тиснение
Тень
и вот результат:
Шаг 3
На этом этапе мы будем применять металлическую текстуру к нашему тексту.Загрузите изображение «Металлическая текстура 2» в Photoshop. Сделайте выбор, как показано ниже:
Скопируйте и вставьте выделение на наш холст, закройте текст, как показано ниже:
Щелкните правой кнопкой мыши этот новый слой с металлической текстурой и выберите «Создать обтравочную маску»:
И вы увидите над текстом следующий эффект:
Чтобы затемнить металлическую текстуру поверх текста, я дважды продублировал слой с металлической текстурой и установил оба дублированных слоя в качестве обтравочных масок. Затем я изменил режим наложения для этих двух новых слоев на «Затемнение цвета» и «Умножение» соответственно:
И это результат, который вы сделали после внесения вышеуказанных корректировок:
Шаг 4
На этом этапе мы добавим тексту огненный эффект.Загрузите текстуру огня в Photoshop и сделайте выделение, как показано ниже, с помощью инструмента «Лассо» с настройкой «Растушевка: 40 пикселей»:
Скопируйте и вставьте выделение в наш документ, измените режим наложения слоя на «экран», поместите его поверх текстуры, как показано ниже:
Повторите описанный выше процесс, добавьте больше элементов огня вокруг холста:
Шаг 5
Мы почти закончили! Чтобы подправить окончательный результат, я добавил немного тонкой кисти гранж под текстом:
Я добавил несколько бликов для текста с помощью фрактальных кистей:
Также немного скорректировал цветовой баланс изображения, и это мой окончательный результат: (нажмите, чтобы увеличить)
Это все для этого урока! Оставьте мне комментарий ниже, если у вас есть какие-либо вопросы.Наслаждайся этим? Помогите мне поделиться им, используя кнопки общего доступа в верхней части руководства!
Как создавать бесшовные текстуры в Photoshop
Оборачиваете ли вы текстуры вокруг 3D-объектов или просто заполняете фон, вероятно, вам потребуется заполнить большее пространство, чем позволяет исходный блок текстуры. Проблема в том, как избежать очевидных стыков, где текстура повторяется. Вот простое решение, с помощью которого можно сделать любую текстуру бесшовной.
Шаг 1: Начальная текстура
Выберите текстуру и обрежьте ее так, чтобы она соответствовала размеру окна Photoshop — вы не хотите, чтобы она свисала с холста.Если у вас есть инструмент кадрирования, который не удаляет пиксели, что является стандартным, то после того, как вы кадрируете, выберите все, а затем создайте новый слой из выделенной области. Это ограничит новый слой только тем, что видно в окне.
Шаг 2: Смещение текстуры
Перетащите слой текстуры в нижний левый угол, чтобы угол текстуры теперь находился более или менее посередине. Необязательно делать это точно.
Больше после прыжка! Продолжайте читать ниже ↓Пользователи Free и Premium видят меньше рекламы! Зарегистрируйтесь и войдите в систему сегодня.
Шаг 3: повторить текстуру
Удерживайте Option / Alt, когда вы перетаскиваете текстуру вверх с помощью инструмента «Перемещение», чтобы сделать копию, удерживая Shift, чтобы она двигалась точно вертикально, пока нижняя часть повторяющейся текстуры не встретится с верхом существующей. Затем используйте Command / Ctrl + E, чтобы объединить эти два слоя вместе.
Шаг 4: Повторить еще раз
Теперь перетащите слой вправо, снова удерживая Option / Alt и Shift, чтобы сделать копию. Слейтесь еще раз. Теперь вы сместите исходную текстуру так, чтобы края оказались посередине.Соединения здесь очевидны — но вы знаете, что там, где текстура выходит за верхнюю часть, она плавно повторяется снизу, и то же самое для левого и правого.
Шаг 5. Исправьте соединения
Самый простой способ начать — использовать инструмент «Точечное исцеление», перетащив его вертикально вниз по центру и горизонтально по горизонтали. Это будет отличное начало, хотя вас еще нет.
Шаг 6: Исправьте ошибки
После использования инструмента Spot Healing Tool у вас, вероятно, останутся некоторые громоздкие пятна, такие как черный камень в верхней части этого изображения, который выглядит слишком обрезанным справа.Переключитесь на инструмент клонирования и используйте его, чтобы пробовать чистые участки фона, чтобы скрыть любые аномалии.
Шаг 7: Сохраните текстуру
Выделите все, затем перейдите в Edit> Define Pattern. Дайте новому шаблону имя и нажмите OK. Теперь вы сможете использовать его в любой работе в Photoshop.
Шаг 8: Попробуйте
Самый простой способ протестировать новую текстуру — создать новый слой, заполненный любым плоским цветом, и выбрать «Слой»> «Стиль слоя»> «Наложение узора».Новая текстура будет последней в списке. Когда он заполнит слой, переместите диалоговое окно в сторону, и вы сможете перетащить его, чтобы проверить, действительно ли оно бесшовное. Вы также можете уменьшить масштаб, если хотите, чтобы проверить повторы.
Посмотреть видео
Посмотрите видеоверсию этого урока ниже.
Как использовать инструмент «Клонирование штампа» в Photoshop (шаг за шагом!)
Как использовать инструмент «Клонирование штампа» в Photoshop (шаг за шагом!) Обработка в Photoshop Йорис ХермансПодпишитесь ниже, чтобы сразу загрузить статью
Вы также можете выбрать свои интересы для бесплатного доступа к нашему премиальному обучению:
Знание того, как использовать инструмент штампа клонирования в Photoshop, очень важно при редактировании фотографий.
Позволяет удалять объекты и недостатки путем дублирования пикселей. Отличие от других инструментов Photoshop в том, что у вас есть полный контроль.
Прочтите, чтобы изучить основы инструмента «Клонирование штампа».
Где найти инструмент «Штамп клонирования» в Photoshop
Вы можете найти штамп клонирования на панели инструментов слева. Ярлык для штампа клонирования как для Mac OS, так и для Windows — S.
Если вы не видите панель инструментов слева, сделайте ее видимой с помощью меню «Окно».
Щелкните «Инструменты» до конца в меню.
Для более сложных проектов вам также понадобится панель «Источник клонирования».
Вы также можете найти его в меню «Окно».
Удалите ненужные объекты с помощью инструмента Clone Stamp Tool
Несовершенства или отвлекающие факторы могут испортить отличную модную или рекламную фотографию. К счастью, удалить их с помощью инструмента штампа клонирования несложно.
Штамп-клон может удалить все, что угодно, с проводов, пятен пыли, нежелательных волос и даже людей.Это достигается путем клонирования пикселей из другой части фотографии.
Допустим, я хочу снять мужские сандалии на фотографии с пляжа в Индии. Я покажу вам, как это сделать с помощью инструмента штампа клонирования.
Шаг 1. Откройте фотографию и увеличьте масштаб
Откройте фотографию, которую нужно очистить, и увеличьте область, с которой хотите работать. Не слишком близко, чтобы вы все еще могли видеть, что происходит.
Щелкните инструмент штампа клонирования на панели инструментов слева.
Всегда дублируйте фоновый слой перед началом работы.Таким образом, вы всегда сможете вернуться к исходной фотографии. Щелкните правой кнопкой мыши фоновый слой и выберите «Дублировать слой…».
Шаг 2: Выберите источник клонирования
Возьмите мягкую кисть. Установите размер штампа клона, чтобы он закрыл объект, который вы хотите удалить. Чтобы понять, насколько твердой и большой должна быть ваша кисть, требуется определенная практика.
Хорошей настройкой для начала является кисть средней мягкости для получения гладких краев.
Переместите курсор в область, из которой вы хотите взять пиксели.В этом случае мне нужен песок. Используйте Alt-щелчок, чтобы подтвердить исходные пиксели. Курсор изменится на перекрестие.
В тот момент, когда вы щелкнете, курсор изменится и отобразит клонированные пиксели.
Шаг 3. Закрасьте объект, который хотите удалить.
Теперь начните закрашивать объект, который хотите удалить. Убедитесь, что не очевидно, что вы дублируете другую часть фотографии.
Если это заметно, вернитесь к клонированию других пикселей и продолжите рисование.
Повторяйте это, пока все не будет выглядеть естественно.Если вы хотите вернуться на несколько шагов назад в Photoshop, используйте отмену. Cmd + Z в Mac OS или Ctrl + Z в Windows.
На что вы должны обратить внимание, так это на закономерности. Узоры покажут, что вы клонировали пиксели и удалили объект.
Избегайте шаблонов, чтобы клонирование выглядело естественно
Панель источника клонирования пригодится, когда вы пытаетесь избежать шаблонов. Используйте две кнопки зеркала, чтобы ваше клонирование выглядело более естественным.
Это отразит пиксели, которые вы закрашиваете поверх нежелательного объекта.Результат будет выглядеть лучше.
Поиграйте с непрозрачностью кисти. Всегда старайтесь смешивать разные источники клонов и настройки непрозрачности, чтобы получить лучший результат.
Края штампа-клона должны быть как можно более гладкими.
Удалите дефекты кожи с помощью инструмента «Штамп клонирования» в Photoshop
Вот еще один способ использовать инструмент «Штамп клонирования» в Photoshop. Это идеальный инструмент для устранения недостатков кожи.
Я покажу вам особую технику, которая позволяет убрать недостатки и сохранить естественный вид.
Я удалю несколько пятен с лица этого человека.
Шаг 1. Откройте фотографию и продублируйте фоновый слой
. Откройте фотографию и продублируйте фоновый слой. Щелкните правой кнопкой мыши и выберите «Дублировать слой…».
Теперь увеличьте масштаб области с дефектами кожи, которые вы хотите удалить с помощью штампа клона.
Теперь лучше увеличить полностью до 100%.
Шаг 2: Выберите источник клонирования
Повторите «Шаг 2» из приведенного выше примера.На этот раз выберите часть кожи, которая похожа на те, где есть недостатки.
Шаг 3: Выберите режим кисти
Это то, что делает эту технику отличным средством для устранения недостатков кожи. Это позволяет вам указать конкретные детали, которые вы хотите удалить.
Установите режим кисти «Светлее». Штамп клонирования теперь будет влиять только на те участки кожи, которые темнее, чем выбранный источник клонирования.
В этом случае он затронет только родинку более темного цвета и сделает ее светлее, чтобы она соответствовала коже вокруг нее.Остальная часть кожи останется нетронутой.
Установите режим кисти «Темнее», и произойдет обратное.
Мне нравится эта техника удаления морщин или пятен на коже. Установив режим кисти «Светлее» или «Темнее», вы можете воздействовать на определенные участки кожи.
Результат выглядит очень естественно.
Шаг 4: Закрасьте несовершенство
Закрасьте дефект один или два раза.
Заключение
Требуется практика, чтобы освоить использование штампа клонирования в Photoshop, но оно того стоит.Он не будет смешивать пиксели, как инструмент «Лечебная кисть». Это дает вам полный контроль.
Начните с простых проектов Photoshop, таких как удаление пятен пыли или мелких дефектов кожи.
Как только вы освоите это, вы можете переходить к удалению объектов или даже людей. Всегда обращайте внимание на закономерности, когда думаете, что закончили!
Узоры выдают тот факт, что вы удалили объект, и он выглядит уродливым и неестественным.
Кроме того, используйте штамп клонирования только при необходимости и для определенных типов фотографий.Не удаляйте объекты с фотографии, если вы занимаетесь фотожурналистикой или документальным кино. Это просто еще не сделано.
Об авторе
[type = ‘text’]
[type = ‘text’]
[type = ‘password’]
[type = ‘password’]
[‘rmockx.RealPlayer G2 Control’, ‘rmocx.RealPlayer G2 Control.1 ‘, ‘RealPlayer.RealPlayer ™ ActiveX Control (32-разрядный)’, ‘RealVideo.RealVideo ™ ActiveX Control (32-бит)’, ‘RealPlayer’]
[‘rmockx.RealPlayer G2 Control’, ‘rmocx.RealPlayer G2 Control.1’, ‘RealPlayer.RealPlayer ™ ActiveX Control (32-разрядный)’, ‘RealVideo.RealVideo ™ ActiveX Control (32-бит)’, ‘RealPlayer’]
[type = ‘text’]
[type = ‘text’]
[type = ‘password’]
[type = ‘password’]
[‘rmockx.RealPlayer G2 Control ‘, ‘rmocx.RealPlayer G2 Control.1’, ‘RealPlayer.RealPlayer ™ ActiveX Control (32-разрядный)’, ‘RealVideo.RealVideo ™ ActiveX Control (32-бит)’, ‘RealPlayer’]
[‘rmockx.RealPlayer G2 Control’, ‘rmocx.RealPlayer G2 Control.1’, ‘RealPlayer.RealPlayer ™ ActiveX Control (32-разрядный)’, ‘RealVideo.RealVideo ™ ActiveX Control (32-бит)’, ‘RealPlayer’]
[type = ‘text’]
[type = ‘text’]
[type = ‘password’]
[type = ‘password’]
[‘rmockx.RealPlayer G2 Control ‘, ‘rmocx.RealPlayer G2 Control.1’, ‘RealPlayer.RealPlayer ™ ActiveX Control (32-разрядный)’, ‘RealVideo.RealVideo ™ ActiveX Control (32-бит)’, ‘RealPlayer’]
[‘rmockx.RealPlayer G2 Control’, ‘rmocx.RealPlayer G2 Control.1’, ‘RealPlayer.RealPlayer ™ ActiveX Control (32-разрядный)’, ‘RealVideo.RealVideo ™ ActiveX Control (32-бит)’, ‘RealPlayer’]
[type = ‘text’]
[type = ‘text’]
[type = ‘password’]
[type = ‘password’]
[‘rmockx.RealPlayer G2 Control ‘, ‘rmocx.RealPlayer G2 Control.1’, ‘RealPlayer.RealPlayer ™ ActiveX Control (32-разрядный)’, ‘RealVideo.RealVideo ™ ActiveX Control (32-бит)’, ‘RealPlayer’]
[‘rmockx.RealPlayer G2 Control’, ‘rmocx.RealPlayer G2 Control.1’, ‘RealPlayer.RealPlayer ™ ActiveX Control (32-разрядный)’, ‘RealVideo.RealVideo ™ ActiveX Control (32-бит)’, ‘RealPlayer’]
[type = ‘text’]
[type = ‘text’]
[type = ‘password’]
[type = ‘password’]
[‘rmockx.RealPlayer G2 Control ‘, ‘rmocx.RealPlayer G2 Control.1’, ‘RealPlayer.RealPlayer ™ ActiveX Control (32-разрядный)’, ‘RealVideo.RealVideo ™ ActiveX Control (32-бит)’, ‘RealPlayer’]
[‘rmockx.RealPlayer G2 Control’, ‘rmocx.RealPlayer G2 Control.1’, ‘RealPlayer.RealPlayer ™ ActiveX Control (32-разрядный)’, ‘RealVideo.RealVideo ™ ActiveX Control (32-бит)’, ‘RealPlayer’]
[type = ‘text’]
[type = ‘text’]
[type = ‘password’]
[type = ‘password’]
[‘rmockx.RealPlayer G2 Control ‘, ‘rmocx.RealPlayer G2 Control.1’, ‘RealPlayer.RealPlayer ™ ActiveX Control (32-разрядный)’, ‘RealVideo.RealVideo ™ ActiveX Control (32-бит)’, ‘RealPlayer’]
[‘rmockx.RealPlayer G2 Control’, ‘rmocx.RealPlayer G2 Control.1’, ‘RealPlayer.RealPlayer ™ ActiveX Control (32-разрядный)’, ‘RealVideo.RealVideo ™ ActiveX Control (32-бит)’, ‘RealPlayer’]
[type = ‘text’]
[type = ‘text’]
[type = ‘password’]
[type = ‘password’]
[‘rmockx.RealPlayer G2 Control ‘, ‘rmocx.RealPlayer G2 Control.1’, ‘RealPlayer.RealPlayer ™ ActiveX Control (32-разрядный)’, ‘RealVideo.RealVideo ™ ActiveX Control (32-бит)’, ‘RealPlayer’]
[‘rmockx.RealPlayer G2 Control’, ‘rmocx.RealPlayer G2 Control.1’, ‘RealPlayer.RealPlayer ™ ActiveX Control (32-разрядный)’, ‘RealVideo.RealVideo ™ ActiveX Control (32-бит)’, ‘RealPlayer’]
[type = ‘text’]
[type = ‘text’]
[type = ‘password’]
[type = ‘password’]
[‘rmockx.RealPlayer G2 Control ‘, ‘rmocx.RealPlayer G2 Control.1’, ‘RealPlayer.RealPlayer ™ ActiveX Control (32-разрядный)’, ‘RealVideo.RealVideo ™ ActiveX Control (32-бит)’, ‘RealPlayer’]
[‘rmockx.RealPlayer G2 Control’, ‘rmocx.RealPlayer G2 Control.1’, ‘RealPlayer.RealPlayer ™ ActiveX Control (32-разрядный)’, ‘RealVideo.RealVideo ™ ActiveX Control (32-бит)’, ‘RealPlayer’]
[type = ‘text’]
[type = ‘text’]
[type = ‘password’]
[type = ‘password’]
[‘rmockx.RealPlayer G2 Control ‘, ‘rmocx.RealPlayer G2 Control.1’, ‘RealPlayer.RealPlayer ™ ActiveX Control (32-разрядный)’, ‘RealVideo.RealVideo ™ ActiveX Control (32-бит)’, ‘RealPlayer’]
[‘rmockx.RealPlayer G2 Control’, ‘rmocx.RealPlayer G2 Control.1’, ‘RealPlayer.RealPlayer ™ ActiveX Control (32-разрядный)’, ‘RealVideo.RealVideo ™ ActiveX Control (32-бит)’, ‘RealPlayer’]
[type = ‘text’]
[type = ‘text’]
[type = ‘password’]
[type = ‘password’]
[‘rmockx.RealPlayer G2 Control ‘, ‘rmocx.RealPlayer G2 Control.1’, ‘RealPlayer.RealPlayer ™ ActiveX Control (32-разрядный)’, ‘RealVideo.RealVideo ™ ActiveX Control (32-бит)’, ‘RealPlayer’]
[‘rmockx.RealPlayer G2 Control’, ‘rmocx.RealPlayer G2 Control.1’, ‘RealPlayer.RealPlayer ™ ActiveX Control (32-разрядный)’, ‘RealVideo.RealVideo ™ ActiveX Control (32-бит)’, ‘RealPlayer’]
[type = ‘text’]
[type = ‘text’]
[type = ‘password’]
[type = ‘password’]
[‘rmockx.RealPlayer G2 Control ‘, ‘rmocx.RealPlayer G2 Control.1’, ‘RealPlayer.RealPlayer ™ ActiveX Control (32-разрядный)’, ‘RealVideo.RealVideo ™ ActiveX Control (32-бит)’, ‘RealPlayer’]
[‘rmockx.RealPlayer G2 Control’, ‘rmocx.RealPlayer G2 Control.1’, ‘RealPlayer.RealPlayer ™ ActiveX Control (32-разрядный)’, ‘RealVideo.RealVideo ™ ActiveX Control (32-бит)’, ‘RealPlayer’]
[type = ‘text’]
[type = ‘text’]
[type = ‘password’]
[type = ‘password’]
[‘rmockx.RealPlayer G2 Control ‘, ‘rmocx.RealPlayer G2 Control.1’, ‘RealPlayer.RealPlayer ™ ActiveX Control (32-разрядный)’, ‘RealVideo.RealVideo ™ ActiveX Control (32-бит)’, ‘RealPlayer’]
[‘rmockx.RealPlayer G2 Control’, ‘rmocx.RealPlayer G2 Control.1’, ‘RealPlayer.RealPlayer ™ ActiveX Control (32-разрядный)’, ‘RealVideo.RealVideo ™ ActiveX Control (32-бит)’, ‘RealPlayer’]
[type = ‘text’]
[type = ‘text’]
[type = ‘password’]
[type = ‘password’]
[‘rmockx.RealPlayer G2 Control ‘, ‘rmocx.RealPlayer G2 Control.1’, ‘RealPlayer.RealPlayer ™ ActiveX Control (32-разрядный)’, ‘RealVideo.RealVideo ™ ActiveX Control (32-бит)’, ‘RealPlayer’]
[‘rmockx.RealPlayer G2 Control’, ‘rmocx.RealPlayer G2 Control.1’, ‘RealPlayer.RealPlayer ™ ActiveX Control (32-разрядный)’, ‘RealVideo.RealVideo ™ ActiveX Control (32-бит)’, ‘RealPlayer’]
[type = ‘text’]
[type = ‘text’]
[type = ‘password’]
[type = ‘password’]
[‘rmockx.RealPlayer G2 Control ‘, ‘rmocx.RealPlayer G2 Control.1’, ‘RealPlayer.RealPlayer ™ ActiveX Control (32-разрядный)’, ‘RealVideo.RealVideo ™ ActiveX Control (32-бит)’, ‘RealPlayer’]
[‘rmockx.RealPlayer G2 Control’, ‘rmocx.RealPlayer G2 Control.1’, ‘RealPlayer.RealPlayer ™ ActiveX Control (32-разрядный)’, ‘RealVideo.RealVideo ™ ActiveX Control (32-бит)’, ‘RealPlayer’]
[type = ‘text’]
[type = ‘text’]
[type = ‘password’]
[type = ‘password’]
[‘rmockx.RealPlayer G2 Control ‘, ‘rmocx.RealPlayer G2 Control.1’, ‘RealPlayer.RealPlayer ™ ActiveX Control (32-разрядный)’, ‘RealVideo.RealVideo ™ ActiveX Control (32-бит)’, ‘RealPlayer’]
[‘rmockx.RealPlayer G2 Control’, ‘rmocx.RealPlayer G2 Control.1’, ‘RealPlayer.RealPlayer ™ ActiveX Control (32-разрядный)’, ‘RealVideo.RealVideo ™ ActiveX Control (32-бит)’, ‘RealPlayer’]
[type = ‘text’]
[type = ‘text’]
[type = ‘password’]
[type = ‘password’]
[‘rmockx.RealPlayer G2 Control ‘, ‘rmocx.RealPlayer G2 Control.1’, ‘RealPlayer.RealPlayer ™ ActiveX Control (32-разрядный)’, ‘RealVideo.RealVideo ™ ActiveX Control (32-бит)’, ‘RealPlayer’]
[‘rmockx.RealPlayer G2 Control’, ‘rmocx.RealPlayer G2 Control.1’, ‘RealPlayer.RealPlayer ™ ActiveX Control (32-разрядный)’, ‘RealVideo.RealVideo ™ ActiveX Control (32-бит)’, ‘RealPlayer’]
[type = ‘text’]
[type = ‘text’]
[type = ‘password’]
[type = ‘password’]
[‘rmockx.RealPlayer G2 Control ‘, ‘rmocx.RealPlayer G2 Control.1’, ‘RealPlayer.RealPlayer ™ ActiveX Control (32-разрядный)’, ‘RealVideo.RealVideo ™ ActiveX Control (32-бит)’, ‘RealPlayer’]
[‘rmockx.RealPlayer G2 Control’, ‘rmocx.RealPlayer G2 Control.1’, ‘RealPlayer.RealPlayer ™ ActiveX Control (32-разрядный)’, ‘RealVideo.RealVideo ™ ActiveX Control (32-бит)’, ‘RealPlayer’]
[type = ‘text’]
[type = ‘text’]
[type = ‘password’]
[type = ‘password’]
[‘rmockx.RealPlayer G2 Control ‘, ‘rmocx.RealPlayer G2 Control.1’, ‘RealPlayer.RealPlayer ™ ActiveX Control (32-разрядный)’, ‘RealVideo.RealVideo ™ ActiveX Control (32-бит)’, ‘RealPlayer’]
[‘rmockx.RealPlayer G2 Control’, ‘rmocx.RealPlayer G2 Control.1’, ‘RealPlayer.RealPlayer ™ ActiveX Control (32-разрядный)’, ‘RealVideo.RealVideo ™ ActiveX Control (32-бит)’, ‘RealPlayer’]
[type = ‘text’]
[type = ‘text’]
[type = ‘password’]
[type = ‘password’]
[‘rmockx.RealPlayer G2 Control ‘, ‘rmocx.RealPlayer G2 Control.1’, ‘RealPlayer.RealPlayer ™ ActiveX Control (32-разрядный)’, ‘RealVideo.RealVideo ™ ActiveX Control (32-бит)’, ‘RealPlayer’]
[‘rmockx.RealPlayer G2 Control’, ‘rmocx.RealPlayer G2 Control.1’, ‘RealPlayer.RealPlayer ™ ActiveX Control (32-разрядный)’, ‘RealVideo.RealVideo ™ ActiveX Control (32-бит)’, ‘RealPlayer’]
[type = ‘text’]
[type = ‘text’]
[type = ‘password’]
[type = ‘password’]
[‘rmockx.RealPlayer G2 Control ‘, ‘rmocx.RealPlayer G2 Control.1’, ‘RealPlayer.RealPlayer ™ ActiveX Control (32-разрядный)’, ‘RealVideo.RealVideo ™ ActiveX Control (32-бит)’, ‘RealPlayer’]
[‘rmockx.RealPlayer G2 Control’, ‘rmocx.RealPlayer G2 Control.1’, ‘RealPlayer.RealPlayer ™ ActiveX Control (32-разрядный)’, ‘RealVideo.RealVideo ™ ActiveX Control (32-бит)’, ‘RealPlayer’]
[type = ‘text’]
[type = ‘text’]
[type = ‘password’]
[type = ‘password’]
[‘rmockx.RealPlayer G2 Control ‘, ‘rmocx.RealPlayer G2 Control.1’, ‘RealPlayer.RealPlayer ™ ActiveX Control (32-разрядный)’, ‘RealVideo.RealVideo ™ ActiveX Control (32-бит)’, ‘RealPlayer’]
[‘rmockx.RealPlayer G2 Control’, ‘rmocx.RealPlayer G2 Control.1’, ‘RealPlayer.RealPlayer ™ ActiveX Control (32-разрядный)’, ‘RealVideo.RealVideo ™ ActiveX Control (32-бит)’, «RealPlayer»]
Как добавлять текстуры к фотографиям в Photoshop
Описание руководства
Придайте свадебной фотографии романтический вид, добавив винтажный, выветренный вид.Добавьте зернистости и гранжа в обложку альбома, добавив потертости и царапины. Помогите бизнесу выделиться, добавив тему и характер к их логотипу. Добавление текстур часто может быть отличным завершающим штрихом при создании запоминающихся изображений, и в этом уроке мы покажем вам, как это сделать. В дополнение к образцу изображения мы добавили две пользовательские текстуры, которые вы можете использовать, чтобы экспериментировать со своими фотографиями!
Если вам это нравится, попробуйте наш эксклюзивный набор текстур «Пыль и царапины»!
Добавьте текстуры к вашим фотографиям за секунды!
Добавление текстур может придать изображению совершенно иное ощущение.Вам решать, когда использовать текстуру, но это можно сделать практически с любым типом фотографий, и есть бесчисленное множество типов текстур, которые можно попробовать!
Применять текстуры в Photoshop невероятно просто! После того, как текстура загружена как слой в документ Photoshop, просто измените Режим наложения на Экран. Для дальнейшего уточнения используйте текстуру в сочетании с масками слоя, обтравочными масками и такими инструментами, как Blend If, чтобы получить именно тот вид, который вам нужен! Вы даже можете комбинировать несколько текстур на фотографии, чтобы сделать ее еще более уникальной.
Пошаговое руководство
Скачать образец изображения и текстур
СкачатьОткройте образцы изображений и текстур в Photoshop
Сначала поместите Photo Scratches-1.jpg, Photo Scratches-2.jpg и Как добавить текстуры в Photoshop.jpg в Photoshop, выбрав «Файл» и «Открыть»… или перетащив файлы в рабочее пространство.
Чтобы применить текстуру к основной фотографии, выберите инструмент «Перемещение», который находится на панели инструментов в левой части рабочего пространства.Инструмент «Перемещение» является самым первым элементом на панели инструментов и имеет четыре стрелки, указывающие в разных направлениях. Удерживая SHIFT, щелкните и перетащите оба текстурированных изображения на основное изображение. Текстурированные слои должны появиться как верхние слои.
Добавьте текстуру к фотографии
Когда выбрано основное изображение, нажмите F для перехода в полноэкранный режим на клавиатуре, чтобы просмотреть только основное изображение с текстурами.
Если текстурированные изображения больше, чем основное изображение, нажмите CMD или CTRL + T и удерживайте SHIFT, щелкая и перетаскивая мышь.
Чтобы сохранить соотношение сторон при изменении размера, удерживайте SHIFT + OPTN или ALT, щелкните и перетащите мышь, пока слой не будет подогнан.
Применение режима наложения экрана к слою текстуры
Найдите панель «Слои» в правой части рабочего пространства. На панели слоев режим наложения в настоящее время установлен на Нормальный. Измените режим наложения с нормального на экран, чтобы удалить темный фон текстурированного слоя. Когда объект светится на темном фоне, используйте режим наложения экрана, при котором темные области исчезают, а светлые — видны.В этом случае темный фон исчезнет, но белые текстуры останутся на изображении.
Чтобы внести изменения в текстурированный слой, добавьте уровни, нажав CMD или CRTL + L.
Обратите внимание, что окно «Уровни» показывает, сколько светлых и темных аспектов присутствует в изображении. Под графиком «Уровни входа» находятся три небольших ползунка, по одному слева, посередине и справа. Если перетащить крайний левый ползунок влево или вправо, текстурированный слой станет темнее или светлее.При этом текстурированный фон становится темнее, и исходное изображение становится более заметным. Для этого слоя переместите левый ползунок вправо на 17 и нажмите ОК.
Добавить вторую текстуру для разнообразия
Теперь примените те же шаги для слоя 2, что и для слоя 1. Найдите слой 2 на вкладке «Слои» и сделайте его видимым. Как и раньше, измените режим наложения с нормального на экранный.
Чтобы внести какие-либо изменения в слой 2, загрузите корректирующий слой уровней, нажав CMD или CRTL + L.
Измените левый ползунок на 16 и нажмите ОК.
Примените маску слоя и растушуйте
Обратите внимание на то, что на слое 2 есть несколько царапин, пересекающихся с основным фокусом изображения. Чтобы настроить слой, добавьте маску слоя, которая позволяет изменять выбранный слой без полного удаления информации. Чтобы добавить маску слоя, найдите нижнюю часть панели слоев и щелкните прямоугольник с кругом посередине. Этот символ представляет маску слоя. Имейте в виду, что независимо от того, какой слой выбран, к изображению будет добавлена маска слоя.
После того, как маска слоя добавлена к выбранному слою, обратите внимание на белое поле рядом со слоем 2 на панели слоев.
Чтобы временно стереть аспекты выбранного слоя, нажмите B на клавиатуре, чтобы выбрать инструмент «Кисть» на панели инструментов.
Теперь, чтобы убедиться, что вы рисуете на маске слоя, выберите белое поле рядом с изображением на панели слоев.
Обратите внимание на две цветные рамки в нижней части панели инструментов. Цвет сверху представляет цвет переднего плана, а цвет позади него представляет цвет фона.
Чтобы изменить цвета, дважды щелкните поле цвета переднего плана или фона. В зависимости от того, какой из них был выбран, появится окно выбора цвета (цвет переднего плана) или окно выбора цвета (цвет фона). Выберите черный цвет в качестве цвета переднего плана и белый в качестве цвета фона. После того, как вы выбрали цвет и для переднего плана, и для фона, нажмите OK.
Включив инструмент «Кисть», обратите внимание на различные способы настройки инструмента «Кисть» в верхней части рабочего пространства.В этом случае установите Brush Mode на Normal, а Flow на 20%. Выбор меньшего числа для Flow — отличный способ смешать эффект.
Чтобы скрыть текстуру, покрывающую объект на изображении, рисуйте черным цветом. Чтобы показать скрытую текстуру, нажмите X на клавиатуре, чтобы переключить цвета и закрасить белым. Обратите внимание, что маска слоя показывает, где было нарисовано черное или белое.
Добавить цвет на слой текстуры
Предоставляемые текстуры черно-белые, но оттенок / насыщенность позволяет добавить цвет к вашей текстуре.
Сначала отключите слой 2 на панели слоев и выберите слой 1.
Нажмите CMD или CTRL + U на клавиатуре, чтобы выбрать оттенок / насыщенность. Должно появиться окно «Цветовой тон / насыщенность» с набором различных параметров для применения цвета к выбранному слою.
В этом случае убедитесь, что в правом нижнем углу окна установлен флажок Colorized.
Попробуйте переместить ползунок под «Оттенок» и обратите внимание, как ползунок перемещает изменения цвета в текстурированном слое. Чтобы сделать изображение более теплым, выберите оранжевый оттенок или введите 27 рядом с полем «Оттенок».
Установите ползунок «Насыщенность» на 18 и нажмите «ОК».
Чтобы увидеть до и после текстурированного слоя, нажмите CTRL или CMD + C. При добавлении цвета текстура больше сливается с изображением.
Обратите внимание, как цвет лучше сочетается с изображением.
Добавить текстуру к логотипу в Photoshop
Чтобы добавить текстурированный слой к логотипу, перейдите в Файл и нажмите Открыть….
Выберите «Текстуры» на Logo.tif и нажмите «Открыть» в правом нижнем углу окна.
Теперь перенесите текстурированные слои на слой с логотипом, удерживая SHIFT и щелкнув и перетащив, используя инструмент «Перемещение».
Чтобы изменить размер текстурированного слоя, нажмите CMD или CTRL + T и, удерживая SHIFT, щелкните и перетащите, пока текстура не будет соответствовать изображению.
Чтобы сохранить соотношение сторон, удерживайте SHIFT + OPTN или SHIFT + ALT и щелкните и перетащите, чтобы уменьшить масштаб.
Используйте обтравочную маску, чтобы применить текстуру к логотипу
Чтобы применить текстурированный слой только к логотипу, а не ко всему изображению, используйте обтравочную маску.
Отмените выбор видимости слоя 3 на панели слоев.
Щелкните правой кнопкой мыши на слое 2 и выберите «Создать обтравочную маску». Обратите внимание, что текстурированный слой виден только поверх центра.
Теперь сделайте слой 3 видимым, щелкнув пустое поле слева от слоя 3.
Чтобы добавить обтравочную маску к слою 3, просто щелкните правой кнопкой мыши и выберите «Создать обтравочную маску».
Используйте инструмент «Перемещение», чтобы переместить текстурированный слой в желаемое место.
Измените режим наложения текстур на экран
Затем перейдите в режим наложения и измените режим наложения с нормального на экранный для слоя 3 и слоя 2.Теперь текстурированный слой находится поверх нашего винтажного логотипа.
Чтобы изменить размер текстурированного слоя, нажмите CMD или CTRL + T и, удерживая SHIFT, щелкните и перетащите.
Отрегулируйте уровни для изменения видимости
Чтобы отрегулировать уровни, нажмите CMD или CRTL + L, сдвиньте левый ползунок входных уровней до 30 и нажмите OK.
При этом темные участки становятся темнее, а слой становится менее заметным.
Поверните текстуру, нажимая CMD или CRTL + T, пока не получите желаемое.
Расположите панель слоев и уменьшите непрозрачность до 34%.
Как легко скопировать градацию цвета с любого изображения в Photoshop — Medialoot
Обработка цвета в Photoshop
Изменение градации цвета изображения — отличный способ изменить его настроение, и в Photoshop есть масса способов сделать это. Вы можете сделать это с нуля, используя карты градиентов, сопоставление цветов, сторонние плагины и многое другое. Сегодня я покажу вам, как вы можете сделать это быстро и получить больший контроль над цветокоррекцией, используя исходное и целевое изображения и простой слой Curves.
Но прежде чем мы начнем, и если вы хотите следовать этому руководству, как описано, загрузите следующие бесплатные изображения с Pixabay и Pexels, которые будут использоваться в качестве наших исходных и целевых изображений:
Шаг 1
Откройте изображение Target в Photoshop.
Шаг 2
Перейдите в меню «Файл»> «Поместить», найдите исходное изображение на своем компьютере и нажмите «Поместить».
Шаг 3
Выберите фоновый слой на панели слоев.Щелкните значок «Создать новый корректирующий слой» и в раскрывающемся меню выберите «Кривые».
Шаг 4
На панели «Свойства кривых» дважды щелкните значок «Черная точка» (откроется окно «Палитра цветов»).
Шаг 5
Щелкните самую темную точку исходного изображения и нажмите OK в окне «Палитра цветов».
Шаг 6
На панели «Свойства кривых» дважды щелкните значок «Точка серого» (откроется окно «Палитра цветов»).
Шаг 7
Щелкните среднюю точку исходного изображения и нажмите «ОК» в окне «Палитра цветов».
Шаг 8
На панели «Свойства кривых» дважды щелкните значок «Точка белого» (появится окно «Палитра цветов»).
Шаг 9
Щелкните по самой светлой точке (или немного темнее) исходного изображения и нажмите «ОК» в окне «Палитра цветов».
Шаг 10
На панели слоев скройте (или удалите) исходное изображение.
Шаг 11
Вернитесь на панель «Свойства кривых», выберите значок «Черная точка» и щелкните по самой темной точке целевого изображения.
Шаг 12
Теперь щелкните значок «Точка серого» на панели «Свойства кривых» и щелкните точку среднего тона целевого изображения.
Шаг 13
Затем щелкните значок «Точка белого» на панели «Свойства кривых» и щелкните по самой светлой точке (или чуть темнее) целевого изображения.
Шаг 14
Наконец, на панели слоев установите режим наложения слоя «Кривые» на «Жесткий свет» и уменьшите непрозрачность примерно до 60%.
Как сделать свои собственные фотокопии текстур
Дастин Ли 11 июня 2017 г. 3 комментария
Недавно мы выпустили пакет под названием Photocopy Hate Machine (я думаю, это самое веселое название продукта на сегодняшний день).
Оказалось сложнее, чем я думал, сделать фотокопию текстур пака.Так что я подумал, что поделюсь некоторыми советами, которые я получил при создании пакета!
Эти советы помогут вам создавать собственные фотокопированные текстуры для Adobe Photoshop, Affinity Photo или вашего любимого программного обеспечения для растрового дизайна. Возможно, вам придется немного изменить то, как вы работаете, но идея очень похожа для разных программ.
Шаг 1. Соберите предметы, которые помогут вам создать текстуру для фотокопий
Вы можете получить великолепно выглядящие текстуры для фотокопий, просто поэкспериментируя с настройками копировального аппарата.Но вы получите еще более интересные эффекты, если возьмете с собой некоторые материалы.
Ниже приведены некоторые текстуры, которые мы опробовали при создании нашего пакета текстур.
Вот несколько простых вещей из дома, которые я использовал для фотокопирования текстур:
Бумага. Если вы просто скопируете простой белый лист бумаги в копировальном аппарате, вы, скорее всего, получите простой белый лист бумаги с другого конца.
Так что попробуйте распечатать различные градиенты оттенков серого на бумаге, чтобы взять ее с собой.Это даст копировальному аппарату то, с чем можно работать.
Я обнаружил, что при фотокопировании градиента будет область, где копировальный аппарат начинает более интенсивно улавливать темный цвет. Это привело к эффекту полосатости, который выглядел действительно круто!
Исторические документы. Здесь, в RetroSupply, мы все хотим добавить истории в нашу работу. Поэтому мы взяли несколько старых документов, в которых было окисление и пожелтение.
Мы использовали некоторые из документов ВМФ моего деда о Второй мировой войне и некоторые пустые страницы из старых книг.
Нет старых документов? Налейте немного чая в неглубокий противень для печенья, а затем положите лист бумаги в противень. Чем дольше вы дадите ему пропитаться, тем темнее и пожелтеет бумага.
Удалите бумагу и дайте ей высохнуть, и у вас будет старая на вид бумага!
Разное. Что у вас есть в доме, что может сделать некоторые интересные фотокопии? Мы поэкспериментировали с картоном, линолеумом и кожей и получили интересные эффекты.
Шаг 2. Сделайте ксерокопии
После того, как вы собрали свои материалы, пора отправиться в копировальную мастерскую.
Сделайте копии различных материалов и настройте параметры до крайности. Вот некоторые настройки, которые, как мы обнаружили, дали отличные результаты (они могут иметь разные названия в зависимости от модели используемого вами копировального аппарата):
Плотность. Плотность, кажется, устанавливает контраст черного и белого. Чтобы получить более интенсивные текстуры фотокопии, попробуйте увеличить его до максимума.Слегка уменьшите плотность, чтобы тонер стал едва различимым оттенком.
Резкость. Установка низкой резкости иногда приводит к эффектам типа «синяков» тонера. Установка высокой резкости часто приводила к тому, что копии были чрезмерно компенсированы вариациями оттенков, что приводило к некоторым интересным текстурам.
Экологичный. Этот параметр снижает количество тонера, выводимого из аппарата. В результате на ваших копиях будет больше оттенков серого.
Вот еще несколько вещей, которые мы пытались получить более интенсивные и уникальные эффекты текстуры фотокопии:
- Копировать копию, которую выводит машина
- Откройте копировальный аппарат во время сканирования
- Вытягивайте копируемую бумагу во время сканирования
- Копия с открытой крышкой
- Попробуйте несколько машин
- Спросите, в каком аппарате самый старый или самый низкий уровень тонера
Если вы сделаете достаточно копий, вам может повезти, и в аппарате произойдет замятие.Это может привести к появлению необычных пятен тонера. К вашему сведению, обслуживающий копировальный аппарат будет смотреть на вас странно, когда вы настаиваете на сохранении этого листа!
Шаг 3. Отсканируйте ваши фотокопии
Затем отправляйтесь домой и будьте готовы начать сканирование ваших фотокопий на компьютер для дальнейшей обработки.
Выберите понравившиеся копии и отсканируйте их. В идеале вы хотите сделать это с помощью автономного сканера фотографий. Фотосканеры имеют более высокий DPI (у меня до 12800 DPI) и превосходное программное обеспечение, которое поставляется с ним.
Я использовал Epson Perfection V600.
Если у вас нет фото сканера, обычный сканер на вашем принтере будет работать нормально (ваши текстуры просто не будут такими детализированными или большими). Просто установите максимальное значение DPI (на большинстве сканеров принтеров это 600 точек на дюйм).
Вот настройки, которые я использовал на своем сканере для захвата текстур:
Тип документа: Светоотражающий
Источник документа: Стекло сканера
Тип автоматической экспозиции: Фото
Тип изображения: 8-битные оттенки серого
Разрешение: 1200 точек на дюйм
Примечание. Сканирование с разрешением 1200 точек на дюйм занимает немного больше времени, чем 300 или 600 точек на дюйм.Так что будьте готовы потратить на это несколько часов.
Шаг 4. Обработка лучших изображений
А теперь самое интересное. Подготовка ваших текстур для использования в ваших проектах!
Мы экспериментировали с шестью способами представления текстур. В конце концов мы выбрали три различных способа создания текстур. Растровые файлы TIFF, кисти Photoshop ABR и Smart PSD.
Мне больше всего нравятся Bitmap TIFF.
Bitmap TIFFS черно-белые, поэтому вы получаете высококонтрастные результаты и меньший размер файла.
Отлично работают в Illustrator. Вы можете разместить их прозрачно поверх вашего дизайна и изменить цвет текстуры. Это сделало растровые TIFF-файлы популярными среди наших клиентов.
Узнайте, как легко добавить их в Illustrator и изменить цвет!
Вот что мы сделали для обработки наших текстур:
1. Откройте текстуру в Photoshop. Простой. Просто перетащите одно из отсканированных изображений в Photoshop.
2. Отрегулируйте уровни, чтобы увеличить контраст .Ваши отсканированные текстуры будут иметь много оттенков серого. Я предпочитаю усилить уровни ( Adjustments > Levels ), чтобы получить чистый черный цвет с высокой контрастностью. Благодаря этому текстуры добавляют больше размеров, немного выделяются на экране и упрощают использование для трафаретной печати.
3. Преобразовать в растровое изображение. Как я уже упоминал ранее, мой любимый формат Bitmap TIFF. Чтобы создать растровый TIFF, вам нужно перейти в Edit> Color Mode и изменить вашу работу на Grayscale.Затем из оттенков серого измените его на растровое изображение.
Шаг 5. Организуйте их для удобства использования в будущем
Если вы не используете свои текстуры, весь процесс был бессмысленным. Кроме того, может быть интересно организовать ваши текстуры. Особенно, если вы хотите поделиться ими с другими.
Дайте вашему пакету текстур имя, а затем разделите его на разделы в зависимости от формата. Вот как мы организовали пакет Photocopy Hate Machine:
Дайте основной папке имя, которое описывает ее и вызывает улыбку на вашем лице.
Наконец, не забудьте сохранить файл в том месте, где вы сможете быстро получить к нему доступ. Таким образом, вы не забываете, что он существует, и никогда не используете текстуры.
Для этого мне нравится создавать родительскую папку для своих текстур и эффектов, а затем перетаскивать ее на боковую панель моего Finder (Mac), чтобы я мог получить доступ к своим ресурсам одним или двумя щелчками мыши.
Не хотите создавать свои собственные текстуры? Мы сделали всю работу за вас!
Надеюсь, вы нашли этот урок по созданию пакета текстур для фотокопии полезным.
Если вы читали это и думали, что это кажется слишком большим объемом работы (или вы безумно заняты и хотите сэкономить массу времени), вы можете забрать его в нашем магазине по отличной цене.
Вот что вы получите:
- 55 растровых файлов TIFF с высоким разрешением
- 75 огромных кистей для фотокопирования для Photoshop
- 1 Smart PSD для мгновенных эффектов фотокопирования (поместите свою работу и сохраните)
- 2 справочных листа ксерокопии Hate Machine (TIFF и кисти)
- Простые инструкции в формате PDF
Нажмите здесь, чтобы получить ксерокопию Hate Machine прямо сейчас.
Если у вас есть какие-либо вопросы или комментарии, оставьте их в разделе комментариев ниже. Буду проверять их следующие несколько дней и обязательно отвечу!
Делиться:
3 ответа
Оставить комментарий
Комментарии будут одобрены перед появлением.
Также в руководствах
Как рисовать как художник комиксов
Робин Бэнкс 2 марта 2021 г. 3 комментария
Посмотрите, как Робин Бэнкс делится своим процессом создания набросков персонажа.Вы увидите, как они начинают с создания свободных форм иллюстрации синим карандашом, а затем с помощью красного карандаша вырезают окончательные детали иллюстрации перед тем, как рисовать.
Смотреть статью полностью →
Витрина сообщества DupliTone
Дастин Ли 25 февраля 2021 г.
Ознакомьтесь с примерами реальной работы клиентов с использованием полутоновых кистей DupliTone RetroSupply, включая подробные примеры затенения, а также смелые и простые приложения.
Смотреть статью полностью →
Как получить идеальные полутона в Procreate
Дастин Ли 13 февраля 2021 г.

 png
png