Как слить слои в фотошопе горячие клавиши: Учимся объединять режимы наложения | Photoshop
Учимся объединять режимы наложения | Photoshop
Если вы раньше уже использовали Photoshop, то наверняка знаете о режимах наложения (Blend Mode)– простой и эффективной настройке того, как два или более слоев накладываются друг на друга, и взаимодействуют друг с другом.
Режимы наложения можно использовать для создания креативных эффектов, но они также часто применяются в ретушировании фотографий. Например, режим «Экран» (Screen) позволит осветлить недоэкспонированный снимок, а «Умножение» (Multiply) применяется для затемнения фотографий. Режим «Перекрытие» (Overlay) мгновенно увеличивает контраст на изображениях, где нужно сделать акцент на деталях.
Возможно, вам даже доводилось использовать функцию объединения слоев в Photoshop. Объединение слоев имеет несколько весомых преимуществ, так как помогает сохранять порядок слоев в панели, и уменьшает вес финального документа. Также объединение слоев иногда может понадобиться перед тем, как продолжить редактирование изображения.
Но временами происходят странные вещи, особенно если мы пытаемся объединить несколько слоев с разными режимами наложения. В результате получается абсолютно иное изображение, чем было до объединения. В сегодняшней статье мы познакомимся с этой проблемой, разберемся, почему она возникает, и научимся обходить ее!
Чтобы проблема была наглядной, я быстренько создал композицию, используя три разных фотографии и несколько режимов наложения. Если взглянуть на мою панель слоев, то можно увидеть, что я уже добавил все три фотографии в документ, и для каждой из них используется отдельный слой:
Панель слоев, на которой каждая фотография находится на отдельном слое
Давайте просмотрим все фотографии, начиная с нижней. Я отключаю видимость двух верхних слоев:
Временно скрываем два верхних слоя в документе
Эта процедура позволяет нам увидеть только нижний слой. Это та фотография, которую я буду использовать в качестве отправной точки в процессе создания композиции:
Изображение из самого нижнего слоя
Так как это самый последний слой в композиции, я оставляю его режим наложения «Обычный» (Normal, стандартный режим):
Оставляем «Обычный» режим наложения на нижнем слое
Далее, я включаю второе изображение (центральный слой на панели), кликая по все той же иконке видимости:
Кликаем по иконке видимости на втором слое (Layer 2)
Вот наша вторая фотография. Чтобы сэкономить время, я уже обрезал ее и расположил так, чтобы она сочеталась с нашей композицией:
Чтобы сэкономить время, я уже обрезал ее и расположил так, чтобы она сочеталась с нашей композицией:
Фотография с центрального слоя
Сейчас режим наложения этого слоя также выставлен на «Нормальный», поэтому он полностью перекрывает нижележащее изображение. Чтобы две эти фотографии нормально взаимодействовали друг с другом, для начала нужно кликнуть по «Layer 2» на панели слоев.
Затем, нужно изменить режим наложения с «Нормальный» на «Умножение» (Multiply). Кроме того, следует уменьшить «Непрозрачность» (Opacity) до 60%:
Изменяем режим наложения на «Умножение» и уменьшаем «Непрозрачность» до 60%
Таким получился результат смешения двух слоев:
Эффект смешивания Слоя 1 и Слоя 2
Теперь давайте перейдем к третьему изображению (в самом верхнем слое). Возвращаем его на рабочую поверхность, кликая по иконке видимости:
Нажимаем по иконке видимости у Слой 3
Вот наше верхнее изображение. Для экономии времени я заранее его обрезал и поместил на рабочую поверхность:
Изображение с верхнего слоя
Чтобы объединить эту фотографию с теми, что расположены ниже, кликните по «Layer 3» для его выделения, а затем измените режим наложения с «Нормальный» на «Перекрытие» (Overlay):
Изменяем режим наложения верхнего изображения на «Перекрытие»
Вот что получается при смешивании всех трех слоев.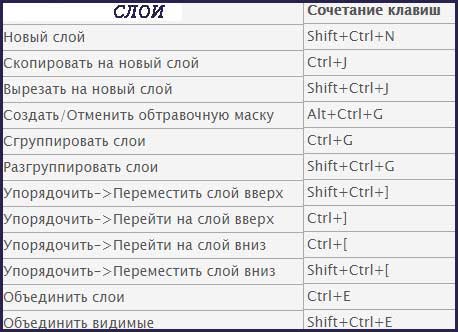 Не так уж и плохо, учитывая то, что для достижения такого эффекта нам пришлось лишь пару раз изменить режимы наложения и снизить уровень непрозрачности центрального слоя:
Не так уж и плохо, учитывая то, что для достижения такого эффекта нам пришлось лишь пару раз изменить режимы наложения и снизить уровень непрозрачности центрального слоя:
Результат смешивания всех трех изображений
Мы уже сейчас довольны результатом, но нужно внести кое-какие корректировки. Перед тем как сделать это, объединим слои вместе. Теперь, вы можете подумать, что все, что нам осталось сделать, это просто объединить два верхних слоя, так как только у них изменены режимы наложения. Давайте проверим, что получится, если объединить только два верхних слоя.
Есть несколько способов объединить их. Один из них – команда «Объединить с предыдущим» (Merge Down), которая объединяет текущий выделенный слой с тем, что расположен ниже. Давайте выделим верхний слой (Layer 3), а затем перейдем в меню «Слои» (Layers) и выберем пункт «Объединить с предыдущим»:
Слои > Объединить с предыдущим (Layer > Merge Down)
Такой результат у нас получается после объединения верхнего слоя, режим наложения которого выставлен на «Перекрытие» со слоем пониже (с режимом наложения «Умножение»). Как видно, что-то пошло не так. Картинка сразу же потеряла контраст, и стала гораздо темнее, чем была раньше:
Как видно, что-то пошло не так. Картинка сразу же потеряла контраст, и стала гораздо темнее, чем была раньше:
Результат после применения команды «Объединить с предыдущим»
Давайте взглянем на панель слоев, и попробуем выяснить, что же случилось. Можно увидеть, что два верхних слоя объединились в один «Layer 2», но что же случилось с режимом наложения «Перекрытие»? Он исчез! Все, что осталось, это эффект от режима «Умножение». Это объясняет, почему изображение стало темней:
Режим смешивания «Перекрытие» исчез. Остался лишь режим «Умножение»
Ну что ж, этот метод не сработал, поэтому я грустно нажимаю Ctrl+Z (Win) или Command+Z (Mac), чтобы отменить последнее действие. Еще один способ объединить слои заключается в команде «Объединить слои» (Merge Layers). Выделив самый верхний слой, я нажимаю клавишу Shift и кликаю по среднему слою. Это позволяет одновременно выделить оба слоя:
Выделяем оба слоя с разными режимами наложения
Затем переходим в меню «Слои» в самом верху экрана, и кликаем по пункту «Объединить слои» (Merge Layers):
Меню Слои > Объединить слои (Layers > Merge Layers)
Но это тоже не сработало. Конечно же, результат отличается от того, что был в прошлый раз, но это все равно не то. Два верхних изображения объединились вместе, но что же случилось с третьим изображением (на самом нижнем слое)?
Конечно же, результат отличается от того, что был в прошлый раз, но это все равно не то. Два верхних изображения объединились вместе, но что же случилось с третьим изображением (на самом нижнем слое)?
Оно вообще исчезло:
Результат, после применения команды «Объединить слои»
Взглянув на панель слоев, можно увидеть, что Photoshop снова объединил два верхних слоя, но на этот раз он самостоятельно отменил выставленные режимы наложения, и вернул их в исходное положение (режим наложения «Обычный»). Поэтому полученный слой полностью блокирует изображение, расположенное под ним:
Команда «Объединить слои» отменила режимы наложения на обоих слоях
Так что же происходит? Почему мы не можем просто объединить слои с разными режимами наложения без изменений общей композиции? Хороший вопрос. Он настолько хороший, что вынуждает найти как минимум три хорошие причины, почему эти методы не работают.
Первая причина заключается в том, что именно делают режимы наложения в Photoshop, или точнее, чего они не делают. Режимы наложения не изменяют пиксели изображения. Они просто изменяют то, как пиксели разных слоев взаимодействуют между собой. После изменения режима наложения мы видим не что иное, как предварительный просмотр этого взаимодействия. Сами пиксели не изменяются.
Режимы наложения не изменяют пиксели изображения. Они просто изменяют то, как пиксели разных слоев взаимодействуют между собой. После изменения режима наложения мы видим не что иное, как предварительный просмотр этого взаимодействия. Сами пиксели не изменяются.
Чтобы наглядно это объяснить, нажмем Ctrl+Z (Win) / Command+Z (Mac) и отменим последнее действие. Затем, изменим режим смешивания верхнего слоя (Layer 3) с «Перекрытие» обратно на «Обычный»:
Выставляем режим смешивания верхнего слоя обратно на «Обычный»
«Обычный» означает, что слой вообще не будет взаимодействовать с остальными слоями. Поэтому мы видим, что картинка на слое не изменилась. Изменяя режим смешивания на «Перекрытие», я изменял лишь то, как пиксели этого слоя будут взаимодействовать с пикселями слоя, расположенного под ним. Если выставить другой режим смешивания, то результат будет иным, но все равно изменения будут лишь на поверхности.
Исходное изображение в слое никогда не изменяется:
Режимы наложения не изменяют самого изображения
Вторая причина заключается в том, что слой в Photoshop может иметь только один режим наложения. Каждый режим отвечает за то, как именно пиксели слоя будут себя вести, но при этом можно использовать лишь один режим. Режим смешивания «Перекрытие», к примеру, увеличивает контраст изображения, режим «Умножение» затемняет его. Нужно выбирать один из множества. Не получится, чтобы один и тот же слой одновременно был и затемнен и имел повышенный контраст.
Каждый режим отвечает за то, как именно пиксели слоя будут себя вести, но при этом можно использовать лишь один режим. Режим смешивания «Перекрытие», к примеру, увеличивает контраст изображения, режим «Умножение» затемняет его. Нужно выбирать один из множества. Не получится, чтобы один и тот же слой одновременно был и затемнен и имел повышенный контраст.
Третья причина, почему нельзя объединить режимы наложения слоев, заключается в том, что сама композиция – это результат не только объединения этих двух слоев. Результат получен от взаимодействия всех трех слоев, включая самый нижний, режим наложения которого выставлен на «Нормальный». Помните, что эти слои смешиваются не только между собой, но и с последним, третьим слоем. Это значит, что если вы хотите сохранить такой же результат после объединения, то нужно объединять все слои.
На самом деле, нельзя сделать то, что я изначально пытался сделать. Я могу объединить слои с «Перекрытием» и «Умножением», но это повлияет на внешний вид изображения. Теперь мы хотя бы понимаем, почему так происходит! Проблема заключалась в том, что мы всегда забывали о последнем слое. Результат формируют не только два верхних слоя, а комбинация всех трех слоев. Чтобы получить результат, нужно объединять все три слоя.
Теперь мы хотя бы понимаем, почему так происходит! Проблема заключалась в том, что мы всегда забывали о последнем слое. Результат формируют не только два верхних слоя, а комбинация всех трех слоев. Чтобы получить результат, нужно объединять все три слоя.
Единственное, чего я совсем не хочу делать, это сводить изображение. Я хочу, чтобы все слои были доступны. К счастью, в Photoshop есть скрытый «клавиатурный трюк», который позволит нам сделать именно это! Для начала, выделите верхний слой на панели слоев:
Выделяем верхний слой
Нажмите и удерживайте клавиши Shift, Alt и Ctrl (Win) / Shift, Option и Command (Mac), и нажмите клавишу Е. Photoshop делает скриншот того, как на данный момент выглядит изображение (со всеми включенными режимами наложения), а затем помещает снимок на новый слой, расположенный поверх всех остальных. Если взглянуть на панель слоев, то мы увидим, что появился четвертый слой (Layer 4):
Photoshop делает скриншот композиции и помещает ее на новый слой
Чтобы лучше понять, что произошло, я зажму клавишу Alt (Win) / Option (Mac), и кликну по иконке видимости у четвертого слоя. Это позволит оставить видимым «Layer 4», но отключит все нижележащие слои:
Это позволит оставить видимым «Layer 4», но отключит все нижележащие слои:
Отключаем все слои, кроме верхнего, при помощи зажатой клавиши Alt/Option и клика по иконке видимости слоя
Несмотря на то, что сейчас мы можем видеть только «Layer 4», внешний вид изображения абсолютно не изменился. Это происходит потому, что все эффекты теперь отображены на отдельном слое:
Все три слоя успешно объединены в один новый слой
Чтобы снова включить видимость всех слоев, нужно зажать Alt (Win) / Option (Mac) и кликнуть по иконке видимости четвертого слоя:
Повторно включаем остальные слои на панели
Теперь переименуем самый верхний слой. Для этого дважды кликаем по названию (Layer 4), и вводим новое имя «Merged». Чтобы подтвердить изменения, нужно нажать Enter (Win) / Return (Mac):
Переименовываем новый слой в Merged
И на этом все! Именно так в Photoshop можно объединить несколько слоев с разными режимами наложения.
Данная публикация представляет собой перевод статьи «How To Merge Layer Blend Modes In Photoshop» , подготовленной дружной командой проекта Интернет-технологии. ру
ру
Горячие клавиши в Photoshop
Понимаю, что тема не очень актуальна, но все же в качестве справки и дополнения к материалам сайта, статья о горячих клавишах в фотошопе. Вызов инструментов и команд с клавиатуры — непременный атрибут работы в компьютерном софте, а особенно важно это становится в графических программах, когда необходимо довести до автоматизма наиболее часто выполняемые действия, в целях не только экономия времени, но и для удобства работы в программе.
Универсальный, стандартный список горячих клавиш для ФШ:
Ctrl + A — выделить ВСЕ
Ctrl + C — копировать
Ctrl + V — вставить
Ctrl + N — создать новый документ
Shift + Ctrl + N — создать новый слой
CTRL + O — Open (Открыть)
CTRL + ALT + O — Open As (Открыть как)
CTRL + SHIFT + P — Page Setup (Параметры страницы)
Ctrl + S — сохранить
Shift + Ctrl + S — сохранить как.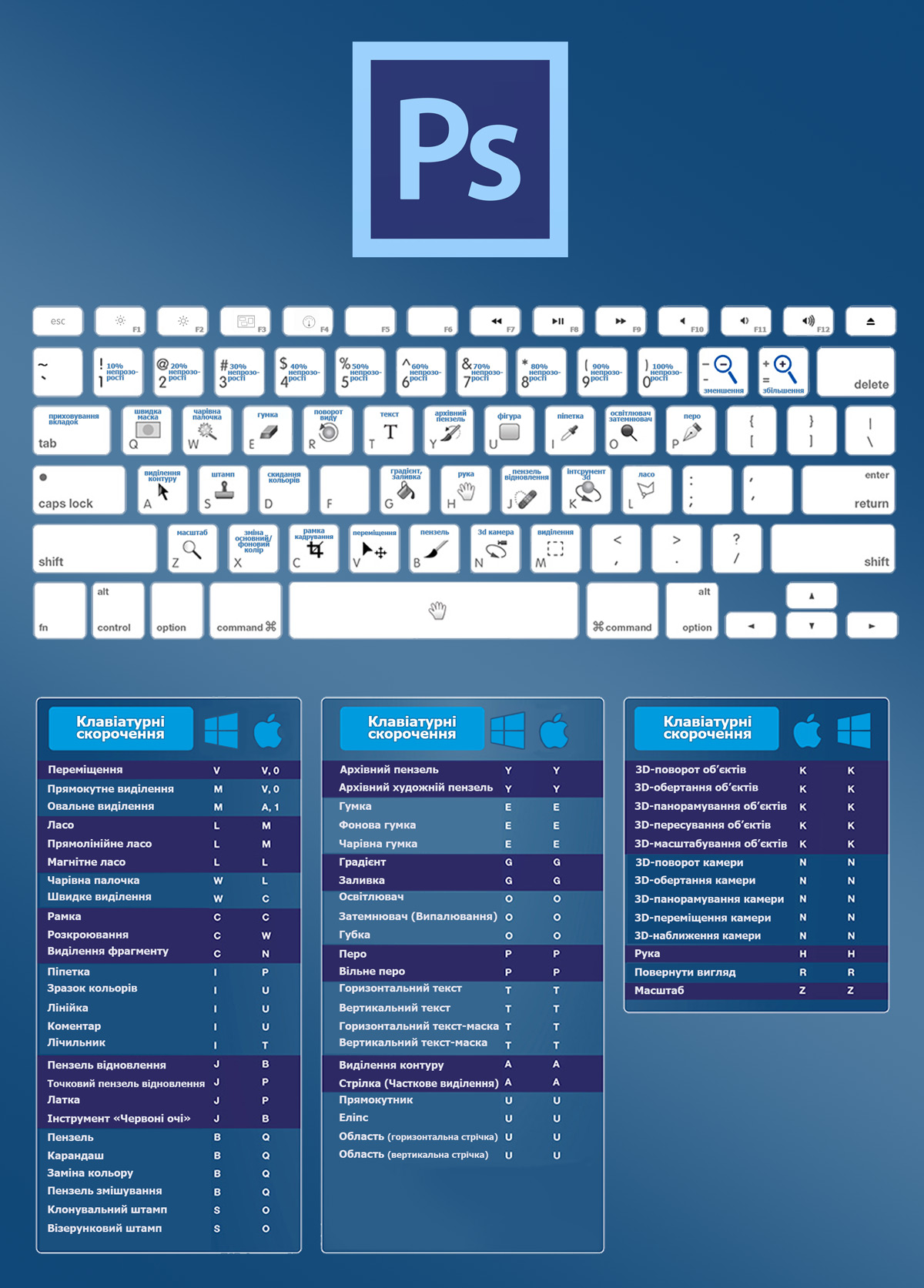
Alt + Shift + Ctrl + S — сохранить для Web
Ctrl + Z — отмена последнего действия. Повторное нажатие отменяет отмену — эта комбинация клавиш позволяет переключаться между двумя последними состояниями изображения.
Alt + Ctrl + Z — вернуть на несколько шагов назад
Shift + Ctrl + Z — вернуть на шаг вперед
Ctrl (-) — уменьшение изображения
Ctrl (+) — увеличение изображения
Alt + Ctrl + 0 — натуральный/реальный размер изображения
Вызов часто используемых инструментов:
B — кисть
E — ластик
H — рука (то же действие выполняет «пробел»)
L — лассо
M — выделение
P — перо
T — текст
V — перемещение
D — установить цвета черный/белый
X — меняет местами цвета Foreground и Background(в первую очередь, используются при работе с маской)
Левая и правая квадратные скобки -[ — уменьшает размер кисти (Width ),
] — увеличивает размер кисти,а если эти клавиши нажимать вместе с клавишей Shift, то это даст нам изменение жесткости кисти (Hardness)
Ctrl + T — Free Transform
Ctrl + D — снять выделение
Ctrl + U — окно Hue/Saturation
Ctrl + Shift + U — обесцветить изображение
Ctrl + E — слить слой с нижним слоем
Shift + Ctrl + E — слить все слои в один
Ctrl + I — инвертировать цвета
Ctrl + Shift + I — инвертировать выделение
Ctrl + Shift + L — Auto Levels (Автоуровни)
F6 — Отобразить/скрыть палитру Color (Цвет)
Ctrl + B — Color Balance
CTRL + ALT + B — Color Balance, прежняя установка
Ctrl + M — Curves (Кривые)
CTRL + ALT + M — Curves, последние установки
Ctrl + X или F2 — Cut (Вырезать)
CTRL + SHIFT + U — Desaturate (Уменьшить насыщенность)
CTRL + Q или ALT + F4 — Exit (Выйти)
CTRL + ALT + D или SHIFT + F6 — Растушевать выделенную область
SHIFT + Backspace или SHIFT + F5 — Fill (Заливка)
CTRL + 0 — Fit on Screen (По размерам экрана)
CTRL + G — Сгруппировать с предыдущим слоем
CTRL + SHIFT + G — Разгруппировать слои
CTRL + SHIFT + E — Merge Visible (Слияние видимых слоев)
CTRL + E — Merge Down (Слияние с нижележащим слоем)
Горячие клавиши при работе со слоями:
F7 — Отобразить или спрятать палитру Layers (Слои)
Alt + щелчок на изображении глаза в палитре Layers — Просмотреть отдельный слой
Создать новый слой и установить параметры смешивания (Blend) — Alt+щелчок на значке страницы внизу палитры Layers , или Ctrl+Shift+N
Создать новый слой и обойти установку параметров смешивания (Blend) — Щелчок на значке страницы внизу палитры Layers , или Ctrl+Shift+Alt+N
Ctrl + J — Клонировать выделение в новый слой
Ctrl + Shift + J — Преобразовать выделение в новый слой, удалив его из фонового слоя
Ctrl + A, Ctrl + J — Дублировать слой в новый слой
Alt + ] — На один слой вверх
Alt + [ — На один слой вниз
Shift + Alt + ] — Перейти на верхний слой
Shitt + Alt + ( — Перейти на нижний слой
Shitt + Alt +щелчок правой кнопкой на изображении любым инструментом — Перейти на слой, содержащий указанное изображение
Ctrl + щелчок на имени слоя в палитре Layers — Преобразовать маску прозрачности слоя в контур выделения
Ctrl + Shift +щелчок на имени слоя в палитре Layers — Добавить маску прозрачности слоя в контур выделения
Ctrl + Alt +щелчок на имени слоя в палитре Layers — Вычесть маску прозрачности из выделения
Переместить целый слой — Перетаскивание инструментом перемещения, или <Ctrl>+перетаскивание другим инструментом
Ctrl + ] — Переместить слой на один уровень вперед
Ctrl + Shift + ] — Переместить слой на передний план
Ctrl + [ — Переместить слой на один уровень назад
Ctrl + Shift + [ — Переместить слой назад, расположив перед фоновым слоем
Связать слой с активным слоем — Щелчок перед именем слоя
Разорвать связь между слоем и активным слоем — Щелчок на значке цепочки перед именем слоя
Разорвать связи всех слоев с активным слоем — <Alt>+щелчок на значке кисти перед именем активного слоя
Редактирование опции смешивания для слоя — Двойной щелчок на имени слоя в палитре Layers
Shift + Alt + буква — Активизировать режим смешивания
<Shift>+<+> или <Shift>+<-> при активном инструменте выделения — Смена режимов смешивания
Shift + Alt + N — Вернуться в режим нормального смешивания
Ctrl + E — Объединение слоя со следующим
Ctrl + Shift + E — Объединение всех видимых слоев
Ctrl + Alt + E — Клонировать содержимое слоя в следующий слой
Ctrl + E — Объединение связанных слоев
Ctrl + Alt + E — Клонировать содержимое связанных слоев в активный слой
Ctrl + Shift + Alt + E — Клонировать содержимое всех видимых слоев в активный слой
Alt +щелчок на горизонтальной прямой в палитре Layers, или Ctrl + G — Сгруппировать соседние слои
Alt +щелчок на пунктирной прямой в палитре Layers, или Ctrl + Shift + G — Разгруппировать соседние слои
От Ctrl + 1 до Ctrl + 5 в диалоговом окне Effects — Переключение между эффектами слоя
Щелчок правой кнопкой мыши на [ f ] в палитре Layers — Переключение между эффектами слоя вне диалогового окна
Редактирование эффекта слоя — Двойной щелчок на [ f ] в палитре Layers
Alt +команда Layers>Effects — Заблокировать эффект определенного слоя
Ctrl + щелчок на значке страницы внизу палитры Layers — Создать слой настройки
Ctrl + Shift + S — Сохранить «плоскую» копию изображения со слоями
Комбинации горячих клавиш действительно разнообразны, более того — их можно создать самостоятельно и добавить в свой постоянный рабочий список.
Как это сделать?
< Ctrl + Shift + Alt + K > — это комбинация позволяет просмотреть перечень горячих клавиш, которые в данный момент уже можно применять в работе с фотошоп, а также внести свою собственную.
Смотрите также:
Похожие статьи:
Не пропустите:
У Вас недостаточно прав для добавления комментариев.
Регистрируемся,а потом можно будет писать.
Как объединить слои в фотошопе: объединение, склеивание и сведение
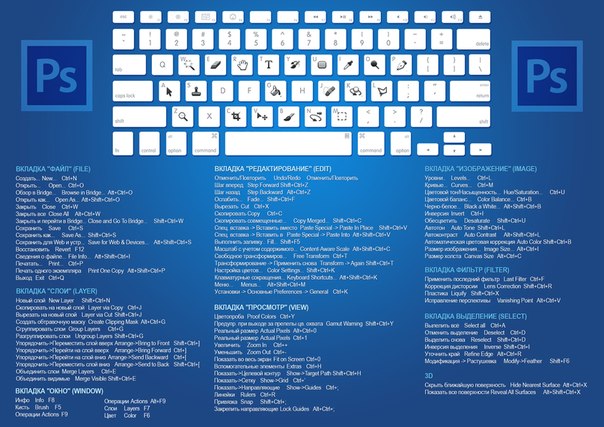
Итак, чтобы воспользоваться данными командами, у вас должно быть на палитре слоев как минимум два слоя. Доступ к командам объединения открывается через контекстное меню, вызываемое правым кликом мыши по слою.
Объединение слоев
Если вы добились от фрагмента изображения совершенства и знаете, что больше никогда не захотите изменить его, то можно объединить два и более слоев в один. Это не только уменьшит длину вашей палитры слоев, но и сделает меньше размер итогового файла.
Фотошоп предлагает несколько способов как объединить слои.
Объединение с предыдущим
Если вы хотите объединить два слоя, расположенных рядом друг с другом, выберите из этой пары верхний слой, а затем выберите из контекстного меню команду Объединить с предыдущим (Merge Down) или нажмите сочетание горячих клавиш Ctrl+E.
Например, нужно объединить 4 и 3 слои. Для этого нужно вызвать меню на 4 слое и выбрать эту команду:
Результат:
Объединение видимых
С помощью индикатора видимости слоя (значок глаза с левой стороны) подготовьте к объединению нужные слои: для тех, что нужно схлопнуть — оставьте значок глаза, а у тех слоев, что должны остаться в нетронутом виде — значок глаза снимите.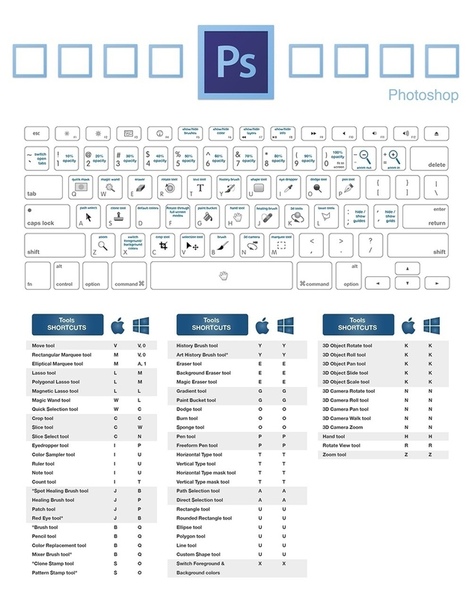
После этого вызовете контекстное меню щелчком правой кнопкой мыши по любому из видимых слоев и выберите команду Объединить видимые (Merge Visible) или нажмите сочетание горячих клавиш Shift+Ctrl+E.
Например, стоит задача схлопнуть только 5, 4 и 3 слои. Значит нужно у 1 и 2 убрать значок видимости:
Результат:
Объединение выделенных
Часто на палитре бардак и слои разбросаны совершенно бессистемно и хаотично. Поэтому, чтобы объединить слои, которые находятся далеко друг от друга, их нужно сперва выделить по общему правилу выделения слоев — с зажатой клавишей Ctrl кликать по очереди на каждый нужный слой (подробнее о правилах и способах выделения). Они станут выделенными. Теперь к ним можно применить команду Объединить слои (Merge Layers) или нажмите сочетание горячих клавиш Ctrl+E.
Например, нужно схлопнуть 1,3 и 5 слой. Выделите их, после чего выберите команду:
Результат:
Объединение связанных
Если вы связали слои вместе, вы также можете без труда их объединить.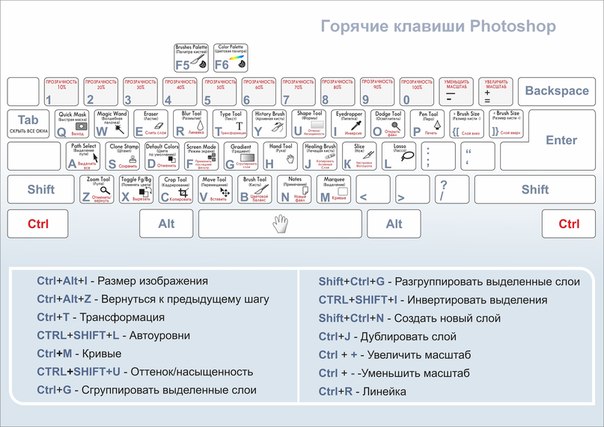 Сперва нужно выделить все связанные слои. Самый быстрый способ это сделать — через меню программы Слои — Выделить связанные слои (Select Linked Layers). После этого можно открыть контекстное меню и выбрать команду Объединить слои.
Сперва нужно выделить все связанные слои. Самый быстрый способ это сделать — через меню программы Слои — Выделить связанные слои (Select Linked Layers). После этого можно открыть контекстное меню и выбрать команду Объединить слои.
Результат:
Склеивание слоев
Вы можете думать о склеивании как о более безопасной версии объединения, поскольку в этом случае вновь созданная склейка появится на новом слое, при этом исходники останутся нетронутыми. Нужно будет просто отключить видимость исходников, чтобы не мешали. Потом в любое время вы всегда можете к ним вернуться.
По-научному это действие в фотошопе называется как Отпечатать слои.
Существует два способа как склеить слои в фотошопе.
Склеивание выделенных
Доступ к команде осуществляется только с помощью горячих клавиш Ctrl+Alt+E. Предварительно нужно выделить те слои, что желаете склеить.
Чтобы не запутаться, новый слой автоматически получит приставку к имени «Объединенное».
Например, нужно склеить 2 и 4 слой. Выделяем их на палитре с помощью зажатой клавиши Ctrl:
После чего применяем комбинацию горячих клавиш:
Склеивание видимых
Отключите видимость слоев, которые не хотите штамповать, щелкнув мышью по значкам видимости, а затем нажмите сочетание клавиш Ctrl+Shift+Alt+E.
Либо можно также удерживать клавишу Alt при выборе команды Объединить видимые.
Например, нужно склеить 3 и 4 слой, значит у остальных нужно убрать значок видимости:
Теперь либо нажмите сочетание горячих клавиш, либо можно вызвать контекстное меню и, нажимая на команду Объединить видимые, удерживать нажатой клавишу [knopka]Alt[/knopka].
В результате будет склеивание с сохранением оригиналов:
Сведение слоев
Сведение слоев схлопывает абсолютно все слои на палитре, оставляя только один слой. Он автоматически получает имя «Фон» и становится закрепленным (о чем сигнализирует иконка замочка). Причем все прозрачные участки изображения становятся белыми.
Он автоматически получает имя «Фон» и становится закрепленным (о чем сигнализирует иконка замочка). Причем все прозрачные участки изображения становятся белыми.
Чтобы выполнить сведение слоев, выберите из контекстного меню команду Выполнить сведение (Flatten Image).
Результат:
Скачайте мой PSD-файл и попытайтесь проделать все разобранные примеры, чтобы основательно закрепить прочитанный материал. Объединение слоев в фотошопе это совсем не сложный процесс, но имеет свои нюансы. Потренируйтесь и тогда сразу все поймете. Успехов в обучении!
Заметили ошибку в тексте — выделите ее и нажмите Ctrl + Enter. Спасибо!
Слои в фотошопе, как работать со слоями
Здравствуйте, уважаемые читатели! Хотелось бы сегодня поговорить, как вы наверное уже догадались из названия статьи о слоях в фотошопе.
Слои в фотошопе накладываются один на другой, причем верхний работает как перекрывающий нижние. Слои могут быть как частью рисунка, так и целым.
К целому рисунку можно отнести слои на котором нарисовано все изображение целиком, либо нарисовано на разных слоях, но слито воедино. При помощи слоев, которые составляют часть от изображения, мы имеем возможность более обширного редактирования будущего результата. Из чего я думаю становиться понятно, что слои в фотошопе играют наиважнейшую роль при работе с изображениями.
Слои могут быть как полностью прозрачными, так и частично. При полной прозрачности слоя мы увидим изображение всех слоев, которые расположены ниже прозрачного слоя. При частичной непрозрачности соответственно часть изображения ниже нашего верхнего слоя.
Слои можно менять местами друг с другом, накладывать друг на друга, накладывать различные стили, эффекты, градиенты, применять фильтры и т.д.
Панель слоев
Давайте рассмотрим панель слоев, выпадающее меню слоев я думаю рассматривать смысла нет, так как если у вас русскоязычный фотошоп в нем все понятно, я приложу только скриншот.
Ниже представлен скриншот на котором показана панель слоев в фотошопе. На нем я указал где слои, имя слоя, режимы наложения, параметры непрозрачности и заливки для каждого из слоев, частично заблокированный слой фона и иконка глаза указывающая на видимость слоя. А также 2 панельки с иконками, которые отметил как 1 и 2.
Итак, рассмотрим панели отмеченные цифрами первая панель отвечает за закрепление, будь-то непрозрачность, положение слоя, полный запрет на использование слоя.
- пиктограмма сохранить прозрачные пиксели позволяет, при ее нажатие рисовать только на том элементе, который изображен на слое, не затрагивая прозрачные пиксели;
- пиктограмма сохраняем цвета пикселей, блокирует работу с цветами слоя;
- пиктограмма закрепить положение слоя, закрепляет изображение, которое есть на слое, происходит фиксация позиции элементов слоя.
- пиктограмма полностью закрепить слой, блокирует полностью слой, не позволяет производить с ним действия.

Теперь рассмотрим вторую панель с пиктограммами.
- связать слои, позволяет произвести связь между несколькими слоями, тем самым объединяя их (не путайте со сливанием слоев в один), не дает передвигать отдельно слои объединенные связью;
- добавить стиль слоя, позволяет добавлять стили к слою, такие как тень, наложение цвета, наложение градиента, обводка, наложение текстуры, свечение, теснение;
- добавить слой маску, позволяет добавить слой маску для слоя;
- добавить новый корректирующий слой, позволяет добавить новый корректирующий слой поверх активного слоя, такой как цвет, градиент, уровни, кривые, цветовой тон/насыщенность, инверсия и другие;
- создать группу слоев, позволяет создавать группу слоев по принципу папочки, в которую вкладываются слои. Тем самым позволяет их группировать, к примеру в дизайне сайта, это могут быть группы слоев (шапка, тело сайта, слайдер, левая колонка, подвал и т.
 д.) в которых будут слои относящиеся непосредственно к той или иной части дизайна;
д.) в которых будут слои относящиеся непосредственно к той или иной части дизайна; - создать новый слой, тут все понятно при нажатие создается новый прозрачный слой поверх всех имеющихся;
- удалить слой, соответственно удаляет любой выделенный (активный) слой, группу, корректирующий слой.
Удобство работы со слоями
Слоев может быть очень много и для удобства работы с ними в фотошопе предусмотрены ряд удобных примочек для дизайнеров и пользователей программы.
1. Это переименование слоя, которое позволяет давать имена каждому слою и группе слоев. Переименовать слой достаточно легко для этого необходимо двойным кликом мышки нажать по тексту имени слоя.
2. Это группа слоев о ней я уже говорил выше повторяться не буду, скрин ниже.
3. Это цветовое обозначение слоя, оно позволяет задать цвет выделения слоя. Для выделения можно задать любой цвет. Он не повлияет на работы, сделано это исключительно для удобства работы дизайнера (пользователя) графическим редактором adobe photoshop. Для того чтобы задать какой-либо цвет необходимо кликнуть у пиктограммы глазика , которая указывает на видимость слоя правой кнопкой мыши и в выпавшем меню выбрать нужный нам цвет.
Для выделения можно задать любой цвет. Он не повлияет на работы, сделано это исключительно для удобства работы дизайнера (пользователя) графическим редактором adobe photoshop. Для того чтобы задать какой-либо цвет необходимо кликнуть у пиктограммы глазика , которая указывает на видимость слоя правой кнопкой мыши и в выпавшем меню выбрать нужный нам цвет.
Немного о работе со слоями в photoshop
Создать новый слой – для этого необходимо нажать на пиктограмму создать новый слой внизу панели слоев, либо выбрать пункт в меню слои новый. Также можно воспользоваться горячими клавишами Shift + Ctrl + N.
Копирование слоя – чтобы скопировать слой, необходимо зажав его левой кнопкой мыши перетащить на пиктограмму создать новый слой. Также можно кликнуть правой кнопкой мыши на слое, который нужно скопировать, и в выпадающем меню выбрать создать дубликат слоя.
Выделение слоев – чтобы выделить один слой достаточно нажать на нем левой кнопкой мыши. Чтобы выделить все слои необходимо зажать Shift и кликнуть мышью на первом слое, а потом на последнем. Чтобы выделить избранные слои необходимо зажать Ctrl и кликать мышью по нужным слоям. Чтобы загрузить выделенную область достаточно зажать Alt и кликнуть по пиктограмме слоя.
Чтобы выделить все слои необходимо зажать Shift и кликнуть мышью на первом слое, а потом на последнем. Чтобы выделить избранные слои необходимо зажать Ctrl и кликать мышью по нужным слоям. Чтобы загрузить выделенную область достаточно зажать Alt и кликнуть по пиктограмме слоя.
Объединить слои — для объединения слоев есть три варианта, которые позволяют объединять нужные нам слои.
- Объединить с предыдущим, выполняется объединение со слоем ниже, одним.
- Объединить видимые, объединяет все видимые слои, соответственно отключенные слои не затрагиваются.
- Выполнить сведение, означает, что все слои сольются в один.
Чтобы выполнить объединение слоев необходимо нажать правой кнопкой мыши на слое, который нужно объединить и в выпавшем меню выбрать необходимый пункт.
Удаление слоя – чтобы удалить слой необходимо выделить его и нажать Delete, либо перетащить слой на иконку с корзинкой (удалить слой). Можно также воспользоваться и меню слои.
Можно также воспользоваться и меню слои.
При создание нового документа бывает, что нижний слой, так называемый фон частично заблокирован. Чтобы его разблокировать следует перетащить пиктограмму замочек, которая указывает на частичную блокировку в корзину (удалить слой). Либо дважды кликнуть по иконке замочка и в открывшемся окне нажать ок, блокировка снимется.
Думаю на сегодня информации достаточно, заглядывайте чаще на fotodizart.ru, задавайте свои вопросы, подписывайтесь на новости сайта.
Буду очень признателен, если воспользуетесь блоком поделиться.
Как поменять очередность слоев в Photoshop
Порядок наложения слоев можно изменить вручную или используя соответствующие команды. Щелкните по миниатюре слоя и, удерживая кнопку мыши, перетащите его наверх или вниз. Указатель при этом превращается в крохотный кулак. Когда разделительная линия между слоями потемнеет, отпустите кнопку, чтобы слой переместился. При перетаскивании будете видеть призрачное изображение перемещаемого слоя.

Изменить расположение слоя можно, используя команду «Слои» — «Упорядочить». При этом для перемещения на самый верх, выполните команду «Слой» — «Упорядочить» — «На передний край» или воспользуйтесь сочетанием клавиш Ctrl+Shift+]. А чтобы отправить слой на самый низ, в меню «Упорядочить» выберите строку «На задний план» или нажмите Ctrl+Shift+[. Чтобы поднять слой на одну позицию, примените пункт «Переложить вперед» или нажмите клавиши Ctrl+]. Соответственно, чтобы опустить слой на одну позицию вниз, вам нужно выбрать строку «Переложить назад» или нажать сочетание клавиш Ctrl+[.
Единственный слой, расположение которого нельзя поменять — это фоновый. Если вам необходимо переместить его, то в палитре слоев дважды щелкните мышкой по соответствующей строке. Переименуйте фоновый слой в открывшемся диалоговом окне, а затем нажмите OK. Вы также можете выполнить команду «Слои» — «Новый» — «Из заднего плана».
Если вы хотите добавить слой под тем, который выделен в данный момент, нажмите кнопку «Создать новый слой», удерживая при этом клавишу Ctrl.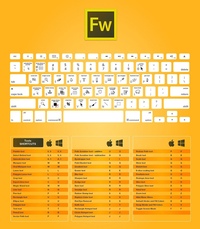 Это избавит вас от дополнительного перетаскивания созданного слоя на уровень ниже.
Это избавит вас от дополнительного перетаскивания созданного слоя на уровень ниже.
Вы можете одновременно изменить расположение нескольких слоев. Для этого все они должны быть выделены на палитре «Слои». Чтобы выделить последовательно расположенные слои, щелкните мышкой по первому из них, а потом, удерживая клавишу Shift, по последнему. Photoshop автоматически выделит все слои, расположенные между ними.
Для одновременного выделения слоев, которые расположены не рядом, щелкните по названию первого слоя, а потом, удерживая клавишу Ctrl, по остальным. Выделив несколько слоев, вы можете применить команду «Слои» — «Упорядочить» — «Инверсия». Она инвертирует их порядок наложения и порой приводит к очень интересным результатам. Горячих клавиш для этой команды нет.
Если в документе содержится большое количество слоев, их можно объединить в группы по назначению или какому-нибудь другому признаку. Это избавит вас от прокрутки палитры при поиске нужного слоя. Для создания группы нажмите на кнопку «Создать новую группу» в нижней части палитры «Слои».
 Вы также можете воспользоваться сочетанием горячих клавиш Ctrl-G. Программа добавит созданную группу на палитру «Слои», после чего мышкой перетащите в нее слои, которые хотите сгруппировать.
Вы также можете воспользоваться сочетанием горячих клавиш Ctrl-G. Программа добавит созданную группу на палитру «Слои», после чего мышкой перетащите в нее слои, которые хотите сгруппировать.С группами слоев можно работать так же, как и с обычными слоями — дублировать, удалять, перемещать. Также можно создавать вложенные группы слоев, перетаскивая их и помещая одну в другую.
лучшие методы и горячие клавиши
Приветствую будущих мастеров фотошопа в моем блоге Start-Luck! Фотошоп — это искусство, которым мечтают овладеть многие. Зачем платить за дорогостоящие обработки, если же можно самостоятельно творить чудеса: начиная от обработки фона, заканчивая изменением веса и цвета волос. Конечно, только на словах все звучит очень просто, а вот на практике…
Зашел первый раз в Photoshop и увидев столь обширную панель инструментов, мы впадаем в недоумение. Первый вопрос: «что это такое и с чем его едят?». Итак, чтобы овладеть ФШ, нужно набраться терпения и начинать с малого. Сейчас я вам расскажу как создать пустой слой в фотошопе. Для этого буду объяснять как теоретически, так и практически.
Сейчас я вам расскажу как создать пустой слой в фотошопе. Для этого буду объяснять как теоретически, так и практически.
То, о чем сегодня пойдет речь — первый и самый важный этап в Фотошоп
Я пишу для тех, для кого слои — это темный лес. Первое правило, которое вы должны запомнить, работая с Adobe Photoshop, что слои — это очень важно! Я знаю, сейчас вы не совсем понимаете о чем идет речь. Но, читая статью дальше, вы убедитесь, что все примитивно просто.
Что такое слой?
Чтобы объяснить максимально доходчиво, скажу, что слой в Photoshop — это то же самое, что и в реальной жизни. Где кроме фотошопа мы можем встретить этот термин?
- Атмосфера нашей с вами планеты состоит из нескольких слоев;
- Иногда при отделке квартиры или дома, мы покрываем стены не одним, а несколькими слоями краски;
- Шрек, как и лук состоят из прослоек;
- На бутерброд намазываем толстый слой масла.
В Фотошопе примерно также. Итак, чтобы увидеть этот чистый слой, конечно же, его сначала нужно создать.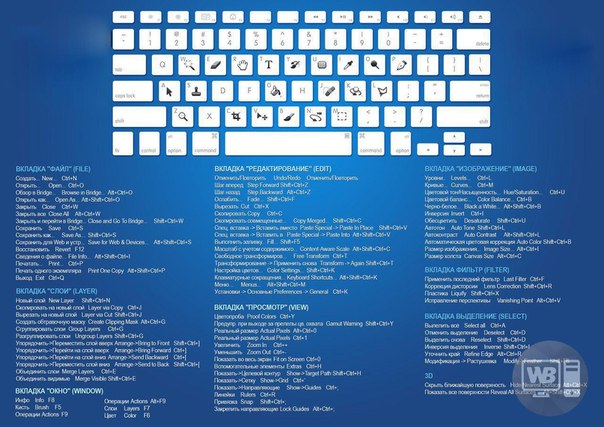 Жмем на File (Файл), где выбираем пункт New (Создать). Выскочит такое окно:
Жмем на File (Файл), где выбираем пункт New (Создать). Выскочит такое окно:
Итак, первый способ: в главном меню переходим по вкладке Layer (Слой), после следуем в New (Новый), а дальше уже снова в Layer (с этим словом вы уже знакомы). На экране появится такое окно:
Кстати, можете ввести какое-то имя, хотя это совсем не обязательно. Но, все иные параметры оставьте так, как видите на фото.
Еще один способ следующий: на рабочем столе Фотошопа с правой стороны должно быть специальное окошко, которое позволяет творить. Если же оно отсутствует, его можно вызвать горячей клавишей F7. Вот, когда оно уже перед нами, ищите в нем стрелку (на фото ниже показано). Нажав на не
Результат | Windows | Mac OS |
|---|---|---|
Установить параметры слоя | Нажмите кнопку «Создать», удерживая Alt | Удерживая нажатой клавишу «Option» нажмите кнопку «Создать» |
Удалить без подтверждения | Щелкните кнопку корзины, удерживая клавишу Alt | Удерживая нажатой клавишу Option, нажмите кнопку корзины |
Применить значение и оставить текстовое поле активным | Shift + ввод | Shift + ввод |
Загрузить прозрачность слоя как выделенную | Удерживая нажатой клавишу Control, щелкните миниатюру слоя | Щелкните эскиз слоя, удерживая клавишу Command |
Добавить в текущий выбор | Ctrl + щелчок по слою | Command + Shift-щелчок по миниатюре слоя |
Вычесть из текущего выбора | Ctrl + Alt-щелчок по миниатюре слоя | Command + щелчок по миниатюре слоя, удерживая клавишу Option |
Пересечь с текущим выбором | Control + Shift + Alt-щелчок по миниатюре слоя | Command + Shift + щелчок по миниатюре слоя, удерживая клавишу Option |
Объединить видимые слои | Ctrl + Shift + E | Command + Shift + E |
Создать новый пустой слой с диалоговым окном | Щелкните кнопку «Новый слой», удерживая клавишу «Alt» | Удерживая нажатой клавишу Option, нажмите кнопку «Новый слой» |
Создать новый слой под целевым слоем | Нажмите кнопку «Новый слой», удерживая нажатой клавишу «Control» | Нажмите кнопку «Новый слой», удерживая клавишу «Command» |
Активировать нижний / верхний слой | Alt +. | Опция +. (Точка) /, (запятая) |
Выбрать следующий уровень вниз / вверх | Alt + [или] | Вариант + [или] |
Переместить целевой слой вниз / вверх | Control + [или] | Command + [или] |
Объединить копии всех видимых слоев в целевой слой | Ctrl + Shift + Alt + E | Command + Shift + Option + E |
Объединить | Контроль + E | Команда + E |
Копировать текущий слой в слой ниже | Команда Alt + Merge Down из всплывающего меню панели | Option + команда «Объединить вниз» из всплывающего меню панели |
Копировать все видимые слои в активный слой | Alt + Merge Visible, команда из всплывающего меню панели | Option + команда Merge Visible из всплывающего меню панели |
Показать / скрыть все остальные видимые в данный момент слои | Щелкните значок глаза, удерживая клавишу Alt | Щелкните значок глаза, удерживая клавишу Option |
Переключить прозрачность блокировки для целевого слоя или последнюю примененную блокировку | / (косая черта) | / (косая черта) |
Выделить весь текст; временно выберите инструмент «Текст» | Дважды щелкните миниатюру текстового слоя | Дважды щелкните миниатюру текстового слоя |
Создать обтравочную маску | Щелкните, удерживая Alt, линию, разделяющую два слоя | Удерживая нажатой клавишу Option, щелкните линию, разделяющую два слоя |
Переименовать слой | Дважды щелкните имя слоя | Дважды щелкните имя слоя |
Добавить к выбору слоя на панели «Слои» | Shift + Alt + [или] | Shift + Option + [или] |
| Скопируйте маску с одного слоя на другой и попросите заменить, если маска уже присутствует | Alt + перетащить маску слоя | Alt + перетащить маску слоя |
Как объединить слои в Photoshop без выравнивания изображения
Нужно объединить слои в Photoshop? Не сглаживайте изображение и не потеряйте всю свою работу. Узнайте, как объединить копию существующих слоев на отдельный слой! Для Photoshop CC и более ранних версий.
Узнайте, как объединить копию существующих слоев на отдельный слой! Для Photoshop CC и более ранних версий.
Автор Стив Паттерсон.
При работе с многослойными документами Photoshop часто возникает необходимость сгладить изображение. Обычно это делается для того, чтобы вы могли повысить резкость изображения для печати или загрузки в Интернет. Или вы можете переместить изображение в другой макет или дизайн.
Но хотя в Photoshop есть команда «Свести изображение», это не то решение, которое вы ищете.Когда вы сглаживаете изображение, вы теряете все свои слои. И если вы сохраните, а затем закроете документ после выравнивания изображения, эти слои будут потеряны навсегда.
Итак, в этом уроке я покажу вам лучший способ, полностью неразрушающий. Вы узнаете, как объединить ваши слои в отдельный слой и сохранить существующие слои нетронутыми!
Но есть хитрость. Вы не найдете команды «Объединить все слои в новый слой» в Photoshop. Вместо этого вам нужно знать секретное сочетание клавиш. И хотя не все являются поклонниками сочетаний клавиш, я думаю, вы согласитесь, что это определенно стоит знать.
И хотя не все являются поклонниками сочетаний клавиш, я думаю, вы согласитесь, что это определенно стоит знать.
Приступим!
Загрузите это руководство в формате PDF для печати!
Почему не следует сводить документ Photoshop
Прежде чем мы узнаем, как объединить слои в новый слой, давайте вкратце рассмотрим, почему сглаживание изображения — плохая идея. Я использую Photoshop CC, но вы можете использовать любую последнюю версию.
На панели Layers мы видим, что я добавил несколько слоев в свой документ.Наряду с исходным изображением на фоновом слое у меня также есть отдельный слой для сглаживания кожи. Сверху — слой для отбеливания зубов. А вверху слой для изменения цвета глаз:
.Панель «Слои», показывающая несколько слоев в документе.
Если я закончил работу с изображением, я, возможно, захочу распечатать его, отправить по электронной почте или загрузить в Интернет. Но сначала я бы хотел сделать изображение резче. И прежде чем я смогу увеличить резкость, мне нужно было объединить все мои слои в один слой.
И прежде чем я смогу увеличить резкость, мне нужно было объединить все мои слои в один слой.
Проблема со сглаживанием изображения
Один из способов объединения слоев в Photoshop — просто сгладить изображение. И я мог сделать это, перейдя в меню Layer в строке меню и выбрав команду Flatten Image :
Переход к слою> Свести изображение.
Но вот в чем проблема. Сглаживая изображение, я потерял все свои слои. И если я сохраню и закрою документ на этом этапе, мои слои исчезнут навсегда, как и моя возможность редактировать любой из этих слоев в будущем:
Результат после сжатия изображения.
Я отменю это и восстановлю свои слои, перейдя в меню Edit и выбрав Undo Flatten Image :
Идем в Edit> Undo Flatten Image.
Как объединить слои в новый слой
Вот способ лучше работать. Вместо того, чтобы сглаживать изображение, мы можем сохранить существующие слои и просто объединить копий из них на новый слой!
Шаг 1. Выберите верхний слой на панели «Слои»
Выберите верхний слой на панели «Слои»
Каждый раз, когда мы добавляем новый слой, Photoshop помещает его прямо над текущим выбранным слоем.Так как вы, скорее всего, захотите, чтобы объединенная копия отображалась над существующими слоями, начните с выбора верхнего слоя на панели «Слои»:
Щелкните верхний слой, чтобы выбрать его.
Шаг 2: Объедините копии слоев с новым слоем
Затем используйте секретную комбинацию клавиш, чтобы объединить копию ваших слоев на новый слой.
На ПК с Windows нажмите Shift + Ctrl + Alt + E . На Mac нажмите Shift + Command + Option + E . По сути, это все три клавиши-модификатора плюс буква E.
И если мы снова посмотрим на мою панель «Слои», то теперь мы видим новый слой над исходными слоями. Этот новый слой содержит объединенную копию всех остальных слоев документа:
Photoshop добавляет новый слой и объединяет на нем копии существующих слоев.
Шаг 3. Переименуйте новый слой в «Объединенный»
Переименуйте новый слой в «Объединенный»
На этом этапе рекомендуется дать объединенному слою более информативное имя. Дважды щелкните существующее имя (в моем случае это «Слой 1»), переименуйте слой в «Объединенный» и нажмите Введите (Win) / Верните (Mac) на клавиатуре, чтобы принять его:
Переименование объединенного слоя.
И вот оно! Вот как легко избежать сглаживания изображения путем объединения ваших слоев в новый слой в Photoshop!
Посетите наш раздел «Основы Photoshop», чтобы получить дополнительные уроки! И не забывайте, что все наши руководства теперь доступны для загрузки в формате PDF!
Как объединить режимы наложения слоев в Photoshop
Проблема с объединением режимов наложения
Чтобы увидеть пример проблемы, я создам быстрое составное изображение, используя три отдельные фотографии и несколько режимов наложения.Поскольку наложение изображений в Photoshop — это огромная тема, выходящая за рамки этого урока, я рассмотрю ее довольно быстро. Если мы посмотрим на мою панель слоев , мы увидим, что я уже добавил все три фотографии в свой документ, и что каждое изображение находится на отдельном слое:
Если мы посмотрим на мою панель слоев , мы увидим, что я уже добавил все три фотографии в свой документ, и что каждое изображение находится на отдельном слое:
Панель «Слои», отображающая каждую фотографию на отдельном слое.
Узнайте, как открывать несколько изображений как слои в Photoshop!
Давайте посмотрим на фотографии по очереди, начиная с той, что внизу.Я отключу два верхних слоя, нажав на их значки видимости :
Временно скрывает два верхних слоя документа.
Скрытие двух верхних слоев позволяет нам видеть только изображение на нижнем слое. Это фото, которое я буду использовать в качестве отправной точки для композиции (фото серфера на пляже из Shutterstock):
Изображение на нижнем слое.
Поскольку это нижний слой, я оставлю для него режим наложения Нормальный (режим по умолчанию):
Оставляем нижний слой в режиме наложения «Нормальный».
Затем я включу второе изображение (то, что на среднем слое), щелкнув его значок видимости :
Щелчок по значку видимости для уровня 2.
Вот мое второе фото. Чтобы сэкономить время, я уже обрезал и изменил положение, чтобы оно лучше вписывалось в композицию (фотография женщины на пляже из Shutterstock):
Изображение на среднем слое.
Для этого изображения в настоящее время также установлен режим наложения Нормальный , поэтому фотография под ним полностью скрыта от просмотра.Чтобы объединить два изображения вместе, сначала я нажму на Layer 2 на панели Layers, чтобы выбрать его. Затем я изменю его режим наложения с Нормального на Умножение . Я также уменьшу его значение Непрозрачность до 60% :
Изменение режима наложения на Умножение (и Непрозрачность на 60%).
Вот результат смешивания двух слоев вместе. Пока все хорошо:
Эффект смешения слоя 1 и слоя 2.
Давайте добавим третье изображение (на верхнем слое).Я снова включу его в документе, щелкнув его значок видимости :
Щелчок по значку видимости для уровня 3.
Вот мое главное изображение. Опять же, чтобы сэкономить время, я уже обрезал и переместил его (просматривая фото волн из Shutterstock):
Изображение на верхнем слое.
Чтобы смешать это верхнее изображение с фотографиями под ним, я нажимаю на Layer 3 , чтобы выбрать его, затем я изменяю его режим наложения с Нормального на Overlay :
Изменение режима наложения верхнего слоя на Overlay.
Вот результат, когда все три слоя смешиваются вместе. Неплохо, учитывая, что все, что мне нужно было сделать для достижения этого эффекта, — это изменить пару режимов наложения слоев (и уменьшить непрозрачность среднего слоя):
Результат смешивания всех трех изображений вместе.
Допустим, я доволен результатами, и теперь я хочу внести дополнительные правки в общее изображение. Прежде чем я смогу это сделать, мне нужно объединить слои вместе. Теперь вы можете подумать, что все, что мне нужно сделать, это объединить два верхних слоя, так как они настроены на разные режимы наложения (под «разными» я имею в виду, что они настроены на что-то иное, чем стандартный режим по умолчанию ). Но давайте посмотрим, что произойдет, если я попытаюсь объединить только эти два верхних слоя.
Но давайте посмотрим, что произойдет, если я попытаюсь объединить только эти два верхних слоя.
Есть несколько разных способов их объединить. Один из способов — использовать команду Photoshop Merge Down , которая берет текущий выбранный слой и объединяет его со слоем непосредственно под ним. Похоже, это именно то, что нам нужно, поэтому с моим верхним слоем ( Layer 3) , выбранным на панели Layers, я перейду к меню Layer в строке меню в верхней части экрана и выберу Merge. Вниз :
Переход к слою> Объединить вниз.
Вот результат после объединения верхнего слоя (установленного в режиме наложения Overlay) со слоем под ним (установленного в режим наложения Multiply). Как видим, что-то не так. Изображение внезапно потеряло большую часть своей контрастности. Он также выглядит намного темнее, чем раньше:
Результат после применения команды «Объединить вниз».
Давайте посмотрим на панель Layers, чтобы увидеть, сможем ли мы выяснить, что произошло. Здесь мы видим, что два верхних слоя фактически были объединены в слой 2, но что случилось с моим режимом наложения Overlay? Его больше нет! Все, что мне осталось, это режим наложения Multiply.Это объясняет, почему изображение теперь выглядит намного темнее:
Здесь мы видим, что два верхних слоя фактически были объединены в слой 2, но что случилось с моим режимом наложения Overlay? Его больше нет! Все, что мне осталось, это режим наложения Multiply.Это объясняет, почему изображение теперь выглядит намного темнее:
Режим наложения Overlay больше не используется. Остается только режим умножения.
Ну, это не сработало, поэтому я нажму на клавиатуре Ctrl + Z (Win) / Command + Z (Mac) , чтобы быстро отменить команду Merge Down. Еще один способ объединить два верхних слоя — использовать команду Photoshop Merge Layers . Когда мой верхний слой уже выбран, я нажимаю и удерживаю клавишу Shift и нажимаю на средний слой.При этом одновременно выбираются слои Overlay и Multiply:
Выбор обоих слоев режима наложения.
Выбрав оба слоя, я вернусь к меню Layer вверху экрана и на этот раз выберу Merge Layers :
Переход к слою> Объединить слои.
Это сработало? Неа. Команда «Объединить слои» дала мне результат, отличный от того, что я видел с помощью команды «Объединить слои», но это все еще неверно. Два верхних изображения слились вместе, но что случилось с моим третьим изображением (тем, что на нижнем слое)? Полностью исчезло:
Результат после применения команды «Объединить слои».
Посмотрев на панель «Слои», мы видим, что Photoshop снова объединил два верхних слоя, как и ожидалось, но на этот раз он отказался от обоих режимов наложения Overlay и Multiply, установив для объединенного слоя значение Normal. Вот почему объединенный слой теперь полностью закрывает изображение нижнего слоя от просмотра:
Команда «Объединить слои» отклонила оба моих режима наложения.
Плагин шорткодов, действий и фильтров: ошибка шорткода [ ads-photoretouch-middle_2 ]
Почему мы не можем объединить режимы наложения
Итак, что происходит? Почему я не могу просто объединить слои Overlay и Multiply без изменения общего вида композиции? Это хороший вопрос. На самом деле, он настолько хорош, что на самом деле есть три веские причины, по которым он не работает.
На самом деле, он настолько хорош, что на самом деле есть три веские причины, по которым он не работает.
Плагин шорткодов, действий и фильтров: ошибка шорткода [ ads-retouch-middle-floatleft ]
Во-первых, из-за того, что делают режимы наложения в Photoshop, или, точнее, чего они не делают ; Режимы наложения не изменяют фактические пиксели на слое . Они просто изменяют способ взаимодействия пикселей на слое с пикселями на слое или слоях под ним.То, что мы видим после изменения режима наложения слоя, является не чем иным, как предварительным просмотром в реальном времени этого взаимодействия. Сами пиксели не изменились.
Чтобы быстро понять, что я имею в виду, я нажму на клавиатуре Ctrl + Z (Win) / Command + Z (Mac), чтобы отменить команду «Объединить слои». Затем я изменю свой верхний слой (Layer 3) с Overlay обратно на режим наложения Normal :
Установка режима наложения верхнего слоя обратно на Нормальный.
«Нормальный» в мире режимов наложения слоев просто означает, что слой вообще не будет взаимодействовать со слоем (ами) под ним.Это позволяет нам просматривать фактическое содержимое слоя, и здесь, когда для верхнего слоя установлено значение «Нормальный», мы видим, что изображение на слое никоим образом не изменилось. Все, что я сделал, изменив режим наложения на Overlay, — это изменил способ взаимодействия этих пикселей с пикселями в слоях под ним. Если бы я попробовал другой режим наложения, отличный от Overlay, я бы увидел другой результат, но опять же, все, что я увидел бы, это предварительный просмотр в реальном времени. Исходное изображение на слое никогда не меняется:
Режимы наложения неразрушающие .При изменении режима наложения слоя ни один пиксель не пострадает.
Вторая причина в том, что к слою в Photoshop может быть применен только один режим наложения в любой момент времени . Каждый режим наложения заставляет пиксели на слое взаимодействовать по-разному, но только один способ может быть активным. Например, режим наложения «Наложение» увеличивает контраст изображения, а режим наложения «Умножение» делает изображение темнее. Это выбор между тем или другим. Невозможно, чтобы один слой выполнял обе эти задачи одновременно.
Например, режим наложения «Наложение» увеличивает контраст изображения, а режим наложения «Умножение» делает изображение темнее. Это выбор между тем или другим. Невозможно, чтобы один слой выполнял обе эти задачи одновременно.
Третья причина, по которой я не могу просто объединить два слоя режима наложения вместе без изменения общего внешнего вида, заключается в том, что общий внешний вид не является просто результатом этих двух слоев. Это результат , когда все три слоя работают вместе, включая нижний слой, для которого установлен режим наложения «Нормальный». Два верхних слоя могут быть теми, у которых фактически были изменены их режимы наложения, но помните, они смешиваются не сами с собой или просто друг с другом; они также смешиваются с нижним слоем (о котором мы часто забываем).Это означает, что если я хочу сохранить тот же самый результат после объединения слоев, мне нужно объединить всех слоев, которые создают результат, включая слой Нормальный внизу.
Секретный трюк с клавиатурой
Плохая новость в том, что просто нет способа сделать то, что я изначально пытался сделать; Я не могу просто объединить слои Overlay и Multiply вместе, по крайней мере, не изменив общий вид изображения. Но теперь мы знаем почему! Проблема заключалась в том, что я забыл о нижнем слое (тот, который был установлен в режим смешивания Normal).Композицию создают не только два моих верхних слоя; это комбинация всех трех слоев. Это означает, что если я хочу объединить результат, мне нужно объединить все три слоя (один установлен на Overlay, другой установлен на Multiply, и установлен на Normal).
Одна вещь, которую я не хочу делать , — это просто выравнивать изображение. Я хочу сохранить свои слои нетронутыми и просто объединить достигнутый результат на новом слое. К счастью, для этого в Photoshop есть скрытый трюк с клавиатурой! Сначала выберите верхний слой на панели слоев:
Выбор верхнего слоя.
С выбранным верхним слоем, вот трюк. Нажмите и удерживайте клавиши Shift , Alt и Ctrl (Win) / Shift , Option и Command (Mac) клавиши на клавиатуре и нажмите букву E . По сути, Photoshop делает снимок того, как изображение выглядит в данный момент (со всеми неизменными режимами наложения), а затем помещает снимок на новый слой поверх других! Это не будет выглядеть так, как будто что-то произошло в документе (уже хороший знак), но если мы посмотрим на мою панель Layers, мы увидим, что теперь у меня есть четвертый слой ( Layer 4 ), расположенный над исходными тремя слоями:
Photoshop делает снимок составного изображения и помещает его на новый слой.
Чтобы лучше понять, что только что произошло, я нажимаю и удерживаю кнопку Alt (Win) / Option (Mac) и нажимаю на значок видимости слоя 4 . При этом слой 4 остается видимым, но отключаются все остальные слои в документе:
Отключение всех слоев, кроме верхнего, щелчком по значку видимости, удерживая Alt / Option.
Несмотря на то, что слой 4 теперь является единственным видимым слоем в моем документе, общий вид изображения не изменился. Это потому, что я успешно слил весь эффект на этот единственный слой:
Все три слоя были успешно объединены в новый слой.
Чтобы снова включить другие слои (хотя мне это и не нужно), я еще раз нажму и удерживаю кнопку Alt (Win) / Option (Mac) и нажимаю на видимость слоя 4 значок:
Снова включите другие слои, снова нажав Alt / Option, щелкнув значок видимости слоя 4.
На этом этапе рекомендуется переименовать верхний слой. Для этого я дважды щелкну на имени «Layer 4», чтобы выделить его, затем я введу «Merged» в качестве имени нового слоя.Чтобы принять изменение имени, я нажму Введите (Win) / Верните (Mac) на клавиатуре:
Переименование нового слоя в «Объединенный».
Ускорьте работу в Photoshop с помощью ярлыков слоев
Палитра или панель «Слои» — одна из самых важных в Photoshop. Это место, где вы изолируете свои работы, и это ключ к неразрушающему редактированию. Изучив некоторые сочетания клавиш для выбора и перемещения слоев, вы можете значительно ускорить свою работу. Вот несколько быстрых клавиш, которые помогут вам сэкономить время и избавят вас от необходимости возвращаться назад и вперед в главное меню Photoshop, держа одной рукой клавиатуру, а другую — мышь.
Ярлыки для общих команд слоя
Чтобы создать новый слой нажмите Shift-Ctrl-N (Mac) или Shift + Ctrl + N (ПК).
Чтобы создать новый слой с помощью выделения (слой через копию), нажмите Ctrl + J (Mac и ПК).
Чтобы сгруппировать слои, нажмите Ctrl + G , чтобы разгруппировать их, нажмите Shift + Ctrl + G .
Чтобы объединить все слои, нажмите Ctrl + E , чтобы объединить все видимые слои, нажмите Shift + Ctrl + E.
Ярлыки для выбора слоев
Чтобы выбрать несколько слоев одновременно, выберите первый слой и затем нажмите Option-Shift- [ (Mac) или Alt + Shift + [ (PC), чтобы выбрать слои ниже первого, либо Option-Shift- ] (Mac) или Alt + Shift +] , чтобы выбрать слои над ним. Это позволяет выбирать по одному слою за раз. Просто введите сочетание клавиш еще раз, чтобы выбрать дополнительный слой выше или ниже.
Чтобы выбрать слой ниже текущего, нажмите Option- [ или Alt + [
Чтобы выбрать слой над текущим, нажмите Option-] или Alt +]
Чтобы выбрать верхний слой на панели «Слои», нажмите Option-. или Alt +. — чтобы уточнить, что это Option или Alt плюс клавиша точки / точки.
Чтобы выбрать нижний слой, нажмите Option-, или Alt +,
Чтобы выбрать все слои между текущим активным слоем и верхним слоем, нажмите Option-Shift-. или Alt + Shift +. — Option или Alt плюс Shift и клавиша точки / точки.
Чтобы выбрать все слои между текущим активным слоем и нижним слоем, нажмите Option-Shift-, или Alt + Shift +, — Option или Alt плюс Shift и клавишу запятой.
Чтобы выбрать все слои, кроме заблокированного фонового слоя, нажмите ⌘-Option-A или Ctrl + Alt + A . Обратите внимание: если вы уже разблокировали фоновый слой, он тоже будет выбран.
Ярлыки для перемещения слоев
На передний план: Чтобы переместить текущий слой в верхнюю часть стека слоев, нажмите Shift-⌘-] или Shift + Ctrl +] .
На задний план: Чтобы переместить его в конец стека слоев, нажмите Shift-⌘- [ или Shift + Ctrl + [
Переместить вперед: Чтобы переместить текущий слой на один слот вверх в стеке слоев, нажмите ⌘-] или Ctrl +] .
Отправить назад: Чтобы переместить его на один слот вниз, нажмите ⌘- [ или Ctrl + [.
И вот оно. Там довольно много ярлыков, и единственный способ запомнить их — это сознательно стараться их использовать и практиковать, но со временем они становятся вашей второй натурой и могут действительно помочь ускорить ваш рабочий процесс в Photoshop.
Как объединить слои в Photoshop CS6
- Программное обеспечение
- Adobe
- Photoshop
- Как объединить слои в Photoshop CS6
Барбара Обермайер
Хотя слои великолепны, они могут сделать ваш файл изображения от тонких и аккуратных до громоздких и раздутых.Photoshop CS6 позволяет решение с объединением слоев. При использовании нескольких слоев вы не только получаете файл большего размера, который снижает производительность вашей компьютерной системы, но также ограничиваетесь форматами файлов, которые позволяют сохранять слои. Чтобы ограничить размер файлов большого размера, у вас есть несколько вариантов:
Объединение слоев: Объединяет видимые, связанные или смежные слои в один слой. Пересечение всех прозрачных областей сохраняется. Вы можете объединять слои или группы слоев.Вы также можете объединить корректирующие слои или слои заливки, но они не могут выступать в качестве целевого слоя для объединения. Объединение слоев может помочь уменьшить размер файла и сделать документ более управляемым. Однако вы по-прежнему ограничены форматами файлов, удобными для слоев.
Сведение изображения: Объединяет все видимые слои в фон. Photoshop удаляет скрытые слои и заполняет все прозрачные области белым цветом. Сглаживание обычно зарезервировано, когда вы полностью закончили редактирование изображения.
При преобразовании изображения из одного цветового режима в другой это преобразование может привести к сглаживанию файла. Обратите внимание на диалоговое окно с предупреждением, которое предлагает вам этот результат, и вернитесь и сохраните копию вашего файла как собственный файл Photoshop, тем самым сохранив ваши слои.
Вы можете объединить слои несколькими способами. Чтобы использовать первый вариант, выполните следующие действия:
Убедитесь, что все слои (и наборы слоев), которые вы хотите объединить, видны.
Кредит: © iStockphoto.com / imv Изображение # 2053920
Выберите «Объединить видимые» в меню панели «Слои» или меню «Слой».
Все видимые слои сведены в один слой.
Удерживайте нажатой клавишу «Alt» (опция на Mac) при выборе «Слой» → «Объединить видимые». Photoshop объединяет эти слои в новый слой, оставляя исходные слои нетронутыми.
Вы также можете объединить слои, выполнив следующие действия:
Поместите слой или группы слоев, которые нужно объединить, рядом друг с другом на панели «Слои».
Выберите верхний слой из тех, которые вы хотите объединить.
Выберите «Объединить вниз» в меню панели «Слои» или меню «Слой».
Если верхний слой является группой слоев, команда называется «Объединить группу».
Merge Down объединяет выбранный слой со слоем непосредственно под ним.
Об авторе книги
Барбара Обермайер — директор Obermeier Design, студии графического дизайна в Калифорнии, специализирующейся на печати и веб-дизайне.В настоящее время она работает преподавателем в Школе дизайна Института Брукса.
Как объединить слои в Photoshop
Слои обеспечивают гибкость в Photoshop, позволяя вам поиграть с отдельными элементами изображения и создать более привлекательную композицию. Однако, если вы увязли в слишком большом количестве слоев, вы можете объединить их в более управляемые группы. Изучение того, как объединять слои в Photoshop , может упростить рабочий процесс и ускорить процесс редактирования.Вы также можете использовать эту технику, чтобы объединить все ваши слои в один слой, что полезно на заключительных этапах проекта.
Нужны изображения для вашего проекта? Вам может помочь впечатляющая коллекция Shutterstock, состоящая из более чем 70 миллионов изображений! Посмотрите, что может предложить наша библиотека.
Объединение слоев с помощью меню параметров
На панели слоев Photoshop вы можете щелкнуть правой кнопкой мыши любой слой, чтобы увидеть длинный список параметров.К ним относятся «Объединить слои», «Объединить видимые изображения» и «Свести изображение». Перед тем, как щелкнуть правой кнопкой мыши, вы должны выбрать слои, которые хотите объединить. Вы можете выбрать неограниченное количество слоев.
Если вы выбрали только один слой, параметр «Объединить слои» изменится на «Объединить вниз». Это означает, что выбранный вами слой сольется со слоем под ним на панели. Кроме того, ваш недавно объединенный слой получит имя нижнего слоя.
Используйте Shift-щелчок или Ctrl-щелчок, чтобы выделить несколько слоев на панели.Нажатие на «Объединить слои» объединит их в один слой, сохранив имя верхнего слоя.
Еще один способ объединить несколько слоев — использовать параметр «Объединить видимые». Это объединит все видимые в данный момент слои (т.е. с включенным значком «глаз»). Вы можете скрыть любые слои, которые не хотите объединять, сначала сняв флажки с их значков в виде глаз. Если вы нажмете Alt при нажатии на «Объединить видимые», он объединит слои в совершенно новую группу, при этом также сохранятся исходные слои.
Наконец, выбор «Flatten Image» объединит все видимые слои на панели. Слои, которые не видны, будут отброшены. Обычно это один из последних шагов проекта, позволяющий сохранить окончательный файл изображения как один фиксированный слой.
Помните, что после объединения слоев и сохранения проекта вы не сможете отменить его. Если вы не уверены, является ли объединение определенных слоев правильным способом действий, вам следует заранее сохранить копию проекта Photoshop.
Связывание слоев (без их объединения)
Итак, теперь вы знаете, как объединять слои в Photoshop, но как избежать вышеупомянутой проблемы слияния? Для начала вы можете «связать» слои перед фиксацией слияния.



 д.) в которых будут слои относящиеся непосредственно к той или иной части дизайна;
д.) в которых будут слои относящиеся непосредственно к той или иной части дизайна; (точка) /, (запятая)
(точка) /, (запятая) Выберите верхний слой на панели «Слои»
Выберите верхний слой на панели «Слои»  Переименуйте новый слой в «Объединенный»
Переименуйте новый слой в «Объединенный»