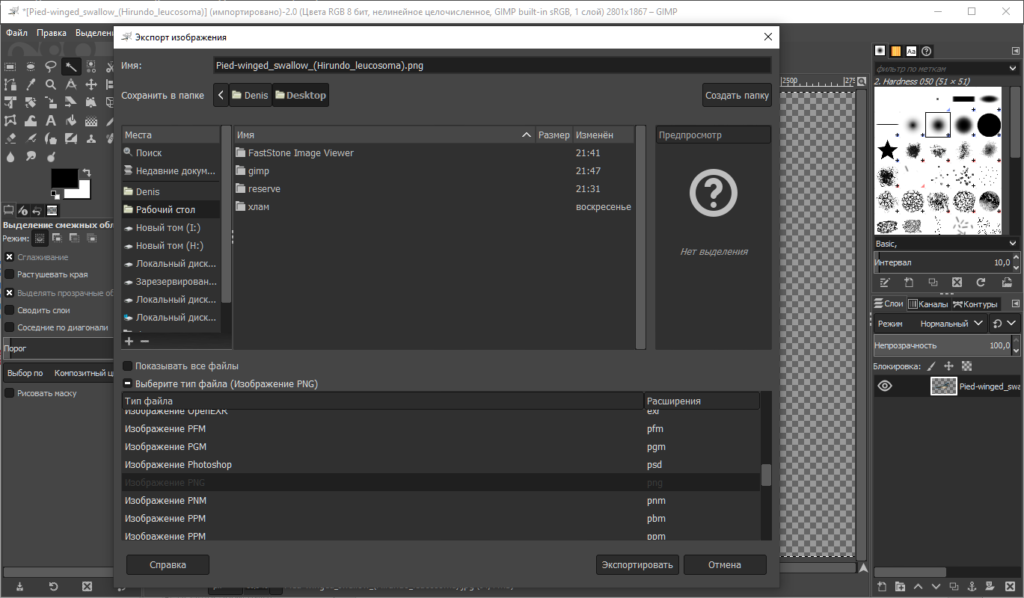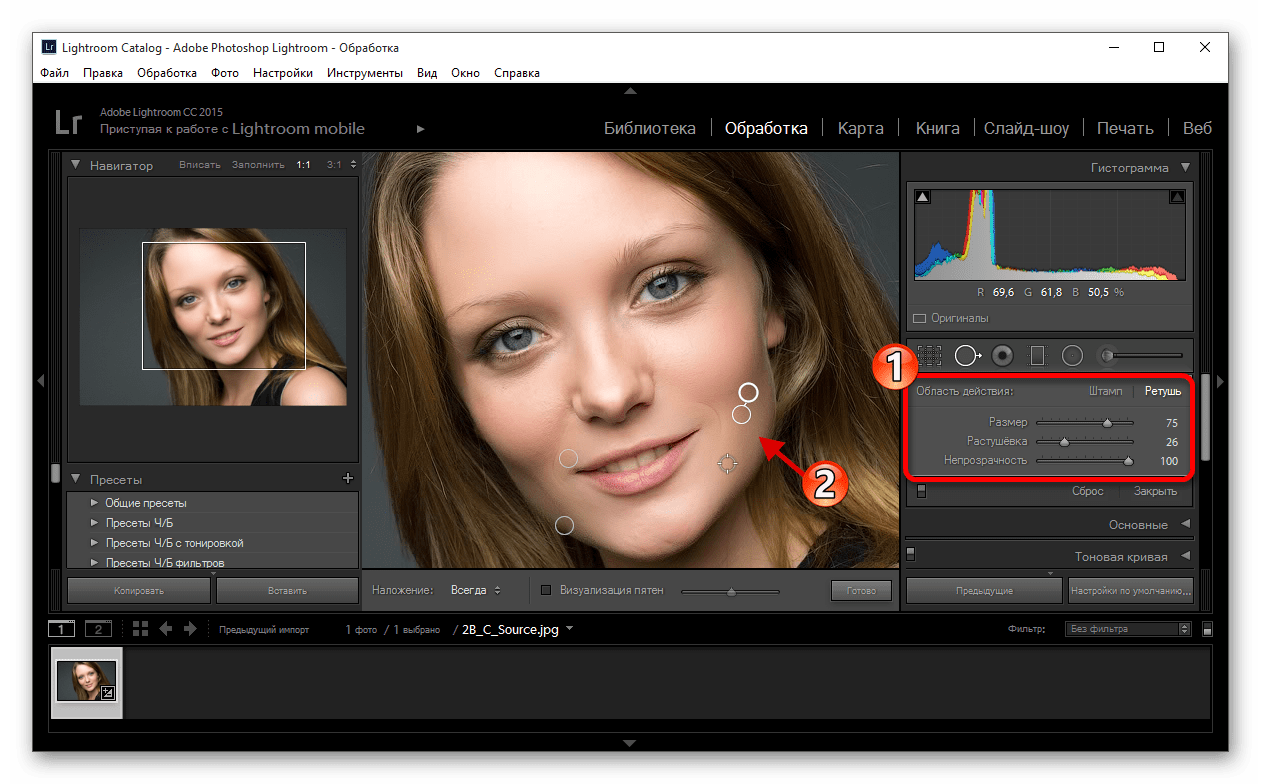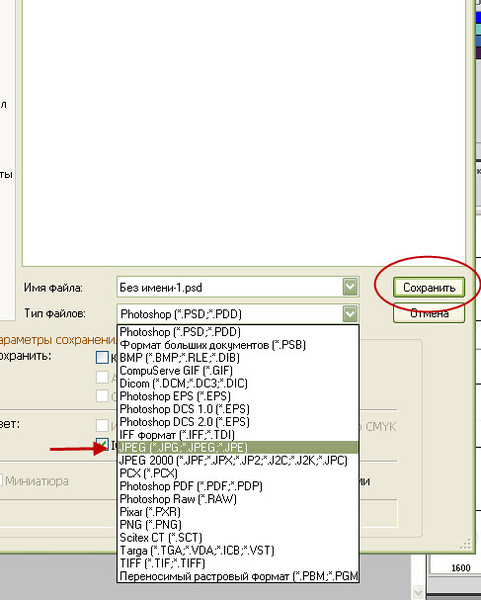Как сохранить фотошоп в jpg: Сохранение файлов в других графических форматах в Photoshop
Оптимизация изображений. Уровни сжатия JPG
Оптимизация изображений. Уровни сжатия JPG
Продолжаем начатый разговор об оптимизации изображений. Оптимизировать (сжимать) мы можем не только сторонние изображения, с которыми что-то сделали или те изображения авторами которых мы являемся, но и просто открывать их в Фотошоп с одной лишь целью — оптимизации.
Это могут быть, например, памятные фотографии с праздника или отдыха, которые мы хотим хранить на диске самого компьютера или съёмных носителях (флэш-накопители, жёсткие внешние диски).
Разговор об оптимизации ни в коем случае не является призывом, вернувшись из отпуска или каникул бросаться оптимизировать (сжимать) фотоснимки (графические данные). Но, может быть и есть смысл в том, чтобы эти самые снимки в процессе оптимизации поучаствовали. Разумно ли создавать и пополнять электронный фотоальбом фотографиями, размер которых при переводе в физические меры длины исчисляется метрами? В общем, давайте над этим поразмыслим, когда появится для этого настроение.
Фотошоп является программой, удовлетворяющей потребности в обработке и создании изображений различной степени сложности. В Фотошоп как и во многих других программах, да и в компьютерных программах вообще, многие процессы происходят самостоятельно. Но мы как пользователи можем вносить некоторые корректировки в эти самые процессы, что бесспорно удобно.
Итак, изображение в Фотошоп готово к сохранению в формате отличном от формата Фотошоп, то есть оптимизации. Если во вкладке «Файл» верхнего меню мы выберем опцию «Сохранить», то, допустим это наше творение, сохранится в формате PSD, то есть файл будет «фотошоповским». Но выбрав другую опцию, которая присутствует в подавляющем большинстве компьютерных программ и именуется «Сохранить как», то в этом случае у нас появляется возможность выбора, — каким типом файла быть нашему творению за пределами Фотошоп:
Сделав выбор из перечня типов, предлагаемого редактором, формат файла поименованный JPG, мы имеем возможность отрегулировать уровень сжатия (оптимизации) в специальном техническом окошке, которое появится в автоматическом режиме, стоит только выбрать этот самый формат (тип) JPG:
Это окошко откроется перед нами с уже установленными самим Фотошоп настройками.
(Расположение кнопки выбора масштаба для версий CS4, CS5).
Теперь нам снова придётся пройти путь до появления окошка регулировки уровня сжатия (оптимизации). Если мы увидим для себя полезность оптимизации изображений, становясь при этом главными действующими лицами процесса (регулируем собственноручно), то в будущем масштабировать изображения будем в первую очередь с целью избежать повторных действий.
Изменение масштаба видимости было произведено для того, чтобы лучше видеть, что происходит с изображением, когда мы меняем настройки. Можем процент масштаба сделать ещё больше, а можем и вовсе этого не делать.
Итак, окно настроек перед глазами и мы можем преступать к сжатию изображения:
Для того чтобы видеть как меняется объём файла (изображения) нам нужно, щелчком левой кнопки мыши, поставить галочку в пустом квадратике рядом с надписью «Просмотр».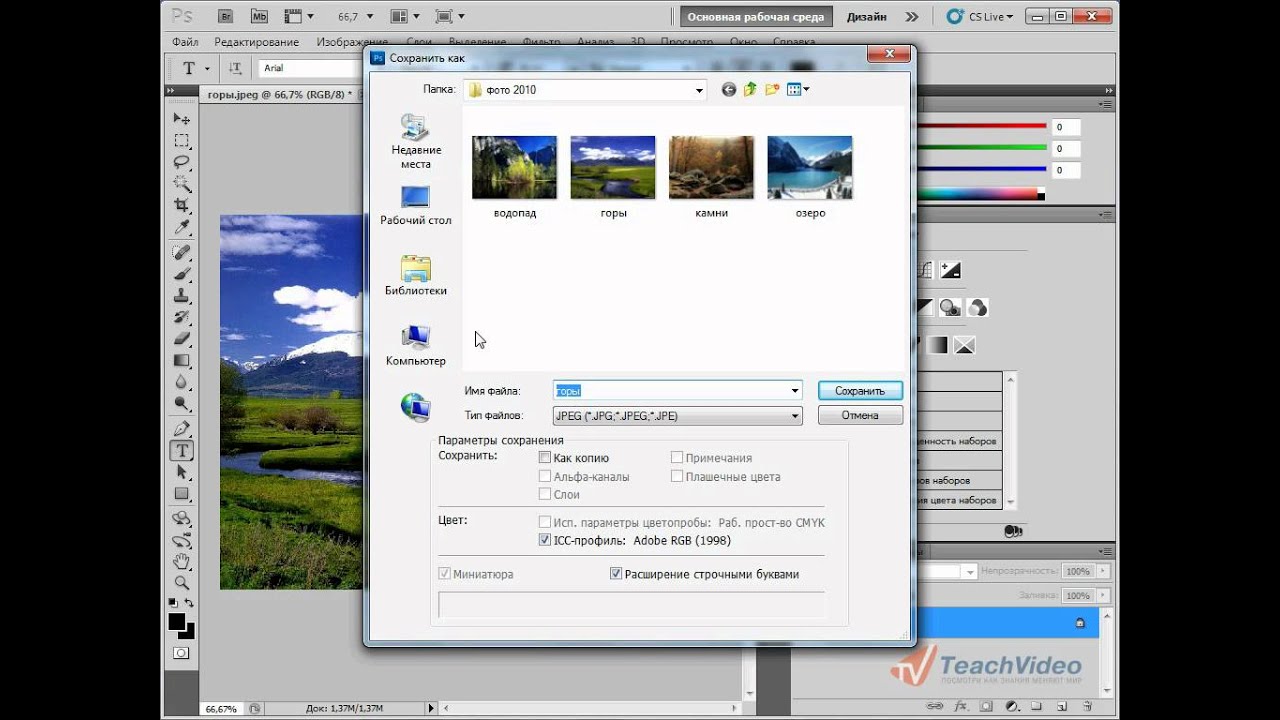
При всём том, что мы делаем, нам не следует забывать и о самом изображении. Ведь эти регулировки ради него. Поэтому мы не концентрируем всё своё внимание лишь на показателе объёма, а смотрим и на изменения, которые происходят с изображением.
Наши действия по выбору формата оптимизации (сжатия) могут быть дополнены изменением и других параметров изображения:
И опять у нас есть возможность на одном из нескольких параметров остановить свой выбор: Это может быть Низкий, Средний или Высокий, а может и Наилучший. Достаточно одного щелчка кнопкой мышки и варианты к нашим услугам. Мы можем и не раскрывать перечень вариантов, а просто подвигать ползунок — это будет тем же самым выбором из перечня вариантов параметра:
Следя за изменениями изображения и объёма файла, в то время, когда меняем параметры изображения и разновидность формата, мы прекращаем регулировку в тот момент, когда сочтём нужным.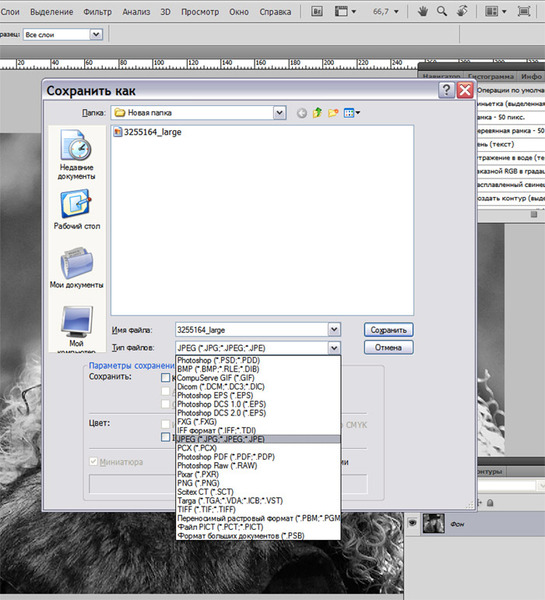 То есть тогда, когда по нашему мнению и объём файла достаточно уменьшился и видимой потери качества картинки не произошло. Ну и далее жмём кнопку «Ок», в этом же окошке.
То есть тогда, когда по нашему мнению и объём файла достаточно уменьшился и видимой потери качества картинки не произошло. Ну и далее жмём кнопку «Ок», в этом же окошке.
Если откатиться в своих действиях назад и остановиться на том моменте, когда окошко регулировки уровня сжатия только открылось, и посмотреть на слои, то мы увидим, что они объединились в один общий слой, чего не происходит с многослойным изображением, остающимся файлом типа PSD.
Все файлы имеют свою кодировку (код) и именно по коду они и распознаются различными программами и операционными системами. То есть у файлов-изображений свой код, а у файлов-текстов свой, ну и так далее. Эти коды различными программами и операционными системами воспринимаются не одинаково, по этим самым причинам мы можем видеть незначительные отклонения в отображении значений параметров.
Например, мы сжали (оптимизировали) изображение и его объём в Фотошоп таков:
Оптимизированный файл JPG (изображение) я сохраню на рабочем столе компьютера. При наведении курсора на значок файла ОС Windows покажет несколько другое значение:
При наведении курсора на значок файла ОС Windows покажет несколько другое значение:
Оставить комментарий
Как открыть изображение через Photoshop и как сохранять изменения, вами внесенные – Фотоконкурс ЗооПапарацци
Полагаю, что начать нужно именно с этого. Ведь если мы наделаем с вами изменений, а сохранить не сможем, какой толк от них?
Как открыть изображение в программе Photoshop
Итак, как открывать изображения в Photoshop. Существует 3 разумных способа:
1. Запускаем программу Photoshop. Заходим в “Файл” и выбираем пункт “Открыть”:
В появившемся окне выбираем любимую фотографию и нажимаем на кнопку “Открыть”:
И один совет : если открывается окно такого плана…
…и вы не видите фотографии (а название, к примеру, забыли), то не забудем проверить вот такую кнопочку и поставить там “Эскизы страниц”:
2. Заходим в папку с изображениями.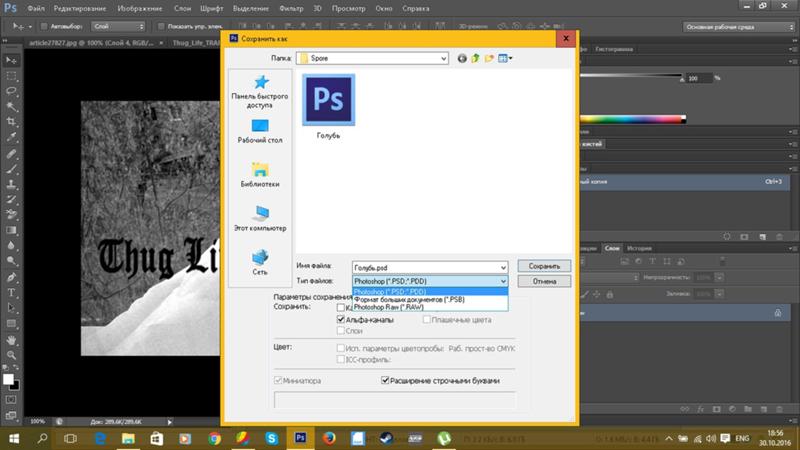 Жмем на фотографии правой кнопкой мыши и выбираем…
Жмем на фотографии правой кнопкой мыши и выбираем…
В этом случае после нажатия этой кнопки, Photoshop запустится сам и откроет вашу фотографию. Ночто делать, если в вкладке “Открыть с помощью” нет программы Photoshop?
3. В этом случае тоже не стоит отчаиваться, а провести один раз вот такую операцию. Выбираем на вкладке “Открыть с помощью” графу “Выбрать программу” и наблюдаем окно, в котором требуется нажать кнопку “Обзор”:
В новом окне переходим в папку пошагово. С/Program Files/Adobe/Adobe Photoshop CS3/ (в случае если у вас установлена версия к примеру CS2 соответственно читаем последнюю строчку как “С/Program Files/Adobe/Adobe Photoshop CS2” и т.п.) и выбираем отдельно стоящее изобржение с названием “Photoshop”
Жмем кнопку “Открыть” и запустится Photoshop, откроется фото. В последующем такую операцию проводить не нужно, после перезагрузки компьютера слово Photoshop навсегда застрянет в графе “Открыть с помощью” и вы сможете смело пользоваться только пунктом 2 этой инструкции.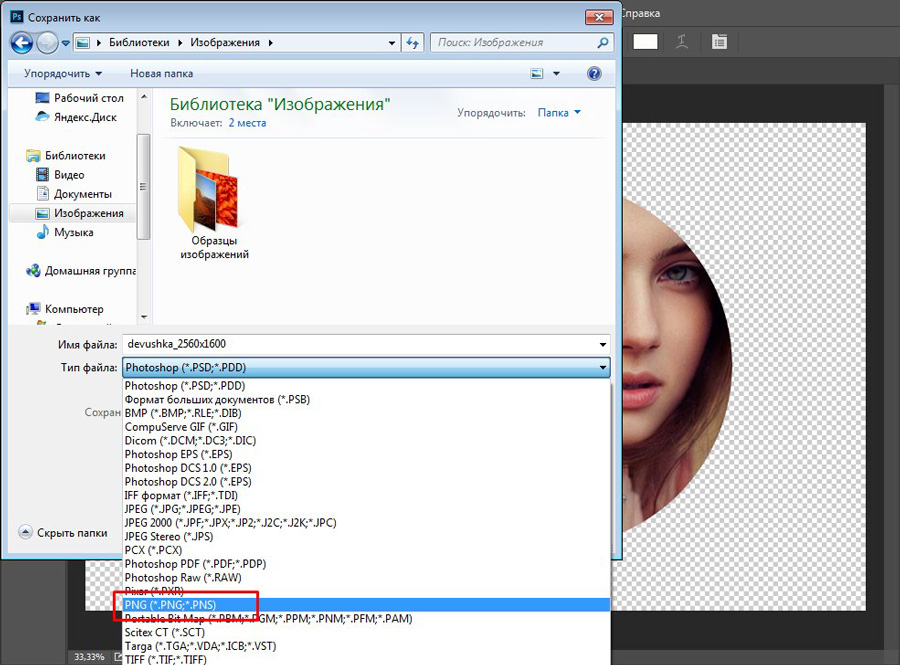
Как сохранить изменения после работы с изображением
Тоже очень важный момент вашего творчества. Поэтому не проходим мимо!
После совершения любых манипуляций с картинкой важно ее правильно сохранить и закрыть (не потеряв при этом оригинал изображения – вдруг вам он еще понадобится!). Для этого выбираем пункты меню “Файл” и “Сохранить как”:
В появившемся окне выбираем куда мы хотим сохранить новое изображение, его новое имя (важно! измените имя файла стоящее в графе “Имя файла” на новое – иначе Photoshop заменит оригинал изображения новым файлом), и проверьте “Тип файла”. А для этого самым простым вариантом для всех будет поставить там слово “JPEG”, пример на скрине:
И последнее, но тоже довольно важное! Появляется последнее окно с вопросом о качестве изображения, в котором вы можете выбрать его качество в диапазоне от 1 до 12. Безусловно, вы можете все сохранять цифрой 12, но поверьте, практика показывает, что это лишнее. Вам будет достаточно цифры 9, изображение при этом будет ну точно таким же невооруженному глазу, а объем файла при этом будет в 5 раз меньше:
Ну вот и все, жмем кнопку “Да” и готово!
Автор: Екатерина Гончарова
Как конвертировать PNG в JPG
С таким определением, как конвертация, современные пользователи сталкиваются практически ежедневно, во время работы за компьютером то и дело появляется необходимость перевести файл с одним расширением в другой.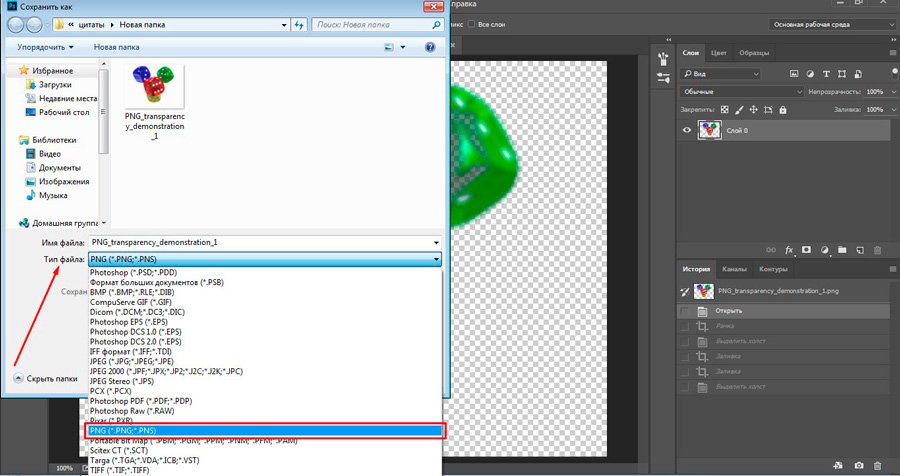 Стоит отметить, что подобные ситуации будут сопутствовать потребителям до того времени, сколько будут действовать и существовать персональные компьютеры. Необходимость менять формат картинок — одна из самых востребованных нужд, особенно часто возникает потребность перевести png в jpg. Зачастую активные пользователи социальных сетей или блогеры сталкиваются с проблемой загрузки картинок в формате PNG на различные сервисы, дело в том, что практическое большинство сайтов работают только с теми изображениями, которые сохранены в формате JPG. Каким бы прекрасным и качественным не был файл, его придётся конвертировать в требуемое расширение. Однако несмотря на кажущуюся сложность, количество программных продуктов настолько велико, что каждый желающий может с лёгкостью решить такую компьютерную задачку.
Стоит отметить, что подобные ситуации будут сопутствовать потребителям до того времени, сколько будут действовать и существовать персональные компьютеры. Необходимость менять формат картинок — одна из самых востребованных нужд, особенно часто возникает потребность перевести png в jpg. Зачастую активные пользователи социальных сетей или блогеры сталкиваются с проблемой загрузки картинок в формате PNG на различные сервисы, дело в том, что практическое большинство сайтов работают только с теми изображениями, которые сохранены в формате JPG. Каким бы прекрасным и качественным не был файл, его придётся конвертировать в требуемое расширение. Однако несмотря на кажущуюся сложность, количество программных продуктов настолько велико, что каждый желающий может с лёгкостью решить такую компьютерную задачку.
Принципиальное различие представленных расширений
Пользователи, которые не видят принципиальных отличий между PNG и JPG, должны знать, что эти форматы различны между собой, в первую очередь, способами максимального сжатия картинок и предназначением, точнее, специализированными чертами, заранее определяющими их дальнейшее логичное использование.
Если рассматривать формат PNG как расширение, предназначенное для создания картинок веб-графики (в основном с дополнительным эффектом прозрачности), то формат JPG обладает гораздо более обширным назначением. Посредством такого расширения могут сохраняться абсолютно все картинки, которые не имеют непосредственного отношения к веб-графике. Чаще всего встретить подобный формат можно при работе с фотографиями. Однако, несмотря на различные области применения, у некоторых владельцев ПК периодически возникает необходимость преобразовать png в jpg. Тем не менее в ряде случаев возникает необходимость в конвертировании из одного формата в другой.
Способы возможной конвертации
Чтобы сделать из изображения формата png jpg-картинку, на самом деле можно воспользоваться большим количеством разнообразных способов, выбрать для себя более оптимальный каждый должен самостоятельно в зависимости от личных предпочтений и навыков работы с компьютером.
Программный комплекс Photoshop
На сегодняшний день Photoshop является весьма распространённым продуктом, который установлен практически на каждом личном компьютере. Овладеть этим хитрым редактором пытается каждый, кто хочет в дальнейшем профессионально заниматься изображениями и, в частности, фотографиями. Посредством этой программы можно с лёгкостью конвертировать png в jpg.
Для непосредственной работы в этом графическом редакторе понадобится установленная программа и изображения. Пользователю нужно открыть файл с PNG-расширением, в меню найти подраздел с названием «Файл», в ниспадающем списке найти предложение «Сохранить как». Окно для дальнейшего сохранения содержит несколько списков, кроме «Имя файла» нужно указать соответствующий «Тип файла». Для преобразования в требуемый формат нужно выбрать строку JPEG, файлы этого расширения могут быть как *.JPG, так *.JPEG и *.JPE. Преимущество этого программного комплекса кроется в его мощнейшем функционале, о чём свидетельствует возможность создать определённый макрос, способный самостоятельно выполнять некоторые однотипные действия, например, переименовывать большое количество изображений.
Стандартная программа Paint
Помочь перевести png в jpg может весьма простой и функциональный программный комплекс, который не нужно устанавливать дополнительно. Paint — логичная и простая программа, которая устанавливается на компьютере вместе с операционной системой, кроме того, она не требует в отличие от Photoshop, например, профессиональных знаний и дорогостоящей лицензии.
Воспользоваться возможностями Paint можно сразу же после открытия программы и картинки. В перечне возможных операций, представленных Paint, нужно найти пункт «Сохранить как», дальше появится небольшое подменю, в котором придётся найти «Изображение с расширением JPEG». Пользователю нужно только указать место, в которое требуется сохранить картинку. Однако при работе со встроенным редактором нужно быть готовым к тому, что конечное полученное изображение может иметь не такое высокое качество как исходное, в этом кроется недостаток стандартной программы. Photoshop — более мощный инструмент, который способен на выходе отдавать одинаково качественные по сравнению с получаемыми картинки и фото.
Format Factory
Выполнить процедуру по конвертации одного формата в другой очень просто при помощи специальной утилиты Format Factory. Помимо функции конвертирования, программа имеет довольно широкий набор полезных инструментов, что делает её достаточно универсальным средством для редактирования любых медиа-файлов.
Для того чтобы изменить формат фотографии, следуйте приведённой ниже инструкции:
- После запуска приложения, в левой нижней части окошка найдите перечень медиа-форматов и выберите «Фото».
- В открывшемся списке расширений кликните на «JPG».
- Перед вами появится промежуточное окно для изменения параметров изображения. Чтобы задать конфигурацию текущему файлу, нажмите кнопку «Настроить».
- На панели настроек можно внести изменения в свойства картинки. В частности, изменить размер, задать угол поворота, добавить этикетку или водный знак. После проделанных манипуляций подтвердите свои действия кнопкой «Ок».
- Далее нужно загрузить сам исходник, для этого щёлкните на «Добавить файл».

- Найдите его на диске и нажмите «Открыть». Таким же образом можно загружать сразу несколько объектов.
- После этого выбранное фото отобразится на рабочей области. В самом низу страницы вы можете увидеть директорию, куда будет сохранён рисунок JPG. Если это необходимо, укажите другой каталог, нажав на клавишу «Изменить».
- После предыдущего шага убедитесь, что строка «Конечная папка» имеет прописанный вами путь. Если всё верно, в правом верхнем углу нажмите «Ок».
- Возвращаемся в главное меню программы. Выделите только что отредактированный источник трансформирования и на панели инструментов кликните «Старт».
- По завершению процесса конвертации статус в столбце «Состояние» изменится на «Выполнено».
- Открыть полученную картинку можно самостоятельно через проводник, либо кликнув правой кнопкой мыши по наименованию завершённой задачи и выбрав «Открыть в папке».
Фотоконвертер
Следующая программа также отлично справится с задачей преобразования PNG в JPG.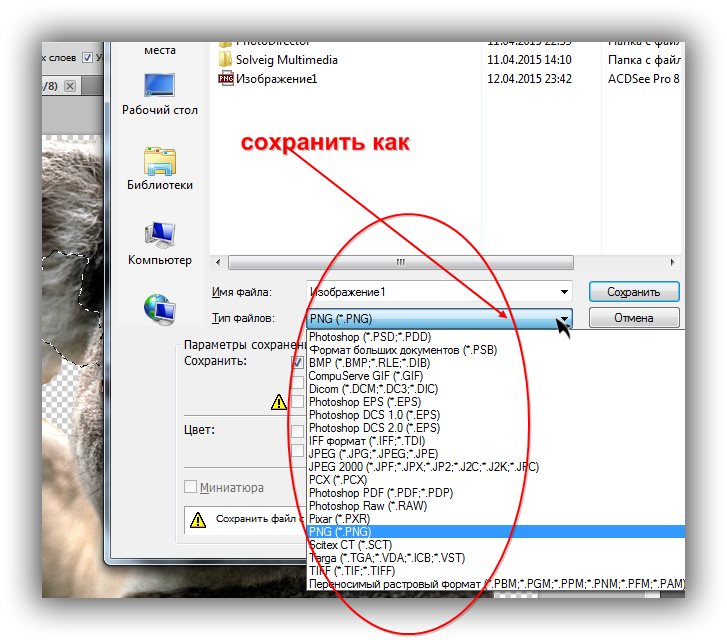 Фотоконвертер располагает множеством доступных форматов и удобным, интуитивно понятным интерфейсом. Однако, для того чтобы данный процесс совершенно точно не вызвал у вас затруднений, мы подготовили подробное пошаговое руководство:
Фотоконвертер располагает множеством доступных форматов и удобным, интуитивно понятным интерфейсом. Однако, для того чтобы данный процесс совершенно точно не вызвал у вас затруднений, мы подготовили подробное пошаговое руководство:
- Первым делом запустите приложение и в главном меню, в категории «Выбрать файлы», кликните на строку «Файлы» (рядом с плюсиком).
- В открывшемся списке опций выберите «Добавить файлы».
- Далее укажите местоположение фотографии и нажмите «Открыть». Если нужно, отметьте сразу несколько объектов.
- После этого следует выбрать формат будущего изображения. Внизу рабочего окна напротив пункта «Сохранить как» активируйте значок «JPG» и перейдите в следующий раздел «Сохранить».
- В новом подменю необходимо задать место сохранения преобразованного фото.
- По окончании предыдущего шага запустите процесс конвертирования, щёлкнув на кнопку «Старт».
- Как только процедура завершится, в информационном окошке появится соответствующее уведомление «Конвертация завершена».
 Чтобы перейти к обработанным картинкам, нажмите на «Показать файлы».
Чтобы перейти к обработанным картинкам, нажмите на «Показать файлы».
Единственный недостаток этой утилиты в том, что она платная. Её можно использовать только 15 дней, а затем придётся приобретать полную версию.
FastStone Image Viewer
Для того чтобы переформатировать PNG в JPG, необязательно прибегать к специализированным программам или мощным графическим редакторам. Для этой цели также подойдут утилиты для обычного просмотра и редактирования изображений. Одной из них является FastStone Image Viewer, которая имеет достаточно продвинутый функционал по сравнению с другими аналогичными приложениями.
Рассмотрим поэтапно принцип конвертации:
- На главной странице перейдите во вкладку «Файл» → «Открыть», либо воспользуйтесь комбинацией клавиш «Ctrl + O».
- В окне поиска укажите путь к целевому PNG и нажмите «Открыть».
- В правом меню программы выделите нужный объект и выполните переход «Файл» → «Сохранить как» («Ctrl + S»). Также можно щёлкнуть по значку дискеты на панели инструментов.

ВАЖНО. Обратите внимание, что в левом нижнем углу отображается миниатюра выбранной картинки. Убедитесь, что это именно то фото, формат которого вы хотите поменять.
- Теперь необходимо установить место размещения будущего изображения. После чего на этой же панели в области «Тип файла» выберите «JPEG Format». В том случае, если вы желаете внести изменения в характеристики фото, кликните на кнопку «Опции».
- Изменяемые параметры достаточно удобно контролировать при помощи визуального помощника, который показывает объект «До» и «После» сохранения. Здесь можно регулировать такие свойства как: цветовая схема, оптимизация Хоффмана, субдискретизация цвета.
Наверное, самым важным атрибутом является «Качество», меняемое в зависимости от сжатия. Делать это очень просто с помощью специального бегунка. Однако большинство пользователей даже не заходят в этот раздел, поскольку данные настройки вовсе не обязательны и необходимы лишь в исключительных ситуациях. Выполнив всё, что планировали, щёлкните на «Ок».
- После произведённых манипуляций кликните на «Сохранить».
К сожалению, через данное приложение не получится переформатировать одновременно больше одной фотографии, поскольку массовая конвертация этим просмотрщиком не предусмотрена.
XnView
Ещё одна достаточно популярная и многофункциональная программа для воспроизведения различных медиафайлов. XnView предоставляет возможность быстро и без проблем изменить формат PNG на JPG. Представляем вашему вниманию инструкцию по конвертированию. Последовательно выполняйте каждый шаг и у вас всё получится.
- Запустив приложение, проследуйте по пути «Файл» → «Открыть», а затем найдите и отметьте изображение на вашем дисковом пространстве.
- После того, как исходное фото появится перед вами в новой вкладке, нажмите на иконку дискеты со знаком вопроса. Альтернативный метод: «Файл» → «Сохранить как». Те, кто привык пользоваться горячими клавишами, могут нажать «Ctrl + Shift + S».
- Следующим действием необходимо назначить место сохранения конвертируемого объекта.
 Кроме того, здесь же выставьте формат «JPG – JPEG/JFIF».
Кроме того, здесь же выставьте формат «JPG – JPEG/JFIF». - При желании можно открыть дополнительные настройки, щёлкнув по кнопке «Опции». В этом разделе вы найдёте множество регулируемых параметров. Обращаем ваше внимание, что это не является обязательным этапом, если вы не заинтересованы в чём-то конкретном, смело пропускайте этот шаг.
- Осталось только подтвердить все совершённые операции кнопкой «Сохранить».
Данная утилита очень похожа на FastStone Image Viewer, однако обладает слегка расширенным набором возможностей и более гибкой настройкой.
Gimp
Графический редактор GIMP часто преподносится как бесплатная альтернатива Adobe Photoshop, практически не уступающая последнему в доступном функционале. С нашей задачей конвертации эта утилита также справится без проблем. Итак, перейдём к изменению формата PNG на JPG.
- Для начала запустите приложение и перейдите в меню «Файл» → «Открыть».
- Затем укажите расположение нужного фото.

- После этого картинка появится на рабочей области Gimp.
- Функция конвертации находятся в разделе «Файл» → «Export As».
- Здесь вам нужно прописать любое наименование и место для сохранения. Также в самом низу окна, напротив текста «Выберите тип файла», нажмите на плюсик и в появившемся списке выберите «Изображение JPEG», а затем кликните «Экспортировать».
- На следующем этапе программа предложит внести изменения в текущие параметры изображения. Сделать это можно нажав на «Дополнительные настройки».Среди основных стоит выделить управление сглаживанием, оптимизацию, маркеры перезапуска, комментарии и прочие.
- По завершению этой процедуры щёлкните на «Экспорт».
- Готово! Изменённый файл с новым расширением будет отправлен в указанную ранее папку.
Специализированные сайты и сервисы
Не меньшим спросом пользуются сервисы и сайты, работающие в онлайн-режиме и позволяющие в любое время суток при наличии интернета конвертировать png в jpg. Несмотря на то, что возможности большинства представленных на просторах интернета сайтов легко и быстро справляются с преобразованием файлов в формате PNG, полученные в результате модификаций изображения сильно искажаются.
Несмотря на то, что возможности большинства представленных на просторах интернета сайтов легко и быстро справляются с преобразованием файлов в формате PNG, полученные в результате модификаций изображения сильно искажаются.
Наряду с такими сервисами существует множество как бесплатных, так и платных утилит, которые позволяют конвертировать любые изображения. Главным их достоинством считается возможность быстрого пакетного преобразования, когда нет необходимости много раз совершать одно и то же действие. Конвертируемые картинки открываются целой папкой и преобразовываются единовременно в большом количестве.
Заключение
Преобразовать формат png в jpg достаточно просто, нужно лишь вооружиться специализированной программой, для работы в которой могут понадобятся простейшие познания.
В каком формате сохранять фото после фотошопа
Знакомство с программой Фотошоп лучше начинать с создания нового документа. Пользователю на первых порах понадобится умение открывать фото, предварительно сохраненное на ПК. Важно также научиться сохранять любую картинку в этой программе.
Форматы для сохранения фото в Photoshop
На сохранение изображения или фотографии влияет формат графических файлов, при выборе которых требуется учитывать следующие факторы:
- размер;
- поддержка прозрачности;
- число цветов.
Информацию относительно различных форматов можно найти дополнительно в материалах, описывающих расширения с форматами, которые применяются в программе.
Подведем итог. Сохранение картинки в фотошопе выполняется двумя командами меню. Первая «Файл – Сохранить (Ctrl+S)».
Такую команду следует использовать, если пользователь работает с существующим изображением с целью его редактирования. Программа обновляет файл в том формате, в котором он был до этого. Сохранение можно назвать быстрым: оно не требует от пользователя дополнительной регулировки параметров изображения.
Программа обновляет файл в том формате, в котором он был до этого. Сохранение можно назвать быстрым: оно не требует от пользователя дополнительной регулировки параметров изображения.
Когда создается новое изображение на компьютере, команда будет работать как «Сохранить как» («Файл – Сохранить как… (Shift+Ctrl+S)»).
Эту команду считают главной, и при работе с ней нужно знать множество нюансов. После ее выбора пользователь должен указать Фотошопу, каким образом он хочет сохранить фотографию. Необходимо назвать файл, определить его формат и показать место, куда он будет сохранен. Все указания выполняются в появившемся диалоговом окне:
На кнопки, позволяющие управлять навигацией, указывают красные стрелки на скриншоте выше. Пользователь показывает ими место, где планирует сохранить файл. С помощью стрелки синего цвета в меню нужно выбрать формат изображения и нажать кнопку «Сохранить». Однако считать процесс завершенным было бы ошибкой. После этого программа покажет окно под названием «Параметры». Его содержимое зависит от формата, который вы выбрали для файла. К примеру, если отдать предпочтение JPG, диалоговое окно будет выглядеть так:
После этого программа покажет окно под названием «Параметры». Его содержимое зависит от формата, который вы выбрали для файла. К примеру, если отдать предпочтение JPG, диалоговое окно будет выглядеть так:
Далее предстоит выполнить ряд действий, предусмотренных программой Фотошоп. Важно знать, что здесь осуществляется настройка качества изображения по желанию пользователя. Для выбора обозначения в списке поля с цифрами выбирают нужный показатель, значение которого варьируется в пределах 1-12. Обозначенный размер файла появится в окне с правой стороны.
Качество изображения способно повлиять не только на размер, а и на скорость, с которой открываются и загружаются файлы. Далее предлагается выбрать один из трех видов формата:
- Базовый («стандартный») – при этом картинки или фото на мониторе отображаются построчно. Так отображаются файлы JPG.
- Базовый оптимизированный – изображение с оптимизированной кодировкой Huffman.

- Прогрессивный – формат, обеспечивающий показ, во время которого улучшается качество загружаемых изображений.
Экспорт может рассматриваться и как сохранение результатов работы на промежуточных этапах. Специально для этого предназначен формат PSD, его разработали для использования в программе Фотошоп.
Пользователю нужно выбрать его из раскрывающегося окна со списком форматов и нажать «Сохранить». Это позволит при необходимости вернуть фото к редактированию: будет выполнено сохранение слоев и фильтров с эффектами, которые вы уже применили.
Пользователь сможет, если понадобится, снова все настроить и дополнить. Поэтому в Фотошопе удобно работать как профессионалам, так и новичкам: не требуется создавать изображение с самого начала, когда можно вернуться на нужный этап и все исправить. Если после сохранения картинки пользователь хочет ее просто закрыть, команды, описанные выше, использовать не обязательно. Чтобы продолжить работать в программе Фотошоп после закрытия изображения, следует нажать на крестик вкладки картинки. Когда работа завершена, кликните на крестик программы сверху.
Чтобы продолжить работать в программе Фотошоп после закрытия изображения, следует нажать на крестик вкладки картинки. Когда работа завершена, кликните на крестик программы сверху.
В появившемся окне будет предложено подтвердить выход из Фотошопа с сохранением результатов работы или без него. Кнопка отмены позволит пользователю вернуться в программу, если он передумал.
Форматы для сохранения фото
PSD и TIFF
Оба эти формата позволяют сохранять документы (работы) со структурой, созданной пользователем. Сохраняются все слои, их порядок, стили и эффекты. Имеются незначительные отличия по размеру — PSD весит меньше.
JPEG
Наиболее распространенный формат для сохранения фотографий. Подходит как для печати, так и для публикации на странице сайта. Основным недостатком данного формата является утрата некоторого количества информации (пикселей) при открытии и проведении манипуляций с фото.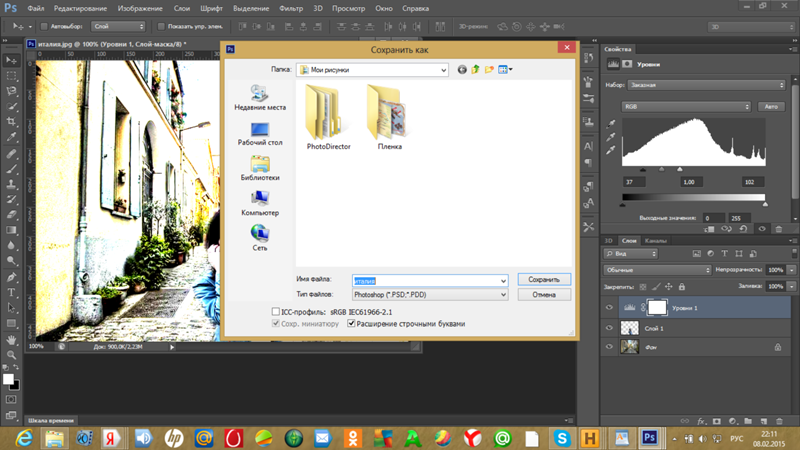
PNG
Имеет смысл применять, если на изображении есть прозрачные участки.
GIF
Не рекомендуется для сохранения фото, так как имеет ограничение по количеству цветов и оттенков на итоговом изображении.
RAW
Несжатое и необработанное фото. Содержит наиболее полную информацию обо всех особенностях снимка. Создается аппаратным обеспечением фотокамеры и обычно имеет большой размер. Сохранять фото в RAW формате смысла не имеет, так как обработанные снимки не содержат той информации, которую требуется обрабатывать в редакторе RAW.
Вывод следующий: наиболее часто фотографии сохраняются в формате JPEG, но, если существует потребность создать несколько изображений разного размера (в сторону уменьшения), то лучше использовать PNG.
Остальные форматы не совсем подходят для сохранения фотографий.
Отблагодарите автора, поделитесь статьей в социальных сетях.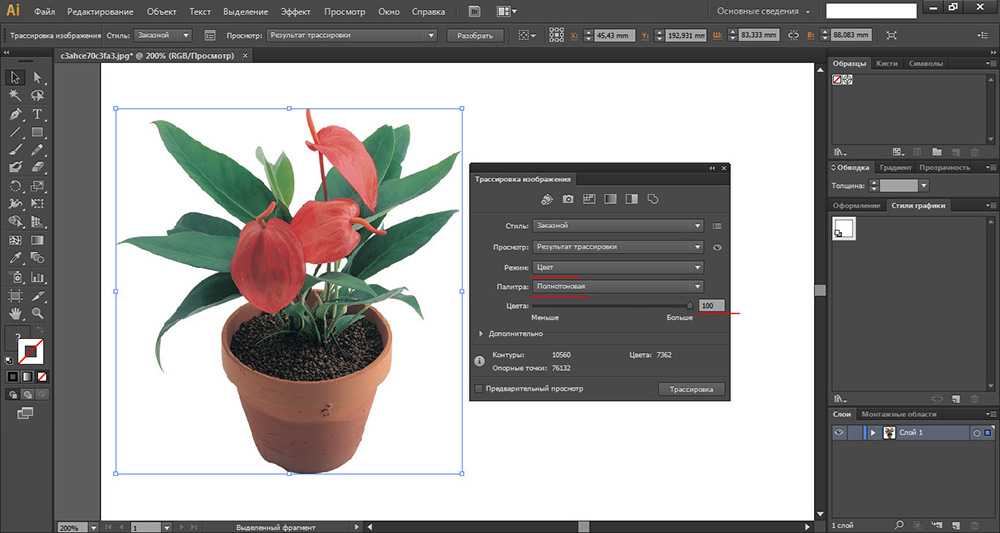
Я вас снова приветствую на просторах моего блога, уважаемые читатели и посетители. Сегодня мы узнаем, как сохранить картинку в фотошопе для разных ситуаций. Мы узнаем, как сохранять изображения на прозрачном фоне, без потери качества, анимацию и многое другое. Многие уже наверное удумают: «Что за фигня? Когда мы начнем нормальным фотошопом заниматься, а не мелочами всякими». Я вам отвечу. Не спешите вперед паровоза. Изучите сначала теорию и азы, а уж потом и самое интересное будет. Идите по порядку и всё будет круто. Тем более, здесь есть свои нюансы, начиная с формата рисунка, заканчивая размером.
Обычное сохранение
Для сохранения вашего документа или точнее сказать картинки, вам нужно снова идти в верхнее меню и нажать там куда? Правильно, надо нажать на «Файл» . А в открывшемся меню выбрать «Сохранить как» . Есть несколько основных форматов, в которые рекомендуется сохранять. Подробнее мы их рассматривали здесь. Вкратце скажу вам в какие форматы для каких целей лучше сохранять изображения.
И, кстати, когда вы сохраните картинку в формат JPG, то вам выскочит окошко, где предложат выбрать качество. Я обычно ставлю 8 для обычных фотографий. В принципе, качество выше неразличимо особо. Разновидность формата роли особой не играет, по крайней мере вы ничего точно не заметите. Можете поставить базовый оптимизированный, тогда итоговое изображение будет занимать чуть меньше места.
Если изображение предусматривает работу с более точным рисунком, где показаны какие-то важные мелочи, то ставьте на полные 12, так как от этого зависит, как будет меняться качество при увеличении картинки. Если это обычная картинка, где точность и качество особой роли не играет, то не стоит ставить больше 8.
В каких форматах лучше всего сохранять картинку
Вкратце рассмотрим самые популярные форматы картинок, которые используются для разных целей.
- Если ваш проект еще не закончен, то сохраняйте в формате PSD. Сохранится весь ваш прогресс, прозрачность, все слои и так далее.
 Да и кстати, если проект не просто какая-то однодневка, а что-то более масштабное, то лучше всегда держать копию в PSD. Я всегда держу шаблоны картинки, которые вставляю в анонс к статье, так как тема одна и та же. Просто меняется картинка внутри и заголовок.
Да и кстати, если проект не просто какая-то однодневка, а что-то более масштабное, то лучше всегда держать копию в PSD. Я всегда держу шаблоны картинки, которые вставляю в анонс к статье, так как тема одна и та же. Просто меняется картинка внутри и заголовок. - Если вы закончили ваш проект и хотите сохранить ваш конечный результат (например обработали фотографию или сделали коллаж), то сохраняйте в JPG (JPEG). Самое оптимальное для фото. В подавляющем большинстве случаев сохранять будем именно в нём.
- Если вы делали анимацию (например анимированные баннеры), то вам подойдет только GIF, так как только он может состоять одновременно из нескольких изображений. Но несмотря на огромный плюс, данное расширение имеет и жирный минус. Дело в том, что оно не способно сохранять картинки с количеством цветов более 256. А это, как вы уже наверное догадались, очень мало, с учетом того, что обычная JPG фотография способна содержать в себе более 16 миллионов цветов.
 Чуете разницу? Но для малоцветных анимированных баннеров — это будет то, что надо.
Чуете разницу? Но для малоцветных анимированных баннеров — это будет то, что надо. - Если у вас изображение подразумевает прозрачный фон, т.е. на картинке только определенный объект без белого фона (или), то тогда ваш формат PNG. Дело в том, что если вы сохраните любую картинку с прозрачным фоном в фотошопе с расширением JPG, то он просто зальется белым цветом. И при последующей вставке картинки в редактор, никакой прозрачности больше не будет.
- Если вы хотите сохранить картинку в фотошопе без потери качества, то лучше всего делать это в формате TIFF. Именно здесь сохраняется вся цветовая палитра и пиксели. Данный формат используют для полиграфии при распечатке растровых изображений как раз так из-за того, что качество не хромает. Единственным минусом становится то, что он занимает неприлично много места на жестком диске.
- Ну и конечно, нельзя было не упомянуть, что фотошоп способен создавать графику в формате PDF, что позволит открывать его не как изображение ,а как документ.

Еще хотелось бы заметить, что GIF, как и PNG поддерживает прозрачность фона, но в отличие от последнего он не поддерживает полупрозрачность. Либо вс1, либо ничего.
Конечно, тут вы можете увидеть много других расширений, но поверьте мне, они не стоят вашего внимания.
Сохранение для Web
Кроме обычного экспорта файлов вы можете сохранить изображение для выкладывания в интернете. При таком способе оно будет более оптимизированное под интернет, что ускорит его открытие и вообще будет более удобным. Так что если вы хотите вставлять картинки на сайт, то лучше предварительно сохранить их для интернета.
- Выбираем знакомое нам меню «Файл» в самом верху, а потом нажимаем на «Сохранить для Web» .
- Во вновь открывшемся окне выбираем формат по принципу, описанному выше. Для примера возьму самый распространенный JPEG.
- И качество ставьте порядка 60. Больше просто ни к чему для интернета.
А если вы хотите сохранить картинку в фотошопе с прозрачным фоном для Web, то выберите формат PNG-24.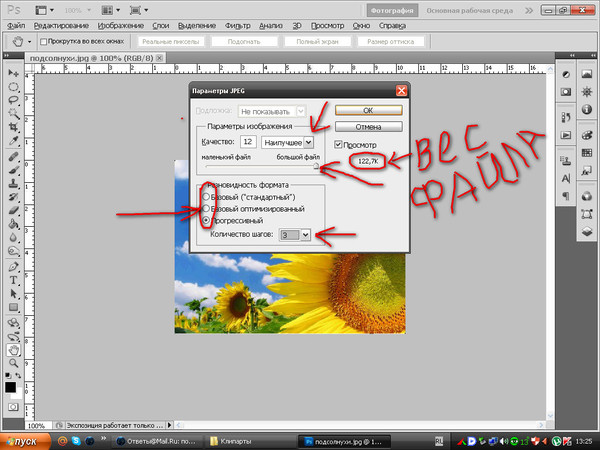 Обязательно убедитесь, что в пункте «Прозрачность» стоит галочка, иначе ваше изображение будет с белым фоном, который заменит всю пустоту. Как вы уже знаете, расширение PNG способно работать без фона.
Обязательно убедитесь, что в пункте «Прозрачность» стоит галочка, иначе ваше изображение будет с белым фоном, который заменит всю пустоту. Как вы уже знаете, расширение PNG способно работать без фона.
Чтобы сохранить анимацию много сил тоже не нужно. Просто выберите формат сохранения GIF и при необходимости поставьте полноцвет, т.е. все 256 цветов, если вы считаете, что это нужно. Остальные настройки трогать не нужно, оставьте все без дезеринга, чтобы не занимать лишнее пространство.
Перед сохранением вы сами можете посмотреть как было и что получилось для сравнения. Это очень удобная вещь, потому что вы сможете поиграть с ползунками и настройками и сами смотреть в режиме реального времени, насколько изменится качество фото, и какие настройки самые оптимальные. Выберете вкладку 2 варианта и тогда увидите исходное и оптимизированное изображение одновременно.
Попробуйте проделать все манипуляции от начала до конца самостоятельно. Это очень просто. Кроме того, сделайте это для каждого из назначений.
Ну а если вы хотите более подробнее изучить фотошоп, то могу вам предложить замечательный видеокурс , благодаря которому вы обучитесь фотошопу за пару-тройку недель. Поверьте, это совсем не сложно, если уделять программе 1-2 часа в день. Все уроки выполнены в формате видео и рассчитаны для начинающих, так что вам не будет дискомфортно и вы всё поймете с первого раза. Поверьте, это действительно стоящий курс!
Ну а на этом наш сегодняшний урок подходит к концу. Я очень рад, если эта статья была для вас полезна. Кстати, если хотите получать обновления на моем блоге, то обязательно подпишитесь, и тогда вы будете в курсе самых свежих новостей, конкурсов и просто полезных уроков для вас. Удачи вам и увидимся в следующих статьях. Пока-пока.
Adobe Photoshop – один из самых продвинутых и комплексных инструментов для редактирования изображений. Им пользуются как любители в области фотографии, так и профессионалы. Сегодня мы разберемся, в каком формате сохранять фото в Фотошопе без потери качества. Выбирать формат изображения необходимо исходя из целей и дальнейшего использования файла.
Выбирать формат изображения необходимо исходя из целей и дальнейшего использования файла.
Разновидности форматов
В начале данной статьи давайте разберемся, какие графические форматы подходят для определенных ситуаций.
JPG, JPEG – самый распространенный формат изображений. Используется на конечном этапе редактирования фото для сохранения результата. Имеет неприятную особенность – при повторном редактировании и сохранении каждый раз теряет качество. В JPG не сохраняется структура слоев.
GIF меньше всех подходит для сохранения фото без потери качества. Лучше использовать для изображений, на которых представлено меньшее количество цветов и градиентов. Используется для графической анимации.
PNG реализован в 8 и 24-битном вариантах. Первый тип не очень хорош для сохранения качественных фотографий из-за ограничения цветов. А 24-битный PNG имеет преимущество перед JPG – это сохранение степени прозрачности. Эти форматы можно открывать в любом средстве для просмотра изображений.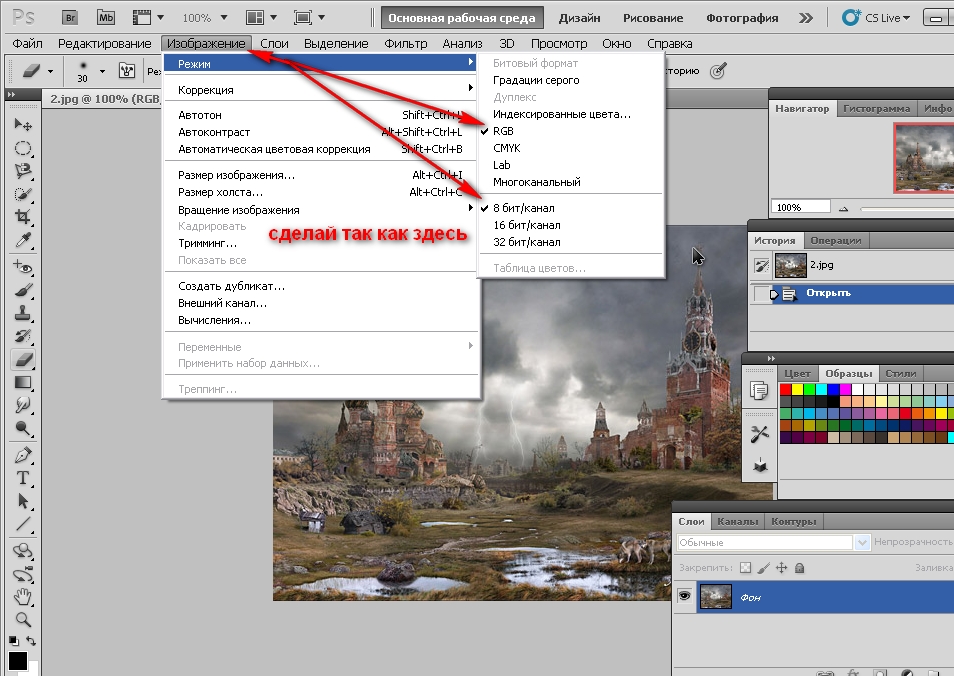 Формат PSD подходит только для работы в Adobe Photoshop.
Формат PSD подходит только для работы в Adobe Photoshop.
RAW – это «сырой» формат снимка, сохраненный на фотоаппарате. Такой файл загружается в Фотошоп для дальнейшей детальной корректировки цвета, резкости, насыщенности, баланса белого и так далее. Имеет наилучшее качество и возможность тонкой настройки фото, но не подходит в качестве финального формата изображения. Чаще всего после редактирования RAW конвертируется в JPEG с помощью Adobe Camera Raw.
Как сохранять фото?
Теперь рассмотрим стандартную процедуру сохранения фото в Adobe Photoshop. После того, как вы завершили редактирование изображения, сделайте следующее:
- Откройте меню «Файл» и выберите пункт «Сохранить как».
- Теперь выберите место для сохранения на жестком диске. Укажите название файла и выберите формат из списка. Затем кликните на кнопку «Сохранить».
- После этого откроется дополнительное окно с параметрами. Его содержимое зависит от выбранного формата.
 Если вы решили сохранить фото в JPEG, то появятся настройки со скриншота. Можно выбрать прогрессивный тип формата и наилучшее качество.
Если вы решили сохранить фото в JPEG, то появятся настройки со скриншота. Можно выбрать прогрессивный тип формата и наилучшее качество.
Если выбрать в качестве формата PSD, то окно с дополнительными параметрами не появится. Также в Фотошопе есть альтернативными метод сохранения фотографий – это функция «Сохранить для Web». Она позволяет детально настроить качество изображения в стандартных форматах, но не подходит для PSD. Воспользоваться инструментом можно следующим образом:
- Снова откройте «Файл» и зайдите в «Экспортировать». Здесь выберите пункт «Сохранить для Web».
- Перед вами появится окно предпросмотра с панелью инструментов в правой части. Данное средство позволяет выбирать между несколькими форматами: JPEG, GIF, PNG-8, PNG-24 и WBMP.
- После внесения корректировок нажмите «Сохранить» и выберите папку для размещения изображения на компьютере.
Видеоинструкция
В представленной видеоинструкции вы найдете подробное описание форматов, в которых можно сохранить фотографии через Adobe Photoshop.:max_bytes(150000):strip_icc()/009-photoshop-save-for-web-tool-tutorial-1697537-c147ef5ebd7842928857a34940049fd3.jpg) Если у вас нет времени на прочтение статьи, то ролик полностью ответит на поставленный вопрос.
Если у вас нет времени на прочтение статьи, то ролик полностью ответит на поставленный вопрос.
Заключение
Чаще всего, отредактированные и законченные работы сохраняются в стандартном формате JPEG. Он отлично подходит для печати, использования в интернете. Однако он несколько теряет в качестве при повторном редактировании, загрузке на сайты и так далее. Но при правильной настройке средствами Photoshop вы добьетесь качественного результата. PSD подойдет в том случае, если вам важно сохранить структуру проекта, PNG – для изображений с прозрачными элементами. Хуже всего в отношении качества проявляет себя GIF.
Дополнительно мы рассмотрели процедуру сохранения в графическом редакторе. Надеемся, что у вас получится выполнить эту операцию с первого раза! Если возникнут трудности, то не стесняйтесь задавать вопросы в комментариях к статье.
Как конвертировать многослойный PSD формат
Многие дизайнеры используют PSD формат (Photoshop Document) при создании и редактировании изображений.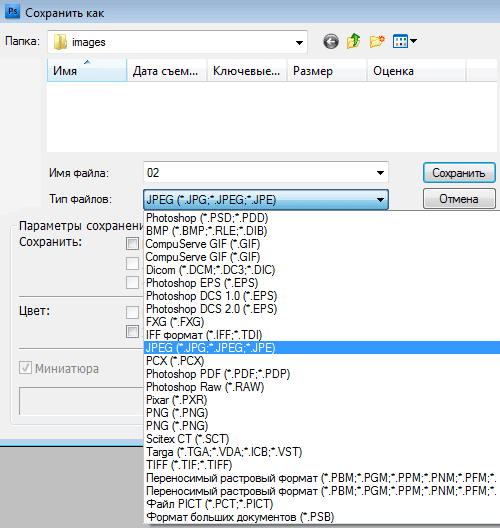 Обычно он используется в программе Adobe Photoshop и может хранить файлы с несколькими слоями, обеспечивает сжатие без потерь и помогает пользователям обрабатывать широкий спектр дополнительных опций для рисования.
Обычно он используется в программе Adobe Photoshop и может хранить файлы с несколькими слоями, обеспечивает сжатие без потерь и помогает пользователям обрабатывать широкий спектр дополнительных опций для рисования.
Но, PSD файлы имеют большой вес, поэтому их трудно хранить и передавать. Кроме того, они совместимы с немногими программами наряду с Adobe Photoshop. По этой причине большинство дизайнеров предпочитают конвертировать PSD файлы в более простые расширения, в такие как, JPEG или PNG.
Фотоконвертер включает в себя отдельные опции для загрузки PSD файлов в качестве присоединяемых изображений или в виде отдельных слоев, а также нескольких страниц, которые позволяют сохранять каждый слой в отдельный файл.
Как конвертировать многослойные PSD изображения с помощью Фотоконвертера?
Загрузите один или несколько файлов PSD. Вы можете добавить их по одному или загрузить целой папкой.
Нажмите Меню → Параметры загрузки → Параметры загрузки PSD.
Выберите нужный вариант: загрузка PSD файлов в качестве присоединяемых изображений или в виде отдельных слоев.
Если вы хотите сохранить каждый слой отдельно, перейдите в Меню → Параметры сохранения → Многостраничные файлы и проверьте вкладку многостраничности. Также вы можете конвертировать многослойное изображение в другой многостраничный формат, например в TIFF. Тем самым сохранив все слои на отдельных страницах.
Во вкладке редактирование изображений, вы можете применить некоторые изменения к вашим файлам, например изменить размер, добавить водяные знаки и тд.
И, наконец, перейдите к опции сохранения и выберите расположение выходных файлов. Для того, чтобы выбрать новый формат для ваших файлов просто нажмите на одну из кнопок, расположенных в нижней части окна.
Затем просто нажмите кнопку Пуск и через несколько секунд получите готовые файлы.
Установить Фотоконвертер
Онлайн конвертация
Некоторые возможности Фотоконвертера можно попробовать онлайн.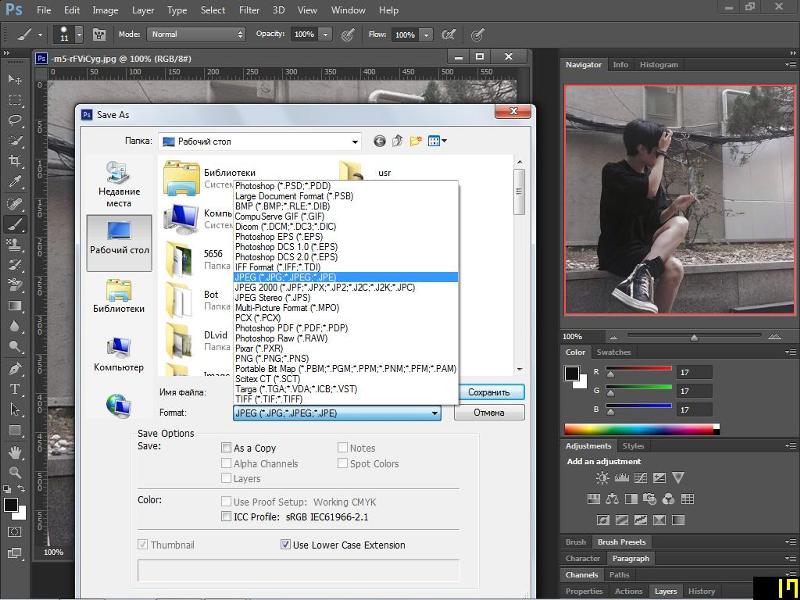 Выберите файлы или ZIP архивы для конвертации:
Выберите файлы или ZIP архивы для конвертации:
Интерфейс командной строки
Профессиональные пользователи могут использовать командную строку для конвертации и редактирования в ручном или автоматическом режиме. За дополнительными консультациями по использованию cmd интерфейса обращайтесь в службу поддержки пользователей.
Рассказать друзьям
Не удается найти страницу | Autodesk Knowledge Network
(* {{l10n_strings.REQUIRED_FIELD}})
{{l10n_strings.CREATE_NEW_COLLECTION}}*
{{l10n_strings.ADD_COLLECTION_DESCRIPTION}}
{{l10n_strings.COLLECTION_DESCRIPTION}} {{addToCollection.description.length}}/500 {{l10n_strings.TAGS}} {{$item}} {{l10n_strings. PRODUCTS}}
{{l10n_strings.DRAG_TEXT}}
PRODUCTS}}
{{l10n_strings.DRAG_TEXT}}
{{l10n_strings.DRAG_TEXT_HELP}}
{{l10n_strings.LANGUAGE}} {{$select.selected.display}}{{article.content_lang.display}}
{{l10n_strings.AUTHOR}}{{l10n_strings. AUTHOR_TOOLTIP_TEXT}}
AUTHOR_TOOLTIP_TEXT}}
⚙ФАЙЛЫ JPG, TIFF, PSD, PSB, RAW, PNG И GIF В ФОТОШОПЕ
Когда мы работаем с фотографиями в процессе редактирования с помощью Adobe Photoshop, у нас могут возникнуть сомнения относительно формата, в котором мы хотим обрабатывать и экспортировать их. Каждый формат изображения имеет различные характеристики, которые будут влиять на ваши проекты. Вот почему сегодня мы даем вам объяснение о каждом типе изображения.
Чтобы поговорить о типах файлов, с которыми мы можем работать в Photoshop, необходимо сначала уточнить, что это такое и какое сжатие мы можем найти при работе с изображением.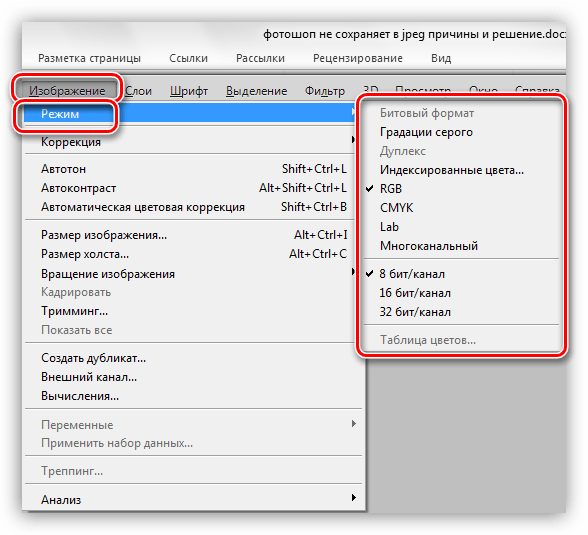
Когда мы говорим о сжатии изображений, мы имеем в виду сокращение информации или количества цифровых данных, которые они содержат и без которых мы можем обойтись. В результате мы получим изображения меньшего размера, что особенно важно для работы с веб-изображениями. Мы можем найти два типа сжатия: с потерями и без потерь. В зависимости от типа у нас будет лучше или хуже детализация изображения.
Наиболее современные методы сжатия изображений:
RLE
Метод сжатия без потерь, типичный для некоторых форматов, которые мы можем найти в Windows.
CCITT
Он включает в себя набор методов сжатия без потерь, ориентированных на черно-белые изображения, которые поддерживаются файлами PDF и PostScript.
JPEG
Метод сжатия, который обеспечивает меньшее качество и допускается в файлах JPEG, JPG, TIFF и PDF в дополнение к языку PostScript.
LZW
Метод сжатия без потерь, который поддерживается файлами TIFF, PDF, GIF и PostScript.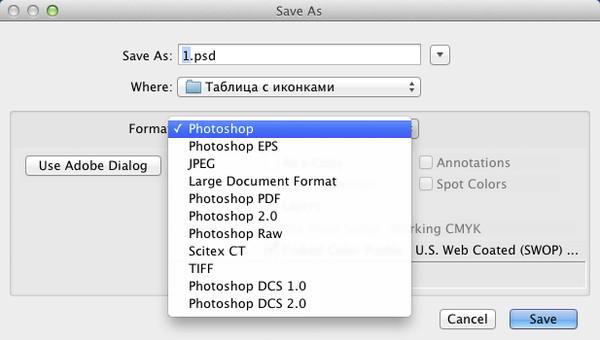
ZIP
Метод сжатия без потерь настоятельно рекомендуется для изображений с большими областями одного цвета, который совместим с файлами PDF и TIFF.
2. Форматы изображений в фотошопеКак только мы увидим методы сжатия, мы увидим, какие форматы изображений у нас есть.
JPG и JPEG
Аббревиатура происходит от английского языка (Joint Photographic Experts Group), то есть Объединенной группы экспертов по фотографии. Это название дано группе экспертов, которые создали стандарт для сжатия и кодирования файлов неподвижных изображений. Это распространенный метод сжатия, используемый цифровыми камерами, среди других устройств он широко используется для хранения и распространения изображений в Интернете.
Эти изображения отличаются расширением .jpg, и следует отметить, что они включают метод сжатия с потерями, при котором мы уменьшаем размер изображения в обмен на потерю некоторого качества. Тем не менее, существуют такие варианты, как JPEG 2000, который сжимает изображение без потери данных. Каждый раз, когда мы открываем и сохраняем файл, мы теряем немного больше качества.
Каждый раз, когда мы открываем и сохраняем файл, мы теряем немного больше качества.
Это наиболее подходящий формат, когда мы работаем с онлайн-фотографиями или композициями. Он предлагает большую гибкость при редактировании и сжатии, что ценится, когда нам нужно работать с веб-изображением. Идеальный формат для адаптации к любому типу работы с помощью различных возможностей сжатия. После сохранения в формате JPG вы не сможете редактировать его слои независимо, так как они будут едины друг с другом.
RAW
Формат RAW в основном используется, когда мы хотим работать с чистыми исходными изображениями при съемке и последующем редактировании. При обработке изображения мы хотим, чтобы оно было таким, каким мы его запечатлили, и поэтому этот формат называется «сырым», поскольку он содержит всю эту исходную информацию.
Обычно при редактировании вносятся изменения в цвет, экспозицию, баланс белого и т. Д. А затем экспортируйте его в некоторый формат, который содержит технику сжатия, такую как JPEG, PNG
Эта необработанная информация имеет различные форматы в зависимости от камеры, например, в Canon CRW или в Nikon NEF.
PNG
Формат PNG или Portable Network Graphics — это формат растрового графического файла, который изначально был создан в качестве альтернативы GIF. Поддерживает 8-битные и 24-битные цвета. Используйте алгоритм сжатия без потерь.
PNG создает файлы меньшего размера, хотя потеря качества больше, чем в JPG, если у нас большой диапазон цветов. Это очень популярный формат, когда нам нужно поддерживать прозрачность изображения. Это тип изображения, широко используемый в графических композициях. Даже если мы снова откроем и закроем изображение, оно не потеряет информацию.
GIF
GIF или Graphics Interchange Format — это формат растеризации без потерь, который обычно используется в веб-изображении для анимированной графики, баннеров, электронных писем или других элементов, обычно используемых в социальных сетях.
Несмотря на то, что это формат без потерь, в GIF у нас есть различные параметры экспорта, чтобы уменьшить как цвет, так и другую информацию об изображении, тем самым уменьшая конечный размер изображения.
TIFF
(Tagged Image File Format) — это формат файла изображения, созданный в 80-х годах и используемый для обмена файлами между приложениями и платформами ПК. Он гибкий и поддерживается практически во всех приложениях для редактирования и дизайна. Его максимальный размер составляет 4 ГБ.
Он считается популярным на рынке форматом для настоящих цветных изображений, а также поддерживается приложениями, которые работают в области редактирования изображений, такими как Photoshop, GIMP, Ulead PhotoImpact, Photo-Paint, Paint Shop Pro, среди других
Его расширение обычно составляет .tiff «или .tif, кроме того, изображения в формате TIFF не теряют качество при сжатии. Если мы откроем его в Photoshop, мы сможем сохранить слои, но в другом приложении его представление будет изображением со связанными слоями.
Обычно это довольно тяжелые файлы, но в то же время они имеют изображения самого высокого качества.
Если вы работаете в PhotoShop, вы можете увидеть, что его размер почти удваивает размер PSD, потому что он не может распознать слои прозрачности изображения, поэтому он добавляет их к самому размеру.
PSD
Это оригинальный формат Photoshop, который поддерживает модальности Bitmap, Grayscale, Duotone, Indexed Color, RGB, CMYK, Lab и Multichannel. Это формат файла по умолчанию, а также отдельный формат в дополнение к PSB, который полностью совместим с функциями Photoshop.
Благодаря поддержке дуплекса позволяет прорезать траекторию и каналы. Он также поддерживает слои, в то время как другие форматы вставляют их при экспорте. Когда файлы сохраняются как изображения слоев, их можно редактировать позже.
Это позволяет сохранять прозрачные пленки, они обычно большие и способствуют обработке слоев, поскольку это файл Photoshop. Это формат, эквивалентный проекту редактирования, поэтому он не будет действителен для печати или предварительного просмотра в Интернете.
PSB
Это формат файла, который требует наличия важного аппаратного оборудования для редактирования. Он называется форматом большого документа и может содержать до 300 000 пиксельных документов.![]() Независимо от размера.
Независимо от размера.
В файлах PSB функции Photoshop сохраняются, как если бы это был файл .PSD
Только версии CS поддерживают файлы PSB. Если вы хотите сохранить файл в этом формате, выберите параметр «Включить большой формат документа (.psb)».
Обычно при создании большого файла программа запускает предупреждающее сообщение, указывающее, что это слишком большой файл и что в случае, если вы хотите использовать версию Adobe PhotoShop Cs, будет применено расширение .psb.
Как видим, при работе с Photoshop мы можем найти разные способы обработки наших изображений как в начале, так и в конце при их экспорте.
Быстрый способ сохранить JPEG из Photoshop
Быстрый совет по сохранению JPEG из Photoshop
Мэтт Клосковски 26 декабря 2018 г.
 в 11:35
в 11:35
Шарон Блейс 3 декабря 2018 г. в 18:59
Гэри 3 декабря 2018 г. в 7:51
Мэтт Клосковски 3 декабря 2018 г. в 10:48
Джереми Брайт 1 декабря 2018 г. в 4:24
j.а. 30 ноября 2018 г. в 18:18
Мэтт Клосковски 1 декабря 2018 г. в 8:43
Энди 30 ноября 2018 г. в 14:28
Мэтт Клосковски 30 ноября 2018 г. в 16:22
Диана 30 ноября 2018 г. в 12:43
Боб Иньст 30 ноября 2018 г. в 12:35
Тони 30 ноября 2018 г. в 12:22
W.Блейн Пеннингтон 30 ноября 2018 г. в 12:04
Филип Дэвис 30 ноября 2018 г. в 11:40
Виллем ван дер Пост 30 ноября 2018 г. в 10:35
Основы работы с файлами изображений
Эта статья основана на устаревшем программном обеспечении.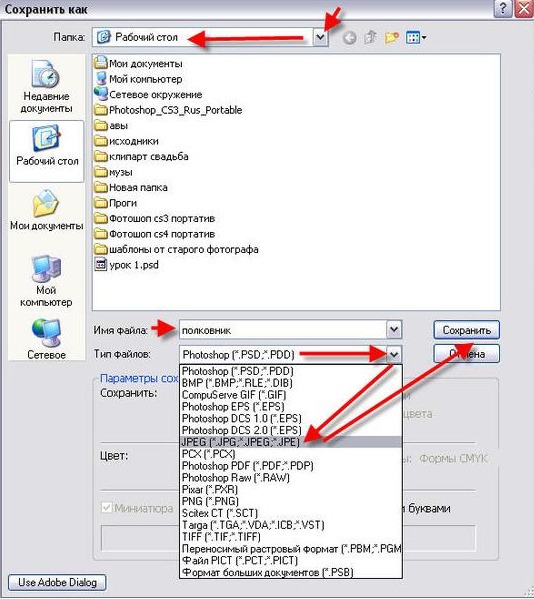
Photoshop — это программа, используемая для редактирования изображений и графики. Этот документ поможет вам начать работу с инструкций по выполнению основных задач.
Открытие изображений
Следуйте этим инструкциям, чтобы открыть изображение в Photoshop.
В меню Файл выберите Открыть …
Появится диалоговое окно Открыть .Используя Посмотрите в раскрывающемся списке перейдите к нужному изображению.
Выберите изображение.
Щелкните Открыть.
Появится изображение.
Создание новых изображений
Вы можете создать новое изображение с помощью диалогового окна Новый . Диалоговое окно New позволяет вам указать имя, ширину, высоту, разрешение и режим вашего нового изображения.
В меню Файл выберите Создать.
 ..
..
OR
Нажмите [Ctrl] + [N].
Появится диалоговое окно New .В текстовом поле Имя введите имя для вашего изображения.
В разделе « Preset » в текстовом поле « Width » введите значение ширины вашего изображения.
В раскрывающемся списке Ширина выберите единицу измерения.
ПРИМЕЧАНИЕ. У вас есть несколько вариантов единиц измерения: пиксели, дюймы, сантиметры (см), миллиметры (мм), точки, пиктограммы и столбцы.В текстовом поле Высота введите значение высоты вашего изображения.
В раскрывающемся списке Высота выберите единицу измерения.
ПРИМЕЧАНИЕ. У вас есть несколько вариантов единиц измерения: пиксели, дюймы, сантиметры (см), миллиметры (мм), точки и пики.В текстовом поле «Разрешение » введите значение разрешения вашего изображения.

ПРИМЕЧАНИЯ:
Разрешение должно определяться в соответствии с тем, как будет использоваться изображение.
У вас есть две единицы измерения: пиксели / дюйм и пиксели / см.
СОВЕТ: В правом нижнем углу диалогового окна указан размер изображения; он настраивается в соответствии со спецификациями изображения.В раскрывающемся списке «Цветовой режим» выберите режим изображения.
ПРИМЕЧАНИЯ:
Дополнительные сведения о режимах изображения в Photoshop см. В разделе «Режимы изображения» ниже.
У вас есть два варианта: 8 или 16 бит.Из раскрывающегося списка Background Contents выберите фон изображения.
ПРИМЕЧАНИЕ. У вас есть три варианта: белый, цвет фона или прозрачный.Нажмите ОК .
Будет создано новое изображение Photoshop.
Сохранение изображений
Команды Сохранить и Сохранить как находятся в меню Файл . Если вы сохраняете документ впервые, любой выбор приведет вас к диалоговому окну Сохранить как .
Если вы сохраняете документ впервые, любой выбор приведет вас к диалоговому окну Сохранить как .
ПРИМЕЧАНИЕ. Различные типы файлов изображений позволяют сохранять изображения с различными параметрами. В этом разделе приведены инструкции по сохранению изображения с хорошим балансом качества изображения и размера файла.
Сохранение нового изображения
Layers обеспечивают гибкость и творческий подход при работе с изображением. Однако несколько других программ могут читать слои в файле изображения Photoshop.
РЕКОМЕНДАЦИЯ: Сохраните файл как PSD, чтобы вы могли вносить в него изменения в будущем.
В меню Файл выберите Сохранить A s …
Откроется диалоговое окно Сохранить как .Используя Сохранить в раскрывающемся списке , выберите место для сохранения изображения.

В текстовом поле Имя файла введите имя файла.
Перейдите к соответствующему разделу в соответствии с создаваемым файлом Формат : (PSD, GIF, JPEG, TIFF).
Для сохранения в формате PSD:
PSD — это файл Photoshop. Он имеет большой размер файла и позволяет вносить изменения в вашу графику. С этим типом файлов информация не теряется, поэтому это изображение высочайшего качества. Этот формат можно сохранить со слоями.
В раскрывающемся списке Format выберите Photoshop (* .PSD; * .PDD).
Нажмите Сохранить.
Изображение сохранено.
Для сохранения в формате GIF:
GIF имеет небольшой размер файла и низкое качество изображения. Его нельзя сохранить слоями.
В раскрывающемся списке Format выберите CompuServe GIF (* .
 GIF).
GIF). Нажмите Сохранить.
Появится диалоговое окно с просьбой выровнять слои.Нажмите ОК .
Появится диалоговое окно Indexed Color .В разделе Options из раскрывающегося списка Dither выберите None.
Нажмите ОК .
Откроется диалоговое окно Параметры GIF .Если вы хотите, чтобы изображение загружалось по частям, выберите Нормальный .
Если вы хотите, чтобы изображение загружалось постепенно, выберите чересстрочный .Нажмите ОК .
Изображение сохранено.
Для сохранения в формате JPEG:
JPEG имеет хороший баланс между размером файла и качеством изображения. Его нельзя сохранить слоями.
В раскрывающемся списке Format выберите JPEG (*.JPG; * .JPEG; * .JPE).
Нажмите Сохранить.
Откроется диалоговое окно Параметры JPEG .В разделе «Параметры изображения » переместите ползунок, чтобы настроить качество изображения и размер файла.
ПОДСКАЗКА: оценка качества 8 означает хороший баланс между качеством изображения и размером файла.В разделе «Параметры формата » выберите Baseline («Стандартный»).
Нажмите ОК .
Изображение сохранено.
Для сохранения в формате TIFF:
TIFF имеет большой размер файла и высокое качество изображения. Его нельзя сохранить слоями.
В раскрывающемся списке Формат выберите TIFF (* .TIF; * .
 TIFF).
TIFF). Нажмите Сохранить.
Появится диалоговое окно TIFF Options .
СОВЕТ. Настройки по умолчанию обеспечивают хороший баланс между качеством изображения и размером файла.Нажмите ОК .
ПРИМЕЧАНИЕ. Если вы не выбрали «Отменить слои» и «Сохранить копию», появится предупреждение о слоях и размере файла; нажмите ОК .
Сохранение существующего изображения
В меню Файл выберите Сохранить .
Изображение сохраняется в исходном месте.
Использование «Сохранить как
»Использование Сохранить как позволяет сохранять варианты изображения или того же файла в другом месте.
В меню Файл выберите Сохранить как …
Откроется диалоговое окно Сохранить как .
Используя Сохранить в раскрывающемся списке , выберите место для сохранения изображения.
В текстовом поле Имя файла введите имя файла.
В раскрывающемся списке Format выберите тип файла.
Для получения дополнительной информации о параметрах, относящихся к выбранному вами формату, просмотрите параметры для каждого формата файла в разделе Сохранение нового изображения выше.Нажмите Сохранить.
Изображение будет сохранено в выбранном месте.
Печать файлов
Photoshop CS3 имеет улучшенное диалоговое окно Print с простыми в использовании функциями, которые помогут вам настроить печать изображений. Новое диалоговое окно « Печать » включает способы изменения положения изображения на распечатываемой странице, управления цветом изображения на принтере и изменения размера печати изображения. В этом разделе приведены инструкции по выбору принтера, изменению положения изображения на странице и настройке страницы.
В этом разделе приведены инструкции по выбору принтера, изменению положения изображения на странице и настройке страницы.
В меню Файл выберите Печать …
Откроется диалоговое окно Печать .В раскрывающемся списке Printer выберите свой принтер.
В текстовом поле Копий введите количество копий, которое нужно напечатать.
(Необязательно) Чтобы центрировать распечатанное изображение на странице, в разделе Позиция убедитесь, что установлен флажок Центр Изображение .
ПРИМЕЧАНИЕ. Этот параметр выбран, если в поле отображается флажок.- (Необязательно) Чтобы разместить распечатанное изображение на странице вручную, убедитесь, что параметр Центральное изображение не выбран и что установлен флажок Показать ограничивающую рамку .

ПРИМЕЧАНИЕ. Параметры выбираются, если в поле отображается флажок. - На предварительном просмотре страницы справа щелкните изображение.
В четырех углах изображения появятся маркеры. - Щелкните и перетащите изображение в желаемое место.
ИЛИ
В разделе Позиция в текстовых полях Верх и Левый введите размер верхнего и левого полей.
Ваше изображение перемещено. - Чтобы изображение соответствовало размеру вашей страницы, в разделе Масштабированный размер печати выберите параметр Масштабировать по размеру Носитель .
ПРИМЕЧАНИЕ. Этот параметр выбран, если в поле отображается флажок.
ИЛИ
Чтобы выбрать размер печати изображения в процентах, в текстовом поле Масштаб введите процент.
ИЛИ
Чтобы выбрать размер печати вручную, в текстовых полях Высота и Ширина введите нужный размер.
ИЛИ
В предварительном просмотре страницы щелкните один из маркеров выделения вокруг изображения и перетащите его до нужного размера. (Необязательно) Чтобы изменить макет страницы, используйте кнопки книжной ориентации или альбомной ориентации.
Когда вы закончите настройку изображения, нажмите Печать.
Ваше изображение напечатано.
Быстрое преобразование многослойных файлов PSD в JPEG в Photoshop // Совет вторник
Быстрое преобразование многослойных файлов PSD в JPEG в Photoshop // Совет вторник
23 апреля 2013 г. // ОПУБЛИКОВАНО В: Советы по фотографиям, РЕСУРСЫ ДЛЯ ФОТОГРАФИИ, Совет вторникНа днях мы были шокированы, узнав, что некоторые фотографы никогда не слышали о великом и всемогущем инструменте Image Processor в Photoshop! Фотограф сказал нам, что они открывали каждый отдельный PSD и конвертировали свои файлы в JPEG ВРУЧНУЮ! Что?! Ни за что!
Если это вы, то этот вторник с советами поразит вас! Выполните следующие действия, чтобы автоматизировать процесс преобразования PSD в JPEG.
ШАГ 1:
Для начала убедитесь, что все ваши многослойные файлы PSD находятся в одной папке. Вы выберете эту папку на более позднем этапе, поэтому запишите ее расположение на вашем компьютере.
ШАГ 2:
Откройте Photoshop и перейдите к Файл> Сценарии> Обработчик изображений
ШАГ 3:
После открытия процессор изображений будет выглядеть, как показано на рисунке ниже.Есть несколько вариантов, которые необходимо заполнить, прежде чем вы сможете заставить его работать. Мы перечислили их ниже.
ВЫБЕРИТЕ ИСТОЧНИК ПАПКИ // это папка, которая содержит ваши файлы PSD.
ВЫБЕРИТЕ ПАПКУ НАЗНАЧЕНИЯ // это папка, в которой вы хотите сохранить окончательные файлы JPEG. Имейте в виду, что Photoshop создаст в этом месте папку под названием JPEG и сохранит в ней все сведенные файлы.
ВЫБЕРИТЕ ТИП ФАЙЛА // Убедитесь, что вы отметили поле «Сохранить как JPEG» и выбрали желаемое качество. Обычно мы делаем 10. Нам также нравится устанавливать флажок «Преобразовать профиль в sRGB», чтобы эти файлы отображались с самыми насыщенными цветами при загрузке в Интернет.
Обычно мы делаем 10. Нам также нравится устанавливать флажок «Преобразовать профиль в sRGB», чтобы эти файлы отображались с самыми насыщенными цветами при загрузке в Интернет.
ДОПОЛНИТЕЛЬНО // В меню Image Processor есть несколько дополнительных опций. Параметр «Подогнать размер» можно использовать для изменения размера файлов в Интернете. Просто введите желаемую максимальную ширину и высоту в соответствующие поля. Вы также можете выбрать запуск действия перед сохранением файлов. Это отлично подходит для повышения резкости веб-страниц или использования действия, которое ставит водяные знаки на изображения.
ШАГ 4: Нажмите «Выполнить»! Устройтесь поудобнее и смотрите, как ваш компьютер делает всю работу за вас! Photoshop откроет каждый PSD из исходной папки и сохранит сведенный файл JPEG в папке назначения. Мы гарантируем, что он сделает это быстрее, чем вы можете сделать это вручную!
ШАГ 5: Проверьте свою работу. Все ваши PSD должны быть сохранены в формате JPEG в папке назначения. Если их там нет, вернитесь и дважды проверьте свои настройки.
Все ваши PSD должны быть сохранены в формате JPEG в папке назначения. Если их там нет, вернитесь и дважды проверьте свои настройки.
— — —
Вернитесь на следующей неделе, чтобы получить еще один совет во вторник! Хотите прочитать наши прошлые советы для фотографов? Кликните сюда.
Как скопировать JPG в PSD | Small Business
PSD — это формат файла, встроенный в программное обеспечение Adobe Photoshop. Как и файл JPG, в нем хранятся графические изображения, но он несколько больше, поскольку поддерживает слои внутри изображения. Файл JPG можно скопировать в файл PSD и сохранить как отдельный слой.Хотя самый простой способ сделать это — использовать последнюю версию Photoshop, бесплатная программа для редактирования изображений Paint.NET также способна редактировать файлы PSD с помощью бесплатного плагина.
Плагин Paint.NET
Загрузите плагин Paint.NET PSD (ссылка в Ресурсах) и скопируйте его в папку FileTypes в каталоге, в котором установлена ваша копия Paint. NET.
NET.
Щелкните правой кнопкой мыши файл подключаемого модуля и выберите «Извлечь сюда» во всплывающем меню.
Откройте файл PSD, который вы хотите использовать, или нажмите «Файл», затем «Новый», чтобы создать пустой документ.
Перейдите в папку с файлом JPG, который вы хотите добавить в PSD. Щелкните левой кнопкой мыши файл JPG и, удерживая кнопку мыши, перетащите курсор в окно Paint.NET с открытым файлом PSD. Отпустите кнопку мыши. Когда вас спросят, что вы хотите сделать с файлом, нажмите «Добавить слой».
Нажмите «Файл», затем «Сохранить как» и выберите «PSD» в раскрывающемся меню рядом с «Сохранить как тип». При этом изображение сохраняется в формате PSD, а файл JPG находится на отдельном слое.
Использование Photoshop
Перейдите к файлу PSD на вашем компьютере, щелкните его правой кнопкой мыши и выберите «Открыть с помощью Adobe Photoshop» во всплывающем меню.Либо откройте Photoshop, затем нажмите «Файл» и «Открыть» и выберите файл PSD, который вы хотите использовать, или «Файл» и «Новый», чтобы создать пустой документ.:max_bytes(150000):strip_icc()/013-getting-around-photoshop-cs2-4122861-35d5bd92683f4bcebf2582ec9bce50f4.jpg)
Щелкните «Файл», затем «Поместить», чтобы открыть окно навигации. Выберите файл JPG, который вы хотите добавить в PSD, и нажмите кнопку «Поместить». JPG появится как новый слой в открытом окне Photoshop.
Щелкните в любом месте изображения JPG и перетащите его на место. Когда вы будете удовлетворены размещением, нажмите клавишу «Ввод».
Нажмите «Файл», затем «Сохранить» или нажмите «Ctrl + S», чтобы зафиксировать изменения, внесенные в файл PSD. Если это новый файл, выберите «PSD» в раскрывающемся меню рядом с «Формат». «
Ссылки
Ресурсы
Writer Bio
Практически выросшая в мастерской по ремонту компьютеров, Наоми Болтон сохраняла страсть столько, сколько себя помнит. После получения диплома на четырехлетнем курсе графического дизайна в Cibap Колледж Болтон открыл собственный фото-бизнес.Ее работы были представлены в Blinklist, Gameramble и многих других.
Эффективное сохранение и экспорт файлов Photoshop
Сохранить, экспортировать, создать… Photoshop предоставляет множество способов сохранения файлов.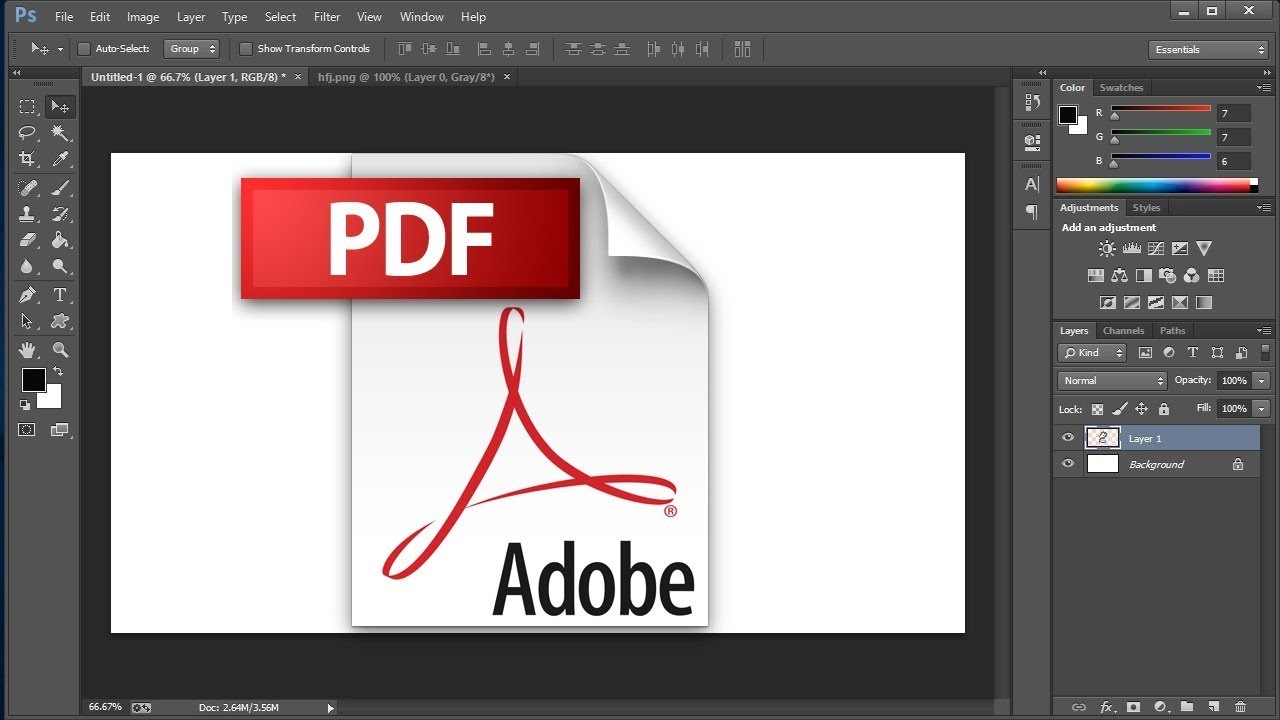 Как вы выполняете свою работу наиболее эффективно и результативно?
Как вы выполняете свою работу наиболее эффективно и результативно?
Параметры сохранения и экспорта файлов в Photoshop представляют собой почти три десятилетия изменения требований, поэтому существует некоторое дублирование, которое может сбивать с толку. Давайте разберемся с вариантами, исходя из требований вашей работы.
Вам нужно сохранить слои?
Если вы должны сохранить слои Photoshop в доставляемом файле, выберите «Файл»> «Сохранить как», а затем выберите «Photoshop» во всплывающем меню «Формат». Сохранение слоев позволяет редактировать компоненты документа Photoshop, такие как корректирующий слой, символы в текстовом слое или эффекты, примененные к слою. Это также важно для приложений, которые могут управлять слоями Photoshop. Например, вы можете использовать Adobe InDesign для управления тем, какие слои документа Photoshop будут видны в макете страницы, и вы можете использовать Adobe After Effects для независимой анимации слоев Photoshop в видеокомпозиции.
Параметры формата в диалоговом окне «Сохранить как» в Photoshop
Несмотря на то, что форматы TIFF и Photoshop PDF также могут сохранять слои и функции Photoshop, приложениям, которые могут управлять слоями Photoshop, обычно может потребоваться документ в формате Photoshop.
Больше после прыжка! Продолжайте читать ниже ↓Пользователи Free и Premium видят меньше рекламы! Зарегистрируйтесь и войдите в систему сегодня.
Документ отправляется в печать?
Если вы готовите документ Photoshop к печати, вы, вероятно, найдете нужный формат в диалоговом окне «Сохранить как».Всплывающее меню «Формат» в диалоговом окне «Сохранить как» содержит форматы файлов Photoshop и TIFF, обычно используемые для допечатной подготовки, а также менее часто используемые форматы файлов Photoshop EPS и Photoshop DCS.
Формат Photoshop PDF в диалоговом окне «Сохранить как» предоставляет предустановки PDF / X, которые вы можете выбрать, если вам нужно привести документ Photoshop в соответствие со стандартом PDF / X.
Это документ для веб-страницы или мобильного устройства?
Многие пользователи изучают только один или два из множества способов получить веб-графику и мобильную графику из Photoshop.Знание полного набора опций может помочь вам решить больше задач с веб-графикой.
Сравнение экспорта как и сохранения для Интернета (устаревшая версия)
Adobe рекомендует диалоговое окно «Экспортировать как» (выберите «Файл»> «Экспортировать как») в качестве первого варианта для большинства веб-графики. Вы можете использовать «Экспорт как» для создания копии документа Photoshop в формате PNG, JPEG, GIF или SVG.
«Экспортировать как» — это новый способ сохранения веб-графики из Photoshop.
Давние пользователи Photoshop могут быть более знакомы с диалоговым окном, которое теперь называется «Сохранить для Интернета (устаревшая версия)» (выберите «Файл»> «Экспорт»> «Сохранить для Интернета (устаревшая версия)»).
Сохранить для Интернета (устаревший) — это старый способ сохранения веб-графики, но он по-прежнему полезен.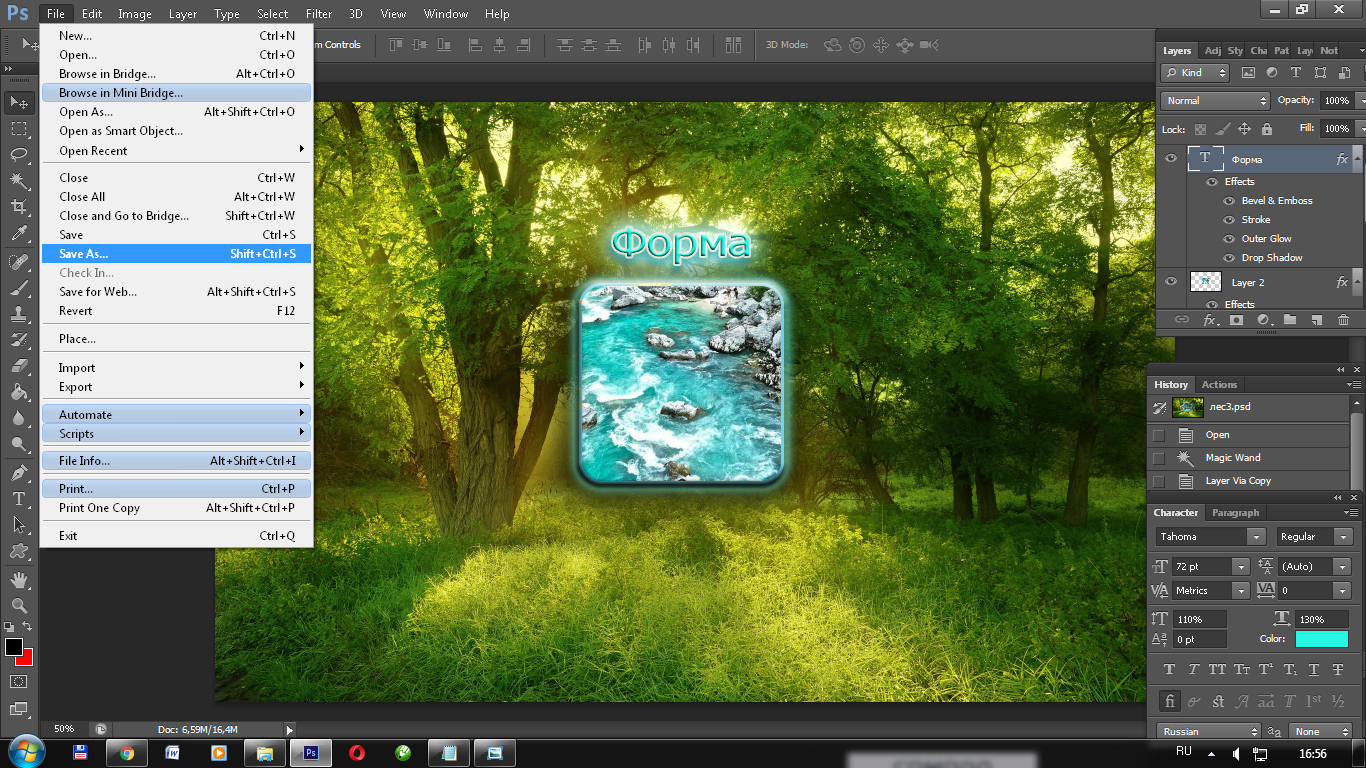
«Экспорт как» и «Сохранить для Интернета» (устаревшая версия) имеют много общего. Экспорт как основан на новом коде, который может обрабатывать большие документы. Он может экспортировать несколько разрешений, если вам нужно предоставить веб-разработчику стандартные разрешения и разрешения устройств HiDPI / Retina (например, масштабные коэффициенты 1x, 2x и 3x). Но «Сохранить для Интернета» (устаревшая версия) дает вам больше контроля над сжатием, предварительным просмотром и метаданными. А «Сохранить для Интернета» (устаревшая версия) может экспортировать временную шкалу видео Photoshop в виде анимированного файла GIF.
Команда «Быстрый экспорт» (выберите слои и выберите «Файл»> «Экспорт»> «Быстрый экспорт») похожа на экспресс-версию команды «Экспортировать как», потому что вам не нужно останавливаться на диалоговом окне каждый раз, когда вы ее используете. Вместо этого вы настраиваете быстрый экспорт, выбирая «Файл»> «Экспорт»> «Настройки экспорта». Когда вы выбираете «Быстрый экспорт», выполняется мгновенный экспорт с использованием установленных вами настроек.![]() Быстрый экспорт удобен, если вы несколько раз экспортируете с одними и теми же настройками.
Быстрый экспорт удобен, если вы несколько раз экспортируете с одними и теми же настройками.
Понимание двух видов экспорта как
«Экспортировать как» также доступен в меню «Слой» и отличается от «Экспортировать как» в меню «Файл».Ключ к различию — где доступна каждая команда:
- Выберите «Файл»> «Экспорт»> «Экспортировать как», чтобы сохранить копию всего документа в виде одного файла.
- Выберите «Слой»> «Экспортировать как», чтобы сохранить выбранные слои или группы слоев в виде отдельных файлов. Обычно веб-графику и мобильную графику создают с кнопками, изображениями и другими компонентами на отдельных слоях, поэтому веб-разработчики и мобильные разработчики могут запрашивать эти слои как отдельные файлы. Быстрый экспорт также доступен в меню «Слой» для экспорта выбранных слоев или групп слоев.
Команда «Слой»> «Экспортировать как» также доступна в меню панели «Слои».
Автоматизация экспорта в Интернет с помощью генератора
Если вы веб-разработчик или разработчик приложений или тесно сотрудничаете с ним, вы можете автоматизировать экспорт веб-графики из слоев Photoshop с помощью Generator.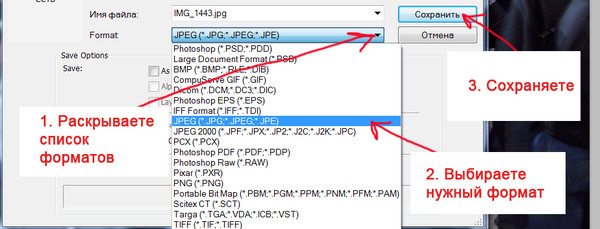 То, как вы называете группы слоев и слои, определяет, как эти слои экспортируются. Например, если вы назвали слой…
То, как вы называете группы слоев и слои, определяет, как эти слои экспортируются. Например, если вы назвали слой…
728 x 90 banner.jpg80%
… он будет экспортирован как файл 728 x 90 пикселей с именем banner.jpg в формате JPEG с уровнем качества 80%.
Генератор экономит время тем, что вам не нужно выбирать слои или экспортировать их вручную. Каждый раз, когда вы редактируете документ, автоматически экспортируются все слои и группы слоев, названные с использованием синтаксиса генератора. Таким образом, экспорт всегда актуален.
Генератор обладает мощным синтаксисом. Например, если вы назовете слой или группу слоев…
100 x 100 logo1.png, 200 x 200 logo2.png, 300 x 300 logo3.png
… Генератор экспортирует три файла разного размера.
Выделенная группа слоев названа так, что она будет экспортировать три файла с помощью генератора.
Если вы хотите использовать «Генератор», откройте диалоговое окно «Настройки Photoshop» и на панели «Плагины» убедитесь, что выбран параметр «Включить генератор». Затем выберите File> Generate> Image Assets и убедитесь, что эта команда включена. Дополнительные сведения об использовании и синтаксисе см. В разделе справки Adobe «Создание активов изображения из слоев».
Затем выберите File> Generate> Image Assets и убедитесь, что эта команда включена. Дополнительные сведения об использовании и синтаксисе см. В разделе справки Adobe «Создание активов изображения из слоев».
Параметры GIF и JPEG, которые могут вам не понадобиться
Вы можете увидеть следующие команды Photoshop, которые звучат как способы экспорта веб-графики, но они устарели или используются сегодня в специализированных целях:
- (Сохранить как) CompuServe GIF. Другой способ экспорта в формате GIF — это выбрать «Файл»> «Сохранить как» и выбрать CompuServe GIF во всплывающем меню «Формат». Но это более старый метод, который вам может никогда не понадобиться, если параметры в диалоговых окнах «Экспорт как» или «Сохранить для Интернета (устаревшая версия)» соответствуют вашим требованиям.
- (Сохранить как) JPEG. Параметр формата JPEG в диалоговом окне «Сохранить как» может быть полезен, если вы хотите сохранить файл в формате JPEG, предназначенный только для печати или не загружаемый на веб-страницу.
 Параметр JPEG в диалоговом окне «Сохранить как» обычно создает файлы большего размера, чем параметр JPEG в диалоговых окнах «Экспорт как» или «Сохранить для Интернета (устаревшая версия)», поскольку версия «Сохранить как» включает больше метаданных, таких как разрешение (ppi).
Параметр JPEG в диалоговом окне «Сохранить как» обычно создает файлы большего размера, чем параметр JPEG в диалоговых окнах «Экспорт как» или «Сохранить для Интернета (устаревшая версия)», поскольку версия «Сохранить как» включает больше метаданных, таких как разрешение (ppi). - Zoomify. Если вы делаете покупки в Интернете, вы видели похожие приемы: Zoomify позволяет вам увеличивать изображение внутри прямоугольника определенного размера, чтобы оно не занимало всю веб-страницу. Для этого требуется не просто изображение, но и сопроводительный HTML-код. Это нормально, если вы пишете свою собственную веб-страницу. Однако Zoomify может оказаться непрактичным, если вы публикуете изображение в социальных сетях или в конструкторе веб-сайтов на основе шаблонов.
Вам нужен файл PDF?
Вы можете быть удивлены, узнав, сколькими способами вы можете преобразовать документ Photoshop в файл PDF.Для создания:
- Одностраничный PDF-файл.
 Выберите «Файл»> «Сохранить как» и выберите Photoshop PDF. При нажатии кнопки «Сохранить» открывается диалоговое окно «Сохранить Adobe PDF». Вы можете выбрать один из тех же пресетов Adobe PDF, что и другие приложения Adobe.
Выберите «Файл»> «Сохранить как» и выберите Photoshop PDF. При нажатии кнопки «Сохранить» открывается диалоговое окно «Сохранить Adobe PDF». Вы можете выбрать один из тех же пресетов Adobe PDF, что и другие приложения Adobe.При выборе формата Photoshop PDF открывается диалоговое окно «Сохранить Adobe PDF», которое также имеется в других приложениях Adobe.
- Монтажные области в многостраничном PDF-файле. Выберите «Файл»> «Экспорт»> «Монтажные области в PDF», чтобы каждый мог просматривать созданные вами монтажные области, например дизайн веб-сайта.
- Композиции слоев в многостраничном файле PDF. Выберите «Файл»> «Экспорт»> «Компоновка слоев в PDF», чтобы каждый мог просматривать варианты документа, созданные с помощью панели «Компоновки слоев».
- Слайд-шоу из нескольких изображений. Выберите «Файл»> «Автоматизировать»> «PDF-презентация», чтобы создать многостраничный PDF-файл из выбранных файлов.
 Затем вы можете выбрать многостраничный документ или презентацию (самозапускающееся полноэкранное слайд-шоу при открытии в Acrobat).
Затем вы можете выбрать многостраничный документ или презентацию (самозапускающееся полноэкранное слайд-шоу при открытии в Acrobat).
Знание вашего выбора для доставки файлов Photoshop может помочь вам избавиться от запутанных вариантов, легче уложиться в сроки и более эффективно удовлетворить требования ваших клиентов и поставщиков услуг.
Как сохранить высококачественные изображения для Интернета в Photoshop »XO PIXEL
Перед сохранением
Есть несколько вещей, которые следует проверить перед сохранением изображений. Первый — это проверка ваших документов Image Mode , а второй — настройка размера изображения . Вот как это сделать:
Режим изображения
Чтобы проверить режим изображения в Photoshop, выберите Изображение> Режим . Проще говоря, если вы планируете использовать свои изображения для Интернета, ваше изображение должно быть в режиме RGB . Если вы планируете печатать документ на бумаге, ваше изображение должно быть в режиме CMYK . Установка режима изображения для предполагаемого конечного использования вашего изображения поможет гарантировать, что цвета вашего изображения будут отображаться с максимальной цветопередачей.
Если вы планируете печатать документ на бумаге, ваше изображение должно быть в режиме CMYK . Установка режима изображения для предполагаемого конечного использования вашего изображения поможет гарантировать, что цвета вашего изображения будут отображаться с максимальной цветопередачей.
Разрешение изображения
Чтобы настроить разрешение изображения в Photoshop, выберите Изображение> Размер изображения . Помимо настройки изображения на желаемый размер, вы также должны убедиться, что разрешение подходит для его окончательного вывода (который в данном случае находится в Интернете).Как правило, качество изображений, сохраняемых для Интернета, составляет 72 пикселя на дюйм. Все, что больше или меньше этого, сделает изображение слишком большим или некачественным. Вы также можете настроить размер изображения в окне «Сохранить для Интернета» в Photoshop (см. Ниже).
Окно «Сохранить для Интернета» в Photoshop
Когда вы будете готовы сохранить изображения для Интернета в Photoshop CC, выберите «Файл »> «Экспорт»> «Сохранить для Интернета» (устаревшая версия).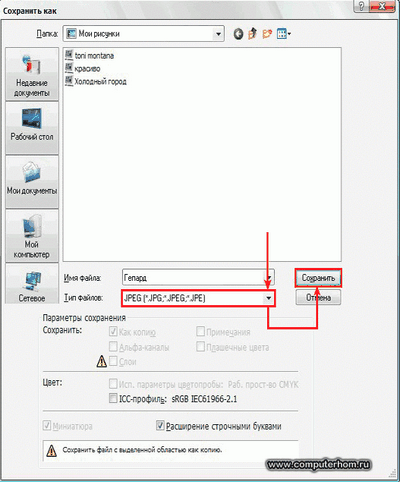 Откроется окно «Сохранить для Интернета». Понимание различных типов файлов, в которые вы можете сохранять изображения, значительно приблизит вас к сохранению изображений высокого качества для Интернета.Чтобы упростить задачу, я собираюсь просмотреть все типы файлов, в которых вы можете сохранять изображения (и рекомендации для каждого из них), в таблице ниже:
Откроется окно «Сохранить для Интернета». Понимание различных типов файлов, в которые вы можете сохранять изображения, значительно приблизит вас к сохранению изображений высокого качества для Интернета.Чтобы упростить задачу, я собираюсь просмотреть все типы файлов, в которых вы можете сохранять изображения (и рекомендации для каждого из них), в таблице ниже:
| Формат файла | Плюсы | Минусы |
|---|---|---|
| JPG | может отображать миллионы цветов, лучше всего использовать для красочных фотографий | не поддерживает качество прозрачности уменьшается каждый раз при открытии файла (сжатие с потерями) нет подходит для значков и логотипов |
| PNG-8 | 256 цветов поддерживают прозрачность, используемую для значков и логотипов с небольшим количеством цветов, аналогичных GIF, меньший размер файла, чем сжатие без потерь GIF (файл большего размера, чем JPEG) | большой размер файла для сложных изображений (фотографии) |
| PNG-24 | 24-битный цвет поддерживает прозрачность, используемую для значков и логотипов с множеством цветов, аналогичных сжатию без потерь JPEG (при каждом открытии файла качество не меняется) | размер файла больше, чем Большой размер файла JPEG для сложных изображений (фотографий) |
| GIF | Сжатие без потерь 256 цветов, лучше всего использовать для небольших микросхем с небольшим количеством цветов, которые лучше всего использовать для простых графических изображений, поддерживает прозрачность, поддерживает небольшие анимации | размер файла больше, чем в формате PNG |
Взвесив плюсы и минусы каждого типа файла в таблице выше, вы сможете выбрать, какой тип файла, в котором вы хотите сохранить окончательное изображение. Как видите, для каждого типа файлов есть несколько плюсов и минусов. Но есть также рекомендации по использованию для каждого типа файлов. Это поможет сузить круг вариантов. Правильный выбор типа файла для окончательного изображения гарантирует, что вы будете использовать высококачественное изображение в Интернете.
Как видите, для каждого типа файлов есть несколько плюсов и минусов. Но есть также рекомендации по использованию для каждого типа файлов. Это поможет сузить круг вариантов. Правильный выбор типа файла для окончательного изображения гарантирует, что вы будете использовать высококачественное изображение в Интернете.
Качество изображения и размер изображения
После того, как вы выбрали файл изображения, в котором хотите сохранить изображение, теперь вы можете выбрать различные параметры качества изображения, уникальные для каждого типа файла.Выбор качества изображения JPEG довольно прост. Для получения изображения наивысшего качества выберите «Максимум» или установите «Качество» на 100. Для изображений PNG , как указано в таблице выше, чем больше цветов вы выберете (до 256), тем более высокое качество будет изображение будет. Наконец, при сохранении изображения GIF , аналогичного PNG, чем больше цветов вы выберете, тем выше качество изображения.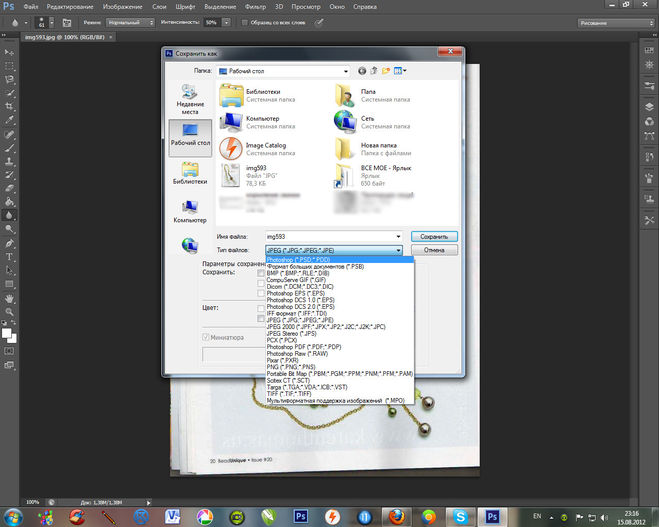 Просто имейте в виду, что чем больше цветов вы выберете для изображения, тем больше будет размер файла.Чем меньше цветов вы выберете, тем меньше размер файла. Вы просто не можете этого получить!
Просто имейте в виду, что чем больше цветов вы выберете для изображения, тем больше будет размер файла.Чем меньше цветов вы выберете, тем меньше размер файла. Вы просто не можете этого получить!
При сохранении изображений для Интернета также важно, чтобы они были сохранены в качестве окончательного размера изображения, которое вы планируете использовать в Интернете. Изображения, которые сохраняются намного больше, чем их конечное использование, увеличивают время загрузки страницы, чего вам следует избегать.
Сохранение изображения
После того, как вы выполнили все вышеперечисленные шаги, пора сохранить изображение. Все, что вам нужно сделать, это нажать «Сохранить» в правом нижнем углу окна.Легко!
Заключение
Сохранить высококачественные изображения для Интернета в Adobe Photoshop очень просто. Применяя советы и информацию, описанные выше, вы сможете сохранять высококачественные изображения для своего веб-сайта. Конечно, есть более подробные способы сохранения изображений для Интернета в Photoshop, однако для большинства веб-изображений всего, что я рассмотрел выше, определенно достаточно.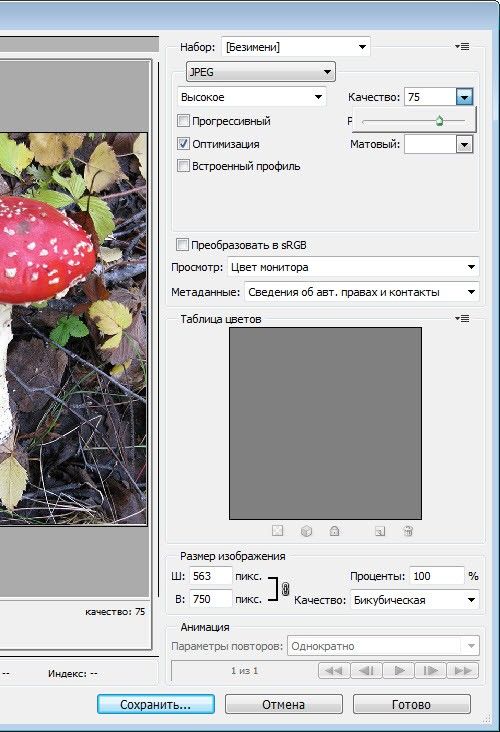
Оставьте комментарий ниже!
Как вы обычно сохраняете изображения для Интернета? Есть ли какие-то специальные методы или программы, которые вы используете для сохранения изображений? Давайте пообщаемся в комментариях ниже!
Сообщение навигации
Как пакетно конвертировать PSD в JPG без Photoshop на Mac и Windows?
PSD, относится к Photoshop Document, является проприетарным файлом Adobe.Он состоит из множества отдельных слоев изображения и не является плоским. PSD часто используется в работе, требующей строго дизайна, деталей изображения, цвета, дизайна и т.д.
Следовательно, файл PSD имеет довольно большой размер и может быть открыт / отредактирован только с помощью Adobe или другого специализированного программного обеспечения. Чтобы сделать PSD более удобным для Интернета и гибким, многие пользователи предпочитают конвертировать PSD-файл в JPG на своих Mac или ПК с Windows.
Сегодня мы поговорим о нескольких способах пакетного преобразования ваших PSD-файлов в JPG с большой легкостью, при этом сохраняя исходное качество изображения в максимально возможной степени, без установки и оплаты Adobe Photoshop.
# 1 Самое простое и пакетное преобразование PSD в JPG на Mac и Windows
Хотя часть пользователей не заботится о наличии бесплатного решения, ориентированного на такое преобразование, они стремятся к инструменту, который может полностью и легко взять на себя эту работу и конвертировать их файлы PSD в пакетном режиме. И это причина, по которой наши глаза привлекают такие конвертеры изображений, как Pixillion Image Converter.
Pixillion Image Converter — это эксперт для преобразования более 50 изображений в macOS и Windows, включая обычные, такие как JPEG, PSD, необработанные изображения, такие как NEF, CR2 и другие дополнительные, такие как PCX, SVG и т. Д.Кроме того, он предлагает универсальный набор инструментов для работы с разными изображениями:
- Чтение и запись 50+ форматов изображений, сырые, обычные и дополнительные
- Экспорт графического объявления PDF
- Пакетное преобразование изображений
- Изменение размера, отражение, поворот, добавление водяного знака: текст / изображение / штамп даты
- Разрешить настройку параметров вывода
Следуйте инструкциям по пакетному преобразованию PSD в JPG с помощью Pixillion
- Возьмите копию Pixillion Image Converter, установите и откройте приложение.

- Перетащите все изображения PSD в программу, щелкните каждое для предварительного просмотра.
- (Необязательно) Перейдите к Эффекты кнопку, поверните, переверните или добавьте текст к изображению, если вам нужно.
- Выберите вывод как JPEG , нажмите Преобразовать , чтобы начать пакетное преобразование PSD в JPG.
# 2 Бесплатно — PSD в JPG на Mac с предварительным просмотром
Для пользователей Mac существует удобное решение для преобразования PSD в JPG на Mac с помощью предварительного просмотра.Вы должны быть достаточно опытными в операциях предварительного просмотра, он прост в использовании, однако предварительный просмотр не может позволить пользователям выполнять пакетное преобразование файлов PSD, вам придется выполнять преобразование один за другим.
- Откройте файл PDF в режиме предварительного просмотра. В большинстве случаев предварительный просмотр не установлен в качестве средства просмотра по умолчанию для открытия файла PSD, вам нужно будет щелкнуть правой кнопкой мыши файл PSD, открыть с помощью предварительного просмотра.

- Затем перейдите к Файл > Экспорт .
- Выберите JPEG в качестве выходного формата и нажмите Сохранить , чтобы начать преобразование.
# 3 Бесплатно — PSD в JPG на Mac с ColorSync
Еще один инструмент для бесплатного экспорта PSD в формате JPG на Mac — это ColorSync Utility, изначально предназначенная для того, чтобы цвета изображения отображались одинаково на всех дисплеях. К нашему удивлению, он также может бесплатно просматривать и сохранять PSD в формате JPG на Mac.
Но так же, как и в Preview, вы не можете конвертировать PSD в JPG с помощью ColorSync.
- Щелкните правой кнопкой мыши файл PSD и откройте с помощью ColorSync .
- Перейти к Файл > Экспорт .
- Выберите JPEG в качестве вывода, переименуйте файл, нажмите «Сохранить», чтобы экспортировать PSD в формате JPG на ваш Mac.

# 4 2 Лучший бесплатный онлайн-конвертер PSD в JPG (Mac и Windows)
В большинстве случаев я рекомендую пользователям сначала попробовать бесплатные онлайн-инструменты для преобразования файлов, они действительно полезны и совершенно бесплатны. Однако в отношении преобразования PDF я тоже сомневаюсь. Как вы знаете, файл PSD имеет большой размер, в то время как бесплатные онлайн-конвертеры имеют ограничение на размер файла, и требуется время, чтобы загрузить / обработать файл такого большого размера.
В любом случае, если вы конвертируете файл размером менее 130 МБ, вы можете попробовать следующие 2 лучших бесплатных онлайн-конвертера PSD в JPG.
Замзар
Он позволяет пользователям конвертировать видео, аудио, изображения, документы, электронные книги и архивы с вашего компьютера или по ссылке. Предлагаются различные форматы вывода, включая JPG, PNG, TIFF, BMP, GIF ……
- Направляйтесь в Замзар.
- Нажмите Добавить файлы , чтобы загрузить файлы PSD (менее 150 МБ).

- Убедитесь, что формат вывода установлен как JPG.
- Щелкните Преобразовать , чтобы начать пакетное преобразование.
- Загрузите файл JPG на свой компьютер.
Плохое
- Максимальный размер файла: всего 150 МБ
- Найдите время, чтобы загрузить и обработать преобразование
- Преобразование прекращено по неизвестной причине
- Возможный риск утечки информации
iLove
iloveimg — это бесплатный онлайн-инструмент для сжатия, изменения размера, обрезки, редактирования и преобразования изображений.Пользователи могут конвертировать файлы PSD в пакетном режиме с компьютера, Google Диска и Dropbox.
- Перейти в iLoveimg
- Щелкните Выберите изображения , чтобы добавить один или несколько файлов PSD для преобразования.
- Затем нажмите Преобразовать в JPG , ожидая преобразования.

- Сохраните файлы JPG на свой компьютер.
Плохое
- Максимальный размер файла: всего 130 МБ
- Найдите время, чтобы загрузить и обработать преобразование
- Преобразование прекращено по неизвестной причине
- Возможный риск утечки информации
# 5 Бесплатно — конвертируйте PSD в JPG в Windows 10 с помощью SketchBook
Если вы обновились до Windows 10, SketchBook станет самым простым решением для сохранения файла PSD в формате JPG на ПК с Windows.
SketchBook — это инструмент Windows для открытия и просмотра большого количества изображений. Кроме того, вы можете редактировать файл изображения, хотя в него встроены только базовые инструменты редактирования, а также экспорт в JPG или PNG. Как жаль, что SketchBook также не может конвертировать файлы PSD в пакетном режиме.
- Щелкните правой кнопкой мыши, чтобы открыть файл PSD в SketchBook.



 Чтобы перейти к обработанным картинкам, нажмите на «Показать файлы».
Чтобы перейти к обработанным картинкам, нажмите на «Показать файлы».

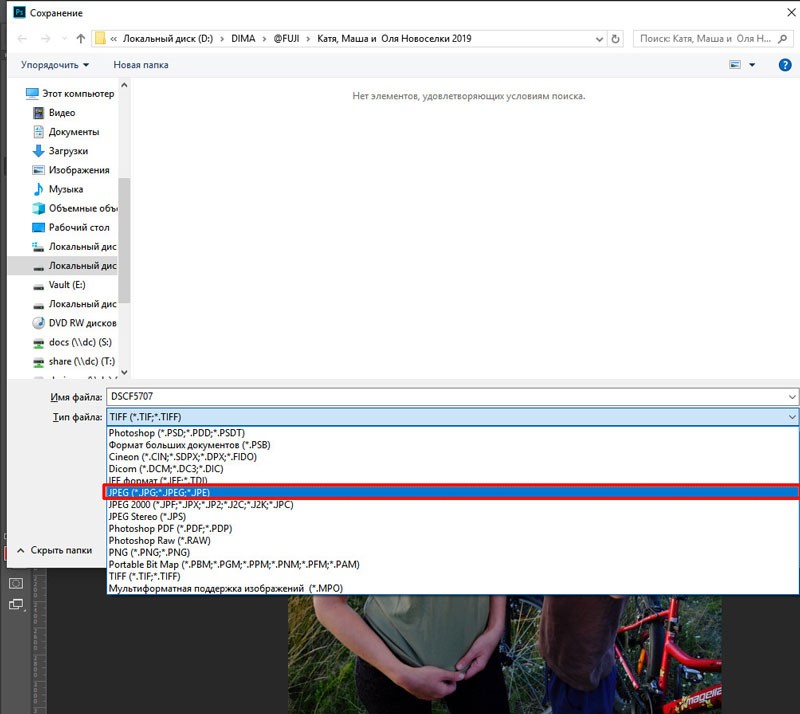 Кроме того, здесь же выставьте формат «JPG – JPEG/JFIF».
Кроме того, здесь же выставьте формат «JPG – JPEG/JFIF».
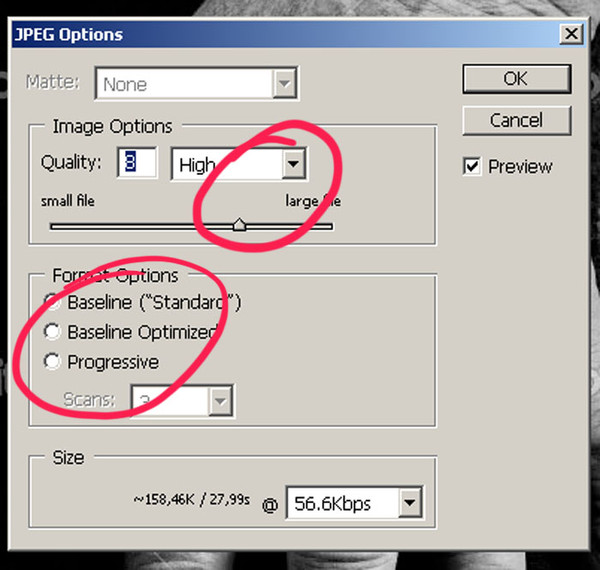
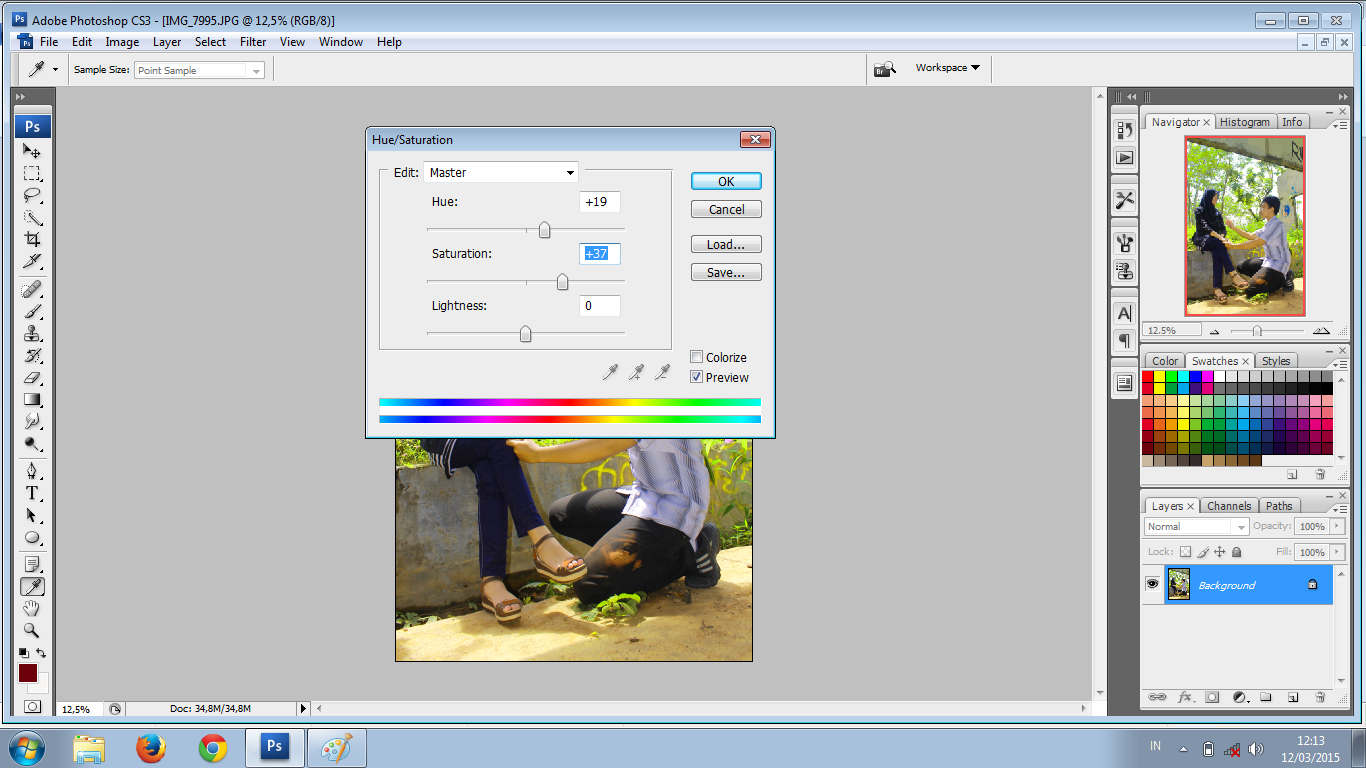 Да и кстати, если проект не просто какая-то однодневка, а что-то более масштабное, то лучше всегда держать копию в PSD. Я всегда держу шаблоны картинки, которые вставляю в анонс к статье, так как тема одна и та же. Просто меняется картинка внутри и заголовок.
Да и кстати, если проект не просто какая-то однодневка, а что-то более масштабное, то лучше всегда держать копию в PSD. Я всегда держу шаблоны картинки, которые вставляю в анонс к статье, так как тема одна и та же. Просто меняется картинка внутри и заголовок.:max_bytes(150000):strip_icc()/002-photoshop-save-for-web-tool-tutorial-1697537-e53b0dfa7b074f2db68cb51eb49d9c60.jpg) Чуете разницу? Но для малоцветных анимированных баннеров — это будет то, что надо.
Чуете разницу? Но для малоцветных анимированных баннеров — это будет то, что надо.
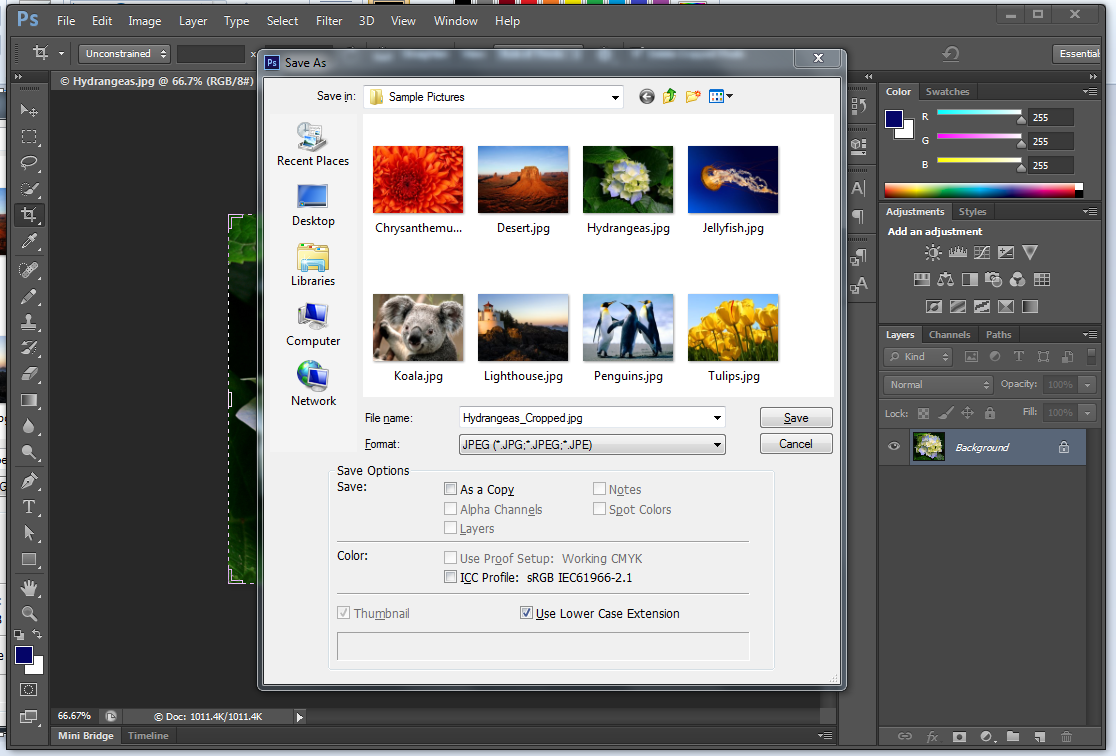 Если вы решили сохранить фото в JPEG, то появятся настройки со скриншота. Можно выбрать прогрессивный тип формата и наилучшее качество.
Если вы решили сохранить фото в JPEG, то появятся настройки со скриншота. Можно выбрать прогрессивный тип формата и наилучшее качество. в 11:35
в 11:35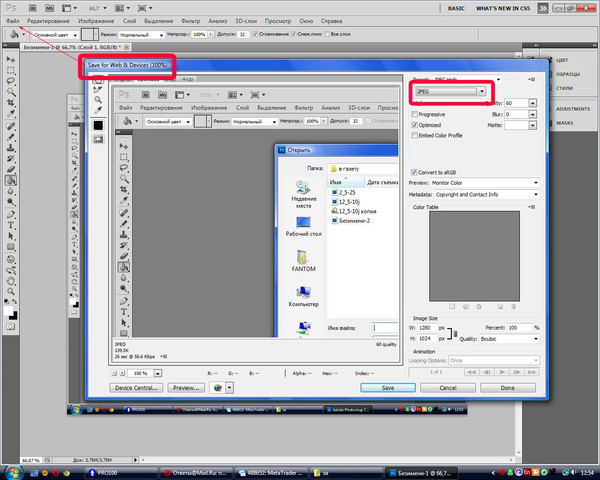 ..
.. 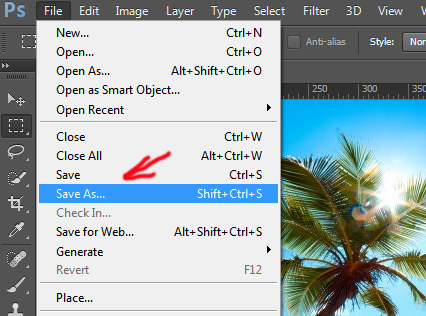
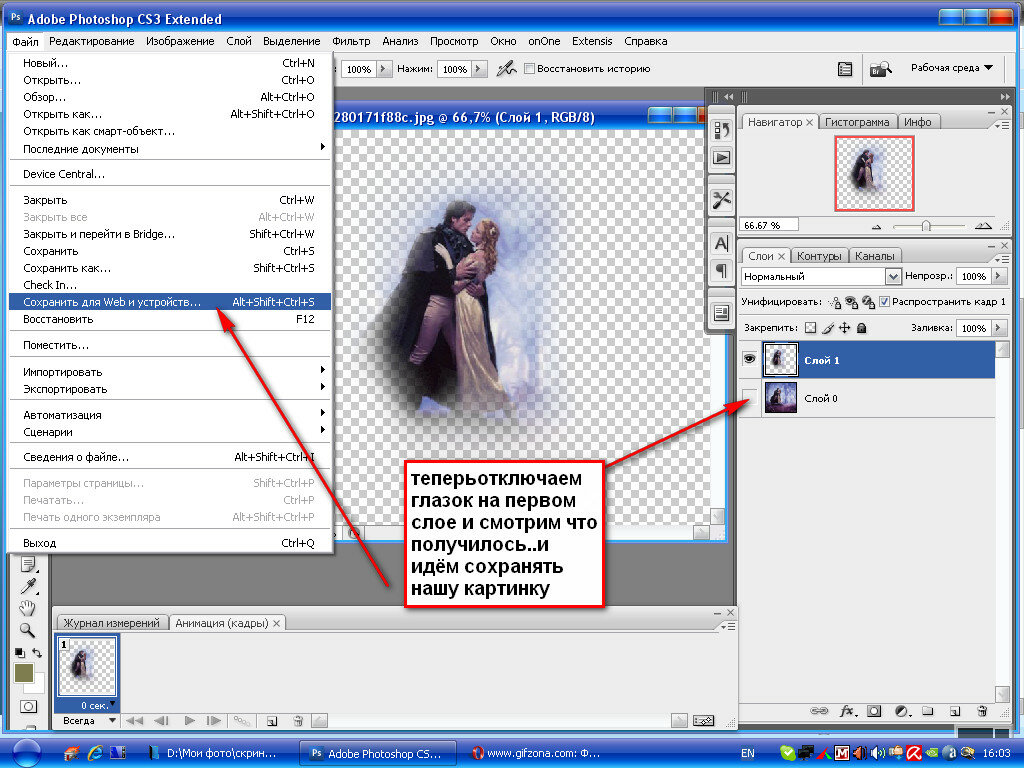
 GIF).
GIF). 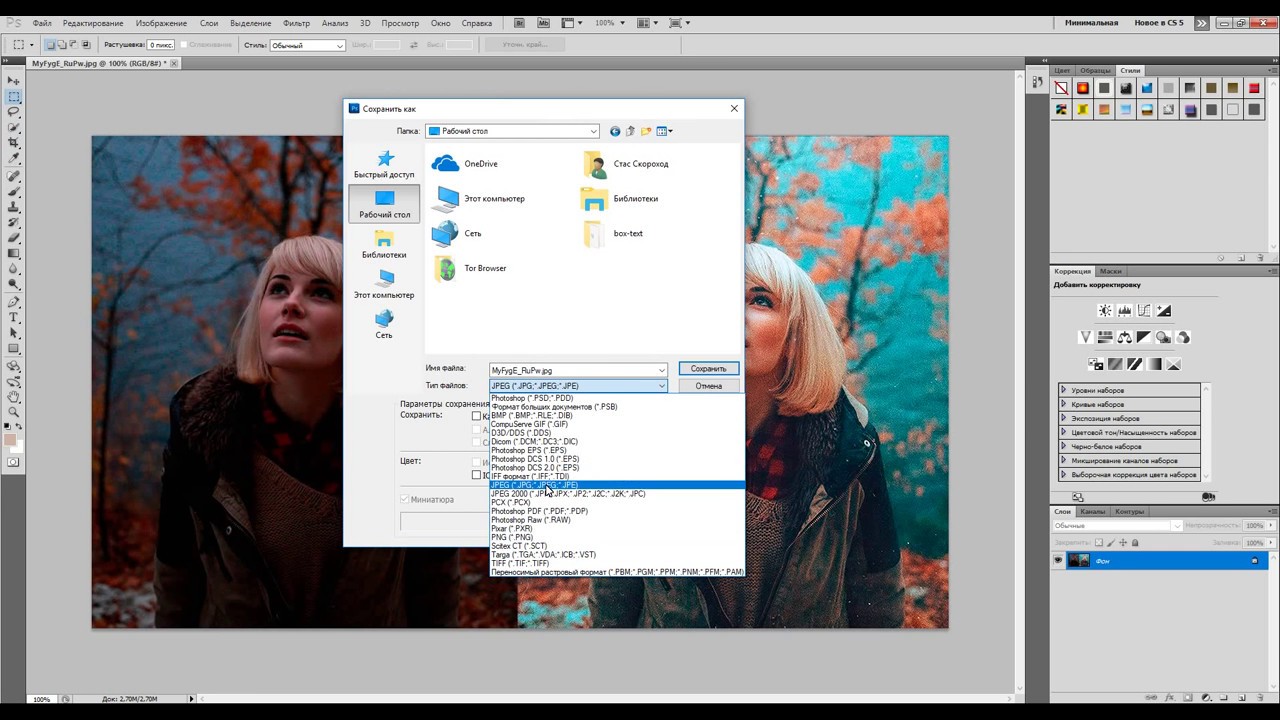 TIFF).
TIFF). 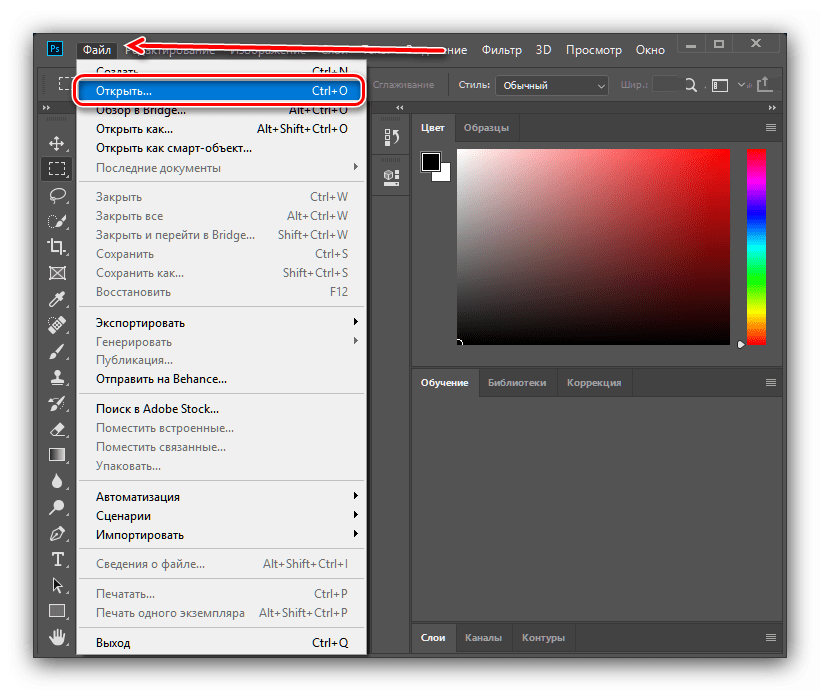


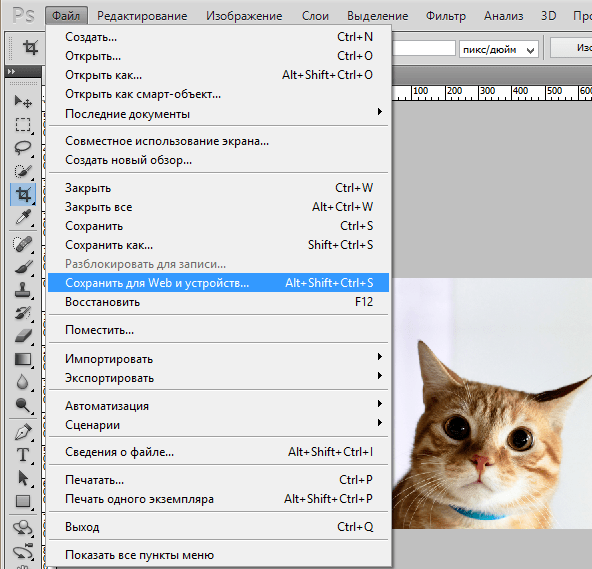 Параметр JPEG в диалоговом окне «Сохранить как» обычно создает файлы большего размера, чем параметр JPEG в диалоговых окнах «Экспорт как» или «Сохранить для Интернета (устаревшая версия)», поскольку версия «Сохранить как» включает больше метаданных, таких как разрешение (ppi).
Параметр JPEG в диалоговом окне «Сохранить как» обычно создает файлы большего размера, чем параметр JPEG в диалоговых окнах «Экспорт как» или «Сохранить для Интернета (устаревшая версия)», поскольку версия «Сохранить как» включает больше метаданных, таких как разрешение (ppi).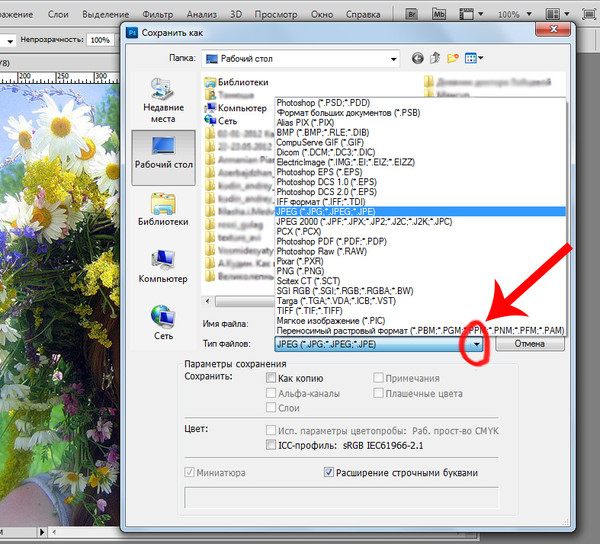 Выберите «Файл»> «Сохранить как» и выберите Photoshop PDF. При нажатии кнопки «Сохранить» открывается диалоговое окно «Сохранить Adobe PDF». Вы можете выбрать один из тех же пресетов Adobe PDF, что и другие приложения Adobe.
Выберите «Файл»> «Сохранить как» и выберите Photoshop PDF. При нажатии кнопки «Сохранить» открывается диалоговое окно «Сохранить Adobe PDF». Вы можете выбрать один из тех же пресетов Adobe PDF, что и другие приложения Adobe.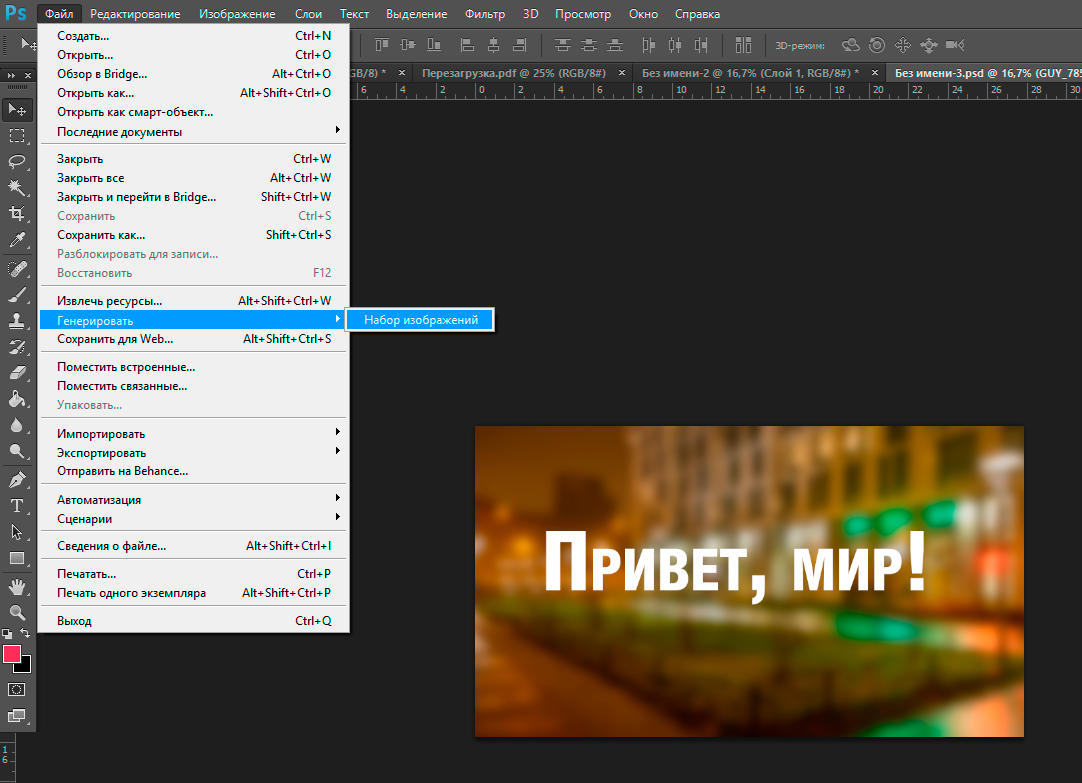 Затем вы можете выбрать многостраничный документ или презентацию (самозапускающееся полноэкранное слайд-шоу при открытии в Acrobat).
Затем вы можете выбрать многостраничный документ или презентацию (самозапускающееся полноэкранное слайд-шоу при открытии в Acrobat).