Как сохранить кисть в фотошопе: как установить, восстановить, сохранить, убрать
как установить, восстановить, сохранить, убрать
Освоившись с основным набором инструментов в Photoshop, многие пользователи не хотят на этом останавливаться и ищут новые варианты для кастомизации программы и, соответственно, своих работ. В этом направлении в значительной степени помогают различные кисти.
Работа с кистями
Возможности программы позволяют как создавать свои кисти, так и загружать их из интернета для дальнейшего добавления в программу.
Подробно ознакомиться с созданием кисти вы можете в нашей статье – “Как сделать кисть в Фотошопе”.
А теперь давайте посмотрим, как загружать, добавлять, удалять и сохранять кисти.
Загружаем
В интернете можно найти кисти практически на любой вкус и скачать их – бесплатно или за небольшую плату.
После того, как мы нашли нужную кисть/набор кистей (формат файла – “abr”), сохраняем ее в любом удобном для нас месте на компьютере. Для удобства, если предполагается постоянная работа с кистями, лучше создать папку, в которой мы будем их все хранить.
Добавляем
- После сохранения кисти открываем Photoshop и создаем новый документ (параметры могут быть заданы любые).
- На боковой панели инструментов выбираем “Кисть”.
- В параметрах кисти в правом верхнем углу щелкаем по значку в виде шестеренки. Раскроется меню, в котором мы можем управлять кистями/наборами кистей – Удалять, Импортировать, Восстанавливать и т.д.
- После нажатия кнопки “Импорт кистей” откроется окно для указания пути к требуемому файлу с нужной кистью в формате “abr”.
- Выбранная кисть (набор кистей) будет добавлена внизу списка. Пользоваться ею можно также, как и остальными, задавая размер, цвет, непрозрачность и т.д.
Удаляем
Если потребности в кисти больше нет, ее можно удалить. Делается это предельно просто.
Щелкаем правой кнопкой мыши по миниатюре ненужной кисти и в раскрывшемся контекстном меню выбираем команду “Удалить”.
Также, можно удалить кисть через меню, которое мы рассматривали ранее, предварительно выбрав в палитре нужную.
Сохраняем
Время от времени какие-то кисти могут потерять свою актуальность, но, возможно, они понадобятся в будущем, поэтому удалять их будет не лучшим решением. В этом случае лучше сохранить кисти на компьютере в любом удобном месте, откуда их можно будет, в случае необходимости, снова добавить в программу.
Выполнить данную процедуру можно через команду “Экспорт выделенных кистей”.
Откроется окно, в котором мы выбираем место сохранения, указываем имя файла, после чего жмем “Сохранить”.
Восстанавливаем по умолчанию
Восстановление позволяет вернуть стандартный набор кистей, если какие-то из них ранее были удалены (случайно или целенаправленно), и теперь снова возникла потребность в них.
Для этого нужно воспользоваться командой “Восстановить кисти по умолчанию”.
Примечание: Для управление наборами кистей (загрузка, сохранение, переименовывание и удаление) нужно выбрать соответствующую команду.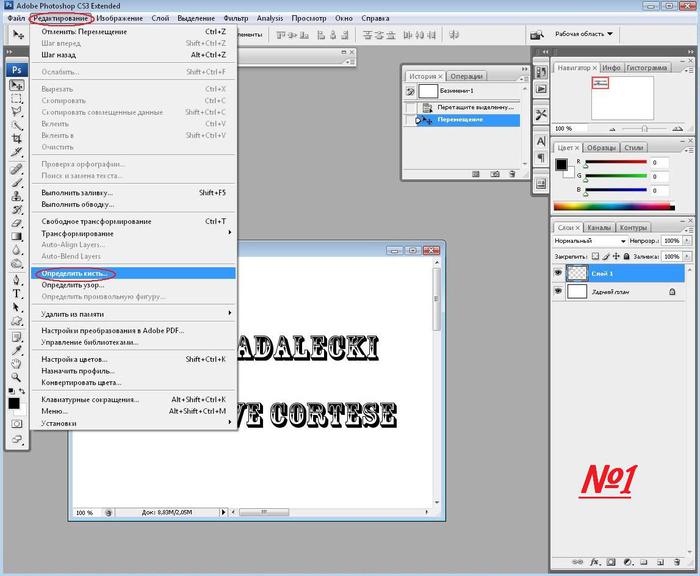
После этого мы получим доступ ко всем возможным действиям с наборами.
Заключение
Кисть – один из основных инструментов в Фотошопе и, неудивительно, что со временем у многих пользователей возникает потребность в расширении списка возможных вариантов. Управление кистями (создание, добавления, сохранение, удаление, восстановление) осуществляется достаточно просто и не требует много времени.
Как установить новые кисти в Photoshop
По просьбе наших читателей — кратко и быстро объясним, как добавить в Photoshop новые кисти.
Для начала сохраните понравившийся вам набор кистей на свой компьютер и распакуйте архив. Теперь запускаем Photoshop, если он еще не запущен, выбираем инструмент Brush (Кисть) и смотрим в левый верхний угол экрана. Второе выпадающее меню — Brush Preset picker, это в котором размер кисти меняется.
Во втором уровне этого меню находим Load Brushes (Загрузить кисти), указываем путь к сохраненному набору кистей, это файл с расширением «.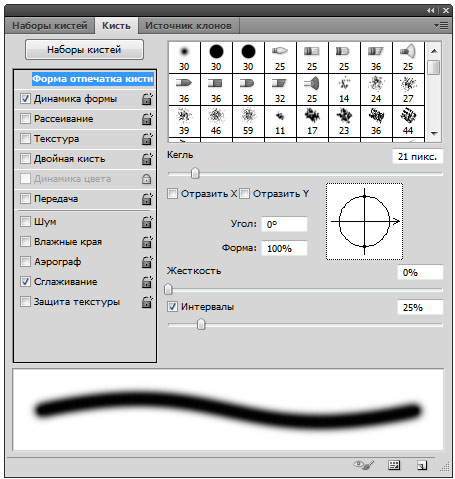 abr». Все, кисти подгружены, прокрутите скрол меню вниз и вы их увидите в конце списка. Еще один момент: если вы собираетесь часто переключатся между наборами кистей, стоит сохранить их в стандартной папке с кистями программы Photoshop. Тогда наборы будут доступны в том же меню. Как это сделать: скопируйте ваш набор кистей (сам файл с расширением «.abr») в папку C:\Program Files\Adobe\Adobe Photoshop CS5\Presets\Brushes (в русской версии C:\Program Files\Adobe\Adobe Photoshop CS5\Предустановки\Кисти). Запускаем Photoshop (или перезапускаем, если был запущен) и находим все в том же втором уровне меню Brush Preset picker наш набор кистей. Теперь все хранится отдельно, по полочкам )))
abr». Все, кисти подгружены, прокрутите скрол меню вниз и вы их увидите в конце списка. Еще один момент: если вы собираетесь часто переключатся между наборами кистей, стоит сохранить их в стандартной папке с кистями программы Photoshop. Тогда наборы будут доступны в том же меню. Как это сделать: скопируйте ваш набор кистей (сам файл с расширением «.abr») в папку C:\Program Files\Adobe\Adobe Photoshop CS5\Presets\Brushes (в русской версии C:\Program Files\Adobe\Adobe Photoshop CS5\Предустановки\Кисти). Запускаем Photoshop (или перезапускаем, если был запущен) и находим все в том же втором уровне меню Brush Preset picker наш набор кистей. Теперь все хранится отдельно, по полочкам )))
А когда нужно будет вернутся к стандартному набору, выберите пункт Reset Brushes/Восстановить кисти.
Если возникнут вопросы, смело спрашивайте, Дежурка будет рада помочь!
Комментарии
Оставить ответ
Похожие статьи
Случайные статьи
Как загрузить кисти?
Стандартное расширение для файлов кистей photoshop . abr. Кисти для фотошопа обычно скачивают в виде архива, которий нужно распаковать. Скачанные кисти сами не появятся в фотошопе. 3 способа добавить кисти в программу photoshop.
abr. Кисти для фотошопа обычно скачивают в виде архива, которий нужно распаковать. Скачанные кисти сами не появятся в фотошопе. 3 способа добавить кисти в программу photoshop.
Кисти для фотошопа обычно скачивают в виде архива, которий нужно распаковать. Скачать кисти можно здесь. После распаковки у вас будет файл с расширением .abr — это стандартное расширение для файлов кистей photoshop (кроме этого файла с кистями в архиве могут быть другие сопутствующие файлы). Скачанные кисти сами не появятся в фотошопе. Их нужно туда добавить вручную.
Я знаю три способа добавить кисти в Adobe Photoshop CS4:
Первый способ
Для установки кисти надо скопировать файл или файлы с разширением .abr в папку кистей в фотошопе Brushes. Обычно эта папка находится по адресу C:\ Program Files \ Adobe \ Adobe Photoshop CS4\ Presets \ Brushes (вместо C — может быть имя вашего системного диска, куда вы устанавливали фотошоп.) Если вы установили программу в другое место, ищите папку «Brushes» там.
После открытия программы фотошоп в списке кистей появится новый набор кистей с именем скопированного файла.
Второй способ
Откройте Adobe Photoshop, выберите инструмент кисть Brush. На панели параметров инструмента Brush Tool (Кисть) рядом с изображением активной кисти есть маленький чёрный треугольник [1] (если вы не видите панели параметров, зайдите в меню Window (Окно) и поставьте галочку напротив меню Options (Опции)).
Щелкните по треугольнику и в раскрывшемся меню щелкните на ещё один такой похожий треугольник[2]. Затем в списке выберите Load Brushes (Загрузить кисти) [3], далее зайдите в папку, в которую вы распаковали скачанные кисти, выберите их (это файлы с расширением .abr) и нажмите Загрузить (Load) или клавишу Enter.
В отличие от предыдущего способа, новые кисти добавятся к ранее установленному набору.
Если ваши кисти в наборе отображаются не так, как на рисунке, можете настроить вид отображения кистей [4].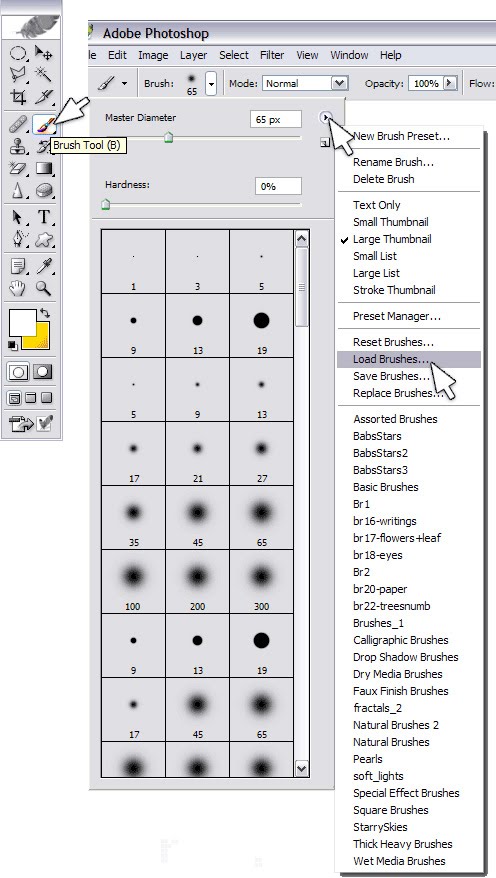 Выбирайте картинки или картинки с текстом на ваше усмотрение.
Выбирайте картинки или картинки с текстом на ваше усмотрение.
Третий способ
Откройте Adobe Photoshop, выберите в меню Edit (Редактирование) Preset Manager (Менеджер настроек).
Откроется диалоговое окно, в котором есть список элементов. Выберите в этом списке Brushes (Кисти) [1] и нажмите кнопку Load (Загрузить) [2].
Зайдите в папку, в которую вы распаковали скачанные кисти для фотошопа, выберите их (файлы с расширением .abr), нажмите Load (Загрузить) и в окне Preset Manager (Менеджер настроек) нажмите Done (Выполнить).
Новые кисти добавятся к ранее установленному набору.
Как установить в Фотошоп новую кисть
— Бесплатные наборы кистей для скачивания
После того, как был скачан архив с кистями, разархивируйте его.
Во многих операционных системах есть встроенные «средства работы с архивами», используйте их, если они у вас есть.
Если архиватора нет, рекомендую бесплатный и мощный – 7-zip.
Разархивируем.
Разархивируем загруженный файл с кистями, используя 7-zip.Теперь доступен файл в нужном формате — .ABR (Adobe Photoshop Brushes File)
Переходим в Фотошоп.
Идем через верхнее меню «Редактирование — Наборы — Управление наборами» (Edit — Presets — Preset Manager).
Редактирование — Наборы — Управление наборами (Edit — Presets — Preset Manager) на примере Photoshop CC (2017)(Rus)В окне «Управление наборами» (Preset Manager) выбираем «Тип набора» (Preset Type) — «Кисти» (Brushes) и нажимаем «Загрузить» (Load).
Управление наборами (Preset Manager) Photoshop CC (2014)Далее указываем путь к файлу с набором кистей.
В этом примере папка и файл с кистями находятся по адресу:
«Компьютер» — «Загрузки» — «Папка с кистями» — «Файл с кистью»
«C:\Users\ИмяЮзера\Downloads» (Windows)
Выбираем файл с наборами кистей, нажимаем «Загрузить» (Load).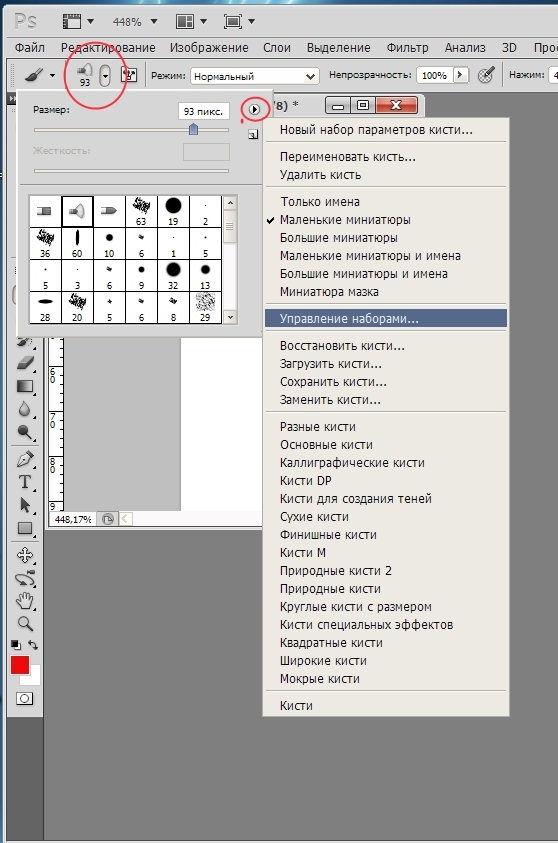
После загрузки Фотошоп добавляет кисти в свой набор.
Перейдя в «Управление наборами» (Preset Manager) и в «Окно — Наборы кистей» (Window — Brush Presets) при прокрутке вниз (если их много) можно увидеть новые кисти.
Новые кисти в ФотошопеКисти готовы к использованию.
В примере используется — набор кисточек в виде сердечек
Удачи.
Финальный результатАвтор: Даниил Богданов
Другие материалы по теме:
- Бесплатные наборы кистей для скачивания
- Кисти в виде огня
- Кисти в виде крыльев ангела
- Кисти в виде бликов и звезд
- Кисти в виде брызг воды
- Кисти в виде дыма
- Кисти в виде брызг крови
- Как установить в Фотошоп новый узор
• Как сделать свою кисть (следующая страница учебника) ⇒
Как сохранить пользовательские предустановки кистей в Photoshop CC 2018
Автор Стив Паттерсон.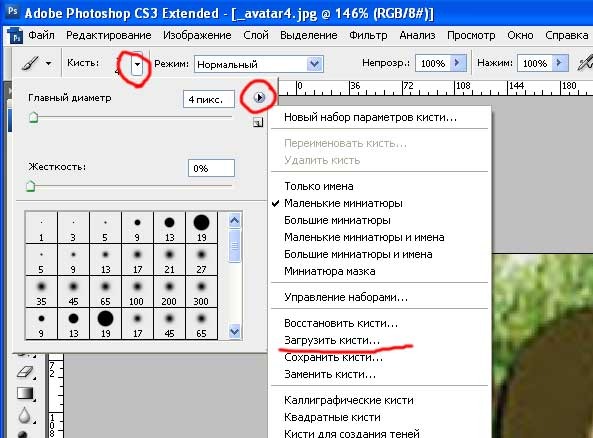
В этом уроке вы узнаете, как сохранить свои кисти Photoshop в виде пользовательских наборов кистей с помощью новой панели «Кисти» в Photoshop CC 2018! Наряду со стандартными настройками кисти, которые Photoshop всегда сохранял вместе с предустановками, Photoshop CC 2018 теперь позволяет сохранять настройки инструментов с панели параметров, а также цвет кисти! А новая панель «Кисти», которая заменяет старую панель «Наборы кистей» из более ранних версий Photoshop, позволяет упорядочить кисти, сохранив их в папках.Посмотрим, как это работает! Чтобы продолжить, вам понадобится Photoshop CC, и вы захотите убедиться, что ваша копия актуальна.
Загрузите это руководство в виде готового к печати PDF-файла!
Создание собственной кисти Photoshop
Шаг 1. Выберите инструмент «Кисть»
Начнем с создания специальной кисти Photoshop, которую мы можем сохранить в качестве предустановки. Мы сделаем простую кисть-хайлайтер. Выберите инструмент Brush Tool на панели инструментов:
Выбор инструмента «Кисть».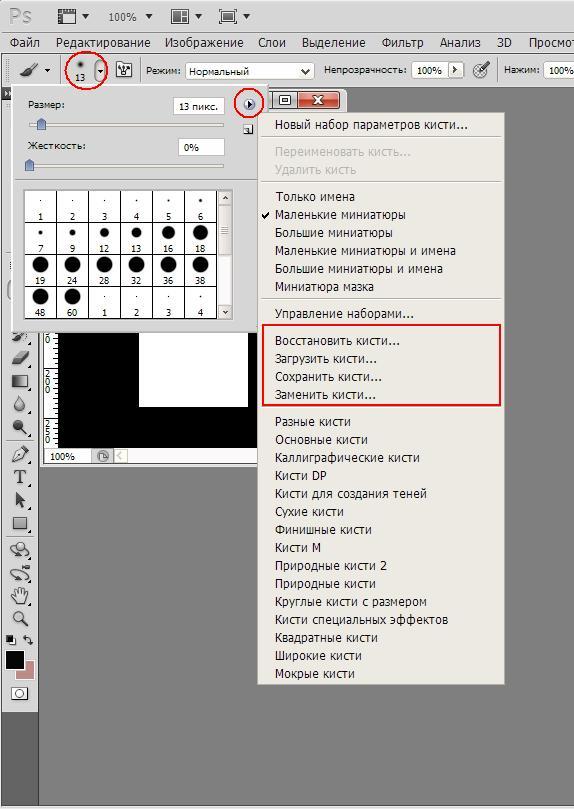
Шаг 2: Выберите цвет кисти
По-прежнему на панели инструментов щелкните образец цвета переднего плана , чтобы выбрать цвет кисти:
Щелкнув образец цвета переднего плана.
В палитре цветов выберите оранжевый. Мы сохраним этот цвет кисти как часть предустановки, но также научимся быстро сохранять предустановки для других цветов. Нажмите ОК, чтобы закрыть палитру цветов:
Теперь цвет кисти можно сохранить как часть пользовательской предустановки.
Шаг 3. Настройте параметры инструмента «Кисть» на панели параметров
В Photoshop CC 2018 мы теперь можем сохранить настройки инструмента на панели параметров как часть предустановки кисти. Сюда входят режим (режим наложения кисти), настройки непрозрачности и потока, а также новый параметр сглаживания. Для нашей кисти-хайлайтера измените  Затем уменьшите Opacity кисти до 60% :
Затем уменьшите Opacity кисти до 60% :
Параметры инструмента «Кисть» также можно сохранить как часть предустановки.
Шаг 4. Измените настройки кисти
Подойдите к меню Window в строке меню и выберите Brush Settings :
Переход к окну> Настройки кисти.
На панели «Настройки кисти» (ранее — «Кисть») установите Размер кисти на 100 пикселей , затем установите Угол на 77 ° и округлость на 20% .Увеличьте твердость до 100% и, наконец, уменьшите расстояние до 10% . Предварительный просмотр мазка кисти появляется в нижней части панели:
Настройки кисти.
Я нарисую пару штрихов внутри документа, чтобы мы могли увидеть, как выглядит кисть маркера. Область, в которой два мазка кисти перекрываются, темнее остальных благодаря режиму наложения кисти, установленному на Умножение:
Простая кисть-хайлайтер, которую мы создали.
Как сохранить пользовательский набор настроек кисти
Шаг 1. Откройте панель кистей
Чтобы сохранить кисть как пользовательский набор настроек, откройте панель «Кисти » . Если панель настроек кисти уже открыта, вы можете переключиться на панель кистей, щелкнув ее вкладку вверху:
Переключение с настроек кисти на панель кистей.
Другой способ открыть панель «Кисти» — перейти в меню
Открытие панели «Кисти» из меню «Окно».
Шаг 2: Создайте новую группу предустановок
По умолчанию панель «Кисти» включает четыре группы, по одной для каждого из четырех новых наборов кистей («Общие», «Сухие материалы», «Влажные материалы» и «Специальные эффекты»), поставляемых с Photoshop CC 2018. Каждая группа представлена папкой.
При сохранении собственных кистей лучше всего поместить их в группу, чтобы они были организованы. Но вместо того, чтобы добавлять их в одну из этих групп по умолчанию, щелкните значок Create New Group в нижней части панели.Если вы уже создали группу для своих предустановок, переходите к следующему шагу:
Но вместо того, чтобы добавлять их в одну из этих групп по умолчанию, щелкните значок Create New Group в нижней части панели.Если вы уже создали группу для своих предустановок, переходите к следующему шагу:
Щелкните значок «Создать новую группу».
Дайте имя новой группе. Я назову свою «Моя группа». По завершении нажмите OK, чтобы закрыть диалоговое окно:
.Присвоение имени новой группе.
Шаг 3. Создайте новый набор настроек кисти
Вернувшись на панель «Кисти», новая группа отображается как папка под другими. Чтобы сохранить собственную кисть внутри группы, убедитесь, что группа выбрана, а затем щелкните значок Create New Brush :
Создание нового набора настроек кисти.
Шаг 4. Назовите предварительную настройку кисти
Дайте имя вашей новой предустановке кисти. Назову свой «Хайлайтер — Апельсин»:
Присвоение имени пользовательской предустановке кисти.
Шаг 5: Выберите, какие настройки включить в предустановку
Наряду с присвоением имени кисти мы также можем выбрать, какие настройки включить в предустановку. Photoshop автоматически сохранит ваши настройки из панели настроек кисти, но вы также можете сохранить текущий размер кисти, выбрав Capture Brush Size в Preset .Чтобы включить параметры инструмента на панели параметров, выберите Включить параметры инструмента . А если вы хотите сохранить цвет кисти как часть предустановки, выберите Include Color . В моем случае я выберу все три варианта:
Добавление размера кисти, настроек инструмента и цвета кисти к предустановке.
Нажмите OK, чтобы закрыть диалоговое окно, и новый набор настроек кисти появится в виде эскиза внутри группы. Значок инструмента в правом верхнем углу миниатюры сообщает нам, что настройки инструмента были сохранены с предустановкой, а образец цвета означает, что цвет кисти также сохранен. Если какой-либо из этих значков отсутствует на миниатюре, это означает, что набор настроек не включает параметры инструмента, цвет кисти или и то, и другое:
Если какой-либо из этих значков отсутствует на миниатюре, это означает, что набор настроек не включает параметры инструмента, цвет кисти или и то, и другое:
Найдите значки, чтобы узнать, какие параметры включены в набор настроек кисти.
Создание дополнительных кистей из существующей предустановки
Теперь, когда мы сохранили оранжевую кисть маркера в качестве предустановки, что, если мы хотим сохранить ее вариации? Другими словами, что, если мы хотим создать еще один маркер, но на этот раз с зеленым цветом кисти (или желтым, или синим, или любым другим цветом)? Мы можем использовать наш существующий пресет в качестве отправной точки.
Шаг 1. Выберите существующую предварительную настройку кисти
Поскольку все, кроме цвета двух кистей, будет одинаковым, я начну с выбора кисти «Highlighter — Orange» на панели «Кисти»:
Выбираем кисть «Хайлайтер — Апельсин».
Шаг 2. Измените настройки
Затем на панели инструментов я нажимаю образец цвета переднего плана , чтобы выбрать новый цвет кисти:
Выбор нового цвета для новой кисти.
В палитре цветов я выбираю зеленый, а затем нажимаю ОК:
Выбор зеленого из палитры цветов.
Шаг 3. Сохраните кисть как новый пользовательский набор настроек
Вернувшись на панель «Кисти», я убеждаюсь, что выбрана правильная группа («Моя группа»), а затем еще раз щелкаю значок Create New Brush :
Создание второй предустановки кисти.
Я назову эту вторую кисть «Highlighter — Green» и убедитесь, что у меня выбраны те же параметры, что и раньше, чтобы я включил размер кисти, настройки инструмента на панели параметров и новую кисть. цвет как часть предустановки.Чтобы сохранить обычную кисть для выделения без цвета, просто снимите флажок «Включить цвет»:
Присвоение имени и сохранение второй предустановки кисти.
Я нажму OK, чтобы закрыть диалоговое окно, и теперь на панели «Кисти» у меня есть две пользовательские кисти для выделения, одна из которых имеет оранжевый цвет, а другая — зеленый (как показано в образцах цвета), готовые выбрать в любое время. Мне они нужны:
Мне они нужны:
Та же кисть, двух разных цветов.
Я буду рисовать новой кистью, чтобы мы могли видеть, что обе кисти маркера имеют одинаковые настройки, включая режим наложения и параметры непрозрачности на панели параметров.Единственное отличие — их цвет:
Второй набор настроек использует те же настройки кисти и инструментов, что и первый.
И вот оно! Вот как легко сохранить пользовательские предустановки кистей с помощью новой панели «Кисти» в Photoshop CC 2018! Помимо новых кистей, Photoshop CC 2018 также включает оригинальные наборы кистей из предыдущих версий. См. Наше руководство по устаревшим кистям, чтобы узнать, как их восстановить. Посетите наш раздел «Основы Photoshop», чтобы увидеть больше уроков по Photoshop!
Добавьте звездочки к любому изображению — Кисть Photoshop
Начало работы
Начнем с выбора нашего изображения.Выбираем красивое панорамное изображение горизонта Нью-Йорка. Теперь на нашей исходной фотографии звезд на небе нет.
Это идеально, потому что дает нам возможность работать в Photoshop. Некоторые люди могут подойти к этому процессу, создав крошечную кисть и вручную разместив звезды на линии горизонта.
Это может быть не лучший подход по двум простым причинам:
- Позиционирование звезд в Photoshop вручную займет у вас много времени.
- Это не будет выглядеть реалистично, все звезды будут выглядеть одинаково.
Мы знали, что должны подойти к созданию звезд с другим мышлением, если хотим, чтобы это было эффективно по времени и выглядело реалистично.
Создание собственной кисти
Начнем с создания Custom Brush. Вызываем новый документ и делаем его Размер 500 х 500 пикселей. После того, как у нас будет наш новый документ, мы сосредоточимся на деталях нашей Custom Brush.
При создании пользовательской кисти убедитесь, что фон белый, а цвет кисти черный.Рисуем две крошечные точки на противоположных концах нашего документа. Это даст звездам больше вариаций, когда мы на самом деле разместим их на нашем изображении.
Теперь, когда мы создали нашу звездную кисть, мы наполовину готовы. Нам нужно изменить наши настройки кисти, чтобы наша звездчатая кисть оказалась там, где мы хотим. Мы настраиваем динамику формы, дрожание угла и даже размер кисти, пока наша звездная кисть не станет идеальной. Scattering и Transfer также помогают с интервалом и видимостью нашей кисти Star Brush.
Цель состоит в том, чтобы наши звезды выглядели реалистично, не должно быть определенного узора или предсказуемости.Завершаем все, сохраняя New Brush Preset. Убедитесь, что вы назвали свою кисть как-нибудь легко запоминающимся. Теперь, когда вы сохранили новую кисть, она всегда будет вам доступна!
Живопись Звезды
Начинаем рисовать звезды поверх изображения. Мы экспериментируем с настройками, делая размер немного больше и меньше. Это помогает нам добавлять вариации к нашим звездам. Затем мы возвращаемся и применяем маску слоя к изображению.
Мы закрашиваем черным все участки изображения, которые не должны отображаться на наших звездах. Мы решили добавить свечения нашим звездам. Используя наши эффекты слоя, мы нажимаем на Outer Glow и выбираем цвет свечения. Мы немного увеличиваем размер наших звезд и немного уменьшаем непрозрачность. Завершаем работу добавлением размытия в движении к нашим звездам.
Мы решили добавить свечения нашим звездам. Используя наши эффекты слоя, мы нажимаем на Outer Glow и выбираем цвет свечения. Мы немного увеличиваем размер наших звезд и немного уменьшаем непрозрачность. Завершаем работу добавлением размытия в движении к нашим звездам.
Мы настраиваем Расстояние и Угол по своему усмотрению, и это действительно помогает продать эффект. Мы уменьшаем масштаб, чтобы убедиться, что звезды нам нравятся. Самое замечательное в сохранении кисти заключается в том, что при желании можно легко начать заново.А теперь выходи и добавь звезд в небо!
Что такое кисти Photoshop?
В основном инструмент кисти Photoshop используется для рисования линий и фигур любого цвета на слое документа с помощью штрихов.
После выбора кисти вы можете рисовать, просто щелкнув левую кнопку мыши один раз или удерживая ее и перетаскивая курсор по странице, чтобы создать несколько отметок одним штрихом.
Как создавать и определять кисти Photoshop
Как создавать и определять кисти Photoshop Две основные характеристики кистей устанавливают ограничения на то, что можно успешно превратить в кисть. А какой может быть кисть — это практически все.
А какой может быть кисть — это практически все.
- Во-первых, это цвет. Photoshop использует информацию о градациях серого при определении кистей. Вы можете сделать кисть из цветного изображения, но преобразование документа в оттенки серого даст вам лучшее представление о том, что вы делаете. Все белое становится прозрачным (непрозрачность 0%), все черное становится 100% непрозрачным, а любой другой цвет становится полупрозрачным (непрозрачность где-то между 0 и 100%).
- Второе ограничение — это размер: существует максимально возможный размер кисти.В Photoshop 7.0 это 2500 пикселей x 2500 пикселей (и 999 пикселей для более ранних версий). Чем больше будет кисть, тем лучше, поэтому мы настоятельно рекомендуем вам создавать большие кисти (в идеале около 2500 пикселей x 2500 пикселей). Причина в том, что вы не можете увеличить диаметр кисти сверх исходного размера без размытия.
Есть много способов создать кисть. Вы можете начать с сканированного изображения, векторной графики,
растровой графики или фотографии.
Мы проведем вас через процесс создания образца кисти в Photoshop из
отсканированного чернильного мазка.
Шаг 1
Нарисуйте мазок черными чернилами на белой бумаге и отсканируйте его. Оптимальные настройки сканирования зависят от качества вашего сканера. Здесь мы устанавливаем разрешение 200 dpi.
Шаг 2
Откройте файл сканирования в Photoshop и измените цветовой режим на 8-битную шкалу серого (Изображение> Режим).
Шаг 3
Вам нужно время, чтобы очистить образ. Невооруженным глазом это может выглядеть нормально, но важно всегда следить за тем, чтобы на нем не было артефактов.Отличные инструменты для этого — (в качестве альтернативы) уровни и порог. Откройте панель Image> Adjustments> Levels и перетащите левый ползунок на панели Input Level вправо до конца
или откройте панель Изображение> Коррекция> Порог и перетащите ползунок вправо до конца
Может случиться так, что фон станет серым (после настройки уровней)
или полностью черный (после порога).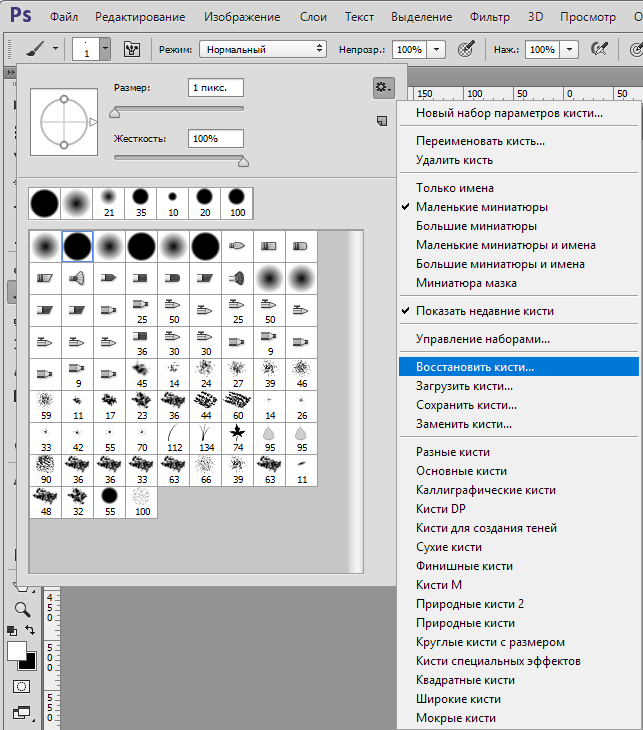 Это означает, что белый фон не совсем белый.
Обратите внимание: на этом шаге всегда выбирайте «Отмена» — мы хотим только идентифицировать возможные артефакты.
Это означает, что белый фон не совсем белый.
Обратите внимание: на этом шаге всегда выбирайте «Отмена» — мы хотим только идентифицировать возможные артефакты.
Step 4 (Фиксация фона — при необходимости)
Мы будем использовать Уровни.
Перетащите правый ползунок на панели «Уровни ввода» немного влево. В результате самые яркие пиксели становятся белыми. Чтобы проверить, достаточно ли перемещен правый ползунок, перетащите левый ползунок вправо, чтобы он встретился с правым. Если фон остается белым, правое положение ползунка в порядке. Верните левую в исходное положение.
Step 5 (Дальнейшая очистка — при необходимости
Photoshop Brush Tutorials Guide for Beginners
Кисти Photoshop — наиболее часто используемый и популярный набор настроек Photoshop.В Интернете доступны тысячи кистей Photoshop, которые позволяют
для создания потрясающих эффектов, таких как огонь , дым , искры и многие другие. Кисти обычно используются с инструментом Brush Tool , но их можно использовать для
другие инструменты, такие как Eraser Tool , Smudge Tool и так далее. Так что для любого новичка в Photoshop действительно важно потратить некоторое время на изучение кистей Photoshop , и
чтобы открыть все их маленькие секреты.
Кисти обычно используются с инструментом Brush Tool , но их можно использовать для
другие инструменты, такие как Eraser Tool , Smudge Tool и так далее. Так что для любого новичка в Photoshop действительно важно потратить некоторое время на изучение кистей Photoshop , и
чтобы открыть все их маленькие секреты.
Есть четыре основные вещи, которые вы должны знать о кистях. И все это объясняется в следующих уроках, которые помогут вам использовать кисти Photoshop эффективно.
- Как установить кисть в Photoshop или как загрузить кисть.
- Создаем кисть в Photoshop . Есть два типа кистей; во-первых, это кисти штампа , которые обычно делают после фотографий,
сканы и так далее.
 Во-вторых, у нас есть кисти края / контура / границы , которые являются более сложными кистями и используются, например, для обводки рабочих контуров .
Во-вторых, у нас есть кисти края / контура / границы , которые являются более сложными кистями и используются, например, для обводки рабочих контуров . - Как создавать сложные кисти с использованием динамики .Сложные кисти с настройками динамики — это кисти со стежком , пунктирная / пунктирная линия кисти , кисти от дождя и другие кисти для штрихов .
- Как сохранить кисть как файл ABR . Вы можете выбрать несколько кистей и сохранить набор под расширением файла Photoshop ABR.
Сделайте кисть в Photoshop
Как создать кисти для фотошопа
Как сделать собственную кисть фотошоп
Как создать кисти в фотошопе
Создайте свои собственные кисти для Photoshop
Создание собственных кистей для фотошопа
Как создать кисти Photoshop из фотографий
Сделайте кисти для фотошопа для удаления пятен и брызг от кофе
Установка кистей Photoshop и управление ими
Создание кистей Учебное пособие по Photoshop
Как легко создать кисть в фотошопе
Как создать дымовые кисти в фотошопе
Фотомагазин Руководство по кистям для начинающих
Как использовать кисть в фотошопе
Создание собственных кистей для Adobe Photoshop
Повернуть кисть в Photoshop
Учебник по динамике кисти в Photoshop
Photoshop Brush Scattering and Dynamics Tutorial
Создайте кисть Photoshop с пунктирной линией
Как использовать огненную кисть
Сочетания клавиш для использования кистей Photoshop
[Учебное пособие] Создание, экспорт и импорт кистей в Photoshop учебник Photoshop кисти для начинающих кисти создать, как экспортировать импорт. abr files brush manager presets — Scripts tutorials Codes-Sources function [Tutorial] Create, Export and Import Brushes on Photoshop коды исходники кода исходная программа web php mysql css javascript html формирование
abr files brush manager presets — Scripts tutorials Codes-Sources function [Tutorial] Create, Export and Import Brushes on Photoshop коды исходники кода исходная программа web php mysql css javascript html формирование
Привет,
В этом уроке я покажу вам, как манипулировать кистями в фотошопе. Я покажу вам, как создавать собственные кисти, экспортировать их для совместного использования и, наконец, импортировать для использования.
Прежде всего, я покажу вам, как создавать свои собственные кисти.
Откройте Photoshop и создайте документ размером 100 * 100 пикселей.
Затем нарисуйте форму кисти, которую хотите создать.
Чтобы сохранить форму как кисть, вам нужно щелкнуть Edit -> Define Brush Preset.
Откроется окно, в котором будет эскиз вашей кисти, ее размер и текстовое поле для ее имени.
Итак, выберите имя для вашей кисти и нажмите ОК.
Вы только что создали свою кисть. Вы можете использовать его, выбрав Brush Tool (B).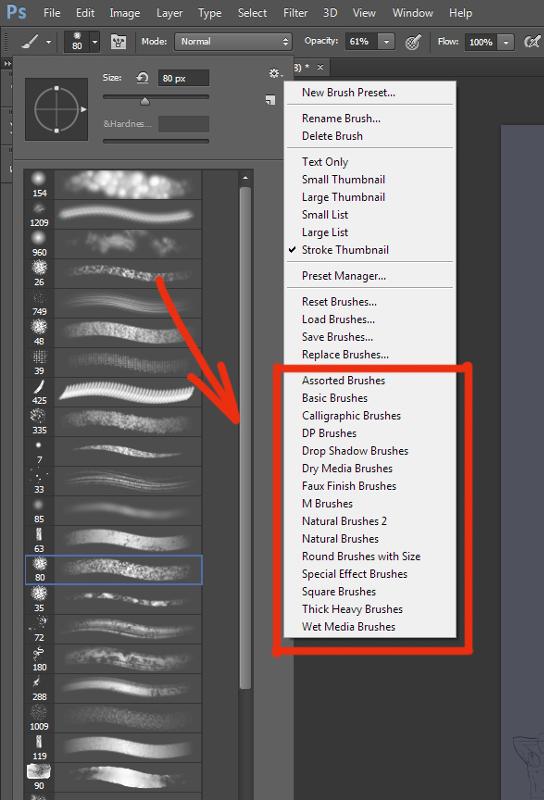
Затем в меню параметров щелкните маленькую стрелку, указывающую вниз, рядом с выбранной кистью.
Вы увидите список всех имеющихся у вас кистей. Ваш обычно находится в конце.
Вы меняете размер своей кисти и используете ее.
Вот пример того, что вы можете легко сделать с помощью кисти:
Теперь мы собираемся экспортировать кисть, чтобы поделиться ею.
Еще раз щелкните стрелку, чтобы открыть список кистей.
Есть еще одна стрелка, указывающая справа. Нажмите на нее и в меню выберите Preset Manager:
. Откроется окно, в котором вы сможете управлять своими кистями.
Щелкните кисть, которую хотите экспортировать (вы можете выбрать несколько кистей, удерживая нажатой клавишу Ctrl).
Наконец, нажмите «Сохранить набор»:
Теперь вы можете сохранить кисть на свой компьютер в виде файла и поделиться им.
Чтобы импортировать кисть, вам нужно только щелкнуть по этому файлу, и Photoshop автоматически импортирует его.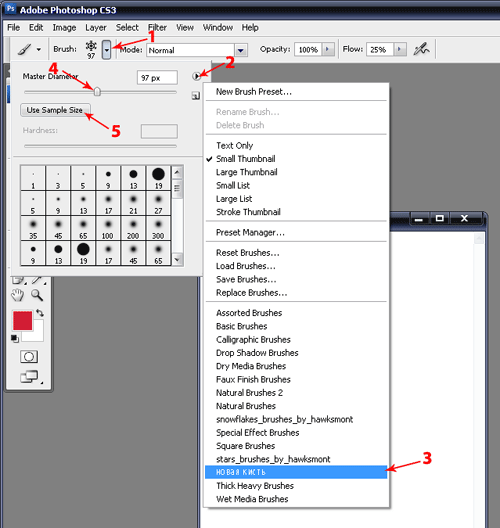
Спасибо, надеюсь, этот урок будет вам полезен.
Подобные сценарии и учебные пособия
[Учебник] Создание сети 2.0 Логотип с фотошопом (название Web 2.0) [Учебное пособие] Создание кнопки Web 2.0 с помощью Photoshop [Учебное пособие] Добавьте отражение к изображению с помощью Photoshop [Учебник] Перспектива с отражением и тенью в Photoshop [Учебное пособие] Воспроизведение логотипа Google в PhotoshopСохранение узоров, кистей и альфа-каналов
Урок в Photoshop 12: Сохранение узоров, кистей и альфа-каналовСохранение узоров, кистей и альфа-каналов
До сих пор я часто упоминал «если хотите, вы можете создавать и сохранять свои собственные» в отношении таких вещей, как узоры и кисти.Однако я не объяснил , как это сделать . Что ж, пора это исправить!
Сначала взгляните на инструмент Clone Stamp на панели инструментов (слева).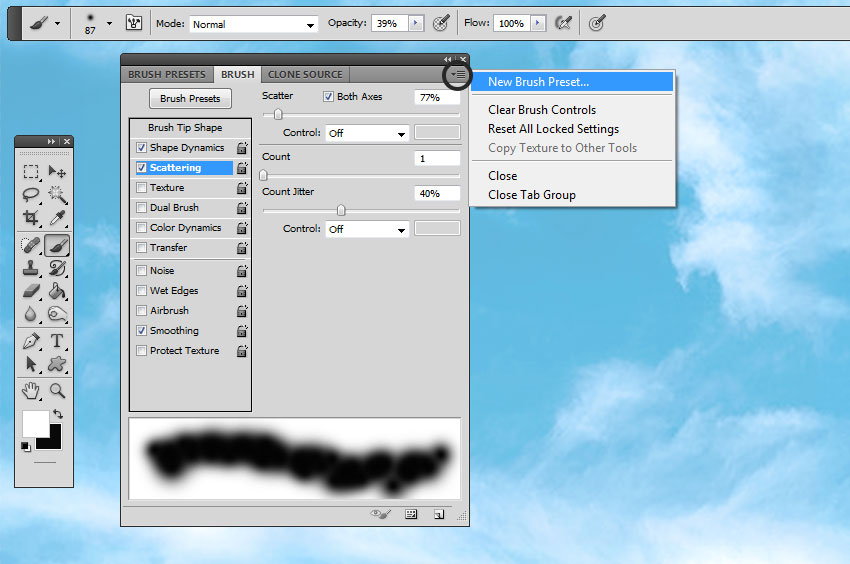 Инструмент Clone Stamp похож на инструмент Healing Brush … фактически, он является предшественником инструмента Healing Brush, поскольку он использовался в более ранних версиях Photoshop до появления Healing Brush. С помощью Clone Stamp, как и с Healing Brush, вы сначала выбираете область изображения в качестве источника. Когда вы начинаете рисовать, ваша кисть копирует все, что было нарисовано в том месте, которое вы указали в качестве источника.Это позволяет закрасить пятна и другие препятствия.
Инструмент Clone Stamp похож на инструмент Healing Brush … фактически, он является предшественником инструмента Healing Brush, поскольку он использовался в более ранних версиях Photoshop до появления Healing Brush. С помощью Clone Stamp, как и с Healing Brush, вы сначала выбираете область изображения в качестве источника. Когда вы начинаете рисовать, ваша кисть копирует все, что было нарисовано в том месте, которое вы указали в качестве источника.Это позволяет закрасить пятна и другие препятствия.
Важно отметить, что инструмент «Клонировать штамп» имеет в строке меню пункт «Выровнено». Если вы отметите «Выровнено», то точка, обозначенная как источник, из которого будет нарисована копия, будет перемещаться вместе с вашим курсором, независимо от того, сколько раз вы щелкаете. Снятие флажка «Выровнено» означает, что каждый раз, когда вы отпускаете кнопку мыши и щелкаете снова во время рисования, исходная точка возвращается в исходное положение.
Теперь нажмите на другой вариант, инструмент Pattern Stamp. Этот инструмент не использует часть изображения в качестве источника. Вместо этого он извлекает из меню сохраненных шаблонов (справа). Вы можете выбрать узор в раскрывающемся меню в строке меню. Многие шаблоны поставляются с программным обеспечением, но можно создать свои собственные. Розовая стрелка указывает на изображение цветущей сакуры с фотографии, которую я определил как узор.
Этот инструмент не использует часть изображения в качестве источника. Вместо этого он извлекает из меню сохраненных шаблонов (справа). Вы можете выбрать узор в раскрывающемся меню в строке меню. Многие шаблоны поставляются с программным обеспечением, но можно создать свои собственные. Розовая стрелка указывает на изображение цветущей сакуры с фотографии, которую я определил как узор.
Откройте новый файл и выберите узор.В этом примере я буду использовать узор сакуры. Установив флажок «Выровнено», нарисуйте изображение. Если вы нарисуете все изображение, это даст такой же эффект, как если бы вы использовали Заливку, чтобы заполнить изображение узором. Если узор меньше вашего изображения, он будет многократно повторяться, чтобы заполнить доступное пространство. Независимо от того, сколько раз вы щелкаете мышью во время рисования, после того, как вы нарисовали часть изображения, изображение не изменится. Мой пример показан на картинке (слева).
Теперь снимите флажок «Выровнено» и попробуйте снова нарисовать.![]() На этот раз, если вы отпустите кнопку мыши и щелкните еще раз, узор начнется с другой точки. Если таким образом нарисовать ранее нарисованную область, изображение изменится. Мой пример справа.
На этот раз, если вы отпустите кнопку мыши и щелкните еще раз, узор начнется с другой точки. Если таким образом нарисовать ранее нарисованную область, изображение изменится. Мой пример справа.
Наконец, отметьте опцию «Импрессионист» в строке меню. Попробуйте нарисовать и посмотрите, что получится. На этот раз ваша кисть не оставляет однотонного рисунка, а оставляет след из разноцветных точек в форме кисти. Смена кисти оставляет след другой формы. В моем примере я использовал круглую кисть и специальную кисть в форме кролика (слева).
Вопрос в том, как вы сохраняете выкройки в меню выкройки? Сначала вам нужно создать узор. Вы можете использовать часть фотографии, например узор сакуры, но это не очень хорошая плитка с узором, потому что у нее есть четко определенные края, где узор повторяется. Возможно, вам придется сначала извлечь объект на фотографии из фона или, по крайней мере, смешать края, чтобы они плавно переходили вместе. Вы также можете использовать фильтр Pattern Maker, чтобы превратить часть изображения в узорную плитку, как показано в Уроке 10.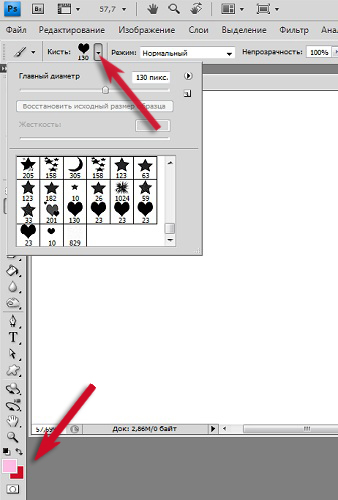 Третий вариант — использовать фильтры для создания рисунка, который вам нравится, например, плетеный узор, созданный в Уроке 11 (справа).
Третий вариант — использовать фильтры для создания рисунка, который вам нравится, например, плетеный узор, созданный в Уроке 11 (справа).
Когда у вас есть узор, используйте прямоугольную область, чтобы выбрать область, которую вы хотите сделать одной плиткой. Затем перейдите в Edit → Define Pattern и введите имя для вашего нового шаблона. Это оно! Сохраненный вами рисунок появится в меню рисунков (слева). Вы можете использовать его с инструментом «Узорный штамп», а также с функцией «Заливка / заливка», стилем слоя и в любое другое время, когда можно использовать узор.Вы можете удалить элементы из меню шаблона в любое время, если они вам больше не нужны.
Теперь, когда вы знаете, как определять узор, следующим шагом будет определение ваших собственных кистей, таких как кролик, использованный выше. Справа находится исходный рисунок, на основе которого была сделана эта кисть. Решите, какое изображение вы хотите для своей кисти, и нарисуйте его простым черно-белым. (Если вы попытаетесь использовать цвет, оно все равно будет сохранено только как изображение в градациях серого.) Вам не нужно быть художником, чтобы нарисовать новую кисть.Этот кролик был создан с использованием только инструмента Elliptical Marquee Tool; у него есть три черных эллипса для лица и ушей и два белых круга для глаз.
(Если вы попытаетесь использовать цвет, оно все равно будет сохранено только как изображение в градациях серого.) Вам не нужно быть художником, чтобы нарисовать новую кисть.Этот кролик был создан с использованием только инструмента Elliptical Marquee Tool; у него есть три черных эллипса для лица и ушей и два белых круга для глаз.
Нарисовав четкое черно-белое изображение, как этот кролик, вы получите четкую кисть. Рисование изображения с оттенками серого дает вам кисть с оттенками серого. Одна из проблем, с которой вы сталкиваетесь при использовании кисти с оттенками серого или зернистой кисти, заключается в том, что она иногда может казаться очень тусклой и требовать нескольких щелчков мыши, чтобы ее можно было увидеть. Цифры под бабочками (слева) показывают, сколько щелчков мыши потребовалось, чтобы получить такую интенсивность.Вы также можете использовать функцию аэрографии и удерживать кнопку мыши, пока кисть не нанесет достаточно краски. Такие кисти с оттенками серого бесполезны с инструментом «Карандаш», потому что карандаш рисует только четкие контуры без сглаживания.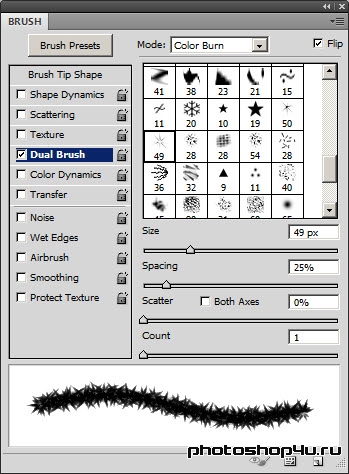
Когда у вас есть желаемое изображение кисти, выберите его с помощью области и нажмите «Правка» → «Определить кисть», затем дайте своей новой кисти имя, точно так же, как вы это делали при определении нового узора. Новая кисть появится в меню «Кисть». Вы можете использовать его со всеми инструментами, которые используют меню «Кисть», такими как «Ластик», «Размытие», «Историческая кисть», «Восстанавливающая кисть» и т. Д.
Есть дополнительные приемы кисти, которые вы можете добавить к своей новой кисти, используя палитру кистей (справа). Первый пункт в меню позволяет вам выбрать кисть из меню. Здесь я выбрала зайчика.
«Угол» определяет угол наклона кисти. «Округлость» позволяет сжать форму кисти. «Интервал» устанавливает, насколько далеко друг от друга окрашивается каждая итерация формы кисти. Рисунки ниже иллюстрируют эти свойства.
Подменю Shape Dynamics позволяет вам управлять размером кисти.«Колебание размера» заставляет размер кисти изменяться случайным образом во время рисования.
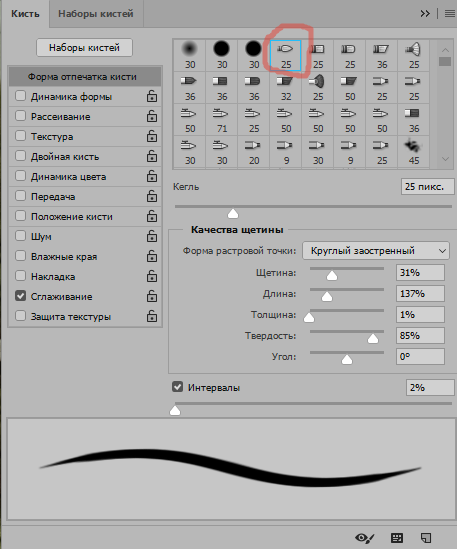 Выпадающее меню под этим элементом изменяет способ применения этого изменения размера. «Нет» означает, что у вас нет контроля, компьютер применяет джиттер случайным образом. «Fade» делает размер вначале относительно большим, а затем постепенно уменьшается в зависимости от того, сколько «шагов» вы вводите. Эти свойства показаны ниже. Остальные параметры действительны только в том случае, если к вашему компьютеру подключены стилус и пэд.
Выпадающее меню под этим элементом изменяет способ применения этого изменения размера. «Нет» означает, что у вас нет контроля, компьютер применяет джиттер случайным образом. «Fade» делает размер вначале относительно большим, а затем постепенно уменьшается в зависимости от того, сколько «шагов» вы вводите. Эти свойства показаны ниже. Остальные параметры действительны только в том случае, если к вашему компьютеру подключены стилус и пэд.| Джиттер размера: 50% | Джиттер размера: 100% | Контроль: Fade 10 |
«Минимальный диаметр» определяет, насколько маленькой будет наименьшая итерация (см. Ниже).Оба изображения были сделаны со 100% -ным джиттером.
| Минимальный диаметр: 1% | Минимальный диаметр: 50% |
«Angle Jitter» заставляет каждую итерацию формы появляться под случайным углом (ниже). Степень изменения угла определяется в процентах.
| Угловой джиттер: 20% | Угловой джиттер: 50% |
«Дрожание округлости» произвольно сжимает форму кисти.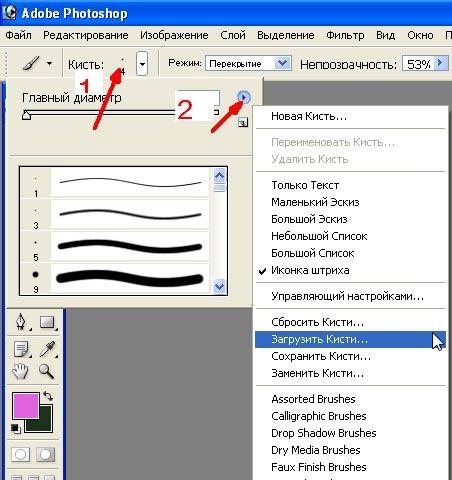 Следующий пункт, «Минимальная округлость», устанавливает степень, в которой форма может быть сжата — чем выше число, тем меньше она сжимается. Эти два элемента показаны ниже.
Следующий пункт, «Минимальная округлость», устанавливает степень, в которой форма может быть сжата — чем выше число, тем меньше она сжимается. Эти два элемента показаны ниже.
| Джиттер круглости: 50% | Джиттер округлости: 100% |
| Минимальная округлость: 1% | Минимальная округлость: 50% |
Подменю Scattering изменяет итерацию формы кисти другими способами.»Scatter» заставляет их случайным образом появляться над или под линией, которую вы рисуете. Если вы отметите «Обе оси», они также будут разбегаться перед и за точкой, по которой вы щелкнете. «Count» изменяет количество нарисованных итераций, а «Count Jitter» рандомизирует количество. Если вы не разбрасываете итерации, функция «Счетчик» будет рисовать их друг на друге, делая их более жирными, чем выше счет. Эти свойства показаны ниже.
Подменю «Текстура» позволяет применить текстуру к кисти.Текстуры рисуются из меню узоров, поэтому вы можете использовать «Определить узор» для создания своих собственных. В этом примере используется шаблон Gauze в режиме вычитания (слева).
В этом примере используется шаблон Gauze в режиме вычитания (слева).
Подменю Dual Brush позволяет комбинировать две разные кисти. В этом примере я объединил кисть в виде кролика с кистью «Stencil Sponge — Twirl» из меню по умолчанию (справа). Вы можете изменить размер и количество каждой кисти относительно друг друга, а также настроить их смешивание.
Пункты меню «Динамика цвета» позволяют случайным образом изменять свойства цвета, как показано на рисунках ниже.Для этих изображений я выбрал розовый в качестве переднего плана и белый в качестве фона.
Подменю Other Dynamics случайным образом изменяет непрозрачность и текучесть краски. Примеры приведены ниже.
| Джиттер непрозрачности: 50% | Джиттер непрозрачности: 100% |
| Джиттер потока: 50% | Джиттер потока: 100% |
Остальные элементы не меняются случайным образом, а вместо этого равномерно добавляют определенные качества вашей кисти. В частности, обратите внимание на дизеринг «шума» (слева) и очертание «мокрых краев» (справа).
В частности, обратите внимание на дизеринг «шума» (слева) и очертание «мокрых краев» (справа).
В дополнение к меню узоров и меню «Кисть» есть еще одно место, где вы можете сохранять выделение во время работы, — это палитра «Каналы». Настроив кисть для кролика на различные уровни дрожания, я нарисовал картинку слева. Палитра каналов для этого изображения показана справа.
Когда вы работаете в режиме RGB, ваше изображение состоит из красного, зеленого и синего цветов, смешанных в разной степени.Палитра каналов показывает, как выглядит каждый цвет, когда он отделен от двух других цветов.
Как и маска, каждый канал представлен в оттенках серого. Чем светлее серый цвет, тем больше цвета применяется к изображению, а чем темнее серый, тем меньше этого цвета. Белый цвет состоит из всех трех цветов с полной яркостью, поэтому любые белые области вашего изображения также будут белыми (полная яркость) на всех трех каналах. Черный, с другой стороны, состоит из отсутствия всех трех цветов, поэтому любые черные области вашего изображения будут казаться черными во всех трех цветовых каналах.
Любые каналы, превышающие эти три, называются «альфа-каналами», потому что они «плюс альфа» по сравнению со значением по умолчанию. Всего может быть 56 каналов, что означает, что вы можете добавить 53 канала поверх трех по умолчанию. (Если вы работаете в режиме CYMK, у вас есть четыре канала по умолчанию вместо трех.)
Когда вы делаете выделение на своем изображении, вы можете сохранить эту область выделения как альфа-канал, выбрав «Выделение» → «Сохранить выделение» или щелкнув правой кнопкой мыши с помощью инструмента выделения и выбрав «Сохранить выделение» во всплывающем меню.Третий способ — перейти на палитру каналов и щелкнуть значок «Сохранить выделение как канал» внизу.
В этом примере я использовал Magic Wand, чтобы выбрать одного кролика, а затем сохранил область выделения как альфа-канал (слева). Преимущество этого заключается в том, что этот альфа-канал теперь можно использовать как эквивалент трафарета. Я могу снова вызвать эту область выбора в любое время с помощью Load Selection (как описано в Уроке 11).

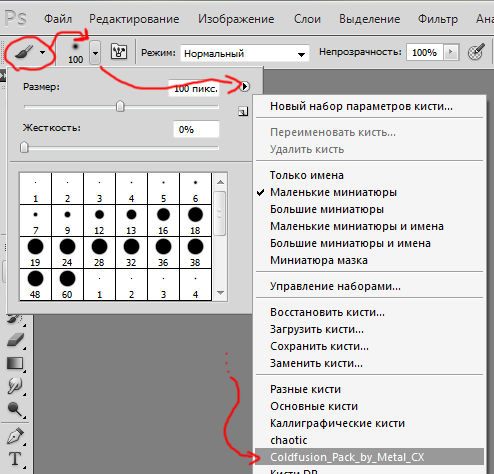 Во-вторых, у нас есть кисти края / контура / границы , которые являются более сложными кистями и используются, например, для обводки рабочих контуров .
Во-вторых, у нас есть кисти края / контура / границы , которые являются более сложными кистями и используются, например, для обводки рабочих контуров .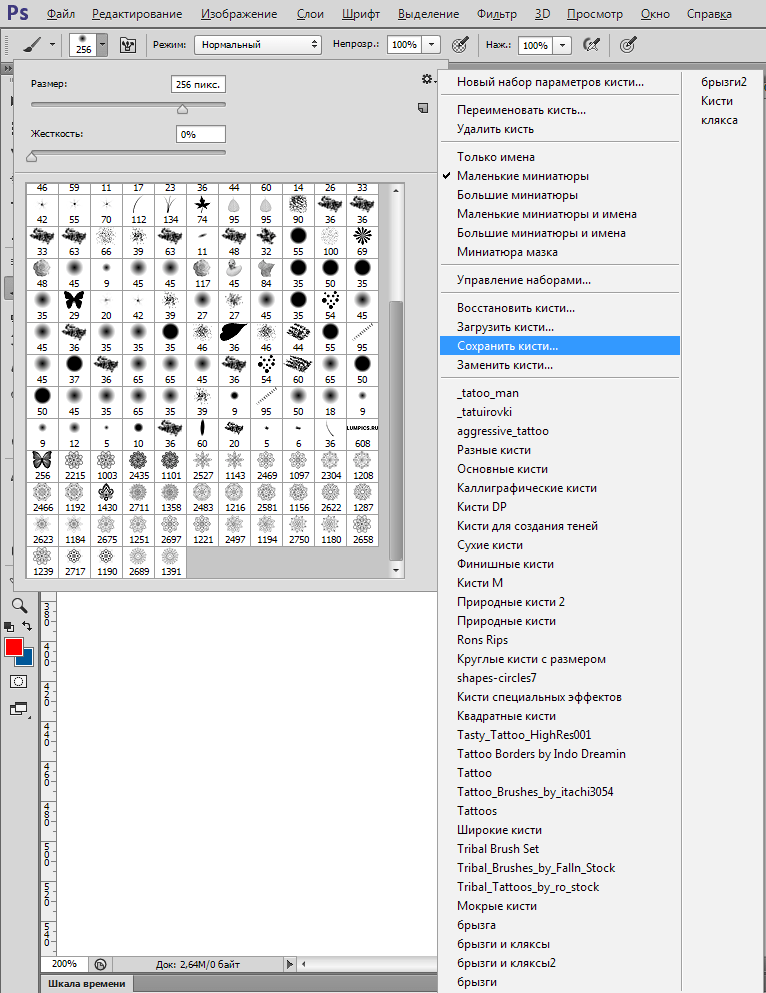 abr files brush manager presets — Scripts tutorials Codes-Sources function [Tutorial] Create, Export and Import Brushes on Photoshop коды исходники кода исходная программа web php mysql css javascript html формирование
abr files brush manager presets — Scripts tutorials Codes-Sources function [Tutorial] Create, Export and Import Brushes on Photoshop коды исходники кода исходная программа web php mysql css javascript html формирование