Как создать линию в фотошопе: Рисование линии в Photoshop
Рисование линии в Photoshop
Создаём прямую линию инструментом «Линия» (Line Tool)
Другой способом рисования является использование инструмента «Линия» (Line Tool), доступного на инструментальной панели Photoshop:
Эта линия является векторной формой (Vector Shape), так что в последствии Вы можете легко изменить её форму, цвет и размер без потери качества. Вы также можете использовать клавишу Shift для построения горизонтальных, вертикальных и направленных под углом 45° линий:
Ломаная, прямая и кривая линия с помощью «Пера» (Pen Tool)
Третий иp распространённых способов создания лини — использование универсального инструмента «Перо» (Pen Tool):
Сначала необходимо переключить «Перо» на режим «Контур» (Paths), этот переключатель находится на панели параметров в верхнем левом углу окна программы. Затем кликните в том месте, где должна начинаться линия, это будет начальная точка, потом добавьте вторую точку и т.д.
То же самое правило действует и при нажатии клавиши Shift:
Давайте выполним несложную практическую работу.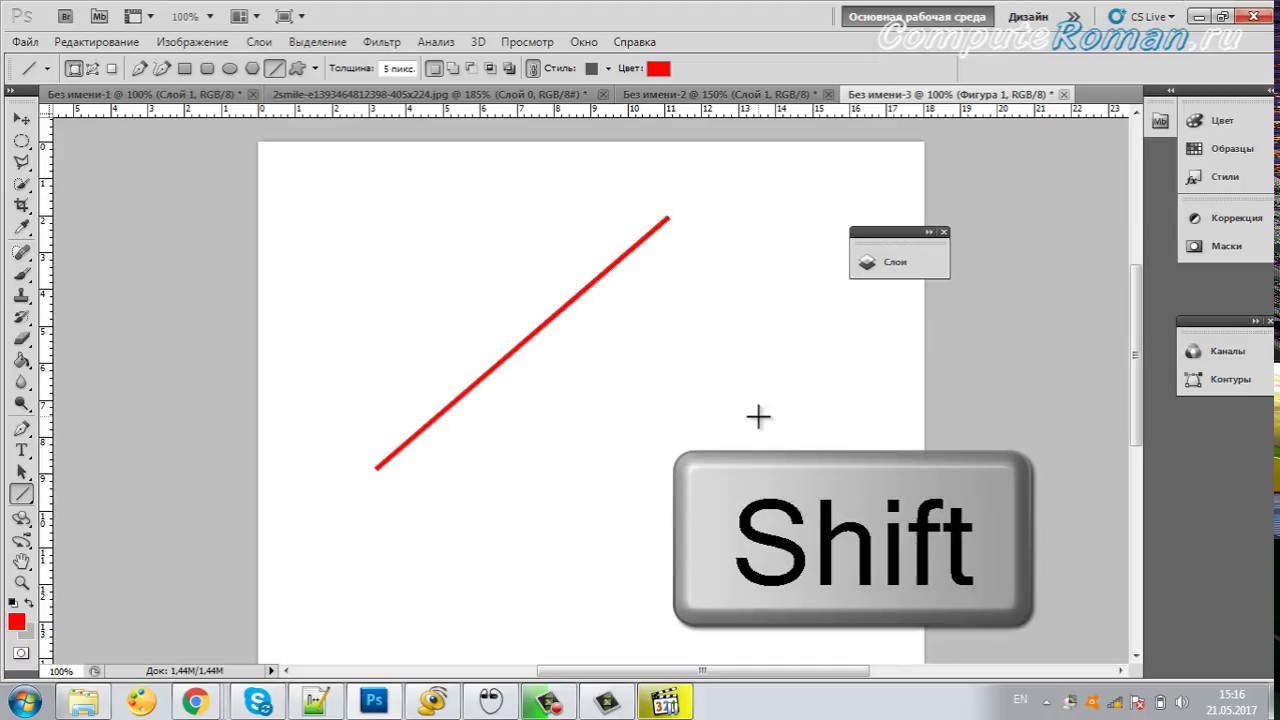
Затем возьмите «Перо», выберите режим «Контур» и нарисуйте линию с помощью двух точек. Вы можете увидеть созданный контур на панели слоёв во вкладке «Контур» (Path), там наша линия будет добавлена в качестве рабочего контура (Work Path).
Но контур, созданный «Пером», это всего-лишь вспомогательный объект, и при сохранении картинки отображён не будет. Для того, чтобы визуализировать контур, нам следует выполнить его обводку.
При активном инструменте «Перо», кликните правой клавишей мыши по контуру в документе. Откроется контекстное меню, где нажмите на строку «Выполнить обводку контура» (Stroke Path):
Откроется новое окно, где выберите пункт «Кисть» (Brush) и нажмите ОК. Обводка толщиной в 3 пикселя появится:
Эту операцию лучше всего производить на новом прозрачном слое.
Теперь Вы можете удалить контур, созданный пером, либо каким-либо образом изменить его геометрию, обводка повторит все изменения.
Как нарисовать пунктирную линию в Фотошопе
Фотошоп не является программой для создания чертежей, но все же иногда возникает необходимость изобразить чертежные элементы.
В этом уроке я покажу Вам, как сделать пунктирную линию в Фотошопе.
Специального инструмента для создания пунктирных линий в программе не существует, поэтому мы создадим его самостоятельно. Этим инструментом будет кисть.
Для начала необходимо создать один элемент, то есть пунктир.
Создаем новый документ любого размера, желательно поменьше и заливаем фон белым цветом. Это важно, иначе ничего не получится.
Берем инструмент «Прямоугольник» и настраиваем его, как показано на картинках ниже:
Размеры пунктира выбирайте под свои потребности.
Затем кликаем в любом месте белого холста и, в открывшемся диалоговом окне нажимаем ОК.
На холсте появится наша фигура. Не переживайте, если она получится очень маленькой по отношению к холсту – это совершенно не важно.
Далее переходим в меню «Редактирование – Определить кисть».
Даем имя кисти и нажимаем ОК.
Инструмент готов, давайте проведем тест-драйв.
Выбираем инструмент «Кисть» и в палитре кистей ищем наш пунктир.
Затем нажимаем F5 и в открывшемся окне настраиваем кисть.
В первую очередь нас интересуют интервалы. Беремся за соответствующий ползунок и тянем вправо до тех пор, пока между штрихами не появятся промежутки.
Попробуем нарисовать линию.
Поскольку нам, скорее всего, нужна прямая, то протянем направляющую от линейки (горизонтальную или вертикальную, какую хотите).
Затем ставим кистью первую точку на направляющей и, не отпуская кнопку мыши, зажимаем SHIFT и ставим вторую точку.
Скрыть и показать направляющие можно клавишами CTRL+H.
Если у Вас твердая рука, то линию можно провести и без клавиши SHIFT.
Для проведения вертикальных линий необходимо произвести еще одну настройку.
Снова нажимаем клавишу
С его помощью мы можем повернуть пунктир на любой угол. Для вертикальной линии это будет 90 градусов. Не трудно догадаться, что таким образом можно проводить пунктирные линии в любых направлениях.
Вот таки нехитрым способом мы с Вами научились рисовать пунктирные линии в Фотошопе.
Мы рады, что смогли помочь Вам в решении проблемы.Опишите, что у вас не получилось. Наши специалисты постараются ответить максимально быстро.
Помогла ли вам эта статья?
ДА НЕТКак создать простой, но элегантный абстрактный узор из спектральных линий в Photoshop – PhotoDrum.com – сайт дизайнера
В этом уроке, я покажу вам метод для разработки простых, но элегантных абстрактных линий в Photoshop.
Этот учебник предназначен для начинающих. Если вы следили за предыдущими моими уроками, то сможете использовать приобретенные в них навыки, таких как Pen Tool, Free Transform Tools и режимы смешивания слоев. Хорошо, давайте начнем!
Шаг 1
Создайте новый документ с черным фоном, размер 980px 400px . Используйте в настройках разрешения
Теперь давайте сделаем новые установки для кистей. Для этого, во-первых, выберите следующую кисть:
Затем, применим следующие настройки динамики к кисти:
Shape Dynamics
Scattering
Other Dynamics
Убедитесь, что вы также выбрать опцию Airbrush и Smoothing.
После окончания настройки кисти, давайте сохраним ее в качестве нового кистей и в будущем мы можем использовать ее снова. Чтобы это сделать, щелкните левой кнопкой мыши на треугольник в правом верхнем углу и выберите “New Brush Preset”:
И введите следующее название во всплывающем окне:
Затем вы увидите кисти в окне выбора кистей:
Шаг 2
Создайте новый слой с названием “lines”, используя инструмент Pen Tool нарисуйте рабочий путь, как на изображении ниже:
Подсказка: удерживайте клавишу Shift и перетащите мышь вверх примерно под углом 45 градусов для обеих ключевых точек точек.
Затем, нажмите правой кнопкой мыши и выберите опцию “Stroke Path”:
После этого, выберите опцию “Brush” и обязательно отметьте “Simulate Pressure”:
Должен получиться следующий эффект:
Шаг 3
Оставаясь на том же слое “lines”, перейдите к Filter> Blur> Motion Blur и примените следующие настройки:
Затем, нажмите Ctrl + F – это повторно применит фильтр Motion Blur , и вы получите следующий эффект:
Примените следующий Gradient Overlay к слою:
Продублируйте этот слой 4 раза и слейте эти слои вместе, получится:
как сделать линию в фотошопе
Как нарисовать прямую линию в Photoshop
SpecialistTV23-03-2017
Как сделать линию с острыми краями | Уроки Adobe Photoshop
Bogdan Adamantov12-11-2014
Как нарисовать КРИВЫЕ ЛИНИИ, ВОЛНЫ в фотошопе. Все способы
Все способы
Web Design Way / Никита Брусков01-02-2019
Как нарисовать прямую линию в Фотошопе
Роман Авдеев24-05-2017
Как сделать разметку в фотошопе — Направляющие линии
Фотошопер — уроки фотошопа10-04-2017
Как нарисовать КРИВЫЕ ЛИНИИ в фотошопе
Web Design Way / Никита Брусков15-08-2016
Как сделать свечение в Adobe Photoshop
Atlantis03-01-2017
Провести прямую линию в Фотошопе
I love Photoshop08-12-2013
Самый ПРОСТОЙ СПОСОБ нарисовать кривые линии в фотошопе. Часть 2
Часть 2
Web Design Way / Никита Брусков25-02-2018
Как нарисовать прямую линию в Фотошопе
Образовательный Канал01-10-2019
Урок Adobe Photoshop CS6. Как нарисовать прямую линию. Рисуем параллельные и перпендикулярные прямые
Как нарисовать прямую линию. Рисуем параллельные и перпендикулярные прямые
Школа Планета АйТи08-03-2015
Как провести ровную линию кистью в фотошопе? / Линия фотошоп
CLAYMIX HACK18-05-2020
3 способа сделать пунктирную линию в Photoshop
Людмила Пученкова25-10-2016
СВЕТЯЩИЕСЯ ЛИНИИ В ФОТОШОПЕ
Виталий Менчуковский05-06-2020
Tutorial : Как сделать волнистые линии в Photoshop.
The Wave20-05-2019
Пунктирная линия в Фотошопе, линия отреза с ножницами
I love Photoshop30-01-2017
Как нарисовать пунктирную линию в Adobe Photoshop?
Школа Планета АйТи30-05-2016
Еффект светящихся линий в Photoshop CS6 урок №12
Роман Малый26-08-2013
Как нарисовать прямую линию в Фотошопе | Photoshop Туториал 2020 года
Типичный Артур17-04-2020
[PS CS6 #1] Как сделать линию с острыми краями
Makony11-01-2016
Уроки фотошопа: Прямые линии
Мир От А до Я05-02-2016
КАК СДЕЛАТЬ СВЕТЯЩИЕСЯ ЛИНИИ В PHOTOSHOP
fant1k06-06-2020
Уроки фотошопа. Как сделать светящиеся линии в фотошопе.
Как сделать светящиеся линии в фотошопе.
Danil Sidyakin29-01-2014
Как нарисовать неоновые линии.
Stivin Gamer28-09-2014
Как нарисовать линию Урок Photoshop
Как нарисовать линию в Photoshop [Урок для начинающих]
В этом уроке вы научитесь рисовать прямые линии в Photoshop . Я также покажу вам , как рисовать изогнутые линии в Photoshop
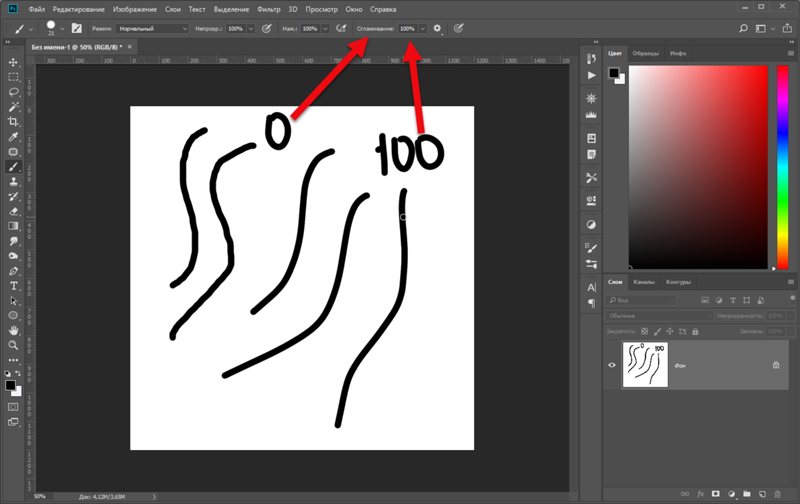 И, чтобы немного повеселиться, я научу вас рисовать цветную линию в Photoshop.
И, чтобы немного повеселиться, я научу вас рисовать цветную линию в Photoshop.[ОБНОВЛЕНИЕ 2019]: хотя некоторые вещи изменились в Photoshop CC 2019, те же методы применяются для рисования линии в Photoshop.Ознакомьтесь с разделом о новом Curvature Pen Tool в Photoshop CC.
1. Как рисовать прямые линии в Photoshop с помощью кисти ⚡
Чтобы нарисовать линию в Photoshop, используйте инструмент «Кисть » или инструмент «Карандаш » . Выберите жесткую круглую кисть небольшого размера и нарисуйте линию.
Чтобы нарисовать прямую линию в Photoshop , вы должны удерживать нажатой клавишу SHIFT и рисовать.Чтобы сделать горизонтальные или вертикальные линии, удерживайте нажатой клавишу SHIFT и проведите линию горизонтально или вертикально. Используйте сетку Photoshop, чтобы ваши линии были прямыми.
Для наклонных или диагональных линий, удерживая нажатой клавишу SHIFT , щелкните, чтобы добавить конечные точки линий. Photoshop соединит точки идеальными линиями.
Photoshop соединит точки идеальными линиями.
1.1 Как рисовать прямые линии в стиле Photoshop от руки с помощью кисти
Вот в чем дело:
Большинство графических дизайнеров любят рисовать от руки с помощью Brush Tool , используя графический планшет или мышь.Попробовав пару раз, вы заметите, что рисовать горизонтальные прямые линии проще, чем диагональные или вертикальные.
Вот так и работает наша рука.
Как повернуть холст в Photoshop
В Photoshop (CS5, CS6, CC 2018 и CC 2019) можно сделать один хитрый трюк — повернуть весь холст. Так же, как вы вращаете бумагу для рисования. Вы можете сделать это, щелкнув R , затем щелкнув и перетащив мышью.Если удерживать нажатой SHIFT при перетаскивании, поворот холста будет зафиксирован с шагом 15 градусов.
Вот видео, показывающее, как рисовать прямые линии в Photoshop и как вращать холст в Photoshop:
Примечание: При попытке сделать это в Photoshop CC 2019 я столкнулся со следующей ошибкой:
Поворот работает только с окнами документов с поддержкой OpenGL
Что ж, оказывается, что для этого в Photoshop CC 2019 предъявляются более высокие требования к оборудованию. Решение, по-видимому, состоит в том, чтобы попытаться перейти в Edit> Preferences , а затем на панели Performance Panel выбрать Enable OpenGL Drawing в настройках GPU . Обратите внимание: если ваше оборудование не соответствует требованиям, этот флажок будет недоступен.
Решение, по-видимому, состоит в том, чтобы попытаться перейти в Edit> Preferences , а затем на панели Performance Panel выбрать Enable OpenGL Drawing в настройках GPU . Обратите внимание: если ваше оборудование не соответствует требованиям, этот флажок будет недоступен.
2. Как нарисовать прямую линию в Photoshop с помощью инструмента «Линия» ⚡
Другой способ — использовать инструмент Line Tool , доступный на панели инструментов Photoshop.Эта линия представляет собой векторную фигуру, поэтому вы можете легко изменить ее форму, цвет и размер без потери качества. Вы можете использовать клавишу SHIFT также для прямых линий.
Загрузите мои линии для Photoshop, если вам нужны векторные линии для ваших проектов.
3. Как нарисовать линию в Photoshop с помощью Pen Tool ⚡
Как нарисовать линию в Photoshop с помощью Pen Tool ⚡
Третий способ — нарисовать линию с помощью инструмента Pen Tool .Во-первых, вы должны проверить опцию Paths . Затем щелкните, чтобы добавить первую точку, и щелкните еще раз, чтобы добавить вторую точку. Для прямых линий удерживайте нажатой кнопку SHIFT .
Итак, возьмите инструмент «Кисть » и выберите жесткую круглую кисть , размер 3 пикселя, черный цвет.
С помощью Pen Tool выберите Paths и нарисуйте линию. Строка добавляется как Work Path .
Чтобы нарисовать линию, просто щелкните правой кнопкой мыши Work Path и выберите Stroke Path . Из списка выберите Brush Tool .
Теперь вы можете удалить Путь или использовать его для рисования других линий. Вы можете перемещать путь, изменять его размер, форму, вращать и т. Д.
Вы можете перемещать путь, изменять его размер, форму, вращать и т. Д.
СОВЕТ: Вы должны выбрать слой перед тем, как Stroke Path , иначе он может не работать.Вот краткое руководство о том, как нарисовать путь и как обвести контур в Photoshop с помощью инструмента «Кисть» (видеоурок). Также вы можете прочитать руководство по Photoshop для начинающих.
4. Как рисовать изогнутые линии в Photoshop ⚡
Чтобы рисовать изогнутые линии в Photoshop, вы должны использовать Pen Tool с выбранным Paths , чтобы создать изогнутый путь. Используя инструмент «Перо» , перетащите курсор, чтобы создать первую точку сглаживания изогнутого сегмента, и отпустите кнопку мыши.
Чтобы нарисовать изогнутую линию, просто щелкните правой кнопкой мыши Work Path и выберите Stroke Path . Из списка выберите Brush Tool .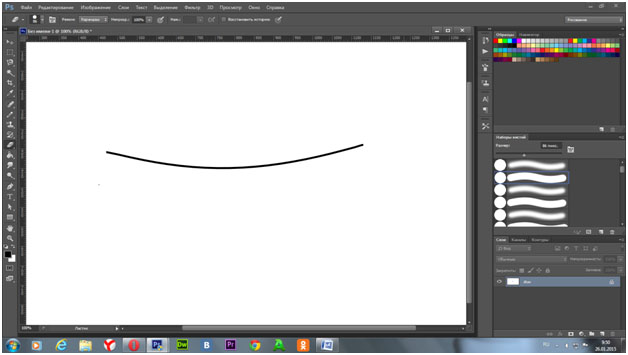
Как рисовать изогнутые линии в Photoshop CC 2019
Photoshop CC 2019 содержит множество полезных и новых вещей. Одним из них является новый инструмент Curvature Pen Tool . Вы найдете это под значком Pen Tool , если вы нажмете на него долго.
Чтобы использовать новый инструмент Curvature Pen Tool , вам нужно щелкнуть один раз, и Photoshop нарисует изогнутые линии, соединяющие точки, по которым вы щелкаете.Двойной щелчок создаст острые углы. Если вы щелкните линию между двумя точками, вы можете добавить и перетащить дополнительную точку, чтобы создать изогнутую линию.
После того, как вы создали изогнутую линию, вам нужно Stroke Path , чтобы нарисовать линию.
5. как нарисовать цветную линию в фотошопе
Чтобы нарисовать цветную линию в Photoshop, добавьте стиль слоя к слою, на котором вы нарисовали линию. Используйте стиль слоя Gradient Overlay для создания цветных линий в Photoshop.
6. Пунктирная линия в фотошопе
Пунктирная линия в фотошопе
Чтобы нарисовать пунктирную линию в Photoshop, вы должны использовать кисть с пунктирной линией. В этом уроке вы узнаете, как создать пунктирную линию в Photoshop.
7. Пунктирная линия в фотошопе
Чтобы нарисовать пунктирную линию в Photoshop, вы должны использовать кисть с пунктирной линией. В этом уроке вы узнаете, как создать пунктирную линию в Photoshop.
8. Как удлинить линию в Photoshop
Нажмите Control-T , чтобы удлинить линию в Photoshop.Этот метод изменения размера работает только для прямых линий (вертикальных и горизонтальных линий).
9. Как сделать линию толще в фотошопе
Как изменить ширину линии в фотошопе? Если вы используете инструмент Line Tool , вам необходимо установить толщину линии.
Если вы используете Brush Tool , чтобы сделать более толстую линию в Photoshop, вы должны установить размер Brush Tool на больший размер.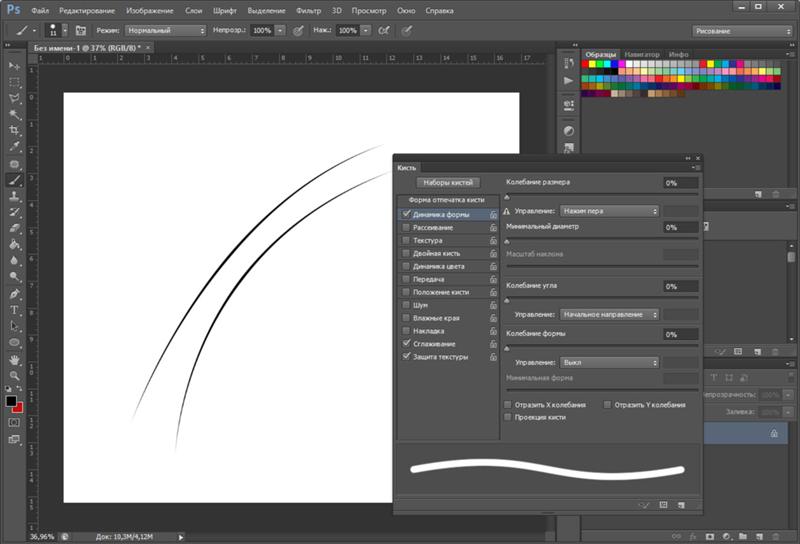
Как сгладить существующие линии в Photoshop
Ответ довольно прост! Перейдите в меню Filter > Other и выберите фильтр Minimum .Используя этот фильтр, вы можете увеличить размер ваших линий и сделать существующие линии в Photoshop более толстыми.
Если вы хотите сделать это быстрее и чище для рисования линий, попробуйте этот БЕСПЛАТНЫЙ экшен для увеличения толщины линий в Photoshop.
10. рисуем параллельные линии в Photoshop
Чтобы нарисовать параллельные линии в Photoshop, вы рисуете прямую линию (вертикальную или горизонтальную) и нажимаете Control-J для дублирования. Затем вы перемещаете линию, и вы получаете параллельные линии.
Совет: создайте новый слой с горизонтальным / вертикальным градиентом (# 000000, непрозрачность 100% и # 000000, непрозрачность 0%).Перейдите в Filter> Distort> Wave и сделайте эти настройки для рисования параллельных линий в Photoshop.
11. Как нарисовать цифровое искусство с плавными линиями в Photoshop
Если вы хотите преобразовать фотографию в рисунок, вы можете использовать этот экшен Line Art Photoshop .![]()
Вот , как рисовать плавные линии в Photoshop CC 2018, 2019, 2020 и более поздних версий :
Photoshop CC 2018 представил небольшую классную функцию, которая является настоящим улучшением рисования плавных линий в Photoshop.Используя параметр Smoothing (который изменяется от 0% до 100%), вы можете настроить плавность мазков кисти.
Первое, что я заметил при рисовании плавных линий с помощью этой функции, это то, что есть промежуток между местом, где находится курсор, и местом, где нарисован мазок кисти.
Не волнуйтесь! Это нормально!
Разрыв — это часть алгоритма, используемого Photoshop CC для расчета, насколько гладкими должны быть кривые и линии, которые вы рисуете. Способ, которым Photoshop CC рисует плавные кривые, можно настроить с помощью нескольких дополнительных параметров, кроме Smoothing .Щелкните колесико рядом с ползунком Smoothing , и вы увидите Smoothing Options :
Режим вытянутой струны
Для каждого из вариантов сглаживания мазков кисти я постараюсь найти некоторые аналогии, которые помогут объяснить, как работает алгоритм плавного рисования.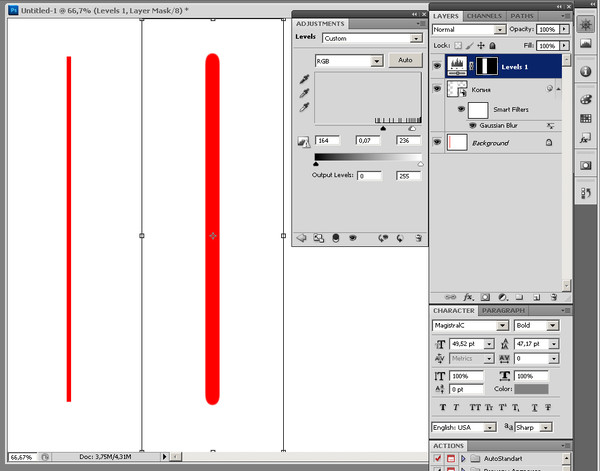 По крайней мере, мне это помогло лучше понять это.
По крайней мере, мне это помогло лучше понять это.
Для параметра сглаживания Pulled String Mode представьте, что вы привязываете веревку к шарику, смоченному чернилами.
Положите мяч на бумагу и начните рисовать, потянув за веревочку.
Чем длиннее струна, тем более гладкими будут линии. Здесь ползунок Smoothing контролирует, насколько «длинной» строка и, следовательно, насколько плавными будут кривые.
Отметьте эту опцию, и при рисовании длина строки отображается в виде круга вокруг начальной точки плавного мазка кисти. Чем выше Smoothing , тем больше круг.
Stroke Catch Up Photoshop
Этот параметр не работает вместе с Pulled String Mode , поэтому сначала вам придется отключить его.
Когда вы отметите опцию Stroke Catch-Up и начнете рисовать, вы снова заметите зазор между начальной точкой и курсором мыши. Но на этот раз разрыв становится меньше. Итак, алгоритм заставляет мазок кисти догонять мышь.
Итак, мазок кисти — это ракета, отслеживающая ваш курсор мыши и приближающаяся к нему. Чем выше Smoothing , тем медленнее «ракета». Также «ракета» замедляется по мере приближения к курсору мыши.
Таким образом сглаживается дрожание штрихов, которые вы рисуете, и вы получаете более плавные кривые.
Подъем на конце хода
Работает так же, как и предыдущий вариант Stroke Catch-Up , только когда вы отпускаете щелчок, он заполняет промежуток между мазком кисти (или «ракетой») и положением курсора мыши.
Регулировка увеличения
Этот параметр применяется ко всем другим параметрам Smoothing Options , и при активации он масштабирует эффект сглаживания в соответствии с уровнем масштабирования холста.Это очень полезно для больших рисунков, где вы переключаетесь с мазков кистью на высоком уровне и мазков кистью для мелких деталей с увеличением.
Используйте эти кисти Photoshop для рисования линий для создания красивых линий в Photoshop.
Уроки, связанные с рисованием линий в Photoshop
Вот небольшой видео-совет о том, как рисовать фигуры с прямыми линиями, острыми углами и закругленными углами с помощью инструмента Pen Tool .
Если у вас все еще возникают проблемы с освоением инструмента «Перо», я рекомендую этот очень подробный урок «Как создать треугольник в Photoshop».
Это действительно все, что вам нужно знать, чтобы начать рисовать векторную графику на профессиональном уровне. Я использовал эти техники, чтобы очень быстро нарисовать этот крутой горный векторный пейзаж в Photoshop:
Пунктирные линии в уроке по фотошопу
В Photoshop до Photoshop CC всегда было сложно построить пунктирные линии. Этот урок покажет вам, как сделать пунктирные линии в любой версии Photoshop , а не только CC.
Давайте сначала посмотрим, как создавать пользовательские пунктирные линии в Photoshop CC, а затем перейдем к старой школе.
Ограничение метода CC состоит в том, что мы можем работать только с контурами или формами. Другими словами, векторы.
Посмотрите видео, в котором показано, как именно делать пунктирные и пунктирные линии в версиях Photoshop CC и CS, здесь. Тогда читайте туториал, они разные и дополняют друг друга.
Шаг 1
Используется с инструментом «Перо» или набором инструментов нестандартной формы для произвольных форм или контуров. В этом случае возьмите индивидуальную форму сердца и выберите Форма для опций
Я сделал индивидуальную форму сердца.
Шаг 2
Рядом с обводкой выберите цвет и ширину в верхнем меню. Щелкните строку рядом с размером, чтобы открыть параметры обводки. Здесь вы можете выбрать соц, тире или сплошную линию.
Щелкните строку рядом с размером, чтобы открыть параметры обводки. Здесь вы можете выбрать соц, тире или сплошную линию.
Шаг 3
Нажмите кнопку Дополнительные параметры , чтобы установить собственный стиль точки / тире.
здесь у нас есть пользовательский пунктирный путь на форме сердца.
Другой метод создания пунктирных линий (Растровый / Старая школа)
Вот как сделать пунктирную линию старым способом, который поддерживается в каждой версии Photoshop.Также поэкспериментируйте с разными формами кончиков кистей для некоторых вариаций, вы даже можете использовать фотографии.
Посмотрите, как создать собственную кисть из фотографии.
Шаг 1
Выберите инструмент кисти. (B)
Откройте панель кистей (F5) или Window> Brushes
Шаг 2
Давайте изменим некоторые настройки
Я выбрал 5 для размера. Очевидно, что чем больше размер, тем больше точки
Важно установить жесткость кисти
Установите интервал на 150% — Больше, чтобы увеличить промежуток между точками
Шаг 3
Вы можете сохранить куст, если вы хотите использовать его снова.![]() Для этого щелкните значок в правом нижнем углу панели кистей. Вам действительно нужно сделать это один раз, и вы можете в любой момент изменить размер на больший или меньший.
Для этого щелкните значок в правом нижнем углу панели кистей. Вам действительно нужно сделать это один раз, и вы можете в любой момент изменить размер на больший или меньший.
Как нарисовать прямую линию в Photoshop CS5 (возможные способы)
Хотите нарисовать линию в Photoshop, но не умеете это делать. В следующей статье есть пошаговая инструкция, как нарисовать прямую линию в Photoshop CS5.
Photoshop — известный графический редактор, разработанный и изданный системой Adobe.Большинство пользователей используют одну и ту же программу для создания и улучшения своих изображений, фотографий и дизайна. В фотошопе есть множество функций, которые делают его лучшим в мире программным обеспечением для редактирования фотографий и изображений.
Поскольку он имеет множество полезных функций для редактирования программного обеспечения, пользователям сложно использовать эти функции наилучшим образом. По сравнению с Paint, Photoshop — это профессиональная программа для редактирования фотографий, и для правильного использования встроенных инструментов требуются знания.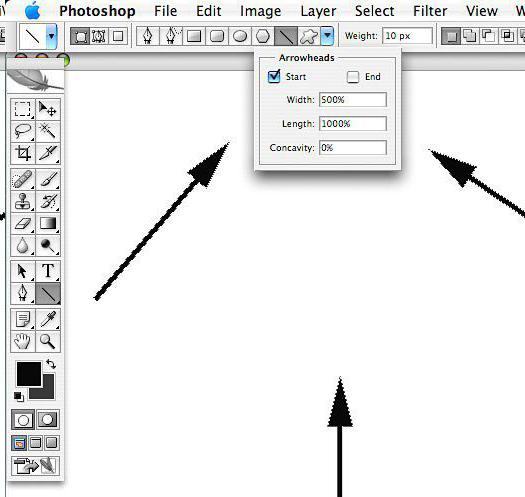
Иногда при рисовании прямой линии в Photoshop на лоб выступает пот. В Photoshop пользователи могут воспользоваться инструментами Photoshop Line Tool и Photoshop Pen Tool, чтобы нарисовать прямую линию, но опять же, вы можете добиться того же, если не знаете, как использовать эти инструменты.
Как нарисовать прямую линию в Photoshop CS5
Чтобы помочь этим пользователям, я решил написать этот подробный урок о том, как рисовать линию в Photoshop. Итак, без промедления, почему бы вам не начать читать об этих способах:
Использование инструмента Photoshop Line Tool
Инструмент линии в фотошопе помогает создавать линии, контуры и формы.Он лучше всего подходит для рисования сложных форм и фигур, но с его помощью можно также нарисовать прямую линию. Вот как нарисовать прямую линию в Photoshop с помощью инструмента «Линия»:
1. Создайте новый образ.
Для этого нажмите Файл -> Новый . Когда появится диалоговое окно сведений о новом изображении, введите необходимые сведения для нового изображения.
Когда появится диалоговое окно сведений о новом изображении, введите необходимые сведения для нового изображения.
2. В стандартной панели Photoshop, доступной с левой стороны, нажмите , щелкните правой кнопкой мыши на значке « Прямоугольник, » и в меню выберите « Инструмент линии ».»(Или« Нажмите U », чтобы активировать его)
3. Теперь, чтобы нарисовать прямую линию, вам нужно « нажать клавишу Shift », а затем « щелкнуть и перетащить », чтобы образовалась прямая линия. Когда вы нажимаете клавишу Shift, он просто блокирует инструмент линии, что в результате помогает рисовать линию под углом 45 и 90 градусов.
Используя ту же процедуру, я нарисовал прямую линию. Вы можете проверить скриншот выше.
Кроме того, на панели инструментов линии, доступной вверху, есть различные опции, которые вы можете использовать для дальнейшей настройки, например, вы можете настроить толщину линии, отрегулировать толщину линии, цвет заливки и обводки, чтобы сделать сплошную линию, и многое другое.
Использование инструмента Photoshop Pen Tool
Инструмент «Перо» в фотошопе полезен, если вы хотите рисовать контуры. С помощью этого инструмента пользователи могут просто преобразовывать контуры и контуры, нарисованные с помощью выделений. Вот как нарисовать прямую линию в Photoshop с помощью инструмента «Перо»:
1. Создайте новое изображение (как описано в первой части руководства)
2. Нажмите и Выберите инструмент «Перо» (нажмите P), доступный на стандартной панели Photoshop с левой стороны.
3. Щелкните один раз на изображении, это создаст маленькую квадратную рамку, затем нажмите клавишу Shift и еще раз щелкните мышью в другой точке. Это создаст прямую линию.
Используя инструмент «Перо», вы можете легко нарисовать прямоугольник или даже треугольник.
Использование инструмента Photoshop Brush Tool Tool
Инструмент «Кисть» в Photoshop — это инструмент рисования, доступный на стандартной панели. Чтобы нарисовать прямую линию с помощью инструмента Кисть в Photoshop, вам нужно сделать следующее:
Чтобы нарисовать прямую линию с помощью инструмента Кисть в Photoshop, вам нужно сделать следующее:
1.Создайте новое изображение или документ.
2. Щелкните значок «Кисть », доступный на панели «Стандарт», или просто «. Нажмите , B, клавиша », чтобы активировать инструмент.
3. Чтобы нарисовать прямую линию, нажмите и удерживайте клавишу Shift, а затем « щелкните и перетащите », чтобы образовать прямую линию. Когда вы дойдете до конца сегмента, отпустите клавишу Shift.
На панели инструментов, доступной вверху, вы можете выбрать размер кисти, стиль кисти и выполнить другие настройки, такие как жесткость, непрозрачность, размер, форма и другие.
Вот и все.
Итак, это возможные способы, которые обычно используются профессионалами Photoshop для рисования прямой линии в Photoshop в зависимости от их требований.
Надеюсь, вы найдете этот урок о том, как нарисовать прямую линию в Photoshop CS5 с помощью инструментов «Перо», «Линия» и «Кисть».
Если вы найдете этот пост в блоге полезным, поделитесь им в социальных сетях. Быстрый обмен поможет в росте этого блога. Вряд ли это займет 10 секунд, не правда ли?
Как создать дилин в Photoshop
Сначала вам понадобится шаблон Jakprints.Мы определяем ваш окончательный размер отпечатка, рассматривая самые высокие и самые широкие точки на вашем произведении искусства. Для наших работ мы используем шаблон 2 × 2 ″.
Справа вы можете увидеть наше готовое произведение искусства: наклейка Inkling 2 × 2 дюйма с толстым белым штрихом, нанесенным dieline.
Шаг 1 | Настройка вашего файла
В этом уроке используется Adobe Photoshop CS6, но процесс остается неизменным независимо от вашей версии. Кроме того, в этом руководстве предполагается, что у вас есть произведение искусства, готовое к печати.
Во-первых, Поместите (Файл> Поместить) законченное изображение в шаблон и дайте новому слою (Окно> Слои) четкое имя; например, Поместите здесь свое искусство .
Шаг 2 | Создание вашего Dieline
Далее нам нужно создать наш путь Dieline . Для хорошего результата ваш путь должен быть Вектор. Мы не рекомендуем преобразовывать выделение в контур, так как это может привести к образованию неровных, неровных контуров, которые будут очень плохо резать.Единственными безопасными вариантами в Photoshop являются инструменты Vector Shape Tools или Pen Tool .
Если вы используете Pen Tool, установите для него значение Path Mode и нарисуйте собственную линию штампа. После создания сохраните свой путь, Выбрав Путь на Панели Пути (Окно> Путь) и выбрав Сохранить путь во всплывающем меню. Пожалуйста, назовите свой путь чем-нибудь ясным; например, Dieline.
Несколько вещей, которые следует помнить при создании вашей диелины.
- Если вы хотите, чтобы ваше произведение было Bleed от края — как в случае, вы хотите, чтобы ваше произведение доходило до края наклейки — убедитесь, что ваше произведение выходит на full дюйма за пределы границы.
- Во время резки лист наклеек может немного сместиться на из-за ряда факторов. Мы рекомендуем добавить ⅛ ”из Safety в ваши работы, чтобы учесть это. Что это значит? Еще раз проверьте, нет ли важной информации или графики — e.g, логотипы, веб-адреса, текст — ближе ⅛ »к dieline.
- Хотите толстую белую рамку, но не знаете, какой толщины она должна быть? Это будет зависеть от размера стикера и личного вкуса, но мы не рекомендуем использовать размер не менее 9 pt. (0,125 дюйма).
Насколько сложной может быть ваша форма? Вообще-то довольно сложно. Доступны формы вставок или вырезание поцелуев, но они не включены в стандартную цену. Пожалуйста, запросите индивидуальное предложение.
Имейте в виду, что хотя виниловые наклейки и прочны, это очень тонкий материал.Остерегайтесь слишком узких деталей, которые ваши клиенты могут легко порвать. Но в общем, дайте волю своей фантазии. Если мы увидим что-то, что нас беспокоит, мы обязательно свяжемся с вами.

 Все способы
Все способы 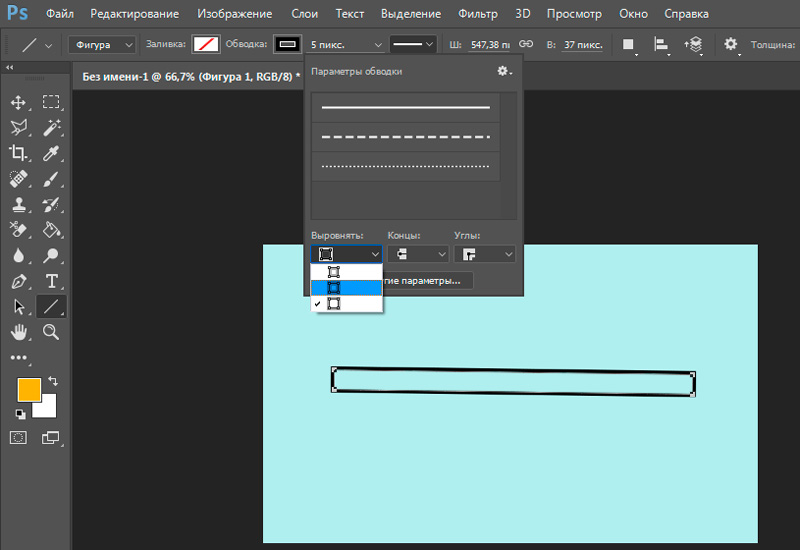 Часть 2
Часть 2 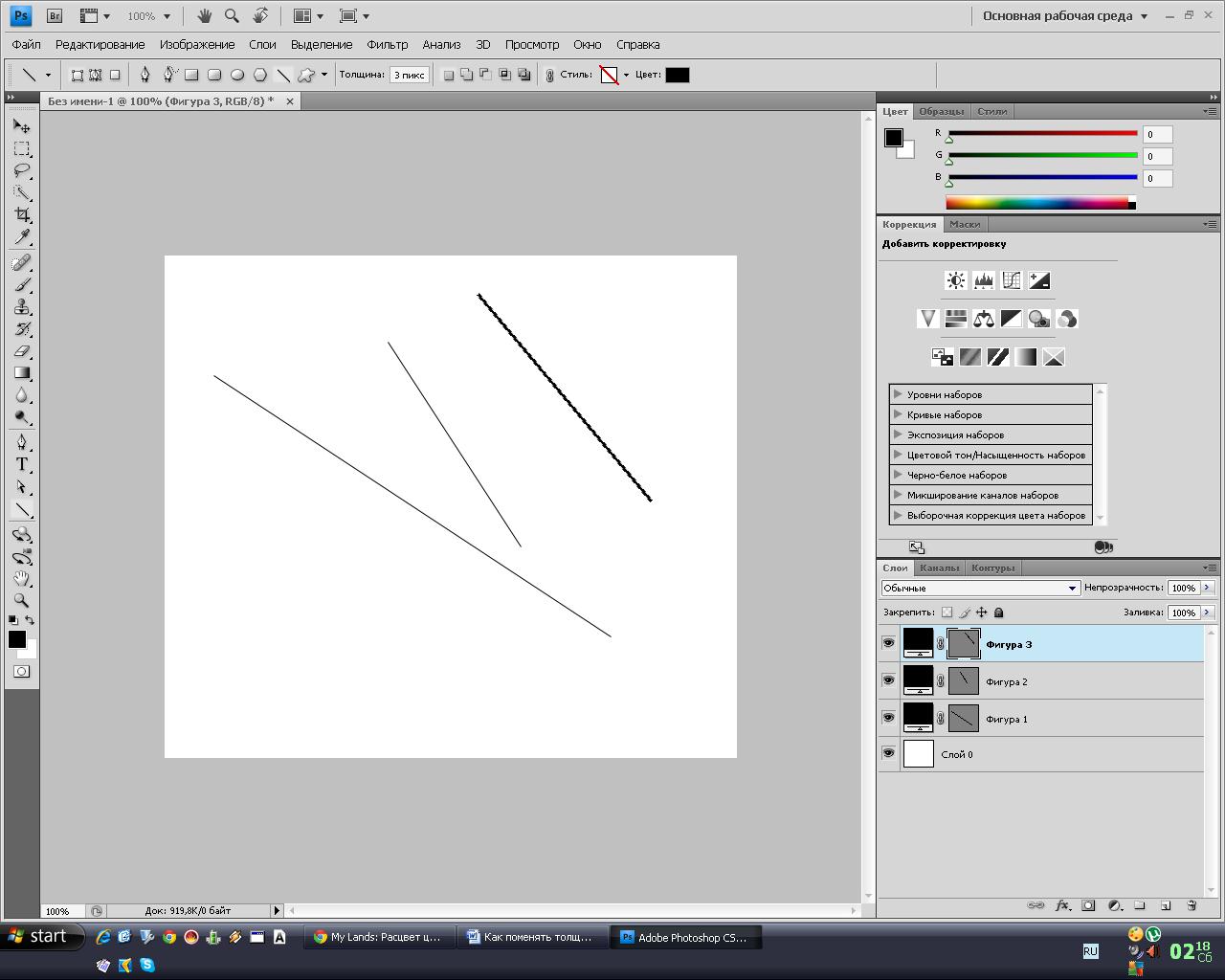 Как нарисовать прямую линию. Рисуем параллельные и перпендикулярные прямые
Как нарисовать прямую линию. Рисуем параллельные и перпендикулярные прямые 
 Как сделать светящиеся линии в фотошопе.
Как сделать светящиеся линии в фотошопе.  Пунктирная линия в фотошопе
Пунктирная линия в фотошопе