Как создать печать в фотошопе: Как сделать свою печать в Фотошопе
Как сделать свою печать в Фотошопе
Практически у каждой организации есть своя собственная печать, в которой содержится определенная текстовая (ИНН, название) и графическая (например, логотип) информация. Давайте разберемся, каким образом можно сделать свою собственную печать в Фотошопе.
Создаем печать
- Для начала нужно создать новый документ квадратной формы. В целом, достаточно будет размера стороны в 600-800 пикселей (хотя, это на усмотрение пользователя).
- С линеек захватив поочередно горизонтальные и вертикальные направляющие, устанавливаем их в центре холста.Примечание: если линейка выключена, включить ее можно в меню “Просмотр”.
- Теперь нужно создать круглую рамку. Подробно о том, как это сделать – описано в нашей статье “Как сделать текст по кругу в Фотошопе”. Удерживая клавишу Shift начинаем тянуть с помощью зажатой левой кнопки мыши указатель от точки пересечения направляющих наружу (к любой из границ холста).
 При этом как только мы начали движения мышью, не отпуская клавишу Shift также нажимаем и удерживаем Alt. Благодаря этому мы сможем разместить круг в центре холста.
При этом как только мы начали движения мышью, не отпуская клавишу Shift также нажимаем и удерживаем Alt. Благодаря этому мы сможем разместить круг в центре холста. - Пользуясь статьей, указанной в пункте выше, создаем круговую надпись.
- Внешние границы круглой рамки и текста не совпадают, и нужно это исправить. Переходим на слой с фигурой и жмем комбинацию клавиш Ctrl+T, чтобы перейти в режим свободного трансформирования.
- Выравниваем внешнюю границу текста и круга.Также можно пойти другим путем – вместо редактирования границ, можно настроить размер текст (в нашем случае – 35 будет достаточно).
- Добавляем нижний текст, руководствуясь информацией в статье, ссылка на которую представлена выше. Также выравниваем его относительно кольца.
- Удаляем круговую фигуру, так как она больше не понадобится.
- Получаем следующую заготовку для печати.
- В палитре слоев создаем новый слой и располагаем его поверх остальных.
- На панели инструментов выбираем “Овальную область”.

- Аналогично тому, как мы нарисовали круглую рамку, выполняем выделение, охватывающее наши надписи.
- Щелчком правой кнопкой мыши внутри выделенной области вызываем контекстное меню, в котором выбираем команду “Выполнить обводку”.
- В открывшемся окне обводки:
- устанавливаем толщину на свое усмотрение. В нашем случае достаточно 7 пикс.
- цвет – любой (не должен сливаться с фоном холста).
- расположение – снаружи.
- Нажимаем комбинацию Ctrl+D, чтобы снять выделение.
- Аналогичным образом создаем внутреннее кольцо, сделав его немного тоньше, и выбрав соответственно, расположение внутри.
- Получаем следующий результат.
- В центральную часть печати вставляем логотип организации.
- В палитре слоев убираем видимость слоя с фоном.
- Переключаемся на самый верхний слой и нажимаем комбинацию клавиш Ctrl+Alt+Shift+E, чтобы создать отпечаток всех слоев.
- Снова включаем видимость фонового слоя.

- Зажав клавишу Ctrl щелкаем по всем слоям, кроме фонового и последнего. После этого удаляем их.
- Двойным кликом по слою с печатью (за пределами его названия) открываем его свойства.
- Переходим в “Наложение цвета”. Выбираем цвет, который, по нашему мнению, больше всего напоминает цвет печати.
- В целом, можно сказать, что печать готова. Но нужно еще немного поработать над ее реалистичностью.
Финальные доработки
- В палитре слоев создаем новый.
- Нажимаем клавишу D на клавиатуре, чтобы сбросить цвета.
- Переходим в меню “Фильтр”, выбираем группу “Рендеринг”, в ней – “Облака”.
- Для этого же слоя добавляем фильтр “Шум” (“Фильтр” – “Добавить шум”). Параметры настраиваем по собственному усмотрению. Можно ориентироваться скриншот ниже.
- Режим наложения для слоя меняем на вариант – “Экран”.
- Переключаемся на слой с печатью и добавляем для него слой-маску.

- На панели инструментов выбираем “Кисть”. Основной цвет должен быть черный.
- В параметрах кисти выбираем форму “жесткая круглая”, размер – от 1 до 4 пикселей.
- В случайном порядке рисуем штрихи на слое с печатью, тем самым “царапая” его. Примерно получаем следующий результат.
Сохраняем печать
Чтобы в дальнейшем у нас была возможность пользоваться созданной печатью, выполняем следующие действия:
- Для начала нужно удалить фильтры (облако и шум) за пределами контуров печати. Зажав клавишу Ctrl в палитре слоев щелкаем по миниатюре слоя с печатью.
- Теперь переключаемся на слой с фильтрами, жмем комбинацию Ctrl+Shift+I (будет выполнено инвертирование выделения), затем – клавишу Del.
- Нажимаем сочетание клавиш Ctrl+D чтобы снять выделение и возвращаемся к слою с печатью.
- Снова двойным щелчком открываем его свойства и в “Наложении цвета” выбираем цвет – черный.
- Переключаемся на самый верхний слой и, нажав комбинацию клавиш Ctrl+Alt+Shift+E, создаем отпечаток всех слоев.

- Открываем меню “Редактирование”, выбираем пункт “Определить кисть”.
- В появившемся окне указываем имя кисти и жмем кнопку OK.
- Теперь наша печать будет доступна в наборе кистей внизу списка.
- Мы всегда сможем выбрать ее, задать нужный цвет, размер и добавить на любое изображение.
Заключение
Таким образом, потратив немного времени, с помощью достаточно простых в освоении и применении инструментов можно создать свою собственную печать в Фотошопе. А благодаря функции сохранения в виде кисти, ее не придется каждый раз создавать заново, когда она понадобится.
Как сделать штамп в Фотошопе
Для чего вообще нужно создавать штамы и печати в Фотошопе? Потребности у всех разные – кому-то хочется в дальнейшем использовать их на своих веб-сайтах, а кому-то хочется создать макет для того, чтобы производить реальную печать.
В сегодняшнем уроке мы поговорим о том, как достаточно быстро создать штамп прямоугольного типа. Поехали!
Поехали!
Рисуем штамп
Для начала нужно открыть Photoshop и создать новый документ желаемого размера. Мы выбрали размер 1000×450 пикс:
После создания проекта нужно создать новый прозрачный слой.
Затем выбираем инструмент для выделения – “Прямоугольная область”:
Выделяем нужную часть холста:
Теперь нужно кликнуть ПКМ (правой кнопкой мыши) по любому месту внутри выделенной области и, в раскрывшемся меню, выбрать «Выполнить обводку».
В открывшемся окне настроек мы выставим наш фирменный цвет и ширину в 11 пикселей. В пункте “Расположение” выбираем “Внутри”. Вы же, в свою очередь, экспериментируйте и выбирайте те настройки, которые подходят вам.
Используя комбинацию горячих клавиш
CTRL+D, снимаем выделение. Обводка (границы) для нашего штампа готова:
Теперь нам нужно создать новый слой и написать текст – в нашем случае “MyPhotoshop.ru”.
Берем инструмент “Горизонтальный текст”:
Создаем надпись (мы используем шрифт “Fira Sans: SemiBold Italic”):
Чтобы начать обработку текста, нужно его растрировать. Для дальнейшей обработки текст необходимо растрировать. Для этого просто кликните на слой, где находится текст ПКМ и в раскрывшемся меню выберите “Растрировать текст”.
Для дальнейшей обработки текст необходимо растрировать. Для этого просто кликните на слой, где находится текст ПКМ и в раскрывшемся меню выберите “Растрировать текст”.
После, нужно снова нажать на растрированный слой с текстом ПКМ и выбрать “Объединить с предыдущим”, как показано на скриншоте ниже:
Подбор/применение фильтров
Теперь нужно немного поработать с фильтрами. Переходим в самое главное меню, находим “Фильтр”, а в раскрывшемся меню выбираем “Галерея фильтров”.
Примечание! Убедитесь, что основным цветом должен быть выбран тот, который использовался в создании штампа, а фоновым выберите любой другой контрастный цвет.
Вернемся к нашей галерее эффектов. Находим подраздел “Текстура” и выбираем “Текстуризатор” (Вы можете выбрать любой другой эффект). Устанавливаем необходимые настройки для этого фильтра и кликаем ОК.
Результат применения этого фильтра:
После, можно еще “поколдовать” над нашим штампом.
Еще раз заходим в меню “Галерея фильтров” и добавим еще один эффект – “Эскиз” -> “Мокрая бумага”.
Применяем фильтр нажатием на “ОК”. Вот и все, наш штамп почти готов:
Осталось только придать ему реалистичности.
Для этого берем инструмент “Волшебная палочка”
и в верхней панели настроек инструмента задаем нужные настройки (не забываем снять галку с пункта “Смеж.пикс”.):
Далее нужно приблизить наш холст на свое усмотрение, выбрать какой-нибудь оттенок и кликнуть по нему “волшебной палочкой”. Программа создаст выделение:
Нам остается лишь нажать клавишу DEL, а после снять выделение горячими клавишами CTRL+D.
Теперь уже можно сказать, что у нас получился достаточно неплохой и реалистичный штамп, который мы сделали в Фотошопе за минут 5.
На этом наш урок подошел к концу и теперь вы знаете, как создавать штампы и, надеемся, вам все было понятно. Если остались вопросы, обязательно задайте их в комментариях.
До встречи в наших других уроках!
Инструмент Штамп в Фотошопе: как пользоваться, настроить
В данной публикации мы рассмотрим один из инструментов Photoshop – “Штамп”, который активно применяется в процессе обработки изображений для дублирования/переноса определенной области в новое место и т.д. Итак, давайте посмотрим, как пользоваться инструментом и настраивать его.
Принцип работы со “Штампом”
“Штамп” расположен на панели инструментов слева. Также для его активации можно просто использовать клавишу S.
Разберем использование инструмента на практике. В качестве примера возьмем изображение ниже.
Алгоритм действий после выбора “Штампа” следующий:
- Зажимаем клавишу Alt (указатель мыши при этом должен смениться на мишень) и щелкаем левой кнопкой мыши по области, которую хотим взять в качестве образца (т.
 е. скопировать).
е. скопировать). - Отпускаем клавишу Alt и щелкаем по новому месту, куда следует вставить скопированный участок.
- Чтобы продублировать область большего размера (например, какой-нибудь объект целиком), после взятия образца щелкаем в новом месте, и не отпуская кнопку мыши, продолжаем движение в разные стороны. При этом мы можем заметить небольшой крестик на первоначальном участке/объекте, который поможет понять, куда именно двигать указатель. В нашем случае мы решили продублировать участок с луной (для наглядности удалили нижнюю часть изображения).Примечание: при выполнении данной операции следует учитывать один нюанс – если кнопку мыши отпустить и затем снова щелкнуть ее, копирование начнется заново с взятого в качестве образца участка. Если включить опцию “Выравнивание”, процесс копирования будет зависеть от местоположения указателя мыши относительно исходного участка.
Продублировать участок можно и на другом слое. Для этого сначала берем образец на исходном слое, затем переключаемся на тот, который нужен, и выполняем требуемые действия.
Параметры инструмента
Теперь, когда мы разобрались с тем, как выбрать и использовать “Штамп“, давайте рассмотрим его параметры, которые напоминают настройки “Кисти” (подробнее ознакомиться с ней вы можете в нашей публикации – “Инструмент “Кисть (Brush)” в Фотошопе”).
Итак, основные настройки “Штампа” следующие:
1. Размер, жесткость и форма
Задать размер и жесткость можно как с помощью ползунка, так и введя требуемые значения в специальных полях. Форму (чаще всего, круглая) выбираем с помощью щелка по нужному варианту или клавиш “вверх/вниз” на клавиатуре. При выставлении жесткости следует учитывать, что чем больше ее значение, тем четче получатся края скопированного участка.
2. Режим
В данном случае речь идет о том, какой режим наложения будет применен для продублированной области (как она будет накладываться на уже имеющееся изображение в новом месте/слое).
3. Непрозрачность и нажим
Непрозрачность позволяет установить степень видимости копируемого участка, нажим – интенсивность инструмента.
4. Образец
Здесь мы указываем, как именно будет браться образец. На выбор предлагается 3 варианта:
- с активного слоя;
- с активного слоя и ниже;
- со всех слоев.
5. Дополнительные параметры
Эффекты аэрографа
Включение данных эффектов позволяет имитировать работу настоящим аэрографом (распылителем краски).
Выравнивание
Настройка уже была рассмотрена нами в первом разделе.
Заключение
Таким образом, мы разобрали основной принцип работы со “Штампом” в Фотошопе. При умелом использовании данный инструмент станет незаменимым помощником графического редактора, заметно упростив процесс обработки изображений в программе.
Печать фотографий в фотошопе
В этой статье речь пойдет об основных моментах печати фотографий в фотошопе. Во время печати фото мы сталкиваемся с рядом трудностей – обрезка краев фотографии или напротив появление рамки вокруг изображения, неправильная цветопередача.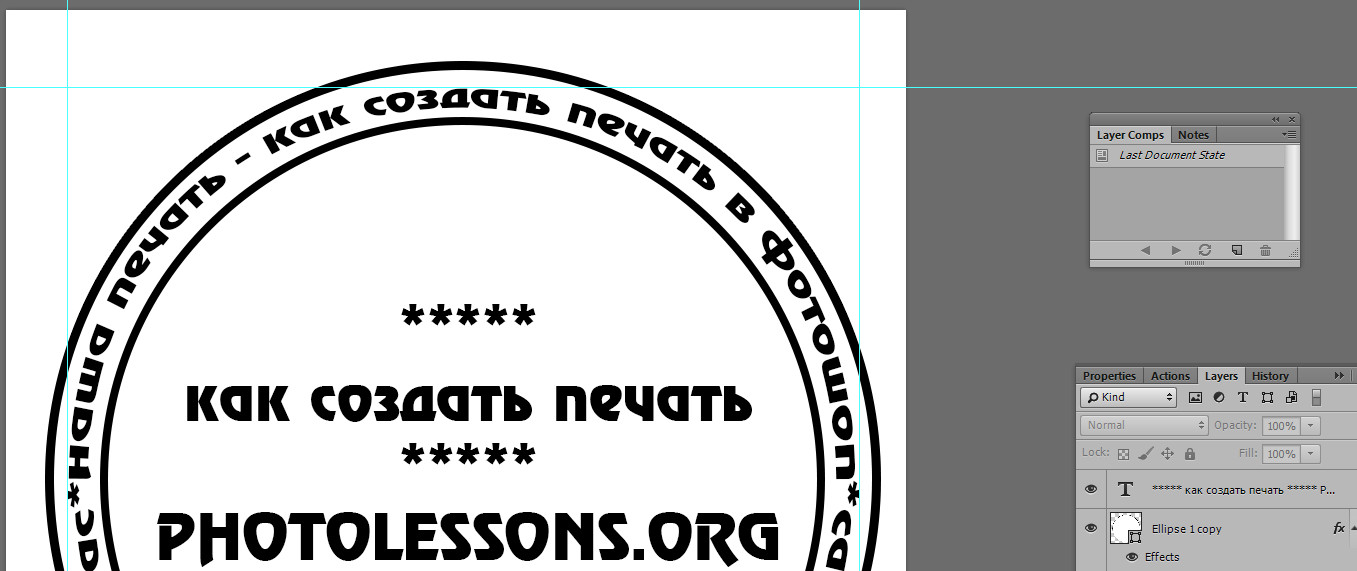
Во-первых, при печати фотографий, вы должны определиться с разрешением фото. Чем выше разрешение фото, тем лучше качество печати. Особенно это актуально в том случае, если вы собираетесь печатать большие фотографии или плакаты.
Во-вторых, спектр цвета на бумаге не такой широкий, как на экране монитора. Поэтому всегда фотографии будут отличаться по цвету от того, что мы видим на компьютере. Наша задача сводится в тому, чтобы разница была минимальна.
В-третьих, проблема обрезки краев фото, о которой было сказано выше.
Итак, исходя из вышеперечисленных проблем, переходим к подготовке фотографии к печати.
- Открываем фото в фотошопе
- Выбираем инструмент “Рамка” , в настройках инструмента выставляем значения будущего размера фото. Обычно это 20 на 30см для вертикальный фотографий и 30 на 20 – для горизонтальных. Обязательно указываем разрешение, необходимое для печати – 300 пикс/дюйм.
Если у вас размеры изображения в настройках инструмента “Рамка” проставляются в пикселях, то нужно кликнуть правой кнопкой мыши по окошку со значениями размеров, выбрать необходимую единицу измерения (в нашем случае, это сантиметры), а затем проставить числовые значения.

- Протягиваем Рамку по диагонали от левого верхнего угла изображения к нижнему правому. В результате отсекаемая область фото, будет затенена. Поставив курсор в центральную часть более светлой области, вы можете переместить ее, тем самым выбрать наилучшую зону, которая и будет на вашем фотоснимке.
- Если вас все устроило, то нажмите Enter.
- Еще одна особенность фотопечати – фото получаются несколько размытыми. Для того, чтобы сделать их более резкими, необходимо увеличить резкость настолько, чтобы это выглядело на экране монитора несколько преувеличено.
Данная операция осуществляется командами Фильтр –> Усиление резкости –> Контурная резкость.
- Теперь переходим к настройкам цветового профиля и цветового режима. Для этого выполните команды Редактирование –> Преобразовать в профиль… Здесь выберите профиль IEC61966 – 2.1.
Теперь переходим непосредственно к печати фотографий в фотошопе.
Для того, чтобы напечатать фото, нажмите горячие клавиши Ctrl + P или выберите команды Файл –> Печатать…
Мы попадем в меню, где нам нужно выбрать необходимые настройки. прежде всего указываем ориентацию – книжная (вертикальная) или альбомная (горизонтальная).
Далее переходим к настройкам, которые вы найдете, нажав на кнопку “Параметры печати”. Во вкладке “Главное” выставляем настройки, близкие к параметрам бумаги. Качество печати – высокое.
Определитесь с управлением цветом. Если вы новичок, то оставьте настройку “цветом управляет принтер”.
Нажимаем Ok и начинаем печать фотографии.
Конструктор печатей онлайн, создать в генераторе, сделать макет
На сайте компании OQ представлен конструктор / генератор печатей и штампов онлайн, его использование бесплатно для наших клиентов.
Создать печать в онлайн конструкторе можно без услуг дизайнера и посещения копицентра. При этом важно учесть требования к форме, размерам шрифта и клише, присутствию или отсутствию герба, правомерности указания ОГРН и тд. Опытные сотрудники Копицентра проконсультируют в этом вопросе и уточнят список необходимых бумаг для заказа изделия.
Опытные сотрудники Копицентра проконсультируют в этом вопросе и уточнят список необходимых бумаг для заказа изделия.
Используя генератор печатей онлайн создайте макет бесплатно. Такой макет подойдет для ИП, дизайн клише которых меньше ограничен, а также ООО, которым разрешено размещать на клише собственный логотип, эмблему и контактную информацию.
Не стоит забывать и о дизайне сувенирных изделий с надписью в шуточной форме, которые оформляют без стандартов. Такая вещь будет оригинальным подарком на праздник, главное проявить фантазию.
Конструктор / генератор круглых печатей и штампов онлайн
Конструктор / генератор круглых печатей и штампов онлайн будет полезен наличием необходимых внешних и внутренних окантовок, текстов и стандартных размеров диаметра оттиска. Потребуется для изделий, которые делают по ГОСТу и с защитой от подделок.
Круглые изделия: гербовая, которая используется только государственными организациями; нотариуса; ООО, ЗАО и OAO. Стандартные размеры — для врача диаметр оттиска 30 мм, удостоверительная 40-45 мм.
Стандартные размеры — для врача диаметр оттиска 30 мм, удостоверительная 40-45 мм.
Как сделать макет печати онлайн?
Сделать макет печати онлайн не выходя из дома или из офиса могут все желающие. Для создания используйте шаблоны и эскизы логотипов на сайте копицентра или загрузите личный. Расположение и размеры изображения редактируются в редакторе и у вас точно получится нарисовать необходимый эскиз. В меню слева используйте поля для заполнения необходимой информации. После подтверждения заказ появится в корзине товара. Выбирайте способ получения — самовывоз или доставка. Дополнительную информацию размещайте в поле комментариев к заказу.
Как напечатать большой плиточный плакат на отдельных листах бумаги формата Letter с помощью Adobe Photoshop и Illustrator — DAYDULL
Есть некоторые программы, которые делают это сами по себе, но если вы используете программы Adobe, вы можете придерживаться их, а не экспериментировать с новым программным обеспечением, которое может работать или не работать.
Adobe Photoshop можно принудительно сделать это, но вы должны делать это вручную — либо нарезая, либо используя различные методы (с помощью линейки, установки направляющих и выбора 7.Срезов размером 5 × 10, затем вставка в новый файл для каждого фрагмента изображения размером с букву).
Однако лучший способ сделать это — использовать Adobe Illustrator (если он у вас есть). Это руководство настроено с использованием Adobe CS3, но, безусловно, работает в CS2 и CS4, а также в Adobe CC, последней версии.
Альтернативный способ печати больших размеров
В качестве примечания, если вы хотите напечатать большие фотографии, близкие к плакату, с Canon Pro-100 это можно сделать на удивление дешево.Я использовал этот и его предшественник Canon Pro-9000 MK II в течение многих лет, и вы можете печатать до 13 дюймов в ширину по очень доступной цене за страницу. Это еще один способ избежать ручной распечатки и объединения страниц вместе. Если у вас есть принтер (который часто имеет большие скидки на Amazon), вы можете распечатать фотографии высочайшего качества без полей размером 13 × 19 дюймов всего за 1 доллар США с учетом затрат на чернила и бумагу.
Если в настоящее время действует скидка (часто скидка около 30%), она будет отображаться только на странице фактического продукта Amazon.
Как напечатать плиточный плакат с помощью Adobe Illustrator
1. Создайте новый файл в Illustrator и установите размеры страницы на желаемый конечный размер печати.
2. Перейдите в меню «Просмотр» и выберите «Показать мозаику страницы
«.3. Перейдите в File, выберите Print
4. На главном экране настройки печати найдите область «Носитель» с нужным размером и установите размер бумаги Letter (или любой другой размер / наибольший размер бумаги, доступный для вашего принтера. Обычно это Letter, 8.5 × 11 ″).
5. Убедитесь, что в настройках вашего принтера также задан размер Letter, нажав кнопку «Настройка» в нижнем левом углу окна настроек «Печать». На панели управления принтера выберите параметры цвета, скорости и качества.
6. В небольшом поле с разными подзаголовками щелкните «Настройка» (в разделе «Общие»).
7. Перейдите в Tiling, выберите «мозаичные области для изображения». При этом будут учтены поля / область печати вашего принтера. Перетащите иллюстрацию так, чтобы стыки страниц находились в менее детализированных областях изображения.Это упростит согласование конечного продукта и в целом улучшит его внешний вид. Вы можете сделать это, перетащив изображение в нижнем левом углу экрана настройки печати.
8. Щелкните «Печать» — автоматически распечатываются все страницы, которые впоследствии будут сопоставлены для создания изображения большего размера.
9. Обрезка распечатанных страниц. Вам придется вручную обрезать поля ваших страниц, если ваш принтер не может печатать без полей. Лучший способ, который я нашел для этого, — это использовать нож (точный или вспомогательный) и метку
Photoshop Quick Tip: превратите любую фотографию в изображение, напечатанное на экране
Кооперативное сообщество
Мокапы Знак и рекламный щит Упаковка яблоко Технологии Брошюра Логотип и брендинг Интернет и мобильный Канцелярские товары и бумага Мода и одежда Бесплатные мокапыГрафика Текстуры Узоры Иллюстрации Кисти Векторы Стили и эффекты Веб-элементы Мобильный интерфейс Фоны Бесплатная графика Брендинг Визитная карточка Брошюра Листовка Мероприятие и приглашение Социальные медиа Резюме Веб-сайт Презентация Бесплатные шаблоны HTML / CSS Бутстрап WordPress Компоненты CSS Бесплатные темы Линия цвет Твердый Плоский стиль Реалистичный Социальные медиа Нарисованный от руки Иконочные шрифты Бесплатные ИконкиШрифты Засечки Без засечек Декоративный / Дисплей Сценарий Рукописный Бесплатные шрифтыБлог Учебники Новости Быстрые советы Вдохновение СтатьиУчебникиот Nathan Brown
8 важных шагов по подготовке изображений к печати
Всегда приятно видеть готовое изображение, отображаемое в Интернете, но на самом деле хранение физического отпечатка приносит совсем другое удовольствие.
Есть много причин, по которым они не так хорошо напечатаны, но большинство из них сводятся к тому факту, что нам не удалось подготовить изображение к печати. Мы просто отправили обработанный файл в лабораторию печати (или на наш собственный принтер).К сожалению, не так просто добиться хорошего результата, не приложив немного усилий заранее.
Но не волнуйтесь! Не требуется много усилий, чтобы напечатанное изображение выглядело так же хорошо, как онлайн-версия. Нам нужно выполнить всего несколько простых шагов:
# 1 Калибровка монитора
Когда вы в последний раз калибровали монитор? Вы когда-нибудь делали это раньше? Если нет, то знаете, что это значит?
Правильно откалиброванный монитор является наиболее важным фактором при подготовке изображений к печати. Без откалиброванного монитора вы не узнаете, как на самом деле выглядит изображение .
Без откалиброванного монитора вы не узнаете, как на самом деле выглядит изображение .
Калибровка монитора означает балансировку и коррекцию его цветов, обычно выполняемую с помощью спектрометра и программного обеспечения для калибровки. Это то, что должен делать каждый, даже если он не планирует печатать изображение. Если цвета на вашем мониторе выключены, это означает, что все ваши изображения на других устройствах выглядят иначе.
Регулярная калибровка монитора гарантирует, что цвета, которые вы видите на экране, сбалансированы должным образом и точно соответствуют цветам на отпечатке.
Я рекомендую калибровать монитор не реже одного раза в месяц. Однако чем старше ваш монитор, тем чаще вам, возможно, придется его калибровать.
Существуют различные инструменты, которые можно использовать для калибровки монитора. Лично я использую продукты Datacolor в течение последних нескольких лет и добился отличных результатов. В настоящее время я использую модель SpyderX Pro (не волнуйтесь, они очень просты в использовании и не требуют ничего, кроме нескольких основных шагов).
В настоящее время я использую модель SpyderX Pro (не волнуйтесь, они очень просты в использовании и не требуют ничего, кроме нескольких основных шагов).
Попросите просмотреть фотографию на мониторе типографии перед печатью, если у вас нет калибратора. Вы можете быть удивлены, насколько сильно могут отличаться цвета, если вы не откалибровали свой монитор.
# 2 Сохраните файл для печати в sRGB или Adobe RGB
Я знаю, это может показаться заманчивым, чтобы сохранить файлы печати в ProPhoto, так как это гораздо большее цветовое пространство, но факт в том, что большинство мониторов и принтеров не могут отображать такой широкий диапазон цветов.
Печать изображения, сохраненного в большем цветовом пространстве, чем может обработать принтер, может привести к получению тусклых изображений, поскольку принтер находится за пределами цветового охвата (это означает, что цвета не могут быть воспроизведены на принтере).
Большинство лабораторий печати запросят ваши файлы в формате sRGB, но в некоторых местах высокого класса можно будет печатать на Adobe RGB. Это то, что вам следует уточнить у них.
Это то, что вам следует уточнить у них.
# 3 Сохранить изображения как 8-битные
Возможно, вы слышали о терминах 8-бит и 16-бит, но, вероятно, не знаете, что это означает и как это влияет на вашу фотографию.
Проще говоря, бит — это количество тонов, доступных для каждого цвета; 8-битное изображение содержит 16 000 000 цветов по сравнению с 16-битным изображением, содержащим 28 000 000 000 цветов.
Так зачем сохранять его как 8-битный, если в 16-битном намного больше цветов? Разве вам не нужна вся эта дополнительная информация? Что ж, да, я предлагаю редактировать ваши изображения как 16-битный файл , но при сохранении их для печати вы должны выбрать 8-битный.
На самом деле нет разницы в качестве печати, сохраняете ли вы в 8-битном или 16-битном формате. Большинство принтеров не могут печатать 16-битные файлы и автоматически переключают их на 8-битные; Это означает, что сохранение изображений в виде 8-битных файлов делает их немного меньше и ускоряет передачу на принтер.
# 4 Выберите правильное dpi
точек на дюйм (т.е. точек на дюйм) является ключевым фактором когда мы говорим о разрешении печати, поскольку речь идет о количестве точек напечатано в дюймах. Чем больше у вас точек, тем больше у вас деталей. Это также означает, что чем ниже разрешение вашего файла, тем меньше в нем деталей. содержит.
Я рекомендую при печати сохранять изображения с разрешением 300 dpi. Вы можете обойтись меньшим dpi для меньших отпечатков, но вы потеряете детали на больших отпечатках.
72 dpi — стандарт для мониторов, но для печати этого мало. Изображение iPhone с низким разрешением может отлично смотреться на вашем компьютере, но при увеличении его для получения крупного отпечатка оно, скорее всего, будет лишено деталей и будет выглядеть пиксельным.
# 5 Измените размер изображений
Изменение размера изображения может быть несущественным шагом для подготовки изображений к печати, но я обычно не отправляю полноразмерное изображение на печать. Также при печати больших изображений нам нужно увеличить файл.Расширение немного сложнее, и это слишком большая тема, чтобы освещать ее в этой статье. Тем не менее, я настоятельно рекомендую видеокурс Марка Меттерниха «Освоение художественной печати и управления цветом», в котором также подробно рассказывается об увеличении.
Также при печати больших изображений нам нужно увеличить файл.Расширение немного сложнее, и это слишком большая тема, чтобы освещать ее в этой статье. Тем не менее, я настоятельно рекомендую видеокурс Марка Меттерниха «Освоение художественной печати и управления цветом», в котором также подробно рассказывается об увеличении.
Изменение размера изображения — это , а не , однако, если вы не увеличиваете изображение. Просто откройте изображение в Adobe Photoshop, затем перейдите к Image -> Image Size и выберите размер, который вы хотите распечатать (например, 16 × 24).
# 6 Обрезать изображения
При использовании полнокадровой камеры или датчика ASP-C (кадрированный датчик) соотношение сторон составляет 3: 2. Это идеальное соотношение для печати 4 × 6 или 8 × 12, но соотношение сторон меняется при печати других стандартных размеров, таких как 5 × 7 (7: 5) или 8 × 10 (5: 4).
Помните, что при кадрировании изображений для печати вы можете потерять часть изображений из-за соотношения сторон. Вы всегда должны обрезать изображение до правильного соотношения сторон перед отправкой на принтер, поскольку многие полиграфические лаборатории автоматически кадрируют, не принимая во внимание изображение и композицию.Следовательно, может получиться не так, как вам хотелось бы.
Вы всегда должны обрезать изображение до правильного соотношения сторон перед отправкой на принтер, поскольку многие полиграфические лаборатории автоматически кадрируют, не принимая во внимание изображение и композицию.Следовательно, может получиться не так, как вам хотелось бы.
Вы можете использовать эту диаграмму, чтобы лучше понять соотношение сторон:
# 7 Повышение резкости изображения
Последним этапом обработки вашего рабочего процесса печати является повышение резкости изображения. Это нужно сделать после обрезки до нужного размера.
Если вы пользуетесь Photoshop и уже используете Raya Pro, возможно, вы уже знаете, что вам следует изменить размер и резкость изображения, чтобы сделать его оптимальным для Интернета.При подготовке изображения к печати вам также необходимо повысить резкость изображения, но методы будут немного другими.
Изображение, которое будет напечатано, требует большей резкости, чем изображение, подготовленное для онлайн-показа. Фактически, вам нужно затачивать его до тех пор, пока он не станет выглядеть так, как будто он слишком большой (имейте в виду, что линия между чрезмерной и недостаточной резкостью тонкая).
Фактически, вам нужно затачивать его до тех пор, пока он не станет выглядеть так, как будто он слишком большой (имейте в виду, что линия между чрезмерной и недостаточной резкостью тонкая).
Степень резкости изображения перед печатью зависит от каждого изображения. Как правило, изображения с большим количеством деталей необходимо повысить резкость больше, чем изображения, состоящие в основном из неба или мягких поверхностей, таких как стоячая вода (имейте в виду, что мы не хотим добавлять ненужный шум при повышении резкости).
Размер отпечатка также влияет на то, насколько требуется резкость; Отпечатки меньшего размера требуют большей резкости, чем оттиски большего размера. Это связано с тем, что изображения меньшего размера сжимаются сильнее и содержат меньше информации (что звучит прямо противоположно тому, что вы думаете).
Выбор материала для печати — еще один фактор, влияющий на то, насколько резкость изображения требуется:
- Холст — самый щадящий материал, так как он в какой-то мере скрывает недостатки.
 Это означает, что нечеткие изображения могут хорошо печататься на нем.
Это означает, что нечеткие изображения могут хорошо печататься на нем. - Алюминиевые оттиски, с другой стороны, более четкие и детализированные, поэтому чрезмерная резкость (и шум) более очевидны.
- Традиционные бумажные отпечатки на струйном принтере находятся где-то посередине между двумя другими носителями. Здесь также важно учитывать тип бумаги (т.е. плотная хлопковая бумага может отличаться от глянцевой).
Возможно, будет полезно проконсультироваться в фотолаборатории за советом о том, как конкретный носитель (или тип бумаги) будет обрабатывать ваше изображение.
Техника заточки отпечатков
Существуют различные методы повышения резкости изображений для печати, но я предпочитаю использовать маску Unsharp Mask в Adobe Photoshop и вручную замаскировать области, которые я хочу повысить. Это позволяет мне полностью контролировать и настраивать таргетинг только на определенные области изображения.
Для получения более подробной информации о том, как повысить резкость изображений для печати, я настоятельно рекомендую просмотреть это короткое руководство Зака Шнепфа:
youtube.com/embed/4mD7aKEqwJg?feature=oembed&enablejsapi=1″ src=»data:image/gif;base64,R0lGODlhAQABAAAAACH5BAEKAAEALAAAAAABAAEAAAICTAEAOw==»/>
# 8 Мягкая расстойка
Мягкая пробная печать — это простой метод, используемый для визуализации того, как будет выглядеть напечатанное изображение.Вы можете сделать это как в Adobe Lightroom, так и в Photoshop, а также в другом программном обеспечении, связанном с фотографией.
При мягкой цветопробе вы можете выбирать между разными цветовыми пространствами и разными принтерами (а также создавать собственные предустановки). Выбрав правильный принтер и цветовое пространство, вы можете продолжать регулировать насыщенность, цветовой баланс и резкость, пока изображение не станет похожим на исходную версию.
Похожая техника, которая была более распространена среди фотографов в прошлом, была Hard Proofing , что означает печать тестового изображения с последующим внесением дополнительных корректировок. Хотя многие до сих пор это делают, это дорогостоящий и трудоемкий метод, особенно если учесть, что вы можете получить почти с таким же хорошим результатом с помощью мягкой проверки.
Хотя многие до сих пор это делают, это дорогостоящий и трудоемкий метод, особенно если учесть, что вы можете получить почти с таким же хорошим результатом с помощью мягкой проверки.
Заключение
Для фотографа нет ничего более приятного, чем видеть свою работу напечатанной, обрамленной и повешенной на стене, будь то ваша или чья-то еще. Создание идеального отпечатка требует некоторой практики, и, если забыть несколько ключевых элементов, отпечаток может не выглядеть так, как цифровой файл.
К счастью, выполнение описанных выше шагов поможет вам подготовиться к печати и получить готовый продукт, который вы с гордостью можете повесить на стену.
Если вы решите передать печать на аутсорсинг (что весьма вероятно, если вы не приобрели профессиональный принтер), важно упомянуть, что каждая типография работает по-своему. Может потребоваться несколько попыток, прежде чем вы найдете лабораторию, которая лучше всего удовлетворит ваши потребности.
Есть ли у вас какие-либо процедуры, которым вы следуете при печати изображений? Дайте нам знать в комментариях ниже!
Печать логотипа 3D в Photoshop
- Автор NewEvolution
- Учебники
Это руководство по Adobe Photoshop 2020, в котором показано, как напечатать логотип на 3D-принтере, создав файл, изменив единицы измерения, преобразовав в 3D и распечатав его.Щелкните изображение, чтобы просмотреть его в полном размере. Включены бесплатные исходные файлы, и все слои в файле Photoshop PSD полностью редактируются.
1. Создайте файл
Откройте файл PSD.
В строке меню выберите Файл> Сохранить как…> Сохранить как: 3d-prin-logo.psd > щелкните «Сохранить».
2. Изменить единицы
Щелкните линейку правой кнопкой мыши.
дюймов.
3. Преобразовать в 3D
На панели «Слои» переименуйте слой в Logo . В строке меню выберите «3D»> «Новая 3D-экструзия из выбранного слоя»> нажмите «Да».
На панели 3D выберите Сцена > на панели свойств нажмите Настройки 3D-печати значок > Печать на: Shapeways , Принтер: Пластик — белый, прочный и гибкий , уровень детализации: Высокий , Объем сцены Х: 2 .
На панели 3D выберите Logo > на панели свойств щелкните значок Deform > Глубина выдавливания: 0,125 дюйма .
Щелкните значок Координаты > Поворот X: 90 ° > щелкните Переместить на землю .
4. 3D печать
В строке меню выберите 3D> 3D-печать…> щелкните OK.
Исходные файлы
Как проверить разрешение вашего дизайна с помощью Photoshop — Справочный центр
Лучший способ проверить разрешение вашего изображения — в Adobe Photoshop. Откройте изображение в Photoshop и перейдите в Image> Image Size. Это покажет ширину и высоту изображения (при необходимости измените единицы измерения на «Сантиметры») и разрешение (убедитесь, что оно установлено на Пиксели / Дюймы).
Вот типичный дизайн плаката формата А3. Как мы видим, изображение имеет ширину 30,3 см и высоту 42,6 см (это соответствует формату A3 с 3 мм под обрез). Разрешение изображения составляет 300 точек на дюйм, поэтому этот дизайн правильно настроен для печати.
Следующее изображение имеет такую же ширину и высоту, но разрешение составляет всего 72 точки на дюйм.![]() Это означает, что изображение будет напечатано с тем же размером, но с меньшим количеством точек на дюйм, создавая размытое или «пиксельное» изображение.
Это означает, что изображение будет напечатано с тем же размером, но с меньшим количеством точек на дюйм, создавая размытое или «пиксельное» изображение.
Обратите внимание и на размеры изображения. Наше изображение с разрешением 300 точек на дюйм имеет 3579 x 5032 пикселей, тогда как наше изображение с разрешением 72 точки на дюйм имеет только 859 x 1208 пикселей. Таким образом, даже несмотря на то, что размер изображения в сантиметрах одинаков для обоих, изображение с низким разрешением содержит меньше пикселей, составляющих изображение.
Это третье изображение имеет разрешение 72 точки на дюйм, но обратите внимание, что ширина и высота составляют 126,22 см x 177,48.
Фактический размер этого изображения намного больше, чем A3, поэтому мы можем попробовать изменить его размер.
При изменении размера изображения остается то же количество пикселей в дизайне, поэтому Photoshop не пытается угадать, пиксели какого цвета нужно вставить, когда мы передискретизируем изображение. Вместо этого он будет использовать существующие пиксели для изменения размера изображения.
Вместо этого он будет использовать существующие пиксели для изменения размера изображения.
Размер изображения 3578 x 5031 пикселей. Снимите флажок «Resample» и измените разрешение с 72 на 300. На изображении ниже показаны результаты. Теперь дизайн имеет разрешение 300 точек на дюйм, ширину и высоту 30,3 x 42,6 см, что идеально подходит для печати плакатов формата A3!
Photoshop не изменил количество пикселей в дизайне, вы можете видеть, что все еще есть 3578 x 5031, но он добавил больше пикселей на дюйм, уменьшив изображение и увеличив разрешение.
Использование Photoshop и управления цветом для печати
Прежде всего, вы читали страницу цветов вне гаммы? Если нет, вы можете прочитать это. Вот краткое объяснение того, какие цвета находятся вне охвата.
Палитра — это диапазон цветов, который цветное устройство может отображать или печатать. Цвет, который может отображаться на вашем мониторе в RGB, может быть недоступен для печати в гамме вашего CMYK-принтера. Например, красивый синий цвет на вашем мониторе, который печатается как фиолетовый.
Например, красивый синий цвет на вашем мониторе, который печатается как фиолетовый.
Photoshop имеет собственную систему управления цветом, которая использует профили вашего принтера для автоматического объединения всех цветов в цветовую гамму, которая будет распечатана в диапазоне цветов этого профиля.Но вы можете определить цвета вне гаммы в изображении или исправить их вручную перед печатью на настольном принтере или преобразованием в CMYK для профессионального задания печати.
Использование оттенка и насыщенности для исправления цветов вне гаммы
Команда «Настройка оттенка и насыщенности» позволяет обесцветить или изменить цвет всего изображения или выбранного диапазона цветов. В диалоговом окне есть цветной ползунок треугольника и уже знакомый; один образец, добавить, удалить, инструменты выбора пипетки и раскрывающийся список, который позволяет настраивать отдельные цвета.При настройке цветов вне гаммы вы захотите настроить те цвета, которые нельзя распечатать в выбранном профиле.
Помните, что использование корректирующего слоя из окна «Слои» вместо использования «Оттенок и насыщенность из меню» создаст неразрушающий слой изображения. Пока вы НЕ сглаживаете и не объединяете слои. корректирующий слой всегда можно настроить. Вы можете иметь столько корректирующих слоев, сколько захотите, и они не увеличивают размер файла. Самое замечательное в этой опции то, что вы можете создать корректирующий слой для каждого из ваших выходных профилей и сохранить их с изображением, что очень удобно, если вы печатаете изображение на различных бумажных поверхностях или принтерах.
1 . Откройте копию вашего изображения.
2 . Выберите «Просмотр» -> «Предупреждение о гамме».
Все пиксели, выходящие за пределы гаммы конкретного профиля, будут выделены.
Примечание: В этом случае пробел CMYK выбирается по умолчанию.
3 . Выберите View -> Proof Setup; выберите профиль проверки, который вы хотите использовать.
В этом примере для профиля была выбрана полуглянцевая бумага Epson Premium, а также использовались параметры «Использовать компенсацию точки черного» и «Моделировать: белая бумага».
Компенсация черной точки позволяет визуально корректировать различия в черных точках между цветовыми пространствами. Если этот флажок не установлен, некоторые черные цвета могут отображаться серыми.
Simulate: Paper White будет имитировать выбранный оттенок белого профилированной бумаги.
Компенсация черных точек позволяет визуально корректировать различия в черных точках между цветовыми пространствами.
Если этот флажок не установлен, некоторые черные цвета могут выглядеть серыми.
Simulate: Paper White будет имитировать выбранный оттенок макрочастиц профильной бумаги белого цвета.
4 . В окне «Слои» -> щелкните значок «Новый корректирующий слой» -> «Выбрать оттенок / насыщенность».
Появится диалоговое окно нового корректирующего слоя.
НЕ редактируйте изображение, используя параметр цвета «Редактировать: Мастер». Если вы это сделаете, все изображение будет ненасыщенным, а не только проблемные области цвета.
Обратите внимание на цветовые области, на которые нанесено предупреждение о гамме. Если на изображении есть несколько участков разного цвета, требующих обесцвечивания, работайте с ними по отдельности (т.е., желтые, синие, зеленые и т. д.).
5 . Используйте раскрывающийся список параметров, чтобы выбрать цвета, которые необходимо настроить.
После выбора цвета становятся доступными инструменты «Пипетка».
6 . Выберите пипетку Plus -> щелкните и проведите пальцем по проблемным участкам.
Обратите внимание, как изменяется цветовой диапазон в нижней части окна, когда вы добавляете больше цветов к цветовому диапазону для настройки.
Не забудьте оставить цвет предупреждения о гамме, вы не хотите обесцвечивать другие цвета изображения.
7 . Выбрав проблемные цвета, перетащите ползунок «Насыщенность» влево, понемногу, чтобы ввести цвет в цветовую гамму. Внимательно следите за цветом предупреждения о гамме, когда он исчезает. Используйте минимально возможное значение ползунка. Вы не хотите чрезмерно обесцветить цвета.
Если вам нужно настроить другие цвета, используйте раскрывающийся список «Изменить:», чтобы выбрать следующий цвет, и повторяйте числа 6 и 7, пока не будет исправлен весь цвет.
8 .Нажмите OK, когда закончите со всеми цветами. Вы можете в любой момент изменить то, что вы сделали, дважды щелкнув значок в окне «Слои». Рекомендуется назвать этот корректирующий слой именем профиля проверки, для которого он был исправлен.
Примечание : если вы собираетесь распечатать файл на разных листах бумаги и переключитесь на другое пространство пробной печати, вы увидите, что корректирующий слой оттенка и насыщенности, возможно, исправил некоторые проблемы с гаммой нового пространства, но не все из них.

 При этом как только мы начали движения мышью, не отпуская клавишу Shift также нажимаем и удерживаем Alt. Благодаря этому мы сможем разместить круг в центре холста.
При этом как только мы начали движения мышью, не отпуская клавишу Shift также нажимаем и удерживаем Alt. Благодаря этому мы сможем разместить круг в центре холста.



 е. скопировать).
е. скопировать).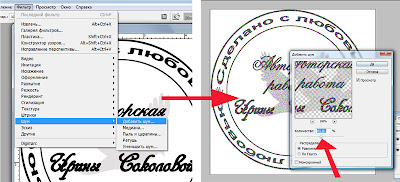
 Это означает, что нечеткие изображения могут хорошо печататься на нем.
Это означает, что нечеткие изображения могут хорошо печататься на нем.