Как убрать в фотошопе выделение лассо: Выделение при помощи инструментов группы «Лассо» в Photoshop
| автор Ирина Сподаренко Простые инструменты выделения такие, как Rectangular Marquee Tool (Прямоугольное выделение) и Elliptical Marquee Tool (Эллиптическое выделение) не всегда позволяют легко и просто выделить предметы неправильной формы: цветы, листья или автомобиль, например. Но инструменты группы Lasso позволит вам легко выделить все, что вам нужно. Photoshop дает нам для работы три варианта лассо: Lasso Tool (Лассо), Polygonal Lasso Tool (Полигональное или многоугольное лассо), Magnetic Lasso Tool (Магнитное лассо). Стандартный инструмент Lasso Tool (Лассо) можно выбрать, нажав на иконку в панели инструментов, или просто нажмите букву L на клавиатуре. Из всех инструментов выделения в Photoshop инструмент Lasso Tool (Лассо), вероятно, самый простой в использовании и понимании. Когда Lasso Tool (Лассо), выбран, курсор мыши будет отображаться в виде небольшого значка лассо. Чтобы выделить фрагмент вы просто нажимаете на то место в изображении, откуда хотите начать выделение, не отпуская кнопку мыши, перетаскиваете ее по изображению, обрисовывая курсором нужный вам контур. Когда вернетесь в исходную точку – отпустить кнопку мыши. Все. Контур желательно закрыть, т.е. вернуться в том же место, с которого вы начали обводить какую-то область. Но если вы этого не сделаете, Photoshop автоматически закроет выбранную область, соединив прямой линией точку начала контура с точкой, в которой вы закончили его обводить. С помощью Lasso Tool (Лассо) сложно выделить что-либо точно и аккуратно сразу. Но этот инструмент позволяет выполнять команды Add to (Добавить к) и Subtract from (Вычесть из). Я считаю, что лучший способ работы с лассо такой: выделить объект как-нибудь приблизительно, не обращая внимания на ошибки, а, затем изменив масштаб изображения, чтобы лучше видеть погрешности, добавить нужные участки изображения или вычесть из выделения ненужные фрагменты. Пример использования инструмента Lasso Tool (Лассо) Нужно вырезать тюльпан из фона и поместить его в другое изображение: Выбираем Lasso Tool (Лассо) на панели инструментов. Щелкаем мышкой где-нибудь внизу у стебля и, удерживая нажатой кнопку мыши, я обводим контур вокруг цветка. Выделение получается не аккуратное, но я проигнорирую все ошибки сейчас: Примечание: если область выделения не помещается в экран, чтобы прокрутить изображение внутри окна документа, зажмите Spacebar (Пробел), который временно переключит вас в режим Photoshop Hand Tool (Рука), прокрутите изображение, а затем отпустите пробел и продолжайте выделение. Добавление к выбранной области Для осмотра качества выделения в проблемных местах нужно увеличить изображение. Используйте Zoom Tool (Масштаб). Часть верхнего лепестка не попала в выделение. Недостаток можно легко исправить, просто добавив к существующему выделению новые участки. На панели параметров инструмента Lasso Tool (Лассо) есть кнопки выбора режима выделения: New Selection (Новое выделение), Add to Selection (Добавить в выбранную область), Subtract from Selection (Вычесть из выделенного) и Intersect with Selection (Пересечение выделений). Убедитесь, что инструмент Lasso Tool (Лассо) выбран, затем нажмите кнопку на панели параметров Add to Selection (Добавить в выбранную область) и обведите инструментом те области, которые следует присоединить к сделанному ранее выделению. Другой способ добавить к выделенной области — нажмите Shift и выделяйте. Знак плюс (+) в правом нижнем углу значка курсора подсказывает, что включен режим Add to Selection (Добавить в выбранную область). С нажатой клавишей Shift выделите области, которые следует добавить в выделение. (Примечание: после того, как вы начали выделять курсором, можно отпустить клавишу Shift. Посмотрите на кнопки на панели в процессе работы!) Вычитание из выбранной области В некоторых местах при первоначальном выделении было захвачено немного фона, и теперь нужно избавиться от этих областей. и обрисуйте лассо лишние фрагменты. Другой способ вычесть из выделенной области — нажмите клавишу Alt и, удерживая ее, начните выделять фрагмент. Знак минус (-) в правом нижнем углу значка курсора подсказывает, что включен режим Subtract from Selection (Вычесть из выделенного). Работа сделана, цветок выделен, и его можно скопировать и перенести на другой фон. Осталось не понятно, зачем на панели есть параметр Feather (Размытие)? Чаще всего выделять контур нужно точно, тогда Feather (Размытие) должно быть 0 (по умолчанию). Но если края выделенной области нужно размыть, то задается величина этого размытия (обычно путем подбора), и края выделенной области становятся полупрозрачными. Выделенная область с полупрозрачными краями накладывается на новый фон: |
Лассо — инструмент выделения Photoshop
Давайте рассмотрим практический пример применения Лассо. Я взял фотографию рукопожатия и хочу переместить его на другое изображение:
Итак, берём инструмент «Лассо» и начинаем выделение слева в верхней части рукава, хотя на самом деле не имеет значения, с какого места Вы начнёте создавать контур. После того, как я нажал на отправную точку, мне нужно, не отпуская клавишу, обрисовать весь контур. В процессе я уже вижу пару сделанных ошибок, на игнорирую их и продолжаю:
Прокрутка изображения во время создания контура выделения
Если вам нужно прокрутить изображение внутри окна документа в то время, как Вы рисуете контур, не отпуская клавишу мыши, зажмите клавишу пробел, курсор изменится на изображение руки. Можете отпустить левую клавишу мыши и прокрутить изображение, куда Вам надо. Затем зажмите левую клавишу мыши и только после этого отпустите пробел. Выделение продолжится с места первого нажатия пробела. Если Вы отпустите пробел в не зажатой клавишей мыши, Photoshop замкнёт контур.
Завершаем обводку рук, при замыкании контура появляется граница выделения, именуемая в народе «марширующими муравьями»:
Лассо, по существу, является ручным инструментом выделения, что значительной мере предполагает, что при работе с ним необходимо опираться на свои собственные навыки рисования. Вполне возможно, что Ваше выделение получится не таким точным, как у меня, но не волнуйтесь, далее мы исправим проблемные участки.
Добавление к первоначальному выделению
Для осмотра и выявления проблемных зон контура выделения для любых, как правило, помогает увеличение показа изображения, увеличить масштаб отображения можно инструментом «Лупа» (Zoom Tool), подробнее здесь.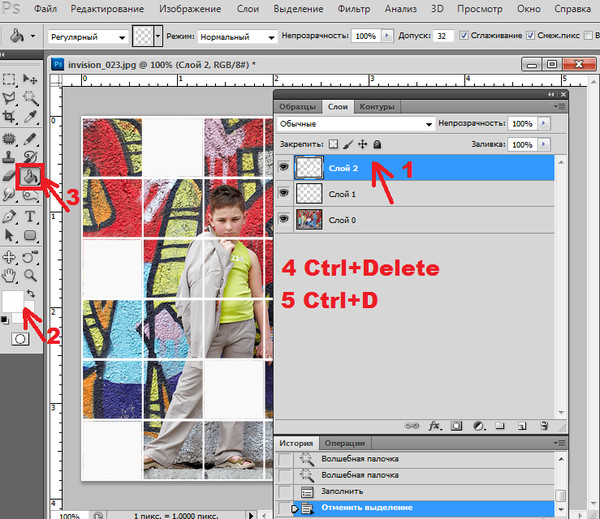 Я нашёл область, где пропустил край руки:
Я нашёл область, где пропустил край руки:
Нет необходимости начинать всё сначала. Я могу легко исправить недоработку, попросту добавив новую область к существующей. Убедитесь, что у Вас активен инструмент «Лассо» и зажмите клавишу Shift. У курсора в правом нижнем углу появится небольшой знак плюс (+), информируя, что инструмент находится в режиме добавления к выделению. Нажмите где-нибудь внутри уже существующего выделения, затем перетащите курсор за пределы границы и по краю области, которую Вы хотите добавить, обведите область до точки начала добавления:
Отпустите левую клавишу мыши, дополнительная область будет добавлена:
Нет необходимости постоянно удерживать Shift за всё время процесса добавления к выделению. Сразу после того, как Вы начали перетаскивать мышь, вы можете спокойно отпустить Shift, инструмент останется в режиме добавления до тех пор, пока Вы не отпустите клавишу мыши.
Вычитание из выделения
Продолжая искать недоработки, я наткнулся на прямо противоположную проблему с той, которой столкнулся минуту назад. На этот раз, я выбрал слишком много пространства вокруг пальца:
Мы можем удалить часть выделения так же легко, как и добавить. Для этого зажмите клавишу Alt, к курсору добавится небольшой минус (-). Нажмите где-либо вне зоны выделения для установки отправной точки, затем перетащить курсор внутрь выделения и вдоль края области, которую Вы хотите удалить. В моем случае, я собираюсь переместить курсор на край пальца. Когда вы закончите, перетащите курсор наружу существующего выделения:
Переместите курсор к месту начала добавления и отпустите клавишу мыши. Нежелательные области вокруг пальца в настоящее время удалены:
Опять же, нет никакой необходимости постоянно держать клавишу Alt зажатой. Вы можете спокойно отпустить клавишу сразу после того, как переместите курсор от отправной точки. Режим вычитания останется вплоть до отпускания левой клавиши мыши.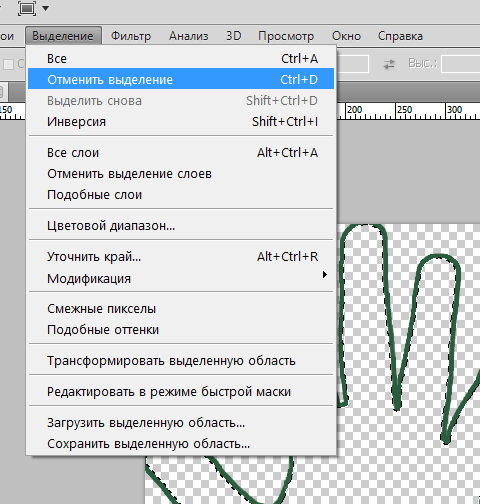
После того, как я подправил проблемные зоны контура, моё окончательное выделение завершено:
Теперь я могу нажать Ctrl+J для копирования выделения на новый слой и перенести его на любой другой документ.
Как в фотошопе убрать лишний предмет
Каждый из нас сталкивался с ситуацией, когда на сделанной фотографии обнаруживаются совершенно нежелательные объекты, портящие вид всего снимка. Кто-то в процессе съёмки просто не замечает посторонние объекты, кто-то игнорирует, а в некоторых случаях просто невозможно сфотографироваться так, чтобы в фото не влез посторонний. Помимо этого, в случае, если вы используете зеркальный фотоаппарат, попавшая на объектив пылинка или соринка может существенно подпортить вид снимка. Подобные проблемы легко решаются программой Adobe Photoshop. Не страшно, если вы не пользовались им раньше, эта статья понятно и доступно расскажет вам, как в Photoshop убрать лишний предмет. Давайте разбираться. Поехали!
Рассматриваем различные способы
Запустив программу, откройте фото, которое необходимо исправить. Для этого перейдите в меню «Файл» и нажмите «Открыть». Для начала рассмотрим случай, когда на фотографии появилось пятно или другой небольшой объект. Примените инструмент «Лупа», чтобы увеличить проблемную область изображения. Затем выберите на панели инструментов «Лассо». Обратите внимание, что необходимо утилизировать стандартное лассо, а не другие его вариации. Обведите при помощи лассо небольшой участок вокруг пятна. Если фон однородный, то целесообразно захватить его побольше, если же нет, то обведите максимально близко к проблемному участку. Выделив объект, нажмите на клавиатуре «Delete». В появившемся диалоговом окне выберите цвет, которым будет закрашен обведённый участок. В разделе «Содержимое» установите «С учётом содержимого», чтобы Photoshop максимально незаметно продолжил фон изображения. Нажмите «ОК». После этого перейдите в раздел «Выделение» и выберите «Отменить выделение». Готово.
Бывает, что красоту пейзажа портят посторонние вкрапления
Эксплуатируем инструментарий Photoshop для выделения
Диалоговое окно заполнения выделенной области
Желаемый эффект достигается достаточно быстро
Пятно или соринка — это одно дело, а вот целый объект — совсем другое.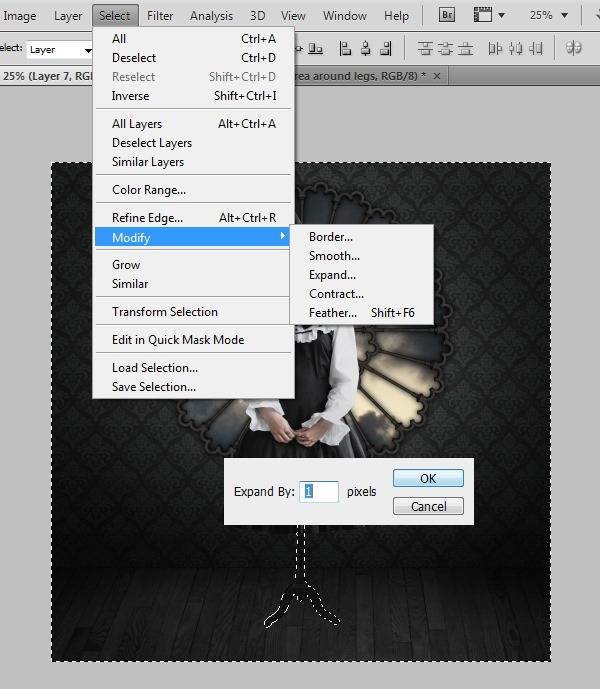 Но это также можно исправить. Первые шаги будут такими же, как и в предыдущем случае. Откройте фотографию, увеличьте нужную часть изображения и выделите объект при помощи лассо. Затем также нажмите «Delete» и установите «С учётом содержимого». Для снятия выделения воспользуйтесь комбинацией клавиш Ctrl+D. Если какие-то части объекта всё равно остались, убрать их можно при помощи кисти. Увеличьте картинку до 400% так, чтобы были видны пиксели, затем выберите инструмент «Пипетка». Щёлкните по области с подходящим цветом. Далее выберите кисть и аккуратно закрасьте лишние участки. Обратите внимание, что такой способ работает исключительно на небольших объектах.
Но это также можно исправить. Первые шаги будут такими же, как и в предыдущем случае. Откройте фотографию, увеличьте нужную часть изображения и выделите объект при помощи лассо. Затем также нажмите «Delete» и установите «С учётом содержимого». Для снятия выделения воспользуйтесь комбинацией клавиш Ctrl+D. Если какие-то части объекта всё равно остались, убрать их можно при помощи кисти. Увеличьте картинку до 400% так, чтобы были видны пиксели, затем выберите инструмент «Пипетка». Щёлкните по области с подходящим цветом. Далее выберите кисть и аккуратно закрасьте лишние участки. Обратите внимание, что такой способ работает исключительно на небольших объектах.
Для удаления более крупных объектов можно утилизировать «Штамп». Выбрав инструмент, установите 100% в пунктах «Непрозрачность» и «Нажим». Выберите форму с размытыми краями, чтобы внесённые изменения были максимально незаметны. Увеличьте нужную область изображения. Нажмите Alt на клавиатуре, чтобы скопировать участок фона, после чего начните закрашивать объект. Если фон неоднородный, нажимайте Alt и копируйте необходимые части фона. Подберите нужный диаметр штампа, он должен быть не очень большой. При достаточно аккуратном исполнении изменения будут совершенно незаметны.
Например, нам нужно удалить значок PB
Результат работы инструмента
Перейдём к более сложному случаю. Рассмотрим, как убрать человека с фотографии в Photoshop. Для этого можно использовать уже знакомый вам инструмент «Штамп» либо применить заливку. Сначала выделите человека или его часть (зависит от фона) и нажмите «Заполнить (заливка)», в появившемся окне выберите пункт «С учётом содержимого». После этого Photoshop заполнит отмеченный вами участок пикселями, близкими по цвету к соседним. Если фон не полностью однородный, то некоторые участки можно подправить при помощи штампа или кисти. При подобном комбинировании инструментов можно добиться отличного результата даже на сложном фоне. Главное, работать в пиксельном режиме и утилизировать небольшой диаметр кисти. Это тонкая работа, но полученный результат стоит того.
Если фон не полностью однородный, то некоторые участки можно подправить при помощи штампа или кисти. При подобном комбинировании инструментов можно добиться отличного результата даже на сложном фоне. Главное, работать в пиксельном режиме и утилизировать небольшой диаметр кисти. Это тонкая работа, но полученный результат стоит того.
Заполнение с учетом содержимого
Теперь разберёмся с тем, как убрать надпись с картинки в Photoshop. Многие юзеры часто ищут ответ на данный вопрос. Указанную проблему можно решить при помощи двух инструментов: «Пипетка» и «Кисть». Увеличив часть картинки с ненужной надписью, выберите цвет фона пипеткой, а затем закрасьте буквы кистью. Чтобы изменения были максимально незаметными, работайте в пиксельном режиме, подбирая диаметр кисти, прозрачность и цвет фона. Самый простой вариант заключается в элементарной обрезке изображения. Выберите инструмент «Кадрирование» и выделите картинку так, чтобы ненужная надпись осталась чётко за линией выделения.
Чередуя «Кисть» и «Пипетку» нажатием клавиши Alt, закрашиваем надпись
Вот таким образом можно избавиться от лишних предметов на фото. Теперь вы сможете самостоятельно сделать любую фотографию идеальной. Пишите в комментариях, помогла ли вам эта статья, и делитесь своим мнением с другими пользователями относительно того, какой способ вы считаете наиболее эффективным и удобным.
Магнитный инструмент лассо: выбор в Photoshop
Magnetic Lasso Tool — один из трех инструментов лассо в Photoshop. Мы уже смотрели на первых двух — стандартный инструмент Lasso Tool и Polygonal Lasso Tool — в предыдущих уроках. Как и инструмент Polygonal Lasso Tool, инструмент Magnetic Lasso Tool можно найти за стандартным инструментом Lasso на панели «Инструменты».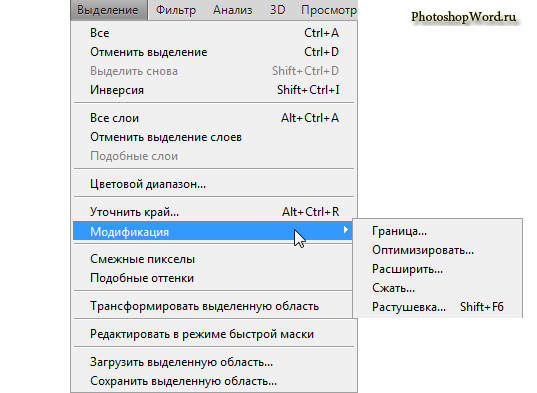 Чтобы получить к нему доступ, нажмите и удерживайте кнопку мыши на инструменте Lasso, пока не появится всплывающее меню, затем выберите инструмент Magnetic Lasso из списка:
Чтобы получить к нему доступ, нажмите и удерживайте кнопку мыши на инструменте Lasso, пока не появится всплывающее меню, затем выберите инструмент Magnetic Lasso из списка:
Магнитный инструмент Лассо скрывается за стандартным инструментом Лассо на панели «Инструменты».
После того, как вы выбрали инструмент Magnetic Lasso, он появится вместо стандартного инструмента Lasso на панели «Инструменты». Чтобы переключиться обратно на инструмент Лассо позже или выбрать инструмент «Полигональное лассо», нажмите и удерживайте инструмент «Магнитное лассо», пока не появится всплывающее меню, а затем выберите любой из двух других инструментов лассо из списка:
Инструмент лассо, который вы выбрали последним, появится на панели инструментов. Выберите два других из всплывающего меню.
Вы можете переключаться между тремя инструментами лассо с клавиатуры. Просто удерживайте нажатой клавишу Shift и несколько раз нажмите букву L, чтобы переключаться между ними (обратите внимание, что вам может не потребоваться включать клавишу Shift в зависимости от того, как у вас настроены параметры в настройках Photoshop).
Почему это называется Магнитный инструмент Лассо? Ну, в отличие от стандартного инструмента Лассо, который совсем не помогает и полностью полагается на вашу собственную способность вручную обводить объект вокруг объекта, обычно с менее чем звездными результатами, инструмент Магнитное лассо — это инструмент обнаружения краев , то есть он активно ищет для края объекта, когда вы двигаетесь вокруг него, затем привязывает контур выделения к краю и цепляется за него, как магнит!
Означает ли это, что Photoshop действительно распознает объект на фотографии, который вы пытаетесь выбрать? Конечно, так может быть, но нет. Когда мы узнали, почему нам нужно делать выборки в Photoshop , все, что когда-либо видит Photoshop, — это пиксели разных цветов и уровней яркости, поэтому инструмент Magnetic Lasso пытается выяснить, где находятся края объекта, путем поиска различий в значения цвета и яркости между объектом, который вы пытаетесь выбрать, и его фоном.
Лучшая иконка для лучшего выбора
Конечно, если Magnetic Lasso Tool был вынужден всегда смотреть на все изображение, когда он пытался найти края вашего объекта, есть вероятность, что он не очень хорошо справляется, поэтому для простоты Photoshop ограничивает область где инструмент ищет края. Проблема в том, что по умолчанию у нас нет возможности увидеть, насколько широкая эта область, и это потому, что курсор мыши для инструмента «Магнитное лассо» ничего нам не говорит. Маленький магнит позволяет нам знать, что у нас выбран инструмент «Магнитное лассо», но это все:
Увеличенный вид значка «Магнитное лассо».
Чтобы получить гораздо более полезный значок, нажмите клавишу Caps Lock на клавиатуре. Это переключает значок на круг с небольшим перекрестием в центре. Круг представляет ширину области, которую Photoshop ищет края. Только область внутри круга рассматривается. Все, что находится за ее пределами, игнорируется. Чем ближе потенциальный край к перекрестию в центре круга, тем большее значение придает Photoshop при попытке определить, где находятся края вашего объекта:
Изменение значка на круг позволяет нам точно видеть, где Photoshop ищет края.
Использование инструмента «Магнитное лассо»
Вот фото, которое я открыла в фотошопе китайской скульптуры. Края скульптуры четко определены, поэтому я мог бы попытаться выделить их, обведя их стандартным инструментом Лассо. По крайней мере, я мог бы сделать это, если бы искал оправдание, чтобы расстроить мои волосы. Намного лучшим выбором был бы Магнитный инструмент Лассо, так как он в конечном итоге сделает большую часть работы за меня:
У Magnetic Lasso Tool не должно возникнуть проблем при выборе скульптуры.
Чтобы начать выделение с помощью инструмента «Магнитное лассо», просто переместите перекрестие в центре круга прямо над краем объекта и щелкните один раз, затем отпустите кнопку мыши. Это устанавливает отправную точку для выбора.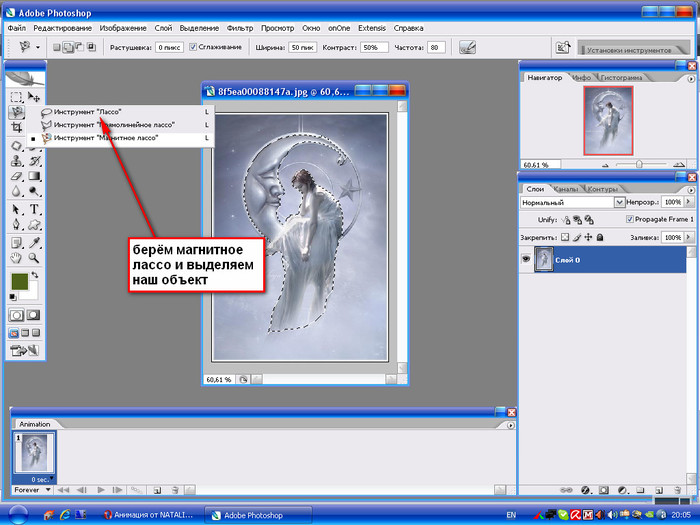 Как только у вас есть начальная точка, перемещайте инструмент Magnetic Lasso вокруг объекта, всегда удерживая край в границах круга. При перетаскивании вы увидите тонкую линию, выходящую из курсора, и Photoshop автоматически привязывает линию к краю объекта, добавляя точки привязки по мере продвижения, чтобы удерживать линию на месте. В отличие от стандартного инструмента Лассо, нет необходимости держать нажатой кнопку мыши при перетаскивании объекта:
Как только у вас есть начальная точка, перемещайте инструмент Magnetic Lasso вокруг объекта, всегда удерживая край в границах круга. При перетаскивании вы увидите тонкую линию, выходящую из курсора, и Photoshop автоматически привязывает линию к краю объекта, добавляя точки привязки по мере продвижения, чтобы удерживать линию на месте. В отличие от стандартного инструмента Лассо, нет необходимости держать нажатой кнопку мыши при перетаскивании объекта:
Photoshop привязывает тонкую линию к краю объекта, когда вы перетаскиваете его.
Чтобы увеличить изображение при его перетаскивании по краям, нажмите Ctrl ++ (Win) / Command ++ (Mac). Нажмите Ctrl + — (Win) / Command + — (Mac) позже, чтобы уменьшить масштаб. Чтобы прокрутить изображение внутри окна документа при увеличении, удерживайте нажатой клавишу пробела , которая временно переключит вас на ручной инструмент , затем щелкните и перетащите изображение по мере необходимости. Отпустите клавишу пробела, когда вы закончите.
Изменение ширины круга
Вы можете отрегулировать ширину круга, который изменяет размер области, на которую смотрит Photoshop для краев, используя параметр Width на панели параметров. Если у выбранного объекта четкое ребро, вы можете использовать большую ширину, что также позволит вам быстрее и свободнее перемещаться вокруг объекта. Используйте более низкую настройку ширины и перемещайтесь медленнее вокруг объектов, где края не так хорошо определены.
Параметр «Ширина» регулирует ширину области, на которую смотрит Photoshop, чтобы найти края.
Единственная проблема, связанная с параметром «Ширина» на панели параметров, заключается в том, что вы должны установить его, прежде чем щелкнуть, чтобы начать выделение, и изменить его невозможно, если вы начали перетаскивать объект. Более удобный способ настройки ширины круга — использование левой и правой скобок на клавиатуре. Это дает вам возможность регулировать размер круга на лету во время работы, и это здорово, поскольку вам часто приходится настраивать его размер при прохождении по разным частям изображения. Нажмите клавишу левой скобки ([), чтобы уменьшить круг, или клавишу правой скобки (])чтобы сделать его больше. При нажатии клавиш вы увидите значение параметра Width, изменяющееся на панели параметров, и увидите, что сам круг меняет размер в окне документа:
Это дает вам возможность регулировать размер круга на лету во время работы, и это здорово, поскольку вам часто приходится настраивать его размер при прохождении по разным частям изображения. Нажмите клавишу левой скобки ([), чтобы уменьшить круг, или клавишу правой скобки (])чтобы сделать его больше. При нажатии клавиш вы увидите значение параметра Width, изменяющееся на панели параметров, и увидите, что сам круг меняет размер в окне документа:
Уменьшите круг и держите перекрестие прямо через край при прохождении через потенциальные проблемные области.
Edge Contrast
В то время как ширина круга определяет размер области, которую Photoshop просматривает для краев, второй и не менее важный параметр при использовании инструмента «Магнитное лассо» — это контрастность краев , которая определяет, какая разница должна быть в значении цвета или яркости. между объектом и его фоном для Photoshop, чтобы считать что-то гранью.
Вы найдете опцию Edge Contrast на панели параметров справа от опции Width. Для областей с высокой контрастностью между объектом и его фоном можно использовать более высокое значение контрастности края, а также большее значение ширины (больший круг). Используйте более низкие значения контрастности края и ширины для областей с плохой контрастностью между объектом и фоном:
Используйте более низкие значения контрастности краев для областей, где цвет или значение яркости объекта и фона похожи.
Как и параметр «Ширина», параметр «Контрастность кромок» на панели параметров можно установить только до того, как вы нажмете, чтобы начать выбор, что не делает его очень полезным. Чтобы изменить его на лету во время работы, нажмите клавишу с точкой (.) На клавиатуре, чтобы увеличить значение контрастности, или запятую (,), чтобы уменьшить ее. Вы увидите изменение значения на панели параметров.
частота
Обходя объект, Photoshop автоматически размещает точки привязки (маленькие квадраты) вдоль края, чтобы «закрепить» или закрепить линию на месте. Если вы обнаружите, что между точками привязки слишком большой промежуток, из-за чего трудно удерживать линию на краю, вы можете настроить частоту добавления точек привязки в Photoshop с помощью параметра « Частота» на панели параметров, хотя опять же необходимо установить эту опцию, прежде чем нажать, чтобы начать выбор. Чем выше значение, тем больше точек привязки будет добавлено, но, как правило, значение по умолчанию 57 имеет тенденцию работать хорошо:
Если вы обнаружите, что между точками привязки слишком большой промежуток, из-за чего трудно удерживать линию на краю, вы можете настроить частоту добавления точек привязки в Photoshop с помощью параметра « Частота» на панели параметров, хотя опять же необходимо установить эту опцию, прежде чем нажать, чтобы начать выбор. Чем выше значение, тем больше точек привязки будет добавлено, но, как правило, значение по умолчанию 57 имеет тенденцию работать хорошо:
Настройте значение частоты, чтобы изменить частоту, с которой Photoshop устанавливает опорные точки.
Вместо того, чтобы изменять значение частоты, проще работать, просто добавив точку привязки вручную, когда она вам понадобится. Если в Photoshop возникают проблемы с удержанием линии на месте в определенном месте, просто нажмите на край объекта, чтобы вручную добавить точку привязки, затем отпустите кнопку мыши и продолжайте.
Исправление ошибок
Если точка привязки добавлена в неправильную точку, либо вами, либо Photoshop, нажмите клавишу Backspace (Win) / Delete (Mac) на клавиатуре, чтобы удалить последнюю точку привязки, которая была добавлена. Если вы продолжите нажимать клавишу Backspace / Delete, вы удалите дополнительные точки в обратном порядке, в котором они были добавлены, что полезно для случаев, когда контур выделения начинает действовать немного сумасшедшим и непредсказуемым, как это иногда бывает. Здесь я полностью пропустил волосы на стороне лица скульптуры, поэтому мне нужно несколько раз нажать Backspace / Delete, чтобы удалить ненужные точки привязки, а затем повторить попытку:
Нажмите Backspace (Win) / Delete (Mac), чтобы удалить точки привязки, когда происходят ошибки.
На этот раз, используя гораздо меньшую ширину круга, мне повезло больше. Добавление некоторых опорных точек вручную также помогает:
Нажмите, чтобы добавить опорную точку вручную, когда вам это нужно.
Если вы полностью испортили Magnetic Lasso Tool и хотите начать все сначала, нажмите клавишу Esc, чтобы убрать все, что вы сделали.
Переключение между инструментами Lasso
Инструмент Magnetic Lasso часто может поразительно выбирать объект самостоятельно, но он также дает нам легкий доступ к двум другим инструментам лассо Photoshop, если это необходимо. Чтобы временно переключиться на стандартный инструмент Lasso или Polygonal Lasso Tool, удерживайте нажатой клавишу «Alt» (Win) / « Option» (Mac) и нажмите на край объекта. Что вы делаете дальше, определяет, на какой из двух инструментов лассо вы переключаетесь.
Если вы продолжите удерживать кнопку мыши нажатой и начнете перетаскивание, вы переключитесь на стандартный инструмент Лассо, чтобы нарисовать контур выделения произвольной формы вокруг областей, в которых возникла проблема с инструментом «Магнитное лассо». Когда вы закончите, отпустите клавишу Alt / Option, затем отпустите кнопку мыши, чтобы вернуться к инструменту Magnetic Lasso.
Если вы отпустите кнопку мыши после того, как нажмете, удерживая нажатой клавишу Alt / Option, и переместите курсор мыши от точки, на которой вы щелкнули, вы переключитесь на инструмент Polygonal Lasso Tool, который удобен для выбора областей, где край объект становится прямым. Удерживайте нажатой клавишу Alt / Option, пока вы щелкаете от точки к точке, чтобы добавить отрезки прямой линии. Чтобы вернуться к инструменту Magnetic Lasso, когда вы закончите, отпустите клавишу Alt / Option, затем нажмите на край объекта, чтобы добавить точку и отпустите кнопку мыши.
Я хочу включить платформу, на которой находится скульптура, в мой выбор, и, поскольку край платформы прямой, я временно переключусь на инструмент Polygonal Lasso:
Прямой край платформы — это именно то, для чего был разработан Polygonal Lasso Tool.
Закрытие выбора
Как только вы обойдете весь объект, нажмите на начальную точку, чтобы завершить выбор.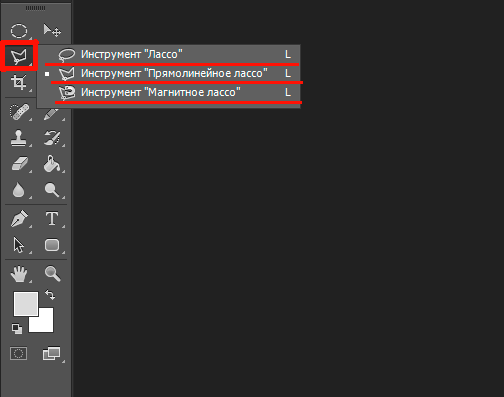 Когда вы окажетесь достаточно близко к начальной точке, в правом нижнем углу значка курсора появится маленький кружок, сообщающий, что теперь вы можете щелкнуть, чтобы закрыть выделение:
Когда вы окажетесь достаточно близко к начальной точке, в правом нижнем углу значка курсора появится маленький кружок, сообщающий, что теперь вы можете щелкнуть, чтобы закрыть выделение:
Когда в правом нижнем углу значка курсора появится маленький кружок, щелкните, чтобы закрыть выделение.
И с этим, скульптура выбрана:
Анимационный контур выделения, или «походные муравьи», появляется, как только вы закрываете выделение.
Вычитание площадей из первоначального выбора
При более внимательном рассмотрении фотографии я замечаю, что в скульптуре есть небольшой узкий промежуток между стороной тела и рукой справа, через которую виден фон:
Часть первоначального выбора должна быть удалена.
Мне нужно удалить эту область из выбора. Для этого, когда инструмент «Магнитное лассо» по-прежнему выбран, я буду удерживать нажатой клавишу «Alt» (победа) / « Option» (Mac), которая временно переключит меня в режим « Вычесть из выделения ». Небольшой знак минуса (-) появляется в правом нижнем углу значка курсора, давая мне знать, что я собираюсь удалить часть существующего выделения:
Удерживайте Alt (Победа) / Option (Mac), чтобы временно переключиться на Вычитание из режима выбора.
Удерживая нажатой клавишу Alt / Option, я щелкну один раз, чтобы установить начальную точку, затем отпущу кнопку мыши и перетащу вокруг края области, которую мне нужно удалить. Как только я начну перетаскивать, я могу отпустить клавишу Alt / Option. Нет необходимости держать его в нажатом состоянии все время. Фотошоп будет держать меня в режиме вычитания из выделения, пока я не нажму на начальную точку, чтобы завершить выделение. Я еще раз нажму клавишу Caps Lock, чтобы переключиться на значок круга, чтобы я мог точно видеть, где Photoshop ищет края:
Перетаскивание области, которая должна быть удалена с помощью инструмента Magnetic Lasso.
Как только я обойду пробел, я снова нажму на начальную начальную точку, чтобы закрыть выделение, удалив ненужную область. Только сама скульптура вместе с платформой, на которой она находится, остается выбранной:
Узкий зазор слева от руки скульптуры больше не является частью выбора.
С выбранной скульптурой все, что я сделаю дальше, повлияет только на скульптуру. Остальная часть фото будет проигнорирована. Например, я могу нажать букву М на клавиатуре, чтобы быстро выбрать инструмент « Перемещение» в Photoshop , затем щелкнуть скульптуру и перетащить ее во второе открытое изображение, чтобы придать ему другой фон:
Обмен фоном — это лишь одно из бесконечного количества вещей, которые вы можете сделать благодаря выборам.
Удаление выбора
Когда вы закончили с вашим контуром выбора и больше не нуждались в нем, вы можете удалить его, зайдя в меню « Выбор» в верхней части экрана и выбрав « Отменить выбор» , или вы можете нажать сочетание клавиш Ctrl + D (Win) / Command + D (Mac). Или, чтобы самый быстрый способ удалить выделение, просто щелкните в любом месте документа с помощью инструмента «Магнитное лассо» или с помощью любого другого инструмента выделения в Photoshop.
Магнитный инструмент Лассо, без сомнения, является одним из лучших инструментов выбора, с которым нам приходится работать в Photoshop, и дает нам гораздо лучшие результаты, чем мы могли получить с помощью стандартного инструмента Лассо, за меньшее время и с меньшими усилиями и разочарованием. Тем не менее, вам понадобится немного попрактиковаться с опциями Width и Edge Contrast, прежде чем вы почувствуете себя с ним как дома, и, как и с большинством вещей в жизни, он не идеален.
Для достижения наилучших результатов используйте инструмент Magnetic Lasso как отличный способ начать выделение, поскольку обычно он может выполнить 80-90% работы за вас. Перетащите Magnetic Lasso Tool вокруг объекта один раз, создав первоначальное выделение, затем увеличьте масштаб и прокрутите контур выделения, чтобы найти любые области, где перепутался Magnetic Lasso Tool. Используйте стандартный инструмент Лассо вместе с режимами «Добавить к выделению» и «Вычесть из выделения», чтобы устранить любые проблемы.
Перетащите Magnetic Lasso Tool вокруг объекта один раз, создав первоначальное выделение, затем увеличьте масштаб и прокрутите контур выделения, чтобы найти любые области, где перепутался Magnetic Lasso Tool. Используйте стандартный инструмент Лассо вместе с режимами «Добавить к выделению» и «Вычесть из выделения», чтобы устранить любые проблемы.
Полигональное лассо
Автор Steve Patterson
Инструмент Polygonal Lasso Tool (Полигональное или многоугольное лассо), один из основных инструментов выделения, представляет собой нечто среднее между Rectangular Marquee Tool (Прямоугольное выделение) и стандартным Lasso Tool (Лассо). Polygonal Lasso Tool (Многоугольное лассо) позволяет нам легко нарисовать очертания произвольной формы на основе многоугольника.
По умолчанию, инструмент Polygonal Lasso Tool (Многоугольное лассо) прячется за стандартным Lasso Tool (Лассо) в панели инструментов. Чтобы добраться до него, нажмите на Lasso Tool, затем удерживайте кнопку мыши чтобы в выпадающем меню показались дополнительные инструменты. Выберите Polygonal Lasso Tool (Многоугольное лассо) из списка:
Выделение инструментом Polygonal Lasso Tool (Многоугольное лассо)
Создание выделения с помощью Polygonal Lasso Tool (Многоугольное лассо) не представляет сложности. Включите инструмент на панели инструментов фотошопа, щелкните мышью где-то на краю области, которую вам нужно выбрать, а затем отпустите кнопку мыши. Добавится точка, обычно называемая якорем. При перемещении инструмента Polygonal Lasso Tool (Многоугольное лассо) от этой точки, вы увидите тонкую прямую линию, тянущуюся из якорной точки за курсором мыши. Нажмите кнопку мыши еще раз по краю выделяемой области, чтобы добавить второй пункт, затем отпустите кнопку мыши. Линия, тянущаяся за курсором, станет «крепится» к новой точке.
Продолжайте движение вокруг области выделения, щелкая мишью для добавления новой точки в том месте, где линия должна изменить направление. В отличие от стандартного инструмента Lasso (Лассо), нет никакой необходимости держать кнопку мыши нажатой при переходе от точки к точке. Просто нажмите кнопку, чтобы добавить точку, отпустите кнопку мыши, перейти к следующему месту, где линия должна изменить направление, затем нажмите кнопку, чтобы добавить новый пункт:
В отличие от стандартного инструмента Lasso (Лассо), нет никакой необходимости держать кнопку мыши нажатой при переходе от точки к точке. Просто нажмите кнопку, чтобы добавить точку, отпустите кнопку мыши, перейти к следующему месту, где линия должна изменить направление, затем нажмите кнопку, чтобы добавить новый пункт:
Как только Вы обрисовали полигональным лассо нужный вам фрагмент и подошли близко к начальной точке, в правом нижнем углу значка курсора появится колечко, подсказывая вам, что контур можно замкнуть.
Вы также можете замкнуть контур выделения просто двойным щелчком мыши в любом месте. Тогда инструмент Polygonal Lasso Tool (Многоугольное лассо) автоматически замкнет выделение прямой линией от начальной точки до последней выбранной точки на контуре выделения.
Пример использования инструмента Polygonal Lasso Tool (Многоугольное лассо)
На этой фотографии большой пустой щит висит на стене здания. Нужно добавить фотографию на этот рекламный щит, а для этого его нужно выделить:
Воспользуемся инструментом Polygonal Lasso Tool (Многоугольное лассо). Выберите его на панели инструментов, щелкните мышкой в левом верхнем углу рекламного щита и отпустите кнопку мыши. Это создаст начальную точку выделения.
Передвиньте курсор к правому верхнему углу и нажмите кнопку мыши, чтобы добавить вторую точку. Photoshop соединяет две точки вместе тонкой прямой линией. Щелкните, чтобы добавить третью точку в правом нижнем углу, а затем нажмите кнопку, чтобы добавить четвертую точку в левом нижнем углу. Затем замкните контур, щелкнув в начальной точке.
Если вы допустили ошибку и добавили точку в неправильном месте, нет необходимости начинать все сначала. Просто нажмите Backspace (Возврат) на клавиатуре.
Теперь, когда выбран рекламный щит, нужно открыть изображение, которое будем размещать на щите:
Выделите все изображение для рекламы, нажмите Ctrl + C , чтобы скопировать его в буфер обмена. Чтобы добавить изображение в рекламный щит, вернитесь к исходной фотографии со зданием, в меню Edit (Редактирование) выберите команду the Paste Into (Вставить в):
Чтобы добавить изображение в рекламный щит, вернитесь к исходной фотографии со зданием, в меню Edit (Редактирование) выберите команду the Paste Into (Вставить в):
Эта команда вставит изображение из буфера обмена непосредственно в выделенную область. Если размеры выделенной области и копируемого фрагмента не совпадают, воспользуйтесь Free Transform (Свободная трансформация) из меню Edit (Редактирование).
В следующем примере рассмотрим более сложный случай, когда выделение содержит небольшой округлый фрагмент. Вот фото старинного здания. Я хочу заменить небо на фотографии, а это значит, что мне нужно его отделить от здания.
Поскольку здание состоит почти исключительно из прямых, плоских поверхностей, Polygonal Lasso Tool (Многоугольное лассо) прекрасно справится с задачей.
Начните создавать выделение по левой стороне здания, добавляя точки по мере необходимости. Изображение лучше увеличить, чтобы лучше видеть мелкие детали.
Примечание: если область выделения не помещается в экран, чтобы прокрутить изображение внутри окна документа, нажмите Spacebar (Пробел), который временно переключит вас в режим Photoshop Hand Tool (Рука), прокрутите изображение, а затем отпустите пробел и продолжайте выделение.
Переключение между Polygonal Lasso Tool (Многоугольное лассо) и стандартным инструментом Lasso (Лассо)
На крыше здания есть круглые фрагменты, а многоугольное пассо может рисовать только прямые линии. К счастью, Photoshop позволяет легко переключаться между Polygonal Lasso Tool (Многоугольное лассо) и стандартный инструмент Лассо для таких случаев, как этот. Просто нажмите Alt , что временно включит стандартный инструмент Lasso (Лассо), и обрисуйте им какой-либо округлый или изогнутый фрагмент:
Отпустите Alt, а затем отпустите кнопку мыши. Вы вернетесь к многоугольному лассо и продолжите работу с ним. (Но никто не мешает вам обрисовывать округлые части и полигональным лассо – просто чаще ставьте якорные точки 🙂 )
(Но никто не мешает вам обрисовывать округлые части и полигональным лассо – просто чаще ставьте якорные точки 🙂 )
Как только создан контур вокруг здания, щелкните Polygonal Lasso Tool (Многоугольное лассо) в серой зоне за пределами фотографии, чтобы захватить все небо.
Photoshop выберет только те пиксели, что принадлежат изображению:
Добавим изображение темного дождливого неба под слоем с фотографией здания.
В верхнем слое выделено небо и, удерживая клавишу Alt, нажмите на значок Layer Mask (Маска слоя) в нижней части панели Layers. Это превращает выделенную область в маску слоя (в палитре слоев добавилась миниатюра маски слоя).
Выделенное голубое небо скрылось.
(По умолчанию выбранный фрагмент должен оставаться видимым в документе, в то время как все, что не выбрано, будет скрыто от глаз, но, удерживая клавишу Alt, вы инвертируете маску слоя, и небо становится скрытым).
Со скрытым голубым небом изображение выглядит так:
Инструмент Магнитное лассо. Инструмент Magnetic Lasso (Магнитное… | by PFY (Твой фотошоп)
Инструмент Magnetic Lasso (Магнитное лассо)– один из инструментов группы Lasso(Лассо)в Фотошоп. Magnetic Lasso (Магнитное лассо) можно найти в группе инструментов Lasso(Лассо) в панели инструментов. Чтобы понять, где это, кликните левой кнопкой мыши по кнопке с инструментами Lasso(Лассо) и удерживайте ее нажатой, появится выпадающее меню, затем выберите инструмент Magnetic Lasso (Магнитное лассо) из списка:
Как только вы выберите инструмент Magnetic Lasso (Магнитное лассо), он появится на месте стандартного инструмента Lasso(Лассо) в панели инструментов. Для применения в будущем инструмента LassoTool(Лассо) или инструмента Polygonal Lasso (Многоугольное Лассо), кликните по инструменту Magnetic Lasso (Магнитное лассо) и удерживайте нажатой левую кнопку мыши до тех пор, пока снова не появится выпадающее меню, затем выберите любой из двух других инструментов лассо в списке:
Вы можете переключаться между инструментами лассо при помощи клавиатуры. Просто удерживайте Shift и нажмите L несколько раз, чтобы переключаться между инструментами (замечу, что вам, возможно, не понадобится нажатие клавиши Shift, это зависит от того, какие настройки у вас в Установках (Preferences) Фотошоп).
Просто удерживайте Shift и нажмите L несколько раз, чтобы переключаться между инструментами (замечу, что вам, возможно, не понадобится нажатие клавиши Shift, это зависит от того, какие настройки у вас в Установках (Preferences) Фотошоп).
Почему инструмент назван Magnetic Lasso (Магнитным лассо)? Итак, в отличие от стандартного инструмента Lasso (Лассо), от которого нет никакой помощи, и он полагается на вашу собственную способность выделить объект с, как правило, маловыдающимися результатами, инструмент Magnetic Lasso (Магнитное лассо) — инструмент распознавания краев. Это означает, что он активно ищет края объекта, в то время как вы двигаетесь вокруг него, затем цепляется за края выделения и прилипает к ним, как магнит.
Означает ли это, что в действительности Фотошоп распознает объект на фото, как только вы попытаетесь его выделить? Так конечно может показаться в данном случае, но нет. Как мы знаем, все, что Фотошоп когда-либо видит — это пиксели различных цветов и уровней яркости, поэтому инструмент Magnetic Lasso (Магнитное лассо) пытаетсявычислить края объекта посредством нахождения различий в цветах и уровнях яркости между объектом, который вы пытаетесь выделить, и фоном.
Лучшая иконка для лучших выделений
Конечно, если бы инструмент Magnetic Lasso (Магнитное лассо)всегда должен был просматривать все изображение, в то время как пытается обнаружить края вашего объекта, скорее всего он не смог бы выполнить очень хорошую работу, поэтому, для простоты, Фотошоп ограничивает участки, где инструмент ищет края. Проблема в том, что мы по умолчанию не можем видеть, насколько широка эта область, и это потому, что курсор мыши инструмента Magnetic Lasso (Магнитное лассо) в действительности ничего нам не говорит. Маленький магнит, позволяет нам узнать, что мы выбрали именно Magnetic Lasso (Магнитное лассо), вот он:
Для вызова более полезной иконки, нажмите клавишу Caps Lock на клавиатуре. Это действие переключит иконку на круг с маленьким крестиком в центре. Круг представляет собой ширину участка, который видит Фотошоп для определения краев. Он видит только участок внутри кружка. Все, что за ним, он игнорирует. Ближайший определяемый край — крестик в центре круга, Фотошоп придает ему наиболее важное значение при определении месторасположения краев вашего объекта:
Это действие переключит иконку на круг с маленьким крестиком в центре. Круг представляет собой ширину участка, который видит Фотошоп для определения краев. Он видит только участок внутри кружка. Все, что за ним, он игнорирует. Ближайший определяемый край — крестик в центре круга, Фотошоп придает ему наиболее важное значение при определении месторасположения краев вашего объекта:
Использование инструмента Magnetic Lasso (Магнитное лассо)
Перед вами фото китайской скульптуры, которое я открыл в Фотошоп. Края скульптуры хорошо определены, поэтому я попытаюсь выделить их путем обводки стандартным инструментом Lasso(Лассо). Во всяком случае, я могу это сделать, если ищу предлога вырвать себе от отчаяния волосы. Наиболее лучшим вариантом в данном случае было бы использование инструмента Magnetic Lasso (Магнитное лассо), поскольку в конечном итоге основную часть работы он проделает за меня:
Чтобы начать выделение с помощью инструмента Magnetic Lasso (Магнитное лассо),просто поместите крестик в центре кружка прямо на край объекта и кликните один раз, затем отпустите кнопку мыши. Это установит начальную точку выделения. Когда же вы определили начальную точку, перемещайте инструмент Magnetic Lasso (Магнитное лассо) вокруг объекта, всегда сохраняя край в пределах кружка. Вы увидите, что от курсора, которым вы двигаете, тянется тонкая линия, и Фотошоп автоматически прикрепляет ее к краю объекта, добавляя опорные точки, чтобы закрепить линию на месте. В отличие от стандартного инструмента Лассо (Lasso), вам не нужно удерживать нажатой клавишу мыши во время того, как вы обводите объект:
Чтобы приблизить изображение, во время выделения краев, нажмите Ctrl++ (Win) / Command++ (Mac). Нажмите потом Ctrl+- (Win) / Command+- (Mac), чтобы уменьшить. Чтобы прокрутить изображение в окне документа, когда вы приблизили изображение, удерживайте клавишу пробела, которая временно активирует инструмент Hand (Рука), затем удерживая нажатой левую кнопку мыши, подвиньте изображение в ту сторону, которая вам нужна. Отпустите клавишу пробела, когда закончите.
Отпустите клавишу пробела, когда закончите.
Изменение ширины круга
Вы можете корректировать ширину круга, что изменяет размер участка, в котором Фотошоп ищет края, используя параметр Width (Ширина) в панели настроек. Если объект, который вы выделяете, имеет четко выраженные края, вы можете использовать настройки большей ширины, которые позволят вам также передвигаться быстрее и свободней вокруг объекта. Используйте настройки меньшей ширины и продвигайтесь медленнее вокруг объекта, где край не так хорошо определен.
Единственная проблема с параметром ширины в панели настроек заключается в том, что вы должны установить его прежде, чем начнете свое выделение, и нет способа изменить его тогда, когда вы уже начали выделять объект. Наиболее удобный способ скорректировать ширину кружка — использование левой и правой квадратной скобки на клавиатуре. Это дает вам возможность скорректировать размер кружка «на лету» во время работы с изображением, и это здорово, поскольку вам часто нужно корректировать размер, ведь вам приходится работать с различными частями изображения. Нажмите левую квадратную скобку ( [ ), чтобы сделать круг меньше, или правую квадратную скобку ( ] ), чтобы сделать его больше. Вы увидите, что значение параметра Width (Ширина) изменяется в панели настроек, как только вы нажимаете на клавиши, и вы увидите, что круг сам меняет размер в окне документа:
Контраст края
В то время как ширина круга определяет размер участка, в котором Фотошоп ищет края, вторым и, в такой же степени, важным параметром при использовании инструмента Magnetic Lasso (Магнитное лассо),является Edge Contrast (Контраст края). Он определяет, насколько должно быть различие в значении цвета или яркости между объектом и фоном для Фотошоп, чтобы считать какую-то область краем.
Вы найдете Edge Contrast (Контраст края) в панели настроек справа от параметра Width (Ширина). Для участков с высоким контрастом между объектом и фоном, вы можете использовать более высокое значение Edge Contrast (Контраста края), соответственно с большим значением параметра Width (Ширина)(большим кругом). Используйте меньшее значение Edge Contrast (Контраста края)и Width (Ширины) для участков с низким контрастом между объектом и фоном:
Для участков с высоким контрастом между объектом и фоном, вы можете использовать более высокое значение Edge Contrast (Контраста края), соответственно с большим значением параметра Width (Ширина)(большим кругом). Используйте меньшее значение Edge Contrast (Контраста края)и Width (Ширины) для участков с низким контрастом между объектом и фоном:
Как и параметр Width (Ширина), Edge Contrast (Контраст края) в панели настроек может быть выбран только до начала выделения, что не делает его слишком полезным. Чтобы изменить его «на ходу» во время работы, нажмите клавишу точки ( . ) на клавиатуре, чтобы увеличить значение контраста, или запятой ( , ), чтобы уменьшить его. Вы увидите изменение значений в панели настроек.
Частота
Пока вы создаете выделение вокруг объекта, Фотошоп автоматически размещает опорные точки (маленькие квадратики) по краю, чтобы закрепить или привязать линию к месту. Если вы находите, что расстояние между опорными точками слишком велико, что затрудняет сохранять закрепление линии к краю, вы можете определить, как часто Фотошоп должен добавлять опорные точки при помощи параметра Frequency (Частота) в панели настроек, хотя, опять-таки, вам нужно установить значение этого параметра до начала выделения. Чем выше значение, тем больше опорных точек будет добавлено, но обычно для хорошей работы устанавливается по умолчанию значение 57:
Вместо того, чтобы изменять значение частоты, легче просто добавить опорную точку вручную тогда, когда она вам потребуется. Если кажется, что у Фотошоп проблемы с сохранением линии в нужном месте, просто кликните по краю объекта, чтобы добавить вручную опорную точку, затем отпустите кнопку мыши и продолжайте.
Исправление ошибок
Если опорная точка добавилась в ошибочном месте, не важно, по вашей вине или вине Фотошоп, нажмите клавишу Backspace (Win) / Delete (Mac) на клавиатуре, чтобы удалить последнюю точку, которая была добавлена. Если вы продолжите нажимать Backspace / Delete, вы удалите точки в порядке обратном тому, как они были добавлены, что помогает тогда, когда линия выделения начинает применяться непредсказуемо, как это иногда бывает. Здесь, я полностью пропустил волосы на этой стороне скульптуры, поэтому мне нужно нажать Backspace / Delete несколько раз, чтобы удалить нежелательные опорные точки, затем попытаться создать их снова:
Если вы продолжите нажимать Backspace / Delete, вы удалите точки в порядке обратном тому, как они были добавлены, что помогает тогда, когда линия выделения начинает применяться непредсказуемо, как это иногда бывает. Здесь, я полностью пропустил волосы на этой стороне скульптуры, поэтому мне нужно нажать Backspace / Delete несколько раз, чтобы удалить нежелательные опорные точки, затем попытаться создать их снова:
На этот раз, при использовании намного меньшего по размеру круга, мне повезло больше. Также помогло добавление некоторых точек вручную:
Если вы окончательно запутались в применении инструмента Magnetic Lasso (Магнитное лассо)и хотите начать заново, нажмите клавишу Esc, чтобы очистить все, что вы сделали.
Переключение между инструментами Лассо (Lasso)
Инструмент Magnetic Lasso (Магнитное лассо) часто может сделать удивительную работу с выделением объекта самостоятельно, но также дает нам свободно переключиться к другим двум Фотошоп инструментам лассо при необходимости. Чтобы временно переключиться к стандартному инструменту Lasso (Лассо)или Polygonal Lasso (Многоугольному лассо), удерживайте клавишу Alt (Win) / Option (Mac) и кликните по краю объекта. Все, что вы должны сделать — определить, на какой из двух инструментов лассо переключиться.
Если вы продолжите удерживать кнопку мыши и потянете, у вас включится стандартный инструмент Lasso (Лассо), таким образом, вы можете нарисовать выделение произвольной формы вокруг участка, где у Magnetic Lasso (Магнитное лассо) были проблемы. Когда вы закончите, отпустите клавишу Alt / Option, затем отпустите кнопку мыши, чтобы вернуться обратно к инструменту Magnetic Lasso (Магнитное лассо).
Если вы отпустите кнопку мыши после нажатия клавиши Alt / Option, удерживая клавишу отодвинете курсор мыши от точки, кликнув мышью, то вы переключитесь на инструмент Polygonal Lasso (Многоугольное лассо), который удобен для выделения прямых участков объекта. Удерживайте нажатой клавишу Alt / Option, пока кликаете, от точки до точки, чтобы добавить участки с прямыми линиями. Чтобы переключиться обратно к инструменту Magnetic Lasso (Магнитное лассо),когда будете готовы, отпустите клавишу Alt / Option, затем кликните по краю объекта, чтобы добавить точку и отпустите кнопку мыши.
Удерживайте нажатой клавишу Alt / Option, пока кликаете, от точки до точки, чтобы добавить участки с прямыми линиями. Чтобы переключиться обратно к инструменту Magnetic Lasso (Магнитное лассо),когда будете готовы, отпустите клавишу Alt / Option, затем кликните по краю объекта, чтобы добавить точку и отпустите кнопку мыши.
Я хочу включить подставку, на которой установлена скульптура, в свое выделение, а поскольку края подставки прямые, я временно переключусь на инструмент Polygonal Lasso (Многоугольное лассо):
Закрытие выделения
Как только вы проделали свой путь вокруг объекта, кликните по своей начальной точке, чтобы завершить выделение. Когда вы достаточно приблизитесь к начальной точке, вы увидите, что появился маленький кружочек внизу справа от иконки курсора, позволяющий вам понять, что теперь вы можете закрыть выделение:
И после этого скульптура выделена:
Удаление области из исходного выделения
После того, как я изучил фото внимательней, я заметил, что у скульптуры есть маленькое пространство с фоном между стороной ее тела и рукой справа:
Мне нужно удалить этот участок из выделения. Чтобы сделать это, при активном инструменте Magnetic Lasso (Магнитное лассо), я, удерживаю клавишу Alt (Win) / Option (Mac), которая временно переключает меня в режим Subtract from Selection (удаления из выделения). В правом углу иконки курсора появится значок маленького минуса ( — ), позволяющий мне определить, что я нахожусь около удаляемой части существующего выделения:
При нажатой клавише Alt / Option, я кликаю один раз, чтобы установить стартовую точку, затем я отпускаю кнопку мыши и прохожусь по краю участка, который необходимо удалить. Как только я начинаю выделение, я могу отпустить клавишу Alt / Option. В это время не нужно удерживать ее нажатой. Фотошоп сохраняет меня в режиме Subtract from Selection (удаления из объекта) до тех пор, пока я не нажму на первоначальную точку, чтобы завершить выделение. Я нажму снова клавишу Caps Lock, чтобы переключиться на иконку с кругом, поскольку так я могу четко видеть, где фотошоп ищет края:
Я нажму снова клавишу Caps Lock, чтобы переключиться на иконку с кругом, поскольку так я могу четко видеть, где фотошоп ищет края:
Как только я проделал свой путь вокруг пространства, я нажимаю на первоначальную точку, чтобы закрыть выделение, удалив нежелательный участок.
Только сама скульптура с подставкой, на которой она установлена, остаются выделенными:
С выделенной только что скульптурой, я впоследствии могу что-нибудь делать, и это затронет только скульптуру. Остальные участки фото не будут затронуты. Например, я могу нажать клавишу M на клавиатуре, чтобы быстро вызвать инструмент Move (Перемещение), затем я кликну по скульптуре и перемещу ее на второе изображение, которое я открыл, чтобы создать для нее другой фон:
Удаление выделения
Когда вы закончите работу с выделением, и оно вам больше не нужно, вы можете удалить его, зайдя в меню Select (Выделение) на верхней части экрана и выбрать Deselect (Снять выделение), или можете нажать сочетание клавиш Ctrl+D (Win) / Command+D (Mac) на клавиатуре. Или для быстрого способа удаления выделения, просто кликните где-нибудь внутри документа инструментом Magnetic Lasso (Магнитное лассо)или любым другим инструментом выделения.
Инструмент Magnetic Lasso (Магнитное лассо)без сомнения один из лучших инструментов выделения, которые у нас есть для работы в Фотошоп, дающий нам намного лучший результат, чем мы можем получить при использовании стандартного инструмента Lasso(Лассо), за меньшее время, с меньшим усилием и расстройством. Как бы то ни было, он нуждается в небольшой практике с параметрами Width (Ширины) и Edge Contrast (Контраста края), прежде чем вы заговорите с ним на «ты», как и с большинством вещей в жизни, он не совершенен.
Для лучших результатов, используйте иснтрумент Magnetic Lasso (Магнитное лассо), как хороший способ начать выделение, так как он обычно делает 80–90% работы за вас.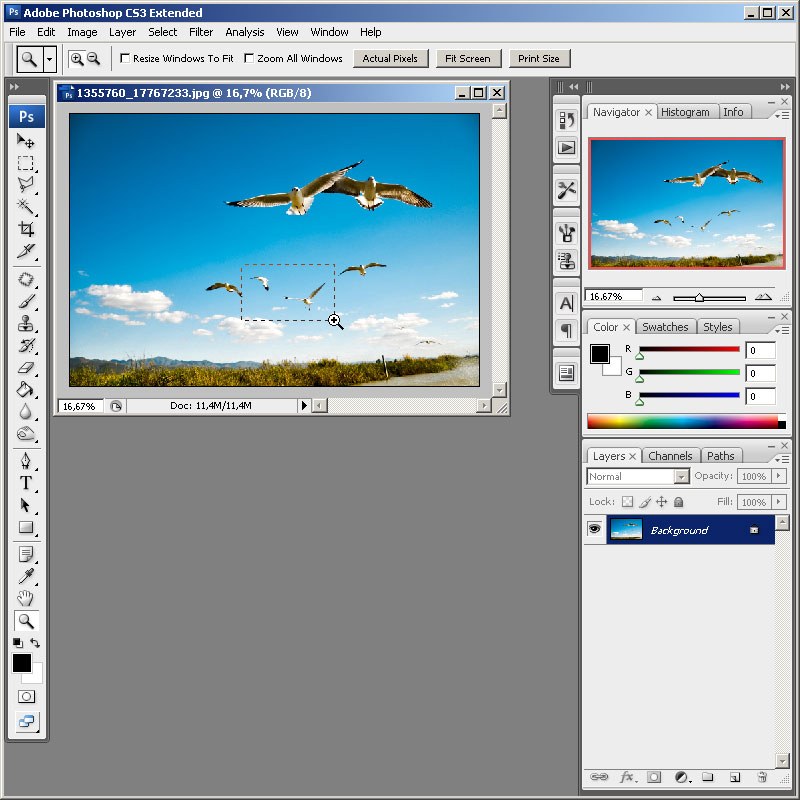 Проведите инструментом Magnetic Lasso (Магнитное лассо) вокруг объекта один раз, создав свое собственное выделение, затем приблизьте и просмотрите внимательно области выделения, чтобы найти участки, где инструмент Magnetic Lasso (Магнитное лассо) плохо сработал. Используйте стандартный инструмент Lasso (Лассо) для включения режима Add to Selection (Добавить к выделению)и Subtract from Selection (Удалить из выделения), чтобы устранить любые проблемы. Для более подробного понимания, как это сделать, изучите работу стандартного инструмента Lasso(Лассо).
Проведите инструментом Magnetic Lasso (Магнитное лассо) вокруг объекта один раз, создав свое собственное выделение, затем приблизьте и просмотрите внимательно области выделения, чтобы найти участки, где инструмент Magnetic Lasso (Магнитное лассо) плохо сработал. Используйте стандартный инструмент Lasso (Лассо) для включения режима Add to Selection (Добавить к выделению)и Subtract from Selection (Удалить из выделения), чтобы устранить любые проблемы. Для более подробного понимания, как это сделать, изучите работу стандартного инструмента Lasso(Лассо).
PFY
Как вырезать объект с фотографии в фотошопе
Очень часто в работе с Фотошопом требуется вырезать какой-либо объект из исходного изображения. Это может быть как предмет мебели или часть ландшафта, так и живые объекты – человек или животное. В этом уроке познакомимся с инструментами, применяемыми при вырезании, а также немного попрактикуемся.
Вырезаем объекты в Фотошопе
Данный материал мы разобьем на две части. В первой познакомимся с инструментами, которыми можно пользоваться для выделения и последующего вырезания, а во второй попрактикуемся в использовании наиболее эффективного из них.
Инструменты для выделения
Инструментов, пригодных для того чтобы вырезать изображение в Фотошопе по контуру, несколько.
Быстрое выделение
Данный инструмент отлично подходит для выделения объектов с четкими границами, то есть тон на границах не смешивается с тоном фона.
Волшебная палочка
Волшебная палочка применяется для выделения пикселов одного цвета. При желании, имея однотонный фон, например, белый, можно его удалить, применив этот инструмент.
Лассо
Один из самых неудобных, по мнению автора, инструментов для выделения и последующего вырезания элементов. Чтобы эффективно использовать «Лассо», необходимо иметь (очень) твердую руку либо графический планшет.
Чтобы эффективно использовать «Лассо», необходимо иметь (очень) твердую руку либо графический планшет.
Прямолинейное лассо
Прямолинейное лассо подойдет в случае необходимости выделить и вырезать объект, имеющий прямые линии (грани).
Магнитное лассо
Еще один «умный» инструмент Фотошопа. Напоминает по своему действию «Быстрое выделение». Отличие заключается в том, что «Магнитное лассо» создает одну линию, которая «прилипает» к контуру объекта. Условия успешного применения такие же, как и при «Быстром выделении».
Перо
Наиболее гибкий и удобный в работе инструмент. Применяется на любых объектах. При вырезании сложных объектов рекомендуется использовать именно его.
Практика
Первые пять инструментов можно использовать интуитивно и наобум (получится-не получится), а Перо требует от фотошопера определенных знаний. Именно поэтому мы решили показать вам, как пользоваться этим инструментом. Это верное решение, так как учиться нужно сразу правильно, чтобы потом не переучиваться.
Итак, открываем в программе фотографию модели. Сейчас мы будем отделять девушку от фона.
- Создаем копию слоя с исходным изображением и приступаем к работе.
Берем инструмент «Перо» и ставим опорную точку на изображении. Она будет являться как стартовой, так и конечной. В этом месте мы замкнем контур по завершении выделения.
Примечание: К сожалению, курсора на скриншотах видно не будет, поэтому постараемся максимально подробно описать все на словах.
Как видим, в обоих направлениях у нас находятся скругления. Сейчас научимся их обходить «Пером». Пойдем вправо. Для того чтобы скругление получилось максимально плавным, не стоит ставить много точек. Следующую опорную точку ставим на некотором удалении. Здесь вы должны сами определить, где примерно заканчивается радиус.
Здесь вы должны сами определить, где примерно заканчивается радиус.
Теперь получившийся отрезок необходимо выгнуть в нужную сторону. Для этого ставим еще одну точку в середине отрезка.
Далее зажимаем клавишу CTRL, беремся за эту точку и тянем ее в нужную сторону.
Это основной прием в выделении сложных участков изображения. Таким же образом обходим весь объект (девушку). Если, как в нашем случае, объект обрезан (снизу), контур можно вынести за пределы холста.
По завершении выделения кликаем внутри полученного контура правой кнопкой мыши и выбираем пункт контекстного меню «Образовать выделенную область».
Радиус растушевки устанавливаем 0 пикселей и нажимаем «ОК».
В данном случае выделен фон и его можно сразу удалить, нажав на клавишу DEL, но мы продолжим работу.
Инвертируем выделение, нажав сочетание клавиш CTRL+SHIFT+I, тем самым перенеся выделенную область на модель.
Затем выбираем инструмент «Прямоугольная область».
Ищем кнопку «Уточнить край» на верхней панели.
В открывшемся окне инструмента немного сгладим наше выделение и сместим край в сторону модели, поскольку внутрь контура могли попасть мелкие участки фона. Значения подбираются индивидуально. Устанавливаем вывод в выделение и нажимаем «ОК».
Подготовительные работы закончены, можно вырезать девушку. Нажимаем сочетание клавиш CTRL+J, тем самым скопировав ее на новый слой.
Результат нашей работы:
Вот таким (правильным) способом можно вырезать объект, которым в нашем примере выступил человек, в Фотошопе.
Отблагодарите автора, поделитесь статьей в социальных сетях.
Зачастую при работе с изображениями в программе Фотошоп перед пользователем встает задача вырезать часть изображения с исходника.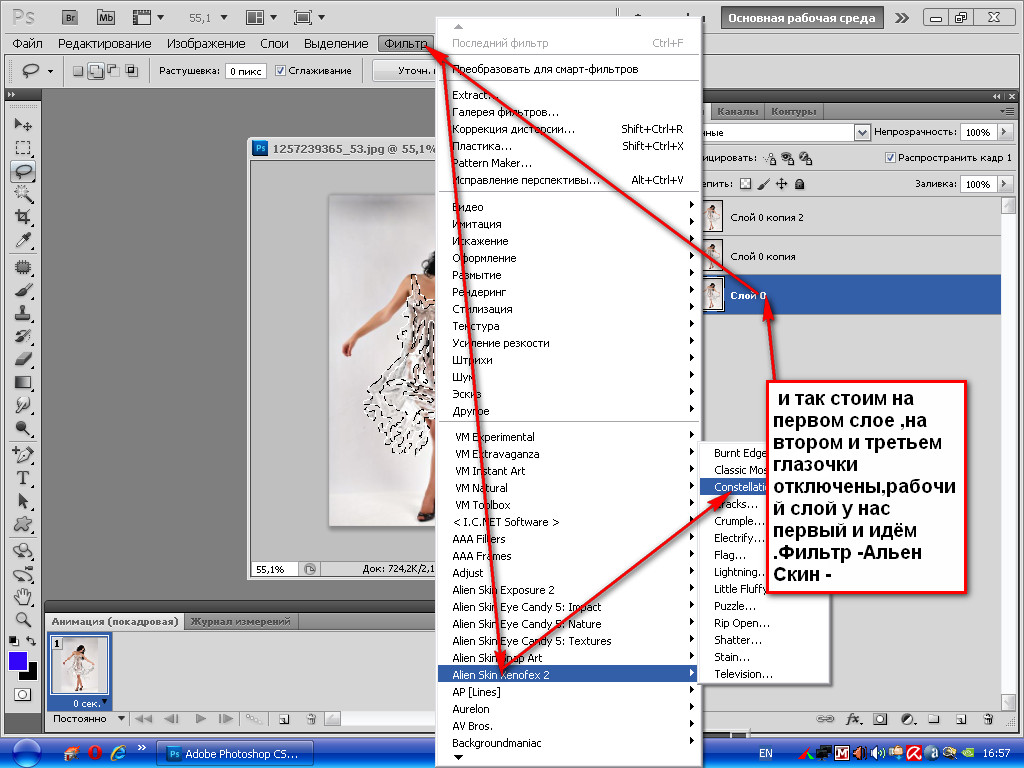 Это может быть совершенно любой объект (человек, дерево, животное, предмет интерьера и т. д.).
Это может быть совершенно любой объект (человек, дерево, животное, предмет интерьера и т. д.).
Из этой статьи вы узнаете, какие инструменты программы применяются для решения таких задач. А также ознакомитесь с наглядным примером такой работы.
Содержание: “Как вырезать объект в Фотошопе”
Инструменты Photoshop, которые понадобятся
Для вырезания каких-либо объектов с изображения в фотошопе существует несколько подходящих инструментов.
Быстрое выделение
Этот инструмент применим не во всех случаях. Требуется, чтобы выделяемый объект имел четкий контур. То есть в местах соприкосновения объекта с основным фоном цветовая гамма не должна смешиваться. Как например на представленной ниже картинке.
Волшебная палочка
Это инструмент, которым можно выделить все пиксели, объединенные одним цветом. Выделение может быть как смежных пикселей одного цвета, так и всех пикселей этого цвета на изображении. К примеру, имея однотонный фон, его легко можно удалить, применив волшебную палочку.
Ниже показано выделение с помощью волшебной палочки всего фона:
Затем, после выделения, кликаем DEL и получаем прозрачный фон:
Лассо
Инструмент весьма специфический и неудобный. Целесообразнее использовать лассо только на графическом планшете. Попробуйте сами, и убедитесь в правдивости этих слов. Для использования лассо необходимо иметь чрезвычайно твердую руку.
Прямолинейное лассо
Удобная вещь при необходимости выделения объектов с прямыми гранями. В остальных же случаях бесполезный инструмент.
Магнитное лассо
Напоминает по своему принципу «Быстрое выделение», только более точное и с возможностью корректировки. В результате создается линия по контуру объекта. Применять следует, только когда контур четкий и не размытый. Аналогично, как и с быстрым выделением.
Это, наверное, самый удобный инструмент для работы над выделением каких-либо объектов. Гибкость инструмента позволяет его использовать для работы с объектами любой формы и сложности.
Гибкость инструмента позволяет его использовать для работы с объектами любой формы и сложности.
Практическая часть: убираем человека с изображения
На практике вы подробно познакомитесь именно с последним инструментом – Перо. Все остальные инструменты в принципе интуитивно понятны и наглядны, а вот Перо требует от пользователя навыков и знаний по работе с ним.
К тому же это самый лучший инструмент для выделения объектов. Лучше всего начинать изучать сразу самые правильные и верные подходы. Именно поэтому практический пример приведен именно с использованием инструмента Перо.
Первым делом нам понадобится изображение для работы. Возьмем, к примеру, фотографию одной из наших любимых актрис – Галь Гадот.
Наша задача отделить изображение актрисы от окружающего ее фона.
Итак, первым шагом требуется создать слой с копией исходной картинки.
Далее, выберем на панели инструментов «Перо» и отметим точку на картинке (в любом месте контура актрисы). Эта точка будет являться опорной. С нее начнется выделение объекта, и в этой же точке оно должно завершиться.
На нашем примере, по обоим сторонам от опорной точки объект имеет закругления. Необходимо максимально плавно обвести их «Пером». Начнем двигаться в правую сторону.
Многие новички совершают ошибку, работая с закруглениями контура. Полагая, что чем больше они поставят точек, тем плавнее выйдет линия. Это не так, как раз напротив точек нужно меньше. Определив на глаз радиус закругления, поставьте следующую точку в некотором удалении от опорной.
После этого поставьте еще одну точку по центру между первыми двумя.
Затем потяните в нужную сторону, взявшись за центральную точку мышью и зажав на клавиатуре кнопку CTRL.
Таким способом проработайте все сложные участки контура и выделите весь объект.
В случае, когда контур объекта обрезан на изображении холстом (на нашем примере снизу), его можно вынести за границы холста.
Когда выделение завершено и контур замкнулся, щелкните внутри него мышью. Затем в появившемся списке нажмите на «Образовать выделенную область (“Выделить область” в нашем случае – Photoshop CC)».
В параметре радиуса растушевки укажите значение равное 0. Подтвердите действие нажатием кнопки «ОК».
Итак, у нас получилось выделение фона объекта.
Тут можно сразу его удалить кнопкой DEL и все готово. Но мы рассмотрим более сложный путь, для понимания всех нюансов.
Выделение необходимо перенести с фона на объект, для этого воспользуйтесь комбинацией кнопок CTRL+SHIFT+I.
После этого потребуется выбрать «Выделение» – «Прямоугольная область».
Наверху, в параметрах инструмента нажмите кнопку «Уточнить край» – для версий Photoshop CS. Мы проводим этот урок в Photoshop CC. Поэтому кликаем на “Выделение и маска”:
В результате должно открыться окно с настройками, где нужно выставить требуемые параметры. Значения параметров для каждого конкретного случая могут быть свои. Не помешает немного сдвинуть границы выделения в сторону объекта и сгладить. Так как при выделении могли быть затронуты частички фона.
Подтверждаем изменения кнопкой «ОК».
Вот и все, осталось только нажать CTRL+J (копируем выделенное изображение на новый слой), и все готово.
Теперь скрываем все остальные слои и оставляем только слой только с Галь Гадот, без фона:
Надеемся этот урок помог вам научиться вырезать объекты и человека в Фотошопе. Мы это делали в программе Photoshop CC. Но действия практически не будут отличаться для любой другой версии программы, включая CS6 или CS5.
Вопрос о том, как вырезать изображение в Фотошопе, задается новичками, которые незнакомы с инстр.
Вопрос о том, как вырезать изображение в Фотошопе, задается новичками, которые незнакомы с инструментами программы. Подобная обработка нужна для замены фона, удаления или добавления лишних предметов.
5 простых способов вырезать объект в Фотошопе
Правильно обрезать в Фотошопе по контуру и добавить на собственный рисунок или коллаж просто – нужно только знать, как работают инструменты графического редактора.
Вырезать выделенную область в Фотошопе можно в любой версии программы. Для примера использовался Adobe Photoshop CC 2017.
«Волшебная палочка»
Легкий для освоения инструмент – «Волшебная палочка». Подойдет, чтобы вырезать рисунок по контуру, если он на белом фоне.
- Откройте Фотошоп, загрузите изображение с белым фоном.
- Разблокируйте слой, чтобы взаимодействовать с ним, дважды кликните по строке в таблице слоев.
- Выберите инструмент «Волшебная палочка» на основной панели.
- Сверху измените чувствительность до «5».
- Кликните мышкой по фону в любом месте, на предмете внутри появится выделение.
- Если выделился фон, то нажмите на это место еще раз.
- Когда контур выделен окончательно, нажмите клавишу «Backspace».
Теперь перенесите предмет на другой рисунок или сохраните в формате «PNG», чтобы фон оставался прозрачным.
Инструмент «Лассо»
Если фон однородный, воспользоваться можно инструментом «Лассо». Упростит работу подвид «Магнитное лассо».
Подойдет инструмент и для сложных ситуаций, так как выделение пользователь настраивает самостоятельно.
Как в Фотошопе вырезать изображение по контуру:
- Загрузите изображение в программу, снимите блок.
- В списке инструментов найдите кнопку «Магнитное лассо».
- Кликните курсором мыши на край нарисованного или сфотографированного объекта.
- Отодвиньте курсор, чтобы увидеть, как «Лассо» тянется за ним. Снова нажмите на край объекта, контур начнет выделяться.
- Если поставленная точка окажется не на краю, то ее можно удалить, нажав кнопку «Backspace».

- Завершение процесса – это клик по начальной точке. После этого появляется пунктирное выделение.
- Если объект нужно удалить с рисунка, то нажмите «Backspace» и выделенная область исчезнет.
- Для удаления фона инвертируйте выделение, нажав правой кнопкой мыши по контуру, затем нажмите «Backspace».
Инструмент «Лассо» имеет три подвида, поэтому не всегда понятно, как в Adobe Photoshop убрать лишний предмет проще и быстрее. Для этого ознакомьтесь со статьей по ссылке.
Способ «Быстрая маска»
Вырезать объект можно с помощью маски. Инструмента на панели нет, для работы используется кисть. Вариант подойдет для изображений с неоднородным фоном.
Как вырезать в Фотошопе CS6:
- Возьмите на панели инструмент «Кисть», определите для нее черный цвет. Проверьте, чтобы цвет фона был «#000000».
- Выделите мышкой слой в списке, добавьте для него «Быструю маску», выбрав этот пункт.
- Снова активируйте «Кисть» и закрасьте область, которую нужно вырезать.
- Для мелких объектов придется использовать инструмент с меньшим диаметром. Настройте жесткость – для точного выделения установите «100».
- Если случайно вышли за границы объекта, то сделайте цвет инструмента белым. Проверьте код — «#FFFFFF».
- Нажмите на значок «Быстрая маска», который на втором этапе добавился к слою. Вместо закрашенного участка появится контур.
- Нажмите Backspace.
Использование ластика
Изображение можно отделить от фона без использования инструментов, способных обрезать выделенный участок. Иногда фон проще стереть.
Как вырезать рисунок по контуру в Фотошопе CS 6:
- Активируйте инструмент «Ластик» на панели.
- Определите для инструмента размер, чтобы удалить фон с тех мест, где он не соприкасается с объектом.
- Уменьшите размер ластика и измените жесткость, чтобы аккуратно обработать края фигуры.

- Если при выделении задет объект, то нажмите комбинацию «CTRL + Z», чтобы отменить последнее действие.
Работа с ластиком длится дольше, чем при использовании предыдущих вариантов.
Вырезание сложных объектов
Вопрос о том, как обрезать сложный рисунок в Фотошопе по контуру возникает у тех пользователей, который столкнулись с необходимостью выделить волосы или дерево. Если фон однородный, то проблем не будет.
Как вырезать по контуру в Фотошопе:
- Дублируйте слой с изображением, для этого нажмите на него правой кнопкой мыши и в контекстном меню выберите соответствующую кнопку.
- Нажмите на новый слой один раз, а затем зайдите в раздел «Изображение», выберите пункт «Коррекция» и нажмите «Обесцветить».
- Не выходя из меню «Изображение», нажмите на раздел «Коррекция», где выберите пункт «Уровни».
- Передвигайте ползунки так, чтобы создался контраст между белым фоном и предметом.
- Чтобы вырезать предмет, доработайте контур кисточкой. Определите черный цвет и проведите там, где остались просветы.
- Откройте пункт «Выделение», нажмите на «Цветовой диапазон», установите чувствительность на «50». Появится контур.
- Кликните по контуру правой кнопкой мыши, нажмите на «Растушевка», определите радиус в 2 пикселя.
- Отключите изображение редактируемого слоя.
- Инвертируйте выделение, нажав на соответствующую кнопку в разделе «Выделение».
- Нажмите на первоначальный слой, нажмите кнопку «Backspace».
Для результата требуется опыт, поэтому не стоит сразу же ожидать идеального эффекта.
Видео с подробным объяснением работы уровней:
Описанные способы универсальны и подходят для фото, рисунков или компьютерной графики.
The Lasso Tool — Photoshop Selections
Photoshop фактически дает нам три варианта лассо для работы.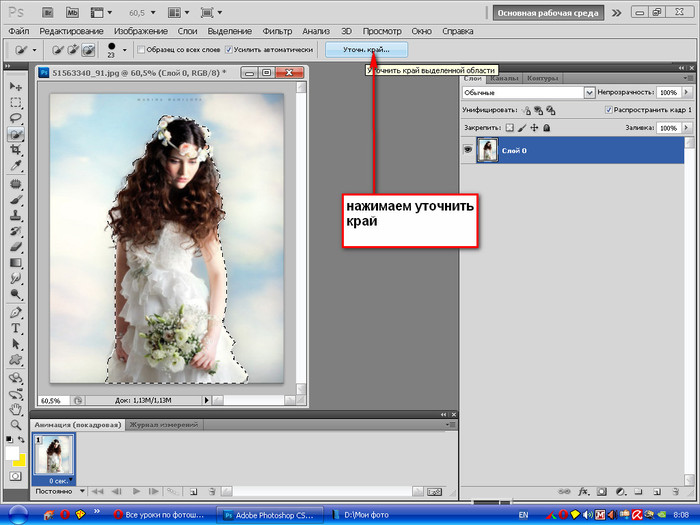 В этом уроке мы рассмотрим стандартный инструмент «Лассо», к которому вы можете получить доступ, щелкнув его значок на панели «Инструменты». Это инструмент, похожий на лассо, которое ковбой размахивает на родео:
В этом уроке мы рассмотрим стандартный инструмент «Лассо», к которому вы можете получить доступ, щелкнув его значок на панели «Инструменты». Это инструмент, похожий на лассо, которое ковбой размахивает на родео:
Выбор стандартного инструмента «Лассо».
Для более быстрого выбора инструмента «Лассо» просто нажмите на клавиатуре букву L .Также есть два других типа инструментов лассо — Polygonal Lasso Tool и Magnetic Lasso Tool , оба из которых скрываются за стандартным инструментом Lasso Tool на панели инструментов. Мы рассмотрим оба этих инструмента в отдельных руководствах, но для доступа к любому из них просто нажмите и удерживайте кнопку мыши на стандартном инструменте Лассо, пока не появится небольшое всплывающее меню, а затем выберите любой инструмент в меню:
Каждый из трех типов инструмента лассо позволяет по-разному рисовать выделенные области.
Все три инструмента лассо используют букву L в качестве сочетания клавиш для их выбора, поэтому в зависимости от того, как вы настроили параметры в настройках Photoshop, вы можете циклически переключаться между тремя инструментами, нажимая повторно букву L или нажимая Shift + L . Мы рассмотрели, как изменить параметр в настройках для переключения между инструментами в учебнике Elliptical Marquee Tool .
Плагин шорткодов, действий и фильтров: ошибка в шорткоде [ ads-basics-middle-2 ]
Рисование выделений от руки
Из всех инструментов выделения в Photoshop, инструмент «Лассо», вероятно, самый простой в использовании и понимании, потому что вы просто перетаскиваете выделение от руки вокруг объекта или области, которую хотите выделить, аналогично тому, как вы обводите что-то на части. бумаги ручкой или карандашом.При выбранном инструменте «Лассо» курсор мыши будет отображаться в виде небольшого значка лассо, и вы просто щелкните в том месте документа, где хотите начать выделение, затем продолжайте удерживать кнопку мыши и перетащите, чтобы нарисовать контур выделения произвольной формы.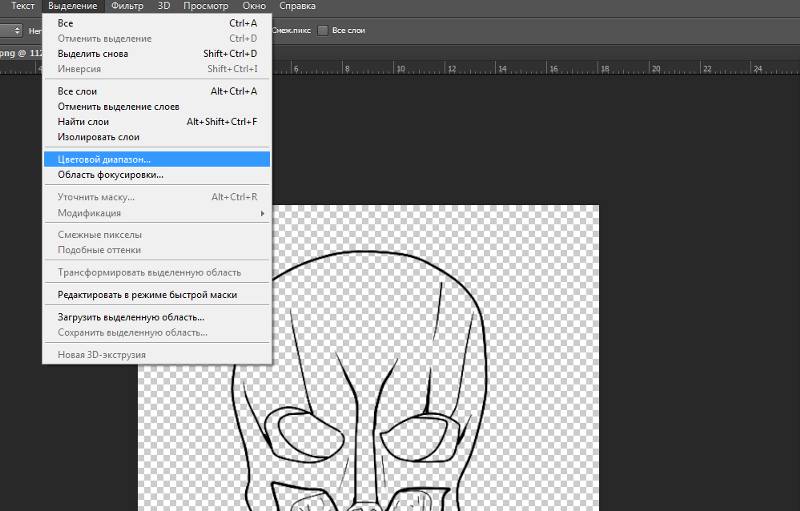 :
:
Рисование контура выделения с помощью инструмента «Лассо» похоже на рисование ручкой или карандашом на бумаге.
Чтобы завершить выбор, просто вернитесь в то место, где вы начали, и отпустите кнопку мыши. Вам не обязательно иметь , чтобы вернуть то же место, с которого вы начали, но если вы этого не сделаете, Photoshop автоматически закроет для вас выделение, нарисовав прямую линию от точки, где вы отпустили кнопку мыши, до точки, в которой вы начали, поэтому в большинстве случаев вам нужно будет закончить с того места, где вы начали:
Photoshop закроет выделение автоматически прямой линией, если вы не перетащите назад к начальной точке.
Сказать, что инструмент «Лассо» не самый точный из инструментов выделения Photoshop, было бы преуменьшением, но его полезность значительно улучшилась благодаря способности Photoshop прибавлять к и вычитать из выделений. Я считаю, что лучший способ работать с инструментом Lasso Tool — это перетащить начальное выделение вокруг объекта или области, которые я выбираю, игнорируя любые очевидные ошибки, которые я сделал, а затем вернуться и исправить проблемные области, добавив или вычтя из выбора по мере необходимости.
Вот фотография, которая сейчас открыта на моем экране, на которой два человека пожимают руки. Я хочу выбрать рукопожатие и поместить его в другое изображение:
Инструмент «Лассо» — хороший выбор для выделения таких объектов произвольной формы.
Чтобы начать свой выбор, я сначала возьму Lasso Tool из панели Tools, как мы видели ранее. Затем я щелкну где-нибудь вдоль верхней части рукава человека слева, чтобы начать выделение, хотя на самом деле не имеет значения, где на объекте вы начинаете выделение с помощью инструмента «Лассо».После того, как я щелкнул начальную точку, я продолжаю удерживать кнопку мыши нажатой и перетаскиваю, чтобы нарисовать контур вокруг области фотографии, которая мне нужна. Я уже вижу, что сделал несколько ошибок, но пока проигнорирую их и продолжу:
Не беспокойтесь об ошибках при первоначальном выборе.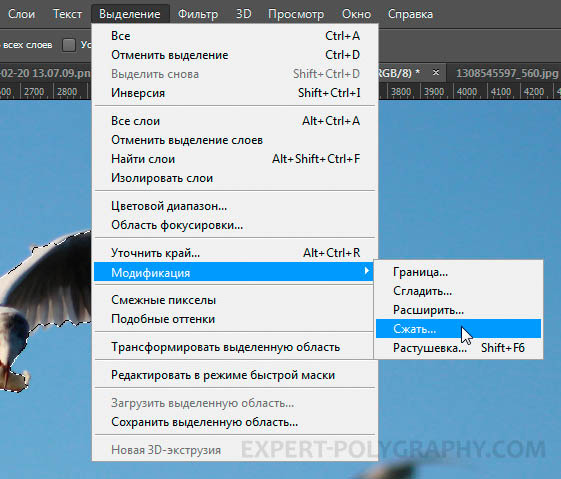 Вы можете исправить их позже.
Вы можете исправить их позже.
Если вам нужно прокрутить изображение внутри окна документа, пока вы рисуете выделение, удерживайте нажатой клавишу пробела , которая временно переключит вас на Photoshop Hand Tool , прокрутите изображение по мере необходимости, затем отпустите клавишу пробела. и продолжаем рисовать выделение.
Чтобы убедиться, что я выделил все пиксели, которые мне нужны по краю фотографии, я нажимаю на клавиатуре букву F , чтобы переключиться в полноэкранный режим с панелью меню , и перетаскиваю контур выделения. в серую область картона, окружающую изображение. Не беспокойтесь о выборе монтажного стола, поскольку Photoshop заботится только о самом изображении, а не об области монтажного стола:
Можно перетащить инструмент «Лассо» в область монтажного стола, когда вам нужно выделить пиксели по краю фотографии.
Если вы хотите вернуться в режим просмотра окна документа, нажмите букву F еще пару раз, чтобы переключаться между режимами экрана Photoshop. Я продолжу перетаскивать область, которую мне нужно выбрать, пока не вернусь к исходной точке, а чтобы завершить первоначальное выделение с помощью инструмента «Лассо», я просто отпущу кнопку мыши. Теперь вокруг выбранной области появляется анимированный контур, известный как «марширующие муравьи»:
Первоначальный выбор завершен, но есть немало проблемных мест, которые необходимо исправить.
Поскольку инструмент Lasso Tool — это, по сути, инструмент ручного выделения, который в значительной степени зависит от ваших собственных навыков рисования, а также от точности и производительности вашей мыши, вы, вероятно, в конечном итоге получите начальный контур выделения, который далеко не идеален. как и мой. Не волнуйтесь, так как мы можем легко вернуться и исправить проблемные области, что мы и сделаем дальше!
Добавление к исходному выбору
Чтобы проверить контур выделения на наличие проблемных областей, обычно помогает увеличить изображение. Чтобы увеличить масштаб, нажмите и удерживайте Ctrl + пробел (Win) / Command + пробел (Mac), чтобы временно переключиться на инструмент масштабирования Photoshop , затем щелкните внутри окна документа один или два раза, чтобы увеличить (чтобы вернуться назад) позже нажмите и удерживайте Alt + пробел (Win) / Option-пробел (Mac) и щелкните внутри окна документа). После увеличения нажмите и удерживайте пробел отдельно, чтобы временно переключиться на Ручной инструмент , затем щелкните и перетащите изображение по контуру выделения, чтобы найти проблемы.
Чтобы увеличить масштаб, нажмите и удерживайте Ctrl + пробел (Win) / Command + пробел (Mac), чтобы временно переключиться на инструмент масштабирования Photoshop , затем щелкните внутри окна документа один или два раза, чтобы увеличить (чтобы вернуться назад) позже нажмите и удерживайте Alt + пробел (Win) / Option-пробел (Mac) и щелкните внутри окна документа). После увеличения нажмите и удерживайте пробел отдельно, чтобы временно переключиться на Ручной инструмент , затем щелкните и перетащите изображение по контуру выделения, чтобы найти проблемы.
Здесь я наткнулся на область, где не заметил края руки человека:
Одно из нескольких проблемных мест при первоначальном выборе.
Не нужно начинать все сначала. Я могу легко исправить это, просто добавив к существующему выбору. Убедитесь, что у вас все еще выбран инструмент «Лассо», затем, чтобы добавить к выделению, удерживайте нажатой клавишу Shift . Вы увидите маленький знак плюса (+) в правом нижнем углу значка курсора, сообщающий, что вы находитесь в режиме Добавить к выделенному .Удерживая нажатой клавишу Shift, щелкните где-нибудь внутри существующего выделения, затем перетащите его за его пределы и вдоль края области, которую вы хотите добавить. Когда вы закончите добавлять новую область, перетащите обратно внутрь существующего выделения:
Удерживая нажатой клавишу Shift, перетащите область, которую хотите добавить к существующему выделению.
Перетащите обратно в то место, где вы вначале щелкнули, затем отпустите кнопку мыши, чтобы закончить. Область руки человека, которую я пропустил изначально, теперь добавлена:
К исходному выбору добавлено больше изображения.
Нет необходимости удерживать нажатой клавишу Shift все время, пока вы добавляете выделение. Как только вы начали перетаскивать мышь, можете спокойно отпустить клавишу Shift.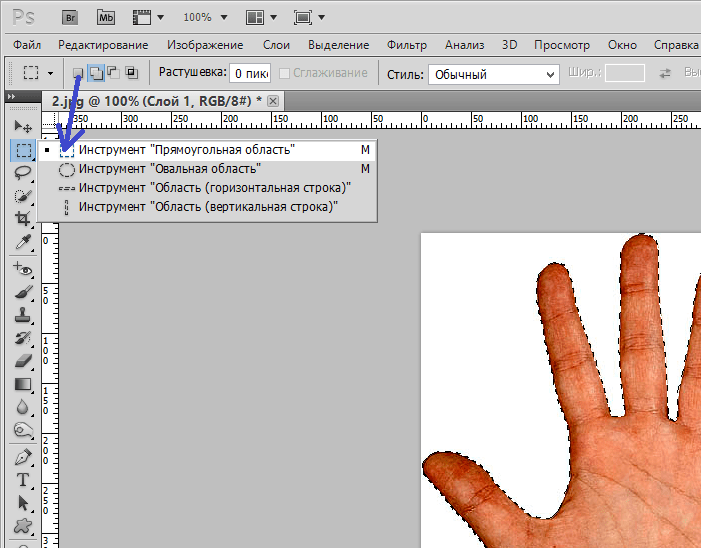 Вы останетесь в режиме «Добавить в выделение», пока не отпустите кнопку мыши.
Вы останетесь в режиме «Добавить в выделение», пока не отпустите кнопку мыши.
Вычитание из первоначального выбора
Я продолжу прокручивать свой контур выделения в поисках проблем, и здесь я натолкнулся на проблему, прямо противоположную той, что была у меня минуту назад. На этот раз я выделил слишком много изображения вокруг пальца человека:
Еще одна неаккуратная область выбора.На этот раз была выделена слишком большая часть площади.
Не беспокойтесь, поскольку мы можем удалить части выделения так же легко, как и добавить к ним. Чтобы удалить ненужную область из выделения, удерживайте нажатой клавишу Alt (Win) / Option (Mac). Это переведет вас в режим Subtract from Selection , и вы увидите маленький знак минус (-), появившийся в правом нижнем углу значка курсора. Удерживая нажатой клавишу Alt / Option, просто щелкните в любом месте за пределами существующего выделения, чтобы установить начальную точку, затем перетащите внутри выделения и вдоль края области, которую вы хотите удалить.В моем случае я проведу по краю пальца. Когда вы закончите, перетащите назад за пределы существующего выделения:
Удаление проблемной зоны путем ее вычитания из выделения.
Перетащите назад в то место, где вы впервые щелкнули, затем отпустите кнопку мыши, чтобы закончить. Нежелательная область вокруг пальца человека удалена:
Проблемная зона? Какая проблемная зона? Я не вижу проблемных мест.
Опять же, нет необходимости постоянно удерживать нажатой клавишу Alt / Option.Вы можете спокойно отпустить клавишу, как только начнете перетаскивать. Вы останетесь в режиме «Вычесть из выделения», пока не отпустите кнопку мыши.
После того, как я прокрутил весь контур выделения, исправляя проблемы, добавляя или удаляя части по мере необходимости, мой последний выбор с помощью инструмента лассо завершен:
Окончательный выбор.
Теперь, когда рукопожатие выбрано, я нажимаю Ctrl + C (Win) / Command + C (Mac), чтобы быстро скопировать выделенную область, затем я открываю второе изображение в Photoshop и нажимаю Ctrl + V (Win) / Command + V (Mac), чтобы вставить рукопожатие в новую фотографию, при необходимости изменив ее положение:
Благодаря нашему удачному выбору инструмента «Лассо» бизнес процветает!
Удаление выделенного фрагмента
Когда вы закончите выделение, созданное с помощью инструмента Lasso Tool, вы можете удалить его, перейдя в меню Select в верхней части экрана и выбрав Deselect , или вы можете нажать сочетание клавиш Ctrl + D (Win) / Command + D (Mac).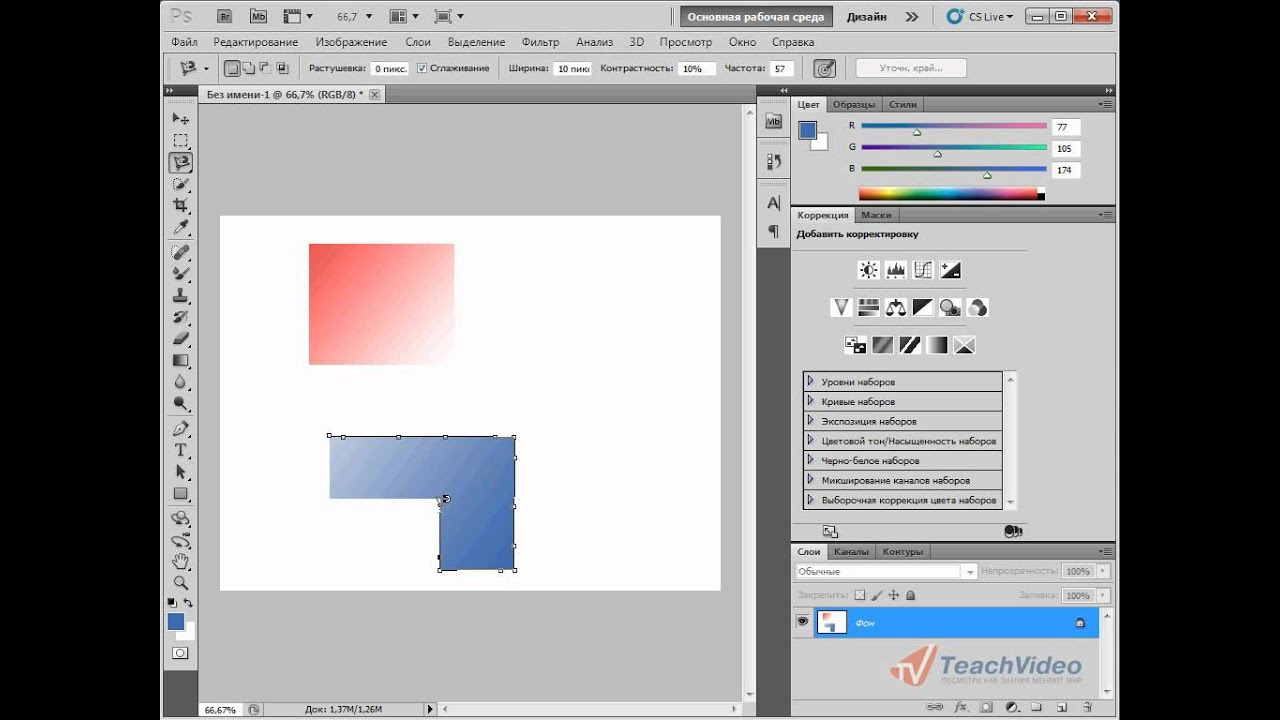 Вы также можете просто щелкнуть в любом месте документа с помощью инструмента «Лассо».
Вы также можете просто щелкнуть в любом месте документа с помощью инструмента «Лассо».
Куда идти дальше …
Как мы видели, инструмент Photoshop Lasso Tool — невероятно простой в использовании инструмент, и, хотя он не может считаться инструментом выбора профессионального уровня, возможность вернуться и исправить проблемы с первоначальным выбором действительно может помочь вам улучшить ваши навыки. полученные результаты. Далее мы рассмотрим второй из трех инструментов лассо, Polygonal Lasso Tool ! Дополнительные сведения о выделении в Photoshop см. В нашей полной серии статей «Как сделать выделение в Photoshop».Чтобы узнать о других темах Photoshop, посетите наш раздел «Основы Photoshop».
Обучение ИТ, финансируемое WSQ, в Сингапуре
Практическое обучение работе с Photoshop в Intellisoft, СингапурБывают моменты, когда лишний объект на изображении может действительно испортить изображения. Во время отпуска, свадьбы и вечеринки во время съемки некоторые тени или люди, останавливающиеся перед вами, прерывают съемку.
Вместо того, чтобы каждый раз беспокоиться о получении идеального изображения, вы можете использовать инструменты Photoshop для редактирования фотографий и устранения проблем.Вы можете приобрести последнюю версию Adobe Photoshop здесь.
Вы можете сослаться на наши предыдущие видео о трюках в Photoshop:
Почему вам следует изучить Adobe Photoshop?
Как убрать эффект красных глаз в фотошопе.
| График обучения | |
|---|---|
| 10, 17, 24 апреля 2021 г. Класс | |
| 26, 27, 28 апреля 2021 г. Класс | |
| 8, 15, 22 мая 2021 г. (Класс) | |
| 19, 20, 21 мая 2021 г. (Класс ) | |
| 12, 19, 26 июня 2021 (Класс) | |
Например, давайте проверим изображение справа: — Чтобы девушка исчезла с фона, выберите инструмент Lasso и сделайте очень грубое выделение вокруг область для удаления. Не нужно подходить слишком близко к краям — нам нужно немного информации вокруг области, чтобы это работало.
Не нужно подходить слишком близко к краям — нам нужно немного информации вокруг области, чтобы это работало.
Как удалить объект с фотографии в фотошопе
- Откройте изображение (из которого мы хотим удалить объект) в Photoshop.
- В Photoshop выберите Инструмент «Лассо» в левой строке меню (клавиша быстрого доступа L)
- Используйте инструмент «Лассо», чтобы щелкнуть и перетащить объект , просто чтобы выбрать ненужную область, которую нужно удалить.
- Перейдите в Edit> Select Fill, затем выберите Content-Aware и нажмите OK.Photoshop заполняет выделение окружающими пикселями и смешивает их вместе.
Я надеюсь, вам понравится видео и техника, просто как это видео и как страница Intellisoft на Facebook. Мы будем продолжать присылать вам видео по мере их записи.
Если вам нужны другие полезные советы и видеоролики по Adobe Photoshop, просто просмотрите другие видеоролики с помощью инструмента «Штамп клонирования» в Photoshop, «Как использовать инструмент« Волшебная палочка »в Photoshop», «Как удалить фон в Photoshop», «Как создать анимированный GIF». в фотошопе.
Если вы хотите пройти обучение Photoshop в Сингапуре, вы можете пройти сертификационный курс Adobe Photoshop и воспользоваться государственными грантами для Adobe Photoshop в Сингапуре.
Если у вас есть какие-либо вопросы по видео или проблема, с которой вы столкнулись в Adobe Photoshop, вы можете отправить их нам по электронной почте, и мы будем рады ответить на ваши вопросы в наших будущих видео.
Спасибо.
Cheers,
Винай Пракаш,
Основатель и главный тренер Intellisoft Training Pte Ltd.
Мы являемся авторизованной обучающей организацией SkillsFuture Singapore (в настоящее время SSG. Ранее WDA).
Руководство по инструменту «Лассо» в Photoshop
, автор — Алек Драгган, 31 августа 2019 г.
Инструмент «Лассо» в Photoshop CC — это основной инструмент выбора для всех редакторов изображений. Возможность редактировать и улучшать точные части фотографии — это инструмент, который вам нужен в вашем арсенале. Как лучше всего использовать Lasso Tool в Photoshop CC?
Инструмент «Лассо» остался одинаковым во всех версиях Photoshop.От ранних версий CSX до текущей Photoshop CC принципиальных изменений не произошло. Это не означает, что инструмент устарел, это означает, что инструмент действительно не нуждался в изменении.
Создание выделения в Photoshop кажется довольно простым процессом. Вы можете использовать различные инструменты, выбирать область и редактировать ее. Однако изучение всех тонкостей инструмента «Лассо» может значительно упростить сложный выбор.
Чтобы стать мастером Photoshop, нужно знать, как лучше всего использовать каждый инструмент.Базовые инструменты, такие как Lasso Tool или Brush , имеют огромное количество настроек. Зная, где находятся эти настройки, что они делают и как их использовать, вы сможете накапливать строительные блоки.
Когда вы знаете все эти инструменты от и до, Photoshop становится простым. Вместо того, чтобы выяснять, как что-то сделать с изображением, вы можете сосредоточиться на творческих аспектах. Как я могу положительно повлиять на это изображение с помощью редактирования?
Вы будете знать, каким будет ваш конечный продукт и какие шаги нужно предпринять.Вам не нужно разбираться в инструментах и настройках, потому что они будут неотъемлемой частью того, как вы будете использовать приложение. Photoshop будет инструментом, который позволит вам идеально преобразовать ваши изображения.
В этом уроке будут рассмотрены:
- Что такое Photoshop Lasso Tool?
- Лучшее использование инструмента Photoshop Lasso Tool
- Как использовать инструмент Photoshop Lasso Tool
- Лучший учебник по использованию инструмента Photoshop Lasso Tool
Во-первых, убедитесь, что на вашем устройстве установлен Photoshop.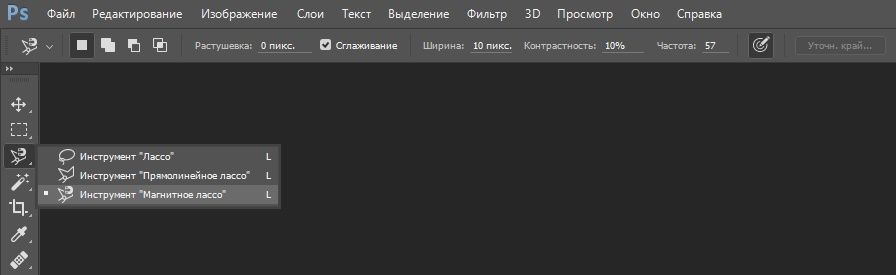 Если у вас еще нет программы, вы можете получить ее через Adobe Creative Cloud Plan всего за 9,99 доллара в месяц.
Если у вас еще нет программы, вы можете получить ее через Adobe Creative Cloud Plan всего за 9,99 доллара в месяц.
Photoshop CC Lasso Tool в первую очередь является инструментом выделения. В этом разделе вы познакомитесь с основами этого инструмента, а также с его приложениями.
Для чего нужен инструмент?Как упоминалось выше, Lasso Tool является инструментом выделения. Это означает, что он позволяет вам создавать выборки.Используя выделения, вы можете редактировать определенную область, разрешить области игнорировать изменения или применить эффекты к области.
Идея состоит в том, что вы можете рисовать вокруг области с помощью ряда элементов управления, и эта область станет вашим выбором. Изменение этих элементов управления позволяет повлиять на точность вашего выбора. Если вам нужен более или менее точный выбор, вы можете изменить способ работы инструмента.
Инструмент «Лассо» также позволяет удалять из выделения или добавлять к ним. Это означает, что вы можете редактировать две области изображения одинаково, даже если они разнесены друг от друга.Кроме того, инструмент «Лассо» позволяет вам изменить слой, на котором находится выделение!
Режимы инструмента лассо PhotoshopИнструмент лассо Photoshop имеет три основных режима. Чтобы получить доступ к этим режимам, сначала нажмите сочетание клавиш L , чтобы получить доступ к Lasso Tool . Вы также можете получить доступ к инструменту Lasso Tool с панели инструментов . Затем используйте правую кнопку мыши на инструменте Лассо, когда он выбран, и используйте раскрывающееся меню, чтобы выбрать три инструмента.
При использовании любого из трех инструментов «Лассо» для создания базового выделения вам необходимо завершить выделение, чтобы оно было создано. Чтобы завершить выделение, просто вернитесь к исходной точке, с которой вы начали выделение. Вы не можете создать незакрытый выбор.
Чтобы завершить выделение, просто вернитесь к исходной точке, с которой вы начали выделение. Вы не можете создать незакрытый выбор.
Базовый инструмент Lasso Tool :
- Сделайте выбор, просто щелкнув левой кнопкой мыши и перетащив.
- Отлично подходит для использования с внешним планшетом для обхода кривых и других более сложных объектов.
- Сложнее использовать для идеального выбора с помощью мыши.
- Подходит для небольших изменений выбора.
Инструмент «Многоугольное лассо » :
- Сделайте выбор, щелкнув левой кнопкой мыши и соединив несколько точек.
- Быстрое выделение вокруг общих областей, особенно там, где более простой инструмент Marquee Tool не работает.
- Идеально подходит для выделения многоугольных фигур.
- Много контроля для работы, ориентированной на дизайн.
- В этом примере учебника используется инструмент «Многоугольник» для быстрого выбора общей области.
Инструмент «Магнитное лассо» :
- Делайте выбор, просто перемещая указатель мыши по границам.
- Отлично подходит для быстрого выделения неполигональных желаемых форм выделения.
- Автоматически выполняет всю работу по выбору за вас.
- Может быть привередливым и требовать дополнительных правок к вашему выбору с помощью других инструментов лассо .
Три варианта инструмента «Лассо» в Photoshop работают с небольшими различиями. Инструмент Basic Lasso Tool является основой. Polygonal Lasso Tool и Magnetic Lasso Tool работают как расширения этой основы.
Инструменты лассо работают, создавая начальное выделение или точку отмены выделения и обводя область для выделения, добавления к выбранному или удаления из вашего выделения. Когда вы выровняете начальную и конечную точки, рядом с курсором появится небольшой кружок. Завершите свой выбор, чтобы увидеть всплывающий эффект на экране.
Когда вы выровняете начальную и конечную точки, рядом с курсором появится небольшой кружок. Завершите свой выбор, чтобы увидеть всплывающий эффект на экране.
Какие наилучшие варианты использования инструмента лассо Photoshop ? Узнать, когда вам следует использовать инструмент, так же важно, как и знать, что он делает. Как гласит пословица: «Выберите подходящий инструмент для работы».
The Basic Lasso ToolИспользование Basic Lasso Tool может приводить в бешенство.Многие варианты выбора сложны, особенно с традиционной мышью или трекпадом. Чтобы упростить задачу, я настоятельно рекомендую подключить планшет для рисования к инструменту Lasso Tool.
Этот вариант инструмента лучше всего подходит для редактирования выделений. После того, как вы уже создали базовый выбор, вам может потребоваться его изменить. Использование этого инструмента для быстрого и простого изменения выделенного фрагмента — разумный ход.
Однако добавление к выделенным областям, вероятно, лучше оставить другим инструментам. Удаление из выделения — вот что действительно важно для инструмента «Базовое лассо».
У вас может быть невероятно сложный выбор, на создание которого у вас ушло несколько минут. Если у вас есть это выделение, но оно могло быть залито краем или вокруг чего-то, вы можете легко манипулировать им с помощью базовой версии инструмента «Лассо».
Например, в этом руководстве инструмент «Лассо» используется для создания замены фона. Попробуйте воссоздать его для практики! В другом забавном руководстве вы узнаете, как создавать смены лиц с помощью основного инструмента «Лассо».
Инструмент «Многоугольное лассо» Инструмент «Многоугольное лассо» — мой любимый инструмент для любого выделения с большей сложностью, чем может справиться Marquee Tool .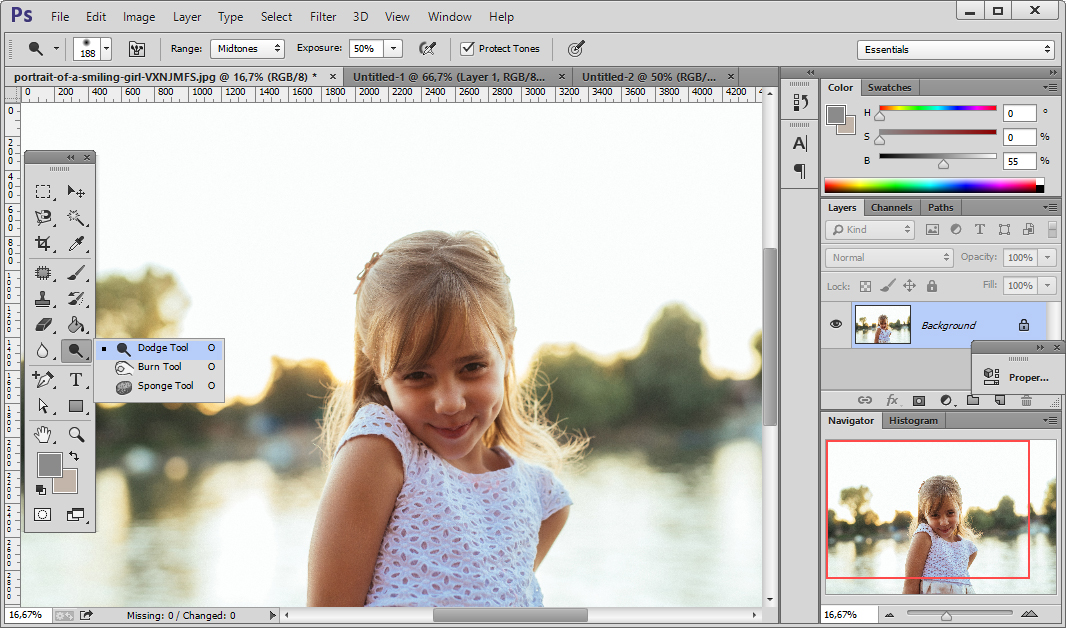 Это важный инструмент для базового выбора, который вы можете изменить в дальнейшем.
Это важный инструмент для базового выбора, который вы можете изменить в дальнейшем.
Это не лучший инструмент для выделения эклектичных поверхностей, таких как человек или его голова.
Часто при использовании такого инструмента, как Content Aware Fill во время ретуширования, инструмент Polygonal Lasso Tool справляется с ситуацией хорошо. Другой способ его использования — это когда вам нужно применить фильтр к определенному пространству для графического эффекта.
Инструмент «Магнитное лассо»Инструмент «Магнитное лассо» редко используется при создании сложных выделений.Важной частью инструмента является понимание того, как использовать его в качестве аддитивного элемента для выделения.
Общая цель Magnetic Lasso Tool — вырезать людей из фона.
Конечно, выделение кого-либо с помощью Magnetic Lasso Tool одним махом представляет определенные трудности. Для каждого человека легко ошибиться и придется начинать заново. Вместо этого, вырезая людей на более мелкие куски, вам не придется повторять этот процесс.
Как использовать инструмент Photoshop Lasso ToolИспользование инструмента Lasso Tool без понимания различных параметров, которыми вы можете манипулировать, сродни прыжку без проведения исследования.В этом разделе будут раскрыты все различные способы управления переменными, которые управляют инструментом «Лассо» и его вариациями.
Описание параметровИ базовый инструмент Lasso Tool , и инструмент Polygonal Lasso Tool используют одни и те же параметры. Инструмент Magnetic Lasso Tool тоже работает, но также содержит дополнительные настройки. Используйте раскрывающееся меню Lasso Tool , чтобы найти их, или нажмите Shift + L .
Сначала мы рассмотрим базовые настройки, а затем раскроем дополнительные параметры, доступные в инструменте Magnetic Lasso Tool. Чтобы найти панель параметров, выберите инструмент Lasso Tool с помощью сочетания клавиш L или щелкните левой кнопкой мыши на панели инструментов .
Чтобы найти панель параметров, выберите инструмент Lasso Tool с помощью сочетания клавиш L или щелкните левой кнопкой мыши на панели инструментов .
Вот панель параметров, видимая после того, как вы выполнили следующие действия:
Значок Home возвращает вас на главную вкладку Photoshop CC.
Предварительные настройки инструмента позволяет создавать и использовать ранее созданные предварительные настройки для инструмента.
Новое выделение позволяет вам создать новое базовое выделение с помощью инструмента Lasso Tool .
Использование опции «Добавить в выделение» позволяет расширить текущее выделение с помощью инструмента «Лассо».
Вычесть из выделения позволяет удалить определенные области из текущего выделения, что может не соответствовать вашим целям редактирования.
Пересечение с выделением позволяет создать новое выделение поверх существующего выделения. Когда вы это сделаете, будет создан третий выбор, который является пересечением двух предыдущих выборок.
Параметр Feather позволяет растушевать границу на определенное расстояние. Растушевка — это переход от текущей непрозрачности к нулю на заданном количестве пикселей. Это полезно, когда вы хотите создать эффект вокруг выделения, который может быть не идеальным, и вам нужна некоторая свобода действий.
Сглаживание сглаживает неровные края, созданные выделением, на количестве пикселей, которое не может его представить. Например, на изображении с низким разрешением круг часто будет виден как многосторонний многоугольник, а не как правильная форма.
Выделение и маска позволяет маскировать выделенную область. Это может быть полезно, если вы хотите применить что-то ко всем областям за пределами вашего выделения, или вы можете Инвертировать выделение, чтобы применить маску только к исходному выделению.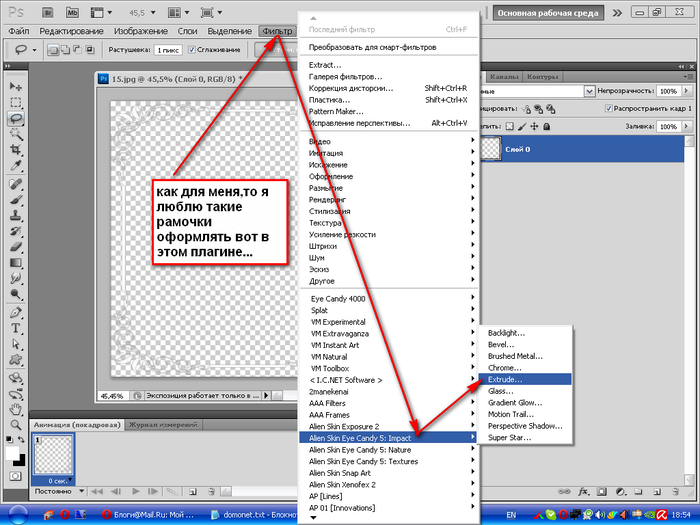
Кроме того, это панель параметров для инструмента Magnetic Lasso Tool , который отличается от традиционного инструмента Lasso Tool тем, что в нем используется мощный механизм Photoshop CC, помогающий создать выделение на основе визуально доступной информации.
Это дополнительные параметры:
Ширина — измерение ширины, которое будет использоваться для создания выборки, полученной алгоритмически с помощью инструмента Magnetic Lasso Tool . Его следует уменьшить для областей с большим количеством элементов разного размера и поднять для областей, в которых сталкиваются более крупные элементы.
Contrast (Контрастность) — считывает определенную величину контраста, чтобы нарисовать линию для вас. Когда алгоритм Photoshop CC обнаруживает изменения значения (или яркости) или цвета, инструмент Magnetic Lasso Tool создаст линию.Изменение этого значения на меньшее позволяет ему охотиться в менее контрастных областях.
Частота — Частота дискретизации инструмента. Чем выше частота, тем большее количество точек создаст инструмент на изображении. Это означает, что для изображений с низким допуском следует использовать более высокую частоту. Изображения с более низким допуском получают более низкую частоту дискретизации. Вы можете вручную добавить точку, просто щелкнув мышью, и в этом случае инструмент будет действовать аналогично Polygonal Lasso Tool .
Что следует знатьКакие сочетания клавиш следует использовать с выбранным инструментом Lasso Tool ?
- Сочетание клавиш L
- Выбирает Lasso Tool на панели инструментов.
- Shift + L
- Использование клавиши Shift с инструментом позволяет переключаться между вариантами инструментов без щелчка правой кнопкой мыши самих инструментов.
 Это избавляет от необходимости использовать раскрывающееся меню.
Это избавляет от необходимости использовать раскрывающееся меню.
- Использование клавиши Shift с инструментом позволяет переключаться между вариантами инструментов без щелчка правой кнопкой мыши самих инструментов.
- Control + Shift + I или Command + Shift + U
- Инвертировать ваш выбор. Это полезно, если вы хотите выделить все, кроме объекта. Выберите объект, затем используйте этот ярлык, чтобы отменить ваш выбор.
- Control + J или Command + J
- Создайте новый слой с вашим выделением.
- Control + D или Command + D
- Отменяет текущий выбор
- Инструмент перемещения
- Сочетание клавиш V позволяет перемещать только текущий выбор на экране.
Прочие мелочи:
- Переключение между слоями позволяет сохранить ваш выбор.
- При использовании фильтра фильтр будет применяться только к вашему выбору.
- Вы можете использовать выделения в комбинациях с масками слоя.
Создание выделения может разочаровать. В частности, изображение человека или объекта с множеством резких граней, которые должны быть идеальными из-за контраста. В следующем разделе я покажу вам, как я подхожу к выбору.
Редактирование изображения с помощью инструментов LassoТеперь, наконец, пришло время отредактировать изображение. Мне очень нравится эта фотография, но я хочу, чтобы фон добавлял атмосферу любопытства и загадочности, создаваемую персонажем переднего плана:
Первое, что я хочу сделать, это создать выделение. Вместо выделения всего персонажа за один, я собираюсь использовать Polygonal Lasso Tool , чтобы создать базовое выделение. После создания базового выделения мы собираемся добавить к выделению с помощью Magnetic Lasso Tool .
Вот как выглядит базовое выделение:
Теперь я воспользуюсь сочетанием клавиш Shift + L , чтобы переключиться на инструмент Magnetic Lasso Tool. Затем я выберу кнопку Добавить к выделенному на панели параметров. Так же проверю, что Anti-Aliasing включен.
Затем я выберу кнопку Добавить к выделенному на панели параметров. Так же проверю, что Anti-Aliasing включен.
Два других параметра, которые я включу, — это ширина , , равная 5 пикселям, и контрастность , , равная 20%. Я устанавливаю контраст выше, чем базовая настройка Photoshop CC, равная 10%, так как мой задний план и передний план имеют относительно резкий контраст.Наконец, я увеличу частоту до примерно до 65, чтобы убедиться, что мой выбор меньшего размера будет как можно более совершенным.
Наконец, я воспользуюсь базовым инструментом Lasso Tool для устранения мелких проблем. Шляпа вызвала у меня малейшие проблемы с инструментом Magnetic Lasso Tool , поэтому, выбрав Subtract from Selection , я могу удалить фон, который случайно оказался в моем выделении.
Это последнее выделение:
Наконец, я инвертирую выделение, используя сочетание клавиш Control + Shift + I или Command + Shift + U .Затем я применяю пару корректирующих слоев к создаваемой маске слоя и использую градиент для добавления внешнего обесцвечивания и эффекта затемнения. Это последнее изображение после редактирования:
Подробнее о методах выделенияИнструмент Quick Selection Tool — отличный инструмент для быстрого выбора. Инструмент Quick Selection Tool обеспечивает минимальный контроль со стороны пользователя, но большую часть времени может выполнять легкую работу за вас. Используйте инструмент Quick Selection Tool , когда зона резко контрастирует с остальной частью изображения.
Полигональное лассо — простой инструмент, но иногда вам нужно что-то подобное для эллипсов или прямоугольников. Замечательно использовать инструмент Marquee Tool в качестве замены Polygonal Lasso для более быстрого выделения.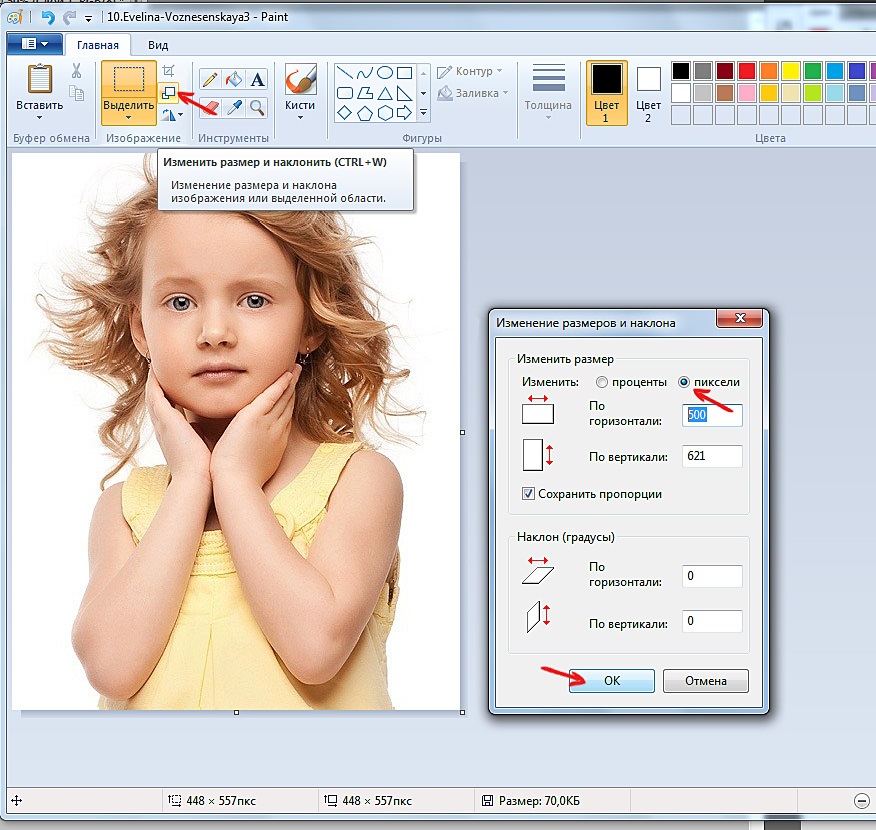 Многие параметры между двумя инструментами для выделения перекрываются, а возможность создания кругов отсутствует в Polygonal Lasso .
Многие параметры между двумя инструментами для выделения перекрываются, а возможность создания кругов отсутствует в Polygonal Lasso .
Хотите использовать кисть Brush Tool или Clone Stamp Tool и вам нужна граница, чтобы инструмент не нарушал ее? Иногда трудно точно нарисовать образец с помощью инструмента Clone Stamp Tool или цвета с помощью инструмента кисти Brush Tool .Чтобы добиться наилучших результатов с помощью Brush Tool или Clone Stamp Tool , сначала создайте выделение!
Аналогично, использование инструмента ретуши или маски слоя без выделения может быть затруднено. Используйте выделение, чтобы сделать вашу работу более точной! Большая задача ретуширования включает в себя замену областей, и использование инструмента Content Aware Fill из раскрывающегося меню Edit является большим подспорьем после создания выделения.
Для еще большего контроля, чем дает Lasso Tool , особенно в отношении кривизны и графического дизайна, вы захотите использовать Pen Tool .Ознакомьтесь с Руководством по использованию Pen Tool для начинающих. Это гораздо более ручной и подробный инструмент, чем Lasso Tool , но при правильном использовании он просто фантастический.
Лучший учебник для U Используйте инструмент Photoshop Lasso ToolУчебники дают много полезных советов, и следование им означает, что вы практикуетесь. Воспользуйтесь парочкой этих руководств, чтобы улучшить свои навыки работы с инструментами лассо . По пути вы можете освоить и другие навыки и техники!
Несколько учебных пособий были упомянуты ранее в этом руководстве.Удаление человека с фона — это увлекательный и простой процесс, который вы можете использовать для ретуширования изображений в дальнейшем. Вы также можете узнать, как заменить фон в этом уроке.
Вы также можете узнать, как заменить фон в этом уроке.
Для развлечения и удовольствия вы можете создать несколько глупых постов в Facebook, узнав, как менять лица местами, используя это ранее упомянутое руководство.
Другие отличные методы выбора основаны на многих различных частях Photoshop CC. Упомянутый выше инструмент Pen Tool особенно эффективен. Узнай больше об этом здесь.
Выбор цвета по разным причинам позволяет создавать выделения, которые невозможно создать вручную. В этом руководстве он используется творчески, что может быть применимо к вашему стилю.
Наконец, изучение того, как применять фильтры к выделению, может потребовать много практики, а также много изучения того, что скрыто в шумных раскрывающихся меню Photoshop CC. Поработайте над этим, узнав, как размыть края на портрете, пытаясь получить эффект боке с низкой диафрагмой.
Было ли это руководство вам чем-то полезно? Если это так, подпишитесь на нас в Facebook и Twitter, чтобы получить больше уроков по редактированию фотографий и забавных практических методов.
Используете WordPress и хотите получить Envira Gallery бесплатно?
Envira Gallery помогает фотографам создавать красивые фото и видео галереи всего за несколько кликов, чтобы они могли демонстрировать и продавать свои работы.
Как выбрать с помощью инструментов лассо Photoshop
Выделение — одна из самых важных задач, которым вы научитесь в Photoshop CC.Удачный подбор придаст образу реалистичность, не говоря уже о чистоте. Но какой из них выбрать, имея в своем распоряжении столько инструментов выбора? В этом уроке Photoshop мы поможем вам определиться.
Лассо — отличное место для начала. Вместе они предлагают полный контроль, точность и даже интуицию. Все три позволяют вам физически обвести вокруг вашего объекта с помощью курсора.
Обычное лассо зависит от вашей способности рисовать вокруг вашего объекта.Хотя это немного грубо, это самый быстрый из трех инструментов, и при условии, что вы впоследствии используете инструмент Refine Edge, он может создать хорошее, четкое выделение всего за несколько секунд.
Магнитное лассо похоже, только вам не нужно придирчиво перетаскивать курсор вокруг объекта, поскольку точки «прилипают» к краю. Полигональное лассо, пожалуй, наиболее контролируемое из трех; вместо того, чтобы полагаться на точки перетаскивания и вытягивания, он использует более точную технику щелчка. Используя многоугольное лассо, вы можете щелкать по краю вашего объекта и удалять точки по мере продвижения.
Есть инструмент «Лассо» для любого проекта, и самое лучшее, что все они легко приводятся в порядок и дорабатываются после того, как сделан выбор. Овладение искусством вырезания предметов пригодится во многих проектах, поэтому неплохо поиграть с лассо и найти, какой из них вам больше нравится.
Нарисуйте от руки вокруг края, а затем поправьте его.
01. Нарисуйте выделенную область
Обычному лассо нужна устойчивая рука …Начните с выбора обычного лассо ( L ) и обводки контура вашего объекта.Не беспокойтесь о том, чтобы попытаться отследить это точно, но убедитесь, что вы, по крайней мере, следуете основным планам того, что вы пытаетесь вырезать.
02. Подправьте выделение
… но вы можете исправить свои ошибки позжеПосле того, как вы сделали приблизительный выбор, его можно немного отредактировать. Проверьте параметры в нижней панели элементов; вы обнаружите, что можете добавить или убрать больше пикселей к своему выделению, снова обводя объект.
03. Уточнить край
Используйте инструменты «Уточнить край», чтобы сделать правильный выборНаконец, нажмите на инструмент «Уточнить край».Здесь вы увидите всевозможные ползунки, которые помогут вам сделать выбор более точным, включая Smooth, Feather, Contrast и Shift Edge. Поэкспериментируйте с ними и помните, что, нанося кисть на само изображение, вы можете добавлять / удалять пиксели в выделении и из него.
Магнитное лассо Photoshop
Доверьтесь интуиции элементов, чтобы знать, где находится край.
01. Задайте переменные
Сначала задайте параметры магнитного лассо или просто уточните кромку позже.Выберите магнитное лассо ( L ).На нижней панели вы увидите параметры ширины, контраста, частоты и растушевки. Измените их для выбора; если вы не уверены, проигнорируйте их и просто уточните край позже.
02. Сделайте выделение
Следуйте за краем выделения, и магнитное лассо будет делать все возможное, чтобы не отставать.Щелкните на одном конце области выделения. Оттуда просто проведите курсором по внешней стороне объекта, и Лассо последует за ним. Нажмите Backspace, чтобы отменить последнюю точку, сделанную в выделении.
03. Приведите в порядок его
Используйте инструмент Marquee, чтобы исправить огромные участки неправильного выделенияПосле того, как вы обвели контур, дважды щелкните, чтобы закончить. Часто с магнитным лассо конец выделения получается неаккуратным. При необходимости используйте другое лассо или инструмент «Область» ( M ), чтобы завершить выделение.
Многоугольное лассо Photoshop
Щелкните, чтобы создать точки вокруг объекта, а затем выберите.
01. Настройте параметр «Растушевка».
Растушевка выделенной области для получения более мягких краев.Распространенным вариантом настройки перед выполнением любого вида выделения в элементах является Растушевка.Это определяет, сколько пикселей мягкости вокруг вашего объекта. Установите более высокое значение для более мягкого, но менее точного выделения.
02. Обведите контур
Выбор с помощью обычного лассо может быть кропотливой работой, но более точнойЩелкните, чтобы установить точку на изображении. Щелкните по внешней стороне объекта, делая точки на всех соответствующих углах. Снова нажмите Backspace, чтобы удалить последнюю точку, которую вы только что сделали, и дважды щелкните, чтобы завершить выбор.
03.Refine Edge
Еще раз уточните край, чтобы получить выбранную форму корабля Наконец, пройдите через процесс использования диалогового окна Refine Edge для дальнейшего улучшения вашего выбора. Поэкспериментируйте с четырьмя основными ползунками, чтобы смягчить края пикселей и добавить или удалить пиксели в выделенной области.
Поэкспериментируйте с четырьмя основными ползунками, чтобы смягчить края пикселей и добавить или удалить пиксели в выделенной области.
Эта статья впервые появилась в 152 выпуске Photoshop Creative.
Статьи по теме:
Photoshop Elements Магнитное лассо
Подробнее… подписывайтесь на меня:
«Просто примечание, чтобы сказать, что я ЛЮБЛЮ ваш сайт! Кажется, есть несколько элементов PS обучающие сайты, но ваш, безусловно, самый ясный и легкий для понимать.Спасибо! »- Элли
«Просматривая ваши уроки даже о вещах, которые, как мне кажется, я знаю, я ВСЕГДА узнаю что-то новое. Большое вам спасибо!» — Дуглас
«Я очень рада найти такие полезные и простые для понимания информация по использованию Photoshop Elements. Я не могу дождаться, чтобы использовать твой учебные пособия (особенно с моей одержимостью скрапбукингом) «- Джуди в MS
Хорошо день Рик: «Я очень ценю ВСЕ, ВСЕ ваши уроки. Очень, очень ясно а также полезные советы, приемы и практические приемы в PSE9.Отлично, отлично работа! »- Хоан
«Мне нравятся ваши учебные пособия на YouTube. Очень четкие и полезные. Большое спасибо». —
Богатый
«Я люблю твои видео! Они были такой БОЛЬШОЙ помощью. Я купил манекены книга, и это нормально, но я лучше смотрю, а не читаю. Престижность к вам! «- Ура, Кэти
«Спасибо за этот сайт! Я нашел его через одно из ваших видео на YouTube.
Еще раз, большое вам спасибо!» — Ванесса
«Это действительно щедрый и достойный восхищения сайт!» — Ура, Йонас
«Привет
Рик! Сначала я должен сказать спасибо за всю информацию, которую вы
доля.Не могу дождаться, чтобы увидеть «советы и рекомендации», над которыми вы работаете
потому что похоже, что это поможет всему собраться вместе.
Я просмотрел несколько ваших руководств и многому научился. Я не могу похвалить вас за ваше время и терпение »- Вики.
«Ваш сайт — отличный сервис, и я благодарю вас!»
— С уважением, апрель
«Большое спасибо вам и вашему веб-сайту, а также за информацию и помощь, которую я получил от
, это очень ценно.»- Роб
Рик — «Большое спасибо за ваш совет, который я приму. Большое спасибо, как хорошо для вас исключительно хорошие учебные пособия. Кажется, у вас есть удивительное умение заставлять сложные задачи казаться легкими и простой. Я фанат! »- С наилучшими пожеланиями, Тони
«Намного полезнее, чем книга PS Elements 9 для чайников …. Большое спасибо за ваш сайт .. действительно легко следить.» — Карин
Привет Рик.Просто хотел сказать большое спасибо за все замечательные информация, содержащаяся в ваших учебных пособиях. Я наткнулся на PS9 для прошло уже несколько недель, и я не могу поверить, насколько легко вы объясняете разные аспекты. Это способ, намного более мощный, чем я представлял, и теперь для меня тоже можно использовать. Большое, большое спасибо из Великобритании. — Парень
Как использовать инструмент «Магнитное лассо» в Adobe Photoshop
Инструмент «Магнитное лассо» в Photoshop — один из тех инструментов, на которые часто не обращают внимания в процессе выделения.Однако это ошибка, потому что вы можете использовать его для удивительных вещей, если поймете, как он работает.
Магнитное лассо автоматически привязывается к краям объекта
В отличие от обычного лассо, которое вы используете для выделения области изображения от руки, магнитное лассо делает выбор на основе краев и обеспечивает относительно точное — от 80 до 90 процентов — выделение. Инструмент выделяет края объекта при перемещении мыши, обнаруживая изменения яркости и значений цвета между объектом и его фоном. Когда он находит эти края, он отображает контур на краю и, как магнит, привязывается к нему.
Когда он находит эти края, он отображает контур на краю и, как магнит, привязывается к нему.
Эти инструкции применимы к Photoshop 5 и более поздних версий. Некоторые элементы меню и команды клавиатуры могут различаться в зависимости от версии.
Как использовать инструмент Adobe Photoshop Magnetic Lasso Tool
Если выделение, которое вы хотите сделать, имеет края, которые сильно контрастируют с пикселями вокруг него, вам пригодится инструмент «Магнитное лассо». Вот как им пользоваться.
Поднимите изображение, которое хотите изменить в Photoshop.
Выберите инструмент «Магнитное лассо» в меню «Инструменты». Он находится в меню со стандартным и полигональным лассо.
Кроме того, вы можете использовать команду клавиатуры — Shift-L — для переключения между тремя инструментами.
Нажмите Caps Lock , чтобы изменить курсор с лассо по умолчанию на точный курсор, который представляет собой круг со знаком + посередине.
После того, как вы выбрали Магнитное лассо, параметры инструмента изменятся.Они есть:
- Растушевка: Значение — это расстояние, на которое виньетка или размытый край выделения будет простираться от края выделения. Вот как сглаживают край выделения. Если вы новичок в этом, попробуйте сохранить значение от 0 до 5.
- Ширина: Это ширина круга при нажатии клавиши Caps Lock . Вы можете сделать его больше или меньше , нажав клавиши [или] . Имейте в виду, что это не кисть.Все, что вы делаете, это увеличиваете область обнаружения края.
- Контраст: Ширина круга определяет, где Photoshop находит края. Этот параметр определяет, насколько должна быть разница в значениях цвета и контрастности между объектом и его фоном. Чтобы изменить значение контрастности на лету нажмите кнопку точки (.
 ), Чтобы увеличить контраст и , кнопку запятой (,), чтобы уменьшить контраст .
), Чтобы увеличить контраст и , кнопку запятой (,), чтобы уменьшить контраст . - Частота: При перетаскивании по краям лассо будет опускать опорные точки.Это значение определяет расстояние между ними.
После того, как вы определились со своими вариантами, найдите край, чтобы перетащить его и сделайте свой выбор. Щелкните, чтобы включить инструмент «Магнитное лассо», а затем переместите его по краю объекта, который вы хотите выделить. Когда вы перемещаете мышь, Photoshop автоматически помещает опорные точки (в форме квадратов) вдоль пути, по которому вы следуете.
Продолжайте следовать по пути, пока не вернетесь туда, где вы начали обводить край.Когда вы дойдете до точки, на которой изначально щелкнули, курсор превратится в маленький кружок в правом нижнем углу, чтобы показать вам, что цикл завершен.
Щелкните, чтобы завершить выбор, и на изображении появится пунктирная линия , пересекающая путь, по которому вы следовали.
Вам не нужно полностью обходить выбранный объект; дважды щелкните в любой точке, чтобы Photoshop закрыл выделение прямой линией между начальной точкой и местом, на котором вы щелкнули. Однако это не может привести к полному выбору.
Теперь вы можете относиться к выбору так же, как и к любому другому. Некоторые параметры перемещают его, заполняют, добавляют обводку вокруг выбранного края или копируют его.
Правильные выделения, сделанные с помощью инструмента Adobe Photoshop Magnetics Lasso Tool
Магнитное лассо позволяет исправить ошибки несколькими способами. Они включают:
- Добавить точку привязки : Щелкните мышью, чтобы добавить еще одну точку, если Магнитное лассо не включает нужную точку.
- Удалить точку привязки: Нажмите клавишу Delete или Backspace , чтобы удалить последнюю привязку, установленную Photoshop.

- Переключение между инструментами лассо: Нажмите клавишу Option / Alt и щелкните край. Если вы продолжите перетаскивать, вы автоматически переключитесь. Если вы отпустите кнопку мыши после щелчка по краю, вы переключитесь на инструмент Polygon Lasso . Отпускание клавиши Option / Alt после переключения инструментов возвращает обратно к Магнитному лассо.
- Области вычитания: Вы выбрали край бублика, но вам нужно удалить отверстие бублика из выделения. У вас есть несколько вариантов выполнения этой задачи. Во-первых, удерживая клавишу Option / Alt , перетащите ее вокруг отверстия. Это переключит режим Subtract from Selection . Вы узнаете, что находитесь в этом режиме, когда на курсоре появится знак минус ( — ). Второй способ — выбрать Mode в Tool Options и затем щелкнуть мышью по краю области, которую нужно удалить.Обязательно закройте выделение.
- Добавление к выборкам: Переключитесь в режим Добавить в выбор , щелкнув его на панели инструментов Опции . Щелкните по краю, который нужно добавить, и обязательно закройте выделение.
Спасибо, что сообщили нам об этом!
Расскажите, почему!
Другой Недостаточно подробностей Трудно понятьКак отменить выбор и повторно выбрать выделение в Photoshop
Один из основных принципов редактирования в Photoshop — это возможность делать ключевые конкретные выборки желаемых областей в изображении и иметь возможность изменять их по отдельности.В зависимости от того, что вы хотите выбрать, можно использовать множество различных инструментов, например, «Область», «Лассо», «Волшебная палочка» и «Быстрое выделение», которые можно выбрать на панели инструментов. Что может быть менее очевидным, так это то, как отменить выбор, когда это необходимо.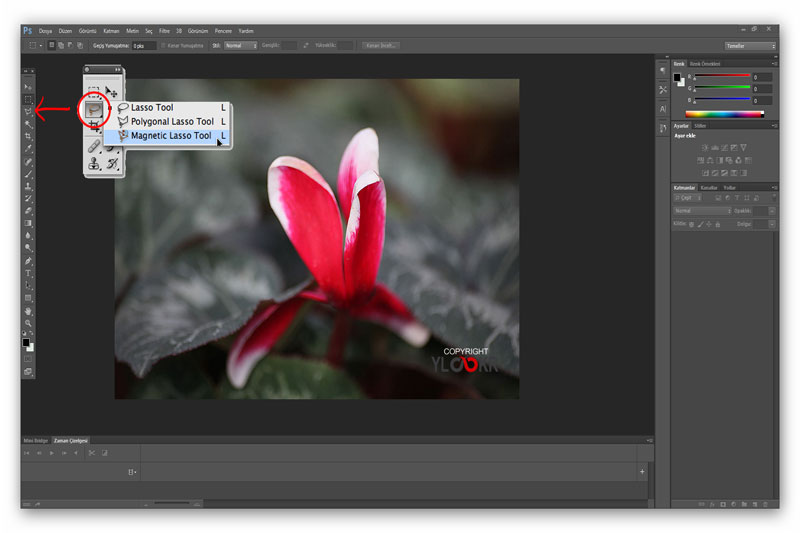
Как отменить выбор объектов в Photoshop
- Выберите окно документа Photoshop, содержащее выделение, выделение которого нужно отменить. Выбор будет обведен пунктирной или пунктирной линией, называемой марширующими муравьями.
- В строке меню щелкните левой кнопкой мыши на « Select », чтобы отобразить раскрывающееся меню выбора.
- Щелкните « Deselect » в меню (второе сверху), чтобы деактивировать выбор всех областей.
Вы можете использовать сочетания клавиш, чтобы быстро отменить выбор, одновременно нажав ⌘ и D (mac) или Ctrl и D (ПК с Windows).
Отменить выбор объекта намного проще, чем сделать сложный выбор в первую очередь.Некоторые инструменты выделения могут занимать очень много времени, чтобы сделать точные выделения, например, инструмент «Лассо» округляет неправильные формы, такие как здание, и вы можете обнаружить, что случайно отменили выделение и потеряете всю свою тяжелую работу. Не паникуйте, вы легко восстановите свой предыдущий выбор.
Как повторно выбрать объекты в Photoshop
- Выберите окно документа Photoshop, содержащее выбор, который необходимо повторно выбрать.
- В строке меню щелкните левой кнопкой мыши на « Select », чтобы отобразить раскрывающееся меню выбора.
- Щелкните « Reselect » в меню (третье сверху), чтобы повторно выбрать предыдущий выбор области.
Вы можете использовать сочетания клавиш для быстрого повторного выбора, одновременно нажав ⇧ + ⌘ и D (Mac) или Shift + Ctrl и D (Windows PC).
Другой метод отмены отмены выбора, если это было последнее действие, которое вы выполнили, заключается в использовании функции «Отменить», к которой снова можно получить доступ из строки меню в разделе «Правка» и выбрав «Отменить отмену выбора».Вы можете использовать сочетания клавиш, чтобы отменить действие, одновременно нажав ⌘ и Z (mac) или Ctrl и Z (ПК с Windows).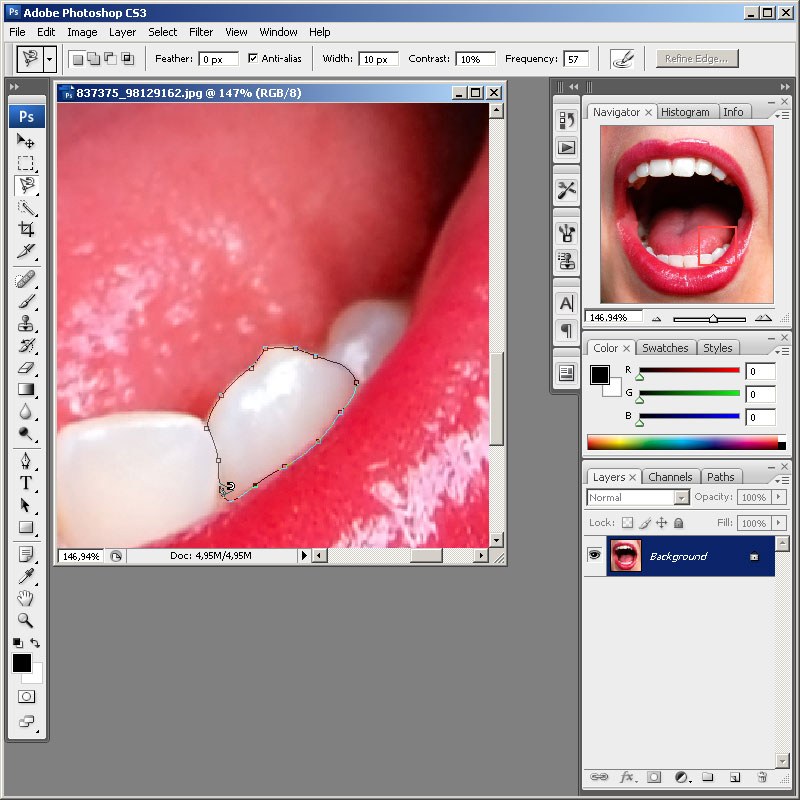
Что такое инструмент выделения в Photoshop?
Инструмент выделения в Adobe Photoshop используется для выбора желаемой области на фотографии, чтобы ее можно было модифицировать или изменять отдельно, не затрагивая остальную часть фотографии. Это ключевой элемент в фотошопе, поэтому определенные области могут быть точно нацелены и изолированы, чтобы можно было вносить изменения для улучшения, изменения или удаления изображения, не влияя на остальную часть фотографии.
Вы можете сделать выбор с помощью различных инструментов выбора, которые лучше всего подходят для требуемого выбора, или с помощью команды выбора, такой как «Выбрать все». Когда выделение сделано, рамка окружает его пунктирной или пунктирной линией (марширующие муравьи), которую можно в любой момент скрыть, чтобы не отвлекать внимание. Его можно включать и выключать, нажимая ⌘ и H (mac) или Ctrl и H (ПК с Windows).
Когда использовать инструменты выделения в Photoshop
Инструменты выделения в Photoshop очень мощные для выделения желаемых областей изображения, и как только выделение сделано, пиксели внутри выбранной границы могут быть изменены, скопированы или удалены.Это полезно, если вы хотите изолировать объект и удалить фон, например, удалить фон с изображения человека или выполнить замену неба на пейзажной фотографии.
В зависимости от объекта, который вы пытаетесь выбрать, будет определяться, какой инструмент лучше всего использовать. Более сложные выделения можно сделать с помощью таких инструментов, как инструменты «Лассо», где края выделения можно сгладить с помощью растушевки и сглаживания, чтобы изображения выглядели аутентичными и нетронутыми.
Все доступные инструменты в Photoshop поначалу могут показаться пугающими и сбивающими с толку, но с практикой это становится второй натурой, и скоро вы создадите потрясающие изображения, которыми можно гордиться!
Найджел Уотерс, имеющий многолетний опыт и несколько удостоенных наград фотографий, — пейзажный фотограф из Великобритании, живущий в Вустершире.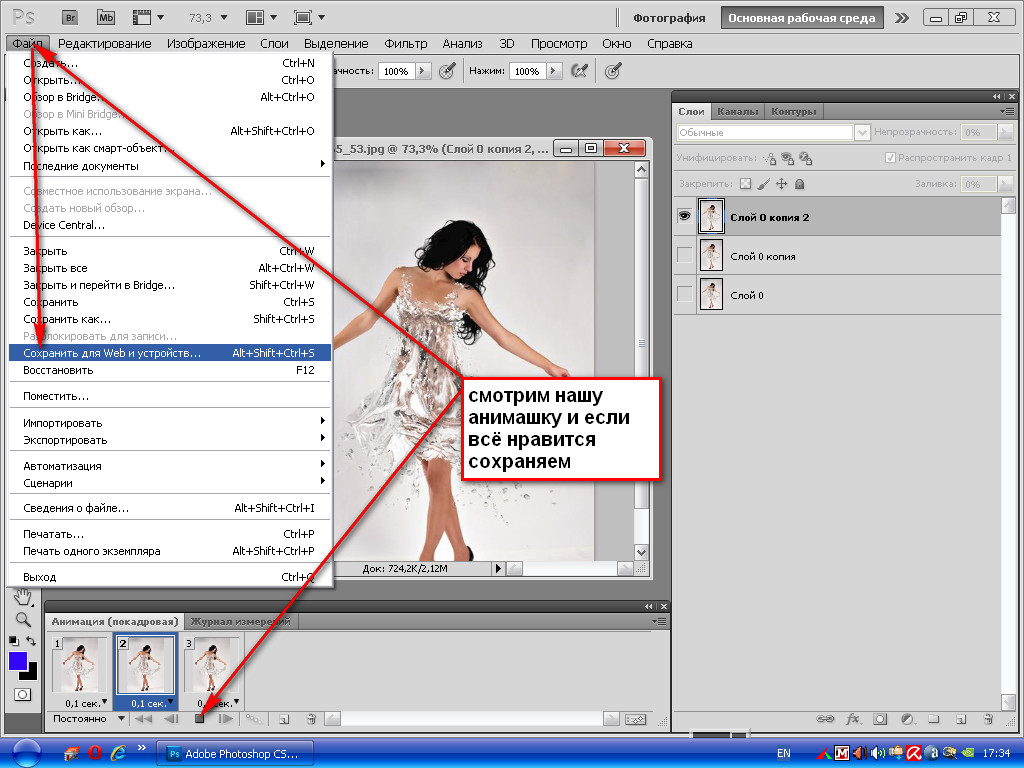

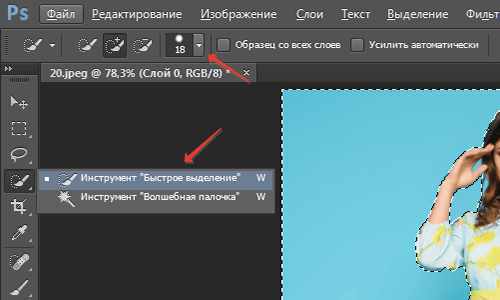
 Чтобы вычесть из выделения ненужные области нажмите на панели параметров кнопку Subtract from Selection (Вычесть из выделенного)
Чтобы вычесть из выделения ненужные области нажмите на панели параметров кнопку Subtract from Selection (Вычесть из выделенного)
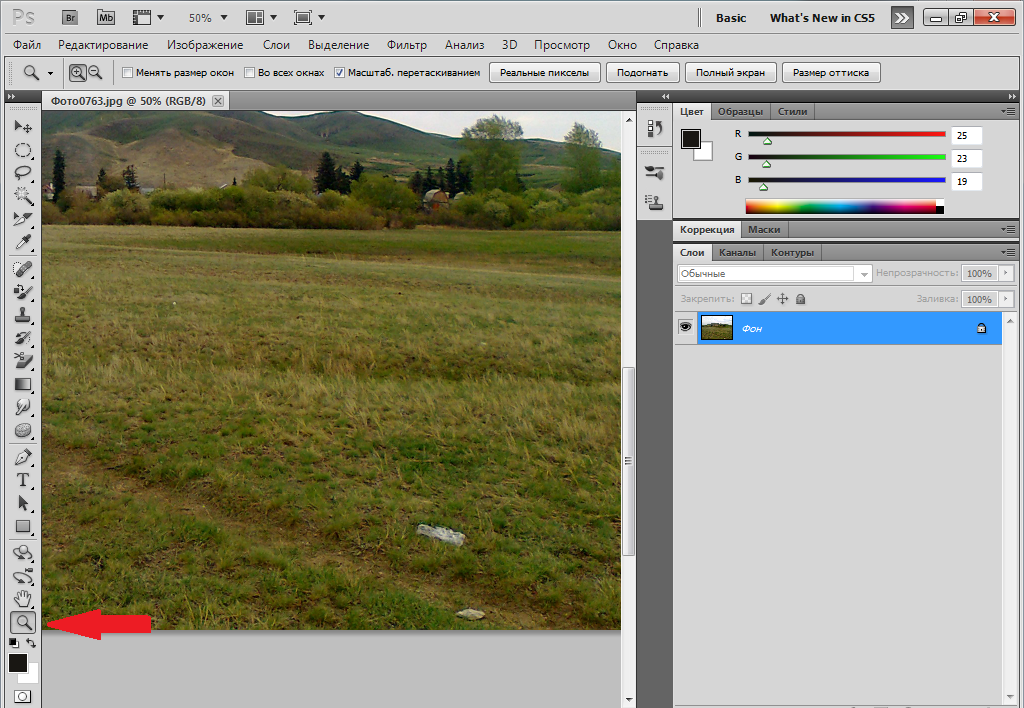 A. Новая выделенная область B. Добавление к выделенной области C. Вычитание из выделенной области D. Пересечение с выделенной областью
A. Новая выделенная область B. Добавление к выделенной области C. Вычитание из выделенной области D. Пересечение с выделенной областью 
 Выделять в фотошопе можно разными способами – для этого предусмотрено целых три вкладки инструментов, но что делать, если в процессе выделения захватил лишний кусок изображения?
Выделять в фотошопе можно разными способами – для этого предусмотрено целых три вкладки инструментов, но что делать, если в процессе выделения захватил лишний кусок изображения?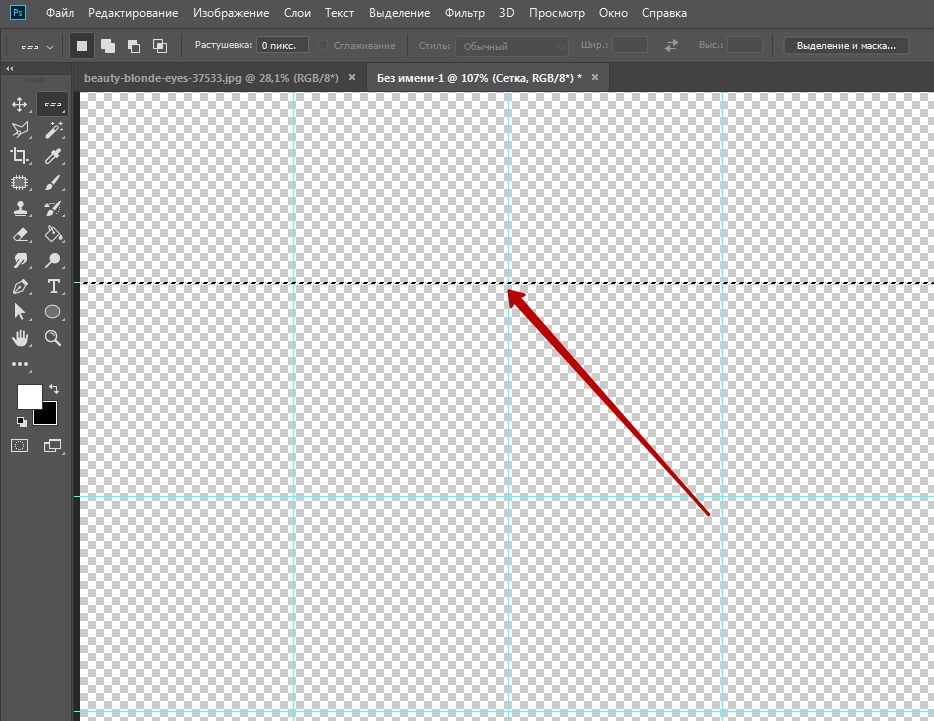 Чтобы сохранить область воспользуйтесь командой – «Выделение» – «Сохранить выделенную область», присвойте контуру название. После сохранения выделение может быть использовано в любой момент.
Чтобы сохранить область воспользуйтесь командой – «Выделение» – «Сохранить выделенную область», присвойте контуру название. После сохранения выделение может быть использовано в любой момент.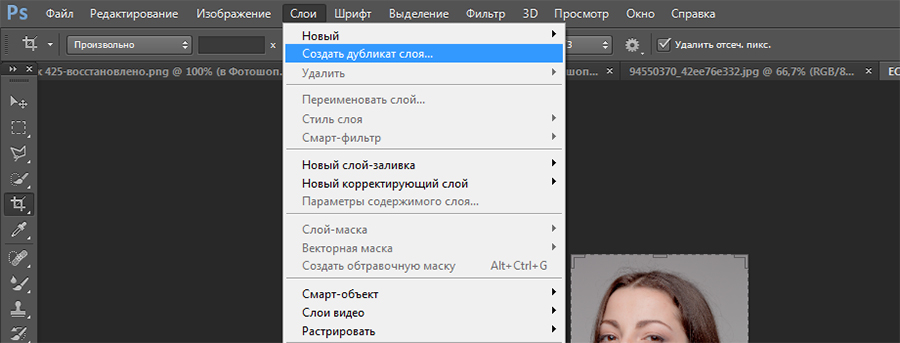
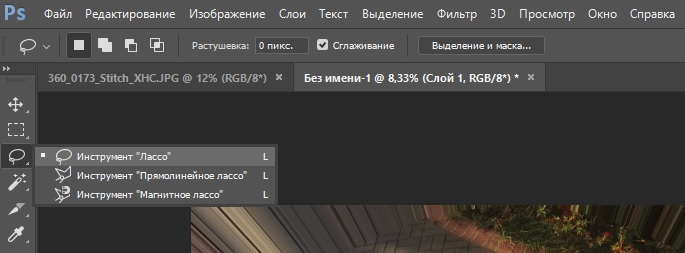
 Это избавляет от необходимости использовать раскрывающееся меню.
Это избавляет от необходимости использовать раскрывающееся меню. ), Чтобы увеличить контраст и , кнопку запятой (,), чтобы уменьшить контраст .
), Чтобы увеличить контраст и , кнопку запятой (,), чтобы уменьшить контраст .