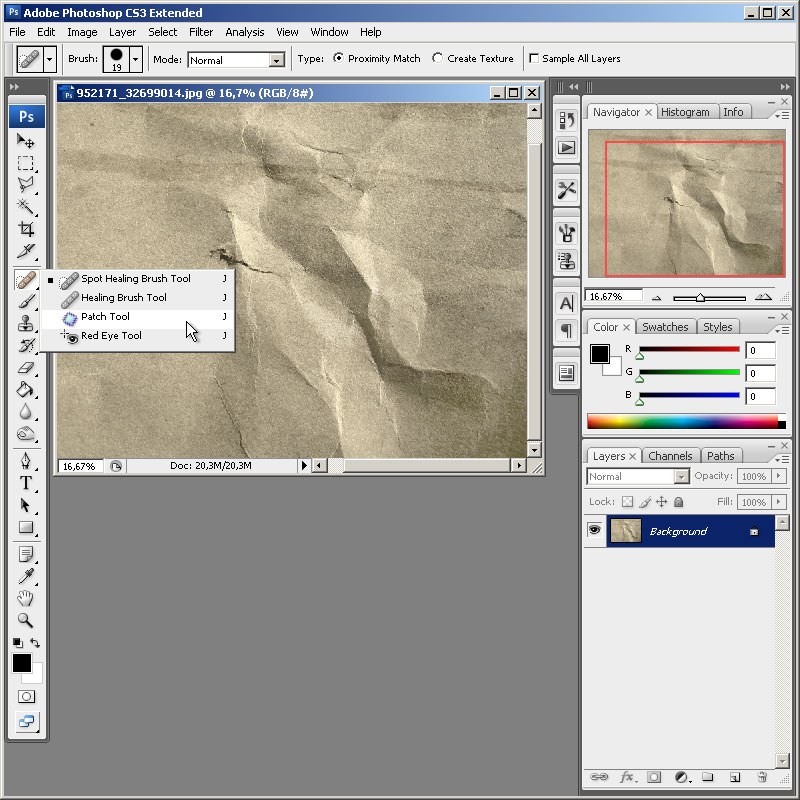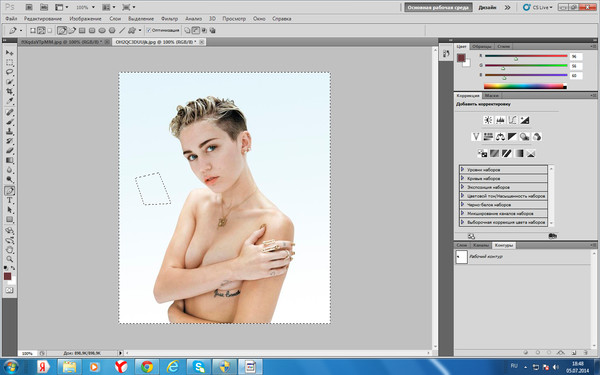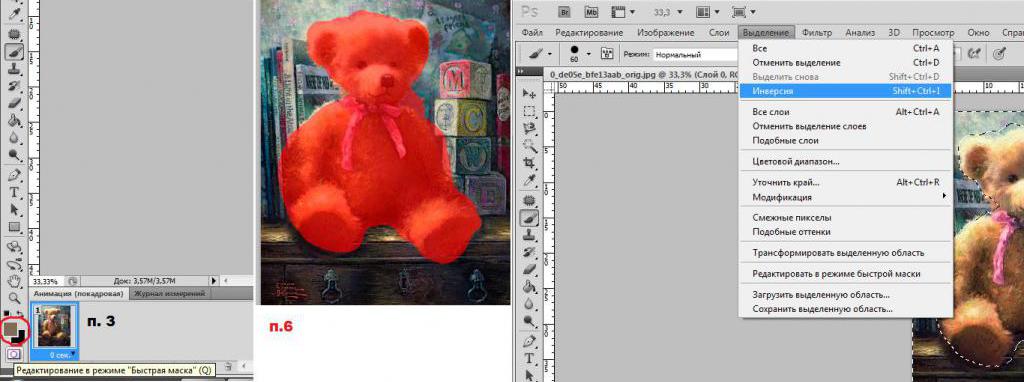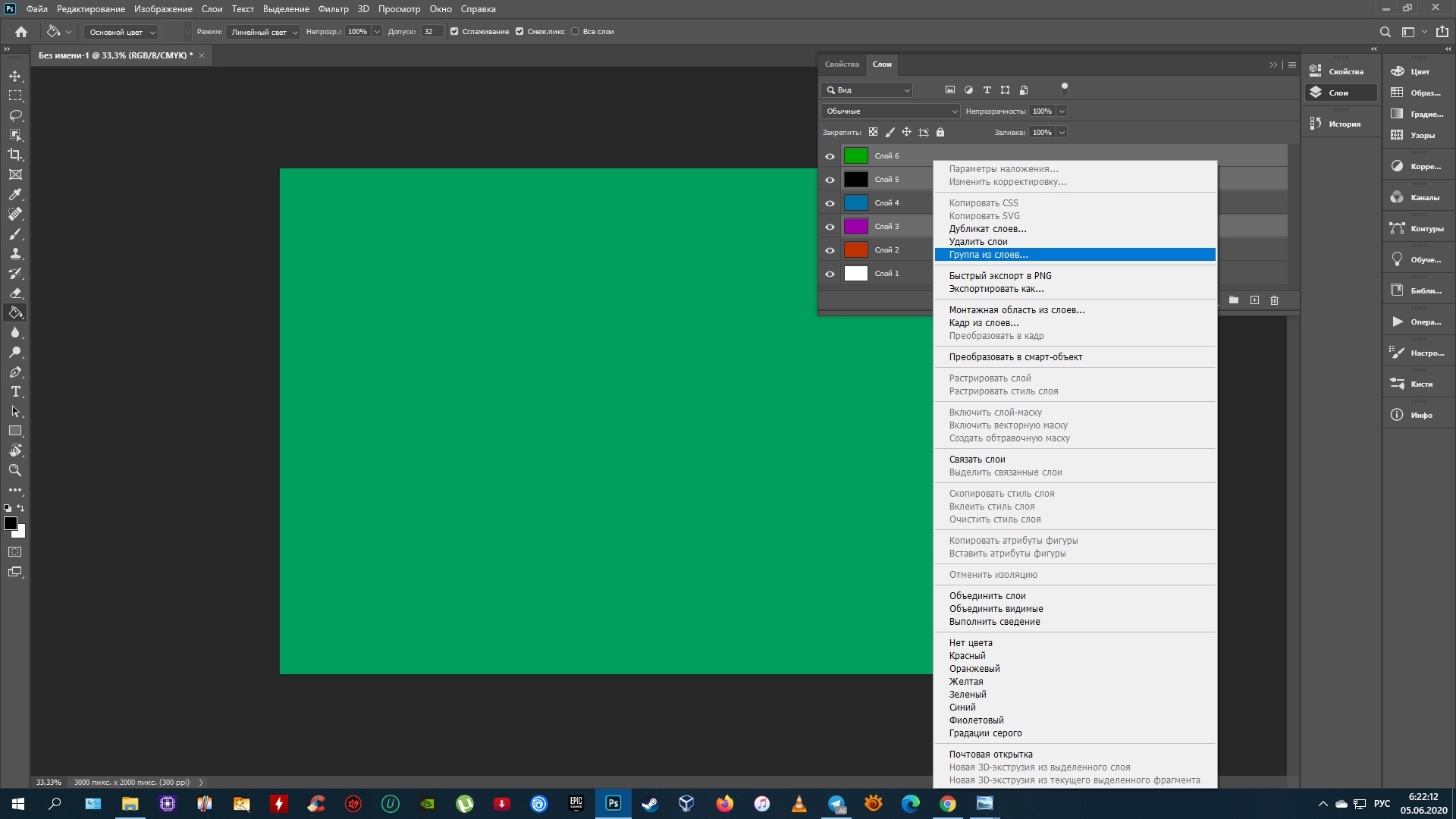Как удалить выделенную область фотошоп: Перемещение, копирование и удаление выделенных пикселей в Photoshop
Простой способ вырезки объекта из фотографии
Инструменты выделения программы Photoshop
Простая вырезка объектов из изображений осуществляется с помощью инструментов выделения, это инструменты групп:
Группа инструментов «Область» (Marquee)
Выбирается нажатием клавиши M, в группу входят:
● «Прямоугольная область» (Rectangular Marquee Tool)
● «Овальная область» (Elliptical Marquee Tool)
● «Область (горизонтальная строка)» (Single Row Marquee Tool)
● «Область (вертикальная строка)» (Single Column Marquee Tool)
Первыми двумя инструментами можно выбрать (выделить) овальный или прямоугольный участок на изображении, причём, если Вам нужно выбрать ровный круг или квадрат с равными сторонами, то перед применением инструментов необходимо зажать клавишу Shift, а если Вы хотите, чтобы выделение начинало создаваться из центра, то необходимо зажать клавишу Alt, если Вам нужен ровный круг/квадрат и чтобы вsделение начиналось из центра, перед началом выделения зажмите одновременно Shift+Alt.
Два последних инструменте для вырезки объектов применяются весьма редко. Эти инструменты выделяют регион толщиной в один пиксель и длиной либо высотой во всё изображение, иными словами, горизонтальный или вертикальный ряд пикселей.
Группа инструментов Лассо (Lasso Tool)
Выбирается нажатием клавиши L, в группу входят:
● «Лассо» (Lasso Tool)
● «Прямолинейное лассо» (Polygonal Lasso Tool)
● «Магнитное лассо» (Magnetic Lasso Tool)
Для получения более сложной формы выделенной области, чем окружность или прямоугольник, необходимо воспользоваться инструментами группы Lasso Tool.
Наиболее простым для создания выделения является прямолинейное ( другие названия — полигональное, прямоугольное) лассо. Опорные (якорные) точки контура ставятся нажатием левой клавиши мыши, а удалить последнюю или несколько последних поставленных якорных точек можно нажатием клавиши Delete. Кроме того, «Прямолинейное лассо» можно перевести в режим обычного нажатие клавиши Alt.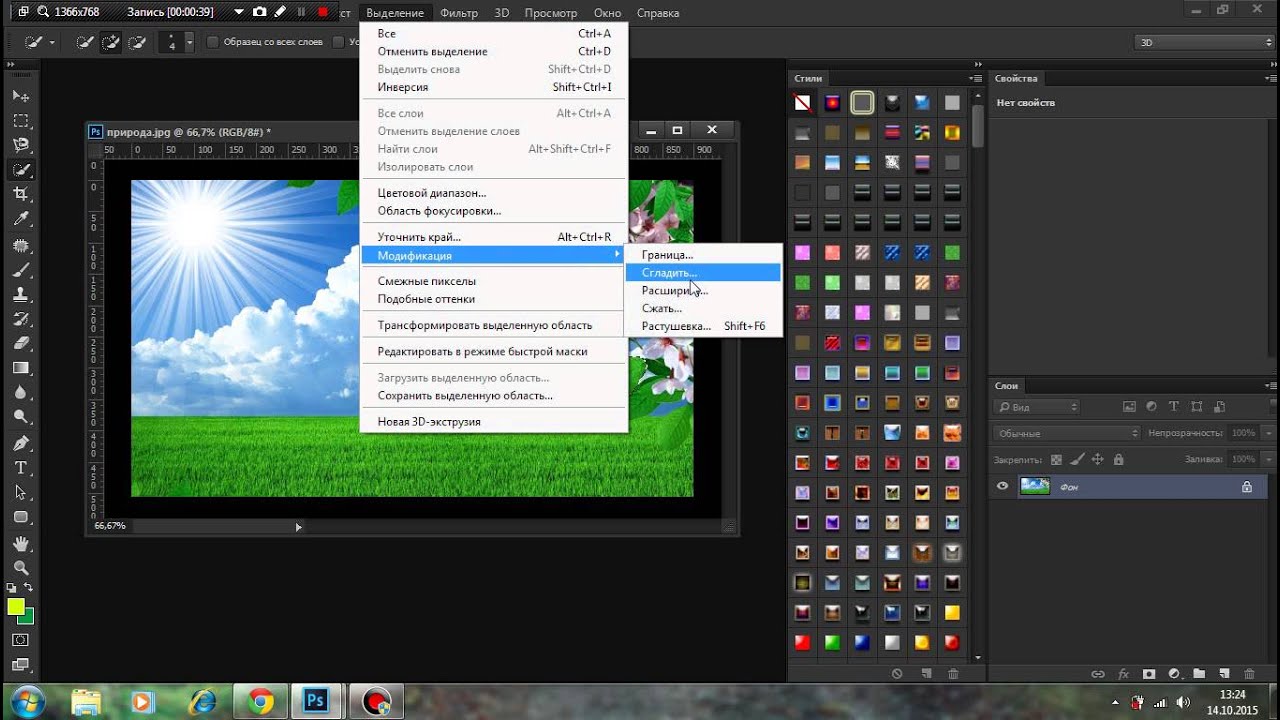
Группа инструментов Быстрого выделения (Quick Selection Tools)
Выбирается нажатием клавиши W, в группу входят:
● «Быстрое выделение» (Quick Selection Tool) позволяет быстро «нарисовать» выделенную область с помощью регулируемого кончика круглой кисти.
● «Волшебная палочка» (Magic Wand Tool), выделяет области, окрашенные сходным образом.
В общем, с помощью одного из из вышеперечисленных инструментов мы можем получить замкнутую выделенную область.
Как создать простое выделение
Для создания выделенной области из какого-либо предмета на фотографии, легче всего использовать инструменты группы «Лассо, причем чаще всего применяются два последних инструмента этой группы.
Если края предмета контрастны к фону, даже не по всему своему протяжению, а только в некоторым местах, начинать выделение следует инструментом «Магнитное лассо». Надо выбрать наиболее контрастный край, настроить «Магнитное лассо» в зависимости от параметров изображения, как описывается здесь, и приступить к построению контура выделения.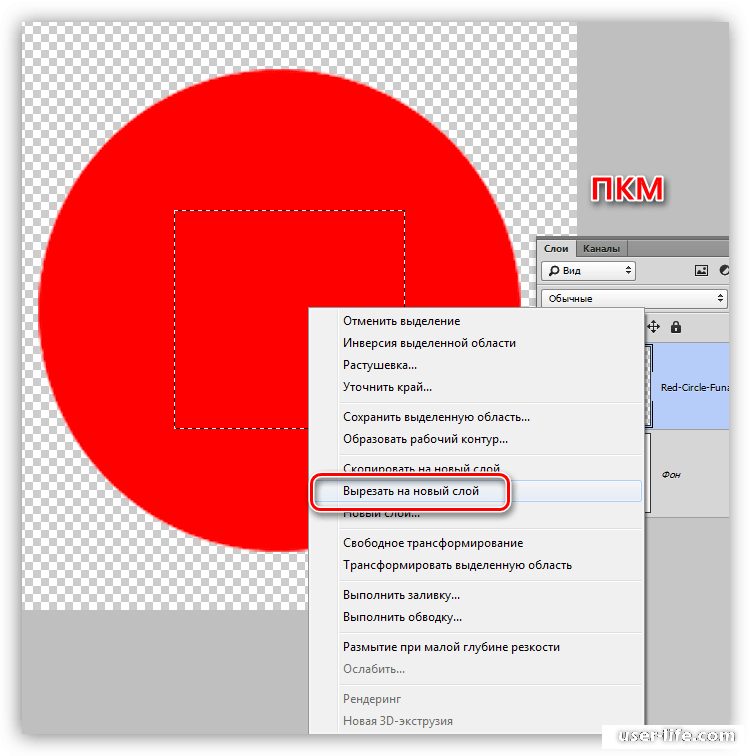
Когда Вы подойдёте к краю с малой контрастность или сильным размытием, и «Магнитное лассо» на сможет правильно определять край, не прерывая выделения, переключитесь на «Прямолинейное лассо» (Polygonal Lasso Tool).
Чтобы с «Магнитного лассо» временно перейти на «Прямолинейное», следует зажать клавишу Alt и кликнуть левой клавишей мыши рядом с последней опорной точкой контура выделения. Продолжайте использовать «Прямолинейное лассо, зажав клавишу Alt. Когда необходимость в нём отпадёт, и Вам понадобится снова перейти на «Магнитное лассо», просто отпустите Alt и кликните левой клавишей мыши.
Для того, чтобы замкнут контур выделения, кликните мышкой вблизи начала контура, либо сделайте двойной клик.
Во время создания выделения крайне важно грамотно выбирать масштаб отображения обрабатываемого участка изображения, для этого во время выделения следует временно активировать инструмент «Масштаб» (Zoom Tool). Сочетание клавиш Ctrl+Пробел временно включает «Масштаб» на увеличение, Alt+Пробел — на уменьшение, подробнее — здесь.
Также необходимо перемещать увеличенное изображение внутри окна без прерывания создания контура выделения, для этого надо нажимать клавишу Пробел для временной активации инструмента «Рука».
Что делать с готовым выделением
Если нам потребовалось удалить все пиксели, кроме пикселей, расположенных в выделенной области, необходимо инвертировать область нажатием комбинации клавиш Ctrl+Shift+I, а затем нажать Delete. В результате на слое останутся выделенные пиксели изображения.
Если нам надо удалить пиксели, находящиеся в самой зоне выделения, то, как уже понятно, следует просто нажать клавишу Delete.
На месте удалённых пикселей, если под слоем нет другого слоя с изображением, появится фон из бело-серых «шахматных» квадратиков, которые обозначают, что эта область прозрачна (пуста), если же под слоем с этой областью имеются другие слои с изображениями, то это изображения будут просвечивать в местах удаления.
Также, мы можем скопировать выделение на новый слой, для этого жмём комбинацию Ctrl+J. В результате выделение копируется на новый слой, при этом исходный слой останется без изменений.
В результате выделение копируется на новый слой, при этом исходный слой останется без изменений.
А если нам надо создать новый слой с выделенной областью, но при этом необходимо, чтоб эта область была удалена с исходного слоя, следует нажать комбинацию клавиш Ctrl+Shift+J.
Если же из выделенной области необходимо создать новый документ Photoshop, необходимо пройти по вкладке по вкладке главного меню Слой (Layer) и выбрать строчку «Создать дубликат слоя» (Duplicate Layer), затем, в открывшемся окне, выбрать значение «Новый», подробнее здесь.
Удаление объектов в Photoshop CC
Значение расширения зависит от размера изображения:
Откройте диалоговое окно заливки через Редактирование —> Выполнить заливку (Edit —> Fill) или нажмите клавиши Shift+F5. В окне выберите пункт «С учётом содержимого» (Content-Aware) и нажмите ОК:
Photoshop заполняет выделение окружающими пикселями и смешивает их. Заполнение выделение является случайным, поэтому, если результат Вас не удовлетворил, повторите процедуру снова.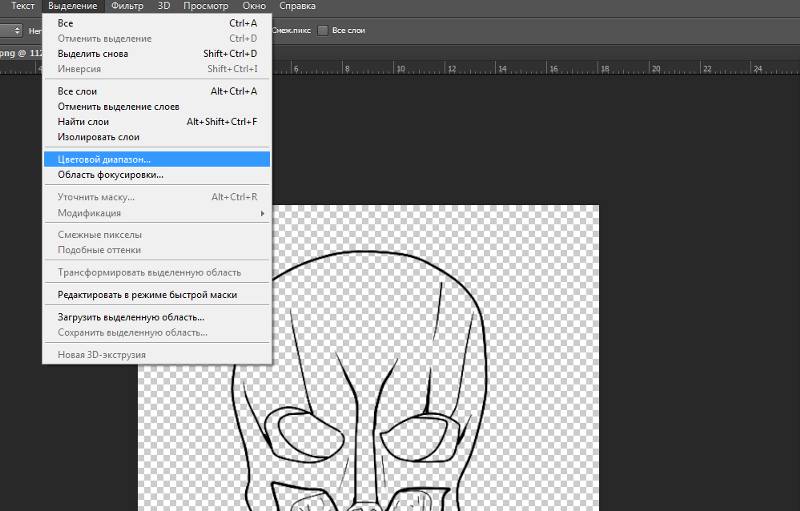
Удаление объектов фотографии с помощью инструмента «Заплатка с учётом содержимого» (Content-Aware Patch Tool)
Если объект, который вы хотите удалить, не окружен достаточным количеством фоновых пикселей, можно указать, Photoshop`e, чтобы он использовал для замены совершенно другую область на фотографии.
Давайте рассмотрим этот процесс по шагам.
ШАГ ПЕРВЫЙ: Откройте изображение и нажмите Shift+Ctrl+N для создания нового слоя.
ШАГ ВТОРОЙ: Возьмите инструмент Заплатка (Patch Tool). Вверху, на панели параметров установите режим «С учётом содержимого» (Content-Aware) и режим взятия образцов «Образец со всех слоёв» (Sample All Layers). Параметр «Адаптация» пока не трогайте:
ШАГ ТРЕТИЙ: Создайте с помощью курсора мышки выделение вокруг удаляемого объекта (на моём примере человек в зеленой рубашке). Если необходимо, то расширьте выделение, чтобы включить больше пикселей фона.
Если необходимо, то расширьте выделение, чтобы включить больше пикселей фона.
Примечание. Для создания выделения Вы можете использовать любой из инструментов выделения, например, «Быстрое выделение», а затем переключиться на «Заплатку».
У нас включен режим выбора образца со всех слоёв, это значит, что Photoshop видит фоновый слой сквозь пустой.
Создаём выделение:
ШАГ ЧЕТВЕРТЫЙ: Нажмите левой клавишей мыши внутри выделенной области и перетащите курсор в область, которую Вы хотите использовать для основы пикселей для замены. Photoshop покажет вам предварительный просмотр того, как будет выглядеть исправление. Постарайтесь, чтобы любые горизонтальные и/или вертикальные линии как можно лучше соответствовали друг другу, когда вы закончите, отпустите левую клавишу мыши:
ШАГ ПЯТЫЙ: Теперь об опции «Адаптация», расположенной в панели параметров. Она позволяет задать величину смешивания, которое Photoshop выполнит при вставке новых пикселей в целевую область.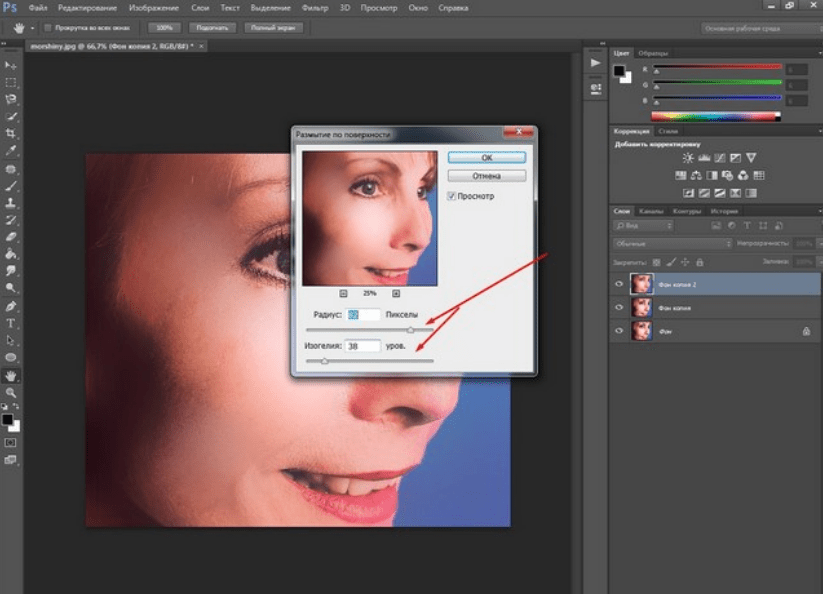
Таким образом можно удалить и остальные фигуры.
А вот результат по удалению двух центральных фигур фотографии с помощью «Заливки с учётом содержимого, выделение не снято, чтобы было видно, какую область я выделил:
Не идеально, конечно, но результат весьма неплохой.
Как удалить выделенную область в фотошопе: подробная инструкция
Вопреки мнению тех пользователей, которые только начинают свое знакомство с графическим редактором Photoshop, многие его возможности доступны даже новичкам. Конечно, видя огромное количество команд и инструментов, в это может быть сложно поверить, тем не менее, сотрудничать с Фотошопом может каждый. Разумеется, уровень знаний и навыков влияет на степень сложности обработки, тем не менее, много чего можно сделать и без подготовки.
Конечно, видя огромное количество команд и инструментов, в это может быть сложно поверить, тем не менее, сотрудничать с Фотошопом может каждый. Разумеется, уровень знаний и навыков влияет на степень сложности обработки, тем не менее, много чего можно сделать и без подготовки.
Кстати, в предыдущих своих статьях я уже рассказывал о некоторых командах, которые сможет применить любой юзер, например, уменьшение размера изображения. А в этом материале мне хотелось бы поговорить о выделении области на картинке или фотографии с последующим ее удалением.
Как выделить область
Прежде чем поступить непосредственно к вопросу касательно того, как удалить выделенную область в фотошопе, я хочу немножко рассказать о том, с помощью каких инструментов происходит это выделение.
Итак, начну с того, что для того чтобы вырезать какой фрагмент изображения, его нужно предварительно выделить. Делается это такими группами инструментов:
- «Область». Включает в себя четыре команды: прямоугольная область, овальная, вертикальная и горизонтальная строка.
 Несложно догадаться, что с помощью первых двух можно выделить прямоугольный или овальный участок. Последние два инструмента не очень популярные, они выделяют горизонтальный или вертикальный ряд пикселей.
Несложно догадаться, что с помощью первых двух можно выделить прямоугольный или овальный участок. Последние два инструмента не очень популярные, они выделяют горизонтальный или вертикальный ряд пикселей. - «Лассо». Тоже имеет свою классификацию, а именно: просто лассо, прямолинейное и магнитное лассо. Данный инструмент задействуется для более сложных форм, чем прямоугольник и овал.
- «Быстрое выделение». Включает в себя лишь две команды: обычное быстрое выделение и волшебную палочку.
Как удалить выделенную область
Теперь, когда вы знаете, какими инструментами можно пользоваться для выделения фрагмента изображения, предлагаю перейти к конкретике: собственно говоря, а что нужно сделать, дабы удалить выделенную область? Как всегда, все очень просто. Сначала выделите желаемую область, после чего откройте раздел «Редактирование» и выберите там строчку «Вырезать».
Фрагмент исчез, однако, в случае чего, вы можете его вернуть. Дело в том, что, задавая эту команду, вы не избавляетесь от выделенного участка навсегда, а лишь «отправляете» его в буфер обмена. Чтобы извлечь его оттуда, просто нажмите на строчку «Вставить» в том же разделе «Редактирование».
Чтобы извлечь его оттуда, просто нажмите на строчку «Вставить» в том же разделе «Редактирование».
Чтобы удалить выделенный участок навсегда, опять-таки, перейдите в «Редактирование» и выберите там пунктик «Очистить».
На этом все, надеюсь, я смог ответить на ваши вопросы!
Как убрать в фотошопе лишнее выделение
Удаляем выделенную область в Фотошопе
Выделенная область – участок, ограниченный «марширующими муравьями». Создается при помощи различных инструментов, чаще всего из группы «Выделение».
Такими областями удобно пользоваться при выборочном редактировании фрагментов изображения, их можно залить цветом или градиентом, скопировать или вырезать на новый слой, а также удалить. Именно об удалении выделенной области мы сегодня и поговорим.
Скачать последнюю версию PhotoshopУдаление выделенной области
Выделенную область можно удалить несколькими способами.
Способ 1: клавиша DELETE
Данный вариант предельно прост: создаем выделение нужной формы,
Нажимаем DELETE, удаляя участок внутри выделенной области.
Способ, при всей своей простоте, не всегда бывает удобен и полезен, так как отменить данное действие можно только в палитре «История» вместе со всеми последующими. Для надежности имеет смысл воспользоваться следующим приемом.
Способ 2: заливка маски
Работа с маской заключается в том, что мы можем удалить ненужный участок, не повреждая исходное изображение.
Урок: Маски в Фотошопе
- Создаем выделение нужной формы и инвертируем его сочетанием клавиш CTRL+SHIFT+I.
- Нажимаем на кнопку со значком маски в нижней части панели слоев. Выделение зальется таким образом, что выделенный участок пропадет из видимости.
При работе с маской существует и другой вариант удаления фрагмента. В данном случае инвертировать выделение не требуется.
- Добавляем маску к целевому слою и, оставаясь на ней, создаем выделенную область.

- Жмем сочетание клавиш SHIFT+F5, после чего откроется окошко с настройками заливки. В этом окне, в выпадающем списке, выбираем черный цвет и применяем параметры кнопкой ОК.
В результате прямоугольник будет удален.
Способ 3: вырезать на новый слой
Этот способ можно применить в том случае, если вырезанный фрагмент пригодится нам в будущем.
1. Создаем выделение, затем нажимаем ПКМ и кликаем по пункту «Вырезать на новый слой».
2. Нажимаем на значок глаза возле слоя с вырезанным фрагментом. Готово, область удалена.
Вот такие три простых способа удаления выделенной области в Фотошопе. Применяя разные варианты в разных ситуациях, Вы сможете максимально эффективно работать в программе и быстрее добиваться приемлемых результатов.
Мы рады, что смогли помочь Вам в решении проблемы. Опишите, что у вас не получилось. Наши специалисты постараются ответить максимально быстро.Помогла ли вам эта статья?
ДА НЕТКак можно легко убрать выделение в фотошопе несколькими способами?
Доброго всем времени суток, мои дорогие друзья и гости моего блога. Соскучились по фотошопу? Думаю, что многие скажут «Да». Ну это и не мудрено, потому что программа это просто офигительная. Про сегодняшнюю тему я вообще не думал рассказывать, но понял, что у многих с этим имеются проблемы.
Соскучились по фотошопу? Думаю, что многие скажут «Да». Ну это и не мудрено, потому что программа это просто офигительная. Про сегодняшнюю тему я вообще не думал рассказывать, но понял, что у многих с этим имеются проблемы.
И чтобы таких проблем не было я вам расскажу, как убрать выделение в фотошопе, чтобы больше не мучаться. Статья сегодня будет короткой, но в то же время облегчит вам жизнь при использовании этого замечательного текстового редактора.
Полное снятие
- Вообще официальным способом снятия выдeления является выбор меню «Выделение» — «Отменить выделение». Эту же операцию можно выполнить с помощью комбинации клавиш CTRL+D.
- Либо же можно нажать внутри выделенной области правую кнопку мышки и выбрать из контекстного меню пункт «Отменить выделение».
- Самым популярным способом является простое нажатие левой кнопки мышки. В общем для этого лучше всего взять какой-нибудь инструмент выделения, например «Овальная и прямоугольная область», а дальше просто нажать на свободном от пунктира пространстве.
 Я, если честно, пользуюсь именно этим способом.
Я, если честно, пользуюсь именно этим способом.
Частичное снятие
Бывают такие моменты, что вам нужно снять не все выделениe, а лишь часть его. Что же тогда делать в таких случаях? Спокойствие! Только спокойствие, как говорил один шведский толстячок. Фотошоп и это может.
Выберите любой инструмент выделения (например лассо) и поставьте режим «Вычитание из выделенной области».
А дальше все очень просто, вы должны начать выделять ту область, которую хотите убрать. Ну вы поняли, мы не создаем новое, а стираем старое. И кстати этот способ вполне подойдет, если у вас несколько разных выдeлений.
В общем-то все. Думаю, что теперь у вас не составит труда все это сделать, чтобы больше никогда не возникало проблем такого рода. А вообще, если вы хотите изучить фотошоп от А до Я, то рекомендую вам посмотреть отличный видеокурс. Все уроки построены просто великолепно и смотрятся на одном дыхании.
Ну вот в принципе и пришла пора сказать «Давай до свидания». Но это ненадолго, так что не переживайте. Кстати, не забудьте подписаться на обновления блога, чтобы не упустить ничего интересного. Также рекомендую вам побродить по моему блогу. Уверен, что вы найдете для себя что-нибудь интересное. Жду вас снова. Пока-пока!
Но это ненадолго, так что не переживайте. Кстати, не забудьте подписаться на обновления блога, чтобы не упустить ничего интересного. Также рекомендую вам побродить по моему блогу. Уверен, что вы найдете для себя что-нибудь интересное. Жду вас снова. Пока-пока!
С уважением, Дмитрий Костин.
Инструменты для выделения областей на фотографиях
Выделением называется определенная пользователем область фотографии. После создания выделения эту область можно редактировать (например, осветлить только эту часть фотографии без изменения остальных областей). Создать выделенную область можно с помощью любого инструмента из группы инструментов выделения или по команде «Выделить». Выделенная область обозначается рамкой, которую можно скрыть. Внутри рамки выделения можно менять, копировать или удалять пиксели; области за пределами рамки допускается редактировать только после отмены выделения.
Adobe Photoshop Elements предоставляет инструменты для различных типов выделения. Например, инструмент «Овальная область» позволяет выделять овальные и круглые области, инструмент «Волшебная палочка» может выделить область похожих цветов одним щелчком мыши. Более сложные выделения можно выполнить с помощью одного из инструментов группы «Лассо». Границы выделенной области можно размыть или визуально сгладить с помощью параметров растушевки и сглаживания.
Например, инструмент «Овальная область» позволяет выделять овальные и круглые области, инструмент «Волшебная палочка» может выделить область похожих цветов одним щелчком мыши. Более сложные выделения можно выполнить с помощью одного из инструментов группы «Лассо». Границы выделенной области можно размыть или визуально сгладить с помощью параметров растушевки и сглаживания.
Примечание.
Выделенные области располагаются на активном слое, чтобы изменить все слои одновременно, следует сначала выполнить сведение слоев изображения.
Выделение, полученное с помощью инструмента «Овальная область», цвет откорректирован в выделении
Инструменты выделения расположены на панели инструментов, которая по умолчанию находится в левой части экрана.
В Photoshop Elements инструменты выделения доступны в режиме «Эксперт».
Инструмент «Быстрое выделение»: создает быстрое автоматическое выделение на основе цвета и текстуры по щелчку или при перетаскивании инструмента при одновременном удерживании кнопки мыши.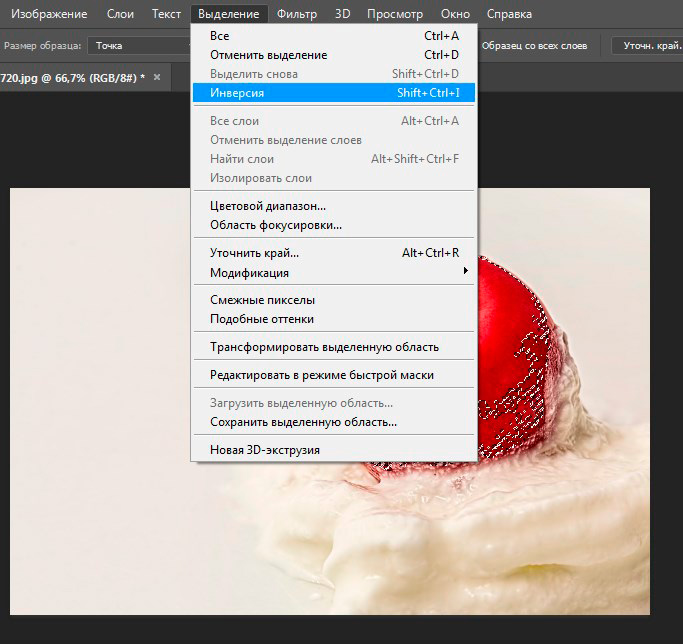
Инструмент «Выделяющая кисть»: автоматически выделяет или снимает выделение с области, которую вы замазываете кистью, в зависимости от выбранного режима («Выделенная область» или «Маска»).
Инструмент «Умная кисть»: применяет к выделенным элементам корректировки цвета и тона, а также различные эффекты. Этот инструмент автоматически создает корректирующий слой для неразрушающего редактирования.
Инструмент «Прямоугольная область» имеет рамку выделения квадратной или прямоугольной формы, а инструмент «Овальная область» — круглой или овальной формы.
Параметры инструмента «Прямоугольная область» и «Овальная область»
A. Инструмент «Прямоугольная область» B. Инструмент «Овальная область» C. Новая выделенная область D. Добавление к выделенной области E. Вычитание из выделенной области F. Пересечение с выделенной областьюНа панели инструментов выберите инструмент «Прямоугольная область» (A) или «Овальная область» (Б).
(Необязательно) Установите параметры инструмента области выделения на панели параметров инструмента.

- Укажите, следует ли создать новое выделение, добавить дополнительную область к выделению, удалить область из выделения или выделить область, образуемую при пересечении двух выделенных областей.
- Чтобы смягчить край выделенной области так, чтобы она незаметно переходила в область за рамкой выделения, введите значение в поле «Растушевка».
- Для сглаживания краев области выбора установите флажок «Сглаживание» (только в случае инструмента «Овальная область»).
- Из всплывающего меню «Режим» выберите «Нормальный», чтобы наглядно определять размер и пропорции выделенной области, «Заданные пропорции», чтобы сохранять нужное соотношение ширины и высоты рамки выделения или «Заданный размер», чтобы указать ширину и высоту выделения.
- Перетащите курсор над областью, которую требуется выделить. Чтобы выделенная область приняла форму правильного квадрата или окружности, нажмите и удерживайте клавишу Shift при перетаскивании курсора.

Примечание.
Чтобы перетащить область из центра, удерживайте нажатой клавишу Alt (Windows) или Option (Mac OS) перед началом перемещения.
Примечание.
Чтобы переместить рамку выделения, нажмите и удерживайте клавишу пробела при перетаскивании инструмента выделения. Как только рамка выделения оказалась в нужном месте, отпустите клавишу пробела.
Инструмент «Лассо» позволяет выделять области произвольной формы. С помощью этого инструмента можно задать точные границы выделения.
Параметры инструмента «Лассо»
A. Инструмент «Лассо» B. Инструмент «Прямолинейное лассо» C. Инструмент «Магнитное лассо» D. Новая выделенная область E. Добавление к выделенной области F. Вычитание из выделенной области G. Пересечение с выделенной областьюВыберите инструмент «Лассо» на панели инструментов.
(Необязательно) Установите параметры инструмента «Лассо» на панели параметров инструмента.
- Укажите, следует ли создать новое выделение, добавить дополнительную область к выделению, удалить область из выделения или выделить область, образуемую при пересечении двух выделенных областей.

- Чтобы смягчить край выделенной области так, чтобы она незаметно переходила в область за рамкой выделения, введите значение в поле «Растушевка».
- Для сглаживания краев области выбора установите флажок «Сглаживание».
- Укажите, следует ли создать новое выделение, добавить дополнительную область к выделению, удалить область из выделения или выделить область, образуемую при пересечении двух выделенных областей.
- Нажмите левую кнопку мыши и удерживайте ее нажатой для выделения области произвольной формы:
- Чтобы добавить дополнительную область к выделению, отпустите кнопку мыши, затем нажмите клавишу Shift и, когда форма курсора изменится на , перетащите его.
- Чтобы удалить область из выделения, отпустите кнопку мыши, затем нажмите клавишу Alt (Option в ОС Mac OS) и, когда форма курсора изменится на , перетащите его.
- Чтобы добавить прямолинейные сегменты в выделенную область, одновременно нажмите и удерживайте кнопку мыши и клавишу Alt (Option в ОС Mac OS). Отпустите кнопку мыши и, когда форма курсора изменится, нажмите в том месте, в котором должна заканчиваться граница сегмента.
- Чтобы замкнуть границу выделения, отпустите кнопку мыши.
 Прямолинейные области выделяются в том месте, где вы отпустили кнопку мыши, до начальной точки исходной выделенной области.
Прямолинейные области выделяются в том месте, где вы отпустили кнопку мыши, до начальной точки исходной выделенной области.
Инструмент «Полигональное лассо» предназначен для выделения многоугольников. С помощью данного инструмента можно выделить любое количество прямолинейных участков.
Параметры инструмента «Полигональное лассо»
A. Инструмент «Лассо» B. Инструмент «Прямолинейное лассо» C. Инструмент «Магнитное лассо» D. Новая выделенная область E. Добавление к выделенной области F. Вычитание из выделенной области G. Пересечение с выделенной областьюВыберите инструмент «Прямолинейное лассо» на панели инструментов.
(Необязательно) Установите параметры инструмента «Прямолинейное лассо» на панели параметров инструмента.
- Укажите, следует ли создать новое выделение, добавить дополнительную область к выделению, удалить область из выделения или выделить область, образуемую при пересечении двух выделенных областей.
- Чтобы смягчить край выделенной области так, чтобы она незаметно переходила в область за рамкой выделения, введите значение в поле «Растушевка».

- Для сглаживания краев области выбора установите флажок «Сглаживание».
- Нажмите в том месте, в котором первый прямолинейный сегмент должен начинаться, и нажмите еще раз в том месте, в котором он должен заканчиваться и начинаться следующий. Щелкайте мышью и далее, чтобы продолжить выделение сегментов.
Если вы допустили ошибку, нажмите клавишу Delete, чтобы удалить ненужные сегменты. Чтобы попеременно создавать сегменты прямолинейной и произвольной формы, нажмите клавишу Alt (Option в ОС Mac OS).
- Чтобы замкнуть границу выделенной области, выполните одно из следующих действий:
- Поместите курсор над исходной точкой и нажмите мышью. Когда курсор будет наведен на начальную точку, рядом с ним появится замкнутая окружность.
- Если курсор не находится над точкой начала, дважды нажмите кнопкой мыши или нажмите один раз, удерживая клавишу Ctrl (Command в ОС Mac OS). Область прямоугольной формы выделится от курсора до начальной точки выделения.

Инструмент «Магнитное лассо» позволяет осуществить выделение области, основываясь на контрасте соседних областей; выделяемая область автоматически совпадает с контурами выделяемых объектов. Инструмент упрощает создание точных краев выделенной области. Инструмент «Магнитное лассо» автоматически создает выделенную область при перемещении или перетаскивании курсора. Граница области «прилипает» к ближайшему отличительному оттенку цвета или тени, который определяет границу фигуры.
Параметры инструмента «Магнитное лассо»
A. Инструмент «Лассо» B. Инструмент «Прямолинейное лассо» C. Инструмент «Магнитное лассо» D. Новая выделенная область E. Добавление к выделенной области F. Вычитание из выделенной области G. Пересечение с выделенной областьюВыберите инструмент «Магнитное лассо» на панели инструментов.
Чтобы переключаться между инструментами «Магнитное лассо» и другими инструментами группы «Лассо» при активном инструменте «Магнитное лассо», выполните одно из следующих действий.

- Чтобы активировать инструмент «Лассо», нажмите клавишу Alt (Option в Mac OS) и перетащите курсор.
- Чтобы активировать инструмент «Прямолинейное лассо», нажмите клавишу Alt (Option в Mac OS) и перетащите курсор.
(Необязательно) Установите параметры инструмента «Магнитное лассо» на панели параметров инструмента.
- Укажите, следует ли создать новое выделение, добавить дополнительную область к выделению, удалить область из выделения или выделить область, образуемую при пересечении двух выделенных областей.
- Чтобы смягчить край выделенной области так, чтобы она незаметно переходила в область за рамкой выделения, введите значение в поле «Растушевка».
- Для сглаживания краев области выбора установите флажок «Сглаживание».
- Чтобы задать область распознавания границы выделения, введите значение от 1 до 256 в поле «Ширина». Инструмент обнаруживает границы только на указанном расстоянии от курсора.

Примечание.
Чтобы курсор инструмента «Магнитное лассо» отображал область обнаружения (значение ширины), нажмите клавишу Caps Lock.
- Чтобы указать степень контрастности, необходимой для распознавания границы фигуры инструментом «Магнитное лассо», введите значение от 1% до 100% в поле «Контрастность границ». Выберите небольшое значение для низкоконтрастных изображений; выберите большое значение для распознавания границ высококонтрастных изображений.
- Чтобы задать частоту промежуточных точек при создании выделенной области с помощью инструмента «Магнитное лассо», введите значение от 0 до 100 в поле «Частота». При более высоком значении опорные точки будут устанавливаться чаще, что позволит более точно выделить контур фигуры неправильной формы.
- Чтобы добавить сегменты к границе выделенной области, выполните одно из следующих действий:
- Нажмите точки, расположенные на границе выделения.
- Перетащите курсор вдоль границы, удерживая нажатой кнопку мыши.

- Край выделенной области «прилипнет» к контрастной границе фигуры на фотографии. Если линия выделения начинает «прилипать» к соседним фигурам, которые вы не собираетесь выделять, нажмите край фигуры, которую хотите выделить, чтобы вручную добавить промежуточную точку. Продолжайте перемещать или перетаскивать курсор, чтобы закончить выделение области. Если вы допустили ошибку, нажмите клавишу Delete, чтобы удалить ненужные промежуточные точки границы.
- Чтобы замкнуть границу выделенной области, выполните одно из следующих действий:
- Чтобы замкнуть границу вручную, перетащите курсор к начальной точке и нажмите мышью. Когда курсор будет наведен на начальную точку, рядом с ним появится замкнутая окружность.
- Чтобы замкнуть границу линией произвольной формы, выполните двойной щелчок или нажмите клавишу Enter.
- Чтобы закрыть границу прямым сегментом, выполните двойной щелчок, удерживая клавишу Alt (Option в ОС Mac OS).

Инструмент «Волшебная палочка» выделяет пиксели похожей цветовой гаммы по щелчку мыши. Вам следует задать цветовую гамму или допуск выделения для инструмента «Волшебная палочка». Использование инструмента «Волшебная палочка» целесообразно для выделения областей похожих цветов, например синего неба.
Параметры инструмента «Волшебная палочка»
A. Инструмент «Волшебная палочка» B. Новая выделенная область C. Добавление к выделенной области D. Вычитание из выделенной области E. Пересечение с выделенной областьюВыберите инструмент «Волшебная палочка».
(Необязательно) Установите параметры инструмента «Волшебная палочка» на панели параметров инструмента.
- В поле «Допуск» введите значение от 0 до 255. Чтобы выделить цвета очень близкие цвету пикселя, который вы щелкаете, используйте низкое значение допуска, чтобы выделить более широкий диапазон цветов — более высокое значение.
- Чтобы сгладить границы выделения, установите флажок «Сглаживание».

- Чтобы выделить области выбранного цвета, смежные друг с другом, установите флажок «Смеж. пикс.». Если этот флажок не установлен, пиксели одного цвета будут выделены на всей фотографии.
- Чтобы выделить цвета, используя данные всех видимых слоев, установите флажок «Образ. всех слоев». Если этот флажок не установлен, инструмент «Волшебная палочка» выделяет цвета только на активном слое.
- На фотографии нажмите цвет, который требуется выделить.
- Чтобы добавить элементы в выделенную область, нажмите их, удерживая нажатой клавишу Shift. Чтобы убрать область из выделения, нажмите ее, удерживая клавишу Alt (Option в ОС Mac OS).
Инструмент «Быстрое выделение» создает выделения на основе сходства цветов и текстуры при щелчке или протаскивании инструмента над выделяемой областью. Выделение не обязательно должно быть точным: инструмент «Быстрое выделение» автоматически создает границу выделения, основанную на интуитивной схожести.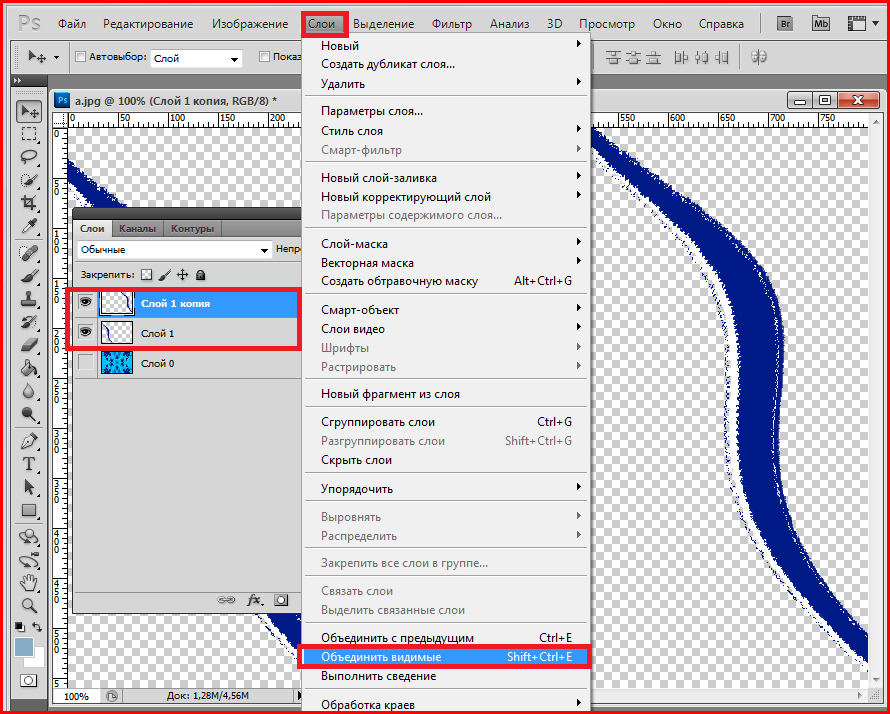
Примечание.
Инструмент «Умная кисть» выполняет выделение (подобно инструменту «Быстрое выделение») и одновременно осуществляет коррекцию цвета и оттенков Ознакомьтесь с информацией в разделе Применение инструментов «Умная кисть».
Параметры инструмента «Кисть быстрого выделения»
A. Инструмент «Быстрое выделение» B. Новая выделенная область C. Добавление к выделенной области D. Вычитание из выделенной областиВыберите инструмент «Кисть быстрого выделения».
На панели параметров инструмента выберите один из следующих вариантов.
Позволяет нарисовать новую выделенную область. Этот параметр установлен по умолчанию.
Добавить к выделенной области
Позволяет добавить новые области к имеющемуся выделению.
Вычесть из выделенной области
Позволяет вычесть лишние области из имеющегося выделения. Этот параметр доступен только после создания выделенной области.
- Выберите размер кисти на панели параметров в меню «Кисть».
 Для выделения крупных областей лучше всего воспользоваться более крупной кистью. Для выделения более мелких деталей лучше всего выбрать кисть поменьше.
Для выделения крупных областей лучше всего воспользоваться более крупной кистью. Для выделения более мелких деталей лучше всего выбрать кисть поменьше. - Нажмите левой кнопкой мыши или перетащите инструмент над областью с диапазоном цветов объекта, которые требуется выделить, затем отпустите кнопку мыши.
Появится рамка выделения.
- Для уточнения границ выделения выполните одно из следующих действий:
- Чтобы добавить новую область в выделение, нажмите кнопку «Добавить к выделенной области» на панели инструментов, нажмите левой кнопкой мыши или протащите инструмент, удерживая кнопку мыши, над добавляемой областью.
- Чтобы удалить лишнюю область из выделения, нажмите кнопку «Вычитание из выделенной области» на панели инструментов, нажмите левой кнопкой мыши или протащите инструмент, удерживая кнопку мыши, над удаляемой областью.
- Чтобы создать новую выделенную область, нажмите кнопку «Новая выделенная область» на панели инструментов, нажмите левой кнопкой мыши или протащите инструмент, удерживая кнопку мыши, над создаваемой областью выделения.

Инструмент «Кисть выделения» создает выделения двумя способами: режим «Выделенная область» используется для выделения участков, которые должны попасть в контур выделения, режим «Маска» используется для выделения участков, которые должны быть исключены из контура выделения.
Вы можете сначала сделать грубое выделение с помощью инструмента «Быстрое выделение» или другого инструмента выделения, а затем откорректировать границы выделения с помощью инструмента «Кисть выделения». Участки, которые должны попасть в контур выделения, можно добавить в выделение в режиме «Выделенная область», а участки, которые должны быть исключены из контура выделения, — вычесть из выделения в режиме «Маска».
Параметры инструмента «Кисть выделения»
A. Выделяющая кисть B. Добавление к выделенной области C. Вычитание из выделенной области D. Всплывающее меню «Выделение» E. Всплывающее меню «Кисть» F. Размер кисти G. Жесткость H. Диалоговое окно «Уточнить край»Выберите на панели инструментов инструмент «Кисть выделения».
 Если инструмент «Кисть выделения» скрыт, нажмите инструмент «Быстрое выделение» и выберите нужный инструмент из списка инструментов.
Если инструмент «Кисть выделения» скрыт, нажмите инструмент «Быстрое выделение» и выберите нужный инструмент из списка инструментов.- По умолчанию установлен флажок «Добавить к выделенной области» . Чтобы вычесть область из выделения, установите флажок «Вычесть из выделенной области» на панели параметров.
(Необязательно) Установите параметры инструмента «Кисть выделения» на панели параметров инструмента.
- Выберите образец кисти из всплывающей панели «Наборы кистей».
- Выберите режим «Выделенная область» (для добавления в выделение) или «Маска» (для вычитания из выделения) из выпадающего списка «Режим»
- Задайте значение жесткости кончика кисти в диапазоне от 1% до 100%.
Примечание.
Если для инструмента «Кисть выделения» вы пользуетесь мягкой кистью, переход в режим «Маска» позволит создать мягкие границы области выделения.
- В режиме «Маска» укажите значение непрозрачности в поле «Непрозрачность наложения» в диапазоне от 1% до 100%.

- В режиме «Маска» выберите цвет маски наложения, нажав палитру «Цвет наложения» в окне «Выбор цвета». Это полезно в том случае, если цвет маски (цвет наложения) близок цветам на фотографии.
- Проведите кистью на фотографии, чтобы создать выделение или снять выделение областей. Добавление в выделение в режиме «Выделенная область» (слева) и вычитание из выделения в режиме «Маска» (справа)
Инструмент «Волшебная выделяющая кисть» позволяет добавлять или удалять области выделения путем автоматического распознавания краев. Дополнительные сведения представлены в разделе Изменение и уточнение областей выбора.
Когда вы рисуете фигуру вокруг объекта, который хотите выделить, инструмент «Автовыделение» автоматически выделяет этот объект. Необязательно рисовать фигуру с максимальной точностью, необходимо только обвести контур вокруг нужного объекта.
Инструмент доступен на панели инструментов и в режимах «Быстрое» и «Эксперт».
Параметры инструмента «Автовыделение»
A. Инструмент «Автовыделение» B. Новая выделенная область C. Добавление к выделенной области D. Вычитание из выделенной области E. Прямоугольник F. Эллипс G. Лассо H. Многоугольное лассо
Инструмент «Автовыделение» B. Новая выделенная область C. Добавление к выделенной области D. Вычитание из выделенной области E. Прямоугольник F. Эллипс G. Лассо H. Многоугольное лассо Выберите инструмент «Автовыделение».
На панели параметров инструмента выберите один из следующих вариантов.
- «Новая выделенная область»: позволяет обозначить новую выделенную область. Этот параметр установлен по умолчанию.
- «Добавить к выделенной области»: позволяет добавить новые области к имеющемуся выделению.
- «Вычесть из выделенной области»: позволяет вычесть лишние области из имеющегося выделения. Этот параметр доступен только после создания выделенной области.
Выберите одну из следующих фигур и нарисуйте ее, чтобы выделить объект.
- «Прямоугольник»: выберите эту опцию, чтобы обозначить область выделения прямоугольной формы.
- «Эллипс»: выберите эту опцию, чтобы обозначить область выделения эллиптической или круглой формы.

- «Лассо»: выберите эту опцию, чтобы обозначить область выделения произвольной формы.
- «Многоугольное лассо»: выберите эту опцию, чтобы обозначить область выделения с прямыми границами.
Нарисуйте фигуру вокруг объекта на фото, который хотите выделить.
Появится рамка выделения.
Примечание.
Для получения оптимальных результатов выделяйте объекты по очередности. После выделения одного объекта используйте параметр «Добавить к выделенной области», чтобы добавить еще один объект к выделенной области.
Для уточнения границ выделения выполните одно из следующих действий:
- Чтобы добавить новую область в выделение, нажмите кнопку «Добавить к выделенной области» на панели инструментов, удерживая кнопку мыши, протащите инструмент над добавляемой областью.
- Чтобы удалить лишнюю область из выделения, нажмите кнопку «Вычесть из выделенной области» на панели инструментов и, удерживая кнопку мыши, протащите инструмент над удаляемой областью.

- Чтобы создать новую выделенную область, нажмите кнопку «Новая выделенная область» на панели инструментов и, удерживая кнопку мыши, протащите инструмент над создаваемой областью выделения.
Нажмите Уточнить край, чтобы внести дальнейшие корректировки в выделенную область и сделать ее более точной. Дополнительные сведения приведены в разделе Уточнение края выделенного фрагмента.
Примечание.
Функция «Волшебное извлечение» в Adobe Photoshop Elements версии 12 и выше отсутствует.
Окно «Волшебное извлечение» используется для создания выделенных областей точной формы, исходя из заданных вами значений переднего и заднего плана. Эти области можно задать, закрасив области, которые требуется выделить. После закрашивания области и закрытия диалогового окна на фотографии отображается только область переднего плана.
Инструмент «Волшебное извлечение» позволяет легко выделять людей или объекты для дальнейшего переноса на другие фоны. Например, вы можете удалить себя с фотографии, где вы едете на велосипеде, и гордо поместить себя на фотографию велосипедистов, участвующих в гонке Tour de France. Извлеченное изображение можно сохранить в файл и в дальнейшем многократно использовать.
Например, вы можете удалить себя с фотографии, где вы едете на велосипеде, и гордо поместить себя на фотографию велосипедистов, участвующих в гонке Tour de France. Извлеченное изображение можно сохранить в файл и в дальнейшем многократно использовать.
Использование инструмента «Волшебное извлечение»
A. Область, которую требуется извлечь, отмечена красными точками B. Задний план отмечен синими точками C. Извлеченное изображениеОткройте фотографию с объектом, который требуется извлечь.
- Чтобы ограничить область, отображаемую в диалоговом окне «Волшебное извлечение», предварительно выделите овальный или прямоугольный фрагмент с помощью соответствующих инструментов выделения.
- Выполните команду «Изображение» > «Волшебное извлечение».
Диалоговое окно «Волшебное извлечение» раскроется с активным инструментом «Кисть выделения» , выделенным по умолчанию.
- Нажмите несколько раз или выполните несколько штрихов кистью, чтобы закрасить область, которую требуется извлечь.

Выберите инструмент «Кисть для фона», нажмите или выполните несколько мазков кистью, чтобы закрасить область, которую включать в выделение не требуется.
Примечание.
В процессе закрашивания объектов в разные цвета и текстуры перетаскивайте курсор над всеми цветами и текстурами, чтобы уточнить границы выделения.
При создании выделений воспользуйтесь инструментом «Масштаб» или «Рука», чтобы изменять масштаб и перемещаться по фотографии. Чтобы уменьшить изображение, удерживайте клавишу Alt (Option в ОС Mac OS) при использовании инструмента «Масштаб».
- Чтобы задать другой размер кисти или цвет, выполните одно из следующих действий.
- Выберите новый размер в меню «Размер кисти».
- Нажмите квадратик основного или фонового цвета, выберите новый цвет на палитре цветов, затем нажмите «ОК».
- Установите флажок «Предварительный просмотр», чтобы наблюдать текущую выделенную область.
- Чтобы настроить параметры просмотра, выполните одно из следующих действий.

- Чтобы изменить вид в окне просмотра, выберите «Область выделения» или «Исходное фото» меню «Отображение». Или нажмите клавишу «Х» на клавиатуре для изменения вида с одного на другой.
- Чтобы задать другой цвет фона, выберите соответствующий цвет в меню «Фон».
- Выполните любое из следующих действий, чтобы уточнить границы выделенной области, затем оцените результаты в окне просмотра:
- Чтобы добавить или удалить элементы из выделенной области, нарисуйте больше точек или линий с помощью инструмента «Передний план» или «Задний план».
- Чтобы удалить точки переднего или заднего плана, активируйте инструмент «Ластик для точек», нажмите мышью и перетащите инструмент над точками, которые требуется удалить.
- Чтобы добавить дополнительные области в выделение, выберите инструмент «Добавить к выделенной области», нажмите мышью и протащите инструмент над областью, которую требуется добавить.
- Чтобы удалить области из выделения, активируйте инструмент «Удалить из выделения» и протащите его над областью, которую требуется удалить.

- Чтобы сгладить границы выделенной области на переднем плане, выделите инструмент «Сглаживающая кисть» и протащите его над областью, границы которой требуется сгладить.
- Чтобы смягчить границы выделенной области, укажите большее значение в поле «Растушевка».
- Чтобы заполнить оставшиеся промежутки в основном выделении, нажмите «Заполнить промежутки».
- Чтобы отделить и удалить участок основного выделения, активируйте инструмент «Вычесть из выделения» и протащите его, чтобы обозначить границу раздела основного выделения и областью, которую требуется удалить. Далее нажмите кнопку «Заполнить промежутки».
- Чтобы удалить цвета, оставшиеся после обрезки краев, между основным и фоновым цветами, выполните команду «Обрезать края». Чтобы увеличить или уменьшить ширину удаляемого края, укажите нужное значение в меню «Ширина» команды «Обрезать края».
- Нажмите «ОК», чтобы извлечь выделенные области. Если вы хотите начать все сначала, нажмите кнопку «Восстановить», чтобы удалить цветовую маркировку.

В Photoshop Elements можно точно настроить выделенный фрагмент при помощи диалогового окна «Уточнить край» (выделите часть изображения, нажмите правой кнопкой мыши выделенный фрагмент и выберите «Уточнить край» в контекстном меню). Диалоговое окно «Уточнить край» также можно открыть, нажав «Выбрать» > «Уточнить край».
Чтобы открыть диалоговое окно «Уточнить край» в Mac, выберите фрагмент изображения, нажмите клавишу Control и мышью выберите «Уточнить край».
Режим просмотра. Во всплывающем меню «Вид» выберите режим просмотра для выделенной области. Нажмите F, чтобы перейти от одного режима к другому.
Инструмент «Показать радиус». Указывает радиус уточнения края.
Инструменты «Уточнить радиус» и Стереть уточнение . Точно корректирует область границы, в которой выполняется уточнение краев. Чтобы быстро переключиться от одного инструмента к другому, используйте клавишу E. Чтобы изменить размер кисти, используйте клавиши квадратных скобок. Примечание. Проведите кистью по мягким областям (волосы или мех), чтобы увеличить детализацию выделенной области.
Проведите кистью по мягким областям (волосы или мех), чтобы увеличить детализацию выделенной области.
Инструмент «Умный радиус». Автоматически корректирует радиус для четких и нечетких краев, обнаруженных в области границы. Отмените выбор этого параметра, если граница по всей длине имеет одинаково четкие или одинаково нечеткие края или если вам необходимо более точно контролировать настройку радиуса и уточняющие кисти.
Радиус. Определяет размер границы выделенной области, для которой выполняется уточнение краев. Используйте маленький радиус для резких краев и большой для более мягких краев.
Плавное. Сокращает искривленные области («выпуклости и впадины») в границе выделенной области, создавая более плавные очертания.
Растушевка. Размывает переход между выделенной областью и окружающими ее пикселями.
Контрастность. Плавные края перехода вдоль границы выделенного фрагмента при увеличении выглядят более четкими. В таком случае использование инструмента «Умный радиус» и инструментов уточнения будет более эффективным.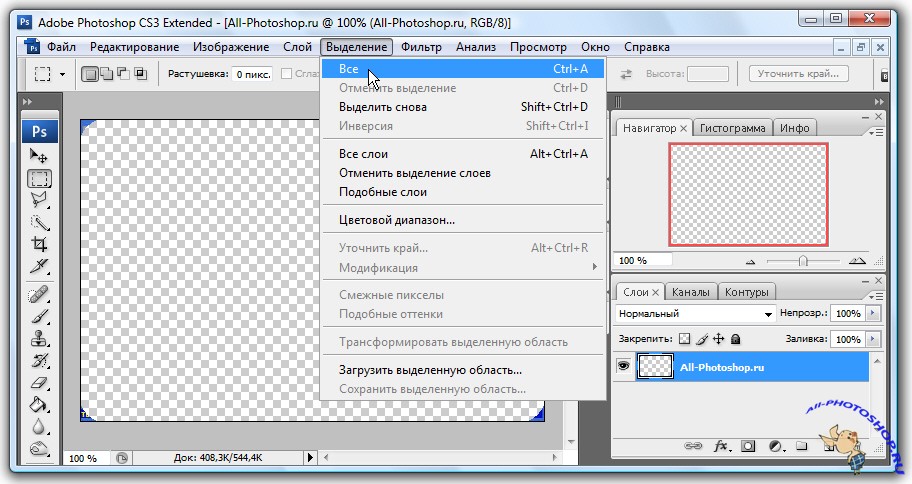
Инструмент «Сместить край». Перемещает границы с мягкими краями внутрь с отрицательными значениями или наружу с положительными значениями. Смещение этих границ внутрь помогает убрать нежелательные цвета фона с краев выделения.
Инструмент «Очистить цвета». Меняет цветную кайму на цвет полностью выделенных близлежащих пикселей. Эффект замены цвета вычисляется пропорционально мягкости краев выделенной области.
Важная информация. Поскольку этот параметр изменяет цвет пикселей, требуется ввести его в новый слой или документ. Сохраните исходный слой, чтобы его можно было вернуть в случае необходимости (чтобы наглядно оценить изменение цвета пикселя, выберите режим просмотра «Показать слой»).
Интенсивность. Изменяет уровень очистки и замены кромки.
Вывод в. Определяет, становится ли уточненная выделенная область выделением или маской на текущем слое, либо образует новый слой или документ.
При удалении выделения на фоновом слое выделенная область заменяется фоновым цветом или фоновым узором «шахматная клетка» (прозрачные пиксели).
Выполните одно из следующих действий.
- Чтобы удалить выделенную область, выполните команду «Редактирование» > «Удалить». (Если вы удалили выделенную область по ошибке, исправить это можно по команде «Редактирование» > «Отменить».)
- Чтобы удалить выделение, нажмите клавишу Backspace или Delete.
- Чтобы скопировать выделение в буфер обмена, выполните команду «Редактирование» > «Вырезать». Далее вы можете вставить выделение где угодно.
Выполните одно из следующих действий.
- Чтобы снять выделение, выполните команду «Выделить» > «Снять выделение».
- Чтобы выделить все пиксели слоя, выделите слой на панели «Слои» и выберите команду «Выделить» > «Все».
- Чтобы заново выделить область, которая была выделена последней, выполните команду «Выделить» > «Выделить снова».
- Чтобы отобразить или скрыть границы выделенной области, выполните команду «Просмотр» > «Выделенная область».

Примечание.
Снять выделение также можно, щелкнув мышью за пределами выделенной области. Однако таким образом вы можете продолжать создавать выделения при использовании инструментов, которые выделяют области по щелчку, например при работе с инструментом «Волшебная палочка».
Как удалить выделенную область в Photoshop
Вопреки мнению тех пользователей, которые только начинают свое знакомство с графическим редактором Photoshop, многие его возможности доступны даже новичкам. Конечно, видя огромное количество команд и инструментов, в это может быть сложно поверить, тем не менее, сотрудничать с Фотошопом может каждый. Разумеется, уровень знаний и навыков влияет на степень сложности обработки, тем не менее, много чего можно сделать и без подготовки. Кстати, в предыдущих своих статьях я уже рассказывал о некоторых командах, которые сможет применить любой юзер, например, уменьшение размера изображения. А в этом материале мне хотелось бы поговорить о выделении области на картинке или фотографии с последующим ее удалением.
Как выделить область
Прежде чем поступить непосредственно к вопросу касательно того, как удалить выделенную область в фотошопе, я хочу немножко рассказать о том, с помощью каких инструментов происходит это выделение.
Итак, начну с того, что для того чтобы вырезать какой фрагмент изображения, его нужно предварительно выделить. Делается это такими группами инструментов:
- «Область». Включает в себя четыре команды: прямоугольная область, овальная, вертикальная и горизонтальная строка. Несложно догадаться, что с помощью первых двух можно выделить прямоугольный или овальный участок. Последние два инструмента не очень популярные, они выделяют горизонтальный или вертикальный ряд пикселей.
- «Лассо». Тоже имеет свою классификацию, а именно: просто лассо, прямолинейное и магнитное лассо. Данный инструмент задействуется для более сложных форм, чем прямоугольник и овал.
- «Быстрое выделение». Включает в себя лишь две команды: обычное быстрое выделение и волшебную палочку.

Как удалить выделенную область
Теперь, когда вы знаете, какими инструментами можно пользоваться для выделения фрагмента изображения, предлагаю перейти к конкретике: собственно говоря, а что нужно сделать, дабы удалить выделенную область? Как всегда, все очень просто. Сначала выделите желаемую область, после чего откройте раздел «Редактирование» и выберите там строчку «Вырезать».
Фрагмент исчез, однако, в случае чего, вы можете его вернуть. Дело в том, что, задавая эту команду, вы не избавляетесь от выделенного участка навсегда, а лишь «отправляете» его в буфер обмена. Чтобы извлечь его оттуда, просто нажмите на строчку «Вставить» в том же разделе «Редактирование».
Чтобы удалить выделенный участок навсегда, опять-таки, перейдите в «Редактирование» и выберите там пунктик «Очистить».На этом все, надеюсь, я смог ответить на ваши вопросы!
Иллюстрированный самоучитель по Adobe Photoshop 7 › Выделение › Снятие выделения. Повторное выделение области.
 Удаление выделенной области. [страница — 115] | Самоучители по графическим программам
Удаление выделенной области. [страница — 115] | Самоучители по графическим программамСнятие выделения. Повторное выделение области. Удаление выделенной области.
Чтобы снять выделение с области независимо от того, какой инструмент активизирован, воспользуйтесь командой Select › Deselect (Выделить › Снять выделение), либо нажмите комбинацию клавиш CTRL + D, либо щелкните внутри выделенной области с помощью любого инструмента из группы инструментов выделения (рис. 5.25).
Примечание:
Если щелкнуть вне выделенной области при активизированном инструменте Magic Wand (Волшебная палочка), Polygon Lasso (Полигональное лассо) или Magnetic Lasso (Магнитное лассо), то будет создана новая выделенная область.
Примечание:
Довольно сложно дважды выделить одну и ту же область, так что снимайте выделение с области только тогда, когда вы уверены, что закончили работать с ней. Если вы нечаянно все-таки сняли выделение, немедленно воспользуйтесь командой Undo (Отменить). Если же вы считаете, что данная выделенная область может понадобиться вам в дальнейшем, сохраните ее в виде контура или в альфа-канале.
Если вы нечаянно все-таки сняли выделение, немедленно воспользуйтесь командой Undo (Отменить). Если же вы считаете, что данная выделенная область может понадобиться вам в дальнейшем, сохраните ее в виде контура или в альфа-канале.
Повторное выделение области
Чтобы заново выделить область, которая была выделена последней, выполните команду Select › Reselect (Выделить › Снова выделить) или нажмите комбинацию клавиш CTRL + SHIFT + D.
Примечание:
Если на палитре History щелкнуть по элементу предыдущего состояния, в котором была задействована выделенная область, то при помощи команды Reselect можно снова выделить эту область.
Если из слоя удалить выделенную область, соответствующий участок станет прозрачным (рис. 5.26). При удалении области из фона соответствующий участок будет залит фоновым цветом (рис. 5.27).
Удаление выделенной области
Чтобы удалить выделенную область, нажмите клавишу Backspace или Delete. Можно также воспользоваться командой Edit › Clear (Правка › Очистить) либо, если выделенную область надо поместить в буфер обмена, командой Edit › Cut (Правка › Вырезать) или комбинацией клавиш CTRL + X.
Можно также воспользоваться командой Edit › Clear (Правка › Очистить) либо, если выделенную область надо поместить в буфер обмена, командой Edit › Cut (Правка › Вырезать) или комбинацией клавиш CTRL + X.
Как в фотошопе удалить все кроме выделенного
Как в фотошопе удалить все кроме выделенной области — Фотошоп: видео уроки для начинающих
Представляем Вашему вниманию подробные видео на тему «Как в фотошопе удалить все кроме выделенной области»:Выделяем определенный цвет в Photoshop
Как удалить выделенную область в фотошопе
youtube.com/embed/TXBoS5FuiLg?autoplay=0&autohide=1&border=0&egm=0&showinfo=0″ allowfullscreen=»»>Photoshop Удаление цвета (фона)
Photoshop Удаление цвета (фона)
Как удалить выделенную область в Фотошопе
Выделенная область – участок, ограниченный «марширующими муравьями». Создается при помощи различных инструментов, чаще всего из группы «Выделение».
Такими областями удобно пользоваться при выборочном редактировании фрагментов изображения, их можно залить цветом или градиентом, скопировать или вырезать на новый слой, а также удалить. Именно об удалении выделенной области мы сегодня и поговорим.
Удаление выделенной области
Выделенную область можно удалить несколькими способами.
Способ 1: клавиша DELETE
Данный вариант предельно прост: создаем выделение нужной формы,
Нажимаем DELETE, удаляя участок внутри выделенной области.
Способ, при всей своей простоте, не всегда бывает удобен и полезен, так как отменить данное действие можно только в палитре «История» вместе со всеми последующими. Для надежности имеет смысл воспользоваться следующим приемом.
Для надежности имеет смысл воспользоваться следующим приемом.
Способ 2: заливка маски
Работа с маской заключается в том, что мы можем удалить ненужный участок, не повреждая исходное изображение.
Урок: Маски в Фотошопе
- Создаем выделение нужной формы и инвертируем его сочетанием клавиш CTRL+SHIFT+I.
- Нажимаем на кнопку со значком маски в нижней части панели слоев. Выделение зальется таким образом, что выделенный участок пропадет из видимости.
При работе с маской существует и другой вариант удаления фрагмента. В данном случае инвертировать выделение не требуется.
- Добавляем маску к целевому слою и, оставаясь на ней, создаем выделенную область.
- Жмем сочетание клавиш SHIFT+F5, после чего откроется окошко с настройками заливки. В этом окне, в выпадающем списке, выбираем черный цвет и применяем параметры кнопкой ОК.
В результате прямоугольник будет удален.
Способ 3: вырезать на новый слой
Этот способ можно применить в том случае, если вырезанный фрагмент пригодится нам в будущем.
1. Создаем выделение, затем нажимаем ПКМ и кликаем по пункту «Вырезать на новый слой».
2. Нажимаем на значок глаза возле слоя с вырезанным фрагментом. Готово, область удалена.
Вот такие три простых способа удаления выделенной области в Фотошопе. Применяя разные варианты в разных ситуациях, Вы сможете максимально эффективно работать в программе и быстрее добиваться приемлемых результатов.
Мы рады, что смогли помочь Вам в решении проблемы.Опишите, что у вас не получилось. Наши специалисты постараются ответить максимально быстро.
Помогла ли вам эта статья?
ДА НЕТКак удалить все кроме выделенного объекта в фотошопе — Фотошоп: видео уроки для начинающих
Представляем Вашему вниманию подробные видео на тему «Как удалить все кроме выделенного объекта в фотошопе»: youtube.com/embed/EBfJ4H8U-tk?autoplay=0&autohide=1&border=0&egm=0&showinfo=0″ allowfullscreen=»»>Как удалить выделенную область в фотошопе
Как удалить выделенную область в фотошопе
Выделяем определенный цвет в Photoshop
Как вырезать объект или человека в Photoshop?
Как можно стереть в фотошопе лишнее
Иногда у пользователя возникает вопрос как стереть в Photoshop’e лишнее. Следует понимать, что ответ на вопрос может быть множеством способов. Остановимся лишь на нескольких из них.
Таких, которые помогают удалять то, что не нужно на изображении без особых навыков работы с программой.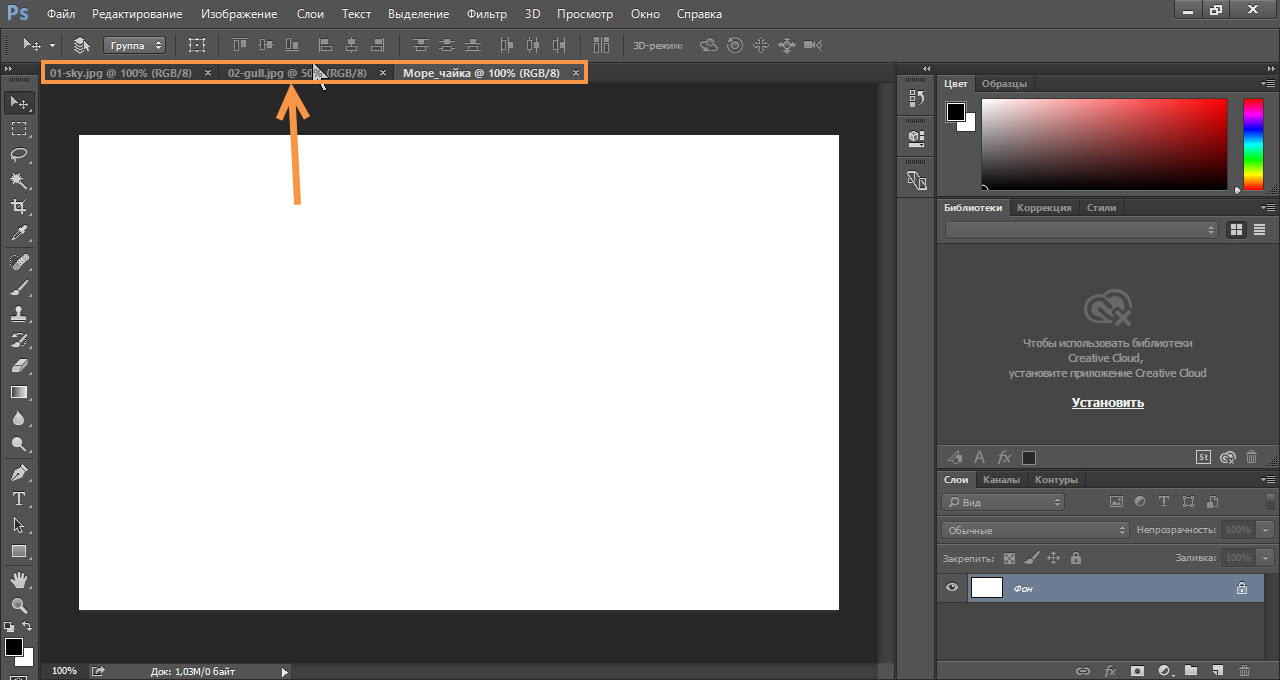
Что требуется?
Кроме очевидного ответа, что потребуется Photoshop следует учитывать, что эта программа в первую очередь требует освоения. Даже в самых простых методах требуется элементарное знание основ работы. Также, стоит помнить, что без хорошего воображения и способности воспринимать картинку так, как её воспринимают художники сделать действительно качественное удаление сложно.
Обычно получается уборка некоторых кусков из-за которых изображение начинает выглядеть не красиво, а нелепо. Поэтому, следует подходить к решению вопроса творчески. А ещё потребуется запастись терпением. Ведь большинство процедур, ради приемлемого результата потребуют уйму времени.
Способы удаления
Как и было отмечено выше, будут использоваться наиболее простые и оптимальные способы, которые не требуют от пользователя глубокого знания программы. В каком-то смысле это будут основы, опираясь на которые люди, которым предстоит работать с программой, разработают собственные эффективные алгоритмы.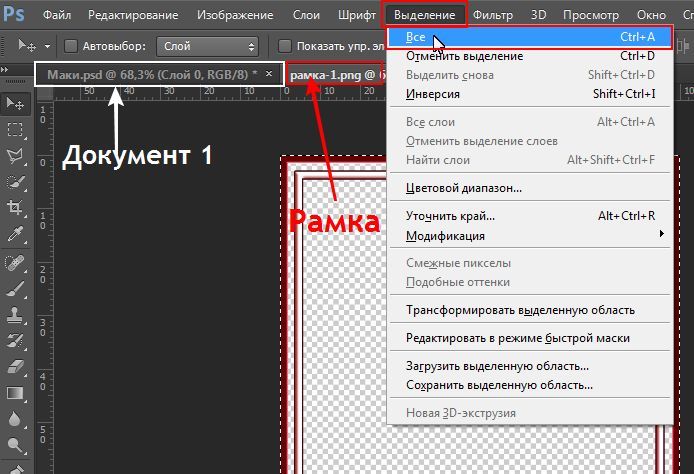
Примечание: В сети существует достаточно видео уроков по этому вопросу. Так, что не стоит забывать о них. Также, следует помнить, что каждый из предложенных способов может быть оптимизирован при помощи слоёв или каким-либо иным образом. Всё зависит лишь от человека.
Несчастный подопытный
Поскольку способы, которые будут использоваться не совершенны, следует сразу предложить ознакомиться с исходным изображением. В качестве жертвы оказались предложенные Blizzard обои на тему «Diablo 3 крестоносец». В качестве задачи поставлена цель убрать с изображения всё, кроме самого персонажа.
Как видно, посторонних «лишних» элементов на изображении предостаточно. Каждый кусочек изображения будет убираться каким-то своим способом.
Удаление
Простейшим решением будет просто вырезать лишнее с изображения. Сделать это можно двумя разными решениями: с помощью инструмента ластик или с помощью обрезки. Из-за более высокой точности ластик всё-таки предпочтительнее.
Пример демонстрируется на основе Photoshop CC2014. На панели инструментов нужно найти ластик и задать его размер. После чего можно вытирать мешающие куски изображения. К этому действию ещё предстоит вернуться почти в каждом способе.
На что обратить внимание: Цвет изображения после обработки ластиком будет соответствовать цвету изображения на слое «Фон». Если картинка для обработки открывается прямо в Photoshop, то она и будет фоном, а стёртое будет становиться под цвет окна или серо-белым шахматным рисунком.
При сохранении этот участок будет окрашен в белый или останется прозрачным. Об этом подробнее в разделе сохранение.
Полезное примечание
Изображение можно выделять. Для этого в Photoshop существует несколько инструментов. Простое удаление ластиком, если не вовремя отпустить мышь просто уничтожит кусок картинки, потом придётся отменять действие и повторять всё едва ли не попиксельно. А вот выделение фрагмента как раз и поможет сохранить границу внутри которой будет происходить стирание.
Выделяется изображение или его часть следующими инструментами:
С этим инструментом всё очевидно. Чтобы получить ровный квадрат или идеальный круг потребуется зажимать клавишу Ctrl при выделении области. Вторая группа инструментов чуть интереснее и её рассмотрим подробнее.
Прямоугольное лассо позволяет самостоятельно формировать прямые отрезки в рамках которых делается выделение. Нажав мышкой по точке А запускаем инструмент и ставим новые точки для отрезков, пока не вернёмся к точке А. Простое «Лассо» позволяет создавать ломанные линии.
Интересно выглядит «Магнитное лассо», которое проверяет перепады уровня цвета и само приклеивается к части изображения, оставляя пользователю лишь подправлять (ctrl) или выбирать контрольные точки. Зажав Ctrl+Shift можно выполнить изменение формы финализированного (замкнутого) Лассо.
Примерно так выглядит выделенный на скорую руку нужный фрагмент изображения. Кое-где захвачено лишнее, кое-где обрезано нужное. Это лишь свидетельствует о том, что во время выделения нужно быть внимательным.
Что делать дальше?
Выделив фрагмент можно стереть всё внутри самого фрагмента. Если провести ластиком по изображению, то всё, что находится внутри выделения будет удалено. Впрочем, в программе есть 2 простых и логичных решения для данного вопроса:
- Скопировать фрагмент и перенести его в новое окно. Это, кстати, проще всего.
- Инвертировать выделение. Для этого нужно по выделенной части нажать правой кнопкой мыши и в контекстном меню выбрать «инверсия выделенной области».
Внешне ничего не изменится. Зато по факту рабочая область переместится по другую сторону границы. Теперь можно смело дотирать ластиком всё лишнее.
Все огрехи в таком способе упираются в неточное или поспешное выделение фрагментов изображения. Поэтому нужно проявлять терпение и не бояться повторять собственные действия.
Другой способ
Более долгим вариантом является штампование. Когда требуется убрать объект с изображения. Например, такое часто делают владельцы собак, чтобы выложить красивое фото питомца.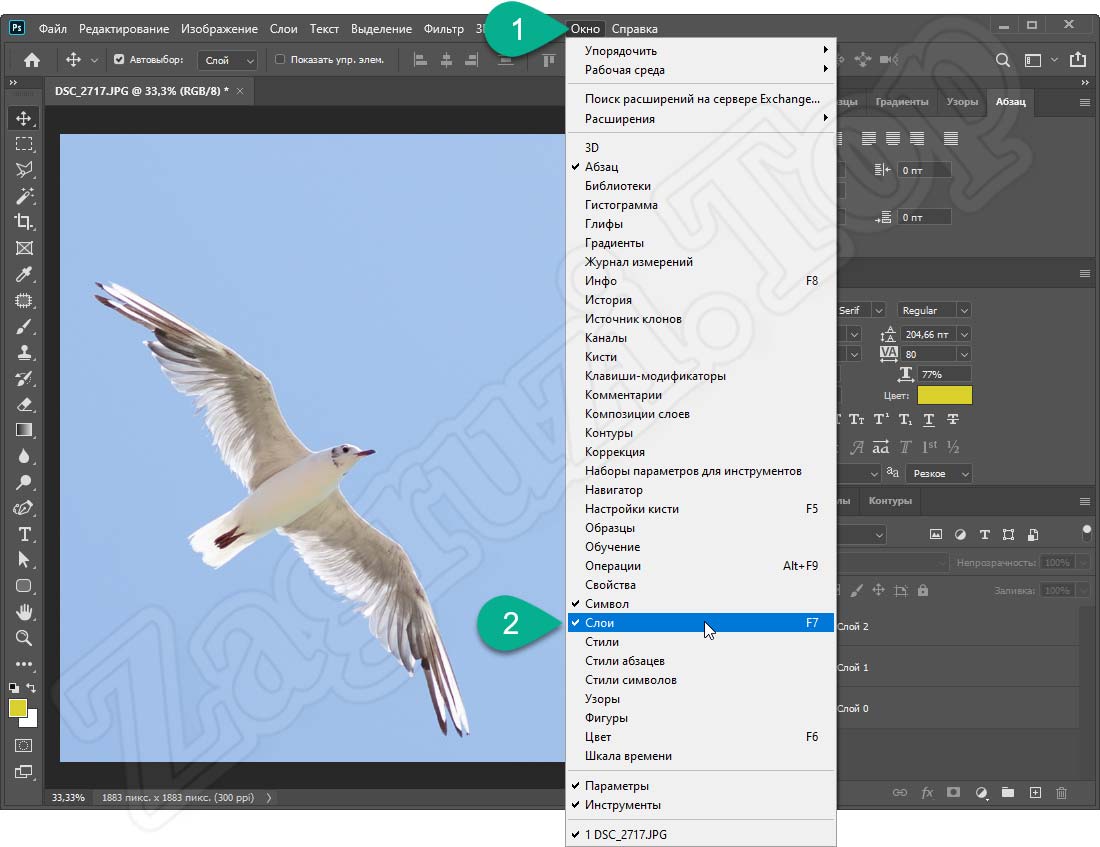 Речь идёт о том, чтобы убрать самого себя, держащего животное, или убрать поводок с фотографии.
Речь идёт о том, чтобы убрать самого себя, держащего животное, или убрать поводок с фотографии.
Применяя штамп на основе ближайшего к заменяемому элементу можно создать прекрасные фотокарточки. Штамп переносит выбранную часть изображения и ближайшие к ней по мере следования курсора пиксели в нужное пользователю место. Увы, в текстовом варианте разобрать эту функцию сложно: не хватает наглядности.
Пара советов по работе с программой:
- отменить последнее действие в Photoshop можно классическим «ctrl+z», а вот повторное нажатие попросту «отменяет отмену». Чтобы отменить несколько последних действий потребуется зажимать «ctrl+aly+z»;
- перед тем как делать изменения лучше всего добавлять дубликат слоя. Если всё получится правильно – его можно удалить. Если что-то пойдёт не так: можно вернуться к исходному значению слоя. Это лучше, чем «запороть всё изображение».
Как убрать лишнее в Photoshop
При удалении надписи важно, на каком фоне она размещена.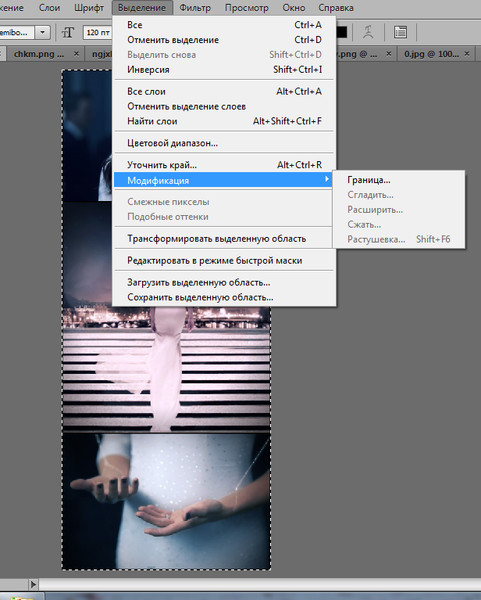 Если фон однородный, проще всего закрасить лишнее с помощью инструмента Кисть/Brush Tool, найти который можно на панели инструментов слева.
Если фон однородный, проще всего закрасить лишнее с помощью инструмента Кисть/Brush Tool, найти который можно на панели инструментов слева.
Еще один способ — уже рассмотренное нами выделение и заливка нужной области С учетом содержимого/Content-Aware.
Как убрать надпись при помощи простой заливкиЕсли ни тот, ни другой способ не подошли, попробуйте убрать надпись с помощью Восстанавливающей кисти/Healing Brush, Штампа/Clone Stamp Tool или Заплатки/Patch Tool.
Восстанавливающая кисть/Healing Brush удобна для коррекции небольших областей. Чтобы воспользоваться инструментом, выберите, зажав клавишу Alt, область на изображении, которая вам нужна, а затем закрасьте надпись или другой элемент.
Штамп/Clone Stamp Tool действует аналогичным образом, но его удобнее применять для более крупных областей.
Применяя инструмент Заплатка/Patch Tool, нужно сначала выделить область, которую требуется закрасить, а затем сместить курсор на ту часть изображения, которой вы хотите заменить ненужный элемент.
горячие клавиши и другие способы
Выделение определенной части изображения, текста и других объектов – действие, которое выполняется в Фотошопе постоянно. Но как убрать выделение, когда в нем больше нет необходимости? Давайте рассмотрим этот вопрос.
Отмена выделения
На самом деле, процедура снятия выделения достаточно простая, однако у новичков она может вызвать вопросы и затруднения из-за того, что выполнить эту задачу можно по-разному.
Способ 1
В Фотошопе разработчиками предусмотрены горячие клавиши для выполнения различных операций, запуска функций и т.д. Чтобы убрать выделение, нажимаем сочетание клавиш Ctrl+D на клавиатуре.
Способ 2
Еще один способ отменить выделение – щелкнуть левой кнопкой мыши по холсту или рабочей области программы в любом удобном свободном месте (возможные варианты для нашего примера указаны стрелками).
Данный метод сработает, если выделение было выполнено с помощью инструментов “Прямоугольная область” или “Овальная область”.
Если при выделении использовались инструменты ниже, действия следующие:
Быстрое выделение
Сначала переключаемся на один из инструментов выше (Овальная или Прямоугольная область), затем убираем выделение путем клика по холсту или за его пределами.
Область (горизонтальная/вертикальная строка)
Выполняем те же самые шаги, что и при отмене быстрого выделения.
Волшебная палочка
Просто щелкаем в любом месте за пределами холста.
Лассо (обычное, прямолинейное или магнитное)
Чтобы убрать выделенную область, достаточно щелкнуть внутри нее.
Способ 3
Правой кнопкой мыши кликаем по холсту в любом удобном месте, после чего в открывшемся контекстном меню выбираем команду “Отменить выделение”.
В зависимости от того, каким образом было выполнено выделение, содержимое контекстного меню может быть разным, но в нем всегда должен быть представлен требуемый пункт.
Способ 4
Этот способ, пожалуй, наименее популярный из рассмотренных нами. Он предполагает использование меню “Выделение”, в котором представлена необходимая команда.
Заключение
Таким образом, есть несколько разных методов, пользуясь которыми можно убрать выделение в программе Photoshop. Выбор конкретного варианта зависит от того, каким образом оно первоначально было выполнено, а также, от предпочтений самого пользователя.
Как удалить все за пределами выделенной области — Фред Стесни
Я не знаю, сколько раз я выбирал область, а затем понимал, что хотел выделить все за пределами области, например, я хочу удалить фон, а не объект. В этот момент я снимал выделение и начинал заново. Иногда выбранные формы были бы сложными, и я терял драгоценные минуты рабочего времени.
Конечно, должен был быть способ перевернуть выбранную область, и мне потребовалось столько времени, чтобы встать с моей задницы, сесть на задницу и поискать в Интернете решение.Вот.
Сначала пример неправильного выбора области.
Муравьи просто маршируют вокруг типа. Не то, что я хочу.
Волшебная комбинация — shift + command + i. Это инвертирует выбранную область. Вы можете сказать, что это сработало, потому что также есть колонна муравьев, марширующих по краю изображения.
Теперь все, кроме формы шрифта, выделено.
Нажмите «Удалить», и проблемные пиксели исчезнут.
Вуаля!
Но подождите, это еще не все.Если вы нажмете shift + command + i + delete (то есть все четыре клавиши одновременно), все внутри выбранной области станет черным. Не знаю, когда вам понадобится это сделать, но знаю, как это не повредит.
Нравится:
Нравится Загрузка …
Связанные fredstesney Tagged Photoshop, советы, инструкции .Решено: как снять выделение в Photoshop? — Сообщество поддержки Adobe
Да, это проблема, в CC 2014 вы просто выбираете escape, чтобы отменить выбор слоя, и это сработает, еще одна проблема рабочего процесса. Если вы попытаетесь перейти в раздел настраиваемой клавиатуры в раскрывающемся списке редактирования, это также не позволит вам запрограммировать esc в раскрывающемся списке Select-> Deselect Layers. Еще одно понижение версии этого новейшего обновления заключается в том, что если вы хотите изменить настраиваемую клавиатуру вместо того, чтобы позволить вам сделать это, как это было раньше, и перенести вас на старую, она просто дает вам красную кнопку X, не позволяющую вам изменить ее без необходимости вручную найдите вызывающую ошибку команду в сверхдлинном списке.Еще одно понижение, неужели Adobe не может понять это в ходе тестирования? Эск работал годами, потом нет, нехорошо.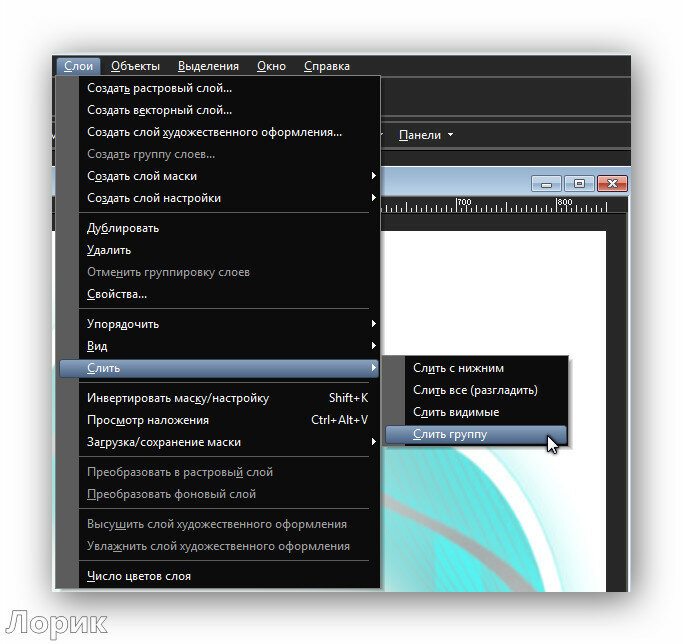
В любом случае ключевой и более простой способ — просто щелкнуть за его пределами. Отсутствие клавиши escape, вероятно, приведет к перепрограммированию CMD + D для отмены выделения слоя, поскольку я никогда не использую его (кроме InDesign, но это уже другая история).
.Решено: Как удалить раздел градиента в CS6? — Сообщество поддержки Adobe
Мальчик, если есть способ сделать это, это не кажется очень простым. Это проблема доступности или просто предпочтение?
Вот что я обнаружил: если вы можете выбрать цветовой ограничитель, его числовое положение появится в поле местоположения ниже. Оттуда вы можете использовать клавишу удаления, чтобы удалить стоп / позицию.
Но для этого часто требуется дважды щелкнуть по шкале цвета: один раз, чтобы повторно выбрать исходный цвет (после появления палитры цветов), а затем второй раз, чтобы оставить выбранной остановку цвета.Для меня это больше хлопот, чем того стоит.
Между прочим, для CS3 была создана командная панель Gradient, которая предлагала чуть более глубокие возможности редактирования градиента. Не обязательно то, что вам здесь нужно; Я просто подумал, что упомяну об этом.
Не обязательно то, что вам здесь нужно; Я просто подумал, что упомяну об этом.
http://www.adobe.com/devnet/fireworks/articles/gradient_panel.html
.Выберите области, чтобы удалить фон, изолировать фотографии или объединить изображения
Создание выделения стало проще, быстрее и точнее, чем когда-либо, в новом пространстве «Выделение и маска», которое вы найдете в последней версии Photoshop.
В этом примере мы скроем фон верхнего слоя, чтобы показать содержимое слоя ниже.
Я могу начать с выбора любого инструмента выделения на панели инструментов, а затем щелкнуть кнопку «Выделение и маска» на панели параметров выше, где даже без активного выделения я могу перейти в меню «Выделение» и выбрать «Выделение и маска».Это откроет область «Выделение» и «Маска», где вы найдете инструменты, необходимые для создания и уточнения выделения в одном пространстве. Мы начнем с инструмента быстрого выбора в верхнем левом углу. Я закрашу области, которые хотелось бы сохранить. Как и я, вы увидите, как они полностью раскрываются, что дает нам новый способ визуализировать наш выбор, которого у нас никогда не было раньше. Это связано с режимом луковой кожи.
Как и я, вы увидите, как они полностью раскрываются, что дает нам новый способ визуализировать наш выбор, которого у нас никогда не было раньше. Это связано с режимом луковой кожи.
В правой части экрана я могу переместить ползунок «Прозрачность» вверх, чтобы просмотреть мои конечные результаты, переместить его полностью вниз, чтобы увидеть полный вид слоя, или переместить его где-то посередине, чтобы получить сочетание двух.Затем я могу выбрать кисть Refine Edge и закрасить области, где объект переднего плана смешивается со слоем под ним. При этом я передаю Photoshop контроль над областью, где рисую, и это должно дать мне более красивый конечный результат.
На этом этапе я, возможно, захочу изменить вид. Мы были в режиме луковой кожи. Теперь давайте выберем Overlay, где этот красный оверлей указывает области, которые будут скрыты, когда мы закончим, и это будут области, которые будут замаскированы.Мы можем точно настроить наши конечные результаты, используя любой из инструментов выбора в левой части экрана.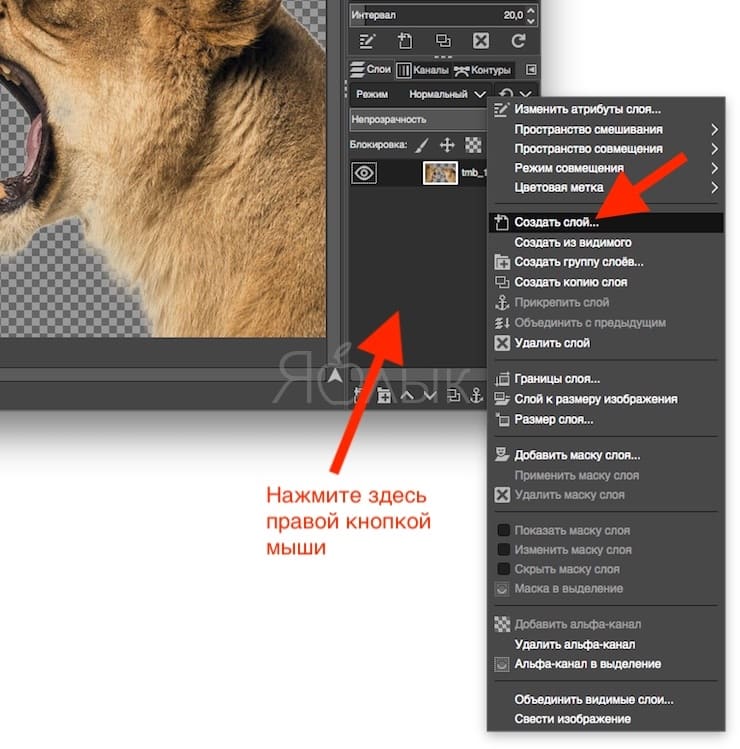 Вы даже найдете инструмент «Кисть», с помощью которого можно добавлять или убирать созданную маску, и рисовать на изображении, чтобы настроить его. Я снова изменю вид на Onion Skin, а затем полностью увеличу прозрачность, чтобы хорошо рассмотреть наш конечный результат. Если вы хотите более точно настроить это, вы можете перейти в область Global Refinement, где вы найдете несколько ползунков, предназначенных для улучшения конечного результата, или в этом случае я обнаружил, что края волос имеют область другого цвета. для них не совсем соответствует фону.Итак, я перейду в Настройки вывода, где найду флажок «Обеззараживать цвета». Это изменит цвет полупрозрачных областей, чтобы они лучше соответствовали фону.
Вы даже найдете инструмент «Кисть», с помощью которого можно добавлять или убирать созданную маску, и рисовать на изображении, чтобы настроить его. Я снова изменю вид на Onion Skin, а затем полностью увеличу прозрачность, чтобы хорошо рассмотреть наш конечный результат. Если вы хотите более точно настроить это, вы можете перейти в область Global Refinement, где вы найдете несколько ползунков, предназначенных для улучшения конечного результата, или в этом случае я обнаружил, что края волос имеют область другого цвета. для них не совсем соответствует фону.Итак, я перейду в Настройки вывода, где найду флажок «Обеззараживать цвета». Это изменит цвет полупрозрачных областей, чтобы они лучше соответствовали фону.
Наконец, я могу выбрать, какой тип вывода мне нужен из этого меню. Некоторые из вариантов будут недоступны, когда я выберу Decontaminate Colors, но я собираюсь создать новый слой с помощью Layer Mask, чтобы, когда я нажму OK, я сохраню свой исходный слой здесь, над ним будет быть копией со смещенным цветом и маской для удаления фона, открывающей слой ниже.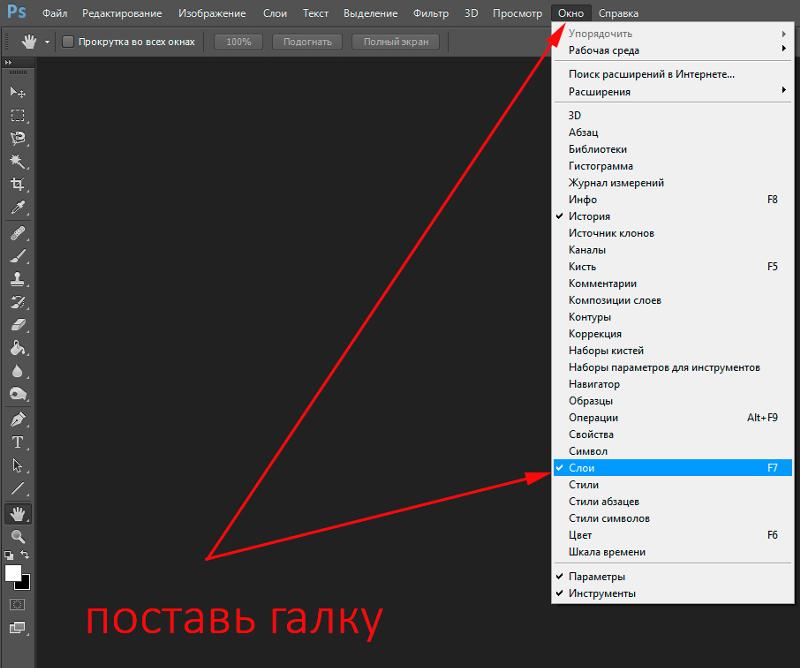
Вот пример использования замаскированного изображения, объединенного с другим изображением. Область «Выделение» и «Маска» отлично подходит для точного выбора для комбинирования изображений для использования в фотографиях и дизайнах. Попробуйте сегодня.
.Как отменить выделение в фотошоп
Четыре способа, как снять выделение в Фотошоп. А так же как убрать или добавить часть выделения.
Как снять выделение в Фотошоп
1. Самый простой и быстрый способ убрать выделение – нажать горячие клавиши Ctrl +D.
2. Не менее удобный вариант – просто щелкнуть левой кнопкой мыши в любой точке изображения. Но это сработает только в том случае, если в тот момент выбран какой-то из инструментов выделения или Рамка. Инструментом «Быстрое выделение» следует щелкать внутри выделенной области, не за ее пределами. Еще важное условие – должен быть включен режим Новое выделение / New selection/
3. Любым инструментом выделения щелкнуть правой кнопкой мыши внутри выделенной области и в появившемся списке выбрать «Отменить». Будьте внимательны – эта опция в списке может располагаться в разных местах:
Будьте внимательны – эта опция в списке может располагаться в разных местах:
Зайти в меню Выделение→Отменить.
Вышеописанные способы снимают полностью все штрих-пунктирные обозначения, которые находятся на изображении. Чтобы удалить и добавить какую-то часть или одно из нескольких обводок – используют кнопки режима.
Они работают аналогично для всех инструментов, причем неважно, каким из них Вы делали обводку.
Например, выделено два квадратных объекта инструментом «Прямоугольная область». Задача – снять обводку маленького квадрата и белой части большого квадрата.
Берем тот же инструмент «Прямоугольная область», устанавливаем режим «Вычитание из выделенной области» /Subtract from selection/ и обводим маленький квадрат, захватывая фон.
Пунктирное обозначение области отменится. Для контура белой фигуры лучше выбрать инструмент «Овальная область» или «Лассо». Активируйте тот же режим «Вычитание из выделенной области» и сделайте обводку, выходя за границы детали как на рисунке:
Об этих функциях так же читайте:
- для инструментов группы Быстрое выделение — в этой статье;
- для инструментов группы Прямоугольная область – в этой статье;
- для инструментов группы Лассо – здесь.

Выбрать тему против удаления фона в Photoshop
Узнайте, как использовать команды «Выбрать тему» и «Удалить фон» в Photoshop CC 2020, чтобы быстро удалить фон с фотографий, и какая из них дает наилучшие результаты!
Автор Стив Паттерсон.
Photoshop теперь включает не одну, а две команды, которые могут автоматически выбирать главный объект вашего изображения и изолировать его от фона. Одна из этих команд — Select Subject , впервые представленная в CC 2018 и теперь значительно улучшенная в CC 2020.А другой — Remove Background , который является новым в CC 2020. Обе функции Select Subject и Remove Background будут анализировать ваше изображение, искать основной объект и выбирать его. И оба полностью автоматические. Просто выберите команду, и Photoshop сделает всю работу!
Значит ли это, что в Photoshop теперь есть две команды, выполняющие одно и то же? Хотя они звучат похоже, между ними есть одно важное различие.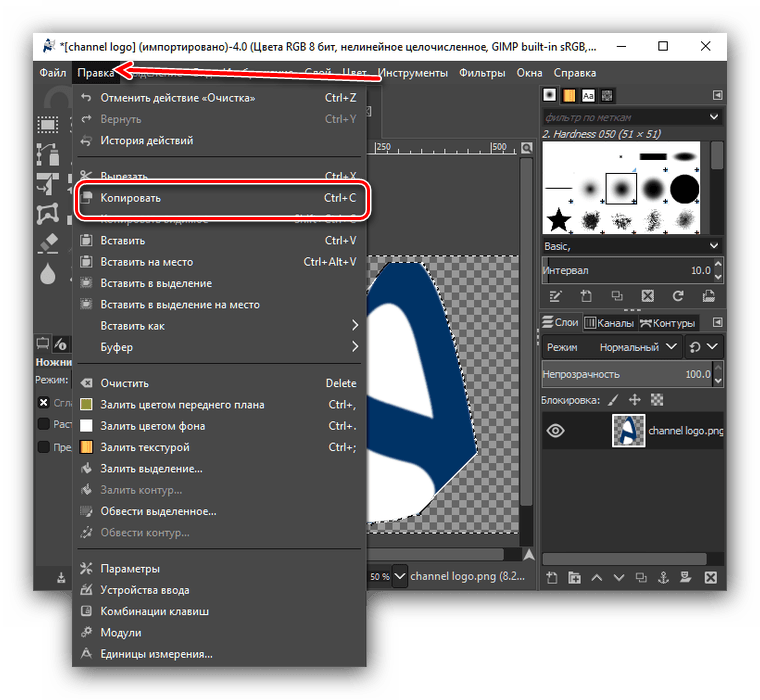 Select Subject рисует выделение, а затем оставляет за вами решать, что с ним делать.Другими словами, Photoshop говорит: «Хорошо, вот ваш выбор. Теперь делайте с ним все, что хотите». Но Remove Background делает еще один шаг вперед. Он рисует то же выделение, что и «Выбрать тему», но затем продолжает и фактически удаляет фон.
Select Subject рисует выделение, а затем оставляет за вами решать, что с ним делать.Другими словами, Photoshop говорит: «Хорошо, вот ваш выбор. Теперь делайте с ним все, что хотите». Но Remove Background делает еще один шаг вперед. Он рисует то же выделение, что и «Выбрать тему», но затем продолжает и фактически удаляет фон.
В этом руководстве мы рассмотрим, как можно использовать любую из этих команд для удаления фона с фотографии, и почему «Выбрать тему» может быть проще, даже если «Удалить фон» быстрее. Я также покажу вам, как новый инструмент выделения объектов можно использовать для исправления любых проблемных областей, в том числе как использовать этот инструмент в рабочей области «Выделение и маска» Photoshop.
Чтобы продолжить, вам понадобится Photoshop CC 2020 или более поздней версии.
Приступим!
Загрузите это руководство в виде готового к печати PDF-файла!
Настройка документа
Для этого урока я буду использовать это изображение из Adobe Stock.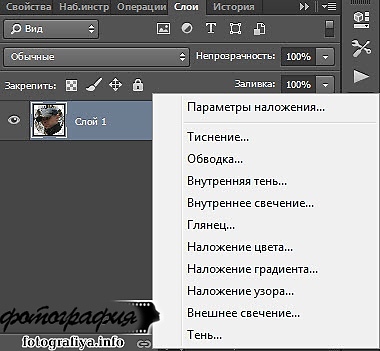 Мы начнем с изучения того, как удалить человека с фона, используя Select Subject, а затем сравним результаты с Remove Background:
Мы начнем с изучения того, как удалить человека с фона, используя Select Subject, а затем сравним результаты с Remove Background:
Исходное фото. Предоставлено: Adobe Stock.
Где найти Выбрать тему и удалить фон
«Выбор темы» и «Удалить фон» могут быть похожими по своим функциям, но способ доступа к ним в Photoshop отличается.Это потому, что есть много способов выбрать «Выбрать тему», но только в одном месте вы найдете «Удалить фон». И даже тогда это будет не всегда.
Панель свойств
Одно место, где вы найдете команду «Выбрать тему», а — только , где вы найдете «Удалить фон», — это панель свойств в Photoshop . Но для того, чтобы любая из этих команд появилась на панели «Свойства», сначала необходимо выбрать стандартный пиксельный слой на панели «Слои».
Обратите внимание на моей панели «Слои», что изображение в настоящее время находится на фоновом слое. И хотя фоновый слой технически является пиксельным, это не то же самое, что и стандартный пиксельный слой.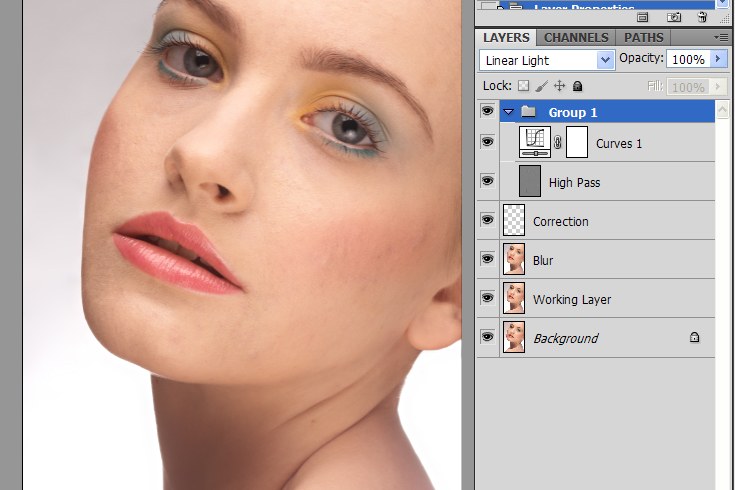 Фоновые слои — это просто фон документа:
Фоновые слои — это просто фон документа:
Панель «Слои», показывающая изображение на фоновом слое.
И если мы посмотрим на панель «Свойства», то здесь отсутствуют пункты «Выбрать тему» и «Удалить фон». Обычно они появляются в меню Quick Actions .Но поскольку у меня не выбран стандартный слой пикселей, ни одна из команд недоступна:
На панели «Свойства» отсутствуют«Выбрать тему» и «Удалить фон».
Преобразование фонового слоя в стандартный
Чтобы исправить это, просто преобразуйте фоновый слой в стандартный пиксельный слой, щелкнув значок замка :
Разблокировка фонового слоя.
Photoshop переименовывает слой с «Фон» на «Слой 0», что означает, что теперь это стандартный слой:
Фоновый слой теперь является стандартным.
На панели свойств появляются кнопки Select Subject и Remove Background :
Параметры «Удалить фон» и «Выбрать тему».
Как использовать Выбрать тему для удаления фона
Итак, теперь, когда изображение находится на стандартном пиксельном слое, я попробую выбрать человека и удалить фон с помощью команды Photoshop Select Subject. Затем мы попробуем то же самое, используя команду «Удалить фон», чтобы сравнить результаты.
Применение команды «Выбрать тему»
Использовать Select Subject очень просто. Просто нажмите кнопку Select Subject :
Щелкните «Выбрать тему» на панели «Свойства».
Photoshop анализирует изображение в поисках объекта, и через несколько секунд появляется контур выделения.
Результат будет зависеть от вашего изображения. Но в моем случае первоначальный выбор выглядит неплохо. Контур появляется только вокруг человека, а фон не включен:
Первоначальный результат с помощью Select Subject.
Ищу проблемы с подбором
Однако, если я увеличу масштаб, чтобы внимательнее рассмотреть начальное выделение, мы увидим, что в Select Subject пропущена часть мужской шляпы. Повышенная яркость в этой области от падающего на нее солнца, вероятно, отбросила его:
Повышенная яркость в этой области от падающего на нее солнца, вероятно, отбросила его:
Select Subject пропустил пятно.
Использование инструмента выбора объекта для добавления недостающей области
Но даже если выбор не идеален, это не означает, что «Выбрать тему» не сработало.Он по-прежнему делал за нас большую часть работы и давал нам отличную отправную точку. Photoshop включает в себя множество других инструментов выделения, которые можно использовать для решения любых проблем. В этом случае отлично подойдет инструмент выбора объекта (новый в CC 2020).
Я выберу Object Selection Tool на панели инструментов:
Выбор инструмента выбора объекта.
Затем на панели параметров я изменю инструмент Mode с Rectangle на Lasso , чтобы я мог нарисовать от руки выделение вокруг отсутствующей области:
Установка режима выделения на Лассо.
Поскольку я хочу добавить недостающую область к существующему выделению, я нажимаю клавишу Shift на клавиатуре. Затем, удерживая нажатой клавишу, я обведу контур отсутствующей части шляпы. Не нужно быть точным. Просто оставайтесь рядом, но за пределами области вам нужно добавить:
Затем, удерживая нажатой клавишу, я обведу контур отсутствующей части шляпы. Не нужно быть точным. Просто оставайтесь рядом, но за пределами области вам нужно добавить:
Добавление к выделению с помощью инструмента выбора объекта.
Когда я отпускаю кнопку мыши, Photoshop анализирует область внутри контура в поисках всего, что должно быть включено в выделение.И через несколько мгновений недостающая часть шляпы добавляется.
Вы также можете вычесть области из выделения с помощью инструмента выбора объекта, нажав и удерживая клавишу Alt (Win) / Option (Mac) на клавиатуре при перетаскивании вокруг них:
Добавлена область, пропущенная для выбора темы.
Окончательный результат выбора темы
И теперь, используя комбинацию Select Subject и Object Selection Tool, выделение выглядит хорошо:
Окончательный результат с помощью Select Subject.
Как убрать фон
Конечно, если нашей целью было удалить фон, то мы еще не закончили.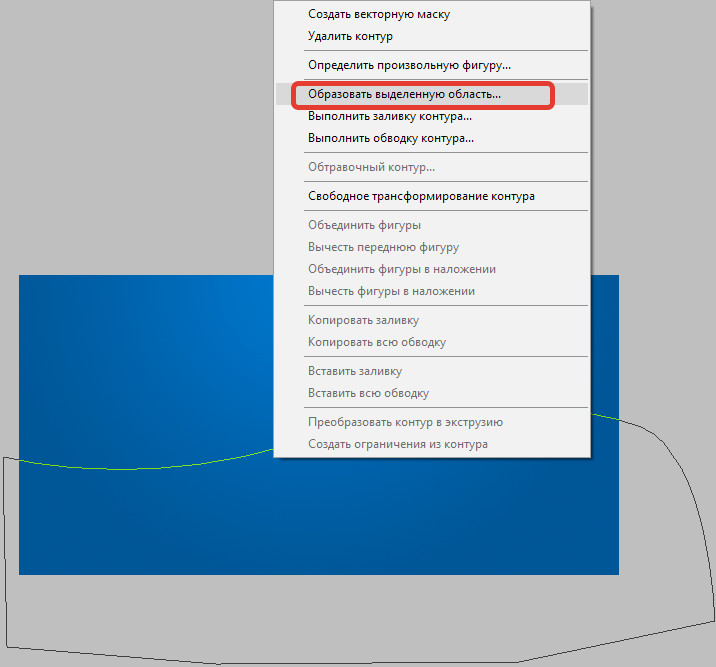 Несмотря на то, что Select Subject действительно нарисовал выделение вокруг человека на фотографии, это не помогло удалить его с фона. Поэтому, если мы хотим удалить фон, нам нужно сделать это самим. И один из способов — преобразовать выделение в маску слоя.
Несмотря на то, что Select Subject действительно нарисовал выделение вокруг человека на фотографии, это не помогло удалить его с фона. Поэтому, если мы хотим удалить фон, нам нужно сделать это самим. И один из способов — преобразовать выделение в маску слоя.
На панели «Слои» щелкните значок Добавить маску слоя :
Щелкните значок «Добавить маску слоя».
И точно так же пропадает фон:
Фон удаляется после добавления маски слоя.
Почему пропал фон? Это потому, что Photoshop преобразовал наше выделение в маску слоя, как показано на миниатюре маски слоя на панели «Слои». Белая область на маске — это наш объект, который остается видимым, в то время как черные области вокруг него скрыты от глаз.
И это по крайней мере один способ удалить объект с фона с помощью команды Выбрать тему:
Выделение было преобразовано в маску слоя.
Загрузите это руководство в виде готового к печати PDF-файла!
Как использовать команду «Удалить фон»
До сих пор мы видели, что Select Subject автоматически выбирает главный объект на фотографии, но удаление фона — это дополнительный шаг, который мы должны сделать сами. Затем давайте посмотрим, что произойдет, когда мы попробуем команду «Удалить фон».
Затем давайте посмотрим, что произойдет, когда мы попробуем команду «Удалить фон».
Восстановление исходной фотографии
Сначала я верну свое изображение обратно в исходное состояние, перейдя в меню File в строке меню и выбрав Revert :
Переход к файлу> Вернуть.
Это восстанавливает весь образ:
Еще раз исходное изображение.
Преобразование фонового слоя в стандартный
Он также восстанавливает фоновый слой на панели «Слои», что не позволяет нам видеть кнопки «Выбрать тему» и «Удалить фон» на панели «Свойства». Чтобы вернуть их, я еще раз разблокирую фоновый слой, щелкнув его значок замка :
Разблокировка фонового слоя.
Применение команды «Удалить фон»
Использовать «Удалить фон» так же просто, как использовать «Выбрать тему».Просто нажмите кнопку Удалить фон на панели свойств:
Нажмите кнопку «Удалить фон».
Photoshop снова анализирует изображение в поисках главного объекта, и через несколько секунд мы видим результат.
Но на этот раз вместо того, чтобы просто поместить контур выделения вокруг человека на фотографии, команда «Удалить фон» пошла дальше и фактически удалила фон:
Первоначальный результат при использовании «Удалить фон».
Как работает удаление фона
Способ работы «Удалить фон» заключается в том, что он фактически использует «Выбрать тему» для обнаружения и выбора вашего объекта, а затем принимает это выделение и автоматически преобразует его в маску слоя.Так что «Удалить фон» — это не совсем отдельная команда. Это больше похоже на расширение или расширенную версию Select Subject.
В панели Layers мы видим маску слоя, которая была автоматически создана командой Remove Background:
Маска слоя, созданная с помощью функции «Удалить фон».
Проблема с удалением фона
В этот момент вы можете спросить: «Если удаление фона делает всю работу за нас, а выбор темы выполняет только половину работы, зачем кому-то использовать Выбрать тему для удаления фона? Почему бы просто не использовать команду« Удалить фон »?» И здесь возникает проблема с командой «Удалить фон».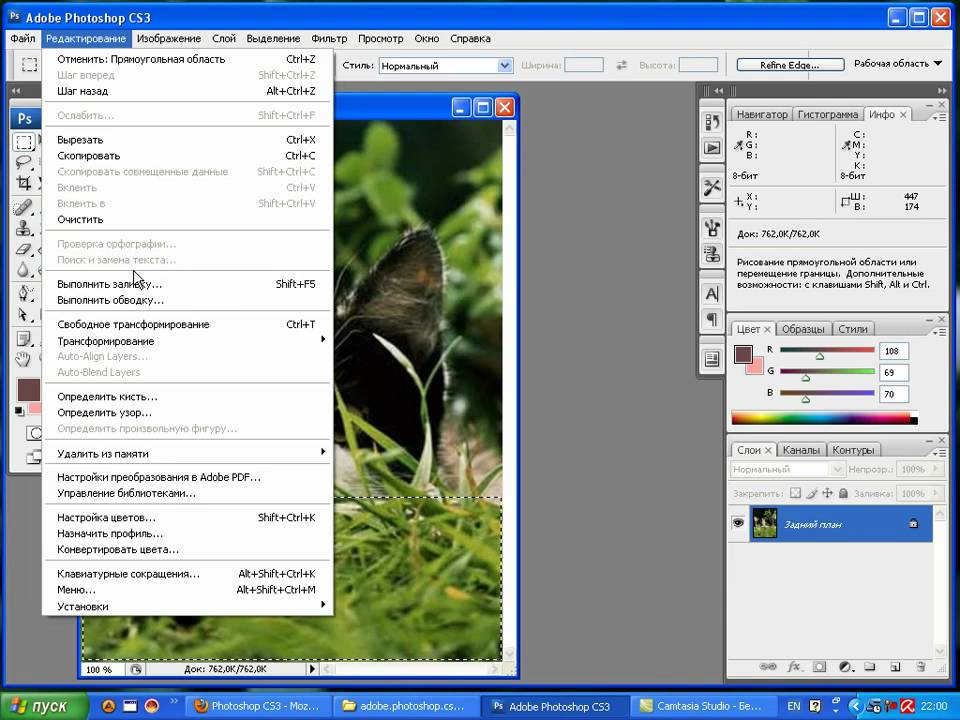
Помните, когда Select Subject пропустил часть мужской шляпы? Что ж, если мы увеличим изображение после выполнения команды «Удалить фон», угадайте, что? Удалить фон тоже пропустил:
ВRemove Background пропущена та же область, что и Select Subject.
И вот в чем проблема. С помощью Select Subject было легко добавить недостающую область к выделению до того, как фон был удален с помощью инструмента выбора объекта. Но как это сделать сейчас, когда фон уже удален, удалено, а область все еще отсутствует?
К счастью, решение простое.Чтобы исправить проблемы с маской слоя, мы можем использовать рабочее пространство Photoshop Select и Mask . Что касается Photoshop CC 2020, рабочее пространство «Выделение и маска» включает тот же инструмент выделения объектов, который мы использовали ранее!
Используя выделение и маску для добавления недостающей области
Вот как можно использовать инструмент выбора объекта в рабочем пространстве «Выделение и маска» для восстановления недостающей части изображения после применения команды «Удалить фон».
Шаг 1: Выберите маску слоя
Во-первых, на панели «Слои» убедитесь, что выбрана миниатюра маски слоя :
Выбор маски слоя.
Шаг 2: Откройте Select and Mask
Затем на панели свойств нажмите кнопку Select and Mask :
Щелчок по кнопке «Выбрать и замаскировать».
Изображение открывается в рабочем пространстве Photoshop Select and Mask (или «пространстве задач», как Adobe любит его называть):
Рабочее пространство «Выделение и маска».
Шаг 3. Установите вид «Луковая кожа» и уменьшите прозрачность.
Чтобы просмотреть все изображение и увидеть отсутствующие части, установите View Mode в правом верхнем углу на Onion Skin :
Установка вида «Луковая кожа».
А затем уменьшите прозрачность примерно до 30 процентов :
Понижение значения прозрачности.
Это позволяет слабо видеть области, скрытые маской слоя. И если я увеличу изображение мужской шляпы, мы увидим недостающую часть:
И если я увеличу изображение мужской шляпы, мы увидим недостающую часть:
Проверка изображения на наличие недостающих частей объекта.
Шаг 4: Выберите инструмент выбора объекта
На панели инструментов слева от рабочего пространства выберите Object Selection Tool :
Выбор инструмента выбора объекта.
Шаг 5: Установите режим Lasso
На панели параметров выбора и маски установите для инструмента Mode значение Lasso , чтобы вы могли рисовать выделение от руки:
Установка режима выделения на Лассо.
Шаг 6: Нарисуйте контур вокруг отсутствующей области
Затем просто щелкните и перетащите контур вокруг отсутствующей части изображения.
Нет необходимости удерживать Shift при перетаскивании на этот раз, потому что инструмент выбора объекта в рабочем пространстве «Выделение и маска» по умолчанию установлен в режим «Добавить в выделение» .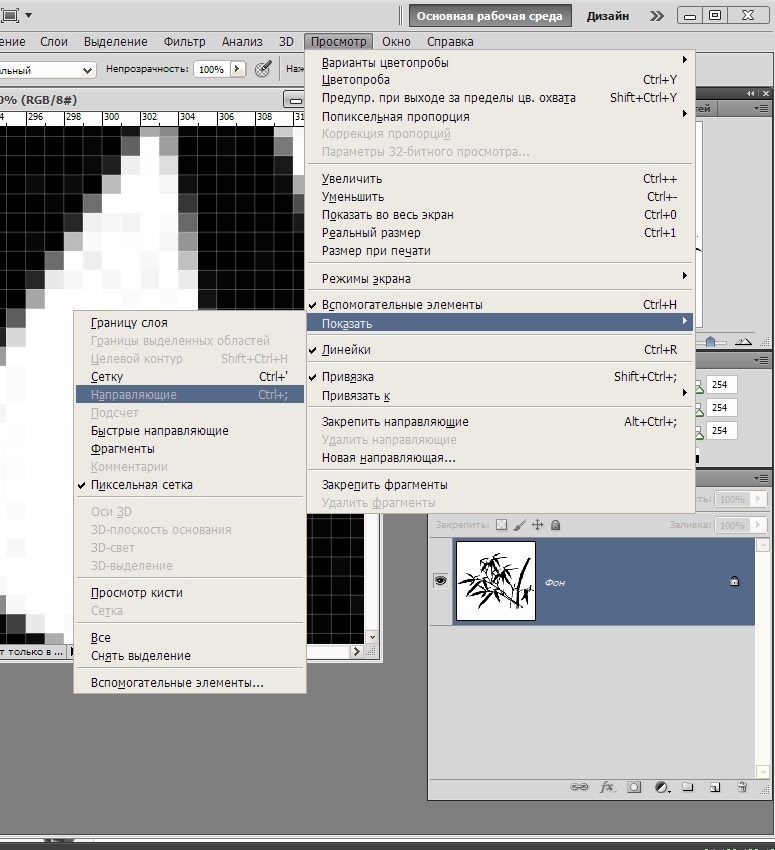 Но если вам нужно удалить область из выделения, вам все равно нужно удерживать Alt (Win) / Option (Mac) при перетаскивании.
Но если вам нужно удалить область из выделения, вам все равно нужно удерживать Alt (Win) / Option (Mac) при перетаскивании.
Вот таскаю недостающую часть шляпы:
Перетаскивание недостающей области с помощью инструмента выбора объекта.
Отпустите кнопку мыши, и недостающая область будет добавлена. Мы знаем, что это было добавлено, потому что область становится полностью видимой, в то время как остальная часть фона (область, все еще скрытая маской) остается частично прозрачной:
Добавлена область, отсутствующая в маске слоя.
Шаг 7: Выведите выделение как маску слоя
Наконец, в правом нижнем углу рабочего пространства «Выделение и маска» установите для параметра Output To значение Layer Mask . Это заменит существующую маску слоя на новую, которая теперь включает недостающую область.
Вы также можете выбрать New Layer with Layer Mask , если хотите, чтобы исходная версия и новая версия находились на разных слоях, но проще просто перезаписать оригинал, поскольку он нам действительно не нужен:
Установка параметра Output на Layer Mask .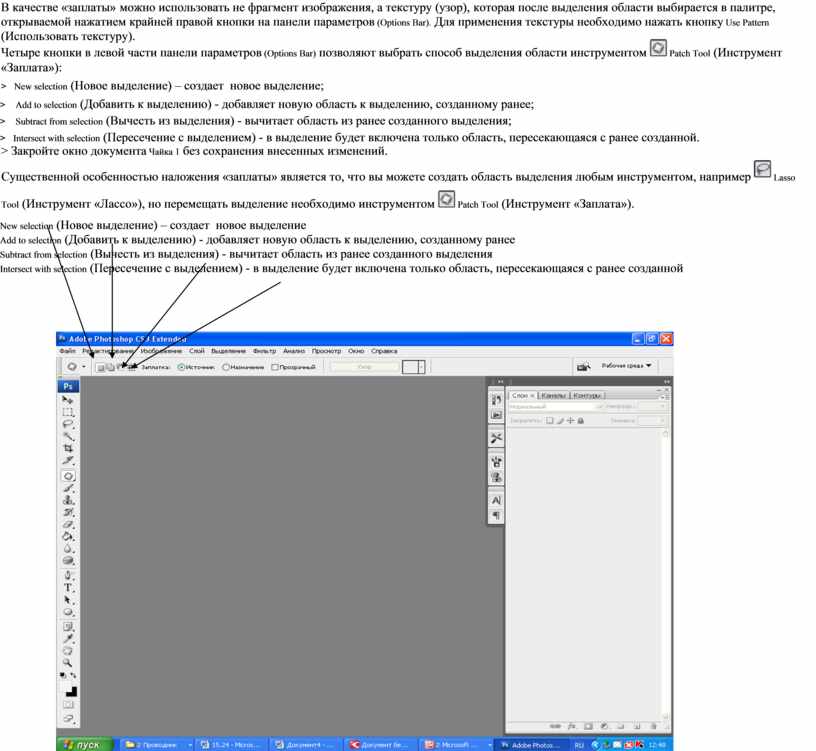
Шаг 8: Закройте рабочее пространство «Выделение и маска»
Щелкните OK, чтобы закрыть рабочее пространство «Выделение и маска». Вернувшись в наш документ, недостающая часть шляпы была восстановлена, и теперь у нас есть тот же результат, что и при удалении фона с помощью команды Select Subject:
Окончательный результат с помощью «Удалить фон» плюс «Выделение» и «Маска».
Сводка: выберите тему против удаления фона
Команды «Выбрать объект» и «Удалить фон» в Photoshop CC 2020 можно использовать для быстрого выбора объекта и удаления фона с фотографии.Разница между ними в том, что Select Subject требует, чтобы вы вручную удалили фон после того, как он нарисовал выделение, тогда как Remove Background выбирает ваш объект , а удаляет фон одним щелчком.
Тем не менее, хотя «Удалить фон» выполняется быстрее, «Выбрать тему» упрощает и делает более интуитивно понятным поиск и устранение проблем с выделением до удаления фона. А поскольку вам почти всегда нужно уточнить выбор, независимо от того, какую команду вы выберете, «Выбрать тему» обычно лучше.
И вот оно! Чтобы узнать больше о темах, которые я кратко рассмотрел в этом уроке, ознакомьтесь с моим полным учебным курсом по Select Subject или с моим руководством по инструменту выбора объекта. А чтобы узнать, как использовать другие инструменты выделения, см. Мой урок по инструментам выделения в Photoshop.
Как использовать инструмент быстрого выбора Photoshop для изменения фона
Это вопрос, который мне чаще всего задают на моих семинарах и занятиях: «Как изменить фон изображения?» Или «Как я могу вырезать объекты из изображения и разместить их на новом фоне?»
Быстрый снимок моих родителей в кафе.Изображение ДО.
Возможно, несмотря на все ваши усилия по помещению объектов съемки в приятную, не отвлекающую обстановку, ситуация сделала это невозможным. Может быть, вы использовали свой смартфон, чтобы запечатлеть спонтанный момент, и теперь нужно немного поработать с изображением? Может быть, вы хотите вырезать предметы из фона, чтобы изолировать их, или использовать их на баннере веб-сайта или в других маркетинговых материалах? Какой бы ни была причина, эта задача ставит перед каждым фотографом, новичком или профессионалом, задачу с момента изобретения камеры! Я собираюсь показать вам, как использовать один из самых недооцененных инструментов Photoshop для простого извлечения объектов из фона.
Это фото (вверху) было спонтанным запечатлением моих мамы и папы на iPhone. Само фото не очень хорошее (с технической точки зрения много плохого), но оно имеет для меня большую сентиментальную ценность. Это последнее фото моих родителей вместе. Но у него также есть загруженный фон, который обычно вызывает проблемы у многих фотографов при попытке использовать инструменты выделения Photoshop для его удаления. В предыдущих версиях Photoshop инструменты выделения, такие как Magic Wand и Lasso, могли сбивать с толку из-за схожих цветов и узоров на этом типе фона, что делало проект сложным и разочаровывающим.Но с относительно новым инструментом выделения это довольно просто, так что это хороший пример фотографии для изучения техники.
В этой демонстрации вы можете сделать изображение более ярким, удалив загроможденный фон, чтобы сделать его менее похожим на снимок и больше похожим на портрет . Секрет любого редактирования изображений состоит в том, чтобы использовать правильный инструмент для работы.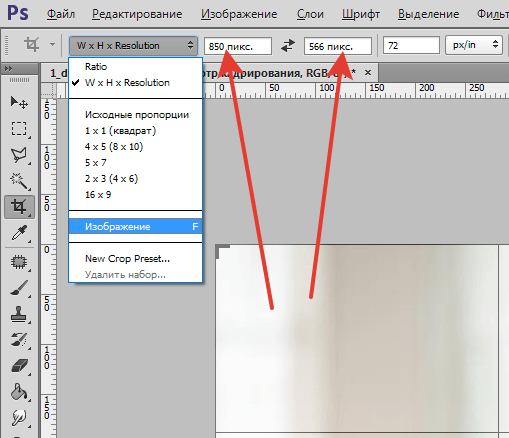 В этой ситуации вы хотите использовать Quick Select Tool , чтобы удалить объекты с изображения и разместить их на другом фоне.
В этой ситуации вы хотите использовать Quick Select Tool , чтобы удалить объекты с изображения и разместить их на другом фоне.
В прошлом вы, возможно, избегали большинства инструментов выделения в Photoshop, потому что ими было непросто пользоваться. Инструмент Quick Select Tool все изменил. Никогда еще не было так просто сделать выбор, который не выглядел бы так, как будто он был «вырезан и вставлен». Есть два, а иногда и три шага.
Выберите Quick Selection Tool на палитре Toolbox:
Он работает как кисть, поэтому вы можете изменить размер инструмента с помощью клавиш [-] на клавиатуре ([чтобы сделать его меньше и], чтобы сделать его больше).Задайте размер инструмента, который позволит легко выбрать объект.
Шаг 1. Сделайте свой выбор
Просто проведите инструментом над объектом и остановитесь, когда «марширующие муравьи» дойдут до края. Инструмент умен и может обнаруживать изменение пикселей, поэтому большую часть времени он будет правильно останавливаться на краю. Если он выбирает что-то, чего вы не хотите, просто нажмите клавишу Alt, чтобы переключиться в режим «отменить выбор», и перетащите выделение обратно туда, где оно должно быть.
Если он выбирает что-то, чего вы не хотите, просто нажмите клавишу Alt, чтобы переключиться в режим «отменить выбор», и перетащите выделение обратно туда, где оно должно быть.
Инструмент быстрого выбора выбирает объект с контуром «марширующие муравьи».
Шаг 2. Уточните кромку
После того, как вы все выбрали, как хотите, нажмите кнопку Refine Edge в верхнем меню. В этой области вы измените пиксели по краям выделения. Это сделает «разрез» более плавным и реалистичным.
Инструмент «Уточнить края» открывает всплывающее окно, которое выглядит следующим образом:
Здесь вы можете выбрать, как вы хотите просматривать свой выбор на нескольких вариантах фона.Вы можете выбрать наложение маски, с которым вы, возможно, знакомы, если раньше использовали маски слоев. Этот вид позволяет вам видеть фон, а также ваш выбор. Но вы также можете проверить это на черном фоне, что мне нравится, чтобы вы могли четко видеть, как выглядит ваш край, и все ли вы выбрали правильно. Чтобы изменить представление, щелкните раскрывающийся список, чтобы открыть окно параметров просмотра. Прокрутите их, чтобы понять, как они отображают ваши данные. Ползунки Adjust Edge дают вам множество возможностей для сглаживания, растушевки и дальнейшей обработки края, если это необходимо.
Чтобы изменить представление, щелкните раскрывающийся список, чтобы открыть окно параметров просмотра. Прокрутите их, чтобы понять, как они отображают ваши данные. Ползунки Adjust Edge дают вам множество возможностей для сглаживания, растушевки и дальнейшей обработки края, если это необходимо.
На данный момент выберите режим просмотра «Черно-белый». Наведите указатель мыши на черно-белое поле и нажмите.
Вы должны увидеть что-то вроде этого (ниже). Вы можете очень хорошо видеть свои края на черном фоне. Вы можете видеть, что края выглядят нормально, они четко очерчены, а не пикселизированы или блочны. Но как насчет этих волос? У моего бедного папы с его тонкими и тонкими волосами (почти без волос) и у моей мамы, которая недавно прошла курс химиотерапии, тоже тонкие, как у ребенка, волосы, что усложняет задачу выбора волос.Но в инструменте быстрого выбора есть способ и для этого!
Щелкните поле Edge Detection Smart Radius и переместите ползунок немного вправо. понаблюдайте за тем, как края волос станут более прозрачными. Обязательно следите за остальными краями, чтобы убедиться, что они не слишком сильно меняются.
Шаг 3. При необходимости используйте кисть для определения краев
Если вам все еще нужно добиться большей прозрачности для волос, убедитесь, что значок кисти слева выбран, и аккуратно проведите кистью там, где вам нужно больше прозрачности.Вы можете переключаться между режимами просмотра, чтобы видеть, что отображается или удаляется. Если вы удалите слишком много, вы можете щелкнуть и удерживать кисть Refine Edge, чтобы открыть Eraser, который позволяет вам отменять мазки кисти, как обычную маску слоя.
Когда вы довольны своими результатами, найдите раздел Output в нижней части окна Refine Edge, нажмите Decontaminate Colors и выберите небольшое число в качестве количества, 2 обычно хорошо, в зависимости от вашего изображения.Измените вывод на: Новый слой с маской слоя.
Вот что вы должны увидеть сейчас:
Примечание: чтобы увидеть прозрачный фон, необходимо отключить видимость нижнего слоя.
Ваш беспорядочный фон исчез! У вас есть красивый прозрачный фон и все на новом слое. Это будет ваше основное изображение.
Добавьте новый фоновый слой
Откройте изображение, которое вы хотите использовать в качестве нового фона, и с помощью инструмента «Перемещение» перетащите новый фон в основное изображение.Вуаля! У вас есть отличный новый фоновый слой, и ваши объекты выглядят очень реалистично и не похожи на вырезанных и приклеенных бумажных кукол.
Возможно, вам придется перетащить новый фоновый слой под слой объекта — слой с маской. Я удалил исходный фоновый слой и заменил его фоном пейзажа и назвал его новым фоном . Вы также можете сделать любой существующий фоновый слой невидимым, если вы не хотите его отображать.
Вот 100% крупный план работы инструмента Quick Select и кисти Refine Edge на волосах моей мамы (да, изображение немного шаткое на 100%, но я думаю, вы можете видеть, что взятая работа довольно хороша, чтобы дать вам очень реалистичные выделения с нужной степенью прозрачности и сохранением деталей).
Последние штрихи
Итак, для окончательного изображения давайте немного сбалансируем цвета и придадим этой фотографии приятный теплый оттенок, используя маску слоя и теплый фотофильтр.
А вот и финальное изображение:
Конечное изображение ПОСЛЕ смены фона. Больше не снимок!
Как вы думаете? Он лучше оригинала? Стоило ли 10 минут отредактировать и придать ему новый фон? Только представьте, с хорошо снятым изображением (а не с шатким снимком iPhone) подумайте обо всех новых возможностях, которые у вас появятся, если вы освоите этот процесс.
Почему бы не попробовать этот отличный инструмент и не опубликовать здесь свои результаты? Мне бы хотелось увидеть, как вы его используете. Если у вас есть вопросы или проблемы, просто дайте мне знать, я регулярно отвечаю на свои комментарии и вопросы.
Как удалить НИЧЕГО с фотографии в Photoshop
В этом уроке вы узнаете , как удалить что-либо с фотографии в Photoshop .
В этом полном руководстве есть все, что вам нужно знать о том, как удалить отвлекающие объекты с ваших фотографий.
Если вы новичок в Photoshop, я покажу вам, как начать работу с волшебной заливкой с учетом содержимого.
А если вы профессиональный фотошоп? Я раскрою передовые советы и приемы, которые вы можете использовать с инструментом Clone Stamp Tool.
Итог:
Если вы хотите удалить ненужные элементы с фотографий, вам понравится этот урок по Photoshop.
А вот техники, о которых вы узнаете из этой статьи.
Удаление Photobomber с помощью Content-Aware Fill
Один из лучших и простых способов удалить что-либо с фотографий в Photoshop — это использовать заливку с учетом содержимого.
Заливка с учетом содержимого — один из тех инструментов, который кажется почти волшебным при первом использовании. Это позволяет вам заполнять выборки контентом, а не цветом.
В примере из этого видео я покажу вам, как удалить фотобомбардировку с фотографии, просто выделив ее вокруг.
Затем нажмите Shift Backspace (Mac: Shift Delete), чтобы открыть диалоговое окно Fill. Затем выберите Content-Aware в качестве Fill, который будет смотреть на окружающие пиксели выделения для создания заливки.
Как видите, фотобомбардировщик моментально исчезает, и фото выглядит идеально. Эта команда лучше всего работает с фоном, на котором не слишком много деталей.
Если Content-Aware Fill не работает, вы можете попробовать Patch Tool, чтобы удалить что-либо с фотографии в Photoshop.
Patch Tool является частью набора инструментов Healing Brush. Это инструменты, которые вы будете использовать для всех ваших нужд ретуши. Инструмент Patch Tool в основном используется для исправления больших областей изображения или устранения любых отвлекающих факторов или пятен.
Преимущество инструмента Patch Tool перед Content-Aware Fill и другими инструментами ретуширования заключается в том, что он использует область, определенную выделением, для выборки. Таким образом, вы можете решить, какие области использовать в качестве ориентира для текстуры и освещения.
В этом уроке Photoshop мы будем использовать его для удаления туристов с фотографий отпуска.
Удаление автомобиля с фона с помощью инструмента Clone Stamp Tool (Advanced)
Если вы действительно хотите запачкать руки и получить полный контроль, подумайте об использовании инструмента Clone Stamp Tool, который копирует пиксели из одной области в другую.
Инструмент «Клонировать штамп» — самый простой для понимания инструмент, но во многих отношениях он самый мощный. Этот инструмент просто копирует пиксели из одной области в другую. Но настоящая мощь заключается в панели источника клонирования, которая позволяет вам контролировать, как пиксели окрашиваются в ваш документ.
Источник клонирования позволяет масштабировать, переворачивать, вращать и смещать источник, что означает, что у вас есть полный контроль над тем, как вы рисуете в этих пикселях.
Ссылка, упомянутая в этом уроке Photoshop
Окончательное изображение
Перетащите ползунок, чтобы увидеть до и после
Как использовать заливку с учетом содержимого в Photoshop (простой способ!)
Я использую Lightroom для большей части постобработки фотографий.Но одна из причин, по которой я перенаправляю изображения в Photoshop, — это использование инструментов Content-Aware Fill. В Lightroom есть инструмент удаления пятен, но Photoshop по-прежнему остается лидером в области изменения пикселей.
Фото Транмаутритам из PexelsЧто такое заливка с учетом содержимого?
Photoshop содержит множество инструментов для перемещения или удаления нежелательных объектов с фотографии. С помощью Content-Aware Fill я говорю Photoshop, что я хочу переместить или удалить, а программное обеспечение сделает все остальное. Photoshop выбирает пиксели вокруг объекта, которые могут работать в пространстве.
Расширенный алгоритм обеспечивает заполнение с учетом содержимого в Photoshop. С каждой версией Photoshop эти инструменты становятся более мощными. Некоторые инструменты, которые я вам покажу, доступны только в новейших версиях Photoshop. Если вы еще не обновились до Photoshop 2020, самое время это сделать!
Во-первых, я покажу вам опцию Content-Aware Fill в инструменте Patch. Затем я перейду к инструменту Content-Aware Move. Наконец, я покажу вам новейшее дополнение — рабочее пространство Content-Aware Fill.Это рабочее пространство было представлено в версии Photoshop CC 2019.
Когда использовать заливку с учетом содержимого
Существует множество инструментов и техник Photoshop для перемещения и удаления объектов. Сложность состоит в том, чтобы узнать, какой инструмент будет работать с вашей фотографией. Точечная восстанавливающая кисть хорошо удаляет пятна и мелкие предметы. Я сосредоточился на этом инструменте для удаления пятен на портрете в своей статье «Как сгладить кожу в Photoshop».
Заливка с учетом содержимого в Photoshop полезна при удалении объектов из сцены.Когда цвета и текстуры совпадают, Photoshop отлично справляется с заменой пикселей.
В более сложных изображениях Photoshop может создавать странные эффекты на вашем изображении. Инструмент Patch позволяет вам выбирать заменяющие пиксели. Новое рабочее пространство Content-Aware Fill было разработано для более высокого уровня контроля. Рабочее пространство позволяет гибко выбирать заменяющие пиксели. Сравните изображение до и после.
Перемещение объектов в другую часть изображения или в другое изображение становится простым с помощью инструмента Content-Aware Move.Выбранный объект перемещается и интегрируется в изображение. Затем Photoshop использует заливку с учетом содержимого, чтобы залатать оставшееся отверстие.
Как и в любом учебном пособии, лучше всего использовать собственное изображение. Найдите изображение для работы, откройте последнюю версию Photoshop и давайте повеселимся, перемещая и удаляя!
Как использовать заливку с учетом содержимого
Поиск средств заполнения с учетом содержимого
Начнем с поиска инструментов Content-Aware Fill, которые мы будем использовать.Инструмент «Заплатка» и инструмент «Перемещение с учетом содержимого» расположены на панели инструментов. Значок инструмента «Заплатка» представляет собой прямоугольник с линиями, пересекающими каждый край пополам. Инструмент «Перемещение с учетом содержимого» представляет собой пару перекрещенных стрелок в форме «X».
Значки инструментов заливки с учетом содержимого на панели инструментов.Если ваша панель инструментов не отображается, перейдите в раскрывающееся меню Windows и поставьте галочку рядом с «Инструменты». Если я упоминаю инструмент Photoshop, который вы не видите на панели инструментов, выберите Edit> Toolbar. Перетащите скрытые инструменты из правого столбца в левый столбец.Вы можете группировать инструменты так, как вам удобно.
При выборе инструмента «Патч» выберите «Заливка с учетом содержимого» на панели параметров. Как инструмент «Заплатка», так и инструменты «Перемещение с учетом содержимого» также имеют настройки «структуры» и «цвета». Я расскажу об этом подробнее позже в статье.
Панель параметров инструмента исправления.Чтобы открыть рабочее пространство Content-Aware Fill, сначала выделите объект. Затем перейдите в Правка> Заливка с учетом содержимого .. . Если параметр «Заливка с учетом содержимого» выделен серым цветом, используйте инструмент выделения, например лассо (сочетание клавиш «L»), чтобы выделить содержимое.Это должно активировать команду.
Начнем с изучения того, как использовать параметр «Заливка с учетом содержимого» в инструменте «Патч».
Content-Aware Patch Tool
Одним из первых инструментов, к которым я прибегаю при удалении чего-либо из изображения, является инструмент Patch.
Шаг 1 — Выбор
Сначала я создаю копию своего изображения на новом слое. Создавать новый слой с каждым изменением — хорошая привычка. Это гарантирует, что вы всегда сможете вернуться к исходному изображению.Если вы еще не создавали дублирующий слой, выберите Layers> Duplicate Layer (Ctrl или ⌘J).
На этом новом слое я выбираю инструмент Patch Tool (горячая клавиша J) и рисую лассо вокруг объекта, который хочу удалить.
Снимок экрана рабочего пространства Photoshop, показывающий лассо вокруг человека, которого нужно удалить.Убедитесь, что на панели параметров выбран параметр Content-Aware.
Шаг 2 — Перетащите, чтобы заменить пиксели
Захватите выделенную область и перетащите ее в область выборки.Я стараюсь сопоставить любые очевидные строки, если могу.
Когда я выпускаю, Photoshop принимает это предложение и использует заливку с учетом содержимого, чтобы разместить новые пиксели в пространстве.
Если результат мне не нравится, я отменяю изменение. Выберите Edit> Undo Patch Selection (Ctrl или ⌘Z). Затем перетащите патч в другое место.
У меня есть еще две настройки заливки на панели параметров Patch: структура и цвет. Что касается структуры, я говорю Photoshop, как точно следует придерживаться форм в новом контенте.7 означает верность формам. 0 означает произвольную интерпретацию форм.
Что касается цвета, я выбираю, сколько цветов наложения я хочу сделать в Photoshop. 10 — максимум. 0 означает, что я не хочу смешивать цвета.
Позвольте мне показать вам результаты, когда я использую различные комбинации структуры и цвета.
Сравнение результатов инструмента «Заплатка» с разными уровнями структуры и цвета.Патч на этом изображении не сильно отличается. Некоторые более размыты. Другие имеют более твердый край вокруг патча.
Инструмент «Патч» лучше всего работает с такими менее сложными изображениями. Для более сложных изображений я обнаружил, что исправление объекта на более мелких участках работает лучше.
Инструмент перемещения с учетом содержимого
Заливка с учетом содержимого полезна для удаления объектов, но также и для их перемещения. На этой фотографии, сделанной в Варанаси, Индия, я переместил несколько человек, чтобы добавить больше места. Сравните изображение до и после.
Шаг 1 — Выбор
Создайте копию изображения в новом слое, выбрав раскрывающееся меню «Слои» и «Дублировать слой» (Ctrl или ⌘J).
Выберите слой и щелкните инструмент Content-Aware Move. Нарисуйте лассо вокруг объекта, который хотите переместить.
Шаг 2 — Перетащите, чтобы переместить пиксели
Возьмите выбранную область и перетащите ее в то место, куда вы хотите ее переместить.
Когда вы отпустите, вокруг вашего выбора появится рамка преобразования. Это позволяет вам вращать контент, чтобы он лучше вписывался в новое пространство.
Снимок экрана Photoshop, показывающий окно преобразования, созданное инструментом Content-Aware Move.Щелкните Return или установите флажок на панели параметров, чтобы принять любые изменения.Photoshop перемещает выделенные пиксели в пространство и исправляет исходное пространство.
Как и в случае с инструментом Patch, у меня есть две настройки заливки: структура и цвет. В этом инструменте они работают аналогично, чтобы залатать дыру, оставшуюся после перемещения объекта.
Content-Aware Fill Workspace
Инструмент «Патч» отлично подходит для простых изменений, но рабочее пространство «Заливка с учетом содержимого» дает мне больше контроля.
Предыдущий инструмент заливки с учетом содержимого все еще доступен Правка> Заливка> Заливка с учетом содержимого. Откроется панель заполнения, и вы сможете выбрать Content-Aware. Но этот инструмент по большому счету заменен рабочим пространством.
Позвольте мне показать вам рабочее пространство Content-Aware Fill. Я собираюсь использовать этот инструмент, чтобы удалить знак шоссе с этого изображения.
Я планирую удалить выбранный знак шоссе с моего изображения с помощью рабочей области Content-Aware Fill.Шаг 1 — Выбор
Я начинаю с выбора объекта, который хочу удалить, с помощью инструмента лассо. Затем я выбираю Edit> Content-Aware Fill.. . Это открывает рабочее пространство.
Это рабочее пространство состоит из трех частей.
Рабочее пространство Content-Aware Fill состоит из трех панелей.Средняя панель — это мое изображение. Photoshop уже применил предварительный просмотр заливки с учетом содержимого. Это не замена знака правильной информацией. Я покажу вам, как это изменить через минуту.
Крайняя левая панель, покрытая зеленым слоем, выделяет область выборки Photoshop. Улучшение области выборки даст мне лучшие результаты.
У меня также есть панель инструментов в крайнем левом углу, которая включает инструмент кисти для отбора проб, инструмент лассо, инструмент руки и инструмент масштабирования.
Крайняя правая панель дает мне дополнительные возможности.
Обратите внимание на панели предварительного просмотра, что Photoshop заменяет знак частью крыши маяка. Я просто хочу деревья и небо на заднем плане. Вот как это изменить.
Шаг 2 — Уточнение области выборки
Используя инструмент «Кисть выборки», установленный на «минус» на верхней панели параметров, я стираю зеленое наложение в области выборки.Я не хочу, чтобы Photoshop использовал эти части изображения в качестве заменяющих пикселей.
Обратите внимание на видео моего экрана, что Photoshop обновляет заменяющие пиксели по мере того, как я рисую.
Если я удаляю слишком много, я переключаю инструмент «Кисть для отбора проб» на знак «плюс» на панели параметров.
По умолчанию Photoshop автоматически выбирает область выборки. Но я могу контролировать выбор на правой панели. Я выбираю «Прямоугольник», если хочу, чтобы Photoshop выбирал только пиксели вокруг моего выделения.Я выбираю Custom, чтобы полностью контролировать область выборки. Затем я использую кисть для отбора проб, установленную на плюс, и закрашиваю область отбора проб.
В более сложном изображении я могу захотеть увеличить цветовую адаптацию. У меня нет выбора: по умолчанию, высокий и очень высокий.
Если я выбрал угол, я могу применить адаптацию вращения. У меня есть выбор: низкий, средний, высокий и полный. У меня также есть возможность масштабировать изображение или зеркало.
Когда я меняю эти настройки, Photoshop предупреждает меня, что результаты могут быть неожиданными.Если мне не нравится результат, я просто отменяю его с помощью Правка> Отменить (Ctrl или ⌘Z).
Когда меня устраивают изменения на панели предварительного просмотра, я нажимаю ОК. По умолчанию выбранная область с изменениями Content-Aware Fill сохраняется на новом слое.
После небольшой дополнительной работы по очистке вот мое последнее изображение. Я обнаружил, что заливка с учетом содержимого в Photoshop иногда удаляет текстуры, которые я хочу сохранить. Я использую инструмент Clone Stamp для замены текстуры.
Заключение
Инструменты заливки Photoshop помогают перемещать или удалять объекты на изображениях.Content-Aware Fill использует технологию AI для выбора и смешивания лучших заменяющих пикселей.
Инструмент Patch позволяет мне выделять объект и выбирать пиксели, которые нужно разместить на его месте. Инструмент Content-Aware Move позволяет перемещать выбранный объект, интегрирует объект в его новый дом и исправляет оставшееся пространство. Рабочее пространство Content-Aware Fill позволяет мне контролировать область выборки. Этот инструмент заливки Photoshop гораздо более тонкий и чувствительный, чем инструмент «Патч».
Технология Content-Aware в Photoshop за последние годы значительно улучшилась, но она не надежна.У вас может быть некоторая работа по очистке после перемещения или удаления объекта.
Вы можете удалять предметы и людей с загруженного фона. Никто никогда не узнает, что вы сделали.
Если вы хотите стать экспертом в области редактирования, попробуйте наш курс «Легкое редактирование с помощью Lightroom» уже сегодня!
Как удалить фон изображения в Photoshop
Представьте, что объект вашей фотографии окружен совершенно другим фоном — тем, который вы создали с нуля, используя свое воображение.Прежде чем вы сможете поместить объект в совершенно новый пейзаж, вам нужно сначала удалить фон исходного изображения. Удаление фона — сложное искусство, для которого требуется нечто большее, чем просто ластик, но вам не обязательно быть гением графического дизайна, чтобы изучить действия в Adobe Photoshop CC.
Шаг 1. Подготовьте свой инструментСначала откройте фотографию в Adobe Photoshop. Чтобы удалить фон, выберите «Инструмент быстрого выбора» на панели инструментов. (Не видите «Инструмент быстрого выбора»? Он может быть вложен вместе с «Волшебной палочкой»).«Инструмент быстрого выбора» — лучший инструмент для базового удаления фона.
При выборе «Инструмент быстрого выбора» открывается контекстное меню в верхней части рабочего пространства. Прежде чем начать, выберите «Добавить к выделенному». Возможно, вам потребуется открыть «Палитру кистей» и увеличить или уменьшить размер кисти в зависимости от размера вашей фотографии.
Хотите узнать больше уроков, техник и приемов Photoshop? Получите доступ к сотням программных классов Adobe с Creator Pass.
Шаг 2. Удаление фоновых изображений с выделением
Когда инструмент готов, щелкните и перетащите указатель мыши на ненужный фон. Группа марширующих муравьев или выделение будет появляться и расти, когда вы щелкаете и перетаскиваете. Постепенно работайте над предметом, добавляя к выбору по ходу дела.
Иногда вы обнаруживаете, что к вашему выбору добавляются некоторые области, которые вы не хотите включать. Удерживая нажатой клавишу «Alt» или «Option», переключите режим вычитания для инструмента, а затем щелкните и перетащите указатель мыши по области фона, которую вы хотите удалить.Отпустите клавишу «Alt» или «Option», когда будете готовы снова добавить к своему выбору. В процессе работы чередуйте режимы сложения и вычитания.
Увеличьте масштаб для работы с более сложными областями, включая фон и объект. Совет: детали небольшого размера, например шнурки, включать не обязательно. Но уменьшение размера кисти до 1 пикселя может помочь уловить мельчайшие детали.
Как только ваш объект полностью окажется в пределах выделения, вы готовы двигаться дальше.
Шаг 3. Уточнить краяКогда выбор сделан, щелкните правой кнопкой мыши марширующих муравьев и выберите «Уточнить край» во всплывающем меню.
Диалог «Уточнить край» поможет вам уточнить выбор для получения лучших результатов. Сначала измените режим просмотра на «На белом» или любой другой вариант, который резко контрастирует с вашим выбором. Это поможет вам увидеть те части вашего лезвия, которые больше всего нуждаются в помощи.
В разделе «Настроить край» увеличьте значение ползунка «Сглаживание», чтобы смягчить неровные края вашего выделения. Возможно, вам потребуется настроить дополнительные ползунки, но сглаживание должно помочь больше всего. По завершении нажмите ОК.
Шаг 4. Просмотрите ваш выбор на новом слоеВаш последний шаг — просмотреть свой результат. Щелкните правой кнопкой мыши в пределах вашего выбора и выберите Layer Via Copy. Ваш выбор будет назначен новому слою без фона без редактирования исходной фотографии.
Отключите видимость исходного фонового слоя, чтобы увидеть законченный фрагмент на фоне исходного изображения.
Удаление фона изображения — первый шаг к успеху композиции.Удалив фон, вы готовы создать новое окружение для вашего объекта, используя собственное творчество.
Готовы создать новый фон для ваших фотографий? Посмотрите книгу Тиффани Тиллман-Эмануэль «Создание цифровых скрапбукиров».
Хотите узнать больше уроков, техник и приемов Photoshop? Узнайте все лучшие ярлыки сегодня.
Как избавиться от линий выделения в Photoshop? Сделать пунктирную линию прочь
Многие новые пользователи Adobe Photoshop не знают , как избавиться от линий выделения в Photoshop .Что интересно, это очень простой трюк.
На самом деле, для опытных пользователей Photoshop это считанные секунды, чтобы избавиться от линий выделения в Adobe Photoshop.
Избавиться от линий выделения в фотошопе очень простоКроме того, они знают несколько способов скрыть линии выделения в Photoshop. Вы тоже хотите это знать?
Если это так, то вы попали в нужное место. В этом посте мы расскажем обо всех методах избавления от линий выделения в Photoshop.
Итак, перейдем к…
Как избавиться от строк выделения в Photoshop
Метод №1 Скрытие строки выделения в Photoshop
Скрыть строки выбора — это один из вариантовВ этом процессе вы не отмените выбор выбранной детали в тепловизоре. Скорее, этот трюк позволит вам скрыть линии выделения из вида.
Этот трюк пригодится, если вы хотите показать кому-нибудь неотредактированное изображение без видимых линий выделения.
Интересно, что есть несколько способов скрыть линии выделения в Adobe Photoshop. Давайте изучим здесь оба метода.
Вариант № 1
Если вы используете ПК с Windows, то просто одновременно нажмите клавиши ‘CTRL + H’ на клавиатуре. При этом вы увидите, что линии выбора стали невидимыми.
Пользователям macOS необходимо нажать ‘CMD + H’ на клавиатуре, чтобы выполнить ту же задачу.
А что, если вы хотите снова показать линии выбора? Просто повторите процесс, и выбранная область снова станет видимой.
Таким образом, вы не теряете выбор и можете показывать проект в середине работы, не мешая выбору.
Вариант № 2
Есть еще один способ скрыть выделение в Adobe Photoshop. Таким образом, вам нужно будет перейти к верхней строке меню и выбрать оттуда опцию «Просмотр».
Таким образом, появится раскрывающееся меню, в котором вам нужно будет выбрать опцию «Дополнительно». Линии выбора мгновенно исчезнут из вашего поля зрения.
Метод № 2 Как избавиться от Линии выделения с использованием указателя мыши
Используйте указатель мыши, чтобы удалить линии выбораЭто быстрый и простой способ скрыть выделение. линия или снятие выделения в Photoshop. Вот как…
- На левой панели инструментов выберите любой из инструментов выделения.
- Теперь щелкните в любом месте за пределами выбранной части на изображение, и с него будет снято выделение
Метод № 3 Удалите линии выделения с помощью меню выбора
Используйте меню выбора, чтобы удалить линии выбораВ этом разделе мы покажем еще один способ скрыть линию выбора.Однако этот метод отличается от других.
Вы знаете, что в Photoshop есть различные типы инструментов выделения, такие как инструмент «Волшебная палочка», инструмент «Быстрое выделение», инструменты «Лассо», инструменты «Маркировка» и другие.
Этот метод применим только для Marque или Инструмент лассо. Итак, если вы использовали инструменты выделения Marque или Lasso, чтобы выбрать любая часть изображения, тогда этот метод будет работать. Давайте посмотрим…
Действия, которые необходимо выполнить
- Как обычно, вам нужно будет сначала сделать выбор с помощью инструмента Lasso или Marque.
- Затем щелкните правой кнопкой мыши в выбранной области.При этом появится много нового оверлея.
- Теперь просто нажмите «Отменить выбор» из опций в меню наложения
При этом выбор будет удален линии с картинки в фотошопе.
Метод № 4 Использование меню «Выбрать» Настройки
другой способ использования меню для отмены выбора строкЭтот метод должен работать постоянно. Мы тут будет использовать меню «Выбрать» в Photoshop. Давайте посмотрим, как это сделать…
- Сначала вам нужно выбрать область на изображении.
- Теперь перейдите к верхней строке меню в Adobe Photoshop и нажмите «Выбрать» оттуда
- Таким образом, новый оверлей появится меню.Вам нужно будет нажать на «Отменить выбор» в меню.
При этом все выбранные строки исчезнут так как каждый выбор будет отменен.
Метод № 5 Избавиться от выделения Строки с сочетанием клавиш
Сочетания клавиш — еще один простой способ сделать этоИз заголовка выше видно, что мы собираемся использовать сочетания клавиш, чтобы избавиться от линий выделения в Adobe Photoshop в этом методе.
Если вам нравятся сочетания клавиш при использовании Adobe Photoshop, то вам понравится этот метод. Поехали…
Действия, которые необходимо выполнить
- Прежде всего, вам нужно будет сделать выделение в Adobe Photoshop. Затем, если вы хотите отменить выбор на ПК с Windows, просто нажмите одновременно клавиши ‘CTRL + D’ на клавиатуре. При этом строки выбора исчезнут.
- И, если вы используете Mac, вам нужно нажать сочетание клавиш ‘CMD + D’ , чтобы получить аналогичный результат на macOS
Если вы выполнили шаги, указанные выше, выделенная область в Photoshop будет отключена мгновенно.Это означает строки выбора также исчезнут.
Дополнительный совет: повторно выберите область в Photoshop
Простое повторное выделение области также изменит линии выбораДо сих пор мы показали вам, как избавиться от линий выделения в Adobe Photoshop. И среди методов мы поделились различными методами снятия выделения в Photoshop.
Но что, если вы хотите вернуть выделение или повторно выбрать область? Не бойся! У нас есть решения и для этого.В этом случае вам нужно будет использовать функцию «Повторный выбор» в Photoshop. Давайте посмотрим, как…
Действия, которые необходимо выполнить
- Этот метод будет работать после того, как вы отменили выбор или скрыли линии выбора.
- Теперь перейдите в верхнюю строку меню и нажмите на опцию «Выбрать» оттуда
- Затем появится дополнительное меню будет появляться. Просто нажмите на «Повторный выбор» , чтобы получить там
- Через мгновение строки выбора снова появятся, и ваш выбор будет повторно выбран снова
Однако, если вы хотите выполнить ту же задачу используя сочетания клавиш, у нас также есть хитрости для вас. Вот как…
Действия, которые необходимо выполнить
- Если вы используете ПК с Windows, просто нажмите одновременно клавиши ‘SHIFT + CTRL + D’ на клавиатуре. Таким образом, выбор, который вы только что отменили, появится снова.
- В качестве альтернативы, для пользователей macOS вам нужно будет нажать сочетание клавиш ‘SHIFT + CMD + D’ , чтобы получить тот же результат
Суммирование
Итак, вот оно.Теперь вы знаете, как избавиться от линий выделения в Adobe Photoshop.
Выше мы поделились несколькими действующими методами удаления удержания выделения в Photoshop. Вам решать, какой из них вы собираетесь использовать. Все эти методы очень удобны для новичков и просты в использовании.
Как только вы ими воспользуетесь, вы к этому привыкнете. Мы надеемся, что с этого момента у вас не возникнет проблем с удалением линий выделения в Adobe Photoshop.
Кроме того, мы также показали вам, как повторно выбрать, если вы случайно отменили выбор в Photoshop.
Если вы пробовали описанные выше методы, вы можете сообщить нам, какой из них сработал для вас лучше всего. И, прежде чем уйти, вы можете прочитать наш пост о 25 способах использования Microsoft Paint.
Как удалить фон в Photoshop CS6: 13 шагов
Введение
Это руководство научит вас, как просто удалить фон изображения в Photoshop CS6 с помощью инструментов Magic Wand Tool и Quick Selection Tool. В зависимости от ваших потребностей вы можете использовать прозрачное изображение для добавления красивых изображений без фона в документы, презентации и веб-сайты.
В этом руководстве объясняется, как удалить фон простых изображений с помощью выделения и удаления. Этот метод лучше всего подходит для изображений с простым фоном, сплошным цветом фона, гладкими краями вокруг объекта и четким контрастом между передним планом и фоном. Эти инструкции могут быть не для вас, если ваше изображение детализировано или замысловато по краям или имеет фон с таким же цветом, что и передний план.
Остальная часть этого руководства познакомит вас с основными инструментами выделения в Photoshop CS6, предоставит пошаговые инструкции по удалению фона с помощью инструментов Magic Wand и Quick Selection, а также способы устранения потенциальных проблем при удалении фона с помощью Этот способ.
Обзор Photoshop CS6
Навигация по основным инструментам выделения Photoshop CS6 с помощью рисунка 1. Чтобы удалить фон вашего изображения, вам может потребоваться использовать инструменты, представленные на схеме ниже.
Чтобы получить доступ к инструменту с несколькими функциями (например, Magic Wand Tool или Quick Selection Tool), щелкните значок правой кнопкой мыши и выберите инструмент, который вы хотите использовать.
Обзор инструментов Photoshop:
Примечание. Сочетания клавиш указаны в скобках.
- Инструмент «Ластик фона» (E): Измените определенные цвета слоя на прозрачные, щелкнув и перетащив.
- Инструмент «Ластик» (E): Измените части слоя на прозрачные, щелкнув и перетащив.
- Панель слоев: Отображает все слои в документе. Когда выбран конкретный слой, ваши действия будут влиять только на этот слой.
- Инструмент «Волшебный ластик» (E): Измените все похожие пиксели на прозрачные, щелкнув определенный цвет.
- Инструмент «Магнитное лассо» (L): Выберите объект с магнитными точками, которые привязаны к краю объекта.Добавляйте точки, щелкая и перемещая курсор. Удалите точки, нажав клавишу Backspace (Windows) или удалить (Mac).
- Magic Wand Tool (W): Выберите похожие пиксели, щелкнув слой.
- Инструмент «Перемещение» (V): Перемещайте объекты в заданном слое в рабочем пространстве Photoshop, щелкая и перетаскивая.

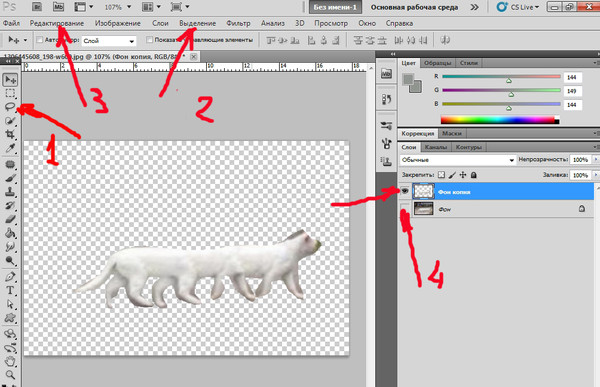
 Несложно догадаться, что с помощью первых двух можно выделить прямоугольный или овальный участок. Последние два инструмента не очень популярные, они выделяют горизонтальный или вертикальный ряд пикселей.
Несложно догадаться, что с помощью первых двух можно выделить прямоугольный или овальный участок. Последние два инструмента не очень популярные, они выделяют горизонтальный или вертикальный ряд пикселей.
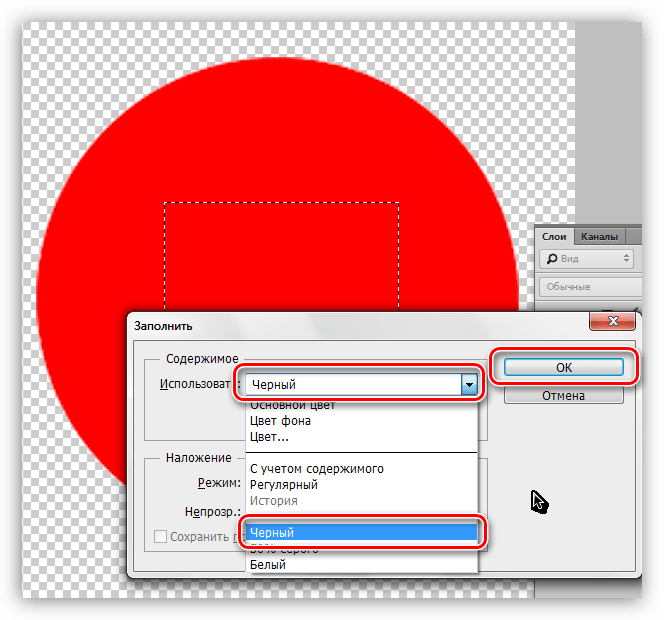 Я, если честно, пользуюсь именно этим способом.
Я, если честно, пользуюсь именно этим способом. 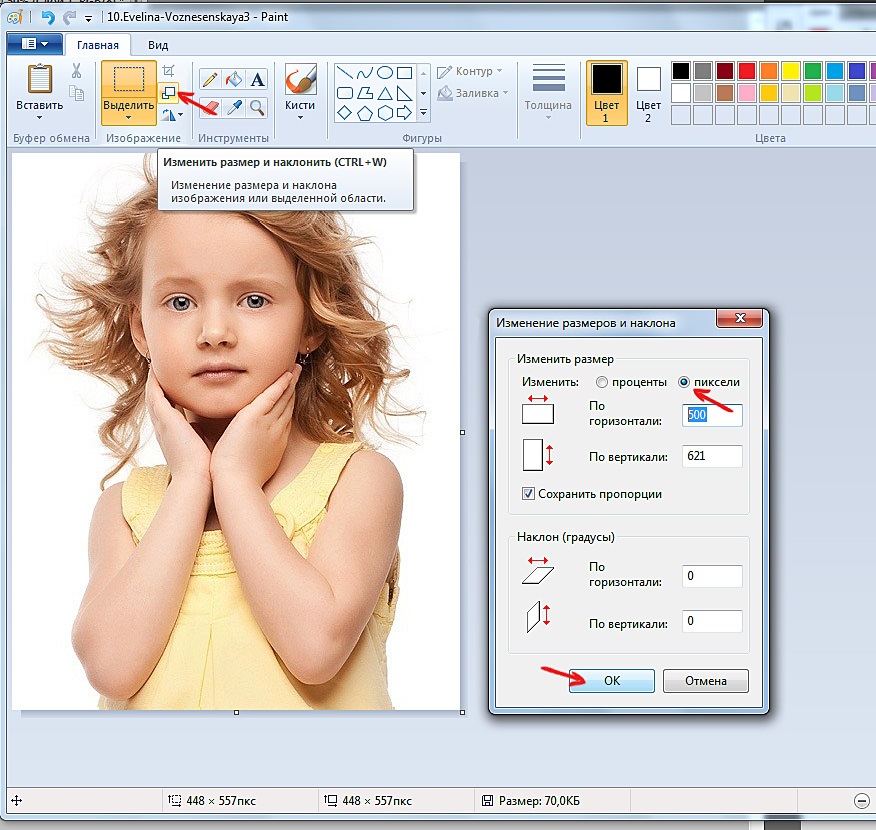

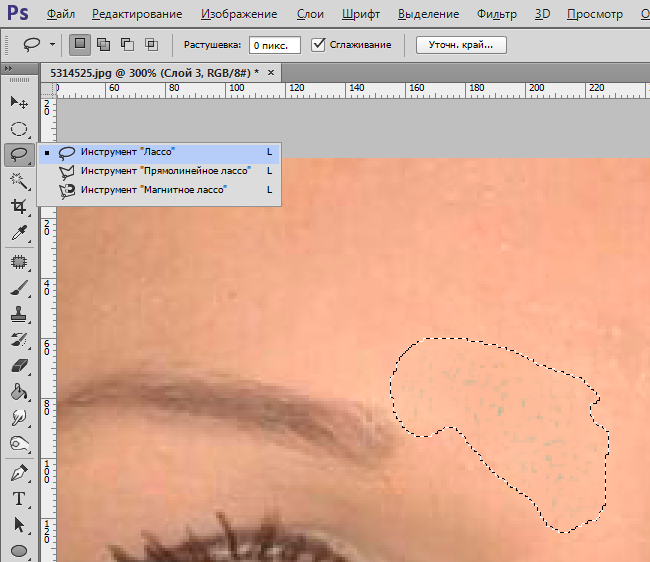
 Прямолинейные области выделяются в том месте, где вы отпустили кнопку мыши, до начальной точки исходной выделенной области.
Прямолинейные области выделяются в том месте, где вы отпустили кнопку мыши, до начальной точки исходной выделенной области.


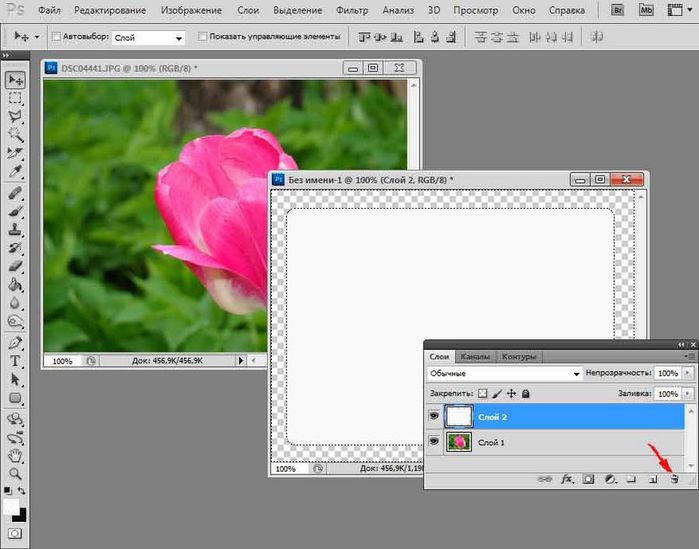


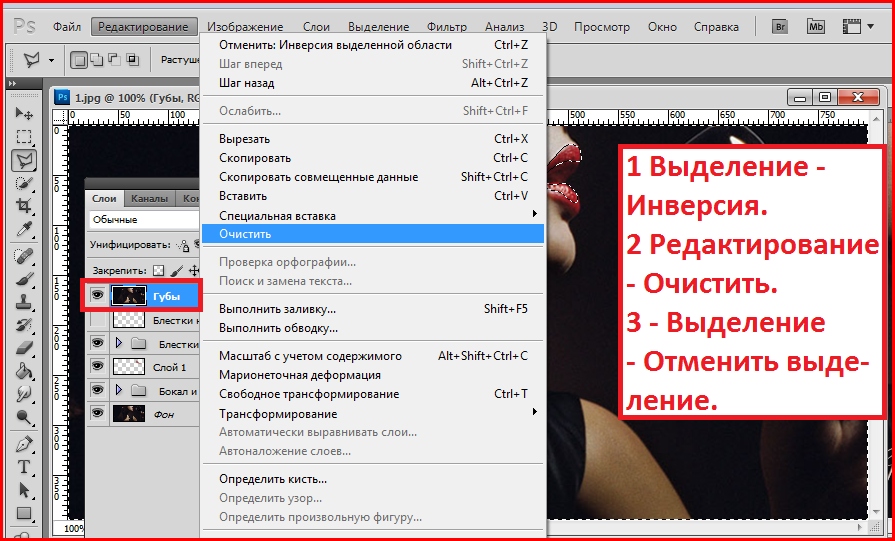 Для выделения крупных областей лучше всего воспользоваться более крупной кистью. Для выделения более мелких деталей лучше всего выбрать кисть поменьше.
Для выделения крупных областей лучше всего воспользоваться более крупной кистью. Для выделения более мелких деталей лучше всего выбрать кисть поменьше.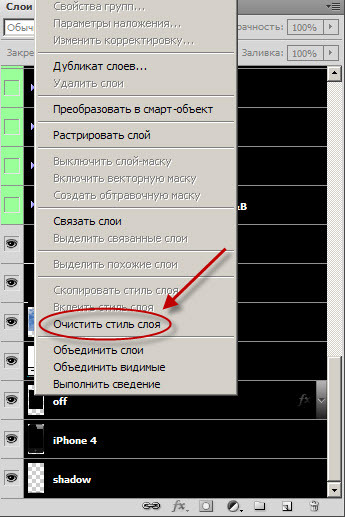
 Если инструмент «Кисть выделения» скрыт, нажмите инструмент «Быстрое выделение» и выберите нужный инструмент из списка инструментов.
Если инструмент «Кисть выделения» скрыт, нажмите инструмент «Быстрое выделение» и выберите нужный инструмент из списка инструментов.