Как уменьшать в фотошопе: Как уменьшить объект в фотошопе: быстро и профессионально
Как в фотошопе изменить размер картинки
После изучения этого вы урока вы научитесь в фотошопе:
- Уменьшить размер фотографии
- Уменьшать в размере отдельный объект на фото
- Трансформировать фото и объекты — крутить, сжимвать, переворачивать и отражать.
В этой статье я расскажу как пользоваться фотошопом чтобы уменьшить картинку, изображение, текст, слой, отдельный объект — все что только можно уменьшить в фотошопе. Программа Photoshop позволяет быстро и удобно уменьшать объекты без потери качества изображения.
Ведь часто бывает, что необходимо уменьшить фотографию или картинку перед отсылкой её по почте или загрузкой на какой любой сайт, чтобы показать людям. Огромные исходные размеры фотографий не подходят и поэтому на помощь приходит фотошоп чтобы уменьшить фотографию.
Для выполнения операций по уменьшению я буду использовать Photoshop CS 6.
Как уменьшить фотографию
Сначала откройте нужное фото в фотошопе.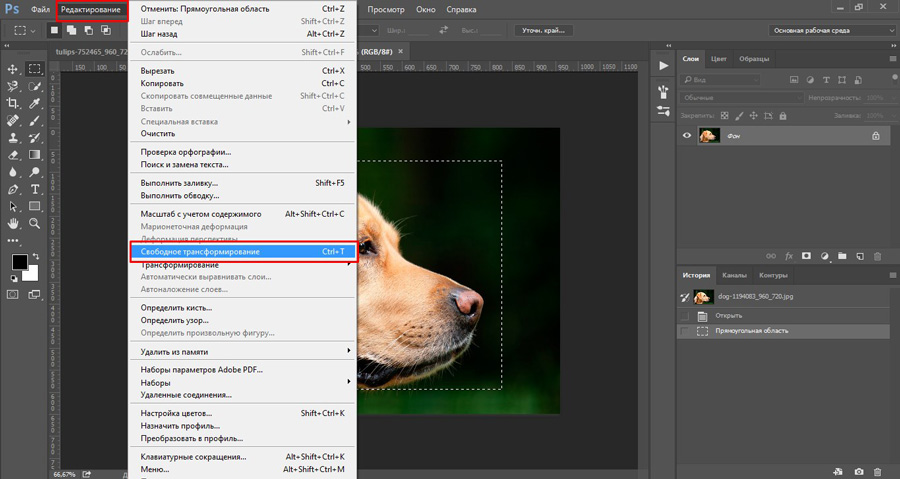
Фотография открылась в фотошопе:
Фотография огромного размера 1600х1200 пикселей. А нам например надо 600х450 или около того.
Есть способ уменьшить пропорционально фотографию, для этого зайдите в меню Image — Image size (Изображение — Размер изображения). В английском фотошопе это окно выглядит так:
Мы видим значения Width и Height (Ширина и Высота), убедитесь значения показываются в пикселях, но если вам нужно вы можете смотреть и изменять в сантиметрах и других измерениях.
Введите ширину вместо 1600 значение 600 и вы увидите как высота автоматически подобралась 450, чтобы изменения размера фотографии было пропорциональным.
Нажимаем ОК и всё! Наша фотография уменьшилась:
Выделить нужную область и уменьшить
А что если нам нужна не вся фотографию а её часть ? И эту часть нам нужно уменьшить, но не пропорционально и на свой взгляд.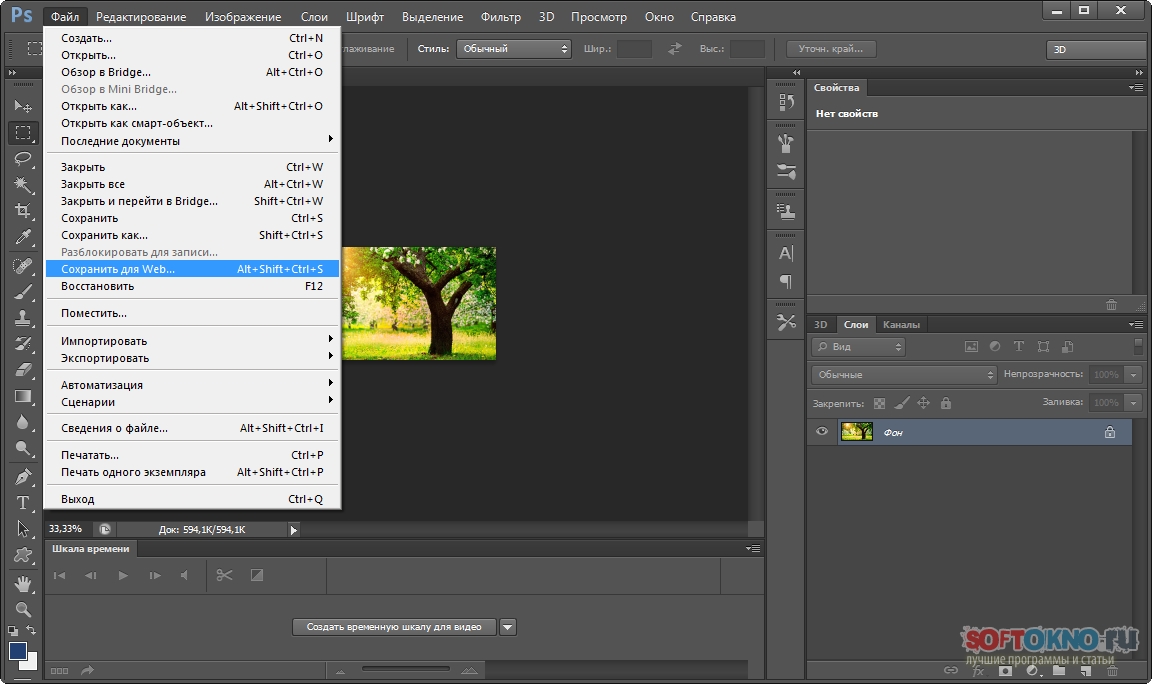 Для этого функция которую мы применяли до этого не подойдет.
Для этого функция которую мы применяли до этого не подойдет.
Допустим у нас есть такая картинка с воздушными шариками и мы открыли её в фотошопе:
Но нам все шарики не нужны, а нужен только синий и нам надо его чуть чуть уменьшить. Для этого выберите инструмент Crop Tool (в русской версии называется Кадрирование) — с помощью него мы можем выделить нужную нам область изображения и обрезать её. А именно синий шарик.
Сам инструмент на панели выглядит так:
Выделите нужную область:
Нажмите Enter на клавиатуре — мы вырежем этот шарик а остальные изображение удалиться.
Отлично. Теперь нам надо уменьшить шарик. Можно воспользоваться функцией как в прошлом шаге. А можно поступить по другому, сохранив при этом размер изображения. Для начала давайте избавимся от фона, сделаем его однотонным. Для этого нам нужно выделить шарик, вырезать его и поместить на отдельный слой. А на другом слое мы сделаем фон.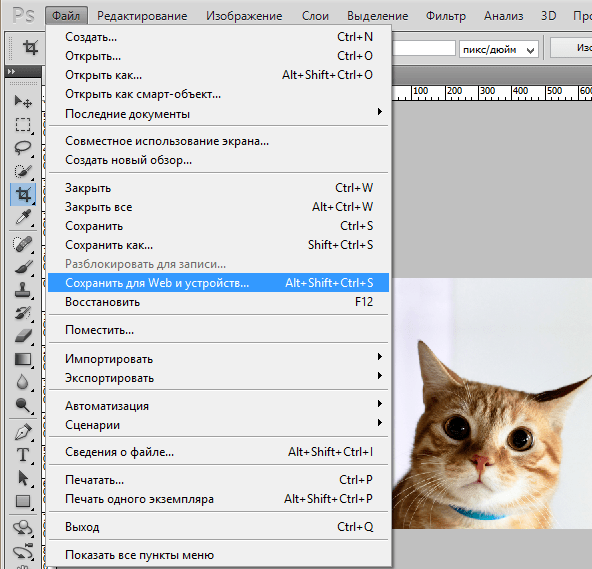
С помощью инструмента Polygonal Lasso Tool (Прямолинейное Лассо) выделите шарик.
Нажмите CTRL+X чтобы вырезать его и скопировать. После того как вы нажмете то он пропадет, а за ним будет прозрачный фон. Нажмите сразу CTRL+V чтобы вставить шарик. Шарик вставиться чуть чуть в стороне от исходного места. И вставиться она сразу автоматически на новый слой:
Теперь мы сделаем быстренько другой фон, чтобы шарик не казался вырезанным. А старый фон не подходит так как в нем вырезанное место из-за шарика, и так как мы шарик будем еще уменьшать, то оно будет еще больше.
Создайте новый слой под шариком и залейте его любым цветом:
Конечно шарик выглядит не аккуратным, но цель этой статьи рассказать как уменьшать в фотошопе, а не вырезать. О том как вырезать в фотошопе и какими способами читайте в другой нашей статье.
Теперь уменьшим шарик. Выберите слой с шариком и нажмите CTRL+T (или меню Edit — Transform — Scale (Редактирование — Трансформирование — Масштаб)) и вы увидите как вокруг шарика появилась рамка для уменьшения:
Теперь тяните за квадратики чтобы масштабировать шарик.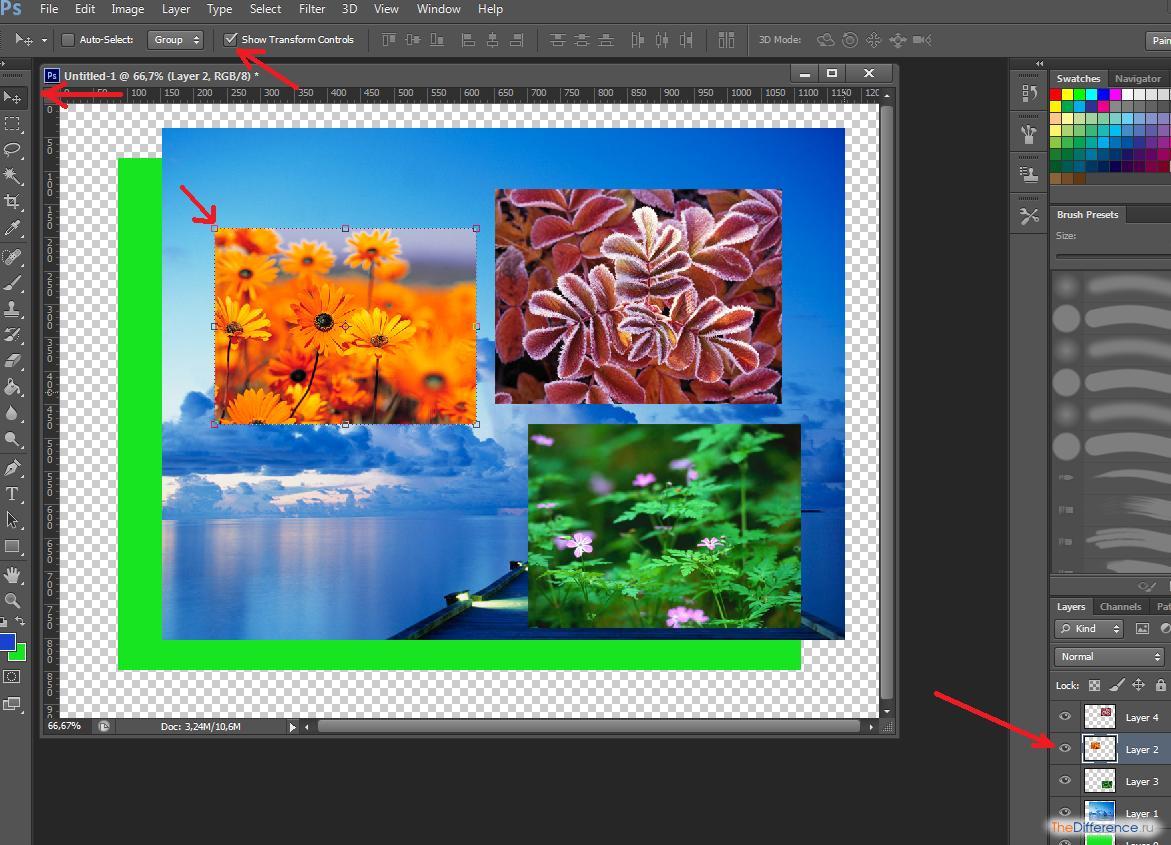 Вы можете уменьшить изображение как вам требуется, при это сохраняя общий размер документа в фотошопе. Вы уменьшаете отдельный объект, который находится на отдельном слое, а не весь документ-изображение.
Вы можете уменьшить изображение как вам требуется, при это сохраняя общий размер документа в фотошопе. Вы уменьшаете отдельный объект, который находится на отдельном слое, а не весь документ-изображение.
Вы можете все эти методы применять как вам необходимо, в любом порядке. Зная эти приемы вы справитесь с любой задачей в которой нужно что то уменьшить в фотошопе.
Автор урока — Александр Pixelbox.ru
Как уменьшить размер картинки в фотошопе. Быстро и эффективно
Добрый день, друзья! Сегодня покажу как уменьшить размер картинки в фотошопе. Для чего? У Вас есть на сайте картинки? Думаю, да. Именно изображения занимают на странице много места и влияют на то, как быстро браузер откроет вашу страницу. А хочется побыстрей, ведь посетитель может не дождаться загрузки и закроет ваш ресурс. А если уменьшить размер картинки мы уменьшим количество скачиваемых данных и улучшим работу сайта.
Для ускорения работы сайта надо использовать такой способ, как кэширование данных.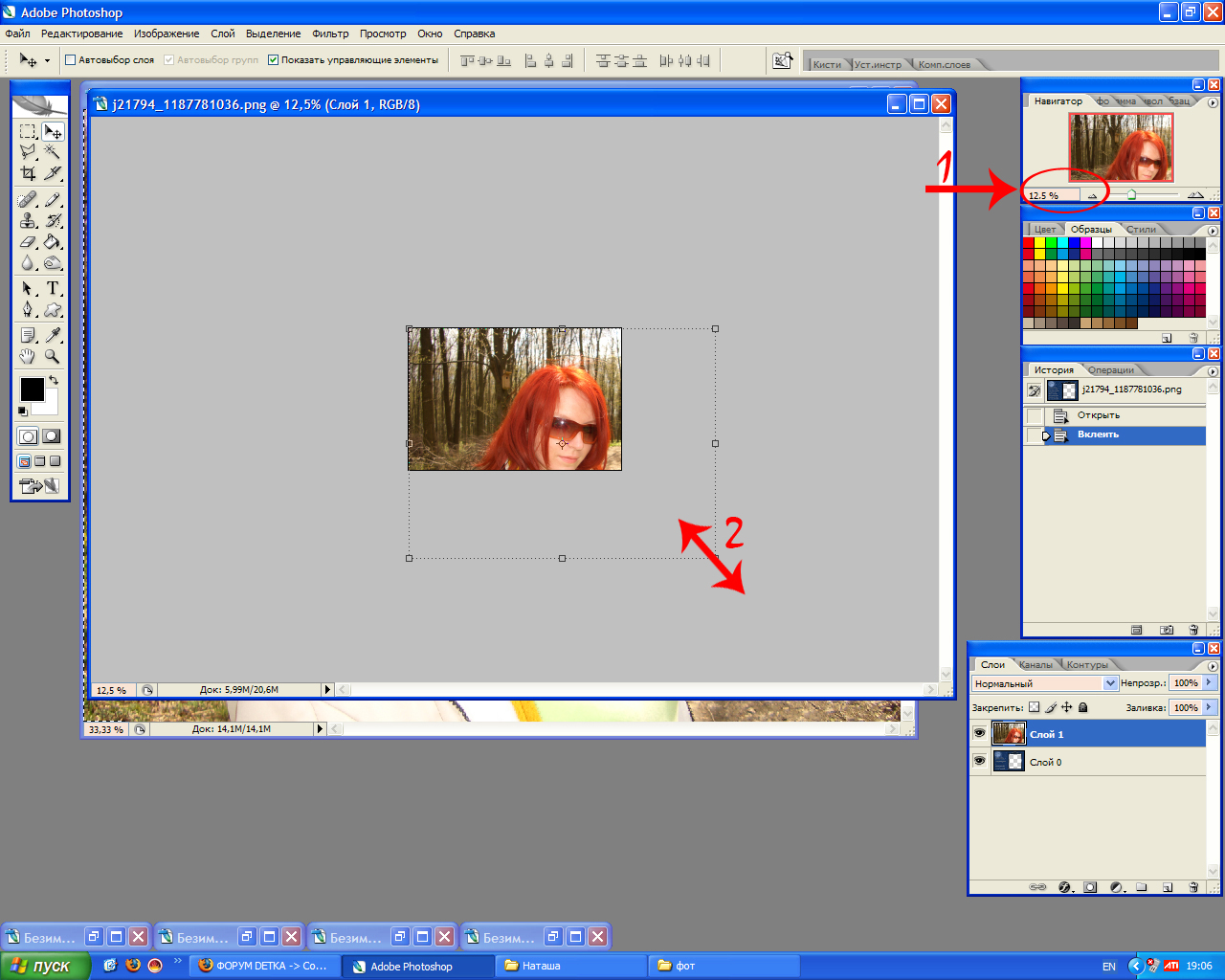 Также, скорость загрузки зависит и от хостинга. Пользуюсь [link]lealhost[/link] с оптимальным тарифным планом, проблем никаких.
Также, скорость загрузки зависит и от хостинга. Пользуюсь [link]lealhost[/link] с оптимальным тарифным планом, проблем никаких.
Уменьшить вес картинки можно различными программами и онлайн-сервисами, но рекомендую использовать графический редактор Adobe Photoshop. В сравнении с другими результат лучше.
Как уменьшить размер картинки в фотошопе
Уменьшить размер картинки можно как по размеру, так и по весу. Перед тем как вставить картинку на сайт надо знать размер блока под контент, (то место где будет располагаться изображение). Рассмотрим как сжать картинку в фотошопе по шагам.
- Загружаете картинку в Photoshop. (Скачал для примера. Размер 1194х798 пикселей. Вес 448 КБ).
- В верхнем меню выбираете Изображение ⇒ Размер изображения.
- Оставляете галочку в пункте Сохранять пропорции. Указываете ширину или высоту картинки, второй измениться пропорционально. Ок.
- Перейдите в меню Файл ⇒ Сохранить для Web…
- В новом окне выбираете формат сохраняемого изображения и его качества.
 Если в пункте 3 уменьшили размер картинки, то здесь уменьшим вес. Попробуйте разные варианты, выберите подходящий. Для публикации на сайте пользуюсь jpeg качество 40. Жмёте Ок.
Если в пункте 3 уменьшили размер картинки, то здесь уменьшим вес. Попробуйте разные варианты, выберите подходящий. Для публикации на сайте пользуюсь jpeg качество 40. Жмёте Ок.
После таких манипуляций получили картинку размерами 600х401 пиксель. Вес 47 КБ. То есть уменьшили вес изображения практически в 10 раз!
Теперь вы знаете как уменьшить размер картинки в фотошопе. Перед публикацией на сайте обязательно проверьте картинку на уникальность. Это тоже немаловажный фактор ранжирования сайтов.
Поделитесь в комментариях всё ли у Вас получилось.
Удачи в продвижении Ваших ресурсов!
С уважением, Павел Коновалов
Как изменить размер картинки без потери качества. Уменьшение веса файла
Привет всем! Сегодняшний пост я посвящу теме работы с изображениями. А именно расскажу, как изменить размер картинки и уменьшить ее вес перед загрузкой на сайт без потери качества. Продвинутые пользователи, которые хорошо знакомы с программой Adobe Photoshop, нового ничего не узнают, а новички, не слышавшие о Фотошопе и работе с ним, получат новые знания и смогут применить их на практике.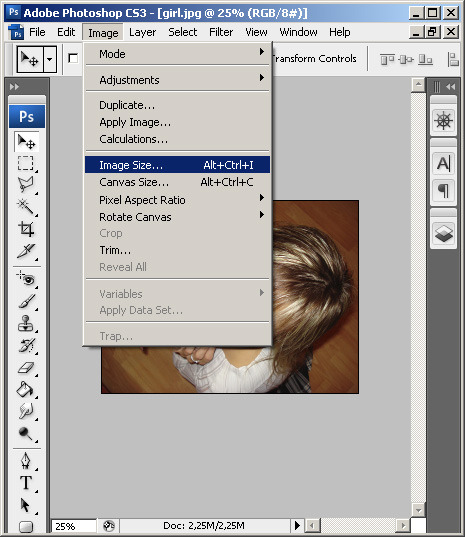
Несколько слов о том, для чего же нужно уменьшать размер картинки. Если Вы ведете свой сайт или блог, то по любому добавляете в статью хотя бы одну картинку. Ведь без картинок статья смотрится совсем унылой. Каждая картинка имеет свой вес, который оказывает влияние на загрузку статьи.
С потребностью сжимать размер и вес изображения сталкиваются владельцы блогов, на которых публикуются мастер-классы. Например, кулинарный сайт с пошаговыми рецептами. Где каждый шаг сопровождается картинкой. Понятное дело, что фото делаются при помощи фотика. Чем качественнее фото, тем больший размер оно имеет. Фото самого низкого качества, сделанного фотоаппаратом, весит от 1 Мб. Среднего качества 3-5 Мб. Все бы ничего, но далеко не у всех скоростной интернет. Если брать не города-миллионники, а населенные пункты поменьше, то у них скорость такая, что 1 Мб будет грузиться 20-60 секунд. Я уже не говорю о тех, кто выходит в сеть через мобильный интернет. Там со скоростью плачевные дела.
Кроме того, что картинки будут медленно загружаться у большинства пользователей, это негативно скажется на отношении к сайту поисковых систем. Медленно открывающийся сайт будет посещать меньше пользователей. Пример. Перешел посетитель на сайт из результатов поисковой выдачи. И ждет загрузки страницы. Если прошла минута, а содержимое на сайте еще не открылось, вероятность того, что он закроет страницу и вернется к выдаче очень высокая. Если это произойдет 1 раз из 10, ничего смертельного не будет. А когда только 3 человек из 10 дождались открытия страницы, а остальные 7 пошли открывать другие сайты, это очень плохо. Поисковый робот получает сигнал о том что, раз пользователи обходят стороной сайт, значит ему не место на такой высокой позиции в результатах выдачи. А, как известно, чем дальше сайт от 1-3 места в Топе, тем меньше людей переходит на него.
Медленно открывающийся сайт будет посещать меньше пользователей. Пример. Перешел посетитель на сайт из результатов поисковой выдачи. И ждет загрузки страницы. Если прошла минута, а содержимое на сайте еще не открылось, вероятность того, что он закроет страницу и вернется к выдаче очень высокая. Если это произойдет 1 раз из 10, ничего смертельного не будет. А когда только 3 человек из 10 дождались открытия страницы, а остальные 7 пошли открывать другие сайты, это очень плохо. Поисковый робот получает сигнал о том что, раз пользователи обходят стороной сайт, значит ему не место на такой высокой позиции в результатах выдачи. А, как известно, чем дальше сайт от 1-3 места в Топе, тем меньше людей переходит на него.
Итак, главные причины, заставляющие нас уменьшить размер изображения:
- Ускорение загрузки картинки на сайте
- Улучшение ранжирования сайта поисковыми системами
- Экономия места на хостинге
Уменьшить размер картинки можно многими способами.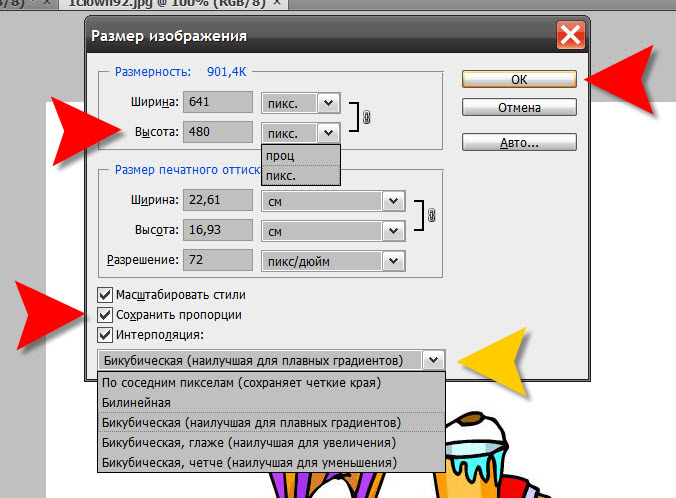
Как в фотошопе изменить размер изображения
Photoshop — не только программа для изменения размера изображения. С ее помощью можно уникализировать любую картинку. Если Вы берете изображения из поиска по картинкам Гугла или Яндекса, то при добавлении картинок в статью важно их изменять таким образом, чтобы они становились отличны от тех, что уже есть в сети. Подробнее о том, как сделать картинку уникальной читайте по ссылке https://inetsovety.ru/kak-sdelaty-kartinku-unikalynoy/
Чтобы уменьшить размер картинки без потери качества открываем интересующее нас изображение в фотошопе. В горизонтальном меню фотошопа нажмите «файл» — «открыть» и выберите файл на компьютере.
Определитесь, какого именно размера картинка Вам нужна. Например, если Вы добавляете миниатюру к посту, то Вам достаточно фото размером 200 px на 200 px. Если же Вы добавляете картинку в статью и хотите, чтобы она была по ширине контента, тогда ширина изображения будет 500-600 пикселей, в зависимости от ширины шаблона. Безусловно, функционал водрдпресс сам уменьшит размеры фото под миниатюру, но вот вес картинки никуда не денется. Если загружена картинка размером 1000*1000 пикселей и весом 500 кб. Показываться будет в миниатюре изображение размером 200*200, а вот загружаться будет файл весом в 500 кб.
Безусловно, функционал водрдпресс сам уменьшит размеры фото под миниатюру, но вот вес картинки никуда не денется. Если загружена картинка размером 1000*1000 пикселей и весом 500 кб. Показываться будет в миниатюре изображение размером 200*200, а вот загружаться будет файл весом в 500 кб.
Изменение размера изображения в фотошопе приведет к уменьшению веса файла в десятки раз!
Теперь в меню найдите пункт «Изображение» и в выпавшем подменю выберите «Размер изображения».
Откроется окошко, в котором будет указана текущая ширина и высота изображения. Указываете нужную Вам ширину, и изображение пропорционально уменьшится.
Когда Вы выбирали в меню пункт «Размер изображения», под ним был другой – «Размер холста». С помощью этой опции можно обрезать картинку. Например, когда она по ширине больше, чем по высоте, тем самым сделать ее квадратной.
Вот там можно изменить размер изображения без потери качества. Дополнительно уменьшить вес картинки возможно при ее сохранении.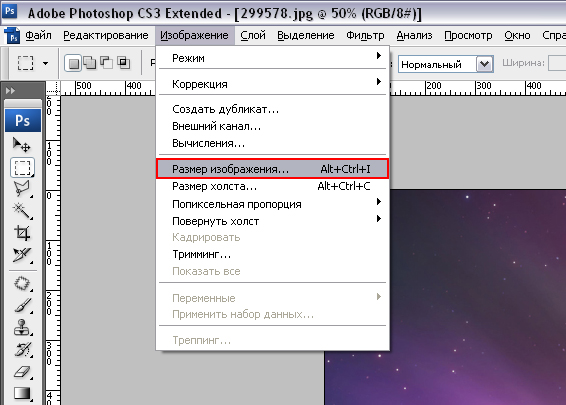
Чтобы сохранить картинку, выберите в меню «Файл» и нажмите «Сохранить для Web устройств».
Откроется вот такое окно. Кликните по картинке для увеличения:
В нем Вы можете с помощью настроек смотреть, как изменяется размер и вес файла. В зависимости от типа файла и качества. Основные два типа разрешений файла JPEG и PNG. В формате JPEG я сохраняю красочные картинки, а в PNG черно-белые и с минимальным количеством цветов. Скрины для этой статьи у меня сохранены в PNG, т.к. в этом формате они имеют наименьший вес. При сохранении в JPEG я обычно ставлю качество 50-60, чтобы еще больше сжать файл.
Когда сохраняете в PNG, то лучше не масштабировать картинку. Поэкспериментируйте, и Вы увидите, как увеличивается размер файла с уменьшением размера изображения. Если изображения шире, чем колонка контента, я в визуальном редакторе сужаю. А, для увеличения картинок в статьях, использую плагин Auto Highslide, подробнее о нем тут https://inetsovety.ru/uvelitchenie-kartinki-v-bloge-na-wordpress/
Вот как можно изменить и уменьшить размер изображения в фотошопе без потери качества.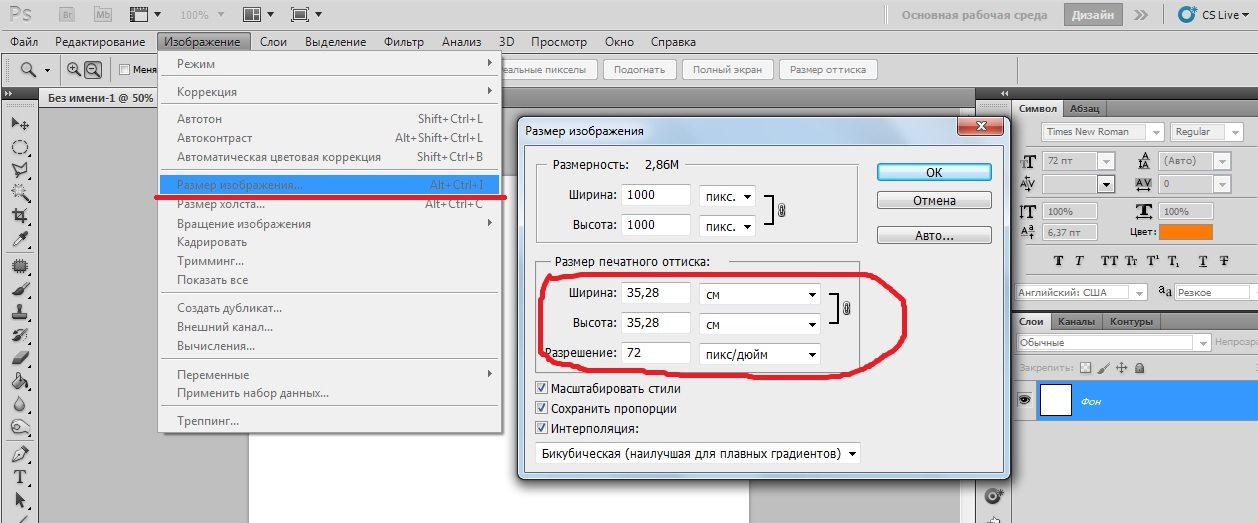 Если что-то непонятно, спрашивайте. До встречи!
Если что-то непонятно, спрашивайте. До встречи!
С уважением, Виктория – блог inetsovety.ru
Как изменить пропорции нулевого слоя в фотошопе. Как в фотошопе уменьшить слой
Как изменить пропорции нулевого слоя в фотошопе. Как в фотошопе уменьшить слой
Функцию свободного трансформирования мы задействовали для того, чтобы увидеть насколько велико кирпичное изображение по сравнению с нашим холстом, предварительно уменьшив масштаб видимости внутреннего содержания окна.
Уменьшив масштаб видимости мы можем охватить взглядом весь наш холст и всю перенесённую кирпичную картинку. Такой подход в какой-то степени напоминает работу художника, когда он работает над картиной (пишет картину). Сделав несколько мазков кистью живописец может удаляться от холста и смотреть с более дальнего расстояния на результат. Конечно, мы можем и не менять видимость, а просто активизировать функцию свободного трансформирования клавишами Ctrl+T, а затем нажав и удерживая левую кнопку мышки (схватить картинку-слои) начать её двигать в какую-нибудь сторону до появления одного из маркеров масштабирования:
На картинке виден нижний левый угловой маркер. Если нам нужно уменьшить кирпичную картинку-слои сохранив пропорции, то лучшим будет тянуть к центру нашего холста именно один из угловых маркеров, а не верхний и нижний боковые. Работая с угловыми маркерами мы сохраняем пропорции всей картинки. Мы можем тянуть за маркер изменяя размер просто ухватив его мышкой, можем тянуть с нажатой и удерживаемой клавишей Shift и это лучше. Так мы уменьшаем искажение каждого пикселя и картинки в целом. Наилучшим для нас будет масштабирование с удержанием клавиш Shift+Alt. Если кто-то в своей работе предпочитает работать через меню и не любит использовать «горячие клавиши», тот, в данном случае, не должен игнорировать клавиши Shift+Alt, так как речь идёт о сохранении качества изображения и эта пара клавиш не является «горячей». Прошлый раз мы сняли выделение нажатием клавиши Esc. Давайте снова сделаем выделение используя клавиши Ctrl+T (горячие клавиши) или через меню:
Если нам нужно уменьшить кирпичную картинку-слои сохранив пропорции, то лучшим будет тянуть к центру нашего холста именно один из угловых маркеров, а не верхний и нижний боковые. Работая с угловыми маркерами мы сохраняем пропорции всей картинки. Мы можем тянуть за маркер изменяя размер просто ухватив его мышкой, можем тянуть с нажатой и удерживаемой клавишей Shift и это лучше. Так мы уменьшаем искажение каждого пикселя и картинки в целом. Наилучшим для нас будет масштабирование с удержанием клавиш Shift+Alt. Если кто-то в своей работе предпочитает работать через меню и не любит использовать «горячие клавиши», тот, в данном случае, не должен игнорировать клавиши Shift+Alt, так как речь идёт о сохранении качества изображения и эта пара клавиш не является «горячей». Прошлый раз мы сняли выделение нажатием клавиши Esc. Давайте снова сделаем выделение используя клавиши Ctrl+T (горячие клавиши) или через меню:
Также, мы можем выбрать опцию «Трансформирование», а в открывшимся окошке уточняющих действий функцию «Масштабировать»:
Каким бы мы путём не пошли, картинку, в результате, захватят маркеры. Не забываем окинуть взглядом палитру слоёв и убедиться в том, что все нужные слои готовы к изменению размера, т.е. они должны быть выделены синим цветом. Итак, наш холст с перенесённой на него кирпичной картинкой готов к изменению размера, а точнее, находящаяся на нём кирпичная картинка, ведь именно её размер мы уменьшаем до размера нашего холста. Заботясь о качестве уменьшаемого изображения-слоёв (с учётом сохранения пропорций) не будет ошибкой помимо удержания клавиш Shift+Alt, передвигать не один угловой маркер, а все четыре, и делать это в диагональном режиме, т.е. нижний левый, затем верхний правый, далее нижний правый, за ним верхний левый:
Не забываем окинуть взглядом палитру слоёв и убедиться в том, что все нужные слои готовы к изменению размера, т.е. они должны быть выделены синим цветом. Итак, наш холст с перенесённой на него кирпичной картинкой готов к изменению размера, а точнее, находящаяся на нём кирпичная картинка, ведь именно её размер мы уменьшаем до размера нашего холста. Заботясь о качестве уменьшаемого изображения-слоёв (с учётом сохранения пропорций) не будет ошибкой помимо удержания клавиш Shift+Alt, передвигать не один угловой маркер, а все четыре, и делать это в диагональном режиме, т.е. нижний левый, затем верхний правый, далее нижний правый, за ним верхний левый:
Или в другой последовательности, в зависимости от того какой из маркеров будет первым. Вспомним, что по нашему замыслу, перенесённая кирпичная картинка должна соответствовать размеру нашего холста. Поэтому нам достаточно довести каждый из угловых маркеров до соответствующего ему угла холста и дважды нажать клавишу Enter. Функция трансформирования будет прервана и программа примет внесённые нами изменения:
На этой картинке ещё не нажата клавиша Enter. Нажмём её дважды и маркеры исчезнут:
Нажмём её дважды и маркеры исчезнут:
Я подобрал масштаб видимости таким образом, чтобы размер н
Как уменьшить вес картинки в фотошопе
Как уменьшить вес картинки? Но сначала: зачем это нужно?
Большие, качественные картинки хороши, если вы хотите профессионально их обработать в фотошопе, потому что для качественной оброботки требуется качественный материал. Но когда вы заливаете тяжелые картинки на свой сайт, это делает продвижение сайта довольно неэффективным. Ведь одним из критериев продвижения сайта является скорость загрузки страницы, чем быстрее ваша страница будет грузиться, тем больше шансов у вас выйти на высокие позиции в поисковой выдаче.
Конечно, скорость загрузки это не самый ключевой критерий в продвижении, но если при других равных условиях будут соревноваться 2 сайта, выиграет тот, у кого быстрее загружается страница.
Помимо всего прочего скорость загрузки страницы — это очень полезно для поведенческого фактора.
Так сложилось, что когда я загружаю страницы через свой 3g модем, а скорость там не слишком высокая, больше всего меня убивают страницы, которые долго грузятся. И все это из-за тяжелых картинок! Это Адски убивает желание заходить на сайт, где страницы грузятся больше чем по 10 секунд. И я уверен, что так везде. Если ваши страницы грузятся очень долго — то это ни куда не годится.
Зачем нужно уменьшать вес картинки?
- Чтобы ускорить скорость загрузки страницы
- Чтобы продвинуть сайт в поисковой выдаче
- Чтобы улучшить поведенческий фактор
Я думаю этого будет достаточно, чтобы понять для чего это нужно и весело применять способ уменьшения картинки о котором я собираюсь написать дальше.
Теперь, настало время узнать: Как уменьшить вес картинки в фотошопе!
Лучшим и вполне простым инструментом для уменьшения веса картинки является программа Фотошоп.
Давайте уменьшим вес одной картинки…
Картинка вестом 4,2 мб, ее формат: 3200 пикс.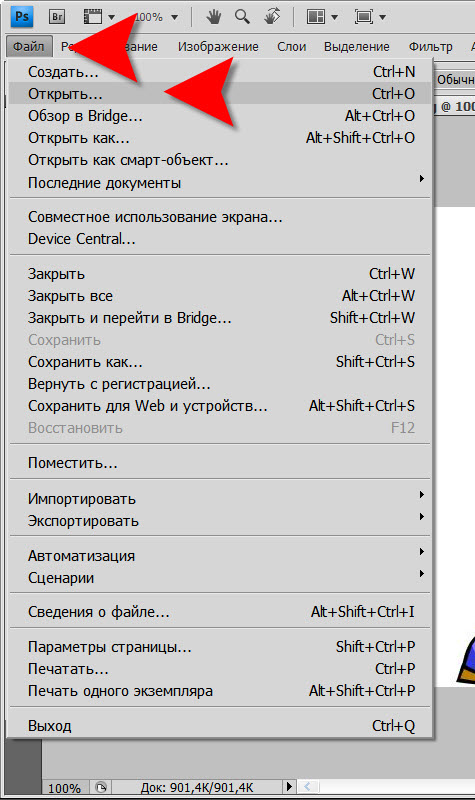 х 2400 пикс. — это непозволительно много для сайта, загрузив несколько таких картинок на страницу — он будет грузиться мучительно долго.
х 2400 пикс. — это непозволительно много для сайта, загрузив несколько таких картинок на страницу — он будет грузиться мучительно долго.
Чтобы уменьшить вес картинки в Фотошопе, необходимо:
1. Загрузить картинку в фотошоп, просто перетянув ее в рабочее окно фотошопа.
2. Жмем Файл/Сохранить для Web…
3. Здесь, в настройках сохранения, выбираем формат JPEG и изменяем формат ширины: из 3264 на 1000 пикс. Высота автоматически изменится. И нажимаем Сохранить
И это все что требовалось сделать, теперь вес картинки трансформировался из 4,2 мб в 179 кб, это почти в 24 раза меньше. При этом качество практически не пострадало.
Такое изменение ускорит загрузку страницы и ценность вашей страницы значительно возрастет как для людей, так и для поисковых систем.
Желаю вам успешной оптимизации и быстрой загрузки ваших страниц.
Как уменьшить размер фото и увеличить резкость
На сегодняшний день фототехника становится всё доступнее для большинства населения по всему миру.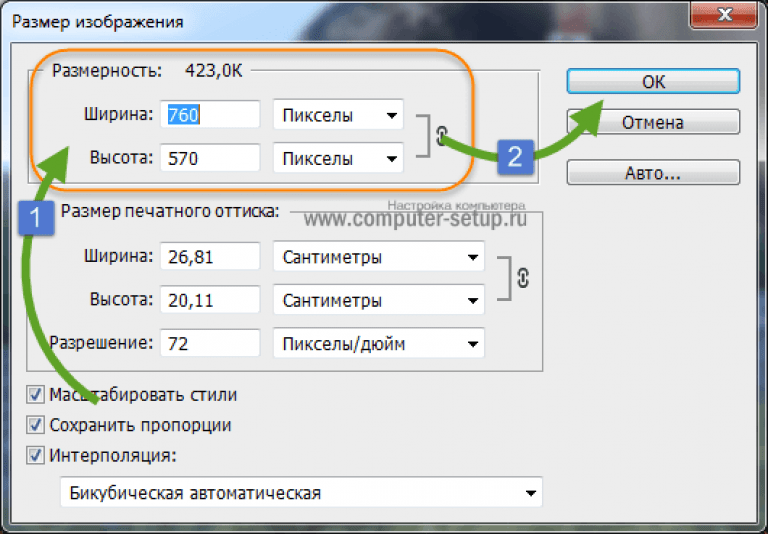 Социальные сети и блоги молниеносно ворвались в нашу жизнь вместе с цифровой фотографией. И у многих людей рано или поздно возникает потребность в том, чтобы делиться со всем миром своими фотографиями.
Социальные сети и блоги молниеносно ворвались в нашу жизнь вместе с цифровой фотографией. И у многих людей рано или поздно возникает потребность в том, чтобы делиться со всем миром своими фотографиями.
Если современные фотоаппараты, мобильные телефоны и даже планшеты уже научились делать фото в огромном разрешении и с большим количеством мегапикселей, то большое количество людей не имеют понятия о том, как правильно уменьшить размер фото для их последующей загрузки в социальные сети, пересылке по e-mail, или для размещения на своём сайте/блоге. Так же мало кто знает, что при обычном уменьшении фотографии через любую программу для обработки фото, значительно теряется качество самого изображения, потому что при уменьшении размера фотографии происходит и уменьшение количества пикселей, тем самым пропадает детализация снимка.
В этой статье мы рассмотрим технику как уменьшить размер фотографии и увеличить резкость, которые дают значительно лучший результат, по сравнению с различными онлайн-сервисами по уменьшению изображений, которыми так любят пользоваться многие.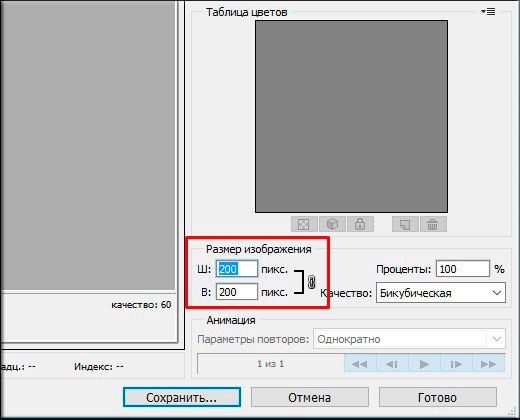
чтобы правильно уменьшить размер фотографии и увеличить резкость, нам понадобиться всего лишь одна программа для обработки фотографий — Adobe Photoshop. Так же, в конце статьи мы рассмотрим вариант по автоматизации этого метода с помощью экшенов (actions), чтобы у вас получалось всё по нажатию одной кнопки, т.е. в «один клик».
Как уменьшить размер фотографии без потери качества
Шаг №1. Открываем ваш снимок в фотошопе с помощью сочетаний кнопок Ctrl+O
Шаг №2. Заходим в Filter -> Sharpen -> Sharpen
Шаг №3. Открываем вкладку Image -> Image Size (или сочетание кнопок Alt + Ctrl + I) и уменьшаем фото на 50% с бикубическим (Bicubic) сжатием как показано ниже и жмём ОК:
Шаг №4. Повторяем Filter -> Sharpen -> Sharpen
Шаг №5. Повторяем шаг №3, т.е. открываем вкладку Image -> Image Size (или сочетание кнопок Alt + Ctrl + I) и уменьшаем фото на 50% с бикубическим (Bicubic) сжатием
Повторяем шаг №3, т.е. открываем вкладку Image -> Image Size (или сочетание кнопок Alt + Ctrl + I) и уменьшаем фото на 50% с бикубическим (Bicubic) сжатием
Шаг №6. Теперь важный момент. Заходим во вкладку Filter -> Sharpen -> Unsharp Mask
И выставляем значения Amount и Radius как на рисунке ниже. Внимание! Для каждого фото значения могут быть разные, вы можете попытаться поиграться с этими ползунками для достижения оптимального результата
Готово! Вот что получилось у нас:
Теперь ваше фото готово для отправки по емейлу или загрузки в социальные сети. Если вам надо ещё больше уменьшить фото, можете смело заходить в Image -> Image Size и выставлять значение (в пикселях), которое вам надо.
Если же после пятого шага у вас получилось слишком маленькая фотография, то не надо уменьшать её ещё раз на 50%, а сразу выставляйте нужное вам количество пикселей и переходите к шагу №6.
Хотим заметить, что данный способ является крайне эффективным, если вы часто загружаете свои фотографии в социальные сети.
Скачать action для уменьшения размера
Лично мне достаточно часто приходится прибегать к данному методу, т.к. например при загрузке фотографий в социальную сеть Вконтакте, происходит замыливание фотографии, потому что сервис её не качественно ресайзит (уменьшает). Поэтому мне пришлось создать экшен для фотошопа (action), чтобы в один клик совершать все эти 6 шагов. Единственная проблема в том, что для каждой фотографии надо настраивать уровень резкости отдельно, поэтому я вывел среднее значение для шестого шага, которое подходит для большинства фотографий. Итак, наши действия:
1. Открываем фотографию в Adobe Photoshop (Ctrl + O)
2. Находим вкладку Actions справа от рабочей области фотошопа. Если её нет, нажимаем сочетание клавиш Alt +F9, выглядит оно примерно так:
3. Во вкладке Actions создаём новую папку с именем Resize. Для этого нажимаем на маленькую иконку папки и вписываем имя
Во вкладке Actions создаём новую папку с именем Resize. Для этого нажимаем на маленькую иконку папки и вписываем имя
4. После создания папки, нажимаем на иконку Create new action и пишем название, например Action50
5. А теперь повторяем шаги со 2го по 6й, которые описаны выше. Внимание! В шаге №5 в графе Amount выставите значение 75%, а в графе Radius выставите 0.5%.
6. После того, как вы выполнили Шаг №6, в графе Actions жмём на иконку «stop», у вас должно получиться что-то типа такого:
Готово! Ваш экшен для фотошопа готов! чтобы испытать его в действии, откройте любую фотографию в фотошопе, нажмите на название вашего экшена (в нашем случае, он называется Action50), и кликните по иконке типа «Play».
Бонус
Для облегчения всего процесса я выкладываю свой экшен, а точнее даже два экшена.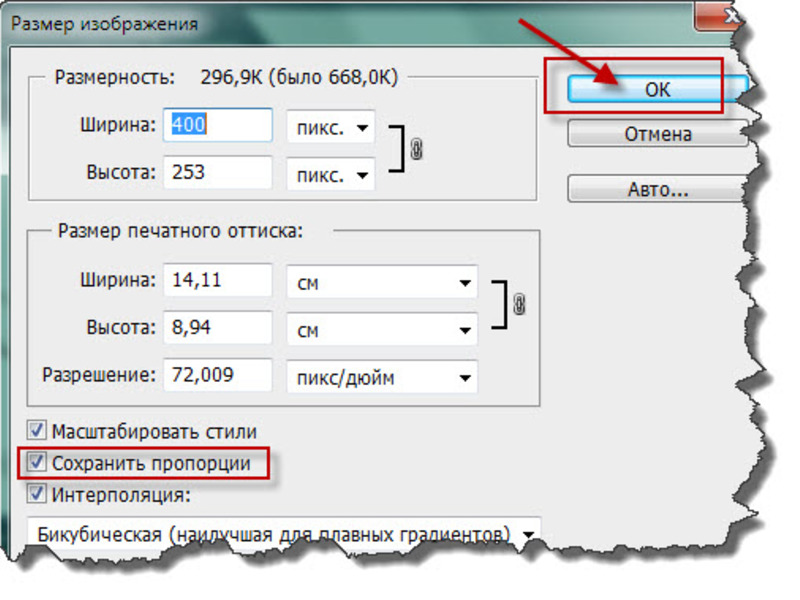 Один называется Action50, второй Action75, в котором уменьшение идёт на 75% и чуть слабее увеличение резкости.
Один называется Action50, второй Action75, в котором уменьшение идёт на 75% и чуть слабее увеличение резкости.
Просто скачайте его на свой компьютер и запустите файл, после чего у вас должна запуститься папка my actions в которой вы их и увидите.
Скачать экшены для уменьшения размера фотографий
Как уменьшить размер фотографии без фотошопа
Для тех, кому лень устанавливать фотошоп, или просто нет такой возможности, я предлагаю более быстрый и простой способ уменьшения размера фотографии без фотошопа. Для этого заходим в Пуск -> Приложения -> Стандартные -> Paint. Открываем любую фотографию (Ctrl + O) и жмём на клавиатуре Ctrl + W. В окошке, которое у вас появилось, вы можете выставить любые значения, в процентах или в пикселях. Для сохранения фото жмём F12.
Если у вас возникли какие-либо вопросы по уменьшению фотографии без потери качества — задавайте их в комментариях к данной статье, будем рады помочь каждому! © Phototricks. ru
ru
Как уменьшить блики в Photoshop | Small Business
Изучение того, как уменьшить блики на фотографиях с помощью Photoshop, позволяет восстановить детали на фотографиях, которые скрыты из-за чрезмерно яркой задней подсветки. Например, если вы сфотографировали людей, стоящих перед стеклянной дверью, сквозь которую проникает солнечный свет, солнечный свет может скрыть лица ваших объектов. Инструменты уменьшения бликов Photoshop позволяют лицам сиять вместо солнечного света. Простой, но эффективный подход к уменьшению бликов с помощью Photoshop — это использование команды «Тени и блики» с режимом наложения «Наложение».
Загрузите изображение, от которого требуется уменьшить блики, в Photoshop. Дублируйте слой, содержащий изображение, нажав «Ctrl-J», чтобы выполнить редактирование, не нарушая исходное изображение. Щелкните «Изображение | Коррекция | Тени и светлые участки», чтобы открыть диалоговое окно с элементами управления для осветления теней и затемнения светлых участков изображения.
Щелкните кнопку флажка «Показать дополнительные параметры», чтобы отобразить все элементы управления в диалоговом окне «Тени и блики». Перетащите ползунок «Сумма» вправо, чтобы затемнить части изображения с бликами.Перетащите ползунок «Ширина тона» вправо, чтобы увеличить диапазон значений, которые Photoshop должен распознавать как блики. Если на вашей фотографии много бликов, попробуйте уменьшить их, установив более высокие значения для этого элемента управления.
Постепенно перетаскивайте ползунок «Радиус» влево и вправо, пока не увидите дальнейшее уменьшение бликов. Ползунок «Радиус» указывает размер окрестности, окружающей данный пиксель, в которой Photoshop будет искать данные изображения, необходимые для вычислений выделения.
Нажмите «ОК», чтобы закрыть диалоговое окно «Тени и блики» и сохранить изменения.Блики на вашем изображении уменьшились. Однако если ваши изменения снизили контрастность изображения, перейдите к шагу ниже.
Нажмите «Ctrl-J», чтобы продублировать слой, который вы редактировали с помощью команды «Тени и блики».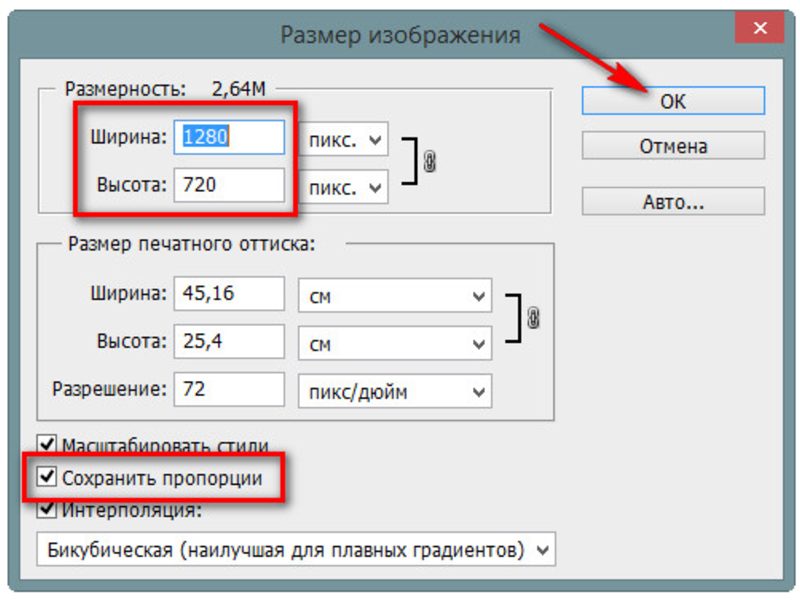 Щелкните элемент управления «Режим наложения» в верхней части панели «Слои», чтобы отобразить список режимов наложения, затем щелкните «Наложение»; это восстанавливает контраст.
Щелкните элемент управления «Режим наложения» в верхней части панели «Слои», чтобы отобразить список режимов наложения, затем щелкните «Наложение»; это восстанавливает контраст.
Щелкните команду «Слой | Свести изображение», чтобы объединить все слои в один слой. Снова запустите команду «Тени и блики», чтобы при необходимости еще больше уменьшить блики.
5 Простых приемов для уменьшения размера файла Photoshop (PSD)
Когда вы пытаетесь поделиться файлами PSD с клиентом или подготовить их к продаже на таком сайте, как Creativemarket, размер файла имеет большое значение. Сохранение мегабайт там, где это возможно, поможет вам сэкономить время на загрузке, а человек на другом конце сэкономит время на загрузке, поэтому это важный шаг. Но как это сделать? Сегодня мы рассмотрим все лучшие приемы, чтобы увидеть, как быстро вы можете уменьшить размер файлов Photoshop.
Прежде чем делать что-либо из этого, сохраните свою работу и продублируйте ее. Не делайте этого с исходным документом, так как это может ограничить ваши возможности редактирования.
Шаг 1: Сохраняйте только основные слои
Я знаю, что это звучит довольно очевидно, но легко забыть о некотором мусоре, который накапливается при создании документа.
- Скрытые слои, используемые для создания рисунка? Удалите их.
- Слой для вашей цветовой палитры? Удалите это.
- Примечания и измерения? Удалите их.
- Проходя мимо, спросите себя: «Должен ли получатель файла это видеть?» Если ответ отрицательный, удалите его.
Шаг 2: Обрезка негабаритных слоев до границ документа
Даже графика и цвета, которые вы оставите на холсте, будут добавлены к размеру вашего файла. Обязательно удалите из документа все, что находится за пределами холста. Конечно, это экономит место только в том случае, если у вас есть выступ в вашем документе. В качестве быстрого исправления нажмите CTRL + A , чтобы выбрать все, затем щелкните Изображение> Обрезать .
Шаг 3.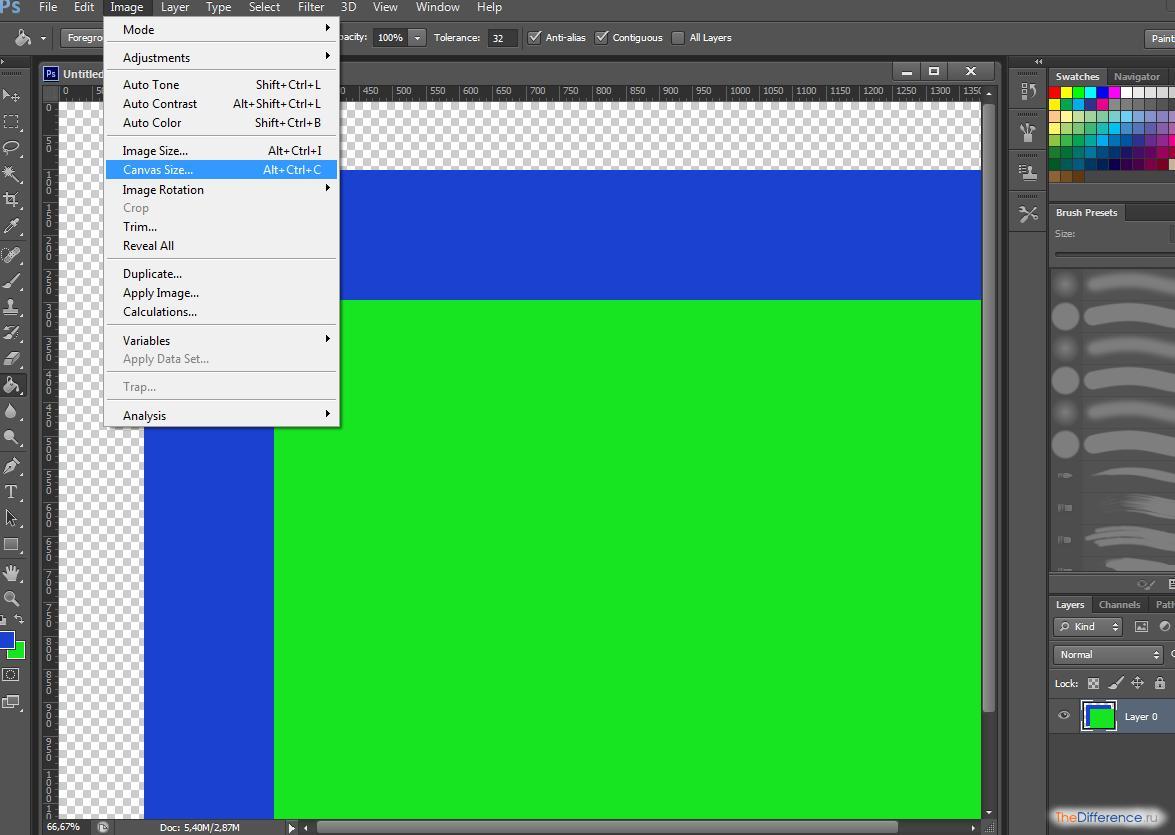 Слияние / сглаживание слоев
Слияние / сглаживание слоев
Идея здесь проста: PSD со 100 слоями намного больше, чем PSD с десятью слоями. Однако будьте осторожны, выравнивание слоев деструктивно и значительно снижает ваши возможности вносить изменения в файл. Сглаживайте только PSD, который вы отправляете клиенту, принтеру и т. Д., И только сглаживайте слои, которые никогда не нужно будет редактировать человеку, получающему файл.
Шаг 4: Растеризация смарт-объектов
Когда вы растрируете смарт-объект ( Layer-> Rasterize-> Smart Object ), вы теряете его интеллект, что экономит место.Весь код, составляющий различные функции объекта, теперь удален из файла, что делает его меньше. Это не слишком сложно, но о нем обычно забывают.
Шаг 5: Нанесите маски слоя
Маски слоя — это сложный инструмент, который может поглощать множество единиц и нулей. По сути, это дополнительные слои, которые можно спрятать у всех на виду. Щелкните маску правой кнопкой мыши, затем примените ее, и вы сможете уменьшить размер файла.
Измерение площади на карте с помощью Photoshop — Технический блог Duck
Вот краткое руководство, которое я написал о том, как использовать Photoshop для простого измерения площади на карте с помощью Photoshop.
В этом руководстве я использую Photoshop CS5 для Mac, большинство концепций будет аналогичным для других версий.
Первое: отсканируйте карту и загрузите ее в Photoshop
Разработка весов
1. Если у вас есть масштабный маркер на вашей карте, используйте его, иначе вам нужно будет измерить расстояние, которое вы знаете, в этом случае я использовал баскетбольную площадку (обозначенную как 20 м x 33 м).
2. Используйте инструмент «Линейка» в Photoshop (скрытый под инструментом «Пипетка») и выберите расстояние для вашего масштаба.
3. В параметрах инструмента линейки (обычно в верхней части экрана) убедитесь, что флажок «Использовать шкалу измерения» снят. Затем посмотрите на значение L1. Запишите это число!
4. В моем примере я получил значение 246,88 пикселей. Таким образом, мы можем вычислить, что на 20 метрах 246,88 пикселей.
Это дает нам 12,344 пикселей на метр, и если мы возведем его в квадрат, мы получим 152,374 пикселей на квадратный метр.
Выделение области
1. Создайте новый слой и, используя прекрасный яркий цвет, закрасьте область, размер которой вы хотите вычислить.Убедитесь, что вы установили твердость кисти 100%.
2. Используйте инструмент Magic Wand Selection Tool, чтобы выбрать только что нарисованную область. Установите допуск на 1 и снимите галочки с Antialias и Contiguous (он должен выбрать все, что вы нарисовали).
3. Перейдите в меню «Окно» и откройте гистограмму. Если под ним нет цифр, щелкните раскрывающийся список в правом верхнем углу и перейдите в расширенный вид.
