Как уменьшить масштаб изображения в фотошопе: Изменение размера изображений в Photoshop
    Использование Photoshop CS4 |
Рабочая область / Просмотр изображенийСодержаниеУвеличение или уменьшение масштаба нескольких изображений Увеличение с помощью перетаскивания Автоматическое изменение размера окна документа при масштабировании Отображение изображения в масштабе 100% Отображение изображения во весь экран Выполните одно из следующих действий.
Если мышь оборудована колесом прокрутки, его можно использовать для увеличения или уменьшения, когда выбран инструмент «Масштаб». Чтобы включить эту возможность, выберите меню «Редактирование» > «Установки» > «Основные» (Windows) или Photoshop > «Установки» > «Основные» (Mac OS) и установите параметр «Масштабировать колесиком мыши». 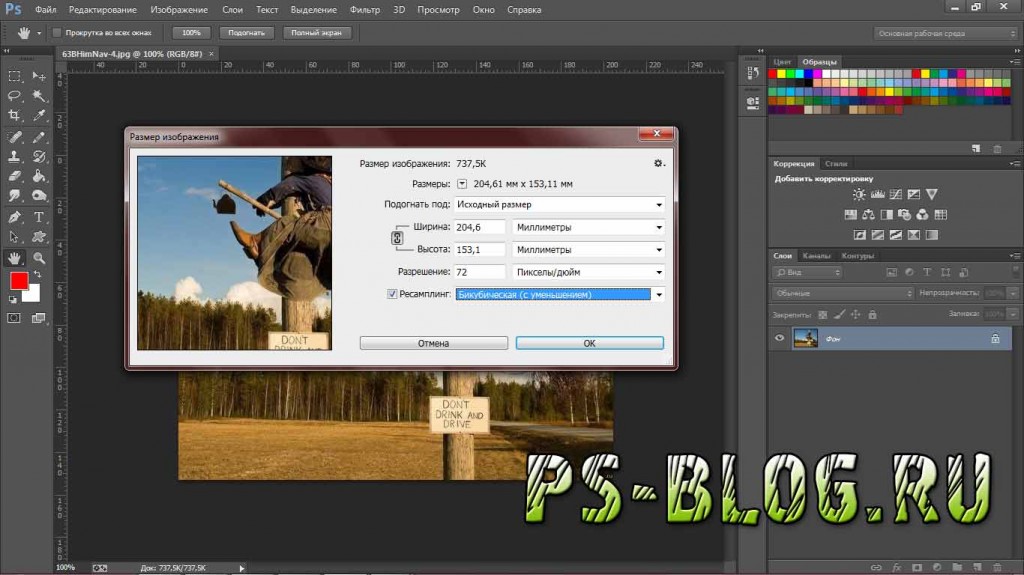 Вид можно отцентрировать по местоположению щелчка при увеличении масштаба Чтобы включить эту возможность, выберите меню «Правка» > «Установки» > «Основные» (Windows) или Photoshop > «Установки» > «Основные» (Mac OS) и установите параметр «Центровка по местоположению щелчка». Увеличение или уменьшение масштаба нескольких изображений
Увеличение с помощью перетаскивания
Перетаскивание инструмента «Масштаб» для увеличения масштаба просмотра изображения Область увеличения отображается в максимально возможном масштабе. Чтобы перетащить область вокруг изображения в Photoshop, начните перетаскивать область и во время перетаскивания нажмите клавишу «Пробел». Автоматическое изменение размера окна документа при масштабированииПри активном инструменте «Масштаб» установите на панели параметров флажок «Настраивать размер окон». Размер окна будет меняться при увеличении или уменьшении масштаба просмотра изображения. Это может быть полезно при использовании маленьких мониторов или при работе с изображениями, упорядоченными мозаикой. Это может быть полезно при использовании маленьких мониторов или при работе с изображениями, упорядоченными мозаикой.
Примечание: Для автоматического изменения размера окна при использовании комбинаций клавиш для увеличения или уменьшения масштаба изображения выберите «Редактирование» > «Установки» > «Основные» (в Windows) или Photoshop > «Установки» > «Основные» (в Mac OS), затем выберите установку «Инструмент «Масштаб» изменяет размер окон» и нажмите кнопку «ОК». Отображение изображения в масштабе 100%Выполните одно из следующих действий.
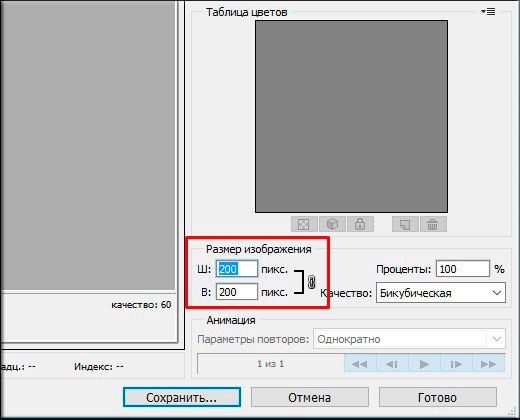
Отображение изображения во весь экранВыполните одно из следующих действий. Дважды щелкните инструмент «Рука» на палитре инструментов.
|
| Вы сейчас здесь — главная — о windows — Photoshop: Как увеличить размер фотографии в фотошопе? Прежде всего, хочу сказать тем, кот хочет увеличить размер фотографии без потери качества – такого не бывает! Немного расскажу, как это работает. https://www.youtube.com/watch?v=8JLtd5FunyE К примеру, вы хотите увеличить вашу фотографию до определенного размера. Возьмем, чтобы было понятно один пиксель, увеличим нашу фотографию в 4 раза! Вместо одного пикселя – будет 4 пикселя. Если логически подумать, то, что произойдет с этим пикселем? Он просто потеряет резкость. А вот если бы было возможно замещение этого одного 4-мя. Мы немного отступили от нашей темы увеличения размера изображения в фотошопе! Открываем любую фотографию в фотошопе.Нажимаем сочетание клавиш ctrl + alt + I. Либо, если у вас не работает такое сочетание клавиш, то изображение – размер изображения. Открывается новое окно, где вы можете увеличить размер фотографии в фотошопе. Если вам нужно увеличить лишь одну из сторон изображения, то снимите галочку со строки – сохранять пропорции! Не нажали на рекламное объявление!? Ничего страшного! Вы ещё можете помочь проекту! Да не оскудеет рука дающего!
|
Как уменьшить или увеличить размер изображения в фотошопе
С помощью программы фотошоп легко уменьшить или увеличить размер изображения. Более того, это можно сделать разными способами в зависимости от того к какому результату вы стремитесь.
Прежде чем приступить к рассмотрению способов, сперва немного теории.
Во-первых, что такое уменьшение или увеличение размера изображения? Прежде всего под этим понятием стоит понимать уменьшение/увеличение разрешения картинки, то есть его длины и ширины и, соответственно, количество пикселей, из которых состоит любое растровое изображение. Подробнее о разрешении.
Во-вторых, что происходит с качеством картинки после изменения его размеров?
- При процессе уменьшения, происходит потеря пикселей, но качество в целом не страдает, оно остается достаточно четким.
- При процессе увеличения, фотошоп растягивает пиксели и дорисовывает их в соответствии со своим алгоритмом. Поэтому при увеличении всегда страдает качество картинки. Чем больше увеличение, тем четче видна необратимая потеря качества.
Подобный вопрос был рассмотрен в уроке, связанном с изменением размера слоя, рекомендую к ознакомлению
Наглядный пример, как меняется качество изображения:
В этой статье рассмотрим 4 способа как изменить размер картинки в фотошопе и разберем случаи, когда и каким способом лучше всего пользоваться.
Способ 1 — Диалоговое окно Размер изображения
Это классический и самый универсальный способ. Он подходит в большинстве случаев, особенно, когда вы уже знаете до каких размеров следует уменьшить и увеличить размер картинки.
Откройте изображение в фотошопе.
Откройте диалоговое окно Изображение — Размер изображения (или комбинация клавиш — Alt+Ctrl+I). Появится вот такое окно:
Сразу обратите внимание на поля Ширина и Высота. Те значения, что там будут указаны — это текущие размеры изображения. По умолчанию они измеряется в пикселях.
Если вы изначально знаете, до каких размеров нужно изменить изображение, то введите эти значения в вышеуказанные поля.
Пропорции
Если в настройках окна не стоит галочка Сохранить пропорции, то можете вводить в поля длины и ширины любые значения. Но вы рискуете, что картинка получится растянутой по вертикали или горизонтали. Очень легко ошибиться и подобрать неверные пропорции.
Пример без сохранения пропорций
Рекомендуется галочку все-таки поставить. В этом случае, когда вы введете, например, Ширину, фотошоп автоматически вычислит какой должна быть высота, чтобы пропорции картинки не изменились.
В этом случае, когда вы введете, например, Ширину, фотошоп автоматически вычислит какой должна быть высота, чтобы пропорции картинки не изменились.
Пример с сохранением пропорций
Лупа
Найдите внизу панели инструментов значок, где нарисована лупа. Это и есть инструмент масштаба. Выберете его с помощью левой кнопки мыши. По умолчанию инструмент стоит на увеличение, поэтому, чтобы увеличить масштаб изображения нажмите на него этой лупой. Нажимайте столько раз, пока картинка не увеличится до нужного размера.
Чтобы уменьшить масштаб изображения, надо перевести лупу в режим уменьшения. Всё очень просто. Для этого нужно нажать на лупу с минусом под самым верхнем меню. Нашли? Отлично. И теперь точно также нажимайте на картинку, чтобы её уменьшить.
Способ 2 — Изменение размера с помощью трансформации
Трансформация изображения — классный способ, который обязательно нужно добавить в копилку знаний по фотошопу. Этот способ хорош в двух случаях:
- уменьшить или увеличить размер всего изображения;
- уменьшить или увеличить вставленную картинку в фотошоп.

Размер подробнее каждый случай.
Как уменьшить или увеличить размер всего изображения
Шаг 1
Откройте картинку. Выберите команду Редактирование — Свободное трансформирование или нажмите комбинацию клавиш Ctrl + T.
Примечание
Если данная команда не активна (затемнен серым цветом), значит ваш фоновый слой заблокирован к изменением. Об этом сигнализирует иконка замочка прямо на слое.
Чтобы разблокировать фоновый слой, сделаете по нему двойной клик. Появится окно Новый слой, нажмите на Ок.
Подробнее о блокировке фонового слоя.
Шаг 2
Появится рамка вокруг изображения. В углах и на каждой стороне есть маркеры, за которые нужно потянуть, чтобы уменьшить или наоборот увеличить изображение.
После изменения размера нажмите на галочку вверху на панели параметров. В фотошопе CS6 есть ошибка, и эту галочку не видно. Если у вас также ее не видно, то нажмите на кнопку Enter, чтобы принять изменения или Esc, чтобы отменить.
Шаг 3.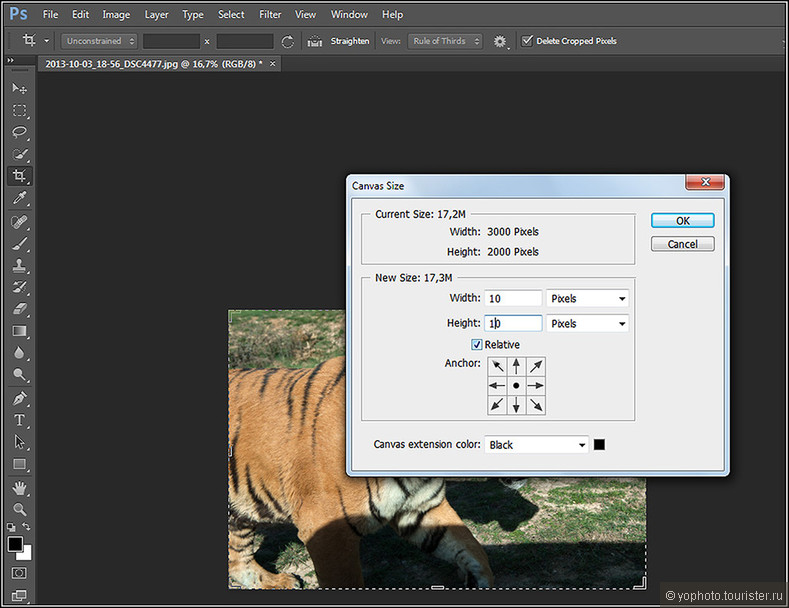 1 Случай при увеличении
1 Случай при увеличении
Если вы увеличивали картинку данным способом, то, как видите, часть ее стала скрыта, она как бы не влазит в тот размер, в котором была открыта. С одной стороны это тоже не плохо и это можно в ряде случаев также использовать.
Но если настаиваете на том, чтобы изображение было показано полностью, выберите команду Изображение — Показать все.
Шаг 3.2 Случай при уменьшении
При уменьшении изображения вы увидите шахматный фон. Это пустота, прозрачность. При сохранении изображения она пропадет. Но правильно будет отрезать пустоту, чтобы в конечном счете увидеть каков конечный размер картинки.
Чтобы отрезать пустоту, выберите команду Изображение — Тримминг.
Совет
Чтобы в данном способе также не нарушить пропорции изображения, когда тяните за маркеры рамки, одновременно удерживайте клавишу Shift.
Как уменьшить или увеличить вставленную картинку в фотошоп
Описанный выше случай в любом случае берите себе на вооружение.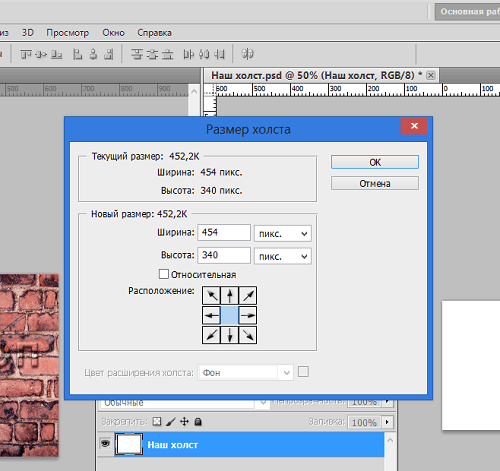 А именно умение пользование командой Свободное трансформирование (Ctrl+T). Этот прием понадобиться, чтобы осуществить такую часто встречающуюся операцию, как уменьшение или увеличение вставленной картинки, предмета, объекта (называйте как хотите).
А именно умение пользование командой Свободное трансформирование (Ctrl+T). Этот прием понадобиться, чтобы осуществить такую часто встречающуюся операцию, как уменьшение или увеличение вставленной картинки, предмета, объекта (называйте как хотите).
Итак знакомая ситуация: вы в фотошопе вставили к своему основному изображению другую картинку, но она не подошла по размерам.
Масштабирование и панорамирование изображений в Photoshop
Точное изменение масштаба из окна рабочего документа
Мы можем изменить уровень масштабирования документа, попросту кликнув по значению масштаба в левом нижнем углу рамки и введя новое значение. Здесь я введу вместо 50%, к примеру, 30% и нажму Enter, чтобы принять новое значение. Теперь Photoshop отобразит документ в 30% от его фактического размера. Кстати, нет необходимости вводить символ процента (%) после того, как Вы ввели число. Photoshop добавит его автоматически. Вот как выглядит документ теперь:
Таким образом, Вы можете свободно задать любой масштаб просматриваемому изображению. Если по какой-то причине вы захотите просмотреть фото с масштабом на 47,3%, не проблема! Просто кликните по значению текущего масштаба в левом нижнем углу окна документа, введите число «47,3» и нажмите Enter.
Если по какой-то причине вы захотите просмотреть фото с масштабом на 47,3%, не проблема! Просто кликните по значению текущего масштаба в левом нижнем углу окна документа, введите число «47,3» и нажмите Enter.
Недостаток этого метода заключается в том, что Вам нужно указывать уровень масштабирования каждый раз, когда вы захотите его изменить, что довольно неудобно, поэтому чаще используются другие способы увеличения и уменьшения отображения изображения.
Изменение размера через пункты меню вкладки «Просмотр» (View)
Во вкладке «Просмотр» (View) имеется несколько вариантов изменения масштаба изображения, привожу интерфейс англоязычного и русскоязычного Фотошопа:
Как видим, здесь имеются команды стандартного уменьшения и увеличения изображения, кроме этого, имеется команда «Во весь экран» (Fit on Screen), которая указывает Photoshop`у подогнать размер изображения под размер окна (надо сказать, что понимание «размера окна» у Photoshop`а весьма специфическое, и я практически никогда не пользуюсь этой командой). Более-менее команда работает в режиме отображения документов во вкладках.
Более-менее команда работает в режиме отображения документов во вкладках.
Команда «Реальный размер» (Actual Pixels) показывает изображение в стопроцентном размере. Вместо неё я по старой привычке использую комбинацию клавиш Ctrl+Alt+0.
Ещё одна команда, «Размер при печати» (Print Size) вроде как должна показывать, каким будет размер изображения будет при печати, но, в действительности, она показывает, что хочет, и лучше ей не пользоваться.
Кстати, что интересно, в моей последней версии на момент написания статьи Photoshop CS6 13.1.2 пункт «Размер при печати» (Print Size) заменён на пункт «200%», и при клике на него масштаб рабочего документа становится 200%.
Изменение размеров рабочего окна документа при зуммировании изображения
В зависимости от ваших личных предпочтений, вы можете настроить Photoshop так, при изменении размера изображения также и изменялся размер рабочего окна. либо, наоборот, при изменении размеров изображения размер рабочего окна оставался неизменным (эта настройка установлена по умолчанию).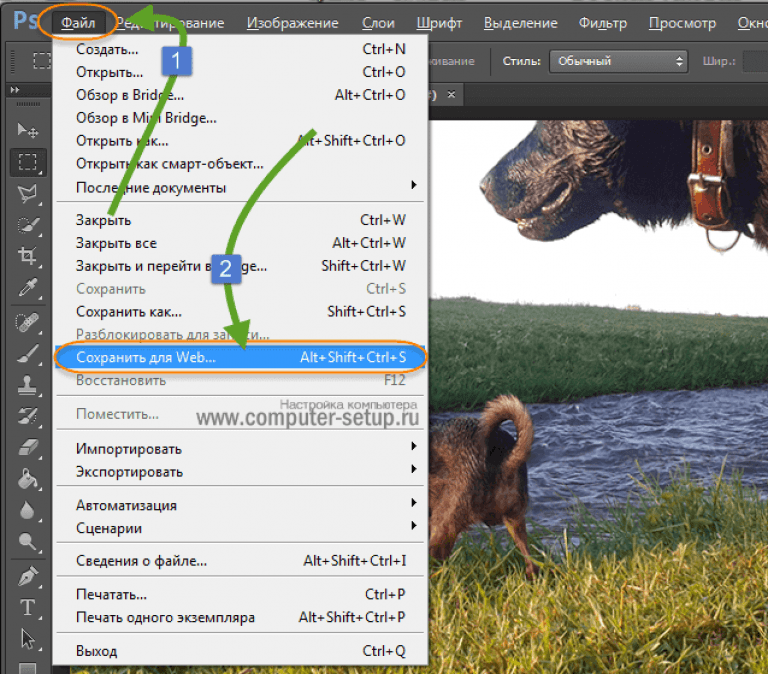
Для этого вызываем диалоговое окно «Установки» (Preferences) нажатием клавиш Ctrl+K. В разделе «Основные» (General) имеется опция «Инструмент ‘Масштаб’ изменяет размер окон» (Zoom Resizes Windows). Выберите этот вариант, чтобы Photoshop изменял размер окна документа при зуммировании изображения или снимите ее, чтобы сохранить размер окна документа оставался неизменным:
Следует отметить, что даже при включённой опции «Инструмент ‘Масштаб’ изменяет размер окон» размер окна не изменяется, если Вы увеличиваете/уменьшаете изображение вращением колёсика мыши при зажатой Alt.
Инструмент «Масштаб» (Zoom Tool)
Безусловно, самым простым и популярный способом увеличения/уменьшения масштаба изображения в Photoshop является использование инструмента «Масштаб» (Zoom Tool), активировать который вы можете из панели инструментов. Или, еще более быстрый способ выбора этого инструмента — просто нажать клавишу Z на клавиатуре.
При активном инструменте масштабирование изображения производится простым перетаскиванием курсора с зажатой левой клавишей мыши влево или вправо по окну документа.
Если Вы хотите увеличить какой-либо участок изображения, например, глаз, просто наведите на него курсор, зажмите левую клавишу и тащите курсор вправо.
Кроме того, инструмент «масштаб» поддерживает одномоментные фиксированные приращения размера. При клике по документу, изображение будет увеличиваться, в зависимости от текущего состояния, до 25%, 33,33%, 50%, 66,67%, 100 %, 200% и т.д.
Переключение между «Увеличить» и «Уменьшить» (Zoom In и Zoom Out)
По умолчанию, инструмент «Масштаб» установлен, чтобы увеличивать изображение. Если Вы посмотрите на ваш курсор мыши при активном этом инструменте, Вы увидите небольшой знак плюс (+) в центре лупы, это говорит нам о том, что инструмент в настоящее время находится в режиме увеличения»:
Для переключения инструмента в режим «Уменьшение» зажмите клавишу Alt и Вы увидите, как значок на курсоре изменился на «минус» (-). Кроме того, вверху, на панели параметров, будет подсвечена иконка «уменьшение»:
Теперь Вы можете кликать по документу, и его масштаб будет уменьшаться.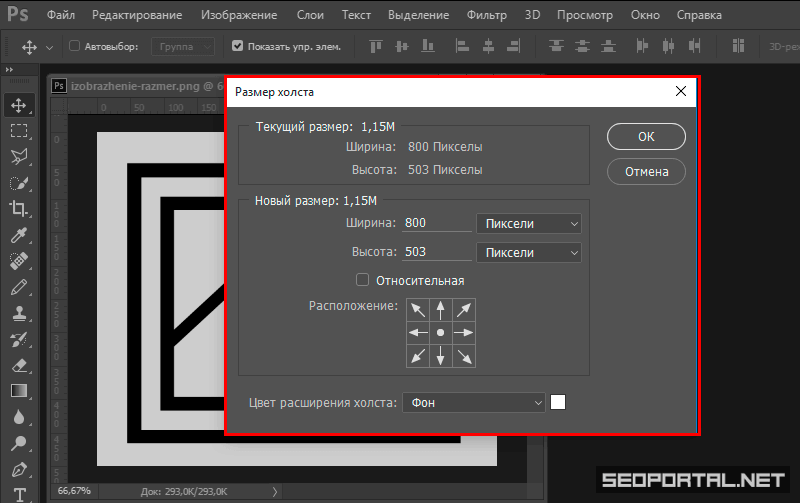
Примечание. При изменении размера изображения перетаскиванием курсора, необходимость этой опции отпадает, изменение перетаскивание осуществляется вне зависимости от значения этой опции.
Увеличение конкретной области изображения
По умолчанию инструмент «Масштаб» установлен в режим «перетаскивание», т.е. увеличение/уменьшение производится за счёт перетаскивания курсора вправо или влево. Но можно увеличить и отдельную, выбранную область изображения. Для этого на панели параметров необходимо снять галку с опции «Масшт. перетаскиванием» (Scrubby Zoom).
Тогда, при протаскивании курсора по документу будет создаваться рамка. Область, обведённая этой рамкой, будет увеличена до размеров окна документа сразу после того, как Вы отпустите левую клавишу мыши.
Допустим, я захотел укрупнить лицо женщины:
В итоге лицо отобразилось на полный документ:
Использование инструмента «Масштаб» во время работы другими инструментами
Весьма часто масштабировать изображение приходится при работе другими инструментами.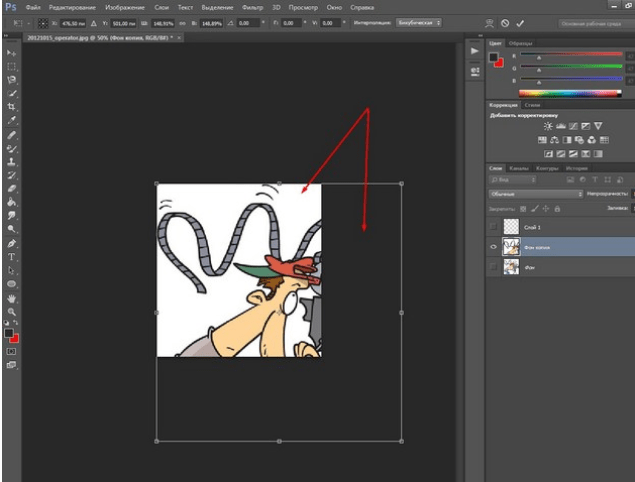 В Photoshop CS6 эта возможность реализована просто прекрасно. При работе с любыми инструментами, например, при создании выделения инструментом «Прямоугольное лассо», можно не только уменьшать/увеличивать изображение, но и панорамировать его, и всё это без прерывания создания выделения! Для временной активации «Масштаба» при работе другим инструментом, надо нажать клавиши Ctrl + Пробел для активации инструмента в режиме увеличения, и Alt + Пробел для активации в режим уменьшения.
В Photoshop CS6 эта возможность реализована просто прекрасно. При работе с любыми инструментами, например, при создании выделения инструментом «Прямоугольное лассо», можно не только уменьшать/увеличивать изображение, но и панорамировать его, и всё это без прерывания создания выделения! Для временной активации «Масштаба» при работе другим инструментом, надо нажать клавиши Ctrl + Пробел для активации инструмента в режиме увеличения, и Alt + Пробел для активации в режим уменьшения.
На рисунке я показал включения «Масштаба» во время создания выделения «Прямоугольным лассо». По клику документ будет увеличиваться:
И, кроме этого, во время временной активации «Масштаба» изображение в окне можно перемещать протаскиванием курсора!
Опции «Размер окон» (Resize Windows to Fit) и «Во всех окнах» (Zoom All Windows)
Активная опция «Настр. размер окон» (Resize Windows to Fit) подгоняет размер окна под масштаб изображения, по умолчанию отключена. Не работает при масштабировании изображения вращением колёсика мыши при зажатой Alt.
Не работает при масштабировании изображения вращением колёсика мыши при зажатой Alt.
Если Вы изменяете масштаб изображения в одном окне. то, при активной опции «Во всех окнах» (Zoom All Windows), масштаб изображений в других открытых окнах, если они, конечно, имеются, изменяется таким же образом.
Панорамирование инструментом «Рука» (Hand Tool)
Когда Ваше изображение сильно увеличено, и в рабочем окне отображена только часть картинки, частенько возникает необходимость это изображение в окне перемещать для работы с другими областями изображения. Это называется «панорамирование», и мы можем панорамировать картинку инструментом «Рука» (Hand Tool), который расположен в панели инструментов сразу над «Масштабом» и имеет значок в виде кисти руки человека. Также, Вы можете быстро выбрать этот инструмент, нажав на клавишу клавиатуры «H».
Но наиболее частый и лучший способ активации этого инструмента — зажать клавишу «Пробел», это временно переключается вас на «Руку» вовремя работы любым другим инструментом. Перетащите изображение на нужное расстояние, отпустите «Пробел», и Вы мгновенно вернётесь к текущему инструменту.
Перетащите изображение на нужное расстояние, отпустите «Пробел», и Вы мгновенно вернётесь к текущему инструменту.
Способ 3 — Размер холста
Не самый популярный способ, но тем не менее его также рассмотрим — команда Размер холста.
Особенностью этого способа является то, что мы меняем размер разрешения изображения, при этом сама картинка никак не меняется. Фотошоп просто отрезает часть изображения (если говорим об уменьшении), либо добавляет фоновый цвет (если это увеличение).
То есть, допустим, ваша картинка 700х700 пикселей. Через Изображение — Размер холста вы задаете размер 500х500. В итоге фотошоп обрезает лишние 200 пикселей по высоте и ширине. В настройках можно указать откуда отрезает: это либо равномерно со всех сторон, либо можно выбрать конкретную сторону.
Прокрутка изображения с помощью колесика мыши
Еще один способ прокрутки изображения, при котором не требуется выбирать инструмент «Рука» (он подходит при работе с любым инструментом) заключается в том, чтобы воспользоваться колесиком прокрутки мыши. Прокрутите колесико мыши вверх, чтобы протянуть изображение вверх в окне документа, или прокрутите колесико мыши вниз для перемещения изображения вниз.
Прокрутите колесико мыши вверх, чтобы протянуть изображение вверх в окне документа, или прокрутите колесико мыши вниз для перемещения изображения вниз.
Если вы нажмете и удержите клавишу Ctrl (Win) / Command (Mac), то при прокрутке колесика мыши вверх изображение будет протягиваться влево, а при прокрутке колесика вниз – вправо.
Прокрутите колесико мыши вверх и вниз для перемещения изображения вверх и вниз, а для прокрутки изображения вправо и влево нажмите клавишу Ctrl (Win) / Command (Mac)
Способ №6 — Окно Навигатор
Об этом окне на сайте есть отдельная статья. Вкратце, это миниатюра всего изображения, с красной рамкой поверх, указывающая на видимую часть изображения.
С помощью этого окна можно быстро перемещаться по изображению от одной его части к другой, а ползунок под миниатюрой отвечает за масштабирование. В левом углу есть такое же окошко, как и у строки состояния. Им также можно воспользоваться, чтобы указать определенный размер масштаба.
Параметры просмотра
Для изменения масштаба документа в меню Просмотр есть группа параметров.
Функции Увеличить и Уменьшить соответствуют своему названию.
Показать во весь экран масштабирует картинку по размеру окна. Горячие клавиши Ctrl+0.
Реальный размер возвращает к стопроцентному масштабу (в более поздних версиях он так и называется – 100%). Ему соответствуют горячие клавиши Ctrl+1. Тот же результат получим двойным щелчком по значку Масштаб в панели инстументов.
Размер при печати – отображение размера, который получится при распечатывании.
Этот же список можно вызвать, щелкнув по изображению правой кнопкой мыши при активном инструменте.
И еще эти же функции есть в верхней панели параметров, но об этом чуть ниже.
Все описанные выше способы изменяют размер изображения от его центра.
Перейдем к другим возможностям Photoshop.
Качество при изменении размера
Увеличение и уменьшение прямым образом влияет на качество редактируемой фотографии. Если взять любой объект, уменьшить его инструментами Photoshop, а затем увеличить до прежних параметров, то можно заметить невооруженным глазом, что фото стало более размытым.
Качество ДО
Уменьшение картинки
Качество ПОСЛЕ
Ухудшение качества изображения связано с тем, что при уменьшении картинки, так же уменьшается количество пикселей в ней, а когда происходит ее увеличение, то исчезнувшие пиксели не возвращаются, поэтому фото становится более расплывчатым, менее четким и качественным. Поэтому, если пользователь желает изменить масштаб редактируемого вырезанного или выделенного объекта, то ему лучше сразу определиться с пропорциями, чтобы не менять их по несколько раз, теряя при этом качество.
Способы уменьшения и увеличения масштаба
Активируем инструмент. Наводим курсор на то место, которое хотим приблизить. Нажимаем и удерживаем левую клавишу мыши. Размер будет плавно изменяться.
- Если мышь не удерживать, а работать щелчками, то изменения будут поэтапными.
- Чтобы быстро приблизить определенный участок картинки, проводим курсор по диагонали этого участка. Образуется рамка, очерчивая эту часть.
 Как только вы отпустите мышку, этот участок будет увеличен до размеров экрана. Работает только в том случае, если в верхней панели инструментов не стоит галочка в «Масшт. перетаскиванием».
Как только вы отпустите мышку, этот участок будет увеличен до размеров экрана. Работает только в том случае, если в верхней панели инструментов не стоит галочка в «Масшт. перетаскиванием». - О масштабировании перетаскиванием мы уже говорили в предыдущем разделе. В панели параметров ставим галочку Масштаб перетаскиванием, зажимаем левую клавишу мыши и протягиваем по экрану влево-вправо или по диагонали.
- Использование горячих клавиш: для увеличения зажимаем Ctrl и нажимаем клавишу «+», для уменьшения – удерживая Ctrl нажимаем клавишу «-».Этот способ масштабирования работает даже тогда, когда активен любой другой инструмент.
- Увеличить или уменьшить масштаб в Фотошоп можно колесиком мышки. Идем в Редактирование – Установки – Основные, находим функцию Масштабировать колесиком мыши, отмечаем ее галочкой. Затем обязательно нажимаем Ок.
Но если вы привыкли при фотошопе использовать колесико для скроллинга – подумайте, стоит ли менять эту функцию. Ведь для масштабирования есть другие удобные варианты.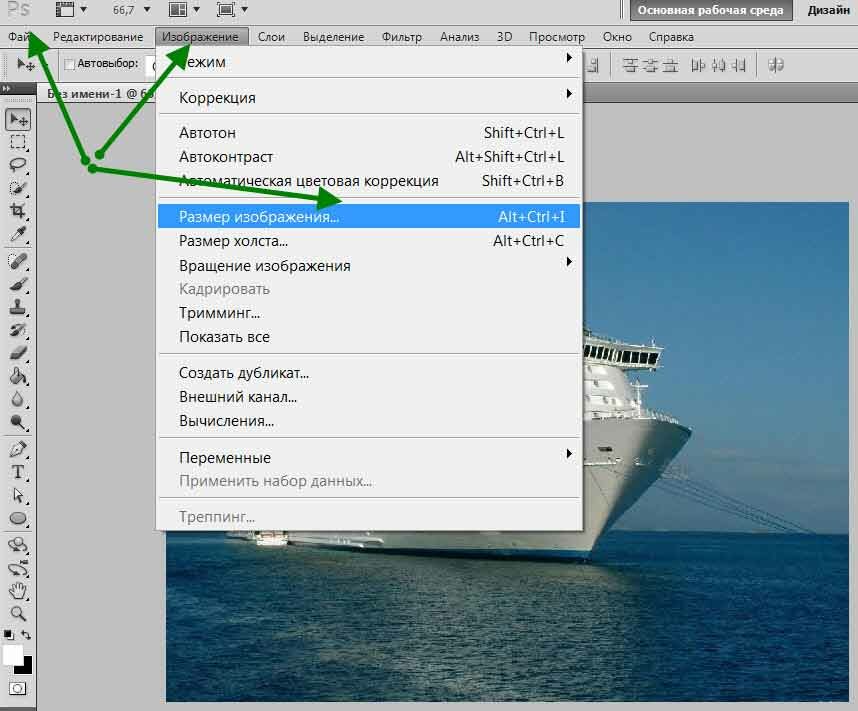
Как уменьшить или увеличить изображение в Фотошопе
Картинки и фотографии — это одни из самых популярных способов передачи информации. Мы регулярно выкладываем свои фото в социальные сети, картинками наполняются сайты и новостные ленты. Специальные изображения используются веб-дизайнерами для создания максимально красивых и привлекательных сайтов. Во всех случаях используются изображения разных форматов и размеров. К счастью, можно изменить размер любой фотографии. Программный продукт Adobe Photoshop предоставляет пользователю практические безграничные возможности для работы с картинками. В этой статье разберёмся, как уменьшить или увеличить изображение в Photoshop. Давайте же начнём. Поехали!
Инструмент «Размер изображения»
В Photoshop реализован специальный метод, который позволяет сохранить резкость и детализацию фото при его увеличении. Этот метод имеется в версиях не старше, чем Photoshop CC.
Для увеличения или уменьшения картинки запустите программу и перейдите в меню «Изображение». В выплывающем списке выберите пункт «Размер изображения». В открывшемся окне и будут производиться все необходимые настройки. Попасть в него можно воспользовавшись комбинацией клавиш Alt+Ctrl+I.
В выплывающем списке выберите пункт «Размер изображения». В открывшемся окне и будут производиться все необходимые настройки. Попасть в него можно воспользовавшись комбинацией клавиш Alt+Ctrl+I.
В окне «Размер изображения» обратите внимание на два пункта: «Ширина» и «Высота». Вы можете изменять их значения, чтобы добиться необходимых параметров. Если вы хотите, чтобы фотография уменьшалась или увеличивалась пропорционально, щёлкните по специальной иконке в виде звеньев слева. Если они сцеплены, то при изменении значения высоты, ширина также будет изменяться пропорционально. Если звенья расцеплены, то каждый параметр изменяется отдельно.
Справа можно выбрать единицы измерения. По умолчанию там установлено «Пиксель», так как именно эта единица измерения обычно считается наиболее удобной. Ниже вы можете установить разрешение, которое измеряется в пикселях на дюйм.
Если в процессе редактирования фотографии вы хотите обеспечить пропорциональную корректировку всех пикселей, обязательно выберите пункт «Ресамплинг».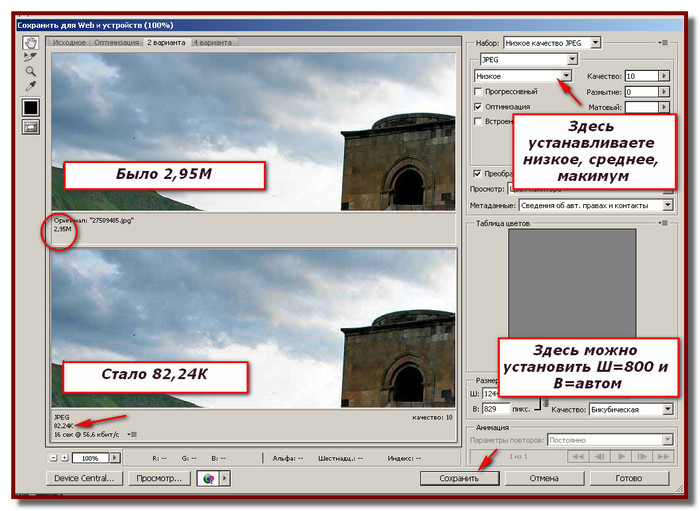 В случае необходимости выберите метод интерполяции в меню «Ресамплинг». Чтобы выбрать параметры ресамплинга, кликните по небольшому треугольнику, после этого развернётся список, в котором можно выбрать один из нескольких режимов:
В случае необходимости выберите метод интерполяции в меню «Ресамплинг». Чтобы выбрать параметры ресамплинга, кликните по небольшому треугольнику, после этого развернётся список, в котором можно выбрать один из нескольких режимов:
- Автоматически (Photoshop самостоятельно подберёт наиболее подходящий метод).
- Сохранить детали (выбрав этот метод, становится доступной возможность уменьшения шума).
- Бикубическая с увеличением (использует интерполяцию для получения более гладкой картинки).
- Бикубическая с уменьшением (уменьшает изображения, повышая при этом резкость).
- Более плавные градиенты (анализирует цветы соседних пикселей, позволяет добиться плавных цветовых переходов).
- По соседним пикселям (такой метод применяется для сохранения чётких краёв).
- Билинейная (этот способ основан на добавлении новых пикселей к уже имеющимся, рассчитывая средний цвет).
Если сохранение общего числа пикселей вас не волнует, то можно обойтись без этого режима.
Кроме этого, можно выбрать нужный параметр в разделе «Подогнать под». По умолчанию установлено «Исходный размер». Изменять этот пункт необязательно.
Задав все необходимые настройки, щёлкните кнопку «ОК», чтобы изменения вступили в силу. После этого остаётся только сохранить картинку и наслаждаться полученным результатом.
Инструмент «Трансформация»
Изменения размеров с помощью инструмента «Размер изображения» далеко не единственный способ внести необходимые корректировки в исходное фото.
Некоторые почему-то забывают о трансформации. Это действительно отличный вариант, который пригодится многим из тех, кто только начинает осваивать все возможности Photoshop.
Подобный способ выгоднее всего использовать в таких ситуациях:
- нужно увеличить или уменьшить размеры всего исходного изображения;
- требуется поменять габариты вставленной картинки.
Начнём с увеличения и уменьшения всего изображения. Здесь нужно:
- Открыть картинку или фото.

- Через команду «Редактирование» выбрать вариант «Свободное трансформирование», либо же нажать сочетание кнопок Ctrl и T.
- Если эта команда не активная, и подсвечивается серым, тогда на фоновом слое стоит блокировка.
- Для снятия блокировки фонового слоя нужно дважды по нему кликнуть, и в окне «Новый слой» нажать на ОК.
- После открытия инструмента трансформирования вокруг изображения появится рамка. По её углам находятся специальные маркеры.
- Нужно потянуть за эти маркеры. Тем самым картинка будет увеличиваться или уменьшаться.
Задав необходимые габариты редактируемому изображению, в верхней части панели параметров нажмите на изображение галочки. В некоторых версиях Photoshop имеется ошибка, из-за которой эта галочка остаётся невидимой. Тут можно просто нажать на Enter. Кнопкой Esc можно отменить действия.
При увеличении картинка часть изображения становится скрытым, поскольку выходит за рамки своего начального размера. Иногда это даже хорошо для редактирования. Но можно исправить ситуацию, открыв меню «Изображение» и нажав на кнопку «Показать всё».
Иногда это даже хорошо для редактирования. Но можно исправить ситуацию, открыв меню «Изображение» и нажав на кнопку «Показать всё».
Если же картинка будет уменьшаться, тогда появляется шахматный фон. Но переживать не стоит. Фактически это пустота, которая при сохранении картинки автоматически пропадает. Хотя лучше всё же отрезать лишнее, воспользовавшись инструментом «Тримминг» в разделе «Изображение».
СОВЕТ. Если не хотите терять пропорцию редактируемого изображения, тогда при перетягивании маркера зажмите кнопку Shift на клавиатуре.
Теперь к вопросу об изменениях размеров вставленной картинки в фоторедактор.
Тут ничего сложного. Нужно выделить вставленное изображение, и воспользоваться командой для трансформации. Как и в предыдущем случае, нужно кликнуть на маркер и потянуть за него в требуемую сторону.
Инструмент «Размер холста»
Этот способ вряд ли можно назвать самым популярным. Но некоторым пользователям он также пригодится. Потому взять его на вооружение стоит.
Нюанс представленного метода заключается в том, что будет меняться размер разрешения редактируемой фотографии. При этом сама картинка, то есть исходное изображение, меняться не будет. Программа просто вырежет часть лишнего, если вы проводите процедуру уменьшения. Либо добавит фоновый цвет. Это уже станет актуальным в том случае, если картинка увеличивается.
Предположим, что у исходной картинки разрешение составляет 800х800 пикселей. Нужно кликнуть на меню «Изображение» и выбрать инструмент «Размер холста». Здесь задаётся соответствующий необходимый размер. К примеру, 600х600 пикселей.
Как результат трансформации картинки, 200 лишних пикселей будут удалены. Обрезание будет происходить по высоте и длине картинки.
Причём в меню настроек можно выбрать, откуда именно будет отрезаться лишнее, если вариант по умолчанию вас не устроит. А потому обрезать получится только конкретную сторону, либо равномерно со всех граней.
Кадрирование
Чтобы выполнить кадрирование редактируемой фотографии или картинки, нужно воспользоваться инструментом под названием «Рамка».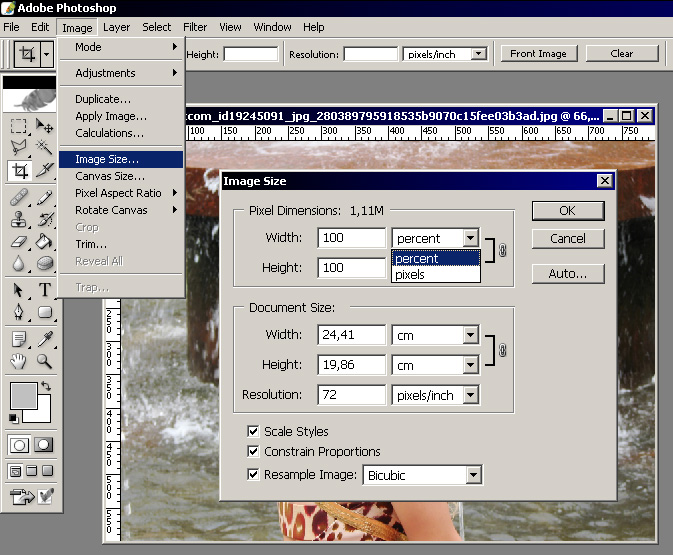 Важно отметить, что он во многом напоминает принцип работы другого уже ранее рассмотренного инструмента. А именно «Размер холста».
Важно отметить, что он во многом напоминает принцип работы другого уже ранее рассмотренного инструмента. А именно «Размер холста».
За помощью рамки размер самого изображения меняться не будет. Оно обрезается при уменьшении, либо получают дополнительные пустоты при увеличении.
Уменьшение размера без потери качества
Крайне неприятно, когда вместе с размером картинки меняется её качество. Причём изменение происходит в худшую сторону.
Поменять размер, не затронув при этом качество, можно. Из 4 рассмотренных способов на такое способны лишь 2 инструмента. Это «Кадрирование» и «Размер холста».
При использовании таких инструментов картинка фактически меняется, но масштаб содержимого остаётся неизменным. Но тогда придётся принести в жертву часть редактируемого изображения, избавившись от его части.
Теперь вы знаете, как легко и быстро увеличить или уменьшить картинку в Photoshop. Пишите в комментариях, была ли эта статья полезна для вас, и задавайте интересующие вопросы по рассмотренной теме.
Пишите в комментариях, была ли эта статья полезна для вас, и задавайте интересующие вопросы по рассмотренной теме.
Масштабирование в фотошоп
В предыдущем уроке был рассмотрен один из инструментов масштабирования — палитра Навигатор. Здесь расскажем о других способах изменения масштаба.
Уровень текущего масштаба
Значение масштаба можно увидеть в заголовке документа, в палитре Навигатор, внизу редактора в левом углу.
В заголовке указано только для информации, а изменить значения можно в навигаторе и внизу. Устанавливаем в окошке курсор, вводим числовое значение и нажимаем Enter. Знак % можно не вводить, он станет автоматически.
Параметры просмотра
Для изменения масштаба документа в меню Просмотр есть группа параметров.
Функции Увеличить и Уменьшить соответствуют своему названию.
Показать во весь экран масштабирует картинку по размеру окна. Горячие клавиши Ctrl+0.
Реальный размер возвращает к стопроцентному масштабу (в более поздних версиях он так и называется – 100%). Ему соответствуют горячие клавиши Ctrl+1. Тот же результат получим двойным щелчком по значку Масштаб в панели инстументов.
Ему соответствуют горячие клавиши Ctrl+1. Тот же результат получим двойным щелчком по значку Масштаб в панели инстументов.
Размер при печати – отображение размера, который получится при распечатывании.
Этот же список можно вызвать, щелкнув по изображению правой кнопкой мыши при активном инструменте.
И еще эти же функции есть в верхней панели параметров, но об этом чуть ниже.
Все описанные выше способы изменяют размер изображения от его центра.
Перейдем к другим возможностям Photoshop.
Инструмент Масштаб
Увеличить, уменьшить изображение можно инструменом Масштаб, в народе его называют Лупа. Горячая клавиша Z.
Когда этот инструмент активен, курсор принимает вид лупы. Если внутри него стоит «+»,то он работает на увеличение, а если «-» — на уменьшение масштаба. По умолчанию он в режиме увеличения.
Чтобы временно переключиться между режимами, нажимаем клавишу Alt, и значок внутри лупы изменится до тех пор, пока Alt зажата.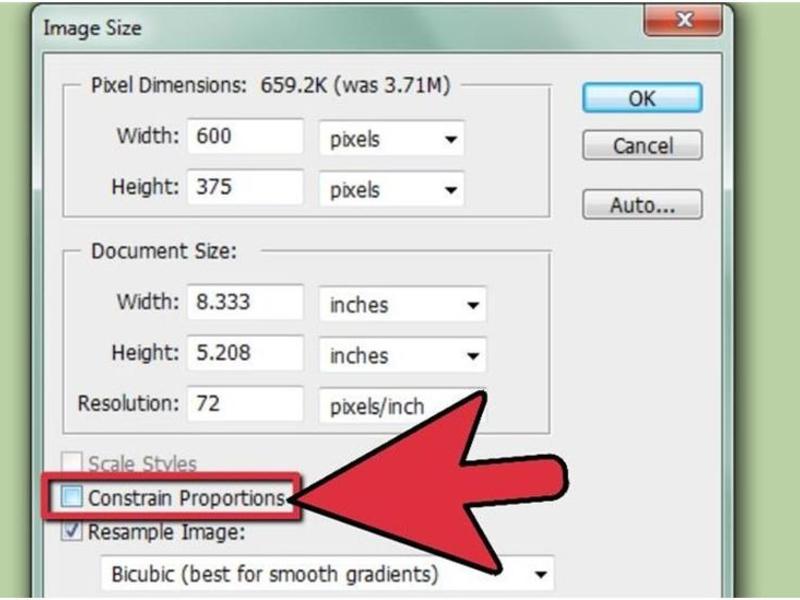
Переключиться постоянно можно в верхней панели параметров.
Панель параметров. Настройки
1 – Кнопки смены режимов масштабирования.
2 – Не знаю, чтобы кто-то пользовался этими инструментами, но для информации: поставьте галочку, если нужно, чтобы редактор менял размер окна соответственно текущему масштабу. Эта же функция по умолчанию установлена по пути Редактирование – Установки – Основные – Инструмент Масштаб изменяет размер окна. Учтите, что если включить их обе, то они отменяются.
3 – Если в Фотошоп открыто несколько вкладок, установив галочку Во всех окнах, уменьшение-увеличение картинки в одной вкладке приведет к тем же изменениям и во всех остальных. Это может быть полезным, когда работаете с копией в другой вкладке.
Эта же функция включается по пути Окно – Упорядочить – Согласовать масштаб.
4 – Установите галочку в Масштаб перетаскиванием. Зажмите левую кнопку мыши и потяните влево. Произойдет уменьшение масштаба. Для увеличения потяните вправо.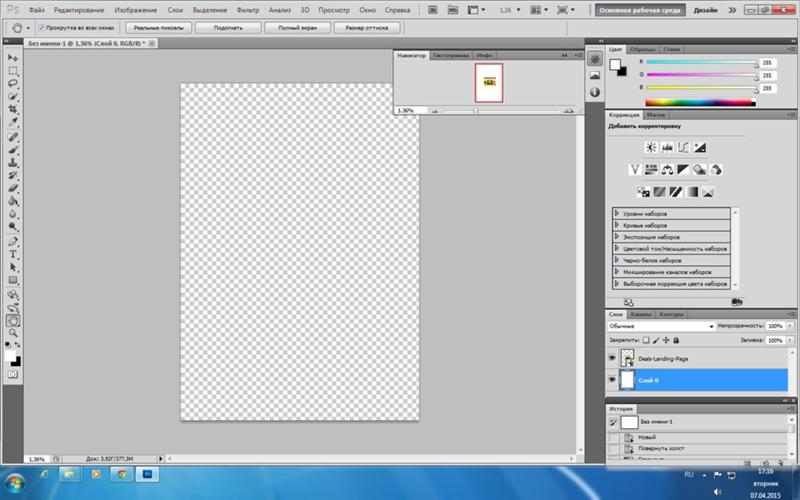
Чем быстрее будут ваши движения, тем быстрее будут происходить изменения.
5 –Эти кнопки дублируют функции, о которых мы говорили в предыдущем разделе «Параметры просмотра».
Реальные пикселы возвращают изображение в 100% масштаб.
Подогнать устанавливает изображение так, что оно все будет помещаться в рабочей области.
Полный экран рабочая область займет весь экран.
Размер оттиска – отображение размера, который получится после распечатки. Однако точность образца еще зависит от расширения монитора вашего компьютера. Поэтому точно ориентироваться на него нельзя.
Способы уменьшения и увеличения масштаба
Активируем инструмент. Наводим курсор на то место, которое хотим приблизить. Нажимаем и удерживаем левую клавишу мыши. Размер будет плавно изменяться.
- Если мышь не удерживать, а работать щелчками, то изменения будут поэтапными.
- Чтобы быстро приблизить определенный участок картинки, проводим курсор по диагонали этого участка.
 Образуется рамка, очерчивая эту часть. Как только вы отпустите мышку, этот участок будет увеличен до размеров экрана. Работает только в том случае, если в верхней панели инструментов не стоит галочка в «Масшт. перетаскиванием».
Образуется рамка, очерчивая эту часть. Как только вы отпустите мышку, этот участок будет увеличен до размеров экрана. Работает только в том случае, если в верхней панели инструментов не стоит галочка в «Масшт. перетаскиванием». - О масштабировании перетаскиванием мы уже говорили в предыдущем разделе. В панели параметров ставим галочку Масштаб перетаскиванием, зажимаем левую клавишу мыши и протягиваем по экрану влево-вправо или по диагонали.
- Использование горячих клавиш: для увеличения зажимаем Ctrl и нажимаем клавишу «+», для уменьшения – удерживая Ctrl нажимаем клавишу «-».Этот способ масштабирования работает даже тогда, когда активен любой другой инструмент.
- Увеличить или уменьшить масштаб в Фотошоп можно колесиком мышки. Идем в Редактирование – Установки – Основные, находим функцию Масштабировать колесиком мыши, отмечаем ее галочкой. Затем обязательно нажимаем Ок.
Но если вы привыкли при фотошопе использовать колесико для скроллинга – подумайте, стоит ли менять эту функцию. Ведь для масштабирования есть другие удобные варианты.
Ведь для масштабирования есть другие удобные варианты.
Временное переключение
Иногда бывает необходимо быстро увеличить или уменьшить масштаб изображения, когда работаем другим инструментом. В Фотошоп для этого предусмотрены комбинации:
- Нажимаем Ctrl+Space (клавиша пробела). Пока эти клавиши зажаты, курсор имеет вид лупы и им можно очертить границы области, которую хотим увеличить. Ведем по диагонали этого участка, образовывается рамка. Отпускаем мышку, и этот участок занимает весь экран. Отпускаем горячие клавиши и возвращаемся к текущему инструменту.
- Чтобы уменьшить изображение, зажимаем Alt+ Space (пробел). Теперь кликая на картинку, уменьшаем ее. Отпускаем клавиши – возвращаемся к тому инструменту, которым работали.
- С зажатой Alt проворачивать колесико мыши.
Перемещение по изображению
Для перемещения по увеличенному документу, кроме навигатора, в Фотошоп есть еще инструмент Рука. Им просто передвигается изображение в любом направлении.
Им же можно быстро подогнать документ по размеру окна – дважды кликнуть по иконке Рука в левой панели инструментов.
Из настроек есть только «Прокрутка во всех окнах» и четыре кнопки, такие же, как и у инструмента Масштаб. О них уже говорилось выше в разделе «Панель параметров. Настройки».
При работе другими инструментами временно вызывается инструмент Рука нажатием и удерживанием клавиши «Пробел».
Поворот вида
В группе Рука есть инструмент Поворот вида. Его используют, когда удобнее работать с холстом под наклоном.
Его можно вращать произвольно мышкой, ориентируясь на компас, который появится на экране при зажатии левой кнопки мыши.
Можно вписать числовое значение угла поворота в верхней панели параметров. При вращении против часовой стрелки цифра вписывается со знаком минус.
Длинная кнопка возвращает документ в исходное положение.
youtube.com/embed/gXxEe0vBJgA» allowfullscreen=»»/>
Как задать постоянные параметры масштабирования в photoshop?
Доброго времени суток всем фотошоперам! Сегодня небольшая, но полезная для начинающих пользователей программы тема, связанная с изменением размеров объекта на фото. В выпуске мы будем рассматривать простые и легкие примеры:
Ведь менять размеры приходится практически постоянно. Причем, изменяются размеры не только самих картинок, но и находящихся на них наложенных изображениях. Причем, если вы делаете коллаж, накладывая изображения, то менять размер их приходится так или иначе. Вначале посмотрим, как изменить размер самого изображения. Загружаем нужную картинку, далее идем «Изображение» – «Размер изображения».
Выбрав функцию, откроется окно, в котором можно изменить размер картинки.
Что здесь видим. Первое – надпись размеры со стрелкой выпадающего меню. Если нажмем на него, то увидим разное выражение размеров исходной картинки. Выбрав любое из них можно узнать размер изображения в пикселях, сантиметрах, процентах и т.д.
Выбрав любое из них можно узнать размер изображения в пикселях, сантиметрах, процентах и т.д.
Следующее меню –»Подогнать под…» Выбрав его, в раскрывающемся окне можно увидеть варианты, под которые сразу, как шаблон подгоняется размер картинки.
Если же Вам нужны свои размеры, которых нет в вышеприведенном списке, тогда переходим к следующей строке, где указана ширина и высота картинки. По умолчанию она задается в пикселях. Но, если вам нужны другие единицы измерения, то выбираем их в списке рядом.
Например, изменяем по пикселям. Очень часто нам говорят: «Изображение должно быть столько на столько пикселей». Это и есть оно. Выставляем нужное значение, скажем 640х480. Когда вы вводите одно значение, второе автоматически проставляется. Это связано с тем, что значения закреплены и выставляются пропорционально, что бы картинка не растягивалась.
Если вам не нужно пропорциональное масштабирование, щелкаем на значок между надписями ширина и высота и линии связывающие их исчезают. Значения размеров перестали быть закрепленными. Можно произвольно задавать размер.
Значения размеров перестали быть закрепленными. Можно произвольно задавать размер.
Но нам надо пропорциональное изменение, а потому выставляем то значение, которое нужно нам более всего: или по высоте, или по ширине, и жмем ОК. Картинка тут же или уменьшилась, или увеличилась, в зависимости от того, какие значения вы ввели по отношению к исходному изображению. Итак, это было изменение размеров всей картинки.
Но можно увеличить какой-либо фрагмент картинки без изменения размеров самого изображения. Для этого заходим в пункты верхнего меню программы «Редактирование» – «Трансформирование» – «Масштабирование». По углам картинки и по середине, появились квадратики-направляющие. Потянув за которые можно увеличить, или уменьшить картинку.
Если Вам не нужно пропорциональное изменение размеров, то просто наводим курсор на уголок картинки и, зажав левую клавишу мыши растягиваем картинку. При пропорциональном изменении размеров, делаем это с зажатой клавишей Shift.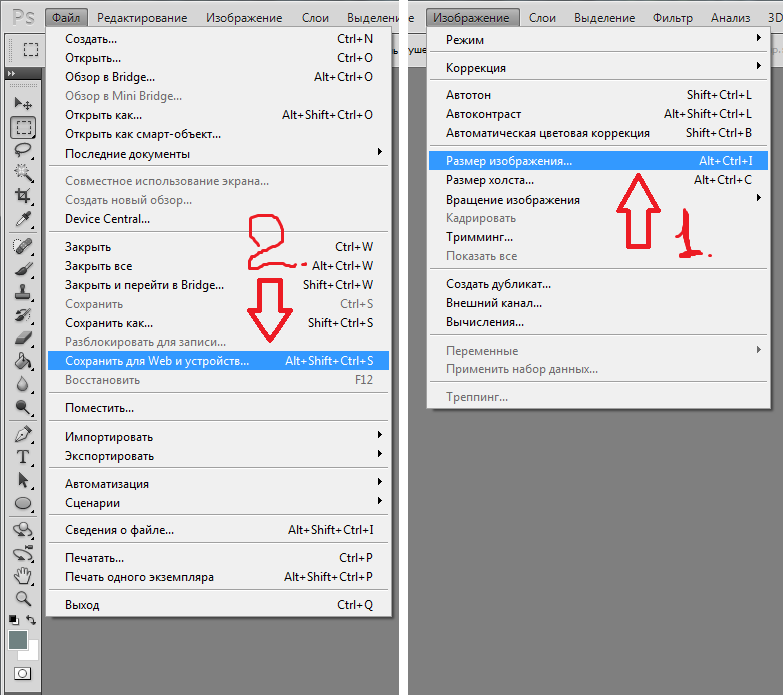 Часть изображения ушла за край картинки и стала невидимой.
Часть изображения ушла за край картинки и стала невидимой.
Теперь, если сохранить картинку, мы увидим только оставшееся увеличенное изображение. Этот способ используется, если необходимо на какой-то фотографии или изображении увеличить небольшой объект. Однако качество увеличения зависит от размеров картинки в пикселях. Чем оно больше, тем качество будет, соответственно лучше.
Как в фотошоп менять размер изображения на слое, сохраняя пропорции?
Теперь посмотрим, как изменить размер изображения на слое. В принципе, вставляя любое изображение, оно отображается на отдельном слое. Так устроен Photoshop, что если Вы делаете коллаж из 10 фото то и слоев будет как минимум 10. А когда сохраняете коллаж в Jpg, то эти слои сводятся в один и получается фото.
Продолжим. Вставив объект, приходиться или уменьшать его размеры, или, наоборот, увеличивать. Делается это все достаточно просто. Выбираем в меню «Редактирование» – «Трансформирование» – «Масштабирование». Не забываем при этом активировать нужный слой.
Не забываем при этом активировать нужный слой.
Вокруг изменяемого изображения появляется рамка с маркерами. Теперь потянув за любой из них, можно изменить размер картинки. Чтобы пропорции картинки сохранялись, необходимо одновременно держать нажатой клавишу shift.
Изменяем размер вставленного объекта на слое
Изменить размер картинки, можно также через меню «Свободное трансформирование» во вкладке «Редактирование». Здесь так же вокруг объекта появится рамка с маркерами, потянув за которые можно уменьшить или увеличить размер вставленного объекта.
Можно сделать это и вручную вводя значения в настройках масштабирования, которые находятся на верхней панели – буквы «В» (высота) и «Ш» (ширина). Здесь значения показаны в процентах. Вводим свои цифры и картинка меняет размер согласно им. Это удобно, если нужны точные параметры.
Как видите, все очень просто. Не нужно боятся фотошопа, когда начинаешь разбираться — нет ничего сложного. Начинайте с простых примеров и все у Вас получится! Вот, пожалуй и все по данной функции. Удачи в работе!
Удачи в работе!
Источник: https://fast-wolker.ru/kak-v-fotoshope-izmenit-razmer-obekta-dlya-chego-i-kogda-eto-byvaet-nuzhno.html
Изменение размера изображений без потери качества с помощью Photoshop Smart Objects
Узнайте, как масштабировать и изменять размеры изображений в Photoshop, не теряя при этом качество, используя умные объекты! Вы узнаете разницу между изменением размера обычного изображения и изменением размера смарт-объекта и почему смарт-объекты всегда выглядят лучше.
Умные объекты предлагают много преимуществ, но одно из самых больших заключается в том, что они позволяют нам изменять размер изображения без разрушения .
Обычно, когда мы масштабируем изображение, чтобы уменьшить его, Photoshop уменьшает его, выбрасывая пиксели. И как только эти пиксели исчезнут, их уже не вернуть.
Это называется деструктивным редактированием, поскольку оно вносит постоянные изменения в исходное изображение. В этом случае мы потеряли пиксели.
Позже, если мы попытаемся увеличить изображение или даже вернуться к его первоначальному размеру, результат будет выглядеть не так хорошо.
Это потому, что, отбрасывая пиксели, мы потеряли детали на изображении, и Photoshop не может волшебным образом воссоздать детали, которых больше нет. Все, что он может сделать, это взять оставшиеся детали и сделать их больше.
И в зависимости от того, насколько больше вы его сделаете, вы можете получить блочный или размытый беспорядок.
Но умные объекты в фотошопе разные. Смарт-объект — это контейнер, в котором находится изображение, защищающее изображение от вреда. Все, что мы делаем со смарт-объектом, делается для самого смарт-объекта, а не для изображения.
Если мы масштабируем смарт-объект, чтобы сделать его меньше, похоже, что мы масштабировали изображение. Но все, что мы действительно сделали, — это масштабировали умный объект.
Изображение внутри него всегда остается в своем первоначальном размере со всеми его пикселями и деталями нетронутыми. Это означает, что если нам нужно снова увеличить изображение, мы можем сделать это без потери качества.
Фактически, независимо от того, сколько раз мы изменяем размеры смарт-объекта, изображение всегда выглядит четким и резким. Посмотрим, как это работает. Я буду использовать
Ускорение изображения до исходного размера
Наконец, давайте закончим, посмотрим, что произойдет, когда мы увеличим обе версии изображения до их первоначального размера. Я начну с пиксельной версии слева, выбрав ее на панели «Слои»:
Выберите слой «Pixels» еще раз.
Затем я вернусь в меню « Правка» и выберу « Свободное преобразование» :
Это интересно: Выравнивание и распространение слоев в фотошопе
Собираемся Правка> Свободное Преобразование.
Дескрипторы Free Transform появляются вокруг пиксельной версии слева. А на панели параметров Photoshop снова сбросил значения ширины и высоты на 100%:
Значения ширины и высоты в пиксельной версии снова вернулись к 100 процентам.
Поскольку мы знаем, что они на самом деле имеют 50% от их первоначального размера, мне нужно удвоить их размер, установив оба значения на 200% :
Увеличение ширины и высоты версии пикселя на 200%.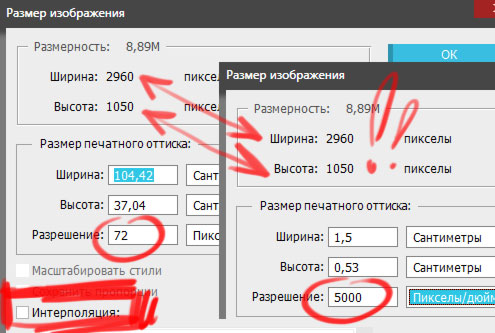
Я нажму Enter (Win) / Return (Mac) на моей клавиатуре один раз, чтобы принять новые значения, а затем снова, чтобы закрыть из Free Transform. И вот как выглядит пиксельная версия после уменьшения ширины и высоты до 10%, затем до 50%, а теперь и до 100%. Как мы видим, результат выглядит очень мягким, и большая часть оригинальных деталей отсутствует:
Результат после увеличения версии пикселя до исходного размера.
Масштабирование смарт-объекта до его первоначального размера
Далее я нажму на смарт-объект на панели «Слои», чтобы выбрать его:
Затем я в последний раз вернусь в меню « Правка» и выберу « Свободное преобразование» :
Собираемся Правка> Свободное Преобразование.
Ручки Free Transform появляются вокруг смарт-объекта справа. Но на панели параметров обратите внимание, что опять же, Photoshop все еще помнит, что мы просматриваем смарт-объект с его шириной и высотой, установленными на 50%:
Значения ширины и высоты смарт-объекта по-прежнему установлены на 50 процентов.
Чтобы восстановить исходный размер смарт-объекта, все, что мне нужно сделать, это изменить ширину и высоту с 50% до 100% :
Установка значений ширины и высоты для смарт-объекта обратно на 100%.
Я нажму Enter (Win) / Return (Mac) один раз, чтобы принять изменения, а затем снова, чтобы закрыть Free Transform, и вот результат.
В то время как пиксельная версия слева явно потеряла качество изображения, смарт-объект справа выглядит как новый.
Опять же, это потому, что мы изменяли размеры самого смарт-объекта, а не его содержимого, поэтому изображение внутри него никогда не изменялось:
Результат после масштабирования обеих версий до их исходного размера.
Выход за рамки оригинального размера (и почему вы должны избегать его)
Одна последняя вещь , чтобы иметь в виду, что в то время как умные объекты явно имеют преимущество по сравнению с пиксельными на основе изображений при масштабировании и изменение размеров их преимущество применяется только до тех пор , как вы держите смарт — объект на, или меньше , его первоначальный размер. Нет смысла пытаться масштабировать смарт-объект больше, чем его первоначальный размер.
Нет смысла пытаться масштабировать смарт-объект больше, чем его первоначальный размер.
Выходя за пределы 100%, вы просите Photoshop создать детали, которых нет, как с пиксельным изображением. И результат будет одинаковым, будь то смарт-объект или нет. Фотошоп просто возьмет исходные пиксели и увеличит их, и результат будет выглядеть не так хорошо. Итак, чтобы извлечь выгоду из смарт-объектов, убедитесь, что вы не выходите за рамки исходного размера вашего изображения.
И там у нас это есть! Вот как можно масштабировать и изменять размеры изображений без потери качества с помощью смарт-объектов в Photoshop! Узнайте больше о смарт-объектах, узнайте, как создавать смарт-объекты, как редактировать смарт-объекты, как копировать смарт-объекты, как объединять слои в смарт-объекты или как работать с редактируемыми смарт-фильтрами ! И не забывайте, что все наши учебники по Photoshop теперь доступны для скачивания в формате PDF!
Будьте первым, кто узнает, когда будут добавлены новые учебники!
Источник: https://wm-web. org/osnovy/izmenenie-razmera-izobrazheniy-bez-poteri-kachestva-s-pomosch-yu-photoshop-smart-objects.html
org/osnovy/izmenenie-razmera-izobrazheniy-bez-poteri-kachestva-s-pomosch-yu-photoshop-smart-objects.html
Как оптимально настроить Adobe Photoshop перед работой?
Прежде чем работать с программой Adobe Photoshop на своем компьютере, вам сначала нужно оптимально настроить под себя этот графический редактор. Это нужно для того, чтобы в дальнейшем работа в программе не вызывала у вас каких-либо трудностей или проблем. Работа в таком редакторе должна быть, удобной, приятной и быстрой. В этом материале мы пройдемся по основным настройкам и некоторые из них подгоним под себя. Теперь за дело!
Основные
Итак, заходим в меню «Редактирование» —> «Установки» —> «Основные«. После этого открывается окно установок. Сейчас мы разберем основные настройки (картинку можно увеличить):
- Палитра цветов — оставляем на «Adobe«;
- Палитра цветов HUD — оставим на «Колесо цветового тона«;
- Интерполяция изображения — выбираем режим «Бикубическая, четче (наилучшая для уменьшения)«.
 Очень часто нам приходится уменьшать наше изображение для размещения его в Интернете или при подготовке к печати. А так, как мы часто уменьшаем свое изображение, поэтому и выбираем данный режим.
Очень часто нам приходится уменьшать наше изображение для размещения его в Интернете или при подготовке к печати. А так, как мы часто уменьшаем свое изображение, поэтому и выбираем данный режим.
Давайте теперь посмотрим следующие параметры во вкладке «Основные«. Здесь особо ничего менять не будем за исключением пункта «Смена инструмента клавишей Shift«.
Обычно, чтобы изменить инструмент в одной вкладке панели инструментов мы нажимаем клавишу Shift и одновременно горячую клавишу, которая относится к данному инструменту. Так для нас не совсем удобно. Поэтому можно убрать галочку с данного пункта.
Так вы можете изменять инструмент одной горячей клавишей. Это очень удобно! Но если захотите, то можете не снимать галочку с данного пункта.
Также в этих параметрах есть пункт «Масштабировать колесиком мышки«. При желании можно отметить этот пункт и сохранить настройки. Теперь при прокрутке колесиком масштаб фото будет меняться.
Довольно удобная функция. Если она вам нужна, то напротив такой функции поставьте галочку.
Если галочку не поставите, то для изменения масштаба изображения, нужно будет зажимать клавишу ALT и одновременно прокручивать колесиком мышки.
Интерфейс
Итак, когда мы задали основные параметры, переходим во вкладку «Интерфейс«, чтобы посмотреть настройки для интерфейса программы. В основных настройках цвета ничего не меняем. А зато в настройках «Граница» все пункты оставляем «Не показывать«.
Что нам это даст? По умолчанию на границах фотографии отображается тень. Я считаю это лишней красивостью программы, но в работе она мешает. Можно запутаться, является ли эта тень действительной или она была добавлена с помощью отдельного эффекта. Поэтому чтобы в дальнейшем не путаться, показ тени лучше отключить.
Ниже в настройках «Панели и документы» ставим галочку на «Автопоказ скрытых панелей«. Больше никакие настройки здесь не трогаем.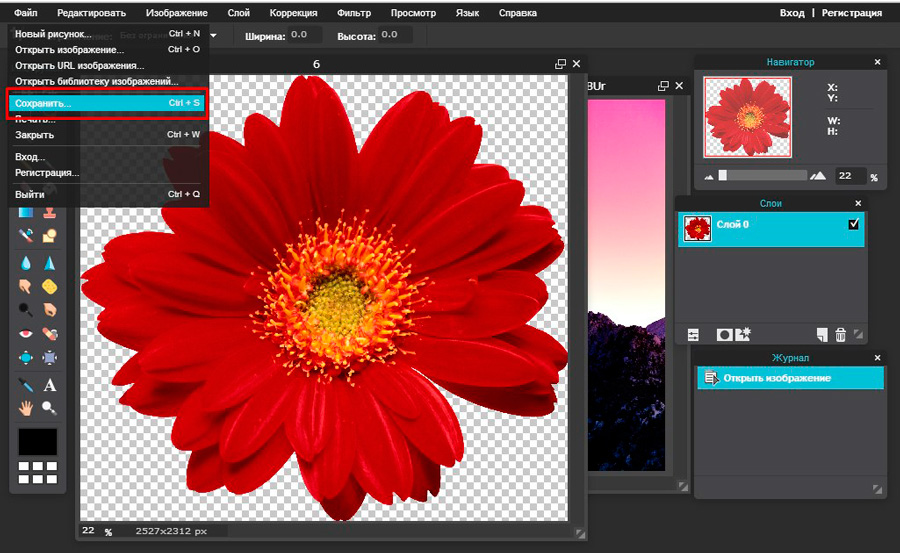 Также убедитесь, что язык интерфейса у вас русский и установлен малый размер шрифта в меню.
Также убедитесь, что язык интерфейса у вас русский и установлен малый размер шрифта в меню.
Обработка файлов
Переходим во вкладку «Обработка файлов«. Параметры сохранения файла не меняем.
В совместимости файлов в пункте «Максимизировать совместимость файлов PSD и PSB» ставим «Всегда«. Тогда у нас программа не будет спрашивать при сохранении, максимизировать совместимость или нет. Программа будет делать это по умолчанию. Все остальное оставляем без изменений.
Производительность
Переходим в настройки производительности программы фотошоп. В шкале использование памяти можно настроить использование оперативной памяти под нужды программы Adobe Photoshop. Обычно тут устанавливают максимальное 100% значение, чтобы в дальнейшем программа не тормозила.
В настройках «История и кэш» сделаем небольшие изменения. В пункте «История действий» я поставил на 80. В процессе работы лучше будет, если у нас будет большая история.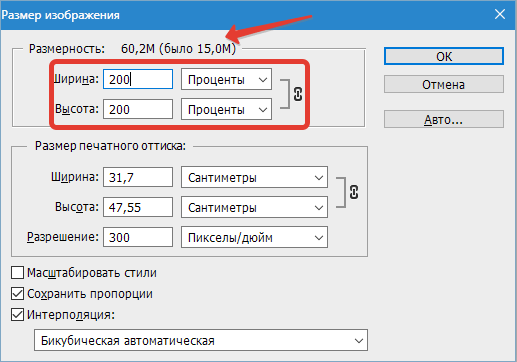
Мы можем допускать какие-то ошибки в работе с программой и у нас должна быть хорошая возможность, чтобы мы могли всегда вернуться к прошлому действию. Если история будет маленькой, то этого не хватит. Я рекомендую сделать историю большой равную как минимум 60 пунктам. Обычно историю ставят на 100.
Однако скажу, что этот параметр немного нагружает систему. Если у вас не особо мощный компьютер, то поставьте 60. Так фотошоп не будет часто зависать.
А вот вкладка «Рабочие диски» очень важная. Ни в коем случае не следует устанавливать рабочим диском системный диск C. Можно выбрать другие диски, где у вас наибольший объем свободного пространства. Но системный диск никогда не трогаем.
Также в настройках графического процессора (если он поддерживает), нужно включить отрисовку OpenGL. Здесь можно настроить еще и «Дополнительные параметры«, но я в этих параметрах оставил режим «Обычный«. Может случиться так, что в настойках графического процессора эта функция может отсутствовать. Это значит, что данный параметр не поддерживается вашей видеокартой.
Это значит, что данный параметр не поддерживается вашей видеокартой.
Курсоры
После того, как настроили производительность программы, переходим во вкладку «Курсоры«. Здесь можно настроить вид курсора. Здесь я лично ничего не менял и оставил все в стандартном виде. При желании вы тут можете поиграться, и настроить свое отображение курсора.
Прозрачность и цветовой охват
Можно настроить предупреждение при выходе за пределы цветового охвата, а также отображение самих прозрачных областей. Я тут тоже ничего не менял и оставил все по умолчанию. При желании, можете побаловаться с настройками.
Единицы измерения и линейки
Здесь можно настроить единицы измерения линеек, колонок для текста и разрешение по умолчанию для новых документов. Я здесь особо нечего не менял. Но в «Линейки» я выбрал отображать в «мм«. «Текст» я поставил в «пикс«. Так я буду примерно знать, какого размера у меня буквы в зависимости от величины изображения в пикселях.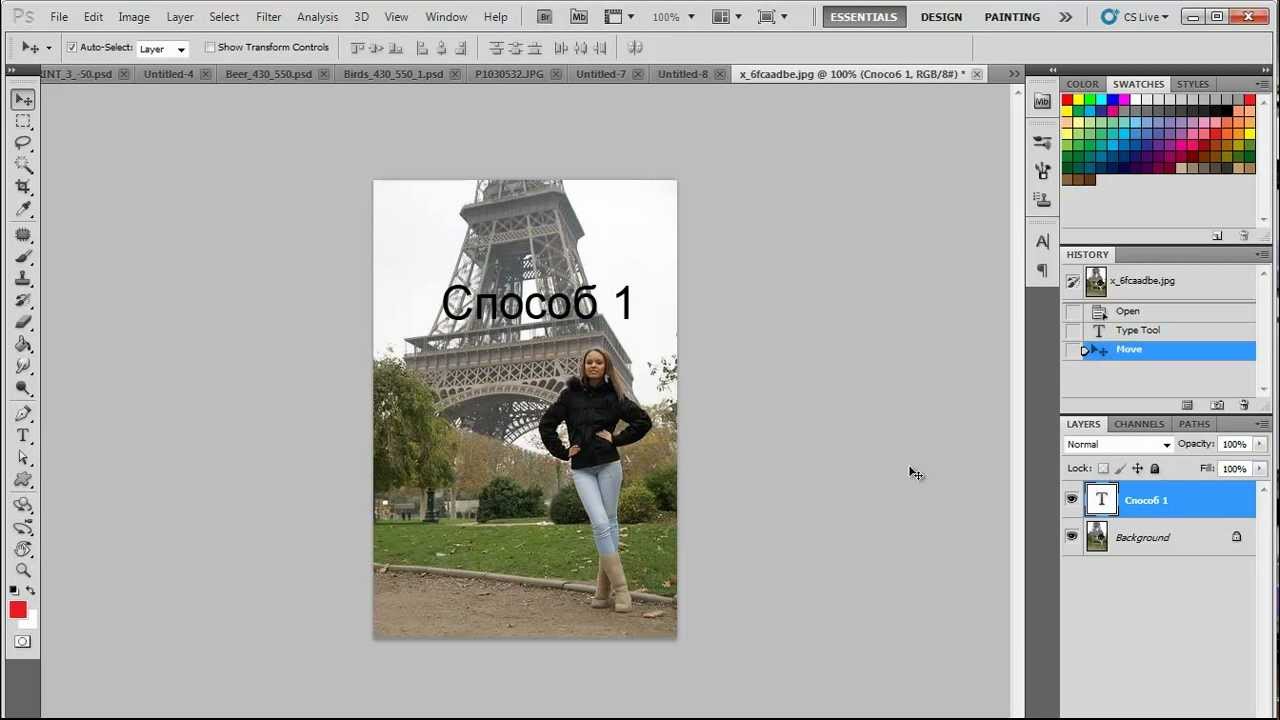
Направляющие, сетка и фрагменты
Как правило, во вкладке «Направляющие, сетка и фрагменты» можно настроить сетку для своих нужд. Однако я лично здесь ничего не менял, и все настройки оставил по умолчанию.
Внешние модули
Здесь можно выбрать папку для внешних модулей. Когда будете добавлять туда различные плагины, то фотошоп будет в дальнейшем обращаться к этой папке. В пункте «Панели расширения» во всех настройках галочки должны быть проставлены.
Шрифты
Здесь также я ничего не менял. Оставил все, как было.
3D
Во вкладке «3D» можно настроить параметры для работы с 3D изображениями. Здесь можно задать % использования памяти видеокарты. Я у себя оставил на 100%. Также есть настройки рендеринга, настройки качества и другие настройки для работы с 3D объектами. Все эти настройки я не трогал и оставил все по умолчанию.
Закончив данные настройки, нажимаем на кнопку «Ок«.
Отключаем уведомления
Последняя настройка, которую я хочу вам показать — это как можно отключить различные уведомления в фотошопе. Итак, заходим в меню «Редактирование» и выбираем «Настройка цветов«. Здесь убираем три галочки напротив «Спрашивать при открытии» и «Спрашивать при вклеивании» (рисунок ниже).
Итак, заходим в меню «Редактирование» и выбираем «Настройка цветов«. Здесь убираем три галочки напротив «Спрашивать при открытии» и «Спрашивать при вклеивании» (рисунок ниже).
Если честно, то не очень удобно, когда открываешь картинку либо что-то вставляешь, и после этого начинает появляться окошко, где написано, что профиль не совпадает. После этого каждый раз необходимо нажимать кнопку «Ок«.
Поэтому лучше эти галочки убрать. В дальнейшем работать в фотошопе вам станет намного приятнее. Также для более быстрой и комфортной работы в программе, обязательно нужно еще настроить рабочие среды в программе фотошоп.
Так продуктивность вашей работы возрастет в несколько раз!
После всех проделанных настроек, чтобы все изменения вступили в силу, перезагрузите программу. Вот и все! Базовые настройки, которые нам необходимы для приятной работы в программе, мы уже задали.
Теперь уже можно начинать работать с программой Adobe Photoshop. Это были все основные настройки Photoshop, которые должны проводиться перед началом работы в этом редакторе.
В общем, изучайте и внедряйте!
[socialpost]Источник: https://alpha-byte.ru/osnovnyie-nastroyki
Слоеные мелочи в Photoshop (3.2). Перенос и масштабирование слоя
Photoshop
Функцию свободного трансформирования мы задействовали для того, чтобы увидеть насколько велико кирпичное изображение по сравнению с нашим холстом, предварительно уменьшив масштаб видимости внутреннего содержания окна.
Уменьшив масштаб видимости мы можем охватить взглядом весь наш холст и всю перенесённую кирпичную картинку. Такой подход в какой-то степени напоминает работу художника, когда он работает над картиной (пишет картину).
Сделав несколько мазков кистью живописец может удаляться от холста и смотреть с более дальнего расстояния на результат.
Конечно, мы можем и не менять видимость, а просто активизировать функцию свободного трансформирования клавишами Ctrl+T, а затем нажав и удерживая левую кнопку мышки (схватить картинку-слои) начать её двигать в какую-нибудь сторону до появления одного из маркеров масштабирования:
На картинке виден нижний левый угловой маркер.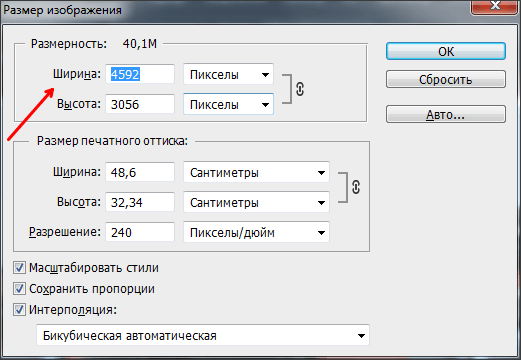 Если нам нужно уменьшить кирпичную картинку-слои сохранив пропорции, то лучшим будет тянуть к центру нашего холста именно один из угловых маркеров, а не верхний и нижний боковые. Работая с угловыми маркерами мы сохраняем пропорции всей картинки.
Если нам нужно уменьшить кирпичную картинку-слои сохранив пропорции, то лучшим будет тянуть к центру нашего холста именно один из угловых маркеров, а не верхний и нижний боковые. Работая с угловыми маркерами мы сохраняем пропорции всей картинки.
Мы можем тянуть за маркер изменяя размер просто ухватив его мышкой, можем тянуть с нажатой и удерживаемой клавишей Shift и это лучше. Так мы уменьшаем искажение каждого пикселя и картинки в целом. Наилучшим для нас будет масштабирование с удержанием клавиш Shift+Alt.
Если кто-то в своей работе предпочитает работать через меню и не любит использовать «горячие клавиши», тот, в данном случае, не должен игнорировать клавиши Shift+Alt, так как речь идёт о сохранении качества изображения и эта пара клавиш не является «горячей». Прошлый раз мы сняли выделение нажатием клавиши Esc.
Давайте снова сделаем выделение используя клавиши Ctrl+T (горячие клавиши) или через меню:
Также, мы можем выбрать опцию «Трансформирование», а в открывшимся окошке уточняющих действий функцию «Масштабировать»:
Каким бы мы путём не пошли, картинку, в результате, захватят маркеры. Не забываем окинуть взглядом палитру слоёв и убедиться в том, что все нужные слои готовы к изменению размера, т.е. они должны быть выделены синим цветом.
Не забываем окинуть взглядом палитру слоёв и убедиться в том, что все нужные слои готовы к изменению размера, т.е. они должны быть выделены синим цветом.
Итак, наш холст с перенесённой на него кирпичной картинкой готов к изменению размера, а точнее, находящаяся на нём кирпичная картинка, ведь именно её размер мы уменьшаем до размера нашего холста.
Заботясь о качестве уменьшаемого изображения-слоёв (с учётом сохранения пропорций) не будет ошибкой помимо удержания клавиш Shift+Alt, передвигать не один угловой маркер, а все четыре, и делать это в диагональном режиме, т.е. нижний левый, затем верхний правый, далее нижний правый, за ним верхний левый:
Или в другой последовательности, в зависимости от того какой из маркеров будет первым. Вспомним, что по нашему замыслу, перенесённая кирпичная картинка должна соответствовать размеру нашего холста.
Поэтому нам достаточно довести каждый из угловых маркеров до соответствующего ему угла холста и дважды нажать клавишу Enter.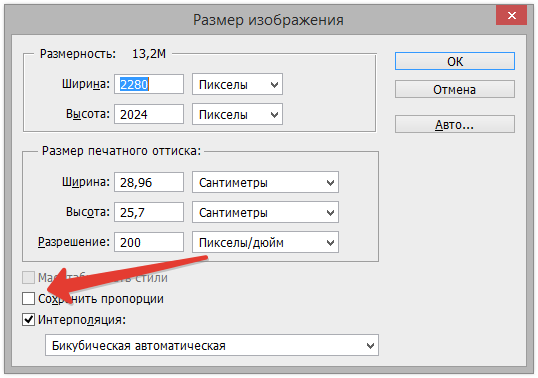
Функция трансформирования будет прервана и программа примет внесённые нами изменения:
На этой картинке ещё не нажата клавиша Enter. Нажмём её дважды и маркеры исчезнут:
Я подобрал масштаб видимости таким образом, чтобы размер нашего холста, с перенесённой на него кирпичной картинкой, соответствовал оригинальному кирпичному изображению (оно слева). Как мы видим, наш холст (справа) ничуть не хуже оригинала.
Если мы чувствуем, что подвели маркеры к углам нашего холста, по нашим собственным ощущениям, не идеально, то можно подвигать картинку-слои клавишами стрелками не снимая выделения или, наоборот, сняв его. Делаем мы всё это по своему усмотрению.
Подровнять по размеру нашего холста мы можем подвигав верхний и нижний маркеры, а также боковые. В этом случае лучше удерживать клавишу Shift. Но, если прикинув на глазок, мы видим, что подравнять надо где-то на 1-3 пикселя, то клавишу Shift можно и не удерживать.
Другим вариантом уменьшения/увеличения может быть использование функции процентного масштабирования. Давайте для разнообразия решим, что по нашей творческой задумке мы хотим, чтобы кирпичный фон был размером не во весь наш холст, немного поуже в горизонтали.
Давайте для разнообразия решим, что по нашей творческой задумке мы хотим, чтобы кирпичный фон был размером не во весь наш холст, немного поуже в горизонтали.
Если мы будем делать «узость» с помощью маркеров, то нам нужно верхний средний маркер потянуть немного вниз, а средний нижний маркер потянуть чуть-чуть вверх. Это всё условно. Двигаем столько сколько нам нужно для воплощения наших творческих идей. Клавишу Shift, при таком перемещении, удерживаем или не удерживаем, т.е.
как нам нравиться и в зависимости от того, что у нас получается. Давайте войдём в режим свободного трансформирования через меню или с помощью клавиш Ctrl+T. Мы помним, что трансформируем лишь кирпичный фон. Поэтому в палитре слоёв синим цветом должен быть выделен только он:
Давайте взглянем на меню до нажатия клавиш Ctrl+T или до выбора в меню вкладки «Редактирование», а в ней опции «Свободное трансформирование»:
А теперь взглянем на меню после входа в режим свободного трансформирования:
Меню несколько изменилось,— появились окошки значений, в том числе нужное нам в данный момент процентное соотношение ширины и высоты. Давайте заведём курсор в окошко высоты и выделим значение «100». Оно стало подсвечиваться синим цветом. Можно выделить и всё значение полностью:
Давайте заведём курсор в окошко высоты и выделим значение «100». Оно стало подсвечиваться синим цветом. Можно выделить и всё значение полностью:
Допустим, что мы решили уменьшить высоту на 60%, ну как бы обрезать кирпичный фон снизу и сверху. То есть, 100% минус 60% равно 40%. Так и введём значение — 40. Если мы выделили всё полностью, то всё равно знак процентов писать не обязательно, Фотошоп поймёт как надо. Жмём Enter:
Вот как сузился кирпичный фон. Если ещё раз нажать Enter, то такая трансформация кирпичного фона-слоя будет программой принята и маркеры пропадут, а у нас останется кирпичная полоска. Мы видим, что кирпичный фон как мы того и хотели стал уже, но сама текстура сжалась— кирпичики стали маленькими.
Это нам надо? Предположим, что нас это не устраивает, мы хотим, чтобы кирпичики какими были по размеру, такими бы и остались. В этом случае от масштабирования следует отказаться. Нам нужно подумать о том, что нам сделать.
Опять мы можем лишнее удалить, а можем скрыть и тем самым подстраховаться на тот случай, если нам покажется, что оставленная полоска кирпичного фона узка или наоборот велика. К этому мы ещё вернёмся, а сейчас продолжим разговор о масштабировании. Мы изменили процентное значение высоты в нашем примере.
К этому мы ещё вернёмся, а сейчас продолжим разговор о масштабировании. Мы изменили процентное значение высоты в нашем примере.
Также мы можем менять только ширину и естественно высоту и ширину одновременно, выставляя необходимые нам значения. Работая через меню с процентными значениями клавишами Shift и Shift+Alt мы не пользуемся. Мы можем поработать с размером изображения до его переноса на наш холст. Холст создан, а затем открыто кирпичное изображение:
- Мы помним какого размера создали свой холст, ну а если забыли, то для уточнения обратимся к вкладке меню «Изображение», а в ней к опции «Размер холста»:
- В открывшемся окошке мы видим желаемые параметры:
Работая в режиме нескольких (в нашем случае с двумя) окон, незабываем обращать внимание с чем мы работаем, т.е. в каком окне. Ширина нашего холста составляет 454 пикс., а высота 340 пикс. Теперь перейдём в окошко с кирпичным изображением и до размеров кирпичной картинки тем же путём. Какие же параметры мы видим:
Что переносимое кирпичное изображение вполовину больше нашего холста.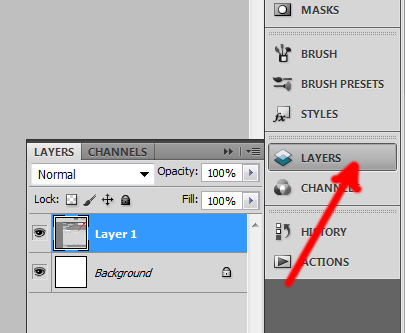 Давайте подведём курсор к значению ширины в пикселях. Нажмём левую кнопку мышки и удерживая её сделаем выделение параметра:
Давайте подведём курсор к значению ширины в пикселях. Нажмём левую кнопку мышки и удерживая её сделаем выделение параметра:
Теперь введём значение равное значению ширины нашего холста, т.е. 454:
После ввода значения ширины, параметр высоты изменился автоматически и отличается от значения высоты нашего холста лишь на один пиксель. Прежде чем нажать «Ок» сделаем технические настройки. Они, правда, уже были мной сделаны, поэтому я укажу на них стрелочками:
Мы собираемся переносить изображение на наш чистый холст, а на четырёх верхних картинках оно уже находится на нашем холсте. Простите, что так некорректно хочу сказать несколько слов об удалении ненужных слоёв.
Чтобы слой удалить его надо выделить в палитре слоёв щелчком мышки, т.е. он должен быть выделен синим цветом. Это могут быть и несколько слоёв.
После того как мы выделили удаляемый слой (слои) нужно схватить их мышкой и потянуть в корзинку в нижнем правом углу палитры слоёв:
- Можно оставаясь на выделении правой кнопкой мышки вызвать окошко опций, где выбрать пункт «Удалить слои»:
Или просто нажать «Delete». Итак мы ввели размеры нашего холста вместо оригинальных размеров кирпичного изображения. Теперь жмём «Ок» и смотрим что у нас получилось:
Итак мы ввели размеры нашего холста вместо оригинальных размеров кирпичного изображения. Теперь жмём «Ок» и смотрим что у нас получилось:
Зрительно наш холст и кирпичное изображение одинаковы. При таком способе масштабирования выделять слои не надо. Фотошоп сработал со всеми слоями автоматически. Ну давайте выделим всем слои кирпичного изображения в палитре слоёв и схватимся за них мышкой (мы уже так делали) и перетащим в окошко с нашим холстом:
Отпустим кнопку мыши и кирпичная картинка встанет на наш холст так как надо, т.е. по центру. Давайте для своего спокойствия посмотрим всё ли в порядке. Нажмём сочетание клавиш Ctrl+T:
На верхней и левой боковой стороне видна еле уловимая белизна. Попробуем подвинуть кирпичное изображение стрелкой влево и стрелкой вверх на клавиатуре.
На мой взгляд белизна по этим краям исчезла, теперь можно нажать Enter, чтобы эта маленькая корректировка была принята и маркеры исчезли. В принципе она и не нужна. Делаем это по своему усмотрению.
Делаем это по своему усмотрению.
Следя за качеством свой работы, правильным будет увеличивать масштаб видимости, чтобы лучше видеть отдельные важные участки. Надо учитывать, что при таком способе масштабирования изменяется размер всех слоёв одновременно.
Продолжение следует…
Источник: http://pmweb.ru/sloenye-melochi-v-photoshop-1
Инструмент масштаб в фотошоп: подробное описание
Главная › Фотошоп ›
Приветствую покорителей фотошопа!
Сегодня речь пойдет о таком простом и в тоже время нужном инструменте фотошоп как масштаб.
Инструмент Масштаб в фотошоп (Zoom Tool) позволяет приближать или отдалять область работы.
Это важно, когда требуется выполнить скрупулезную работу в месте, где состыковываются мелкие детали изображения.
Где находится инструмент?
Фотошоп имеет несколько удобных элементов масштабирования, которые позволяют сделать свою работу более качественно. Расположен инструмент в нижней части главной панели, также вызывается с помощью горячей клавиши «Z».
После активации щелкайте левой кнопкой мыши, увеличивая изображение до необходимого предела.
Чтобы уменьшить картинку можно зажать клавишу Alt, теперь использование левой кнопки мышки будет уменьшать изображение.
В фотошоп есть возможность масштабировать изображения колесиком мыши. О том как сделать соответствующие настройки написано в статье об основных настройках фотошоп.
Масштаб картинки можно изменять при любом активном инструменте. Для этого зажмите кнопку Alt и используйте колесико на мышке, прокрутка вниз будет уменьшать изображение, прокрутка вверх – увеличивать.
Еще один способ увеличения при любом активном инструменте выполняется без участия мышки.
Для регулировки масштаба использует сочетания клавиш Ctrl + (плюс) и Ctrl – (минус). Удобно левой рукой зажать кнопку Ctrl, а правой нажимать кнопки масштабирования.
Опции инструмента
Если инструмент «Масштаб» активирован, появляется вспомогательная панель над рабочей областью, которая расширяет стандартные возможности масштаба.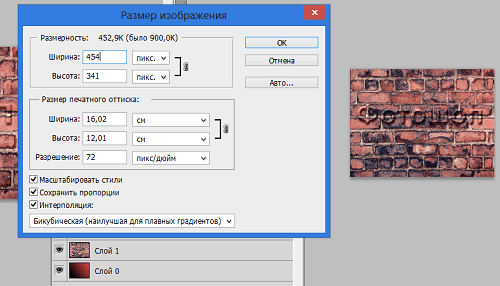
Первыми идут взаимоисключающие кнопки, на которых изображена лупа со знаком плюс и минус. Активируйте первую или вторую кнопку, для работы с масштабом изображения. Затем расположены три функции, которые включаются с помощью установки флажка возле опции.
Первая позволяет менять размер окон (Resize Windows to Fit) при масштабировании. При этом габариты окна подгоняются под новый размер картинки.
Вторая функция позволяет применять выбранные действия масштабирования во всех открытых окнах (Zoom All Windows). Изменение масштаба происходит одинаково во всех активных окнах.
Третья функция – это масштаб перетаскиванием (Scrubby Zoom).
Если включить эту опцию появляется возможность динамического масштабирования при зажатии левой клавиши мышки. Не отпуская кнопку, двигайте мышку вправо (увеличение картинки) или влево (уменьшение картинки).
Отключение масштабирования перетаскиванием автоматически включает выделение любого элемента на изображении с помощью рамки.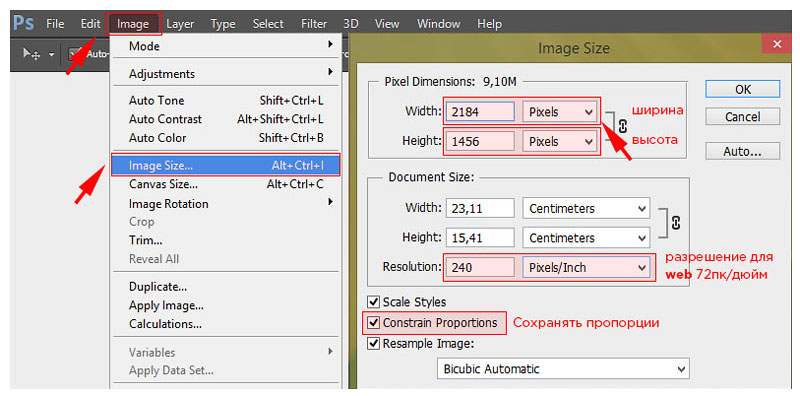 Принцип такой же, как всегда, не отпуская левую кнопку мышки, рисуем прямоугольник. Выделенная область увеличиться максимально под размер текущего окна.
Принцип такой же, как всегда, не отпуская левую кнопку мышки, рисуем прямоугольник. Выделенная область увеличиться максимально под размер текущего окна.
После этих функций расположены три кнопки.
При нажатии первой кнопки происходит возвращение изображения в положение 100%. В таком виде картинка идет на печать, это ее реальные размеры. Увидеть реальный размер после многократного увеличения или уменьшения можно после двойного клика по кнопке выбора инструмента «Масштаб».
Если вам удобно использовать горячие клавиши, нажмите «Ctrl + 1».
- Вторая кнопка подгоняет размер изображения по ширине под свободное пространство, которое используется в программе.
- Следующая кнопка еще больше увеличивает рабочее окно, поскольку увеличивает картинку на полный экран в пределах доступного свободного пространства программы.
- На этом все, спасибо за внимание.
Инструмент масштаб в фотошоп: подробное описание Ссылка на основную публикацию
Источник: https://CompforLife. ru/fotoshop/instrument-masshtab-v-fotoshop.html
ru/fotoshop/instrument-masshtab-v-fotoshop.html
Масштабирование
Тема урока: масштабирование в Фотошоп. Как изменить: уменьшить, увеличить масштаб изображения в Photoshop. Настройки инструмента.
В предыдущем уроке был рассмотрен один из инструментов масштабирования — палитра Навигатор. Здесь расскажем о других способах изменения масштаба.
Уровень текущего масштаба
Значение масштаба можно увидеть в заголовке документа, в палитре Навигатор, внизу редактора в левом углу.
В заголовке указано только для информации, а изменить значения можно в навигаторе и внизу. Устанавливаем в окошке курсор, вводим числовое значение и нажимаем Enter. Знак % можно не вводить, он станет автоматически.
Параметры просмотра
Для изменения масштаба документа в меню Просмотр есть группа параметров.
Показать во весь экран масштабирует картинку по размеру окна. Горячие клавиши Ctrl+0.
Реальный размер возвращает к стопроцентному масштабу (в более поздних версиях он так и называется – 100%).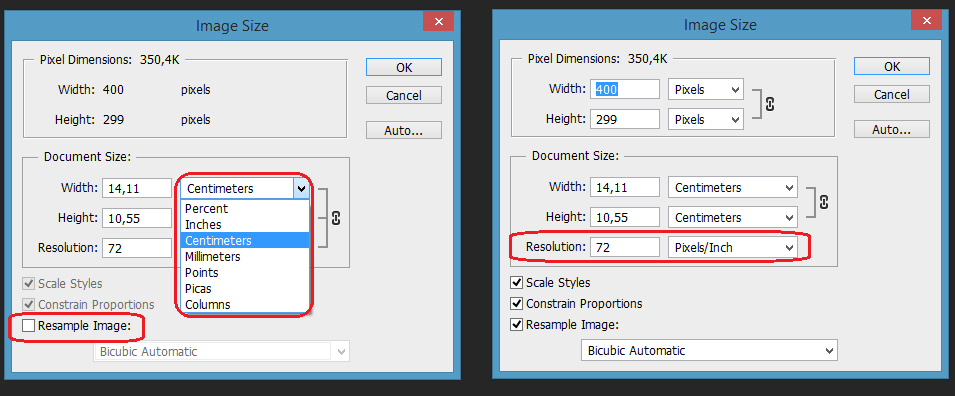 Ему соответствуют горячие клавиши Ctrl+1. Тот же результат получим двойным щелчком по значку Масштаб в панели инстументов.
Ему соответствуют горячие клавиши Ctrl+1. Тот же результат получим двойным щелчком по значку Масштаб в панели инстументов.
- Размер при печати – отображение размера, который получится при распечатывании.
- Этот же список можно вызвать, щелкнув по изображению правой кнопкой мыши при активном инструменте.
- И еще эти же функции есть в верхней панели параметров, но об этом чуть ниже.
- Все описанные выше способы изменяют размер изображения от его центра.
- Перейдем к другим возможностям Photoshop.
Инструмент Масштаб
Увеличить, уменьшить изображение можно инструменом Масштаб, в народе его называют Лупа. Горячая клавиша Z.
Когда этот инструмент активен, курсор принимает вид лупы. Если внутри него стоит «+»,то он работает на увеличение, а если «-» — на уменьшение масштаба. По умолчанию он в режиме увеличения.
Чтобы временно переключиться между режимами, нажимаем клавишу Alt, и значок внутри лупы изменится до тех пор, пока Alt зажата.
Переключиться постоянно можно в верхней панели параметров.
Панель параметров. Настройки
1 – Кнопки смены режимов масштабирования.
2 – Не знаю, чтобы кто-то пользовался этими инструментами, но для информации: поставьте галочку, если нужно, чтобы редактор менял размер окна соответственно текущему масштабу. Эта же функция по умолчанию установлена по пути Редактирование – Установки – Основные – Инструмент Масштаб изменяет размер окна. Учтите, что если включить их обе, то они отменяются.
3 – Если в Фотошоп открыто несколько вкладок, установив галочку Во всех окнах, уменьшение-увеличение картинки в одной вкладке приведет к тем же изменениям и во всех остальных. Это может быть полезным, когда работаете с копией в другой вкладке.
Эта же функция включается по пути Окно – Упорядочить – Согласовать масштаб.
4 – Установите галочку в Масштаб перетаскиванием. Зажмите левую кнопку мыши и потяните влево. Произойдет уменьшение масштаба. Для увеличения потяните вправо.
- Чем быстрее будут ваши движения, тем быстрее будут происходить изменения.
- 5 –Эти кнопки дублируют функции, о которых мы говорили в предыдущем разделе «Параметры просмотра».
- Реальные пикселы возвращают изображение в 100% масштаб.
- Подогнать устанавливает изображение так, что оно все будет помещаться в рабочей области.
- Полный экран рабочая область займет весь экран.
Размер оттиска – отображение размера, который получится после распечатки. Однако точность образца еще зависит от расширения монитора вашего компьютера. Поэтому точно ориентироваться на него нельзя.
Способы уменьшения и увеличения масштаба
Активируем инструмент. Наводим курсор на то место, которое хотим приблизить. Нажимаем и удерживаем левую клавишу мыши. Размер будет плавно изменяться.
- Если мышь не удерживать, а работать щелчками, то изменения будут поэтапными.
- Чтобы быстро приблизить определенный участок картинки, проводим курсор по диагонали этого участка.
 Образуется рамка, очерчивая эту часть. Как только вы отпустите мышку, этот участок будет увеличен до размеров экрана. Работает только в том случае, если в верхней панели инструментов не стоит галочка в «Масшт. перетаскиванием».
Образуется рамка, очерчивая эту часть. Как только вы отпустите мышку, этот участок будет увеличен до размеров экрана. Работает только в том случае, если в верхней панели инструментов не стоит галочка в «Масшт. перетаскиванием». - О масштабировании перетаскиванием мы уже говорили в предыдущем разделе. В панели параметров ставим галочку Масштаб перетаскиванием, зажимаем левую клавишу мыши и протягиваем по экрану влево-вправо или по диагонали.
- Использование горячих клавиш: для увеличения зажимаем Ctrl и нажимаем клавишу «+», для уменьшения – удерживая Ctrl нажимаем клавишу «-».Этот способ масштабирования работает даже тогда, когда активен любой другой инструмент.
- Увеличить или уменьшить масштаб в Фотошоп можно колесиком мышки. Идем в Редактирование – Установки – Основные, находим функцию Масштабировать колесиком мыши, отмечаем ее галочкой. Затем обязательно нажимаем Ок.
Но если вы привыкли при фотошопе использовать колесико для скроллинга – подумайте, стоит ли менять эту функцию.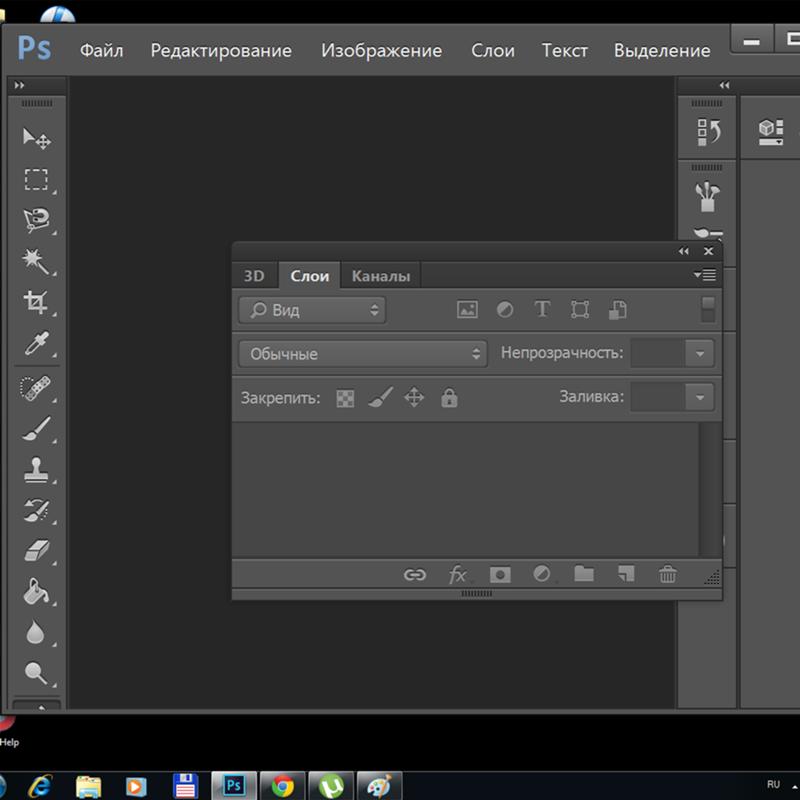 Ведь для масштабирования есть другие удобные варианты.
Ведь для масштабирования есть другие удобные варианты.
Временное переключение
Иногда бывает необходимо быстро увеличить или уменьшить масштаб изображения, когда работаем другим инструментом. В Фотошоп для этого предусмотрены комбинации:
- Нажимаем Ctrl+Space (клавиша пробела). Пока эти клавиши зажаты, курсор имеет вид лупы и им можно очертить границы области, которую хотим увеличить. Ведем по диагонали этого участка, образовывается рамка. Отпускаем мышку, и этот участок занимает весь экран. Отпускаем горячие клавиши и возвращаемся к текущему инструменту.
- Чтобы уменьшить изображение, зажимаем Alt+ Space (пробел). Теперь кликая на картинку, уменьшаем ее. Отпускаем клавиши – возвращаемся к тому инструменту, которым работали.
- С зажатой Alt проворачивать колесико мыши.
Перемещение по изображению
Для перемещения по увеличенному документу, кроме навигатора, в Фотошоп есть еще инструмент Рука. Им просто передвигается изображение в любом направлении.
Им же можно быстро подогнать документ по размеру окна – дважды кликнуть по иконке Рука в левой панели инструментов.
Из настроек есть только «Прокрутка во всех окнах» и четыре кнопки, такие же, как и у инструмента Масштаб. О них уже говорилось выше в разделе «Панель параметров. Настройки».
При работе другими инструментами временно вызывается инструмент Рука нажатием и удерживанием клавиши «Пробел».
Поворот вида
В группе Рука есть инструмент Поворот вида. Его используют, когда удобнее работать с холстом под наклоном.
Его можно вращать произвольно мышкой, ориентируясь на компас, который появится на экране при зажатии левой кнопки мыши.
Можно вписать числовое значение угла поворота в верхней панели параметров. При вращении против часовой стрелки цифра вписывается со знаком минус.
- Длинная кнопка возвращает документ в исходное положение.
Источник: http://hissite.ru/kak_umenshit_masshtab/
7 способов как изменить масштаб в фотошопе
Можно выделить 7 основных способов как в фотошопе изменить (увеличить или уменьшить) масштаб. Благодаря этому навыку, можно приближать и удалять изображение, чтобы рассмотреть поближе его детали, или наоборот ознакомиться с общей композицией кадра, или, например, чтобы увидеть размеры ограничительной рамки, если вы вставили в свой проект очень большое изображение.
Благодаря этому навыку, можно приближать и удалять изображение, чтобы рассмотреть поближе его детали, или наоборот ознакомиться с общей композицией кадра, или, например, чтобы увидеть размеры ограничительной рамки, если вы вставили в свой проект очень большое изображение.
Частично на страницах этого сайта уже сталкивались с масштабированием в том или ином его проявлении. В этом уроке будут собраны все способы, которых набралось не много не мало, а 7 штук.
Итак, как изменить (увеличить или уменьшить) масштаб в фотошопе:
- Инструмент Масштаб
- Быстрый переход к инструменту Масштаб
- Горячие клавиши
- Колесиком мыши
- Строка состояния
- Окно Навигатор
- Команда меню Просмотр
Теперь каждый способ рассмотрим отдельно.
Способ №1 — Использование инструмента Масштаб
Инструменту Масштаб посвящена отдельная статья с описанием принципов работы, его настроек и всех возможностей. Рекомендуется к ознакомлению.
Если говорить применительно масштабирования, то, чтобы это сделать, сперва выберите инструмент на панели (горячая клавиша Z), а затем выберите на панели параметров:
- Лупа со значком плюс — увеличивает масштаб изображения;
- Лупа со значком минус — уменьшает.
- Затем сделайте однократный клик, чтобы увеличить или уменьшить изображение.
- Если удерживать нажатой клавишу мыши, то изменение масштаба будет плавным.
- Если нажать и удерживать клавишу Alt, то можно быстро перейти к противоположной лупе, например, у вас было увеличение, а при удержании клавиши, будет лупа на уменьшение.
Способ №2 — Быстрый переход к инструменту Масштаб
Второй способ позволяет быстро перейти к инструменту Масштаб, при этом активным останется последний выбранный вами инструмент. Например, вы работаете кисточкой, но нужно быстро увеличить участок изображения. Используйте комбинации:
- Удерживайте Ctrl + Space (Пробел) и клик мыши — чтобы увеличить;
- Удерживайте Alt + Space и клик мыши — чтобы уменьшить.

- Возвращаясь к примеру, когда отпустите клавиши, активным так и останется инструмент Кисть.
Способ №3 — Горячие клавиши
Горячие клавиши — штука популярная. На быструю комбинацию можно посадить любое действие в фотошопе и масштаб не исключение.
По умолчанию программой зарезервированы такие комбинации:
- Ctrl + + (Плюс) — увеличение;
- Ctrl + — (Минус) — уменьшение;
- Ctrl + 0 (Ноль) — показать во весь экран;
- Ctrl + 1 (Единица) — показать реальный размер.
Положа руку на сердце, это не самые удобные комбинации, из-за их удаленности друг от друга. Придется использовать обе руки, чтобы их использовать. Что не делает работу быстрей. Но всегда можно переназначить клавиши и выбрать для себя удобную комбинацию. Для этого следуйте инструкциям из этой статьи — как настроить сочетание горячих клавиш в фотошопе.
Способ №4 — Изменение масштаба колесиком мыши
Для меня этот способ является самым предпочтительным, поскольку это: сверх быстрота и удобство.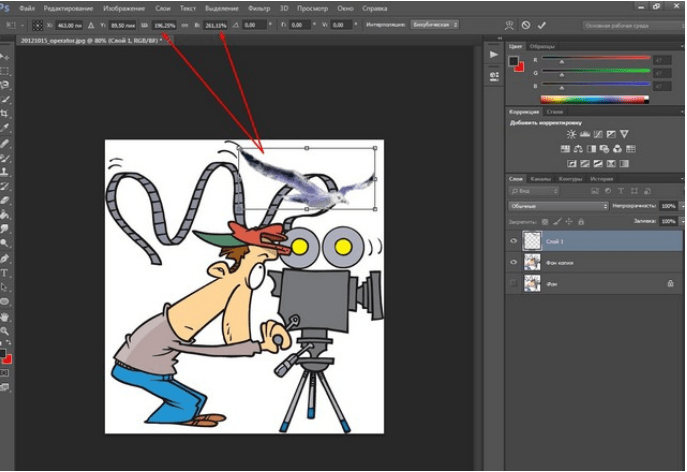 И вообще, уже выработалась привычка из других программ, что колесико мыши изменяет масштаб.
И вообще, уже выработалась привычка из других программ, что колесико мыши изменяет масштаб.
Но по умолчанию в фотошопе колесико мыши не меняет масштаб. Чтобы включить эту функцию, нужно перейти в настройки программы: Редактирование — Установки — Основные. В этом окне поставьте галочку у параметра Масштабировать колесиком мыши.
Почему данная функция удобна не для всех и изначально она отключена?
Суть в том, что основная задача колесика — это вертикальный скроллинг страниц, то есть двигаться выше и ниже по документу. И в фотошопе, если изображение не умещается в размер рабочего пространства, появляются вертикальные и горизонтальные линии скроллинга. В эти случаях колесико мыши продолжает выполнять свою функцию: перемещаться вверх и вниз по документу.
Если вы назначите в настройках масштабирование колесиком, то при данной ситуации двигать документы придется уже с помощью курсора мыши.
Источник: http://psand.ru/7-sposobov-kak-izmenit-masshtab-v-fotoshope/
Изменение размера изображений без потери качества с помощью Photoshop Smart Objects
youtube.com/embed/rC4rI2dYd-4″ frameborder=»0″ allow=»autoplay; encrypted-media» allowfullscreen=»»/>
Узнайте, как масштабировать и изменять размеры изображений в Photoshop, не теряя при этом качество, используя умные объекты! Вы узнаете разницу между изменением размера обычного изображения и изменением размера смарт-объекта и почему смарт-объекты всегда выглядят лучше.
Умные объекты предлагают много преимуществ, но одно из самых больших заключается в том, что они позволяют нам изменять размер изображения без разрушения . Обычно, когда мы масштабируем изображение, чтобы уменьшить его, Photoshop уменьшает его, выбрасывая пиксели. И как только эти пиксели исчезнут, их уже не вернуть. Это называется деструктивным редактированием, поскольку оно вносит постоянные изменения в исходное изображение. В этом случае мы потеряли пиксели.
Позже, если мы попытаемся увеличить изображение или даже вернуться к его первоначальному размеру, результат будет выглядеть не так хорошо.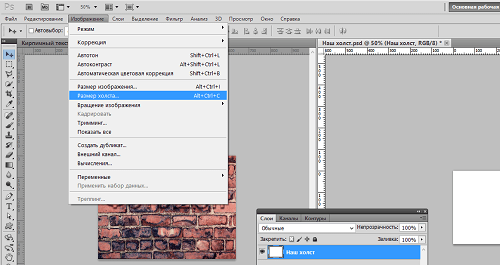 Это потому, что, отбрасывая пиксели, мы потеряли детали на изображении, и Photoshop не может волшебным образом воссоздать детали, которых больше нет. Все, что он может сделать, это взять оставшиеся детали и сделать их больше. И в зависимости от того, насколько больше вы его сделаете, вы можете получить блочный или размытый беспорядок.
Это потому, что, отбрасывая пиксели, мы потеряли детали на изображении, и Photoshop не может волшебным образом воссоздать детали, которых больше нет. Все, что он может сделать, это взять оставшиеся детали и сделать их больше. И в зависимости от того, насколько больше вы его сделаете, вы можете получить блочный или размытый беспорядок.
Но умные объекты в фотошопе разные. Смарт-объект — это контейнер, в котором находится изображение, защищающее изображение от вреда. Все, что мы делаем со смарт-объектом, делается для самого смарт-объекта, а не для изображения. Если мы масштабируем смарт-объект, чтобы сделать его меньше, похоже, что мы масштабировали изображение. Но все, что мы действительно сделали, — это масштабировали умный объект. Изображение внутри него всегда остается в своем первоначальном размере со всеми его пикселями и деталями нетронутыми. Это означает, что если нам нужно снова увеличить изображение, мы можем сделать это без потери качества. Фактически, независимо от того, сколько раз мы изменяем размеры смарт-объекта, изображение всегда выглядит четким и резким. Посмотрим, как это работает. Я буду использовать
Посмотрим, как это работает. Я буду использовать
Ускорение изображения до исходного размера
Наконец, давайте закончим, посмотрим, что произойдет, когда мы увеличим обе версии изображения до их первоначального размера. Я начну с пиксельной версии слева, выбрав ее на панели «Слои»:
Выберите слой «Pixels» еще раз.
Затем я вернусь в меню « Правка» и выберу « Свободное преобразование» :
Собираемся Правка> Свободное Преобразование.
Дескрипторы Free Transform появляются вокруг пиксельной версии слева. А на панели параметров Photoshop снова сбросил значения ширины и высоты на 100%:
Значения ширины и высоты в пиксельной версии снова вернулись к 100 процентам.
Поскольку мы знаем, что они на самом деле имеют 50% от их первоначального размера, мне нужно удвоить их размер, установив оба значения на 200% :
Увеличение ширины и высоты версии пикселя на 200%.
Я нажму Enter (Win) / Return (Mac) на моей клавиатуре один раз, чтобы принять новые значения, а затем снова, чтобы закрыть из Free Transform. И вот как выглядит пиксельная версия после уменьшения ширины и высоты до 10%, затем до 50%, а теперь и до 100%. Как мы видим, результат выглядит очень мягким, и большая часть оригинальных деталей отсутствует:
Результат после увеличения версии пикселя до исходного размера.
Масштабирование смарт-объекта до его первоначального размера
Далее я нажму на смарт-объект на панели «Слои», чтобы выбрать его:
Выбор смарт-объекта.
Затем я в последний раз вернусь в меню « Правка» и выберу « Свободное преобразование» :
Собираемся Правка> Свободное Преобразование.
Ручки Free Transform появляются вокруг смарт-объекта справа. Но на панели параметров обратите внимание, что опять же, Photoshop все еще помнит, что мы просматриваем смарт-объект с его шириной и высотой, установленными на 50%:
Значения ширины и высоты смарт-объекта по-прежнему установлены на 50 процентов.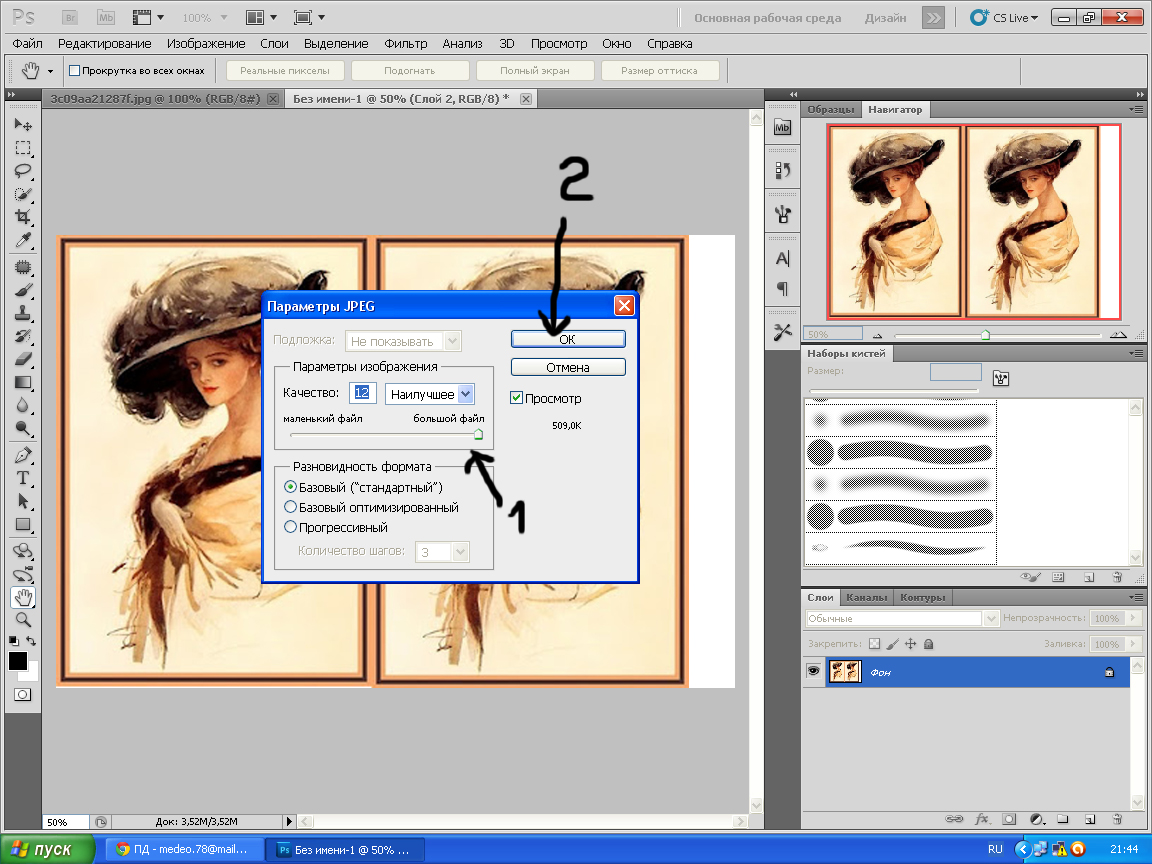
Чтобы восстановить исходный размер смарт-объекта, все, что мне нужно сделать, это изменить ширину и высоту с 50% до 100% :
Установка значений ширины и высоты для смарт-объекта обратно на 100%.
Я нажму Enter (Win) / Return (Mac) один раз, чтобы принять изменения, а затем снова, чтобы закрыть Free Transform, и вот результат. В то время как пиксельная версия слева явно потеряла качество изображения, смарт-объект справа выглядит как новый. Опять же, это потому, что мы изменяли размеры самого смарт-объекта, а не его содержимого, поэтому изображение внутри него никогда не изменялось:
Результат после масштабирования обеих версий до их исходного размера.
Выход за рамки оригинального размера (и почему вы должны избегать его)
Одна последняя вещь , чтобы иметь в виду, что в то время как умные объекты явно имеют преимущество по сравнению с пиксельными на основе изображений при масштабировании и изменение размеров их преимущество применяется только до тех пор , как вы держите смарт — объект на, или меньше , его первоначальный размер. Нет смысла пытаться масштабировать смарт-объект больше, чем его первоначальный размер.
Нет смысла пытаться масштабировать смарт-объект больше, чем его первоначальный размер.
Выходя за пределы 100%, вы просите Photoshop создать детали, которых нет, как с пиксельным изображением. И результат будет одинаковым, будь то смарт-объект или нет. Фотошоп просто возьмет исходные пиксели и увеличит их, и результат будет выглядеть не так хорошо. Итак, чтобы извлечь выгоду из смарт-объектов, убедитесь, что вы не выходите за рамки исходного размера вашего изображения.
И там у нас это есть! Вот как можно масштабировать и изменять размеры изображений без потери качества с помощью смарт-объектов в Photoshop! Узнайте больше о смарт-объектах, узнайте, как создавать смарт-объекты, как редактировать смарт-объекты, как копировать смарт-объекты, как объединять слои в смарт-объекты или как работать с редактируемыми смарт-фильтрами ! И не забывайте, что все наши учебники по Photoshop теперь доступны для скачивания в формате PDF!
Будьте первым, кто узнает, когда будут добавлены новые учебники!
Блог Джулианны Кост | Масштабирование, панорамирование и навигация по документам в Photoshop
Вот мои любимые сочетания клавиш для масштабирования, панорамирования и общей навигации по документу в Photoshop.
1) Масштабирование
Доступ к инструменту масштабирования:
- «Z» выбирает инструмент масштабирования.
- Option — щелкните (Mac) | Alt-щелчок (Победа) переключает инструмент «Масштаб» на «Увеличение / уменьшение».
- Удерживая клавишу пробела, добавьте Option (Mac) | Alt (Win) для временного доступа к инструменту «Увеличение» без необходимости переключаться на инструмент «Масштаб».
- Удерживая клавишу пробел, добавьте команду (Mac) | Control (Win) для временного доступа к инструменту Zoom Out без необходимости переключения на инструмент Zoom.
Для отображения изображения на 100% (также называемого просмотром 1: 1):
- Выберите View> Actual Pixels.
- Дважды щелкните инструмент Zoom.
- Command + 1 (Mac) | Контроль +1 (Победа).
Для отображения на мониторе изображения как можно большего размера при одновременном просмотре всего изображения:
- Выберите «Просмотр»> «По размеру экрана».

- Дважды щелкните инструмент «Рука».
- Command + 0 (Mac) | Control + 0 (Победа).
Для быстрого увеличения и уменьшения масштаба:
- Command + «+» (плюс) (Mac) | Control + ”(плюс) (Win) увеличивает масштаб.
- Command + «-» (минус) (Mac) | Control + «-» (минус) (Победа) уменьшает масштаб.
- Примечание: предыдущие два ярлыка также работают в модальных состояниях (например, при отображении диалогового окна или при использовании свободного преобразования).
- Выберите инструмент «Масштаб», нажмите и удерживайте изображение для непрерывного увеличения.Добавить вариант (Mac) | Alt (Win), чтобы уменьшить масштаб. (Снимите флажок «Анимированное масштабирование» в «Установках»> «Инструменты», чтобы отключить эту функцию при необходимости.)
Scrubby Zoom
- Выберите инструмент Zoom и включите Scrubby Zoom на панели параметров. Затем нажмите и перетащите влево / вправо, чтобы уменьшить / уменьшить масштаб.

- Выберите инструмент Zoom и отключите Scrubby Zoom на панели параметров. Затем нажмите и перетащите указатель мыши на определенную область изображения, чтобы увеличить ее.
Birds Eye View
При увеличении изображения нажмите и удерживайте клавишу «H» (курсор временно переключается на ручной инструмент).Щелкните и удерживайте изображение — изображение уменьшится, чтобы «поместиться в окно», и отобразится «наложение прямоугольника масштабирования». Перетащите прямоугольник масштабирования на желаемое место масштабирования и отпустите кнопку мыши / курсора для масштабирования (до прямоугольной области). Затем отпустите кнопку «H», чтобы вернуться к первоначально выбранному инструменту.
Масштабировать все окна
Если выбран инструмент «Масштаб», отметка «Масштабирование всех окон» (на панели параметров) приведет к одновременному масштабированию всех открытых документов. Если вы не хотите, чтобы этот параметр был включен постоянно, снимите флажок и нажмите клавишу Shift, чтобы временно включить функцию «Масштабировать все окна».
Отображение пиксельной сетки
Увеличение более чем на 500%, отображение пиксельной сетки поверх изображения.Это может быть полезно при попытке выровнять формы, такие как прямоугольники, так, чтобы они начинались и заканчивались на полном пикселе (чтобы избежать сглаживания краев ). Чтобы отключить пиксельную сетку, отключите режим просмотра пикселей, сняв флажок «Просмотр»> «Показать сетку пикселей».
Дополнительные настройки масштабирования
- Настройки> Инструменты — включить / выключить масштабирование с помощью колеса прокрутки.
- «Настройки»> «Инструменты» — включить / выключить увеличенную точку щелчка по центру (для центрирования положения курсора щелкните точку в центре экрана).
- Preferences> Tools — включить / выключить Zoom Resize Windows (это может быть полезно при увеличении / уменьшении масштаба при просмотре нескольких мозаичных / плавающих документов (Window> Arrange> Tile / Float…).
2) Использование панели навигатора для масштабирования
Чтобы изменить процент масштабирования на панели навигатора, введите процент, перетащите ползунок, щелкните значки «Увеличить» или «Уменьшить» (маленькие или большие горы) или Command -drag (Mac) | Ctrl (Win) — перетащите миниатюру над областью, которую вы хотите увеличить.
3) Панорамирование (прокрутка) в Photoshop CC
- «H» выбирает ручной инструмент.
- Удерживая нажатой клавишу пробела (при выборе большинства других инструментов), вы получите временный доступ к инструменту «Рука» (позволяющему быстро панорамировать увеличенные изображения). Этот ярлык также работает в модальном состоянии (например, при отображении диалогового окна или в режиме свободного преобразования).
- При использовании инструмента «Рука» для панорамирования Photoshop «сглаживает» панорамирование (это называется панорамированием с движением).Для резкой остановки при панорамировании щелкните, перетащите и удерживайте инструмент «Рука». Примечание. Прокрутка одним движением можно отключить, выбрав «Настройки»> «Инструменты»> «Разрешить прокручивание пальцем».
- При одновременном просмотре нескольких изображений удерживайте нажатой клавишу «Shift» с инструментом «Рука» для панорамирования всех открытых документов. Чтобы установить это поведение по умолчанию, при выбранном инструменте «Рука» установите флажок «Панорамировать все окна» на панели параметров.

4) Overscroll Documents
Чтобы переместить документ, размер которого меньше рамки приложения, внутри рамки приложения (вместо того, чтобы он был привязан к центру рамки приложения), выберите «Настройки»> «Инструменты» и включите функцию Overscroll.
Включив опцию Overscroll, я смог уменьшить масштаб фотографии и переместить ее рядом с панелью «Слои», чтобы сделать снимок экрана.
5) Перемещение по экрану в Photoshop
При ретушировании изображений (особенно при проверке наличия пыли на сенсоре или мелких дефектов) используйте следующие ярлыки для систематического перемещения по документу:
- Клавиша «Домой» перемещается в верхний левый угол, клавиша «Конец» перемещается в нижний правый угол.
- Клавиши Page Up и Page Down позволяют перемещаться на один полный экран вверх или вниз на один полный экран.
- Command + Page Up и Page Down (Mac) | Control + Page Up и Page Down (Win) перемещает влево или вправо на один полный экран.

Примечание. Если вы работаете на портативном компьютере, используйте функциональную клавишу со стрелкой влево / вправо для перехода на главный / конечный пункт, стрелки вверх / вниз для перемещения вверх / вниз и \ стрелки вверх / вниз для перехода к навигация влево / вправо
6) Отображение нескольких окон для одного документа
При выполнении детальной работы с изображением (где, например, вам может потребоваться увеличить очень маленькую часть всего изображения), это может быть Полезно открыть дополнительное окно, чтобы увидеть изменения, которые вы вносите в отношении всей фотографии или дизайна.Чтобы создать дополнительное окно, выберите «Окно»> «Упорядочить»> «Новое окно для» (xxx — имя вашего файла).
Масштабирование и панорамирование изображений в Photoshop
Чтобы продолжить, вы можете открыть любое изображение в Photoshop. Вот изображение, которое я буду использовать (портрет молодой женщины из Adobe Stock):
Изображение, недавно открытое в Photoshop. Фото: Adobe Stock.
Фото: Adobe Stock.
Как увеличивать и уменьшать изображение в Photoshop
Просмотр текущего уровня масштабирования
Во-первых, давайте узнаем, где найти текущий уровень масштабирования в Photoshop.В конце концов, прежде чем мы начнем увеличивать и уменьшать изображение, полезно узнать, каков на самом деле наш текущий уровень масштабирования. Photoshop отображает текущий уровень масштабирования в двух разных местах. Первый находится на вкладке документа прямо над изображением. Вы найдете уровень масштабирования справа от имени файла. Здесь мы видим, что мое изображение в настоящее время просматривается с размером просмотра 25%:
Текущий уровень масштабирования отображается на вкладке над документом.
Второе место, где можно найти текущий уровень масштабирования, находится в нижнем левом углу окна документа.Опять же, это показывает, что я просматриваю свое изображение на 25% от его фактического размера:
Та же информация находится в нижнем левом углу.
Изменение уровня масштабирования
Почему в двух разных местах отображается одна и та же информация? Ну, уровень масштабирования, отображаемый на вкладке документа вверху, предназначен исключительно для информационных целей. Другими словами, мы не можем изменить уровень масштабирования на вкладке. Но мы можем изменить масштаб из нижнего левого угла.
Допустим, я хочу увеличить изображение, увеличив уровень масштабирования с 25% до 50%. Чтобы изменить уровень масштабирования, щелкните текущий уровень, чтобы выделить его. Затем введите новое значение. Я нажму, чтобы выделить «25», и я изменю его на «50». Символ процента (%) вводить не нужно, поскольку Photoshop включает его автоматически:
Щелкните текущий уровень масштабирования и введите новое значение.
Чтобы принять изменение, нажмите Введите (Win) / Верните (Mac) на клавиатуре, и Photoshop мгновенно переведет изображение на новый уровень масштабирования:
Изображение теперь отображается с размером окна 50%.
Как держать поле уровня увеличения в фокусе
Проблема, с которой мы сталкиваемся, заключается в том, что как только мы нажимаем Enter (Win) / Return (Mac), чтобы принять новое значение, поле ввода теряет фокус. Другими словами, если мы хотим попробовать другой уровень масштабирования, нам сначала нужно еще раз щелкнуть текущее значение, чтобы выделить его, прежде чем мы сможем ввести новое значение. По крайней мере, так обычно и работает. Но вот отличный трюк. Нажмите и удерживайте клавишу Shift при нажатии Введите (Win) / Return (Mac), чтобы принять значение.Уровень масштабирования останется выделенным. Это позволяет вам пробовать разные значения без предварительного выбора текущего:
Удерживайте Shift, одновременно нажимая Enter (Win) / Return (Mac), чтобы значение увеличения оставалось в фокусе.
Изменение уровня масштабирования с помощью ползунка Scrubby
Еще один отличный трюк, который можно использовать с полем уровня масштабирования, — это изменить его значение с помощью ползунка в Photoshop. Наведите курсор мыши на поле ввода, а затем нажмите и удерживайте клавишу Ctrl (Win) / Command (Mac) на клавиатуре.Курсор вашей мыши превратится в неопрятный значок ползунка (маленькая рука со стрелкой, указывающей влево и вправо). Щелкните поле ввода и, удерживая кнопку мыши, перетащите влево или вправо, чтобы увеличить или уменьшить значение с шагом 1%. Или нажмите Shift + Ctrl (Win) / Shift + Command (Mac) и перетащите, чтобы изменить значение с шагом 10%:
Наведите курсор мыши на поле ввода, а затем нажмите и удерживайте клавишу Ctrl (Win) / Command (Mac) на клавиатуре.Курсор вашей мыши превратится в неопрятный значок ползунка (маленькая рука со стрелкой, указывающей влево и вправо). Щелкните поле ввода и, удерживая кнопку мыши, перетащите влево или вправо, чтобы увеличить или уменьшить значение с шагом 1%. Или нажмите Shift + Ctrl (Win) / Shift + Command (Mac) и перетащите, чтобы изменить значение с шагом 10%:
Изменение уровня масштабирования с помощью ползунка.
Параметры меню просмотра
Еще один способ изменить уровень масштабирования изображения — воспользоваться меню View в строке меню в верхней части экрана.Здесь вы найдете несколько сгруппированных вместе опций, которые управляют размером изображения:
Открытие меню «Просмотр» в строке меню.
Команды увеличения и уменьшения масштаба
Первые два варианта, Увеличить и Уменьшить , являются наиболее простыми.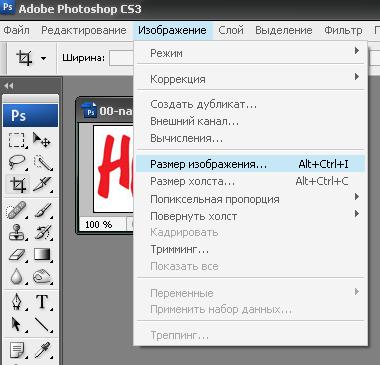 Выберите «Увеличить» для увеличения или «Уменьшить» для уменьшения. Довольно простые вещи:
Выберите «Увеличить» для увеличения или «Уменьшить» для уменьшения. Довольно простые вещи:
Опции «Увеличить» и «Уменьшить» в меню «Просмотр».
Постепенное увеличение и уменьшение масштаба
Каждый раз, когда вы выбираете команду «Увеличить масштаб» в меню «Вид», Photoshop будет увеличивать изображение с определенным шагом.Например, если вы в настоящее время просматриваете изображение с уровнем масштабирования 25%, то при выборе «Увеличить» изображение увеличится до 33,33%. При повторном выборе масштаб увеличится до 50%, затем до 66,67%, а затем до 100%. Конечно, вы можете продолжать увеличивать масштаб и дальше 100%. Фактически, Photoshop позволяет нам увеличивать масштаб до 3200% (хотя вы можете проверить свои глаза, если вам нужно увеличить масштаб так близко). То же самое и с командой «Уменьшить». Каждый раз, когда вы выбираете «Уменьшить», вы будете постепенно уменьшать масштаб изображения.
Увеличение и уменьшение масштаба с клавиатуры
Команды «Увеличить» и «Уменьшить» в Photoshop чрезвычайно полезны. Но если у вас нет много свободного времени, вам не захочется возвращаться к меню «Просмотр» каждый раз, когда вам нужно их выбрать. Вместо этого, если вы посмотрите справа от опций Zoom In и Zoom Out, вы увидите, что у каждой из них есть свое собственное удобное сочетание клавиш. Эти два ярлыка стоит запомнить, потому что вы будете постоянно использовать их в своей работе в Photoshop.
Но если у вас нет много свободного времени, вам не захочется возвращаться к меню «Просмотр» каждый раз, когда вам нужно их выбрать. Вместо этого, если вы посмотрите справа от опций Zoom In и Zoom Out, вы увидите, что у каждой из них есть свое собственное удобное сочетание клавиш. Эти два ярлыка стоит запомнить, потому что вы будете постоянно использовать их в своей работе в Photoshop.
Чтобы быстро увеличить изображение, на ПК с Windows нажмите и удерживайте клавишу Ctrl на клавиатуре и нажмите плюс знак ( + ). На Mac нажмите и удерживайте клавишу Command и нажмите плюс знак ( + ). Чтобы уменьшить масштаб, на ПК с Windows нажмите и удерживайте клавишу Ctrl и нажмите знак минус ( — ). На Mac нажмите и удерживайте клавишу Command и нажмите знак минус ( — ).Каждый раз, когда вы нажимаете ярлык, Photoshop будет увеличивать или уменьшать масштаб, используя определенные приращения, о которых я упоминал ранее (25%, 33,33%, 50% и т.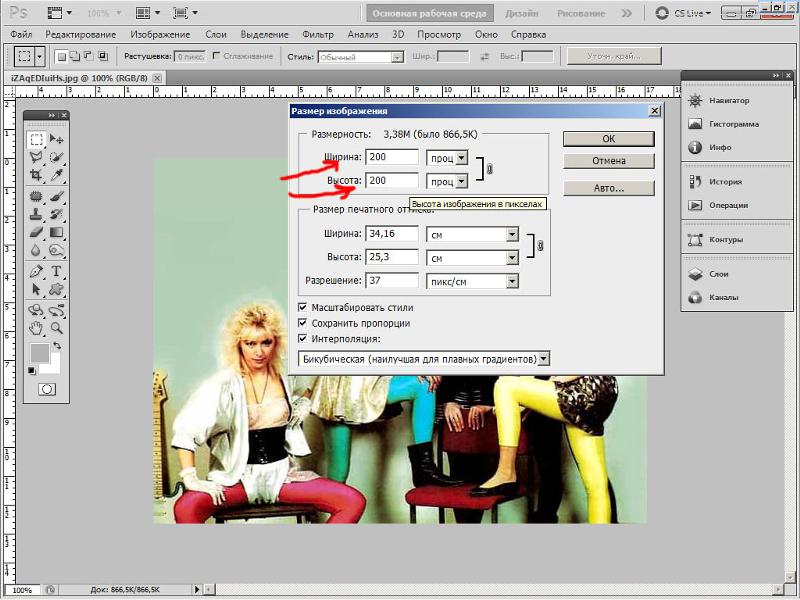 Д.).
Д.).
Увеличение или уменьшение от центра изображения
Единственная проблема с командами «Увеличить» и «Уменьшить» состоит в том, что они не позволяют контролировать, к какой части изображения мы увеличиваем (или отдаляем). Они просто увеличивают или уменьшают масштаб центра изображения. Здесь я несколько раз нажал сочетание клавиш, чтобы увеличить мою фотографию.Как мы видим, Photoshop просто увеличил масштаб изображения в центре изображения, который сосредоточился на стороне лица женщины. Если бы моей целью было, например, изменить цвет ее глаз, это не очень помогло бы. Чтобы контролировать, к какой части изображения мы приближаемся, нам нужно использовать что-то другое. Мы посмотрим, что это за «другое» через мгновение:
Команды «Увеличить» и «Уменьшить» увеличивают или уменьшают масштаб изображения по центру.
Режим просмотра «По размеру экрана»
Непосредственно под опциями «Увеличить» и «Уменьшить» в меню «Вид» находится третий вариант — По размеру экрана . В нем также есть сочетание клавиш, которое вы хотите запомнить. На ПК с Windows это Ctrl + 0 . На Mac это Command + 0 :
В нем также есть сочетание клавиш, которое вы хотите запомнить. На ПК с Windows это Ctrl + 0 . На Mac это Command + 0 :
Параметр «По размеру экрана» в меню «Просмотр».
Команда «По размеру экрана» сообщает Photoshop о необходимости мгновенного перехода к любому уровню масштабирования, необходимому для того, чтобы изображение полностью умещалось в границах окна документа. Он идеально подходит для быстрого возврата к просмотру вашей работы с высоты птичьего полета после увеличения более мелких деталей:
После выбора команды «По размеру экрана» все изображение снова отображается на экране.
Режим просмотра «100%»
Другой очень полезный параметр в меню «Просмотр» — 100% (известный как «Фактические пиксели» в более ранних версиях Photoshop). Он имеет сочетание клавиш: Ctrl + 1 (Win) / Command + 1 (Mac):
Выбор опции просмотра 100%.
В режиме просмотра 100% уровень масштабирования мгновенно повышается до 100%.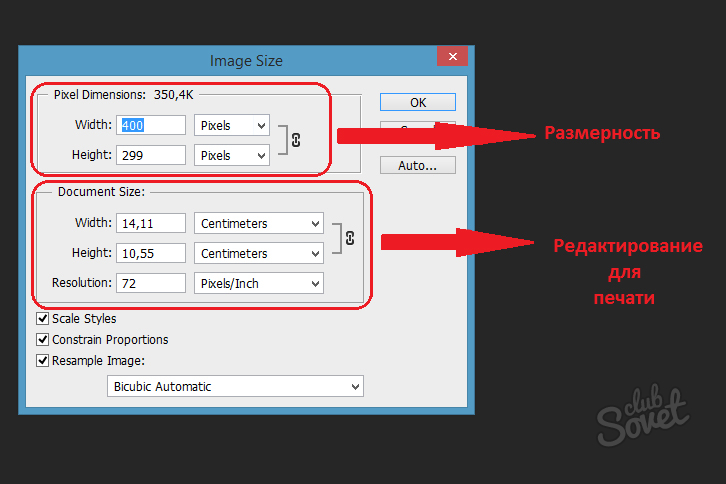 На этом уровне каждый отдельный пиксель вашего изображения занимает ровно один пиксель на вашем экране. Преимущество просмотра изображения в масштабе 100% заключается в том, что это единственный уровень масштабирования, который позволяет нам увидеть все детали изображения.Если ваше изображение больше, чем разрешение экрана вашего экрана, как у меня, вы будете видеть только часть изображения за раз. Чтобы просмотреть остальную часть, нам понадобится способ панорамирования и прокрутки изображения внутри окна документа. Мы узнаем, как это сделать позже, когда посмотрим на Photoshop Hand Tool :
На этом уровне каждый отдельный пиксель вашего изображения занимает ровно один пиксель на вашем экране. Преимущество просмотра изображения в масштабе 100% заключается в том, что это единственный уровень масштабирования, который позволяет нам увидеть все детали изображения.Если ваше изображение больше, чем разрешение экрана вашего экрана, как у меня, вы будете видеть только часть изображения за раз. Чтобы просмотреть остальную часть, нам понадобится способ панорамирования и прокрутки изображения внутри окна документа. Мы узнаем, как это сделать позже, когда посмотрим на Photoshop Hand Tool :
Уровень масштабирования 100% — наиболее точный способ просмотра изображения.
ПлагинShortcodes, Actions and Filters: ошибка в коротком коде [ ads-basics-middle ]
Инструмент масштабирования
Пока что ни один из рассмотренных нами способов увеличения и уменьшения масштаба не дал нам возможности контролировать, какую часть изображения мы видим. Для более точного управления мы используем Photoshop Zoom Tool . Вы найдете инструмент масштабирования в нижней части панели инструментов в левой части экрана (это инструмент со значком увеличительного стекла). Нажмите на инструмент масштабирования, чтобы выбрать его. Вы также можете выбрать инструмент масштабирования, нажав на клавиатуре букву Z (для «Масштаб»):
Для более точного управления мы используем Photoshop Zoom Tool . Вы найдете инструмент масштабирования в нижней части панели инструментов в левой части экрана (это инструмент со значком увеличительного стекла). Нажмите на инструмент масштабирования, чтобы выбрать его. Вы также можете выбрать инструмент масштабирования, нажав на клавиатуре букву Z (для «Масштаб»):
Выбор инструмента масштабирования.
Если выбран инструмент «Масштаб», курсор мыши превратится в увеличительное стекло со знаком «плюс» в центре.Знак «плюс» означает, что инструмент «Масштаб» в настоящее время установлен в режим «Увеличение» (в отличие от режима «Уменьшение»). Это режим по умолчанию для инструмента масштабирования:
Знак плюс в центре означает, что мы будем увеличивать масштаб.
Увеличение с помощью инструмента Zoom
Чтобы увеличить определенную часть изображения, просто поместите инструмент масштабирования над областью и щелкните. Нажмите несколько раз в одном и том же месте, чтобы увеличить еще ближе. Здесь я несколько раз нажал на один из глаз женщины, чтобы увеличить его:
Нажмите несколько раз в одном и том же месте, чтобы увеличить еще ближе. Здесь я несколько раз нажал на один из глаз женщины, чтобы увеличить его:
Увеличение путем повторного щелчка с помощью инструмента «Масштаб».
Уменьшение масштаба с помощью инструмента масштабирования
Чтобы уменьшить масштаб с помощью инструмента «Масштаб», нажмите и удерживайте клавишу Alt (Win) / Option (Mac) на клавиатуре. Это временно переключает инструмент масштабирования в режим «Уменьшение». Вы увидите, что знак плюса в центре увеличительного стекла изменится на минус :
Нажмите и удерживайте Alt (Win) / Option (Mac), чтобы переключиться в режим «Уменьшение».
Удерживая нажатой клавишу Alt (Win) / Option (Mac), снова поместите инструмент масштабирования над областью, из которой вы хотите уменьшить масштаб, и щелкните.Щелкните несколько раз для дальнейшего уменьшения. Когда вы отпускаете клавишу Alt (Win) / Option (Mac), инструмент «Масштаб» вернется к своему режиму «Увеличение» по умолчанию:
Нажатие и удерживание Alt (Win) / Option (Mac) и щелчок с помощью инструмента Zoom Tool для уменьшения масштаба.
Временный доступ к инструменту масштабирования с клавиатуры
Вместо того, чтобы каждый раз выбирать инструмент «Масштаб» на панели инструментов, более быстрый способ — выбирать его с клавиатуры. Мы уже видели, что можем выбрать инструмент Zoom Tool, нажав на букву Z .Но даже это не лучший способ работы, потому что он оставляет активным инструмент масштабирования, пока мы не выберем другой инструмент.
Лучше всего временно переключить на инструмент масштабирования, нажав и удерживая Ctrl + пробел (Win) / Command + пробел (Mac) на клавиатуре. Это переключит вас на инструмент масштабирования из того, какой инструмент был активен, что позволит вам щелкнуть область изображения для увеличения. После увеличения отпустите клавиши, чтобы вернуться к ранее активному инструменту, чтобы вы могли сохранить о работе без сбоев.Если вам нужно уменьшить изображение, нажмите и удерживайте Ctrl + Alt + пробел (Win) / Option + пробел (Mac) на клавиатуре, чтобы временно получить доступ к инструменту масштабирования в режиме «Уменьшение». Щелкните изображение, чтобы уменьшить масштаб, затем отпустите клавиши, чтобы вернуться к предыдущему инструменту.
Щелкните изображение, чтобы уменьшить масштаб, затем отпустите клавиши, чтобы вернуться к предыдущему инструменту.
Использование непрерывного увеличения
Другой способ использовать инструмент масштабирования — воспользоваться функцией, известной как Continuous Zoom . Сначала выберите инструмент масштабирования либо на панели инструментов, либо с помощью сочетания клавиш.Щелкните место, которое хотите увеличить, и удерживайте кнопку мыши нажатой . Photoshop будет непрерывно приближаться к этому месту, пока вы не отпустите кнопку мыши. Добавьте клавишу Alt (Win) / Option (Mac), чтобы постоянно уменьшать масштаб, пока вы не отпустите кнопку мыши.
Использование Scrubby Zoom
Существует также способ намного быстрее увеличить изображение и получить более точный контроль над уровнем масштабирования, и это с помощью Photoshop Scrubby Zoom .На самом деле, Scrubby Zoom — мой любимый способ работы. Выбрав инструмент «Масштаб», нажмите на то место, которое хотите увеличить. Как только вы щелкнете, не отпуская кнопку мыши, перетащите ее влево или вправо. Перетаскивание вправо приведет к увеличению масштаба. Перетащите влево для уменьшения. Если вы быстро перетащите, вы быстро увеличите масштаб. Если вы будете тянуть медленно, вы будете медленно увеличивать масштаб, но вы получите очень точный контроль над уровнем масштабирования. Точно так же, если вы щелкнете и быстро перетащите мышь влево, вы быстро уменьшите масштаб с места, на котором вы щелкнули.Более медленное перетаскивание влево даст вам точный контроль над уровнем масштабирования при уменьшении:
Выбрав инструмент «Масштаб», нажмите на то место, которое хотите увеличить. Как только вы щелкнете, не отпуская кнопку мыши, перетащите ее влево или вправо. Перетаскивание вправо приведет к увеличению масштаба. Перетащите влево для уменьшения. Если вы быстро перетащите, вы быстро увеличите масштаб. Если вы будете тянуть медленно, вы будете медленно увеличивать масштаб, но вы получите очень точный контроль над уровнем масштабирования. Точно так же, если вы щелкнете и быстро перетащите мышь влево, вы быстро уменьшите масштаб с места, на котором вы щелкнули.Более медленное перетаскивание влево даст вам точный контроль над уровнем масштабирования при уменьшении:
Scrubby Zoom в Photoshop позволяет нам увеличивать или уменьшать масштаб, щелкая и перетаскивая влево или вправо.
Масштабирование с помощью колеса прокрутки
Еще один способ получить более точный контроль над уровнем масштабирования — использовать колесо прокрутки на мыши. Наведите курсор мыши на область, которую вы хотите увеличить или уменьшить.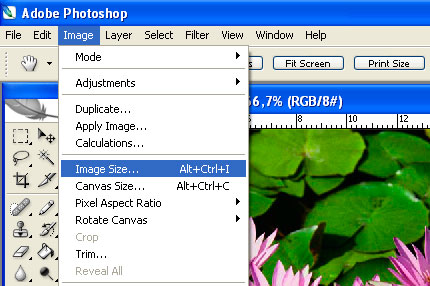 Затем нажмите и удерживайте клавишу Alt (Win) / Option (Mac) на клавиатуре и прокрутите колесико мыши вверх или вниз.Прокрутите вверх для увеличения или вниз для уменьшения. Прокрутите быстро или медленно, чтобы контролировать скорость масштабирования. Преимущество этого трюка в том, что вам не нужно выбирать инструмент масштабирования. Работает с любыми инструментами Photoshop:
Затем нажмите и удерживайте клавишу Alt (Win) / Option (Mac) на клавиатуре и прокрутите колесико мыши вверх или вниз.Прокрутите вверх для увеличения или вниз для уменьшения. Прокрутите быстро или медленно, чтобы контролировать скорость масштабирования. Преимущество этого трюка в том, что вам не нужно выбирать инструмент масштабирования. Работает с любыми инструментами Photoshop:
Нажмите и удерживайте Alt (Win) / Option (Mac) и прокрутите колесико мыши для увеличения или уменьшения масштаба.
Выбор области с помощью инструмента масштабирования
Мгновение назад мы узнали, как использовать функцию Scrubby Zoom в Photoshop, которая позволяет увеличивать и уменьшать масштаб изображения, щелкая и перетаскивая влево или вправо.По умолчанию Scrubby Zoom включен, но мы можем отключить его для еще одного способа увеличения изображения. Выбрав инструмент масштабирования, вы найдете параметр Scrubby Zoom на панели параметров в верхней части экрана. Чтобы отключить его, установите флажок в поле:
Чтобы отключить его, установите флажок в поле:
Снятие отметки с опции Scrubby Zoom на панели параметров.
При отключенном Scrubby Zoom инструмент Zoom во многом похож на инструмент Photoshop Rectangular Marquee Tool. Просто щелкните и растяните рамку выбора вокруг области, которую вы хотите увеличить.Здесь я провожу выделение вокруг рта женщины:
Щелчок и растягивание прямоугольного выделения с помощью инструмента «Масштаб».
Когда вы отпускаете кнопку мыши, Photoshop мгновенно приближает выбранную область и центрирует ее на экране. Вы можете вернуться к поведению Scrubby Zoom в любое время, снова установив флажок на панели параметров:
Photoshop увеличивает выбранную область.
Как панорамировать и прокручивать изображение в Photoshop
Ручной инструмент
Теперь, когда мы знаем, как увеличивать и уменьшать изображение, давайте узнаем, как перемещать изображение внутри окна документа.Очевидная проблема при увеличении изображения заключается в том, что мы можем видеть только ту часть изображения, которую мы увеличили. Остальная часть выходит за пределы экрана. Когда это происходит, нам нужен способ перемещения и изменения положения изображения, чтобы мы могли исследовать различные области.
Остальная часть выходит за пределы экрана. Когда это происходит, нам нужен способ перемещения и изменения положения изображения, чтобы мы могли исследовать различные области.
Это известно как панорамирование . Чтобы панорамировать изображение в Photoshop, мы используем инструмент Hand Tool . Вы найдете его прямо над инструментом масштабирования в нижней части панели инструментов (неудивительно, что это инструмент со значком руки). Вы также можете выбрать ручной инструмент с клавиатуры, нажав на букву H :
Выбор ручного инструмента.
Если выбран ручной инструмент, курсор мыши изменится на значок руки:
Значок ручного инструмента.
Для панорамирования от одной части изображения к другой щелкните с помощью инструмента «Рука», удерживая кнопку мыши нажатой, и перетащите изображение внутри окна документа. Вы можете перемещать изображение в любом направлении. Отпустите кнопку мыши, чтобы отпустить:
Щелкните и перетащите изображение с помощью инструмента «Рука», чтобы панорамировать его внутри окна документа.
Временное переключение на ручной инструмент с клавиатуры
Как и в случае с инструментом «Масштаб», выбор инструмента «Рука» на панели инструментов каждый раз, когда это необходимо, может занять много времени.Использование его сочетания клавиш («H») не помогает, поскольку в любом случае инструмент «Рука» остается активным, пока мы не выберем другой инструмент. К счастью, Photoshop дает нам лучший и более быстрый вариант: временно выберет инструмент «Рука». Чтобы переключиться на ручной инструмент, когда активен любой другой инструмент, нажмите и удерживайте пробел на клавиатуре. Щелкните и перетащите изображение, чтобы переместить его, а затем отпустите клавишу пробела, чтобы вернуться к ранее активному инструменту.
Прокрутка изображения с помощью полос прокрутки
Также есть несколько способов прокрутки изображения вверх, вниз, влево или вправо.Наиболее очевидный способ — использовать полосы прокрутки справа и внизу окна документа:
Полосы прокрутки можно использовать для изменения положения изображения в окне документа.
Прокрутка с помощью колеса прокрутки
Другой способ прокрутки изображения, при котором не нужно выбирать инструмент «Рука» (он работает с любым инструментом), — использовать колесо прокрутки на мыши. Прокрутите колесико вверх, чтобы переместить изображение вверх в окне документа, или прокрутите вниз, чтобы переместить его вниз.Нажмите и удерживайте клавишу Ctrl (Win) / Command (Mac) на клавиатуре и прокрутите вверх, чтобы переместить изображение влево, или прокрутите вниз, чтобы переместить его вправо:
Используйте колесо прокрутки мыши для перемещения изображения вверх или вниз. Добавьте Ctrl (Win) / Command (Mac), чтобы прокрутить его влево или вправо.
Взгляд с высоты птичьего полета
Последний способ панорамирования изображения в Photoshop — это использование так называемого Bird’s Eye View . Это не только чрезвычайно полезно, но и очень весело.Чтобы использовать обзор с высоты птичьего полета, нажмите и удерживайте букву H на клавиатуре.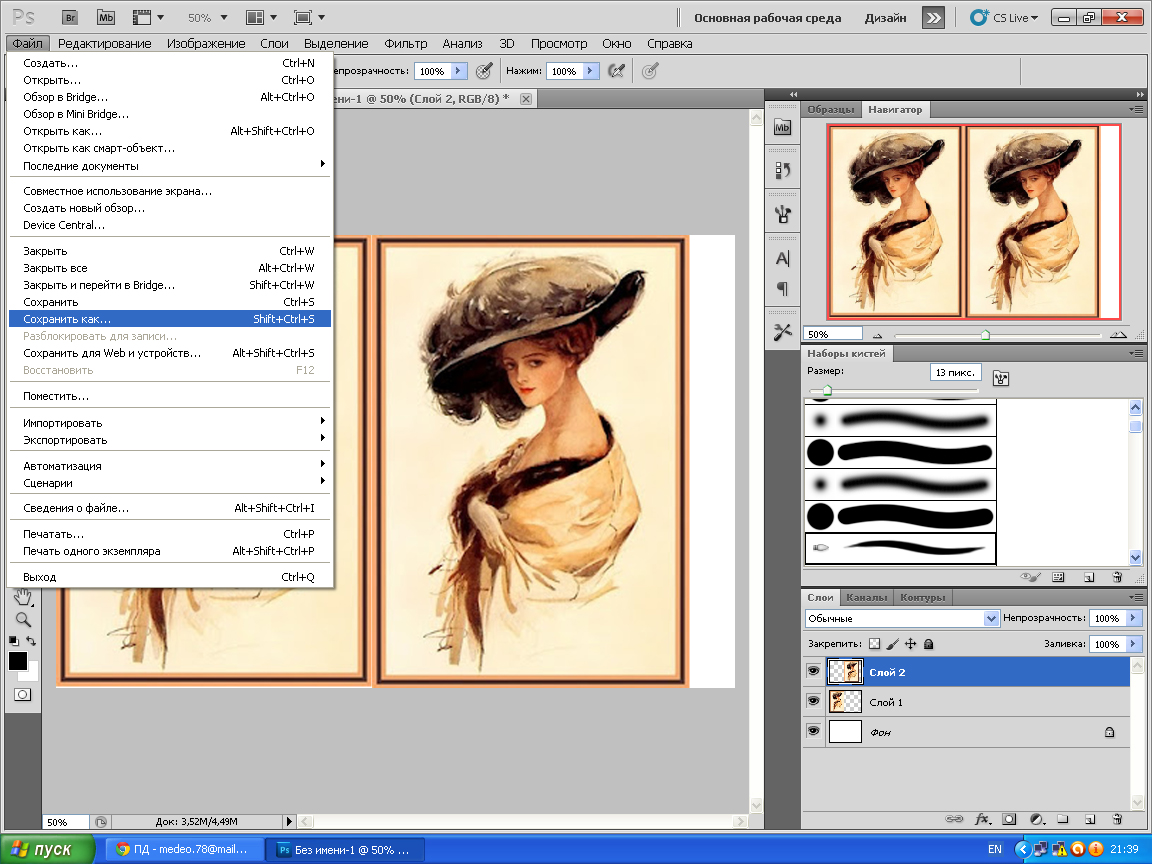 Даже если у вас уже выбран инструмент «Рука», вам все равно нужно нажать и удерживать H. Photoshop уменьшит изображение, чтобы оно полностью умещалось на экране. Пока изображение уменьшено, вы увидите прямоугольную коробку , которую вы можете перемещать. Перетащите рамку на область, которую вы хотите увеличить. В моем случае я перетащу его на глаза женщины:
Даже если у вас уже выбран инструмент «Рука», вам все равно нужно нажать и удерживать H. Photoshop уменьшит изображение, чтобы оно полностью умещалось на экране. Пока изображение уменьшено, вы увидите прямоугольную коробку , которую вы можете перемещать. Перетащите рамку на область, которую вы хотите увеличить. В моем случае я перетащу его на глаза женщины:
В режиме «С высоты птичьего полета» перетащите рамку на область, чтобы увеличить ее.
Когда вы отпускаете кнопку мыши, Photoshop мгновенно переходит в эту область и центрирует ее на экране:
Область, которая была внутри прямоугольника, теперь заполняет окно документа.
Выбор «По размеру экрана» и «100%» на панели инструментов
Давайте закончим это руководство еще парой быстрых клавиш для экономии времени. Ранее мы узнали о команде Photoshop Fit on Screen в меню View, которая мгновенно помещает все изображение на экран.У него есть сочетание клавиш Ctrl + 0 (Win () / Command + 0 (Mac).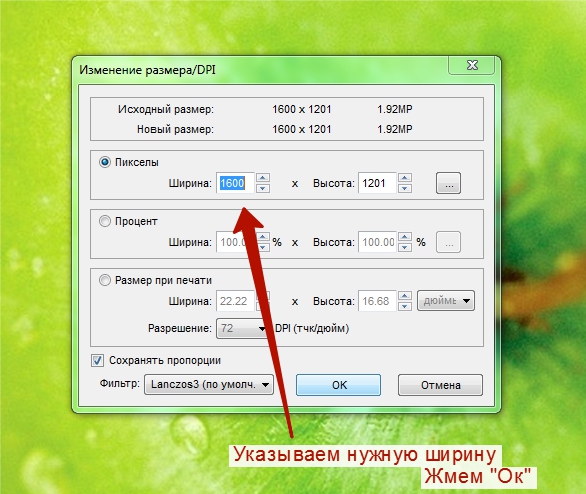 Мы также узнали о команде 100% , которая переводит изображение на уровень 100% масштабирования. У нее есть клавиатура. сочетание клавиш Ctrl + 1 (Win) / Command + 1 (Mac).
Мы также узнали о команде 100% , которая переводит изображение на уровень 100% масштабирования. У нее есть клавиатура. сочетание клавиш Ctrl + 1 (Win) / Command + 1 (Mac).
Если вы когда-нибудь захотите использовать любую из этих команд, но не можете вспомнить их сочетание клавиш, не беспокойтесь. Помимо того, что они доступны в меню «Просмотр» на панели меню, их также можно выбрать на панели инструментов.Чтобы мгновенно разместить изображение на экране, дважды щелкните инструмент Hand Tool на панели инструментов. Чтобы перейти к уровню масштабирования 100%, дважды щелкните инструмент Zoom Tool :
Для «По размеру экрана» дважды щелкните инструмент «Рука». Для «100%» дважды щелкните инструмент «Масштаб».
8 секретов инструмента масштабирования в Photoshop
Продолжая мои статьи с секретами об «инструментах», вот 8 секретов инструмента масштабирования Photoshop.
1. Быстрые клавиши на панели инструментов
Инструмент «Масштаб» можно выбрать, нажав букву Z — это простой и удобный ярлык, который нужно запомнить, поскольку он избавляет вас от необходимости щелкать инструмент «Масштаб» для его выбора.
Однако после включения инструмент «Масштаб» работает только в одном направлении, внутрь или наружу, в зависимости от параметра, выбранного на панели параметров инструмента. Вы можете переключать направление масштабирования, удерживая клавишу Alt (Option на Mac) во время масштабирования.
2. Увеличивайте масштаб во время работы
Если вы в процессе рисования, стирания или выбора элемента и если вам нужно получить доступ к инструменту масштабирования, нажмите Ctrl + пробел (Command + пробел на Mac), и вы получите доступ к Текущая настройка инструмента «Масштаб» — это либо «Увеличить», либо «Уменьшить», в зависимости от того, что вы выбрали.Используйте Ctrl + Alt + пробел (Command + Option + пробел на Mac), чтобы изменить масштаб.
3. Увеличьте масштаб до определенного места
Если для инструмента «Масштаб» установлено значение «Увеличить», вы можете увеличить масштаб до определенного места на изображении, перетащив его с помощью инструмента масштабирования, а не просто щелкнув по нему. Если для вашего инструмента установлено значение «Уменьшить», нажмите «Alt» («Option» на Mac) и перетащите указатель мыши на то место на изображении, на котором вы хотите сфокусироваться.
4.Размер окна при увеличении
Когда выбран инструмент «Масштаб», на панели параметров инструмента есть флажок «Изменить размер окна по размеру». Включите этот параметр, и размер окна вокруг изображения будет изменен в соответствии с увеличенным изображением, поэтому между изображением и краем окна не останется места. Если этот параметр отключен, если вы уменьшите изображение, размер окна останется прежнего, а вокруг изображения между ним и краем окна будет добавлена серая область. Если вы увеличиваете масштаб с отключенной опцией, размер окна остается того же размера, что и при увеличении.
Если вы увеличиваете масштаб с отключенной опцией, размер окна остается того же размера, что и при увеличении.
5. Другие параметры масштабирования
Некоторые параметры масштабирования можно выбрать в меню «Просмотр», например «Увеличение», «Уменьшение», «По размеру экрана», «Фактические пиксели» и «Размер печати». Каждый из них также можно выбрать с помощью сочетаний клавиш, таких как Ctrl + + для увеличения, Ctrl + — для уменьшения. Сочетания клавиш появляются в меню напротив каждого элемента.
6. Масштабирование в строке состояния
Текущий процент масштабирования отображается в левой части строки состояния окна изображения.Чтобы увеличить до определенного процентного уровня, например 150%, введите 150 в поле строки состояния и нажмите Enter.
7. Параметры скрытого увеличения
Чтобы быстро увеличить изображение до 100%, дважды щелкните инструмент «Масштаб» на палитре инструментов. Инструмент «Рука» можно использовать для изменения размера изображения по размеру экрана — для этого дважды щелкните инструмент «Рука». Размер изображения, когда он настроен на «заполнение экрана», зависит от положения панелей инструментов и палитр.
Инструмент «Рука» можно использовать для изменения размера изображения по размеру экрана — для этого дважды щелкните инструмент «Рука». Размер изображения, когда он настроен на «заполнение экрана», зависит от положения панелей инструментов и палитр.
8.Масштабирование мышью
Для увеличения с помощью колесика мыши выберите «Правка»> «Настройки»> «Общие» и установите флажок «Масштаб с колесом прокрутки». Затем вы можете вращать колесико мыши, чтобы увеличивать и уменьшать изображение.
Как использовать инструмент масштабирования в Photoshop
Что такое инструмент масштабирования
Инструмент «Масштаб» — одна из самых удобных и наиболее часто используемых утилит Photoshop. Каждый из стандартных инструментов Photoshop может иметь широкий спектр приложений для ваших графических проектов.Когда вам нужно развернуть проект для максимальной точности или выйти для обзора, инструмент Zoom может помочь вам в этом.
Зачем вам нужен инструмент Zoom?
Каждый раз, когда вы открываете фотографию, изображение или другой проект в Photoshop, они будут иметь определенный размер. Процент масштабирования (например, 50 процентов) будет виден в верхней границе изображения внутри программы. Когда придет время для тщательного редактирования и доработки изображения, вам нужно будет увидеть фотографию с максимальной четкостью для максимальной точности.Для этого очень помогает инструмент Zoom. Вы даже можете использовать инструмент «Масштаб» одновременно с работой над проектом, так что всегда легко увидеть, как ваши изменения изменяют детали вашего изображения.
Максимально используйте масштабирование
Инструмент «Масштаб» представлен именно так, как и следовало ожидать — со значком увеличительного стекла. Когда вы выбираете инструмент, вы можете просто щелкнуть по конкретной области, которую хотите увеличить, для максимальной ясности и точности. Для еще большей мощности вы можете переключать действие инструмента между увеличением и уменьшением.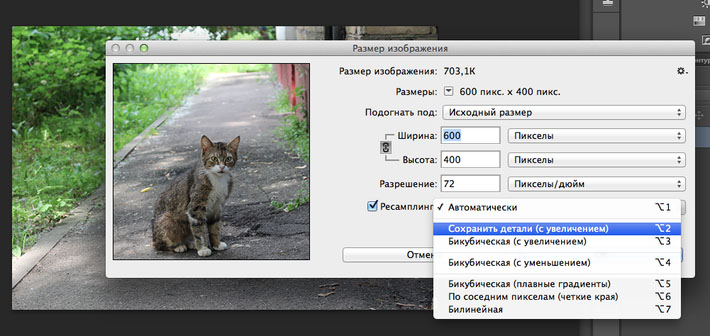
Когда инструмент настроен на увеличение, как это установлено по умолчанию, вы увидите маленький знак плюса внутри увеличительного стекла. Если вы измените настройку инструмента на уменьшение, вы увидите небольшой знак минус на том же месте. Таким образом, вы можете использовать тот же инструмент, чтобы получить крупный план изображения или общую перспективу всей сцены. Для еще большей ясности вы можете использовать инструмент для перетаскивания и выделения всей области, которую вы хотите увеличить. Таким образом, выбранная вами область заполнит весь документ или окно изображения той областью, которую вы хотите видеть больше всего.
Как инструмент Zoom может помочь вашему проекту?
Вы можете увеличивать масштаб, чтобы увеличить изображение до 3200 процентов, или уменьшать масштаб до минимального размера всего 1 процент. Хотя вы редко можете приблизиться к этим крайностям, вы можете увидеть, насколько гибкими и обширными являются параметры просмотра, предоставляемые инструментом Zoom.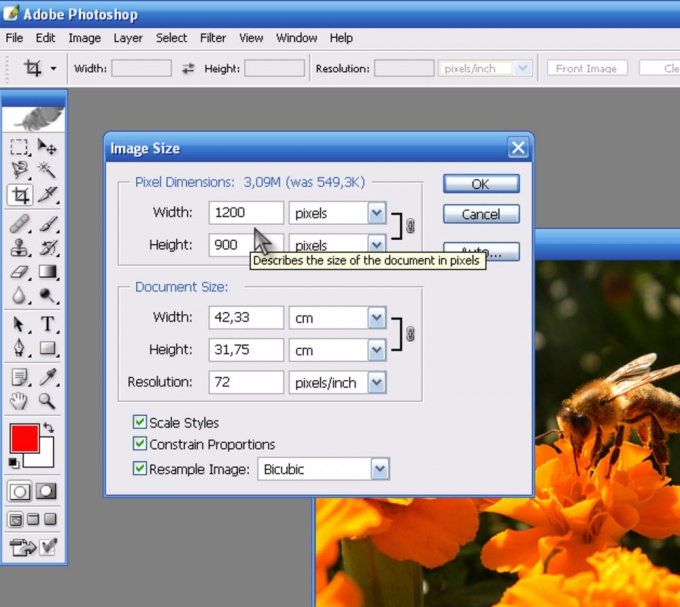 Более высокие проценты позволяют уменьшить количество ошибок при рисовании с помощью планшета, что позволяет получить более изысканные детали. При максимальном процентном соотношении вы увидите свое изображение пиксель за пикселем, что прекрасно для тех, кто создает игровые спрайты.Вы можете использовать инструмент «Масштаб», чтобы впоследствии уменьшить масштаб и лучше понять общий эффект, который вы оказываете на изображение в целом.
Более высокие проценты позволяют уменьшить количество ошибок при рисовании с помощью планшета, что позволяет получить более изысканные детали. При максимальном процентном соотношении вы увидите свое изображение пиксель за пикселем, что прекрасно для тех, кто создает игровые спрайты.Вы можете использовать инструмент «Масштаб», чтобы впоследствии уменьшить масштаб и лучше понять общий эффект, который вы оказываете на изображение в целом.
Чтобы узнать больше о возможностях инструмента Zoom и о том, как он может быть полезен в ваших проектах, просмотрите наши многочисленные обучающие видео, где вы найдете больше советов, основных моментов и полезных советов.
Мой инструмент масштабирования полностью изменился
Подробнее… подписывайтесь на меня:
«Просто примечание, чтобы сказать, что я ЛЮБЛЮ ваш сайт! Кажется, есть несколько элементов PS обучающие сайты, но ваш, безусловно, самый ясный и легкий для понимать.Спасибо! »- Элли
«Просматривая ваши учебные пособия даже о вещах, которые, как мне кажется, я знаю, я ВСЕГДА узнаю что-то новое. Большое спасибо!» — Дуглас
Большое спасибо!» — Дуглас
«Я очень рада найти такие полезные и понятные информация по использованию Photoshop Elements. Я не могу дождаться, чтобы использовать твой учебные пособия (особенно с моей одержимостью скрапбукингом) «- Джуди в MS
Хорошо день Рик: «Я очень ценю ВСЕ, ВСЕ ваши уроки. Очень, очень ясно а также полезные советы, приемы и практические приемы в PSE9.Отличный отличный работа! »- Хоан
«Мне нравятся ваши учебные пособия на YouTube. Очень четкие и полезные. Большое спасибо». —
Богатые
«Я люблю ваши видео! Они были такой БОЛЬШОЙ помощью. Я купил чайников книга, и это нормально, но я лучше смотрю, а не читаю. Престижность к вам! «- Ура, Кэти
«Спасибо за этот сайт! Я нашел его через одно из ваших видео на YouTube.
Еще раз, большое вам спасибо!» — Ванесса
«Это действительно щедрый и достойный восхищения сайт!» — Ура, Йонас
«Привет
Рик! Сначала я должен сказать спасибо за всю информацию, которую вы
Поделиться. Мне не терпится увидеть «советы и рекомендации», над которыми вы работаете
потому что похоже, что это поможет всему собраться вместе.
Мне не терпится увидеть «советы и рекомендации», над которыми вы работаете
потому что похоже, что это поможет всему собраться вместе.
Я просмотрел несколько ваших руководств и многому научился. Я не могу похвалить вас за ваше время и терпение »- Вики.
«Ваш сайт — отличный сервис, и я благодарю вас!»
— С уважением, апрель
«Большое спасибо вам и вашему веб-сайту, а также за информацию и помощь, которые я получил от
, это очень ценно.»- Роб
Рик — «Большое спасибо за ваш совет, который я приму. Большое спасибо, как хорошо для вас исключительно хорошие учебники. Кажется, у вас есть удивительное умение превращать сложные задачи в легкие и простой. Я фанат! »- С наилучшими пожеланиями, Тони
«Намного полезнее, чем книга PS Elements 9 для чайников… Большое спасибо за ваш сайт… действительно легко следить». — Карин
Привет
Рик.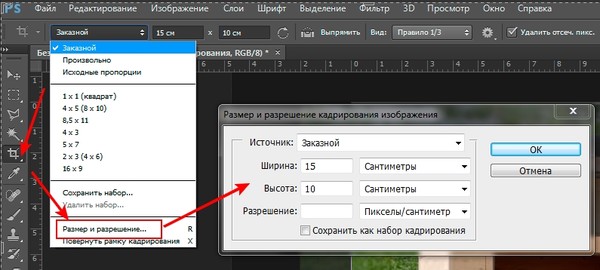 Просто хотел сказать большое спасибо за все замечательные
информация, содержащаяся в ваших учебных пособиях. Я наткнулся на PS9 для
прошло уже несколько недель, и я не могу поверить, насколько легко вы объясняете
разные аспекты. Это намного сильнее, чем я представлял, и теперь
для меня тоже можно использовать. Большое, большое спасибо из Великобритании. — Парень
Просто хотел сказать большое спасибо за все замечательные
информация, содержащаяся в ваших учебных пособиях. Я наткнулся на PS9 для
прошло уже несколько недель, и я не могу поверить, насколько легко вы объясняете
разные аспекты. Это намного сильнее, чем я представлял, и теперь
для меня тоже можно использовать. Большое, большое спасибо из Великобритании. — Парень
4 изящных способа увеличения в Photoshop
Как новичку, вам может понадобиться выполнять все виды увеличения и уменьшения масштаба, и в этом случае вы можете повысить производительность работы в Photoshop с помощью этих изящных советов и приемов увеличения.
Масштабирование в Photoshop так же просто, как нажатие на увеличительное стекло на панели инструментов. Но как новичку вам может потребоваться выполнять все виды увеличения и уменьшения масштаба, и в этом случае вы можете повысить производительность Photoshop, используя эти изящные советы и рекомендации по масштабированию.
Как сделать базовый зум в Photoshop
Вы можете использовать инструмент «Масштаб» или «Вид »> «Увеличить», «» и «Вид »> «Уменьшить», чтобы просмотреть части изображения. Но ради скорости используйте сочетания клавиш для Mac ( Command + Plus и Command + Minus ) или Windows ( Ctrl + Plus и Ctrl + Minus ). Есть несколько различных способов увеличения и связанных с ними различных сочетаний клавиш.
Но ради скорости используйте сочетания клавиш для Mac ( Command + Plus и Command + Minus ) или Windows ( Ctrl + Plus и Ctrl + Minus ). Есть несколько различных способов увеличения и связанных с ними различных сочетаний клавиш.
Максимальный уровень увеличения составляет 3200% , а минимальный — 1 пиксель .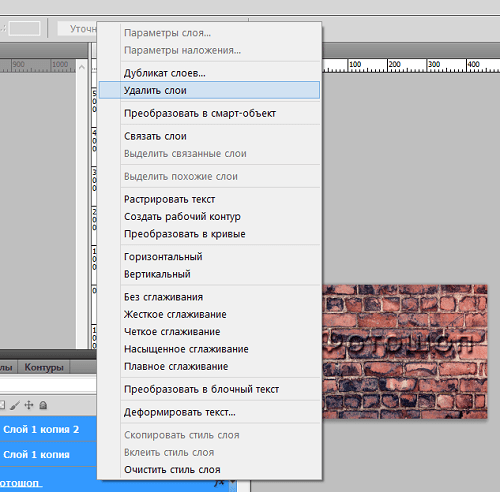 Когда вы читаете эти уровни, вы заметите пустой значок увеличительного стекла.
Когда вы читаете эти уровни, вы заметите пустой значок увеличительного стекла.
Помимо базового масштабирования, Photoshop также дает вам еще несколько способов просмотра изображения.
Как использовать анимированное масштабирование в Photoshop
Используйте «Анимированное масштабирование», если вы хотите быстро приблизить определенное место на изображении.
- Выберите инструмент Zoom.
- Щелкните и удерживайте указатель мыши над точкой на изображении, которую вы хотите увеличить. Изображение будет продолжать увеличиваться, пока вы удерживаете кнопку мыши. Нажмите Alt (Windows) или Option (Mac OS), чтобы уменьшить масштаб.
- На панели параметров выберите Scrubby Zoom .
 Затем перетащите изображение влево для уменьшения или вправо для увеличения.
Затем перетащите изображение влево для уменьшения или вправо для увеличения.
Если в вашем случае это не сработает, перейдите в Photoshop> Настройки> Инструменты и проверьте, включен ли Animated Zoom .
Как сделать временное масштабирование в Photoshop
Вы можете перемещать большое изображение с помощью временной рамки. Функция временного масштабирования позволяет переходить от любого другого инструмента к определенной части изображения.
Функция временного масштабирования позволяет переходить от любого другого инструмента к определенной части изображения.
- Удерживайте нажатой кнопку H .Щелкните изображение и удерживайте кнопку мыши. Текущий инструмент изменится на инструмент «Рука».
- Если все изображение не видно, изображение уменьшается. Перетащите прямоугольную рамку масштабирования в другую часть изображения, и она автоматически увеличится.
- Отпустите кнопку мыши, а затем клавишу H.
 Изображение возвращается к своему последнему увеличению и инструменту.
Изображение возвращается к своему последнему увеличению и инструменту.
Как изменить масштаб с помощью панели навигатора
Поле красного цвета — удобный способ быстро переходить к разным частям изображения. Photoshop называет это Proxy View Area .
Photoshop называет это Proxy View Area .
- Выберите «Окно »> «Навигатор », чтобы отобразить панель «Навигатор».
- Чтобы перемещаться по изображению, перетащите красную рамку на миниатюре изображения. Также щелкните миниатюру изображения, чтобы задать область просмотра.
- Ползунок Zoom также помогает быстро изменять масштаб изображения.
Какой способ увеличения изображения в Photoshop вы предпочитаете?
Как добавить больше ОЗУ на Android-устройство с помощью карты MicroSD Не хватает памяти на Android? Вот как увеличить оперативную память на любом телефоне или планшете Android.
Сайкат Басу — заместитель редактора по Интернету, Windows и производительности.После того, как он избавился от грязи MBA и десятилетней маркетинговой карьеры, он теперь увлечен тем, что помогает другим улучшить свои навыки рассказывания историй. Он следит за пропавшей оксфордской запятой и ненавидит плохие скриншоты. Но идеи фотографии, фотошопа и производительности успокаивают его душу.
Более От Сайката БасуПодпишитесь на нашу рассылку новостей
Подпишитесь на нашу рассылку, чтобы получать технические советы, обзоры, бесплатные электронные книги и эксклюзивные предложения!
Еще один шаг…!
Подтвердите свой адрес электронной почты в только что отправленном вам электронном письме.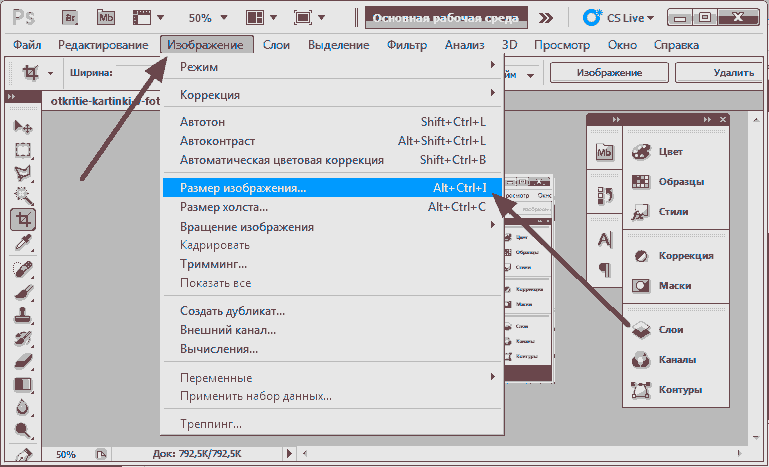
Масштабирование в Photoshop | Блог Digital Scrapper
Масштабирование вокруг Photoshop (элементы)
, Джен Уайт
Вы любитель истории? Вот краткая временная шкала инструмента масштабирования.
Доисторическое масштабирование — без ярлыкаПостоянное переключение инструментов вручную может занять много времени и отвлечь вас от процесса создания.Этот метод просто глупый.
- Откройте изображение.
- Получите инструмент Zoom.
- Возиться с опциями инструмента.
- Щелкните документ, чтобы увеличить или уменьшить масштаб.
Проблема с этим ярлыком в том, что вы не можете выбрать точку масштабирования. Он всегда будет увеличиваться от центра области просмотра. На мой взгляд, это не совсем экономия времени.
- Откройте изображение.
- Нажмите Ctrl + (Mac: Cmd +) для увеличения.
- Нажмите Ctrl — (Mac: Cmd -), чтобы уменьшить масштаб.
- Нажмите Ctrl 0 (Mac: Cmd 0), чтобы разместить фотографию по размеру доступного места на рабочем столе.
- Откройте изображение.
- Удерживая нажатой клавишу Ctrl пробел (Mac: Cmd пробел), щелкните часть документа, чтобы увеличить масштаб, или щелкните и перетащите контур выделения вокруг части документа, чтобы увеличить масштаб до этого места.
- Удерживайте нажатой клавишу «Alt» пробел (Mac: «Opt»), чтобы уменьшить масштаб. (Или просто нажмите Ctrl 0 (Mac: Cmd 0), чтобы заполнить доступный рабочий стол своей фотографией.)
- Когда вы отпустите клавиши, вы вернетесь к предыдущему инструменту.
Этот ярлык предназначен для мышей с колесами прокрутки.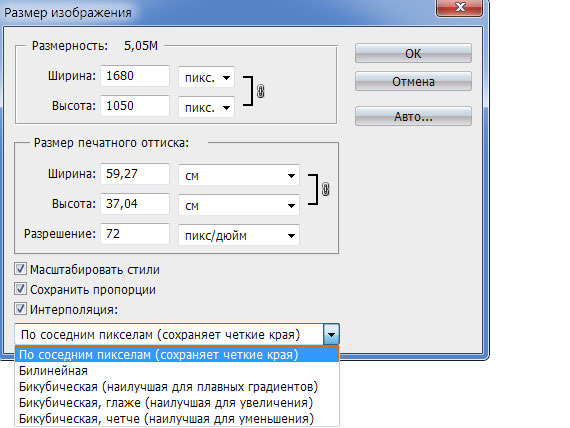
ПРИМЕЧАНИЕ. Magic Mouse, которая поставляется с компьютером Mac, также использует эту настройку.
- Откройте изображение.
- Нажмите Ctrl K (Mac: Cmd K), чтобы открыть настройки.
- В диалоговом окне перейдите в Общие. Установите флажок Масштаб с помощью колеса прокрутки. Щелкните ОК. (PS: перейдите в Инструменты. Проверьте масштаб с помощью колеса прокрутки.)
- В документе наведите курсор на документ.
- Перемещайте палец вперед и назад по колесу мыши (или по верхней части Magic Mouse), чтобы увеличивать и уменьшать масштаб.
Вышеуказанные ярлыки предназначены в основном для пользователей Elements.У пользователей Photoshop есть лучшая возможность масштабирования, известная человеку.
- Откройте изображение.
- Удерживая букву Z, щелкните часть документа для увеличения.
- Удерживайте Alt Z (Mac: Opt Z), чтобы уменьшить масштаб.
- Когда вы отпустите клавиши, вы вернетесь к предыдущему инструменту.


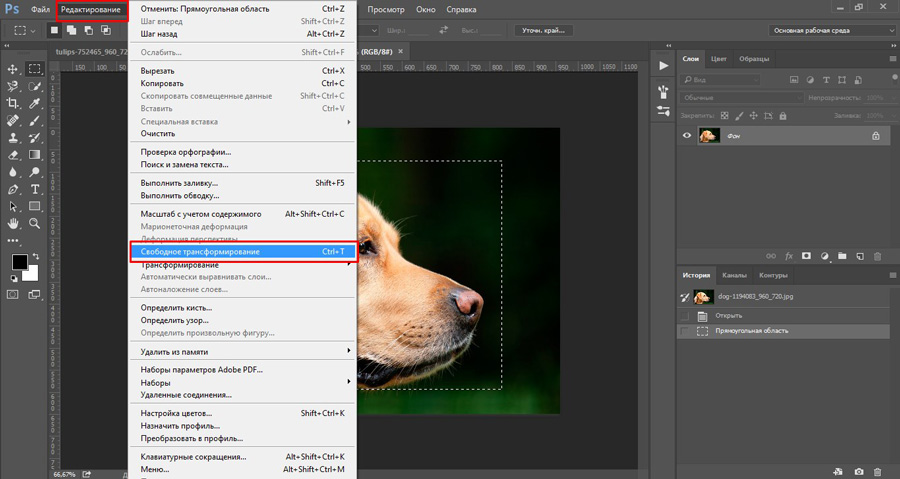
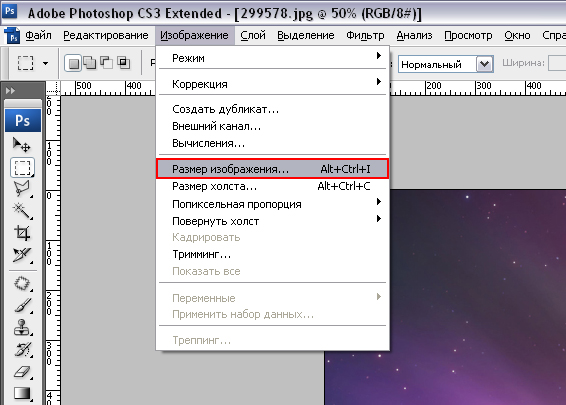 Когда изображение достигает максимальной или минимальной величины, команда становится недоступна.
Когда изображение достигает максимальной или минимальной величины, команда становится недоступна.
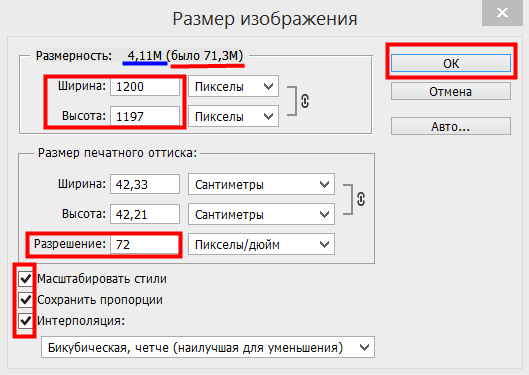 Остальные изображения будут уменьшены или увеличены соответственно.
Остальные изображения будут уменьшены или увеличены соответственно.
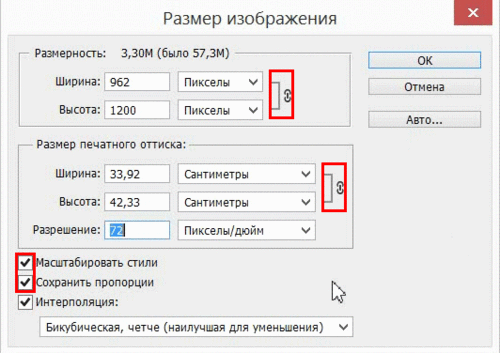
 Это и есть инструмент масштаба. Выберете его с помощью левой кнопки мыши. По умолчанию инструмент стоит на увеличение, поэтому, чтобы увеличить масштаб изображения нажмите на него этой лупой. Нажимайте столько раз, пока картинка не увеличится до нужного размера.
Это и есть инструмент масштаба. Выберете его с помощью левой кнопки мыши. По умолчанию инструмент стоит на увеличение, поэтому, чтобы увеличить масштаб изображения нажмите на него этой лупой. Нажимайте столько раз, пока картинка не увеличится до нужного размера..jpg) Этот способ мне тоже очень нравится. Он быстрый и удобный. Просто я чаше сижу с ноутбуком и вместо мышки использую сенсорную панель. В общем для увеличения зажмите клавишу ALT и крутите колесико мышки вниз, а для уменьшения, соответственно, крутите колёсико вверх, естественно не забываем при этом держать альт.
Этот способ мне тоже очень нравится. Он быстрый и удобный. Просто я чаше сижу с ноутбуком и вместо мышки использую сенсорную панель. В общем для увеличения зажмите клавишу ALT и крутите колесико мышки вниз, а для уменьшения, соответственно, крутите колёсико вверх, естественно не забываем при этом держать альт.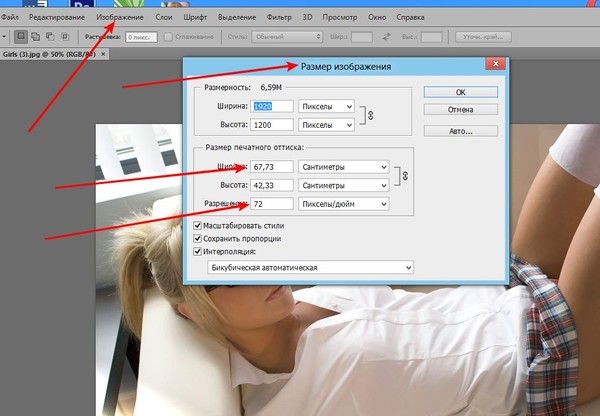 Поэтому жду вас в моих следующих уроках. Кстати не забудьте подписаться на обновления статей моего блога, тогда вы будете в курсе всего нового самыми первыми. Удачи вам и пока-пока.
Поэтому жду вас в моих следующих уроках. Кстати не забудьте подписаться на обновления статей моего блога, тогда вы будете в курсе всего нового самыми первыми. Удачи вам и пока-пока. Перед тем, как увеличить размер картинки в Фотошопе, откроется диалоговое окно «Размер изображения»
Перед тем, как увеличить размер картинки в Фотошопе, откроется диалоговое окно «Размер изображения»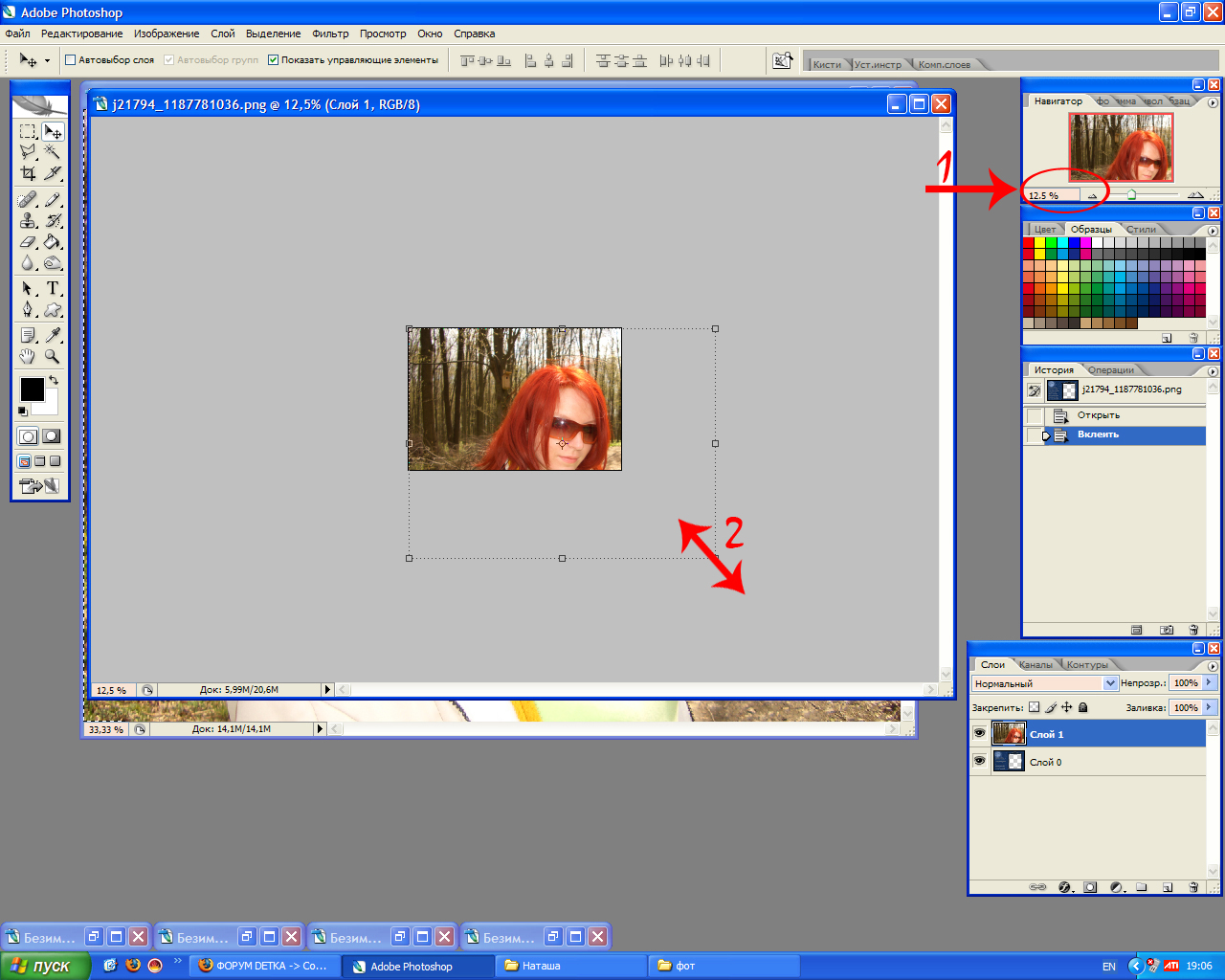
 Откроется диалоговое окно «Размер изображения», как показано на картинке ниже
Откроется диалоговое окно «Размер изображения», как показано на картинке ниже Если результат кажется вам слишком резким, используйте простую бикубическую интерполяцию:
Если результат кажется вам слишком резким, используйте простую бикубическую интерполяцию: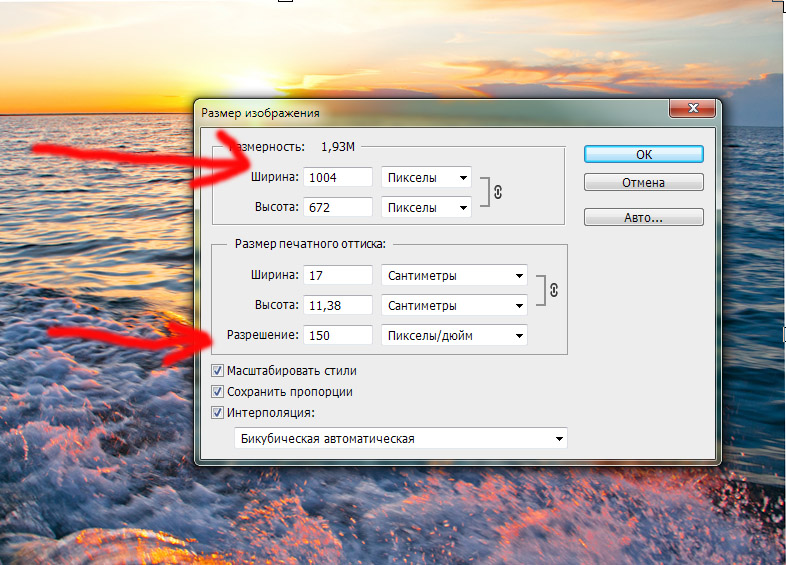


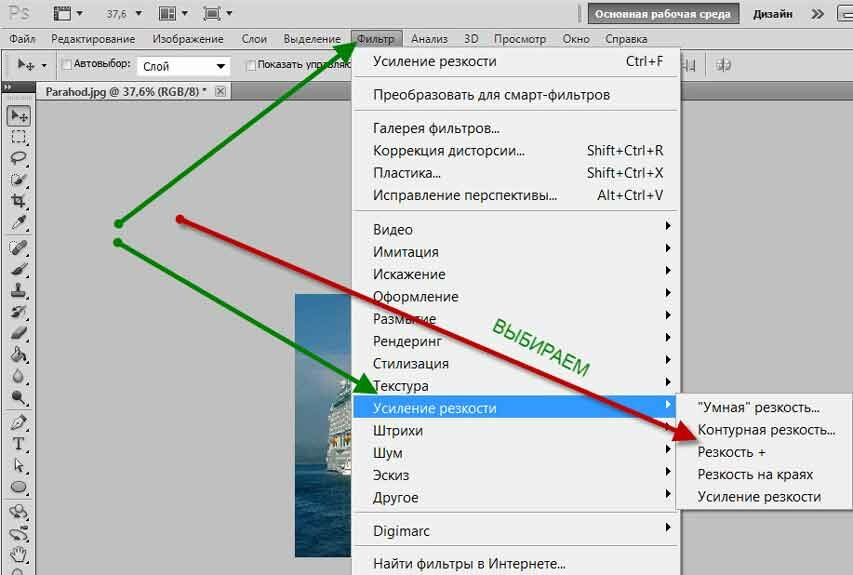 Я имею в виду не увеличение размера самого файла с картинкой, а лишь его отображения на экране компьютера.
Я имею в виду не увеличение размера самого файла с картинкой, а лишь его отображения на экране компьютера.

 Только этот один пиксель растянется на 4 пикселя.
Только этот один пиксель растянется на 4 пикселя.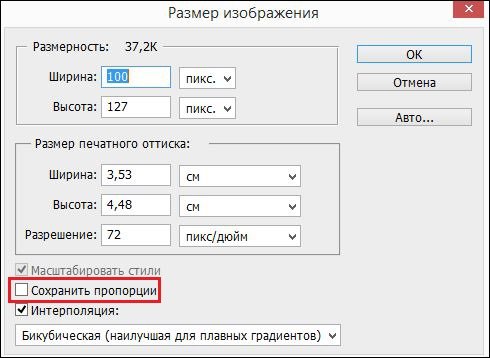
 Для наглядности на фото я его обвела в красный кружок. Если он не активен, кликнем один раз на него.
Для наглядности на фото я его обвела в красный кружок. Если он не активен, кликнем один раз на него.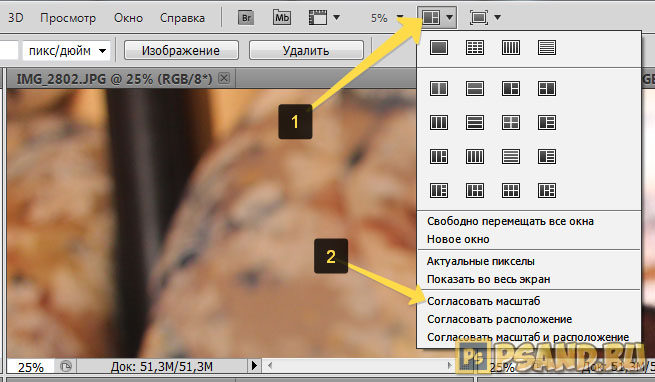

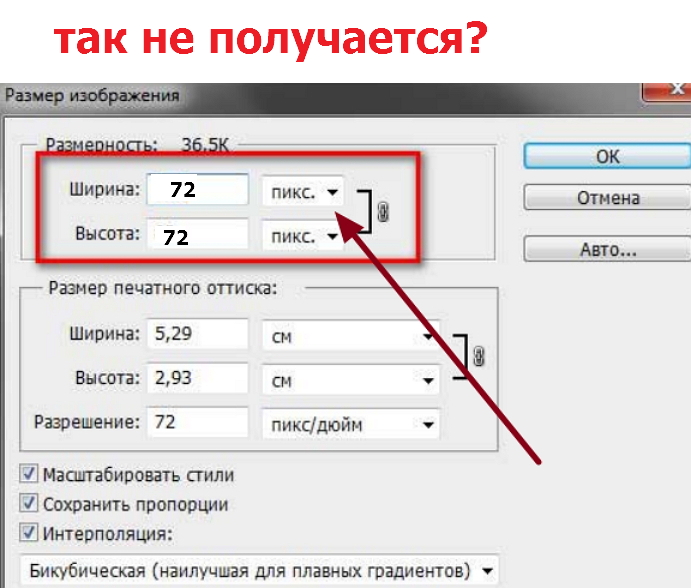 Как это легко сделать, я покажу в следующей статье очень скоро.
Как это легко сделать, я покажу в следующей статье очень скоро.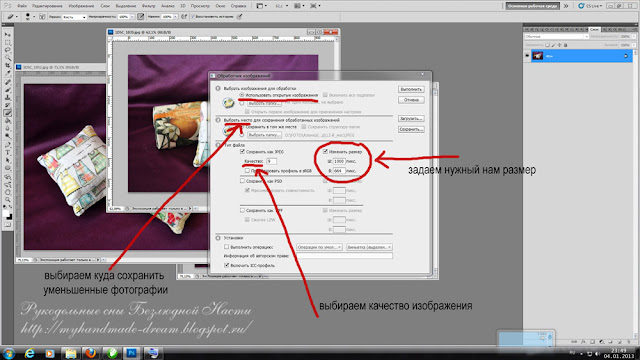



 Поэтому перед публикацией или записью на носитель размер изображений уменьшают.
Поэтому перед публикацией или записью на носитель размер изображений уменьшают.
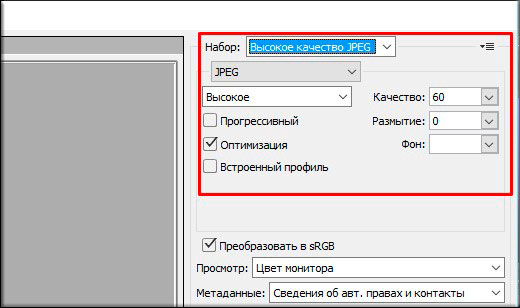
 Инструмент можно найти в меню Image –> Canvas Size.
Инструмент можно найти в меню Image –> Canvas Size.

 В Adobe Photoshop это все легко и просто!
В Adobe Photoshop это все легко и просто!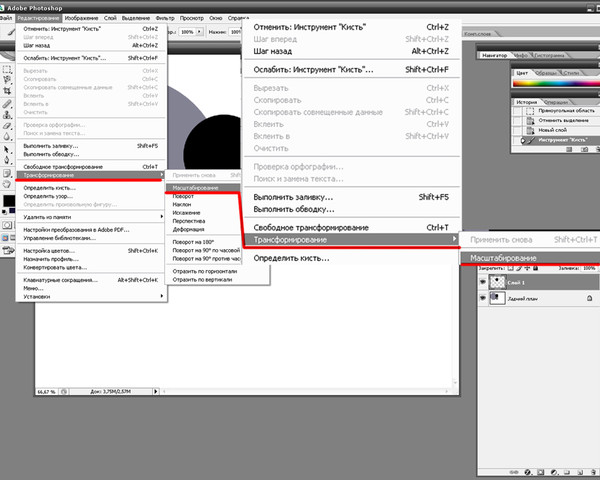 Так вы переведете инструмент “Масштаб” в режим увеличения изображения.
Так вы переведете инструмент “Масштаб” в режим увеличения изображения.
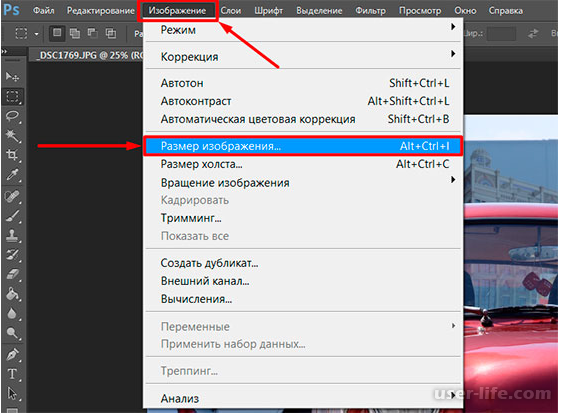 Как только вы отпустите мышку, этот участок будет увеличен до размеров экрана. Работает только в том случае, если в верхней панели инструментов не стоит галочка в «Масшт. перетаскиванием».
Как только вы отпустите мышку, этот участок будет увеличен до размеров экрана. Работает только в том случае, если в верхней панели инструментов не стоит галочка в «Масшт. перетаскиванием».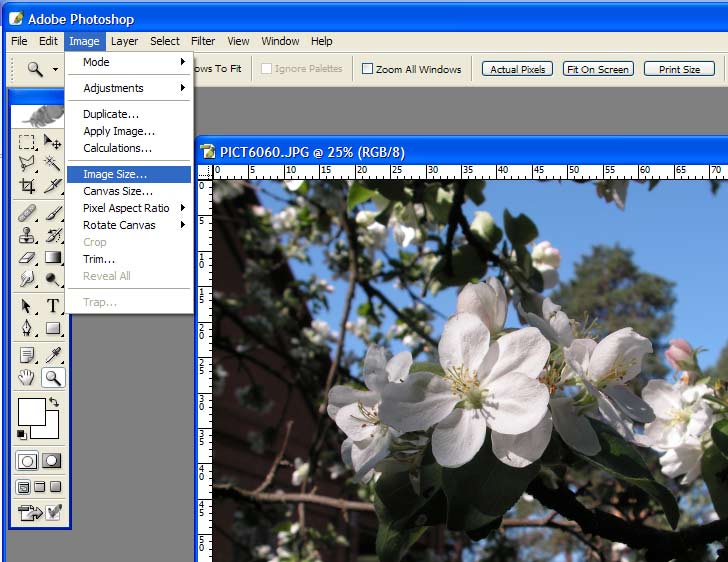
 Образуется рамка, очерчивая эту часть. Как только вы отпустите мышку, этот участок будет увеличен до размеров экрана. Работает только в том случае, если в верхней панели инструментов не стоит галочка в «Масшт. перетаскиванием».
Образуется рамка, очерчивая эту часть. Как только вы отпустите мышку, этот участок будет увеличен до размеров экрана. Работает только в том случае, если в верхней панели инструментов не стоит галочка в «Масшт. перетаскиванием». Очень часто нам приходится уменьшать наше изображение для размещения его в Интернете или при подготовке к печати. А так, как мы часто уменьшаем свое изображение, поэтому и выбираем данный режим.
Очень часто нам приходится уменьшать наше изображение для размещения его в Интернете или при подготовке к печати. А так, как мы часто уменьшаем свое изображение, поэтому и выбираем данный режим. Образуется рамка, очерчивая эту часть. Как только вы отпустите мышку, этот участок будет увеличен до размеров экрана. Работает только в том случае, если в верхней панели инструментов не стоит галочка в «Масшт. перетаскиванием».
Образуется рамка, очерчивая эту часть. Как только вы отпустите мышку, этот участок будет увеличен до размеров экрана. Работает только в том случае, если в верхней панели инструментов не стоит галочка в «Масшт. перетаскиванием».
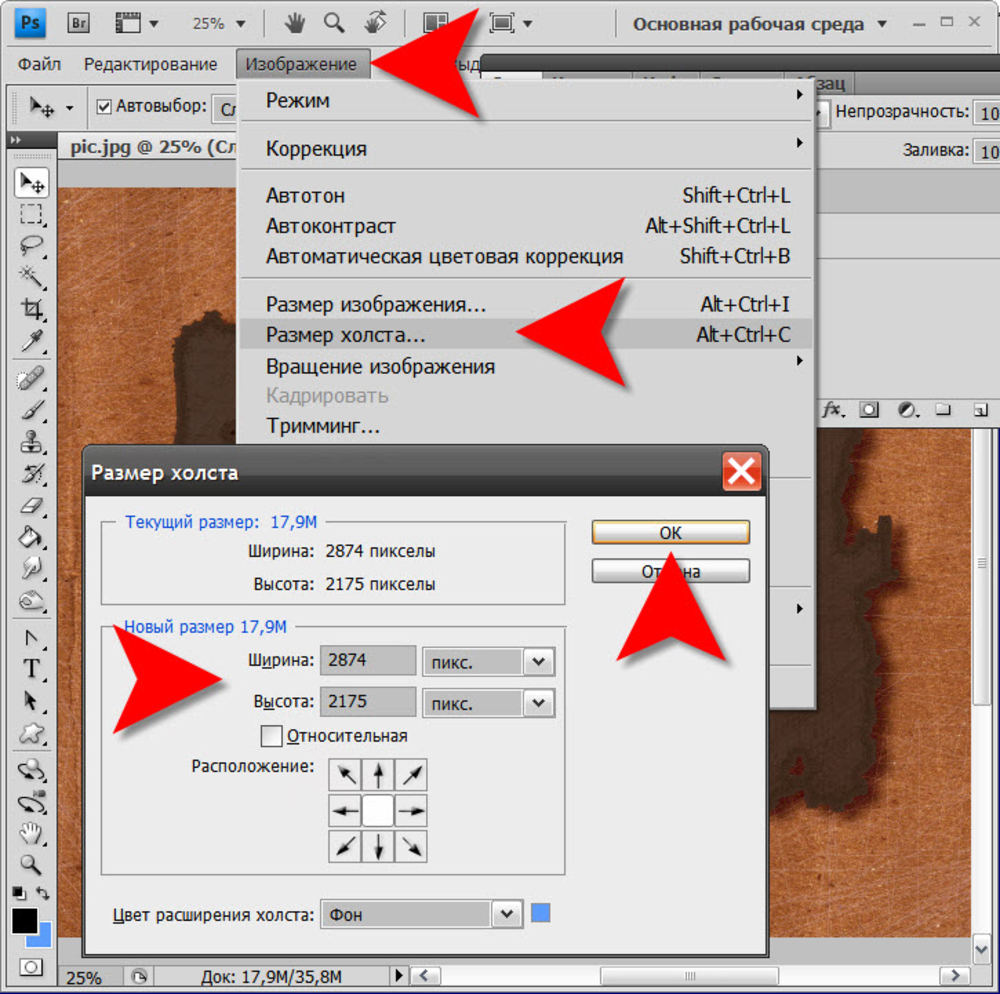

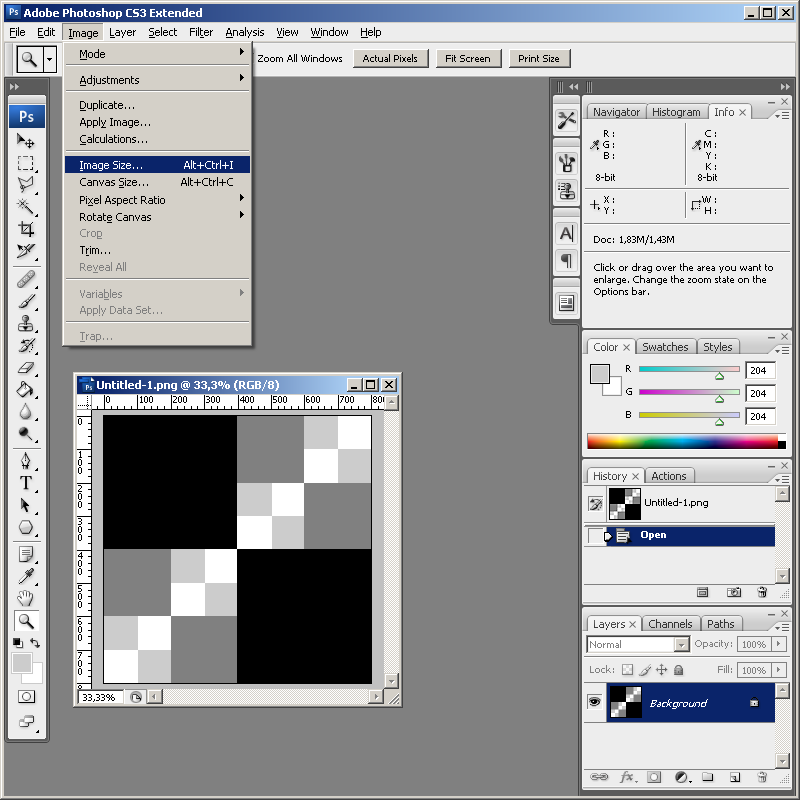

 Затем перетащите изображение влево для уменьшения или вправо для увеличения.
Затем перетащите изображение влево для уменьшения или вправо для увеличения. Изображение возвращается к своему последнему увеличению и инструменту.
Изображение возвращается к своему последнему увеличению и инструменту.