Как уменьшить размер изображения без потери качества в фотошопе: Изменение размера изображений в Photoshop
Как уменьшить размер изображения без Photoshop
Вы здесь: Главная — HTML — HTML Основы — Как уменьшить размер изображения без Photoshop
Прежде чем использовать и публиковать изображения на веб-сайте, сначала их необходимо подготовить. Подготовка включает в себя уменьшение веса и размера изображений, а также их правильное сохранение и наименование.
#1 Подготовка изображений для веб-сайтов (Windows + TinyPNG)
Почему нельзя вставлять на веб-сайт изображения больших размеров (больше 2000 пикселей для одной из сторон) и с огромным весом (больше чем 0,5 MB)? Большие фотографии неудобно просматривать пользователям, они могут сломать верстку и сильно тормозят загрузку сайта.
Как уменьшить размер изображения?
Самый быстрый способ, как уменьшить размер изображения — сделать это через встроенный редактор в Windows 10. Мало кто знает об этой возможности и все по старинке сразу открывают Photoshop.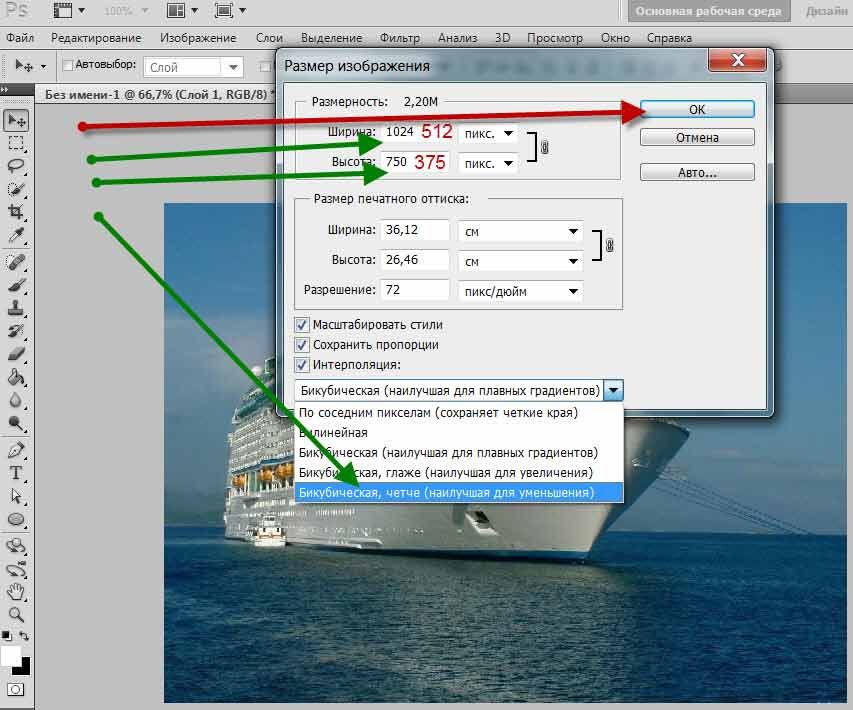
В папке images лежит картинка, размер которой составляет 2480×2480 пикселей и вес 492 КВ. Попробуем уменьшим ее размер.
1) Делаем двойной щелчок мыши по картинке и сразу попадаем в редактор.
2) В верхнем правом углу кликаем по многоточию и в выпадающем меню выбираем «Resize».
3) Здесь мы выбираем возможность задать свои размеры «Define Custom Dimensions».
4) Указываем в поле желаемый размер (ширина и высота), передвигаем ползунок качества сжатия на отметку
Теперь размеры картинки уменьшились до 1240×1240 пикселей, но вес картинки остался прежний 492 KB. Думаю, что вес картинки мог бы быть меньше, при этом совершенно не теряя в качестве.
Сжатие изображения без потери качества
Для уменьшения веса, прогоним изображение через специальный онлайн-сервис TinyPNG.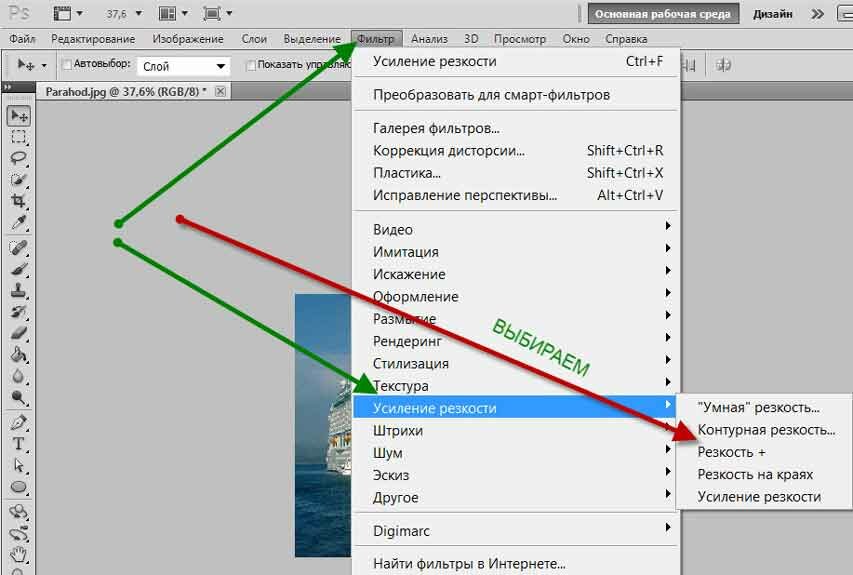 Сервис сжимает только PNG и JPEG файлы.
Сервис сжимает только PNG и JPEG файлы.
5) Загружаем или перетаскиваем мышью наше изображение.
6) За считанные секунды изображение сжалось на 84% и теперь весит 81.5 KB. Скачиваем его себе на компьютер и радуемся такой фантастической экономии без потери качества изображения.
Существует ещё более быстрый способ уменьшения изображений для веб-сайтов. Оба действия можно сделать на одном сервисе.
#2 Подготовка изображений для веб-сайтов (canva.com)
1) Открываем canva.com, выбираем «Добавить изображение» и переходите в режим редактирования.
2) Кликаем вверху «Изменить размеры», в поля «Настраиваемые размеры» заносим свои желаемые размеры и нажимаем на кнопку «Изменить».
3) В разделе «Скачать», выбираем «JPG», качество сжатия 60% и скачиваем
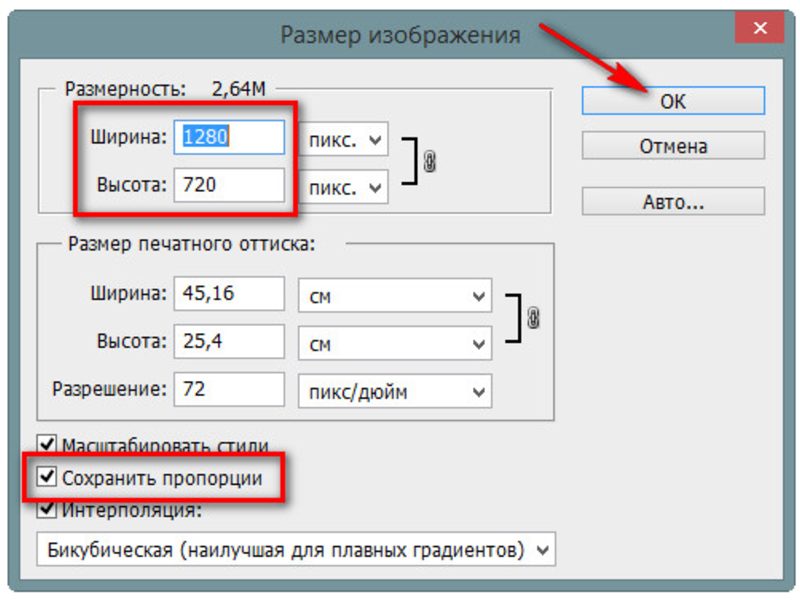 Только для реализации первого способа потребовалось сделать 6 шагов. Во втором способе, тоже самое мы сделали за 3 шага.
Только для реализации первого способа потребовалось сделать 6 шагов. Во втором способе, тоже самое мы сделали за 3 шага.
Небольшая ложка дегтя в бочке меда
К сожалению в Canva, опция сжатия файла доступна только в платной версии. В бесплатной версии, вы сохраняете файл с качеством сжатия 80% и затем дожимаете его на сервисе TinyPNG. Даже с качеством сжатия 80% наш файл будет весить 146 KB, что все равно неплохо.
- Создано 04.01.2021 10:10:03
- Михаил Русаков
Копирование материалов разрешается только с указанием автора (Михаил Русаков) и индексируемой прямой ссылкой на сайт (http://myrusakov.ru)!
Добавляйтесь ко мне в друзья ВКонтакте: http://vk.com/myrusakov.
Если Вы хотите дать оценку мне и моей работе, то напишите её в моей группе: http://vk.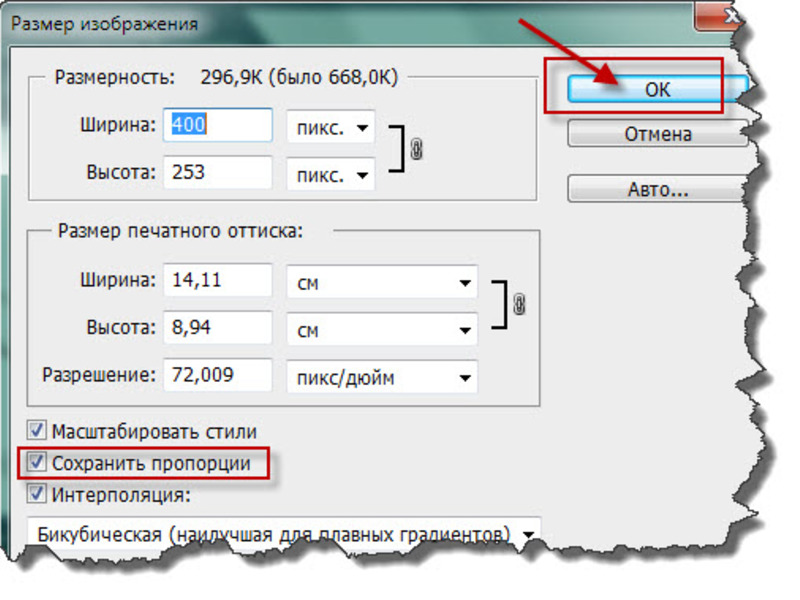 com/rusakovmy.
com/rusakovmy.
Если Вы не хотите пропустить новые материалы на сайте,
то Вы можете подписаться на обновления: Подписаться на обновления
Если у Вас остались какие-либо вопросы, либо у Вас есть желание высказаться по поводу этой статьи, то Вы можете оставить свой комментарий внизу страницы.
Порекомендуйте эту статью друзьям:
Если Вам понравился сайт, то разместите ссылку на него (у себя на сайте, на форуме, в контакте):
-
Кнопка:
<a href=»https://myrusakov.ru» target=»_blank»><img src=»https://myrusakov.ru/images/button.gif» alt=»Как создать свой сайт» /></a>Она выглядит вот так:
-
Текстовая ссылка:
<a href=»https://myrusakov.ru» target=»_blank»>Как создать свой сайт</a>Она выглядит вот так: Как создать свой сайт
- BB-код ссылки для форумов (например, можете поставить её в подписи):
 ru»]Как создать свой сайт[/URL]
ru»]Как создать свой сайт[/URL]
Как изменить размер фотографии увеличить. Размера изображения в Paint
- Количество пикселей . Разрешение (или четкость) изображения определяется количеством пикселей изображения. Чем больше пикселей имеет изображение, тем больше его разрешение, что позволяет печатать изображения большого формата без потери качества изображения. Однако, следует помнить, что чем больше пикселей имеет изображение, тем больше размер файла.
- Размер файла . Размер изображения определяет, сколько места оно занимает на жестком диске компьютера, а также сколько времени нужно на пересылку изображения по электронной почте. Изображение с большим количеством пикселей имеют больший размер, однако обычно размер файла зависит от типа файла изображения (например, JPEG или TIFF). Например, изображение в формате TIFF занимает гораздо больше места, чем то же изображение в формате JPEG. Это объясняется тем, что изображение в формате JPEG можно сжать, что позволяет уменьшить размер файла, лишь незначительно снизив качество изображения.

Если изображение хранится не в формате JPEG, можно освободить значительный объем дискового пространства, сохранив файл в формате JPEG и удалив исходное изображение в формате TIFF.
Изменение размеров изображения в Paint
- Откройте Paint.
- Нажмите кнопку Paint , выберите пункт Открыть , выберите изображение, размер которого нужно изменить, и нажмите кнопку Открыть .
- На вкладке Главная в группе Изображение щелкните Изменить размер .
- В диалоговом окне Изменение размера и наклона установите флажок Сохранить пропорции
, чтобы изображение с измененным размером имело те же пропорции, что и исходное изображение. Если флажок Сохранить пропорции установлен, нужно лишь ввести значение «по горизонтали» (ширина) или «по вертикали» (высота). Другое поле в области
- В области Изменить размер выполните одно из следующих действий и нажмите кнопку ОК
:
- Чтобы изменить размер изображения на определенный процент , нажмите кнопку Процент
и введите процент уменьшения ширины в поле По горизонтали или процент уменьшения высоты в поле По вертикали .

- Чтобы изменить размер изображения до определенного размера , нажмите Пиксели и введите новую ширину в поле По горизонтали или новую высоту в поле По вертикали .
- Чтобы изменить размер изображения на определенный процент , нажмите кнопку Процент
и введите процент уменьшения ширины в поле По горизонтали или процент уменьшения высоты в поле По вертикали .
- Нажмите кнопку Paint , выберите на пункт Сохранить как и выберите новый тип файла модифицированного изображения.
- В поле Имя файла введите имя файла и нажмите кнопку Сохранить .
Понятно, что не все современные мобильные гаджеты или цифровые фотоаппараты обладают достаточно мощной матрицей, чтобы снимать фотографии в большом размере, который смог бы быть показан на инновационных телевизионных панелях или мониторах ультравысокого разрешения. Вот тут-то и встает вопрос о том, как увеличить фото без потери качества.
Предпосылки для увеличения фото
Как уже понятно, не каждая фотография или изображение могут подвергаться увеличению с сохранением начального уровня качества. Судя по всему, очень ресурсоемким является именно вопрос о том, как увеличить размер фото без потери качества, ведь обратный процесс уменьшения, наоборот, качество только повышает.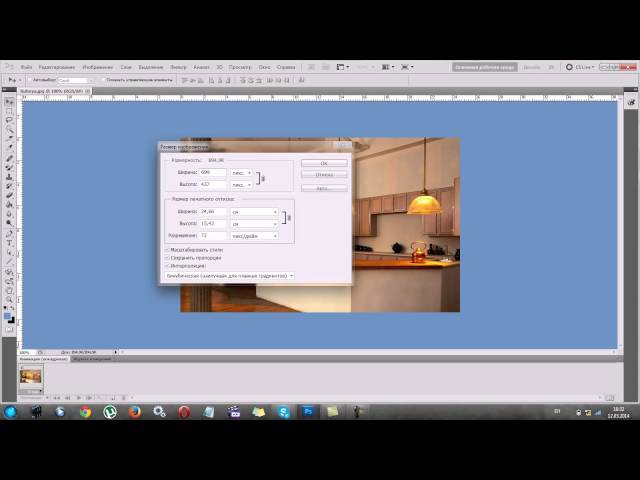
Тут стоит обратить внимание, что далеко не все приложения, программы или апплеты предназначены для выполнения таких операций. Кроме того, отдельно стоит обратить внимание на тип файла и графики, в нем присутствующей. Если файл преобразован и сохранен с применением конвертации в растровое изображение, можно даже не пытаться произвести подобные действия. Вопрос том, как можно увеличить фото без потери качества, так и останется без ответа.
Другое дело, если имеется в виду простое увеличение масштаба при просмотре. Здесь ничего сложного нет.
Начальные характеристики изображения
Для начала обратимся к стандартным программам-просмотрщикам графических изображений.
Как правило, каждый программный продукт такого типа позволяет решить проблему того, как увеличить масштаб фото без потери качества, с использованием стандартного ползунка увеличения или (как в случае стандартного просмотрщика Windows или некоторых других программ) специального инструмента в виде лупы с плюсиком внутри значка.
Некоторые подробности
Правда, здесь есть свои нюансы. К примеру, в Windows (касательно именно вопроса о том, как увеличить размер фото без потери качества в плане обычного масштабирования) подобные действия можно производить до известного предела. Понятно, что далеко не все фотографии даже при изначальном (стандартном) разрешении 72 точки на дюйм можно увеличивать до бесконечности.
Попутно стоит добавить, что проблема, как увеличить фото без потери качества, напрямую зависит от того, каков начальный размер, разрешение или даже глубина цвета изображения исходного. Наверное, многим уже понятно, что чем меньше начальная картинка, тем труднее будет преобразовать ее в плане изменения размера или разрешения в большую сторону. Можно, конечно, попытаться, но, как правило, ничего хорошего из этого не получается.
Как увеличить фото без потери качества: алгоритм
Теперь несколько слов о том, как будет происходить данный процесс. В принципе, алгоритмы, позволяющие понять или хотя бы представить себе, как увеличить фото без потери качества, сводятся к нескольким основным аспектам.
Прежде всего, это определение типа изображения. В случае растровой картинки увеличение будет происходить только в плане пиксельной сетки. Это нам не подходит. В векторной графике все иначе. Путем смещения или удаления слоев можно добиться гораздо лучшего результата. Но и это еще не все.
Некоторые программы типа Asampoo Photo Optimizer поступают несколько иначе. Они сначала производят цветокорретиктировку, затем изменяют затемненность или освещенность изображения по краям и внутри, после чего выстраивают улучшение качества фото при помощи растяжения общей гистограммы.
Естественно, для задач, связанных с тем, как увеличить фото без потери качества, можно применять и универсальные пакеты вроде Adobe Photoshop, которому, кстати, абсолютно безразлично, какой именно тип графики используется на текущий момент.
Какой программой увеличить фото без потери качества
Что касается программ для обработки фото в этом ракурсе, далеко можно не ходить. Обычные приложения типа Paint или «Диспетчер рисунков», входящие в стандартные установочные пакеты Windows и Microsoft Office любых версий, справляются с этим без всякого труда.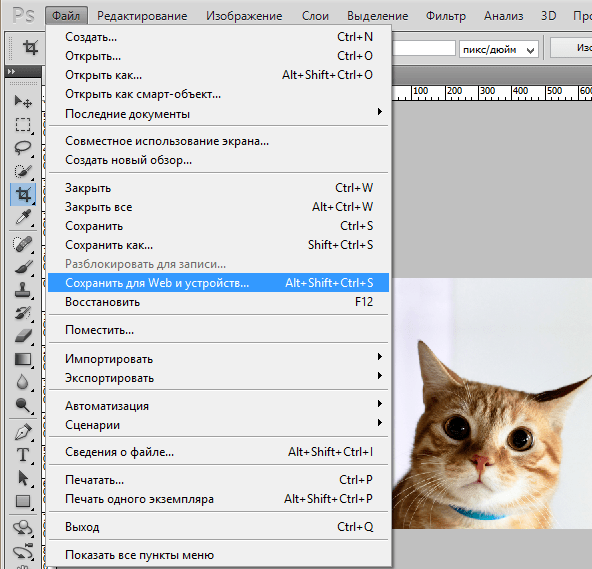 Другое дело, что увеличение в данном случае может производиться до определенных пределов.
Другое дело, что увеличение в данном случае может производиться до определенных пределов.
Уж лучше использовать универсальную утилиту Benvista PhotoZoom. Хоть она и неровня тому же «Фотошопу», тем не менее в некоторых функциях его «переплевывает». В «Фотошопе» увеличивать изображение без потери качества рекомендуется не более, чем на 10%. Эта же программа предполагает решение проблемы, как увеличить фото без потери качества с применением показателя, доходящего до 50%, то есть практически в полтора раза от исходного размера.
Собственно, и в работе приложение выглядит намного проще, чем многие профессиональные утилиты, а вопрос о том, как увеличить фото без потери качества, решает просто элементарно. Преимущество данной утилиты состоит не только в том, что она умеет преобразовывать размеры без потери качества, но и в том, что здесь есть два основных окна, в одном из которых показывается предпросмотр, а во втором отображается фото в его реальном размере (или части размера, видимого на экране). Это удобно в том плане, что всегда можно в деталях рассмотреть увеличение, а при необходимости изменить параметры.
Это удобно в том плане, что всегда можно в деталях рассмотреть увеличение, а при необходимости изменить параметры.
Интересно, что в масштабировании показатель может достигать и 400%, но при сохранении будут использованы оригинальные настройки. При желании можно выбрать и алгоритм изменения изображения, но, как показывает практика, встроенная система S-Spline Max дает наиболее ощутимый и качественный результат.
Заключение
В принципе, при использовании любого метода можно зайти в его параметры и выбрать те, которые максимально соответствуют тому процессу, который предполагается запустить. Даже стандартный набор предлагает любому юзеру начального уровня или профессионалу достаточно вместительный список возможностей. Естественно, для тех, кто хоть немного разбирается в редактировании фото или графических изображений, здесь имеется достаточно гибкая система изменения настроек, применения пользовательских фильтров, наконец, полный отказ от автоматизации с выставлением нужных параметров и настроек в ручном режиме.
Можно, конечно, использовать и онлайн-сервисы, но, думается, ожидаемого результата в большинстве своем они не дадут.
Изменение веса и размера изображения с помощью Фотошоп
Fotoshop — это одна из программ, которая просто необходима дизайнерам и тем, кто делает сайты самостоятельно. Да и любому другому пользователю эта программа окажется полезной. Ведь с её помощью можно быстро и просто откорректировать свои фотографии, нарезать картинки , эффективно обработать любое изображение. Программа платная, но в сети до сих пор можно найти «бесплатные» версии.
Для тех, кто не желает приобретать программу или искать и скачивать её из Интерента, для изменения размеров картинок, вторая часть статьи.
Итак, программа установлена и активирована. Запускаем Фотошоп и открываем изображение, у которого нужно изменить размер и/или вес. Делается это через меню «Файл » — «Открыть » («File » — «Open «):
После того, как изображение откроется в Фотошопе , приступим к изменению его размеров.
Изменение размера с искажением или пропорционально
Это самый простой вариант изменить натуральный размер картинки. Делается всё очень просто — через меню «Изображение » — «Размер изображения » («Images » — «Size images «). Другой вариант — нажать сочетание клавиш ALT+CTRL+I .
Появится сплывающее окошко, с помощью которого и происходит процесс изменения размера:
- указываем ширину
- высоту
- если необходимо, чтобы изображение не растянулось или сузилось — отмечаем галочкой пункт «Сохранять пропорции «
Нажимаем кнопку «Ок » и картинка автоматически примет указанные размеры.
Изменение размеров изображения визуально и с нужными пропорциями
Для выполнения этого, нужно также открыть нужную картинку в Фотошопе . Затем, нажать на специальный значок в левом углу — значок рамки и задать пропорции изменения размера:
Сверху, где указана ширина и высота — задаём нужные пропорции и выделяем нужную часть изображения. Рамка выделения автоматически будет принимать нужные нам пропорции обрезки. После выделения — щёлкаем в любом месте рабочей области программы Fotoshop и картинка обрезается.
Теперь, если изображение было большим или маленьким, не соответствуя нужным нам размерам, следует выполнить действия, описанные чуть выше. (с помощью меню «Изображение » — «Размер изображения «). Сохранение полученного рисунка выполняется через меню «Файл «.
Оптимизация изображений для сайта
Чтобы уменьшить вес картинки для использования её на своём сайте, в программе Fotoshop есть специальная функция уменьшения веса. Абсолютно любое изображение, которое весит в обычном виде большое количество килобайт, сжимается, при этом можно визуально контролировать получающееся при этом качество.
Абсолютно любое изображение, которое весит в обычном виде большое количество килобайт, сжимается, при этом можно визуально контролировать получающееся при этом качество.
Итак, чтобы оптимизировать картинку, нужно её сначала открыть, затем изменить размеры (если требуется). Открываем меню «Файл «, щёлкаем на пункте «Сохранить для Web и устройств… » — это 17 строчка сверху в этом меню.
После этого откроется дополнительное окно, в котором будет наша картинка и блоки по-бокам с различными настройками:
- Выбор типа файла. Это важный момент — на сайт можно встроить и PNG и JPEG с GIF , только вес у таких файлов с одинаковым качеством будет разный. Если на картинке больше всего темных и белых цветов, или количество цветов минимально, то идеально подойдёт PNG-8 . Особенно — когда на выходе сгодится и монохромный рисунок.
- Цвета — количество цветов на выходе. Для чёрно-белых или серых изображений подойдёт количество равное 8.

- Прозрачность — наличие прозрачности увеличивает вес, но иногда она просто необходима.
- Качество — с помощью этой регулировки и онлайн просмотра получающегося качества, уменьшается вес изображения в формате JPEG .
- Размерность — в этом же окне можно изменить размеры картинки.
Для сравнения рассмотрим процесс сохранения одной и той же картинки в разных форматах и определим итоговый вес каждого получившегося файла.
Допустим, есть изображение в формате JPG с исходным весом 250 Кбайт и размером 640 на 472 пикселей.
Попробуем уменьшить вес этой картинки. Для этого выполняем действия, описанные чуть выше. Получаем, что оптимальный вариант сохранения картинки в формате Jpeg — это следующие настройки в окне «Сохранить для Web и устройств «:
Практически без заметных глазу изменений, нам удалось уменьшить вес исходного изображения с 250 Кб до 14,96 Kбайт!
Теперь сохраним картинку в формате PNG . Настройки, которые максимально сильно сжали изображение, такие:
Настройки, которые максимально сильно сжали изображение, такие:
Качество изображение заметно хуже, чем при сжатии в формате Jpeg . Удалось получить вес только 85 Кб, что намного больше, чем при сохранении в JPEG .
Изменение размеров картинки онлайн
Чтобы изменить размеры картинок в режиме онлайн, нужно воспользоваться сервисом Pixlr.com — это замечательный онлайн-сервис, который представляет из себя урезанный по функциональности Фотошоп .
Как сразу изменить и размер, и вес изображения онлайн
Переходим на сайт http://pixlr.com/ , среде трёх различных онлайн-редакторов, выбираем первый — «Pixlr Editor «:
Запускается онлайн-фотошоп и на экране появится всплывающее окно, где нужно выбрать или загрузить фотографию или картинку, которую нужно изменить:
Здесь есть такое же меню, как в стандартной программе Fotoshop . Для изменения размеров можно использовать такие же действия, как в самой программе.
Размер изображений регулируется при их сохранении:
улучшаются, с ними и увеличивается число мегапикселей, которое напрямую связано с разрешением конечного снимка. Уже сегодня простенькой «мыльницей» можно получить фото неплохого качества с большим разрешением, но вот что делать если изображение такого размера ненужно?
Как уменьшить размер фото?
Не всегда объёмное изображение — это хорошо. Например, если потребуется отправить фотоснимки по средствам или загрузить для Интернет сайта, то лишние мегабайты здесь не к чему! ДА и мобильные устройства не всегда справляются с открытием изображений высокого разрешения, зачастую, «подвисая» или уведомляя о некорректном формате.
Возможность Paint стандартной программы Windows
Для того чтобы уменьшить фотоснимок, достаточно, воспользоваться стандартным графическим редактором – Paint . Данная программа поставляется во всех сборках и версиях Windows? Поэтому Вы её обязательно найдёте по пути: Пуск – Программы – Стандартные – Paint.
- Запускаем программу и открываем в ней требуемое изображение (фотографию). Для этого кликаем в левом верхнем углу значок, выделенный синим цветом. Выберите из подменю пункт «Открыть» и в диалоговом окне укажите местонахождения Вашего графического файла. Двойным кликом левой кнопки откроем найденное фото в программе.
- Перед Вами появится раскрытое изображение к которому мы применим изменения. Теперь в основной панели инструментов найдём «Изменить размер» — кликаем по надписи.
- В появившемся диалоговом окне указываем нужные значения, меньше исходных.
Для этого можно указать в процентах или пикселях оптимальное значение. Более точным будет пункт»пиксели» — кликаем его, после чего достаточно указать размер одной из стороны (или по горизонтали, или по вертикали). При отмеченной функции «Сохранить пропорции» Обе стороны будут равномерно меняться, сохраняя соотношение сторон оригинального изображения. - После того как значения будущего разрешения выставлены, сохраняем изменения нажатием кнопки «ОК».

- Теперь когда фото готово, можно сохранить полученный результат в новом файле. Для этого вновь кликаем по значку в верхнем левом углу и выбираем пункт «Сохранить как…».. В диалоговом окне укажите место для сохранения и название файла,а также если потребуется измените формат (Установите «JPEG – самый распространённый, имеющий более сильное сжатие»).
Вместо послесловия
Как часто, просматривая фотографии на компьютере, мы выбрасывали классные кадры, потому что они оказались слишком маленькими по размеру и некачественными. Но с помощью специальных программ можно спасти почти любое изображение!
Повышение качества изображения — очень объёмная тема. Для улучшения качества фото в Photoshop могут применяться цветокоррекция, усиление резкости, ретушь и много других операций. Все они требуют определённых навыков и владения особыми техниками.
Но существуют и менее сложные способы, когда просто требуется увеличение изображения без потери качества. Ниже мы рассмотрим на примере, как улучшить качество фото, если нужно увеличить фото без потери качества.
Как увеличить фото без потери качества
Всем приходилось сталкиваться с изображением маленького размера низкого качества. На таких снимках при увеличении сильно видны пиксели, точки, из которых строится растровое изображение.
Увеличение изображения растягиванием его свободным трансформированием только ухудшит положение.
В этом уроке работа будет проводиться в Photoshop CC 2017. Но сначала мы рассмотрим метод для других, более старых, версий Photoshop. А потом покажем, как Photoshop CC 2017 может сделать всю процедуру автоматически.
Открываем изображение в Photoshop. Теперь мы постепенно увеличим его в несколько заходов. Стоит сразу отметить, что увеличить фото и поднять качество можно, но с ограничением в размере.
Нажимаем сочетание клавиш Alt + Ctrl + I . У нас откроется окно «Размер изображения» . Нужно, чтобы между «Шириной»/Width и «Высотой»/Height была нажата скрепка. Тогда ширина и высота будут изменяться пропорционально.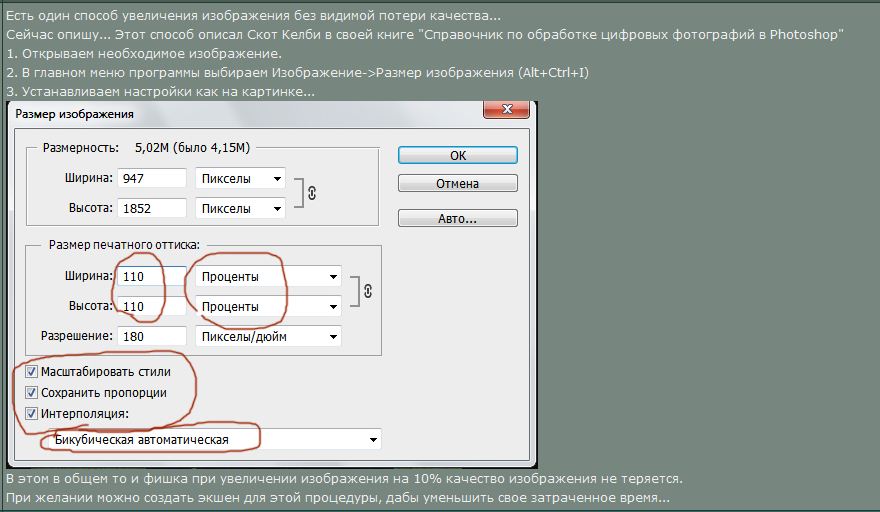
Увеличим изображение два раза, каждый раз на 20%. Для этого в выпадающем списке напротив «Ширины» меняем пиксели на проценты (Pixel/Percent), а численное значение со 100% на 120% и нажимаем Ok . Затем ещё раз вызываем окно размера изображения (Alt + Ctrl + I ) и увеличиваем на 20%.
Мы увеличили размер изображения с 950х632 пикселя до 1368х910 пикселей.
Для наглядного сравнения приблизим исходное изображение (950х632 пикс.) и полученное (1368х910 пикс.).
Мы увеличили изображение почти в полтора раза и даже улучшили качество. Как видно, пикселизация менее заметна, если приблизить изображение.
Остаётся доработать результат. Применим фильтр «Умная резкость» к полученному изображению.
Заходим: «Фильтры»/«Усиление резкости»/«Умная резкость»/Filter/Sharpen/Smart Sharpen . Перемещая ползунки, подбираем подходящую резкость. Если в маленьком окне предпросмотра на изображение кликнуть левой клавишей мыши и удерживать, то можно увидеть картинку до применения эффекта. Разница ощутима. Особенно заметен плавный переход цвета (без кубиков) на линзах очков. Мы полностью убрали шум, сместив ползунок до конца вправо. Радиус резкости взяли 0,3 пикселя, эффект применили на 79%.
Разница ощутима. Особенно заметен плавный переход цвета (без кубиков) на линзах очков. Мы полностью убрали шум, сместив ползунок до конца вправо. Радиус резкости взяли 0,3 пикселя, эффект применили на 79%.
Ещё раз сравним результаты.
Слева — исходное изображение, в центре — после увеличения размера, справа — с применением «Умной резкости» .
После применения «Умной резкости» на фото ушли шумы, изображение стало чище.
Вот наш результат.
А теперь увеличим фото и улучшим его качество с помощью автоматических средств Photoshop 2017.
Открываем изображение в Photoshop, нажимаем сочетание клавиш Alt + Ctrl + I . У нас откроется окно «Размер изображения»/Image Size . Обратите внимание на пункт «Подогнать под»/Dimensions . Раскройте этот список. В нём вы увидите заготовки вариантов увеличения/уменьшения изображения без потери качества. Воспользуемся автоматической подборкой (второй пункт в списке).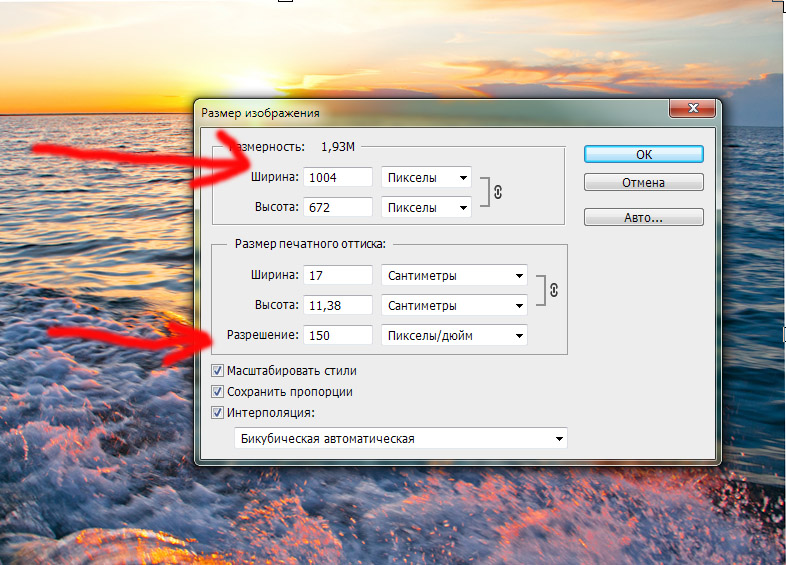 В открывшемся окне выбираем пункт «Хорошее» и жмём Ok . Наилучшее выбирать не стоит, поскольку исходный снимок — слишком низкого качества, и увеличивать его настолько нет смысла.
В открывшемся окне выбираем пункт «Хорошее» и жмём Ok . Наилучшее выбирать не стоит, поскольку исходный снимок — слишком низкого качества, и увеличивать его настолько нет смысла.
Обратите внимание, если нам удалось подбором увеличить изображение с 950х632 пикселя и разрешением 96 пикс/дюйм до 1368х910 пикселей с тем же разрешением, то программа сделала увеличение до 1969х1310 пикселей с разрешением 199 пикс/дюйм.
Применим «Умную резкость».
Теперь вы сами убедились, что увеличить картинку без потери качества можно, и при этом даже улучшить качество фотографии.
Стоит отметить, что этот метод может пригодиться не только для увеличения и улучшения маленьких фото. Например, вам нужно предоставить фото для интернет-ресурса или для печати в издательстве. Ваше фото при этом отличного качества и большого размера, но для издательства нужен размер ещё больше. Применив описанный метод увеличения снимка и улучшения его качества, вы получите отличный результат. Ведь фото больших размеров с хорошим качеством пройдут эту процедуру намного проще.
Ведь фото больших размеров с хорошим качеством пройдут эту процедуру намного проще.
Процедура предельно проста. Не ставьте крест на маленьких снимках. Дайте им второй шанс.
Как уменьшить размер изображения? Пять бесплатных онлайн-инструментов
Оптимизация является обязательным шагом при загрузке изображений на веб-сайты, публикации в социальных сетях, при отправке по электронной почте. Изменить размер JPG, PNG, GIF или BMP файлов можно с помощью бесплатных онлайн инструментов без необходимости установки какого-либо программного обеспечения.
Любое изображение состоит из большого количества точек – пикселей, каждый из которых имеет свой цвет. Для хранения каждого из этих пикселей обычно требуется 3 байта. Большое изображение может иметь миллионы пикселей, а информация о таком файле будет содержать миллионы байтов. Следовательно, отправка такого фото по электронной почте или же его загрузка получателем займет много времени.
Как уменьшить изображение?
Есть два основных способа решения данной проблемы.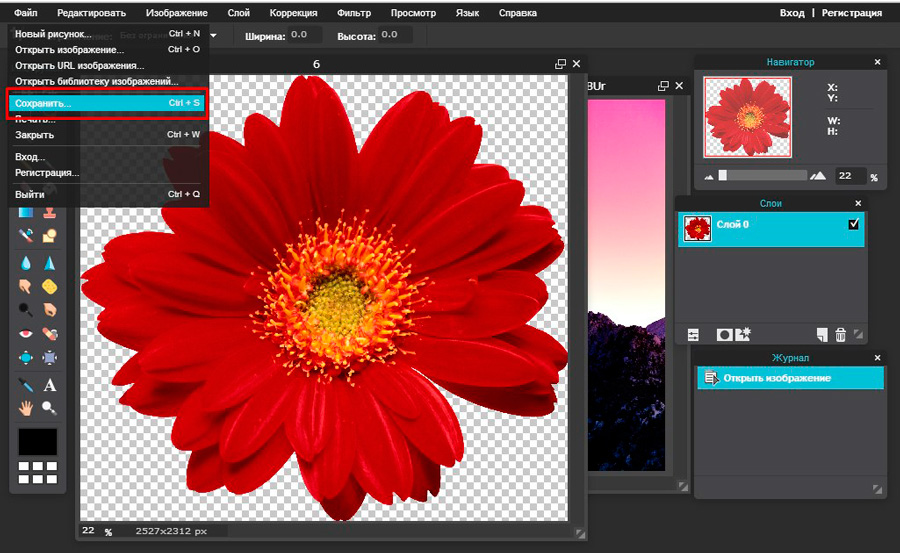 Первый способ – сжатие. Это уменьшит размер файла без необходимости изменения размера фотографии. Однако, из-за потери множества данных, качество картинки будет ухудшаться в зависимости от увеличения степени сжатия.
Первый способ – сжатие. Это уменьшит размер файла без необходимости изменения размера фотографии. Однако, из-за потери множества данных, качество картинки будет ухудшаться в зависимости от увеличения степени сжатия.
Второй способ – изменение размера изображения при помощи уменьшения количества пикселей. Этот способ не снижает качество картинки, хотя может привести к исчезновению некоторых очень мелких деталей в случае сильного уменьшения файла.
Например, изменение размеров фотографии 3000х2018 (1,46 мБ) до значений 1900х1278 уменьшит вес файла почти до 800 кБ. Полученное универсальное изображение с отличным качеством можно отправить своим друзьям, не затрачивая слишком много времени и интернет-трафика. Справиться с задачей оптимизации, а также сохранить полученные результаты в различных форматах помогут бесплатные онлайн-инструменты.
TinyPNG
TinyPNG – быстрый, простой инструмент для оптимизации картинок. Работает с PNG, JPEG файлами, используя интеллектуальные методы сжатия для минимизации потерь данных.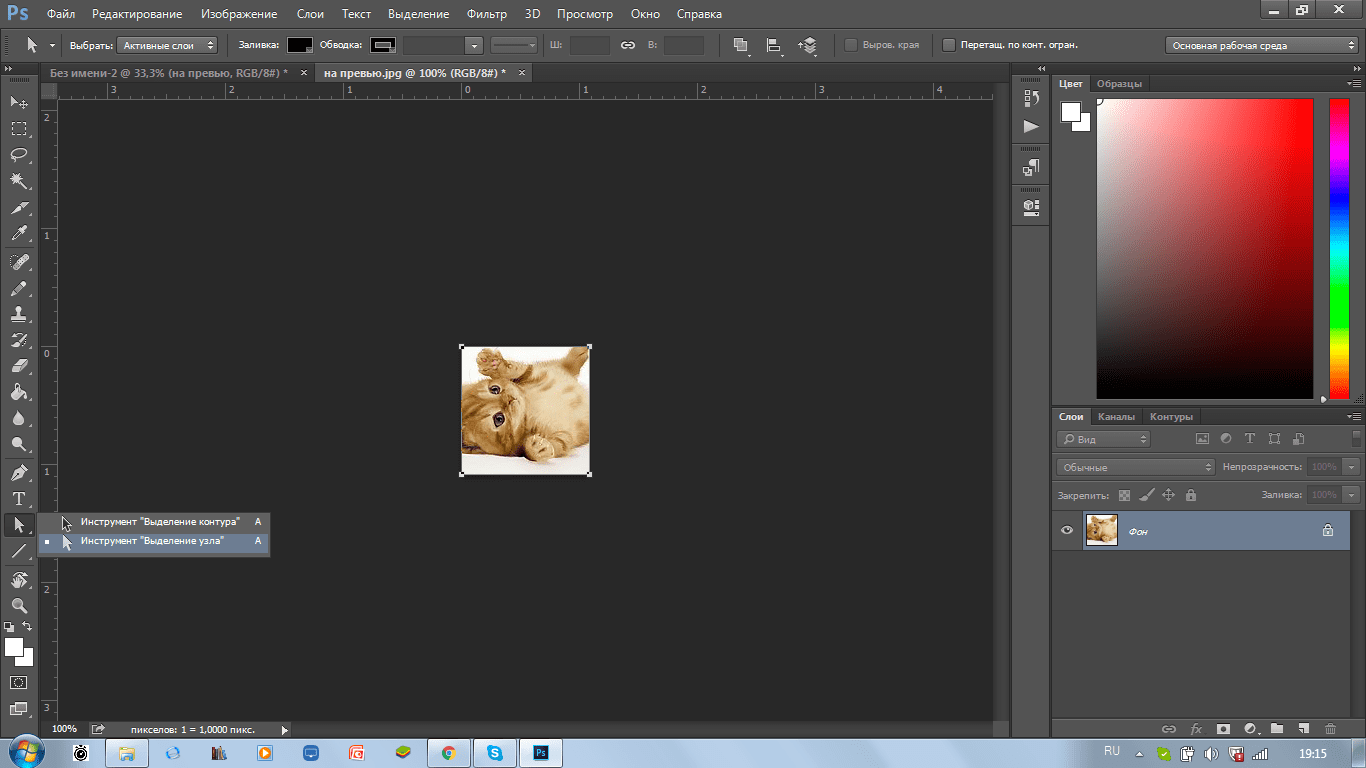
Работа приложения основана на выборочном сокращении количества цветов, которое помогает сжать изображение без заметного снижения качества. Все, что нужно сделать, это поместить исходные файлы в окно загрузчика программы и немного подождать. Загружать картинки можно по одной или несколько сразу. Оптимизированные фото будут уменьшены на 85 процентов и более!
Compressor.io
Это надежный инструмент, который работает с форматами PNG, JPEG, GIF, SVG.
Приложение использует два способа оптимизации: без потерь качества и с потерями. Первый способ поддерживает максимальное качество, незначительно уменьшая вес фотографии. Второй позволяет максимально сжать картинку (до 90%), однако исчезновение мелких деталей на ней будут более ощутимыми.
Чтобы использовать Compressor.io, надо нажать на кнопку «Try it» на главной странице, выбрать нужный вариант (без потерь или с потерями), перетащить фотографию. После этого программа покажет информацию о весе и сжатии, а также кнопки для загрузки снимков и возможность их отправки на Google Диск или Dropbox. Использовать Compressor.io можно бесплатно при условии загрузки снимков до 10 МБ.
Использовать Compressor.io можно бесплатно при условии загрузки снимков до 10 МБ.
Optimizilla
Сайт Optimizilla работает быстро, комбинируя методы оптимизации и сжатия с целью уменьшения веса картинок (используются форматы PNG, JPEG). Самый большой «плюс» программы – возможность одновременной обработки 20 снимков, а также отличная функция предварительного просмотра.
Когда процесс сжатия перемещенных в окно программы файлов подходит к концу, на экране появляется параллельное сравнение внешнего вида оригинального и оптимизированного изображений. Внимательно рассмотрев картинки с помощью функции увеличения масштаба, можно самостоятельно отрегулировать настройки качества, используя вертикальную шкалу справа.
Kraken.io
Это условно бесплатный веб-сервис, который стоит попробовать тем пользователям, которые серьезно относятся к качеству изображений, а также согласны заплатить небольшую сумму за пакетную оптимизацию и высококачественные результаты. Для сжатия исходного материала программа предлагает возможность выбора из трех передовых способов оптимизации: с потерями качества, без потерь, с настраиваемыми параметрами.
Для сжатия исходного материала программа предлагает возможность выбора из трех передовых способов оптимизации: с потерями качества, без потерь, с настраиваемыми параметрами.
Бесплатное использование инструмента возможно лишь при сжатии картинок размером до 1 МБ, загруженных по отдельности. Премиум-план разрешает пакетную загрузку, снимает ограничения на размер сжимаемых снимков, дает доступ к API, позволяет использовать плагин Kraken.io WordPress.
I Love IMG
При использовании бесплатного веб-сервиса I Love IMG возможна одновременная загрузка и обработка 15 картинок. Фотографии можно просто перетащить или добавить со своего компьютера, Google Drive или Dropbox. Инструмент поддерживает множество распространенных форматов, а также файлы RAW. Для загрузки большого количества снимков требуется регистрация.
В программе предлагается два варианта изменения размера: в процентах (25, 50 или 75), либо путем ввода точных цифровых данных ширины и высоты в пикселях. В дополнение к функции оптимизации программа имеет функции обрезки и конвертации изображений.
В дополнение к функции оптимизации программа имеет функции обрезки и конвертации изображений.
Заключение
В целом, каждый из рассмотренных веб-сервисов обеспечивает хорошую степень сжатия и сохранение качественных результатов. Выбор подходящего способа зависит от конкретных требований. Можно протестировать несколько онлайн-инструментов, чтобы увидеть, какой из них лучше всего подойдет для ваших изображений.
9 бесплатных способов изменить размер изображения без потери качества [2022]
Хотите изменить размер изображения без потери качества? Это возможно. Вот способы увеличения или уменьшения размера изображения на ПК с Windows, Mac и Android.
Если вы хотите уменьшить размер изображения, вы можете использовать два метода сжатия и изменения размера. Но нужно знать разницу между ними.
Влияет ли сжатие изображений на качество?
Сжатие изображений повлияет на качество вашего изображения.При сжатии изображения есть вероятность, что вы потеряете качество. Если вы удалите только ненужные пиксели, качество изображения останется прежним. Но это не сожмет изображение до меньшего размера.
Если вы удалите только ненужные пиксели, качество изображения останется прежним. Но это не сожмет изображение до меньшего размера.
Влияет ли изменение размера изображения на качество?
Немного снизит качество. Но когда вы правильно измените размер изображения, вы можете не распознать это снижение качества.
Как изменить размер изображения без потери качества?
Если вы сжимаете изображения без уменьшения физических размеров, вы теряете качество.Простой способ сжатия изображения без потери качества — уменьшение его физических размеров. Когда вы изменяете размер изображения, оно автоматически сжимает размер изображения. Это означает, что вы можете сжимать изображение без потери качества.
Конечно, вы можете делать с фотографиями все, что угодно, с помощью Photoshop или Photoshop Elements. Если вы хотите купить Photoshop или элементы Photoshop, покупайте их в магазине Adobe. Вы также можете рассмотреть 5 лучших бесплатных альтернатив Photoshop или премиальные альтернативы, такие как CyberLink Photo Director.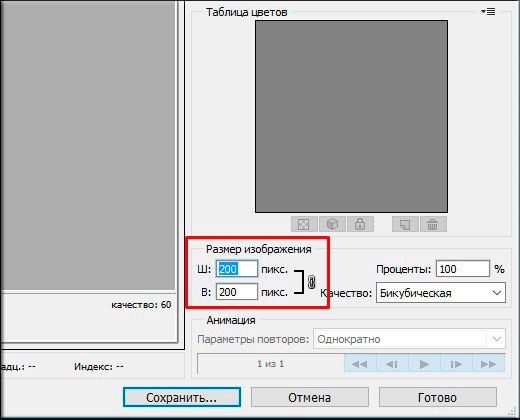
В чем разница между изменением размера и сжатием?
Существует небольшая разница между изменением размера и сжатием. Когда вы меняете размер изображения без изменения физических размеров, это называется сжатием. Когда вы меняете размер изображения и физические размеры, это называется изменением размера. Если вы сожмете изображение, вы получите изображение с меньшим качеством. Если вы измените размер изображения , качество изображения останется прежним.
Во многих местах вам потребуется изменить размер изображения, например, в рабочих приложениях, или чтобы изображения соответствовали разрешению экрана вашего ПК.Если вы делали фотографии с помощью высококачественной цифровой камеры, она может делать фотографии с размером пикселя 1440 X 2560 или 3560 X 1440. Здесь 1440 X 2560 означает, что фотография имеет 1440 пикселей в ширину и 2560 пикселей в высоту. Прежде чем рассказать вам о том, как изменить размер изображения? Во-первых, вам нужно знать два слова.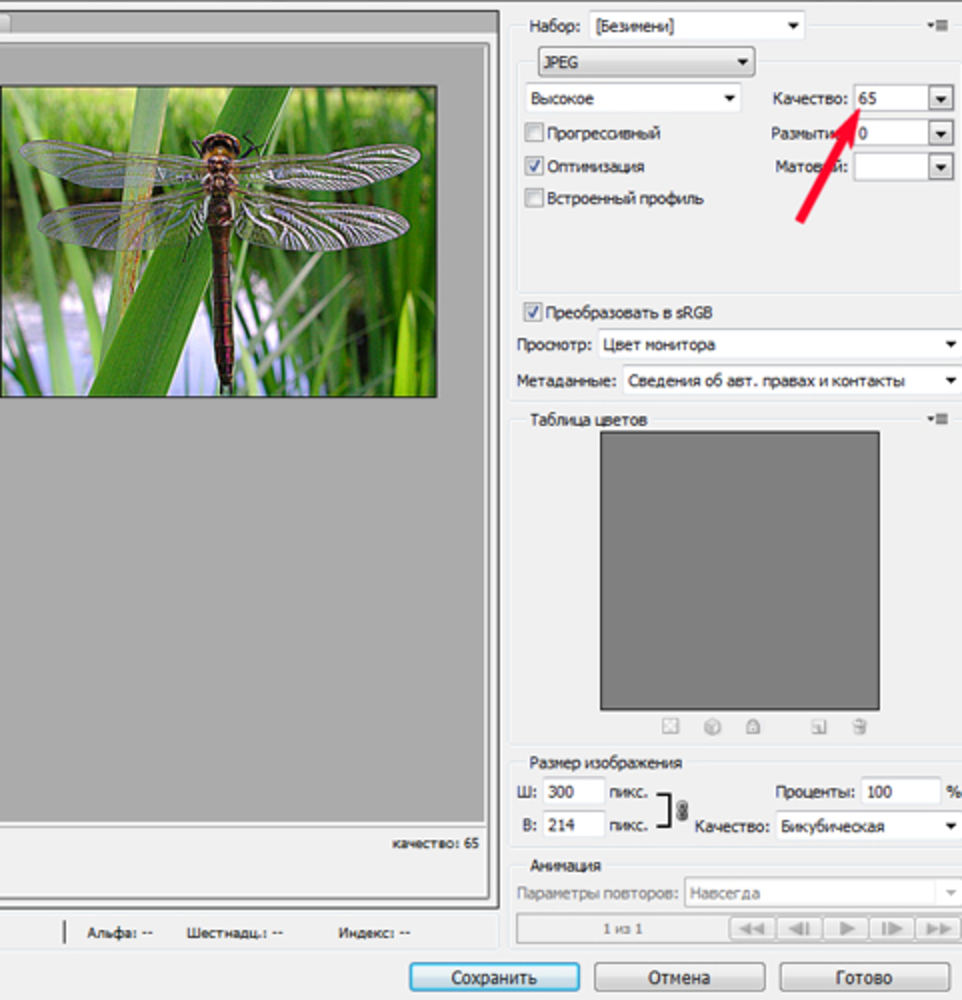
1. Пиксель:
Это наименьший адресуемый элемент в любом изображении. Когда количество пикселей увеличивается, качество изображения будет увеличиваться. Это означает, что качество изображения зависит от количества пикселей.
2. Разрешение:
Обозначается как «PPI (пикселей на дюйм)». Это напрямую связано с размером изображения. Например, рассмотрим изображение размером 6 дюймов X 4 дюйма. Учитывая, что разрешение камеры составляет 250 пикселей на дюйм, это означает, что любая фотография, сделанная этой камерой, будет иметь разрешение 250 пикселей на дюйм. Теперь полный размер изображения в пикселях равен 6*250 X 4*250 -> 1500 X 1000 пикселей. Теперь изображение имеет ширину 1500 пикселей и высоту 1000 пикселей. Если вы хотите изменить размер изображения, вам просто нужно изменить количество пикселей по ширине, а также по высоте.
Другой способ изменить размер изображения — изменить его разрешение. Например, если вы хотите изменить размер изображения на 3 дюйма X 2 дюйма, вам просто нужно изменить его разрешение на 500 PPI. Таким образом, вы можете изменить изображение на любой размер в соответствии с вашими потребностями. Поэтому, когда вы меняете количество пикселей или разрешение, это никак не влияет на качество. Если концепция не ясна, вы можете просто посетить страницу об изменении размера изображения и разрешения. В этой статье я покажу вам два способа изменить размер изображения без потери качества.
Таким образом, вы можете изменить изображение на любой размер в соответствии с вашими потребностями. Поэтому, когда вы меняете количество пикселей или разрешение, это никак не влияет на качество. Если концепция не ясна, вы можете просто посетить страницу об изменении размера изображения и разрешения. В этой статье я покажу вам два способа изменить размер изображения без потери качества.
Примечание. Если вы регулярно работаете с фотографиями, я рекомендую вам использовать Photoshop или CyberLink Photo Director.
Как изменить размер изображения без потери качества на рабочем столе
1. Как изменить размер изображения в Paint без потери качества
Видеоруководство:
youtube.com/embed/F63yhYo9Gpc?version=3&rel=1&showsearch=0&showinfo=1&iv_load_policy=1&fs=1&hl=en-US&autohide=2&wmode=transparent» allowfullscreen=»true» sandbox=»allow-scripts allow-same-origin allow-popups allow-presentation»/>
если вам трудно понять шаги с помощью видео, выполните следующие шаги
В этом разделе рассказывается, как изменить размер изображения без потери качества с помощью MS Paint.
Общее время: 5 минут
Шаг 1. Откройте изображение в Paint
Щелкните правой кнопкой мыши любое изображение. Нажмите на , отредактируйте . Изображение откроется в Paint.
Шаг 2: Измените размер в пикселях.
Нажмите «Изменить размер» в верхней части окна. Откроется окно «Изменить размер и наклон». Проверяйте по пикселям. Он покажет исходные пиксели в горизонтальных и вертикальных прямоугольниках. Измените размер пикселя по горизонтали, он автоматически изменит размер пикселя по вертикали. Убедитесь, что установлен флажок «сохранять соотношение сторон». Далее нажмите ок.
Убедитесь, что установлен флажок «сохранять соотношение сторон». Далее нажмите ок.
Peact:
- MS Paint
- Shrink
- Heap Photo Resizer
- Lit Photo Compress & Resize App
- Размер изображения — Фотография Resizer App
- Photo & Picture Resizer
- Размеры Me App
- Photo Compress 2.0 app
- Preview Application
Инструменты:
Материалы: программное обеспечение
Теперь размер вашего изображения, как и физические размеры, изменяются без потери качества изображения.
Приведу простой пример того, как я изменил размер изображения. Вы только посмотрите на эти три изображения. Фактический размер этого изображения составляет 1,13 МБ, а реальный физический размер — 1440 X 2560 пикселей. Я открыл это изображение в Paint и набрал 25 в горизонтальном поле из окна выше.
Теперь его размер стал 3,03 КБ, а его физические размеры — 25 X 37. На втором изображении я написал 50 в горизонтальном поле, теперь его размер составляет 5,94 КБ, а физические размеры — 50 X 74.На третьем изображении я написал 100 в горизонтальном поле, теперь его размер стал 13,9 КБ, а физические размеры 100 X 149. Посмотрите на все три изображения, снижения качества нет.
На втором изображении я написал 50 в горизонтальном поле, теперь его размер составляет 5,94 КБ, а физические размеры — 50 X 74.На третьем изображении я написал 100 в горизонтальном поле, теперь его размер стал 13,9 КБ, а физические размеры 100 X 149. Посмотрите на все три изображения, снижения качества нет.
2. Уменьшить изображение без потери качества с помощью элементов Photoshop
Откройте любое изображение с элементами Adobe Photoshop. Нажмите на опцию «изображение» в верхнем меню. Нажмите «изменить размер изображения».
Здесь вы можете увидеть возможность изменения физических размеров даже в сантиметрах.Вы также можете получить возможность изменить разрешение. Просто выберите опцию Percent . Запишите требуемый процент в поля Ширина и Высота .
Помните одну вещь, если вы хотите уменьшить размер изображения, вам нужно увеличить размер пикселя в разрешении и наоборот. Опция Resample image предназначена для сжатия изображения.
3. Как изменить размер изображения без потери качества с помощью FastStone Photo Resizer?
FastStone — это бесплатное программное обеспечение, с помощью которого вы можете изменять размер и сжимать любое изображение.
Посетите веб-сайт FastStone Photo Resizer. Вы увидите показанный выше экран. Скачать любой файл. Для быстрой установки вы можете скачать файл .exe . Вы также можете загрузить переносимые файлы, чтобы перенести их в другую систему. Установите программное обеспечение. Откройте программное обеспечение с помощью значка на рабочем столе.
- Просмотрите папку вашего компьютера на левой панели.
- Выберите изображение.
- Нажмите Добавить . Вы увидите выбранное изображение на правой панели.
- При желании вы можете изменить выходной формат и выходную папку.
- Установите флажок слева от Использовать дополнительные параметры .
Щелкните Дополнительные параметры . Вы увидите другое окно. Установите флажок «Изменить размер» и введите требуемую ширину и высоту в пикселях. Применение расширенных настроек и скрытых изображений. Вы получите изображение уменьшенного размера.
Вы увидите другое окно. Установите флажок «Изменить размер» и введите требуемую ширину и высоту в пикселях. Применение расширенных настроек и скрытых изображений. Вы получите изображение уменьшенного размера.
Как изменить размер изображений на Android?
До сих пор мы видели методы изменения размера изображений на рабочем столе.Давайте посмотрим, какие существуют методы изменения размера изображений на Android в этом разделе.
4. Как изменить размер изображений с помощью приложения Lit Photo Compress & Resize?
Lit Photo app Compress & Resize — одно из приложений для редактирования фотографий, которое поддерживает изменение размера изображения или группы изображений. Он доступен для мобильных устройств Android. В этом методе мы увидим, как изменить размер изображения, выполнив простые шаги.
Шаг 1 : Установите приложение Lit Photo из Google Play Store
Первое, что вам нужно сделать, это установить приложение Lit Photo Compress & Resize из магазина Google Play.
Шаг 2. Запустите приложение и предоставьте разрешение
Установив приложение из магазина Google Play, щелкните его, чтобы запустить на своем телефоне Android.
После запуска программа запрашивает разрешение на доступ к фотографиям, мультимедиа и т. д. Нажмите кнопку «Разрешить». Если вы ранее давали все разрешения сразу после установки приложения, оно больше не будет спрашивать вас на этом этапе.
Мы хотим изменить размер изображения, поэтому теперь нажмите на опцию изменения размера фотографий.
Шаг 3. Выберите фотографии для изменения размера
После того, как вы нажмете на опцию изменения размера фотографий, откроется экран для выбора одной или нескольких фотографий. Вы можете выбрать фотографию, мгновенно сделав снимок с помощью камеры, или выбрать любую фотографию, которая ранее была сохранена на вашем телефоне Android. Чтобы выбрать сохраненные фотографии, просто щелкните по нему, после чего на этом изображении появится галочка синего цвета.
Затем нажмите на галочку белого цвета в верхней части экрана.При этом фотография выбирается для изменения размера операции.
Шаг 4: Установите размеры для изменения размера
Теперь вы получите экран на своем телефоне, показывающий некоторые параметры, такие как Pixel, Percent, которые нам нужно изменить с точки зрения изображения. Здесь мы собираемся изменить размер изображения в пикселях. Поэтому нажмите на пиксель, и вы найдете еще несколько вариантов для изображений с лучшим изменением размера, таких как сохранение соотношения сторон.
Если вы включите сохранение соотношения сторон, вам необходимо изменить любой параметр ширины или высоты соответствующего изображения.Но если вы отключите это, вам нужно изменить параметры ширины и высоты выбранного изображения. Теперь укажите значения параметров в соответствии с вашими требованиями.
Шаг 5: Нажмите кнопку «Начать изменение размера»
После того, как вы ввели значения, нажмите «Начать изменение размера», за которым следует ширина × высота (этот формат появляется, если вы отключите параметр соотношения сторон) или ширина × соотношение (этот формат появляется, если вы включите параметр соотношения сторон) в пределах пара скобок.
После того, как вы нажмете кнопку «Начать изменение размера», размер изображения будет изменен в соответствии с указанными вами значениями измерений. Вы можете увидеть ширину изображения с измененным размером, значения высоты вместе с исходной шириной и высотой изображения.
Чтобы просмотреть изображения с измененным размером, нажмите «Папка результатов».
Здесь вы можете просмотреть изображения, размер которых вы изменили.
Они отображаются в галерее телефона также в папке LitPhoto_resize.
Это шаги, которые необходимо выполнить для изменения размера изображений с помощью приложения Lit Photo Compress & Resize.
5. Как изменить размер изображения с помощью приложения Image Size – Photo Resizer?
Размер изображения — приложение для Android Photo Resizer — еще одна возможность, которая используется для изменения размера изображения без потери качества. Давайте посмотрим, какие шаги необходимо выполнить для изменения размера изображений с помощью этого приложения Image Size — Photo Resizer.
Шаг 1. Установите приложение Image Size на свой телефон Android
Первое, что вам нужно сделать, это установить приложение Image Size – Photo Resizer из магазина Google Play.Он доступен бесплатно для всех пользователей Android. Так что установите его на свое устройство.
Шаг 2. Запустите приложение и предоставьте разрешения
После успешной установки нажмите на нее для запуска на телефоне Android. Теперь он запрашивает разрешение на доступ к фотографиям, медиафайлам на вашем устройстве. Щелкните параметр Разрешить , чтобы предоставить разрешения.
Шаг 3: Выберите изображение
Теперь вам нужно выбрать изображение, размер которого нужно изменить.Чтобы выбрать изображение, нажмите на символ галереи (первый символ справа) в верхнем углу экрана.
Теперь он открывает галерею вашего Android, в которой хранятся все изображения. Выберите изображение, которое вам нужно.
Выберите изображение, которое вам нужно.
Вы также можете изменить размер изображения, которое не хранится на Android, также с опцией камеры, которая делает снимок мгновенно, когда это необходимо. Эта опция камеры доступна рядом (слева) с опцией галереи.
На этом шаге изображение, размер которого нужно изменить, отобразится на экране.
Шаг 4: Укажите размеры изображения
Теперь укажите размеры изображения в соответствии с вашими требованиями. Размеры могут иметь два значения: одно — ширина, другое — высота. Укажите оба значения. Если вы хотите, вы можете выбрать любое значение из списка пропорциональных значений, которые отображаются, когда вы нажимаете на символ из трех горизонтальных линий, присутствующий в верхней части ширины или высоты.
Шаг 5. Загрузите или поделитесь изображением с измененным размером
Теперь вы должны загрузить или поделиться измененным размером изображения. Вы также можете иметь возможность печати для изображения с измененным размером. Вы можете выбрать любой вариант в соответствии с вашими потребностями.
Вы также можете иметь возможность печати для изображения с измененным размером. Вы можете выбрать любой вариант в соответствии с вашими потребностями.
Если вы выберете вариант загрузки, изображение будет показано в галерее в папке «Размер изображения». Там в свойствах вы можете проверить размер изображения.
Это шаги, которые необходимо выполнить, чтобы изменить размер изображения с помощью приложения Image Size — Photo Resizer.
6. Как увеличить или уменьшить размер фотографии на Android с помощью приложения Photo & Picture Resizer?
Существует еще одно приложение для Android, которое предлагает операцию изменения размера изображений.Выполните следующие шаги, чтобы изменить размер изображений с помощью приложения Photo & Picture Resizer
.Шаг 1. Установите приложение Photo & Picture Resizer из Google Play Store
Первое, что вам нужно сделать, это установить приложение Photo & Picture Resizer из магазина Google Play. Это бесплатное приложение. Таким образом, вам не нужно платить никаких денег.
Это бесплатное приложение. Таким образом, вам не нужно платить никаких денег.
Шаг 2. Дайте разрешения приложению
Когда вы устанавливаете и запускаете приложение, оно запрашивает разрешение на доступ к медиафайлам вашего Android для выполнения требуемой задачи.Поэтому нажмите на опцию Разрешить в нижней части экрана.
Шаг 3. Выберите фотографии для изменения размера
После того, как вы предоставите разрешения приложению, оно запустит главный экран, как показано на изображении выше. В самом первом варианте вы можете увидеть избранные фотографии. Поэтому выберите изображения (фотографии), чтобы изменить их размер.
Вы увидите еще один вариант для выбора изображений, которые не хранятся в хранилище Android. Это можно включить с помощью параметра камеры, который мгновенно делает изображение, когда вы нажимаете на него.
Если вы хотите изменить размер изображения, хранящегося в Android, нажмите «Выбрать фотографии».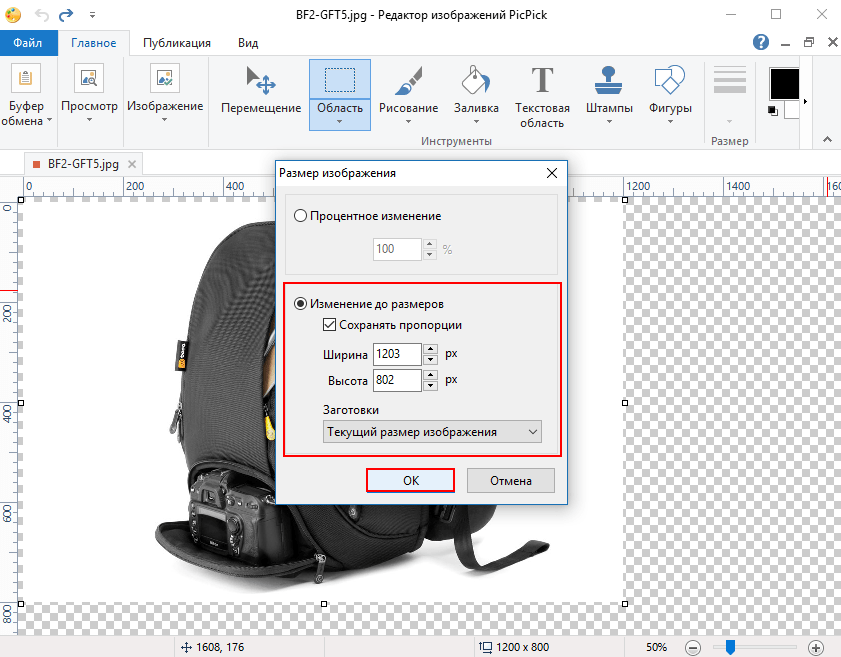
Изображение, размер которого вы хотите изменить, будет отображаться на экране после того, как вы его выберете. Щелкните параметр Изменить размер .
Шаг 4: Выберите размеры
Когда вы нажимаете на параметр изменения размера, он показывает размеры, которые вы хотите изменить, в процентах и в виде значений в соответствии с шириной и высотой.
Выберите любой размер в соответствии с вашими требованиями, после чего размер изображения будет автоматически изменен до указанного размера. После изменения размера он появится на экране, как показано на изображении.
Шаг 5. Просмотр изображений с измененным размером на Android
После завершения процесса изменения размера вы можете просматривать измененные изображения на своем Android.
Чтобы просмотреть изображения с измененным размером в галерее Android, перейдите в папку PhotoResizer, в которой вы увидите все изображения, размер которых вы ранее изменили с помощью приложения Photo & Picture Resizer. Вы также можете просмотреть их в самом приложении. Нажмите на параметр «Фотографии с измененным размером», в котором вы можете увидеть все изображения, размер которых вы ранее изменили.
Вы также можете просмотреть их в самом приложении. Нажмите на параметр «Фотографии с измененным размером», в котором вы можете увидеть все изображения, размер которых вы ранее изменили.
Это шаги, которые необходимо выполнить, чтобы изменить размер изображений с помощью приложения Photo & Picture Resizer.
7. Как изменить размер изображений с помощью приложения Resize Me?
Выполните следующие действия, чтобы изменить размер изображений с помощью приложения Resize me.
Шаг 1: Установите Resize Me! Приложение для изменения размера фотографий и изображений из магазина Google Play
.Первое, что вам нужно сделать, это установить Resize Me! Приложение для изменения размера фотографий и изображений из Google Play Store.Это бесплатное приложение, поэтому вам не нужно платить деньги за его установку.
Шаг 2. Дайте разрешения приложению
Когда вы устанавливаете и запускаете приложение, оно запрашивает разрешение на доступ к медиафайлам вашего Android. Поэтому нажмите «Разрешить» в нижней части экрана.
Поэтому нажмите «Разрешить» в нижней части экрана.
Шаг 3: Выберите фотографию, размер которой вы хотите изменить
После того, как вы дадите разрешение приложению, на главном экране будут показаны в основном три параметра: «Фотоальбом», «Сделать фото» и «Пакетное преобразование».Если вы хотите изменить размер изображения, которое хранится на вашем Android, нажмите на фотоальбом. В противном случае нажмите на опцию камеры, чтобы сделать снимок.
Если необходимо изменить размер пакета изображений, щелкните параметр пакетного преобразования.
На этом шаге фотографии, размер которых вы хотите изменить, будут отображаться на экране.
Шаг 4: Нажмите на опцию изменения размера и выберите размеры
Когда вы выбираете фотографию, внизу этой фотографии вы можете увидеть параметры для ее редактирования.Нажмите на опцию Resize , которая показана сложенной крест-накрест двунаправленной стрелкой.
После того, как вы нажмете на параметр изменения размера, появится экран с некоторыми рекомендуемыми размерами по умолчанию.
Выберите любое измерение по своему желанию. Затем изображение будет автоматически изменено до этого размера.
Шаг 5: Нажмите «Сохранить» и просмотрите изображение с измененным размером
После того, как вы выберете какое-то одно измерение, то на экране вместе с этим изображением будут показаны исходные размеры и на которые вы хотите изменить изображение.Теперь нажмите на опцию Сохранить в верхней части экрана.
После того, как вы сохраните фотографию, вы сможете просмотреть ее в своей галерее Android. Чтобы просмотреть изображение с измененным размером на вашем Android, щелкните папку XnResize , там вы можете просмотреть все изображения с измененным размером, размер которых вы изменили с помощью этого Resize Me! Приложение для изменения размера фотографий и изображений.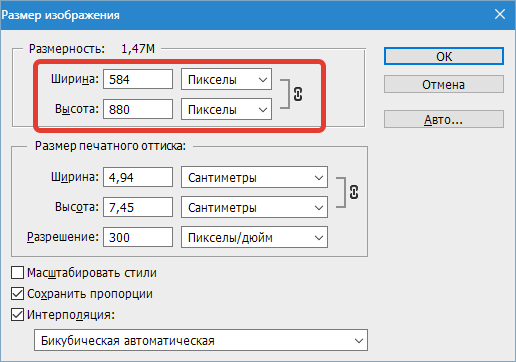
Это шаги, которые необходимо выполнить, чтобы изменить размер изображений с помощью Resize Me! Приложение для изменения размера фотографий и изображений.
8. Как изменить размер изображений с помощью Photo Compress 2.0 приложение?
Photo Compress 2.0 — отличное приложение, которое изменяет размер изображений без снижения качества изображения. Давайте посмотрим, какие шаги необходимо выполнить для изменения размера изображений с помощью этого приложения Photo Compress 2.0.
Шаг 1. Установите приложение Photo Compress 2.0 из Google Play Store
Первое, что вам нужно сделать, это установить приложение PhotoCompress 2.0 из магазина Google Play. Это бесплатное приложение, поэтому вам не нужно платить деньги за его установку.
Шаг 2. Выберите изображение для выполнения операции изменения размера
После успешной установки щелкните приложение, чтобы запустить его на экране.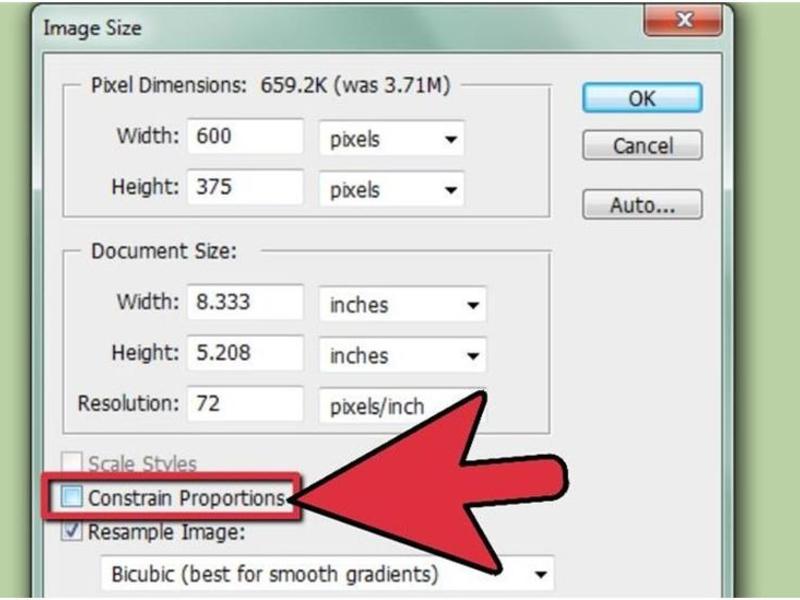 Вы можете увидеть два варианта выбора изображения: выбрать изображение из галереи или с помощью камеры.
Вы можете увидеть два варианта выбора изображения: выбрать изображение из галереи или с помощью камеры.
Здесь я выбираю изображение из галереи. Поэтому нажмите на опцию галереи. Когда вы нажимаете на опцию галереи, изображения, хранящиеся на телефоне, будут открыты на экране. Выберите изображение, как вы хотите, а затем нажмите на него.
Шаг 3: Нажмите на опцию изменения размера изображения
Теперь откроется экран следующего шага, как показано на рисунке. На экране «Следующий шаг» вы можете увидеть в основном четыре параметра: «Сжать изображение», «Изменить размер изображения», «Обрезать изображение» и т. д. Нам нужно изменить размер изображения, поэтому нажмите на параметр «Изменить размер изображения ».
Шаг 4. Задайте размеры для изменения размера изображения
В разделе изменения размера изображения вы можете увидеть в основном два параметра, которые необходимо установить. Одним из них являются пресеты Resize Unit и Size. В разделе единицы изменения размера выберите пиксель, а в разделе Предустановки размера выберите размеры, которые необходимо применить к изображению. Это можно сделать, щелкнув символ направленной вниз стрелки рядом с параметром «Предустановки размера».
Одним из них являются пресеты Resize Unit и Size. В разделе единицы изменения размера выберите пиксель, а в разделе Предустановки размера выберите размеры, которые необходимо применить к изображению. Это можно сделать, щелкнув символ направленной вниз стрелки рядом с параметром «Предустановки размера».
Убедитесь, что установлен флажок «Сохранить соотношение сторон» (что означает, что он включен). Теперь щелкните параметр Resize , который присутствует в нижней части экрана.
С помощью этих шагов изображение может быть изменено до указанных размеров.
Шаг 5. Просмотр измененного изображения в галерее
Для просмотра измененного изображения в галерее щелкните папку PhotoCompress. В нем вы можете увидеть изображение, размер которого вы изменили.
Это самые простые шаги по изменению размера изображения с помощью приложения Photo Compress 2.0.
9. Как изменить размер изображения на Mac с помощью приложения для предварительного просмотра?
Ниже приведены шаги, необходимые для изменения размера изображения:
1). Приложение Preview на Mac — лучший редактор изображений для редактирования изображений, чтобы изменить их размер до необходимого.
Приложение Preview на Mac — лучший редактор изображений для редактирования изображений, чтобы изменить их размер до необходимого.
2). Приложение можно открыть через поиск в центре внимания, набрав для предварительного просмотра в поиске в центре внимания и открыв его.
3). Выберите изображение, которое необходимо отредактировать, и откройте его с помощью приложения «Предварительный просмотр (по умолчанию)».
4) Затем изображение откроется в окне предварительного просмотра со всеми параметрами, доступными в строке меню.
5) Нажмите «Инструменты» в строке меню и выберите «Настроить размер».
6) Откроется диалоговое окно Размеры изображения или диалоговое окно изменения размера, в котором можно изменить размер изображения.
7) Поддерживает различные единицы измерения, такие как пиксели, дюймы, см, мм, точки и т. д.
8) Здесь у вас будет возможность подогнать изображение под определенные пиксели, как показано на скриншоте ниже. Вы можете напрямую выбрать доступные размеры (ширина * высота) в пикселях из доступных вариантов.
Вы можете напрямую выбрать доступные размеры (ширина * высота) в пикселях из доступных вариантов.
9) Если доступные размеры не соответствуют вашему размеру, выберите пользовательский и введите значения вручную в текстовые поля Ширина и Высота.Выберите единицу измерения в поле выбора.
10) После изменения размера нажмите кнопку OK, чтобы сохранить изменения. Готово!!
Заключение
Проще и лучше использовать MS Paint для изменения размера изображений. Если вы регулярно работаете с фотографиями, я предлагаю вам использовать Photoshop или CyberLink Photo Director.
Спасибо, что посетили мою статью о том, как изменить размер изображения без потери качества. Если вам нравится этот блог, пожалуйста, следите за нами на Facebook и Twitter.И поделитесь этим уроком с друзьями. Подпишитесь на канал whatVwant на YouTube, чтобы получать регулярные обновления.
Поддержите нас, поделившись этим сообщением:
Как изменить размер изображения в Photoshop и GIMP (Полное руководство)
Веб-альманах 2020 года от HTTP Archive сообщает, что изображения составляют более 64% веса страницы. Таким образом, изучение того, как изменить размер изображения в Photoshop, может помочь вам уменьшить размер документа страницы и повысить производительность веб-сайта.
Таким образом, изучение того, как изменить размер изображения в Photoshop, может помочь вам уменьшить размер документа страницы и повысить производительность веб-сайта.
Нет доступа к Adobe Photoshop? Не беспокойся.Мы также покажем вам, как изменить размер изображения в GIMP.
Продолжайте читать, чтобы узнать:
Как изменить размер изображения в Photoshop
Как сжать изображение в Photoshop
Как изменить размер изображения в GIMP
Как сжать изображение в GIMP
Заключительные мысли: как изменить размер изображения в Photoshop и GIMP
Как изменить размер изображения в Photoshop- Откройте изображение в Photoshop.
- Выберите Изображение > Размер изображения.
- Установите разрешение.
- Введите целевые значения высоты и ширины.
- Сохраните файл.
В Photoshop нельзя изменить размер изображения без потери качества. К счастью, интерфейс Adobe делает процесс чрезвычайно интуитивно понятным.
К счастью, интерфейс Adobe делает процесс чрезвычайно интуитивно понятным.
Вот как можно изменить размеры изображения в Photoshop:
Шаг 1. Откройте изображение в Photoshop
Откройте изображение в Photoshop, выбрав File > Open в верхней строке меню.
Шаг 2. Выберите Изображение > Размер изображения
Выберите Изображение > Размер изображения , чтобы открыть диалоговое окно Размер изображения .
Шаг 3. Установите разрешение
Установите размеры в пикселях на 72 пикселя на дюйм (ppi) для веб-изображений. Все, что выше, замедлит работу вашего сайта, поэтому обычно используется только для печати изображений.
Шаг 4. Введите целевые значения высоты и ширины
Выберите пикселей в качестве единиц измерения, используя раскрывающееся меню.
По умолчанию пропорции изображения связаны.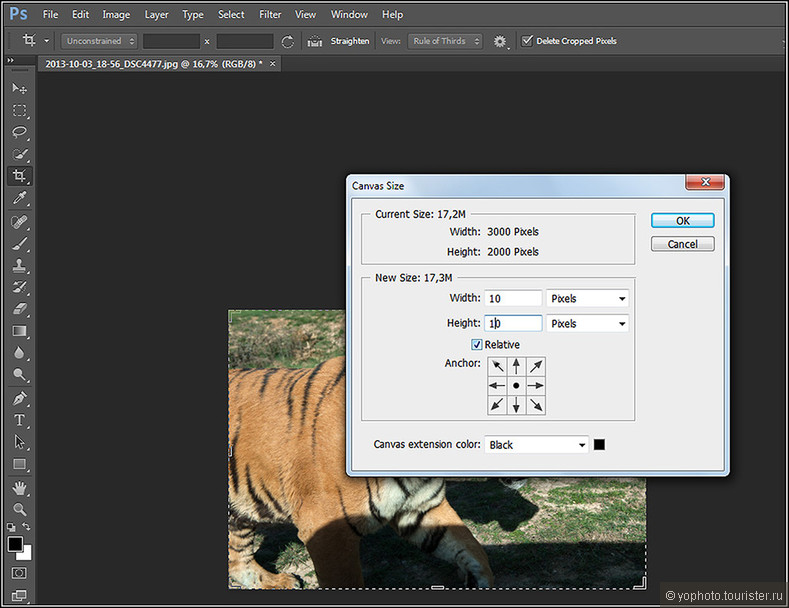 Видите значок звена цепи рядом с ними? Это опция Constrain Proportions . Это означает, что когда вы меняете одно из двух значений, оно пропорционально изменяет другое.
Видите значок звена цепи рядом с ними? Это опция Constrain Proportions . Это означает, что когда вы меняете одно из двух значений, оно пропорционально изменяет другое.
Если щелкнуть значок и разъединить значения, вы сможете независимо изменить Ширину или Высоту .
Исходный размер нашего изображения 2200px x 1376px. Если мы установим ширину как 500 пикселей, высота автоматически изменится на 313 пикселей.
Установите целевой размер изображения с помощью параметров Ширина и Высота . После завершения нажмите OK .
Шаг 5. Сохраните файл
Перейдите к File > Сохраните копию в верхней строке меню.
Выберите место для сохранения файла, добавьте описательное имя и нажмите Сохранить .
Вы увидите окно JPEG Options . Вы можете настроить качество изображения, перетащив ползунок вверх или вниз в разделе Параметры изображения.Или используйте значение по умолчанию и нажмите OK для сохранения.
Вы можете настроить качество изображения, перетащив ползунок вверх или вниз в разделе Параметры изображения.Или используйте значение по умолчанию и нажмите OK для сохранения.
Как сжать изображение в Photoshop
Помимо изменения размера изображений, вы также можете узнать, как сжать изображение в Photoshop, чтобы уменьшить его размер и разрешение. Комбинация обоих методов поможет вам изменить размер изображения без потери качества.
Вот как это сделать:
Шаг 1. Откройте изображение в Photoshop
Откройте изображение в Photoshop, выбрав Файл > Открыть в верхней строке меню.
Шаг 2. Выберите «Файл» > «Экспорт» > «Сохранить для Интернета» (предыдущая версия)
Перейдите к Файл > Экспорт > Сохранить для Интернета (предыдущая версия) . Вы также можете получить доступ к этому инструменту, используя сочетание клавиш Alt + Shift + Ctrl + S в Windows и Command + Option + Shift + S в Mac.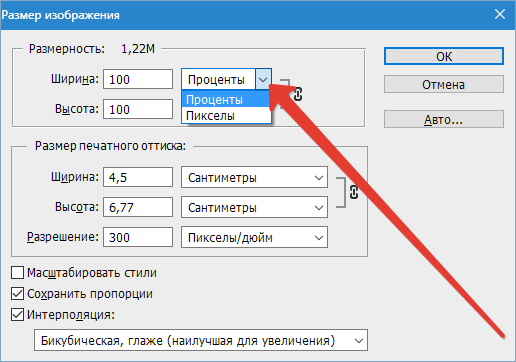
Во всплывающем окне Сохранить для Интернета вверху вы увидите вкладки — Исходный, Оптимизированный, 2-UP и 4-Up. Если вы нажмете на 2-Up , он покажет вам исходное и сжатое изображение рядом.
Шаг 3. Выберите уровень сжатия
Разверните раскрывающееся меню рядом с Preset и выберите один из трех параметров JPEG — JPEG High, JPEG Low или JPEG Medium. Вы можете использовать параметры ниже Preset , чтобы выбрать параметры сжатия для файлов JPEG.
Вы можете увеличить или уменьшить уровень сжатия, используя раскрывающееся меню. Вы также можете ввести числовое значение для Quality .
Шаг 4. Сохраните файл
ALT : Сохраните сжатое изображение в Photoshop.
После того, как вы нашли наилучшую настройку сжатия для своего изображения, нажмите Сохранить… , чтобы сохранить файл на своем компьютере.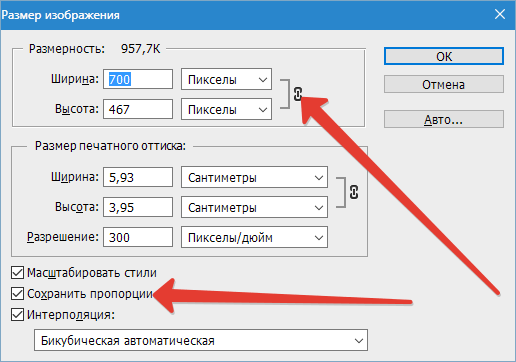
Как изменить размер изображения в GIMP
GIMP — это инструмент для изменения размера изображения с открытым исходным кодом и базовыми функциями редактирования фотографий.
Если у вас ограниченный бюджет и вы не можете приобрести подписку для изменения размера фотографии в Photoshop, вместо этого вы можете использовать GIMP.
Вот как изменить размер изображения в GIMP:
Шаг 1. Откройте изображение в GIMP
Откройте GIMP и выберите Файл > Открыть .
Выберите изображение из исходной папки на вашем компьютере и нажмите Открыть . Вы также можете перетащить изображение прямо в рабочее пространство GIMP, чтобы начать его редактирование.
Если открываемое изображение имеет встроенный цветовой профиль, GIMP спросит, хотите ли вы преобразовать его во встроенный профиль GIMP sRGB. Нажмите Преобразовать , чтобы изменить его на профиль GIMP, или Сохранить , чтобы работать с исходным профилем.
Шаг 2. Выберите Изображение > Масштаб изображения
Перейдите к Image > Scale Image… , используя верхнее меню.
Шаг 3. Установите разрешение изображения
Установите разрешение для изображения во всплывающем окне Scale Image — 72 лучше всего подходит для изображений для Интернета. Убедитесь, что единица измерения равна пикселей /in .
Шаг 4. Введите значения ширины и высоты цели
Затем убедитесь, что значок рядом с Ширина и Высота показывает звено цепи. Этот параметр гарантирует, что при изменении значения одного из параметров другое значение обновится пропорционально, сохраняя исходное соотношение сторон изображения.
Введите целевой размер изображения и нажмите Масштаб , чтобы изменить размер изображения.
Шаг 5. Экспорт файла
Процесс сохранения файлов в формате JPEG в GIMP отличается от Photoshop. Это связано с тем, что GIMP сохраняет файлы в формате XCF.
Это связано с тем, что GIMP сохраняет файлы в формате XCF.
Чтобы сохранить изображение с измененным размером в GIMP в формате JPEG, выберите «Файл» > «Экспортировать как ».
Выберите место для сохранения файла, добавьте описательное имя и нажмите Экспорт .
Вы увидите всплывающее окно Export Image as JPEG .Здесь вы можете уменьшить размер файла изображения, уменьшив качество вывода. Или используйте значение по умолчанию и нажмите Экспорт , чтобы сохранить файл.
Как сжать изображение в GIMP
Помимо изменения размера изображений, вы также можете узнать, как сжать изображение в GIMP, чтобы уменьшить размер изображения. Вот как это сделать:
Шаг 1. Откройте изображение в GIMP
Перейдите в Файл > Открыть в GIMP. Найдите изображение, которое вы хотите отредактировать, в диалоговом окне файла и нажмите Открыть .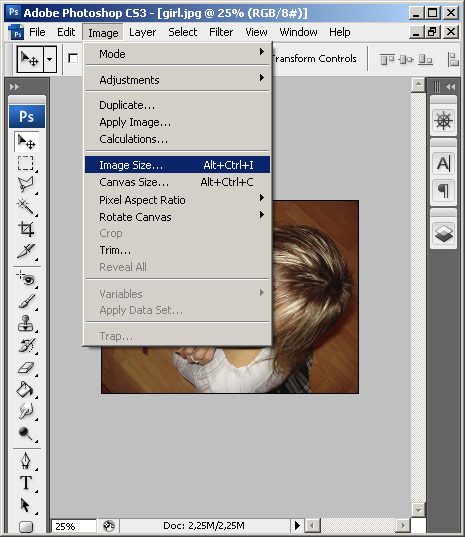
Если ваше изображение имеет встроенный цветовой профиль, GIMP может попросить вас преобразовать его во встроенный профиль sRGB. Нажмите Сохранить , чтобы сохранить детали исходного изображения, или Преобразовать , чтобы изменить его на профиль GIMP.
Шаг 2. Выберите «Файл» > «Экспортировать как»
Выберите Файл > Экспортировать как в верхней строке меню.
В окне Export Image выберите место для сохранения файла, добавьте описательное имя и нажмите Export .
Шаг 3. Установите качество изображения
Во всплывающем окне Экспортировать изображение как JPEG установите флажок Показать предварительный просмотр в окне изображения и используйте горизонтальную полосу прокрутки для увеличения или уменьшения качества изображения.
В качестве альтернативы назначьте числовое значение в поле числового ввода рядом с ним. Вы заметите изменение качества изображения на заднем плане.
Вы заметите изменение качества изображения на заднем плане.
Шаг 4. Экспорт файла
Если вас устраивает сжатие изображения, нажмите Экспорт , чтобы сохранить файл.
Заключительные мысли: как изменить размер изображения в Photoshop и GIMP
Изучение того, как изменить размер изображения в Photoshop, может помочь вам уменьшить размер страницы и повысить производительность вашего веб-сайта. Поняв основы, вы можете поэкспериментировать с различными настройками передискретизации и сжатия для дальнейшей оптимизации изображений.
Как изменить размер изображения без потери качества | Увеличить
При увеличении изображения вы можете столкнуться с ситуацией, когда оно выглядит размытым или непрофессиональным.Существует множество приложений, которые помогут вам увеличить размер вашей фотографии без потери качества. Эти программы используют изображение с более низким разрешением в качестве входных данных и увеличивают его без каких-либо хлопот.
Вот несколько решений, которые помогут вам увеличить изображение без потери качества:
Как изменить размер изображения в Photoshop без потери качества
Photoshop — это программное обеспечение для редактирования фотографий и растрового графического дизайна, которое позволяет пользователям создавать, редактировать и манипулировать различной графикой, а также цифровым искусством.Он позволяет создавать и редактировать растровые изображения с несколькими слоями и импортировать изображения в различные форматы файлов. Это приложение предлагает хорошую функцию, которая позволяет быстро и без проблем изменить размер любой фотографии.
Выполните следующие действия, чтобы изменить размер изображения с помощью Photoshop:
Шаг 1) Посетите веб-сайт Photoshop. Загрузите программное обеспечение, нажав кнопку «Попробовать бесплатно», и установите его на свой компьютер.
Шаг 2) Щелкните ярлык Photoshop на рабочем столе, чтобы открыть программу
Шаг 3) Откройте папку «Семья. jpg», чтобы изменить его размер, как показано в примере ниже
jpg», чтобы изменить его размер, как показано в примере ниже
Нажмите кнопку «Открыть».
Шаг 4) Выполните следующие шаги:
- Нажмите на изображение.
- Щелкните Размер изображения.
Шаг 5) Выполните следующие шаги.
- Напишите 150 в текстовом поле разрешения. Вы заметите, что высота и ширина изображения также меняются.
- Нажмите кнопку «ОК», чтобы сохранить все изменения
Шаг 6) Выполните следующие шаги:
- Нажмите «Файл».
- Нажмите «Сохранить как».
Шаг 7) Сохраните изображение.
- Введите имя файла как Увеличить изображение.
- Выберите формат JPEG.
- Нажмите кнопку «Сохранить».
После того, как вы выполните вышеуказанные шаги, вы увидите, что ваше изображение выглядит больше по сравнению с исходным.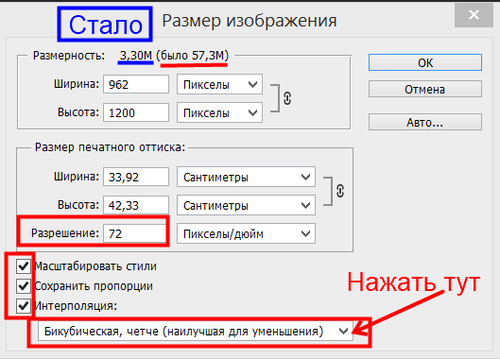
Как увеличить изображение с помощью GIMP
GIMP — это бесплатный инструмент с открытым исходным кодом, который можно легко использовать для увеличения изображения без потери разрешения.Его можно использовать для редактирования изображений, ретуши, преобразования фотографий в различные форматы и для более специализированной работы.
Вот шаги, чтобы увеличить маленькие изображения в программном обеспечении для изменения размера фотографий GIMP:
Шаг 1) Посетите веб-сайт GIMP.
Нажмите кнопку «Загрузить» и установите на свой компьютер.
Шаг 2) Выполните следующие шаги:
- Введите «GIMP» на панели задач
- Нажмите на значок GIMP, чтобы открыть программное обеспечение
Шаг 3) Перейдите в меню «Файл» > «Открыть» и выберите изображение, чтобы изменить его размер.Например, «Исходное семейное изображение.jpg».
Нажмите кнопку «Открыть».
Шаг 4) Выполните следующие шаги:
- Нажмите на изображение.
- Нажмите на изображение шкалы.
Шаг 5) Появится следующее всплывающее окно:
- Изменить ширину 550 и высоту на 366.
- Выберите качественную интерполяцию «LoHalo».
- Нажмите кнопку «Масштаб».
Шаг 6) Экспортируйте изображение.
Выполните следующие действия:
- Щелкните Файл.
- Нажмите «Экспортировать как».
Шаг 7) Выполните следующие шаги:
- Напишите имя изображения «Увеличенное семейное изображение».
- Выберите тип файла JPEG.
- Нажмите «Экспорт».
После того, как вы выполните вышеуказанные шаги, вы увидите, что ваше изображение выглядит больше по сравнению с исходным.
Другие решения для изменения размера изображений
Существует множество онлайн-решений для устранения размытия изображений, но они созданы специально для быстрого редактирования. Следовательно, он не обеспечивает хорошего увеличения качества изображения.
Следовательно, он не обеспечивает хорошего увеличения качества изображения.
Вот несколько быстрых решений, которые можно опробовать в Интернете:
1) Гигапиксель
GigaPixel — это инструмент, который поможет вам с легкостью увеличить масштаб изображений и их разрешение. Этот инструмент для изменения размера изображения использует глубокое обучение для повышения качества цифровых фотографий.Его можно легко использовать для печати, реставрации, обрезки и многого другого.
Особенности:
- Позволяет естественным образом увеличить разрешение изображения.
- Этот инструмент для устранения размытия изображений можно использовать в различных типах фотографий, таких как DSLR, WEB, CG и т. д.
- Его можно использовать для различных типов объектов, таких как портрет, архитектура, пейзаж и т. д.
- Поддерживаемые платформы: Windows и Mac.
Цена: Бесплатно
Ссылка: https://www. topazlabs.com/gigapixel-ai
topazlabs.com/gigapixel-ai
2) Увеличитель изображения Reshade
Reshade Image Enlarger — программа для увеличения и редактирования фотографий. Это приложение может производить достойные улучшения качества. Он предоставляет широкий выбор вариантов на выбор.
Особенности:
- Позволяет увеличить размер любого изображения без снижения качества.
- Позволяет быстро улучшать и обрезать фотографии.
- Это приложение для обработки изображений может обрабатывать фотографии в пакетном режиме.
- Поддерживает широкий спектр форматов, таких как TIFF, JPG, PNG и другие.
- Этот инструмент для увеличения изображений позволяет с легкостью настраивать фокус и повышать резкость фотографии.
- Поддерживаемая платформа: Windows.
Цена: Бесплатно
Ссылка: https://www.reshade.net/
3) Ирфанвью
Irfanview — это программа для редактирования фотографий, позволяющая изменять размер изображений и увеличивать их. Этот инструмент для увеличения изображения имеет некоторые возможности рисования и создания изображений.Он занимает небольшое количество ресурсов на вашем компьютере. Это приложение позволяет применять резкость после изменения размера фотографии.
Этот инструмент для увеличения изображения имеет некоторые возможности рисования и создания изображений.Он занимает небольшое количество ресурсов на вашем компьютере. Это приложение позволяет применять резкость после изменения размера фотографии.
Особенности:
- Вы можете изменить глубину цвета изображения.
- Позволяет безупречно обрезать изображения.
- Этот инструмент для увеличения изображений поможет вам увеличить изображение без потери разрешения.
- Доступно на немецком и английском языках.
- Этот инструмент для изменения размера изображения позволяет выполнять пакетное преобразование изображений.
- Позволяет сохранять изображение в различных форматах файлов, включая JPEG, PNG, BMP и т. д.
- Поддерживаемая платформа: Windows.
Цена: Бесплатно.
Ссылка: https://www.irfanview.com/
4) Вкл1 Изменение размера
On1 Resize — одна из лучших программ для масштабирования изображения без потери качества. Он предоставляет возможность изменить размер любого изображения максимум на 1000% от фактического размера. Это приложение для изменения размера фотографий можно использовать для создания печатной графики с меньшими усилиями.
Он предоставляет возможность изменить размер любого изображения максимум на 1000% от фактического размера. Это приложение для изменения размера фотографий можно использовать для создания печатной графики с меньшими усилиями.
Особенности:
- Предлагает различные инструменты для улучшения качества печати.
- Вы можете обрабатывать изображения в пакетном режиме.
- Позволяет редактировать фотографии, снятые с камеры.
- Обеспечивает интеграцию с таким программным обеспечением, как Photoshop.
- Этот инструмент позволяет контролировать размер файла.
- Вы можете быстро просматривать изображения для редактирования.
- Поддерживаемые платформы: Windows и Mac.
Цена: Бесплатно.
Ссылка: https://www.on1.com/products/resize/
5) UpscalePics
UpscalePics — это приложение, позволяющее увеличивать изображение без потери качества. Это высококлассное приложение для изображений позволяет без проблем перетаскивать изображения. Он позволяет обрабатывать изображения в пакетном режиме с использованием технологии искусственного интеллекта.
Это высококлассное приложение для изображений позволяет без проблем перетаскивать изображения. Он позволяет обрабатывать изображения в пакетном режиме с использованием технологии искусственного интеллекта.
Особенности:
- Это поможет вам улучшить свой имидж с меньшими усилиями.
- Этот инструмент для увеличения изображения автоматически сжимает файл JPEG.
- Предлагает удобный графический интерфейс.
- Эта программа для высококлассных изображений позволяет загружать изображения с URL-адреса.
- Поддерживаемая платформа: Web
Цена: 10 долларов в месяц.
Ссылка: https://upscalepics.com/
6) Бефанки
Befunky — это программа для увеличения изображений, которая включает в себя различные инструменты для устранения искажений и цифрового шума. Это позволяет вам масштабировать пиксель изображения в процентах. Этот инструмент позволяет сохранять изображения с максимальным разрешением 4088x4088px.
Особенности:
- Вы можете легко изменять размер, обрезать и поворачивать изображения размера файла.
- Вы можете придать своей фотографии уникальный вид.
- Позволяет редактировать фотографии в пакетном режиме.
- Помогает удалить фон с любой фотографии.
- Этот инструмент для увеличения изображения позволяет ретушировать портреты.
- Это приложение для высококлассных изображений автоматически поддерживает пропорции фотографий.
- Позволяет добавлять настраиваемые графические границы.
- Этот инструмент для увеличения изображений позволяет массово изменять размер изображений.
- Это высококлассное приложение для обработки изображений предлагает более 125 цифровых эффектов.
- Поддерживаемые платформы: Windows, Mac.
Цена: 4,99 долл. США в месяц (оплачивается ежегодно)
Ссылка: https://www.befunky.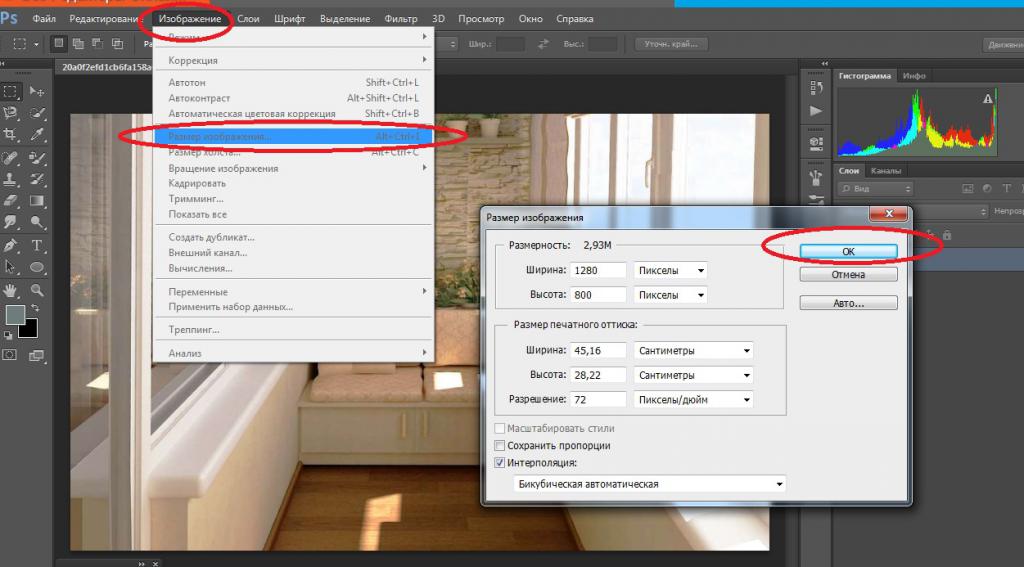 com/
com/
7) Фотор
Fotor — это приложение, позволяющее увеличивать изображения онлайн всего несколькими щелчками мыши. Это приложение можно использовать без какой-либо регистрации или входа в систему.
Особенности:
- Изображение можно увеличить без потери качества.
- Это позволяет вам делиться отредактированными изображениями на сайтах социальных сетей, таких как Facebook и Twitter.
- Этот инструмент для увеличения изображения поможет вам украсить лицо.
- Вы можете загружать в Fotor файлы PNG и JPEG.
- Создавайте фоторамки без хлопот.
- Предлагает широкий спектр эффектов.
- Позволяет добавлять эффекты к вашим фотографиям.
- Этот инструмент позволяет настраивать цвет, свет, размер и многое другое.
- Предоставляет множество готовых шаблонов.
- Поддерживаемые платформы: Интернет, Windows, Mac, iOS, Android.
Цена: Бесплатно.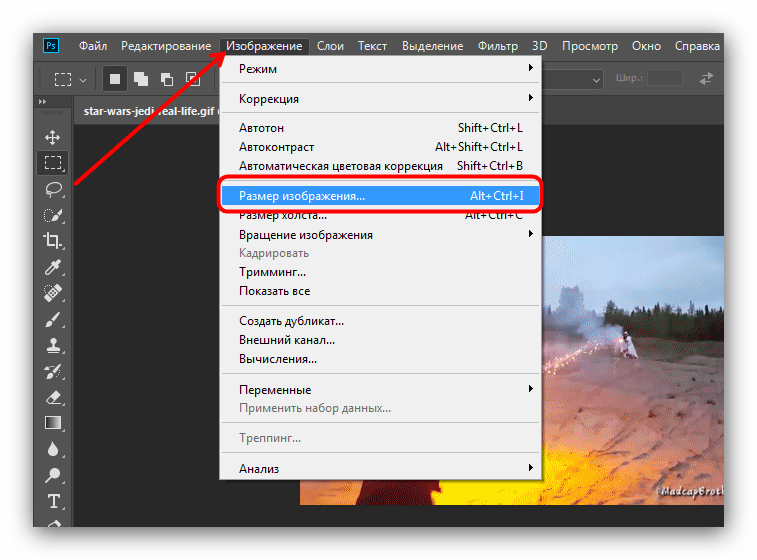
Ссылка: https://www.fotor.com/
Каковы причины изменения размера изображения?
Изменение размера изображения без потери его исходного качества — идеальный способ произвести хорошее впечатление на посетителей.
Вот наиболее распространенные причины изменения размера изображения:
- Плохо измененные изображения часто выглядят размытыми и искажают реальные объекты.
- Небрежное изменение размера может оттолкнуть ваших потенциальных посетителей и уменьшить ваше влияние, а иногда вы можете даже потерять их.
- Изображения и фотографии, снятые камерой, имеют очень высокое разрешение. Поэтому у них много пикселей, и каждому требуется много времени для загрузки в вашем браузере. Уменьшение разрешения изображения перед загрузкой на веб-сайт важно для плавного просмотра.
Почему изображения теряют качество при увеличении?
Люди изменяют размер растрового изображения или любого другого изображения, чтобы обрезать и увеличить его без потери качества. Все растровые изображения состоят из множества пикселей. Каждый из этих элементов изображения сопоставляется с фиксированным местом на фотографии.
Все растровые изображения состоят из множества пикселей. Каждый из этих элементов изображения сопоставляется с фиксированным местом на фотографии.
Программное обеспечение для редактирования изображений увеличивает или уменьшает эти пиксели для изменения размера изображения. Поэтому, когда вы уменьшаете размер изображения, вы не сможете увидеть потерю качества. Напротив, когда вы увеличиваете изображение, эти большие пиксели становятся более заметными и делают фотографию пиксельной и размытой.
Три совета для более качественного увеличения
Вот три способа качественного увеличения изображений:
- Делайте меньшие шаги до увеличения до 300%: Вы должны делать меньшие шаги, а не упоминать размер увеличения фотографии в любом приложении.Для любого среднего изображения вы можете увеличить их на 200% без заметных изменений. Однако, если вы увеличите фотографии более чем на 300%, это приведет к искажению.
- Выберите исходное изображение большего размера: Вы должны выбрать большее изображение, снятое камерой с более высоким разрешением и настройками DPI (точек на дюйм).
 Это поможет вам получить качественные результаты увеличения с минимальными артефактами и искажениями. Изображение большего размера позволяет выполнять большее увеличение без потери качества.
Это поможет вам получить качественные результаты увеличения с минимальными артефактами и искажениями. Изображение большего размера позволяет выполнять большее увеличение без потери качества. - Повышение резкости изображения: Хорошим способом преодоления искажения при увеличении изображения является использование резкости.По сути, вам нужно увеличить изображение, а затем использовать инструмент повышения резкости изображения в вашем программном обеспечении для редактирования фотографий, чтобы убрать искаженные края. Этот метод даст вам гибкость, когда дело доходит до увеличения любой фотографии в процентах.
Как изменить размер изображения без потери качества в Photoshop
🔊 Послушайте это
Photoshop — популярный инструмент практически для всех видов редактирования изображений. Вы можете предотвратить нежелательные эффекты, такие как пикселизация или растяжение, с помощью фотошопа.Вы можете расширить изображения до точки, не влияя на цель изображения. Изменение размера не только блокирует автоматическое изменение размера, но и помогает другими способами. И это удобный инструмент для обучения. Вам не нужно будет полагаться на других, как только вы изучите функций изменения размера фотошопа . В этой статье я рассказал о некоторых секретах, о которых не знает большинство людей. Здесь я буду использовать инструменты Photoshop для этого урока. Основные инструменты кажутся почти одинаковыми для всех версий фотошопа.
Изменение размера не только блокирует автоматическое изменение размера, но и помогает другими способами. И это удобный инструмент для обучения. Вам не нужно будет полагаться на других, как только вы изучите функций изменения размера фотошопа . В этой статье я рассказал о некоторых секретах, о которых не знает большинство людей. Здесь я буду использовать инструменты Photoshop для этого урока. Основные инструменты кажутся почти одинаковыми для всех версий фотошопа.
Изменение размера изображения — это довольно технический метод редактирования изображения с сохранением количества пикселей.Тем не менее, есть множество обучающих сегментов для начинающих, чтобы они могли качественно редактировать. Им необходимо понять основные компоненты, чтобы изменить размер изображения, не влияя на качество. Тем не менее, сохранение того же разрешения немного сложно. Но практика использования инструментов делает редакторов экспертами в этой области. Если вы хотите узнать, как изменить размер фотографии без потери качества, то вы попали по адресу. Я научу вас правильно масштабировать изображение с помощью смарт-объектов.
Я научу вас правильно масштабировать изображение с помощью смарт-объектов.
В тот момент, когда мы масштабируем изображение, чтобы сделать его более скромным, Photoshop, по большей части, теряет пиксель изображения, из-за чего оно выглядит блочным и размытым, а также снижает разрешение. Более того, вы не можете вернуть эти пиксели обратно, чтобы они выглядели так же красиво, как раньше. Итак, мы определяем этот метод как деструктивный способ редактирования изображений. Это не цель изменения размера изображения. Если мы потеряем пиксели, мы потеряем детали этого объекта. А вот и сервисы смарт-объектов.Вы можете полностью сохранить пиксель даже после восстановления исходного размера изображения.
Что означает изменение размера изображения?
Давайте рассмотрим основы изменения размера изображения и то, как эти инструменты влияют на редактирование — изменение размера изображения помогает подогнать его для любой платформы, например для социальных сетей или на большом экране. Кроме того, это помогает сократить время загрузки и время загрузки веб-сайта. Еще одним преимуществом является то, что вы можете изменить размер изображения, чтобы уменьшить потребление памяти.Изменяя размер изображения, вы можете изменить ширину и высоту изображения. Однако изображение является конечным продуктом набора пикселей. И разрешение изображения зависит от количества пикселей. Чем больше пикселей, тем выше качество этого изображения. Количество пикселей получается из высоты и ширины, оцененных в пикселях. Однако количество пикселей не меняется, если вы применяете правильные методы для изображения с измененным размером. Таким образом, вы можете охарактеризовать изменение размера как изменение размера изображения без ущерба для качества.Однако вы также можете увеличить изображение в соответствии с вашими потребностями с помощью инструментов Photoshop. Процесс увеличения почти такой же, как и сжатие изображения.
Кроме того, это помогает сократить время загрузки и время загрузки веб-сайта. Еще одним преимуществом является то, что вы можете изменить размер изображения, чтобы уменьшить потребление памяти.Изменяя размер изображения, вы можете изменить ширину и высоту изображения. Однако изображение является конечным продуктом набора пикселей. И разрешение изображения зависит от количества пикселей. Чем больше пикселей, тем выше качество этого изображения. Количество пикселей получается из высоты и ширины, оцененных в пикселях. Однако количество пикселей не меняется, если вы применяете правильные методы для изображения с измененным размером. Таким образом, вы можете охарактеризовать изменение размера как изменение размера изображения без ущерба для качества.Однако вы также можете увеличить изображение в соответствии с вашими потребностями с помощью инструментов Photoshop. Процесс увеличения почти такой же, как и сжатие изображения.
Изменение размера изображения в Photoshop
Инструменты Photoshop для изменения размера изображения являются наиболее удобными и популярными методами редактирования изображений. Здесь я предоставлю полное руководство по изменению размера изображения с помощью инструментов Photoshop. Затем мы сосредоточимся на качественном изменении размера приложений этих инструментов. Наконец, мы применим инструменты изменения размера фотошопа к следующему изображению, объясняя преобразования на практике.Наслаждайся путешествием.
Здесь я предоставлю полное руководство по изменению размера изображения с помощью инструментов Photoshop. Затем мы сосредоточимся на качественном изменении размера приложений этих инструментов. Наконец, мы применим инструменты изменения размера фотошопа к следующему изображению, объясняя преобразования на практике.Наслаждайся путешествием.
Было бы лучше, если бы вы сначала открыли окно размера изображения. Итак, откройте файл, размер которого вы хотите изменить. Нажмите на кнопку изображения в рамке, чтобы найти окно размера изображения. Теперь щелкните размер изображения или коснитесь I, удерживая команду + вариант. Теперь вы обнаружите, что это окно оснащено несколькими параметрами для управления размерами в пикселях, размером документа и разрешением. В этом уроке нам нужно сосредоточиться на полях высоты и ширины. Сделайте значок ссылки включенным, чтобы избежать случайных искажений.В соответствии с этим измерения естественным образом синхронизируются друг с другом. Таким образом, изменяя одно значение, различные размеры также изменяются соответственно, чтобы соответствовать исходным пропорциям изображения.
Вы должны указать размеры этого окна в соответствии с требованиями. Кроме того, вы можете изменить единицы измерения параметров из раскрывающихся меню. Например, здесь вы найдете следующие параметры: 1. Проценты 2. Пиксели 3. Дюймы И другие единицы для выполнения дальнейших настроек.Теперь выберите подходящий блок и задайте нужные вам размеры для картины.
Кроме того, вы можете применить изображение с предварительно заданным размером, чтобы управлять другими приложениями, изменяющими ваше изображение.
Мы установили ширину 30 дюймов, остальное тоже изменилось соответственно.
Если вы уже установили измерения, нажмите OK. Затем появится окно изображения, и теперь вы можете выполнить другие выборочные настройки. Теперь сохраните изображение и закройте окно.Вы можете сохранить копию изображения, оставив основное изображение без изменений. Кроме того, вы можете использовать Command + Shift + S, чтобы получить сохранение в виде окна.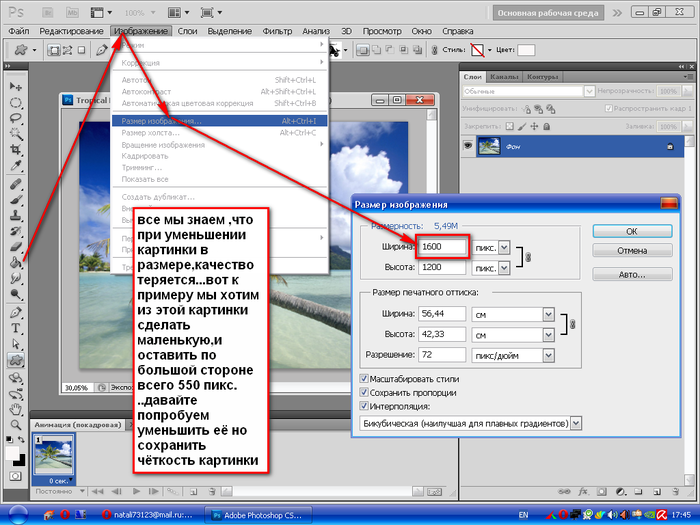 В противном случае вы можете получить его из меню. Теперь отредактированное изображение, чтобы отличить его от основного изображения. Кроме того, вы можете сохранить этот файл в другом месте.
В противном случае вы можете получить его из меню. Теперь отредактированное изображение, чтобы отличить его от основного изображения. Кроме того, вы можете сохранить этот файл в другом месте.
Увеличение изображения в Photoshop
Мы уже сделали, как уменьшить изображение без потери пикселей. Теперь мы узнаем, как увеличить изображение, не затрагивая детали.Мы знаем, что цифровое изображение состоит из множества пикселей. Чем больше пикселей, тем больше деталей. Но, к сожалению, мы не можем увидеть эти пиксели невооруженным глазом. Итак, мы полагаемся на экстраординарные технологии фотошопа, чтобы изменить наше изображение.
Здесь разрешение играет жизненно важную роль. Разрешение подразумевает, сколько пикселей будет соответствовать PPI. PPI означает количество пикселей на дюйм. Чем больше PPI, тем больше деталей вы видите на изображении. Мы увеличиваем следующую картинку, чтобы дать вам практический рассказ по этой теме.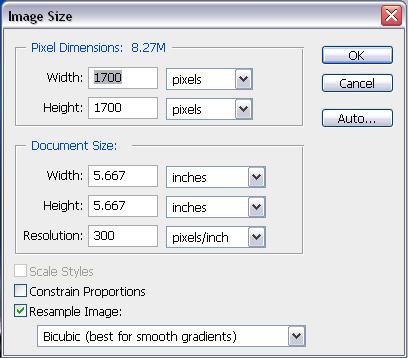
- Включить сохранение сведений 2.0
Photoshop запустил Preserve Details 2.0 в 2018 году. Этот новый высококлассный метод увеличения очень удобен для редакторов. Во-первых, перейдите по команде + K, чтобы получить окна настроек. Теперь щелкните предварительный просмотр технологии, и вы получите флажок Preserve Details 2.0 Upscale. Если он не отмечен, проверьте его, прежде чем переходить к следующему шагу.
Вы также можете перейти к окну настроек, щелкнув Photoshop в верхней части окна.Затем перейдите в «Настройки» и нажмите «Предварительный просмотр технологий». После выполнения этих задач снова перейдите к размеру изображения. Затем проверьте раскрывающиеся меню повторной выборки.
Размеры в пикселях и разрешение связаны друг с другом. Если вы измените одно значение, соответственно изменятся и другие, а общее количество пикселей останется постоянным. Таким образом, Photoshop не добавляет и не удаляет пиксели с изображения.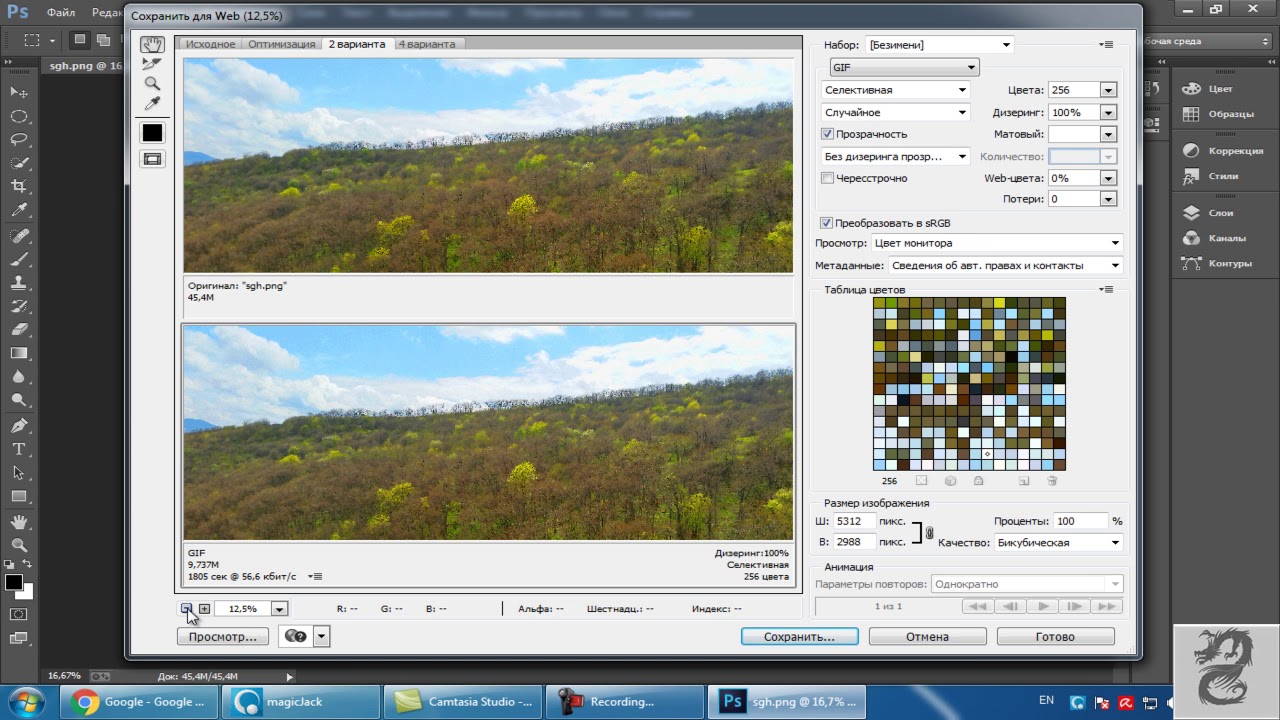 Теперь проверьте повторную выборку, и в раскрывающихся меню вы найдете еще несколько вариантов.Вы можете изменить разрешение, а также размеры по отдельности, используя эти параметры. Photoshop объединяет пиксели, чтобы сделать изображение захватывающим, увеличивая или уменьшая его размер. Верхняя часть изображения предназначена для усиления изображения.
Теперь проверьте повторную выборку, и в раскрывающихся меню вы найдете еще несколько вариантов.Вы можете изменить разрешение, а также размеры по отдельности, используя эти параметры. Photoshop объединяет пиксели, чтобы сделать изображение захватывающим, увеличивая или уменьшая его размер. Верхняя часть изображения предназначена для усиления изображения.
Теперь установите автоматическую форму мода увеличения на Preserve Details 2.0. Наконец, было бы лучше изменить режим ресамплинга с автоматического, чтобы сделать качественное увеличение из фотошопа.
Выбор сохранения сведений 2.0 поставляется с ползунком процента шумоподавления. Переместите слайд, увидев предварительный просмотр, чтобы увидеть, как ползунок шумоподавления работает на изображении. Установка указателя на 100 % не всегда дает наилучший результат.
Мы почти завершили процесс расширения. Итак, давайте проведем последнюю проверку. Вы можете изменить процент шумоподавления, если хотите. Кроме того, вы можете использовать другой инструмент для сравнения результата с Preserve Details 2.0. И вы увидите, насколько точно работает этот инструмент.
Кроме того, вы можете использовать другой инструмент для сравнения результата с Preserve Details 2.0. И вы увидите, насколько точно работает этот инструмент.
Заключение
Изменение размера изображения — мощный метод Photoshop. Я использую его для своих повседневных целей. И эта техника значительно облегчила мне жизнь. Давайте суммируем процессы, чтобы получить точное представление об изменении размера изображения. Во-первых, вы должны открыть изображение. Затем вы можете перейти Файл > Открыть. Затем на вкладке «Изображение» перейдите к «Размер изображения». Введите новые размеры, размер документа и разрешение. Наконец, отметьте Resample и нажмите OK.
Я думаю, теперь у вас достаточно уверенности, чтобы начать изменять размеры изображений для себя.Другие программы могут работать не так удобно, как фотошоп. Также будет риск потери качества изображения. Хорошо измененное изображение также помогает увеличить скорость загрузки страницы. Кроме того, это обеспечивает стабильный просмотр для посетителей. Итак, начните практиковать этот инструмент и сделайте свою профессиональную жизнь более гладкой.
Кроме того, это обеспечивает стабильный просмотр для посетителей. Итак, начните практиковать этот инструмент и сделайте свою профессиональную жизнь более гладкой.
Часто задаваемые вопросы
Как изменить размер изображения без потери качества в Photoshop?
Выполните следующие действия, чтобы изменить размер изображения без потери качества:
- Откройте изображение: Файл > Открыть и выберите изображение в облаке или на компьютере
- Перейти к размеру изображения: нажмите Alt+Ctrl+I на клавиатуре или щелкните изображение в верхней панели, а затем перейдите к размеру изображения.
- Установите размеры: введите параметры в окне Размер изображения.
- Установите флажок Resample и выберите подходящий вариант.
- Сохраните копию изображения.
Какой метод изменения размера лучше всего использовать?
Способы изменения размера зависят от типа используемых изображений.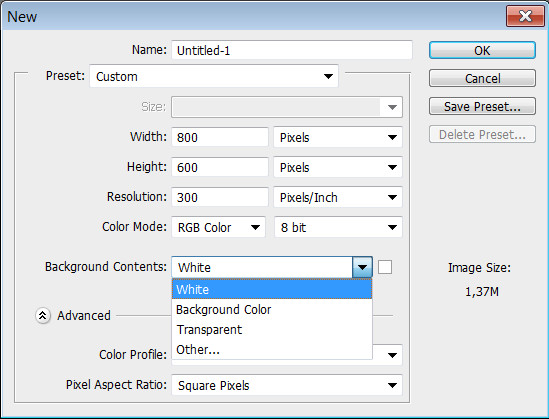 Поэтому вы можете экспериментировать, применяя разные методы и выбирая тот, который в целом подходит именно вам. Например, вы можете использовать смарт-объекты для сохранения качества изображения.Кроме того, вы можете выполнять неразрушающее изменение размера смарт-объектов.
Поэтому вы можете экспериментировать, применяя разные методы и выбирая тот, который в целом подходит именно вам. Например, вы можете использовать смарт-объекты для сохранения качества изображения.Кроме того, вы можете выполнять неразрушающее изменение размера смарт-объектов.
Как изменить размер логотипа без потери качества?
Техника аналогична типичному изменению размера фотографии в фотошопе. Откройте изображение, перейдите в окно размера изображения, введите размеры и выберите параметр повторной выборки. Наконец, сохраните копию.
Какое самое высокое качество в Photoshop?
Разрешение или качество зависят от использования изображений. Высочайшее качество распечатываемых изображений зависит от устройства или платформы.Но говорят, что настройка 300 PPI даст наилучшее качество изображения. См. список оптимальных разрешений для разных устройств:
- Настольные лазерные принтеры (черно-белые): 170 ppi
- Изображения на экране: 72ppi
- Настольные цветные струйные принтеры: 300 пикселей на дюйм
- Качество журнала: 300 пикселей на дюйм
Можете ли вы увеличить файл PNG?
Вы можете увеличить файл PNG, используя инструменты изменения размера изображения Photoshop. Сначала откройте изображение в фотошопе.Теперь перейдите в окно размера изображения с помощью ключа изображения на самой верхней панели. Теперь сделайте значок ссылки на этап ON и укажите размеры, необходимые для вашего изображения. Затем нажмите OK и сохраните копию этого файла.
Сначала откройте изображение в фотошопе.Теперь перейдите в окно размера изображения с помощью ключа изображения на самой верхней панели. Теперь сделайте значок ссылки на этап ON и укажите размеры, необходимые для вашего изображения. Затем нажмите OK и сохраните копию этого файла.
Как изменить размер изображения без потери качества в Photoshop
Как изменить размер изображения в фотошопе
Как изменить размер изображения в фотошопе
Как уменьшить изображение в Photoshop? Используйте Adobe Photoshop, чтобы уменьшить изображение до пикселей.После открытия изображения в Photoshop можно использовать параметр «Размер изображения» в меню «Изображение», чтобы уменьшить количество пикселей на дюйм. В Photoshop вы можете сохранить новое изображение меньшего размера в виде отдельного файла, а затем сравнить два изображения (верхнее и нижнее количество пикселей) в программе.
Каков наилучший размер изображения для Photoshop?
Идеальный размер — 1200 пикселей в ширину и 675 пикселей в высоту (или соотношение сторон 16:9). Минимальный размер — 600 пикселей в ширину и 335 пикселей в высоту, но большие изображения будут выглядеть лучше, если ваши подписчики нажмут на изображение, чтобы увеличить его.
Минимальный размер — 600 пикселей в ширину и 335 пикселей в высоту, но большие изображения будут выглядеть лучше, если ваши подписчики нажмут на изображение, чтобы увеличить его.
Как быстро изменить размер изображения в Photoshop?
Чтобы изменить размер изображения в диалоговом окне «Размер изображения», выполните следующие действия: Выберите «Изображение» → «Изменить размер» → «Размер изображения». Вы также можете использовать сочетание клавиш Ctrl + Alt + I (Command + Option + I на Macintosh).
Как увеличить разрешение фотографии JPEG в Photoshop?
открыть фотошоп. Выберите «Файл» в меню и выберите «Открыть». В появившемся диалоговом окне найдите и откройте загруженное изображение.Выберите «Изображение» в меню и выберите «Размер изображения». В появившемся диалоговом окне замените Interpolation на Bicubic Smoother. Увеличьте ширину и высоту вашего изображения в пикселях, а также разрешение.
dpi фотошоп [Как установить 300 точек на дюйм в Photoshop] Как проверить DPI в Photoshop? Откройте изображение в фотошопе.Откройте меню «Изображение» и выберите «Размер изображения». Выберите «Пиксели/дюймы» в раскрывающемся меню «Разрешение», если оно не отображается по умолчанию. Число в поле «Разрешение» — это разрешение фотографии.Как настроить DPI фотографий? Чтобы изменить разрешение изображения в Photoshop, выберите «Изображение» > «Размер изображения». Снимите флажок «Пересчитать изображение», так как этот параметр увеличивает масштаб…
Как изменить размер изображения в Photoshop?
После открытия изображения в Adobe Photoshop, размер которого вы хотите изменить, просто перейдите в меню «Изображение» в левом верхнем углу и выберите «Размер изображения» или нажмите Ctrl + Alt + I, чтобы изменить размер области изображения. Вы увидите множество вариантов размера документа.
Как увеличить размер изображения в Photoshop?
Хорошо, если ваша фотография открыта в Photoshop: нажмите меню «Изображение», затем выберите «Размер изображения» («Изображение» > «Размер изображения»).
В диалоговом окне Размер изображения убедитесь, что установлен флажок Ограничить соотношение сторон. Затем просто отрегулируйте ширину или высоту фотографии, введя большее число. После ввода нового формата нажмите OK.
Как изменить размер нескольких фотографий в Photoshop?
Чтобы изменить размер нескольких изображений одновременно: нажмите клавишу Ctrl при выборе каждого файла или выберите все фотографии в папке.Отметив (выбрав) фотографии для пакетного изменения размера, щелкните правой кнопкой мыши выбранную фотографию и выберите «Изменить размер фотографии» в контекстном меню. Выберите свой размер и нажмите кнопку «Изменить размер».
Как уменьшить размер изображений JPEG?
Способ 1 из 5. Использование веб-сайта для изменения размера изображения Посетите веб-сайт для изменения размера изображения. Существует множество веб-сайтов, на которых можно быстро загрузить и изменить размер любого файла изображения, включая файлы JPEG.
Загрузите файл JPG, размер которого вы хотите изменить. Большинство настраиваемых веб-сайтов позволяют загружать файлы изображений практически любого типа.Используйте кнопки изменения размера, чтобы изменить размер изображения. Выберите степень сжатия (если доступно).
Как увеличить разрешение изображения
Что означает изменение размера изображения в Photoshop?
Изменение размера означает изменение размера печатаемой фотографии (длины и ширины). См. Визуальный словарь Photoshop Elements: изменение размера. Ресэмплинг означает увеличение или уменьшение изображения в пикселях (добавление или удаление общего количества пикселей). В основном это передискретизация для отображения на экране.Передискретизация всегда ухудшает качество изображения.
Как вставить картинку в Фотошоп?
Вставка изображения в Photoshop — очень простая задача. Есть 2 способа вставить изображение в Photoshop. Способ первый: откройте Photoshop..jpg) Выберите «Файл» > «Открыть». Выберите нужную фотографию в окне. Щелкните или коснитесь ОК. Фото вставлено.
Выберите «Файл» > «Открыть». Выберите нужную фотографию в окне. Щелкните или коснитесь ОК. Фото вставлено.
Как уменьшить изображение
Чтобы изменить размер изображения, откройте его в Pixelmator, коснитесь кисти, затем выберите «Формат» в меню ниже.Затем нажмите «Упорядочить», а затем нажмите «Размер». Здесь вы можете изменить размер изображения, чтобы сделать его меньше и удобнее для просмотра в Интернете.
Как уменьшить размер файла фотографии?
Откройте изображение, размер которого вы хотите изменить, в Microsoft Paint. Обратите внимание, что размеры изображения и размер файла указаны в нижней части окна. В разделе «Изображение» на ленте щелкните значок «Изменить размер и наклон». Или просто нажмите CtrlW.. Уменьшите масштаб.
Как векторизовать изображение в фотошопе [Учебник по Photoshop | Как преобразовать растровое изображение в векторное изображение в Photoshop] Как сделать вектор в фотошопе? Векторизация изображения в Photoshop Откройте Adobe Photoshop.Откройте изображение, которое вы хотите векторизовать. Щелкните инструмент «Пути». Выберите параметр Произвольная форма. Нарисуйте векторные пути на изображении. Перейдите на вкладку «Файл». Выберите Экспорт из меню. Выберите пути в Illustrator. Как преобразовать JPEG в вектор? Шаги Откройте Adobe Photoshop на вас…
Как изменить размер изображения?
Перейдите в меню «Файл» и найдите в системе фотографию, размер которой вы хотите изменить. Откройте изображение. Выберите изображение в верхней части экрана и прокрутите вниз до параметра «Масштабировать изображение».Нажмите стрелку вверх или вниз, чтобы увеличить или уменьшить изображение. Сохраните новое изображение.
Как проще всего изменить размер фотографий?
Самый простой способ изменить размер изображения в Photoshop — использовать панель «Размер изображения». Вы можете получить к нему доступ с помощью кнопок «Изображение» > «Размер изображения» в верхней строке меню.
Как только вы окажетесь на панели размера изображения, вы увидите, что доступно несколько вариантов.
Как уменьшить изображение в фотошопе бесплатно
Шаги Откройте изображение, размер которого вы хотите изменить.Самый простой способ — щелкнуть правой кнопкой мыши изображение на компьютере, выбрать «Открыть с помощью», а затем выбрать Photoshop. Сохраните новую копию файла. Если вы еще не создали резервную копию исходного файла, откройте меню «Файл», выберите «Сохранить как» и отредактируйте файлы. Нажмите на меню изображений. Щелкните Размер изображения.
Как настроить размер изображения?
1. Откройте меню «Изображение» и выберите «Размер изображения» («Изображение» > «Размер изображения»). 2. В диалоговом окне «Размер изображения» убедитесь, что выбран параметр «Ограниченное соотношение сторон».3. Затем просто отрегулируйте ширину или высоту фотографии, введя большее число.
Масштаб изображения [AutoCAD: вставка и масштабирование изображения для трассировки] Как вы масштабируете картинку? В верхней части панели инструментов изображения щелкните Изображение.Щелкните Масштабировать изображение. Введите желаемые размеры для размера изображения и нажмите кнопку «Масштаб». Как сделать весы? Как сделать весы Измерьте два фута шпагата и отрежьте его. Просверлите отверстия, чтобы прикрепить проволоку к чашкам. Попросите ребенка просверлить отверстия в каждой чашке простым дыроколом.Используйте крючок для кружки, дверную ручку или спиртовой уровень, чтобы прикрепить вешалку…
Как вы изменяете размер изображений?
Использование Adobe Photoshop Откройте изображение в Photoshop. Откройте инструмент Размер изображения. Выберите, как вы хотите изменить размер. Выберите параметры передискретизации. Нажмите OK, чтобы изменить размер изображения.
Какого размера должно быть изображение в Photoshop?
Откройте новый документ в Photoshop и измените его размер до 1200 x 630 пикселей. Убедитесь, что ваше разрешение установлено на 72 dpi, а режим изображения установлен на 8 бит на канал.
Обязательно выберите цветовой профиль sRGB, чтобы избежать размытия.
Что делать, если изображение слишком большое в Photoshop?
Если текущий размер изображения слишком мал для печати фотографии нужного размера, можно использовать передискретизацию, чтобы добавить больше пикселей, также известную как передискретизация. Если вы хотите отправить фотографию своим друзьям по электронной почте или загрузить ее в Интернет, а текущий размер слишком велик, вы можете использовать повторную выборку для уменьшения количества пикселей, также известную как понижение разрешения.
Как выглядят пиксели в Photoshop?
В Photoshop при просмотре изображения с обычным уровнем увеличения (100 % или меньше) пиксели часто слишком малы, чтобы их можно было увидеть.Вместо этого они видят непрерывное изображение со светом, тенями, цветами и текстурами, которые превращаются в сцену, очень похожую на реальный мир (изображение из Adobe Stock):
Как конвертировать jpg в png
Каким должен быть размер публикации Facebook в Photoshop?
Возьмем, к примеру, публикацию в Facebook.
Откройте новый документ в Photoshop и измените его размер до 1200 x 630 пикселей. Убедитесь, что ваше разрешение установлено на 72 dpi, а режим изображения установлен на 8 бит на канал. Обязательно выберите цветовой профиль sRGB, чтобы избежать размытия.
Какое программное обеспечение лучше всего подходит для бесплатного изменения размера фотографий?
Короче говоря, Adobe Photoshop Express — лучший кандидат на звание лучшей бесплатной программы для изменения размера фотографий. Вы можете быстро обрезать изображение, чтобы оно соответствовало любому типу социальной сети. Вы даже можете изменять размер изображений и оптимизировать содержимое страницы для более быстрой загрузки.
Кто такие имиджевые агентства и чем они занимаются?
Компания Image Real Estate предлагает каждому из своих клиентов — владельцам, клиентам по недвижимости и арендаторам — лучший сервис.Если вы покупаете или продаете недвижимость, пытаетесь управлять инвестициями для получения большей прибыли или просто ищете хорошее место для жизни, они здесь, чтобы помочь!
Сколько существует стоковых фотографий недвижимости?
Недвижимость: 409522 Фотографии и изображения без лицензионных отчислений Или найдите агента по недвижимости или дом, чтобы найти еще больше отличных фотографий и изображений.
Аэрофотоснимок жилых домов осенью (октябрь).
Как превратить кого-то в фотографию на Iphone
Как я могу сделать свои фотографии похожими на недвижимость?
Вы можете украсить свои фотографии с помощью инструментов редактирования фотографий, встроенных в Adobe Photoshop или Lightroom.Вы также можете использовать бесплатные пресеты интерьера Lightroom и экшены Photoshop с недвижимостью, чтобы сделать ваши фотографии домов, интерьеров, торговых центров, ресторанов и кафе более привлекательными.
Есть ли в сети иконки для недвижимости?
Точность пикселей. Для мобильных устройств и Интернета. Включает в себя такие символы, как здание, семья, ключ, ипотека, строительство, дом, переезд, ремонт, генеральный план, гараж. 20 значков контуров недвижимости. Недвижимость стоковые иллюстрации Значки линий недвижимости.
Какие бренды оконных тонировок лучше всего называются?
- Оттенок для линз Classic FormulaOne.

- Копченая бумага Llumar.
- Автомобильная пленка Madico.
- Тонированные линзы Solar Gard Supreme.
- Джонсон RayGuard.
- Автомобильная краска серии Huper Optik Select.
- LLumar ATR тонированная пленка для металлических окон.
- Тонированные кристаллы оникса Madico.
- Johnson Executive тонированная краска для стекол.
- Solar Gard Тонированные стекла HP Quantum.
Какая тонировка лучше на рынке?
Лучший классический оттенок для окон Formula 1 Window Paper Llumar. Автомобильная пленка Madico. Тонированные линзы Solar Gard Supreme. Джонсон Рейгард. Автомобильная краска серии Huper Optik Select. Тонированная пленка LLumar ATR для металлических окон. Тонированные кристаллы Madico Onyx. Тонировочная краска для окон Johnson Executive. Тонированные стекла Solar Gard HP Quantum.
Анимационная картинка
Какие бренды тонировочной пленки лучше?
Лучшие оконные пленки 2020 года Автомобильные оконные пленки LEXEN Существует два основных способа установки автомобильных оконных пленок. VELIMAX Static Cling Абсолютно затемняющая оконная пленка. Если вы ищете маркизу, обеспечивающую уединение и комфорт, VELIMAX Static Cling Total — это правильное решение для вас. Тонированная защищенная бумага BDF S05.
VELIMAX Static Cling Абсолютно затемняющая оконная пленка. Если вы ищете маркизу, обеспечивающую уединение и комфорт, VELIMAX Static Cling Total — это правильное решение для вас. Тонированная защищенная бумага BDF S05.
Действительно ли тонировка стекол работает?
Да, тонировка действительно работает. Автомобильные окна и ветровые стекла должны показывать водителям и пассажирам дорогу и пейзаж, но, к сожалению, они также подвергают автомобиль воздействию сильной жары и ультрафиолетовых лучей.
Каковы лучшие настройки кисти для Photoshop?
Это лучшие настройки кисти: Перед рисованием перейдите в «Настройки» / «Ползунки» и выберите «Наконечник кисти полного размера» и «Показать перекрестие на кончике кисти».Круглая кисточка. Высокий охват (как правило, 100%). Низкий расход (обычно 110%). Низкая жесткость (обычно 25-50%, но может быть полезен весь диапазон).
Насколько велики кисти в Photoshop CS1?
Они совместимы с Photoshop CS1 и выше. Размер кисти варьируется от 400 до 2500 пикселей. Это коллекция кистей Photoshop для всех художников и дизайнеров, которым нравится работать с акварелью. Он содержит 35 кистей Photoshop, 38 пастельных узоров, брызги и множество векторных элементов.
Размер кисти варьируется от 400 до 2500 пикселей. Это коллекция кистей Photoshop для всех художников и дизайнеров, которым нравится работать с акварелью. Он содержит 35 кистей Photoshop, 38 пастельных узоров, брызги и множество векторных элементов.
Как уменьшить JPEG
Какой интервал между кистями следует установить в Photoshop?
Это упрощает использование планшета и пера Wacom для рисования. Выбор этого параметра включает «Применить» на панели «Кисти» и устанавливает ползунок «Непрозрачность» в положение «Нажим пера». Установите интервал на 10% (его можно найти в палитре кистей как «форма кончика кисти»).
Когда использовать мягкую или жесткую кисть в Photoshop?
Полная мягкая кисть (0%) может вызвать некоторое смещение кисти и затруднить рисование вблизи краев.С другой стороны, жесткая кисть (100%) улучшит края штрихов. Жесткая кисть может быть полезна для мелких деталей. Установите флажок Всегда использовать давление для непрозрачности (значок справа от непрозрачности).
Каков наилучший размер изображения для файла фотошопа
Исходное несжатое изображение (слева) находится в мегабайтах. При сжатии (справа) размер файла равен . Сжатие уменьшает размер файла, но имеет дополнительный эффект снижения качества.
Есть ли ограничение на размер изображения в Photoshop?
Количество битов цвета, а также количество слоев и каналов в изображении также влияют на размер файла.Photoshop поддерживает максимальный размер 300 000 на 300 000 пикселей на изображение. Это ограничение ограничивает размер печати и разрешение, доступные для изображения. Разрешение вашего монитора описывается в пикселях.
Как сделать фото большего разрешения [Скрытая технология преобразования низкого разрешения в высокое в Photoshop] Какие есть способы сделать картинку высокого разрешения? Перейдите на официальную домашнюю страницу PixCut, выберите «Инструменты» и нажмите «Увеличить».Загрузите изображение, которое вы хотите создать, в более высоком разрешении.После завершения загрузки PixCut автоматически увеличит изображение без потери качества. Теперь просто скачайте полученное изображение. Как сделать фото меньшего разрешения?Сделайте п…
Где я могу найти размер изображения в Photoshop?
.Диалоговое окно «Размер изображения» в Photoshop CC. Ширина и высота изображения в пикселях называются размерами в пикселях, и их можно увидеть в Photoshop CC рядом со словом «Размеры» в верхней части диалогового окна. Здесь вы можете видеть, что мое изображение имеет ширину 4509 пикселей и высоту 3000 пикселей:
Как уменьшить слой в Photoshop?
Изменение размера слоев в Photoshop: убедитесь, что слой, размер которого вы хотите изменить, выбран на панели «Слои», щелкнув его.(Если вы не видите панель «Слои», выберите «Окно» > «Слои», чтобы открыть ее.) На панели «Инструменты» выберите инструмент «Прямоугольное выделение» (или используйте сочетание клавиш M).
Щелкните правой кнопкой мыши в любом месте холста и выберите «Свободное преобразование».
Что такое ярлык для изменения размера изображения в фотошопе путем перетаскивания
Если удерживать нажатой клавишу Shift + Alt (Windows) или Shift + Option (Mac) при щелчке и перетаскивании маркера, щелчок по угловому маркеру изменит размер объекта пропорционально от по центру или изменить его размер с обеих сторон с помощью боковых равномерно увеличенных ручек.
Как сделать «увеличить изображение»?
- Загрузите свое изображение с помощью кнопки «Выбрать изображение»
- Введите размер для увеличения изображения и нажмите кнопку «Увеличить изображение».
- Нажмите кнопку «Загрузить изображение», чтобы загрузить увеличенное изображение.
Преобразовать в вектор [Преобразовать PNG в вектор с помощью Adobe Illustrator] Как сделать фотографию векторной? Adobe Illustrator, вставьте файл изображения .jpg или .png. На изображении видно, что строка меню вверху изменилась.3. Нажмите > , это покажет вам, как это выглядит в векторе. 4. Нажмите > , вы получите векторное изображение. Как преобразовать изображение в вектор? КАК ПРЕВРАТИТЬ ИЗОБРАЖЕНИЕ В ВЕКТОР? Шаг 1: Выберите изображение в формате PNG или JPG на своем компьютере. Шаг 2: Выберите номер…
Как увеличить маленькую картинку?
Откройте Photoshop и щелкните меню «Изображение». Выберите параметр «Размер изображения». Найдите поле «Разрешение» и увеличьте число до 300. Нажмите «ОК» для подтверждения.
Как увеличить фото без потери качества?
Еще один способ улучшить фотографии без потери качества — использовать бесплатную программу Gimp.GIMP — отличная альтернатива Photoshop. Лучшее в GIMP то, что он бесплатный. Помимо редактирования фотографий, этот инструмент также можно использовать для увеличения изображений без потери качества.
Как увеличить изображение?
Откройте фотографию в Photoshop.
Нажмите раскрывающееся меню «Изображение» и выберите «Размер изображения». Когда откроется диалоговое окно «Изображение», выберите «Ограничить соотношение сторон». Задайте ширину или высоту в пикселях или дюймах.
Как лучше всего уменьшить размер PDF-файла?
Одним из самых простых способов уменьшить размер файла является его сжатие в ZIP-файл, что значительно уменьшает размер файла.Сжатие особенно хорошо работает с PDF-файлами, а PDF-файлы очень легко уменьшить до меньшего размера.
Виды греческих колонн [Каковы КЛАССИЧЕСКИЕ ПОРЯДКИ столбцов? | Различные типы колонн (греческие и римские)] Какие три стиля греческих колонн? Греческие колонны. Греки строили большинство своих храмов и правительственных зданий в трех стилях: дорическом, ионическом и коринфском. Эти стили (также называемые командами) отражались в типе используемых столбцов.Почему у греков были разные типы колонн? Различные греческие колонны отражают эволюцию архитектурных стилей…
Как идеально изменить размер файла PDF?
Его очень легко понять, использовать и тестировать. Изменение размера PDF: Запустите PDF WIZ на своем компьютере. Щелкните инструмент «Сжать PDF» в главном меню. Перетащите файл PDF, чтобы изменить его размер в интерфейсе программы. Если вы хотите изменить папку назначения, сделайте это в нижней части меню. Нажмите кнопку «Сжать», чтобы уменьшить размер файла.
Изменение размера PDF: Запустите PDF WIZ на своем компьютере. Щелкните инструмент «Сжать PDF» в главном меню. Перетащите файл PDF, чтобы изменить его размер в интерфейсе программы. Если вы хотите изменить папку назначения, сделайте это в нижней части меню. Нажмите кнопку «Сжать», чтобы уменьшить размер файла.
Как увеличить размер PDF?
Acrobat может масштабировать страницы файла PDF в соответствии с выбранным размером бумаги. Выберите «Файл» > «Печать». Во всплывающем меню «Масштаб страницы» выполните одно из следующих действий: По размеру области печати Масштабирует небольшие страницы вверх и вниз, чтобы они поместились на бумаге. Уменьшить до области печати. Подойдут только большие страницы одного размера бумаги, а маленькие страницы будут напечатаны как есть.
Как изменить размеры PDF-файла?
Откройте файл PDF, размер страницы которого вы хотите изменить.Выберите «Файл» > «Печать», чтобы открыть диалоговое окно печати. Выберите Foxit PhantomPDF Printer / Foxit Reader PDF Printer, нажмите «Свойства», перейдите на вкладку «Макет», выберите подходящий размер страницы и нажмите «ОК», чтобы применить изменения.
Выберите Foxit PhantomPDF Printer / Foxit Reader PDF Printer, нажмите «Свойства», перейдите на вкладку «Макет», выберите подходящий размер страницы и нажмите «ОК», чтобы применить изменения.
Как изменить размер изображения в Photoshop?
(дополнительно) В меню настройки: выберите предустановку для изменения размера изображения. Выберите «Автоматическое разрешение», чтобы изменить размер изображения для определенных отпечатков. В диалоговом окне «Автоматическое разрешение» выберите .
Как обрезать изображение на Mac
Как улучшить качество изображения в Photoshop?
Используйте яркость, чтобы изображение всегда оставалось четким.Нажмите Изображение → Настройки → Яркость/контрастность. Убедитесь, что предварительный просмотр включен, чтобы вы могли видеть изменение изображения при перемещении ползунка. Почти все изображения могут иметь как минимум на 10-15 пунктов более высокий контраст.
Как увеличить разрешение фотографии jpeg в фотошопе скачать
Чтобы увеличить разрешение изображения без ущерба для качества, выполните следующие действия: Выберите «Изображение» → «Размер изображения». Появится диалоговое окно Размер изображения. Диалоговое окно «Размер изображения». Снимите флажок «Пересчитать изображение».Например, Photoshop не добавляет лишних пикселей. Введите разрешение в текстовое поле Разрешение.
Появится диалоговое окно Размер изображения. Диалоговое окно «Размер изображения». Снимите флажок «Пересчитать изображение».Например, Photoshop не добавляет лишних пикселей. Введите разрешение в текстовое поле Разрешение.
Как уменьшить размер файла JPG?
Щелкните Файл. Нажмите «Сохранить как». Выберите изображение значка JPEG. JPEG — это сильно сжатый формат файлов фотографий. Нажмите OK, чтобы сохранить изображение в формате JPEG. Это уменьшает размер вашей цифровой фотографии до менее чем 100 килобайт, в зависимости от размера исходного файла.
Как исправить картинку с низким разрешением?
Используйте графические программы для устранения неполадок с фотографиями с низким разрешением.Поместите фотографию, которую хотите прикрепить, на планшет сканера и закройте верхнюю часть. Откройте Photoshop, выберите «Файл» в меню и выберите «Импорт». В параметрах выберите Select Twain Source _32 Выберите свой сканер и нажмите OK.
Это откроет ваше программное обеспечение для сканирования.
Анимированный png [Как экспортировать анимацию с прозрачным фоном для LumaFusion | Учебник по созданию потомства] Какие альтернативы анимированному GIF существуют? лунатический. LunaPic — это онлайн-редактор фотографий, который позволяет редактировать, обрезать, поворачивать и изменять размер изображений, добавлять эффекты к вашим фотографиям и создавать слайд-шоу, анимацию и коллажи.Гифка. QGifer. Фильм в формате GIF. APNG в GIF. Аниматор. Кодировка GIF. SSuite GIF-аниматор. Простой GIF-аниматор. Инженер АПНГ. Какой тип файла…
Что такое JPEG высокого разрешения?
JPEG с высоким разрешением — это формат графических файлов, который сжимает больше данных в доступные пиксели и создает изображение с меньшими потерями. Этот формат JPEG лучше всего работает с фотографиями и детальным художественным рендерингом, поскольку он лучше сохраняет исходное изображение. Фото: Густаво Гонсалвес/iStock/Getty Images.
Фото: Густаво Гонсалвес/iStock/Getty Images.
Как увеличить разрешение фотографии в формате jpeg в файлах Photoshop
Чтобы изменить разрешение цифровой фотографии для печати (низкое или большое), выберите «Изображение» > «Размер изображения» (CtrlAltI / CmdOptionI), открыв файл в Photoshop. Появится диалоговое окно Размер изображения. Изображения должны быть передискретизированы для увеличения разрешения изображения.
Как увеличить разрешение фотографии в формате JPEG в видео Photoshop
Перейдите в строку меню и выберите меню «Правка».После того, как вы сделали свой выбор, нажмите на кнопку «Изменить размер». Вы можете легко найти кнопку «Изменить размер» в основной области. Теперь введите размеры изображения, чтобы увеличить разрешение.
Как увеличить разрешение существующего изображения в GIMP?
Откройте GIMP. Выберите «Файл» в меню и выберите «Открыть». В появившемся диалоговом окне найдите и откройте загруженное изображение.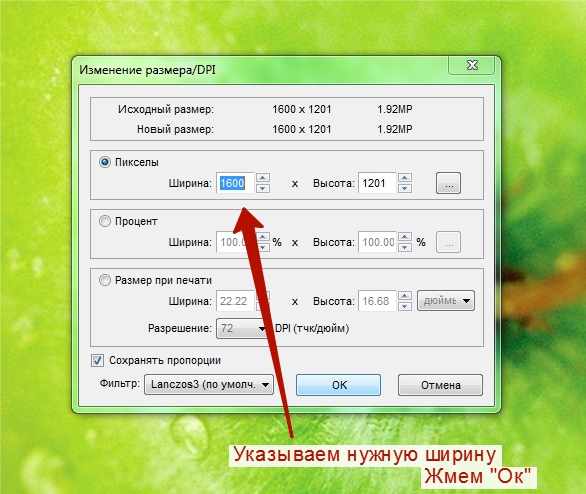 Выберите «Изображение» в меню и выберите «Масштабировать изображение». Увеличьте размер и разрешение на 10% в появившемся диалоговом окне.
Выберите «Изображение» в меню и выберите «Масштабировать изображение». Увеличьте размер и разрешение на 10% в появившемся диалоговом окне.
Наложение изображений [Как накладывать изображения/искусство в Microsoft Word] Что такое наложение изображения? Наложение изображений — это процесс наложения одного изображения поверх другого. Это стандартная функция для большинства программ редактирования изображений. Как объединить два изображения одно над другим? Как объединить два изображения в одно с помощью Microsoft Paint Найдите изображения, которые вы хотите объединить, щелкните правой кнопкой мыши и откройте их. Выберите цвет из вариантов. Увеличьте фон, перетащив маленькую квадратную рамку в…
Как изменить и оптимизировать размер изображений в Photoshop?
Изменение размера и размера изображений в Photoshop
Шаг 1 Изменение размера изображения.Чтобы изменить размер изображения, необходимо сначала открыть изображение, выбрав «Файл» > «Открыть».
Шаг 2 Изменить разрешение.
Шаг 3 Уменьшите и оптимизируйте размер изображения.
Шаг 5 Оптимизация сразу нескольких изображений.
Шаг 6 Создайте действие.
Шаг 7 Откройте образ.
Шаг 8 .
Шаг 9 Использовать действие.
Как легко увеличить разрешение изображения в Photoshop?
- Откройте фото.Сначала запустите Photoshop на своем компьютере и откройте фотографа, которого хотите увеличить.
- Выберите размер изображения. После открытия изображения в Photoshop перейдите в меню «Изображение» и нажмите, чтобы открыть его.
- Введите размеры в пикселях.
- Уточните изображение.
Как улучшить свои фотографии в Photoshop?
В строке меню выберите «Изображение» > «Коррекция» > «Цветовой тон/Насыщенность». Поэкспериментируйте с настройкой ползунков Оттенок, Насыщенность и Яркость.Ваши изменения влияют на все цвета изображения. Чтобы назначить только определенный цвет с помощью этих ползунков, сначала перейдите в раскрывающееся меню в верхнем левом углу диалогового окна Цветовой тон/Насыщенность и выберите, например, диапазон цветов.
Чтобы назначить только определенный цвет с помощью этих ползунков, сначала перейдите в раскрывающееся меню в верхнем левом углу диалогового окна Цветовой тон/Насыщенность и выберите, например, диапазон цветов.
Как улучшить качество цифровых фотографий в Photoshop?
- Используйте ползунки яркости/контрастности для темного, полностью черного и ярко-белого цветов.
- Увеличение насыщенности изображений для получения более ярких и живых цветов.
- Изменить тон изображений, если все окрашено не в тот цвет.
Как конвертировать png в jpg [Как конвертировать PNG в JPG (БЕСПЛАТНО с CleverPDF)] Зачем сохранять изображение в формате png? Файлы PNG — отличный способ сохранить изображения (например, логотипы), требующие прозрачности и размытия. Они делают это, сохраняя свой первоначальный вид на любом цветном фоне. Они увидят несколько способов конвертировать ваши изображения в формат PNG.Чем отличается файл PNG от JPEG? PNG и JPEG — это два формата изображений, используемые в компьютерной графике. JPEG в основном используется для фотографических изображений, а PNG…
Как увеличить разрешение фотографии в формате jpeg в фотошопе 2018
Откройте приложение и коснитесь параметра «Масштабировать фотографии».В следующем меню выберите изображение, для которого вы хотите увеличить разрешение, затем коснитесь маленькой галочки вверху. В следующем меню у вас есть опция «Настройки размера». По умолчанию установлено значение «Пользовательский».
Как уменьшить размер изображения в Photoshop?
Пошаговое руководство по уменьшению размера файла изображения в Photoshop. 1. Откройте Photoshop и загрузите изображение, размер файла которого вы хотите уменьшить. 2. Перейдите в «Файл», а затем «Сохранить для Интернета и устройств». Вместо этого вы можете нажать «Ctrl + Alt + Shift + S» на клавиатуре.3. Откроется следующее новое окно.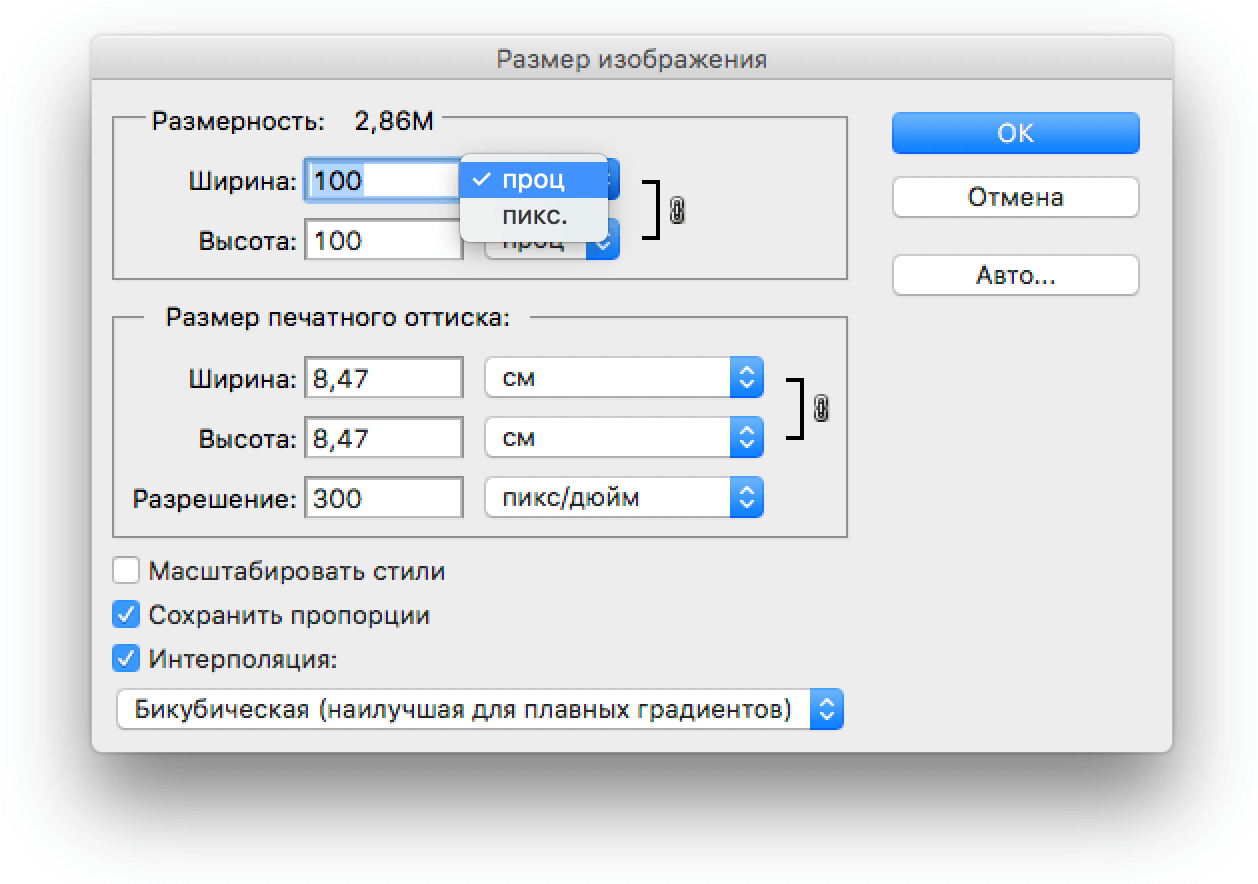
Как в фотошопе вставить одну картинку в другую?
Чтобы вставить одно изображение в другое в Photoshop, откройте файл фотографии в Photoshop и отрегулируйте DPI (количество точек на дюйм) в соответствии с результатом работы. Для веб-сайтов типично 72 dpi, а вот 300 dpi. Откройте второй файл фотографии и настройте DPI для первой фотографии. Скопируйте выбранную фотографию или часть фотографии, а затем вернитесь к исходному изображению.
Как изменить размер изображения
Найдите и выберите изображение, размер которого нужно изменить, а затем нажмите кнопку «Открыть».На вкладке «Главная» панели инструментов «Рисование» нажмите кнопку «Изменить размер». Paint дает вам возможность изменить размер в процентах или пикселях. Используйте стандартный процент, который подходит для больших изменений размера.
Символ вектора
Как увеличить размер изображения на компьютере?
Щелкните Изображение в верхней части экрана.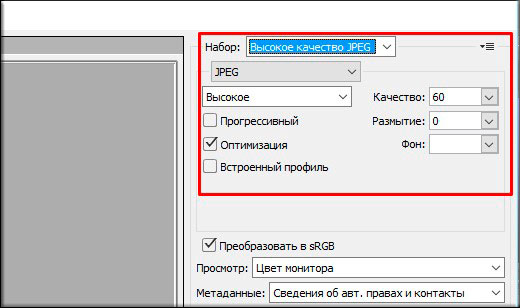 Выберите параметр «Изменить размер/исказить». Увеличьте изображение, добавив числа в поля «Горизонтально» и «Вертикально».
Выберите параметр «Изменить размер/исказить». Увеличьте изображение, добавив числа в поля «Горизонтально» и «Вертикально».
Как сделать картинку больше?
Когда вы запускаете Photoshop на своем компьютере, вы можете вставить изображение, которое хотите увеличить, в программу.Затем нажмите на изображение и выберите Размер изображения из выпадающего списка (Изображение > Размер изображения). Когда появится окно Размер изображения, вы можете ввести значения ширины и высоты, чтобы изменить размер изображения.
Как увеличить изображение?
Изменить размер фотографии невероятно просто. Все, что вам нужно сделать, это щелкнуть меню «Изображение» и выбрать параметр «Размер изображения». В окне «Размер изображения» вы можете увеличить или уменьшить параметры «Размер пикселя» и «Размер документа». Просто введите значения ширины и высоты в поля, чтобы увеличить фото.
Как изменить пиксели на фото?
Вы можете изменить разрешение изображения, изменив количество пикселей с помощью графического редактора, такого как Microsoft Paint.
Команда «Изменить размер» в Paint используется для доступа к области «Изменить размер изображения», где вы можете указать новые измерения ширины и высоты в пикселях.
Обрезать фото mac [Как изменить размер фотографии на ноутбуке Mac или компьютере] Как мне отфотошопить изображение на Mac? Photoshop — популярное программное обеспечение для редактирования изображений для Mac OS.Откройте Адоб Фотошоп. См. палитру инструментов. Откройте фотографию, которую хотите отредактировать, удерживая нажатой кнопку управления и нажимая кнопку o. Введите z, чтобы выбрать инструмент масштабирования. Введите w, чтобы выбрать инструмент «Волшебная палочка». Введите i, чтобы выбрать инструмент «Пипетка». Как вырезать людей из фотографий на Mac? Откройте iPhoto из приложения…
Что такое масштаб в фотошопе?
Проще говоря, изменение размера фотографии просто означает увеличение или уменьшение изображения. Конечно, есть несколько факторов, которые необходимо учитывать, прежде чем приступать к этому процессу, чтобы новая версия вашей фотографии оставалась четкой и соответствовала оригиналу.
Как уменьшить картинку?
Уменьшение изображения в Adobe Photoshop Откройте изображение в Adobe Photoshop. Нажмите «Изображение» на панели инструментов, а затем нажмите «Размер изображения» в появившемся меню. Выберите размер, который вы хотите использовать для изменения размера изображения. Укажите желаемый размер изображения. Сохраните изображение.
Как изменить пиксель на картинке?
Изменение размера изображения в пикселях (Photoshop): выберите «Изображение» > «Размер изображения». Убедитесь, что выбран параметр «Изменить размер изображения», и выберите метод интерполяции.Чтобы сохранить текущее соотношение сторон в пикселях, выберите Ограничить соотношение сторон. Для размеров в пикселях введите значения ширины и высоты.
Как изменить размер изображения в фотошопе cc
Настройки размера: Любую настройку вашего JPEG можно найти в разделе «Инструменты» строки меню.
Выберите «Изменить размер», чтобы открыть новое диалоговое окно «Размеры изображения». Позволяет изменять ширину/высоту, разрешение и другие размеры.
Как похудеть
Как увеличить размер фотографий?
Увеличьте фото в Photoshop.Откройте фото в фотошопе. Нажмите раскрывающееся меню «Изображение» и выберите «Размер изображения». Когда откроется диалоговое окно «Изображение», выберите «Ограничить соотношение сторон». Задайте ширину или высоту в пикселях или дюймах. Нажмите «ОК».
Как изменить размер изображения без потери качества | Блог
Автор Sticker Mule
Мы живем в эпоху цифровых технологий. Имея это в виду, неудивительно, что манипулирование цифровыми изображениями является довольно большой частью цифровой экосистемы.
От изменения размера изображения до изменения разрешения и простого редактирования изображения без потери качества — эти процессы стали быстрее, проще и лучше, обеспечивая отличные результаты.
Продолжайте читать, чтобы узнать, как изменить размер изображений онлайн бесплатно с помощью Upscale без потери качества: Photoshop не требуется!
Зачем изменять размер изображения онлайн?
Наиболее распространенные причины изменения размера изображений в Интернете просты: люди хотят использовать изображения на своих веб-сайтах, платформах социальных сетей или цифровых брошюрах., но не могут найти нужное изображение нужного размера.
Изменить размер изображения онлайн — отличный способ для тех, у кого нет доступа к профессиональным инструментам, таким как Photoshop, или не хватает профессиональных навыков для их правильного использования.
Изменение размера изображения в Интернете стало быстрее и проще, а с Upscale это совершенно бесплатно.
Изменение размера изображений в Интернете для повышения производительности веб-сайта
Размер изображения может повлиять на производительность вашего веб-сайта. Помните, чем больше файлы, тем больше работы должна выполнить ваша веб-страница; большие изображения приведут к более медленным веб-страницам.
Для кодирования каждого пикселя изображения требуется определенное количество байтов, поэтому чем меньше пикселей в изображении, тем меньше будет размер файла. Узнайте, какого размера изображения отображаются на вашем веб-сайте, и измените их размер в соответствии с требованиями.
Забавный факт: всегда лучше изменить размер изображения, чтобы оно было немного больше предполагаемого размера экрана. Если вы измените размер изображения, это устранит ненужные пиксели и значительно сократит размер файла.
Теперь вам может быть интересно, что, если у вас есть изображение небольшого размера, которое нужно увеличить? Можно ли вообще увеличить масштаб изображения без потери качества?
Изменение размера маленьких изображений, чтобы сделать их больше
Сколько раз вы находили идеальное изображение для информационного бюллетеня, веб-сайта или наклейки, только чтобы обнаружить, что само изображение невероятно маленькое.
Не волнуйтесь, есть решение вашей проблемы: увеличение размера!
Прежде чем мы углубимся в детали увеличения изображения, давайте сначала рассмотрим несколько причин, по которым увеличение размера может быть необходимым шагом.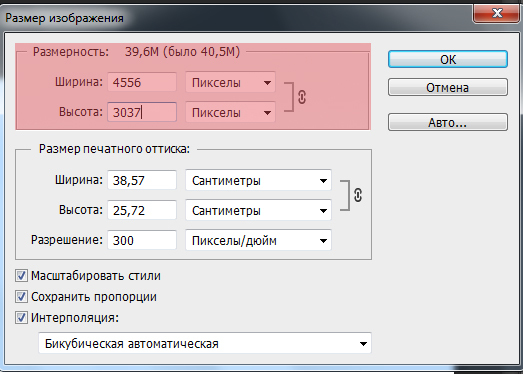
Изменение размера изображений для печати
Если вам нужно напечатать изображение или вы хотите превратить фотографию в наклейку или постер, изображение может получиться очень размытым, неопределенным и пиксельным, если размер изображения не изменен правильно.
Хорошая новость заключается в том, что изменить размер изображения не так уж сложно.Научиться изменять размер изображения без потери качества можно быстро и легко, а правильные инструменты сделают это возможным в мгновение ока.
Можно ли увеличивать изображения без потери качества?
Да, это так! Как упоминалось ранее, в наши дни довольно легко изменить размер изображений без потери их качества. Прежде чем мы перейдем к процессу увеличения, вы должны понять основы изменения размера пикселей изображения.
Техническая часть: как работает программа для изменения размера изображения
Вы когда-нибудь приближали изображение к очень близкому масштабу? Если да, то вы, вероятно, видели эти маленькие квадратики внутри изображения; эти квадраты называются пикселями.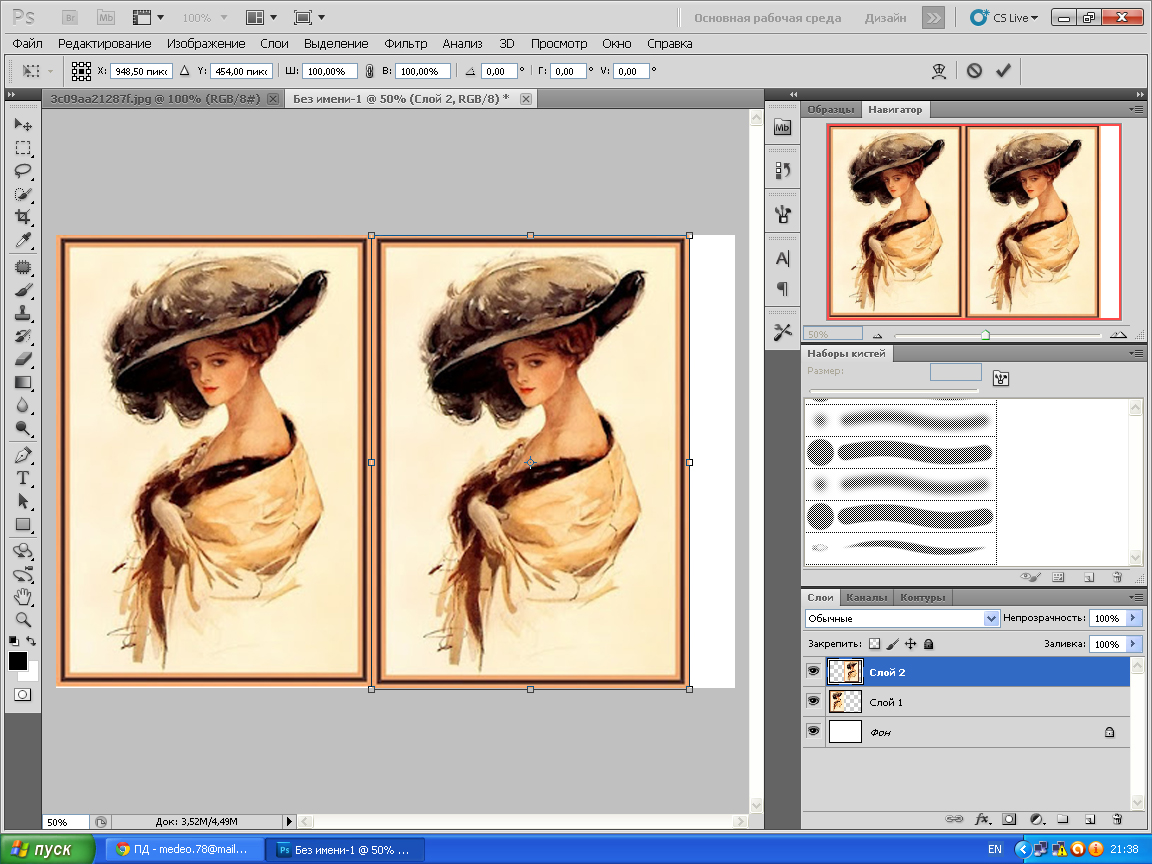 Пикселям присваиваются цвета и положения на изображении — отсюда и название Bitmap!
Пикселям присваиваются цвета и положения на изображении — отсюда и название Bitmap!
В Интернете используются различные форматы файлов изображений. Типы изображений, такие как JPEG и PNG, являются наиболее распространенными; оба эти типа файлов технически являются растровыми файлами, состоящими из тысяч крошечных пикселей.
Когда вы щелкаете и перетаскиваете изображение, чтобы увеличить его, отдельные пиксели растягиваются и расширяются, что приводит к размытому пикселизированному изображению.
Современные средства изменения размера изображений, такие как Upscale, используют интеллектуальные решения для создания новых пикселей, увеличивая изображение до нужного размера без ущерба для качества.
Как изменить размер изображения онлайн с помощью Upscale
К счастью, вы можете получить нашу бесплатную программу для изменения размера изображений с самым высоким рейтингом, которая называется Upscale, и вы можете использовать ее, чтобы снять с себя всю работу по изменению размера изображений. Используя возможности искусственного интеллекта, теперь вы можете увеличить изображение без потери качества.
Используя возможности искусственного интеллекта, теперь вы можете увеличить изображение без потери качества.
Как изменить размер изображения с помощью Upscale
Шаг 1: Создайте учетную запись Upscale, чтобы бесплатно изменять размер изображения онлайн.
Шаг 2:
Загрузите любое изображение, и Upscale преобразует ваше изображение в различные форматы с высоким разрешением.
Шаг 3:
Волшебство! Ваше изображение будет в два раза больше, чем его первоначальный размер. Теперь вы можете загрузить образ в предпочитаемых вами характеристиках.
Высокое разрешение не увеличит ваши пиксели — оно увеличит ваше изображение. Его умная технология анализирует ваше изображение, чтобы создать новые пиксели. Просто загрузите свое изображение, и через несколько секунд вы сможете загрузить обновленное увеличенное изображение.
Лучшая часть всего этого? Upscale — это бесплатная онлайн-программа для изменения размера изображений, которую вы можете быстро и легко использовать в любое время.
Бесплатно измените размер изображения с помощью Upscale
Как сжать файлы изображений без потери качества
Файлы изображений JPEG, формат, обычно используемый для фотографий и других сложных неподвижных изображений в Интернете, представляет собой изображение, допускающее сжатие с потерями. Сжатие с потерями уменьшает размер файла, навсегда удаляя лишние детали. Он использует определенные «трюки», основанные на том, как работает зрительная система человека, чтобы убрать информацию, и удаление информации едва заметно.Тем не менее, это экономит байты. В результате мелкие детали в определенных областях изображения стираются. Однако, если ваше изображение уже в высоком разрешении, это изменение трудно различить. Это объясняет, почему мы всегда стараемся делать снимки с максимальным разрешением. Сжатие изображений JPEG ухудшает качество изображения. Тем не менее, есть благоприятный момент, когда вы можете найти компромисс между размером файла и качеством изображения.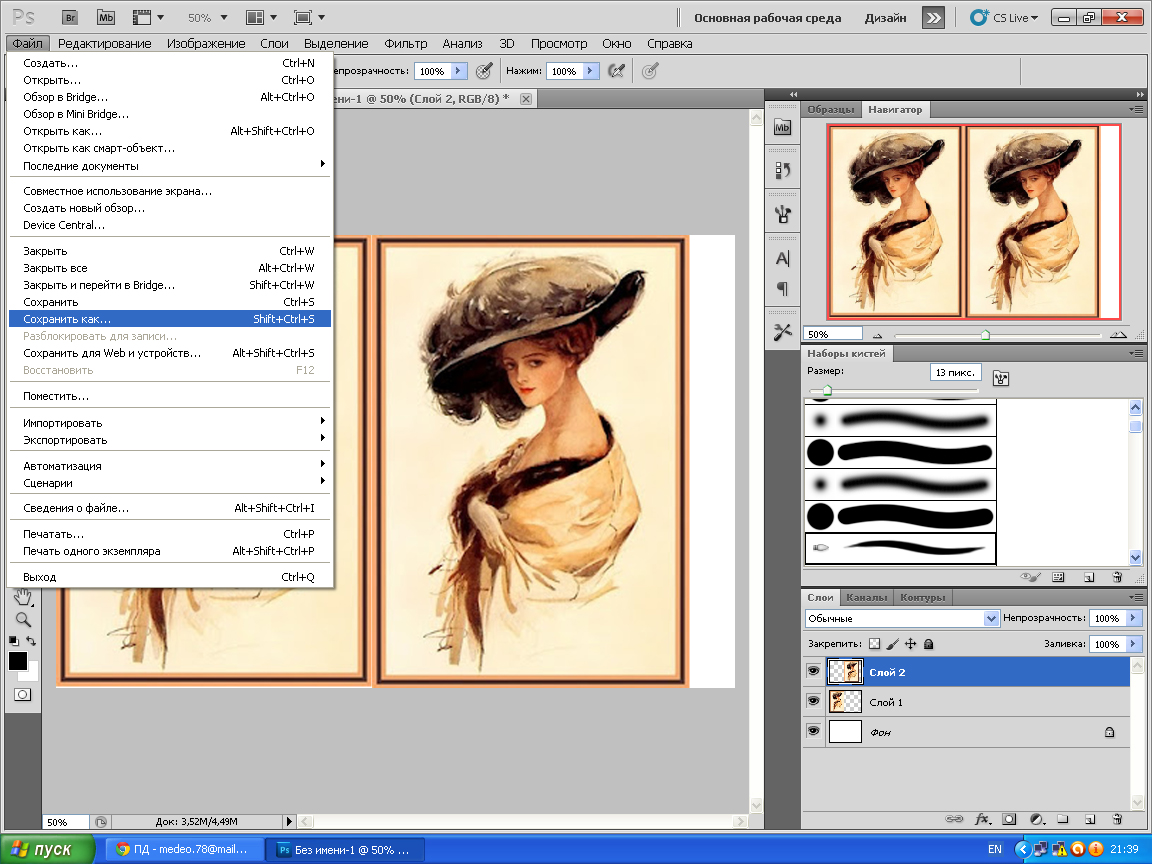 Эта статья даст вам представление о том, насколько приемлемо ухудшение изображения по сравнению с тем, какой размер файла слишком велик.
Эта статья даст вам представление о том, насколько приемлемо ухудшение изображения по сравнению с тем, какой размер файла слишком велик.
Во-первых, вам может быть интересно, в чем разница между уменьшением «разрешения» и «размера файла». Разрешение изображения, обычно выражаемое в пикселях на дюйм (PPI), относится к количеству пикселей в изображении. Чем больше информации о пикселях, тем выше разрешение, что приводит к четкому изображению. Таким образом, пиксели не имеют фиксированного размера, они просто расширяются или сжимаются, чтобы заполнить доступное пространство. Давайте посмотрим на изображения ниже.
Эти изображения имеют разное количество пикселей, но они соответствуют размеру изображения за счет расширения каждого пикселя.В результате разрешение каждого изображения существенно отличается. Если вы уменьшите разрешение, количество пикселей будет сокращено, что приведет к пикселизированному изображению.
Однако при сжатии размера файла будет применяться другой алгоритм. Он уменьшает размер изображения, не теряя ни одного пикселя из исходного файла. Он регулирует качество изображения, отбрасывая ненужные данные, например, ограничивая цвета, используемые в изображении; меньше цветов означает меньше данных для работы.Давайте сделаем это понятным.
Он уменьшает размер изображения, не теряя ни одного пикселя из исходного файла. Он регулирует качество изображения, отбрасывая ненужные данные, например, ограничивая цвета, используемые в изображении; меньше цветов означает меньше данных для работы.Давайте сделаем это понятным.
Перед сжатием изображения каждый пиксель имеет разное значение; 0,12, 0,1234, 12,1, 12,123, 21,12, 21,1234. После сжатия изображения значения равны 0, 0, 10, 10, 20. Раньше изображение имело 6 значений, тогда как после сжатия в изображении присутствуют только 3 значения, что позволяет сэкономить 50 %. Это преобразование нельзя отменить, но оно улучшит скорость загрузки вашего изображения. Короче говоря, количество пикселей остается неизменным.Вместо этого подробная информация будет удалена при сжатии изображения.
Конечно, у каждого человека свой стандарт приемлемого качества изображения. Возможно, вам придется найти золотую середину, поэкспериментировав с качеством и размером, чтобы определить, какое соотношение даст наилучшую экономию при наилучшем уровне качества.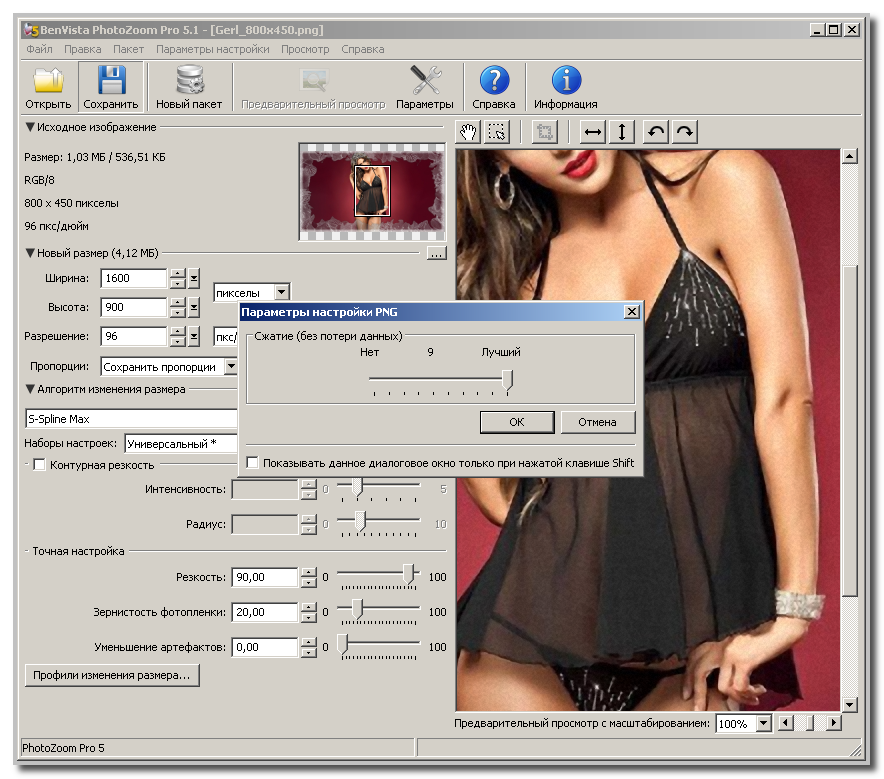 Чтобы сэкономить ваше время и силы на выяснение этого, используйте приведенную ниже таблицу в качестве руководства. Вы также можете сравнить каждый виртуальный 3D-тур в зависимости от степени сжатия.В качестве примера взгляните на сравнение качества изображения в 3D-туре ниже. (вставить ссылку Нажмите на эту ссылку)
Чтобы сэкономить ваше время и силы на выяснение этого, используйте приведенную ниже таблицу в качестве руководства. Вы также можете сравнить каждый виртуальный 3D-тур в зависимости от степени сжатия.В качестве примера взгляните на сравнение качества изображения в 3D-туре ниже. (вставить ссылку Нажмите на эту ссылку)
Как вы можете видеть на изображениях выше, к тому времени, когда вы дойдете до сжатия 40%, вы сможете увидеть заметно отличающиеся пиксельные цвета и ореолы. Поэтому рекомендуемая степень сжатия составляет около 40%.
Этот график обратной зависимости показывает зависимость между размером файла и качеством изображения. Как видите, размер файла резко уменьшается при снижении качества изображения со 100% до 90%.После того, как вы уменьшите качество изображения до 90%, наклон будет становиться все меньше и меньше по мере продвижения вправо. По этой причине качество изображения более важно, чем размер файла, когда уровень качества изображения меньше 90%.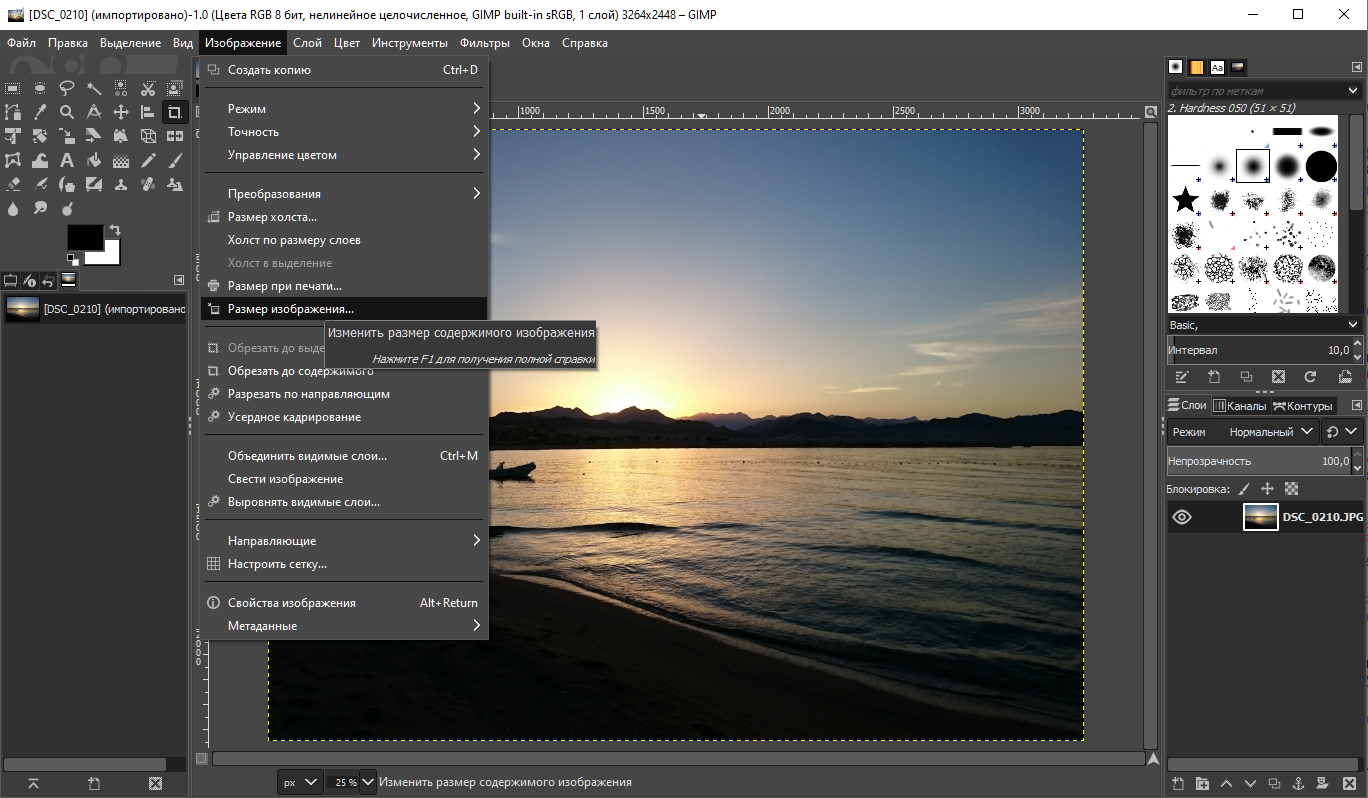
Вы можете использовать PTGui для уменьшения размера файла JPEG при создании панорамных фотографий. Кроме того, вы также можете использовать Lightroom или Photoshop. Следует отметить, что сжимать фотографии в Photoshop нужно по отдельности. Вы также можете использовать бесплатные веб-приложения, такие как Toolur, чтобы уменьшить размер файла JPEG.
После сшивания 360-градусных панорамных фотографий в PTGui вы можете выбрать качество вывода JPEG. Качество варьируется от 0 до 100, и вы можете вставить. желаемое значение. Рекомендуется выбрать диапазон от 50 до 100 процентов.
Уменьшить качество JPEG в PTGui
В Lightroom можно изменять размер нескольких изображений одновременно. Выберите изображение или все изображения, которые вы хотите экспортировать из Lightroom. Выберите «Файл» > «Экспорт» (Ctrl+Shift+E) и отрегулируйте ползунок «Качество» или введите значение.Мы рекомендуем установить качество от 40 до 80 процентов для виртуального веб-тура и 3D-тура.

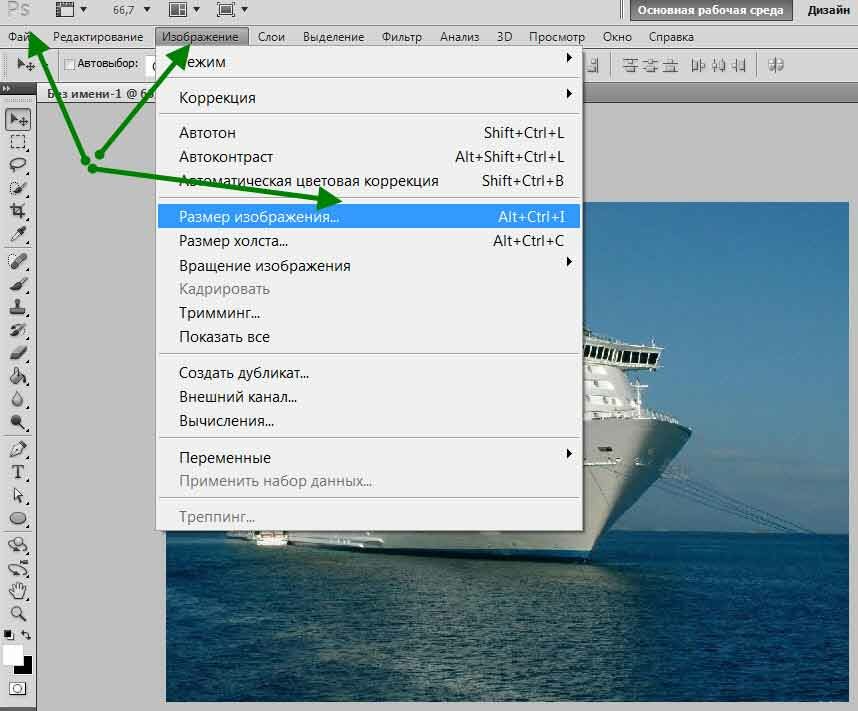 ru»]Как создать свой сайт[/URL]
ru»]Как создать свой сайт[/URL]
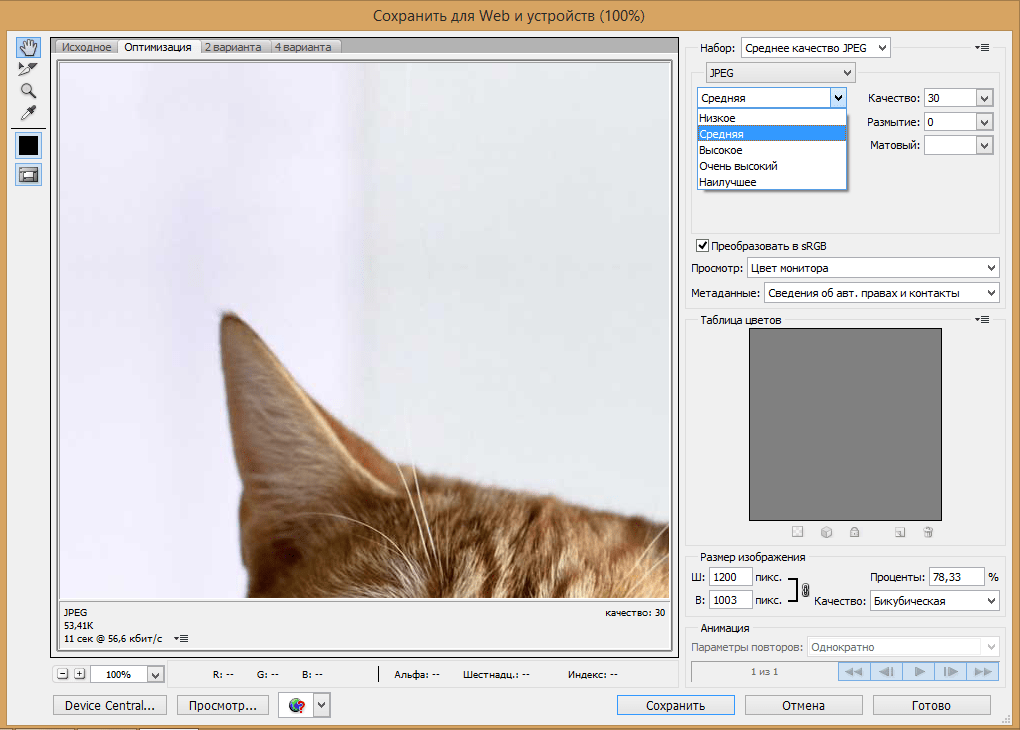

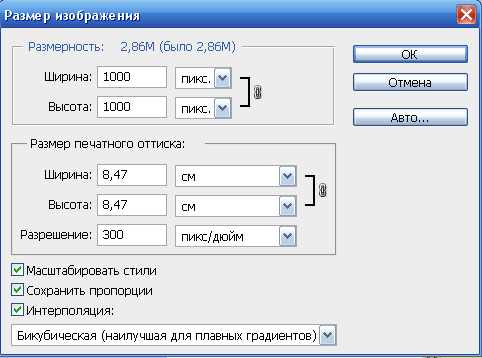
 Это поможет вам получить качественные результаты увеличения с минимальными артефактами и искажениями. Изображение большего размера позволяет выполнять большее увеличение без потери качества.
Это поможет вам получить качественные результаты увеличения с минимальными артефактами и искажениями. Изображение большего размера позволяет выполнять большее увеличение без потери качества.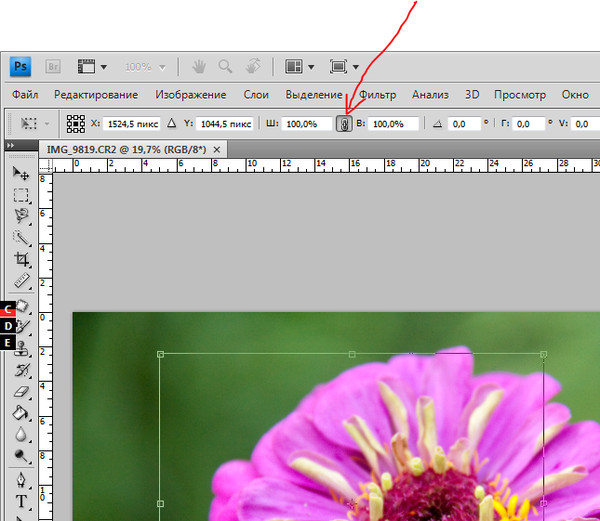 Откройте меню «Изображение» и выберите «Размер изображения». Выберите «Пиксели/дюймы» в раскрывающемся меню «Разрешение», если оно не отображается по умолчанию. Число в поле «Разрешение» — это разрешение фотографии.Как настроить DPI фотографий? Чтобы изменить разрешение изображения в Photoshop, выберите «Изображение» > «Размер изображения». Снимите флажок «Пересчитать изображение», так как этот параметр увеличивает масштаб…
Откройте меню «Изображение» и выберите «Размер изображения». Выберите «Пиксели/дюймы» в раскрывающемся меню «Разрешение», если оно не отображается по умолчанию. Число в поле «Разрешение» — это разрешение фотографии.Как настроить DPI фотографий? Чтобы изменить разрешение изображения в Photoshop, выберите «Изображение» > «Размер изображения». Снимите флажок «Пересчитать изображение», так как этот параметр увеличивает масштаб… В диалоговом окне Размер изображения убедитесь, что установлен флажок Ограничить соотношение сторон. Затем просто отрегулируйте ширину или высоту фотографии, введя большее число. После ввода нового формата нажмите OK.
В диалоговом окне Размер изображения убедитесь, что установлен флажок Ограничить соотношение сторон. Затем просто отрегулируйте ширину или высоту фотографии, введя большее число. После ввода нового формата нажмите OK. Загрузите файл JPG, размер которого вы хотите изменить. Большинство настраиваемых веб-сайтов позволяют загружать файлы изображений практически любого типа.Используйте кнопки изменения размера, чтобы изменить размер изображения. Выберите степень сжатия (если доступно).
Загрузите файл JPG, размер которого вы хотите изменить. Большинство настраиваемых веб-сайтов позволяют загружать файлы изображений практически любого типа.Используйте кнопки изменения размера, чтобы изменить размер изображения. Выберите степень сжатия (если доступно).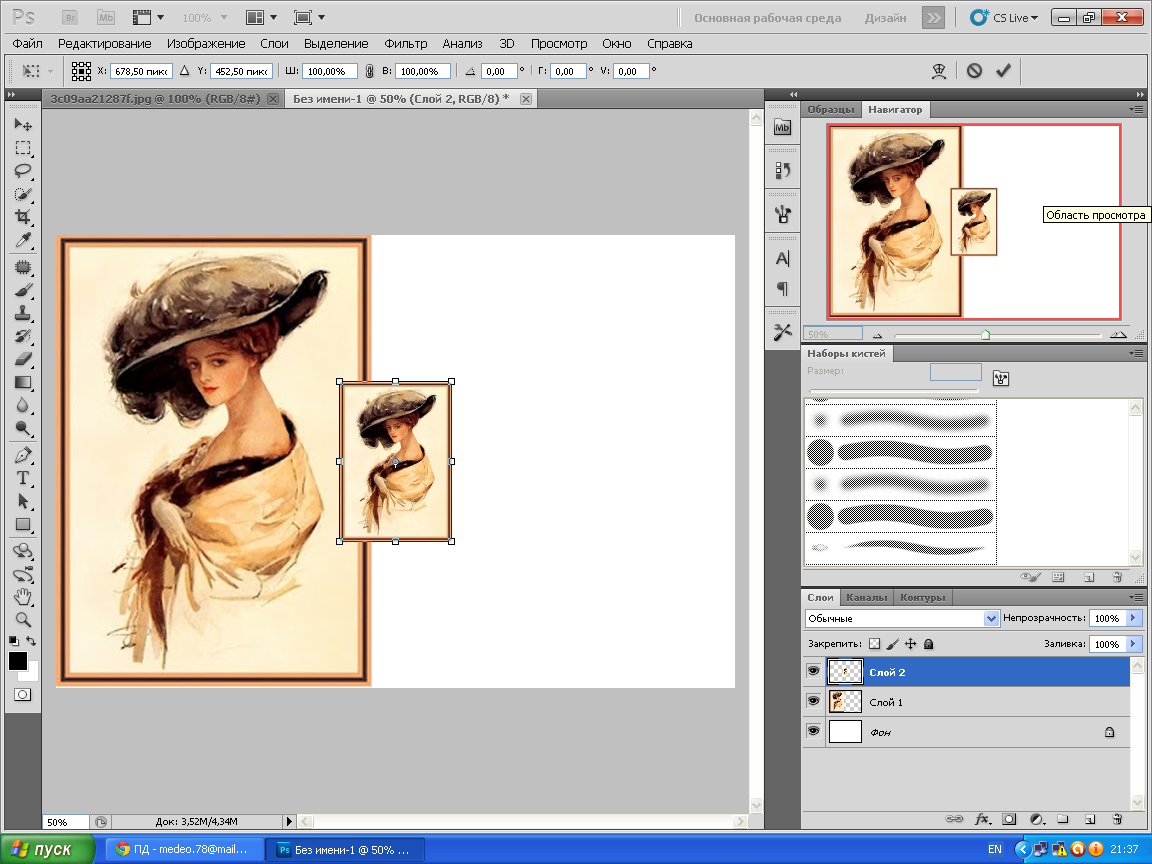 Откройте изображение, которое вы хотите векторизовать. Щелкните инструмент «Пути». Выберите параметр Произвольная форма. Нарисуйте векторные пути на изображении. Перейдите на вкладку «Файл». Выберите Экспорт из меню. Выберите пути в Illustrator.
Как преобразовать JPEG в вектор? Шаги Откройте Adobe Photoshop на вас…
Откройте изображение, которое вы хотите векторизовать. Щелкните инструмент «Пути». Выберите параметр Произвольная форма. Нарисуйте векторные пути на изображении. Перейдите на вкладку «Файл». Выберите Экспорт из меню. Выберите пути в Illustrator.
Как преобразовать JPEG в вектор? Шаги Откройте Adobe Photoshop на вас… Как только вы окажетесь на панели размера изображения, вы увидите, что доступно несколько вариантов.
Как только вы окажетесь на панели размера изображения, вы увидите, что доступно несколько вариантов.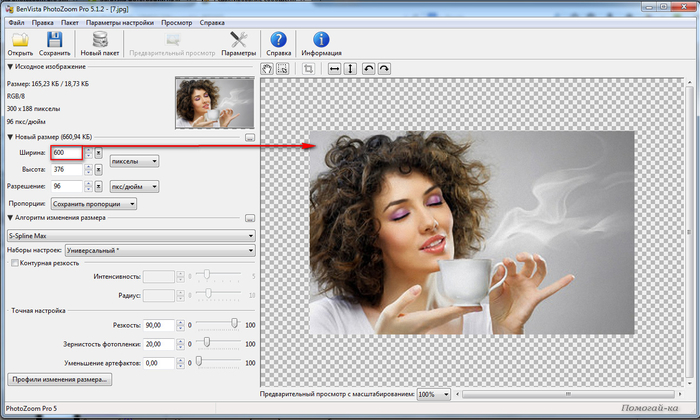 Щелкните Масштабировать изображение. Введите желаемые размеры для размера изображения и нажмите кнопку «Масштаб».
Как сделать весы? Как сделать весы Измерьте два фута шпагата и отрежьте его. Просверлите отверстия, чтобы прикрепить проволоку к чашкам. Попросите ребенка просверлить отверстия в каждой чашке простым дыроколом.Используйте крючок для кружки, дверную ручку или спиртовой уровень, чтобы прикрепить вешалку…
Щелкните Масштабировать изображение. Введите желаемые размеры для размера изображения и нажмите кнопку «Масштаб».
Как сделать весы? Как сделать весы Измерьте два фута шпагата и отрежьте его. Просверлите отверстия, чтобы прикрепить проволоку к чашкам. Попросите ребенка просверлить отверстия в каждой чашке простым дыроколом.Используйте крючок для кружки, дверную ручку или спиртовой уровень, чтобы прикрепить вешалку…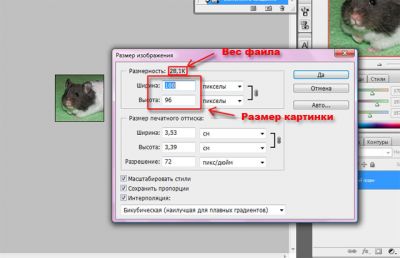 Обязательно выберите цветовой профиль sRGB, чтобы избежать размытия.
Обязательно выберите цветовой профиль sRGB, чтобы избежать размытия. Откройте новый документ в Photoshop и измените его размер до 1200 x 630 пикселей. Убедитесь, что ваше разрешение установлено на 72 dpi, а режим изображения установлен на 8 бит на канал. Обязательно выберите цветовой профиль sRGB, чтобы избежать размытия.
Откройте новый документ в Photoshop и измените его размер до 1200 x 630 пикселей. Убедитесь, что ваше разрешение установлено на 72 dpi, а режим изображения установлен на 8 бит на канал. Обязательно выберите цветовой профиль sRGB, чтобы избежать размытия. Аэрофотоснимок жилых домов осенью (октябрь).
Аэрофотоснимок жилых домов осенью (октябрь).

 Загрузите изображение, которое вы хотите создать, в более высоком разрешении.После завершения загрузки PixCut автоматически увеличит изображение без потери качества. Теперь просто скачайте полученное изображение.
Как сделать фото меньшего разрешения?Сделайте п…
Загрузите изображение, которое вы хотите создать, в более высоком разрешении.После завершения загрузки PixCut автоматически увеличит изображение без потери качества. Теперь просто скачайте полученное изображение.
Как сделать фото меньшего разрешения?Сделайте п…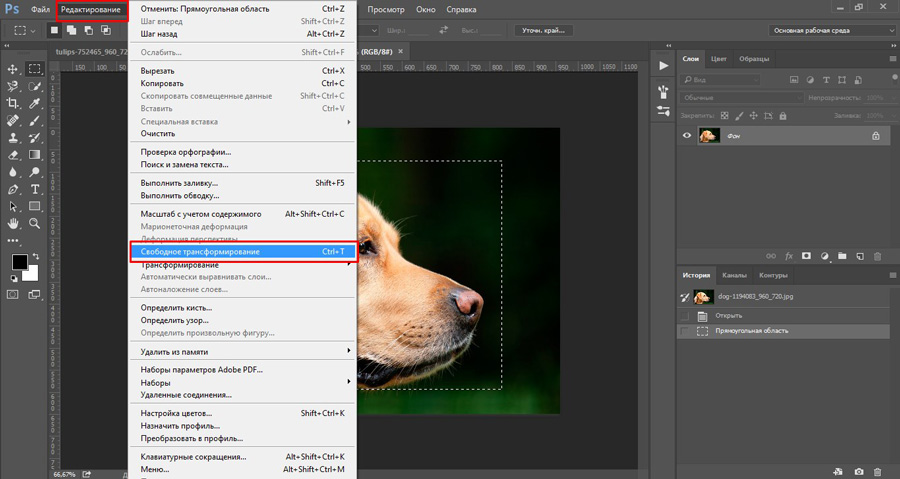 Щелкните правой кнопкой мыши в любом месте холста и выберите «Свободное преобразование».
Щелкните правой кнопкой мыши в любом месте холста и выберите «Свободное преобразование». jpg или .png. На изображении видно, что строка меню вверху изменилась.3. Нажмите > , это покажет вам, как это выглядит в векторе. 4. Нажмите > , вы получите векторное изображение.
Как преобразовать изображение в вектор? КАК ПРЕВРАТИТЬ ИЗОБРАЖЕНИЕ В ВЕКТОР? Шаг 1: Выберите изображение в формате PNG или JPG на своем компьютере. Шаг 2: Выберите номер…
jpg или .png. На изображении видно, что строка меню вверху изменилась.3. Нажмите > , это покажет вам, как это выглядит в векторе. 4. Нажмите > , вы получите векторное изображение.
Как преобразовать изображение в вектор? КАК ПРЕВРАТИТЬ ИЗОБРАЖЕНИЕ В ВЕКТОР? Шаг 1: Выберите изображение в формате PNG или JPG на своем компьютере. Шаг 2: Выберите номер… Нажмите раскрывающееся меню «Изображение» и выберите «Размер изображения». Когда откроется диалоговое окно «Изображение», выберите «Ограничить соотношение сторон». Задайте ширину или высоту в пикселях или дюймах.
Нажмите раскрывающееся меню «Изображение» и выберите «Размер изображения». Когда откроется диалоговое окно «Изображение», выберите «Ограничить соотношение сторон». Задайте ширину или высоту в пикселях или дюймах. Это откроет ваше программное обеспечение для сканирования.
Это откроет ваше программное обеспечение для сканирования.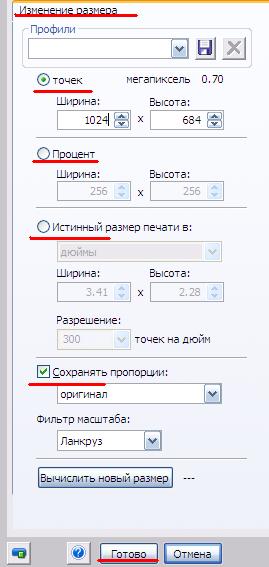
 Чем отличается файл PNG от JPEG? PNG и JPEG — это два формата изображений, используемые в компьютерной графике. JPEG в основном используется для фотографических изображений, а PNG…
Чем отличается файл PNG от JPEG? PNG и JPEG — это два формата изображений, используемые в компьютерной графике. JPEG в основном используется для фотографических изображений, а PNG… Команда «Изменить размер» в Paint используется для доступа к области «Изменить размер изображения», где вы можете указать новые измерения ширины и высоты в пикселях.
Команда «Изменить размер» в Paint используется для доступа к области «Изменить размер изображения», где вы можете указать новые измерения ширины и высоты в пикселях.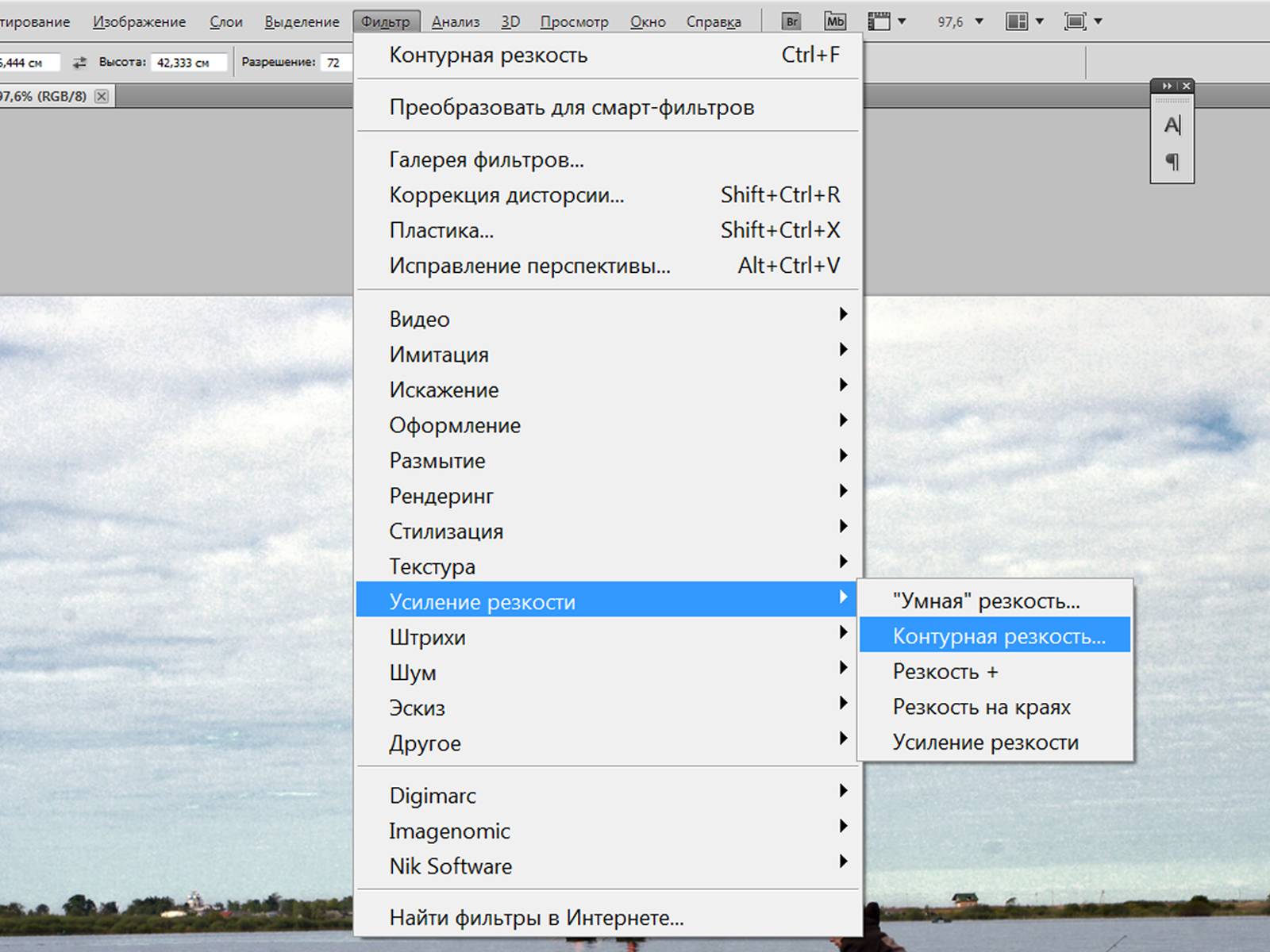
 Выберите «Изменить размер», чтобы открыть новое диалоговое окно «Размеры изображения». Позволяет изменять ширину/высоту, разрешение и другие размеры.
Выберите «Изменить размер», чтобы открыть новое диалоговое окно «Размеры изображения». Позволяет изменять ширину/высоту, разрешение и другие размеры.