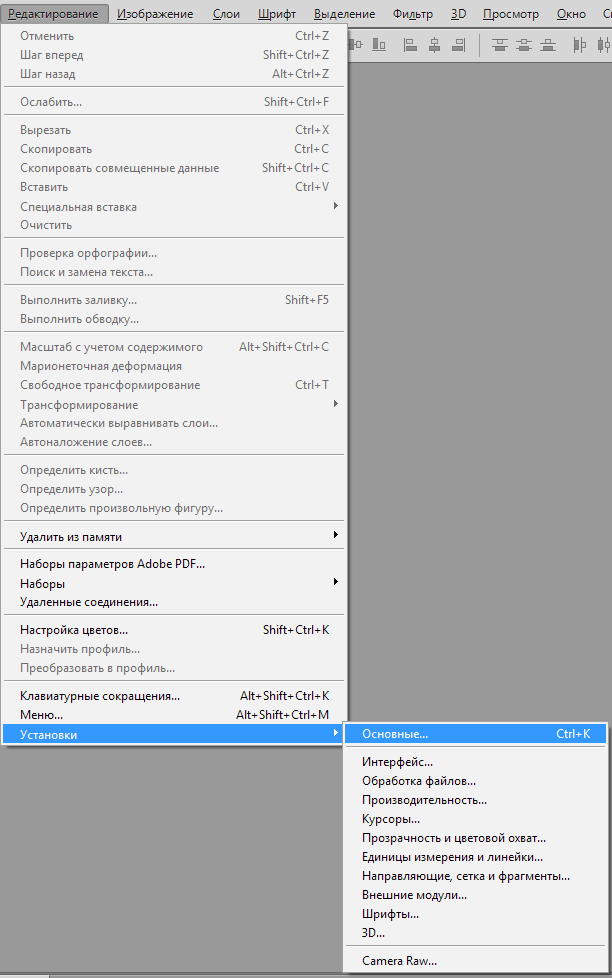Как устанавливать стили в фотошоп cs6: Как установить в Фотошоп новый узор
Как установить шрифт в Photoshop?
Важно не только что написано, но и как. По почерку можно узнать много чего о характере человека. Конечно, по шрифтам для фотошопа вряд ли что-то можно сказать о личности пишущего. Но все равно к выбору шрифта стоит отнестись серьезно. Всякое может быть!
Шрифты в Photoshop
Вся работа со шрифтами в графическом редакторе осуществляется с помощью инструмента «Текст». Он доступен на главной панели инструментов слева.
Главным плюсом работы с текстом в Photoshop является большой выбор настроек. Кроме этого каждая текстовая надпись располагается на отдельном слое. Благодаря этому диапазон модификации любого из шрифтов расширяется за счет применения настраиваемых эффектов слоя.
Несколько слов или фраз могут быть размещены на разных слоях. Поэтому к каждому из них можно применить свой набор инструментов графического редактирования.
Кроме описанных параметров настройки отображения текста, как и в любом редакторе, в Photoshop можно задать:
- Семейство шрифта;
- Размер символов;
- Стиль написания («острый», «живой», «плавный»).

Если говорить о наборе шрифтов для фотошопа, то его состав ограничивается лишь теми, которые установлены на компьютере. Но не всегда среди этих шрифтов можно найти нужный. Тем более что большая часть из них поддерживает лишь латинскую раскладку.
Столкнувшись с таким ограничением, многие подумывают о написании своего шрифта. Конечно, такой вариант сможет обеспечить не только оригинальность, но и высокую уникальность изображения. Но лучше покопаться в интернете и установить уже готовый образец.
Установка новых шрифтов
Как уже отмечалось, ассортимент доступных шрифтов в Photoshop напрямую зависит от набора, установленного в операционной системе компьютера. Рассмотрим, как установить шрифты на компьютер, работающий под управлением операционной системы Windows 7.
Все шаги данной инструкции по установке шрифтов идентичны и для других версий этой операционной системы.
Порядок действий:
- Скачиваем новый шрифт к себе на компьютер. Если шрифт заархивирован, то его нужно распаковать на рабочем столе (для удобства).
 Как видно на скриншоте, файл шрифта имеет расширение ttf (TrueType) или otf:
Как видно на скриншоте, файл шрифта имеет расширение ttf (TrueType) или otf: - Вот и все, установка прошла успешно. Новый шрифт сразу становится доступным для использования в графическом редакторе даже без перезагрузки компьютера:
Затем выделяем файл и в контекстном меню, вызванном щелчком правой кнопкой мыши, выбираем пункт «Установить».
Теперь посмотрим на стиль написания только что установленного нами шрифта. Для примера добавим еще одну строку в наш список «волшебных заклинаний».
К сожалению, новое заклинание пришлось написать на английском языке. Потому что установленный нами шрифт поддерживает только латинскую раскладку. Поэтому перед тем, как добавить шрифт в фотошоп, следует проверить, на что он сгодится.
Чаще всего характеристики шрифта приводятся в описании инсталляционного архива.
Но это не единственный способ установки. Рассмотрим еще один вариант. Его реализация основана на инсталляции через «Панель управления».
Порядок действий:
- Скачиваем шрифт;
- Извлекаем инсталлятор из архива;
- Заходим через меню «Пуск» в «Панель управления»;
- Здесь выбираем пункт «Шрифты» и переходим в данный раздел;
- Затем делаем размеры окна поменьше и путем перетаскивания курсором добавляем новый шрифт к уже установленным;
Но есть еще один вариант того, как добавить шрифты.
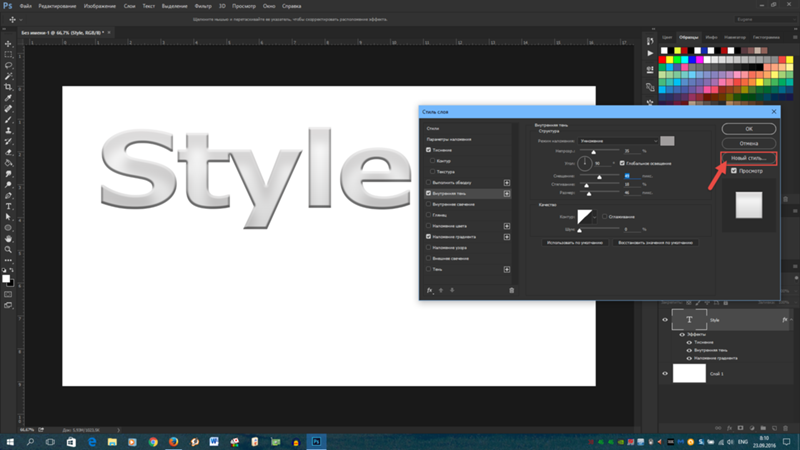 Он оправдывает себя, если устанавливаемые шрифты имеют другие расширения и будут использоваться лишь в Photoshop. Тогда новые элементы путем перетаскивания или копирования добавляются в специальную папку, где хранятся все шрифты приложения. Директория находится по адресу «C:Program FilesCommon FilesAdobeFonts».
Он оправдывает себя, если устанавливаемые шрифты имеют другие расширения и будут использоваться лишь в Photoshop. Тогда новые элементы путем перетаскивания или копирования добавляются в специальную папку, где хранятся все шрифты приложения. Директория находится по адресу «C:Program FilesCommon FilesAdobeFonts».Устанавливать шрифты мы научились. Теперь нужно разобраться, где их можно найти и скачать.
Где найти новые шрифты
Конечно же, в интернете. Вот только теперешние размеры всемирной паутины можно сравнить разве что с масштабами нашей галактики. Поэтому сузим рамки наших поисков и укажем несколько проверенных источников:
- fontov.net – сервис может похвастаться самым широким ассортиментом. Если бы существовали супермаркеты шрифтов, то этот ресурс можно было бы легко назвать гипермаркетом. В общей сложности здесь размещено более 7 000 шрифтов, рассортированных по категориям. Также для удобства пользователей в рамках данного ресурса реализована своя система поиска нужных «букв»:
- fonts-online.
 ru – этот ресурс может похвастаться не только огромной коллекцией шрифтов, рассортированных по категориям. Здесь можно не только скачивать нужные, но и добавлять свои. Кроме этого данный сервис имеет большие поля, демонстрирующие стилистику написания каждого шрифта с возможностью настройки цвета фона и символов:
ru – этот ресурс может похвастаться не только огромной коллекцией шрифтов, рассортированных по категориям. Здесь можно не только скачивать нужные, но и добавлять свои. Кроме этого данный сервис имеет большие поля, демонстрирующие стилистику написания каждого шрифта с возможностью настройки цвета фона и символов:
- xfont.ru – этот ресурс обладает самым большим ассортиментом шрифтов для скачивания. Конечно, мы не пересчитывали, но по заверению создателей сайта, на его страницах для скачивания и установки доступно более 24 000 образцов. Кроме этого каждый шрифт расположен на отдельной странице, где представлена подробная информация о нем. Здесь также можно рассмотреть, как выглядят все буквы алфавита, написанные этим шрифтом:
Надеемся, теперь у вас не возникнет проблем с тем, как вставить шрифт и где его взять. Мы постарались осветить все стороны этого вопроса, чтобы даже у начинающего пользователя не возникло затруднений при работе со шрифтами в Photoshop.
 Если мы что-то упустили, напишите об этом в своих комментариях к статье.
Если мы что-то упустили, напишите об этом в своих комментариях к статье.Простая инструкция установки фотошоп (Adobe Photoshop) с картинками
Adobe Photoshop – графический редактор для работы с растровой графикой и элементами векторной графики. Используется дизайнерами, верстальщиками, художниками и другими деятелями искусства по всему миру. Является самым популярным и функциональным редактором на рынке программного обеспечения. Программа создавалась на протяжении нескольких лет и изначально имела вид нескольких независимых модулей для работы с изображением, которые никак не были связаны между собой. Впоследствии эти модули дорабатывались, добавлялись новые разработки и все наработки были собраны в полноценный продукт под названием Photoshop. В материале расскажем, как установить фотошоп СS6 и СС версий.
Процесс установки
| Рекомендуем!InstallPack | Стандартный установщик | |
|---|---|---|
| Официальный дистрибутив Adobe Photoshop | ||
| Тихая установка без диалоговых окон | ||
| Рекомендации по установке необходимых программ | ||
| Пакетная установка нескольких программ |
kak-ustanovit. rf рекомендует InstallPack, с его помощью вы сможете быстро установить программы на компьютер, подробнее на сайте.
rf рекомендует InstallPack, с его помощью вы сможете быстро установить программы на компьютер, подробнее на сайте.
Компания Adobe c определенной периодичностью выпускает обновления для своих продуктов и Photoshop не исключение. С недавних пор вся продукция компании перешла на подписочную модель, где пользователь должен ежемесячно платить за использование программы. Одной из последних версий, которая распространялась по стандартной модели «купи и используй» была CS6. Это все ещё одна из самых популярных версий продукта, в особенности для слабых компьютеров. О том, как установить фотошоп CS6 на русском языке бесплатно на персональный компьютер рассмотрим далее в материале.
Инсталляция Photoshop СS6
Будет рассмотрен пример установки лицензионного продукта с 30-дневным бесплатным пробным периодом.
Двойным нажатием левой кнопки мыши запускаем инсталлятор. Откроется окно с проверкой целостности установочных файлов и компонентов. Это может занять некоторое время, в зависимости от мощности компьютера.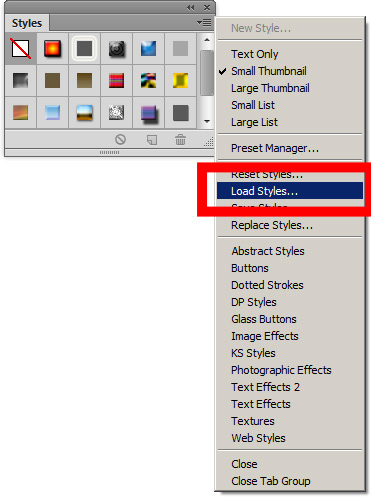
После завершения инициализации откроется приветственное окно, с выбором варианта установки продукта:
- Установить, используя серий номер – подходит для пользователей, которые купили полноценную версию продукта.
- Оформить подписку – это установка с использованием платной ежемесячной подписки, которая отдельно оформляется на сайте разработчика.
- Пробная версия – весь функционал программы доступен бесплатно в течение 30 дней.
Чтобы продолжить установку необходимо выбрать последний вариант. Нажимаем на «Установить пробную версию».
Появится окно с лицензионным соглашением. Это правила пользования продуктом, кликаем на кнопку «Принять».
Далее, необходимо войти в систему под созданным Adobe ID. О том как его создать, расскажем далее в инструкции.
Появится окно входа в систему Adobe. Вводим адрес электронной почты и пароль существующего аккаунта или создаем новый, нажав на синюю надпись «Получить Adobe ID».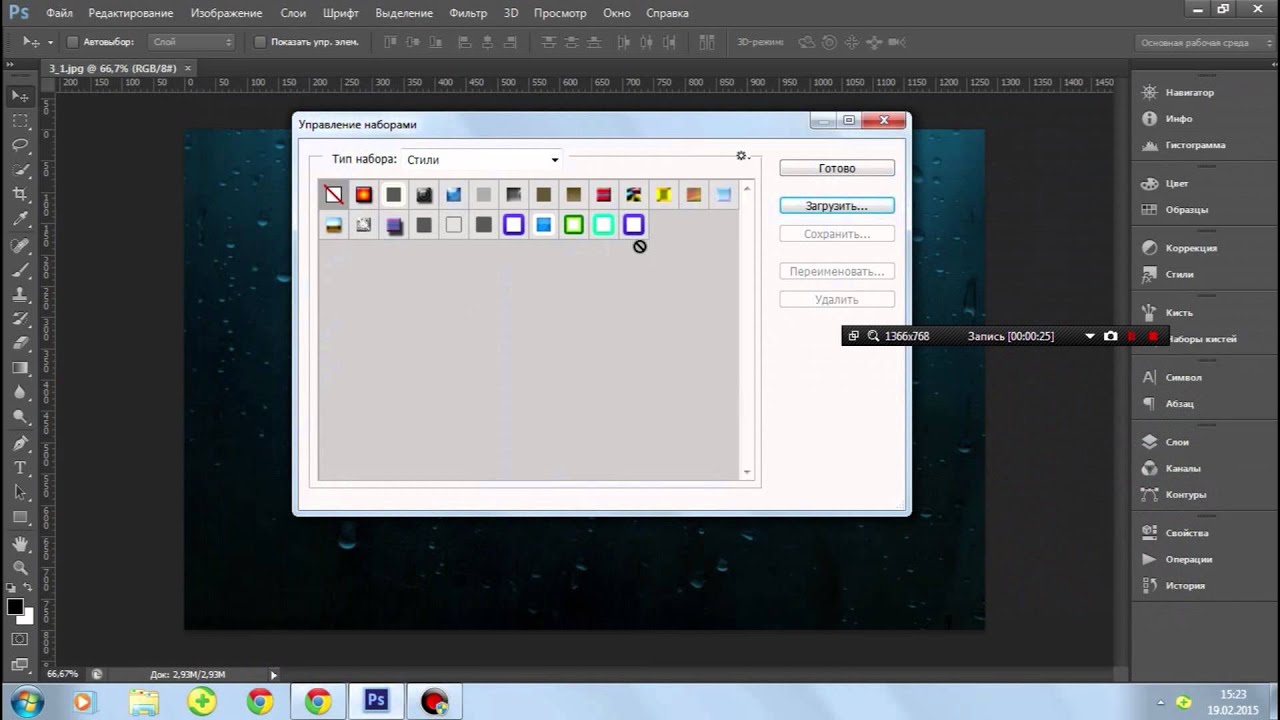
Для регистрации аккаунта в системе необходимо ввести свои имя и фамилию, действующий адрес электронной почты, пароль. Последним пунктом является выбор страны, желательно выбрать свою страну, так как впоследствии к ней будут привязаны региональные цены и выбрана валюта для оплаты. На указанную почту придет сообщение с подтверждением данных регистрации. Нажимаем на кнопку «Зарегистрироваться».
После успешной регистрации, вводим данные в окно входа, после чего откроется панель с условиями пользования. Ставим галочку и кликаем на кнопку «Продолжить».
На этом этапе необходимо выбрать устанавливаемые компоненты. Следует отметить, что вариация без приставки “64x” будет использовать максимум 4 гигабайта оперативной памяти. При необходимости можно отменить инсталляцию дополнительных компонентов убрав галочку возле наименования в правой колонке. Например “Adobe Font Recorder” отвечает за создание собственных шрифтов. Здесь также можно выбрать путь установки и локализацию продукта.
После непродолжительной инсталляции продукт будет готов к использованию. На последнем этапе будет предложено запустить программу Phоtoshop сразу после закрытия окна установщика. Далее в материале рассмотрим, как установить фотошоп СС 2019 на компьютер бесплатно.
Инсталляция Photoshop CC
Хронологически между версией CS6 и CC прошло более 5 лет, на момент написания материала актуальной версией Photoshop является СС 2019. Внешне интерфейс продукта почти не изменился, но было добавлено и улучшено огромное количество функций. В инструкции рассмотрен установку распространенной пиратской версии продукта, так как официальный инсталлятор почти не изменилась за прошедшее время. Скачивая пиратскую версию, есть большой шанс наткнуться на приложение с встроенным вредоносным кодом, поэтому стоить скачивать программы только с проверенных источников.
Открывает инсталлятор двойным нажатием левой кнопки мыши. Откроется приветственное окно, нажимаем на кнопку «Далее».
Если на компьютере не установлена библиотека Microsoft Visual C++, необходимо нажать на кнопку “Установить/Install”. Если в системе есть все нужные компоненты, нажимаем на кнопку «64 (bit).
Необходимо выбрать путь установки, приложение не обязательно должно находится на системном локальном диске. Нажимаем «Установить», после чего начнется инсталляция полностью рабочей и активированной версии Photoshop СС 2019.
@как-установить.рф
Рекомендуем ознакомиться:
способы перевести программу на русский язык
Adobe Photoshop — программа, о которой на сегодняшний день знает каждый активный пользователь ПК. Графический редактор включает в себя большое количество встроенных инструментов и даёт возможность создавать и редактировать изображения и фото. Несомненно, радуют стили, кисти, поставляемые в комплекте. Преимуществом также является возможность установки дополнительных плагинов, шрифтов, градиентов, инструментов, которые легко можно скачать в Интернете.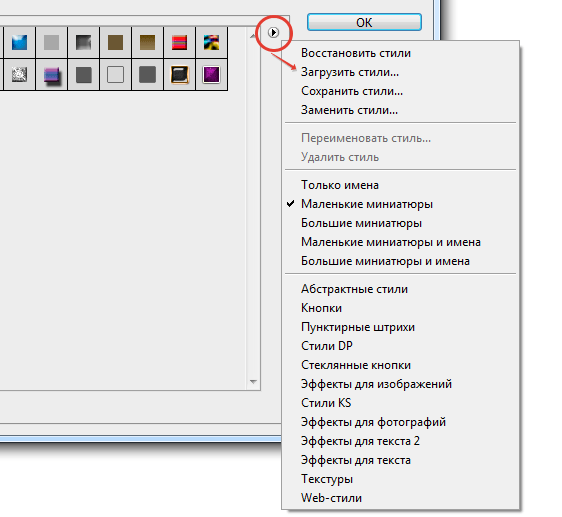
Такие версии могут отпугнуть многообразностью пунктов меню, инструментов, настроек на английском языке. Далеко не каждый готов похвастаться как минимум уровнем B2 для того, чтобы понимать и правильно использовать Photoshop cs6. Конечно, многие операции можно делать интуитивно или следовать видеоурокам, которых предостаточно на youtube
Меняем язык
Если вы уже скачали и установили «Фотошоп» на компьютер, то этот способ для вас. Многие версии уже включают в себя готовый интерфейс на русском языке, однако его нужно активировать. Переключить язык совсем несложно, для этого потребуется выполнить несколько простых шагов.
Для начала запустите установленную программу и дождитесь её полной загрузки.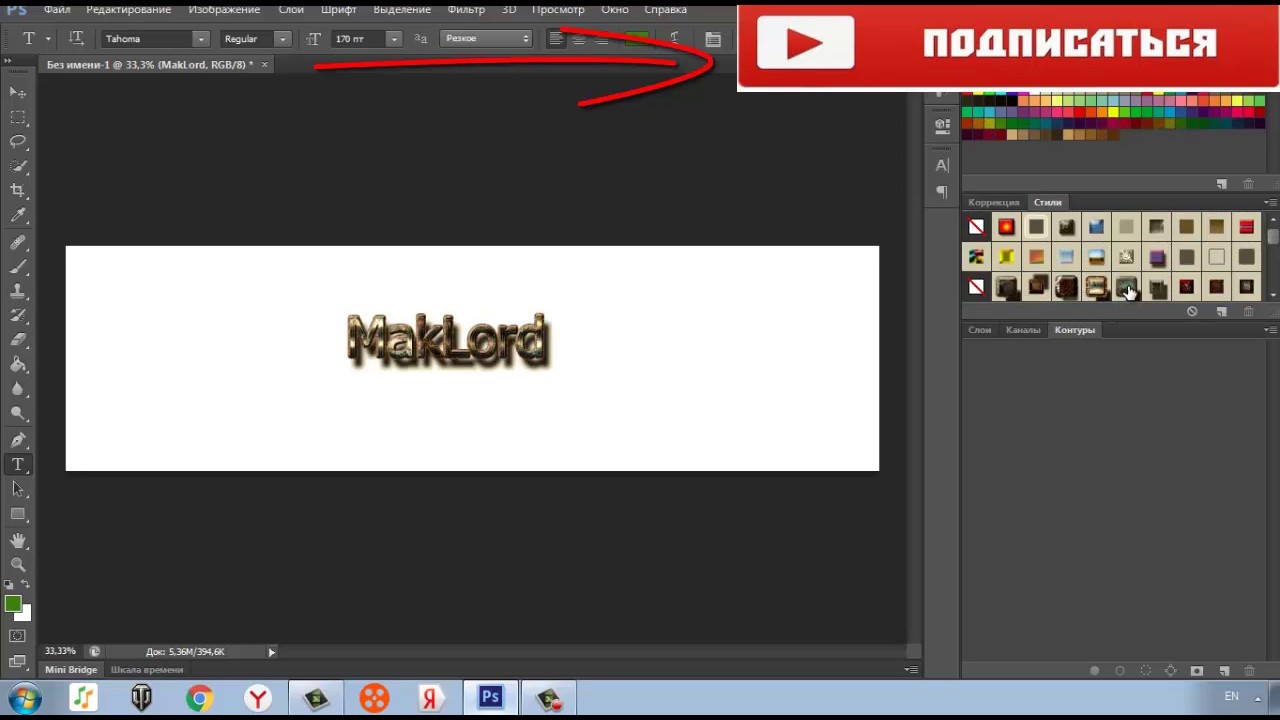 На верхней панели управления (там, где расположены вкладки «File», «Image», «Edit») нажмите на «Edit». В появившемся списке выберите подпункт «Preference», а затем кликните на раздел «Inferance». В самом низу окна будет блок «Text». Далее необходимо выбрать список напротив строки U. I. Language . После этого на экране отобразится список всех доступных языков. Если найдёте в списке Russian, просто наведите на него курсор и кликните левой клавишей мыши, языковой интерфейс поменяется автоматически.
На верхней панели управления (там, где расположены вкладки «File», «Image», «Edit») нажмите на «Edit». В появившемся списке выберите подпункт «Preference», а затем кликните на раздел «Inferance». В самом низу окна будет блок «Text». Далее необходимо выбрать список напротив строки U. I. Language . После этого на экране отобразится список всех доступных языков. Если найдёте в списке Russian, просто наведите на него курсор и кликните левой клавишей мыши, языковой интерфейс поменяется автоматически.
Обратите внимание на то, что для того чтобы изменения вступили в силу, нужно перезапустить графический редактор. Если перед этим вы работали с изображением, обязательно сохраните все изменения, чтобы в дальнейшем не начинать все сначала. В том случае, если русского языка в списке нет, читайте статью далее.
Повторное скачивание и установка программы
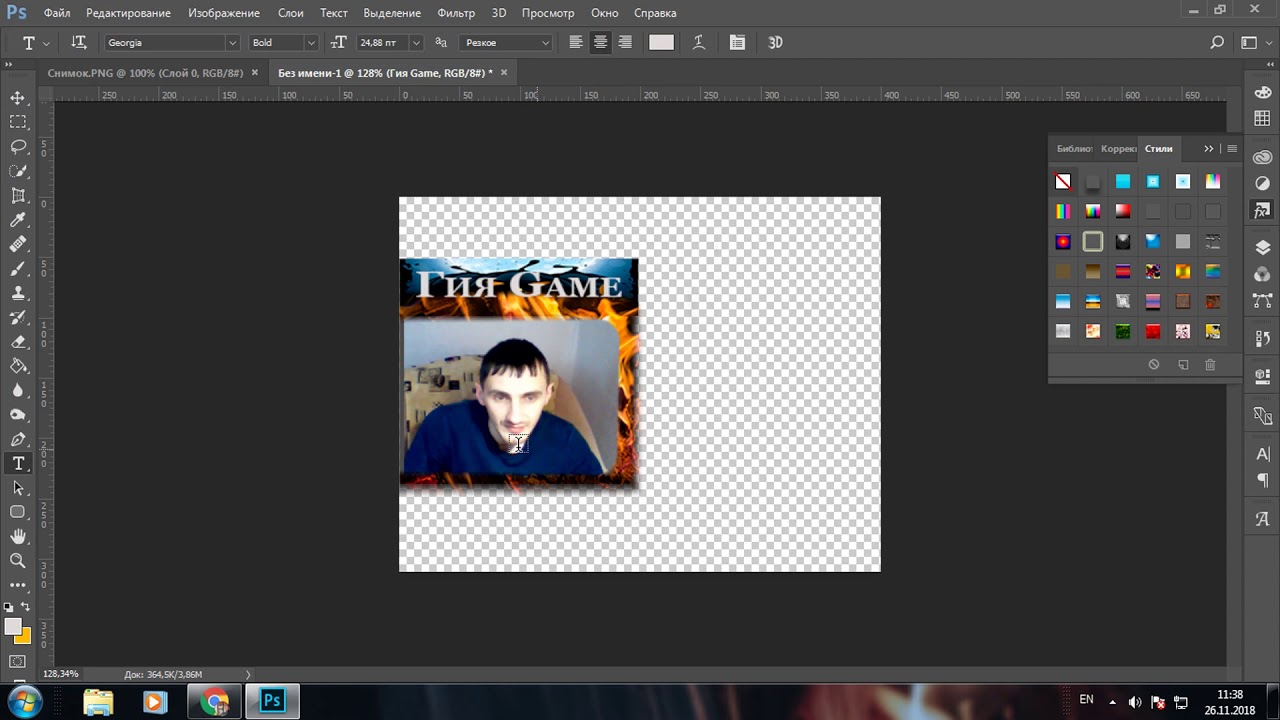 На сегодняшний день в Интернете можно найти массу бесплатных версий «Фотошопа» на русском языке. Однако специалисты рекомендуют скачивать софт только на надёжных и проверенных ресурсах. В некоторых пиратских вариантах возможно наличие предустановленного стороннего ПО. Такое ПО впоследствии может воровать ваши персональные данные и нарушать стабильную работу компьютера. Конечно, если у вас есть возможность, лучше оплатить лицензионную версию «Photoshop cs 6».
На сегодняшний день в Интернете можно найти массу бесплатных версий «Фотошопа» на русском языке. Однако специалисты рекомендуют скачивать софт только на надёжных и проверенных ресурсах. В некоторых пиратских вариантах возможно наличие предустановленного стороннего ПО. Такое ПО впоследствии может воровать ваши персональные данные и нарушать стабильную работу компьютера. Конечно, если у вас есть возможность, лучше оплатить лицензионную версию «Photoshop cs 6».Русификатор для «Фотошопа»

Некоторые дополнения скачиваются архивом, который, соответственно, нужно распаковать. Другие скачиваются сразу в виде инсталлятора. Все, что от вас требуется, — загрузить русификатор, запустить процесс установки и выбрать нужный язык программы. По окончании установки почти все утилиты, доступные к скачиванию в Интернете, самостоятельно находят папку и загружают в неё пакет. Теперь, для того чтобы изменить язык в программе, нажмите ctrl + k, выберите вкладку «inference» в блоке «text», в меню у строки «UI Language» появится русский язык.
Установка русификатора вручную
Некоторые русификаторы требуют установки вручную. Для этого вам нужно будет открыть папку программы с помощью нажатия правой кнопкой мыши и выбрать пункт «расположение файла». Далее в проводнике откроется папка с запускающим файлом. В нём нужно открыть директорию «lokales» и удалить все её содержимое. Затем вставьте туда разархивированную папку с русификатором. На этом процесс окончен, можно продолжать развивать творческие навыки теперь уже в русскоязычном интерфейсе.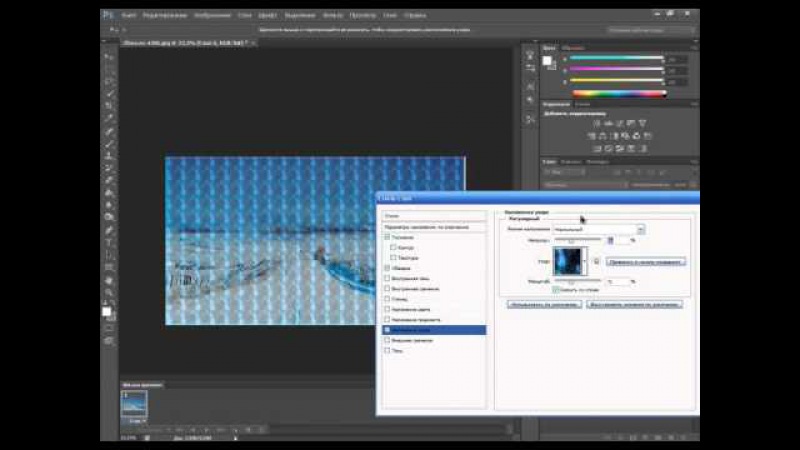
Если программа ещё не установлена
Выполните следующие пункты:
- Прежде всего необходимо скачать установочный файл «Photoshop cs 6». После загрузки архива извлеките его содержимое с помощью программы winrar.
- Не забудьте отключить Интернет перед началом установки. В извлечённой папке выберите файл set up, запустите его и дождитесь появления окна «инициализация программы установки». Далее выберите пробную версию и дождитесь окончания установки, не запускайте программу сразу.
- В папке с установочным файлом также должен быть adobe.photoshop.cs6-patch, его нужно будет скопировать и поместить в папку с установленной программой.
- Следующий шаг — кликаем по файлу, в открывшемся окне нажимаем кнопку «patch». Если все прошло успешно, появится надпись «patch done». Далее в папке с установочным файлом найдите a ddLang_for_Photoshop_CS6.exe и запустите приложение.
- Во время инсталляции вам будет предложено выбрать языки для «Photoshop cs 6», можно выбрать несколько.
 Затем нажимаем кнопку «next» и ждём окончания установки языкового пакета, после окончания которой будет предложено открыть программу. Далее смените язык в программе вручную — тем же способом, как описано в предыдущих разделах статьи.
Затем нажимаем кнопку «next» и ждём окончания установки языкового пакета, после окончания которой будет предложено открыть программу. Далее смените язык в программе вручную — тем же способом, как описано в предыдущих разделах статьи.
Онлайн «Фотошоп»
Использование пиратских версий программы «Фотошоп» несёт в себе несколько рисков. Прежде всего, как уже упоминалось ранее, в 80% случаев существует опасность подхватить вирус. Такие вредоносные программы устанавливаются полностью автоматически, без вашего ведома. Они могут пересылать личные данные либо вывести систему из строя. Ещё один риск заключается в том, что пиратские версии и, соответственно, все кейгены, кряки, русификаторы — нелегальны, да и закон об авторском праве никто не отменял. Поэтому пользоваться ломанными версиями «Фотошопа» можно на свой страх и риск.
Отличная альтернатива пиратской программе — её онлайн-версия. Заходите на официальный сайт и пользуйтесь всеми возможностями сразу на русском, ничего скачивать, устанавливать и переводить не придётся. В режиме онлайн доступны все основные функции программы.
В режиме онлайн доступны все основные функции программы.
Преимущества английской версии программы
Большинство специалистов сходятся на том, что использование программы «Photoshop» на русском языке целесообразно только на первых порах, когда пользователь изучает основы. Далее мы приведём несколько причин, почему лучше поставить английскую версию графического редактора:
- Учитывайте, что большинство онлайн-уроков высокого уровня рассчитаны на англоязычную аудиторию, поэтому, если вы хотите в дальнейшем развивать свои навыки и выполнять работы любой сложности, лучше сразу учиться работать в английской оригинальной версии. Изучение подобных видеоуроков позволит вам узнать много нового, открыть ещё больше возможностей. Проходить такие занятия, работая с переведённым графическим редактором, к сожалению, не получится, потому как вы будете постоянно путать функции, инструменты.
- Ещё одна причина, по которой не рекомендуется работать с русской версией, — различные варианты перевода.
 Все дело в том, что вариантов перевода программы, т.е. русификаторов, несколько. Одни и те же команды, инструменты могут звучать по-разному, что непременно вызовет трудности при обработке изображений.
Все дело в том, что вариантов перевода программы, т.е. русификаторов, несколько. Одни и те же команды, инструменты могут звучать по-разному, что непременно вызовет трудности при обработке изображений. - Если вы планируете связать свою работу с «Photoshop», помните, что практически на любом производстве используются исключительно оригинальные графические редакторы на английском языке.
- Также нельзя не отметить, что при русификации «Photoshop cs 6» периодически могут возникать всевозможные глюки.
Исходя из всего вышесказанного, можно сделать вывод о том, что переводить программу на русский язык стоит только в том случае, если вы новичок и планируете использовать её с целью несложной обработки изображений. Все приведённые выше способы помогут вам сделать программу понятной и удобной для использования. Если же вы планируете развивать свои навыки, использовать «Фотошоп» в профессиональной деятельности, то лучше всего сразу попробовать работать с англоязычной утилитой. Приятным бонусом будет заметное улучшение ваших знаний иностранного языка.
Приятным бонусом будет заметное улучшение ваших знаний иностранного языка.
Видео
Это видео поможет вам самостоятельно перевести Photoshop на русский язык.
Все версии Фотошоп – описание и особенности
Все версии Фотошоп, самой популярной программы для рисования, имеют свой уникальный набор особенностей, поэтому пользователям достаточно трудно определиться с тем, какую версию использовать.
Содержание:
Рассмотрим отличительные характеристики разных видов редактора Photoshop и подберём лучший для вашей сборки ОС Виндоус.
Определяем свою версию Photoshop
Если на вашем компьютере уже установлен Photoshop, вы можете самостоятельно определить версию программного продукта.
Это необходимо для корректной установки и применения дополнительных элементов.
Информация о версии программного обеспечения нужна, если вы хотите установить русификатор или специальные плагины.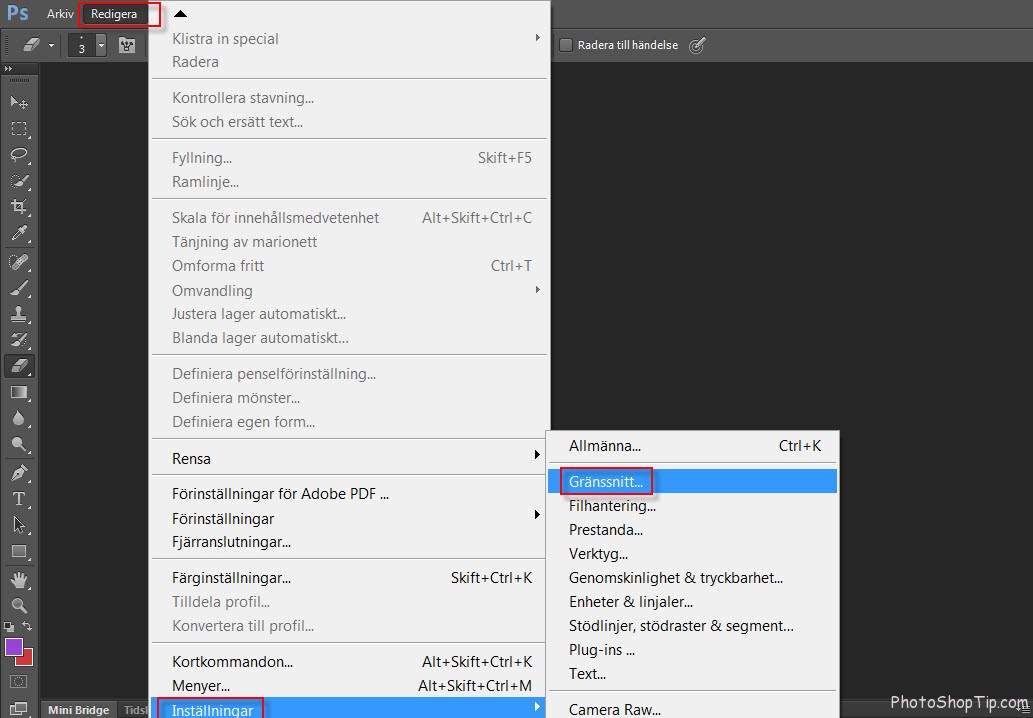
Следуйте инструкции, чтобы узнать действующую версию вашего Фотошопа:
- чтобы посмотреть версию программы, для начала включите её;
- после загрузки главного, откройте на панели инструментов пункт Справка;
- кликните на «Информация о системе»;
Рис. 1 – окно справки программы
- в первой строке открывшегося окна указана версия программы. Выделите и скопируйте этот текст;
Рис. 2 – окно «Информация о системе» в Фотошоп
- найдите скопированный текст в Гугле или любой другой поисковой системе. Длинный набор цифр определяет версию сборки программы;
Рис. 3 – информация о сборке
- исходя из выдачи поисковика, можно сказать что на нашем ПК установлена версия Photoshop СС.
Особенности версий программы
Программа Adobe Photoshop уже многие годы является ведущей на рынке программного обеспечения для профессиональной обработки изображений.
За все время поддержки приложения, компания Adobe выпустила большое количество версий, в каждой из которых присутствовали свои инновации и особенности.
Первая версия Photoshop
Самая первая версия программы имела числовой идентификатор 1.0. Вышло приложение ещё в 1990 году.
Функциональность программы напоминал все известный Paint.NET. Для того времени это была на самом деле продвинутая программа обработки изображений.
Рис. 4 – первая версия программы Photoshop
В дальнейшем разработчики старались выпускать новые версии каждый гол, совершенствуя отдельные элементы для редактирования.
Более привычный нам вид и широкую функциональность приложение обрело только в 2002 году с выходом сборки 2002 года.
Photoshop 7.0 2002
В фотошопе 2002 года впервые появилась «Кисть восстановления», с помощью которой пользователи могли выравнивать тон отдельных слоёв картинки.
Разработчики впервые внедрили функций создания и дальнейшего сохранения настроек персонального рабочего окна программы, которое пользователь мог адаптировать под себя самостоятельно.
Появилась версия и для Mac OS X.
Рис.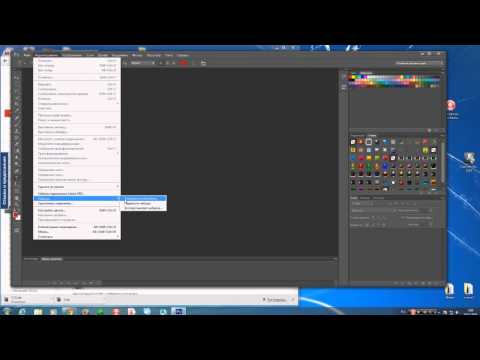 5 – главное окно программы Фотошоп версии 2002 года
5 – главное окно программы Фотошоп версии 2002 года
Первая Photoshop CS (версия 8.0)
В 2003 году программисты Adobe выпустили новую версию CS, которая в последствии дала старт развитию целой группы сборок с этим идентификатором.
Рис. 6 – главное окно в Фотошоп 8.0
В этой сборке поддерживаются скрипты и возможность работать с несколькими слоями изображений, объединяя их в отдельные группы.
Фотошоп CS2
В данной сборке пользователи впервые получили возможность устранения «красных глаз» на фотографии.
Незначительным изменениям поддалась панель управления слоями и изменилось местоположение большей части инструментов.
Рис. 7 – главное окно Фотошоп CS2
Photoshop CS3
Сборка CS3 вышла в 2007 году. В ней существенно ускорен процесс загрузки стартового окна и в целом работа с программой стала намного быстрее.
Программа адаптирована под Windows XP, а со временем стала хорошо работать и на Windows 7.
Разработчиками было настроено оптимизированное отображение программы на портативных устройствах.
Рис. 8 – внешний вид Фотошоп CS3
Photoshop CS4
Программа вышла в 2008 году. Что касается усовершенствования функциональности, разработчиками была упрощены «Маски», улучшена цветокоррекция изображений.
Пользовательский интерфейс стал более интуитивно-понятным. Таким образом, даже начинающие юзеры могут максимально быстро начать работать с программой на продвинутом уровне.
Рис. 9 – Фотошоп CS4
Рассмотрим детальнее особенности более современных версий Photoshop.
Photoshop CC 2014
В июне 2014 года компания Adobe выпустила комплексное обновления для большинства своих программных продуктов, в том числе и для Photoshop.
Новая версия получила идентификатор CC 2014.
Эта версия Фотошопа стала запускаться горазда быстрее, несмотря на большее число различных функций и возможностей.
В то же время ПО стало потреблять больше оперативной памяти (на 30 – 60 МБ).
Значительные изменения появились в настройках главного окна и панели инструментов. Все окна программы стали более компактными, увеличен шрифт текста.
Все окна программы стали более компактными, увеличен шрифт текста.
Рис. 10 – окно настроек главного окна
Больше особенностей версии 2014 СС:
- окно Advanced показывается постоянно, независимо от режима работы пользователя;
- появилась возможность моментально отслеживать расстояние между выделенными объектами на изображении или между границами рисунка;
- во время копирования элемента автоматически всплывает подсказка с указанием расстояния от границ двух объектов;
Рис. 11 – копирование объекта
- появилась возможность внедрять в документ объекты типа Linked Smart. Это позволяет существенно уменьшить размер конечного файла без потери качества;
- пользователи могут осуществлять импорт отдельных PNG файлов размером до 2 ГБ;
- осуществлён поиск по шрифтам;
- мгновенное отображение шрифта на выбранном объекте;
- добавление типов размытия Path Blur и Spin Blur;
- отделение сфокусированного объекта от более размытого.

Photoshop CC 2015
В июне 2015 года «Адоб» выпустили версию Фотошоп СС 2015. Среди особенностей новой версии приложения можно выделить следующие:
- улучшена оптимизация. Существенно ускорен запуск программы и процесс работы с изображениями;
- внедрение нового средства Design Space. С его помощью вы получите возможность редактировать объекты бОльшим количеством усовершенствованных инструментов, при этом средство избавляет от лишних движений мышью;
Рис. 12 – режим Design Space
- доступ к огромной базе данных изображений от Adobe Stock;
Рис. 13 – библиотека от Adobe Stock
- упрощённый экспорт изображений;
- усовершенствованы ресурсы в Creative Cloud;
- изменён дизайн Artboards;
- наличие дополнительных стилей слоёв объектов;
- возможность просмотра пользовательских проектов на платформе IOS;
- простая печать 3D элементов.

Отличие версий СС и CS
Несмотря на схожесть всех версий, некоторые типы сборок все же имеют существенные отличия. Рассмотрим разницу между всем известными CS и CC.
Набор версий CS (Creative Suite) – более старая версия Фотошопа. Эта версия не поддерживает работу с облаком и некоторыми плагинами.
В то же время программа совместима с мобильными устройствами и имеет обновлённую панель инструментов для интеллектуальной коррекции объектов.
Версии СС (Creative Cloud) – в отличии от CS, СС поддерживает облачные библиотеки для хранения данных.
Присутствует возможность «согласования» работы над изображением между мобильным устройством и ПК.
Существенно улучшена оптимизация AAF. Есть дополнительные кодеки и поддержка большего числа форматов и плагинов.
к содержанию ↑Подбираем Photoshop для конкретной версии Windows
- для Windows XP — лучше устанавливать версии 7.0, CS1, CS2, CS3;
- Windows 7 – среди наиболее подходящих версий CS3, CS4, CS5, CS6;
- Windows 8/8.1 — устанавливайте CS4, CS5, CS6, СС 2014 или СС 2015;
- Windows 10 – отлично подойдут версии CS6, СС 2014 или СС 2015.
В зависимости от установленной на вашем ПК или ноутбуке ОС Виндоус, следует выбрать соответствующую версию Фотошоп.
Не пытайтесь установить самую новую версию редактора на Windows XP или 7. Это может привести к некорректной работе программы и излишней нагрузке оперативной памяти системы.
При установке ПО учитывайте разрядность вашей ОС. Она бывает двух видов – 32-битной и 64-битной. Узнать разрядность можно в окне системных параметров ПК:
Рис. 14 – определение разрядности
В зависимости от разрядности, скачивайте и устанавливайте соответствующие exe-файл.
к содержанию ↑Как работать в ФШ онлайн
Фотошоп – это программа, которую требует установки на ПК. Если вы не хотите тратить время на инсталляцию, можно использовать онлайн-версии программы.
Они имеют урезанную функциональность, поэтому в них нельзя работать с громоздкими проектами.
Один из таких сервисов — online-fotoshop.ru Чтобы начать работать с сайтом достаточно просто загрузить рисунок со своего ПК и приступить к использованию панели инструментов.
Рис. 15 – онлайн-Фотошоп
Подробный урок о том, как использовать онлайн Фотошоп.
Читайте наш новый материал про работу в редакторе:
Как поменять язык Photoshop – инструкции для всех версий
Как настроить фотошоп Cs6 — правильно | Как сделать..
Перед началом использования фотошоп, для корректной работы его нужно правильно настроить. Не беспокойтесь, если что-то будет не понятно, просто следуйте нижеуказанным инструкциям. Мы разберем каждый пункт настроек отдельно. Затем когда вы разберетесь с каждым пунктом и усвоите процесс его действия, то самостоятельно поймете какие настройки лучше подходят для вас.
И так, для начала зайдем в настройки Редактирование → Установки → Основные
Считаю не нужной функцию экспорт буфера обмена, только место забирает. Поэтому советую вам снять галочку на против этого пункта. Остальное все нормально, смело идем дальше!
Интерфейс
На данном этапе можно все оставить по умолчанию, но все же хочу отметить некоторые пункты. Первое: можно изменить цветовую схему интерфейса по вкусу (я использую самую темную, если вы заметили). Второе: Можно поставить галочку Показать каналы в цвете, эта функция может вам помочь разобраться как работают rgb каналы. Третье: Можно изменить язык интерфейса, более подробно об этом я показывал в видеоуроке ( Как изменить язык интерфейса Photoshop Cs6 ). Идем дальше.
Обработка файлов
Первым делом снимаем галочку на против «Выводить предупреждение перед сохранением файлов в формате TIFF», оно выводит предупреждение о том, что количество слоев увеличивает размер выходного файла. Также м можно отменить максимизацию совместимости файлов PSD и PSB изменив пункт на «Никогда».
Производительность
Это один из немаловажных настроек фотошопа, который много что решает)
- Использование памяти
Тут все напрямую зависит от вашей оперативной памяти. В среднем если не использовать другие программы при работе в фотошоп,, то следует отделить 70-80%, как видите я отделил чуть более 80%, и photoshop совсем справляется.
- История и кэширование
На данном этапе, настоятельно советую изменить пункт история действий. Этот параметр очень важен для всех, он отвечает за количество шагов в истории. То есть, за то сколько раз вы сможете нажать отмену действий Ctrl + Z. Для полноценной работы 500 думаю в полне достаточно, но не учтите максимум можно только 1000. Чем больше история действий, тем больше требуется оперативной памяти.
- Рабочие диски
О том как работает и важен этот параметр я рассказывать не буду, слишком долго. Скажу лишь, что это влияет на скорость работы. Для этих целей укажите желательно отдельный диск, где нет ОС. Для выполнения большинства задач вполне достаточно +20gb.
- Настройки графического процессора
Вы должны обязательно установить галочку напротив «OpenCL». Эта функция не является обязательной для полноценной работы, она делает более гладкой навигацию и редактирование файлов (вроде визуализации, эффектов). У меня к сожалению, видеокарта не позволяет использовать данную возможность, о чем я очень сожалею.
Курсоры
- Кисти для рисования
Установите полноразмерный кончик кисти. Советую поставить галочку напротив показывать перекрестие на кончике кисте чисто для удобства.
- Другие курсоры
Оставьте как есть «Стандартный». Для точного вывода курсора используйте Caps lock.
Прозрачность и цветовой охват
Можно оставить по умолчанию, жизненно необходимых пунктов тут нет.
Единицы измерения и линейки
- Единицы измерения
Так как я в основном использую фотошоп для веб, то линейка отображается у меня в пикселях. Если же вы работает в другом направлении, то можете выбрать подходящий формат линейки из выпадающего списка.
Ничего менять не нужно, можно оставить как есть.
- Разрешения по умолчанию для новых документов
Разрешение для печати вполне нормально, поэтому оставим как есть. Разрешение для вывода на экран можно поднять до 80 п/д если вы работаете с веб изображениями.
- Размер пункта/пики
Оставим как есть, вполне достаточно
Направляющие, сетка и фрагменты
Здесь можете оставить настройки по умолчанию
Внешние модули
Единственное что тут можно сделать для ускорения работы, это указать еще одну папку для внешних модулей. Как это может мне помочь? Очень просто. По умолчанию все плагины устанавливаются в системную папку plugins, и чем больше там новых плагинов тем медленней загрузка фотошоп. Указав новое место для плагинов, фотошоп будет их подгружать по мере активации, что соответственно ускоряет загрузку программы.
Шрифты
Здесь можете оставить настройки по умолчанию
3D
Я редко использую эту функцию, поэтому конкретных советов дать немогу. Но в тех случаях когда я ее использовал, настройки по умолчанию меня устраивают.
В заключении.
Ну вот и все! Теперь вы настроили свой фотошоп для более нормальной и удобной работы в нем. Если возникнут вопросы с каким либо пунктом пишите! Разберемся вместе…
Photoshop Layers Essential Shortcuts
Открыть и закрыть палитру слоев
Чтобы открыть палитру слоев, если она еще не открыта на экране, нажмите клавишу F7 в верхней части клавиатуры. Вы также можете нажать F7, чтобы закрыть палитру слоев.
Нажмите «F7», чтобы открыть и закрыть палитру слоев.
Создать новый слой
Чтобы создать новый слой, нажмите Shift + Ctrl + N (Win) / Shift + Command + N (Mac). Появится диалоговое окно «Новый слой» в Photoshop, где вы можете назвать слой, а также установить некоторые другие параметры:
Нажмите «Shift + Ctrl + N» (Win) / «Shift + Command + N» (Mac), чтобы добавить новый слой и получить доступ к диалоговому окну «Новый слой».
Чтобы создать новый слой и обойти диалоговое окно «Новый слой», нажмите Shift + Ctrl + Alt + N (Win) / Shift + Command + Option + N (Mac).
Создать новый слой ниже текущего выбранного слоя
По умолчанию Photoshop добавляет новый слой над слоем, выбранным в данный момент в палитре «Слои». Чтобы Photoshop добавил новый слой ниже текущего выбранного слоя, удерживайте нажатой клавишу Ctrl (Win) / Command (Mac) и щелкните значок «Новый слой» в нижней части палитры слоев:
Удерживая нажатой клавишу «Ctrl» (Win) / «Command» (Mac), щелкните значок «Новый слой», чтобы добавить новый слой ниже текущего выбранного слоя.
Это добавляет новый слой под выбранным слоем:
Новый слой появится под выбранным слоем.
Обратите внимание, что это не работает с фоновым слоем, поскольку Photoshop не позволяет никаким слоям находиться ниже фонового слоя.
Копировать слой или скопировать выделение на новый слой
Чтобы скопировать слой или скопировать выделение на новый слой, нажмите Ctrl + J (Win) / Command + J (Mac). Здесь я сделал копию фонового слоя:
.Нажмите «Ctrl + J» (Win) / «Command + J» (Mac), чтобы скопировать слой или скопировать выделение на новый слой.
Чтобы открыть диалоговое окно «Новый слой», когда вы копируете слой или копируете выделенную область на новый слой, нажмите Ctrl + Alt + J (Win) / Command + Option + J (Mac).
Выбрать все слои сразу
(Photoshop CS2 и выше)
Чтобы выбрать сразу все слои в Photoshop CS2 и выше, нажмите Ctrl + Alt + A (Win) / Command + Option + A (Mac). Обратите внимание, что при этом выбираются все слои , кроме фонового слоя.
Выбрать все похожие слои сразу
(Photoshop CS2 и выше)
Чтобы выбрать сразу все похожие слои в Photoshop CS2 и более поздних версиях, например все текстовые слои, корректирующие слои или слои-фигуры, щелкните один из слоев правой кнопкой мыши (Win) / щелкните, удерживая клавишу Control (Mac), затем выберите «Выбрать похожие слои» в появившемся меню:
«Щелкните правой кнопкой мыши» (Win) / «Control-click» (Mac) на слое, затем выберите «Выбрать похожие слои» в меню, чтобы Photoshop выбрал все слои одного типа.
Выбрать несколько слоев (Photoshop CS2 и выше)
Именно здесь большинство людей, обновляющихся до Photoshop CS2 (или CS3) с более ранних версий Photoshop, путаются, поскольку старый знакомый столбец ссылок слева исчез с Photoshop CS2. Чтобы выбрать несколько слоев, которые находятся непосредственно над или под друг друга в палитре «Слои», щелкните один раз на верхнем слое, чтобы выбрать его, затем, удерживая клавишу Shift, щелкните нижний слой (или наоборот). Это выберет верхний слой, нижний слой и все слои между ними:
Щелкните верхний слой, затем, удерживая клавишу «Shift», щелкните нижний слой, чтобы выбрать оба слоя одновременно плюс каждый слой между ними.
Другой способ выбрать несколько слоев, которые находятся непосредственно над или под друг друга (опять же, это работает только в Photoshop CS2 и выше), — удерживать Shift + Alt (Win) / Shift + Option (Mac) и использовать левую или клавиши правой скобки ([или]). Клавиша правой скобки добавит слой выше текущего выбранного слоя к вашему выделению и продолжит движение вверх по стеку слоев, если вы продолжите нажимать его, в то время как клавиша левой скобки добавит слой ниже текущего выбранного слоя к вашему выбору. выделение и продолжит движение вниз по стеку слоев, если вы продолжите нажимать на него.
Чтобы выбрать несколько слоев, которые не находятся непосредственно над или под друг друга, удерживайте нажатой клавишу Ctrl (Win) / Command (Mac) и щелкните каждый слой, который хотите выбрать:
Чтобы выбрать несколько слоев, разбросанных по палитре слоев, удерживайте нажатой клавишу «Ctrl» (Win) / «Command» (Mac) и щелкните каждый слой отдельно, чтобы выбрать его.
Быстрое выделение верхнего или нижнего слоя (Photoshop CS и более ранние версии)
Вот тот, который предназначен только для людей, использующих Photoshop CS и более ранних версий, поскольку он больше не работает в Photoshop CS2 или выше.Чтобы быстро выбрать верхний слой в палитре слоев, нажмите Shift + Alt +] (Win) / Shift + Option +] (Mac).
Чтобы быстро выбрать нижний слой в палитре слоев (включая фоновый слой), нажмите Shift + Alt + [(Win) / Shift + Option + [(Mac).
Прокрутка слоев
Для прокрутки слоев в палитре слоев удерживайте нажатой клавишу Alt (Win) / Option (Mac) и используйте клавиши левой и правой скобок ([и]). Клавиша правой скобки прокручивает вверх по слоям, а клавиша левой скобки прокручивает вниз.
Перемещение слоев вверх и вниз по стеку слоев
Чтобы переместить слой вверх по стеку, удерживайте нажатой клавишу Ctrl (Win) / Command (Mac) и нажмите правую квадратную скобку. Чем чаще вы нажимаете клавишу правой скобки, тем выше вы перемещаете слой.
Чтобы переместить слой вниз по стеку, удерживайте нажатой клавишу Ctrl (Win) / Command (Mac) и нажмите левую скобку. Чем больше раз вы нажимаете клавишу левой скобки, тем ниже вы перемещаете слой.
Обратите внимание, что это не работает с фоновым слоем, так как вы не можете переместить фоновый слой.Кроме того, вы не сможете перемещать другие слои ниже фонового слоя.
Переход к слою непосредственно к верхнему или нижнему краю стека слоев
Чтобы переместить слой прямо в верхнюю часть стека слоев, нажмите Shift + Ctrl +] (Win) / Shift + Command +] (Mac). Здесь я перепрыгнул «Слой 1» прямо над «Слоем 2» и «Слой 3»:
Нажмите «Shift + Ctrl +]» (Win) / «Shift + Command +]» (Mac), чтобы мгновенно переместить слой в верхнюю часть стека слоев.
Чтобы переместить слой прямо в нижнюю часть стопки слоев или, по крайней мере, на место чуть выше фонового слоя (поскольку ничто не может идти ниже фонового слоя), нажмите Shift + Ctrl + [(Win) / Shift + Command + [ Mac)
Опять же, ни один из этих ярлыков не работает с фоновым слоем.
Показать / скрыть слои
Большинство людей, которые какое-то время использовали Photoshop, знают, что вы можете временно скрыть или показать слой, щелкнув его значок видимости слоя (глазное яблоко) слева от слоя в палитре слоев:
Щелкните значок «Видимость слоя» (глазное яблоко), чтобы временно показать или скрыть слой.
Многие люди не знают, что вы можете временно отключить все остальные слои в палитре слоев , кроме для этого одного слоя, удерживая нажатой клавишу Alt (Win) / Option (Mac) и щелкая по слою. Значок видимости.Обратите внимание, что глазное яблоко видно только для «Слоя 2» на скриншоте ниже, что говорит нам, что все остальные слои скрыты:
Удерживая нажатой клавишу «Alt» (Win) / «Option» (Mac), щелкните значок «Видимость слоя», чтобы временно скрыть все остальные слои.
Чтобы снова включить все слои, удерживайте нажатой клавишу «Alt» (Win) / «Option» (Mac) и снова щелкните тот же значок «Видимость слоя».
Одна маленькая уловка, о которой многие люди не знают, заключается в том, что если вы удерживаете Alt (Win) / Option (Mac) и нажимаете значок Layer Visibility, чтобы скрыть все слои, кроме этого одного слоя, вы можете затем циклически перемещаться по слоям. продолжая удерживать клавишу Alt (Win) / Option (Mac) и нажимая левую или правую скобку.Клавиша правой скобки будет циклически перемещаться по слоям, а клавиша левой скобки — вниз. При переходе к каждому новому слою Photoshop сделает этот слой видимым и оставит все остальные скрытыми. Это отличный способ пролистать документ и увидеть, что именно находится на каждом слое.
Выбрать весь слой
Чтобы выбрать весь слой, а не только его содержимое, нажмите Ctrl + A (Win) / Command + A (Mac).
Выбор содержимого слоя (Photoshop CS и более ранние версии)
В Photoshop CS и более ранних версиях, чтобы выбрать содержимое слоя, удерживайте Ctrl (Win) / Command (Mac) и щелкните в любом месте слоя на палитре слоев.
Выбор содержимого слоя (Photoshop CS2 и выше)
Это еще одна область, в которой люди, переходящие на Photoshop CS2 или CS3 из более ранней версии Photoshop, сталкиваются с проблемами. Чтобы выбрать содержимое слоя в Photoshop CS2 или выше, удерживайте Ctrl (Win) / Command (Mac) и щелкните непосредственно на эскизе предварительного просмотра слоя в палитре слоев:
Выберите содержимое слоя в Photoshop CS2 или более поздней версии, удерживая «Ctrl» (Win) / «Command» (Mac) и щелкая непосредственно на эскизе предварительного просмотра слоя.
Создание новой группы слоев из слоев (Photoshop CS2 и выше)
В Photoshop CS и ранее у нас были наборы слоев. Начиная с Photoshop CS2, у нас есть группы слоев. То же самое, другое имя. Чтобы создать группу слоев из одного или нескольких слоев, сначала выберите слой (и), который вы хотите включить в группу слоев, затем нажмите Ctrl + G (Win) / Command + G (Mac):
Выберите слой (слои), которые вы хотите сгруппировать, затем нажмите «Ctrl + G» (Win) / «Command + G» (Mac).
Чтобы разгруппировать слои, выберите папку «Группа слоев» в палитре «Слои» и нажмите Shift + Ctrl + G (Win) / Shift + Command + G (Mac).
Объединение слоев
Чтобы объединить слой со слоем прямо под ним в палитре «Слои», нажмите Ctrl + E (Win) / Command + E (Mac).
Чтобы объединить несколько слоев, сначала выберите слои, которые вы хотите объединить (в Photoshop CS и более ранних версиях вам нужно будет связать их), затем нажмите Ctrl + E (Win) / Command + E (Mac).
В Photoshop CS2 и более поздних версиях вы можете объединить два или более слоев в новый слой, сохранив исходные слои. Сначала выберите слои, которые вы хотите объединить, затем нажмите Ctrl + Alt + E (Win) / Command + Option + E (Mac).
Чтобы объединить все слои, нажмите Shift + Ctrl + E (Win) / Shift + Command + E (Mac). Это сведет изображение на один слой.
Чтобы объединить все слои в отдельный слой и сохранить оригиналы (это работает во всех последних версиях Photoshop), сначала создайте новый пустой слой над всеми другими слоями в палитре слоев, затем нажмите Shift + Ctrl + Alt + E ( Win) / Shift + Command + Option + E (Mac).
Создание обтравочной маски (Photoshop CS и более ранние версии)
Чтобы создать обтравочную маску в Photoshop CS и более ранних версиях, нажмите Ctrl + G (Win) / Command + G (Mac).
Чтобы отменить обтравочную маску, нажмите Shift + Ctrl + G (Win) / Shift + Command + G (Mac).
Создание обтравочной маски (Photoshop CS2 и выше)
Чтобы создать обтравочную маску в Photoshop CS2 и выше, нажмите Ctrl + Alt + G (Win) / Command + Option + G (Mac).
Этот же ярлык освобождает обтравочную маску.
Циклический режим наложения слоев
Пытаясь выбрать режим наложения слоев, большинство людей выбирают один из раскрывающегося списка Режим наложения в верхнем левом углу палитры Слои, смотрят, какой эффект он оказывает на их изображение, а затем выбирают другой из списка список, посмотрите, какой эффект он имеет, затем они выберут другой, и так далее, и так далее.Есть способ лучше.
Для циклического просмотра всех различных режимов наложения слоев просто удерживайте нажатой клавишу Shift и используйте клавиши + (плюс) и — (минус). Клавиша «плюс» прокручивает список вниз, а клавиша «минус» — вверх:
Удерживая нажатой клавишу «Shift», используйте клавиши «+» и «-» на клавиатуре для циклического просмотра всех режимов наложения слоев.
Изменение прозрачности слоя
Чтобы быстро изменить непрозрачность слоя, сначала убедитесь, что у вас выбран инструмент «Перемещение», нажав букву V на клавиатуре, чтобы выбрать его, а затем просто введите число.Введите «5» для непрозрачности 50%, «8» для непрозрачности 80%, «3» для непрозрачности 30% и так далее. Если вам нужно более конкретное значение непрозрачности, например 25%, просто быстро введите «25». Для 100% непрозрачности просто введите «0». Какое бы значение непрозрачности вы ни вводили, оно отображается в параметре «Непрозрачность» в верхнем правом углу палитры «Слои» (напротив параметра «Режим наложения»):
Выберите слой в палитре «Слои», затем просто введите число, чтобы изменить значение непрозрачности слоя.
Photoshop CC против CS6: какую версию выбрать?
Photoshop CC и CS6 имеют схожий интерфейс и функциональность, но между ними есть несколько существенных различий.
Photoshop CS6 предлагает основные инструменты для редактирования фотографий, смарт-объекты и инструмент «Перо» произвольной формы. Он также поддерживает старые плагины.
Photoshop CC объединяет все функции CS6 и дополняет функциональность более совершенными инструментами редактирования изображений и новейшими надстройками. Кроме того, эта версия предлагает облачное хранилище, что упрощает обмен проектами с коллегами.
Что такое Photoshop CC?
Photoshop CC включает в себя практически все, что нужно творческому человеку для создания и редактирования изображений.Вот лишь основные плюсы и минусы Photoshop: вы можете использовать его для вырезания объектов, работы со слоями, рисования элементов, добавления некоторого размытия, изменения резкости и т. Д. Также можно управлять несколькими масками и каналами, и вы можете делать такие вещи, как замена фона, зеркальное отображение и 3D-манипуляции.Еще одно различие между Photoshop CC и CS6 заключается в том, что версия CC поставляется с обновленными и новыми инструментами. Например, в программе есть улучшенный макет кисти, инструмент Curvature Pen, рабочие процессы панорамы 360, Adobe Stock и многое другое.Кроме того, с помощью этого редактора изображений вы можете загружать изображения прямо на платформы социальных сетей и настраивать слои, например, применять несколько стилей тени. Вы также получаете доступ к фотографиям Lightroom.
1/2
1/2
2/2
Photoshop CC: сильные и слабые стороны
Создание симметричных изображений .Photoshop CC не только включает 1200 кистей и карандашей, но и позволяет настраивать для них дополнительные настройки. Например, сгладьте штрихи или улучшите симметрию. Симметрия доступна для инструментов Paint Brush, Mixer Brush, Pencil и Eraser. Чтобы использовать этот инструмент, щелкните значок бабочки на панели параметров, а затем выберите нужный тип симметрии: Вертикальная, Горизонтальная, Диагональная, Двойная ось, Волнистая, Радиальная, Спиральная, Параллельные линии, Круг или Мандала.
Расширенные возможности редактирования 3D .Версия CC получает еще один балл в битве Adobe Photoshop CC против CS6 благодаря своим инновационным функциям для редактирования 3D-изображений. Панель «3D-сцена» включает богатый набор инструментов для работы с 3D-изображением. Можно создавать экземпляры 3D-объектов и копировать их.
После редактирования повторяющихся элементов все изменения будут отражены в исходном объекте. Кроме того, Photoshop CC предлагает возможность преобразовывать панорамные изображения в фильм с обзором на 360 градусов или прикреплять его к различным формам, включая конус, сферу или пончик.Вы также можете использовать предварительный просмотр 3D-печати с цветовой кодировкой, контролировать глубину рельефной карты и упрощать 3D-сетки. Кроме того, вы можете экспортировать свой проект 3S в файлы PDF или SVX.
Улучшенный контроль над инструментом Content-Aware Fill . С помощью этого инструмента можно быстро избавиться от нежелательных элементов на изображениях. Например, вы можете удалить людей или ненужные объекты на заднем плане. Когда вы используете инструмент «Заливка», окружающая область вокруг удаленного объекта будет выглядеть так, как будто изначально там ничего не было.Вы можете указать на фотографиях области, которые вы хотите заполнить, и те части, которые вам нужно оставить нетронутыми.
Доступ к проектам удаленно с любого устройства . Поскольку Photoshop CC включен в Adobe Creative Cloud Suite, он автоматически сохраняет ваши изображения в безопасном облачном хранилище. Это означает, что у вас будет удаленный доступ к вашим проектам с любого устройства. Также можно редактировать одно и то же изображение одновременно с коллегами.
Распознавание черт лица .Эта функция позволяет версии CC опередить своего соперника в противостоянии Photoshop CS 6 и CC. Инструмент Face-Aware Liquify не только распознает лицо на изображении, но и преобразует его. Можно даже грустное лицо превратить в улыбающееся. Этот инструмент определяет черты лица, такие как глаза и рот, чтобы вы могли их изменить. Для этого вы можете использовать ползунки, регулирующие размер глаз и носа, ширину лица и линию подбородка. Вы можете значительно улучшить свою фотографию, сохранив ее реалистичный вид.
Простая регулировка уменьшения дрожания камеры . Этот инструмент снижает эффект дрожания камеры на фотографии за счет выравнивания смещенных пикселей. Вы можете выбрать области, в которых вы хотите оценить след размытия. Также можно настроить границы размытия трассировки. С помощью сглаживания и подавления артефактов можно получить менее четкие результаты.
Расширенные функции модуля Camera Raw . Те, кто работает с файлами RAW, могут локально настраивать оттенки, изменять настройки в зависимости от ISO изображения и использовать инструмент Photomerge, щелкнув файл правой кнопкой мыши.
Сравнение Photoshop CS6 и CC показывает, что преимущество версии CC заключается в возможности использовать Camera Raw в качестве предустановки, применять ее к любому слою изображения и изменять цветовую температуру, экспозицию и геометрию. Кроме того, вы можете использовать такие профили, как Портрет, Пейзаж, Монохромный, Ретро и Яркий, которые придадут вашим фотографиям вид, вдохновленный Instagram. Кроме того, вы можете улучшить свои фотографии с помощью сторонних действий.
Обозначение шрифтов в изображениях .В Photoshop CC есть инструмент, который может идентифицировать шрифты в изображениях и находить наиболее подходящие из коллекции Adobe. Вы также можете добавить шрифты в избранное и посмотреть, как определенный шрифт будет выглядеть на картинке, просто наведя на него курсор. Photoshop CC поддерживает шрифты эмодзи и шрифты SVG OpenType для адаптивного дизайна.
Доступ к Lightroom . Используя Photoshop CC, вы получаете доступ ко всем функциям, представленным в Lightroom. Пользователи могут редактировать фотографии, и они будут автоматически сохранены в библиотеке Lightroom.
Относительно дорогая подписка . Чтобы получить Adobe Photoshop CC, вам необходимо приобрести ежемесячную подписку. Если вы не внесете своевременную оплату, с вас будет взиматься плата за отмену.
Что такое Photoshop CS6?
Photoshop CS6 — это старая версия графического редактора, доступная только на таких сервисах, как eBay. Adobe больше не выпускает продукты CS и заменила их на CC. Эта версия включает в себя такие функции, как хорошо продуманные параметры обрезки, инструменты перемещения и исправления с учетом содержимого, адаптивный широкоугольный фильтр, галерею размытия, выбор с учетом тона кожи и обновленные автоматические настройки.Вы можете настроить и сохранить предустановки кадрирования, включая размер и разрешение изображения. Благодаря неразрушающей обрезке вы можете вернуться к своим настройкам в любое время. Программа также имеет возможность фонового сохранения и автоматического восстановления, чтобы не беспокоиться о потере несохраненных файлов из-за сбоев. Основное различие между Photoshop CS и CC заключается в том, что первый имеет более упрощенный интерфейс и базовый набор функций, чем версия CC.
1/2
1/2
2/2
Photoshop CS6: сильные и слабые стороны
Значительно улучшенный Camera Raw .С помощью этого инструмента вы можете восстанавливать блики, комбинировать с ними тени, настраивать четкость и контрастность. С помощью Selection Brush вы можете улучшить баланс белого на фотографии. Например, если на вашем изображении появляется вспышка в ночной сцене, вы можете сбалансировать передний план и фон, используя разные балансы белого.
Первоклассный культиватор . Чтобы использовать инструмент кадрирования, просто щелкните и перетащите прямоугольник кадрирования. Вы также можете перетащить границы обрезки от края изображения.Обрезанная область изображения масштабируется и панорамируется, чтобы сохранить ее положение в центре изображения. Вы также можете сохранить настройки кадрирования в качестве предустановок, чтобы применить их к другим фотографиям и автоматически исправить перспективу.
CSS3Ps — Загрузить плагин
Загрузить для Adobe Photoshop CC 2019 (для установки используйте ZXPInstaller)
Загрузить для Adobe Photoshop CC 2015 (см. Инструкцию по установке)
Загрузить для Adobe Photoshop CC 2014
Загрузить для Adobe Photoshop CS5, CS6 и CC
Загрузить для Adobe Photoshop CS3 и CS4
Mac OS X 10.7 Lion требует патча от Adobe перед установкой
Процесс установки Photoshop CC 2015
В Windows:
- Распакуйте загруженный файл CSS3Ps.zip.
- Поместите каталог «CSS3Ps» в «C: \ Program Files \ Common Files \ Adobe \ CEP \ extensions \».
- В результате у вас должен быть файл с путем «C: \ Program Files \ Common Files \ Adobe \ CEP \ extensions \ CSS3Ps \ index.html».
(будьте осторожны, чтобы не добавлять дополнительные каталоги в путь) - Перезапустите Photoshop
- Запустите CSS3P из меню Photoshop «Окно» → «Расширения» → «CSS3P»
- Поздравляем! Теперь вы можете выбрать свои слои и преобразовать их в CSS.
В Mac OS X:
- Распакуйте загруженный файл CSS3Ps.zip.
- Поместите каталог «CSS3Ps» в «Macintosh HD Библиотека ▸ Поддержка приложений ▸ Adobe ▸ CEP ▸ расширения».
- В результате у вас должен быть файл с путем «/ Library / Application Support / Adobe / CEP / extensions / CSS3Ps / index.html».
(будьте осторожны, чтобы не добавлять дополнительные каталоги в путь) - Перезапустите Photoshop
- Запустите CSS3P из меню Photoshop «Окно» → «Расширения» → «CSS3P»
- Поздравляем! Теперь вы можете выбрать свои слои и преобразовать их в CSS.
Процесс установки для Photoshop CS5, CS6 и CC
- Если Adobe Photoshop запущен, закройте его.
- Откройте загруженный файл «CSS3Ps.zpx».
- В Adobe Extension Manager нажмите кнопку «Принять».
- Когда процесс установки будет завершен, вы увидите экран, показанный ниже. Теперь вы можете запустить Adobe Photoshop.
- В Adobe Photoshop проверьте пункт меню «Окно -> Расширения -> CSS3P».
- Поздравляем! Теперь вы можете выбрать свои слои и преобразовать их в CSS.
Использование скрипта в Photoshop CS3 и CS4
- Выберите слои, которые нужно преобразовать
- Выберите пункт меню «Файл -> Скрипты -> Обзор …»
- Выберите файл «CSS3Ps.jsx» в папке, в которую вы его загрузили
- Скрипт запустится и откроет окно браузера с результатом преобразования
Не удается установить плагин?
Вы можете связаться с нами, и мы постараемся вам помочь.
Как начать работу с Photoshop CS6 — 10 вещей, которые нужно знать начинающим
- Дом
- Статьи
- Учебники
- Основные навыки
- 3D
- Проектирование
- Чертеж
- Эффекты
- Фотоэффекты
- Текстовые эффекты
- Обработка фотографий
- Видеоуроки
- Веб-дизайн
- Советы
- Вдохновение
- Creative Series
- Типографика
- Интервью
- Свяжитесь со мной
Поиск
- Дом
- Проектирование
- Чертеж
- Эффекты
- Фотоэффекты
- Обработка фотографий
- Текстовые эффекты
- Веб-дизайн
- 3D
- Видеоуроки
- Основные навыки
- Français
- Дом
- статьи
- Статьи
5 менее известных преимуществ посещения школы дизайна
Статьи10 лучших ярлыков Photoshop
СтатьиFANTASY LIGHTING — СОВЕТЫ ЭКСПЕРТА
СтатьиВажность масштаба и композиции
СтатьиСоветы по выбору наилучшей цветовой схемы для вашего проекта
- Статьи


 Как видно на скриншоте, файл шрифта имеет расширение ttf (TrueType) или otf:
Как видно на скриншоте, файл шрифта имеет расширение ttf (TrueType) или otf: ru – этот ресурс может похвастаться не только огромной коллекцией шрифтов, рассортированных по категориям. Здесь можно не только скачивать нужные, но и добавлять свои. Кроме этого данный сервис имеет большие поля, демонстрирующие стилистику написания каждого шрифта с возможностью настройки цвета фона и символов:
ru – этот ресурс может похвастаться не только огромной коллекцией шрифтов, рассортированных по категориям. Здесь можно не только скачивать нужные, но и добавлять свои. Кроме этого данный сервис имеет большие поля, демонстрирующие стилистику написания каждого шрифта с возможностью настройки цвета фона и символов: Затем нажимаем кнопку «next» и ждём окончания установки языкового пакета, после окончания которой будет предложено открыть программу. Далее смените язык в программе вручную — тем же способом, как описано в предыдущих разделах статьи.
Затем нажимаем кнопку «next» и ждём окончания установки языкового пакета, после окончания которой будет предложено открыть программу. Далее смените язык в программе вручную — тем же способом, как описано в предыдущих разделах статьи.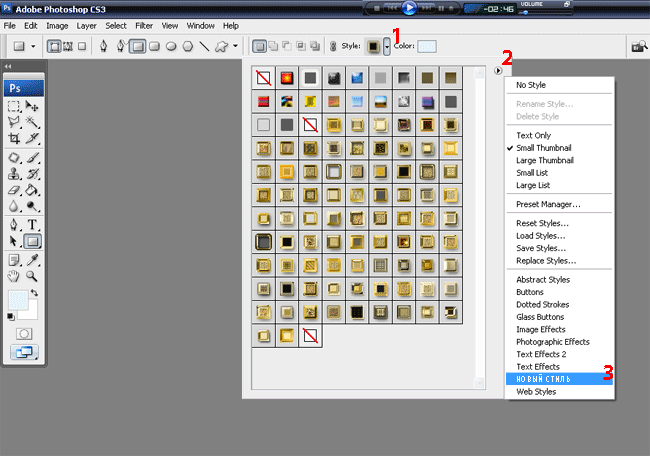 Все дело в том, что вариантов перевода программы, т.е. русификаторов, несколько. Одни и те же команды, инструменты могут звучать по-разному, что непременно вызовет трудности при обработке изображений.
Все дело в том, что вариантов перевода программы, т.е. русификаторов, несколько. Одни и те же команды, инструменты могут звучать по-разному, что непременно вызовет трудности при обработке изображений.