Как установить кисть в фотошопе cs6: Как установить кисти в фотошоп CS5, CS6
Как установить кисти для фотошопа
Как установить кисти в фотошоп. Простая инструкция.
Многие не знают как установить кисти в фотошоп. Есть пара способов. Выбирайте, какой вам покажется более удобным. Кстати, эти способы подойдут и для Фотошоп CS5 и для Фотошоп CS6 и для CC.
Как установить кисти в фотошоп. Способ 1
Открываем «Редактирование» — «Наборы» — «Управление наборами»
Откроется окошко.
Вот такое:
Нажимаем кнопку «Загрузить». И указываем место, где лежат ваши новые кисти. Все. Новые кисти появятся в наборе.
Естественно, если вы скачивали кисти из интернета, то сначала их нужно разархивировать.
Как установить кисти в фотошоп. Способ 2
Кисти, градиенты, текстуры и остальное, в фотошопе хранятся в папке \Presets\
Поэтому можно просто файлы кистей скопировать нужную папку.
Кисти хранятся в папке \Brushes\
Это логично, в переводе с английского brushes переводится как кисти 🙂
Открываете папку по адресу C:\Program Files\Adobe\Adobe Photoshop CS6\Presets\Brushes
Ну, или эту, смотря где у вас установлен Фотошоп : C:\Program Files (x86)\Adobe\Adobe Photoshop CS6\Presets\Brushes
Папка должна выглядеть примерно так:
Вот сюда и копируйте (вставляете) ваши новые кисти.
Если во время копирования, Photoshop у вас был открыт, то необходимо закрыть и открыть его снова.
Вся прелесть этого способа в том, что кисти появятся в контекстном меню инструмента «Кисть» и всегда будут под рукой.
Вот, как легко можно установить кисти в фотошоп. Надеюсь, эта статья кому-нибудь пригодилась.
P.S. Эти способы не зависят от версии программы. Добавить кисти в фотошоп cs5, cs6 или сс можно аналогично.
Если у вас есть дополнения или вопросы, пишите в комментариях, с удовольствием отвечу.
Нашли ошибку? Выделите фрагмент текста и нажмите CTRL+ENTER
Как установить кисти в фотошоп
Инструкция по установке новых кистей для фотошопа. Подойдет для любых версий фотошопа — photoshop cs6, cc и другие.
Как загрузить кисти в фотошоп?Вы скачали кисть и у вас должен быть файл в формате .abr.
Есть два способа добавить кисти в фотошоп cs6.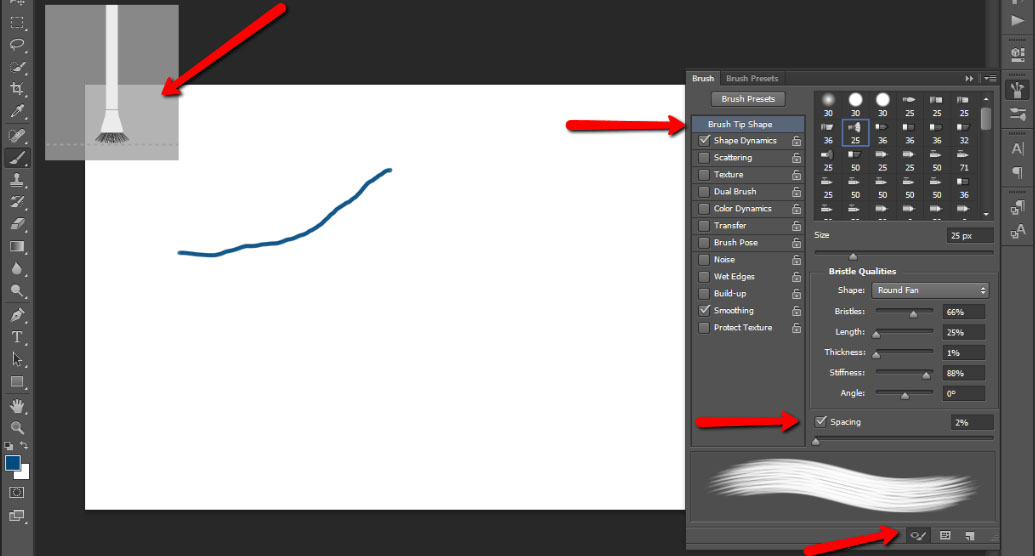
Первый способ самый быстрый установить кисть:
Необходимо просто запустить этот файл (кликнув мышкой два раза) и кисть автоматически добавиться в Фотошоп.
Второй способ установить кисть используя фотошоп:
Запустить Фотошоп на своем компьютере.
Зайдите в меню Редактирование — Наборы — Управление наборами ( Edit — Presets — Presets manager)
В появившемся окне убедитесь что из списка выбрано Кисть (Brushes)
Нажмите на кнопку Load (Загрузить) и выберите файл с кистями (.abr)
Новые кисти появятся в списке кистей. Теперь вы их можете использовать.
Куда кидать кисти для фотошопа?
Откройте главную папку с фотошопом (обычно это Program Files/Adobe/Photoshop CS 6), далее зайдите в папку Presets/Brushes и туда скиньте все файлы с кистями которые вы скачали. Так вы их не потеряете и они всегда будут под рукой, чтобы добавить их в фотошоп.
Автор статьи Александр Акимов
Установка кистей в Фотошоп
Вот сюда и надо переместить файл .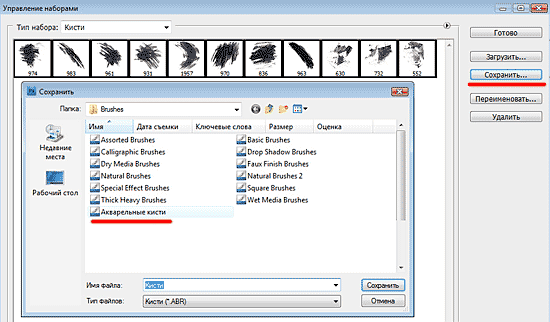 abr. (можно просто перетащить мышкой, можно копировать-вставить). Для примера, я вставил файлы custom_brushes.abr и Кисти.abr:
abr. (можно просто перетащить мышкой, можно копировать-вставить). Для примера, я вставил файлы custom_brushes.abr и Кисти.abr:
После того, как Вы поместите файлы, закройте окно, нажав крестик в правом верхнем углу окна.
Перезапустите Photoshop, повторите действия, указанные картинке ниже, Ваши загруженные кисти появились в самом низу списка, для их выбора надо только кликнуть по соответствующей строке:
2. Установка сразу в папку
Просто поместите файл .abr в папку:
Для Windows Vista, 7, 10:
C:\Users\-имя пользователя-\AppData\Roaming\Adobe\Adobe Photoshop CC 2014\Presets\Brushes
Для Windows ХР:
Меню Пуск —> Мой компьютер—> Documents and Settings\-имя пользователя-\Application Data\Adobe\Photoshop\Adobe Photoshop CC 2014\Presets\Brushes
Не забываем,что эти папки скрытые, надо включить отображение скрытых папок.
После загрузки в папку, надо перезапустить Photoshop, и кисти можно открывать, как в первом способе.
3. Установка в папку Photoshop
Кисти можно загрузить и в другую папку:
C:\Program Files\Adobe\Adobe Photoshop CC 2014\Presets\Brushes
Тогда они появятся в меню вместе с кистями, изначально установленными в Photoshop, после перезапуска программы. Для примера, я закинул в эту папку файл brushesRugraphics.ru.abr:
4. Быстрая установка
Самый быстрый способ — это просто дважды кликнуть по файлу .abr, расположенному на жёстком диске Вашего компьютера. Сразу после этого кисти из набора появятся в меню выбора кистей. Они добавятся к имеющимся и будут располагаться внизу меню, при этом перезапускать Photoshop не требуется:
Примечание. Если Вы — начинающий пользователь Photoshop, то я настоятельно рекомендую ознакомиться с материалом Менеджер кистей: руководство по контекстному меню.
Установка кистей в Adobe Photoshop, загрузка кисти
Последние версии Adobe Photoshop поставляются с огромной кучей новых кистей, но если Вы хотите установить собственные кисти, Вам потребуется всего четыре простых шага.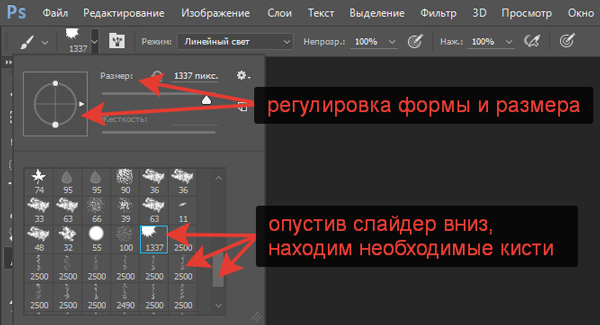
Установка кистей в Adobe Photoshop
После того, как Вы загрузите файл кистей с расширением ABR на компьютер, выполните следующую последовательность действий:
1. В главном (верхнем) меню Photoshop меню зайдите в Окно > Кисть, чтобы открыть панель Кистей. Или просто нажмите F5.
2. Нажмите в панели Кисть на кнопку Наборы кистей или откройте вкладку Наборы кистей.
3. Нажмите кнопку меню в правом верхнем углу панели Кисть и выберите пункт Загрузить кисти…
4. В окне Проводника перейдите в папку с расположением ABR файла и дважды щёлкните на файле. Если у Вас несколько наборов кистей, то выделите их все и нажмите кнопку Загрузить.
Кисть или группа кистей теперь появится в нижней части списка кистей Photoshop.
Резервное копирование кистей Photoshop
Если Вы хотите создать резервную копию своих кистей и импортировать их на другую машину, откройте панель Кисти и выберите свой набор кистей, который требуется.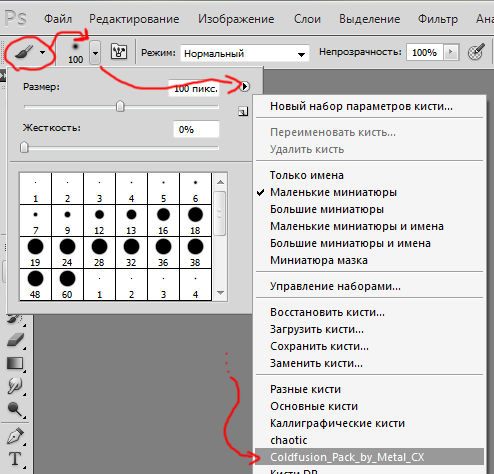 Нажмите кнопку меню и выберите Сохранить кисти... Ваши кисти будут сохранены как один файл ABR, который в любой момент можно импортировать на другой компьютер.
Нажмите кнопку меню и выберите Сохранить кисти... Ваши кисти будут сохранены как один файл ABR, который в любой момент можно импортировать на другой компьютер.
Где находится папка с кистями Photoshop
Кроме сохранения кистей из Photoshop Вы можете скопировать файлы ABR из папки Brushes установленной системы.
Так, пользователи Mac могут найти папку Brushes, следуя по этому пути: Macintosh HD / Applications / Adobe Photoshop CC 2016 / Presets / Brushes.
Пользователи Windows могут найти папку с кистями по этому пути: C: \ Program Files \ Adobe \ Adobe Photoshop CC 2015 \ Presets \ Brushes.
Как установить кисти в Photoshop
Автор Admin На чтение 2 мин. Просмотров 171 Опубликовано Обновлено
Приветствуем всех любителей фотошопа. Сегодня мы расскажем вам, как установить кисти в Photoshop 2020. Кстати говоря, по подобной схеме вы сможете добавить кисти и в предыдущие версии фотошопа, изменения, конечно, есть, но они не критичные.
Сегодня мы расскажем вам, как установить кисти в Photoshop 2020. Кстати говоря, по подобной схеме вы сможете добавить кисти и в предыдущие версии фотошопа, изменения, конечно, есть, но они не критичные.
Изначально создадим чистый лист, чтобы нам было, на чем показывать примеры.
Итак, для начала находим на левой панели инстремент «кисти».
Теперь переходим на верхнюю панель, на значок, где две вертикальные точки, где верхняя закрашена. Открываем набор кистей и видим все, что нам предлагают разработчики. Как видите, тут мы встречаем первые изменения, по сравнению с предыдущей версией.
В общем – есть 4 папки и вы их можете прокликать.
Собственно говоря, главный вопрос заключался в добавлении новых кистей. В открывшемся окне – находим иконку шестеренки настроек и кликаем на нее. Выскакивает вот такое вот меню.
Кликаем на пункт «больше кистей» и нас автоматически перебрасывает на сайт Adobe Photoshop, как раз на ту страницу, где вы можете докачать себе кучу новых, уникальных кистей.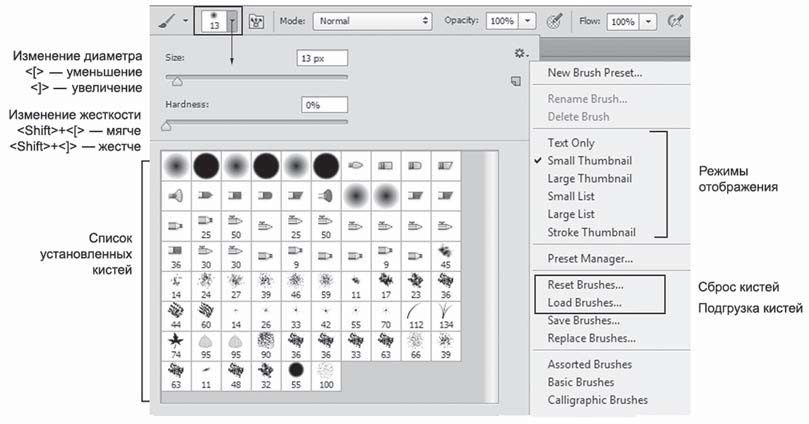
Пролистываете страницу немного вниз и видите, что сайт предоставляет множество различных наборов. Для скачивания – нужно просто нажать «загрузить», под понравившимся набором. Однако, если у вас не лицензионная версия программы – то данная функция может быть деактивирована, поэтому скачивать кисти придется из другого, свободного источника.
Все кисти скачаются в формате ABR, специально предназначенный, для фотошопа. Все скачанные кисти – вы должны будете переместить в корневую папку с фотошопом. Обычно это локальный диск C, program files, Adobe, adobe photoshop 2020 (ну или какая там у вас версия).
Теперь вам нужно найти папку presets.
В ней – находите папку Brushes. В переводе это и будут кисти. Открываете ее и вставляете сюда все, выбранные вами ранее, кисти. Компьютер запросит у вас разрешение от администратора – разрешайте.
Собственно, на этом все. Перезапустите фотошоп, заходите в папку с кистями и видите, что все они добавились.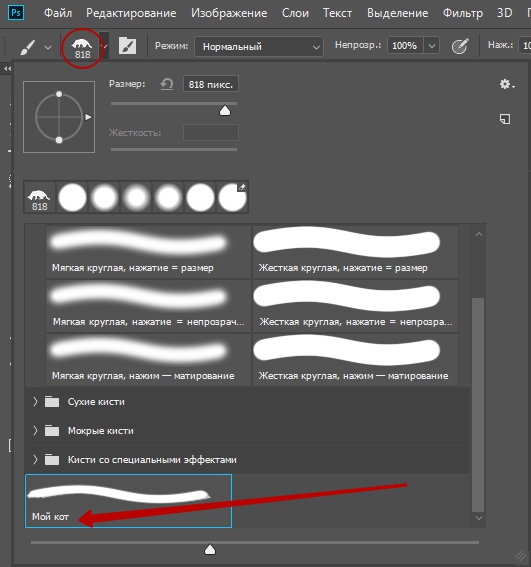
Единственное, вам придется прокликать каждую новую кисть, чтобы добавить ее в меню, к остальным.
Как установить кисти в фотошоп инструкция с картинками
Инструкция установки новых кистей — очень легкая задача.
Во первых — вам нужно скачать кисти которые нравятся вам. Кисти бывают разные узоры лучи блики и тд. выберите нужные. После того, как вы скачали файл с новыми кистями мы приступаем к процессу установки.
1. Для этого вам нужно открыть программу Photoshop, где в строке главного меню вы найдете пункт Edit(если версия на русском — «редактирование»), а в нем отыскать и выбрать подпункт Preset Manager(Управление наборами).
2. После откроется окно, в котором в верху по центру будет распологатся выпадающее меню со списком дополнений, которы вы можете установить, из этого списка выбираем Brushes(по русски — Кисти).
3.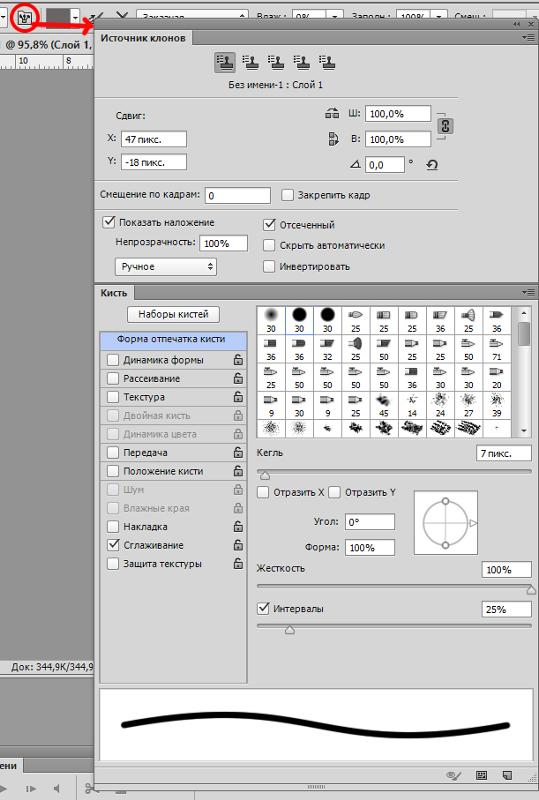 Далее нажимаем кнопку Load(вторая сверху с правой стороны окошка), открывается окно выбора пути для поиска скачанного вами файла с кистями. Вы должны указать, где он находится(файл будет иметь расширение abr), после чего выберите верхний пункт в правом нижнем правом углу(Load).
Далее нажимаем кнопку Load(вторая сверху с правой стороны окошка), открывается окно выбора пути для поиска скачанного вами файла с кистями. Вы должны указать, где он находится(файл будет иметь расширение abr), после чего выберите верхний пункт в правом нижнем правом углу(Load).
4. Теперь, если вы повторите ваши начальные действия, перейдя по пунктам Редактирование(Edit) — Управление(Preset Manager), из списка объектов выберете Кисти(Brushes), то опустив полосу прокрутки вниз в конце списка вы увидите ваши новые кисти.р
Готово! Программа Photoshop скопировала нужные вам кисти в свой набор и теперь вы сможете пользоваться ими в обычном режиме. Приятного использования!
Как установить кисти в Photoshop
Помимо встроенных в Photoshop инструментов рисования, расширенное программное обеспечение позволяет также импортировать кисти из внешних источников. Изучить , как устанавливать кисти в Photoshop , легко. Вам просто нужно скачать файлы на свой компьютер, а затем добавить их в текущую коллекцию программы. Ниже мы обрисовали в общих чертах три основных шага для импорта новых кистей.
Ниже мы обрисовали в общих чертах три основных шага для импорта новых кистей.
Нужны изображения для вашего проекта? В этом вам может помочь впечатляющая коллекция Shutterstock, состоящая из более чем 70 миллионов изображений! Посмотрите, что может предложить наша библиотека.
Скачивание кистей
Во-первых, вам нужно найти качественный источник кистей в Интернете. Такие сайты, как Creative Market и DeviantArt, предлагают широкий выбор привлекательных наборов кистей. Легче искать конкретный стиль кисти (например, текстурированные кисти), но ввод в Google «Загрузить кисть Photoshop» также даст тысячи результатов.
Когда вы найдете уникальные кисти, просто загрузите их на свой жесткий диск.Если в пакете несколько кистей, они, вероятно, будут в формате файла .zip, поэтому обязательно распакуйте файл, прежде чем пытаться импортировать его. Это можно сделать с помощью такой программы, как Zipeg или Zip Archive.
В вашей распакованной папке должно быть несколько файлов .
 abr. Это специальное расширение для файлов кистей. Если вы его не видите, возможно, вы скачали набор кистей, несовместимый с Photoshop.
abr. Это специальное расширение для файлов кистей. Если вы его не видите, возможно, вы скачали набор кистей, несовместимый с Photoshop.
Как установить кисти в Photoshop
Откройте программу Photoshop, чтобы добавить новые кисти.Мы рекомендуем хранить файлы .abr где-нибудь в папке Photoshop или в архиве изображений, чтобы вы знали, где их найти.
Затем щелкните инструмент «Кисть» (или нажмите B), расположенный на главной панели инструментов. В зависимости от того, какой инструмент вы выбрали, верхний ряд функций панели инструментов будет меняться. Щелкните стрелку вниз в верхнем левом углу, чтобы открыть меню настроек кистей, а затем щелкните значок в виде шестеренки.
Теперь появится новое меню под названием Preset Manager.Это показывает все ваши текущие наборы настроек кисти. Чтобы загрузить новые кисти, нажмите кнопку «Загрузить…» и найдите новые файлы .abr, которые хотите импортировать. Вы также можете перетащить файлы .
 abr прямо в окно Preset Manager.
abr прямо в окно Preset Manager.
Импорт нескольких кистей
Если вы хотите добавить пакет файлов .abr одновременно, вы можете перетащить их прямо в папку кистей Photoshop. Убедитесь, что программа закрыта, а затем с помощью проводника Windows или Mac Finder найдите папку Adobe Photoshop.Для пользователей Windows это должно быть в C: \> Program Files> Adobe. Для пользователей Mac: «Пользователи»> «Библиотека»> «Поддержка приложений»> «Adobe».
Как только вы найдете папку Adobe Photoshop, нажмите «Presets», а затем «Brushes». Здесь вы найдете все текущие наборы кистей Photoshop. Добавлять новые файлы кистей легко — просто выделите их и перетащите в папку. Когда вы откроете Photoshop, вы увидите все новые кисти в меню настроек.
.Как установить кисти Photoshop. — Запас текстуры True Grit
Установка кистей (файлы .abr)
Большинство наших кистей импортируются как файлы кистей .abr. Для установки выполните одно из следующих действий: Метод быстрой установки:
Для установки выполните одно из следующих действий: Метод быстрой установки: - Откройте Photoshop.
- Найдите файл настроек кисти .abr на жестком диске.
- Дважды щелкните файл .abr, чтобы автоматически установить его в Photoshop.
- Наборы параметров инструмента «Кисть» будут отображаться на панели «Наборы параметров инструмента» всякий раз, когда выбран инструмент «Кисть».
Метод установки вручную:
- Откройте Photoshop.
- Откройте панель «Кисти» «Окно»> «Кисти » («Окно»> «Наборы кистей» в более старых версиях PS) и щелкните раскрывающееся меню в правом верхнем углу.
- Выберите «Импортировать кисти»… затем найдите файл.abr на жестком диске и щелкните «Открыть» для установки.
- Кисти будут появляться на панели кистей всякий раз, когда выбран инструмент «Кисть».

Установка предустановок инструмента кисти (файлы .tpl)
Некоторые из наших наборов кистей включают кисти с пользовательскими настройками, которые требуют их сохранения в качестве наборов инструментов для совместимости со старыми версиями Photoshop. Установить .Кисти tpl выполняют одно из следующих действий:- Перейдите на панель кистей («Окно»> «Кисти») и щелкните раскрывающееся меню в правом верхнем углу.
- Выберите «Импортировать кисти»… затем найдите файл .abr на жестком диске и нажмите «Открыть» для установки.
- Кисти будут появляться на панели кистей всякий раз, когда выбран инструмент «Кисть».
или
- Откройте панель «Наборы параметров для инструментов» («Окно»> «Наборы параметров для инструментов») и щелкните раскрывающееся меню в правом верхнем углу.
- Выберите «Загрузить настройки инструмента .
 ..» в меню и найдите файл .tpl на жестком диске, затем нажмите «Открыть» для установки.
..» в меню и найдите файл .tpl на жестком диске, затем нажмите «Открыть» для установки. - Наборы параметров инструмента «Кисть» будут отображаться на панели «Наборы параметров инструмента» всякий раз, когда выбран инструмент «Кисть».
CC2017 или выше, примечание пользователей:
Наборы инструментов «Кисть» теперь можно импортировать на панель «Кисть» и использовать как любую обычную кисть, сохраняя при этом любые пользовательские режимы наложения и настройки потока.
Вам все равно нужно будет следовать описанному выше методу установки .tpl, но при появлении запроса выберите «Импортировать как кисти», и ваши предустановки появятся на панели «Кисти».
.Как установить кисти Photoshop за 7 простых шагов + 5 бесплатных кистей Photoshop
Если вам интересно, как установить кисти Photoshop, и какой лучший способ использовать и удалять их легко и быстро, вот 7-шаговое руководство по установке кисти в Photoshop CC. Если вы хотите начать использовать плагины Photoshop прямо сейчас, вы можете скачать бесплатные кисти ниже и создавать потрясающие фотографии и дизайны.
Если вы хотите начать использовать плагины Photoshop прямо сейчас, вы можете скачать бесплатные кисти ниже и создавать потрясающие фотографии и дизайны.
Что такое кисть Photoshop?
Кисти используются для добавления краски (трава, снег, облака, цветы и т. Д.)) к фотографиям различными способами, хотя создание линий и повторяющихся фигур — не единственное, для чего они подходят. Кисти можно использовать для осветления изображения, создания текстуры или цифровой живописи. Кисти позволяют придать фотографиям невероятную глубину и плавность, но все это напрасно, если вы не знаете, как их установить.
Чем полезны кисти Photoshop?
Несмотря на термин «кисть», кисти для рисования Photoshop могут делать гораздо больше, чем просто копировать физические объекты, такие как краски.Фактически, кисти можно использовать во всех аспектах редактирования изображений: от текстур и узоров до цветокоррекции. Это делает любую кисть удобным ресурсом как для начинающих, так и для опытных дизайнеров или ретушеров фотографий, которые хотят добавить глубины своим проектам.
Бесплатные кисти Photoshop для создания креативных дизайнов и обработки фотографий
Как установить кисти Photoshop?
У вас нет программного обеспечения для редактирования фотографий? Узнайте о нескольких законных способах бесплатной загрузки Photoshop и начните использовать кисти Photoshop прямо сейчас.Люди часто ищут «как установить кисти в Photoshop». Хотя это довольно простой процесс, некоторым пользователям он кажется трудным. Чтобы установить кисти, выполните следующие действия:
ШАГ 1. Загрузите файл .zip, содержащий ваши кисти, и распакуйте его. У вас появится новая папка, содержащая несколько файлов, один из которых — файл .ABR с кистью.
ШАГ 2. Запустите Photoshop. Вам даже не нужно открывать изображение.Просто запустите программу, чтобы установить кисти.
ШАГ 3. Откройте библиотеку кистей Photoshop в Finder или Explorer. Вам нужно точно знать, где они.
ШАГ 4. Нажмите клавишу «B» на клавиатуре или выберите инструмент «Кисти», чтобы отобразить окно редактирования кисти в верхней части экрана. Это окно меняется в зависимости от того, какой инструмент вы используете в данный момент. Нажмите клавишу «B», чтобы переключиться на инструмент «Кисти».
Нажмите клавишу «B» на клавиатуре или выберите инструмент «Кисти», чтобы отобразить окно редактирования кисти в верхней части экрана. Это окно меняется в зависимости от того, какой инструмент вы используете в данный момент. Нажмите клавишу «B», чтобы переключиться на инструмент «Кисти».
ШАГ 5. На панели инструментов «Кисти» щелкните маленькую заостренную стрелку «вниз». Обычно он находится рядом с маленькой точкой в верхнем левом углу экрана. Таким образом вы откроете раздел «Управление кистями».
ШАГ 6. Щелкните значок шестеренки и выберите «Загрузить кисти». Вы увидите окно, в котором вам нужно указать, где будут сохранены ваши кисти. Вернитесь в zip-архив и найдите файл .ABR — это ваш новый набор кистей Photoshop.
ШАГ 7. Дважды щелкните файл .ABR, чтобы установить кисти. Таким образом вы добавите кисти в текущий набор. Вы можете просмотреть их в любое время, открыв «Управление наборами кистей». Просто нажмите на маленький значок шестеренки и найдите свой новый набор кистей в нижней части раскрывающегося меню.
Просто нажмите на маленький значок шестеренки и найдите свой новый набор кистей в нижней части раскрывающегося меню.
Добавьте кисти, перетащив их в окно Photoshop
Просто щелкните файл .ABR в окне или на рабочем столе и перетащите его в Photoshop. Программа автоматически добавит ваши кисти. Если ни один из этих методов не работает, попробуйте следующее:
ШАГ 1. Щелкните вкладку «Редактировать» на панели в верхней части окна.
ШАГ 2. Щелкните «Наборы» → «Установить управление».
ШАГ 3. Убедитесь, что параметр «Тип набора:» установлен на «Кисти».
ШАГ 4. Нажмите кнопку «Загрузить», выберите кисти и установите их двойным щелчком.
Добавление большого количества кистей
ШАГ 1 . Чтобы сэкономить время, добавьте несколько наборов кистей в системную папку Photoshop.Этот метод работает как на компьютерах Windows, так и на Mac. Закройте Photoshop перед тем, как начать.
ШАГ 2. Найдите файлы Photoshop следующими способами. Для этого есть два разных варианта. На Mac все, что вам нужно сделать, это нажать Cmd + щелкнуть значок Photoshop, чтобы открыть его системную папку.
Windows: C: \ Program Files \ Adobe \ Photoshop \
Mac: / Пользователи / {Ваше имя пользователя} / Библиотека / Поддержка приложений / Adobe / Adobe Photoshop ___ /
ШАГ 3. Откройте папку «Presets», затем «Brushes», чтобы увидеть все свои кисти. Здесь Adobe хранит все ваши кисти, а Photoshop «ищет» новые.
ШАГ 4. Перетащите новые кисти в эту папку. При открытии файла .zip перетащите файл .ABR в папку «Кисти». Новые кисти будут готовы к использованию при следующем запуске Photoshop.
Скачать прямо из Photoshop
В Photoshop можно импортировать большое количество бесплатных и платных кистей.Выполните следующие шаги:
ШАГ 1.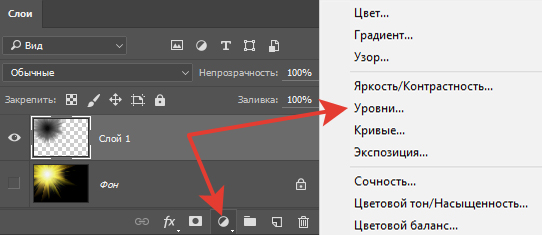 На панели «Кисти» выберите «Загрузить кисти» из раскрывающегося меню. После этого щелкните правой кнопкой мыши кисть, которая отображается на панели «Кисти», и выберите «Получить дополнительные кисти» в контекстном меню.
На панели «Кисти» выберите «Загрузить кисти» из раскрывающегося меню. После этого щелкните правой кнопкой мыши кисть, которая отображается на панели «Кисти», и выберите «Получить дополнительные кисти» в контекстном меню.
ШАГ 2. Скачайте набор кистей. Например, вы можете получить бесплатные кисти для Photoshop от FixThePhoto.
ШАГ 3. Дважды щелкните загруженный файл ABR.
ШАГ 4. Добавленные кисти теперь отображаются на панели «Кисти».
Как использовать кисти в Photoshop?
После того, как вы выбрали кисть, которую хотите использовать, просто нажмите кнопку. Как я уже упоминал, вы можете использовать одиночный щелчок, чтобы разместить кисть, или вы можете удерживать кнопку мыши и перетаскивать курсор по экрану, чтобы создавать интересные эффекты. Если вы заметили, что ваша кисть слишком большая или вам просто не нравятся создаваемые эффекты, вы можете управлять размером, режимом, непрозрачностью и потоком кисти, используя настройки на панели инструментов вверху.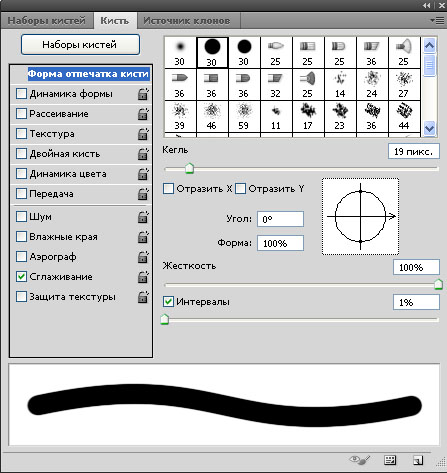
Настройки и управление кистями
Вы можете легко управлять своими кистями, объединяя их в группы на панели «Кисти».
ШАГ 1. Щелкните значок на панели «Кисти».
ШАГ 2. ШАГ 2. Введите имя группы. Щелкните «ОК».
ШАГ 3. Перетащите кисти и пресеты в группу.
Переименовать предустановленную кисть
ШАГ 1. Выберите кисть на панели «Наборы кистей» и выберите «Переименовать кисть» в меню панели.Введите новое имя и нажмите ОК.
ШАГ 2. Дважды щелкните кончик кисти, введите новое имя и нажмите «ОК».
Удалить предустановленную кисть
ШАГ 1. На панели «Наборы кистей» выполните одно из следующих действий:
ШАГ 2. Удерживая нажатой клавишу «Alt» (Windows) или «Option» (Mac OS) щелкните кисть, которую хотите удалить.
ШАГ 3. Выберите кисть и выберите «Удалить кисть» в меню панели или щелкните значок «Удалить».
5 бесплатных кистей для Photoshop
1. Бесплатная кисть для фотошопа «Цветы»
СКАЧАТЬ БЕСПЛАТНО КИСТЬ ДЛЯ ФОТОШОПА
Цветы являются неотъемлемым элементом практически любого дизайн-проекта, художественной росписи или пейзажной / уличной фотографии. Большинство дизайнеров не все рисуют вручную при создании логотипа или баннера; вместо этого они используют кисти, дополняя набросок доступными цветочными узорами. Цветочные кисти часто используют для создания различных эскизов тату.
Характеристики:
- Рекомендуется для логотипов, баннеров, фотографий и другого креативного дизайна
- Можно добавить в пейзажные и портретные фотографии на открытом воздухе в виде рамки
2. Бесплатная кисть для Photoshop «Облака»
СКАЧАТЬ БЕСПЛАТНО КИСТЬ ДЛЯ ФОТОШОПА
Существует общая проблема уличной фотографии: человек делает пейзажную фотографию, но горизонт или небо выглядят не совсем так, как ему / ей хочется.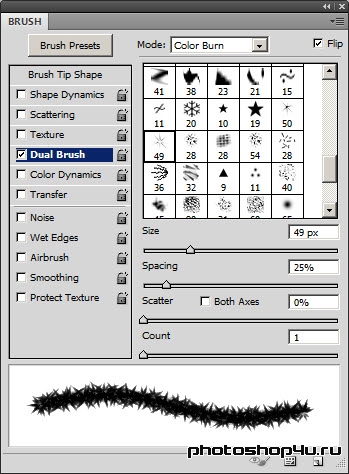 С этой бесплатной кистью Photoshop «Облака» вам не нужно ждать момента, когда облака в небе станут красивыми. Вы можете использовать эти кисти и рисовать нужные облака в нужном месте, сохраняя при этом реалистичность изображения.
С этой бесплатной кистью Photoshop «Облака» вам не нужно ждать момента, когда облака в небе станут красивыми. Вы можете использовать эти кисти и рисовать нужные облака в нужном месте, сохраняя при этом реалистичность изображения.
Характеристики:
- Делает изображение более ярким и привлекательным
- Рекомендуется для пейзажей, недвижимости и уличных изображений
3. Бесплатная кисть для Photoshop «Трава»
СКАЧАТЬ БЕСПЛАТНО КИСТЬ ДЛЯ ФОТОШОПА
Это одна из самых популярных кистей для вашей библиотеки кистей Photoshop и других программ Photoshop.Его черно-белая версия часто используется при редактировании пейзажных изображений, поскольку существует множество кистей, которые выглядят очень реалистично. Эти кисти также используются, когда дело касается фотографий недвижимости, где нужно показать идеальный газон. Используя эту кисть, вы также можете создать этот газон с нуля прямо на вашем компьютере.
Плюсы:
- Реалистичная и безупречная кисть
- Рекомендуется для портретных фотографий недвижимости и на открытом воздухе
4.
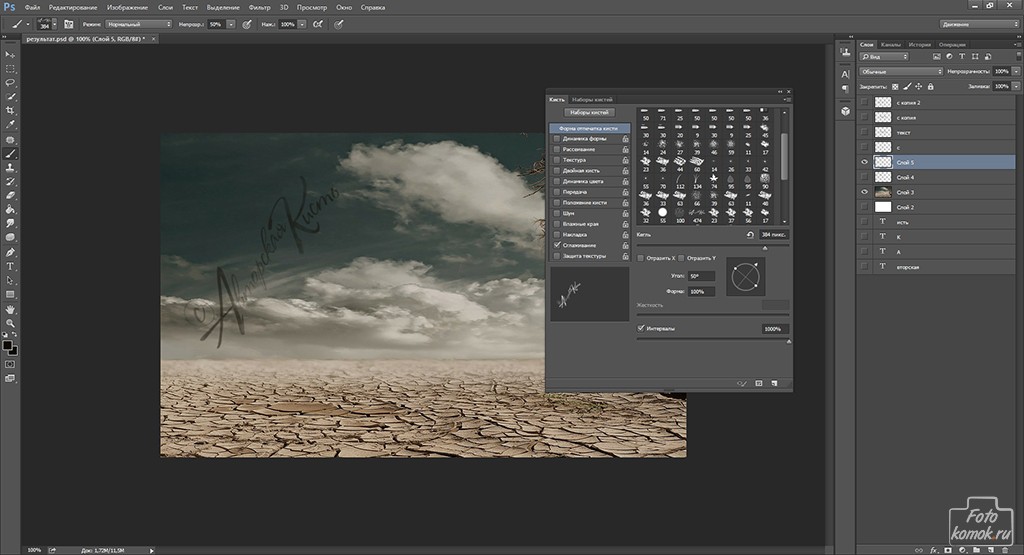 Бесплатная кисть для фотошопа
Бесплатная кисть для фотошопаСКАЧАТЬ БЕСПЛАТНО КИСТЬ ДЛЯ ФОТОШОПА
При создании логотипов большинство дизайнеров используют и добавляют эти наклейки в эскиз, чтобы сделать изображение уникальным и запоминающимся. Кисть для наклеек используется для различных логотипов, дизайн-проектов, баннеров, а также для широко распространенных эмодзи. Загрузив несколько кистей-стикеров в Photoshop, вы сможете создать свою уникальную картинку или просто украсить фотографии.
Плюсы:
- Рекомендуется для вечеринок и забавных портретных фотографий
- Позволяет создавать различные стикеры эмодзи.
5. Бесплатная кисть для Photoshop «Снежок»
СКАЧАТЬ БЕСПЛАТНО КИСТЬ ДЛЯ ФОТОШОПА
Сложно сделать фото с красиво падающим снегом или пейзаж с хорошо видимым снегом на вершине горы. Однако в большинстве случаев все шло не так, как планировалось. Многие уличные фотографы не обращают внимания на снег в кадре, потому что его легко добавить с помощью этой кисти Photoshop.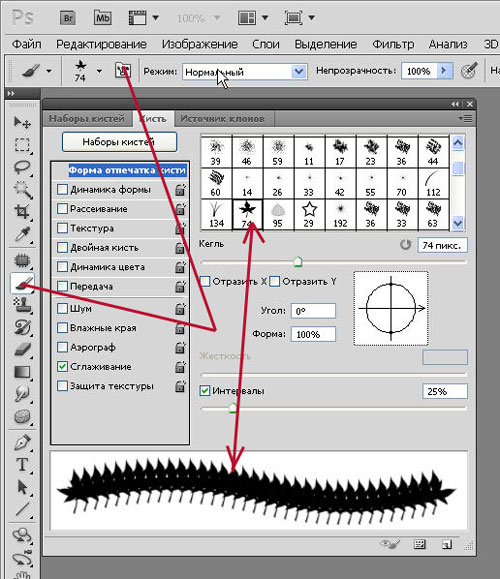 Простой щелчок мышью добавит на фото необходимые снежные штрихи.После использования кисти снег становится более выразительным, а цвет приобретает желаемый белый оттенок.
Простой щелчок мышью добавит на фото необходимые снежные штрихи.После использования кисти снег становится более выразительным, а цвет приобретает желаемый белый оттенок.
Плюсы:
- Позволяет получить чисто белые тона снега, не смешивая его с другими цветами
- Рекомендуется для зимних и рождественских фотографий, сделанных на улице
Как создавать пресеты Lightroom?
Как использовать предустановки Lightroom?
.Как установить кисти в Photoshop
Как установить кисти в Photoshop CS3
Если вы загрузили файл .abr и не знаете, что делать дальше, прочтите это руководство.
- Поместите файл .abr, который вы скачали, в папку / Users / {username} / Library / Application Support / Adobe / Adobe Photoshop CS3 / Presets / Brushes (в Mac OS X) или C: \ Program Files \ Adobe \ Photoshop \ Presets \ Brushes (в Windows).
- Затем откройте Adobe Photoshop, активный инструмент кисти, перейдите к палитре параметров и нажмите, чтобы открыть средство выбора предустановок кисти.

Затем нажмите на маленький треугольник в правом верхнем углу.
Далее в списке выберите «Загрузить кисти»
В диалоговом окне выберите файл .abr, который вы хотите загрузить, и ваши новые кисти появятся в палитре кистей и будут готовы к использованию.
.Как добавить кисти в Фотошоп?
Как установить кисти в Фотошоп?
При рисовании в редакторе «Adobe Photoshop» наиболее часто используемым является инструмент «Кисть», поскольку он позволяет делать красивые художественные мазки при достаточно гибких и удобных настройках. Для рисования с помощью этого инструмента используются шаблоны кисти, выбрать которые вы сможете на панели атрибутов. Однако бывают случаи, когда стандартного набора кистей может не хватить для выполнения тех или иных задач. В этом уроке мы расскажем вам,
Для того чтобы установить шаблон кисти необходимо при выбранном инструменте «Кисть» перейти на панель атрибутов и кликнуть левой кнопкой мыши по пиктограмме «Щелкните мышью, чтобы открыть выбор набора кистей».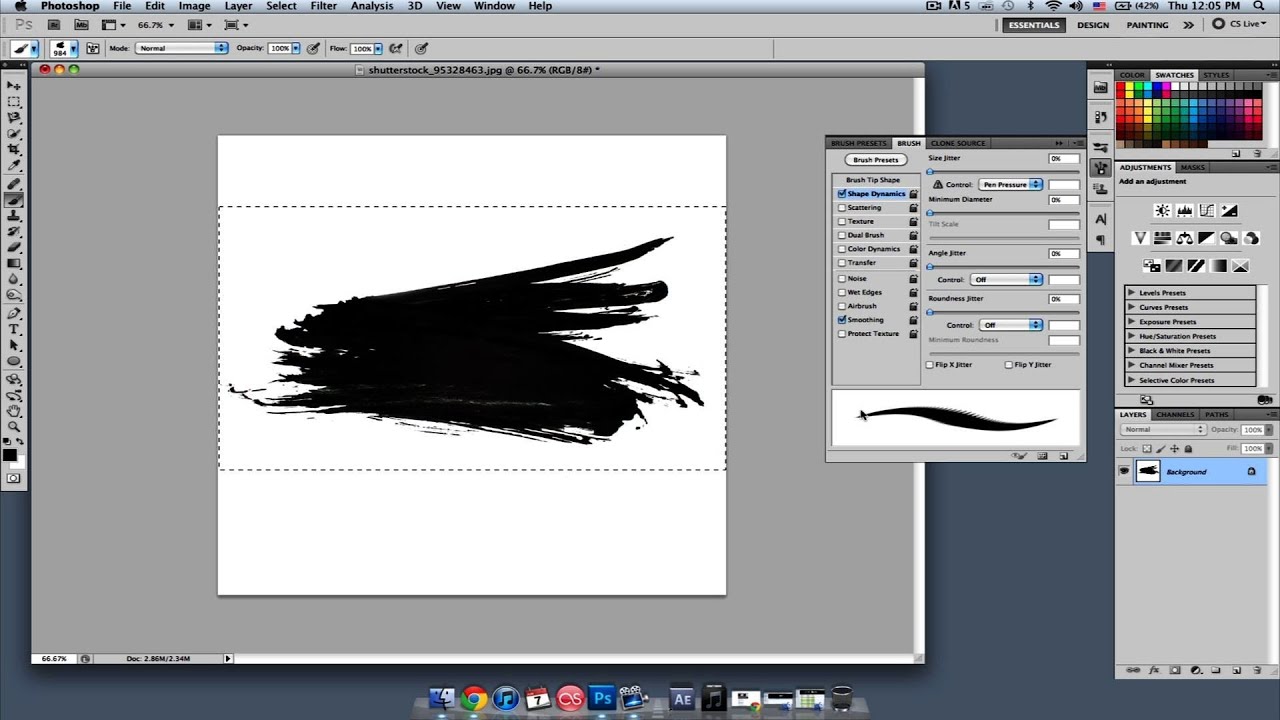
После чего необходимо кликнуть левой кнопкой мыши по пиктограмме, расположенной в верхнем правом углу.
В появившемся контекстном меню выберите команду «Загрузить кисти». Стоит отметить, что для добавления кисти в редактор Фотошоп
Кисть будет загружена и добавлена в коллекцию. Для того чтобы найти установленную кисть, просто прокрутите список шаблонов кистей до самого низа. Как вы можете заметить, появились новые кисти и теперь вы сможете легко их использовать.
Таким образом, вы сможете быстро устанавливать и применять необходимые вам наборы кистей, значительно расширив возможности программы редактор «Adobe Photoshop».
Как в фотошопе установить кисти
Как установить новые кисти в фотошоп
В этой статье вы узнаете как установить новые кисти в фотошоп. Но, для начала, я рекомендую прочитать и освежить в памяти что это за инструмент такой — Кисть. Может быть, откроете для себя что-нибудь новое и не будете теряться во множестве ее настроек.
В сети интернет полным-полно разнообразнейших наборов кистей. Большинство из них можно скачать бесплатно, некоторые платно (их не так уж и много, главное уметь искать их бесплатный аналог). В любом случае, скачав себе на компьютер, начинающие пользователи сталкиваются с проблемой: «как установить скаченные кисти?». Разберем по полочкам эту проблему, а также несколько других важных операций с ними.
Итак, скачав, поместите файл к себе на рабочий стол или в какую-нибудь папку, чтобы можно было быстро до него добраться. А лучше создать библиотеку кистей на компьютере, отсортировав их по по общему виду и областям применения. Файл должен иметь расширение ABR.
Запускаем фотошоп, создаем произвольный документ и выбираем инструмент Кисть. Затем кликните правой кнопкой мыши для вызова окна с базовыми настройками. В правой части этого окна нажимаем на маленький значок стрелочки в кружочке. Появляется большое меню задач. Вот как это все выглядит:
Нас интересует группа задач: Восстановить, Загрузить, Сохранить и Заменить кисти.
Нажмите Загрузить. Появится диалоговое окно, где необходимо указать путь до новой кисти, которую хотите установить.
После этого, новые кисточки появятся в самом низу списка, выбирайте и пользуйтесь:
Бывает так, что среди новых установленных кистей имеются такие, которые вы никогда бы не стали использовать, и своим присутствием они вам мешают. Их можно удалить — щелкните правой кнопкой по миниатюре и из выпадающего меню — Удалить.
Обратите внимание, что выбрав команду Загрузить, новые кисти добавились к тому списку, что у вас уже был и отображаются в самом низу. В некоторых случаях, это неудобно в работе. Поэтому вы можете воспользоваться командой Заменить. В этом случае в библиотеке выбора будет отображать только тот набор, что вы указали.
В некоторых случаях, это неудобно в работе. Поэтому вы можете воспользоваться командой Заменить. В этом случае в библиотеке выбора будет отображать только тот набор, что вы указали.
Еще ситуация — в процессе работы вы поняли, что есть такие кисточки, которые вы не будете использоваться никогда и удалили их. Чтобы не проделывать больше такую работу — Сохраните их как ваш собственный набор. Выберите соответствующую команду и укажите программе куда будете сохранять.
Новые кисти — это хорошо, но куда вы денетесь без стандартных круглых? Вы так увлеклись с загрузкой и заменой, что не заметили, как пропали стандартные кисточки. Нужно их вернуть. Нажмите — Восстановить. Эта команда вернет все так, как было по умолчанию.
Вы можете поучиться создавать свои собственные на базе тех, что у вас уже есть, статья «Как создать кисть в фотошопе?» вам в помощь.
Программа фотошоп, все в том же меню задач, предлагает к использованию еще такие наборы: Разные, Основные, Каллиграфические, DP, для создания теней, Сухие, Финишные, Природные, Круглые, Кисти специальных эффектов, Квадратные широкие, Мокрые.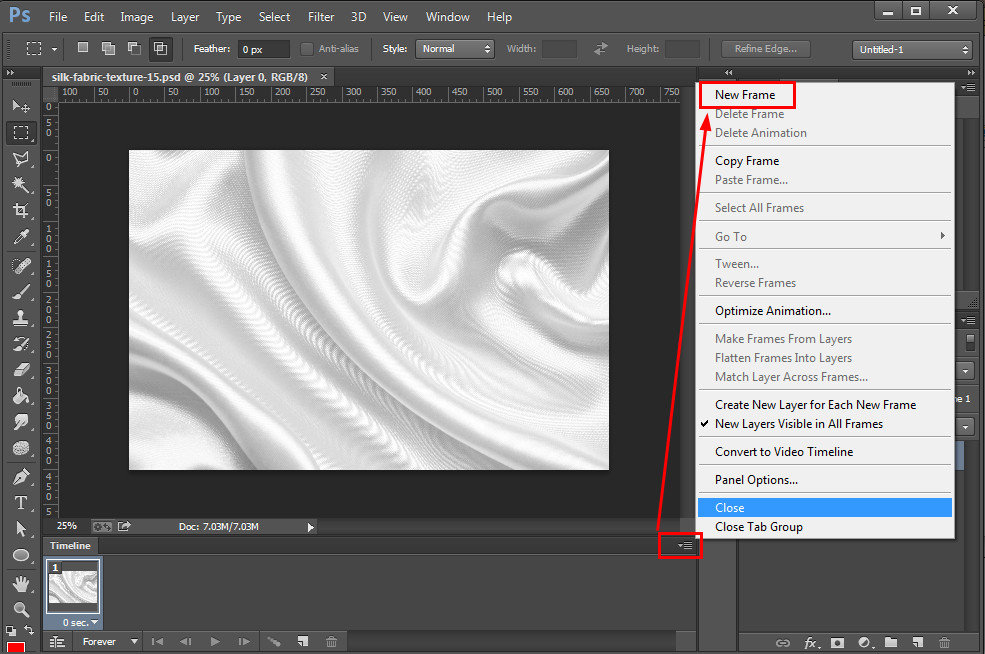
Заметили ошибку в тексте — выделите ее и нажмите Ctrl + Enter. Спасибо!
Как установить кисти в фотошоп
Инструкция по установке новых кистей для фотошопа. Подойдет для любых версий фотошопа — photoshop cs6, cc и другие.
Как загрузить кисти в фотошоп?
Вы скачали кисть и у вас должен быть файл в формате .abr.
Есть два способа добавить кисти в фотошоп cs6.
Первый способ самый быстрый установить кисть:
Необходимо просто запустить этот файл (кликнув мышкой два раза) и кисть автоматически добавиться в Фотошоп.
Второй способ установить кисть используя фотошоп:
Запустить Фотошоп на своем компьютере.
Зайдите в меню Редактирование — Наборы — Управление наборами ( Edit — Presets — Presets manager)
В появившемся окне убедитесь что из списка выбрано Кисть (Brushes)
Нажмите на кнопку Load (Загрузить) и выберите файл с кистями (.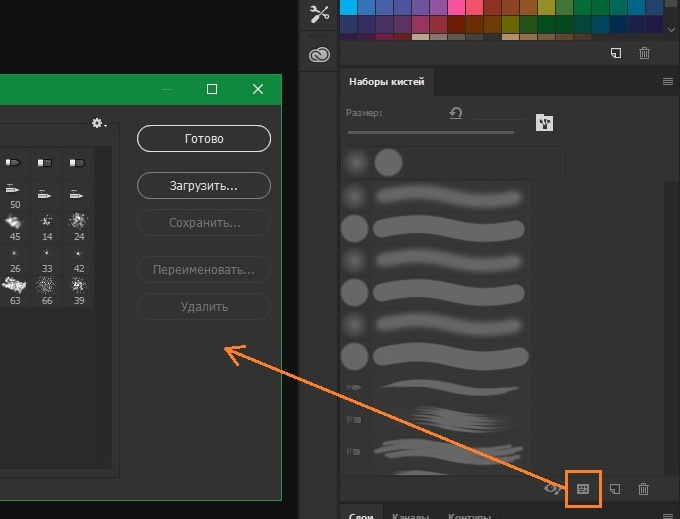
Новые кисти появятся в списке кистей. Теперь вы их можете использовать.
Куда кидать кисти для фотошопа?
Откройте главную папку с фотошопом (обычно это Program Files/Adobe/Photoshop CS 6), далее зайдите в папку Presets/Brushes и туда скиньте все файлы с кистями которые вы скачали. Так вы их не потеряете и они всегда будут под рукой, чтобы добавить их в фотошоп.
Автор статьи Александр Акимов
Как установить кисти в фотошоп. Простая инструкция.
Яна Ходкина 5 мая 2013
Многие не знают как установить кисти в фотошоп. Есть пара способов. Выбирайте, какой вам покажется более удобным. Кстати, эти способы подойдут и для Фотошоп CS5 и для Фотошоп CS6 и для CC.
Как установить кисти в фотошоп. Способ 1
Открываем «Редактирование» — «Наборы» — «Управление наборами»
Откроется окошко.
Вот такое:
Нажимаем кнопку «Загрузить». И указываем место, где лежат ваши новые кисти. Все.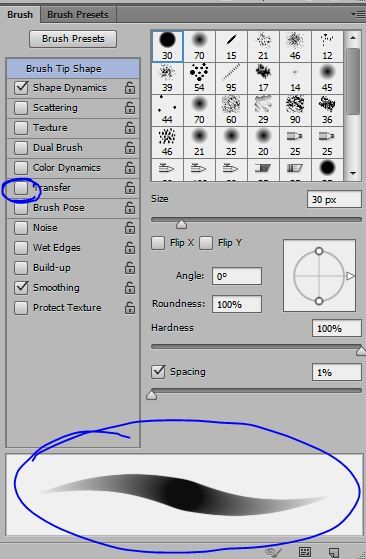 Новые кисти появятся в наборе.
Новые кисти появятся в наборе.
Естественно, если вы скачивали кисти из интернета, то сначала их нужно разархивировать.
Как установить кисти в фотошоп. Способ 2
Кисти, градиенты, текстуры и остальное, в фотошопе хранятся в папке \Presets\
Поэтому можно просто файлы кистей скопировать нужную папку.
Кисти хранятся в папке \Brushes\ Это логично, в переводе с английского brushes переводится как кисти 🙂
Открываете папку по адресу C:\Program Files\Adobe\Adobe Photoshop CS6\Presets\Brushes
Ну, или эту, смотря где у вас установлен Фотошоп : C:\Program Files (x86)\Adobe\Adobe Photoshop CS6\Presets\Brushes
Папка должна выглядеть примерно так:
Вот сюда и копируйте (вставляете) ваши новые кисти.
Если во время копирования, Photoshop у вас был открыт, то необходимо закрыть и открыть его снова.
Вся прелесть этого способа в том, что кисти появятся в контекстном меню инструмента «Кисть» и всегда будут под рукой.![]()
Вот, как легко можно установить кисти в фотошоп. Надеюсь, эта статья кому-нибудь пригодилась.
P.S. Эти способы не зависят от версии программы. Добавить кисти в фотошоп cs5, cs6 или сс можно аналогично.
Если у вас есть дополнения или вопросы, пишите в комментариях, с удовольствием отвечу.
Вконтакте
Google+
Одноклассники
Как установить кисти в Фотошоп
Тема нашей статьи: Как установить новые кисти в Фотошоп.
Итак, Вы скачали кисти с нашего сайта photoshop-orange.org и хотите добавить их в свой Фотошоп. Начнем с того, что у Вас есть два варианта хранения кисточек.
Первый вариант — это в стандартной папке для хранения кистей программы Фотошоп (назовем этот вариант «постоянный»).
И второй вариант — это в любой папке на вашем жестком диске (пусть он называется «временный»). При «постоянной» установке Вам необходимо взять файл, содержащий набор кисточек (название_набора. abr), и переместить его в папку Кисти/Brushes, которая находится:
abr), и переместить его в папку Кисти/Brushes, которая находится:
C:\Program Files\Adobe\Adobe Photoshop CS3\Предустановки\Кисти
C:\Program Files\Adobe\Adobe Photoshop CS3\Presets\Brushes (для английской версии).
Это путь для стандартной установки программы Фотошоп. Если Вы установили программу используя другой путь, тогда ищите папку Кисти/Brushes по Вашему пути.
После всего этого запускайте ваш Фотошоп, далее в палитре инструментов выбираете инструмент «Кисть/Brush», в панели состояния нажимаете черный треугольничек (п.1), далее нажимаете треугольничек в окружности (п.2) и в нижней части Выпадающее меню/Pop-up palette (п.3) мы видим нашу новую кисточку (естественно, называться она будет по-другому). Выбираем эту кисточку. Фотошоп предлагает нам либо добавить кисть к стандартному набору, либо заменить все кисти новыми. Лучше всего, пока только добавить кисти.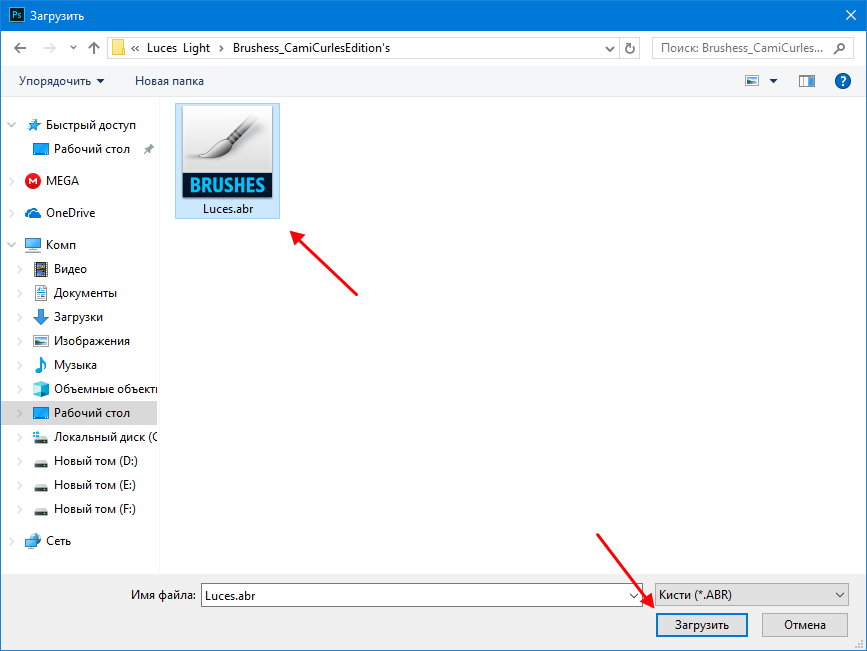 После чего наши новые кисточки подгружаются в конце списка. В п.4 Вы можете изменить размер кисти.
После чего наши новые кисточки подгружаются в конце списка. В п.4 Вы можете изменить размер кисти.
Если Вы будете использовать «временный» способ хранения кисточек, тогда запускаете ваш Фотошоп, в палитре инструментов выбираете инструмент «Кисть/Brush», а в средней части Выпадающее меню/Pop-up palette выбираете Загрузить кисти/Load Brushes (п.5) и указываете путь к Вашей папке с кистями. Кисти также подгружаются в конце списка. Выбрав Заменить кисти/Replace Brushes (п.6), Вы сможете заменить все кисти новыми. Чтобы вернуть кисти по умолчанию — нажмите в указанном списке Восстановить кисти/Reset Brushes (п.7).
Также, существует ещё один достаточно удобный способ загрузки наборов кистей. В главном меню Редактирование/Edit найдите Управление библиотеками/Preset Manager и у Вас появится вот такое окно. В п.8 выбирайте Кисти/Brushes. Далее, нажимаем Загрузить/Load (п. 9) и выбираем необходимый набор кисточек. Появится он в самом низу. Также, нажав кнопочку с треугольничком (п.10) Вы сможете увидеть новый набор кистей в списке.
9) и выбираем необходимый набор кисточек. Появится он в самом низу. Также, нажав кнопочку с треугольничком (п.10) Вы сможете увидеть новый набор кистей в списке.
P.S. Если при подгрузке кистей появляется сообщение об ошибке, то вероятнее всего у Вас установлена старая версия Фотошопа, а набор кистей рассчитан на более новую версию программы.
С уважением, Orange.
Также интересное по теме:
Инструмент Кисть в Фотошопе
Как наложить текстуру в Фотошопе
Как установить кисти в Фотошопе CS6
Пользователи, которые только начали изучать программу Photoshop, столкнутся с таким инструментом, как «Кисть». Этот инструмент не только создает удобство для тех, кто работает с программой, но и является одним из ключевых в ней. Стоит отметить, что с каждым годом Internet пополняется новыми наборами кистей для фотошопа, однако, чтобы они заняли место на панели инструментов дизайнерской программы, необходимо уметь их скачивать и устанавливать. В этой статье вы найдете простые способы установки кистей.
В этой статье вы найдете простые способы установки кистей.
Устанавливаем «Кисти» в Фотошоп
Сегодня найти кисти не проблема. Интернет пестрит различным сайтам, где их можно скачать бесплатно. К примеру, http://photoshop-orange.org/blog/vsyo-dlya-fotoshopa/kisti/ или http://meandphotoshop.3dn.ru/load/fotoshop_dopolnenija/kisti_dlja_fotoshopa/11.
Есть и платные варианты, но их не так и много, при этом всегда можно найти их бесплатные аналоги. И вот, когда вы нашли интересующие вас варианты и скачали их на свой компьютер, возникает вопрос: как установить кисти в Adobe Photoshop CS6
Первой рекомендацией в данном вопросе послужит процедура переноса файлов кистей в отдельную папку. Их желательно отсортировать и хранить в конкретном месте компьютера. Это нужно сделать потому, что после обновления Фотошопа, вам больше не придется заново искать их в интернете и скачивать снова.
Что касается установки кистей, то это можно сделать двумя способами.
Способ №1:
- В запущенной программе переходим в панель инструментов и выбираем вкладку «Редактирование».
- В этой вкладке находим раздел «Наборы», затем «Управление наборами».
- В открывшемся окне, где будут отображены все кисти, которые на данный момент установлены в программе, необходимо выбрать пункт «Загрузить».
После этого программа откроет перед вами дополнительное окно, где следует выбрать ту папку, где сохранились скаченные кисти. Как только вы это сделаете, кисти попадут в список и ими можно пользоваться.
Подчеркнем, что, прежде чем загружать их в реестр программы, их нужно разархивировать.
Если же первый способ показался вам достаточно сложными или, по определенной причине, вы не смогли установить кисти в фотошопе, есть другой метод.
Способ №2:
- Заходим на диск «C», открываем папку Program Files.
- В открывшемся перечне папок ищем папку «Adobe».
 Заходим в нее и открываем папку «AdobePhotoshop».
Заходим в нее и открываем папку «AdobePhotoshop». - В данной папке находим Presets, а в ней Brushes – в нее и копируем скаченные «кисти».
Отметим, что во время загрузки файлов в эту папку, программа Photoshop должна быть закрыта, иначе копирование может, не состоятся, и система выдаст ошибку. Уникальность данного метода в том, что «Кисть» всегда будет отображаться на панели инструментов. Кликните по иконке, и перед вами откроется список как стандартных инструментов, так и новых.
26 марта 2016
Как установить кисти в Photoshop
С новыми обновлениями в графический редактор добавляется большое количество новых кисточек, готовых для использования. Но если этого недостаточно и возникает вопрос, как добавить свои кисти в Photoshop редакции CS6, то в таком случае следует воспользоваться рассмотренными в статье основными методами по установке новых кистей.
Этот инструмент является одним из наиболее часто используемых.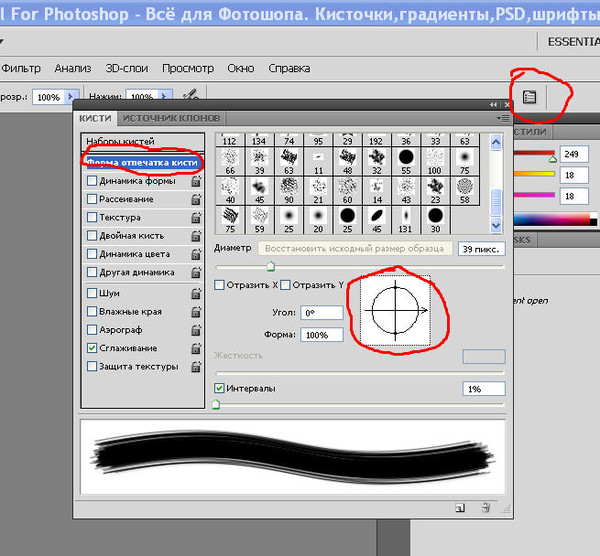 К нему можно применить массу параметров, изменив цвет, форму, размер, прозрачность, плотность нажатия и множество других. В коллекции по умолчанию в Photoshopе находится большое количество кистей разнообразных форм.
К нему можно применить массу параметров, изменив цвет, форму, размер, прозрачность, плотность нажатия и множество других. В коллекции по умолчанию в Photoshopе находится большое количество кистей разнообразных форм.
Как загружаются кисти: основные методы
Файлы кистей Photoshop имеют расширение ABR и загружаются архивированными. Одним из распространённых способов, как установить дополнительные стили, является загрузка через интерфейс графического редактора. Для этого следуйте простому алгоритму действий:
- Программа должна быть запущена. В верхней части окна редактора откройте раздел “Окно” и щёлкните по пункту “Кисть”. Либо можно просто нажать клавишу F5 на клавиатуре.
- В открывшемся окошке перейдите во вкладку “Наборы кистей”. Щёлкните в правом верхнем углу “Кисть”, затем во всплывшем списке найдите строчку “Загрузить”.
- Будет открыто окно проводника, в котором необходимо указать ранее распакованный архив. Если файлов наборов несколько, то их так же нужно отметить.
 После выделения всех необходимых кистей щёлкните “Загрузить”.
После выделения всех необходимых кистей щёлкните “Загрузить”. - Готово. Добавленные группы стилей будут отображены в списке в самом низу после стандартных категорий. При желании их можно настроить для собственного пользования, изменяя параметры инструмента (интенсивность, прозрачность, цвет, размер).
Альтернативный и очень простой метод установки новых стилей:
- Скачайте и распакуйте архив. Перейдите по адресу, в котором находится .ABR файл.
- Откройте документ с этим расширением, дважды щёлкнув по нему. Должен произойти запуск Adobe Photoshop (на экране появится баннер), дождитесь окончания загрузки.
- Теперь в стандартной коллекции произошло пополнение. Загруженный набор должен добавиться к остальным, обычно новинки отображаются в самом конце списка.
- Выберите инструмент “Кисть”, затем опробуйте нововведение. Готово.
Ещё один способ, как установить новые кисти в Photoshop, — это занесение файла в директорию, где хранятся все кисточки графического редактора. Для этого нужно:
Для этого нужно:
- Откройте проводник (любую папку). Затем перейдите в то место, куда был установлен Adobe Photoshop. Это можно легко сделать, нажав правой кнопкой мыши по ярлыку на рабочем столе и выбрав пункт “Расположение файла”.
- Теперь в перечне программных документов нужно найти папку “Presets”. Откройте её.
- Перейдите в “Brushes”, где хранятся .ABR документы.
- Сюда необходимо переместить предварительно скачанные и распакованные свежие образы.
- Остаётся запустить редактор и проверить, отобразятся ли новинки в программе.
Теперь вы разобрались, как сделать импорт своих кисточек в Adobe Photoshop. Используйте тот способ, который более удобен для вас.
На сайте NastroyVse.ru вы можете найти множество полезных статей по работе с данным растровым редактором изображений, с подробными инструкциями по теме. Например, есть публикация, в которой на примере показано правильное использование основных инструментов Photoshop. При возникновении вопросов по работе с утилитой обращайтесь к использованию поиска на сайте, введя запрос с темой, по которой возникли трудности.![]()
Расположение файлов с кистями программы
Добавление кистей в Photoshop можно производить непосредственно в программную папку, к остальным документам ABR (которые поставляются вместе с редактором). Для этого вам необходимо перейти в корневое место программы, имеющее вид “Adobe\Adobe Photoshop” (обычно редактор устанавливается на диск C:\, в “\Program Files\Adobe”).
Если вы не смогли найти эту папку, щёлкните правой кнопкой мыши по ярлычку с иконкой PS на рабочем столе и выберите пункт “Расположение файла”. Теперь вам нужно перейти в “\Presets”, затем в “\Brushes”, щёлкнув левой кнопкой мыши по папке несколько раз. По этому системному адресу, который сейчас открыт, расположены все кисти для Photoshopа (добавочные .ABR нужно скачивать). Сюда нужно переместить документ с набором, после чего перезапустить программу и убедиться, что дополнительные стили инструмента были импортированы в Photoshop.
Надеемся, что статья оказалось полезной и вы научились загружать собственные наборы для этого инструмента.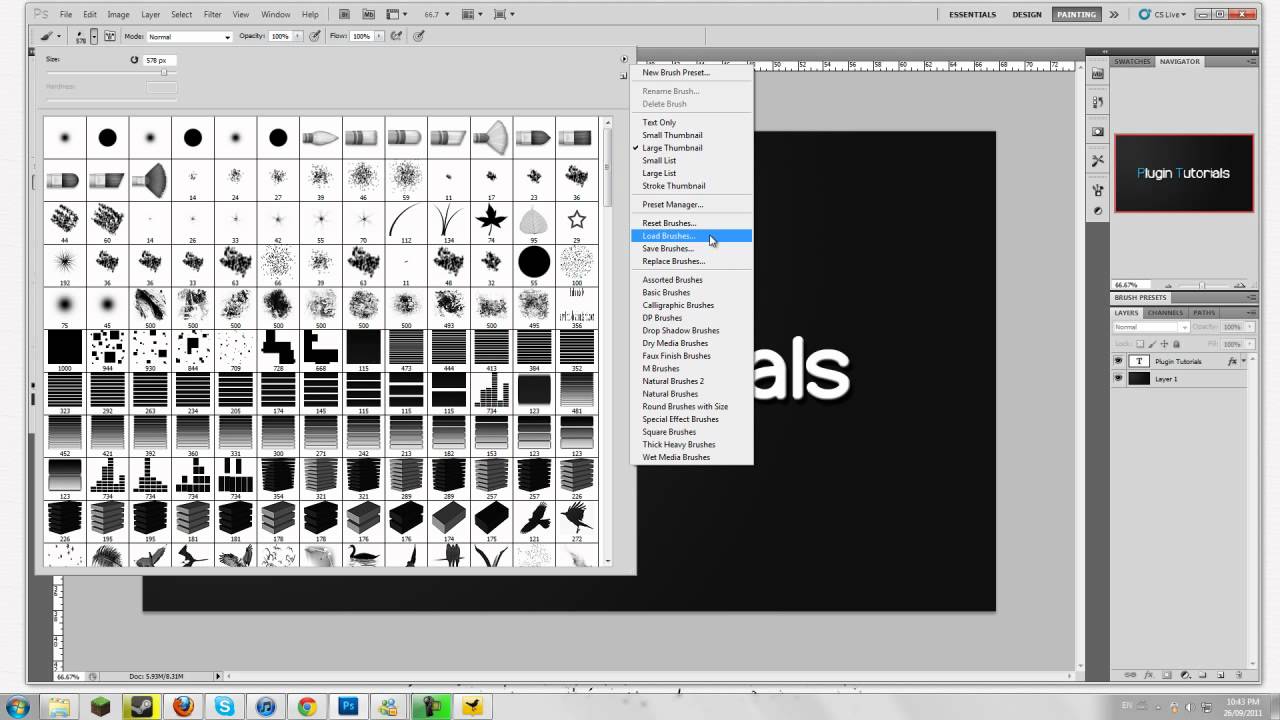 Поделитесь своим мнением, оставив комментарий в форме ниже.
Поделитесь своим мнением, оставив комментарий в форме ниже.
Как закачать кисти в фотошоп
Инструкция по установке новых кистей для фотошопа. Подойдет для любых версий фотошопа — photoshop cs6, cc и другие.
Как загрузить кисти в фотошоп?Вы скачали кисть и у вас должен быть файл в формате .abr.
Есть два способа добавить кисти в фотошоп cs6.
Первый способ самый быстрый установить кисть:
Необходимо просто запустить этот файл (кликнув мышкой два раза) и кисть автоматически добавиться в Фотошоп.
Второй способ установить кисть используя фотошоп:
Запустить Фотошоп на своем компьютере.
Зайдите в меню Редактирование — Наборы — Управление наборами ( Edit — Presets — Presets manager)
В появившемся окне убедитесь что из списка выбрано Кисть (Brushes)
Нажмите на кнопку Load (Загрузить) и выберите файл с кистями (. abr)
abr)
Новые кисти появятся в списке кистей. Теперь вы их можете использовать.
Куда кидать кисти для фотошопа?
Откройте главную папку с фотошопом (обычно это Program Files/Adobe/Photoshop CS 6), далее зайдите в папку Presets/Brushes и туда скиньте все файлы с кистями которые вы скачали. Так вы их не потеряете и они всегда будут под рукой, чтобы добавить их в фотошоп.
В этом уроке Фотошопа мы рассмотрим, как устанавливать новые кисти.
Версия Photoshop: Photoshop CC (2017)
Сложность: Низкая
Дата: 26.02.2012
Обновлено: 18.09.2017
После того, как был скачан архив с кистями, разархивируйте его.
Во многих операционных системах есть встроенные «средства работы с архивами», используйте их, если они у вас есть.
Если архиватора нет, рекомендую бесплатный и мощный – 7-zip.
Разархивируем загруженный файл с кистями, используя 7-zip.
Теперь доступен файл в нужном формате – .ABR (Adobe Photoshop Brushes File)
Переходим в Фотошоп.
Идем через верхнее меню «Редактирование – Наборы – Управление наборами» (Edit – Presets – Preset Manager).
Редактирование – Наборы – Управление наборами (Edit – Presets – Preset Manager) на примере Photoshop CC (2017)(Rus)
В окне «Управление наборами» (Preset Manager) выбираем «Тип набора» (Preset Type) – «Кисти» (Brushes) и нажимаем «Загрузить» (Load).
Управление наборами (Preset Manager) Photoshop CC (2014)
Далее указываем путь к файлу с набором кистей.
В этом примере папка и файл с кистями находятся по адресу:
«Компьютер» – «Загрузки» – «Папка с кистями» – «Файл с кистью»
Выбираем файл с наборами кистей, нажимаем «Загрузить» (Load).
Выбираем через проводник файл с кистями (расширение . ABR)
ABR)
После загрузки Фотошоп добавляет кисти в свой набор.
Перейдя в «Управление наборами» (Preset Manager) и в «Окно – Наборы кистей» (Window – Brush Presets) при прокрутке вниз (если их много) можно увидеть новые кисти.
Новые кисти в Фотошопе
Кисти готовы к использованию.
Финальный результат
Многие не знают как установить кисти в фотошоп. Есть пара способов. Выбирайте, какой вам покажется более удобным. Кстати, эти способы подойдут и для Фотошоп CS5 и для Фотошоп CS6 и для CC.
Как установить кисти в фотошоп. Способ 1
Открываем «Редактирование» — «Наборы» — «Управление наборами»
Нажимаем кнопку «Загрузить». И указываем место, где лежат ваши новые кисти. Все. Новые кисти появятся в наборе.
Естественно, если вы скачивали кисти из интернета, то сначала их нужно разархивировать.
Как установить кисти в фотошоп. Способ 2
Кисти, градиенты, текстуры и остальное, в фотошопе хранятся в папке Presets
Поэтому можно просто файлы кистей скопировать нужную папку.![]()
Кисти хранятся в папке Brushes
Это логично, в переводе с английского brushes переводится как кисти 🙂
Открываете папку по адресу C:Program FilesAdobeAdobe Photoshop CS6PresetsBrushes
Ну, или эту, смотря где у вас установлен Фотошоп : C:Program Files (x86)AdobeAdobe Photoshop CS6PresetsBrushes
Папка должна выглядеть примерно так:
Вот сюда и копируйте (вставляете) ваши новые кисти.
Если во время копирования, Photoshop у вас был открыт, то необходимо закрыть и открыть его снова.
Вся прелесть этого способа в том, что кисти появятся в контекстном меню инструмента «Кисть» и всегда будут под рукой.
Вот, как легко можно установить кисти в фотошоп. Надеюсь, эта статья кому-нибудь пригодилась.
P.S. Эти способы не зависят от версии программы. Добавить кисти в фотошоп cs5, cs6 или сс можно аналогично.
Если у вас есть дополнения или вопросы, пишите в комментариях, с удовольствием отвечу.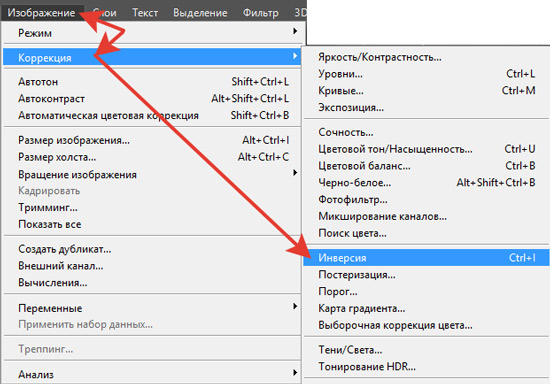
Веб-дизайнер. В прошлом профессиональный фотограф-ретушер. Связаться со мной по вопросам сотрудничества можно через страницу Контакты
Как восстановить устаревшие кисти в Photoshop CC 2018
Обновлен до Photoshop CC 2018 и не можете найти дополнительные наборы кистей из более ранних версий Photoshop? Из этого туториала Вы узнаете, как восстановить все недостающие кисти Photoshop, используя новый набор Legacy Brushes!
В Photoshop CC 2017 и более ранних версиях, щелкнув значок меню на панели «Наборы кистей» или значок шестеренки в окне «Наборы кистей», можно открыть список дополнительных наборов кистей, которые можно загрузить в Photoshop. Эти наборы включают в себя различные кисти, натуральные кисти, кисти со специальным эффектом и многое другое:
Дополнительные наборы кистей, найденные в более ранних версиях Photoshop.
Но в Photoshop CC 2018 Adobe внесла большие изменения в организацию кистей Photoshop. И на первый взгляд дополнительные наборы кистей из более ранних версий Photoshop, похоже, отсутствуют.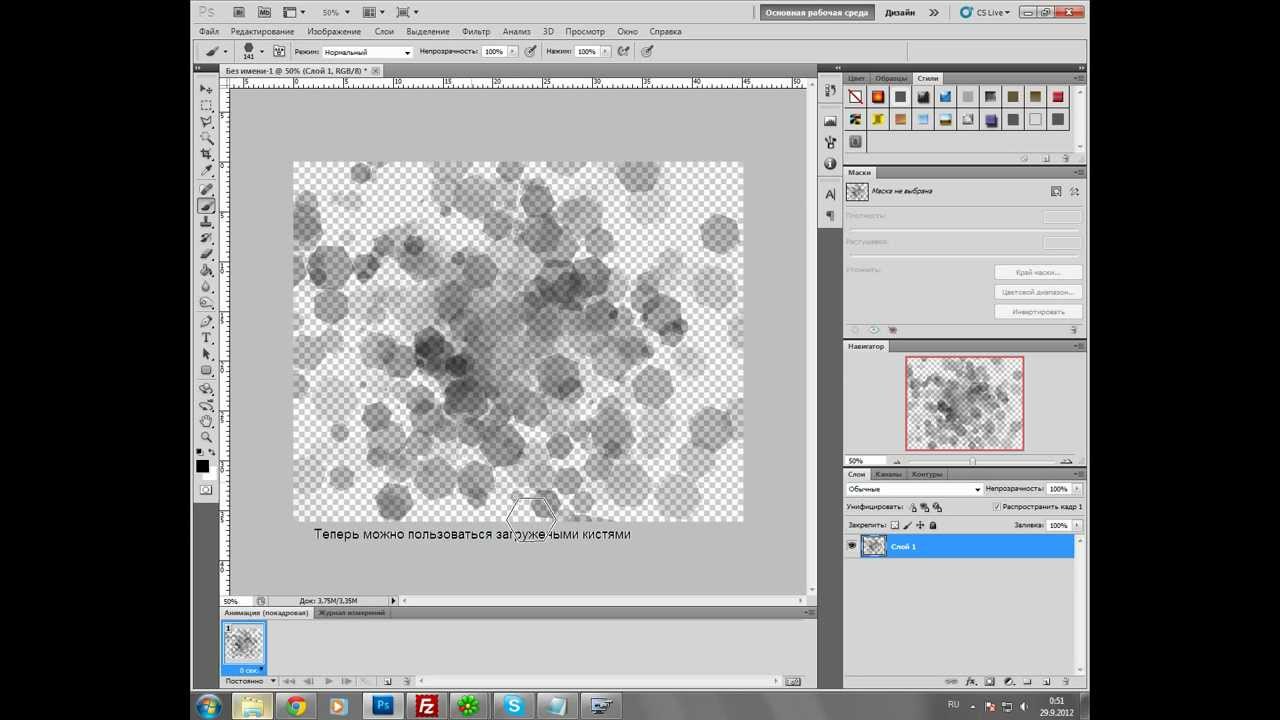 К счастью, они не ушли. Все эти дополнительные кисти были перенесены в новый набор, который Adobe называет Legacy Brushes , и вот как его использовать, чтобы найти любую нужную кисть!
К счастью, они не ушли. Все эти дополнительные кисти были перенесены в новый набор, который Adobe называет Legacy Brushes , и вот как его использовать, чтобы найти любую нужную кисть!
Как загрузить набор устаревших кистей
Шаг 1: Откройте меню
В Photoshop CC 2018, чтобы загрузить наборы кистей из более ранних версий Photoshop, щелкните значок меню в правом верхнем углу панели «Кисти» (ранее панель « Наборы кистей»):
Значок меню на панели «Кисти».
Или, выбрав инструмент «Кисть», щелкните значок шестеренки в правом верхнем углу палитры «Набор кистей» :
Значок шестеренки в окне «Наборы кистей».
Шаг 2: Выберите «Наследие»
Выберите новый набор Legacy Brushes из меню:
«Legacy Brushes» — это место, где вы найдете все предыдущие кисти Photoshop.
Шаг 3: Нажмите OK, чтобы восстановить устаревшие кисти
Нажмите OK, когда Photoshop спросит, хотите ли вы восстановить набор Legacy Brushes:
Загрузка старых кистей в Photoshop.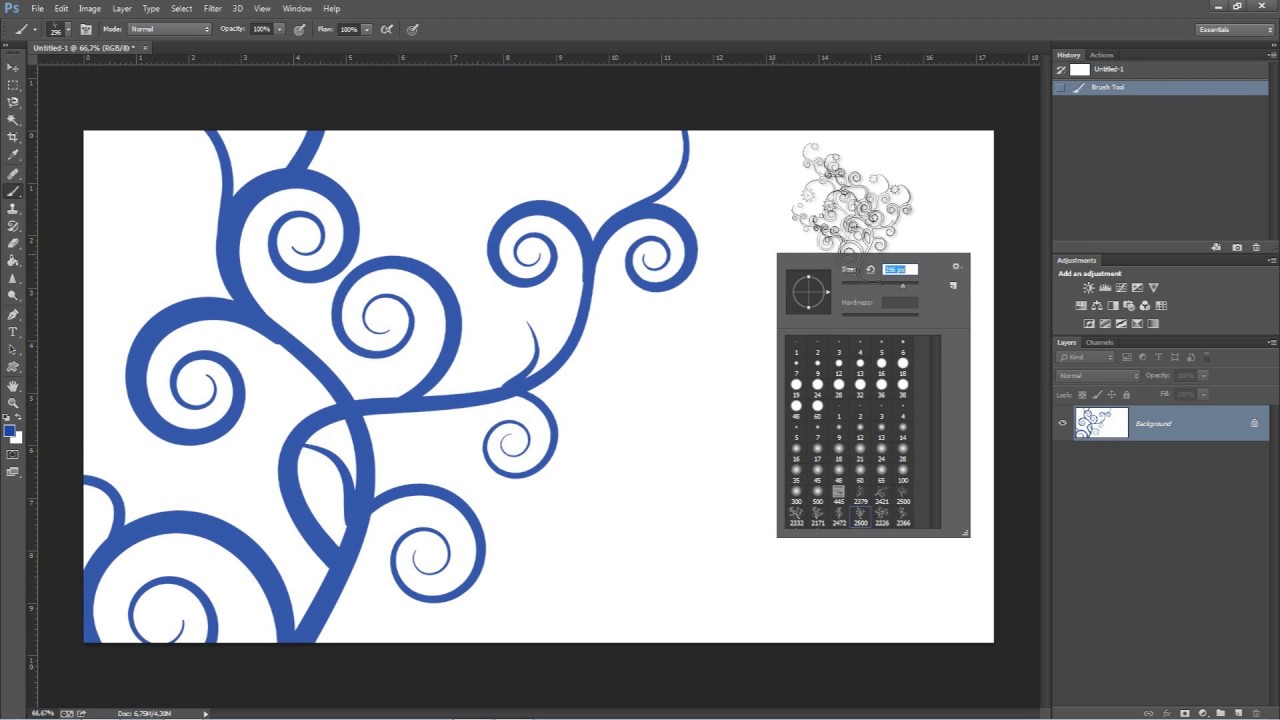
Шаг 4: выбери устаревший набор кистей из списка
Вернувшись на панель «Кисти» или в палитру «Наборы кистей», под папками по умолчанию появляется новая папка с именем «Старые кисти»:
Появляется новый набор «Наследие Кисти».
Откройте папку «Legacy Brushes», чтобы найти все дополнительные наборы кистей из предыдущих версий Photoshop, включая старые кисти по умолчанию. Чтобы выбрать кисть, откройте любой из устаревших наборов и выберите нужную кисть:
Все классические кисти Photoshop находятся в наборе Legacy Brushes.
И там у нас это есть! Вот так можно использовать новый набор Legacy Brushes для восстановления классических кистей Photoshop в Photoshop CC 2018! Если вы являетесь подписчиком Adobe Creative Cloud, то наряду с классическими кистями вы также можете загрузить более 1000 новых кистей Photoshop ! Вы также захотите узнать, как сохранять свои кисти в качестве пользовательских настроек кисти . Посетите наш раздел Основы Photoshop для получения дополнительных уроков!
Установка предустановок кисти в Photoshop — Справочный центр
Узнайте, как установить предустановки кисти Nicolesy в Photoshop CS4, CS5, CS6 и CC.
- В Photoshop CC откройте панель Кисти . Если вы его не видите, перейдите в Window> Brushes .
- Затем щелкните раскрывающееся меню в правом верхнем углу панели и выберите «Импортировать кисти».
- Найдите файл. abr , который вы загрузили на свой компьютер, выберите его и щелкните Открыть .Ваши предустановки установлены.
- Если вы хотите изменить предварительный просмотр кистей, на панели Кисти используйте раскрывающееся меню в правом верхнем углу и убедитесь, что выбран параметр « Brush Tip ». Вы также можете настроить размер предварительного просмотра с помощью ползунка в нижней части панели.
- В Photoshop CS6 откройте панель Наборы кистей . Если вы его не видите, перейдите в Window> Brush Presets .
- Затем активируйте инструмент «Кисть», нажав клавишу B .

- Щелкните раскрывающееся меню в правом верхнем углу панели и выберите « Загрузить кисти ».
- Найдите файл. abr , который вы загрузили на свой компьютер, выберите его и щелкните Открыть . Ваши предустановки установлены.
- Если вы хотите изменить предварительный просмотр кистей, на панели Кисти используйте раскрывающееся меню в правом верхнем углу и убедитесь, что выбрано « Large Thumbnail ».
- В Photoshop CS5 перейдите на панель Наборы кистей . Если вы его не видите, перейдите в Window> Brush Presets .
- Затем активируйте инструмент «Кисть», нажав клавишу B .
- Щелкните раскрывающееся меню в правом верхнем углу панели и выберите « Загрузить кисти ».
- Найдите файл. abr , который вы загрузили на свой компьютер, выберите его и щелкните Открыть .
 Ваши предустановки установлены.
Ваши предустановки установлены. - Если вы хотите изменить предварительный просмотр кистей, на панели Кисти используйте раскрывающееся меню в правом верхнем углу и убедитесь, что выбрано « Large Thumbnail ».
- В Photoshop CS4 откройте панель Кисти . Если вы его не видите, перейдите в Window> Brushes .
- Затем активируйте инструмент «Кисть», нажав клавишу B .
- Щелкните раскрывающееся меню в правом верхнем углу панели и выберите « Загрузить кисти ».
- Найдите файл. abr , который вы загрузили на свой компьютер, выберите его и щелкните Загрузить . Ваши предустановки установлены.
- Если вы хотите изменить предварительный просмотр кистей, на панели Кисти используйте раскрывающееся меню в правом верхнем углу и убедитесь, что выбрано « Large Thumbnail ».

Установка кистей Photoshop (и GIMP!) Урок
Совместимость:
Photoshop 7, CS-CS6, CC
Photoshop Elements 2+
Из этого туториала Вы узнаете, как создавать кисти в Photoshop. В нем подробно описано, как создавать сами кисти и сохранять их в наборе.
Для тех, кто хочет узнать, как установить кисти в GIMP, прокрутите вниз до конца этого руководства или щелкните здесь.
1. Кисти Photoshop с моего сайта можно найти здесь.
2. После того, как вы разархивируете файл (ы) (поместите его в такое место, чтобы вы могли легко найти файлы), вы должны увидеть файл с расширением * .abr. Мои кисти были созданы в Photoshop 7.0. Они будут работать в Photoshop 7 и в любом Photoshop, который будет выпущен после этого (например, CS, CS2, CS3, CS4 и т. Д.). Они также будут работать в GIMP 2.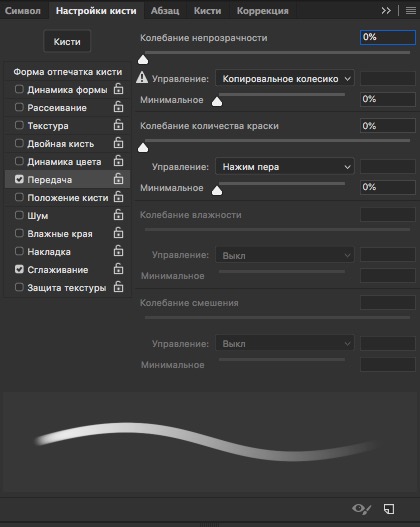 2.6+ (для установки GIMP см. Ниже). Они одинаково хорошо работают как на ПК, так и на Mac.
2.6+ (для установки GIMP см. Ниже). Они одинаково хорошо работают как на ПК, так и на Mac.
3. Теперь вам просто нужно поместить файл * .abr в правильный каталог. Пользователи Windows могут увидеть путь, выделенный красным чуть ниже. ЕСЛИ вы установили Photoshop с путем по умолчанию, это будет правильно. Если, например, вы установили Photoshop 7.0 на свой диск C, путь будет следующим: C: \ Program Files \ Adobe \ Photoshop 7.0 \ Presets \ Brushes
Если вы установили Photoshop не так, как по умолчанию, вы все равно сможете найти папку Presets \ Brushes в любом каталоге, в котором вы установили Photoshop.
Пользователи Mac, возможно, вы установили Photoshop в папку «Приложения», так что проверьте его там. Затем найдите «Предустановки»> «Кисти» (если вы не уверены, куда вы установили Photoshop, а все остальное не работает, вы всегда можете выполнить поиск папки кистей в вашей системе).
Здесь вам нужно разместить файл * .abr (просто скопируйте / вставьте из того места, куда вы его разархивировали).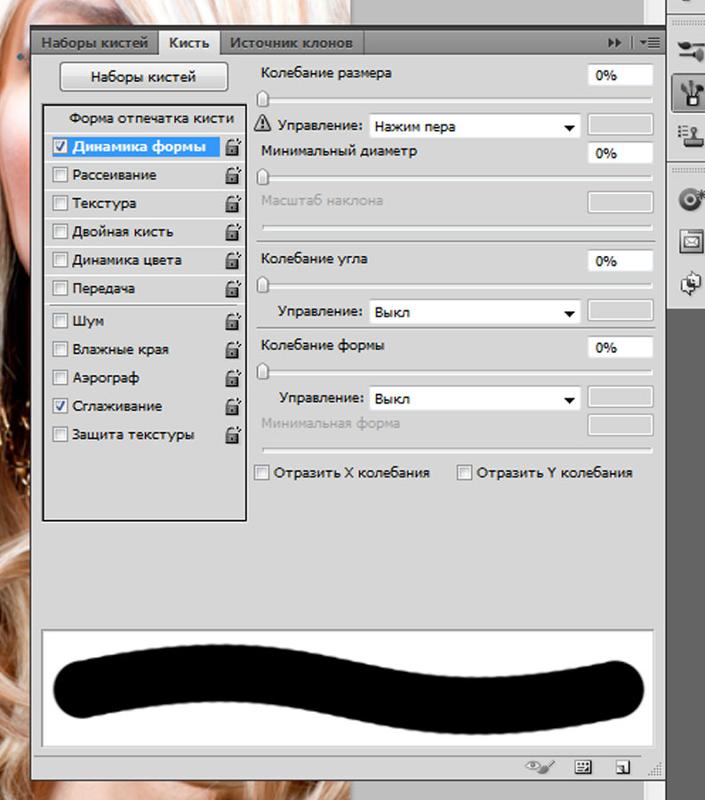
4. Откройте Photoshop. Если у вас уже был открыт Photoshop, вам нужно будет снова открыть его. Если вы установите кисти с открытым Photoshop, они не будут отображаться до следующего раза, когда вы откроете Photoshop. Выберите инструмент «Кисть» (или вообще любой другой инструмент, использующий кисти, подойдет, это всего лишь пример).
5. Вверху, прямо под верхним меню, находится переключатель кистей. Здесь вы можете изменить размер кисти, а также саму кисть. Здесь же вы загружаете определенный набор кистей. Щелкните маленькую стрелку справа от самой кисти. Как это:
6. Справа от выбранных кистей щелкните стрелку, указывающую в сторону.Появится меню, в котором должны быть перечислены все наборы кистей, которые есть в вашем каталоге кистей. Например, чтобы сделать мои кисти «губы и рот» активными, нажмите «SS-lips». Photoshop спросит вас, хотите ли вы заменить текущие кисти. У вас есть возможность просто нажать «ОК», что и сделает это — удалит текущие активные кисти из «палитры» кистей и загрузит новые.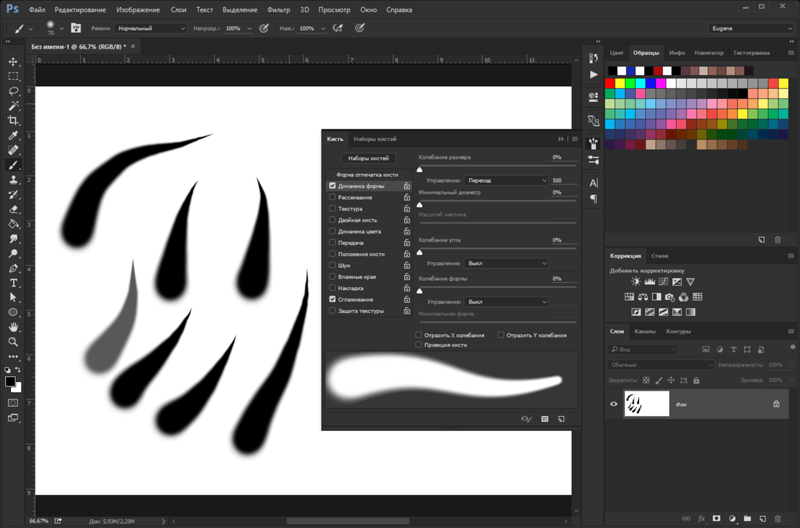 (Не волнуйтесь, они не исчезли! Их можно снова загрузить так же, как мы загружаем кисти для губ.Другой вариант — «Добавить», при котором кисти для губ будут добавлены в конец списка всех кистей, которые у вас сейчас активны. Любой из них будет работать, хотя мне нравится выбирать «ОК» и одновременно открывать только один набор кистей.
(Не волнуйтесь, они не исчезли! Их можно снова загрузить так же, как мы загружаем кисти для губ.Другой вариант — «Добавить», при котором кисти для губ будут добавлены в конец списка всех кистей, которые у вас сейчас активны. Любой из них будет работать, хотя мне нравится выбирать «ОК» и одновременно открывать только один набор кистей.
7. Выберите цвет, откройте новый файл и один раз щелкните в нем. Вот и все! Чтобы переключаться между кистями, вы просто используете полосу прокрутки, нажимаете на нужную кисть и перемещаете ползунок размера вправо или влево, чтобы установить нужный размер.Как и с любой другой кистью. Чтобы загрузить другой набор кистей, выполните ту же процедуру. Вуаля!
Краткая информация об установке GIMP
Установка кистей в GIMP во многом такая же, как и в Photoshop. Каталог меняется, вот и все.
Сначала разархивируйте загруженный файл.
Поместите его в каталог кистей GIMP. Для пользователей Windows это будет примерно так:
C: / программные файлы / GIMP (версия) / share / gimp / (версия) / кисти
Примечание. Вы также можете поместить их в папку «Документы», где будет папка для пользовательского содержимого GIMP.Любое место будет работать. Что-то вроде:
Вы также можете поместить их в папку «Документы», где будет папка для пользовательского содержимого GIMP.Любое место будет работать. Что-то вроде:
C: \ Documents \ .gimp- (версия) \ кисти
В Windows 7 (спасибо, Аннамари, за информацию!) Путь выглядит примерно так:
C: \ Users \ (Имя пользователя) \. Gimp- (версия) \ brush
Для пользователей Mac он должен находиться в каталоге GIMP, где бы вы его ни установили. В большинстве случаев он будет в папке ваших приложений. Так примерно так:
/ applications / gimp / (версия) / кисти
Теперь он должен отображаться всякий раз, когда вы открываете GIMP среди своих кистей.Если GIMP был открыт при их установке, вам нужно будет либо обновить кисти (в правом нижнем углу окна кистей), либо перезапустить GIMP, прежде чем они появятся.
Если у вас по-прежнему возникают проблемы с установкой кистей GIMP, вам нужно будет найти решение в другом месте. Я не являюсь пользователем GIMP, и это предел моих знаний о том, как устанавливать кисти Photoshop в GIMP.
Ubuntu Путь: /home//.gimp-2.8/brush/
Получите более 1000 кистей в Photoshop CC 2018
Автор Стив Паттерсон.
Photoshop CC 2018 заменяет классические кисти из более ранних версий Photoshop на новые кисти от отмеченного наградами иллюстратора и дизайнера Кайла Т. Вебстера. Однако если вы посмотрите на панель «Кисти», которая также является новой в CC 2018, вы не найдете много кистей на выбор. Это потому, что Photoshop поставляется только с образцом этих новых кистей. На самом деле доступно более 1000 новых кистей, в том числе акварельные кисти, кисти с брызгами, импрессионисты, манга и многое другое! И если вы являетесь подписчиком Adobe Creative Cloud, у вас есть доступ ко всем из них! Все, что вам нужно сделать, это загрузить их с веб-сайта Adobe и установить в Photoshop.Вот как получить больше кистей!
Загрузите это руководство в формате PDF для печати!
Как получить больше кистей в Photoshop
Шаг 1.
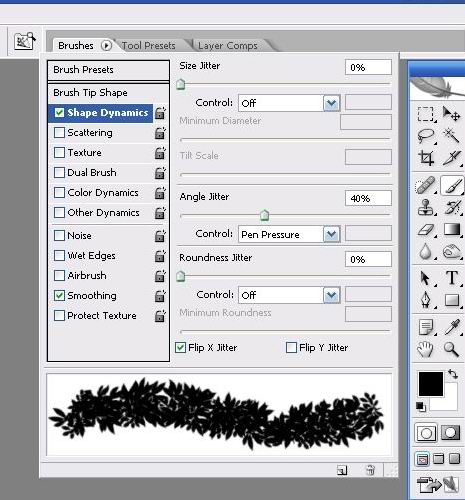 Откройте панель кистей
Откройте панель кистейЧтобы загрузить все новые кисти, доступные в Photoshop CC 2018, откройте панель «Кисти», перейдя в меню Window в строке меню и выбрав Brushes :
Переход в Окно> Кисти.
Кисти Photoshop по умолчанию
По умолчанию панель «Кисти» включает четыре папки, каждая из которых представляет собой один из четырех наборов кистей, включенных в Photoshop.В первом наборе General Brushes вы найдете стандартные круглые кисти Photoshop. Но три набора под ним (Dry Media, Wet Media и Special Effects Brushes) — это новые наборы кистей от Kyle T. Webster:
Новые наборы кистей на панели «Кисти».
Чтобы просмотреть кисти внутри набора, щелкните стрелку слева от значка папки, чтобы развернуть набор. Здесь я открыл набор кистей Dry Media, который включает шесть разных кистей. Всего в Kyle T. вы найдете 20 кистей.Вебстеровские наборы:
Поверните папку, чтобы увидеть кисти внутри.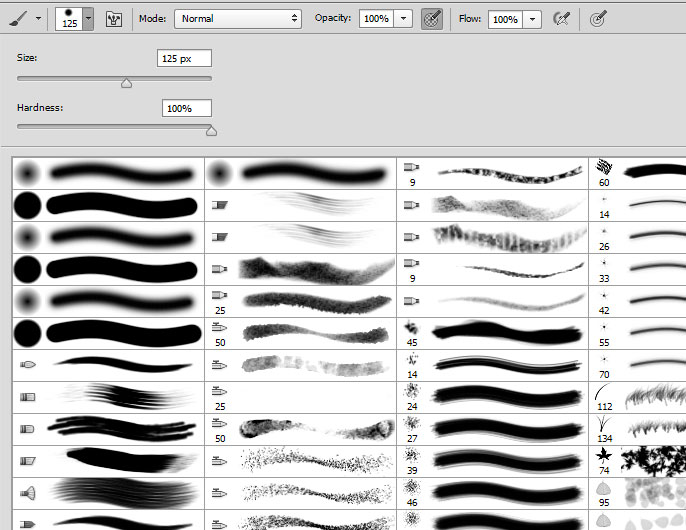
Шаг 2. Выберите «Получить больше кистей»
Чтобы получить доступ к более чем 1000 дополнительных кистей, доступных подписчикам Adobe Creative Cloud, щелкните значок меню в правом верхнем углу панели кистей:
Открытие меню панели «Кисти».
Затем выберите Get More Brushes из меню:
Чтобы получить больше кистей, выберите «Получить больше кистей».
Откроется ваш веб-браузер и вы попадете на веб-сайт Adobe, где вы найдете ссылки для загрузки 15 различных наборов кистей, все от Кайла Т. Вебстера:
Все новые кисти можно найти на веб-сайте Adobe.
Шаг 3. Загрузите набор кистей
Чтобы загрузить один из наборов, нажмите его кнопку Загрузить . Я скачаю MEGAPACK, который включает более 300 кистей:
Скачивание одного из наборов кистей.
Шаг 4. Установите кисти в Photoshop
После загрузки файла вы найдете его в папке «Загрузки» на вашем компьютере.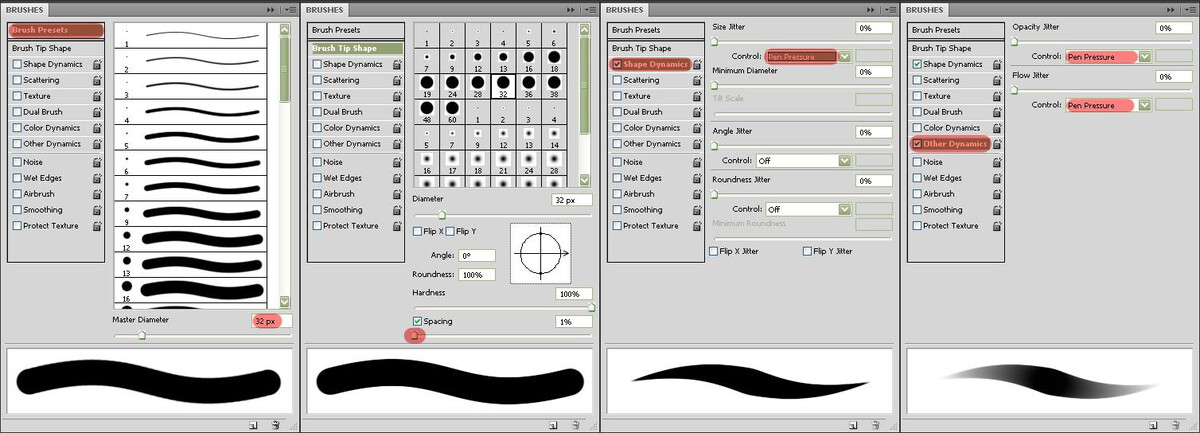 Чтобы установить набор кистей, сначала убедитесь, что Photoshop запущен. Затем дважды щелкните загруженный файл. У наборов кистей после названия есть расширение файла «.abr»:
Чтобы установить набор кистей, сначала убедитесь, что Photoshop запущен. Затем дважды щелкните загруженный файл. У наборов кистей после названия есть расширение файла «.abr»:
Дважды щелкните загруженный набор кистей, чтобы установить его.
Шаг 5. Выберите кисть на панели кистей
После того, как набор кистей установлен, вы найдете его на панели «Кисти» в Photoshop. Поверните папку, чтобы выбрать кисть из нового набора:
Установленные наборы кистей автоматически отображаются на панели «Кисти».
После загрузки и установки всех 15 наборов кистей у вас будет более 1000 новых кистей, с которыми можно опробовать и поэкспериментировать:
Разделенный вид панели «Кисти», показывающий все 15 новых установленных наборов кистей.
И вот оно! Вот как получить доступ ко всей коллекции новых кистей, доступных подписчикам Adobe Creative Cloud в Photoshop CC 2018! Ищете классические наборы кистей из более ранних версий Photoshop? См.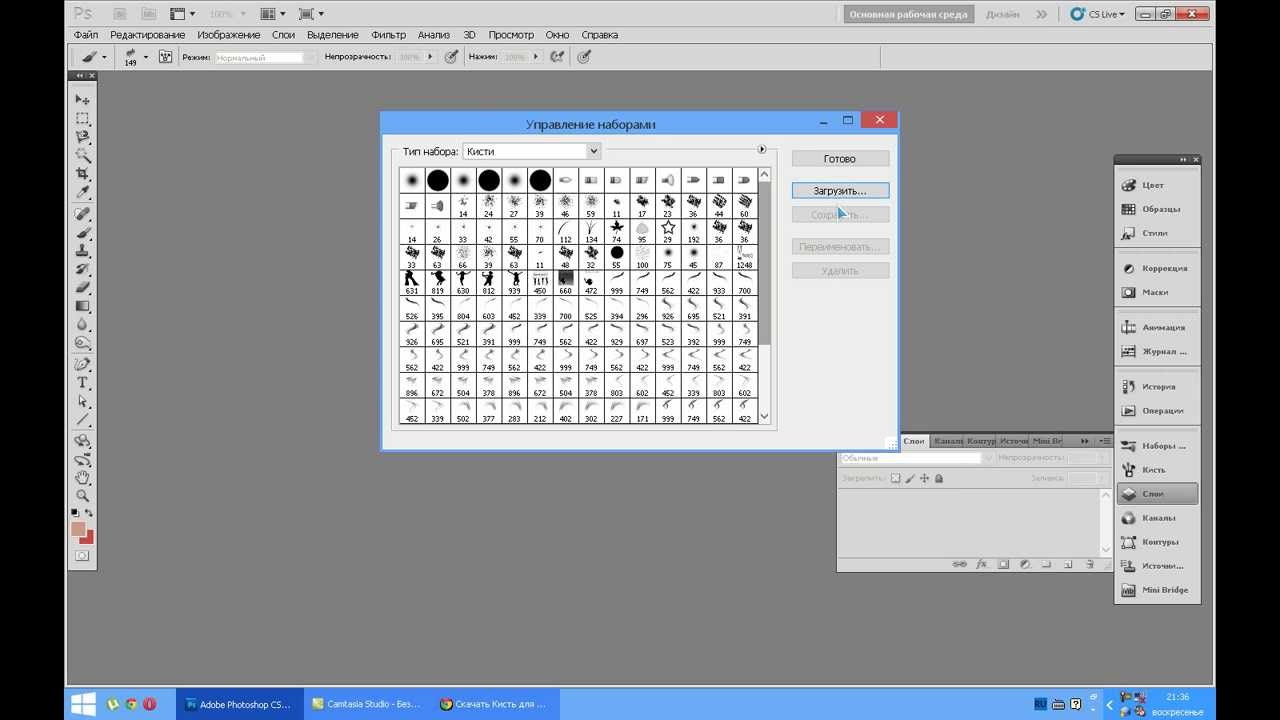 Наше руководство по устаревшим кистям, чтобы узнать, как их восстановить.И узнайте, как сохранять кисти в качестве пользовательских наборов кистей! Посетите наш раздел «Основы Photoshop», чтобы увидеть больше уроков по Photoshop!
Наше руководство по устаревшим кистям, чтобы узнать, как их восстановить.И узнайте, как сохранять кисти в качестве пользовательских наборов кистей! Посетите наш раздел «Основы Photoshop», чтобы увидеть больше уроков по Photoshop!
Как установить кисти в Adobe Photoshop
Динамическая экосистема контента, предоставленного художниками, включая кисти, расширяет основной набор функций Adobe Photoshop. Пользовательские кисти предлагают разные уровни мягкости, разнообразные края и узоры, а также ряд новых форм для точной настройки ваших дизайнов. Эти пользовательские кисти импортируются через меню параметров кистей.
Инструкции в этой статье применимы к Adobe Photoshop CC 2020, хотя поведение аналогично для последних версий Creative Cloud. Эти процедуры не работают с версией Creative Suite пакета программного обеспечения Adobe.
BrusheezyКак установить кисти Photoshop
Бесплатные кисти для Photoshop легко найти в Интернете. К популярным местам, где можно найти кисти, относятся DeviantArt, Brusheezy и Tumblr.
Сервис Adobe Stock предлагает тысячи кистей.Однако Adobe Stock следует модели подписки отдельно от Creative Cloud, поэтому кисти, которые вы там найдете, не бесплатны. Эти кисти, однако, легко подключаются к Photoshop.
Чтобы установить кисть с веб-сайта для использования в Photoshop, выполните следующие действия:
Загрузите выбранную кисть Photoshop или набор кистей.
Запустите Photoshop и создайте новый файл или откройте существующий. В окне Кисти щелкните трехстрочный значок гамбургера, чтобы открыть всплывающее меню.
Если окно «Кисти» не отображается, перейдите в меню Окно и выберите Кисти .
Выберите Импорт кистей .
Откройте файл ABR кисти или набора кистей, затем выберите Загрузить .
Новая кисть (или набор кистей) отобразится в окне «Кисти».
 Выберите и используйте инструмент из этой новой группы.
Выберите и используйте инструмент из этой новой группы.Пользовательские кисти ведут себя так же, как стандартные кисти.
Протестируйте кисти с пустым документом или добавьте прозрачный слой к существующему документу, чтобы протестировать его без изменения исходного содержимого.
Спасибо, что сообщили нам!
Расскажите, почему!
Другой Недостаточно деталей Сложно понятьКак установить кисти в Adobe Photoshop
Если вы хотите найти и установить свои собственные кисти в Adobe Photoshop, для этого достаточно четырех простых шагов.
Последняя версия Adobe Photoshop поставляется с множеством новых кистей, но если вы хотите найти и установить свои собственные кисти, для этого достаточно четырех простых шагов.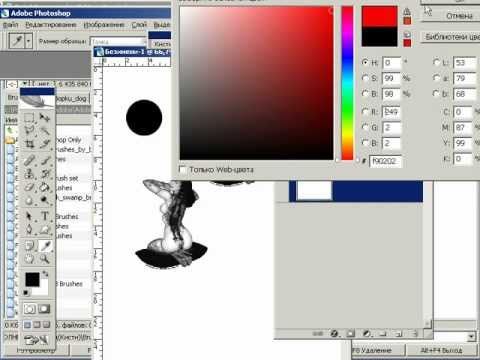
Установка кистей в Adobe Photoshop
После того, как вы загрузили файл кисти ABR на свой компьютер, сделайте следующее:
- В меню выберите Windows > Кисти , чтобы открыть панель Кистей.

- Нажмите кнопку меню в правом верхнем углу панели и выберите Импорт кистей …
- В окне перейдите туда, где кисти сохранены на вашем компьютере. Найдите файл с расширением .ABR и дважды щелкните его.
- Кисть или группа кистей в папке теперь появится в нижней части списка кистей Photoshop.
Резервное копирование кистей Photoshop
Если вы хотите создать резервную копию своих кистей и импортировать их на другой компьютер, откройте панель «Кисти» и выберите все свои кисти. Нажмите кнопку меню и выберите Export Selected Brushes. Ваши кисти будут сохранены как один файл ABR, который затем можно будет импортировать на другой компьютер.
Нажмите кнопку меню и выберите Export Selected Brushes. Ваши кисти будут сохранены как один файл ABR, который затем можно будет импортировать на другой компьютер.
Сохраняйте порядок своих кистей Photoshop
Если вы хотите оставаться организованным, вы можете скопировать и вставить файлы ABR в папку «Кисти» в файле Photoshop вашей системы. (Этот шаг не требуется для установки новых кистей.)
(Этот шаг не требуется для установки новых кистей.)
Пользователи Mac могут найти эту папку по следующему пути: Macintosh HD / Applications / Adobe Photoshop CC 2018 / Presets / Brushes .Пользователи Windows могут пройти по этому пути: C: \ Program Files \ Adobe \ Adobe Photoshop CC 2018 \ Presets \ Brushes .
Бесплатные кисти для Photoshop можно найти во многих местах, но не забывайте, что вы также можете создавать собственные кисти самостоятельно.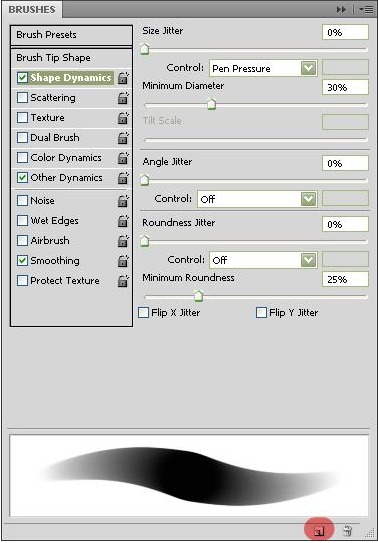
Где искать кисти для фотошопа? Дайте нам знать об этом в комментариях.
6 лучших дешевых игровых мониторовПК-геймеры должны обязательно купить игровой монитор, и, к счастью, есть несколько дешевых игровых мониторов, доступных для покупки.
Об авторе Нэнси Месси (Опубликовано 899 статей) Нэнси — писательница и редактор, живущая в Вашингтоне. Ранее она работала редактором по Ближнему Востоку в The Next Web, а в настоящее время работает в аналитическом центре в Вашингтоне, посвященном коммуникациям и работе с социальными сетями.
Ранее она работала редактором по Ближнему Востоку в The Next Web, а в настоящее время работает в аналитическом центре в Вашингтоне, посвященном коммуникациям и работе с социальными сетями.
Подпишитесь на нашу рассылку новостей
Подпишитесь на нашу рассылку, чтобы получать технические советы, обзоры, бесплатные электронные книги и эксклюзивные предложения!
Еще один шаг…!
Подтвердите свой адрес электронной почты в только что отправленном вам электронном письме.
Создание кистей в Photoshop | PSD чувак
Создавайте кисти в Photoshop быстро и легко, используя разные техники.
Вам, наверное, интересно: как сделать кисть в фотошопе из изображения .
Читайте и узнайте. Приведенные ниже методы создания кистей будут работать для создания пользовательских кистей в Photoshop CS6 и CC (и, возможно, даже в более старых версиях Photoshop).
В конце этого поста вы узнаете не только, как создавать кисти в Photoshop, но также как сохранять кисти и как устанавливать их в качестве предварительных настроек Photoshop.
Есть четыре основные вещи, которые вы должны знать о кистях.И все это объясняется в следующих уроках, которые помогут вам использовать кисти Photoshop эффективно.
- Как установить кисть в Photoshop или как загрузить кисть.

- Как создать кисть в Photoshop . Основные кисти Photoshop — квадратная кисть Photoshop или круглая кисть Photoshop.
- Как создавать собственные кисти с использованием динамики . Сложные кисти с настройками динамики — это кисти с строчкой, пунктирная / пунктирная линия кисти, кисти для рисования фотошоп и так далее.
- Как сохранить кисть в Photoshop как файл ABR . Вы можете выбрать несколько кистей и сохранить набор с расширением файла Photoshop ABR.
Сделайте кисть в Photoshop
Photoshop использует информацию о градациях серого при определении кистей. Вы можете сделать кисть из цветного изображения, но преобразование документа в оттенки серого даст вам лучшее представление о том, что вы делаете. Все, что является белым, становится прозрачным (непрозрачность 0%), все черное становится 100% непрозрачным, а любой другой цвет становится полупрозрачным (непрозрачность где-то между 0 и 100%).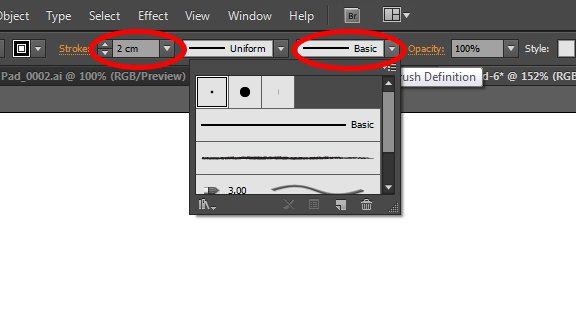
Максимально возможный размер кисти. В Photoshop 7.0 это 2500 пикселей x 2500 пикселей (и 999 пикселей для более ранних версий). Чем больше будет кисть, тем лучше, поэтому мы настоятельно рекомендуем вам создавать большие кисти (в идеале около 2500 пикселей x 2500 пикселей). Причина в том, что вы не можете увеличить диаметр кисти сверх исходного размера без размытия.
Как создать кисти для фотошопа
Как создать кисти в фотошопе
Создать свою собственную кисть действительно очень просто.Вы можете использовать отсканированные текстуры, фотографии или рисунки для создания новых кистей. Настоящий ключ к созданию кистей — понять, как они работают, и найти правильные настройки. В этом уроке я дам вам несколько советов и покажу, как создать определенные кисти, чтобы вы начали.
Создайте свои собственные кисти для Photoshop
Photoshop поставляется с вашими основными кистями и формами, и иногда вы просто не можете найти идеальную кисть, как бы долго вы ни копались в Интернете — теперь вам и не нужно. С помощью Photoshop вы можете создать уникальную индивидуальную кисть Photoshop, используя любую фотографию, которая у вас есть, в соответствии с вашими дизайнерскими потребностями, особенно если вы пытаетесь создать веб-сайт. Все, что вам нужно сделать, это ознакомиться со следующими тремя шагами, чтобы создать свою собственную кисть Photoshop
С помощью Photoshop вы можете создать уникальную индивидуальную кисть Photoshop, используя любую фотографию, которая у вас есть, в соответствии с вашими дизайнерскими потребностями, особенно если вы пытаетесь создать веб-сайт. Все, что вам нужно сделать, это ознакомиться со следующими тремя шагами, чтобы создать свою собственную кисть Photoshop
Создание собственных кистей для фотошопа
Затем создайте новую кисть с помощью Edit> Define Brush Preset, введите имя кисти, например, Flower_1 и нажмите Ok, чтобы сохранить его, после чего оно появится в ваших кистях.
Как создать кисти Photoshop из фотографий
Установка кистей Photoshop и управление ими
Создание кистей для Photoshop
Как легко создать кисть в фотошопе
Как создать дымовые кисти в фотошопе
В этом руководстве вы узнаете, как использовать предустановки кисти, создать свою собственную кисть с нуля и изменить ее свойства, поиграть с режимами наложения и элементами управления давлением, а также воспользоваться некоторыми полезными приемами. Что вы знаете о кистях Photoshop?
Что вы знаете о кистях Photoshop?
Фотомагазин Руководство по кистям для начинающих
Инструмент «Кисть» — один из самых полезных инструментов Photoshop с широким набором доступных функций. У него очень обширная панель опций и множество опций, поэтому вы можете почувствовать себя немного потерянным при его использовании.
Инструмент «Кисть» можно выбрать, нажав клавишу «B» или щелкнув значок инструмента «Кисть» на боковой панели инструментов.
Как использовать кисть в фотошопе
Повернуть кисть в Photoshop
Учебник по динамике кисти для Photoshop
Создайте кисть Photoshop с пунктирной линией
Как использовать огненную кисть
В этом уроке я перечислю основные доступные сочетания клавиш для инструмента «Кисть». Чаще всего используется ярлык размера кисти, но полезно знать и другие ярлыки, такие как ярлык непрозрачности кисти или ярлык жесткости кисти.
Чаще всего используется ярлык размера кисти, но полезно знать и другие ярлыки, такие как ярлык непрозрачности кисти или ярлык жесткости кисти.
Горячие клавиши для использования кистей Photoshop
Создаем кисти в Photoshop
Создайте свои собственные кисти для фотошопа
Многие пользователи Photoshop создают свои собственные кисти, чтобы делиться ими или продавать в Интернете — но эй — почему бы не сделать свою собственную кисть Photoshop? В этой статье я покажу вам, как создать штамп кисти, текстурную кисть и рассеивающую кисть, используя графику, текстуру от руки и фотографию.
Пользовательская кисть Photoshop
Как использовать настройки кисти в Photoshop
Создание огненной кисти в Adobe Photoshop
Учебное пособие по созданию блестящей кисти в Photoshop
Как создать дымовую кисть в Photoshop
Как создать кисть с разбитым стеклом в Adobe Photoshop
Создание реалистичных кистей с кофейными кольцами в Photoshop
Создание реалистичных дымовых кистей с нуля Урок Photoshop
Создание кистей с каплями воды Урок Photoshop
Создание кистей с брызгами крови в Photoshop
Создание поцарапанных металлических кистей Урок Photoshop
Создание кистей от ржавчины с нуля в Photoshop
Создание реалистичных кистей Fire и Fireball в Photoshop
В этом уроке мы создадим реалистичные акварельные кисти для Photoshop из отсканированной бумаги, используя акварельные мазки и размывки. Создайте свой собственный файл Photoshop с акварельной кистью, используя настоящие акварельные пятна.
Создайте свой собственный файл Photoshop с акварельной кистью, используя настоящие акварельные пятна.
Как создавать акварельные кисти Photoshop
Теперь вы знаете, как создавать кисти в Photoshop
Итак, после прочтения всех этих классных руководств вы, вероятно, являетесь экспертом в создании кистей в Photoshop. Однако, если у вас нет времени на создание собственных кистей, вы всегда можете выбрать из более чем 1000 бесплатных кистей Photoshop для графических дизайнеров.
Предыдущий постТекстуры и кисти молний для фотошопа
Следующее сообщениеПодводные манипуляции в Photoshop
Будь крутым парнем!
Своим пожертвованием вы можете помочь нам поддерживать этот веб-сайт и продолжать создавать бесплатные ресурсы в течение многих месяцев! Любая сумма считается
Как установить кисти Lightroom
Узнайте, как установить кисти Lightroom, с помощью нашего видеоурока:
ВНИМАНИЕ: Обратите внимание, что новый Lightroom CC НЕ СОВМЕСТИМ с кистями Lightroom.Так было выпущено программное обеспечение, и никаких запланированных обновлений по этому поводу нет. С кистями работают только версии Lightroom 4-6 (или старше) или Lightroom CC Classic. Если вы хотите узнать больше о том, как установить предустановки Lightroom, нажмите здесь, а для продуктов с предустановками Lightroom проверьте это.
Обязательно следуйте процедуре для вашей конкретной операционной системы
Пользователи Windows
1. Найдите папку, в которую ваш браузер загрузил кисти (для пользователей Windows 8 и новее она обычно находится в C : \ Users \ <Имя пользователя> \ Загрузки)
2.Распакуйте загруженный файл, содержащий кисти Lightroom. (мы рекомендуем вам использовать средства извлечения файлов, такие как Winrar, даже если пользователи Windows 10 могут извлекать zip-файлы без потери слишком большого количества данных)
3.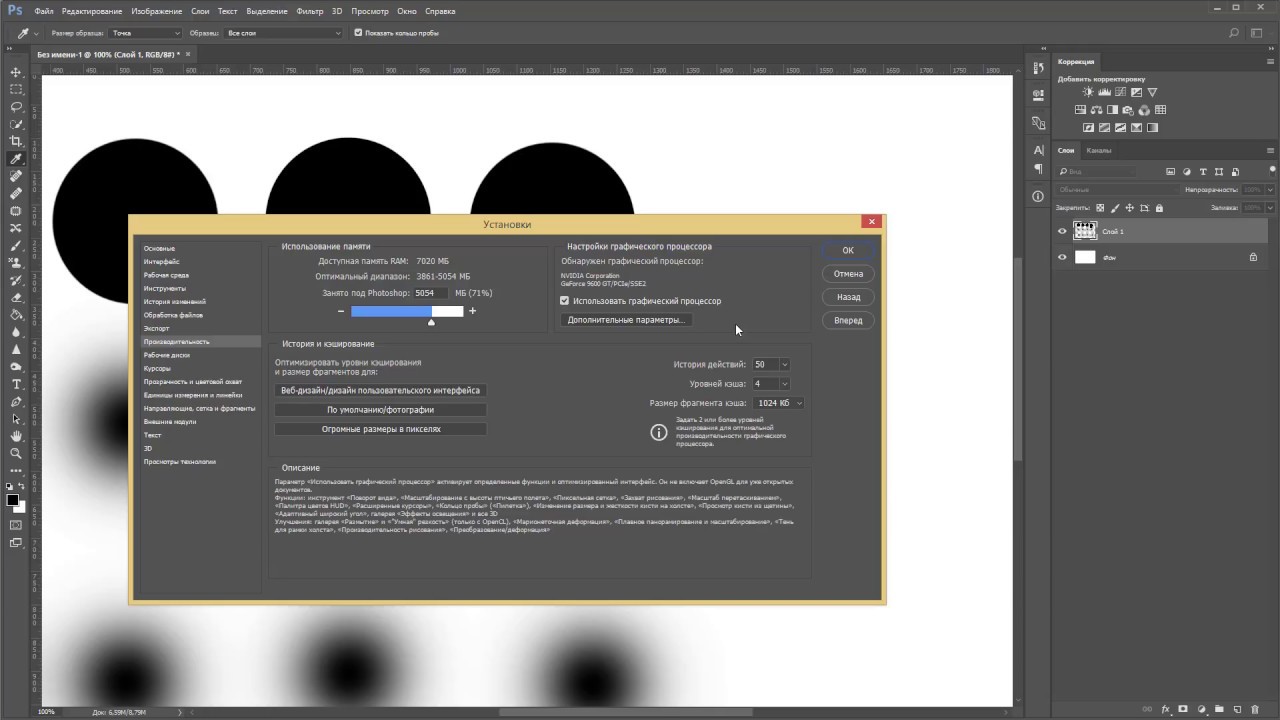 Откройте извлеченную папку и скопируйте папки с надписью « Кисти с помощью CTRL + C
Откройте извлеченную папку и скопируйте папки с надписью « Кисти с помощью CTRL + C
4. Перейдите в Lightroom. Проверьте меню «Правка» — «Настройки».
5. Шаги будут отличаться для версий LR.
Для пользователей LR 4-6:
Перейдите на вкладку «Presets» и нажмите «Show Lightroom Presets Folder…»
Затем дважды щелкните Lightroom.Затем дважды щелкните «Предустановки локальной настройки».
Для LR CC Classic
Перейдите в Edit — Preferences. Перейдите на вкладку Presets и нажмите «Show Lightroom Develop Presets»
. Это откроет папку \ CameraRaw \. Итак, теперь вам нужно вернуться в корневую папку Lightroom, чтобы найти папку Local Adjustment Presets.
Дважды щелкните папку Lightroom
Дважды щелкните папку Local Adjustment Presets
Вы также можете открыть папку с именем Local Adjustment Presets в следующем месте:
C: \ Users \ < Имя пользователя> \ AppData \ Roaming \ Adobe \ Lightroom
6. Вставьте кисти в эту папку с помощью CTRL + V
Вставьте кисти в эту папку с помощью CTRL + V
7. Перезапустите Lightroom и перейдите в раздел инструмента Adjustment Brush. После активации нажмите там, где написано Эффект: Экспозиция. Это откроет возможность загрузки новых кистей; выберите кисть, которую хотите использовать для своей работы.
Пользователи Mac OSX
- Найдите папку, в которую ваш браузер загрузил кисти в Finder.
- Извлеките загруженный файл, содержащий кисти Lightroom.(мы рекомендуем использовать средства извлечения файлов, такие как Winrar)
- Откройте извлеченную папку и скопируйте папку (и) с надписью «Кисти
- . Перейдите в меню настроек в Lightroom и найдите параметр« Показать папку предустановок Lightroom… »
- Дважды щелкните папку Lightroom, а затем папку Local Adjustment Presets, чтобы вставить свои кисти внутрь.
- Перезапустите Lightroom и перейдите в раздел инструмента «Корректирующая кисть».
 После активации щелкните там, где написано Эффект: Пользовательский.Это откроет возможность загрузки новых кистей; выберите кисть, которую хотите использовать для своей работы.
После активации щелкните там, где написано Эффект: Пользовательский.Это откроет возможность загрузки новых кистей; выберите кисть, которую хотите использовать для своей работы.
Для LR CC Classic 7.3 и более поздних версий, пожалуйста, обратитесь к инструкциям Windows, начиная с шага 5 и далее.
Распространенные ошибки при установке кистей Lightroom
Иногда, когда новые кисти не работают или вы не можете найти их расположение в пользовательском интерфейсе Lightroom, обычно это происходит из-за того, что в процессе установки был пропущен какой-то шаг. Давайте рассмотрим некоторые из наиболее распространенных проблем, возникающих при установке кистей.
Не извлечение кистей: Обычно новые пользователи могут просто загрузить кисти и поместить их в структуру папок Lightroom вместо фактического извлечения соответствующих файлов; особенно когда файл упакован как .rar, но у пользователя нет средства извлечения файлов, поддерживающего файлы .
 rar, и они маскируются как обычные изображения RAW для неопытного пользователя.
rar, и они маскируются как обычные изображения RAW для неопытного пользователя.Зашифрованные файлы: Иногда вы не можете использовать кисти, потому что они могут быть зашифрованы, поэтому вы не можете получить к ним доступ.Чтобы решить эту проблему, все, что вам нужно сделать, это щелкнуть правой кнопкой мыши файл кистей и выбрать «Свойства». Перейдите в Advanced и снимите последний флажок о шифровании содержимого для защиты данных. Теперь вы сможете использовать свои кисти.
Кисти слишком старые, чтобы их нельзя было применить к новым инструментам Lightroom: Помните, что в Lightroom 4 и новее Adobe внесла огромные изменения в инструменты. Fill Light больше не является ползунком, и старые кисти, подходящие для LR 2-3, не будут работать в Lightroom 5-6.
Не забудьте сделать резервную копию библиотеки кистей!
Как вы знаете, вирусы никогда не запрашивают приглашения и часто беспокоят нас в самый неподходящий момент.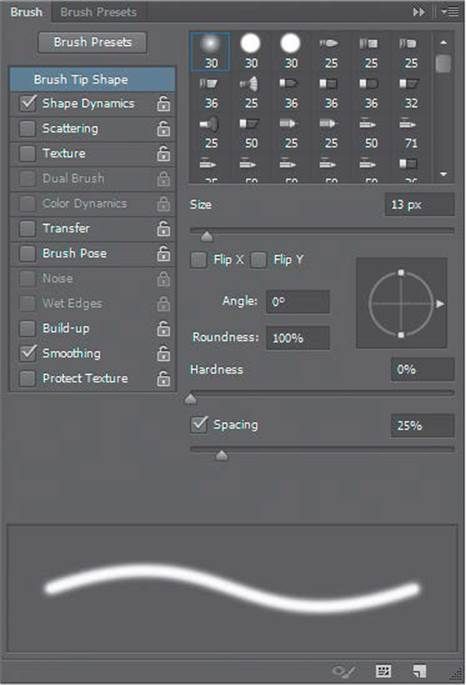

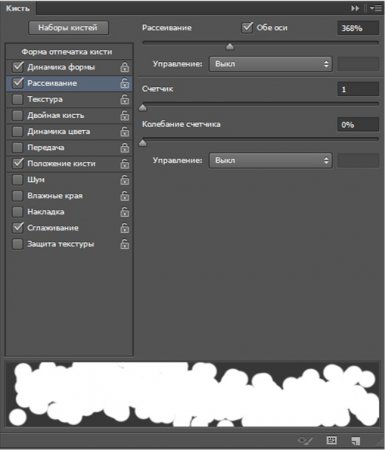 abr. Это специальное расширение для файлов кистей. Если вы его не видите, возможно, вы скачали набор кистей, несовместимый с Photoshop.
abr. Это специальное расширение для файлов кистей. Если вы его не видите, возможно, вы скачали набор кистей, несовместимый с Photoshop.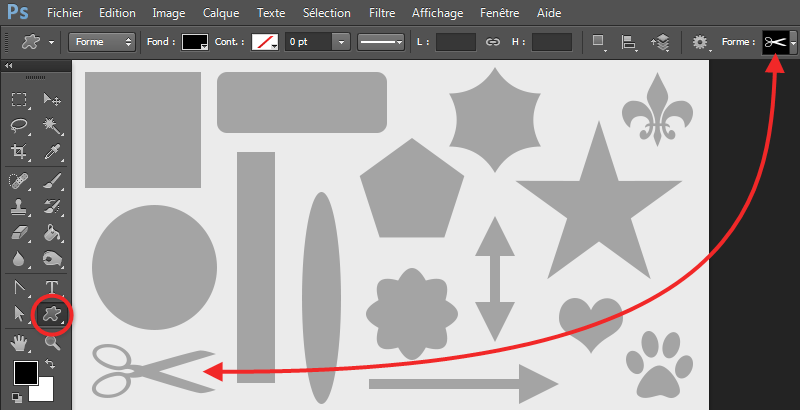 abr прямо в окно Preset Manager.
abr прямо в окно Preset Manager.
 ..» в меню и найдите файл .tpl на жестком диске, затем нажмите «Открыть» для установки.
..» в меню и найдите файл .tpl на жестком диске, затем нажмите «Открыть» для установки.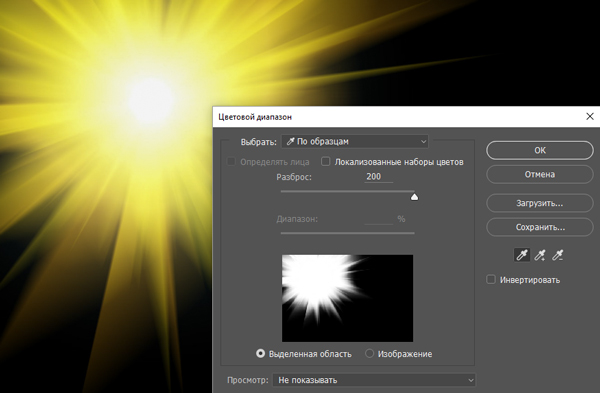
 Заходим в нее и открываем папку «AdobePhotoshop».
Заходим в нее и открываем папку «AdobePhotoshop». После выделения всех необходимых кистей щёлкните “Загрузить”.
После выделения всех необходимых кистей щёлкните “Загрузить”.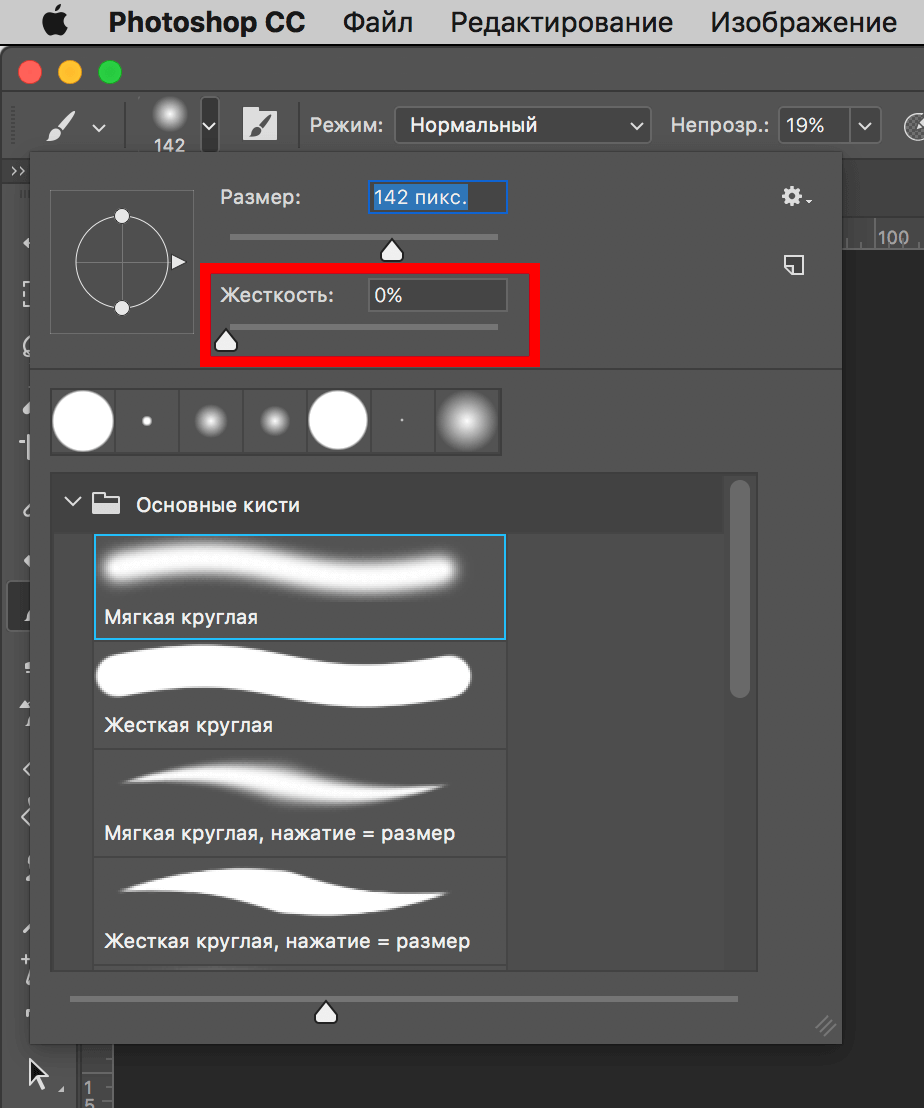
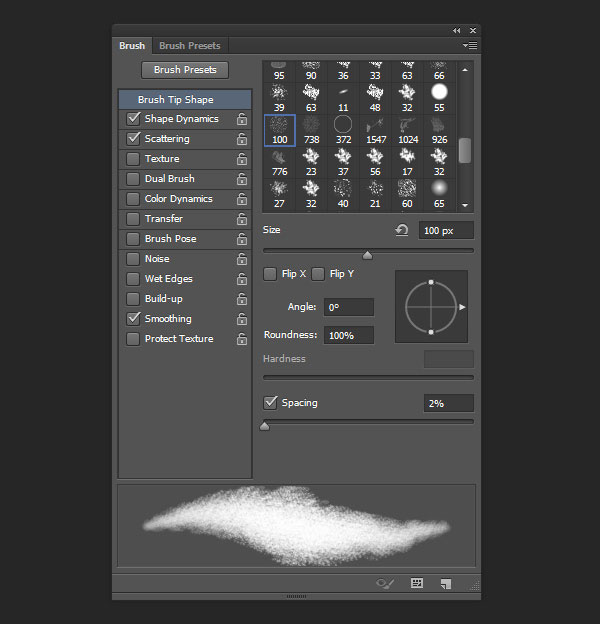 Ваши предустановки установлены.
Ваши предустановки установлены.
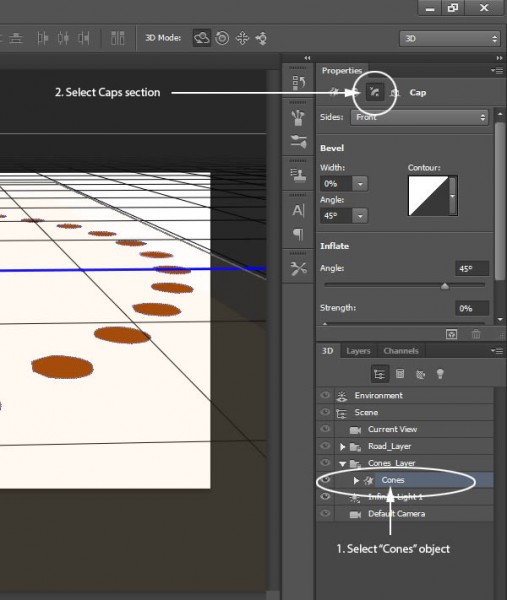 Выберите и используйте инструмент из этой новой группы.
Выберите и используйте инструмент из этой новой группы.

 После активации щелкните там, где написано Эффект: Пользовательский.Это откроет возможность загрузки новых кистей; выберите кисть, которую хотите использовать для своей работы.
После активации щелкните там, где написано Эффект: Пользовательский.Это откроет возможность загрузки новых кистей; выберите кисть, которую хотите использовать для своей работы.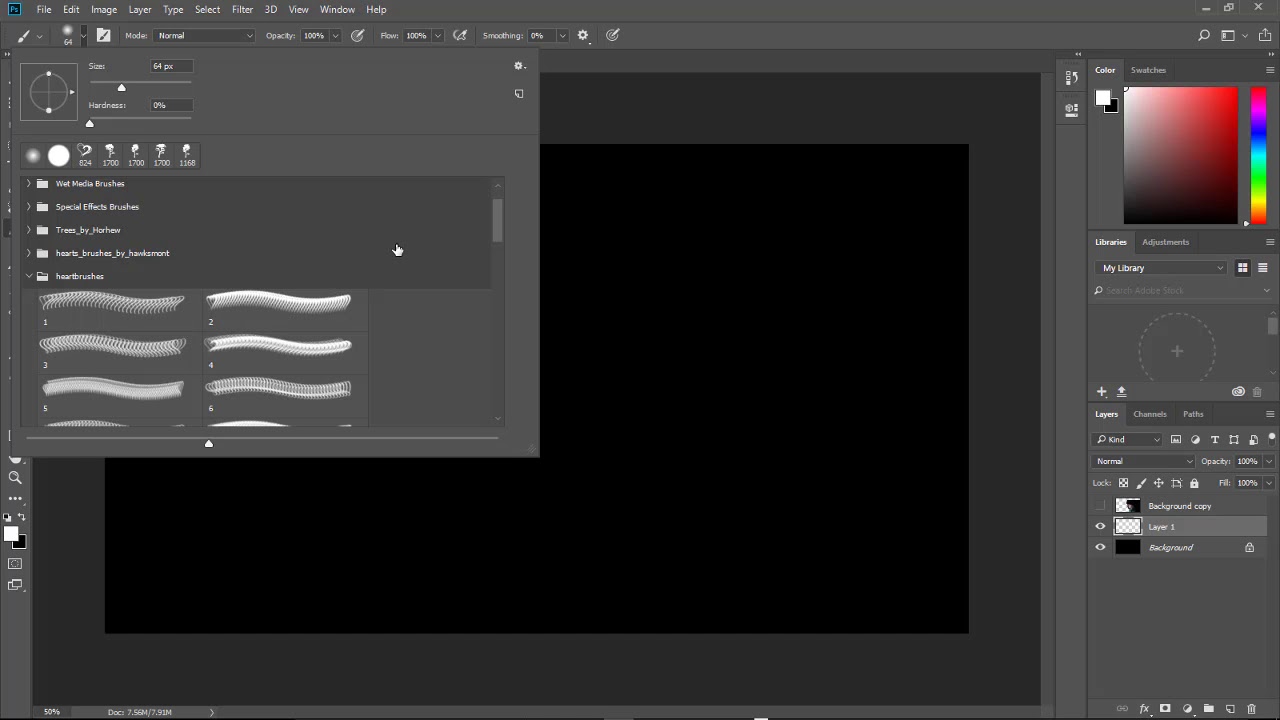 rar, и они маскируются как обычные изображения RAW для неопытного пользователя.
rar, и они маскируются как обычные изображения RAW для неопытного пользователя.