Как установить стили в фотошоп cs5: Как установить в Photoshop новую текстуру (узор) / Creativo.one
Как установить в Photoshop новую текстуру (узор) / Creativo.one
Этот урок поможет вам установить новые текстуры (узоры) для версии программы Adobe Photoshop СС 2017. Для других версий алгоритм будет тот же.
Для начала скачайте на нашем сайте или из Интернета файл с новыми текстурами и распакуйте его, если он в архиве.
Переходим в Управление наборами
Далее, откройте программу Photoshop и перейдите в главном меню в верхней части экрана во вкладку Редактирование – Наборы – Управление наборами (Edit — Preset Manager). Появится вот такое окошко:
Кнопка возле первого указателя (в виде маленькой стрелки) позволяет Вам выбрать вид дополнения, который вы хотите установить — кисти, текстуры, фигуры, стили и т.д.
Кнопка возле второго указателя показывает разновидности дополнения.
Загружаем узоры в Фотошоп
Кликаем по маленькой стрелке и в выпадающем списке, путем нажатия левой кнопки мышки, выбираем вид дополнения —
Далее, нажимаем кнопку Загрузить (Load).
Появляется новое окошко. Здесь Вы указываете адрес скачанного файла c текстурами. Этот файл находится у вас на рабочем столе или помещен в специальную папку для скачанных дополнений. В моем случае, файл находится в папке «Фоны» на рабочем столе:
Снова нажимаем Загрузить (Load).
Теперь, в диалоговом окне «Управление наборами» вы сможете увидеть в конце набора текстур новые, только что загруженные нами текстуры:
Примечание: если текстур много, опустите полосу прокрутки вниз, и в конце списка будут видны новые текстуры
Вот и все, программа Photoshop скопировала указанный файл с текстурами в свой набор. Можете пользоваться!
Я вместе с вами установила себе новые текстуры! Посмотрим, что получилось!
Замечательно!
Если ваша текстура в формате JPG или PNG, то её не нужно загружать как узоры, просто откройте такой файл в программе как документ и используйте для работ, перетаскивая в свою работу.
До встречи на www.creativo.one!
Примечание: статья обновлена 20.03.2019
Как установить фигуру в Photoshop
Для начала выясним, что же такое фигура (Shape). В Фотошопе основными изображениями являются растровые, т.е состоящие из отдельных пикселей. В отличие от них, фигура представляют собой совокупность векторных данных (векторное изображение). Это значит, что фигура всегда имеет точные границы, то есть качество фигуры не зависит от разрешения. Фигура представляет собой геометрический объект или область определенной формы.
Итак, Вы скачали файл с векторными фигурами для Фотошопа. Этот файл имеет разрешение csh. Чтобы Фотошоп «увидел» его, необходимо разместить данный файл в соответствующей папке программы.
Варианты установки фигур в папки Фотошопа.
Вариант 1
Загрузить в папку Custom Shapes. Эта папка является скрытой, поэтому в проводнике Windows в свойствах папки необходимо включить пункт «Показывать скрытые файлы и папки». После этого, открываем папку по адресу
После этого, открываем папку по адресу
● для Windows XP
C:\Documents and Settings\Ваше имя пользователя\Application Data\Adobe\Adobe Photoshop CS5\Presets\Custom Shapes
и загружаем в неё файл с фигурами csh.
После чего на панели инструментов активируем «Инструмент Произвольная фигура» (Custom Shape Tool)
Затем вверху рабочего окна Фотошопа, под главным меню, кликаем по стрелкам-треугольничкам и выбираем строку «Загрузить фигуры» (Load Shapes), можно также выбрать «заменить фигуры» (Replase Shapes), если вы хотите, чтоб фигуры, установленные на данный момент в Фотошопе, удалились и заменились на новые.
После клика по одной из этих строк откроется папка Custom Shapes с Вашим файлом csh, остаётся только дважды кликнуть по нему левой клавишей мыши.
Вариант 2
Способ гораздо проще, и не надо искать папку Custom Shapes в проводнике.
Открываем папку с нашим файлом фигур, копируем его в буфер обмена. Как и в первом варианте, выбираем «Инструмент Произвольная фигура», затем выполняем действия 1, 2, 3 на рисунке вверху, открывается окно с папкой Custom Shapes, и просто вставляем туда файл csh.
Вариант 3
Через управление наборами.
Копируем файл с фигурами в буфер обмена.
Идём по вкладке главного меню Редактирование —> управление наборами (Edit —> Preset Manager), в открывшемся окне в поле выбора вверху выбираем пункт «Заказные фигуры» (Custom Shapes) и кликаем по кнопке «Загрузить» (Load), расположенному справа от поля с этой строкой. Также открывается окно с папкой Custom Shapes и вставляем туда файл.
Команда «Управление наборами» в фотошопе
В этой статье мы разберем команду Управление наборами (Preset Manager), которая в фотошопе играет не последнюю роль — она помогает систематизировать и пополнять базу программы вашими личными настройками инструментов.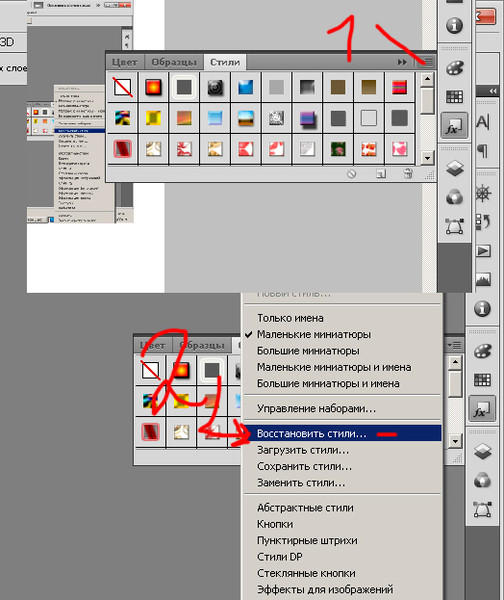 Помимо этого вы можете делиться своими и загружать в фотошоп чужие параметры инструментов.
Помимо этого вы можете делиться своими и загружать в фотошоп чужие параметры инструментов.
Наверное, пока ничего не понятно. Но я сейчас обо всем расскажу подробнее.
Итак, с этой командой вы столкнетесь в двух случаях:
- выбрав ее в меню панели Управления Редактирование — Управления наборами;
- это самый первый элемент на панели Параметров почти каждого инструмента из панели Инструментов.
Рассмотрим их по отдельности, чтобы понять отличия и практическую пользу.
1 Случай
Выполнив команду Редактирование — Управления наборами, откроется такое диалоговое окно:
Каждая группа параметров называется библиотекой набора. Чтобы увидеть определенную библиотеку, выберите ее из раскрывающегося списка Тип набора
В правой части окна расположены средства управления наборами фотошопа.
- Готово — применить все совершенные настройки и закрыть окно (если хотите выйти без сохранения — нажмите крестик).
- Загрузить — позволяет добавить к содержимому ранее сохраненные или скачанные наборы.
- Сохранить — позволяет сохранить на компьютере свой файл набора, чтобы поделиться им с другим пользователем или в будущем загрузить обратно.
- Переименовать — выделив любой элемент набора (это непосредственно само содержимое, находящееся в квадратиках), можно изменить его имя.
- Удалить — позволяет удалить любой нежелательный элемент.
Обратите внимание, что рядом с Готово имеется кнопка в виде кружочка со стрелочкой. Она открывает меню, которое содержит общие параметры для каждого из типа, а также его уникальные команды. На примере кистей, это меню выглядит так:
То, что касается размеров миниатюры и имен — это общие настройки. Они влияют на элементы, находящиеся в квадратиках.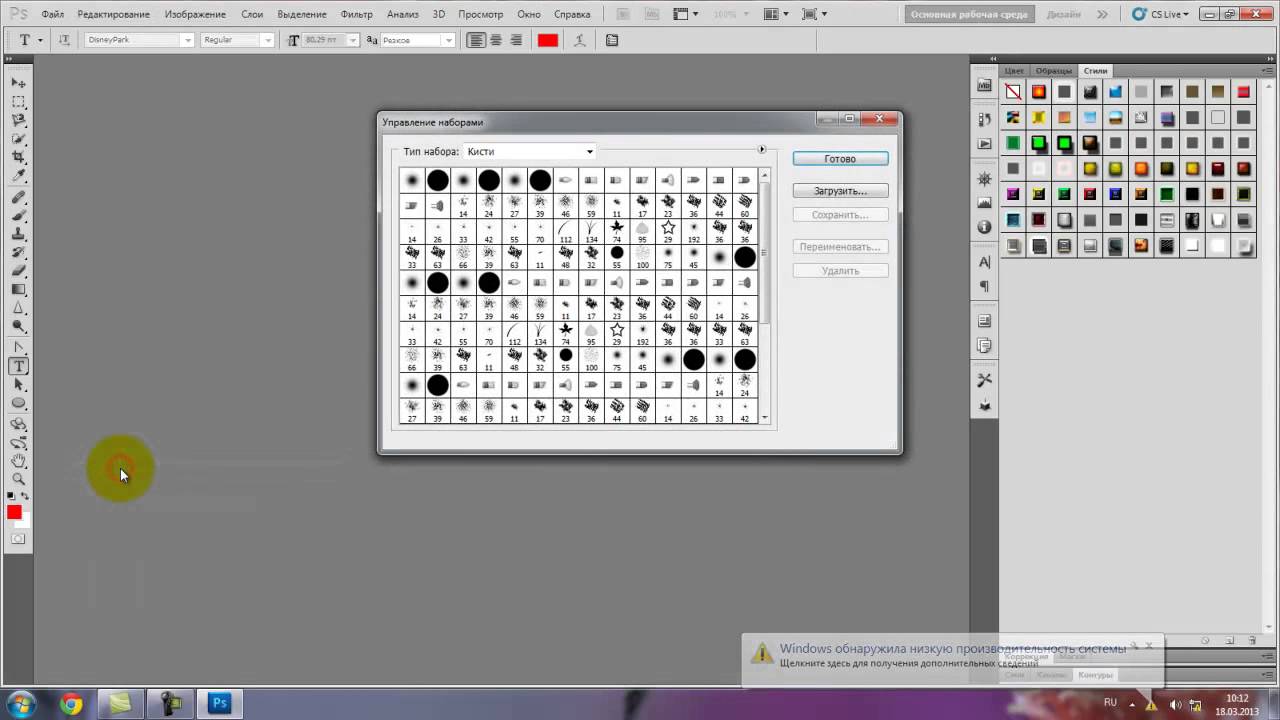 А вот следующий блок (отделенный горизонтальной линией) можно отнести как «и то и се». То есть с одной стороны, в нашем примере с кистями, фотошоп показывает действия именно с кистями (восстановить и заменить), а с другой стороны этот блок будет у каждого из выбранного типа. Поэтому нужно пояснить, что означают эти две команды:
А вот следующий блок (отделенный горизонтальной линией) можно отнести как «и то и се». То есть с одной стороны, в нашем примере с кистями, фотошоп показывает действия именно с кистями (восстановить и заменить), а с другой стороны этот блок будет у каждого из выбранного типа. Поэтому нужно пояснить, что означают эти две команды:
- Восстановить… — возвращает все наборы и параметры выбранного типа к значению по умолчанию.
- Заменить... — тоже самое, что и Загрузить, но с той разницей, что команда не добавляет к списку, а открывает набор отдельно от других.
Затем идет третий блок, который содержит наименования наборов, которые сделали сами разработчики фотошопа и предлагают нам к ознакомлению.
Кисти
Здесь фотошоп показывает какой набор кистей в данный момент активен. В статье Как установить новые кисти в фотошоп я рассматривал один из способов установки, так вот есть второй — как раз через это окно, при помощи команд Загрузить или Заменить.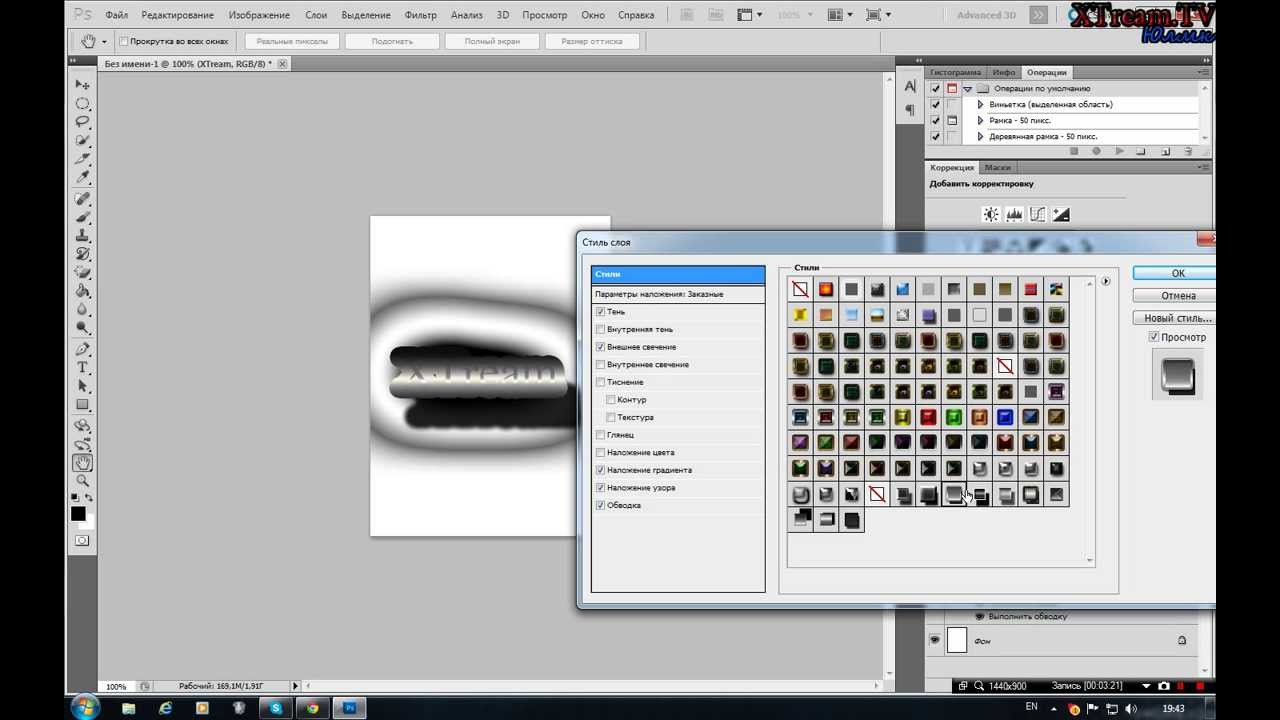
Образцы
Один популярных вопросов: для чего нужны образцы? Вообще, особенно для начинающих пользователей, это хорошее подспорье. Качественные образцы подготавливают профессионалы и художники. Фантазия ничем не ограничена: можно, например, сделать подборку всех постельных тонов, всех холодных оттенков, всех цветов рассвета или варианты окраски неба.
Чтобы самим не искать эти цвета, достаточно только подгрузить уже созданный набор.
Градиенты
Градиенты, как и остальное, мы можем хранить в отдельных файлах на компьютере, скачивать из интернета и тому подобное. Можно создать свой градиент в Редакторе градиентов, сохранить его и возвращаться вновь и вновь к нему.
Стили
Стили слоя — это специальные эффекты (подробнее о них читайте здесь). Как правило, такие наборы используют для оформления текста и создания веб-графики в виде кнопок.
Узоры
Узоры, главным образом, применяются в окне Стили слоя в группе эффектов Тиснение.
Контуры
Заказные фигуры
О том, что такое фигуры, как их использовать и установить читайте в этой статье.
Инструменты
Наконец-то дошли до самого интересного — к инструментам!
Здесь, так сказать, сборная солянка. Это то, о чем я говорил в самом начале — что почти у каждого инструмента есть свой набор параметров. В этом типе собрана библиотека сохранений всех инструментов фотошопа.
Например, я взял инструмент Фоновый ластик, задал необходимые параметры и сохранил их в набор (имя — psand.ru), чтобы в следующий раз эти параметры не выстраивать заново, а загрузить двумя щелчками мыши.
2 Случай
Давайте в примерах отталкиваться от Фонового ластика. Вот так выглядит панель набора параметров данного инструмента:
Итак, настройте все параметры инструмента так как вам нужно. Теперь, чтобы сохранить такой набор параметров, откройте меню и выберите команду Новый набор параметров для инструмента. Появится диалоговое окно, в котором нужно указать имя (в моем случае psand.ru). Теперь этот набор будет всегда отображаться в меню данного инструмента.
Появится диалоговое окно, в котором нужно указать имя (в моем случае psand.ru). Теперь этот набор будет всегда отображаться в меню данного инструмента.
Команды, содержащие меню, вам уже должны стать понятными. Самые сложные из них мы разобрали: Восстановить, Загрузить, Сохранить, Заменить. Остальные говорят сами за себя.
Научиться пользоваться наборами параметров очень просто. Если вы это сделаете, то ускорите свою работу в программе, сможете одинаково обработать две и более фотографии (если требуется строгая идентичность), сохраните параметры в неприкосновенности, если вдруг потребовалось прерваться и вернуться к обработке спустя время. Все эти примеры — капля в море, раскрывающие потенциальную пользу таких знаний.
Заметили ошибку в тексте — выделите ее и нажмите Ctrl + Enter. Спасибо!
Основные настройки Photoshop CS5
Общие настройки
Если вы работаете в системе Windows, вы можете получить доступ к настройкам Photoshop, перейдя в меню Edit в строке меню вверху экрана, выбрав Preferences внизу в нижней части списка параметров.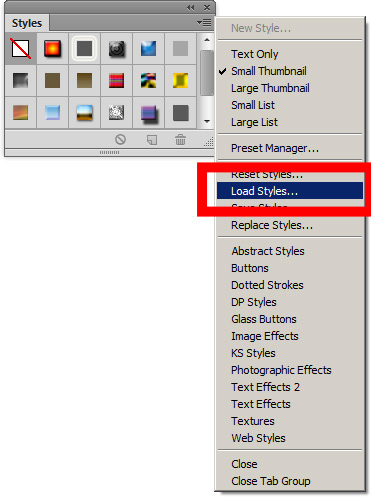 , а затем выберите Общие . На Mac, который я использую здесь (не имеет значения, какой из них вы используете), перейдите в меню Photoshop в строке меню, выберите Preferences , а затем выберите General .Или, чтобы ускорить доступ к настройкам, нажмите Ctrl + K (Win) / Command + K (Mac) на клавиатуре. В любом случае откроется диалоговое окно «Настройки» с категорией «Общие». Другие категории, такие как «Интерфейс», «Обработка файлов», «Производительность» и т. Д., Можно найти и получить к ним доступ в левом столбце диалогового окна. Мы перейдем к некоторым из этих категорий чуть позже:
, а затем выберите Общие . На Mac, который я использую здесь (не имеет значения, какой из них вы используете), перейдите в меню Photoshop в строке меню, выберите Preferences , а затем выберите General .Или, чтобы ускорить доступ к настройкам, нажмите Ctrl + K (Win) / Command + K (Mac) на клавиатуре. В любом случае откроется диалоговое окно «Настройки» с категорией «Общие». Другие категории, такие как «Интерфейс», «Обработка файлов», «Производительность» и т. Д., Можно найти и получить к ним доступ в левом столбце диалогового окна. Мы перейдем к некоторым из этих категорий чуть позже:
Диалоговое окно «Настройки».
Интерполяция изображений
Как я уже упоминал, мы не собираемся рассматривать каждый вариант в каждой отдельной категории, потому что большинство из них хороши такими, какие они есть (а также, мы оба умрем от скуки), но первый вариант мы делаем нужно посмотреть на Image Interpolation вверху диалогового окна. Интерполяция изображения определяет, как Photoshop обрабатывает пиксели изображения при изменении его размера. Общее правило Photoshop заключается в том, что делать изображения меньше, чем их исходный размер — это нормально, но вы не должны делать их больше, когда это возможно, поскольку увеличение изображения обычно приводит к тому, что оно выглядит мягким, тусклым и в остальном бла.
Интерполяция изображения определяет, как Photoshop обрабатывает пиксели изображения при изменении его размера. Общее правило Photoshop заключается в том, что делать изображения меньше, чем их исходный размер — это нормально, но вы не должны делать их больше, когда это возможно, поскольку увеличение изображения обычно приводит к тому, что оно выглядит мягким, тусклым и в остальном бла.
В большинстве случаев (как и в 99,99% случаев), если мы изменяем размер фотографии, мы делаем ее меньше, поэтому мы должны выбрать вариант интерполяции, который даст нам наилучшие результаты при уменьшении размера фотографии. изображение, и этот вариант — Bicubic Sharper .По умолчанию для параметра «Интерполяция изображений» установлено значение «Бикубический». Щелкните раскрывающееся меню и выберите из списка Bicubic Sharper. Это предпочтение влияет на результаты, которые мы получаем при изменении размера изображений с помощью диалогового окна «Размер изображения» в Photoshop, а также инструментов кадрирования и команды «Свободное преобразование», поэтому так важно правильно установить его здесь:
Измените параметр «Интерполяция изображения» на «Бикубическая резкость».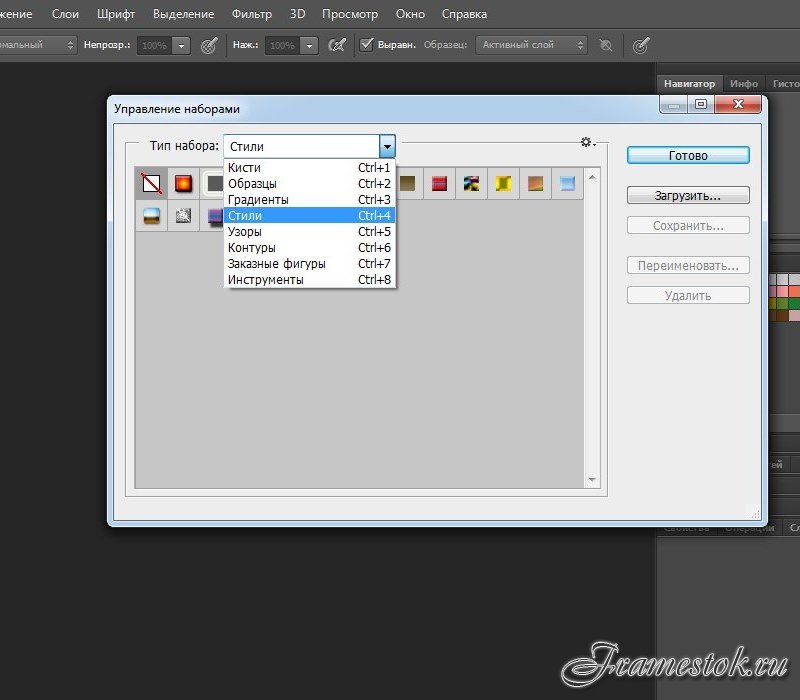
Экспорт из буфера обмена
Другой важный параметр в категории «Общие настройки», который может повлиять на производительность вашей системы, — это Экспорт из буфера обмена .При включенном экспорте буфера обмена вы можете скопировать изображение из Photoshop в память вашего компьютера («буфер обмена»), а затем вставить изображение непосредственно в другую открытую программу, например InDesign, Microsoft Word и т. Д. Проблема в том, что изображения, над которыми вы работаете в Photoshop, могут быть очень большими по размеру файла, и копирование этих больших файлов в буфер обмена может вызвать серьезные проблемы с производительностью. Не очень часто (если вообще когда-либо) вы обнаруживаете, что копируете изображения из Photoshop и вставляете их в другие программы, поэтому, если вы не работаете в основном с очень маленькими изображениями (например, для Интернета), рекомендуется отключить экспорт буфера обмена. сняв отметку:
Отключите параметр «Экспорт буфера обмена».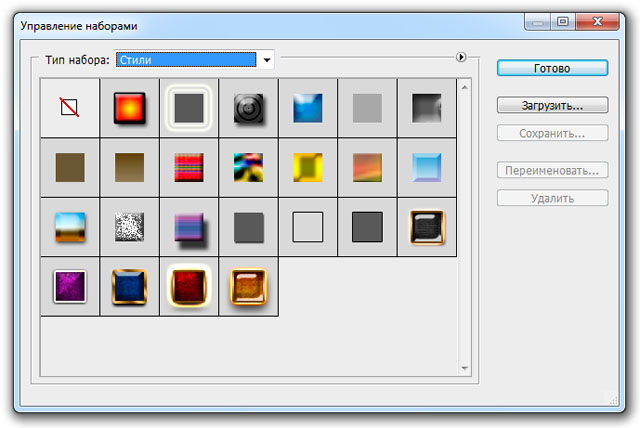
Используйте клавишу Shift для переключателя инструментов
Этот следующий параметр не повлияет на производительность Photoshop, но повлияет на на то, как вы выбираете различные инструменты Photoshop, по крайней мере, если вы из тех, кто любит выбирать их с помощью удобных сочетаний клавиш. Photoshop поставляется с таким количеством инструментов, что Adobe не смогла разместить их все на панели «Инструменты», не вложив одни инструменты в другие. Например, инструмент «Многоугольное лассо» и инструмент «Магнитное лассо» вложены за стандартный инструмент «Лассо».Чтобы выбрать любой из них на панели инструментов, нам нужно нажать на инструмент «Лассо» и удерживать кнопку мыши нажатой в течение секунды или двух, пока не появится всплывающее меню, а затем выберите их из меню:
Многие инструменты вложены в панель инструментов за другими.
Что, если мы хотим выбрать их с помощью их сочетания клавиш? Все три инструмента используют одну и ту же букву L в качестве сочетания клавиш, так же как и другие инструменты, вложенные друг за другом в один и тот же слот, также имеют одну и ту же букву (например, инструмент Rectangular Marquee Tool и Elliptical Marquee Tool имеют общую букву M как их ярлык). С включенной опцией «Использовать клавишу Shift для переключения инструментов» в настройках Photoshop мы можем циклически перебирать все инструменты в одном слоте, удерживая клавишу Shift и нажимая сочетание клавиш несколько раз. При отключенной опции нет необходимости удерживать клавишу Shift. Просто несколько раз нажмите сочетание клавиш, чтобы переключаться между инструментами. Это полностью личное предпочтение, но я предпочитаю оставлять эту опцию отключенной (не отмеченной), поскольку необходимость добавления клавиши Shift при циклическом переключении, хотя инструменты кажутся ненужным добавленным шагом:
С включенной опцией «Использовать клавишу Shift для переключения инструментов» в настройках Photoshop мы можем циклически перебирать все инструменты в одном слоте, удерживая клавишу Shift и нажимая сочетание клавиш несколько раз. При отключенной опции нет необходимости удерживать клавишу Shift. Просто несколько раз нажмите сочетание клавиш, чтобы переключаться между инструментами. Это полностью личное предпочтение, но я предпочитаю оставлять эту опцию отключенной (не отмеченной), поскольку необходимость добавления клавиши Shift при циклическом переключении, хотя инструменты кажутся ненужным добавленным шагом:
Оставьте этот параметр включенным, если вы предпочитаете добавлять клавишу Shift при циклическом переключении инструментов с их сочетаниями клавиш.
Настройки масштабирования
Следующие три параметра, на которые нам нужно обратить внимание, связаны с поведением Photoshop при уменьшении масштаба изображения, и я бы рекомендовал включить все три из этих параметров.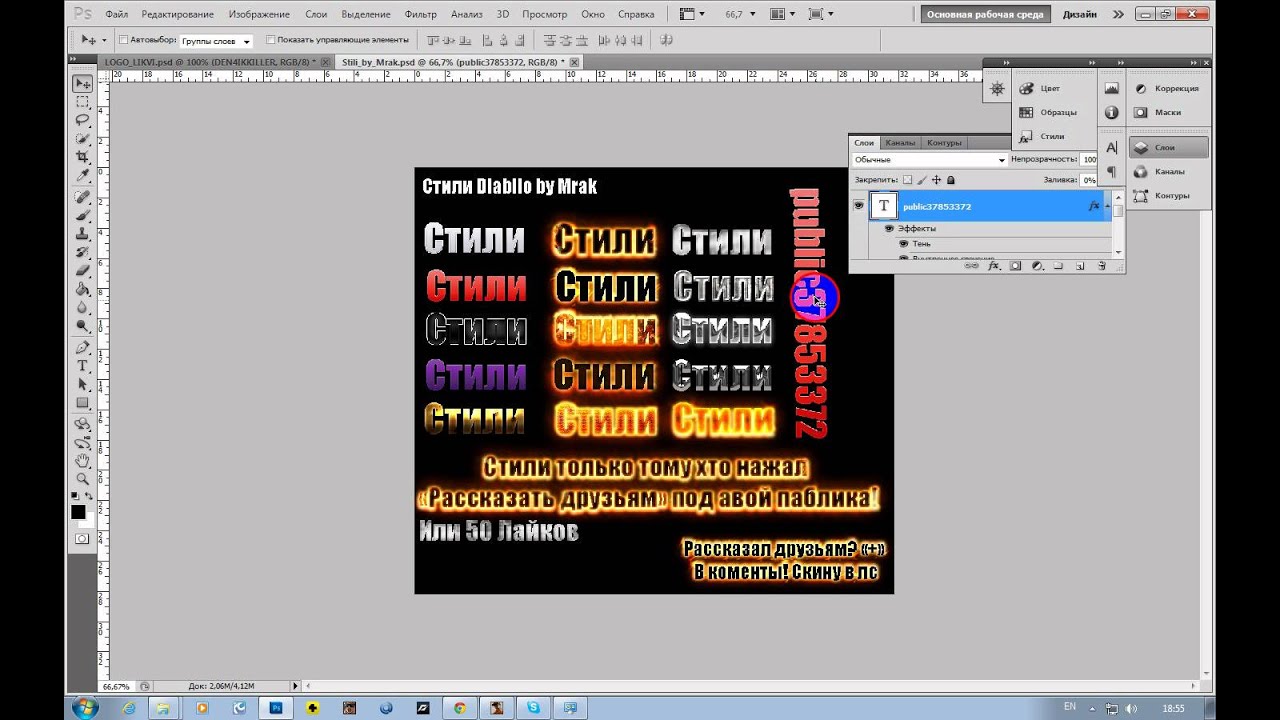 Если вы работаете в стандартном режиме экрана (который является режимом экрана Photoshop по умолчанию), параметр Zoom Resizes Windows сообщает Photoshop, что нужно изменять размер окна документа для вас при увеличении и уменьшении масштаба. С включенной опцией Zoom Clicked Point to Center Photoshop повторно центрирует изображение на экране в том месте, где вы щелкнули с помощью инструмента Zoom.Наконец, если у вас есть колесо прокрутки мыши, опция Zoom with Scroll Wheel позволяет увеличивать и уменьшать изображение, используя … как вы уже догадались, колесо прокрутки:
Если вы работаете в стандартном режиме экрана (который является режимом экрана Photoshop по умолчанию), параметр Zoom Resizes Windows сообщает Photoshop, что нужно изменять размер окна документа для вас при увеличении и уменьшении масштаба. С включенной опцией Zoom Clicked Point to Center Photoshop повторно центрирует изображение на экране в том месте, где вы щелкнули с помощью инструмента Zoom.Наконец, если у вас есть колесо прокрутки мыши, опция Zoom with Scroll Wheel позволяет увеличивать и уменьшать изображение, используя … как вы уже догадались, колесо прокрутки:
Масштабирование изменяет размер окон, масштабирование с помощью колесика прокрутки и масштабирование от точки до центра.
Настройки интерфейса
Выберите категорию Interface в левой части диалогового окна, чтобы просмотреть параметры для настройки пользовательского интерфейса Photoshop:
Выберите Интерфейс из списка категорий слева.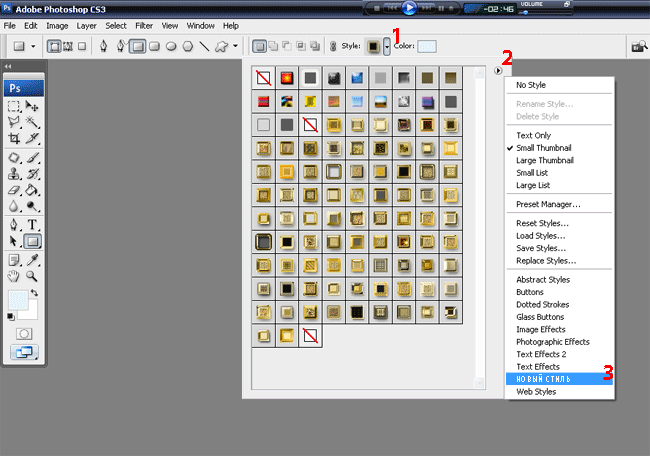
Граница изображения
Photoshop CS5 позволяет нам немного придумать экран, добавив тонкую рамку, тень или и то, и другое к изображению, над которым мы работаем. Ни один из них на самом деле не является частью изображения и не будет сохранен вместе с ним. Они также не появятся, если вы распечатаете изображение. Это просто попытка сделать вашу рабочую область более интересной на экране. Это полностью личное предпочтение, но вы можете обнаружить, как и я, что они отвлекают больше, чем что-либо еще.Я бы рекомендовал отключить их оба, установив для параметра Border значение None для каждого из трех режимов экрана Photoshop CS5 (стандартный, полноэкранный с меню и полноэкранный режим):
Граница и тень могут выглядеть круто, но также могут отвлекать. Лучше их выключить.
Показать наконечники для инструментов
Еще одно личное предпочтение — опция Показать подсказки . При включенном показе подсказок (как по умолчанию) Photoshop будет отображать краткое описание элементов интерфейса при наведении на них указателя мыши. Это может быть очень полезно, если вы только начинаете работать с Photoshop или если вы обновились до CS5 и все еще пытаетесь узнать, где находится новый материал и что он делает. Однако, если вам достаточно комфортно с Photoshop CS5, то наличие всплывающих подсказок может немного раздражать, поэтому в этом случае я бы рекомендовал их отключить. Вы всегда можете вернуться сюда позже, чтобы включить или отключить их по мере необходимости:
Это может быть очень полезно, если вы только начинаете работать с Photoshop или если вы обновились до CS5 и все еще пытаетесь узнать, где находится новый материал и что он делает. Однако, если вам достаточно комфортно с Photoshop CS5, то наличие всплывающих подсказок может немного раздражать, поэтому в этом случае я бы рекомендовал их отключить. Вы всегда можете вернуться сюда позже, чтобы включить или отключить их по мере необходимости:
Photoshop могут быть полезны или отвлекать в зависимости от того, насколько вы знакомы с программой.
Документы с вкладками
В Photoshop CS3 и более ранних версиях всякий раз, когда мы открывали два или более изображений одновременно, каждое изображение появлялось на экране в отдельном независимом плавающем окне документа. Photoshop CS4 представил окна документов с вкладками, где все изображения были вложены в один документ, разделенные рядом вкладок с именами вверху. Переключение между изображениями осуществлялось нажатием на их вкладки, что-то вроде переключения между папками в картотеке.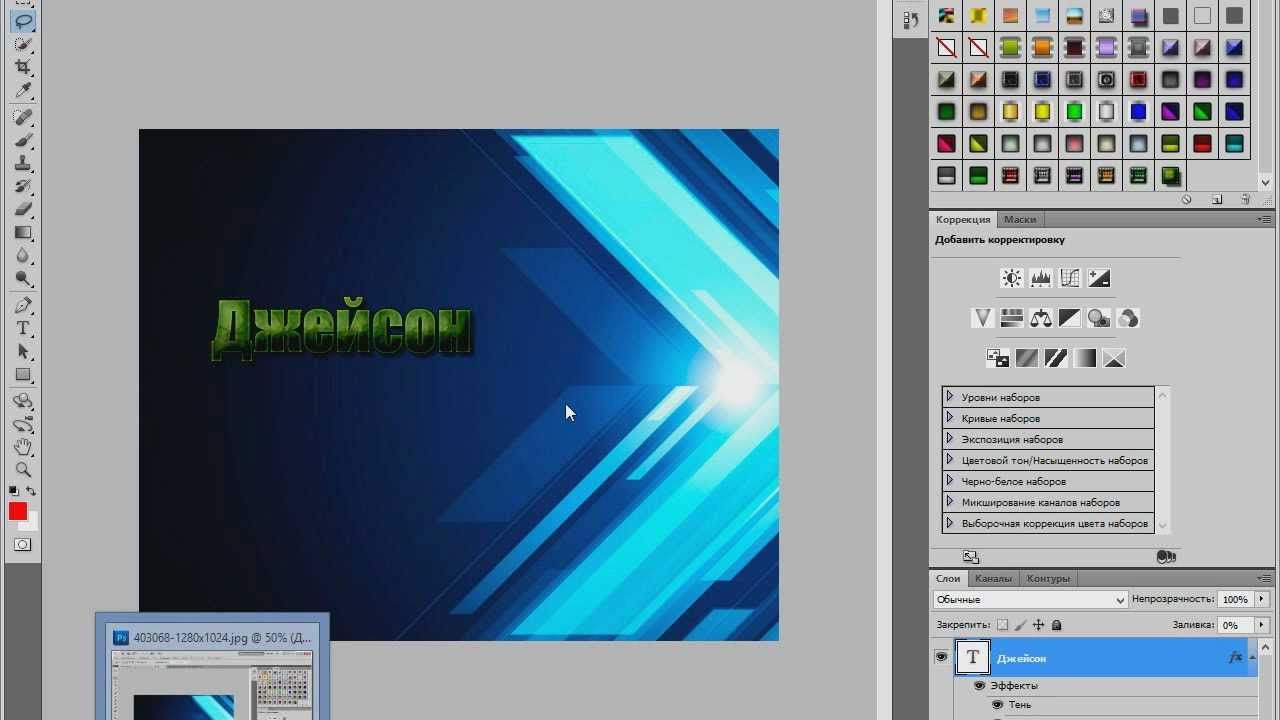
Photoshop CS5 также по умолчанию использует документы с вкладками, и хотя некоторые люди думают, что они великолепны, другие предпочитают старые плавающие окна документов, которые упрощают перетаскивание изображений или слоев из одного документа в другой. Если вы поклонник документов с вкладками, вам не нужно ничего менять в настройках, но если вы предпочитаете, чтобы ваши изображения открывались в независимых окнах документов, снимите флажок Открывать документы как вкладки и Включить закрепление плавающего окна документа в разделе «Панели и документы» диалогового окна.Как и в случае с любыми другими настройками Photoshop, вы всегда можете вернуться сюда в любое время, чтобы включить или отключить эти параметры:
Если вам удобно работать с документами с вкладками, оставьте эти два параметра отмеченными.
Размер шрифта пользовательского интерфейса
Если вы обнаружите, что текст интерфейса Photoshop слишком мал для удобства, вы можете увеличить его размер, изменив параметр UI Font Size на Medium или Large .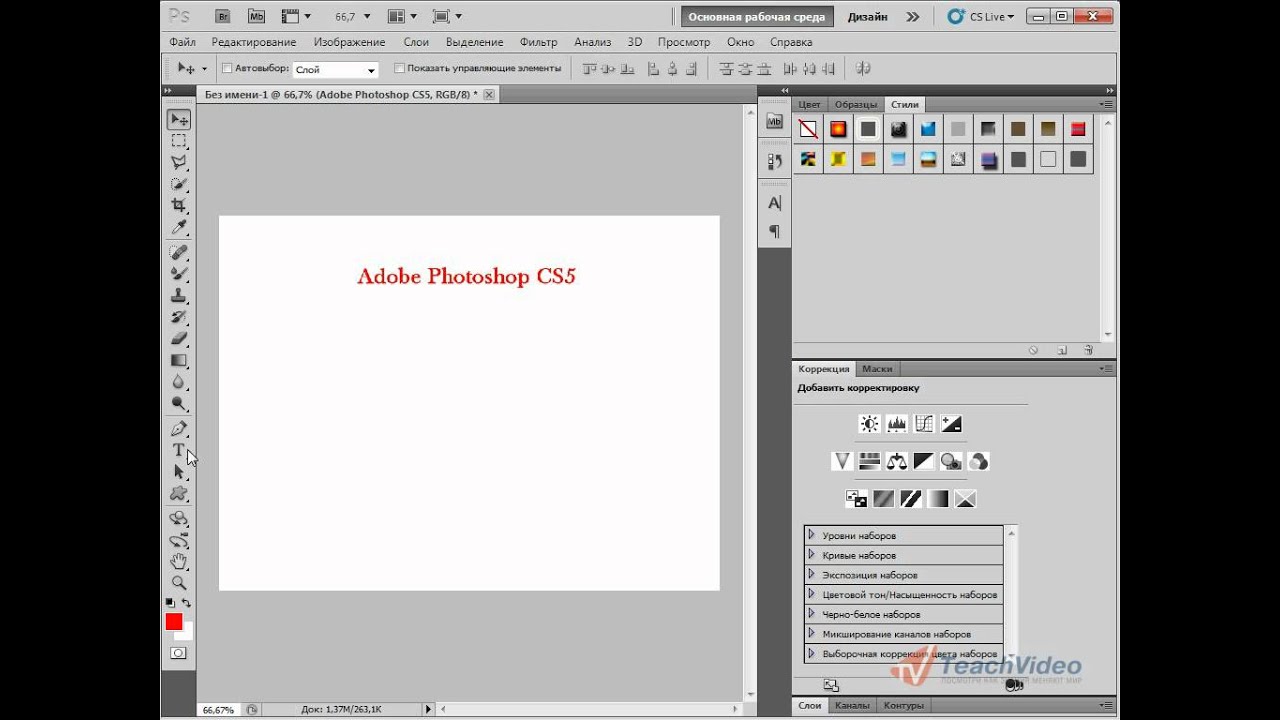 И нет, этот вариант подходит не только пожилым людям с плохим зрением.При работе на мониторе с очень высоким разрешением текст интерфейса Photoshop может казаться очень маленьким. Лично мне нравится устанавливать размер шрифта «Большой», что, на мой взгляд, помогает избежать напряжения глаз. Вам нужно будет закрыть, а затем снова открыть Photoshop, чтобы изменения вступили в силу:
И нет, этот вариант подходит не только пожилым людям с плохим зрением.При работе на мониторе с очень высоким разрешением текст интерфейса Photoshop может казаться очень маленьким. Лично мне нравится устанавливать размер шрифта «Большой», что, на мой взгляд, помогает избежать напряжения глаз. Вам нужно будет закрыть, а затем снова открыть Photoshop, чтобы изменения вступили в силу:
Измените размер шрифта, чтобы увеличить часть текста в интерфейсе Photoshop.
Настройки обработки файлов
Выберите категорию настроек Обработка файлов в левой части диалогового окна:
Выберите категорию предпочтений обработки файлов слева.
Спрашивать перед сохранением многослойных файлов TIFF
Одним из самых популярных форматов файлов, используемых в Photoshop, является формат TIFF, благодаря превосходному качеству изображения и способности работать со слоями. Единственная неприятная проблема заключается в том, что каждый раз, когда вы пытаетесь сохранить файл TIFF, Photoshop спрашивает, хотите ли вы сохранить слои вместе с файлом, как будто есть какая-то причина, по которой вы не хотели бы их хранить.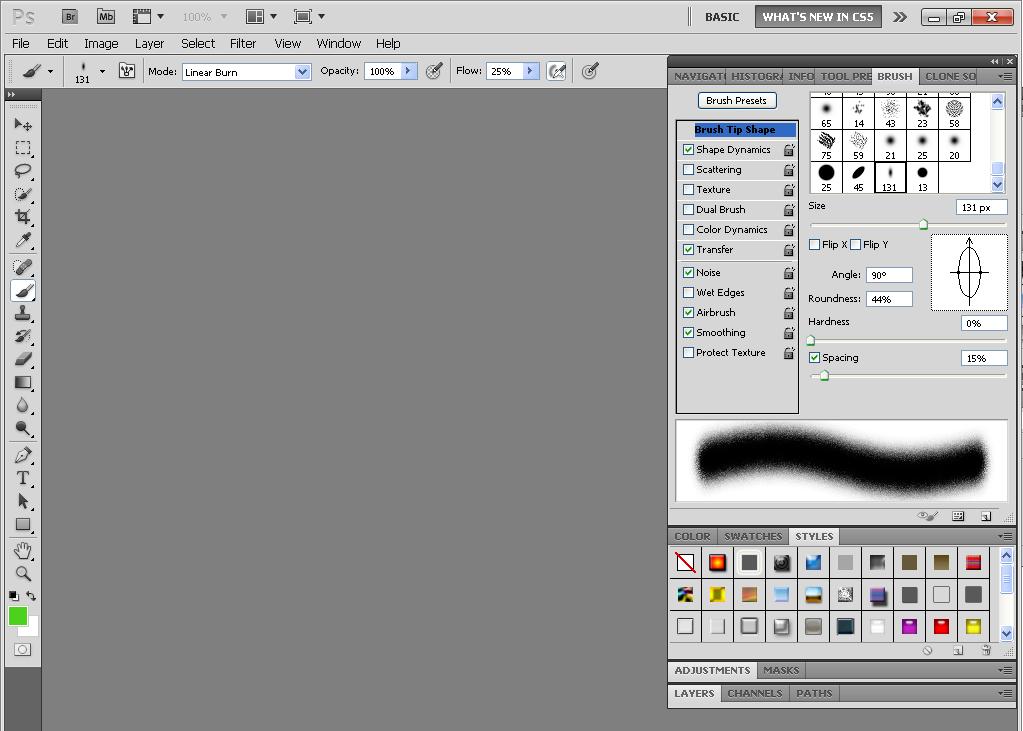 Чтобы Photoshop не запрашивал, снимите флажок Спрашивать перед сохранением многослойных файлов TIFF в разделе «Совместимость файлов»:
Чтобы Photoshop не запрашивал, снимите флажок Спрашивать перед сохранением многослойных файлов TIFF в разделе «Совместимость файлов»:
Я хочу сохранить свои слои? Из конечно я хочу оставить свои слои! Перестань меня об этом спрашивать! Господи.
Плагин шорткодов, действий и фильтров: ошибка в шорткоде [ ads-basics-middle ]
Максимальная совместимость файлов PSD и PSB
Еще одна важная опция — Максимальная совместимость файлов PSD и PSB . Что это означает, так это то, что он сохраняет сплющенную версию вашего изображения вместе с многослойным файлом Photoshop, чтобы сделать файл совместимым с другими программами или со старыми версиями Photoshop, которые не могут открываться или работать с файлом без включения этой сплющенной версии. .Проблема в том, что включение плоской версии может увеличить размер вашего файла на 50%, а это означает, что вы не хотите включать его, если вам не нужно. Тогда возникает вопрос: нужно ли мне это включать?
Если вы когда-либо работали со своими изображениями только в Photoshop и только в последней версии программы, ответ будет отрицательным, поэтому я рекомендую установить для этого параметра значение Никогда . С другой стороны, если вы также являетесь пользователем Lightroom , Lightroom необходимо, чтобы эта плоская версия была включена в файл, поэтому в этом случае установите для параметра значение Спросите , что означает, что Photoshop спросит вас, хотите ли вы хотите максимизировать совместимость файлов, когда вы переходите к сохранению файла Photoshop, после чего вы можете нажать либо Да, либо Нет в зависимости от того, будет ли файл также использоваться с Lightroom:
С другой стороны, если вы также являетесь пользователем Lightroom , Lightroom необходимо, чтобы эта плоская версия была включена в файл, поэтому в этом случае установите для параметра значение Спросите , что означает, что Photoshop спросит вас, хотите ли вы хотите максимизировать совместимость файлов, когда вы переходите к сохранению файла Photoshop, после чего вы можете нажать либо Да, либо Нет в зависимости от того, будет ли файл также использоваться с Lightroom:
Для пользователей Lightroom установите для этого параметра значение «Спрашивать», в противном случае установите значение «Никогда».
Список последних файлов
Третий и последний параметр, который мы должны рассмотреть в категории «Обработка файлов», — это список последних файлов , который устанавливает количество недавно открытых файлов, к которым вы можете получить доступ в Photoshop, когда вы переходите к меню File в верхней части на экране и выберите Открыть последние .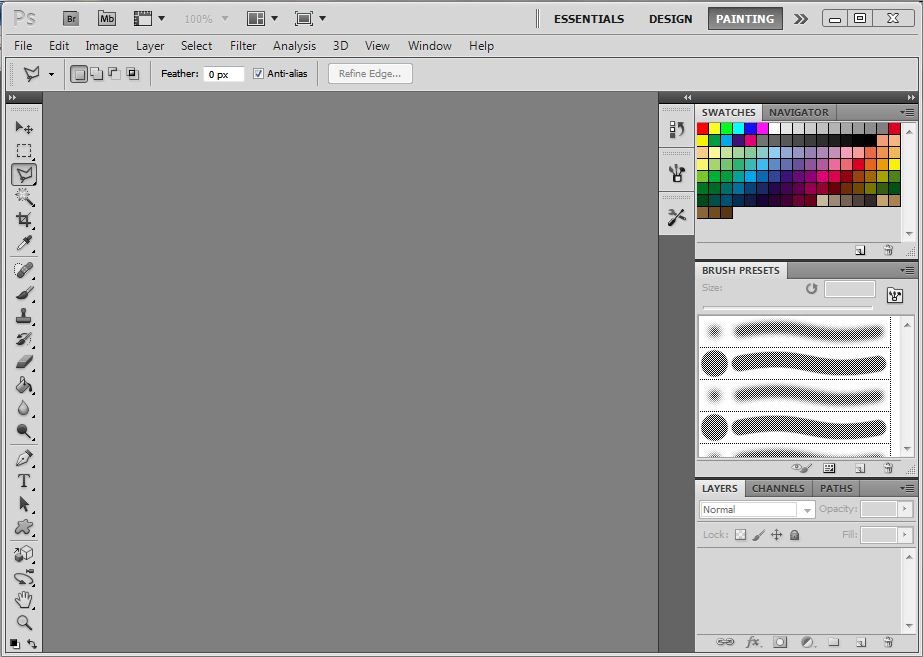 Значение по умолчанию — 10, что довольно мало. Я бы рекомендовал увеличить его как минимум до 20, поскольку это не окажет отрицательного влияния на производительность Photoshop:
Значение по умолчанию — 10, что довольно мало. Я бы рекомендовал увеличить его как минимум до 20, поскольку это не окажет отрицательного влияния на производительность Photoshop:
Увеличьте этот параметр до 20 или более, чтобы получить доступ к недавно открывавшимся файлам.
Настройки производительности
Перемещаясь вниз по списку, выберите категорию предпочтений Performance в левой части диалогового окна:
Выберите категорию Performance.
Использование памяти
Как следует из названия категории, эти параметры могут иметь большое влияние на производительность Photoshop, начиная с первого варианта, который мы рассмотрим — Использование памяти . Photoshop любит памяти. Чем больше памяти (RAM) у вас на компьютере, тем лучше, особенно если вы работаете с очень большими файлами с большим количеством слоев.Фактически, увеличение объема памяти в вашей системе (наряду с обновлением видеокарты) — лучший способ повысить производительность Photoshop CS5.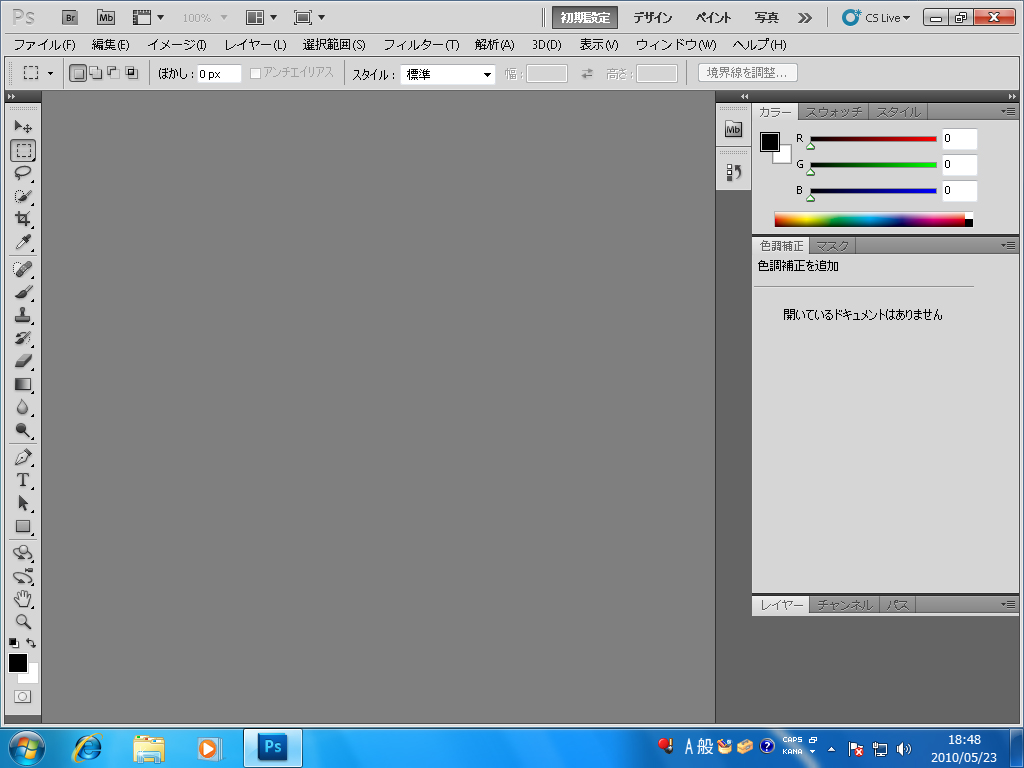 По умолчанию Photoshop резервирует около 70% доступной памяти вашего компьютера для себя, что оставляет часть доступной для других программ, которые вы можете открыть одновременно. Для большинства пользователей этот параметр по умолчанию достаточно хорош, но если вы опытный пользователь, которому нужен каждый последний байт памяти, попробуйте отключить все другие программы (вы можете поговорить с друзьями позже) и увеличить процент использования памяти Photoshop примерно до 90 %, перетаскивая ползунок вправо:
По умолчанию Photoshop резервирует около 70% доступной памяти вашего компьютера для себя, что оставляет часть доступной для других программ, которые вы можете открыть одновременно. Для большинства пользователей этот параметр по умолчанию достаточно хорош, но если вы опытный пользователь, которому нужен каждый последний байт памяти, попробуйте отключить все другие программы (вы можете поговорить с друзьями позже) и увеличить процент использования памяти Photoshop примерно до 90 %, перетаскивая ползунок вправо:
Обычно достаточно 70% использования памяти по умолчанию, но опытные пользователи могут захотеть его увеличить.
История и кэш
Раздел History & Cache в Photoshop CS5 имеет довольно странные параметры звучания — Tall and Thin , Default (хорошо, Default не такое уж странное звучание) и Big and Flat . Не волнуйтесь, первый и третий варианты не имеют ничего общего с формой вашего тела.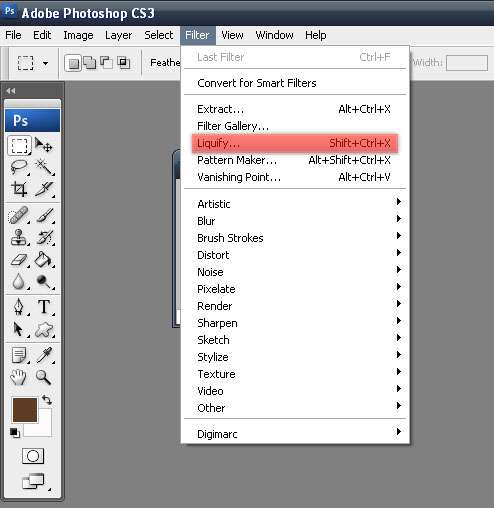 Вместо этого они помогают настроить производительность Photoshop в соответствии с типом файла, с которым вы работаете. Если вы работаете с изображением относительно небольшого размера, но добавили много слоев, попробуйте выбрать вариант Tall и Thin и посмотрите, работает ли Photoshop лучше.Если вы работаете с большим изображением с несколькими слоями, попробуйте вариант Big и Flat . Однако в большинстве случаев можно использовать параметр Default .
Вместо этого они помогают настроить производительность Photoshop в соответствии с типом файла, с которым вы работаете. Если вы работаете с изображением относительно небольшого размера, но добавили много слоев, попробуйте выбрать вариант Tall и Thin и посмотрите, работает ли Photoshop лучше.Если вы работаете с большим изображением с несколькими слоями, попробуйте вариант Big и Flat . Однако в большинстве случаев можно использовать параметр Default .
Параметр History States определяет, сколько отмен вы получите при работе с изображением (и сколько шагов отображается на панели History). Увеличение значения выше значения по умолчанию 20 даст вам больше отмен, но также займет больше системной памяти. Если вы работаете с большим файлом, а работа Photoshop замедляется, попробуйте уменьшить количество состояний истории, чтобы освободить немного памяти:
Новый раздел истории и кэша.
Рабочие диски
Если на вашем компьютере заканчивается память во время работы с изображением, Photoshop не перестает работать внезапно.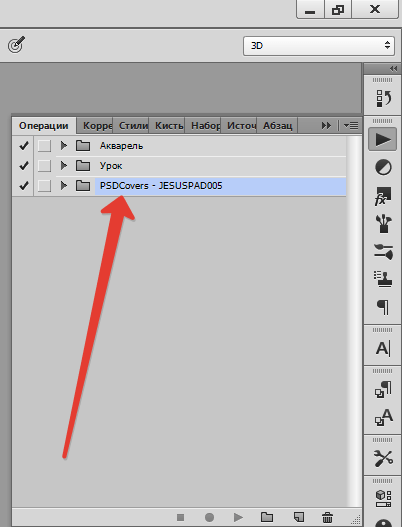 Вместо этого он использует часть жесткого диска вашего компьютера, как если бы это была системная память. Часть жесткого диска, которую использует Photoshop, известна как рабочий диск . К сожалению, ваш жесткий диск далеко не так быстр, как реальная системная память, поэтому всякий раз, когда Photoshop должен использовать рабочий диск, он будет работать намного медленнее. Как я уже упоминал ранее, лучший способ улучшить производительность Photoshop — это увеличить объем памяти на вашем компьютере, но иногда ее не хватает.
Вместо этого он использует часть жесткого диска вашего компьютера, как если бы это была системная память. Часть жесткого диска, которую использует Photoshop, известна как рабочий диск . К сожалению, ваш жесткий диск далеко не так быстр, как реальная системная память, поэтому всякий раз, когда Photoshop должен использовать рабочий диск, он будет работать намного медленнее. Как я уже упоминал ранее, лучший способ улучшить производительность Photoshop — это увеличить объем памяти на вашем компьютере, но иногда ее не хватает.
Мы можем немного помочь ситуации, убедившись, что Photoshop использует самый быстрый жесткий диск в нашей системе для рабочего диска. Если в вашей системе только один жесткий диск (как у меня в моем iMac), очевидно, у вас нет другого выбора, кроме как использовать этот диск. Однако в идеале, если у вас есть возможность, установка второго, быстрого внутреннего жесткого диска и назначение его в качестве рабочего диска даст вам наилучшие результаты. Не используйте внешний USB-накопитель в качестве рабочего диска, так как скорость подключения слишком низкая.Чтобы назначить внутренний жесткий диск рабочим диском, просто поставьте галочку рядом с его именем в списке и оставьте все остальные жесткие диски неотмеченными:
Не используйте внешний USB-накопитель в качестве рабочего диска, так как скорость подключения слишком низкая.Чтобы назначить внутренний жесткий диск рабочим диском, просто поставьте галочку рядом с его именем в списке и оставьте все остальные жесткие диски неотмеченными:
Scratch Disks сообщает Photoshop, какой жесткий диск использовать, если на нем заканчивается системная память.
Включить отрисовку OpenGL
Одной из сильных сторон Photoshop CS5 является его способность использовать преимущества технологии OpenGL, присутствующей в большинстве современных видеокарт более высокого класса. Чтобы использовать функции OpenGL, убедитесь, что в разделе настроек графического процессора выбран параметр Enable OpenGL Drawing .Если у вас есть более новая видеокарта, поддерживающая OpenGL, Photoshop CS5, скорее всего, распознает ее и автоматически выберет вариант за вас. Если опция неактивна и вы не можете ее выбрать, сначала убедитесь, что у вас установлены последние версии драйверов для вашей видеокарты, в противном случае ваша видеокарта, вероятно, устарела, и вам нужно будет перейти на более новую, которая поддерживает OpenGL:
Photoshop CS5 поддерживает технологию OpenGL, как и ваша видеокарта.
Настройки курсоров
Затем выберите категорию настроек Cursors в левой части диалогового окна:
Выберите Курсоры из списка слева.
Большинство параметров в категории «Курсоры» относятся к курсорам для инструментов, связанных с кистью (собственно инструмент «Кисть», «Восстанавливающая кисть», «Точечная восстанавливающая кисть» и т. Д.). По умолчанию выбран параметр Normal Brush Tip , и это нормально. Единственный другой вариант, который вы можете выбрать здесь, — это Показать перекрестие в кончике кисти , который помещает небольшое перекрестие в центр курсора кисти, что позволяет легко увидеть его точную среднюю точку во время рисования. Мне нравится работать с этой опцией, но это еще одно из тех личных предпочтений:
Установите флажок «Показать перекрестие в кончике кисти», если вы хотите, чтобы в центре курсора кисти было небольшое перекрестие.
Настройки единиц измерения и линейки
Мы можем пропустить категорию «Прозрачность и гамма», так как здесь ничего менять не нужно. Выберите категорию Units & Rulers в левой части диалогового окна:
Выберите категорию Units & Rulers в левой части диалогового окна:
Выберите «Единицы измерения и линейки» слева.
Линейки
Один важный параметр, который нам нужно изменить, находится в верхней части диалогового окна в разделе «Единицы измерения». По умолчанию Линейки установлены на дюймов , что не имеет смысла.Photoshop — это программа на основе пикселей. Весь смысл Photoshop в том, чтобы каким-то образом изменить пиксели вашего изображения. Такие типы измерений, как дюймы, сантиметры и т. Д., Не имеют никакого отношения к изображению, пока вы не распечатаете его позже. Поскольку мы работаем с пикселями, измените тип измерения для параметра Линейки на пикселей :
Photoshop — это программа на основе пикселей, поэтому линейки должны измерять пиксели, а не дюймы или какой-либо другой тип, связанный с печатью.
Параметры типа
Наконец, перейдите к категории Тип в левой части диалогового окна:
Выберите категорию «Тип» слева.
Размер предварительного просмотра шрифта
При выборе шрифта на панели параметров (с выбранным инструментом «Текст») Photoshop CS5 показывает нам предварительный просмотр того, как шрифт выглядит справа от имени каждого шрифта. Однако в зависимости от шрифта его предварительный просмотр может казаться слишком маленьким, чтобы его можно было использовать. Мы можем увеличить размер предварительного просмотра шрифта, изменив параметр с соответствующим названием Размер предварительного просмотра шрифта здесь, в настройках Photoshop. Значение по умолчанию — Среднее. Мне нравится менять свой на Large (вы также можете выбрать Extra Large или Huge, если хотите сойти с ума):
Увеличьте размер предварительного просмотра шрифта для предварительного просмотра большего размера шрифта на панели параметров.
Теперь, когда для параметра установлено значение «Большой», я получаю красивый и удобный предварительный просмотр каждого шрифта при прокрутке их на панели параметров:
Название каждого шрифта указано слева, а его предварительный просмотр — справа.
Как создать стильный плакат в Adobe Photoshop CS5
Это руководство представляет собой пример того, как можно использовать несколько простых методов для создания части цифрового изображения с использованием нескольких слоев, маскирования, инструмента «Кисть», некоторого базового освещения и одной простой текстуры шума.Включен многослойный файл PSD. Давайте начнем!
Предварительный просмотр окончательного изображения
Начните работу с создания нового документа ( Ctrl + N ) в Adobe Photoshop CS5 с размером 1200 пикселей на 1500 пикселей ( цветовой режим RGB ) с разрешением 72 пикселей / дюйм .
Щелкните значок Добавить стиль слоя в нижней части панели Layers и выберите Gradient Overlay .
Щелкните полосу цвета , чтобы открыть редактор градиента и установить цветовых точек , как показано. Щелкните OK , чтобы закрыть диалоговое окно Gradient Editor .
Мы получили следующий результат:
Затем мы должны использовать инструмент Ellipse Tool (U) , чтобы представить эллипс.
Щелкните значок Добавить стиль слоя в нижней части панели Layers и выберите Drop Shadow .
Добавить Внутренняя тень :
Применить Наложение градиента :
Щелкните полосу цвета , чтобы открыть редактор градиента и установить цветовых точек , как показано. Щелкните OK , чтобы закрыть диалоговое окно Gradient Editor .
Мы получили следующий результат:
Выберите Pen Tool (P) , установите режим рисования на Shape Layers в Options bar и нарисуйте следующую форму, как показано, своего рода спираль.Используйте инструмент Convert Point Tool , чтобы исправить форму. Цвет спирали # 4B1F04 .
Щелкните значок Добавить стиль слоя в нижней части панели Layers и выберите Gradient Overlay .
Щелкните полосу цвета , чтобы открыть редактор градиента и установить цветовых точек , как показано. Щелкните OK , чтобы закрыть диалоговое окно Gradient Editor .
Добавить Ход :
Мы получили следующий результат:
Нажмите кнопку Ctrl и щелкните слой эллипса на панели Layers , чтобы получить следующий выбор.
Теперь нам нужно выбрать слой спирали и добавить маску . Таким образом мы вырезаем выходящую наружу часть спирали.
Найдите стандартную фотографию с серой текстурированной стеной в стиле гранж, например следующую:
Вставьте текстуру в основной документ.Установите режим наложения для этого слоя на Overlay .
Далее нам нужно сделать своего рода подсветку. В этом случае создайте новый слой и примените кисть HArd Round цвета white (непрозрачность кисти — 50% ), чтобы закрасить элемент в зонах, показанных ниже.
Мы получили следующий результат:
Установите Режим наложения для этого слоя на Overlay .
Найдите стоковую фотографию с изображенной на ней моделью, я использовал эту фотографию с Shutterstock. Я хотел бы поблагодарить автора этой фотографии, или, если хотите, вы можете заменить аналогичное изображение своим.
Удалите фон с помощью ваших любимых инструментов, таких как Pen Tool (P) , Magic Wand Tool (W) , Magnetic Lasso (L) или даже простой Filter> Extract и вставьте его на новый слой в нашем основном документе.
Щелкните значок Добавить стиль слоя в нижней части панели Layers и выберите Drop Shadow .
Мы получили следующий результат:
Обзор руководств по Photoshop CS5
Почти год назад был выпущен Adobe Photoshop CS5, и с тех пор дизайнеры не переставали им бредить.А почему бы и нет? CS5 наполнен множеством мощных функций, которые упростили работу дизайнеров по всему миру, и результаты, которые мы видим, говорят сами за себя.
[fblike]
Photoshop CS5 предоставляет большое количество улучшенных функций, таких как 3D-экструзии с Adobe Repoussé, обработка необработанных изображений, марионеточная деформация, функция Smart Radius, заливка с учетом содержимого и т. Д. — это лишь некоторые из них! Ознакомьтесь с сегодняшним постом, чтобы быстро ознакомиться с возможностями этой новой версии Photoshop с помощью некоторых впечатляющих руководств.
Adobe Photoshop CS5: 5 основных функций
Ознакомьтесь с 5 основными функциями Adobe Photoshop CS5 по мнению автора:
Создание винтажного художественного плаката с помощью Photoshop CS5
В этом уроке вы откроете для себя несколько отличных приемов Photoshop CS5 для создания стилизованного плаката с нуля с помощью кистей:
Стильный постер, смешанный дизайн в Photoshop CS5
В этом уроке вы узнаете, как комбинировать маски слоев с настраиваемыми кистями и корректирующими слоями для создания привлекательного плаката, смешанного с эффектом смещения, используя простые, но эффективные методы в Adobe Photoshop CS5.Включен многослойный PSD-файл:
Изучите основы создания композиции в Photoshop CS5
Здесь вы можете узнать, как брать компоненты изображения и объединять их с другим изображением в Photoshop:
Создание живописного холла замка в Photoshop
Здесь стоковая фотография и некоторые базовые техники цифровой живописи были объединены для создания живописного холла замка в Photoshop:
Photoshop CS5 Extended 3D Type with Repoussé
Repoussé позволяет нам создавать 3D-объекты, выдавливая тексты, выделения, контуры и маски слоев.Это действительно мощный инструмент, и здесь автор поделится с вами одним из своих первых экспериментов с ним:
Маска нерезкости и смарт-фильтры в Photoshop CS5
Из этого руководства по Photoshop вы узнаете об истоках фильтра-маски нерезкости и о том, как его использовать, а также познакомитесь со смарт-фильтрами в Photoshop и несколькими советами и рекомендациями о том, как максимально увеличить изображение. применение этих инструментов:
Adobe Photoshop CS5: заливка с учетом содержимого и деформация куклы
Ознакомьтесь с новыми функциями идентификации содержимого Photoshop CS5 и управления деформацией, учебными пособиями и примерами, поясняющими значительное улучшение в PS CS5 для выявления и управления содержимым деформации приложения :
Как создать элегантную открытку на День святого Валентина с орнаментом в виде сердца в Photoshop CS5
В следующем кратком руководстве вы узнаете, как использовать пользовательские формы, стили слоев и градиенты в Photoshop CS5 для создания элегантной открытки ко Дню святого Валентина, включая орнамент. сердце:
Создание красивой абстрактной женской фотографии. Иллюстрация
Здесь вы можете узнать, как превратить модную фотографию в абстрактную женскую фотографию с помощью Adobe Photoshop CS5:
Создание плаката с абстрактными световыми полосами в Photoshop CS5
В этом уроке вы узнаете, как создать плакат с абстрактными световыми полосами с нуля, используя световые эффекты, шум и фильтры Photoshop CS5:
Photoshop CS5 Flame Logo Tutorial
Расширенный учебник по созданию эффекта пламени для вашего логотипа с нуля с помощью Photoshop CS5:
Сглаживание кожи — Photoshop CS5
Изучите советы о том, как сгладить и повторно текстурировать кожу с помощью размытия поверхности и добавления шумовых фильтров в Photoshop cs5:
Photoshop CS5 — Цифровой макияж — Урок
Узнайте, как сделать цифровой макияж в этом уроке Photoshop CS5:
Смешивание модных изображений с помощью пользовательских форм Photoshop CS5
В этом уроке вы узнаете, как преобразовать модную фотографию в абстрактную иллюстрацию, смешивая некоторые пользовательские формы и применяя различные режимы наложения с помощью Adobe Photoshop CS5:
Photoshop CS5 — Применение реалистичной татуировки — Урок
В этом уроке вы узнаете, как добавить реалистично выглядящую татуировку к вашему объекту:
Refine Edge Tool — Remove Flyaway Hairs
Демонстрация того, как удалить расплывающиеся волосы и другие отвлекающие факторы с помощью инструмента «Уточнить края» в Photoshop CS5:
Как создать иллюстрацию Photoshop в стиле ретро
Здесь вы увидите, как можно использовать некоторые текстуры для фона с помощью кистей; стоковые фотографии обрабатываются, чтобы придать им вид ретро, и сделаны цветовые вариации:
Проекты модного ретуширования — исправление деталей и морщин
Узнайте, как ретушировать, исправляя детали и морщины:
Создание космической богини любви с помощью Photoshop CS5
В этом уроке автор объяснит, как создать космическую богиню любви, используя некоторые из новых инструментов Photoshop CS5, включая функцию Refine Edge, которая действительно помогает упростить процесс маскирования и удаления объектов с фон:
Эффект PseudoHDR в Photoshop CS5
Здесь будет рассмотрено осветление затемненных изображений.Новая версия предлагает способ, который лучше и точнее настраивается, чем когда-либо, а это значит, что вы можете положить старые методы на покой:
Действия и капли в Photoshop CS5
В этом уроке дается краткий обзор того, что такое экшены Photoshop и как создавать и запускать экшен, а также рассматривается создание капель для увеличения пакетной автоматизации ваших изображений в Photoshop:
Adobe Photoshop CS5 Маскировка волос
Улучшите управление маской слоя, чтобы замаскировать волосы со сложного фона с помощью этого урока:
Новые методы стрижки волос в Photoshop CS5
Вот несколько приемов, которые вы можете использовать с изображениями, особенно с изображениями с различными фоновыми тонами — результаты можно увидеть всего несколькими щелчками мыши.В этом уроке мы заменим тусклый фон очень крутым закатом:
Исцеление с учетом содержимого в Photoshop
Оцените исцеление с учетом содержимого, аналогичное функции CS5:
Создание абстрактных красочных шаров в Photoshop CS5
Вы научитесь создавать абстрактные красочные иллюстрации с помощью простых инструментов и техник, таких как инструмент «Эллипс», инструмент «Кисть», «Градиент», стиль слоя и т. Д. В Adobe Photoshop CS5:
Увеличить изображение в Photoshop CS5
Хотели бы вы представить на своем веб-сайте свои фотографии в полном виде и в исходном разрешении? Для этого и предназначен Zoomify — отображение фотографии в виде миниатюры, которую можно свободно масштабировать.В Photoshop CS5 вы можете создавать такие изображения:
Применение эффектов освещения и сияния к изображению в Adobe Photoshop CS5
В этом руководстве автор объясняет, как добавить эффекты освещения и сияния к изображению с помощью методов Adobe Photoshop CS5:
Как создать изображение HDR в Adobe CS5
Здесь вы узнаете, как создать изображение с расширенным динамическим диапазоном (HDR), а также как объединить и отредактировать его, используя полный набор фантастических фотографических инструментов Adobe CS5:
Эффект кинопленки в Photoshop CS5
Здесь вы можете узнать, как создать новую произвольную форму в Photoshop CS5, которая позволяет создать целую пленку за секунды:
Как создать абстрактную рождественскую иллюстрацию с разноцветными формами и стеклянными пузырьками в Photoshop CS5
Если вы хотите научиться создавать абстрактную рождественскую иллюстрацию с красочными формами и стеклянными пузырьками, используя простые формы и градиенты в Adobe Photoshop CS5, тогда этот урок для вас:
Быстрые методы создания панорамы в Photoshop CS5
В этом руководстве вы можете узнать о панорамах и основах настройки уровня для правильной настройки изображений:
Photoshop CS5 HDR Processing
В этом уроке автор проведет вас через создание HDR-изображения от начала до конца:
Как создать удивительную цветочную иллюстрацию в Photoshop CS5
Из этого урока вы узнаете, как использовать кисти и стили слоев в Photoshop CS5 для создания привлекательных цифровых иллюстраций:
Advanced Painting with Pixel Bender
Учебное пособие по использованию нового плагина Adobe Labs Pixel Bender для Photoshop CS5:
Расширенное маскирование и смешивание размытия в движении
Этот учебник по Adobe Photoshop CS5 проведет вас через самое сложное размытие в движении с летающими цветами, а также познакомит с некоторыми передовыми советами и методами наложения:
Изучите основы редактирования цветового фокуса в Photoshop CS5
В этом уроке по Photoshop автор научит вас основам «редактирования цветового фокуса» или выборочного цвета, техники пост-обработки, при которой большая часть фотографии преобразуется в черно-белую. , но некоторые части оставлены в цвете, чтобы привлечь внимание зрителя:
Content-Aware CS5’te Photoshop Healing Practice
Здесь вы можете узнать, как создать захватывающий, элегантный, но простой текстовый логотип, который привлечет внимание любого посетителя:
Иллюстрация человеческого аквариума Учебное пособие по Photoshop
В этом уроке Photoshop мы рассмотрим процесс создания иллюстрации человеческого аквариума с использованием некоторых потрясающих техник:
Превратите фотографию в эскиз с помощью Photoshop CS5
Это короткое видео покажет вам, как превратить фотографию в эскиз двумя способами: традиционным методом фотошопа и новым методом режима наложения Photoshop CS5:
Эффект разноцветного светового текста
В этом уроке автор создает красивый эффект яркого разноцветного светового текста:
Новые возможности Photoshop CS5 — Заливка с учетом содержимого
Узнайте больше о заливке с учетом содержимого в этом руководстве:
Новые возможности Photoshop CS5 — Исцеление с учетом содержимого
Точечная восстанавливающая кисть может быть не единственным инструментом для ретуширования изображений, который вам когда-либо понадобится, но ее скорость и производительность делают его идеальным для устранения небольших проблем, прежде чем переходить к более крупным и многим другим. трудоемких:
Создание драматической и сюрреалистической иллюстрации в Photoshop CS5
В этом уроке художник научит вас сочетать модную фотографию с пользовательскими кистями в драматические и сюрреалистические иллюстрации с помощью техник Photoshop CS5:
Эффект красивого 3D-текста в Photoshop CS5
В этом уроке объясняются некоторые основные концепции 3D в среде Photoshop CS5 Extended, позволяющие создать красивый 3D-текст.Его цель — предоставить пошаговое руководство по созданию 3D-сцены:
Используйте Photoshop CS5 Extended для создания простого 3D-логотипа — Screencast
В этом уроке вы получите краткое введение в рабочее пространство 3D в Photoshop и несколько отличных советов о том, как включить 3D в рабочий процесс Photoshop:
Как создать потрясающий фотомонтаж в Adobe Photoshop CS5
Здесь мы узнаем, как использовать различные инструменты и методы для создания потрясающего фотомонтажа с помощью Adobe Photoshop CS5:
Перемещение 3D-объектов в пространстве
Photoshop CS5 Extended позволяет быстро перемещать 3D-объекты.Узнайте больше в этом видеоуроке:
Выпрямление и обрезка изображений в Photoshop CS5
В этом уроке Photoshop мы рассмотрим одну из небольших, но очень желанных новых функций Photoshop CS5 — возможность выпрямлять и обрезать изображения одним щелчком мыши! В предыдущих версиях Photoshop научиться выравнивать кривое изображение было непросто:
Создание темного и сюрреалистического плаката
Этот хорошо объясненный и непростой урок по фотошопу научит вас создавать темный и сюрреалистический плакат, используя фотоманипуляции и некоторые другие техники.
Repouss с эффектом 3D-текста на воде
В этом творческом руководстве по фотошопу показано, как создать потрясающие эффекты 3D-текста с водой с нуля.
Make a Warm Vintage Beach Ad
Этот красивый и в некотором роде винтажный урок по фотошопу научит вас создавать теплую рекламу пляжа, которая вам наверняка понравится.
Супер легкий типографский портрет
Из следующего руководства по фотошопу вы узнаете, как создать супер простой типографский портрет в форме человека.
Создание красивой и абстрактной женской фигуры
В текущем уроке вы узнаете, как создать очень красивую и абстрактную женскую иллюстрацию с помощью Photoshop.
Создание кнопки питания HQ Tech
Этот учебник по фотошопу научит вас создавать кнопку в стиле хай-тек, которую можно использовать на страницах-заставках, приложениях или презентациях PowerPoint. Для создания кнопки вы будете использовать не только фотошоп, но и иллюстратор.
Создание ворот средневекового фантастического замка
Этот элегантный, деликатный и в некоторой степени захватывающий учебник по фотошопу научит вас создавать потрясающие легкие средневековые (древние) ворота в фантастическом замке.
Красивый эффект гранж в Photoshop
Этот странный и креативный урок по фотошопу учит, как создать потрясающий эффект гранжа, вдохновленный персонажами.
Создание космического научно-фантастического плаката
Этот ретро / винтажный учебник по фотошопу научит вас создавать космический научно-фантастический плакат с нуля.
Создание культового современного шарового кресла в стиле ретро
Это довольно популярное, но очень элегантное и красивое руководство по фотошопу представляет вам, как создать культовое современное шаровое кресло в стиле ретро.
Создание плаката с абстрактными световыми полосами
В этом руководстве показано, как создать абстрактную световую иллюстрацию, которая подчеркивает индивидуальный плакат и увеличивает его красоту.
Создайте космическую богиню любви
Из этого урока по фотошопу вы узнаете, как создать иллюстрацию космической богини любви с некоторыми ретро / винтажными элементами.
Как сделать профессионального друга
Это также популярный учебник, который много раз демонстрировался в последние месяцы, однако его нельзя было пропустить, так как учебник очень хорошо построен и предлагает отличные шаги для создания этого «профессионального» друга. икона.
Создание значка 3D карандаш и бумага
В этом руководстве по созданию значка Adobe Photoshop вы узнаете, как создать высококачественный трехмерный значок ручки и бумаги с нуля.
Воспроизведение Inflate Repouss
Этот потрясающий и ярко-красочный учебник по фотошопу научит вас, как создать игровой эффект Inflate Repouss в фотошопе CS5.
Создание 3D-дома в Photoshop
Текущее руководство по фотошопу научит вас создавать красивый и элегантный 3D-значок дома.
Создание красочного торта
Этот подробный и потрясающий урок научит вас создавать потрясающую красочную иллюстрацию торта с помощью Adobe Photoshop!
Создайте симпатичную птицу Twitter в Photoshop
Текущее, хорошо объясненное руководство по фотошопу научит вас, как создать блестящую синюю, симпатичную и хорошо продуманную птицу Twitter.
Создание космического X-Box с помощью пользовательских кистей
В следующем простом руководстве по фотошопу показано, как создать космический X-Box, используя только пользовательские кисти и стандартное изображение.
Создание красочной космической сцены в Photoshop
Из текущего урока вы узнаете, как создать красочную космическую / космическую сцену с ракетой, планетами и небольшими элементами в виде звезд.
Создайте фантастический
В этом уроке вы собираетесь проявить творческий подход с наложением слоев, освещением и текстурой, чтобы создать фантастический абстрактный объект.В частности, вы собираетесь использовать несколько необычных приемов для создания фанатского плаката.
Super Easy Neon Style в Photoshop
Этот простой урок по фотошопу научит вас создавать текстовый эффект в неоновом стиле на текстурированном фоне.
Дизайн значков ShinyLock в Photoshop
Из этого урока по фотошопу вы узнаете, как создать красивый и элегантный, блестящий дизайн значка замка.
Создание красивой трехмерной текстовой композиции
Это сложное руководство по фотошопу представляет вам метод создания композиции с основным элементом в виде трехмерного текста.
Создание стильного гранж-постера с 3D-типографикой
В этом уроке вы узнаете, как создать классный гранж-постер в Photohop. В частности, вы собираетесь поиграть с режимами наложения, чтобы смешивать стандартные изображения, и с некоторыми фильтрами для создания хороших эффектов.
Создайте блестящую товарную рекламу
В этом уроке вы будете изменять логотип, добавляя к нему «молочный» эффект, получая в результате очень красивую и потрясающую рекламу продукта.
Создайте эффектную вечеринку на дискотеке
Из этого туториала по фотошопу вы узнаете, как создать эффектный плакат для вечеринки на дискотеке, используя несколько хороших техник фотошопа и манипулирование фотографиями.
Другие уроки:
— 35 новых руководств по фотошопу с эффектами
— Умопомрачительные шедевры Photoshop
— 35 свежих и востребованных руководств по Photoshop
— Свежие учебники по манипуляции с фотографиями
— 35 фантастических руководств по ретушированию фотографий
(ik)
[fblike]
Как интерполировать изображения с помощью Photoshop CS5 | Small Business
Когда вы используете Adobe Photoshop для увеличения изображения сверх размера, на котором оно было создано, вы просите программу создать новые пиксели с помощью процесса, называемого интерполяцией.Поскольку Photoshop изменяет размер изображения до ваших целевых размеров, интерполяция представляет собой наилучшее приближение программного обеспечения к тому, как изображение выглядело бы, если бы оно было создано с новым размером. Photoshop предлагает два метода увеличения изображения за пределы его собственных размеров. Один метод требует, чтобы вы вводили новый размер численно. Другой позволяет масштабировать изображение в интерактивном режиме.
Размер изображения
Откройте меню «Изображение» и выберите «Размер изображения», чтобы открыть диалоговое окно.Установите флажок «Сохранить пропорции», чтобы изменить размер изображения на один и тот же процент по горизонтали и вертикали. Установите флажок «Изменить размер изображения», чтобы сообщить Photoshop, что вы хотите увеличить и интерполировать файл, а не просто интерпретировать его размеры, изменив разрешение.
Введите новую ширину или высоту в поля ввода данных. Установите любое из раскрывающихся меню «Единицы» на дюймы, сантиметры, миллиметры, точки, пиковые изображения или столбцы, если вы знаете свой целевой размер в конечных размерах, или на процент, если вы знаете размер, пропорциональный текущей ширине или высоте.
Установите для метода передискретизации значение «Бикубическое сглаживание» для повышения качества процесса увеличения. Нажмите кнопку «ОК», чтобы завершить интерполяцию.
Преобразовать
Откройте меню «Окно» и выберите «Слои», чтобы открыть панель «Слои», если она еще не видна. Если ваше изображение содержит слой «Фон», дважды щелкните его имя, чтобы открыть диалоговое окно «Новый слой». Примите значение по умолчанию «Слой 0» в качестве нового имени или введите описательный заголовок.Нажмите кнопку «ОК», чтобы завершить процесс переименования. Если ваш документ состоит из нескольких слоев, удерживая клавишу «Shift», щелкните первую и последнюю записи на панели «Слои», чтобы выделить их все. Нажмите кнопку «Связать слои» в нижнем углу панели «Слои», чтобы все ваши слои масштабировались вместе.
Откройте меню «Правка», перейдите к его выпадающему меню «Преобразовать» и выберите «Масштаб». Щелкните кнопку ссылки «Сохранить соотношение сторон», чтобы создать пропорциональное увеличение.
Установите ширину или высоту в соответствии с целевым размером. Если вам известна необходимая ширина или высота, введите информацию о размерах, а затем введите «in» для дюймов, «мм» для миллиметров, «cm» для сантиметров или «pt» для точек. Введите процент, если вы знаете свой конечный размер с точки зрения ваших текущих размеров. Нажмите кнопку «Подтвердить преобразование» на панели параметров, чтобы завершить процесс изменения размера.
Откройте меню «Изображение» и выберите «Показать все». Adobe Photoshop увеличивает область холста документа, чтобы показать все увеличенное изображение.
Adobe Photoshop CS5 Учебники для начинающих
Узнайте, как использовать Adobe Photoshop CS5! Учебники для начинающих можно найти ниже. Эти отличные видеоролики взяты из основного учебного курса Photoshop CS5 , созданного lynda.com — одного из лучших сайтов по обучению программному обеспечению в Интернете на сегодняшний день. Этот учебный курс научит вас всему, что вам нужно знать, чтобы начать работу не только с Photoshop CS5, но и с Adobe Bridge и Camera Raw. Вы узнаете, как создавать высококачественные изображения и как эффективно выполнять наиболее распространенные задачи редактирования фотографий.Вы можете начать с просмотра бесплатных видео ниже. Если вы хотите получить доступ ко всему курсу, станьте участником lynda.com сегодня или подпишитесь на БЕСПЛАТНУЮ 10-дневную пробную версию .
НАЧНИТЕ УЧИТЬСЯ СЕГОДНЯ!
ПОСМОТРЕТЬ ЭТИ 17 БЕСПЛАТНЫХ ВИДЕО С КУРСА
НАЧНИТЕ УЧИТЬСЯ СЕГОДНЯ!
Информация о курсе Провайдер обучения: Lynda.com Глава 1. Все начинается в Bridge Глава 2: Сокращение до «Хранителей» Глава 3: Camera Raw Essentials Глава 4: Быстрое устранение типичных проблем с помощью Camera Raw Глава 5: Ретуширование и использование творческих приемов с помощью Camera Raw Глава 6: Автоматизация Camera Raw Глава 7: Основы интерфейса Photoshop Глава 8: Документы и навигация Глава 9: Основы цифровых изображений Глава 10: Обрезка и трансформации Глава 11: Работа со слоями Глава 12: Выделение и маски слоя Глава 13: Коррекция тона и цвета с помощью корректирующих слоев Глава 14: Дополнительные параметры коррекции тона и цвета Глава 15: Основы ретуширования Глава 16: Объединение нескольких изображений Глава 17: Основные фильтры Глава 18: Основные режимы наложения Глава 19: Основные сведения о типе Глава 20: Основные эффекты и стили слоя Глава 21: Совместное использование изображений Lynda.com — провайдер онлайн-видеообучений, предлагающий более 1000 курсов по широкому кругу тем — 3D, видео, бизнес, Интернет, графический дизайн, программирование, анимация, фотография и многое другое. Они производят высококачественные видеоуроки с лучшими отраслевыми экспертами в качестве ваших инструкторов. Оформив подписку, вы можете войти в систему в любое время и учиться в удобном для вас темпе. Новые курсы добавляются каждую неделю, и вы будете получать сертификат об окончании каждого курса, который вы закончите. Начни учиться сегодня же! НАЧНИТЕ УЧИТЬСЯ СЕГОДНЯ! Так что взгляните на это, оно обширное и даст вам хорошее практическое знание слоев. Слои, слои и другие слои Сочетания клавиш в Photoshop Работа со сценариями Photoshop Программа Adobe Photoshop CS5 Extended поможет вам создавать идеальные изображения
для печати, Интернета и видео. Наслаждайтесь всеми современными возможностями редактирования, композитинга,
и возможности рисования в стандартном Photoshop CS5, а также
высокая производительность благодаря кроссплатформенной поддержке 64-бит. Также создайте 3D-экструзии
для логотипов, графики и анимированной графики; редактировать 3D-объекты с помощью расширенных инструментов; а также создавать и улучшать контент на основе движения.Узнайте больше о Photoshop CS5 Extended. Найдите варианты обновления до CS5 и предложения Creative Suite 5 в Adobe Store . Ознакомьтесь с ценами на CS5 в британской валюте в магазине Adobe UK Store. Посетите страницу специальных предложений Adobe, чтобы узнать о последних предложениях. Сэкономьте 80% на Adobe Student Editions. Попробуйте перед покупкой — загрузите бесплатную пробную версию Photoshop CS5. Adobe Creative Suite 5 Design Premium Adobe Creative Suite 5 Design Premium сочетает в себе Adobe InDesign CS5, Photoshop CS5 Extended, Illustrator CS5, Flash CS5 Professional, Dreamweaver CS5, Fireworks CS5 и Acrobat Pro с дополнительными инструментами и услугами. Загрузите бесплатную 30-дневную пробную версию CS5 Design Premium. Учебники по Photoshop CS5 и ресурсы по CS5 Плагины Topaz Labs Photoshop специально разработаны для расширения творческого набора инструментов фотографа за счет использования мощных разработок в области технологий обработки изображений.Фотографы во всем мире теперь пользуются преимуществами творческих эффектов экспозиции, художественного упрощения, уникальной обработки краев и первоклассного шумоподавления, предлагаемого в продуктах Topaz. Пакет плагинов Topaz Photoshop Plugins Bundle — это сверхмощный пакет плагинов Photoshop, который включает следующие продукты Topaz: Узнайте больше о комплекте плагинов Topaz для Photoshop. Загрузите бесплатную пробную версию. Новый Plug-In Suite OnOne решает шесть наиболее частых проблем, с которыми фотографы сталкиваются в Photoshop. Этот пакет был удостоен награды «Выбор редактора» журнала American Photos Magazine за лучшее программное обеспечение для редактирования изображений. В набор подключаемых модулей входят: Genuine Fractals Pro, известный как фотографам, так и полиграфистам, благодаря своей тонкости в увеличении изображений до более чем десятикратного их исходного размера при сохранении резкости и детализации, с которых вы начали.Считайте это отраслевым стандартом изменения размера изображений. Mask Pro используется для удаления твердых частиц, таких как волосы, дым и стекло, с сохранением мелких деталей. Вы выбираете, какие цвета оставить, а затем закрашиваете то, что вам не нужно. PhotoTools Pro объединяет сотни высококачественных фотографических эффектов в один удобный плагин. Это быстро и легко. Придает вашим фотографиям профессиональный вид. PhotoFrame Pro позволяет улучшить ваши изображения с помощью сотен таких дизайнерских эффектов или просто вставить изображение в готовый макет в Photoshop, Lightroom или Aperture. FocalPoint помогает контролировать фокусировку и минимизировать визуальный шум. Привлекайте внимание к конкретным точкам на изображениях, используя эффекты выборочной фокусировки, глубины резкости и виньетки. PhotoTune позволяет сравнивать изображения бок о бок, легко корректировать цвета и улучшать их. PhotoTune оптимизирует динамический диапазон, цвет и резкость вашего изображения без необходимости знать все сложные элементы управления в Photoshop, такие как уровни и кривые. Просто введите наш эксклюзивный код купона на скидку — PSSPPT06 — во время оформления заказа в onOne Software, чтобы получить мгновенную скидку в размере 15% на любой продукт onOne. Введите код эксклюзивного скидочного купона — NIKPSS — во время оформления заказа в Nik Software и получите мгновенную скидку 15%. на любой продукт Nik Software . Этот эксклюзивный код купона на скидку можно применить ко всем последним плагинам Nik Software Photoshop, включая Silver Efex Pro, Color Efex Pro, Viveza, Sharpener Pro и Dfine. Color Efex Pro Nik Software Color Фильтры Efex Pro — лучшие фотографические фильтры для цифровой фотографии. Отмеченные наградами фильтры Color Efex Pro широко используются многими современными профессиональными фотографами по всему миру для экономии времени и получения результатов профессионального уровня. Независимо от того, выберете ли вы Complete Edition, Select Edition или Standard Edition, вы получите традиционные стилизирующие фильтры, которые предлагают практически безграничные возможности для быстрого и простого улучшения и преобразования изображений. Запатентованная технология U Point обеспечивает полный контроль для выборочного применения улучшений без необходимости использования каких-либо сложных масок, слоев или выделений. Управляйте цветом, светом и тональностью ваших изображений и создавайте уникальные улучшения с профессиональными результатами. Благодаря 52 фильтрам и более 250 эффектам в Color Efex Pro вы можете выполнять высококачественное ретуширование, цветокоррекцию и бесконечное количество творческих улучшений ваших фотографий. Загрузите бесплатную пробную версию. Viveza Два самых важных фактора в создании отличных фотографий — это цвет и свет. Овладеть искусством выборочного исправления или улучшения каждого из них теперь возможно для каждого фотографа без необходимости использования сложных масок или выделения или знания Photoshop на экспертном уровне. Благодаря интеграции отмеченной наградами технологии U Point, Viveza является самым мощным и точным инструментом для управления светом и цветом фотографических изображений. U Point управляемые точки контроля цвета, размещаемые непосредственно на цветах или объектах изображения (таких как небо, кожа, трава и т. Д.)), открывают простые в использовании элементы управления, которые фотографы могут использовать для быстрой настройки яркости, контрастности или цвета за долю времени, необходимого для других инструментов. С Viveza вы потратите больше времени на съемку фотографий и сэкономите часы на редактировании изображений. Загрузите бесплатную пробную версию. Silver Efex Pro Обладая запатентованной технологией Nik Software U Point для выборочного управления тональностью и контрастностью изображения, Silver Efex Pro включает расширенные алгоритмы обработки изображений для защиты от нежелательных артефактов, обширную коллекцию эмулированных типов черно-белой пленки, переменный селектор тонирования для добавления традиционные методы тонирования, более 20 предустановленных стилей одним щелчком мыши и современный механизм воспроизведения зернистости, который помогает создавать черно-белые изображения высочайшего качества из ваших цветных изображений, предоставляя больше свободы для экспериментов.Загрузите бесплатную пробную версию, чтобы использовать Silver Efex Pro. Введите наш эксклюзивный код купона на скидку — NIKPSS — во время оформления заказа в Nik Software, чтобы получить мгновенную скидку 15%. Этот эксклюзивный код купона на скидку можно применить ко всем последним плагинам Nik Software Photoshop, включая Silver Efex Pro, Color Efex Pro, Viveza, Sharpener Pro и Dfine. Наши друзья из Vertus, разработчики плагина Fluid Mask Photoshop, создали специальную эксклюзивную скидку на PhotoshopSupport.com. Перейдите на нашу страницу Fluid Mask, чтобы получить особую , эксклюзивная ссылка со скидкой Fluid Mask разработана для фотографов, редакторов изображений, графических дизайнеров и всех тех, кто серьезно относится к редактированию цифровых изображений.Благодаря оптимизированному интерфейсу и рабочему процессу Fluid Mask мгновенно показывает ключевые края изображения и предоставляет комплексные простые в использовании инструменты, которые работают с труднопроходимыми краями и сложными областями, такими как деревья и решетки. Fluid Mask также сохранит всю важную информацию о краях для вырезания профессионального качества. Перейдите на нашу страницу Fluid Mask для получения дополнительной информации. Подписки на Lynda.com Онлайн-библиотека обучения обеспечивает доступ в любое время к десяткам тысяч видеоуроков по Photoshop, Illustrator, Dreamweaver, веб-дизайну, цифровым изображениям, 3D, цифровому видео, анимации и многим другим темам. Смотрите бесплатные видеоклипы. Менее чем за доллар в день участники имеют возможность оставаться в курсе событий и сохранять навыки, изучать инновационные и продуктивные методы, а также обрести уверенность и конкурентоспособность — и все это в своем собственном темпе. Премиум-подписки включают файлы упражнений инструкторов, чтобы участники могли следить за точными примерами на экране.Клиенты учатся в своем собственном темпе и могут останавливать, перематывать и воспроизводить сегменты столько раз, сколько необходимо. Просмотрите несколько бесплатных видеоклипов (высокое разрешение). По сути, Photoshop — это дизайнерская студия без ограничений, предлагающая художнику, казалось бы, бесконечный набор творческих возможностей. С другой стороны, HTML, CSS, Java и тому подобное следуют строгим правилам взаимодействия, требующим от разработчика принятия во внимание любого количества эзотерических проблем, чтобы гарантировать правильное отображение дизайна в сети. Превратите Photoshop в полноценный инструмент веб-дизайна Серия фотографий Essential Skills от Focal Press уникально предлагает структурированный опыт обучения для фотографов всех возрастов, включающий как основную теорию, так и множество бесценных практических и практических проектов — все от самых талантливых практиков фотографии / педагоги в мире. Прочтите 2 бесплатных примера глав:
Название: Photoshop CS5 Essential Training
Автор: Майкл Ниннесс
Продолжительность: 11 часов 15 минут
Дата выпуска: 30 апреля 2010 г.
Что такое Adobe Bridge?
Получение фотографий с камеры
Обзор различных рабочих пространств в Adobe Bridge
Настройка способа отображения эскизов
Изменение скрытых имен файлов камеры с помощью команды «Пакетное переименование»
Добавление базовых метаданных к каждому изображению с помощью шаблонов метаданных
Создание и применение ключевых слов к изображениям
Просмотр изображений в полноэкранном режиме предварительного просмотра
Использование режима просмотра для фильтрации отклоненных
Защита хранителей путем сохранения их в коллекциях
Оценка изображений
Использование панели «Фильтр» для просмотра различных подмножеств
Просмотр окончательных вариантов в слайд-шоу
Организация групп изображений в стопки
Raw vs.Файлы JPEG
Почему вам следует начать с Camera Raw вместо Photoshop
Знакомство с пользовательским интерфейсом Camera Raw
Предварительный просмотр до и после корректировки
Переключение предупреждений об отсечении теней / светлых участков на экране
Выбор параметров вывода
Сохранение копии без перехода в Photoshop
Устранение эффекта красных глаз с помощью инструмента удаления красных глаз
Улучшение композиции с помощью инструмента неразрушающего кадрирования
Исправление повернутой линии горизонта с помощью инструмента Выпрямление
Исправление цветовых оттенков с помощью белого Инструмент «Баланс»
Исправление выдувных бликов с помощью Recovery
Выявление скрытых деталей в тенях с помощью Fill Light
Уменьшение отвлекающих цветовых шумов с помощью шумоподавления
Удаление цветных полос с помощью хроматической аберрации
Повышение резкости деталей
Сквозное фото Это great
Устранение выдувания неба с помощью инструмента «Градуированный фильтр»
Ретуширование дефектов с помощью инструмента «Удаление пятен»
Выполнение локальных корректировок с помощью корректирующей кисти
Техника быстрого ретуширования портретов с использованием четкости
Преобразование в черно-белое
Редактирование изображений напрямую с помощью инструмента Целевые настройки
Простые эффекты сепии и разделения тона
Добавление эффектов текстуры цифровой зернистости пленки
Добавление виньеток и эффектов границ
Сохранение вариаций в одном файле со снимками
Копирование настроек из одного файла и вставка в другой в Adobe Bridge
Обработка нескольких файлов в Camera Raw
Сохранение и использование библиотеки предустановок Camera Raw
Использование Image Processor для пакетной обработки нескольких файлов 9002 1
Открытие файлов из Adobe Bridge
Открытие файлов из Mini Bridge
Настройка панели Mini Bridge
Изменение Mini Bridge для автоматического сворачивания
Рамка приложения
Панель приложения
Переключение и сохранение рабочих пространств
Управление панелью
Переключение инструментов с помощью клавиатуры
Настройка сочетаний клавиш
Документы с вкладками
Виджет «Упорядочить документы»
Как запретить программе Photoshop вкладывать документы
Панорамирование и масштабирование
Циклическое переключение между разными экранами режимы
Форматы файлов
Какое разрешение должно быть у вашего изображения?
Изменение размера vs.Resample
Насколько большой отпечаток вы можете сделать с помощью вашего изображения?
Параметры кадрирования
Скрыть или удалить для инструмента «Обрезка»
Возврат скрытых пикселей с помощью «Показать все»
Увеличение холста с помощью инструмента «Обрезка»
Увеличение размера холста на определенную величину с помощью параметра «Относительное» Размер холста
Коррекция перспективы с помощью инструмента «Кадрирование»
Выпрямление искривленного изображения
Масштабирование, наклон и поворот с помощью свободного преобразования
Неразрушающие преобразования с помощью смарт-объектов
Деформация изображений
Сохранение важных элементов с помощью масштабирования с учетом содержимого
Фоновый слой
Использование маски слоя вместо удаления пикселей
Загрузка нескольких изображений в один документ Photoshop в виде слоев
Именование, скрытие, создание и удаление слоев
Изменение порядка наложения слоев
Выбор слоев wi без использования панели «Слои»
Преобразование слоев
Выравнивание и распределение слоев
Изменение непрозрачности слоев
Организация слоев по группам
Сохранение вариаций с композициями слоев
Когда объединять и растрировать слои
Flatten vs.Сохранить как (копию)
Использование инструментов «Область» и «Лассо»
Преобразование выделенных участков
Быстрая маска — ваш друг
Преобразование выделения в маску слоя
Использование инструмента быстрого выделения
Повторно выбор предыдущего выделения
Улучшение выделения с помощью Refine Edge
Подкрашивание маски слоя с помощью инструмента «Кисть»
Изменение непрозрачности, размера и жесткости инструментов рисования
Смешивание изображений с помощью маски градиентного слоя
Замена голов в семейном портрете
Комбинирование мультиэкспозиции с помощью ползунков Blend If
Замена неба на изображении
Введение в корректирующие слои
Начиная с предустановки
Улучшение тонального качества с помощью уровней
Увеличение контраста полутонов с помощью кривых
Ремо Изменение цветового оттенка с помощью Auto Color
Изменение цветовой температуры с помощью фотофильтра
Изменение цвета с помощью Hue / Saturation
Выделение размытых цветов с помощью Vibrance
Преобразование цвета в черный и белый
Управление слоями, на которые влияет корректирующий слой
Тень / свет
Соответствие цвета на нескольких изображениях
Удаление пятен с помощью кисти для коррекции пятна
Быстрая техника сглаживания кожи и пор
Укрощение распущенных волос
Делаем зубы яркими и белыми
Уменьшение морщин
Удаление ненужных деталей с помощью Content Aware Fill
Моделирование тела с помощью Liquify
Создание панорам с помощью Photomerge и Auto-Blend
Combin Создание нескольких кадров последовательности действий
Объединение групповых снимков с помощью функции автоматического выравнивания
Обзор фильтров
Неразрушающее применение фильтров с помощью интеллектуальных фильтров
Придание изображению мягкого свечения с помощью фильтра размытия по Гауссу
Добавление шума к изображению с помощью фильтра «Добавить шум»
Повышение резкости изображения с помощью маски нерезкости
Придание изображению большей текстуры с помощью Texturizer
Применение фильтра к нескольким слоям
Циклическое переключение режимов наложения
Три наложения режимы, которые вы должны знать
Добавление эффекта бликов с помощью Screen
Создание более реалистичных отбрасываемых теней с помощью Multiply
Создание эффекта диффузного контрастного свечения с помощью Overlay
Повышение резкости изображения с помощью High Pass и Overlay
Символ (точка ) тип
Тип абзаца (области)
Тип по контуру
Обрезка изображения внутри типа
Тип деформации
Добавление эффекта тени
Добавление внешнего эффекта свечения
Добавление границы вокруг изображения
Копирование эффектов слоя и их применение к другим слоям
Сохранение стилей слоев и их применение в других документах
Как (и когда) масштабировать эффекты слоя
Создание контрольных листов PDF
Экспорт в Интернет фото-галереи
Сохранение для сети
Если вам понравились приведенные выше примеры видео, и вы хотите получить доступ ко всему курсу Photoshop CS5 Essential Training , вы можете подписаться на Lynda.com членство. Ваше членство позволит вам получить доступ не только к этому курсу, но и ко всей библиотеке lynda.com всего за $ 25 за 1 месяц. В их учебной библиотеке более 1000 курсов с 50 000+ видеоуроками. Никаких долгосрочных обязательств не требуется. Вы можете отменить свое членство в любое время.
Еще не убедили? Попробуйте БЕСПЛАТНУЮ 10-дневную пробную версию.
В качестве специальной акции посетители этого сайта могут получить БЕСПЛАТНУЮ 10-дневную пробную версию Lynda.com. Эта бесплатная пробная версия дает вам доступ ко всей их обучающей библиотеке из более чем 1000 курсов. Если вам понравились эти высококачественные учебные пособия по Adobe Photoshop CS5 для начинающих, подпишитесь на членство на lynda.com или получите бесплатный 10-дневный пробный пропуск, и начните просмотр учебного курса Photoshop CS5 Essential Training — отличного учебного курса для начинающих по использованию Adobe Photoshop CS5. Работа со слоями в Photoshop CS2 — Советы Photoshop
С Photoshop всегда есть чему поучиться, и я буду добавлять на эту страницу, когда открою для себя новые трюки со слоями, так что обязательно загляните сюда в ближайшее время!
Работа с текстом в Photoshop CS2
Узнайте, как изменить размер предварительного просмотра шрифта, работать с ограничивающей рамкой и использовать интеллектуальные направляющие для выравнивания текстовых слоев в Photoshop CS2.
Советы и уловки для начинающих
Эти советы и уловки для новичков в Photoshop касаются некоторых из наиболее распространенных вещей, которые вы делаете в Photoshop, и их изучение сэкономит вам много времени в будущем.
Узнайте, как редактировать и создавать наборы сочетаний клавиш в Photoshop CS и CS2. Также включает ссылки на бесплатные сочетания клавиш в PDF-файлах.
В этом руководстве показано, как установить сценарии Photoshop и работать с ними, а также приведены ссылки на бесплатные сценарии Photoshop, которые можно загрузить.
Блог Photoshop предлагает последние новости Photoshop и цифровой фотографии, обновления программного обеспечения, советы и учебные пособия, а также случайные мысли от художника-графика, цифрового фотографа и эксперта по Photoshop Дженнифер Эппл.
Photoshop CS5 и Photoshop CS5 Extended — лучшие предложения от Adobe
Adobe Photoshop CS5 предоставляет революционные возможности, которые помогут вам создавать впечатляющие изображения. Уточните свой
изображения с помощью переработанных инструментов фотографии для удаления шума, добавления зерна и создания высокодинамичных
диапазон (HDR) изображений. Получите точные результаты при выборе сложных элементов. Удалите любой элемент изображения и
увидеть, как пространство заполняется почти волшебным образом.Рисуйте мазками с естественной текстурой и реалистичными цветовыми переходами. Узнайте больше о Photoshop CS5.
Adobe Creative Suite 5 Design Premium дает вам свежие новые инструменты для творчества, а также
с возможностью быстрее воплощать идеи в печати и создавать интерактивный контент без написания
код.Plus Design Premium интегрируется с онлайн-сервисами Adobe CS Live для максимального увеличения
время разработки за счет оптимизации важных непроектированных задач.
В нашем Центре ресурсов Photoshop CS5 вы найдете бесплатные учебные пособия по Photoshop CS5 и бесплатную пробную версию Photoshop CS5.В нашем центре ресурсов Photoshop CS4 можно найти бесплатные уроки по Photoshop CS4.
Эксклюзивная скидка 15% на все плагины Topaz — используйте код купона PHOTOSHOPSUPPORT — включает пакеты и обновления
Введите наш эксклюзивный код купона на скидку PHOTOSHOPSUPPORT во время процесса оформления заказа на Topaz мгновенная скидка 15% на любой продукт Topaz, включая наборы и обновления.
Topaz Adjust
Создавайте потрясающие и динамичные изображения с помощью этого уникально мощного плагина, который обладает возможностями, подобными HDR, и улучшает экспозицию, цвет и деталь.
Topaz Detail
Трехуровневый плагин настройки детализации, который специализируется на улучшении микроконтрастности и резкости без артефактов.
Topaz ReMask
Самая быстрая и эффективная программа маскирования и извлечения с уточнением маски в один клик.
Topaz DeNoise
Плагин высочайшего качества для шумоподавления, который удаляет большинство шумов и цветовых шумов, сохраняя при этом максимальную детализацию изображения.
Topaz Simplify
Обеспечивает творческое упрощение, художественные эффекты и акцентирование линий для легкого единственного в своем роде искусства.
Topaz Clean
Контролируйте глубину деталей ваших изображений с помощью обширных инструментов сглаживания, контроля текстуры и улучшения краев.
Topaz DeJPEG
Значительно улучшает качество веб-изображений и других сжатых фотографий.
Эксклюзивное программное обеспечение onOne Купон на мгновенную скидку 15%
Введите наш эксклюзивный код купона на скидку — PSSPPT06 — во время процесса оформления заказа в onOne Software, чтобы получить мгновенную скидку 15% на любой продукт onOne.Это включает в себя Genuine Fractals и их удивительный набор плагинов Photoshop.
Nik Software Мгновенная скидка 15% — Эксклюзивный купон 15%
52 фотографических фильтра с более чем 250 эффектами для изображений профессионального качества.
Полностью оригинал. Совершенно незаменим.
Самый мощный инструмент для выборочного управления цветом и светом в фотографических изображениях без необходимости сложных выделений или масок слоев.
Полная мощность и контроль для создания черно-белых изображений профессионального качества с помощью одного удобного инструмента.
Silver Efex Pro от Nik Software — это самый мощный инструмент для создания черно-белых изображений профессионального качества из ваших фотографий.Впервые в одном удобном инструменте собраны все передовые возможности и контроль, необходимые для профессиональных результатов.
Плагин Photoshop Masking Fluid Mask — эксклюзивная мгновенная скидка
Обзор Fluid Mask 4 1/2 из 5 звезд на MacWorld начинается с того, что этот плагин Photoshop упрощает извлечение фона, «и далее рекомендует последнюю версию, заявляя, что» Fluid Mask — очень эффективный инструмент для отделения объектов от их фона.Он предлагает множество полезных функций для решения практически любого сложного изображения, от тонких волос до сложной листвы. Онлайн-видеоуроки и интерактивные обучающие семинары помогают упростить процесс обучения ».
Библиотека онлайн-обучения lynda.com — просмотр бесплатных видеоклипов
Знаете ли вы, что в Photoshop можно создать целый веб-сайт?
SiteGrinder Плагин Photoshop — мгновенное создание сайтов
В мире веб-дизайна и разработки часто существует строгое разделение труда. Творческие профессионалы склонны придерживаться области Photoshop, в то время как тем, кто хорошо разбирается в написании сценариев, предоставляется задача реализовать свою работу.В самом деле, эти два царства сильно отличаются друг от друга, и любой из нас, даже смутно знакомый с ними, может легко подтвердить.
SiteGrinder стремится преодолеть этот разрыв между дизайном и разработкой. По сути, SiteGrinder превращает Photoshop в простой в использовании и полнофункциональный инструмент веб-дизайна. С SiteGrinder у дизайнеров теперь будет свобода полностью дать волю своему творчеству, а затем, не пропуская ни секунды, перенести свои проекты в Интернет. SiteGrinder объединяет эстетические аспекты с практическими соображениями и представляет собой удивительно мощный инструмент, который станет фантастическим дополнением к набору уловок любого веб-дизайнера.Версии разблокируемой демоверсии SiteGrinder для Mac OS X и Windows доступны для скачивания.
Основные навыки Photoshop CS4 — Авторы: Марк Галер и Филип Эндрюс
Наполненный красивыми изображениями, Photoshop CS4 Essential Skills проведет вас через проектную прогрессивную учебную программу, чтобы вы могли развить все необходимые навыки. творчески и профессионально улучшайте фотографии с помощью Photoshop CS4. Если вы начинающий профессионал или студент, изучающий фотографию, цифровую обработку изображений или дизайнерскую графику, вы будете поражены потрясающими результатами, которых вы можете достичь.DVD предоставляется бесплатно.
Советы по ретушированию кожи в Photoshop CS4
Преобразование смарт-объектов в Photoshop CS4
Дополнительные уроки по Photoshop CS4 можно найти на нашей странице руководств по Photoshop CS4.
Прочтите 2 бесплатных примера глав из версии Adobe Photoshop CS3:
Регулировка экспозиции в Adobe Camera Raw CS3
Учебное пособие по Photoshop CS3 High Dynamic Range
Дополнительные книги по Adobe Photoshop на Amazon.
