Как в фотошопе наложить текстуру: Редактирование трехмерных текстур в Photoshop
Как наложить текстуру? Спецэффекты в Photoshop. Установка и наложение текстуры в фотошопе
В этом уроке по созданию спецэффектов в Photoshop мы освоим основы смешивания слоев, и научимся накладывать на фотографию любую текстуру. Это простой, но очень эффективный способ сделать обычный снимок более креативным и впечатляющим. Мы объясним, как быстро переключаться между режимами смешивания, чтобы выбрать самый подходящий из них, как смешать только значения яркости, чтобы на фото сохранились оригинальные цвета, а также как инвертировать яркость.
В качестве текстуры автор урока Стив Паттерсон взял старую бумагу, снятую на простую мыльницу. Текстуру можно найти повсюду. Ею может стать интересный узор на листке или камне, облака в небе, деревянная поверхность, ржавое пятно или узоры изморози на окнах. Помимо этого, текстуру можно получить, сканируя различные вещи, например, обложки старых книг, карты, мятую бумагу, можно даже кусок ткани или ковра. Разумеется, можно найти текстуры в интернете.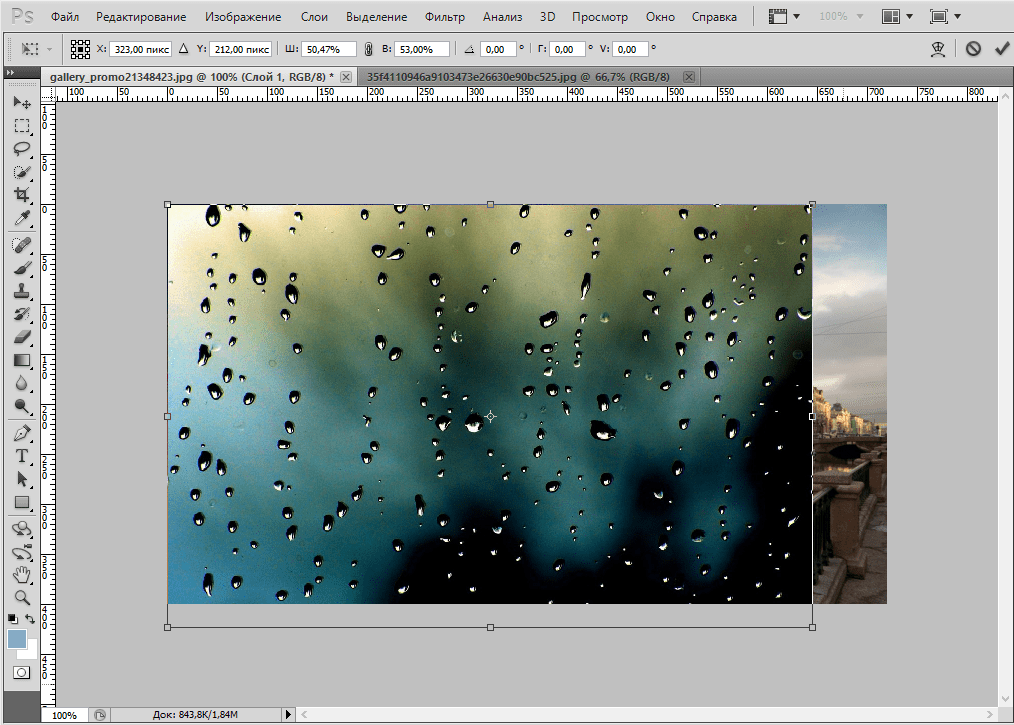
Вот оригинал фотографии, которую мы будем обрабатывать:
А это текстура, которую мы будем на нее накладывать:
Вот что мы получим в итоге. Мы сделали еще пару дополнительных поправок, о которых расскажем в конце урока:
Давайте начнем!
Шаг 1: Выбираем и копируем текстуру
Открыв в Photoshop и оригинальный снимок, и текстуру, перенесем ее в документ с фотографией. Самый простой вариант — копирование и вставка. Убедитесь, что окно, содержащее текстуру, активно, откройте меню Select в верхней части экрана, а затем All . Можно также нажать Ctrl + A (Win) / Command + A (Mac) на клавиатуре:
Таким образом, мы выделяем всю текстуру целиком. По ее периметру появляется контур выделения:
После этого необходимо открыть меню Edit, расположенное в верхней части экрана, а затем Copy, либо же нажать Ctrl + C (Win) / Command + C (Mac) на клавиатуре:
Шаг 2: Вставляем текстуру в документ, содержащий фотографию
Скопировав текстуру в буфер, переходим в окно с фотографией, снова заходим в меню Edit, но на этот раз выбираем Paste либо нажимаем Ctrl + V (Win) / Command + V (Mac) на клавиатуре:
Photoshop вставит текстуру в документ, точнее, в новый слой, который будет располагаться над фотографией.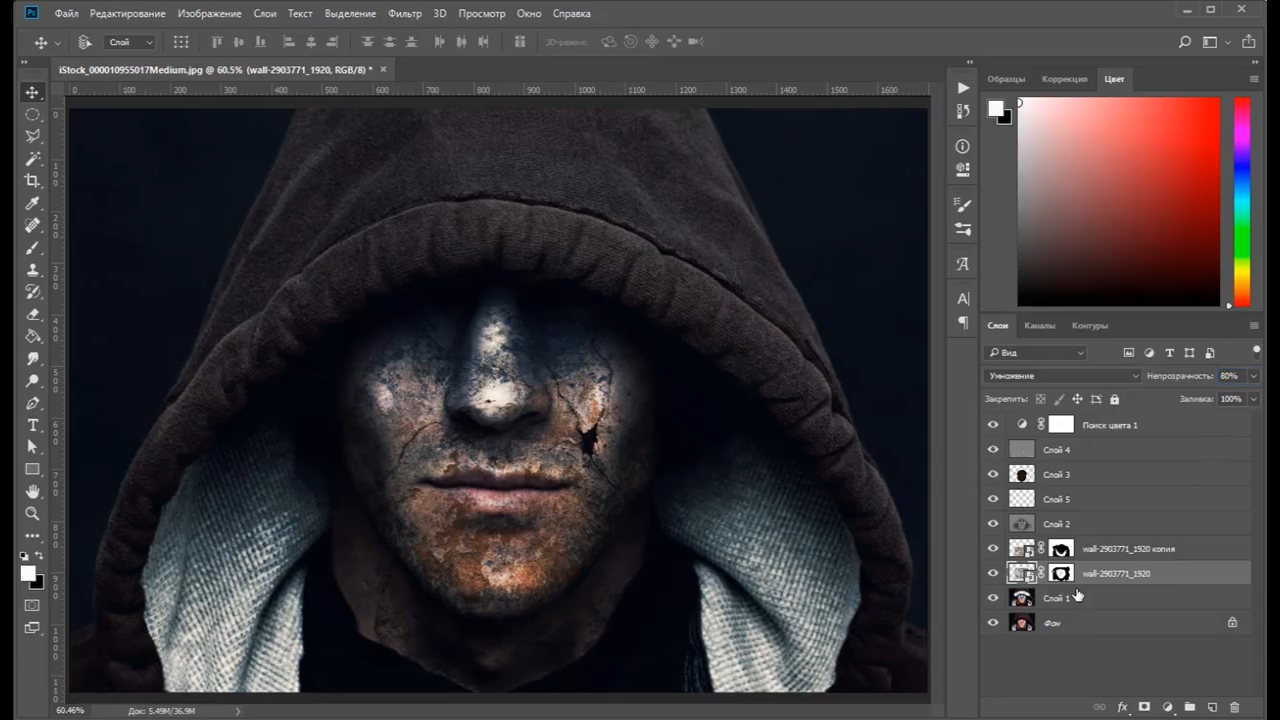
Теперь фотография и текстура находятся в разных слоях одного и того же документа
Шаг 3: При необходимости меняем размер текстуры при помощи инструмента
Free TransformЕсли размеры снимка и текстуры не совпадают, возможно, вам захочется их выровнять. Photoshop позволяет нам сделать это при помощи команды Free Transform. Откройте меню Edit в верхней части экрана и выберите Free Transform либо же нажмите Ctrl + T
Photoshop поместит вокруг текстуры рамку с манипуляторами (это маленькие квадратики на ее границах). Если, как в нашем случае, площадь текстуры больше, чем фотография, возможно, лучше будет переключиться в один из режимов полноэкранного просмотра Photoshop. Для этого нужно нажать F на клавиатуре (когда закончите, можно вернуться обратно, еще пару раз нажав F ). Потяните за любой из манипуляторов и придайте текстуре нужный размер. Поскольку на этом изображении ничего, кроме самой текстуры, нет, искажение пропорций обычно не вредит, но если вам захочется их сохранить, необходимо при движении угловых манипуляторов удерживать клавишу
Для этого нужно нажать F на клавиатуре (когда закончите, можно вернуться обратно, еще пару раз нажав F ). Потяните за любой из манипуляторов и придайте текстуре нужный размер. Поскольку на этом изображении ничего, кроме самой текстуры, нет, искажение пропорций обычно не вредит, но если вам захочется их сохранить, необходимо при движении угловых манипуляторов удерживать клавишу
Меняем габариты текстуры с помощью Free Transform
Шаг 4: Выбираем инструмент
Move ToolВыбираем инструмент Move Tool, который расположен в верхней части панели инструментов Photoshop. Это же можно сделать нажатием клавиши V. По сути, мы не собираемся его использовать, но в данном случае этот шаг необходим, чтобы получить возможность быстро переключаться между режимами смешивания слоев: это позволит нам понять, какой из них обеспечит лучшие результаты для конкретного снимка и текстуры.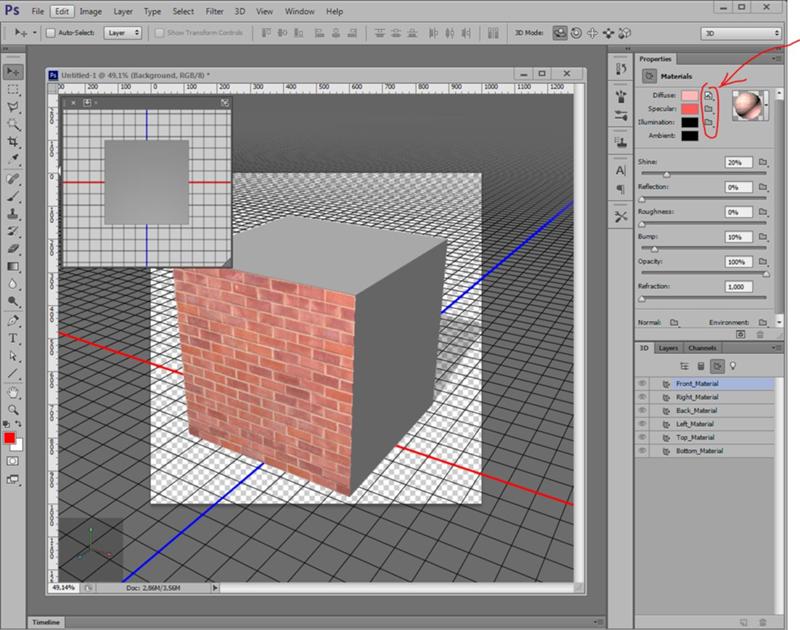
А причем тут инструмент Move Tool, спросите вы? Просто в зависимости от выбора инструмента горячие клавиши на клавиатуре могут не работать. При выборе инструмента Move Tool все работает как надо, а поскольку Move Tool находится в самой верхней части панели инструментов, проще всего воспользоваться именно им:
Шаг 5: Переключаемся между режимами смешивания слоев
Опция смешивания слоев находится в левом верхнем углу панели слоев. По умолчанию выбран режим Normal , то есть верхний слой никак не смешивается с нижним или нижними, именно поэтому в настоящий момент текстура перекрывает фотографию:
Нажав на Normal , вы увидите список других вариантов — Multiply, Screen, Overlay и т. д. Значительно быстрее будет пролистать их с помощью горячих клавиш. Удерживая Shift + Alt (Win) / Shift + Option (Mac), нажимайте плюс (+) или минус (-). Плюс переводит на следующий режим в списке, а минус — на предыдущий.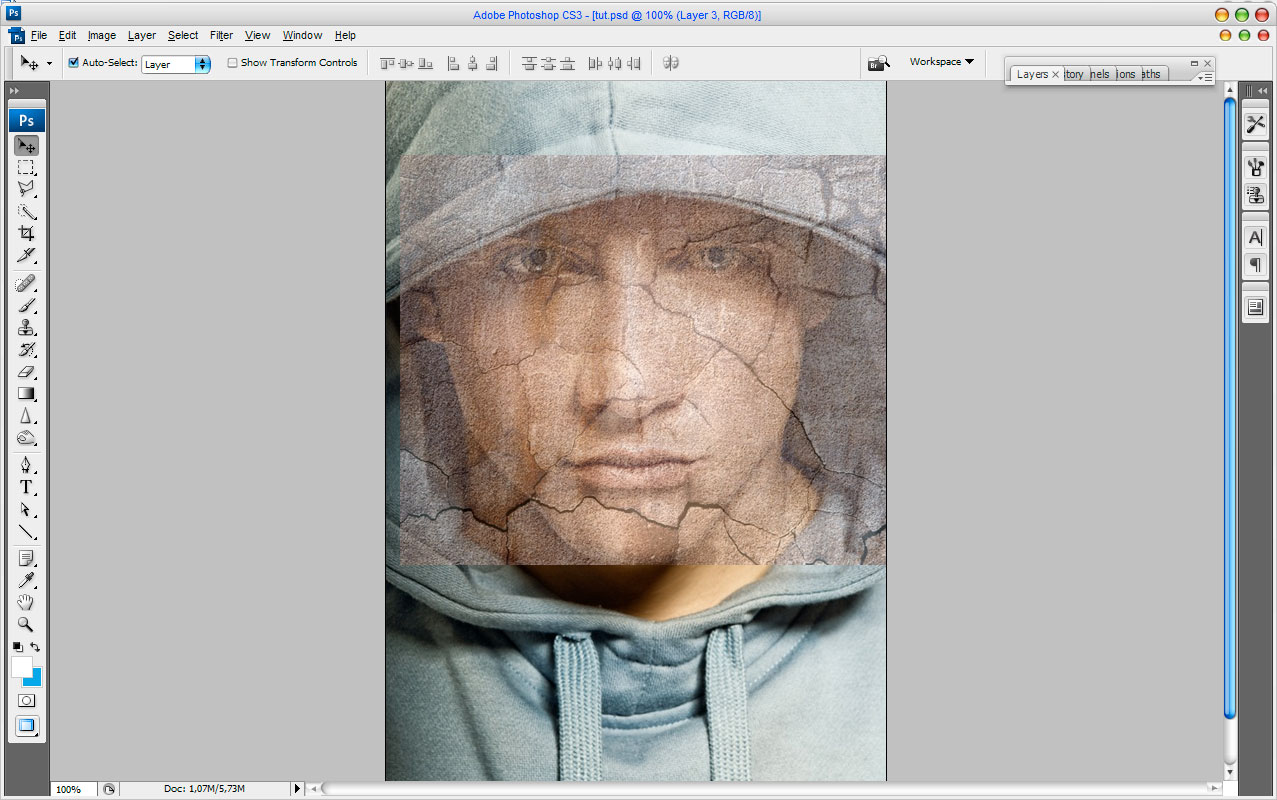 Например, если, удерживая Shift + Alt (Win) / Shift + Option (Mac), вы нажмете на плюс один раз, то переключитесь с Normal на Dissolve:
Например, если, удерживая Shift + Alt (Win) / Shift + Option (Mac), вы нажмете на плюс один раз, то переключитесь с Normal на Dissolve:
Возможно, эффект от смешивания в режиме Dissolve будет неинтересным, но какой-нибудь другой режим вам непременно понравится. Мы нажмем плюс еще несколько раз, все еще удерживая Shift + Alt (Win) / Shift + Option (Mac), чтобы добраться до режима Multiply:
При варианте Multiply получается интересное, хотя и темноватое, наложение:
Нажму плюс еще несколько раз, дойдя до режима Screen:
Сейчас выбран режим смешивания Screen
Результат тоже интересный, на этот раз получилось куда светлее, чем в режиме Multiply:
Нажав плюс еще несколько раз, я добираюсь до варианта
Overlay тоже зачастую дает интересный результат при наложении текстуры; здесь сочетаются светлые и темные участки, и изображение в итоге получается более контрастным:
Как правило, наиболее интересные результаты при наложении текстуры достигаются именно с помощью режимов Multiply, Screen, Overlay, Soft Light, а также Hard Light; советуем обязательно попробовать их все, чтобы понять, какой из вариантов лучше подходит для достижения вашей цели.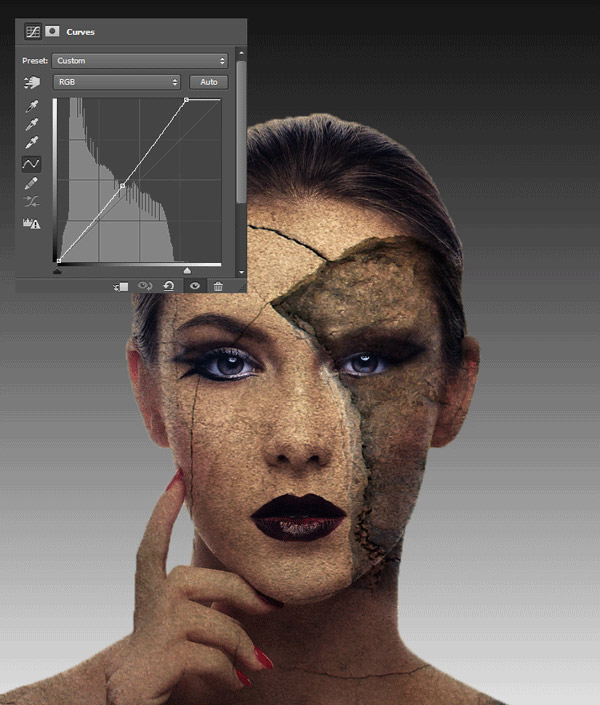 Мы в данной ситуации оптимальным считаю режим Screen
Мы в данной ситуации оптимальным считаю режим Screen
Шаг 6: Снижение насыщенности цвета текстуры
В настоящий момент на фотографии проступает не только сама текстура, но и ее цвет. Возможно, именно это вам и нужно, поскольку смешивание цветов на разных слоях может дать интересный результат, но если вы хотите сохранить оригинальные цвета снимка, то цвет с текстуры придется удалить. Самый простой способ сделать это — понизить его насыщенность. В верхней части экрана выберите Image, затем Adjustments и, наконец, Desaturate . Также можно нажать Shift + Ctrl + U (Win) / Shift + Command + U (Mac) на клавиатуре:
Команда Desaturate немедленно убирает цвет из слоя, делая его, по сути, черно-белым. Для перевода фотографии в чб/ это не лучший вариант, но в данном случае ее вполне достаточно. Посмотрев на миниатюру слоя с текстурой
После удаления цвета лишь тональная яркость текстуры смешивается с нашей фотографией.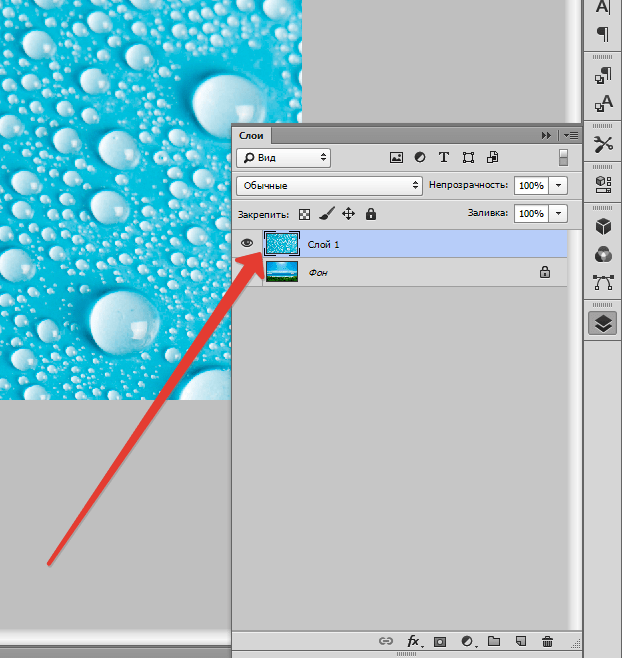 Для сравнения еще раз посмотрим на изображение после установки режима смешивания Screen:
Для сравнения еще раз посмотрим на изображение после установки режима смешивания Screen:
А вот как это выглядит после того, как мы убрали с текстуры цвет:
Шаг 7: Инвертирование текстуры
Прежде чем удовольствоваться результатом, можно попробовать инвертировать текстуру, поменяв яркость на противоположную. То, что было темным, станет светлым, и наоборот. В верхней части экрана выберите
Вот как выглядит наша фотография после инвертирования яркости текстуры. По мнению автора урока Стива Паттерсона, снимок стал казаться старым, выцветшим:
Шаг 8: Снижаем непрозрачность текстуры
Наконец, если текстура кажется слишком броской, можно уменьшить ее проявление, снизив непрозрачность слоя. Эта опция, Opacity, находится прямо напротив режимов смешивания в верхней части панели слоев. По умолчанию установлено значение
По умолчанию установлено значение
Текстура теперь выглядит более деликатно:
Поскольку в нашем случае текстура придает фотографии более старый и блеклый вид, можно сделать еще кое-что для того, чтобы усилить этот эффект. Во-первых, можно немного размыть изображение. Для этого выбираем в панели слоев Background, затем быстро создаем дубликат слоя, нажав Ctrl + J (Win) / Command + J (Mac). Таким образом, мы получаем копии фотографии, с которой будем работать, не повреждая оригинала:
Теперь я размываю слой Background copy с помощью фильтра Gaussian Blur . В меню Filter в верхней части экрана я выбираю Blur , затем Gaussian Blur:
Откроется диалоговое окно Gaussian Blur. Нам нужно лишь небольшое размытие, так что устанавливаем радиус в районе 1,5 пикселей:
Нажимаем OK, диалоговое окно закрывается, и в этот момент Photoshop производит легкое размытие:
И наконец, создаем новый слой для снижения цветовой насыщенности снимка.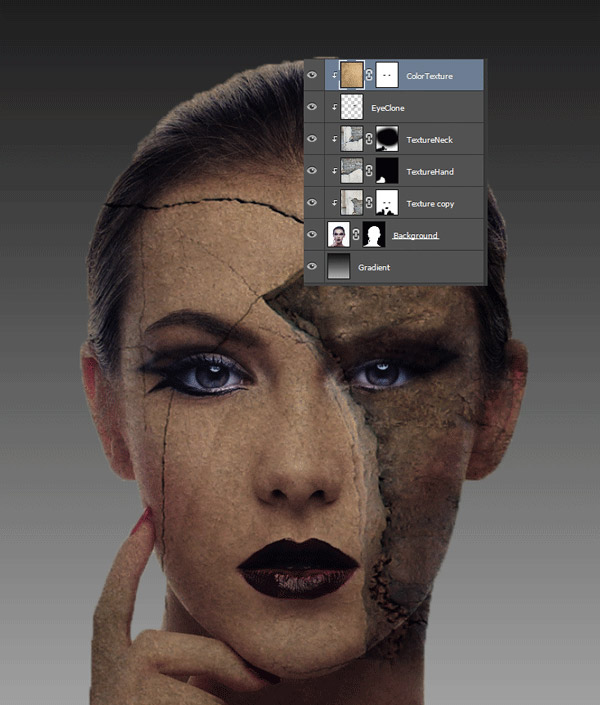 Нажимаем на иконку New Adjustment Layer в нижней части панели слоев:
Нажимаем на иконку New Adjustment Layer в нижней части панели слоев:
Из появившегося списка выбираем Hue/Saturation:
В Photoshop CS4 и более поздних версиях (в данном уроке использован CS5) опции для регулирования Hue/Saturation появятся на панели Adjustments. В более ранних версиях они открываются в отдельном диалоговом окне. Для снижения цветовой насыщенности нужно понизить значение Saturation примерно до -50, сдвигая ползунок влево:
Сместите ползунок Saturation влево — это снизит насыщенность цветов на снимке
Если бы у нас был Photoshop CS3 или более ранняя версия, надо было бы нажать OK, чтобы закрыть диалоговое окно (закрывать панель Adjustments в CS4 или более поздней версии не требуется). Теперь мы видим итоговый результат после снижения цветовой насыщенности:
Конечный результат
Вот и все! Теперь вы знакомы с основами наложения текстуры в Photoshop с помощью режимов смешивания!
Источник — photoshopessentials. com
com
Шрифты… Извечная забота фотошоперов – придание текстам привлекательности. Этого требуют различные обстоятельства, например, необходимость красиво подписать фото или другую композицию. Вариантов украшения масса – от поиска и применения готовых стилей (или создания своих) до использования текстур и режимов наложения слоев.
Сегодня поговорим о том, как стилизовать текст c помощью наложения на него текстуры. Все текстуры, использованные в данном уроке, были найдены на просторах интернета и находятся в публичном доступе. Если Вы планируете использовать созданное изображение в коммерческих целях, то лучше такие изображения покупать на специализированных площадках – стоках.
Прежде, чем начинать стилизацию текста, необходимо определиться с композицией (фоновым изображением и текстурой). Необходимо понимать, что от выбора составляющих элементов зависит общая атмосфера изображения.
Для фона была выбрана вот такая стена из камня:
Текст мы сделаем гранитным с помощью соответствующей текстуры.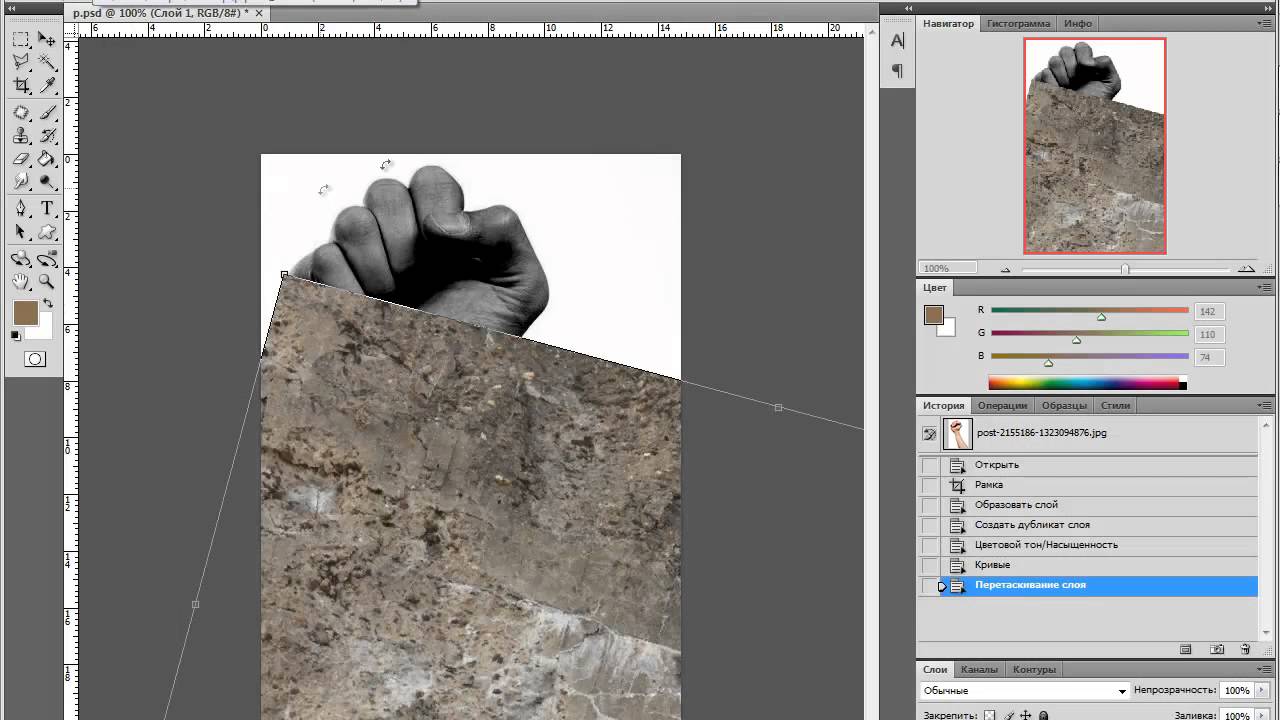
Расположение текстур на холсте
Написание текста
Итак, надпись создана, можно приступать к наложению на нее текстуры.
Наложение текстуры на шрифт
1. Перемещаем слой с текстом под слой с текстурой гранита. Текст пропадет из поля зрения, но это временно.
2. Зажимаем клавишу ALT и нажимаем ЛКМ на границу слов (верхней текстуры и текста). Курсор при этом должен поменять форму. Этим действием мы «привяжем» текстуру к тексту, и она будет отображаться только на нем.
Палитра слоев после всех действий:
Результат наложения текстуры гранита на текст:
Как видим, текстура «прилипла» к надписи. Осталось лишь придать тексту объема и завершенности всей композиции.
Заключительная обработка
Заключительную обработку мы будем производить с помощью наложения стилей на текстовый слой.
1. Для начала займемся объемом. Дважды кликаем по слою с текстом и, в открывшемся окне настроек стиля, выбираем пункт под названием «Тиснение» . Потянем ползунок размера немного вправо, а глубину сделаем 200% .
Потянем ползунок размера немного вправо, а глубину сделаем 200% .
2. Для того чтобы наша надпись «отделилась» от стены, перейдем к пункту «Тень» . Угол выберем 90 градусов , смещение и размер – по 15 пикселей .
Взглянем на конечный результат наложения текстуры на текст:
Мы получили стилизованную под гранит надпись.
Это был универсальный способ наложения текстур на любые объекты, редактируемые в Фотошопе. Используя его, можно текстурировать шрифты, фигуры, залитые любым цветом выделенные области и даже фотографии.
Завершим урок несколькими советами.
- Подбирайте правильный фон для Ваших надписей, так как именно от фона зависит общее впечатление от композиции.
- Старайтесь использовать качественные текстуры высокого разрешения, потому что при обработке (масштабировании) может появиться ненужная размытость. Разумеется, можно придать резкости текстуре, но это уже лишняя работа.

- Не слишком сильно воздействуйте стилями на текст. Стили могут придать надписи излишнюю «пластмассовость» и, как следствие, неестественность.
На этом все, освойте приемы, описанные в этом уроке, чтобы получать качественные стилизованные тексты.
Сегодня мы научимся, как в программе фотошоп обернуть нужный нам предмет интересной текстурой или нанести классный узор вокруг любого объекта. В нашем фотошоп видео — уроке мы используем это сексапильное личико в качестве объекта, который будем оборачивать, а текстурой или точнее сказать — узором будет для нас флаг Великобритании или как говорят англичане — Union Jack.
Как вы уже, наверное, догадались этим способом можно также создавать используя фотошоп очень интересные Body Art произведения, моделируя на красивом теле захватывающие рисунки. И основным преимуществом в этой техники, будет то, что фотошоп даёт нам уникальную возможность не концентрироваться на художественном рисовании, думаю не многие сильны в этом, а проявляя чистую фантазию и используя уже готовые изображения, создавать захватывающие собственные коллажи на любом привлекающем вас объекте, будь то тело, одежда, стена, самолет, слон или любой плод вашей бурной фантазии.
Так как же всё-таки сделать это…?
Для начала закроем наш конечный результат и развернём исходное фото в программе фотошоп. Назовём эту красавицу, просто фон… и закроем пока.
Теперь для достижения нашего конечного эффекта «текстура на объекте», нам потребуется создать Displacement map — Карту смещения пикселей части изображения на которую мы хотим накладывать и оборачивать текстуру или узор в фотошоп, в нашем случае это голова и часть шеи. И нам нужно их выделить.
Для этого выберем инструмент Перо (Photoshop Pen Tool) и делаем обводку контуром по границе головы, затрагивая кусочек шеи. Когда это сделано, нажимаем правый клик мыши внутри области обводки и выбираем в этом окошке Make Selection — Создать выделение, то есть преобразуем контур в выделение. Жмем ОК.
Затем открываем фотошоп панетб «Док» и комбинацией горячих клавиш Ctrl+J на клавиатуре переносим выделенное на новый слой нашей фотошоп работы.
Итак, сейчас мы имеем голову нашей модели на новом слое в самом вверху, отдельно от исходного фонового изображения на слое ниже.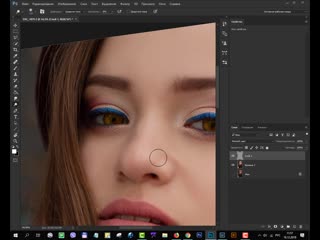
Теперь собственно и создадим Displacement map — Карту смещения этому верхнему слою. Для этого нам потребуется обесцветить выделенную область, т.е. голову.
Идём в основную панель программы Adobe Photoshop: Image — Изображения, Adgastments — Коррекция и выбираем Desaturate — Обесцвечивание. Далее нам необходимо повысить контраст этого черно — белого изображения, другими словами сделать светлые участки более светлее и темные соответственно еще темнее, так как Карта Смещения в программе фотошоп, формируется по принципу сжатия или концентрации пикселей на определенном участке изображения в ту или иную сторону, т.е. сторону белого или черного цвета. Как мы знаем, вся иллюзия объёма на любом изображении обрабатываемом в программе фотошоп строится на всё той же простой теории — игры света и тени.
Итак, заходим в главную панель программы фотошоп: Image — Изображения, Adgastments — Коррекция и на этот раз выбираем Levels — Уровни. И с помощью ползунков делаем контраст, необходимого нам уровня. Когда это сделано, жмем ОК.
Когда это сделано, жмем ОК.
Теперь смягчим жёсткость нашего изображения, воспользовавшись еще одним инструментом фотошоп. Для этого заходим в Filtr -Blur (Размытие) — Gaussian Blur (Размытие по Гауссу) и выбираем примерно такой эффект, в моем случае — это Radius около 5 рх. Жмем ОК.
И конечный шаг этого фотошоп видео урока по созданию Displacement map — Карты смещения — это сохранить то что у нас получилось в формате PSD, т.е фотошоп формате, который ставится программой фотошоп по умолчанию.
Сделаем это, и в данном случае назовем файл карты смещения, как map1. Жмём сохранить. И здесь ОК.
Теперь давайте вернём наше фотошоп изображение на два шага назад. Как это сделать? Очень просто! Жмём два раза на клавиатуре комбинацию горячих клавиш Alt + Ctrl + Z или другим вариантом. Для этого заходим в основную панель программы фотошоп и выбираем Edit (Редактирование) и жмём два раза Step Backward т.е. шаг назад, два раза.
Теперь открываем в программе фотошоп флаг, которым будем оборачивать объект.
Переходим на инструмент перемещения и зажав левую кнопку мыши перетаскиваем изображение с флагом на фото с нашей моделью. Теперь применим фотошоп инструмент трансформации, нажав комбинацию горячих клавиш Ctrl + T и разместим флаг так, чтобы он перекрывал голову модели. Для более точного расположения, уменьшим непрозрачность слоя с флагом и подправим как нам нужно. Когда все сделано, вернем непрозрачность на 100% и жмем на эту птичку.
Теперь идем в Filtr — Distort (Деформация) — Displace (Смещение) и в этом окошке оставляем все значения, как есть или же если вас конечный результат не будет удовлетворять, то можно поиграться с этими значениями: Horizontal Scale (Горизонтальный размер смещения) и Vertical Scale (Вертикальный размер смещения пикселей). Можете попробовать установить размер 15, 20 или 25 и опытным путём выбрать лучший для вас результат.
А пока жмем ОК.
Далее выбираем тип файла Displacement map (PSD), он идет в программе фотошоп по умолчанию и имя файла map1, который мы сохранили ранее — это и есть наша Карта Смещения. Жмем Открыть.
Жмем Открыть.
И мы наблюдаем деформацию флага, которую производит программа фотошоп в соответствии с Картой Смещения.
Далее начинается самый интересный процесс данного фотошоп видео урока..
Остаемся на верхнем слое с флагом, зажимаем и удерживаем на клавиатуре кнопку Ctrl и левой кнопкой мыши кликаем по пиктограмме слоя ниже, с головой нашей модели. Тем самым загружая выделение.
Далее что бы избавится от лишних участков флага за пределами выделения, жмем на этот значок, тем самым создавая маску верхнего слоя с флагом и скрывая все лишнее.
Затем заходим в панель режимов смешивания и выбираем режим Overlay Наложение. И видим голову обернутую флагом.
А сейчас сделаем небольшие доводки нашего изображения. Выставим непрозрачность верхнего слоя с флагом примерно на 75%, что придаст более естественный вид. Затем правый клик мыши по маске слоя с флагом и выберем мягкую черную кисть и подправим погрешности на ресницах.
Теперь займемся глазами и губами, вернём их в оригинальное состояние для более пущего эффекта. .
.
Для этого объединим два верхних слоя. Как это сделать..?
Убеждаемся, что верхний слой выделен, зажимаем и удерживаем кнопку Shift на клавиатуре и кликаем по слою под ним, получаем выделенные оба, далее правый клик мыши и выбираем Merge Laers (Объединить слои).
Дальше все очень просто, выбираем фотошоп инструмент ластик и аккуратненько стираем верхний слой в области глаз, т.е. проявляем глаза оригинального нижнего слоя. Думаю, принцип более чем понятен. И по желанию ту же самую процедуру проделываем и с губами — это уже как вам больше нравится.
Еще можно бы было убрать текстуру флага с части волос.
Для этого кликаем вот по значку, создавая в программе фотошп маску верхнего слоя и опять же выбрав мягкую кисть черного цвета с большим диаметром и нулевым значение жёсткости, аккуратно обрабатываем волосы.
И вот такой интересный результат нашего фотошоп видео урока мы получаем… То что было и то что получилось.
Сегодня вы узнаете о простом, но в то же время эффективном способе сделать снимок интересным и уникальным с помощью наложения текстуры. Вам понадобится: Adobe Photoshop, исходная фотография и желание творить.
Вам понадобится: Adobe Photoshop, исходная фотография и желание творить.
Итак, загрузите оригинал фотографии, которую мы будем обрабатывать.
Вторым снимком откройте изображение-текстуру, которую вы будете накладывать поверх фотографии.
Открыв изображение-текстуру, нажмите сочетание клавиш на клавиатуре Ctrl+A, которое позволит выделит изображение все полностью. Вокруг картинки появится тонкая пунктирная рамка.
Скопируйте изображение в буфер обмена, нажав сочетание клавиш Ctrl+C. Откройте фотографию, на которую будете накладывать текстуру и нажмите Ctrl+V. Photoshop автоматически вставит текстуру в отдельный слой.
Откройте вкладку «Редактирование» и выберите «Свободное трансформирование». Данная функция позволяет урегулировать параметры текстуры таким образом, чтобы они совпадали с фотографией. Закончив регулирование, нажмите клавишу Enter.
Активируйте инструмент «Перемещение». Дело в том, что при определенных инструментах некоторые функции Photoshop могут быть не доступны.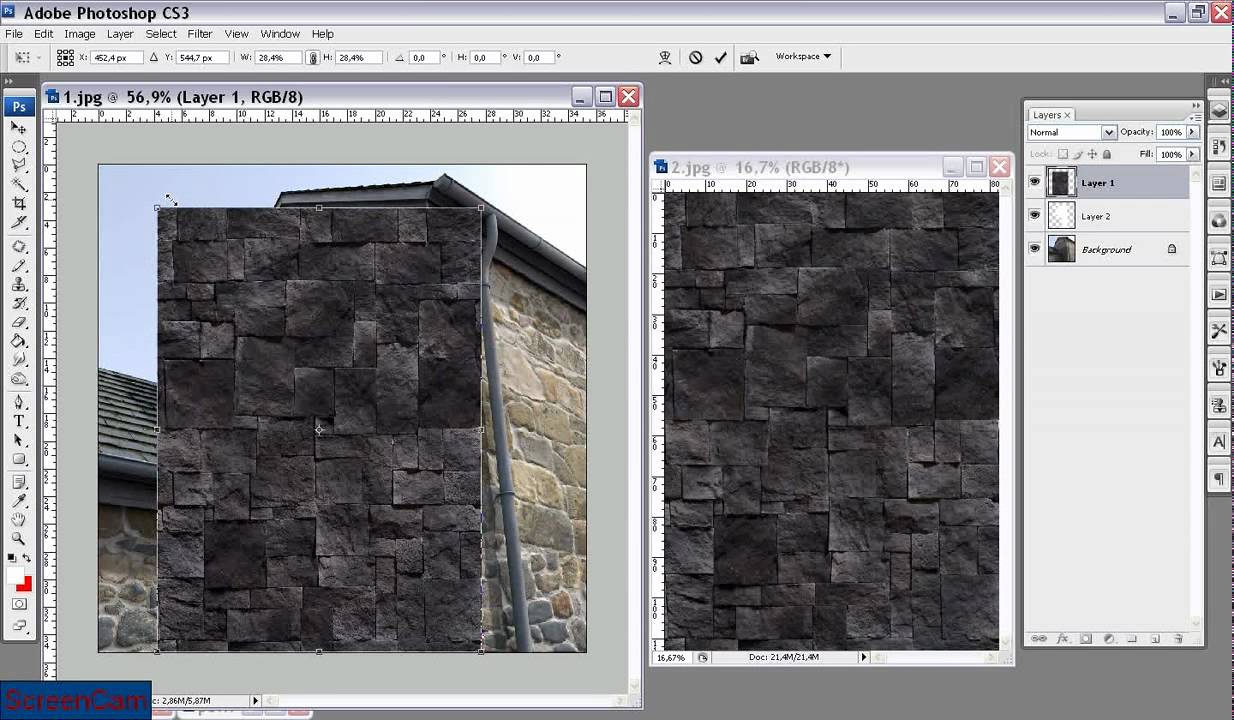 Для того чтобы они заработали, мы и выбираем «Перемещение».
Для того чтобы они заработали, мы и выбираем «Перемещение».
Перейдите в опцию смешивания слоев. По умолчанию там стоит параметр «Обычные». Здесь содержится список параметров, которые будут изменять степень интенсивности текстуры, наложенной поверх фотографии. Просмотрите каждую опцию, чтобы найти наиболее подходящий вариант.
Теперь вы можете переходить к изменению степени насыщенности текстуры. Если вы хотите, чтобы на фотографии были видны лишь очертания текстуры, тогда вам стоит ее обесцветить. Для этого перейдите в меню «Изображение» – «Коррекция» – «Обесцветить». По сути эта функция делает вашу текстуру черно-белой. Это можно заметить, если посмотреть на панель слоев и увидеть миниатюрное изображение слоя с текстурой. В некоторых случаях фотография может смотреться интереснее с цветной текстурой, поэтому не бойтесь экспериментировать.
Еще один интересный эффект, который дает возможность «поиграться» с текстурой – это инвертирование, т.е. смена цветов на противоположные. Для этого перейдите в меню «Изображение» – «Коррекция» – «Инверсия».
Для этого перейдите в меню «Изображение» – «Коррекция» – «Инверсия».
Заключительным этапом настроек является снижение непрозрачности текстуры. На панели слоев располагается соответствующий пункт, где в процентах указана степень непрозрачности (100% – полностью непрозрачная текстура). Регулируя бегунок, вы добьетесь наиболее подходящего результата, чтобы наложенная текстура смотрелась более деликатно.
И чтобы изображение смотрелось более естественно, снизим цветовую насыщенность снимка. Для этого нажмите в самом низу панели инструментов на миниатюрный значок в виде кружочка, одна половинка которого белая, а другая черная. Данный параметр создаст корректирующий слой-маску. В появившемся списке выберите пункт «Яркость/Контрастность» и с помощью ползунка отрегулируйте эти показатели, пока результат вас не удовлетворит.
На этом все! Теперь вы знаете основы работы с текстурами с помощью режимов смешивания.
Опытные фотографы могут создать отличное фото, выбрав достаточно быстро правильный ракурс. Однако они на этом не ограничиваются, а подвергают даже интересное изображение дополнительной корректировке , в процессе которой фотография становится невероятно интересной и уникальной.
Однако они на этом не ограничиваются, а подвергают даже интересное изображение дополнительной корректировке , в процессе которой фотография становится невероятно интересной и уникальной.
Сделать фото оригинальным можно, если воспользоваться возможностями графического редактора Adobe Photoshop, в котором имеется масса отличных инструментов. Ознакомившись с инструкцией по работе с Adobe Photoshop, легко разобраться и в том, как наложить текстуру в этом редакторе.
Разнообразить ваше фото помогут текстуры. Как с ними работать — мы расскажем в этой статье
Каждое слово заключает в себе какой-то смысл, указывающий зачастую на его предназначение. Если перевести с латинского языка слово «текстура», получится слово «ткань». В графике это понятие обозначает скопление точек определённых цветовых оттенков, устанавливая которые в определённом порядке удаётся сделать новое изображение.
Разновидности
Начинающие графические дизайнеры могут для начала сделать для себя ассоциацию текстуры с фоном. Чаще всего такие файлы имеют расширение PNG, JPEG или PAT.
Чаще всего такие файлы имеют расширение PNG, JPEG или PAT.
Текстурой может быть любая картинка, которая добавит уникальный эффект вашему изображению
Помимо отличия сопровождаемого формата, текстуры могут отличаться и по типам. Дизайнерам, которые владеют навыками добавления их на фотографии, удаётся сопроводить изображение дополнительными эффектами. В частности, при помощи текстуры в Фотошопе удаётся передавать «горячее дыхание» барханов в пустыне, «холодные поцелуи» зимнего ветра, наложение эффектов мятой бумаги и прочее.
Текстуры помогают придать лицу человека специфическую «узорчатость». Самая обыкновенная фотография станет неузнаваемой, если над ней «поколдует» настоящий мастер, владеющий на высочайшем уровне Adobe Photoshop, тем более что в самом этом графическом редакторе предусмотрены уникальные возможности, позволяющие понять, как создать текстуру.
Наложение текстуры
Итак, желая кардинально разобраться в том, как сделать текстуру в Фотошопе, следует внимательно ознакомиться с рекомендациями опытных пользователей редактора.
Первоначально следует запустить сам Adobe Photoshop, после чего загрузить фотографию, которая подлежит корректировке. Также важно загрузить текстуру, выбранную из имеющегося набора в Фотошопе, после чего её выделить, одновременно зажав две клавиши: «Alt» и «A». Если все действия были проделаны правильно, изображение-текстура будет выделена по контуру пунктирной линией. Далее следует скопировать её, а затем добавить в подготовленную фотографию.
Фотошоп, при выполнении таких действий, самостоятельно создаст второй слой для текстуры. Если размеры её существенно отличаются от параметров фото, первоначально следует урегулировать такое несоответствие. Для этого активизируется параметр «Свободное трансформирование», позволяющий изменять исходные размеры любых изображений.
Чтобы активировать все возможности Adobe Photoshop , пользователь обязательно должен кликнуть по инструменту «Перемещение», в противном случае часть полезных инструментов будет недоступна.
В верхнем горизонтальном меню легко обнаружить опцию, ориентированную на смешивание слоёв. Первоначально в программе установлены обычные параметры. Дизайнер может выбрать любой иной параметр из предложенных вариантов в раскрывающемся списке, чтобы впоследствии можно было наложить эффекты на фото.
Первоначально в программе установлены обычные параметры. Дизайнер может выбрать любой иной параметр из предложенных вариантов в раскрывающемся списке, чтобы впоследствии можно было наложить эффекты на фото.
Также лично сам пользователь может определиться, какой по уровню насыщенности должна быть текстура, какому цветовому оттенку отдать предпочтение. Можно установить параметр «Инверсия», благодаря которому имеющиеся цветовые оттенки будут заменены на противоположные. Не следует пренебрегать в работе с инструментом «Непрозрачность», который может заметно повысить эстетику откорректированного изображения.
Творческие эксперименты в Фотошопе не только позволяют создавать оригинальное изображение, но и благоприятствуют совершенствованию уровня мастерства самого дизайнера.
Добавление текстуры
Графический редактор Adobe Photoshop, который дизайнеры или фотографы инсталлируют на свой компьютер , уже имеет определённые стандартные наборы инструментов, при помощи которых можно редактировать любые изображения.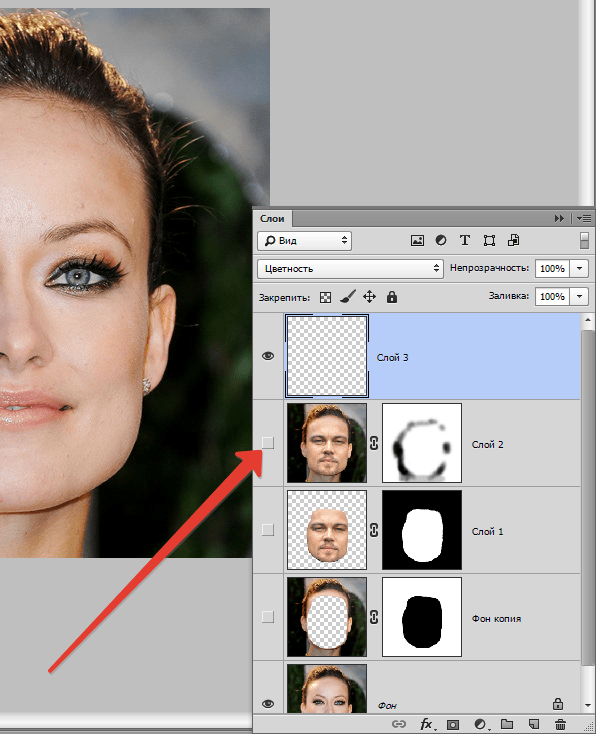 Однако каждый творческий человек мечтает создать не просто красивое фото, а такое, которое способно вызвать восхищение у многих людей. Для достижения таких творческих планов, желательно воспользоваться неординарными инструментами, включая и такие, при помощи которых удастся наложить уникальные текстуры. Безусловно, перед этим совсем не помешает изучить, как добавить текстуру в Фотошоп.
Однако каждый творческий человек мечтает создать не просто красивое фото, а такое, которое способно вызвать восхищение у многих людей. Для достижения таких творческих планов, желательно воспользоваться неординарными инструментами, включая и такие, при помощи которых удастся наложить уникальные текстуры. Безусловно, перед этим совсем не помешает изучить, как добавить текстуру в Фотошоп.
Процесс добавления
Новые варианты текстур могут быть созданы самим пользователем, успешно владеющим Adobe Photoshop, также новые образцы можно найти на тематических форумах и сайтах. Если что-либо понравится, дизайнер может закачать файл (желательно с расширением PAT) и поместить его в созданную папку.
Далее следует открыть Фотошоп. На верхней горизонтальной панели меню располагается кнопка «Редактирование», при наведении на которую открывается список, в котором важно кликнуть по пункту «Управление наборами».
В открывшемся окне белой строкой предлагается несколько вариантов наборов, среди которых следует установить параметр «Узоры». Остаётся только кликнуть по кнопке «Загрузить», указать путь к папке, в которой сохранены ранее закаченные текстуры. После этого, все новые варианты текстур будут отображаться в самом Фотошопе и, соответственно, будут доступны для работы.
Остаётся только кликнуть по кнопке «Загрузить», указать путь к папке, в которой сохранены ранее закаченные текстуры. После этого, все новые варианты текстур будут отображаться в самом Фотошопе и, соответственно, будут доступны для работы.
Итак, понимая, как установить текстуры в Фотошоп, дизайнеры не будут ограничены в творческих деяниях, они смогут сделать не только уникальное изображение, но и превратить свою работу в увлекательный процесс.
Как наложить текстуру на фон в фотошопе. Как наложить текстуру? Спецэффекты в Photoshop
Шрифты… Извечная забота фотошоперов – придание текстам привлекательности. Этого требуют различные обстоятельства, например, необходимость красиво подписать фото или другую композицию. Вариантов украшения масса – от поиска и применения готовых стилей (или создания своих) до использования текстур и режимов наложения слоев.
Сегодня поговорим о том, как стилизовать текст c помощью наложения на него текстуры. Все текстуры, использованные в данном уроке, были найдены на просторах интернета и находятся в публичном доступе. Если Вы планируете использовать созданное изображение в коммерческих целях, то лучше такие изображения покупать на специализированных площадках – стоках.
Если Вы планируете использовать созданное изображение в коммерческих целях, то лучше такие изображения покупать на специализированных площадках – стоках.
Прежде, чем начинать стилизацию текста, необходимо определиться с композицией (фоновым изображением и текстурой). Необходимо понимать, что от выбора составляющих элементов зависит общая атмосфера изображения.
Для фона была выбрана вот такая стена из камня:
Текст мы сделаем гранитным с помощью соответствующей текстуры.
Расположение текстур на холсте
Написание текста
Итак, надпись создана, можно приступать к наложению на нее текстуры.
Наложение текстуры на шрифт
1. Перемещаем слой с текстом под слой с текстурой гранита. Текст пропадет из поля зрения, но это временно.
2. Зажимаем клавишу ALT и нажимаем ЛКМ на границу слов (верхней текстуры и текста). Курсор при этом должен поменять форму. Этим действием мы «привяжем» текстуру к тексту, и она будет отображаться только на нем.
Палитра слоев после всех действий:
Результат наложения текстуры гранита на текст:
Как видим, текстура «прилипла» к надписи. Осталось лишь придать тексту объема и завершенности всей композиции.
Заключительная обработка
Заключительную обработку мы будем производить с помощью наложения стилей на текстовый слой.
1. Для начала займемся объемом. Дважды кликаем по слою с текстом и, в открывшемся окне настроек стиля, выбираем пункт под названием «Тиснение» . Потянем ползунок размера немного вправо, а глубину сделаем 200% .
2. Для того чтобы наша надпись «отделилась» от стены, перейдем к пункту «Тень» . Угол выберем 90 градусов , смещение и размер – по 15 пикселей .
Взглянем на конечный результат наложения текстуры на текст:
Мы получили стилизованную под гранит надпись.
Это был универсальный способ наложения текстур на любые объекты, редактируемые в Фотошопе. Используя его, можно текстурировать шрифты, фигуры, залитые любым цветом выделенные области и даже фотографии.
Используя его, можно текстурировать шрифты, фигуры, залитые любым цветом выделенные области и даже фотографии.
Завершим урок несколькими советами.
- Подбирайте правильный фон для Ваших надписей, так как именно от фона зависит общее впечатление от композиции.
- Старайтесь использовать качественные текстуры высокого разрешения, потому что при обработке (масштабировании) может появиться ненужная размытость. Разумеется, можно придать резкости текстуре, но это уже лишняя работа.
- Не слишком сильно воздействуйте стилями на текст. Стили могут придать надписи излишнюю «пластмассовость» и, как следствие, неестественность.
На этом все, освойте приемы, описанные в этом уроке, чтобы получать качественные стилизованные тексты.
Этот урок по фотошопу описывает процесс наложения текстур на выбранную фотографию, а так же варианты последующих настроек, с помощью которых можно получать различные результаты.
Законченное изображение
Шаг 1
Для того, чтобы наложить текстуру на фотографию, нужно расположить слой с текстурой над слоем с самой фотографией.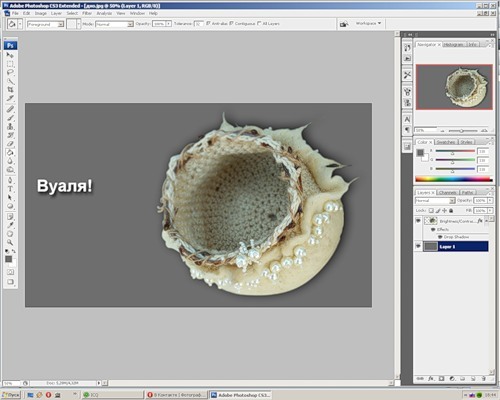 Откройте стоковое изображение с пейзажем. Именно на него мы будем накладывать различные текстуры.
Откройте стоковое изображение с пейзажем. Именно на него мы будем накладывать различные текстуры.
Шаг 2
Откройте в фотошопе изображение с нужной текстурой. Выделите его целиком: Ctrl + A, и скопируйте нажатием Ctrl + C. Вернитесь к своему основному документу и вставьте на него скопированную текстуру: Ctrl + V.
Теперь активируйте Свободную трансформацию (Ctrl+T), и увеличьте размер текстуры так, чтобы она покрывала весь холст целиком.
Шаг 3
Установите слой с текстурой в Режим наложения (Blend mode) – Умножение (Multiply), и вот что у вас получится в результате:
Получилось немного темновато. Уменьшите Непрозрачность (Opacity) слоя с текстурой до 41%.
Шаг 4
Выглядит интересно, но слишком затемнено. Давайте попробуем поэкспериментировать с режимами наложения. Измените Режим наложения (Blend mode) слоя с текстурой на Мягкий свет (Soft Light) и увеличьте его Непрозрачность (Opacity) до 100%.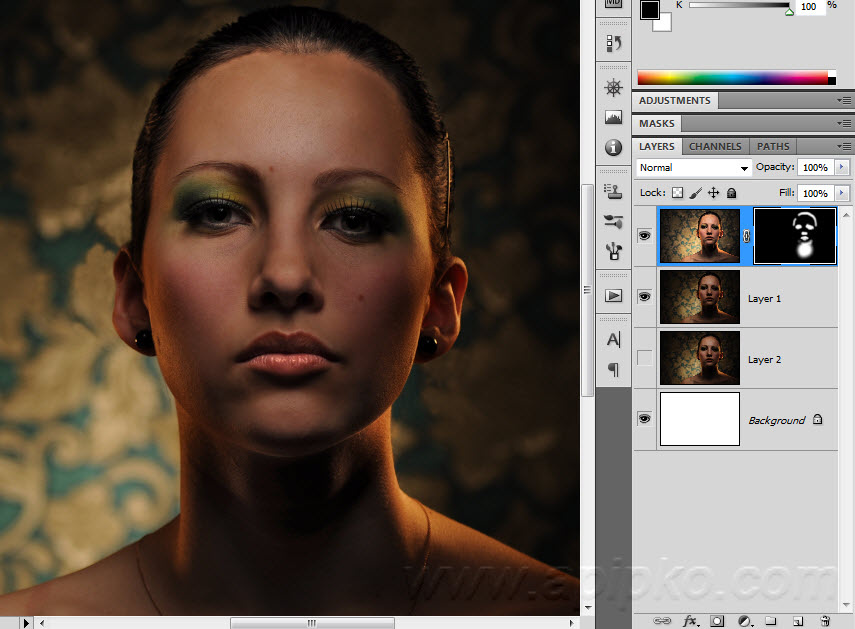 Обратите внимание, как усилился контраст и стали богаче цвета.
Обратите внимание, как усилился контраст и стали богаче цвета.
Шаг 5
Поработаем с другими текстурами. Отключите видимость первого слоя с текстурой, кликнув по иконке с глазом рядом миниатюрой слоя на палитре слоев.
Повторив процесс, описанный в шаге 2, поместите на нашем рабочем холсте вторую текстуру. Обратите внимание, на то, что это более насыщенная текстура, с более темными тонами.
Испробуем еще один интересный режим наложения. Установите слой со второй текстурой в режим наложения Экран (Screen), и уменьшите Непрозрачность (Opacity) до 38%. В результате наше изображение стало выглядеть заметно состаренной.
Шаг 6
Еще один замечательный прием – инвертирование текстуры. Нажмите Ctrl + I, и обратите внимание на произошедшие изменения.
Шаг 7
Переходим к следующей текстуре. Отключите видимость второй текстуры и поместите на холст третью.
Установите слой с текстурой в режим наложения Яркий свет (Vivid Light) и уменьшите Заливку (Fill) слоя до 63%. Получилось очень красиво.
Получилось очень красиво.
Шаг 8
А что если нам нужно сохранить оригинальные цвета фотографии? В этом случае текстуру следует обесцветить нажатием Ctrl + Shift + U. В результате у нас получится черно-белы вариант текстуры, который успешно сохранит цвета нашей фотографии.
Шаг 9
Рассмотрим еще несколько режимов наложения. Установите слой с третьей текстурой в режим наложения Жесткое смешение (Hard Mix). Это очень сильный режим, который способен экстремально усилить интенсивность цветов. Уменьшите Заливку (Fill) слоя до 58%. Далее вы можете поэкспериментировать с другими режимами наложения, и понаблюдать за эффектами, которые можно получить с их помощью…
Шаг 10
В качестве небольшого дополнения я покажу вам, как можно наложить на фотографию текстуру, используя в качестве текстуры саму фотографию. Отключите видимость третьей текстуры и выделите на палитре слоев фоновый слой. Нажатием Ctrl + D продублируйте его.
Выделите на палитре слоев созданный дубликат, активируйте Свободную трансформацию (Ctrl+T), и, кликнув по холсту ПКМ, выберите пункт Отразить горизонтально (Flip Horizontal). В завершение нажмите Enter.
Кликните на палитре слоев по слою-маске, и пройдите в меню Фильтр > Рендринг > Облака (Filter > Render > Clouds). Обратите внимание: изображение больше не выглядит симметричным! При необходимости, вы можете подтереть ненужные участки изображения, закрашивая из черным цветом при активном слое-маске.
Урок завершен!
Подведем итоги
— располагаем текстуру над слоем с изображением
— экспериментируем с режимами наложения, подбирая тот, который дает наилучший эффект (обычно, очень хорошо срабатывают Умножение (Multiply), Перекрытие (Overlay), Мягкий свет (Soft Light), Экран (Screen), и Жесткое смешение (Hard Mix))
— в случае, если эффект от наложения текстуры получается слишком резким, можно уменьшить непрозрачность слоя с текстурой
— если вам нужно сохранить цвета оригинального изображения, текстуру следует обесцветить
— так же, совершенно иного результата можно достигнуть, инвертировав цвета текстуры
В этой работе Вы научитесь как быстро изменять текстуру материала, с использованием маски, которая будет применена только в заданной области. В этой работе Вы научитесь как быстро изменять текстуру материала, с использованием маски, которая будет применена только в заданной области. Данный метод хорош тем, что не нужно знать особых методов использования все возможных эффектов. Всю работу мы выполним всего за 11 шагов.
В этой работе Вы научитесь как быстро изменять текстуру материала, с использованием маски, которая будет применена только в заданной области. Данный метод хорош тем, что не нужно знать особых методов использования все возможных эффектов. Всю работу мы выполним всего за 11 шагов.
Изображение до:
Изображение после:
Приступим.
() Откройте изображение , которое будем редактировать
(1) Первое что мы должны сделать, это отделить пиджак от основного слоя, и переместить его на новый слой. Чтобы сделать это, нужно воспользоваться любым удобным для этого способом по выделению фрагмента изображения. В данном случае я воспользовался инструментом Магнитное Лассо
(2) Теперь как мы выбрали инструмент, для выделения. Произведем выделение нужно объекта, то есть пиджака
(3) Когда Вы выделили нужный участок, удостоверьтесь, что вы расположены на слое с пиджаком.
(4) Пройдите во вкладку Редактирование
(5) В раскрывшемся меню выберете Скопировать совмещенные данные или эту же команду можно проделать нажав Shift+Ctrl+C
() Нажмите комбинацию клавиш Ctrl+V , для того, чтобы создался новый слой, на котором будет расположен один пиджак
(6) Откройте файл с текстурой, которую вы хотите применить на пиджак. Выберете инструмент Перемещение
Выберете инструмент Перемещение
(7) Перенесите текстуру на изображение.
(8) Переместите слой с текстурой выше слоя с пиджаком, удостоверьтесь, что текстура покрывает весь пиджак.
(9) Переместите курсор мыши между слоями с текстурой и пиджаком. Курсор должен принять вид двух пересекающихся кругов . Теперь щелкните левой кнопкой мыши, для того чтобы обрезать лишние участки
(10) Удостоверьтесь в том, что Вы выбрали слой с текстурой. Измените Режим наложения слоя . В данном уроке я использовал Color Dodge (осветление основы). Но советую Вам поэкспериментировать и выбрать наиболее подходящий способ.
(11) Понизьте Непрозрачность слоя с текстурой. Я понизил до 50% .
Ну вот и все. Я надеюсь, что Вы изучили новые навыки и методы. Я надеюсь, что они помогут Вам в будущих работах!
P.S. Экспериментируйте как можно больше, и тогда Вы овладеете большими навыками и достигните больших успехов!
Всем привет! Давно мы с вами не фотошопили. Поэтому сегодня я расскажу вам, как наложить текстуру в фотошопе на фото, текст или выделенную область объекта для придания потрясающего эффекта. Сделать это несложно. Достаточно выполнить несколько простых шагов. Причем нам не важно, какая у вас стоит версия: CS6, CC или любая другая. Лично я работаю в Photohop СС 2018, и в этом плане он ничем не отличается от других.
Поэтому сегодня я расскажу вам, как наложить текстуру в фотошопе на фото, текст или выделенную область объекта для придания потрясающего эффекта. Сделать это несложно. Достаточно выполнить несколько простых шагов. Причем нам не важно, какая у вас стоит версия: CS6, CC или любая другая. Лично я работаю в Photohop СС 2018, и в этом плане он ничем не отличается от других.
Давайте попробуем улучшить это фото парня и девушки путем наложения на них текстуры капель воды. Для нахождения фотографий можно пошарить по яндекс или гугл картинкам. Достаточно ввести что-нибудь типа «Текстура капель воды» . Как только изображения подготовлены, загружаем их по очереди в фотошоп.
Как видите, эффект потрясающий. Фотография сразу смотрится гораздо живее.
Наложение сложной текстуры на выделенную область
Если в прошлом примере мы накладывали полупрозрачное фото для выполнения некоего эффекта, то теперь придется немного попотеть. Дело в том, что сейчас мы полностью изменим покрытие объекта на примере автомобиля. Помните, как мы ? Так вот нам предстоит поработать в подобном стиле, только вместо цвета мы сделаем новый узор. Допустим я возьму вот эту фотографию автомобиля и эту текстуру воды.
Помните, как мы ? Так вот нам предстоит поработать в подобном стиле, только вместо цвета мы сделаем новый узор. Допустим я возьму вот эту фотографию автомобиля и эту текстуру воды.
- Загрузите оба изображения в фотошоп, только убедитесь, чтобы слой с текстурой воды стоял выше, нежели автомобиль. И обязательно растрируйте слой с водой. Для этого нажмите на слой с водой правой кнопкой мыши и выберите пункт «Растрировать слой».
- Теперь, можете сделать слой с водой невидимым, нажав на глаз. На данном этапе он нам будет только мешать.
- Далее, нам нужно выделить сам автомобиль любым удобным инструментом. Я предпочитаю работать с . Попробуйте тоже им воспользоваться. Для начала выделите абсолютно всю машину за исключением колес. Не забывайте про увеличение масштаба (CTRL и + ), чтобы выделение было более точным.
- Наверняка будут какие-то детали, которые не нуждаются в наложении текстуры. Нам ух нужно будет удалить. Для этого, в режиме «Магнитного лассо»
, ищем в свойствах инструмента функцию «Вычитание из выделенной области»
.

- А теперь спокойно выделяем внутри ненужные объекты, такие как стекла, дверные ручки, бампер и т.д. Не переживайте. У вас ничего не сбросится.
- Далее, жмем внутри нашей выделенной области правую кнопку мыши и выбираем «Скопировать»
на новый слой. У вас прямо над слоем с автомобилем создастся новый слой только с корпусом авто, который мы выделили. Выделение теперь можно снять путем нажатия комбинации CTRL+D .
- Теперь, нам нужно будет сделать скопированный на новый слой корпус черно-белым. Это важно. Для этого вы можете воспользоваться . Но я рекомендую вам пойти в меню «Изображение»
— «Коррекция»
— «Черно-белое»
. Как видите, корпус стал Ч/Б, а все остальное осталось прежним.
- Теперь, активируем выделение нашего корпуса. Для этого идем на слой с черно-белой деталью и зажав клавишу CTRL нажимаем на миниатюру слоя. При наведении у вас должен будет смениться курсор.
- А теперь вступает в ход изображение воды. Не снимая выделения жмем на глазик, активируя отображение текстуры.
 После этого инвертируем выделение, нажав комбинацию клавиш SHIFT+CTRL+I . После успешной операции вы должны будете увидеть выделение по периметру холста.
После этого инвертируем выделение, нажав комбинацию клавиш SHIFT+CTRL+I . После успешной операции вы должны будете увидеть выделение по периметру холста. - Теперь, находясь на слое с водой, жмем на клавишу DELETE , чтобы удалить всё, что не входит в выделенную область. Далее выделение можно снять (CTRL+D ). Как видите, теперь вода покрывает корпус, но выглядит как-то неестественно. Это решимо.
- Вам нужно будет выбрать в параметрах наложения «Перекрытие»
или «Мягкий свет»
. Тогда вы удивитесь, как преобразилась ваша машинка.
Выглядит как по-настоящему.
Причем, если поиграться с яркостью или цветовым тоном (CTRL+U ), то можно рассмотреть различные интересные вариации преображения. Просто поставьте галочку на режим «Тонирование» и двигайте ползунки.
Подобные эффекты наложения вы можете проделывать не только с автомобилями, но и с любыми другими предметам и объектами.
Накладываем текстуры на текст
А вот, чтобы наложить текстуру в фотошопе на текст, нужно делать уже совершенно другие действия. Никаких картинок скачивать не нужно, а вот наборы узоров не помешало бы. Но в фотошопе есть несколько стандартных наборов. Поэтому сначала мы рассмотрим их, а потом научимся скачивать новые.
Никаких картинок скачивать не нужно, а вот наборы узоров не помешало бы. Но в фотошопе есть несколько стандартных наборов. Поэтому сначала мы рассмотрим их, а потом научимся скачивать новые.
Как видите, получилось довольно интересно.
Но не все знают, что это не весь набор. Если вы при выборе узора нажмете на шестеренку, то вы сможете выбрать один из существующих наборов. Там выбор гораздо интереснее. Кроме того, вы сможете увеличивать и уменьшать масштаб узора, чтобы выявить, как будет лучше.
Вот, например, я поставил природный узор.
Как загрузить новый узор?
Естественно, стандартными узорами особо не обойдешься, поэтому мы с вами загрузим новые. Для этого нам понадобятся так называемые наборы в формате PAT . Найти их несложно. Достаточно в любой поисковой системе вбить что-нибудь вроде «Скачать узоры для фотошопа pat» . Ну а если лень, можете взять их отсюда. Тут полно интересных наборов.
- После того, как мы скачали набор с узорами распакуйте архив.

- Далее, зайдите в фотошоп и выберите меню «Редактирование» — «Наборы» — «Управление наборами» .
- В открывшемся окне из выпадающего меню «Тип набора» выберите «Узоры» . После этого жмем на кнопку «Загрузить» .
- Нам откроется выбор файла в проводнике в директории «Adobe Photoshop/Presets/Patterns» . Для большего удобства рекомендую сохранить скачанные наборы именно в эту папку. После этого выберите файл с набором, который вы скачали.
Как видите, различных узоров теперь стало намного больше. И самое главное, что вы сможете накладывать эти текстуры прямо на текст точно также, как мы это делали выше.
Своя текстура на текст
Ну а если вас не устраивают наборы узоров и вы хотите наложить текстуру в фотошопе с вашей картинкой или фото, то и это вы можете запросто сделать. На самом деле я не буду повторяться, потому что по сути весь процесс идентичен с тем, как мы натягивали фон на автомобиль. Но здесь всё еще легче, так как не придется отключать видимость слоя и пользоваться инструментами выделения.
То есть всё сводится к следующим шагам:
Всё просто. Теперь ваш текст обладает уникальной обложкой. Здорово, правда?
Конечно, если вы хотите глубоко изучить фотошоп и научиться им хорошо пользоваться за считанные недели, то рекомендую вам посмотреть эти потрясные видеоуроки . Благодаря им вы будете щелкать фотошоп словно орешки.
Ну а на этом я свою сегодняшнюю статью заканчиваю. Надеюсь, что она была вам интересна. Ну а вам я рекомендую подписаться на мой блог и вступить в мои паблики в социальных сетях, чтобы не пропустить выхода новой интересной статьи. Удачи вам. Пока-пока!
С уважением, Дмитрий Костин.
Установка и наложение текстуры в Фотошопе
Опытные фотографы могут создать отличное фото, выбрав достаточно быстро правильный ракурс. Однако они на этом не ограничиваются, а подвергают даже интересное изображение дополнительной корректировке, в процессе которой фотография становится невероятно интересной и уникальной.
Сделать фото оригинальным можно, если воспользоваться возможностями графического редактора Adobe Photoshop, в котором имеется масса отличных инструментов.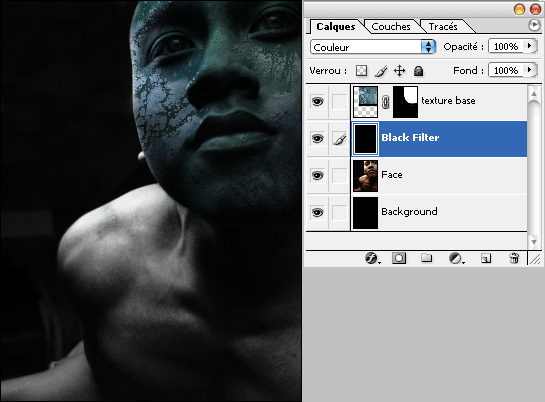 Ознакомившись с инструкцией по работе с Adobe Photoshop, легко разобраться и в том, как наложить текстуру в этом редакторе.
Ознакомившись с инструкцией по работе с Adobe Photoshop, легко разобраться и в том, как наложить текстуру в этом редакторе.
Разнообразить ваше фото помогут текстуры. Как с ними работать – мы расскажем в этой статье
Содержание
Применение текстуры
Каждое слово заключает в себе какой-то смысл, указывающий зачастую на его предназначение. Если перевести с латинского языка слово «текстура», получится слово «ткань». В графике это понятие обозначает скопление точек определённых цветовых оттенков, устанавливая которые в определённом порядке удаётся сделать новое изображение.
Разновидности
Начинающие графические дизайнеры могут для начала сделать для себя ассоциацию текстуры с фоном. Чаще всего такие файлы имеют расширение PNG, JPEG или PAT.
Текстурой может быть любая картинка, которая добавит уникальный эффект вашему изображению
Помимо отличия сопровождаемого формата, текстуры могут отличаться и по типам. Дизайнерам, которые владеют навыками добавления их на фотографии, удаётся сопроводить изображение дополнительными эффектами. В частности, при помощи текстуры в Фотошопе удаётся передавать «горячее дыхание» барханов в пустыне, «холодные поцелуи» зимнего ветра, наложение эффектов мятой бумаги и прочее.
В частности, при помощи текстуры в Фотошопе удаётся передавать «горячее дыхание» барханов в пустыне, «холодные поцелуи» зимнего ветра, наложение эффектов мятой бумаги и прочее.
Текстуры помогают придать лицу человека специфическую «узорчатость». Самая обыкновенная фотография станет неузнаваемой, если над ней «поколдует» настоящий мастер, владеющий на высочайшем уровне Adobe Photoshop, тем более что в самом этом графическом редакторе предусмотрены уникальные возможности, позволяющие понять, как создать текстуру.
Наложение текстуры
Итак, желая кардинально разобраться в том, как сделать текстуру в Фотошопе, следует внимательно ознакомиться с рекомендациями опытных пользователей редактора.
Откройте исходное фото в ФШ
Первоначально следует запустить сам Adobe Photoshop, после чего загрузить фотографию, которая подлежит корректировке. Также важно загрузить текстуру, выбранную из имеющегося набора в Фотошопе, после чего её выделить, одновременно зажав две клавиши: «Alt» и «A». Если все действия были проделаны правильно, изображение-текстура будет выделена по контуру пунктирной линией. Далее следует скопировать её, а затем добавить в подготовленную фотографию.
Если все действия были проделаны правильно, изображение-текстура будет выделена по контуру пунктирной линией. Далее следует скопировать её, а затем добавить в подготовленную фотографию.
Фотошоп, при выполнении таких действий, самостоятельно создаст второй слой для текстуры. Если размеры её существенно отличаются от параметров фото, первоначально следует урегулировать такое несоответствие. Для этого активизируется параметр «Свободное трансформирование», позволяющий изменять исходные размеры любых изображений.
Чтобы активировать все возможности Adobe Photoshop, пользователь обязательно должен кликнуть по инструменту «Перемещение», в противном случае часть полезных инструментов будет недоступна.
В верхнем горизонтальном меню легко обнаружить опцию, ориентированную на смешивание слоёв. Первоначально в программе установлены обычные параметры. Дизайнер может выбрать любой иной параметр из предложенных вариантов в раскрывающемся списке, чтобы впоследствии можно было наложить эффекты на фото.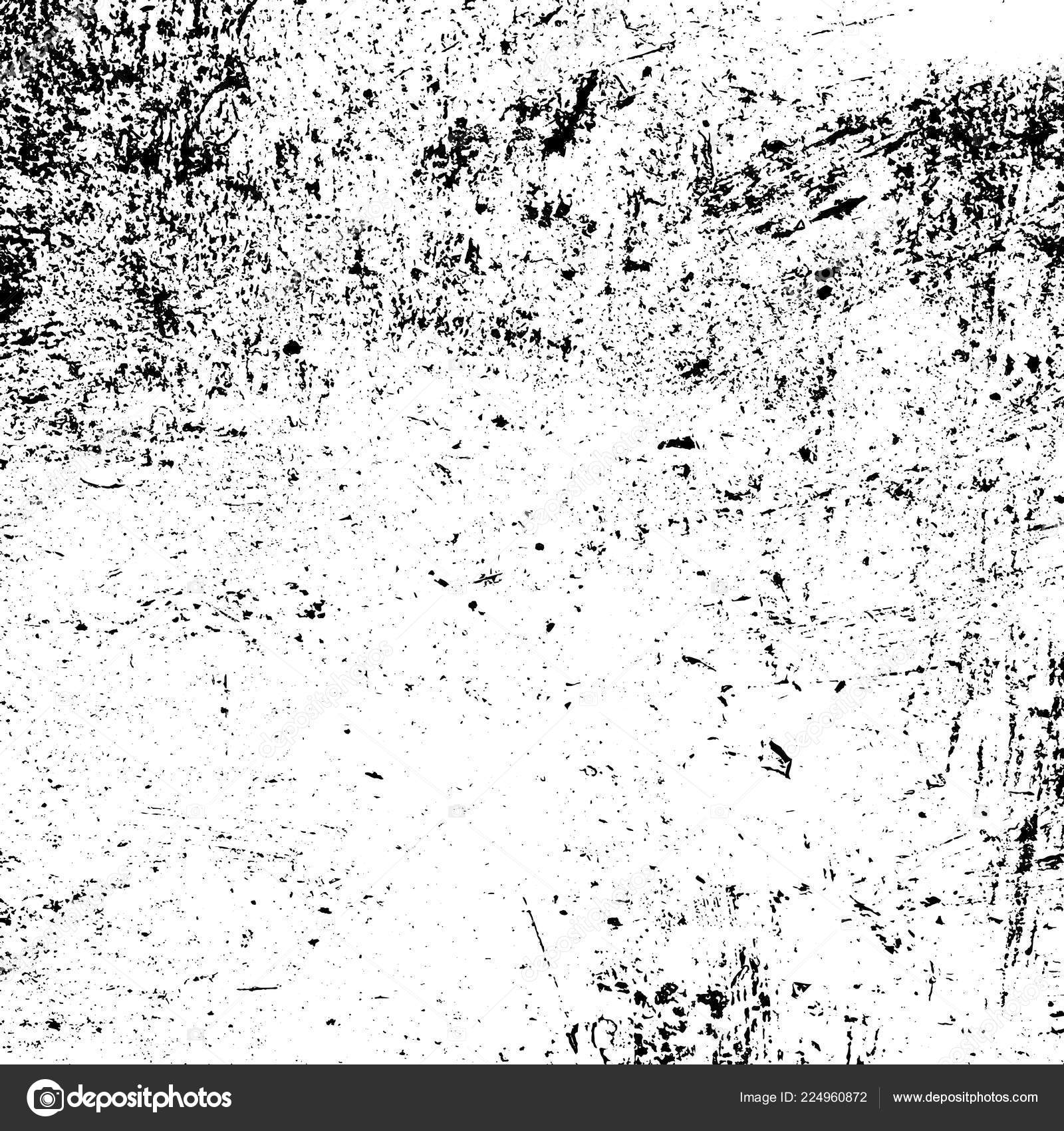
Также лично сам пользователь может определиться, какой по уровню насыщенности должна быть текстура, какому цветовому оттенку отдать предпочтение. Можно установить параметр «Инверсия», благодаря которому имеющиеся цветовые оттенки будут заменены на противоположные. Не следует пренебрегать в работе с инструментом «Непрозрачность», который может заметно повысить эстетику откорректированного изображения.
Творческие эксперименты в Фотошопе не только позволяют создавать оригинальное изображение, но и благоприятствуют совершенствованию уровня мастерства самого дизайнера.
Итогом манипуляций станет красивый художественный эффект
Добавление текстуры
Графический редактор Adobe Photoshop, который дизайнеры или фотографы инсталлируют на свой компьютер, уже имеет определённые стандартные наборы инструментов, при помощи которых можно редактировать любые изображения. Однако каждый творческий человек мечтает создать не просто красивое фото, а такое, которое способно вызвать восхищение у многих людей. Для достижения таких творческих планов, желательно воспользоваться неординарными инструментами, включая и такие, при помощи которых удастся наложить уникальные текстуры. Безусловно, перед этим совсем не помешает изучить, как добавить текстуру в Фотошоп.
Для достижения таких творческих планов, желательно воспользоваться неординарными инструментами, включая и такие, при помощи которых удастся наложить уникальные текстуры. Безусловно, перед этим совсем не помешает изучить, как добавить текстуру в Фотошоп.
Процесс добавления
Новые варианты текстур могут быть созданы самим пользователем, успешно владеющим Adobe Photoshop, также новые образцы можно найти на тематических форумах и сайтах. Если что-либо понравится, дизайнер может закачать файл (желательно с расширением PAT) и поместить его в созданную папку.
Далее следует открыть Фотошоп. На верхней горизонтальной панели меню располагается кнопка «Редактирование», при наведении на которую открывается список, в котором важно кликнуть по пункту «Управление наборами».
В открывшемся окне белой строкой предлагается несколько вариантов наборов, среди которых следует установить параметр «Узоры». Остаётся только кликнуть по кнопке «Загрузить», указать путь к папке, в которой сохранены ранее закаченные текстуры. После этого, все новые варианты текстур будут отображаться в самом Фотошопе и, соответственно, будут доступны для работы.
После этого, все новые варианты текстур будут отображаться в самом Фотошопе и, соответственно, будут доступны для работы.
Итак, понимая, как установить текстуры в Фотошоп, дизайнеры не будут ограничены в творческих деяниях, они смогут сделать не только уникальное изображение, но и превратить свою работу в увлекательный процесс.
Как наложить текстуру на лицо
В этом уроке мы рассмотрим способ, позволяющий с помощью фильтра Displace и карты смещения нанести интересную текстуру на человеческое лицо. Карта смещения позволяет «обернуть» текстурой лицо с учетом его контура. Это несколько отличается от наложения плоской текстуры. Впервые карты смещения появились еще в Photoshop 2.0. Мы будем объяснять на примере Photoshop CS4, но для данного урока подойдет любая свежая версия программы.
Для работы с текстурой требуются два изображения: фотография, на которую будет наноситься текстура, и сама текстура. Мы будем наносить текстуру вот на этот портрет:
Оригинальный снимок
А вот и сама текстура. Это камень, который мы сняли на улице крупным планом:
Это камень, который мы сняли на улице крупным планом:
Кадр с текстурой
А вот что получится, когда мы нанесем эту текстуру на лицо мужчины:
Итоговый результат
Давайте начнем!
Шаг 1: Выбираем канал с лучшим контрастом
Начнем работу с той фотографией, на которую будет наноситься текстура. Ненадолго перейдем в панель каналов Channels.Она находится там же, где панели Layers и Paths. Нажмите на вкладку с названием Channels. Вы увидите список с тремя цветовыми каналами — Red/Красный, Green/Зеленый и Blue/Синий, — а над ними общий канал RGB:
Панель каналов в Photoshop
С помощью какого-либо из трех цветовых каналов (красного, зеленого или синего) мы создадим карту смещения, которая впоследствии позволит нам растянуть текстуру по контурам лица на портрете.
Нам необходимо выбрать самый контрастный канал, так как чем выше контраст, тем более эффективно сработает карта смещения. Будем нажимать на названия этих каналов по очереди. Начнем с красного. Канал, выбранный на текущий момент, подсвечен синим:
Просматриваем каналы, щелкая по их названиям в панели каналов
Нажимая на названия каналов, в окне документа вы будете видеть черно-белые варианты своей фотографии. Они будут различаться в зависимости от того, как данный цвет представлен на фотографии. Нам нужно найти тот канал, в котором контраст на лице заметен лучше всего. Вот как выглядят все три канала у нас (красный слева, зеленый посередине, синий справа):
Красный, зеленый и синий каналы дают нам разные черно-белые версии нашего фото
Обычно, если речь идет о коже, красный канал дает слишком яркое и как бы выцветшее изображение и для карты смещения не подходит (потому что в цвете кожи много красного). В итоге чаще приходится работать с зеленым или синим каналом. В данном случае синий оказывается слишком темным, так что его мы не возьмем. Вообще-то красный канал сейчас передает куда больше деталей, чем мы ожидали, но, думаем, зеленый все же более контрастный: тут есть и яркие света и темные тени, так что мы будем создавать карту смещения на основе зеленого канала.
В данном случае синий оказывается слишком темным, так что его мы не возьмем. Вообще-то красный канал сейчас передает куда больше деталей, чем мы ожидали, но, думаем, зеленый все же более контрастный: тут есть и яркие света и темные тени, так что мы будем создавать карту смещения на основе зеленого канала.
Шаг 2: Создаем копию канала
Определив, на основе какого канала вы будете создавать карту смещения, выберите его в панели каналов. Мы решили работать с зеленым каналом, так что выделим его:
Щелкните по названию канала, на основе которого вы решили создавать карту смещения
Затем нажимаем на иконку меню в правом верхнем углу панели каналов и выбираем из появившегося списка Duplicate Channel:
После щелчка правой кнопкой мыши (Win) / щелчка с удержанием клавиши Control (Mac) по названию канала выберите опцию Duplicate Channel
Откроется диалоговое окно Duplicate Channel. В разделе Destination выберите New в поле Document, после чего копия канала откроется в отдельном документе Photoshop. Давать ему специальное имя не нужно:
В разделе Destination выберите New в поле Document, после чего копия канала откроется в отдельном документе Photoshop. Давать ему специальное имя не нужно:
Создаем на основе выбранного канала новый документ, для чего в опции Document выбираем New
Нажав OK, закройте диалоговое окно. В отдельном окне появится черно-белое изображение:
В новом окне появилась черно-белая версия из зеленого канала (или любого другого, который вы выбрали для работы)
Теперь подготовим будущую карту смещения!
Шаг 3: Применяем к будущей карте смещения фильтр
Median В ближайшее время мы будем работать с только что созданным изображением, сделав из него карту смещения; об оригинале пока забудьте. Нам нужно убрать почти все детали с лица, иначе поры, прыщики, щетина и незначительные дефекты кожи будут создавать проблемы. Чтобы выровнять кожу, воспользуемся парой фильтров Photoshop. Первым мы возьмем фильтрMedian, который прекрасно подходит для того, чтобы убрать мелкие детали, не трогая контур объекта. В Меню в верхней части экрана выберите Filter, затем Noise, затем Median:
Первым мы возьмем фильтрMedian, который прекрасно подходит для того, чтобы убрать мелкие детали, не трогая контур объекта. В Меню в верхней части экрана выберите Filter, затем Noise, затем Median:
Откройте Filter > Noise > Median
Откроется диалоговое окно фильтра Median. Начните перемещать ползунок Radius, расположенный в нижней части диалогового окна, не забывая следить за изменениями изображения. От положения ползунка зависит, сколько деталей будет убрано. Чем дальше вы его сдвинете, тем больше уберете. Наша задача — убрать как можно больше деталей с лица, оставив его очертания нетронутыми. Конкретный показатель Radius зависит от вашей фотографии, мы в данном случае остановимся на значении 8 пикселей:
С помощью ползунка, расположенного в нижней части диалогового окна, отрегулируем значение Radius
Нажав OK, закройте диалоговое окно.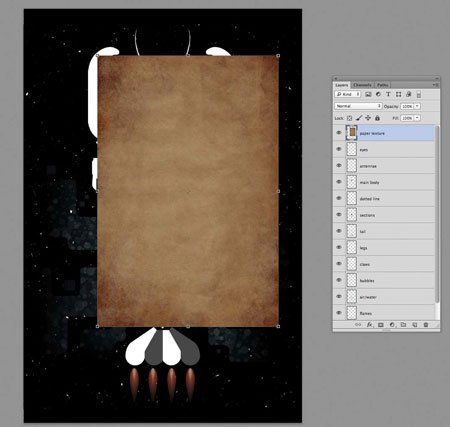 Обратите внимание, что нам удалось убрать значительную часть деталей с кожи, не повредив черты лица:
Обратите внимание, что нам удалось убрать значительную часть деталей с кожи, не повредив черты лица:
Мы убрали детали с кожи лица, сохранив его контур четким
Шаг 4: Применяем фильтр
Gaussian BlurТеперь мы воспользуемся фильтром Gaussian Blur и завершим работу над картой смещения. Вернитесь в меню Filter, но на этот раз выберите Blur, затем Gaussian Blur:
Откройте Filter > Blur > Gaussian Blur
Когда откроется диалоговое окно Gaussian Blur, воспользуйтесь ползунком Radius, который находится в нижней части диалогового окна, точно так же, как и в диалоговом окне фильтра Median. Сдвигая ползунок вправо, не забывайте контролировать степень размытия изображения. Опять же для каждой фотографии оптимален свой показатель. Наша задача — максимально размыть портрет, сохранив при этом важные детали (глаза, нос, губы и т.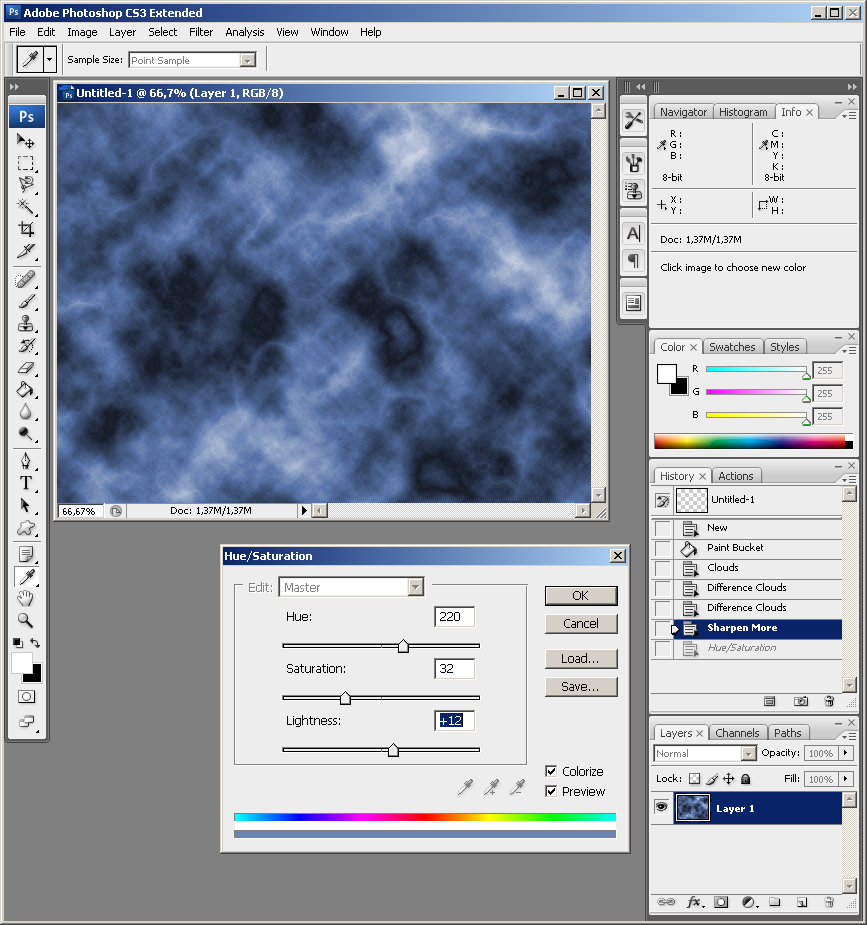 д.) Мы увеличим значение примерно до 13 пикселей:
д.) Мы увеличим значение примерно до 13 пикселей:
Увеличивая показатель Radius, размываем изображение еще больше
Закончив, нажмите OK, и диалоговое окно закроется. Photoshop размоет карту смещения:
Карта смещения теперь характеризуется очень мягкими переходами между различными уровнями яркости
Шаг 5: Переводим изображение в
GrayscaleИ наконец установим для нашей карты смещения режим Grayscale. Вообще-то строгой необходимости в этом нет, поскольку Photoshop работает с картами смещения и в других цветовых режимах, но если цветовых каналов на карте будет слишком много, вы можете столкнуться с трудностями, поэтому проще перевести ее в Grayscale, чтобы остался только один канал. В верхнем меню откройте Image, затем Mode (т. е. цветовой режим), затем Grayscale:
Открываем Image > Mode > Grayscale
Шаг 6: Сохраним изображение в формате Photoshop
.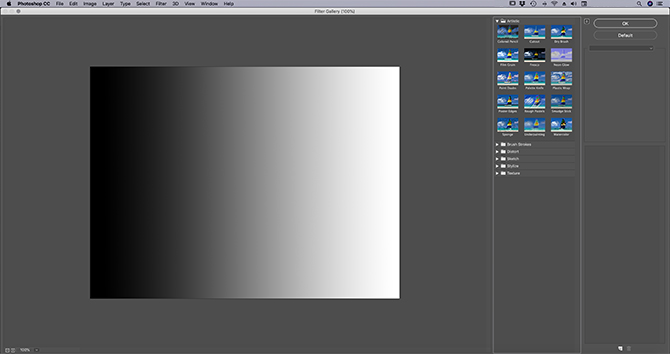 PSD
PSDМы подготовили карту смещения, теперь нам нужно сохранить ее в формате Photoshop .PSD. Photoshop работает с картами смещения только в этом формате, хотя мы и не знаем, почему. Иногда остается принимать все как есть. В верхнем меню открываем File и Save As:
Нажимаем File > Save As
Откроется диалоговое окно Save As. Дадим файлу какое-нибудь описательное название. Мы назовем его displace.psd. Главное, выберите Photoshop в опции Format, чтобы сохранить файл с расширением .PSD. Нам проще всего сохранять все карты смещения в специальной папке для карт displacement maps, которую мы создали на своем рабочем столе:
Сохраните файл так, чтобы потом не забыть, где он, например, на рабочем столе
Когда будете готовы, нажмите Save. Теперь окно с картой смещения можно закрывать.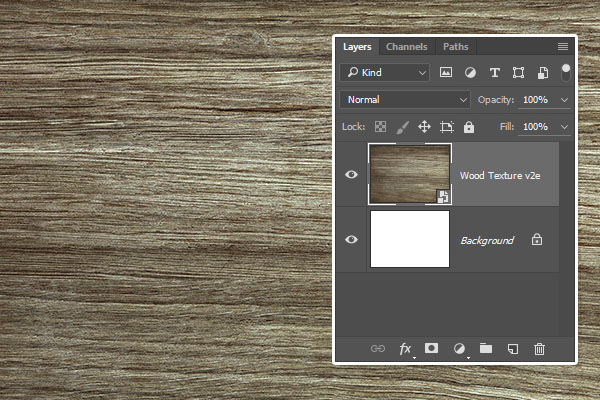
Шаг 7: Выделим на фотографии лицо
На данный момент мы закончили работу с картой смещения, так что вернемся к оригиналу, на который будем наносить текстуру. Если ваш портрет до сих пор черно-белый, это потому, что в панели каналов все еще выбран один канал. Выберите в верхней строке панели каналов RGB, и изображение снова станет цветным. Канал RGB, по сути, вовсе не канал; на самом деле это сочетание всех трех отдельных каналов, которое позволяет нам видеть фотографию в полном цвете:
При выборе RGB все каналы отображаются одновременно, так что фотография становится полноцветной
Снова переключимся в панель слоев, нажав на вкладку Layers в верхней части группы панелей. Теперь нам предстоит выбрать участок, по которому будет растягиваться текстура. Поскольку мы собирались ограничиться только лицом, выделим его. С помощью вашего любимого инструмента (Lasso Tool, Pen Tool и т. д.) выделите нужную зону. Мы воспользуемся инструментом Lasso и обведем голову:
д.) выделите нужную зону. Мы воспользуемся инструментом Lasso и обведем голову:Выбираем участок, на который будет наноситься текстура
Проблема в том, что глаза оказались в зоне выделения, и текстура попадет и на них. Так что надо убрать их из выделения. Самый простой способ — нажимаем и удерживаем кнопку Alt (Win) / Option (Mac), благодаря чему инструмент Lasso начинает работать в режиме Исключить из выделения. В нижнем правом углу иконки Lasso появится знак минус (-), говорящий как раз об этом. Обведите оба глаза, чтобы исключить их из зоны выделения. После завершения работы вы должны видеть контур вокруг головы и глаз. В данный момент выбран лишь участок между этими контурами, и текстура не заденет глаза.
Удерживая Alt (Win) / Option (Mac), мы временно переходим в режим Исключить из выделения активного инструмента выделения
Шаг 8: Сохраняем выделение
Это выделение понадобится нам не сейчас, а чуть позже, так что давайте его сохраним. В верхнем меню открываем Selectи Save Selection:
В верхнем меню открываем Selectи Save Selection:
Нажимаем Select > Save Selection
Откроется диалоговое окно Save Selection. Мы назовем выделение face и закроем, нажав ОК, чтобы воспользоваться им позднее.
Сохраненное выделение можно будет загрузить в любой момент
Сохранив выделение, уберите его контур с фотографии, просто нажав Ctrl + D (Win) / Command + D (Mac).
Шаг 9: Копируем текстуру на оригинал
Откройте изображение, которое вы собираетесь использовать в качестве текстуры. В начале урока мы уже говорили, что возьмем текстуру с фотографии камня. Теперь портрет и текстура должны быть открыты в разных окнах.
Выберите фотографию с текстурой, щелкнув внутри окна, в котором она находится. Открываем в верхнем меню Layerи выбираем Duplicate Layer:
Открываем Layer > Duplicate Layer
Откроется диалоговое окно Duplicate Layer. Мы назовем копию слоя texture, хотя это не особо важно. Что важно — так это указать в меню Destination копии название оригинала, чтобы фотография с текстурой перенеслась в документ с оригиналом. Наша оригинальная фотография называется texture_mapping.psd, и мы укажем ее в графе Destination:
Мы назовем копию слоя texture, хотя это не особо важно. Что важно — так это указать в меню Destination копии название оригинала, чтобы фотография с текстурой перенеслась в документ с оригиналом. Наша оригинальная фотография называется texture_mapping.psd, и мы укажем ее в графе Destination:
В качестве Destination указываем портрет
Когда вы нажмете OK, диалоговое окно закроется, и в документе с оригиналом появится копия фотографии с текстурой. Теперь документ с текстурой можно закрыть, и у вас останется только один документ, где содержатся и портрет, и текстура, которая в настоящий момент скрывает из вида портрет. Обратите внимание, что в панели слоев у нас теперь два слоя. Оригинал находится в слое Background Layer, а текстура — в новом слое над ним:
Поскольку слой с текстурой расположен в панели слоев выше, он перекрывает портрет
Шаг 10: Загружаем выделение
Теперь нам потребуется выделение, которое мы создали ранее и сохранили.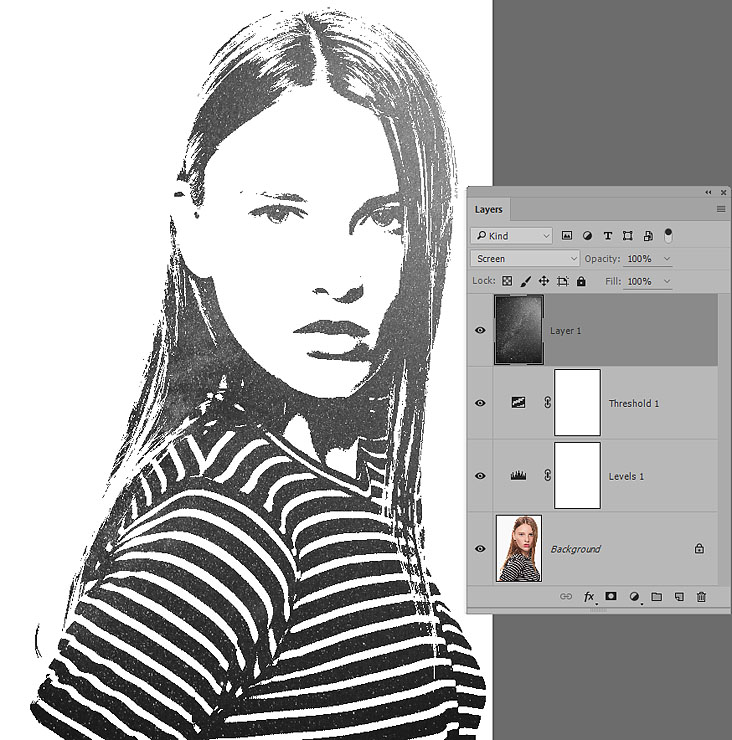 Photoshop сохраняет выделения как каналы, так что если мы снова перейдем в их панель, то увидим свое выделение как отдельный канал под цветовыми каналами. Наш канал называется face, потому что именно под таким именем мы сохраняли выделение. Загрузить его можно, просто нажав на Ctrl(Win) / Command (Mac) и щелкнув по миниатюре канала:
Photoshop сохраняет выделения как каналы, так что если мы снова перейдем в их панель, то увидим свое выделение как отдельный канал под цветовыми каналами. Наш канал называется face, потому что именно под таким именем мы сохраняли выделение. Загрузить его можно, просто нажав на Ctrl(Win) / Command (Mac) и щелкнув по миниатюре канала:
Удерживая Ctrl (Win) / Command (Mac), щелкаем по миниатюре канала, и в окне документа откроется наше выделение
Сделав это, вернитесь в панель слоев. Вы снова увидите контур выделения, хотя, возможно, на текстуре разглядеть его будет непросто:
Мы без труда загрузили выделение
Шаг 11: Добавляем маску слоя
Загрузив выделение, убедитесь, что в вашей панели слоев выделен (т. е. подсвечен синим) слой с текстурой, после чего щелкните по иконке Layer Mask в нижней части панели слоев:
Щелкаем по иконке Layer Mask, чтобы добавить маску в слой с текстурой
В слое с текстурой появится маска, а поскольку во время ее добавления у нас был выделен контур лица, теперь мы видим текстуру только в зоне выделения. Остальная текстура скрыта из вида:
Остальная текстура скрыта из вида:
Благодаря маске слоя текстура осталась только на лице
Шаг 12: Поменяем режим смешивания слоя с текстурой на
OverlayЧтобы видеть одновременно и лицо, и текстуру, откроем опцию Blend Mode / Режим смешивания, которая расположена в верхней части панели слоев, и переключим режим с Normal (как задано по умолчанию) на Overlay:
В качестве режима смешивания для слоя с текстурой выбираем Overlay
Теперь текстура красиво смешивается с лицом. Вы можете попробовать и другие режимы смешивания, например, Multiply илиHard Light, и сравнить результаты. Но, как правило, для этого спецэффекта лучше всего подходит режим Overlay:
Как выглядит фотография после установки режима смешивания Overlay
Шаг 13: Выбираем слой
Texture Все уже выглядит довольно неплохо, но мы сделаем спецэффект еще реалистичнее, для чего воспользуемся картой смещения, чтобы текстура как бы обтекала черты лица.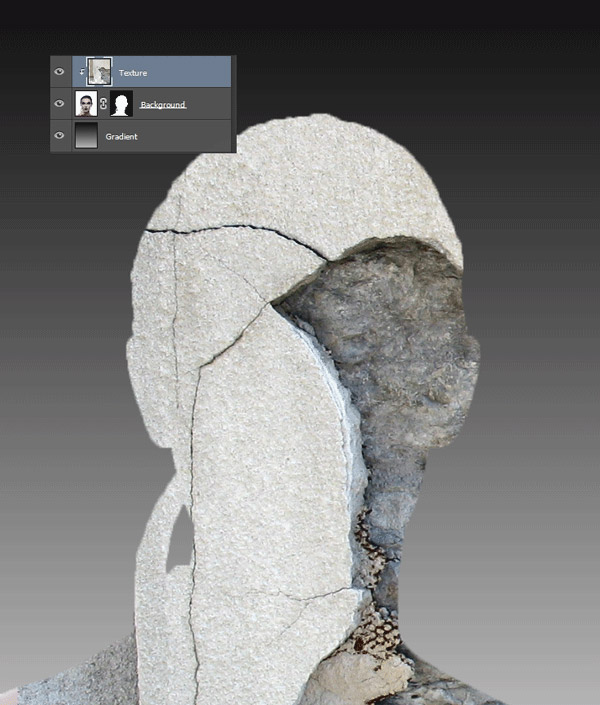 Первым делом выделим слой с текстурой — пока у нас выбрана его маска, о чем можно судить по миниатюрам на панели слоев. В данный момент мы видим контур вокруг миниатюры маски слоя, в котором содержится текстура. Значит, выбрана именно она. Чтобы выбрать слой, щелкните по его миниатюре:
Первым делом выделим слой с текстурой — пока у нас выбрана его маска, о чем можно судить по миниатюрам на панели слоев. В данный момент мы видим контур вокруг миниатюры маски слоя, в котором содержится текстура. Значит, выбрана именно она. Чтобы выбрать слой, щелкните по его миниатюре:
Если вы видите контур вокруг миниатюры слоя, значит, выбран он. Если вы видите контур вокруг миниатюры маски слоя, значит, выбрана маска
Шаг 14: Отменим связь между слоем и его маской
Если использовать карту смещения прямо сейчас, то она подействует и на сам слой (текстуру), и на его маску, потому что в данный момент они связаны. Об этом можно судить по иконке со звеньями цепи, находящейся между двумя миниатюрами. Щелкните по этой иконке, чтобы отменить связь и работать при помощи карты смещения только с текстурой, а не с маской слоя:
Нажав на иконку со звеньями цепи, мы отменяем связь между слоем и его маской
Шаг 15: Применяем фильтр
Displace Мы, наконец, готовы начать работу с картой смещения. Делается это с помощью фильтра Displace. В меню Filter выберитеDistort, затем Displace:
Делается это с помощью фильтра Displace. В меню Filter выберитеDistort, затем Displace:
Открываем Filter > Distort > Displace
У фильтра Displace два отдельных диалоговых окна. В первом задаются некоторые опции, самые важные из которых находятся сверху. Опции Horizontal Scale и Vertical Scale определяют степень воздействия карты на изображение, или, другими словами, то, как далеко будут смещаться пиксели изображения в вертикальном и горизонтальном направлениях. К сожалению, окна предварительного просмотра у фильтра Displace нет, так что приходится действовать методом проб и ошибок. Оптимальным для начала мы считаем значение 10 и для Horizontal Scale, и для Vertical Scale, но в данном случае мы увеличим его до 15 для большего эффекта. Конкретные цифры будут зависеть от размера изображения и вашего мнения о том, как лучше, так что будьте готовы к тому, что этот шаг придется переделывать несколько раз. Опции Stretch To Fit и Repeat Edge Pixels, которые находятся ниже, можно так и оставить:
Опции Stretch To Fit и Repeat Edge Pixels, которые находятся ниже, можно так и оставить:
Опции Vertical Scale и Horizontal Scale определяют степень смещения пикселей
Нажмите ОК, чтобы закрыть диалоговое окно; после этого откроется второе окно, в котором нам предстоит выбрать саму карту смещения. Откройте папку, в которой вы ее сохранили. В нашем случае это была папка displacement maps на рабочем столе, так что мы открываем ее, выбираем свою карту и нажимаем Open:
Находим карту смещения, созданную ранее
Как только Photoshop откроет карту смещения, он применит ее к текстуре, растянув по голове мужчины. Если на вашей текстуре было много прямых линий, например, если вы взяли флаг, вы четко увидите, как они стали огибать контуры лица. Если же ваша текстура больше похожа на нашу, с хаотически расположенными линиями и трещинками, изменения будут не так заметны, хотя все равно после этого спецэффект будет выглядеть куда реалистичней. Ну, насколько реалистично может выглядеть камень на лице человека. Вот что получилось у нас в итоге:
Ну, насколько реалистично может выглядеть камень на лице человека. Вот что получилось у нас в итоге:
Конечный результат обработки
Наложение текстуры на фото в Фотошопе
Позвольте мне начать с того, что текстуры в Фотошопе используются не так уж часто, но были и такие моменты, когда чувствуешь, что фотографии чего-то не хватает. Текстура – это одна из тех деталей в цифровой фотографии, которой может быть слишком много, если ее использовать неосторожно, так что правильным и неправильным способам ее использования стоит научиться. Этот урок будет полезен начинающим, кто только осваивает Фотошоп и хочет научиться делать наложение текстуры Фотошопе на свою фотографию.
Для тех, кто не знал о текстуре и не пробовал ее использовать прежде, способ добавления этой функции в фотографию может быть очень интересен. Проще говоря, нужно взять одну фотографию (обычно это какая-то текстура, типа облупленной краски, царапин на поверхности, текстурированной стены или ткани) и применить ее в виде наложения на оригинальную фотографию. Эффект достигается путем изменения режима смешивания текстуры в фотошопе так, что текстура фактически становится полупрозрачной, то есть частью реального изображения. Для этого урока будет использована простая фотография, сделанная в Калифорнии во время соревнования по серфингу, и добавлю текстуру для живости изображения.
Эффект достигается путем изменения режима смешивания текстуры в фотошопе так, что текстура фактически становится полупрозрачной, то есть частью реального изображения. Для этого урока будет использована простая фотография, сделанная в Калифорнии во время соревнования по серфингу, и добавлю текстуру для живости изображения.
Текстуры в Фотошоп
Вот необработанная фотография и текстура, которая будет использоваться. Если вы пользуетесь новым фотошопом, то ваш приоритет номер один – ознакомление со слоями и масками. Это две основные ключевые функции фотошопа, которые я использую каждый раз, когда открываю эту программу. Слои и маски (среди прочего) это то, что делает фотошоп такой невероятно мощной и эффективной программой, и эти базовые навыки приведут вас на длинный путь изучения программы. Что касается слоев, то знайте, верхний слой всегда имеет преимущество над нижними. Так что, если я хочу наложить текстуру в фотошопе на фото с серферами, мне нужно поместить ее как верхний слой над серферами.
Наложение текстур в Фотошопе
Примечание: Надписи на картинке выглядят мелкими, и разобрать их сложно. Чтобы увидеть детали, щелкните правым кликом по картинке и просмотрите полную версию в новом окне.
Первое, что вы можете заметить на снимке – просто текстура. Это происходит из-за того, что текстура находится на слое с серферами, как можно увидеть в правой части экрана. Другая причина того, что серферов не видно, состоит в том, что текстура сейчас на 100% непрозрачна, и режим смешивания установлен как нормальный. Режим смешивания текстур будет очень меняться в зависимости от того, что вы выбираете. Для текстур я обычно выбираю “Overlay” (Наложение) или “Soft Light” (Мягкий свет). Если я хочу, чтобы текстура доминировала над фотографией больше, я выбираю наложение. Если я хочу ослабить текстуру – мягкий свет.
Непрозрачность – еще один важный инструмент. Настройка этого слайдера является лишь еще одним способом повлиять на исход того, как текстура будет выглядеть. Если при непрозрачности текстура выглядит слишком ярко, а при мягком свете — слабо, просто установите режим смешивания на наложение и настраивайте прозрачность слоя, пока он не будет выглядеть правильно.
Если при непрозрачности текстура выглядит слишком ярко, а при мягком свете — слабо, просто установите режим смешивания на наложение и настраивайте прозрачность слоя, пока он не будет выглядеть правильно.
Настройка прозрачности текстуры в Фотошоп
Посмотрите, как просто! Для этой картинки был изменен режим смешивания на наложение и установлена непрозрачность на 68%. Почему 68? Для этого нет особых причин, я просто прокручиваю слайдер до тех пор, пока картинка не будет выглядеть правильно, и в этот раз это случилось на 68%. Мы почти закончили с этой фотографией, но осталась еще одна проблема – серферы. Сейчас наша текстура наложена поверх кожи серферов и их одежды, но так не пойдет. Для такой картинки может быть это и не сильно заметно, но попробуйте добавить текстуры в портрет, и вы поймете, о чем я. Для этой проблемы есть простое решение – маски.
Маски в фотошопе – невероятный инструмент, он буквально снесет вам голову, когда вы научитесь им пользоваться.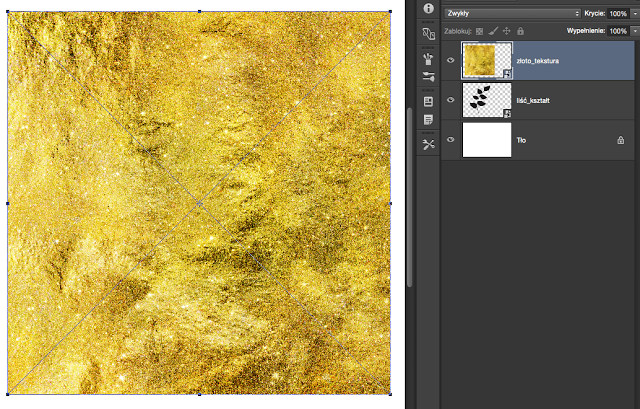 Для некоторых эта функция трудна и требует навыков. По причине того, что я сам был таким в начале пути, я попытаюсь насколько возможно понятно объяснить, что же такое маска.
Для некоторых эта функция трудна и требует навыков. По причине того, что я сам был таким в начале пути, я попытаюсь насколько возможно понятно объяснить, что же такое маска.
Применяя маску к слою, вы скрываете или показываете его части. Существует только два типа масок – белый и черный. Проще всего запомнить следующее – «черный скрывает, белый показывает». Если я помещаю белую маску на слой текстуры, ничего не произойдет, потому что белый показывает все слои. Если я помещаю черную маску поверх слоя текстуры, текстура исчезнет, потому что черный все скрывает.
Добавление маски в Фотошоп
На этой картинке я добавил черную маску, чтобы показать, как все выглядит. Для настоящей фотографии я буду использовать белую маску. Чтобы применить маску, просто выделите слой, который хотите использовать и кликните по маленькой иконке маски в нижнем углу экрана. По умолчанию маска будет белой. Но есть несколько способов, чтобы добавить черную. Первый, удерживать Alt на клавиатуре и кликнуть на добавление маски. Или добавить белую маску и кликнуть “Invert” (Инвертировать) на меню справа (круглом). Другой быстрый способ – добавить белую маску и нажать “Ctrl I” для инвертации в черную маску. Все варианты дадут один и тот же результат.
Или добавить белую маску и кликнуть “Invert” (Инвертировать) на меню справа (круглом). Другой быстрый способ – добавить белую маску и нажать “Ctrl I” для инвертации в черную маску. Все варианты дадут один и тот же результат.
Для фотографии я буду использовать белую маску. Поскольку белая маска показывает все на слое текстуры, мне нужно добавить черную маску, чтобы скрыть некоторые ее части. В общем, я хочу спрятать текстуру, чтобы она не проявлялась на серферах, но оставалась видимой на остальной части фотографии.
Работа с текстурами в Фотошоп
С этой фотографией мы почти закончили, так что давайте разберемся, что было сделано:
1. Как можно увидеть, я использовал белую маску на слое с текстурой. Если бы я добавил черный к этой маске, я бы скрыл текстуру, и мы бы увидели все, что находится под ней. Если вы смотрите на слой маски, вы увидите, что я обрисовал каждого серфера.
2. С выбранным слоем маски (убедитесь, что выбрана маска, а не текстура!), выберите кисть из левого меню и нажмите клавишу B.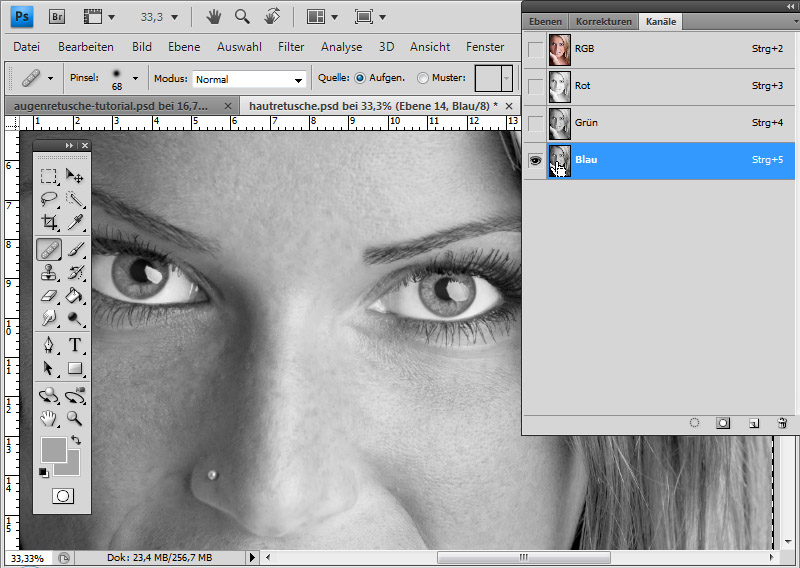 Кистью мы и будем обрисовысать серферов на маске.
Кистью мы и будем обрисовысать серферов на маске.
3. Если вы используете белую маску, рисуйте черным, если черную маску, то белым. Если у вас включены разные цвета, убедитесь, что выбрана маска, а не текстура. Когда выбрана маска, палитра будет переключаться на черный и белый по умолчанию. Цвет, указанный сверху, будет цветом, которым вы рисуете, так что убедитесь, что это черный (в отличие от скриншота). Чтобы переключать черный и белый, выберите Х на клавиатуре.
4. Большую часть времени лучше рисовать мягкой кистью. Кликните на круглой иконке и примените кисть с мягким наконечником. Это позволит делать штрихи более тонкими и незаметными.
5. В итоге, смена непрозрачности всегда оказывается хорошей идеей. Мазки при 100% непрозрачности будут слишком очевидны, что плохо. Вместо этого, настройте непрозрачность с помощью ползунка или клавишами на клавиатуре. «1» даст вам 10% непрозрачности, «9» – 90% и так далее. Я обычно использую 50% у кисти, но это все же зависит от изображения. В этой картинке я использовал 70%.
В этой картинке я использовал 70%.
А вот и финальная фотография!
Использование текстуры в Фотошоп
Примеры наложения текстуры в фотошопе
Текстуры в Фотошоп
Текстуры в Фотошоп
Текстуры в Фотошоп
Текстуры в Фотошоп
Скачать текстуры для Фотошопа вы можете по ссылке: http://fotochki.com/downloads/textures/
Ждем примеры Ваших работ с текстурами. Пишите комментарии с ссылками на Ваши фотографии.
На правах рекламы:
Не менее волнующим событием, чем свадьба, бывает процесс подготовки к ней. В первую очередь, на свадьбу необходимо всем знакомым разослать приглашения на свадьбу. Посылать их нужно не на открытках, а в запечатанном конверте. Хорошим тоном будет считаться нанесение визита лично.
Наложение текстур: добавление текстуры к фотографиям
Если вы когда-либо видели цифровую графику, которая выглядела так, как будто она имеет размеры, как физическое произведение искусства, то вы уже видели наложения текстур! Секретное оружие многих цифровых художников и фоторедакторов — текстуры придают вашей работе осязаемый вид.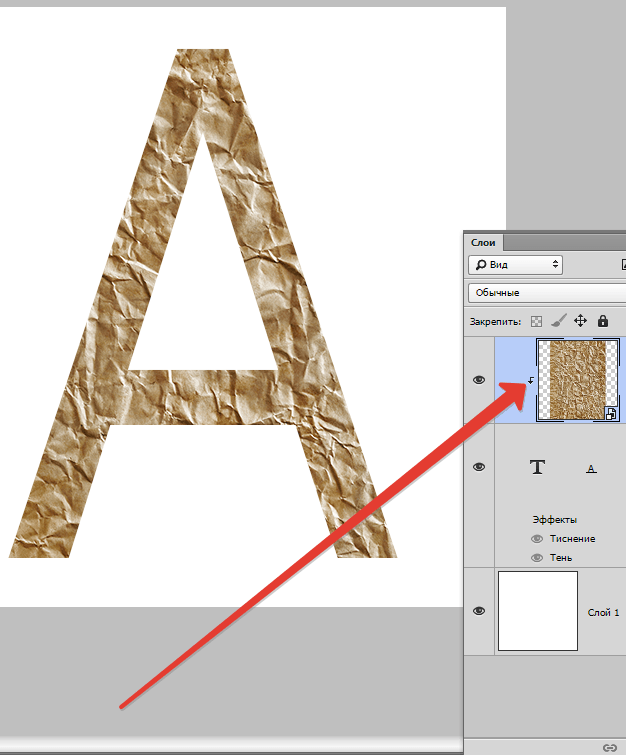 Они могут объединять несоответствующие цветовые градации, делать ошибки освещения преднамеренными и делать иллюстрации более интересными — вроде фильтров в Instagram.Лучшая часть? Вы можете добавить текстуру к своей фотографии или другому файлу всего за несколько коротких шагов. Прежде чем мы начнем, подумайте, выиграет ли ваша работа от некоторого дополнительного измерения. Вот несколько ситуаций, когда вы должны использовать текстуры.
Они могут объединять несоответствующие цветовые градации, делать ошибки освещения преднамеренными и делать иллюстрации более интересными — вроде фильтров в Instagram.Лучшая часть? Вы можете добавить текстуру к своей фотографии или другому файлу всего за несколько коротких шагов. Прежде чем мы начнем, подумайте, выиграет ли ваша работа от некоторого дополнительного измерения. Вот несколько ситуаций, когда вы должны использовать текстуры.
- Вы работаете с комбинацией разных фотографий и опасаетесь, что их цвета не всегда хорошо сочетаются друг с другом. Текстура, особенно с небольшим наложением цвета, поможет придать коллажу большую целостность.
- Вы создали цифровую иллюстрацию, но она кажется вам слишком простой. Текстуры могут сделать цифровое искусство более сложным и профессиональным, просто добавив еще один слой в работу.
- Вы создаете документ или изображение, которое должно иметь ретро-стиль. Для этого было сделано Текстур! Вы находитесь в правильном месте.

Есть также некоторые ситуации, когда вы не должны:
- Вы делаете графику для социальной сети Instagram. Текстуры поверх мелкого текста могут выглядеть грязными, особенно если они искажены оптимизацией файлов Instagram. Редактирование фотографий — это хорошо, но если у вас есть небольшой текст на графике, избегайте текстуры!
- Вы хотите, чтобы готовый дизайн выглядел современно и аккуратно. Текстуры не чистые; они грубые. Для чего-то плоского и гладкого, пропустите их!
- Вы анимируете/работаете с видео. Добавьте текстуру к любому отдельному видеоресурсу, но текстура может выглядеть фальшиво, если она применяется с движущимися элементами под ней.(Это не безоговорочное правило, так что сначала попробуйте его, чтобы увидеть, как оно выглядит! Но в целом видео выглядит лучше, когда текстура соответствует движению фрагмента.)
Как добавить текстуру к фотографиям
- Найдите свое изображение текстуры.
 Текстуры часто добавляются как наложения слоев в Photoshop, хотя режимы наложения позволяют делать это практически в любом программном обеспечении Adobe. По этой причине мы ищем простой .jpeg или .png для использования. Вы можете найти текстуры в Интернете, выполнив поиск в Google Images и настроив авторские права на панели настроек. В Adobe Stock также есть масса приятных текстур. И, наконец, если вы часто используете текстуры, вы можете подумать о покупке их пакета на веб-сайте, таком как Mextures. Если вы не знаете, что ищете, просто введите «текстуры для фотошопа» или «наложения текстур» и выберите несколько интересующих вас вариантов. (В конечном итоге вы можете использовать один или несколько вариантов.) Ищете что-то более конкретное? Вот несколько условий поиска, которые могут упростить поиск нужной текстуры. Гранж: Самый распространенный тип текстуры! Ищите «гранжевую текстуру», чтобы найти что-то немного резкое, несовершенное и грязное. Зернистость: Вместо того, чтобы добавлять слой ровной зернистости поверх изображения в Photoshop, текстура зернистости делает его более естественным, делая его более резким и мягким в определенных областях.
Текстуры часто добавляются как наложения слоев в Photoshop, хотя режимы наложения позволяют делать это практически в любом программном обеспечении Adobe. По этой причине мы ищем простой .jpeg или .png для использования. Вы можете найти текстуры в Интернете, выполнив поиск в Google Images и настроив авторские права на панели настроек. В Adobe Stock также есть масса приятных текстур. И, наконец, если вы часто используете текстуры, вы можете подумать о покупке их пакета на веб-сайте, таком как Mextures. Если вы не знаете, что ищете, просто введите «текстуры для фотошопа» или «наложения текстур» и выберите несколько интересующих вас вариантов. (В конечном итоге вы можете использовать один или несколько вариантов.) Ищете что-то более конкретное? Вот несколько условий поиска, которые могут упростить поиск нужной текстуры. Гранж: Самый распространенный тип текстуры! Ищите «гранжевую текстуру», чтобы найти что-то немного резкое, несовершенное и грязное. Зернистость: Вместо того, чтобы добавлять слой ровной зернистости поверх изображения в Photoshop, текстура зернистости делает его более естественным, делая его более резким и мягким в определенных областях. Бумага: Самый незаметный, ищите «текстура бумаги», если хотите что-то заметное, но не отвлекающее. Пленка: Введите слово «текстура пленки», чтобы найти что-то похожее на проявленное вручную, например старую фотографию. Несовершенства делают эти текстуры реалистичными и часто лестными. Pattern: Более цифровая версия, вы можете выполнить поиск по слову «полутоновый узор», чтобы получить что-то похожее на комикс 90-х.
Бумага: Самый незаметный, ищите «текстура бумаги», если хотите что-то заметное, но не отвлекающее. Пленка: Введите слово «текстура пленки», чтобы найти что-то похожее на проявленное вручную, например старую фотографию. Несовершенства делают эти текстуры реалистичными и часто лестными. Pattern: Более цифровая версия, вы можете выполнить поиск по слову «полутоновый узор», чтобы получить что-то похожее на комикс 90-х. - Перетащите его в свой файл в Photoshop (или Illustrator и InDesign). Перетащите изображение в свой файл и убедитесь, что оно находится поверх всех остальных элементов.Измените размер в соответствии с пропорциями документа. (Если вы используете Photoshop, нажмите ctrl/command+T, чтобы использовать Free Transform.) Вы также можете использовать другие программы Adobe, изменяя размер изображения, захватывая один угол и вытягивая его наружу.
- Измените режим наложения и отрегулируйте непрозрачность.
На слое Photoshop вы можете увидеть раскрывающийся список с надписью «нормальный».
 Это режим смешивания! Мы собираемся изменить его на что-то ненормальное. (Для тех, кто использует InDesign, Premiere или After Effects, режим наложения часто можно найти на панели «Эффекты» в разделе «Непрозрачность».В Illustrator он находится в окне под названием «Внешний вид».) Ваш файл должен выглядеть следующим образом: Слой текстуры сверху, режим наложения отличный от нормального, непрозрачность менее 100%. (Поскольку текстура в этом примере в основном черная, выбран режим наложения «Экран».) Чтобы решить, какой режим наложения лучше, взгляните на свое изображение. Если он в основном черный, попробуйте использовать «экран». Если это в основном белый цвет, попробуйте использовать «умножение». Если он окрашен цветом, используйте «overlay.«Вы сразу увидите разницу! Не стесняйтесь просматривать другие режимы наложения, чтобы увидеть, есть ли другой, который может выглядеть лучше. Когда вы будете довольны внешним видом, отрегулируйте непрозрачность, чтобы сделать его менее агрессивным.
Это режим смешивания! Мы собираемся изменить его на что-то ненормальное. (Для тех, кто использует InDesign, Premiere или After Effects, режим наложения часто можно найти на панели «Эффекты» в разделе «Непрозрачность».В Illustrator он находится в окне под названием «Внешний вид».) Ваш файл должен выглядеть следующим образом: Слой текстуры сверху, режим наложения отличный от нормального, непрозрачность менее 100%. (Поскольку текстура в этом примере в основном черная, выбран режим наложения «Экран».) Чтобы решить, какой режим наложения лучше, взгляните на свое изображение. Если он в основном черный, попробуйте использовать «экран». Если это в основном белый цвет, попробуйте использовать «умножение». Если он окрашен цветом, используйте «overlay.«Вы сразу увидите разницу! Не стесняйтесь просматривать другие режимы наложения, чтобы увидеть, есть ли другой, который может выглядеть лучше. Когда вы будете довольны внешним видом, отрегулируйте непрозрачность, чтобы сделать его менее агрессивным. Установите непрозрачность на уровень, который позволит вам видеть добавленную текстуру на фотографии, не отвлекая ее.
Установите непрозрачность на уровень, который позволит вам видеть добавленную текстуру на фотографии, не отвлекая ее. - Необязательно: управляйте уровнями, цветом и интенсивностью текстуры. Если вам не нравится, как выглядит ваша текстура, вы можете отредактировать этот слой так же, как и изображение.Нажмите ctrl/command+L, чтобы открыть панель уровней, и переместите черные или белые стрелки, чтобы получить более интенсивный эффект, в зависимости от вашего режима наложения. Если ваша текстура имеет небольшой оттенок, который вы хотите удалить, преобразуйте слой текстуры в черно-белый. Вы даже можете добавить маску и нарисовать оттенки черного в областях, где текстура кажется вам слишком агрессивной. Эти небольшие изменения часто имеют большое значение в общем эффекте.
Хотите добавить еще больше к этому изображению или произведению искусства? Нажмите здесь, чтобы узнать, как добавить рисунки поверх изображения для редактирования, достойного публикации в Instagram. Ищете более веселые и простые уроки по фотографии? Откройте для себя новые способы редактирования фотографий заката и создания цифрового фотоколлажа. Вы действующий студент? Посмотрите, как вы можете сэкономить более 60%.
Ищете более веселые и простые уроки по фотографии? Откройте для себя новые способы редактирования фотографий заката и создания цифрового фотоколлажа. Вы действующий студент? Посмотрите, как вы можете сэкономить более 60%.
Применение текстур к нескольким фотографиям с помощью экшенов Photoshop
ЧТО МЫ СОЗДАЕМ:
Мы все согласны с тем, что текстуры могут добавить глубины и красоты нашим фотографиям и дизайнерским работам. Однако что, если вы хотите применить их к нескольким фотографиям или даже ко всему фотоальбому?
К счастью, с помощью Photoshop мы можем применять текстуры к любому количеству фотографий за считанные секунды, используя Photoshop Actions и пакетное производство.
Это не так пугающе, как кажется, и я покажу вам основные шаги, необходимые для достижения множественного применения текстуры.
Мы будем использовать одну из невероятных текстур из акции этой недели:
.2 обширных набора текстур Lil Owls (270 текстур) – скидка 93%
Начнем!
Шаг 1:
Если вы взяли набор текстур 2 Lil Owls, вы можете открыть его и выбрать подходящую текстуру.
Я использую текстуру Carnevale 2 из пакета текстур Carnevale Fine Art.
Вот только что открытая текстура:
Шаг 2:
Открыв документ с текстурой, перейдите в меню «Редактировать»> «Определить узор».
Назовите свой шаблон и нажмите «ОК».
Шаг 3:
Найдите папку с фотографиями, к которым вы хотите применить текстуру.
В данном случае я скачал следующие изображения цветов и поместил их в папку, содержащую только эти изображения:
Цветок одуванчика
Розовые цветы
Оранжевые цветы + бабочка
Откройте первую фотографию в Photoshop.
Шаг 4:
Пора приступить к созданию нашего экшена.
Перейдите в окна > действия.
Когда появится панель действий, щелкните значок, чтобы «создать новое действие».
Назовите свое действие как-то уместно. Я выбрал «цветы-текстура», а затем нажал «запись».
Шаг 5:
Теперь, когда ваше действие записывается, перейдите в палитру слоев и щелкните значок «Создать новый слой-заливку или корректирующий слой».
Выберите «узор» из списка параметров корректирующего слоя:
Когда появится окно шаблонов, ваш вновь созданный шаблон должен стать активным автоматически.
При необходимости отрегулируйте масштаб. Я изменил масштаб на 36, чтобы лучше соответствовать холсту. Нажмите «ОК», чтобы применить слой узора.
Чтобы эффект работал лучше всего, убедитесь, что все фотографии в вашем фотоальбоме имеют одинаковый размер.
Шаг 6:
На слое с узором выберите режим наложения слоя на «перекрытие».
Затем уменьшите непрозрачность этого слоя с текстурой, пока не будете довольны результатом. Я уменьшил его до 60%.
Вот результат применения текстуры:
Шаг 7:
Пока ваше действие все еще выполняется, выберите изображение > сохранить как и сохраните изображение в исходной папке фотоальбома. Скорее всего, он будет сохранен как «копия» оригинала, а не будет пытаться перезаписать его. Это нормально, так как вы сохраните исходную фотографию.
Скорее всего, он будет сохранен как «копия» оригинала, а не будет пытаться перезаписать его. Это нормально, так как вы сохраните исходную фотографию.
После того, как вы сохранили текстурированную версию фотографии, вернитесь на панель действий и щелкните значок «Стоп», чтобы завершить действие.
Шаг 8:
Теперь мы хотим применить нашу новую операцию ко всему фотоальбому. Для этого мы будем использовать пакетное производство, очень удобную функцию Photoshop для применения действий к нескольким изображениям.
Начните с перехода в файл>автоматизация>пакетная обработка.
Ваше действие должно быть автоматически выбрано рядом с «действием:», так как оно было создано последним.Если нет, вы можете легко выбрать его, используя раскрывающийся список.
В разделе «Папка» выберите «Выбрать» и выберите фотоальбом, к которому вы хотите применить свою текстуру.
Шаг 9:
После нажатия «ОК» в вашем пакете вы должны увидеть, что фотографии в вашем альбоме автоматически открываются одна за другой в Photoshop.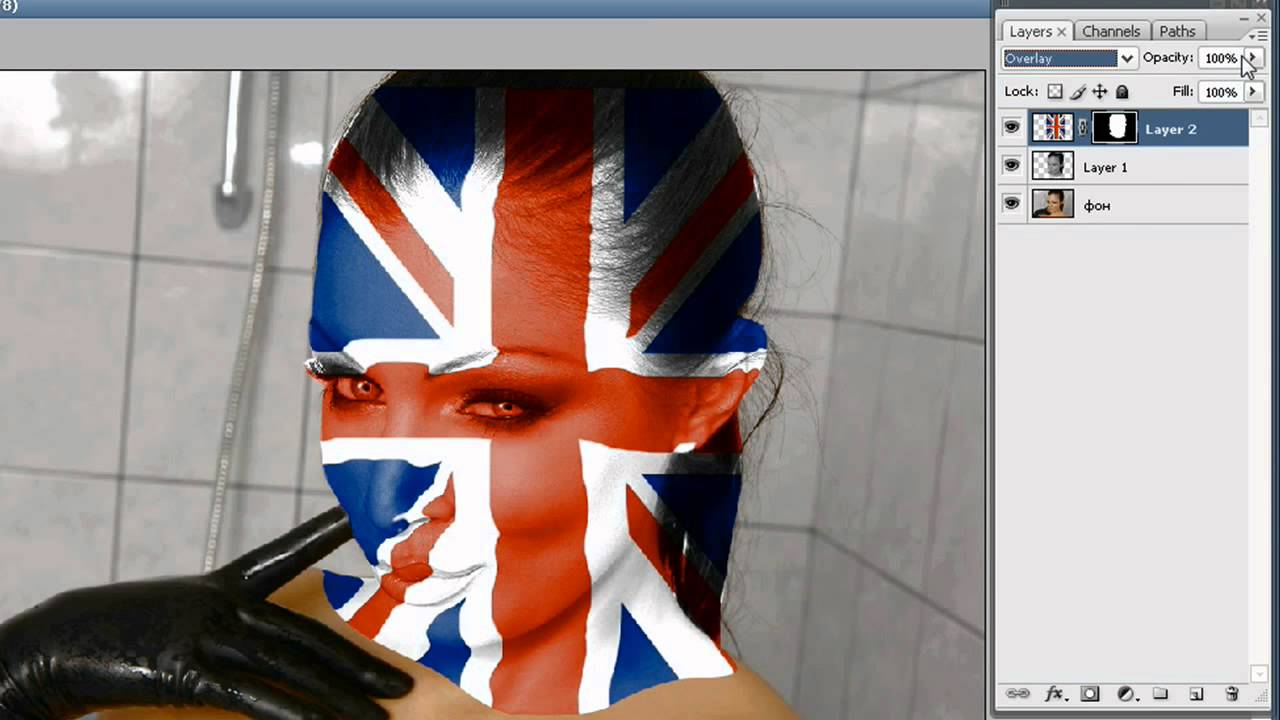 Вы можете сидеть сложа руки и смотреть, как текстуры автоматически применяются к каждой текстуре, а затем повторно сохраняются в папке вашего фотоальбома. Гений!
Вы можете сидеть сложа руки и смотреть, как текстуры автоматически применяются к каждой текстуре, а затем повторно сохраняются в папке вашего фотоальбома. Гений!
Вот наши окончательные текстурированные фотографии:
Бонусный совет:
Молодцы, что зашли так далеко! Теперь вы знаете, как применять текстуры к нескольким фотографиям и целым фотоальбомам.
Если вы хотите, вы можете пойти дальше в этом методе. Поэкспериментируйте с добавлением дополнительных текстур во время записи действия. Настройте насыщенность, уровни и другие переменные. Вы можете сделать свои действия настолько сложными, насколько захотите, и добиться действительно потрясающих результатов!
И МЫ СДЕЛАЛИ
Вы можете просмотреть окончательный результат ниже. Мы надеемся, что вам понравился этот урок, и мы хотели бы услышать ваши отзывы о методах и результатах.
Если вы еще не проверили его, обязательно взгляните на предложение этой недели.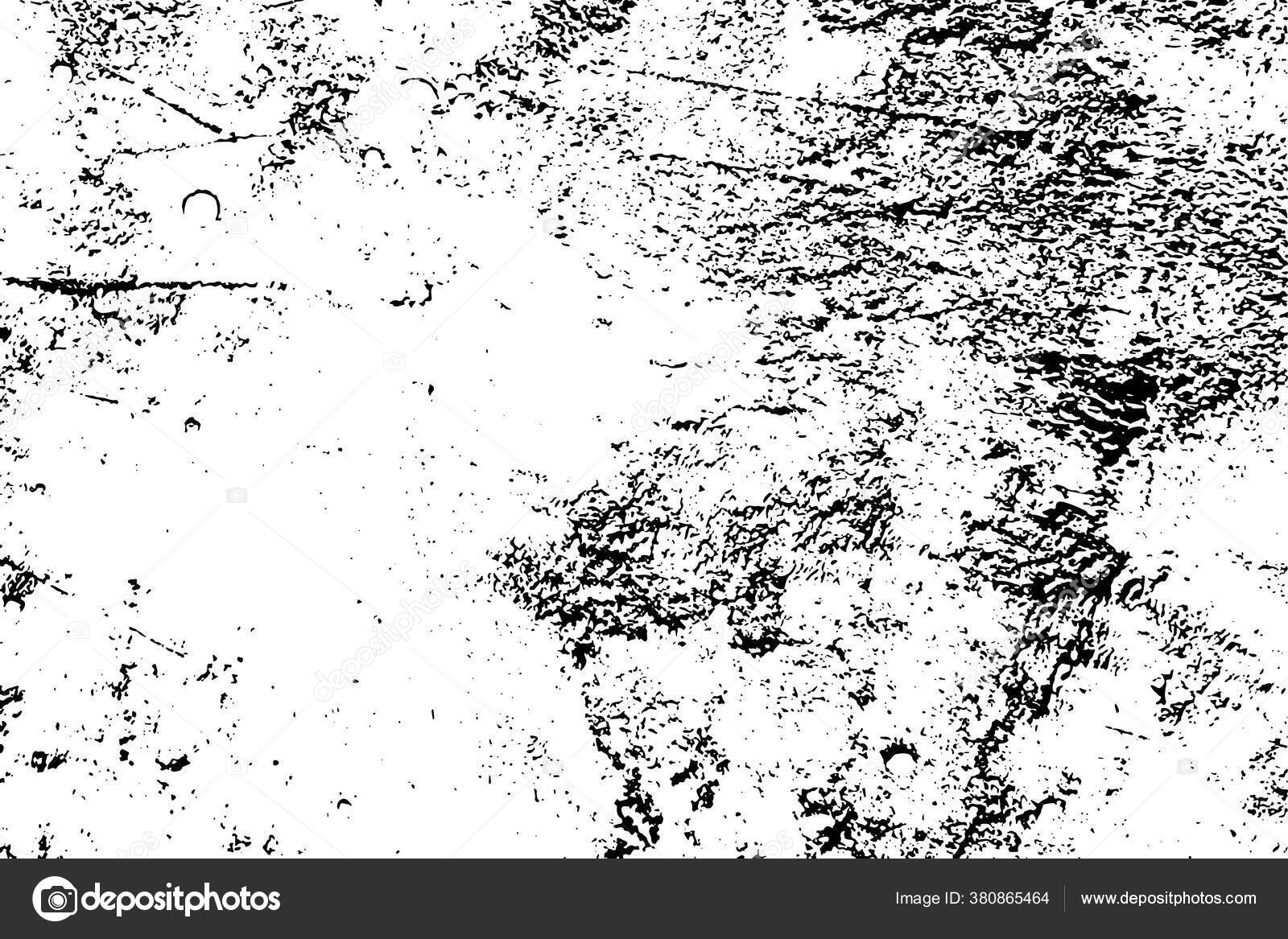 Текстура, с которой вы только что работали, является крошечной частью огромного пакета текстур, который мы сейчас используем. Дениз из 2 Lil Owls предложила 270 своих лучших текстур, а также фантастическую рабочую тетрадь по текстурам, которая даст вам еще больше идей для использования ваших текстур в вашей работе. Все это всего за 20 долларов и на целых 93% дешевле обычной цены!
Текстура, с которой вы только что работали, является крошечной частью огромного пакета текстур, который мы сейчас используем. Дениз из 2 Lil Owls предложила 270 своих лучших текстур, а также фантастическую рабочую тетрадь по текстурам, которая даст вам еще больше идей для использования ваших текстур в вашей работе. Все это всего за 20 долларов и на целых 93% дешевле обычной цены!
Я рекомендую прочитать некоторые из замечательных комментариев ниже, так как они дают представление о том, насколько сообществу Design Cuts нравятся их новые текстуры.
Вы можете просмотреть все, что входит в набор, по ссылке ниже, хотя сделка скоро заканчивается, поэтому вам нужно действовать быстро, чтобы получить их со скидкой 93%.
2 Lil Owls Extensive Texture Bundle (270 красивых текстур + бонусы) всего за $20
Как добавить текстуру в Photoshop
В этом уроке мы покажем вам, как добавить текстуру в Photoshop .
Если вы долгое время использовали Photoshop CS5, вы будете немного озадачены тем, куда исчез фильтр «Текстура».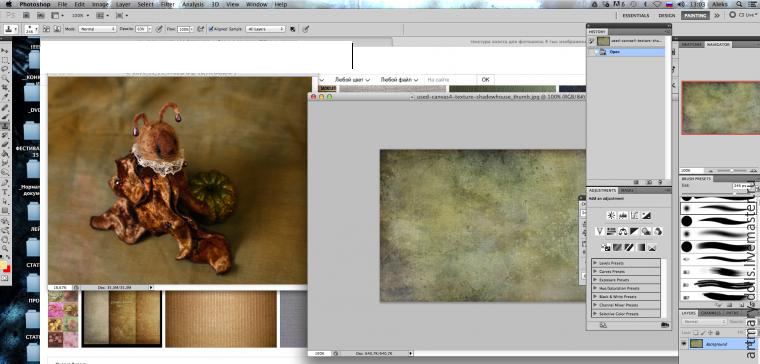 Все фильтры версии Photoshop CS6 представлены в «Галерее фильтров».
Все фильтры версии Photoshop CS6 представлены в «Галерее фильтров».
Шаг 1. Преобразование слоя в «Смарт-объект»
Чтобы добавить текстуру к этому изображению, сначала преобразуйте слой в «Слой смарт-объекта», щелкнув его правой кнопкой мыши и выбрав параметр «Преобразовать в смарт-объект».
Шаг 2. Выберите параметр «Галерея фильтров»
Затем перейдите в «Меню фильтров» в верхней части страницы и нажмите «Галерея фильтров».
Шаг № 3 – Выберите один из вариантов «Текстура»
Как только вы нажмете «Текстура» , вам будет предоставлено шесть предустановленных текстур, которые вы можете выбрать.Выберите тот, который вы хотите применить.
Шаг 4. Изменение значения «Масштаб»
Из вариантов «Текстура» выберите «Текстуризатор». Если вы увеличиваете или уменьшаете масштаб, вы фактически увеличиваете или уменьшаете размер линий текстуры в Photoshop CS6.
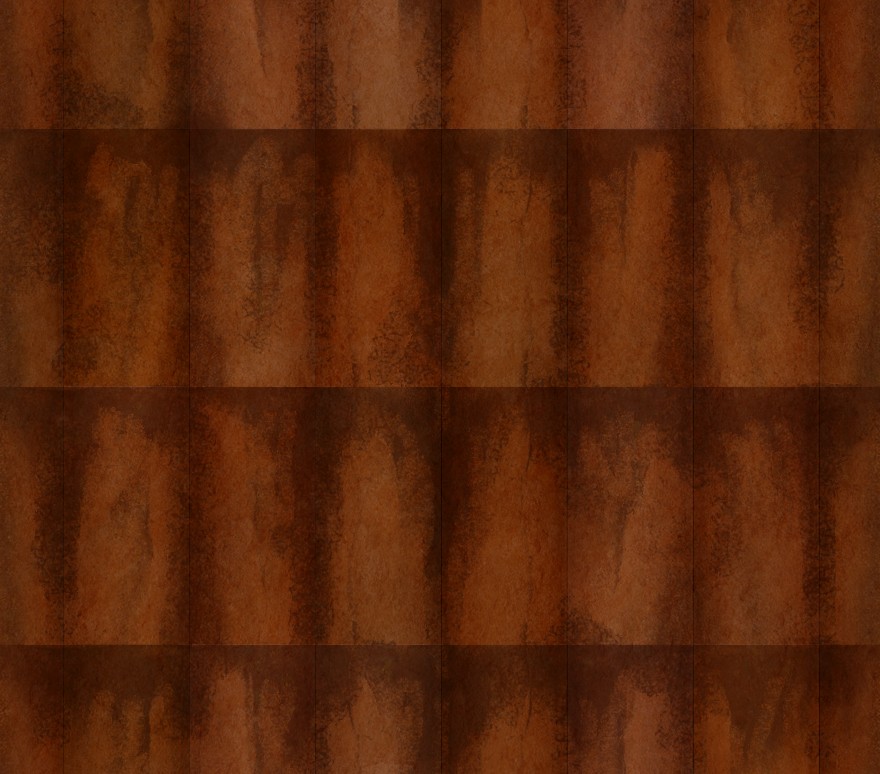
Шаг 5. Измените значение «Рельеф»
Ползунок «Рельеф» управляет глубиной текстуры. Поэтому, если вы увеличите его, вы увеличите глубину текстуры, что обычно нежелательно, поэтому держите его на минимальном значении.
Шаг 6. Изменение источника света
По умолчанию источник света установлен на «Верх». Вы можете пойти дальше и изменить его на «Нижний левый». После того, как вы выбрали его, нажмите «ОК».
И вот как добавить текстуру к изображению в Photoshop CS6 .
Похожие сообщения:
- Как добавить отражение солнцезащитных очков в Photoshop CS6
- Как применить текстуру в Photoshop CS6
- Как создать металлическую текстуру в фотошопе?
- Как создать эффект города грехов в Photoshop
Как использовать текстуру в качестве маски слоя в Photoshop — Medialoot
Если вы когда-нибудь задумывались, как использовать текстуру в качестве маски слоя в Photoshop вместо того, чтобы всегда использовать кисти, то этот простой урок покажет вам, как это сделать.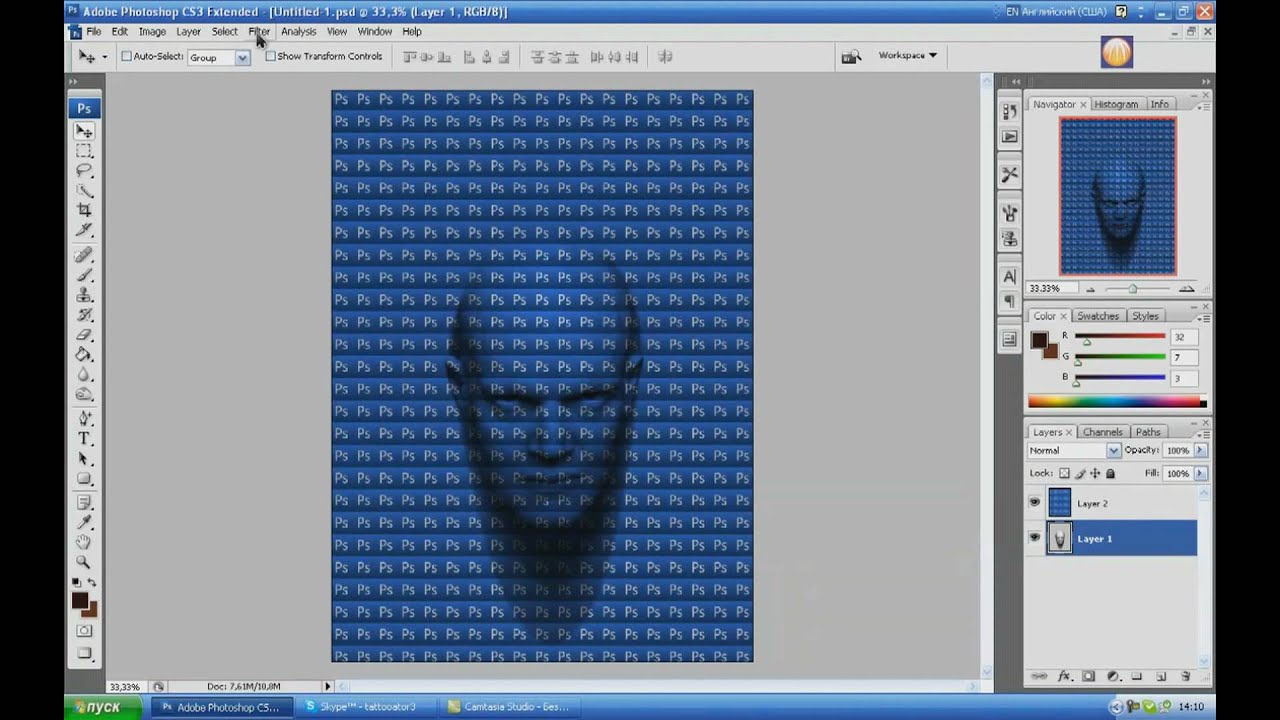
Шаг 1
Сначала давайте настроим наш документ, запустим Photoshop и создадим новый пустой документ (размер необязателен, но здесь я использую 900 x 600 пикселей). Затем добавьте новый слой цвета заливки (Слой > Новый слой заливки > Сплошной цвет…), нажмите OK и введите #acc777 при появлении запроса.Шаг 2
Далее нам нужен объект для применения маски, я решил взять этот крутой череп из набора Free Vector Zombie Icons на Medialoot. Когда у вас есть рисунок или текст, который вы хотите использовать, перетащите его в документ Photoshop как векторный смарт-объект или слой-фигуру и измените размер по размеру.Шаг 3
Дважды щелкните слой с черепом на панели «Слои», чтобы открыть окно «Стили слоя» и применить наложение цвета. Установите Непрозрачность на 100% и Цвет на #2d371a. Затем нажмите ОК.Шаг 4
Удобный совет при работе с масками в Photoshop — использовать содержащий групповой слой вместо применения маски непосредственно к слою объекта. Это дает вам больше свободы для изменения содержимого группы без необходимости повторного применения маски. Поэтому нажмите CMD+G (Mac) или CTRL+G (Win), чтобы сгруппировать слой с черепом.
Это дает вам больше свободы для изменения содержимого группы без необходимости повторного применения маски. Поэтому нажмите CMD+G (Mac) или CTRL+G (Win), чтобы сгруппировать слой с черепом.Шаг 5
Выбрав слой с группой черепов, добавьте маску слоя (Слой > Маска слоя > Показать все).Шаг 6
Теперь нам нужно найти текстуру для маски. Я использую текстуру из набора Organic Specs And Noise на Medialoot, вы можете скачать ее бесплатно, чтобы следовать руководству. Поместите текстуру в документ Photoshop над другими слоями, измените размер и поверните на 90°, чтобы заполнить холст.Шаг 7
Если вы новичок в использовании масок слоя в Photoshop, самое важное, что нужно знать, это то, что любые черные пиксели будут скрыты, а белые пиксели будут показаны.Оттенки серого будут частично скрыты в зависимости от того, насколько они светлые или темные. Поскольку эта текстура в настоящее время очень темная, она скрыла бы почти весь череп, если бы мы использовали ее в качестве маски.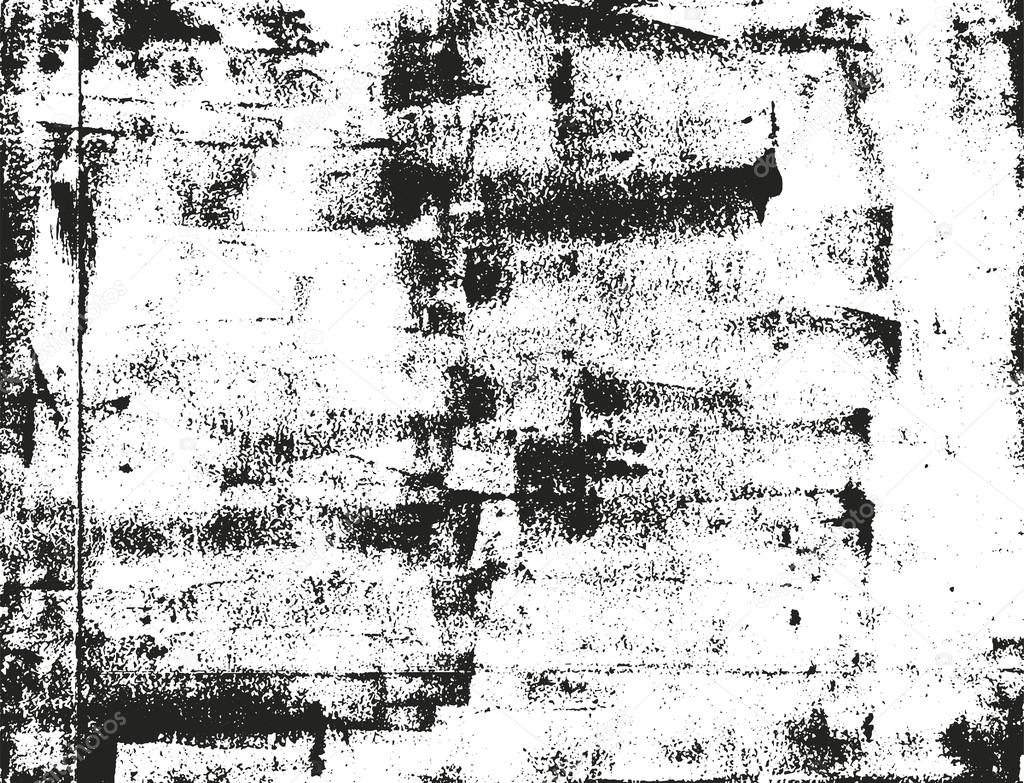 Простое решение — инвертировать цвета, нажав CMD+I или CTRL+I. Примечание. Если вы используете другую текстуру, которая еще не является черно-белой, используйте параметр «Цветовой тон/Насыщенность», чтобы сначала преобразовать ее в оттенки серого. Мы также можем настроить уровни черного и белого с помощью уровней (CMD+L или CTRL+L). Увеличьте уровень черного на входе до 80.Текстура теперь должна быть в основном белой с некоторыми черными деталями, что идеально.
Простое решение — инвертировать цвета, нажав CMD+I или CTRL+I. Примечание. Если вы используете другую текстуру, которая еще не является черно-белой, используйте параметр «Цветовой тон/Насыщенность», чтобы сначала преобразовать ее в оттенки серого. Мы также можем настроить уровни черного и белого с помощью уровней (CMD+L или CTRL+L). Увеличьте уровень черного на входе до 80.Текстура теперь должна быть в основном белой с некоторыми черными деталями, что идеально.Шаг 8
Выберите «Все» (CMD+A или CTRL+A) и скопируйте текстуру в буфер обмена (CMD+C или CTRL+C), затем отключите видимость слоя текстуры и вместо этого выберите миниатюру «Маска слоя» на групповом слое.Шаг 9
Откройте панель «Каналы» («Окно» > «Каналы»), и если маска слоя была выбрана на последнем шаге, для нее должен быть доступен канал, который вы можете выбрать и включить видимость.Шаг 10
Не снимая выделения с канала маски, вставьте текстуру (CMD+V или CTRL+V). В случае успеха вы должны увидеть красное наложение, обозначающее области, которые будут скрыты.
Шаг 11
Прежде чем вернуться к панели слоев, не забудьте отключить видимость канала маски.Шаг 12
Теперь вы можете свободно изменять размер, переставлять или даже полностью заменять содержимое группового слоя.Шаг 13 (необязательно)
Для некоторых последних штрихов я применил тонкое наложение текстуры, используя «noise-grit-2» из пакета Free Noise & grit Seamless Textures на Medialoot.Заключение
Эта техника может оказаться очень удобной, я сам использовал ее во многих ресурсах, доступных на Medialoot. Хотя это может показаться немного затянутым процессом, после небольшой практики он становится второй натурой.Как применять текстуры к неровным поверхностям с помощью Photoshop
Это руководство предназначено для опытных пользователей Photoshop или для очень терпеливых, сосредоточенных и увлеченных новичков. Для целей этого урока я выбрал фотографию туманности в качестве текстуры и портрет в качестве поверхности, к которой я буду ее применять, но вы можете выбрать любую текстуру и применить ее к любой неровной поверхности по вашему выбору. (т.е.г. вы можете применить текстуру травы к фотографии кошки), используя те же принципы.
(т.е.г. вы можете применить текстуру травы к фотографии кошки), используя те же принципы.
Если вы решили применить текстуру к лицу (как мы это сделаем в этом уроке), попробуйте найти фотографию, на которой лицо имеет как можно более четкие края (в основном это относится к фотографиям девушек с распущенными волосами).
С помощью инструмента «Быстрое выделение» выберите область, к которой вы будете применять текстуру. При необходимости вы можете использовать параметр «Уточнить край», в зависимости от контраста и наличия волос, закрывающих лицо.
Больше после прыжка! Продолжить чтение ниже ↓Пользователи Free и Premium видят меньше рекламы! Зарегистрируйтесь и войдите сегодня.
Инвертировать выделение (Cmd/Ctrl + Shift + I или Select>Inverse) и удалить фон.
Поместите фотографию текстуры поверх вырезанной области.
Скройте слой, содержащий текстуру, и перейдите в окно «Каналы» (если оно уже активировано, вы можете сделать это, выбрав «Окна» > «Каналы»).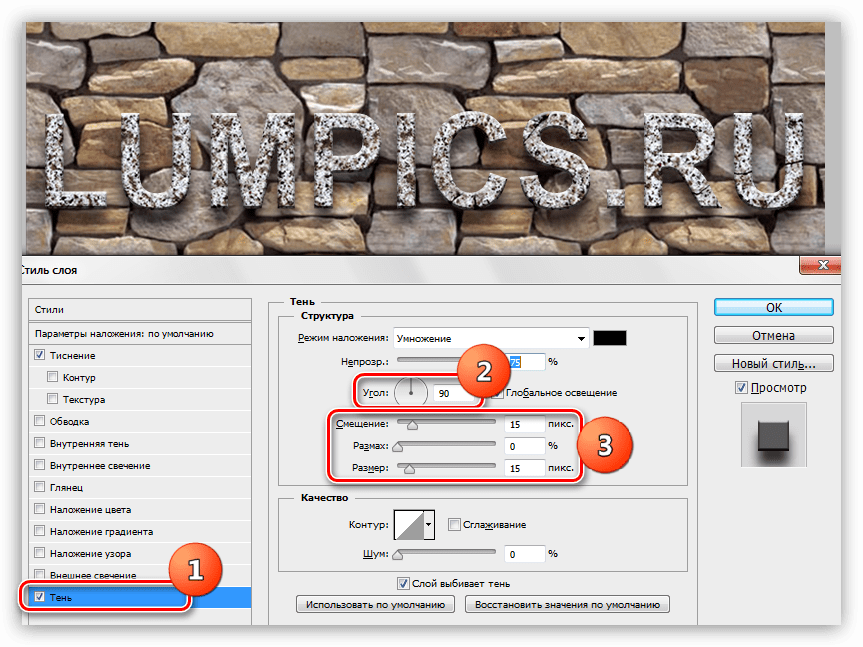
Попробуйте включать и выключать различные каналы, чтобы увидеть, какой из них обеспечивает наилучший контраст.
Как только вы найдете его (в данном случае это зеленый), щелкните его правой кнопкой мыши и выберите Дублировать канал..
Когда откроется новое диалоговое окно, выберите «Новый» в качестве места назначения документа и подтвердите, нажав «ОК».
Во вновь открытом файле выберите «Фильтр» > «Размытие» > «Размытие по Гауссу».
Отрегулируйте размытие так, чтобы фотография оставалась узнаваемой, но терялись острые края.Это будет зависеть от разрешения фотографии, но в данном случае радиус 2.0 работает отлично.
Откройте окно «Уровни» (cmd/Ctrl + L) и перетащите ползунки «Уровни ввода» в положение, подобное показанному на снимке экрана. По сути, вы хотите оставить среднюю на месте, а две другие переместить как можно ближе к начальной и конечной точкам кривой, не создавая слишком больших строго черных/белых областей.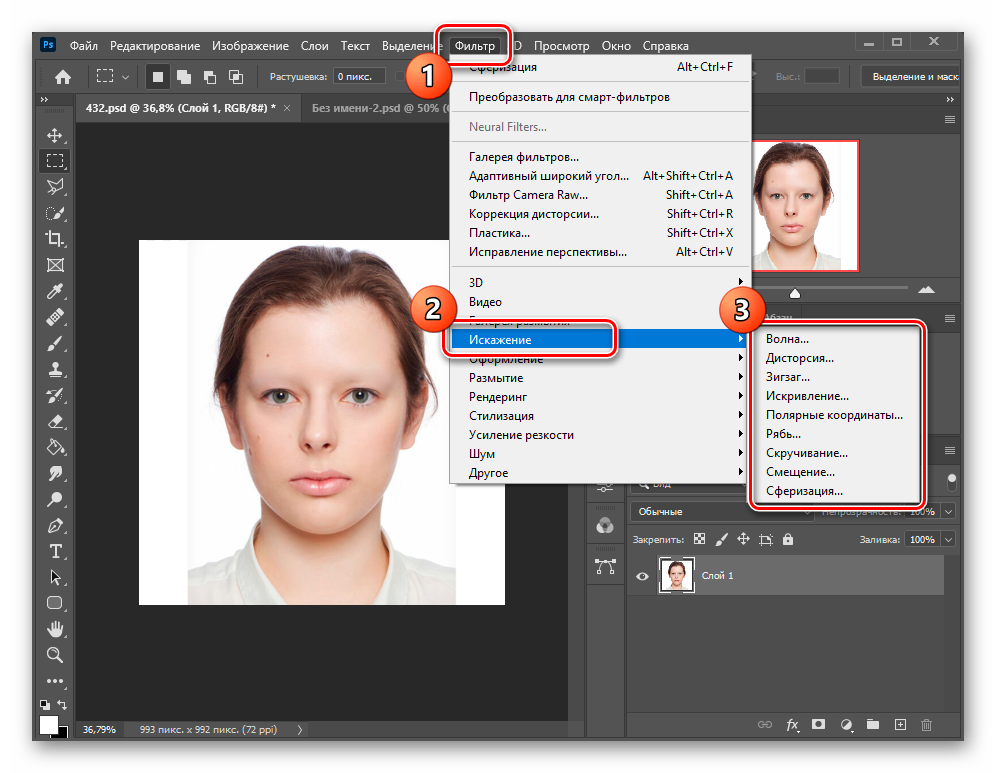
Сохраните этот вновь созданный файл с расширением .PSD и закройте его.Назовите его displace или что-то подобное, так как это то, для чего вы будете использовать его позже.
Вернитесь к исходному файлу и снова включите все каналы.
Сделайте слой текстуры видимым и перейдите в меню «Фильтр» > «Искажение» > «Смещение». Установите масштабы по горизонтали и вертикали на 4, растяните карту смещения по размеру, а неопределенные области должны повторять краевые пиксели.
Когда откроется новое диалоговое окно с запросом исходного файла, выберите смещение.psd, который вы создали ранее.
Вы заметите, что фильтр сместил некоторые части текстуры (ниже обведено красным). Однако это только начало процесса.
Скорее всего, когда вы включите слой с лицом, смещенная текстура не будет точно соответствовать ему, поэтому вам нужно немного сдвинуть один из слоев. Ищите характерные неровности или морщины на поверхности (в данном случае подойдут губы) и используйте их в качестве ориентира для выравнивания слоев.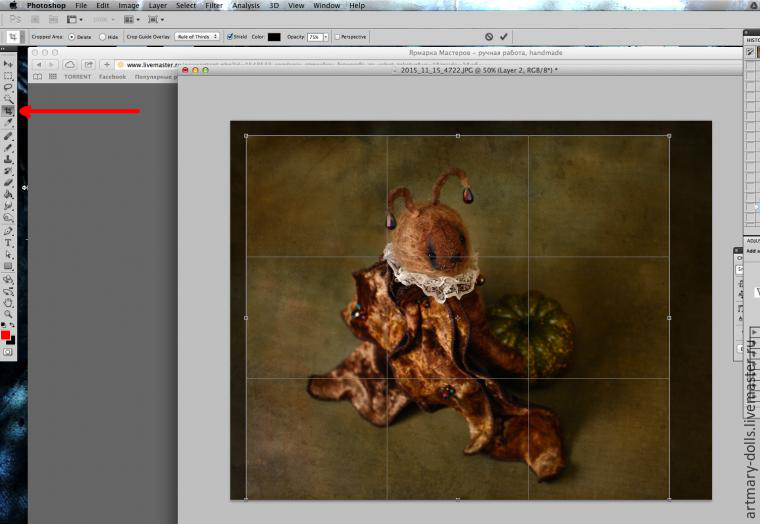
Теперь дважды продублируйте слой с текстурой. Оставьте один в нормальном режиме наложения и 100% непрозрачности внизу. Установите оставшиеся два на Умножение с непрозрачностью 100% и Обычный с непрозрачностью 40% и расположите их, как показано на скриншоте ниже.
Command щелкните по слою с лицом, чтобы создать выделение.
Выберите слой Normal 40% и перейдите в Layer> Layer Mask> Reveal selection, а затем повторите для слоя текстуры Multiply.
Увеличьте масштаб настолько, насколько вам нужно, и используйте инструмент «Перо», чтобы обвести глаза и рот, затем нажмите, удерживая команду, на миниатюре контура, чтобы создать выделение.
Выберите обычную маску слоя 40%, чтобы работать непосредственно с маской. Убедитесь, что в качестве цвета фона выбран черный, а затем удалите выделение из маски слоя. Повторите это и для слоя Multiply.
Это сделает глаза и зубы видимыми.
Перейдите в меню «Слой» > «Новый корректирующий слой» > «Кривые».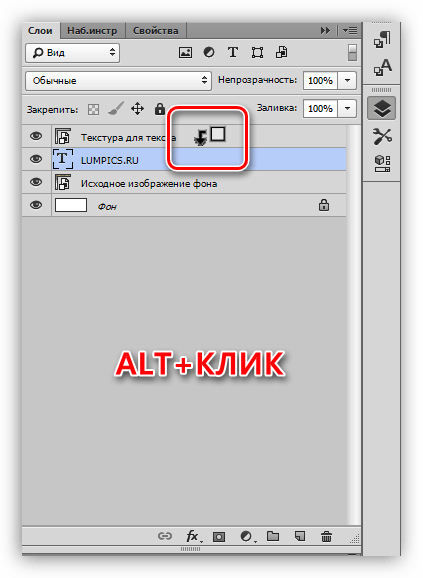
Настройте кривую, как показано на скриншоте ниже, а затем залейте маску корректирующего слоя черным цветом, чтобы эффекты не были видны.
Отключите видимость слоев текстуры и с помощью инструмента «Перо» нарисуйте контуры вокруг жестких краев, которые необходимо замаскировать, например, края носа и линии щек. Удерживая клавишу Command, нажмите на путь, чтобы создать из него выделение.
Выберите кисть с мягкими краями, установите для нее непрозрачность 15% и загрузите ее белым цветом.Рисуйте прямо на маске слоя. Нарисуйте несколько раз, чтобы создать эффект затенения.
Продолжайте выбирать отличительные черты и добавлять оттенки. Вы всегда можете просто скрыть слои текстуры, чтобы проверить, где тени естественным образом появляются на фотографии.
После того, как вы закончили добавлять тени, осталось еще несколько шагов, чтобы улучшить окончательный результат.
Дублируйте нижний слой текстуры. Теперь установите нижние слои текстуры так, чтобы они совпадали с верхними, один из них — «Обычный» с непрозрачностью 40%, а другой — «Умножение» со значением 100%.
Теперь установите нижние слои текстуры так, чтобы они совпадали с верхними, один из них — «Обычный» с непрозрачностью 40%, а другой — «Умножение» со значением 100%.
Под этими двумя слоями создайте новый и залейте его темным оттенком доминирующего цвета текстуры (в данном случае темно-фиолетовым).
Создайте выделение из слоя «лицо» и перейдите в Select>Inverse. Затем перейдите в Select> Modify> Expand и задайте расширение на 1 пиксель.
Выберите маску корректирующего слоя Кривые и залейте 20% черным цветом.
Теперь выделите контур глаз/рота, который вы сделали ранее, и добавьте тени мягкой кистью.
Сделайте слои более естественными, поместив слои Adjustments Curve и Hue/Saturation поверх них и немного откорректировав их.
Чтобы сделать его еще более трехмерным, сгладьте изображение и перейдите в меню «Фильтр» > «Пластика».
Используйте инструмент Bloat Tool, чтобы добавить немного глубины, используя его на щеках, носу, подбородке и лбу. Отрегулируйте размер кисти в соответствии с размером области.
Отрегулируйте размер кисти в соответствии с размером области.
Конечный результат:
Использование текстур в Photoshop • Руководство Giggster
Это очень легко сделать, и нужно выполнить всего несколько шагов, так что давайте сразу к делу:
1- Перетащите текстуру в качестве нового слоя
Просто перетащите файл с текстурой на изображение в Photoshop, и будет создан новый слой с текстурой.
Импорт файла текстуры в качестве нового слоя2- Поворот и изменение размера текстуры
Теперь используйте ручки, чтобы изменить размер и повернуть текстуру так, чтобы она оказалась примерно там, где вы хотите. Он также не должен покрывать все изображение, и вы также можете добавить текстуру только к части вашего изображения.
Когда вы довольны результатом, просто нажмите Введите , чтобы применить изменения.
Текстура изменена и повернута на изображении Не бойтесь увеличивать размер текстуры. Теоретически текстура может потерять часть своего качества, если она будет растянута далеко за пределы своего первоначального размера, но, поскольку она предназначена только для добавления деталей к изображению, потенциальная потеря качества будет незаметной.
Теоретически текстура может потерять часть своего качества, если она будет растянута далеко за пределы своего первоначального размера, но, поскольку она предназначена только для добавления деталей к изображению, потенциальная потеря качества будет незаметной.
3- Измените режим наложения на экран
Теперь, чтобы исправить тот факт, что текстура полностью скрывает фотографию, измените режим наложения слоя на Screen . В режиме наложения Screen пиксели, которые темнее, чем нижележащие пиксели, становятся прозрачными.
Теперь это начинает выглядеть как настоящая текстура!Кроме того, вы также можете попробовать другие режимы наложения осветления, такие как Color Dodge или Linear Dodge .
Вот и все! Теперь вы можете просто уменьшить непрозрачность слоя с текстурой, чтобы уменьшить эффект текстуры:
Непрозрачность слоя снижена до 55% Или, если вам нужен более точный контроль, проверьте необязательный шаг 4 ниже.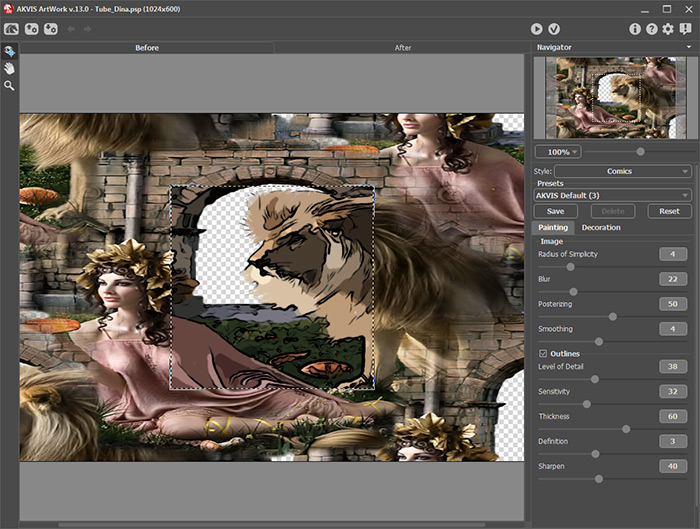
4- Применение коррекции кривых к слою с текстурой
Для большего контроля над интенсивностью текстуры и вместо того, чтобы просто влиять на общую непрозрачность слоя текстуры, вы можете применить Коррекция кривых только к слою текстуры.
Хитрость заключается в том, чтобы превратить корректирующий слой Кривые в обтравочную маску . Вы можете сделать это, щелкнув правой кнопкой мыши слой с кривыми и выбрав Create Clipping Mask . Теперь слой привязан к слою под ним, это повлияет только на этот слой.
Здесь я использовал эту технику, чтобы применить коррекцию кривых, где я затемнил теневую область текстуры, чтобы уменьшить общий эффект, не теряя при этом самых ярких частей текстуры:
Настройка кривых на слое текстуры5- Настройка текстуры
Вот еще несколько вариантов настройки примененной текстуры, чтобы получить именно тот результат, который вы хотите:
- Применить фильтр размытия по Гауссу.
 Это сделает текстуру менее четкой и может даже использоваться для создания эффекта боке с определенными текстурами.
Это сделает текстуру менее четкой и может даже использоваться для создания эффекта боке с определенными текстурами. - Стереть части текстуры. Не бойтесь использовать ластик и стирать фрагменты текстуры там, где она не нужна. Вы также можете сделать это, чтобы текстура применялась только к фону, а не к объекту на фотографии.
- Вы можете инвертировать цвета текстуры и использовать вместо этого режим наложения, такой как Умножить . Это может хорошо работать на фотографиях в высоком ключе со светлым фоном.
Дополнительные примеры
Вот еще несколько примеров с текстурами, добавленными некоторыми моими кадрами.
В этом втором примере я использовал режим наложения Color Dodge :
. Теперь вы можете поиграть с текстурами на своих фотографиях! Не бойтесь пробовать несколько вариантов, чтобы получить желаемый результат. Не стесняйтесь также попробовать добавить несколько текстур на одну и ту же фотографию, чтобы наложить эффекты.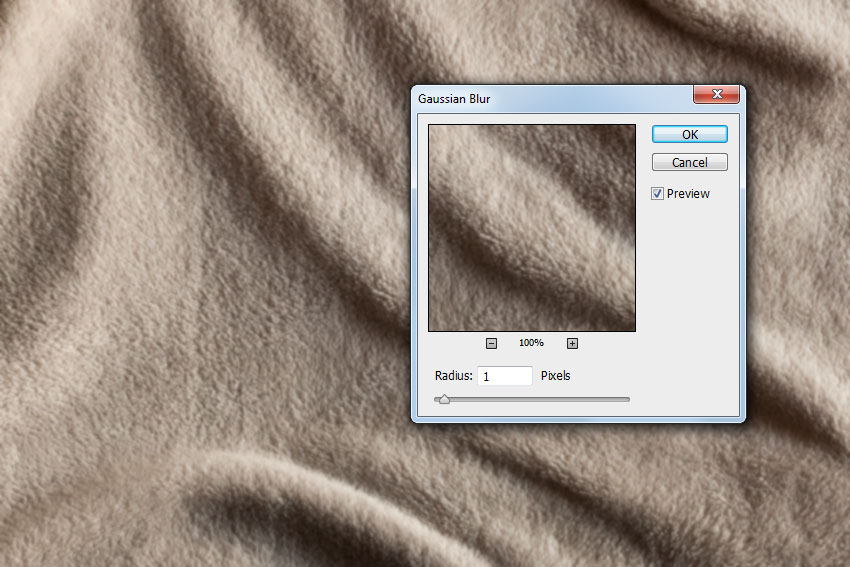
Как изменить четкость и текстуру в Photoshop — Brendan Williams Creative
Регулировка текстуры и четкости обычно присутствует практически в каждой программе для редактирования фотографий, но в Photoshop их, кажется, не существует.Эти ползунки нельзя найти ни в одном корректирующем слое программы, вместо этого они находятся в Camera Raw. Вот как их использовать!
Чтобы применить настройки текстуры или четкости в Photoshop, выполните следующие действия:
- Выберите слой изображения на панели слоев.
- Щелкните правой кнопкой мыши слой и выберите «Преобразовать в смарт-объект».
- Выберите «Фильтр» > «Фильтр Camera Raw».
- Откройте основную панель в Camera Raw.
- Отрегулируйте ползунок текстуры или четкости.
- Нажмите OK, чтобы выйти из Camera Raw.
Теперь, если вы все еще чувствуете себя немного потерянным, не волнуйтесь! Я собираюсь более подробно разобрать каждый из этих шагов в этом посте. Для начала давайте применим общую текстуру и настройку четкости ко всей фотографии. Позже я объясню, как можно выборочно применять эти корректировки для получения более тонких результатов. Давайте начнем!
Для начала давайте применим общую текстуру и настройку четкости ко всей фотографии. Позже я объясню, как можно выборочно применять эти корректировки для получения более тонких результатов. Давайте начнем!
Как редактировать текстуру и четкость в Photoshop
Шаг 1. Преобразование изображения в смарт-объектРекомендуется сначала преобразовать слой изображения в смарт-объект, чтобы настройки Camera Raw не стали постоянными.Преобразовав интеллектуальный фильтр сейчас, вы сможете воспользоваться преимуществами корректировки Camera Raw, которая будет добавлена в качестве интеллектуального фильтра на более поздних этапах!
Для начала откройте файл изображения в Photoshop с помощью Command (Mac) / Control (PC) + O, или перетащите изображение с компьютера в существующий документ.
Теперь выберите слой изображения на панели «Слои», щелкните правой кнопкой мыши и выберите «Преобразовать в смарт-объект».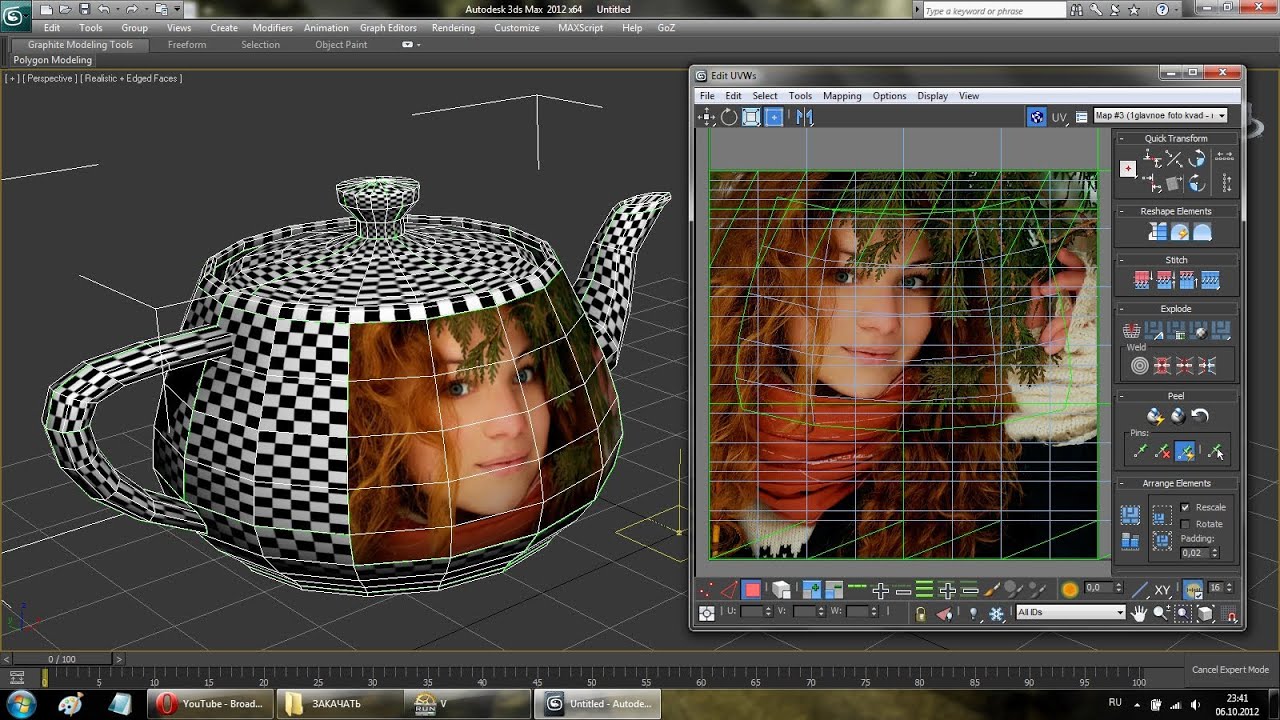
Как я упоминал ранее, преобразование изображения в смарт-объект поможет вам редактировать его неразрушающим образом.После преобразования вашего слоя Camera Raw будет применяться как интеллектуальный фильтр, а не применяться непосредственно к изображению. Если вы хотите иметь возможность редактировать текстуру и настройки четкости позже, использование смарт-объектов необходимо. Вы можете узнать обо всех важных способах использования смарт-объектов в этом посте, если вам нужно больше ответов!
Шаг 2. Откройте изображение в Camera RawПосле преобразования слоя изображения в смарт-объект убедитесь, что он выбран, затем перейдите к «Фильтр» > «Фильтр Camera Raw».
Кроме того, вы можете использовать сочетание клавиш Command + Shift + A (Mac) или Control + Shift + A (ПК) для доступа к Camera Raw.
Шаг 3. Настройте ползунки текстуры или четкости По умолчанию вы будете находиться в модуле редактирования Camera Raw, который может показаться вам знакомым, если вы являетесь пользователем Lightroom. Общий макет Lightroom и Camera Raw поразительно похож.
Общий макет Lightroom и Camera Raw поразительно похож.
Теперь, чтобы найти ползунки текстуры и четкости, щелкните вкладку «Основные», чтобы открыть внутренние настройки.Здесь вы найдете основные настройки экспозиции, контраста и цвета. На этой панели вы также найдете ползунки текстуры и четкости!
На скриншоте ниже вы можете видеть, что они расположены в нижней части основных параметров настройки.
Если вы не уверены, какой из них вам следует использовать, давайте быстро разберем, что предлагает каждая настройка.
Параметр «Настройка текстуры» определяет степень контрастности краев вокруг мелких деталей на фотографиях. При высоком значении текстуры мелкие детали, такие как пятна на чьей-либо коже, начинают выделяться.При низкой настройке текстуры эти же детали станут гладкими и менее заметными.
Между тем, Настройка четкости управляет контрастностью диапазона экспозиции средних тонов . В двух словах это означает, что вы можете повысить контрастность средних тонов, не жертвуя бликами или тенями. Если вы хотите придать своему изображению более драматичное ощущение, вам подойдет настройка «Четкость»!
В двух словах это означает, что вы можете повысить контрастность средних тонов, не жертвуя бликами или тенями. Если вы хотите придать своему изображению более драматичное ощущение, вам подойдет настройка «Четкость»!
После применения настроек нажмите OK в нижней части окна Camera Raw.Camera Raw закроется, и ваши настройки будут добавлены к вашему изображению. Поскольку слой, к которому мы применили эти изменения, является смарт-объектом, корректировка Camera Raw указана как смарт-фильтр непосредственно ниже. Чтобы повторно получить доступ к этим настройкам Camera Raw и обновить их, просто дважды щелкните слова «Фильтр Camera Raw» в списке интеллектуальных фильтров!
Если вы хотите просмотреть до и после настройки текстуры и четкости, щелкните значок глазного яблока рядом с фильтром Camera Raw, чтобы переключить его видимость.
Выборочное применение настроек четкости и текстуры
В последнем примере настройки текстуры и четкости были применены ко всей фотографии. Теперь, что, если вы хотите добавить эти корректировки только к определенной части вашего изображения, например, к небу? Это можно легко сделать, выполнив те же действия, что и раньше, но с небольшим изменением процесса!
Теперь, что, если вы хотите добавить эти корректировки только к определенной части вашего изображения, например, к небу? Это можно легко сделать, выполнив те же действия, что и раньше, но с небольшим изменением процесса!
Как и раньше, выберите слой изображения, преобразуйте его в смарт-объект, затем перейдите в Фильтр > Фильтр Camera Raw , чтобы открыть Camera Raw.
Вы также можете использовать сочетание клавиш Command + Shift + A (Mac) или Control + Shift + A (ПК) для доступа к Camera Raw.
Шаг 2. Выберите метод выборочной регулировкиПодобно Lightroom, Camera Raw имеет множество выборочных настроек. Такие вещи, как корректирующая кисть, градуированный фильтр и радиальный фильтр. Вы можете использовать любой из этих инструментов выборочной настройки для редактирования текстуры и четкости.
В этом примере я собираюсь использовать Корректирующую кисть, чтобы нарисовать выборочную корректировку неба. Вы можете нажать K на клавиатуре, чтобы получить доступ к этому инструменту, или щелкнуть значок кисти на панели инструментов Camera Raw.
Вы можете нажать K на клавиатуре, чтобы получить доступ к этому инструменту, или щелкнуть значок кисти на панели инструментов Camera Raw.
Затем выберите нужный размер кисти, регулируя ползунок «Размер». Вы также можете использовать клавиши [ или ] для изменения размера корректирующей кисти.
Затем нажмите и перетащите, чтобы закрасить области, которые вы хотите отредактировать.
После рисования вы можете использовать ползунки четкости и текстуры для редактирования области, которую вы закрасили кистью. На снимке экрана ниже я увеличил текстуру до +100 для яркого примера улучшения неба.В большинстве случаев поможет более тонкая настройка. Значок красного круга на моем изображении представляет собой общее расположение моей выборочной настройки.
Шаг 3. Нажмите «ОК», чтобы выйти из Camera Raw
Когда вы будете довольны своими изменениями, нажмите «ОК» в нижней части Camera Raw, чтобы сохранить изменения и применить их в качестве интеллектуального фильтра.


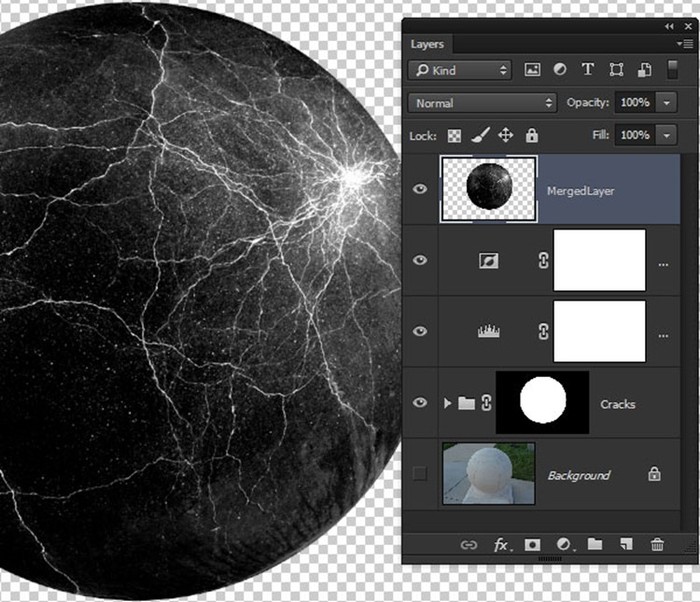
 После этого инвертируем выделение, нажав комбинацию клавиш SHIFT+CTRL+I . После успешной операции вы должны будете увидеть выделение по периметру холста.
После этого инвертируем выделение, нажав комбинацию клавиш SHIFT+CTRL+I . После успешной операции вы должны будете увидеть выделение по периметру холста. 
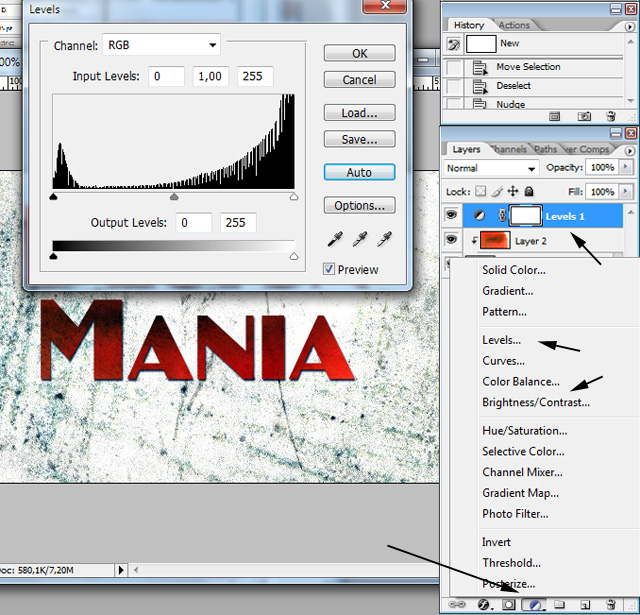
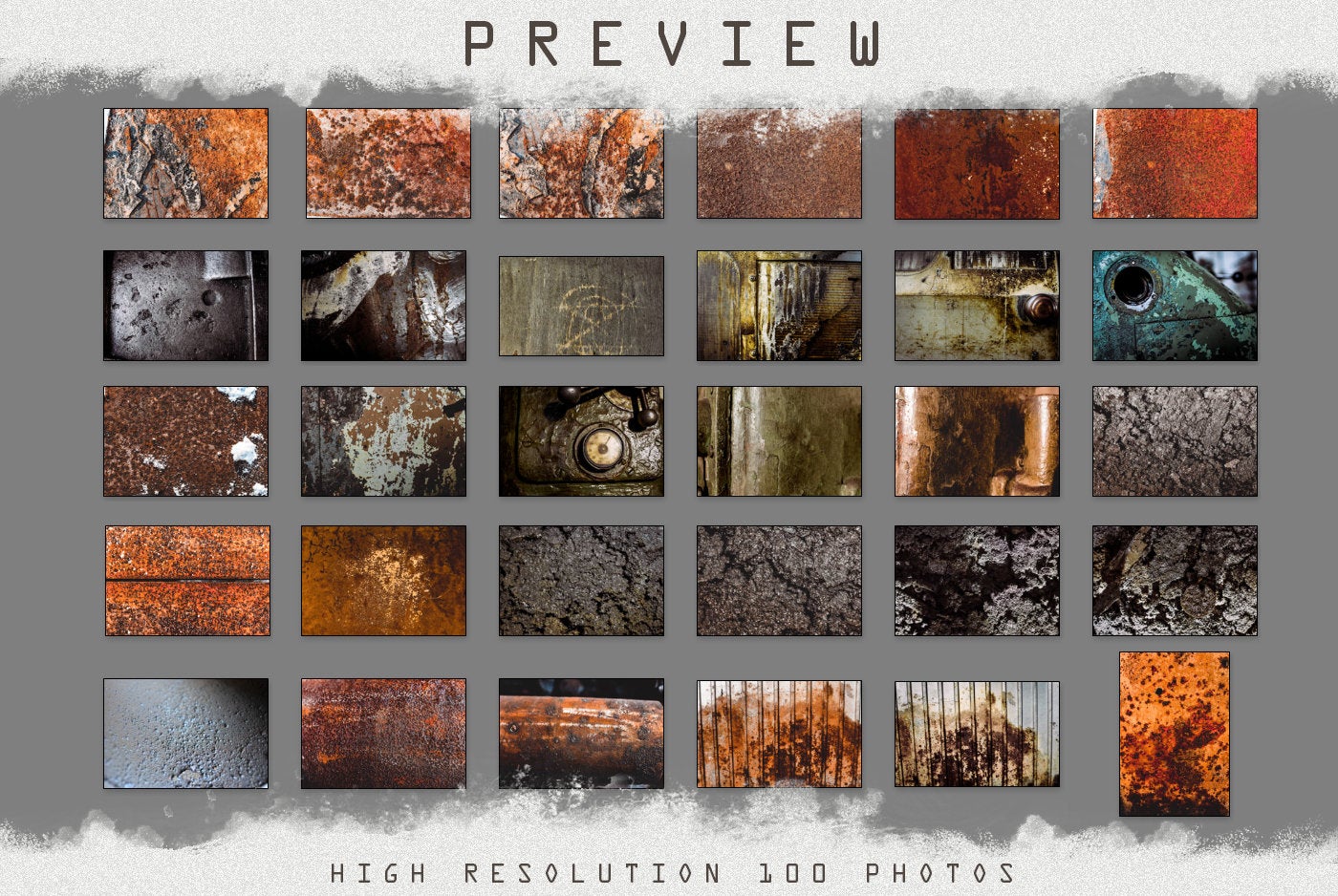 Текстуры часто добавляются как наложения слоев в Photoshop, хотя режимы наложения позволяют делать это практически в любом программном обеспечении Adobe. По этой причине мы ищем простой .jpeg или .png для использования. Вы можете найти текстуры в Интернете, выполнив поиск в Google Images и настроив авторские права на панели настроек. В Adobe Stock также есть масса приятных текстур. И, наконец, если вы часто используете текстуры, вы можете подумать о покупке их пакета на веб-сайте, таком как Mextures. Если вы не знаете, что ищете, просто введите «текстуры для фотошопа» или «наложения текстур» и выберите несколько интересующих вас вариантов. (В конечном итоге вы можете использовать один или несколько вариантов.) Ищете что-то более конкретное? Вот несколько условий поиска, которые могут упростить поиск нужной текстуры. Гранж: Самый распространенный тип текстуры! Ищите «гранжевую текстуру», чтобы найти что-то немного резкое, несовершенное и грязное. Зернистость: Вместо того, чтобы добавлять слой ровной зернистости поверх изображения в Photoshop, текстура зернистости делает его более естественным, делая его более резким и мягким в определенных областях.
Текстуры часто добавляются как наложения слоев в Photoshop, хотя режимы наложения позволяют делать это практически в любом программном обеспечении Adobe. По этой причине мы ищем простой .jpeg или .png для использования. Вы можете найти текстуры в Интернете, выполнив поиск в Google Images и настроив авторские права на панели настроек. В Adobe Stock также есть масса приятных текстур. И, наконец, если вы часто используете текстуры, вы можете подумать о покупке их пакета на веб-сайте, таком как Mextures. Если вы не знаете, что ищете, просто введите «текстуры для фотошопа» или «наложения текстур» и выберите несколько интересующих вас вариантов. (В конечном итоге вы можете использовать один или несколько вариантов.) Ищете что-то более конкретное? Вот несколько условий поиска, которые могут упростить поиск нужной текстуры. Гранж: Самый распространенный тип текстуры! Ищите «гранжевую текстуру», чтобы найти что-то немного резкое, несовершенное и грязное. Зернистость: Вместо того, чтобы добавлять слой ровной зернистости поверх изображения в Photoshop, текстура зернистости делает его более естественным, делая его более резким и мягким в определенных областях. Бумага: Самый незаметный, ищите «текстура бумаги», если хотите что-то заметное, но не отвлекающее. Пленка: Введите слово «текстура пленки», чтобы найти что-то похожее на проявленное вручную, например старую фотографию. Несовершенства делают эти текстуры реалистичными и часто лестными. Pattern: Более цифровая версия, вы можете выполнить поиск по слову «полутоновый узор», чтобы получить что-то похожее на комикс 90-х.
Бумага: Самый незаметный, ищите «текстура бумаги», если хотите что-то заметное, но не отвлекающее. Пленка: Введите слово «текстура пленки», чтобы найти что-то похожее на проявленное вручную, например старую фотографию. Несовершенства делают эти текстуры реалистичными и часто лестными. Pattern: Более цифровая версия, вы можете выполнить поиск по слову «полутоновый узор», чтобы получить что-то похожее на комикс 90-х.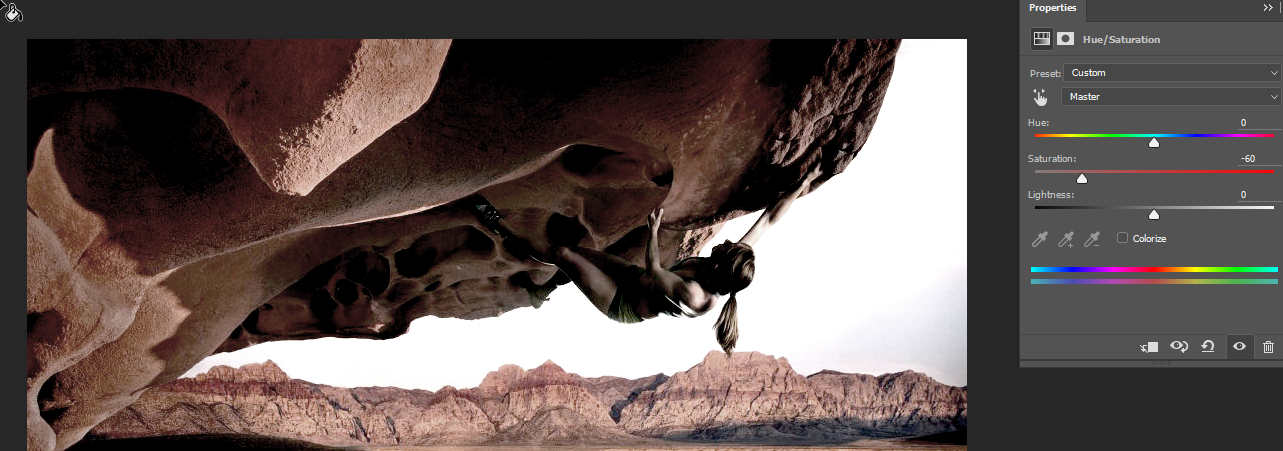 Это режим смешивания! Мы собираемся изменить его на что-то ненормальное. (Для тех, кто использует InDesign, Premiere или After Effects, режим наложения часто можно найти на панели «Эффекты» в разделе «Непрозрачность».В Illustrator он находится в окне под названием «Внешний вид».) Ваш файл должен выглядеть следующим образом: Слой текстуры сверху, режим наложения отличный от нормального, непрозрачность менее 100%. (Поскольку текстура в этом примере в основном черная, выбран режим наложения «Экран».) Чтобы решить, какой режим наложения лучше, взгляните на свое изображение. Если он в основном черный, попробуйте использовать «экран». Если это в основном белый цвет, попробуйте использовать «умножение». Если он окрашен цветом, используйте «overlay.«Вы сразу увидите разницу! Не стесняйтесь просматривать другие режимы наложения, чтобы увидеть, есть ли другой, который может выглядеть лучше. Когда вы будете довольны внешним видом, отрегулируйте непрозрачность, чтобы сделать его менее агрессивным.
Это режим смешивания! Мы собираемся изменить его на что-то ненормальное. (Для тех, кто использует InDesign, Premiere или After Effects, режим наложения часто можно найти на панели «Эффекты» в разделе «Непрозрачность».В Illustrator он находится в окне под названием «Внешний вид».) Ваш файл должен выглядеть следующим образом: Слой текстуры сверху, режим наложения отличный от нормального, непрозрачность менее 100%. (Поскольку текстура в этом примере в основном черная, выбран режим наложения «Экран».) Чтобы решить, какой режим наложения лучше, взгляните на свое изображение. Если он в основном черный, попробуйте использовать «экран». Если это в основном белый цвет, попробуйте использовать «умножение». Если он окрашен цветом, используйте «overlay.«Вы сразу увидите разницу! Не стесняйтесь просматривать другие режимы наложения, чтобы увидеть, есть ли другой, который может выглядеть лучше. Когда вы будете довольны внешним видом, отрегулируйте непрозрачность, чтобы сделать его менее агрессивным. Установите непрозрачность на уровень, который позволит вам видеть добавленную текстуру на фотографии, не отвлекая ее.
Установите непрозрачность на уровень, который позволит вам видеть добавленную текстуру на фотографии, не отвлекая ее.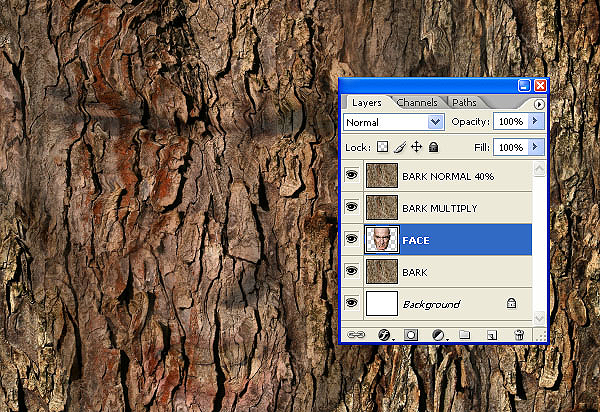 Это сделает текстуру менее четкой и может даже использоваться для создания эффекта боке с определенными текстурами.
Это сделает текстуру менее четкой и может даже использоваться для создания эффекта боке с определенными текстурами.