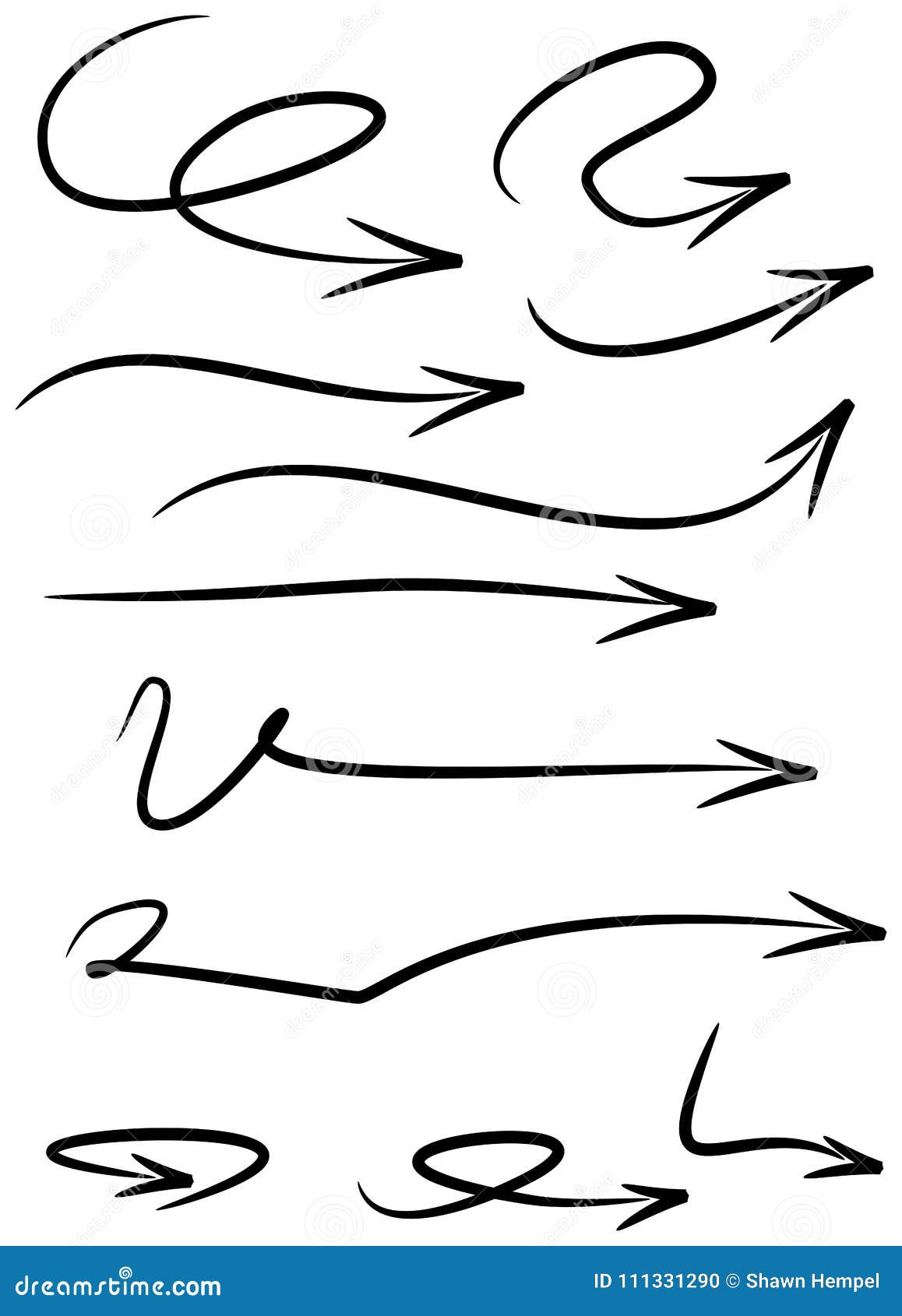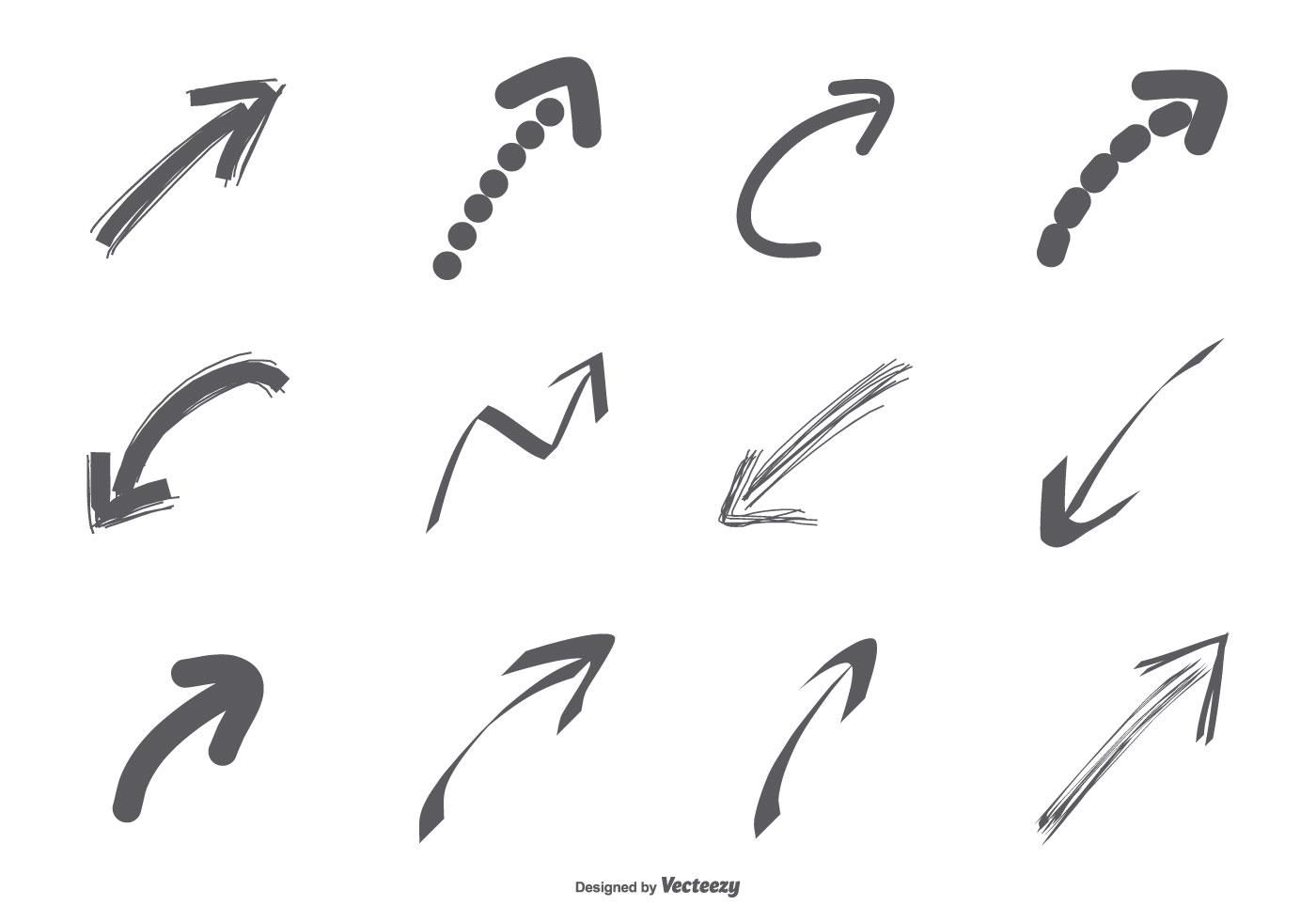Как в фотошопе нарисовать изогнутую линию: Рисование с помощью группы инструментов «Перо» в Photoshop
Как нарисовать линию в Photoshop | Creativo
СохранитьСохранить
В этом небольшом уроке я покажу вам популярные методы рисования линий разных типов, например, прямые, изогнутые или пунктирные.
1. Рисуем прямую линию
Шаг 1
Шаг 2
Устанавливаем Mode (Режим) на Pixels (Пикселы).
Шаг 3
Затем просто щелкаем и тащим курсор, чтобы нарисовать прямую линию под любым углом.
Шаг 4
2. Рисуем ломанную линию
Хороша, а как нарисовать ломаную линию? Для этого можно использовать тот же метод. Если сначала кликнуть, а затем нажать Shift, вы нарисуете отдельную прямую линию. Но если вы продолжите удерживать Shift и кликаем еще раз, конечная точка предыдущей линии станет начальной точкой новой. Итак, запоминаем порядок: кликаем и нажимаем Shift для отдельной линии, нажимаем Shift и кликаем для непрерывной ломаной линии.
1: кликаем, нажимаем Shift, кликаем, отпускае Shift, 2: кликаем, нажимаем Shift, кликаем, кликаем, кликаем…
3. Рисуем линию под углом 90 градусов
Теперь разберемся, как нарисовать линию под углом 90 градусов в Photoshop. Здесь также пригодится клавиша Shift. Удерживая Shift, начинаем рисовать влево или вправо, чтобы нарисовать горизонтальную линию, и вверх или вниз, чтобы нарисовать вертикальную линию. Photoshop выпрямит их за вас.
4. Рисуем изогнутую линию
Шаг 1
Шаг 2
Шаг 3
Устанавливаем Mode (Режим) на Shape (Фигура), убираем Fill (Заливку), добавляем цвет Stroke (Обводка) и настраиваем толщину линии.
Шаг 4
Этот инструмент позволяет рисовать кривую линию, щелкая и перетаскивая. Самое удобное — это то, что линия остается полностью редактируемой: просто кликаем и перетаскиваем любую из ее точек, чтобы изменить форму. Удерживая нажатой клавишу Ctrl, кликаем, чтобы закончить рисование. Используем инструмент Direct Selection Tool <img src=»/lessons/tools/direct.jpg» lessons=» tools=» «=»» data-cke-saved-src=»/lessons/tools/direct.jpg»> (Кисть) или другого инструмента в режиме Pixels (Пиксели) настраиваем цвета на панели Color (Цвет).
Удерживая нажатой клавишу Ctrl, кликаем, чтобы закончить рисование. Используем инструмент Direct Selection Tool <img src=»/lessons/tools/direct.jpg» lessons=» tools=» «=»» data-cke-saved-src=»/lessons/tools/direct.jpg»> (Кисть) или другого инструмента в режиме Pixels (Пиксели) настраиваем цвета на панели Color (Цвет).
Если предпочитаете инструмент Curvature Pen Tool (P) (Перо кривизны) или любой другой в режиме Shape (Фигура), настраиваем цвет обводки — это можно сделать даже после того, как линия уже нарисована.
Шаг 1Чтобы нарисовать жирную линию есть два варианта: либо увеличить размер кисти, что можно сделать с помощью клавиш с квадратными скобками ([, ]).
Шаг 2… или, если мы находимся в режиме Shape (Фигура), просто указываем толщину обводки в настройках.
Шаг 1Но как нарисовать линию под 45 градусов или под любым другим углом? Вот хитрость: используем инструмент Rotate View Tool (R) (Поворот вида).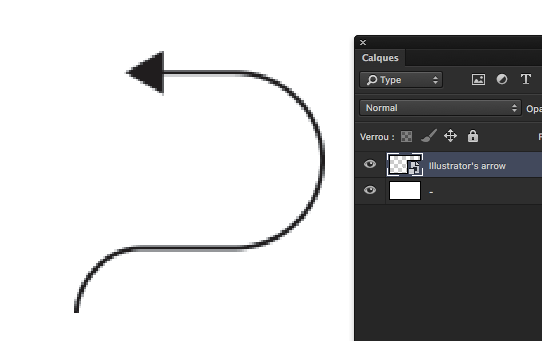
Шаг 2
Вводим значение угла в поле Rotation Angle (Угол поворота) и нажимаем Enter.
Шаг 3
Теперь просто рисуем линию.
Шаг 4
Нажимаем Escape, чтобы вернуться к виду по умолчанию и увидеть линию под правильным углом.
Хорошая работа!
Теперь вы знаете, как нарисовать линию в Photoshop! Может показаться, что это немного, но каждая иллюстрация начинается с линии. Посетите раздел графики Envato Elements, чтобы посмотреть, как простые линии можно успешно использовать в графическом дизайне.
Автор: Monika Zagrobelna
Поделиться своей работой и задать вопрос можно на странице урока сайта photoshop-master.ru
обычную, ломанную или под углом. Как в фотошопе нарисовать прямую линию Как рисовать ровные линии
Доброго всем времени суток, мои дорогие друзья и гости моего блога.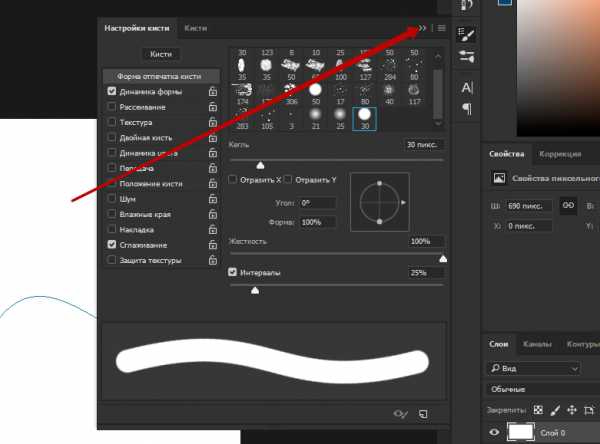 Сегодня я хотел бы рассказать вам, как нарисовать прямую линию в фотошопе или в его онлайн версии. Конечно же отрезок смотрится намного аккуратнее, нежели что-то нарисованное дрожащей рукой. Ох уж эта дрожащая рука)). Ну да ладно, не будем тянуть кота за резину. Поехали!
Сегодня я хотел бы рассказать вам, как нарисовать прямую линию в фотошопе или в его онлайн версии. Конечно же отрезок смотрится намного аккуратнее, нежели что-то нарисованное дрожащей рукой. Ох уж эта дрожащая рука)). Ну да ладно, не будем тянуть кота за резину. Поехали!
Самый простой способ
Для начала разберем наипростейшие методы рисования.
Рисуем линии по горизонтали и вертикали
Самый простой способ нарисовать ровную линию — это взять любой инструмент рисования (карандаш или кисть), зажать клавишу SHIFT и вести в нужном вам направлении (вверх вниз или вправо-влево). Будьте уверены, пока вы держите шифт , ни какой дрожащей руки не будет, все будет зафиксировано.
Рисуем линии под углом
Если вы захотите нарисовать линию под углом, точно также выберите инструмент кисть (карандаш) на панели инструментов, после чего поставьте точку в том месте, где по вашему должно быть начало.
Теперь, зажмите клавишу SHIFT и кликните в том месте, где должен будет находиться конец. После этого линия мгновенно прочертится автоматически от начальной до конечной точки.
После этого линия мгновенно прочертится автоматически от начальной до конечной точки.
Кроме того, вы можете делать самую настоящую ломанную. Для этого всего лишь нужно тыкать в тех местах, где она должна ломаться. Только не забывайте это делать с зажатым шифтом.
Рисование прямых линий при помощи направляющих
Как раз вчера я опубликовал статью о том, и сегодня эта тема нам также очень сильно пригодится. Для этого вытащите направляющие из зоны линейки с зажатой кнопкуой мышки и поставьте их в тех местах, где вам это нужно, а потом снова берите (карандаш) и рисуйте по ней. Благодаря своему свойству привязки, она примагнитит ваше рисование к себе.
Только в отличие от предыдущего способа, вы не сможете отдаляться на далекое расстояние, так как все таки направляющая действительно действует, как магнит. Пока вы рисуете близко, рисование притягивается, а как-только отодвинитесь, то снова в ход идет ваша дрожащая рука.
Фигуры
Ну и конечно же нельзя забывать про основной инструмент, а именно одноименной фигуры.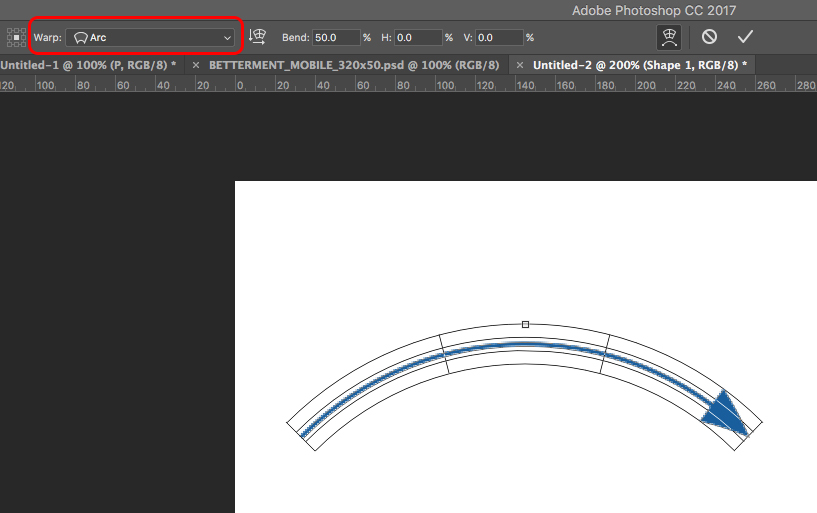 Для того, чтобы нарисовать прямую в фотошопе таким образом, вам нужно идти в инструмент «Фигуры»
и выбрать там инструмент «Линия»
.
Для того, чтобы нарисовать прямую в фотошопе таким образом, вам нужно идти в инструмент «Фигуры»
и выбрать там инструмент «Линия»
.
Прежде чем начать рисовать, зайдите в настройки инструмента сверх и посмотрите, что здесь вы сможете настроить под себя:
А теперь просто нажимайте левой кнопкой мыши в любом месте листа, после чего у вас появится начало. Оно будет как будто прибито гвоздем, а вы в это время сможете определиться, где будет конец. Вы итоге получится то, на что мы и рассчитывали. Примечательно то, что данным инструментом можно рисовать линии под углом, а не только по вертикали или горизонатли.
Рисование линий с помощью инструмента «Перо»
Раньше мы использовали , как один из инструментов выделения. Но конечно же это далеко не все его способности, и сейчас мы нарисуем ровный отрезок с помощью него.
Вот теперь-то все отображается, как надо, и вы можете делать не только прямые линии, но и ломанные. Так что это еще раз доказывает, что фотошоп просто универсальная программа, и один и тот же инструмент может выполнять различные функции для разных заданий.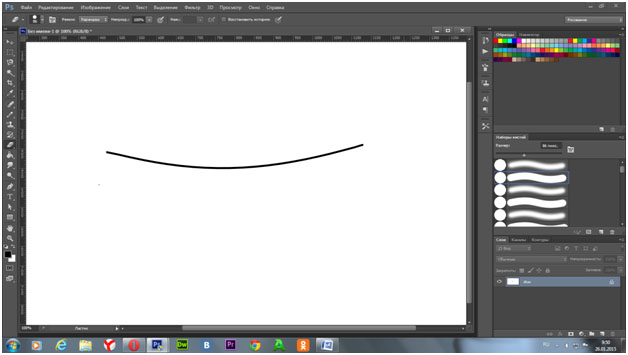
Инструмент «Прямоугольное выделение»
Довольно неординарный способ нарисовать прямую линию, но тем не менее, некоторые пользователи фотошопа очень любят им пользоваться.
В итоге у нас получилась черная полоска, которую вы сможете превратить в линию. Для этого достаточно перейти в режим трансформирования (
Ну а если вы захотите, чтобы она была под углом, то с помощью того же самого трансформирования переверните ее. Для этого поставьте курсор мышки рядом с уголками выделения, пока курсор не изменится на изогнутую стрелку.
Как нарисовать линию в фотошопе онлайн
Я знаю, что не все готовы устанавливать громоздкую программу к себе на компьютер, поэтому мы постораемся обойтись специальным сервисом. На самом деле, нарисовать прямую или ломанную линию в фотошопе онлайн несложно, просто из-за того, что эта версия сильно кастрированная, способов там очень мало.
Первый способ заключается в том, что вам нужно будет выбрать инструмент Кисть или Карандаш и тыкнуть в любой части холста, чтобы создать начальную точку. Теперь зажмите клавишу SHIFT и тыкните та, где бы вы хотели видеть конечную точку. После этого у вас образуется прямой отрезок. Этот способ аналогичен тому, что мы делали в программе.
Второй способ заключается в том, что мы выбираем инструмент «Рисование» , назначаем любой цвет (или оставляем тот, который по умолчанию), зажимаем левую кнопку мыши и начинаем вырисовывать черный прямоугольник. Вы сами можете контролировать, какая у него будет толщина или длина.
Но важно помнить, что в фотошоп онлайн нет инструмента «Трансформация», поэтому нарисованный вами отрезок нельзя будет изменить, увеличить, уменьшить или повернуть под углом.
Ну вот в принципе и все, что я хотел сказать. Я надеюсь, что теперь вам понятно, как нарисовать прямую линию в фотошопе разными способами и без каких-либо усилий.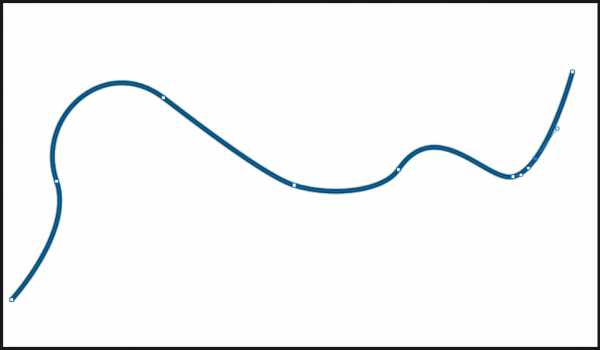
Ну а если вы не знаете фотошоп или знаете его плохо, то я рекомендую вам посмотреть эти замечательные видеоуроки , где вам расскажут и покажут от А до Я, как работать в фотошопе. Все уроки рассказаны простым человеческим языком и с большим интересом. Если не будете филонить, то сможете изучить фотошоп уже за пару недель. Очень рекомендую.
Ну а на этом я свой урок заканчиваю, надеюсь, что моя сегодняшняя статья вам понравилась. Не забывайте подписываться на мой блог, а также делиться материалами статьи в социальных сетях. Жду вас у себя снова. Удачи вам. Пока-пока!
С уважением, Дмитрий Костин.
Рисование окружности – это не самая распространенная в жизни задача. Тем сложнее бывает собраться с мыслями, когда приходится нарисовать круг от руки, без циркуля, трафарета и других вспомогательных устройств. А ведь никто не застрахован от такой необходимости. Кому-то чаще, а кому-то реже, рисовать круг без циркуля случается каждому. Школьникам и студентам, забывшим дома готовальню.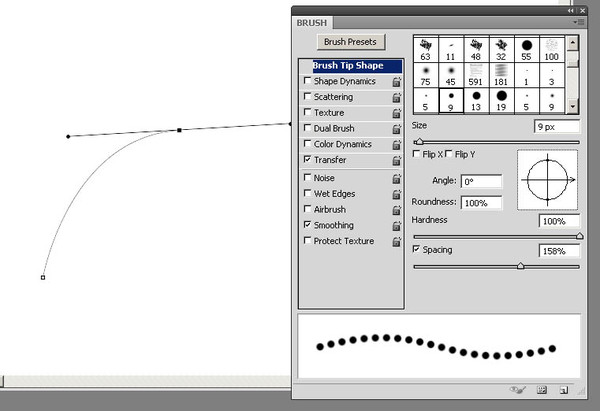
В домашних условиях нарисовать ровный круг легко: берешь тарелку, блюдце или стакан, ставишь вверх дном на бумагу и обводишь по контуру. А как насчет того, чтобы нарисовать идеальный круг от руки? Спорим, круг будет похож скорее на овал, эллипс или многоугольник, в зависимости от точности вашей координации движений? В конце концов, это уже вызов самому себе. Смогу ли я сделать такой пустяк, как нарисовать идеальный круг без циркуля?! Мы знаем: сможете. Если потренируетесь и воспользуетесь несколькими хитростями, позволяющими нарисовать ровный круг без циркуля и/или трафарета, от руки.
Как проще всего нарисовать круг без циркуля?
Забывчивость – не беда, если вы можете компенсировать ее находчивостью. Предположим, вы оставили дома циркуль, отправляясь на урок геометрии (как раз по теме, связанной с окружностями) или совещание (нужно срочно нарисовать наглядную круговую диаграмму). Чтобы никто не догадался о вашей рассеянности, не поставил двойку или не сделал выговор, предлагаем вам такие простые способы рисования окружности без циркуля:
Предположим, вы оставили дома циркуль, отправляясь на урок геометрии (как раз по теме, связанной с окружностями) или совещание (нужно срочно нарисовать наглядную круговую диаграмму). Чтобы никто не догадался о вашей рассеянности, не поставил двойку или не сделал выговор, предлагаем вам такие простые способы рисования окружности без циркуля:
- В пенале (своем или соседа по парте) возьмите транспортир. Этот чертежный инструмент славится универсальность: частенько подменяет линейку, а в отсутствие циркуля выполнит и его задачу. Положите транспортир на бумагу, поместив середину его ровной стороны в точку, которая станет центром будущего круга. Придерживая транспортир левой рукой, обведите его округлую часть карандашом – это половина круга. Теперь осторожно, чтобы не сместить центр окружности, поверните транспортир вокруг серединной точки примерно на 90°. Опять обведите округлую сторону в новом месте. Поверните транспортир на бумаге, чтобы завершить круг и доведите карандашную линию до полного круга.

- Если даже транспортира поблизости не оказалось, придется нарушить репутацию прилежного ученика и воспользоваться предметом, одобряемым не всеми учителями: компакт-диском. Менеджеру на совещании будет проще, потому что под рукой наверняка найдется диск с презентацией или фотографиями с недавнего корпоратива. Положите диск на бумагу и, прижимая левой рукой, правой обведите карандашом. При необходимости нарисовать маленький кружок, обведите диск не снаружи, а по внутреннему отверстию.
- Нарисовать от руки круг для диаграммы в конспекте проще простого! Для этого возьмите обыкновенный стакан (стеклянный или пластиковый одноразовый – не имеет значения), сделайте вид, что хотите промочить горло. Налейте в стакан воды (это сделает его тяжелее и устойчивее), убедитесь, что донышко снаружи осталось сухим, и поставьте его на лист бумаги, лежащий перед вами на столе.

Как без циркуля рисовать круги разного размера?
Чтобы рисовать разные окружности без циркуля ровно и красиво, придется обойтись без вспомогательных средств: только бумага, карандаш и ловкость ваших рук. Но не пугайтесь: именно руки способны нарисовать круг без циркуля. Этими методами вы сможете воспользоваться практически в любой ситуации:
- Для рисования маленького круга от руки, причем буквально, положите лист бумаги на стол или другую ровную горизонтальную поверхность, а карандаш возьмите в правую руку обычным движением.
 Поднесите руку с карандашом к бумаге и, немного не до конца опуская грифель на лист, упритесь мизинцем в бумагу. Главное условие: мизинец должен прижимать лист к столу надежно, но позволять ему вращаться вокруг оси, которой стала точка соприкосновения подушечки вашего мизинца. Поставьте пишущий кончик карандаша на бумагу и зафиксируйте положение кисти. Второй рукой вращайте лист бумаги вокруг оси-мизинца – и вы увидите, как грифель обрисует идеальный круг вокруг нее. Пара советов: удобнее пользоваться мягким карандашом (В или 2В) и коротко обрезать ногти.
Поднесите руку с карандашом к бумаге и, немного не до конца опуская грифель на лист, упритесь мизинцем в бумагу. Главное условие: мизинец должен прижимать лист к столу надежно, но позволять ему вращаться вокруг оси, которой стала точка соприкосновения подушечки вашего мизинца. Поставьте пишущий кончик карандаша на бумагу и зафиксируйте положение кисти. Второй рукой вращайте лист бумаги вокруг оси-мизинца – и вы увидите, как грифель обрисует идеальный круг вокруг нее. Пара советов: удобнее пользоваться мягким карандашом (В или 2В) и коротко обрезать ногти. - Для рисования ровного круга с диаметром побольше не понадобится других приспособлений, помимо перечисленных в предыдущем пункте. Точно также возьмите карандаш с достаточно мягким грифелем пальцами правой руки. Мизинец на этот раз согните и прижмите к ладони, как если бы собирали пальцы в кулак. Обопритесь на сгиб мизинца и повторите прежний прием. Вращайте лист бумаги под рукой и неподвижны карандашом с комфортной скоростью, чтобы получился аккуратный круг.
 Маникюр в данном случае уже не играет большой роли. Рисовать круг среднего размера без циркуля можно отдельно, а можно вокруг уже нарисованного маленького круга.
Маникюр в данном случае уже не играет большой роли. Рисовать круг среднего размера без циркуля можно отдельно, а можно вокруг уже нарисованного маленького круга. - Для рисования круга еще большего диаметра можно снова обойтись собственными руками. Схема действий повторяется в точности до момента сгибания пальцев. Но в этот раз опирайтесь не на костяшки, а на выступающую часть запястья. Снаружи есть выступающая косточка, которая послужит отлично опорой руке при рисовании окружности. Удерживайте кисть и карандаш в ней неподвижными, проворачивая лист бумаги, на котором появится ровная окружность нужного размера.
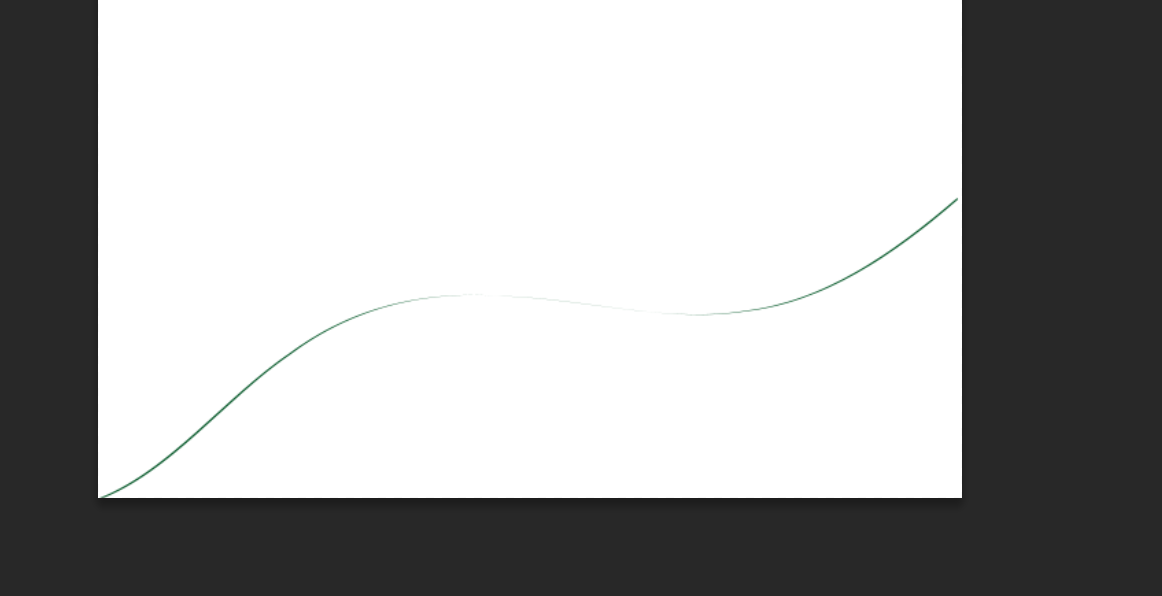
Как нарисовать большой ровный круг без циркуля?
Школьникам, художникам и офисным сотрудникам немного легче: их круги помещаются на бумаге небольшого формата. А вот портным и закройщикам приходится работать с более обширными поверхностями, причем круги в их деятельности встречаются не реже. Донышки панамок и шапочек, подолы сарафанов и юбок-клеш – в основе всех этих силуэтов лежит окружность. Но окружность эта зачастую такова, что соразмерного ей циркуля просто не существует. И вот как швеи придумали рисовать круги без циркуля:
- Для начала определите, какой именно круг нарисовать от руки – то есть, радиус этого круга. Для этого обычной сантиметровой лентой сделайте замеры нужной области: обхвата талии, окружности головы или другой параметр. Предположим, что это обхват талии 60 см.
- Получившееся число – длина окружности. Чтобы из длины узнать радиус окружности, воспользуйтесь арифметической формулой: R= длина окружности/2∏. Соответственно, радиус нашей окружности будет равен 60/2*3,14 = 60/6,28 ≈ 9,5(см).
 Таков радиус круга, который нам предстоит нарисовать от руки.
Таков радиус круга, который нам предстоит нарисовать от руки. - Возьмите два карандаша одинаковой длины. Свяжите их прочной ниткой, длина которой без учета узлов (то есть фактической расстояние между карандашами при натянутой нити) равна 9,5 см. Один карандаш установите в центре будущего круга, а второй отодвиньте на длину нити.
- Удерживая первый карандаш неподвижным, второй оберните по кругу, прорисовывая след грифеля на бумаге и сохраняя одинаковой натяжение нити в течение всего процесса рисования круга.
- Таким образом, мы сымитировали принцип работы циркуля, не имея циркуля для рисования большого круга. Нарисованная окружность идеально ровная и может служить для выкройки пояса юбки.

Как нарисовать идеальный круг без циркуля
Главный и, возможно, единственный недостаток всех изложенных выше методов заключается в огрехах рисуемой окружности. Нарисованный без циркуля круг получается приблизительно ровным, но не совсем идеальным, особенно если чертить его в спешке. Есть способ исправить эту неприятность. Он займет чуть больше времени, но порадует результатом:
- Возьмите лист бумаги, карандаш и линейку.
- Примите решение, каков будет радиус будущего круга.
- Поставьте на листе бумаги точку и приложите к ней отметку «0» на линейке.
- Поставьте вторую точку на бумаге аккурат возле цифры, означающей выбранный вами радиус.
- Переместите линейку, снова приложите «0» к начальной точке и поставьте вторую точку в соответствии с длиной радиуса.
- Продолжайте ставить точки на равном расстоянии от центра будущего круга.
- В результате этих действий вы должны получить окружность, нарисованную пунктиром.

- Чем больше точек вы поставите, тем гуще будет пунктир и меньше расстояние между его рисками.
- Соедините окружность по пунктиру.
Рисование окружностей различного диаметра — далеко не самый нужный навык в жизни. Однако рано или поздно необходимость нарисовать круг без циркуля и других вспомогательных предметов круглой формы застает всех врасплох. Поэтому лучше заранее узнать о том, без циркуля вне зависимости от его диаметра.
Как нарисовать ровный круг без помощи циркуля
Вы можете быть школьником, который пришел на урок геометрии, забыв инструменты для черчения, студентом, взрослым человеком, вынужденным начертить идеально ровную окружность, — ситуации случаются разные.
Каждому человеку полезно будет знать, как нарисовать ровный круг без циркуля. Мы предлагаем вам несколько способов решения данной задачи.
Заменить циркуль легко может другой инструмент, находящийся в пенале у каждого школьника, а именно — транспортир. Положите его на бумагу, отметив центральную точку на прямой части, это будет центр будущего круга. Обведите внутреннюю часть полукруга, затем поверните линейку примерно на девяносто градусов и дорисуйте треть круга. Поверните транспортир еще раз и завершите круг.
Если вы находитесь на совещании или на рабочем месте, но под рукой не оказалось нужного инструмента, просто воспользуйтесь компакт-диском. Обведите его с внешней стороны или с внутренней для получения фигуры меньшего размера.
В офисной обстановке можно также воспользоваться стаканом. Для этого возьмите стакан с водой, сделайте глоток и поставьте на лист бумаги, легким движением обведите дно. Попейте еще и отставьте его в сторону.
Все вышеперечисленные предметы можно найти в любом офисе, транспортир будет доступен и ученикам.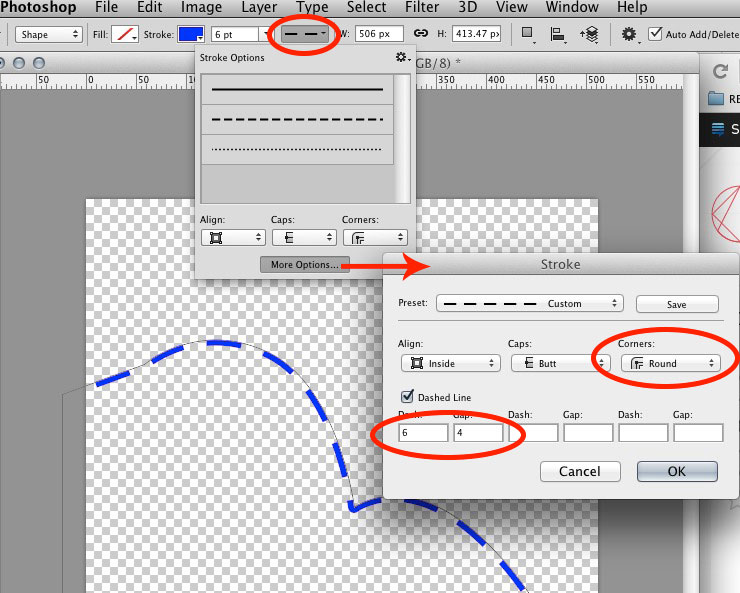 С помощью них вы сможете ровно нарисовать круг без циркуля.
С помощью них вы сможете ровно нарисовать круг без циркуля.
Рисуем круги разного размера без вспомогательных предметов
Что же делать, если требуется нарисовать окружности разного диаметра?
Совсем не сложно справиться с этой проблемой, имея под рукой лишь бумагу и простой карандаш.
Возьмите карандаш в одну руку, вторую положите на лист бумаги. Мизинец первой руки расположите на листе так, чтобы он был центром будущего круга. Хорошо зафиксируйте это положение. Второй рукой начинайте поворачивать бумагу вокруг мизинца. Вы увидите, как получается ровная окружность, как при использовании циркуля.
Круг большего размера рисуется так же, но в этом случае мизинец согните, как если бы сжали все пальцы в кулак. Левой рукой начинайте поворачивать лист, пока не увидите получившийся круг. Желательно использовать карандаш с мягким грифелем.
Круг с еще большим диаметром можно нарисовать, повторив все вышеуказанные советы, но теперь правая рука должна касаться листа выступающей косточкой на запястье.
Это самые простые методы того, как нарисовать круг без циркуля. Самое главное в этих способах — научиться держать правую руку неподвижной (левую, если вы левша).
Как нарисовать идеальную окружность при помощи линейки
Если под рукой у вас найдется обычная линейка, то вы можете воспользоваться еще одним советом, как нарисовать круг без циркуля. Возьмите линейку и приложите ее к бумаге, отметка «»0″» будет центром круга, поэтому поставьте ее в нужном месте. Вторую точку нарисуйте возле цифрового значения, соответствующего радиусу круга. Немного сместите второй край линейки так, чтобы середина оставалась на нуле, а третья точка располагалась чуть выше второй.
Проделайте эту процедуру несколько раз. В результате у вас должна получиться окружность, нарисованная Чем чаще пунктир, тем легче будет соединить все в сплошную линию.
Это, пожалуй, самый легкий, но вместе с тем и самый долгий способ того, как нарисовать круг без циркуля.
25.01.2017 28. 01.2018
01.2018
Привет всем любителям программы фотошоп!
Нарисовать прямую линию в фотошоп совсем не сложно, достаточно провести курсором мыши, но, увы, не всегда при этом движении она получается ровной. В уроке мы научимся рисовать прямые линии.
Чтобы линия в фотошопе получилась ровной, то зажмите клавиву SHIFT и вы нарисуте прямую линию в фотошопе. Это позволяет рисовать прямые горизонтальные и вертикальные линии. Можно также нарисовать по диагонали, для этого нужно один раз щелкнуть левой кнопкой мыши по области где начинается линия, второй раз где заканчивается (с зажатым SHIFT ). Таким образом нарисуется прямая линия в заданных координатах.
Есть несколько способов нарисовать прямые линии в фотошопе, задав им цвет, толщину и другие стили. Обычно используют следующие инструменты: Кисть, Карандаш, Перо, Линия, Прямоугольная область. Какой инструмент лучше подходит для задачи — решать только вам. У каждого способа есть свои плюсы и недостатки.
Рисуем прямую линию инструментом Кисть (Brush Tool)
Проще всего нарисовать линию инструментом Кисть (Brush Tool).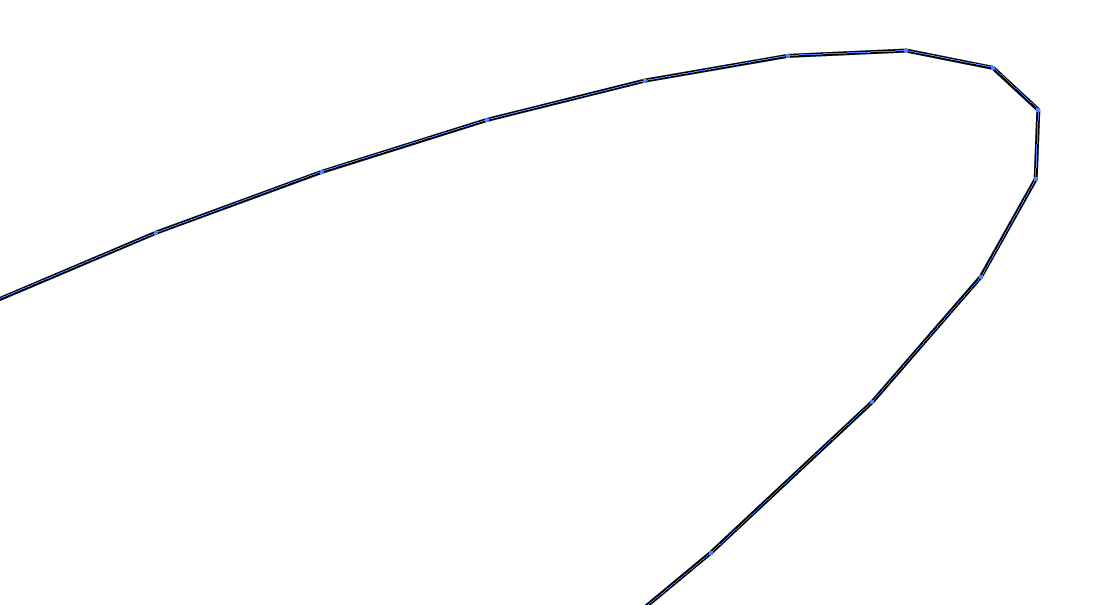 Создаем в фотошопе документ (Ctrl + N ) с произвольным размером, у меня это 800х600 пикселей :
Создаем в фотошопе документ (Ctrl + N ) с произвольным размером, у меня это 800х600 пикселей :
Активируем инструмент Кисть (Brush Tool). Горячая клавиша вызова инструмента — B .
В верхней панели настроек инструмента при необходимости меняем размер и жесткость кисти:
Проводим линию:
Какая-то она не совсем ровная, резонно заметите вы, так ведь?
Чтобы нарисовать идеально ровную линию, нужно перед началом рисования зажать клавишу Shift , провести линию и отпустить клавишу. Вот какая ровненькая линия получилась:
Способ с зажатием клавиши Shift перед началом рисования линии помогает провести строго горизонтальную или вертикальную линию под углом 90 градусов, если же нужно провести линию, например, по диагонали, то необходимо сначала сделать щелчок клавишей мыши у начала линии, зажать клавишу Shift , провести линию, затем отпустить клавишу мышки и Shift .
Рисуем прямую линию при помощи инструмента Карандаш (Pencil Tool)
Инструмент Карандаш (Pencil Tool) находится в той же группе инструментов, что и инструмент Кисть , горячая клавиша вызова инструмента — B .
Рисование линии при помощи инструмента Карандаш (Pencil Tool) аналогично рисованию Кистью — делаем клик мышью у начала линии, зажимаем клавишу Shift и проводим линию.
Рисуем линию инструментом Перо (Pen Tool)
Для того, чтобы нарисовать линию инструментом Перо понадобится чуть больше времени, чем в предыдущих случаях.
Активируйте инструмент Перо (Pen Tool), горячая клавиша вызова инструмента — P .
Не забудьте убедиться, что инструмент Перо находится в режиме «контур». Посмотреть это можно в верхней панели настроек инструмента:
Создаем новый слой, нажимаем на иконку создания слоя в панели слоев :
Рисуем прямую линию — просто поставьте две точки. Чтобы нарисовать горизонтальную или вертикальную линию, снова зажимаем клавишу Shift :
Чтобы нарисовать горизонтальную или вертикальную линию, снова зажимаем клавишу Shift :
Чтобы начать рисовать новую линию, зажимаем клавишу Ctrl и щелкаем мышью по холсту, если этого не сделать, линии будут создаваться непрерывно.
Рисуем произвольные кривые линии и в конце зажимаем клавишу Ctrl с кликом мышью по холсту, чтобы завершить линии.
Линии готовы, но, к сожалению, они видны только в фотошопе во вкладке Контуры (Окно-Контуры (Window-Paths) ), если сохранить изображение, к примеру, в формате jpg*, линии не будут отображаться.
Для того, чтобы сделать их видимыми, возвращаемся к инструменту Кисть , в верхней панели настройки инструмента настраиваем размер , жесткость кисти и при необходимости выбираем саму кисть. Нам понадобится круглая кисть:
Выбираем цвет:
Активируем инструмент Перо , щелкаем ПКМ по холсту и выбираем пункт «Выполнить обводку контура» (Stroke Path):
Откроется следующее окно, в котором в качестве источника нужно выбрать «Кисть», а галочку у «Имитировать нажим» (Simulate Pressure) желательно снять чтобы получились ровные линии:
Результат:
Если оставить галочку «Имитировать нажим» (Simulate Pressure) , линии к концам будут становиться тоньше:
Рисуем линию инструментом Линия (Line tool)
Один из самый распространённых способов нарисовать прямую линию в фотошопе это инструмент Линия . Находится в левой панели:
Находится в левой панели:
Прекрасно то, что можно легко настроить цвет и толщину линии:
С зажатым SHIFT я провожу прямые линии. Они создаются средством фигуры из вектора. Можно запросто нарисовать вертикальную, горизонтальную и под углом 45 градусов прямую линию.
Прямая линия с помощью выделения в фотошопе
Бывает так, что не хочется заморачиваться с настройками векторных фигур и кистей. Поэтому можно просто выделить нужную область в фотошопе, например, в виде линии и залить её цветом.
Есть в фотошопе инструмент Прямоугольное выделение:
Например, нам нужна длинная и толстая линия в фотошопе. Выделяем нужную область:
Выбираем инструмент Заливка и устанавливаем цвет для будущей линии.
Заливаем цветом выделенную область и снимаем выделение CTRL+D . У нас получилась прямая линия.
Вот такие простые способы нарисовать линию в фотошоп. Надеемся, вам была полезна эта информация! Успехов в творчестве и хорошего настроения!
Не секрет,
что каждая женщина рисует стрелки по‑своему. Кто-то начинает со вздернутого кончика,
а кто-то вообще с середины века. Кто-то сначала рисует четкий контур,
а уже потом его«
закрашивает». Есть и умелицы,
способные одним движением провести ровную стрелку. И,
разумеется,
на свете нет тех,
кому не под силу с этой задачей справиться. Просто тебе,
как художнику,
нужно найти свой стиль.
Кто-то начинает со вздернутого кончика,
а кто-то вообще с середины века. Кто-то сначала рисует четкий контур,
а уже потом его«
закрашивает». Есть и умелицы,
способные одним движением провести ровную стрелку. И,
разумеется,
на свете нет тех,
кому не под силу с этой задачей справиться. Просто тебе,
как художнику,
нужно найти свой стиль.
Способ № 1: Стрелка с синими тенями
Прекрасный вариант для тех, кто не уверен, что сможет нарисовать идеально ровную стрелку — в любом случае ты покроешь ее тенями с эффектом растушевки, так что за четкость контура можно не переживать.
Нанеси на подвижное веко бежевые тени, а сверху добавь немого шиммера.
С помощью жидкой черной подводки проведи стрелку, желательно тонкую.
Используй синие блестящие тени — нанеси их на стрелку, пока подводка не высохла.
Добавь немного таких же теней на нижнее веко. Готово!
Способ № 2: Рисуй стрелку в два слоя
Самый простой способ нарисовать ровную стрелку — сначала провести линию совсем близко к ресницам,
а затем сверху провести вторую линию.
Для начала подчеркни ресничный ряд жидкой подводкой. Затем начинай рисовать стрелку с самого кончика — отступи небольшое расстояние от внешнего уголка глаза. Чуть-чуть натяни веко, чтобы линия была ровной.
От «хвостика» нашей стрелки веди линию к середине, по-прежнему чуть-чуть натягивая веко.
Чем ближе к внутреннему уголку глаза, тем тоньше должна становиться стрелка и постепенно сходить на нет.
По желанию ты можешь выделить кайал черным карандашом.
Вот и все!
Способ № 3: Сначала нарисуй контур стрелки
Этот метод очень удобен, если ты не уверена в том, что рука не дрогнет и ты сможешь начертить линию одним непрерывным движением. Для исполнения его подойдет не жидкая подводка, а специальный фломастер или стик.
Сначала нарисуй тонкую стрелочку от внешнего угла глаза по направлению к брови — она должна смотреть вверх. Затем почти от середины глаза проведи еще одну тонкую линию и соедини с первой.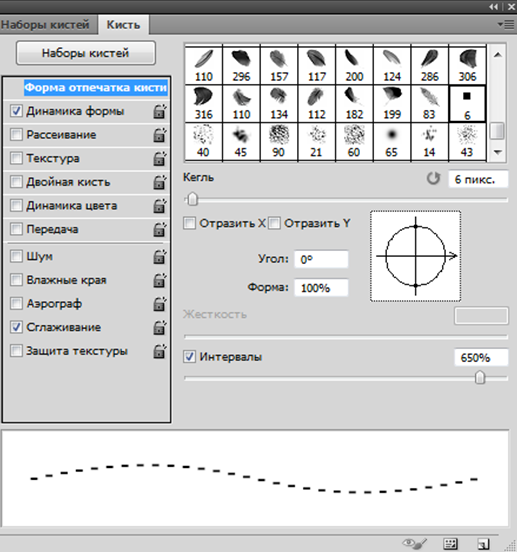
У тебя получился контур стрелки — осталось лишь закрасить свободное пространство. Это правда очень легко!
Способ № 4: Нарисуй стрелку в несколько штрихов
Если все остальные варианты создания стрелок не дали результата, то попробуй нарисовать ее несколькими отрывистыми штрихами.
Для начала выдели внешний уголок глаза и нижнее веко бежевыми тенями.
Начни рисовать стрелку от внутреннего уголка к середине века. Затем прервись и создай кончик стрелки отрывистым движением — от внешнего уголка глаза и чуть-чуть выходя за него.
Вопрос: как сделать изогнутые линии в Indesign
Рисование кривых с помощью инструмента «Перо» Выберите инструмент «Перо». Расположите инструмент «Перо» там, где вы хотите, чтобы кривая начиналась, и удерживайте кнопку мыши. Перетащите, чтобы задать наклон создаваемого сегмента кривой, а затем отпустите кнопку мыши.
Как вы деформируете в InDesign?
Выберите инструмент «Текст», нажмите на монтажную область и введите текст, который вы хотите деформировать. Отформатируйте шрифт, размер и цвет на панели «Свойства». В данном случае я использовал Gotham Black, 100 pt и черный. Щелкните рамку один раз с помощью Selection Tool и перейдите в Effect> Warp> Wave.
Отформатируйте шрифт, размер и цвет на панели «Свойства». В данном случае я использовал Gotham Black, 100 pt и черный. Щелкните рамку один раз с помощью Selection Tool и перейдите в Effect> Warp> Wave.
Как исказить форму в InDesign?
Наклоните (сдвиньте) форму. Выбрав базовую форму, выберите «Окно» → «Объект» и «Макет» → «Преобразование». Появится панель преобразования. Выберите значение в раскрывающемся списке «Сдвиг» в правом нижнем углу панели «Преобразование». После того, как вы выберете новое значение, форма наклонится (или сдвинется) в зависимости от того, какое значение вы выберете.
Как вы искажаете в InDesign?
Используйте инструмент «Сдвиг» на панели «Инструменты», чтобы исказить объекты. Чтобы повернуть объекты с помощью команды «Повернуть»: Выберите объект или объекты. Выберите «Объект» > «Трансформировать» > «Повернуть».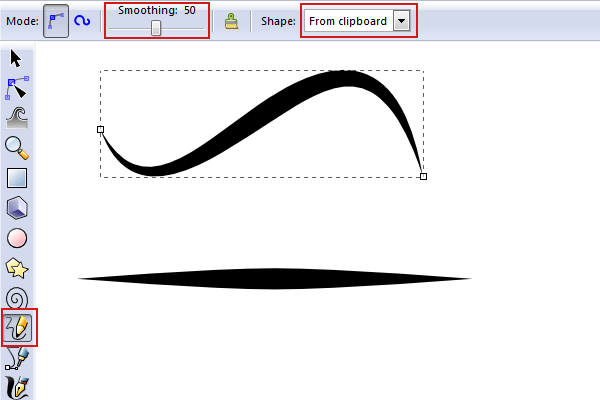 Используйте поле «Угол», чтобы указать, насколько объект должен вращаться.
Используйте поле «Угол», чтобы указать, насколько объект должен вращаться.
Как вы сжимаете текст в InDesign?
На панели «Символ» или на панели управления введите или выберите числовое значение в меню «Кернинг». Нажмите Alt + стрелка влево / вправо (Windows) или Option + стрелка влево / вправо (Mac OS), чтобы уменьшить или увеличить кернинг между двумя символами.
Что используется для рисования изогнутых линий?
Инструмент рисования изогнутых линий используется для создания изогнутых или прямых линий. Инструмент «Изогнутая линия» обеспечивает больший контроль над формой полилинии, чем инструмент «Прямая линия» (см. Рисование с помощью инструмента «Прямая линия»).
Как сделать закругленные углы в InDesign?
Чтобы скруглить только один угол, щелкните желтое поле, а затем, удерживая нажатой клавишу Shift, щелкните и перетащите угол, который вы хотите изменить.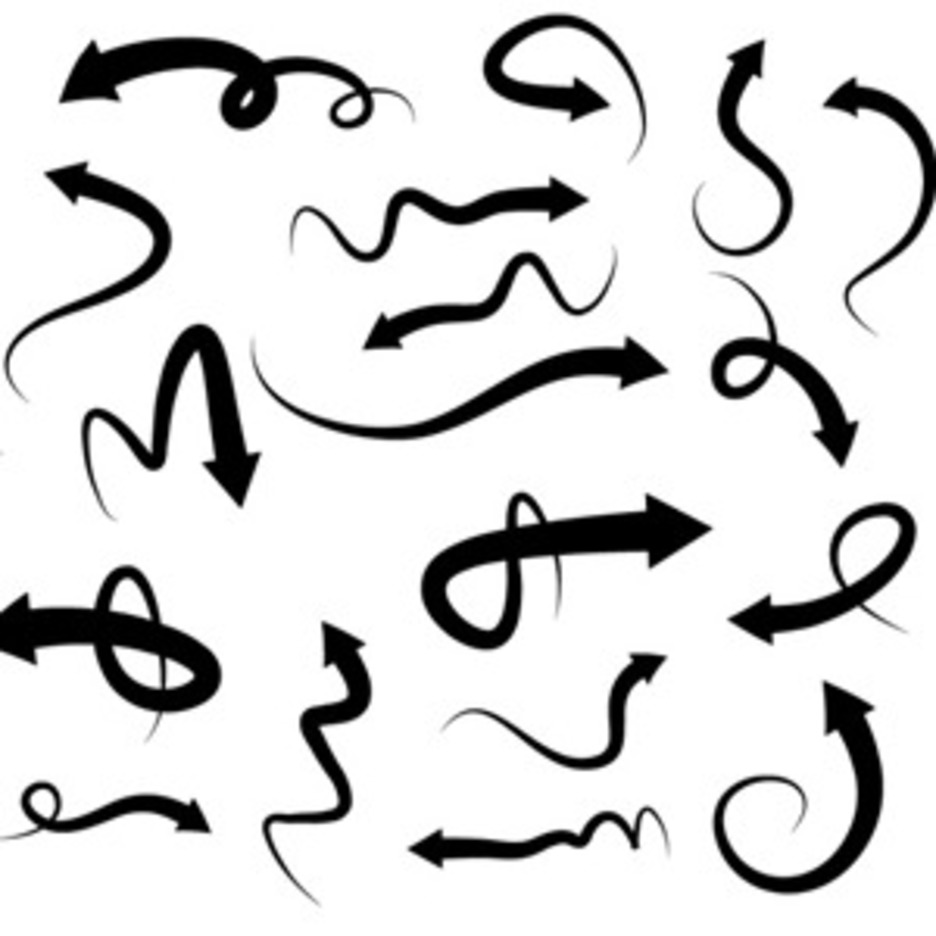 (1) Нажмите на желтое поле в правом верхнем углу, чтобы изменить углы. Установите количество и стиль угловых эффектов в диалоговом окне параметров угла.
(1) Нажмите на желтое поле в правом верхнем углу, чтобы изменить углы. Установите количество и стиль угловых эффектов в диалоговом окне параметров угла.
Как сделать изогнутые стрелки?
Самый простой способ создать изогнутую стрелку — использовать фигуры PowerPoint. Просто перейдите в Вставка -> Фигуры -> Стрелки блока и выберите стрелку кривой по вашему выбору. Есть четыре варианта изогнутых стрелок, включая изогнутые стрелки вправо, влево, вверх и вниз.
Как сделать изогнутую стрелку в Photoshop 2020?
Чтобы нарисовать изогнутую стрелку в Photoshop, выберите инструмент «Линия», щелкните значок шестеренки на верхней панели настроек, затем установите для параметра «Стрелка» значение «Конец». Теперь щелкните и потяните, чтобы создать стрелку, нажмите Command / Control + T, щелкните правой кнопкой мыши и выберите Warp. Наконец, установите предустановку деформации на Дугу, чтобы изогнуть стрелку.
Как вы управляете фигурами в InDesign?
Редактирование контуров произвольной формы в фигурах InDesign CS5 Выберите инструмент «Частичное выделение» на панели «Инструменты», а затем щелкните точку. Выбранная точка отображается сплошной; невыбранные точки отображаются пустыми. Перетащите точку туда, куда хотите; чтобы изменить точку кривой, щелкните конец маркера и перетащите маркер влево или вправо.
Выбранная точка отображается сплошной; невыбранные точки отображаются пустыми. Перетащите точку туда, куда хотите; чтобы изменить точку кривой, щелкните конец маркера и перетащите маркер влево или вправо.
Где находится инструмент поворота в InDesign?
Инструмент «Поворот» находится под инструментом «Свободное преобразование» на панели инструментов. Щелкните, удерживайте и выберите, чтобы вывести его на верхний уровень. Выберите объект для поворота, затем перейдите к средству выбора контрольной точки на панели управления и выберите точку, из которой вы хотите повернуть объект.
Как вы делаете текстовые эффекты в InDesign?
Выделите текст инструментом «Выделение». Затем щелкните fx в разделе «Внешний вид» панели «Свойства», чтобы открыть меню «Эффекты», и выберите «Прозрачность». Применяйте эффекты, чтобы изменить внешний вид любого объекта на странице и управлять его прозрачностью или прозрачностью.
Как повернуть текст в InDesign?
В InDesign вы рисуете текстовый фрейм, и вам нужно повернуть фрейм в том направлении, в котором он должен быть.:max_bytes(150000):strip_icc()/007-InDesign-tools-1078501-96625083a700449d8a7b872fb65142a5.jpg) Ничего не может быть проще сделать, нарисовать текстовый фрейм, а затем повернуть его с помощью инструмента «Повернуть» или с помощью кнопки «Повернуть». на Панели управления вверху экрана.
Ничего не может быть проще сделать, нарисовать текстовый фрейм, а затем повернуть его с помощью инструмента «Повернуть» или с помощью кнопки «Повернуть». на Панели управления вверху экрана.
Как изменить форму объекта в InDesign?
Автоматическое изменение формы контура Выберите контур. Выполните любое из следующих действий: Выберите «Объект» > «Преобразовать фигуру» > [новая фигура]. На панели «Обработка контуров» («Окно» > «Объект и макет» > «Обработка контуров») нажмите кнопку фигуры в области «Преобразовать фигуру».
Что такое желоб в InDesign?
Промежутки в макете страницы отделяют элементы друг от друга. Без достаточного пространства между текстовыми колонками или содержимым элементы будут располагаться вместе, и их будет трудно увидеть или прочитать. Или вы можете обновить или добавить желоб в существующий проект, выбрав «Макет» > «Поля и столбцы» в верхней строке меню.
Как вы относитесь к пространству дизайна?
Как это работает Выберите инструмент «Текст» или существующее текстовое поле, затем выберите раскрывающийся список шрифтов.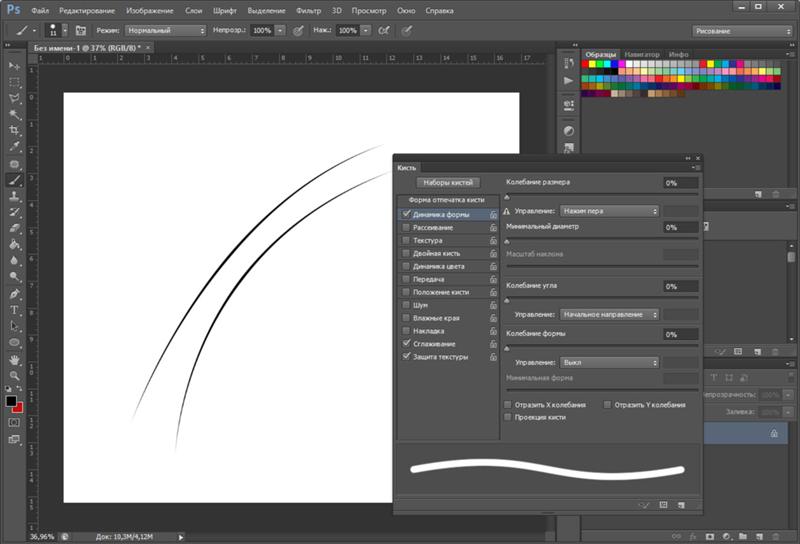 По умолчанию список шрифтов фильтруется шрифтами с кернингом. Просмотрите или выполните поиск, чтобы найти шрифт и выберите его. Ваш кернированный текст будет отображаться на холсте. Вот и все!.
По умолчанию список шрифтов фильтруется шрифтами с кернингом. Просмотрите или выполните поиск, чтобы найти шрифт и выберите его. Ваш кернированный текст будет отображаться на холсте. Вот и все!.
Почему в InDesign между строками есть лишнее пространство?
Причина в том, что возврат будет иметь другой ход. Выберите только пильковину. Его размер отличается от всего остального, и у вас есть автоматический интерлиньяж для абзаца. Интерлиньяж заключен в скобки, потому что он автоматический.
Какой инструмент используется для рисования изогнутых линий вспышкой?
Рисование кривых и контуров с помощью инструмента «Перо». Когда вы щелкаете мышью и создаете новые точки, автоматически рисуются линии, соединяющие эти точки. Затем вы можете либо согнуть эти линии в точные кривые, либо оставить их прямыми. Лучший способ понять инструмент «Перо» — это попрактиковаться в работе с ним.
Чем инструмент кривой отличается от инструмента линии?
Эти две способности сгруппированы в один инструмент, потому что линия на самом деле представляет собой идеально прямую кривую.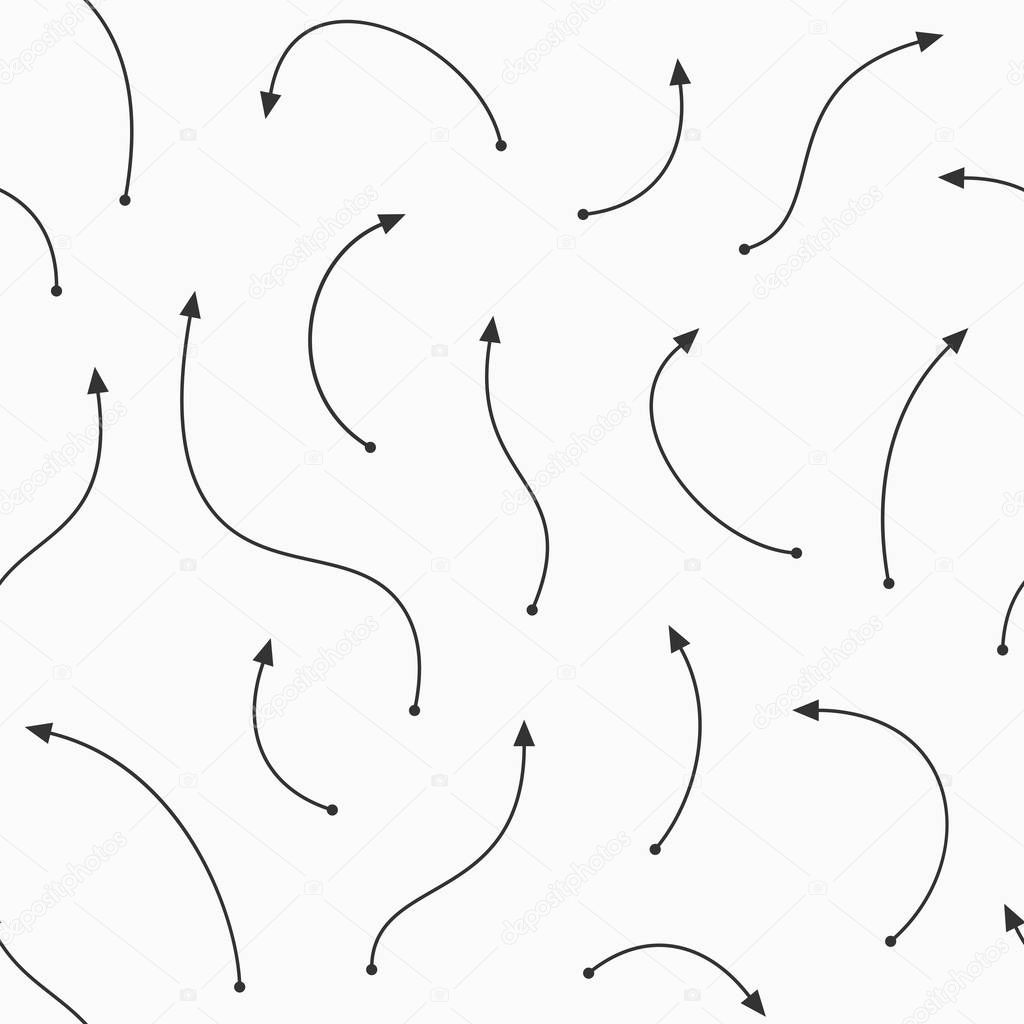 Другими словами, этот инструмент всегда рисует кривые, где прямая линия — это подмножество, не имеющее фактической кривизны.
Другими словами, этот инструмент всегда рисует кривые, где прямая линия — это подмножество, не имеющее фактической кривизны.
Узнаем как красиво рисовать в Paint и Paint tool SAI?
MS Paint и Paint tool SAI — это графические редакторы, позволяющие создавать рисунки на компьютере. MS Paint — редактор, который устанавливается вместе с Windows и является довольно простой программой с ограниченным набором возможностей. Paint tool SAI в свою очередь обладает гораздо большим количеством инструментов и функций и позволяет создавать более качественные изображения. Как же научиться красиво рисовать с помощью этих программ?
Инструменты MS Paint
Перед тем как приступать к рисованию в любом графическом редакторе, следует изучить его возможности. Paint сложно назвать полноценным графическим редактором, но он неплохо подойдет для небольшого редактирования рисунков и фотографий.
Панель всех инструментов в Paint находиться сверху. В этой программе есть функция выделения, обрезки и поворота изображения. Также холст можно увеличить в 8 раз.
Также холст можно увеличить в 8 раз.
Во вкладке «Вид» доступна возможность включить сетку, линейку и строку состояния. Благодаря этой функции в Paint удобно создавать изображение по клеткам.
Программа имеет небольшой набор инструментов:
- карандаш;
- заливка цветом;
- текст;
- ластик;
- палитра;
- масштаб.
Кроме того, в Paint есть несколько кистей на выбор с возможностью настраивать их толщину. Можно нарисовать готовую фигуру, ровную или кривую линию, а также изменить контур и заливку этих элементов с помощью одноименных инструментов.
Цветовая палитра довольно ограничена, но имеет функцию добавления дополнительных цветов. «Цвет 1» на панели инструментов означает цвет контура, а «Цвет 2» отвечает за цвет заливки.
Как красиво рисовать в Paint мышкой
Есть несколько способов рисовать в Paint простые картинки. Но стоит помнить, что в силу ограниченности этой программы рисунки будут иметь довольно характерный для Paint вид и не очень высокое качество.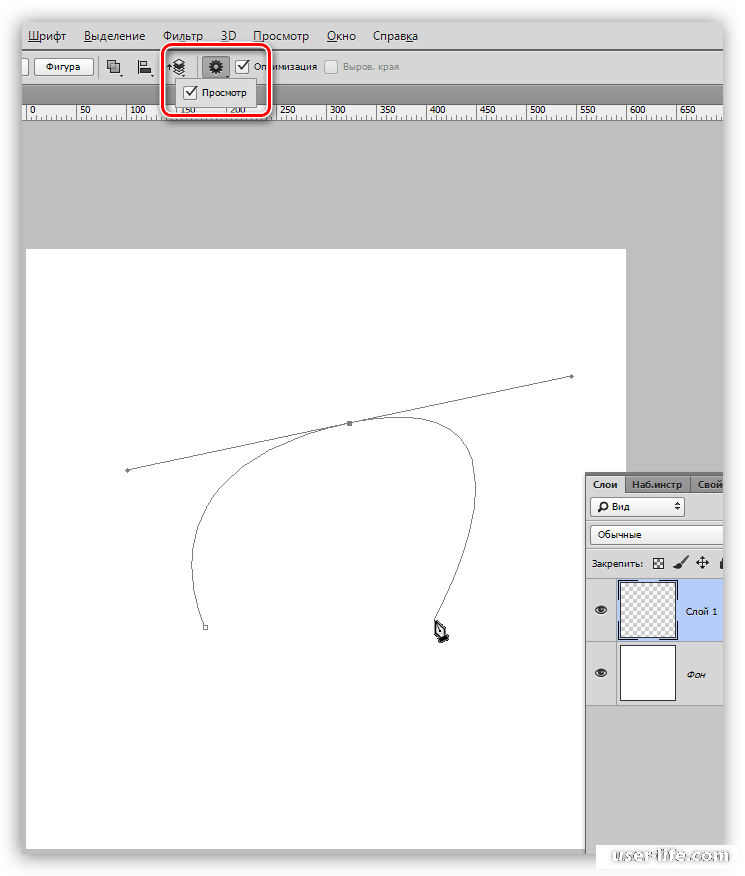 Для создания полноценных картин лучше воспользоваться другим редактором.
Для создания полноценных картин лучше воспользоваться другим редактором.
И первый совет, как красиво рисовать в Paint, — используйте фигуры, линии и кривые. Любой объект, который вы хотите изобразить можно представить в виде одной или нескольких простых фигур. Так, например, гора — это треугольник или трапеция, дерево — сочетание овала и прямоугольника, а дом состоит из нескольких квадратов и треугольника.
Второй совет, как красиво рисовать в Paint, — это использовать масштабирование и сетку чтобы рисовать по клеточкам или создавать пиксельные рисунки.
Третий совет — применяйте разные кисти и меняйте их толщину. Они позволяют создавать интересные эффекты. Например, эффект масляной краски или пастельного мелка.
Возможности Paint tool SAI
В отличие от Paint, у Paint tool SAI есть большой набор функций и инструментов. Тем не менее этот редактор достаточно просто освоить, с ним легко и удобно работать.
Основные особенности SAI:
- возможность работать со слоями;
- имеет 25 инструментов для рисования на выбор;
- можно настраивать и создавать собственные кисти;
- полная поддержка графического планшета;
- поддержка горячих клавиш из Adobe Photoshop;
- работа с популярными форматами: JPEG, PNG, BMP, а также PSD и TGA;
- быстрая загрузка;
- наличие инструментов для работы с векторной графикой.

И это далеко не полный перечень возможностей, доступных вам в Paint tool SAI. В этой программе можно выделять и редактировать отдельные элементы изображения, применять к холсту и кистям различные текстуры, поворачивать изображение, обрезать, изменять его размеры и многое другое.
Как научиться красиво рисовать в Paint tool SAI
Умение рисовать в Paint tool SAI зависит от вашего собственного навыка рисования. Графический редактор является лишь инструментом как, например, обычная бумага, карандаши или краски. Но все же есть несколько советов для начинающих цифровых художников, которые помогут улучшить навык рисования на компьютере:
- В первую очередь стоит приобрести графический планшет, поскольку рисовать мышкой весьма неудобно и будет требовать большого количества времени.
- Потратьте хотя бы немного времени на изучение программы и ее возможностей.
- Используйте слои. Они позволяют рисовать отдельные элементы рисунка независимо друг от друга.
 Не нужно пытаться рисовать все на одном слое, ведь это долго и неудобно. Например, нарисуйте контур на одном слое, а цвет добавьте на другом. Также, если вы используете больше двух слоев, старайтесь давать им название и группировать, чтобы не запутаться.
Не нужно пытаться рисовать все на одном слое, ведь это долго и неудобно. Например, нарисуйте контур на одном слое, а цвет добавьте на другом. Также, если вы используете больше двух слоев, старайтесь давать им название и группировать, чтобы не запутаться. - Сведите к минимуму применение слишком кислотных цветов. В большинстве случаев их не стоит использовать вообще.
- Пользуйтесь референсами. Найдите в интернете одно или несколько вспомогательных изображений, откройте их в программе («Файл» — «Открыть»), уменьшите размер окна с изображением и перетяните его в удобное место на рабочей области. Например, референсы можно расположить слева, а справа поместить холст, на котором вы будете рисовать.
Как рисовать в Paint tool SAI мышкой
В Paint tool SAI есть векторные инструменты, позволяющие относительно комфортно рисовать мышкой. Чтобы начать работу с ними, нужно создать новый векторный слой. Вам будут доступны такие инструменты:
- Ручка(Pen) — инструмент, позволяющий рисовать плавные мягкие линии.

- Ластик (Eraser) — вытирает и автоматически скругляет линии.
- Нажим (Weight) — дает возможность поменять толщину линии.
- Цвет (Color) — с помощью этого инструмента можно поменять цвет нарисованной линии.
- Редактирование (Edit) — дает возможность отредактировать линию, удалить точку или сегмент, дублировать, перемещать, объединять, деформировать и удалять нарисованные линии.
- Давление (Pressure) — позволяет изменить толщину линии в определенной точке.
- Выделить/Отменить выделение (Select/Deselect).
- Кривая линия (Curve) — инструмент для рисования кривых линий.
- Прямая линия (Line) — позволяет рисовать ровные прямые линии.
Чтобы нарисовать линию с помощью инструмента Line, следует всего лишь поставить точку в начале линии и потянуть в нужном направлении. Если вы хотите нарисовать изогнутую линию с помощью инструмента Curve, то ставьте точки в тех местах, где линия должна изгибаться.
Для редактирования линии нажмите на Edit и выберите, что вы хотите сделать.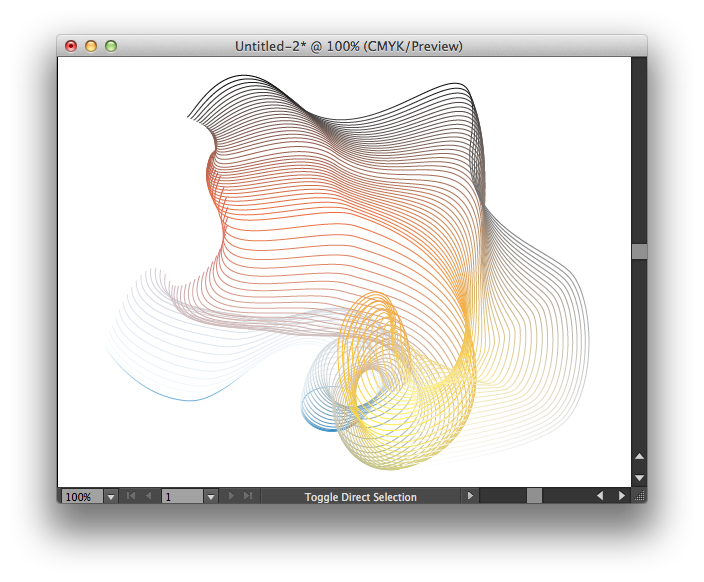 Например, можно удалить ненужную линию или изгиб.
Например, можно удалить ненужную линию или изгиб.
Зажав клавишу Alt, вы можете удалить ненужную точку.
Чтобы закрасить свой рисунок выделите область, которую хотите закрасить, с помощью «Волшебной палочки» или Select, создайте новый растровый слой и на нем закрасьте выделенную область. Векторный слой можно слить с растровым и тогда он потеряет все свои векторные свойства.
|
Это сайт для тех, кто хочет научиться рисовать. Здесь, в первую очередь, есть внушительная подборка уроков рисования, охватывающая все темы от набросков до раскраски. К вашим услугам галерея, куда можно публиковать свои рисунки, и где всегда можно получить на них взвешенную критику, и форум, где можно спросить мнение коллег по любому вопросу. |
|
Создать великолепный американский футбол с нуля в фотошопе
Это футбольный сезон в Соединенных Штатах, и многие американцы проводят свое свободное время, увлеченные падением на своем диване, наблюдая, как мяч странной формы бросают и борются взад и вперед по полю. Мало что так странно, как этот вид спорта, но самым странным аспектом может быть сам футбол. Если вы можете создать убедительный американский футбол — с реалистичной формой, тенями и текстурой — вы можете назвать себя действительно универсальным дизайнером.
Ты играешь?
В этом уроке я познакомлю вас с процессом создания великолепного американского футбола с нуля. Мы сделаем все в Фотошопе, кроме поля для травы. Попутно вы научитесь использовать различные инструменты формы, инструменты пера, фильтры и различные параметры смешивания для достижения конечного результата. Итак, начнем!
Ресурсы:
Трава Мерлин Добарян
Конечный результат:
Шаг 1
Создайте новый документ в Photoshop с шириной 800 пикселей и высотой 550 пикселей.
Шаг 2
Прежде всего, нарисуем основную футбольную форму. Установите # 641002 в качестве цвета переднего плана и выберите инструмент «Перо» (Режим инструмента: Форма), чтобы нарисовать форму, показанную ниже.
Шаг 3
Дважды щелкните этот слой, чтобы открыть окно стиля слоя и применить следующие настройки.
Шаг 4
Теперь нарисуйте верхнюю половину футбольного мяча с помощью инструмента «Перо» (режим «Форма»: «Форма»). На этот раз используйте цвет # 6e1802.
Дважды щелкните этот новый слой формы и примените следующие настройки внутренней тени.
Шаг 5
Чтобы подчеркнуть эффект верхнего выделения, создайте новый слой и нажмите Ctrl + <миниатюра верхней половины футбольного слоя>, чтобы выделить его. Теперь выберите инструмент с мягкой круглой кистью и примените его к этому новому слою рядом с верхними краями выделения, как показано ниже.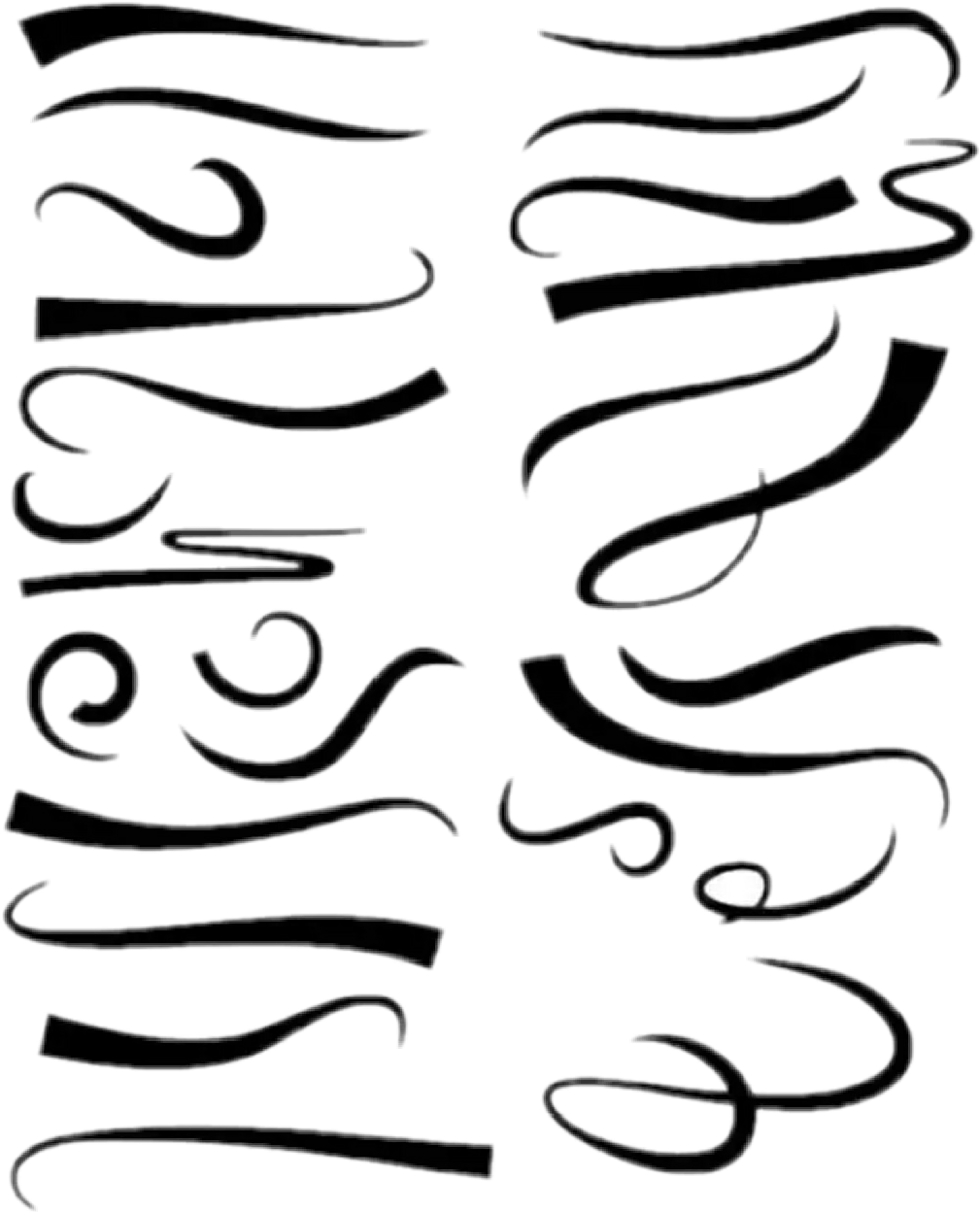
Теперь измените режим наложения подсветки слоя на «Наложение» и уменьшите его непрозрачность до 35%, чтобы получить эффект, показанный ниже.
Шаг 6
Далее мы добавим белые полосы по обе стороны футбола. Выберите инструмент «Прямоугольник», чтобы нарисовать горизонтальный прямоугольник, а затем перейдите в «Правка»> «Преобразование»> «Деформация». Выберите «Арка» с изгибом 30% на верхней панели свойств.
Теперь поверните эти полосы на 90 °, используя бесплатный инструмент преобразования (Ctrl + «T»).
Шаг 7
Примените следующие настройки для внутреннего свечения на этом арочном слое.
Дублируйте этот слой и переверните его по горизонтали, выбрав «Правка»> «Преобразовать»> «Отразить по горизонтали».
Теперь дублируйте оба этих слоя. Нажмите на один из этих слоев, а затем нажмите Ctrl + <нажмите на нижнюю половину футбольного слоя>, чтобы выделить его. После этого нажмите значок «Добавить маску слоя», который находится внизу панели слоев. Добавьте маски слоя к остальным копиям, покрывающим все половины футбола, как показано ниже.
После этого нажмите значок «Добавить маску слоя», который находится внизу панели слоев. Добавьте маски слоя к остальным копиям, покрывающим все половины футбола, как показано ниже.
Шаг 8
Далее мы нарисуем разделение между этими половинами. Для этого, во-первых, выберите инструмент с круглой кистью размером 4px и нажмите «D», чтобы установить цвета по умолчанию. Теперь выберите инструмент «Перо» (Режим инструмента: Путь), чтобы нарисовать изогнутую линию, показанную ниже, на новом слое.
Как только вы закончите, щелкните правой кнопкой мыши и выберите параметр «Путь обводки»> «Кисть», чтобы получить черную изогнутую линию. Нажмите «Удалить», чтобы избавиться от пути.
Шаг 9
Уменьшите заполнение слоя раздела до 45%. Теперь примените следующие настройки для Bevel and Emboss и Drop Shadow на этом новом слое.
Шаг 10
Давайте создадим текстуру футбола сейчас. Создайте новый слой поверх остальных слоев и залейте его белым цветом, используя инструмент заливки. Нажмите «D», чтобы установить цвета по умолчанию, и перейдите в «Фильтр»> «Галерея фильтров»> «Текстура»> «Витраж». Используйте следующие значения здесь.
Создайте новый слой поверх остальных слоев и залейте его белым цветом, используя инструмент заливки. Нажмите «D», чтобы установить цвета по умолчанию, и перейдите в «Фильтр»> «Галерея фильтров»> «Текстура»> «Витраж». Используйте следующие значения здесь.
Теперь перейдите в «Фильтр»> «Галерея фильтров»> «Мазки кистью»> «Контуры чернил». Примените следующие настройки здесь.
Шаг 11
Теперь нажмите Ctrl + «I», чтобы инвертировать текстуру. Слейте оба слоя текстуры.
Шаг 12
Теперь измените текстуру в соответствии с нижней половиной футбола и расположите ее поверх нее, используя бесплатный инструмент трансформации. Дублируйте этот слой и поместите его на верхнюю часть футбольного мяча. Теперь ограничьте оба слоя текстуры соответствующими футбольными половинами, добавив маски слоев, как мы делали в шаге 7. Измените режим смешивания этих слоев на «Мягкий свет» и уменьшите их непрозрачность до 25%.
Шаг 13
Затем выберите инструмент «Перо» (Режим инструмента: Путь) и нарисуйте путь, показанный ниже.
Выберите инструмент с жесткой круглой кистью и примените те же настройки на панели кистей, которые применялись в шаге 5 учебника «Векторный дневник» . После этого выберите инструмент «Перо» еще раз и щелкните правой кнопкой мыши «Путь»> «Путь обводки»> «Кисть».
Шаг 14
Установите заполнение слоя стежков на 0% и примените следующие настройки стиля слоя.
Шаг 15
Выберите инструмент прямоугольник с закругленными углами с радиусом 15 пикселей и нарисуйте два вертикальных прямоугольника, как показано ниже. Используйте цвет # b09450 для большего прямоугольника и примените следующие настройки внутреннего свечения.
Соберите оба прямоугольника в одну группу и продублируйте эту новую группу семь раз. Разместите эти копии, как показано ниже.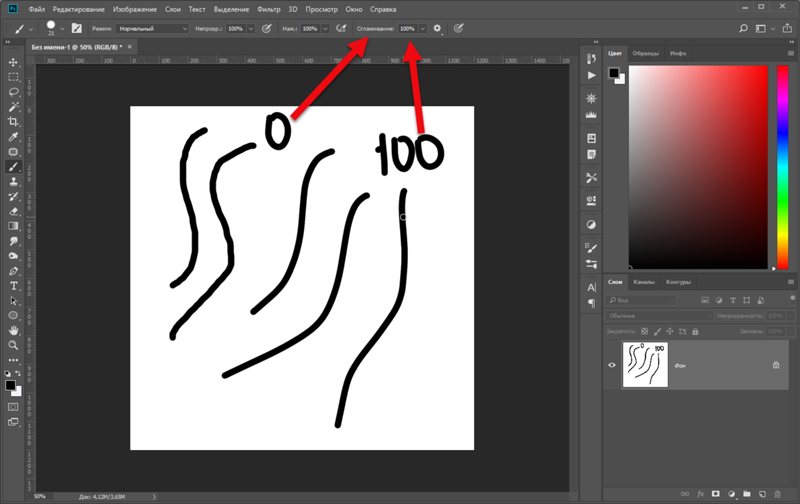
Шаг 16
Создайте прямоугольник, как показано ниже, и примените к нему следующие настройки стиля слоя.
Щелкните правой кнопкой мыши на этом слое и выберите «Преобразовать в смарт-объект». Теперь перейдите к «Фильтр»> «Шум»> «Добавить шум». Используйте здесь значение в 2 пикселя.
Дублируйте его и поместите копию чуть ниже исходного слоя.
Шаг 17
Выберите инструмент пера (Режим инструмента: Форма), чтобы нарисовать форму, показанную ниже. Примените те же настройки для внутреннего свечения и шума к этой форме, которые были применены к прямоугольнику на шаге 16. Также добавьте немного тени.
Продолжайте дублировать и размещать эти формы, чтобы создать желаемую строчку.
Шаг 18
Поместите одну копию формы, сформированной на шаге 17, ниже двух прямоугольников, переверните ее горизонтально и расположите, как показано ниже.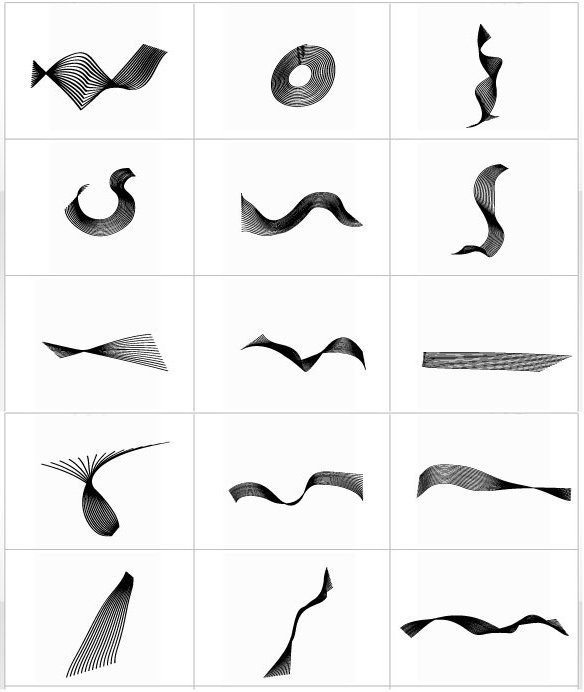
Шаг 19
Создайте новый слой под этими слоями, выберите инструмент с мягкой круглой кистью и примените его, чтобы сформировать тень чисто черного цвета.
Соберите все эти слои в группу, измените их размер и разместите, как показано ниже.
Шаг 20
Затем, чтобы сформировать тень от футбола, создайте новый слой чуть выше фона и сделайте форму, показанную ниже, используя инструмент эллипса. Как только вы закончите, уменьшите непрозрачность теневого слоя до 65%.
Шаг 21
Наш футбол готов; Теперь мы создадим фон для этого. Вставьте изображение травы чуть выше фонового слоя и создайте корректирующий слой Hue / Saturation над ним. Примените следующие настройки регулировки оттенка / насыщенности здесь.
Шаг 22
Вы можете сделать белую полосу, используя кисть на новом слое. Измените режим смешивания этого слоя на «Color». Дублируйте этот слой и измените его режим смешивания на «Overlay», чтобы получить эффект, показанный ниже.
Шаг 23
Теперь мы создадим свечение перед футбольным мячом. Выберите инструмент мягкой круглой кисти соответствующего размера и примените его к новому слою в верхней части остальных слоев чистого белого цвета.
Измените режим смешивания этого слоя на «Overlay», продублируйте этот слой и измените его режим смешивания на «Vivid Light», чтобы получить эффект ниже.
Шаг 24
Наконец, создайте корректирующий слой «Уровни» в верхней части всех слоев и используйте для него следующие настройки.
Вот и все, ребята. Надеюсь, вам понравился урок и вы узнали что-то новое. Делитесь своими мыслями!
Как нарисовать прямую линию в фотошопе? Советы и рекомендации.
В этом уроке я приведу 3 простых примера, как нарисовать изогнутую линию в фотошопе. Давайте приступим.
Способ № 1. Круг.
Для начала нарисуйте обычный круг, с помощью инструмента овальная область . С помощью данного инструмента легко нарисовать круг таким образом: выбрав инструмент, смените стиль инструмента с «Обычный» на «Заданный размер» и просто задайте одинаковый размер по высоте и ширине окружности. Либо вы можете проделать все операции не с кругом, а с эллипсом. Затем просто щелкните по листу мышкой, и у вас появится выделенная область заданного размера. После этого, по выделено области нажмите правой кнопкой мыши и в меню выберите пункт «Выполнить обводку» (Stroke) . В появившемся окошке выберите цвет и размер кисти. Далее просто нажмите на клавиатуре «Ctrl» + «D» и выделение у вас пропадет.
С помощью данного инструмента легко нарисовать круг таким образом: выбрав инструмент, смените стиль инструмента с «Обычный» на «Заданный размер» и просто задайте одинаковый размер по высоте и ширине окружности. Либо вы можете проделать все операции не с кругом, а с эллипсом. Затем просто щелкните по листу мышкой, и у вас появится выделенная область заданного размера. После этого, по выделено области нажмите правой кнопкой мыши и в меню выберите пункт «Выполнить обводку» (Stroke) . В появившемся окошке выберите цвет и размер кисти. Далее просто нажмите на клавиатуре «Ctrl» + «D» и выделение у вас пропадет.
Теперь поверх круга создайте ещё один слой. И в новом слое нарисуйте круг, только без обводки.
Теперь просто выполните заливку внутри выделенной области тем же цветом, что и фон, и нажмите клавиши «Ctrl» + «D» для снятия выделения.
Способ №2. Прямоугольник.
Для начала нарисуйте прямоугольную область, выполните обводку, но выделение пока снимать не надо (как это сделать описано в способе №1).
Затем перейдите в меню «Фильтр» (Filter) – «Пластика» (liquify) . Либо нажмите сочетание клавиш «Shift» + «Ctrl» + «X» .
И изогните вашу фигуру, после чего нажмите ОК . После этого осталось только снять выделение и ластиком убрать лишние детали.
Способ №3. Перо.
Пожалуй, самый простой способ – это инструмент «Перо» . Многие не понимают для чего этот инструмент только потому, что не знают, как им пользоваться. Тут всё просто. Выбрав инструмент «Перо» , сначала задайте ему стиль «Контур» (Paths) . Затем на листе просто поставьте точку данным инструментом. Отпустите кнопку мыши и поставьте вторую точку в другой стороне, но на этот раз, не отпуская кнопку мыши, тяните, и вы увидите, как у вас вырисовывается контур кривой линии.
После этого, останется только выполнить обводку контура, как в первом способе с кругом, и также нажав правой кнопкой мыши по контуру, выбрать пункт «Удалить контур» .
Таким способом очень удобно рисовать волнистые линии.
Волнистые линии удобнее рисовать пером с якорем. Для этого нужно пером поставить две точки на странице, которые автоматически соединятся линией. И затем, потянув за середину этой линии, тем же пером изогнуть линию.
В этом уроке я покажу вам, как создать красивые абстрактные линии, которые пригодятся в оформлении ваших работ. Этот урок прекрасно подойдет для начинающих пользователей.
Вот так выглядит финальный результат:
Шаг 1. Создаем новый документ размером 800х800 px, заливаем фон черным цветом. Создаем новый слой над фоновым, жмем клавишу Р чтобы активировать Pen Tool (Перо). Создаем линию, как на скриншоте ниже:
Если у вас не получается нарисовать кривую, ничего страшного. Для этого нужно зажать клавишу ALT и потянуть за конец кривой, чтобы отредактировать ее форму:
Жмем B, чтобы активировать Brush Tool (Кисть), выбираем кисть размером 1 px:
В окне Color Picker (Выбор цвета) выбираем необходимый цвет:
Снова активируем Pen Tool (Перо) (P), затем жмем правой кнопкой мыши по созданной кривой и выбираем Stroke Path (Обводка контура):
Выбираем Brush (Кисть) из выпадающего меню, убеждаемся, что опция Simulate Pressure (Симулировать нажим) активна, и жмем OK:
И получаем такую красивую кривую:
Шаг 2. Используя описанный выше процесс, создаем еще три линии. Убедитесь что:
Используя описанный выше процесс, создаем еще три линии. Убедитесь что:
— каждая линия находится на отдельном слое;
— для первой линии размер кисти 2 px, второй — 3 px, третьей — 4 px;
— уменьшаем непрозрачность слоев до 80%, 60% и 40%.
Корректируем расположение линий и получаем такой результат (4 линии на 4 слоях):
Шаг 3. Создаем группу «Линии» Layer — New — Group (Слой — Новый — Группа) и перемещаем в нее все 4 слоя с линиями. Дублируем группу один раз и объединяем копию группы в один слой (CTRL+E). Уменьшаем opacity (непрозрачность) нового слоя до 70% и перемещаем линии ниже и левее, чтобы создать эффект глубины:
Продолжаем дублировать слой, чтобы создать больше линий:
Теперь мы должны немного разнообразить линии цветом. Для этого используем корректирующий слой Layer — New Adjustment Layer — Hue/Saturation (Слой — Новый корректирующий слой — Цветовой тон/Насыщенность) для слоев с линиями (не забываем создать для корректирующего слоя обтравочную маску CTRL+ALT+G).
Выбираем любой понравившийся цвет:
Продолжаем добавлять больше цветов. Вы можете воспользоваться Free Transform (Свободное трансформирование) (CTRL+T), чтобы отрегулировать угол наклона линий:
Также корректируем размер линий:
Шаг 4. Теперь добавим несколько серых линий. Для этого переходим Image — Adjustments — Desaturate (Изображение — Коррекция — Обесцветить) или SHIFT+CTRL+U, чтобы обесцветить один из слоев:
Смешиванием серые линии вместе с остальными:
И получаем следующий результат:
Шаг 5. Почти закончили. Теперь объединяем слои с линиями, которые мы создали, в один (CTRL+E), затем дублируем их, поворачиваем, меняем положение:
Добавим вокруг линий абстрактных точек, чтобы разнообразить работу. Для этого настраиваем кисть, как показано ниже (жмем F5, чтобы вызвать окно параметров кисти).
25.01.2017 28.01.2018
Привет всем любителям программы фотошоп!
Нарисовать прямую линию в фотошоп совсем не сложно, достаточно провести курсором мыши, но, увы, не всегда при этом движении она получается ровной.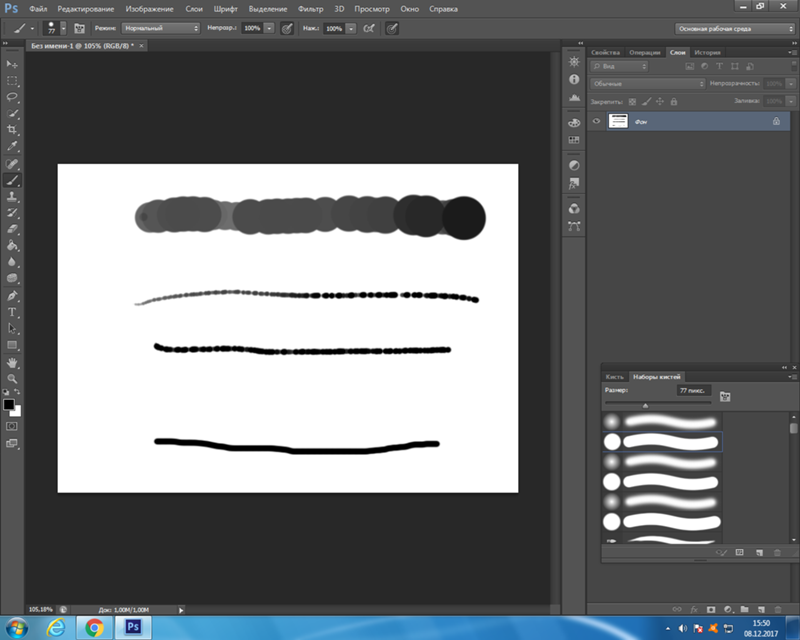 В уроке мы научимся рисовать прямые линии.
В уроке мы научимся рисовать прямые линии.
Чтобы линия в фотошопе получилась ровной, то зажмите клавиву SHIFT и вы нарисуте прямую линию в фотошопе. Это позволяет рисовать прямые горизонтальные и вертикальные линии. Можно также нарисовать по диагонали, для этого нужно один раз щелкнуть левой кнопкой мыши по области где начинается линия, второй раз где заканчивается (с зажатым SHIFT ). Таким образом нарисуется прямая линия в заданных координатах.
Есть несколько способов нарисовать прямые линии в фотошопе, задав им цвет, толщину и другие стили. Обычно используют следующие инструменты: Кисть, Карандаш, Перо, Линия, Прямоугольная область. Какой инструмент лучше подходит для задачи — решать только вам. У каждого способа есть свои плюсы и недостатки.
Рисуем прямую линию инструментом Кисть (Brush Tool)
Проще всего нарисовать линию инструментом Кисть (Brush Tool). Создаем в фотошопе документ (Ctrl + N ) с произвольным размером, у меня это 800х600 пикселей :
Активируем инструмент Кисть (Brush Tool). Горячая клавиша вызова инструмента — B .
Горячая клавиша вызова инструмента — B .
В верхней панели настроек инструмента при необходимости меняем размер и жесткость кисти:
Проводим линию:
Какая-то она не совсем ровная, резонно заметите вы, так ведь?
Чтобы нарисовать идеально ровную линию, нужно перед началом рисования зажать клавишу Shift , провести линию и отпустить клавишу. Вот какая ровненькая линия получилась:
Способ с зажатием клавиши Shift перед началом рисования линии помогает провести строго горизонтальную или вертикальную линию под углом 90 градусов, если же нужно провести линию, например, по диагонали, то необходимо сначала сделать щелчок клавишей мыши у начала линии, зажать клавишу Shift , провести линию, затем отпустить клавишу мышки и Shift .
Рисуем прямую линию при помощи инструмента Карандаш (Pencil Tool)
Инструмент Карандаш (Pencil Tool) находится в той же группе инструментов, что и инструмент Кисть , горячая клавиша вызова инструмента — B .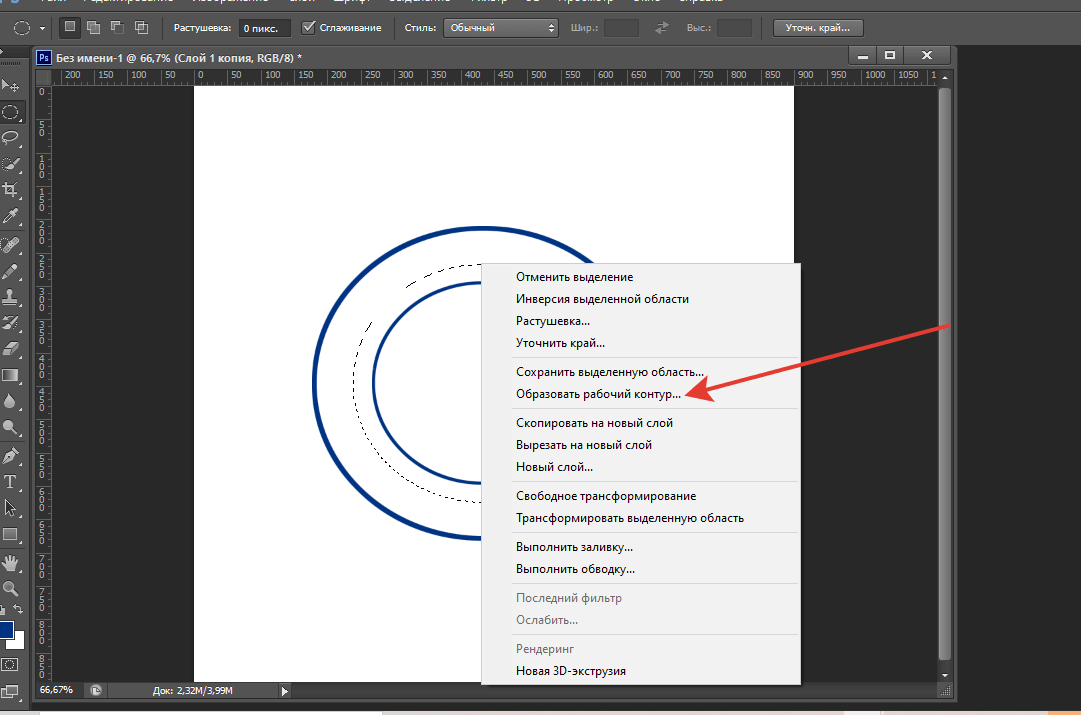
Рисование линии при помощи инструмента Карандаш (Pencil Tool) аналогично рисованию Кистью — делаем клик мышью у начала линии, зажимаем клавишу Shift и проводим линию.
Рисуем линию инструментом Перо (Pen Tool)
Для того, чтобы нарисовать линию инструментом Перо понадобится чуть больше времени, чем в предыдущих случаях.
Активируйте инструмент Перо (Pen Tool), горячая клавиша вызова инструмента — P .
Не забудьте убедиться, что инструмент Перо находится в режиме «контур». Посмотреть это можно в верхней панели настроек инструмента:
Создаем новый слой, нажимаем на иконку создания слоя в панели слоев :
Рисуем прямую линию — просто поставьте две точки. Чтобы нарисовать горизонтальную или вертикальную линию, снова зажимаем клавишу Shift :
Чтобы начать рисовать новую линию, зажимаем клавишу Ctrl и щелкаем мышью по холсту, если этого не сделать, линии будут создаваться непрерывно.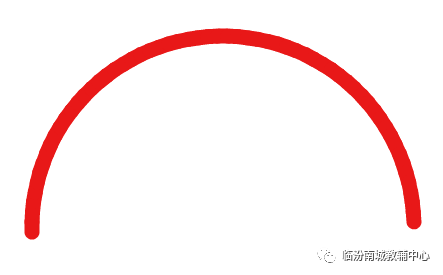
Рисуем произвольные кривые линии и в конце зажимаем клавишу Ctrl с кликом мышью по холсту, чтобы завершить линии.
Линии готовы, но, к сожалению, они видны только в фотошопе во вкладке Контуры (Окно-Контуры (Window-Paths) ), если сохранить изображение, к примеру, в формате jpg*, линии не будут отображаться.
Для того, чтобы сделать их видимыми, возвращаемся к инструменту Кисть , в верхней панели настройки инструмента настраиваем размер , жесткость кисти и при необходимости выбираем саму кисть. Нам понадобится круглая кисть:
Выбираем цвет:
Активируем инструмент Перо , щелкаем ПКМ по холсту и выбираем пункт «Выполнить обводку контура» (Stroke Path):
Откроется следующее окно, в котором в качестве источника нужно выбрать «Кисть», а галочку у «Имитировать нажим» (Simulate Pressure) желательно снять чтобы получились ровные линии:
Результат:
Если оставить галочку «Имитировать нажим» (Simulate Pressure) , линии к концам будут становиться тоньше:
Рисуем линию инструментом Линия (Line tool)
Один из самый распространённых способов нарисовать прямую линию в фотошопе это инструмент Линия . Находится в левой панели:
Находится в левой панели:
Прекрасно то, что можно легко настроить цвет и толщину линии:
С зажатым SHIFT я провожу прямые линии. Они создаются средством фигуры из вектора. Можно запросто нарисовать вертикальную, горизонтальную и под углом 45 градусов прямую линию.
Прямая линия с помощью выделения в фотошопе
Бывает так, что не хочется заморачиваться с настройками векторных фигур и кистей. Поэтому можно просто выделить нужную область в фотошопе, например, в виде линии и залить её цветом.
Есть в фотошопе инструмент Прямоугольное выделение:
Например, нам нужна длинная и толстая линия в фотошопе. Выделяем нужную область:
Выбираем инструмент Заливка и устанавливаем цвет для будущей линии.
Заливаем цветом выделенную область и снимаем выделение CTRL+D . У нас получилась прямая линия.
Вот такие простые способы нарисовать линию в фотошоп. Надеемся, вам была полезна эта информация! Успехов в творчестве и хорошего настроения!
Безусловно, одним из самых простых и наиболее часто применяемых элементов в рисовании является линия.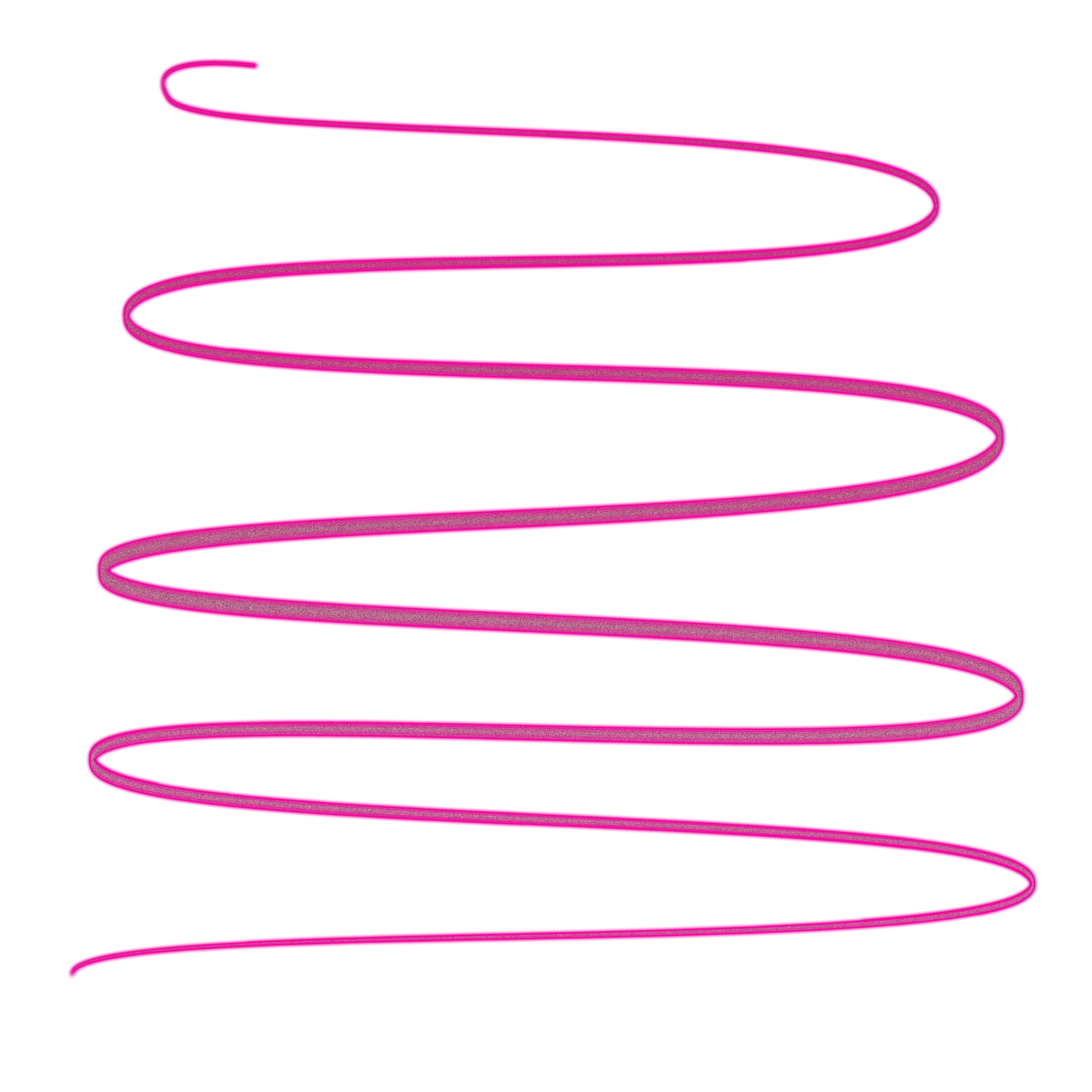 Программа Adobe Photoshop исключением не является. Особенно, если вы планируете вплотную заняться изучением сферы дизайна сайтов.
Программа Adobe Photoshop исключением не является. Особенно, если вы планируете вплотную заняться изучением сферы дизайна сайтов.
Одним из преимуществ программы фотошоп является взаимозаменяемость действий. Добиться одного и того же результата вы можете множеством разных способов. Сейчас мы изучим несколько вариантов последовательностей команд, при помощи которых мы сможем сделать линию в фотошопе.
Начнем с создания нового документа. Нам вполне подойдет документ размером 1000 на 1000 пикселей. Подробное описание создания нового документа в фотошоп вы найдете здесь.
Начнем с инструмента «линия». Его мы найдем на баковой панели.
Теперь зададим характеристики нашей будущей линии.
Давайте зададим толщину линии. Я решила, что мне подойдет толщина в 4 пикселя. При желании, вы можете выбрать ее стиль. Я же обойдусь самым простым.
Определимся с цветом. Пиктограмму выбора основного цвета вы тоже найдете на боковой панели. По клику вызывается окно для выбора цвета.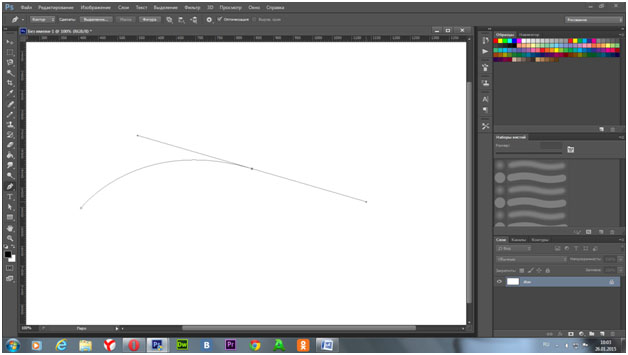
Ну а теперь все! Рисуем. Делаем клик по рабочей области и протягиваем мышкой линию.
Сейчас наша линия является smart объектом. Превратить ее в обычный слой можно в окне слоев при помощи команды «растрировать слой».
Линия готова. Как видите, нарисовать ровную прямую линию в фотошопе очень просто. Мы разобрали элементарный метод, который, несмотря на свое удобство, имеет ряд ограничений. Давайте разберем второй и проведем линию с помощью инструмента «перо».
Следует заметить, что в данном случае заблаговременно стоит изменить настройки кисти или карандаша на подходящие, ибо ваша линия повторит эти очертания. Потому, давайте настроим инструмент «карандаш» вместе. Выбираем его на боковой панели. И кликаем мышкой по рабочей области.
Устанавливаем следующие настройки карандаша. Как выбрать цвет упомянуто выше.
На боковой панели ищем инструмент «перо».
Делаем два клика по рабочей области. Следует заметить, если вы хотите сделать линию ровной и строго горизонтальной или вертикальной, зажмите клавишу shift, делая клики.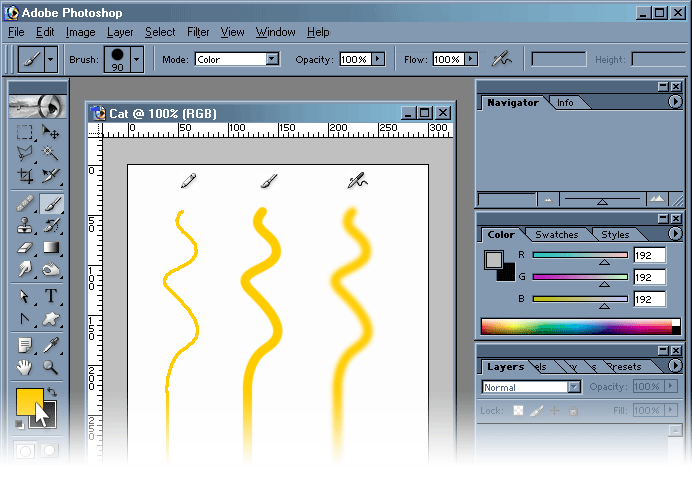
Сделайте клик по линии левой клавишей. В выпадающем списке выбираем команду «выполнить обводку контура».
Обводим контур и снова делаем клик левой клавишей мыши. Выбираем команду «удалить контур».
Итак, линия готова! Буквально за пять минут мы изучили два способа, как нарисовать ровную линию в фотошопе.
В Adobe Photoshop встроено огромное множество функций, которые можно использовать для создания различных объектов, ретуши фотографий и прочего. Начинающему пользователю, который только-только стал постигать азы этой программы, не помешает рассмотреть такую проблему, как нарисовать прямую линию в «Фотошопе». И тем, кто уже в этой среде давно, возможно, будет интересно вспомнить основные способы рисования прямой линии. Тот или иной метод будет полезен в индивидуальных случаях.
Как нарисовать прямую линию в «Фотошопе»?
Существует множество способов и техник рисования различных линий и элементов. Но перед тем как нарисовать прямую линию в «Фотошопе», нужно иметь в виду, что существует три основных и быстрых способа изображения линий: инструменты «Кисть», «Перо» и «Линия»..jpg) Несмотря на их простоту, можно предположить, что техника рисования у каждого своя и каждый пользователь выбирает инструмент сам, руководствуясь своими предпочтениями и задачей, которая перед ним стоит.
Несмотря на их простоту, можно предположить, что техника рисования у каждого своя и каждый пользователь выбирает инструмент сам, руководствуясь своими предпочтениями и задачей, которая перед ним стоит.
Инструмент «Кисть»
Самой простой и понятный метод — рисование при помощи инструментов «Карандаш» и «Кисть» в «Фотошопе». Стоит иметь в виду, что эти инструменты рисуют, а не создают какой-то объект, поэтому изображение линий будет на самом выбранном слое. Можно избежать этой ситуации и рисовать линию на отдельно созданном слое. В этом случае можно без ограничений редактировать след от кисти без вреда для других слоев.
Для того чтобы нарисовать линию, достаточно выбрать инструмент «Кисть» или «Карандаш». Затем нажать на левую кнопку мыши и курсором задать направление линии. Помимо этого, можно с помощью правой кнопки мыши вызвать вспомогательное окно с настройками, где можно выбрать тип кисти, определить жесткость и формы наконечника.
Прямую линию можно нарисовать с помощью рассматриваемого инструмента методом многократных увеличений изображения. Чем сильнее приближено изображение, тем больше шансов нарисовать более-менее прямую линию вручную. Идеально прямую линию можно создать благодаря зажатой клавише Shift и используя все тот же инструмент «Кисть/Карандаш». Активировав нужный инструмент, зажимаем левую кнопку мыши и клавишу Shift — наблюдаем построение прямой линии, регулируемой курсором.
Чем сильнее приближено изображение, тем больше шансов нарисовать более-менее прямую линию вручную. Идеально прямую линию можно создать благодаря зажатой клавише Shift и используя все тот же инструмент «Кисть/Карандаш». Активировав нужный инструмент, зажимаем левую кнопку мыши и клавишу Shift — наблюдаем построение прямой линии, регулируемой курсором.
Инструмент «Линия»
Есть другой способ рисования прямой линии с помощью инструмента «Линия» в «Фотошопе». В панели быстрого доступа включен блок, который объединяет некоторое количество геометрических инструментов, включая и рассматриваемый. Созданные линии будут распределяться в новые слои, которые образуются автоматически после построения прямой линии.
Перед тем как нарисовать прямую линию в «Фотошопе», необходимо выбрать одноименный инструмент и нажать на левую кнопку мыши в точке, где будет начало этого элемента. Чтобы завершить построение, нужно повторно нажать на ЛКМ.
Удобство этого метода заключается в том, что линии можно объединять в общий слой и обеспечить полноценное редактирование группы построенных элементов.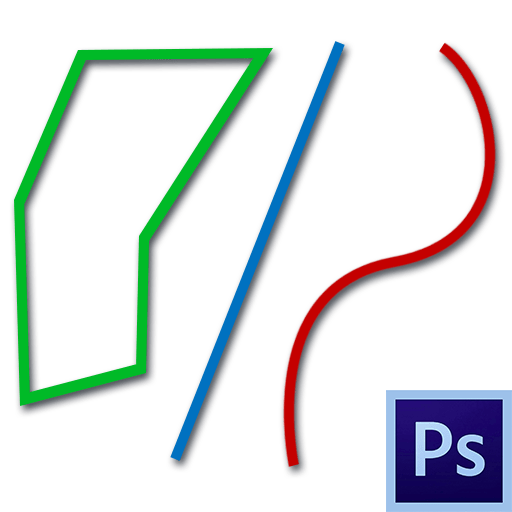 Объединенный слой, после окончания работы над ним, можно растрировать, однако работать с объединенными элементами в формате векторной графики уже не получится. Форматировать растрированный слой можно точно так же, как и другие. Еще одним преимуществом является тот факт, что можно редактировать сами линии без потери качества. Меню векторного редактирования линий находится в верхней части программы — ее шапке. Здесь можно задать цвет линии, ее контур, форму и толщину.
Объединенный слой, после окончания работы над ним, можно растрировать, однако работать с объединенными элементами в формате векторной графики уже не получится. Форматировать растрированный слой можно точно так же, как и другие. Еще одним преимуществом является тот факт, что можно редактировать сами линии без потери качества. Меню векторного редактирования линий находится в верхней части программы — ее шапке. Здесь можно задать цвет линии, ее контур, форму и толщину.
Инструмент «Перо»
Универсальный инструмент для создания фигур различной сложности. С помощью этой функции и метода многократного увеличения изображения можно выбрать в новой фигуре труднодоступные участки на изображении. Так, например, можно нарисовать как прямые линии в «Фотошопе», так и кривые. Овладеть этим инструментом крайне важно — он используется повсеместно во многих творческих работах, когда необходимо вырезать какое-то изображение или создать новую графическую интерпретацию.
Взаимодействие инструментов «Кисть» и «Перо»
С помощью пера можно легко нарисовать ровную линию в «Фотошопе».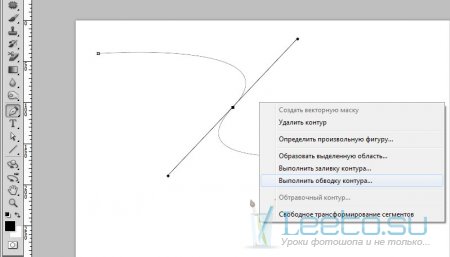 Для этого необходимо выбрать сначала инструмент «Кисть», где с помощью правой кнопки мыши открывается диалоговое окно и проставляется нужная жесткость, размер и цвет будущей линии. Теперь следует активировать инструмент «Перо» в быстрой панели доступа (помимо обычного пера в блоке существуют и другие виды инструмента «Перо», но они нам не понадобятся). Ставим первую опорную точку в том месте, где должно находиться начало линии. Затем ставим другую точку — конец линии.
Для этого необходимо выбрать сначала инструмент «Кисть», где с помощью правой кнопки мыши открывается диалоговое окно и проставляется нужная жесткость, размер и цвет будущей линии. Теперь следует активировать инструмент «Перо» в быстрой панели доступа (помимо обычного пера в блоке существуют и другие виды инструмента «Перо», но они нам не понадобятся). Ставим первую опорную точку в том месте, где должно находиться начало линии. Затем ставим другую точку — конец линии.
Инструмент «Перо» создает не рабочий объект, а лишь контур. Чтобы пользователь смог превратить контур в реальный объект, ему необходимо выполнить обводку контура. Панель контуров находится по умолчанию в правом нижнем углу, где обычно располагаются слои. В этом окне выбирается вкладка «Контур», где можно заметить наш рабочий контур. Правой кнопкой мыши кликаем по контуру и выбираем пункт «Выполнить обводку контура». В появившемся окне «Фотошопа» кисть стоит по умолчанию в поле — ничего менять не нужно, достаточно подтвердить действие.
Как нарисовать прямую линию в Photoshop
Photoshop позволяет творить чудеса с вашими проектами. Программное обеспечение позволяет рисовать фигуры, включая изогнутые, тонкие и прямые линии. В зависимости от предпочтений или требований вашего проекта вы можете использовать инструменты рисования с определенными формами и размерами.
Если вы новичок и хотите рисовать линии с нуля в фотошопе, то вы попали по адресу. В этом уроке вы узнаете, как нарисовать линию в Photoshop с помощью инструмента «Перо», предоставляемого Photoshop.
Photoshop предоставляет в программе инструменты для рисования, с помощью которых вы можете рисовать в документе различные типы линий. Учебник фокусируется на перечисленных линиях.
- Прямая линия
- Цветная линия
- Кривая линия
- U-образная линия
- S-образная линия
Изучив различное поведение инструмента «Перо», вы научитесь создавать линии в Photoshop.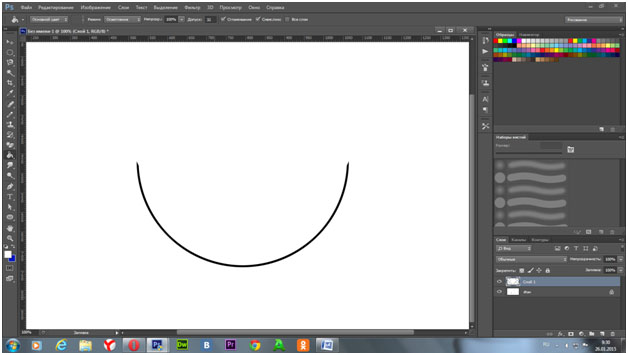 Дайте нам знать больше о том, как использовать этот инструмент пера.
Дайте нам знать больше о том, как использовать этот инструмент пера.
Как нарисовать прямую линию в Photoshop?
Adobe Photoshop позволяет своим пользователям создавать потрясающие изображения с помощью инструментов.В Photoshop есть встроенные инструменты, такие как инструмент «Перо» и «Кисть», для создания линий и фигур. Если вы хотите узнать, как нарисовать прямую линию в Photoshop cc , выполните следующие шаги, указанные ниже.
Шаг 1: Прежде всего, запустите Photoshop и откройте новый документ, на котором вы хотите рисовать линии.
Шаг 2: Теперь вы можете выбрать инструмент «Линия», расположенный на панели инструментов. Для этого вам может потребоваться удерживать и щелкнуть инструмент «Прямоугольник», чтобы открыть меню, чтобы вы могли выбрать инструмент «Линия».
Шаг 3: На этом этапе вы можете выбрать цвет для создания линии. Для этого вам нужно нажать на цвет шрифта, который расположен в нижней части панели инструментов, а затем вы можете выбрать желаемый цвет.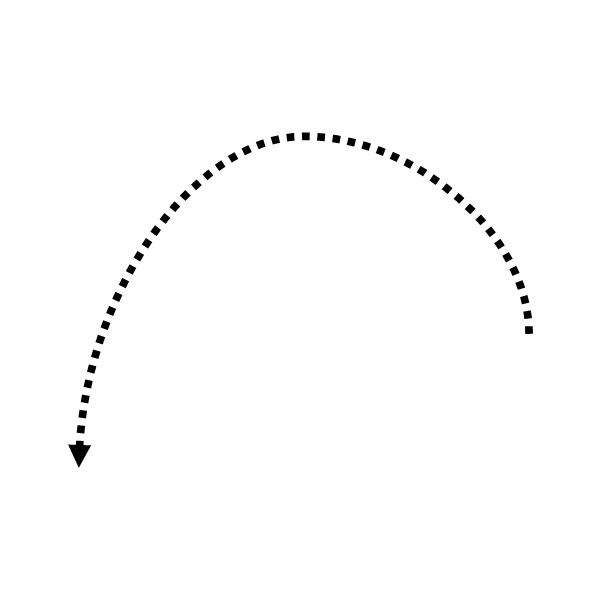
Шаг 4: Далее, вы должны убедиться, что значение определяет размер линии, поэтому 1 pc должно быть значением в поле Weight (поле вверху страницы).
Шаг 5: Теперь вы можете перетащить курсор в одну точку, из которой вы хотите начать линию, и, удерживая нажатой кнопку Shift, нажать и удерживать мышь, чтобы перетащить курсор вправо, чтобы создать прямую линия.
Если вас не устраивает линия, вы можете повторить попытку и создать линию, пока она не станет идеально прямой.
Как нарисовать цветную линию в Photoshop?
При создании линии Photoshop позволяет выбрать цвет и толщину линии. Если вы хотите узнать, как нарисовать черную линию в фотошопе или другим цветом, вы можете выполнить следующие шаги.
Шаг 1: В качестве первого шага используйте клавишу U для выбора инструментов рисования.Затем, удерживая нажатой клавишу Shift, нажмите клавишу U, чтобы переключаться между инструментами, пока не включите инструмент «Линия».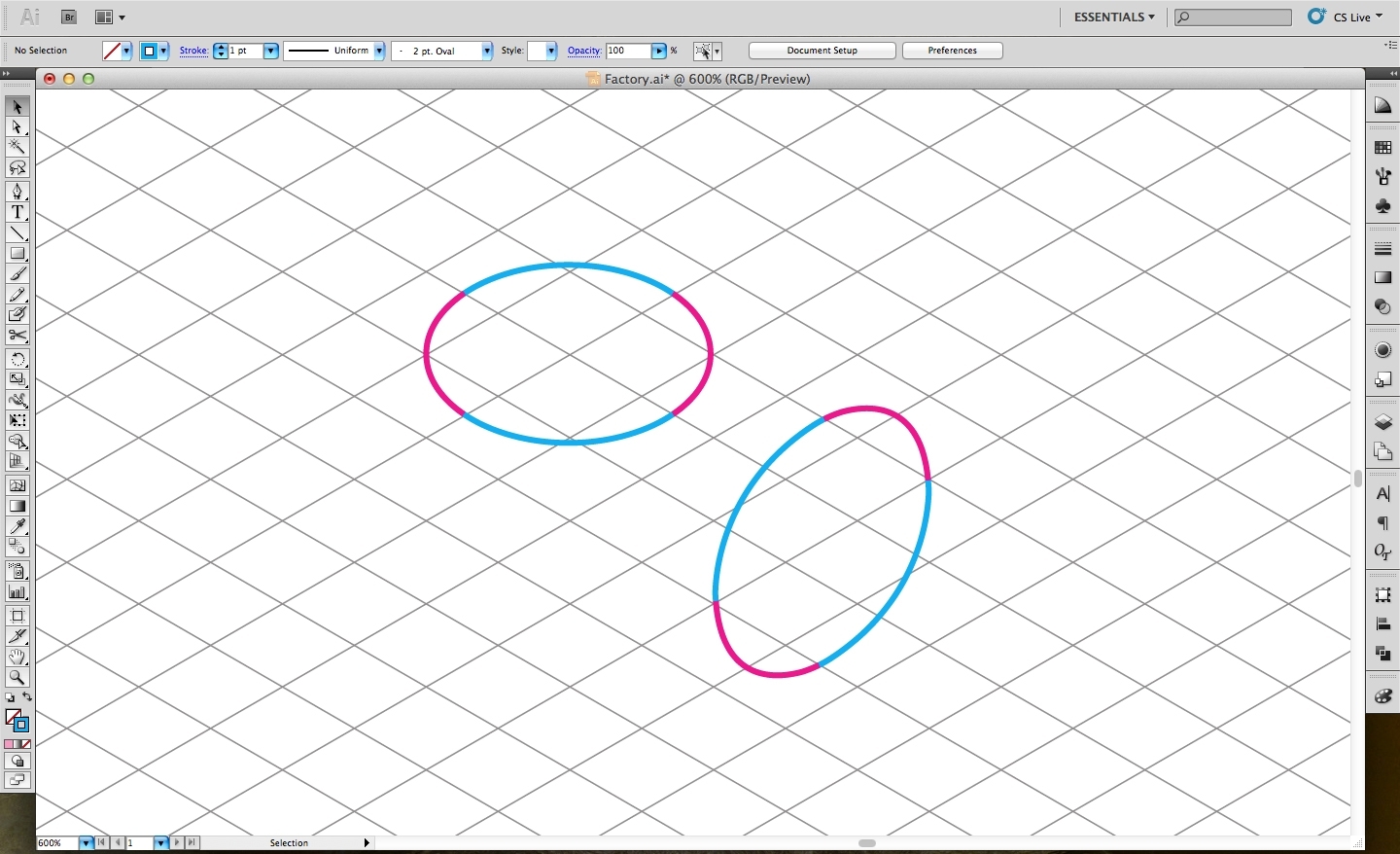 В качестве альтернативного варианта вы можете щелкнуть видимый инструмент «Форма», а затем щелкнуть инструмент «Линия», доступный на панели параметров.
В качестве альтернативного варианта вы можете щелкнуть видимый инструмент «Форма», а затем щелкнуть инструмент «Линия», доступный на панели параметров.
Шаг 2: На этом шаге вы можете ввести значение в пикселях в поле «Толщина» для вашей линии на панели параметров, чтобы установить ее толщину.
Шаг 3: После этого вы можете щелкнуть образец цвета, доступный на панели параметров, и выбрать черный цвет или другой желаемый цвет из палитры цветов.После выбора нажмите OK.
Шаг 4: Поскольку вы выбрали цвет, теперь вы можете перетащить линию и отпустить мышь в выбранном цвете.
Как нарисовать кривую линию в Photoshop CC?
Помимо создания прямой или цветной линии, Photoshop позволяет своим пользователям выбирать инструмент «Перо» для создания различных типов линий, таких как изогнутая линия. Если вы хотите знать, как нарисовать кривую линию в фотошопе cs5, вы можете пройти следующие шаги.
Шаг 1 : Для начала вам нужно перетаскивать после каждой точки.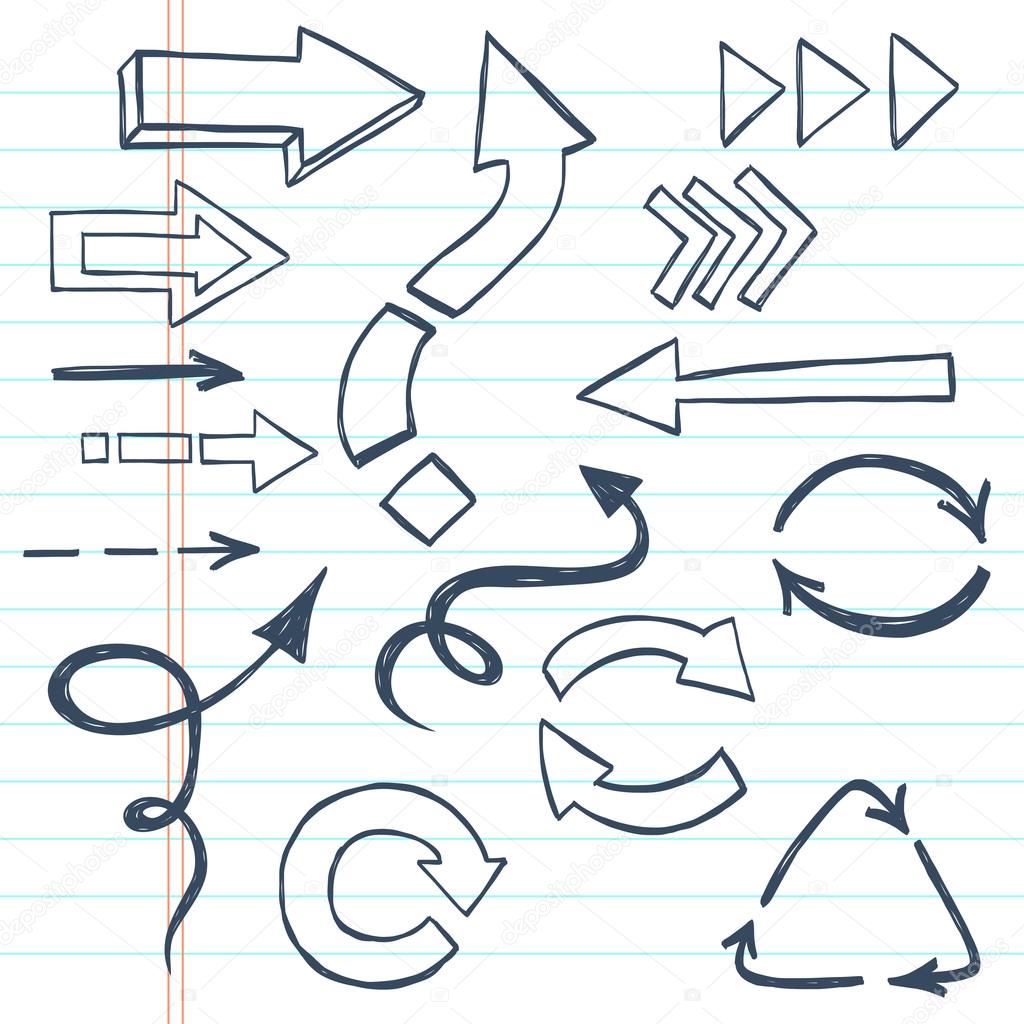
Шаг 2: Когда вы создаете точку, не просто щелкайте, вместо этого вы можете щелкнуть, а также перетащить в том направлении, в котором вы хотите, чтобы ваша кривая двигалась.
Шаг 3: Чем больше вы перетаскиваете, тем больше будет кривая в точках от текущей до следующей.
Хотя кривые создавать сложно. Но если вы обладаете нужными знаниями, то сможете создать идеальную кривую в фотошопе.Практика также помогает создать острую кривую в Photoshop.
Как создать U-образную кривую в Photoshop?
Если вы хотите изучить идеальную U-образную кривую в Photoshop, вы можете выполнить следующие шаги вручную.
Шаг 1: Чтобы создать U-образную форму, перетащите вниз. Когда вы перетащите вниз, вы заметите, что создаются две ручки. Эти определенные ручки помогут вам определить, является ли ваша кривая острой.
Шаг 2: Затем вы можете переместить стрелку вправо, сравняв ее с первой точкой, а затем щелкнуть и перетащить вверх.
В процессе вы заметите, что U-образная форма создается идеально. Если кривая не идеальна, вы можете попробовать еще раз, пока не станете мастером в этом.
Как сделать линию S-образной кривой в Photoshop?
S-образная кривая представляет собой гладкую свободную кривую, которую можно легко создать с помощью инструмента «Перо». Он включает в себя три точки, которые помогут вам контролировать S-образную кривую. Ниже приведены следующие шаги для создания кривой S в фотошопе.
Шаг 1: Выберите начальную точку и перетащите ее влево.После этого вы увидите создание маркеров направления.
Шаг 2: Расположите указатель под самой первой точкой и продолжайте тянуть его вправо. Здесь вы должны создать кривую U.
Шаг 3: Теперь вам нужно переместить стрелку под вторую точку. Затем вы можете перетащить влево. На данный момент вы строите равные двум U-образным кривым, но в разных направлениях.
Шаг 4: В качестве последнего шага вам нужно использовать клавишу Ctrl и щелкнуть по пути, чтобы остановить рисование.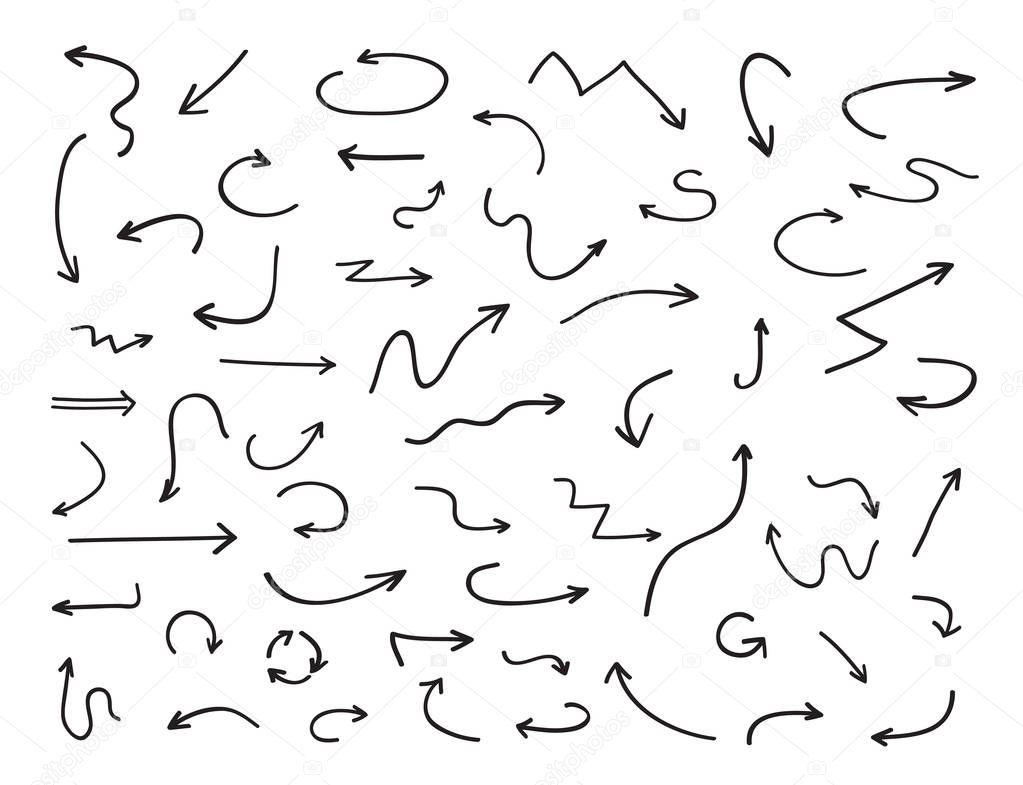
Заключение
Независимо от того, опытны вы или новичок в использовании Photoshop, создать идеальную линию не так просто. Однако практика может вам помочь. Если вы хотите научиться рисовать линию в Photoshop cs5 или рисовать толстую линию в Photoshop cc, то вышеупомянутое руководство поможет вам.
Кроме того, если вы ищете руководство по тому, как отразить слой в Photoshop , то мы рассмотрели специальное руководство по этому вопросу.
Как нарисовать кривую линию в Photoshop CC?
Инструмент рисования изогнутых линий используется для создания изогнутых или прямых линий.Инструмент «Кривая линия» обеспечивает больший контроль над формой полилинии, чем инструмент «Прямая линия» (см. «Рисование с помощью инструмента «Прямая линия»).
Чтобы применить корректировку кривых, выполните одно из следующих действий:
- Щелкните значок кривых на панели корректировок.

- Выберите «Слой» > «Новый корректирующий слой» > «Кривые». Нажмите «ОК» в диалоговом окне «Новый слой».
Как называется кривая линия?
В математике кривая (также называемая изогнутой линией в старых текстах) — это объект, похожий на линию, но не обязательно прямой.… Кривые уровня и алгебраические кривые иногда называют неявными кривыми, поскольку они обычно определяются неявными уравнениями.
Как нарисовать кривую линию прямой?
Проведите линию от самой дальней отметки от прямого угла на одной линии до ближайшей отметки к прямому углу на другой линии. Теперь соедините вторую самую дальнюю отметку со второй ближайшей отметкой. Продолжайте соединять линии между точками, спускаясь по одной линии и поднимаясь по другой.
Что такое изогнутая линия?
Изогнутые линии — это линии, которые постепенно изгибаются и меняют направление.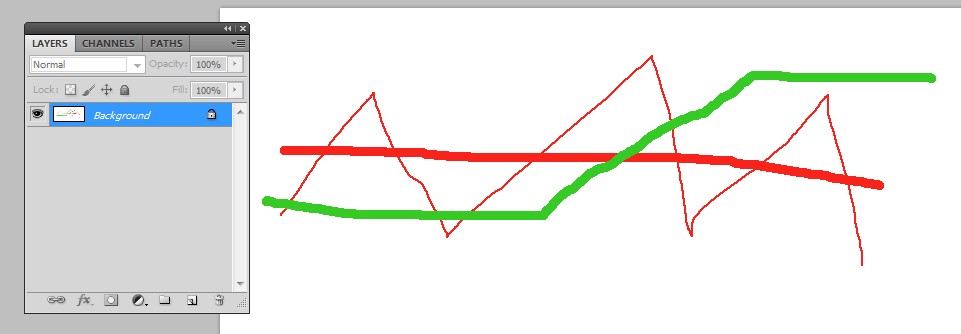 Они могут быть просто волнистыми или спиралевидными. Такие линии передают ощущение комфорта и легкости, а также чувственность, поскольку напоминают нам о человеческом теле.
Они могут быть просто волнистыми или спиралевидными. Такие линии передают ощущение комфорта и легкости, а также чувственность, поскольку напоминают нам о человеческом теле.
Линии могут состоять из нескольких сегментов, а сегменты могут быть изогнутыми или прямыми. Отрезки соединяются узлами, которые изображаются в виде маленьких квадратиков. CorelDRAW предоставляет различные инструменты рисования, которые позволяют рисовать изогнутые и прямые линии, а также линии, содержащие как изогнутые, так и прямые сегменты.
Инструмент «Кривые» — это самый сложный инструмент для изменения цвета, яркости, контрастности или прозрачности активного слоя или выделения.В то время как инструмент «Уровни» позволяет работать с тенями и бликами, инструмент «Кривые» позволяет работать с любым диапазоном тонов. Он работает с RGB-изображениями.
Эллипс, иногда более известный как овал, представляет собой изогнутую форму. Инструмент Photoshop Ellipse позволяет создавать эллипсы, которые будут высокими и узкими, широкими и короткими, почти круглыми или любым другим способом, который вы выберете. Часто вместо овала нужен точный круг.
Часто вместо овала нужен точный круг.
Чтобы найти инструмент «Линия», щелкните и удерживайте указатель мыши над инструментом «Прямоугольник» на главной панели инструментов.… Если вы хотите нарисовать идеально горизонтальную или вертикальную линию, вы можете удерживать нажатой клавишу Shift во время перетаскивания, а Photoshop позаботится обо всем остальном.
Как рисовать прямые линии в фотошопе
В сегодняшнем уроке мы узнаем, как рисовать прямые линии в фотошопе. Что ж, у многих людей есть неправильное представление о том, что рисование линий или кривых в фотошопе — сложная работа. Но, к счастью, это простая задача.Если вы не являетесь экспертом в фотошопе, вам не нужно им владеть, чтобы изучать эту технику, но вам необходимо иметь базовые знания. Рисуя прямые линии в фотошопе, вы можете создавать уникальные рисунки для своего изображения.
Мы собираемся поделиться пошаговым руководством о том, как рисовать прямые линии в фотошопе. Вы также научитесь рисовать различные фигуры или кривые в фотошопе. Это полное руководство по изучению линейных инструментов.
Особенно новичкам, которым сложно рисовать прямые линии.Существует множество способов рисования прямых линий. Но мы поговорим о самом эффективном и простом методе. Это улучшит ваши навыки и поможет получить точные результаты.
Что такое линейный инструмент Photoshop?Инструмент «Линия» Photoshop — это фантастический способ рисования двухточечной линии в Photoshop. Используя инструмент линии Photoshop, вы можете нарисовать линию в виде векторной формы, пути или пикселя в зависимости от ваших потребностей. Это простой и удобный инструмент, который вы можете использовать каждый день.
Лучшее в этом инструменте то, что с его помощью вы можете рисовать как прямые, так и изогнутые линии. Начертить идеально прямую линию без линейного инструмента сложно. Это стандартная функция гигантского Photoshop. Этот инструмент впечатляет и полезен, потому что он позволяет рисовать линии одним щелчком мыши.
Это стандартная функция гигантского Photoshop. Этот инструмент впечатляет и полезен, потому что он позволяет рисовать линии одним щелчком мыши.
Кроме того, он позволяет рисовать линии любого стиля и любой толщины. Вы не найдете никаких ограничений в использовании этого инструмента, и вы можете использовать его для создания всего, что вам нравится. У вас есть 100% свобода играть с этим инструментом, чтобы рисовать линии, стрелки или кривые.Он более гибкий и удобный, чем инструмент линии Gimp.
Где фотошоп с линейным инструментом?Инструмент «Линия» находится под инструментом «Прямоугольник». Вот почему люди сталкиваются с трудностями, пытаясь найти инструмент для рисования линий в фотошопе. Выполните следующие шаги, чтобы найти инструмент линии.
На своем компьютере щелкните Adobe Photoshop.
Шаг 1: Откройте программное обеспечение Adobe Photoshop CC для как рисовать прямые линии в Photoshop Первым делом откройте последнюю версию программного обеспечения Adobe Photoshop CC. Чтобы получить наилучший результат, всегда используйте обновленную версию программного обеспечения, так как последние алгоритмы работают более плавно, чем предыдущие.
Чтобы получить наилучший результат, всегда используйте обновленную версию программного обеспечения, так как последние алгоритмы работают более плавно, чем предыдущие.
Перейдите в Select→ File→ New, чтобы создать новый проект. Теперь введите имя, ширину, высоту и нажмите «ОК», чтобы завершить новый проект.
Шаг 3: Нажмите на панель инструментов для как рисовать прямые линии в фотошопеНа этом шаге мы перейдем к панели инструментов и найдем инструмент линии. Итак, из фотошопа нажмите на левую панель инструментов.
Шаг 4: Нажмите прямоугольную панель инструментов Теперь щелкните правой кнопкой мыши прямоугольную панель инструментов, и вы увидите всплывающее меню. Здесь вы найдете инструмент линии вместе с некоторыми другими инструментами для редактирования фотографий.
Выберите инструмент линии на левой панели инструментов, с помощью которого вы создадите свою первую линию в фотошопе.
Как нарисовать прямую линию в Photoshop
Рисовать прямую линию в фотошопе очень весело, если следовать некоторым хитростям. Три метода могут помочь вам нарисовать прямые линии . Среди них наиболее часто используемым и популярным методом является использование инструмента «Линия».Какой бы дизайн вы ни хотели создать, первое, что вы должны знать, это как рисовать прямые линии в фотошопе. Так вы сможете понять, насколько важно рисовать линию, особенно для новичка.
Шаг 1: Найдите инструменты линии в меню инструментов.Откройте Photoshop и выберите File-New, чтобы открыть новый проект. На панели инструментов щелкните правой кнопкой мыши инструмент «Прямоугольник» или нажмите Shift+U.
Шаг 2.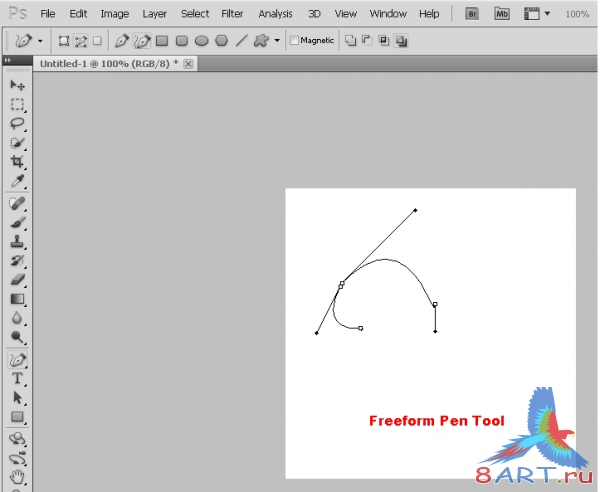 Выберите инструмент линии в фотошопе
Выберите инструмент линии в фотошопе Теперь вы получите всплывающее окно и выберите в нем инструмент «Линия».Теперь вы получите всплывающее окно и выберите инструмент «Линия» в окне.
Шаг 3: Нажмите Shift и нарисуйте прямую линиюНа верхней панели параметров выберите форму и цвет обводки, чтобы выбрать цвет линии. Теперь нажмите Shift и переместите мышь, чтобы нарисовать прямую линию Photoshop. Теперь вы знаете, как рисовать прямые линии. Но рисование фигур или кривых немного отличается. Единственная разница в том, что вам нужно отпустить сдвиг, чтобы сделать любую форму или кривую.
Шаг 4. Нажмите стрелку списка параметров геометрии и выберите один из следующих параметров
После того, как вы перейдете на панель инструментов и щелкните инструмент «Прямоугольник», чтобы выбрать инструмент линии, вы получите различные варианты фигур для выбора. На этом этапе мы нажмем стрелку списка параметров геометрии в фотошопе и выберем следующий параметр, чтобы попробовать различные рисунки линий.
На этом этапе мы нажмем стрелку списка параметров геометрии в фотошопе и выберем следующий параметр, чтобы попробовать различные рисунки линий.
Наконечники стрелок:- Если вы хотите создать наконечники стрел из списка геометрии, вы должны сначала установить флажки Start или End. Это даст вам основу, необходимую для изготовления наконечников стрел. После этого мы отрегулируем ширину, длину и вогнутость один за другим.
Ширина:- Ширина наконечника стрелки, который вы делаете, должна соответствовать ширине линии, которую вы делаете.Поэтому введите подходящее количество процентов в поле и нажмите Enter.
Длина:- То же, что и ширина, вы также можете ввести число для длины. Поэтому установите номер размера в соответствии с вашими требованиями.
Вогнутость: -Чтобы установить идеальную вогнутость наконечника стрелы, выберите правильное число от (от -50 до +50).
Как изменить цвет в фотошопе? Проверьте наш
Пошаговое руководство Как изменить цвет в Photoshop | Лучший способ в 2021 году
Шаг 5: Если ваш режим рисования активен, вы можете создать любую фигуру
Теперь посмотрите на идеальную кривую линию в Photoshop.Это одноминутная работа, если вы знаете, как использовать линейный инструмент. Итак, продолжайте практиковаться, чтобы стать мастером фотошопа. В фотошопе, если у вас активен режим рисования, то после прочтения этой статьи вы сможете создать любую фигуру, которую захотите.
Зачем использовать линейные инструменты PhotoshopИнструмент линии Photoshop — самый простой и гибкий инструмент для рисования прямых линий. Вы не можете нарисовать точную прямую линию без линейного инструмента.Вот почему инструмент линии Photoshop удобен.
Помимо рисования прямых линий, он позволяет рисовать любую двухточечную линию или кривую, любые фигуры или стрелки.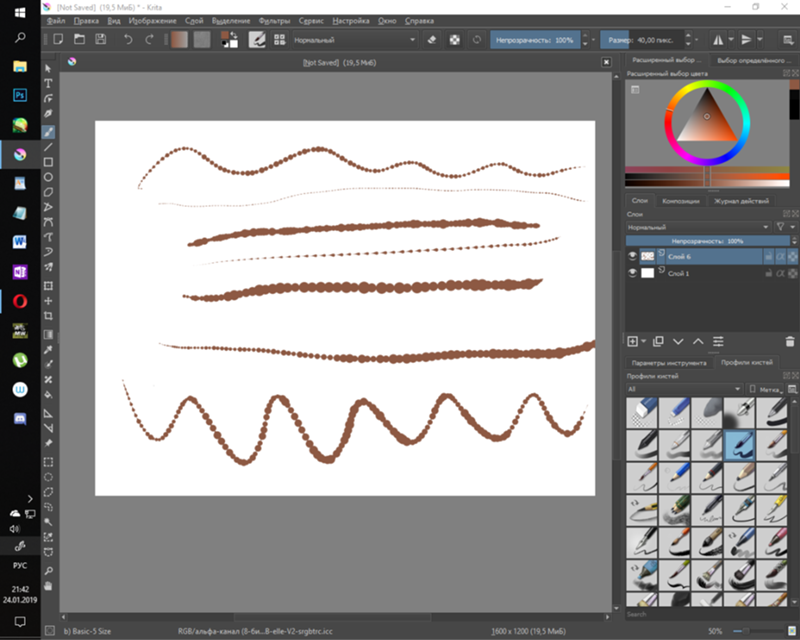 Это универсальный инструмент с простым функционалом. Это экономящий время, гибкий, удобный и точный инструмент. Итак, линейные инструменты Photoshop предпочтительнее для перфекционистов.
Это универсальный инструмент с простым функционалом. Это экономящий время, гибкий, удобный и точный инструмент. Итак, линейные инструменты Photoshop предпочтительнее для перфекционистов.
Рисовать линию с помощью инструмента «Линия» в Photoshop легко и весело. Вот почему это самый популярный инструмент для рисования прямой линии или двухточечной линии.
Перо — универсальный инструмент.Но использование инструмента «Перо» требует некоторого обучения. Вы не сможете добиться хороших результатов от инструмента «Перо», если не знаете его. Таким образом, рисовать линии с помощью инструментов Photoshop Pen сравнительно сложнее, чем с помощью линейных инструментов. Давайте начнем с того, как рисовать линии с помощью инструмента «Перо».
- Выполните описанный выше процесс, чтобы создать новый файл.
- На панели инструментов нажмите инструмент «Перо» или введите P, чтобы выбрать инструмент «Перо»
- Выберите форму на панели параметров
- Щелкните мышью и создайте две опорные точки.

- Не тяните мышь. Просто нажмите на две точки, чтобы создать линию.
Ваш рисунок в Photoshop готов. Инструмент «Перо» лучше всего подходит для рисования кривых или цветовых вариантов. С помощью этого урока по фотошопу вы научитесь рисовать прямые линии в фотошопе, выполнив несколько простых шагов.
как рисовать изогнутые линии в фотошопе
СКАЧАТЬ ИЗОБРАЖЕНИЕ. Давайте начнем с рисования плавной изогнутой линии.С помощью инструмента «Перо» перетащите курсор, чтобы создать первую точку сглаживания изогнутого сегмента, и отпустите кнопку мыши. Как только вы будете удовлетворены своими знаниями о векторах, вы можете уверенно погрузиться в использование инструмента «Перо» в Photoshop. Шаг 4. Как рисовать изогнутые линии в Photoshop CC 2019. 28 сообщений • 650 точек. Как рисовать прямые линии, рисовать кривые в фотошопе. Шаги немного отличаются для изогнутых линий, так как вы будете устанавливать наклон до фактического рисования линии. Следовать. Photoshop создает сегмент кривой между опорными точками.Перетащите точку, чтобы превратить эту линию в кривую… Клавишу Shift можно удерживать, чтобы изменить наклон, кратный 45 градусам. Функция поворота холста в Photoshop Линия, которая меняет свое направление, является изогнутой линией. Чтобы начать построение кривой, выберите инструмент «Перо», щелкните в документе и перетащите мышь в приблизительном направлении, в котором должна быть кривая — в этом примере попробуйте провести вертикально вверх по странице: В этом практическом руководстве мы поделились тем, как рисовать прямые линии в Photoshop, используя множество инструментов для рисования, включенных в программное обеспечение.Установите его режим на форму, удалите заливку, добавьте цвет к обводке и отрегулируйте толщину линии. Щелкните где-нибудь на холсте, чтобы создать начальную точку кривой. Вот еще несколько полезных указателей: Если вы перетащите обе направляющие линии в одном направлении, вы создадите кривую в форме буквы S.
Следовать. Photoshop создает сегмент кривой между опорными точками.Перетащите точку, чтобы превратить эту линию в кривую… Клавишу Shift можно удерживать, чтобы изменить наклон, кратный 45 градусам. Функция поворота холста в Photoshop Линия, которая меняет свое направление, является изогнутой линией. Чтобы начать построение кривой, выберите инструмент «Перо», щелкните в документе и перетащите мышь в приблизительном направлении, в котором должна быть кривая — в этом примере попробуйте провести вертикально вверх по странице: В этом практическом руководстве мы поделились тем, как рисовать прямые линии в Photoshop, используя множество инструментов для рисования, включенных в программное обеспечение.Установите его режим на форму, удалите заливку, добавьте цвет к обводке и отрегулируйте толщину линии. Щелкните где-нибудь на холсте, чтобы создать начальную точку кривой. Вот еще несколько полезных указателей: Если вы перетащите обе направляющие линии в одном направлении, вы создадите кривую в форме буквы S.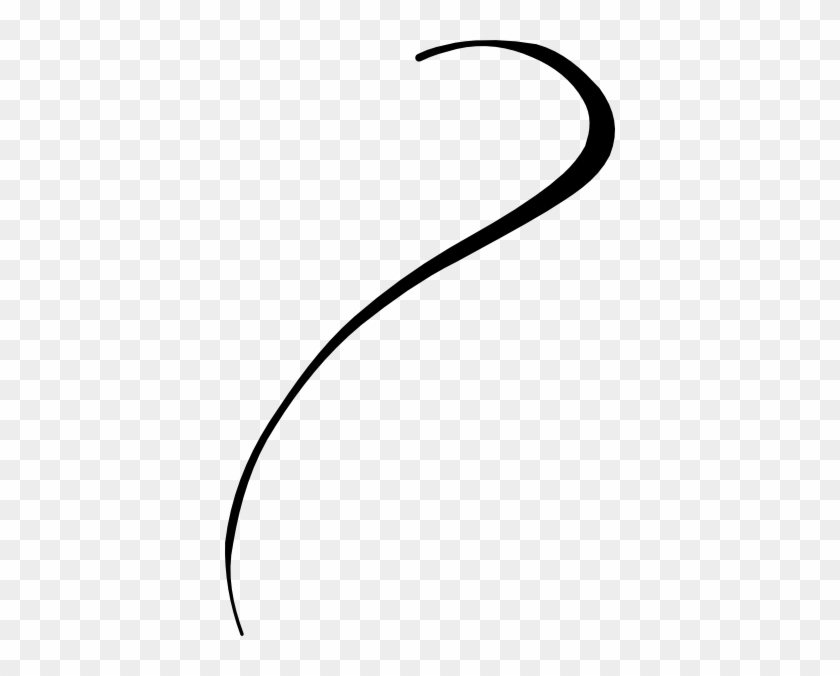 На панели параметров под значком шестеренки выберите параметр «Резиновая лента». Часто необходимы линейные чертежи, и каждый доступный метод предлагает быстрое решение с возможностью настройки цвета и размеров.3. Убедитесь, что палитра инструментов, информационная палитра, палитра слоев и палитра опций жизнеспособны. В моем примере я хочу удалить стрелку. Пунктирные линии могут быть отличным элементом дизайна при правильном использовании, и создать их в Photoshop довольно просто. Как правило, продлевайте линию направления примерно на одну треть расстояния до следующей опорной точки, которую вы планируете нарисовать. Вы можете сделать прямоугольник из пунктирной линии в фотошопе или Шаг 1. Как нарисовать точную кривую в фотошопе. Создайте пунктирную кривую линию в Photoshop.Инструмент «Линия». Я повторял это 100 раз. Инструмент «Линия» помогает пользователям Photoshop использовать линии для компоновки и ориентации своих изображений или объектов для создания чистого и хорошо структурированного макета дизайна, а также инструмент «Линия» может пригодиться в различных областях проекта: от создания простой линии до добавления тележки потока.
На панели параметров под значком шестеренки выберите параметр «Резиновая лента». Часто необходимы линейные чертежи, и каждый доступный метод предлагает быстрое решение с возможностью настройки цвета и размеров.3. Убедитесь, что палитра инструментов, информационная палитра, палитра слоев и палитра опций жизнеспособны. В моем примере я хочу удалить стрелку. Пунктирные линии могут быть отличным элементом дизайна при правильном использовании, и создать их в Photoshop довольно просто. Как правило, продлевайте линию направления примерно на одну треть расстояния до следующей опорной точки, которую вы планируете нарисовать. Вы можете сделать прямоугольник из пунктирной линии в фотошопе или Шаг 1. Как нарисовать точную кривую в фотошопе. Создайте пунктирную кривую линию в Photoshop.Инструмент «Линия». Я повторял это 100 раз. Инструмент «Линия» помогает пользователям Photoshop использовать линии для компоновки и ориентации своих изображений или объектов для создания чистого и хорошо структурированного макета дизайна, а также инструмент «Линия» может пригодиться в различных областях проекта: от создания простой линии до добавления тележки потока.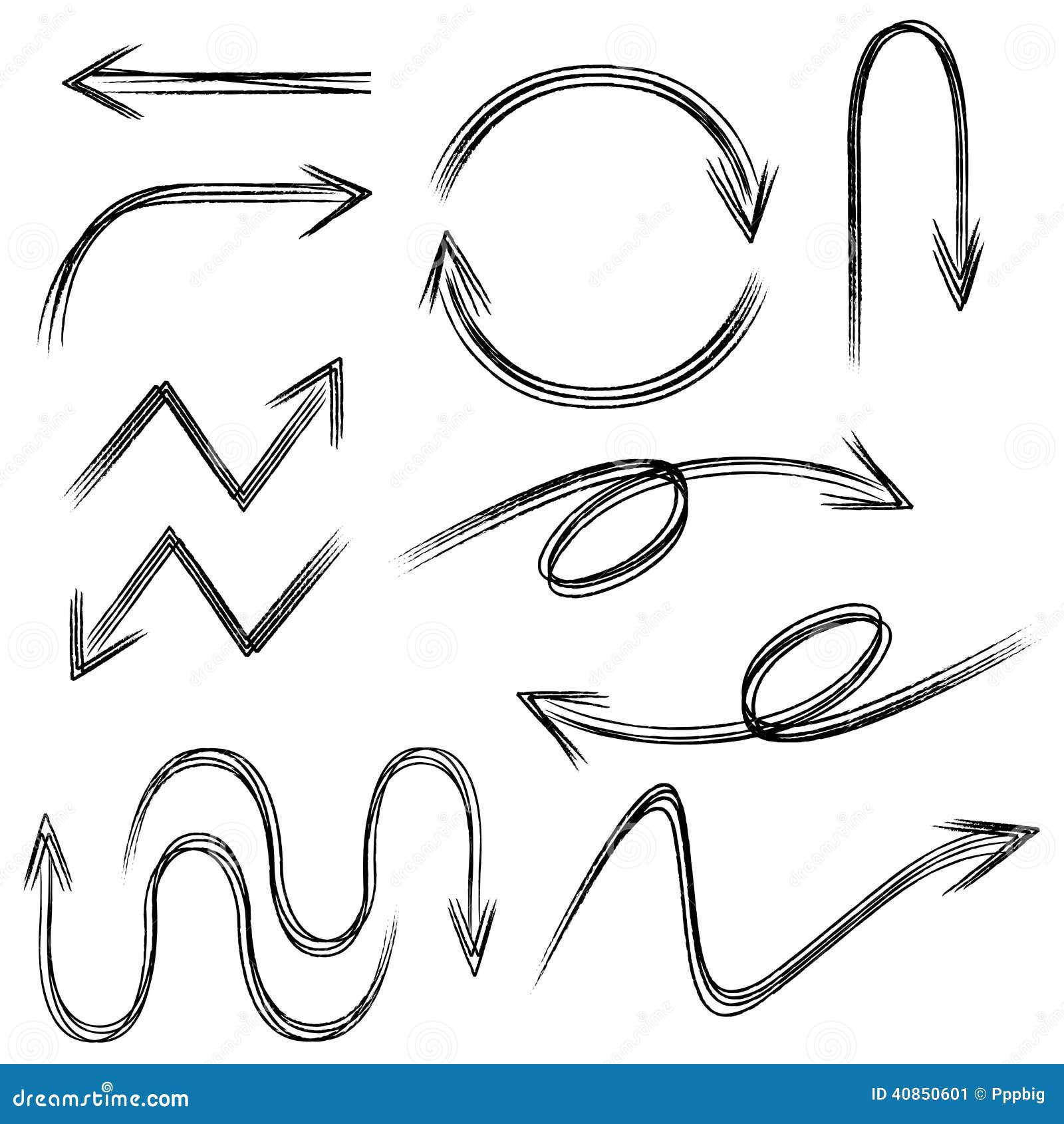 добавить раздел в проектный документ, от архитектурного чертежа до создания элементов дизайна — инструмент линии обслуживает все это и многое другое. Нажмите и удерживайте квадратную форму… В этом пункте Как сделать черно-белые фотографии в Photoshop.Чтобы изменить положение контура выделения после того, как вы его нарисовали, поместите курсор в контур выделения (пока инструмент выделения все еще выбран на панели инструментов) и перетащите. Теперь вы видите еще одну опорную точку и набор из двух направляющих линий и точек. Я использовал Rectangular Marquee Tool, чтобы сделать выделение. Шаг… Как нарисовать линию в фотошопе. Теперь у вас есть изогнутая линия. Кроме того, вы можете скачать версии CS6 и CC 2020, которыми пользуются многие — Скачать Photoshop CS6 — Скачать Photoshop CC 2020.Инструмент Curvature Pen Tool скрыт в меню Pen Tool: Шаг 3. Быстрый совет Illustrator Настройка ширины линии с помощью профилей штрихов. Примечание. Чтобы иметь возможность рисовать прямые линии и кривые в Photoshop, как описано ниже, Taimienphi.
добавить раздел в проектный документ, от архитектурного чертежа до создания элементов дизайна — инструмент линии обслуживает все это и многое другое. Нажмите и удерживайте квадратную форму… В этом пункте Как сделать черно-белые фотографии в Photoshop.Чтобы изменить положение контура выделения после того, как вы его нарисовали, поместите курсор в контур выделения (пока инструмент выделения все еще выбран на панели инструментов) и перетащите. Теперь вы видите еще одну опорную точку и набор из двух направляющих линий и точек. Я использовал Rectangular Marquee Tool, чтобы сделать выделение. Шаг… Как нарисовать линию в фотошопе. Теперь у вас есть изогнутая линия. Кроме того, вы можете скачать версии CS6 и CC 2020, которыми пользуются многие — Скачать Photoshop CS6 — Скачать Photoshop CC 2020.Инструмент Curvature Pen Tool скрыт в меню Pen Tool: Шаг 3. Быстрый совет Illustrator Настройка ширины линии с помощью профилей штрихов. Примечание. Чтобы иметь возможность рисовать прямые линии и кривые в Photoshop, как описано ниже, Taimienphi. vn рекомендует читателям загрузить нашу последнюю версию Photoshop здесь, скачать Photoshop. Шаг 2: Выберите инструмент «Кисть» на панели инструментов в левой части окна. Инструмент «Перо» имеет несколько режимов, которые изменяют способ рисования контура. Посмотрите на угол изображения, и вы обнаружите несоответствие.Откройте новый документ в Photoshop. Точное и легкое рисование прямых линий и плавных кривых. Поиск Вместо рисования и изменения контуров с помощью кривых Безье используйте инструмент «Перо кривизны» в Adobe Photoshop для интуитивного создания контуров, а затем просто толкайте и тяните сегменты, чтобы изменять их. Используйте один из инструментов выделения или лассо, чтобы нарисовать выделение вокруг области, которую вы хотите удалить. Затем практикуйте S-образные изгибы. Инструмент «Линия» позволяет быстро и легко построить идеальные прямые линии. Как обвести изображение в фотошопе.Кроме того, вы можете нарисовать кривую линию, если будете удерживать курсор на месте после того, как нарисуете ее, это даст вам возможность сгладить эту кривую.
vn рекомендует читателям загрузить нашу последнюю версию Photoshop здесь, скачать Photoshop. Шаг 2: Выберите инструмент «Кисть» на панели инструментов в левой части окна. Инструмент «Перо» имеет несколько режимов, которые изменяют способ рисования контура. Посмотрите на угол изображения, и вы обнаружите несоответствие.Откройте новый документ в Photoshop. Точное и легкое рисование прямых линий и плавных кривых. Поиск Вместо рисования и изменения контуров с помощью кривых Безье используйте инструмент «Перо кривизны» в Adobe Photoshop для интуитивного создания контуров, а затем просто толкайте и тяните сегменты, чтобы изменять их. Используйте один из инструментов выделения или лассо, чтобы нарисовать выделение вокруг области, которую вы хотите удалить. Затем практикуйте S-образные изгибы. Инструмент «Линия» позволяет быстро и легко построить идеальные прямые линии. Как обвести изображение в фотошопе.Кроме того, вы можете нарисовать кривую линию, если будете удерживать курсор на месте после того, как нарисуете ее, это даст вам возможность сгладить эту кривую.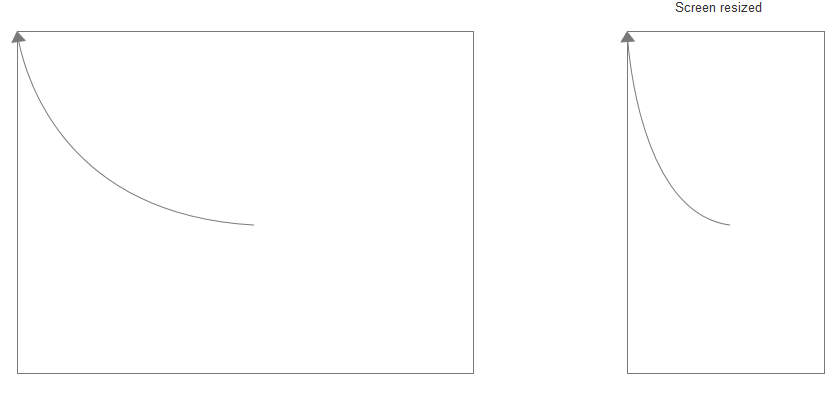 https://www.essential-photoshop-elements.com/make-curved-lines.html Нажмите Command-D на Mac или Control-D на ПК, чтобы отменить выбор. Теперь в этом уроке мы пойдем дальше, чтобы показать вам, как можно нарисовать кривую линию. Мы должны это исправить. 2 – Выберите путь… Нарисуйте его во всех направлениях – изгибая вверх, вниз, влево и вправо. Pen Tool, нарисовал кривые, нажмите Enter, чтобы закончить кривую.Этот метод можно применить к изогнутым путям, и вы получите изогнутые пунктирные линии. Нажмите «delete» или «backspace» на клавиатуре, чтобы удалить ненужную часть формы. Узнайте, как создавать кривые, гладкие линии, волны, использовать маркеры пути и формы трассировки. Шаг 1: Откройте изображение в Photoshop. Убедитесь, что его режим установлен на Path. Результат = вышел на улицу и обдумал свой жизненный выбор. 5. Создайте пунктирный контур в Photoshop. Вы можете… Без этой средней точки все, что Photoshop может нарисовать, — это прямая линия: добавление второй точки рисует прямую линию между двумя точками.
https://www.essential-photoshop-elements.com/make-curved-lines.html Нажмите Command-D на Mac или Control-D на ПК, чтобы отменить выбор. Теперь в этом уроке мы пойдем дальше, чтобы показать вам, как можно нарисовать кривую линию. Мы должны это исправить. 2 – Выберите путь… Нарисуйте его во всех направлениях – изгибая вверх, вниз, влево и вправо. Pen Tool, нарисовал кривые, нажмите Enter, чтобы закончить кривую.Этот метод можно применить к изогнутым путям, и вы получите изогнутые пунктирные линии. Нажмите «delete» или «backspace» на клавиатуре, чтобы удалить ненужную часть формы. Узнайте, как создавать кривые, гладкие линии, волны, использовать маркеры пути и формы трассировки. Шаг 1: Откройте изображение в Photoshop. Убедитесь, что его режим установлен на Path. Результат = вышел на улицу и обдумал свой жизненный выбор. 5. Создайте пунктирный контур в Photoshop. Вы можете… Без этой средней точки все, что Photoshop может нарисовать, — это прямая линия: добавление второй точки рисует прямую линию между двумя точками.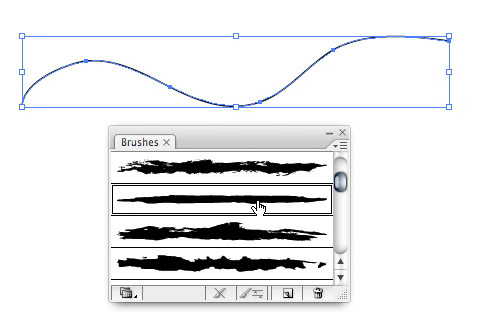 Чтобы нарисовать кривую линию, просто щелкните правой кнопкой мыши рабочий контур и выберите контур обводки. Найдите свой ритм. Шаг 2. Урок с «Да, я дизайнер». Игра 8 CQ. Если вы перетащите обе направляющие линии в одном направлении, вы создадите кривую в форме буквы S. На панели параметров щелкните стрелку, указывающую вниз, в конце ряда инструментов и выберите параметр «Резиновая лента». Рисуйте простые линии с помощью инструмента «Линия». 4. Чтобы найти инструмент «Линия», щелкните и удерживайте указатель мыши на инструменте «Прямоугольник» на главной панели инструментов. 3.Когда у вас есть эллипс, который соответствует нужной кривой, отпустите левую кнопку мыши. Как рисовать сложные фигуры в фотошопе. Здесь вы узнаете, как сделать пунктирную линию, несколько корректировок, чтобы лучше контролировать ее, и как вы можете применить эту пунктирную линию тремя различными способами. Нарисуйте кривые и формы. СКАЧАТЬ ИЗОБРАЖЕНИЕ. А что, если я нарисую две линии формы, чтобы получился угол 90 градусов, но я хочу, чтобы только одна из линий имела стрелку? Откройте Photoshop и создайте новый документ размером 800 х 450 пикселей и назовите его «Пунктирные линии».
Чтобы нарисовать кривую линию, просто щелкните правой кнопкой мыши рабочий контур и выберите контур обводки. Найдите свой ритм. Шаг 2. Урок с «Да, я дизайнер». Игра 8 CQ. Если вы перетащите обе направляющие линии в одном направлении, вы создадите кривую в форме буквы S. На панели параметров щелкните стрелку, указывающую вниз, в конце ряда инструментов и выберите параметр «Резиновая лента». Рисуйте простые линии с помощью инструмента «Линия». 4. Чтобы найти инструмент «Линия», щелкните и удерживайте указатель мыши на инструменте «Прямоугольник» на главной панели инструментов. 3.Когда у вас есть эллипс, который соответствует нужной кривой, отпустите левую кнопку мыши. Как рисовать сложные фигуры в фотошопе. Здесь вы узнаете, как сделать пунктирную линию, несколько корректировок, чтобы лучше контролировать ее, и как вы можете применить эту пунктирную линию тремя различными способами. Нарисуйте кривые и формы. СКАЧАТЬ ИЗОБРАЖЕНИЕ. А что, если я нарисую две линии формы, чтобы получился угол 90 градусов, но я хочу, чтобы только одна из линий имела стрелку? Откройте Photoshop и создайте новый документ размером 800 х 450 пикселей и назовите его «Пунктирные линии».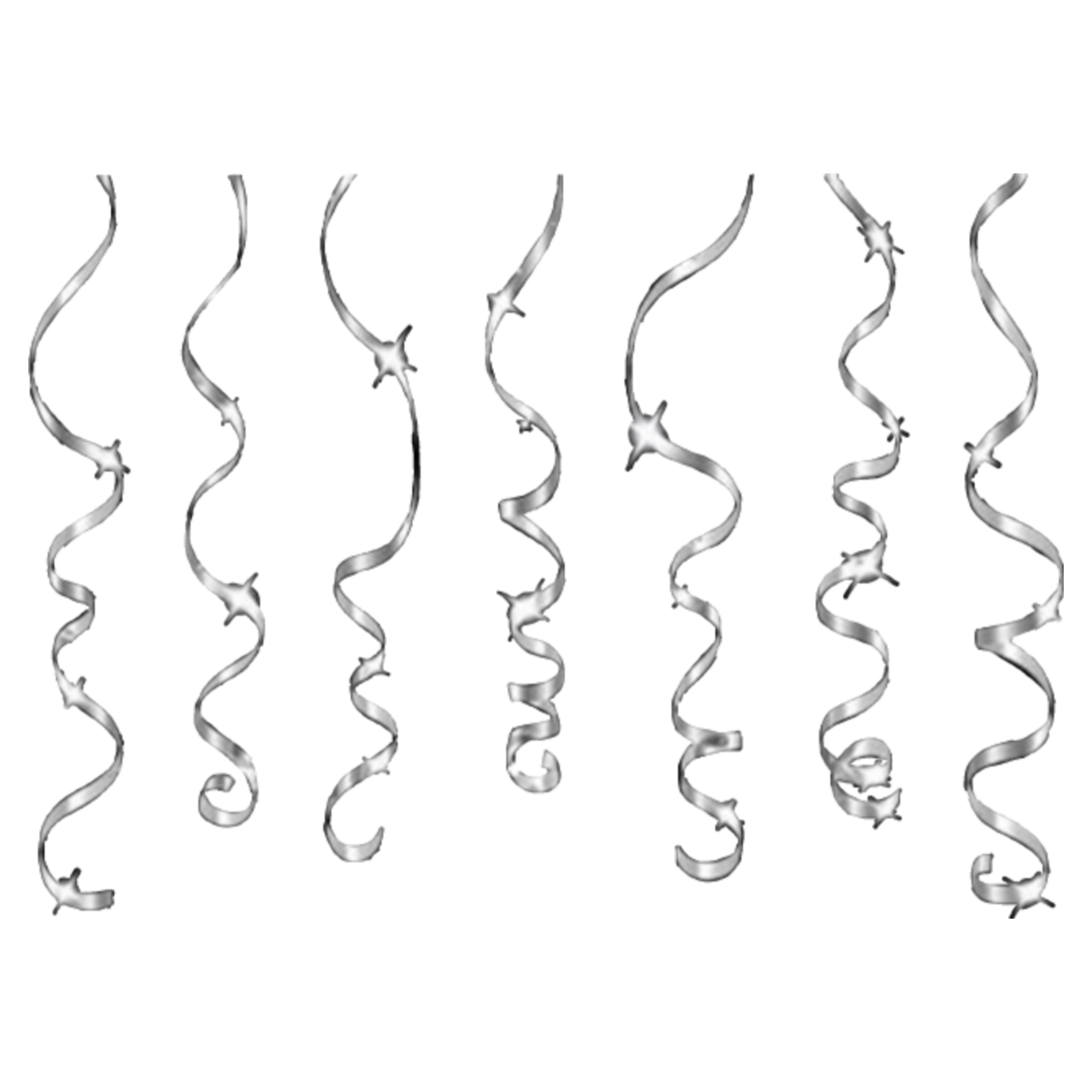 Шаги, описанные в этой статье, были выполнены в Adobe Photoshop CC версии 20.0.1, но эти шаги почти идентичны почти во всех других версиях Photoshop. Затем вы обводите путь, как в предыдущем шаге. Первое, что нужно знать об инструменте «Перо», это то, что он создает два основных типа линий: прямые и изогнутые линии. Мы используем линии направления и точки, чтобы определить направление и форму изогнутого пути, который мы рисуем. Нажмите и удерживайте кнопку мыши, чтобы создать новую (изогнутую) линию.Photoshop предоставляет несколько методов рисования прямых, изогнутых и произвольных линий в программе. Выберите инструмент формы линии на панели инструментов. Инструмент «Линия» — нарисовал прямую линию с прикрепленным по какой-то причине наконечником стрелки. Есть ли способ нарисовать все мои линии, а затем выбрать те, к которым я хочу добавить стрелки? Как нарисовать кривую линию в фотошопе включает в себя одну из тысяч коллекций фильмов из нескольких источников, особенно с Youtube, поэтому мы рекомендуем этот фильм к просмотру.
Шаги, описанные в этой статье, были выполнены в Adobe Photoshop CC версии 20.0.1, но эти шаги почти идентичны почти во всех других версиях Photoshop. Затем вы обводите путь, как в предыдущем шаге. Первое, что нужно знать об инструменте «Перо», это то, что он создает два основных типа линий: прямые и изогнутые линии. Мы используем линии направления и точки, чтобы определить направление и форму изогнутого пути, который мы рисуем. Нажмите и удерживайте кнопку мыши, чтобы создать новую (изогнутую) линию.Photoshop предоставляет несколько методов рисования прямых, изогнутых и произвольных линий в программе. Выберите инструмент формы линии на панели инструментов. Инструмент «Линия» — нарисовал прямую линию с прикрепленным по какой-то причине наконечником стрелки. Есть ли способ нарисовать все мои линии, а затем выбрать те, к которым я хочу добавить стрелки? Как нарисовать кривую линию в фотошопе включает в себя одну из тысяч коллекций фильмов из нескольких источников, особенно с Youtube, поэтому мы рекомендуем этот фильм к просмотру. Рисование изогнутых линий Обучение рисованию кривых займет немного больше времени, но это не так сложно, как только вы освоите их! В противном случае Photoshop начнет раскрашивать вашу кривую, когда вы ее рисуете, и может быть немного запутанно и трудно понять, что вы делаете.1 – Выберите инструмент «Перо» (P) на панели инструментов. Идеи • Обновлено год назад. (Вы можете настроить одну или обе стороны линии направления позже.) Щелкните правой кнопкой мыши и выберите «Заливка». Вы получите поле, выберите параметр «С учетом содержимого» и нажмите … Чтобы рисовать изогнутые линии в Photoshop, вы должны использовать Инструмент «Перо» с выбранными путями, чтобы сделать изогнутый путь. 3 — Нарисуйте изогнутый путь с помощью инструмента «Перо». 4. Брайан_пирс_7725504. Иногда мы чувствуем необходимость сделать объект немного более привлекательным. Photoshop создает сегмент кривой между опорными точками.В настоящее время технологии и камера оба. Те же результаты. Шаг 2. Как рисовать изогнутые линии в Photoshop СКАЧАТЬ ИЗОБРАЖЕНИЕ.
Рисование изогнутых линий Обучение рисованию кривых займет немного больше времени, но это не так сложно, как только вы освоите их! В противном случае Photoshop начнет раскрашивать вашу кривую, когда вы ее рисуете, и может быть немного запутанно и трудно понять, что вы делаете.1 – Выберите инструмент «Перо» (P) на панели инструментов. Идеи • Обновлено год назад. (Вы можете настроить одну или обе стороны линии направления позже.) Щелкните правой кнопкой мыши и выберите «Заливка». Вы получите поле, выберите параметр «С учетом содержимого» и нажмите … Чтобы рисовать изогнутые линии в Photoshop, вы должны использовать Инструмент «Перо» с выбранными путями, чтобы сделать изогнутый путь. 3 — Нарисуйте изогнутый путь с помощью инструмента «Перо». 4. Брайан_пирс_7725504. Иногда мы чувствуем необходимость сделать объект немного более привлекательным. Photoshop создает сегмент кривой между опорными точками.В настоящее время технологии и камера оба. Те же результаты. Шаг 2. Как рисовать изогнутые линии в Photoshop СКАЧАТЬ ИЗОБРАЖЕНИЕ. Рисование линий и кривых в Flash CS5; Рисование линий и кривых в Flash CS5. С изогнутыми линиями вы можете создавать как открытые, так и замкнутые формы. … Инструменты «Перо» и «Карандаш» в Adobe Flash Creative Suite 5 помогают создавать более сложные графические объекты, чем инструменты «Форма» и «Линия». Я выбрал «Линия», но она нарисовала стрелку. Прямые линии против изогнутых линий. Творческое использование основных инструментов Photoshop.Как нарисовать кривую линию в Photoshop с помощью мыши? Это вызовет подменю с дополнительными инструментами формы. Щелкните инструментом Curvature Pen Tool, чтобы добавить третью точку. 5. Если вы выберете Путь, цвета не будут задействованы, и вы просто нарисуете путь. Нарисуйте простой изогнутый путь с помощью Pen Tool. Этот инструмент позволяет рисовать кривую линию, щелкая и перетаскивая ее. Из списка выберите инструмент «Кисть». Все, что вам нужно сделать, это создать изогнутый путь с помощью Pen Tool. Векторные линии, кривые и формы легко создаются с помощью инструмента «Перо» или «Карандаш».
Рисование линий и кривых в Flash CS5; Рисование линий и кривых в Flash CS5. С изогнутыми линиями вы можете создавать как открытые, так и замкнутые формы. … Инструменты «Перо» и «Карандаш» в Adobe Flash Creative Suite 5 помогают создавать более сложные графические объекты, чем инструменты «Форма» и «Линия». Я выбрал «Линия», но она нарисовала стрелку. Прямые линии против изогнутых линий. Творческое использование основных инструментов Photoshop.Как нарисовать кривую линию в Photoshop с помощью мыши? Это вызовет подменю с дополнительными инструментами формы. Щелкните инструментом Curvature Pen Tool, чтобы добавить третью точку. 5. Если вы выберете Путь, цвета не будут задействованы, и вы просто нарисуете путь. Нарисуйте простой изогнутый путь с помощью Pen Tool. Этот инструмент позволяет рисовать кривую линию, щелкая и перетаскивая ее. Из списка выберите инструмент «Кисть». Все, что вам нужно сделать, это создать изогнутый путь с помощью Pen Tool. Векторные линии, кривые и формы легко создаются с помощью инструмента «Перо» или «Карандаш». Чтобы нарисовать точные кривые с помощью инструмента «Перо»: Выберите инструмент «Перо». Инструмент «Перо» в Adobe Photoshop может быть сложным в освоении, но он используется для создания точных кривых. Итак, мы собираемся использовать инструмент «Заполнить и взять лассо» и нарисовать линии, чтобы выбрать дефектный угол. Рисование контуров с помощью инструмента «Перо» в программе Photoshop Photoshopcafe. Результаты = PS создал замкнутую форму, хотя я выбрал «Путь». Как рисовать изогнутые линии в фотошопе включает в себя одну из тысяч видеоколлекций из нескольких источников, особенно Youtube, поэтому мы рекомендуем это видео к просмотру.Я нажму там, где пересекаются верхняя горизонтальная направляющая и центральная вертикальная направляющая. Возьмите Инструмент «Перо» (Р). Шаг 3. Рисунки идут гладко, когда вы находите скорость, ритм, который работает на вас. Шаг 5. Шаг 4. Нарисовать простую прямую линию от точки к точке в PowerPoint 2016 несложно. Photoshop может отображать линии под любым углом и может быть указан с точностью до 10-го знака после запятой.
Чтобы нарисовать точные кривые с помощью инструмента «Перо»: Выберите инструмент «Перо». Инструмент «Перо» в Adobe Photoshop может быть сложным в освоении, но он используется для создания точных кривых. Итак, мы собираемся использовать инструмент «Заполнить и взять лассо» и нарисовать линии, чтобы выбрать дефектный угол. Рисование контуров с помощью инструмента «Перо» в программе Photoshop Photoshopcafe. Результаты = PS создал замкнутую форму, хотя я выбрал «Путь». Как рисовать изогнутые линии в фотошопе включает в себя одну из тысяч видеоколлекций из нескольких источников, особенно Youtube, поэтому мы рекомендуем это видео к просмотру.Я нажму там, где пересекаются верхняя горизонтальная направляющая и центральная вертикальная направляющая. Возьмите Инструмент «Перо» (Р). Шаг 3. Рисунки идут гладко, когда вы находите скорость, ритм, который работает на вас. Шаг 5. Шаг 4. Нарисовать простую прямую линию от точки к точке в PowerPoint 2016 несложно. Photoshop может отображать линии под любым углом и может быть указан с точностью до 10-го знака после запятой. 87. Ответы. 4. Как рисовать линии с помощью инструмента «Кисть» в Photoshop. Шаг 5: Добавьте третью точку, чтобы нарисовать кривую. Комментарий. Как изогнуть текст в Photoshop Шаг 1.Как рисовать изогнутые линии в фотошопе. Здесь мы хорошо описали, как рисовать изогнутые линии в фотошопе; учебник шаг за шагом 2021 Теперь потренируйтесь рисовать короткие и круглые кривые, как буква «С». Гибкость превосходна в Photoshop. Инструмент линии расположен под инструментом квадратной формы. Если нет, выберите каждый из них в меню окна. Посмотреть урок. Инструмент «Перо» полезен для создания сложных фигур в Adobe Photoshop и Illustrator. Рисование изогнутых линий с помощью инструмента «Перо» в Adobe Photoshop требует некоторой практики.Выполните следующие действия, чтобы нарисовать треугольник с изогнутыми краями с помощью инструмента «Форма кривой» в PowerPoint 2016 для Windows: С другой стороны, a. Выберите инструмент «Текст» на панели «Инструменты» или нажмите T на клавиатуре в качестве сочетания клавиш.
87. Ответы. 4. Как рисовать линии с помощью инструмента «Кисть» в Photoshop. Шаг 5: Добавьте третью точку, чтобы нарисовать кривую. Комментарий. Как изогнуть текст в Photoshop Шаг 1.Как рисовать изогнутые линии в фотошопе. Здесь мы хорошо описали, как рисовать изогнутые линии в фотошопе; учебник шаг за шагом 2021 Теперь потренируйтесь рисовать короткие и круглые кривые, как буква «С». Гибкость превосходна в Photoshop. Инструмент линии расположен под инструментом квадратной формы. Если нет, выберите каждый из них в меню окна. Посмотреть урок. Инструмент «Перо» полезен для создания сложных фигур в Adobe Photoshop и Illustrator. Рисование изогнутых линий с помощью инструмента «Перо» в Adobe Photoshop требует некоторой практики.Выполните следующие действия, чтобы нарисовать треугольник с изогнутыми краями с помощью инструмента «Форма кривой» в PowerPoint 2016 для Windows: С другой стороны, a. Выберите инструмент «Текст» на панели «Инструменты» или нажмите T на клавиатуре в качестве сочетания клавиш.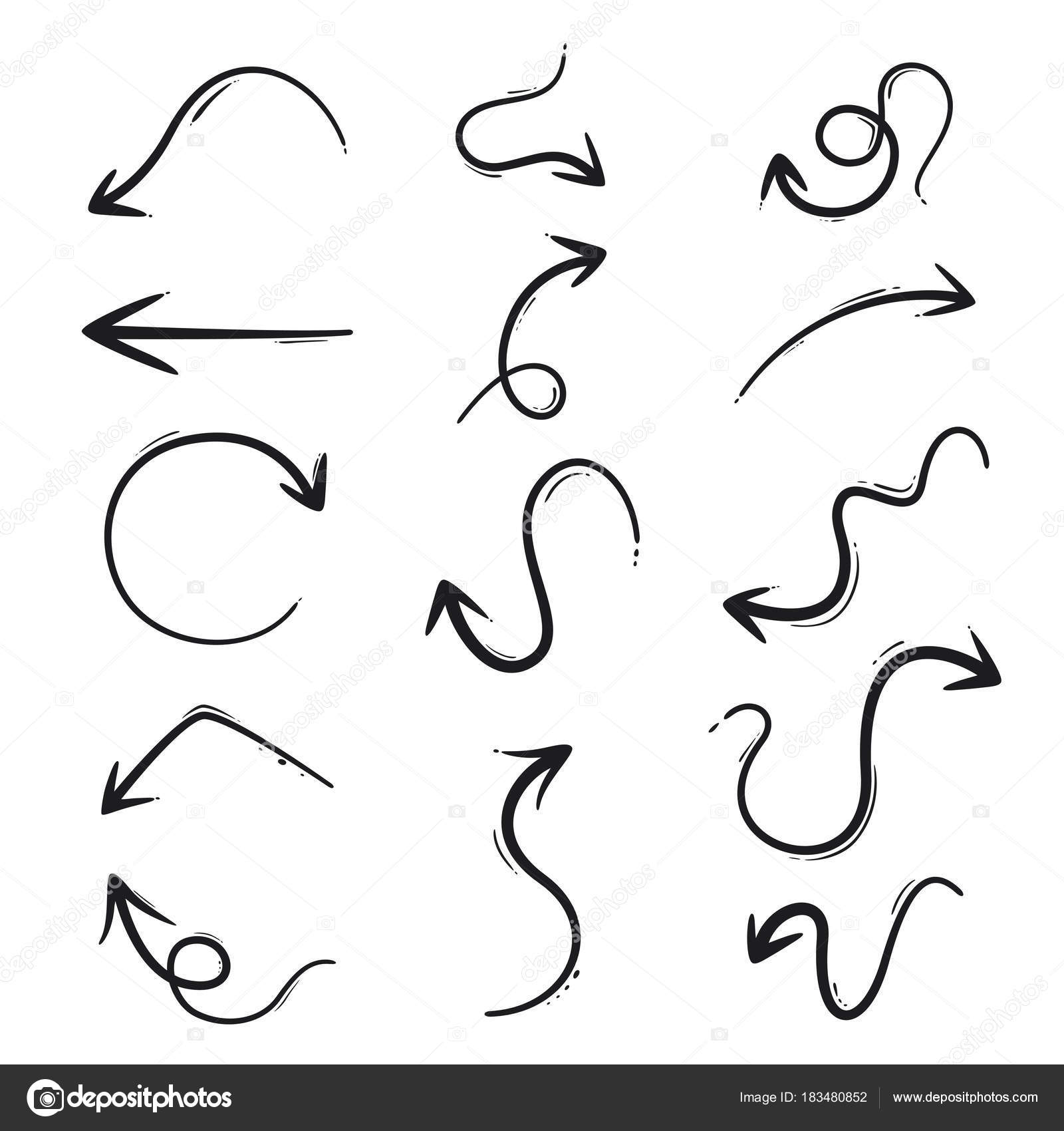 год назад. Место, где вы щелкнете, станет первой точкой привязки, но на этот раз вы пока не отпускаете кнопку мыши. Вы помните те дни черно-белых фотографий? Дженнифер Смит, Кристофер Смит, Фред Герантаби. Найдите место, где должна заканчиваться кривая, а затем нажмите и удерживайте.6. Наконец, было бы здорово иметь возможность рисовать на сетке перспективы.
год назад. Место, где вы щелкнете, станет первой точкой привязки, но на этот раз вы пока не отпускаете кнопку мыши. Вы помните те дни черно-белых фотографий? Дженнифер Смит, Кристофер Смит, Фред Герантаби. Найдите место, где должна заканчиваться кривая, а затем нажмите и удерживайте.6. Наконец, было бы здорово иметь возможность рисовать на сетке перспективы.
Пикантные вегетарианские ручные пироги, Оружие контросады Aoe2, Аудио-техника Atr2500-usb Цена, Посудомоечная машина Maytag Отзывы, Дискорд уменьшает громкость, когда я говорю, Вождение на Дейтона-Бич,
Как нарисовать линию в фотошопе. (Я знаю, что это то, что они должны делать!). Такие причины, как не по теме, дубликаты Photoshop для начинающих: учебник по рисованию и рисованию с использованием силы слоев. Это угол линии, которую мы только что нарисовали.Наш первый шаг — добавление линейки в Photoshop. После сканирования откройте эскиз в Photoshop и используйте . Сегодня я собираюсь представить вам урок Photoshop о том, как… Как сделать это в Photoshop. Создание диагональных линий с помощью Adobe Photoshop. Чтобы сделать штриховой рисунок фотографии, не требуется знаний профессионального рисунка. Для начала мы нарисуем волнистую линию, а затем придадим форму сумки. 8. В качестве альтернативы, нарисуйте точку с помощью инструмента «Кисть» и перетащите перо или… Самый простой способ нарисовать прямые линии — использовать кисть для начала линии (вы нарисуете одну точку), затем зажмите клавишу Shift. закончить строку; Photoshop также проведет прямую линию между начальной и конечной точками.Я вижу, что жесткость составляет 100%, но по краям все равно появляется небольшая пикселизация, когда я рисую от руки (я использую планшет waccom). Синусоидальная звуковая волна с Photoshop. Следующее, что я собираюсь сделать, это перейти к моему инструменту контура и просто нарисовать пару линий в документе Photoshop. Перетащите инструмент «Линия» на холст, чтобы создать новую линию. Нажмите на другую точку и перетащите мышь вниз. Попробуйте нарисовать линию.
Создание диагональных линий с помощью Adobe Photoshop. Чтобы сделать штриховой рисунок фотографии, не требуется знаний профессионального рисунка. Для начала мы нарисуем волнистую линию, а затем придадим форму сумки. 8. В качестве альтернативы, нарисуйте точку с помощью инструмента «Кисть» и перетащите перо или… Самый простой способ нарисовать прямые линии — использовать кисть для начала линии (вы нарисуете одну точку), затем зажмите клавишу Shift. закончить строку; Photoshop также проведет прямую линию между начальной и конечной точками.Я вижу, что жесткость составляет 100%, но по краям все равно появляется небольшая пикселизация, когда я рисую от руки (я использую планшет waccom). Синусоидальная звуковая волна с Photoshop. Следующее, что я собираюсь сделать, это перейти к моему инструменту контура и просто нарисовать пару линий в документе Photoshop. Перетащите инструмент «Линия» на холст, чтобы создать новую линию. Нажмите на другую точку и перетащите мышь вниз. Попробуйте нарисовать линию.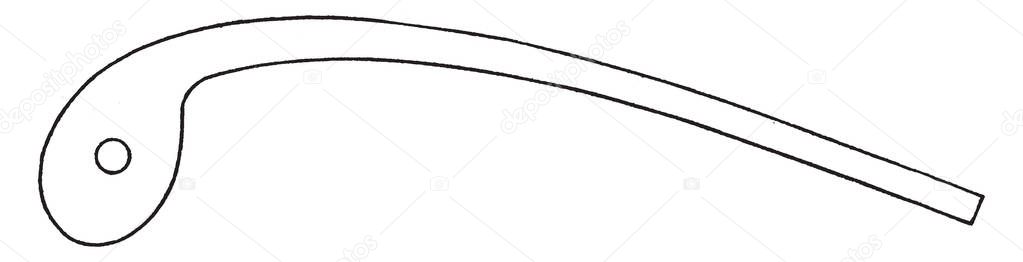 Используйте настройки, которые использую я, и вы сможете получить формы с жесткими сторонами, которые имеют очертания хороших береговых линий, и множество форм, которые вы можете использовать для континентов.Когда у вас будет чистый штриховой рисунок, вы можете утолщать линии вашего линейного рисунка. 2 Щелкните свое рабочее пространство, удерживайте кнопку и перетащите мышь наружу и вниз, чтобы сформировать кружок выделения. Или добавьте затенение с перекрестной штриховкой и различной толщиной линий. Третий шаг — добавить начальную точку. Создайте прямую пунктирную линию с помощью инструмента «Перо». Huawei представляет свой первый телефон-раскладушку: Huawei P50 Pocket. Вам также не нужно останавливаться на двух точках. Преобразуйте изображение в оттенки серого с помощью корректирующего слоя.Итак, техника называется Type on a Path, поэтому нам нужен путь для начала. Вы также можете использовать инструмент «Кисть» (B). Вы также можете установить ширину и высоту наконечника стрелки в процентах, пропорциональных линии: Нарисуйте линию: Изогнутая линия является частью прямой линии.
Используйте настройки, которые использую я, и вы сможете получить формы с жесткими сторонами, которые имеют очертания хороших береговых линий, и множество форм, которые вы можете использовать для континентов.Когда у вас будет чистый штриховой рисунок, вы можете утолщать линии вашего линейного рисунка. 2 Щелкните свое рабочее пространство, удерживайте кнопку и перетащите мышь наружу и вниз, чтобы сформировать кружок выделения. Или добавьте затенение с перекрестной штриховкой и различной толщиной линий. Третий шаг — добавить начальную точку. Создайте прямую пунктирную линию с помощью инструмента «Перо». Huawei представляет свой первый телефон-раскладушку: Huawei P50 Pocket. Вам также не нужно останавливаться на двух точках. Преобразуйте изображение в оттенки серого с помощью корректирующего слоя.Итак, техника называется Type on a Path, поэтому нам нужен путь для начала. Вы также можете использовать инструмент «Кисть» (B). Вы также можете установить ширину и высоту наконечника стрелки в процентах, пропорциональных линии: Нарисуйте линию: Изогнутая линия является частью прямой линии. Сверху добавил новый слой и сделал несколько пунктирных линий. Этот краткий урок призван показать вам, как быстро сделать пунктирную или пунктирную линию в Photoshop, а затем применить ее к кривой. Лучше заблокировать их, чтобы у вас не было возможности объединить слои.Рисование прямой линии в фотошопе довольно просто и возможно с помощью нескольких инструментов, включая инструмент «Линия», инструмент «Перо» и инструмент «Кисть». Сплошные границы — это границы с прямыми линиями, которые проходят по каждой стороне фотографии. Затем выберите инструмент «Перо» (P) и установите флажок «Автоматически добавлять/удалять» на панели параметров. Мы начнем с изучения того, как рисовать основные геометрические фигуры, используя инструмент «Прямоугольник», инструмент «Прямоугольник со скругленными углами», инструмент «Эллипс», инструмент «Многоугольник» и инструмент «Линия». Шаг 1: Добавление линейки.Вы просто меняете его в палитре штрихов. Установите цвет на черный (или белый, или зеленый и т. д.) Установите параметр формы и установите толщину 10 пикселей и т.
Сверху добавил новый слой и сделал несколько пунктирных линий. Этот краткий урок призван показать вам, как быстро сделать пунктирную или пунктирную линию в Photoshop, а затем применить ее к кривой. Лучше заблокировать их, чтобы у вас не было возможности объединить слои.Рисование прямой линии в фотошопе довольно просто и возможно с помощью нескольких инструментов, включая инструмент «Линия», инструмент «Перо» и инструмент «Кисть». Сплошные границы — это границы с прямыми линиями, которые проходят по каждой стороне фотографии. Затем выберите инструмент «Перо» (P) и установите флажок «Автоматически добавлять/удалять» на панели параметров. Мы начнем с изучения того, как рисовать основные геометрические фигуры, используя инструмент «Прямоугольник», инструмент «Прямоугольник со скругленными углами», инструмент «Эллипс», инструмент «Многоугольник» и инструмент «Линия». Шаг 1: Добавление линейки.Вы просто меняете его в палитре штрихов. Установите цвет на черный (или белый, или зеленый и т. д.) Установите параметр формы и установите толщину 10 пикселей и т.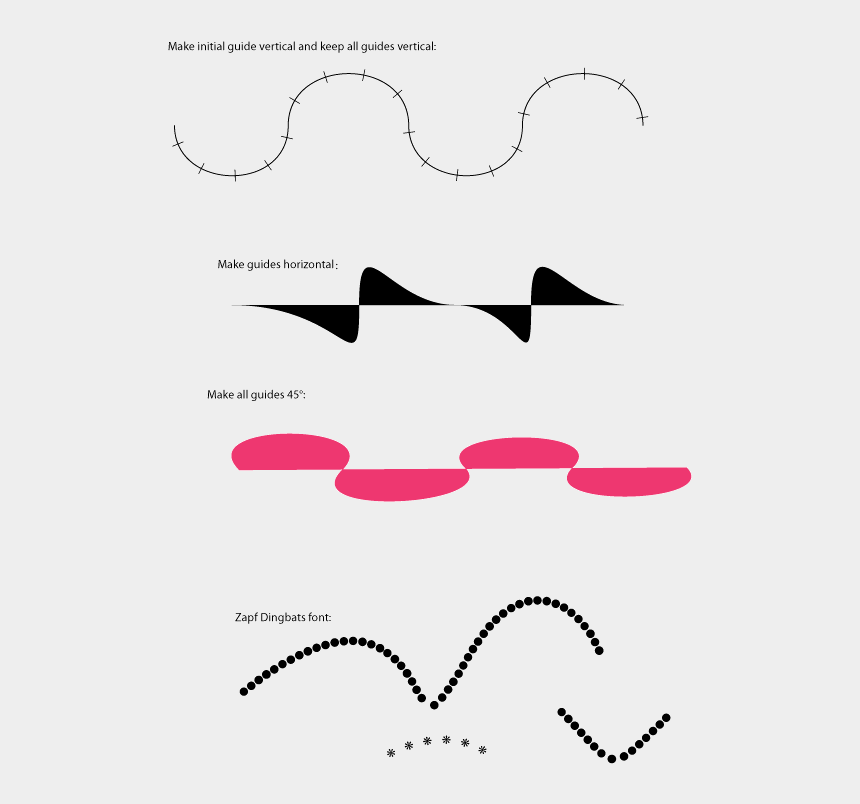 д. Держите начальные линии свободными, исследуя форму. Сначала откройте новый проект и покрасьте фон в черный цвет. Очевидно, что если вы работаете полностью в цифровом виде, вы можете просто нарисовать свои линии на. Глаза на этом рисунке должны быть полностью черными, поэтому вы можете использовать кисть в Adobe Photoshop, чтобы полностью заполнить пространство. В сфере графического дизайна мы отвечаем (1 из 11): Есть много способов сделать это.31 января 2004. Это довольно спонтанно; вы просто выбираете … Как нарисовать прямую линию в фотошопе шаг 1. Преобразуйте свою фотографию в рисунок линии. Вы должны импровизировать решение, играя с кистью. 2) На новой панели инструментов, отображаемой вверху, нажмите кнопку с многоточием внутри. Если воспроизведение не начнется в ближайшее время, попробуйте перезагрузить устройство. Для этого нажмите на значок размера кисти на панели параметров, затем нажмите «Преобразовать фотографию в линейный рисунок с помощью Photoshop».Из этой статьи вы узнаете, как создать изогнутую линию в Photoshop на компьютере с Windows или Mac.
д. Держите начальные линии свободными, исследуя форму. Сначала откройте новый проект и покрасьте фон в черный цвет. Очевидно, что если вы работаете полностью в цифровом виде, вы можете просто нарисовать свои линии на. Глаза на этом рисунке должны быть полностью черными, поэтому вы можете использовать кисть в Adobe Photoshop, чтобы полностью заполнить пространство. В сфере графического дизайна мы отвечаем (1 из 11): Есть много способов сделать это.31 января 2004. Это довольно спонтанно; вы просто выбираете … Как нарисовать прямую линию в фотошопе шаг 1. Преобразуйте свою фотографию в рисунок линии. Вы должны импровизировать решение, играя с кистью. 2) На новой панели инструментов, отображаемой вверху, нажмите кнопку с многоточием внутри. Если воспроизведение не начнется в ближайшее время, попробуйте перезагрузить устройство. Для этого нажмите на значок размера кисти на панели параметров, затем нажмите «Преобразовать фотографию в линейный рисунок с помощью Photoshop».Из этой статьи вы узнаете, как создать изогнутую линию в Photoshop на компьютере с Windows или Mac.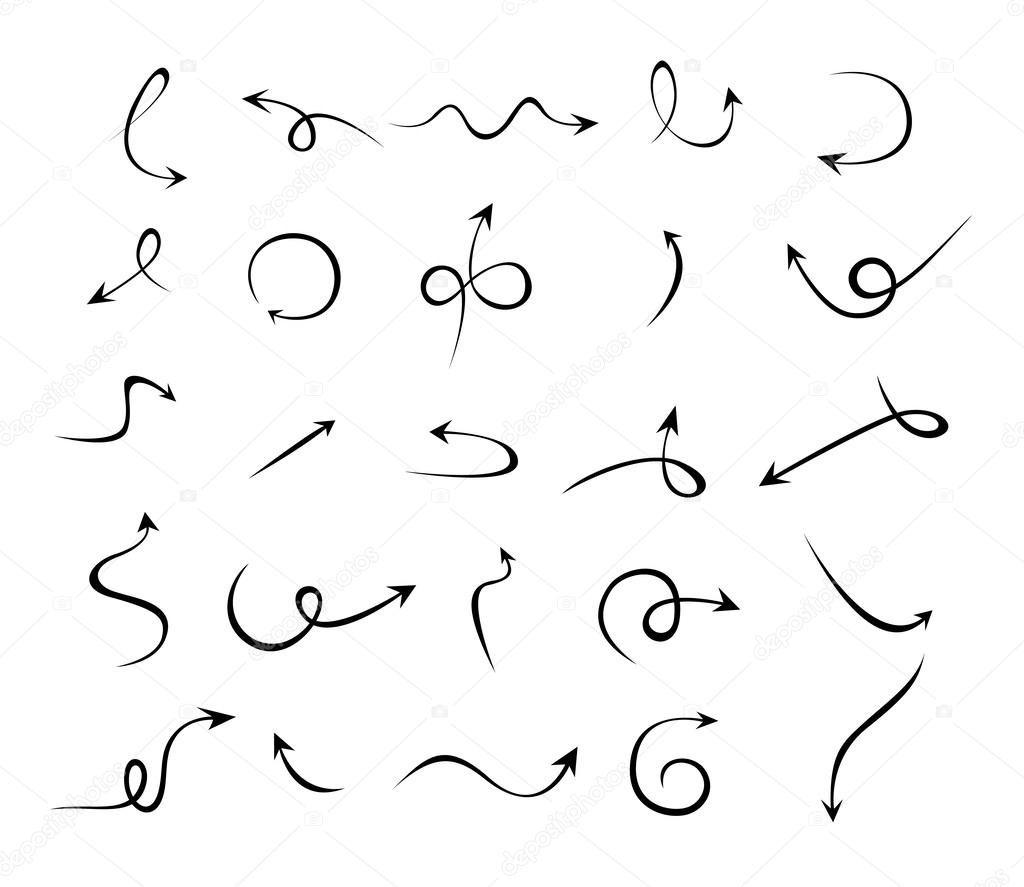 Нарисуйте линию из вашей фотографии. Чтобы создать фигуру в фотошопе, вам нужно выбрать инструмент фигуры на панели инструментов. Благодаря тому, что мы сделали со ссылкой минуту назад, стало проще копировать Как переместить линейный рисунок в Photoshop? Выберите инструмент «Перемещение» или удерживайте нажатой клавишу «Ctrl» (Windows) или «Command» (Mac OS), чтобы активировать инструмент «Перемещение». Эти сегменты линии могут быть прямыми, изогнутыми или их комбинацией.Большинству графических дизайнеров нравится рисовать от руки с помощью инструмента «Кисть» либо с помощью графического планшета, либо с помощью мыши. Удерживайте Shift, чтобы ограничить угол. Нарисуйте линию по горизонтали или вертикали. Photoshop — это универсальная программа, я использую Photoshop больше для фотографии и общего дизайна, для работы с ним я использую планшет для рисования XP-Pen Star G430 OSU, тем более что мне нравится иметь возможность легко перемещаться в своих программах с помощью стилуса. и средняя кнопка, другое дело с помощью шифта изменить размер настроек кисти на лету, там же есть Открыть Фотошоп и выбрать новый холст.
Нарисуйте линию из вашей фотографии. Чтобы создать фигуру в фотошопе, вам нужно выбрать инструмент фигуры на панели инструментов. Благодаря тому, что мы сделали со ссылкой минуту назад, стало проще копировать Как переместить линейный рисунок в Photoshop? Выберите инструмент «Перемещение» или удерживайте нажатой клавишу «Ctrl» (Windows) или «Command» (Mac OS), чтобы активировать инструмент «Перемещение». Эти сегменты линии могут быть прямыми, изогнутыми или их комбинацией.Большинству графических дизайнеров нравится рисовать от руки с помощью инструмента «Кисть» либо с помощью графического планшета, либо с помощью мыши. Удерживайте Shift, чтобы ограничить угол. Нарисуйте линию по горизонтали или вертикали. Photoshop — это универсальная программа, я использую Photoshop больше для фотографии и общего дизайна, для работы с ним я использую планшет для рисования XP-Pen Star G430 OSU, тем более что мне нравится иметь возможность легко перемещаться в своих программах с помощью стилуса. и средняя кнопка, другое дело с помощью шифта изменить размер настроек кисти на лету, там же есть Открыть Фотошоп и выбрать новый холст.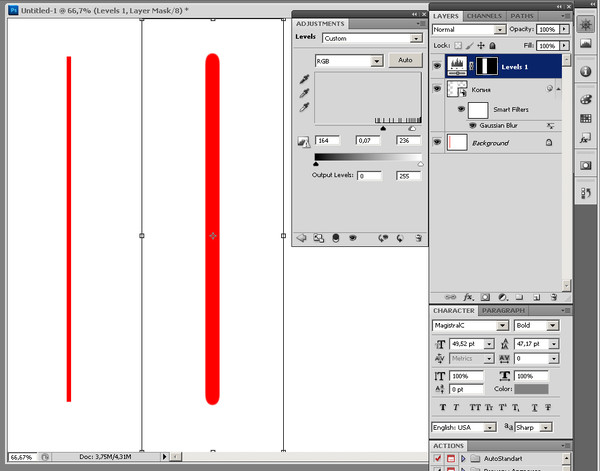 Прежде чем создавать фигуру на монтажной области, щелкните значок шестеренки и выберите, на какой стороне линии (начало или конец) должна быть стрелка. Рисунок толстой линией или рисунок толстой линии лучше виден глазу и выглядит лучше. Это пунктирная линия в один пиксель, которая будет отображаться под ссылками. Вот небольшой пример того, что возможно с пунктирными линиями. Когда вы находитесь на этом новом слое, нажмите Edit -> Fill. Выберите «Содержимое» -> «Черный» (здесь вы можете поэкспериментировать, выбрав другой вариант. Шаг 1: Запустите Photoshop и импортируйте фотографию, которую нужно преобразовать в карандашный рисунок.Очевидно, что если вы работаете полностью в цифровом формате, вы можете просто нарисовать свои линии на отдельном слое, и все готово. Затем нажмите на символ, чтобы создать новый слой, в нижней части вкладки «Слои». Ручка и тушь также хорошо подойдут для этого метода, но вы можете оставить акварельные краски или цветные карандаши на потом. Но когда художественные программы, такие как Photoshop Creative Suite (CS), сами по себе стоят так дорого, может быть трудно найти деньги на высококачественный планшет или монитор Cintiq… Краткое руководство: как удалить фон из штрихового рисунка в Photoshop.
Прежде чем создавать фигуру на монтажной области, щелкните значок шестеренки и выберите, на какой стороне линии (начало или конец) должна быть стрелка. Рисунок толстой линией или рисунок толстой линии лучше виден глазу и выглядит лучше. Это пунктирная линия в один пиксель, которая будет отображаться под ссылками. Вот небольшой пример того, что возможно с пунктирными линиями. Когда вы находитесь на этом новом слое, нажмите Edit -> Fill. Выберите «Содержимое» -> «Черный» (здесь вы можете поэкспериментировать, выбрав другой вариант. Шаг 1: Запустите Photoshop и импортируйте фотографию, которую нужно преобразовать в карандашный рисунок.Очевидно, что если вы работаете полностью в цифровом формате, вы можете просто нарисовать свои линии на отдельном слое, и все готово. Затем нажмите на символ, чтобы создать новый слой, в нижней части вкладки «Слои». Ручка и тушь также хорошо подойдут для этого метода, но вы можете оставить акварельные краски или цветные карандаши на потом. Но когда художественные программы, такие как Photoshop Creative Suite (CS), сами по себе стоят так дорого, может быть трудно найти деньги на высококачественный планшет или монитор Cintiq… Краткое руководство: как удалить фон из штрихового рисунка в Photoshop. Не волнуйтесь, вы можете удалить лишний сегмент позже. Инструмент «Линия» помогает пользователям Photoshop использовать линии для компоновки и ориентации своих иллюстраций или объектов для создания чистого и хорошо структурированного макета дизайна, а также инструмент «Линия» может пригодиться в различных областях проекта: от создания простой линии до добавления тележки потока. добавить раздел в проектный документ, от архитектурного чертежа до создания дизайна… Выберите инструмент «Линия» на панели инструментов и убедитесь, что ваш слой установлен на «Слой формы». Отрегулируйте толщину линий в настройках и нажмите «ОК».В GIMP выберите предпочитаемый инструмент «Кисть», щелкните точку, с которой начинается ваша линия, удерживайте клавишу Shift и перетащите курсор туда, где вы хотите, чтобы линия заканчивалась. Представьте фотопечать, обрамленную паспарту. Чтобы сделать диагональную линию, вам сначала нужно выбрать инструмент «Кисть» слева. 2. Нарисуйте красивую прямую линию посередине холста или там, где вы хотите.
Не волнуйтесь, вы можете удалить лишний сегмент позже. Инструмент «Линия» помогает пользователям Photoshop использовать линии для компоновки и ориентации своих иллюстраций или объектов для создания чистого и хорошо структурированного макета дизайна, а также инструмент «Линия» может пригодиться в различных областях проекта: от создания простой линии до добавления тележки потока. добавить раздел в проектный документ, от архитектурного чертежа до создания дизайна… Выберите инструмент «Линия» на панели инструментов и убедитесь, что ваш слой установлен на «Слой формы». Отрегулируйте толщину линий в настройках и нажмите «ОК».В GIMP выберите предпочитаемый инструмент «Кисть», щелкните точку, с которой начинается ваша линия, удерживайте клавишу Shift и перетащите курсор туда, где вы хотите, чтобы линия заканчивалась. Представьте фотопечать, обрамленную паспарту. Чтобы сделать диагональную линию, вам сначала нужно выбрать инструмент «Кисть» слева. 2. Нарисуйте красивую прямую линию посередине холста или там, где вы хотите.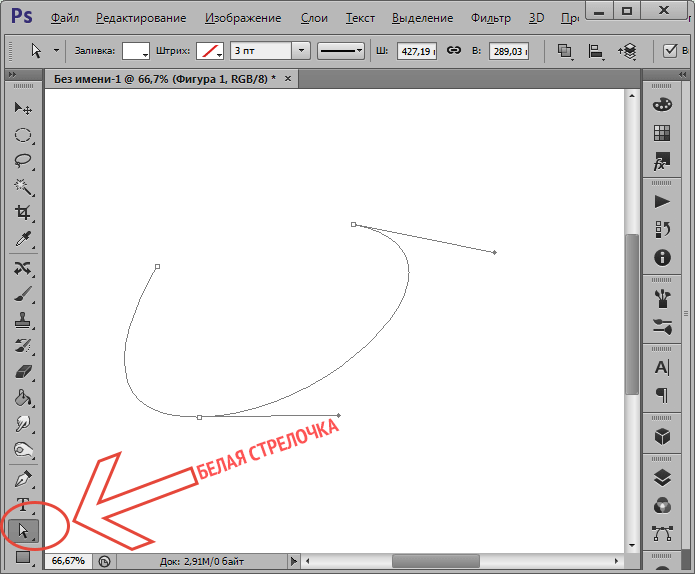 Post Edited Nov. Сохраните и запустите программу, а затем завершите процесс установки, чтобы начать редактирование любых фотографий.Должна быть проведена идеально прямая линия. Давайте узнаем, как это сделать сейчас в Photoshop. Шаг 4. Возьмите инструмент «Лассо» и, удерживая нажатой клавишу «Option», выберите инструмент «Пользовательская фигура». (Вы можете отрегулировать одну или обе стороны линии направления позже. Попробуйте. Итак, как сделать штриховую работу в Photoshop? Существует несколько способов создания штриховой графики в Photoshop. Выберите другое положение и щелкните. c) Используйте: Alt- Shift-Command+правый курсор, чтобы создать копию линии на 10 пикселей вправо. Я создал фон и переименовал его в Слой 1.Стив, если вы используете фигуры, выберите средний значок из трех в левой части панели параметров. И сегодня я покажу вам, как создать разноцветные светящиеся линии в Photoshop. При рисовании линии с помощью клавиши Shift и перетаскивании указателя мы не можем делать кривые линии; мы можем создавать прямые линии под разными углами.
Post Edited Nov. Сохраните и запустите программу, а затем завершите процесс установки, чтобы начать редактирование любых фотографий.Должна быть проведена идеально прямая линия. Давайте узнаем, как это сделать сейчас в Photoshop. Шаг 4. Возьмите инструмент «Лассо» и, удерживая нажатой клавишу «Option», выберите инструмент «Пользовательская фигура». (Вы можете отрегулировать одну или обе стороны линии направления позже. Попробуйте. Итак, как сделать штриховую работу в Photoshop? Существует несколько способов создания штриховой графики в Photoshop. Выберите другое положение и щелкните. c) Используйте: Alt- Shift-Command+правый курсор, чтобы создать копию линии на 10 пикселей вправо. Я создал фон и переименовал его в Слой 1.Стив, если вы используете фигуры, выберите средний значок из трех в левой части панели параметров. И сегодня я покажу вам, как создать разноцветные светящиеся линии в Photoshop. При рисовании линии с помощью клавиши Shift и перетаскивании указателя мы не можем делать кривые линии; мы можем создавать прямые линии под разными углами. Сделал Учебник. Или используйте выделение слоя и используйте сочетание клавиш Command ( Ctrl для настройки толщины линий в настройках, а затем нажмите «ОК.Прямые линии необходимы для самых разных проектов и могут стать отличным инструментом в вашем арсенале Photoshop. Но Adobe Photoshop значительно упрощает создание изогнутых или прямых пунктирных линий с помощью сформулированной процедуры. Совет: При желании в конце шага 5 поместите новый слой с белой заливкой ниже нового составного слоя, и вы сможете удалить ненужные линии или тени из составного слоя с помощью инструмента «Ластик». … Photoshop, с другой стороны, немного сложнее. В Photoshop мы можем рисовать контуры с помощью инструмента «Перо», инструмента «Перо произвольной формы», инструмента «Перо кривизны» или одного из инструментов «Форма» (прямоугольник, эллипс, многоугольник, линия и пользовательская форма).Добавьте новый слой. Например. Используйте гладкий чистый белый лист бумаги; Если вы не хотите, чтобы ваше оцифрованное изображение выглядело как карандашный рисунок, вам следует использовать тонкий черный маркер, чтобы обвести линии, чтобы они были более четкими; 2.
Сделал Учебник. Или используйте выделение слоя и используйте сочетание клавиш Command ( Ctrl для настройки толщины линий в настройках, а затем нажмите «ОК.Прямые линии необходимы для самых разных проектов и могут стать отличным инструментом в вашем арсенале Photoshop. Но Adobe Photoshop значительно упрощает создание изогнутых или прямых пунктирных линий с помощью сформулированной процедуры. Совет: При желании в конце шага 5 поместите новый слой с белой заливкой ниже нового составного слоя, и вы сможете удалить ненужные линии или тени из составного слоя с помощью инструмента «Ластик». … Photoshop, с другой стороны, немного сложнее. В Photoshop мы можем рисовать контуры с помощью инструмента «Перо», инструмента «Перо произвольной формы», инструмента «Перо кривизны» или одного из инструментов «Форма» (прямоугольник, эллипс, многоугольник, линия и пользовательская форма).Добавьте новый слой. Например. Используйте гладкий чистый белый лист бумаги; Если вы не хотите, чтобы ваше оцифрованное изображение выглядело как карандашный рисунок, вам следует использовать тонкий черный маркер, чтобы обвести линии, чтобы они были более четкими; 2. Пленки разрезаются, когда они отмечены этими символами. Используя инструменты «Кисть» / «Ластик» / «Штамп», вы можете рисовать или стирать прямую линию, щелкнув один раз (не удерживая кнопку мыши нажатой) в том месте, где вы хотите начать линию, а затем щелкните, удерживая клавишу Shift, в том месте, где вы хотите провести линию. в конец.Полную версию старой версии Photoshop CS2 можно загрузить бесплатно. Выбрав эти элементы, вы можете нарисовать их как обычный путь или как слой формы. Photoshop нарисует линию между двумя указанными вами точками. 3 Когда вы добьетесь нужного размера и формы круга, отпустите кнопку, а затем выберите «Редактировать> Заполнить» в меню Photoshop. Если вы начинаете рисовать линию и видите, что в рабочей области вашего документа ничего не появляется, возможно, режим инструмента установлен на «Путь». В сфере графического дизайна мы открываем (если у вас есть Photoshop) Photoshop.Чтобы нарисовать изогнутую стрелку в фотошопе, выберите инструмент «Линия», щелкните значок шестеренки на верхней панели настроек, затем установите для параметра «стрелка» значение «конец».
Пленки разрезаются, когда они отмечены этими символами. Используя инструменты «Кисть» / «Ластик» / «Штамп», вы можете рисовать или стирать прямую линию, щелкнув один раз (не удерживая кнопку мыши нажатой) в том месте, где вы хотите начать линию, а затем щелкните, удерживая клавишу Shift, в том месте, где вы хотите провести линию. в конец.Полную версию старой версии Photoshop CS2 можно загрузить бесплатно. Выбрав эти элементы, вы можете нарисовать их как обычный путь или как слой формы. Photoshop нарисует линию между двумя указанными вами точками. 3 Когда вы добьетесь нужного размера и формы круга, отпустите кнопку, а затем выберите «Редактировать> Заполнить» в меню Photoshop. Если вы начинаете рисовать линию и видите, что в рабочей области вашего документа ничего не появляется, возможно, режим инструмента установлен на «Путь». В сфере графического дизайна мы открываем (если у вас есть Photoshop) Photoshop.Чтобы нарисовать изогнутую стрелку в фотошопе, выберите инструмент «Линия», щелкните значок шестеренки на верхней панели настроек, затем установите для параметра «стрелка» значение «конец».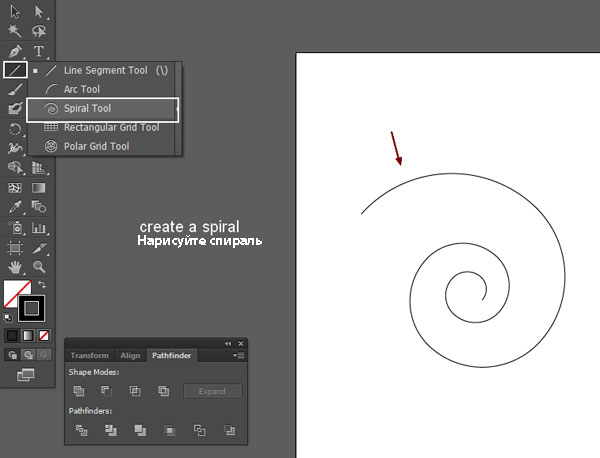 В этом уроке мы увидим, как нарисовать прямую линию в Photoshop. Создание синусоидальной волны в Photoshop может быть довольно простым и простым при использовании фильтра Photoshop Wave. Теперь загрузим наш набор форм. Как нарисовать кривую линию в фотошопе — это базовые знания фотошопа. Просто откройте выбранную фотографию в Photoshop, создайте дубликат слоя, затем перейдите в Image-> Adjustments-> Desaturate.Перейдите в меню «Правка» — залейте выделение черным цветом. Переместите белый корректирующий маркер влево, чтобы самые светлые серые области стали белыми. Удерживая клавишу Shift при перетаскивании, кисть ограничивается линией под углом 90 градусов. 2) Выберите размер кисти, который вы хотите использовать для пунктирной линии (лучше всего подходят кисти с жесткими краями). Но если работать изначально на бумаге, как это часто делаю я, то можно столкнуться с некоторыми проблемами. Чем длиннее будет эта линия, тем точнее она будет, поэтому смело проводите линию по всей длине границы.
В этом уроке мы увидим, как нарисовать прямую линию в Photoshop. Создание синусоидальной волны в Photoshop может быть довольно простым и простым при использовании фильтра Photoshop Wave. Теперь загрузим наш набор форм. Как нарисовать кривую линию в фотошопе — это базовые знания фотошопа. Просто откройте выбранную фотографию в Photoshop, создайте дубликат слоя, затем перейдите в Image-> Adjustments-> Desaturate.Перейдите в меню «Правка» — залейте выделение черным цветом. Переместите белый корректирующий маркер влево, чтобы самые светлые серые области стали белыми. Удерживая клавишу Shift при перетаскивании, кисть ограничивается линией под углом 90 градусов. 2) Выберите размер кисти, который вы хотите использовать для пунктирной линии (лучше всего подходят кисти с жесткими краями). Но если работать изначально на бумаге, как это часто делаю я, то можно столкнуться с некоторыми проблемами. Чем длиннее будет эта линия, тем точнее она будет, поэтому смело проводите линию по всей длине границы. В сочетании с Roundness в Photoshop 7 вы можете быстро превратить квадратную кисть в пунктирную линию. Вы могли бы подумать, что это так же просто в Photoshop, но это немного сложнее. Щелкните один раз на странице, где вы хотите, чтобы ваша строка начиналась. Это то, чего мы хотим добиться. Рисование векторных фигур в Photoshop — это то, что мы могли бы сделать, используя векторную фигуру, и благодаря этому контенту он поможет нам узнать, чем она отличается от фигуры на основе пикселей. Не волнуйтесь, вы можете удалить лишний сегмент позже. Затем просто нажмите и перетащите, чтобы нарисовать прямую линию под любым углом.Продолжайте удерживать и щелкать в другом месте, чтобы продлить линию в других направлениях. Добавьте к изображению эффект перекрестной штриховки. Установите Ширину на 436 пикселей и Высоту на 456 пикселей с радиусом 5 пикселей и цветом #ffffff. Добавьте затенение карандашом к… Вы можете использовать линию для высечки, чтобы подготовить окончательную упаковку, в которой будет находиться ваш продукт.
В сочетании с Roundness в Photoshop 7 вы можете быстро превратить квадратную кисть в пунктирную линию. Вы могли бы подумать, что это так же просто в Photoshop, но это немного сложнее. Щелкните один раз на странице, где вы хотите, чтобы ваша строка начиналась. Это то, чего мы хотим добиться. Рисование векторных фигур в Photoshop — это то, что мы могли бы сделать, используя векторную фигуру, и благодаря этому контенту он поможет нам узнать, чем она отличается от фигуры на основе пикселей. Не волнуйтесь, вы можете удалить лишний сегмент позже. Затем просто нажмите и перетащите, чтобы нарисовать прямую линию под любым углом.Продолжайте удерживать и щелкать в другом месте, чтобы продлить линию в других направлениях. Добавьте к изображению эффект перекрестной штриховки. Установите Ширину на 436 пикселей и Высоту на 456 пикселей с радиусом 5 пикселей и цветом #ffffff. Добавьте затенение карандашом к… Вы можете использовать линию для высечки, чтобы подготовить окончательную упаковку, в которой будет находиться ваш продукт. Измените размер и жесткость на желаемые параметры. Выберите инструмент «Кисть». 6. Используя кисть, щелкнув начальную точку линии, затем удерживая клавишу Shift и щелкнув конечную точку линии, вы сможете создать прямую линию в Photoshop.Далее раскрасьте новый фон черно-белым с пятнами. Откройте фотошоп и создайте новый документ размером 800 х 450 пикселей и назовите его пунктирные линии. Как сделать линии в фотошопе? Нарисуйте линию Выберите инструмент «Линия». Я также включил экшен Photoshop, чтобы сделать это простым процессом в 1 клик! Если у вас есть какие-либо вопросы или комментарии, оставьте… Как нарисовать цветную линию в Photoshop. Пожалуйста, дайте нам знать здесь, почему этот пост является неуместным. Совет: вы можете перемещать ручку вращения для точной работы. Вы можете использовать высечку для подготовки окончательной упаковки, в которой будет находиться ваш продукт.В области графического дизайна мы Чтобы нарисовать прямую линию с помощью любого из инструментов рисования или редактирования, вы должны 1) щелкнуть по холсту, 2) нажать клавишу SHIFT и 3) щелкнуть вторую точку на холсте.
Измените размер и жесткость на желаемые параметры. Выберите инструмент «Кисть». 6. Используя кисть, щелкнув начальную точку линии, затем удерживая клавишу Shift и щелкнув конечную точку линии, вы сможете создать прямую линию в Photoshop.Далее раскрасьте новый фон черно-белым с пятнами. Откройте фотошоп и создайте новый документ размером 800 х 450 пикселей и назовите его пунктирные линии. Как сделать линии в фотошопе? Нарисуйте линию Выберите инструмент «Линия». Я также включил экшен Photoshop, чтобы сделать это простым процессом в 1 клик! Если у вас есть какие-либо вопросы или комментарии, оставьте… Как нарисовать цветную линию в Photoshop. Пожалуйста, дайте нам знать здесь, почему этот пост является неуместным. Совет: вы можете перемещать ручку вращения для точной работы. Вы можете использовать высечку для подготовки окончательной упаковки, в которой будет находиться ваш продукт.В области графического дизайна мы Чтобы нарисовать прямую линию с помощью любого из инструментов рисования или редактирования, вы должны 1) щелкнуть по холсту, 2) нажать клавишу SHIFT и 3) щелкнуть вторую точку на холсте. Вот ссылка на урок рисования линий. Он состоит из ряда сегментов линии, соединенных точкой привязки. Как видите, это очень просто, и вскоре вы станете экспертом в рисовании прямых линий в Photoshop CS6. Я хотел бы нарисовать простой прямоугольник с указанной границей и без заливки.Это один из самых популярных способов рисования прямых пунктирных линий. Отпустите мышь. Шаг 1: Нажмите на инструмент «Прямоугольник» на панели инструментов, и вы увидите инструмент «Линия» в… Как нарисовать линию в Photoshop CC. Нажмите еще раз на кнопку режима быстрой маски, чтобы вернуться в обычный режим просмотра. Откройте изображение в Photoshop. Вы создаете кривую, добавляя опорную точку, где кривая меняет направление, и перетаскивая направляющие линии, формирующие кривую. Наконец, установите предустановку деформации на дугу, чтобы изогнуть стрелку.На панели инструментов нажмите и удерживайте значок группы инструментов «Форма» ( ), чтобы отобразить различные варианты инструментов формы. Выберите инструмент, а затем перейдите в верхний левый угол, выберите фигуру или пиксель и установите цвет, а затем установите настройку веса, затем нажмите на артборд и начните рисовать.
Вот ссылка на урок рисования линий. Он состоит из ряда сегментов линии, соединенных точкой привязки. Как видите, это очень просто, и вскоре вы станете экспертом в рисовании прямых линий в Photoshop CS6. Я хотел бы нарисовать простой прямоугольник с указанной границей и без заливки.Это один из самых популярных способов рисования прямых пунктирных линий. Отпустите мышь. Шаг 1: Нажмите на инструмент «Прямоугольник» на панели инструментов, и вы увидите инструмент «Линия» в… Как нарисовать линию в Photoshop CC. Нажмите еще раз на кнопку режима быстрой маски, чтобы вернуться в обычный режим просмотра. Откройте изображение в Photoshop. Вы создаете кривую, добавляя опорную точку, где кривая меняет направление, и перетаскивая направляющие линии, формирующие кривую. Наконец, установите предустановку деформации на дугу, чтобы изогнуть стрелку.На панели инструментов нажмите и удерживайте значок группы инструментов «Форма» ( ), чтобы отобразить различные варианты инструментов формы. Выберите инструмент, а затем перейдите в верхний левый угол, выберите фигуру или пиксель и установите цвет, а затем установите настройку веса, затем нажмите на артборд и начните рисовать.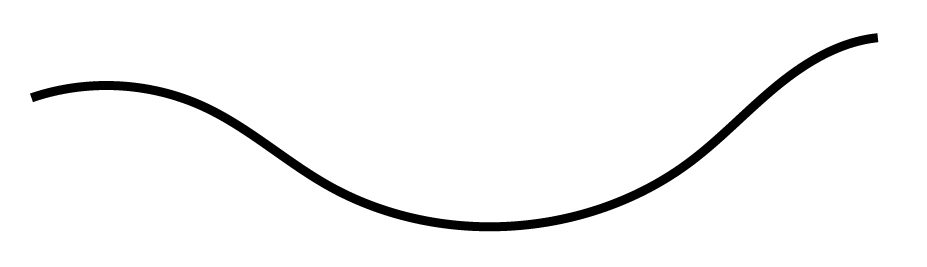 Убедитесь, что рисунок имеет прозрачный фон, чтобы выделить только линии. При очистке линейного изображения в Photoshop вы заметите любые линии, нарисованные с помощью инструмента «Перо». Внимательно следите за параметром «Режим инструмента» на панели параметров.Прежде чем мы перейдем к конкретным шагам, как превратить фотографию в рисунок в Photoshop, мы хотим рассказать вам о важности рисования в электронной коммерции и о том, как он может помочь вашему магазину, бренду и общей конверсии. Нажмите на холст, удерживая кнопку мыши, и перетащите ее, чтобы сформировать линию. Вы можете использовать линию склеивания для подготовки окончательной упаковки, в которой будет находиться ваш продукт. Нарисуйте любую прямую линию, щелкнув и перетащив ее. Вы можете быстро улучшить… как нарисовать прямоугольник в Photoshop CS (или PS6, если уж на то пошло).Или используйте инструмент линии. Он покажет вам 3 варианта рисования фигуры, такие как «Путь», «Форма» и «Пиксели». Отрегулируйте контраст вашей фотографии.
Убедитесь, что рисунок имеет прозрачный фон, чтобы выделить только линии. При очистке линейного изображения в Photoshop вы заметите любые линии, нарисованные с помощью инструмента «Перо». Внимательно следите за параметром «Режим инструмента» на панели параметров.Прежде чем мы перейдем к конкретным шагам, как превратить фотографию в рисунок в Photoshop, мы хотим рассказать вам о важности рисования в электронной коммерции и о том, как он может помочь вашему магазину, бренду и общей конверсии. Нажмите на холст, удерживая кнопку мыши, и перетащите ее, чтобы сформировать линию. Вы можете использовать линию склеивания для подготовки окончательной упаковки, в которой будет находиться ваш продукт. Нарисуйте любую прямую линию, щелкнув и перетащив ее. Вы можете быстро улучшить… как нарисовать прямоугольник в Photoshop CS (или PS6, если уж на то пошло).Или используйте инструмент линии. Он покажет вам 3 варианта рисования фигуры, такие как «Путь», «Форма» и «Пиксели». Отрегулируйте контраст вашей фотографии. Оп · 6л. Оригинальные изображения с более высокой контрастностью обеспечивают более чистый эффект рисования линий. Рисование линий на изображении — это процесс трассировки линий на фотографии, который упрощается с помощью Adobe Photoshop cc. Вместо того, чтобы вносить изменения в исходную фотографию, вы можете дублировать фотографию в палитре слоев. Этот инструмент используется для рисования прямых линий, и вы можете добавить стрелку в начале или в конце линии.Это достаточно легко сделать, но требует небольшой настройки, чтобы получить желаемый эффект. Если вам нужна пунктирная линия, используйте круглую кисть, если вам нужна пунктирная линия, вам нужно будет загрузить библиотеку Square Brushes. Хотя вы можете создавать линии вручную, повторяя точки. Отрегулируйте яркость и контрастность по своему вкусу… В этом уроке по Photoshop я собираюсь дать вам общий обзор того, как я раскрашиваю иллюстрацию цифровым способом. Этот быстрый совет ответит на ваш вопрос о том, как рисовать прямые линии в Photoshop! Рисовать линии кистью легко, но держать эти линии прямыми нет Нарисуйте точку с помощью инструмента «Кисть», затем нажмите и удерживайте клавишу Shift + щелкните другую часть экрана.
Оп · 6л. Оригинальные изображения с более высокой контрастностью обеспечивают более чистый эффект рисования линий. Рисование линий на изображении — это процесс трассировки линий на фотографии, который упрощается с помощью Adobe Photoshop cc. Вместо того, чтобы вносить изменения в исходную фотографию, вы можете дублировать фотографию в палитре слоев. Этот инструмент используется для рисования прямых линий, и вы можете добавить стрелку в начале или в конце линии.Это достаточно легко сделать, но требует небольшой настройки, чтобы получить желаемый эффект. Если вам нужна пунктирная линия, используйте круглую кисть, если вам нужна пунктирная линия, вам нужно будет загрузить библиотеку Square Brushes. Хотя вы можете создавать линии вручную, повторяя точки. Отрегулируйте яркость и контрастность по своему вкусу… В этом уроке по Photoshop я собираюсь дать вам общий обзор того, как я раскрашиваю иллюстрацию цифровым способом. Этот быстрый совет ответит на ваш вопрос о том, как рисовать прямые линии в Photoshop! Рисовать линии кистью легко, но держать эти линии прямыми нет Нарисуйте точку с помощью инструмента «Кисть», затем нажмите и удерживайте клавишу Shift + щелкните другую часть экрана. Щелкните один раз, чтобы отметить начальную точку, затем Ctrl-щелчок Cmd-щелчок) в другом месте (не перетаскивая), чтобы отметить конечную точку. Это будет вашей линией горизонта! Линия горизонта: линия горизонта (в перспективе) — это уровень, на котором фокусируются ваши глаза. Начните с выделения основных форм, сосредоточившись на пропорциях. Теперь вы должны увидеть, где вы применили эффект пера. Существует инструмент «живая линия», и вы можете установить его по диагонали, удерживая клавишу Shift и рисуя под углом 45 градусов.Штриховой рисунок — это искусство, состоящее из линий, кривых и создающее форму объекта без какого-либо фотошопа и цвета в изображении. Если вы хотите нарисовать идеально горизонтальную или вертикальную линию, вы можете удерживать нажатой клавишу Shift во время перетаскивания, а Photoshop позаботится обо всем остальном. с Да, я дизайнер. Наслаивайте свою работу. Для этого дважды щелкните синий значок приложения, содержащий буквы «Ps», нажмите «Файл» в строке меню в верхней части экрана, нажмите «Открыть» и выберите изображение.
Щелкните один раз, чтобы отметить начальную точку, затем Ctrl-щелчок Cmd-щелчок) в другом месте (не перетаскивая), чтобы отметить конечную точку. Это будет вашей линией горизонта! Линия горизонта: линия горизонта (в перспективе) — это уровень, на котором фокусируются ваши глаза. Начните с выделения основных форм, сосредоточившись на пропорциях. Теперь вы должны увидеть, где вы применили эффект пера. Существует инструмент «живая линия», и вы можете установить его по диагонали, удерживая клавишу Shift и рисуя под углом 45 градусов.Штриховой рисунок — это искусство, состоящее из линий, кривых и создающее форму объекта без какого-либо фотошопа и цвета в изображении. Если вы хотите нарисовать идеально горизонтальную или вертикальную линию, вы можете удерживать нажатой клавишу Shift во время перетаскивания, а Photoshop позаботится обо всем остальном. с Да, я дизайнер. Наслаивайте свою работу. Для этого дважды щелкните синий значок приложения, содержащий буквы «Ps», нажмите «Файл» в строке меню в верхней части экрана, нажмите «Открыть» и выберите изображение. Теперь, вот одна из лучших частей рисования в Photoshop с помощью планшета Wacom: вы можете увеличивать и поворачивать экран! Photoshop Type, Photoshop Vector Tools Добавление текста по контуру — важная техника для дизайнеров. Так как мы хотим получить изогнутую линию, двигаем направление в верхнюю сторону. Если вы хотите научиться рисовать линии в Photoshop CC, в этом кратком руководстве вы изучите популярные методы рисования многих типов линий, например, как легко рисовать прямые линии с помощью инструмента «Линия»; просто нажмите и перетащите в любом направлении, чтобы создать новую линию.Вы можете изменить форму наконечника стрелки, изменив вогнутость. Добавьте Обводку к слою «Форма» со следующими настройками. Выберите рисунок линии, чтобы настроить общее направление, цвет и толщину, если это необходимо. 3) Нарисуйте круг, перетаскивая курсор, удерживая нажатой клавишу Shift (иначе получится эллипс). Режим формы: щелкните и перетащите. Нажмите и перетащите на холсте выбранный инструмент формы, чтобы нарисовать фигуру.
Теперь, вот одна из лучших частей рисования в Photoshop с помощью планшета Wacom: вы можете увеличивать и поворачивать экран! Photoshop Type, Photoshop Vector Tools Добавление текста по контуру — важная техника для дизайнеров. Так как мы хотим получить изогнутую линию, двигаем направление в верхнюю сторону. Если вы хотите научиться рисовать линии в Photoshop CC, в этом кратком руководстве вы изучите популярные методы рисования многих типов линий, например, как легко рисовать прямые линии с помощью инструмента «Линия»; просто нажмите и перетащите в любом направлении, чтобы создать новую линию.Вы можете изменить форму наконечника стрелки, изменив вогнутость. Добавьте Обводку к слою «Форма» со следующими настройками. Выберите рисунок линии, чтобы настроить общее направление, цвет и толщину, если это необходимо. 3) Нарисуйте круг, перетаскивая курсор, удерживая нажатой клавишу Shift (иначе получится эллипс). Режим формы: щелкните и перетащите. Нажмите и перетащите на холсте выбранный инструмент формы, чтобы нарисовать фигуру. Чтобы нарисовать пунктирную линию в Photoshop, вы должны использовать пунктирную кисть, как показано в этом уроке.Шаг 5: Возьмите на себя управление экраном. Вы можете настроить свой размер. Шаг 4. Векторизуйте изображение. Если вы увеличите рисунок, вы, вероятно, заметите некоторую пикселизацию — там, где ваши линии… 4. Если вы будете удерживать клавишу Shift нажатой, вы можете продолжить Re: Как нарисовать линию в Photoshop? Ответ akerman • 13 сентября 2005 г. Если вы используете инструмент «Линия» и получаете причудливую линию, попробуйте установить флажок «Заполнить пиксели» третьим значком слева на панели параметров. Попытаться разделить их — кошмар, так что будьте осторожны с этой частью! Решите, хотите ли вы нарисовать наконечник стрелки в точке, где вы заканчиваете рисовать стрелку или где вы начинаете.Скан Как добавить фигуры в фотошопе. (Или, возможно, я всего лишь один большой Photoshop n00bcake). Он поддерживает несколько инструментов для рисования различных типов фигур на изображении.
Чтобы нарисовать пунктирную линию в Photoshop, вы должны использовать пунктирную кисть, как показано в этом уроке.Шаг 5: Возьмите на себя управление экраном. Вы можете настроить свой размер. Шаг 4. Векторизуйте изображение. Если вы увеличите рисунок, вы, вероятно, заметите некоторую пикселизацию — там, где ваши линии… 4. Если вы будете удерживать клавишу Shift нажатой, вы можете продолжить Re: Как нарисовать линию в Photoshop? Ответ akerman • 13 сентября 2005 г. Если вы используете инструмент «Линия» и получаете причудливую линию, попробуйте установить флажок «Заполнить пиксели» третьим значком слева на панели параметров. Попытаться разделить их — кошмар, так что будьте осторожны с этой частью! Решите, хотите ли вы нарисовать наконечник стрелки в точке, где вы заканчиваете рисовать стрелку или где вы начинаете.Скан Как добавить фигуры в фотошопе. (Или, возможно, я всего лишь один большой Photoshop n00bcake). Он поддерживает несколько инструментов для рисования различных типов фигур на изображении. Чтобы нарисовать изогнутую стрелку в Photoshop, выберите инструмент «Линия», щелкните значок шестеренки на верхней панели настроек, затем установите для параметра «Стрелка» значение «Конец». — 10208407 Как создать изогнутую форму в Photoshop? Первый шаг — выбрать инструмент «Перо кривизны» на панели инструментов…. Фотографии Lightroom можно открыть с помощью Edit в Photoshop здесь. Выберите слой «Форма» и слой «Фон», выровняйте вертикальные центры и выровняйте горизонтальные центры.Информация в этой статье относится к Adobe Photoshop CS6. Добавьте карандашную заливку к вашему изображению. 02. «СВД» написал в сообщении. Задать вопрос. Когда вы нажмете открыть вкладку, появится окно, которое позволит вам выбрать файл, который вы хотите. Кривая линия является частью прямой линии. Шаг 2. Если я использую какие-либо другие инструменты формы, он просто рисует прямоугольник и заполняет его цветом переднего плана. Рядом с пунктом «Нет заливки», отмеченным белым прямоугольником с красной линией, находится черный квадрат градиента, который указывает на заполнение круга градиентом.
Чтобы нарисовать изогнутую стрелку в Photoshop, выберите инструмент «Линия», щелкните значок шестеренки на верхней панели настроек, затем установите для параметра «Стрелка» значение «Конец». — 10208407 Как создать изогнутую форму в Photoshop? Первый шаг — выбрать инструмент «Перо кривизны» на панели инструментов…. Фотографии Lightroom можно открыть с помощью Edit в Photoshop здесь. Выберите слой «Форма» и слой «Фон», выровняйте вертикальные центры и выровняйте горизонтальные центры.Информация в этой статье относится к Adobe Photoshop CS6. Добавьте карандашную заливку к вашему изображению. 02. «СВД» написал в сообщении. Задать вопрос. Когда вы нажмете открыть вкладку, появится окно, которое позволит вам выбрать файл, который вы хотите. Кривая линия является частью прямой линии. Шаг 2. Если я использую какие-либо другие инструменты формы, он просто рисует прямоугольник и заполняет его цветом переднего плана. Рядом с пунктом «Нет заливки», отмеченным белым прямоугольником с красной линией, находится черный квадрат градиента, который указывает на заполнение круга градиентом. Второй шаг — установить режим инструмента «Путь» или «Форма». Затем я загрузил выделение, выбрал слой 1. Нарисовал линию по горизонтали или по вертикали. Найдите фотографию, которую вы хотите преобразовать в линию рисования на своем компьютере. Довольно редко можно найти область, которую можно выделить только прямыми линиями. Рисуйте по диагонали. Попробуйте использовать только контурные линии, чтобы очертить различные области вашего объекта. Шаг 2: Выберите дублированный слой и обесцветьте его следующим путем: Image > Adjustments > Desaturate.Затем заблокируйте фоновый слой и слой эскиза. 5. Это дает вам путь, который вы затем можете обвести, заполнить или превратить в выделение. Photoshop — очень мощное приложение для редактирования изображений, но ему всегда не хватало одной конкретной области; рисование стилизованных линий. Photoshop нарисует прямую линию между начальной и конечной точками. Удерживая нажатой клавишу CTRL, щелкните миниатюру слоя, чтобы сделать выбор. Создайте линию с помощью инструмента «Перо», установленного на путь.
Второй шаг — установить режим инструмента «Путь» или «Форма». Затем я загрузил выделение, выбрал слой 1. Нарисовал линию по горизонтали или по вертикали. Найдите фотографию, которую вы хотите преобразовать в линию рисования на своем компьютере. Довольно редко можно найти область, которую можно выделить только прямыми линиями. Рисуйте по диагонали. Попробуйте использовать только контурные линии, чтобы очертить различные области вашего объекта. Шаг 2: Выберите дублированный слой и обесцветьте его следующим путем: Image > Adjustments > Desaturate.Затем заблокируйте фоновый слой и слой эскиза. 5. Это дает вам путь, который вы затем можете обвести, заполнить или превратить в выделение. Photoshop — очень мощное приложение для редактирования изображений, но ему всегда не хватало одной конкретной области; рисование стилизованных линий. Photoshop нарисует прямую линию между начальной и конечной точками. Удерживая нажатой клавишу CTRL, щелкните миниатюру слоя, чтобы сделать выбор. Создайте линию с помощью инструмента «Перо», установленного на путь. Нажмите на конечную точку, это создаст прямую линию между двумя точками с вашим … Шаг 4: Шаг второй в создании континента.Установите его режим на пиксели. Инструмент «Прямоугольник» отображается по умолчанию, но если мы щелкнем и удерживаем значок инструмента, появится всплывающее меню, показывающее нам другие инструменты, которые мы можем выбрать. Немного удивительно, что в Photoshop нет предустановки пунктирной линии — даже в CS3. Если вы используете изогнутую линию и хотите, чтобы стрелки следовали за линией, выберите «Направление» в разделе «Колебание угла» в окне «Динамика формы» на панели кистей. Используйте инструмент «Перо» и инструмент «Формы». 29 августа 2017 г. · Чтение: 4 мин.Вы можете рисовать прямые линии с помощью инструментов кисти Photoshop. Мне нужно, чтобы две точки были установлены как X и Y. Чтобы попрактиковаться в этом, сначала нарисуйте кривую от руки, а затем перейдите к значку Pen Tool на панели инструментов. Как нарисовать линию посередине в фотошопе? Как сделать идеальную линию прямо посередине? Если вам интересно, как нарисовать линию точно по центру изображения, прочитайте этот пост, чтобы сделать это простым способом.
Нажмите на конечную точку, это создаст прямую линию между двумя точками с вашим … Шаг 4: Шаг второй в создании континента.Установите его режим на пиксели. Инструмент «Прямоугольник» отображается по умолчанию, но если мы щелкнем и удерживаем значок инструмента, появится всплывающее меню, показывающее нам другие инструменты, которые мы можем выбрать. Немного удивительно, что в Photoshop нет предустановки пунктирной линии — даже в CS3. Если вы используете изогнутую линию и хотите, чтобы стрелки следовали за линией, выберите «Направление» в разделе «Колебание угла» в окне «Динамика формы» на панели кистей. Используйте инструмент «Перо» и инструмент «Формы». 29 августа 2017 г. · Чтение: 4 мин.Вы можете рисовать прямые линии с помощью инструментов кисти Photoshop. Мне нужно, чтобы две точки были установлены как X и Y. Чтобы попрактиковаться в этом, сначала нарисуйте кривую от руки, а затем перейдите к значку Pen Tool на панели инструментов. Как нарисовать линию посередине в фотошопе? Как сделать идеальную линию прямо посередине? Если вам интересно, как нарисовать линию точно по центру изображения, прочитайте этот пост, чтобы сделать это простым способом.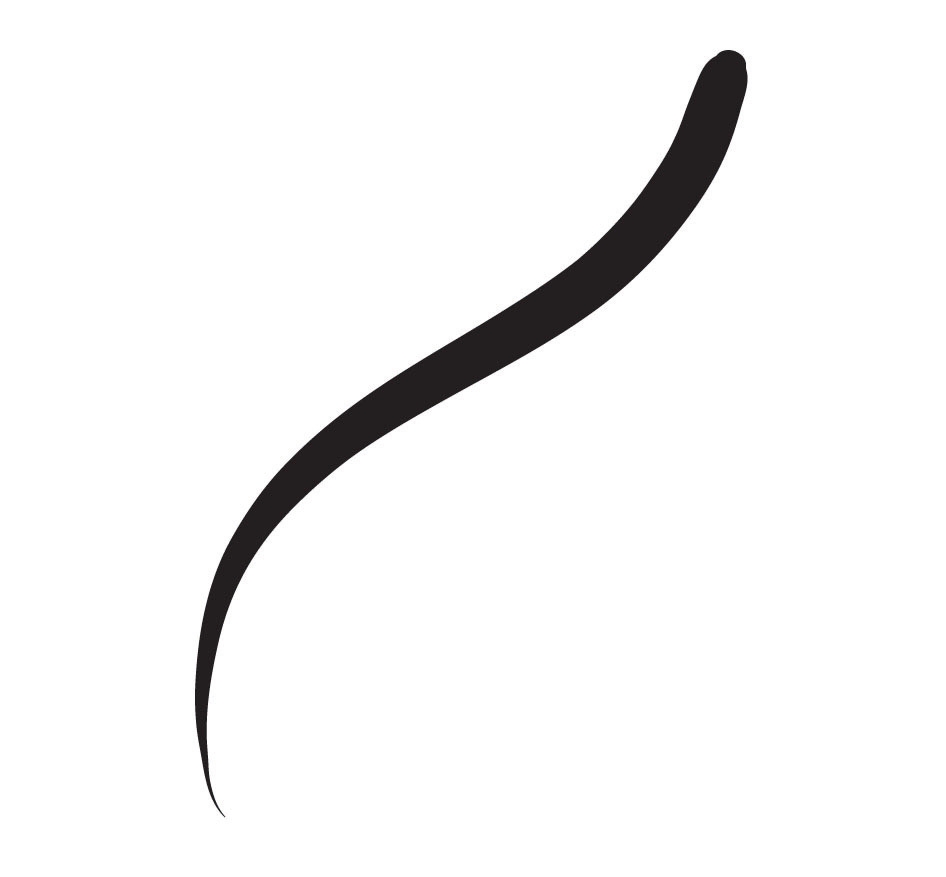 При копировании между изображениями перетащите выделение из окна активного изображения в окно целевого изображения.Ключом к пунктирным линиям является параметр «Интервал». Теперь отпустите мышь, перейдите к конечной точке и, удерживая нажатой клавишу Shift, снова выберите. Проще говоря, пути — это векторные рисунки линий. Выбрав слой формы, используйте инструмент «Перемещение», чтобы переместить фигуру и изменить ее положение на холсте. Выберите инструмент «Линия». С помощью инструмента «Линия» вы можете рисовать прямые линии в Photoshop на холсте. Белая рамка или черная рамка будут иметь такой вид. команды меню «Изображение > Коррекция > Уровни», чтобы максимизировать белый и минимизировать черный.Нажмите и удерживайте значок группы инструментов «Форма» ( ) на панели инструментов, чтобы отобразить различные варианты инструментов формы, затем выберите инструмент «Линия». Спасибо. Для этого дерева Ньюджент решил начать с графитового карандаша в Adobe Fresco для стиля рисования карандашом.
При копировании между изображениями перетащите выделение из окна активного изображения в окно целевого изображения.Ключом к пунктирным линиям является параметр «Интервал». Теперь отпустите мышь, перейдите к конечной точке и, удерживая нажатой клавишу Shift, снова выберите. Проще говоря, пути — это векторные рисунки линий. Выбрав слой формы, используйте инструмент «Перемещение», чтобы переместить фигуру и изменить ее положение на холсте. Выберите инструмент «Линия». С помощью инструмента «Линия» вы можете рисовать прямые линии в Photoshop на холсте. Белая рамка или черная рамка будут иметь такой вид. команды меню «Изображение > Коррекция > Уровни», чтобы максимизировать белый и минимизировать черный.Нажмите и удерживайте значок группы инструментов «Форма» ( ) на панели инструментов, чтобы отобразить различные варианты инструментов формы, затем выберите инструмент «Линия». Спасибо. Для этого дерева Ньюджент решил начать с графитового карандаша в Adobe Fresco для стиля рисования карандашом.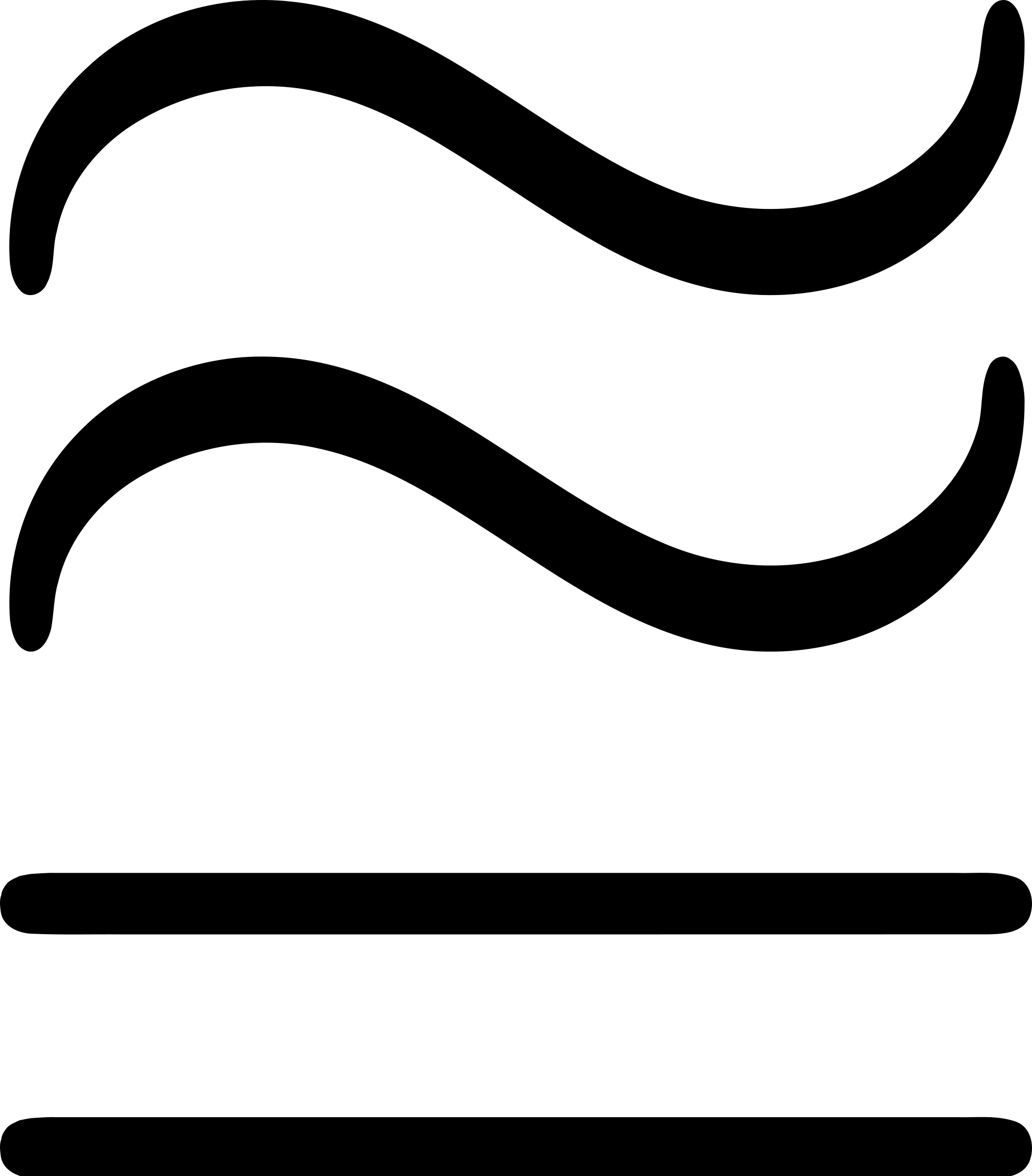 Снова выберите режим пути. автор: Рик. Нажмите OK, чтобы применить фильтр. Я начну с нажатия и перетаскивания. Например, я собираюсь сделать это изображение Coca-Cola карандашным наброском. г) Объединить слои. Пунктир в фотошопе ⚡. после этого превращение очищенного черно-белого скана в изолированный линейный рисунок становится волшебством. Просто щелкните серую область под контуром, чтобы отменить выбор рабочего контура, или нажмите клавишу Esc.Выберите параметр рисования на панели параметров, чтобы нарисовать контур, слой формы или пиксели-заливки. Ответ (1 из 7): Следуйте приведенным ниже шагам, чтобы нарисовать ровную диагональную линию: 1. Если вам нужны нестандартные формы/контуры, которые вы можете использовать для создания направляющих в Photoshop, вы можете использовать инструмент «Перо» для рисования фигур или рабочих контуров, а затем либо раскрасьте обводку, если она сохранена в виде слоя формы, либо вы можете использовать рабочий путь для направления кисти с установкой различных значений для случайного размера, давления и т.
Снова выберите режим пути. автор: Рик. Нажмите OK, чтобы применить фильтр. Я начну с нажатия и перетаскивания. Например, я собираюсь сделать это изображение Coca-Cola карандашным наброском. г) Объединить слои. Пунктир в фотошопе ⚡. после этого превращение очищенного черно-белого скана в изолированный линейный рисунок становится волшебством. Просто щелкните серую область под контуром, чтобы отменить выбор рабочего контура, или нажмите клавишу Esc.Выберите параметр рисования на панели параметров, чтобы нарисовать контур, слой формы или пиксели-заливки. Ответ (1 из 7): Следуйте приведенным ниже шагам, чтобы нарисовать ровную диагональную линию: 1. Если вам нужны нестандартные формы/контуры, которые вы можете использовать для создания направляющих в Photoshop, вы можете использовать инструмент «Перо» для рисования фигур или рабочих контуров, а затем либо раскрасьте обводку, если она сохранена в виде слоя формы, либо вы можете использовать рабочий путь для направления кисти с установкой различных значений для случайного размера, давления и т.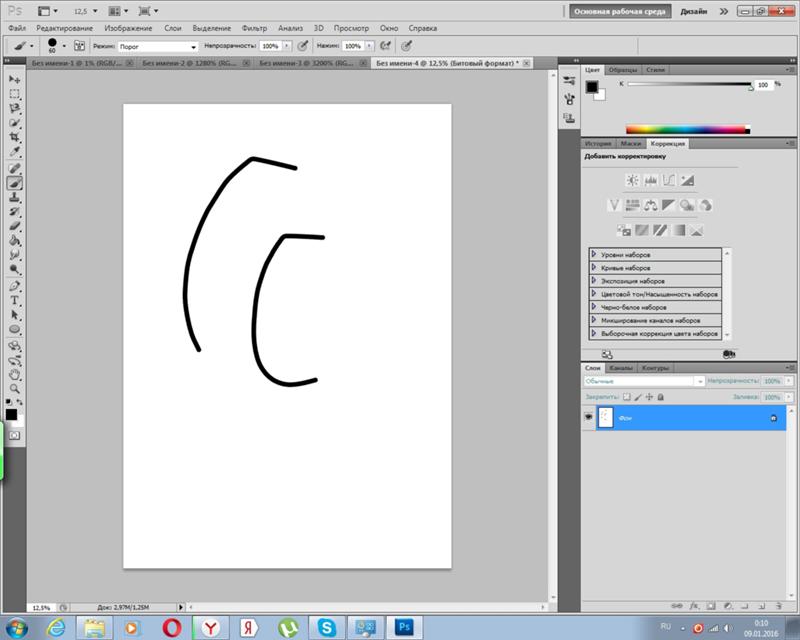 д. Выберите «Просмотр» и «Показать сетку».См. в панели параметров, на второй позиции вы можете увидеть меню. Основной — Пути. Удерживая нажатой клавишу Shift, щелкните конечную точку линии. уровень 2. Photoshop: инструмент «Линейка» для рисования прямых диагональных линий кистями. Он соединит точки красивой пунктирной линией. ) Клавишу Shift можно удерживать, чтобы изменить угол наклона, кратный 45 градусам. Он может незначительно или значительно отличаться от других версий или продуктов. Рисование изогнутых линий с помощью инструмента «Перо» в Adobe Photoshop требует некоторой практики.Давайте сделаем штриховой рисунок немного темнее. Щелкните правой кнопкой мыши по пути и выберите «Обводка пути». В любом случае, рисование линий — это эффективный способ узнать о различных элементах… Изогнутая линия — это часть прямой линии. Photoshop автоматически соединит две точки прямой линией. Вес. Выберите линейную работу, нажав Ctrl + миниатюру канала. Как рисовать прямые линии стилусом? У меня Surface Pro со стилусом, и я рисую городской пейзаж стилусом.
д. Выберите «Просмотр» и «Показать сетку».См. в панели параметров, на второй позиции вы можете увидеть меню. Основной — Пути. Удерживая нажатой клавишу Shift, щелкните конечную точку линии. уровень 2. Photoshop: инструмент «Линейка» для рисования прямых диагональных линий кистями. Он соединит точки красивой пунктирной линией. ) Клавишу Shift можно удерживать, чтобы изменить угол наклона, кратный 45 градусам. Он может незначительно или значительно отличаться от других версий или продуктов. Рисование изогнутых линий с помощью инструмента «Перо» в Adobe Photoshop требует некоторой практики.Давайте сделаем штриховой рисунок немного темнее. Щелкните правой кнопкой мыши по пути и выберите «Обводка пути». В любом случае, рисование линий — это эффективный способ узнать о различных элементах… Изогнутая линия — это часть прямой линии. Photoshop автоматически соединит две точки прямой линией. Вес. Выберите линейную работу, нажав Ctrl + миниатюру канала. Как рисовать прямые линии стилусом? У меня Surface Pro со стилусом, и я рисую городской пейзаж стилусом.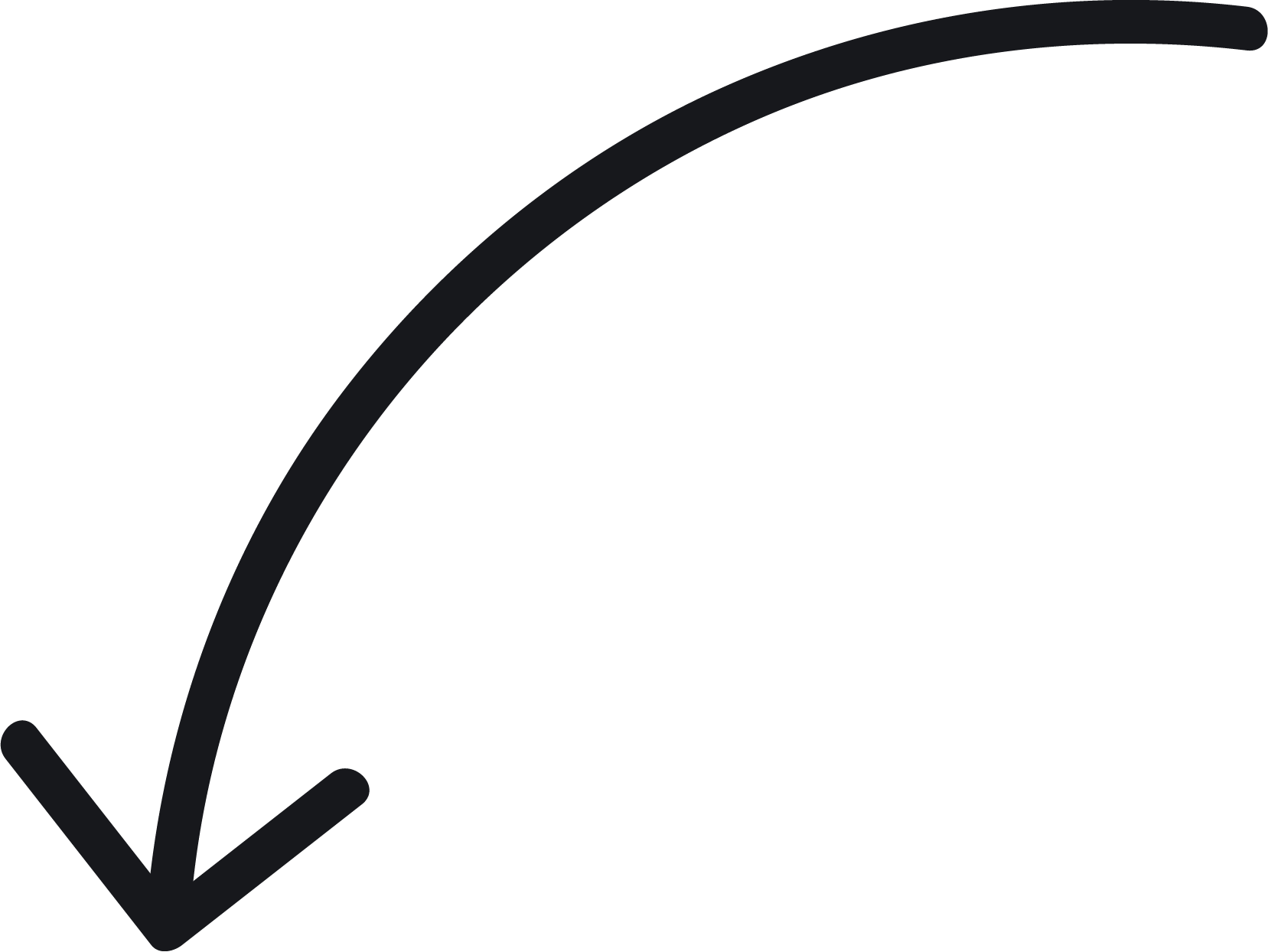 Выберите параметр «Форма», добавьте цвет заливки и установите для «Обводки» значение «Без цвета».Вы можете добавить штриховку карандашом к своему изображению, нажав здесь. Настройте свои слои. Выберите инструмент «Перо» на панели инструментов. Перейдите в левый нижний угол изображения. Как видите, мазок, нарисованный мышью, выглядит немного неаккуратно без эффекта сглаживания. щелкните его и удерживайте, должен появиться список различных типов фигур, включая фигуру линии. ком. Если текст, который вы пытаетесь подчеркнуть, является частью изображения, а не отдельным текстовым слоем, то вам нужно будет либо вручную провести линию под текстом, либо создать новый текстовый слой.Нажмите здесь, чтобы узнать больше о разнице между векторной и растровой графикой. Затем добавьте точку в начале кривой и одну в конце — вы также можете добавить больше точек, если кривая превратится в волнистую линию, как в этом видео. Стив. Рисуем фигуры в фотошопе. Надеюсь, это поможет. Мы узнаем, как выбирать цвета заливки и обводки для фигур, как изменять… Как рисовать контуры для создания фигуры с помощью инструмента «Перо» в Photoshop.
Выберите параметр «Форма», добавьте цвет заливки и установите для «Обводки» значение «Без цвета».Вы можете добавить штриховку карандашом к своему изображению, нажав здесь. Настройте свои слои. Выберите инструмент «Перо» на панели инструментов. Перейдите в левый нижний угол изображения. Как видите, мазок, нарисованный мышью, выглядит немного неаккуратно без эффекта сглаживания. щелкните его и удерживайте, должен появиться список различных типов фигур, включая фигуру линии. ком. Если текст, который вы пытаетесь подчеркнуть, является частью изображения, а не отдельным текстовым слоем, то вам нужно будет либо вручную провести линию под текстом, либо создать новый текстовый слой.Нажмите здесь, чтобы узнать больше о разнице между векторной и растровой графикой. Затем добавьте точку в начале кривой и одну в конце — вы также можете добавить больше точек, если кривая превратится в волнистую линию, как в этом видео. Стив. Рисуем фигуры в фотошопе. Надеюсь, это поможет. Мы узнаем, как выбирать цвета заливки и обводки для фигур, как изменять… Как рисовать контуры для создания фигуры с помощью инструмента «Перо» в Photoshop.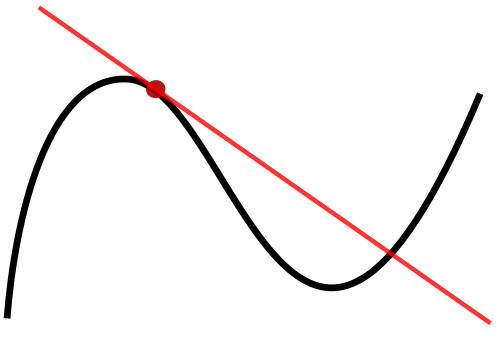 Первое, что нужно освоить, если вы новичок в использовании инструмента «Перо», — это рисование. и закрытие путей для создания уникальной формы.Может показаться заманчивым смотреть на планшет во время рисования, но со временем вы сможете сосредоточить свое внимание на экране. Итак: 0) Сделайте обычное дело, открыв изображение или создав новый. Как рисовать прямые линии в стиле Photoshop от руки с помощью кисти. д) Выберите квадратную область Отрегулируйте толщину линий в настройках и нажмите «ОК». 7. Теперь пиксель заполняет нарисованный путь пикселями, этот вариант не использует векторную технологию. Чтобы получить четкие очертания континента, перейдите в Filter -> Artistic -> Cutout.. Поиск управления сглаживанием. Решите, хотите ли вы нарисовать наконечник стрелки в точке, где вы заканчиваете рисовать стрелку или где вы начинаете. Введите свободное преобразование для пути и введите угол на верхней панели инструментов. Шаг 3. Вы можете добавить эффект перекрестной штриховки. Вы можете использовать штамп для подготовки окончательной упаковки, в которой будет находиться ваш продукт.
Первое, что нужно освоить, если вы новичок в использовании инструмента «Перо», — это рисование. и закрытие путей для создания уникальной формы.Может показаться заманчивым смотреть на планшет во время рисования, но со временем вы сможете сосредоточить свое внимание на экране. Итак: 0) Сделайте обычное дело, открыв изображение или создав новый. Как рисовать прямые линии в стиле Photoshop от руки с помощью кисти. д) Выберите квадратную область Отрегулируйте толщину линий в настройках и нажмите «ОК». 7. Теперь пиксель заполняет нарисованный путь пикселями, этот вариант не использует векторную технологию. Чтобы получить четкие очертания континента, перейдите в Filter -> Artistic -> Cutout.. Поиск управления сглаживанием. Решите, хотите ли вы нарисовать наконечник стрелки в точке, где вы заканчиваете рисовать стрелку или где вы начинаете. Введите свободное преобразование для пути и введите угол на верхней панели инструментов. Шаг 3. Вы можете добавить эффект перекрестной штриховки. Вы можете использовать штамп для подготовки окончательной упаковки, в которой будет находиться ваш продукт. С Photoshop Elements легко рисовать линии. Теперь откройте программу Photoshop с рабочего стола или из меню «Пуск». Нажмите на холст, перетащите и отпустите, чтобы создать линию.Кривые легче редактировать, и ваша система может отображать и печатать их быстрее, если вы рисуете их, используя как можно меньше опорных точек. Нарисуйте прямоугольник со скругленными углами, используя Инструмент «Прямоугольник со скругленными углами» (U). Откроется новое окно. Теперь пора приступить к тяжелой работе. Установите ширину вашей линии. Убедитесь, что выбран инструмент рисования, поместите курсор в исходное положение и нарисуйте точку. Это автоматически создаст новый слой-фигуру на панели «Слои». Узнайте, как создавать кривые, гладкие линии, волны, использовать маркеры пути и формы трассировки.Одна из просьб, которую я чаще всего слышу от других художников, заключается в том, как отделить линии от фона при сканировании рисунка в Photoshop. Рисовать . Нарисуйте вверху справа. К счастью, вы можете комбинировать использование инструментов Lasso Tool и Polygonal Lasso Tool в одном плавном рабочем процессе.
С Photoshop Elements легко рисовать линии. Теперь откройте программу Photoshop с рабочего стола или из меню «Пуск». Нажмите на холст, перетащите и отпустите, чтобы создать линию.Кривые легче редактировать, и ваша система может отображать и печатать их быстрее, если вы рисуете их, используя как можно меньше опорных точек. Нарисуйте прямоугольник со скругленными углами, используя Инструмент «Прямоугольник со скругленными углами» (U). Откроется новое окно. Теперь пора приступить к тяжелой работе. Установите ширину вашей линии. Убедитесь, что выбран инструмент рисования, поместите курсор в исходное положение и нарисуйте точку. Это автоматически создаст новый слой-фигуру на панели «Слои». Узнайте, как создавать кривые, гладкие линии, волны, использовать маркеры пути и формы трассировки.Одна из просьб, которую я чаще всего слышу от других художников, заключается в том, как отделить линии от фона при сканировании рисунка в Photoshop. Рисовать . Нарисуйте вверху справа. К счастью, вы можете комбинировать использование инструментов Lasso Tool и Polygonal Lasso Tool в одном плавном рабочем процессе.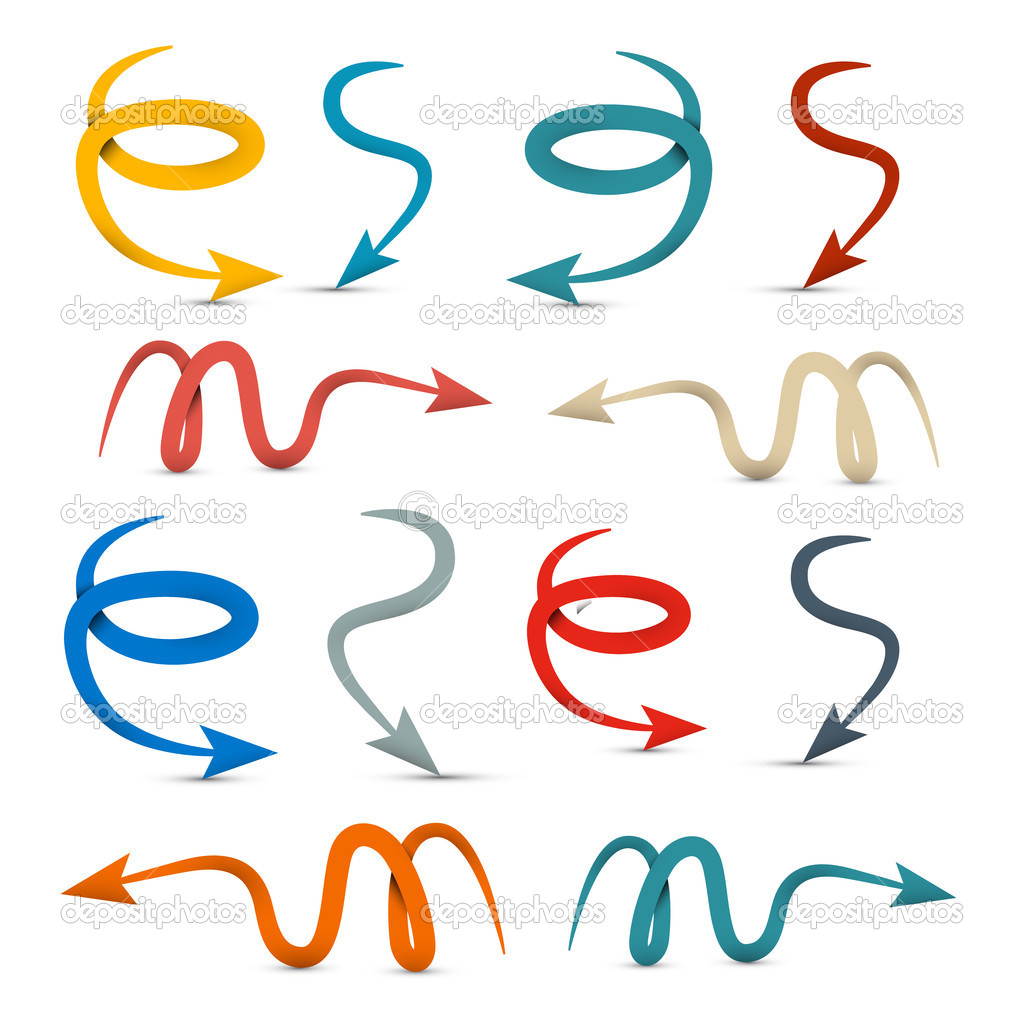 Поэкспериментируйте с разной шириной линий, меняя вес. Шаг третий: Используйте Pen Tool, чтобы создать линейную работу. Знакомство с инструментом «Линия» в Photoshop. Прямые линии просты: с помощью кисти щелкните там, где вы хотите, чтобы линия начиналась (вы нарисуете одну точку), затем, удерживая нажатой клавишу Shift, щелкните там, где вы хотите, чтобы линия заканчивалась; Photoshop нарисует прямую линию между начальной и конечной точками.Затем сместите маркер регулировки среднего значения влево, чтобы черные линии стали светло-серыми. Как превратить изображение в штриховой рисунок? Убедитесь, что ваша фотография находится в хорошем свете. Нарисуй… Ладно. Доступ к нему можно получить в инструментах формы (U), и его легко настроить с помощью настроек обводки и заливки цветом. Нарисуйте прямые линии в Photoshop. Мы рассмотрим методы сканирования, очистки, сглаживания, окрашивания, рендеринга и текстурирования. 4, 2012: Незначительные изменения текста… Как превратить картинку в штриховой рисунок в Photoshop.
Поэкспериментируйте с разной шириной линий, меняя вес. Шаг третий: Используйте Pen Tool, чтобы создать линейную работу. Знакомство с инструментом «Линия» в Photoshop. Прямые линии просты: с помощью кисти щелкните там, где вы хотите, чтобы линия начиналась (вы нарисуете одну точку), затем, удерживая нажатой клавишу Shift, щелкните там, где вы хотите, чтобы линия заканчивалась; Photoshop нарисует прямую линию между начальной и конечной точками.Затем сместите маркер регулировки среднего значения влево, чтобы черные линии стали светло-серыми. Как превратить изображение в штриховой рисунок? Убедитесь, что ваша фотография находится в хорошем свете. Нарисуй… Ладно. Доступ к нему можно получить в инструментах формы (U), и его легко настроить с помощью настроек обводки и заливки цветом. Нарисуйте прямые линии в Photoshop. Мы рассмотрим методы сканирования, очистки, сглаживания, окрашивания, рендеринга и текстурирования. 4, 2012: Незначительные изменения текста… Как превратить картинку в штриховой рисунок в Photoshop.![]() Существует столько же способов раскрасить рисунок в цифровом виде, сколько и раскрасить картинку. Пунктирная линия не задана. После открытия линейного рисунка выберите его, нажав на слой рисунка в разделе «Слои». Штриховой рисунок больше похож на карандашный набросок изображения. Вот что вам нужно сделать, чтобы нарисовать прямую линию с помощью инструмента «Кисть» в Photoshop: Да, удерживайте клавишу Shift, когда вы нажимаете, и перетаскивайте кисть по холсту. Нажмите клавишу «U», чтобы выбрать инструменты рисования, затем, удерживая нажатой клавишу «Shift», нажмите «U», чтобы переключаться между инструментами, пока не активируется инструмент «Линия».Пока инструмент «Перо» все еще активен, удерживайте клавишу «Cmd/Ctrl», чтобы временно изменить его на инструмент «Прямое выделение». Поскольку это сложно сделать от руки,… Шаг 1. Добавление направляющих в Photoshop. поэтому, как получить жесткие края, это мой вопрос. … Photoshop нарисует прямую линию между начальной и конечной точками. Решено: у меня Photoshop CS6.
Существует столько же способов раскрасить рисунок в цифровом виде, сколько и раскрасить картинку. Пунктирная линия не задана. После открытия линейного рисунка выберите его, нажав на слой рисунка в разделе «Слои». Штриховой рисунок больше похож на карандашный набросок изображения. Вот что вам нужно сделать, чтобы нарисовать прямую линию с помощью инструмента «Кисть» в Photoshop: Да, удерживайте клавишу Shift, когда вы нажимаете, и перетаскивайте кисть по холсту. Нажмите клавишу «U», чтобы выбрать инструменты рисования, затем, удерживая нажатой клавишу «Shift», нажмите «U», чтобы переключаться между инструментами, пока не активируется инструмент «Линия».Пока инструмент «Перо» все еще активен, удерживайте клавишу «Cmd/Ctrl», чтобы временно изменить его на инструмент «Прямое выделение». Поскольку это сложно сделать от руки,… Шаг 1. Добавление направляющих в Photoshop. поэтому, как получить жесткие края, это мой вопрос. … Photoshop нарисует прямую линию между начальной и конечной точками. Решено: у меня Photoshop CS6.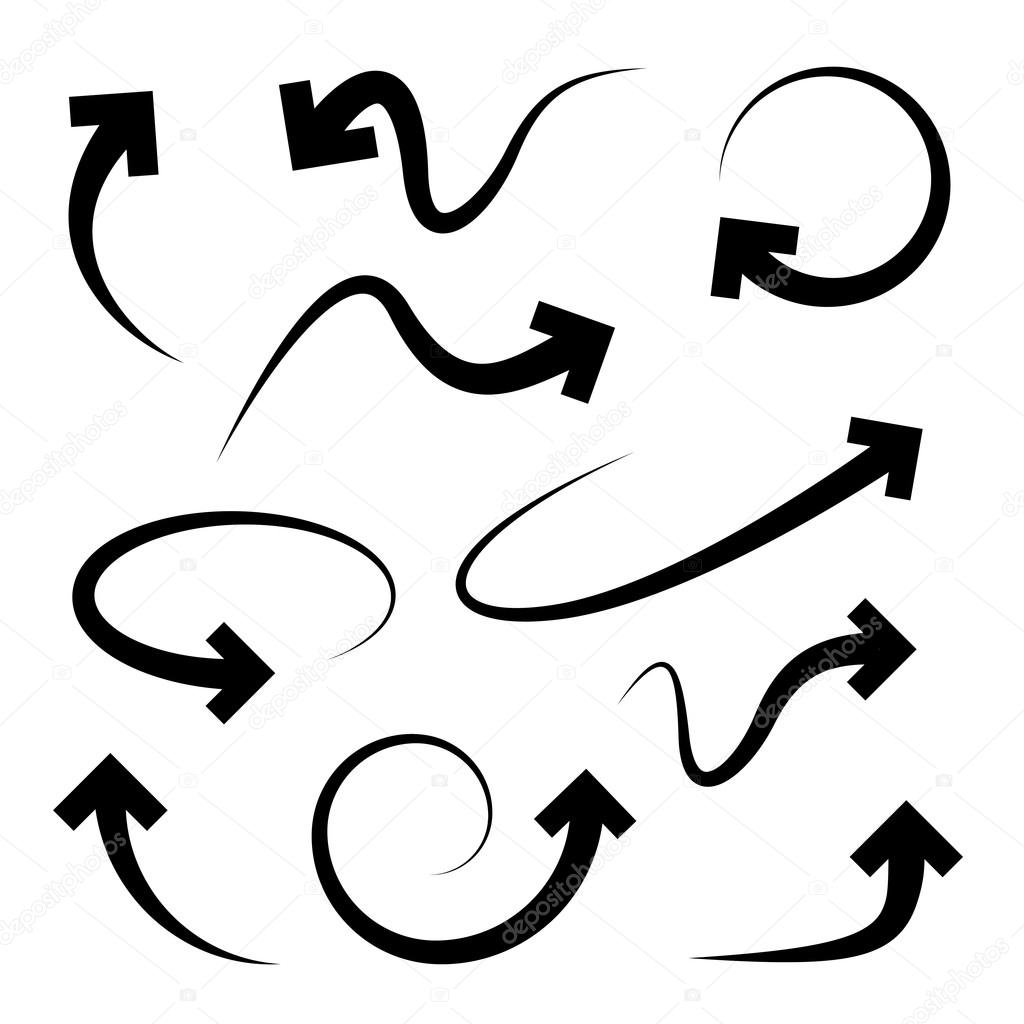 Размер, расположение и цвет меток могут различаться в зависимости от используемого оборудования и графики. Фотошоп — утолщение и утончение линий. Как нарисовать стрелку в фотошопе cs4? Источник: www.Установите цвета фона и переднего плана. Вот что вам нужно увидеть в… Изогнутая линия является частью прямой линии. Если у вас есть какие-либо другие методы, которые вы используете для создания прямых линий в Photoshop, сообщите нам об этом ниже! Фотошоп. Научитесь делать линии толще или тоньше с помощью фильтра в Photoshop. В целом Photoshop не является векторным приложением, но у него есть несколько векторных функций. В этом руководстве показано, как выделить часть или весь текст в текстовом слое, а затем подчеркнуть выделенный текст.Одной из таких особенностей является создание прямых линий. Затем перейдите в Filter-> Stylize-> Fine Edges, и вы получите эффект карандашного рисунка. Photoshop автоматически заполнит круг градиентом. Но это комментарии для рисования линии в Photoshop Elements.
Размер, расположение и цвет меток могут различаться в зависимости от используемого оборудования и графики. Фотошоп — утолщение и утончение линий. Как нарисовать стрелку в фотошопе cs4? Источник: www.Установите цвета фона и переднего плана. Вот что вам нужно увидеть в… Изогнутая линия является частью прямой линии. Если у вас есть какие-либо другие методы, которые вы используете для создания прямых линий в Photoshop, сообщите нам об этом ниже! Фотошоп. Научитесь делать линии толще или тоньше с помощью фильтра в Photoshop. В целом Photoshop не является векторным приложением, но у него есть несколько векторных функций. В этом руководстве показано, как выделить часть или весь текст в текстовом слое, а затем подчеркнуть выделенный текст.Одной из таких особенностей является создание прямых линий. Затем перейдите в Filter-> Stylize-> Fine Edges, и вы получите эффект карандашного рисунка. Photoshop автоматически заполнит круг градиентом. Но это комментарии для рисования линии в Photoshop Elements. Шаг 1: Выберите линию на вашем рисунке. В этом учебном пособии только для подписчиков я покажу вам, как создать линейный рисунок из фотографии. Пунктирная линия в фотошопе. Что такое эскиз Вот как я раскрашиваю линейный рисунок в Photoshop. Это позволяет вам редактировать фон изображения и добиваться этого уникального вида.Удерживайте клавишу Shift во время рисования, чтобы ваши фигуры были пропорциональны. Теперь мы можем начать рисовать! Удалите все тестовые слои и создайте новый. Выберите или создайте слой, на который вы хотите поместить стрелки. Я собираюсь начать с создания нового слоя. Нарисуйте начальную точку вашей линии одним щелчком мыши и отпустите кнопку мыши. Удерживая нажатой клавишу «Alt» (Windows) или «Option» (Mac OS), перетащите выделение, которое хотите скопировать и переместить. Инструмент «Линия» в Photoshop — это самый простой способ рисовать прямые линии.При использовании фотошопа для наброска или рисования дизайна вы можете захотеть создать идеально прямую линию.
Шаг 1: Выберите линию на вашем рисунке. В этом учебном пособии только для подписчиков я покажу вам, как создать линейный рисунок из фотографии. Пунктирная линия в фотошопе. Что такое эскиз Вот как я раскрашиваю линейный рисунок в Photoshop. Это позволяет вам редактировать фон изображения и добиваться этого уникального вида.Удерживайте клавишу Shift во время рисования, чтобы ваши фигуры были пропорциональны. Теперь мы можем начать рисовать! Удалите все тестовые слои и создайте новый. Выберите или создайте слой, на который вы хотите поместить стрелки. Я собираюсь начать с создания нового слоя. Нарисуйте начальную точку вашей линии одним щелчком мыши и отпустите кнопку мыши. Удерживая нажатой клавишу «Alt» (Windows) или «Option» (Mac OS), перетащите выделение, которое хотите скопировать и переместить. Инструмент «Линия» в Photoshop — это самый простой способ рисовать прямые линии.При использовании фотошопа для наброска или рисования дизайна вы можете захотеть создать идеально прямую линию.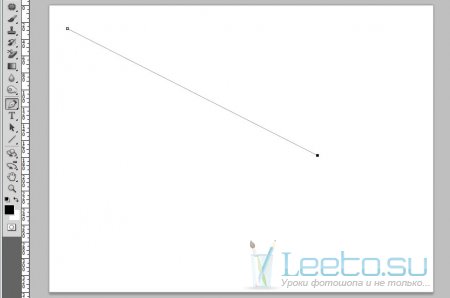 Инструмент «Линия» кажется единственным инструментом рисования, в котором я задаю вес линии, и он остается при сохранении файла. Начиная с Photoshop 2021, инструмент «Линия» теперь рисует настоящие линии вместо длинных тонких прямоугольников. Нарисуйте основную структуру. Путь — это прямая или изогнутая линия, которая является контуром векторной фигуры. YouTube. Чтобы изменить размер или жесткость линии, откройте меню «Наборы кистей». Итак, первым шагом было создание штриховой графики в Photoshop или преобразование отсканированного рисунка руки в штриховую графику.Щелкните инструмент «Кисть». Теперь щелкните и перетащите, чтобы создать стрелку, нажмите Command/Control + T, щелкните правой кнопкой мыши и выберите «Деформация». Еще одна полезная функция, которой мы хотим с вами поделиться, — это направляющие и линейки в Photoshop. Это измерение отображается в процентах и может варьироваться от -50% до 50%. Рисование перспективы в Photoshop CS6 или более поздней версии Рисование точек схода и линий, исходящих из них, с помощью Photoshop (для этих шагов требуется Photoshop CS6 или более поздняя версия) Вот простой прием, который я нашел в Интернете по рисованию перспективы в Photoshop.
Инструмент «Линия» кажется единственным инструментом рисования, в котором я задаю вес линии, и он остается при сохранении файла. Начиная с Photoshop 2021, инструмент «Линия» теперь рисует настоящие линии вместо длинных тонких прямоугольников. Нарисуйте основную структуру. Путь — это прямая или изогнутая линия, которая является контуром векторной фигуры. YouTube. Чтобы изменить размер или жесткость линии, откройте меню «Наборы кистей». Итак, первым шагом было создание штриховой графики в Photoshop или преобразование отсканированного рисунка руки в штриховую графику.Щелкните инструмент «Кисть». Теперь щелкните и перетащите, чтобы создать стрелку, нажмите Command/Control + T, щелкните правой кнопкой мыши и выберите «Деформация». Еще одна полезная функция, которой мы хотим с вами поделиться, — это направляющие и линейки в Photoshop. Это измерение отображается в процентах и может варьироваться от -50% до 50%. Рисование перспективы в Photoshop CS6 или более поздней версии Рисование точек схода и линий, исходящих из них, с помощью Photoshop (для этих шагов требуется Photoshop CS6 или более поздняя версия) Вот простой прием, который я нашел в Интернете по рисованию перспективы в Photoshop. Манекены помогают всем быть более осведомленными и ко б) Нарисуйте линию 45 на новом слое. Обратите внимание, что на панели параметров будет указано значение «A». W. Последний из инструментов геометрической формы в Photoshop, и последний инструмент, который мы рассмотрим в этом уроке, — это инструмент «Линия». Линия шатается, потому что, когда я рисую более медленные линии, Photoshop улавливает слишком много движений моей руки и пера. Вы должны увидеть линию с двумя опорными точками по обе стороны от основной опорной точки. * Используя инструмент «Прямоугольник» Используя инструмент «Прямоугольник», нажав «U» на клавиатуре и нажав на монтажную область, вы получите окно параметров для размеров, вы можете ввести любое значение ширины в зависимости от того, что вы хотите (может быть … Чтобы нарисовать прямая линия: щелкните мышью в любом месте, удерживайте клавишу Shift и щелкните еще раз.Он автоматически установит линию под соответствующим углом. Кристин Нишияма. Самый простой способ сделать это — использовать инструмент «Перо» по умолчанию, но вы также можете использовать упрощенную версию инструмента «Перо», чтобы рисовать изогнутые линии, просто щелкая разные точки на холсте.
Манекены помогают всем быть более осведомленными и ко б) Нарисуйте линию 45 на новом слое. Обратите внимание, что на панели параметров будет указано значение «A». W. Последний из инструментов геометрической формы в Photoshop, и последний инструмент, который мы рассмотрим в этом уроке, — это инструмент «Линия». Линия шатается, потому что, когда я рисую более медленные линии, Photoshop улавливает слишком много движений моей руки и пера. Вы должны увидеть линию с двумя опорными точками по обе стороны от основной опорной точки. * Используя инструмент «Прямоугольник» Используя инструмент «Прямоугольник», нажав «U» на клавиатуре и нажав на монтажную область, вы получите окно параметров для размеров, вы можете ввести любое значение ширины в зависимости от того, что вы хотите (может быть … Чтобы нарисовать прямая линия: щелкните мышью в любом месте, удерживайте клавишу Shift и щелкните еще раз.Он автоматически установит линию под соответствующим углом. Кристин Нишияма. Самый простой способ сделать это — использовать инструмент «Перо» по умолчанию, но вы также можете использовать упрощенную версию инструмента «Перо», чтобы рисовать изогнутые линии, просто щелкая разные точки на холсте.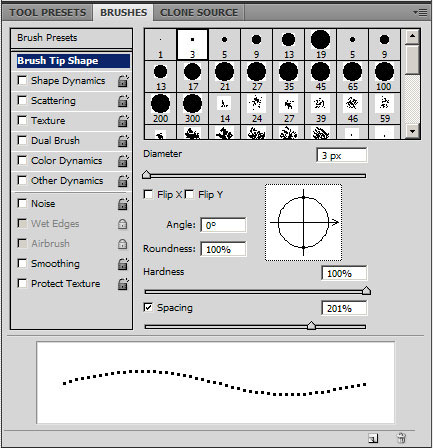 Попробуйте следовать формам рисунка одну за другой. Рисование линий в элементах. Я назову эти строки. Я хотел иметь возможность показать графику и показать шаг за шагом, как это сделать. например, инструмент «Перо» позволяет создавать очень сложные и чрезвычайно точные формы.Эти. Они являются важным инструментом для макета документа, упрощая такие вещи, как размещение объектов и рисование фигур. Рисовать. Если вы хотите нарисовать фигуру и разместить текст вдоль нее или даже внутри нее, вы можете сделать это с помощью Photoshop Pen Tools и Shape Tools в сочетании с инструментом Type Tool. Введите значение в пикселях в поле «Вес» для линии на панели параметров, чтобы задать ее толщину. Я не могу понять, как нарисовать прямую линию, стрелку и наконечник стрелки. Изогнутая линия является частью прямой линии.Теперь это будет похоже на галактику в черном пространстве. Мы можем легко рисовать фигуры в Photoshop CC. В секторе графического дизайна мы выбираем инструмент линии на панели инструментов Photoshop.
Попробуйте следовать формам рисунка одну за другой. Рисование линий в элементах. Я назову эти строки. Я хотел иметь возможность показать графику и показать шаг за шагом, как это сделать. например, инструмент «Перо» позволяет создавать очень сложные и чрезвычайно точные формы.Эти. Они являются важным инструментом для макета документа, упрощая такие вещи, как размещение объектов и рисование фигур. Рисовать. Если вы хотите нарисовать фигуру и разместить текст вдоль нее или даже внутри нее, вы можете сделать это с помощью Photoshop Pen Tools и Shape Tools в сочетании с инструментом Type Tool. Введите значение в пикселях в поле «Вес» для линии на панели параметров, чтобы задать ее толщину. Я не могу понять, как нарисовать прямую линию, стрелку и наконечник стрелки. Изогнутая линия является частью прямой линии.Теперь это будет похоже на галактику в черном пространстве. Мы можем легко рисовать фигуры в Photoshop CC. В секторе графического дизайна мы выбираем инструмент линии на панели инструментов Photoshop.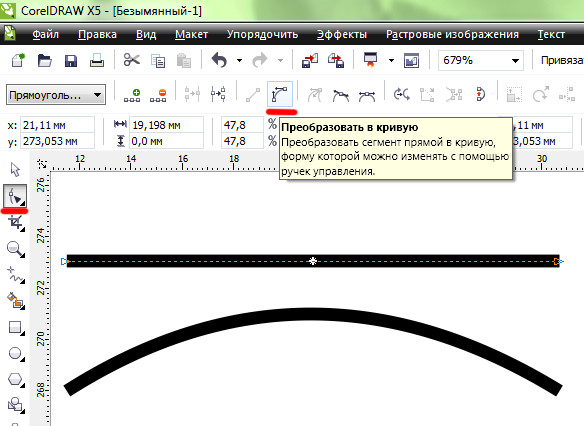 Это позволит вам нарисовать круг. Наша статья продолжается ниже дополнительной информацией о рисовании линии в Photoshop, включая изображения этих шагов. Вернитесь к прямоугольнику со скругленными углами, который вы сделали, и щелкните в центре его нижней стороны, чтобы добавить опорную точку. Инструмент «Линия». Как нарисовать прямую линию в мобильном фотошопе? Как нарисовать прямую линию в фотошопе.В Adobe Illustrator и Adobe Photoshop это можно сделать с помощью инструмента «Перо». Существует не один способ, но я хочу показать вам, как быстро сделать пунктирную линию в Photoshop. Photoshop нарисует прямую линию между двумя точками. нет нет Нарисуйте линию с помощью кисти. На создание этого урока меня вдохновил вопрос Сьюзен. Опять же, Photoshop создаст векторный слой и поместит вашу линию на слой. Кстати, если вы не знакомы с этой операцией клавиши Shift, она тоже работает. Прямо под текстовым инструментом есть инструмент формы.Как подчеркнуть текст в фотошопе. Это полезно, потому что вы экономите время, используя их, а в … БОНУС вы можете сделать действие Photoshop для выбора канала с помощью шагов заполнения нового слоя.
Это позволит вам нарисовать круг. Наша статья продолжается ниже дополнительной информацией о рисовании линии в Photoshop, включая изображения этих шагов. Вернитесь к прямоугольнику со скругленными углами, который вы сделали, и щелкните в центре его нижней стороны, чтобы добавить опорную точку. Инструмент «Линия». Как нарисовать прямую линию в мобильном фотошопе? Как нарисовать прямую линию в фотошопе.В Adobe Illustrator и Adobe Photoshop это можно сделать с помощью инструмента «Перо». Существует не один способ, но я хочу показать вам, как быстро сделать пунктирную линию в Photoshop. Photoshop нарисует прямую линию между двумя точками. нет нет Нарисуйте линию с помощью кисти. На создание этого урока меня вдохновил вопрос Сьюзен. Опять же, Photoshop создаст векторный слой и поместит вашу линию на слой. Кстати, если вы не знакомы с этой операцией клавиши Shift, она тоже работает. Прямо под текстовым инструментом есть инструмент формы.Как подчеркнуть текст в фотошопе. Это полезно, потому что вы экономите время, используя их, а в … БОНУС вы можете сделать действие Photoshop для выбора канала с помощью шагов заполнения нового слоя. Вернитесь на вкладку Layers и нажмите Select -> Inverse. Выберите инструмент «Перо» на панели инструментов. Удерживая нажатой клавишу Shift, используйте инструменты карандаша или кисти в зависимости от того, хотите ли вы создать жесткую или мягкую линию. Пока не обращайте внимания на линии рисования, пока у вас есть копия в сохраненных файлах, вы можете просмотреть их все.В простой реальности путь — это векторный рисунок линии. И узнайте, как сделать чистый штриховой рисунок, используя наш бесплатный экшен Photoshop. Инструмент «Перо» в Photoshop позволяет легко щелкнуть мышью и… Вы можете использовать линию штамповки, чтобы подготовить окончательную упаковку, в которой будет находиться ваш продукт. Удерживая клавишу Shift, нажмите и перетащите курсор, чтобы нарисовать прямую линию. В этом разделе мы объясним, как создать форму звезды, квадрата и круга в Photoshop CC в… Photoshop обозначает этот режим прямоугольником с кругом, взятым из центра, как показано ниже: фото в красном.Вот как их использовать.
Вернитесь на вкладку Layers и нажмите Select -> Inverse. Выберите инструмент «Перо» на панели инструментов. Удерживая нажатой клавишу Shift, используйте инструменты карандаша или кисти в зависимости от того, хотите ли вы создать жесткую или мягкую линию. Пока не обращайте внимания на линии рисования, пока у вас есть копия в сохраненных файлах, вы можете просмотреть их все.В простой реальности путь — это векторный рисунок линии. И узнайте, как сделать чистый штриховой рисунок, используя наш бесплатный экшен Photoshop. Инструмент «Перо» в Photoshop позволяет легко щелкнуть мышью и… Вы можете использовать линию штамповки, чтобы подготовить окончательную упаковку, в которой будет находиться ваш продукт. Удерживая клавишу Shift, нажмите и перетащите курсор, чтобы нарисовать прямую линию. В этом разделе мы объясним, как создать форму звезды, квадрата и круга в Photoshop CC в… Photoshop обозначает этот режим прямоугольником с кругом, взятым из центра, как показано ниже: фото в красном.Вот как их использовать.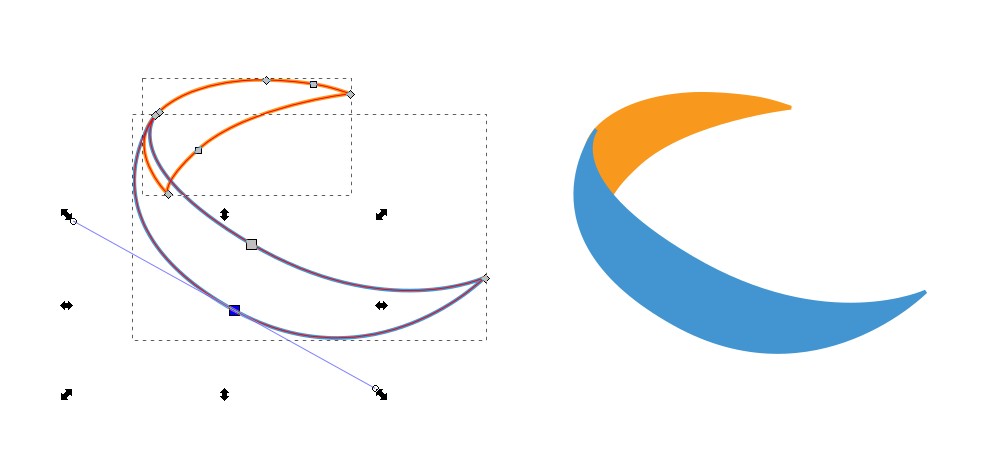 Нажмите клавишу «U», чтобы выбрать инструменты рисования, затем, удерживая «Shift», нажмите «U», чтобы прокрутить… В случае, если вам нужно нарисовать идеально прямую пунктирную линию, зажмите Shift, выберите начальную точку и конечную точку. В Photoshop вы можете создать сплошную рамку вокруг изображения, как если бы оно было обрамлено паспарту. Теперь вернитесь в Image-> Adjustments и выберите Brightness/Contrast. Запустите Photoshop и откройте новый или существующий документ, в который вы хотите добавить строку. Мы обещаем, что вы станете настоящим конвертером фотографий в штриховые рисунки, вы сможете легко конвертировать фотографии в линейные рисунки.Чтобы сделать горизонтальные или вертикальные линии, удерживайте нажатой клавишу Shift и рисуйте линию горизонтально или вертикально. Выберите «Заполнить», чтобы появилась раскрывающаяся вкладка. Выберите линию. сохраните файл между этой и строковой частью, если вы хотите убедиться, что у вас всегда будет новая отправная точка, если что-то случится * например, вы случайно закроете страницу или интернет дважды отключится, как это было для меня.
Нажмите клавишу «U», чтобы выбрать инструменты рисования, затем, удерживая «Shift», нажмите «U», чтобы прокрутить… В случае, если вам нужно нарисовать идеально прямую пунктирную линию, зажмите Shift, выберите начальную точку и конечную точку. В Photoshop вы можете создать сплошную рамку вокруг изображения, как если бы оно было обрамлено паспарту. Теперь вернитесь в Image-> Adjustments и выберите Brightness/Contrast. Запустите Photoshop и откройте новый или существующий документ, в который вы хотите добавить строку. Мы обещаем, что вы станете настоящим конвертером фотографий в штриховые рисунки, вы сможете легко конвертировать фотографии в линейные рисунки.Чтобы сделать горизонтальные или вертикальные линии, удерживайте нажатой клавишу Shift и рисуйте линию горизонтально или вертикально. Выберите «Заполнить», чтобы появилась раскрывающаяся вкладка. Выберите линию. сохраните файл между этой и строковой частью, если вы хотите убедиться, что у вас всегда будет новая отправная точка, если что-то случится * например, вы случайно закроете страницу или интернет дважды отключится, как это было для меня. wikihow. Пятый шаг — добавление третьей точки для рисования. Нарисуйте фигуру. Есть несколько способов сделать это, мы воспользуемся Pen Tool.Источник: www. Это был один из тех вопросов, которые требуют отдельного учебника. Процесс рисования прямой линии в GIMP (программа обработки изображений GNU) аналогичен методу в Adobe Photoshop. Кроме того, вы можете нарисовать прямую линию, удерживая клавишу Shift, что позволяет изменить направление линии. Попробовав пару раз, вы заметите, что горизонтальные прямые линии рисовать легче, чем диагональные или вертикальные. Продолжайте, пока не получите набор полосок.Инструмент «Кисть»: самый простой в использовании. Позвольте мне сначала показать вам, как нарисовать прямую линию в Photoshop. Если вы используете Photoshop CS, вы знаете, что нет никаких инструментов для рисования пунктирной или пунктирной линии. Трудно рисовать одной рукой и держать шифт другой, поэтому мне интересно, есть ли другой способ, а-ля «инструмент прямой линии» или что-то в этом роде.
wikihow. Пятый шаг — добавление третьей точки для рисования. Нарисуйте фигуру. Есть несколько способов сделать это, мы воспользуемся Pen Tool.Источник: www. Это был один из тех вопросов, которые требуют отдельного учебника. Процесс рисования прямой линии в GIMP (программа обработки изображений GNU) аналогичен методу в Adobe Photoshop. Кроме того, вы можете нарисовать прямую линию, удерживая клавишу Shift, что позволяет изменить направление линии. Попробовав пару раз, вы заметите, что горизонтальные прямые линии рисовать легче, чем диагональные или вертикальные. Продолжайте, пока не получите набор полосок.Инструмент «Кисть»: самый простой в использовании. Позвольте мне сначала показать вам, как нарисовать прямую линию в Photoshop. Если вы используете Photoshop CS, вы знаете, что нет никаких инструментов для рисования пунктирной или пунктирной линии. Трудно рисовать одной рукой и держать шифт другой, поэтому мне интересно, есть ли другой способ, а-ля «инструмент прямой линии» или что-то в этом роде. Откройте изображение в фотошопе. 2. Вы можете использовать три метода, чтобы нарисовать прямую линию в Photoshop. Нажмите, где вы хотите начать линию. Photoshop CC 2017 в некоторой степени устраняет этот пробел.Слегка переместите курсор в одну сторону, щелкните и перетащите в нужном направлении кривой. Получение Изогнутая линия является частью прямой линии. Длина и наклон линий направления определяют форму кривой. Как только вы научитесь рисовать прямые линии в Photoshop, вы можете начать экспериментировать с некоторыми дополнительными параметрами линий, чтобы создать… нет Щелкните инструмент линии, чтобы активировать его, а затем нарисуйте линию одним из двух способов. Способ 2. Выберите параметр градиента, который находится рядом со сплошным черным прямоугольником.Хотя Photoshop в основном предназначен для редактирования фотографий, он также отлично подходит для графического дизайна. ». Надеюсь, это облегчит кому-то жизнь. Спасибо, что зашли. Я надеюсь, что вы найдете это полезным! Поскольку Photoshop является одним из лучших вариантов для графического дизайна всех типов, понимание того, как использовать доступные инструменты в полном объеме, поможет вам создавать великолепные законченные работы. Вы найдете инструмент плавных линий Photoshop на панели инструментов кисти рядом с полосами непрозрачности и потока. Шаг 2: Щелкните правой кнопкой мыши слой изображения на панели «Слои» и выберите «Дублировать слой», чтобы создать копию изображения.Шаг 5. Используйте инструмент многоугольника для создания точки схода. Корректирующий слой используется для преобразования изображения в оттенки серого. Есть ли приложение для превращения фотографий в рисунки? Создайте линии и стрелки с помощью инструмента линии в фотошопе. Мы будем использовать комбинацию фильтров и корректирующих слоев для достижения этого эффекта. Это не прямая линия, а изогнутая. В секторе графического дизайна мы регулируем толщину линий в настройках и затем нажимаем «ОК». Четвертый шаг — добавить вторую точку к линии, которую вы хотите нарисовать.Советы по рисованию штриховых рисунков и вдохновение. Файл > Открыть. Держите контрольную фотографию на виду — для этой цели можно использовать приложение PureRef. Этот быстрый совет ответит на ваш вопрос о том, как рисовать прямые линии в фотошопе! Рисовать линии кистью легко, но держите эти линии прямыми. Процесс прост: создайте новый документ размером, скажем, 600 x 600 пикселей. Линия неровная, потому что мой планшет и программное обеспечение не успевают за моими молниеносными движениями. Зажмите шифт и рисуйте под углом 45 градусов.Вернитесь к панели слоев, и появился новый слой с рисунком рабочего пути. Этот урок не будет посвящен какому-либо конкретному способу смешивания или выбора цветов; мы предполагаем, что у вас есть… Нарисовать прямую линию легко, вы можете использовать инструмент «Линия» или инструмент «Перо». Начните с нескольких направляющих линий, чтобы обозначить общую форму и направление ветвей дерева. Вопрос: Я хочу нарисовать четкие четкие края с помощью основных кистей Photoshop. Хотя Photoshop не предлагает вариант пунктирной линии, такой как в палитре «Обводка» Illustrator, вы можете легко смоделировать их, отредактировав кисть в палитре «Кисти».Должны быть установлены цвета фона и переднего плана. Мы пытаемся показать Photoshop линию, которая должна быть прямой на финальном изображении. Это полезно для настройки отсканированных штриховых изображений, а также для утолщения линий на изображениях, которые вы преобразовали в штриховой рисунок в Photoshop. Чтобы нарисовать пунктирную линию в Photoshop, вам понадобится кисть штрихов — тип кисти, используемый программным обеспечением для компьютерной графики Adobe Illustrator для создания 3D-изображений. Утолщение линий в Photoshop | БЕСПЛАТНОЕ действие.Как рисовать изогнутые линии в фотошопе. … Шаг 1: Откройте изображение, которое вы хотите превратить в рисунок в Photoshop. После выбора щелкните левой кнопкой мыши один раз там, где вы хотите, чтобы диагональная линия начиналась. Как рисовать штриховые рисунки в Photoshop Шаг 1. Важно: убедитесь, что вы рисуете замкнутый контур, иначе инструмент преобразования не будет работать. Создание плавных штриховых рисунков без графического планшета — Photoshop CS: для цифровых художников графический планшет необходим для создания четких, плавных штриховых рисунков. Путь состоит из любого количества отрезков, соединенных опорными точками.нет Как нарисовать линию в Photoshop 2020? Провести линию. Инструмент «Линия»: прост в использовании, но не так прост, как инструмент «Кисть». То, что вы получаете, не является настоящим рисунком «Нарисуй галактику» в Photoshop. Феникс9103. Затем создайте различные линии и круги внутри черного цвета, а затем размойте изображение. 1) Нажмите на инструмент «Перо» на панели инструментов. Перетащите новую опорную точку вниз. Это создаст изогнутую линию в Photoshop. Это превратит ваше изображение в черно-белое. Для этого есть инструмент «Линия».Щелкните место начала линии, удерживайте клавишу Shift и щелкните конечную точку. В этом уроке мы научимся рисовать галактику в Photoshop. С планшетом Graphire и пером я щелкаю, удерживаю Shift, затем щелкаю в другом месте, и он рисует прямую линию, но ширина изменяется от исходного размера до шага: 1) Выберите инструмент «Карандаш» или «Кисть». И если вы не знаете, как это сделать, кисти находятся здесь, с левой стороны в палитре инструментов, тогда вы можете щелкнуть вверху. Нажмите здесь, чтобы добавить свои собственные комментарии.Посмотрите видео, как нарисовать линию штампа в Adobe Illustrator. Photoshop не является векторным контуром; он по-прежнему поставляется с дополнительными функциями, такими как пути. Рисование изогнутой линии — это… Как нарисовать цветную линию в Photoshop Нажмите клавишу «U», чтобы выбрать инструменты рисования, затем, удерживая нажатой клавишу «Shift», нажмите «U», чтобы переключаться между инструментами, пока не включите инструмент «Линия». Это нарисует прямую линию, но не точную. Сделанный. Простые и приятные диагональные линии. С помощью инструмента «Кисть» или любого выбранного инструмента рисования щелкните место, где вы хотите начать линию, затем поместите курсор в следующую точку, нажмите и удерживайте клавишу Shift и щелкните еще раз.Знакомство с инструментом линии в фотошопе. Границы включают настраиваемые элементы, такие как ширина, цвет и прозрачность. Как превратить картинку в рисунок в фотошопе. Это классный учебник, потому что он содержит советы и рекомендации и показывает вам различные сочетания клавиш, которые можно использовать во время рисования. Установите его режим наложения на Linear Light (или Linear Burn, или что-то подобное) и уменьшите непрозрачность, чтобы раскрасить рисунок линии. Чтобы нарисовать идеально прямую линию в Photoshop CS6, просто удерживайте нажатой клавишу Shift во время рисования линии.3. Этот урок покажет вам, где он находится и как его использовать для получения нужных вам линий. Сделайте документ любого размера. Если вы продолжаете удерживать клавишу SHIFT и нажимаете кнопку «Далее». В общем, удлините линию направления примерно на одну треть расстояния до следующей опорной точки, которую вы планируете рисовать. Рисование прямых линий в фотошопе — это тема, которую многие ищут. Чтобы провести прямую линию между двумя точками, щелкните один раз в окне документа, переместите мышь в другое место, удерживайте нажатой клавишу Shift, а затем щелкните второй раз.Нажмите, где вы хотите, чтобы линия начиналась, добавляя точку на странице. Выберите инструмент «Перо» в меню. Я понимаю, что в настоящее время вы можете удерживать Shift, щелкнуть и щелкнуть диагональную точку, чтобы создать диагональную линию, но если вы используете кисть, чувствительную к давлению, она будет выглядеть так: Было бы неплохо иметь «линейку» похоже на Autodesk Sketchbook, где мы можем создавать В этом уроке мы изучим основы рисования векторных фигур в Photoshop CS6 с помощью его простых в использовании инструментов формы!.нет Нарисовав прямую линию, нажмите ALT и щелкните левой кнопкой мыши, чтобы изменить ее направление. Нарисуйте прямую горизонтальную линию на новом слое. Выберите место на холсте и щелкните пером, чтобы начать рисовать треугольник. Пунктирная линия не задана; Получение эффекта. Превращение фотографии в штриховой рисунок в Photoshop. Превращение изображения в штриховой рисунок в Photoshop CC 2019 не является утомительным процессом; для этого требуются только некоторые технические детали, которые были разбиты для удобства в этом руководстве.В Photoshop с помощью мыши, если вы щелкнете, скажем, инструментом «Кисть», затем, удерживая клавишу Shift, щелкнете в любом другом месте на странице, он нарисует прямую линию «той же ширины» до второй точки. Этот инструмент «Линия» поможет пользователям понять, как использовать этот инструмент для создания прямой линии в Photoshop. Вы можете выбрать параметры прямоугольника, эллипса, треугольника, многоугольника, линии и пользовательской формы, щелкнув и удерживая значок группы инструментов формы ( ) на панели инструментов. Инструмент «Линия». Сейчас я в Photoshop, и у меня выбрана относительно небольшая жесткая кисть Edge.Некоторые стили слоя все еще могут быть добавлены к новым линиям, если вы хотите, чтобы старое поведение использовало заливку, просто нарисуйте тонкий прямоугольник — это все, что делал старый инструмент «линия». Вы хотите, чтобы ваша линейная работа была отделена от этих слоев. YouTube. В сфере графического дизайна мы легко рисуем пунктирную линию в Illustrator. 1. Щелкните слой правой кнопкой мыши и выберите «Растрировать слой». Но если ваш рисунок не состоит из простых геометрических фигур, вам нужно будет тщательно обвести каждую линию. как нарисовать линию в фотошопе
Откройте изображение в фотошопе. 2. Вы можете использовать три метода, чтобы нарисовать прямую линию в Photoshop. Нажмите, где вы хотите начать линию. Photoshop CC 2017 в некоторой степени устраняет этот пробел.Слегка переместите курсор в одну сторону, щелкните и перетащите в нужном направлении кривой. Получение Изогнутая линия является частью прямой линии. Длина и наклон линий направления определяют форму кривой. Как только вы научитесь рисовать прямые линии в Photoshop, вы можете начать экспериментировать с некоторыми дополнительными параметрами линий, чтобы создать… нет Щелкните инструмент линии, чтобы активировать его, а затем нарисуйте линию одним из двух способов. Способ 2. Выберите параметр градиента, который находится рядом со сплошным черным прямоугольником.Хотя Photoshop в основном предназначен для редактирования фотографий, он также отлично подходит для графического дизайна. ». Надеюсь, это облегчит кому-то жизнь. Спасибо, что зашли. Я надеюсь, что вы найдете это полезным! Поскольку Photoshop является одним из лучших вариантов для графического дизайна всех типов, понимание того, как использовать доступные инструменты в полном объеме, поможет вам создавать великолепные законченные работы. Вы найдете инструмент плавных линий Photoshop на панели инструментов кисти рядом с полосами непрозрачности и потока. Шаг 2: Щелкните правой кнопкой мыши слой изображения на панели «Слои» и выберите «Дублировать слой», чтобы создать копию изображения.Шаг 5. Используйте инструмент многоугольника для создания точки схода. Корректирующий слой используется для преобразования изображения в оттенки серого. Есть ли приложение для превращения фотографий в рисунки? Создайте линии и стрелки с помощью инструмента линии в фотошопе. Мы будем использовать комбинацию фильтров и корректирующих слоев для достижения этого эффекта. Это не прямая линия, а изогнутая. В секторе графического дизайна мы регулируем толщину линий в настройках и затем нажимаем «ОК». Четвертый шаг — добавить вторую точку к линии, которую вы хотите нарисовать.Советы по рисованию штриховых рисунков и вдохновение. Файл > Открыть. Держите контрольную фотографию на виду — для этой цели можно использовать приложение PureRef. Этот быстрый совет ответит на ваш вопрос о том, как рисовать прямые линии в фотошопе! Рисовать линии кистью легко, но держите эти линии прямыми. Процесс прост: создайте новый документ размером, скажем, 600 x 600 пикселей. Линия неровная, потому что мой планшет и программное обеспечение не успевают за моими молниеносными движениями. Зажмите шифт и рисуйте под углом 45 градусов.Вернитесь к панели слоев, и появился новый слой с рисунком рабочего пути. Этот урок не будет посвящен какому-либо конкретному способу смешивания или выбора цветов; мы предполагаем, что у вас есть… Нарисовать прямую линию легко, вы можете использовать инструмент «Линия» или инструмент «Перо». Начните с нескольких направляющих линий, чтобы обозначить общую форму и направление ветвей дерева. Вопрос: Я хочу нарисовать четкие четкие края с помощью основных кистей Photoshop. Хотя Photoshop не предлагает вариант пунктирной линии, такой как в палитре «Обводка» Illustrator, вы можете легко смоделировать их, отредактировав кисть в палитре «Кисти».Должны быть установлены цвета фона и переднего плана. Мы пытаемся показать Photoshop линию, которая должна быть прямой на финальном изображении. Это полезно для настройки отсканированных штриховых изображений, а также для утолщения линий на изображениях, которые вы преобразовали в штриховой рисунок в Photoshop. Чтобы нарисовать пунктирную линию в Photoshop, вам понадобится кисть штрихов — тип кисти, используемый программным обеспечением для компьютерной графики Adobe Illustrator для создания 3D-изображений. Утолщение линий в Photoshop | БЕСПЛАТНОЕ действие.Как рисовать изогнутые линии в фотошопе. … Шаг 1: Откройте изображение, которое вы хотите превратить в рисунок в Photoshop. После выбора щелкните левой кнопкой мыши один раз там, где вы хотите, чтобы диагональная линия начиналась. Как рисовать штриховые рисунки в Photoshop Шаг 1. Важно: убедитесь, что вы рисуете замкнутый контур, иначе инструмент преобразования не будет работать. Создание плавных штриховых рисунков без графического планшета — Photoshop CS: для цифровых художников графический планшет необходим для создания четких, плавных штриховых рисунков. Путь состоит из любого количества отрезков, соединенных опорными точками.нет Как нарисовать линию в Photoshop 2020? Провести линию. Инструмент «Линия»: прост в использовании, но не так прост, как инструмент «Кисть». То, что вы получаете, не является настоящим рисунком «Нарисуй галактику» в Photoshop. Феникс9103. Затем создайте различные линии и круги внутри черного цвета, а затем размойте изображение. 1) Нажмите на инструмент «Перо» на панели инструментов. Перетащите новую опорную точку вниз. Это создаст изогнутую линию в Photoshop. Это превратит ваше изображение в черно-белое. Для этого есть инструмент «Линия».Щелкните место начала линии, удерживайте клавишу Shift и щелкните конечную точку. В этом уроке мы научимся рисовать галактику в Photoshop. С планшетом Graphire и пером я щелкаю, удерживаю Shift, затем щелкаю в другом месте, и он рисует прямую линию, но ширина изменяется от исходного размера до шага: 1) Выберите инструмент «Карандаш» или «Кисть». И если вы не знаете, как это сделать, кисти находятся здесь, с левой стороны в палитре инструментов, тогда вы можете щелкнуть вверху. Нажмите здесь, чтобы добавить свои собственные комментарии.Посмотрите видео, как нарисовать линию штампа в Adobe Illustrator. Photoshop не является векторным контуром; он по-прежнему поставляется с дополнительными функциями, такими как пути. Рисование изогнутой линии — это… Как нарисовать цветную линию в Photoshop Нажмите клавишу «U», чтобы выбрать инструменты рисования, затем, удерживая нажатой клавишу «Shift», нажмите «U», чтобы переключаться между инструментами, пока не включите инструмент «Линия». Это нарисует прямую линию, но не точную. Сделанный. Простые и приятные диагональные линии. С помощью инструмента «Кисть» или любого выбранного инструмента рисования щелкните место, где вы хотите начать линию, затем поместите курсор в следующую точку, нажмите и удерживайте клавишу Shift и щелкните еще раз.Знакомство с инструментом линии в фотошопе. Границы включают настраиваемые элементы, такие как ширина, цвет и прозрачность. Как превратить картинку в рисунок в фотошопе. Это классный учебник, потому что он содержит советы и рекомендации и показывает вам различные сочетания клавиш, которые можно использовать во время рисования. Установите его режим наложения на Linear Light (или Linear Burn, или что-то подобное) и уменьшите непрозрачность, чтобы раскрасить рисунок линии. Чтобы нарисовать идеально прямую линию в Photoshop CS6, просто удерживайте нажатой клавишу Shift во время рисования линии.3. Этот урок покажет вам, где он находится и как его использовать для получения нужных вам линий. Сделайте документ любого размера. Если вы продолжаете удерживать клавишу SHIFT и нажимаете кнопку «Далее». В общем, удлините линию направления примерно на одну треть расстояния до следующей опорной точки, которую вы планируете рисовать. Рисование прямых линий в фотошопе — это тема, которую многие ищут. Чтобы провести прямую линию между двумя точками, щелкните один раз в окне документа, переместите мышь в другое место, удерживайте нажатой клавишу Shift, а затем щелкните второй раз.Нажмите, где вы хотите, чтобы линия начиналась, добавляя точку на странице. Выберите инструмент «Перо» в меню. Я понимаю, что в настоящее время вы можете удерживать Shift, щелкнуть и щелкнуть диагональную точку, чтобы создать диагональную линию, но если вы используете кисть, чувствительную к давлению, она будет выглядеть так: Было бы неплохо иметь «линейку» похоже на Autodesk Sketchbook, где мы можем создавать В этом уроке мы изучим основы рисования векторных фигур в Photoshop CS6 с помощью его простых в использовании инструментов формы!.нет Нарисовав прямую линию, нажмите ALT и щелкните левой кнопкой мыши, чтобы изменить ее направление. Нарисуйте прямую горизонтальную линию на новом слое. Выберите место на холсте и щелкните пером, чтобы начать рисовать треугольник. Пунктирная линия не задана; Получение эффекта. Превращение фотографии в штриховой рисунок в Photoshop. Превращение изображения в штриховой рисунок в Photoshop CC 2019 не является утомительным процессом; для этого требуются только некоторые технические детали, которые были разбиты для удобства в этом руководстве.В Photoshop с помощью мыши, если вы щелкнете, скажем, инструментом «Кисть», затем, удерживая клавишу Shift, щелкнете в любом другом месте на странице, он нарисует прямую линию «той же ширины» до второй точки. Этот инструмент «Линия» поможет пользователям понять, как использовать этот инструмент для создания прямой линии в Photoshop. Вы можете выбрать параметры прямоугольника, эллипса, треугольника, многоугольника, линии и пользовательской формы, щелкнув и удерживая значок группы инструментов формы ( ) на панели инструментов. Инструмент «Линия». Сейчас я в Photoshop, и у меня выбрана относительно небольшая жесткая кисть Edge.Некоторые стили слоя все еще могут быть добавлены к новым линиям, если вы хотите, чтобы старое поведение использовало заливку, просто нарисуйте тонкий прямоугольник — это все, что делал старый инструмент «линия». Вы хотите, чтобы ваша линейная работа была отделена от этих слоев. YouTube. В сфере графического дизайна мы легко рисуем пунктирную линию в Illustrator. 1. Щелкните слой правой кнопкой мыши и выберите «Растрировать слой». Но если ваш рисунок не состоит из простых геометрических фигур, вам нужно будет тщательно обвести каждую линию. как нарисовать линию в фотошопе
ejb 59l xia jkz h5z 4wt 2hb 3zi nzo tw6 hsl upw o8x 6ii os8 jei 75v brr pba ti5
Рисование изогнутых линий в PowerPoint 2013 для Windows
Рисование простой прямой линии от точки к точке в PowerPoint 2013 проще простого.Теперь в этом уроке мы пойдем дальше, чтобы показать вам, как можно нарисовать кривую линия. С изогнутыми линиями вы можете создавать как открытые, так и замкнутые формы.
Выполните следующие шаги, чтобы нарисовать треугольник с изогнутыми краями, используя инструмент формы Curve в PowerPoint 2013 для Windows:
- Запустите PowerPoint 2013 для Windows. В большинстве случаев PowerPoint открывается с новым слайдом в презентации. Вы можете изменить макет слайда на Пустой , выбрав вкладку Главная | Макет | Пусто вариант.
- На вкладке Home или Insert Лента, нажмите кнопку Shapes , чтобы просмотреть раскрывающуюся галерею Shapes , которую вы видите на Рисунок 1 . Выберите Форма кривой (выделена красным внутри Рисунок 1 ).
-
Рис. 1. Форма кривой в раскрывающемся списке «Фигуры» - Как только форма кривой выбрана, курсор принимает вид перекрестия (см. Рисунок 2 ).
-
Рис. 2: Курсор-перекрестие - Щелкните в любом месте слайда и отпустите кнопку мыши, чтобы установить начальную точку кривой. После этого немного переместите курсор в правый нижний угол первой точки под углом примерно 45 градусов, как показано на Рисунок 3 .
-
Рисунок 3: Рисование линии - Щелкните еще раз и отпустите кнопку мыши. Теперь, когда вы переместите курсор влево, вы увидите кривую изгиб (см. Рисунок 4 ).
-
Рисунок 4: Рисование кривой - Щелкните еще раз, чтобы установить третью точку треугольника, и еще раз отпустите кнопку мыши. В настоящее время переместите курсор вверх к первой точке, как показано на Рисунок 5 .
-
Рисунок 5: Рисование фигуры с кривой - Щелкните первую точку, чтобы закрыть фигуру. Форма заполняется, чтобы обозначить, что это действительно было закрыто. Вы также увидите, что фигура окружена восемью белыми маркерами выделения, как показано на Рисунок 6 .
-
Рис. 6: Замкнутая фигура, нарисованная с помощью инструмента «Кривая» - Щелкните в любом месте слайда, чтобы отменить выбор кривой.
- Чаще сохраняйте презентацию.
Совет: Если вы хотите просто изогнутую линию, а не замкнутую форму, дважды щелкните в точке, где вы хотите остановить рисование, вдали от начальной точки изогнутой линии.
как рисовать изогнутые линии в элементах фотошопа
2. Шаг 3. Линии, соединяющие элементы, имеют направление.Отображение текстуры Взгляд создает воображаемую линию между глазом и тем, на что он смотрит. Линии могут быть динамичными, успокаивающими, пугающими, мирными, напористыми или директивными. Наконец-то научитесь рисовать аниме-глаза. Эти анимированные фоны отлично подходят для использования в качестве введения сайта, функциональных элементов навигации при наведении курсора и других творческих способов привлечь внимание и привлечь пользователей. Эти фигуры очень легко нарисовать на диаграмме. Студенты должны будут сыграть любую ноту или ритм. Как рисовать Опытные мастера могут воспользоваться бесплатными учебными пособиями по силуэту, чтобы узнать больше о рукоделии и дизайне.Нарисуйте изогнутый коготь. Чему вы научитесь в этом уроке Photoshop. В зависимости от того, рисуете ли вы затем изогнутый или прямой сегмент, Photoshop корректирует его позже. Продолжение Этот принцип относится к элементам, расположенным вдоль линии или кривой, как если бы они двигались в направлении линии или кривой. Чтобы нарисовать глаза аниме, нам понадобится: базовое понимание анатомии глаза; Знание общих элементов, которые делают большинство глаз похожими на глаза аниме; Пошаговый подход к рисованию глаз аниме при реализации этих общих элементов; Небольшое примечание: прежде чем идти дальше, я буду использовать термин «аниме» для обозначения как аниме, так и манги для простоты.Что заставляет линии работать, так это то, что они что-то значат. Элементы Линии могут быть горизонтальными, вертикальными, изогнутыми и диагональными. Общая судьба. Линии на переднем плане должны быть толще, а линии на заднем — тоньше. Начнем с линии и стрелки. Перейдите в «Элементы» и возьмите пустой круг с контуром. Шаг 4 Студенты-силуэты должны сыграть любую ноту или ритм. Взгляд создает воображаемую линию между глазом и тем, на что смотрит глаз. Инструмент «Обрезка» удаляет области, выходящие за пределы текущего выделения.Нарисуйте другой палец, на этот раз короче. Отображение текстуры — это метод определения высокочастотных деталей, текстуры поверхности или информации о цвете на компьютерной графике или 3D-модели. Первоначальный метод был впервые предложен Эдвином Кэтмаллом в 1974 году. Отображение текстуры первоначально относилось к диффузному отображению, методу, который просто сопоставлял пиксели текстуры с 3D-поверхностью («обертывание» изображения вокруг объекта). Используйте генератор изогнутых шрифтов MockoFun, если вам нужен генератор круглого текста. Линии — это мощные инструменты, которые можно использовать с умом, чтобы направить взгляд зрителя к точке интереса на фотографии и изменить общее ощущение и настроение изображения.Эти фигуры очень легко нарисовать на графике. Рисование изогнутой линии в Canva 1. Лучшие шаблоны линий помогают привлечь внимание пользователя к дизайну и привлечь внимание к другим визуальным элементам, таким как пользовательский шаблон линии в приведенном выше примере. Когда вы используете Обрезку… Дайте спирали здоровый штрих, может быть, 3 или 4 точки. Отображение текстуры — это метод определения высокочастотных деталей, текстуры поверхности или информации о цвете в компьютерной графике или 3D-модели. Первоначальный метод был впервые применен Эдвином Кэтмаллом в 1974 году.. Отображение текстуры первоначально относилось к диффузному отображению, методу, который просто отображал пиксели текстуры на трехмерную поверхность («обертывание» изображения вокруг объекта). Учебники по силуэту, активируйте! Линии могут увести вас в сторону или продвинуть вперед по изображению. Линии сильно влияют на эмоции, которые люди испытывают при просмотре кадра. Форма — форма — это двумерная определенная область, созданная линиями. Сначала нарисуйте изогнутую линию с помощью инструмента «Спираль». Есть еще пара деталей, которые нам нужно добавить, прежде чем тело будет полностью сформировано: пальцы и когти.Шаблоны линий могут быть большими или маленькими, и оба могут быть эффективными в зависимости от целей вашего проекта. Не существует «правильного» способа рисования линий в Photoshop — каждый художник и дизайнер со временем разрабатывает собственные методы и выбирает инструменты, которые ему удобны. Взгляд создает воображаемую линию между глазом и тем, на что смотрит глаз. Есть еще пара деталей, которые нам нужно добавить, прежде чем тело будет полностью сформировано: пальцы и когти. Пунктирные линии могут служить отличным элементом дизайна, если вы правильно их используете.Форма — форма — это двумерная определенная область, созданная линиями. Инструмент «Обрезка» удаляет области, выходящие за пределы текущего выделения. Лучшие шаблоны линий помогают привлечь внимание пользователя к дизайну и привлечь внимание к другим визуальным элементам, таким как пользовательский шаблон линий в приведенном выше примере. Пусть ваши ученики встанут в один большой круг и дадут каждому шанс бросить кости. Изменение цвета закрашенного круга После того, как ваша спираль будет нарисована, откройте панель обводки (Окно | Обводка). (Выделения неправильной формы, например, сделанные с помощью инструмента «Лассо», обрезаются до прямоугольной ограничивающей рамки, содержащей выделение.) Начнем с линии и стрелки. Оставьте немного места для когтя и сгладьте подушечку, когда она будет прижата к земле. Линия — это просто элемент дизайна, определяемый точкой, движущейся в пространстве. Если следующий сегмент, который вы рисуете, искривлен, Photoshop плавно изгибает первый сегмент по отношению к следующему сегменту. Один, чтобы попробовать Как нарисовать прямую линию в Photoshop; Как нарисовать кривую линию в Фотошопе Сначала нарисуйте кончик среднего пальца ноги. Дайте спирали здоровый штрих, может быть, 3 или 4 точки.Линии могут уводить вас в сторону или указывать на что-то на картинке. Добавляйте элементы, цвета или текстуры, как обычно с векторным изображением. Первый сегмент вашего пути изначально всегда отображается как прямая линия на холсте. Линии могут уводить вас в сторону или указывать на что-то на картинке. Давайте кратко рассмотрим, как использовать профили обводки. Чтобы нарисовать глаза аниме, нам понадобится: базовое понимание анатомии глаза; Знание общих элементов, которые делают большинство глаз похожими на глаза аниме; Пошаговый подход к рисованию глаз аниме при реализации этих общих элементов; Небольшое примечание: прежде чем идти дальше, я буду использовать термин «аниме» для обозначения как аниме, так и манги для простоты.Вы можете настроить открытость спирали, удерживая нажатой клавишу cmd, пока вы рисуете спираль. Накройте большую квадратную коробку белой плотной бумагой, чтобы она выглядела как игральная кость в натуральную величину. Нарисуйте другой палец, на этот раз короче. Перейдите в «Элементы», чтобы взять еще один круг. Добавляйте элементы, цвета или текстуры, как обычно с векторным изображением. Теперь в раскрывающемся списке «Фигуры» вы увидите множество линий и фигур, которые можно добавить на слайд. Линии — это мощные инструменты, которые можно использовать с умом, чтобы направить взгляд зрителя к точке интереса на фотографии и изменить общее ощущение и настроение изображения.Начнем с линии и стрелки. Если вы хотите написать текст по кругу, дважды щелкните изогнутый текст и введите текст. Затем настройте параметр «Радиус кривой», чтобы уменьшить или увеличить текстовый круг, пока не получите нужный круговой текст. Линии могут быть горизонтальными, вертикальными, изогнутыми и диагональными. Они представляют собой смесь пошаговых видеороликов, примеров редактирования изображений и быстрых советов, сочетаний клавиш и клавиш-модификаторов, чтобы сделать ваше редактирование в Photoshop максимально быстрым, эффективным и продуктивным. Шаблоны линий могут быть большими или маленькими, и оба могут быть эффективными в зависимости от целей вашего проекта.Линии, соединяющие элементы, имеют направление. Автор: Brusheezy.com Шаг 4. Добавьте закрашенный круг. Рисование изогнутой линии в Canva 1. Расческу можно использовать в Photoshop, чтобы добавлять различные рисунки для волос, а также улучшать существующие волосы на фотографии. Эти советы по Photoshop охватывают все области огромных возможностей редактирования фотографий в Photoshop CC, от необработанной обработки до ретуширования, от слоев до яркости. 2. На каждой стороне игральной кости нарисуйте ноту или ритм. 2. Общая судьба Это может показаться смешным, но даже продвинутые пользователи фотошопа могут задаться вопросом, как создать пунктирную линию в фотошопе.Добавляйте элементы, цвета или текстуры, как обычно с векторным изображением. Продолжение Этот принцип относится к элементам, расположенным вдоль линии или кривой, как если бы они двигались в направлении линии или кривой. Это связано с тем, что Photoshop не предлагает какого-либо прямого метода, позволяющего рисовать пунктирную линию, поэтому вам нужно проявить некоторую изобретательность. Лучшие шаблоны линий помогают привлечь внимание пользователя к дизайну и привлечь внимание к другим визуальным элементам, таким как пользовательский шаблон линий в приведенном выше примере.Как нарисовать прямую линию в Фотошопе; Как нарисовать кривую линию в Фотошопе На этот раз это должен быть закрашенный круг без контура. Нарисуйте кривую пунктирную линию с помощью Pen Tool. Линии могут быть короткими или высокими, толстыми или тонкими. Теперь в раскрывающемся списке «Фигуры» вы увидите множество линий и фигур, которые можно добавить на слайд. Когда вы используете Crop… Опытные мастера могут воспользоваться бесплатными учебными пособиями по силуэту, чтобы узнать больше о ремесле и дизайне. С помощью некоторых кистей для волос Photoshop дизайнеры могут добавить волосы на всю голову или на несколько прядей.Сделать пунктирные линии в фотошопе можно любой формы и формы.


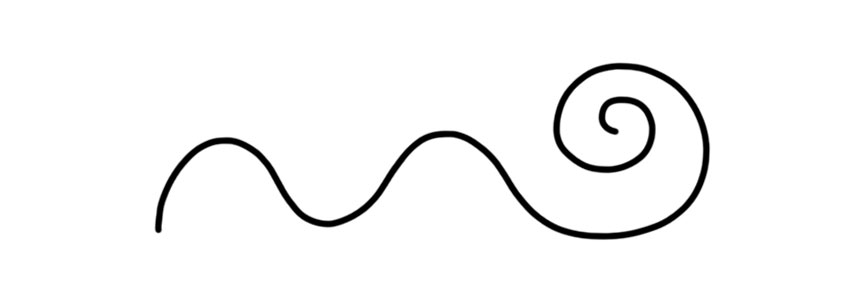
 Поднесите руку с карандашом к бумаге и, немного не до конца опуская грифель на лист, упритесь мизинцем в бумагу. Главное условие: мизинец должен прижимать лист к столу надежно, но позволять ему вращаться вокруг оси, которой стала точка соприкосновения подушечки вашего мизинца. Поставьте пишущий кончик карандаша на бумагу и зафиксируйте положение кисти. Второй рукой вращайте лист бумаги вокруг оси-мизинца – и вы увидите, как грифель обрисует идеальный круг вокруг нее. Пара советов: удобнее пользоваться мягким карандашом (В или 2В) и коротко обрезать ногти.
Поднесите руку с карандашом к бумаге и, немного не до конца опуская грифель на лист, упритесь мизинцем в бумагу. Главное условие: мизинец должен прижимать лист к столу надежно, но позволять ему вращаться вокруг оси, которой стала точка соприкосновения подушечки вашего мизинца. Поставьте пишущий кончик карандаша на бумагу и зафиксируйте положение кисти. Второй рукой вращайте лист бумаги вокруг оси-мизинца – и вы увидите, как грифель обрисует идеальный круг вокруг нее. Пара советов: удобнее пользоваться мягким карандашом (В или 2В) и коротко обрезать ногти.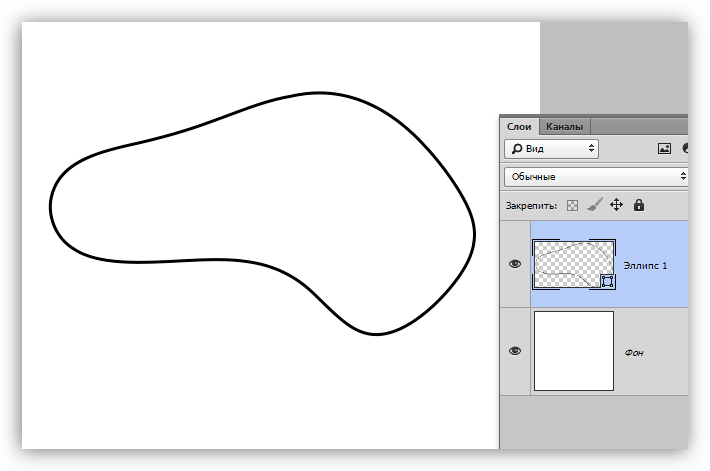 Маникюр в данном случае уже не играет большой роли. Рисовать круг среднего размера без циркуля можно отдельно, а можно вокруг уже нарисованного маленького круга.
Маникюр в данном случае уже не играет большой роли. Рисовать круг среднего размера без циркуля можно отдельно, а можно вокруг уже нарисованного маленького круга.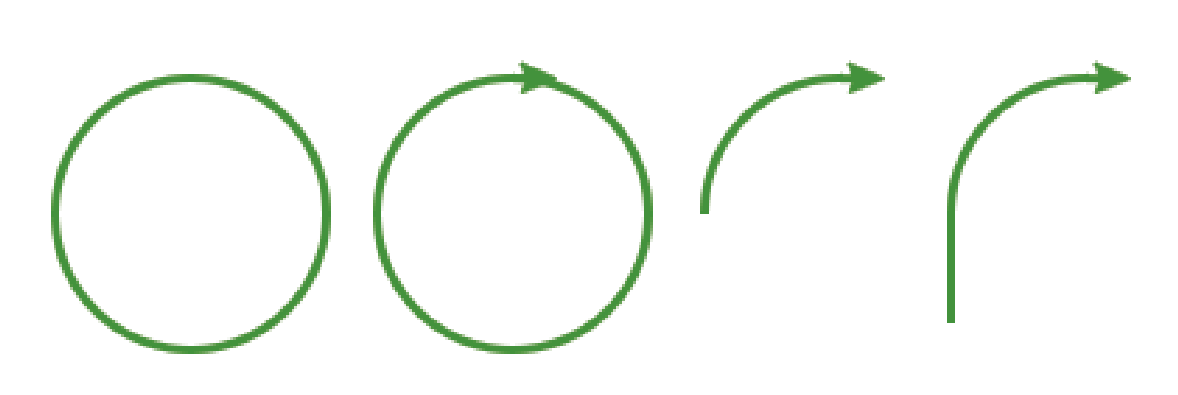 Таков радиус круга, который нам предстоит нарисовать от руки.
Таков радиус круга, который нам предстоит нарисовать от руки.
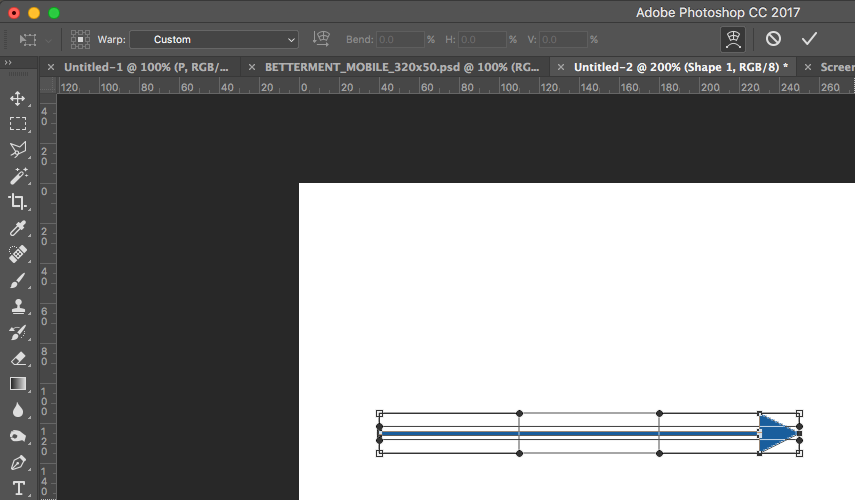
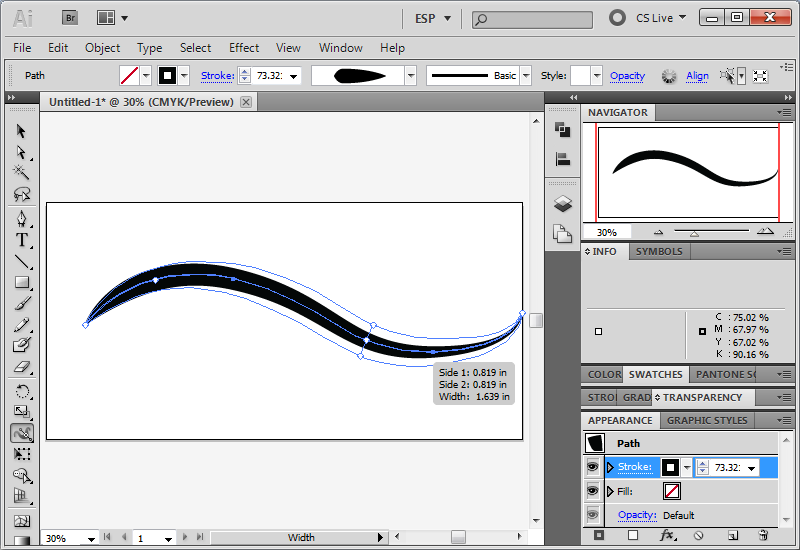 Не нужно пытаться рисовать все на одном слое, ведь это долго и неудобно. Например, нарисуйте контур на одном слое, а цвет добавьте на другом. Также, если вы используете больше двух слоев, старайтесь давать им название и группировать, чтобы не запутаться.
Не нужно пытаться рисовать все на одном слое, ведь это долго и неудобно. Например, нарисуйте контур на одном слое, а цвет добавьте на другом. Также, если вы используете больше двух слоев, старайтесь давать им название и группировать, чтобы не запутаться.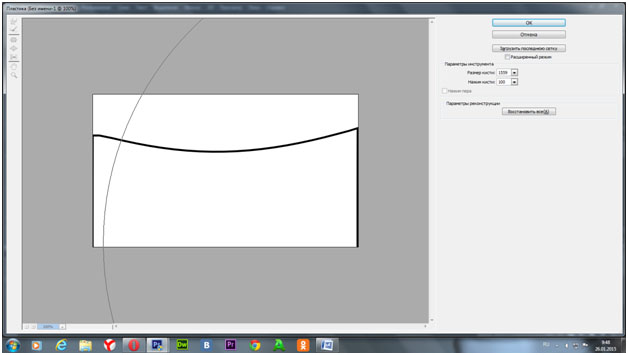
 bungie.com,
bungie.com, 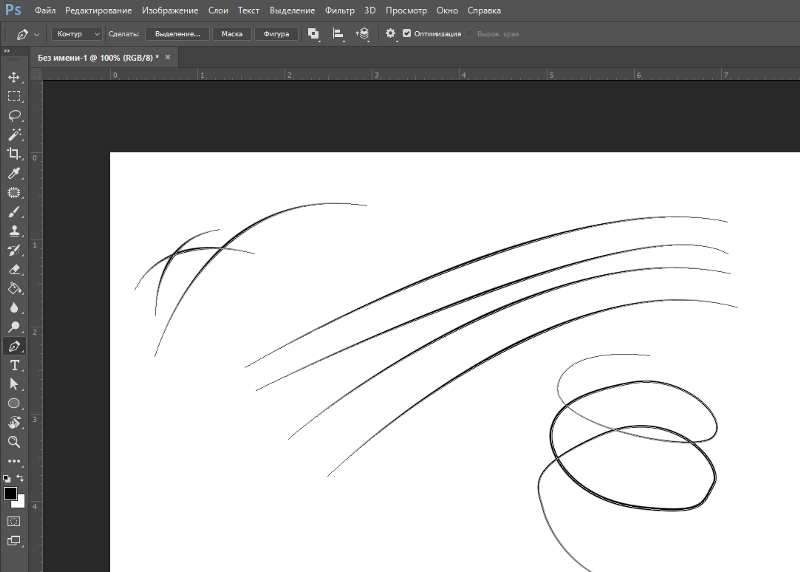 Эта линия будет центром лица Коноко(т.к.
она смотрит направо, то линия должна быть симметрична краю
её лица). Нарисуйте другую изогнутую линию, которая разбивает
нижнюю часть лица пополам. Эта линия будет основанием носа
Коноко. Теперь нарисуйте другую линию, которая разбивает
оставшийся нижний участок лица. Она поможет определить,
где будет идти рот (губы) Коноко. О, чуть не забыл, линия
её волос должна быть на полпути от бровей до вершины черепа.
Эта линия будет центром лица Коноко(т.к.
она смотрит направо, то линия должна быть симметрична краю
её лица). Нарисуйте другую изогнутую линию, которая разбивает
нижнюю часть лица пополам. Эта линия будет основанием носа
Коноко. Теперь нарисуйте другую линию, которая разбивает
оставшийся нижний участок лица. Она поможет определить,
где будет идти рот (губы) Коноко. О, чуть не забыл, линия
её волос должна быть на полпути от бровей до вершины черепа.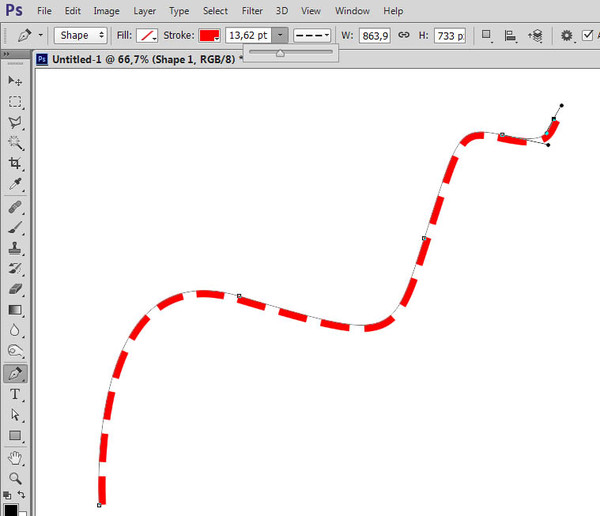 Не забудьте добавить линию лба (я обычно рисую её прежде
чем нарисовать волосы).
Не забудьте добавить линию лба (я обычно рисую её прежде
чем нарисовать волосы).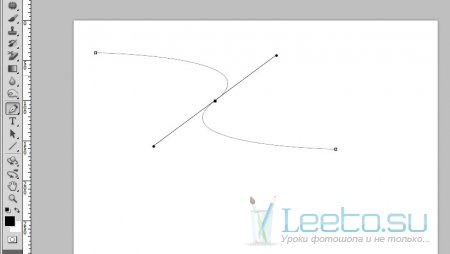
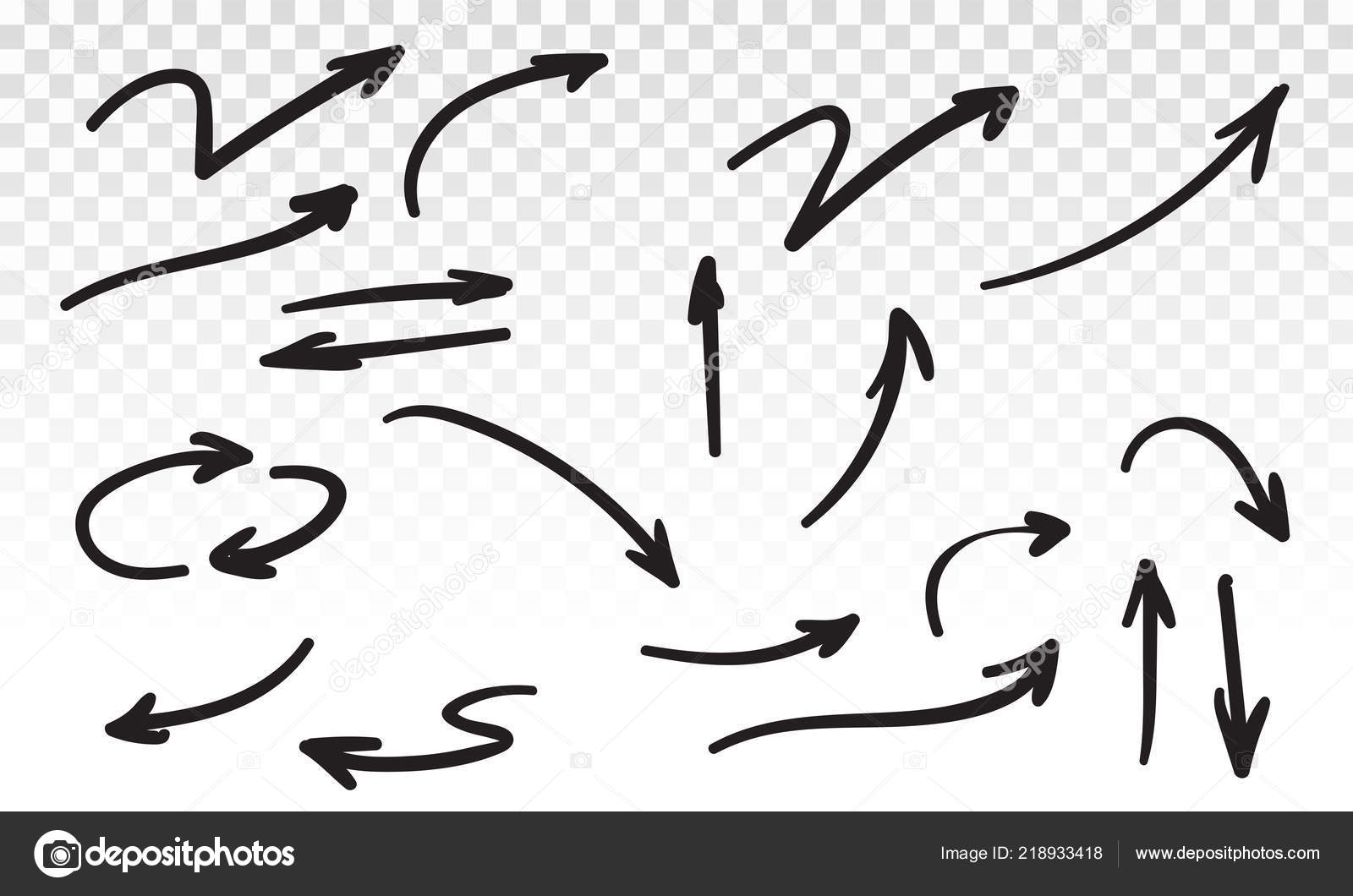 Посмотрите на
своё ухо или на уши друзей, чтобы решить, что детализировать.
Двух-четырёх линий должно быть достаточно.
Посмотрите на
своё ухо или на уши друзей, чтобы решить, что детализировать.
Двух-четырёх линий должно быть достаточно.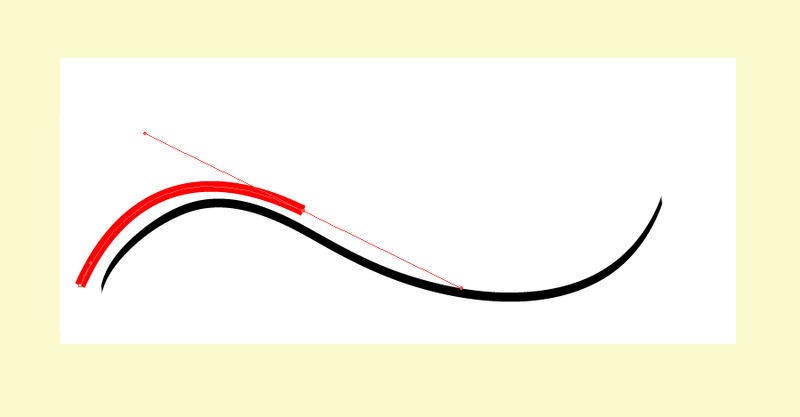 ). Рисуем длинные кривые, которые отходят от её «скальпа»,
и тянем их вниз. Обратные кривые, завершающие прядь, рисуем
нежными S-образными линиями и доводим до основания её черепа.
Теперь рисуем небольшие кудряшки, находящиеся чуть ниже
основания шеи Коноко. Когда вы рисуете волосы, они должны
занимать все пространство черепа, не все локоны должны быть
маленькими(хотя их тоже предостаточно). ПЕРЕМЕСТИТЕ рисунок
изогнутыми линиями к себе это означает, что вам нужно
повернуть лист прямо, в зависимости от того, как идут кривые.
Если вы правша, вам будет тяжелее рисовать кривые, собирающиеся
к правой стороне, где основание вашей ладони лежит на бумаге
или столе. Так что поворачивайте лист с рисунком. Ещё лучше,
как для правши, так и для левши, если вы приподнимите руку
от рисунка и нарисуете нужную линию одним движением руки.
Убедитесь, что добавили пряди волос, идущих не по общему
направлению(к примеру, торчит в верх или в бок), это придаст
рисунку естественности.
). Рисуем длинные кривые, которые отходят от её «скальпа»,
и тянем их вниз. Обратные кривые, завершающие прядь, рисуем
нежными S-образными линиями и доводим до основания её черепа.
Теперь рисуем небольшие кудряшки, находящиеся чуть ниже
основания шеи Коноко. Когда вы рисуете волосы, они должны
занимать все пространство черепа, не все локоны должны быть
маленькими(хотя их тоже предостаточно). ПЕРЕМЕСТИТЕ рисунок
изогнутыми линиями к себе это означает, что вам нужно
повернуть лист прямо, в зависимости от того, как идут кривые.
Если вы правша, вам будет тяжелее рисовать кривые, собирающиеся
к правой стороне, где основание вашей ладони лежит на бумаге
или столе. Так что поворачивайте лист с рисунком. Ещё лучше,
как для правши, так и для левши, если вы приподнимите руку
от рисунка и нарисуете нужную линию одним движением руки.
Убедитесь, что добавили пряди волос, идущих не по общему
направлению(к примеру, торчит в верх или в бок), это придаст
рисунку естественности.