Как в фотошопе нарисовать снег: Как создать снег в фотошопе? Держите пошаговую инструкцию!
Как создать снег в фотошопе? Держите пошаговую инструкцию!
Вам бы хотелось иметь красивые зимние снимки, но для этого ужасно холодно, скользко или просто нет снега? Бывает так, что погода не шепчет, и при всем желании вы просто не можете выйти на улицу, чтобы снять задуманные кадры. Благодаря фотошопу при необходимости вы можете добавить на фото снег или метель, чтобы получить завершенный зимний кадр.
Нужно выбрать фото, которое выглядит так, будто снято во время снегопада. Это может быть праздничное фото или снежный пейзаж наподобие тех картинок, которые я буду использовать в этом материале, чтобы показать технику наложения снега. Хотя вы можете не сдерживать свой креатив и заснеживать те фото, которые пожелаете. В этом уроке вы узнаете два разных способа создания снега в программе Adobe Photoshop, после чего вы сможете выбрать тот, который вам больше понравится.
№1 – Снегопад при помощи слоев Photoshop
Шаг #1. Откройте фото в Photoshop и продублируйте его как слой, перейдя в меню Слои> Создать дубликат слоя. В результате будет создан еще один слой под названием «Фон копия». Вы можете переименовать его в «Снег» для простоты работы, дважды щелкнув по имени слоя.
Шаг #2. Выбрав новый слой, откройте в меню Фильтр> Оформление> Пуантилизм. Во всплывающем окне с помощью ползунка выберите размер «снежинок», а затем нажмите «ОК».
Шаг #3. Проверьте, что цвет фона задан белым.
Шаг #4. Перейдите в меню Изображение> Коррекция> Порог, чтобы сделать его монохромным. Если хотите получить реалистичный снег, выбирайте более высокое число. Помните: чем ниже число, тем снег гуще.
Шаг #5. Нажав «ОК», вы увидите черный фон с белыми снежинками. Вам нужно изменить режим наложения слоя на Экран в раскрывающемся меню вкладки слоев.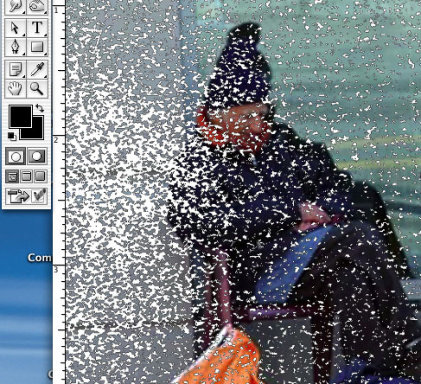
Шаг #6. Чтобы подчеркнуть снегопад, придайте снежинкам движение. Перейдите в меню Фильтр> Размытие> Размытие в движении. Выберите направление снега, настроив угол падения снежинок. Установите расстояние, которое определит пространство между снежинками. Нажмите «ОК».
Шаг #7. Снегопад готов! Чтобы снизить интенсивность снегопада, настройте прозрачность слоя.
Шаг #8. Повторите процесс создания снежного слоя с другим углом падения, размером и пространством между снежинками, чтобы снег был менее однородным и более реалистичным.
Однако это все равно общий эффект слоя. Если вы хотите более точно управлять снегом на фото, воспользуйтесь вторым методом воссоздания снега на фотографии.
№2 – Снегопад при помощи кисти Photoshop
Шаг #1. Чтобы создать персонализированную кисть для снега, на холсте с белым фоном черной кистью нарисуйте несколько неровных кругов-снежинок. Сделайте снежинки разного размера, регулируя размер кисти в верхнем левом меню. Используйте мягкую кисть, чтобы избежать жестких краев.
Шаг #2. Чтобы преобразовать этот холст в кисть, перейдите в меню Редактировать> Определить кисть. Дайте кисти название «Снег», нажмите «ОК». Закройте этот документ без сохранения: он уже сохранен как кисть, которую теперь можно использовать на любом изображении.
Шаг #3. Откройте фотографию, на которой нужно создать снегопад.
Шаг #4. Создайте новый слой в меню Слои> Новый слой.
Шаг #5. Нажмите на инструмент кисти, выберите кисть «Снег» в меню и задайте белый цвет переднего плана. Откройте окно Свойства, выбрав в меню Окно> Кисть или нажав F5. Здесь будет много параметров, которые вы можете изменять на свое усмотрение. Я использовала для примера Рассеивание, Динамика формы и промежуток Колебание формы, но вы экспериментируйте для достижения идеального результата.
Шаг #6. Просматривайте результат в окне предварительного просмотра, изменяя параметры, активируя или отключая настройки галочкой слева от названия набора кистей.
Шаг #7. Перейдите в меню Фильтр> Размытие> Размытие по Гауссу. Во всплывающем окне вы можете изменить радиус, чтобы смягчить снежинки.
Шаг #8. Для большей реалистичности, создайте больше слоев по аналогии с первым. Первый, отдаленный слой снежинок может стать основой. На втором, верхнем снежном слое создайте более крупные хлопья снега, регулируя размер кисти. Таким образом можно создать несколько слоев для ощущения глубины в кадре.
Шаг #9. Чтобы придать движение снегу, используйте Размытие в движении.
Шаг #10. Если ваше фото имеет теплую или холодную тональную палитру, окрасьте снег в соответствующий оттенок.
Шаг #11. Отрегулируйте непрозрачность слоя и смешайте два метода создания снега для получения эффекта, как на картинке ниже.
Перевод статьи: Олеся Залевская
Поделиться в социальных сетях
Вконтакте
Как сделать снег на фото в Фотошопе
Из этого урока вы узнаете, как в Adobe Photoshop добавить хлопья падающего снега. Мы начнем с небольшого редактирования самой фотографии, а затем уже создадим снег с помощью фильтров Photoshop (вы можете сделать этот эффект в любой версии Photoshop). В заключительной части мы создадим эффект боке (доступно только в версиях Photoshop CC и CS6).
Шаг 1.
Базовое редактирование
Первое, что мы сделаем – немного отредактируем фото, осветлив тени и увеличив экспозицию. Фото в уроке отредактировано в Lightroom, но вы можете сделать это и в Photoshop, используя корректирующие слои Adjustment( layers): Уровни (Levels) и Кривые (Curves), изменение температуры изображения в сторону более холодных оттенков также поможет усовершенствовать эффект (сделать это можно, например, с помощью цветового баланса —
Фото в уроке отредактировано в Lightroom, но вы можете сделать это и в Photoshop, используя корректирующие слои Adjustment( layers): Уровни (Levels) и Кривые (Curves), изменение температуры изображения в сторону более холодных оттенков также поможет усовершенствовать эффект (сделать это можно, например, с помощью цветового баланса —
Шаг 2.
Создаем снегСоздайте новый слой над слоем с девушкой (Ctrl + Shift + Alt + N) и залейте его черным цветом (Alt + Delete). Затем перейдите в меню Фильтр > Шум > Добавить шум (Filter > Noise > Add Noise), выставьте Эффект (Amount) на 250%, Распределение (Distribution): Uniform Distribution (Равномерное распределение), поставьте галочку Монохромный (Monochromatic).
Шаг 3.
Создаем снегТеперь преобразуем шум в снежинки. Выберите в меню Фильтр > Галерея фильтров (Filter > Filter Gallery), внутри папки Имитация (Artistic)
Далее тоже в Галерее фильтров (Filter Gallery) примените фильтр Сухая кисть (Dry Brush) еще раз, но Размер кисти (Brush Size) установите 5-7, в зависимости от того, как много снежинок вы хотите видеть на фото. Нажмите ОК, чтобы применить фильтр. Теперь измените режим наложения слоя на Осветление (Screen) и дублируйте его (Ctrl + J).
Шаг 4.
Больше реализмаТеперь мы применим размытие, чтобы снежинки выглядели реалистично. Используйте для этого Фильтр > Размытие > Размытие по Гауссу (Filter > Blur > Gaussian Blur) с Радиусом (Radius) 2-3 пикселя.
Шаг 5.
Добавляем глубину изображению
Мы используем копию слоя снежинок, чтобы создать эффект боке. Для этого мы будем использовать Фильтр > Размытие > Размытие поля (Filter > Blur > Field Blur), который доступен только в версиях Photoshop CS6 и CC.
Для этого мы будем использовать Фильтр > Размытие > Размытие поля (Filter > Blur > Field Blur), который доступен только в версиях Photoshop CS6 и CC.
Шаг 6.
Слои снегаЧтобы усилить реалистичность, дублируйте слои со снегом, трансформируйте, искажайте их, чтобы добиться впечатляющего результата.
Шаг 7.
Финальное изображение.Вот и результат!
Урок о том, как в Photoshop нарисовать ледяной текст, снег и красивую ленту
1 «НОВОГОДНЯЯ ПОЗДРАВИТЕЛЬНАЯ ОТКРЫТКА В ФОТОШОПЕ» Урок о том, как в Photoshop нарисовать ледяной текст, снег и красивую ленту Приветствую Вас, мои друзья! 🙂 Вот уже на носу Новый год… Все поздравляют друг друга с этим праздником, стараясь блеснуть оригинальностью. Кто то пишет стихи про Новый год, кто то поет, кто то покупает интересные подарки, ищет красивые поздравительные открытки с Новым годом, а кто то рисует… Рисует эти самые поздравительные открытки в фотошопе 🙂 Как Вы уже поняли, мы будем рисовать в фотошопе новогоднюю поздравительную открытку, но польза этого урока ни только в самой открытке, а в новых навыках, которые вы приобретете. А именно: вы научитесь рисовать ледяной текст (текст из льда), снег (подручными средствами) и создавать модный нынче эффект красивую ленту, обвивающую что либо (в данном случае надпись «2010»). Вот и все вступление… Приступаем к творчеству! 😉 Как нарисовать в фотошопе новогоднюю открытку с текстом из льда 1. Создадим новое изображение (File > New) небольшого размера (у меня, к примеру, 800×473 px), с помощью инструмента Paint Bucket Tool зальем фон черным цветом: Разблокируем слой (это понадобится нам в дальнейшем), для чего на панели слоев (Layers) два раза кликнем по замочку справа от слоя: Стр.
2 Переименуем слой в «фон» (кликнув два раза по имени слоя и введя новое имя): 2. Добавим надпись (т.к. на носу новый год, то и напишем его номер 2010). Для этого выбираем инструмент Horizontal Type Tool, выбираем шрифт по вкусу (например, как у меня (Coper STD) скачать его можно в конце урока), размер шрифта выберите побольше: Вводим 2010, и получим что то похожее на вот это: 3. Раж уж тематику мы выбрали новогоднюю (зимнюю), то и надпись нужно оформить соответствующе. Лучше всего будет смотреться текст из льда. Сейчас покажу вам интересный способ рисования ледяного текста он весьма не сложный. Первым делом применим к слою с текстом несколько эффектов. Для этого кликаем правой клавишей мыши по слою с текстом и выбираем пункт Blending Options, откроется окошко Layer Style там мы выставим следующие параметры (уменьшим непрозрачность до 10%): Стр. 2
3 Переходим на вкладку Inner Glow и настроим внутреннее свечение (оно должно быть белым, с шумом похожим на иней): Стр. 3
4 В результате получим вот такую надпись: На ледяной текст похоже очень слабо, по этому продолжим эксперименты… Думаю, нужно добавить «разводы» (красивые узоры, которые вы ни раз видели на замерзшем стекле). Нарисовать их можно разными способами, можно даже найти специальные кисти, но это слишком просто и не для нас 🙂 Хочу Вас научить делать все из того, что можно легко найти под рукой, стандартными средствами фотошопа Немного отвлеклись, вернемся к надписи… Эти рисунки на стекле, которые оставляет мороз, немного похожи на веточки деревьев, вот мы и сделаем их такими… Нам понадобится кисть с изображением дерева. Я ни стал искать такую кисть, а сделал ее сам (ее можно скачать в конце урока, а можно сделать и самостоятельно для этого нужно из какой нибудь фотографии аккуратно вырезать древо с опавшей листвой (стерев все лишее с помощью инструмента Eraser Tool), ствол стереть, оставив только ветки, выделить его с помощью Rectangular Marquee Tool и выбрать в меню Edit > Define Brush Preset. ..). Выбираем вышеназванную кисть, выставляем диаметр в 100 пикселей: У слоя с надписью 2010 временно отключим эффект Inner Glow (зайдя в Layer Style и сняв галочку с пункта Inner Glow): Стр. 4
..). Выбираем вышеназванную кисть, выставляем диаметр в 100 пикселей: У слоя с надписью 2010 временно отключим эффект Inner Glow (зайдя в Layer Style и сняв галочку с пункта Inner Glow): Стр. 4
5 Теперь создадим новый слой (кликнув по иконке Create a new layer, которая находится в самом низу панели слоев Layers), назовем его как «царапины» (правильней было бы назвать «разводы» или как то так, но исправлять уже поздно 🙂 ). На этом слое выбранной кистью нарисуем эти самые «царапины» (они должны быть на краях букв, но их практически не должно быть в центре буквы, хотя, если идеально не получается, можно поработать и ластиком Eraser Tool): Для хорошего результата кисть придется немного повращать, а делается это очень просто изменением угла поворота (Angle) в окне настройки кисти (открыть его можно выбрав в меню пункт Window > Brushes): Стр. 5
6 Продолжаем извращения над буквами 🙂 И получаем этакий «заросший» =) текст: Сейчас нам нужно избавиться от «царапин», которые находятся вне букв. Для этого зажимаем клавишу Ctrl и кликаем на панели слоев по эскизу слоя с надписью В результате этого создасться выделение, повторяющее нашу надпись: Стр. 6
7 Инвертируем выделение (Select > Inverse), в результате чего выделится все, что находится вокруг букв нам нужно это удалить, для чего жмем клавишу Delete или в меню выбираем Edit > Clear: Так как в кисти веточки маленькие, то они немного сливаются, из за чего «царапины» получились мутноватыми… Увеличим их резкость. Для этого применим фильтр Filter > Sharpen > Unsharp Mask со следующими настройками: Стр. 7
8 Теперь «царапины» получились довольно четкими:… но они слишком заметные (нам такие не нужны это ведь ледяные буквы, а они должны быть хоть немного прозрачными 🙂 ), по этому уменьшим непрозрачность слоя «царапины» до 50%: Стр. 8
9 Вот так то лучше: Теперь у слоя «2010» можно обратно включить недавно отключенный эффект Inner Glow и мы получим надпись, уже весьма похожую на ледяную: Стр.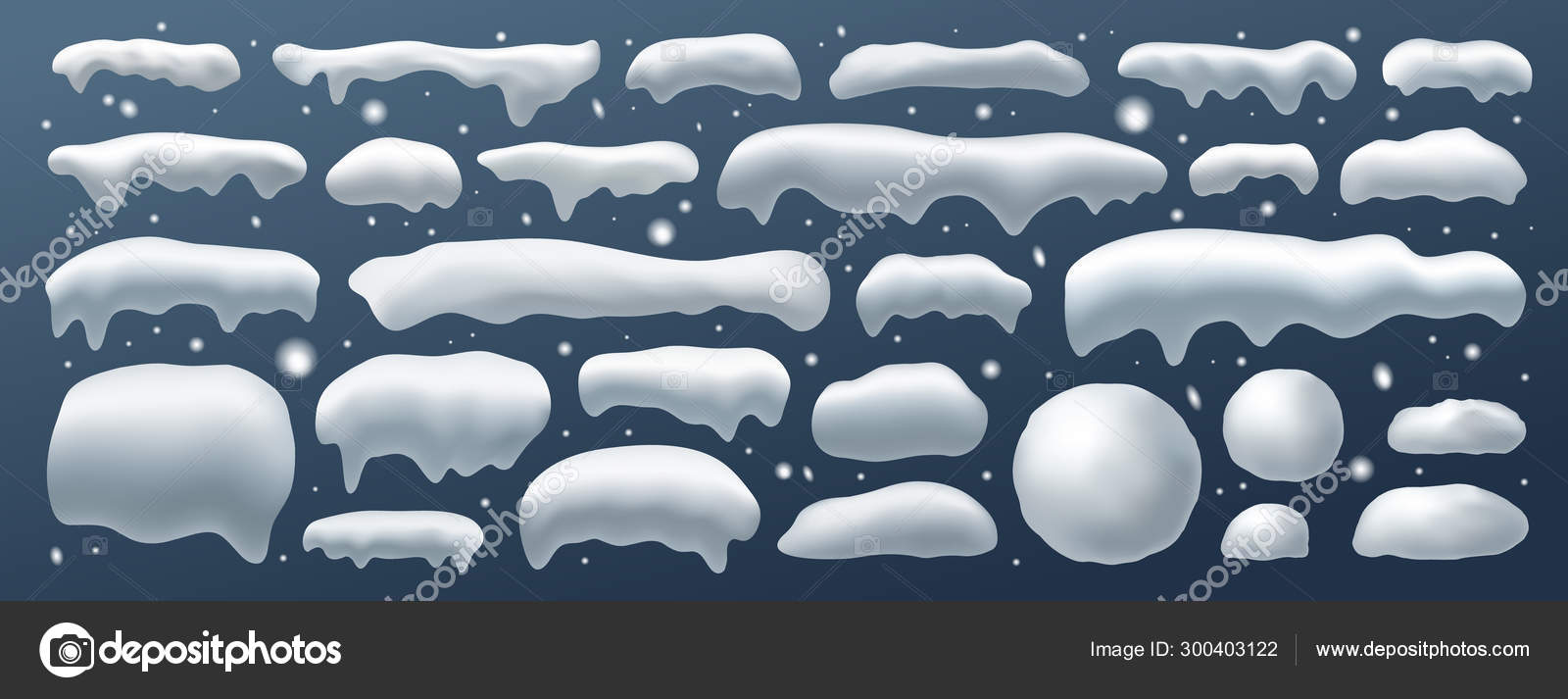 9
9
10 5. В центре букв все же многовато «царапин», их нужно сделать менее заметными. Для этого к слою «царапин» применим маску. Для добавления маски к слою кликните на панели слоев по кнопке Add layer mask: Справа от эскиза слоя появился еще один квадрат маска слоя. Она сейчас белая, по этому на изображении ничего не изменилось. Маска предназначена для управления прозрачностью слоя. Если мы нарисуем на ней что нибудь черным цветом, то слой в этом месте станет прозрачным; если серым цветом, то слой станет полупрозрачным и т.п. Тем, кто забыл, что мы сейчас делаем, напоминаю: мы хотим сделать прозрачной середину букв (точнее не самих букв, а слоя «царапины»). Для этого нам нужно создать соответствующее выделение. Снова зажимаем клавишу Ctrl и кликаем по иконке слоя «2010». Теперь нужно сжать получившееся выделение, для чего в меню выбираем пункт Select > Modify > Contract и в открывшемся окошке выставляем значение 13, жмем Ok. В результате получится такое выделение: Стр. 10
11 Кликаем по эскизу маски слоя (белый квадрат справа от эскиза слоя «царапины»), выбираем инструмент Paint Bucket Tool и заливаем черным цветом выделение. После этого выделенная часть слоя «царапины» должна стать прозрачной: Грани получились слишком резкие, по этому размоем их, применив к маске фильтр Filter > Blur > Gaussian Blur с радиусом размытия в 3 пикселя: Стр. 11
12 Теперь получилось все намного аккуратнее: 6. Люблю я блики… А надпись у нас изо льда… По этому мы и добавим к ней блики =) Для этого создадим новый слой, назовем его «блик». Сейчас в очередной раз нам нужно выделить нашу надпись (зажав клавишу Ctrl и кликнув на панели слоев по эскизу слоя «2010»): Стр. 12
13 Уберем из выделения нижнюю часть цифр (выбираем инструмент Elliptical Marquee Tool, зажимаем клавишу Alt и, не отпуская его, выделяем по очереди нижнюю часть каждой цифры): Получится выделение следующего вида: Стр. 13
13
14 С помощью инструмента Paint Bucket Tool заливаем выделение белым цветом: Применим к нему несколько эффектов. Для этого заходим в Layer Style слоя «блик» и там, первым делом, выставляем непрозрачность слоя в 0%: Стр. 14
15 За тем на вкладке Gradient Overlay настроим градиентную заливку (для открытия окошка, часть которого вы видите на скриншоте, нужно кликнуть по полосе справа от «надписи Gradient:»): Стр. 15
16 Жем Ok и… О Боже… Блики… Они появляются! =) 7. Добавим к ледяным буквам немного голубого оттенка. Для этого создаем новый слой, назовем его как «синева», в очередной раз выделим наши цифры (зажав клавишу Ctrl и кликнув на панели слоев по эскизу слоя «2010»), выберем голубой цвет (его код #5dc0fb) и применяем фильтр Filter > Render > Clouds, получаем заливку ввиде облаков: Непрозрачность (Opacity) слоя «синева» выставим равной 20%, а режим наложения (Set the blending mode for the layer) изменим с Normal на Color: Стр. 16
17 Теперь наш ледяной текст приобрел голубой оттенок: 8. А теперь добавим один эффект, который еще больше приукрасит наш текст из льда (он будет красиво освещен). Для этого создадим новый слой, назовем его «отблеск». Зальем его черным цветом (с помощью Paint Bucket Tool). На этом слое применим эффект вспышки (Filter > Render > Lens Flare…) со следующими настройками (саму вспышку п
Добавляем снег к фотографиям в Фотошоп
В этом уроке Фотошоп мы добавим на фотографию снег. Все шаги в уроке очень простые, и в дальнейшем вы сможете использовать эту технику для любого фото.
Предварительный просмотр результата:
Ресурсы для урока:
–Изображение Дома
Шаг 1.
Откроем в Фотошоп Изображение Дома.
Шаг 2.
Создаем новый слой (Ctrl+Shift+A+N) и зальем его белым цветом (нажмите D, чтобы выбрать цвета по умолчанию, затем Ctrl+Backspace, чтобы залить слой белым цветом).
Шаг 3.
Дважды кликните по новому слою, чтобы открыть стили слоя. Передвиньте все ползунки так, как показано ниже. Это поможет заменить все темные пиксели нижнего слоя на светлые пиксели. На самом деле этот трюк полезен и для многих других задач, связанных с маскировкой изображений.
Шаг 4.
Добавьте маску к слою, который залит белым цветом. Затем мягкой черной кистью рисуйте по области, где расположены горы.
Шаг 5.
Теперь изображение выглядит так, будто некоторые места действительно покрыты снегом, но еще нужно добавить несколько нюансов. Непосредственно, сам снег.
Создайте новый слой и залейте его черным цветом.
Теперь добавим шум. (Фильтр-Шум-Добавить Шум).
Добавим немного размытия. Переходим Фильтр-Размытие-Размытие по Гауссу. Размытие будет определять размер снежинок, так что давайте начнем с небольшого радиуса, например, 1.2 пикс.
Измените режим наложения слоя на Экран. Этот режим наложения скрывает темные пиксели, оставляя только белые.
Шаг 6.
Но пока наш снег выглядит не очень хорошо. Он едва заметен. Добавим новый корректирующий слой Кривые, чтобы исправить это. Конечно же, не забудьте про обтравочную маску. (Alt+клик между корректирующим слоем и слоем со снежинками).
Передвиньте ползунки так, как показано ниже. Этот слой скроет все серые пиксели, а все остальные заменит белым цветом.
Шаг 7.
Отлично, теперь уже можно видеть снег. Но стоит добавить снежинок других размеров, ведь снег не может быть одинаковым? Итак, добавим снежинок размером побольше. Повторим 5 и 6 шаги, но когда будем применять Фильтр Размытие, радиус установим другой, например 2.5 или 3 пикс.
Шаг 8.
Нужно немного убрать лишних снежинок. Добавьте маску слоя, используйте черную мягкую кисть. Работайте с маской слоя до тех пор, пока не останетесь довольны результатом.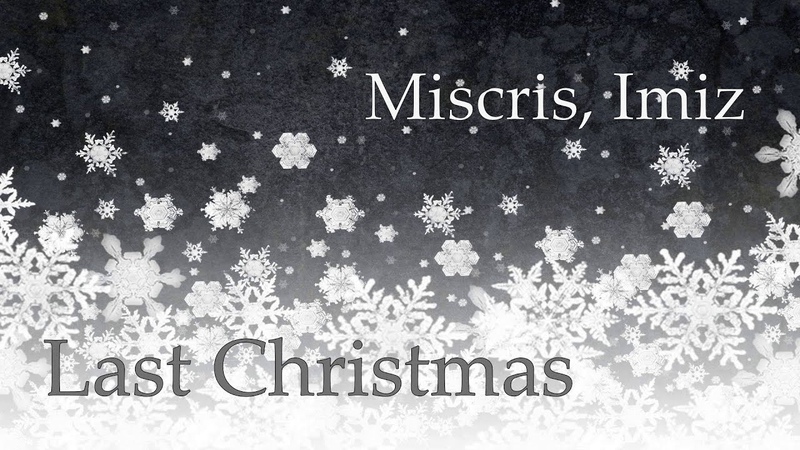
Шаг 9.
Добавим снежинки в движении. Для этого повторите шаги 5 и 6.
Теперь перейдем к эффекту движения. Перейдите Фильтр-Размытие-Размытие в движении.
Шаг 10.
Давайте добавим лежащий снег на крышу и другие части дома. Возьмите Инструмент Кисть, установите белый цвет e9e8e8. “Нарисуйте” снег на крыше дома.
После этого установите другой цвет # ffffff, и нарисуйте снег там, где он может покрывать поверхность.
Шаг 11.
Мы почти закончили. Добавьте новый Корректирующий Слой Цветовой баланс поверх всех слоев, добавьте немного голубого и синего цвета.
Готово! Вот и результат!
Ссылка на оригинал урока.
1053 Просмотрело
Как нарисовать снег в фотошопе. Как сделать снег в фотошоп: пошаговая инструкция
В этом уроке я объясню, как легко и просто добавить снег на фото. А так же поделюсь качественными текстурами.
- Подготовьте фотографию в lightroom на свой вкус. Тут я не буду объяснять, как это делать, можете просто скачать зимних пресетов с группы — vk.com/ilovelightroom
- Открываем то, что получилось в фотошопе.
- Открываем текстуру со снегом и накладываем поверх нашей фотографии первым слоем. Я выбрал текстуру №7 из архива :
Для того что бы наложить текстуру по верх, сворачиваем окошко с текстурой:
И инструментом «перемещение» зажимая правую кнопку мыши, перетаскиваем текстуру поверх нашей фотографии:
Теперь нажимаем копку – развернуть окно:
Теперь нам надо растянуть текстуру во всю ширину и высоту фотографии. Для этого перетяните текстуру в левый верхний угол и нажмите ctrl + t:
4. Теперь нам надо установить режим наложения слоя с текстурой в «осветление»:
6. Теперь нам необходимо затонировать текстуру и сбалансировать ее с цветом нашей фотографии. У меня на фото зеленоватые тона и поэтому я буду тонировать в цвет ближе к зеленому. Для этого выделив слой с текстурой, если он не выделен, зажмите кнопку Altи нажмите и создайте корректирующий слой заливку «цветовой тон/ насыщенность»:
Теперь нам необходимо затонировать текстуру и сбалансировать ее с цветом нашей фотографии. У меня на фото зеленоватые тона и поэтому я буду тонировать в цвет ближе к зеленому. Для этого выделив слой с текстурой, если он не выделен, зажмите кнопку Altи нажмите и создайте корректирующий слой заливку «цветовой тон/ насыщенность»:
ВНИМАНИЕ! Зажимая кнопку alt, и, нажимая на кнопку выбора корректирующего слоя (кружочек, разделенный напополам), правую кнопку мыши не отпускайте, иначе меню с выбором будет пропадать. Не отпуская правую кнопку мыши, выбираете цветовой тон – насыщенность.
У вас появляются вот такие настройки:
Вам нужно поставить галочку «тонирование» и сбалансировать цвет снега под ваше фото. У меня получились вот такие настройки:
7. Теперь нужно удалить снег. Для этого берем инструмент «ластик», устанавливаем мягкую кисть и стираем снег там, где он не нужен. Я стер с лица:
В результате мы получаем красивый снег:
8. Если снега мало можно еще дорисовать кистями снега. Для этого скачиваем такие кисти в гугл. Тут вложить не могу, но их не так сложно найти. Напишите в Яндекс или гугл «кисти снега для фотошоп скачать».
В папке найдете файл с форматом abr, который копируете. Идете в фотошоп, на фотографии нажимаете правую кнопку мыши, выбрав инструмент «кисть», и, нажимаете в правом углу появившегося меню на кружочек со стрелочкой. Далее, в открытом меню нажимаете «загрузить кисти». В открытом окне нажимаете правую кнопку мыши и нажимаете «вставить». И нажимаете ОК. Все кисти загружены в фотошоп. При первой загрузке они будут чуть ниже основных кистей.
Выбираете кисть, устанавливаете размер.
ВНИМАНИЕ! Теперь вам необходимо создать новый слой, поверх всех. Для этого выделите самый верхний слой и нажмите на кнопку – создать слой.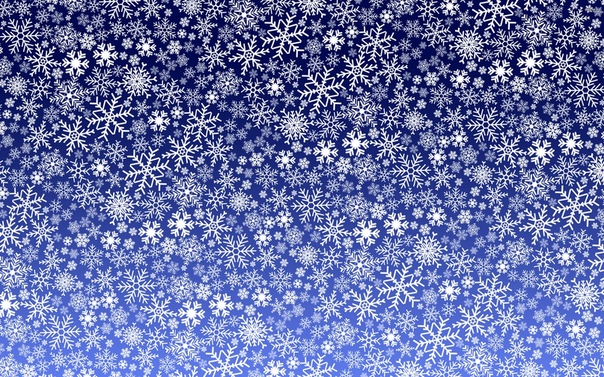 Не рисуйте по текстуре, лучше другим слоем рисовать.
Не рисуйте по текстуре, лучше другим слоем рисовать.
Нарисовав еще снега, удаляете его так же инструментом ластик, где он не нужен.
Результат:
Вот и все. Удачи =)
Данный урок написан специально для сайта , копирование разрешается только с указанием активной ссылки на сайт и с полным сохранением авторства! Какие-либо изменения в статье запрещаются!
Сообщить об ошибках в уроке —
Доброго всем денечка, мои дорогие читатели. С вами снова Дмитрий Костин и сегодня я вновь хотел бы затронуть работу в фотошопе. Дело в том, что вчера мы с семьей ездили гулять в Москву. В общем было очень жарко и я прям хотел, чтобы хотя бы ненадолго пошел снежок. Это меня в принципе и натолкнуло на написание сегодняшней статьи.
Очень часто мне попадаются фотки, которым явно не хватает идущего снежка, чтобы создался более зимний эффект. Поэтому сегодня я вам покажу как добавить снег в фотошопе, чтобы сделать фотку эффектнее. И давайте за основу я возьму вот эту свадебную фотографию.
Самый простой способ изобразить падающий снег на фотографии — это вставить предварительно скаченную текстуру. Вы можете зайти в любой поисковик, и перейдя в картинке ввести в поиске «Текстура падающего снега». Но в случае чего я для вас заранее подготовил текстурку, поэтому можете взять ее отсюда.
Если вам кажется, что снег крупноватый, то уменьшите слой с текстурой до нормального по вашему мнению размеру и просто копируйте этот слой, заполняя пустые места с помощью «Перемещения»
.
Специальные кисти
Так же сделать снежок можно с помощью специальных отдельно устанавливаемых кистей. Тут вообще ничего сложного нет: ищем в поисковых системах «Кисти снега для фотошопа». Но в случае чего кисть можете взять из того же архива, что и текстура.
Теперь устанавливаете кисть в сам фотошоп. Знаете как это делается? Если нет, то прочитайте . Я всё подробно расписал.
Ну а теперь просто выбираем кисть в нашем фоторедакторе, которую мы только что установили, выбираем размер, например 150-200, и начинаем нажимать (только не зажимать!!!) по разным участкам изображения. Только все таки для закрашивания снегом лучше создать отдельный новый слой, чтобы в случае чего снег можно было бы обработать.
Только все таки для закрашивания снегом лучше создать отдельный новый слой, чтобы в случае чего снег можно было бы обработать.
Вот в принципе и все. Можно еще некоторые снежинки увеличивать, а некоторые уменьшать, или вообще выбрать другую аналогичную кисть, чтобы они выглядели более разнородными. Тогда будет круто.
Фильтр «Шум»
Ну и третий способ я от вас тоже утаивать не собираюсь. Он сложнее остальных, зато выглядит наиболее реалистичным по моему мнению. В общем посмотрите и сами для себя решите.
В принципе всё, но я бы еще скомбинировал, т.е. к третьему способу присоединил бы второй. Просто берем кисть «Снег» и ставим такой размер, чтобы одно-два нажатия кистью покрывала изображение. У меня этот размер оказался 800 пикселей.
Ну а теперь снова идем в «Фильтр» — «Размытие» — «Размытие в движение» . И там ставим размытие побольше, например, как показано у меня на рисунке. Только не забываем смотреть сам результат.
В итоге у нас получилась новоиспеченная пара, которая находится под снегопадом. Но на самом деле никакого снегопада там не было. И поэтому опять же повторюсь, что фотошоп — это просто обалденная программа.
Вот такие вот простые способы добавления снега я и хотел вам показать. Здорово, правда? Есть конечно и другие способы, но они более муторные, хотя и более реалистичнеые. Но для простого эффекта это отличный вариант. Скажите, а какой способ больше всего понравился вам? Напишите пожалуйста в комментариях.
Чем больше в фотошопе работаешь, тем больше в него затягивает. Я вам серьезно говорю. И если вы хотели бы освоить фотошоп, то я рекомендовал бы вам изучить этот видеокурс . Из встречающихся мне курсов — этот пока самый лучший, понятный и интересный.
Ну а с вами я на сегодня прощаюсь. Не забудьте подписаться на обновления моего блога, чтобы всегда быть в курсе всего самого интересного. Также я вам очень рекомендую посетить и другие мои статьи. Уверен, что для вас найдется что-нибудь интересное и полезное. Успехов вам. Пока-пока!
Успехов вам. Пока-пока!
С уважением. Дмитрий Костин.
Чтобы фотография стала снежной, есть несколько способов это устроить. Для каждого способа понадобится Фотошоп. Придется слегка постараться, чтобы сделать красивый эффект на фотографии.
Первый вариант
Этот вариант позволяет быстро достичь нужного результата. Просто выполните несколько понятных шагов.
- Теперь нужно создать еще один слой над основным. Его нужно залить черным оттенком. Для выбора оттенка воспользуйтесь опцией Экран.
- Главным должен стать белый цвет.
- Теперь кликаем на Фильтр и переходим в Галерею фильтров . Здесь нам понадобится Эскиз Тушь . Нужно настроить все параметры.
- Крое этого, можно использовать Сухую Кисть. Ее можно найти в опции Имитация. Там можно настроить нужный размер и определиться с естественностью снегопада.
- Теперь у вас есть слой снега. Его нужно размыть при помощи опции Размытие по Гауссу. Это позволит придать снежным элементам правильную форму снежных хлопьев.
Если не получится с первого раза, то не стоит расстраиваться. С нескольких попыток получится добиться нужного результата. В итоге должно получить красиво и естественно.
Второй вариант
Этот вариант такой же легкий, как и первый. С этой задачей сможет справиться даже новичок, который впервые зашел в Фотошоп. Воспользовавшись опцией Шум, можно добиться результата, который будет не хуже, чем в первом случае. Просто выполняйте постепенно шаги, и вы сможете сделать реальный эффект снега.
Задача выполнена. Можете закрывать Фотошоп.
Третий вариант
Пушистый и красивый снег можно создать, используя метод наложения. Как правило, именно этот вариант обычно вызывает множество положительных эмоций. Что потребуется для достижения необходимого результата:
- Определитесь с фотографией, на которой есть зимний сюжет.
- Теперь нужно создать новый слой над основным. Его нужно залить черным оттенком.

- Кликните по слою. Открыв меню Параметры наложения, выбирайте Наложение . При помощи ползунка можно выбрать требуемый кадр пейзажа. Можно превратить пейзаж в изморозь, лед, снег и даже иней.
Этот способ поможет заместить черные пиксели на светлые. Белые же и вовсе станут белоснежными. Если вам кажется, что белого оказалось с излишком, то используйте черную кисточку коррекции.
Календарь утверждает что зимы осталось совсем немного. Сегодняшний урок поможет нам создавать зиму когда угодно. Мы будем рисовать снег в Adobe Photoshop. На самом деле превратить обычный пейзаж в зимний не так просто как может показаться. Для начала мы создадим подходящий антураж, а потом займемся созданием падающего снега. Вы узнаете как сделать так, чтобы снежинки выглядели правдоподобно, а не нарисованным равномерным зерном.
Результат
Шаг 1
Мы будем работать с этим изображением . Вы можете скачать его или выбрать собственное изображение.
Шаг 2
Создайте новый слой под названием Snow (Ctrl + Shift + Alt + N) и залейте его белым цветом (нажмите D, чтобы сбросить цвета до параметров по умолчанию, затем Ctrl + Backspace, чтобы выполнить заливку белым цветом).
Шаг 3
Кликните дважды по слою, чтобы открыть окно стилей слоя. Настройте параметр Blend If/Наложить если как показано ниже. Это поможет нам создать гармоничное изображение.
Шаг 4
Добавьте белому слою маску (Layer > Layer Mask > Reveal All/Слой>Маска слоя>Показать все). Теперь круглой растушеванной кистью черного цвета закрасьте в маске горы и другие области, которые выглядят выцветшими.
Шаг 5
Изображение уже выглядит так, словно пейзаж припорошен снегом, но можно сделать еще лучше. Добавим снежинки!
Создайте новый слой и залейте его черным цветом (нажмите D и Alt + Backspace).
Теперь добавьте шум (Filter > Noise > Add Noise/Фильтр>Шум>Добавить шум).
Добавим шуму размытие (Filter > Blur > Gaussian Blur/Фильтр>Размытие>Размытие по Гауссу). Степень размытия влияет на размер снежинок, который у вас получится в итоге. В нашем примере радиус размытия составляет 1.2 px.
Теперь смените blending mode/режим наложения слоя с шумом на Screen/Осветление. Так мы сделаем невидимым черный цвет в слое.
Шаг 6
На данном этапе снег выглядит не очень хорошо. Он не очень хорошо виден и его слишком много. Чтобы исправить это, добавим Adjustment layer/Корректирующий слой Curves/Кривые. Выберите в меню Layer > New Adjustment Layer > Curves/Слой>Новый корректирующий слой>Кривые. Сделайте корректирующий слой обтравочным для слоя со снежинками. Для этого, удерживая клавишу Alt, кликните между слоем со снежинками и корректирующим слоем.
Настройте кривые как показано ниже. Так мы скроем больше серых пикселей и сделаем более явными белые.
Шаг 7
Итак, у нас есть снежинки. Но мы знаем что снежинки разного размера, а у нас они почти одинаковые. Нам нужно добавить снежинки побольше. Как? Повторите шаги 5 и 6, но на этот раз укажите большее размытие в фильтре Gaussian Blur/Размытие по Гауссу (попробуйте 2.5 или 3 px).
Шаг 8
Теперь давайте скроем часть больших снежинок. Добавьте слою с большими снежинками маску (Layer > Layer Mask > Reveal All/Слой>Маска слоя>Показать все). Круглой растушеванной кистью черного цвета замаскируйте в некоторых местах большие снежинки.
Шаг 9
Теперь добавим падающие снежинки. Повторите шаги 5 и 6, чтобы создать слой со статичными снежинками.
Теперь придадим им движения. Укажите слою фильтр Motion Blur/Размытие в движении. Это придаст снежинками движение в ту сторону, в которую будет применен эффект.
Некоторые зимние снимки могут выглядеть скучновато. Разнообразить их мог бы обильный снегопад. Если в день съемки погода не соизволила выдать вам хотя бы пару снежинок, то на помощь придет графический редактор. В «Фотошопе» падающий снег делается за 10-15 минут.
Если в день съемки погода не соизволила выдать вам хотя бы пару снежинок, то на помощь придет графический редактор. В «Фотошопе» падающий снег делается за 10-15 минут.
Подбор фотографии для эффекта снега в Фотошопе
Для нанесения эффекта снега подойдет абсолютно любой снимок. Желательно использовать зимнюю тематику, так как в летнем кадре снег будет выглядеть глупо и неестественно. В нашем примере вы видите людей, кормящих уток. Дело происходит в январе, когда большая часть пруда замерзла, а вокруг лежит снег. Для полноты картины не хватает только снегопада.
Откройте выбранный вами снимок в программе Adobe Photoshop. В данном уроке используются самые популярные инструменты, поэтому подойдет практически любая версия графического редактора (от CS3 до CC). После открытия изображения создайте новый слой, для этого используется соответствующая кнопка в правом нижнем углу палитры слоев.
Попробуем в Фотошопе сделать падающий снег
Созданный слой необходимо залить черным цветом. Для этого щелкните в меню «Редактирование» (Edit) по пункту «Выполнить заливку» (Fill). Также для этих целей можно воспользоваться сочетанием клавиш «Shift+F5». В отобразившемся окошке выберите черный цвет и нажмите кнопку «OK».
Следующий шаг заключается в создании шума. Для этого перейдите в меню по пути «Фильтр >> Шум >> Добавить шум» (Filter>>Noise>>Add Noise). На приведенном снизу скриншоте вы видите параметры, которые следует выставить. Очень важно не забыть задать распределение по Гауссу. В этом случае шум будет беспорядочным. Также не забудьте поставить галочку в пункте «Монохромный».
Данный эффект требует некоторого размытия. Делается это очень просто. Пройдите по пути «Фильтр>>Размытие>>Размытие+» (Filter>>Blur>>More Blur). По данному пункту нужно просто щелкнуть мышью, никаких параметров выставлять не требуется.
Но этот эффект всё ещё не похож на падающий снег. Поэтому далее необходимо перейти в «Изображение>>Коррекция>>Уровни» (Image>>Adjustments>>Levels). Также для перехода в данный пункт можно задействовать сочетание клавиш «Ctrl+L». Параметры в «Уровнях» нужно подбирать индивидуально, так как здесь всё зависит в основном от разрешения снимка и от личных предпочтений. Белые точки на черном фоне — это будущие снежинки. Двигайте ползунки. Постарайтесь добиться такого эффекта, чтобы белых точек было много, но не слишком.
После применения эффекта следует сменить режим смешивания слоев. Поставьте режим «Светлее» (Screen). Теперь белые точки появятся на вашей фотографии. Полдела сделано. Фактически мы уже нарисовали снег в «Фотошопе». Но пока снимок выглядит таким образом, будто его делали на сверхскоростной выдержке. Да и точки пока почти не видны, не говоря уже об их идентичном внешнем виде.
Как нарисовать снег в Фотошопе и сделать его «натуральным»
Для усиления эффекта снегопада следует перейти по пути «Фильтр>>Размытие>>Размытие в движении» (Filter>>Blur>>Motion Blur). Регулировку этого параметра вновь необходимо осуществлять на глазок. Постарайтесь добиться эффекта снежинок, летящих под порывом сильного ветра.
На данный момент все снежинки выглядят практически одинаково. А мы знаем, что двух одинаковых снежинок не бывает. Поэтому далее следует увеличить количество белых точек. Для этого продублируйте слой с падающими снежинками при помощи сочетания клавиш «Ctrl+J». Продублированный слой поверните. Для этого перейдите по пути «Редактирование>>Трансформирование>>Поворот на 180 градусов» (Edit>>Transform>>Rotate 180). Примените к нему фильтр кристаллизации. Для этого нужно проследовать по пути «Фильтр>>Оформление>>Кристаллизация» (Filter>>Pixalate>>Crystallize). Параметры данного фильтра вы видите на скриншоте.
Картинка становится всё красивее. Но сделать снег в «Фотошопе» можно ещё эффектнее и реалистичнее. Для этого нужно ещё чуть-чуть доработать последний созданный слой. Примените для него фильтр «Размытие в движении» (Motion Blur) с параметрами, показанными ниже.
На этом можно остановиться. Но для доведения картинки до совершенства следует ещё чуть-чуть поработать. Для увеличения яркости и мягкости снежинок необходимо совместить два верхних слоя (самым нижним является фоновый слой с фотографией) в один. Для этого щелкните по пункту «Слой>>Объединить с предыдущим» (Layer>>Merge Down). Полученный слой продублируйте. Смените режим смешивания на «Светлее» (Screen). Уровень непрозрачности для данного слоя следует снизить до 35%.
Завершая уроки фотошопа: снег получился отличным!
На этом процесс добавления эффекта снега в «Фотошопе» завершен. На нашем примере падающий снег виден только на очень темных областях снимка. Если вы хотите усилить эффект снегопада, то необходимо в коррекции «Уровни» оставить точки более крупными.
На этом урок «Фотошопа» по созданию снега подошел к концу. Творите, улучшайте свои фотографии, становитесь настоящими мастерами этого графического редактора!
Как нарисовать снег на крыше. Как нарисовать снег акварелью. Если не знаете, как нарисовать зиму поэтапно цветными карандашами, то этот урок именно для вас
Тема «какого цвета снег» — это еще из детского сада, по-моему. По крайней мере, я помню, что проводила такое занятие для детишек. И они уверенно отвечали мне, что цвет снега — НЕ белый.
Тем не менее, в работах взрослых людей я то и дело встречаю крайне неживописные решения с использованием чистых белил и серых монохромных цветов из смеси белой и чёрной.
Так как рисовать снег в пейзаже? Какого цвета снег, если не белый?
Оставим в сторону анекдоты про желтый снег и печаль экологов про снег чёрный, обратимся к элементарным знаниям физики и оптики. И посмотрим, как эту задачку, подбор цвета снега для картины, решают художники.
Но прежде дам оговорочку —
В каком случае СНЕГ МОЖНО ИЗОБРАЖАТЬ Чисто-БЕЛЫМ
Если говорить о живописи, т.е. рисовании кроющими красками и материалами: маслом, гуашью, акрилом, пастелью и если при этом иметь ввиду именно реалистичную живопись (не декоративную, где чистые белила допустимы), то чисто-белый цвет из тюбика следует использовать крайне осторожно.
В красках тональный диапазон гораздо меньше, чем в природе. Поэтому за чистые белила принимают или яркие блики или, если взять учение Крымова, освещенную ярким солнцем белую стену.
Снег по своей структуре несколько отличается от стены (об этом скажу ниже), поэтому рисовать его чистым белым цветом не стоит. По крайней мере, такие участки в картине должны быть чем-то оправданы.
А.Саврасов «Деревня зимой», 1880-1890
А вот где допустим чистый белый цвет, так это в акварели .
Вернее, мы здесь говорим не об использовании белой краски, а об участках не покрытой краской бумаги, которая берет на себя роль чистого белого.
В данном случае акварель выступает как графический материал, а в графике это вполне допустимо.
Сделав эту оговорку, вернемся к живописи.
КАКИМ ЦВЕТОМ ПИСАТЬ СНЕГ В РЕАЛИСТИЧНОЙ ЖИВОПИСИ
Давайте посмотрим на картины известных художников, чтобы понять, какие цвета они использовали, чтобы написать белый снег.
Для наглядности я замерила в Фотошопе нужные участки и вынесла их отдельно:
А. Саврасов «Зимняя дорога»
В этой картине Саврасова мы видим, что снег написан разными оттенками серого. Они почти ахроматичны, т.е. содержат минимум чистого спектрального цвета, больше белого и черного.
Однако чистый цвет в замесе этих оттенков все равно обязательно присутствует , без него серый казался бы инородным, мертвым.
Так, в этой картине серый имеет примеси розового, оранжевого, охры, фиолетового. (Я не могу вам сказать, какие краски смешивал Саврасов, технически здесь можно использовать разные варианты, я говорю о присутствии цветового тона).
Как узнать, какой чистый спектральный цвет используется в сером оттенке?
Теплые оттенки в цвете снега, как в этой картине Саврасова, встречаются в снеге «старом», т.е. слежавшемся, плотном.
Если снег свежий, то даже на ярком солнце он будет, скорее, голубоватым.
Поль Гоген «Бретонская деревня в снегу»
Почему именно голубоватым?
Ведь мы знаем, что яркий солнечный свет — теплый, а тени — холодные. И белые объекты на солнце будут иметь теплый оттенок.
Однако снег — это немного другая материя. Он представляет собой множество кристалликов замерзшей воды. А кристалл, как мы знаем, имеет грани, которые отражают свет.
А.Куинджи «Зима»
Так вот, луч света, попадая на грани этих кристалликов, множественно отражается. И чем свежее снег, чем более он рыхлый, воздушный, тем сильнее световая волна теряется в недрах этого снежного покрова и возвращается отраженной, потеряв часть цветовых волн.
Именно поэтому свежий снег по цвету отличается от более зрелого, слежавшегося снега, который будет по своим свойствам приближаться к обычным поверхностям.
И.Левитан «Март»
Если же говорить о цвете теней на снегу , то они приобретут ещё более мощное холодное звучание.
В яркий солнечный день даже человек с плохо развитым цветовосприятием видит, что тени имеют синий оттенок.
Б.Кустодиев «Лыжники»
Снегопад – неиссякаемый источник вдохновения. Тем не менее, попытки запечатлеть эту красоту в акварели могут быть не такими простыми, какими они кажутся.
Маскирующая жидкость может помочь вам нарисовать естественное, объемное небо с падающим снегом в формате акварельного рисунка. Маскирующая жидкость обладает вязкостью, она прозрачна и может быть использована как «маска» для некоторых областей, которые вы не хотите закрашивать. Поначалу она жидкая, но затем застывает до состояния, похожего на резину. Те участки бумаги, на которые вы нанесете жидкость, останутся белыми, даже если вы нанесете акварель прямо на них. Когда краска высохнет, вы можете снять маскирующую жидкость с бумаги, не повредив ее.
При помощи маскирующей жидкости вы можете заранее определять узоры из снежинок на будущем рисунке, это здорово экономит время. Вам нужно всего лишь стереть капли жидкости, и снег появится на бумаге, как по волшебству!
Чтобы привести наглядный пример, представьте, что у вас есть ручка и контурный чернильный рисунок, который вам нужно закрасить. Вы хотите создать эффект падающего снега. Как вы распределите маскирующую жидкость?
Давайте разберем некоторые из способов нанесения маскирующей жидкости при рисовании снегопада.
Метод рисования вручную
Просто расставьте точки кистью, смоченной в маскирующей жидкости, чтобы они были похожи на снежинки.
Плюсы: это просто, и вы можете контролировать движения кисти.
Минусы: напоминает узор в горошек.
Метод разбрызгивания
Обмакните кисть в маскирующую жидкость и возьмите ее одной рукой. Одним или двумя пальцами мягко постучите по той части кисти, которая ближе к щетине. Капли маскирущей жидкости будут падать в определенной зоне, но все же их сложно контролировать.
Плюсы: выглядит естественнее.
Минусы: сложно предугадать, где будут падать капли.
Метод разбрызгивания щеткой
Возьмите чистую ненужную щетку и обмакните ее в жидкость. Осторожными движениями стряхивайте жидкость с щетинок на бумагу.
Плюсы: неповторимый и хаотичный узор.
Минусы: вы практически не контролируете направление капель, их может быть слишком много в одном месте.
Речь здесь не идет о правильности или неправильности того или иного метода, но даже прежде, чем вы сотрете маскирующую жидкость, становится ясно, что метод разбрызгивания кистью дает наиболее реалистичный и аккуратный узор. Точки, расставленные вручную, слишком буквальные, а капель от щетки может быть слишком много, и тогда снегопад превратится в самый настоящий снежный буран.
Отсюда становится понятно: вам нужно выбрать технику и распределить капли маскирующей жидкости непосредственно перед рисованием акварелью. Когда рисунок высохнет, отскребите капли маскирующей жидкости и получайте эстетическое удовольствие от своей работы. Если вам покажется, что снежинок слишком мало, вы можете дорисовать дополнительные акриловыми красками на высохшем слое акварели.
Перевод статьи с сайта www.craftsy.com.
Вам понадобится:
— графический редактор (Photoshop или Open Canvas подойдут идеально, хотя и другими программами тоже можно пользоваться)
— графический планшет (или мышь… помните, если вы используете для работы мышь, то будет в разы сложнее)
ШАГ 1
Откройте новый файл в вашей программе (Photoshop, Open Canvas, и т.д.). Файл может быть любого размера, мы пока просто тренируемся. Создайте новый слой и залейте его одним цветом с помощью инструмента Ведро (Bucket tool). Цвет возьмите светло-серо-голубой.
Слева: просто несуразица.
Справа: я наложила немного темного цвета сверху. Просто нанесла краску, используя огромный аэрограф с Непрозрачностью (Opacity) 50%. Если хотите, можете использовать градиент. Или, если хотите ступить так же, как я, повторяйте за мной. Хотя мой выбор мне нравится больше.
ШАГ 2
Создаем новый слой. На этом слое, используя обычную мягкую круглую кисть (меняя размеры), я наношу пятнышки, имитирующие падающий снег. Смотрите, чтобы снег не падал ровными рядами, если вы понимаете, о чем я. Также, нужно следить и за тем, чтобы они не были идеально круглыми. Постарайтесь создать более «натуральный» снег, для этого не используйте чисто белый цвет, а возьмите лучше очень светлый серый.
ШАГ 3
Используйте Размытие (Blur)… да, просто размойте весь снег, который вы только что нарисовали.
Это нужно для того, чтобы показать, что снег находится на заднем плане.
ШАГ 4
Создайте еще один слой, и повторите предыдущие шаги.
Так у нас получится более глубокая картинка.
ШАГ 5
После этого я решила вернуться к слою с задним фоном и добавить немного больше цвета. Можете и пропустить этот этап, все на ваше усмотрение.
Итак, я взяла большой аэрограф и нанесла сине-зеленый цвет в верхней части рисунка, и белый в нижней. Видите, как получилось?!
Я также немного подкорректировала Непрозрачность (Opacity) двух слоев с хлопьями снега.
ШАГ 6
Используя (снова) мягкий аэрограф, добавляем «холодный воздух», нанеся кистью несколько небрежных мазков.
- на листе бумаги голубой или серой краской рисуем снежинки.
- размер их лучше сделать разным. Пусть на переднем плане будут более крупные снежинки, дальше мельче.
- можно нарисовать снег уже выпавший. Для этого лист бумаги разделите на две части линий горизонта. Выпавший снег можно обозначить синий краской, слегка разбавленной в воде.
Как нарисовать снег
Для того чтобы нарисовать снег простым карандашом достаточно рисовать бесформенные quot;сугробыquot; в свободном порядке немного затемняя местами(это будет тень). Если же в вашем распоряжении краски или карандаши, то эту тень и контур снега достаточно рисовать голубыми или светло синими тонами, тогда снег будет более реалистичным.
Можно воспользоваться видео уроками рисования снега или заснеженных вершин, например, вот этими, где все наглядно показанно:
Кажется, что сложного в том, как нарисовать снег? Нарисуй снежинки или белые точки или же белой краской закрась лист. Но чтобы картина получилась красивой, а снег не был похож на дождь или стаю мушек, нужно постараться сделать все правильно, здесь важны мелочи, каждый штрих.
Приступим.
Покажем, как изобразить снег на картине с пейзажем.
Источник
Снег можно нарисовать в виде падающих хлопьев или снежинок, если близкий план, а можно изобразить снег на ветках деревьев, крышах домов, в виде заснеженных гор или даже просто сугробов. Снег можно рисовать не только с помощью карандаша и красок, но и в программе Фотошоп.
Нарисовать снег можно простым карандашом, проводя извилистые линии по чистому листу бумаги и рисуя деревья, строения, животных.
Снег хорошо рисовать красками (особенно масляными), добавляю чуточку голубизны.
Мне нравится вот такой пример рисования снега (зимнего пейзажа). Здесь мы видим, что несколькими штрихами, используя минимум красок можно нарисовать чудную зимнюю картину.
Листик бумаги красим в слабо розовый цвет, чтобы на нем белая краска хорошо видна была. Потом делая штрихи коричневой краской (как видим на рисунке) делаем ствол и веточки без снега елей.
Немножко если потренироваться, то рисунок обязательно получится.
Снег на нашем рисунке может лежать на крышах домов, на ветвях ели / сосны, то есть в лесу, снег может быть на дороге, снег может падать с неба на землю. И так далее. Какой вариант вам нравится?
Мне кажется, что каждый из вариантов прекрасен, но не каждый прост в создании. Например, можно начать с чего-то простого. Падающий снег рисуется так:
Так же можно нарисовать ели, сосны в снегу. Для этого вам понадобится сделать набросок деревьев, а затем разукрасить их зеленым цветом. На зеленом фоне снег можно просто изобразить — используем гуашь белого цвета. В технике можно использовать губку, кисть, для создания брызг-снежинок — зубную щетку и так далее.
Снег проще всего изобразить в красках. Тогда он получится буквально живым, объемным.
Мазки должны быть легкими.
А можно и простым карандашом попробовать. Тогда нужно показать снег на ветках, крышах домов, сугробы или следами отметить.
А еще можно просто рисовать точечки, кружочки на более темном фоне, если снег у вас белый).
Нарисовать снег несложно, смотря чем вы рисуете, красками или карандашом. Белой краской, можно с чуть голубым оттенком нарисовать снег как небольшие облачка на крышах домов, либо просто как точками или снежинками, падающими с неба.
Также советуют для отображения на рисунке снега, наиболее подходящим использовать игру тени. Вдоль реки, например, сугробы рисуются голубым карандашом, потом идут насыщенные оттенки по мере приближения к воде.
Уже выпавший, лежащий снег, сугробы можно изобразить белым с оттенками (чаще оттенки синего).
Когда идет снег, небо, за редким исключением пасмурное.
Спокойно падающий снег выглядит в дали как затуманенная область.
Во время снегопада снег лежит в тех местах, где обычно он на долго не задерживается (где потом сам скатывается сам или его сдувает).
Снег в виде вьюги, метели, поземки — завихрения белого.
Основным цветом для рисования снега, будут белила, или же естественных фон листа.
С масляными красками попроще, они накладываются на нижележащие слоя не просвечиваясь, а вот с гуашью сложнее. Ее нужно наносить гуще, что бы закрасить другие цвета.
На палитре масляные краски — белила можно разбавить голубым, или синим. Только немного, что бы получился слегка голубоватый тон.
Оттенить снежные сугробы можно, добавив в белила немного серого цвета.
Я, когда рисую снег с детками красками просто поверх картинки делаю голубые пятнышки-точечки. На деревьях и домах сверху рисую еще одну не очень ровную линию разной толщины — слой снега. А на земле — сугробы — толстые плавные холмы.
Снежок за окном — отличный повод взять кисточку в руки и изобразить всю прелесть зимушки-зимы. Покажите малышам несколько способов рисования снежных сугробов, «хрустальных» деревьев, «рогатых» снежинок, пушистых животных, и пусть зимние «рисовалки» принесут радость творчества и украсят ваш дом.
Музыка, под которую создаются шедевры
Итак, включаем приятную фоновую музыку и… рисуем зиму вместе с детьми!
Рисуем «снегом»
mtdata.ru
Имитировать снег на рисунке можно по-разному.
Вариант № 1. Рисуем клеем ПВА и манкой. Прямо из тюбика выдавливаем нужное количество клея, при необходимости можно размазать кисточкой (если планируется закрыть большие поверхности). Посыпаем изображение манкой. После высыхания стряхиваем излишки крупы.
www.babyblog.ru
Вариант № 2. Рисуем солью и мукой. 1/2 стакана воды смешиваем с 1/2 стакана соли и таким же количеством муки. Хорошо размешиваем «снег» и рисуем зиму!
www.bebinka.ru
Вариант № 3. Рисуем зубной пастой. Зубная паста отлично выполняет роль «снега» на рисунках. Ее можно подкрасить акварелью или гуашью, если нужно получить цветное изображение.
Красиво смотрятся рисунки белой пастой по темной бумаге. А еще они вкусно ПАХНУТ!
Самую большую популярность зубная паста завоевала, пожалуй, за то, что она легко смывается, поэтому рисовать пастой можно на стекле. Смело берите тюбики в руки и айда украшать зеркала, окна и другие стеклянные поверхности в доме!
polonsil.ru
Вариант № 4. Рисуем пеной для бритья. Если смешать клей ПВА с пеной для бритья (в равной пропорции), получится отличная «снежная» краска.
www.kokokokids.ru
Вариант №5. Рисуем солью. Если насыпать соли на обведенный клеем ПВА рисунок, то получится искристый снежок.
Рисуем на мятой бумаге
Необычный эффект получится, если рисовать по предварительно смятой бумаге. Краска будет оставаться в заломах и образовывать что-то наподобие кракле.
Рисуем при помощи трафаретов
img4.searchmasterclass.net
Трафареты облегчают процесс рисования для тех, кто «не умеет» (как ему кажется). Если использовать несколько трафаретов одновременно, можно получить неожиданный эффект.
mtdata.ru
Оставив незакрашенной часть изображения, закрытую трафаретом, можно уделить больше внимания фону: посыпать солью еще влажную поверхность, жесткой кистью нанести мазки в разные стороны и пр. Экспериментируйте!
www.pics.ru
Несколько последовательно наложенных трафаретов и набрызг. Удобно использовать для этих целей старую зубную щетку или жесткую щетинную кисть.
www.liveinternet.ru
Вязаная снежинка поможет создать на бумаге настоящие кружева. Подойдет любая густая краска: гуашь, акрил. Можно использовать баллончик (распылить с небольшого расстояния строго вертикально).
Рисуем воском
Необычно выглядят рисунки, нарисованные воском. Используя обычную (не цветную) свечу рисуем зимний пейзаж, а затем покрываем лист темной краской. Изображение «проявляется» прямо на глазах!
Ты кто? Тюлень?
masterpodelok.com
Эффект пушистой шерсти поможет создать простой прием: плоскую кисть обмакнуть в густую краску (гуашь) и «тычком» нанести мазки. Рисунки белой краской всегда выигрышнее смотрятся на темном контрастном фоне. Для зимних мотивов отлично подходят все оттенки синего.
Как нарисовать зимние деревья
www.o-detstve.ru
Кроны этих деревьев выполнены при помощи целлофанового пакета. Обмакиваем в краску и промакиваем в нужных местах — вот и весь секрет «снежных шапок» для деревьев.
cs311120.vk.me
Малышам подойдет пальчиковое рисование. Обмакиваем указательный пальчик в густую гуашь и щедро сыплем снег на ветки!
masterpodelok.com
Необыкновенно красивые заснеженные деревья получаются при помощи капустного листа. Покрыть белой гуашью лист пекинской капусты — и вуаля! На цветном фоне такая живопись смотрится особенно эффектно.
www.mtdesign.ru
Нет капусты — не беда. Подойдут любые листочки с явно выраженными прожилками. Можно даже пожертвовать любимым фикусом. Единственное НО, помните, что сок многих растений ядовит! Следите, чтобы ребенок не попробовал на вкус свою новую «кисточку».
ua.teddyclub.org
Ствол — отпечаток ладошки. А все остальное — минутное дело.
www.maam.ru
orangefrog.ru
Любимый многими прием — выдувание краски через трубочку. «Снежность» создаем при помощи отпечатков пальчиков маленького художника.
www.blogimam.com
Не все догадаются, как нарисована эта очаровательная березовая роща. Находчивый художник использовал малярный скотч! Полоски нужной ширины нарезать и приклеить на белый лист. Закрасить фон и снять малярку. Характерные «черточки» дорисовать, чтобы березы стали узнаваемы. Луна сделана таким же способом. Для этих целей подходит плотная бумага, скотч не должен быть слишком липким, чтобы не повредить верхний слой рисунка.
Рисуем пленкой-пупыркой
mtdata.ru
Наносим на пленку-пупырку белую краску и прикладываем к готовому рисунку. Вот и пошел снег!
mtdata.ru
Этот же прием можно применять и в аппликациях.
Снеговик растаял. Жалко…
mtdata.ru
Эта идея подходит как для самых юных художников, так и для тех, кто хочет сделать подарок «с юмором». Заранее вырезать из цветной бумаги «запчасти» для снеговика: нос, глаза, шляпу, руки-веточки и др. Нарисовать растаявшую лужицу, дождаться, когда краска высохнет и приклеить то, что осталось от снеговика-бедолаги. Такой рисунок может стать отличным подарком близким от имени малыша. Еще больше идей в нашей статье .
Рисуем ладошками
www.kokokokids.ru
Простой способ создать удивительно трогательную новогоднюю открытку — это рассказать историю о забавных снеговиках. Целая семейка получится, если на основе отпечатка ладошки дорисовать пальчикам носы-морковки, глазки-угольки, яркие шарфики, пуговки, руки-веточки, шляпы.
Что там, за окном?
ic.pics.livejournal.com
Как выглядит окно со стороны улицы? Необычно! Предложите ребенку посмотреть на окошко глазами Деда Мороза или другого персонажа, который может оказаться на улице в самую лютую стужу.
Уважаемые читатели! Наверняка у вас есть свои «зимние» техники рисования. Расскажите о них в комментариях.
Поделись статьей:
Похожие статьи
Рисуем снег в Фотошоп — Уроки Фотошоп
В этом небольшом, но очень полезном уроке мы научимся создавать снег в Фотошопе. Надеюсь, он будет смотреться как настоящий!!! Но прежде, чем мы приступим, нам нужно загрузить фото сосны с новогодней игрушкой (или используйте свое, подходящее для этого урока, изображение). Вы можете загрузить изображение здесь.
Открываем изображение и приступаем к уроку. Начнем с Заднего Плана (Фон или Background). Как нам известно, снег под сосной должен быть темнее, чем на переднем плане. Хорошо, берем Инструмент Кисть(Brush Tool) и выбираем одну из стандартных кистей в галереи Фотошоп.
Выбираем цвет #babecc и делаем несколько отпечатков, как на картинке ниже.
После этого делаем размер кисти 10 пикс и создаем снег между небольшими областями игл дерева и на конусах.
После этого надо сделать под сосной снег немножко темнее. Для этого берем Инструмент Затемнитель(Burn Tool): кисть – 50 пикс, диапазон – средние тона, экспозиция – 50% (Brush: 50 pх, Range: Midtones, Exposure: 50%) и делаем небольшие затемнения. Результат должен быть следующим:
Теперь пришло время рисовать снег на среднем плане. Он должен быть немножко ярче, чем на заднем плане, но и не таким ярким, как на переднем. Выбираем другую кисть и устанавливаем цвет переднего плана #d6d9e6.
Используя эту кисть, добавьте немножко больше штрихов.
Сейчас используем еще одну кисть, устанавливаем цвет переднего плана #f2f0f6 и добавляем снег на переднем плане. Но не создавайте снег в иглах сосны.
После чего сделайте размер кисти 25 пикс и создайте снег на иголочках сосны белым цветом.
Выглядит отлично, не так ли? Сейчас надо добавить снег на задней части картинки. Создайте новый слой и сделайте несколько штрихов белым цветом, как на картинке ниже:
Теперь используем Инструмент Размытие (Blur Tool), чтобы размыть этот слой. Результат должен быть следующим:
По-моему очень похоже на реальный снег! Я надеюсь, вы довольны этим уроком, пусть и довольно простым. Теперь вы знаете, как создать хороший снег!
Желаю успехов !
Всегда для Вас: photoshoplesson.ru
У Вас возникло желание показать результаты Ваших трудов ? Выложите свои работы на наш форум !
Уважаемые посетители сайта, потратившие время на просмотр этого урока . Нам очень хотелось бы знать понравился ли он вам и был ли он вам полезен. Не поленитесь оставить комментарий . Заранее спасибо.
ПОХОЖИЕ УРОКИ:
Как имитировать снежный пейзаж в Photoshop
Рост популярности Photoshop заставил нас усомниться в почти каждой фотографии, которую мы видим в Интернете. И я до сих пор не думаю, что мы понимаем, сколько фотографий было изменено. Следующее видео служит доказательством того, что мы должны сомневаться в подлинности каждой фотографии, которую видим. Хесус Рамирес делает летнюю фотографию, применяет некоторую магию Photoshop и в итоге получает заснеженную фотографию, которая, как вы можете поклясться, на 100 процентов реальна:
Первое, что Рамирес делает для фотографии, с которой работает, — это уменьшает насыщенность по всему изображению.
Исходное изображение. Судя по всему, потребуется немало усилий, чтобы превратить это в зимний пейзаж.
Цвета больше подходят для летних фотографий, а зимняя фотография, которую он ищет, не нуждается во всех этих ярких цветах.
Первый шаг — уменьшить насыщенность.
Затем он создает снег для деревьев и земли. Один совет по работе с деликатным выделением больших областей — использовать Control + Command + щелчок, чтобы выбрать белые пиксели в макете.
Затем он добавляет снег на землю, которая находится на переднем плане изображения, а также добавляет текстуру снегу. Поскольку это самая близкая часть к нашей фотографии, она должна быть похожа на настоящий снег. Так как холм на заднем плане не так уж близок, текстура не требуется, поэтому больше снега для холма на заднем плане можно создать, просто закрасив его белой кистью.
Дому тоже нужен снег. Обратите внимание, как Рамирес выбирает форму крыши и следит за тем, чтобы края не были идеально прямыми, закрашивая их, чтобы они выглядели реалистично.Слой текстуры завершает эффект. Здесь важно отметить тот факт, что вы должны подумать о том, где снег будет скапливаться из-за силы тяжести, и также добавить туда снег.
Добавьте снег на крышу.
Поскольку снимки, сделанные на снегу, имеют уровень дымки, нам нужно добавить немного тумана к изображению. В Camera Raw перейдите на вкладку fx и перетащите параметр «Отключить дымку» до упора влево. Используйте кисть, чтобы уменьшить дымку в ближайших к камере областях.
Добавьте туман.
И в руководстве Рамиреса осталось только одно: добавить настоящий снег. Это потребует создания нового типа кисти путем создания нового документа (для размера достаточно 400 × 400) и использования существующих кистей для создания пары снежинок. Сохраните это и добавьте к изображению немного дрожания, чтобы завершить эффект. Затем, используя эту недавно созданную кисть, добавьте снежинки, которые находятся дальше и ближе к нам, и добавьте размытие движения к тем, которые находятся дальше всего.
При необходимости, добавьте немного контраста и добавьте голубой оттенок , чтобы изображение выглядело более холодным.
Внешность обманчива! Спустя некоторое время наша летняя фотография выглядит так, как будто она была сделана посреди зимы.
И все! Используя эти шаги, которые более подробно описаны в видео Рамиреса, вы можете добавить немного волшебства Photoshop в свои летние пейзажи и сделать их такими, как если бы вы сняли их во время метели. Как вы думаете, подходит ли вам эта техника или вы бы предпочли дождаться зимы?
Как создавать реалистичные снежные наложения с помощью Photoshop — Medialoot
Сделайте ваши зимние снимки еще более зимними
Эта техника для Photoshop объединяет снежинки, боке и дождь для создания реалистичного снежного наложения, который можно использовать на фотографиях.
скачать их можно здесь .Шаг 1
Откройте ваше изображение в Photoshop. Я использую это изображение из Unsplash, размер которого я изменил до 3000 x 2000 пикселей, чтобы с ним было легче работать.Шаг 2
Начните с создания двух новых слоев и залейте их сплошным черным цветом. Слой 1 — это просто фоновый слой, используемый для скрытия фотографии, слой 2 — это то место, где мы начнем работать.Шаг 3
На слое 2 мы собираемся создать мелкий дождь, перейдите в Filter> Mezzotint и выберите опцию Grainy Dots, затем нажмите OK.Шаг 4
Затем перейдите в Filter> Blur> Motion Blur и используйте 95 ° для угла и 25 для расстояния.Шаг 5
Чтобы отфильтровать дождь и сделать его более реалистичным, откройте панель Image> Adjustments> Levels и 25, 1,00 и 255 для входных уровней.Шаг 6
Установите непрозрачность слоя дождя на 80% и, при желании, назовите слой «Дождь 1».Шаг 7
Создайте еще один новый слой под названием «Дождь 2» и залейте его сплошным черным цветом.Шаг 8
Сейчас мы собираемся сделать дождь более сильным, снова перейдите в Filter> Mezzotint и на этот раз используйте Coarse Dots.Шаг 9
Снова перейдите в Filter> Blur> Motion Blur и на этот раз используйте угол 85 °. Два слоя дождя, идущие в несколько разных направлениях, создадут впечатление сильного ветра на фотографии.Шаг 10
Снова откройте панель Image> Adjustments> Levels и на этот раз используйте 30, 0.9 и 150 для входных уровней.Шаг 11
Установите режим наложения слоя «Дождь 2» на «Экран».Шаг 12
Чтобы дождь выглядел более рассредоточенным и менее однородным, возьмите инструмент «Ластик» и мягкой круглой кистью с непрозрачностью 50% и удалите некоторые участки дождя.Шаг 13
Создайте еще один новый слой под названием «Боке» и залейте его сплошным черным цветом. На этом слое мы собираемся создать несколько размытых не в фокусе снежинок, которые кажутся слишком близко к объективу камеры. Снег очень редко попадает в фокус, так что это добавит реализма.Шаг 14
Для эффекта боке нам нужно создать простую кисть с разбросом. Выберите мягкую круглую кисть по умолчанию с разрешением 50 пикселей, а затем установите следующие параметры на панели «Кисти»:Шаг 15
Установите белый цвет переднего плана и используйте кисть рассеивания, чтобы заполнить слой Боке случайными точками. Чтобы добиться этого эффекта, вам нужно будет щелкнуть кистью один раз, затем слегка переместить курсор и щелкнуть еще раз. Этот способ может занять довольно много времени, но результат намного лучше, чем удерживание кнопки мыши.Шаг 16
Перейдите в Filter> Blur> Lens Blur и используйте настройки, показанные ниже, чтобы завершить эффект боке.Шаг 17
Установите Режим наложения слоя Боке на Экран и Непрозрачность на 50%.Шаг 18
Еще раз создайте новый слой и залейте его сплошным черным цветом. Назовите этот слой «Flakes». Этот последний слой будет похож на слой Боке, за исключением фокуса.Шаг 19
Используйте ту же кисть с разбросом из шага 14 и нарисуйте еще несколько случайных белых точек.Шаг 20
Перейдите в Filter> Filter Gallery .. и выберите Ocean Ripple . Установите размер пульсации на 1 и величину на 5.Шаг 21
Снова перейдите в Filter> Blur> Lens Blur и на этот раз используйте эти настройки, показанные ниже, для более тонкого эффекта размытия:Шаг 22
Установите режим наложения слоя Flakes на Screen.Шаг 23
Наконец, сгруппируйте все слои (за исключением исходного изображения) и установите Режим наложения группы на Экран.Результат
И вот окончательный результат. Комбинация хлопьев, боке и дождя в разных направлениях создает иллюзию глубины, которая дает более реалистичный эффект, чем большинство техник наложения снега, которые можно найти в Интернете.Скачать Snow Overlays для фотографий
Этот пакет содержит 6 высококачественных наложений для добавления снега к вашим фотографиям. Они варьируются от сильных снежных бурь до легких штормов, и их можно смягчить, используя непрозрачность, или усилить еще больше, наложив несколько слоев на одно и то же изображение.Поставляется как в формате JPG, так и в прозрачном формате PNG. СкачатьДва способа создать метель с помощью Photoshop
Наступили праздники, и вы хотите получить идеальное фото, но на улице слишком холодно, скользко или вы все вместе пропустили снег? Бывают случаи, когда независимо от вашего желания погода не позволяет вам выйти на улицу, чтобы сделать те фотографии, которые вы хотите. К счастью, с помощью Photoshop легко воссоздать метель, чтобы придать окончательный вид вашему изображению.
Выберите подходящее изображение
Во-первых, вы должны выбрать изображение, которое будет правдоподобным, как если бы оно было снято во время снегопада.Это может быть заснеженный пейзаж или вид из отпуска, как те, которые я использую здесь, чтобы показать вам технику. Однако вы можете проявить столько творчества, сколько захотите. В этом уроке я научу вас двум различным техникам создания снега в Photoshop, чтобы вы могли выбрать наиболее подходящий.
# 1 — Метель со слоями
Откройте изображение в Photoshop и продублируйте его как слой, выбрав «Меню»> «Слои»> «Дублировать слой». Точная копия вашего изображения будет создана поверх оригинала и по умолчанию будет называться Фоновая копия.Однако, если вы хотите переименовать его в «снег» для организационных целей, просто дважды щелкните имя слоя.
Выделив этот новый слой, перейдите в Menu> Filter> Pixelate> Pointillize. Во всплывающем окне вы можете выбрать, насколько большими или маленькими должны быть снежинки, перетащив ползунок, и когда вы будете счастливы, нажмите OK.
Примечание: Ваш фоновый цвет должен быть белым.
На том же слое перейдите в Menu> Image> Adjustments> Threshold, чтобы сделать его монохромным.Чем выше число, тем менее плотным будет снег и, следовательно, он будет выглядеть более реалистичным.
Режим наложения слоев
После того, как вы нажмете ОК, вы увидите только черный холст с белыми пятнами. Итак, чтобы объединить его с вашим изображением, вам нужно изменить наложение слоя на Screen; вы можете сделать это в раскрывающемся меню вкладки слоев.
Теперь вам нужно придать снегу немного движения, чтобы он выглядел так, как будто он падает. Для этого вы можете перейти в Меню> Фильтр> Размытие> Размытие в движении.Регулируя угол, вы измените направление, в котором кажется, что снег падает. Параметр «Расстояние» изменяет расстояние между «снежинками». Когда вы будете довольны результатом, нажмите ОК.
Вот и все, метель, созданная цифровым способом! Вы можете настроить непрозрачность слоя, если хотите, чтобы эффект был менее интенсивным. Вы также можете повторить процесс, чтобы создать больше слоев и изменить значения размытия в движении, чтобы сделать его менее однородным и, следовательно, более реалистичным.
Тем не менее, это всегда будет массовый эффект, если вы хотите сделать это более точно и более контролируемым, выполните следующие шаги во втором методе.
# 2 — Снегопад мазками
Во-первых, вам нужно создать индивидуальную кисть для снега. Для этого откройте новый холст с белым фоном и затем нарисуйте несколько неровных кругов (черной кистью), которые будут вашими снежинками. Сделайте две или три кисти разных размеров, помните, что вы можете настроить размер кисти в верхнем левом меню.Также хорошо использовать мягкую кисть, чтобы избежать резких краев.
Чтобы превратить этот холст в кисть, вам нужно перейти в Menu> Edit> Define Brush Preset. Во всплывающем окне вы можете переименовать его в Snow. Теперь вы можете закрыть этот документ, не сохраняя его, потому что он уже был сохранен как кисть, которую теперь можно использовать на любом изображении. Теперь вы можете открыть фотографию, на которой хотите сделать снег.
Краска по снегу
Имея желаемую сцену в качестве фона, вам нужно создать новый слой, выбрав «Меню»> «Слой»> «Новый слой».Здесь вы собираетесь нарисовать снег, используя только что созданную кисть, но сначала вам нужно установить свойства кисти.
Сначала щелкните инструмент кисти, выберите снежную кисть во всплывающем меню и установите белый цвет переднего плана. Затем откройте окно свойств, выбрав Меню> Окно> Кисть или нажав F5. Здесь вы можете изменить многие вещи, чтобы настроить кисть в соответствии с вашими потребностями, в этом случае я сделал Рассеяние, Динамику формы и интервал формы кончика кисти, но вы можете поиграть, пока не будете довольны.
Вы всегда будете видеть примененный эффект от того, что вы делаете, в окне предварительного просмотра в правом нижнем углу экрана. Вы также можете активировать или выключить каждую из настроек с помощью значка галочки слева от имени предустановки кисти.
Очистить снег
Чтобы сделать его более реалистичным, перейдите в Меню> Фильтр> Размытие> Размытие по Гауссу. Во всплывающем окне вы можете изменить радиус, чтобы снежинки смягчились.
Теперь вы можете создать больше слоев, чтобы создать впечатление глубины.Снежинки, которые вы сделали раньше, составляют основу, считайте их самыми дальними. Затем повторите процесс на другом слое, в котором чешуйки будут ближе, для этого они должны быть больше, что контролируется размером кисти. Вам также необходимо показать движение, поэтому вместо размытия по Гауссу на этот раз используйте размытие в движении.
Вы можете добавлять и рисовать снег на любом количестве слоев. Конечно, вы всегда можете раскрасить его некоторым оттенком, если ваша сцена имеет другую тональную палитру, отрегулировать непрозрачность слоя и смешать две описанные здесь техники, чтобы ваше изображение выглядело правильно, как показано ниже.
Заключение
Пожалуйста, попробуйте и поделитесь своими изображениями до и после метели в комментариях ниже.
30 уроков по Photoshop «Холодная зима»
В середине зимы мы решили помочь вам улучшить свои навыки работы с Photoshop и вдохновить вас, представив 30 замечательных уроков по Photoshop, относящихся к этому времени года. Узнайте, как создавать снег, лед, свечи, елки и украшения, темы для блогов, снеговиков и даже анимацию.Кто-то предпочитает видеоуроки, кто-то предпочитает письменные. Мы это тоже рассмотрели. Вот оно:Примените потрясающие реалистичные эффекты снега к своим фотографиям
Из этого туториала Вы узнаете, как добавить реалистично выглядящий снег к вашим фотографиям. Мы будем использовать дом в солнечно-зеленой среде, чтобы применить эффекты снега.
Лед, Снег, Зима
В этом уроке мы научим вас очень простому и базовому подходу к тому, как добавить снег и лед к любому объекту (объектам) или поверхности, используя только Photoshop с его кистями и настройками по умолчанию.
Создайте гранж-постер для сноуборда к зимним Олимпийским играм
В этом уроке мы собираемся создать крутой безобразный дизайн плаката для предстоящих зимних Олимпийских игр в Ванкувере. Мы рассмотрим несколько основных техник фотошопа и объединим некоторые базовые манипуляции с изображениями с некоторыми обработками гранжевого текста, чтобы создать классные эффекты. Это простое пошаговое руководство, с которым не должно возникнуть проблем даже у новичков в Photoshop.
Превратите любую уличную сцену в реалистичную зимнюю сцену
В этом уроке мы объясним в несколько простых шагов, как превратить летний день в зимний день с падающим снегом.
Создание обоев снежного шара к празднику
В этом уроке мы познакомим вас с некоторыми методами создания крутых обоев снежного шара.
С Рождеством Христовым Иллюстрация
В этом уроке мы узнаем, как сделать иллюстрацию к Рождеству.
Создайте эффект зимнего текста с помощью сосулек и снега
Популярность текстовых эффектов не падает, и даже если вы думаете, что все возможные и невозможные эффекты уже опробованы, нарезаны и отшлифованы — удивляйтесь, всегда есть что-то новое, что вы можете придумать, поэтому мы решили чтобы собрать еще один учебник по текстовым эффектам.Это очень просто, но имеет очень хороший результат, который, мы надеемся, окажется полезным.
Снегопад в фотошопе!
В этом крутом видеоуроке мы создадим красивый снегопад в Photoshop!
Нарисуйте снеговика
Узнайте, как нарисовать собственного снеговика в фотошопе.
Как создать простого снеговика Анимация GIF
Знание того, как анимировать объекты в фотошопе, может быть очень полезно в веб-дизайне, аватарах, логотипах и многом другом.Вот простой урок в духе зимы для новичков, который объяснит, как создать анимацию в Photoshop.
Эффект росписи снега
В этом уроке мы узнаем, как нарисовать снег на надписи. Мы будем использовать небольшую кисть, увеличивать масштаб и закрашивать стратегические области случайным образом, пока не получим снежный вид. Этот урок отлично подходит для тех, кто хочет быстро попрактиковаться в использовании кистей Photoshop.
Создайте красивую рождественскую открытку со снегом
Из этого туториала Вы узнаете, как создать красивую рождественскую открытку с помощью Adobe Photoshop для этой цели!
Необычная новогодняя открытка
Из этого туториала Вы узнаете, как создать необычную и красивую зимнюю открытку с помощью Photoshop.
Создайте потрясающую иллюстрацию рождественской елки
В этом уроке Photoshop вы узнаете несколько простых шагов и приемов создания потрясающей иллюстрации к Рождеству.
Создание красивых новогодних шаров / украшений
Это хорошее время, чтобы начать делать что-то, что напомнит нам об этом прекрасном курортном сезоне. Мы будем создавать новогодние украшения, а именно новогодние шары, которые вы используете, чтобы вешать на елки.
Прекрасное рождественское видение
В этом уроке мы научим вас создавать красивое рождественское видение. Мы узнаем, как использовать инструмент «Перо», использовать контуры, инструмент размазывания и да — как весело создавать 3D-эффект в Photoshop!
Создайте милую рождественскую свечу
В этом уроке мы создадим симпатичную рождественскую свечу, светящуюся с нуля, используя фильтры, наложение форм, текстуры и смешивая различные техники.
Рождественский текстовый эффект
Узнайте, как создать выдающийся текстовый эффект к Рождеству!
Как нарисовать заголовок из шаблона рождественских поздравлений
Когда приходит время Рождества, мы думаем о елках, подарках, Санта-Клаусе и рождественских украшениях.Вот почему мы использовали все эти элементы в шаблоне рождественских поздравлений, и ниже вы можете увидеть, как заголовок этого шаблона был создан с помощью Photoshop.
Рождественская открытка с елочными шарами
В этом уроке мы создадим простую рождественскую открытку в Photoshop. Мы надеемся, что вам понравится этот урок, и что он вдохновит вас на создание собственной открытки к Рождеству!
Как создать и украсить новогоднюю елку
В этом уроке мы дадим вам несколько советов, как создать и украсить елку шарами и звездами.Вы узнаете, как добавлять стиль слоя, рисовать новогодние шары с помощью инструмента Ellipse Tool, применять кисти, настраивать кисти и т. Д.
Создайте свои собственные снежинки
Вы любите зиму и скучаете по этому сезону? Таким образом, этот урок специально для вас! Мы будем создавать снежинки везде.
Матовая окраска: зима
В этом уроке мы хотели изменить сезон сцены с лета на зиму. Конкретное используемое устройство: Wacom Intuos² A4
Танцующий Дед Мороз и новогодняя елка
В этом уроке мы создадим картинку с Дедом Морозом и елкой.
Поздравительная открытка с Рождеством
Сделайте свою собственную персонализированную открытку с рождественскими пожеланиями. Просто и легко!
Как создать красочную новогоднюю открытку 2011
В этом быстром и легком уроке графического дизайна мы покажем вам шаги, которые мы предприняли, чтобы создать красочную новогоднюю открытку 2011, используя простые методы из Adobe Photoshop CS5.
Создание зимнего пейзажа из летнего пейзажа
В этом уроке Photoshop мы научим вас создавать зимнюю сцену из летней сцены.
Эффект падающего снега
Узнайте, как эффективно и быстро создать эффект падающего снега, из этого урока по фотошопу.
Как создать праздничную открытку
Узнайте, как создать красивую открытку с зимними праздниками в Photoshop.
Смена времен года
Это продвинутый видеоурок по Photoshop, который поможет вам волшебным образом изменить времена года в Photoshop.
Нарисуйте снежного грифона в Adobe Photoshop
Что вы будете создаватьЕсть много методов цифровой живописи. Вы можете рисовать в оттенках серого и в цвете позже, вы можете использовать различные режимы наложения для создания карт, подобных тем, которые используются в 3D-программах … Но иногда у вас действительно нет времени, чтобы тратить время на размышления и планирование. Что, если вы хотите что-то нарисовать быстро, просто чтобы проверить, как ваша идея выглядит вне вашего разума?
В этом уроке я покажу вам, как быстро «лепить» персонажа, используя цвета и в основном одну текстурированную кисть.Все затенение и раскраска будут сведены к очень немногим шагам. Вы можете использовать его для рисования концепт-арта или для создания основы для более изысканных иллюстраций.
Учебные материалы
1. Внедрите идею
Шаг 1
Создайте Новый файл . Залейте ( G ) фон 50% серым. Создайте новый слой и используйте нестандартную кисть, чтобы быстро заблокировать несколько версий вашей идеи. Нарисуйте их маленькими и небрежными.
Кисть, которую вы используете для этого, должна быть немного беспорядочной и непредсказуемой, как мой Texture Sketch . Вы также можете попробовать один из готовых наборов кистей Гуашь и Акрил.
Шаг 2
Выберите эскиз, который вам больше всего нравится, и используйте инструмент Lasso Tool ( Q ), чтобы продублировать его на новый слой ( Control-J ). Уменьшите непрозрачность до этого слоя и удалите предыдущий.
Шаг 3
Создайте новый слой ; назовите его Lines .Используйте любую кисть, которая вам нравится, чтобы быстро нарисовать детали. Это не обязательно должен быть чистый штриховой рисунок. Просто убедитесь, что вы знаете, что хотите нарисовать. Когда вы закончите, удалите предыдущий слой.
Шаг 4
Понизьте Непрозрачность для линий примерно до 20% .
2. Создайте базовое освещение
.Шаг 1
Создайте Новый слой ниже линий . Используйте жесткую кисть (например, мою Ink ), чтобы нарисовать общую форму сплошным цветом.Он не должен быть слишком детализированным, потому что мы можем изменить края во время затенения. Назовите слой Base .
Шаг 2
С этого момента все новые слои должны быть обрезаны с до Base . Для этого удерживайте Alt и щелкните линию между слоями или просто используйте сочетание клавиш Control-Alt-G .
Шаг 3
Создайте Новый слой (не забудьте обрезать его) и залейте цветом самой темной тени вашей сцены.Здесь он темно-синий.
Шаг 4
Создайте новый слой и залейте цветом поверхности, на которую влияет окружающий свет. Здесь белый мех становится голубоватым при освещении слабым окружающим светом. Назовите слой Ambient .
Шаг 5
Добавьте слой-маску с на Ambient (вы можете узнать, как это сделать, в моем коротком руководстве: Layer Mask vs. the Eraser Tool в Adobe Photoshop). Залейте маску черным, чтобы слой исчез.Затем используйте текстурированную кисть, чтобы нарисовать освещенные части, оставляя щели заполненными тенью.
Позже вы можете использовать мягкую кисть, чтобы смягчить места, где тень почти отсутствует. По сути, ваша цель — создать что-то вроде пасмурного освещения.
Шаг 6
Добавьте Layer Mask к Base и используйте сочетание кистей, чтобы создать правильную форму.
3. Завершите освещение
Шаг 1
Создайте новый слой .Решите, где вы хотите разместить источник света, и осветите персонажа в соответствии с ним. Используйте цвет терминатора — полосы между светлой областью и областью тени. Обычно это очень насыщенная версия местного колорита. Если вы рисуете кожу или белый мех, это хорошее место для использования эффекта подповерхностного рассеивания.
Шаг 2
Создайте Новый слой ниже Base . Нарисуйте максимально освещенную землю и тень на ней. Это будет эталоном яркости для ваших глаз.
Шаг 3
Создайте новый слой и добавьте еще одну часть света, оставив полосу терминатора.
Шаг 4
Создайте новый слой и завершите освещение, используя самую яркую версию местного цвета.
Шаг 5
Поскольку перья очень тонкие, свет проникает сквозь них на другую сторону. Используйте это свойство, чтобы добиться крутого эффекта:
Не забудьте осветить часть прямо под «светящимися» перьями.
Шаг 6
Создайте новый слой и заштрихуйте ту часть тела, которая находится в тени, используя немного более яркий оттенок, исходящий от света, отраженного от земли. Используйте инструмент Eyedropper Tool ( I ), чтобы выбрать цвета, которые уже есть, чтобы смешать терминатор для создания пушистого эффекта. Постепенно уменьшайте Непрозрачность для линий , пока они больше не понадобятся.
4. Уточните картину
Шаг 1
Создайте Новый слой и проработайте детали.Будьте осторожны — чем более детализирован элемент, тем более неряшливым будет выглядеть другая его часть. Единый внешний вид — вот ключ к успеху.
Шаг 2
Это подходящий момент для использования любой из популярных «меховых кистей», если хотите. Они творит чудеса, если вы используете их на закрашенном персонаже, выбирая цвета с его поверхности.
Вы можете создать свою собственную кисть для меха с помощью «Как создать собственные кисти для рендеринга меха в Adobe Photoshop» или узнать, как создать продвинутый мех, в курсе «Создание фантастических существ в стиле животных».
Шаг 3
Создайте Новый слой на заднем плане (под Base ) и используйте мягкую кисть, чтобы создать белое свечение позади персонажа.
Шаг 4
Создайте новый слой и используйте ту же кисть, чтобы смягчить мех. Темному меху это может не понадобиться, но он отлично подходит для белого меха с большим количеством подповерхностных рассеиваний.
Шаг 5
Создайте Новый слой и залейте его черным цветом. Перейдите в Filter> Noise> Add Noise .Отрегулируйте уровень шума так, чтобы контраст был высоким.
Шаг 6
Перейдите к Фильтр> Пластика . В открывшемся редакторе используйте инструмент Warp Tool ( W ), чтобы растушевать точки в линии, создавая эффект меха.
Шаг 7
Измените Blend Mode на Overlay и уменьшите Opacity до тех пор, пока эффект не станет естественным.
Шаг 8
Создайте новый слой , но не обрезайте его на этот раз.Уточните картинку.
Шаг 9
Вы можете поиграть с фоном, чтобы представить персонажа более интересным образом, но не затмевайте его!
Вот и все!
Как создать снег в фотошопе
Хотите добавить снежную бурю к пейзажному снимку? Вот как вы это делаете.
| Adobe Photoshop Во-первых, вам нужно выбрать фотографию, которая будет выглядеть естественно, если вы добавите в нее снег.Этот урок лучше всего подходит для снимка, на котором земля покрыта небольшим слоем снега.Откройте изображение в Photoshop, затем создайте новый слой («Слой»> «Новый слой») и переименуйте его в «снег». Используя инструмент «Прямоугольная область», нарисуйте рамку размером от 1/4 до 1/2 размера основного изображения поверх изображения. У вас должна получиться пунктирная линия, образующая прямоугольную рамку в центре фотографии.
Перейдите в Edit> Fill и залейте фигуру черным цветом. Это фон, на котором мы будем создавать снег.
Чтобы создать снег, перейдите в меню «Фильтр»> «Шум»> «Добавить шум», установите для параметра «Распределение» значение Гаусса и отметьте «Монохроматический». Единственное, что нужно контролировать, — это размер снежинок, и это делается путем перетаскивания ползунка «Сумма» влево или вправо. При процентном соотношении от 40 до 100 будет получено что угодно — от легкого снегопада до сильного падения.Установите режим наложения слоя снега на Экран, чтобы черный цвет исчез, и изображение ниже можно было снова увидеть. Теперь это начинает походить на зимнюю метель, но для того, чтобы она выглядела более естественной, нужно немного подвигаться.
Пока слой снега все еще активен, перейдите в Filter> Blur> Motion Blur и в появившемся диалоговом окне установите угол в том направлении, в котором вы хотите, чтобы снег падал.Затем отрегулируйте ползунок Distance так, чтобы он создавал размытие при движении. Постарайтесь не переусердствовать, так как из-за этого снег может превратиться в полосы дождя. Если вы убедитесь, что флажок «Предварительный просмотр» отмечен, вы можете вносить изменения при регулировке ползунка.
Если вам кажется, что с неба падает слишком много снега, возьмите инструмент «Кисть для рисования», выберите кисть большого размера, уменьшите непрозрачность примерно до 50% и проведите кистью по некоторым частям изображения. Это изменит узор снега и сделает его более естественным.
Вот и все. Как и все многослойные изображения, вы можете сохранить слои, если вы сохраните файл в формате Tiff или PSD, а затем вернетесь и отредактируете их снова на более позднем этапе. Если вы уверены, что больше не будете вносить никаких изменений, сгладьте слои, чтобы уменьшить размер файла.
Поддержите этот сайт, сделав пожертвование, купив членство Plus или совершив покупки у одного из наших аффилированных лиц: Amazon UK, Amazon США, Amazon CA, ebay UK
Использование этих ссылок не требует дополнительных затрат, но поддерживает сайт, помогая сохранить бесплатный доступ к ePHOTOzine, спасибо.Зимний пейзаж в фотошопе
Из этого урока вы узнаете, как создать удивительную зимнюю сцену с эффектом снегопада в Photoshop.
Подробное описание учебника
Программа: Photoshop CS5
Расчетное время завершения: 40 минут
Учебные материалы
При создании этого руководства использовались следующие ресурсы.
Теперь у нас есть все необходимое, так что приступим к проектированию.
Шаг 1
Создайте новый документ с шириной 1400 пикселей и высотой 1200 пикселей.
Шаг 2
Откройте изображение и вставьте его в свой документ.
Шаг 3
Далее, чтобы создать ночной эффект, нам просто нужно отрегулировать тон неба для этого конкретного изображения.
Выберите «инструмент быстрого выбора», чтобы выделить облака.
Теперь нажмите Ctrl + C, чтобы скопировать выделенную область, затем создайте новый слой над изображением и нажмите Ctrl + V, чтобы вставить выделение. Назовите этот слой «небо».
Шаг 4
Теперь, чтобы создать эффект ночи, щелкните этот слой с небом, перейдите в меню «Изображение»> «Коррекция»> «Черно-белый» и используйте следующие значения.
Шаг 5
Теперь закроем озеро снегом.Выберите для этого мягкую круглую кисть и цвет # ffffff. Нанесите кисть на озеро, как показано ниже.
Теперь откройте изображение облаков. Выберите часть облаков с помощью «волшебной палочки». Нажмите Ctrl + C, чтобы скопировать его, а затем вставьте это выделение на новый слой, нажав Ctrl + V. Вы можете изменить его размер соответствующим образом, нажав Ctrl + T.
Перетащите облака в нижнюю часть изображения, чтобы занять только земную область, используя «инструмент перемещения».
Шаг 6
Вы можете настроить внешний вид слоя облаков, изменив яркость и контраст.Затем уменьшите непрозрачность этого слоя до 50%.
Теперь продублируйте этот слой дважды. Перетащите эти копии в среднюю и правую стороны, чтобы полностью покрыть землю.
Шаг 7
Теперь создадим эффект снегопада. Создайте новый слой, залейте его цветом # 000000 с помощью «Paint Bucket Tool». Затем перейдите в Filter> Artistic> Sponge и используйте следующие настройки.
Установите режим наложения этого слоя на «экран».
Шаг 8
Затем мы добавим нашему изображению зернистую текстуру, чтобы усилить эффект снегопада. Создайте новый слой; залейте его цветом # 000000. Затем перейдите в Фильтр> Шум> Добавить шум. Используйте здесь следующие значения.
Установите режим наложения этого слоя на «экран».
Шаг 9
Выберите жесткую круглую кисть и цвет #ffffff и нарисуйте пятна, как показано ниже, на новом слое.
Продублируйте этот слой, назовите его снегопад 2. Уменьшите непрозрачность этого слоя до 30% и снега 1 до 60%. Создайте новый слой и примените к нему кисти Луна и звезды. Вы бы уже получили этот эффект.
Шаг 10
Откройте изображение дома, выберите, скопируйте и вставьте его на новый слой в документе так же, как мы делали для облаков на шаге 5. Измените его размер, нажав Ctrl + T, и уменьшите непрозрачность этого слоя до 70-80%. .После этого используйте «инструмент прямоугольной области», чтобы выбрать любое окно, затем выберите «Правка»> «Очистить». Таким же образом очистите все окна. Затем создайте новый слой ниже слоя с домом. Используйте мягкую круглую кисть и цвет # fff59f, чтобы нанести ее прямо за окнами, чтобы создать видимость света, исходящего из дома.
Шаг 11
Создайте новый слой над слоем с домом. Выберите кисть и цвет # ffffff. Нанесите кисть на крышу дома, чтобы создать впечатление, будто она покрыта снегом.Щелкните этот слой, нажмите Ctrl + эскиз дома и щелкните значок «Добавить маску слоя», который находится в нижней части панели слоев. После этого перейдите в Layer> Layer style и используйте следующие настройки.
Уменьшите непрозрачность этого слоя до 85%. Соберите все слои дома в группу и поместите их за слоями снегопада.
Шаг 12
Создайте новый слой вверху. Теперь создадим лампу с помощью «Pen Tool». Нарисуйте основную форму.Каждую часть нарисуйте на отдельном слое.
Затем нажмите на слой зажима лампы и перейдите в Layer> Layer style. Используйте следующие настройки.
Скопируйте и вставьте стиль этого слоя на остальные слои с лампой, кроме слоя с лампочкой. Используйте следующие настройки лампы.
Шаг 13
Создайте новый слой над лампой и используйте «кисть» размером 2 пикселя, чтобы нарисовать снег поверх лампы.

