Как в фотошопе обработать красиво фотографию в: Что такое ретушь и цветокоррекция фото » PhotoCasa
Что такое ретушь и цветокоррекция фото » PhotoCasa
Мы делаем фотографии каждый день, особенно селфи или портретные снимки на основную камеру. Некоторые фотографии сразу получаются идеальными, а некоторые так и просят доработки. Например, ярко выраженные проблемные участки кожи в обычной жизни могут быть практически незаметны, а на фото бросаются в глаза. Также в большинстве случаев фотографии получаются блеклые, и уже не кажутся такими крутыми, как задумывались. В этой статье мы расскажем, как улучшить фотографию с помощью ретуши и цветокоррекции. Для этого будем использовать программу Movavi фоторедактор.Как сделать ретушь фото
Ретушь – корректировка лица на фотографии. Она позволяет исправить проблемные участки кожи и довести фотографию до идеала. Чтобы использовать ретушь на своей фотографии, скачайте и установите Movavi фоторедактор. Добавьте фото в программу, нажав кнопку “Открыть файл”, или просто перетащив изображение в окно редактора.
Перейдите во вкладку “Ретушь”.
 Справа от фотографии расположены инструменты для ретуши фото. Среди них: работа с кожей, глазами, ртом, инструменты для изменения цвета волос или формы лица.
Справа от фотографии расположены инструменты для ретуши фото. Среди них: работа с кожей, глазами, ртом, инструменты для изменения цвета волос или формы лица.Наиболее часто используемые инструменты – “Выравнивание кожи”, “Устранение недостатков” и “Устранение блеска”. Они позволяют скрыть все проблемные участки на лице, такие как прыщи, родинки или морщины, а также убрать блеск кожи. Принцип работы у всех инструментов похож.
1. Выберите инструмент справа в меню, например, устранение недостатков;
2. Укажите толщину кисти, используя ползунок;
3. Проведите указателем мыши по проблемному участку, либо просто кликните по нему. Результат будет виден сразу. Подробнее о том, как сделать ретушь фото https://www.movavi.ru/support/how-to/photo-retouching.html.
Как сделать цветокоррекцию
Чтобы сделать изображение более привлекательным, можно повысить яркость, контраст и насыщенность. Для этого выберите в фоторедакторе Movavi инструмент “Улучшение фото”. Справа появится множество настроек, экспериментируя с которыми вы добьетесь отличного результата. Просто передвигайте ползунки и смотрите на получающийся результат. Чтобы вернуть настройку в начальное положение дважды кликните по ползунку или нажмите кнопку “Сброс”. Если вы не уверены в своих силах, доверьте работу программе, нажав “Автоулучшение”.
Просто передвигайте ползунки и смотрите на получающийся результат. Чтобы вернуть настройку в начальное положение дважды кликните по ползунку или нажмите кнопку “Сброс”. Если вы не уверены в своих силах, доверьте работу программе, нажав “Автоулучшение”.
Итоги
Фотографии не всегда получаются идеальными. Иногда они требуют доработки. В статье мы рассказали, как сделать портрет лучше с помощью инструментов “Ретушь” и “Улучшение фото” в фоторедакторе Movavi. Скачайте бесплатную пробную версию программы, чтобы улучшить свои фото https://www.movavi.ru/photo-editor/
Обработка фотографии. «Ламповый» портрет. » PhotoCasa
Салют всем, уважаемые подписчики и читатели журнала PhotoCASA! Меня зовут Павел, в этой статье хочу рассказать о принципе обработки «лампового» портрета в помещении без использования студийной техники. Прежде чем приступлю к описанию обработки, хотелось бы немного сказать о процессе получения исходника.Съемка проходила в помещении библиотеки, где практически во всех холлах не было необходимого для портрета количества естественного света, которому я отдаю предпочтение.
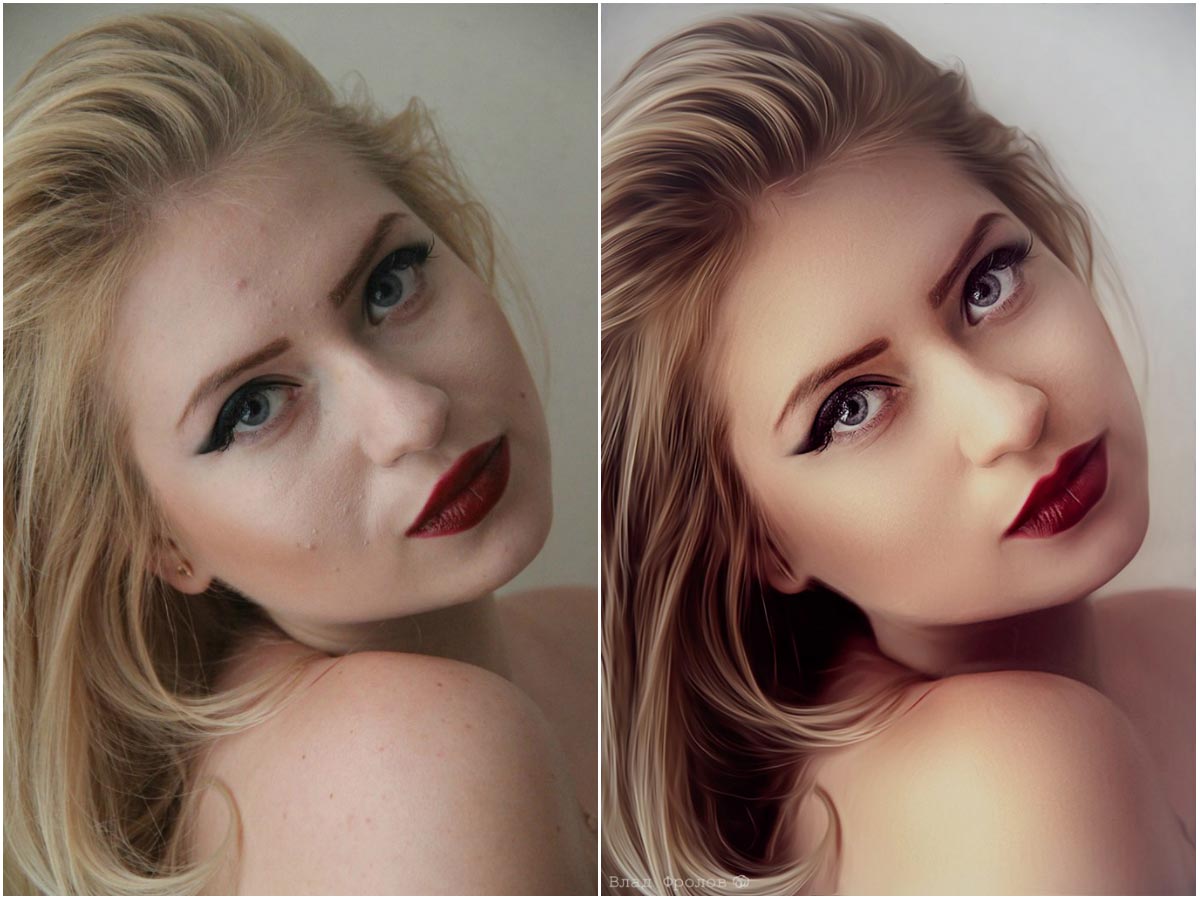 Но вовремя замеченный информационный баннер с теплой подсветкой стал хорошей альтернативой источнику естественного света в помещении (окно, витраж, проем) и, по сути, выполнил роль студийного софтбокса. Таким образом, исходник получился «ламповым», а обработкой я хотел только подчеркнуть это. Итак, приступим.
Но вовремя замеченный информационный баннер с теплой подсветкой стал хорошей альтернативой источнику естественного света в помещении (окно, витраж, проем) и, по сути, выполнил роль студийного софтбокса. Таким образом, исходник получился «ламповым», а обработкой я хотел только подчеркнуть это. Итак, приступим.1. Открываем RAW-файл в Lightroom. Изначально исходник сильно недоэкспонирован, это сделано намеренно, т.к. в RAW-файле с Canon 6D не трудно качественно вытянуть экспозицию.
2. Во вкладке Camera Calibration выбираю Camera Standard и сразу делаю небольшую раздвижку ползунков:
3. Перехожу во вкладку Basic и ставлю ползунки со следующими значениями, немного повысив температуру со значения 3550 до 3650:
4. Во вкладке HSL приглушаю паразитные оттенки желтого и мадженту в синем:
На этом шаге завершаю первичную обработку в Lightroom и экспортирую фото в формате TIF в Photoshop. Далее работаю только в этом редакторе:
1. Создаю слой «Кривые», в нем во вкладке «Авто» выбираю «Улучшить контраст по каналам» и ставлю значение заливки слоя 15%.
 Затем создаю еще один слой «Кривые», в котором на кривой RGB поднимаю точку черного (ТЧ) на значение «2» и делаю нижнюю часть кривой слегка плавной — тени получаются более мягкими: а) «Улучшить контраст по каналам», б) «Точка черного».
Затем создаю еще один слой «Кривые», в котором на кривой RGB поднимаю точку черного (ТЧ) на значение «2» и делаю нижнюю часть кривой слегка плавной — тени получаются более мягкими: а) «Улучшить контраст по каналам», б) «Точка черного».Получаю такой результат:
2. Быстрая ретушь: помня о цели подчеркнуть «ламповость» фото, приблизить его стилистику к пленочному снимку, не уделяю много внимания ретуши кожи. Обойдусь частотным разложением (не буду описывать, как пользовался «частоткой», поскольку многие фотографы-ретушеры в своих уроках уже описывали процесс чистки лица этим методом). Создаю два слоя: 1-й — высокая частота (текстура кожи, для этого применяю «Цветовой контраст»), 2-й — низкая частота (пятна, использую «Размытие по Гауссу»). Работаю больше со 2-м слоем — убираю с помощью инструмента «заплатка» пятна под глазами, между верхней губой и носом. Дублирую слой самого портрета и перевожу его в режим наложения «Цветность», кистью с нажатием 15% беру цвет с левой части фото возле головы выше и закрашиваю им световое пятно справа.
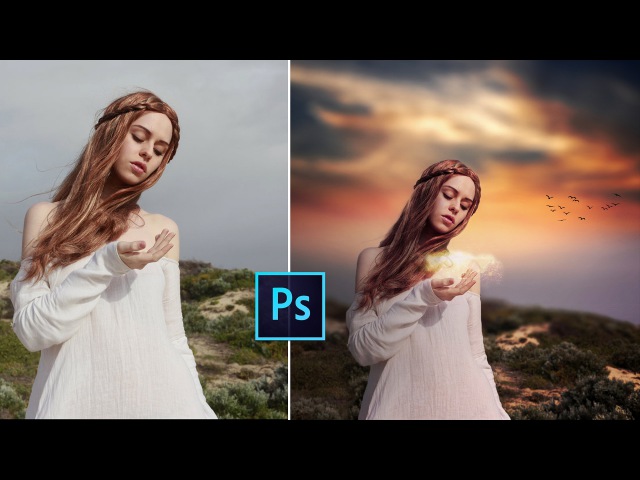
3. Цветокоррекция: с помощью инструмента «Выборочная коррекция цвета» докручиваю цвета, чтобы приблизить их к «ламповой» стилистике и сделать более насыщенными. Делаю такие раздвижки по цветам:
4. После цветокора создаю слой в режиме наложения «Перекрытие», используя на этом слое фильтр «Добавить шум» со значением 10 (добавляю к шуму размытие по Гауссу со значением 1,1). В конце делаю кроп. Итак, конечный результат:
На этом все, спасибо за внимание!
Текст и фото: Павел Фишар
10 уроков по обработке фотографий в Adobe Photoshop
Подборка видео-уроков по обучению обработки фотографий в лучшем фоторедакторе — Adobe Photoshop.
Из представленных в топике 10 уроков вы научитесь правильно ретушировать фотографии, накладывать на них эффекты и создавать удивительные эффекты для ваших снимков.
1. 7 хитростей и полезностей Photoshop
2. Винтажный эффект
3. Бьюти ретушь фотографии
4. Всё о работе с кистью в Lightroom
5. Эффект рассеянных звезд
6.
 Профессиональный метод ретуши
Профессиональный метод ретуши7. Обработка портретов
8. Эффект кино
9. Мягкий винтажный эффект
10. Частотное разложение для начинающих
10 приемов обработки фотографий в Photoshop
Статья предназначена для тех, кто редко пользуется Adobe Photoshop или только начинает его осваивать.
Даже если вы не связаны с дизайнерской деятельностью, время от времени появляется необходимость «отфотошопить» фотографию. Можно попросить знакомого, но обычно дизайнеры ужасно заняты, поэтому проще самому освоить несколько простых приемов.
10 примеров, когда проще обратиться к программе, чем идти за помощью
Предположим, у вас есть фотографии из путешествия. Снимки неплохие, но пока сырые: где-то горизонт завален, где-то нужно подтянуть контраст или хочется обобщить колорит, чтобы можно было выложить в Instagram или сделать красивый альбом.
Для решения этой задачи рассмотрим серию из 6 фотографий Рима.
В них последовательно поправим:
- горизонт, кадрирование, перспективу
- контраст
- яркость и насыщенность
- резкость
- колорит
- пакетно обработаем остальные схожие фотографии
А еще:
- изменим пропорции фото без обрезания картинки
- уберем лишний предмет на снимке
- сделаем художественное черно-белое фото из цветного
- поменяем фон объекта на снимке
До обработки фото в Photoshop:
После:
Для начала нужно открыть файл в Фотошопе и разблокировать слой фотографии, нажав на «замочек» рядом с изображением на панели «Cлои».
1. Горизонт, кадрирование, перспектива
Комбинацией клавиш «Ctrl / Cmd + t» вызываем инструмент трансформации и, удерживая клавишу Shift (для сохранения пропорций), тянем за уголок сетки фото, кадрируя его до нужного размера. Затем отпускаем мышку и клавишу Shift (именно в такой последовательности) и, когда курсор изменится на полукруглую стрелочку, кликаем и вращаем фото до нужного нам выравнивания. Как только добиваемся нужного результат, нажимаем Enter.
Чтобы изменить перспективу или выровнять завалившееся здание, нужно в том же режиме трансформации удерживать клавишу Ctrl. Удерживая клавишу, тянем за уголок трансформирующей сетки до тех пор, пока горизонталь или вертикаль не выровняется. Не забывайте при этом удерживать Shift, чтобы при необходимости точно зафиксировать направление движения.
2.
 Контраст
КонтрастДля повышения контраста в окне Layers (слои) выбираем функцию Levels (уровни). В новом окне Properties двигаем ползунки вправо и влево. Крайний левый отвечает за темные участки изображения, средний за полутона, а крайний правый за света. Делая свет более активным, мы влияем и на средние тона. Поэтому, чтобы избежать пересветов, средний ползунок можно сдвинуть правее, затемнив полутона.
P.S. здесь и в следующих корректирующих инструментах используется недеструктивный метод воздействия, то есть мы не меняем изображение, а накладываем на него корректирующие слои, настройки которых можно изменить в любой момент, не влияя на исходную картинку.
Очевидно, что небо и здание контрастны по тону, при затемнении неба архитектура становится слишком темной. Чтобы это исправить, нужно отдельно поменять контрастность каждого объекта в отдельности. Для этого тем же способом создаем второй корректирующий слой Levels (уровни) называем его «Небо», он будет влиять только на небо.
Отключаем «глазом» второй и устанавливаем нужный нам контраст неба, не обращая внимание на архитектуру.
В нашем случае нужно сделать небо значительно темнее, поэтому ползунок слева (отвечающий за темные участки) сдвигаем правее. Так же поступаем со средним ползунком.
Чтобы отделить зоны влияния, в корректирующем слое «Небо» кликаем на белое окно. Это маска: когда она выделена, мы находимся в режиме маски. Ее задача убрать с определенных мест воздействие корректирующего слоя. Чтобы это сделать, закрасим черной кистью те участки, которые нам не нужны. В нашем примере — архитектуру. Кисть — клавиша B.
Рисуя в масках, мы можем влиять на контраст отдельных участков.
3. Яркость и насыщенность
Самый простой способ добавить или убрать насыщенность — настройка Hue/Saturation (Цветовой тон/Насыщенность). В окне Layers выбираем функцию Hue/Saturation и ползунками воздействуем на цвет.
Второй ползунок меняет насыщенность. Двигая его, можно обесцветить изображение или сделать его более ярким. Третий влияет на общий тон, ползунок левее — все становится более темным, правее — равномерно светлее.
4. Четкость
Если изображение выглядит мутным, можно добавить четкости. Для этого выбираем нужный слой с изображением и в верхней панели меню в разделе Filter находим Smart sharpen. Первыми двумя ползунками можно установить силу воздействия фильтра на все изображение.
Ниже — расширенные настройки Shadow/Highlights (Тени/Света) для ослабления воздействия фильтра на светлые и темные участки изображения. Этот метод является деструктивным, так как меняет само изображение и отменить внесенные коррективы будет невозможно.
Этот метод является деструктивным, так как меняет само изображение и отменить внесенные коррективы будет невозможно.
5. Колорит
Популярность того или иного цветового решения в графике зависит от популярных приемов кинематографа. Чем больше снимок похож на кино, тем атмосферней и привлекательней он выглядит. В Photoshop существует большое количество разнообразных фильтров, пресетов, которые можно скачать из сети. Есть так называемые LUT — Color Lookup, их используют для обработки видео и статичных изображений. LUT — это набор корректирующих слоев с заданными настройками. Изначально корректирующих слоев может быть любое количество, одни воздействуют на свет, другие — на цвета, к примеру, подкрашивая синий в зеленый оттенок, а теплый красный меняют на холодный. Используя LUT для похожих фотографий, мы можем задать определенный вектор атмосферы через цвет и тон.
Установка подобных дополнений обычно не вызывает проблем и имеет схожий сценарий. В директории, где установлен Photoshop, нужно найти папку с родными пресетами программы и скопировать туда скачанные на выбор LUT’ы. После запуска Photoshop список пресетов увеличится.
В директории, где установлен Photoshop, нужно найти папку с родными пресетами программы и скопировать туда скачанные на выбор LUT’ы. После запуска Photoshop список пресетов увеличится.
Однако не стоит злоупотреблять количеством дополнительных пресетов, так как это значительно снижает скорость загрузки программы.
Итак, мы решили использовать один LUT для всех фотографий.
После применения появляется корректирующий слой, и фотография, расположенная на нижнем слое, меняется. При необходимости можем ослабить воздействие корректирующего слоя, уменьшив значение FILL.
Таким образом, поправив каждое фото, мы получаем геометрически ровный, красивый по цвету и композиции снимок. Теперь фотографии превратились в полноценную серию, объединенную колоритом. Обработка фото в Photoshop окончена.
6. Пакетная обработка
Отфотошопить фото можно пакетом. Когда фотографий много, нет необходимости менять геометрию и достаточно поправить контраст, повысить резкость или только применить LUT, можно записать Action и в автоматически применять его ко всем фотографиям.
Когда фотографий много, нет необходимости менять геометрию и достаточно поправить контраст, повысить резкость или только применить LUT, можно записать Action и в автоматически применять его ко всем фотографиям.
Для этого на панели Actions нужно создать новое действие и назвать его. Нажав на кнопку Rec аккуратно произвести нужные действия, после нажать «Stop». Action записан.
Actions записываются и сохраняются. При переходе в другую фотографию можно выбрать нужный Action, нажать Play, и все записанные действия воспроизведутся автоматически.
Actions хорошо работают для фотографий со сходными параметрами, но всегда можно записать новый либо скорректировать исходный.
Дополнительная функция трансформирования Сontent-aware scale позволяет изменить пропорции фото, не обрезая его и не деформируя объекты.
при использовании Сontent-aware scale (Масштаб с учетом содержимого) Photoshop сжимает и разжимает фотографию с учетом содержимого. Фотошоп анализирует изображение, находит на нем основные объекты и «защищает» их от деформации
8. Ретушь, убирание лишних элементов
Чтобы избавиться от нежелательного объекта на снимке, понадобится всего пара инструментов. Для начала слева в панели инструментов находим Лечащую кисть. Она выглядит как пластырь и имеет две разновидности. Если кисти слева нет, в нижней части панели есть выпадающее меню с невошедшими инструментами. Находим Healing Brush Tool.
Меняя размер кисти клавишами «{ / х« и «} / ъ» проводим кистью по нежелательным объектам.
9. Черно-белое фото из цветного
Эффектные черно-белые снимки выглядят потрясающе. Разберемся, как обесцветить снимок, чтобы он стал не серым, а именно черно-белым художественным фото.
Можно использовать уже знакомый прием с LUT’ами, для этого нужно скачать и установить новый или найти в уже имеющихся нужный.
Или перевести изображение в другую цветовую схему вручную с помощью корректирующих слоев.
В окне «Слои» находим режим Black and White, появляется окно с настройками. Этот метод отличается от автоматического обесцвечивания (desaturate) тем, что можно влиять на тональность каждого цвета, делая, к примеру, небо более или менее контрастным к земле. Автоматический перевод не меняет тональность, в итоге картинка часто выглядит равномерно серой.
Автоматический перевод в ч/б (desaturate)
Через корректирующий слой с ручными настройками для каждого цвета
10. Замена цвета объекта
Мама сказала красить стены в желтый, папа просит бледно-фиолетовый. У каждого в голове своя картина реальности, но есть смысл для начала прикинуть в Photoshop, как это получится, а затем принимать решение.
Открываем нужное изображение и находим в разделе меню Image — Adjustments — Replace color. Функция, с помощью которой можно выборочно менять цвет объектов на изображении.
В появившемся меню выбираем инструмент «Пипетка» и кликаем в тот цвет на картинке, который мы хотим заменить. Первый ползунок позволяет выбрать разброс оттенка, отображая его в черно-белой миниатюре. Нижние ползунки отвечают за выбор цвета, его насыщенность и тон. Так, двигая их вправо и влево, мы находим искомый цвет.
В статье использованы фото Валерия Мороза.
Обработка фотографий в фотошоп на компьютере
Просмотров 4k. Опубликовано Обновлено
Добрый день, друзья! Многин считают photoshop лучшим фоторедактором. Его используют для корректировки фотографий, ретуши, создания художественных образов.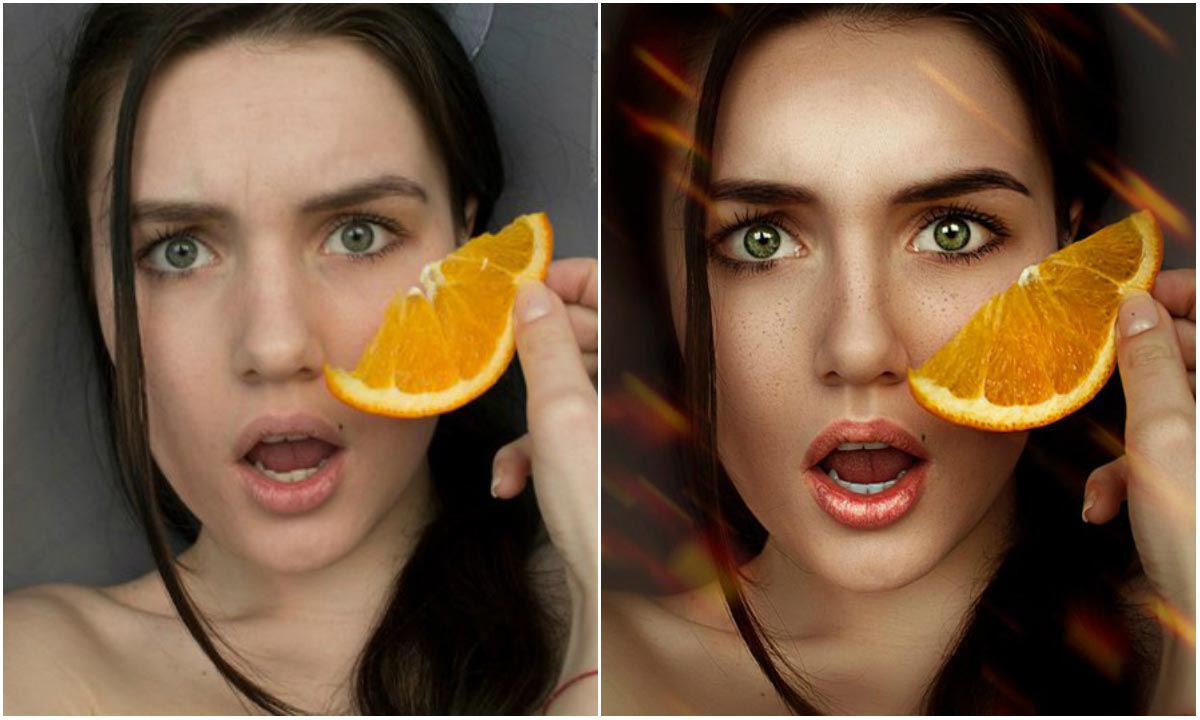 Количество функций в этом приложении сначала шокирует. Однако после нескольких попыток редактирования изображений пользователь начинает в них легко ориентироваться и научается создавать профессиональные фото. Мы, со своей стороны, поможем понять, как работают основные инструменты фоторедактора.
Количество функций в этом приложении сначала шокирует. Однако после нескольких попыток редактирования изображений пользователь начинает в них легко ориентироваться и научается создавать профессиональные фото. Мы, со своей стороны, поможем понять, как работают основные инструменты фоторедактора.
Какой photoshop лучше для профессиональной обработки фотографий начинающими
Считается, что для редактирования фоток можно использовать любую версию программы. Если это фотошоп, то он всегда фотошоп, и проблем с ним быть не может. Главное — уметь им пользоваться.
В подобных рассуждениях есть доля истины. Однако для каждого начинающего важно, чтобы инструмент, с которым он работал, был исправен и предсказуем.
Именно поэтому, выбирая фотошоп, важно убедиться, что речь идет о лицензионной русифицированной версии. При этом она может быть не последней. Главное, чтобы работали все инструменты и функции.
Как бесплатно скачать фотошоп, изменить и сохранить фотки до и после обработки
Лицензионный photoshop — платный. Бесплатно скачать можно только тестовую версию. Она есть на сайте разработчиков, у онлайн продавцов программного обеспечения. Загрузить бесплатно ps можно с форумов, в группах по интересам, торренте. Правда, в этом случае нет гарантии, что вы получите нормальную, не крякнутую версию, и у вас будет все работать.
Бесплатно скачать можно только тестовую версию. Она есть на сайте разработчиков, у онлайн продавцов программного обеспечения. Загрузить бесплатно ps можно с форумов, в группах по интересам, торренте. Правда, в этом случае нет гарантии, что вы получите нормальную, не крякнутую версию, и у вас будет все работать.
После загрузки и сохранения программы на компьютер, можно приступить к обработке в ней фотографий.
Для этого:
- запускают приложение;
- через «файл» открывают фото;
- в подразделах меню «редактировать», «изображение», «фильтры», «выделить», «слои» выбирают нужный инструмент, применяют его к изображению;
- результат сохраняют. Функция сохранения находится в подразделе «файл».
Уроки пакетной, автоматической и художественной обработки фото в ps начинающим
Фотошоп — превосходный инструмент для редактирования фотографий. В программе есть множество функций, знание и умение применять которые позволит создать красивые художественные изображения.
Редактор предоставляет следующие возможности:
- кадрирование, исправление горизонта, ошибок композиции;
- изменение баланса белого;
- корректировка светотеневого рисунка;
- изменение цветов, их насыщенности, яркости;
- удаление и замена фона,
- увеличение резкости и, наоборот, размытие;
- фильтры для создания необычных рисунков, образов, устранения дефектов изображения, лишних элементов;
- прорисовывание дополнительных деталей, создание надписей.
Во многих случаях человек ориентируется на значения, которые компьютер выставляет автоматически. Доступна автоматическая настройка при работе с балансом белого, светотенью, уровнями. Впрочем, для художественной обработки, для которой важна идея пользователя, и возможность ее реализовать, предлагаемые программой опции могут не подойти. В этом случае все настройки регулируются вручную.
Другая функция автоматизации заключается в подборе и сохранении определенных настроек — пресетов.
Используются они для редактирования отдельных фотографий и пакетной обработки.
Цветокоррекция и фильтры в фотошопе: создание красивых и художественных фоток
Любая красивая фотография требует индивидуального подхода. Можно применить ко многим снимкам одинаковые настройки, но для художественности, передачи особого настроения или смысла, придется каждый раз делать что-то новое.
Создать красивые изображения позволят такие инструменты:
- цветовая коррекция. Зависит от задачи художника и стиля, который он хочет получить. Приглушенные цвета подойдут для ретро фотографий. Яркие, насыщенные — для поп-арта;
- изменение резкости. Повышение резкости увеличивает детализацию, четкость. Уменьшение позволяет получить размытое изображение;
- имитация масляной краски, акварели, угля, карандашей, мелков. С помощью этих фильтров любой может создать художественные произведения в стиле экспрессионизма, импрессионизма, графики;
- искажение. Инструмент превращает картинки в мозаику.
 Появляется эффект ветра, разрушения, воды.
Появляется эффект ветра, разрушения, воды.
Получить художественные снимки, наполненные волшебством, загадочностью, можно, создавая собственные кисти. Ими прорисовывают сказочные блики, звезды, волшебные искры. Обычно результат выглядит круто.
Экспресс методы быстрой, красивой и профессиональной обработки фоток в photoshop
Обработать художественно фотографии быстро не получится. Работа требует внимания и много времени.
Другое дело, если нужно получить несколько качественных изображений одного размера, сходных по цвету, светотеневому рисунку. Лучше всего этой задаче соответствует пакетная обработка. Если настройки для нее подобрать профессионально, учитывая цвет, свет, контрастность, яркость, насыщенность, результатом обработки будут красивые высококачественные изображения.
Картинки для обработки в ps начинающими: детские, свадебные, старые, на памятник
Умение создавать настройки для пакетной корректировки приходит с опытом.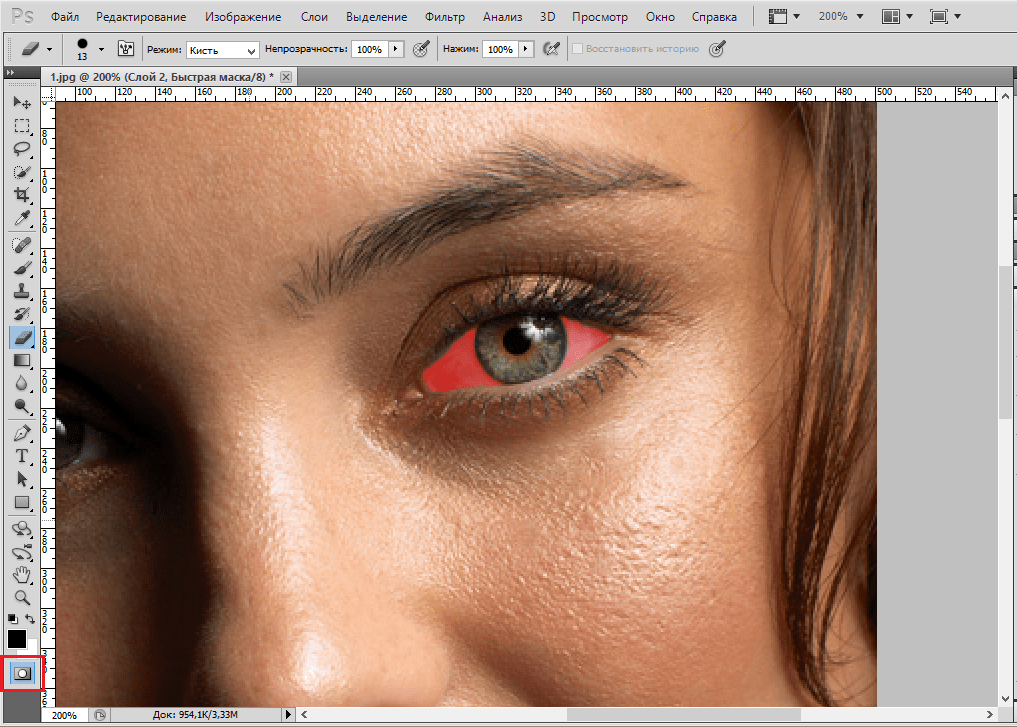 До этого пользователи фотошопа должны научиться использовать все доступные инструменты, понимать, какой эффект они создают на рисунках.
До этого пользователи фотошопа должны научиться использовать все доступные инструменты, понимать, какой эффект они создают на рисунках.
Начинающим под силу обработать детские, семейные, свадебные фотографии. Анализ ошибок экспозиции, цветопередачи, работ других фотографов позволит выработать свой алгоритм редактирования, научит видеть, что необходимо изменить для получения ярких, красивых снимков, выделяющихся из сотен других.
Более сложная задача — восстановление старых фоток. Часто на них появляются трещины, шум, отсутствуют некоторые элементы. Коррекция требует восстановления деталей, цвета, прорисовки отсутствующих элементов, устранения следов трещин, увеличения резкости, контрастности.
Подобная задача стоит и перед подготовкой фото для памятника. Мы всегда пытаемся выбрать изображение, где человек выглядит лучше всего. При этом качество самого снимка часто очень плохое. Чтобы его восстановить, нужны фильтры, штамп, восстанавливающую кисть.
Выводы
Adobe photoshop — многофункциональный редактор, позволяющий создавать художественные фотографии, восстанавливать старые снимки.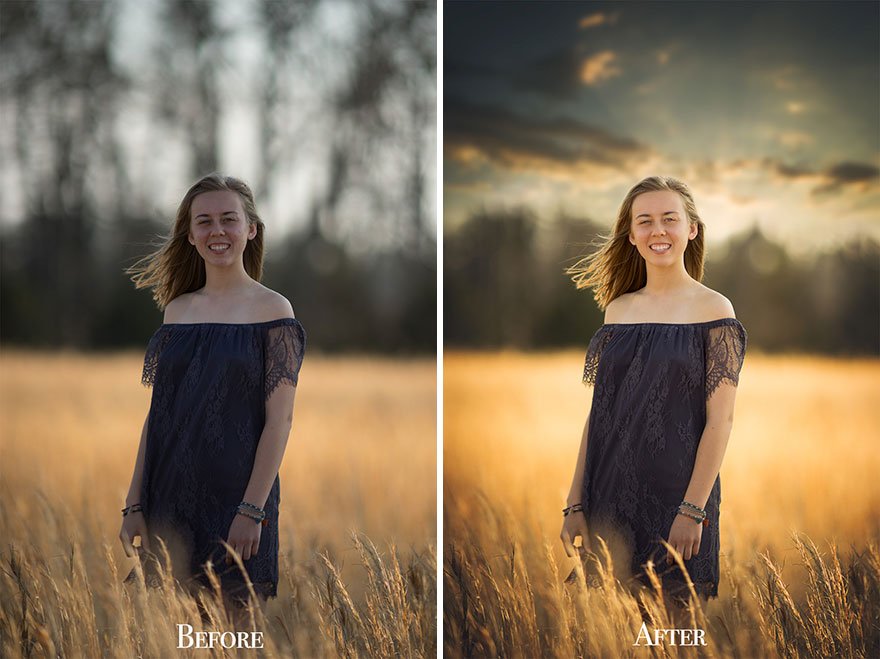 Овладеть основными функциями может и начинающий. Платой за усилия и потраченное время станут крутые фотки.
Овладеть основными функциями может и начинающий. Платой за усилия и потраченное время станут крутые фотки.
Видеообзор
Обработка фото — цветокоррекция зимних фотографий
В данном уроке Фотошопа мы рассмотрим цветокоррекцию зимних фотографий.Результат:
Сложность урока — Простой.
Приступаем к уроку Adobe Photoshop
Шаг 1.
Откройте фотографию в Photoshop и продублируйте фоновый слой, выбрав его и нажав Ctrl+J. Копия этого слоя нам понадобится для того, чтобы произвести ретушь лица девушки. Помните, что ретушь нужно производить на копии слоя, а не на оригинале, чтобы у вас была возможность отменить те или иные настройки или действия.
Шаг 2.
При помощи инструмента Clone Stamp Tool (S) (Штамп) исправьте дефекты кожи лица девушки. Естественно, вы можете использовать и другие инструменты ретуши. Вот, что получилось у автора:
Шаг 3.
Исходная фотография выгядит темновато, снег получился серым — исправим это при помощи корректирующего слоя «Кривые» («Curves» Adjustment layer).
Чтобы добавить корректирующий слой, нажмите на иконку «Create new fill or adjustment layer» в нижней части панели слоев:
Настройки корректирующего слоя следующие (обратите внимание на нижнюю точку кривой — ее нужно немного сдвинуть вправо):
Шаг 4.
Далее произведем цветокоррекцию при помощи корректирующего слоя «Selective color» («Выборочная коррекция цвета”). Чтобы его создать, нажмите на иконку «Create new fill or adjustment layer» в нижней части панели слоев и выберите «Selective color» («Выборочная коррекция цвета”). Для красного, желтого, голубого, черного и нейтрального каналов установите следующие значения:
Для красного, желтого, голубого, черного и нейтрального каналов установите следующие значения:
Находясь на слое «Selective color», не забудьте уменьшить значение параметра Непрозрачности (Opacity) до 70%.
У вас должно получиться следующее:
Шаг 5.
Лицо девушки получилось темноватым, давайте исправим это при помощи корректирующего слоя «Curves» («Кривые”). Создайте корректирующий слой «Curves» и установите следующие настройки:
Нам нужно, чтобы корректирующий слой «Curves» действовал только на девушку, поэтому перейдите на маску слоя «Curves» и залейте ее черным цветом, выбрав Edit > Fill > Black (Редактирование > Заливка > Черный цвет)
Возьмите инструмент Кисть — Brush Tool ( B ) белого цвета с мягкими краями, перейдите на маску слоя «Curves» и закрасьте на маске слоя лицо, волосы, руки девушки и листок — таким образом мы сфокусируем внимание зрителя именно на ней.
Вот, что у вас должно получиться:
Шаг 6.

Теперь давайте придадим снегу голубоватый оттенок — это подчеркнет эмоциональную сторону фотографии. Для этого создадим корректирующий слой «Selective color» («Выборочная коррекция цвета”), выберите белый канал и установите настройки, показанный на рисунке ниже. Перейдите на маску слоя «Selective color», возьмите черную Кисть — Brush Tool ( B ) с мягкими краями и закрасьте девушку:
Вот, что у вас получится:
Финальный результат!
Использование Photoshop Express на мобильных устройствах с ОС iOS, Android и Windows
Для улучшения фотографии можно использовать следующие параметры корректировки.
Экспозиция. Количество света при съемке фотографии. Ползунок позволяет сделать фотографию темнее или светлее.
Контрастность. Разница между яркостью темных и светлых областей фотографии. Высокое значение ползунка делает фотографию более интенсивной за счет изменения баланса светлого и темного.
Подсветка. Наиболее яркие части фотографии. С помощью ползунка можно управлять параметрами подсветки. Более
Наиболее яркие части фотографии. С помощью ползунка можно управлять параметрами подсветки. Более
низкое значение ползунка повышает детализацию подсвеченных участков.
Тени. Наиболее темные участки фотографии. Ползунок позволяет управлять детализацией теней. Более
высокое значение ползунка повышает детализацию затененных участков.
Белые. Контролирует наиболее яркие участки фотографии и имеет более широкий тональный диапазон, чем инструмент «Подсветка». Ползунок позволяет изменить общую яркость фотографии, включая области белого.
Черные. Этот параметр контролирует наиболее темные области фотографии и имеет более широкий диапазон тональных значений и более значительный результат применения, чем инструмент «Тени».
Температура. Придает фотографии теплый (солнечный) или холодный (зимний) вид.
Оттенок. Придает фотографиям зеленый или пурпурный оттенок.
Сочность. Заменяет приглушенные, менее насыщенные цвета на более насыщенные. Ползунок позволяет сделать цвета на фотографии более яркими, при этом они не будут выглядеть кричащими.
Насыщенность. Ползунок позволяет сделать все цвета на фотографии равномерно насыщенными и повысить их выразительность.
Четкость. Ползунок позволяет увеличить глубину изображения, повысив локальную контрастность. С его помощью можно подчеркнуть детали и текстуры на фотографии.
Убрать дымку. Убирает атмосферную дымку с фотографий. Ползунок позволяет убрать или усилить нечеткость очертаний на фотографии.
Усиление резкости. Повышение контраста между отдельными пикселями. Ползунок позволяет сделать фотографию четкой.
Уменьшение яркостного шума. Яркостный шум снижает яркость цветных пикселей. С помощью ползунка можно настроить уровень этого шума.
Уменьшение цветового шума. Цветовой шум появляется, когда разноцветные пиксели отображаются как одноцветные. Ползунок позволяет исправить этот тип шума.
Как сделать любую фотографию лучше в Photoshop за секунды
Наслаждайтесь этим уроком Photoshop, который мгновенно сделает вашу фотографию лучше. Это очень просто и быстро. и воспользуйтесь преимуществами режимов наложения слоев в фотошопе. Это работает одинаково в любой версии Photoshop.
Это очень просто и быстро. и воспользуйтесь преимуществами режимов наложения слоев в фотошопе. Это работает одинаково в любой версии Photoshop.
Как сделать любую фотографию лучше за несколько секунд — Easy Photoshop Tutorial
Эту технику я называю евро-свечением или евро-палаткой только потому, что у меня нет для нее настоящего названия. но я этим занимаюсь годами.Он работает для людей, он работает для пейзажа, он работает для всех видов фотографий и состоит из трех основных этапов.
1.
Дублируйте фон, нажав Ctrl J, это будет Cmd J на Mac, или мы могли бы просто щелкнуть и перетащить его как значок нового слоя.
2.
Есть два разных подхода к достижению этого эффекта. Один — с режимом наложения Overlay. Измените режим с Нормального на Перекрытие на панели слоев.
Отрегулируйте непрозрачность, чтобы настроить силу эффекта.Вы можете видеть, что это добавляет контраста. Он затемняет тени и усиливает насыщенность цветов некоторых оттенков кожи и других вещей.
Другой способ сделать это — войти в Soft Light. Мягкий свет дает аналогичный эффект, но немного более утонченный. Это хорошо работает, когда наложение слишком много. В данном случае Hard Light делает то же самое, что и Overlay.
3.
Хорошо, это первый шаг. Нам это удалось.Теперь следующий шаг, который мы хотим сделать, это добавить к этому немного размытия. Итак, если мы перейдем к Filter> Blu> Gaussian Blur, добавим немного размытия. Теперь вы заметите, что есть золотая середина в правильной степени размытия. Если мы делаем это очень низко, на самом деле это мало что дает, а если мы поднимаемся слишком высоко, это тоже мало что дает. Это просто начинает выглядеть очень странно. Найдите здесь золотую середину, где есть какое-то свечение, и я замечаю его около 6 пикселей для этого конкретного изображения. Теперь это будет меняться в зависимости от разрешения, над которым вы работаете.
Теперь это будет меняться в зависимости от разрешения, над которым вы работаете.
Обратите внимание, что волосы могут выглядеть соломенными и вязкими, и когда я это делаю, мы получаем красивые, шелковистые волосы. И в большинстве случаев я могу применить этот эффект только к волосам и замаскировать его под волосы. В этом случае это выглядит немного на коже, потому что это конкретное изображение, которое я получил из Adobe Stock, выглядит слегка отретушированным с самого начала. Так что, если у вас есть небольшие прыщи и другие подобные вещи, смягчение кожи действительно может помочь.
Итак, мы выглядим довольно хорошо, но мы хотим закрасить некоторые из этих областей здесь, например, глаза и линию губ.
4.
Создайте маску слоя, а затем мы будем рисовать черным цветом.
Возьмите кисть, убедитесь, что черный цвет является цветом переднего плана. Убедитесь, что жесткость установлена на минимум, чтобы получилась приятная мягкая кисть. Закрасьте глаза. Мы начинаем возвращать часть этого цвета в глаза, потому что мы не хотели, чтобы он был полностью темным, и мы сделаем его немного меньше, а затем просто проследим эти линии в те слезные протоки.И мы просто возвращаем немного резкости там, где она нам нужна.
Закрасьте глаза. Мы начинаем возвращать часть этого цвета в глаза, потому что мы не хотели, чтобы он был полностью темным, и мы сделаем его немного меньше, а затем просто проследим эти линии в те слезные протоки.И мы просто возвращаем немного резкости там, где она нам нужна.
5.
Следующее место, которое вам нужно, — это губы. Однако мы не хотим делать все губы, потому что это отличный метод, чтобы разгладить сухие потрескавшиеся губы. Итак, что мы собираемся сделать, это просто проследить линию губ посередине и придать ей приятную, небольшую резкость, сохраняя при этом все остальное красивым и мягким.
Как видите, у нас получился потрясающий эффект.Теперь вы можете настроить Непрозрачность немного ниже, если хотите сделать ее немного более естественной.
Теперь это работает с портретами. Работает над пейзажами. Работает с любыми фотографиями. Этой техникой я занимаюсь много лет и много времени, я буду применять ее к определенным частям практически каждой фотографии, потому что она меняет кардинальные изменения всего за несколько ходов.
У меня было несколько запросов об этой технике с пейзажными фотографиями. Вот до и после того же самого метода из одного из моих снимков на Мауи, Гавайи.
Могут быть и другие техники, которые вы хотите комбинировать с этим, и, как вы знаете, это всего лишь сила использования режимов наложения. Ознакомьтесь с бесплатной электронной книгой о режимах наложения. Это прекрасная маленькая электронная книга. Это дает вам много информации. Он дает вам примеры всех различных режимов наложения, а также некоторые практические примеры и способы их использования.
В общем, надеюсь, вам понравился выпуск этой недели. Коротко и мило. Если вы хотите стать частью команды Cafe, присоединяйтесь, подписавшись в правом верхнем углу этой страницы, и вы будете получать новое руководство каждую неделю.Теперь, если вам это понравилось, добавьте комментарий. Давайте обсудим, что вам нравится, что не нравится и что бы вы хотели узнать дальше. Дай мне знать.
Рад видеть вас здесь, в КАФЕ
Колин
Возьмите бесплатную электронную книгу в формате PDF прямо сейчас. Мы собирались продать это за 9,99 доллара, но решили, что отдадим его вместо этого и посмотрим, что произойдет 🙂
Мы собирались продать это за 9,99 доллара, но решили, что отдадим его вместо этого и посмотрим, что произойдет 🙂
70 Учебники по ретушированию красоты в Photoshop — Smashing Magazine
Об авторе
Дирк Метцмахер — профессиональный Photoshop тренер и автор книг с опытом работы более 10 лет.Он также является творцом (Photoshop-Weblog),… Больше о Дирк ↬
Ретушь красоты , вероятно, одна из самых популярных областей применения, в которых широко используется Adobe Photoshop. На то есть две простые причины. Во-первых, Photoshop предлагает множество продвинутых инструментов для сглаживания кожи и волос, оптимизации пропорций тела и выделения некоторых красивых деталей. Во-вторых, если у вас есть некоторый опыт работы с Photoshop, вы легко освоите основы и быстро получите впечатляющие и красивые результаты.
Ретушь красоты , вероятно, одна из самых популярных областей применения, в которых широко используется Adobe Photoshop. На то есть две простые причины. Во-первых, Photoshop предлагает множество продвинутых инструментов для сглаживания кожи и волос, оптимизации пропорций тела и выделения некоторых красивых деталей. Во-вторых, если у вас есть некоторый опыт работы с Photoshop, вы легко освоите основы и быстро получите впечатляющие и красивые результаты.
На то есть две простые причины. Во-первых, Photoshop предлагает множество продвинутых инструментов для сглаживания кожи и волос, оптимизации пропорций тела и выделения некоторых красивых деталей. Во-вторых, если у вас есть некоторый опыт работы с Photoshop, вы легко освоите основы и быстро получите впечатляющие и красивые результаты.
Конечно, ретушь красоты — искусство довольно обманчивое.Мастера Photoshop создают иллюзии, которые трудно отличить друг от друга — если у вас нет и подлинной фотографии, и конечного результата в Photoshop, и вы не можете напрямую их сравнивать. Фактически, каждый день мы потребляем идеально отретушированных звезд и моделей онлайн и офлайн, которые просто выглядят по-разному в реальной жизни.
Тем не менее, это не повод избегать изучения передовых техник Photoshop для ретуширования красоты и изучения примеров того, как это делается на практике. В списке ниже представлены как изображения, так и видеоуроки.В большинстве примеров есть сравнение до и после, и вы можете шаг за шагом следить за изменениями в Photoshop.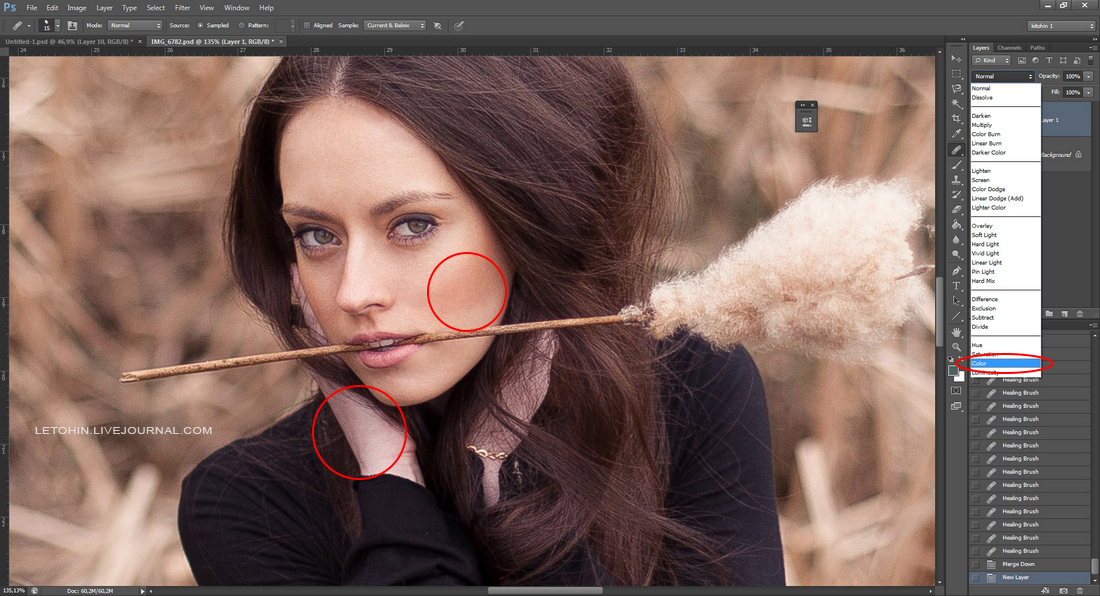
Дополнительная литература по SmashingMag:
Skin
Действия по ретушированию кожи (партнерская ссылка , )
Этот набор действий поможет вам ретушировать портреты, если только новички знают Photoshop. Матируйте, наносите аэрограф и лечите кожу теми же методами, которые используют профессионалы.
Действия по разделению частот ( партнерская ссылка )
Разделение по частотам — один из наиболее распространенных и эффективных методов для придания коже эффекта аэрографии.
Beauty Box ( партнерская ссылка )
Коллекция Beauty Box включает в себя методы подбора оттенков кожи и множество красиво смешанных цифровых косметических средств.
Ultimate Guide to Beauty
Все о ретуши красоты и о том, как использовать корректирующие слои, освещение, затемнение и затемнение, а также частотное разделение для создания потрясающих тонов кожи.
3 метода ретуширования кожи
Изучите три отличных метода ретуширования кожи в Adobe Photoshop.И два быстрых совета, которые вы можете применить с любой техникой, чтобы окончательно отполировать отретушированную кожу.
Как ретушировать и нанести аэрограф на кожу в Photoshop
Как профессионально ретушировать кожу в Photoshop, не делая ее фальшивой или размытой.
Использование частотного разделения в Photoshop
Взгляните на технику частотного разделения, в том числе на то, как она работает и как она может улучшить кожу.
Легко сгладить и смягчить кожу
Как сгладить и смягчить кожу в Photoshop, не размывая важные детали изображения.
Как выбрать оттенки кожи в Photoshop
Выберите оттенки кожи модели в Photoshop всего несколькими быстрыми щелчками мыши. Отрегулируйте оттенок, яркость или текстуру кожи.
Создание эффекта фарфоровой кожи в Photoshop
Создайте эффект фарфоровой кожи, используя портрет женщины и режимы наложения Photoshop.
Как сделать Glamour Skin Glow
Разгладить кожу и скрыть недостатки и придать гламурный вид на фото.
Ретуширование портретов в Photoshop
Из этого туториала Вы узнаете, как лечить пятна на коже.
Смягчение кожи и добавление текстуры назад
Профессиональные методы ретуширования портретов в Adobe Photoshop с эффектом смягчения.
Как создать эффект фарфоровой кожи
Создайте этот потрясающий эффект фарфоровой кожи с помощью неразрушающего метода редактирования фотографий.
Учебное пособие по Photoshop: Уменьшение морщин
Несколько простых способов использования каналов для получения максимально гладкой кожи.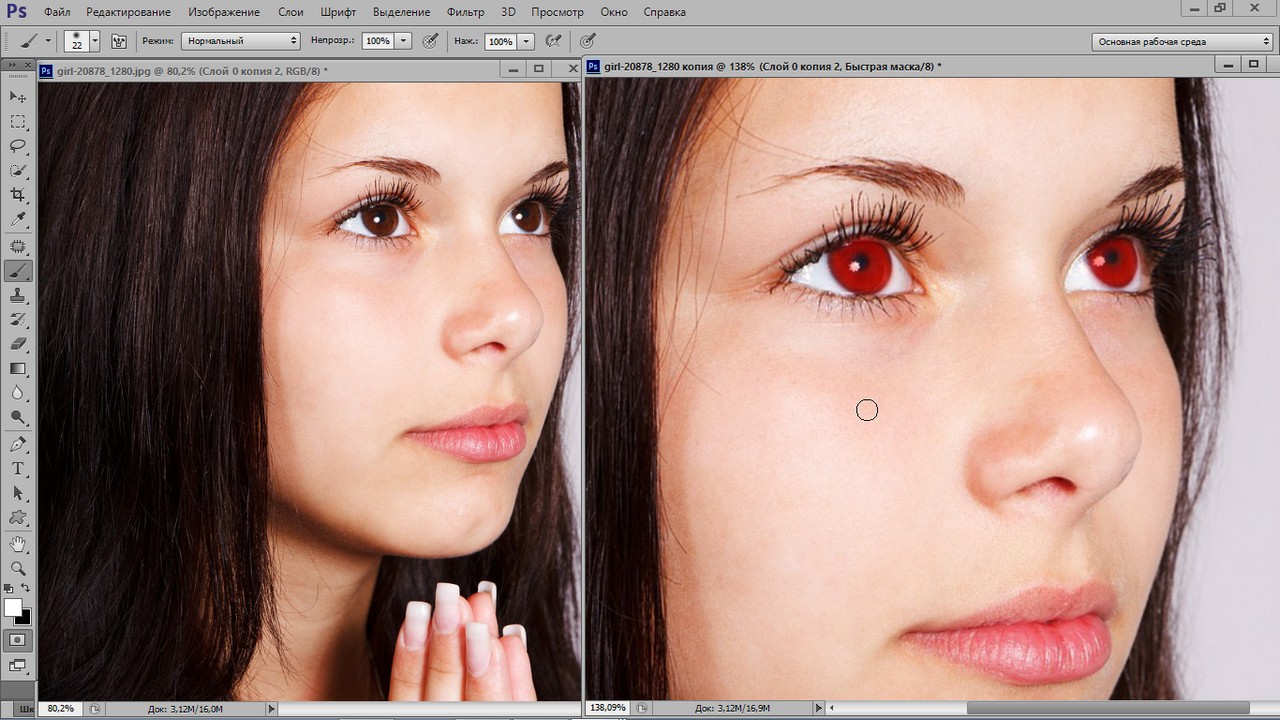
Аэрография Учебное пособие по Photoshop для кожи
Как сделать кожу здоровой, не выглядя пластичной или размытой.
Ретуширование кожи Photoshop
Исцеление, матирование и аэрография кожи путем рисования по участкам кожи, которые необходимо ретушировать.
Простая ретушь лица с помощью Photoshop
Используйте быструю маску с кистью, чтобы выбрать кожу и сделать ее текстуру более однородной.
Учебное пособие по ретушированию кожи
Быстрое руководство по ретушированию кожи в Adobe Photoshop.
Тени — ретуширование в Photoshop
Добавление эффектов улучшения деталей к изображениям
Воспользуйтесь тремя очень распространенными способами локальной настройки цвета и тона.
Черно-белое — ключ к лучшему цвету
Временно преобразуйте фотографию в черно-белую и отредактируйте ее, чтобы сделать фотографии более привлекательными в цвете.
Shadow Recovery of Backlight Problem
Два способа исправить проблемы с подсветкой в Photoshop: во-первых, избежать этой проблемы, а во-вторых, исправить ее быстро.
Профессиональные техники для Dodge и Burn в Photoshop
Продвинутые техники для Dodge и Burn в Photoshop с использованием корректирующих слоев Curves
The Ultimate Guide to Dodge & Burn Technique
Variations for Dodge Техника обжига в фотошопе.Основы и инструменты.
Hair
KolourPro Action Collection ( партнерская ссылка )
Эта цифровая коллекция салона включает в себя все необходимое для волос, которые вы можете использовать для тонкой подгонки волос, устранения завитков и добавления жизни и блеска тусклым волосам. Другие варианты включают обесцвечивание волос и добавление эффектов омбре.
Как решить проблемы с волосами
Подробный обзор того, как исправить проблемы с волосами и кожей с помощью пересадки текстуры.
Как изменить цвет волос в Photoshop
Как использовать Photoshop для изменения цвета волос, осветления цвета волос, тонирования цвета волос и создания эффектов волос Ombre.
Как ретушировать волосы в Photoshop
Заполните области, на которых отсутствуют волосы, и уберите темные полосы на волосах, чтобы получить очень гладкую поверхность.
3 способа ретуши расплывающихся волос
Три метода, которые дадут вам варианты при обработке прядей, сохраняя конечный результат естественным.
Ретуширование кожи и волос с помощью Photoshop
Первое, что вы делаете при редактировании фотографии, — это ретушируете кожу и волосы.
Как изменить цвет волос в Photoshop
Измените цвет волос так, чтобы он выглядел как естественный цвет волос.
Создание волос на лице в Photoshop
Создайте специальную кисть для рисования волос на лице для развлечения или для профессионального ретуширования.
Перевернутый проход высоких частот
Используйте перевернутый проход высоких частот для сглаживания участка кожи или чего-либо, включая ткани и бесшовные фоны.
Выбор и удаление волос
Создайте маску для выделения волос в Adobe Photoshop.
Глаза, рот и зубы
Изменение цвета глаз
Пройдите очень простой процесс изменения цвета глаз.
Эффект ярких глаз
Получите немного света в глазах с помощью этого экшена Photoshop и маски.
Как исправить помаду и скорректировать линии губ
Как исправить линию губ в Photoshop, используя смесь техник клонирования.
Глянцевые губы за 2 минуты
Покраска губ с помощью осветлителя и затемняющего слоя.
Изменение оттенка губ в Photoshop
Выделение губ за счет изменения оттенка цвета губ, делая естественные светлые участки ярче.
Как отбелить и осветлить зубы
Как легко отбелить и осветлить зубы в Photoshop с помощью простого корректирующего слоя оттенка / насыщенности.
Как отбелить зубы в Photoshop
Сделайте желтые зубы снова белыми и придавая вашему портрету идеальную улыбку.
2 простых способа отбеливания зубов в Photoshop
Посмотрите на два разных метода отбеливания зубов в Photoshop.
Как исправить и отбелить зубы
Используйте перевернутый проход высоких частот для сглаживания участка кожи или чего-либо, включая ткани и бесшовные фоны.
Выбор и удаление волос
Создайте маску для выделения волос в Adobe Photoshop.
Глаза, рот и зубы
Изменение цвета глаз
Пройдите очень простой процесс изменения цвета глаз.
Эффект ярких глаз
Получите немного света в глазах с помощью этого экшена Photoshop и маски.
Как исправить помаду и скорректировать линии губ
Как исправить линию губ в Photoshop, используя смесь техник клонирования.
Глянцевые губы за 2 минуты
Покраска губ с помощью осветлителя и затемняющего слоя.
Изменение оттенка губ в Photoshop
Выделение губ за счет изменения оттенка цвета губ, делая естественные светлые участки ярче.
Как отбелить и осветлить зубы
Как легко отбелить и осветлить зубы в Photoshop с помощью простого корректирующего слоя оттенка / насыщенности.
Как отбелить зубы в Photoshop
Сделайте желтые зубы снова белыми и придавая вашему портрету идеальную улыбку.
2 простых способа отбеливания зубов в Photoshop
Посмотрите на два разных метода отбеливания зубов в Photoshop.
Как исправить и отбелить зубы
Очистите зубы, создав 3 разных слоя и используя несколько режимов наложения.
Увеличение резкости глаз — Урок Photoshop
С помощью этого урока вы можете создать потрясающие яркие глаза за считанные минуты
Галереи
Эми Дрессер
Эми занимается ретушированием с 2000 года.
Наталья Таффарел
Сертифицированный эксперт Adobe с большими навыками.
Виталий Дручинин
Автор и ретушер высокого класса.
Krunoslav Stifter
Ретушер высокого класса из Хорватии.
Джонатан
Веб-разработчик и дизайнер с 2002 года.
Полный рабочий процесс
15-минутный макияж: косметическое ретуширование в Photoshop
Комбинация техник, которая приводит к красивой, гладкой коже, которая по-прежнему выглядит полностью реальный.
Как улучшить и отретушировать изображение
Некоторые отличные техники улучшения и ретуши.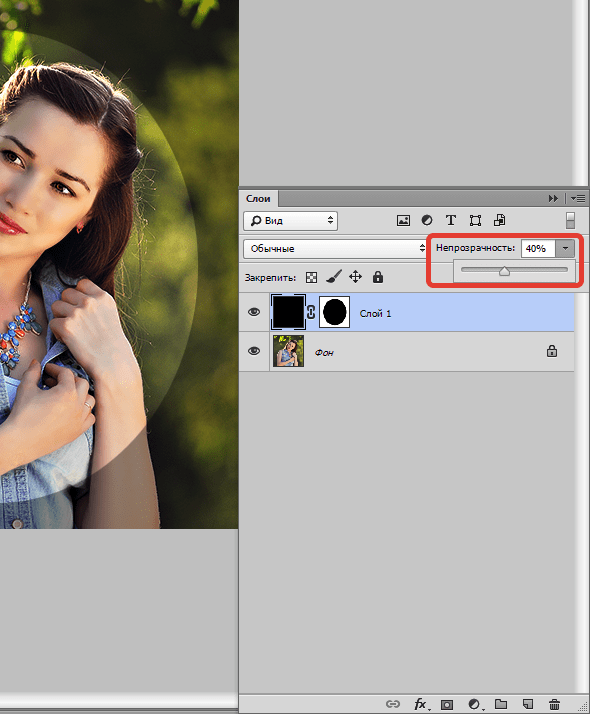
Ретушь фотографий с реалистичной идеальной кожей
Удаление пятен с фотографий без придания моделям пластичного и нереального вида.
My Beauty Retouching Workflow
Основные этапы процесса ретуширования, от экспорта изображений из конвертера RAW до их полировки перед публикацией.
Украсить лицо
Исправить кожу, удалить пятна и морщины, отбелить и исправить зубы, исправить волосы, исправить брови и сделать глаза более выразительными.
Больше красоты
Добавление реалистичной татуировки
Добавление татуировки к изображению, чтобы оно выглядело так, будто оно действительно является частью исходной фотографии.
Метод фотографического тонирования и ретуши
Создайте этот эффект, экспериментируя с другими инструментами настройки.
Простая цифровая пластика носа
Узнайте, как невероятно легко сделать кому-то цифровую пластику носа.
Digital Nip Tuck
Как сделать пластическую операцию с пластикой носа.
5 Действительно простые, но важные методы ретуширования фотографий
5 очень простые, но очень важные методы для начинающих Photoshop, когда дело касается ретуши фотографий.
Fairy Night
Как исправить цвета фотографии, изменить цвет глаз, работать со слоями, нанося готовые кисти и рисунки.
Как использовать Face-Aware Liquify
Узнайте все о новой функции Face-Aware Liquify в Photoshop CC.
Ретушь модельного портрета с безупречной естественной кожей
Как сделать гламурную ретушь для модельного портрета в Photoshop.
Учебное пособие по Photoshop: разделение частот
Как выполнить разделение частот для ретуширования портрета.
Видео
High End Beauty Retouch
Полная 1 час 24 минуты High End Beauty Retouch.
High End Beauty Retouching
Как ретушировать необработанные изображения с частотным разделением, микро осветлением и затемнением, как выровнять кожу и удалить пятна.
Профессиональная ретушь, аэрография и гладкая кожа
Как профессионально ретушировать кожу в Photoshop, не делая ее поддельной или размытой.
HighEnd Beauty Retouch
Dodge & Burn, удаление пятен, коррекция цвета и коррекция фона.
Набор для ретуширования красоты
Матирующая пудра, средство для уменьшения веснушек и пятен, смягчитель кожи, сверхгладкая кожа, осветление глаз, пудра для мелирования и многое другое.
Освоение уклонения и прожига с помощью 4 техник
Другой подход к демонстрации уклонения и прожига.
Удивительная сила частотного разделения
Частотное разделение помогает упростить ретушь портрета в Photoshop.
Ретушь высокого класса
Ретушь высокого класса с цветным тонированием.
Высококачественная ретушь
Высококачественная ретушь для волос и красоты в Photoshop.
Как отретушировать портрет Heashot
Как отретушировать портрет с выстрелом в голову, как профессионалы.
Методы красивого ретуширования кожи
Техники углубленного ретуширования кожи, которые покажут вам, как работать в Photoshop со стратегической точки зрения.
Обработка изображения в Photoshop
Следующее руководство по обработке изображений было отправлено Джоном Шорт с номера www.canonphoto.co.uk и www.johnshort.co.uk
Чтобы получить максимальную отдачу от любого изображения, требуется обработка в пакете редактирования изображений.
Чтобы получить максимальную свободу действий и контроль над окончательным изображением, всегда лучше снимать в формате RAW. В одном из будущих советов я продемонстрирую разницу между необработанными изображениями и JPEG, а также более широкие возможности обработки.В этом совете я хочу показать необработанное изображение и объяснить обработку, которую я применил в Adobe Photoshop.
Хотя я слышу крик «У меня нет Photoshop», и это нормально для него, у него под рукой профессиональное программное обеспечение », все изменения могут быть также легко выполнены в элементах Photoshop или других приложениях для обработки изображений.
Первое изображение (вверху) — это исходный необработанный файл до любой постобработки. Фотография была сделана с помощью нейтрального градуированного фильтра Cokin серии P, но чтобы подчеркнуть глубину облаков, я выделил область неба (включая холмы) с помощью инструмента быстрого выбора и сделал ее отдельным слоем.Затем этот слой был скорректирован для уровней, сделав темные облака чернее, а светлые участки немного светлее (без потери деталей).
Затем цвета слоя неба были скорректированы с помощью инструмента цветового баланса. У средних тонов красный был увеличен на 15, у светлых участков желтый был уменьшен на -17, а у теней я увеличил синий на 19.
Теперь выберите фоновый слой, нам снова нужно настроить уровни, чтобы снова максимизировать контраст изображения, гарантируя, что вы не обрезаете светлые участки или не заполняете тени.
Когда вы довольны уровнями, фоновый слой также нуждается в изменении цветового баланса. Снова увеличьте красный в средних тонах, уменьшите желтый в светлых участках и увеличьте синий в тенях.
Теперь сгладьте слои и отрегулируйте уровни, чтобы получить изображение, которое вы имели в своем воображении.
Наконец (и это всегда последняя операция) увеличьте резкость изображения. Обратите внимание, что вы никогда не должны увеличивать резкость изображения, пока вся обработка не будет завершена и вы не измените размер до окончательного размера изображения.Всегда стоит держать не заточенную копию на тот случай, если позже вы захотите изготовить более крупную версию.
45 руководств по редактированию в Photoshop
Эта страница может содержать ссылки на наших спонсоров или партнерские ссылки. Учить больше.Мы поискали в Интернете и нашли следующие лучшие уроки Photoshop, которые охватывают множество фундаментальных навыков, необходимых для эффективного редактирования фотографий.
Photoshop позволяет дизайнерам и фотографам улучшать фотографии бесчисленными способами.Некоторые фотографии редактируются тонко, что зритель может даже не заметить, если они не находятся рядом с исходной фотографией, а другие редактируются более радикально. Существует бесчисленное множество возможностей и множество различных способов достижения многих целей, которые могут сделать процесс обучения немного пугающим.
Хорошая новость заключается в том, что есть учебное пособие практически для всего, что вы хотите делать в Photoshop, и, просто следуя этим учебным пособиям по редактированию фотографий в Photoshop, вы можете изучить некоторые удивительные методы, которые выведут вашу фотографию и редактирование фотографий на новый уровень .Здесь вы найдете коллекцию руководств по редактированию фотографий, которые помогут научить вас искусству редактирования фотографий.
Если вы хотите узнать больше о том, как правильно использовать Photoshop для редактирования фотографий, ознакомьтесь с курсами, предлагаемыми на Udemy. Мы настоятельно рекомендуем их курсы, чтобы полностью понять все потрясающие функции, которые предлагает Photoshop.
Лучшие фотографы со всего мира используют этот Photoshop для улучшения своей работы. Редактирование фотографий может занять много времени, если вы не знаете, как это делать.
Учебники по редактированию фотографий в Photoshop
Как сгладить кожу в Photoshop
Если вы снимаете портреты, вам захочется научиться одному из навыков Photoshop, как сглаживать кожу и удалять пятна. В этом уроке показан простой подход, который позволит вам очень быстро радикально улучшить кожу.
Как отбелить зубы в Photoshop
Помимо удаления пятен на коже, вы, вероятно, также захотите отбелить или осветлить зубы людей на ваших фотографиях.Это также довольно просто, если вы знаете, как это сделать, и в этом руководстве объясняется процесс.
Как изменить цвет глаз с помощью Photoshop
Возможно, вы не будете использовать эту технику постоянно, но возможность изменения цвета глаз позволит вам лучше контролировать свои фотографии. Посмотрите этот видеоурок, чтобы узнать о процессе.
Как сделать цвета яркими в Photoshop
Бывают моменты, когда фотография будет немного тусклой.Улучшение цвета может иметь огромное влияние, мгновенно оживляя и оживляя фотографию. Узнайте, как улучшить цвета и контраст, чтобы они выглядели естественно.
Как создать эффект мягкой пастели в Photoshop
Этот мягкий пастельный эффект идеально подходит для создания красивых портретов с мягкими приятными цветами. В руководстве также есть бесплатный экшен Photoshop, который можно загрузить, чтобы мгновенно получить эффект.
Как создать эффект мягкой дымки в PhotoshopУзнайте, как смягчить цвета фотографии и воспроизвести мягкую дымку.Техника на удивление проста, но очень эффективна.
Как создать эффект дымки в PhotoshopЭтот урок от ShutterPulse создает вид, аналогичный тому, что мы видели в предыдущем уроке. Этот добавил немного цвета к дымке для более сильного эффекта.
Как редактировать фотографии за 4 простых шага
С помощью этого видеоурока вы узнаете несколько простых и основных шагов, которые можно использовать для улучшения и улучшения любой фотографии.
Как создать эффект выцветшей перекрестной обработки в PhotoshopОдин из лучших способов получить потрясающий винтажный вид — это воспроизвести перекрестную обработку с помощью кривых тона в Photoshop. Этот урок проведет вас через процесс создания блеклого эффекта перекрестной обработки, который придает фотографии приятный, но тонкий винтажный вид.
Как создать инфракрасный фотоэффект в Adobe Photoshop
Можно использовать фильтры, чтобы делать интересные инфракрасные фотографии, не полагаясь на постобработку, но вы также можете воспроизвести внешний вид в Photoshop.
Как использовать фильтры Camera Raw в Photoshop ФильтрыCamera Raw обеспечивают ряд преимуществ при редактировании фотографий. В этом руководстве рассказывается о фильтре Camera Raw, его функциях и способах использования.
Как использовать фильтр Photoshop Camera Raw для лучшего редактирования
Это еще одно руководство, в котором объясняется все, что вам нужно знать о фильтре Camera Raw.
Рабочий процесс редактирования фотографий птиц
В этом видеоролике показан процесс редактирования этой фотографии птицы от начала до конца.Хотя многие учебники посвящены тому, как редактировать фотографии людей, это отличный вариант, чтобы расширить свои навыки в области фотографии дикой природы.
Как создать эффект поблекшей пленки в PhotoshopХотя цифровая фотография, возможно, сделала пленочные фотографии менее распространенными, нам все еще нравится внешний вид фотографий, снятых на пленку. В этом уроке показано, как всего за несколько минут получить эффект пленки или эффект любой цифровой фотографии.
Как создать эффект старой пленки в PhotoshopЭто еще одно руководство, которое учит подходу к воспроизведению вида типичной фотографии с пленки.Здесь используется пейзажное изображение.
Рассказывать истории с тенямиУзнайте, как управлять тенью, чтобы создать забавный эффект супергероя.
Создавайте реалистичные эффекты с регулируемой глубиной резкости в ваших фотографиях
Конечно, вы можете контролировать глубину резкости при съемке фотографии, но если вы упустите возможность получить некоторое размытие фона и небольшую глубину резкости в камере, еще не все потеряно. Используя эту технику, вы можете воспроизвести внешний вид в Photoshop.
Как создать эффект сдвига и наклона в Photoshop Объективысо сдвигом наклона могут быть очень интересными для создания интересных и сюрреалистических изображений, особенно аэрофотоснимков, но эти объективы могут быть довольно дорогими. К счастью, в Photoshop можно воспроизвести эффект, создаваемый объективом со сдвигом наклона.
Как создать кинематографический эффект в PhotoshopУзнайте, как внести простые корректировки, которые могут сделать ваши фотографии более яркими и драматичными с эффектом кинематографа.
Учебное пособие по эффекту выцветшего черно-белого портрета
Преобразуйте цветные портреты в черно-белые и узнайте, как создать этот потрясающий блеклый вид.
Как создавать эффекты HDR в PhotoshopФотографии с расширенным динамическим диапазоном (HDR) часто получаются яркими, яркими и полными жизни. Для получения истинного HDR-изображения необходимо сфотографировать один и тот же объект / сцену с разной экспозицией и смешать изображения вместе. Однако в этом уроке показано, как в Photoshop можно придать любой фотографии вид, похожий на HDR.
Как создать винтажный черно-белый эффект в PhotoshopЭтот винтажный черно-белый эффект отлично смотрится с широким спектром фотографий, от портретов до пейзажей и фотографий из путешествий. Это относительно простой метод, который легко реализовать.
Как добавить снег или дождь к фотографии с помощью PhotoshopЗнаете ли вы, что можно и не так уж и сложно добавить на свои фотографии реалистичный дождь или снег? Узнайте, как это сделать, и получите несколько бесплатных накладок, которые сделают это очень простым.
Как применить цветокоррекцию и неоновые эффекты в стиле киберпанк к вашим фотографиям
Этот урок от Криса Спунера показывает интересный способ добавить интересный цвет к вашим фотографиям.
Как смешать новое небо в PhotoshopБывают случаи, когда вы хотите заменить небо на пейзажных фотографиях или фотографиях природы. Иногда погода не помогает, и небо остается скучным или безвкусным. В таком случае замена неба — верный способ улучшить фотографию, но вам нужно знать, как это сделать правильно, если вы хотите, чтобы фотография выглядела реалистично.
Создание утечек света и ломо-эффектов с помощью действий в Photoshop
Этот простой эффект поможет вам создать привлекательные фотографии.
Как вырезать волосы в фотошопе (даже сложные фоны)
Если вы хотите удалить человека или фон со своей фотографии, вам может потребоваться выбрать волосы, чтобы иметь возможность удалить именно те элементы, которые вы хотите. Выбор волос может быть непростым, но в этом уроке показано, как это можно сделать эффективно.
Создайте потрясающую портретную фотографию в высоком ключеИщете способ запечатлеть драматические портреты? Это важное руководство — то, на что вы захотите обратить внимание.
Как создать простой матовый эффект в PhotoshopМатовый эффект чрезвычайно универсален и хорошо подходит для самых разных фотографий. Также довольно легко создать матовый эффект, и вы можете узнать, как это сделать, выполнив следующие действия.
Как использовать эффект Ортона в Photoshop для сохранения размытых фотографий
Эффект Ортона позволяет создавать очень интригующие фотографии со стратегическим использованием фокусировки и размытия.
Action Zoom Blurring Effect в Photoshop
Придайте фотографии ощущение динамичности за счет правильного добавления размытия.
Как добавить цифровым способом малую глубину резкости
Узнайте, как сделать фон синим и придать фотографии вид с малой глубиной резкости, что отлично подходит для привлечения внимания к объектам на переднем плане.
Придайте своей фотографии насыщенный портретный эффект в Photoshop
Хотите создавать яркие портреты, привлекающие внимание? В этом уроке рассматривается процесс интенсивного редактирования, в результате которого получается яркий, четкий портрет, который действительно выделяется.
Восстановление теней и светов в Photoshop
Слишком темные тени и слишком яркие светлые участки являются обычными проблемами при фотосъемке. Photoshop дает вам возможность улучшать тени и блики, чтобы создавать более приятные фотографии.
Простое добавление реалистичной татуировки с помощью Photoshop
Кто сказал, что делать татуировку — это больно? Вместо иглы используйте Photoshop, чтобы нанести реалистичную татуировку.
Как создать красивый эффект выцветания в Photoshop
Бывают случаи, когда вам нужны яркие или живые цвета, а бывают случаи, когда мягкие блеклые цвета более привлекательны. В этом уроке показан эффективный способ получить блеклый вид, который хорошо сочетается со многими фотографиями.
Пейзажная фотография Базовое редактирование
Узнайте, как редактировать пейзажные фотографии и фотографии природы, выполнив этот базовый процесс.
Как создать красивый матовый эффект в Photoshop
Это еще один урок, который показывает простой способ получить потрясающий матовый вид.
Как добавить зернистость в Photoshop
Узнайте, как воспроизвести зерно, обычное для пленочной фотографии. Вы можете использовать Photoshop для создания сильных эффектов зернистости или более мягких и тонких зернистостей.
Как сфокусировать стопку изображений в Photoshop
Создавайте более четкие изображения с помощью наложения фокуса. Это техника не для новичков, но в этой статье показано, как ее можно довольно легко сделать.
Удаление отражений и других нежелательных элементов в Photoshop
.
Подправьте свои фотографии, удалив резкие и нежелательные отражения.
Выборочный цвет в зависимости от оттенка / насыщенности и других настроек
Этот видеоурок объяснит некоторые основы работы с цветом в Photoshop.Понимание этих деталей может помочь вам добиться лучших результатов с вашими собственными фотографиями.
Как очистить фотофон в Photoshop
Фон вашей фотографии может показаться мелкой деталью, но плохой или отвлекающий фон испортит фотографию. В этом уроке показано, как можно улучшить фон для создания великолепных фотографий.
Как сделать кого-то старше в Photoshop
Эта забавная техника показывает, как можно реалистично сделать снимок и состарить объект.
Как создавать и использовать маски яркости в Photoshop
Узнайте, как незаметно улучшить свои фотографии с помощью масок яркости.
Последние мысли
Хотя вы не хотите полагаться на Photoshop, чтобы получить отличные фотографии, будут моменты, когда вы сможете улучшить свои фотографии с помощью определенных методов редактирования фотографий. Учебники по редактированию фотографий Photoshop, представленные в этой статье, научат вас широкому спектру техник, которые вы можете сразу же начать применять на практике.
Дополнительные уроки Photoshop см .:
6 основных слоев Photoshop для улучшения ваших изображений
ВPhotoshop доступно множество типов слоев и корректирующих слоев, но есть шесть, которые вам придется использовать снова и снова. Изучение того, как их следует использовать, может показаться немного сложным для новичков, но есть множество руководств по Photoshop, которые помогут вам, и как только вы освоите их, вы обнаружите, что они играют определенную роль в творческом процессе почти каждое изображение, которое вы делаете.
Вот основные слои Photoshop, о которых вам нужно знать, и подробности о том, как их использовать.
01. Уровни
Корректирующий слой «Уровни» является основой множества изображений Photoshop.Это должен быть первый слой, который вы добавляете к изображению, потому что он в корне изменяет тональный диапазон всего изображения. Создайте корректирующий слой уровней, перетащите ползунок «Точка черного» внутрь, пока он не коснется левого края гистограммы, и перетащите ползунок «Точка белого» внутрь к правому краю.Это перераспределяет тона изображения, чтобы получить больше доступного тонального диапазона.
02. Кривые
Используйте кривые для настройки яркости и теней.Кривые — один из самых эффективных корректирующих слоев. S-образная кривая делает светлые участки ярче и затемняет тени, обеспечивая дополнительный контраст.
Создайте корректирующий слой «Кривые» и щелкните середину диагональной линии, чтобы добавить центральную контрольную точку. Перетащите вниз нижнюю часть линии и перетащите вверх верхнюю часть линии, чтобы улучшить контраст изображения.
03. Цветовой тон / Насыщенность
Внесите небольшие корректировки в отдельные цвета с помощью слоев Цветовой тон / НасыщенностьЭтот корректирующий слой лучше всего использовать для изменения интенсивности и яркости отдельных цветовых каналов в изображении — зеленого и синего в пейзажах, для пример. Создайте корректирующий слой оттенка / насыщенности, откройте меню «Мастер» и выберите цветовой канал, который хотите настроить. Небольшие изменения обычно наиболее эффективны.
04. Лечебный слой
Сотрите пятна с помощью точечной восстанавливающей кистиНа большинстве фотографий есть нежелательные пятна или дефекты.Инструмент «Точечная восстанавливающая кисть» эффективно удаляет их. Лучше всего применить исцеление на новом пустом слое, чтобы вы могли легко смягчить или удалить выбранную работу по исцелению позже, без необходимости начинать с нуля, потому что вы исцелялись непосредственно на фоновом слое. Для этого создайте новый пустой слой, выберите инструмент «Точечная восстанавливающая кисть» на панели «Инструменты» и отметьте «Образец всех слоев» на панели параметров, затем продолжайте как обычно.
05. Осветление и затемнение
Осветление и затемнение могут осветлить или затемнить определенные областиОдин из лучших способов улучшить фотографию — осветлить или затемнить выбранные области изображения.Это можно сделать с помощью инструментов Dodge и Burn, но вместо того, чтобы использовать их непосредственно на изображении, отдельный серый слой дает вам больший контроль. Чтобы создать слой «Осветление и затемнение», удерживая нажатой клавишу «Alt», щелкните значок «Создать новый слой» на панели «Слои». Дайте слою имя, затем выберите Mode: Overlay. Установите флажок «Заливка нейтральным цветом наложения» и нажмите «ОК». Теперь используйте инструменты Dodge и Burn (с Range, установленным на Midtones), чтобы поработать над новым слоем.
06. Выборочное повышение резкости
Инструмент «Резкость» дает фоторедакторам больший уровень контроля.После выполнения всех остальных настроек необходимо повысить резкость изображения для вывода.Традиционный способ — создать объединенный слой наверху стопки, применить маску «Нерезкость», а затем нарисовать маску, чтобы убрать резкость с тех частей изображения, которые вы хотите сохранить мягкими. Однако инструмент «Повышение резкости» позволяет лучше контролировать процесс, позволяя усилить эффект путем многократной чистки кистью с низкой непрозрачностью. Создайте новый пустой слой, выберите инструмент «Резкость», отметьте «Образец всех слоев» и установите «Интенсивность» 50% или ниже.
Статьи по теме:
Простое и чистое редактирование в Photoshop
В этом уроке до и после я расскажу, как я редактировал это изображение от начала до конца.
Мне нравится выражение его глаз и то, как он чуть-чуть прикусывает губу.
Мое сердце тает, но я его мама, так что я могу быть немного предвзятым!
Мой рабочий процесс начинается в Adobe Lightroom 4. Я импортирую свои изображения и выполняю всю обработку RAW там, прежде чем импортировать фотографии в Adobe Photoshop CS6.
Первое, что я исправляю в Lightroom, — это баланс белого. Этот снимок мне очень понравился прямо из камеры.
Я знаю, что иногда я разогреваю вещи в Photoshop, и поэтому я не всегда разогреваю их так сильно, как в Lightroom, если бы я этого не знал.Я установил баланс белого в своей камере по шкале Кельвина, поэтому с ее помощью очень легко получить отличные цвета прямо из камеры.
Далее я собираюсь обрезать его так, чтобы одно из пересечений правила третей приходилось на один из его глаз. Я вижу, что светлые участки выглядят очень хорошо, и я вижу, что на гистограмме ничего не размывается. Итак, мой следующий шаг — перенести это в Photoshop.
Попав в Photoshop, я сначала исправлю кожу. У него сухая кожа вокруг рта и красное пятно на щеке.
Мне нравится использовать наполнитель с учетом содержимого для маленьких пятен, а затем, чтобы позаботиться о сухих участках, я собираюсь разгладить его кожу, а также выровнять его тон кожи.
Если у вас есть CS5 или CS6, вы можете использовать заливку с учетом содержимого, выбрав «Правка»> «Заливка», а затем выбрав с учетом содержимого в раскрывающемся списке. Если у вас есть предыдущая версия Photoshop, инструмент «Патч» или инструмент «Лечебная кисть для пятен» тоже отлично подойдут!
Чтобы сгладить поверхность кожи, я собираюсь продублировать свой слой с фотографией, а затем перейти в меню фильтров.
Перейдите в Фильтр> Размытие> Размытие по Гауссу. Я обычно устанавливаю радиус около 9. Нажмите «ОК», и тогда ваша фотография будет выглядеть размытой.
В палитре слоев спуститесь вниз и добавьте маску слоя (это прямоугольник, похожий на камеру) к размытому слою, а затем инвертируйте маску слоя. Сочетание клавиш для инвертирования — cmd + I (ctrl + I на ПК).
После инвертирования маски слоя она теперь должна быть черной, и ваша фотография больше не должна выглядеть размытой. Теперь мы собираемся убедиться, что цвет переднего плана (тот, что наверху) белый, а затем выберем инструмент «Кисть».
Убедитесь, что маска слоя выделена, и установите непрозрачность кисти около 20-25%. Я собираюсь нанести ее на кожу и показать слой размытия в тех областях, которые мне нужны.
Затем я собираюсь продублировать слой с фотографией (сочетание клавиш — cmd + J или ctrl + J на ПК), и я собираюсь изменить цвет переднего плана, чтобы он соответствовал тону его кожи. Я слегка нарисовала это на его лице, чтобы выровнять тон его кожи.
Я снова использую кисть с непрозрачностью 20-25%.Как только я закрою кожу, я собираюсь уменьшить непрозрачность слоя, чтобы он сохранил исходную текстуру кожи и выглядел более естественно. Закончив, я выравниваю слои.
Теперь я готов добавить изображению немного шика. Я начал с дублирования слоя, затем перехожу к Image> Adjustments> Shadows and Highlights.
Мои настройки можно увидеть на снимке экрана. Если поле теней и светов выглядит иначе, не забудьте установить флажок «Показать дополнительные параметры» внизу.Хит ОК.
Затем на этом слое я уменьшил непрозрачность примерно до 30-35%. Он добавил немного света в некоторые тени, а уменьшение непрозрачности помогает сохранить естественный вид.
Далее мы собираемся добавить уровень слоев, чтобы немного осветлить его и добавить немного глубины. Мои настройки для верхних ползунков уровней: черный ползунок на 16, серый ползунок на 1,15 и белый ползунок на 250.
Мой следующий шаг — градиент. Во-первых, я собираюсь убедиться, что мой цвет переднего плана установлен на белый на моем основном слое фотографии.
Затем я перейду к своим корректирующим слоям и добавлю градиент. Он находится в верхней части настроек корректирующего слоя.
В поле параметров измените раскрывающийся список с линейным на радиальный. Угол может оставаться равным 90 градусам, а затем отрегулировать масштаб в соответствии с вашим изображением. Я установил здесь 145%.
Прежде чем закрыть рамку, вы можете перетащить кружок на фотографии туда, где, по вашему мнению, было бы лучше всего. Затем нажмите ОК. Вы увидите белый кружок над своей фотографией. Выделив этот слой, измените режим наложения на Overlay и уменьшите непрозрачность примерно до 15%.
Далее следует добавить немного большего контраста. Снова перейдите к параметрам настройки и выберите яркость / контраст. Сдвиньте ползунок контрастности до +24, а затем отрегулируйте непрозрачность слоя до 61%.
Следующий шаг не обязателен, но я люблю его, чтобы добавить мягкости моим изображениям. Выберите основной слой с фотографией, а затем выберите цвет, соответствующий оттенку кожи. Затем снова перейдите к корректирующим слоям и выберите градиент.
На этот раз оставьте линейную настройку в раскрывающемся меню.Отрегулируйте угол, который подходит для вашей фотографии. В этом я установил угол на 0, а затем отрегулировал масштаб до 52% и нажал «ОК».
Затем отрегулируйте непрозрачность слоя по вкусу. Мой установлен на 37%.
Теперь я собираюсь сгладить свои слои и немного выпустить глаза. Первый шаг после выравнивания — это дублирование слоя.
Теперь я собираюсь выбрать инструмент «Осветление» и на панели параметров вверху выбрать светлые участки в диапазоне и установить экспозицию на 12%.Затем я собираюсь щелкнуть один или два раза по бликам в его глазах и один раз по цвету сбоку. Очень легко переусердствовать, поэтому старайтесь не делать слишком много.
Затем я собираюсь выбрать инструмент записи. Для диапазона выберите средние тона и установите экспозицию 12%. Я собираюсь провести немного по его линии ресниц один раз и немного по внешнему краю его глаз. Опять же, легко увлечься, поэтому легкое прикосновение является ключевым моментом.
Теперь еще раз сгладьте слои.
Затем сделайте резкость и сохраните для печати или Интернета!
советов для блога: как исправить плохую фотографию в Photoshop
Съемка и монтаж — мои любимые занятия в блогах.Если бы я мог, я бы часами каждую ночь просто редактировал фотографии. Во всем процессе есть что-то невероятно полезное, удовлетворяющее и… немного успокаивающее. Кроме того, вот небольшой секрет: мои изображения в Instagram и блогах никогда не выглядят такими яркими и красивыми, когда я загружаю их на компьютер.
Одна из лучших вещей, которую вы можете сделать, как новичок, — это понять, как работает ваша камера. Несмотря на мою любовь к ярким фотографиям, большинство моих изображений на самом деле находятся на темной стороне при импорте на мой компьютер, и это потому, что для получения четкого изображения вам иногда, в зависимости от вашего источника света, приходится жертвовать другими вещами, например яркость вашего изображения. Этот пост подробно объясняет эту взаимосвязь.
Если вы только знакомитесь с Photoshop , YouTube может стать вашим лучшим другом. Есть так много удивительных каналов и так много отличных руководств ( Phlern — один из моих личных фаворитов), буквально сотен различных способов делать что-то в Photoshop . В этом посте я сосредоточусь на очень простых и быстрых исправлениях, которые вы легко можете сделать, сохранив плохую фотографию для своего блога.
При редактировании изображений в Photoshop вы хотите работать со слоями — это, вероятно, одна из первых и наиболее важных вещей, которые вы должны узнать о работе с Photoshop . Что такое слои? Думайте о них как о листах бумаги, сложенных друг на друга. Каждое редактирование должно создаваться на новом слое — это приведет к неразрушающему редактированию и позволит вам вносить изменения в ваши правки. При редактировании изображений вы можете перемещать, изменять, корректировать или удалять свои слои (правки).Теперь эти слои или «стопки бумаги» могут быть прозрачными, они также могут быть непрозрачными — все зависит от того, что вы будете с ними делать. Вот некоторые из моих наиболее часто используемых приемов / правок для быстрого исправления плохого изображения.
СОВЕТЫ ДЛЯ БЛОГА: КАК ИСПРАВИТЬ ПЛОХОЕ ФОТОКАК ИСПРАВИТЬ: ЗЕРНОВОЕ ФОТО
Если вы хорошо не знаете свою камеру, если вы не понимаете, как она работает, или не имеете надежного фотографического оборудования, будут моменты, когда вам придется жертвовать качеством изображения ради других аспектов, таких как яркость.Например, при работе с ограниченным источником света вам, возможно, придется поднять ISO, чтобы компенсировать это, что, в свою очередь, может оставить на вашем изображении некоторый шум. Вот почему я настоятельно рекомендую вам снимать в формате RAW, поскольку ваша камера захватывает все данные изображения и дает вам гораздо больше свободы при редактировании вашей работы. Я использую Bridge для импорта и организации своих файлов RAW, который предоставляется бесплатно с моей подпиской Photoshop CC , которая стоит 9,99 доллара в месяц (вы также получаете Lightroom с этим планом).
Это пример зернистого изображения. Вы можете видеть, что темные участки на этом изображении содержат много шума, что связано с тем, что это было снято при высоком ISO.
Очень простое исправление для фотографии, которая оказывается слишком зернистой, — это выбрать Фильтр >> Шум >> Уменьшить шум. Откроется окно, в котором вы сможете смягчить изображение, избавиться от шума и раздражающих зернистых фрагментов. Этот инструмент спасает жизнь при съемке в условиях низкой освещенности.
Работа с фильтром шумов.
Вот то же изображение после уменьшения шума — вы можете видеть, что изображение выглядит более гладким, намного лучше, без потери деталей. Еще одно место, где вы можете сделать это, — Camera Raw. Просто перейдите на вкладку «Подробности», и вы можете уменьшить шум, отрегулировав параметры яркости и плавности цвета.
КАК ИСПРАВИТЬ: ТЕМНОЕ ФОТОКоррекция недоэкспонированной фотографии, вероятно, одна из самых простых вещей, которые можно исправить в вашем изображении, и есть много разных способов сделать это в Photoshop .
Яркость + Контраст — это, вероятно, первое, о чем вы думаете, когда пытаетесь настроить / исправить экспозицию. Это очень простой и не очень сложный способ делать что-то вроде простого редактора в телефоне. Просто зайдите в Image >> Adjustments >> Brightness / Contrast и настройте их по своему вкусу. Конечно, будучи таким простым инструментом, он также имеет свои пределы, поэтому обычно я люблю работать с уровнями.
Уровни — здесь вы сможете сделать более точные корректировки на основе гистограммы.Чтобы открыть уровни, нажмите Command (Ctrl) + L на клавиатуре. Появится гистограмма, на которой вы сможете настроить тональный диапазон вашего изображения. Переместите левый ползунок, чтобы настроить тени, средний — для настройки средних тонов, а правый — для управления бликами. Чтобы лучше понять, как они работают, просто поиграйте с ползунками и посмотрите, как каждый из них влияет на изображение. Эта гистограмма, конечно же, будет выглядеть по-разному для каждого открываемого изображения.
Работа с уровнями.
SOOC (прямо из камеры) и после настройки тонов в уровнях.
Кривые — использование уровней и кривых будет зависеть от ваших предпочтений и редактирования, которое вы планируете делать с изображениями. Все, что вы можете делать на уровнях, вы можете делать и в кривых. Кривые — это более продвинутый инструмент, который позволяет вам вносить более агрессивные и сложные изменения, вы можете, например, настраивать тона только в определенных областях вашего изображения. Это определенно инструмент, с которым стоит познакомиться.
До и после использования инструмента Dodge
Dodge tool — это еще один отличный инструмент Photoshop для быстрого редактирования, особенно когда вы работаете с фотографиями косметических товаров. Если вам нужно быстро осветлить маленькую / большую область, такую как логотип или небольшую тень, вы можете просто взять инструмент Dodge и буквально закрасить область, которую вы хотите осветлить. Вы должны быть осторожны при настройке экспозиции, так как очень легко переусердствовать при использовании инструмента Dodge и сделать ваше изображение явно отредактированным.
Простое + быстрое редактирование в Camera Raw
Camera Raw- на случай, если вы не можете сказать, мне нравится использовать Camera Raw для быстрого редактирования. Вы можете легко настроить белый цвет, блики, экспозицию и четкость изображения менее чем за минуту, настроив их на вкладке «Основные» в Camera Raw. Ваши файлы RAW должны автоматически открываться в Camera Raw, когда вы открываете их в Photoshop. Вы также можете перейти в Фильтр >> Фильтр Camera Raw, чтобы открыть его.
До + после быстрого редактирования в Camera Raw
КАК ИСПРАВИТЬ: СЛИШКОМ ЖЕЛТОЕ ИЛИ СЛИШКОМ СИНИЕ ФОТО… или фиолетовый, или зеленый. До использования Photoshop это было моей самой большой проблемой, когда дело касалось блоговой фотографии. Иногда, даже когда у меня не было проблем с настройкой баланса белого в камере, мои фотографии все равно выглядели слишком желтыми или слишком синими после того, как я загрузил их на свой компьютер. Я просмотрел бесчисленное количество руководств, и казалось, что каждое отдельное решение этой проблемы отнимало слишком много времени.Я имею в виду, что люблю все, что связано с фотографией, но я не хочу тратить 2 часа на исправление одной фотографии, которая плохо освещена. Наконец, я нашел очень простой и удобный для новичков способ сделать это в Camera Raw.
Это изображение SOOC имеет немного синего тона (что часто случается при работе с мраморным фоном). Чтобы исправить это как можно проще, я открою изображение в Camera Raw.
Чтобы настроить тона, все, что вам нужно сделать, это открыть необработанный файл в Camera Raw, выбрать вкладку HSL / Greyscale и настроить интенсивность / насыщенность ваших цветов.Таким образом, вместо обесцвечивания всего изображения, чтобы избавиться от этих синих или желтых тонов, вы можете обесцветить только этот конкретный цвет. Опять же, это всего лишь один простой способ сделать это, вы можете добиться того же с помощью множества других инструментов.
Вот скорректированное изображение, отредактированное в Camera Raw.
КАК ИСПРАВИТЬ: ЧАСТИЧНО ТЕМНОЕ ФОТОКогда дело доходит до теней на фотографиях, все зависит от личных предпочтений.Пару лет назад я ненавидел тени на своих изображениях, теперь я люблю снимать изображения с драматическими тенями. С помощью Photoshop вы не всегда можете полностью удалить тени, но вы можете легко их уменьшить. Это то, что пригодится, особенно при редактировании портретов или фотографий одежды. Драматические тени могут красиво выглядеть на плоской фотографии, но они не всегда хорошо подходят для портретной фотографии.
Следует иметь в виду, что полное избавление от теней также может сделать изображение неестественным.Если вы пытаетесь удалить тени с портрета или фотографии одежды, вариант «Тени / Свет» — отличный инструмент. Откройте изображение в Photoshop , продублируйте слой и перейдите в Image >> Adjustments >> Shadows / Highlights. Установите флажок «Показать дополнительные параметры», и отсюда вы можете настроить интенсивность теней и тона, не затрагивая светлые участки изображения. Эти настройки будут настраиваться по-разному для каждого изображения, поэтому нет никаких рекомендуемых значений, вы должны быть осторожны при настройке яркости, так как это может привести к тому, что ваше изображение будет выглядеть странно / искусственно.Поиграйте с этими настройками, чтобы увидеть, что лучше всего подходит для вашего изображения. Вы также можете посмотреть это видео на одном из моих любимых каналов YouTube, чтобы увидеть его в действии.
При работе с плоскими изображениями я люблю использовать кривые, пытаясь исправить плохую фотографию. Вы можете добиться этого в кривых, добавив корректирующий слой кривых, выбрав ручной инструмент в кривых и точно указав конкретную точку на кривой, которую вы хотите осветлить.
Итак, для изображения выше я выбрал инструмент «Рука» в кривых и определил самую темную тень в верхнем левом углу моего изображения.Затем я отрегулировал яркость этих теней, перетаскивая ручным инструментом вверх и вниз по самому изображению. Опять же, все зависит от изображения, с которым вы работаете. Имейте в виду, что при использовании этой техники ярче не только определенная область изображения, но и конкретная точка на кривой.
Я знаю, что для тех из нас, кто фотографирует в собственном блоге, фотография может не только иногда немного сбивать с толку, но и расстраивать.

 Используются они для редактирования отдельных фотографий и пакетной обработки.
Используются они для редактирования отдельных фотографий и пакетной обработки. Появляется эффект ветра, разрушения, воды.
Появляется эффект ветра, разрушения, воды.