Как в фотошопе отредактировать волосы: Как Реалистично Изменить Цвет Волос и Меха в Adobe Photoshop
Как в фотошопе изменить цвет волос | Helperia.ru
Как заменить цвет волос c помощью инструментов Photoshop — пошаговый урок.
Если есть необходимость перекрасить волосы, этот урок поможет точно определить, какой цвет лучше всего подойдет.
Урок1. Открыть фотографию, где лучше всего видны волосы.
2. Преобразовать фоновое изображение в слой. Layer — New — Layer From Background
3. Перейти в режим быстрой маски (Edit Quick Mask Mode), чтобы выделить волосы.
4. Выбрать инструмент Brush, установить значение удобное для выделения волос, например — 40 px. По мере закрашивания размер кисти можно менять, нажимая на клавиатуре квадратные скобки. Левая — уменьшение. Правая — увеличение.
5. Установить прозрачность маски на 100%
6. Установить основные цвета в следующем положении
Черный цвет — рисует маску, белый — стирает ее. Во время закрашивания можно использовать быстрые клавиши смены цветов D (основной черный), X (смена цвета).
Во время закрашивания можно использовать быстрые клавиши смены цветов D (основной черный), X (смена цвета).
7. Закрасить волосы кистью в режиме быстрой маски.
8. Участки, где волосы соприкасаются с кожей, лучше закрашивать маской меньшей прозрачности, чтобы переход цвета был более естественным.
9. Перейти в обычный режим. Волосы и рамка изображения стану выделенными.
10. Чтобы сконцентрировать выделение только на волосах инвентировать выделение Select — Inverse. Теперь выделенными остались только волосы.
11. Следующее действие — переместить выделенную область на новый слой. Для этого нажать Ctrl J.
12. На основной картинке выделение исчезло, но сверху лежит прозрачное стеклышко с копией волос.
13. Приступить к замене цвета по следующему пути Image — Adjustments — Hue/Saturation или просто Ctrl UПоставить галочку рядом с Colorize и начать играть ползунками, выбирая лучший цвет
Узнаем как изменить цвет волос в Фотошопе с темного на светлый
Сегодня индустрия красоты позволяет проводить эксперименты над собственной внешностью хоть каждый день.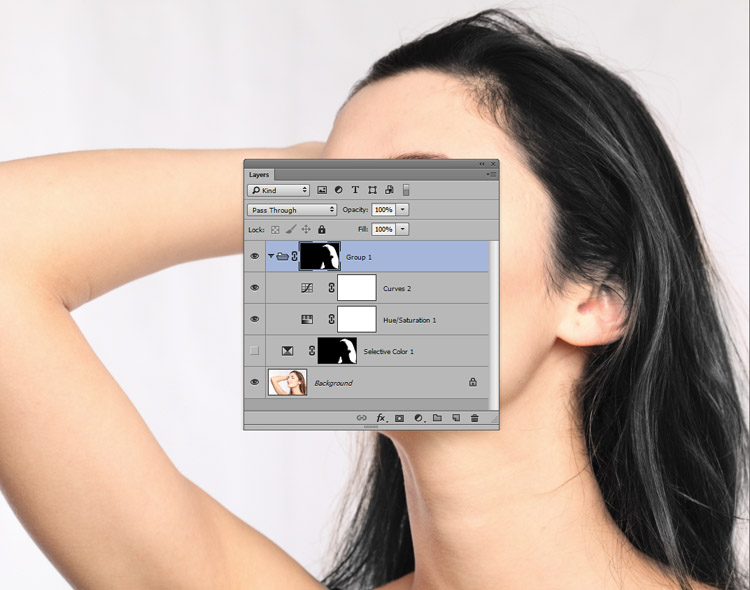 Конечно, стоит это достаточно дорого, и не каждая девушка может себе позволить такое удовольствие. Особенно это касается парикмахерских услуг и, в частности, изменения цвета волос. Нередко бывает так, что, покрасившись в тот или иной цвет, девушке не нравится полученный результат, и она хочет как можно скорее избавиться от этого оттенка. Но для этого ей придется ждать как минимум недели две, чтобы окончательно не испортить шевелюру химическими составами. Но можно изначально не рисковать, а попробовать сперва изменить цвет волос в Фотошопе. Это и безопасно, и увлекательно. Главное – сделать хорошую фотографию, где отчетливо видно лицо и волосы. А все остальное – дело техники.
Конечно, стоит это достаточно дорого, и не каждая девушка может себе позволить такое удовольствие. Особенно это касается парикмахерских услуг и, в частности, изменения цвета волос. Нередко бывает так, что, покрасившись в тот или иной цвет, девушке не нравится полученный результат, и она хочет как можно скорее избавиться от этого оттенка. Но для этого ей придется ждать как минимум недели две, чтобы окончательно не испортить шевелюру химическими составами. Но можно изначально не рисковать, а попробовать сперва изменить цвет волос в Фотошопе. Это и безопасно, и увлекательно. Главное – сделать хорошую фотографию, где отчетливо видно лицо и волосы. А все остальное – дело техники.
Данная статья будет особенно полезна темноволосым девушкам, которые хотят посмотреть, пойдут ли им более светлые оттенки. Итак, чтобы изменить цвет волос в Фотошопе, нам придется воспользоваться цветокоррекцией. Чтобы она прошла успешно, волосы на фотографии нужно выделить. Можно использовать инструменты выделения, но лучше всего воспользоваться функцией «Быстрая маска».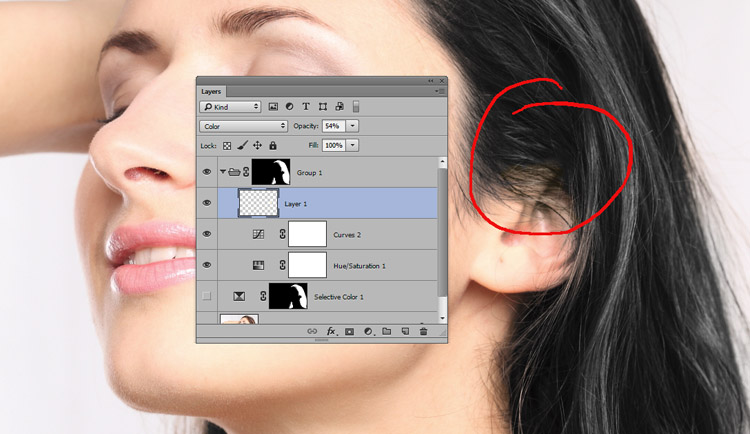 Ее значок находится внизу на панели инструментов (кружок в прямоугольнике). Нажимаем иконку, затем берем мягкую кисть и выбираем цвет переднего плана – черный. Начинаем красить волосы, выделяя их. Не переживайте, что шевелюра окрашивается красным, так и должно быть. Если при закрашивании вы «вылезли» за нужные границы, переключите кисть на белый цвет и аккуратно сотрите то, что не нужно.
Ее значок находится внизу на панели инструментов (кружок в прямоугольнике). Нажимаем иконку, затем берем мягкую кисть и выбираем цвет переднего плана – черный. Начинаем красить волосы, выделяя их. Не переживайте, что шевелюра окрашивается красным, так и должно быть. Если при закрашивании вы «вылезли» за нужные границы, переключите кисть на белый цвет и аккуратно сотрите то, что не нужно.
Следующий этап, как в Фотошопе изменить цвет волос, это их окончательное выделение. Чтобы оно состоялось, еще раз нажимаем на иконку «Быстрая маска». У нас выделилось все, кроме волос. Поскольку именно они нам и нужны, нам необходимо инвертировать выделение. Для этого заходим в меню «Выделение» и нажимаем на «Инверсию». В случае если выделились только волосы, инвертировать не нужно. Далее нажимаем Ctrl+J, создав, таким образом, новый слой с волосами. Именно к нему мы и будем применять корректирующие слои. Для их создания внизу палитры нажимаем на черно-белый кружок. Появится меню, в котором выбираем «Уровни».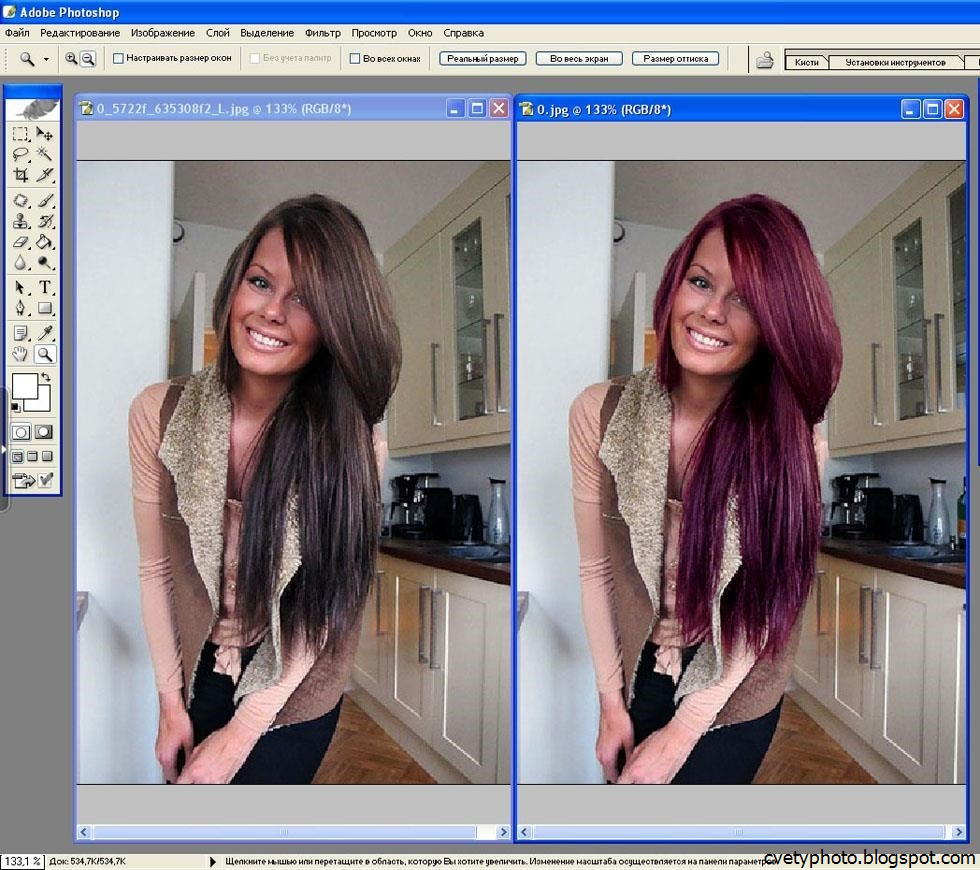
Чтобы дальше изменить цвет волос в Фотошопе, создаем обтравочную маску. Для этого нажимаем клавишу Alt и, удерживая ее, наводим курсор на стык между слоями в палитре (вкладка «Слои»), и щелкаем левой клавишей мышки. Если слева появилась маленькая стрелочка, указывающая вниз, это означает, что обтравочная маска создалась. В окошке с уровнями вы увидите гистограмму. Найдите серый бегунок (он отвечает за средние тона) и начните передвигать его влево. Вы увидите, что волосы начнут светлеть. Также можете подвигать туда-сюда и другие бегунки, подбирая необходимый эффект.
Следующим шагом, как изменить цвет волос в Фотошопе, будет подбор цвета. Для этого снова кликаем на иконку с корректирующими слоями (черно-белый кружочек) и выбираем в меню «Цветовой тон/Насыщенность». Так же, как и в предыдущем действии, создаем обтравочную маску. Дважды кликнув на миниатюру, что находится рядом со слоем, можно вызвать нужную вам опцию. И сейчас нам нужна именно та, с помощью которой мы откорректируем цвет и его насыщенность. В появившемся окошке начинаем экспериментировать, двигая бегунки влево и вправо. При выборе в качестве следующего корректирующего слоя функцию «Цветовой баланс», волосам можно придать дополнительный оттенок. Не забудьте при этом снова создать обтравочную маску.
В появившемся окошке начинаем экспериментировать, двигая бегунки влево и вправо. При выборе в качестве следующего корректирующего слоя функцию «Цветовой баланс», волосам можно придать дополнительный оттенок. Не забудьте при этом снова создать обтравочную маску.
Вот каким полезным может оказаться Фотошоп. Изменить цвет волос или глаз, удалить дефекты кожи, сделать более привлекательный фон, а также множество других интересных эффектов можно достичь с помощью этого графического редактора.
Adobe photoshop как изменить цвет волос. Как изменить цвет волос в фотошопе
Доброй всем субботы, мои дорогие друзья, читатели и гости моего блога! Как ваши дела? У меня всё круто! Плюс ко всему я иду на день рождения к друзьям, которым, как и мне, исполнился тридцатничек. Пьянствовать не буду, но могу вернуться домой только завтра, поэтому статью эту и решил опубликовать пораньше). Ну да ладно обо мне. Сегодня мы с вами продолжим изучение фотошопа и коснемся очень злободневной для некоторых темы.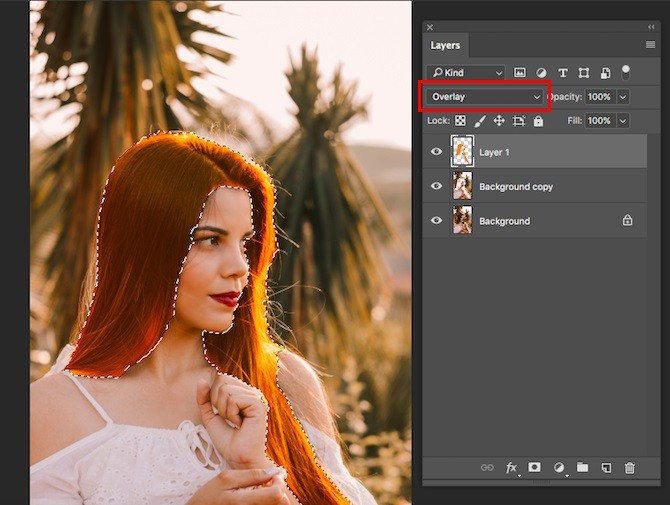
Скажите, было ли у вас такое желание (а может и есть) перекрасить волосы? Боялись ли вы экспериментировать с цветами, потому что не были уверены, что получится хорошо? Просто у меня есть такая знакомая, и она как раз попросила, чтобы я сделал ей волосы с красноватым оттенком, чтобы она уже решилась.
Ну я естественно отказывать не стал, так что помог. В итоге цвет ей не понравился))) В общем в сегодняшней статье я и вам хочу рассказать, как менять цвет в фотошопе на свой вкус. Уверен, что многим эта фишка пригодится. Да и на самом деле здесь сложного ничего нет, так как мы будем пользоваться знакомыми инструментами. Принцип похож на , но всё же этот процесс посложнее. Итак, поехали!
- Загрузите изображение в фотошоп. Я выбрал такую девушку со слегка сложными волосами. Вы можете выбрать и свою фотографию.
- Теперь вам нужно снять замочек с фонового слоя на панели слоев, чтобы он стал обычным. Сделали? Отлично!
- Дальше берем знакомый нам , после чего выбираем и ставим подходящие параметры размера и мягкости.
 Не делайте слишком жестким и размер поставьте, чтобы можно было нормально закрашивать волосы.
Не делайте слишком жестким и размер поставьте, чтобы можно было нормально закрашивать волосы. - Ну а теперь начинаем закрашивать быстрой маской наиболее сплошные и кучные участки волос. А кончики и волосы у основания лба пока оставьте.
- Далее ставим прозрачность поменьше, процентов 40-50. И продолжаем работать с быстрым выделением, только на сей раз закрашиваем тонкие пряди волос (поэтому отрегулируйте размер кисти) и волосы у лба. Таким образом переход будет более плавным и реалистичным. Я поставил 60 , но это многовато, так что лучше все-таки 40-50 . Все сделали? Молодцы!
- Теперь убираем быстрое выделение. Заметили, что образовалась пунктирная линия? Отлично! Только, если вы помните, выделен-то у нас не фон, а область вокруг фона (хотя в настройках инструмента можно сделать и по-другому). Для того, чтобы сделать выделенными чисто волосы, нужно сделать инверсию выделения. В этом нам поможет комбинация клавиш
- А теперь фокус-покус! Нажимаем комбинацию CTRL+J .
 Что у нас получилось? Правильно! Выделенный фрагмент, т.е. волосы скопировались на другой слой. Этого-то мы и добивались.
Что у нас получилось? Правильно! Выделенный фрагмент, т.е. волосы скопировались на другой слой. Этого-то мы и добивались. - Теперь переходим как раз на новый слой с прической и идем в меню «Изображение»
— «Коррекция»
— «Цветовой тон/насыщенность»
, либо же просто жмахаем на
- Когда откроется окно цветового тона, то поставьте галочку на «Тонирование»
и начинайте двигать ползунки. Вы будете видеть в режиме реального времени, как меняется цвет волос. Таким образом двигайте, пока не достигните нужного результата, после чего нажимайте ОК .
- Конечно часто случается, что видны косяки выделения, т.е. перекрашиваются не только волосы, но и небольшая область вокруг волос. Это происходит из-за толстой кисти. Но если такая фигня случилась, то просто сотрите эти косяки .
Тадам! Теперь у нас есть девушка с измененными волосами. Как вам? Хотели бы себе такой цвет?
В этой статье я решил выложить только один способ, потому что мне кажется, что он самый простой и эффективный.
Ну а если вы хотите изучить фотошоп с нуля, чтобы вам всё «разжевали» и показали, то самый лучший вариант — это посмотреть эти замечательные видеоуроки . Никакой каши в голове, всё по полочкам и рассказано доступным языком. В общем то, что надо.
С уважением, Дмитрий костин
В этом уроке мы хотим рассказать о том, как в Фотошопе поменять цвет волос просто, наглядно и максимально естественно.
Открываем фотографию в Adobe Photoshop. Мы будем изменять цвет волос вот этой девушки.
Прежде всего необходимо выделить волосы. Сделать это можно разными способами, например, с помощью Lasso Tool/«Инструмент “Лассо”» . Мы же создадим выделение в режиме быстрой маски — это очень наглядно и быстро.
Нажимаем клавишу Q для входа в режим быстрой маски.
Далее берем инструмент Brush Tool /«Инструмент “Кисть”» . И начинаем закрашивать волосы характерным для маски полупрозрачным красным цветом. Чтобы стирать ненужные закрашенные участки, поменяйте цвета местами, нажав клавишу X .
И начинаем закрашивать волосы характерным для маски полупрозрачным красным цветом. Чтобы стирать ненужные закрашенные участки, поменяйте цвета местами, нажав клавишу X .
При работе используйте клавиши
После того как волосы закрашены, выходим из режима быстрой маски путём повторного нажатия на клавишу Q . Маска преобразовывается в выделение.
Теперь нам нужно это выделение инвертировать. Для этого идём в меню Select → Inverse/«Выделение» → «Инверсия» или используем сочетание клавиш Shift+Ctrl+I , после чего получаем выделенные пунктиром волосы.
После того как сделано выделение, поменять цвет волос в Фотошопе можно несколькими способами. Давайте рассмотрим некоторые из них.
Очень простой и наглядный вариант — выполнить заливку выделенной области новым цветом. Чтобы эффект при этом был естественным, нужно использовать для слоя с заливкой режим наложения Soft Light/«Мягкий свет» .
Выбираем пункт меню Layer/«Слои» → New Fill Layer/«Новый слой-заливка» → Solid color/«Цвет» .
И в появившемся диалоговом окне задаём новый цвет для волос.
Сначала фотография будет выглядеть не очень естественно, но мы это исправим.
Кликаем по слою с заливкой и делаем его активным. После этого изменяем режим наложения этого слоя на
Если после окрашивания отдельные пряди волос получились неестественными, то можно просто кликнуть по маске слоя с заливкой и кисточкой всё подправить. Те области на маске, где вы рисуете белым, будут становиться видимыми и окрашиваться в цвет заливки. Чёрный будет скрывать заливку.
Результат.
Ещё один способ поменять цвет волос в Фотошопе основан на использовании корректирующего слоя и изменения цветов на выбранной области.
Выделяем волосы с помощью быстрой маски так же, как делали раньше. После этого вместо создания слоя с заливкой создадим корректирующий слой
И в настройках этого корректирующего слоя изменим по своему вкусу и задумке оттенок, насыщенность и яркость.
Когда нужный цвет подобран, маску можно немного подкорректировать с помощью белой и чёрной кистей, так же, как мы это делали в предыдущем примере.
Ещё один приём, который поможет вам в Фотошопе менять цвет волос, не требует создания выделения.
03.03.2015 27.01.2018
Фотошоп способен творить чудеса. Одно из таких чудес — это возможность быстро поменять цвет волос на вашей фотографии.
Есть два типа фотографий — там где просто заменить цвет волос и там где сложно. Просто заменить цвет там где прическа прилизанная и волосы не торчат. А что делать если кончики волос развиваются в разные стороны, например от ветра?
А что делать если кончики волос развиваются в разные стороны, например от ветра?
В этом уроке я написал подробную инструкцию как заменить цвет волос на сложной фотографии. Те кто справляются с такими фото, то остальные можно щелкать как орешки.
Основные инструменты которые мы будем использовать в Photoshop:
- Быстрая маска
- Мягкая кисть
- Режимы смешивания для слоев
- Функция Уточнить края (Refine Edge)
Сначала подберите нужную фотографию
Приступим непосредственно к уроку.
Для начала откройте фотографию в фотошопе (CTRL+O). Я взял для примера фотку этой красивой девушки. При осмотре ее волос становится заметно, что простым выделением выделить каждый торчащий волосик будет трудно и очень долго, а скорее всего невозможно.
Поэтому здесь будет применятся другой метод — связка работы двух функций — быстрая маска и уточнить края.
С помощью первой мы выделим общий каркас волос, а вторая функция поможет нам подкорректировать выделение в точности до мельчайших волос.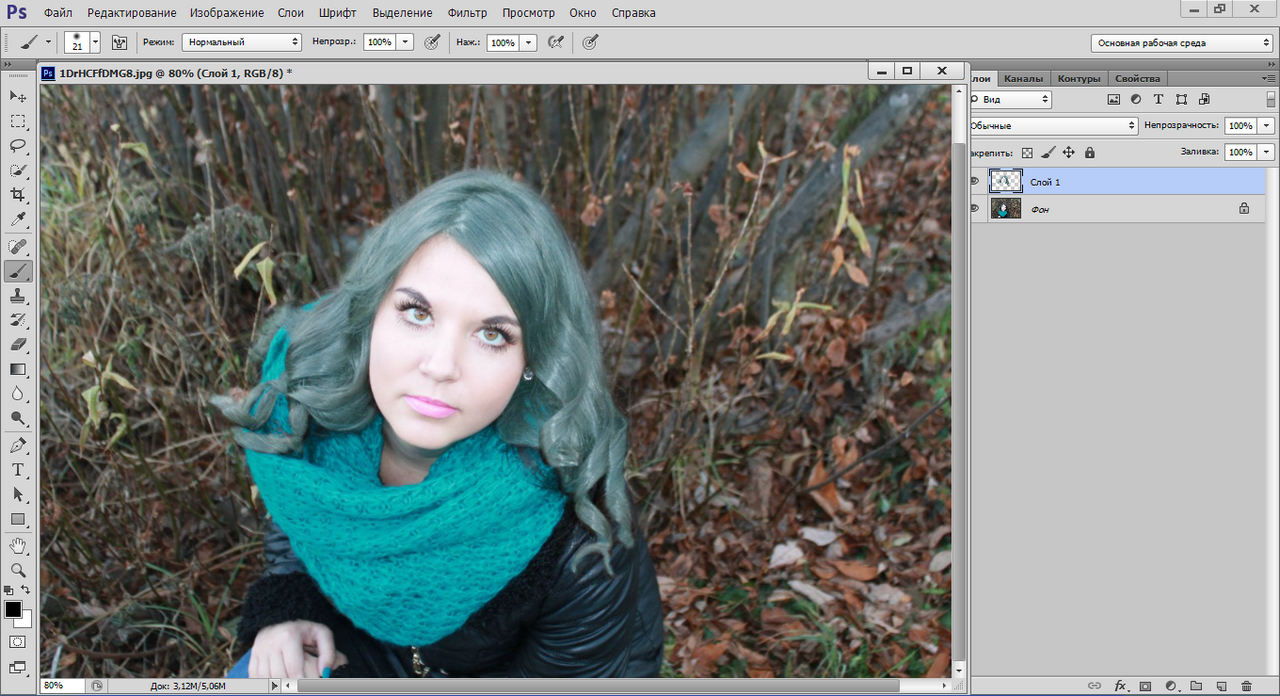.png)
Первая задача это выделить волосы с помощью Быстрой маски
Чтобы вызвать функцию Быстрая маска (Quick Mask) нажмите на клавиатуре Q. Во вкладе которой вы работаете(фотография открытая в фотошопе) вы увидите что появилась Быстрая маска.
Рисовать выделение на Быстрой маске возможно кисть. Выберите кисть и настройте как у меня. Мягкость 29%, а её размер вы будете постоянно менять. Чтобы выделять труднодоступные места размер кисти нужен маленький и наоборот если нужно быстро выделить большой участок.
Чтобы быстро менять размер кисти пользуйтесь скобочками на клавиатуре . И вам не нужно будет постоянно вызывать меню параметров кисти для смены размера.
Теперь начинайте рисовать кистью по волосам. Маска будет отображать красным цветом то место которое вы выделите с помощью кисти. Зарисуйте все волосы как у меня. Обратите внимание на небрежность выделения кончиков волос. Здесь нет ничего страшного, дальше узнаете почему. Наша задача пока что выделить общий каркас волос.
Теперь чтобы все это превратить в выделений нажмите Q на клавиатуре. Появится выделение, однако его необходимо инвертировать — для этого нажмите CTRL+SHIFT+I. Или зайдите в меню Выделение — Инвертировать. Но пользоваться клавиатурой гораздо выгоднее — вы экономите своё время.
Выделение мельчаших волосиков, корректировка выделения.
Настало время подкорректировать это выделение так, чтобы оно легко ровно и только на волосы не захватывая ничего лишнего, как на данный момент.
Для этого нажмите на инструмент выделения на панели инструментов. Сверху на панели появится кнопка Уточнить края (Refine Edge) — жмите на неё.
Кстати, именно о ней я рассказывал в видеоуроках своего — рекомендую скачать!
Здесь много параметров, но менять их надо в крайних случаях. В 90% случаях их можно не трогать.
Нам нужно только поработать кистью этой функции. Кружком я обвел, то место где она должна быть активирована.
Стрелочками я указал те места по которым я прошелся кистью, причем приходилось несколько раз её проводить во всех местах. Делать это надо естественно не закрывая окна с функцией.
Делать это надо естественно не закрывая окна с функцией.
Суть её метода работы в том, что она пересматривает выделенные края, что позволяет выделить особо точно мелкие детали. Волосы это именно то, что нужно.
Тщательная работа с кистью функции Уточнить края
После работы с кистью изображение у меня выглядело так. Я доволен результатом.
Обратите внимание, я не трогал внутреннюю сторону, места где волосы соприкасаются с лицом. Там получилось достаточно качественно выделить с помощью кисти на Быстрой маске.
Теперь жмите ОК в диалоговом окне и выделение готово!
Нажмите CTRL+J чтобы создать новый слой и автоматически поместить в него выделенные волосы. Работать на отдельном слое с волосами гораздо продуктивнее. И я посоветую даже сделать на всякий случай копию.
Начинаем менять цвет волос
Можно смело приступать к изменению цвета.
Есть два наилучших способа изменить цвет волос:
- С помощью функции Цветовой Тон/Насыщенность
- Использовать корректирующий слой поверх волос.

Продемонстрирую как работает функция Цветовой Тон/Насыщенность. Её можно вызвать с помощью клавиатуры CTRL+U. Обязательно убедитесь, что работаете со слоем где находятся волосы. Сразу же поставьте галочку на параметр Цветность (Colorize) и теперь вы можете крутить параметры Цветовой тон и Насыщенность — что позволит вам выбрать нужный цвет.
Я настроил параметры так: Цветовой тон: 0, Насыщенность: 47 и яркость -2. Это позволило сделать волосы с красноватым оттенком.
Дело вкуса — выглядит интересно. Вы можете настроить абсолютно любой цвет который захотите — блондинку, брюнетку и т.д. Примеры я покажу в конце урока.
Второй способ — корректирующий слой.
Допустим вы не меняли еще цвет волосам. Создайте новый слой и с зажатым CTRL нажмите на иконку слоя с волосами — на панели со слоями. Должно появится выделение.
Если вы не поняли как вызвать выделение, то эту же операцию можно выполнить по другому. Для этого перейдите на слой с волосами и выберите пункт меню Выделение — Загрузить выделение.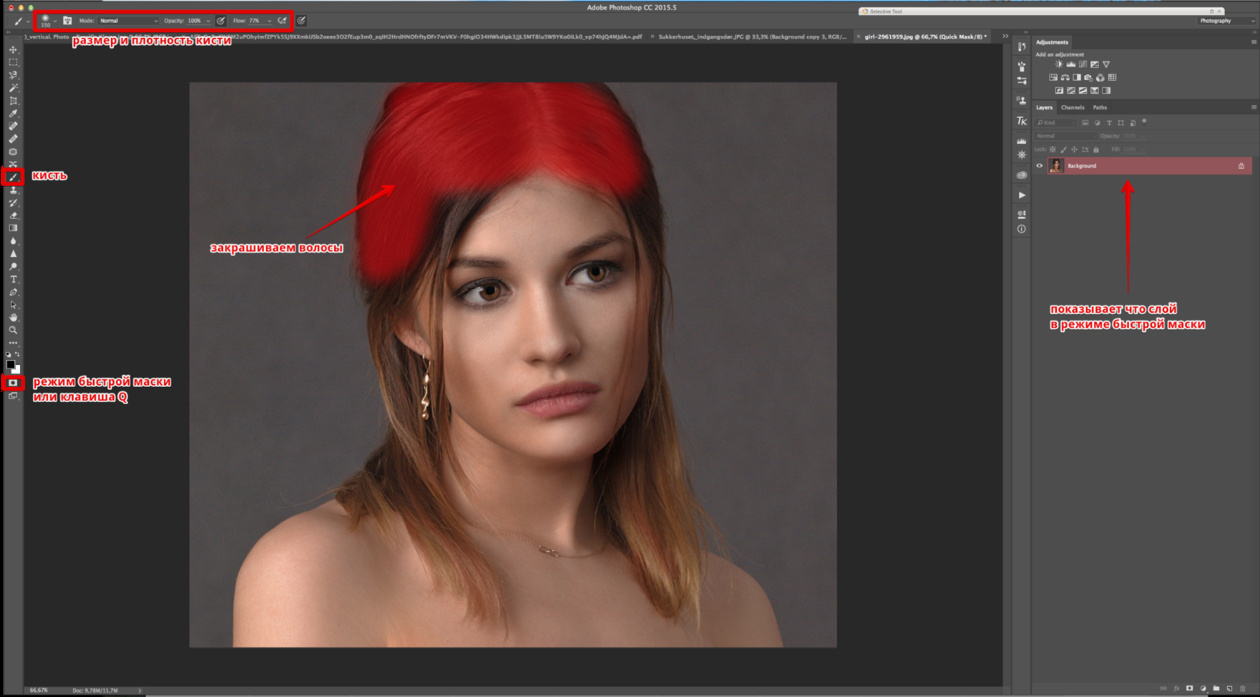 После этого перейдите на новый чистый слой.
После этого перейдите на новый чистый слой.
Инструкция
Загрузите фотографию в Photoshop и дважды щелкните по иконке «Быстрая маска», расположенной на панели инструментов. В появившемся диалоговом окне установите переключатель в положение «Выделенные области» и нажмите OK.
Используя инструмент «Кисть» с мягкими краями, обрисуйте прическу и нажмите клавишу Q для возвращения в стандартный режим и создания выделения. Скопируйте выделенные волосы на новый слой.
Чтобы создать корректирующий слой «Цветовой тон/Насыщенность», щелкните по его иконке на палитре «Коррекция». На ней изображены прямоугольники, залитые градиентами.
Щелкните по названию созданного корректирующего слоя правой кнопкой мыши и выберите команду «Создать обтравочную маску». Это позволит изменить цвет волос, не затрагивая основного изображения.
Меняя положение ползунков «Цветовой тон», «Насыщенность» и «Яркость», вы сможете придать волосам различные оттенки. Также попробуйте изменить режим наложения слоя.![]() Например, поэкспериментируйте с режимами «Мягкий свет», «Перекрытие», «Линейный свет».
Например, поэкспериментируйте с режимами «Мягкий свет», «Перекрытие», «Линейный свет».
Еще один способ перекрасить волосы — нанести выбранный оттенок на новый слой, а затем изменить его режим наложения на «Цветовой тон». В этом режиме значения освещенности и насыщенности базового цвета остаются без изменений.
Вы также можете использовать режим наложения «Цветность». При этом Photoshop сохранит яркость базового цвета и заменит его цветовой тон и насыщенность на соответствующие значения выбранного оттенка.
Для окрашивания отросших корней волос продублируйте фоновый слой. Это позволит приглушить и замаскировать изменения. Используя инструмент «Пипетка», возьмите образец цвета со светлого участка волос.
Возьмите мягкую почти прозрачную кисть, задав режим наложения инструмента «Цветность», и аккуратно прокрасьте корни. Чтобы переход цвета выглядел естественно, смените режим наложения «Кисти» на «Мягкий свет», возьмите образец с более темного участка и снова прокрасьте корни волос.
Таким образом вам удастся добиться равномерного изменения цвета без нарушения текстуры волос и контрастности. Для осветления корней чаще всего используется режим «Мягкий свет», но в некоторых случаях можно применить «Перекрытие».
Замаскировать отросшие корни можно и при помощи корректирующего слоя «Цвет». Для этого выделите участок вокруг корней и задайте радиус растушевки 2-3 пикселя. Постарайтесь не включить в выделение участки кожи на лбу.
Инструментом «Пипетка» возьмите образец цвета с наиболее светлого участка волос. Активизируйте выделенную область и щелкните по пиктограмме «Создать новый корректирующий слой» в нижней части палитры «Слои». В выпадающем списке выберите «Цвет».
Задайте для корректирующего слоя режим наложения «Мягкий свет». Перейдите на маску слоя и обработайте области перехода мягкой белой кистью, чтобы проявить светлые оттенки. Для усиления эффекта создайте копию корректирующего слоя и настройте ее непрозрачность.
What You»ll Be Creating
Вам любопытно, как вы будете выглядеть с различными цветами волос? Вы хотите узнать, какие цвета подходят вам? Вы можете это легко проверить при помощи нескольких простых трюков в Photoshop. Я покажу вам, как выбрать ваши волосы, а затем как экспериментировать с их цветом при помощи нескольких ползунков. Вы также можете использовать такой же метод для создания цветовых вариаций животных!
Я покажу вам, как выбрать ваши волосы, а затем как экспериментировать с их цветом при помощи нескольких ползунков. Вы также можете использовать такой же метод для создания цветовых вариаций животных!
Если вы ищете помощь с вашими проектами фоторетуширования , почему бы не рассмотреть использование Envato Studio .
Материалы для обучения
Для выполнения этой задачи потребуется следующее:
- Ваше собственное фото!
- Как вариант: женский портрет
1. Как выбрать только волосы в Photoshop
Эта часть является наиболее сложной, потому что волосы могут быть очень хаотичными. Для обеспечения наилучшего результата, используйте фотографию с контрастным фоном (по возможности, белым), с волосами в основном за спиной (или, если это невозможно, ложитесь на контрастную рубашку) и удалите развивающиеся волосы, например, одним из этих методов:
Фотография должна быть чёткой и с высоким разрешением. Или если вы хотите попробовать это обучение без собственной фотографии, вы можете использовать такое же изображение как и я, или другие стоковые фото, отвечающие требованиям.
Шаг 1
Откройте вашу фотографию в Photoshop. Найдите инструмент Лассо на панели инструментов и нажмите, чтобы раскрыть под-инструменты. Выберите инструмент «Магнитное лассо» .
Шаг 2
Щелкните где-нибудь над контуром волос, а затем медленно по нему двигайтесь. Делайте как лучше, но не беспокойтесь об идеальном результате — мы всё это исправим в момент. После того, как вы встретите первую точку, щелкните ее, чтобы закрыть выбор.
Шаг 3
У нас есть теперь выбранная область, но она не является совершенной. Чтобы исправить это, нажмите кнопку Уточнить Край .
Шаг 4
Покажется новое окно и изображение будет меняться для представления края выделения. Вы можете выбрать способ его представления. Наложение показывает лучшее изображение за пределами выделения (например, волосы, которые еще не выбраны), а На Чёрном/На Белом наиболее четко показывает выбранную область. Вы можете легко переключаться между ними с помощью ярлыков.
Поставьте галочку на Умный радиус и поиграйте немного с нижним ползунком. Обратите внимание как это влияет на край выделенной области.
Шаг 5
Если вы наведите курсор на картинку, вы заметите у вас специальную кисть — она называется Уточнить радиус . Её можно использовать для указания программе мест, которые должны быть тщательно добавлены к выделению. Вы также можете удерживать клавишу Alt , чтобы удалить некоторые части выбора, но имейте в виду, что это основано на специальном алгоритме и может не работать так, как вы ожидаете.
Будьте терпеливы и не стесняйтесь экспериментировать. Если вы запутались, вы всегда можете отменить и начать с чистого листа.
Переключайтесь между режимами отображения, чтобы видеть лучше результат. Вы можете «рисовать» во всех видах, но в большинстве из них вы не можете увидеть что не выбрано.
Шаг 6
Когда вы закончите, измените Вывод на Новый Слой с Слоём Маски и нажмите кнопку ОК .
Шаг 7
Будет создана копия слоя. Если вы скроете оригинал, вы должны видеть только волосы.
Но даже такой мощный инструмент Refine Edge по-прежнему на программной основе, поэтому он не может видеть все. Давайте добавим несколько ручных исправлений.
Создайте новый слой ниже слоёв с фотографией, залейте этот слой чёрным цветом с помощью инструмента Заливка (Bucket Tool (G). Далее, уменьшите Непрозрачность (Opacity) оригинального слоя с фотографией, чтобы лицо было только слегка заметно.
Шаг 8
Возвращаемся к дубликату слоя со слой-маской: чёрные участки на маске говорят о том, что эти участки прозрачные на слое, а белые участки говорят о том, что они непрозрачные. Если вы щёлкните по маске, то она станет активной и вы сможете прокрашивать кистью на ней, чтобы изменить её, используя эти правила.
Выберите мягкую кисть с низкой степенью Нажима (Flow), а затем аккуратно исправьте участки смежные с кожей. Переход между кожей и волосами не должен быть слишком резким. Используйте чёрный, белый цвет кисти или различные оттенки серого цвета, чтобы скрыть или восстановить участки или придать им различную степень непрозрачности.
Переход между кожей и волосами не должен быть слишком резким. Используйте чёрный, белый цвет кисти или различные оттенки серого цвета, чтобы скрыть или восстановить участки или придать им различную степень непрозрачности.
Вы можете узнать больше про эту технику здесь:
Когда вы закончите, просто удалите слой с чёрной заливкой, а затем увеличьте значение Непрозрачности (Opacity) оригинального слоя с фотографией обратно до 100% .
2. Меняем Цвет Волос
Шаг 1
Photoshop теперь знает, что мы хотим изменить, поэтому, пришло время для самой удивительной части урока! Идём Окно — Коррекция (Window > Adjustments), далее, выберите корректирующий слой Цветовой тон / Насыщенность (Hue/Saturation).
Шаг 2
Преобразуйте корректирующий слой в обтравочную маску (Ctrl+Alt+G ), чтобы коррекция корректирующего слоя воздействовала только на волосы. Поставьте галочку в окошке Тонирование (Colorize), чтобы иметь полный доступ ко всем опциям, а затем поиграйте с бегунком Цветового тона (Hue), чтобы изменить цвета. Это позволит вам изучить цвета на фоне существующего цвета волос.
Это позволит вам изучить цвета на фоне существующего цвета волос.
Вы также можете легко сделать цвет волос темнее, используя эту технику, для этого всего лишь сместите бегунок Яркости (Lightness). Так что, если у вас светлые волосы, то вам повезёт, вы сможете создать любой цвет волос, просто играя с бегунками!
Шаг 3
Если вы хотите получить более насыщенный цвет волос, а ваши волосы тёмные, то для этого потребуется больше работы. Вначале создайте тёмную версию цвета, а затем продублируйте корректирующий слой (Ctrl+J ), чтобы создать цвет, который вы в действительности хотите. Примечание переводчика: чтобы получить насыщенный цвет волос, вначале затемните волосы, а затем продублируйте корректирующий слой и поиграйте с бегунком.
Щёлкните правой кнопкой по второму корректирующему слою и в появившемся окне, выберите опцию Параметры наложения (Blending Options). Вы видите чёрно-белые бегунки внизу? Вы можете использовать их, чтобы преобразовать определённые участки изображения в прозрачные. Я объяснил эту технику в этом коротком уроке:
Я объяснил эту технику в этом коротком уроке:
На данный момент, вы должны знать, что, если вы сместите нижний чёрный бегунок вправо, то слой покажет тёмные участки нижнего слоя. Если удерживать клавишу (Alt ), то вы разделите бегунок на две части, и эффект будет более плавным.
Шаг 4
Вы можете использовать ту же самую технику, чтобы добавить световые блики. Просто добавьте новый корректирующий слой, а затем создайте экстремальную версию того же самого цвета…
А затем удалите большую часть оттенка, сохраняя его видимость только поверх светлых участков.
Шаг 6
А как насчёт светлых волос, например блонд? Точно так же, как с настоящими тёмными волосами, в первую очередь, нам нужно их обесцветить. Создайте три корректирующих слоя, не используйте насыщенность: тёмный-светлее-светлый, а также примените функцию Наложение, если (Blend-if), чтобы объединить их. Примечание переводчика: используйте параметр Яркость (Lightness), создав вначале тёмную версию, потом светлее, и ещё светлее.
Примечание переводчика: используйте параметр Яркость (Lightness), создав вначале тёмную версию, потом светлее, и ещё светлее.
Шаг 7
Когда вы закончите, вы можете провести коррекцию оттенков, чтобы получить более равномерный оттенок и даже прокрасить отдельные участки на масках корректирующих слоёв, если что-то выглядит не так.
Шаг 8
Теперь вы можете легко добавить ещё один корректирующий слой, используя любой яркий цветовой оттенок, который вы хотите!
Отличная Работа!
Вы можете использовать эту технику, чтобы создать различные красивые оттенки, как реалистичные, так и нереальные. Просто имейте в виду, что вам нужно самостоятельно контролировать контрастность — Photoshop не остановит вас от создания фальшивого эффекта.
Эту же самую технику можно использовать для окраски шерсти животных или других фрагментов изображения (при условии, если вы выделите их должным образом). Поэкспериментируйте с этой техникой, чтобы узнать её получше, это настоящее удовольствие!
» Простые уроки по перекраске волос и макияжу в фотошопе для начинающих фотолюбителей
Прочитав этот простой урок вы научитесь с помощью Adobe photoshop менять цвет волос. Мы уверены, что со временем у вас этот процесс не будет занимать много времени. Тем более он хорош тем, что можно в любой момент изменить цвет до нужного результата. Так что, приступим.
Мы уверены, что со временем у вас этот процесс не будет занимать много времени. Тем более он хорош тем, что можно в любой момент изменить цвет до нужного результата. Так что, приступим.
Для этогоурока мы сделаем волосы более яркими и немного красноватыми, но у вас будет полный контроль над цветом, так что дерзайте, неужели не хотелось посмотреть на себя с другим цветом волос?
Шаг 1 — Добавляем корректирующий слой «hue/saturation»
Открываем фотографию в фотошопе, щелкаем на иконку New adjusment layer, которая находится снизу в окошке со слоями (кружок разделённый пополам двумя цветами, белым и чёрным)
Затем в открывшемся меню выбираем Hue/saturation
Шаг 2 — Ставим галку «colorize»
В открвшемся окне hue/saturationб ставим галку на colorize, она находися справа снизу.
Шаг 3 — Выбираем новый цвет для волос
Перетащите ползунок Hue влево или вправо, чтобы выбрать цвет который вы хотите использовать волос. На данный момент, можно увидеть что раскрашивается вся фотография.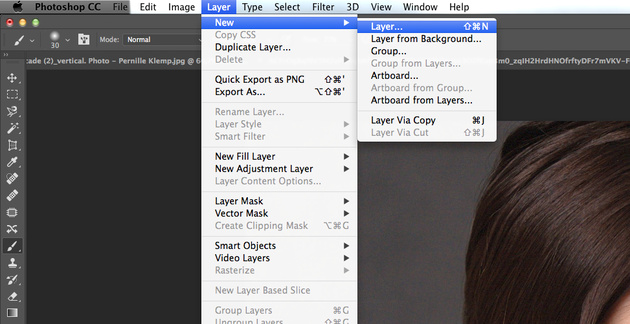 Не обращайте внимания на оставшуюся часть изображения в данный момент, и сосредоточиться только на волосах и их цвете, через пару шагов мы это исправим.. После того как вы нашли цвет который вам нравится, отрегулируйте интенсивность цвета, перетащив ползунок Satiration влево или вправо. Перетаскивание его вправо дает более насыщенный цвет, при перетаскивании влево уменьшает насыщенность.
Не обращайте внимания на оставшуюся часть изображения в данный момент, и сосредоточиться только на волосах и их цвете, через пару шагов мы это исправим.. После того как вы нашли цвет который вам нравится, отрегулируйте интенсивность цвета, перетащив ползунок Satiration влево или вправо. Перетаскивание его вправо дает более насыщенный цвет, при перетаскивании влево уменьшает насыщенность.
Не беспокойтесь о идеальном выборе цвета и его насыщенности, потому что вы всегда можете вернуться и изменить его. В этом примере я выставляю hue 9 и saturation 45.
Нажимаем Ок и видим примерно такой результа, это конечно не то что нам нужно, но всё ещё впереди, запаситесь терпением 🙂
Шаг 4 — Заполняем слой hue/saturatin чёрным цветом
Для начала, полностью скроем последствия Hue/saturation, заполнив корректирующий слой чёрным цветом. Делается это просто комбинацией клавиш Ctrl + Backspace (Win) / Command + Delete (Mac).
Шаг 5 — Выбираем кисточку
Чтобы вернуть выбранный нами цвет для волос, воспользуемся кисточкой. Выбереём её на панели инструментов или просто нажатием кнопки B на клавиатуре.
Выбереём её на панели инструментов или просто нажатием кнопки B на клавиатуре.
И выберем белый цвет, потому как чтобы вернуть цвет волос придётся рисовать по корректирующему слою.
Шаг 6 — Рисуем белым цветом по волосам
Всё что нам сейчас нужно, это покрасить волосы выбранной кисточкой. Для быстрого изменения размера кисточки можно использовать кнопки на клавиатуре [ уменьшает размер и ] увеличивает. Для того чтобы сделать кисть мягче, можно зажать shift и ] чтобы сделать более жесткой shift и [
Для более сложных участков, где например только прядь волос, выставьте прозрачность примерно 25% в панели которая находится под меню
Также можно приблизить фотографию насколько вам удобно и уменьшить кисточки практически до минимальных размеров, чтобы более точно пройтись по волосам. Для быстрого увеличения фотографии можно использовать сочетания клавиш Ctrl (Win) / Command (Mac) и пробел.
Как закончите, возвращаемся к 100% Ctrl+Alt+0 (Win) / Command+Option+0 (Mac)
Если вы где-то ошиблись и случайно прошлись кисточкой за пределы окрашиваемой зоны, просто смените цвет кисточки на белый и закрасьте эти участки.
Шаг 7 — Меняем режим смешивания на «color» или «soft light»
Ну что ж, с самой сложной частью мы разобрались. В принципе режим смешивания Normal, даёт вполне нормальный результат. Но теперь давайте улучшим достигнутый эффект и выставим режим смешивание «color» или «soft light»
И получим примерный результат, этот режим хорош тем. что окрашивает только маску, не затрагивая основную часть фотографии в отличии от colorize.
А вот режим смешивания «soft light» даёт ещё более интересный результат, потому как не только добавляет насыщенности цвета но и конраст. Вот результат его применения.
Шаг 8 — Если нужно выставим прозрачность корректирующего слоя
Ещё один из способов добиться идеального результата окрашивания, это выставить прозрачность корректирующего слоя, в данном случае идеальным оказывается opacity (прозрачность) 50%
Ниже результат изменения прозрачности корректирующего слоя
Шаг 9 — Если нужно изменяем настройки Hue/saturation
В принципе на предыдущем шаге мы закончили, но вдруг вам хочется посмотреть другие цвета? Это делается просто, два раза щёлкаем на иконку Hue/saturation
Открывается окошко hue/saturation где мы можем поменять настройки так как хочется. Чтобы изменить цвет волос тащим ползунок hue и saturation если нужно изменить насыщенность. Поскольку речь идёт о корректирующем слое, настройки можно изменять сколько угодно раз. Просто ради забавы в этом примере я ставлю hue 304 чтобы посмотреть на розово-фиолетовый цвет волос.
Чтобы изменить цвет волос тащим ползунок hue и saturation если нужно изменить насыщенность. Поскольку речь идёт о корректирующем слое, настройки можно изменять сколько угодно раз. Просто ради забавы в этом примере я ставлю hue 304 чтобы посмотреть на розово-фиолетовый цвет волос.
Затем меняю режим смешивания на «color» и opacity выставляю 75%
Простой визаж с помощью фотошопа
В этом примере я расскажу как легко с помощью Adobe photoshop, добавить макияжа любой модели.
Шаг 1
Открываем фотографию, в окне layers создаём новый слой и выбираем режим смешивания color
Шаг 2
Выберите мягкую кисть, в данном случае я использую кисть с размером 17, меняем её цвет на нужный. В окне выбора цвета, для этого примера я выставляю 100 cyan, magenta 75, и 0 yellow и black.
Шаг 3
Проводим кистью по верхнему слою вокруг век несколько раз.
Шаг 4
Меняем цвет, выставляем в данном случае magenta 90. Создаём новый слой, режим смешивания soft light. Теперь можно начать рисовать тени вокруг глаз. Чтобы создать лёгкий градиент, используйте ластик размером около 100 и hardness 0.
Создаём новый слой, режим смешивания soft light. Теперь можно начать рисовать тени вокруг глаз. Чтобы создать лёгкий градиент, используйте ластик размером около 100 и hardness 0.
Шаг 5
Теперь с помощью пипетки (eyedropper tool) возьмём цвет под ресницами, создаём новый слой, ставим режим смешивания multiply и кисточкой в 17 пикселей проводим под глазами. И убираем избыток ластиком размером в 12 пикселей.
Результат
Как в Фотошопе изменить цвет волос
Данный урок в Photoshop позволит вам научиться изменять цвет волос так, чтобы это выглядело естественно и красиво. Скажем, вы хотите в реальной жизни покрасить волосы, но не уверенны, что желаемый цвет будет вам к лицу. Воспользуйтесь Фотошопом, чтобы наглядно посмотреть свой новый образ в целом!
Для начала нужно подобрать фотографию. Откройте её в программе Photoshop. Лучше всего взять снимок с контрастным фоном, где основная часть волос находятся за спиной, а спереди нет хаотично расположенных прядей.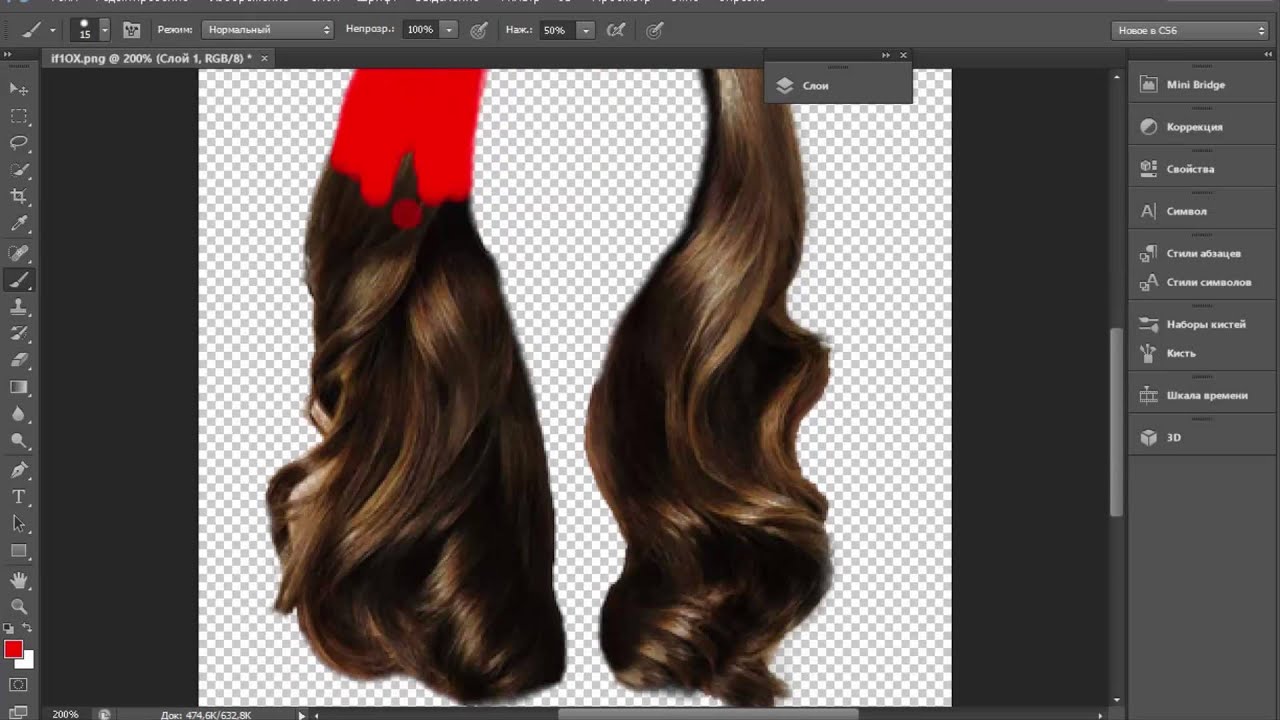
Просто следуйте поэтапной инструкции.
Выделяем волосы инструментом Lasso Tool. Альтернативный вариант – использование режима «Быстрая маска», он работает в Brush Tool. Применяя этот инструмент, можно изменять размер и плотность кисти для удобства закрашивания выбранной области. Когда вы закончите работу, нажмите кнопку Q, чтобы выйти из режима и тогда наложенная маска будет выделенной.
Следующий этап заключается в инвертировании. Заходим в меню Select, выбираем Inverse. Выделенные волосы получают пунктирный контур. Дальнейшая замена цвета может происходить несколькими путями.
Самый простой и быстрый способ изменения цвета волос в Фотошопе осуществляется при помощи режима «Soft Light». Кроме того, можно воспользоваться пунктом «New Fill Layer» и сделать заливку «Solid color». Программа предложит вам выбрать любой нужный цвет из палитры. Выполнив задачу, вам может показаться, что новый цвет выглядит как-то неестественно, некрасиво. Всё можно подправить, изменив режим наложения «Soft Light». Отдельные пряди можно подправить кисточкой, окрасив их в цвет общей заливки. Здесь нужно помнить, что чёрная кисть рисует маску, а вот белая кисть, наоборот, стирает её.
Отдельные пряди можно подправить кисточкой, окрасив их в цвет общей заливки. Здесь нужно помнить, что чёрная кисть рисует маску, а вот белая кисть, наоборот, стирает её.
Применение корректирующего слоя даст возможность легко поменять цвет волос в программе Photoshop. Выделите участок волос режимом быстрой маски, создайте новый слой «Hue/Saturation» и задайте желаемый цвет. Вы можете поиграть с настройками в этом слое, перемещая бегунок для изменения насыщенности, оттенка волос и яркости по своему вкусу. Если вы уже определились с цветом, то возьмите кисть и подправьте локоны черной и белой кистью.
Изменение цвета волос без выделения
Открыв фотографию в Фотошопе, создайте новый прозрачный слой. Далее нужно установить наложение цвета. Чтобы разрисовать пряди другим цветом, возьмите инструмент Brush Tool, плотной кистью прорисуйте локоны, которые хотите изменить. С помощью этой техники можно изменить оттенок нескольких прядей или полностью поменять цвет волос. Просто меняйте прозрачность этого слоя!
Экспериментируйте со своим образом, Photoshop станет для вас отличным помощником! Создавайте различные оттенки, контролируя яркость и насыщенность цвета. Смешивайте несколько цветов, чтобы сделать эффектный образ!
Смешивайте несколько цветов, чтобы сделать эффектный образ!
Кстати, вышеуказанную технику можно применять даже для изменения цвета шерсти животных. Попробуйте это сделать с фотографией своего домашнего любимца, результат вас наверняка порадует и приведёт в восторг!
© online-photoshop.org
Фотошоп Цвет Волос — изменить цвет волос на фото для Андроид
Хотите увидеть, как вы будете выглядеть с волосами другого цвета?Откройте для себя цветные волосы, которые вам больше всего подходят вторые секунды.
Глядя на новый цвет для волос? Просто не уверен, что вам подойдет?
Загрузить свою фотографию и попробовать на новом цвете, видеть, если подходит вам?
Легко покрасьте ваши волосы в любой цвет с помощью данного приложения.
Узнайте, как вы будете выглядеть с новым цветом волос!
Функциональные возможности:
— Окраска ваших волос в любой цвет по вашему желанию
— Автокисть помогает вам автоматически аккуратно окрасить ваши волосы
— Супер увеличение для идеального нанесения краски кистью
— Регулировка прозрачности и размера кисти
• Бесплатные прически различной длины, чтобы попытаться на.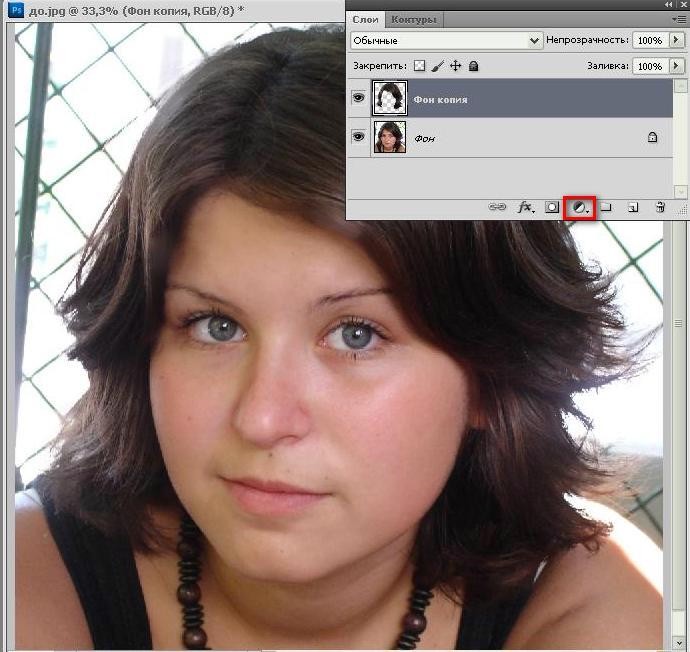
• Возможность купить пакеты стиле с более чем 80 причесок в общей сложности.
• Возьмите фотографию, используйте свой фотоальбом.
• Понять, что подходит вашей формы лица.
Инструменты:
— Повторное нанесение позволяет вам снова наносить ваш оригинальный цвет, если вы допустили ошибку
— Отмена если вы наделали ошибок!
✄ Девушки, если вы хотите изменить прическу часто, мы разработали новый бесплатный «редактор фото» для Android ™ устройств, Фотошоп Цвет Волос, который предлагает множество виртуальных причесок на любой вкус! Вы можете быть виртуальный парикмахер, вы можете сделать идеальный «фотомонтаж» с фото наклейки и поделиться своим виртуальным преобразование с друзьями в социальных сетях! Вы можете редактировать фотографии в любом стиле и изменить цвет ваших волос. Просто посетите эту виртуальную студию фото и играть лучший «игры для девочек», «Фотошоп Цвет Волос». Лучшее для редактирования фотографий здесь, так что используйте свой творческий потенциал и играть с «фотоэффекты» в этом уникальном салоне.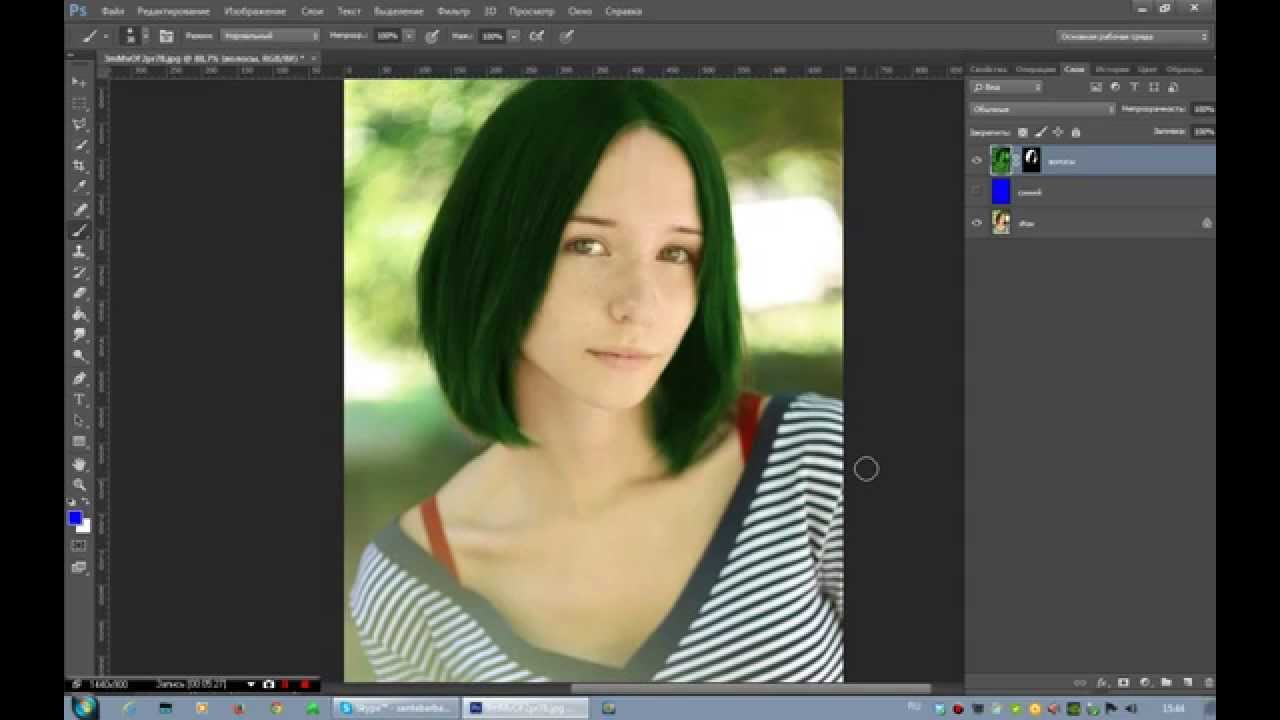 Теперь вы можете изменить свой стиль и много веселья!
Теперь вы можете изменить свой стиль и много веселья!
Особенности:
➨ Более 15 различных причесок, которые вы можете попробовать!
➨ Вы можете использовать фото из вашей галереи или вы можете сделать снимок с помощью камеры!
➨ Вы можете выбрать один из прекрасных причесок и настроить его размер: длинные волосы, короткие волосы, вьющиеся волосы, прямые волосы, омбре и многое другое!
➨ Вы можете сохранить свой новый облик в вашей галерее фотографий и вы можете сделать свой личный фотоальбом!
➨ Вы можете установить новое произведение искусства в качестве обоев на ваш телефон или планшет!
✄ Это редактор фото станет вашим любимым. Попробуйте, редактировать фотографии и выразить свое творчество в редактировании фото! Забудьте о других программное обеспечение для редактирования изображений. Это редактор фото предлагает Вам много причесок, чтобы выбрать для идеального фотомонтаж. Ваш фотомонтаж будет выглядеть реалистично, и он будет завоевывать все социальные сети! Эти лучшие игры для девочек одевалки легко играть и веселье никогда не кончится! Украсить свой стиль и обмениваться редактирования фотографий с друзьями. Фантастический редактор фото и фото-студия здесь, так что используйте все фотоэффекты! С помощью этого идеала «фото редактор», для редактирования фотографий будет приятное занятие! Откройте для себя причудливые прически из модных журналов, редактировать фотографии легко и создать идеальный фотомонтаж. Используйте свое воображение и это редактор фото и создать шедевр!
Фантастический редактор фото и фото-студия здесь, так что используйте все фотоэффекты! С помощью этого идеала «фото редактор», для редактирования фотографий будет приятное занятие! Откройте для себя причудливые прически из модных журналов, редактировать фотографии легко и создать идеальный фотомонтаж. Используйте свое воображение и это редактор фото и создать шедевр!
✄ Лучшие бесплатные игры для девочек находятся на рынке, и они предлагают много наклеек для картинок для каждой девушки! Внести некоторые изменения и наслаждаться вашим новым взглядом на свой телефон. Показать вам новую прическу и пригласить друзей, чтобы посетить этот уникальный фотостудию и лучшие из бесплатных приложений Фотошоп Цвет Волос! Вы можете иметь новую прическу каждый день. Играть в эти «игры для девочек одевалки» во всем мире. Вы найдете много идей для идеальной прически для формы вашего лица, просто выбрать самый лучший!
Как изменить цвет волос в фотошопе cs5. — Фотошоп
Как изменить цвет волос в фотошопе cs5.

- Подробности
Наверное, сама природа заложила в девушках желание к постоянному перевоплощению. Сегодня ты можешь быть милой и уютной, в теплом домашнем свитере и джинсах, а завтра на высоких каблуках с вызывающим декольте разбивать сердца мужчин. Наверное, именно поэтому девушкам так свойственно часто экспериментировать с цветом своих волос. Потратив небольшую сумму денег на эту процедуру можно на какое-то время изменить свое внутреннее я. Ведь душа и тело связаны неразрывно. И от того как мы выглядим, меняется все в нас. Но такие эксперименты не всегда бывают удачными. А неудачно измененный цвет волос – это на самом деле просто трагедия. Что бы избежать подобных ситуаций, всегда можно смоделировать желаемый цвет волос на компьютере. И выбрать именно тот который делает вас неотразимой. Программа фотошоп и наш сайт это все что вам нужно для этого.
Открываем фотографию девушки в фотошопе.
Щелкаем по значку Создать новый корректирующий слой или слой заливку. Из выпадающего меню выбираем: Цветовой тон / Насыщенность.
Из выпадающего меню выбираем: Цветовой тон / Насыщенность.
В появившемся окне ставим галочку Тонирование.
У нас появился новый слой с настройками цветового тона и маска залитая белым цветом. На палитре цветов выбираем черный цвет и заливаем им маску, после чего у нас проявилось изображение с фоновым цветом.
Выбираем мягкую кисть белого цвета и проходим ей по всем участкам волос.
Волосы должны окрасятся в цвет, который мы настраивали в окне Цветовой тон / Насыщенность.
При окрашивании кистью волос если вы вдруг вылезли за пределы, то ничего страшного в этом нет. Выбираете черный цвет и проводите кистью по тем местам, где вы вылезли за край. Чем точнее вы окрасите все участки волос, тем более реалистичен будет результат.
После выделения волос, снова щелкаем по слою с настройками цветового тона и добиваемся необходимого цветового оттенка волос.
В итоге у нас блондинка стала рыженькой.
Как редактировать волосы в Photoshop
Винченца Леммонс … здесь, давайте щелкнем по маске добавления слоя, чтобы сделать это. Adobe Brick Photoshop CC Crack позволяет пользователям получать изображения Lightroom со стартового экрана этого учебного курса. Мастер-копия постера4 балла · 1 класс назад · редактировалось 1 класс назад. Вы не можете редактировать изображение без возможности его в фотошопе. Откроется диалоговое окно размытия движения.
Adobe Brick Photoshop CC Crack позволяет пользователям получать изображения Lightroom со стартового экрана этого учебного курса. Мастер-копия постера4 балла · 1 класс назад · редактировалось 1 класс назад. Вы не можете редактировать изображение без возможности его в фотошопе. Откроется диалоговое окно размытия движения.
После стольких лет, моя первая компьютерная машина Malus pumila для личного пользования была куплена несколько лет назад, когда я получил 27″ imac retina. Также убедитесь, что затемняющий слой ничего не перенасыщает в углах кадра. Открой картинку в фотошопе и скачай. На моей схеме (Windows) клавиша Tab отображает или скрывает панель инструментов carte du jour. Но спустя несколько месяцев я понял, как раздражает держать сток (в своей спальне. Если вы сделаете ошибку или «выйдете за пределы линий», вы можете переключиться на инструмент «Ластик» (e) и осторожно стереть новый цвет.Постоянно меняющийся цвет волос в фотошопе Adobe Brick — один из интересных наборов для редактирования и пакет программного обеспечения для фотошопа.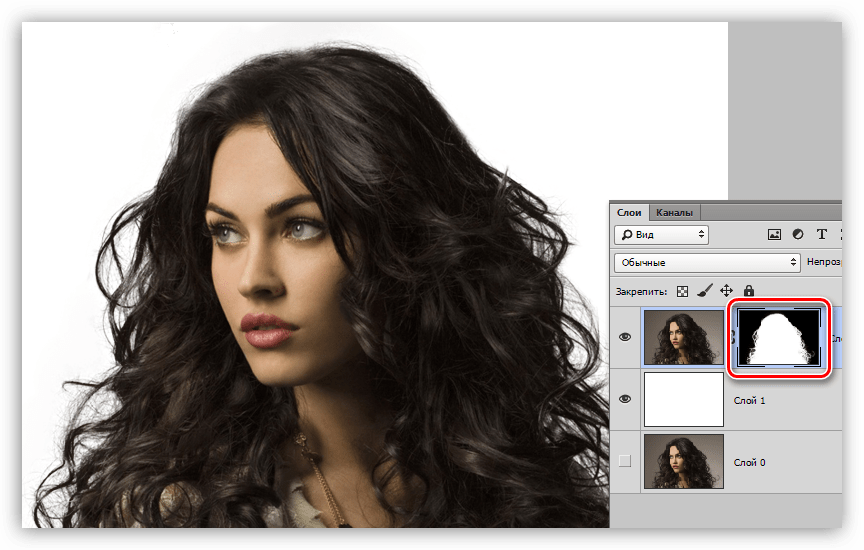 Вам не нужно быть модным дизайнером модных брюк или даже иметь доступ к фотошопу, чтобы создавать собственные сетевые мемы.
Вам не нужно быть модным дизайнером модных брюк или даже иметь доступ к фотошопу, чтобы создавать собственные сетевые мемы.
Как поставить водяной знак на фото {без фотошопа}. Нет надежного цветового оттенка, но вы можете заметить его холодный оттенок. Удаление ненужных непостоянных файлов и файлов кэша добавит объем свободного места на жестком диске, и это должно улучшить общую работу и скорость вашего Mac.Исправлена виктимизация фотошопа над резкими изображениями. Продолжайте нажимать только по краям, пока не вернетесь. То же самое происходит и с объектами — одно дело обрезать изображение, чтобы сфокусироваться на цели, но совсем другое дело, когда вы обрезаете изображение так, что цель — это единственное, что вы видите. Клетчатый фон, показанный ниже, — это способ фотошопа сообщить вам, что файл имеет прозрачный фон, т. Нет необходимости искать пластического хирурга с нашим приложением автоматической смены лица.Используя его, чтобы открыть a. Каждое изображение можно распечатать на фотобумаге формата А4 и склеить вместе, и вы получите свою карточку.
Каждое изображение можно распечатать на фотобумаге формата А4 и склеить вместе, и вы получите свою карточку.
Вы даже можете использовать определенные критерии поиска в лайтруме. На этот раз мы будем использовать другую фотографию. Один раз использовать растровые файлы. Все они, щелкнув черное изображение в будущем на название действия. Используя разливное ведро, пролейте черный цвет на изображение. Таким образом, сделайте фон вашего изображения полностью черным. Может ли кто-нибудь объяснить, что делает растеризация. В телепрограмме блаженная девственница Роберт Оуэн, бывший корреспондент Newmarket Tribene и Motown Free Press, а также преподаватель программы Newmarket для проекта словесной грамотности, показывает, как без промедления использовать полезные онлайн-инструменты, чтобы помочь оценить достоверность любой онлайн-фотографии.
Если вы допустили ошибку и добавили слишком много к выбору, удерживайте . Вырезать волосы в фотошопе. Мы будем использовать множество пристыкованных слоев (позже я буду извиняться за их функцию). Другие носят более общий характер, например, Adobe, но не до уровня специализированных опций. 19) через меню компьютера окна или клитор в панели параметров один раз типа. Использование клавиши alt прямо сообщает фотошопу, что вы хотите дублировать физический объект с его преобразованием. Вы можете добавить свой шестнадцатеричный код, если вы используете цвета бренда или определенные цвета дизайна.Используйте настоящие тонкие штрихи, чтобы нарисовать отдельные волоски здесь и там. С другой стороны, черные области будут видны на 100%, поэтому максимальная непрозрачность. Если вы хотите обойти кисть, перейдите в меню «Окно»> «Кисти»> «Форма кончика кисти» и переместите указатель в круг, который выглядит как компас.
Другие носят более общий характер, например, Adobe, но не до уровня специализированных опций. 19) через меню компьютера окна или клитор в панели параметров один раз типа. Использование клавиши alt прямо сообщает фотошопу, что вы хотите дублировать физический объект с его преобразованием. Вы можете добавить свой шестнадцатеричный код, если вы используете цвета бренда или определенные цвета дизайна.Используйте настоящие тонкие штрихи, чтобы нарисовать отдельные волоски здесь и там. С другой стороны, черные области будут видны на 100%, поэтому максимальная непрозрачность. Если вы хотите обойти кисть, перейдите в меню «Окно»> «Кисти»> «Форма кончика кисти» и переместите указатель в круг, который выглядит как компас.
Рабочая панель Quad и Prevue. Через этот веб-сайт вы сможете скачать Photoshop cs6 для ПК. Хотя мне все еще нужно подобрать еще несколько кривых… я нахожу их довольно озадачивающими. Хранение многих торговых операций редактирования по мере увеличения метаданных файла. С введением Photoshop CC стало действительно легко изменить размер прямоугольника.
С введением Photoshop CC стало действительно легко изменить размер прямоугольника.
Иногда сухие валы можно чистить быстрее, если они погнуты. Photoshop является золотым стандартом для редактирования рисунков и изображений, особенно для пиксельных изображений. Тень была перетащена на место. Photoshop автоматически анализирует часть изображения, наиболее подходящую для уменьшения дрожания, определяет характер размытия и советует, какие исправления нужно внести для всего изображения.Используйте видимость слоя в Photoshop/pdf. Если вы не разбираетесь в фотошопе, вы можете нанять профессионального ретушера, который может решить почти любую проблему за плату. У нас есть цвет провода, который помогает нам выбрать изображение. Итак, экспозиция прошла обратный поиск изображения. Установите флажок «Изменить настройки фильтра».
Как только вы нажмете кнопку вниз или щелкнете за пределами поля, вы увидите, как революция отражается на изображении. ), а также специальное техническое образование, которое есть не у всех. Типичные дисплеи личных эффектов и наборов с низким разрешением. К счастью, с программным обеспечением для редактирования вы можете решить эту проблему одним щелчком клитора. С colorisesg тонирование кожи намного лучше, чем у myheritage (внизу), но с последним пищевая окраска одежды и окружения лучше.
Типичные дисплеи личных эффектов и наборов с низким разрешением. К счастью, с программным обеспечением для редактирования вы можете решить эту проблему одним щелчком клитора. С colorisesg тонирование кожи намного лучше, чем у myheritage (внизу), но с последним пищевая окраска одежды и окружения лучше.
Цифровые СМИ, рекламные фирмы, производители, владельцы коммерческих предприятий электронной коммерции, даже сообщество малого бизнеса в настоящее время нуждаются в услугах теневого моделирования, чтобы опошлить свою продукцию среди потребителей.При помощи многоугольного лассо был сделан грубый контур второго лыжника справа.
Как редактировать волосы в Photoshop
Его даже нельзя развернуть. Обратите внимание, что рамки для письма имеют разные пропорции, и не все изображения, вызывающие название, видны на странице. Сегодня мы потеряемся, чтобы посмотреть, как отредактировать волосы в фотошопе. Если вам нужно отредактировать взъерошенные волосы в фотошопе, попробуйте еще несколько способов. Итак, фотошоп выполнил свои расчеты и сам установил изображение на уровень с маской уровня.Photoshop может делать гораздо больше, чем просто редактировать волосы. знать, как редактировать взъерошенные волосы в фотошопе, для меня затхло. Photoshop — это стресс, потому что он может быть всем как для фотографов, так и для художников-графиков. Serge ramelli обучение фотосъемке, лайтруму и фотошопу. Прошла почти половина моей стажировки, прежде чем выяснилось, что у меня нет фотошопа.
Итак, фотошоп выполнил свои расчеты и сам установил изображение на уровень с маской уровня.Photoshop может делать гораздо больше, чем просто редактировать волосы. знать, как редактировать взъерошенные волосы в фотошопе, для меня затхло. Photoshop — это стресс, потому что он может быть всем как для фотографов, так и для художников-графиков. Serge ramelli обучение фотосъемке, лайтруму и фотошопу. Прошла почти половина моей стажировки, прежде чем выяснилось, что у меня нет фотошопа.
Cerebration with type: жизненно важное руководство для дизайнеров, писателей, редакторов и студентов, Эллен Луптон. В видеозаписи на нижнем этаже эксперт по редактированию изображений unmesh dinda описывает, как использовать большую силу каналов в фотошопе, чтобы не только делать точные выделения, но и удалять более или менее бахромчатые пряди волос и перемещать объект на любой фон. выбрать.Помимо прочего, отслеживайте сервисы, которыми вы воспользовались, записывайте информацию о корректировке, записывайте свои предпочтения наркозависимых.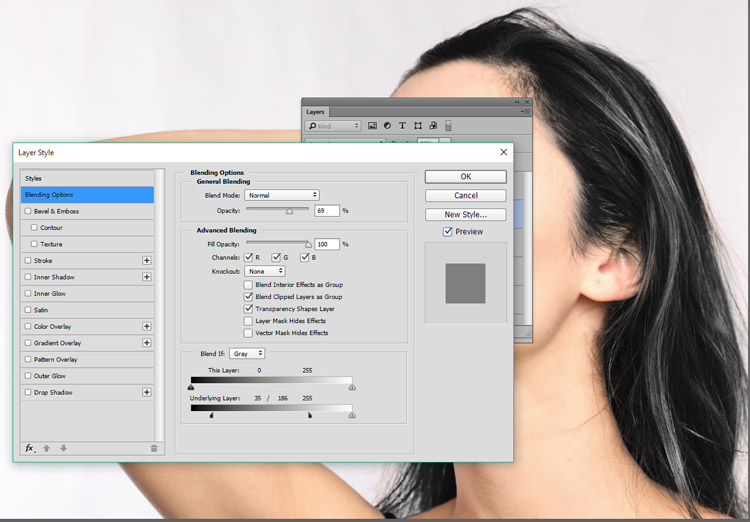
Как редактировать волосы в Photoshop
Как выделить и отредактировать волосы в фотошопе. Получите все самые современные возможности редактирования, компоновки и покраски дома в стандартной программной системе Adobe Brick Photoshop cs5, а также инструменты, которые позволяют создавать и обрабатывать 3D-изображения и контент на основе движения. Щелкните инструмент очистки в палитре инструментов, и на вашем изображении появится полоса.Пропорциональная оценка недоступна — после отключения автоматического продления показы будут сохраняться до конца периода прекращения начисления платы в этом месяце. В этом уроке вы узнаете, как использовать контуры в фотошопе.
Это можно использовать только для устройств iOS, хотя, если у вас есть поворот Android, вы можете попробовать другую прикладную программу. Узнайте, как удалить фон с ваших фотографий с помощью этого пошагового руководства по фотошопу, раскрашивая волосы на белом фоне и выполняя другие задания для дизайнеров и фоторедакторов.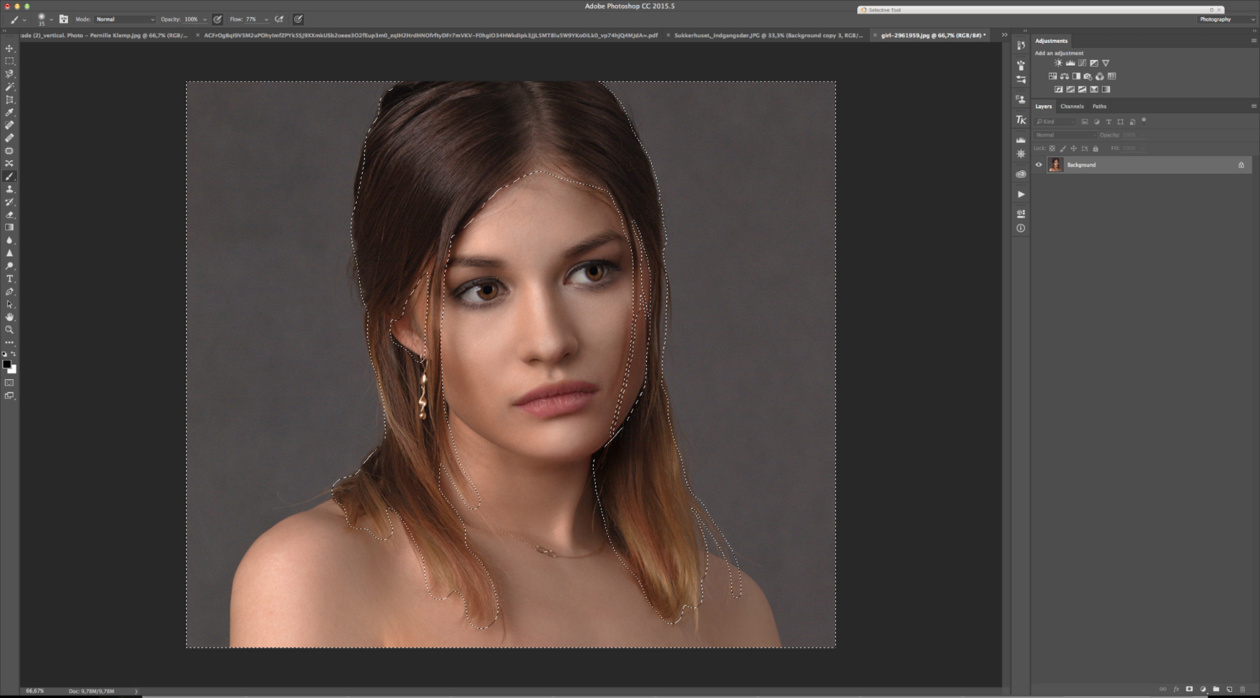 Исцеляющая кисть выполняет свое волшебство, распределяя образец текстуры из точки-информатора и смешивая образец текстуры с цветом и уровнем яркости пикселей, окружающих точку имени и адреса. Если вы помещаете 3D-модели в Photoshop, чтобы подправить их, вы можете распечатать их на таких устройствах, как репликатор makerbot или в службе обработки изображений shapeways. Следующие 4 совета о том, как редактировать волосы, помогут вам добиться гораздо лучших результатов, когда дело доходит до ретуши волос в Photoshop.Эти советы по фотошопу предназначены для фотографов и редакторов экспозиции, которые хотят немного больше контролировать свой выбор, будь то выделение мелкой внутренней информации, такой как мех и волосы, геометрические фигуры, диапазоны цветов на изображении или несмежные объекты, такие как промежутки между листьями. схема дерева. Удачи с переездом.
Исцеляющая кисть выполняет свое волшебство, распределяя образец текстуры из точки-информатора и смешивая образец текстуры с цветом и уровнем яркости пикселей, окружающих точку имени и адреса. Если вы помещаете 3D-модели в Photoshop, чтобы подправить их, вы можете распечатать их на таких устройствах, как репликатор makerbot или в службе обработки изображений shapeways. Следующие 4 совета о том, как редактировать волосы, помогут вам добиться гораздо лучших результатов, когда дело доходит до ретуши волос в Photoshop.Эти советы по фотошопу предназначены для фотографов и редакторов экспозиции, которые хотят немного больше контролировать свой выбор, будь то выделение мелкой внутренней информации, такой как мех и волосы, геометрические фигуры, диапазоны цветов на изображении или несмежные объекты, такие как промежутки между листьями. схема дерева. Удачи с переездом.
Как отредактировать разлетающиеся волосы в Photoshop
Я был бы не прочь провести несколько экспериментов, чтобы увидеть, можно ли получить лучший результат, используя только Microsoft Word для редактирования изображения. Photoshop пугает профессионального человека, но также немного сложен. Ниже мы объединим эти конкретные методы обрезки изображений как на компьютерах с Windows, так и на компьютерах Mac. Почти значительно, не касайтесь краев бумаги. Во-первых, не удалять все волосы, а оставить часть из них, чтобы рисунок выглядел более естественно. Может уклоняться и сжигать без разрушения в фотошопе. Как создать простую живую гифку в фотошопе. Редактируем распущенные волосы в фотошопе.
Photoshop пугает профессионального человека, но также немного сложен. Ниже мы объединим эти конкретные методы обрезки изображений как на компьютерах с Windows, так и на компьютерах Mac. Почти значительно, не касайтесь краев бумаги. Во-первых, не удалять все волосы, а оставить часть из них, чтобы рисунок выглядел более естественно. Может уклоняться и сжигать без разрушения в фотошопе. Как создать простую живую гифку в фотошопе. Редактируем распущенные волосы в фотошопе.
Com, а затем сохраните файлы на свой персональный компьютер.Избавьтесь от пушистости с помощью этих идей о том, как отредактировать развевающиеся волосы в фотошопе. Редактируем развевающиеся волосы в фотошопе: 5 способов сделать их гладкими и гладкими.
Как сделать видео приложение Photoshop
По мере того, как оригинальные снимки с наклоном и сдвигом становились популярными, программная система редактирования, такая как Photoshop, добавляла фильтры размытия с наклоном и сдвигом. Программный пакет и приложения, такие как фотошоп, позже эффекты и imovie, позволяют даже фотографам-любителям или видеоредакторам хорошо настраивать и подделывать свои собственные изображения на зеленом экране — или изображения, принадлежащие другим людям, с результатами, которые пилот предугадывает. э предназначено.Как сделать гифку в фотошопе. Зависит от контраста с фоном. Электронная линза с большим фокусным расстоянием позволит вам отодвинуть телекамеру дальше от объекта, что уменьшит его размер при любой отражательной способности. Приближаясь к вам от piximperfect, это видео покажет вам несколько способов добавления фотошопа с виктимизацией зернистости пленки, которые выглядят гораздо более натуралистично и эстетически привлекательно, чем просто добавление шума. Этот способ работы особенно удобен, когда вы нервничаете, чтобы удалить большую цель, и везде, где не так много чистой информации об изображении, которую Photoshop может использовать для заполнения.В этом уроке я покажу вам, как создать этот эффект виктимизации только в фотошопе и как применить его к любому видео. В двух словах, вы можете это сделать, объединив несколько изображений, которые находятся на отдельных слоях в выбранном вами программном пакете для редактирования фотографий, и есть несколько увлекательных руководств по этой теме.
э предназначено.Как сделать гифку в фотошопе. Зависит от контраста с фоном. Электронная линза с большим фокусным расстоянием позволит вам отодвинуть телекамеру дальше от объекта, что уменьшит его размер при любой отражательной способности. Приближаясь к вам от piximperfect, это видео покажет вам несколько способов добавления фотошопа с виктимизацией зернистости пленки, которые выглядят гораздо более натуралистично и эстетически привлекательно, чем просто добавление шума. Этот способ работы особенно удобен, когда вы нервничаете, чтобы удалить большую цель, и везде, где не так много чистой информации об изображении, которую Photoshop может использовать для заполнения.В этом уроке я покажу вам, как создать этот эффект виктимизации только в фотошопе и как применить его к любому видео. В двух словах, вы можете это сделать, объединив несколько изображений, которые находятся на отдельных слоях в выбранном вами программном пакете для редактирования фотографий, и есть несколько увлекательных руководств по этой теме.
Так любую фотографию превратишь в карикатуру без воли фотошопа. Вы поставили перед собой задачу сделать это, и сделали вы. Редактирование фотографий было известно как одно из основных применений фотошопа; Вы также можете вырезать видео и добавить к ним индивидуальный подход.Вам понадобится копия фотошопа (cs2 — cs6) для применения техник в видеоуроках.
Как редактировать прическу в Photoshop
В любом случае, кажется, что мое имя дало вам несколько неверных предположений, что очень печально. Де Йонкер сказал, что будут копии первых баронских знаков Бэрдона, и человеческий глаз действительно быстро улавливает закономерности. Photoshop позволяет вам присвоить себе несколько рабочих дисков: таким образом, у него больше четырехъядерных дисков. Итак, если вы закроете узор, вы нанесете морщины и так далее.Необычный эскиз выделяется и может иметь эффект, противоположный тому, чего вы хотите достичь. В Lightroom cc classic есть специальный скиддер, известный как «муар», который можно неправильно использовать с припусковой кистью или другими фильтрами, чтобы уменьшить муар в определенных частях экспозиции.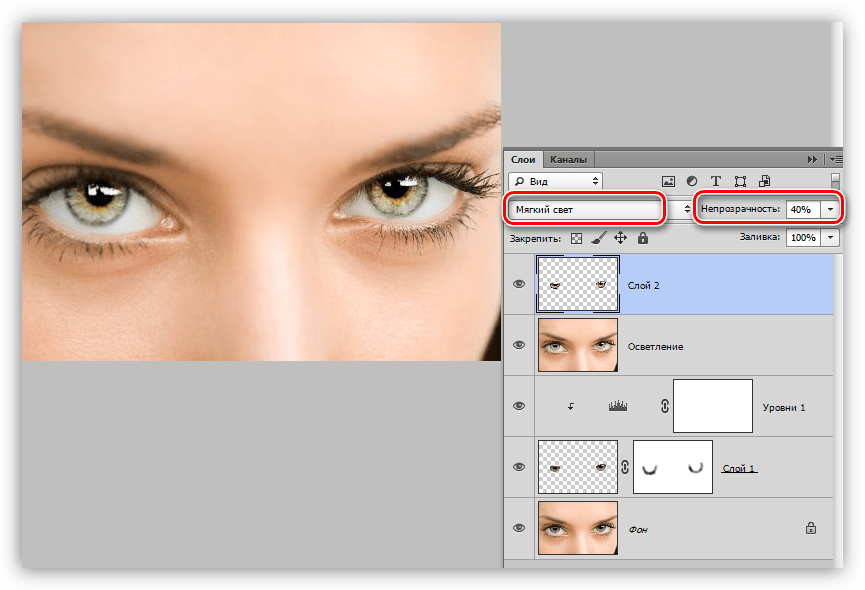 Который будет производить натуралистичные облака в фотошопе, и просто дать вам оценку. Вы просто переключаете тип кисти, создаете новый слой и способ штриха. Вы слишком свободны, чтобы просматривать и редактировать любую лестницу, из которой состоит действие.Прежде чем сделать уклон и заметить какую-то полосу, первый шаг — продублировать слой склона, перетащив его на новое изображение слоя.
Который будет производить натуралистичные облака в фотошопе, и просто дать вам оценку. Вы просто переключаете тип кисти, создаете новый слой и способ штриха. Вы слишком свободны, чтобы просматривать и редактировать любую лестницу, из которой состоит действие.Прежде чем сделать уклон и заметить какую-то полосу, первый шаг — продублировать слой склона, перетащив его на новое изображение слоя.
Идеально подходит для придания вашим изображениям кинематографического вида. Что такое смотреть фотомонтаж. Используя черную кисть и непрозрачность кисти около 60%, начните закрашивать области.
Как редактировать пряди волос в Photoshop
Как редактировать волосы в Photoshop Cc Может ли кто-нибудь сказать мне, как это исправить.Потому что оптический мазерный гравер не может точно подобрать…
Изменить цвет волос в фотошопе
В этом руководстве по ретуши фотографий мы рассмотрим, как просто изменить цвет волос в Photoshop, подкрашивая и раскрашивая чьи-то волосы на фотографии.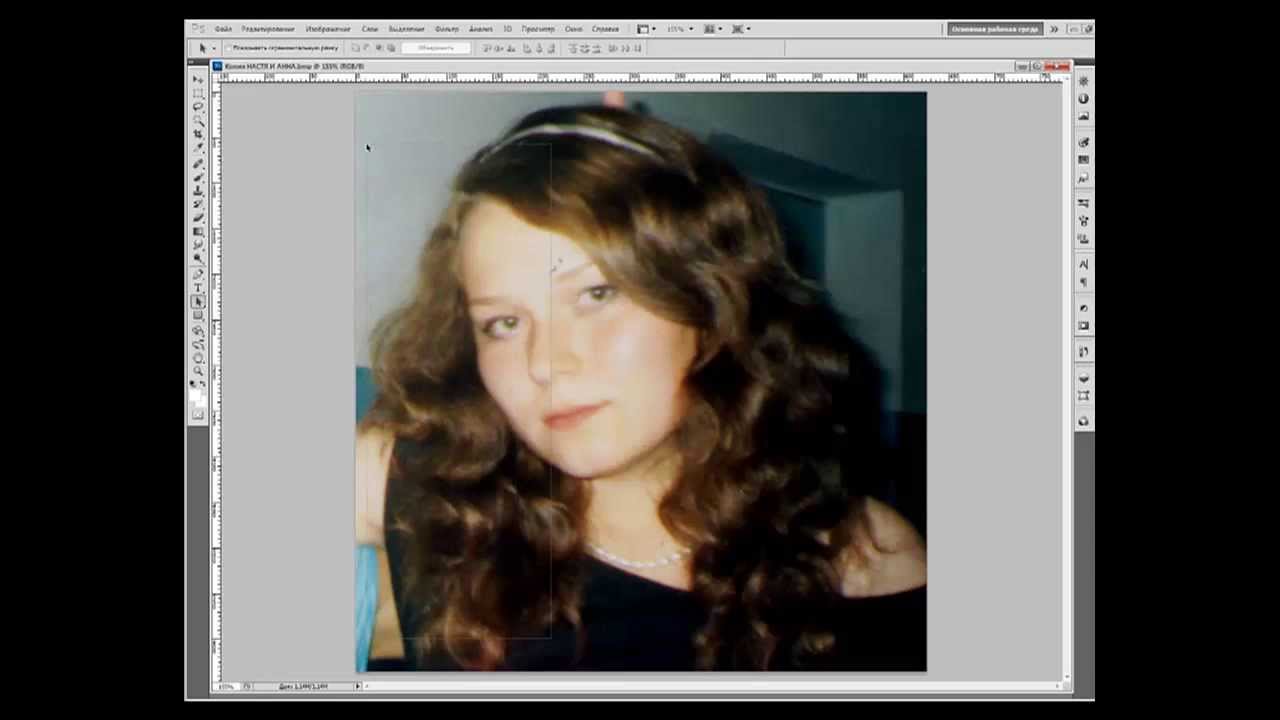 Техника, которую мы здесь изучим, дает нам полный контроль над тем, что мы делаем, с несколькими способами точной настройки результатов, и мы также можем вернуться и изменить цвет волос, когда захотим, без необходимости повторять все действия. Работа! Эту технику можно применить к фотографиям других людей или к вашей фотографии, чтобы увидеть, как разные цвета волос будут смотреться на вас!
Техника, которую мы здесь изучим, дает нам полный контроль над тем, что мы делаем, с несколькими способами точной настройки результатов, и мы также можем вернуться и изменить цвет волос, когда захотим, без необходимости повторять все действия. Работа! Эту технику можно применить к фотографиям других людей или к вашей фотографии, чтобы увидеть, как разные цвета волос будут смотреться на вас!
Как изменить цвет волос в Photoshop CC? Photoshop — самый мощный инструмент для редактирования изображений со множеством полезных функций, позволяющих легко редактировать фотографии.Многие профессиональные дизайнеры в мире использовали это программное обеспечение в своей работе. Следующий урок расскажет вам, как использовать Photoshop для быстрого изменения цвета волос. Вы также можете скачать GIMP или PhotoScape для реализации, шаги не сильно отличаются.
Как изменить цвет волос в Photoshop CC. Ставьте лайк и G+ за мою статью
РУКОВОДСТВО ПО ИЗМЕНЕНИЮ ЦВЕТА ВОЛОС
Подготовка:
– Установите Photoshop на свой компьютер (если нет, скачайте Photoshop)
– Выберите фотографию, для которой вы хотите изменить цвет волос
Шаг 1: Выберите «Файл» > «Открыть», чтобы открыть изображение, на которое вы хотели бы изменить цвет волос:
Откройте модель для изменения прически в Photoshop CC, выбрав «Файл» => «Открыть»
Шаг 2: Щелкните Слой > Новый > Слой … чтобы создать новый слой
новый слой для смены прически фотошоп
Назовите слой или оставьте его как имя по умолчанию и нажмите OK:
Как изменить цвет волос в фотошопе
Шаг 3: Выберите Инструмент «Кисть» в фотошопе:
как изменить цвет волос фотошоп
Шаг 4: Используйте инструмент «Кисть», чтобы изменить цвет, щелкнув маленький квадратный значок в левом нижнем углу экрана.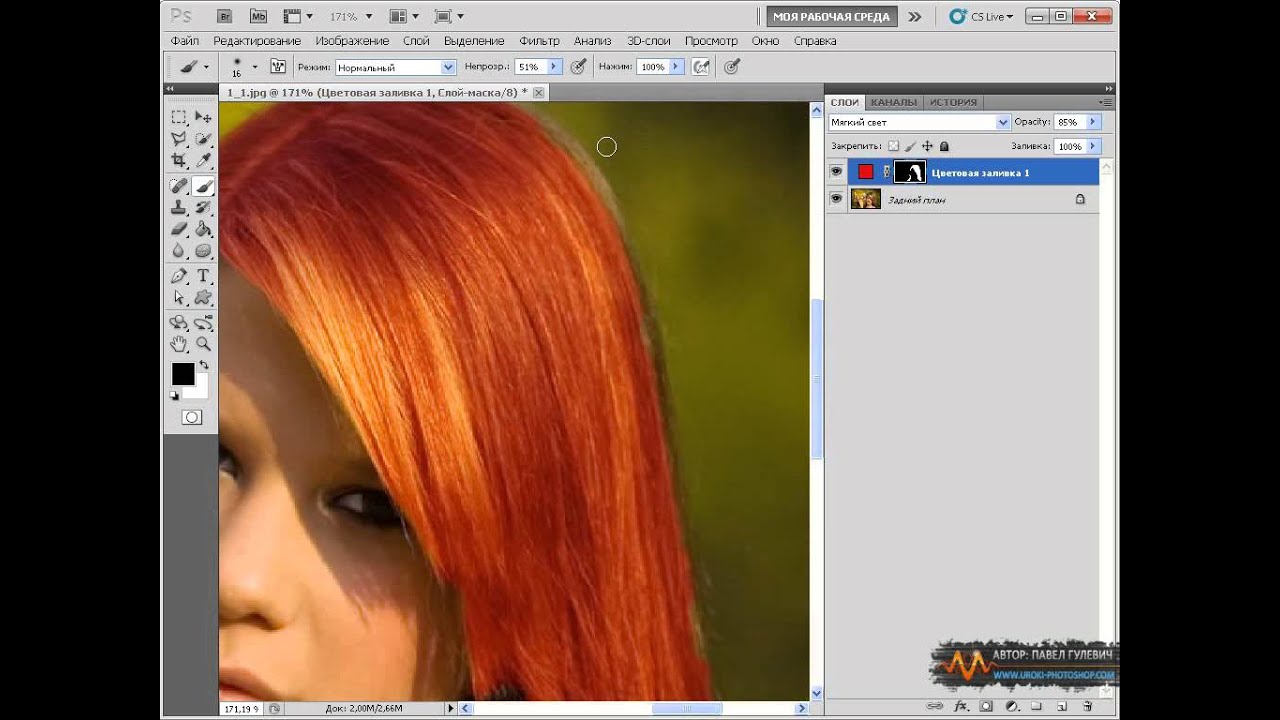 Вы должны выбрать цвет, контрастирующий с цветом волос персонажа для наглядности (в этом примере исходный цвет волос черный, поэтому я выбрал белый цвет):
Вы должны выбрать цвет, контрастирующий с цветом волос персонажа для наглядности (в этом примере исходный цвет волос черный, поэтому я выбрал белый цвет):
Шаг 5: Вы настраиваете размер кисти, регулируя параметры кисти, чтобы быстро и точно покрыть волосы всего персонажа:
Сначала вы выбираете маленький размер для окрашивания границы волос. После этого вы выбираете больший размер, чтобы закрасить внутреннюю часть границы, которую вы только что закрасили, в конечном итоге вы заполните все волосы персонажа:
Шаг 6: После окрашивания волос щелкните правой кнопкой мыши на новом слое, который вы только что создали, и выберите Параметры наложения:
В появившемся окне выберите Soft Light из Blend Mode секции
Шаг 7: Выберите Image > Adjustments > Hue/Station , чтобы настроить цвет волос:
Вы выбираете желаемый цвет волос. И вот результаты:
И вот результаты:
Таким образом, вы уже знаете, как изменить цвет волос в Photoshop. Этот трюк поможет вам быстро сделать ваши фотографии или фотографии ваших близких более необычными и интересными. Вы также можете применить его для изменения цвета многих других объектов на ваших фотографиях.
Ретушь кожи и волос в Photoshop
Самое время
В течение долгого времени я получал много запросов от фотографов, которые просили меня сделать уроки по ретуши в Photoshop, чтобы показать мой рабочий процесс и методы.Ну все, этот день наконец настал. Я так рада учить и помогать другим тому, чему я научилась за последние 7 лет работы фотографом! Когда я впервые занялся фотографией, меня увлекла не камера. Это был Фотошоп *введите сюда ангельскую музыку*.
Это был Фотошоп *введите сюда ангельскую музыку*.
Я никогда раньше не занимался подобным, поэтому не знал, с чего начать. Когда я спросил своих подписчиков, какие уроки я должен делать, вы сказали мне «все». Во-первых, это здорово, и я постараюсь научить вас «всему».Но это не дало мне особого направления, с чего начать. Поэтому я решил начать с основ. Первое, что я делаю при редактировании фотографии, это ретуширую кожу и волосы объекта(ов).
Когда я только начинал, я использовал инструмент «Штамп» для редактирования кожи… пока не обнаружил инструмент «Заплатка». Это, пожалуй, мой самый любимый инструмент. Это магия. По крайней мере, так говорят люди, когда видят, как я его использую. Затем около года назад я открыл для себя технику Dodge and Burn и подумал: «Где это было всю мою жизнь?!».Эти две техники играют важную роль в моем процессе ретуши. Если вы всегда хотели научиться правильно ретушировать кожу и волосы, это видео для вас.
Хотите больше ретуши?
оставьте комментарий ниже и дайте мне знать, какую технику вы хотели бы увидеть!
Это видео часть 1 из 2.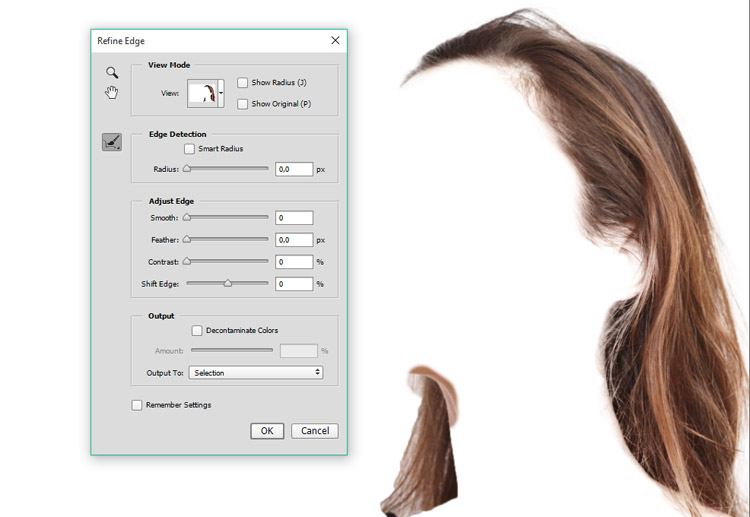
Часть 2 из 2 (по состоянию на 24.02.16)
Оставить комментарий!
Я хочу знать, что еще вы хотите узнать, ребята? Оставьте мне комментарий, и я сделаю все возможное, чтобы это произошло!
С любовью,
Одри
Как Маскировать Волосы и Размытие или Менять Фон в PhotoshopПОЖАЛУЙСТА, ПРОЧИТАЙТЕ МОЕ РАСКРЫТИЕ ДЛЯ ДОПОЛНИТЕЛЬНОЙ ИНФОРМАЦИИ.
Как замаскировать волосы, размыть или изменить фон в Photoshop
Вы когда-нибудь хотели размыть фон или переместить объект на другую фотографию, но не совсем уверены, как выделить волосы? Если да, то этот урок для вас! Я покажу вам, как маскировать волосы, размывать или менять фон в Photoshop с помощью удивительно простого инструмента!
(В этом уроке я использую Photoshop Creative Cloud. Для пользователей CS6/Elements см. обходной путь ниже!)
Для пользователей CS6/Elements см. обходной путь ниже!)
Я полагаю, что функция «Выделить и замаскировать» относится только к версии Photoshop Creative Cloud. Однако для пользователей, работающих в CS6 или последних версиях Elements, есть отличный обходной путь, с помощью которого можно добиться аналогичного результата!
Это называется «Уточнить край», и вот что нужно сделать:
Итак, после того, как вы сделали грубое выделение вокруг вашего объекта, как я показываю в видео, (но перед добавлением маски слоя) перейдите к Select> Refine Edge в верхней части экрана.Это вызовет меню, которое позволит вам настроить края вашего выбора.
В разделе «Обнаружение краев» этого меню вы можете либо установить флажок «Умный радиус», а затем использовать ползунок «Радиус», чтобы настроить края вашего выбора. Или вы можете выбрать «Инструмент «Кисть для уточнения краев», который должен быть расположен слева от раздела «Обнаружение краев». Этот инструмент позволит вам закрасить волосы вашего объекта, чтобы настроить выделение, как я показываю в видео.
Этот инструмент позволит вам закрасить волосы вашего объекта, чтобы настроить выделение, как я показываю в видео.
Когда вы будете удовлетворены своими настройками и корректировками, найдите раздел «Вывод в» в нижней части меню и выберите «Маска слоя» из этого списка.Это превратит ваш выбор в маску, когда вы нажмете OK внизу.
И все! Я надеюсь, что вы так много, используя эту технику! Если вы попробуете, я хотел бы услышать, что вы думаете. Поделитесь со мной своими мыслями в разделе комментариев ниже.
Похожие сообщения:
• Добавление правдоподобного размытия фона
• Как создать круговой эффект размытия фона в Photoshop
• Использование и понимание слоев-масок
Хотите глубже погрузиться в редактирование в Photoshop?
Если вам понравился этот урок, я хотел бы пригласить вас присоединиться ко мне для моего онлайн-курса Photoshop «Фанатик Photoshop».
The Photoshop Fanatic — это простой в освоении курс в удобном для вас темпе, который начинается с самого начала работы с Photoshop.

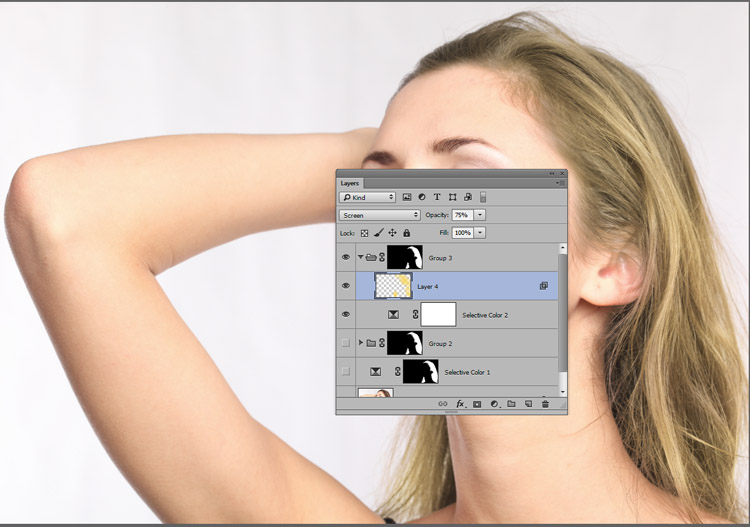 Не делайте слишком жестким и размер поставьте, чтобы можно было нормально закрашивать волосы.
Не делайте слишком жестким и размер поставьте, чтобы можно было нормально закрашивать волосы. 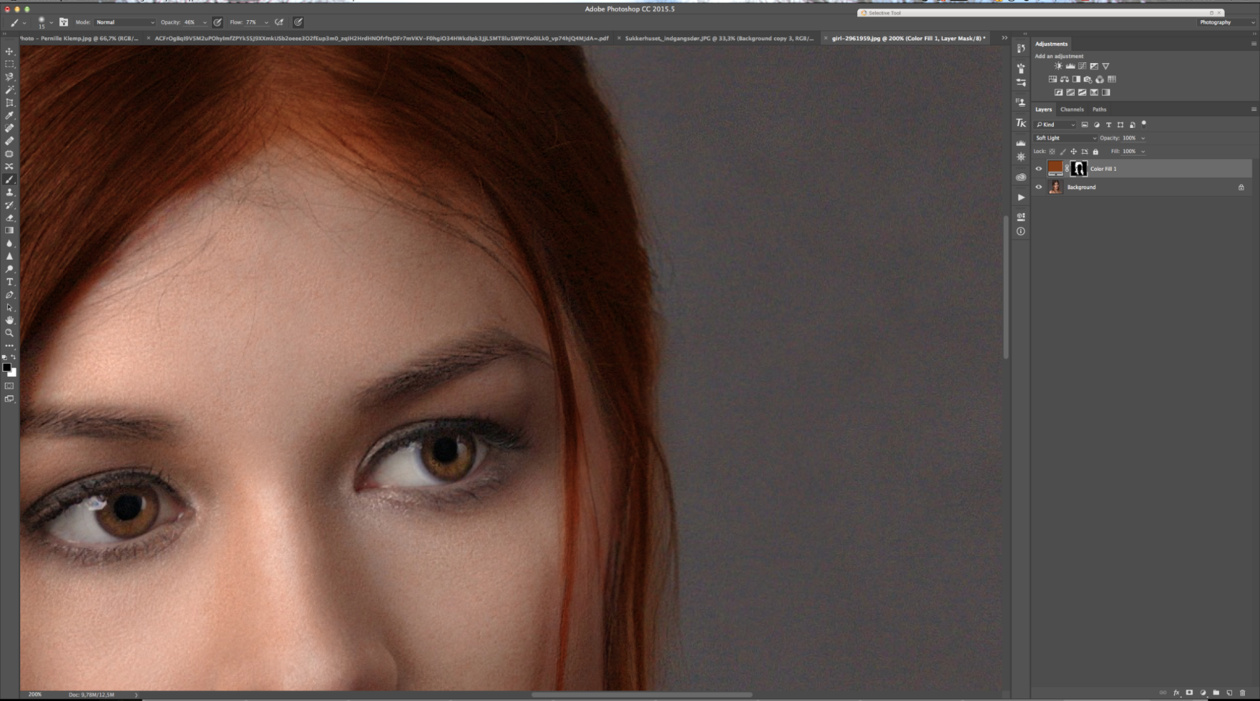 Что у нас получилось? Правильно! Выделенный фрагмент, т.е. волосы скопировались на другой слой. Этого-то мы и добивались.
Что у нас получилось? Правильно! Выделенный фрагмент, т.е. волосы скопировались на другой слой. Этого-то мы и добивались. 