Как в фотошопе отретушировать кожу: 5 быстрых приемов Photoshop, которые помогут исправить плохой фотопортрет
5 быстрых приемов Photoshop, которые помогут исправить плохой фотопортрет
Для нас визуальное представление имеет первостепенное значение. Первое впечатление — это все, поэтому для нас супер важно выглядеть настолько идеально, насколько это возможно, когда это только возможно. Мы не можем позволить себе иметь плохой фотопортрет или собственные онлайн-фото:
С другой стороны, нам ни за что не захочется тратить часы на ретуширование каждой фотографии. Вот почему так важно знать несколько быстрых экспресс трюков для ретуширования, с помощью которых можно очень многое поменять, затратив минимум усилий.
Итак, вот фотография, с которой мы собираемся поработать:
Первое, что мы хотим сделать, это удалить все пятна и временные дефекты кожи, которые вы можете видеть на фото. В жизни они являются лишь временными, но ваше фото для биографии может размещаться на сайте в течение многих лет, поэтому очень важно позаботиться об этих проблемных зонах.
Используйте инструмент «Восстанавливающая кисть», чтобы позаботиться об этих областях:
Восстанавливающая кисть имеет 3 типа применения, на которые нужно обратить внимание. Первый называется «Соответствующие приближения», он собирает информацию о ближайших к точке ретуширования пикселях и пытается заменить пиксели в месте применения инструмента на пиксели в соответствии с результатами обработки собранной информации.
Первый называется «Соответствующие приближения», он собирает информацию о ближайших к точке ретуширования пикселях и пытается заменить пиксели в месте применения инструмента на пиксели в соответствии с результатами обработки собранной информации.
Второй — Создание текстуры. Этот тип может быть полезен, если объект имеет особенно пористую кожу. В нашем случае это не так.
Третий тип — С учетом содержимого. Он бы вам существенно помог, если бы остальная часть вашего фото была относительно однородна. Однако в нашем фото есть много проблемных мест и вариантов, так что лучшим выбором будет все же «Соответствующие приближения»:
Просто пройдитесь по лицу субъекта, щелкая мощью в местах, где есть какие-нибудь недостатки, которые нужно заретушировать. Я убрал большинство крупных и более мелких изъянов с его лица.
Тем не менее, я оставил нетронутыми некоторые области. Кроме того, если вы посмотрите на мой пример, то увидите, что я выделил на лице родинки. Возможно, вы захотите избавиться от некоторых естественных, более постоянных черт лица. Включая шрамы и веснушки. Пока я их оставляю, но мы вернемся к этому чуть позже.
Включая шрамы и веснушки. Пока я их оставляю, но мы вернемся к этому чуть позже.
Далее нам нужно разгладить кожу. В последние время фотографы научились получать более гладкое отображение кожи, используя на фотокамерах такие эффекты, как применение сглаживаний или различных фильтров объектива. Мы будем имитировать этот эффект с помощью Photoshop.
Важно понимать, что вы должны смешать фрагменты кожи достаточно, чтобы разгладить ее, но не слишком сильно, чтобы не потерять текстуру кожи. Размытие по поверхности отлично для этого подойдет. Нажмите Ctrl + J, чтобы дублировать слой, и скройте в новом слое все, кроме лица:
Следующий шаг не является обязательным, но если вы сделаете все по уму, то можете избежать определенных проблем в будущем. Щелкните правой кнопкой мыши на слое и выберите Преобразовать в смарт-объект.
Затем перейдите к разделу Фильтр > Размытие > Размытие по поверхности. Установите радиус 5 пикселей, а порог в 15 уровней. Уменьшите непрозрачность слоя до 65%.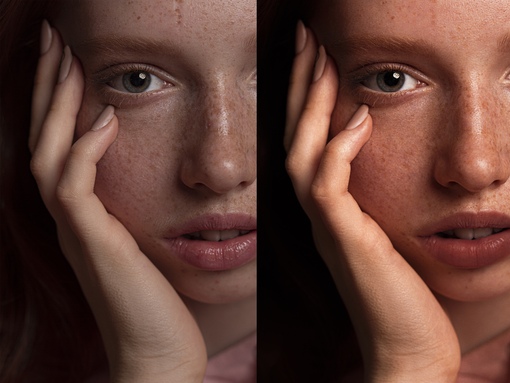 Этого достаточно, чтобы сгладить кожу, сохраняя при этом определенные детали, чтобы кожа выглядела естественно. Слишком сильное сглаживание может сделать кожу выглядящей, как пластик.
Этого достаточно, чтобы сгладить кожу, сохраняя при этом определенные детали, чтобы кожа выглядела естественно. Слишком сильное сглаживание может сделать кожу выглядящей, как пластик.
Причина, по которой перед запуском фильтра размытия мы преобразовали слой в смарт-объект, заключается в том, что в этом случае фильтр будет доступен для редактирования. Мы всегда можем вернуться и внести коррективы. В принципе, в будущем это может сэкономить нам время.
Я всегда делаю так, когда это возможно. Это избавляет меня от необходимости возвращаться назад и повторять те же шаги.
Я лучше лишний раз выполню несколько дополнительных кликов мышью и внесу незначительные коррективы, чем потом буду повторять 10-20 шагов заново. В долгосрочной перспективе дополнительные меры предосторожности приводят к тому, что все делается быстрее.
Если ваши зубы с трудом можно назвать блестящими или они не настолько блестящие, как вам хотелось бы, вы можете быстро исправить это в Photoshop с помощью простой техники. Производим слияние созданных ранее слоев, или создаем новый слой, с помощью комбинации клавиш Alt/Option + Command/Ctrl + Shift + E.
Производим слияние созданных ранее слоев, или создаем новый слой, с помощью комбинации клавиш Alt/Option + Command/Ctrl + Shift + E.
Затем выберите инструмент Осветлитель и установите значение диапазона полутонов примерно на 70-80%. Используйте мягкую кисть, установив твердостью на низшее значение, а затем кликните кистью в тех местах, где вы хотите, чтобы зубы стали белее.
Кисть будет достаточно мягкой, чтобы изменение тона было гармоничным, но в то же время достаточно жесткой, чтобы вам не пришлось многократно применять этот эффект к слою.
Я думаю, что для уменьшения морщин лучше применить немного другой подход, нежели тот, который мы использовали при устранении временных пятен. В теории, вы можете использовать Лечащую кисть, чтобы полностью заретушировать все морщины, временные пятна, родинки и т.д., и результат, скорее всего, будет выглядеть абсолютно профессионально.
Однако, на мой взгляд, это не мудро удалять все родинки и морщины в портрете человека. Эти элементы являются частью характера лица. Если вы зайдете слишком далеко, людям ваше лицо может показаться безжизненной «восковой маской».
Если вы зайдете слишком далеко, людям ваше лицо может показаться безжизненной «восковой маской».
Так как мы стареем, со временем на поверхности нашей кожи появляется все больше недостатков. Основная причина того, что общение при свечах считается более романтическим, заключается в том, что этот мягкий свет просто уменьшает резкость и контрастность этих несовершенств — фактически не удаляя их:
Техника, которая лучше всего применима для нашего случая, заключается в создании слоя вашего текущего результата, а затем его дублировании его с помощью Command / Ctrl + J. Выберите Восстанавливающую кисть, установите новый слой в качестве образца и выберите нормальный режим.
Удерживая Alt / Option, щелкните кистью в том месте, где вы хотите скрыть недостатки. Таким образом, заретушируйте кистью крупные морщины или гусиные лапки. Они должны почти исчезнуть.
Повторяйте эту процедуру, пока все морщины не будут убраны. Затем просто уменьшите непрозрачность самого слоя до 70%. В результате некоторые морщины все же будут проглядывать, однако они не будут так сильно бросаться в глаза, подчеркивая возраст человека:
Мутные глаза могут убить хорошую фотографию. Просто потому, что глаза кажутся безжизненными. Но это не означает, что мы должны все так и оставить. С помощью инструмента Губка вы можете оживить тусклые, мутные глаза очень быстро. Создайте новый слой и в этом слое выберите инструмент Губка.
Просто потому, что глаза кажутся безжизненными. Но это не означает, что мы должны все так и оставить. С помощью инструмента Губка вы можете оживить тусклые, мутные глаза очень быстро. Создайте новый слой и в этом слое выберите инструмент Губка.
Установите для режима значение насыщенный, а для регулятора густоты не менее 50%. Теперь кликните один раз мышью над зрачками глаз, чтобы осветлить глаза и придать им большую выразительность.
Если вам нужно сделать их еще ярче, вы можете использовать инструмент Осветлитель и обработать их таким же способом. Вы можете комбинировано использовать эти два инструмента, и получите фантастические результаты.
Менее чем за 5 минут мы значительно улучшили это фото. Мы разгладили кожу, удалили пятна, оживили глаза, уменьшили морщины и отбелили зубы. И все это с помощью простых приемов. Вы можете видеть, что разница после проведенной нами обработки ощутимая. Левая сторона — до обработки, правая — после.
В большинстве случаев вам не понадобится использовать все эти приемы, но те или иные из них будут использоваться практически во всех случаях ретуширования фотографий.
Вадим Дворниковавтор-переводчик статьи «5 Quick Photoshop Fixes for Bad Portrait Photos»
Как быстро ретушировать кожу в фотошопе
В этой статье я покажу быстрый простой, а главное реалистичный способ ретуши кожи. Времени на его выполнение требуется меньше минуты при вполне достойном результате. Конечно с его помощью избавиться от крупных недостатков таких как в описанные в этой статье не получится. Однако для работы с портерами молодых людей, или предварительно обработанными другими способами и инструментами, к примеру «Лечащей кистью», он вполне применим.
И так, приступим, экспериментальное фото вы видите ниже.
Основная работа будет происходить на копии фонового слоя, создам её (Ctrl+J). Сразу изменю режим наложения копии на «Яркий Свет» это позволить осветлить участки кожи и вместе с ними «придавить» дефекты на ней.
Следующим шагом инвертирую слой (Сtrl+I). При помощи фильтра «Цветовой Контраст» Filter — Other — High Pass (Фильтр — Другие — Цветовой Контраст) удалю с картинки все крупные детали больше определённого значения.
Теперь применю фильтр размытия по «Гауссу» чтобы избавится от деталей меньше определенного значения. Фильтр — Размытие — размытие по Гауссу (Filter — Blur -Gaussian Blur) установлю значение в 0,7пикс. Так на слое остались только детали размером от 0,7 до 7,2пикс. Дефекты кожи, которые я хочу ретушировать как раз входят в этот «коридор» размеров.
Часть работы проделана, однако фото выглядит далеко не так хорошо, как хотелось бы. Поправить эту ситуацию можно при помощи изменения режима смешивания слоёв Blend If. Двойным кликом по слою вызываю диалог стилей
Внизу диалога есть для ползунка отвечающие за параметры смешивания, поступлю с ними следующим образом: При нажатой клавише Alt «расщеплю» ползунок теней и правую его половину отодвину в область светом. Подобную операцию проделаю со светлым ползунком, «расщепив» его левую половинку перенесу в область теней. Параметры передвижений выбираются по изменениям на картинке и подсказкам внутреннего голоса. У меня получилось так.
Параметры передвижений выбираются по изменениям на картинке и подсказкам внутреннего голоса. У меня получилось так.
Накидываю на этот слой с ретушью чёрную маску, инструментом кисть о настройках которого можно прочитать здесь проявляю эффект в нужных местах. Как видите работа по
Остался небольшой штрих, после всех манипуляций немного поправить резкость. Создам выше объединённый композитный слой (Ctrl+Alt+Shift+E) Воспользуюсь фильтром Unsharp Mask Фильтр — Резкость — Контурная Резкость (Filter — Sharpen — Unsharp Mask) с параметрами воздействия 10% и радиусом в 10пикс. порог оставляем в покое.
Вот и всё — быстрая ретушь кожи в Photoshop закончена можно насладиться результатом
Быстрая ретушь кожи в Photoshop.
Является одной из уникальных возможностей, которую позволяет осуществлять графический редактор Adobe Photoshop. Профессиональный фотограф, невзирая на умения качественно выполнять фотосъёмку, всё равно прибегает к использованию Фотошопа, поскольку знает, как отретушировать лицо в Фотошопе так, чтобы скрыть все недостатки, повышая эстетику изображения.
Если применить профессиональную ретушь, то даже самое невзрачное фото способно превратится в искусное изображение, которое можно причислить к шедевральным.
Ретушь фотографий в Adobe Photoshop избавит кожу от изъянов
Ещё несколько лет назад многие отказывались фотографироваться, если на коже лица возникали нежелательные прыщики. В отдельных случаях даже старались перенести дату фотосъёмки. Безусловно, и в то время были мастера, которые могли выполнить качественную ретушь. Но для осуществления такого процесса требовалось создание и поддержание определённых условий, а также наличие достаточного количества свободного времени.
В настоящее время, благодаря графическому редактору , ретушировать фото удаётся всем, кто ознакомился с возможностями программы, изучил подробные инструкции опытных дизайнеров или фотографов и закрепил полученные знания на практике. При этом такой процесс не отнимет чрезмерно много времени, особенно у тех, кто уже усовершенствовал свои практические навыки.
Процесс устранения дефектов на коже
Первым делом, пользователь должен открыть в графическом редакторе фото, подлежащее коррекции. Для того, чтобы сохранить исходное изображение, следует продублировать слой, создав точную копию. Непосредственно ретушь лица будет осуществляться на полученной копии. Во-первых, так удастся сохранить первоначальное фото на случай неудачного ретуширования, а во-вторых, по завершении процесса будет возможность сравнить обе фотографии, расположив их рядом.
Изображение, которое планируется ретушировать, увеличивают до 100%, чтобы было комфортно выявлять дефекты и максимально эффективно их все устранять.
Самыми распространёнными дефектами лица являются прыщики, морщинки, шрамы. Для их устранения в Фотошопе имеется несколько успешных инструментов, одним из которых является «Точечная восстанавливающая кисть». Пользоваться таким инструментом несложно, достаточно выбрать его, а затем навести на проблемный участок и щёлкнуть. После такого простого действия, прыщики исчезают, а лицо становится чистым.
К сожалению, ретушировать фото при помощи точечной восстанавливающей кисти нельзя, если дефекты соприкасаются с отдельными частями лица (бровями, губами, волосами). В противном случае, фрагменты кожи, подвергнутые ретуши, могут принять не совсем эстетичный вид. Они могут выглядеть достаточно «грязными», поскольку захватывают соседние пиксели.
Разобраться, как сделать ретушь лица в Фотошопе , если дефекты находятся на границе соседних частей лица, тоже несложно. Только для выполнения этой задачи потребуется иной инструмент, в частности, «Штамп». Выбрав его, пользователь обязан установить параметр жёсткости, равный 75%.
Принцип работы с инструментом «Штамп» не отличается от принципа работы с точечной восстанавливающей кистью. Первоначально следует установить инструмент на точке изображения, сопровождающейся идеальным состоянием, после чего нажать клавишу «Alt», тем самым подтверждая выбор образца. Затем остаётся переместиться в область, где располагается дефект и просто щёлкнуть.
Невзирая на то, что ретушь фото не является сложнейшим процессом, поскольку овладеть техникой его проведения может каждый желающий при наличии желания и настойчивости, всё-таки существует множество определённых секретов и тонкостей, которыми овладевать также очень важно, чтобы обеспечивать эффективный результат.
В частности, если эстетические изъяны выявлены на лбу, участок кожи, который будет выступать в качестве образца, должен быть взят только с правой или левой стороны от самого дефекта. Не допускается перемещаться вниз или вверх, поскольку текстура кожных покровов лба изменяется существенно в направлении сверху вниз. А вот для остальных участков лица такое строгое правило может не применяться.
Шрамы на лице проще всего устранять, пользуясь инструментом «Заплатка»
Повышение уровня эстетики
Красивое фото требует участия настоящего профессионала, который сумеет устранить эстетические изъяны, внести все необходимые корректировки, но при этом создать естественный внешний вид, уходя от эффекта искусственной (пластиковой) кожи.
Действительно, чтобы фото лица сопровождалось естественностью, важно знать, как отретушировать фото в Фотошопе , как создать натуральную текстуру, поскольку после работы с восстанавливающей кистью исчезают не только эстетические изъяны, но и поры самой кожи.
Устранения эффекта пластиковой кожи
Многие начинающие дизайнеры допускают ошибки, завершая процесс ретуширования сразу же после устранения дефектов кожи лица. Такая фотография выглядит фальшиво, соответственно, каждый, кто её просматривает, сразу же понимает, что она подвергалась корректировке.
Чтобы ретушь была качественной, следует устранить возникновение эффекта пластиковой кожи, появляющееся в процессе работы с фото.
Первоначально следует создать копию слоя, на котором осуществлялась ретушь. После этого следует перейти в пункт «Параметр», затем последовательно в подпункты «Размытие», «Размытие по Гауссу».
В открывшемся окне следует установить параметр размытия, равный 20 пикселям, а параметр непрозрачности важно понизить до половины (50%).
На панели «Слои» находится пиктограмма «Добавить маску слоя», по которой следует щёлкнуть, предварительно зажав клавишу «Alt». Образовавшаяся чёрная маска слоя позволяет скрыть все внесённые изменения.
Далее следует взять кисточку, расположенную на панели «Слои», отдав предпочтение среднему размеру и белому цвету. После этого, при помощи кисти закрашиваются все участки лица, исключая область губ и глаз. Очень важно, чтобы все участки были тщательно закрашены. В Фотошопе существует возможность проконтролировать качество такого закрашивания. Для этого вполне достаточно зажать клавишу «Alt» и щёлкнуть по миниатюре маски. После таких действий можно визуально наблюдать, насколько качественно были обработаны участки кожи.
На следующем этапе пользователь должен вернуться к слою, который приходится ретушировать, после чего следует тут же создать новый прозрачный слой.
Следует кликнуть клавишу «Ctrl», а затем сразу же по пиктограмме маски. После появления выделенной области, её нужно немедленно залить серым цветом, установить параметр непрозрачности в 50%.
После появления выделенной области, её нужно немедленно залить серым цветом, установить параметр непрозрачности в 50%.
Далее пользователь должен добавить шум, перейдя в параметр «Фильтр». В открывшемся окне фильтра важно внести изменения в некоторые параметры. В частности, в параметре «Эффект» выбирается показатель, находящийся в диапазоне от 2,5% до 3%. В параметре «Распределение» имеется пункт «По Гауссу», возле которого важно установить галочку, точно также флажок устанавливается возле пункта «Монохромный». Остаётся согласиться со внесёнными изменениями нажимая «Ок».
В завершение, очень важно переключиться на новый режим наложения слоя, отдавая предпочтение режиму «Мягкий свет», когда дизайнер желает сделать малозаметную, практически невидимую текстуру. А переключившись в режим «Перекрытие», удаётся создать текстуру кожи, сопровождающуюся большей выразительностью.
Ретуширование волос
Когда все эстетические изъяны устранены с лица, можно, безусловно, завершить на этом процесс, но для повышения общей эстетики фотографии, лучше всего сделать в Фотошопе дополнительную ретушь волос, особенно, когда они чрезмерно взъерошены.
Без знаний, как ретушировать в Фотошопе волосы, в этом случае, конечно, не обойтись. Убрать выбившиеся из причёски пряди совершенно несложно, вновь воспользовавшись инструментом «Лечащая кисть». Однако, осуществляя такие действия, следует всё сделать так, чтобы основной фон не претерпел в этих местах серьёзных изменений. В противном случае, это может сразу «сигнализировать» о ненатуральности изображения.
Чтобы решить такую задачу, следует выбрать в качестве образца тот участок, который максимально идентичен тому, где выбивается на фотографии прядь, после чего при помощи «Лечащей кисти» образец фона переносится на нужные места. Сам процесс устранения прядей несложен, но кропотлив, требует усидчивости и повышенного внимания.
Также очень важно откорректировать границу волосяной части и основного фона. Сделать её ровной можно, воспользовавшись инструментом «Палец», при помощи которого легко приподнимать и, наоборот, опускать волосяные неровности. Оставшись доволен результатом, графический дизайнер должен сохранить готовую фотографию.
Итак, в Фотошопе существует невероятное количество возможностей, позволяющих повышать эстетический уровень любой фотографии. Даже фото, выполненное не профессиональным фотографом, а простым любителем, сможет стать настоящим шедевром фотоискусства, если её подвергнет ретушированию настоящий профессионал.
- разгладить и удалить морщины;
- избавиться от прыщей и акне;
- отбелить зубы и белки глаз;
- удалить эффект «красных глаз»;
- убрать с лица жирный блеск, выровнять кожу;
- добавить гламурный эффект;
- обработать портрет одним из 40 стильных эффектов.
- Цветовые эффекты
- Стильные эффекты
Отзывы о сайт
Airbrushes your pics to look flawless Amazing app, I love how it automatically corrects all the flaws and lighting, then you can also do lots of other cool effects. I deleted all my old photo apps after getting this one:)
by Cameron Gross
Excellent app My favourite app, really cool, quick, and I use it all the time.
by Nadine BesicNow I can»t share my photo without this. Because it makes my photos way much better!!!
Love it! This works very well with imperfections. I was very pleased with the results. Thank you.
by C P
Как улучшить портрет онлайн?
Думаете, что вы не фотогеничны? Считаете, что вам не помогут даже уроки макияжа? Не знаете, как отретушировать свое фото?
Все намного проще!!
Просто загрузите свой портрет с компьютера или по ссылке и уже через несколько секунд вы увидите преображенное фото — без эффекта красных глаз, прыщиков на лице, жирного блеска кожи и желтых зубов.
Сервис ретуши портретов сайт делает лицо на фото более привлекательным, при этом сохраняя естественность.
После автоматического улучшения фотопортрета вы сможете самостоятельно поиграться с настройками виртуального макияжа и исключить некоторые опции. Чтобы ваша кожа выглядела более загорелой, а второстепенные детали отошли на второй план, примените «гламурный эффект» (он также называется эффектом «soft focus» или «гламурная ретушь»).
сайт сможет улучшить даже групповую фотографию в онлайн режиме. Продвинутый алгоритм распознает все лица на фото и автоматически произведет ретушь лица, добавив естественный макияж. С сайт сделать ретушь портрета можно максимально легко и быстро! Забудьте о неудачных фото!
Несмотря на то что понятие «фотошоп» иногда употребляют с оттенком негативного смысла (неестественно, искусственно, приукрашено, натянуто и т. д.), ретушь лица остается одной из самых востребованных тем, связанных с
Искусством компьютерного макияжа занимаются многие программы, но редактор изображений «Фотошоп» обладает, пожалуй, самым обширным арсеналом ретуширующих инструментов, которыми не только можно с помощью нескольких кликов исправить недостатки кожи лица, но и превратить не очень привлекательного человека в красавца (чем и занимаются многие
Речь пойдет как о любительском уровне коррекции фотографий с использованием деструктивных инструментов или способов, так и о профессиональной методике, когда ретушь лица в «Фотошопе» выполняется филигранно — абсолютно не нарушая структуру слоев и, соответственно, текстуру и фактуру кожи.
Как исправить недостатки лица с помощью ретуширующих инструментов «Фотошопа»?
Инструменты, которые используют для ретуши фотографий, предусмотрены главным образом для устранения всякого рода дефектов и артефактов. Если речь идет о коже, это могут быть родинки, угри, морщины, шрамы, отеки под глазами, яркие блики или резкие тени, поры, пупырышки и прочие неприятности. Предоставим краткую информацию о том, что умеют делать описанные ниже инструменты, выполняя лица.
- Инструмент «Штамп» (ClonestampTool). Клонирует кожу фрагментом образца, который выбирают на лице щелчком левой кнопкой мыши совместно с клавишей Alt, внимательно следя за крестиком, что передвигается параллельно вместе с основным курсором, показывая, откуда берется образец в данный момент.
- «Узорный штамп» (patternstamp) не клонирует, а рисует текстурами, а если в стандартный набор добавить нужную текстуру, то штамп нарисует ее, но это будет не ретушь, а, скорее, виртуальная «пересадка кожи».
- «Заплатка» (PatchTool) тоже умеет клонировать, но не по точечному образцу, а целыми областями, которые перемещают в необходимые места, где они и приживаются.
 В зависимости от настроек, либо содержимое выделенной области переносится в нужное место (режим «Назначение»), либо пустое выделение перетаскивается на место желаемого содержимого (режим «Источник»).
В зависимости от настроек, либо содержимое выделенной области переносится в нужное место (режим «Назначение»), либо пустое выделение перетаскивается на место желаемого содержимого (режим «Источник»). - Точечная восстанавливающая кисть (SpotHealingBrush) требует от пользователя лишь установить подходящий размер, прежде чем просто щелкнуть по неугодному пятнышку любого происхождения, поэтому данный инструмент просто незаменим, когда нужно произвести детальную ретушь лица в «Фотошопе».
- Восстанавливающая кисть (HealingBrush) работает по принципу, схожему с алгоритмом работы штампа, только здесь при клонировании учитывается цвет и текстура ретушируемой области, а пользователю позволено самостоятельно настраивать параметры кисти, включая не только размер, но и форму, жесткость, угол, интервалы при движении и нажим пера.
Все перечисленные инструменты применяются лишь для устранения основных проблем кожи, а для гламурных изысков используются команды из меню «Фильтр», инструменты осветления/затемнения, вариации команды «Выполнить заливку» (Fill) и некоторые другие средства.
Рассмотрим, как сделать ретушь лица в «Фотошопе», используя лишь функции затемнения и осветления.
«Кривые»: ретушируем с помощью корректирующих слоев
Этот метод используют профессионалы и суть его заключается в коррекции (выравнивании) тона кожи на вспомогательных слоях путем затемнения выделяющихся (выступающих) на среднем тоновом участков и осветления темных областей (теней).
Для этого необходимо создать выше фонового слоя с подлежащим ретуши изображением лица два корректирующих слоя — «Кривые» (Curves). Один из них будет осветляющим — симметрично выпуклой кривой до уровня максимально светлого участка кожи лица, а второй — затемняющим, то есть симметрично вогнутой кривой до уровня самого темного участка кожи лица, причем маски обеих корректирующих слоев обязательно нужно конвертировать (Ctrl+I).
Теперь желательно обесцветить изображение, поскольку в черно-белом варианте ретушь лица выполнять легче, так как все неровности и шероховатости боле контрастны. Для этого создаем вспомогательный новый слой, заливаем его черным и меняем режим наложения на «Цветность» (Color), а еще лучше, если мы сделаем копию этого слоя и выставим режим смешивания (наложения) «Мягкий свет» (Soft Light), уменьшив при необходимости непрозрачность.
Для этого создаем вспомогательный новый слой, заливаем его черным и меняем режим наложения на «Цветность» (Color), а еще лучше, если мы сделаем копию этого слоя и выставим режим смешивания (наложения) «Мягкий свет» (Soft Light), уменьшив при необходимости непрозрачность.
Далее, переходим на маску осветляющего корректирующего слоя (или сначала затемняющего — разницы нет), берем мягкую кисть (первый цвет обязательно белый) с непрозрачностью не более 10 %, выставляем необходимый размер (чем меньше, тем лучше) и, сильно увеличив изображение, начинаем терпеливо осветлять затемненные участки вокруг нежелательного рельефа кожи.
Затем переходим на маску затемняющего слоя и с прежним упорством справляемся со светлыми участками кожи, периодически перекрывая черно-белые слои, чтобы контролировать результат на цветном изображении. Работа щепетильная, но результат того стоит.
Ретушь с помощью инструментов осветления или затемнения
К этому методу не деструктивной коррекции фотографий под названием Dodge-Burn часто прибегают, когда нужно сделать некоторые работы, используя «Фотошоп». Ретушь лица (на русском языке название метода звучит, как «додж-бёрн») выполняется именно с его помощью.
Ретушь лица (на русском языке название метода звучит, как «додж-бёрн») выполняется именно с его помощью.
В сущности, способ аналогичен предыдущему с использованием Curves, но здесь для осветления и затемнения используется только один слой, который создают выше слоя фотографии и заливают его нейтральным цветом 50 % серого (Редактирование → Выполнить заливку), изменив режим смешивания на «Мягкий свет».
Затем уже можно смело ретушировать кожу на этом вспомогательном слое, выравнивая ее текстуру с помощью инструментов «Осветлить» (Dodge Tool) и «Затемнить» (Burn Tool), или используя мягкую кисть (белую для осветления и черную для затемнения), подобрав необходимую непрозрачность.
Ретушь: инструменты группы «Фильтр»
Для относительно быстрого и эффектного результата гламурной обработки фотографий в «Фотошопе» чаще всего задействуют функции размытия и шумоподавления, аналоги которых использует почти каждый фоторедактор. Ретушь лица, выполненная такими способами, редко соответствует профессиональному уровню, потому что размытие, так или иначе, приводит к нарушению текстуры кожи, степень которого зависит от искусства виртуального визажиста.
По сути, метод заключается в «разглаживании» неровностей и выравнивании тона кожи. Ниже представлены варианты такой обработки.
Разглаживаем кожу с помощью инструмента «Шум»
Прежде всего, на дубликате слоя нашей фотографии нужно выделить кожу лица, используя подходящий для конкретного случая инструмент выделения, включая «Перо» и маску, либо, наоборот, удалить с области лица мягким (около 50 %) «Ластиком» все, кроме кожи, в том числе глаза, брови и губы.
Закончив выделение (или отделение) области кожи идем в меню «Фильтр» и выбираем либо «Ретушь», где придется несколько раз повторить эффект (Ctrl+F), либо «Медиана», в которой величина радиуса подбирается экспериментально для конкретного изображения. Если лицо стало слишком искусственным, то можно добавить ему немного «Шума» и затем размыть его «по Гауссу», но все равно не удастся избежать существенных потерь текстуры кожи, что является главным недостатком этого метода.
Ретушь лица с использованием «размытия»
Данный пособ ретуши в целом аналогичный предыдущему, только в этом случае корректируемое изображение лица (или выделенная область кожи) условно разбивается на два слоя (дубликаты изображения или выделения): на одном из которых кожу разглаживают, выравнивая тон и смягчая контрастность, а на другом (выше первого) — восстанавливают текстуру.
Задачи разглаживающего слоя решаются (при закрытой видимости другого) с помощью команды «Размытие по поверхности» (Surface blur) с радиусом порядка 7 рх и порогом/изогелией в пределах 10-11 уровней, или «Размытием по Гауссу» в меню «Фильтр».
Если после применения эффекта на «разглаженном» слое остались нежелательные элементы, их можно аккуратно закрасить мягкой кистью, выбирая на лице подходящий цвет щелчком мыши в нужной точке совместно с клавишей Alt.
К слою (второй копии изображения или выделения), отвечающему за текстуру, то есть за восстановление (возвращение) потерянных при размытии деталей, оправдывает себя применение шумоподавляющего плагина Noise Ninja, но можно обойтись и фильтром «Уменьшить шум» из группы «Шум», настроив необходимые параметры эффекта в основном, а если нужно, то и в дополнительном режиме, поработав там с самым проблемным каналом.
Избавившись от лишнего шума, текстуру можно проявить, немного снизив контраст и поработав с настройками фильтра «Контурная резкость» (Unsharp Mask).
Теперь, чтобы завершить ретушь лица, остается только объединить содержимое обоих слоев в единое целое, для чего, встав на текстурный слой, переходят в «Фильтр» → «Другое» и выбирают «Цветовой контраст» (High pass) с малым (не более 8) радиусом, чтобы остались лишь контуры элементов лица.
Затем идем в «Цветовой тон/Насыщенность», который находится в меню «Изображение» → «Коррекция» и полностью убираем насыщенность (-100). Наконец, заменив на этом слое режим смешивания на «Перекрытие» (Overlay), мы вернем коже утерянную текстуру, которую при необходимости можно усилить, немного увеличив яркость.
Помимо основного графического редактора, подаренного миру компаний Adobe, сегодня в Сети имеется немало других программ, в том числе специализирующихся на виртуальном макияже, каждая из которых представляет собой полноценный редактор фотографий. Ретушь лица в них выполняется практически в автоматическом режиме.
Плагины для ретуши в Photoshop
Один из самых мощных и популярных среди «фотошоперов»-плагинов для ретуши фотографий, включая операции «по уходу за лицом2, считается плагин Nik Color Efex Pro Complete 3. 0, вмещающий больше полусотни фильтров и около 250 эффектов.
0, вмещающий больше полусотни фильтров и около 250 эффектов.
Усилия данных фильтров направлены на улучшение фотографий в целом и добавление художественных эффектов, но «гламурные вопросы» решают такие плагины, как Dynamic Skin Softener, Glamour Glow и Tonal Contrast и некоторые другие.
Популярен среди пользователей и плагин ArcSoft Portrait+ 3.0.0.402 RePack/Portable. Он, по сути, представляет собой редактор фотографий, ретушь лица в котором возможно сделать в считанные секунды. Программа автоматически оценивает состояние кожи лица и корректирует изображение по 17 параметрам, после чего уже трудно к чему-нибудь придраться. Плагин искусно справляется с недостатками кожи, сохраняя её текстуру и не затрагивая основных элементов лица.
Ретушь-онлайн
Сегодня, чтобы без хлопот придать лицу естественную привлекательность, не нужно разбираться в тонкостях искусства ретуши, и даже устанавливать специальных программ. Многие онлайн-ресурсы, например, gde51.ru/services/retush-photo или makeup. pho.to/ru/ предлагают абсолютно бесплатно отретушировать фотографии, в том числе и нанести макияж.
pho.to/ru/ предлагают абсолютно бесплатно отретушировать фотографии, в том числе и нанести макияж.
Там помогут достичь таких визуальных эффектов, как разглаживание и избавление кожи от дерматологических недостатков, удаление эффекта «красных глаз», устранение жирного блеска, а также выравнивание кожи, добавление гламурного эффекта. Кроме прочего, такие программы способны стилизовать изображение, используя десятки способов.
Ретушь фотографии в Фотошопе подразумевает удаление неровностей и дефектов кожи, уменьшение жирного блеска, если таковой имеется, а также общую коррекцию снимка (свет и тень, коррекция цветов).
Открываем фотографию, и создаем дубликат слоя.
Обработка портрета в Фотошопе начинается с нейтрализации жирного блеска. Создаем пустой слой и меняем для него режим наложения на «Затемнение» .
Затем выбираем мягкую «Кисть» и настраиваем, как на скриншотах.
Зажав клавишу ALT , берем пробу цвета на фотографии. Оттенок выбираем максимально усредненный, то есть не самый темный и не самый светлый.
Оттенок выбираем максимально усредненный, то есть не самый темный и не самый светлый.
Теперь закрашиваем участки с блеском на только что созданном слое. По завершению процесса можно поиграть с прозрачностью слоя, если вдруг покажется, что эффект слишком сильный.
Совет: все действия желательно выполнять при 100% масштабе фото.
Следующий шаг – устранение крупных дефектов. Создаем копию всех слоев сочетанием клавиш CTRL+ALT+SHIFT+E . Затем выбираем инструмент «Восстанавливающая кисть» . Размер кисти выставляем примерно 10 пикселей.
Зажимаем клавишу ALT и берем пробу кожи как можно ближе к дефекту, а затем кликаем по неровности (прыщику или веснушке).
Таким образом удаляем все неровности с кожи модели, в том числе и с шеи, и с других открытых участков.
Этим же способом удаляются и морщины.
К верхнему слою применяем фильтр «Размытие по поверхности» .
Ползунками добиваемся гладкости кожи, только не переусердствуйте, основные контуры лица не должны пострадать. Если мелкие дефекты не пропали, лучше применить фильтр еще раз (повторить процедуру).
Применяем фильтр, нажав «OK» , и добавляем черную маску к слою. Для этого выбираем основным черный цвет, зажимаем клавишу ALT и жмем кнопку «Добавить векторную маску» .
Теперь выбираем мягкую белую кисть, непрозрачность и нажим выставляем не более 40% и проходим по проблемным участкам кожи, добиваясь необходимого эффекта.
Если результат покажется неудовлетворительным, то процедуру можно повторить, создав объединенную копию слоев комбинацией CTRL+ALT+SHIFT+E , а затем применив тот же прием (копия слоя, «Размытие по поверхности» , черная маска, и т.д.).
Как можно заметить, мы вместе с дефектами уничтожили и природную текстуру кожи, превратив ее в «Мыло». Вот здесь нам и пригодится слой с названием «Текстура» .
Снова создаем объединенную копию слоев и перетаскиваем слой «Текстура» поверх всех.
Применяем к слою фильтр «Цветовой контраст» .
Ползунком добиваемся проявления только самых мелких деталей снимка.
Обесцвечиваем слой, нажав комбинацию CTRL+SHIFT+U , и меняем для него режим наложения на «Перекрытие» .
Если эффект слишком сильный, то просто уменьшаем прозрачность слоя.
Теперь кожа модели выглядит более естественно.
30.12.14 9KЗнаете, откуда большая часть современных девушек черпают неуверенность в своей красоте? Правильно, из интернета и женских журналов. И все из-за того, что размещенные там портреты моделей прошли ретушь лица в фотошопе. Вот такая получается «писаная красота »!
Что такое ретушь?
Конечно, над ретушью этой девушки придется трудиться не одному профессионалу. Но скрыть недостатки лица на фото обычного человека не так уж и сложно. Этим мы займемся немного позже. А сейчас разберемся, что такое ретушь.
А сейчас разберемся, что такое ретушь.
Под ретушью понимают изменение оригинала изображения с помощью инструментов графического редактора (в нашем случае ). Чаще всего ретуширование фотографий в фотошопе производится, чтобы скрыть мелкие изъяны лица и фигуры человека. Или для реализации творческой задумки художника. Такая корректировка называется портретной ретушью.
Область применения портретной ретуши имеет широкий диапазон. Ею пользуются:
- Профессиональные фотографы;
- Дизайнеры;
- Художники;
- Обычные люди.
Но большая часть мужчин всей Земли уверены, что ретуширование придумали женщины, чтобы казаться красивее и стройнее. То есть, чтоб скрывать свои недостатки.
Если вы не согласны, то зайдите в интернет. Там увидите, что большая часть женских портретов подвергнута ретушированию.
Как происходит ретушь лица в Photoshop
Девушка имеет красивый овал лица, глаза и губы. Но из-за высокого разрешения фотоаппарата становятся видны все поры кожи и ее чрезмерный блеск.
 Все эти недостатки мы постараемся убрать с помощью Photoshop
.
Все эти недостатки мы постараемся убрать с помощью Photoshop
.Для начала возьмемся за настройку цветовой насыщенности фотографии. Делаем это следующим образом:
- Открываем снимок в графическом редакторе;
- В главном меню выбираем пункт «Изображение »;
- В списке находим элемент «Регулировки » и через него переходим к пункту «Оттенок/Насыщение ».
В появившемся диалоговом окне «ТонНасыщение » для настройки доступны три параметра. Нас интересуют лишь два из них (насыщенность и яркость ). «Тон » лучше не трогать.
Как видно, ползунки всех параметров установлены посредине в нулевом значении. То есть за точку отсчета взяты установки оригинала. Перед ретушью портрета в фотошопе для придания лицу более здорового цвета можно немного сдвинуть ползунок насыщенности в плюсовую сторону, а яркость сделать меньше:
Теперь возьмемся за процедуру корректировки лица. Чтобы убрать мелкие морщины и хорошо просматриваемые поры кожи, воспользуемся инструментом «Размытие ».
 Порядок действий:
Порядок действий:- На боковой панели инструментов (слева ) курсором активируем нужный нам инструмент:
- На верхней панели устанавливаем показатели жесткости кисти и ее диаметр в пределах 15-30. Или просто установите все параметры так, как изображено на снимке:
- Затем движениями кисти корректируем кожу лица девушки. Вот как примерно должно получиться в итоге:
Как видите, все поры, и мелкие морщины почти полностью сгладились.
Но не все части лица надо сглаживать. Некоторые из них на фоне основного размытия нужно наоборот акцентировать. То есть сделать немного резче. К таким частям лица относятся:
- Глаза;
- Ресницы;
- Губы;
- Брови.
Для их коррекции воспользуемся инструментом «Резкость ». Он расположен рядом с предыдущим инструментом на боковой панели.
Чтобы «не промахнуться», следует каждый из корректируемых участков сделать больше. Поэтому увеличиваем общий масштаб отображения нашего снимка.
Этот инструмент даже при нулевом уровне жесткости отличается высокой силой действия. Поэтому для последующей ретуши в фотошопе все параметры выставьте, как показано на снимке. Не следует часто проводить инструментом «Резкость » по одному и тому же участку изображения, иначе придется отменять все действия через историю и начинать все сначала:
В результате обработки девушка на фото обрела шелковистую кожу, блеск в глазах и очерченные губы:
Боремся с прыщами и веснушками в Photoshop
Но это еще не все возможности того, как можно отретушировать лицо в фотошопе. Здесь есть одно замечательное средство, с помощью которого можно избавить лицо от веснушек и прыщей. Для его демонстрации возьмем фотографию другой девушки. Вот как выглядит исходник:
Скорее всего, девушка захотела бы избавиться от своих веснушек на портрете. Этим и займемся. Мы будем использовать инструмент «Лечащая кисть ». Она имеет точечное действие. Ее принцип работы основан на том, что в качестве эталона берется определенный участок кожи (неповрежденной ).
 Затем он используется для удаления проблемной области.
Затем он используется для удаления проблемной области.Порядок действий:
- На панели инструментов выбираем инструмент «Лечащая кисть »:
- Выставляем все настройки кисти как показано на рисунке:
- Зажимаем кнопку «ALT » и нажатием левой кнопки мыши задаем эталонный участок;
- Нажимая мышь, проходим по всем проблемным участкам.
При работе с инструментом «Лечащая мышь» старайтесь не подвергать его действию изгибы лица, контуры глаз, губ и крыльев носа. Если нечаянно задели эти участки, то для их восстановления используйте инструмент «Историческая кисть».
Вот как выглядит лицо на фотографии после «лечения » кистью:
Кроме этих инструментов для удаления дефектов кожи можно использовать набор «Dodge and burn ». В него входят инструменты:
- «Осветление »;
- «Затемнение »;
- «Губка ».
Например, на следующем изображении частичное удаление веснушек с лица достигается за счет осветления оттенка кожи:
Красим губы в Фотошопе
На этом возможности Photoshop
по наведению макияжа не исчерпываются.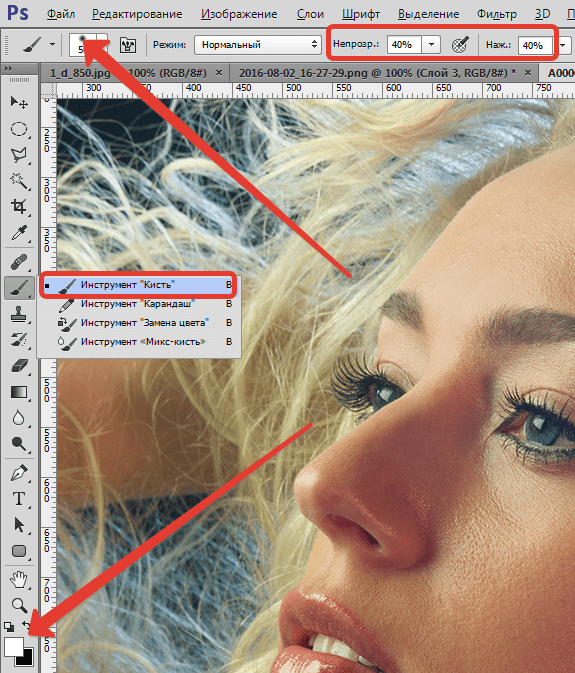 Рассмотрим пример, в котором мы накрасим губы. Вот они:
Рассмотрим пример, в котором мы накрасим губы. Вот они:
Порядок выполнения «малярных » работ:
- Открываем изображение в графическом редакторе;
Как отретушировать лицо в фотошоп. Ретушируем кожу в фотошопе
30.12.14 9KЗнаете, откуда большая часть современных девушек черпают неуверенность в своей красоте? Правильно, из интернета и женских журналов. И все из-за того, что размещенные там портреты моделей прошли ретушь лица в фотошопе. Вот такая получается «писаная красота »!
Что такое ретушь?
Конечно, над ретушью этой девушки придется трудиться не одному профессионалу. Но скрыть недостатки лица на фото обычного человека не так уж и сложно. Этим мы займемся немного позже. А сейчас разберемся, что такое ретушь.
Под ретушью понимают изменение оригинала изображения с помощью инструментов графического редактора (в нашем случае
). Чаще всего ретуширование фотографий в фотошопе производится, чтобы скрыть мелкие изъяны лица и фигуры человека.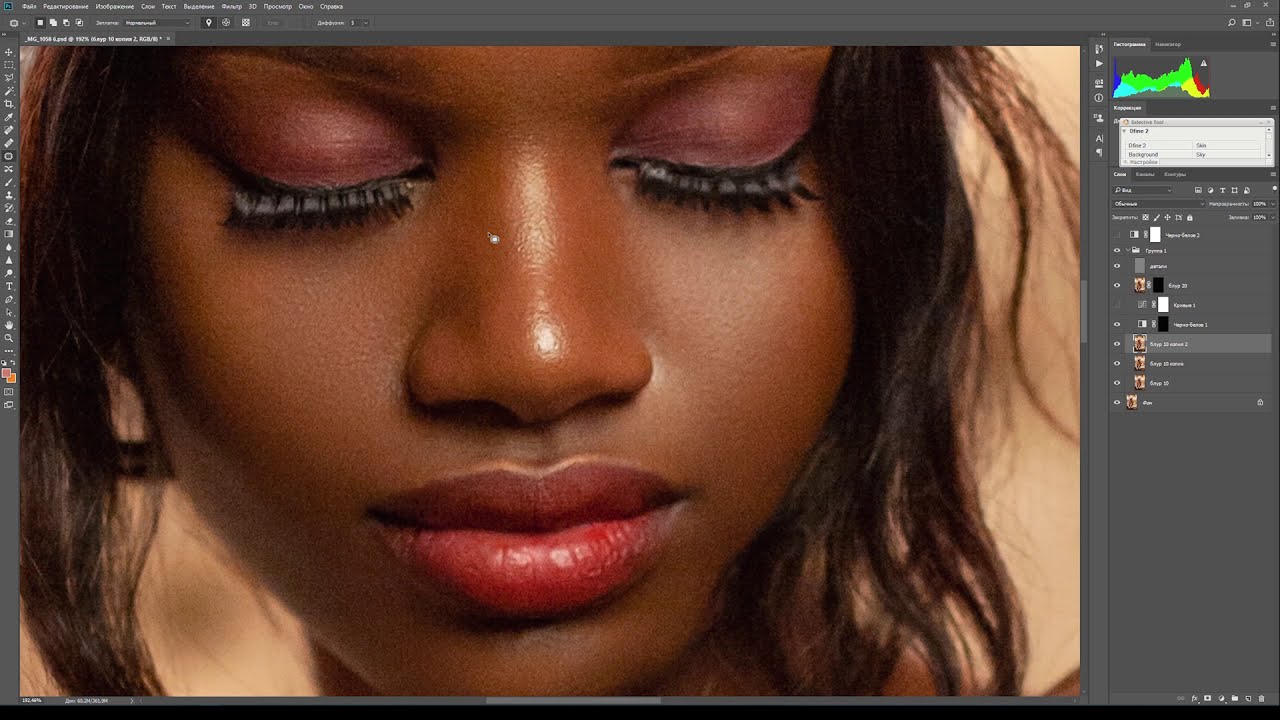 Или для реализации творческой задумки художника. Такая корректировка называется портретной ретушью.
Или для реализации творческой задумки художника. Такая корректировка называется портретной ретушью.
Область применения портретной ретуши имеет широкий диапазон. Ею пользуются:
- Профессиональные фотографы;
- Дизайнеры;
- Художники;
- Обычные люди.
Но большая часть мужчин всей Земли уверены, что ретуширование придумали женщины, чтобы казаться красивее и стройнее. То есть, чтоб скрывать свои недостатки.
Если вы не согласны, то зайдите в интернет. Там увидите, что большая часть женских портретов подвергнута ретушированию.
Как происходит ретушь лица в Photoshop
Девушка имеет красивый овал лица, глаза и губы. Но из-за высокого разрешения фотоаппарата становятся видны все поры кожи и ее чрезмерный блеск. Все эти недостатки мы постараемся убрать с помощью Photoshop .
Для начала возьмемся за настройку цветовой насыщенности фотографии. Делаем это следующим образом:
- Открываем снимок в графическом редакторе;
- В главном меню выбираем пункт «Изображение »;
- В списке находим элемент «Регулировки
» и через него переходим к пункту «Оттенок/Насыщение
».

В появившемся диалоговом окне «ТонНасыщение » для настройки доступны три параметра. Нас интересуют лишь два из них (насыщенность и яркость ). «Тон » лучше не трогать.
Как видно, ползунки всех параметров установлены посредине в нулевом значении. То есть за точку отсчета взяты установки оригинала. Перед ретушью портрета в фотошопе для придания лицу более здорового цвета можно немного сдвинуть ползунок насыщенности в плюсовую сторону, а яркость сделать меньше:
Теперь возьмемся за процедуру корректировки лица. Чтобы убрать мелкие морщины и хорошо просматриваемые поры кожи, воспользуемся инструментом «Размытие ». Порядок действий:
- На боковой панели инструментов (слева ) курсором активируем нужный нам инструмент:
- На верхней панели устанавливаем показатели жесткости кисти и ее диаметр в пределах 15-30. Или просто установите все параметры так, как изображено на снимке:
- Затем движениями кисти корректируем кожу лица девушки.
 Вот как примерно должно получиться в итоге:
Вот как примерно должно получиться в итоге:
Как видите, все поры, и мелкие морщины почти полностью сгладились.
Но не все части лица надо сглаживать. Некоторые из них на фоне основного размытия нужно наоборот акцентировать. То есть сделать немного резче. К таким частям лица относятся:
- Глаза;
- Ресницы;
- Губы;
- Брови.
Для их коррекции воспользуемся инструментом «Резкость ». Он расположен рядом с предыдущим инструментом на боковой панели.
Чтобы «не промахнуться», следует каждый из корректируемых участков сделать больше. Поэтому увеличиваем общий масштаб отображения нашего снимка.
Этот инструмент даже при нулевом уровне жесткости отличается высокой силой действия. Поэтому для последующей ретуши в фотошопе все параметры выставьте, как показано на снимке. Не следует часто проводить инструментом «Резкость » по одному и тому же участку изображения, иначе придется отменять все действия через историю и начинать все сначала:
В результате обработки девушка на фото обрела шелковистую кожу, блеск в глазах и очерченные губы:
Боремся с прыщами и веснушками в Photoshop
Но это еще не все возможности того, как можно отретушировать лицо в фотошопе.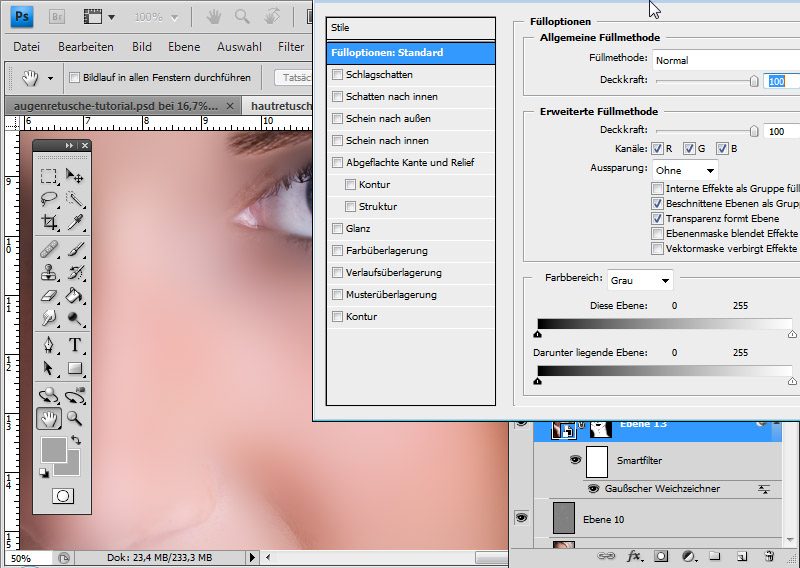 Здесь есть одно замечательное средство, с помощью которого можно избавить лицо от веснушек и прыщей. Для его демонстрации возьмем фотографию другой девушки. Вот как выглядит исходник:
Здесь есть одно замечательное средство, с помощью которого можно избавить лицо от веснушек и прыщей. Для его демонстрации возьмем фотографию другой девушки. Вот как выглядит исходник:
Скорее всего, девушка захотела бы избавиться от своих веснушек на портрете. Этим и займемся. Мы будем использовать инструмент «Лечащая кисть ». Она имеет точечное действие. Ее принцип работы основан на том, что в качестве эталона берется определенный участок кожи (неповрежденной ). Затем он используется для удаления проблемной области.
Порядок действий:
- На панели инструментов выбираем инструмент «Лечащая кисть »:
- Выставляем все настройки кисти как показано на рисунке:
- Зажимаем кнопку «ALT » и нажатием левой кнопки мыши задаем эталонный участок;
- Нажимая мышь, проходим по всем проблемным участкам.
При работе с инструментом «Лечащая мышь» старайтесь не подвергать его действию изгибы лица, контуры глаз, губ и крыльев носа. Если нечаянно задели эти участки, то для их восстановления используйте инструмент «Историческая кисть».
Если нечаянно задели эти участки, то для их восстановления используйте инструмент «Историческая кисть».
Вот как выглядит лицо на фотографии после «лечения » кистью:
Кроме этих инструментов для удаления дефектов кожи можно использовать набор «Dodge and burn ». В него входят инструменты:
- «Осветление »;
- «Затемнение »;
- «Губка ».
Например, на следующем изображении частичное удаление веснушек с лица достигается за счет осветления оттенка кожи:
Красим губы в Фотошопе
На этом возможности Photoshop по наведению макияжа не исчерпываются. Рассмотрим пример, в котором мы накрасим губы. Вот они:
Порядок выполнения «малярных » работ:
- Открываем изображение в графическом редакторе;
Здравствуйте, уважаемые читатели блога Start-Luck. Существует множество для ретуши портретов, но если вы хотите добиться удивительного эффекта, то у вас нет выбора, придется пользоваться фотошопом. Он позволит создать такой результат, что хоть на стену вешай, хоть в глянцевом журнале используй. Вашим фото обзавидуются все друзья и знакомые, а главное, никаких особо сложных манипуляций.
Он позволит создать такой результат, что хоть на стену вешай, хоть в глянцевом журнале используй. Вашим фото обзавидуются все друзья и знакомые, а главное, никаких особо сложных манипуляций.
Сегодня я расскажу вам как ретушировать лицо в фотошопе профессионально. Работа легкая, но кропотливая. У вас может уйти не меньше часа. Зато результат превзойдет все ожидания. Со мной было именно так.
Не буду скрывать, я взял один из первых роликов на YouTube попытался повторить и даже особенно не надеялся на качественный результат, но он оказался идеален. Вы можете прочитать текст с пошаговыми картинкам, а можете сразу перейти в конец статьи и попытаться делать все точно также как в видео. Для начинающих я бы порекомендовал первый вариант, но решать вам.
Для этого тяну самый верхний ползунок немного в сторону голубого, а нижний в сторону синего.
Открываю «Тон» — «Тени» и делаю то же самое.
Не бойтесь, фото не будет таким синим. Зажмите Alt+Del, все вернется как будто на свои места.
Теперь выберите кисть белого цвета и обведите зрачки на портрете. Возможно вы уже работали с . Сейчас вы делаете именно это.
Убавьте непрозрачность слоя, чтобы добавить картинке естественность.
Добавляем еще один корректирующий слой – цветовой тон/насыщенность.
Делаем картинку менее насыщенной.
Теперь «Кривые».
Выровняйте цвета по своему вкусу.
Лицо на данный момент выглядит не совсем естественно, оно слишком бледное. Перейдите в красный канал. И попробуйте немного его оживить.
То же самое можно сделать с синим и зеленым.
Непрозрачность этого слоя также лучше сделать чуть меньше. Для придания естественности.
Снова объединяем все предыдущие слои в кучу.
Выбираем фильтр – усиление резкости и добавляем контурную резкость портрету.
Выберите эффект 50, а радиус 1.
Еще раз перейдите к фильтру «Контурная резкость», но на этот раз пусть эффект будет 100, а радиус от 1 до 2.
Ну вот и все. Так наше фото выглядело изначально.
А также по завершению всех работ.
Видео инструкция
Я полагаю, что текстовый и видео режим помогут вам разобраться во всех тонкостях и добавиться превосходного результата. Если что-то не понимаете по тексту, всегда можно перейти к ролику и наоборот. Я, к примеру, никак не мог понять изначально как сводить все слои в один. Но потом разобрался.
Ну а если вы хотите научиться мастерски, основательно, профессионально и вдумчиво ретушировать любые фотографии, могу посоветовать вам курс « Фотошоп для фотографа » в нем вы найдете детальный разбор каждого инструмента и научитесь применять их, преследуя определенную цель и зная что делаете и для чего. Вы сможете научиться пользоваться профессиональной программой мастерски.
Ну вот и все. До новых встреч и не забывайте подписываться на рассылку.
Когда вы упоминаете о ретуши, люди часто думают о нереально безупречных моделях высокой моды и девушках с обложки, которых они видят в журналах. В фотографиях такого рода нет необходимости достигать реалистичности. Вместо этого фотографы пытаются создать из невозможного возможное. Безупречная кожа допускается, но в то же время она не должна выглядеть как пластик. Часто ставится задача создать применить подобный эффект к человеку, который даже рядом не стоит с идеалом. Вы должны знать, как полностью восстановить кожу, если вас к этому призывает поставленная задача. Конечно же, на сегодняшний день нет ничего невозможного.
В фотографиях такого рода нет необходимости достигать реалистичности. Вместо этого фотографы пытаются создать из невозможного возможное. Безупречная кожа допускается, но в то же время она не должна выглядеть как пластик. Часто ставится задача создать применить подобный эффект к человеку, который даже рядом не стоит с идеалом. Вы должны знать, как полностью восстановить кожу, если вас к этому призывает поставленная задача. Конечно же, на сегодняшний день нет ничего невозможного.
В этом примере мы будем работать со снимком этой привлекательной женщины пятидесяти лет.
Неудивительно, что в нашей культуре, одержимой молодыми, фотографов просят сбросить с лиц различных писателей, музыкантов, актеров и актрис три десятка лет. Поскольку кино и телевидение до сих пор имеет низкое разрешение, люди часто не могут определить, какого возраста их любимые кумиры. Я не собираюсь здесь кого-то разоблачать, поэтому мы просто будем полностью реконструировать кожу этой женщины.
Результат:
Шаг 1. Как обычно мы начинаем с создания нового слоя. В данном случае мы продублируем фоновое изображение (background) посредством перетаскивания его на пиктограмму создания нового слоя (create new layer ) в палитре слоев. Наша задача размыть эту копию в качестве основы для новой кожи, поэтому давайте переименуем слой (дважды кликните по названию копии слоя) и назовите его Размытие по поверхности (Surface Blur).
Как обычно мы начинаем с создания нового слоя. В данном случае мы продублируем фоновое изображение (background) посредством перетаскивания его на пиктограмму создания нового слоя (create new layer ) в палитре слоев. Наша задача размыть эту копию в качестве основы для новой кожи, поэтому давайте переименуем слой (дважды кликните по названию копии слоя) и назовите его Размытие по поверхности (Surface Blur).
Выберите Фильтр — Размытие — Размытие по поверхности (Filter — Blur — Surface Blur).
Фильтр Размытие по поверхности (Surface blur ) появляется в версии Photoshop CS2, он особенно часто применяется в подобных операциях. Это размытие сохраняет переходящие края, но в то же время управляет созданием очень гладкого размытия. Слайдер Радиус (Radius ) контролирует интенсивность размытия, а слайдер Порог (Threshold ) устанавливает, насколько сильно изображение должно оставаться резким. В отличие от других фильтров размытия, высокая настройка Порога (Threshold ) дает больший эффект размытия. Вам нужно скорректировать слайдеры так, чтобы разгладить абсолютно все морщины и текстуру кожи, оставив основные элементы незатронутыми.
В отличие от других фильтров размытия, высокая настройка Порога (Threshold ) дает больший эффект размытия. Вам нужно скорректировать слайдеры так, чтобы разгладить абсолютно все морщины и текстуру кожи, оставив основные элементы незатронутыми.
Примечание: пользователи версий CS могут воспользоваться фильтром Медиана (Median ) (Фильтр — Шум — Медиана (Filter — Noise — Median ). У этого фильтра есть только один слайдер, но вы можете получить похожий результат, хотя и не такой хороший разглаживающий эффект.
Шаг 2. Нам нужно спрятать этот размытый слой маской слоя (layer mask ). Нажмите и удерживайте клавишу Option/Alt и кликните по иконке Маска слоя (Layer mask ) в нижней части палитры слоев.
Это действие создаст черную слой-маску и спрячет размытый слой, проявив исходное изображение.
Теперь просто закрасьте маску слоя (layer mask ) белым, чтобы покрыть те участки кожи, которые вы хотите разгладить.
Участок, с которым вы работаете, может быть едва видимым, если вы закрашиваете все. Вы можете отключить видимость фонового (background) слоя, чтобы посмотреть, не осталось ли каких промежутков. Чтобы это сделать, кликните по иконке глазика напротив миниатюры фонового (background) слоя в палитре слоев.
Аккуратно обходите те участки, которые необходимо сохранить во время закрашивания «плохой» кожи — глаза, губы и т.д. На данном этапе у вас должно получиться что-то похожее на изображение ниже:
Шаг 3. Кожа будет сглаженной, но цвета и тона могут смотреться пятнами. Чтобы исправить это, создайте новый слой, но для этого зажмите клавишу Option/Alt и кликните по иконке создания нового слоя (new layer ), чтобы вызвать диалоговое окно с параметрами нового слоя (new layer ).
Прим. переводчика: если после совершенных манипуляций у вас не открылось окно, как у автора, попробуйте пойти следующим путем: Слой — Новый — Слой ( Layer — New — Layer )
Установите галочку напротив Использовать предыдущий слой для создания обтравочной маски (Use Previous Layer To Create Clipping Mask).
Это позволит маске предыдущего слоя контролировать новый закрашиваемый слой.
Возьмите большую мягкую кисть, и образец цветов с размытой кожи (Option/Alt + клик, чтобы превратить курсор в Пипетку (eyedropper ) и взять образец цвета) и закрасьте с очень низкой непрозрачностью (opacity ), чтобы постепенно сгладить цвета и тона.
На данном этапе вам необходимо восстановить некоторые намеки на прежнюю кожу. Выделите размытый слой, кликнув по его миниатюре в палитре слоев. Переместите слайдер непрозрачности (opacity ) немного влево, чтобы проявить прежнюю кожу.
Шаг 4. Теперь нам надо создать слои Осветление (Dodge) и Затемнение (Burn) и высветлить любые непривлекательные морщинки слева. Option/Alt + клик по иконке создания нового слоя (new layer ) в нижней части палитры слоев. Это действие откроет диалоговое окно создания нового слоя (new layer ).
Прим. переводчика: если после совершенных манипуляций у вас не открылось окно, как у автора, попробуйте пойти следующим путем: Слой — Новый — Слой ( Layer — New — Layer ) , теперь перед вами должно открыться необходимое окно.
Измените режим (mode ) на Мягкий свет (Soft Light ), а затем отметьте Выполнить заливку нейтральным цветом режима «Мягкий свет» (Fill With Soft-Light-Neutral Color). Это действие зальет новый слой 50% серым цветом (50% gray). Вы должны сохранять маску, которую создали к размытому слою. Используйте инструмент Осветлитель (Dodge ) , чтобы высветлить морщинки. На рисунке вы можете посмотреть, как будет выглядеть слой с осветлением, если изменить режим с мягкого света (Soft Light ) на Обычный/Нормальный (Normal ).
В данном случае, кожа женщины проявилась будучи очень сглаженной с небольшими вкраплениями текстуры исходной кожи. Чтобы уберечь изображение от эффекта пластики, необходимо добавить еще больше текстуры к коже. Я экспериментировал со всеми видами различных подходов. Хотя я не совсем доволен представляемой техникой, на данный момент она мне подошла для имитации текстуры кожи. Я продолжу экспериментировать до тех пор, пока не найду лучшую текстуру.
Шаг 5. Итак, снова создайте новый серый слой перекрытие (overlay ). Option/Alt + клик по иконке создания нового слоя (new layer ) в нижней части палитры слоев, чтобы открыть диалоговое окно создания нового слоя. Установите галочку напротив Использовать предыдущий слой для создания обтравочной маски (Use Previous Layer To Create Clipping Mask) , выберите Перекрытие (Overlay ) из выпадающего меню режимов (mode ) и отметьте Выполнить заливку нейтральным цветом режима «Перекрытие» (Fill With Overlay -Neutral Color) (50% серый (gray)).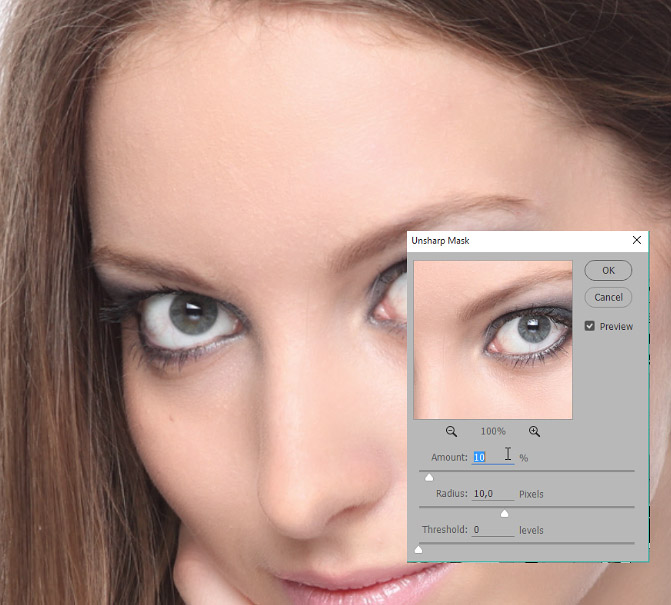
Палитра слоев должна выглядеть так, как на рисунке ниже:
Последние три слоя были скорректированы непрозрачностью (opacity ) и маской слоя (layer mask ) слоя с размытием. Чтобы иметь более четкое представление о том, как слой Текстура (Texture) будет влиять на некоторые вещи, временно увеличьте непрозрачность (opacity ) размытого слоя на 100%. Вы не увидите оригинальной текстуры, но вы увидите текстуру, которую собираетесь создать. Вы также увидите осветленные линии, где высветляли морщины; вы можете временно отключить видимость этого слоя, если он вас будет отвлекать.
Шаг 6. Выберите слой Текстура (Texture) в режиме Перекрытие (Overlay) и перейдите к фильтру Шум (Noise ) (Фильтр — Шум — Добавить шум (Filter — Noise — add noise ). Отметьте поля Равномерная (uniform ) и Монохромный (Monochromatic ) и добавьте достаточно шума, чтобы изображение стало похоже на кадр трехмерного фильма.
Идеальное значение этого фильтра зависит от размера и разрешения файла. По сути, нет жестких правил, которые применимы ко всем изображениям. Полагайтесь на собственное усмотрение, а иногда делайте пробную печать, чтобы оценить такие тонкие эффекты, как шум.
Многие фотографы остановились бы на таком эффекте, но этот шум слишком резкий для наших целей. При выделенном слое Текстура (Texture) в режиме Перекрытие (Overlay), перейдите к фильтру Размытие (Blur ) (Фильтр — Размытие — Размытие по Гауссу (Filter — Blur — Gaussian Blur )), используйте лишь немного размытия, чтобы смягчить шумные края без абсолютного их сглаживания.
Шаг 7. Иногда этого достаточно, чтобы сделать то, что вам нужно, но обычно я создаю более сложный комплекс текстур, чтобы сымитировать настоящую кожу. Поэтому перейдите к фильтру Тиснение (Emboss ) (Фильтр — Стилизация — Тиснение (Filter — Stylize — Emboss )).
Текстура по-прежнему выглядит непривлекательно, поэтому необходимо ее немного смягчить. Вы можете правильно преобразовать любой фильтр после того как воспользуетесь командой Ослабить (Fade ). Перейдите к меню Редактирование (Edit ) (сразу после того, как применили фильтр) и выберите Редактирование — Ослабить тиснение (Edit — Fade Emboss ).
Вернитесь к размытому слою и уменьшите его непрозрачность (opacity ) примерно до 70%. У вас должно получиться что-то похожее на изображение ниже:
Сравним его с кожей, которая не была подвержена ретуши.
Шаг 8. Для финальной ретушированной работы, я сделал ярче глаза, нанес легкие тени для век и немного затемнил края.
Поскольку весь процесс ретуши был выполнен на слоях, управляемых размытым слоем, то по желанию вы можете немного уменьшить его непрозрачность (opacity ), чтобы получить более реалистичную визуализацию.
В этом уроке я рассмотрю комплекс приемов и способов ретуши лица. Я хочу показать, как из заведомо «технически загубленного» снимка формата jpeg с помощью Photoshop CS5 вытянуть нужный вам результат и при этом максимально сохранить качество и детали. Для демонстрации ретуши я специально взял фотографию явно неудавшуюся, которая была сделана на стадии «настройки и пристрелки». Профессиональная ретушт лица все же подразумевает работу с более качественным исходным снимком. Что мы будем делать:
- устранение дефектов кожи, ретушь прядей волос;
- коррекция геометрии лица (глаза, нос, губы, скулы) — сделаем лицо более симметричным;
- уберем жирный блик на лбу;
- световая коррекция — «вытянем» проваленные глаза, нижнюю часть носа, губы, подбородок и шею;
- добавим «сияния» коже и скорректируем весь снимок по цвету, подчеркнув зелено-желтый окрас макияжа, глаз, света и фона.
- сохраним текстуру кожи и детали.
Приступаем к уроку по ретуши лица. Открываем изображение File – Open (Ctrl+O). Создаем копию основного слоя Background комбинацией Ctrl+J или перетаскиванием на иконку создания нового слоя.
Открываем изображение File – Open (Ctrl+O). Создаем копию основного слоя Background комбинацией Ctrl+J или перетаскиванием на иконку создания нового слоя.
Все остальные действия производим с копией. Начнем с удаления дефектов кожи. Мелкие детали быстрее и проще удалить инструментом Spot Healing Brush…
…предварительно указав Proximity Match в настройках инструмента.
И просто начинаем аккуратно закрашивать дефекты при 100% масштабе увеличения.
Более крупные дефекты и родинки убираем с помощью Healing Brush Tool.
Зажимаем Alt и указываем «здоровый» участок кожи рядом с родинкой (крестик на картинке указывает источник).
Шрам на лбу удаляем инструментом Patch Tool.
Обводим шрам, указываем пункт Source в настройках инструмента.
Затем перетаскиваем обведенный участок на место с чистой кожей, рядом со шрамом.
Комбинируя приведенные выше инструменты, удаляем все крупные и мелкие дефекты кожи.
Теперь займемся бликами на лбу и носу. Ослабить блики на коже просто и эффективно можно с помощью плагина ShineOff v2.0.3. Качаем, устанавливаем, идем в меню Filter – Image Trends Inc – Shine Off v 2.0.3.
Настройка этого плагина сводится к регулированию степени ослабления бликов на коже. Я установил 100%.
Переходим к ретуши волос. Выбившиеся пряди волос аккуратно удаляем тем же Healing Brush Tool. Важно убрать пряди и при этом сохранить фон. Если прядь на светло-зеленом участке фона, то в качестве источника тыкаем в светло-зеленую область, если на темно-зеленом, соответственно – в темно зеленый. Несколько примеров (перекрестье указывает на источник).
Ретушь лица в Фотошопе — процесс этот довольно кропотливый, и качество в результате зависит от навыков работы с данным инструментом и усидчивости.
Так же уберем пряди волос вдоль линии лба, сделав ее более аккуратной. Свисающие пряди справа легко убираются инструментом Clone Stamp размером 130 px. При этом в качестве источника клонируемой области стараемся подобрать участок, который хорошо впишется вместо прядей.
При этом в качестве источника клонируемой области стараемся подобрать участок, который хорошо впишется вместо прядей.
Границу волос и фона исправим, выравнивая в фильтре Liquify. Берем инструмент «палец» и выравниваем им «впадины» и «выпуклости» на границе волос и фона (стрелками указал направление движения).
Таким образом, на данный момент имеем:
Теперь приступим к светокоррекции. Вытянем проваленные в темноту темные участки на лице: глаза, основание носа, подбородок и шею. Снова создаем копию результирующего отретушированного слоя. Затем идем Image – Adjustments – Shadows/Highlights.
Настройки, как на изображении ниже.
Назовем его Shadows/Highlights. Добавляем к этому слою маску.
И инвертируем ее (Ctrl+I). Берем инструмент «Кисть» (B) белого цвета и проходим ею по темным участкам лица, стараясь не трогать светлые области. Вот как выглядят у меня высветленные участки.
И результат на данный момент.
Глаза все еще в темноте — исправляем. Объединяем все слои в новый слой комбинацией Ctrl+Alt+Shift+E. Меняем режим наложения только что созданного слоя на Screen, к нему же добавляем маску слоя и инвертируем ее (Ctrl+I). Той же кистью белого цвета проходим только по темным участкам глаз. Уменьшаем Opacity (Непрозрачность) слоя до 60%. На данный момент имеем.
И на данный момент:
Усилим сияние желтых отсветов на лице. Я выделил те области, с которыми будем работать.
Снова объединяем все слои в новый слой комбинацией Ctrl+Alt+Shift+E. Далее Select – Color Range. Инструментом «пипетка» тыкаем в желтый отсвет, инструментом «пипетка + ».
Тыкаем в другие желтые области. В результате маска при предпросмотре выглядит примерно так (настройки Color Range там же).
Кликаем ОК и получаем выделенную область. Добавляем корректирующий слой Curves.
Повышаем яркость выделенных участков, но без фанатизма — иначе появятся артефакты.
К маске корректирующего слоя Curves применяем Filter – Gaussian Blur.
Уровень размытия около 15 пикселей. Этим самым мы увеличили сияние желтых бликов на лице и ослабили тени. Уже близко к результату, на данный момент лицо выглядит все еще плоско и правая щека все еще провалена в тень. Высветим щеку и попробуем сымитировать эффект света от «портретной тарелки» на лице, тем самым изменив световой рисунок портрета . Объединяем все видимые слои в новый слой (Ctrl+Alt+Shift+E). Идем в Select – Color Range. Инструментом «Пипетка» кликаем в темный участок правой щеки. Настройки Color Range ниже.
Кликаем Ок, добавляем к выделенной области корректирующий слой Curves, с настройками.
И снова размываем маску слоя Curves фильтром Gaussian Blur в 15 пикслей. Выделяем 2 верхних слоя и объединяем их.
И последнее — высветим лицо, усилив свет от портретной тарелки над лицом модели.
Снова идем в Select – Color Range. Инструментом «Пипетка» кликаем примерно между бровей, остальные настройки Color Range ниже.
Кликаем Ок. Добавляем к выделенной области корректирующий слой Curves, сразу же сильно размываем маску слоя Curves фильтром Gaussian Blur со степенью размытия около 66 пикселей. Настройки слоя Curves.
Сделаем еще кое-какие косметические поправки: подправим область слева-снизу от губ, и добавим цвет глазам и макияжу.
Статья содержит описание не всего процесса ретуши. Описаны лишь основные моменты, которые позволят удалить все недостатки кожи. Тоновая и светотеневая коррекция останутся за кулисами. Это темы отдельных уроков.
Обрабатывать будем вот эту фотографию:
Ретушь будем выполнять . Начнем с того, что сделаем две копии основного слоя.
Слой Layer 1 размываем при помощи фильтра Gaussian Blur (Размытие по Гауссу). Устанавливаем значение 2,5 пикселя. Радиус размытия стоит выбирать в диапазоне от 2 до 11 рх. Выбор зависит от того, насколько крупный план снят. В портретах, сделанных очень крупным планом, стоит устанавливать значение 9-11px.
 Фотографии моделей, сделанные не слишком крупным планом нужно размывать с радиусом от 2 до 4 px.
Фотографии моделей, сделанные не слишком крупным планом нужно размывать с радиусом от 2 до 4 px.
К слою Layer 1 copy можно применить фильтр High Pass (Цветовой контраст) со значением равным тому, которым мы размывали предыдущий слой, но в данном случае пойдем другим путем.
К слою Layer 1 copy применяем Image->Apply Image (Изображение — Внешний канал). В настройках указываем в качестве источника Layer 1 и ставим галочку Invert. Режим наложения устанавливаем Add (Добавление), а в Scale (Масштаб) устанавливаем значение 2.
Жмем Ок и изменяем режим наложения Layer 1 copy на Linear Light (Линейный свет). Картинка вернется к исходному виду. Это нам и нужно. Фокус заключается в том, что у нас теперь есть два слоя: на одном текстура и рельеф кожи, а на втором цвета и тона. Теперь можно редактировать это независимо друг от друга.
Редактировать сначала начнем текстуру кожи.
Для того, чтобы отчетливо видеть текстуру кожи изменяем режим наложения Layer 1 copy обратно на Normal (Обычные).
 Сверху добавляем корректирующий слой Levels (Уровни). Крайние ползунки подтягиваем к середине. Это поможет более отчетливо видеть рельеф. Для устранения дефектов можно воспользоваться любым способом. Легче всего использовать Healing brush (Лечащая кисть). Вид кисти рекомендуется сделать плоским и слегка наклоненным в сторону. Это позволит получить более плавные переходы.
Сверху добавляем корректирующий слой Levels (Уровни). Крайние ползунки подтягиваем к середине. Это поможет более отчетливо видеть рельеф. Для устранения дефектов можно воспользоваться любым способом. Легче всего использовать Healing brush (Лечащая кисть). Вид кисти рекомендуется сделать плоским и слегка наклоненным в сторону. Это позволит получить более плавные переходы.
Закончив редактирование слоя Layer 1 copy, его видимость можно отключить и приступать к редактированию самой кожи на слое Layer 1. Корректирующие Уровни можно удалить. Они больше не пригодятся.
Кожу можно редактировать при помощи Clone Stamp Tool (Штамп). Размер кисти нужно изменять в зависимости от размера редактируемого участка, но её диаметр нужно держать в пропорции 1/3 от редактируемого участка. Жесткость (hardness) кисточки должна равняться 0%. Прозрачность также не большая, в районе 21%.
Для редактирования нужно создать пустой слой над слоем с размытой кожей. Кисть должна работать в режиме Normal и All layers (Все слои).
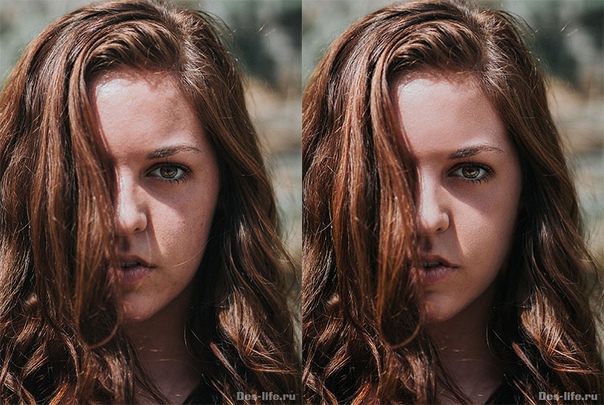
Как редактировать крупные недочеты при помощи инструмента Clone Stamp Tool (Штамп)? Настройки штампа устанавливаем так, как описано выше. Если на коже есть блики или пересветы в отдельных местах, то просто нужно брать участки оттуда, где имеется подобная кожа и переносить их на поврежденные места. Если в процессе переноса участков кожи вы случайно попадете на одежду или вылезете за края тела, не нужно переживать. Работа ведется на отдельном слое. Всегда можно взять терку и вытереть неудавшийся участок или вообще начать всё заново. Также работа на отдельном слое дает возможность изменять прозрачность вносимых изменений.
Как сделать фотошоп лица – детальное руководство
Прочитав эту инструкцию, как сделать фотошоп лица в программе Adobe Photoshop, выполнить данную задачу сможет даже начинающий пользователь.
Содержание:
Все, что вам понадобится – грамотная и подробная инструкция. Описанные в статье способы ретуши помогут вам отретушировать фотографию не хуже профессионалов из глянцевых журналов.
Описанные в статье способы ретуши помогут вам отретушировать фотографию не хуже профессионалов из глянцевых журналов.
Помните! На финальном этапе ретуширования кожа лица не должна быть слишком размытой и «пластмассовой». Применяйте все эффекты и приёмы в меру и тогда фотография будет казаться натуральной и качественной.<
Способ 1. Работа со слоями
Этап 1. Для начала откройте фотографию, которую хотите отредактировать в главном окне программы.
Для ретуши подойдут только изображения с высоким разрешением, то есть те, которые можно сильно увеличить и рассмотреть саму текстуру лица.
Теперь необходимо начать работу со слоями. Выполните дублирование слоя с помощью нажатия клавиш Ctrl и J. Затем сразу нажмите на Ctrl + G.
Слой будет скопирован и размещён в новую группу. Для групп и слоёв пользователи должны указывать названия, поэтому укажет их как Airbrush2 и Blur1.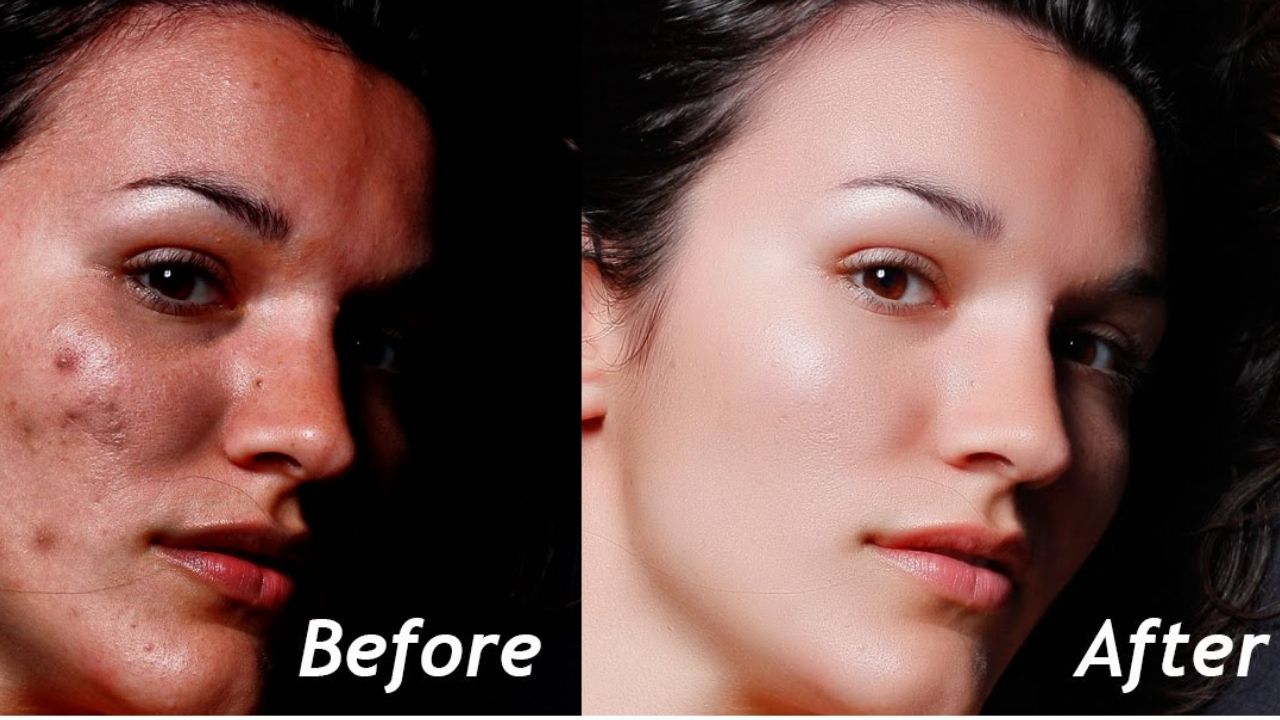
Созданный слой Blur1 отображается в программе следующим образом:
Рис. 1 – отображение слоя размытия
Blur1 – это, по сути, отображение кожи в размытом виде. Далее необходимо добавить ещё один слой, с помощью которого кожа и лицо снова приобретут естественный рельефный вид.
Снова нажмите на Ctrl и J и Ctrl + G.
Два раза кликните на ранее созданном фильтре Blur1. Откроется окно редактирования слоя. Для выполнения размытия необходимо выбрать фильтр «Размытие по поверхности».
Он позволяет добиться хорошей степени размытия без смазывания краёв губ, носа, глаз. Отрегулируйте ползунок таким образом, чтобы кожа смотрелась ровной, но не слишком смазанной.
Детально проработайте каждый фрагмент рисунка, с помощью окна увеличения. Уделите особое внимание краям губ и глаз.
Рис. 2 – размытие слоя
После окончания редактирования слоя сохраните все внесённые изменения и закройте окно слоёв.
В результате главное изображение должно получиться очень ровным, а кожа лица сглаженной, как показано на рисунке.
При этом глаза и губы будут иметь естественный вид, как показано на рисунке:
Рис. 3 – глаз после применения размытия
Этот этап размытия позволяет создать фундамент для последующих работ.
Если вам кажется, что вы слишком сильно выровняли слой и картинка смотрится неестественно, но следующие действия дадут нам возможность устранить эту проблему.
Этап 2. Одновременно нажмите на клавиши Shift+F5, чтобы открыть окно заливки.
В более ранних версиях программы сочетание горячих клавиш может не работать, поэтому откройте окно с помощью меню Редактирования – Заливка.
Выставьте параметры окна аналогично указанным на рисунке 4. Нажмите ОК, чтобы сохранить изменения.
Рис. 4 — изменение параметров заливки текстур
Этап 3. На третьем этапе редактирования следует добавить совсем немного посторонних шумов. Такой трюк способен придать коже лица большей естественности и натуральности.
Помните, что после работы с фильтром изображение не должно быть очень резким.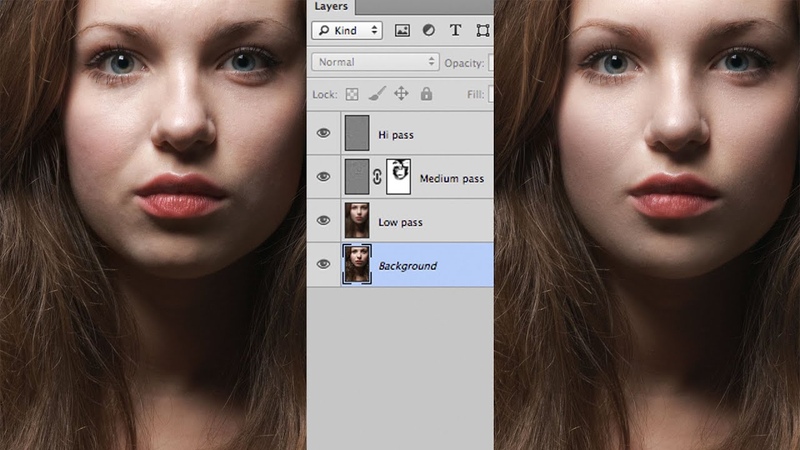
Откройте окно Фильтр – Шумы. Отрегулируйте ползунок таким образом, чтобы кожа приобрела еле видимый рельеф, как показано на рисунке ниже:
Рис. 5 – естественная кожа после применения эффекта
Чтобы оставить кожу естественной и убрать лишний созданные шумы на остальной части фото, необходимо использовать инструмент размытия Гаусса (Gaussian Blur).
Выберите его, перейдя в окно Фильтр – Размытие.
В открывшемся окне необходимо выставить радиус создаваемого размытия и применить эффект. Советуем, задать параметру значение «1». После этого нажмите на клавишу ОК.
Этап 4. Теперь следует определить точный цвет кожи, который используется в слое размытия. Это можно сделать с помощью всем известной пипетки.
Этот инструмент находится на панели элементов слева в главном окне программы. Выберите пипетку и кликните ею по участку кожи, цвет которого для вас является наиболее естественным.
Затем отобразиться палитра цветом, на которой будет определён выбранный вами цвет.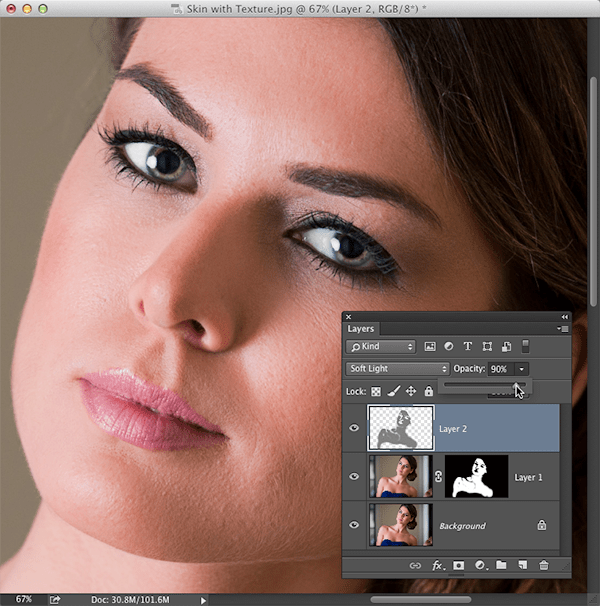 Кликните на треугольник, чтобы открыть окно список параметров цвета.
Кликните на треугольник, чтобы открыть окно список параметров цвета.
В списке отметьте галочкой модель HSB. Запомните значение полей HSB. Это очень пригодится в дальнейшей работе.
Рис. 6 – просмотр параметров обнаруженного пипеткой цвета
Этап 5. Теперь выполним регулировку насыщенности цвета. Для этого в главном меню программы выберите «Насыщенность фона» или нажмите на клавиши Ctrl и U.
На пункте Colorized (Тонировать) должна стоять галочка. Далее выставьте на все три параметра те же значения, которые были у модели HSB на прошлом этапе.
Рис. 7 – регулировка насыщенности цвета
Этап 6. Теперь найдите панель слоёв. Она всегда отображается в главном окне программы. Кликните на созданном ранее слое Airbrush2.
Теперь на главном меню выберите окно «Слой». В нём кликните на «Слой-маска» и затем нажмите на «Скрыть все».
Это действие позволяет создать новую маску слоя.
Она будет полностью заполнена чёрным цветом. Эта область необходима для создания областей, которые в дальнейшем будут использоваться для ретуши изображения.
Эта область необходима для создания областей, которые в дальнейшем будут использоваться для ретуши изображения.
Рис. 8 – создание маски слоя Airbrush2
Этап 7. Нажмите кнопку D на вашей клавиатуре. Это позволяет программе автоматически определить цвета фона.
На панели инструментов Фотошопа выберите Кисть. Выставьте следующие указанные на рисунке настройки:
Рис. 9 – выставление параметров кисти
Иллюстрация должна быть увеличена на 100 процентов. Это поможет увидеть кожу лица максимально близко. Теперь закрасьте кожу с помощью кисти.
Если тон покажется вам ненатуральным, ничего страшного – на следующем этапе мы выровняем цвет.
Используйте кисть на участках кожи, которые требуют устранения неровностей и изъянов. Увеличивайте и уменьшайте размер кисти в зависимости от редактируемого элемента.
Рис. 10 – закрашиваем кожу
В итоге, те места лица, где вы использовали кисть будут отображаться на чёрном слое текстур белым цветом. Сама кожа должна смотреться очень гладкой.
Сама кожа должна смотреться очень гладкой.
Рис. 11 – результат заполнения лица цветом
Этап 8. Сейчас нам необходимо убрать неестественный вид лица, оставив при этом кожу очень гладкой и ровной.
Выберите слой под названием Texture и откройте окно настроек параметров этого слоя с помощью нажатия кнопок Ctrl и U.
Чтобы уменьшить участки красных областей лица, можно выставить параметр Hue (цветовой фон) «10».
Если на коже нет большого количества таким областей, лучше, оставить первоначальное значение параметра.
Следующий параметр – насыщенность. Его настройка требует времени. Уменьшая значение параметра, вы сможете выровнять оттенок кожи.
Регулируйте значение до тех пор, пока не добьётесь желаемого результата. Обратите внимание на то, что кожа не должна быть слишком бледной, не переусердствуйте.
Параметр Яркость (Lightness) также нужно изменить. Во время регулирования ползунка можно наглядно увидеть, как изменяется цветопередача рисунка.
Выставьте оптимальное на ваш взгляд значение. Фото не должно выглядеть слишком ярким, добейтесь эффекта «дневного освещения».
Рис. 12 – изменение параметров цвета
Этап 9. На этом этапе кожа все ещё кажется ненатуральной и немного пластмассовой. Убрать этот неприятный эффект можно с помощью восстановления отдельных деталей кожи.
В главном меню программы кликните на Инструменты. Затем выберите Внешний канал изображения.
Теперь появится окно, в котором нужно выставить указанные на рисунке ниже настройки:
Рис. 13 – изменённые параметры изображения
Как видно на рисунке, в параметры был добавлен красный канал. Это позволяет коже смотреться естественнее.
Вы также можете поэкспериментировать с каналами цвета, выбрав наиболее подходящий для вас. Отображение кожи во всех трёх каналах цветов выглядит следующим образом.
Рис. 14 – отображение фотографии в трёх разных каналах цветности
Финальный результат работы. Конечное изображение лица указано на рисунке:
Конечное изображение лица указано на рисунке:
Рис. 15 – конечное изображение
Как видим, результат получился очень даже удачным. Такая техника использования аэрографа позволяет добиться очень ровной кожи и замаскирует даже самые явные её недостатки.
Для просмотра проделанной работы, изменяйте масштаб вашей фотографии, уделив основное внимание текстуре кожи.
Как видно на рисунке, кожа на нашем рисунке обретает некие черты пористости. В то же время она очень ровная и имеет здоровый оттенок:
Рис. 16 – вид кожи под увеличением
Эта техника универсальна. Все необходимые для работы инструменты есть в любой версии Фотошопа.
Применить эффекты можно к любой фотографии. Для достижения лучшего результата советует использовать изображения, на которых лицо изображено крупными планом.
к содержанию ↑Способ 2. Убираем прыщи и морщины
В предыдущем способе мы показали, как выровнять тон и цвет лица на примере довольно хорошей кожи.
Если у вас есть видимые недостатки, которые хотелось бы убрать и оставить первоначальный цвет лица – воспользуйтесь этим способом.
Он очень быстрый и использовать его можно даже на тех фотографиях, где лицо не изображено крупным планом.
Откройте фотографию в программе и сразу создайте дубликат слоя.
Сделать это можно в окне слоёв. Кликните правой кнопкой мышки по элементу «задний план» и во всплывающем списке нажмите на «Создать дубликат слоя».
Рис. 17 – создание дубликата слоя
Увеличите масштаб отображения фотографии в программе. Это позволит увидеть и убрать даже самые мелкие недостатки кожи. Используйте инструмент «Масштаб»:
Рис. 18 – выбор инструмента «Масштаб»
Теперь выберите восстанавливающую кисть вверху на панели элементов. Отредактируйте её диаметр и жёсткость.
Советуем выставлять эти параметры как 20 пикселей и 50 процентов соответственно.
Такой уровень жёсткости позволяет закрашивать недостатки таким образом, что следов кисти потом видно не будет.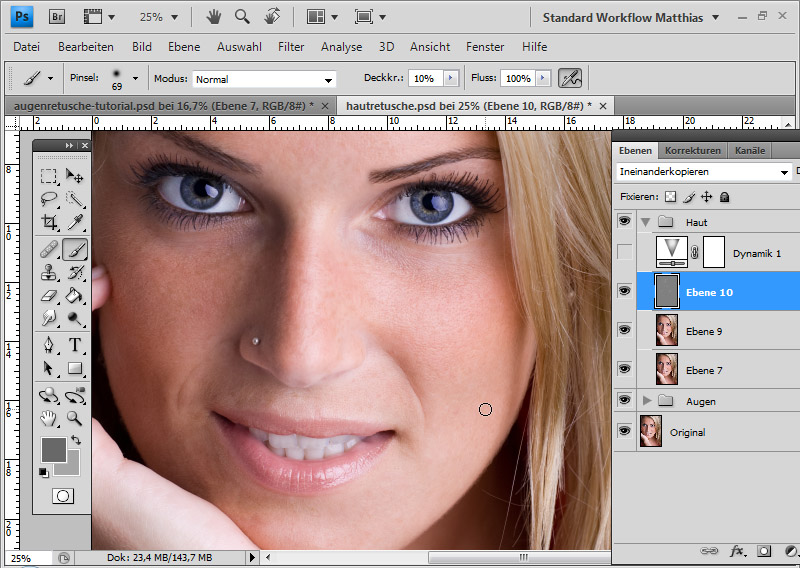
Рис. 19 – параметры восстанавливающей кисти
Выберите на коже лица участок, вид которого вы считаете наиболее идеальным. Кликните по нему кнопкой ALT. Это позволяет сохранить цвет области.
Далее ищите дефекты и нажимайте по ним левой кнопкой мышки. Они будут устраняться. Выполняйте это действие до тех пор, пока не уберёте неровности кожи, прыщики и морщины.
Результат работы восстанавливающей кисти показан на рисунке ниже:
Рис. 20 – финальный результат ретуши с использованием восстанавливающей кисти
После применения восстанавливающей кисти вы можете регулировать цветовую гамму изображения, используя окно Цвет.
Настройте параметры яркости и контрастности по своему усмотрению.
Гладкая кожа на лице с помощью архивной кисти
Инструмент Архивная кисть в программе Adobe Photoshop CS5 находится ниже группы инструментов Штамп. В этой группе находятся два инструмента: сама архивная кисть и Художественная архивная кисть.
В этой группе находятся два инструмента: сама архивная кисть и Художественная архивная кисть.
С помощью инструмента Архивная кисть можно вернуть изображение, которое было раньше. Параметры архивной кисти соответствуют на панели настроек параметрам обыкновенной кисти. Рассмотрим применение этого инструмента для создания более гладкой кожи на портрете.
Открываете программу Adobe Photoshop CS5, и в ней фотографию, которую нужно отретушировать. Делаете дубликат слоя с помощью перетаскивания слоя на иконку создания слоя в палитре слоев. В дальнейшем работаете на новом слое.
Примените фильтр Размытие — Размытие по Гауссу. Радиус подбираете такой, чтобы не было видно мелких дефектов кожи.
После этого переходите к палитре История, и в качестве источника для архивной кисти выбираете операцию Размытие по Гауссу, которая в палитре История будет в списке операций. Для выбора источника кликаете на квадратике слева от соответствующей операции, и в этом квадратике появится изображение кисти.
Затем выделите предыдущую операцию, которая расположена выше, кликая по ее названию. Изображение при этом станет таким, каким оно было до операции Размытие по Гауссу.
Теперь выберите инструмент Архивная кисть, и уменьшите на панели настроек ее непрозрачность примерно до 50 процентов. Начинаете аккуратно делать мазки кистью на изображении. Архивная кисть при этом будет возвращать изображение в состояние размытости, и кожа будет становиться более гладкой и красивой.
Каждый раз, когда Вы нажимаете и отпускаете клавишу мыши, в палитре История появляется новая операция под названием Архивная кисть. И если Вы случайно сделаете мазок архивной кистью не там, где нужно, его можно отменить, выбрав на палитре История предыдущую операцию.
Вблизи четких контуров: глаз, носа, рта работать нужно более осторожно, с уменьшенным диаметром кисти. А работая с областью лба, можно наоборот, увеличить диаметр кисти. И если Вы даже перестараетесь, и изображение окажется слишком размытым, всегда можно уменьшить непрозрачность верхнего слоя, и таким образом проявить нетронутый нижний слой, чтобы обозначить больше исходную текстуру кожи.
Инструмент Архивная художественная кисть размывает изображение, создавая различные художественные эффекты, вид которых Вы можете выбрать в палитре настроек. Этот инструмент применяется достаточно редко, потому что существуют более качественные методы создания таких эффектов.
Видео о том, как сделать гладкую кожу лица на портрете с помощью инструмента Архивная кисть
Более подробные сведения Вы можете получить в разделах «Все курсы» и «Полезности», в которые можно перейти через верхнее меню сайта. В этих разделах статьи сгруппированы по тематикам в блоки, содержащие максимально развернутую (насколько это было возможно) информацию по различным темам.
Также Вы можете подписаться на блог, и узнавать о всех новых статьях.
Это не займет много времени. Просто нажмите на ссылку ниже:
Подписаться на блог: Дорога к Бизнесу за Компьютером
Проголосуйте и поделитесь с друзьями анонсом статьи на Facebook:
Post
«Пятно-исцеляющая кисть» — это в основном инструмент для замены текстур. Он берет поврежденную или нежелательную текстуру из одной области и заменяет ее хорошей текстурой из другой области. Затем он смешивает хорошую текстуру с оригинальным тоном и цветом проблемной области для получения «бесшовных» результатов.
Он берет поврежденную или нежелательную текстуру из одной области и заменяет ее хорошей текстурой из другой области. Затем он смешивает хорошую текстуру с оригинальным тоном и цветом проблемной области для получения «бесшовных» результатов.
Он очень похож на обычную Healing Brush в Photoshop, но Spot Healing Brush делает свою работу, фактически, без усилий от нас! Именно это делает его таким удивительным и желанным.
Healing Brush для работы нужно указать какую область хорошей текстуры использовать для замены плохой текстуры. Но Spot Healing Brush принимает решение самостоятельно. В большинстве случаев все, что нам нужно сделать, это щелкнуть по проблемной области с помощью Spot Healing Brush, и Photoshop немедленно ее «починит», почти как волшебство!
В этой статье узнаем, как использовать его для быстрого и легкого удаления прыщей и других мелких дефектов кожи.
P.S. Вы должны знать, что Spot Healing Brush также отлично справляется с удалением таких вещей, как пыль, грязь и плесень, а также устранением мелких царапин.
Давайте посмотрим, как это работает. (Скриншоты сделаны на версии Photoshop CS6)
«До» и «После»
Spot Healing Brush работает быстро, но изучение нескольких простых сочетаний клавиш до того, как мы начнем, ускорит работу еще больше (да и пригодится на будущее). Чтобы увеличить изображение, нажмите и удерживайте Ctrl + пробел (Win) / Command + пробел (Mac), чтобы временно получить доступ к инструменту масштабирования, затем нажмите на место, где вам нужно увеличить масштаб. Чтобы уменьшить масштаб, нажмите и удерживайте Alt + пробел(Win) / Option + пробел (Mac). Чтобы перемещаться внутри изображения во время увеличения, удерживайте клавишу пробела.
Шаг 1: Добавьте новый пустой слой
Фотография, недавно открывшаяся в Photoshop, мы можем увидеть на панели «Слои». У нас в настоящее время есть один слой — фоновый, который содержит наше изображение:
Хотя наша цель — сделать фотографию лучше, мы по-прежнему хотим защитить оригинал, поэтому давайте добавим новый пустой слой над фоновым слоем. Мы будем делать все наши работы по исцелению на этом отдельном слое. Нажмите и удерживайте клавишу Alt (Win) / Option (Mac) на клавиатуре и щелкните значок «Новый слой» внизу панели «Слои»:
Мы будем делать все наши работы по исцелению на этом отдельном слое. Нажмите и удерживайте клавишу Alt (Win) / Option (Mac) на клавиатуре и щелкните значок «Новый слой» внизу панели «Слои»:
Мы можем назвать свой новый слой до его добавления. Назовите слой, например, «Spot Healing». Нажмите OK, когда вы закончите, чтобы закрыть диалоговое окно:
Если мы снова посмотрим на панель «Слои», мы увидим новый слой «Spot Healing», расположенный над основным изображением:
Шаг 2: Выберите кисть
Выберите «Кисть исцеления пятна» на панели «Инструменты». Вы найдете его сгруппированным с другими инструментами для восстановления Photoshop. Если вместо инструмента «Spot Healing Brush» отображается один из других инструментов, просто щелкните правой кнопкой мыши (Win) / Control-click (Mac) на инструменте, затем выберите «Исцеляющая кисть» из выпадающего меню:
Шаг 3: Образцы всех слоев
По умолчанию «Исцеляющая кисть» работает только со слоем, который в данный момент выбран на панели «Слои». Поскольку наш текущий выбранный слой (слой исцеления пятна) пуст, это может вызвать у нас некоторые проблемы. Нам нужно выбрать опцию «Sample All Allers» на панели параметров в верхней части экрана:
Поскольку наш текущий выбранный слой (слой исцеления пятна) пуст, это может вызвать у нас некоторые проблемы. Нам нужно выбрать опцию «Sample All Allers» на панели параметров в верхней части экрана:
Шаг 4: Выберите «Content-Aware»
Затем мы хотим убедиться, что для параметра «Тип» установлено значение «Content-Aware», которое должно стоять по умолчанию. Функция «Content-Aware», которая была впервые добавлена в «Spot Healing Brush» в CS5, позволяет Photoshop принимать более разумные решения при выборе хорошей текстуры замены для проблемной области, на которую вы нажали:
Шаг 5: «Исцеляем» проблемные участки кожи
Когда выбраны «Spot Healing Brush», «Sample All Layers» и «Content-Aware», все, что нам нужно теперь сделать, это щелкнуть по проблемным областям на изображении, чтобы исправить их. Я увеличу часть лица девушки, чтобы видеть проблему более четко. Затем я переместил курсор мыши на один из прыщей и отрегулировал размер кисти с помощью левого и правого клавиш, чтобы курсор (черный круговой контур) был чуть больше самого прыща:
Я нажму на зону с прыщом с помощью «Spot Healing Brush», и вот так, он исчез, заменил хорошей текстурой из окружающей области:
Как я упоминал ранее, иногда «Spot Healing Brush» может ошибиться, если это произойдет, просто нажмите Ctrl + Z (Win) / Command + Z (Mac), чтобы отменить его и повторите попытку. Каждый раз, когда вы пробуете снова, вы получите другой результат. Я продолжу расчищать другие прыщи в этом районе, переместив на них кисть, отрегулировав ее размер с помощью левого и правого клавиш:
Каждый раз, когда вы пробуете снова, вы получите другой результат. Я продолжу расчищать другие прыщи в этом районе, переместив на них кисть, отрегулировав ее размер с помощью левого и правого клавиш:
Давайте перейдем к ее подбородку, где мы увидим несколько более крупных проблемных областей:
Чтобы ретушировать эти области, я начну с нажатия на маленькие, изолированные прыщи, чтобы исцелить их в первую очередь:
Затем, вместо того, чтобы пытаться исправить большую область с помощью супер широкой кисти и одним щелчком мыши, я подойду и заретуширую ее в меньших разделах, начиная со стороны и пробираясь внутрь. С нажатием кнопки «Spot Healing Brush» ваш ход кисти будет окрашен черным цветом:
Отпустите кнопку мыши мы видим, как Photoshop исцеляет область с окружающей текстурой:

Режим Lighten Brush
Если вы используете кисточку для удаления пятен, так как я здесь, вы сможете получить результаты еще лучше, изменив режим кисти на панели с параметра «Normal» (настройка по умолчанию) на «Lighten»:
Если режим кисти установлен на «Lighten», Photoshop будет заменять только пиксели, которые темнее. Поскольку прыщи и другие пятна на коже обычно более темные, чем нормальный тон кожи, то только они и исчезнут с оригинального изображения. Если пятно бывает светлее обычного тона кожи, попробуйте режим «Darken». Вы можете быстро переключаться между всеми режимами кисти для «Spot Healing Brush» с клавиатуры, удерживая клавишу Shift и нажимая клавиши «+» или «-«.
И, наконец, наш конечный результат:
Ретушь кожи в Photoshop с использованием частотного разделения (5 шагов)
У меня много просьб поделиться методом частотного разделения, который я использую для ретуши кожи в Photoshop.
Наконец-то я все это пишу. Самым простым способом!
Во-первых, я хочу прояснить, что с помощью ретуши кожи наша цель — улучшить текстуру кожи, а не сделать ее маслянистой гладкой без пор.
Это не идеальный результат (Источник: ladyoak.ком) Это идеальный результат, к которому вы должны стремиться (Источник: imagedesigning.com)Идеальная ретушь — это сочетание различных шагов, начиная от коррекции тона кожи, улучшения макияжа, глаз и заканчивая исправлением развевающихся волос.
В этом уроке мы рассмотрим метод частотного разделения высококачественной ретуши кожи в Photoshop.
Даже если вы новичок, разобраться будет несложно.
Начнем.
Высококачественное частотное разделение в Photoshop
Если у вас нет портретного изображения в формате RAW, чтобы попробовать ретуширование кожи, вы можете бесплатно получить портреты в формате RAW для практики ретуширования в Retouch Academy Lab.
Вот ссылка для скачивания портрета, который я буду ретушировать в этом уроке.
Удаление небольших бугорков и пятен
Откройте портрет в Photoshop и создайте черно-белый слой , нажав на четвертую иконку справа. Это выглядит как закрашенный наполовину круг, см. скриншот ниже.
Создание черно-белого слояТеперь появится окно свойств. В нем опустите красные и поднимите желтые.
Это сделает бугорки более заметными на коже.
Используйте черно-белый слой, чтобы сделать неровности более заметными.Удаление пятен — первый шаг в ретуши кожи.
Удалите их с помощью инструмента Spot Healing Brush tool , но перед этим вы должны сделать дубликат слоя.
Копия исходного слоя, чтобы было легче исправить ошибку, поскольку исходное изображение остается нетронутым.
Чтобы создать дубликат слоя, щелкните слой, чтобы выбрать его, и нажмите Ctrl + J для Windows и Command + J для Mac.
Чем меньше размер вашей кисти, тем мельче будет удаление пятен.
Удалите черно-белый слой, когда закончите этот шаг.
Создание высокочастотных и низкочастотных слоев
Создание слоевСделайте 2 копии дубликата слоя, как мы делали раньше, нажав Ctrl+J в Windows и Command+J в Mac.
Переименуйте верхний слой как high для высокочастотного слоя, а слой под ним как low для низкочастотного слоя.
Чтобы переименовать слой, дважды щелкните его имя, и оно станет редактируемым.
Работа над высокочастотным слоем
Выберите слой, который мы переименовали как high , щелкнув по нему.
Перейдите к «Фильтр» > «Другое» > «Высокие частоты».
Работаем над высокочастотным слоем Это важный шаг. Значение, которое вы выбираете для фильтра верхних частот, определяет, насколько тонкой будет ретушь вашей кожи.
Вы можете увеличивать или уменьшать значение фильтра верхних частот с помощью ползунка, показанного в окне.
Начните с 0 и медленно увеличивайте значение с помощью ползунка.
Вы заметите, что детали на картинке становятся все более и более заметными по мере увеличения вашего значения.
Не должно быть ореолов, тогда вы должны знать, что перестарались.
Сохраняйте значение высоким, но достаточно высоким, чтобы вы могли видеть все детали без каких-либо видимых ореолов.
Запишите и запомните значение фильтра верхних частот и нажмите «ОК».
Здесь я остановился на значении 6,4.
Оставьте выбранным высокочастотный слой и измените его режим наложения на линейный свет и непрозрачность до 50%. (См. изображение ниже)
Режим наложения — линейный свет, непрозрачность — 50%.Читайте также: Вещи, которые нужны каждому предметному фотографу
Работа над низкочастотным слоем
Щелкните по низкочастотному слою, который мы назвали low , нажав на него.
Перейдите к Фильтр > Размытие > Размытие по Гауссу.
Установите то же значение, которое вы использовали для фильтра верхних частот. В моем случае это значение было 6,4.
Итак, у меня размытие по Гауссу со значением 6,4 для низкочастотного слоя.
Применение размытия по Гауссу к низкочастотному слоюПосле применения размытия по Гауссу к низкочастотному слою портрет на экране будет выглядеть так же, как и изначально. Ничего не изменилось.
Чтобы увидеть это более четко, сгруппируйте слои high и low вместе и выключите/включите их, чтобы заметить, что они выглядят одинаково.
Как сгруппировать слои?
Щелкните слой high , удерживая нажатой клавишу Ctrl, щелкните слой low . Теперь нажмите Ctrl+G, чтобы сгруппировать их.
Вы можете изменить их видимость, щелкнув значок глаза перед названием группы.
Читайте также: Получите бесплатные LUT в Photoshop
Последний шаг
Выберите нижний слой . Мы собираемся преобразовать его в смарт-объект.
Мы собираемся преобразовать его в смарт-объект.
Не снимая выделения со слоя, щелкните правой кнопкой мыши в любом месте пустого места на слое и выберите «Преобразовать в смарт-объект».
Тем не менее, сохраняя выбранным слой low , перейдите к фильтру > размытие> размытие по Гауссу.
Увеличьте значение размытия до точки, при которой кожа имеет наилучшую текстуру, естественную.
Я установил размытие по Гауссу на 36,0.
После применения размытия по Гауссу щелкните белый прямоугольник, который вы видите под слоем. (Смарт-фильтр написан перед ним, см. изображение ниже)
Выберите слой смарт-фильтровЩелкните по нему, а затем нажмите Ctrl+I, чтобы инвертировать его.
Вы увидите, что размытие по Гауссу, которое вы применили к изображению, теперь не видно.
Оставьте выбранным этот смарт-фильтр и выберите кисть на панели инструментов слева.
Убедитесь, что белый ящик находится поверх черного ящика. Вы можете переключать их, нажимая на стрелки над ними.
Вы можете переключать их, нажимая на стрелки над ними.
Как вы уже могли заметить, прямоугольник смарт-фильтра до этого был белым, а после его инвертирования (Ctrl+I) стал черным.
Теперь наша кисть белая.
Итак, размытие по Гауссу, которое мы применили к портрету, будет проявляться только на белых участках, которые мы можем закрасить кистью.
Ретушь кожи — до и после
И все!
Позже я провел цветокоррекцию и усовершенствовал макияж. Учебники скоро будут!
Улучшение макияжа и цветокоррекция
Исходное и окончательное изображение
Если у вас есть какие-либо вопросы, дайте мне знать в комментариях ниже.
Присоединяйтесь к Facebook, Twitter и Instagram
Подпишитесь, чтобы ничего не пропустить!
как ретушировать лица в фотошопе — The Blue Monkey Restaurant & Pizzeria
как ретушировать лица в фотошопе
Как ретушировать лица в Photoshop?
Как сгладить кожу в Photoshop
- Шаг 1: Сделайте копию изображения. …
- Шаг 2: выберите точечную восстанавливающую кисть.…
- Шаг 3. Установите для точечной восстанавливающей кисти значение «Content-Aware»…
- Шаг 4: Нажмите на дефекты кожи, чтобы удалить их. …
- Шаг 5: Сделайте копию слоя «Точечный заживление». …
- Шаг 6. Примените фильтр верхних частот.
Как ретушировать лица в Photoshop?
Как ретушировать фотографию в Photoshop?
Чтобы отредактировать фотографии продукта в Photoshop и удалить все дефекты, используйте такие инструменты, как «Штамп» и «Восстанавливающая кисть». Используйте Восстанавливающую кисть, если вам нужно выделить несколько частей фотографии для коррекции. После выполнения этого действия Photoshop заполнит эту область пикселями того же цвета, что и их окружение.
Используйте Восстанавливающую кисть, если вам нужно выделить несколько частей фотографии для коррекции. После выполнения этого действия Photoshop заполнит эту область пикселями того же цвета, что и их окружение.Какая техника используется для ретуши кожи в Photoshop?
Этот набор действий поможет вам ретушировать портреты даже с начальным знанием Photoshop. Матируйте, ретушируйте и лечите кожу с помощью тех же методов, которые используют профессионалы. Frequency Separation — одна из наиболее распространенных и эффективных техник для придания коже эффекта аэрографа.
Как ретушировать кожу в Photoshop 2021?
Как сгладить текстуру лица?
Как улучшить текстуру кожи
- Улучшите свой рацион, чтобы улучшить состояние кожи.
 …
… - Убедитесь, что вы высыпаетесь. …
- Потейте его регулярными физическими упражнениями. …
- Подойдите к очищению и отшелушиванию серьезно. …
- Улучшите увлажнение с помощью правильных увлажняющих средств. …
- Увлажните кожу изнутри.…
- Избегай солнца.
Как смешивать скины в Photoshop?
Как плавно подобрать оттенки кожи в Photoshop
- Шаг 1: Создайте новый слой. …
- Шаг 2: попробуйте каждый цвет кожи. …
- Шаг 3. Создайте образцы цвета. …
- Шаг 4: Создайте корректирующий слой «Уровни». …
- Шаг 5. Настройте цветовой канал. …
- Шаг 6: Настройка цветового канала (продолжение) …
- Шаг 7: Сгруппируйте слои.…
- Шаг 8: Создайте маску слоя.
Что такое базовая ретушь?
Базовая ретушь обычно охватывает такие вещи, как удаление пятен, смягчение нелестных теней и уменьшение блеска . Удаление случайных волосков можно выполнить при базовой ретуши, но для больших участков требуется другой уровень ретуши.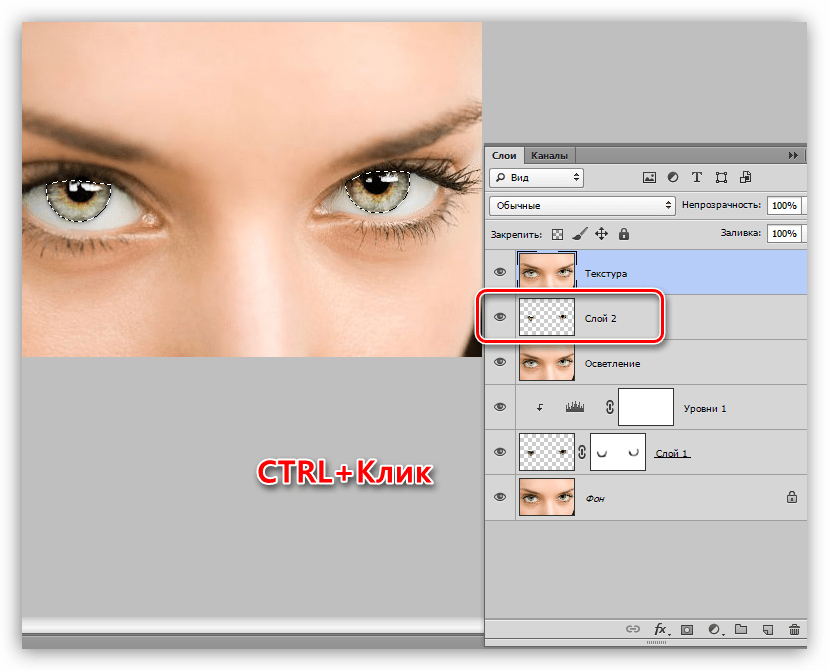 Базовая ретушь будет уровнем ретуши для большинства клиентов.
Базовая ретушь будет уровнем ретуши для большинства клиентов.
Как ретушировать портреты в Photoshop?
Как ретушировать кожу в Photoshop
В этом уроке по Photoshop я покажу вам, как профессионально ретушировать кожу в Photoshop.Вы узнаете, как уменьшить недостатки кожи, пятна, как профессионал, используя неразрушающие методы в Photoshop. Вы также узнаете, как быстро уменьшить дефекты кожи, залечить пятна, клонировать морщины и использовать фильтры, чтобы сохранить детали кожи, не размывая ее.
Учебные ресурсы
Начальное изображение
Шаг 1
Откройте изображение женщины в Photoshop, выбрав File > Open . Здесь мы открыли изображение женщины в Photoshop.
Шаг 2
Перейдите к Изображение > Режим > CMYK и преобразуйте изображение в режим CMYK .
Шаг 3
Теперь перейдите на панель каналов и нажмите на канал Yellow , чтобы выбрать его.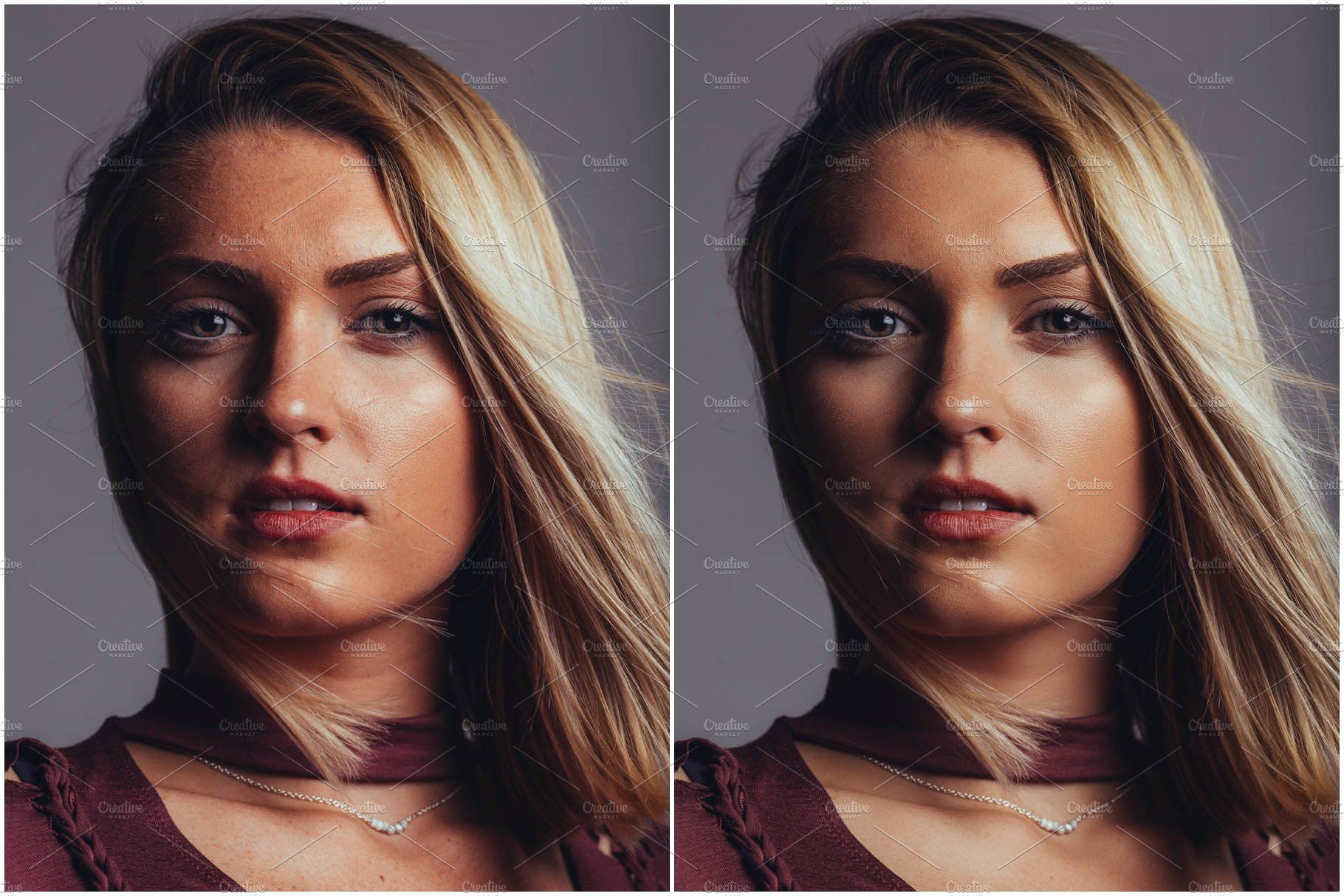 Если вы не видите вкладку Channel , перейдите в Windows > Channels , чтобы открыть ее.
Если вы не видите вкладку Channel , перейдите в Windows > Channels , чтобы открыть ее.
Теперь скопируйте этот канал, нажав CTRL/CMD + A , а затем нажмите CTRL/CMD + C , чтобы скопировать его. Целью здесь является копирование желтого канала, так как желтый канал имеет больше деталей кожи, чем другие каналы. Вот почему я преобразовал изображение в режим CMYK, поскольку в режиме RGB это было бы невозможно. Не стесняйтесь экспериментировать с другими каналами.
Шаг 4
После того, как вы скопировали канал Yellow , вернитесь к Image > Mode > RGB и вернитесь в режим RGB .
Шаг 5
После перехода в режим RGB нажмите CTRL + V , чтобы вставить скопированный желтый канал в новый слой.Назовите этот слой «желтый».
Нажмите CTRL + I , чтобы инвертировать желтый слой.
Шаг 6
Теперь измените режим наложения желтого слоя на Мягкий свет и уменьшите непрозрачность до 41% . 41% непрозрачность работает лучше всего для меня, но если вы хотите уменьшить или увеличить непрозрачность, чтобы получить результат на свой вкус, не стесняйтесь изменять значения.
Здесь вы можете увидеть улучшение состояния кожи, но мы можем сделать гораздо больше, чтобы улучшить результаты.
Шаг 7
Дублируйте слой с женщиной и поместите его над всеми слоями.
Преобразуйте этот слой в смарт-объект . Перейдите к Filter > Blur > Surface Blur и задайте следующие значения, чтобы добавить гладкости коже. Вы также можете изменить значения в зависимости от того, насколько гладкой кожи вы хотите. Не стесняйтесь экспериментировать. Назовите этот слой «Размытие поверхности».
Установите режим наложения слоя поверхностного размытия на Экран и уменьшите непрозрачность до 70% .
Вы можете увидеть гораздо больше улучшений на коже, так как она выглядит более яркой и гладкой. Не только кожа, но и все изображение осветлилось благодаря режиму наложения Screen и Surface Blur , мы получили гладкую кожу. Если вы удовлетворены результатами, вы можете прекратить, но вы можете еще больше улучшить кожу, потратив немного больше времени.
Примечание: в моем случае изображение недоэкспонировано, чтобы исправить это. Я использовал режим наложения экрана , но если вы работаете над портретом, в котором нет недоэкспонированных областей, не меняйте режим наложения на . Экран .Просто используйте Surface Blur blur с Normal Mode , позже (как вы можете видеть в шаге 13) вы можете добавить фильтр High Pass , чтобы вернуть потерянные детали кожи.
Шаг 9
Нажмите CTRL + SHIFT + ALT + E и объедините все слои в один слой. Назовите этот слой «точечное заживление».
Назовите этот слой «точечное заживление».
Активируйте инструмент Spot Healing Brush Tool (J) и начните лечить пятна на коже. Установите тип : Content Aware и не отмечайте Sample All Layers на панели параметров, так как мы хотим сэмплировать только части кожи из объединенного слоя, который мы назвали «Spot Healing».
См. изображение ниже для справки, а также результаты до и после.
Шаг 10
Я использовал корректирующий слой Hue/Saturation со следующими настройками, чтобы сделать цвет глаз синим. Если вы не хотите менять цвет, пропустите этот шаг.
На маске корректирующего слоя Цветовой тон/Насыщенность оставьте эффект только на глазах и скройте все остальное. Используйте мягкую круглую черную кисть, чтобы скрыть эффект на остальной части лица женщины.
Шаг 11
Создайте новый слой и назовите его «свет глаз». Установите цвет переднего плана на #316467 . Нарисуйте свет на глазах, используя мягкую круглую кисть, как показано ниже.
Установите цвет переднего плана на #316467 . Нарисуйте свет на глазах, используя мягкую круглую кисть, как показано ниже.
Измените режим наложения на Color Dodge и уменьшите непрозрачность до 30% .
Шаг 12
Нажмите CTRL+SHIFT+ALT+E и снова объедините все слои в один слой. Назовите этот слой «Клонирование морщин».Активируйте инструмент Clone Stamp Tool (S) и уменьшите темные круги под глазами, указанные белыми стрелками. Для лучших результатов клонирования уменьшите непрозрачность кисти и поток до 30-35% .
Результаты после клонирования:
Прочтите это руководство Basic для получения подробных сведений об инструментах.
Шаг 13
Еще раз объедините все слои в один слой и назовите этот слой «High Pass». Перейдите к Filter> Other> High Pass и установите значение радиуса 2 пикселя или перетащите его вправо, пока не начнете видеть детали кожи. Это шаг, который вы можете использовать, чтобы восстановить потерянные детали кожи после использования Surface Blur на шаге 7.
Это шаг, который вы можете использовать, чтобы восстановить потерянные детали кожи после использования Surface Blur на шаге 7.
Установите режим наложения Overlay и добавьте резкости всему изображению. Вы можете увидеть резкость на коже.
Шаг 14
Добавьте маску обратного слоя (выберите Layer > Layer Mask > Hide All) к слою High Pass, я сохранил эффект на цыпленке, носу, лбу и под глазами, чтобы добавить резкости. Вы также можете сохранить эффект во многих областях, где хотите, рисуя на маске слоя обычной белой кистью.Фильтр High Pass восстановил потерянные детали кожи на шаге 7, где мы использовали Surface Blur .
Этот фильтр также работает, чтобы избежать подделки и размытия кожи, поскольку он добавляет резкости. Чтобы добавить больше резкости, не стесняйтесь увеличивать значение радиуса.
Окончательные результаты:
Панель слоев организована:
Заключение
Спасибо за подписку и надеюсь, вам понравилось. Если вам это нравится, поделитесь учебником со всем миром, просто нажмите значок социальной сети на своем экране.Хорошего дня!
Если вам это нравится, поделитесь учебником со всем миром, просто нажмите значок социальной сети на своем экране.Хорошего дня!
26 профессиональных руководств по ретушированию в Photoshop
Adobe Photoshop — незаменимый инструмент для цифровых художников, когда дело касается профессиональной ретуши изображений . Улучшение и ретуширование фотографий в Photoshop — это эффективный способ «работать с тем, что у вас есть». Существует множество советов, приемов и техник для улучшения таких вещей, как тон кожи и несовершенства, а также для улучшения характеристик объекта фотографии во время дизайна. В этой статье представлены огромное разнообразие руководств по ретушированию фотографий для пользователей Photoshop с краткими описаниями каждого из них, чтобы устранить вопросы, которые могут у вас возникнуть.
1. Супербыстрая и простая ретушь лица
Узнайте, как улучшить плохо сделанную фотографию, уменьшив ее шум, в этом учебном пособии по Photoshop, посвященному улучшению сюжета. Вы также откроете для себя быстрый и простой способ разглаживания кожи человека с реалистичными результатами.
Вы также откроете для себя быстрый и простой способ разглаживания кожи человека с реалистичными результатами.2. Уменьшение 5-часовой тени и щетины на бороде в Photoshop
Вы можете узнать, как уменьшить количество щетины на бороде, прочитав этот превосходный учебник по ретушированию в Photoshop. В этом руководстве рассматриваются методы маскирования слоев, эффективное использование инструмента «Восстанавливающая кисть» и параметры смешивания слоев.
3. Мгновенный виртуальный макияж
В этом учебном пособии рассматривается простой метод цифрового нанесения макияжа на объект для получения красивого и реалистичного результата. Некоторые используемые инструменты и функции Photoshop: фильтр «Уменьшение шума» , инструмент «Кисть» и инструмент «Ластик» .4. Изменение цвета глаз
Вы можете использовать Photoshop, чтобы изменить цвет глаз объекта фотографии, прочитав это руководство, в котором рассказывается о простом методе для этого с использованием Режим быстрой маски и Коррекция изображения цветового баланса .
5. Увеличить размер груди
В этом быстром и простом уроке по Photoshop вы изучите технику увеличения размера груди на фотографиях (часто используемую в печатных журналах) с помощью фильтра Liquify Filter и инструмента Bloat Tool .6. Базовая ретушь и раскрашивание
Изучите основы ретуши фотографий и улучшения цвета фотографии с помощью метода раскрашивания. Это значительно улучшит любой веб-дизайн. Фильтр Gaussian Blur , настройка изображения Curves и фильтр Smart Sharpen — это лишь некоторые из параметров, применяемых в этом уроке Photoshop.
7. Нанесение реалистичной татуировки
Если вы хотите нанести цифровую татуировку на тело объекта — возможно, либо для того, чтобы скрыть недостатки, либо чтобы они выглядели круто — в этом руководстве рассматривается метод, дающий реалистичные результаты.8. Age Progression
Ретушь обычно направлена на то, чтобы уменьшить старение черт лица, но что, если вы хотите сделать наоборот? В этом уроке по ретуши/улучшению вы узнаете, как реалистично состарить черты лица.
9. Отбеливание зубов для улучшения улыбки в Photoshop
В этом учебном пособии по Photoshop вы научитесь осветлять зубы модели, чтобы получить жемчужно-белую улыбку, в которой используется инструмент Quick Selection Tool для простого выбора области и слой Hue/Saturation Adjustment . чтобы выполнить работу.10. Профессиональная ретушь фото модели бикини
В этом уроке вы познакомитесь с профессиональными методами улучшения фотографии модели бикини. Найдите несколько методов Photoshop, таких как удаление нежелательных пятен на коже и процесс цифровой аэрографии.11. Изменение цвета волос
Вы можете улучшить фотографию объекта, изменив его естественные черты. Один из способов добиться впечатляющих результатов — изменить цвет волос человека; этот урок Photoshop покажет вам, как это сделать с помощью основных инструментов маскирования и стилей слоя.
12. Техника аэрографа Superb Skin
Аэрография используется профессиональными визажистами для подготовки объектов к фотосессии. В этом уроке по ретушированию вы узнаете, как выполнить этот процесс в цифровом виде с помощью инструментов Photoshop, таких как фильтр размытия поверхности и инструмент Paint Brush Tool .
В этом уроке по ретушированию вы узнаете, как выполнить этот процесс в цифровом виде с помощью инструментов Photoshop, таких как фильтр размытия поверхности и инструмент Paint Brush Tool .13. Преображение лица
В этом учебном пособии по Photoshop профессионального уровня рассматриваются способы, с помощью которых вы можете сделать кому-то полное цифровое преображение, включая то, как отбелить глаза, чтобы сделать объект более ярким, используя инструмент «Кисть» в сочетании. с режимами наложения слоя.
14. Простая ретушь фотографий лица
Инструмент «Точечная восстанавливающая кисть» , опция Warp Transform и загружаемые кисти Photoshop — вот некоторые из вещей, которые используются в этом превосходном руководстве по ретушированию лица на Grafpedia для улучшения области глаз. тема фото.15. Создание цифрового макияжа
В этом уроке по улучшению фотографий в Photoshop вы узнаете, как наносить цифровой макияж на объект фотографии с помощью нескольких фильтров Photoshop, инструментов маскирования и параметров настройки изображения .![]()
16. Искусственная гладкая кожа
В этом быстром и простом учебном пособии по Photoshop для начинающих описываются некоторые основные методы маскирования с использованием режима быстрой маски и инструмента Кисть для сглаживания кожи лица человека для получения безупречной поверхности. во многих печатных журналах.17. Профессиональная ретушь фотографий
В этом видеоруководстве от Abduzeedo вы увидите методы, которые профессионалы используют для улучшения объекта фотографии. Коррекция цвета, изменение формы тела и регулировка глубины резкости — вот лишь некоторые из вещей, которые здесь рассматриваются.18. Простая цифровая пластика носа в Photoshop
В этом подробном пошаговом руководстве по Adobe Photoshop описывается техника улучшения носа человека. Инструмент «Лассо» , «Свободное преобразование» и инструмент «Восстанавливающая кисть» являются основными функциями Photoshop, используемыми в этом процессе.
19. Профессиональная ретушь фотографий
В этом видеоруководстве по ретушированию фотографий в Photoshop вы познакомитесь с методом цифровой корректировки прически. В уроке рассказывается об удалении нежелательных частей волос, настройке тональных значений и работе с режимами наложения.20. Быстрая и эффективная ретушь лица
Чем хорош Photoshop, так это тем, что вы часто можете получить исключительные результаты за короткий промежуток времени. В этом пошаговом руководстве по ретушированию лица в Photoshop рассказывается, как добиться реалистичных и впечатляющих результатов за считанные минуты.
21. Цифровое нанесение блеска для губ с помощью планшета
Нанесите блеск для губ на объект фотографии, прочитав это руководство по ретушированию в Photoshop, в котором используется фильтр Liquify Filter и техника кисти Photoshop для придания блеска губам человека.
22. Удаление пятен в Photoshop
Инструмент «Точечная восстанавливающая кисть» , фильтр «Размытие по Гауссу» и инструмент «Кисть рисования » являются предметами этого простого в использовании и очень иллюстративного учебника по ретушированию Photoshop, представленного на Tutorialboard.23. Как добиться идеальной кожи!
В этом простом и чрезвычайно подробном руководстве по Photoshop показано, как улучшить черты кожи объекта фотографии с помощью всего двух инструментов: инструмента «Восстанавливающая кисть» и инструмента «Штамп» .24. Модель Glamour
В этом учебном пособии по фоторетушированию описываются несколько удобных методов улучшения изображения, таких как использование инструмента «Заплатка» для дефектов кожи и использование инструмента «Турбулентность» для плавного рассеяния пикселей и размытия недостатков. .
25. Действительно крутой цифровой макияж в Photoshop за 10 минут
Вот урок Photoshop для нанесения реалистичного макияжа на фотографии; он использует фильтр Dust & Speckle Noise Filter в качестве маски слоя и Shadow/Highlight Image Adjustments для быстрого и безболезненного улучшения ваших изображений.
26. Ретушь желтой кожи
Вы можете осветлить и смягчить тон и текстуру кожи человека, следуя этому превосходному учебному пособию по Photoshop, в котором используются такие параметры, как режим слоя Soft Light , Selective Color Image Adjustments и Curves Image Adjustments .Есть совет по ретуши фотографий?
Если вы знаете хороший ресурс или совет о том, как цифровым образом улучшить объект фотографии, поделитесь им с остальными в комментариях. * Под редакцией Джейкоба Губе
Сопутствующий контент
Абсолютная техника ретуши кожи в Photoshop — High End Model Look
В этом уроке по ретушированию в Photoshop вы узнаете, как использовать метод частотного разделения в Photoshop для создания кожи, похожей на модель. Удалите недостатки, сохраните текстуру кожи и поры легко и быстро.Удаление пятен, морщин, прыщей. Смягчите кожу, придав ей естественный вид.
Ретушь кожи Учебное пособие по Photoshop:
НАЖМИТЕ ЗДЕСЬ, ЧТОБЫ ПОСМОТРЕТЬ РУКОВОДСТВО
1
00:00:13
Передовая техника ретуши кожи в Photoshop.
2
00:00:22
Начните с дублирования фонового слоя.
3
00:00:33
Измените имя слоя на Гладкая кожа.
4
00:00:43
Перейдите в меню «Фильтр», затем выберите «Размытие» и выберите «Размытие по Гауссу».
5
00:00:51
Отрегулируйте радиус таким образом, чтобы мелкие детали больше не были видны, но изображение в целом можно было распознать.
6
00:01:03
В этом случае я обнаружил, что уровень радиуса 5 пикселей работает довольно хорошо.
7
00:01:13
Теперь снова продублируйте исходный фон.
8
00:01:24
Измените имя слоя на Детализация текстуры кожи.
9
00:01:33
Перейдите в меню «Изображение» и выберите «Применить изображение».
10
00:01:45
Параметр «Применить изображение» позволяет пользователям смешивать различные слои и управлять ими.
11
00:01:49
Мы собираемся вычесть гладкость из нашего слоя «Детали», что оставит нам текстуру кожи.
12
00:01:55
установите для параметра «Слой» значение «Гладкая кожа» и для режима наложения «Вычитание».
13
00:02:05
Наконец, установите «Масштаб» на 2 и «Смещение» на 128.
14
00:02:17
Теперь обесцветьте слой Shift+Ctrl+U.
15
00:02:34
Измените наложение слоя на Линейный свет.
16
00:02:44
Мы успешно разделили цвета и детали кожи.
17
00:02:58
Выберите слой гладкой кожи и преобразуйте его в смарт-объект.
18
00:03:11
Перейти к фильтру — размытие — применить размытие по Гауссу.
19
00:03:18
Выберите желаемую степень размытия в зависимости от того, насколько гладкой вы хотите сделать кожу объекта.
20
00:03:32
Вы заметите, что лицо модели внезапно стало более гладким, но текстура осталась.
21
00:03:38
Я выбрал радиус 20 пикселей и нажал OK.
22
00:03:47
Выберите маску интеллектуального фильтра и инвертируйте ее.
23
00:03:55
Ctrl+I инвертировать.
24
00:04:04
Теперь возьмите мягкую белую кисть и прокрасьте кожу.
25
00:04:29
Не рисуйте глаза и губы.
26
00:05:43
Снова продублируйте исходный фоновый слой в последний раз.
27
00:05:51
Переместите слой вверх и измените имя на резкость.
28
00:06:00
Преобразование слоя в смарт-объект и применение фильтра верхних частот.
29
00:06:16
Добавить очень маленький радиус.
30
00:06:29
Измените наложение слоя на линейный свет.
31
00:06:37
Добавьте инвертированную маску слоя, удерживайте клавишу ALT или Option и щелкните значок маски.
32
00:06:47
Теперь возьмите белую мягкую кисть и прокрасьте все лицо, чтобы увеличить детализацию текстуры.
33
00:07:41
Уменьшите непрозрачность по своему усмотрению.
34
00:08:03
Последний шаг: удалите все видимые пятна.
35
00:08:16
создайте новый слой из всех видимых слоев, нажав Ctrl+Shift+Alt+E.
36
00:08:31
Выберите инструмент «Заплатка».
37
00:08:39
Нарисуйте замкнутую петлю вокруг пораженного участка.
38
00:08:49
Перетащите эту петлю на чистую кожу с хорошей текстурой.
39
00:08:59
Перейти к редактированию – выбрать инструмент выбора фейд патча.
40
00:09:06
Отрегулируйте ползунок, пока закрашенная область не будет выглядеть естественно, а ее края будут хорошо выцветшими.
41
00:09:16
Вот и все.
Высококачественная ретушь кожи в Photoshop 2020
Фотография зависит не только от того, насколько хорошо вы ее сняли, но и от того, насколько хорошо вы ее отредактировали.Чтобы правильно отредактировать свои фотографии, вам нужно помнить, что лишние эффекты и фильтры могут испортить качество ваших фотографий. Но правильная ретушь и цветокоррекция могут превратить ваши обычные фотографии в нечто действительно экстраординарное. Здесь мы узнаем, как сделать высококачественную ретушь кожи в Adobe Photoshop 2020.
Красота Ретушь кожи
Высококачественная косметическая ретушь — это искусство. Если вы слишком сильно разгладите кожу модели, она будет похожа на восковую статую, а если сильно не ретушировать кожу, фотография не будет цеплять ваших зрителей.Итак, вы должны понимать, как ретушировать свои фотографии, чтобы получить этот необычный вид. Мы узнаем, как исправить и сохранить текстуру кожи с помощью техники неразрушающего ретуширования, чтобы создать здоровую и естественную безупречную кожу на портретном портрете крупным планом или свадебных фотографиях.
Разнос частот
Для ретуширования кожи можно использовать метод частотного разделения, чтобы разделить текстуру и цвета. Этот метод очень эффективен при ретушировании кожи, когда вы просто хотите отредактировать один из этих двух разделов, текстуру или цвет.Сначала отретушируйте текстуру с помощью инструмента «Штамп» и инструмента «Заплатка», чтобы у вас не было прыщиков и других дефектов текстуры кожи. Затем смешайте цвета кожи, чтобы удалить любые пятна, выбрав область и применив размытие поверхности.
Цветокоррекция и цветокоррекция
После того, как вы отретушировали кожу, пришло время цветокоррекции. Цветокорректируйте изображение с помощью кривых, цветового баланса и оттенка и насыщенности. После цветокоррекции вы можете выполнить цветокоррекцию фотографий и улучшить лучшие характеристики модели, увеличив текстуру и четкость в Camera Raw в Photoshop.
Вот как нужно редактировать, чтобы получить желаемый вид с безупречной кожей и великолепными цветами, чтобы портрет выделялся среди обычных.
Воспользуйтесь этим удивительным плагином Photoshop для простой цветокоррекции: Infinite Color Panel
Посмотрите это видео ниже, чтобы ознакомиться с полным руководством по Photoshop:
AI Skin 3.0 — 34 действия по ретуши
Skin — это самые передовые в мире экшены для ретуши кожи. Эти действия позволяют вам ретушировать портреты за короткое время, имея только начальные знания Photoshop.Вы можете матировать, ретушировать и лечить кожу, используя те же методы, которые используют профессионалы.
Краткий обзор
- 34 Действия по ретушированию
- Работает на искусственном интеллекте для ретуширования в один клик
- Профессиональные результаты с неразрушающими слоями
- Полная 16-битная и частичная 32-битная поддержка с автоматическим определением битовой глубины
- Поддерживает ProPhoto RGB
- Используется профессиональными ретушёрами
- Представлено в Adobe Exchange и журнале Advanced Creation Photoshop Magazine
Экшены Photoshop
- AI Mattifier (CC 2018+)
Матирует жирную кожу одним нажатием.Чистка не требуется. - AI Ultra Mattifier (CC 2018+)
Используйте это действие для более жирной кожи. AI делает это в один клик. - Mattifier
Простой и безопасный способ матирования жирной кожи. - Ultra Mattifier
Используйте этот экшен для более жирных пятен. - Ultra Mattifier (ручной выбор оттенков кожи)
Это действие позволяет вам попробовать оттенки кожи перед ее матированием. Дает наилучшие результаты. - AI Skin Airbrushing
Аэрография кожи в один клик.Чистка не требуется. - AI-аэрография кожи (облегченная)
Аналогично AI-аэрографии, но с более естественными результатами. - AI Skin Airbrushing (Sharp)
Усовершенствованная версия AI Airbrushing, которая также обеспечивает более четкие детали кожи. - AI Skin Blur
Для определенных демографических групп рекламные агентства предпочитают использовать более сильные методы ретуширования кожи. Это действие придает коже вид компьютерной графики и сохраняет большинство деталей кожи. Поскольку это действие управляется искусственным интеллектом, чистка не требуется.
- AI Plastic Skin
Создает максимально гладкую кожу, но с уменьшенными деталями кожи. - Аэрография кожи
После матирования кожи используйте действия аэрографа, чтобы улучшить внешний вид кожи. Это тот же метод разделения частот, который используют профессиональные ретушеры, и он делает кожу гладкой, сохраняя при этом все детали кожи. - Skin Airbrushing (Lite)
Более естественный вариант действия Skin Airbrushing. - Skin Airbrushing (Sharp)
Более сильная вариация действия Skin Airbrushing, которая также дает более четкие детали кожи. - Размытие кожи
Для определенных демографических групп рекламные агентства предпочитают использовать более сильные методы ретуширования кожи. Это действие придает коже вид компьютерной графики и сохраняет большинство деталей кожи. - Пластиковая кожа
Усовершенствованная функция «Размытие кожи» с повышенной гладкостью и уменьшением деталей кожи - Средство для удаления веснушек (только для светло-коричневых веснушек)
Удаление веснушек без клонирования/лечения! Это действие уменьшает светло-коричневые веснушки (эфелиды) и сливается с кожей. - Средство для уменьшения покраснений
Это действие отлично подходит для уменьшения воспаления кожи и улучшения ее цвета. - Brighten Eyes
Легко осветляет глаза и уменьшает синдром красных глаз. Он также передает детали в зрачках, предотвращая обрезку бликов/теней. - Затемнение ресниц и бровей
Легкое затемнение ресниц и бровей без маскировки. - Усилитель губ
Используйте этот экшен, чтобы сделать губы более четкими и яркими. - Lip Enhancer (Strong)
Более сильный вариант действия Lip Enhancer для губ без помады. - Отбеливатель для зубов
Уменьшает желтизну, сохраняя естественный жемчужный цвет зубов. - Контрастность без обрезки
Увеличьте контрастность, сохранив при этом детали в светах и тенях. - High-Pass Contrast
Этот эффект контраста отлично подходит для повышения четкости обработанной аэрографом кожи. - Локальный контраст
Используйте это действие, чтобы улучшить контраст по краям и фотографии, сделанные с использованием некачественных объективов. - Контраст теней
Увеличение контраста только в тенях. - Контраст средних тонов
Увеличение контрастности только в средних тонах. - Контрастность светлых участков
Увеличение контрастности только светлых областей. - AI Super Sharpen
Пользовательский алгоритм повышения резкости, применяющий эффект резкости до пикселя.Используя искусственный интеллект, он уменьшает эффект в областях и фонах, находящихся не в фокусе. - Super Sharpen
Пользовательский алгоритм повышения резкости, который применяет эффект резкости до пикселя, который можно ослабить, просто изменив непрозрачность. - Подчеркнуть недостатки кожи
Этот экшен придает вашему портрету шероховатый/грязный вид — он находит детали кожи и подчеркивает их без использования фильтров. - Рассеянное сияние
Добавьте красивое сияние кожи, не слишком приторное.Этот эффект рассеянного свечения выглядит великолепно, потому что влияет только на блики. - AI Select Skin Tones
Создает выбор оттенков кожи, используя комбинацию искусственного интеллекта и распознавания лиц. Когда лица нет, он выбирает общие тона кожи. - Выбор оттенков кожи
Создает выбор оттенков кожи с помощью распознавания лиц. Когда лица нет, он выбирает общие тона кожи. - Устранение неполадок
Автоматическое обнаружение и устранение распространенных проблем с документами.В Photoshop CC 2018 или новее он может обнаруживать проблемы с настройками кисти.
Примечания
- Photoshop CC 2018 и более новые пользователи: Действия на основе ИИ используют искусственный интеллект от Adobe Sensei. Результаты не всегда идеальны и могут потребовать дальнейшего редактирования. Алгоритмы искусственного интеллекта постоянно совершенствуются и поставляются с обновлениями Photoshop — никаких обновлений действий не требуется. Для достижения наилучших результатов обновляйте Photoshop CC.
- Photoshop CS6 — CC 2017 Пользователей: Действия на основе ИИ недоступны в Photoshop CS6-CC.Для них требуется Photoshop CC 2018 или новее.
- Photoshop CS3 — CS5 Пользователей: Действия на основе ИИ и действие «Выбор оттенков кожи» недоступны в Photoshop CS3-CS5.
- Photoshop Elements Пользователей: Действия на основе ИИ, матирование, уменьшение веснушек, выделение недостатков кожи и устранение неполадок недоступны в Photoshop Elements. Действия также не имеют возможности автоматически исправлять распространенные проблемы.
Демонстрационное видео
Обновления продукта
31 мая 2019 г. — Версия 3.0
Версия 3.0 совместима с Photoshop CC 2018 и новее.
- 2 новых матирующих действия с искусственным интеллектом.
- 5 новых действий по аэрографии с искусственным интеллектом.
- Новое действие Super Sharpen на базе искусственного интеллекта, уменьшающее резкость в областях и фоне, находящихся не в фокусе.
- Новое действие по выбору оттенка кожи с помощью искусственного интеллекта может отличать оттенки кожи человека от аналогичных цветов на заднем плане.
- Улучшена поддержка 16-бит. Слои частотного разделения на 16-битных фотографиях легче редактировать. Действие
- Improved Lip Enhancer (Strong) дает те же результаты, но с меньшим количеством желтизны.
- Действие «Устранение неполадок» теперь может обнаруживать проблемы с настройками кисти.
8 мая 2015 г. — Версия 2.0.1
- Новый экшен Photoshop Elements. Теперь официально совместим с Photoshop Elements 11 и новее.
22 февраля 2015 г. — Версия 2.0
- Photoshop CS3 для CC:
- Ultra Mattifier автоматически определяет цвет кожи, что упрощает его использование.Предыдущая версия была переименована в «Ultra Mattifier (выбор цветов вручную)».
- Действия Skin Airbrushing, Skin Airbrushing (Lite), Skin Airbrushing (Sharp) и Plastic Skin воспроизводятся намного быстрее на 16-битных документах.
- Новый усилитель для губ (сильное действие).
- Новое действие «Темные ресницы и брови».
- Новый экшен Super Sharpen использует специальный алгоритм повышения резкости для создания идеальной резкости пикселей.
- 16-битная поддержка Ultra Mattifier.
- 32-битная поддержка действий Mattifier, Skin Airbrushing, Skin Airbrushing (Lite), Skin Airbrushing (Sharp) и Plastic Skin.
- Фотошоп CC:
- Новое действие по устранению неполадок для обнаружения и устранения распространенных проблем с документами.
- Во все действия встроено обнаружение ошибок для решения распространенных проблем с документами.
- Автоматическое определение битовой глубины для действий Skin Airbrushing, Skin Airbrushing (Lite) и Skin Airbrushing (Sharp).
.

 Now I can»t share my photo without this. Because it makes my photos way much better!!!
Now I can»t share my photo without this. Because it makes my photos way much better!!! В зависимости от настроек, либо содержимое выделенной области переносится в нужное место (режим «Назначение»), либо пустое выделение перетаскивается на место желаемого содержимого (режим «Источник»).
В зависимости от настроек, либо содержимое выделенной области переносится в нужное место (режим «Назначение»), либо пустое выделение перетаскивается на место желаемого содержимого (режим «Источник»).
 Вот как примерно должно получиться в итоге:
Вот как примерно должно получиться в итоге: …
…