Как в фотошопе перевести пиксели в сантиметры: Как изменить единицы измерения в Adobe Photoshop
Как поменять пиксели на миллиметры в фотошопе
Как изменить единицы измерения в Adobe Photoshop
Как изменить единицы измерения в Adobe Photoshop
Категория: Adobe Photoshop / Добавил: Артём
Для изменения единиц измерения в графическом редакторе Adobe Photoshop необходимо нажать на кнопку — Редактирование, а затем перейти по следующему пути: Установки -> Единицы измерения и линейки.
Далее появится окно в котором можно будет выбрать необходимые единицы измерения (пикселы, дюймы, сантиметры и тд).
С уважением, Артём Санников
Сайт: ArtemSannikov.ru
Теги: Adobe Photoshop, Графический редактор.
Как в фотошопе поменять пиксели на миллиметры — Фотошоп: видео уроки для начинающих
Представляем Вашему вниманию подробные видео на тему «Как в фотошопе поменять пиксели на миллиметры»:Как поменять единицы измерения в фотошопе
Линейка в Adobe Photoshop. Как пользоваться инструментом линейка в Adobe Photoshop?
Как УТОЧНИТЬ КРАЙ в фотошопе ВЫДЕЛЕНИЕ и МАСКА
Photoshop: размер и разрешение изображения
Разрешение принтера измеряется в точках на дюйм, dpi. Как правило, чем больше точек на дюйм, тем лучше качество печатного изображения. Большинство струйных принтеров обладают разрешением от 720 до 2880 dpi.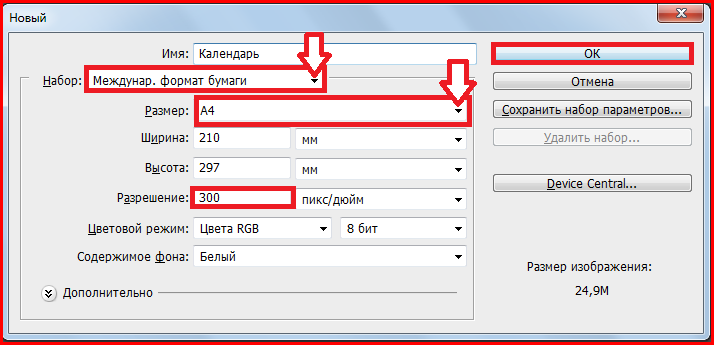 (С технической точки зрения, в отличие от устройств фотовывода и лазерных принтеров, струйные принтеры оставляют микроскопические кляксы.)
(С технической точки зрения, в отличие от устройств фотовывода и лазерных принтеров, струйные принтеры оставляют микроскопические кляксы.)
Разрешение принтера отличается от разрешения изображения, но связано с ним. Чтобы напечатать высококачественную фотографию на струйном принтере, необходимо, чтобы разрешение изображения было не менее 220 ppi.
Линиатура растра представляет собой количество выводимых точек или полутоновых ячеек на дюйм при печати изображений в режиме градаций серого или цветоделения. Линиатура растра (называемая также частотой растра ) измеряется в линиях на дюйм (lpi), т. е. линиях ячеек на дюйм в полутоновом растре. Чем выше разрешение устройства вывода, тем выше (тоньше) видимая частота растра.
Соотношение между разрешением изображения и линиатурой растра определяет качество детализации отпечатанного изображения. Чтобы получить полутоновое изображение наивысшего качества, обычно используется изображение, разрешение которого превышает линиатуру растра в полтора или даже два раза. Но для некоторых изображений и устройств вывода хорошие результаты может дать и более низкое разрешение. Чтобы определить линиатуру растра принтера, необходимо обратиться к документации принтера или к поставщику услуг.
Как изменить размер изображения в фотошопе. Процесс интерполяции
Чтобы понимать какие процессы заложены в механизм изменения размеров изображения, почитайте статью о пикселях — строительном материале любого растрового изображения. Если вкратце, то это маленькие цветные квадратики, из которых, как из мозаики, складывается картинка.
Говоря о размерах, мы говорим о разрешении. Оно записывается как сумма пикселей в одной строке по ширине и одном столбце по высоте и записывается так: 655×382. Именно таких размеров следующий арт:
Поэтому, изменяя размеры изображения, мы должны изменить значения этих пикселей по ширине и/или высоте.
В случае уменьшения размера, например, наш пример изменим до 300×175, картинка уже будет состоять из 300 пикселей в ширине и 175 пикселей в высоте.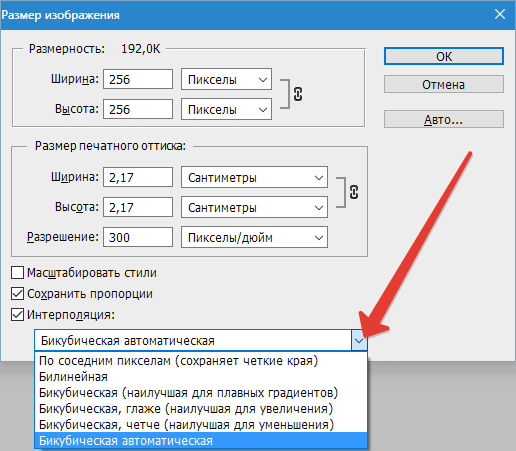 Никакого сужения не произошло. Фотошоп пересчитал пиксели в изображении и вычислил от каких можно избавиться.
Никакого сужения не произошло. Фотошоп пересчитал пиксели в изображении и вычислил от каких можно избавиться.
Но этот процесс не обратимый. Если потребуется все вернуть обратно или сделать еще больше, то запустится новый процесс — увеличение.
В случае увеличения размера, фотошоп высчитывает каких пикселей не хватает и добавляет их на основании сложных алгоритмов обработки. Этот процесс не может быть качественным, поэтому при увеличении изображения качество теряется. Картинка теряет в четкости деталей, становится размытой. Для наглядности, пример выше я увеличу до исходного размера. Сравните:
Таким образом, при увеличении, качество будет сильно зависеть от начального размера изображения и от конечно, до которого нужно «дорасти».
Диалоговое окно «Размер изображения»
Итак, самый основной способ изменить размер изображения — воспользоваться командой меню:
Изображение — Размер изображения (Image — Image Size).
Горячая клавиша: Alt+Ctrl+I.
Откроется диалоговое окно:
Данное диалоговое окно позволяет, во-первых, получить информацию о текущих размерах изображения, и во-вторых, собственно изменить их.
Размерность (Pixel Dimensions)
Чтобы изменить размер изображения меняйте значения Ширины и Высоты. По умолчанию они измеряются в пикселях, но из выпадающего списка можно выбрать проценты.
Обратите внимание на скобку и иконку в виде цепочки. Это означает, что при изменении ширины или высоты, второе значение будет автоматически меняться в тех же пропорциях, что и оригинал изображения. Это нужно, чтобы оно не получилось сжатым или вытянутым. Для включения\отключения такой функцию, поставьте галочку «Сохранить пропорции» (Constrain Proportions).
Размер печатного оттиска (Document Size)
Об этой группе настроек я упоминал, говоря о печати изображения на принтере. Разрешение (Resolution) меняет размер пикселей и влияет на качество печати. Для принтеров смело ставьте в диапазоне 200-300 пикселей на дюйм.
Для принтеров смело ставьте в диапазоне 200-300 пикселей на дюйм.
Значения Ширины и Высоты говорят нам о том, на каких размерах бумаги может быть напечатано изображение. Меняя числа, будет менять и размер изображения. Обратите внимание, что и тут есть функция сохранения пропорций.
Масштабировать стили (Scale Styles)Определяет, будет ли программа масштабировать какие-либо стили слоя, примененные к изображению. Рекомендуется оставить этот флажок установленным, иначе, к примеру, тень, которую вы добавили, может в конечном итоге оказаться больше или меньше, чем сама картинка.
Интерполяция
Это ваш ключ к изменению разрешения без влияния на качество изображения. Интерполяция (Resample Image) — это процесс, при котором фотошоп реагирует на команду изменения размера, добавляя или вычитая пиксели. Проблема заключается в том, что при интерполяции, программа «строит предположения», а это может испортить качество изображения.
При первом запуске программы, настройка Интерполяция включена, и отвечает за увеличение или уменьшение количества пикселов в изображении. Эти процессы снижают качество изображения, поскольку программа либо создает пиксели, либо выбирает, какие из них удалить соответственно. Отключив настройку, вы защитите качество, закрепив размер в пикселях.
Когда вы устанавливаете флажок Интерполяция, вам необходимо выбрать метод из раскрывающегося списка, расположенного ниже. Зачем это может потребоваться? Иногда вам понадобится помощь фотошопа в создании изображения большего или меньшего размера, чем оригинал.
Например, если у вас есть изображение с разрешением 200 пикселей на дюйм, размер которого при печати составляет 4×6, а размер печатного варианта должен быть 5×7 и желательно сохранить разрешение в 200 пикселей на дюйм. Для этого можно установить данный флажок.
Варианты раскрывающегося списка, расположенного под флажком Интерполяция, определяют, к какой форме математических вычислений прибегает фотошоп для добавления или удаления пикселов. Так как более высокое качество изображения означает больше работы, чем лучше изображение, тем больше времени необходимо программе для совершения вышеупомянутого процесса.
Так как более высокое качество изображения означает больше работы, чем лучше изображение, тем больше времени необходимо программе для совершения вышеупомянутого процесса.
Вот какие варианты вам предлагаются, отсортированные по качеству (от худшего к лучшему) и по скорости (от самого быстрого к самому медленному):
- По соседним пикселям (сохраняет четкие края) (Nearest Neighbor). Хотя этот метод в результате дает самое низкое качество изображения, он может быть полезен, поскольку создает самые маленькие файлы. Пригодится, если вы передаете файлы через Интернет, а у вас или у получателя медленное соединение. Этот метод работает ориентируясь на цвета окружающих пикселов, и копируя их. Он известен тем, что создает неровные края, поэтому вам стоит применять его только к изображениям с резкими краями, таким как иллюстрации, которые не были сглажены.
- Билинейная (Bilinear). Если вы выберете этот метод, фотошоп будет угадывать цвет новых пикселов, выбирая нечто среднее между цветом пикселов, расположенных непосредственно выше и ниже, а также слева и справа от добавляемого. Результат данного метода чуть лучше, чем при выборе варианта По соседним пикселям и он все еще довольно быстрый, но вам лучше использовать вместо Билинейная один из следующих трех методов.
- Бикубическая (наилучшая для плавных градиентов) (Bicubic). Этот метод позволяет определить цвета новых пикселов, усреднив цвета пикселов непосредственно над и под новым, а также двух пикселов слева и справа от него. Этот метод занимает больше времени, чем предыдущие два, но создает более плавный переход в областях, где один цвет заменяется другим.
- Бикубическая, глаже (наилучшая для увеличения) (Bicubic Smoother). Близок к предыдущему методу по способу создания новых пикселов. При использовании этого метода пиксели немного размываются, чтобы можно было наложить новые на старые, придавая изображению более гладкий и естественный вид.
 Рекомендуется применять данный метод для увеличения изображений.
Рекомендуется применять данный метод для увеличения изображений. - Бикубическая, четче (наилучшая для уменьшения) (Bicubic Sharper). Этот метод также похож на метод Бикубическая (наилучшая для плавных градиентов) по способу создания новых пикселов, однако вместо того, чтобы размывать целые пиксели для улучшения наложения новых и старых как предыдущий метод, он смягчает только края пикселов. Рекомендуется применять данный метод для уменьшения изображений.
Заметили ошибку в тексте — выделите ее и нажмите Ctrl + Enter. Спасибо!
Как изменить размер пиксельной графики в фотошопе
Нужно изменить размер пиксельной графики? Узнайте, как увеличить ваши художественные работы и сохранить четкие и четкие формы с помощью Photoshop!
Из этого урока вы узнаете, как получить отличные результаты при изменении размера пиксельной графики в Photoshop! Пиксель-арт отличается от стандартных изображений и создает уникальные проблемы при изменении его размера. Обычно, увеличивая изображение и добавляя больше пикселей, Photoshop старается не давать результату выглядеть блочным и пикселированным, смешивая пиксели вместе и сглаживая все.
Но «блочный и пиксельный» — это весь смысл пиксельной графики! Итак, чтобы изменить размеры пиксельной графики, нам нужен способ для Photoshop просто добавить больше пикселей, и все. Вместо того, чтобы сглаживать вещи, нам нужно, чтобы формы и края рисунка выглядели четкими и четкими. На этом уроке я покажу вам, как это сделать.
Наряду с изменением размера пиксельной графики, я также использую эту же технику для изменения размера скриншотов, используемых в моих уроках. И вы можете использовать его для изменения размера любой графики, где вам нужно сохранить четкие, резкие края или читаемый текст. Чтобы получить наилучшие результаты на этом уроке, вы захотите использовать Photoshop CC , но подойдет любая версия Photoshop.
Я буду использовать этого маленького персонажа пиксельной графики, который я скачал с Adobe Stock :
Наш герой пиксельной графики.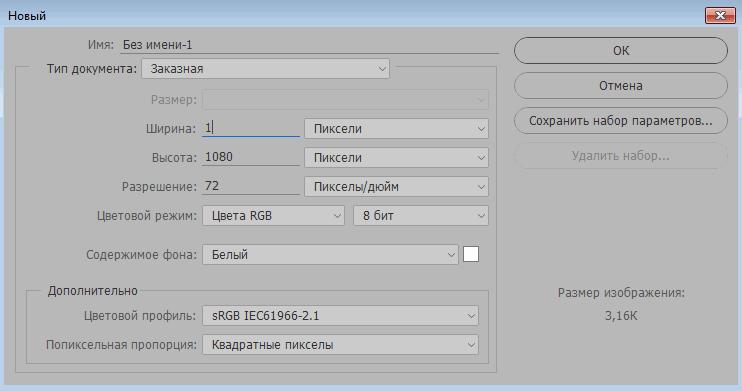 Предоставлено: Adobe Stock.
Предоставлено: Adobe Stock.
Это урок 7 в моей серии «Изменение размера изображения» . Давайте начнем!
Как изменение размера влияет на разрешение изображения и размеры в пикселях в Photoshop?
При изменении размера изображения без ресамплинга изменяется размер изображения без изменения объема данных в нем. Изменение размера без ресамплинга изменяет физический размер изображения без изменения размеров изображения в пикселях. Данные не добавляются и не удаляются из изображения. При снятии флажка или деактивации параметра Ресамплинг поля размеров в пикселях недоступны. Два значения, которые можно изменить — это физический размер (ширина и высота в размере документа) или разрешение (пикселей/дюйм). При изменении размера без ресамплинга можно установить физический размер или разрешение изображения. Чтобы сохранить общее количество пикселей в изображении, Photoshop компенсирует измененное значение увеличением или уменьшением другого значения. Например, при установке физического размера, Photoshop меняет разрешение.
Если размеры в пикселях являются постоянными, при уменьшении физического размера изображения соответственно увеличивается разрешение. При уменьшении физического размера изображения на половину, разрешение увеличивается вдвое. В то же самое пространство помещается в два раза больше пикселей. При увеличении размера изображения вдвое, разрешение уменьшается на половину, поскольку пиксели теперь находятся в два раза дальше друг от друга для заполнения того же физического размера.
Например, изображение размером 400 x 400 пикселей имеет физический размер 4 x 4 дюйма и разрешение 100 пикселей на дюйм (ppi). Для уменьшения физического размера изображения на половину без ресамплинга можно задать физический размер 2 x 2 дюйма. Photoshop увеличит разрешение до 200 пикселей на дюйм. Изменение размера изображения таким образом оставляет общее количество пикселей неизменным (200 пикселей на дюйм x 2 x 2 дюйма = 400 x 400 пикселей).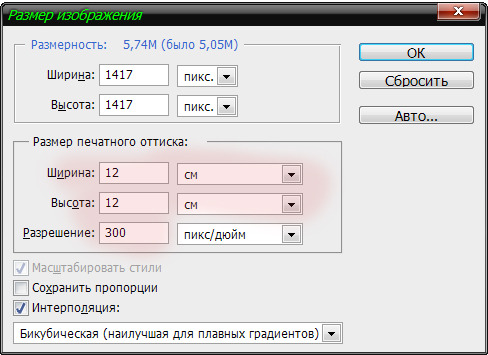 При увеличении физического размера вдвое (до 8 x 8 дюймов) разрешение уменьшается до 50 пикселей на дюйм. Добавление дюймов к размеру изображения означает, что теперь в дюйме может быть вдове меньше пикселей. При изменении разрешения изображения, физический размер также изменяется.
При увеличении физического размера вдвое (до 8 x 8 дюймов) разрешение уменьшается до 50 пикселей на дюйм. Добавление дюймов к размеру изображения означает, что теперь в дюйме может быть вдове меньше пикселей. При изменении разрешения изображения, физический размер также изменяется.
Важно. Размеры в пикселях регулируют объем данных, а разрешение и физический размер используются только для печати.
Примечание. Пиксели на дюйм (ppi) — это количество пикселей в каждом дюйме изображения. Количество точек на дюйм (dpi) относится только к принтерам и отличается в зависимости от принтера. Как правило, оно составляет от 2,5 до 3 точек краски на пиксель. Например, принтеру со значением 600 точек на дюйм необходимо изображение со значением от 150 до 300 пикселей на дюйм для наилучшего качества печати.
Дополнительные сведения о параметрах в диалоговом окне Размер изображения см. в разделе Размеры в пикселях и разрешение печатного изображения в справке Photoshop.
Как установить параметры измерения в Photoshop CS6
- Программное обеспечение
- Adobe
- Photoshop
- Как установить параметры измерения в Photoshop CS6
Автор: Барбара Обермайер
На панели настроек единиц и линейок в Photoshop CS6 может установить единицы измерения, используемые для измерения объектов на экране (дюймы, пиксели, миллиметры и т. д.), и определить размер столбца по умолчанию при вводе текста в несколько столбцов. Кроме того, вы можете определить разрешение изображения, выбрав «Файл» → «Создать» и выбрав предустановку из списка «Предустановленные размеры».
В области «Единицы» на панели вы найдете следующие параметры:
Линейки: Выберите единицы измерения, которые Photoshop использует для линеек. Ваш выбор: пиксели, дюймы, сантиметры, миллиметры, точки, пикеты или проценты. Самыми популярными единицами измерения являются дюймы и миллиметры, но если вы работаете с публикациями и указываете в пиктограммах, вы можете предпочесть этот шаг.
 Если вы готовите веб-графику, вы можете увеличить линейки в пикселях.
Если вы готовите веб-графику, вы можете увеличить линейки в пикселях.Тип: Выберите размер, используемый для представления размеров шрифта. Размер точки используется почти повсеместно, но также доступны пиксели и миллиметры. Вы можете использовать пиксели, если вы пытаетесь уместить шрифт в область изображения определенного размера.
В области Размер столбца можно указать следующее:
Ширина: Ширина столбца в дюймах, сантиметрах, миллиметрах, точках или пиках.
Желоб: Ширина области, разделяющей столбцы, также в дюймах, сантиметрах, миллиметрах, точках или пиках.
В области «Предустановленные разрешения нового документа» можно установить следующие значения:
Разрешение печати: По умолчанию — 300 пикселей на дюйм, что является хорошей общей настройкой печати. Вы можете выбрать другое значение и использовать пиксели на сантиметр в качестве измерения, если хотите. Этот параметр разрешения влияет на фото, International Paper и U.S. Предустановки бумаги, найденные в диалоговом окне «Создать».
Разрешение экрана: Обычно 72 пикселя на дюйм подходят для большинства изображений, подготовленных для просмотра на экране. Вы можете выбрать другое разрешение и использовать пиксели на сантиметр, если хотите. Этот параметр разрешения влияет на настройки Интернета, фильмов и видео в диалоговом окне «Создать».
Изменение разрешения изображения после его создания может повлиять на резкость изображения и ухудшить качество.Лучше всего выбирать окончательное разрешение при создании документа, независимо от того, указываете ли вы разрешение вручную или используете эти предустановки.
В области Point / Pica Size вы можете выбрать, хотите ли вы использовать измерение 72 точки на дюйм (которое впервые стало актуальным в области Macintosh и распространилось по мере распространения настольных издательских систем) или традиционное определение 72,27 точки на дюйм. в докомпьютерную эпоху. Если у вас нет особых причин выбрать иное, используйте параметр PostScript (72 точки на дюйм).
в докомпьютерную эпоху. Если у вас нет особых причин выбрать иное, используйте параметр PostScript (72 точки на дюйм).
Об авторе книги
Барбара Обермайер — директор Obermeier Design, студии графического дизайна в Калифорнии, специализирующейся на печати и веб-дизайне. В настоящее время она работает преподавателем в Школе дизайна Института Брукса.
.Конвертерпикселей в мм (пикселей в миллиметры) Конвертер
пикселей в мм (пикселей в миллиметры)Мы предлагаем вам онлайн-конвертер пикселей для эффективного преобразования пикселей в миллиметры (мм) . Все, что вам нужно сделать, это просто ввести количество пикселей (пикселей) и значение разрешения, чтобы вычислить их в миллиметрах (мм) .
Сколько миллиметров в пикселе?
Предполагается, что плотность пикселей составляет 96 точек на дюйм, что означает 96 пикселей на дюйм.Мы знаем, что 1 дюйм равен 25,4 мм. Таким образом, на 25,4 мм приходится 96 пикселей. Чем 1 пиксель = (25,4 / 96) мм. Таким образом, — это 0,26458333 миллиметра в пикселе .
Как рассчитать пиксель в миллиметр
dpi - это плотность пикселей или точек на дюйм. 96 dpi означает 96 пикселей на дюйм. 1 дюйм равен 25,4 миллиметрам. 1 дюйм = 25,4 мм dpi = 96 пикселей / дюйм 96 пикселей / 25,4 мм Следовательно, один пиксель равен 1 пиксель = 25,4 мм / 96 1 пиксель = 0,26458333 мм
Таблица преобразования пикселей в миллиметры для различных разрешений
Таблица преобразования1 пиксель в мм для различных значений плотности пикселей (dpi).
| Плотность пикселей | Миллиметры | ||
|---|---|---|---|
| 1 dpi | 25,4 мм | ||
| 2 dpi | 12,7 мм | ||
| 3 dpi | 8,466667 мм | ||
| 4 dpi | 6,35 мм | ||
| 5 точек на дюйм | 5,08 мм | ||
| 6 точек на дюйм | 4,233333 мм | ||
| 7 точек на дюйм | 3,628571 мм | ||
| 8 точек на дюйм | 3. 175 мм 175 мм | ||
| 9 dpi | 2,822222 мм | ||
| 10 dpi | 2,54 мм | ||
| 11 dpi | 2.309091 мм | ||
| 12 dpi | 2,116667 мм | ||
| 13 dpi | 1,953846 мм | ||
| 14 dpi | 1,814286 мм | ||
| 15 dpi | 1,6 | мм||
| 16 dpi | 1,5875 мм | ||
| 17 dpi | 1.494118 мм | ||
| 18 dpi | 1.411111 мм | ||
| 19 dpi | 1,336842 мм | ||
| 20 dpi | 1,27 мм | ||
| 21 dpi | 1.209524 мм | ||
| 22 dpi | 1,154545 мм|||
| 23 dpi | 1,104348 мм | ||
| 24 dpi | 1,058333 мм | ||
| 25 dpi | 1,016 мм | ||
| 26 dpi | 0.976923 мм | ||
| 27 dpi | 0,940741 мм | ||
| 28 dpi | 0, | 3 мм | |
| 29 dpi | 0,875862 мм | ||
| 30 dpi | 0,846667 мм | ||
| 31 dpi | 0,819355 мм | ||
| 32 dpi | 0,79375 мм | ||
| 33 dpi | 0,769697 мм | ||
| 34 dpi | 0,747059 мм | ||
| 35 dpi | 0.725714 мм | ||
| 36 dpi | 0,705556 мм | ||
| 37 dpi | 0,686486 мм | ||
| 38 dpi | 0,668421 мм | ||
| 39 dpi | 0,65128235 | ||
| 40 dpi | |||
| 40 dpi 0,635 мм | |||
| 41 dpi | 0,619512 мм | ||
| 42 dpi | 0,604762 мм | ||
| 43 dpi | 0,5 | мм | |
| 44 dpi | 0.577273 мм | ||
| 45 dpi | 0,564444 мм | ||
| 46 dpi | 0,552174 мм | ||
| 47 dpi | 0,540426 мм | ||
| 48 dpi | 0,529167 мм | ||
| 49 dpi | |||
| 49 dpi 0,518367 мм | |||
| 50 dpi | 0,508 мм | ||
| 51 dpi | 0,498039 мм | ||
| 52 dpi | 0,488462 мм | ||
| 53 dpi | 0. 479245 мм 479245 мм | ||
| 54 dpi | 0,47037 мм | ||
| 55 dpi | 0,461818 мм | ||
| 56 dpi | 0,453571 мм | ||
| 57 dpi | 0,445614 мм | ||
| 58 dpi | 58 dpi | 0,437931 мм | |
| 59 dpi | 0,430508 мм | ||
| 60 dpi | 0,423333 мм | ||
| 61 dpi | 0,416393 мм | ||
| 62 dpi | 0.409677 мм | ||
| 63 dpi | 0,403175 мм | ||
| 64 dpi | 0,396875 мм | ||
| 65 dpi | 0,3 | мм||
| 66 dpi | 0,384848 мм | ||
| 67 dpi 0,379104 мм | |||
| 68 dpi | 0,373529 мм | ||
| 69 dpi | 0,368116 мм | ||
| 70 dpi | 0,362857 мм | ||
| 71 dpi | 0.357746 мм | ||
| 72 dpi | 0,352778 мм | ||
| 73 dpi | 0,347945 мм | ||
| 74 dpi | 0,343243 мм | ||
| 75 dpi | 0,338667 мм | ||
| 76 dpi | 0,334211 мм | ||
| 77 dpi | 0,32987 мм | ||
| 78 dpi | 0,325641 мм | ||
| 79 dpi | 0,321519 мм | ||
| 80 dpi | 0.3175 мм | ||
| 81 dpi | 0,31358 мм | ||
| 82 dpi | 0,309756 мм | ||
| 83 dpi | 0,306024 мм | ||
| 84 dpi | 0,302381 мм | ||
| 85 dpi | 0,298824 мм | ||
| 86 dpi | 0,295349 мм | ||
| 87 dpi | 0,2 | мм | |
| 88 dpi | 0,288636 мм | ||
| 89 dpi | 0.285393 мм | ||
| 90 dpi | 0,282222 мм | ||
| 91 dpi | 0,279121 мм | ||
| 92 dpi | 0,276087 мм | ||
| 93 dpi | 0,273118 мм | ||
| 94 dpi | |||
| 94 dpi 0,270213 мм | |||
| 95 dpi | 0,267368 мм | ||
| 96 dpi | 0,264583 мм | ||
| 97 dpi | 0,261856 мм | ||
| 98 dpi | 0. 259184 мм 259184 мм | ||
| 99 dpi | 0,256566 мм | ||
| 100 dpi | 0,254 мм |
| Плотность пикселей | Миллиметры | |
|---|---|---|
| 101 точек на дюйм | 0,251485 мм | |
| 102 точек на дюйм | 0,24902 мм | |
| 103 точек на дюйм | 0,246602 мм | |
| 104 точек на дюйм | 0,244231 | |
| 105 точек на дюйм | 0,24 1905 мм | |
| 106 точек на дюйм | 0.239623 мм | |
| 107 dpi | 0,237383 мм | |
| 108 dpi | 0,235185 мм | |
| 109 dpi | 0,233028 мм | |
| 110 dpi | 0,230909 мм | |
| 111 dpi | 0,228829 мм | |
| 112 dpi | 0,226786 мм | |
| 113 dpi | 0,224779 мм | |
| 114 dpi | 0,222807 мм | |
| 115 dpi | 0.22087 мм | |
| 116 точек на дюйм | 0,218966 мм | |
| 117 точек на дюйм | 0,217094 мм | |
| 118 точек на дюйм | 0,215254 мм | |
| 119 точек на дюйм | 0,213445 мм | |
| 120 точек на дюйм | 0,211667 мм | |
| 121 dpi | 0,209917 мм | |
| 122 dpi | 0,208197 мм | |
| 123 dpi | 0,206504 мм | |
| 124 dpi | 0.204839 мм | |
| 125 dpi | 0,2032 мм | |
| 126 dpi | 0.201587 мм | |
| 127 dpi | 0,2 мм | |
| 128 dpi | 0,198438 мм | |
| 129 dpi | 0,196899 мм | |
| 130 dpi | 0,195385 мм | |
| 131 dpi | 0,193893 мм | |
| 132 dpi | 0,1 | мм |
| 133 dpi | 0.1 | |
| 134 dpi | 0,189552 мм | |
| 135 dpi | 0,188148 мм | |
| 136 dpi | 0,186765 мм | |
| 137 dpi | 0,185401 мм | |
| 1383534 | 0,184058 мм | |
| 139 dpi | 0,182734 мм | |
| 140 dpi | 0,181429 мм | |
| 141 dpi | 0,180142 мм | |
| 142 dpi | 0. 178873 мм 178873 мм | |
| 143 dpi | 0,177622 мм | |
| 144 dpi | 0,176389 мм | |
| 145 dpi | 0,175172 мм | |
| 146 dpi | 0,173973 мм | |
| 147 0,172789 мм | ||
| 148 dpi | 0,171622 мм | |
| 149 dpi | 0,17047 мм | |
| 150 dpi | 0,169333 мм | |
| 151 dpi | 0.168212 мм | |
| 152 dpi | 0,167105 мм | |
| 153 dpi | 0,166013 мм | |
| 154 dpi | 0,164935 мм | |
| 155 dpi | 0,163871 мм | |
| 156 | 0,162821 мм | |
| 157 dpi | 0,161783 мм | |
| 158 dpi | 0,160759 мм | |
| 159 dpi | 0,159748 мм | |
| 160 dpi | 0.15875 мм | |
| 161 dpi | 0,157764 мм | |
| 162 dpi | 0,15679 мм | |
| 163 dpi | 0,155828 мм | |
| 164 dpi | 0,154878 мм | |
| 0,153939 мм | ||
| 166 dpi | 0,153012 мм | |
| 167 dpi | 0,152096 мм | |
| 168 dpi | 0,15119 мм | |
| 169 dpi | 0.150296 мм | |
| 170 точек на дюйм | 0,149412 мм | |
| 171 точек на дюйм | 0,148538 мм | |
| 172 точек на дюйм | 0,147674 мм | |
| 173 точек на дюйм | 0,146821 мм | 2|
| 0,145977 мм | ||
| 175 dpi | 0,145143 мм | |
| 176 dpi | 0,144318 мм | |
| 177 dpi | 0,143503 мм | |
| 178 dpi | 0.142697 мм | |
| 179 dpi | 0,141899 мм | |
| 180 dpi | 0,141111 мм | |
| 181 dpi | 0,140331 мм | |
| 182 dpi | 0,13956 мм | |
| 183 0,138798 мм | ||
| 184 dpi | 0,138043 мм | |
| 185 dpi | 0,137297 мм | |
| 186 dpi | 0,136559 мм | |
| 187 dpi | 0. 135829 мм 135829 мм | |
| 188 dpi | 0,135106 мм | |
| 189 dpi | 0,134392 мм | |
| 190 dpi | 0,133684 мм | |
| 191 dpi | 0,132984 мм | |
| 192 dpi | 0,132984 мм | |
| 0,132292 мм | ||
| 193 dpi | 0,131606 мм | |
| 194 dpi | 0,130928 мм | |
| 195 dpi | 0,130256 мм | |
| 196 dpi | 0.129592 мм | |
| 197 dpi | 0,128934 мм | |
| 198 dpi | 0,128283 мм | |
| 199 dpi | 0,127638 мм | |
| 200 dpi | 0,127 мм |
| Плотность пикселей | Миллиметров | |
|---|---|---|
| 201 dpi | 0,126368 мм | |
| 202 dpi | 0,125743 мм | |
| 203 dpi | 0,125123 мм | |
| 204 dpi | 12451 мм | |
| 205 точек на дюйм | 0,123902 мм | |
| 206 точек на дюйм | 0,123301 мм | |
| 207 точек на дюйм | 0,122705 мм | |
| 208 точек на дюйм | 0,122115 мм | |
| 0,121531 мм | ||
| 210 dpi | 0,120952 мм | |
| 211 dpi | 0,120379 мм | |
| 212 dpi | 0,119811 мм | |
| 213 dpi | 0.119249 мм | |
| 214 точек на дюйм | 0,118692 мм | |
| 215 точек на дюйм | 0,11814 мм | |
| 216 точек на дюйм | 0,117593 мм | |
| 217 точек на дюйм | 0,117051 мм | |
| 0,116514 мм | ||
| 219 dpi | 0,115982 мм | |
| 220 dpi | 0,115455 мм | |
| 221 dpi | 0,114932 мм | |
| 222 dpi | 0.114414 мм | |
| 223 dpi | 0,113901 мм | |
| 224 dpi | 0,113393 мм | |
| 225 dpi | 0,112889 мм | |
| 226 dpi | 0,112389 мм | |
| 0,112389 мм | ||
| 228 dpi | 0,111404 мм | |
| 229 dpi | 0,110917 мм | |
| 230 dpi | 0,110435 мм | |
| 231 dpi | 0. 109957 мм 109957 мм | |
| 232 dpi | 0,109483 мм | |
| 233 dpi | 0,109013 мм | |
| 234 dpi | 0,108547 мм | |
| 235 dpi | 0,108085 мм | |
| 237 dpi | 0,107173 мм | |
| 238 dpi | 0,106723 мм | |
| 239 dpi | 0,106276 мм | |
| 240 dpi | 0.105833 мм | |
| 241 dpi | 0,105394 мм | |
| 242 dpi | 0,104959 мм | |
| 243 dpi | 0,104527 мм | |
| 244 dpi | 244 0,104098 мм | |
| 0,104098 мм | ||
| 0,103673 мм | ||
| 246 dpi | 0,103252 мм | |
| 247 dpi | 0,102834 мм | |
| 248 dpi | 0,102419 мм | |
| 249 dpi | 0.102008 мм | |
| 250 dpi | 0,1016 мм | |
| 251 dpi | 0,101195 мм | |
| 252 dpi | 0,100794 мм | |
| 253 dpi | 0,100395 мм | |
| 254 0,1 мм | ||
| 255 dpi | 0,099608 мм | |
| 256 dpi | 0,099219 мм | |
| 257 dpi | 0,098833 мм | |
| 258 dpi | 0.09845 мм | |
| 259 dpi | 0,098069 мм | |
| 260 dpi | 0,097692 мм | |
| 261 dpi | 0,097318 мм | |
| 262 dpi | 0,096947 мм | |
| 260034 0,096578 мм | ||
| 264 dpi | 0,096212 мм | |
| 265 dpi | 0,095849 мм | |
| 266 dpi | 0,095489 мм | |
| 267 dpi | 0.095131 мм | |
| 268 dpi | 0,094776 мм | |
| 269 dpi | 0,094424 мм | |
| 270 dpi | 0,094074 мм | |
| 271 dpi | 0,093727 мм | |
| мм | ||
| 273 dpi | 0,09304 мм | |
| 274 dpi | 0,0 | мм|
| 275 dpi | 0,0 | мм |
| 276 dpi | 0. 0 0 | мм|
| 277 dpi | 0,0 | мм|
| 278 dpi | 0,0 | мм|
| 279 dpi | 0,0 | мм|
| 280 dpi | 0,0 | мм |
| 282 dpi | 0,0 | мм|
| 283 dpi | 0,089753 мм | |
| 284 dpi | 0,089437 мм | |
| 285 dpi | 0.089123 мм | |
| 286 точек на дюйм | 0,088811 мм | |
| 287 точек на дюйм | 0,088502 мм | |
| 288 точек на дюйм | 0,088194 мм | |
| 289 точек на дюйм | 0,087889 мм | |
| 0,087586 мм | ||
| 291 dpi | 0,087285 мм | |
| 292 dpi | 0,086986 мм | |
| 293 dpi | 0,086689 мм | |
| 294 dpi | 0.086395 мм | |
| 295 точек на дюйм | 0,086102 мм | |
| 296 точек на дюйм | 0,085811 мм | |
| 297 точек на дюйм | 0,085522 мм | |
| 298 точек на дюйм | 0,085235 мм | |
| 0,08495 мм | ||
| 300 dpi | 0,084667 мм |
Пиксели в Миллиметры Таблица преобразования
Px в мм, таблица преобразования значений для 96 dpi.
| Пиксели | Миллиметры | |||
|---|---|---|---|---|
| 1 пиксель | 0,264583333 мм | |||
| 2 пикселя | 0,52 | 67 мм | ||
| 3 пикселя | 0,79375 мм | |||
| 4 пикселя | 1,058333333 мм | 5 пикселей | 1,322 | 7 мм |
| 6 пикселей | 1,5875 мм | |||
| 7 пикселей | 1,852083333 мм | |||
| 8 пикселей | 2.116666667 мм | |||
| 9 пикселей | 2,38125 мм | |||
| 10 пикселей | 2,645833333 мм | |||
| 11 пикселей | 2, | 6667 мм|||
| 12 пикселей | 3,175 мм | |||
| 133534 3,439583333 мм | ||||
| 14 пикселей | 3,704166667 мм | |||
| 15 пикселей | 3,96875 мм | |||
| 16 пикселей | 4,233333333 мм | |||
| 17 пикселей | 4.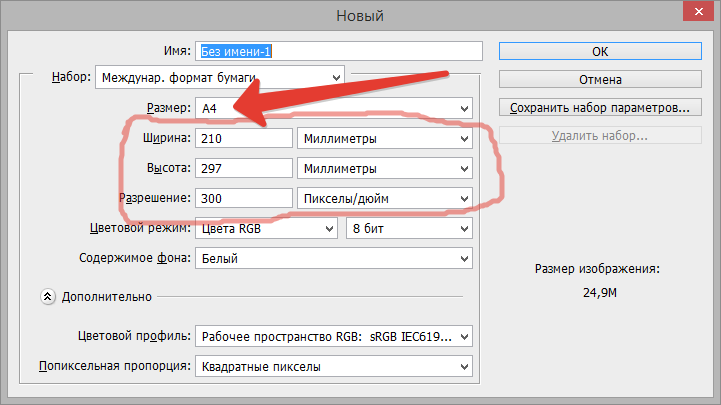 497 497 | 7 мм | ||
| 18 пикселей | 4,7625 мм | |||
| 19 пикселей | 5.027083333 мм | |||
| 20 пикселей | 5,2 | 667 мм | ||
| 21 пикселей | 5,55625 мм | |||
| 22 пикселей | 5,820833333 мм||||
| 23 пикселей | 6,085416667 мм | |||
| 24 пикселей | 6,35 мм | |||
| 25 пикселей | 6,614583333 мм | |||
| 26 пикселей | 6.87 | 67 мм | ||
| 27 пикселей | 7,14375 мм | |||
| 28 пикселей | 7,408333333 мм | |||
| 29 пикселей | 7,672 | 7 мм | ||
| 30 пикселей | 7,9375 мм | |||
| 31 пикселей 8.202083333 мм | ||||
| 32 пикселя | 8.466666667 мм | |||
| 33 пикселя | 8.73125 мм | |||
| 34 пикселя | 8.995833333 мм | |||
| 35 пикселей | 9.260416667 мм | |||
| 36 пикселей | 9,525 мм | |||
| 37 пикселей | 9,789583333 мм | |||
| 38 пикселей | 10,054166667 мм | |||
| 39 пикселей | 10,31875 мм | |||
| 40 пикселей 10,583333333 мм | ||||
| 41 пиксель | 10,847 | 7 мм | ||
| 42 пикселя | 11,1125 мм | |||
| 43 пикселя | 11,377083333 мм | |||
| 44 пикселя | 11.641666667 мм | |||
| 45 пикселей | 11, | мм|||
| 46 пикселей | 12,170833333 мм | |||
| 47 пикселей | 12,435416667 мм | |||
| 48 пикселей | 12,7 мм | |||
| 4935 пикселей | 12,7 мм | |||
| 49 пикселей 12,964583333 мм | ||||
| 50 пикселей | 13,22 | 67 мм | ||
| 51 пикселей | 13,49375 мм | |||
| 52 пикселей | 13,758333333 мм | |||
| 53 пикселей | 14. 022 022 | 7 мм | ||
| 54 пикселей | 14,2875 мм | |||
| 55 пикселей | 14,552083333 мм | |||
| 56 пикселей | 14,816666667 мм | |||
| 57 пикселей | 15.08125 мм | |||
| 15,345833333 мм | ||||
| 59 пикселей | 15,610416667 мм | |||
| 60 пикселей | 15,875 мм | |||
| 61 пикселей | 16,139583333 мм | |||
| 62 пикселей | 16.404166667 мм | |||
| 63 px | 16,66875 мм | |||
| 64 px | 16. | 3333 мм|||
| 65 px | 17,197 | 7 мм | ||
| 66 px | 17,4625 мм | |||
| 67 17,727083333 мм | ||||
| 68 пикселей | 17,9 | 667 мм | ||
| 69 пикселей | 18,25625 мм | |||
| 70 пикселей | 18,520833333 мм | |||
| 71 пикселей | 18.785416667 мм | |||
| 72 пикселей | 19,05 мм | |||
| 73 пикселей | 19,314583333 мм | |||
| 74 пикселей | 19,57 | 67 мм | ||
| 75 пикселей | 19,84375 мм | |||
| 76 пикселей | 20,108333333 мм||||
| 77 пикселей | 20,372 | 7 мм | ||
| 78 пикселей | 20,6375 мм | |||
| 79 пикселей | 20, | 3333 мм | ||
| 80 пикселей | 21.166666667 мм | |||
| 81 пикселей | 21,43125 мм | |||
| 82 пикселей | 21,695833333 мм | |||
| 83 пикселей | 21,960416667 мм | |||
| 84 пикселей | 22,225 мм | |||
| 22,489583333 мм | ||||
| 86 пикселей | 22,754166667 мм | |||
| 87 пикселей | 23,01875 мм | |||
| 88 пикселей | 23,283333333 мм | |||
| 89 пикселей | 23.547 | 7 мм | ||
| 90 пикселей | 23,8125 мм | |||
| 91 пикселей | 24. 077083333 мм 077083333 мм | |||
| 92 пикселей | 24,341666667 мм | |||
| 93 пикселей | 24.60625 мм | |||
| 94 24,870833333 мм | ||||
| 95 пикселей | 25,135416667 мм | |||
| 96 пикселей | 25,4 мм |
| Пикселей | Миллиметров | |||||
|---|---|---|---|---|---|---|
| 97 пикселей | 25.664583333 мм | |||||
| 98 пикселей | 25,92 | 67 мм | ||||
| 99 пикселей | 26,19375 мм | |||||
| 100 пикселей | 26,458333333 мм | |||||
| 10134 пикселей | 26.722 | 7 мм | 102||||
| 26,9875 мм | ||||||
| 103 пикселей | 27,252083333 мм | |||||
| 104 пикселей | 27,516666667 мм | |||||
| 105 пикселей | 27,78125 мм | |||||
| 106 пикселей | 28.045833333 мм | |||||
| 107 пикселей | 28,310416667 мм | |||||
| 108 пикселей | 28,575 мм | |||||
| 109 пикселей | 28,839583333 мм | |||||
| 11034 | 29,104166667 мм | |||||
| 29,36875 мм | ||||||
| 112 пикселей | 29,633333333 мм | |||||
| 113 пикселей | 29,897 | 7 мм | ||||
| 114 пикселей | 30,1625 мм | |||||
| 115 пикселей | 30.427083333 мм | |||||
| 116 пикселей | 30,6 | 667 мм | ||||
| 117 пикселей | 30,95625 мм | |||||
| 118 пикселей | 31,220833333 мм | |||||
| 11934 11934 | 31,485416667 мм | 31,485416667 мм | 31,75 мм | |||
| 121 пикселей | 32,014583333 мм | |||||
| 122 пикселей | 32,27 | 67 мм | ||||
| 123 пикселей | 32,54375 мм | |||||
| 124 пикселей | 32.808333333 мм | |||||
| 125 пикселей | 33.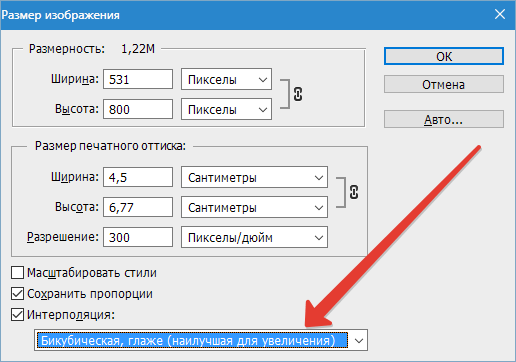 072 072 | 7 мм | ||||
| 126 пикселей | 33,3375 мм | |||||
| 127 пикселей | 33.602083333 мм | |||||
| 128 пикселей | 33,866666667 мм | 1293234,13125 мм | ||||
| 130 пикселей | 34,395833333 мм | |||||
| 131 пикселей | 34,660416667 мм | |||||
| 132 пикселей | 34,925 мм | |||||
| 133 пикселей | 35.189583333 мм | |||||
| 134 пикс. | 35.454166667 мм | |||||
| 135 пикс. | 35,71875 мм | |||||
| 136 пикс. 36,5125 мм | ||||||
| 139 пикселей | 36,777083333 мм | |||||
| 140 пикселей | 37,041666667 мм | |||||
| 141 пикселей | 37,30625 мм | |||||
| 142 пикселей | 37.570833333 мм | |||||
| 143 пикс. | 37,835416667 мм | |||||
| 144 пикс. | 38,1 мм | |||||
| 145 пикс. | 38,364583333 мм | |||||
| 146 пикс. 38,89375 мм | ||||||
| 148 пикселей | 39,158333333 мм | |||||
| 149 пикселей | 39,422 | 7 мм | ||||
| 150 пикселей | 39,6875 мм | |||||
| 151 пикселей | 39.952083333 мм | |||||
| 152 пикселей | 40,216666667 мм | |||||
| 153 пикселей | 40,48125 мм | |||||
| 154 пикселей | 40,745833333 мм | |||||
| 155 пикселей | 41,0104166627 мм | 41,275 мм|||||
| 157 пикселей | 41,539583333 мм | |||||
| 158 пикселей | 41,804166667 мм | |||||
| 159 пикселей | 42,06875 мм | |||||
| 160 пикселей | 42.333333333 мм | |||||
| 161 пикс. | 42,597 | 7 мм | ||||
| 162 пикс. | 42,8625 мм | |||||
| 163 пикс. | 43,127083333 мм | |||||
| 164 пикс. 43,65625 мм | ||||||
| 166 пикселей | 43, | 3333 мм|||||
| 167 пикселей | 44,185416667 мм | |||||
| 168 пикселей | 44,45 мм | |||||
| 169 пикселей | 44. 714583333 мм 714583333 мм | |||||
| 170 пикселей | 44.97 | 67 мм | ||||
| 171 пикселей | 45,24375 мм | |||||
| 172 пикселей | 45,508333333 мм | |||||
| 173 пикселей | 45.772 | 27 мм | 46,0375 мм | |||
| 175 пикселей | 46,302083333 мм | |||||
| 176 пикселей | 46,566666667 мм | |||||
| 177 пикселей | 46,83125 мм | |||||
| 178 пикселей | 47.095833333 мм | |||||
| 179 пикселей | 47,360416667 мм | |||||
| 180 пикселей | 47,625 мм | |||||
| 181 пикселей | 47,889583333 мм | |||||
| 182 пикселей | 48,154166667 мм | 48,41875 мм | ||||
| 184 пикселей | 48,683333333 мм | |||||
| 185 пикселей | 48,947 | 7 мм | ||||
| 186 пикселей | 49,2125 мм | |||||
| 187 пикселей | 49.477083333 мм | |||||
| 188 пикселей | 49,741666667 мм | |||||
| 189 пикселей | 50,00625 мм | |||||
| 190 пикселей | 50,270833333 мм | |||||
| 191 пикселей | 50,5354166627 мм | 50,8 мм |
| Пикселей | Миллиметров | |||||
|---|---|---|---|---|---|---|
| 193 пикселей | 51,064583333 мм | |||||
| 194 пикселей | 51.32 | 67 мм | ||||
| 195 пикселей | 51,59375 мм | |||||
| 196 пикселей | 51,858333333 мм | |||||
| 197 пикселей | 52.122 | 7 мм | ||||
| 198 пикселей | 52,3875 мм | |||||
| 52,652083333 мм | ||||||
| 200 пикселей | 52, | 6667 мм | ||||
| 201 пикселей | 53,18125 мм | |||||
| 202 пикселей | 53,445833333 мм | |||||
| 203 пикселей | 53. 710416667 мм 710416667 мм | |||||
| 204 пикселей | 53,975 мм | |||||
| 205 пикселей | 54,239583333 мм | |||||
| 206 пикселей | 54,504166667 мм | |||||
| 207 пикселей | 54,76875 мм | 55,033333333 мм | ||||
| 209 пикселей | 55,297 | 7 мм | ||||
| 210 пикселей | 55,5625 мм | |||||
| 211 пикселей | 55,827083333 мм | |||||
| 212 пикселей | 56.0 | 667 мм | ||||
| 213 пикселей | 56,35625 мм | |||||
| 214 пикселей | 56,620833333 мм | |||||
| 215 пикселей | 56,885416667 мм | |||||
| 216 пикселей | 57,15 мм | |||||
| 216 пикселей | 57,15 мм | |||||
| 218 пикселей | 57,67 | 67 мм | ||||
| 219 пикселей | 57,94375 мм | |||||
| 220 пикселей | 58,208333333 мм | |||||
| 221 пикселей | 58.472 | 7 мм | ||||
| 222 пикс. | 58,7375 мм | |||||
| 223 пикс. | 59,002083333 мм | |||||
| 224 пикс. 59,795833333 мм | ||||||
| 227 пикселей | 60,060416667 мм | |||||
| 228 пикселей | 60,325 мм | |||||
| 229 пикселей | 60,589583333 мм | |||||
| 230 пикселей | 60.854166667 мм | |||||
| 231 пикс. | 61,11875 мм | |||||
| 232 пикс. | 61,38333333 мм | |||||
| 233 пикс. | 61,647 | 7 мм | ||||
| 234 пикс. 62,177083333 мм | ||||||
| 236 пикселей | 62,441666667 мм | |||||
| 237 пикселей | 62,70625 мм | |||||
| 238 пикселей | 62,970833333 мм | |||||
| 239 пикселей | 63.235416667 мм | |||||
| 240 пикс. | 63,5 мм | |||||
| 241 пикс. | 63,764583333 мм | |||||
242 пикс.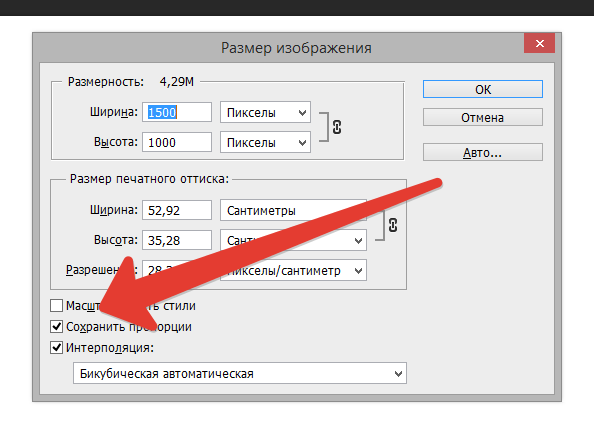 | 64,02 | 67 мм | ||||
| 243 пикс. 64,558333333 мм | ||||||
| 245 пикселей | 64,822 | 7 мм | ||||
| 246 пикселей | 65,0875 мм | |||||
| 247 пикселей | 65,352083333 мм | |||||
| 248 пикселей | 65.616666667 мм | |||||
| 249 пикселей | 65,88125 мм | |||||
| 250 пикселей | 66,145833333 мм | |||||
| 251 пикселей | 66.410416667 мм | |||||
| 252 пикселей | 66,675 мм | 252 пикселей | 66,675 мм | 66,939583333 мм | ||
| 254 пикселей | 67,204166667 мм | |||||
| 255 пикселей | 67,46875 мм | |||||
| 256 пикселей | 67,733333333 мм | |||||
| 257 пикселей | 67.997 | 7 мм | ||||
| 258 пикселей | 68,2625 мм | |||||
| 259 пикселей | 68,527083333 мм | |||||
| 260 пикселей | 68,7 | 667 мм | ||||
| 261 пикселей | 69,05625 мм | 261|||||
| 69,320833333 мм | ||||||
| 263 пикселей | 69,585416667 мм | |||||
| 264 пикселей | 69,85 мм | |||||
| 265 пикселей | 70,114583333 мм | |||||
| 266 пикселей | 70.37 | 67 мм | ||||
| 267 пикселей | 70,64375 мм | |||||
| 268 пикселей | 70. | |||||
| 269 пикселей | 71,172 | 7 мм | ||||
| 270 пикселей | 71,4375 мм | 71,702083333 мм | ||||
| 272 пикселей | 71,966666667 мм | |||||
| 273 пикселей | 72,23125 мм | |||||
| 274 пикселей | 72,495833333 мм | |||||
| 275 пикселей | 72.760416667 мм | |||||
| 276 пикселей | 73,025 мм | |||||
| 277 пикселей | 73,289583333 мм | |||||
| 278 пикселей | 73,554166667 мм | |||||
| 279 пикселей | 73,81875 мм | 279 пикселей | 73,81875 мм | 74,083333333 мм | ||
| 281 пикселей | 74,347 | 7 мм | ||||
| 282 пикселей | 74,6125 мм | |||||
| 283 пикселей | 74,877083333 мм | |||||
| 284 пикселей | 75.141666667 мм | |||||
| 285 пикселей | 75,40625 мм | |||||
| 286 пикселей | 75,670833333 мм | |||||
| 287 пикселей | 75. | |||||
| 288 пикселей | 76,2 мм |
Как в фотошопе изменить единицы измерения
Как изменить единицы измерения в Adobe Photoshop
Как изменить единицы измерения в Adobe Photoshop
Категория: Adobe Photoshop / Добавил: Артём
Для изменения единиц измерения в графическом редакторе Adobe Photoshop необходимо нажать на кнопку — Редактирование, а затем перейти по следующему пути: Установки -> Единицы измерения и линейки.
Далее появится окно в котором можно будет выбрать необходимые единицы измерения (пикселы, дюймы, сантиметры и тд).
С уважением, Артём Санников
Сайт: ArtemSannikov.ru
Теги: Adobe Photoshop, Графический редактор.
Photoshop: размер и разрешение изображения
Разрешение принтера измеряется в точках на дюйм, dpi. Как правило, чем больше точек на дюйм, тем лучше качество печатного изображения. Большинство струйных принтеров обладают разрешением от 720 до 2880 dpi. (С технической точки зрения, в отличие от устройств фотовывода и лазерных принтеров, струйные принтеры оставляют микроскопические кляксы.)
Разрешение принтера отличается от разрешения изображения, но связано с ним. Чтобы напечатать высококачественную фотографию на струйном принтере, необходимо, чтобы разрешение изображения было не менее 220 ppi.
Линиатура растра представляет собой количество выводимых точек или полутоновых ячеек на дюйм при печати изображений в режиме градаций серого или цветоделения. Линиатура растра (называемая также частотой растра ) измеряется в линиях на дюйм (lpi), т. е. линиях ячеек на дюйм в полутоновом растре. Чем выше разрешение устройства вывода, тем выше (тоньше) видимая частота растра.
Соотношение между разрешением изображения и линиатурой растра определяет качество детализации отпечатанного изображения. Чтобы получить полутоновое изображение наивысшего качества, обычно используется изображение, разрешение которого превышает линиатуру растра в полтора или даже два раза. Но для некоторых изображений и устройств вывода хорошие результаты может дать и более низкое разрешение. Чтобы определить линиатуру растра принтера, необходимо обратиться к документации принтера или к поставщику услуг.
Как в фотошопе линейки включить
Приветствую всех любителей замечательной программы Adobe Photoshop!
Часто при работе в программе возникает необходимость отмерить точное расстояние от объекта к объекту, нарисовать прямоугольник со сторонами определенных размеров, расположить фото на заданном расстоянии и т.п. Для таких целей в программе фотошоп существует инструмент Линейки (Rulers). Не путать с инструментом Линейка, который находится в боковой панели инструментов!
Как включить и выключить линейки в фотошопВключить инструмент Линейки (Rulers) можно двумя способами: нажать сочетание клавиш Ctrl + R либо же перейти в меню Просмотр-Линейки (View-Rulers).
Слева и вверху появится новая мини панель со шкалой:
Для того, чтобы спрятать шкалу линеек, повторно нажмите Ctrl + R.
Как изменить единицы измерения шкалы
По умолчанию в качестве единицы измерения будут стоять сантиметры. Чтобы изменить единицы измерения шкалы, нужно щелкнуть ПКМ по панели линеек и в выпадающем меню выбрать желаемую единицу измерения:
Изменить градации шкалы можно перейдя в меню Редактирование-Настройки-Единицы измерения и линейки (Edit-Preferences-Units & Rulers):
Откроется следующее окно настроек:
Это же окно можно открыть двойным щелчком левой кнопкой мыши по шкале линеек:
Как добавить направляющую
Добавлять линейки мы уже научились, но как же они нам помогут в размещении объектов или рисовании прямоугольника, спросите вы? Чтобы не потеряться в огромном множестве черточек на линейке, фотошоп предусмотрел еще одну полезную функцию – Направляющие (Guide). Направляющие бывают двух типов – Горизонтальные и Вертикальные.
Добавить направляющую можно несколькими способами. Самый простой – при любом активном инструменте фотошопа подведите мышку к шкале линеек, и потяните клавишу мыши сверху вниз для добавления Горизонтальной направляющей, и слева вправо для создания Вертикальной направляющей. Отпустите клавишу мышки у необходимой отметки. Вот как выглядят направляющие на холсте:
Добавить направляющую можно и через меню Просмотр-Новая направляющая (View-New Guide):
Появится следующее окно, в котором можно выбрать расположение направляющей и ввести цифровые значения ее положения:
Вот мы и узнали, как в фотошопе включить линейки. Это было не сложно, не правда ли?
Как включить и пользоваться линейкой в Фотошопе
Каждый наверняка знает, что в приложениях ПК для вызова каждой функции есть свой определенный путь. И вовсе не нужно нервно перебирать все пункты меню в поисках нужного инструмента. Нужно лишь соблюдать заложенную в программе последовательность действий или нажать нужную комбинацию клавиш. Но зачастую пользователи забывают путь к открытию той или иной функции в программе. А возможно, даже и не знают его вовсе.
В программе Photoshop принцип действий заключен в визуализации. Для того чтобы вызвать ту или иную функцию, нужно перейти в раздел меню, отвечающий за эту область. Однако порой случается ситуация, что поиск не приносит результатов и пользователь начинает нервничать. Если помощи ждать неоткуда, нижеизложенный материал вам непременно поможет.
В этой статье подробно рассказано о том, как вызвать инструмент «Линейка» в Фотошопе, а также как им правильно пользоваться.
Содержание: Как включить и пользоваться линейкой в Photoshop
Как включить линейку
Инструмент «Линейки» в англоязычной версии Фотошопа будет звучать как Rulers. Найти этот пункт можно в соответствующем разделе основного меню — «Просмотр».
Либо же можно вызвать линейки сочетанием клавиш CTRL + R. Убрать линейку можно той же комбинацией кнопок.
Помимо умения вызывать или убирать этот инструмент, пользователю необходимо знать еще кое-что. В линейке Фотошопа имеется возможность смены шкалы измерения.
При включении линейки через меню “Просмотр”, по умолчанию откроется стандартная линейка, со шкалой измерения в сантиметрах. Однако есть и другие виды линеек: пункты, дюймы, пиксели и другие. Для смены единиц измерения кликните по линейке правой кнопкой мыши. И далее в появившемся списке выберите нужный вам вариант.
Линейка измерительная, с транспортиром
В основном блоке инструментов программы можно найти всем знакомый инструмент «Пипетка», наверняка каждый без труда его найдет. А в выпадающем меню, при наведении на “Пипетку”, прямо под «Пипетками», располагается нужная нам кнопка для вызова линейки.
В фотошопе линейка применяется для точного вычисления местоположения нужной точки, откуда и производится измерение. После чего измеряется расстояние от этой точки до чего-либо. Может потребоваться измерить длину отрезка, ширину или высоту элемента, углы.
Подведите курсор мыши к точке начала измерения, и потяните по направлению к конечной точке.
Эта манипуляция также вызовет инструмент «Линейки», а данные по измерению можно посмотреть на верхней панели программы.
Щелчком мыши остановите формирование линейки и перейдите в режим измерения.
Крестики на концах полученной линии позволяют скорректировать направление линейки.
Наверху, в параметрах инструмента буквы X и Y отвечают за координаты начальной точки измерения. Символы Ш и В — тут все понятно (ширина и высота). У (не путайте с игреком) — градус угла. L1 – обозначает отрезок между заданными точками.
Для того чтобы вызвать функцию транспортира требуется проделать следующие действия. Зажмите на клавиатуре кнопку ALT и поместите курсор мыши к начальной точке линейки (где крестик). Транспортир позволяет провести угол относительно положения линейки. Второй луч на панели сверху имеет обозначение L2, а угол между L1 и L2 обозначается буквой Y.
Данные в верхнем меню выглядят так:
Также в верхнем меню вы можете найти подсказку “По шкале измерений”. Нужно поставить галочку и это позволит вычислить данные инструмента “Линейка” с помощью шкалы измерений.
Как по линейке выровнять слой
Порой требуется выровнять картинку, для этой задачи применяется линейка. Вызовите инструмент «Линейка» любым удобным способом. После чего в настройках укажите горизонтальный тип выравнивания. Затем потребуется найти и нажать пункт «Выровнять слой».
Выравнивание будет выполнено путем обрезки изображения по размерам указанной рамки.
Либо же можно при этом зажать клавишу ALT. Тогда изображение и все его элементы не изменят своего изначального положения.
Если вы желаете потренироваться и поэкспериментировать с линейкой, то стоит учесть одну вещь. С линейкой невозможно работать на пустом холсте. Необходимо открыть какую-либо картинку, или создать новый документ.
С каждой последующей версией Фотошопа в программу добавляются новые функции. Однако же алгоритм вызова линейки не меняется.
Быстрое изменение единиц измерения
188
02.07.2011 | Автор: Трофименко Владимир | Просмотров: 4111 | текстЕсли вам необходимо изменить единицы измерения для изображения, над которым вы работаете, не нужно срузу же обращаться к диалоговому окну Preferences(Установки) программы Фотошоп. Достаточно щелкнуть правой кнопкой мыши на Линейке (Если выключены, то заходим — Просмотр->Линейки(View->Rules)), чтобы отобразить контекстное меню, в котором будут перечисленны все доступные единицы измерения.
Источник:
Узнайте как скачать видеоурок с сайта
Что еще посмотреть:
22.04.2014 | Просмотров: 4819 | текст
В программе Фотошоп есть маленькая, но очень полезная функция по названием Spring Loaded Tools
27.06.2011 | Просмотров: 3982 | текст
В видеоуроке раздела Новичкам на сайте я рассказываю как установить новую кисть в программу Фотошоп, но давайте зададимся вопросом:А как удалить ненужную кисти?…
30.11.2015 | Просмотров: 3124 | видео + текст
Сегодня будем разбирать полезные советы по работе в программе фотошоп.
27.06.2011 | Просмотров: 2894 | текст
В программе Фотошоп есть такой удобный элемент управления как скруббер. Для того чтобы им воспользоваться, достаточно щелкнуть и задержать левую клавишу мыши на названии поля, затем просто перетащить указатель мыши вправо или влево…
21.06.2011 | Просмотров: 2598 | текст
Этот совет будет коротеньким. При работе с одним из инструментов Photoshop вы можете временно переключиться к инструменту Move (Переместить). Для этого, при работе с другим инструментом нажмите клавишу Ctrl…
Как пользоваться инструментом «Линейка» в фотошопе
Помимо линеек, которые фотошоп показывает с левой и верхней части документа, программа еще содержит и инструмент Линейку.
Инструмент Линейка (Ruler) позволяет измерять расстояние между двумя точками в документе.
Линейка — это вспомогательный элемент и представляет из себя отрезок ограниченный двумя точками. Подчеркиваю, что это не графический элемент, а значит при сохранении изображения его не будет видно. Вот как он выглядит:
Линейка находится в группе инструментов измерений (там, где во главе стоит Пипетка):
Как пользоваться Линейкой
Выбрав инструмент, кликните в том месте изображения, откуда начнется подсчет расстояния. Затем, не отпуская нажатой клавиши мыши, тяните мышку в точку, где будет конец отрезка для измерения. Отпустите клавишу мыши. Фотошоп отобразит отрезок.
Далее все внимание нужно переключить на панель параметров инструмента, потому что там будет много цифр с измерениями, которые подсчитали данный отрезок во всех плоскостях и всеми возможными способами. Об этом чуть ниже по тексту, а пока вот ряд действий, что можно применить к линейке:
- Переместить отрезок. Для этого, при выбранном инструменте Линейка, наведите курсор мыши на отрезок, когда он изменится просто перетяните его в новое место. При этом, отрезок сохранит свои размеры и угол наклона.
- Изменить отрезок. Если потянуть за одну из двух точек отрезка, то можно будет полностью его изменить. В этом случае, вы как будто заново создаете измерение. Неизменным останется лишь положение второй точки.
Взаимодействие с направляющими
Как вы уже знаете, направляющие нужны для разметки изображения. Часто требуется измерить расстояние между двумя направляющими или даже оттолкнуться от одной направляющей и измерить определенное расстояние, чтобы добавить там другую направляющую. Таким образом, пользоваться Линейкой в связке с направляющими это очень удобный способ измерения.
У направляющих есть свойство притягивания элементов, что также распространяется на Линейку. Это значит, что, когда вы приближаетесь своим отрезком к направляющей, то почувствуете как линия сама вдруг примагнитилась, то есть встанет четко там же где и направляющая. Это дает эффект точного измерения пиксель в пиксель.
Примечание
Чтобы эффект притягивания работал. нужно удостовериться, что поставлена галочка: Просмотр — Привязка.
Как сделать идеально ровный отрезок
По умолчанию, линейка рисует отрезок с произвольным углом наклона, то есть как вы своей рукой нарисовали так и будет.
Чтобы нарисовать идеально ровную линию отрезка по горизонтали, вертикали и даже под острым углом в 45 градусов, то во время создания линии, нужно удерживать клавишу Shift (как в тех случаях, когда рисуем идеальный квадрат или круг).
Все просто, удерживайте клавишу и рисуйте линию отрезка. Фотошоп все сделает сам и покажет идеально ровную линейку.
Панель параметров или что измеряет Линейка
Теперь перейдем, непосредственно, к съему показаний измерения. Допустим, есть некое изображение и стоит задача узнать какое расстояние между двумя красными точками:
(на скриншоте плохо видно, пытался как смог акцентировать внимание где отрезок линейки)
Теперь смотрим на панель параметров и ее показания по данному измерению:
X и Y — это координаты начальной точки отрезка. Где X — это горизонтальная ось координат, а Y — вертикальная. Значения, которые показывают эти параметры, берутся из линеек около документа.
Смотрите, я дорисую направляющие, а вы просто посчитайте, что показывают линейки и сравните, что отображено в X и Y:
Ш и В — ширина и высота — вычисляют расстояние, которое прошла линия вдоль осей X и Y.
Это ни что иное, как проекция данного отрезка на ось координат Х — ширина (Ш), и на ось Y — высота (В). Это означает, что, невзирая на угол наклона отрезка, у него есть конкретное значение ширины и высоты изображения, которое оно в себя включает.
Будь это идеальная горизонтальная линия, то значение высоты было бы 0, потому что проекция начальной и конечной точки находятся одинаково в значении 0 на оси координат Y.
L1 (линия 1) — показывает фактическую длину нарисованной линии. В данном случае это не проекция, а просто измерение самой линии, с учетом угла наклона.
На примере выше, если проекция ширины линии составила 398 пикселей, то длина самой линии составляет почти 416 пикселей.
L2 (линия 2) — это длина еще одной линии, которую можно дополнительно добавить в документ. Правда, она может быть построена как продолжение одной из точек отрезка.
Для этого, когда в документе уже есть один отрезок, зажмите клавишу Alt и поднесите указатель мыши на начальную/конечную точки отрезка. Курсор мыши изменится, значит можно из выбранной точки протянуть еще одну линию. Вот именно ее длина и будет отображена в этом поле.
У — это отображение угла наклона линии по отношению к оси X.
Опять же, проведите горизонтальную направляющую через начальную точку отрезка и получите измерение угла между отрезком и направляющей. На скриншоте выше визуально это видно. Угол совсем небольшой и в геометрии называется острым. Фотошоп нам это и измерил — 16.9 градуса.
Если была создана линия 2 (L2), то это поле указывает величину угла между L1 и L2.
По шкале измерений.
По умолчанию Линейка повторяет те единицы измерения, что указаны на шкале линеек. Если на шкале линеек сменить единицу измерения на, допустим, сантиметры, то автоматически на панели параметров Линейки все соответствующие значения станут отображаться также в сантиметрах.
Чтобы Линейка отображала другие единицы измерения, нужна опция По шкале измерений. В случае ее активации, линейка берет те единицы измерения, что указаны в установках фотошопа: Редактирование — Установки — Единицы измерения и линейки.
Например, если по умолчанию у вас в настройках пиксели, то при активации данной опции, Линейка будет делать расчеты в пикселях, а не в сантиметрах как другие линейки.
Выпрямить.
С помощью данной опции можно исправить заваленный горизонт на фотографии.
Для этого найдите кривой участок изображения, проложите по нему линию линейки.
Для примера все та же картинка с совами: допустим, пусть ветка, на которой они сидят, станет горизонтальной. Для этого по ветке надо проложить линию Линейки:
Выберите команду Выпрямить. Фотошоп повернет изображение так, чтобы данная линия была строго горизонтальной или вертикальной (в зависимости от угла отклонения).
Как видите, ветка стала горизонтальной, и изображение повернулось. Останется его кадрировать, но часть изображения будет потеряна… Такова цена ошибки композиции кадра.
Удалить.
Любая нарисованная вами линейка остается на изображении, пока вы не удалите ее, нажав на кнопку Удалить или нарисовав другую линию линейки.
Заметили ошибку в тексте — выделите ее и нажмите Ctrl + Enter. Спасибо!
Как установить параметры измерения в Photoshop CS6
- Программное обеспечение
- Adobe
- Photoshop
- Как установить параметры измерения в Photoshop CS6
Автор: Барбара Обермайер
На панели настроек единиц и линейок в Photoshop CS6 может установить единицы измерения, используемые для измерения объектов на экране (дюймы, пиксели, миллиметры и т. д.), и определить размер столбца по умолчанию при вводе текста в несколько столбцов. Кроме того, вы можете определить разрешение изображения, выбрав «Файл» → «Создать» и выбрав предустановку из списка «Предустановленные размеры».
В области «Единицы измерения» вы найдете следующие параметры:
Линейки: Выберите единицы измерения, которые Photoshop использует для линеек. Ваш выбор: пиксели, дюймы, сантиметры, миллиметры, точки, пикеты или проценты. Самыми популярными единицами измерения являются дюймы и миллиметры, но если вы работаете с публикациями и указываете в пиктограммах, вы можете предпочесть этот шаг. Если вы готовите веб-графику, возможно, вы предпочтете, чтобы линейки увеличивались в пикселях.
Тип: Выберите размер, используемый для представления размеров шрифта. Размер точки используется почти повсеместно, но также доступны пиксели и миллиметры. Вы можете использовать пиксели, если пытаетесь уместить шрифт в область изображения определенного размера.
В области Размер столбца можно указать следующее:
Ширина: Ширина столбца в дюймах, сантиметрах, миллиметрах, точках или пиках.
Желоб: Ширина области, разделяющей столбцы, также в дюймах, сантиметрах, миллиметрах, точках или пиках.
В области «Предустановленные разрешения нового документа» можно установить следующие значения:
Разрешение печати: По умолчанию — 300 пикселей на дюйм, что является хорошей общей настройкой печати. Вы можете выбрать другое значение и использовать пиксели на сантиметр в качестве измерения, если хотите. Этот параметр разрешения влияет на фото, International Paper и U.S. Предустановки бумаги, найденные в диалоговом окне «Создать».
Разрешение экрана: Обычно 72 пикселя на дюйм подходят для большинства изображений, подготовленных для просмотра на экране. Вы можете выбрать другое разрешение и использовать пиксели на сантиметр, если хотите. Этот параметр разрешения влияет на настройки Интернета, фильмов и видео в диалоговом окне «Создать».
Изменение разрешения изображения после его создания может повлиять на резкость изображения и ухудшить качество.Лучше всего выбирать окончательное разрешение при создании документа, независимо от того, указываете ли вы разрешение вручную или используете эти предустановки.
В области Point / Pica Size вы можете выбрать, хотите ли вы использовать измерение 72 точки на дюйм (которое впервые стало актуальным в области Macintosh и распространилось по мере распространения настольных издательских систем) или традиционное определение 72,27 точки на дюйм. в докомпьютерную эпоху. Если у вас нет особых причин выбрать иное, используйте параметр PostScript (72 точки на дюйм).
Об авторе книги
Барбара Обермайер — директор Obermeier Design, студии графического дизайна в Калифорнии, специализирующейся на печати и веб-дизайне. В настоящее время она работает преподавателем в Школе дизайна Института Брукса.
.Как измерять на экране в Photoshop CS6
- Программное обеспечение
- Adobe
- Photoshop
- Как измерять на экране в Photoshop CS6
Барбара Обермайер
Вы можете измерять расстояния и объекты в Photoshop CS6 разными способами. Линейки в сочетании с направляющими — хороший способ точно отмечать расстояния, чтобы вы могли создавать объекты определенного размера. Вы можете изменить шаг, используемый для этих измерений, в настройках Photoshop.
Однако в Photoshop также есть удобный инструмент «Линейка», который можно использовать для нанесения контуров измерения в любом направлении. Эти линии говорят вам гораздо больше, чем просто размер объекта, который вы измеряете. Вы также можете измерять углы и определять точные координаты объекта.
При использовании инструмента «Линейка» на панели параметров отображается информация, которая включает следующие значения:
X, Y — координаты X и Y начала линии: Например, если вы начинаете с позиции 1 дюйм на горизонтальной линейке и позиции 3 дюйма на вертикальной линейке, X и Y Значения на панели параметров равны 1.0 и 3,0 соответственно. (Вы выбираете приращения для значений X и Y на линейке в настройках Photoshop.)
W, H — горизонтальное (W) и вертикальное (H) расстояния, пройденные от точек X и Y: Абсолютно горизонтальная линия длиной 1 дюйм, проведенная от позиций X, 1 и Y, 3 показывает значение W. 1,0 и значение H 0,0.
A: Угол первой линии или угол между двумя линиями.
L1: Общая длина линии.
L2: Общая длина второй линии.
Выпрямить слой: Вы также можете выпрямить изображение с помощью инструмента «Линейка». Просто перетащите вдоль горизонтальной оси, по которой вы хотите выровняться с линейкой, а затем нажмите кнопку «Выпрямить слой» на панели параметров.
Очистить: Нажмите кнопку Очистить, чтобы удалить текущее измерение.
Как измерить объект в Photoshop CS6
Чтобы измерить объект, выполните следующие действия:
Выберите инструмент «Линейка».
Он спрятан на панели инструментов с помощью пипетки. Нажмите I или Shift + I, чтобы переключаться между инструментами «Пипетка», «Образец цвета», «Заметка» и «Линейка», пока не появится инструмент «Линейка».
Щелкните в начальном месте измерительной линии и затем перетащите в конечное положение.
Удерживайте нажатой клавишу Shift при перетаскивании, чтобы ограничить линию углом, кратным 45 градусам.
Отпустите кнопку мыши, чтобы создать линию измерения.
Как измерить угол в Photoshop CS6
Вы можете измерить угол, нарисовав две линии и определив угол между ними на панели параметров.Просто выполните следующие действия:
Выберите инструмент «Линейка» на панели «Инструменты».
Убирается с помощью пипетки. Нажмите I или Shift + I, чтобы переключаться между инструментами, пока не появится инструмент «Линейка».
Щелкните в начальном месте для первой линии и перетащите в конечное положение.
Вы можете удерживать клавишу Shift при перетаскивании, чтобы ограничить линию углом, кратным 45 градусам.
Отпустите кнопку мыши, чтобы создать первую строку.
Удерживая нажатой клавишу Alt (клавиша Option на Mac), щелкните конечную точку первой линии, которую вы хотите использовать для измерения угла.
Перетащите вторую строку и отпустите кнопку мыши, когда вы достигнете желаемой длины.
На панели параметров прочтите угол между двумя линиями (обозначенными буквой A).
Вы также можете увидеть длину каждой строки.
Кредит: © iStockphoto.com / vincevoigt Изображение # 3215897
Об авторе книги
Барбара Обермайер — директор Obermeier Design, студии графического дизайна в Калифорнии, специализирующейся на печати и веб-дизайне.В настоящее время она работает преподавателем в Школе дизайна Института Брукса.
.Размер изображения Photoshop и разрешение
Принтер разрешение измеряется в чернильных точках на дюйм, также известное как dpi. Как правило, чем больше точек на дюйм, тем лучше качество печати. ты получишь. Большинство струйных принтеров имеют разрешение примерно От 720 до 2880 точек на дюйм. (Технически струйные принтеры производят микроскопические брызги чернил, а не настоящие точки, как в фотонаборных устройствах или лазерных принтерах.)
Разрешение принтера отличается от разрешения изображения, но связано с ним. Для печати фотографии высокого качества на струйном принтере разрешение изображения минимум 220 пикселей на дюйм должен обеспечить хорошие результаты.
Частота экрана есть количество точек принтера или полутоновых ячеек на дюйм, используемых для печати изображения в градациях серого или цветоделение. Также известен как экран линейный экран или , измеряется частота экрана в строках на дюйм (lpi) — или строк на дюйм в полутонах. экран. Чем выше разрешение устройства вывода, тем лучше (выше) экранную линейку, которую вы можете использовать.
соотношение между разрешением изображения и частотой экрана определяет качество детализации напечатанного изображения.Для получения полутонов изображение самого высокого качества, вы обычно используете разрешение изображения то есть от 1,5 до максимум 2-х кратной частоты экрана. Но с некоторые изображения и устройства вывода, более низкое разрешение может дать хорошие полученные результаты. Чтобы определить частоту экрана вашего принтера, проверьте документацию по принтеру или обратитесь к поставщику услуг.
.Photoshop: Как нарисовать прямоугольник с заданным размером в дюймах
Что ж, когда придет время печатать, я предполагаю, что вы вернетесь в поисках помощи, потому что установка разрешения на что-то настолько низкое (16 ppi) приведет к дают ужасные результаты и оставляет вам ужасно низкое качество изображения, которое, безусловно, непригодно для хранения и печати … в лучшем случае будет нормально на экране, хотя у меня также есть свои сомнения, так как большинство экранов с разрешением 72ppi или выше. Dpi относится к печати, ppi — к экрану… Чтобы узнать об этом немного больше, вы можете прочитать эту статью https://99designs.com/blog/tips/ppi-vs-dpi-whats-the-difference/ хотя информативно, у нее есть пара точностей, и она не обширна в любом случае, новичкам по-прежнему хорошо понимать эти концепции.1) Отсутствие согласованности в Photoshop здесь, в пользовательском интерфейсе (так было много лет), когда дело доходит до предоставления пользователям возможности выбирать единицы измерения для элементов (формы, изменение размера и т. Д.), Что приводит к сбивающему с толку и плохому UX, особенно для тех, кто не знаком с it
2) Используйте DPI, если вам нужно распечатать документ, PPI не будет иметь большого значения, поскольку вы можете увеличивать и уменьшать масштаб на экране, в то время как печать будет иметь фиксированный вид.Просто убедитесь, что вы знаете лучшие настройки для вашего принтера (или службы печати), и используйте этот DPI для своего документа. Затем, если вам нужно работать с метрическими или британскими размерами, установите это в Pref. (Единицы) и при создании фигур сделайте то, что предложено выше, выберите фигуру и щелкните свой документ. Когда будет предложено ввести размер, используйте что-то вроде «3 дюйма» без кавычек, чтобы ввести размер 3 дюйма, и Photoshop создаст форму с желаемыми размерами.
Надеюсь, это поможет 🙂
Ура!
.Изменить единицы измерения с дюймов на сантиметры
PowerPoint отображает систему измерения, используемую вашим компьютером, поэтому для перехода с дюймов на метрическую систему (или наоборот) вы вносите изменения на панели управления Windows, а не в PowerPoint.
Закройте PowerPoint.
Перейдите в Панель управления, выполнив одно из следующих действий:
В Windows 10 нажмите Пуск и введите Панель управления .
В Windows 8 проведите пальцем от правого края экрана, а затем нажмите Поиск . (Если вы используете мышь, наведите указатель на правый верхний угол экрана, переместите указатель мыши вниз и нажмите Search .) Введите Control Panel в поле поиска, коснитесь или щелкните Apps , а затем коснитесь или щелкните Панель управления .
Выберите приложение, в названии которого есть Регион .(Точное имя зависит от того, какую версию Windows вы используете.) Точные параметры, которые отображаются, различаются для разных версий Windows:
Если вы используете Windows 10, Windows 8 или Windows 7, в диалоговом окне Region или Clock, Language and Region щелкните вкладку Change Date, Time или Number Formats , а затем щелкните Additional настройки . Выберите Metric из списка Measurement system и нажмите OK .
Если вы используете Windows Vista или Windows XP, перейдите на вкладку Regional Options , а затем нажмите Customize . На вкладке Numbers в списке Measurement system щелкните Metric . Примените изменения.
Если вы используете другую версию Windows, найдите параметр Numbers , который включает параметр Measurements , а затем измените значение на Metric .Примените изменения.
Запустите PowerPoint.
Линейка (и диалоговые окна, отображающие единицы измерения) теперь отображают измерения в выбранной вами системе.
Совет: Чтобы вернуться с сантиметров на дюймы, повторите описанные выше шаги и выберите U.S. вместо Метрическая на шаге 3.
PowerPoint для Интернета показывает размеры только в дюймах.
.Как узнать размер изображения в пикселях
Определение количества пикселей в 1 сантиметре
Для перехода в метрическую систему единиц измерения следует выразить количество элизов на дюйм в обратных сантиметрах.
Если учесть, что 1 дюйм =2.54 см, то перевести разрешение в пиксели на сантиметр можно, разделив его значение в обратных дюймах на 2.54.
Например, если для данного экрана ppi=109 элементов на дюйм, то на 1 сантиметр в нем приходится 109/2.54=42 точки.
Формула для вычисления ppiЗная пиксельную ширину A и высоту B экрана, можно по теореме Пифагора определить его диагональ L: L=(A2+B2)½, а затем, разделив L на длину диагонали D, выраженную в дюймах, получить разрешение: R=L/D.
Для дисплея Mac Cinema, имеющего параметры 2560х1440 точек и диагональ 27 дюймов имеем: L=(25602+14402)½=2943 элемента, R=2943/27=109 ppi=42 pixel/см.
Как узнать размер изображения в пикселях
На устройствах вывода, в частности, принтерах, качество изображения тоже характеризуется плотностью точек, т. е. их количеством на дюйм. Но эта величина называется не ppi, а dpi (dots per inch).
Этот параметр помогает вычислить размер картинки, которая выводится на печать. Поскольку стороны листа бумаги измеряют в метрических единицах, то в формулу перевода из пикселей в сантиметры входит коэффициент 2.54: l=(2.54*p)/dpi, где:
- p — длина стороны, выраженная в пикселях;
- l — размер стороны фотографии.
Например, необходимо распечатать изображение с разрешением 1440х1200 точек. Хорошее качество печати можно получить на принтере с разрешением 150 dpi, отличное — если у печатающего устройства R=300 dpi.
Возьмем второй вариант и получим: A=(2.54*1440)/300=12 сантиметров в ширину; B=(2.54*1200)/300=10 см в высоту.
Для распечатки данного изображения понадобится фотобумага размером 10х12 см.
Когда требуется узнать размер в пикселях выводимого на печать рисунка, следует выразить p из формулы для l. Получаем: p=l*dpi/2.54.
Фотографии распечатываются в разных размерах. Если необходимо сделать изображение 9х12 см с разрешением принтера 150 dpi, то его параметры в пикселях будут следующими: Ap=150*12/2.54=709 — ширина фотографии; Bp=150*9/2.54=531 — ее высота.
То есть, в формировании этого изображения будет задействовано 709*531=376479 точек.
Как сжать фото онлайн без потери качества
Чтобы сжать фото онлайн, воспользуйтесь сайтом TinyPNG (он же TinyJPG). Чтобы онлайн сжать фото изображение, картинку, рисунок без потери качества, просто перетяните картинки (.png или .jpg) в верхнюю зону и подождите пока сайт сожмёт их.
По умолчанию вы можете загружать до 20 картинок по 5 Мб за раз.
На этом сайте нет настройки качества готового изображения. Остаётся только скачать. Для этого нажмите Download и выберите папку для сохранения.
На TinyPNG есть свой плагин для WordPress, который может сжать фотографии онлайн без потери качества во время загрузки на сервер.
Для pdf страниц
Может быть и так, что к вам в руки попали отсканированные страницы, сохраненные в pdf файле. Узнать разрешение в dpi для таких изображений можно с помощью сторонних утилит и специальных дополнений для Adobe Reader. Но я покажу вам другой способ. Для него вам потребуется только программа Adobe Acrobat Reader и калькулятор.
Итак, открывайте pdf документ с отсканированными, принтскиненными или сфотографированными страницами, в упомянутой программе. Переходите на вкладку «Файл» и выбирайте пункт «Свойства».
Затем на вкладке «Описание» посмотрите значения, которые указаны в строке «Размер страницы». Они там могут быть в см, мм или дюймах. Нам нужно, чтобы размер страницы был в дюймах. В примере он в миллиметрах, так что нужно перевести значения в дюймы.
Для перевода используем следующие данные: 1 мм = 0,039 дюйма, 1 см = 0,39 дюйма. Расчет в примере выглядит следующим образом: 369,4*0,039=14,4066 и 206,7*0,039=8,0613. Если у вас размер страницы был в сантиметрах, то умножайте на 0,39. Получилось следующее: 369,4х206,7 мм – это 14,4066х8,0613 дюймов.
Теперь нам нужно открыть наш pdf файл в блокноте. Кликайте по нему правой кнопкой, выбирайте «Открыть с помощью», и кликайте по строчке «Блокнот». Если Блокнота нет в списке предлагаемых приложений, то нажимайте «Выбрать другое приложение» и ищите его в полном списке.
Дальше нам нужно отыскать значение ширины. Комбинацией Ctrl+F открывайте окно «Найти» и в строку печатайте «width». Нажимайте «Найти далее» и в тексте подсветится искомое слово. В примере ширина 1047 пикселей.
Повторите все те же действия, только со словом «height». Высота моего изображения 586 пикселей.
В результате, у нас есть следующие данные: 14,4066х8,0613 дюймов – размер документа для печати, 1047х586 пикселей – размер изображения в пикселях. Из них можно рассчитать разрешение картинки в dpi:
1047/14,4066 = 72,6750
586/8,0613 = 72,6930
У меня разрешение изображения 72 dpi.
Выбирайте любой способ и смотрите, какое разрешение у вашей картинки. Для этих целей можно установить одну из рассмотренных программ или воспользоваться стандартным окном свойств. Также, используйте представленный расчет, чтобы получить нужную информацию для pdf страниц.
Смотрим видео по теме:
(
1
оценок, среднее:
5,00
из 5)
Загрузка…
Об авторе: Олег Каминский
Вебмастер. Высшее образование по специальности “Защита информации”. Создатель портала comp-profi.com. Автор большинства статей и уроков компьютерной грамотности
Измерение физических величин
Размеры и форматы фотографий для печати
| Название | Формат | Размер в px | Размер в мм |
|---|---|---|---|
| 10×15см | Классическая печать фотографий | 1205х1795 | 102х152 |
| 15×21см | Классическая печать фотографий | 1795х2551 | 152х216 |
| 20×30см | Классическая печать фотографий | 2398х3602 | 203х305 |
| 8×10см | Ретро печать фотографий | 1004х1205 | 85х102 |
| 12×15см | Ретро печать фотографий | 1512х1795 | 128х152 |
| 10×10см | Квадратная печать фотографий | 1205х1205 | 102х102 |
| 15×15см | Квадратная печать фотографий | 1795х1795 | 152х152 |
*Размеры в пикселях расчитаны с учётом DPI=300
DPI — аббревиатура от англ. dots per inch (точек на дюйм) параметр указывающий количество пикселей на дюйм при печати.
Для того чтобы перевести сантиметры в пиксели нужно разделить значение пикселях на dpi получится размер изображения в дюймах после чего это значениие умножаем на 2,54 получается размер в сантиметрах. Или можно воспользоваться автоматическим расчетом в программе Adobe photoshop в пункте меню Image —> Image Size:.
300 DPI это то количество пикселей которое человеческий глаз уже не способен различить, в результате чего изображение становится однородным. Глянцевые журналы и фотокниги имеют именно такое разрешение печати. При этом, при печати наружных рекламных плакатов (билбордов) большого размера (3 х 6 метра) используют разрешение около 50 DPI так-как смотреть на него будут с достаточного расстояния, не так, как на журнал.
Мы советуем использовать минимальное значение в рамках 150 DPI. Именно при таком значении в нашем фоторедакторе появляется предупреждающий знак
Переводим пиксели в сантиметры. Чему равен 1 пиксель в сантиметрах? Соотношение пикселей и сантиметров :: SYL.ru
PPI, или плотность пикселей (сокращение от английского pixels per inch — пикселей на дюйм) — это количество пикселей, вмещающееся в одном дюйме экрана устройства: смартфона, планшета, ноутбука. Чем больше пикселей может разместиться в одном дюйме, тем меньший размер имеет один пиксель и тем менее они видимы невооруженным глазом. Чем больше пикселей умещается на одном дюйме экрана (чем больше цифра ppi) — тем, соответственно, выше четкость и реалистичность изображения.
Сам пиксель — это единица измерения высоты и ширины изображения. Один пиксель можно представить в виде крохотного квадрата, окрашенного одним цветом.
Экран первого компьютера Mac обладал плотностью пикселей 72 ppi. Число кажется большим, но пиксели на самом деле были огромными, а качество картинки — низким. Все из-за того, что сам экран был большим.
Современные смартфоны ушли далеко вперед и оснащаются дисплеями с плотностью пикселей куда более большей. Даже простенькие бюджетные аппараты обладают экранами с 220 ppi и выше, а у флагманских моделей этот показатель достигает 458 ppi (Apple iPhone 11 Pro Max), 522 ppi (Samsung Galaxy S10+) и 642 точек на дюйм (Sony Xperia 1). Смартфон Sony Xperia XZ Premium DS отличается рекордным показателем плотности пикселей — 806 ppi при разрешении экрана 3840×2160 пикселей.
Почему плотность пикселей важна?
PPI – один из важнейших показателей качества экрана! Если вы покупаете смартфон с размером экрана, скажем, 6 дюймов. А разрешение у него всего 720×1280… То экран такого телефона будет зернистым из-за того, что в одном дюйме (2,54 см) будет меньше точек и они будут более крупными. Качество картинки из-за этого будет отличаться в худшую сторону. Производитель в гонке за размером экрана, не позаботился сделать его качественным.
Поэтому при выборе смартфона, смотрите не только на его диагональ, но обязательно посмотрите на PPI.
Без разрешения никуда
Однозначный ответ на этот вопрос дать сложно. Допустим, взять вышеприведенный широкоформатник — 1400х900. В одном случае так, но у таких мониторов множество поддерживаемых форматов.
С другой стороны, обычная открытка — 10х15 см. Если мы ее снимем с разрешением 150 точек, то получим одно количество точек. А если снять с разрешением 300 (обычное качество для полиграфических работ) — точек/пикселей будет в два раза больше (вообще-то больше, чем в два, но не будем углубляться). То есть без разрешения все равно посчитать не получится.
Что же такое разрешение? Возьмем обычную функцию «Фотошопа» — размер изображения.
В верхней части он нам дает размер в пикселях. В нижней части — в дюймах (дюйм ~2,54 см). Обратим внимание на поле, где написано 72. Теперь попробуем вместо 72 написать, например, 300. Пиксели поменялись, но размеры в дюймах не меняются. Если вы выберете сантиметры — эффект не изменится. Это физика. То есть чем больше разрешение, тем меньше сантиметров будет наш конечный отпечаток. Звучит немного непонятно, но взгляните на картинку ещё раз. Ставим 72, получаем одно количество пикселей, ставим 300 — совершенно другое, при этом размеры конечного отпечатка… Правильно, не меняются.
Общие сведения
Шрифты с засечками и без них
Типографика изучает воспроизведение текста на странице и использование его размера, гарнитуры, цвета и других внешних признаков для того, чтобы текст лучше читался и красиво выглядел. Типографика появилась в середине 15-го века, с появлением печатных станков. Расположение текста на странице влияет на наше восприятие — чем лучше его расположить, тем больше вероятность, что читатель поймет и запомнит то, что написано в тексте. Некачественная типографика, наоборот, делает текст плохо читаемым.
Гарнитуры подразделяют на разные виды, например на шрифты с засечками и без. Засечки — декоративный элемент шрифта, но в некоторых случаях они облегчают чтение текста, хотя иногда происходит и наоборот. Первая буква (голубого цвета) на изображении набрана шрифтом с засечками Бодони. Одна из четырех засечек обведена красным цветом. Вторая буква (желтая) — набрана шрифтом Футура без засечек.
Существует множество классификаций шрифтов, например, согласно времени их создания, или стилю, популярному в определенное время. Так, есть шрифты старого стиля
— группа, которая включает самые старые шрифты; более новые шрифты
переходного стиля
;
современные шрифты
, созданные после переходных шрифтов и до 1820-х годов; и, наконец,
шрифты нового стиля
или
модернизированные старые шрифты
, то есть, шрифты, выполненные по старому образцу в более позднее время. Эта классификация в основном используется для шрифтов с засечками. Существуют и другие классификации, основанные на внешнем виде шрифтов, например на толщине линий, контрасте между тонкими и толстыми линиями, и форме засечек. В отечественной печати существуют свои классификации. Например, классификация по ГОСТу группирует шрифты по наличию и отсутствию засечек, утолщению в засечках, плавному переходу от основной линии к засечке, закруглению засечки, и так далее. В классификациях русских, а также других кириллических шрифтов часто бывает категория для старославянских шрифтов.
Скриншот программы для верстки Adobe InDesign компании Adobe Systems.
Главная задача типографики — регулируя размер букв и выбирая подходящие шрифты, разместить текст на странице так, чтобы он хорошо читался и красиво выглядел. Существует ряд систем для определения размера шрифта. В некоторых случаях, одинаковый размер букв в типографских единицах, если они отпечатаны в разных гарнитурах, не означает одинаковый размер самих букв в сантиметрах или дюймах. Эта ситуация более подробно описана ниже. Несмотря на вызванные этим неудобства, применяемый на данный момент размер шрифта помогает дизайнерам аккуратно и красиво скомпоновать текст на странице. Это особенно важно в верстке.
В верстке необходимо знать не только размер текста, но и высоту и ширину цифровых изображений, чтобы разместить их на странице. Размер можно выразить в сантиметрах или дюймах, но существует также специально предназначенная для измерения размера изображений единица — пиксели. Пиксель — это элемент изображения в виде точки (или квадрата), из которых оно состоит.
Пиксель или точка
Но это далеко не один камень на пути. Чтобы считать более точно, давайте определимся для начала, что такое пиксель (или точка, так проще). Точка для монитора — это светящая единица измерения. То есть, 1400х900 можно принять так — по горизонтали у нас светится 1400 точек, по вертикали — 900. Точка на фотографии — тоже единица изменения, но другая. Если бесконечно увеличивать фотографию на мониторе, то мы увидим множество разноцветных точек вместо снимка любимого хомячка. Для того чтобы более или менее однозначно понять, чему равен пиксель в сантиметрах, нужно ответить на вопрос о том, для чего нам это надо. Если говорить о фотографиях — что вы собираетесь снимать? Если вы собираетесь снять чистый, только выпавший снег — вам не нужно большое разрешение. Если же мы снимаем тот же пейзаж, но без снега — чем меньше разрешение мы выставим, тем хуже будет качество. При малом разрешении кадр может потерять какие-то мелкие детали. В полиграфии это звучит иначе, но там используется другая техника.
Какое разрешение выбрать?
Если вы готовите визитку, флаер, каталог, книжку, обложку, что угодно, на что мы смотрим с расстояния вытянутой руки работайте в разрешении 300dpi. Если вы готовите постер, то учитывайте то, что постеры висят на стенах, на постеры смотрят с расстояния более одного метра, не ближе, и такая степень детализации постеру не нужна, можно работать в разрешении 200-250dpi. Но если у вас есть возможность и подходящая графика большого размера и хорошего качества чтобы работать с 300dpi можно не уменьшать разрешение. Если вы готовите изображение на витрину магазина, его разрешение может быть 150dpi, а изображение на рекламный баннер, который будут видеть проезжающие мимо машины может смело содержать 90dpi, так как его рассматривают с огромного расстояния.
Второй аспект этого вопроса — вес изображения. Баннер с человеком пауком на стену дома 6 на 5 метров при разрешении 300 dpi будет занимать 70 000 px в ширину, а весить будет 11 гигабайтов. Работать с таким фаилом невозможно. А даже если бы и было возможно, то передать типографии его можно было бы только лично, на переносном жестком диске. И даже в этом случае они не примут его. Размер должен быть разумным, в пределах 100 мегабайтов. И это мои общие рекомендации при выборе разрешения. Придерживайтесь их если у вас нет возможности узнать у типографии технические требования к макету.
Есть ли простое решение?
Так есть ли простое решение — как пересчитать размер пикселей в сантиметрах? Для дизайнера однозначного ответа не существует, но для обычного пользователя, который просто фотографирует, такое решение можно вывести. Но для этого вернемся к разрешению. На самой первой картинке у нас указано 72 пикселя на дюйм. Это разрешение обычной цифровой мыльницы. Это же является и стандартом для экранного просмотра. Сам размер кадров может быть различным и зависит от модели аппарата. Тут и 2048х1536, тут и 640х480 (были и такие размеры у первых цифровых фотиков). Но какой бы размер у нас ни был — разрешение у нас будет обычное, 100 точек.
Разница в 28 точек идет от различия так называемых «русских» и «английских» точек. Русская отсчитывается от метра, а точнее, миллиметра, тогда как английская отсчитывается от дюйма. Величина точки по-русски 0,25 мм или четверть миллиметра. Та же величина по-английски равна 0,328 мм или 1/72 дюйма. В то же время дюйм равен 2,54 см. Вся техника отсчитывает 72 «английские» точки. Именно поэтому «Фотошоп» или любая цифровая мыльница будет писать 72 точки. Если переводить пиксели в сантиметры, точнее, сначала в дюймы, а потом в сантиметры, мы и получим 100 «русских» точек.
Что запомнить
- Десятки мегапикселей — это прежде всего маркетинг. Качество фото и видео напрямую от них не зависит.
- Даже 5 или 8 Мп хватит, чтобы распечатать снимок хорошего качества на альбомном листе. 4К‑разрешение экрана передового телевизора — это около 8–9 Мп. Full HD — всего 2 Мп.
- Крупные пиксели собирают больше света. В результате получается чёткий, хорошо детализированный кадр с естественной цветопередачей и без шума.
- Если не хотите заморачиваться с теорией, идите к практикам. Сравнительные обзоры смартфонов и фото с камер (полноразмерные и кропы — вырезанные и увеличенные фрагменты) дадут понять реальное положение вещей.
Несколько примеров. Сначала в 72 точки
Теперь, зная примерные размеры, вернемся к примеру с открыткой 10х15 см (некоторые фотостудии дают меньше, но это связано с размерами фотобумаги, стандарт — А4). Хватит ли нам такой открытки, чтобы напечатать квадрат 1000х1000, указанный на картинке из «Фотошопа»? Разрещение 72 точки. Переводим пиксели в сантиметры. 28,346х10, а потом на 15, округляя до целого, получаем — 283 на 425, это опять же очень приблизительный расчет.
Те, кто пробовал печатать снимки в домашних условиях, согласятся, что для печати, снятого даже мобильником, кадра на открытке, его нужно сильно масштабировать. В конце статьи будет приведена таблица, в которой отражен примерный перевод различных форматов в 150 точек. Кого заинтересует — могут при помощи калькулятора пересчитать в 100 или 72 точки.
Теперь возьмем стандартный форматный лист А4 и попробуем на нем разместить квадрат, который мы взяли для примера. Как известно — форматный лист равен 210 мм на 297. 21 на 29,7 см. Опять используем 72 точки и пробуем перевести пиксели в сантиметры.
Цифр называть не станем, но можно убедиться, что нашего листа не хватит для размещения 1000 точек. При этом в примере у нас отображен квадрат 1000х1000, что уж говорить о формате кадра среднего 2 мг пиксельного фотика с кадрами 2048х1536?
Горизонтальное видео
Горизонтальные видео обеспечивают широкий обзор и отлично подходят для съемок природы и живописных видов. Помните, большинство пользователей привыкли просматривать горизонтальные ролики.
Характеристики:
- Размер горизонтального видео в Instagram — 600 х 315 пикселей (минимум)
- Идеальное соотношение сторон — 1,9:1
- Рекомендованный формат любого видео — MP4 или MOV
- Максимальный размер файла любого видео — 4 Гб
- Максимальная продолжительность любого видео — 60 секунд
- Максимальная кадровая частота — 30
Те же примеры, но в 300 точек
Теперь мы вернемся к «Фотошопу» и вместо 72 выставим 300 (хорошее полиграфическое качество). Форматы все теже. Открытка 10х15 см и лист бумаги 21х29.7см. Сначала открытка. Как видим, при другом разрешении у нас еще и запас есть.
Теперь таже операция с листом.
А лист и того лучше. Тут не только один квадрат можно положить.
300 dpi или 72 dpi
Итак, аббревиатура DPI – dots per inch переводится как “точки на дюйм”. Теперь перейдем к математике (кому не интересно, а зря, пропускайте этот абзац). 1 дюйм, согласно Википедии, – 2,54 см. Разрешение в 300 dpi означает, что на 2,54 см помещается 300 пикселей, а разрешение в 72 dpi – 72 пикселя на дюйм. Для примера, возьмем 42 дюймовый телевизор с разрешением 1980 х 1080 и мобильный телефон с диагональю экрана 5 дюймов с тем же разрешением. На расстоянии 35-50 см пиксели на телевизоре уже видны, а увидеть пиксели на телефоне не получится никак, потому что плотность пикселей в 8,5 раз выше из-за меньшей диагонали и достигает 300 dpi.
Для отрасли цифровой печати от А5 до А0 стандартно используется значение 300 dpi, этого достаточно, чтобы хорошо и качественно напечатать текст и изображение. Высылая клиенту макет на утверждение, мы делаем превью – уменьшенное изображение до 150 или 125 dpi, так как файл имеет меньший вес и быстрее пройдет по почте, соответственно легко откроется на мобильном устройстве или ПК.
Разрешение в 72 dpi используется только для размещения изображения на веб страницах, где требуется высокая скорость загрузки. В тоже время большое изображение в 72 dpi можно преобразовать в маленькое в 300 dpi, размер изображения уменьшится более чем в 4 раза. По этой причине сложно получить хороший результат на печати из изображений, загруженных из социальных сетей или других сайтов.
Представьте, Вы нашли замечательную бесплатную фотографию в Интернете и хотите использовать её для разработки проекта на сайте и для печати плаката. Изображение огромного размера в 2500 х 1600 пикселей (841 х 594 мм в 72 dpi) будет отлично смотрится на сайте, но, преобразовав его в 300 dpi для печати, получим 211 х 135 мм (количество пикселей сохраняется – 2500 х 1600). Это означает, что напечатанное изображение на плакате А1 формата будет зернистым и размытым, как показано на изображении ниже.
Изображение в 72 dpi можно использовать в том случае, если оно напечатано на большом формате, например, А0, так как на постеры больших размеров смотрят с расстояния не ближе чем 1,5 – 2 метра. Этот эффект можно увидеть, если посмотреть на два изображения выше, которые сделаны в разных разрешениях, отойдя на 1 метр назад, а затем еще на 1 метр назад. Обратите внимание, изображения стали одинаковы.
Сколько пикселей на сантиметр
Что такое ppi?
Размер пикселя на экране и количество пикселей в квадратном сантиметре всегда различно и зависит от матрицы экрана. Следовательно пиксель — величина относительная.
И для того, чтобы вычислить количество пикселей в сантиметре необходимо знать такой параметр как PPI.
PPI (произносится как пи-пи-ай), сокращение для англ. pixels per inch, пикселей на дюйм — единица измерения разрешающей способности монитора.
Зная эту величину можно вычислить количество пикселей в мм и см и наоборот.
Не стоит путать ppi с dpi (ppi — это разрешение самого цифрового изображения, а dpi — это разрешение печатающего устройства).
Для начала узнаем как рассчитать ppi
Если нам известны такие параметры как :
- dp — диагональное разрешение экрана в пикселях,
- w — ширина разрешения в пикселях,
- h — высота разрешения в пикселях и
- di — размер диагонали в дюймах (это число объявляется как размер дисплея.)
Можно рассчитать количество пикселей на дюйм:
- Рассчитать диагональное разрешение в пикселях с использованием теоремы Пифагора:
dp = √ w 2 +h 2 - Вычислить PPI:
ppi = dp / di
Например, разрешение экрана составляет 1024*768 px. А диагональ равна 15».
Вспомним также, что 1 дюйм равен 2,54 см (и соответственно 25,4 мм).
Рассчитать сколько пикселей в сантиметре
С помощью деления узнаем сколько пикселей содержится в 1 см: ppi / 2,54
85,5 / 2,54 ≈ 33, 6 пикселей в 1 см
Следовательно в 1 мм содержится примерно 3,36 пикселей.
Перевести пиксели в сантиметры:
Предположим у нас имеется изображение размером 336*504 px, при этом ppi = 85,5 px/ дюйм
Производим вычисления:
336 px / 85,5 px/ дюйм ≈ 3,36 дюйм ≈ 10 см
504 px / 85,5 px/ дюйм ≈ 5,89 дюйм ≈ 15 см
Перевести сантиметры в пиксели:
Попробуем перевести сантиметры в пиксели:
Предположим у нас имеется изображение физические размеры которого составляют 10*15см.
Зная, что в одном сантиметре содержится 33,6 пикселей (величина ppi в сантиметрах) можно рассчитать:
10 см * 33,6 px/см = 336 px
15 см * 33,6 px/см = 504 px
Получаем размеры изображения в пикселях: 336*504 px.
Как правило люди, которые слабо разбираются в компьютерной графике, составляют себе представление о качестве фотографии именно по её размерам в пикселах, что является заблуждением. Потому что изображение 100×150см с разрешением 8,5ppi также будет иметь размер в пикселах 336×504px.
При печати такого изображения рассматривать его невозможно будет ближе чем с 20 метров, иначе оно перестанет быть понятным изображением, а превратиться в набор разноцветных квадратных пикселов.
Любого пользователя, впервые столкнувшегося с вопросом цифровых фотографий, обязательно заинтересует соотношение пикселей и сантиметров. А особенно если учесть, что сейчас цифровые фотографии прочно вошли в наш мир, то этот вопрос заинтересует даже человека, не имеющего компьютера. Ведь можно сделать фотографию хорошей цифровой зеркалкой, простенькой мыльницей или даже мобильным телефоном. У всех кадры разных размеров, но все снимают в точках или, по-научному, в пикселях, а не в сантиметрах. Итак, сколько же пикселей в 1 см? И хоть вопрос покажется на первый взгляд странным — любой пользователь компьютера эту задачу решает каждый день, и при этом не один раз.
Например, монитор, за которым работает пользователь. Пару лет назад 1024х768 — это было очень даже хорошо. Но при этом никто не задумывался, как это расшифровывается. Некоторые скажут — разрешение, и будут правы. В действительности же этот экран можно было выставлять и 800х600, и даже меньше. Сейчас, в век широкоформатников, цифры другие, и разрешения мониторов тоже другие. Но опять же у одного монитора можно настроить и 1400х900, и 1680х1050 — размеры разные, а монитор-то остается один.
Итак, сложно ли перевести пиксели в сантиметры?
Без разрешения никуда
Однозначный ответ на этот вопрос дать сложно. Допустим, взять вышеприведенный широкоформатник — 1400х900. В одном случае так, но у таких мониторов множество поддерживаемых форматов.
С другой стороны, обычная открытка — 10х15 см. Если мы ее снимем с разрешением 150 точек, то получим одно количество точек. А если снять с разрешением 300 (обычное качество для полиграфических работ) — точек/пикселей будет в два раза больше (вообще-то больше, чем в два, но не будем углубляться). То есть без разрешения все равно посчитать не получится.
Что же такое разрешение? Возьмем обычную функцию «Фотошопа» — размер изображения.
В верхней части он нам дает размер в пикселях. В нижней части — в дюймах (дюйм
2,54 см). Обратим внимание на поле, где написано 72. Теперь попробуем вместо 72 написать, например, 300. Пиксели поменялись, но размеры в дюймах не меняются. Если вы выберете сантиметры — эффект не изменится. Это физика. То есть чем больше разрешение, тем меньше сантиметров будет наш конечный отпечаток. Звучит немного непонятно, но взгляните на картинку ещё раз. Ставим 72, получаем одно количество пикселей, ставим 300 — совершенно другое, при этом размеры конечного отпечатка. Правильно, не меняются.
Пиксель или точка
Но это далеко не один камень на пути. Чтобы считать более точно, давайте определимся для начала, что такое пиксель (или точка, так проще). Точка для монитора — это светящая единица измерения. То есть, 1400х900 можно принять так — по горизонтали у нас светится 1400 точек, по вертикали — 900. Точка на фотографии — тоже единица изменения, но другая. Если бесконечно увеличивать фотографию на мониторе, то мы увидим множество разноцветных точек вместо снимка любимого хомячка. Для того чтобы более или менее однозначно понять, чему равен пиксель в сантиметрах, нужно ответить на вопрос о том, для чего нам это надо. Если говорить о фотографиях — что вы собираетесь снимать? Если вы собираетесь снять чистый, только выпавший снег — вам не нужно большое разрешение. Если же мы снимаем тот же пейзаж, но без снега — чем меньше разрешение мы выставим, тем хуже будет качество. При малом разрешении кадр может потерять какие-то мелкие детали. В полиграфии это звучит иначе, но там используется другая техника.
Есть ли простое решение?
Так есть ли простое решение — как пересчитать размер пикселей в сантиметрах? Для дизайнера однозначного ответа не существует, но для обычного пользователя, который просто фотографирует, такое решение можно вывести. Но для этого вернемся к разрешению. На самой первой картинке у нас указано 72 пикселя на дюйм. Это разрешение обычной цифровой мыльницы. Это же является и стандартом для экранного просмотра. Сам размер кадров может быть различным и зависит от модели аппарата. Тут и 2048х1536, тут и 640х480 (были и такие размеры у первых цифровых фотиков). Но какой бы размер у нас ни был — разрешение у нас будет обычное, 100 точек.
Разница в 28 точек идет от различия так называемых «русских» и «английских» точек. Русская отсчитывается от метра, а точнее, миллиметра, тогда как английская отсчитывается от дюйма. Величина точки по-русски 0,25 мм или четверть миллиметра. Та же величина по-английски равна 0,328 мм или 1/72 дюйма. В то же время дюйм равен 2,54 см. Вся техника отсчитывает 72 «английские» точки. Именно поэтому «Фотошоп» или любая цифровая мыльница будет писать 72 точки. Если переводить пиксели в сантиметры, точнее, сначала в дюймы, а потом в сантиметры, мы и получим 100 «русских» точек.
Число (примерное)
Если мы в «Фотошопе» изменим не 72, а поле справа от него. Выставим сантиметры, иными словами, разделим 72 на 2,54? У нас 72 поменяется на 28,346. Итак, чему равен 1 пиксель в сантиметрах, если разрешение 28,346 пикселей на сантиметр? Простой арифметический пример на деление выдает результат — 0,04 см или 0,4 мм. Результат, конечно, очень приблизителен, но для среднего пользователя он подойдет. А теперь несколько примеров на соотношение пикселей и сантиметров
Несколько примеров. Сначала в 72 точки
Теперь, зная примерные размеры, вернемся к примеру с открыткой 10х15 см (некоторые фотостудии дают меньше, но это связано с размерами фотобумаги, стандарт — А4). Хватит ли нам такой открытки, чтобы напечатать квадрат 1000х1000, указанный на картинке из «Фотошопа»? Разрещение 72 точки. Переводим пиксели в сантиметры. 28,346х10, а потом на 15, округляя до целого, получаем — 283 на 425, это опять же очень приблизительный расчет.
Те, кто пробовал печатать снимки в домашних условиях, согласятся, что для печати, снятого даже мобильником, кадра на открытке, его нужно сильно масштабировать. В конце статьи будет приведена таблица, в которой отражен примерный перевод различных форматов в 150 точек. Кого заинтересует — могут при помощи калькулятора пересчитать в 100 или 72 точки.
Теперь возьмем стандартный форматный лист А4 и попробуем на нем разместить квадрат, который мы взяли для примера. Как известно — форматный лист равен 210 мм на 297. 21 на 29,7 см. Опять используем 72 точки и пробуем перевести пиксели в сантиметры.
Цифр называть не станем, но можно убедиться, что нашего листа не хватит для размещения 1000 точек. При этом в примере у нас отображен квадрат 1000х1000, что уж говорить о формате кадра среднего 2 мг пиксельного фотика с кадрами 2048х1536?
Те же примеры, но в 300 точек
Теперь мы вернемся к «Фотошопу» и вместо 72 выставим 300 (хорошее полиграфическое качество). Форматы все теже. Открытка 10х15 см и лист бумаги 21х29.7см. Сначала открытка. Как видим, при другом разрешении у нас еще и запас есть.
Теперь таже операция с листом.
А лист и того лучше. Тут не только один квадрат можно положить.
Практически каждый современный пользователь ПК и мобильных гаджетов примерно ориентируется в разрешениях чего бы то ни было и в состоянии отличить по количеству пикселей камеру с лучшей матрицей, монитор с лучшей картинкой и видеоролик с лучшим качеством. Однако при переносе контента с «цифры» на живую бумагу у многих возникают проблемы.
Разрешение печати
Собственно, загвоздка заключается в том, что при печати у нас появляется новая переменная, с которой не знаком среднестатистический пользователь — разрешение печати. Лишь узкий специалист, занимающийся полиграфией, рекламой, фотопечатью и т.п., может без труда назвать минимально необходимое разрешение для создания физического изображения на огромный биллборд, небольшую визитку или футболку с принтом. Мы же в этом материале остановимся на распространенных примерах печати, с которыми каждый из нас может столкнуться в повседневной жизни (печать на листы формата А4, А3, A2, A1, A0), а также выведем простую формулу для расчета необходимого разрешения для любой поставленной задачи.
Что такое DPI
Итак, разрешение печати измеряется в DPI (dots per inch), то есть, в количестве точек на квадратный дюйм (1 дюйм = 25,4 мм). Легче всего объяснить этот параметр на примере принципа работы такого устаревшего устройства, как матричный принтер — в данном случае DPI соответствует количеству ударов иголок с краской в область площадью 1 × 1 дюйм.
Сколько нужно пикселей для качественной печати
Естественно, параметр DPI не имеет ровно никакого значения, пока изображение остается на вашем мониторе, зато критически важным показателем является разрешение исходного файла. Вы не сможете качественно распечатать фотографию на листе A4 с качеством 300 DPI, если исходное изображение на экране имеет разрешение 1024 × 768 пикселей.
Стандартные величины DPI используемые в печати
Разрешение 75 DPI — для текстовых документов;
Разрешение 150 DPI — минимальное качество для печати изображений;
Разрешение 300 DPI — общепринятое качество для печати фотографий.
Какой размер в пикселях имеют листы формата A5, А4, А3, A2, A1, A0 в зависимости от DPI?
Ниже можно найти соответствие значений разрешения исходного изображения и размеров листа бумаги, на который производится печать (данные рассчитаны для разрешения печати 75 DPI, 150 DPI и 300 DPI).
Размер формата A5 (148 × 210 мм) в пикселях
при DPI = 75, разрешение формата А5 имеет 437 × 620 пикселей;
при DPI = 150, разрешение формата А5 имеет 874 × 1240 пикселей;
при DPI = 300, разрешение формата А5 имеет 1748 × 2480 пикселей.
Размер формата A4 (210 × 297 мм) в пикселях
при DPI = 75, разрешение формата А4 имеет 620 × 877 пикселей;
при DPI = 150, разрешение формата А4 имеет 1240 × 1754 пикселей;
при DPI = 300, разрешение формата А4 имеет 2480 × 3508 пикселей.
Размер формата A3 (297 × 420 мм) в пикселях
при DPI = 75, разрешение формата А3 имеет 877 × 1240 пикселей;
при DPI = 150, разрешение формата А3 имеет 1754 × 2480 пикселей;
при DPI = 300, разрешение формата А3 имеет 3508 × 4961 пикселей.
Размер формата A2 (420 × 594 мм) в пикселях
при DPI = 75, разрешение формата А2 имеет 1240 × 1754 пикселей;
при DPI = 150, разрешение формата А2 имеет 2480 × 3508 пикселей;
при DPI = 300, разрешение формата А2 имеет 4961 × 7016 пикселей.
Размер формата A1 (594 × 841 мм) в пикселях
при DPI = 75, разрешение формата А1 имеет 1754 × 2483 пикселей;
при DPI = 150, разрешение формата А1 имеет 3508 × 4967 пикселей;
при DPI = 300, разрешение формата А1 имеет 7016 × 9933 пикселей.
Размер формата A0 (841 × 1189 мм) в пикселях
при DPI = 75, разрешение формата А0 имеет 2483 × 3511 пикселей;
при DPI = 150, разрешение формата А0 имеет 4967 × 7022 пикселей;
при DPI = 300, разрешение формата А0 имеет 9933 × 14043 пикселей.
Как определяется количество пикселей соответствующее формату листа бумаги?
Как уже говорилось выше, достаточным качеством для переноса графики на бумагу принято считать разрешение печати 300 DPI. Чтобы распечатать фотографию или просто картинку в таком качестве на листе формата A4 (297 × 210 мм) необходимо иметь исходное изображение с разрешением 3508 × 2480 пикселей, если требования к качеству снизить вдвое до 150 DPI, то будет достаточно исходного разрешения 1754 × 1240 пикселей, а для печати текста достаточно 75 DPI и разрешения 877 × 620 пикселей.
В любой нестандартной ситуации можно прибегнуть к запрещенным приемам и воспользоваться математикой. Например, чтобы узнать необходимое разрешение исходного изображения для печати можем построить следующую формулу:
R = L × DPI / 25,4
R — искомое разрешение стороны;
L — длина стороны в мм;
DPI — требуемое качество печати;
25,4 — перевод дюйма в сантиметры (1 дюйм примерно равен 2,54 см) и умножить на 10 для перевода в миллиметры.
Необходимо распечатать снимок в качестве 150 DPI на лист A4 (297 × 210 мм). Получаем:
R (высота) = 297 × 150 / 25,4 = 1754 пикселей;
R (ширина) = 210 × 150 / 25,4 = 1240 пикселей.
Соответственно, исходное разрешение должно быть 1754 × 1240 пикселей, что совпадает с данными приведенной выше таблицы.
Преобразовательсм в пиксели (сантиметры в пиксели) Конвертер
см в пиксели (сантиметры в пиксели)Этот онлайн-конвертер пикселей также можно использовать для преобразования сантиметров (см) в пиксели . Чтобы преобразовать пиксели, все, что вам нужно сделать, это просто ввести значение разрешения в сантиметрах, и тогда вы получите число пикселей (пикселей) .
Сколько пикселей в сантиметре?
Предполагая, что плотность пикселей составляет 96 точек на дюйм, получается 96 пикселей на дюйм.Мы знаем, что 1 дюйм равен 2,54 см. Таким образом, на 2,54 см приходится 96 пикселей. Чем 1 сантиметр = (96 / 2,54) пикселей. Следовательно, — это 38 пикселей в одном сантиметре .
Как рассчитать сантиметр в пиксель
dpi - это плотность пикселей или точек на дюйм. 96 точек на дюйм означает 96 пикселей на дюйм. 1 дюйм равен 2,54 сантиметру. 1 дюйм = 2,54 см dpi = 96 пикселей / дюйм 96 пикселей / 2,54 см Следовательно, один сантиметр равен 1 см = 96 пикселей / 2,54 1 см = 37,795275518 пикселей Если округлить значение пикселя, получим 1 см = 38 пикселей для 96 точек на дюйм.
Таблица преобразования сантиметров в пиксели для различных разрешений
Таблица преобразования 1 см в пиксели для различных значений плотности пикселей (dpi).
| Плотность пикселей | пикселей | ||||||||||||||||||||||||||||||||||||||||||||||||||||||||||||||||||||||||||||||||||||||||||||||||||||||||||||||||||||||||||||||||||||||||||||||||||||||||||||||||||||||||||||||||||||||||||||||||||||||||||||||||||||||||||||||||||||||||||||||||||||||||||||||||||||||||||||||||||||||||||||||||||||||||||||||||||||||||||||||||||||||||||||||||||||||||||||||||||||||||||||||||||||||||||||||||||||||||||||||||||||||||||||||||||||||||||||||||||||||||||||||||||||||||||||||||||||||||||||||||||||||||||||||||||||||||||||||||||||||||||||||||||||||||||||||||||||||||||||||||||||||||||||||||||||||||||||||||||||||||||||||||||||||||||||||||||||||||||||||||||||||||||||||||||||||||||||||||||||||||||||||||||||||||||||||||||||||||||||||||||||||||||||||||||||||||||||||||||||||||||||||||||||||||||||||||||||||||||||||||||||||||||||||||||||||||||||||||||||||||||||||||||||||||||||||||||||||||||||||||||||||||||||||||||||||||||||||||||||||||||||||||||||||||||||||||||||||||||||||||||||||||||||||||
|---|---|---|---|---|---|---|---|---|---|---|---|---|---|---|---|---|---|---|---|---|---|---|---|---|---|---|---|---|---|---|---|---|---|---|---|---|---|---|---|---|---|---|---|---|---|---|---|---|---|---|---|---|---|---|---|---|---|---|---|---|---|---|---|---|---|---|---|---|---|---|---|---|---|---|---|---|---|---|---|---|---|---|---|---|---|---|---|---|---|---|---|---|---|---|---|---|---|---|---|---|---|---|---|---|---|---|---|---|---|---|---|---|---|---|---|---|---|---|---|---|---|---|---|---|---|---|---|---|---|---|---|---|---|---|---|---|---|---|---|---|---|---|---|---|---|---|---|---|---|---|---|---|---|---|---|---|---|---|---|---|---|---|---|---|---|---|---|---|---|---|---|---|---|---|---|---|---|---|---|---|---|---|---|---|---|---|---|---|---|---|---|---|---|---|---|---|---|---|---|---|---|---|---|---|---|---|---|---|---|---|---|---|---|---|---|---|---|---|---|---|---|---|---|---|---|---|---|---|---|---|---|---|---|---|---|---|---|---|---|---|---|---|---|---|---|---|---|---|---|---|---|---|---|---|---|---|---|---|---|---|---|---|---|---|---|---|---|---|---|---|---|---|---|---|---|---|---|---|---|---|---|---|---|---|---|---|---|---|---|---|---|---|---|---|---|---|---|---|---|---|---|---|---|---|---|---|---|---|---|---|---|---|---|---|---|---|---|---|---|---|---|---|---|---|---|---|---|---|---|---|---|---|---|---|---|---|---|---|---|---|---|---|---|---|---|---|---|---|---|---|---|---|---|---|---|---|---|---|---|---|---|---|---|---|---|---|---|---|---|---|---|---|---|---|---|---|---|---|---|---|---|---|---|---|---|---|---|---|---|---|---|---|---|---|---|---|---|---|---|---|---|---|---|---|---|---|---|---|---|---|---|---|---|---|---|---|---|---|---|---|---|---|---|---|---|---|---|---|---|---|---|---|---|---|---|---|---|---|---|---|---|---|---|---|---|---|---|---|---|---|---|---|---|---|---|---|---|---|---|---|---|---|---|---|---|---|---|---|---|---|---|---|---|---|---|---|---|---|---|---|---|---|---|---|---|---|---|---|---|---|---|---|---|---|---|---|---|---|---|---|---|---|---|---|---|---|---|---|---|---|---|---|---|---|---|---|---|---|---|---|---|---|---|---|---|---|---|---|---|---|---|---|---|---|---|---|---|---|---|---|---|---|---|---|---|---|---|---|---|---|---|---|---|---|---|---|---|---|---|---|---|---|---|---|---|---|---|---|---|---|---|---|---|---|---|---|---|---|---|---|---|---|---|---|---|---|---|---|---|---|---|---|---|---|---|---|---|---|---|---|---|---|---|---|---|---|---|---|---|---|---|---|---|---|---|---|---|---|---|---|---|---|---|---|---|---|---|---|---|---|---|---|---|---|---|---|---|---|---|---|---|---|---|---|---|---|---|---|---|---|---|---|---|---|---|---|---|---|---|---|---|---|---|---|---|---|---|---|---|---|---|---|---|---|---|---|---|---|---|---|---|---|---|---|---|---|---|---|---|---|---|---|---|---|---|---|---|---|---|---|---|---|---|---|---|---|---|---|---|---|---|---|---|---|---|---|---|---|---|---|---|---|---|---|---|---|---|---|---|---|---|---|---|---|---|---|---|---|---|---|---|---|---|---|---|---|---|---|---|---|---|---|---|---|---|---|---|---|---|---|---|---|---|---|---|---|---|---|---|---|---|---|---|---|---|---|---|---|---|---|---|---|---|---|---|---|---|---|---|---|---|---|---|---|---|---|---|---|---|---|---|---|---|---|---|---|---|---|---|---|---|---|---|---|---|---|---|---|---|---|---|---|---|---|---|---|---|---|---|---|---|---|---|---|---|---|---|---|---|---|---|---|---|---|---|---|---|---|---|---|---|---|---|---|---|---|---|---|---|---|---|---|---|---|---|---|---|---|---|---|---|---|---|---|---|---|---|---|---|---|---|---|---|---|---|---|---|---|---|---|---|---|---|---|---|---|---|---|---|---|---|---|---|---|---|---|---|---|---|---|---|---|---|---|---|---|---|---|---|---|---|---|---|---|---|---|---|---|---|---|---|---|---|---|---|---|---|---|---|---|---|---|---|---|---|---|---|---|---|---|---|---|---|---|---|---|---|---|---|---|---|---|---|---|---|---|---|---|---|---|---|---|---|---|---|---|---|
| 1 dpi | 0,3787 px | ||||||||||||||||||||||||||||||||||||||||||||||||||||||||||||||||||||||||||||||||||||||||||||||||||||||||||||||||||||||||||||||||||||||||||||||||||||||||||||||||||||||||||||||||||||||||||||||||||||||||||||||||||||||||||||||||||||||||||||||||||||||||||||||||||||||||||||||||||||||||||||||||||||||||||||||||||||||||||||||||||||||||||||||||||||||||||||||||||||||||||||||||||||||||||||||||||||||||||||||||||||||||||||||||||||||||||||||||||||||||||||||||||||||||||||||||||||||||||||||||||||||||||||||||||||||||||||||||||||||||||||||||||||||||||||||||||||||||||||||||||||||||||||||||||||||||||||||||||||||||||||||||||||||||||||||||||||||||||||||||||||||||||||||||||||||||||||||||||||||||||||||||||||||||||||||||||||||||||||||||||||||||||||||||||||||||||||||||||||||||||||||||||||||||||||||||||||||||||||||||||||||||||||||||||||||||||||||||||||||||||||||||||||||||||||||||||||||||||||||||||||||||||||||||||||||||||||||||||||||||||||||||||||||||||||||||||||||||||||||||||||||||||||||||
| 2 dpi | 0,787401575 px | ||||||||||||||||||||||||||||||||||||||||||||||||||||||||||||||||||||||||||||||||||||||||||||||||||||||||||||||||||||||||||||||||||||||||||||||||||||||||||||||||||||||||||||||||||||||||||||||||||||||||||||||||||||||||||||||||||||||||||||||||||||||||||||||||||||||||||||||||||||||||||||||||||||||||||||||||||||||||||||||||||||||||||||||||||||||||||||||||||||||||||||||||||||||||||||||||||||||||||||||||||||||||||||||||||||||||||||||||||||||||||||||||||||||||||||||||||||||||||||||||||||||||||||||||||||||||||||||||||||||||||||||||||||||||||||||||||||||||||||||||||||||||||||||||||||||||||||||||||||||||||||||||||||||||||||||||||||||||||||||||||||||||||||||||||||||||||||||||||||||||||||||||||||||||||||||||||||||||||||||||||||||||||||||||||||||||||||||||||||||||||||||||||||||||||||||||||||||||||||||||||||||||||||||||||||||||||||||||||||||||||||||||||||||||||||||||||||||||||||||||||||||||||||||||||||||||||||||||||||||||||||||||||||||||||||||||||||||||||||||||||||||||||||||||
| 3 dpi | 1,181102362 px | ||||||||||||||||||||||||||||||||||||||||||||||||||||||||||||||||||||||||||||||||||||||||||||||||||||||||||||||||||||||||||||||||||||||||||||||||||||||||||||||||||||||||||||||||||||||||||||||||||||||||||||||||||||||||||||||||||||||||||||||||||||||||||||||||||||||||||||||||||||||||||||||||||||||||||||||||||||||||||||||||||||||||||||||||||||||||||||||||||||||||||||||||||||||||||||||||||||||||||||||||||||||||||||||||||||||||||||||||||||||||||||||||||||||||||||||||||||||||||||||||||||||||||||||||||||||||||||||||||||||||||||||||||||||||||||||||||||||||||||||||||||||||||||||||||||||||||||||||||||||||||||||||||||||||||||||||||||||||||||||||||||||||||||||||||||||||||||||||||||||||||||||||||||||||||||||||||||||||||||||||||||||||||||||||||||||||||||||||||||||||||||||||||||||||||||||||||||||||||||||||||||||||||||||||||||||||||||||||||||||||||||||||||||||||||||||||||||||||||||||||||||||||||||||||||||||||||||||||||||||||||||||||||||||||||||||||||||||||||||||||||||||||||||||||
| 4 dpi | |||||||||||||||||||||||||||||||||||||||||||||||||||||||||||||||||||||||||||||||||||||||||||||||||||||||||||||||||||||||||||||||||||||||||||||||||||||||||||||||||||||||||||||||||||||||||||||||||||||||||||||||||||||||||||||||||||||||||||||||||||||||||||||||||||||||||||||||||||||||||||||||||||||||||||||||||||||||||||||||||||||||||||||||||||||||||||||||||||||||||||||||||||||||||||||||||||||||||||||||||||||||||||||||||||||||||||||||||||||||||||||||||||||||||||||||||||||||||||||||||||||||||||||||||||||||||||||||||||||||||||||||||||||||||||||||||||||||||||||||||||||||||||||||||||||||||||||||||||||||||||||||||||||||||||||||||||||||||||||||||||||||||||||||||||||||||||||||||||||||||||||||||||||||||||||||||||||||||||||||||||||||||||||||||||||||||||||||||||||||||||||||||||||||||||||||||||||||||||||||||||||||||||||||||||||||||||||||||||||||||||||||||||||||||||||||||||||||||||||||||||||||||||||||||||||||||||||||||||||||||||||||||||||||||||||||||||||||||||||||||||||||||||||||||
| 5 dpi | 1.968503937 пикселей | ||||||||||||||||||||||||||||||||||||||||||||||||||||||||||||||||||||||||||||||||||||||||||||||||||||||||||||||||||||||||||||||||||||||||||||||||||||||||||||||||||||||||||||||||||||||||||||||||||||||||||||||||||||||||||||||||||||||||||||||||||||||||||||||||||||||||||||||||||||||||||||||||||||||||||||||||||||||||||||||||||||||||||||||||||||||||||||||||||||||||||||||||||||||||||||||||||||||||||||||||||||||||||||||||||||||||||||||||||||||||||||||||||||||||||||||||||||||||||||||||||||||||||||||||||||||||||||||||||||||||||||||||||||||||||||||||||||||||||||||||||||||||||||||||||||||||||||||||||||||||||||||||||||||||||||||||||||||||||||||||||||||||||||||||||||||||||||||||||||||||||||||||||||||||||||||||||||||||||||||||||||||||||||||||||||||||||||||||||||||||||||||||||||||||||||||||||||||||||||||||||||||||||||||||||||||||||||||||||||||||||||||||||||||||||||||||||||||||||||||||||||||||||||||||||||||||||||||||||||||||||||||||||||||||||||||||||||||||||||||||||||||||||||||||
| 6 точек на дюйм | 2,362204724 пикселей | ||||||||||||||||||||||||||||||||||||||||||||||||||||||||||||||||||||||||||||||||||||||||||||||||||||||||||||||||||||||||||||||||||||||||||||||||||||||||||||||||||||||||||||||||||||||||||||||||||||||||||||||||||||||||||||||||||||||||||||||||||||||||||||||||||||||||||||||||||||||||||||||||||||||||||||||||||||||||||||||||||||||||||||||||||||||||||||||||||||||||||||||||||||||||||||||||||||||||||||||||||||||||||||||||||||||||||||||||||||||||||||||||||||||||||||||||||||||||||||||||||||||||||||||||||||||||||||||||||||||||||||||||||||||||||||||||||||||||||||||||||||||||||||||||||||||||||||||||||||||||||||||||||||||||||||||||||||||||||||||||||||||||||||||||||||||||||||||||||||||||||||||||||||||||||||||||||||||||||||||||||||||||||||||||||||||||||||||||||||||||||||||||||||||||||||||||||||||||||||||||||||||||||||||||||||||||||||||||||||||||||||||||||||||||||||||||||||||||||||||||||||||||||||||||||||||||||||||||||||||||||||||||||||||||||||||||||||||||||||||||||||||||||||||||
| 7 точек на дюйм | 2,755 | 2 пикселей||||||||||||||||||||||||||||||||||||||||||||||||||||||||||||||||||||||||||||||||||||||||||||||||||||||||||||||||||||||||||||||||||||||||||||||||||||||||||||||||||||||||||||||||||||||||||||||||||||||||||||||||||||||||||||||||||||||||||||||||||||||||||||||||||||||||||||||||||||||||||||||||||||||||||||||||||||||||||||||||||||||||||||||||||||||||||||||||||||||||||||||||||||||||||||||||||||||||||||||||||||||||||||||||||||||||||||||||||||||||||||||||||||||||||||||||||||||||||||||||||||||||||||||||||||||||||||||||||||||||||||||||||||||||||||||||||||||||||||||||||||||||||||||||||||||||||||||||||||||||||||||||||||||||||||||||||||||||||||||||||||||||||||||||||||||||||||||||||||||||||||||||||||||||||||||||||||||||||||||||||||||||||||||||||||||||||||||||||||||||||||||||||||||||||||||||||||||||||||||||||||||||||||||||||||||||||||||||||||||||||||||||||||||||||||||||||||||||||||||||||||||||||||||||||||||||||||||||||||||||||||||||||||||||||||||||||||||||||||||||||||||||||||||||
| 8 точек на дюйм | 3,149606299 пикселей | ||||||||||||||||||||||||||||||||||||||||||||||||||||||||||||||||||||||||||||||||||||||||||||||||||||||||||||||||||||||||||||||||||||||||||||||||||||||||||||||||||||||||||||||||||||||||||||||||||||||||||||||||||||||||||||||||||||||||||||||||||||||||||||||||||||||||||||||||||||||||||||||||||||||||||||||||||||||||||||||||||||||||||||||||||||||||||||||||||||||||||||||||||||||||||||||||||||||||||||||||||||||||||||||||||||||||||||||||||||||||||||||||||||||||||||||||||||||||||||||||||||||||||||||||||||||||||||||||||||||||||||||||||||||||||||||||||||||||||||||||||||||||||||||||||||||||||||||||||||||||||||||||||||||||||||||||||||||||||||||||||||||||||||||||||||||||||||||||||||||||||||||||||||||||||||||||||||||||||||||||||||||||||||||||||||||||||||||||||||||||||||||||||||||||||||||||||||||||||||||||||||||||||||||||||||||||||||||||||||||||||||||||||||||||||||||||||||||||||||||||||||||||||||||||||||||||||||||||||||||||||||||||||||||||||||||||||||||||||||||||||||||||||||||||
| 9 точек на дюйм | 3,543307087 пикселей | 9 точек на дюйм | 3,543307087 пикселей | 3.7874 пикс. | |||||||||||||||||||||||||||||||||||||||||||||||||||||||||||||||||||||||||||||||||||||||||||||||||||||||||||||||||||||||||||||||||||||||||||||||||||||||||||||||||||||||||||||||||||||||||||||||||||||||||||||||||||||||||||||||||||||||||||||||||||||||||||||||||||||||||||||||||||||||||||||||||||||||||||||||||||||||||||||||||||||||||||||||||||||||||||||||||||||||||||||||||||||||||||||||||||||||||||||||||||||||||||||||||||||||||||||||||||||||||||||||||||||||||||||||||||||||||||||||||||||||||||||||||||||||||||||||||||||||||||||||||||||||||||||||||||||||||||||||||||||||||||||||||||||||||||||||||||||||||||||||||||||||||||||||||||||||||||||||||||||||||||||||||||||||||||||||||||||||||||||||||||||||||||||||||||||||||||||||||||||||||||||||||||||||||||||||||||||||||||||||||||||||||||||||||||||||||||||||||||||||||||||||||||||||||||||||||||||||||||||||||||||||||||||||||||||||||||||||||||||||||||||||||||||||||||||||||||||||||||||||||||||||||||||||||||||||||||||||||||||||||||||
| 11 dpi | 4.330708661 пикс. | ||||||||||||||||||||||||||||||||||||||||||||||||||||||||||||||||||||||||||||||||||||||||||||||||||||||||||||||||||||||||||||||||||||||||||||||||||||||||||||||||||||||||||||||||||||||||||||||||||||||||||||||||||||||||||||||||||||||||||||||||||||||||||||||||||||||||||||||||||||||||||||||||||||||||||||||||||||||||||||||||||||||||||||||||||||||||||||||||||||||||||||||||||||||||||||||||||||||||||||||||||||||||||||||||||||||||||||||||||||||||||||||||||||||||||||||||||||||||||||||||||||||||||||||||||||||||||||||||||||||||||||||||||||||||||||||||||||||||||||||||||||||||||||||||||||||||||||||||||||||||||||||||||||||||||||||||||||||||||||||||||||||||||||||||||||||||||||||||||||||||||||||||||||||||||||||||||||||||||||||||||||||||||||||||||||||||||||||||||||||||||||||||||||||||||||||||||||||||||||||||||||||||||||||||||||||||||||||||||||||||||||||||||||||||||||||||||||||||||||||||||||||||||||||||||||||||||||||||||||||||||||||||||||||||||||||||||||||||||||||||||||||||||||||||
| 12 dpi | 4,724409449 пикс. | ||||||||||||||||||||||||||||||||||||||||||||||||||||||||||||||||||||||||||||||||||||||||||||||||||||||||||||||||||||||||||||||||||||||||||||||||||||||||||||||||||||||||||||||||||||||||||||||||||||||||||||||||||||||||||||||||||||||||||||||||||||||||||||||||||||||||||||||||||||||||||||||||||||||||||||||||||||||||||||||||||||||||||||||||||||||||||||||||||||||||||||||||||||||||||||||||||||||||||||||||||||||||||||||||||||||||||||||||||||||||||||||||||||||||||||||||||||||||||||||||||||||||||||||||||||||||||||||||||||||||||||||||||||||||||||||||||||||||||||||||||||||||||||||||||||||||||||||||||||||||||||||||||||||||||||||||||||||||||||||||||||||||||||||||||||||||||||||||||||||||||||||||||||||||||||||||||||||||||||||||||||||||||||||||||||||||||||||||||||||||||||||||||||||||||||||||||||||||||||||||||||||||||||||||||||||||||||||||||||||||||||||||||||||||||||||||||||||||||||||||||||||||||||||||||||||||||||||||||||||||||||||||||||||||||||||||||||||||||||||||||||||||||||||||
| 13 dpi | 5.118110236 px | ||||||||||||||||||||||||||||||||||||||||||||||||||||||||||||||||||||||||||||||||||||||||||||||||||||||||||||||||||||||||||||||||||||||||||||||||||||||||||||||||||||||||||||||||||||||||||||||||||||||||||||||||||||||||||||||||||||||||||||||||||||||||||||||||||||||||||||||||||||||||||||||||||||||||||||||||||||||||||||||||||||||||||||||||||||||||||||||||||||||||||||||||||||||||||||||||||||||||||||||||||||||||||||||||||||||||||||||||||||||||||||||||||||||||||||||||||||||||||||||||||||||||||||||||||||||||||||||||||||||||||||||||||||||||||||||||||||||||||||||||||||||||||||||||||||||||||||||||||||||||||||||||||||||||||||||||||||||||||||||||||||||||||||||||||||||||||||||||||||||||||||||||||||||||||||||||||||||||||||||||||||||||||||||||||||||||||||||||||||||||||||||||||||||||||||||||||||||||||||||||||||||||||||||||||||||||||||||||||||||||||||||||||||||||||||||||||||||||||||||||||||||||||||||||||||||||||||||||||||||||||||||||||||||||||||||||||||||||||||||||||||||||||||||||
| 14 dpi | 5.511811024 пикселей | ||||||||||||||||||||||||||||||||||||||||||||||||||||||||||||||||||||||||||||||||||||||||||||||||||||||||||||||||||||||||||||||||||||||||||||||||||||||||||||||||||||||||||||||||||||||||||||||||||||||||||||||||||||||||||||||||||||||||||||||||||||||||||||||||||||||||||||||||||||||||||||||||||||||||||||||||||||||||||||||||||||||||||||||||||||||||||||||||||||||||||||||||||||||||||||||||||||||||||||||||||||||||||||||||||||||||||||||||||||||||||||||||||||||||||||||||||||||||||||||||||||||||||||||||||||||||||||||||||||||||||||||||||||||||||||||||||||||||||||||||||||||||||||||||||||||||||||||||||||||||||||||||||||||||||||||||||||||||||||||||||||||||||||||||||||||||||||||||||||||||||||||||||||||||||||||||||||||||||||||||||||||||||||||||||||||||||||||||||||||||||||||||||||||||||||||||||||||||||||||||||||||||||||||||||||||||||||||||||||||||||||||||||||||||||||||||||||||||||||||||||||||||||||||||||||||||||||||||||||||||||||||||||||||||||||||||||||||||||||||||||||||||||||||||
| 15 точек на дюйм | 5, | 1811 пикселей||||||||||||||||||||||||||||||||||||||||||||||||||||||||||||||||||||||||||||||||||||||||||||||||||||||||||||||||||||||||||||||||||||||||||||||||||||||||||||||||||||||||||||||||||||||||||||||||||||||||||||||||||||||||||||||||||||||||||||||||||||||||||||||||||||||||||||||||||||||||||||||||||||||||||||||||||||||||||||||||||||||||||||||||||||||||||||||||||||||||||||||||||||||||||||||||||||||||||||||||||||||||||||||||||||||||||||||||||||||||||||||||||||||||||||||||||||||||||||||||||||||||||||||||||||||||||||||||||||||||||||||||||||||||||||||||||||||||||||||||||||||||||||||||||||||||||||||||||||||||||||||||||||||||||||||||||||||||||||||||||||||||||||||||||||||||||||||||||||||||||||||||||||||||||||||||||||||||||||||||||||||||||||||||||||||||||||||||||||||||||||||||||||||||||||||||||||||||||||||||||||||||||||||||||||||||||||||||||||||||||||||||||||||||||||||||||||||||||||||||||||||||||||||||||||||||||||||||||||||||||||||||||||||||||||||||||||||||||||||||||||||||||||||||
| 16 точек на дюйм | 6,29 | 98 пикселей||||||||||||||||||||||||||||||||||||||||||||||||||||||||||||||||||||||||||||||||||||||||||||||||||||||||||||||||||||||||||||||||||||||||||||||||||||||||||||||||||||||||||||||||||||||||||||||||||||||||||||||||||||||||||||||||||||||||||||||||||||||||||||||||||||||||||||||||||||||||||||||||||||||||||||||||||||||||||||||||||||||||||||||||||||||||||||||||||||||||||||||||||||||||||||||||||||||||||||||||||||||||||||||||||||||||||||||||||||||||||||||||||||||||||||||||||||||||||||||||||||||||||||||||||||||||||||||||||||||||||||||||||||||||||||||||||||||||||||||||||||||||||||||||||||||||||||||||||||||||||||||||||||||||||||||||||||||||||||||||||||||||||||||||||||||||||||||||||||||||||||||||||||||||||||||||||||||||||||||||||||||||||||||||||||||||||||||||||||||||||||||||||||||||||||||||||||||||||||||||||||||||||||||||||||||||||||||||||||||||||||||||||||||||||||||||||||||||||||||||||||||||||||||||||||||||||||||||||||||||||||||||||||||||||||||||||||||||||||||||||||||||||||||||
| 17 точек на дюйм | 6,692 | ||||||||||||||||||||||||||||||||||||||||||||||||||||||||||||||||||||||||||||||||||||||||||||||||||||||||||||||||||||||||||||||||||||||||||||||||||||||||||||||||||||||||||||||||||||||||||||||||||||||||||||||||||||||||||||||||||||||||||||||||||||||||||||||||||||||||||||||||||||||||||||||||||||||||||||||||||||||||||||||||||||||||||||||||||||||||||||||||||||||||||||||||||||||||||||||||||||||||||||||||||||||||||||||||||||||||||||||||||||||||||||||||||||||||||||||||||||||||||||||||||||||||||||||||||||||||||||||||||||||||||||||||||||||||||||||||||||||||||||||||||||||||||||||||||||||||||||||||||||||||||||||||||||||||||||||||||||||||||||||||||||||||||||||||||||||||||||||||||||||||||||||||||||||||||||||||||||||||||||||||||||||||||||||||||||||||||||||||||||||||||||||||||||||||||||||||||||||||||||||||||||||||||||||||||||||||||||||||||||||||||||||||||||||||||||||||||||||||||||||||||||||||||||||||||||||||||||||||||||||||||||||||||||||||||||||||||||||||||||||||||||||||||||||||
| 18 точек на дюйм | 7.086614173 пикселей 7,480314961 пикселей | ||||||||||||||||||||||||||||||||||||||||||||||||||||||||||||||||||||||||||||||||||||||||||||||||||||||||||||||||||||||||||||||||||||||||||||||||||||||||||||||||||||||||||||||||||||||||||||||||||||||||||||||||||||||||||||||||||||||||||||||||||||||||||||||||||||||||||||||||||||||||||||||||||||||||||||||||||||||||||||||||||||||||||||||||||||||||||||||||||||||||||||||||||||||||||||||||||||||||||||||||||||||||||||||||||||||||||||||||||||||||||||||||||||||||||||||||||||||||||||||||||||||||||||||||||||||||||||||||||||||||||||||||||||||||||||||||||||||||||||||||||||||||||||||||||||||||||||||||||||||||||||||||||||||||||||||||||||||||||||||||||||||||||||||||||||||||||||||||||||||||||||||||||||||||||||||||||||||||||||||||||||||||||||||||||||||||||||||||||||||||||||||||||||||||||||||||||||||||||||||||||||||||||||||||||||||||||||||||||||||||||||||||||||||||||||||||||||||||||||||||||||||||||||||||||||||||||||||||||||||||||||||||||||||||||||||||||||||||||||||||||||||||||||||||
| 20 точек на дюйм | 7,874015748 пикселей | ||||||||||||||||||||||||||||||||||||||||||||||||||||||||||||||||||||||||||||||||||||||||||||||||||||||||||||||||||||||||||||||||||||||||||||||||||||||||||||||||||||||||||||||||||||||||||||||||||||||||||||||||||||||||||||||||||||||||||||||||||||||||||||||||||||||||||||||||||||||||||||||||||||||||||||||||||||||||||||||||||||||||||||||||||||||||||||||||||||||||||||||||||||||||||||||||||||||||||||||||||||||||||||||||||||||||||||||||||||||||||||||||||||||||||||||||||||||||||||||||||||||||||||||||||||||||||||||||||||||||||||||||||||||||||||||||||||||||||||||||||||||||||||||||||||||||||||||||||||||||||||||||||||||||||||||||||||||||||||||||||||||||||||||||||||||||||||||||||||||||||||||||||||||||||||||||||||||||||||||||||||||||||||||||||||||||||||||||||||||||||||||||||||||||||||||||||||||||||||||||||||||||||||||||||||||||||||||||||||||||||||||||||||||||||||||||||||||||||||||||||||||||||||||||||||||||||||||||||||||||||||||||||||||||||||||||||||||||||||||||||||||||||||||||
| 21 точек на дюйм | 8,267716535 пикселей | ||||||||||||||||||||||||||||||||||||||||||||||||||||||||||||||||||||||||||||||||||||||||||||||||||||||||||||||||||||||||||||||||||||||||||||||||||||||||||||||||||||||||||||||||||||||||||||||||||||||||||||||||||||||||||||||||||||||||||||||||||||||||||||||||||||||||||||||||||||||||||||||||||||||||||||||||||||||||||||||||||||||||||||||||||||||||||||||||||||||||||||||||||||||||||||||||||||||||||||||||||||||||||||||||||||||||||||||||||||||||||||||||||||||||||||||||||||||||||||||||||||||||||||||||||||||||||||||||||||||||||||||||||||||||||||||||||||||||||||||||||||||||||||||||||||||||||||||||||||||||||||||||||||||||||||||||||||||||||||||||||||||||||||||||||||||||||||||||||||||||||||||||||||||||||||||||||||||||||||||||||||||||||||||||||||||||||||||||||||||||||||||||||||||||||||||||||||||||||||||||||||||||||||||||||||||||||||||||||||||||||||||||||||||||||||||||||||||||||||||||||||||||||||||||||||||||||||||||||||||||||||||||||||||||||||||||||||||||||||||||||||||||||||||||
| 22 точек на дюйм | 8,661417323 пикселей | ||||||||||||||||||||||||||||||||||||||||||||||||||||||||||||||||||||||||||||||||||||||||||||||||||||||||||||||||||||||||||||||||||||||||||||||||||||||||||||||||||||||||||||||||||||||||||||||||||||||||||||||||||||||||||||||||||||||||||||||||||||||||||||||||||||||||||||||||||||||||||||||||||||||||||||||||||||||||||||||||||||||||||||||||||||||||||||||||||||||||||||||||||||||||||||||||||||||||||||||||||||||||||||||||||||||||||||||||||||||||||||||||||||||||||||||||||||||||||||||||||||||||||||||||||||||||||||||||||||||||||||||||||||||||||||||||||||||||||||||||||||||||||||||||||||||||||||||||||||||||||||||||||||||||||||||||||||||||||||||||||||||||||||||||||||||||||||||||||||||||||||||||||||||||||||||||||||||||||||||||||||||||||||||||||||||||||||||||||||||||||||||||||||||||||||||||||||||||||||||||||||||||||||||||||||||||||||||||||||||||||||||||||||||||||||||||||||||||||||||||||||||||||||||||||||||||||||||||||||||||||||||||||||||||||||||||||||||||||||||||||||||||||||||||
| 23 точек на дюйм | 9.05511811 пикселей | ||||||||||||||||||||||||||||||||||||||||||||||||||||||||||||||||||||||||||||||||||||||||||||||||||||||||||||||||||||||||||||||||||||||||||||||||||||||||||||||||||||||||||||||||||||||||||||||||||||||||||||||||||||||||||||||||||||||||||||||||||||||||||||||||||||||||||||||||||||||||||||||||||||||||||||||||||||||||||||||||||||||||||||||||||||||||||||||||||||||||||||||||||||||||||||||||||||||||||||||||||||||||||||||||||||||||||||||||||||||||||||||||||||||||||||||||||||||||||||||||||||||||||||||||||||||||||||||||||||||||||||||||||||||||||||||||||||||||||||||||||||||||||||||||||||||||||||||||||||||||||||||||||||||||||||||||||||||||||||||||||||||||||||||||||||||||||||||||||||||||||||||||||||||||||||||||||||||||||||||||||||||||||||||||||||||||||||||||||||||||||||||||||||||||||||||||||||||||||||||||||||||||||||||||||||||||||||||||||||||||||||||||||||||||||||||||||||||||||||||||||||||||||||||||||||||||||||||||||||||||||||||||||||||||||||||||||||||||||||||||||||||||||||||||
| 24 точек на дюйм | 9,448818898 пикселей | ||||||||||||||||||||||||||||||||||||||||||||||||||||||||||||||||||||||||||||||||||||||||||||||||||||||||||||||||||||||||||||||||||||||||||||||||||||||||||||||||||||||||||||||||||||||||||||||||||||||||||||||||||||||||||||||||||||||||||||||||||||||||||||||||||||||||||||||||||||||||||||||||||||||||||||||||||||||||||||||||||||||||||||||||||||||||||||||||||||||||||||||||||||||||||||||||||||||||||||||||||||||||||||||||||||||||||||||||||||||||||||||||||||||||||||||||||||||||||||||||||||||||||||||||||||||||||||||||||||||||||||||||||||||||||||||||||||||||||||||||||||||||||||||||||||||||||||||||||||||||||||||||||||||||||||||||||||||||||||||||||||||||||||||||||||||||||||||||||||||||||||||||||||||||||||||||||||||||||||||||||||||||||||||||||||||||||||||||||||||||||||||||||||||||||||||||||||||||||||||||||||||||||||||||||||||||||||||||||||||||||||||||||||||||||||||||||||||||||||||||||||||||||||||||||||||||||||||||||||||||||||||||||||||||||||||||||||||||||||||||||||||||||||||||
| 25 точек на дюйм | 9,842519685 пикселей | ||||||||||||||||||||||||||||||||||||||||||||||||||||||||||||||||||||||||||||||||||||||||||||||||||||||||||||||||||||||||||||||||||||||||||||||||||||||||||||||||||||||||||||||||||||||||||||||||||||||||||||||||||||||||||||||||||||||||||||||||||||||||||||||||||||||||||||||||||||||||||||||||||||||||||||||||||||||||||||||||||||||||||||||||||||||||||||||||||||||||||||||||||||||||||||||||||||||||||||||||||||||||||||||||||||||||||||||||||||||||||||||||||||||||||||||||||||||||||||||||||||||||||||||||||||||||||||||||||||||||||||||||||||||||||||||||||||||||||||||||||||||||||||||||||||||||||||||||||||||||||||||||||||||||||||||||||||||||||||||||||||||||||||||||||||||||||||||||||||||||||||||||||||||||||||||||||||||||||||||||||||||||||||||||||||||||||||||||||||||||||||||||||||||||||||||||||||||||||||||||||||||||||||||||||||||||||||||||||||||||||||||||||||||||||||||||||||||||||||||||||||||||||||||||||||||||||||||||||||||||||||||||||||||||||||||||||||||||||||||||||||||||||||||||
| 26 точек на дюйм | 10,236220472 пикселей | ||||||||||||||||||||||||||||||||||||||||||||||||||||||||||||||||||||||||||||||||||||||||||||||||||||||||||||||||||||||||||||||||||||||||||||||||||||||||||||||||||||||||||||||||||||||||||||||||||||||||||||||||||||||||||||||||||||||||||||||||||||||||||||||||||||||||||||||||||||||||||||||||||||||||||||||||||||||||||||||||||||||||||||||||||||||||||||||||||||||||||||||||||||||||||||||||||||||||||||||||||||||||||||||||||||||||||||||||||||||||||||||||||||||||||||||||||||||||||||||||||||||||||||||||||||||||||||||||||||||||||||||||||||||||||||||||||||||||||||||||||||||||||||||||||||||||||||||||||||||||||||||||||||||||||||||||||||||||||||||||||||||||||||||||||||||||||||||||||||||||||||||||||||||||||||||||||||||||||||||||||||||||||||||||||||||||||||||||||||||||||||||||||||||||||||||||||||||||||||||||||||||||||||||||||||||||||||||||||||||||||||||||||||||||||||||||||||||||||||||||||||||||||||||||||||||||||||||||||||||||||||||||||||||||||||||||||||||||||||||||||||||||||||||||
| 27 точек на дюйм | 10,6299235 | точек на дюйм11,023622047 пикселей | |||||||||||||||||||||||||||||||||||||||||||||||||||||||||||||||||||||||||||||||||||||||||||||||||||||||||||||||||||||||||||||||||||||||||||||||||||||||||||||||||||||||||||||||||||||||||||||||||||||||||||||||||||||||||||||||||||||||||||||||||||||||||||||||||||||||||||||||||||||||||||||||||||||||||||||||||||||||||||||||||||||||||||||||||||||||||||||||||||||||||||||||||||||||||||||||||||||||||||||||||||||||||||||||||||||||||||||||||||||||||||||||||||||||||||||||||||||||||||||||||||||||||||||||||||||||||||||||||||||||||||||||||||||||||||||||||||||||||||||||||||||||||||||||||||||||||||||||||||||||||||||||||||||||||||||||||||||||||||||||||||||||||||||||||||||||||||||||||||||||||||||||||||||||||||||||||||||||||||||||||||||||||||||||||||||||||||||||||||||||||||||||||||||||||||||||||||||||||||||||||||||||||||||||||||||||||||||||||||||||||||||||||||||||||||||||||||||||||||||||||||||||||||||||||||||||||||||||||||||||||||||||||||||||||||||||||||||||||||||||||||||||||||||||
| 29 точек на дюйм | 11,417322835 пикселей | ||||||||||||||||||||||||||||||||||||||||||||||||||||||||||||||||||||||||||||||||||||||||||||||||||||||||||||||||||||||||||||||||||||||||||||||||||||||||||||||||||||||||||||||||||||||||||||||||||||||||||||||||||||||||||||||||||||||||||||||||||||||||||||||||||||||||||||||||||||||||||||||||||||||||||||||||||||||||||||||||||||||||||||||||||||||||||||||||||||||||||||||||||||||||||||||||||||||||||||||||||||||||||||||||||||||||||||||||||||||||||||||||||||||||||||||||||||||||||||||||||||||||||||||||||||||||||||||||||||||||||||||||||||||||||||||||||||||||||||||||||||||||||||||||||||||||||||||||||||||||||||||||||||||||||||||||||||||||||||||||||||||||||||||||||||||||||||||||||||||||||||||||||||||||||||||||||||||||||||||||||||||||||||||||||||||||||||||||||||||||||||||||||||||||||||||||||||||||||||||||||||||||||||||||||||||||||||||||||||||||||||||||||||||||||||||||||||||||||||||||||||||||||||||||||||||||||||||||||||||||||||||||||||||||||||||||||||||||||||||||||||||||||||||||
| 30 точек на дюйм | 11,811023622 пикселей | ||||||||||||||||||||||||||||||||||||||||||||||||||||||||||||||||||||||||||||||||||||||||||||||||||||||||||||||||||||||||||||||||||||||||||||||||||||||||||||||||||||||||||||||||||||||||||||||||||||||||||||||||||||||||||||||||||||||||||||||||||||||||||||||||||||||||||||||||||||||||||||||||||||||||||||||||||||||||||||||||||||||||||||||||||||||||||||||||||||||||||||||||||||||||||||||||||||||||||||||||||||||||||||||||||||||||||||||||||||||||||||||||||||||||||||||||||||||||||||||||||||||||||||||||||||||||||||||||||||||||||||||||||||||||||||||||||||||||||||||||||||||||||||||||||||||||||||||||||||||||||||||||||||||||||||||||||||||||||||||||||||||||||||||||||||||||||||||||||||||||||||||||||||||||||||||||||||||||||||||||||||||||||||||||||||||||||||||||||||||||||||||||||||||||||||||||||||||||||||||||||||||||||||||||||||||||||||||||||||||||||||||||||||||||||||||||||||||||||||||||||||||||||||||||||||||||||||||||||||||||||||||||||||||||||||||||||||||||||||||||||||||||||||||||
| 31 точек на дюйм | 12,204724409 пикселей | ||||||||||||||||||||||||||||||||||||||||||||||||||||||||||||||||||||||||||||||||||||||||||||||||||||||||||||||||||||||||||||||||||||||||||||||||||||||||||||||||||||||||||||||||||||||||||||||||||||||||||||||||||||||||||||||||||||||||||||||||||||||||||||||||||||||||||||||||||||||||||||||||||||||||||||||||||||||||||||||||||||||||||||||||||||||||||||||||||||||||||||||||||||||||||||||||||||||||||||||||||||||||||||||||||||||||||||||||||||||||||||||||||||||||||||||||||||||||||||||||||||||||||||||||||||||||||||||||||||||||||||||||||||||||||||||||||||||||||||||||||||||||||||||||||||||||||||||||||||||||||||||||||||||||||||||||||||||||||||||||||||||||||||||||||||||||||||||||||||||||||||||||||||||||||||||||||||||||||||||||||||||||||||||||||||||||||||||||||||||||||||||||||||||||||||||||||||||||||||||||||||||||||||||||||||||||||||||||||||||||||||||||||||||||||||||||||||||||||||||||||||||||||||||||||||||||||||||||||||||||||||||||||||||||||||||||||||||||||||||||||||||||||||||||
| 32 точек на дюйм | 12.598425197 px | ||||||||||||||||||||||||||||||||||||||||||||||||||||||||||||||||||||||||||||||||||||||||||||||||||||||||||||||||||||||||||||||||||||||||||||||||||||||||||||||||||||||||||||||||||||||||||||||||||||||||||||||||||||||||||||||||||||||||||||||||||||||||||||||||||||||||||||||||||||||||||||||||||||||||||||||||||||||||||||||||||||||||||||||||||||||||||||||||||||||||||||||||||||||||||||||||||||||||||||||||||||||||||||||||||||||||||||||||||||||||||||||||||||||||||||||||||||||||||||||||||||||||||||||||||||||||||||||||||||||||||||||||||||||||||||||||||||||||||||||||||||||||||||||||||||||||||||||||||||||||||||||||||||||||||||||||||||||||||||||||||||||||||||||||||||||||||||||||||||||||||||||||||||||||||||||||||||||||||||||||||||||||||||||||||||||||||||||||||||||||||||||||||||||||||||||||||||||||||||||||||||||||||||||||||||||||||||||||||||||||||||||||||||||||||||||||||||||||||||||||||||||||||||||||||||||||||||||||||||||||||||||||||||||||||||||||||||||||||||||||||||||||||||||||
| 33 dpi | 12,9 | 984 px||||||||||||||||||||||||||||||||||||||||||||||||||||||||||||||||||||||||||||||||||||||||||||||||||||||||||||||||||||||||||||||||||||||||||||||||||||||||||||||||||||||||||||||||||||||||||||||||||||||||||||||||||||||||||||||||||||||||||||||||||||||||||||||||||||||||||||||||||||||||||||||||||||||||||||||||||||||||||||||||||||||||||||||||||||||||||||||||||||||||||||||||||||||||||||||||||||||||||||||||||||||||||||||||||||||||||||||||||||||||||||||||||||||||||||||||||||||||||||||||||||||||||||||||||||||||||||||||||||||||||||||||||||||||||||||||||||||||||||||||||||||||||||||||||||||||||||||||||||||||||||||||||||||||||||||||||||||||||||||||||||||||||||||||||||||||||||||||||||||||||||||||||||||||||||||||||||||||||||||||||||||||||||||||||||||||||||||||||||||||||||||||||||||||||||||||||||||||||||||||||||||||||||||||||||||||||||||||||||||||||||||||||||||||||||||||||||||||||||||||||||||||||||||||||||||||||||||||||||||||||||||||||||||||||||||||||||||||||||||||||||||||||||||||
| 34 dpi | 13,385826772 px | ||||||||||||||||||||||||||||||||||||||||||||||||||||||||||||||||||||||||||||||||||||||||||||||||||||||||||||||||||||||||||||||||||||||||||||||||||||||||||||||||||||||||||||||||||||||||||||||||||||||||||||||||||||||||||||||||||||||||||||||||||||||||||||||||||||||||||||||||||||||||||||||||||||||||||||||||||||||||||||||||||||||||||||||||||||||||||||||||||||||||||||||||||||||||||||||||||||||||||||||||||||||||||||||||||||||||||||||||||||||||||||||||||||||||||||||||||||||||||||||||||||||||||||||||||||||||||||||||||||||||||||||||||||||||||||||||||||||||||||||||||||||||||||||||||||||||||||||||||||||||||||||||||||||||||||||||||||||||||||||||||||||||||||||||||||||||||||||||||||||||||||||||||||||||||||||||||||||||||||||||||||||||||||||||||||||||||||||||||||||||||||||||||||||||||||||||||||||||||||||||||||||||||||||||||||||||||||||||||||||||||||||||||||||||||||||||||||||||||||||||||||||||||||||||||||||||||||||||||||||||||||||||||||||||||||||||||||||||||||||||||||||||||||||||
| 35 dpi | 13,779527559 px | ||||||||||||||||||||||||||||||||||||||||||||||||||||||||||||||||||||||||||||||||||||||||||||||||||||||||||||||||||||||||||||||||||||||||||||||||||||||||||||||||||||||||||||||||||||||||||||||||||||||||||||||||||||||||||||||||||||||||||||||||||||||||||||||||||||||||||||||||||||||||||||||||||||||||||||||||||||||||||||||||||||||||||||||||||||||||||||||||||||||||||||||||||||||||||||||||||||||||||||||||||||||||||||||||||||||||||||||||||||||||||||||||||||||||||||||||||||||||||||||||||||||||||||||||||||||||||||||||||||||||||||||||||||||||||||||||||||||||||||||||||||||||||||||||||||||||||||||||||||||||||||||||||||||||||||||||||||||||||||||||||||||||||||||||||||||||||||||||||||||||||||||||||||||||||||||||||||||||||||||||||||||||||||||||||||||||||||||||||||||||||||||||||||||||||||||||||||||||||||||||||||||||||||||||||||||||||||||||||||||||||||||||||||||||||||||||||||||||||||||||||||||||||||||||||||||||||||||||||||||||||||||||||||||||||||||||||||||||||||||||||||||||||||||||
| 36 dpi | 14,173228346 | 36 dpi | 14,173228346 | 14,566 | 4 пикселей|||||||||||||||||||||||||||||||||||||||||||||||||||||||||||||||||||||||||||||||||||||||||||||||||||||||||||||||||||||||||||||||||||||||||||||||||||||||||||||||||||||||||||||||||||||||||||||||||||||||||||||||||||||||||||||||||||||||||||||||||||||||||||||||||||||||||||||||||||||||||||||||||||||||||||||||||||||||||||||||||||||||||||||||||||||||||||||||||||||||||||||||||||||||||||||||||||||||||||||||||||||||||||||||||||||||||||||||||||||||||||||||||||||||||||||||||||||||||||||||||||||||||||||||||||||||||||||||||||||||||||||||||||||||||||||||||||||||||||||||||||||||||||||||||||||||||||||||||||||||||||||||||||||||||||||||||||||||||||||||||||||||||||||||||||||||||||||||||||||||||||||||||||||||||||||||||||||||||||||||||||||||||||||||||||||||||||||||||||||||||||||||||||||||||||||||||||||||||||||||||||||||||||||||||||||||||||||||||||||||||||||||||||||||||||||||||||||||||||||||||||||||||||||||||||||||||||||||||||||||||||||||||||||||||||||||||||||||||||||||||||||||||||||
| 38 точек на дюйм | 14,960629921 пикселей | ||||||||||||||||||||||||||||||||||||||||||||||||||||||||||||||||||||||||||||||||||||||||||||||||||||||||||||||||||||||||||||||||||||||||||||||||||||||||||||||||||||||||||||||||||||||||||||||||||||||||||||||||||||||||||||||||||||||||||||||||||||||||||||||||||||||||||||||||||||||||||||||||||||||||||||||||||||||||||||||||||||||||||||||||||||||||||||||||||||||||||||||||||||||||||||||||||||||||||||||||||||||||||||||||||||||||||||||||||||||||||||||||||||||||||||||||||||||||||||||||||||||||||||||||||||||||||||||||||||||||||||||||||||||||||||||||||||||||||||||||||||||||||||||||||||||||||||||||||||||||||||||||||||||||||||||||||||||||||||||||||||||||||||||||||||||||||||||||||||||||||||||||||||||||||||||||||||||||||||||||||||||||||||||||||||||||||||||||||||||||||||||||||||||||||||||||||||||||||||||||||||||||||||||||||||||||||||||||||||||||||||||||||||||||||||||||||||||||||||||||||||||||||||||||||||||||||||||||||||||||||||||||||||||||||||||||||||||||||||||||||||||||||||||||
| 39 точек на дюйм | 15,354330709 пикселей | ||||||||||||||||||||||||||||||||||||||||||||||||||||||||||||||||||||||||||||||||||||||||||||||||||||||||||||||||||||||||||||||||||||||||||||||||||||||||||||||||||||||||||||||||||||||||||||||||||||||||||||||||||||||||||||||||||||||||||||||||||||||||||||||||||||||||||||||||||||||||||||||||||||||||||||||||||||||||||||||||||||||||||||||||||||||||||||||||||||||||||||||||||||||||||||||||||||||||||||||||||||||||||||||||||||||||||||||||||||||||||||||||||||||||||||||||||||||||||||||||||||||||||||||||||||||||||||||||||||||||||||||||||||||||||||||||||||||||||||||||||||||||||||||||||||||||||||||||||||||||||||||||||||||||||||||||||||||||||||||||||||||||||||||||||||||||||||||||||||||||||||||||||||||||||||||||||||||||||||||||||||||||||||||||||||||||||||||||||||||||||||||||||||||||||||||||||||||||||||||||||||||||||||||||||||||||||||||||||||||||||||||||||||||||||||||||||||||||||||||||||||||||||||||||||||||||||||||||||||||||||||||||||||||||||||||||||||||||||||||||||||||||||||||||
| 40 точек на дюйм | 15.748031496 пикселей | ||||||||||||||||||||||||||||||||||||||||||||||||||||||||||||||||||||||||||||||||||||||||||||||||||||||||||||||||||||||||||||||||||||||||||||||||||||||||||||||||||||||||||||||||||||||||||||||||||||||||||||||||||||||||||||||||||||||||||||||||||||||||||||||||||||||||||||||||||||||||||||||||||||||||||||||||||||||||||||||||||||||||||||||||||||||||||||||||||||||||||||||||||||||||||||||||||||||||||||||||||||||||||||||||||||||||||||||||||||||||||||||||||||||||||||||||||||||||||||||||||||||||||||||||||||||||||||||||||||||||||||||||||||||||||||||||||||||||||||||||||||||||||||||||||||||||||||||||||||||||||||||||||||||||||||||||||||||||||||||||||||||||||||||||||||||||||||||||||||||||||||||||||||||||||||||||||||||||||||||||||||||||||||||||||||||||||||||||||||||||||||||||||||||||||||||||||||||||||||||||||||||||||||||||||||||||||||||||||||||||||||||||||||||||||||||||||||||||||||||||||||||||||||||||||||||||||||||||||||||||||||||||||||||||||||||||||||||||||||||||||||||||||||||||
| 41 т / д | 16,141732283 пикселей | ||||||||||||||||||||||||||||||||||||||||||||||||||||||||||||||||||||||||||||||||||||||||||||||||||||||||||||||||||||||||||||||||||||||||||||||||||||||||||||||||||||||||||||||||||||||||||||||||||||||||||||||||||||||||||||||||||||||||||||||||||||||||||||||||||||||||||||||||||||||||||||||||||||||||||||||||||||||||||||||||||||||||||||||||||||||||||||||||||||||||||||||||||||||||||||||||||||||||||||||||||||||||||||||||||||||||||||||||||||||||||||||||||||||||||||||||||||||||||||||||||||||||||||||||||||||||||||||||||||||||||||||||||||||||||||||||||||||||||||||||||||||||||||||||||||||||||||||||||||||||||||||||||||||||||||||||||||||||||||||||||||||||||||||||||||||||||||||||||||||||||||||||||||||||||||||||||||||||||||||||||||||||||||||||||||||||||||||||||||||||||||||||||||||||||||||||||||||||||||||||||||||||||||||||||||||||||||||||||||||||||||||||||||||||||||||||||||||||||||||||||||||||||||||||||||||||||||||||||||||||||||||||||||||||||||||||||||||||||||||||||||||||||||||||
| 42 т / д | 16,535433071 px | ||||||||||||||||||||||||||||||||||||||||||||||||||||||||||||||||||||||||||||||||||||||||||||||||||||||||||||||||||||||||||||||||||||||||||||||||||||||||||||||||||||||||||||||||||||||||||||||||||||||||||||||||||||||||||||||||||||||||||||||||||||||||||||||||||||||||||||||||||||||||||||||||||||||||||||||||||||||||||||||||||||||||||||||||||||||||||||||||||||||||||||||||||||||||||||||||||||||||||||||||||||||||||||||||||||||||||||||||||||||||||||||||||||||||||||||||||||||||||||||||||||||||||||||||||||||||||||||||||||||||||||||||||||||||||||||||||||||||||||||||||||||||||||||||||||||||||||||||||||||||||||||||||||||||||||||||||||||||||||||||||||||||||||||||||||||||||||||||||||||||||||||||||||||||||||||||||||||||||||||||||||||||||||||||||||||||||||||||||||||||||||||||||||||||||||||||||||||||||||||||||||||||||||||||||||||||||||||||||||||||||||||||||||||||||||||||||||||||||||||||||||||||||||||||||||||||||||||||||||||||||||||||||||||||||||||||||||||||||||||||||||||||||||||||
| 43 т / д 17,716535433 пикселей | |||||||||||||||||||||||||||||||||||||||||||||||||||||||||||||||||||||||||||||||||||||||||||||||||||||||||||||||||||||||||||||||||||||||||||||||||||||||||||||||||||||||||||||||||||||||||||||||||||||||||||||||||||||||||||||||||||||||||||||||||||||||||||||||||||||||||||||||||||||||||||||||||||||||||||||||||||||||||||||||||||||||||||||||||||||||||||||||||||||||||||||||||||||||||||||||||||||||||||||||||||||||||||||||||||||||||||||||||||||||||||||||||||||||||||||||||||||||||||||||||||||||||||||||||||||||||||||||||||||||||||||||||||||||||||||||||||||||||||||||||||||||||||||||||||||||||||||||||||||||||||||||||||||||||||||||||||||||||||||||||||||||||||||||||||||||||||||||||||||||||||||||||||||||||||||||||||||||||||||||||||||||||||||||||||||||||||||||||||||||||||||||||||||||||||||||||||||||||||||||||||||||||||||||||||||||||||||||||||||||||||||||||||||||||||||||||||||||||||||||||||||||||||||||||||||||||||||||||||||||||||||||||||||||||||||||||||||||||||||||||||||||||||||||||
| 46 точек на дюйм | 18,11023622 пикселей | ||||||||||||||||||||||||||||||||||||||||||||||||||||||||||||||||||||||||||||||||||||||||||||||||||||||||||||||||||||||||||||||||||||||||||||||||||||||||||||||||||||||||||||||||||||||||||||||||||||||||||||||||||||||||||||||||||||||||||||||||||||||||||||||||||||||||||||||||||||||||||||||||||||||||||||||||||||||||||||||||||||||||||||||||||||||||||||||||||||||||||||||||||||||||||||||||||||||||||||||||||||||||||||||||||||||||||||||||||||||||||||||||||||||||||||||||||||||||||||||||||||||||||||||||||||||||||||||||||||||||||||||||||||||||||||||||||||||||||||||||||||||||||||||||||||||||||||||||||||||||||||||||||||||||||||||||||||||||||||||||||||||||||||||||||||||||||||||||||||||||||||||||||||||||||||||||||||||||||||||||||||||||||||||||||||||||||||||||||||||||||||||||||||||||||||||||||||||||||||||||||||||||||||||||||||||||||||||||||||||||||||||||||||||||||||||||||||||||||||||||||||||||||||||||||||||||||||||||||||||||||||||||||||||||||||||||||||||||||||||||||||||||||||||||
| 47 точек на дюйм | 18,5038 пикселей | ||||||||||||||||||||||||||||||||||||||||||||||||||||||||||||||||||||||||||||||||||||||||||||||||||||||||||||||||||||||||||||||||||||||||||||||||||||||||||||||||||||||||||||||||||||||||||||||||||||||||||||||||||||||||||||||||||||||||||||||||||||||||||||||||||||||||||||||||||||||||||||||||||||||||||||||||||||||||||||||||||||||||||||||||||||||||||||||||||||||||||||||||||||||||||||||||||||||||||||||||||||||||||||||||||||||||||||||||||||||||||||||||||||||||||||||||||||||||||||||||||||||||||||||||||||||||||||||||||||||||||||||||||||||||||||||||||||||||||||||||||||||||||||||||||||||||||||||||||||||||||||||||||||||||||||||||||||||||||||||||||||||||||||||||||||||||||||||||||||||||||||||||||||||||||||||||||||||||||||||||||||||||||||||||||||||||||||||||||||||||||||||||||||||||||||||||||||||||||||||||||||||||||||||||||||||||||||||||||||||||||||||||||||||||||||||||||||||||||||||||||||||||||||||||||||||||||||||||||||||||||||||||||||||||||||||||||||||||||||||||||||||||||||||||
| 48 точек на дюйм | 18.897637795 пикселей | ||||||||||||||||||||||||||||||||||||||||||||||||||||||||||||||||||||||||||||||||||||||||||||||||||||||||||||||||||||||||||||||||||||||||||||||||||||||||||||||||||||||||||||||||||||||||||||||||||||||||||||||||||||||||||||||||||||||||||||||||||||||||||||||||||||||||||||||||||||||||||||||||||||||||||||||||||||||||||||||||||||||||||||||||||||||||||||||||||||||||||||||||||||||||||||||||||||||||||||||||||||||||||||||||||||||||||||||||||||||||||||||||||||||||||||||||||||||||||||||||||||||||||||||||||||||||||||||||||||||||||||||||||||||||||||||||||||||||||||||||||||||||||||||||||||||||||||||||||||||||||||||||||||||||||||||||||||||||||||||||||||||||||||||||||||||||||||||||||||||||||||||||||||||||||||||||||||||||||||||||||||||||||||||||||||||||||||||||||||||||||||||||||||||||||||||||||||||||||||||||||||||||||||||||||||||||||||||||||||||||||||||||||||||||||||||||||||||||||||||||||||||||||||||||||||||||||||||||||||||||||||||||||||||||||||||||||||||||||||||||||||||||||||||||
| 49 точек на дюйм | 19,2 | ||||||||||||||||||||||||||||||||||||||||||||||||||||||||||||||||||||||||||||||||||||||||||||||||||||||||||||||||||||||||||||||||||||||||||||||||||||||||||||||||||||||||||||||||||||||||||||||||||||||||||||||||||||||||||||||||||||||||||||||||||||||||||||||||||||||||||||||||||||||||||||||||||||||||||||||||||||||||||||||||||||||||||||||||||||||||||||||||||||||||||||||||||||||||||||||||||||||||||||||||||||||||||||||||||||||||||||||||||||||||||||||||||||||||||||||||||||||||||||||||||||||||||||||||||||||||||||||||||||||||||||||||||||||||||||||||||||||||||||||||||||||||||||||||||||||||||||||||||||||||||||||||||||||||||||||||||||||||||||||||||||||||||||||||||||||||||||||||||||||||||||||||||||||||||||||||||||||||||||||||||||||||||||||||||||||||||||||||||||||||||||||||||||||||||||||||||||||||||||||||||||||||||||||||||||||||||||||||||||||||||||||||||||||||||||||||||||||||||||||||||||||||||||||||||||||||||||||||||||||||||||||||||||||||||||||||||||||||||||||||||||||||||||||||
| 50 точек на дюйм | 19,68503937 пикселей | ||||||||||||||||||||||||||||||||||||||||||||||||||||||||||||||||||||||||||||||||||||||||||||||||||||||||||||||||||||||||||||||||||||||||||||||||||||||||||||||||||||||||||||||||||||||||||||||||||||||||||||||||||||||||||||||||||||||||||||||||||||||||||||||||||||||||||||||||||||||||||||||||||||||||||||||||||||||||||||||||||||||||||||||||||||||||||||||||||||||||||||||||||||||||||||||||||||||||||||||||||||||||||||||||||||||||||||||||||||||||||||||||||||||||||||||||||||||||||||||||||||||||||||||||||||||||||||||||||||||||||||||||||||||||||||||||||||||||||||||||||||||||||||||||||||||||||||||||||||||||||||||||||||||||||||||||||||||||||||||||||||||||||||||||||||||||||||||||||||||||||||||||||||||||||||||||||||||||||||||||||||||||||||||||||||||||||||||||||||||||||||||||||||||||||||||||||||||||||||||||||||||||||||||||||||||||||||||||||||||||||||||||||||||||||||||||||||||||||||||||||||||||||||||||||||||||||||||||||||||||||||||||||||||||||||||||||||||||||||||||||||||||||||||||
| 51 точек на дюйм | 20,078740157 пикселей | ||||||||||||||||||||||||||||||||||||||||||||||||||||||||||||||||||||||||||||||||||||||||||||||||||||||||||||||||||||||||||||||||||||||||||||||||||||||||||||||||||||||||||||||||||||||||||||||||||||||||||||||||||||||||||||||||||||||||||||||||||||||||||||||||||||||||||||||||||||||||||||||||||||||||||||||||||||||||||||||||||||||||||||||||||||||||||||||||||||||||||||||||||||||||||||||||||||||||||||||||||||||||||||||||||||||||||||||||||||||||||||||||||||||||||||||||||||||||||||||||||||||||||||||||||||||||||||||||||||||||||||||||||||||||||||||||||||||||||||||||||||||||||||||||||||||||||||||||||||||||||||||||||||||||||||||||||||||||||||||||||||||||||||||||||||||||||||||||||||||||||||||||||||||||||||||||||||||||||||||||||||||||||||||||||||||||||||||||||||||||||||||||||||||||||||||||||||||||||||||||||||||||||||||||||||||||||||||||||||||||||||||||||||||||||||||||||||||||||||||||||||||||||||||||||||||||||||||||||||||||||||||||||||||||||||||||||||||||||||||||||||||||||||||||
| 52 точек на дюйм | 20,472440945 | 52 точек на дюйм | 20,472440945 20,866141732 пикселей | ||||||||||||||||||||||||||||||||||||||||||||||||||||||||||||||||||||||||||||||||||||||||||||||||||||||||||||||||||||||||||||||||||||||||||||||||||||||||||||||||||||||||||||||||||||||||||||||||||||||||||||||||||||||||||||||||||||||||||||||||||||||||||||||||||||||||||||||||||||||||||||||||||||||||||||||||||||||||||||||||||||||||||||||||||||||||||||||||||||||||||||||||||||||||||||||||||||||||||||||||||||||||||||||||||||||||||||||||||||||||||||||||||||||||||||||||||||||||||||||||||||||||||||||||||||||||||||||||||||||||||||||||||||||||||||||||||||||||||||||||||||||||||||||||||||||||||||||||||||||||||||||||||||||||||||||||||||||||||||||||||||||||||||||||||||||||||||||||||||||||||||||||||||||||||||||||||||||||||||||||||||||||||||||||||||||||||||||||||||||||||||||||||||||||||||||||||||||||||||||||||||||||||||||||||||||||||||||||||||||||||||||||||||||||||||||||||||||||||||||||||||||||||||||||||||||||||||||||||||||||||||||||||||||||||||||||||||||||||||||||||||||||||||||
| 54 точек на дюйм | 21,25984252 пикселей | ||||||||||||||||||||||||||||||||||||||||||||||||||||||||||||||||||||||||||||||||||||||||||||||||||||||||||||||||||||||||||||||||||||||||||||||||||||||||||||||||||||||||||||||||||||||||||||||||||||||||||||||||||||||||||||||||||||||||||||||||||||||||||||||||||||||||||||||||||||||||||||||||||||||||||||||||||||||||||||||||||||||||||||||||||||||||||||||||||||||||||||||||||||||||||||||||||||||||||||||||||||||||||||||||||||||||||||||||||||||||||||||||||||||||||||||||||||||||||||||||||||||||||||||||||||||||||||||||||||||||||||||||||||||||||||||||||||||||||||||||||||||||||||||||||||||||||||||||||||||||||||||||||||||||||||||||||||||||||||||||||||||||||||||||||||||||||||||||||||||||||||||||||||||||||||||||||||||||||||||||||||||||||||||||||||||||||||||||||||||||||||||||||||||||||||||||||||||||||||||||||||||||||||||||||||||||||||||||||||||||||||||||||||||||||||||||||||||||||||||||||||||||||||||||||||||||||||||||||||||||||||||||||||||||||||||||||||||||||||||||||||||||||||||||
| 55 точек на дюйм | 21,653543307 пикселей | ||||||||||||||||||||||||||||||||||||||||||||||||||||||||||||||||||||||||||||||||||||||||||||||||||||||||||||||||||||||||||||||||||||||||||||||||||||||||||||||||||||||||||||||||||||||||||||||||||||||||||||||||||||||||||||||||||||||||||||||||||||||||||||||||||||||||||||||||||||||||||||||||||||||||||||||||||||||||||||||||||||||||||||||||||||||||||||||||||||||||||||||||||||||||||||||||||||||||||||||||||||||||||||||||||||||||||||||||||||||||||||||||||||||||||||||||||||||||||||||||||||||||||||||||||||||||||||||||||||||||||||||||||||||||||||||||||||||||||||||||||||||||||||||||||||||||||||||||||||||||||||||||||||||||||||||||||||||||||||||||||||||||||||||||||||||||||||||||||||||||||||||||||||||||||||||||||||||||||||||||||||||||||||||||||||||||||||||||||||||||||||||||||||||||||||||||||||||||||||||||||||||||||||||||||||||||||||||||||||||||||||||||||||||||||||||||||||||||||||||||||||||||||||||||||||||||||||||||||||||||||||||||||||||||||||||||||||||||||||||||||||||||||||||||
| 56 точек на дюйм | 22.047244094 px | ||||||||||||||||||||||||||||||||||||||||||||||||||||||||||||||||||||||||||||||||||||||||||||||||||||||||||||||||||||||||||||||||||||||||||||||||||||||||||||||||||||||||||||||||||||||||||||||||||||||||||||||||||||||||||||||||||||||||||||||||||||||||||||||||||||||||||||||||||||||||||||||||||||||||||||||||||||||||||||||||||||||||||||||||||||||||||||||||||||||||||||||||||||||||||||||||||||||||||||||||||||||||||||||||||||||||||||||||||||||||||||||||||||||||||||||||||||||||||||||||||||||||||||||||||||||||||||||||||||||||||||||||||||||||||||||||||||||||||||||||||||||||||||||||||||||||||||||||||||||||||||||||||||||||||||||||||||||||||||||||||||||||||||||||||||||||||||||||||||||||||||||||||||||||||||||||||||||||||||||||||||||||||||||||||||||||||||||||||||||||||||||||||||||||||||||||||||||||||||||||||||||||||||||||||||||||||||||||||||||||||||||||||||||||||||||||||||||||||||||||||||||||||||||||||||||||||||||||||||||||||||||||||||||||||||||||||||||||||||||||||||||||||||||||
| 57 dpi | 22,440944882 px | ||||||||||||||||||||||||||||||||||||||||||||||||||||||||||||||||||||||||||||||||||||||||||||||||||||||||||||||||||||||||||||||||||||||||||||||||||||||||||||||||||||||||||||||||||||||||||||||||||||||||||||||||||||||||||||||||||||||||||||||||||||||||||||||||||||||||||||||||||||||||||||||||||||||||||||||||||||||||||||||||||||||||||||||||||||||||||||||||||||||||||||||||||||||||||||||||||||||||||||||||||||||||||||||||||||||||||||||||||||||||||||||||||||||||||||||||||||||||||||||||||||||||||||||||||||||||||||||||||||||||||||||||||||||||||||||||||||||||||||||||||||||||||||||||||||||||||||||||||||||||||||||||||||||||||||||||||||||||||||||||||||||||||||||||||||||||||||||||||||||||||||||||||||||||||||||||||||||||||||||||||||||||||||||||||||||||||||||||||||||||||||||||||||||||||||||||||||||||||||||||||||||||||||||||||||||||||||||||||||||||||||||||||||||||||||||||||||||||||||||||||||||||||||||||||||||||||||||||||||||||||||||||||||||||||||||||||||||||||||||||||||||||||||||||
| 58 dpi | 22,834645669 px | ||||||||||||||||||||||||||||||||||||||||||||||||||||||||||||||||||||||||||||||||||||||||||||||||||||||||||||||||||||||||||||||||||||||||||||||||||||||||||||||||||||||||||||||||||||||||||||||||||||||||||||||||||||||||||||||||||||||||||||||||||||||||||||||||||||||||||||||||||||||||||||||||||||||||||||||||||||||||||||||||||||||||||||||||||||||||||||||||||||||||||||||||||||||||||||||||||||||||||||||||||||||||||||||||||||||||||||||||||||||||||||||||||||||||||||||||||||||||||||||||||||||||||||||||||||||||||||||||||||||||||||||||||||||||||||||||||||||||||||||||||||||||||||||||||||||||||||||||||||||||||||||||||||||||||||||||||||||||||||||||||||||||||||||||||||||||||||||||||||||||||||||||||||||||||||||||||||||||||||||||||||||||||||||||||||||||||||||||||||||||||||||||||||||||||||||||||||||||||||||||||||||||||||||||||||||||||||||||||||||||||||||||||||||||||||||||||||||||||||||||||||||||||||||||||||||||||||||||||||||||||||||||||||||||||||||||||||||||||||||||||||||||||||||||
| 59 dpi | 23,228346457 px | ||||||||||||||||||||||||||||||||||||||||||||||||||||||||||||||||||||||||||||||||||||||||||||||||||||||||||||||||||||||||||||||||||||||||||||||||||||||||||||||||||||||||||||||||||||||||||||||||||||||||||||||||||||||||||||||||||||||||||||||||||||||||||||||||||||||||||||||||||||||||||||||||||||||||||||||||||||||||||||||||||||||||||||||||||||||||||||||||||||||||||||||||||||||||||||||||||||||||||||||||||||||||||||||||||||||||||||||||||||||||||||||||||||||||||||||||||||||||||||||||||||||||||||||||||||||||||||||||||||||||||||||||||||||||||||||||||||||||||||||||||||||||||||||||||||||||||||||||||||||||||||||||||||||||||||||||||||||||||||||||||||||||||||||||||||||||||||||||||||||||||||||||||||||||||||||||||||||||||||||||||||||||||||||||||||||||||||||||||||||||||||||||||||||||||||||||||||||||||||||||||||||||||||||||||||||||||||||||||||||||||||||||||||||||||||||||||||||||||||||||||||||||||||||||||||||||||||||||||||||||||||||||||||||||||||||||||||||||||||||||||||||||||||||||
| 60 dpi | 23,6220472435 | ||||||||||||||||||||||||||||||||||||||||||||||||||||||||||||||||||||||||||||||||||||||||||||||||||||||||||||||||||||||||||||||||||||||||||||||||||||||||||||||||||||||||||||||||||||||||||||||||||||||||||||||||||||||||||||||||||||||||||||||||||||||||||||||||||||||||||||||||||||||||||||||||||||||||||||||||||||||||||||||||||||||||||||||||||||||||||||||||||||||||||||||||||||||||||||||||||||||||||||||||||||||||||||||||||||||||||||||||||||||||||||||||||||||||||||||||||||||||||||||||||||||||||||||||||||||||||||||||||||||||||||||||||||||||||||||||||||||||||||||||||||||||||||||||||||||||||||||||||||||||||||||||||||||||||||||||||||||||||||||||||||||||||||||||||||||||||||||||||||||||||||||||||||||||||||||||||||||||||||||||||||||||||||||||||||||||||||||||||||||||||||||||||||||||||||||||||||||||||||||||||||||||||||||||||||||||||||||||||||||||||||||||||||||||||||||||||||||||||||||||||||||||||||||||||||||||||||||||||||||||||||||||||||||||||||||||||||||||||||||||||||||||||||||||
| 62 точек на дюйм | 24,409448819 пикселей | ||||||||||||||||||||||||||||||||||||||||||||||||||||||||||||||||||||||||||||||||||||||||||||||||||||||||||||||||||||||||||||||||||||||||||||||||||||||||||||||||||||||||||||||||||||||||||||||||||||||||||||||||||||||||||||||||||||||||||||||||||||||||||||||||||||||||||||||||||||||||||||||||||||||||||||||||||||||||||||||||||||||||||||||||||||||||||||||||||||||||||||||||||||||||||||||||||||||||||||||||||||||||||||||||||||||||||||||||||||||||||||||||||||||||||||||||||||||||||||||||||||||||||||||||||||||||||||||||||||||||||||||||||||||||||||||||||||||||||||||||||||||||||||||||||||||||||||||||||||||||||||||||||||||||||||||||||||||||||||||||||||||||||||||||||||||||||||||||||||||||||||||||||||||||||||||||||||||||||||||||||||||||||||||||||||||||||||||||||||||||||||||||||||||||||||||||||||||||||||||||||||||||||||||||||||||||||||||||||||||||||||||||||||||||||||||||||||||||||||||||||||||||||||||||||||||||||||||||||||||||||||||||||||||||||||||||||||||||||||||||||||||||||||||||
| 63 точек на дюйм | 24.803149606 пикселей | ||||||||||||||||||||||||||||||||||||||||||||||||||||||||||||||||||||||||||||||||||||||||||||||||||||||||||||||||||||||||||||||||||||||||||||||||||||||||||||||||||||||||||||||||||||||||||||||||||||||||||||||||||||||||||||||||||||||||||||||||||||||||||||||||||||||||||||||||||||||||||||||||||||||||||||||||||||||||||||||||||||||||||||||||||||||||||||||||||||||||||||||||||||||||||||||||||||||||||||||||||||||||||||||||||||||||||||||||||||||||||||||||||||||||||||||||||||||||||||||||||||||||||||||||||||||||||||||||||||||||||||||||||||||||||||||||||||||||||||||||||||||||||||||||||||||||||||||||||||||||||||||||||||||||||||||||||||||||||||||||||||||||||||||||||||||||||||||||||||||||||||||||||||||||||||||||||||||||||||||||||||||||||||||||||||||||||||||||||||||||||||||||||||||||||||||||||||||||||||||||||||||||||||||||||||||||||||||||||||||||||||||||||||||||||||||||||||||||||||||||||||||||||||||||||||||||||||||||||||||||||||||||||||||||||||||||||||||||||||||||||||||||||||||||
| 64 точек на дюйм | 25.196850394 пикселей | ||||||||||||||||||||||||||||||||||||||||||||||||||||||||||||||||||||||||||||||||||||||||||||||||||||||||||||||||||||||||||||||||||||||||||||||||||||||||||||||||||||||||||||||||||||||||||||||||||||||||||||||||||||||||||||||||||||||||||||||||||||||||||||||||||||||||||||||||||||||||||||||||||||||||||||||||||||||||||||||||||||||||||||||||||||||||||||||||||||||||||||||||||||||||||||||||||||||||||||||||||||||||||||||||||||||||||||||||||||||||||||||||||||||||||||||||||||||||||||||||||||||||||||||||||||||||||||||||||||||||||||||||||||||||||||||||||||||||||||||||||||||||||||||||||||||||||||||||||||||||||||||||||||||||||||||||||||||||||||||||||||||||||||||||||||||||||||||||||||||||||||||||||||||||||||||||||||||||||||||||||||||||||||||||||||||||||||||||||||||||||||||||||||||||||||||||||||||||||||||||||||||||||||||||||||||||||||||||||||||||||||||||||||||||||||||||||||||||||||||||||||||||||||||||||||||||||||||||||||||||||||||||||||||||||||||||||||||||||||||||||||||||||||||||
| 65 точек на дюйм | 25,5 | 181 пикселей||||||||||||||||||||||||||||||||||||||||||||||||||||||||||||||||||||||||||||||||||||||||||||||||||||||||||||||||||||||||||||||||||||||||||||||||||||||||||||||||||||||||||||||||||||||||||||||||||||||||||||||||||||||||||||||||||||||||||||||||||||||||||||||||||||||||||||||||||||||||||||||||||||||||||||||||||||||||||||||||||||||||||||||||||||||||||||||||||||||||||||||||||||||||||||||||||||||||||||||||||||||||||||||||||||||||||||||||||||||||||||||||||||||||||||||||||||||||||||||||||||||||||||||||||||||||||||||||||||||||||||||||||||||||||||||||||||||||||||||||||||||||||||||||||||||||||||||||||||||||||||||||||||||||||||||||||||||||||||||||||||||||||||||||||||||||||||||||||||||||||||||||||||||||||||||||||||||||||||||||||||||||||||||||||||||||||||||||||||||||||||||||||||||||||||||||||||||||||||||||||||||||||||||||||||||||||||||||||||||||||||||||||||||||||||||||||||||||||||||||||||||||||||||||||||||||||||||||||||||||||||||||||||||||||||||||||||||||||||||||||||||||||||||||
| 66 точек на дюйм | 25,984251969 пикселей | ||||||||||||||||||||||||||||||||||||||||||||||||||||||||||||||||||||||||||||||||||||||||||||||||||||||||||||||||||||||||||||||||||||||||||||||||||||||||||||||||||||||||||||||||||||||||||||||||||||||||||||||||||||||||||||||||||||||||||||||||||||||||||||||||||||||||||||||||||||||||||||||||||||||||||||||||||||||||||||||||||||||||||||||||||||||||||||||||||||||||||||||||||||||||||||||||||||||||||||||||||||||||||||||||||||||||||||||||||||||||||||||||||||||||||||||||||||||||||||||||||||||||||||||||||||||||||||||||||||||||||||||||||||||||||||||||||||||||||||||||||||||||||||||||||||||||||||||||||||||||||||||||||||||||||||||||||||||||||||||||||||||||||||||||||||||||||||||||||||||||||||||||||||||||||||||||||||||||||||||||||||||||||||||||||||||||||||||||||||||||||||||||||||||||||||||||||||||||||||||||||||||||||||||||||||||||||||||||||||||||||||||||||||||||||||||||||||||||||||||||||||||||||||||||||||||||||||||||||||||||||||||||||||||||||||||||||||||||||||||||||||||||||||||||
| 67 точек на дюйм | 26,377952756 пикселей | ||||||||||||||||||||||||||||||||||||||||||||||||||||||||||||||||||||||||||||||||||||||||||||||||||||||||||||||||||||||||||||||||||||||||||||||||||||||||||||||||||||||||||||||||||||||||||||||||||||||||||||||||||||||||||||||||||||||||||||||||||||||||||||||||||||||||||||||||||||||||||||||||||||||||||||||||||||||||||||||||||||||||||||||||||||||||||||||||||||||||||||||||||||||||||||||||||||||||||||||||||||||||||||||||||||||||||||||||||||||||||||||||||||||||||||||||||||||||||||||||||||||||||||||||||||||||||||||||||||||||||||||||||||||||||||||||||||||||||||||||||||||||||||||||||||||||||||||||||||||||||||||||||||||||||||||||||||||||||||||||||||||||||||||||||||||||||||||||||||||||||||||||||||||||||||||||||||||||||||||||||||||||||||||||||||||||||||||||||||||||||||||||||||||||||||||||||||||||||||||||||||||||||||||||||||||||||||||||||||||||||||||||||||||||||||||||||||||||||||||||||||||||||||||||||||||||||||||||||||||||||||||||||||||||||||||||||||||||||||||||||||||||||||||||
| 68 точек на дюйм | 26,771653543 | 27,165354331 пикселей | |||||||||||||||||||||||||||||||||||||||||||||||||||||||||||||||||||||||||||||||||||||||||||||||||||||||||||||||||||||||||||||||||||||||||||||||||||||||||||||||||||||||||||||||||||||||||||||||||||||||||||||||||||||||||||||||||||||||||||||||||||||||||||||||||||||||||||||||||||||||||||||||||||||||||||||||||||||||||||||||||||||||||||||||||||||||||||||||||||||||||||||||||||||||||||||||||||||||||||||||||||||||||||||||||||||||||||||||||||||||||||||||||||||||||||||||||||||||||||||||||||||||||||||||||||||||||||||||||||||||||||||||||||||||||||||||||||||||||||||||||||||||||||||||||||||||||||||||||||||||||||||||||||||||||||||||||||||||||||||||||||||||||||||||||||||||||||||||||||||||||||||||||||||||||||||||||||||||||||||||||||||||||||||||||||||||||||||||||||||||||||||||||||||||||||||||||||||||||||||||||||||||||||||||||||||||||||||||||||||||||||||||||||||||||||||||||||||||||||||||||||||||||||||||||||||||||||||||||||||||||||||||||||||||||||||||||||||||||||||||||||||||||||||||
| 70 точек на дюйм | 27,55 | 18 пикселей||||||||||||||||||||||||||||||||||||||||||||||||||||||||||||||||||||||||||||||||||||||||||||||||||||||||||||||||||||||||||||||||||||||||||||||||||||||||||||||||||||||||||||||||||||||||||||||||||||||||||||||||||||||||||||||||||||||||||||||||||||||||||||||||||||||||||||||||||||||||||||||||||||||||||||||||||||||||||||||||||||||||||||||||||||||||||||||||||||||||||||||||||||||||||||||||||||||||||||||||||||||||||||||||||||||||||||||||||||||||||||||||||||||||||||||||||||||||||||||||||||||||||||||||||||||||||||||||||||||||||||||||||||||||||||||||||||||||||||||||||||||||||||||||||||||||||||||||||||||||||||||||||||||||||||||||||||||||||||||||||||||||||||||||||||||||||||||||||||||||||||||||||||||||||||||||||||||||||||||||||||||||||||||||||||||||||||||||||||||||||||||||||||||||||||||||||||||||||||||||||||||||||||||||||||||||||||||||||||||||||||||||||||||||||||||||||||||||||||||||||||||||||||||||||||||||||||||||||||||||||||||||||||||||||||||||||||||||||||||||||||||||||||||||
| 71 точек на дюйм | 27,952755906 пикселей | ||||||||||||||||||||||||||||||||||||||||||||||||||||||||||||||||||||||||||||||||||||||||||||||||||||||||||||||||||||||||||||||||||||||||||||||||||||||||||||||||||||||||||||||||||||||||||||||||||||||||||||||||||||||||||||||||||||||||||||||||||||||||||||||||||||||||||||||||||||||||||||||||||||||||||||||||||||||||||||||||||||||||||||||||||||||||||||||||||||||||||||||||||||||||||||||||||||||||||||||||||||||||||||||||||||||||||||||||||||||||||||||||||||||||||||||||||||||||||||||||||||||||||||||||||||||||||||||||||||||||||||||||||||||||||||||||||||||||||||||||||||||||||||||||||||||||||||||||||||||||||||||||||||||||||||||||||||||||||||||||||||||||||||||||||||||||||||||||||||||||||||||||||||||||||||||||||||||||||||||||||||||||||||||||||||||||||||||||||||||||||||||||||||||||||||||||||||||||||||||||||||||||||||||||||||||||||||||||||||||||||||||||||||||||||||||||||||||||||||||||||||||||||||||||||||||||||||||||||||||||||||||||||||||||||||||||||||||||||||||||||||||||||||||||
| 72 точек на дюйм | 28.346456693 пикселей | ||||||||||||||||||||||||||||||||||||||||||||||||||||||||||||||||||||||||||||||||||||||||||||||||||||||||||||||||||||||||||||||||||||||||||||||||||||||||||||||||||||||||||||||||||||||||||||||||||||||||||||||||||||||||||||||||||||||||||||||||||||||||||||||||||||||||||||||||||||||||||||||||||||||||||||||||||||||||||||||||||||||||||||||||||||||||||||||||||||||||||||||||||||||||||||||||||||||||||||||||||||||||||||||||||||||||||||||||||||||||||||||||||||||||||||||||||||||||||||||||||||||||||||||||||||||||||||||||||||||||||||||||||||||||||||||||||||||||||||||||||||||||||||||||||||||||||||||||||||||||||||||||||||||||||||||||||||||||||||||||||||||||||||||||||||||||||||||||||||||||||||||||||||||||||||||||||||||||||||||||||||||||||||||||||||||||||||||||||||||||||||||||||||||||||||||||||||||||||||||||||||||||||||||||||||||||||||||||||||||||||||||||||||||||||||||||||||||||||||||||||||||||||||||||||||||||||||||||||||||||||||||||||||||||||||||||||||||||||||||||||||||||||||||||
| 73 точек на дюйм | 28,74015748 пикселей | ||||||||||||||||||||||||||||||||||||||||||||||||||||||||||||||||||||||||||||||||||||||||||||||||||||||||||||||||||||||||||||||||||||||||||||||||||||||||||||||||||||||||||||||||||||||||||||||||||||||||||||||||||||||||||||||||||||||||||||||||||||||||||||||||||||||||||||||||||||||||||||||||||||||||||||||||||||||||||||||||||||||||||||||||||||||||||||||||||||||||||||||||||||||||||||||||||||||||||||||||||||||||||||||||||||||||||||||||||||||||||||||||||||||||||||||||||||||||||||||||||||||||||||||||||||||||||||||||||||||||||||||||||||||||||||||||||||||||||||||||||||||||||||||||||||||||||||||||||||||||||||||||||||||||||||||||||||||||||||||||||||||||||||||||||||||||||||||||||||||||||||||||||||||||||||||||||||||||||||||||||||||||||||||||||||||||||||||||||||||||||||||||||||||||||||||||||||||||||||||||||||||||||||||||||||||||||||||||||||||||||||||||||||||||||||||||||||||||||||||||||||||||||||||||||||||||||||||||||||||||||||||||||||||||||||||||||||||||||||||||||||||||||||||||
| 74 точек на дюйм | 29,133858268 пикселей | ||||||||||||||||||||||||||||||||||||||||||||||||||||||||||||||||||||||||||||||||||||||||||||||||||||||||||||||||||||||||||||||||||||||||||||||||||||||||||||||||||||||||||||||||||||||||||||||||||||||||||||||||||||||||||||||||||||||||||||||||||||||||||||||||||||||||||||||||||||||||||||||||||||||||||||||||||||||||||||||||||||||||||||||||||||||||||||||||||||||||||||||||||||||||||||||||||||||||||||||||||||||||||||||||||||||||||||||||||||||||||||||||||||||||||||||||||||||||||||||||||||||||||||||||||||||||||||||||||||||||||||||||||||||||||||||||||||||||||||||||||||||||||||||||||||||||||||||||||||||||||||||||||||||||||||||||||||||||||||||||||||||||||||||||||||||||||||||||||||||||||||||||||||||||||||||||||||||||||||||||||||||||||||||||||||||||||||||||||||||||||||||||||||||||||||||||||||||||||||||||||||||||||||||||||||||||||||||||||||||||||||||||||||||||||||||||||||||||||||||||||||||||||||||||||||||||||||||||||||||||||||||||||||||||||||||||||||||||||||||||||||||||||||||||
| 75 точек на дюйм | 29,527559055 пикселей | ||||||||||||||||||||||||||||||||||||||||||||||||||||||||||||||||||||||||||||||||||||||||||||||||||||||||||||||||||||||||||||||||||||||||||||||||||||||||||||||||||||||||||||||||||||||||||||||||||||||||||||||||||||||||||||||||||||||||||||||||||||||||||||||||||||||||||||||||||||||||||||||||||||||||||||||||||||||||||||||||||||||||||||||||||||||||||||||||||||||||||||||||||||||||||||||||||||||||||||||||||||||||||||||||||||||||||||||||||||||||||||||||||||||||||||||||||||||||||||||||||||||||||||||||||||||||||||||||||||||||||||||||||||||||||||||||||||||||||||||||||||||||||||||||||||||||||||||||||||||||||||||||||||||||||||||||||||||||||||||||||||||||||||||||||||||||||||||||||||||||||||||||||||||||||||||||||||||||||||||||||||||||||||||||||||||||||||||||||||||||||||||||||||||||||||||||||||||||||||||||||||||||||||||||||||||||||||||||||||||||||||||||||||||||||||||||||||||||||||||||||||||||||||||||||||||||||||||||||||||||||||||||||||||||||||||||||||||||||||||||||||||||||||||||
| 76 точек на дюйм | 29. | 984335 30,31496063 пикселей||||||||||||||||||||||||||||||||||||||||||||||||||||||||||||||||||||||||||||||||||||||||||||||||||||||||||||||||||||||||||||||||||||||||||||||||||||||||||||||||||||||||||||||||||||||||||||||||||||||||||||||||||||||||||||||||||||||||||||||||||||||||||||||||||||||||||||||||||||||||||||||||||||||||||||||||||||||||||||||||||||||||||||||||||||||||||||||||||||||||||||||||||||||||||||||||||||||||||||||||||||||||||||||||||||||||||||||||||||||||||||||||||||||||||||||||||||||||||||||||||||||||||||||||||||||||||||||||||||||||||||||||||||||||||||||||||||||||||||||||||||||||||||||||||||||||||||||||||||||||||||||||||||||||||||||||||||||||||||||||||||||||||||||||||||||||||||||||||||||||||||||||||||||||||||||||||||||||||||||||||||||||||||||||||||||||||||||||||||||||||||||||||||||||||||||||||||||||||||||||||||||||||||||||||||||||||||||||||||||||||||||||||||||||||||||||||||||||||||||||||||||||||||||||||||||||||||||||||||||||||||||||||||||||||||||||||||||||||||||||||||||||||||||||
| 78 точек на дюйм | 30,708661417 пикселей | ||||||||||||||||||||||||||||||||||||||||||||||||||||||||||||||||||||||||||||||||||||||||||||||||||||||||||||||||||||||||||||||||||||||||||||||||||||||||||||||||||||||||||||||||||||||||||||||||||||||||||||||||||||||||||||||||||||||||||||||||||||||||||||||||||||||||||||||||||||||||||||||||||||||||||||||||||||||||||||||||||||||||||||||||||||||||||||||||||||||||||||||||||||||||||||||||||||||||||||||||||||||||||||||||||||||||||||||||||||||||||||||||||||||||||||||||||||||||||||||||||||||||||||||||||||||||||||||||||||||||||||||||||||||||||||||||||||||||||||||||||||||||||||||||||||||||||||||||||||||||||||||||||||||||||||||||||||||||||||||||||||||||||||||||||||||||||||||||||||||||||||||||||||||||||||||||||||||||||||||||||||||||||||||||||||||||||||||||||||||||||||||||||||||||||||||||||||||||||||||||||||||||||||||||||||||||||||||||||||||||||||||||||||||||||||||||||||||||||||||||||||||||||||||||||||||||||||||||||||||||||||||||||||||||||||||||||||||||||||||||||||||||||||||||
| 79 точек на дюйм | 31,102362205 пикселей | ||||||||||||||||||||||||||||||||||||||||||||||||||||||||||||||||||||||||||||||||||||||||||||||||||||||||||||||||||||||||||||||||||||||||||||||||||||||||||||||||||||||||||||||||||||||||||||||||||||||||||||||||||||||||||||||||||||||||||||||||||||||||||||||||||||||||||||||||||||||||||||||||||||||||||||||||||||||||||||||||||||||||||||||||||||||||||||||||||||||||||||||||||||||||||||||||||||||||||||||||||||||||||||||||||||||||||||||||||||||||||||||||||||||||||||||||||||||||||||||||||||||||||||||||||||||||||||||||||||||||||||||||||||||||||||||||||||||||||||||||||||||||||||||||||||||||||||||||||||||||||||||||||||||||||||||||||||||||||||||||||||||||||||||||||||||||||||||||||||||||||||||||||||||||||||||||||||||||||||||||||||||||||||||||||||||||||||||||||||||||||||||||||||||||||||||||||||||||||||||||||||||||||||||||||||||||||||||||||||||||||||||||||||||||||||||||||||||||||||||||||||||||||||||||||||||||||||||||||||||||||||||||||||||||||||||||||||||||||||||||||||||||||||||||
| 80 точек на дюйм | 31.496062992 пикселей | ||||||||||||||||||||||||||||||||||||||||||||||||||||||||||||||||||||||||||||||||||||||||||||||||||||||||||||||||||||||||||||||||||||||||||||||||||||||||||||||||||||||||||||||||||||||||||||||||||||||||||||||||||||||||||||||||||||||||||||||||||||||||||||||||||||||||||||||||||||||||||||||||||||||||||||||||||||||||||||||||||||||||||||||||||||||||||||||||||||||||||||||||||||||||||||||||||||||||||||||||||||||||||||||||||||||||||||||||||||||||||||||||||||||||||||||||||||||||||||||||||||||||||||||||||||||||||||||||||||||||||||||||||||||||||||||||||||||||||||||||||||||||||||||||||||||||||||||||||||||||||||||||||||||||||||||||||||||||||||||||||||||||||||||||||||||||||||||||||||||||||||||||||||||||||||||||||||||||||||||||||||||||||||||||||||||||||||||||||||||||||||||||||||||||||||||||||||||||||||||||||||||||||||||||||||||||||||||||||||||||||||||||||||||||||||||||||||||||||||||||||||||||||||||||||||||||||||||||||||||||||||||||||||||||||||||||||||||||||||||||||||||||||||||||
| 81 точек на дюйм | 31,88976378 пикселей | ||||||||||||||||||||||||||||||||||||||||||||||||||||||||||||||||||||||||||||||||||||||||||||||||||||||||||||||||||||||||||||||||||||||||||||||||||||||||||||||||||||||||||||||||||||||||||||||||||||||||||||||||||||||||||||||||||||||||||||||||||||||||||||||||||||||||||||||||||||||||||||||||||||||||||||||||||||||||||||||||||||||||||||||||||||||||||||||||||||||||||||||||||||||||||||||||||||||||||||||||||||||||||||||||||||||||||||||||||||||||||||||||||||||||||||||||||||||||||||||||||||||||||||||||||||||||||||||||||||||||||||||||||||||||||||||||||||||||||||||||||||||||||||||||||||||||||||||||||||||||||||||||||||||||||||||||||||||||||||||||||||||||||||||||||||||||||||||||||||||||||||||||||||||||||||||||||||||||||||||||||||||||||||||||||||||||||||||||||||||||||||||||||||||||||||||||||||||||||||||||||||||||||||||||||||||||||||||||||||||||||||||||||||||||||||||||||||||||||||||||||||||||||||||||||||||||||||||||||||||||||||||||||||||||||||||||||||||||||||||||||||||||||||||||
| 82 точек на дюйм | 32,283464567 пикселей | ||||||||||||||||||||||||||||||||||||||||||||||||||||||||||||||||||||||||||||||||||||||||||||||||||||||||||||||||||||||||||||||||||||||||||||||||||||||||||||||||||||||||||||||||||||||||||||||||||||||||||||||||||||||||||||||||||||||||||||||||||||||||||||||||||||||||||||||||||||||||||||||||||||||||||||||||||||||||||||||||||||||||||||||||||||||||||||||||||||||||||||||||||||||||||||||||||||||||||||||||||||||||||||||||||||||||||||||||||||||||||||||||||||||||||||||||||||||||||||||||||||||||||||||||||||||||||||||||||||||||||||||||||||||||||||||||||||||||||||||||||||||||||||||||||||||||||||||||||||||||||||||||||||||||||||||||||||||||||||||||||||||||||||||||||||||||||||||||||||||||||||||||||||||||||||||||||||||||||||||||||||||||||||||||||||||||||||||||||||||||||||||||||||||||||||||||||||||||||||||||||||||||||||||||||||||||||||||||||||||||||||||||||||||||||||||||||||||||||||||||||||||||||||||||||||||||||||||||||||||||||||||||||||||||||||||||||||||||||||||||||||||||||||||||
| 83 точек на дюйм | 32,677165354 px | ||||||||||||||||||||||||||||||||||||||||||||||||||||||||||||||||||||||||||||||||||||||||||||||||||||||||||||||||||||||||||||||||||||||||||||||||||||||||||||||||||||||||||||||||||||||||||||||||||||||||||||||||||||||||||||||||||||||||||||||||||||||||||||||||||||||||||||||||||||||||||||||||||||||||||||||||||||||||||||||||||||||||||||||||||||||||||||||||||||||||||||||||||||||||||||||||||||||||||||||||||||||||||||||||||||||||||||||||||||||||||||||||||||||||||||||||||||||||||||||||||||||||||||||||||||||||||||||||||||||||||||||||||||||||||||||||||||||||||||||||||||||||||||||||||||||||||||||||||||||||||||||||||||||||||||||||||||||||||||||||||||||||||||||||||||||||||||||||||||||||||||||||||||||||||||||||||||||||||||||||||||||||||||||||||||||||||||||||||||||||||||||||||||||||||||||||||||||||||||||||||||||||||||||||||||||||||||||||||||||||||||||||||||||||||||||||||||||||||||||||||||||||||||||||||||||||||||||||||||||||||||||||||||||||||||||||||||||||||||||||||||||||||||||||
| 84 точек на дюйм | 33,07086635 | dpi33,464566929 пикселей | |||||||||||||||||||||||||||||||||||||||||||||||||||||||||||||||||||||||||||||||||||||||||||||||||||||||||||||||||||||||||||||||||||||||||||||||||||||||||||||||||||||||||||||||||||||||||||||||||||||||||||||||||||||||||||||||||||||||||||||||||||||||||||||||||||||||||||||||||||||||||||||||||||||||||||||||||||||||||||||||||||||||||||||||||||||||||||||||||||||||||||||||||||||||||||||||||||||||||||||||||||||||||||||||||||||||||||||||||||||||||||||||||||||||||||||||||||||||||||||||||||||||||||||||||||||||||||||||||||||||||||||||||||||||||||||||||||||||||||||||||||||||||||||||||||||||||||||||||||||||||||||||||||||||||||||||||||||||||||||||||||||||||||||||||||||||||||||||||||||||||||||||||||||||||||||||||||||||||||||||||||||||||||||||||||||||||||||||||||||||||||||||||||||||||||||||||||||||||||||||||||||||||||||||||||||||||||||||||||||||||||||||||||||||||||||||||||||||||||||||||||||||||||||||||||||||||||||||||||||||||||||||||||||||||||||||||||||||||||||||||||||||||||||||
| 86 точек на дюйм | 33,858267717 пикселей | ||||||||||||||||||||||||||||||||||||||||||||||||||||||||||||||||||||||||||||||||||||||||||||||||||||||||||||||||||||||||||||||||||||||||||||||||||||||||||||||||||||||||||||||||||||||||||||||||||||||||||||||||||||||||||||||||||||||||||||||||||||||||||||||||||||||||||||||||||||||||||||||||||||||||||||||||||||||||||||||||||||||||||||||||||||||||||||||||||||||||||||||||||||||||||||||||||||||||||||||||||||||||||||||||||||||||||||||||||||||||||||||||||||||||||||||||||||||||||||||||||||||||||||||||||||||||||||||||||||||||||||||||||||||||||||||||||||||||||||||||||||||||||||||||||||||||||||||||||||||||||||||||||||||||||||||||||||||||||||||||||||||||||||||||||||||||||||||||||||||||||||||||||||||||||||||||||||||||||||||||||||||||||||||||||||||||||||||||||||||||||||||||||||||||||||||||||||||||||||||||||||||||||||||||||||||||||||||||||||||||||||||||||||||||||||||||||||||||||||||||||||||||||||||||||||||||||||||||||||||||||||||||||||||||||||||||||||||||||||||||||||||||||||||||
| 87 точек на дюйм | 34,251968504 пикселей | ||||||||||||||||||||||||||||||||||||||||||||||||||||||||||||||||||||||||||||||||||||||||||||||||||||||||||||||||||||||||||||||||||||||||||||||||||||||||||||||||||||||||||||||||||||||||||||||||||||||||||||||||||||||||||||||||||||||||||||||||||||||||||||||||||||||||||||||||||||||||||||||||||||||||||||||||||||||||||||||||||||||||||||||||||||||||||||||||||||||||||||||||||||||||||||||||||||||||||||||||||||||||||||||||||||||||||||||||||||||||||||||||||||||||||||||||||||||||||||||||||||||||||||||||||||||||||||||||||||||||||||||||||||||||||||||||||||||||||||||||||||||||||||||||||||||||||||||||||||||||||||||||||||||||||||||||||||||||||||||||||||||||||||||||||||||||||||||||||||||||||||||||||||||||||||||||||||||||||||||||||||||||||||||||||||||||||||||||||||||||||||||||||||||||||||||||||||||||||||||||||||||||||||||||||||||||||||||||||||||||||||||||||||||||||||||||||||||||||||||||||||||||||||||||||||||||||||||||||||||||||||||||||||||||||||||||||||||||||||||||||||||||||||||||
| 88 точек на дюйм | 34.645669291 px | ||||||||||||||||||||||||||||||||||||||||||||||||||||||||||||||||||||||||||||||||||||||||||||||||||||||||||||||||||||||||||||||||||||||||||||||||||||||||||||||||||||||||||||||||||||||||||||||||||||||||||||||||||||||||||||||||||||||||||||||||||||||||||||||||||||||||||||||||||||||||||||||||||||||||||||||||||||||||||||||||||||||||||||||||||||||||||||||||||||||||||||||||||||||||||||||||||||||||||||||||||||||||||||||||||||||||||||||||||||||||||||||||||||||||||||||||||||||||||||||||||||||||||||||||||||||||||||||||||||||||||||||||||||||||||||||||||||||||||||||||||||||||||||||||||||||||||||||||||||||||||||||||||||||||||||||||||||||||||||||||||||||||||||||||||||||||||||||||||||||||||||||||||||||||||||||||||||||||||||||||||||||||||||||||||||||||||||||||||||||||||||||||||||||||||||||||||||||||||||||||||||||||||||||||||||||||||||||||||||||||||||||||||||||||||||||||||||||||||||||||||||||||||||||||||||||||||||||||||||||||||||||||||||||||||||||||||||||||||||||||||||||||||||||||
| 89 dpi | 35.0379 px | ||||||||||||||||||||||||||||||||||||||||||||||||||||||||||||||||||||||||||||||||||||||||||||||||||||||||||||||||||||||||||||||||||||||||||||||||||||||||||||||||||||||||||||||||||||||||||||||||||||||||||||||||||||||||||||||||||||||||||||||||||||||||||||||||||||||||||||||||||||||||||||||||||||||||||||||||||||||||||||||||||||||||||||||||||||||||||||||||||||||||||||||||||||||||||||||||||||||||||||||||||||||||||||||||||||||||||||||||||||||||||||||||||||||||||||||||||||||||||||||||||||||||||||||||||||||||||||||||||||||||||||||||||||||||||||||||||||||||||||||||||||||||||||||||||||||||||||||||||||||||||||||||||||||||||||||||||||||||||||||||||||||||||||||||||||||||||||||||||||||||||||||||||||||||||||||||||||||||||||||||||||||||||||||||||||||||||||||||||||||||||||||||||||||||||||||||||||||||||||||||||||||||||||||||||||||||||||||||||||||||||||||||||||||||||||||||||||||||||||||||||||||||||||||||||||||||||||||||||||||||||||||||||||||||||||||||||||||||||||||||||||||||||||||||
| 90 dpi | 35,433070866 px | ||||||||||||||||||||||||||||||||||||||||||||||||||||||||||||||||||||||||||||||||||||||||||||||||||||||||||||||||||||||||||||||||||||||||||||||||||||||||||||||||||||||||||||||||||||||||||||||||||||||||||||||||||||||||||||||||||||||||||||||||||||||||||||||||||||||||||||||||||||||||||||||||||||||||||||||||||||||||||||||||||||||||||||||||||||||||||||||||||||||||||||||||||||||||||||||||||||||||||||||||||||||||||||||||||||||||||||||||||||||||||||||||||||||||||||||||||||||||||||||||||||||||||||||||||||||||||||||||||||||||||||||||||||||||||||||||||||||||||||||||||||||||||||||||||||||||||||||||||||||||||||||||||||||||||||||||||||||||||||||||||||||||||||||||||||||||||||||||||||||||||||||||||||||||||||||||||||||||||||||||||||||||||||||||||||||||||||||||||||||||||||||||||||||||||||||||||||||||||||||||||||||||||||||||||||||||||||||||||||||||||||||||||||||||||||||||||||||||||||||||||||||||||||||||||||||||||||||||||||||||||||||||||||||||||||||||||||||||||||||||||||||||||||||||
| 91 dpi | 35,826771654 px | ||||||||||||||||||||||||||||||||||||||||||||||||||||||||||||||||||||||||||||||||||||||||||||||||||||||||||||||||||||||||||||||||||||||||||||||||||||||||||||||||||||||||||||||||||||||||||||||||||||||||||||||||||||||||||||||||||||||||||||||||||||||||||||||||||||||||||||||||||||||||||||||||||||||||||||||||||||||||||||||||||||||||||||||||||||||||||||||||||||||||||||||||||||||||||||||||||||||||||||||||||||||||||||||||||||||||||||||||||||||||||||||||||||||||||||||||||||||||||||||||||||||||||||||||||||||||||||||||||||||||||||||||||||||||||||||||||||||||||||||||||||||||||||||||||||||||||||||||||||||||||||||||||||||||||||||||||||||||||||||||||||||||||||||||||||||||||||||||||||||||||||||||||||||||||||||||||||||||||||||||||||||||||||||||||||||||||||||||||||||||||||||||||||||||||||||||||||||||||||||||||||||||||||||||||||||||||||||||||||||||||||||||||||||||||||||||||||||||||||||||||||||||||||||||||||||||||||||||||||||||||||||||||||||||||||||||||||||||||||||||||||||||||||||||
| 92 dpi | 36,2204724 | ||||||||||||||||||||||||||||||||||||||||||||||||||||||||||||||||||||||||||||||||||||||||||||||||||||||||||||||||||||||||||||||||||||||||||||||||||||||||||||||||||||||||||||||||||||||||||||||||||||||||||||||||||||||||||||||||||||||||||||||||||||||||||||||||||||||||||||||||||||||||||||||||||||||||||||||||||||||||||||||||||||||||||||||||||||||||||||||||||||||||||||||||||||||||||||||||||||||||||||||||||||||||||||||||||||||||||||||||||||||||||||||||||||||||||||||||||||||||||||||||||||||||||||||||||||||||||||||||||||||||||||||||||||||||||||||||||||||||||||||||||||||||||||||||||||||||||||||||||||||||||||||||||||||||||||||||||||||||||||||||||||||||||||||||||||||||||||||||||||||||||||||||||||||||||||||||||||||||||||||||||||||||||||||||||||||||||||||||||||||||||||||||||||||||||||||||||||||||||||||||||||||||||||||||||||||||||||||||||||||||||||||||||||||||||||||||||||||||||||||||||||||||||||||||||||||||||||||||||||||||||||||||||||||||||||||||||||||||||||||||||||||||||||||||
| 94 dpi | 37,007874016 px | ||||||||||||||||||||||||||||||||||||||||||||||||||||||||||||||||||||||||||||||||||||||||||||||||||||||||||||||||||||||||||||||||||||||||||||||||||||||||||||||||||||||||||||||||||||||||||||||||||||||||||||||||||||||||||||||||||||||||||||||||||||||||||||||||||||||||||||||||||||||||||||||||||||||||||||||||||||||||||||||||||||||||||||||||||||||||||||||||||||||||||||||||||||||||||||||||||||||||||||||||||||||||||||||||||||||||||||||||||||||||||||||||||||||||||||||||||||||||||||||||||||||||||||||||||||||||||||||||||||||||||||||||||||||||||||||||||||||||||||||||||||||||||||||||||||||||||||||||||||||||||||||||||||||||||||||||||||||||||||||||||||||||||||||||||||||||||||||||||||||||||||||||||||||||||||||||||||||||||||||||||||||||||||||||||||||||||||||||||||||||||||||||||||||||||||||||||||||||||||||||||||||||||||||||||||||||||||||||||||||||||||||||||||||||||||||||||||||||||||||||||||||||||||||||||||||||||||||||||||||||||||||||||||||||||||||||||||||||||||||||||||||||||||||||
| 95 dpi | 37,401574803 px | ||||||||||||||||||||||||||||||||||||||||||||||||||||||||||||||||||||||||||||||||||||||||||||||||||||||||||||||||||||||||||||||||||||||||||||||||||||||||||||||||||||||||||||||||||||||||||||||||||||||||||||||||||||||||||||||||||||||||||||||||||||||||||||||||||||||||||||||||||||||||||||||||||||||||||||||||||||||||||||||||||||||||||||||||||||||||||||||||||||||||||||||||||||||||||||||||||||||||||||||||||||||||||||||||||||||||||||||||||||||||||||||||||||||||||||||||||||||||||||||||||||||||||||||||||||||||||||||||||||||||||||||||||||||||||||||||||||||||||||||||||||||||||||||||||||||||||||||||||||||||||||||||||||||||||||||||||||||||||||||||||||||||||||||||||||||||||||||||||||||||||||||||||||||||||||||||||||||||||||||||||||||||||||||||||||||||||||||||||||||||||||||||||||||||||||||||||||||||||||||||||||||||||||||||||||||||||||||||||||||||||||||||||||||||||||||||||||||||||||||||||||||||||||||||||||||||||||||||||||||||||||||||||||||||||||||||||||||||||||||||||||||||||||||||
| 96 dpi | 37.795275591 px | ||||||||||||||||||||||||||||||||||||||||||||||||||||||||||||||||||||||||||||||||||||||||||||||||||||||||||||||||||||||||||||||||||||||||||||||||||||||||||||||||||||||||||||||||||||||||||||||||||||||||||||||||||||||||||||||||||||||||||||||||||||||||||||||||||||||||||||||||||||||||||||||||||||||||||||||||||||||||||||||||||||||||||||||||||||||||||||||||||||||||||||||||||||||||||||||||||||||||||||||||||||||||||||||||||||||||||||||||||||||||||||||||||||||||||||||||||||||||||||||||||||||||||||||||||||||||||||||||||||||||||||||||||||||||||||||||||||||||||||||||||||||||||||||||||||||||||||||||||||||||||||||||||||||||||||||||||||||||||||||||||||||||||||||||||||||||||||||||||||||||||||||||||||||||||||||||||||||||||||||||||||||||||||||||||||||||||||||||||||||||||||||||||||||||||||||||||||||||||||||||||||||||||||||||||||||||||||||||||||||||||||||||||||||||||||||||||||||||||||||||||||||||||||||||||||||||||||||||||||||||||||||||||||||||||||||||||||||||||||||||||||||||||||||||
| 97 dpi | 38,188976378 px | ||||||||||||||||||||||||||||||||||||||||||||||||||||||||||||||||||||||||||||||||||||||||||||||||||||||||||||||||||||||||||||||||||||||||||||||||||||||||||||||||||||||||||||||||||||||||||||||||||||||||||||||||||||||||||||||||||||||||||||||||||||||||||||||||||||||||||||||||||||||||||||||||||||||||||||||||||||||||||||||||||||||||||||||||||||||||||||||||||||||||||||||||||||||||||||||||||||||||||||||||||||||||||||||||||||||||||||||||||||||||||||||||||||||||||||||||||||||||||||||||||||||||||||||||||||||||||||||||||||||||||||||||||||||||||||||||||||||||||||||||||||||||||||||||||||||||||||||||||||||||||||||||||||||||||||||||||||||||||||||||||||||||||||||||||||||||||||||||||||||||||||||||||||||||||||||||||||||||||||||||||||||||||||||||||||||||||||||||||||||||||||||||||||||||||||||||||||||||||||||||||||||||||||||||||||||||||||||||||||||||||||||||||||||||||||||||||||||||||||||||||||||||||||||||||||||||||||||||||||||||||||||||||||||||||||||||||||||||||||||||||||||||||||||||
| 98 dpi | 38,582677165 px | ||||||||||||||||||||||||||||||||||||||||||||||||||||||||||||||||||||||||||||||||||||||||||||||||||||||||||||||||||||||||||||||||||||||||||||||||||||||||||||||||||||||||||||||||||||||||||||||||||||||||||||||||||||||||||||||||||||||||||||||||||||||||||||||||||||||||||||||||||||||||||||||||||||||||||||||||||||||||||||||||||||||||||||||||||||||||||||||||||||||||||||||||||||||||||||||||||||||||||||||||||||||||||||||||||||||||||||||||||||||||||||||||||||||||||||||||||||||||||||||||||||||||||||||||||||||||||||||||||||||||||||||||||||||||||||||||||||||||||||||||||||||||||||||||||||||||||||||||||||||||||||||||||||||||||||||||||||||||||||||||||||||||||||||||||||||||||||||||||||||||||||||||||||||||||||||||||||||||||||||||||||||||||||||||||||||||||||||||||||||||||||||||||||||||||||||||||||||||||||||||||||||||||||||||||||||||||||||||||||||||||||||||||||||||||||||||||||||||||||||||||||||||||||||||||||||||||||||||||||||||||||||||||||||||||||||||||||||||||||||||||||||||||||||||
| 99 dpi | 38.976377953 px | ||||||||||||||||||||||||||||||||||||||||||||||||||||||||||||||||||||||||||||||||||||||||||||||||||||||||||||||||||||||||||||||||||||||||||||||||||||||||||||||||||||||||||||||||||||||||||||||||||||||||||||||||||||||||||||||||||||||||||||||||||||||||||||||||||||||||||||||||||||||||||||||||||||||||||||||||||||||||||||||||||||||||||||||||||||||||||||||||||||||||||||||||||||||||||||||||||||||||||||||||||||||||||||||||||||||||||||||||||||||||||||||||||||||||||||||||||||||||||||||||||||||||||||||||||||||||||||||||||||||||||||||||||||||||||||||||||||||||||||||||||||||||||||||||||||||||||||||||||||||||||||||||||||||||||||||||||||||||||||||||||||||||||||||||||||||||||||||||||||||||||||||||||||||||||||||||||||||||||||||||||||||||||||||||||||||||||||||||||||||||||||||||||||||||||||||||||||||||||||||||||||||||||||||||||||||||||||||||||||||||||||||||||||||||||||||||||||||||||||||||||||||||||||||||||||||||||||||||||||||||||||||||||||||||||||||||||||||||||||||||||||||||||||||||
| 100 dpi | 39,37007 9007
Таблица преобразования из сантиметров в пикселиТаблица преобразования значений Cm в px для 96 dpi.
Преобразователи связанных пикселей© 2016-2021 www.pixelto.net Изменение единиц измерения с дюймов на пиксели в Adobe PhotoshopPhotoshop, без сомнения, является лучшим и самым мощным программным обеспечением для редактирования фотографий в мире. Его используют все профессиональные фоторедакторы, а также многие люди, увлеченные фотографией. Вы можете сделать несколько ОК-изображений и превратить их в шедевры с помощью PS. Прежде чем начать, вы должны знать, что, в отличие от большинства других инструментов редактирования, Photoshop использует дюймы, а не пиксели в качестве единиц измерения по умолчанию.Если вы новичок в Photoshop или все еще не знакомы с некоторыми параметрами, это руководство покажет вам, как преобразовать дюймы как единицы измерения в пиксели. Как преобразовать дюймы в пиксели в Adobe PhotoshopНезависимо от того, новичок вы или ветеран редактирования фотографий, вы можете предпочесть работать с пикселями вместо дюймов в Photoshop. Внесение этого изменения может сильно повлиять на вашу визуализацию и улучшить ваши изображения. Настройки Photoshop по умолчанию в порядке, но некоторые из них просто не подходят.Это также относится к единицам измерения по умолчанию в PS, которые, как сказано выше, установлены в дюймах. Вы можете изменить линейку в Photoshop с дюймов на пиксели, зайдя в настройки программы. Чтобы преобразовать дюймы в пиксели в Photoshop, выполните следующие действия:
Вы должны увидеть изменения, когда наведете курсор на изображение, добавленное в Photoshop. Сначала вы можете увидеть дюймы, которые являются единицей измерения по умолчанию, а после изменения размеры будут измеряться в пикселях. Подробнее о пикселях и разрешениях в PhotoshopЗнаете ли вы, что пиксели на самом деле отображают элементы для краткости? Это единицы, из которых построены все цифровые изображения.Когда вы смотрите на фотографию нормального размера, вы не можете заметить пиксели. Когда вы увеличиваете масштаб, вы можете заметить отдельные пиксели изображения. При достаточном увеличении вы заметите, что изображение состоит из множества крошечных блоков. Это пиксели. Размер изображения — это общее количество пикселей в изображении с учетом как высоты, так и ширины изображений. Вы можете проверить размер изображения в Photoshop в меню «Изображение». Он показывает, сколько строк пикселей состоит из изображения (высота) и сколько пикселей состоит из каждой из этих строк (ширина). Вы увидите размеры вверху окна размера изображения. Если размеры отображаются в других единицах измерения, вы можете сразу же изменить их на пиксели. Вам нужно щелкнуть маленькую стрелку рядом с надписью Размеры и выбрать пиксели в раскрывающемся меню. Разрешение изображения и размер файлаПомимо ширины и высоты, вы также увидите разрешение изображения прямо под этими двумя в окне «Размер изображения». Разрешение показывает степень детализации растрового изображения и измеряется в пикселях на дюйм или ppi. Изображения с более высоким разрешением позволяют создавать высококачественные печатные изображения. Разрешение становится выше по мере увеличения количества пикселей на дюйм. Когда вы изменяете разрешение изображения, его высота и ширина изменяются соответствующим образом, сохраняя при этом те же данные изображения. Размер файла зависит от размера изображения в пикселях. Изображения с большим количеством пикселей имеют большую детализацию, но это происходит за счет места для хранения. Таким образом, можно сказать, что разрешение изображения — это компромисс между размером файла и качеством изображения. Пикселей вездеКак вы можете видеть из этой статьи, изменение единицы измерения с дюймов на пиксели в Photoshop очень полезно и не требует больших усилий. Некоторым художникам легче работать с пикселями, чем с дюймами, особенно если они не из США и не привыкли к дюйму. Точно так же вы также можете переключить единицы измерения на сантиметры, миллиметры или другие единицы, которые вы предпочитаете использовать. Вы опытный пользователь Photoshop или новичок в редактировании фотографий? Какая единица измерения в Photoshop вы предпочитаете? Дайте нам знать в комментариях ниже. Общие сведения о разрешении изображений в Photoshop для начинающихВ этом видео и письменном руководстве объясняется, какое разрешение изображения в Photoshop. Вы будете понимать размер и разрешение изображения, чтобы вы могли определить идеальный размер для любой печати на экране проекта, чтобы все всегда выглядело четким. Случалось ли это когда-нибудь с вами? Вы выбираете фотографию, перетаскиваете ее на другую картинку, и вдруг размер не соответствует вашим ожиданиям? Это случилось со мной, когда я впервые использовал Photoshop.Как только вы поймете разрешение и размер изображения, работать станет намного проще. Я бы сказал, что это фундаментальный навык, который вам нужно понять. Или, может быть, кто-то попросит вас предоставить изображение с разрешением 300 dpi или с разрешением 2000 пикселей по длинному краю. Этот урок вам все это объяснит. Чтобы по-настоящему понять это, лучше всего посмотреть видео выше, где все четко объясняется, медленно и кратко. Давайте возьмем это изображение, я открыл линейки (Ctrl / Cmd + R), и оно чуть больше 11 дюймов. Размер изображения ниже менее 10 дюймов. Когда я перетаскиваю или копирую и вставляю эту «меньшую» бабочку в основное изображение (как объединить фотографии в Photoshop), она становится огромной! Почему? Я все это объясню. Разница между DPI и PPIВы услышите два термина: DPI (точек на дюйм) и PPI (пикселей на дюйм). Это будет DPCM (точек на сантиметр) или пикселей / см (пикселей на сантиметр), если вы находитесь за пределами США.Я буду использовать дюймы, но замените дюймы на см, и все будет работать точно так же. Очень часто вы услышите, что эти термины используются неправильно. Некоторые люди просто называют все DPI, и они, вероятно, из аналоговой эпохи и никогда не обновляли свой словарный запас для цифровых, и это нормально. Очень скоро вы поймете, что они означают. Оба этих термина используются для описания плотности , которая иначе известна как разрешение . Разница:
Средний стандарт печати — 300 dpi. Это означает, что если вы возьмете 1-дюймовый квадрат и посчитаете все точки чернил, на этой 1-дюймовой площади будет 300 точек. Это файл с высоким разрешением, поскольку в нем много точек. Если вы печатали с более низким разрешением, например 80 точек на дюйм, точки были бы достаточно большими, чтобы их можно было увидеть невооруженным глазом.(Конечно, разрешение печати может быть намного выше 300, но давайте просто возьмем 300 в качестве стандарта (это все еще стандарт), поскольку этого достаточно для большинства проектов, и это руководство для начинающих, поэтому я не буду вдаваться в линейный экран и другие вещи, которые вам не нужны для понимания этой концепции.) Таким образом, разрешение печати определяется количеством точек в дюймах. Чем выше число, тем выше разрешение. Хорошо, давайте поговорим Пикселей на дюйм (цифровой)Если вы никогда не печатаете, то вам даже не нужно беспокоиться о DPI, так как вы никогда не будете иметь дело с точками.Хорошая новость заключается в том, что формула одинакова для DPI и PPI, и если вам нужна печать с разрешением 300 точек на дюйм, файл может быть с разрешением 300 точек на дюйм, поскольку программное обеспечение для печати конвертирует его, но я забегаю вперед. Разрешение экрана измеряется в пикселях на дюйм (или пикселях на сантиметр). В недавнем прошлом все экраны имели разрешение 72ppi. Теперь с дисплеями HD, 4K, 5K и Retina на ноутбуках, планшетах и телефонах (да, телефоны также используют ppi) разрешение может быть любым, часто приближаясь к разрешению печати.Я очень скоро научу вас определять разрешение вашего монитора, если вы не в курсе. Хорошо, поехали ,,, Единственное число, которое имеет значение на экране, — это фактические размеры в пикселях . Это смелое заявление, но позвольте мне показать вам. Помните изображение бабочки? Это было 10 дюймов в ширину. Посмотрите на размеры в пикселях, это 3000 пикселей X 2250 пикселей (изображение> размер изображения) А другое изображение было 11.451 дюйм, но его фактические размеры в пикселях составляют всего 939 x 932 пикселя. Так как же бабочка на 10-дюймовом изображении может казаться больше, чем на 11,4-дюймовом изображении? Из-за разрешения. Бабочка имеет разрешение 300 пикселей на дюйм, в то время как другое изображение только 82 пикселей на дюйм. Вот почему на экране важны фактические размеры в пикселях, а именно фактический размер изображения. Размер / разрешение изображения состоит из трех компонентов.
Мы можем вычислить размеры, если умножим размер на разрешение. Например, если вам нужно доставить изображение 10 дюймов с разрешением 100 ppi , вам потребуются размеры 1000 пикселей ( 10 x 100 = 1000 ) Давайте посмотрим на это внимательно. Исходный файл, который мы рассмотрели, имеет ширину 939 пикселей (ширина всегда предшествует высоте) Это изображение имеет разрешение экрана 82 ppi (разрешение монитора, 82 пикселя умещается на одном дюйме экрана). файл 11.451 дюйм. Итак, чтобы вычислить размеры 11,451 x 82 = 939 (S x R = D) Чтобы вычислить Размер: 939 ÷ 82 = 11,451 (D ÷ R = S) Чтобы вычислить разрешение: 939 ÷ 11,451 = 82 (D ÷ S = R) Глядя на это изображение, у нас достаточно пикселей, чтобы отобразить его красиво на 11,451 дюйма, если у нас 82 пикселя на дюйм. Это будет хорошо смотреться на экране. С выключенным ресамплингом. Если мы изменим разрешение на 300 пикселей на дюйм (достаточно для печати), мы сможем распечатать это только на 3.13 дюймов. Обратите внимание, что размеры не меняются, так что это тот же размер, что и на предыдущем снимке. В цифровом файле единственное, что влияет на его фактический размер, — это размеры в пикселях. Разрешение говорит нам, насколько большим может быть файл при этом разрешении. Это полезно, если вы знаете, что вам нужно создать изображение определенного размера и разрешения. Определение размера нового документаДопустим, вы собираетесь создать плакат размером 10 дюймов на 7.5 дюймов. Это будет напечатано с разрешением 300 точек на дюйм. (Вам всегда понадобится 2 части информации при подготовке файла, окончательный размер (в дюймах или см) и разрешение ). Если они не говорят вам разрешение, примите его 300 для печати. Итак, вы должны вычислить 10 x 300, что составляет 3000. Таким образом, ваш документ должен иметь ширину 3000 пикселей. Высота 7,5: 7,5 x 300 = 2250 пикселей. Ваш плакат должен быть создан с разрешением 3000 x 2250 пикселей .Конечно, вы можете просто ввести ширину, высоту и разрешение, и Photoshop сделает за вас математические вычисления. На самом деле вам не нужно делать это, но чтобы понять, что происходит, вам нужно знать, как это работает. Работа на экранеНикогда не оценивайте размер изображения на экране в дюймах или сантиметрах, только в фактических пикселях. Единственное число, которое имеет значение на экране, — это фактические размеры в пикселях . (на самом деле разрешение влияет только на линейки в Photoshop, это выдуманное число, которое помогает рассчитать размер изображения для печати.Единственное, что существует, это фактические пиксели). Если вы работаете только на экране, измените единицу измерения на пиксели и работайте в пикселях. Чтобы изменить единицу измерения, нажмите Ctrl / Cmd + R, чтобы включить линейки. Щелкните правой кнопкой мыши на линейке и выберите единицу измерения, которую хотите использовать. И последнее: вы можете использовать разрешение для отображения в реальном размере на вашем мониторе.Помните, мы говорили о разрешении экрана? Почему это имеет значение? Если вы установили разрешение вашего файла на разрешение экрана, изображение будет отображаться в реальном размере при 100% увеличении. Вы также можете определить свое разрешение экрана с помощью: Установите масштаб изображения на 100% Измерьте документ на экране с помощью линейки. Перейдите к изображению> Размер изображения Отключите повторную выборку и введите ширину в дюймах (или см) Разрешение будет обновлено для отображения фактического разрешения вашего монитора. Теперь 1 дюйм на линейке будет равен 1 дюйму на экране. (довольно круто, да). Хорошо, это было немного более техническим, чем наше обычное пошаговое руководство.Надеюсь, это было вам полезно. Если вы не совсем понимаете, посмотрите видео, там все очень просто. Я добавлю еще один урок о том, как изменить размер ваших изображений. Помогают ли вам эти учебные пособия для начинающих (или, точнее, фундаментальные учебные пособия)? Рад видеть вас в КАФЕ! Просмотрите сотни других бесплатных руководств здесь или найдите то, что вы ищете, в поиске вверху страницы. Вы также можете просматривать темы в меню бесплатных руководств. Если вы готовы серьезно заняться Photoshop, посмотрите наши полные курсы здесь PS Не забудьте присоединиться к нашему списку рассылки и подписаться на меня в социальных сетях> (Я публиковал забавные сообщения в Instagram и Facebook Истории за последнее время) Вы можете получить мою бесплатную электронную книгу о режимах наложения слоев здесь Если вам нравятся эти техники и вы хотите глубже погрузиться в Photoshop, я только что запустил углубленный курс Photoshop.Он называется «Секреты Photoshop: Photoshop 2020 для цифровых фотографов». Ознакомьтесь с ним здесь Как рассчитать размер изображения в PhotoshopУзнайте, как Photoshop вычисляет размер файла вашего изображения, почему размер изображения изменяется при изменении количества пикселей и как легко определить размер файла самостоятельно! Автор Стив Паттерсон. В предыдущем уроке этой серии, посвященном размеру изображений, мы узнали, как изменить размер изображений для электронной почты и для публикации в Интернете с помощью команды «Размер изображения» в Photoshop.На этом уроке мы увидели, что при изменении количества пикселей в изображении изменяется и размер изображения в мегабайтах. Больше пикселей означало больший размер файла, а меньшее количество пикселей уменьшало размер файла. Но как это работает? Какое отношение имеет количество пикселей в изображении к размеру файла? В этом кратком уроке я покажу вам, как именно связаны пиксели и размер файла, и как цвета в вашем изображении также играют важную роль. К концу вы узнаете, как легко определить размер изображения самостоятельно, и будете точно знать, откуда берется этот размер изображения в диалоговом окне «Размер изображения» Photoshop! Чтобы продолжить, вы можете открыть любое изображение в Photoshop.Я буду использовать эту фотографию, которую я скачал с Adobe Stock: Исходное изображение. Фото: Adobe Stock. Это урок 5 из моей серии статей об изменении размера изображения. Давайте начнем! Загрузите это руководство в виде готового к печати PDF-файла! Где найти текущий размер изображенияЧтобы просмотреть текущий размер изображения, перейдите в меню Изображение в строке меню и выберите Размер изображения : Переход к изображению> Размер изображения. Откроется диалоговое окно «Размер изображения» Photoshop с окном предварительного просмотра слева и параметрами размера изображения справа.Окно предварительного просмотра было добавлено в Photoshop CC: .Диалоговое окно «Размер изображения» в Photoshop CC. Текущий размер в пикселях (px) и мегабайтах (M) находится вверху. Число рядом со словами Размер изображения показывает количество места, которое изображение занимает в памяти вашего компьютера. А ниже, рядом со словом Dimensions , указаны ширина и высота изображения в пикселях. В моем случае изображение занимает 42,1 МБ памяти.Он имеет ширину 4700 пикселей и высоту 3133 пикселей. Через мгновение я покажу, как именно связаны размер изображения и размеры в пикселях: Текущий размер изображения в мегабайтах и пикселях. Как пиксели и цвет влияют на размер изображенияЧтобы действительно понять, как количество пикселей в изображении влияет на размер файла, нам также необходимо знать, как Photoshop отображает цвета в вашем изображении. Это потому, что сами по себе пиксели не создают размер файла. Большая часть размера происходит от того, как Photoshop отображает цветов каждого пикселя. Большинство полноцветных изображений используют так называемый цвет RGB . RGB означает «красный, зеленый и синий», которые являются тремя основными цветами света. Каждый цвет, который вы видите на своем изображении, создан путем смешивания некоторой комбинации красного, зеленого и синего цветов. Цветовые каналы PhotoshopPhotoshop смешивает красный, зеленый и синий, используя цветовых каналов . Чтобы увидеть, как это работает, я на мгновение закрою диалоговое окно «Размер изображения», нажав кнопку «Отмена»: Отмена команды «Размер изображения». Затем я переключусь на панель каналов , которую вы найдете рядом с панелью слоев. И здесь мы видим каналы Red , Green и Blue , которые использует Photoshop. Канал RGB вверху на самом деле не является каналом. Он представляет собой полноцветное изображение, которое мы видим на экране: Все цвета на вашем изображении созданы путем смешивания красного, зеленого и синего. Узнайте больше о цвете и цветовых каналах RGB в Photoshop Как цветовые каналы влияют на размер изображения?Каждый из трех цветовых каналов (красный, зеленый и синий) занимает ровно 1 байт в памяти для каждого пикселя в изображении.Например, если ваше изображение содержит 10 пикселей, каждому пикселю потребуется 1 байт для красного, 1 байт для зеленого и 1 байт для синего, всего 3 байта . Конечно, большинство изображений содержат миллионов пикселей, а не только 10. Но объем памяти, необходимый каждому пикселю, не меняется. Всегда 3 байта на каждый пиксель ; один для красного, один для зеленого и один для синего. Как рассчитать размер файлаИтак, чтобы определить размер файла изображения, все, что нам нужно сделать, это взять общее количество пикселей, умножить его на 3, и мы получили ответ! Вот как это сделать. Шаг 1. Найдите общее количество пикселей в изображенииВо-первых, нам нужно общее количество пикселей, и мы находим его в диалоговом окне «Размер изображения». Я снова открою его, вернувшись в меню Image и выбрав Image Size : Возвращаемся к Image> Image Size. И снова мы видим в разделе Dimensions , что мое изображение имеет ширину 4700 пикселей и высоту 3133 пикселей : Ширина и высота изображения в пикселях. Чтобы найти общее количество пикселей, умножьте ширину и высоту. В этом случае 4700 пикселей x 3133 пикселей = 14 725 100 пикселей . Это много пикселей. Но, как мы узнали, одно лишь количество пикселей — это еще не все. Шаг 2. Умножьте общее количество пикселей на 3.Помните, что для каждого пикселя изображения требуется 3 байта в памяти; один для красного канала, один для зеленого канала и один для синего канала. Итак, чтобы найти общий размер файла в байтах, умножьте общее количество пикселей на 3.В моем случае 14 725 100 пикселей x 3 байта на пиксель = 44 175 300 байтов . Шаг 3. Преобразование размера изображения из байтов в килобайтыУ нас есть общий размер файла в байтах. Но байт — это очень маленькая единица измерения, поэтому не очень практично ссылаться на размер изображения в байтах. Вместо этого мы обычно говорим о размере изображения в килобайтах или, чаще, в мегабайтах . Один килобайт равен 1024 байтам. Итак, чтобы преобразовать байты в килобайты, разделите общее количество байтов на 1024.С моим изображением 44 175 300 байт ÷ 1024 = 43 139,94 килобайт (или КБ). Шаг 4. Преобразование размера изображения из килобайт в мегабайтыДаже килобайты — это слишком мало для типа измерения, чтобы его можно было использовать для большинства изображений. Поэтому вместо этого мы обычно ссылаемся на размер файла в мегабайтах. Один мегабайт равен 1024 килобайтам. Итак, чтобы найти общий размер изображения в мегабайтах, разделите количество килобайт (43 139,94) на 1024, что даст нам 42,1 мегабайта (или МБ, хотя по какой-то причине диалоговое окно «Размер изображения» сокращает «МБ» до «M»). «). И если мы снова посмотрим на диалоговое окно «Размер изображения», то увидим, что Photoshop показывает мне, что размер моего изображения 42,1M : Фотошоп согласен с нашими расчетами. Как рассчитать размер изображения — Краткое описаниеВот и все! Чтобы определить размер изображения, выполните следующие простые шаги: 1. Умножьте ширину и высоту изображения в пикселях, чтобы получить общее количество пикселей. И вот оно! В следующем уроке этой серии мы рассмотрим веб-разрешение, распространенное мнение о том, что вам нужно снизить разрешение изображения перед его загрузкой в Интернет, и насколько легко доказать, что это неправда! Или просмотрите предыдущие руководства из этой серии: И не забывайте, что все наши руководства теперь доступны для загрузки в формате PDF! Как преобразовать точки в пиксели в PhotoshopВ настоящее время все предпочитают использовать Photoshop из-за его отличных функций редактирования изображений и возможностей для пользователей.Photoshop — это редактор растровой графики, компьютерное прикладное программное обеспечение, используемое для обработки и редактирования цифровых изображений. Если вы создаете новый веб-сайт из дизайна Photoshop, вам обязательно нужно изменить точки на пиксели в Photoshop. Point — это печатный термин, не имеющий значения для цифровых дисплеев, по крайней мере, тот, который вы не смогли бы точно определить в разных браузерах и платформах. Они по-прежнему очень распространены, но сравнение с пикселями даст вам разные результаты.Измерение экрана можно описать только через пиксели. Размер изображения также зависит от количества пикселей, чем больше пикселей будет у вашего изображения, тем больше будет размер. Чтобы изменить PT на PX, вы должны следовать формуле и некоторым шагам для выполнения преобразования. Здесь вы узнаете о жизненно важных шагах по замене точек на пиксели в Photoshop.
После выполнения вышеупомянутых шагов вы должны иметь возможность менять единицы по своему желанию.Вы должны выбрать линейки как пиксель и ввести как пиксель. Таким образом вы получите размер шрифта в пикселях. Кроме того, при создании веб-сайта из дизайна Photoshop вы должны конвертировать из PT в PX. Давайте рассмотрим формулу, которой вы должны следовать для совершения конверсии. размер шрифта в пикселях / размер шрифта в точках = dpi браузера (96) / разрешение изображения Photoshop (ppi или точек на дюйм) Другой способ изменить PT на PX — это щелкнуть правой кнопкой мыши на вводе текста и выбрать единица.Будет лучше, если вы собираетесь изменить значение только для одного свойства, а единицы измерения оставить в других полях. Или просто перепишите «pt» на «px». Самый быстрый способ установить единицы измерения — это просто дважды щелкнуть линейкой. Вы также можете воспользоваться таблицей преобразования, чтобы преобразовать ваш PT в PX. Вам нужно следовать только диаграмме, которая преобразует точки в пиксели. Диаграмма является приблизительной, которая будет зависеть от ОС, браузера и шрифта, но это отличная отправная точка. Заключение Наконец, вы знаете шаги, которые необходимо выполнить, чтобы легко и без проблем изменить точки (PT) на пиксели (PX) в Photoshop.Photoshop — это подлинное и надежное программное обеспечение для редактирования изображений, доступное на рынке для пользователей по всему миру. Изменив точки на пиксели, вы увидите идеальные изменения на своих изображениях. Это простой процесс, который наверняка займет всего несколько минут. Просто попробуйте со своей стороны и поделитесь с нами своим ценным опытом прямо сейчас! Онлайн-утилита Photoshop Бесплатный инструмент преобразования PT в пиксели Просмотры сообщений: 2536 Одно крошечное изменение в Photoshop для ускорения кадрированияМногие из нас так долго используют Adobe Photoshop, что не подвергают сомнению собственные рабочие процессы; мы делаем то, что делали раньше, потому что так поступали всегда.Однако на днях я сделал что-то безумное. Я спросил, можно ли изменить отображаемую информацию во всплывающей подсказке. И я был немного шокирован тем, что да, это могло быть. Всплывающая подсказка, о которой я говорю, всплывает при кадрировании изображения. По умолчанию отображается информация о размерах обрезанной области в дюймах (или, возможно, в сантиметрах, если вы живете за пределами США?). Поскольку я предполагаю, что большинство фотографов в наши дни гораздо больше озабочены размером изображения с точки зрения того, что будет хорошо отображаться в Интернете, для меня было бы гораздо лучше, если бы эта информация отображалась в пикселях.Когда я обрезаю изображение, я представляю, что будет слишком маленьким для различных социальных сетей и платформ для обмена фотографиями. Это предельные числа, которые у меня в голове, и они не в дюймах. Если это находит отклик у вас, читайте ниже, как изменить это с дюймов на пиксели. Пролистывая все вкладки в настройках, кажется, нет ничего, что могло бы изменить информацию, которую дает инструмент кадрирования. Оказывается, это потому, что он немного двусмысленно обозначен.Вот три разных способа внести изменения:
Как вы можете догадаться по тому, как эти настройки фактически помечены, побочным эффектом этого изменения будет то, что ваши линейки теперь будут отображаться в пикселях, а не в дюймах. Я бы счел это бонусом, но достаточно легко переключать единицы по мере необходимости, как я показал выше. Раньше я делал кадрирование, проверял размер изображения, настраивал кадрирование, проверял размер изображения и т. Д. Надеюсь, этот небольшой совет также ускорит процесс кадрирования. Наслаждаться! пикселей в см — дюймы к пикселямДжим Карриган — 17 июля 2018 г.Фотосъемка, особенно селфи, стала для многих из нас привычкой.В конце концов, вам просто нужно взять свой смартфон, который вы всегда носите с собой, и вы можете увековечить любой момент, который захотите. Просто удивительно, как фотографии вошли в нашу жизнь. Однако, сделав много фотографий, вы хотите убедиться, что они выглядят потрясающе. Либо просто сохранить их на жестком диске или в облаке, либо поделиться ими с друзьями и семьей с помощью ваших любимых платформ социальных сетей, вам следует подумать о том, чтобы взглянуть на них, прежде чем вы их действительно сохраните.Иногда несколько штрихов здесь и там на этих фотографиях действительно могут улучшить их. Попробуйте наш конвертер дюймов в пиксели. Итак, вы просто берете программу для редактирования фотографий, такую как Adobe Photoshop или любую другую, которая вам нравится, и начинаете вносить эти небольшие изменения, чтобы сделать ваши фотографии еще лучше. А потом до тебя доходит. Пришло время экспортировать фотографию, которую вы только что отредактировали, и вы просто не знаете, как преобразовать 3,5 см в пиксели. Так что ты можешь сделать? Преобразование 3.5 см в пикселяхНа самом деле существует множество различных онлайн-калькуляторов, позволяющих легко переводить сантиметры в пиксели. Обычно вам просто нужно вставить сантиметры, которые у вас есть, чтобы узнать пиксели. Однако мы считаем важным, чтобы вы знали, как преобразовать 3,5 см в пикселях вручную. Кроме того, это очень просто. Вот как легко преобразовать 3,5 см в пиксели вручную: Чтобы преобразовать 3,5 см в пиксели, все, что вам нужно запомнить, это то, что вам нужно будет использовать 3 простых правила. Если вы не знаете, 1 см = 37,7952755906 пиксель (X). Итак, если вы хотите вручную преобразовать 3,5 см в пиксели, вам просто нужно: 3,5 см = 3,5 X 37,7952755906 пикселей (X) = 132,283464567 пикселей (X) Вот простая таблица, которая поможет вам легко преобразовать сантиметры в пиксели:
А как насчет преобразования пикселей в см?Правда в том, что иногда вам также нужно переводить пиксели в дюймы. Опять же, есть много бесплатных онлайн-калькуляторов, которые позволяют очень легко выполнить это преобразование.Обычно они требуют только ввести количество пикселей, и тогда они покажут вам, сколько они в сантиметрах. Итак, как вы можете выполнить этот простой расчет вручную? В конце концов, у вас может не быть доступа к Интернету, когда вам нужно выполнить это преобразование. Поэтому важно, чтобы вы также знали, как выполнить это преобразование вручную. Если нужно, узнайте, как преобразовать пиксели в дюймы. Вот как можно легко преобразовать пиксели в сантиметры: Так же, как когда вы научились конвертировать 3.5 см в пикселях, необходимых для использования трех простых правил, тот же принцип будет применяться к, когда вы пытаетесь преобразовать пиксели в сантиметры. В этом случае нужно знать, что 1 пиксель (X) = 0,0264583333 см Итак, предположим, что вы хотите преобразовать 300 пикселей в сантиметры. В этом случае вам нужно будет произвести следующий расчет: 300 пикселей (X) = 300 × 0,0264583333 см = 7, 999 см Вот простая таблица, которую можно использовать для простого преобразования пикселей в сантиметры:
|

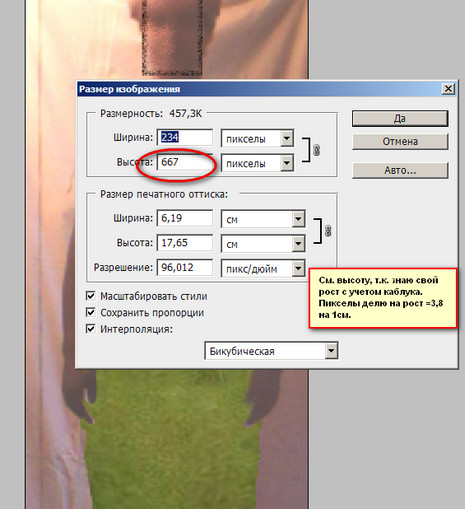 Рекомендуется применять данный метод для увеличения изображений.
Рекомендуется применять данный метод для увеличения изображений. Если вы готовите веб-графику, вы можете увеличить линейки в пикселях.
Если вы готовите веб-графику, вы можете увеличить линейки в пикселях.