Как в фотошопе применить обработку ко всем фотографиям: Обработка пакета файлов Photoshop
Пакетная обработка фотографий в FastStone Image Viewer
Нам откроется новое окно, содержащее два раздела с файлами и несколько команд:
В правом столбце с файлами указаны все файлы в текущей папке, в левом — выбранные для пакетной обработки. Вы можете добавить или удалить выбранные файлы с помощью кнопок «Добавить», «Добавить всё», «Удалить», «Очистить»
Слева внизу находятся инструменты для массового переименования и изменения даты создания картинок, работа с ними интуитивно понятна.
В строке «Выходная папка» Вы можете выбрать или создать новую папку для сохранения преобразованных фото.
Для выполнения большинства массовых операций следует поставит галку в чекбоксе «Изменить настройки (размеры…) и нажать на кнопку «Дополнительно»:
Нажатие на кнопку открывает новое окно:
C помощью этого окна мы можем задать один или несколько видов редактирования изображений:
- Изменение размера
- Поворот
- Обрезка
- Изменение размера холста
- Коррекция глубины цвета
- Изменение контрастности, яркости, насыщенности, цветовой гаммы, размытие изображения, конвертирование в негатив, чёрно-белое и сепию
- Разрешение изображение
- Наложение текста
- Наложение водяного знака
- Добавление рамки к фотографиям
Повторяюсь, значимым преимуществом массового редактирования фотографий с помощью FastStone Image Viewer является то, что мы можем применить сразу как один так и несколько видов редактирования.
К примеру, я хочу изменить яркость выбранных фото. Для этого я нажимаю на вкладку «Настройки изображения», ставлю галку в чекбоксе «Изменить яркость, контрастность, гамму, насыщенность» и в окне появляются следующие параметры:
Изменять какие-либо параметры в таком окне не удобно, т.к. мы не видим самого изображения. Поэтому жмём на кнопку «Дизайн и предпросмотр», и нам открывается новое окно, где есть все эти настройки, и самое главное, отображается сама фотография:
Интерфейс этого окна удобен и интуитивно понятен.
Справа, в разделе «Входной список», Вы можете выбрать фото для предварительного просмотра.
Справа вверху находятся кнопки масштабирования: C их помощью Вы можете посмотреть фото в реальном размере, подогнать под размер окна, увеличить или уменьшить масштаб отображения.
Для того, чтобы посмотреть на результат изменений, нажмите кнопку «Предварительный просмотр».
После того, как Вы задали необходимые настройки, нажимаем кнопку «Закрыть», окно закрывается, мы попадаем в предыдущее окно и можем приступить непосредственно к конвертации, нажав ОК либо добавить ещё настройки, выбрав нужную вкладку вверху.
После нажатия ОК окно закрывается, и мы возвращаемся к основному диалоговому окну пакетной конвертации. Нажимаем кнопку «Старт» Запускается процесс пакетного преобразования, при этом отображается состояние процесса:
По завершению, нажмите кнопку ОК. Готово! Обработанные изображения сохранены под старыми именами в указанной папке сохранения, либо, если папка не была указана, то изображения сохранены в исходной папке под старыми именами с добавленными, в зависимости от Ваших настроек, номерами и/или префиксами и/или суффиксами.
Пакетная обработка фотографий в фотошопе
Пакетная обработка фотографий в фотошопе – это функция, во многом упрощающая жизнь людей, которые по роду своей деятельности часто сталкиваются с задачей обработки большого количества изображений/фотографий (дизайнеры, фотографы).
В одном из прошлых уроков я рассказывала вам что такое экшены, как их создать и как с их помощью можно облегчить процесс обработки изображений.
Когда речь идет об однотипной обработке нескольких картинок, мы можем просто применить специально записанный экшен несколько раз. Но когда изображений огромное количество, даже частично-автоматизированный процесс может отнять у вас много времени.
Пакетная обработка используется в случаях, когда необходимо произвести ряд последовательных одинаковых операций с большим количеством изображений.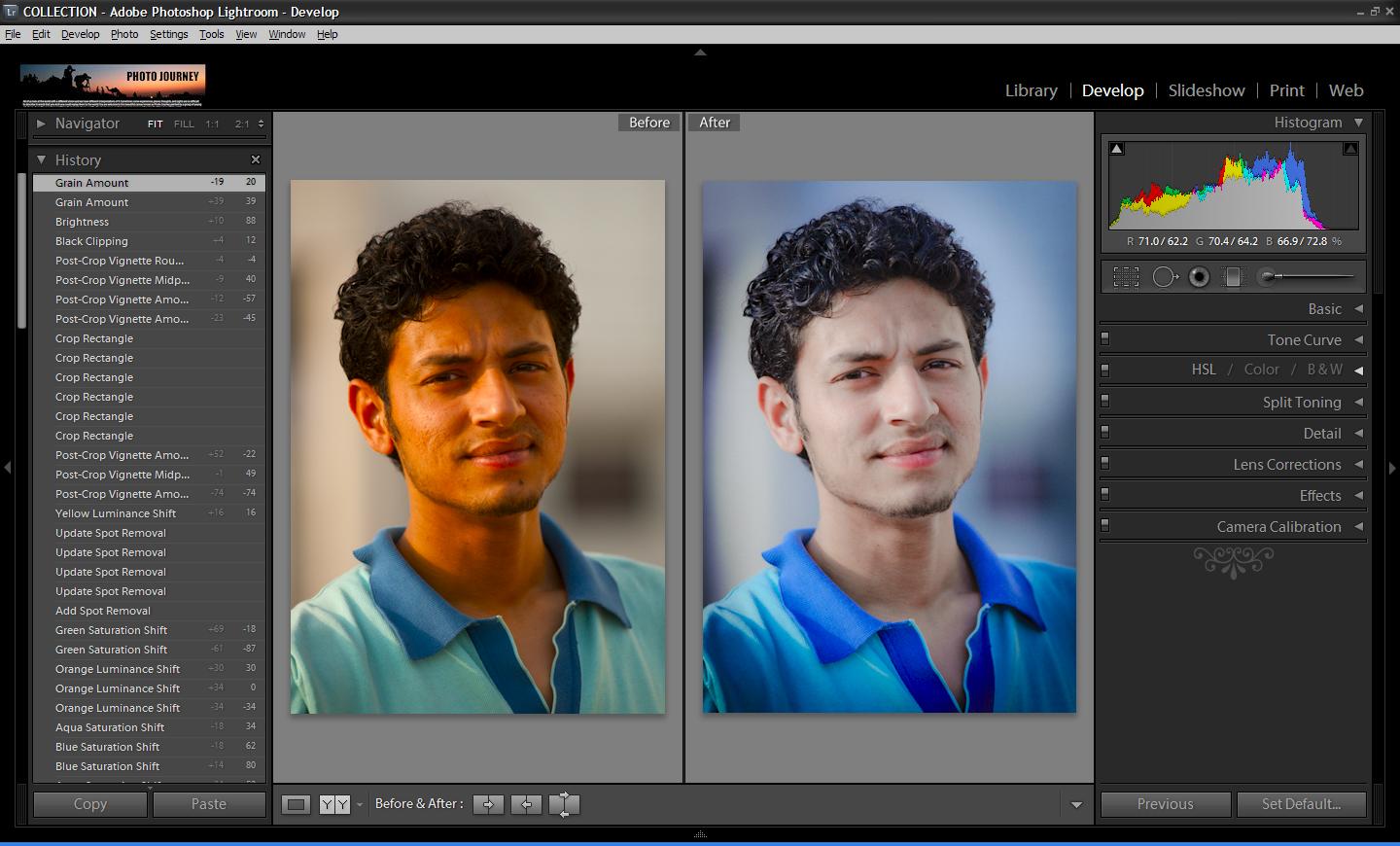 Например, когда нужно унифицировать по размеру, произвести однотипную коррекцию цвета, увеличить резкость, добавить подпись/лого и сохранить несколько сотен отснятых фотографий.
Например, когда нужно унифицировать по размеру, произвести однотипную коррекцию цвета, увеличить резкость, добавить подпись/лого и сохранить несколько сотен отснятых фотографий.
По своей сути пакетная обработка фотографий в фотошопе представляет собой процесс массового применения какого-либо экшена к библиотеке изображений.
Вы можете использовать абсолютно любые экшены, записанные вами или скачанные в интернете.
Давайте посмотрим на практике как работает пакетная обработка фотографий в фотошопе.
Предварительная подготовка
Допустим, у нас есть папка, в которой содержится n-ное кол-во фотографий, каждую из которых мы хотим подвергнуть однотипной обработке с помощью выбранного экшена. Моя папка с фотографиями называется «Исходники», в ней содержится 30 фотографий (первоначально их было 6, я их просто размножила для наглядности).
Также нам необходимо создать конечную папку, в которой будут сохраняться уже готовые обработанные фотографии. Выходную папку я назвала «Обработанные».
Я запишу простую последовательность операций по уменьшению изображения и небольшой его цветокоррекции, а потом мы попробуем применить полученный экшен ко всем фотографиям из папки «Исходники».
Приступаем к работе
1 Этап — Создаем экшен
Запускаем программу, открываем палитру «Операции» (Actions) — Alt+F9.
Создаем новый экшен, кликнув на иконку внизу палитры Actions (похожа на иконку нового слоя).
Даем осмысленное название экшену. Нажимаем «Записать».
Внизу палитры Actions загорится красный кружок, это значит, что запись началась, и все ваши дальнейшие действия будут записываться программой.
Открываем одну из фотографий из папки «Исходники» — Ctrl+O.
Уменьшаем размер изображения. Первоначально размер фотографии был 7776*7456 , для веб-графики, например, это очень много.
Заходим в меню: Изображение – Размер изображения (Image – Image size), либо нажимаем Alt+Ctrl+I.
Допустим, я хочу, чтобы ширина всех картинок не превышала 500px. Выставляем значение ширины изображения 500px.
Выставляем значение ширины изображения 500px.
Обратите внимание на панель Actions: по мере того как мы выполняем операции, они записываются в составе экшена, который мы создали.
Теперь переведем изображение в черно-белый вид и зададим легкий оттенок цвета.
Переключаемся на палитру слоев «Layers» — F7.
Создаем новый корректирующий слой, щелкнув по черно-белому кружку внизу палитры слоев.
В контекстном меню выбираем «Черно-белое».
Зажимаем Ctrl и выделяем оба слоя в палитре «Layers».
Щелкаем правой кнопкой по выделенным слоям – выбираем «Преобразовать в смарт-объект»(Convert to smart-object).
Еще раз щелкаем правой кнопкой – выбираем «Растрировать слой» (Rasterize layer).
Немного смягчаем контраст – заходим в меню: Изображение – Коррекция –Hue/Saturation( Image – Adjustments– Цветовой тон/Насыщенность) (Ctrl+U).
Увеличиваем яркость примерно на +25.
Теперь заходим в меню: Изображение – Коррекция –Варианты ( Image – Adjustments -Variations).
В двух верхних окнах показан исходник и будущий результат обработки, который меняется в зависимости от ваших действий, то есть вы сразу можете увидеть, что получится после применения цветокоррекции, не применяя пока настроек.
Нажимаем, к примеру, «Больше желтого», затем «Больше синего» и «Светлее» в столбике справа – «Ок».
Все, теперь сохраняем изображение: File – Save for web & devices (Сохранить для web).
Я выбрала формат Jpeg, качество поставила 70, чтобы сжать фотографии по весу.
Нажимаем «Сохранить»(Save).
Указываем в качестве директории для сохранения готовой фотографии папку «Обработанные», которую предварительно создали.
После того как сохранили фотографию в конечную папку, останавливаем запись экшена, нажав на кнопку «Стоп» (крайний левый квадратик) внизу палитры операций.
Наш экшен готов. Теперь осталось его применить к остальным 29 фотографиям.
2 Этап – Пакетная обработка фотографий
Можем закрыть первую фотографию.
Заходим в меню Файл – Автоматизация – Пакетная обработка (File — Automate –Batch).
Выбираем из списка экшен, который только что создали (или любой другой).
Указываем путь к папке с необработанными фотографиями, в другой строке выбираем директорию, куда необходимо сохранять результаты обработки(мы создали папку для готовых фото заранее).
В нашем конкретном случае проставляем галочки как на картинке, чтобы в ходе обработки фотографии нам не мешали лишние диалоговые окна.
Обращаю ваше внимание на то, что галочку в строке «Игнорировать команды «Открыть»» вы ставите только когда в вашем экшене записана команда открытия.
Галочку «Игнорировать команды «Сохранить как»» вы ставите только тогда, когда в вашем экшене есть этап сохранения фотографий. В противном случае изображения автоматически не сохранятся.
Поскольку экшены могут быть совершенно разными и не содержать команд открытия изображения и его сохранения, внимательно читайте подсказки программы, когда будете ставить галочки.
После того, как выставите все настройки, нажмите «Ок».
Если фотографий у вас много, можете пойти попить кофе, пока программа будет делать всю работу за вас.
Обработка 30 фотографий заняла примерно 1 минуту, в итоге у меня получилась папка с автоматически обработанными фотографиями.
Таким образом, метод пакетной обработки фотографий в фотошопе заключается в том, что вы редактируете всего одну фотографию, записываете экшен, а потом можете применить этот экшен к сотням фотографий уже без каких-либо вмешательств с вашей стороны и очень быстро.
Можно сделать еще проще — скачать уже готовые экшены, если они соответствуют вашим задачам, их очень много в сети, и тогда процесс массовой обработки фото будет еще проще и быстрее.
На этом все!
В этом уроке мы узнали, что такое пакетная обработка фотографий в фотошопе и как с ее помощью облегчить рутинный процесс массовой обработки изображений.
Надеюсь, вы узнали из этого урока что-то новое и интересное для себя!
До встречи.
Как обрабатывать в лайтруме. Пакетная обработка фотографий в Lightroom
Вы много путешествуете и карта памяти фотоаппарата становится полной слишком быстро? Вам хочется выбирать лучшие снимки и удалять ненужные, не тратя на это много часов? Качество отснятого материала не всегда устраивает на сто процентов, а научиться пользоваться программой Фотошоп нет времени или желания?
Многие гуру фотографии считают, что программа обработки фотографий Photoshop – не единственная панацея, и в мире существует несколько гораздо более удобных и современных функционалов. А если на все заданные выше вопросы вы ответили утвердительно, попробуйте протестировать Lightroom.
Разберем по шагам как можно быстро обработать фотографии из отпуска в Лайтрум.
Импорт и отбор фотографий в Лайтрум
Импорт снимков в Lightroom удобен и прост – достаточно вставить карту памяти в компьютер. Причем, открытие каждого кадра происходит в собственном интерфейсе, а потому работа в Лайтрум с большим количеством отснятого материала становится удобной и понятной. Дальнейший алгоритм:
- Удаление плохих фотографий на самом первом этапе позволяет эффективно использовать пространство на диске и время. На нижней панели с флажками нужно выбрать два левых, а на клавиатуре использовать клавишу X.
- Оставшиеся фото в Лайтрум легко переименовывать в соответствии с выбранным шаблоном. Номера кадров следует проставлять в трехзначном виде, чтобы список их отражался корректно. Для получения диалогового окна переименования следует воспользоваться клавишей F2.
- Выбранные и сохраненные кадры можно уже на этом этапе частично обработать. Например, добавить четкости, усилить второстепенные оттенки или воспользоваться шумоподавлением. Определив оптимальные параметры для вашей камеры самостоятельно, достаточно создать затем User Preset и, применив его на первый выбранный кадр, выделить весь сет и нажать клавишу Sync.

Выстраиваем композицию на фото в Лайтрум
Рекомендованное специалистами съемки, не всегда удается поймать навскидку во время фотоохоты. Животные или дети чаще всего не ждут, пока фотомастер наведет на них объектив, да и пейзажи имеют склонность заваливаться набок в видоискателе, а нежелательные граждане лезут в кадр со странными жестами и мимикой. Отсечь все лишнее помогает функция кадрирования в Лайтрум, вызываемая кнопкой R.
На панели кадрирования есть кнопка в виде замка, закрыв который вы предоставите системе соблюдать оригинальные пропорции кадра, а открыв – сможете резать его произвольно по собственному желанию:
- «Заваленный» горизонт следует выправлять в любом случае, если он не был призван создать особую динамику в кадре.
- Лишние автомобили и части людей и животных, попавшие в видоискатель против воли автора, обычно отвлекают зрителя от основной идеи снимка, а потому их придется отрезать по мере сил и безжалостно.
- Используя правило «золотого сечения», фотографы стремятся, чтобы основной объект располагался в кадре в одной из точек пересечения двух вертикальных и двух горизонтальных линий, разделяющих снимок на девять полей. Пустое пространство желательно оставлять в направлении движения или взгляда модели на фото.
Основные параметры Лайтрум для обработки фотографий
Основные параметры, которыми можно воспользоваться в программе Лайтрум для обработки фотографий:
- Temp позволяет менять цветовую температуру снимка или так называемый «баланс белого».
- Tint — изменение оттенка, также влияет на «баланс белого».
- Exposure – это инструмент, с помощью которого есть возможность сделать кадр темнее или светлее. Подходит лишь для первоначальной коррекции, если снимок недоэкспонирован или засвечен.
- Contrast – функция для усиления или снижения контрастности кадра.
- Highlights позволяет затемнить или, напротив, осветлить сразу все участки полученного изображения, которые выглядят светлыми.

- Shadows , наоборот, выводит из тени затемненные области.
- Whites высветляет изображение до крайних значений, следом идет полная засветка.
- Blacks — это предельное значение теней. Два последних пункта требуют аккуратности и чувства меры.
- Clarity отвечает за четкость изображения и дает возможность придать кадру особый объем и фактуру.
- Vibrance тонко насыщает снимок цветом, не допуская перебора.
- Saturation менее интеллектуальная функция и, в отличие от предыдущей, требует от художника чувства меры.
Неограниченные возможности
А еще умная программа Лайтрум последней версии позволяет исправлять или напротив создавать эффект виньетирования, победить дисторсию при съемках на широкоугольные объективы, применить градиентный фильтр для корректировки количества света на отдельных участках снимка, удалить пятна от пыли на матрице, клонировать участки изображения и выделять те части кадра, на которые хочется обратить особое внимание зрителя. Есть в программе и спецэффекты, причем она дает возможность самостоятельно создавать нужные фильтры, сохранять их и применять по желанию к последующим кадрам.
Экспорт фото из Lightroom и загрузка на хостинг также удобны и доведены до автоматизма. Программа задает требуемый размер изображениям и проставляет выбранные водяные знаки.
Вот так – все просто и никакого фотошопа!
Я пользуюсь несколькими версиями Лайтрума, одновременно установленными у меня на компьютере под управлением ОС Window. Разные версии имеют немного отличающийся функционал, либо разные методы реализации одних и тех же функций. В зависимости от ситуации, я выбираю нужную мне версию. Здесь показаны скрины на основе довольно старой версии Lightroom 3.7. Все версии Лайтрума у меня без русификации, так как для меня это не важно.
За долгое время работы с программой я выработал свой алгоритм работы в Лайтрум, который применяю почти всегда. Мои 5 простых советов максимально помогут только тем, кто снимает в формате RAW и проявляет фотографии пакетно.
Мои 5 простых советов максимально помогут только тем, кто снимает в формате RAW и проявляет фотографии пакетно.
Для вдумчивой проявки каждой фотографии в формате RAW по отдельности я рекомендую использовать оригинальное (т.е. родное) ПО. Например, для системы Nikon это .
0 (нулевой пункт). Импортирую RAW файлы.
Суть действия: подготовить рабочее пространство для дальнейших манипуляций с файлами.
Это нулевой, дополнительный пункт, с которого всегда начинается работа с Лайтрум. Чтобы начать обработку фотографий – их нужно сначала импортировать в программу. Я использую быструю и примитивную загрузку: просто перетаскиваю мышью все файлы в окошко Лайтрума и жму кнопку ‘Import’. Импорт я всегда провожу с каталога, размещенного на жестком диске. Если импорт проводить с флешки, то процесс импорта затянется, так как программа, скорее всего, сначала скопирует все исходные файлы в свой специальный каталог.
С импортом есть свои особенности. Когда фотографии импортируются в Лайтрум, можно порой заметить, как картинка предварительного просмотра (превьюшка) меняет свой цвет, насыщенность, экспозицию. Связано это с тем, что каждый RAW файл несет в себе не только исходную информацию о снимке, но и множество других дополнительных данных. Одни из таких данных – это превьюшки фотографий для быстрого просмотра. Если говорить грубо, то в RAW файл встроена миниатюра в формате JPEG, которая служит для быстрого просмотра снятой фотографии на дисплее камеры. Эта JPEG-миниатюра построена на основе настроек, заданных фотоаппаратом. Во время импорта фотографий в Лайтрум, программа показывает JPEG-миниатюры, выковырянные из RAW-файла. После попытки просмотреть фотографию ближе, Лайтрум строит (рендерит) новое изображение непосредственно с исходных сырых данных, пользуясь своими собственными предустановками. Предустановки Лайтрума и JPEG-миниатюры не совпадают, из-за чего первоначальная картинка меняется на глазах.
К сожалению, добиться от Лайтрума точного повторения всех настроек фотоаппарата очень и очень сложно. На самом деле повторить все настройки фотоаппарата – невозможно. Только родное ПО может отображать RAW-изображение на компьютере в полном соответствии тому, которое можно увидеть на дисплее фотоаппарата. Но чтобы максимально снизить различия между тем, как снимок выглядит на дисплее фотоаппарата и в окне программы – я рекомендую отключить в фотоаппарате все дополнительные функции , которые улучшают изображение. Для системы Nikon в первую очередь это касается функции Active .
На самом деле повторить все настройки фотоаппарата – невозможно. Только родное ПО может отображать RAW-изображение на компьютере в полном соответствии тому, которое можно увидеть на дисплее фотоаппарата. Но чтобы максимально снизить различия между тем, как снимок выглядит на дисплее фотоаппарата и в окне программы – я рекомендую отключить в фотоаппарате все дополнительные функции , которые улучшают изображение. Для системы Nikon в первую очередь это касается функции Active .
Все улучшения должны быть выполнены с помощью Лайтрума . Пользоваться накамерными функциями для улучшения изображения имеет смысл только при съемке в формате JPEG, либо, если RAW-файлы будут обрабатываться с помощью родного ПО.
После импорта можно добавить теги, метки, правильно каталогизировать серии снимков, настроить сортировку фотографий в ленте.
Также, импортировать можно сразу с применением определенного пресета, в который можно записать настройки, указанные ниже.
1. Задаю профиль камеры.
Суть действия: базовая настройка для максимально правильного/красивого рендеринга исходного RAW-файла.
Настройка находится по адресу Develop -> Camera Calibration -> Profile -> выбрать нужный профиль
Чтобы изображение, формируемое в Лайтрум, было максимально похожим на то, которое отображается на дисплее фотоаппарата, Лайтруму нужно указать правильный профиль фотоаппарата. Если говорить коротко, то профиль фотоаппарата (Camera Profile) – это режим управления снимками, который задается на фотоаппарате (нейтральный, насыщенный, монохромный и т.д.).
Это ключевой момент. Правильный профиль фотоаппарата позволяет в разы улучшить визуальное восприятие снимка. Найти хороший профиль под конкретный фотоаппарат – очень и очень сложно.
Обычно Лайтрум имеет набор базовых профилей: нейтральный, насыщенный, пейзаж, портрет и т.д. Эти профили очень слабо соответствуют похожим профилям, которые задаются на фотоаппарате.
Поисками профиля под свой конкретный фотоаппарат можете заняться сами. Обычно созданием профилями занимаются сторонние разработчики. Я уверен, что для большого количества фотоаппаратов найти хороший профиль не получится. В таком случае нужно будет выбрать профиль, который максимально Вам нравится.
Уже существующий профиль можно доработать, а именно настроить цветовое смещение в тенях, смещение и насыщенность каждого из трех основных каналов. После чего, можно создать пользовательский пресет, записав в него только изменения, касающиеся Camera Calibration (при создании пресета следует выбрать только галочку ‘Калибровка’).
2. Задаю профиль объектива.
Суть действия: избавиться от недостатков объектива.
Функция задается следующим образом Develop -> Lens Corrections -> Profile -> Enable Profile Corrections
Здесь все просто. Выбрав профиль объектива можно полностью избавиться от некоторых недостатков объектива. В общем случае данная настройка позволяет полностью вылечить виньетирование и дисторсию . Также, здесь же лечатся объектива. Лайтрум имеет обширную базу по объективам, с помощью которой можно “вылечить” любой из них.
Если используемого объектива нет в списке, то можно сделать коррекцию данных параметров вручную, а потом записать результат в пресет, который можно применить ко всем фотографиям.
После данной настройки должны нивелироваться искажения вносимые объективом.
В дальнейшем профиль объектива будет применен к каждой фотографии.
3. Оптимизирую и расширяю возможности камеры и объектива.
Суть действия: сделать максимально красивое/требуемое изображение посредством базовых манипуляций с экспозицией и цветом.
Здесь все очень просто. Обычно я выбираю одну ключевую фотографию из серии или даже из целой съемки и настраиваю ее по основным параметрам:
- Повышедие ДД – восстановление светов и теней (Highlight recovery, Fill light, Dark)
- Донастройка красочности (Vibrance)
- Повышение насыщенности (Saturation)
- Повышение четкости (Clarity)
- Повышение резкости (Sharpening)
- Устранение шума (Noise reduction)
Здесь главное не переборщить . Я стараюсь сделать фотографию “нейтрально-позитивной” чтобы все дальнейшие манипуляции уже отталкивались от исходного “нормального” изображения.
Я стараюсь сделать фотографию “нейтрально-позитивной” чтобы все дальнейшие манипуляции уже отталкивались от исходного “нормального” изображения.
Важно: уровень той или иной настройки сильно зависит от используемого фотоаппарата и непосредственно снятых кадров. Например, я четко знаю и понимаю как сильно влияет тот или иной ползунок в Лайтрум на RAW-файлы моих камер, а к новому фотоаппарату и обработке его RAW-файлов нужно подолгу привыкать.
В дальнейшем эти настройки будут применены к каждой фотографии.
4. Синхронизирую все изображения по одной ключевой фотографии.
Суть действия: привести все изображения под один базовый вид.
После всех предыдущих манипуляций я синхронизирую все фотографии с измененными настройками. Делается это очень просто. В разделе ‘Develop’ выбираются все фотографии в ленте (CTRL+A) и нажимается кнопка ‘Sync’. В меню синхронизации я нажимаю кнопку ‘Check All’ (Выбрать Все), после чего снимаю галочки ‘White Balance’ (), ‘Crop’ (Кадрирование), ‘Spot Removal’ (Точечная коррекция). Снятые параметры не должны быть синхронизированны, так как каждая фотография имеет свой индивидуальный , кадрирование и точечную коррекцию/восстановление.
Синхронизация является частью пакетной обработки. По ее окончании все фотографии подгоняются под похожие настройки.
После этой манипуляции в ленте Лайтрума все фотографии уже более-менее приведены к нормальному виду. Предыдущих четыре пункта позволяет “вывести изображения в ноль” – избавить его от недостатков объектива, фотоаппарата и до предела выжать возможности RAW-файла. После проведения этих четырех манипуляций уже можно начинать настоящую тонкую обработку и готовить изображение к финальной стадии, которую увидит клиент.
5. Кадрирую все фотографии.
Суть действия: исправить недостатки кадрирования – выровнять горизонт, обрезать фото с правильным расположением деталей в кадре, вырезать ключевые части фотографии.
К сожалению, откадрировать одну фотографию, и применить кадрирование ко всем фотографиям ленты не получиться. После синхронизации базовых настроек я выполняю кадрирование всех фотографий . Во время проведения операции кадрирования я также выборочно удаляю с ленты Лайтрума неудачные снимки.
После синхронизации базовых настроек я выполняю кадрирование всех фотографий . Во время проведения операции кадрирования я также выборочно удаляю с ленты Лайтрума неудачные снимки.
Важно: я настоятельно рекомендую кадрировать фотографии с зафиксированными пропорциями кадра. Пропорции классического кадра составляют 3:2. После проведения кадрирования все фотографии имеют одинаковые пропорции кадра и ничем не отличаются во время просмотра. Если этого не сделать, то после кадрирования могут получиться фотографии-квадратики, сильно вытянутые полосы. Это не соответствует общей стилистике ленты фотографий. К тому же, во время сдачи на печать со 100% вероятностью части кадра будут обрезаться либо заполняться белым пространством. Обычно печатают на стандартных размерах, которые также соответствуют пропорциям 3:2. Практически для каждой съемки я печатаю фотографии, либо монтирую фотокнигу, для меня очень важно соблюдения пропорций после кадрирования. Чтобы сохранить пропорции кадрирования в Лайтруме, достаточно нажать на иконку навесного замка.
После кадрирования и удаление неудачных кадров у меня в ленте получается “вылизанный” набор фотографий, с которыми можно проводить дальнейшие манипуляции.
Важно: я называю все указанные действие ‘Выйти В Ноль’ , так как эти простые манипуляции позволяют взглянуть на изображение, лишенное базовых недостатков, сырое, нейтральное, как чистый лист, глядя на который уже можно проводить дальнейшую тонкую обработку.
Я считаю, что указанные манипуляции позволяют на 30% улучшить качество исходного изображения. Остальные 60% – это доработка изображения посредством Adobe Photoshop (Фотошопом, а не Лайтрумом).
В моей практике часто случается так, что после выполнения всего лишь этих пяти пунктов уже можно получить вариант изображения, которое может удовлетворить и меня и моих клиентов. Чаще всего обработка ограничивается всего лишь этими пятью пунктами, если не нужно проводить ретушь фотографий (устранение недостатков кожи, работа с пластикой, художественная цветокоррекция и прочее).
Для меня самое сложное в обработке – это после приведения всех фотографий из серии/съемки в удобоваримый вид – выбрать лучшие для тонкой их доработки.
6. Экспортирую все фотографии (бонусный пункт)
Суть действия: получить готовый результат, который сможет просмотреть любой пользователь/клиент на любом устройстве.
В данном случае экспорт – это процесс экспортирования фотографий из RAW-формта в формат, который подойдет для дальнейшей обработки, либо просмотра. Если я планирую больше ничего не делать, то я экспортирую в попсовый формат JPEG. Если я в дальнейшем планирую дорабатывать фотографии в Adobe Photoshop, то я использую формат ‘TIFF’ или ‘DNG’. В последнее время на меня напала лень, я не использую TIFF и все фотографии экспортирую сразу в JPEG.
В итоге мой техпроцесс обработки фотографий делится на два этапа: обработка в Лайтрум и обработка в Фотошоп. Лайтрум – для базовых настроек, восстановление “запоротых” снимков, пакетной обработки ленты фотографий. Фотошоп – для финального “допиливания” фотографий, ретуши, манипуляций со слоями, масками и прочим.
Философия
Я убежден, что у фотографа должен быть выработан четкий план действий, четкая концепция, продуманная методология с пошаговыми действия обработки фотографий. Отработанный технологический процесс очень сильно ускоряет и упрощает обработку и сдачу готового материала клиенту.
Итог. Мой базовый процесс обработки построен следующим образом: импорт -> задание профиля фотоаппарата -> задание профиля объектива -> расширение возможностей камеры/объектива -> синхронизация выбранных настроек -> кадрирование -> экспорт . Повторюсь – это базовый процесс, основа с которой начинается моя обработка.
Спасибо за внимание. Аркадий Шаповал.
Adobe Lightroom в настоящее время представляет собой массивное, в чём-то неуклюжее программное обеспечение для обработки фотографий с таким количеством инструментов и функций, что они способны свести с ума любого фотографа. Однако, упрощённо, Lightroom был создан для выполнения всего трёх задач: сортировки изображений, их обработки и экспорта. Тысячи статей и видеороликов в интернете и сотни книг свидетельствуют о том, что освоение работы в Lightroom – тема важная как для новичков, так и для опытных фотографов. В этом руководстве для начинающих будет подробно разобран процесс использования Lightroom: от начала до конца, а также будут приведены советы по моментам, которые больше всего запутывают пользователей.
Однако, упрощённо, Lightroom был создан для выполнения всего трёх задач: сортировки изображений, их обработки и экспорта. Тысячи статей и видеороликов в интернете и сотни книг свидетельствуют о том, что освоение работы в Lightroom – тема важная как для новичков, так и для опытных фотографов. В этом руководстве для начинающих будет подробно разобран процесс использования Lightroom: от начала до конца, а также будут приведены советы по моментам, которые больше всего запутывают пользователей.
Эта серия статей охватывает все основы работы в Lightroom, и если вы хотите найти в статье какой-либо конкретный термин, вы можете нажатием комбинации клавиш Ctrl + F вызвать окно поиска и ввести в нём искомое слово. Если вы никогда раньше не использовали это сочетание клавиш – обязательно попробуйте, так как оно позволяет быстрее найти необходимую информацию в тексте статьи.
Кроме того, для удобства навигации по разделам руководства вы можете использовать содержание:
Это руководство было создано для того, чтобы объединить всё, что необходимо знать новичку о Lightroom, независимо от того, какую версию программы он использует.
Хочется надеяться, что, даже если вы ничего не знаете об этом программном обеспечении, то после прочтения нашего руководства вы будете обладать знаниями, достаточными для понимания работы с Lightroom на среднем или даже профессиональном уровне.
Если какие-то из приведённых советов покажутся вам полезными, сохраните эту страницу в закладках, чтобы использовать их в последующем.
Новичку Lightroom может показаться очень сложным, и цель данного руководства заключается в том, чтобы максимально упростить процесс знакомства с ним.
Что такое Lightroom?
Lightroom – это программное обеспечение для постобработки и организации изображений. Оно позволяет сортировать фотографии, редактировать и экспортировать их в любой необходимый формат и размер. Давайте немного подробнее рассмотрим каждую из этих трёх функций:
Организация изображений
Самое очевидное, что делает Lightroom – помогает фотографу организовать и упорядочить имеющиеся у него фотографии.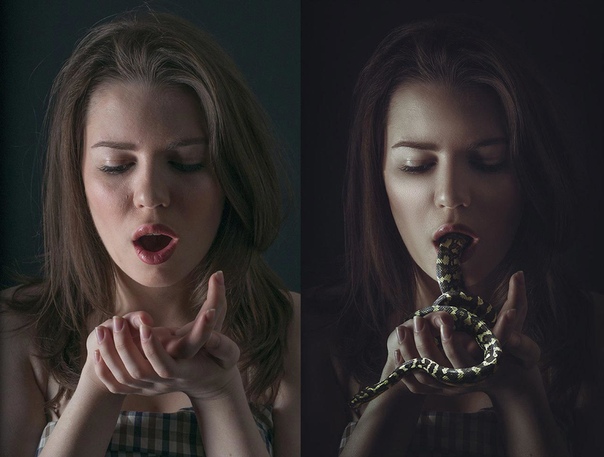
Каждый раз, когда вы импортируете изображения в Lightroom, вы можете увидеть их месторасположения на вашем компьютере (в виде файловой структуры). Эта информация отображается на левой стороне рабочего экрана программы. Обычно, при импорте изображений, вы сможете увидеть что-то вроде этого:
Фотографии, хранящиеся на вашем компьютере, не отображаются в каталоге Lightroom автоматически. Если вы хотите добавить какие-то фотографии или целые папки в Lightroom, вам необходимо импортировать их. Подробнее об этом будет сказано позже.
Конечно, Lightroom не просто показывает вам файловую структуру с директориями, где хранятся ваши фотографии, помимо этого в нём предусмотрено множество способов организации и упорядочивания фотографий.
Редактирование фотографий
Возможности Lightroom не ограничиваются только лишь организацией и управлением библиотекой изображений на вашем компьютере. Самый главный функционал этого приложения, пожалуй, заключается в возможности редактировать отснятые фотографии.
Lightroom не предлагает такой же широкий спектр инструментов для редактирования, как, например, Photoshop, но это не означает, что его возможности по обработке фотографий скудны. Многие фотографы для редактирования отснятого материала используют только Lightroom. В настоящее время, пожалуй, Photoshop чаще используется для графического дизайна, чем для редактирования фотографий.
Возможности Lightroom по обработке изображений охватывают все основные параметры: яркость, контраст, цвет, резкость, и многие другие. Кроме того, у пользователя есть возможность применять локальные изменения – то есть, редактировать отдельные области изображения, в то время, как остальные остаются неизменными.
Иными словами, Lightroom был разработан и для редактирования фотографий. Это не просто дополнительная фишка программы, которую можно использовать время от времени, основную обработку выполняя в Photoshop, нет. Lightroom предназначен быть основным инструментом фотографа для постобработки отснятых изображений.
Экспорт фотографий
Скорее всего, вы уже имеете представление об экспорте фотографий.
Например, вы собираетесь отправить по электронной почте своим близким или друзьям несколько новых фотографий. В таком случае вы можете столкнуться с ограничением размера файлов вложения, которые имеются практически у всех почтовых служб (в среднем, порядка 25 мегабайт) – то есть вы не сможете отправить фотографии в полном разрешении.
Один из способов, которым вы можете уменьшить размер фотографий для отправки по электронной почте – уменьшить разрешение изображения. Например, уменьшив сторону фотографии с 4000 пикселов до 1000 пикселей, вы получите примерно 20%-уменьшение размера изображения. Это одна из задач, с которыми Lightroom справляется очень хорошо.
При экспорте вы не теряете оригинальную фотографию, а получаете её уменьшенную копию. Экспортируемое изображение будет иметь имя файла (или даже тип файла), отличное от исходной фотографии, и вы можете делать с ним всё что угодно, не боясь испортить или потерять исходное изображение. Причём, Lightroom не подведёт вас даже в тех случаях, когда вы не изменяете имя или директорию для расположения экспортируемого изображения – программа автоматически присвоит копии имя, отличное от оригинала.
Чтобы экспортировать фото просто кликните правой кнопкой мыши по выбранному изображению в Lightroom, а затем перейдите в раздел меню Экспорт (Export>Export) и выберите желаемые параметры.
Конечно, Lightroom получил свою известность не за это, но в любом случае вам необходимо знать об этой функции, потому что она очень удобна.
Чем Lightroom отличается от других графических редакторов?
Это один из самых распространённых вопросов о Lightroom. Lightroom в ключевых моментах существенно отличается от других редакторов, предлагаемых современным рынком, в том числе и от Photoshop, так что он может работать несколько иначе, чем вы ожидали.
Например, когда вы вносите изменения в вашу фотографию в Lightroom, то эти изменения вы видите только в Lightroom.
Что это значит? Это значит, что если вы увеличите яркость фотографии в Lightroom, то открыв редактируемое фото в любом другом графическом редакторе или программе для просмотра изображений, вы будете удивлены, потому что увеличения яркости вы не увидите. Всё дело в том, что при редактировании в Lightroom основной файл изображения не затрагивается и остаётся полностью неизменным.
Это характерная особенность Lightroom, его фундаментальное отличие от других редакторов, которое, кстати, нельзя отключить в настройках или каким-либо иным способом.
Так почему же профессионалы предпочитают использовать Lightroom, если результаты редактирования фотографии видны только в Lightroom?
В действительности у такого решения есть множество преимуществ.
Прежде всего, сделаем оговорку, что есть простой способ просматривать отредактированные в Lightroom изображения вне этого редактора. Как? Вы уже знаете ответ – экспортировать отредактированную фотографию. Все изменения, внесённые в оригинальное изображение, будут применены к создаваемой при экспорте копии.
Таким образом, вы можете отредактировать фотографии в Lightroom, но, открыв её в любом другом приложении, вы не увидите никаких изменений. Решение в этом случае простое: повторно войти в Lightroom, кликнуть правой кнопкой мыши по нужному изображению, выбрать команду: Экспорт> Экспорт и экспортировать фото с желаемыми параметрами. Экспортированное изображение будет содержать все внесённые изменения. Оно не заменит исходный файл, а создаст совершенно новую фотографию, содержащую все настройки и параметры, выбранные вами при экспортировании (имя и тип файла, размер в пикселях, степень сжатия и так далее).
Почему такое решение лучше, чем обычное редактирование исходного изображения? В качестве ответа можно привести несколько причин, но самая главная заключается в том, что такой способ редактирования является недеструктивным (подробнее о графических редакторах для недеструктивной обработки изображений мы говорили в статье). Вы никогда ничего не меняете в исходном файле изображения. В Lightroom, вообще, есть всего три инструмента, способные повлиять на оригинальное изображение: переименование файла изображения, перемещение файла в новую директорию жёсткого диска, а также удаление изображения. Lightroom практически не оставляет пользователю шансов испортить какую-либо фотографию необратимо и бесповоротно!
Вы никогда ничего не меняете в исходном файле изображения. В Lightroom, вообще, есть всего три инструмента, способные повлиять на оригинальное изображение: переименование файла изображения, перемещение файла в новую директорию жёсткого диска, а также удаление изображения. Lightroom практически не оставляет пользователю шансов испортить какую-либо фотографию необратимо и бесповоротно!
Именно поэтому Lightroom так нравится фотографам – вы никогда не испортите исходную фотографию!
Что такое каталог Lightroom?
Какую бы информацию вы ни читали о Lightroom, вам постоянно будет встречаться термин «каталог». И это не удивительно, ведь Lightroom представляет собой программное обеспечение для каталогизации изображений.
Что это значит? На самом деле, это именно то, о чём было сказано выше: Lightroom фактически не затрагивает ваши фотографии.
Каждое изменение параметра фотографии, которое вы совершаете при её редактировании; каждое присвоение рейтинга изображению; каждый импорт изображений – вся эта информация сохраняется где-то, но не в ваших фотографиях. Где? В каталоге Lightroom .
Каталог Lightroom представляет собой файл, который содержит информацию обо всех изменениях и корректировках, вносимых в каждую из ваших фотографий. Он не занимает слишком много места на вашем жёстком диске. Например, размера файла каталога Lightroom, содержащий информацию о тысячах фотографий, будет составлять всего около 300 мегабайт. Впечатляет, не так ли?
Откровенно говоря, работа с несколькими каталогами на одном компьютере, или работа с одним каталогом на нескольких компьютерах может быть достаточно сложной. К счастью, вам, вероятно, пока ещё нет нужды работать с несколькими каталогами. Если же вы просто хотите добавить несколько фотографий в один каталог Lightroom, вы уже знаете достаточно, чтобы сделать это.
Фотографии, размещённые на вашем жёстком диске (или карте памяти), не добавляются в каталог Lightroom по умолчанию – вам нужно самостоятельно добавить их в каталог.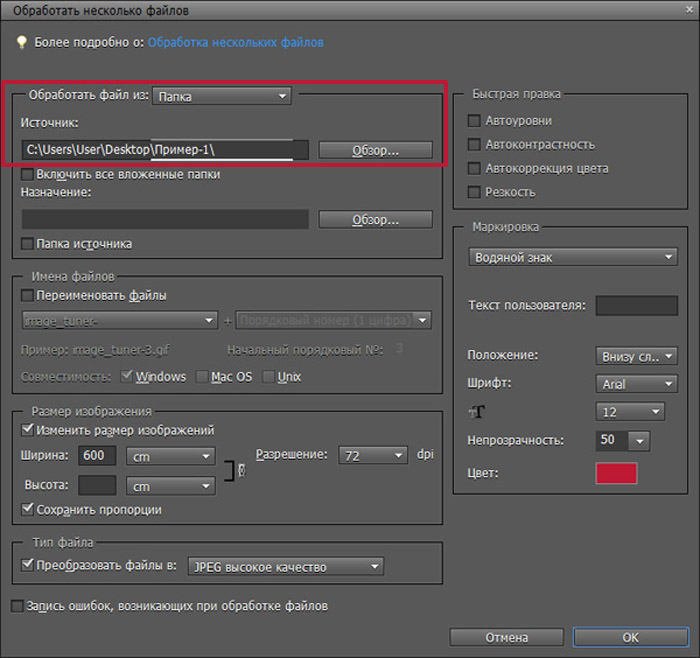 Как? Чтобы добавить фотографии в каталог Lightroom вам стоит начать с диалогового окна импорта.
Как? Чтобы добавить фотографии в каталог Lightroom вам стоит начать с диалогового окна импорта.
Начало работы: Как импортировать фотографию в Lightroom?
Запустив Lightroom, в нижнем левом углу вы увидите вкладку с надписью «Import…» (Импорт).
Кликнув по нему, вы войдете в диалоговое окно импорта. Окно импорта также может открываться автоматически при запуске Lightroom или при подключении карты памяти к компьютеру – всё зависит от того, какие параметры вы выбрали в настройках вкладки Preferences в верхнем меню Lightroom.
Диалоговое окно импорта – это место, где можно выбрать фотографии для добавления в каталог Lightroom, чтобы систематизировать и редактировать их. В конечном итоге, вы будете видеть это диалоговое окно очень часто – каждый раз, когда будете копировать отснятые фотографии на компьютер.
Давайте рассмотрим области диалогового окна импорта немного подробнее.
Левая область диалогового окна
Самая простая часть диалогового окна импорта – вкладка в его левой части. Здесь можно выбрать, какие фотографии вы хотели бы открыть в Lightroom, просто нажав на соответствующую папку (или карту памяти), в которой они расположены. Причём в этой вкладке отображается вся файловая система вашего компьютера, а не только жёсткие диски и карты памяти. Так что, если вы захотите импортировать в Lightroom фотографии, расположенные на рабочем столе, в папке Загрузки или в любом другом месте, вы сможете сделать это без проблем.
Параметры в верхней части диалогового окна
В верхней части диалогового окна доступны для выбора несколько параметров импорта в каталог Lightroom: «Copy as DNG», «Copy», «Movie» и «Add».
Add (Добавить) – отлично подходит в случае, если вы не хотите перемещать фотографию, расположенную на вашем компьютере, на новое место, а просто хотите, чтобы она открывалось в Lightroom. Это идеальный вариант импорта, если ваши фотографии уже хранятся там, где вам нужно.
Move (Переместить) – подойдёт для случаев, когда вы пытаетесь добавить несколько фотографий в каталог Lightroom, но эти фотографии хранятся не в нужном месте на вашем компьютере. То есть, если фотографии находятся, например, на Рабочем столе, а вы хотите переместить их в каталог: Фотографии>2017_год>Май, то, выбрав этот параметр, вы сможете переместить фотографии в нужное место, в то же время, добавив их в каталог Lightroom.
То есть, если фотографии находятся, например, на Рабочем столе, а вы хотите переместить их в каталог: Фотографии>2017_год>Май, то, выбрав этот параметр, вы сможете переместить фотографии в нужное место, в то же время, добавив их в каталог Lightroom.
Copy (Копировать) – можно использовать в случае, если фотография, которую вы хотите добавить в каталог, находится не в нужном месте, но вы не хотите удалять её из текущего каталога, а хотите создать её копию в желаемом месте. Этот вариант может показаться странным, но на самом деле он очень полезен. Например, если вы импортируете фотографии с чьей-нибудь карты памяти, вы вряд ли захотите перемещать изображения с карты на компьютер (при этом полностью удалив их с карты). Вместо этого, вам будет гораздо удобнее создать копии необходимых изображений и поместить их в нужное место на вашем компьютере, а Lightroom добавит в каталог именно скопированный файл изображения.
Copy as DNG (копировать, как DNG (цифровой негатив) – пожалуй, наименее используемый параметр копирования. Работает так же, как параметр Copy, но при этом создаваемая копия будет иметь формат.DNG, а не JPEG, TIFF, CRW, NEF, или любой другой, который был у оригинального файла.
Из практики, наиболее удобным является параметр Copy, так как благодаря ему у вас получается 2 копии фотографий (например, на карте памяти и на жёстком диске), одна из которых может выступать в качестве резервной копии.
Параметр Add же, наоборот, имеет самый низкий потенциал для практического использования, потому что, выбрав его при импорте фотографий с карт памяти в Lightroom, как только вы извлечёте карту из компьютера, добавленные фотографии сразу же перестанут отображаться в каталоге.
Правая область диалогового окна
Если вы никогда не работали в Lightroom, то большое количество параметров и настроек, размещенных в правой области диалогового окна, могут вас смутить.
Тем не менее основная цель панели в правой области диалогового окна заключается в том, чтобы просто указать Lightroom директорию, куда вы хотели бы переместить фотографии (копировать или копировать, как DNG). Если вы будете импортировать фотографии, которые, по мнению Lightroom, уже расположены в нужной папке, данная панель не появится.
Если вы будете импортировать фотографии, которые, по мнению Lightroom, уже расположены в нужной папке, данная панель не появится.
Все остальные настройки, размещённые во вкладках этой панели, могут использоваться вами по собственному усмотрению. Например, вы можете переименовать файлы, которые вы собираетесь импортировать (вкладка File Renaming). Или же вы можете применить ко всем импортируемым изображениям заранее заданные параметры, например, степень увеличения резкости, степень снижения уровня шума, метаданные.
На первом этапе знакомства с Lightroom вам достаточно будет выбрать папку, в которую будут копироваться фотографии. Любые настройки, размещённые в правой панели диалогового окна импорта, вы можете поменять в любое время по своему усмотрению.
Нижняя панель диалогового окна
Последний элемент диалогового окна импорта – панель в его нижней части. Основным параметром в ней является вкладка Import Preset, позволяющая сохранить все выбранные вами настройки импорта для того, чтобы использовать их в будущем.
С импортом изображений в Lightroom мы разобрались, о том, что происходит после импорта, мы поговорим в следующей статье. Следите за обновлениями!
По материалам Спенсера Кокса / Photographylife.com
Больше полезной информации и новостей в нашем Telegram-канале «Уроки и секреты фотографии» . Подписывайся!Обновлено 07.11.2019 Просмотров 34640 Комментариев 76
Добрался я до последней статьи, связанной с фотосъемкой, ура! На тему обработки множество холиваров в сети: и, касательно того, что это нужно/не нужно делать, и касательно того, как конкретно делать. Мой взгляд на эту тему опирается на то, какого результата хочу получить лично я и какой ценой. Уточняю: прежде всего, я снимаю для блога и для своего семейного архива, то есть фотографиями напрямую я на жизнь не зарабатываю. Плюс ко всему, я не могу тратить на них слишком много времени, иначе работать будет некогда, все-таки фотографий приходится обрабатывать много. У меня на сайте выходит 2-3 статьи в неделю, в каждой примерно 20-40 фотографий. С другой стороны, совсем необработанные я тоже выпускать не могу, они блеклые (потому что RAW), часто есть слишком яркие или слишком темные участки, и тд, и такие фото мне самому не нравятся. То есть можно было бы, наверное, любые выкладывать, но это не мой вариант.
У меня на сайте выходит 2-3 статьи в неделю, в каждой примерно 20-40 фотографий. С другой стороны, совсем необработанные я тоже выпускать не могу, они блеклые (потому что RAW), часто есть слишком яркие или слишком темные участки, и тд, и такие фото мне самому не нравятся. То есть можно было бы, наверное, любые выкладывать, но это не мой вариант.
Все части моего FAQ для начинающих фотографов
Как я обрабатываю фотографии в Лайтруме
Таким образом, я явлюсь сторонником неглубокой обработки из-за отсутствия мотивации тратить на это много времени, да и не вижу пока особой разницы для себя. Конечно, изредка я могу поколдовать подольше, но этот «шедевр» все равно потом некуда девать. Сейчас у меня вся обработка происходит в Lightroom, а другими программами уже и забыл, когда пользовался. Так что, если вы с Photoshop’ом на ты, и предпочитаете довольно сильно обрабатывать фотографии, то в посте вы вряд ли для себя что-то стоящее найдете:)
Как я уже сказал, вся обработка происходит у меня в Lightroom, и она довольно простая. Фактически, я только кадрирую и выравниваю горизонт, вытягиваю тени и затемняю светлые участки, добавляю цвета и резкости.
Импорт фотографий и пресеты
Вставляю флешку от фотоаппарата в кардридер и импортирую фото с переносом на внешний жесткий диск. О хранении фото, напишу ниже. При импорте применяю предварительно созданные пресеты: и . Сейчас использую только последний (у меня Sony A6500), в нем больше настроек под мою камеру и под то, как я снимаю. Есть еще парочка для телефона и второй камеру.
Но пресеты очень похожи, отличаются немного лишь настройками теней, светов и экспозиции и я их постоянно корректирую, так как, то мое мнение меняется, то в очередной раз пытаюсь подогнать настройки под большинство фотографий, чтобы меньше их обрабатывать. Одни из повторяющихся настроек: Clarity +25, Vibrance +25, Sharpening +60, Noise Reduction Luminance +65, Enable Lens Correction. Последняя довольно важная, так как подстраивает фотографию (в основном убираются геометрические искажения) под ваш объектив. Но это в случае, если Лайтрум знает вашу камеру. Например, для Canon G7xm2 мне приходится потом вручную выбирать что-то похоже на него.
Но это в случае, если Лайтрум знает вашу камеру. Например, для Canon G7xm2 мне приходится потом вручную выбирать что-то похоже на него.
Касательно пресетов, сразу хочу сказать, тут нет правильно или неправильно. Ну, если говорить о любителях, у профи все иначе, хотя и у них может быть особый авторский стиль. Поэтому вы можете создать для себя пресет с любыми настройками, как вам нравится, и это будет правильно. Ведь главное, чтобы оно вам подходило, вы же их обрабатываете, просто потому что «я так вижу». Тут, конечно, можно поспорить, я не настаиваю:) Никогда не поздно почитать о профессиональной обработке, о том, как гуру предлагают использовать ту или иную настройку, и изменить свои пресеты.
Файлы не переименовываю, оставляю, как есть.
Прореживание фото
Следующий этап после импорта и перед обработкой — это прореживание. Обычно удаляю: фото, которые смазаны, дубли (когда было сделано штук 20 фото одно и того же объекта), все фото с браком (слишком темные, слишком засвеченные и тд), просто фото, которые не нравятся. Иногда могу и оставить с браком, если нет ничего подобного, а фотка очень нужна.
Но вообще после пару лет фотосъемки стал гораздо меньше тратить времени на прореживание и менее тщательно прореживать, поначалу чуть ли 50% где-то оставлял. Проще жесткие диски менять на более емкие и покупать новые, чем сидеть несколько дней и прореживать. Тем более, мой архив растет не так уж и быстро. Плюс, к тому же не раз уже был такой момент, что вдруг понадобилась удаленная фотография, пусть и бракованная.
Прореживание происходит тоже в Лайтруме, помечаю фото, как Rejected клавишей X, потом удаляю сразу все помеченные.
Кадрирование и выравнивание горизонта
Поначалу кадрирование делал очень часто, потом видимо пристрелялся и композицию выстраиваю нормальную уже на этапе фотографирования. В статье я говорил, что пользуюсь правилом третей, так вот при кадрировании точно так же пользуюсь именно им. Не фанатично.
Баланс белого
Так как всегда фотографирую с автоматическим балансом белого, то подправляю его в программе на глазок рычажками Temp и Tint. В основном пользуюсь первым, вторым реже. Иногда можно использовать Auto, чтобы узнать мнение Lightroom. Кстати, цвета править сложно на обычных мониторах, потому что они не калиброваны, и у самих матриц плохая цветопередача. То есть вы сделаете, как вы считаете нужным, а у других пользователей, будет все видно совсем иначе.
Сейчас у меня Macbook Pro 15″ с экраном Retina. Считаю его, конечно, не эталонным, но очень хорошим по цветопередаче. Также мне вполне достаточно 15 дюймов двойного разрешения для обработки фотографий.
Вытягивание теней и затемнение светлых участков
Так как на многих фотографиях есть некоторые проблемы с динамическим диапазоном, то благодаря обработке можно их уменьшить. Для это высветляю тени рычажком Shadows (двигаю в плюс), потом затемняю слишком яркие участки Highlights (двигаю в минус). Получившийся результат корректирую Exposure (плюс или минус, в зависимости от ситуации) и частенько еще регулировать White и Blacks. Да, и чуть не забыл, прибавляю Contrast, потому что при осветлении теней он теряется, и изредка добавляю еще Clarity (до 50), увеличивая микроконтраст. Хотя обычно контраст и микроконтраст у меня сразу устанавливаются пресетом при импорте в нужные мне фиксированные значения (+10 и +25, соответственно).
Мне лично больше нравятся фото с микроконтрастом, чем с контрастом или с повышенной резкостью. Поэтому я иногда даже увожу Shadows сильно в плюс, а затем еще увеличиваю Clarity. Насколько он смотрибельно получается для вас, вы это сами решайте. Ну и контраст я часто делаю не за счет Contrast, а за счет White и Blacks, так получается более точно его отрегулировать, потому что регулируются с «двух сторон».
Добавление цвета
Раньше я применял 2 пересета: Blue Sky 0.5 (), или Skin toning lighter (). Первый пресет был подсмотрен у Сергея Доли (он назывался Matts Blue Sky 1), но я его чуть переделал, уменьшил изменения параметров в два раза. Второй не помню, где скачал. Так вот, сейчас Blue Sky 0.5 у меня уже «зашит» в пресет при импорте, таким образом, я еще немного сократил свои действия по обработке.
Второй не помню, где скачал. Так вот, сейчас Blue Sky 0.5 у меня уже «зашит» в пресет при импорте, таким образом, я еще немного сократил свои действия по обработке.
Blue Sky нужен для увеличения синевы неба, но для этого оно не должно быть слишком сильно пересвечено (иначе без толку будет), и для увеличения насыщенности желтых и оранжевых цветов. Важно упомянуть, что иногда нужно Luminance для синего цвета ставить обратно в ноль, иначе синева выходит не естественная.
Skin toning меняет баланс света, делая цвет кожи более похожим на настоящий. Но правда и все вокруг тоже меняет баланс, не только кожа. Так скажем, для любителей теплых оттенков и ламповости.
Увеличение резкости и убирание шумов
Так как все фотографии идут или на блог, или в Инстаграм, то есть фото будут просматриваться только с экрана, причем не в максимальном разрешении, а около 1000 px по ширине, то резкость можно безболезненно задирать в программе. Резкость у меня тоже задается пресетом еще при импорте (+60). В зависимости от фотографии, я могу уменьшить значения Sharpening, во избежание избыточной резкости или шума. Собственно, нейтрализация шумов у меня тоже происходит при импорте и потом я рычажок Luminance (+65) трогаю редко. В основном, приходится уменьшать Sharpening и Luminance для jpeg, полученных с мыльницы или смартфона.
И опять же упомяну тут инструмент Clarity. На самом деле он тоже делает фото более резким.
Использование дополнительных инструментов
Чаще всего из всех представленных использую градиентный фильтр, чтобы осветлить/затемнить часть фотографии, или изменить контраст или баланс белого определенной части фотографии. Иногда лучше вместо этого воспользоваться кистью, которая более удобна в случае, когда нужно изменить сложную область, например, лицо, на котором надо, наоборот, убрать Clarity (иначе оно будет слишком структурным). В последних версиях Lightroom эти инструменты имеют гораздо больше настроек, можно менять у выбранной области все, что угодно.
Реже использую штамп, чтобы убрать какой-то мусор с фотографии.
Экспорт
После того, как я обработал снимок, я ставлю флажок (Set Flag -> Flagged) клавишей P. Это позволит после того, как я закончу со всеми снимками, отобразить только их с помощью фильтра (Filter by flag -> Flagged only), просмотреть еще раз уже только на обработанные снимки и экспортировать их все скопом. Для каждой статьи я обычно обрабатываю около 20-40 фото.
Для экспорта у меня уже создан специальный пресет. В нем выбраны папка для экспорта, размер экспортируемого jpeg (2048×2048), его качество (75%), резкость при экспорте (High), сохранение мета-данных, водяной знак (настраивается и сохраняется тоже, как пресет). Для Инстаграма делаю качество 100%, вотермарк не добавляю.
Конечный результат
Фактически, в примере приведенном выше была некая попытка расширить динамический диапазон (если сильно расширять, то уже будет псевдj HDR). Естественно, не всегда нужно проводить именно такие манипуляции с фотографиями, но обычно они очень похожи: корректировка баланса синий/желтый, высветление теней, затемнение ярких участков, повышения контраста. Просто, когда не такая большая разница между темными и светлыми участками, то и рычажки не нужно будет двигать в крайние положения, а лишь совсем чуть чуть и делается это, конечно на глаз.
Почему Lightroom
Все просто, так сложилось. Я попробовал и мне понравилась эта программа. Она отлично подходит для коррекции фотографий, а не для их глубокого редактирования. Тут все именно для этого и сделано, есть все инструменты. Плюс в ней же у меня находится и вся библиотека фотографий, и можно довольно быстро найти все что нужно: есть куча разных фильтров, можно задавать метки фотографиям (я правда не пользуюсь этим совсем).
Аналогов полно, но пробовать ничего пока не хочется, все устраивает.
Про ресейз в Wordrpess
Не могу не упомянуть вот о такой вещи, которая может быть важной для блоггеров платформы WordPress. Я загружаю на блог фотографии размером 2048px по ширине, но в посте они отображаются в размере 800 px (полный размер по клику, фото показывается в лайтбоксе). Если вы у себя на блоге загружаете полноразмерные фотографии, а движок их сам ресайзит до нужного вам размера, то это так себе идея, если вам, конечно, важно качество. Дело в том, что встроенный ресайз довольно сильно поганит резкость, фото получается замыленными. Впрочем, это мало кто заметит из посетителей, если у вас конечно не портфолио фотографа с предложением своих услуг. Ну, и на хостинге может места не хватить, так как полноразмерный JPG может спокойно занимать 10 мегабайт.
Я загружаю на блог фотографии размером 2048px по ширине, но в посте они отображаются в размере 800 px (полный размер по клику, фото показывается в лайтбоксе). Если вы у себя на блоге загружаете полноразмерные фотографии, а движок их сам ресайзит до нужного вам размера, то это так себе идея, если вам, конечно, важно качество. Дело в том, что встроенный ресайз довольно сильно поганит резкость, фото получается замыленными. Впрочем, это мало кто заметит из посетителей, если у вас конечно не портфолио фотографа с предложением своих услуг. Ну, и на хостинге может места не хватить, так как полноразмерный JPG может спокойно занимать 10 мегабайт.
Как вариант, использовать плагин Sharpen Resized Images, он будет добавлять резкости при ресайзе, но делает он это тоже довольно грубо.
Как я храню фотографии
Все фото, видео и другие файлы хранятся на внешнем портативном жестком диске Seagate 4TB, потому что не влезают на диск ноутбука. Данный диск у меня всегда с собой. Фотоархив сейчас занимает около 1.5 TB (на 2017 год), что на самом деле не очень много, если вы фотограф или блоггер, и снимаете много. Структура файлов представлена на скриншоте ниже. Как правило, под каждую поездку идет отдельная папка, внутри которой еще 2-3 папки для каждой из камер. Но если поездка длинная и по разным городам, то под каждый город тоже создается своя папка.
Папки имеют вот такую структуру: Год/Месяц_Число_Название События/Устройство съемки. Структура каталога в Lightroom точно такая же. И что удобно, можно в любую из папок на диске положить фото, а потом в Лайтруме синхронизировать эту папку, и фото появится в программе. По мне, так подобная структура довольно удобна для хранения, и не отнимает дополнительного времени на каталогизацию, один раз сделал и все. Сейчас просто есть тренд сваливать все в одну кучу, и уже потом сама программа распределяет фото по разным критериям. Мне такой вариант, нравится меньше.
Фото храню в оригиналах, то есть в RAW, чтобы иметь возможность в любой момент сделать из фото то, что мне нужно.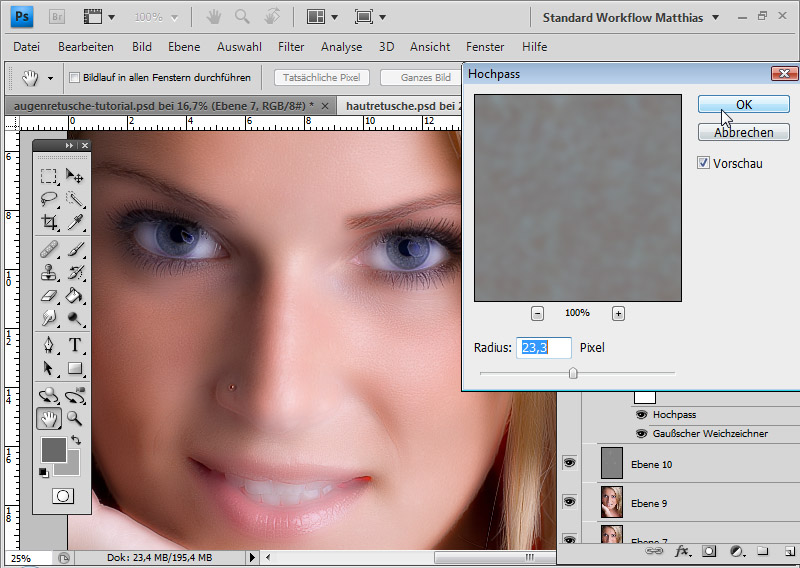 А в Lightroom у меня в настройках стоит сохранение всей информации о фото в файлы XMP. Ведь при обработке RAW с самим файлом ничего не происходит, вся информация о совершенных действиях хранится в файле каталога. Так вот XMP — это дубль инфы для каждого фото, весят совсем чуть-чуть, поэтому общий объем особо не увеличивают. За счет XMP файлов упрощается перенос фото на другие компы и это некая защита от того, что с файлом каталога что-то случится, уже были преценденты, приходилось его удалять.
А в Lightroom у меня в настройках стоит сохранение всей информации о фото в файлы XMP. Ведь при обработке RAW с самим файлом ничего не происходит, вся информация о совершенных действиях хранится в файле каталога. Так вот XMP — это дубль инфы для каждого фото, весят совсем чуть-чуть, поэтому общий объем особо не увеличивают. За счет XMP файлов упрощается перенос фото на другие компы и это некая защита от того, что с файлом каталога что-то случится, уже были преценденты, приходилось его удалять.
Куда бекапить фотографии
Помимо того, как хранить фото, важно куда еще их бекапить. Для начала надо запомнить золотое правило, что бекапов должно быть 2 . Как я уже сказал, все мои фотографии хранятся на внешнем жестком диске, то есть — это основная база, и к ней нужно еще сделать 2 бекапа (копии). Ваша основная база может быть и на жестком ноутбука, это удобнее.
Первый бекап я делаю на еще один внешний жесткий диск. Где-то раз в 3 месяца (и перед каждой поездкой) я делаю полную копию с одного внешнего (основного) на второй (бекапный). Чтобы это не занимало времени, я ставлю копироваться на ночь, и утром уже все готово. Второй жесткий диск я в поездки не вожу, то есть риск его угробить минимален.
Второй бекап я делаю в облако с основного жесткого, указав папку с базой в качестве папки для облака. Пока я использую облачный сервис Мейл.РУ, так как в 2014 у них была акция и они дарили пожизненно 1ТB. Но данного места мне уже перестало хватать, плюс мне не нравится скорость загрузки, и то, что хранилище не очень надежное, уже был случай, когда они часть файлов мне удалили. Поэтому я хочу перейти на , который считается сейчас самым функциональным и безопасным. Там есть неплохой платный тариф без ограничения места. В принципе я им уже пользуюсь, храню важные файлы, но пока бесплатным тарифом.
И еще один важный, как мне кажется, момент. Так как во все поездки я беру только один внешний жесткий диск, где хранится основная база, то есть риск его угробить.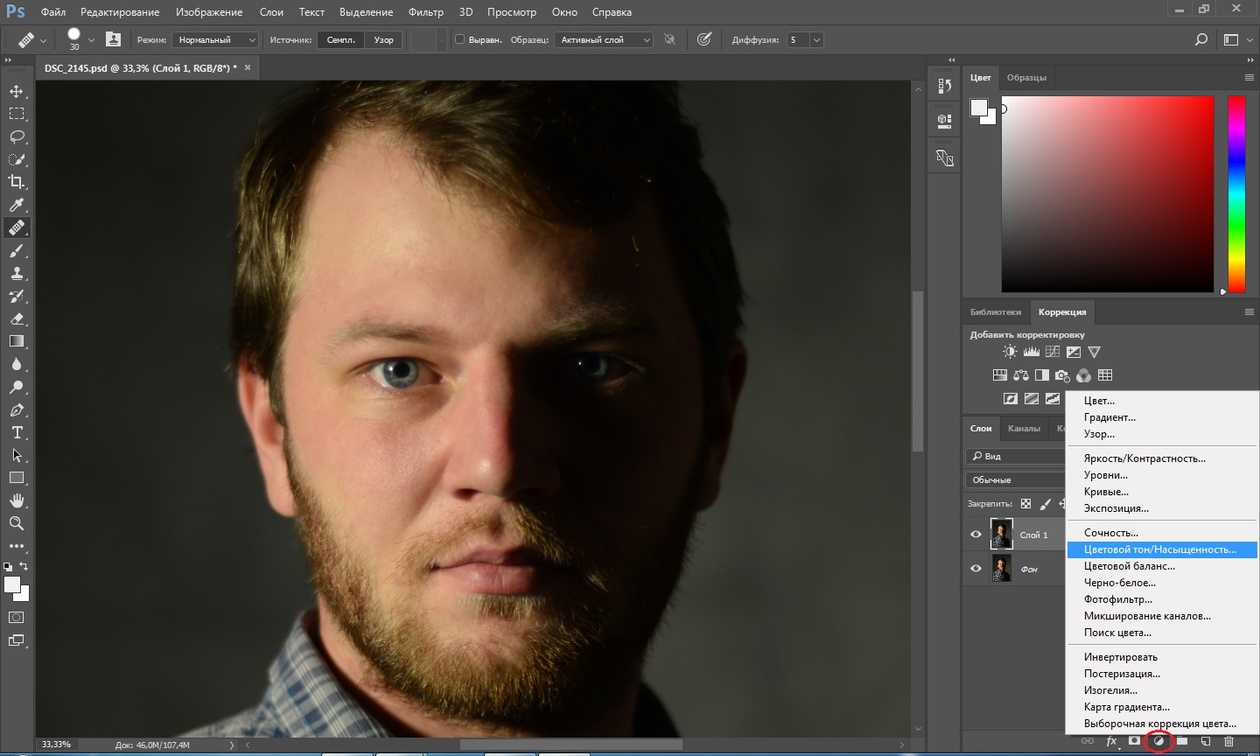 Это не страшно, так как дома хранится копия, но можно потерять фото из текущих поездок, если их постоянно перебрасывать с флешки на основной диск. Так вот, я по возможности оставляю на флешке все файлы, а не удаляю их сразу после перебрасывания на жесткий. Да, для этого нужен объем побольше у флешок (или несколько штук), чтобы их хватило на всю поездку, но зато гарантия. Также, если если в поездке есть хороший интернет в отеле, то файлы летят еще и в облако.
Это не страшно, так как дома хранится копия, но можно потерять фото из текущих поездок, если их постоянно перебрасывать с флешки на основной диск. Так вот, я по возможности оставляю на флешке все файлы, а не удаляю их сразу после перебрасывания на жесткий. Да, для этого нужен объем побольше у флешок (или несколько штук), чтобы их хватило на всю поездку, но зато гарантия. Также, если если в поездке есть хороший интернет в отеле, то файлы летят еще и в облако.
P.S. Вот и все, что могу рассказать про обработку фотографий и их хранение. Не густо, но что есть:)
Лайфхак #1 — как купить хорошую страховку
Выбрать страховку сейчас нереально сложно, поэтому в помощь всем путешественникам . Для этого постоянно мониторю форумы, изучаю страховые договоры и сам пользуюсь страховками.
Adobe Lightroom — очень мощный инструмент, который сочетает в себе возможности каталогизации снимков со множеством приспособлений для редактирования и коррекции. Кроме этого, он включает в себя самый распространённый Raw-конвертер — Adobe Camera Raw, который позволит вам выжать максимум из кадров с камеры. Помимо каталога и конвертера, в Adobe Lightroom есть возможность публикации снимков на фотосайтах, в социальных сетях и фотостоках напрямую. Это делает процесс отбора и работы с фотографиями очень быстрым, простым и наглядным.
Мы хотим вас познакомить с основными инструментами, доступными в этом мощном редакторе.
Основные инструменты редактирования
На панели редактирования сверху находится гистограмма, которая позволяет наглядно оценить освещённость снимка. Под ней приводится информация о параметрах съёмки — ISO, фокусное расстояние, выдержка и диафрагма. А ниже расположены пиктограммы инструментов:
| Кадрирование фотографии | |
| Удаление мелких дефектов и пыли | |
| Коррекция эффекта красных глаз | |
| Линейный градиент | |
| Круговой градиент | |
| Корректирующая кисть |
Кадрирование . При кадрировании можно в выпадающем меню выбрать формат результирующего кадра, а затем мышкой потянуть за границы сетки, наложенной на изображение.
При кадрировании можно в выпадающем меню выбрать формат результирующего кадра, а затем мышкой потянуть за границы сетки, наложенной на изображение.
Тут же доступна и «линейка» — инструмент выравнивания горизонта. При этом можно задавать значения и в градусах, и просто на изображении мышкой указать, какая линия должна быть горизонтальной.
Аналогично строится работа и с вертикалями. При этом Lightroom сам поймёт, вертикаль вы хотите выровнять или горизонталь по наименьшему отклонению.
Градиент . Этот инструмент позволяет применять воздействия на часть снимка, ограничив его прямоугольной областью.
Для работы с инструментом надо с помощью мыши кликнуть по той части изображения, воздействие на которую должно быть максимальным (в данном случае — верх снимка). Затем, не отпуская кнопку мыши, потянуть вниз и наложить градиент. При этом градиент будет выглядеть как плавный переход от 100% воздействия к 0%. А 50% плотности будут приходиться на середину, где находятся так называемая спина градиента и точка градиента.
Плечо градиента — это расстояние между 100% и 0%. Его можно менять, таким образом регулируя плавность перехода. Но сам градиент всегда будет накладываться от края кадра.
Более подробно эти и другие приёмы рассматриваются и описываются в курсе по базовой обработке фотографий в Fotoshkola.net .
Градиент можно вращать или перемещать, взявшись за точку градиента. Если же задержать на ней мышь на несколько секунд, то маска градиента подсветится красным, что позволит наглядно оценить область воздействия.
По умолчанию панель инструментов находится в свёрнутом состоянии. Регулировать можно только степень воздействия с помощью ползунка Amount. Чтобы развернуть панель и получить доступ ко всем настройкам, нужно нажать на стрелку справа вверху панели.
В градиенте можно регулировать те же самые параметры, которые доступны для регулировки всего изображения в блоке Basic — экспозицию, баланс белого, точки белого и чёрного.
Примерно вот так это может выглядеть.
Кадр без градиента
Параметры градиента, его местоположение, размер плеча можно менять в любой момент обработки. Также можно накладывать на изображение любое количество градиентов и комбинировать их между собой.
Круговой градиент . Его действие и поведение аналогичны линейному. Он также представляет из себя маску с плавным переходом от 100% воздействия выбранных фильтров к 0%.
Для регулировки плавности воздействия тут предназначен параметр Feather , расположенный в самом низу панели. Если поставить галочку Invert Selection , то область с 100% воздействием будет расположена внутри круга.
Пакетная обработка. Photoshop. Мультимедийный курс
Пакетная обработка
Мы рассмотрели создание и применение макросов. Теперь вы можете со з дать любой макрос и быстро выполнить набор рутинных операций над активным документом.
Теперь представьте, что вы ежедневно сбрасываете на жесткий диск десятки фотографий и ко всем нужно применить операции предварительной обработки, например уменьшить размер и выровнять уровни. С помощью макроса это можно сделать, но каждый раз перед запуском макроса вам придется выделять нужный файл в окне приложения. Здесь вам поможет режим пакетной обработки, который позволит вам применить макрос сразу к группе файлов. Вы можете даже не загружать эти файлы в программу.
Прежде всего создайте макрос, который будет выполнять все необходимые операции. Например, макрос, подобный тому, который мы создали для примера.
Затем выполните команду меню Файл ? Автоматизация ? Пакетная обработка. Появится окно Пакетная обработка (рис. 12.4).
Рис. 12.4. Окно Пакетная обработка
В раскрывающемся списке Набор выберите группу, в которой находится ранее созданный вами макрос.
В раскрывающемся списке Операция выберите имя макроса, который нужно применить к группе файлов.
Далее следует указать источник файлов в раскрывающемся списке Источник.
• Папка. Будут обработаны все файлы, расположенные в определенной папке. Нажмите кнопку Выбрать и в появившемся диалоговом окне укажите папку с этими файлами.
• Открытые файлы. Будут обработаны файлы, которые в данный момент загружены в программу Photoshop.
Затем укажите действия, которые будут применены к уже модифицированным (обработанным файлам). Действие выбирают в раскрывающемся списке Назначение.
• Не сохранять. После обработки файлы останутся загруженными в окне программы.
• Сохранить и закрыть. Файлы будут сохранены в той же папке под теми же именами и закрыты. Оригиналы при этом будут удалены.
• Папка. Вы можете выбрать любую другую папку для сохранения измененных файлов, а также настроить алгоритм назначения им имени.
Остановимся на последнем пункте подробнее. Нажав кнопку Выбрать в области Назначение, откройте диалоговое окно и выберите в нем папку, в которую будут сохранены обработанные файлы.
Далее нужно настроить алгоритм именования новых файлов. Имя файла может состоять из шести различных значений, которые выбирают в шести раскрывающихся списках. Самый простой вариант – это сохранить файлы под теми же именами, что и исходные. Такой вариант вам предлагается по умолчанию: в первом раскрывающемся списке вы видите пункт Имя файла, а во втором – расширение. Иными словами, новое имя будет построено по алгоритму Имя файла+расширение. Имя и расширение при этом берутся из исходных файлов.
Но мы рассмотрим более сложный вариант. Сделаем так, чтобы имя файла содержало исходное имя, дату в формате ддммгг, порядковый номер и расширение. Для этого выполним следующие действия.
1. В первом раскрывающемся списке оставьте пункт Имя документа.
2. Во втором раскрывающемся списке (справа) выберите пункт ддммгг (дата).
3. В третьем раскрывающемся списке (под первым) выберите пункт Порядковый номер (2 цифры). Две цифры в данном случае означает, что порядковый номер будет двухзначным (01, 02, 03…12, 13 и т. д.).
4. В четвертом раскрывающемся списке (под вторым) выберите пункт расширение.
Теперь обратите внимание на метку Пример в левой верхней части области Имена файлов. Там представлен пример названия новых файлов: МойФайл20030801.gif. В данном случае МойФайл – это название исходного файла, 200308 – текущая дата (20 марта 2008 года), 01 – порядковый номер файла и gif – исходное расширение. В поле Начальный порядковый № можно указать число, начиная с которого файлы будут нумероваться по порядку.
После нажатия кнопки Да начнется пакетная обработка файлов. Данная операция может занять длительное время, поскольку каждый файл открывается в окне программы, обрабатывается макросом, сохраняется. Конечно, время пакетной обработки зависит от множества факторов: размера обрабатываемых файлов, сложности макроса и быстродействия компьютера (мощности процессора, объема оперативной памяти и скорости работы дисковой системы). Но пакетная обработка, несомненно, занимает намного меньше времени, чем если бы вы обрабатывали файлы вручную.
Данный текст является ознакомительным фрагментом.
Продолжение на ЛитРесКак в фотошопе изменить размер фото пакетно
Обработка пакета файлов Photoshop
Обработка файлов, выбранных в команде «Пакетная обработка», без открытия файла, который мог быть указан при выполнении команды «Открыть». Если в операции содержится команда «Открыть», которая открывает сохраненный файл, а этот параметр не выбран, то команда «Пакетная обработка» открывает и обрабатывает только файл, использованный при записи команды «Открыть». (Это происходит из-за того, что команда «Пакетная обработка» открывает файл, который указан операцией, после того как открыт каждый из файлов исходной папки для пакетной обработки. Поскольку последний открытый файл — это файл, указанный в операции, команда «Пакетная обработка» выполняет операцию с этим файлом, и ни один из файлов исходной папки для пакетной обработки не обрабатывается.)
Если в операции содержится команда «Открыть», которая открывает сохраненный файл, а этот параметр не выбран, то команда «Пакетная обработка» открывает и обрабатывает только файл, использованный при записи команды «Открыть». (Это происходит из-за того, что команда «Пакетная обработка» открывает файл, который указан операцией, после того как открыт каждый из файлов исходной папки для пакетной обработки. Поскольку последний открытый файл — это файл, указанный в операции, команда «Пакетная обработка» выполняет операцию с этим файлом, и ни один из файлов исходной папки для пакетной обработки не обрабатывается.)
Для использования этой возможности операция должна содержать команду «Открыть». В противном случае команда «Пакетная обработка» не будет открывать файлы, выбранные для пакетной обработки. При выборе этого параметра игнорируется не все, что введено в команде «Открыть», а только имена файлов.
Не выбирайте этот параметр, если операция была записана для обработки открытого файла или если операция включает команды «Открыть» для определенных файлов, которые необходимы для ее выполнения.
Пакетное изменение размера фотографий в Фотошоп
Очень часто требуется изменить размер фотографий. Иногда изменять размер приходится не у одной, а у нескольких фото. Как всегда на помощь нам придет Photoshop. Скрипт пакетной обработки фотографий в Photoshop поможет очень быстро открыть, изменить размер и сохранить изображения. Сегодня расскажем, как это сделать.
Шаг 1.
Выберите File > Scripts > Image Processor. Диалоговое окно обработки фотографий покажет простой четырех шаговый процесс изменения размера изображений.
Пакетное изменение размера фотографий в Photoshop
Шаг 2.
В первом шаге диалога выберите изменение уже открытых в Photoshop изображений (если они открыты) или кликните Select Folder и выберите папку с изображениями, размер которых нужно изменить. Выберите Include all Subfolders, чтобы включить в изменение все подпапки выбранной папки.
Выберите Include all Subfolders, чтобы включить в изменение все подпапки выбранной папки.
Пакетное изменение размера фотографий в Photoshop
Шаг 3.
Во втором шаге диалога выберите, куда сохранить картинки. Если вы выбираете Save in Same Location, Photoshop создаст подпапку, в которую и сохранит картинки; беспокоиться о том, что исходные кадры будут переписаны, не стоит. Если подпапка с таким же именем, содержащая фотографии с такими же названиями, уже существует, Photoshop сохранит фото в ту же папку, но добавит к файлам соответствующие номера, так что вы опять ничего не потеряете. В качестве альтернативы, для измененных фотографий вы можете выбрать другую папку.
Пакетное изменение размера фотографий в Photoshop
Шаг 4.
В третьем шаге диалога выберите тип сохраняемого файла. Мы уже писали о том, в каком формате лучше всего сохранять фотографии. Для размещения в сети – JPEG очевидный выбор. Поставьте качество (Quality) от 0 (наименьшего) до 12 (наилучшее). Для улучшения цвета выберите Convert profile to sRGB и убедитесь, что Include ICC Profile внизу диалогового окна включен, чтобы профиль сохранился с картинкой.
Чтобы изменить размер картинки, поставьте галочку у Resize to Fit и установите желаемую длину и ширину картинки. Например, если вы выберите 300 для ширины и высоты, картинка изменится так, что длинная сторона картинки, будь то портретная или ландшафтная ориентация, станет 300 пикселей. Картинка масштабируется в пропорции, поэтому изображение не будет искажено.
Ширина и высота могут быть различными, поэтому вы можете, например, установить ширину на 400, а высоту на 300, и картинка не будет шире 400 и больше 300 пикселей.
Пакетное изменение размера фотографий в Photoshop
Шаг 5.
При желании можно сохранить кадры в другом формате, поставив соответствующие галочки. Вы можете сохранить одну ту же картинку в разных форматах и различных размерах за один процесс обработки.
Когда все будет готово, кликните на Run и картинки автоматически откроются (если они уже не открыты), изменятся в размере, сохранятся и закроются.
Чтобы увидеть измененные фотографии, выберите File > Open и перейдите к папке, которую вы указали для сохранения. Если вы выбрали JPEG, картинки будут в подпапке, названной JPEG, файлы PSD в папке с названием PSD и т.д.
В общем, если вам нужно изменить размер большого числа фотографий для загрузки в сеть, скрипт Photoshop Image Processor сделает всю эту работу почти незаметной.
Пакетное изменение размера фотографий в Photoshop
пакетная обработка с изменением размера изображений.
Этот урок будет полезен тем, что имея большое количество фотографий внушительного размера, вы сможете за несколько секунд их уменьшить, предварительно создав операцию по уменьшению изображений и дроплет.
Часто такое действие нужно для того, чтобы быстро выложить фото в соц. сетях или отправить по электронной почте. В данном случае подразумевается, что качество изображений – не на первом месте.
Дроплет можно применять также и к другим операциям, записанным в программе Photoshop. Перейдем к подробному разъяснению.
Шаг 1. Создаем папку «Уменьшение размера» и помещаем в нее те изображения, которые необходимо уменьшить.
Шаг 2. Открываем изображение из папки, кликнув на нем левой кнопкой мыши и перетаскивая его на пустое поле в Photoshop.
Шаг 3. Создаем операцию уменьшения размера изображения: Окно => Операции.
Шаг 4. Справа открылось меню Операции. В самой нижней строке этого меню нажимаем иконку «Создает новые операции» (она предпоследняя в ряду).
Шаг 5. Открывается окно «Новая операция». Меняем имя: вместо «Операция 1» придумывает название своей операции, например «Уменьшение размера». И нажимаем кнопку «Записать».
Дроплет в фотошопе: пакетная обработка с изменением размера изображенийШаг 6. Теперь все действия будут записываться. Выбираем в верхней панели: Изображение => Размер изображения.
Теперь все действия будут записываться. Выбираем в верхней панели: Изображение => Размер изображения.
Шаг 7. В открывшемся окне «Размер изображения» меняем ширину в пикселях. В данном случае вместо 2816 ставим 700. При этом должна быть галочка «Сохранить пропорции». Тогда высота поменяется автоматически. Нажимаем ОК.
Шаг 8. Сохраняем в формате JPEG. Для этого используем комбинацию клавиш «Ctrl + S». Открывается окно «Параметры JPEG». Выбираем необходимое качество, в данном случае «Наилучшее» и жмем «ОК».
Шаг 9. Закрываем файл.
Шаг 10. Останавливаем запись в нижней строке меню «Операции», нажимая на иконку в форме квадрата. Таким образом, мы создали запись операции «Уменьшение размера». Далее будем применять ее к выбранным изображениям.
Шаг 11. Выбираем в верхней панели: Файл => Автоматизация => Создать дроплет.
Шаг 12. В открывшемся окне «Создать дроплет» нажимаем кнопку «Выбрать…». Находим предварительно подготовленную папку с изображениями «Уменьшение размера» (Шаг 1). Нажимаем кнопку «Сохранить».
Шаг 13. Выбираем из выпадающего списка операций необходимую операцию, в данном случае «Уменьшение размера». Жмем ОК.
Шаг 14. Заходим в папку «Уменьшение размера» и видим новую иконку «Дроплет».
Шаг 15. Выделяем изображения левой кнопкой мыши.
Шаг 16. Нажав левой кнопкой мыши на выделенные изображения, переносим их на иконку «Дроплет».
Шаг 17. Выполняется автоматическая обработка файлов в Photoshop. После завершения обработки наводим курсор мышки на иконку изображения, и видим, что размеры изменились.
Таким путем можно изменять размер и одной фотографии, и нескольких. Это облегчит Вашу работу в дальнейшем и сохранит драгоценное время. Понравился урок, напишите комментарий ниже и поделитесь с друзьями в социальных сетях
Массовая обработка фото — уменьшение размера.
 Условные операции
Условные операцииШаг 3:
Затем откройте вертикальное изображение (портретной ориентации) и сделайте то же самое, но назовите эту операцию
Tall Photo (Высокая фотография) и в диалоговом окне Image Size (Размер изображения) введите 532 пикселя в ширину и 800 пикселей в высоту. Нажмите ОК, а затем кликните по иконке «Останавливает воспроизведение/запись» (Stop Recording). Теперь у нас имеются две операции, и мы можем их использовать для создания условной операции в следующем шаге.
Шаг 4:
Еще раз кликните по иконке «Создает новую операцию», назовите эту операцию Conditional Resize Photo (Условие изменения размера фотографии) и нажмите кнопку Record (Записать).
Нажмите на кнопку в верхнем правом углу панели «Операции» (Actions), откроется выпадающее меню где выберите опцию «Вставить условное» (Insert Conditional):
Это как раз и есть тот инструмент, которым мы сообщаем Photoshop, какую операцию запускать, если открывается вертикальное изображение и какую операцию запускать, если открывается горизонтальное изображение. Можно видеть,
что имеется целый список различных условий для выбора из диалогового окна «Условная операция» (Conditional Action, в моём Photoshop это окно почему-то называется «Условное действие»):
Шаг 5:
Для нашей задачи в окне «Если текущий» (If Current) выбираем операцию «Документ имеет альбомную ориентацию» (Document is Landscape), и если это условие выполняется, то из всплывающего меню «То действие воспроизведения» (Then Play Action) для автоматического выполнения следует выбрать созданную нами ранее операцию Wide Photo (уменьшение для альбомной ориентации).
Наконец, из всплывающего меню «Иначе действие воспроизведения» (Else Play Action) для автоматического выполнения следует выбрать операцию Tall Photo:
Здесь мы создали условие: если текущий документ имеет альбомную ориентацию, применяем операцию Wide Photo, иначе (условие не выполнено и фото имеет не-альбомную ориентацию, в нашем случае, книжную) применяем операцию Tall Photo
Нажмите ОК, а затем по иконке Stop Recording (Останавливает воспроизведение/запись) внизу панели Операций.
Шаг 6
Теперь, чтобы применить эту условную операцию к какой-либо папке с фотографиями, зайдите по вкладке главного меню Файл —> Автоматизация —> Пакетная обработка (File —> Automate —> Batch). Мы используем эту команду, чтобы автоматически обработать в один прием все изображения, содержащиеся в папке.
Когда появляется диалоговое окно пакетной обработки, в секции «Выполнить» (Play) вверху слева, в графе «Набор» (Set) во всплывающем меню выберите созданный нами ранее набор Resize Photos, во всплывающем меню Операция (Action) выберите созданную нами ранее условную операцию Conditional Resize Photo. Затем выберите папку, где находятся исходные фотографии — в секции «Источник» (Source) нажмите на кнопку «Выбрать» (Choose) и выберите папку (у меня это папка C:\Photo).
В секции «Выходная папка» (Destination) выберите папку, куда будут сохраняться готовые изображения (у меня это папка C:\afterPhoto), либо, если вы хотите, чтобы снимки были просто заменены на уменьшенные в папке-источнике, вместо «Папка» (Folder) выберите опцию «Сохранить и закрыть» (Save and Close):
Шаг 7:
После пакетной обработки, несмотря на то, что в исходной в папке были как «широкие», так и «высокие» фотографии, вы увидите, что в выходной папке фотографии сохранены с учётом ориентации. Это лишь один пример использования условной операции, но теперь вы знаете, для чего они нужны и как их создавать (ничего сложного, не так ли?), и теперь вы легко можете приступить к созданию своих собственных, более сложных операций.
Как сделать пакетную обработку фотографий в Фотошопе
Обработка фотографии зачастую выполняется полностью вручную, т.к. даже одни и те же инструменты и функции можно использовать/настроить по-разному в зависимости от исходного материала и видения конечного результата. Но в некоторых случаях, когда для нескольких изображений требуется выполнение одинаковых операций, процесс можно автоматизировать. Давайте посмотрим, каким образом это делается в Фотошопе.
Давайте посмотрим, каким образом это делается в Фотошопе.
Выполнение пакетной обработки
Сначала мы записываем в программе наши действия в виде последовательности операций (экшн), затем применяем их к выбранным фотографиям, которые будут обработаны автоматически. В этом и кроется суть пакетной обработки. Применяется она в тех случаях, когда выполнение одних и тех же операций целесообразно, например: изменение размера/насыщенности/освещенности, цветокоррекция, применение какого-либо эффекта и т.д.
Разберем пошаговый алгоритм действий на практическом примере.
Подготовительный этап
- Каждый раз при открытии новой картинки в программе, если ее цветовой профиль не будет соответствовать текущему рабочему пространству, будет появляться соответствующее предупреждение, которое закрывается нажатием кнопки OK.
- Чтобы отключить данное предупреждение заходим в меню “Редактирование”, где выбираем пункт “Настройка цветов”.
- В открывшемся окне убираем галочки напротив опций, выделенных на рисунке ниже, и кликаем OK.
- Заключительным действием на подготовительном этапе является копирование/перенос фотографий, к которым мы планируем применить пакетную обработку, в отдельную папку.
Запись экшна (набора операций)
Теперь приступим, непосредственно, к выполнению поставленной задачи. Сперва нам нужно записать и сохранить последовательность действий. Вот как это делается:
- Открываем в программе любой файл из нашей папки.
- Переходим в меню “Окно” и выбираем пункт “Операции”.
- В открывшейся Панели операций представлен набор действий по умолчанию. Скрываем их, т.к. в рамках данной публикации они нам не нужны. Затем щелкаем по значку в виде папки в нижней части панели.
- Задаем имя новому набору (на свое усмотрение) и жмем OK.
- После этого в Панели появится созданный нами набор (будет выбран автоматически).
 Теперь щелкаем по кнопке создания новой операции.
Теперь щелкаем по кнопке создания новой операции. - Указываем имя операции и щелкаем “Записать”.
- Далее приступим к самим операциям. Допустим, требуется уменьшить размер фото до 600 пикс. по высоте. Для этого в меню “Изображение” выбираем команду “Размер изображения”.
- В открывшемся окне указываем требуемое значение в соответствующем поле, после чего жмем OK.
- Обращаем внимание на Панель операций. Здесь должна появиться соответствующая запись, что свидетельствует о том, что действие сохранено.
- Теперь, например, применим к картинке какой-нибудь эффект. Для этого идем в меню “Фильтр” и выбираем “Галерею фильтров”.
- В нашем случае остановимся на “Текстуризаторе” с имитацией холста. Настраиваем параметры на свое усмотрение и жмем OK.Примечание: если значение какого-то параметра можно изменить как путем передвижения ползунка, так и с помощью указания точного значения в соответствующем поле, пользоваться нужно вторым способом, в противном случае запишутся все промежуточные значения при движении ползунка.
- Далее можно изменить насыщенность картинки, цветовой баланс, уровни и т.д. Все зависит от того, какой результат требуется получить в итоге. Мы же остановимся на уже выполненных операциях, т.к. нашей целью, в первую очередь, является демонстрация принципа работы пакетной обработки. Итак, когда все готово, идем в меню “Файл” и выбираем команду “Сохранить как” (или жмем сочетание клавиш Ctrl+Shift+S).
- Выбираем папку для сохранения обработанного фото, указываем формат файла и нажимаем кнопку “Сохранить”. Если каталог не был создан заранее, это можно сделать при выполнении данного шага.
- Задаем параметры сохранения изображения (если требуется) и жмем OK.
- Теперь обязательно нужно закрыть фото в программе, в противном случае при автоматической пакетной обработке других изображений, все они останутся открытыми, что нежелательно, т.
 к. придется их все потом закрывать вручную. Исходный файл не сохраняем, если программа запросит такое действие.
к. придется их все потом закрывать вручную. Исходный файл не сохраняем, если программа запросит такое действие. - Проверяем Палитру операций на предмет корректного сохранения всей последовательности выполненных нами операций. Если все верно, жмем “Стоп”. На этом запись экшна успешно завершена.Примечание: если в процессе выполнения действий, какое-то из них требуется удалить из Палитры – сначала нажимаем кнопку “Стоп”, затем отмечаем ненужный элемент, жмем кнопку “Удалить” (в виде корзинки), после чего снова запускаем запись путем щелчка по соответствующему значку.
Применение набора операций
Итак, у нас есть записанный экшн, осталось его применить к другим файлам в нашей папке.
- В меню “Файл” выбираем пункт “Автоматизация”, затем – “Пакетная обработка”.
- В открывшемся окне должны быть по умолчанию выбраны наш набор и операция (как созданные последними). Если это не так, выбираем их вручную. Далее указываем путь к папке с картинками, для которых требуется применить экшн, и выбираем каталог, куда следует сохранить результаты. Остальные параметры задаются при желании и необходимости. По готовности жмем OK.
- Запустится процесс пакетной обработки, который займет определенное время, напрямую зависящее от количества обрабатываемых файлов и количества/сложности выполняемых операций. Когда все закончится, идем в папку с обработанным фотографиями и проверяем результат.
Заключение
Таким образом, пакетная обработка файлов в Фотошопе позволяет существенно сократить время на обработку фотографий, т.к. однотипные операции будут совершаться автоматически. Овладев навыком выполнения такой обработки можно сделать работу в программе более эффективной и приятной, выделяя больше времени и сил на действительно важные вещи.
Пакетная обработка в Фотошопе
Средства автоматизации действий в Фотошопе позволяют значительно сократить время, потраченное на выполнение однотипных операций.
 Одним из таких средств является пакетная обработка изображений (фотографий).
Одним из таких средств является пакетная обработка изображений (фотографий).Смысл пакетной обработки заключается в записи действий в особую папку (экшен), а затем применение этого экшена к неограниченному количеству фотографий. То есть мы один раз вручную производим обработку, а остальные снимки обрабатываются программой автоматически.
Пакетную обработку имеет смысл применять в тех случаях, когда необходимо, например, изменить размер фотографий, поднять или снизить освещенность, произвести одинаковую цветокоррекцию.
Итак, давайте приступим к пакетной обработке.
Для начала нужно поместить исходные снимки в одну папку. У меня для урока подготовлены три фотографии. Папку я назвал «Пакетная обработка» и поместил ее на рабочий стол.
Если Вы заметили, то в данной папке присутствует и подпапка «Готовые фото». В нее будут сохраняться результаты обработки.
Сразу стоит заметить, что в данном уроке мы лишь научимся процессу, поэтому много операций с фото производиться не будет. Главное понять принцип, а дальше Вы уже сами решите, какую обработку производить. Порядок действий всегда будет один и тот же.
И еще один момент. В настройках программы необходимо отключить предупреждения о несовпадении цветового профиля, иначе, каждый раз при открытии фотографии придется нажимать кнопку ОК.
Идем в меню «Редактирование – Настройки цветов» и снимаем галки, указанные на скриншоте.
Теперь можно начинать…
Проанализировав снимки, становится ясно, что все они немного затемнены. Поэтому мы их осветлим и немного затонируем.
Открываем первый снимок.
Затем вызываем палитру «Операции» в меню «Окно».
В палитре необходимо нажать на значок папки, дать новому набору какое-нибудь название и нажать ОК.
Затем создаем новую операцию, также как-нибудь ее называем и нажимаем кнопку «Записать».
Для начала изменим размер изображения. Скажем, нам понадобятся картинки шириной не более 550 пикселей.
Идем в меню «Изображение – Размер изображения». Меняем ширину на нужную и нажимаем ОК.
Как видим, в палитре операций произошли изменения. Наше действие успешно записано.
Для осветления и тонирования воспользуемся «Кривыми». Вызываются они сочетанием клавиш CTRL+M.
В открывшемся окне ставим току на кривой и тянем в сторону осветления до достижения желаемого результата.
Затем переходим в красный канал и немного откорректируем цвета. К примеру, вот так:
По окончании процесса нажимаем ОК.
При записи экшена существует одно важное правило: если Вы пользуетесь инструментами, корректирующими слоями и другими функциями программы, где значения различных настроек меняются «на лету», то есть без необходимости нажатия кнопки ОК, то эти значения необходимо прописывать вручную и нажимать клавишу ENTER. Если это правило не соблюсти, то Фотошоп запишет все промежуточные значения, пока Вы тянете, к примеру, ползунок.
Продолжаем. Предположим, что все действия мы уже выполнили. Теперь нужно сохранить фотографию в нужном нам формате.
Нажимаем комбинацию клавиш CTRL+SHIFT+S, выбираем формат и место для сохранения. Я выбрал папку «Готовые фото». Жмем «Сохранить».
Последним шагом будет закрытие изображения. Не забудьте это сделать, иначе все 100500 фотографий останутся открытыми в редакторе. Кошмар…
От сохранения исходника отказваемся.
Давайте взглянем на палитру операций. Проверяем, все ли действия записались корректно. Если все в порядке, то нажимаем на кнопку «Стоп».
Экшен готов.
Теперь нам необходимо применить его ко всем фотографиям в папке, причем автоматически.
Идем в меню «Файл – Автоматизация – Пакетная обработка».
В окне функции выбираем наш набор и операцию (автоматически прописываются последние созданные), прописываем путь к папке с исходниками и путь к той папке, в которую необходимо сохранить готовые снимки.
После нажатия кнопки «ОК» начнется обработка. Время, затраченное на процесс, напрямую зависит от количества фото и от сложности операций.
Используйте автоматизацию, предоставляемую Вам программой Фотошоп, и сэкономите уйму времени на обработке своих снимков.
Мы рады, что смогли помочь Вам в решении проблемы.Опишите, что у вас не получилось. Наши специалисты постараются ответить максимально быстро.
Помогла ли вам эта статья?
ДА НЕТКак пакетно изменить размер фотографий в Photoshop всего за 2 минуты
Пакетное изменение размера всей папки изображений всего за 2 минуты
Пакетное изменение размера идеально подходит для случаев, когда вам нужно отправить клиенту несколько изображений на проверку, но полноразмерные файлы не нужны. Мы расскажем, как создать собственный экшен Photoshop, который изменит размер изображения до заданной ширины, а затем применим это действие ко всей папке изображений всего за несколько кликов.
Пакет действий
Создание экшена Photoshop — ключ к быстрому и эффективному процессу.Мы начнем с добавления одной фотографии в Photoshop, которую мы будем использовать в качестве руководства для изменения размера, а также для записи нашего действия.
Открыв изображение, перейдите на вкладку «Окно» и нажмите «Действия». Появится диалоговое окно «Действия». В окне «Действия» щелкните значок папки внизу. Это позволит вам создать папку, которая может содержать любые действия по изменению размера, которые вы решите сделать. Справа от значка папки находится значок «Новое действие». Нажмите на нее, и мы начнем создавать наше первое действие по изменению размера.Появится диалоговое окно «Новое действие». Поскольку действие, которое мы делаем, заключается в изменении размера изображения до 800 пикселей в ширину, мы назвали его 800 пикселей для удобства. После того, как вы ввели имя, нажмите кнопку «Запись».
После того, как вы ввели имя, нажмите кнопку «Запись».
Photoshop начнет записывать любые действия, которые вы выполняете в программе. Сюда входят любые изменения, которые вы вносите в изображение, любые созданные вами слои и даже такие процессы, как сохранение.
Изменение размера
Теперь, когда Photoshop наблюдает, вы можете изменить размер изображения до желаемых размеров.Перейдите на вкладку Изображение и вниз до Размер изображения. Обязательно сохраните блокировку ширины и высоты, чтобы предотвратить искажение изображения или изменение соотношения сторон. Измените ширину на 800 пикселей и нажмите ОК.
Вы заметите, что размер вашего изображения изменится, и это изменение будет записано в диалоговом окне «Действия». Последним шагом нашего действия будет сохранение изображения в формате JPEG.
Выберите «Файл», а затем «Сохранить как». Не имеет значения, где вы сохраните это изображение, мы просто делаем это для записи процесса сохранения — нам фактически не понадобится изображение, которое мы сохраняем.Сохраните изображение в папке по вашему выбору — мы рекомендуем использовать качество около 10, что, по нашему мнению, является разумным балансом между размером файла и качеством изображения. Как только изображение будет сохранено, нажмите кнопку «Стоп» в нижней части диалогового окна действий.
Все об этой партии
Теперь самое простое! Наше действие готово к работе, и мы можем применить его к любому количеству изображений — или даже к целым папкам — одновременно. Для этого перейдите в File, затем в Automate, а затем в Batch.С помощью этого диалогового окна вы можете обработать пользовательский экшен Photoshop в пакетном режиме для любого количества фотографий.
Первые два раскрывающихся списка позволяют вам найти и выбрать действие, которое вы хотите использовать. Мы направили первый к нашему набору изменения размера, а второй — к нашему действию 800 пикселей. Поскольку в этом примере мы хотим изменить размер всех изображений в папке, мы изменили Источник на папку и выбрали папку «Изменить размер», которая содержит наши образцы изображений. Затем мы устанавливаем место назначения в новую папку с именем 800px, которую мы создали в нашей папке изменения размера.
Затем мы устанавливаем место назначения в новую папку с именем 800px, которую мы создали в нашей папке изменения размера.
Последний шаг — убедиться, что отмечены все флажки «Подавить диалоговые окна параметров открытия файла», «Подавить предупреждения цветового профиля» и «Сохранить как». Это предотвратит появление ненужных окон во время процесса сохранения.
.Как пакетно изменить размер в Photoshop (шаг за шагом!)
Изменить размер большого количества фотографий несложно. Особенно, если вы используете инструмент «Пакетное изменение размера» в Photoshop.
Запустив пакетное изменение размера в Photoshop, вы можете отойти от компьютера и вернуться к файлам с правильными размерами.
Изменение размера изображений в Photoshop с помощью пакетного изменения размера
Пакетное редактирование — это технический термин, который описывает работу с большой группой фотографий.Процесс включает в себя все, от цветокоррекции до обрезки. Но вы также можете использовать его для изменения размера изображения в Photoshop.
«Обработчик изображений» — наиболее эффективный инструмент для пакетного изменения размера фотографий. Помимо возможности работать с фотографиями, имеющими разную ориентацию, для этого также не требуется предварительно создавать «действие».
Изображение Pankaj Patel1. Подготовьте файлы
Пакет изображений, размер которого вы хотите изменить, должен находиться в одной папке.Создайте вторую папку для изображений с измененным размером, если вы еще этого не сделали.
На Mac используйте «Файл»> «Создать»> «Папка» или Shift + Command + N, находясь внутри «Finder», чтобы создать новую папку. В Windows используйте сочетание клавиш Control + Shift + N, находясь в другой папке.
2. Запустите обработчик изображений
Внутри Photoshop в верхнем меню выберите «Файл»> «Сценарии»> «Обработчик изображений».
3. Выберите папку
В первом разделе «Обработчика изображений» используйте кнопку «Выбрать папку», чтобы выбрать папку, в которой вы сохранили все изображения для изменения размера.
Если изображения уже открыты, установите флажок «Использовать открытые изображения». Для изображений, которые находятся в нескольких папках, отметьте параметр, который говорит, что нужно включить все подпапки.
4. Необязательно: применить изменения для файлов RAW
Если вы изменяете размер файлов RAW, вы можете сначала отредактировать одно изображение и применить эти изменения ко всем остальным. Установите флажок «Открыть первое изображение, чтобы применить настройки».
При выборе этого параметра программа откроет Adobe Camera RAW.Любые внесенные вами изменения будут применены к каждому изображению.
Примечание. Этот процесс лучше всего работает с изображениями, снятыми при одинаковых условиях освещения и настройках.
5. Выберите место для сохранения новых файлов
Во втором разделе выберите папку для сохранения изображений с измененным размером.
Но будьте осторожны. Использование опции «Сохранить в том же месте» может перезаписать исходные файлы, если вы не измените тип файла.
6.Выберите тип файла
В третьем разделе выберите тип файла для сохранения изображений. (JPEG самый распространенный).
В этом разделе установите флажок «Изменить размер по размеру». Вы можете выбрать только один тип файла. Или вы можете выбрать два или три, чтобы изменить размер изображений в виде файлов JPEG, PSD и TIFF.
7. Установите параметры размера
В поле ширины и высоты выбранного типа файла введите новый размер изображения в пикселях.Вы должны использовать поля ширины и высоты. Но не волнуйтесь, программа сохранит исходное соотношение сторон.
Если указать значение в пикселях как для ширины, так и для высоты, приложение изменит размер как горизонтальных, так и вертикальных изображений. Все, что вы положите в коробку, будет самой длинной стороной.
Если вы хотите изменить размер всех изображений до 1600 пикселей, укажите 1600 в полях ширины и высоты. Тогда самая длинная сторона каждого изображения будет 1600 пикселей. Более короткой стороной будет то, что необходимо для сохранения исходного соотношения сторон изображения.
Тогда самая длинная сторона каждого изображения будет 1600 пикселей. Более короткой стороной будет то, что необходимо для сохранения исходного соотношения сторон изображения.
10. Запустите пакетное редактирование
Когда вы будете готовы к изменению размера изображения в Photoshop, просто нажмите «Выполнить». Программа запустит процесс за вас, включая открытие и закрытие каждого файла.
Если у вас много изображений в Photoshop, это займет некоторое время. Не стесняйтесь отойти от компьютера и вернуться позже, чтобы проверить прогресс.
Совет: Вы выбрали неправильные настройки, но программа уже выполняет эти изменения размеров? Вы можете принудительно выйти, чтобы остановить процесс.Затем вы можете вернуться и начать заново с соответствующими настройками.
Заключение
Изменение размера изображения в Photoshop позволяет быстро обрабатывать большие объемы изображений. Так что воспользуйтесь этой функцией, особенно при создании онлайн-портфолио или обмене десятками изображений.
Помните, что вы также можете использовать процессор изображений для преобразования изображений из одного типа файла в другой. Он без проблем переключает фотографии из RAW в JPEG!
Хотите узнать больше о постобработке изображений? Почему бы не посетить наш курс «Легкое редактирование с помощью Lightroom» в следующий раз!
.Как пакетно изменить размер изображений в Photoshop
, Алек Драгган, 23 ноября 2020 г.
Изменение размера изображений для различных случаев использования может быть утомительным, особенно если вам нужно изменить размер нескольких фотографий. Если вы отправляете фотографии или используете их на веб-сайте, у вас должна быть возможность быстро изменять размеры этих изображений в пикселях. К счастью, программа для редактирования фотографий, такая как Adobe Photoshop, может помочь вам пакетно изменять размер изображений для получения быстрых и точных результатов.
В этой статье мы покажем вам, как пакетно изменять размер изображений с помощью Adobe Photoshop.Конечно, вам потребуется установить Photoshop, чтобы следовать этому руководству. Если у вас его еще нет, вы можете загрузить Photoshop с сайта Adobe здесь.
Выбор метода пакетного изменения размера
Photoshop предлагает два метода пакетного изменения размера изображений. В Photoshop вы можете выбрать пакетное изменение размера изображений, используя:
- Встроенный процессор изображений Photoshop
- Ваше собственное действие пакетного изменения размера, которое вы создаете
Хотя для пакетного изменения размера проще использовать процессор изображений Photoshop, он не работает. не всегда работают, особенно если вам нужно пакетно изменить размер изображений, сохраненных как файлы разных типов или как фотографии с разными размерами.
Вместо этого мы рекомендуем создать собственный экшен Photoshop для пакетного изменения размера, который дает вам полный контроль над процессом пакетного изменения размера. Этот метод более надежен в долгосрочной перспективе, даже несмотря на то, что для его настройки требуется больше усилий.
Хотя это может показаться сложным, создать действие пакетного изменения размера на самом деле просто, и оно сэкономит ваше время и усилия после его создания.
Как пакетно изменить размер изображений
Независимо от того, решите ли вы использовать Photoshop Image Processor или создадите собственный экшен Photoshop, вам сначала нужно будет поместить изображения в папку для изменения размера.Не забудьте сохранить эту папку в легкодоступном месте, указав путь, который вы можете запомнить. Затем убедитесь, что все изображения имеют типы файлов, совместимые с Photoshop!
Вот папка с изображениями, размер которых мы будем изменять:
Обратите внимание, что каждое из 4 различных изображений имеет значительные различия в размере файла. Выбор таких файлов изображений может стать проблемой для встроенного процессора изображений Photoshop. Вот почему мы собираемся создать нашу собственную функцию изменения размера.
Вот почему мы собираемся создать нашу собственную функцию изменения размера.
Но сначала давайте попробуем изменить размер этих изображений с помощью Photoshop Image Processor.
Использование Photoshop Image Processor для пакетного изменения размера изображений
После открытия Photoshop перейдите к File >> Scripts >> Image Processor на панели инструментов приложения:
При выборе этого параметра открывается следующий процессор изображений Image Processor menu:
Теперь пора выбрать папку, содержащую изображения, размер которых вы хотите изменить. Выберите папку, нажав кнопку выбора папки под 1) Выберите изображения для обработки .
Ваше меню должно выглядеть следующим образом прямо перед запуском процесса:
Давайте поговорим о других настройках , доступных в диалоговом окне Image Processor. После того, как вы выбрали папку с файлами, у вас есть возможность включить все подпапки для структуры данных. Если ваша папка с изображениями содержит подпапки с дополнительными изображениями, размер которых необходимо изменить, установите этот флажок.
Откройте первое изображение, чтобы применить настройки. Это отлично подходит для других процессов, но менее полезно для изменения размера изображения.
Во втором варианте 2) Выберите Местоположение для сохранения обработанных изображений , обязательно создайте вторую папку для сохранения изображений с измененным размером. Это избавит вас от головной боли при переименовании, а также от проблем с дифференциацией.
Параметр 3) Тип файла позволяет изменять размеры изображения. Поскольку все изображения в нашей папке, которые нужно изменить, имеют размер 2 × 3 и вертикальное, мы выбрали разрешение 2 000 на 3 000 пикселей. Вы можете изменить эти значения в зависимости от ваших предпочтений.
Кроме того, выберите тип файла, который лучше всего подойдет для ваших исходных файлов и для предполагаемого использования изображений с измененным размером. Вы, вероятно, обнаружите, что лучше всего подходят JPEG.
Вы, вероятно, обнаружите, что лучше всего подходят JPEG.
Затем щелкните, чтобы запустить процесс над изображениями. Когда Photoshop завершит работу, вы можете найти свои фотографии с измененным размером в новой папке:
Как вы можете видеть, после запуска обработчика изображений размеры изображений с измененным размером обычно становятся ближе. Но вы также обнаружите, что не все размеры одинаковы для каждой фотографии.
Это обычное дело в сценариях обработки изображений, так как ни одно из исходных изображений не имело идеально 2 × 3. Вместо этого процессор изображения попытался сохранить природу 2 × 3, чтобы минимизировать искажение изображения.
А теперь давайте перейдем к более эффективному способу пакетного изменения размера изображений!
Пакетное изменение размера изображений в Photoshop с помощью пользовательских действий
Если вы никогда раньше не создавали экшен в Photoshop, вас ждет удовольствие. Действия позволяют сохранять процессы, которые вы часто используете для изображений во время постобработки.Просто запишите шаги, которые вы обычно делаете, а затем сохраните их, чтобы применить к будущим изображениям.
Конечно, действия полезны при работе с отдельными изображениями. Например, я часто использую частотное разделение для работы над портретами. Наличие действия по автоматическому выполнению всей рутинной работы, связанной с разделением частот, делает процесс намного проще и веселее.
Однако экшены наиболее эффективны при использовании с функцией пакетной обработки Photoshop. Прежде чем мы погрузимся в пакетную обработку, давайте узнаем, как создать экшен Photoshop.
Создание действия в Photoshop
Для начала откройте новый документ в Photoshop. На самом деле не имеет значения, что это за документ, вам просто нужен доступ к рабочему пространству Photoshop. Затем перейдите в Окно >> Действия или нажмите Alt / Option + F9 , чтобы открыть панель действий.
Панель действий будет выглядеть примерно так:
Поэкспериментируйте с действиями Photoshop по умолчанию, чтобы почувствовать их использование. Просто выберите один и нажмите кнопку воспроизведения.Некоторые действия имеют параметры, другие просто выполняются.
Чтобы создать новое действие, нажмите кнопку + в нижнем меню. Появится всплывающее меню с названием вашего действия. Мы назвали наше действие Изменить размер плюс измененные размеры 2 000 × 3 000 :
В этом диалоговом окне также можно назначить своему действию метку цвета. Выбор цветовых меток для ваших действий в зависимости от того, когда вы обычно применяете их в процессе редактирования, может помочь вам организовать работу.Например, система заказа, в которой холодные цвета обозначают редактирование на начальном этапе, а теплые цвета обозначают редактирование на конечном этапе, создает файловую систему, которая помогает быстро найти нужное действие.
Далее нажмите запись . Кнопка записи на панели действий станет красной, когда она активна, например:
Когда вы создадите действие и добавите к нему шаги, вы увидите, что Photoshop записывает каждый новый шаг в действие.
После завершения записи вы можете выбрать шаги, которые хотите предпринять.Чтобы изменить размер изображения, перейдите в Изображение >> Размер изображения или нажмите Alt / Option + Control / Command + I .
Кроме того, обратите внимание на опцию Изображение >> Размер холста . Эта опция изменит размер холста, но не изображения. Это означает, что вы добавите фон, но не измените размер изображения.
Действие с добавлением размера холста может помочь вам создавать отпечатки с равными границами со всех сторон. Если вы планируете матирующие отпечатки, вы можете использовать это, чтобы убедиться, что изображение не обрезано матом при печати.
Вот как выглядит правильное меню Размер изображения :
Вы можете работать как в пикселях, так и в дюймах, и сбросить разрешение на любой выбор. Для пакетного изменения размера лучше всего установить Resampling на Automatic . Используйте раскрывающееся меню или нажмите Alt / Option + F1 .
Для пакетного изменения размера лучше всего установить Resampling на Automatic . Используйте раскрывающееся меню или нажмите Alt / Option + F1 .
Вы хотите убедиться, что связь между Ширина и Высота не разорвана, как показано на изображении выше. Это означает, что при изменении размера изображение не будет обрезано или иметь случайный фон.
Дополнительно выберите ширину или высоту в качестве ориентировочного измерения. Мы выбрали ширину 2000 пикселей. Это означает, что когда мы используем этот экшен, Photoshop изменяет ширину изображения до 2000 пикселей и соответственно изменяет высоту, не изменяя пропорции фотографии.
Когда вы закончите с этими настройками, нажмите OK или Enter / Return . На этом этапе ваша панель действий будет обновлена.
Теперь нажмите на знак остановки значок рядом с красным знаком записи, чтобы остановить запись действия.Вы можете нажать стрелку раскрывающегося списка рядом с «Размер изображения» на панели действий, чтобы просмотреть, что вы запрограммировали:
Теперь вы готовы использовать это действие для пакетного изменения размера изображений!
Применение действий с пакетной обработкой изображений для изменения размера изображений в Photoshop
Теперь, когда вы создали действие, как применить его к папке изображений, чтобы пакетно изменить их размер? Только что созданное действие можно применить к любому открытому изображению, нажав кнопку Play на панели действий.
Чтобы применить действие к нескольким изображениям за один шаг, сначала перейдите к Файл >> Автоматизация >> Пакетная обработка… на панели инструментов Photoshop. Этот путь приведет вас к функции обработки изображений пакетной автоматизации:
Ниже вы найдете фотографию меню процесса пакетной автоматизации.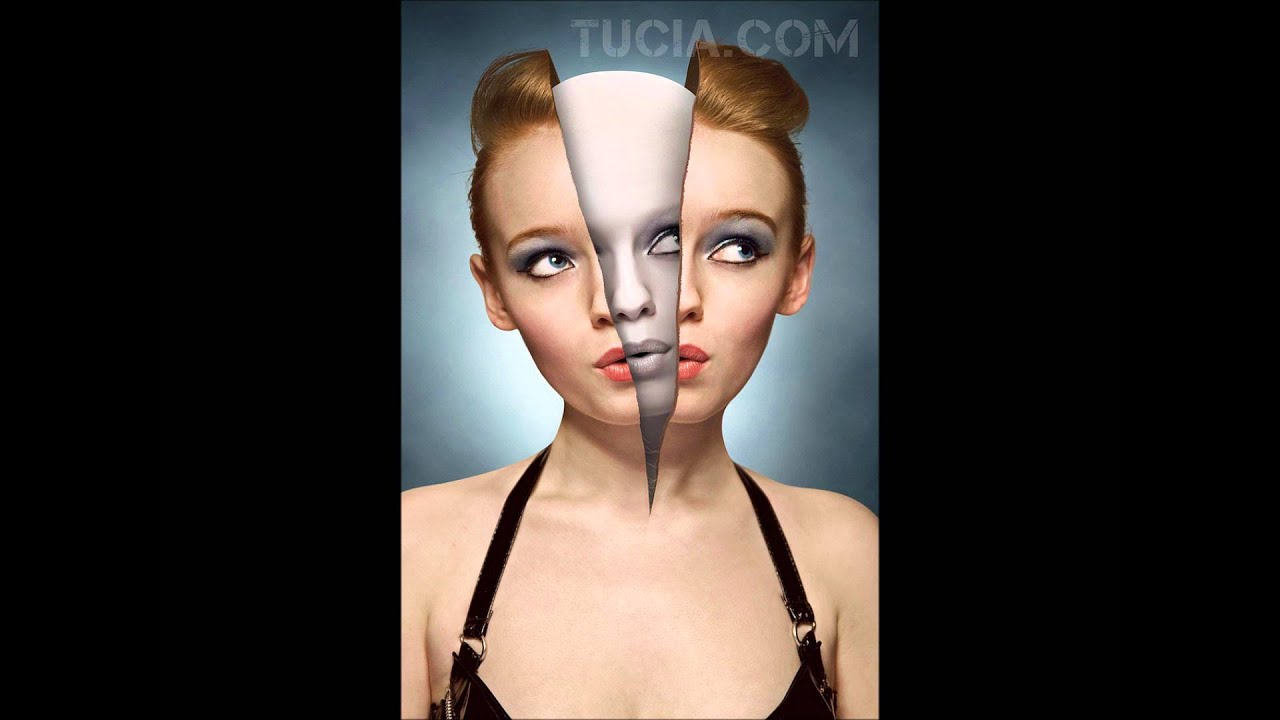 Здесь есть несколько разных панелей, каждая из которых контролирует свою часть процесса. В зависимости от того, что вы делаете, выберите параметры, соответствующие вашей задаче.
Здесь есть несколько разных панелей, каждая из которых контролирует свою часть процесса. В зависимости от того, что вы делаете, выберите параметры, соответствующие вашей задаче.
Убедитесь, что на панели подменю Play выбрано ваше действие.Хотя мы сохранили действие по изменению размера как действия по умолчанию, вы могли выбрать другую папку.
Во-вторых, используйте панель подменю Source , чтобы выбрать папку, из которой вы работаете. Это та же самая тестовая папка, с которой мы работали для теста Image Processing в начале этого руководства. Выберите параметры, которые важны для вашего процесса.
Мы рекомендуем никогда не создавать действия, которые открывают изображения для вас, так как многие из них имеют тенденцию ломаться или быть бесполезными.
В-третьих, используйте панель подменю Destination , чтобы выбрать, куда вы хотите поместить новые изображения с измененным размером. Вы можете переопределить команды Сохранить как… , если захотите, но сохранение в новую папку — более чистый способ.
Наконец, опция для именования файлов позволяет вам быть довольно точными с именами ваших новых файлов. На данный момент вы можете свободно использовать его, но для пакетного переименования использовать что-то вроде Notepad ++ проще, универсальнее и чище.
Нажмите OK , и откроется папка с изображениями с измененным размером:
Размер всех этих изображений теперь был изменен в точности в соответствии со спецификациями созданного нами действия.После настройки этот процесс займет меньше времени, а это значит, что пакетное изменение размера изображений станет легкой задачей в будущем.
Кроме того, вы можете использовать это действие по изменению размера при работе с активным изображением в рабочей области Photoshop, поэтому вам не нужно ждать пакетной обработки, пока вы не закончите все редактирование. Если вам понравилось это руководство, обязательно ознакомьтесь с нашей статьей о том, как автоматически изменять размер изображений WordPress.
Если вам понравилась эта статья, подпишитесь на нас в Facebook и Twitter, чтобы получить больше бесплатных ресурсов фотографии.Не забудьте подписаться на нашу электронную рассылку, чтобы быть в курсе всей нашей бесплатной информации о фотографиях!
Используете WordPress и хотите получить Envira Gallery бесплатно?
Envira Gallery помогает фотографам создавать красивые фото и видео галереи всего за несколько кликов, чтобы они могли продемонстрировать и продать свои работы.
.Пакетное изменение размера изображений на Mac с предварительным просмотром
Вы можете легко изменять размер групп изображений в Mac OS X в пакетном режиме с помощью прилагаемого приложения Preview, т. Е. Беря группу изображений с одним или разными разрешениями, и коллективно изменять их размер в группе до нового разрешения. вывод либо как тот же файл, либо как новый файл, сохраненный в новом желаемом разрешении. Давным-давно для этой цели приходилось покупать дорогое программное обеспечение сторонних производителей, но больше нет необходимости в дополнительных загрузках или дорогостоящих приложениях для редактирования фотографий для выполнения этих задач на Mac.Вместо этого вам понадобится только предварительная версия, которая бесплатна для каждого Mac и каждой версии Mac OS X!Вот как можно использовать мощную, но простую функцию пакетного изменения размера изображений Previews, чтобы изменить разрешение нескольких файлов одним махом, и все это за несколько простых шагов.
Как пакетно изменить размер изображений в Mac OS X
Для начала вам потребуется запустить предварительный просмотр, который находится в папке / Applications /. Предварительный просмотр также обычно является редактором изображений по умолчанию и обычно может быть открыт, просто открыв любое изображение.После открытия предварительного просмотра следуйте следующим простым указаниям:
- Выберите все изображения, размер которых вы хотите изменить, в Finder, а затем откройте их в приложении предварительного просмотра
- Из предварительного просмотра выберите все изображения, размер которых вы хотите пакетно изменить, в левой панели миниатюр (Command + A выберет их все)
- Теперь перейдите в меню «Инструменты» и выберите «Настроить размер».
- Введите значение для новых ширины и высоты
- Затем перейдите в меню «Файл» и нажмите «Сохранить все» или, чтобы сохранить НОВУЮ версию с измененным размером, выберите «Экспортировать выбранные изображения…» или «Сохранить как».
Если вы выберете «Сохранить все», все изображения будут мгновенно сохранены с измененным размером по сравнению с существующими версиями.Если вы выберете «Экспорт» или «Сохранить как», вы создадите изображения с измененным размером в дополнение к существующим фотографиям.
Выберите путь для сохранения файлов в диалоговом окне «Сохранить», если вы экспортируете или используете функцию «Сохранить как», затем просто подождите, пока все изображения закончат изменение размера до нового разрешения. Пакетное изменение размера происходит довольно быстро, но точная скорость зависит от доступных системных ресурсов и скорости Mac.
Это работает в Preview, который включен практически во все версии Mac OS X, изучите его один раз, и у вас будет возможность легко изменять размер больших групп фотографий и файлов изображений в пакетном процессе, что очень просто.
В видеоуроке, приведенном ниже, описан пошаговый процесс использования предварительного просмотра для изменения размера нескольких изображений, открытых из файловой системы Mac, как вы увидите, это совсем несложно:
Обновлено: 14.05.2019 для уточнения. Обратите внимание, что точный язык меню немного отличается в зависимости от версии Mac OS или Mac OS X, поскольку более старые версии отличаются от самых современных воплощений Mac OS X. Тем не менее, процедура работает во всех предварительных версиях, будь то MacOS Mojave, MacOS High Sierra , Sierra, Snow Leopard, OS X Lion, OS X Mountain Lion, OS X Mavericks, OS X Yosemite, El Capitan и, вероятно, все версии, в которых Preview остается основным продуктом операционной системы.
Связанные .5 вещей, с которых я начинаю обработку в Adobe Photoshop Lightroom
На Радоживе я очень редко пишу про обработку фотографий, но в этот раз все же хочу поделиться пятью базовыми настройками/манипуляциями, которые я делаю для каждой фотографии, импортированной в Lightroom (Лайтрум).
5 шагов в лайтрум
Я пользуюсь несколькими версиями Лайтрума, одновременно установленными у меня на компьютере под управлением ОС Window. Разные версии имеют немного отличающийся функционал, либо разные методы реализации одних и тех же функций. В зависимости от ситуации, я выбираю нужную мне версию. Здесь показаны скрины на основе довольно старой версии Lightroom 3.7. Все версии Лайтрума у меня без русификации, так как для меня это не важно.
За долгое время работы с программой я выработал свой алгоритм работы в Лайтрум, который применяю почти всегда. Мои 5 простых советов максимально помогут только тем, кто снимает в формате RAW и проявляет фотографии пакетно.
Для вдумчивой проявки каждой фотографии в формате RAW по отдельности я рекомендую использовать оригинальное (т.е. родное) ПО. Например, для системы Nikon это View NX, Capture NX, View NX-i, Capture NX-D.
0 (нулевой пункт). Импортирую RAW файлы.
Суть действия: подготовить рабочее пространство для дальнейших манипуляций с файлами.
Это нулевой, дополнительный пункт, с которого всегда начинается работа с Лайтрум. Чтобы начать обработку фотографий – их нужно сначала импортировать в программу. Я использую быструю и примитивную загрузку: просто перетаскиваю мышью все файлы в окошко Лайтрума и жму кнопку ‘Import’. Импорт я всегда провожу с каталога, размещенного на жестком диске. Если импорт проводить с флешки, то процесс импорта затянется, так как программа, скорее всего, сначала скопирует все исходные файлы в свой специальный каталог.
С импортом есть свои особенности. Когда фотографии импортируются в Лайтрум, можно порой заметить, как картинка предварительного просмотра (превьюшка) меняет свой цвет, насыщенность, экспозицию. Связано это с тем, что каждый RAW файл несет в себе не только исходную информацию о снимке, но и множество других дополнительных данных. Одни из таких данных – это превьюшки фотографий для быстрого просмотра. Если говорить грубо, то в RAW файл встроена миниатюра в формате JPEG, которая служит для быстрого просмотра снятой фотографии на дисплее камеры. Эта JPEG-миниатюра построена на основе настроек, заданных фотоаппаратом. Во время импорта фотографий в Лайтрум, программа показывает JPEG-миниатюры, выковырянные из RAW-файла. После попытки просмотреть фотографию ближе, Лайтрум строит (рендерит) новое изображение непосредственно с исходных сырых данных, пользуясь своими собственными предустановками. Предустановки Лайтрума и JPEG-миниатюры не совпадают, из-за чего первоначальная картинка меняется на глазах.
К сожалению, добиться от Лайтрума точного повторения всех настроек фотоаппарата очень и очень сложно. На самом деле повторить все настройки фотоаппарата – невозможно. Только родное ПО может отображать RAW-изображение на компьютере в полном соответствии тому, которое можно увидеть на дисплее фотоаппарата. Но чтобы максимально снизить различия между тем, как снимок выглядит на дисплее фотоаппарата и в окне программы – я рекомендую отключить в фотоаппарате все дополнительные функции, которые улучшают изображение. Для системы Nikon в первую очередь это касается функции Active D-lighting.
Все улучшения должны быть выполнены с помощью Лайтрума. Пользоваться накамерными функциями для улучшения изображения имеет смысл только при съемке в формате JPEG, либо, если RAW-файлы будут обрабатываться с помощью родного ПО.
После импорта можно добавить теги, метки, правильно каталогизировать серии снимков, настроить сортировку фотографий в ленте.
Также, импортировать можно сразу с применением определенного пресета, в который можно записать настройки, указанные ниже.
После импорта в Лайтрум
1. Задаю профиль камеры.
Суть действия: базовая настройка для максимально правильного/красивого рендеринга исходного RAW-файла.
Настройка находится по адресу Develop -> Camera Calibration -> Profile -> выбрать нужный профиль
Чтобы изображение, формируемое в Лайтрум, было максимально похожим на то, которое отображается на дисплее фотоаппарата, Лайтруму нужно указать правильный профиль фотоаппарата. Если говорить коротко, то профиль фотоаппарата (Camera Profile) – это режим управления снимками, который задается на фотоаппарате (нейтральный, насыщенный, монохромный и т.д.).
Это ключевой момент. Правильный профиль фотоаппарата позволяет в разы улучшить визуальное восприятие снимка. Найти хороший профиль под конкретный фотоаппарат – очень и очень сложно.
Обычно Лайтрум имеет набор базовых профилей: нейтральный, насыщенный, пейзаж, портрет и т.д. Эти профили очень слабо соответствуют похожим профилям, которые задаются на фотоаппарате.
Поисками профиля под свой конкретный фотоаппарат можете заняться сами. Обычно созданием профилями занимаются сторонние разработчики. Я уверен, что для большого количества фотоаппаратов найти хороший профиль не получится. В таком случае нужно будет выбрать профиль, который максимально Вам нравится.
Уже существующий профиль можно доработать, а именно настроить цветовое смещение в тенях, смещение и насыщенность каждого из трех основных каналов. После чего, можно создать пользовательский пресет, записав в него только изменения, касающиеся Camera Calibration (при создании пресета следует выбрать только галочку ‘Калибровка’).
Как сохранить пресет описано здесь. Во время импорта можно сразу указать применение этого пресета. В дальнейшем профиль фотоаппарата будет применен к каждой фотографии.
Профиль фотоаппарата
2. Задаю профиль объектива.
Суть действия: избавиться от недостатков объектива.
Функция задается следующим образом Develop -> Lens Corrections -> Profile -> Enable Profile Corrections
Здесь все просто. Выбрав профиль объектива можно полностью избавиться от некоторых недостатков объектива. В общем случае данная настройка позволяет полностью вылечить виньетирование и дисторсию. Также, здесь же лечатся хроматические аберрации объектива. Лайтрум имеет обширную базу по объективам, с помощью которой можно “вылечить” любой из них.
Если используемого объектива нет в списке, то можно сделать коррекцию данных параметров вручную, а потом записать результат в пресет, который можно применить ко всем фотографиям.
После данной настройки должны нивелироваться искажения вносимые объективом.
В дальнейшем профиль объектива будет применен к каждой фотографии.
Лайтрум. Профиль объектива.
3. Оптимизирую и расширяю возможности камеры и объектива.
Суть действия: сделать максимально красивое/требуемое изображение посредством базовых манипуляций с экспозицией и цветом.
Здесь все очень просто. Обычно я выбираю одну ключевую фотографию из серии или даже из целой съемки и настраиваю ее по основным параметрам:
- Повышедие ДД – восстановление светов и теней (Highlight recovery, Fill light, Dark)
- Донастройка красочности (Vibrance)
- Повышение насыщенности (Saturation)
- Повышение четкости (Clarity)
- Повышение резкости (Sharpening)
- Устранение шума (Noise reduction)
Здесь главное не переборщить. Я стараюсь сделать фотографию “нейтрально-позитивной” чтобы все дальнейшие манипуляции уже отталкивались от исходного “нормального” изображения.
Важно: уровень той или иной настройки сильно зависит от используемого фотоаппарата и непосредственно снятых кадров. Например, я четко знаю и понимаю как сильно влияет тот или иной ползунок в Лайтрум на RAW-файлы моих камер, а к новому фотоаппарату и обработке его RAW-файлов нужно подолгу привыкать.
В дальнейшем эти настройки будут применены к каждой фотографии.
Обычные манипуляции
4. Синхронизирую все изображения по одной ключевой фотографии.
Суть действия: привести все изображения под один базовый вид.
После всех предыдущих манипуляций я синхронизирую все фотографии с измененными настройками. Делается это очень просто. В разделе ‘Develop’ выбираются все фотографии в ленте (CTRL+A) и нажимается кнопка ‘Sync’. В меню синхронизации я нажимаю кнопку ‘Check All’ (Выбрать Все), после чего снимаю галочки ‘White Balance’ (Баланс Белого), ‘Crop’ (Кадрирование), ‘Spot Removal’ (Точечная коррекция). Снятые параметры не должны быть синхронизированны, так как каждая фотография имеет свой индивидуальный баланс белого, кадрирование и точечную коррекцию/восстановление.
Синхронизация является частью пакетной обработки. По ее окончании все фотографии подгоняются под похожие настройки.
Синхронизация в Лайтрум
После этой манипуляции в ленте Лайтрума все фотографии уже более-менее приведены к нормальному виду. Предыдущих четыре пункта позволяет “вывести изображения в ноль” – избавить его от недостатков объектива, фотоаппарата и до предела выжать возможности RAW-файла. После проведения этих четырех манипуляций уже можно начинать настоящую тонкую обработку и готовить изображение к финальной стадии, которую увидит клиент.
5. Кадрирую все фотографии.
Суть действия: исправить недостатки кадрирования – выровнять горизонт, обрезать фото с правильным расположением деталей в кадре, вырезать ключевые части фотографии.
К сожалению, откадрировать одну фотографию, и применить кадрирование ко всем фотографиям ленты не получиться. После синхронизации базовых настроек я выполняю кадрирование всех фотографий. Во время проведения операции кадрирования я также выборочно удаляю с ленты Лайтрума неудачные снимки.
Важно: я настоятельно рекомендую кадрировать фотографии с зафиксированными пропорциями кадра. Пропорции классического кадра составляют 3:2. После проведения кадрирования все фотографии имеют одинаковые пропорции кадра и ничем не отличаются во время просмотра. Если этого не сделать, то после кадрирования могут получиться фотографии-квадратики, сильно вытянутые полосы. Это не соответствует общей стилистике ленты фотографий. К тому же, во время сдачи на печать со 100% вероятностью части кадра будут обрезаться либо заполняться белым пространством. Обычно печатают на стандартных размерах, которые также соответствуют пропорциям 3:2. Практически для каждой съемки я печатаю фотографии, либо монтирую фотокнигу, для меня очень важно соблюдения пропорций после кадрирования. Чтобы сохранить пропорции кадрирования в Лайтруме, достаточно нажать на иконку навесного замка.
После кадрирования и удаление неудачных кадров у меня в ленте получается “вылизанный” набор фотографий, с которыми можно проводить дальнейшие манипуляции.
Кадрирование в Лайтрум с сохранением исходных пропорций кадра
Важно: я называю все указанные действие ‘Выйти В Ноль’, так как эти простые манипуляции позволяют взглянуть на изображение, лишенное базовых недостатков, сырое, нейтральное, как чистый лист, глядя на который уже можно проводить дальнейшую тонкую обработку.
Я считаю, что указанные манипуляции позволяют на 30% улучшить качество исходного изображения. Остальные 60% – это доработка изображения посредством Adobe Photoshop (Фотошопом, а не Лайтрумом).
В моей практике часто случается так, что после выполнения всего лишь этих пяти пунктов уже можно получить вариант изображения, которое может удовлетворить и меня и моих клиентов. Чаще всего обработка ограничивается всего лишь этими пятью пунктами, если не нужно проводить ретушь фотографий (устранение недостатков кожи, работа с пластикой, художественная цветокоррекция и прочее).
Для меня самое сложное в обработке – это после приведения всех фотографий из серии/съемки в удобоваримый вид – выбрать лучшие для тонкой их доработки.
6. Экспортирую все фотографии (бонусный пункт)
Суть действия: получить готовый результат, который сможет просмотреть любой пользователь/клиент на любом устройстве.
В данном случае экспорт – это процесс экспортирования фотографий из RAW-формта в формат, который подойдет для дальнейшей обработки, либо просмотра. Если я планирую больше ничего не делать, то я экспортирую в попсовый формат JPEG. Если я в дальнейшем планирую дорабатывать фотографии в Adobe Photoshop, то я использую формат ‘TIFF’ или ‘DNG’. В последнее время на меня напала лень, я не использую TIFF и все фотографии экспортирую сразу в JPEG.
В итоге мой техпроцесс обработки фотографий делится на два этапа: обработка в Лайтрум и обработка в Фотошоп. Лайтрум – для базовых настроек, восстановление “запоротых” снимков, пакетной обработки ленты фотографий. Фотошоп – для финального “допиливания” фотографий, ретуши, манипуляций со слоями, масками и прочим.
Философия
Я убежден, что у фотографа должен быть выработан четкий план действий, четкая концепция, продуманная методология с пошаговыми действия обработки фотографий. Отработанный технологический процесс очень сильно ускоряет и упрощает обработку и сдачу готового материала клиенту.
Итог. Мой базовый процесс обработки построен следующим образом: импорт -> задание профиля фотоаппарата -> задание профиля объектива -> расширение возможностей камеры/объектива -> синхронизация выбранных настроек -> кадрирование -> экспорт. Повторюсь – это базовый процесс, основа с которой начинается моя обработка.
Спасибо за внимание. Аркадий Шаповал.
Photoshop пакетная обработка фотографий — Вэб-шпаргалка для интернет предпринимателей!
В этой статье вы узнаете, как происходит пакетная обработка фотографий и как применить ее для множества изображений.
Что будем создавать
Мы создадим операцию Photoshop , которая изменяет длину наших изображений до 1000 пикселей, и затем применим эту операцию одновременно к нескольким изображениям. Такие функции автоматизации Photoshop , как операции и пакетная обработка, стали доступны уже давно, поэтому вы сможете выполнить урок в Photoshop CS3 и более новых версиях:
Ресурсы
Изображения для обработки « Distressed Paint Overlays for Your Graphics »
Шаг 1
Сначала создадим новый документ размером 2000 на 1500 пикселей. Это даст нам рабочее пространство для создания операции для пакетной обработки фотографий в Фотошоп :
Шаг 2
Перейдите в меню Окно > Операции ( Window > Actions ), чтобы открыть панель операций. Нажмите на иконку в виде папки « Создать новый набор » ( Create New Set ) в нижней части панели операций и назовите набор « Resizing Actions ». Вы можете перемещать наборы и операции на панели, нажимая и перетаскивая их:
Шаг 3
Нажмите на созданный набор, чтобы выделить его. Мы будем создавать нашу операцию внутри этого набора, чтобы сохранить его для последующего использования. Нельзя сохранять операции вне Photoshop и открыть их на другом компьютере, если они не находятся в наборе.
Нажмите на кнопку « Создать новую операцию » ( Create New Action ) и назовите операцию « 1000PX Wide » (« Ширина 1000 пикселей »):
Шаг 4
Нажмите « Запись » ( Record ), чтобы начать записывать вашу операцию в этой программе для пакетной обработки фотографий. Все, что вы делаете сейчас, будет записано пооперационно для последующего использования в пакетной обработке. Перейдите в меню Изображение > Размер изображения и задайте ширину 1000 пикселей. Убедитесь, что стоят галочки напротив полей « Масштабировать стили » ( Scale Styles ), « Сохранить пропорции » ( Constrain Proportion ), « Интерполяция » ( Resample Image ).
Установите в выпадающем меню ресамплинга значение « Бикубическая автоматическая » ( Bicubic Automatic ). Нажмите OK . Не беспокойтесь за настройки размера документа, так как операция записывает значения только для полей с метками, значение ширины, которое мы изменили, и настройки ресамплинга в выпадающем меню:
Шаг 5
Теперь нам нужно сохранить наше изображение в операцию, которую мы записываем. В другом случае мы бы не стали записывать команду « Сохранить как » ( Save As ) в операции, но пакетная обработка требует этого, чтобы экспортировать корректный тип файла. Перейдите в меню Файл > Сохранить как и сохраните пустой документ как JPEG . Поставьте галочку в поле « Встроить цветовой профиль » ( Embed Color Profile ). Нажмите « Сохранить » ( Save ).
Неважно, где вы сохраните изображение во время записи операции, потому что мы определим папку назначения, где будет сохранен пакет изображений позднее, но вы обязательно должны нажать кнопку « Сохранить », чтобы определить тип файла в операции для пакетной обработки фотографий Photoshop :
Шаг 6
Вернитесь обратно на панель операций и нажмите на иконку « Стоп » ( Stop ). Наша операция готова! Видите последовательность действий по изменению размера изображения и сохранению, которую мы выполнили? Все просто:
Шаг 7
Перейдите в Файл > Автоматизация > Пакетная обработка , чтобы открыть окно пакетной обработки. Выберите « Resizing Actions » из выпадающего меню « Набор » ( Set ) и « 1000PX Wide » из меню « Операция » ( Actions ):
Шаг 8
Нажмите « Выбрать » ( Choose ) под пунктом « Источник: папка » ( Source: Folder ) и выберите папку Distressed Paint Overlays там, где вы ее сохранили. Мы будем изменять размер этих изображений:
Шаг 9
Оставьте поле « Игнорировать команды «Открыть » ( Override Action “Open” Commands ) неотмеченным, поскольку мы не открывали никакие файлы в процессе записи нашей операции. Поле « Включить все вложенные папки » ( Include All Subfolders ) также оставьте неотмеченным, так как в стоковом пакете, который мы используем, нет подпапок.
Поля « Подавить диалоги параметров открытия файлов » ( Suppress File Open Options Dialogs ) и « Запретить сообщения системы управления цветом » ( Suppress Color Profile Warnings ) должны быть отмечены, чтобы не подтверждать изменения параметров для каждого изображения в пакете.
Большинство JPEG изображений будут иметь встроенный цветовой профиль sRGB , который является рабочим RGB в Photoshop по умолчанию, поэтому в любом случае не должно быть никаких предупреждений системы управления цветом. Если изображение не имеет встроенного профиля, Photoshop может установить для него рабочий профиль sRGB . Важно, чтобы во время пакетной обработки фотографий отсутствовали всплывающие диалоговые окна, иначе все цели автоматизации будут провалены:
Шаг 10
Создайте новую папку на рабочем столе. Назовите ее Batch Process Images Resized . Вернитесь назад и в окне пакетной обработки в Photoshop установите ее как папку назначения. Убедитесь, что поле « Игнорировать команды «Сохранить как » ( Override Action Save As Commands ) отмечено:
Шаг 11
Выберите « Именование файлов » ( File Naming Template ) для ваших экспортируемых изображений. Пока что мы можем остановиться на шаблоне по умолчанию. Убедитесь, что поля совместимости для Windows и Mac OS отмечены. Из выпадающего меню « Ошибки » ( Errors ) выберите « Останавливаться при возникновении ошибок » ( Stop for Errors ):
Шаг 12
Нажмите OK в диалоговом окне пакетной обработки. Изображения откроются, их ширина изменится до 1000 пикселей, и они сохранятся прямо на ваших глазах.
Финальный результат пакетной обработки фотографий в Фотошоп :
Данная публикация представляет собой перевод статьи « How to Edit Thousands of Images at Once in Photoshop with Batch Processing » , подготовленной дружной командой проекта Интернет-технологии.ру
Средства автоматизации действий в Фотошопе позволяют значительно сократить время, потраченное на выполнение однотипных операций. Одним из таких средств является пакетная обработка изображений (фотографий).
Смысл пакетной обработки заключается в записи действий в особую папку (экшен), а затем применение этого экшена к неограниченному количеству фотографий. То есть мы один раз вручную производим обработку, а остальные снимки обрабатываются программой автоматически.
Пакетную обработку имеет смысл применять в тех случаях, когда необходимо, например, изменить размер фотографий, поднять или снизить освещенность, произвести одинаковую цветокоррекцию.
Итак, давайте приступим к пакетной обработке.
Для начала нужно поместить исходные снимки в одну папку. У меня для урока подготовлены три фотографии. Папку я назвал «Пакетная обработка» и поместил ее на рабочий стол.
Если Вы заметили, то в данной папке присутствует и подпапка «Готовые фото». В нее будут сохраняться результаты обработки.
Сразу стоит заметить, что в данном уроке мы лишь научимся процессу, поэтому много операций с фото производиться не будет. Главное понять принцип, а дальше Вы уже сами решите, какую обработку производить. Порядок действий всегда будет один и тот же.
И еще один момент. В настройках программы необходимо отключить предупреждения о несовпадении цветового профиля, иначе, каждый раз при открытии фотографии придется нажимать кнопку ОК.
Идем в меню «Редактирование – Настройки цветов» и снимаем галки, указанные на скриншоте.
Теперь можно начинать…
Проанализировав снимки, становится ясно, что все они немного затемнены. Поэтому мы их осветлим и немного затонируем.
Открываем первый снимок.
Затем вызываем палитру «Операции» в меню «Окно».
В палитре необходимо нажать на значок папки, дать новому набору какое-нибудь название и нажать ОК.
Затем создаем новую операцию, также как-нибудь ее называем и нажимаем кнопку «Записать».
Для начала изменим размер изображения. Скажем, нам понадобятся картинки шириной не более 550 пикселей.
Идем в меню «Изображение – Размер изображения». Меняем ширину на нужную и нажимаем ОК.
Как видим, в палитре операций произошли изменения. Наше действие успешно записано.
Для осветления и тонирования воспользуемся «Кривыми». Вызываются они сочетанием клавиш CTRL+M.
В открывшемся окне ставим току на кривой и тянем в сторону осветления до достижения желаемого результата.
Затем переходим в красный канал и немного откорректируем цвета. К примеру, вот так:
По окончании процесса нажимаем ОК.
При записи экшена существует одно важное правило: если Вы пользуетесь инструментами, корректирующими слоями и другими функциями программы, где значения различных настроек меняются «на лету», то есть без необходимости нажатия кнопки ОК, то эти значения необходимо прописывать вручную и нажимать клавишу ENTER. Если это правило не соблюсти, то Фотошоп запишет все промежуточные значения, пока Вы тянете, к примеру, ползунок.
Продолжаем. Предположим, что все действия мы уже выполнили. Теперь нужно сохранить фотографию в нужном нам формате.
Нажимаем комбинацию клавиш CTRL+SHIFT+S, выбираем формат и место для сохранения. Я выбрал папку «Готовые фото». Жмем «Сохранить».
Последним шагом будет закрытие изображения. Не забудьте это сделать, иначе все 100500 фотографий останутся открытыми в редакторе. Кошмар…
От сохранения исходника отказваемся.
Давайте взглянем на палитру операций. Проверяем, все ли действия записались корректно. Если все в порядке, то нажимаем на кнопку «Стоп».
Теперь нам необходимо применить его ко всем фотографиям в папке, причем автоматически.
Идем в меню «Файл – Автоматизация – Пакетная обработка».
В окне функции выбираем наш набор и операцию (автоматически прописываются последние созданные), прописываем путь к папке с исходниками и путь к той папке, в которую необходимо сохранить готовые снимки.
После нажатия кнопки «ОК» начнется обработка. Время, затраченное на процесс, напрямую зависит от количества фото и от сложности операций.
Используйте автоматизацию, предоставляемую Вам программой Фотошоп, и сэкономите уйму времени на обработке своих снимков.
Отблагодарите автора, поделитесь статьей в социальных сетях.
Помогла ли вам эта статья?
Еще статьи по данной теме:
Блиииин это сама полезщная функция в фотошопе! то задолбала уже эта канитель с однотипными эффектами. Работаю фотографом на свадьбе и приходится постоянно иметь дело с фотками и на месте их обрабатывтать и там же печатать. Раньше я не знал про пакетную обрабботку и обрабатывал каждый файл по отдельности, теперь экономлю кучу времени и в разы быстрее пак обрабатываю. СПАСИБООО!!
Каждый раз просит выбрать формат, название и качество картинки, все уже перепробовал. Хотя раньше по 20000 файлов таким образом изменял.
Ух, как всегда, как только пожалуешься куда-нибудь все начинает работать 🙂 Нужно сохранять как обычно, а не экпортом и в настройках выбрать «Игнорировать команды сохранить как».
Спасибо, очень доступно и подробно!
Вобще считаю что статья лучше любого видеоурока как и книга лучше чем фильм.Спасибо.
Внятная и полезная статья!
Получилось все кроме перевода в SMYK. Надеюсь на подсказку
Спасибо. Реально помогло настроить осветление сканов документов. Штатное ПО для эпсона и сканер от MS делают какие-то серые сканы и не дают настраивать. А по описанному методу хоть на этой операции время сэкономить удалось. Еще раз спасибо.
Здравствуйте, при осветлении пакет обработки после сохранения постоянно выплывает окно параметры jpeg, подскажите пожалуйста как быть?
Здравствуйте, [email protected]. При создании экшена пройдите все шаги, в том числе и сохранение и настройка параметров JPEG. Фотошоп их тоже способен записывать. Сохраняйте картинку в любое место (при записи экшена): при пакетной обработке указываются исходная и конечная папка, и программа будет работать с ними.
в CS3 отметка конечной папки не работает. Все операции идут в тут папку которая выполнялась конкретно в Action.
Вроде это самая проверенная временем версия. Не ожидал такой подлости) А может это ошибка продолжается?. Решил попробовать в самой последней версии фотошопа CC2018. Мои опасения оправдались. Автор обучалки не рассказал что будет дальше если вы продолжаете работать с этим Action в пакетной обработке назначая другие папки. А происходит вот что: Фотошоп игнорирует указанную директорию в меню автоматизация и ссылается именно на ту папку в которую сохранялся файл пример в Action. Я ту папку удалил что была в примере, и при пакетной обработке вылезла ошибка на первом же файле. Почему так? ведь он должен выполнять Action / Операцию а брать с первой и класть именно в ту которая указана в пакетной обработке, а не в ту папку в которой сохранялся файл при записи Action /Операции, но фотошоп все равно кладет в ту папку которая была записана в Action / Операциях, и если этой папки не будет он возмутится, а если будет то будет в нее и складывать. Это проверено в двух фотошопах. На момент моего поста 2 проверки. Жду когда выйдет подруга и мы прогоним ситуацию на ее фотошопе в ее компе. И вот тоже самое. Попробуйте меня разубедить. Итого фотошоп не переназначает конечную папку в автоматизации, а ссылается на ту папку в которой сохранялся файл при записи Action /Операция.
Создал экшн (поставить подпись + сохранить как из raw (psd) в jpeg). Перед запуском автоматизации и этой операции ставлю галочку «игнорировать сохранить как», но со стартом пакетной обработки все равно всплывает «сохранить как». Тратиться масса времени. Как избавиться? если можно ответьте на почту
«Создал экшн (поставить подпись + сохранить как из raw (psd) в jpeg). Перед запуском автоматизации и этой операции ставлю галочку «игнорировать сохранить как», но со стартом пакетной обработки все равно всплывает «сохранить как». Тратиться масса времени. Как избавиться? если можно ответьте на [email protected]«
Здравствуйте, Аноним. Скорее всего дело в том, что в самом экшене отсутствует этот шаг (сохранение). Файл после обработки нужно сохранить, не останавливая запись. Точнее сказать сложно. Раскройте экшен целиком и пришлите скриншот. Во такой примерно:
Автор: Сергей Бунин. Дата публикации: 24 июня 2016 . Категория: Обработка фотографий в фотошопе.
В этом уроке Вам предоставляется 2 способа разобраться как в Photoshop CC 2015, быстро обработать большое количество фотографий, используя стандартные инструменты «Пакетная обработка» и «Обработчик изображений».
Эти функции позволяют применить определенные функции к большому количеству фотографий, что освобождает Вас от однообразной работы по обработке изображений.
Для того чтобы применить пакетную обработку необходимо иметь несколько фотографий, причем исходные изображения могут быть различных размеров и могут иметь различные форматы.
Как теперь запустить пакетную обработку?
I способ: «Пакетная обработка».
Для запуска пакетной обработки используется команда из меню «Файл», вкладка «Автоматизация», пункт «Пакетная обработка».
Как только мы ее выбираем, открывается диалоговое окно «Пакетная обработка», в котором Photoshop предлагает произвести некоторые настройки.
В верхнем левом углу в разделе «Выполнить» производится выбор операции (экшена) из определенного набора. Для демонстрации выбрана операция «JPG 600px» для преобразования размеров всех файлов до 600 пикселей по горизонтали и их конвертация в IPG из набора «Мои».
Ниже, в разделе «Источник» указывается, откуда берутся исходные файлы. В настройке существуют разные варианты источников: папка, импорт, открытые файлы или из программы Adobe Bridge. Так как наши источники находятся в папке «Исходники», выбираем «Папка» и, нажав на кнопку «Выбрать», указываем к ней путь.
В дополнительных настройках устанавливаем галочку напротив функции «Игнорировать команды «Открыть», так как в экшене уже может быть прописана команда «Открыть», и вот чтобы операция не повторяла выполнение своих действий только с одним и тем же файлом, данная функция переопределяет назначение команды открытия на другие файлы.
Включение функции «Включить все вложенные папки» дает возможность обрабатывать не только отдельные файлы, но и вложенные папки, находящиеся в папке Источника.
Активация двух следующих функций «Подавить диалоги параметров открытия файлов» и «Запретить сообщения системы управления цветом», позволяет не подтверждать применительно к каждому файлу команду «Открыть» и при наличии каких либо проблем несоответствия цветового профиля, программа не заставляла бы Вас, каждый раз на каждом обрабатываемом файле, соглашаться с этими отклонениями.
Точно также в разделе «Выходная папка» выбираем место, куда будут сохраняться обработанные файлы и в дополнительных настройках включаем функцию «Игнорировать команды «Сохранить как» для переопределения команды сохранения на все имеющиеся файлы.
Дальше в разделе «Именование файлов» мы можем задать наименование сохраняемых файлов. Имя можно собрать из шести элементов, при этом Вы можете использовать либо какие то стандартные переменные, либо можете вписать в любое поле любой набор символов. Если в одном из расширений используется порядковый номер, то в строке «Начальный порядковый №» можно указать начальное значение. Ниже можно поставить галочку совместимости с иными операционными системами.
Последний не маловажный раздел «Ошибки», определяет, что будет делать программа, если при выполнении операции произошел некий сбой. Есть два варианта: «Сообщать сразу» – экшен остановится и будет ждать дальнейших Ваших действий, или «Заносить ошибки в файл» – при обнаружении ошибки Photoshop продолжит выполнять операцию, а все недочеты он по окончании работы выведет в отдельный текстовый файл. Закладка «Сохранить как» позволяет определить место нахождения этого файла.
После завершения всех настроек нажимаем «Ок».
Программа начинает выполнять операции с файлами. При этом можно увидеть, как изображения в окне просмотра самостоятельно открываются и после работы экшена самостоятельно закрываются.
По окончанию работы заходим в папку «Вывод». В ней наблюдаем, что все наши файлы в соответствии с алгоритмом операции конвертированы в JPG.
Проверим размеры файлов, они ограничены условиями экшена – 600px по горизонтали, причем все изображения, как с горизонтальной ориентацией, так и с вертикальной.
Если заглянуть в файл «Ошибки», увидим, что обработка прошла безошибочно.
В противном случае, при совершении какой-нибудь ошибки программа выдаст сообщение о ней, а в тексте будет указано, при работе с каким файлом и на каком этапе произошел сбой.
II способ: «Обработчик изображений».
Открыть эту команду можно в меню «Файл», закладка «Сценарии», пункт «Обработчик изображений».
Эта команда также применяется для пакетной обработки, но с ограничением, нет возможности переименования фалов.
Интерфейс окна настроек достаточно понятный, поэтому можно легко интуитивно, по аналогии с инструментом «Пакетная обработка» выполнить установки.
Отличия в том, что сохранять изображения можно отдельно в JPG, PSD или TIFF формате, либо можно сделать копии в трех или двух форматах.
Теперь мы познакомились с возможностями пакетной обработки в программе Photoshop CC 2015.
Если Вы не хотите пропустить интересные уроки по обработке фотографий — подпишитесь на рассылку.
Рекомендуем к прочтению
Как использовать Photoshop: пакетное сохранение изображений для Интернета
Одно из самых больших преимуществ Adobe Suite — это инструменты для автоматизации и настройки. Используйте Photoshop Actions , Scripts и Automate Batch для пакетного сохранения изображений для Интернета. Возможность Photoshop записывать действия пользователя и сохранять процесс в виде сценария, который пользователь может запускать для нескольких файлов одновременно, например, пакетное сохранение для Интернета. Автоматизируйте повторяющиеся задачи, такие как сохранение серии изображений с такими действиями, как изменение размера изображения, обрезка, раскрашивание или почти любая другая задача, которую вы можете себе представить.
Пакетное сохранение может вам помочь:
- Уменьшить размер изображений для изображений функций вашей темы WordPress
- Изменить размер серии портретов выступающих для последней программы мероприятий
- Повторно сохранить графику веб-сайта с помощью разрешений изображений, удобных для Интернета
- Переименовать изображения с индивидуальной схемой именования, примененной ко всем
- И многое другое
В этом уроке Photoshop показано, как создать простой пакетный экшен «Сохранить для Интернета» и как запустить «Автоматизировать… Пакетный», чтобы автоматически применить ваши действия «Сохранить для Интернета» к серии фотографий.
1. Откройте Photoshop и несколько фотографий.
Открывайте столько фотографий, сколько хотите, но меньшее количество изображений обрабатывается быстрее.
2. Откройте панель действий.
В строке меню перейдите в Окно > Действия , чтобы открыть Действия. В Photoshop уже есть несколько общих действий, сохраненных в готовых сценариях в категории по умолчанию « Действия по умолчанию », например « Виньетка». (Выбор) »и« Пользовательский RGB в оттенках серого .”
3.
Создайте набор действий «Сохранить для Интернета».Щелкните значок папки в нижней части панели, чтобы Create New Set . Назовите новый набор действий « Сохранить для Интернета ». Здесь можно хранить будущие действия, связанные с различными веб-сохранениями. Новая папка появится на панели Actions под « Default Actions ». Это начало пакетного сохранения.
4.
Сделайте простое действие «Сохранить для Интернета».Определите, что входит в пакетное сохранение. На той же панели Actions щелкните значок страницы, чтобы Create New Action . Появляется другой диалог, в котором дается название действия и несколько других настроек. Мое действие будет изменять размер всех моих фотографий до ширины 850 пикселей, ширины моего блога в WordPress, поэтому я называю действие, чтобы сказать: « 850w ». Как только я нажимаю OK , Photoshop автоматически начинает записывать и регистрировать мои шаги. Не нужно спешить — нет таймера.
5. Запишите шаги для действия «Сохранить для Интернета: 850w».Этот экшен представляет собой простое изменение размера изображения, поэтому остается только выполнить запись в Photoshop. Перейдите в меню bar> Image > Image Size ( Alt + Ctrl + I ). Сначала введите любые изменения разрешения, затем введите ширину 850 пикселей. Щелкните OK , чтобы выполнить изменение размера изображения. Вернитесь на панель Действия и щелкните квадратный значок, чтобы Остановить запись .
6.
Откройте «Автоматизировать пакетную обработку» и настройте параметры сохранения Photoshop ‘.Размер первой фотографии, использованной для записи нового действия, уже был изменен, но остальные фотографии не изменились. Все нужно экономить. Automate Batch может применить действие « Сохранить для Интернета: 850w » для изменения размера каждой фотографии, (пере) наименования каждой фотографии и сохранения каждой фотографии в указанном месте. Перейдите в меню Панель > Файл > Автоматизация > Пакетная .Появится новое окно Batch . Выберите действие « Сохранить для Интернета » и действие « 850w » в разделе Воспроизвести . Измените источник на « открытых файлов » (или выберите конкретную папку или другой вариант). Справа от окна выберите папку назначения, в которую будут сохранены все фотографии с измененным размером.
Именование файлов позволяет пользователям создавать собственные схемы именования. По умолчанию Пакет начинается с того же имени документа и расширения и заканчивается тем же именем документа и расширением.Однако щелчок по ним открывает дополнительные параметры настройки, такие как добавление серийного номера, даты или другой информации, а также правила использования заглавных букв для новых имен документов. Одна только эта функция сохранения Batch очень полезна. Мне нравится использовать это, чтобы переименовать все файлы «DSC…» с моей камеры во что-то более полезное и значимое для меня, например, название документа, ключевое слово и дату.
Выберите наиболее подходящие для вас параметры и нажмите ОК. для выполнения. Пакет автоматически применяет действие, переименовывает и сохраняет файлы.
Вот и все! Запись действий и пакетная автоматизация Photoshop могут значительно ускорить рабочий процесс и обеспечить единообразие файлов.
Как использовать экшены Photoshop для пакетной обработки
Экшены Photoshop помогают ускорить обработку фотографий в Photoshop. Однако возможности пакетной обработки в ваших экшенах Photoshop могут стать еще более эффективными, помогая вам максимально эффективно использовать свое время.
Несмотря на то, что экшены Photoshop могут значительно помочь вам сэкономить время и щелкнуть мышью при редактировании одного изображения, впереди у вас еще много работы, если вам нужно обработать сотни или тысячи фотографий.
Однако в Photoshop есть специальная функция, которая поможет вам с этой конкретной проблемой. Это называется пакетной обработкой. С помощью пакетной обработки вы можете указать Photoshop применить определенное действие к целому пакету фотографий за один раз.
В этом кратком руководстве мы покажем вам, как создать действие в Photoshop, а затем заставить Photoshop применить его к группе фотографий.Мы также покажем вам, как заставить Photoshop применять несколько действий к каждому из изображений, которые вы хотите обработать как пакет.
Создание экшена Photoshop для использования в пакетной обработке
Прежде чем мы сможем настроить Photoshop для пакетной обработки всей папки изображений, нам нужно сначала создать экшен Photoshop. Если вы приобрели профессиональные экшены Photoshop, вы, вероятно, сможете использовать их для пакетной обработки.
Обратите внимание, что для лучшего отслеживания действий Photoshop вы должны поместить действие в определенный набор действий.Это упрощает как его поиск, так и экспорт, если вам когда-нибудь понадобится использовать его на других компьютерах. Поэтому, если у вас нет набора действий для хранения пользовательских действий Photoshop, вам следует сначала создать набор действий.
Чтобы создать набор действий, нажмите кнопку «Папка» в нижней части панели действий.
- 8 дополнительных действий по изменению размера и резкости веб-страниц
- Работает в Photoshop CC (Win / Mac)
__CONFIG_colors_palette __ {«active_palette»: 0, «config»: {«colors»: {«62516»: {«name»: «Main Accent», «parent»: — 1}} , «Градиенты»: []}, «палитры»: [{«имя»: «Палитра по умолчанию», «значение»: {«цвета»: {«62516»: {«val»: »var (–tcb-color -4) »,« hsl »: {« h »: 46,« s »: 0,8692,« l »: 0,01}}},« gradient »: []}}]} __ CONFIG_colors_palette__
СКАЧАТЬ СЕЙЧАС!Создание действия Photoshop «Изменить размер»
В нашем случае мы создадим простой экшен, который изменяет размер вашей фотографии.Однако вы, конечно, также можете создавать более сложные экшены Photoshop, которые придают вашим изображениям особый вид или обрабатывают их определенным образом.
Чтобы создать экшен Photoshop, начните с открытия одного из файлов, с которым вы хотите работать. Откройте панель действий на правой боковой панели.
Щелкните кнопку Create New Action . Дайте действию отличное имя, чтобы его можно было легко найти снова. В нашем примере мы будем использовать название «Простое изменение размера».
Выбрав новое действие, нажмите кнопку Запись на панели Действия.Теперь, когда экшен записывается, мы можем приступить к выполнению действий, которые мы хотим, чтобы экшен Photoshop выполнял каждый раз, когда мы его запускаем. В нашем случае мы хотим изменить размер изображения до определенного размера.
Простое действие для изменения размера изображения до 1200 пикселей по ширине.Перейдите к Изображение> Размер изображения и выберите размеры, которые должны иметь измененное изображение. В этом примере мы будем использовать ширину 1200 пикселей. Оставьте связь между шириной и высотой, чтобы ограничить соотношение сторон. Это заставит Photoshop соответствующим образом отрегулировать высоту, чтобы изображение сохранило свои исходные пропорции, но с шириной 1200 пикселей.
Нажмите кнопку Stop в нижней части панели «Действия», чтобы остановить запись ваших шагов в Photoshop.
Если вы хотите больше обработать изображение с помощью этого экшена Photoshop, вы можете продолжать записывать свои изменения. Однако чем больше вещей вы добавляете в один экшен Photoshop, тем меньше изображений вы сможете его использовать. Предположим, что изображения, для которых вы в настоящее время создаете это действие, также должны иметь границу. Если вы включите границу в этот экшен, тогда, когда вы захотите использовать экшен Photoshop для создания границы, но без изменения размера, вы все равно не сможете использовать это действие.Так что разумнее всего сделать это, чтобы записать два отдельных действия.
Прямо сейчас у нас есть действие, которое изменяет размер изображения до выбранного размера. Однако, если мы запустим это действие как пакетный процесс, оно откроет и изменит размер изображений, а затем снова закроет их, не сохраняя их.
Итак, нам нужно указать Photoshop, чтобы он записал шаг для сохранения изображения.
В большинстве руководств по экшенам Photoshop предлагается записать действие в качестве последнего шага действия, которое мы только что записали выше.Однако я предлагаю сделать это немного иначе. Еще раз, мне нравится иметь возможность повторно использовать то, что я делаю, насколько это возможно. Я не знаю, хочу ли я всегда, чтобы это действие по изменению размера сохраняло изображение как файл .jpg. В следующий раз я, возможно, захочу сохранить изображение как файл .png или .tiff.
Я знаю, что немного сложнее разделить вещи на отдельные действия, но если вы будете широко использовать экшены Photoshop, вы будете счастливы позже использовать этот метод. Если вы хотите включить следующие шаги в предыдущее действие по изменению размера, не стесняйтесь делать это.В этом случае вам следует просто продолжить записывать шаги, используя экшен Photoshop «Простое изменение размера».
Создайте экшен Photoshop «Сохранить как»
Давайте создадим экшен для определения настроек сохранения.
Щелкните кнопку Create New Action на панели действий и назовите действие как-нибудь значимое. В нашем случае мы назовем его: «Сохранить как JPG — высокое качество».
Затем нажмите кнопку Record , чтобы начать запись шагов.
Перейдите к Файл> Сохранить как…
В диалоговом окне «Сохранить как» измените тип файла на JPEG. Неважно, в каком месте или под каким именем вы дадите своему файлу, так как пакетный процесс все равно переопределит это. Нажмите кнопку «Сохранить», чтобы продолжить.
Для параметров JPEG в следующем диалоговом окне установите Качество изображения на 12 и нажмите OK.
Теперь щелкните Stop на панели действий, чтобы остановить запись действия.
Если вы обычно сохраняете результат в других форматах, вы также можете создавать для них экшены Photoshop.
Объединение нескольких действий Photoshop для использования их для пакетной обработки
Те из вас, кто уже пробовал пакетную обработку изображений в Photoshop, теперь поймут, что при настройке пакетной обработки можно запустить только одно действие. Однако во многих случаях вам может потребоваться выполнить несколько действий для каждого изображения, включенного в пакетный процесс.
Возможно, вы захотите запустить разные экшены Photoshop, предоставленные разными производителями экшенов PS, и применить их к каждому изображению.Также может быть, как в нашем случае, что вы хотите сохранить свои действия как можно более гибкими и, следовательно, разделить их на несколько более мелких действий, которые вы время от времени комбинируете.
Давайте посмотрим, как объединить несколько действий в одно, которое можно использовать для пакетной обработки.
Начните с нажатия кнопки Create New Action . Мы можем назвать это «Изменить размер, добавить границу вывода как JPG».
Затем нажмите кнопку Record , чтобы начать.
Теперь вы должны включить каждое из действий, которые хотите объединить в одно действие, сначала выбирая действие , а затем нажимая кнопку Play на панели действий.Вы запишете шаг, который воспроизводит другой экшен Photoshop. Вы должны сделать это для каждого действия, которое хотите включить. В нашем случае мы объединим три экшена Photoshop в один:
- Экшен простого изменения размера
- Экшен Photoshop с границами (из нашего пакета действий Photoshop для фотографов)
- Сохранить как JPG — экшен высокого качества
Когда вы выбрали каждое действие и нажав кнопку воспроизведения сразу после выбора каждого из них, вы создали действие Photoshop, которое будет запускать эти другие действия, что очень полезно для пакетной обработки в Photoshop.
Обратите внимание, что все вышеперечисленное, включая создание экшенов Photoshop, можно рассматривать как подготовку к фактической пакетной обработке. Несмотря на то, что это подробное объяснение, настройка и тестирование, скорее всего, займет всего пару минут, если вы попробуете его пару раз. Это, конечно, также зависит от того, насколько сложный экшен Photoshop вы планируете запускать.
Настройка пакетного процесса для запуска экшена Photoshop
Давайте продолжим настройку пакетного процесса, который довольно прост.
В общем, нам нужны две папки для запуска пакетных процессов в Photoshop. Одна папка с исходными фотографиями, которые вы хотите обработать как пакет, используя действия, созданные выше. Другая папка — это место, где Photoshop будет сохранять файлы по мере их обработки в пакетном задании.
В Photoshop выберите File> Automate> Batch .
В диалоговом окне Batch вы увидите раздел Play . Здесь вы выбираете, какой экшен Photoshop должен запускаться или воспроизводиться для каждого изображения в пакетном задании.Сначала вы должны выбрать правильный набор действий, а затем собственно действие. Обратите внимание, что вы можете выбрать только одно действие, поэтому я показал вам, как заставить один экшен Photoshop запускать несколько других действий выше.
В разделе Source выберите папку, в которой хранятся ваши исходные фотографии. Кроме того, вы также можете указать Photoshop использовать все открытые фотографии, выбранные фотографии из Adobe Bridge или изображения, импортированные непосредственно с подключенной камеры.
Это изображения, которые наше пакетное задание в Photoshop изменит размер, добавит простую границу и, наконец, сохранит их как.jpg-файл.По умолчанию Photoshop будет Остановить для ошибок пакетный процесс, если он приведет к ошибке. Однако, если у вас огромное количество файлов, вы можете указать Photoshop вместо этого регистрировать любые ошибки в файле журнала, который вы можете проверить позже и найти проблемы с любыми фотографиями, которые могут не сработать во время пакетного процесса.
В разделе Destination вы должны указать на пустую папку, в которую вы хотите поместить фотографии, обработанные пакетной обработкой. Избегайте использования той же папки, что и исходная папка, потому что вы можете в конечном итоге перезаписать исходные фотографии, если не измените название вывода.
Вы также можете указать Photoshop не сохранять фотографии с пакетной обработкой, а вместо этого позволить экшену управлять тем, как сохранять изображение (как мы это делаем выше). Таким образом, вы подавляете все диалоговые окна «Сохранить как», чтобы избежать выбора места назначения для каждой фотографии. Это очень полезно для полностью автоматизированного пакетного процесса.
Чтобы сделать это, установите флажок «Переопределить действия‘ Сохранить как ». Сообщение проинформирует вас, что если вы не добавите шаг «Сохранить как», ваше изображение не будет сохранено.Photoshop только откроет изображение, запустит Photoshop Action, а затем снова закроет изображение, не сохраняя его.
В диалоговом окне пакетной обработки Photoshop вы также можете создать свой собственный шаблон именования или формулу, в которой вы объедините имя документа (изображения) с серийным номером или счетчиком, а также датой или настраиваемыми полями. Вы можете использовать любую комбинацию, которую хотите, как показано ниже:
Когда вы нажимаете OK, чтобы запустить пакетный процесс, Photoshop начинает открывать каждую фотографию в исходной папке, применять к ней выбранное действие и сохраняет фотографию в папку назначения, используя указанные вами параметры именования файлов.
Вы можете наблюдать и наслаждаться процессом, или вы можете свернуть окно приложения Photoshop, если у вас есть огромное количество фотографий, которые Photoshop должен обработать в этом пакете.
Когда пакетное задание в Photoshop завершится, вы сможете найти все обработанные фотографии в целевой папке.
Папка назначения с изображениями измененного размера, включая границу. Посмотрите на пользовательское именование, которое мы сказали Photoshop дать им в диалоговом окне пакетной обработки.Заключительные слова
Photoshop имеет множество функций для оптимизации рабочего процесса, включая сценарии, действия Photoshop, которые вы можете использовать либо для отдельного изображения, либо как часть пакетного процесса Photoshop , как вы видели в этой статье .
Рекомендуемое фото: Swapnil Deshpandey из Pexels .
- Питер Дам
Привет, я Питер. Я владелец и редактор Photography-RAW. Я позабочусь о том, чтобы вы получали лучшие статьи о фотографии. Лично я предпочитаю снимать пейзажи, природу и макросъемку. Надеюсь, вам понравится сайт 🙂
Палитра действий для пакетной обработки в Photoshop
Экшены Photoshop экономят время, автоматически выполняя повторяющиеся задачи за вас.Они особенно полезны для пакетной обработки, когда вам нужно применить одни и те же шаги к набору изображений. Например, вы можете записать действие по изменению размера, а затем использовать команду пакетной автоматизации для одновременного изменения размера нескольких изображений.
Инструкции в этой статье относятся к Photoshop CC 2019 для Windows и Mac.
Как создавать экшены Photoshop для пакетной обработки
Чтобы записать действие, вам нужно использовать палитру Действия. Если вы никогда раньше не создавали действия, рекомендуется сохранить все свои личные действия в наборе.В этом примере мы создадим действие для изменения размера изображения до 600 X 800 пикселей:
Откройте документ в Photoshop и выберите Window > Actions , чтобы отобразить палитру Actions .
Выберите значок Menu в правом верхнем углу палитры Actions , затем выберите New Set .
Набор действий может содержать несколько действий. Вы можете делать свои действия сколь угодно сложными.
Дайте вашему новому набору действий имя, затем выберите OK .
На палитре действий появится новая папка. Щелкните по нему, а затем выберите New Action из меню палитры Actions .
Дайте своему действию описательное имя, например Подогнать изображение под размер 600×800 , затем выберите Запись .
Вы увидите красную точку на палитре действий, которая указывает на то, что вы записываете.Выберите File > Automate > Fit Image на главной панели задач.
Введите 600 для Ширина и 800 для Высота , затем выберите OK .
Использование команды Fit Image вместо команды Resize гарантирует, что ни одно изображение не будет выше 800 пикселей или шире 600 пикселей, даже если соотношение сторон не совпадает.
Выберите Файл > Сохранить как .
Выберите JPEG в качестве формата сохранения и убедитесь, что As a Copy отмечен в параметрах сохранения, затем выберите OK .
Выберите качество и параметры формата в диалоговом окне JPEG Options , а затем выберите OK .
Щелкните белый квадрат рядом с красной точкой в палитре Actions , чтобы закончить запись.
Как настроить пакетную обработку для действий Photoshop
Прежде чем начать, убедитесь, что все изображения, которые вы хотите обработать, находятся в одной папке. Чтобы использовать действие в пакетном режиме:
Выберите File > Automate > Batch .
В диалоговом окне Batch выберите Set и Action , которые вы только что создали в разделе Play .
Установите Source на , папку , затем выберите Выберите .
Выберите папку, содержащую изображения, которые вы хотите обработать.
Установите Назначение на Папку , затем выберите Выберите .
Если вы выберете Нет или Сохранить и закрыть в качестве Назначение , Photoshop сохранит ваши изображения в исходной папке, но может перезаписать исходные файлы.
Выберите другую папку для Photoshop для вывода обработанных изображений.
Установите флажок Override Action «Сохранить как» Команды , чтобы новые файлы сохранялись без запроса.
Выберите OK , чтобы продолжить , если вы получите информационный запрос с объяснением функции.
В разделе File Naming вы можете выбрать, как вы хотите, чтобы ваши файлы назывались.Используйте раскрывающиеся меню для выбора из предопределенных параметров или введите текст непосредственно в поля.
Установите ошибок на Остановить для ошибок или Ошибки журнала в файл , затем выберите OK .
Устройтесь поудобнее и посмотрите, как Photoshop сделает всю работу за вас. Ваши изображения с измененным размером появятся в выбранной вами целевой папке.
Спасибо, что сообщили нам!
Расскажите, почему!
Другой Недостаточно подробностей Сложно понятьКак добавить водяной знак к нескольким фотографиям одновременно с помощью Photoshop Automate Batch
Насколько было бы замечательно, если бы вы могли добавить водяной знак сразу к кучке фотографий? Что ж, можно !!! В Photoshop у вас есть потрясающая функция, называемая автоматической пакетной обработкой, которая позволяет применять определенные действия сразу к нескольким изображениям.
Как добавить водяной знак к нескольким фотографиям одновременно с помощью Photoshop Automate Batch
Это вторая запись в блоге из короткой серии экшенов Photoshop для оптимизации вашего времени, а также ваших изображений. Предлагаю вам ознакомиться с первым, если вы еще не видели его.
Ведение блога достаточно сложно, поэтому всякий раз, когда я могу облегчить себе задачу, я делаю это, не моргая.
Photoshop больше не является невозможным приложением. В настоящее время вы можете получить лицензию на использование Photoshop от 9,99 долларов США, чтобы вы могли максимально использовать свои изображения и навыки редактирования.Это не спонсируется, я просто разделяю свою точку зрения и то, почему мне это так нравится.
Я занимаюсь этим как минимум 5 из 6 лет ведения блога. Несмотря на то, что я постоянно узнаю что-то новое, я никогда не меняю этот процесс, поскольку он экономит мне массу времени.
Экшены Photoshop — это то, что мне нужно, когда мне нужно повторить определенные шаги или редакции, такие как изменение размера, нанесение водяных знаков, нащупывание и т. Д.
Вы также можете много узнать об этом на сайте Adobe. У них есть много руководств по использованию их приложений.
Чтобы добавить водяные знаки к изображениям, вам просто нужно создать свой водяной знак, разместив действие PS Action, а затем автоматизировать их все, что я объясню здесь. Но сначала вы можете спросить:
Что такое автоматическая пакетная обработка в Photoshop?
Это функция Photoshop, которая помогает превратить простые повторяющиеся задачи в простые и автоматические процессы. Для этого вам понадобятся Действия, которые в дальнейшем можно будет автоматизировать, чтобы система выполняла все задачи сама. Пакетная обработка может автоматизировать утомительную работу за вас.
Зачем мне ставить водяные знаки на мои фотографии?
С появлением цифровой фотографии появилась и возможность легко «красть» фотографии из блогов и веб-сайтов, а также другими способами. «Ой! Вау, люблю это красивое фото! » Щелкните правой кнопкой мыши. Сохранить на рабочий стол. Или сохранить как обои. Проблема заключается не в загрузке, а в том, что люди могут использовать, а худшее — в том, что они считают себя авторами.
Водяной знак — не идеальное решение, но, по крайней мере, вы не так легко переносите свои изображения.
Добавление водяных знаков к изображениям служит еще одной цели: сообщая людям, кому принадлежит изображение.
Это как маркетинговый аспект. Если вы сделаете вашу работу легко узнаваемой, это может помочь зрителям найти вас и другие ваши работы, особенно если они распространяются в Интернете.
Конечно, для некоторых людей водяной знак — это простой способ «подписать» свои произведения искусства.
Одна вещь, которую я обычно рекомендую при нанесении водяных знаков на фотографии, — это использовать бледный белый цвет с небольшой тенью. Таким образом изображение остается в центре внимания.
Я не хочу, чтобы мои водяные знаки кричали на людей. Иногда мои водяные знаки едва видны, но люди замечают это, когда хотят знать, откуда взялась фотография.
Как создать свой экшен Photoshop «Водяной знак»?
Я создал это видео, чтобы показать вам свой процесс создания действий с водяными знаками и то, как я применяю его к нескольким изображениям одновременно. Это процесс, которым я следую для моего собственного блога и потребностей изображений в надежде, что это поможет вам оптимизировать ваше время и ваши процессы.Если вы предпочитаете пошаговый текст и изображения, прокрутите вниз и продолжайте читать!
Изображение водяного знака должно быть уже создано в файле .png или .psd без фона.
Сначала создайте новое действие, используйте кнопку (значок листа) или выберите «Новое действие» в меню панели «Действия» и дайте ему имя. Назовем это водяным знаком.
После создания действия нажмите кнопку «Запись», и вы увидите, что созданное вами действие отобразится в вашей папке с красным кружком красного цвета, что означает, что сейчас идет запись.
Откройте одно из изображений с измененным размером.
Затем перейдите в «Файл»> «Поместить встроенный».
Найдите файл с водяным знаком, выберите его и нажмите «Выбрать».
Изображение появится с ограничивающей рамкой, просто нажмите клавишу ввода, чтобы встроить его.
Мне нравится, когда мой водяной знак находится в правом нижнем углу моих изображений, поэтому выберите оба слоя, водяной знак и фоновое изображение и, используя кнопки выравнивания вверху, нажмите «Выровнять по правому краю», а затем выровнять по низу.
Следующий шаг, удерживая нажатой клавишу Shift, нажмите один раз клавишу со стрелкой вверх, а затем клавишу со стрелкой влево.
Это необходимо для отделения водяного знака от краев фотографии и придания ему воздушности.
Это совершенно необязательно, значения зависят от вас. Уменьшите непрозрачность водяного знака. Я обычно устанавливаю его на 80%, чтобы он немного размывался на фотографии.
Теперь выберите оба слоя снова и давайте сгладим изображение. Перейдите в Layer> Flatten Image.
Пора экономить. Так что просто нажмите Command S (Control S на ПК) или выберите «Файл»> «Сохранить». Подтвердите максимальное качество в диалоговом окне.
Закройте изображение.
Хорошо, небольшая заметка. Поскольку вы закрыли изображение, действия больше не отображаются, но запись продолжается. Итак, откройте любое изображение и щелкните квадратный значок, чтобы остановить запись, а затем удалите задачу «Открыть» из списка действий. Ваша ПОСЛЕДНЯЯ ЗАДАЧА должна быть «Закрыть».
Действие водяного знака готово.
Наконец, закройте изображение, чтобы мы могли протестировать водяные знаки для вашей автоматизации.
Водяные знаки на фотографиях с помощью Photoshop Automate Batch
Во-первых, убедитесь, что все ваши оптимизированные и измененные изображения находятся в нужной папке (отдельной папке).
Затем перейдите в меню «Файл»> «Автоматизация»> «Пакетная обработка».
Откроется диалоговое окно. Следуйте порядку, указанному на изображении ниже.
- Убедитесь, что ваш набор действий и действие водяного знака установлены правильно. Во всплывающем меню «Установить» выберите набор, содержащий действие, которое вы хотите применить.
- Во всплывающем меню «Источник» выберите «Папка». Нажмите кнопку «Выбрать», перейдите к папке, которую вы хотите использовать, и нажмите «ОК» (в Windows) или «Выбрать» (в Mac OS). При необходимости выберите другие параметры в области «Источник».
- Во всплывающем меню «Место назначения» выберите папку, в которую вы хотите поместить обработанные изображения. Нажмите кнопку «Выбрать», перейдите к папке, которую вы хотите использовать, и нажмите «ОК» (в Windows) или «Выбрать» (в Mac OS). Обычно я выбираю ту же папку, чтобы заменить изображения без водяных знаков. Но вы можете иметь другую папку, если хотите.
- Укажите, как Photoshop будет создавать имена файлов для новых обработанных файлов, выбрав параметры в раскрывающихся меню.
Когда вы обрабатываете большое количество файлов, эти инструменты именования могут помочь вам отслеживать, когда и как были созданы файлы.
Также…
- Отметьте или отметьте галочкой, которая может быть вам полезна.
- Во всплывающем меню «Ошибки» выберите, хотите ли вы, чтобы Photoshop прекращал обработку пакета при обнаружении ошибки, или вы хотите, чтобы она просто продолжалась и перечисляла ошибки в файле. Если вы выберете последний вариант, нажмите кнопку «Сохранить как» и в диалоговом окне «Сохранить» укажите имя и местоположение для журнала.
Когда вы закончите выбирать параметры в диалоговом окне «Пакет», нажмите «ОК», чтобы начать пакетную обработку.
Вы увидите вспышки света на экране, потому что он как сумасшедший открывает и закрывает изображения. Ничего страшного.
После остановки Photoshop. Зайдите в свою папку и проверьте свои фотографии. К настоящему времени все они должны быть помечены водяными знаками. Если нет, проверьте свои действия.
Вот и все. На данный момент и до тех пор, пока вам не понадобится что-то менять, вам больше ничего здесь делать не нужно. Просто автоматизируйте водяной знак, когда ваши фотографии будут готовы к работе и помещены в заранее заданную папку.
Разве это не сложно, правда?
Я искренне надеюсь, что этот пост и видео были для вас полезны. Надеюсь, это поможет вам оптимизировать ваше время и упростить некоторые утомительные процессы.
Как добавить водяной знак к нескольким фотографиям одновременно с помощью Photoshop Automate Batch
Пошаговое руководство с подробными инструкциями. В этой статье вы узнаете, как добавить водяной знак к нескольким фотографиям одновременно с помощью Photoshop Automate Batch Feature
Вам необходимо, чтобы изображение водяного знака уже было создано в формате.png или .psd без фона.
Сначала создайте кнопку «Новое действие» (значок листа) или выберите «Новое действие» в меню панели «Действия» и дайте ему имя. Назовем это водяным знаком.
После того, как действие было создано, нажмите кнопку «Запись», и вы увидите, что созданное вами действие появится в вашей папке с красным кружком красного цвета, что означает, что сейчас идет запись.
Откройте одно из изображений с измененным размером.
Затем перейдите в «Файл»> «Поместить встроенный».
Найдите файл с водяным знаком, выберите его и нажмите «Выбрать».
Изображение появится с ограничивающей рамкой, просто нажмите клавишу ввода, чтобы встроить его.
Мне нравится, когда мой водяной знак находится в правом нижнем углу моих изображений, поэтому выберите оба слоя, водяной знак и фоновое изображение и, используя кнопки выравнивания вверху, нажмите «Выровнять по правому краю», а затем выровнять по низу.
Следующий шаг, удерживая клавишу Shift, нажмите один раз клавишу со стрелкой вверх, а затем клавишу со стрелкой влево.
Это необходимо для отделения водяного знака от краев фотографии и придания ему воздушности.
Это совершенно необязательно, значения зависят от вас. Уменьшите непрозрачность водяного знака. Я обычно устанавливаю его на 80%, чтобы он немного размывался на фотографии.
Теперь снова выберите оба слоя и давайте сгладим изображение. Перейдите в Layer> Flatten Image.
Пора экономить. Так что просто нажмите Command S (Control S на ПК) или перейдите в File> Save. Подтвердите максимальное качество в диалоговом окне.
Закройте изображение. Хорошо, небольшая заметка здесь.Поскольку вы закрыли изображение, действия больше не отображаются, но запись продолжается. Итак, откройте любое изображение и щелкните квадратный значок, чтобы остановить запись, а затем удалите задачу «Открыть» из списка действий. Ваша ПОСЛЕДНЯЯ ЗАДАЧА должна быть «Закрыть».
Действие водяного знака готово.
Наконец, закройте изображение, чтобы мы могли протестировать водяные знаки для вашей автоматизации.
Фото с водяными знаками в Photoshop Automate Batch
Во-первых, убедитесь, что все ваши оптимизированные и измененные изображения находятся в нужной папке (отдельной папке).
Затем перейдите в меню «Файл»> «Автоматизировать»> «Пакетная обработка».
Откроется диалоговое окно.
(1) Убедитесь, что ваш набор действий и действие водяного знака установлены правильно. Во всплывающем меню «Установить» выберите набор, содержащий действие, которое вы хотите применить.
(2) Во всплывающем меню «Источник» выберите «Папка». Нажмите кнопку «Выбрать», перейдите к папке, которую вы хотите использовать, и нажмите «ОК» (в Windows) или «Выбрать» (в Mac OS).
При необходимости выберите другие параметры в области «Источник».
(3) Во всплывающем меню «Место назначения» выберите папку, в которую вы хотите поместить обработанные изображения. Нажмите кнопку «Выбрать», перейдите к папке, которую вы хотите использовать, и нажмите «ОК» (в Windows) или «Выбрать» (в Mac OS).
Обычно я выбираю ту же папку, чтобы заменить изображения без водяных знаков. Но вы можете иметь другую папку, если хотите.
(4) Укажите, как Photoshop будет создавать имена файлов для новых обработанных файлов, выбрав параметры в раскрывающихся меню.Когда вы обрабатываете большое количество файлов, эти инструменты именования могут помочь вам отслеживать, когда и как были созданы файлы.
Отметьте или отметьте галочкой, которая может быть вам полезна.
Во всплывающем меню «Ошибки» выберите, хотите ли вы, чтобы Photoshop прекращал обработку пакета при обнаружении ошибки, или вы хотите, чтобы он просто продолжал и перечислял ошибки в файле. Если вы выберете последний вариант, нажмите кнопку «Сохранить как» и в диалоговом окне «Сохранить» укажите имя и местоположение для журнала.
Когда вы закончите выбирать параметры в диалоговом окне «Пакет», нажмите «ОК», чтобы начать пакетную обработку.
Вы увидите вспышки света на экране, потому что он как сумасшедший открывает и закрывает изображения. Ничего страшного.
После остановки Photoshop. Зайдите в свою папку и проверьте свои фотографии. К настоящему времени все они должны быть помечены водяными знаками. Если нет, проверьте свои действия.
Вот и все. Формируйте сейчас, и пока вам не понадобится что-то менять, вам больше ничего здесь делать не нужно.Просто автоматизируйте водяной знак, когда ваши фотографии будут готовы к работе и помещены в заданную папку.
Я знаю, что могут быть другие способы сделать это или с небольшими отличиями, но именно так он работал у меня годами.
Если у вас есть предложения или другой способ сделать этот процесс, не стесняйтесь делиться в комментариях. Я всегда рад узнать новые способы делать что-то!
Получил удовольствие от обучения Как добавить водяной знак сразу к нескольким изображениям? Вам также могут понравиться эти сообщения:
До следующего раза!
Пакетная обработка в Photoshop — Medialoot
Обработка файлов в Photoshop
Иногда нам приходится выполнять несколько повторяющихся задач, например, наложение водяного знака или просто изменение размера сотен изображений.Мы, конечно, можем сделать это с помощью Экшенов Photoshop, но мы должны открывать каждое изображение, а затем нажимать кнопку воспроизведения на панели действий сотни раз, чтобы применить действие к каждому изображению.
Сегодня я покажу вам, как пакетно обрабатывать в Photoshop любое количество изображений внутри папки, просто создав простую команду пакетной автоматизации. Во-первых, нам нужно действие, которое будет применяться к нашим изображениям, оно может быть очень сложным или очень простым, а затем мы должны указать Photoshop обработать все изображения, которые мы хотим, с помощью пакетной обработки.Итак, давайте начнем с создания очень простого действия с половинным изменением размера, чтобы позже применить это действие ко всем нашим изображениям, используя пакетную автоматизацию в Photoshop.
Что нам понадобится перед стартом:
- Исходная папка, содержащая все изображения, которые мы хотим обработать.
- Папка назначения, в которой мы будем сохранять обработанные изображения.
Шаг 1
Откройте Photoshop и создайте документ размером 3000 x 2000 пикселей.
Шаг 2
Выберите «Окно»> «Действия», чтобы открыть панель «Действия».
Шаг 3
Щелкните значок нижней папки, чтобы создать новый набор действий, и назовите его «Изменение размера».
Шаг 4
Выбрав недавно созданный набор действий, щелкните значок «Создать новое действие». Назовите действие «Половинный размер» (убедитесь, что выбран параметр «Изменение размера») и нажмите «Запись».
Шаг 5
Выберите Изображение> Размер изображения.
Шаг 6
Установите размер ширины на 50%. Убедитесь, что установлены флажки Scale Styles, Constrain Proportions и Resample Image, и нажмите OK.
Шаг 7
Выберите «Файл»> «Сохранить как». Выберите формат файла JPEG и нажмите «Сохранить».
Примечание: не имеет значения, где вы сохраняете файл, потому что нам просто нужно определить тип файла, который мы хотим, мы установим место назначения для всех наших изображений позже или в процессе автоматизации.
Шаг 8
Щелкните значок «Стоп» на панели действий, чтобы остановить запись действия.
Шаг 9
Выберите «Файл»> «Автоматизация»> «Пакетная обработка».
Шаг 10
В разделе «Воспроизведение» окна параметров партии из раскрывающегося меню параметра «Установить» выберите созданную папку действий «Изменение размера» и в «Действие» выберите действие «Половина размера», которое мы только что создали.
Шаг 11
В разделе «Источник» выберите «Папка», а затем нажмите кнопку «Выбрать» прямо под ним.
Шаг 12
Найдите папку «Исходный код» на вашем компьютере (где находятся изображения, которые вы хотите обработать) и нажмите «ОК».
Шаг 13
По-прежнему в разделе «Источник» установите флажки «Отключить диалоговые окна параметров открытия файлов» и «Отключить предупреждения цветового профиля».
Шаг 14
В разделе «Назначение» выберите «Папка», а затем нажмите кнопку «Выбрать» прямо под ним.
Шаг 15
Найдите папку «Место назначения» на вашем компьютере (где будут сохранены обработанные изображения) и нажмите «ОК».
Шаг 16
По-прежнему в разделе «Назначение» установите флажок «Переопределить действие‘ Сохранить как »команды».
Шаг 17
В разделе «Именование файлов» вы можете выбрать различные параметры для файлов, которые будут обрабатываться и сохраняться. В этом случае я сохраню их с именем документа + 2-значным серийным номером + расширением.Для этого просто выберите следующие параметры в каждом из раскрывающихся меню.
Шаг 18
Теперь просто выберите Совместимость, которую вы хотите предоставить файлам (я проверю все), убедитесь, что в разделе «Ошибки» выбрана опция «Остановить для ошибок», и нажмите кнопку «ОК», чтобы начать обработку всех файлов внутри исходной папки. .
Некоторые заключительные примечания
Используя опцию пакетной автоматизации Photoshop, вы можете сэкономить огромное количество времени, поскольку вам не нужно вручную применять действие ко всем файлам один за другим.Используя этот метод, Photoshop выполнит за вас всю работу, от открытия файлов до обработки и сохранения их с выбранными вами параметрами, и все это одним щелчком мыши.
Youtube пакетный фотошоп
youtube batch photoshop Сценарии — это способ облегчить эту необходимость, автоматизируя эти последовательности команд, чтобы сделать жизнь в оболочке проще и продуктивнее. Вот пример того, как я хочу, чтобы результат выглядел: у меня было много проблем с этим с настройкой Photoshop CC 2018 Automate> Batch.https: // youtu. Если вы столкнулись с какой-либо проблемой при разработке или замене содержимого в этом шаблоне, просто оставьте свой запрос ниже в запросе или вы также можете прокомментировать свой запрос на видео на YouTube ниже: с добавлением Job Targets (продается отдельно), один или несколько интеллектуальных Задания по замене слоев можно запускать для пакета файлов Photoshop, ориентируясь на одноименное содержимое интеллектуального слоя или любые доступные интеллектуальные слои. Работа Creative Bloq поддерживается своей аудиторией. Если у вас есть 10 или 100 файлов, которые вы хотите загрузить с YouTube.Поэтому важно, как конвертировать TGA в PNG в Adobe Photoshop? Мы знаем о возможностях Adobe Photoshop. Если вы установили его, воспользуйтесь им. Каждый из этих советов и приемов, изменяющих рабочий процесс, длится меньше минуты, поэтому вы можете быстро получить ответы и вернуться к работе. Измените «Источник» на папку, нажмите «Выбрать…» и выберите папку с изображениями, которые вы хотите обработать своим действием. Это 3-минутное видео, выпущенное к 2020 году 월 3 17 일 피오 랑 민호 의 비슷한 표정 을 영상 에서 캡쳐 해 왔어요. Запустите Adobe Photoshop, перетащите файл TGA для открытия.1. Узнайте, как перевернуть улыбку с помощью Photoshop, сделать глаза объекта ярче и выделить текст, заполнив его изображением. Добавьте текст к фотографии, вставьте логотип или их комбинацию. Вы можете настроить масштаб и положение водяного знака по своему усмотрению, он автоматически адаптируется к различным изображениям разного размера, разного разрешения, разного соотношения сторон и автоматически регулирует положение водяного знака. … Итак, начнем с открытия одного из наших изображений в Photoshop. Если вы пользователь Windows, IrfanView — это популярная и простая программа для просмотра изображений, которая может выполнять пакетные процессы.264 и QuickTime. Узнать больше Персонал Creative Bloq 09 сентября 2020 г. Оправдан ли годовой ценник на новые функции и инструменты, добавленные в Photoshop 2020? Работа Creative Bloq поддерживается своей аудиторией. Вы также можете загрузить ima. Выбор файла → Автоматизация → Пакетная обработка позволяет воспроизвести действие для ряда файлов. 450+ руководств для фотографа или ретушера любого стиля и уровня подготовки. Узнать больше Джейсон Парн Фильтры с улучшенным ИИ, программное обеспечение с открытым исходным кодом, бесплатное онлайн-редактирование фотографий — эти альтернативы Photoshop могут многое предложить.Я использую на компьютере Photoshop CC (онлайн-подписка, последнее обновление). Узнайте, как использовать его как профессионал. Откройте палитру действий, щелкнув меню «Окно»> «Действие», и создайте новый набор, щелкнув значок папки в нижней части палитры действий. На самом деле я взял десять файлов текстур для тестирования. Пакет BatchPhoto от Bits & Coffee разработан, чтобы сделать пакетное редактирование простым и эффективным. Узнайте, как: https: // phlearn. е. com 27 июня 2016 г. · Таким образом, решение в данном конкретном случае — прибегнуть к функции пакетной обработки Photoshop, предназначенной для автоматизации большого количества операций.Эта бесплатная пробная версия Photoshop поставляется со всеми его функциями, а последние обновления Джордж Клуни и Ким Кардашьян никогда не выглядели так просто. 8 августа 2016 г. · Потому что этот шаблон фотошопа содержит слои смарт-объектов. Следуйте инструкциям по преобразованию TGA в PNG в Adobe. Эти экшены Photoshop помогут вам сэкономить время и добиться потрясающих результатов. 1 ноября 2019 г. · Я много лет назад выполнял пакетную обработку изображений для исправления цветов, но давно забыл, как это делать — вот что я нашел.В Photoshop есть несколько способов создания водяных знаков. Представьте, что вы можете создавать с помощью приложений Photoshop на настольных компьютерах, мобильных устройствах и планшетах. Идеальный размер для социальных сетей и Интернета. Когда вы будете готовы к изменению размера изображения в Photoshop, просто нажмите «Выполнить». Щелкните папку и выберите все содержимое. (В более старых версиях Photoshop раньше был фактический значок капли, не знаю, почему они заменили его стрелкой. P. Используйте пакетный режим, когда у вас более нескольких файлов, или когда его настройка занимает заметно больше времени, чем нажатие кнопки Воспроизвести для каждого файла .Я новичок в YouTube и только что узнал, что мне нужно 100 подписчиков, чтобы получить настраиваемую URL-ссылку на мой канал. Сохраните прозрачный фон или выберите сплошной цвет. Более. 차량 에이전시 유튜브 영상 편집 ps) 약간 의 포토샵 Преобразите свой канал YouTube с помощью нового баннера YouTube. Сохраните набор действий в место на вашем компьютере, где вы сможете легко получить к нему доступ позже. com / shann0n Пожертвования / советы принимаются, но не expe Вот мое новое видео, показывающее, как легко пакетно конвертировать файлы Raw в JPEG! Подпишитесь на другие видеоуроки и видео по Photoshop и программному обеспечению: http: // bi Для пакетной обработки фотографий с помощью такого действия сначала необходимо создать маску для каждой фотографии и сохранить файл в формате PSD, чтобы сохранить слои.Лучший метод изменения размера и сжатия изображений — использование Photoshop. Расскажите о своем Photoshop на этой странице. PhotoScape X — еще одна бесплатная альтернатива Photoshop. Он помогает создавать и редактировать фотографии с помощью множества мощных инструментов. 5. Когда вы совершаете покупки по ссылкам на нашем сайте, мы можем получать партнерскую комиссию. 2 апреля 2012 г. · Есть ли способ (в Photoshop CS6) создать экшен, который будет пакетно обрабатывать добавление логотипа к целому набору из более чем 200 изображений? Я пробовал создать действие, но не могу добавить логотип ко всей группе, только к первому изображению.Производство серии видеороликов на YouTube Я 27 июля 2018 г. · Он находится в меню «Слои» в правом нижнем углу окна Photoshop и помечен как «Фон». В руководствах по Photoshop есть множество бесплатных экшенов Photoshop, которые вы можете использовать для пакетной обработки изображений, используя ту же технику! Вот руководство по созданию пакетного действия Photoshop из Гэвина Филлипса из Photographers Photoshop. Когда появляется окно «Пакет», я выбираю свой сохраненный экшен. Новые пользователи Photoshop были разочарованы отсутствующими функциями когда приложение дебютировало на iPad в прошлом году.Расскажите о своем Photoshop на этой странице. Посмотрите наши обучающие программы по Photoshop, которые преподают наши эксперты, и научитесь редактировать изображения, ретушировать и корректировать цвета для всех уровней квалификации. Темная уличная фотография Луки Кашианелли 7 мая 2012 г. · Пакетный процесс: Затем я выбираю Файл / Автоматизировать / Пакетный. com СОДЕРЖАНИЕ От неподвижного изображения к движению и Photoshop для видео. Вы также можете добавить фон непосредственно в пользовательский интерфейс EZ Green Screen. Бесплатное программное обеспечение для пакетной обработки штрих-кодов и многие другие программы 1 августа 2019 г. · В этом учебном пособии по Photoshop CC рассказывается, как создать мощный портрет с чернильным дымом.Шаг 1. Поместите все фотографии, которые хотите редактировать, в одну папку. Но сначала небольшое примечание — вы часто можете использовать несколько способов в Photoshop для получения того же результата — например, Кривые и Уровни (в разделе Изображение в верхнем меню) могут использоваться для автокоррекции изображений и цветовых оттенков и т. Д. В Adobe Photoshop Elements , изменяйте размер изображений и лучше понимайте соотношение разрешения изображения и размера изображения. Шаг 2: В Bridge перейдите в Инструменты> Photoshop. Пакетная функция в Photoshop CS6 позволяет применить действие к группе файлов.com / aaronwillteachyou Изучите все советы и приемы для редактирования нескольких изображений с использованием 3 августа 2015 г. В этом руководстве вы узнаете, как записывать изображения пакетной обработки действий в Photoshop, чтобы сэкономить ваше время и усилия при применении одного и того же 2020 년 1 월 6 일 포토샵 액션 # photoshop batch # 포토샵 강좌 쇼핑몰 에 사용할 사진 을 한번에 사이즈 조정 을 하거나 한번에 선명도 를 주고 싶다면? 포토샵 16 июн 2011 Как увеличить рабочий процесс с помощью пакетной обработки. Щелкните правой кнопкой мыши любое из выбранных изображений и выберите «Пакетное переименование» в контекстном меню (на рисунке справа). Бесплатный онлайн-конвертер TIFF в EPS (пакет поддержки) Сегодня легко найти онлайн-бесплатный конвертер TIFF в EPS, большинство из них хорошо справляются со своей задачей.tutorvid. Классный светящийся эффект Хорошая работа! Теперь вы знаете, как создать действие Photoshop или как установить действие и применить к нему пакет файлов, создав пакетное действие Photoshop. После того, как вы записали Neat Image в экшен Photoshop, вы можете использовать этот экшен в пакетной обработке Photoshop для автоматической обработки большого количества изображений. Окно меню «Слои» появится в правом нижнем углу окна фотошопа. 1. Дважды щелкните по нему, и он откроется в… Photoshop. com. При использовании этого сценария время ожидания сценария истекает, и выходные файлы не появляются.Инструмент «Кадрирование» является неразрушающим, и вы можете сохранить кадрированные пиксели, чтобы позже оптимизировать границы кадрирования. Водяной знак и одновременная обрезка нескольких фотографий Для одновременного редактирования нескольких изображений вам необходимо записать действие, сохранить его и затем применить к вашему пакету файлов. … 20 июня 2019 г. · Одна из таких удобных функций в программном обеспечении позволяет конвертировать фотографии в другой формат файлов с помощью Photoshop. Обеспокоенный негативным психологическим воздействием фальшивых изображений в СМИ, дартмутский профессор Хани Фарид разработал алгоритм, чтобы определить, сколько фотографий было сделано на 360 градусов, как вы все решили в другой моей теме на форуме :), и теперь у меня есть Безумный 09.4 289 лайков · 188 об этом говорят. В этом уроке я покажу вам, как выполнять пакетное редактирование в Adobe Camera RAW. Сначала выберите все файлы jpeg / откройте фотошоп / щелкните меню окна / щелкните действие (Alt + F9) / щелкните, чтобы создать новое действие / преобразовать имя Jpeg в Png / щелкните запись / щелкните меню « Файл » / щелкните открыть / выберите папку Jpeg ( любой файл) / Щелкните Сохранить как / Щелкните папку png; Тип файла: png, затем ОК / В действии Щелкните Остановить воспроизведение / запись (нижняя область слева) / Щелкните файл / Автоматизировать / Пакетная обработка (Действие: Jpeg в png; Источник: папка Бесплатная загрузка пакетного сканирования — Пакетный конвертер DOCX в DOC, Пакетный конвертер XLSX в XLS, Пакетный конвертер PPTX в PPT и многие другие программы В этом уроке мы создадим подводную сцену с различными элементами и общей загадочной атмосферой.Это программное обеспечение позволяет обрабатывать пакет изображений, применяя к ним различные преобразования, эффекты, фильтры и корректировки. Ищите вакансии, связанные с пакетным редактированием легкого фотошопа, или наймите на крупнейшем в мире рынке фрилансеров, насчитывающем более 19 миллионов вакансий. Так что скачайте список бесплатных шаблонов Youtube Channel Art Template. Это пошаговое руководство покажет вам, как это сделать. Назовите это «Пакетные действия». Посмотрите наши обучающие программы по Photoshop, подготовленные экспертами, и научитесь редактировать изображения, ретушировать и корректировать цвета для всех уровней квалификации.Как настроить соответствующие папки. Я предполагаю, что большинство людей, читающих это, уже видели покадровые видеоролики раньше и остались довольны. Как только вы откроете программу, найдите и загрузите Photoshop. 교육자 따로 배치 되어 있으니 편하게 연락 주세요. Photoshop закрылся при применении Enhance Details в Camera Raw, я тестировал обе версии ACR 13. Если вы отсортируете все изображения, которые хотите иметь logo1, в их собственную папку, вы можете использовать пакетное действие, чтобы добавить логотип к каждому изображению в папке. а затем сохраните новое изображение в формате jpg в другой папке.Как настроить и осветить домашнюю студию; Как Swopes создает уникальные перспективы для Instagram; Создавайте увлекательные фотографии природы в Photoshop Lightroom. Пакетное преобразование простого jpg в png. «YouTube и массовая обработка видео для повышения продуктивности. Данные и исследования SEO-продвижения. Вы платите за лицензию Adobe Photoshop только для создания эскизов видео на YouTube. Это даст вам окно, подобное приведенному ниже. Достаточно просто заменить содержимое смарт-объекта своим логотипом. Как мы увидим, функция пакетного переименования в Adobe Bridge позволяет нам создавать любую нужную нам структуру имен файлов, от простой до очень подробной.Когда видео содержится в смарт-объекте, вы можете перемещаться по кадрам с помощью панели «Анимация», а также применять смарт-фильтры. Действие — это серия задач, которые вы воспроизводите для одного файла или пакета файлов: команды меню, параметры панели, действия инструментов и т. Д. Файл> Пакетное преобразование / переименование. Вы также можете создать или развернуть несколько смарт-объектов. com / eclipse В этом уроке Мэтт Бразье покажет вам, как использовать видео от Image 20 Jul 2018. … Вам просто нужно немного больше настроить… используя меню сценариев.Мы расскажем, как создать собственный экшен Photoshop, который изменит размер изображения до заданной ширины, а затем применим это действие ко всему загрузчику пакетной загрузки Youtube для Windows, чтобы копировать видео с YouTube и конвертировать их между форматами. Чтобы выполнить пакетное преобразование EPS в JPG в Adobe Photoshop, действия будут немного сложнее, вам нужно создать действие преобразования EPS в JPG, а затем автоматизировать задачу для выполнения пакетного преобразования. Вы можете записывать операции, которые вы выполняете с помощью инструментов Marquee, Move, Polygon, Lasso, Magic Wand, Crop, Slice, Magic Eraser, Gradient, Paint Bucket, Type, Shape, Notes, Eyedropper и Color Sampler, а также тех, которые вы выполняете операции на панелях «История», «Образцы», «Цвет», «Контуры», «Каналы», «Слои», «Стили» и «Действия».Мгновенная визуальная обратная связь. Здесь я покажу вам, как смешать несколько изображений в Photoshop. Честно говоря, я ненавижу Бретта Фавра, мне все равно. Возвращаясь к примеру применения водяного знака к 100 фотографиям: мы говорили о том, как создание экшена Photoshop избавит от необходимости выполнять преобразование при работе с Photoshop. саман. Откройте Adobe Bridge и найдите папку с изображениями. com контент, который вы знаете и любите. . 22 ноя 2018 В этом уроке YouTube Photoshop вы можете изучить 10 простых фотографий Эта следующая серия руководств поднимет ваши навыки и творческий потенциал на новый уровень: 면 졸업 학점 활용 가능.ly / 31XKAkC 11 сентября 2017 г. · Как работает пакетная обработка. До Photoshop CS6 вы не могли работать с отдельным пустым слоем при использовании инструмента Patch Tool, в отличие от кистей Spot и Healing Brushes. Запустите пакетное редактирование. «Если вы не видите меню« Слои », нажмите Windows в строке меню в верхней части экрана, затем нажмите« Слои ». Это отличный способ для фотографов ускорить процесс редактирования, не жертвуя качеством изображения. их правки. 2 틀 만들기. 17 мая 2013 г. Недавнее объявление Adobe о том, что все, кроме Photoshop CS6, удаляет шум и применяет те же корректировки к пакету изображений. Эти бесплатные плагины, разработанные для создания творческих фотоэффектов, пакетной обработки и базовых настроек, помогут вы достигли своего художественного видения.압축 을 풀고 포토샵 (.ly / 2Jet2uo ЗАГРУЗИТЬ ЗАПАСЫ Как сделать: при изменении размера изображения в Photoshop есть два способа сделать это. Учебник по пользовательским действиям и автоматизации пакетной обработки. Также поймите, как повторная выборка влияет не только размер изображения на экране, а также качество изображения и его вывод на печать — либо его размеры при печати, либо его разрешение. Загрузите изображение. ly / 2Q5VqE5 #tutorial #photoshop #gimp Ответьте в Twitter 1371830920274120714 Ретвитнуть в Twitter 1371830920274120714 Как в Twitter 1371830920274120714 Twitter 1371830920274120714 10 марта 2021 г. · Новая версия Photoshop для Apple Silicon включает почти все функции Photoshop, подробнее об этом чуть позже.3 텍스트 배치. 9 сен 2020 В этом видео я демонстрирую, как можно пакетно изменить размер группы фотографий в Photoshop менее чем за минуту. Нажмите «Сохранить», настройте параметры PNG, затем нажмите «ОК», чтобы сохранить. Обрезка — это процесс удаления частей фотографии для создания фокуса или усиления композиции. Перейдите в Файл> Сохранить как. Это слишком медленно. Для прикрепленных слайдов вы можете выполнить пакетное сканирование, если ваш сканер допускает более одного слайда. 21 августа 2014 г. Из этой инфографики вы узнаете, как создать презентацию PDF или многостраничный PDF-файл с помощью Adobe Photoshop CC.1 소스 준비 (인물 사진). dailyhdr. 2 дня назад · В этом руководстве по GIMP я покажу вам, как пакетно редактировать фотографии с помощью бесплатного стороннего плагина BIMP, а также как установить плагин на любой компьютер (Windows, MAC или Linux), используя новое место загрузки для 2021 года. ⭐️ Загрузите 55+ премиальных экшенов Photoshop https: // bit. Смотрите полный список на helpx. TV,, 태블릿, 모바일 에 표시 될 영역 이 Как создать замедленное видео в Photoshop CC. В меню «Источник» выберите папку «Исходные фотографии», которую мы создали на шаге 1, а в меню «Назначение» выберите папку «Обрезанные фотографии».Найдите подходящую программу для редактирования фотографий. Если вам нужны отметки времени / даты, преобразование типа изображения, изменение размера, базовая ретушь или водяные знаки, примененные к вашим фотографиям, BatchPhoto позволит вам сделать это просто. Photoshop Photoshop Photoshop Photoshop Photoshop Photoshop Photoshop Photosho 12 Авг 2020 Используемое оборудование: StyleShoots Eclipse. Вы можете изменить размер изображения или изменить его размер. С его помощью вы можете конвертировать и редактировать видео. 3 декабря 2020 г. · Пакетная обработка Photoshop, Topaz Denoise 7 часов назад мне дали отредактировать около 600 свадебных изображений (я подумал, что это не должно быть так сложно), но это катастрофа.💚Поддержите мои уроки, сделав пожертвование на Ko-fi: https: // ko-fi. 24 сентября 2020 г. · пакетное преобразование rgb в cmyk photoshop cc 24 сентября 2020 г. В настоящее время мы создаем книгу в InDesign, затем конвертируем сотни изображений в CMYK одно за другим в Photoshop, затем выводим, нажимаем Готовый PDF-файл и отправляем его в принтер. Я хочу сохранить собственный DPI / PPI, но хочу изменить их размер до 740×740 пикселей с белыми кадрами. См. Полный список shutterbuggs. Запустите пакет изображений через Photoshop. Пакетное редактирование — это метод, позволяющий редактировать сразу несколько изображений.Быстро измените размер фотографии для Facebook, изображения профиля LinkedIn, баннера Twitter или эскиза Youtube. Обратите внимание, что я работаю на Mac с Photoshop CS3, поэтому в вашей системе могут быть небольшие различия в необходимых ключевых командах. Это означало, что вам нужно было продублировать слой, над которым вы работали. -Центр программного обеспечения MAC-Самообслуживание. Добавьте логотип канала на видео YouTube. 2: Enhance Details аварийно завершает работу в Windows. И, согласно оригинальному видео на YouTube, Канта вернул только рисовую копию. Это работает, когда все кадры, которые вы хотите сканировать, находятся на одной полосе пленки.Как всегда, хорошая рекомендация — сделать копию ваших файлов перед тем, как начать. Хотите освоить Microsoft Excel и вывести свои перспективы работы на дому на новый уровень? Фоторедактор Photoshop Express онлайн. Учебное пособие для начинающих, показывающее, как изменить размер и повторно сохранить пакет изображений с помощью Adobe Photoshop и Adobe Bridge. Дополнительные руководства: http: // www. Это может занять некоторое время, если вы будете делать это индивидуально. Сохраните шаблоны водяных знаков для дальнейшего использования. ‘Представляем Adobe Photoshop Ага! Это под File -> Automate -> Batch.. В Photoshop используйте команду «Поместить», если вы хотите преобразовать последовательность видео или изображений при их импорте в документ. Существует также и ExtendedScript Toolkit, входящий в состав Photoshop. 13 марта 2015 г. · Как пользователь Photoshop вы, вероятно, столкнулись с ситуацией, когда вам приходилось выполнять повторяющиеся задачи, такие как изменение размера изображений, создание виньеток или что-то еще. Запустите Bridge, выберите фотографии, которые вы хотите пометить, а затем щелкните правой кнопкой мыши и выберите «Информация о файле» (или выберите «Информация о файле» в меню «Файл»), и откроется их запись данных XMP (как и сам Photoshop).… Начнем с этого файла Kara_01. Чтобы получить более подробные советы и рекомендации по использованию Photoshop, воспользуйтесь этим кратким видео-руководством по Photoshop. Красивые слайд-шоу, коллажи и эффекты автоматически применяются к вашим фотографиям и доставляются при запуске. PTC была основана в июле 2012 года Хесусом Рамиресом. c [Photoshop] GIF 임의 색상 투명 처리 후 저장 Экшен, Пакетный 통해 자동 작업 Photoshop CS5 Репост Photoshop, Париж, Франция. Для пакетной обработки нам нужно… открыть изображение в Photoshop и записать действие.… Это очень похоже на то, что вы видели в Lightroom. Я создал на своем рабочем столе папку с именем «Действия» и сохраню в ней набор «Мои действия». Выбирайте из 260 шрифтов или используйте свои собственные. Photoshop по-прежнему найдет эти действия и даже сделает их доступными из меню панели «Действия». 1. Самый большой сайт обмена видео имеет некоторые ограничения по качеству видео, но у него самая большая аудитория. Используйте команду File »Automate» Batch, чтобы воспроизвести действие над серией / папкой изображений. 9 июн 2020 как пакетно экспортировать готовые изображения из фотошопа стандартным в отрасли способом.Узнайте, как использовать формы и слои Photoshop, как ретушировать фотографии 2 дня назад · в Youtube Учебники по Photoshop Комментарии Closed Вдохновленный атмосферой тропического побега, Tropico Photo — студия фотографии и дизайна Форреста Агуара и Мишель Норрис . Представляем Adobe Photoshop 16 марта 2020 г. · Нет необходимости делать это вручную — вместо этого загрузите его в Photoshop. А в расширенных настройках установите значение PPI. Часть 1. Отрегулируйте и ретушируйте фотографии без приложения или покупки. Откройте для себя https: // styleshoots.com 5 апреля 2019 г. · Как добавить водяной знак к нескольким фотографиям одновременно с помощью Photoshop Automate Batch Это вторая публикация в блоге из короткой серии экшенов Photoshop для оптимизации вашего времени, а также ваших изображений. … Затем мы можем вспомнить или воспроизвести это действие, используя инструмент пакетной обработки. На экспорт их всех ушло около 2-3 минут. IrfanView: одна минута 40 секунд. 5 디테일. В рассматриваемом файле Photoshop было 105 слоев. Вы хотите выбрать сочетание шкал, которое будет охватывать все событие.- Если у вас есть много видео для загрузки на YouTube,… вы можете воспользоваться пакетной загрузкой. be / 5rheCBpPa_M Как выполнить пакетную обработку изображений для пакетной обработки с помощью Scripts-Image Processor в Adobe Photoshop. Выпущена бета-версия 2b1. В разделе «Пункт назначения» я не уверен, что здесь выбрать. Начиная. пожалуйста, помогите мне в этом. В любом случае, как вы знаете, Фавр на обложке, но это не та команда, и я хочу это изменить. Пользователь Photoshop (цифровой) Получите доступ к еще большему обучению с подробными пошаговыми инструкциями, учебными пособиями, советами и обзорами каждый раз, когда мы выпускаем новый цифровой журнал.Он обещает более быстрый выбор и фильтрацию среди улучшений общей производительности. В любом случае, вы можете выполнить следующие шаги: Откройте файл EPS в Photoshop. Он обещает более быстрый выбор и фильтрацию среди улучшений общей производительности. Я действительно надеюсь, что вы многому научились и сможете использовать этот процесс пакетного редактирования, чтобы сделать редактирование в Photoshop намного быстрее! Если вы больше разбираетесь в визуальном обучении, посмотрите наш обучающий видеоролик по пакетному редактированию в Photoshop ниже: См. Полный список визуальных водяных знаков. 1. При добавлении фона непосредственно в программный интерфейс есть некоторые преимущества.Создание кисти для водяных знаков в Photoshop. PTC была основана в июле 2012 года Хесусом Рамиресом. 0. 가이드 화면 에 맞게 이미지 를 배치 해 주세요. Решено: я хочу открыть несколько необработанных изображений одновременно, как и в предыдущей версии PS, и хочу выполнить для них пакетную обработку. 10. Вы почесаете голову, если столкнетесь с более чем 100 изображениями, полученными в папке. Photoshop: более шести минут. 11 марта 2021 г. · Как пакетно редактировать фотографии с помощью GIMP и BIMP (+ Как установить) https: // bit. Выберите «Файл -> Автоматизировать -> Пакетная обработка…», чтобы открыть окно пакетной обработки Photoshop.Основная цель этого сайта — предоставить качественные советы, рекомендации, советы и другие ресурсы Photoshop, которые позволяют новичкам улучшить свои навыки. pdf Справочное руководство по AppleScript. … Например, я мог бы 13 июня 2017 г. · Для этого перейдите в меню «Файл»> «Автоматизировать»> «Пакетная обработка». Затем вы запустите записанную серию действий со всеми изображениями в папке Links одновременно (это часть пакетной обработки). 16 января 2019 г. · Это очень просто, и я действительно часто использую эту технику пакетного редактирования при редактировании своих фотографий в Photoshop.Узнайте, как использовать формы и слои Photoshop, как ретушировать фотографии 12 мая 2017 г. · Процесс экспорта может занять время. Многие люди используют термины «изменение размера» и «передискретизация», как будто они означают одно и то же, но это не так. — Если у вас есть много видео для загрузки на YouTube,… вы можете загрузить несколько видео одновременно. 2 апр 2020 Auto Clipping — это онлайн-инструмент для удаления фона, который позволяет удалять фон с изображений сразу. Выберите вашу папку и выходную папку. Это позволяет автоматизировать редактирование ваших огромных коллекций фотографий.NET — особенно отличная альтернатива Photoshop для работы с несколькими фотографиями из-за вкладок быстрого доступа, которые используют эскизы для быстрого представления каждого четкого изображения. 2 вот видео https: // www. Он даже позволяет нам копировать переименованные версии в отдельную папку, чтобы сохранить оригиналы, и сохранять наши пользовательские структуры имен в качестве предустановок для быстрого доступа снова, когда они нам нужны. Скачайте бесплатно PhotoScape X — простой и увлекательный редактор фотографий. Подписывайтесь на YouTube! Опубликовано в: Учебники по ретушированию портретов в Photoshop | Смотрите на YouTube.7 января 2016 г. · Функции пакетной автоматизации и автоматизации действий в Photoshop доступны уже давно, поэтому вы сможете следовать им в Photoshop CS3 или новее. Я использую функцию «Применить изображение» в Photoshop, чтобы применить одно изображение к другому. S. Это довольно большая разница — и с большим количеством изображений у меня просто нет времени ждать, пока Photoshop закончит работу. Проблема, с которой я сталкиваюсь, когда я хочу запустить пакет, заключается в том, что он каждый раз берет одно и то же изображение для слияния, и у меня также возникают проблемы с сохранением исходного имени файла изображения.Вы можете оставить изображения открытыми в Photoshop, […] 24 февраля 2014 г. · папка с 10 изображениями в формате jpg, 5600 на 5600 пикселей. Теперь, вместо того, чтобы тратить время на выбор «Пакетная обработка» в меню «Автоматизация», просто перетащите папку «Лучшее изображение» поверх значка капли. Если вы новичок в Photoshop и вам нужен еще более быстрый способ сделать это, подумайте о загрузке одного из наших многочисленных эффективных действий по изменению размера с GraphicRiver. В Photoshop вы также можете записывать (или загружать) действия и выполнять их в пакетном режиме.12 марта 2021 г. · Default включает пакетное редактирование, а его печать позволяет легко стирать отвлекающие факторы и пятна. Выберите название действия и нажмите «Выбрать», чтобы выбрать папку с фотографиями, затем в разделе «Место назначения» выберите «Сохранить и закрыть». 9 ноября 2020 г. · Сценарии Photoshop были представлены для загрузки для PS7 и с тех пор поставляются как часть Photoshop. Инструмент изменения размера изображения Photoshop Express поможет вам быстро получить отличные результаты. Вы можете добавить фон в Photoshop после извлечения изображения.Откройте окно Batch. * Испытайте 27 июля 2020 г. · YouTube Instagram Photoshop для iPad получил еще один набор функций рабочего стола. Я пробовал разные настройки и не могу заставить его обработать все файлы. — 8875057 — Работает с Adobe Photoshop CC 2015+ — Экономьте время в Photoshop, редактируя все выбранные слои одновременно — «Пакет слоев» позволяет изменять размер, вращать, раскрашивать или переименовывать сразу несколько слоев. Учебный канал Photoshop — это ресурсный сайт Photoshop для начинающих.Обычно мы берем только одно изображение как объект и игнорируем его пакетный процесс. Я хочу пакетно изменить размер около 1000 изображений разных размеров (ниже и выше 740 пикселей) и разрешений (DPI / PPI). Инструмент Crop Бесплатная загрузка Batch Crop — Advanced Batch Converter, Batch DOCX to DOC Converter, Batch XLSX to XLS Converter и многие другие программы Бесплатная загрузка Batch Watermark — Advanced Batch Converter, Пакетный конвертер DOCX в DOC, Пакетный конвертер XLSX в XLS и еще много программ. 25 февраля 2016 г. — Изучите доску Джейкоба Эмге «Пакетное командное развлечение» на Pinterest.Adobe Photoshop: узнайте, как загружать, редактировать и удалять изображения в электронных письмах Mailchimp, на целевых страницах и в студии контента. 4 марта 2021 г. · Добро пожаловать в #InALightroomMinute! В этом выпуске Амбассадор Lightroom Тоби Шиноби показывает, как выполнять пакетное редактирование. который будет содержать все отредактированные изображения. Этот бесплатный набор действий Photoshop включает в себя BW — обычный BW, BWhikey — слегка переэкспонированный BW, BWcontrastsoft — более мягкий высококонтрастный эффект и BWSepia — для создания эффекта сепии. Эта страница поможет студентам, обучающимся в программе digiskill, быстро создавать водяные знаки на тысячах фотографий.Хотя сам Photoshop не поддерживает пакетный ввод, вы можете выполнять пакетный ввод IPTC с помощью Bridge, который поставляется с Photoshop. После того, как вы создали действие, пора применить его к вашему пакету изображений. Просто загрузите, отредактируйте, скачайте и вперед. В меню Play выберите действие, которое вы создали, в нашем случае это называется Crop. gl / bfNgIAMПодробнее О прессе Авторские права Связаться с нами Создатели Рекламировать Разработчики Условия Политика конфиденциальности и безопасность Как работает YouTube Тестирование новых функций Авторские права для прессы Свяжитесь с нами Создатели Как изменить размер нескольких изображений в Photoshop CC.Примените редактирование к сотням фотографий за секунды !!! Вы когда-нибудь хотели автоматически редактировать и повторно Хотите получить доступ ко всем нашим обучающим видео по Photoshop? Подпишитесь на нашу библиотеку обучения, которая включает все наши курсы по адресу http: // goo. Продемонстрируйте свои снимки по-своему, с идеальных портретов. Вы можете записать большинство, но не все, команды в одном действии. PTC была основана в июле 2012 года Хесусом Рамиресом. online-convert — метод, который необходимо попробовать. Вы можете просто выбрать размер, я гарантирую, что смогу научить вас освоить Photoshop.Специализированный продюсер контента и недавний ютубер, проживающий в Великобритании. Если вы выбрали Adobe Media Encoder, у вас есть выбор: CPS, репост H. Photoshop, Париж, Франция. Выполнение всего этого вручную может занять очень много времени. Если у вас в Photoshop большое количество изображений, это займет некоторое время. P. Выбор фото имеет решающее значение. Используя это бесплатное программное обеспечение для массового редактирования фотографий, вы можете добавлять фотографии из одной или нескольких папок в пакет изображений для обработки. Наше программное обеспечение для пакетной обработки водяных знаков работает на Windows, Mac, Android и iOS.Бесплатная загрузка Youtube Downloader Batch — YouTube Music Downloader, Youtube Downloader, MacX YouTube Downloader и многие другие программы 2 марта 2020 г. · Сценарии Photoshop, добавляющие текст к изображениям в пакете 21 июня 2017 г. Я ищу сценарий или его часть для выполнения следующее с Photoshop: 6 декабря 2016 г. · Учебный канал Photoshop — это ресурсный сайт Photoshop для начинающих. 0. Вы обязательно должны попробовать это приложение. Используя браузер файлов Photoshop (или Adobe Bridge в CS3), откройте папку, содержащую файлы, и выберите те, которые вы хотите переименовать.YouTube. 22 февраля 2021 г. · В Photoshop вы можете выбрать пакетное изменение размера изображений с помощью: встроенного процессора изображений Photoshop; Ваше собственное пакетное действие по изменению размера, которое вы создаете; Хотя Photoshop Image Processor проще использовать для пакетного изменения размера, он не всегда работает, особенно если вам нужно пакетно изменить размер изображений, сохраненных в виде файлов разных типов, Photoshop позволяет вам записывать и сохранять действие, а затем применять его к пакету изображений. Сэкономьте массу времени, редактируя сразу несколько изображений! Ознакомьтесь с расширенной Премиум-версией этого учебного пособия в качестве Премиум-члена DMD: Знакомство с Adobe Photoshop В этом видео инструктор Ричард Харрингтон расскажет, как пакетно загружать видео на YouTube.Нажмите «Сохранить», чтобы преобразовать EPS в JPG в Photoshop. Начните действовать быстро и обнаруживайте забавные трюки, узнавайте, что нового в последней версии, и получайте вдохновляющие идеи, помощь и руководства. 2. Сегодня мы рассмотрим более 50 лучших БЕСПЛАТНЫХ экшенов Photoshop на сегодняшний день. Добавляйте собственные водяные знаки. Он проходит через создание водяного знака, написание действия и его пакетную обработку в Photoshop. Итак, теперь вы можете работать с изображением, используя пустой слой. Настольный компьютер Поддержка пакетной обработки на основе Photoshop * Neat Image интегрирован с пакетной обработкой Photoshop.Вы можете изменить не только их размер, но и вы. 19 мая 2012 г. Если у вас есть два пакета файлов и вы хотите каким-то образом объединить их с помощью автоматической пакетной обработки в Photoshop, как вы это сделаете? 25 декабря 2019 пакетная обработка в видеоуроке. 4. Пакетное изменение размера всей папки изображений всего за 2 минуты Пакетное изменение размера идеально подходит для случаев, когда вам нужно отправить клиенту несколько изображений для просмотра, но полноразмерные файлы не нужны. Одна папка с исходными фотографиями, которые вы хотите обработать как пакет, используя действия, созданные выше.Программа запустит процесс за вас, включая открытие и закрытие каждого файла. Начните проект в одном месте и с легкостью завершите в другом. Краска. 2. Программа пакетной обработки изображений (BIMP) — это бесплатный плагин для GIMP, который добавляет пакетное редактирование. Выберите Adobe Media Encoder или Photoshop Image Sequence в меню под разделом Location диалогового окна Render Video. Выберите PNG в качестве выходного формата.Коллажи легко собирать в Photoshop, поэтому давайте пройдемся по шагам.Это не только экономит ваше время, но также помогает обеспечить целостный вид всей серии фотографий, что отлично подходит при создании альбомов или групп холстов. Итак, я смешиваю набор JPEG по одному с полупрозрачным файлом PSD. Это видео, в котором объясняется, как пакетно обрабатывать изображения для добавления водяных знаков. Пакетный инструмент — замечательная вещь, независимо от того, используете ли вы Elements или Photoshop! Удалить Как выполнить пакетную обработку в Adobe Photoshop: простое пошаговое руководство о том, как выполнить пакетную обработку (массовое применение водяных знаков к изображениям с одинаковым разрешением) в Adobe Photoshop.Как и в моей статье об автоматизации Photoshop для ювелирных онлайн-изображений, вы можете создавать десятки тысяч файлов, которые выглядят ультрареалистично, независимо от того, являются ли они бронзовыми 6 августа 2020 г. · Пакетная обработка в Photoshop позволяет нам указать папку на нашем компьютере, запустить действие Photoshop для всех файлов в этой папке, а затем сохраните все наши новые файлы в любом месте по нашему выбору. В этом уроке мы будем использовать функцию «Автоматизация»> «Пакетная обработка», которая позволяет нам изменять размер нескольких изображений в любой заданной папке.5 296 лайков · 33 говорят об этом. Мы будем использовать большинство мощных инструментов Photoshop: слои-маски, корректирующие слои, смарт-объекты и многое другое. … Это может значительно сэкономить время,… особенно если вы работали и хотите загрузить… несколько файлов, а затем уйти на некоторое время. Следуйте за Кевином Столмейером, который корректирует и ретуширует фотографии, а затем заставляет их выделяться на экране силуэтами, реалистичными бликами и тенями и яркими цветами. Нравится то, что вы здесь видите? Посетите http: // www.Пакетное переименование Photoshop Elements — простой процесс, если вы знаете, где искать. Но если вам нужен тот, который работает так же превосходно, как автономный конвертер TIFF в EPS, который дает хорошее качество и позволяет настраивать вывод, image. Это может быть особенно полезно Линде. Вы можете конвертировать файлы в различные форматы, такие как MP4, WMV, 3G2, 3GP, AVI, MP4, MP3, XVID, MOV и т. Д. Com Как пакетно сжимать изображения в Photoshop для более быстрой печати Это руководство пользователя поможет вам сжимать пакеты изображений .Записав «действие», вы можете массово редактировать все свои изображения за считанные минуты. ly / 35hknzL СКАЧАТЬ Lightroom: https: // adobe. Гораздо проще было бы использовать сценарий Image Processor Pro, в котором есть параметр «Сохранить для Интернета», поэтому вам не нужно использовать действие. Фото с водяными знаками офлайн. Другая папка — это место, где Photoshop будет сохранять файлы по мере их обработки в пакетном задании. 4 배색. Дэнни Аллен PCWorld | Лучшие предложения на сегодняшний день в области технологий, выбранные редакторами PCWorld Лучшие предложения по отличным продуктам, выбранным редакторами Techconnect Наши инструкции по выполнению пакетной обработки: я знаю, что существует множество учебных пособий по пакетной обработке, но мне нравится пакетная обработка, поэтому я хочу сделать свою собственную.Это облегчит мне поиск набора действий позже, если мне нужно будет загрузить его обратно в Photoshop. 유튜브 — 채널 아트 — 만들기 -5. Это особенно полезно, если вы собираетесь отправить несколько изображений с высоким разрешением для печати как часть одного и того же задания на печать — например, в виде контрольного листа. Как выполнить пакетное редактирование в Adobe Camera RAW. … Это может значительно сэкономить время,… особенно если вы работаете и вам нужно разместить… несколько файлов одновременно, и вы хотите ненадолго уйти. 13 июля 2019 Экономьте время в Photoshop, редактируя все выбранные слои сразу — «Пакет слоев» позволяет изменять размер, вращать, раскрашивать или переименовывать несколько слоев 4.Нажмите кнопку «Автоудаление фона». Изображение заголовка для Facebook, Twitter и Youtube -… 2021 1 일 25 일 별도로 포토샵 도 할줄 아시면 좋습니다. … Внутри Photoshop я мог выбрать File,… Scripts, Image Processor. Более. Войдите в свою бесплатную учетную запись Adobe. Не стесняйтесь отойти от компьютера и вернуться позже, чтобы проверить, как продвигается работа. Но с Photoshop и методами, показанными в этом курсе, вы можете делать необработанные фотографии любого продукта — ювелирных изделий или электроники — и превращать их в готовые к рекламе изображения. Итак, вот и вы, как выполнить пакетное переименование в Photoshop Elements.Затем выберите формат файла во всплывающем меню. aTube Catcher поддерживает YouTube и многие другие популярные платформы. Мы протестировали это на системе, работающей на SSD с 8 ГБ оперативной памяти. pdf Справочное руководство по VisualBasic. Как пакетно обрабатывать изображения в Photoshop с помощью Image Processor Pro — YouTube — Если вы хотите создать пакетный процесс… внутри Photoshop это довольно просто. БОНУС — загрузите набор из четырех бесплатных экшенов Photoshop. Добавьте тильду (~) в начало имени файла действия (или даже целых подпапок), чтобы отключить их.Для пакетного преобразования необработанного изображения в JPEG на Mac или для обеспечения высокого качества преобразования лучшим выбором будет конвертер для настольных ПК, поскольку все платные варианты убеждают пользователей к покупке, предлагая более высокую производительность. Основная цель этого сайта — предоставить качественные советы, рекомендации, советы и другие ресурсы Photoshop, которые позволяют новичкам улучшить свои навыки. 10 марта 2021 г. · Новая версия Photoshop для Apple Silicon включает почти все функции Photoshop, подробнее об этом чуть позже. См. Больше идей о пакетном файле, команде, ремонте ПК.com теперь называется LinkedIn Learning! Чтобы получить доступ к Линде. Другой участник форума предложил мне начать новую ветку обсуждения здесь до 12 марта 2021 г. · Мы настоятельно рекомендуем это программное обеспечение, если вы хотите избежать ежемесячной подписки на Photoshop. Папка с исходным кодом — это то место, где находятся текстуры. Бесплатные кисти Bat под лицензией Creative Commons, с открытым исходным кодом и т. Д.! 10 сентября 2018 г. · Как выполнять пакетное редактирование в Photoshop Пакетное редактирование — это метод в Photoshop, который позволяет обрабатывать все групповые фотографии одновременно. После размещения видеокадры содержатся в смарт-объекте.Сначала вы запишите шаги (называемые действиями), которые вы предпринимаете для преобразования в CMYK в Photoshop, и сохраните эту серию действий под именем. Используйте инструмент «Обрезка» для обрезки и выпрямления фотографий в Photoshop. Затем мы добавим несколько фильтров, чтобы уменьшить шум, смягчить изображение и многое другое. Он также включает функции массового редактирования: пакетное изменение размера, пакетное изменение формата и многое другое для упрощенной организации и — Пакетный процесс + Умная подгонка — Рамка для фотографий, кадрирование, пакетное переименование, изменение размера изображений водяных знаков с помощью PhotoShop.com снова, присоединяйтесь к LinkedIn Learning. Все та же Линда. 21 января 2019 г. · Приветствую! К сожалению, мои знания скриптов очень минимальны. Adobe пишет: «Наши внутренние тесты показывают, что Photoshop обеспечивает значительный прирост производительности во всем приложении для клиентов, использующих [Mac с чипом M1]. Бесплатная пробная версия. 28 февраля 2019 г. · Automate Batch не может это изменить. Я покажу вам, как соединить два изображения вместе с помощью масок. Кроме того, я не несу ответственности за то, что вы делаете, ведь Photoshop может творить чудеса с вашими изображениями.Photoshop может творить чудеса с вашими изображениями. поместите все изображения, которые вы хотите обработать, в одну папку на вашем компьютере; убедитесь, что все они расположены правильно; загрузите Photoshop и откройте одно из изображений в своей папке; Метод 1. Обработчик изображений В этом видео вы узнаете, как создавать действия для пакетной обработки в Photoshop CS4, что позволит автоматизировать процессы, которые вы регулярно повторяете, и сэкономить ваше время и деньги, которые вы бы потратили на новый монитор. Здесь мы просто воспользуемся облегченной версией пакетной обработки, чтобы запустить действие для всех файлов, открытых в Photoshop.Photoshop 22 / Camera Raw 13. Если на вашем компьютере нет Photoshop, найдите следующие программы на компьютере, принадлежащем вашему университету. 5 270 лайков · 25 говорят об этом. Photoshop позволяет невероятно легко сшить несколько изображений вместе для создания панорамы с нуля, и самое приятное то, что Adobe Photoshop CS5 делает потрясающую работу, в которой я, честно говоря, не могу винить, чего нельзя сказать о более старых версиях программного обеспечения. Например, вы можете создать действие, которое изменяет размер изображения, применяет эффект к изображению, а затем сохраняет файл в желаемом формате.Бесплатная загрузка Photoshop Batch — Adobe Photoshop CC, Adobe Photoshop Extended, Adobe Photoshop Elements и многие другие программы Youtube. Как и в случае с большинством других платных приложений, заинтересованные пользователи также могут загрузить последнюю версию Adobe Photoshop и использовать ее бесплатно в течение ограниченного времени. I Эти альтернативы Photoshop стоит изучить. Создание действия экспорта изображения. Photoshop откроет каждый слой в новом файле и затем экспортирует его. Пакетное преобразование Raw в JPEG на Mac. В этом уроке Photoshop вы узнаете, как сбалансировать белый цвет. Если у вас есть навыки создания базовых GIF-файлов и анимации Photoshop из видео. Есть много способов создать GIF, но Photoshop работает быстро и легко со встроенным просмотром анимированных файлов. через такие средства массовой информации (т.facebook; twitter (в последнее время я публиковал несколько забавных историй в Instagram и Facebook). Вы можете получить мою бесплатную электронную книгу о режимах наложения слоев здесь. Вердикт: если вам интересно, какой лучший конвертер YouTube в MP4, я рекомендую рассмотреть aTube Catcher. 8 февраля 2018 г. · Пакетная обработка изображений в Photoshop основана на действиях записи, поэтому вы можете применить их позже к нескольким изображениям всего несколькими щелчками мыши, что сэкономит вам значительное количество времени, если вам придется иметь дело. 22 декабря 2017 г. · Adobe Photoshop — это профессиональный процессор изображений, известный своими творческими способностями.pdf Справочное руководство по JavaScript. Разместите свой Photoshop на этой странице Репост Photoshop, Париж, Франция. Посмотрите это видео, чтобы узнать, как применить одни и те же пресеты сразу к группе фотографий. Image Processor Pro 3. Вы выбираете действие для воспроизведения, а также папку с файлами изображений для его воспроизведения; затем вы решаете, что вы хотите делать с файлами после того, как действие завершится с ними. В разделе Play в левом верхнем углу выберите свой набор и действие для запуска. Я разработал это руководство, чтобы показать вам различные способы смешивания изображений.Вот список лучших бесплатных программ для пакетного редактирования фотографий для Windows. Кроме того, он очень быстр и хорошо работает даже на ПК. Изменяйте размер фотографий, удаляйте ненужные объекты и многое другое за секунды — не выходя из браузера. pdf. 0 и 13. Простой предварительный просмотр для любой выбранной области изображения. Пакетные сценарии хранятся в простых текстовых файлах, содержащих строки с командами, которые выполняются последовательно, одна за другой. Выберите действие, которое вы создали, в соответствующем раскрывающемся меню. … Теперь выберите целевую папку. Если вам нравятся эти техники и вы хотите глубже погрузиться в Photoshop, я только что запустил углубленный курс Photoshop.C. Однако в Photoshop CS6 функция «Content-Aware» была представлена в инструменте «Patch Tool». Если вы хотите сохранить и исходный файл, не забудьте сохранить каждый файл в […] 15 апреля 2019 г. · Это пакетная панель водяных знаков фотошопа, которая добавляет к изображению информацию о водяных знаках и авторских правах партиями. Узнайте, как запечатлеть архитектуру со всех сторон с помощью Lightroom и Photoshop. Загрузите изображение в формате JPG или PNG. ОБУЧЕНИЕ С Линдой. 71 лучшая бесплатная загрузка кистей Bat от сообщества Brusheezy.На базе технологии искусственного интеллекта Adobe Sensei. Вы можете применять более обширные водяные знаки, слои, маски и т. Д. — Работает с Adobe Photoshop 2021 или новее — Если вы регулярно перетаскиваете слои из одного документа в другой, MultiDup — идеальный плагин, который упростит вашу жизнь: В отличие от собственного диалогового окна дублирования, MultiDup позволяет выбрать несколько документов и монтажных областей в качестве места назначения. Тим Батч, Брентвуд, Великобритания. Кроме того, как член Pro вы получите доступ к полному архиву всех наших цифровых журналов — это более 140 полностью загружаемых журналов для чтения на досуге! Как установить Photoshop на компьютер, принадлежащий вашему университету.Узнайте, как использовать его как профессионал. psd) 파일 을 엽니 다. Когда вы совершаете покупки по ссылкам на нашем сайте, мы можем получать партнерскую комиссию. … Ваш компьютер может продолжать работать в фоновом режиме… и это очень полезно, если вы сохраняете эти видео… как частные, и таким образом вы можете поставить в очередь 5 октября 2017 г. · Вот ответ на вопрос, который я получил на YouTube о переименовании нескольких изображений одновременно. 806 лайков · 11 об этом говорят. Пакетная обработка позволяет выполнять действие, например изменение размера, для всех файлов изображений в указанной папке.Вы можете использовать эту функцию для преобразования файлов изображений RAW в формат JPEG 25 декабря 2018 г. · Пакетная обработка и автоматизация в мастерах Photoshop значительно экономят время. Создание нового документа Photoshop Training Channel — это ресурсный сайт Photoshop для начинающих. Включены четыре руководства в формате PDF: Руководство по созданию сценариев Photoshop. Предположим, вы хотите внести изменения в серию файлов. Предлагаю вам ознакомиться с первым, если вы еще не видели его. Посмотрите мой новый учебник по YouTube, нажмите здесь выше, чтобы узнать, как пакетно добавить свой логотип к изображениям в Photoshop.Вот короткое видео на YouTube, объясняющее пакетные действия, а вот гораздо более длинное и подробное видео от 4 июня 2011 г. · Шаг 9) Последний шаг, перейдите в файл> автоматизировать> пакет (или из Adobe Bridge перейдите в инструменты> фотошоп> пакет). Пример набора действий. Все, что вам нужно знать о Photoshop, Lightroom и Фотографиях, от инструктора №1 YouTube. Студенты Digiskill, группа 8, 9, 10, Джидда, Саудовская Аравия. Автор: Кристиан Ригг, 23 ноября 2020 г. Бесплатные и платные альтернативы фотошоу Список всех советов, касающихся YouTube, включая сочетания клавиш YouTube, как повторять видео YouTube, создавать плейлисты и многое другое.В Photoshop выберите «Файл»> «Автоматизация»> «Пакетная обработка». 5 281 лайк · 32 говорят об этом. 3. По собственному опыту могу сказать, что это позволяет вам побеждать целые команды при выполнении проектных заданий. ПОДПИСАТЬСЯ на наш канал, чтобы получить дополнительные обучающие материалы от экспертов Lightroom: https: // adobe. И мне очень жаль, но у меня НЕТ КАМЕРЫ, поэтому я не могу дать вам никаких фотографий. С EZ Green Screen у вас есть 2 варианта добавления цифрового фона. 노동 시장 진입 자료 활용: 취업 및 인사 배치 학습 계좌 기록, 누적 한 학습 이력 을 평생 증명서 로 출력 하여 취업 및 취업 및 로 및 로 Jan 23 января 2019 года. , на удивление немного сложнее.Если ваша система старая или в ней мало оперативной памяти, это займет больше времени. У вас есть все обычные инструменты редактирования, такие как обрезка, фильтры, кисти, а также изменение цвета и фона. PhotoScape X — это универсальное программное обеспечение для редактирования фотографий, которое предоставляет функции, связанные с фотографиями, такие как Photo Viewer, Editor, Cut Out, Batch, Collage, Combine, Create GIF, Color Picker, Screen Capture, RAW-изображения и многое другое. Основная цель этого сайта — предоставить качественные советы, рекомендации, советы и другие ресурсы Photoshop, которые позволяют новичкам улучшить свои навыки.Как пакетно изменить размер фотографий в Photoshop всего за 2 минуты Автор Creative Market Creative Market 7 февраля 2018 г. в Учебниках Tweet This Share This Следующий урок — гостевой пост наших друзей из PHLEARN, популярного места в Интернете для учебных пособий по Photoshop. com В общем, нам нужны две папки для запуска пакетных процессов в Photoshop. Смотрите учебник. Photoshop игнорирует любые имена файлов, начинающиеся с тильды. экспортируя готовые файлы с помощью этой техники, вы станете 9 сентября 2020 г. Знаете ли вы, что можно пакетно изменять размер изображений в Photoshop? Изменить размер одного изображения в Photoshop довольно просто.Выберите PNG в качестве формата вывода. 5. Замените фон чем-нибудь, что выскакивает. В Photoshop откроется диалоговое окно «Сохранить». Adobe пишет: «Наши внутренние тесты показывают, что Photoshop обеспечивает значительный прирост производительности во всем приложении для клиентов, использующих [Mac с чипом M1]. Ниже мы рассмотрим два популярных метода, а затем рассмотрим правильный способ добавления водяных знаков к пакету изображений. youtube batch photoshopКак добавить водяной знак в Photoshop CS6 — PhotoMarksApp.com
Добавление водяного знака к изображению — шаг, который нельзя упускать из виду. Прежде всего потому, что это может защитить ваши подлинные изображения от незаконного использования другими. Во-вторых, потому что он может стать мощным маркетинговым инструментом, который может привлечь трафик на ваш сайт и привлечь новых клиентов.
Как добавить водяной знак к нескольким изображениям
Из этого урока Photoshop вы узнаете, как нанести водяной знак сразу на всю папку с фотографиями. Таким образом вы можете сэкономить значительное количество времени и неявно повысить свою продуктивность.
Шаг 1 — Открыть изображение
Первое, что вам нужно сделать, это открыть одно из изображений в выбранной папке. Для этого перейдите в File -> Open и выберите изображение.
Шаг 2 — Начните запись нового действия
Для нашего следующего шага мы должны использовать панель Actions , предоставленную Photoshop. По сути, мы собираемся приказать программе записывать все действия, которые мы выполняем с этого момента, и воспроизводить их позже.
Это шаги, которые вам необходимо выполнить: перейдите в Window -> Actions, нажмите кнопку «Create new Action», дайте ему правильное имя, в нашем конкретном случае «Watermark», и нажмите «Record» .
Шаг 3. Создайте водяной знак
Это шаг, на котором вы выбираете, какой тип водяного знака вы хотите использовать и где его разместить. Если вы используете уведомление об авторских правах, рекомендуется разместить его в правом нижнем углу. Таким образом, он будет менее навязчивым и не отвлечет внимание от изображения.
Выберите инструмент «Горизонтальный текст» и начните вводить название своего водяного знака. Это может быть ваше имя, название вашего сайта или что угодно еще.Затем измените его внешний вид по своему вкусу, поиграв со шрифтом, размером, цветом или уровнем прозрачности.
Шаг 4. Применение эффектов к текстовому водяному знаку
Если вы хотите выделить свой водяной знак, Photoshop дает вам возможность применять определенные эффекты. Для этого вам нужно нажать на «fx» на нижней правой панели, а затем на Blending Options . Здесь вы можете поиграть с Bevel & Emboss , чтобы добавить блики и тени, добавить обводку, внутреннее / внешнее свечение и многое другое.Конечно, этот шаг не является обязательным и зависит от индивидуальных предпочтений каждого пользователя.
Шаг 5 — Поместите водяной знак
Этот следующий шаг очень важен, потому что он гарантирует, что водяной знак, который вы применяете к исходному изображению, сохранит свое положение на всех обработанных фотографиях из выбранной папки. Вот что вам нужно сделать: на вкладке «Слои» в правом нижнем углу экрана выберите слой изображения и текст, нажав Ctrl + Click .
Теперь взгляните на главную панель инструментов, и вы увидите, что кнопки Arrange теперь доступны для нажатия. Нажмите кнопку «Выровнять правые края», а затем кнопку «Выровнять нижние края». В качестве альтернативы вы можете перейти к Layer -> Align -> Right Edges , затем Layer -> Align -> Bottom Edges . Независимо от того, какой метод вы выберете, водяной знак будет располагаться в правом нижнем углу.
Если вы чувствуете, что он слишком прилип к краю, вы можете выбрать небольшую набивку.Для этого выберите только текстовый слой, а затем с помощью клавиш со стрелками переместите его влево или вверх, пока не найдете положение, которое соответствует вашему вкусу.
Шаг 6 — Остановить запись
Когда вы закончите, вы снова перейдете на панель Actions и нажмете квадратную кнопку с надписью «Остановить запись». На этом этапе вы можете закрыть исходную фотографию, так как она вам больше не понадобится.
Шаг 7 — Начало пакетной обработки
Теперь осталось автоматизировать этот процесс для всей нашей папки.
Перейдите в File -> Scripts -> Image Processors . Выберите папку, которую вы хотите обработать, а также папку для сохранения обработанных изображений. Сохраните их как JPEG и выберите желаемое качество. Убедитесь, что в разделе Preferences стоит галочка «Выполнить действие», выберите действие, которое вы хотите выполнить (мы назвали его «Водяной знак» в начале), и нажмите Run .



 Теперь щелкаем по кнопке создания новой операции.
Теперь щелкаем по кнопке создания новой операции.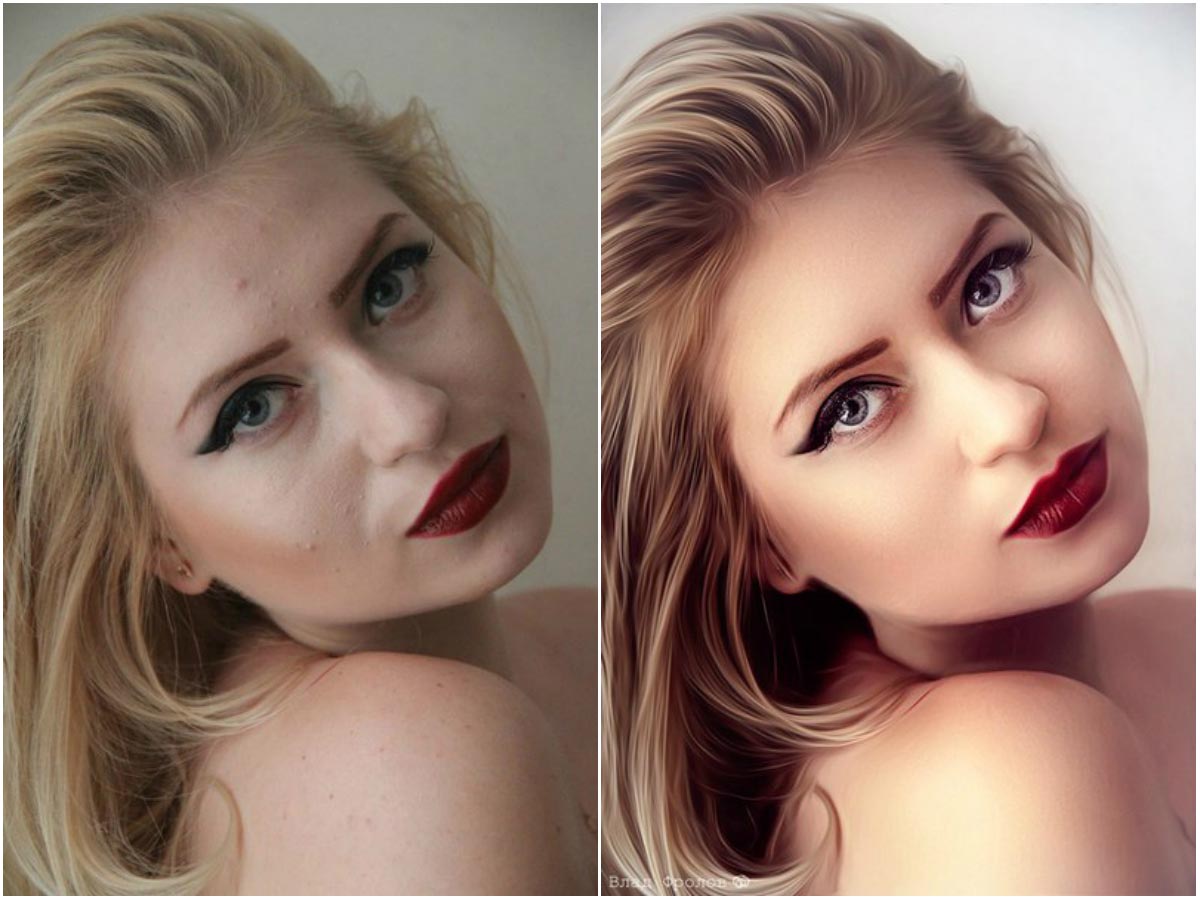 к. придется их все потом закрывать вручную. Исходный файл не сохраняем, если программа запросит такое действие.
к. придется их все потом закрывать вручную. Исходный файл не сохраняем, если программа запросит такое действие.