Как в фотошопе работать с кистями: Как пользоваться инструментом Кисть. Настройки
Всё о кисти в Photoshop
Отпечаток кисти (Brush Tip), изменение формы
Это самый основной и главный вариант выбора кисти для любого пользователя Photoshop, настройки отпечатка позволяют изменить способ нанесения цветовых мазков на документ Photoshop при использовании кисти. Нажав на «Наборы кистей» (Brush Preset) в панели параметров, вы увидите несколько встроенных по умолчанию пресетов. На многих из этих пресетов вы можете изменить два очень важных параметра:
1) Мастер изменения диаметра увеличивает или уменьшает размер кисти. Кроме того, диаметр кисти стандартно увеличивается/уменьшается клавишами ] и [ соответственно.
Но есть способ гораздо интереснее, о котором знают не все, он работает с Photoshop CS4. Это динамический способ изменения размера. Это Alt + зажать правую клавишу и перетащить курсор по вертикали
2) Жёсткость увеличивает или уменьшает силу нажима границ кисти, 0% означает абсолютно мягкие границы (цвет исчезает) и 100% — точные четкие границы отпечатка.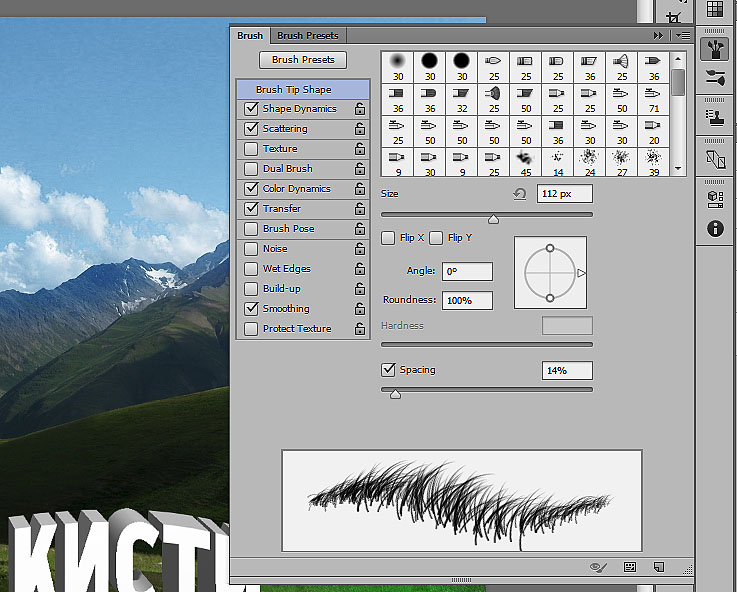
В Photoshop CS6 динамический способ изменения диаметра и жёсткости реализован просто великолепно. Легче это показать на примере небольшого видео:
Ну и традиционный способ изменения отпечатка кисти:
Кроме того, имеется быстрый способ изменения цвета кисти без захода в цветовую палитру. Для этого при активном инструменте «Кисть», надо зажать клавиши Shift+Alt и нажать правую клавишу мыши. Появится вот такой интерфейс, где Вы быстро сможете задать кисти нужный цвет:
Можно даже комбинировать основной и фоновый цвета палитры цветов (мы рассмотрим это далее). В большинстве же случаев, цвет, который наносится с помощью кистью на документ, является основным цветом палитры цветов.
В большинстве же случаев, цвет, который наносится с помощью кистью на документ, является основным цветом палитры цветов.
Вот пример мазков, сделанных кистями разной жёсткости, диаметра и разного цвета:
В следующем материале мы рассмотрим наборы кистей и использование контекстного меню.
Как пользоваться инструментом кисть в фотошоп: подробное описание
Автор Олег Евгеньевич Просмотров 659 Обновлено
Если вы только начинаете работать с фотошопом, то вам никак не обойти такой важный инструмент как кисть (Brush). Указанный элемент намного сложнее, чем может показаться. Кисть имеет множество разнообразных настроек. А как пользоваться инструментом кисть в фотошопе? Именно об этом и пойдет речь в статье.
Где находится кисть?
Указанный элемент располагается среди пиктограмм панели инструментов.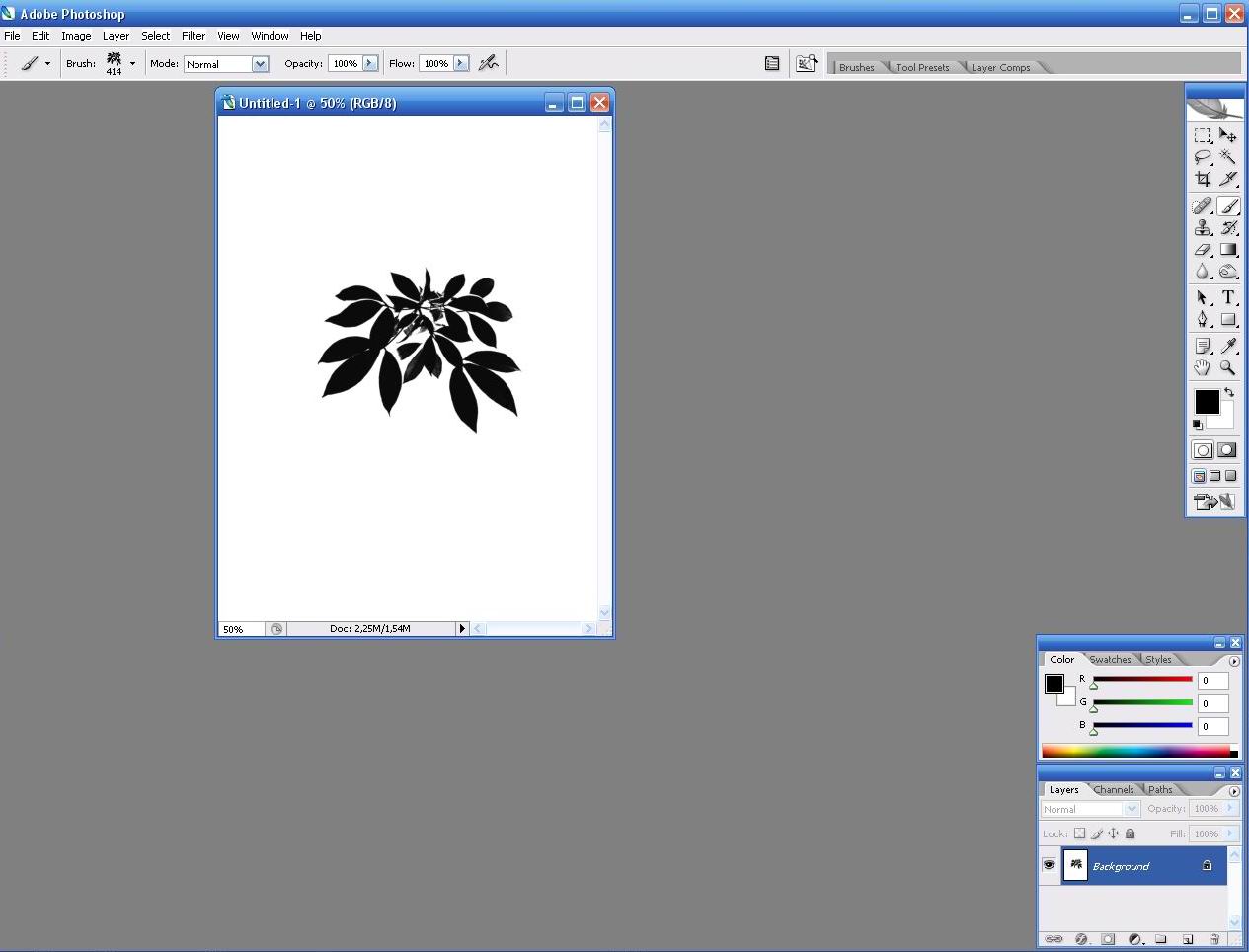
Стоит только нажать треугольник и вам будут доступны все инструменты, этой группы:
Карандаш, Замена цвета, Микс-кисть.
Активируется инструмент горячей клавишей В.
У этого элемента имеется панель инструментов, которая содержит несколько параметров:
В самой левой части активной отображается иконка кисти
что означает именно ее активность, а не какого-то другого элемента.
Рядом с иконкой вы сможете найти стрелочку для выбора кисти с нужными функциями
Меню выбора параметров кисти
Кликнув на стрелку справа от иконки вы откроете меню, которое дает возможность: выбрать кисть, поменять диаметр оттиска, сменить жесткость, показать меню с огромным количеством дополнительных настроек, возможностью сохранить существующие параметры.
Для сохранения функционала кисти нам необходимо кликнуть по значку в правом верхнем углу меню и выбрать пункт «Новый набор параметров для инструмента»
Далее в выплывшем окне вводим имя набора настроек кисти и для сохранения нужного цвета кисти ставим галочку напротив «Включить цвет» и жмем на «ОК»
После сохранения набора настроек кисти вы можете увидеть свою кисть в меню настроек параметров инструмента.
Меню выбора кисти
Расположено в меню выбора параметров кисти.
В этом меню можно менять следующие параметры: размер кисти, ее жесткость, форма кисти.
Есть кнопка для быстрого сохранения настроек кисти.
Кликнув по иконке в правом верхнем углу мы активируем меню с сохраненным набором функций кисти.
Параметр: «новый набор параметров кисти» необходим для сохранения настроек, чтобы можно было использовать их в следующий раз.
Далее мы видим настройки для отображения в меню, управление наборами кистей. Ниже некоторые пункты из управления наборами кистей. Далее мы видим пункты с параметрами кистей предложенные разработчиками.
Включение опций панели кисти
Нажав на указанную кнопку вам откроются настройки.
Среди их числа есть библиотека кистей с возможностью изменить оттиск или размер кистей.
Кроме того, есть возможность вручную указать требуемый размер кисти.
Далее рассмотрим параметры формы отпечатка кисти.
Динамика формы
С помощью этой функции можно настраивать изменения размера, угла, формы кисти в процессе рисования.
Параметр «колебания размера» регулирует изменение размера оттиска в процессе рисования.
«Колебания угла» регулирует изменение наклона оттиска.
«Колебания формы» регулирует изменение формы оттиска в процессе движения инструмента. Есть возможность установить минимальный размер формы отпечатка кисти.
Если применить все эти параметры, то получится примерно такой эффект.
Рассеивание
Этот параметр позволяет менять количество и разброс отпечатков кисти.
Изменяя параметры: рассеивание, счетчик и колебания счетчика получаем такой эффект.
Текстура
В этом пункте можно выбрать настроить и применить текстуру к кисти.
В результате изменения параметров: шкалы, яркости, контрастности, глубины мы получим нужный эффект.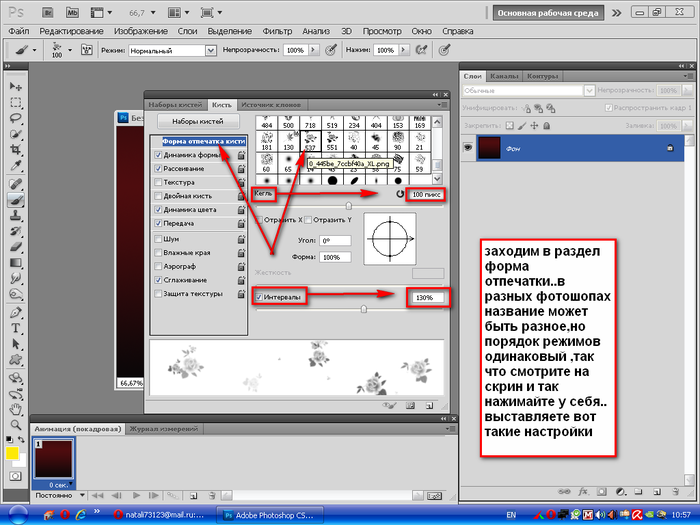 То есть кисть оставляет не просто однотонные изображения, а оттиски с текстурой.
То есть кисть оставляет не просто однотонные изображения, а оттиски с текстурой.
Двойная кисть
Можно настроить оттиск состоящий из двух кистей. В результате наложения и изменения параметров из отпечатка основной кисти будет вычитаться оттиск выбранной кисти.
Динамика цвета
Дает нам возможность менять цветовую палитру при рисовании. Фотошоп сам сделает подбор нужного цвета, нужно лишь установить пару: основной — фоновый цвета.
С помощью этой функции можно нарисовать симпатичный травяной покров. В качестве основного цвета выбран темно-зеленый, фоновый цвет — светло-зеленый.
Передача
В этом пункте настраивается динамика наложения краски и эффекта. Регулируется параметр при помощи ползунка «Колебание количества краски».
Получается такой эффект
Далее в меню «Формы отпечатка кисти» идут параметры, у которых нет своих настроек. То есть эти параметры дополняют основные функции инаходятся в двух состояниях: включено/выключено.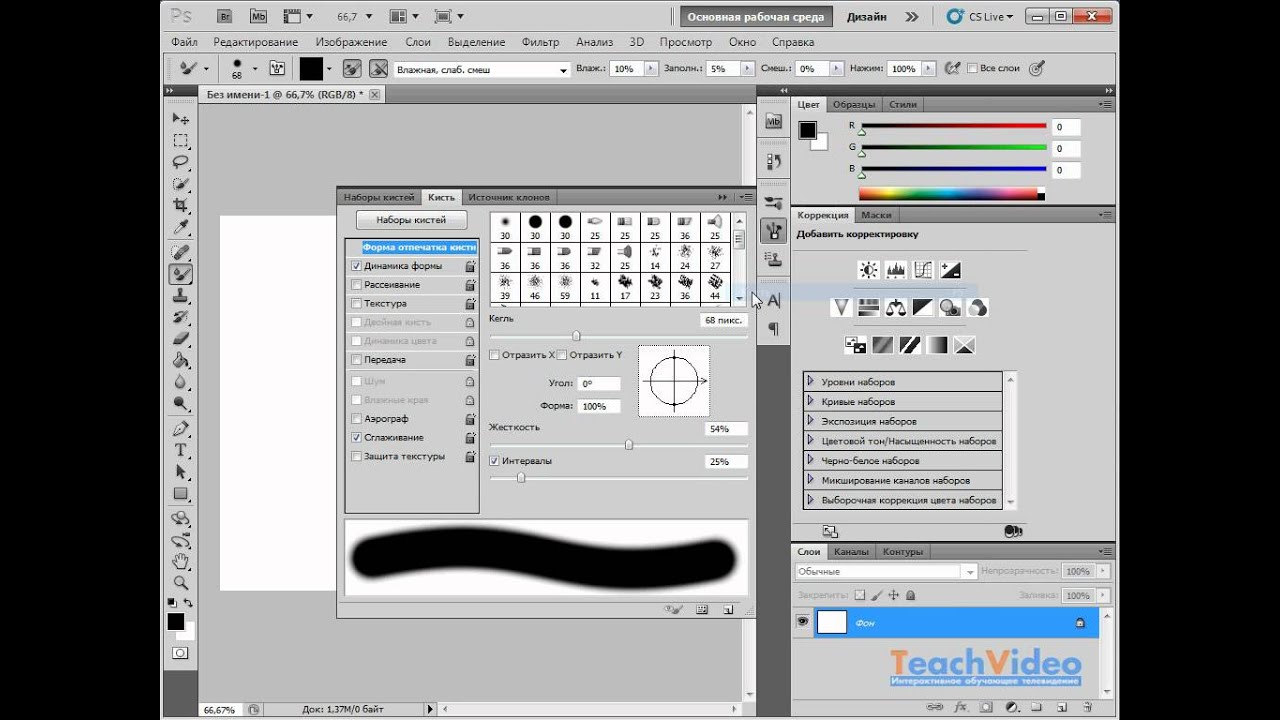
Функция «Шум» добавляет дополнительные вкрапления в оттиск кисти.
Эффект «Влажные края» говорит сам за себя.
Накладка. Эта функция накладывает на основной отпечаток еще один под разным углом. То есть в один клик мы получаем два наложенных друг на друга оттиска.
«Сглаживание» делает оттиск менее резким.
«Защита текстуры» защищает текстуру от воздействия других эффектов на текстурные кисти.
Режим «Рисование»
Режим рисования — это ни что иное как режим наложения и является смесью цветов согласно
ряда математических уравнений и формул, связанных с RGB отдельного пикселя.
Непрозрачность
При помощи ползунка может быть изменена интенсивность цветопередачи кисти (непрозрачность).
Значение цифр соответствующее 0-100%, а каждая следующее измененное значение
преобразует параметр на 25%.
Режим Аэрографа
Активируется из панели инструментов.
Представляет режим распыления, нажимая левую кнопку вашей мыши будет происходить постоянное распыление. Подобно тому как распыляется краска из баллончика.
Подобно тому как распыляется краска из баллончика.
Нажим
Применяется для графических планшетов, в которых усилие нажима регулирует параметр непрозрачности.
На этом всё!
Думаю теперь вы легко сможете пользоваться инструментом кисть в фотошоп.
Удачи Вам и творческих успехов!
Инструмент Кисть (Brush) в Фотошопе CS6 и CC
Если вы не в первый раз заходите на наш сайт, то знаете, как часто мы используем инструмент “Кисть (на английском: Brush)” в наших уроках по Фотошопу. Оно и понятно, ведь благодаря именно этому инструменту становится возможным комфортная работа с теми же слой-масками, которые, как вы знаете, очень полезны для обработки изображений.
И именно поэтому этот урок будет целиком посвящен ознакомлению с “Кистью” и его настройками. Приступим!
Настройки инструмента “Кисть”
Для начала нужно выбрать его в панели инструментов слева:
Как и в случае с остальными инструментами, когда вы возьмете кисть, под главным горизонтальным меню Photoshop появится панель настроек. Там можно задать все необходимые настройки, такие как: форма кисти, размер, режим рисования, непрозрачность и нажим, сглаживание и др.
Там можно задать все необходимые настройки, такие как: форма кисти, размер, режим рисования, непрозрачность и нажим, сглаживание и др.
Чтобы “поиграть” с такими параметрами, как: “форма кисти”, “жесткость” и “размер” нужно кликнуть на значок, как показано на скриншоте:
А с режимом наложения, непрозрачностью, нажатием и сглаживание все и так понятно, т.к. они подписаны на панели настроек.
Есть еще 3 настройки, которые работают, когда вы используете графический планшет, в противном случае их включение никак не отразится на работе:
Давайте немного подробнее остановимся на некоторых важных настройках.
Форма кисти, размер и жесткость.
Размер кисти можно регулировать не только ползунком на панели настроек, но и во время работы на холсте, благодаря квадратным скобкам, где [ – уменьшает размер кисти, а ] увеличивает.
Есть еще один параметр – “Жесткость”. Данный ползунок отвечает за то, насколько размыты будут границы кисти. Чем выше показатель, тем более четкая кисть.
Чем выше показатель, тем более четкая кисть.
Форму же кисти можно выбрать, вызвав окно настроек благодаря горячей клавише F5. Выбор немал, поэтому вы обязательно найдете то, что удовлетворит ваши потребности.
Давайте ознакомимся с тем, что нам предлагает выбрать программа в открывшемся окне:
- Форма отпечатка кисти.
Здесь все понятно, задаем настройки формы, размер (кегль), направление и форму отпечатка (эллипса), жесткость и интервалы. - Далее идет “Динамика формы”:
С этими настройками “играют” уже достаточно продвинутые пользователи Фотошопа. Здесь вы сможете настроить: колебание размера, минимальный диаметр отпечатков и масштаб наклона, колебание угла и формы, минимальную форму отпечатка. Да, если вы пока новичок, то лучше не трогать эти настройки. - Как видите настроек кисти очень много, поэтому мы рассмотрим еще на выбор “Текстуру”:
Благодаря параметрам на скриншоте выше можно разбавить кисть различными узорами и рельефом. Просто экспериментируйте, передвигая ползунки “Шкала”, “Яркость” и “Контрастность”, а также отрегулируйте “Глубину” и “Колебание глубины”.
Просто экспериментируйте, передвигая ползунки “Шкала”, “Яркость” и “Контрастность”, а также отрегулируйте “Глубину” и “Колебание глубины”.
На первых порах вам не понадобятся эти дополнительные настройки, но мы уверены, что со временем нужда заставит вас ознакомиться и начать использовать не только кисть, но и все остальные инструменты по-полной. “Едем” дальше!
Режим наложения, непрозрачность и нажим
Режим наложения работает также, как и одноименный параметр в панели слоев. По стандарту стоит “Нормальный”, но богатый выбор режимов поможет применять кисть в различных ситуациях.
“Непрозрачность” кисти в Фотошопе, позволяет отрегулировать степень видимости наносимой кисти. По своей сути этот параметр очень схож с “нажимом”. В основном их используют вместе, но чаще с разными значениями. Данный настройки используются для создания плавных переходов при работе со слой-масками.
Наборы кистей
В программе Photoshop предустановлено достаточное количество видов кистей.![]() Нет смысла рассказывать про каждый из них, т.к. их достаточно много. Но, вы сами можете методом “тыка” изучить их все, что вряд ли разумно.
Нет смысла рассказывать про каждый из них, т.к. их достаточно много. Но, вы сами можете методом “тыка” изучить их все, что вряд ли разумно.
Самое главное – не просто изучать все подряд, а использовать тот или иной инструмент и его настройку по мере необходимости. Это, как теория и практика – можно сколько угодно читать и изучать, но если вы не применяете приобретенные знания, они будут бесполезны и позднее сотрутся из памяти.
На этом все! Теперь вы знаете все, что необходимо знать о таком инструменте, как “Кисть” в Фотошопе. Далее только практика. Удачи вам в ваших работах!
Как рисовать в фотошопе кистью и карандашом?
В предыдущих трёх уроках мы говорили об обработке уже готовых изображений. В этой и следующих четырёх статьях речь пойдёт о средствах создания собственных рисунков с нуля — инструментах рисования, которых в Photoshop предостаточно.
Сегодня я расскажу об инструментах группы . Всего их четыре.
- Кисть. Имитирует рисование настоящей кистью.
 Вы можете менять её размер, цвет, форму.
Вы можете менять её размер, цвет, форму. - Карандаш. Пожалуй, самый понятный инструмент группы, потому что карандашом в реальной жизни точно пользовался каждый. Если контуры нарисованных кистью линий размыты, то линии карандаша имеют чётко очерченные края.
- Замена цвета. Перекрашивает уже нарисованные объекты. Благодаря ему вы легко можете сменить цвет уже находящегося на рисунке элемента.
- Микс-кисть. Новый инструмент, тоже имитирующий кисть, но с ним вы можете смешивать цвета на холсте и на самой кисти, задавать влажность краски и т. д.
Теперь разберём подробнее. Создайте новый документ Photoshop с белым фоном и экспериментируйте с инструментами: рисование — процесс полезный, интересный и никому не повредит. Чтобы отобразить инструменты, щёлкните на значке два раза левой или один раз правой кнопкой мыши.
Кисть
Если вы хоть раз рисовали кистью (а вы ведь рисовали), то смысл инструмента вам объяснять не нужно.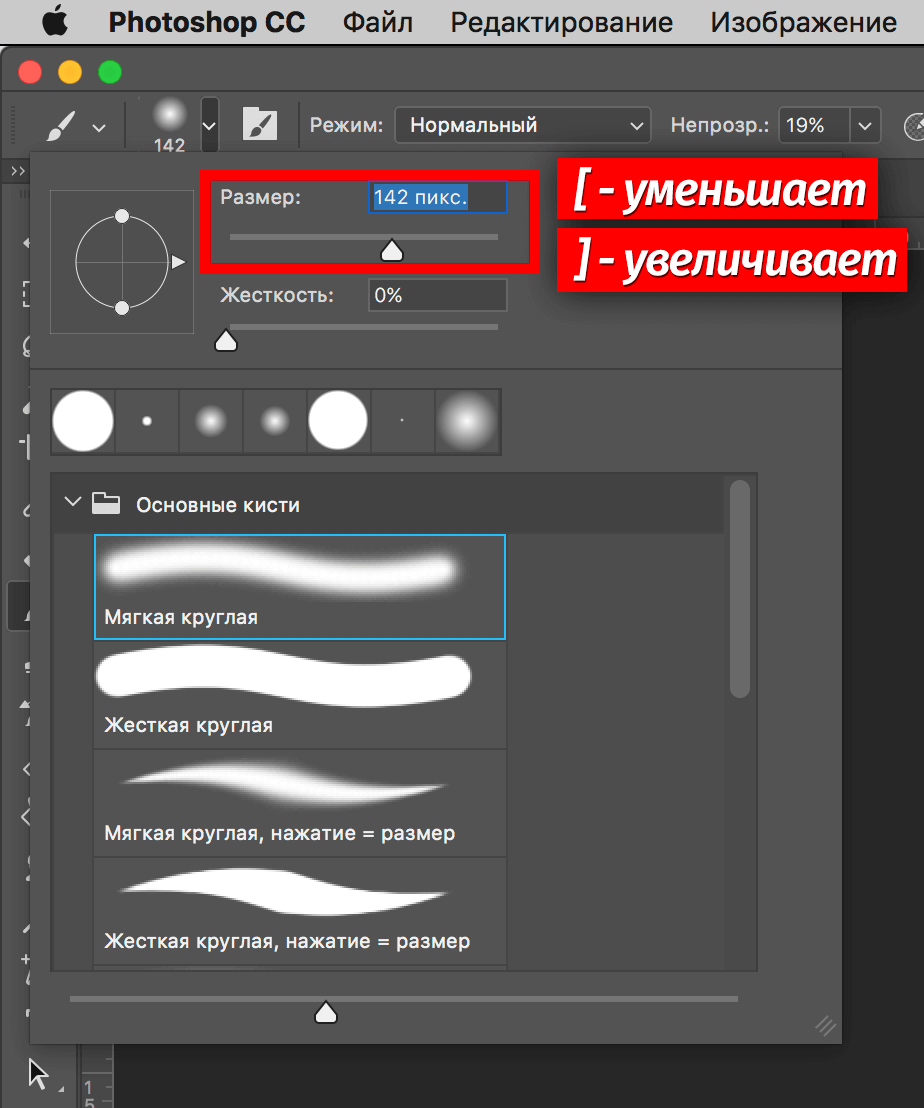 После его активации вы сможете рисовать, проводя по холсту указателем с зажатой кнопкой мыши.
После его активации вы сможете рисовать, проводя по холсту указателем с зажатой кнопкой мыши.
Взгляните на панель параметров: все настройки кисти, как и любого другого инструмента, находятся там.
Щелчок на значке откроет доступ к настройкам кисти. Здесь можно выбрать кисть из уже готового набора или создать собственный шаблон. Вы можете задать форму, размер, жёсткость и угол наклона инструмента.
Но в полной мере насладиться настройками можно, выполнив команду Окно -> Кисть главного меню Photoshop.
В левой части окна расположены вкладки-флажки, позволяющие настраивать, включать и отключать те или иные свойства кисти.
- Форма отпечатка кисти. Открытая по умолчанию вкладка, на которой находятся уже рассмотренные нами параметры.
- Динамика формы. С помощью элементов этой вкладки можно настроить, как будут изменяться свойства кисти непосредственно в процессе рисования.

- Рисование. Ползунок рассеивания позволяет менять плотность и ширину создаваемых линий. Счетчик устанавливает количество рассеиваемых элементов — чем больше значение, тем «гуще» рисует кисть. Колебания счетчика позволяют элементам разбрызгиваться неравномерно. Если установить флажок Обе оси, то краска будет распыляться ещё и по горизонтали.
- Текстура. Здесь можно выбрать узор рисунка и настроить его. В частности, задать яркость, контрастность и глубину красок.
- Двойная кисть. К основной кисти вы можете добавить ещё одну, настройки которой и задаются на этой вкладке.
- Динамика цвета. Настройки изменения цвета с течением времени: цветовой тон, насыщенность, яркость, чистота.
- Передача. Позволяет установить динамическое изменение насыщенности и прозрачности.
- Положение кисти.
 Настройки определяют, как виртуальная рука держит кисть. В частности, вы можете установить подходящий угол наклона, поворот и нажим.
Настройки определяют, как виртуальная рука держит кисть. В частности, вы можете установить подходящий угол наклона, поворот и нажим.
- Шум. Это флажок, установкой которого вы добавите шум к следу кисти.
- Влажные края. Добавляет краски по краям отпечатка кисти, создавая эффект рисования акварелью. Инструмент не имеет окна настроек.
- Накладка. Установка флажка создаёт эффект разбрызгивания краски из баллончика. Чем дольше вы держите кнопку мыши нажатой, тем эффект сильней.
- Сглаживание. По умолчанию флажок установлен. Снимите его, если хотите, чтобы очертания рисуемых линий стали более чёткими и резкими.
- Защита текстуры. Установите этот флажок если хотите, чтобы текстура, заданная в настройках выбранной кисти по умолчанию, не подменяла установленную вами.
Этих настроек должно хватить буквально «на все случаи жизни». Поэкспериментируйте, чтобы понять их практическое применение.
Карандаш
Выбрав этот инструмент, вы можете создавать резкие, чёткие, тонкие линии, как будто рисуете обычным карандашом. Параметры инструмента совпадают с параметрами кисти, даже окно настроек будет тем же (Окно -> Кисть).
На панели параметров помимо значка, открывающего окно набора шаблонов, есть ещё несколько элементов.
- . Кнопка полезна, если для рисования вы используете не мышку, а графический планшет. Когда она нажата, прозрачность регулируется силой нажатия пера: чем слабей вы давите, тем прозрачней линия.
- . Нажмите кнопку, чтобы рисовать по основному цвету цветом фона (по умолчанию происходит наоборот).
- . Ещё один инструмент, который используется во время рисования при помощи графического планшета. Когда она нажата, сила нажима будет зависеть от вашей руки с пером, а не от установленных значений.
Замена цвета
Инструмент позволяет перекрашивать уже созданные объекты, причём обилие настроек даёт возможность сделать это максимально качественно, с сохранением текстур. Изменить значения можно либо на панели параметров, либо в окне, для открытия которого служит команда главного меню программы Изображение -> Коррекция -> Заменить цвет.
Микс-кисть
От уже рассмотренной обычной кисти этот инструмент отличается тем, что позволяет смешивать цвет кисти с уже имеющимся на рисунке цветом, добиваясь более тонкой обработки изображения. Настройки приктически идентичны параметрам обычной кисти, а о ней мы уже говорили.
На этом урок окончен, и я предлагаю вам перейти к следующему, из следующего которого вы узнаете, как очень быстро создавать ровные геометрические фигуры.
Полезные ссылки:
10 популярных способов сойти с ума, работая в Adobe Photoshop
Каких только ужасов о «глюках» Photoshop я не услышал за шесть лет преподавания! Чего только люди не рассказывают! Правда, как выясняется, большинство проблем происходит из-за незнания каких-то опций или из-за банальной невнимательности.
Но недавно, в разговоре с Инарой, я обмолвился, что в свое время тоже не раз оказывался на грани сумасшествия в результате необъяснимых причуд программы. У нее было абсолютно то же самое! Чего только мы не вспомнили — и многометровые картинки на сайт в результате использования сантиметров вместо пикселей, и переустановку системы из-за зажатой клавиши Caps Lock.
В результате я решил собрать лучшее из лучшего и дать вам надежный совет, как гарантированно сойти с ума, работая в Adobe Photoshop.
1. Caps Lock
Безусловно лидером всех проблем в Photoshop является необъяснимое поведение курсора, когда вдруг кисть перестает показывать свой размер. Мне рассказывали о случаях переустановки программы. Но это, как можете догадаться, не помогло. Не помогает даже запуск программы при одновременно зажатых alt, cmd и shift — гарантированный народный способ вернуть программу к заводским настройкам.
Кто бы мог подумать — всё дело в том, что клавиша Caps Lock переключает курсор в Photoshop в режим «precise view». И это работает для всех курсоров. Могу добавить лишь, что это очень удобная штука, так как мультяшная пипетка или лассо (меня лично) раздражают очень.
2. Перо на планшете
Как только у вас появляется графический планшет — сразу начинаются проблемы с мышью. Никак они не хотят дружить, все время приходится дергать провода и искать на сайте Wacom свежие драйвера (что, в общем, здравая мысль). Но это не помогает. Все равно в самый нужный момент мышь отказывается работать, выражая, видимо, таким образом протест от появления соперницы.
А виновата не мышь. Просто не кладите перо на планшет. Даже если так нарисовано на коробке, в которой он продавался.
3. Выделение-невидимка
В один день Photoshop перестает работать. То есть совсем. Что ни выберешь, что ни нажмешь — результата ноль. Но перезагрузка помогает, конечно. Главное — во время перезагрузки вспомнить, что полчаса назад выключил отображение выделения комбинацией клавиш cmd+H.
В общем это, конечно, проблема. Программа работает в выделенной области, а область эта очень мала, и не та что надо, и вообще невидима. В результате кажется, что программа не работает. Такие выделения постоянно появляются от привычки снимать выделение кликом где попало, а не командой Deselect (cmd+D).
4. Пипетка не того размера
Конечно, каждый ребенок знает, что цвет можно взять прямо с изображения, кликнув пипеткой при открытой палитре (color picker), или во время работы кистью — удерживая alt. Однако однажды случается необъяснимое: программа вдруг теряет точность и сохраняет вовсе не те цвет,а в которые мы тычем (уже который раз, постепенно утрачивая человеческий облик). И вот что странно — цвета похожи, конечно, но точно не те! Будто бы Photoshop, утомленный нашей бездарностью, решает подтолкнуть нас к более зрелым решениям, спокойным цветам и классическим тенденциям. Самое время задуматься об учении Итена, выключить компьютер и сходить в музей.
А тем временем в пре-пресс бюро сходит с ума ваш коллега, у которого вдруг одновременно перестали работать обе главные пипетки в Levels — те самые, без которых, как известно, невозможно корректно установить точку черного и точку белого. И уже прислали ему из типографии запоротый тираж. И слишком молчалив почему-то начальник. И художник Марина даже не зовет на перекур.
А ведь всего этого можно было избежать, если знать, что все-все-все пипетки в Photoshop настраиваются в одном-единственном месте. Живет этот пипеточный царь в панели инструментов, отзывается на кнопку I и имеет вот такие настройки:
Самый точный вариант — первый, Point Sample, остальные дают усреднение по области соответствующего размера. Конечно, это не дает ответа на вопрос — кто тот гад, что всё тут переключает куда не надо.
5. Кисть мешает
Кисть нужна всем. И кисть в программе повсюду. Рисуешь — кисть. В маске — кисть. Ретушируешь — оказывается, что все эти инструменты — тоже кисть. Особенно с маской беда. Вот бывало начинаешь в маске что-то протирать, а оно не протирается. И вроде бы ПРОВЕРИЛ: РИСУЕШЬ НЕ ЧЕРНЫМ ПО ЧЕРНОМУ, а оно все равно не рисует. Горе с этим фотошопом, короче.
Обычно это происходит от того, что для кисти выбран какой-нибудь режим смешивания (blend mode). А это дело такое. В режимах затемняющих никогда не получится рисовать белым, в осветляющих — черным. Что происходит в режимах вроде Difference, вообще страшно представить. «Но постойте — скажете вы, — я этих режимов и знать не знаю, кнопку эту не трогаю, не знаю, где она, и вообще боюсь!! Откуда они появляются у моей кисти??»
А ответ в ваших руках. В буквальном смысле этого слова. Все знают, что менять масштаб изображения в Photoshop можно при помощи комбинации клавиш cmd + «+» и cmd + «-». Так? А что будет, если случайно вместо cmd зажимать shift? Правильно — комбинацей клавиш SHIFT + «+» (и SHIFT + «-») переключаются режимы смешивания для кисти.
6. Картинки в интернете не того цвета
Кто не сталкивался с тем, что Photoshop некорректно сохраняет изображения для сайтов «Одноклассники», «Вконтакте» и т.д.? Буквально каждый! Правда потом выясняется, что эти землистые лица вообще нигде в интернете не отображаются нормально. Тут есть от чего сойти с ума.
В основном — от советов, которые дают убеленные сединами напыщенные фотошоперы с многолетним стажем переливания из пустого в порожнее на форумах по цветокоррекции.
Ребята, никого не слушайте. Всего две вещи вам нужны:
1. Иногда калибровать монитор.
2. Всегда перед сохранением в сеть переводить картинку в sRGB.
Делается так: Edit > Convert To Profile. Появится вот такое окно:
В поле Destination Space выберите sRGB (как на картинке).
7. Слой вместо маски
Это скорее курьез, но нельзя не упомянуть. Иногда вдруг перестает работать маска. Трешь-трешь — ничего. И цвета проверил, и режимы смешивания проверил, и прозрачность кисти (о, кстати, — прозрачность кисти) — все нормально, а маска не работает! Удаляем маску — и что мы видим?? А видим жуткую черную (или белую) мазню по всей фотографии!
В общем — работая в маске, посматривайте в панель Layers: в маске ли вы работаете или уже закрашиваете черной кистью слой?
8. Не открывается RAW
После покупки новой камеры пришлось перейти на JPG, потому что Photoshop перестал «видеть» RAW. Звучит как: «После приобретения пикапа Dodge RAM пересел на велосипед, так как новый автомобиль не входит в гараж».
На наше горе, после выхода очередной новой камеры, программистам Adobe нужно организовать ее поддержку в RAW-конвертере. Для этого надо время. Им. А вам — терпение и необходимость обновить Photoshop до последней версии.
9. Крейзи экшн
Многим нравится добавлять свою подпись на фото. Называется — уотермарк. Потому что никак иначе не узнать, кто же автор этого чуда. Впрочем, иногда и вправду надо, например, интернет-магазины добавляют свое лого, норм.
Известно, что сделать это можно только при помощи actions (на самом деле — нет). И вот тут как раз и начинаются глюки. Иногда текст (или картинка) добавляется нормально. А иногда — огромного размера. Или наоборот — маленькая. И самое главное — никакой системы, от размеров это не зависит. Глюк, короче.
А тем не менее, не очень-то и глюк. Дело в том, что программа работает с пикселями, вычисляя их через сантиметры (по умолчанию). Другими словами, Resolution имеет принципиальное значение. Если вы не хотите (а практика показывает, что вы очень не хотите) разбираться в этом запутанном, но логичном вопросе, то запомните следующее. Первым шагом подобных экшенов должна быть установка разрешения картинки. К счастью, это можно сделать без изменения размера — при снятом флажке «resample» в окне Image Size.
10. PS VS LR
Честно говоря, я хотел поставить это первым. Потому что у меня есть ощущение, что приемные психотерапевтов уже ломятся от людей, которые пытаются понять — что же лучше Photoshop или Lightroom???
Запомните. Lightroom не является программой обработки фотографий. То есть — совсем.
Все очень просто и логично: Lightroom это каталогизатор, программа для организации фотоархива, Photoshop — программа для фотоманипуляций (коррекция, монтаж, ретушь и т.д.).
Для обработки RAW-файлов существует программа Adobe Camera RAW (сокращенно — ACR), которую можно вызвать как из Photoshop, так и из Lightroom. А еще из AfterEffects, и из Premier, и, наверное, еще откуда-нибудь. Именно она, ACR, является программой обработки и главным инструментом цветокоррекции для современного фотографа.
Поэтому вопрос «Photoshop или Lightroom?» не имеет смысла, так как в обоих случаях фотограф имеет дело с ACR. А уж что лучше — каталогизировать или фотошопить — это вопрос не ко мне.
Как устанавливать кисти в фотошоп — правильная настройка и загрузка дополнений для программы
Поделиться статьёй:
Кисть или Brush в Фотошопе — один из самых важных, интересных и многозадачных инструментов, который, вопреки распространенному мнению, обладает большим множеством возможностей не только для художников, но и веб-дизайнеров. Да, кисточка может оказать большую помощь даже при создании дизайна для веб-сайта, поэтому разобраться с тем, какие кисти бывают и как грамотно установить их в свой Photoshop очень важно.
Содержание статьи:
Этот инструмент является одним из самых распространенных в программе, так как имеет абсолютно универсальные возможности, функции и настройки: вы можете изменять форму кисточек, цвет, размеры, использовать их при создании контуров и масок и даже создавать свои собственные и неповторимые образцы-оттиски. Работая с этим инструментом, вы сможете корректировать жесткость и направление щетины, задавать режимы наложения, непрозрачности и нажима.
Многим кажется, что управлять инструментом проще простого — поэтому часто именно кисть становится первой на пути изучения Фотошопа у начинающих пользователей. Но люди даже не догадываются о том, сколько всего она в себе таит: редактирование уже имеющихся изображений, наложение эффектов, создание с нуля творческих проектов в стиле синемаграфии, рисунки в стиле “Полигон” и даже анимация — вот неполный список того, как можно применить “обыкновенную” кисть. Для того, чтобы работа с Brush вы создавала трудностей, следует изучить ее как можно подробнее.
Особенности инструмента “Кисть”Простым языком кисть — это предустановка, то есть своеобразный набор параметров, который управляет штрихом и формой линий. Кистью мы создаем окрашивания и “реплики” чернил на холсте. Как уже было сказано ранее, кисточки успешно используются в любом типе творческой работы в Фотошопе — исключая, разве что, обычное кадрирование изображения, для которого нужны совершенно другие инструменты. Кистью мы создаем разнообразные элементы, добавляем в наш проект самые разные формы, а также типы линий.
В любой стандартной версии этого ПО уже есть базовый набор кисточек с разными эффектами: сухие, влажные, в форме квадрата и круга, с наличием определенных спецэффектов и многие другие. Но, как показывает практика, такого стандартного набора хватает лишь на самых первых порах работы, а после пользователи начинают расширять свой личный каталог кистей, собирая самые интересные экземпляры с просторов Интернета.
Начало работы с кистями в Adobe PhotoshopКак и все остальные инструменты, Brush располагается на специальной панели инструментов в левой части окна. Кисть имеет пиктограмму в форме, как несложно догадаться, самой кисти, и для ее активации необходимо выполнить всего лишь одно простое действие — кликнуть правой кнопкой мыши по самой иконке.
Стоит отметить, что таким “медленным” способом вызова инструмента пользуются, в основном, лишь новички. А вот те пользователи, которые имеют хотя бы небольшой опыт работы в программе, предпочитают использовать в работе клавиши быстрого вызова, ускоряющие процесс работы. Инструменту “Кисть” соответствует латинская клавиша “B”, соответствующая английскому слову “Brush” — достаточно просто нажать на нее, чтобы инструмент активировался.
На иконке также можно заметить небольшой треугольник — нажав на него, вы откроете все инструменты, входящие в группу “Кисти”: это будет не только сама “Кисть”, но и “Карандаш”, “Замена цвета”, “Микс-кисть”.
Основные параметры “Кисти” в ФотошопеКак только вы активируете инструмент Brush, то заметите, что вместе с ним открылась его Панель настроек или Option Bar, которая располагается в верхней части окна программы. В ней собраны все параметры работы с инструментом, которые и влияют на конечный результат использования кисточки. Основные настройки, которые можно провести с инструментом в этой панели — это изменение размера и формы, режима наложения, непрозрачности и нажима. Панель делится на несколько категорий, каждая из которых отвечает за что-то свое.
Заданные настройки инструментаЭто самый первый элемент панели, который находится слева и обозначается иконкой с изображением кисти. Помимо всего прочего, на него можно ориентироваться, чтобы понять, что нужный инструмент действительно активен. Окно Tool Preset Picker предлагает выбрать стандартные и уже сохраненные настройки кистей, которые часто используются. Как правило, это три кисти с определенными значениями плотности, цвета и формы. Этот набор — всего лишь пример, так что вы сами решаете, какие кисти будут отображаться в этом окне.
Заданные настройки КистиЧуть правее на панели настроек кисти располагается The Brush Preset Picker. Нажав на небольшую стрелочку около этой иконки, мы сможем выбрать саму кисть, скорректировать ее размеры и жесткость (которая влияет на края оттиска), открыть меню с другими дополнительными настройками и сохранить новый набор параметров кисти. Большую часть меню занимает сама библиотека с кистями, где любой пользователь сможет найти инструмент себе по душе. Стандартных кистей большое множество, и самые главные из них — круглые с четкими и размытыми краями — представлены в различных размерах.
Установить свой собственный размер кисти пользователь Фотошопа может с помощью клавиш [ и ]. Каждый шаг меняет размер кисти на 5 пикселей. Изменить жесткость помогут те же самые клавиши, но в сочетании с зажатой Shift — так вы уменьшите или увеличите значение на 25%.
Включение и выключение панели кисти
Для того, чтобы вызвать следующую элемент панели, можно не только нажать на саму его кнопку, но и воспользоваться клавишей F5. В окне располагаются вкладки с различными функциями:
- наборы кистей открывают библиотеку, где можно ознакомиться со всеми оттисками и размерами;
- форма отпечатка кисти позволяет указать размер диаметра кисти;
- динамика формы настраивает колебания размера, угла, окружности и отражения;
- рассеивание устанавливает количество и местонахождение оттисков кисти;
- текстура помогает задать к определенной кисти текстуру;
- двойная кисть позволяет создать оттиск из двух кисточек;
- динамика цвета поможет подобрать оттенок для рисования;
- шум добавляет в работу шумов;
- влажные края придают кисти акварельный эффект;
- аэрограф похож по функциям на распылитель;
- сглаживание позволяет добиться более мягких краев у острой кисти;
- защита текстуры нужна в случае, чтобы из раза в раз не изменять предустановленную нами текстуру кисти.
Режимы рисования на верхней панели — это то же самое, что и режимы наложения. Они представляют из себя смешивание цветов при помощи ряда математических формул, работающих над RGB каждого пиксела.
НепрозрачностьЭтот параметр помогает менять прозрачность кисти, снижая интенсивность ее цвета. Значение Opacity на ползунке можно изменять как мышкой, так и с помощью клавиш клавиатуры, где 0 — это 100 процентов, 1 — 10 процентов, а каждая следующая цифра будет изменять непрозрачность на 25 процентов.
НажимFlow меняет нажим кисти, будто вы рисуете карандашом по бумаге — чем сильнее нажимаете, тем интенсивнее след от него. Его также можно применять с помощью мыши и клавиатуры, только во втором случае вместе с цифрами придется зажать клавишу Shift. Для пользователей графического планшета есть функция, где нажим управляет непрозрачностью: нажав на специальную кнопку, программа автоматически будет изменять параметр непрозрачности в зависимости от того, какое усилие прикладывается на планшет.
АэрографПри включенном с помощью левой кнопки мыши инструменте Airbrush кисть начинает рисовать непрерывно — даже если остановитесь на одном месте документа, она не перестанет изменяться, становиться насыщеннее и ярче, подобно баллончику-распылителю.
Загружаем новые кисти в ФотошопВ Интернете представлено множество разнообразных наборов кистей, которые помогут вам вывести свое творчество в Adobe Photoshop на новый уровень. Большинство их них — абсолютно бесплатны, но есть и те редкие подборки, за которые придется заплатить, и в большинстве случаев это стоит того.
Как только вы скачали необходимые вам файлы с наборами кистей, поместите их в удобную папку, до которой вам будет удобнее всего потом добираться.
Обратите внимание, что кисти для Фотошопа должны иметь расширение ABR.
Начинается все с запуска программы: после того, как открылось ее окно, создаем произвольный документ и выбираем инструмент “Кисть”, кликая правой кнопкой мыши для открытия окна с базовыми настройками. В правой части окна вы увидите небольшой кружок со стрелкой внутри — нажав на него, вы откроете большое меню задач. Для нас важной будет являться пятая группа с опциями “Восстановить”, “Загрузить”, “Сохранить” и “Заменить кисти” — выбираем вторую и перед нами откроется диалоговое окно с выбором пути до той самой кисти, которую необходимо установить в Фотошоп (здесь и понадобится та самая “удобная” папка с кистями). Выбираем кисть и загружаем ее, после чего она сразу же появляется в общем списке в самом конце — теперь ей можно пользоваться!
В этом же окне вы можете удалить те кисти, которые вами не используются или вовсе мешают в работе — для этого просто щелкните правой кнопкой мыши по миниатюре кисточки и в выпадающем меню выберите “Удалить кисть”.
Стоит отметить, что все новые кисти попадают к вам в коллекцию и остаются в самом низу списка — это неудобно в тех случаях, когда некоторыми типами этого инструмента вы пользуетесь постоянно и необходимо вынести их как можно выше на видное место. Именно для таких случаев и существует опция “Заменить”, позволяющая составить библиотеку исходя из ваших предпочтений и без всего лишнего.
Команда “Восстановить” поможет вернуть те кисти, которые были потеряны случайно в процессе установки и замены новыми. Она позволит восстановить вид библиотеки по умолчанию.
Для пользователей последней версии Фотошопа работа с кистями строится по более упрощенному варианту: все новые только что загруженные кисти могут быть отсортированы по категории или названию и как отдельная папка — ими можно управлять с верхней панели настроек инструмента. Теперь вся масса кистей будет упорядоченно лежать по своим папкам — и это очень удобно.
Поделиться статьёй:
Как оптимально настроить Adobe Photoshop перед работой?
В предыдущих трёх уроках мы говорили об обработке уже готовых изображений. В этой и следующих четырёх статьях речь пойдёт о средствах создания собственных рисунков с нуля — инструментах рисования, которых в Photoshop предостаточно.
Сегодня я расскажу об инструментах группы . Всего их четыре.
- Кисть. Имитирует рисование настоящей кистью. Вы можете менять её размер, цвет, форму.
- Карандаш. Пожалуй, самый понятный инструмент группы, потому что карандашом в реальной жизни точно пользовался каждый. Если контуры нарисованных кистью линий размыты, то линии карандаша имеют чётко очерченные края.
- Замена цвета. Перекрашивает уже нарисованные объекты. Благодаря ему вы легко можете сменить цвет уже находящегося на рисунке элемента.
- Микс-кисть. Новый инструмент, тоже имитирующий кисть, но с ним вы можете смешивать цвета на холсте и на самой кисти, задавать влажность краски и т. д.
Теперь разберём подробнее. Создайте новый документ Photoshop с белым фоном и экспериментируйте с инструментами: рисование — процесс полезный, интересный и никому не повредит. Чтобы отобразить инструменты, щёлкните на значке два раза левой или один раз правой кнопкой мыши.
Как получить доступ к настройкам Photoshop?
Как я уже упоминал, все опции во вкладке Preferences разделены на различные категории. Начнём с общей категории. Для доступа к настройкам ПК и ОС Windows перейдите в меню Edit (Редактирование) в верхней части экрана. Выберите вкладку Preferences (Настройки) в нижней части раскрывающегося списка, а затем General (Основные). На Mac (смотрите скриншот ниже) перейдите в меню Photoshop, выберите Preferences (Настройки), а затем General (Основные).
Кисть
Если вы хоть раз рисовали кистью (а вы ведь рисовали), то смысл инструмента вам объяснять не нужно. После его активации вы сможете рисовать, проводя по холсту указателем с зажатой кнопкой мыши.
Взгляните на панель параметров: все настройки кисти, как и любого другого инструмента, находятся там.
Щелчок на значке откроет доступ к настройкам кисти. Здесь можно выбрать кисть из уже готового набора или создать собственный шаблон. Вы можете задать форму, размер, жёсткость и угол наклона инструмента.
Но в полной мере насладиться настройками можно, выполнив команду Окно -> Кисть главного меню Photoshop.
В левой части окна расположены вкладки-флажки, позволяющие настраивать, включать и отключать те или иные свойства кисти.
- Форма отпечатка кисти. Открытая по умолчанию вкладка, на которой находятся уже рассмотренные нами параметры.
- Динамика формы. С помощью элементов этой вкладки можно настроить, как будут изменяться свойства кисти непосредственно в процессе рисования.
- Рисование. Ползунок рассеивания позволяет менять плотность и ширину создаваемых линий. Счетчик устанавливает количество рассеиваемых элементов — чем больше значение, тем «гуще» рисует кисть. Колебания счетчика позволяют элементам разбрызгиваться неравномерно. Если установить флажок Обе оси, то краска будет распыляться ещё и по горизонтали.
- Текстура. Здесь можно выбрать узор рисунка и настроить его. В частности, задать яркость, контрастность и глубину красок.
- Двойная кисть. К основной кисти вы можете добавить ещё одну, настройки которой и задаются на этой вкладке.
- Динамика цвета. Настройки изменения цвета с течением времени: цветовой тон, насыщенность, яркость, чистота.
- Передача. Позволяет установить динамическое изменение насыщенности и прозрачности.
- Положение кисти. Настройки определяют, как виртуальная рука держит кисть. В частности, вы можете установить подходящий угол наклона, поворот и нажим.
- Шум. Это флажок, установкой которого вы добавите шум к следу кисти.
- Влажные края. Добавляет краски по краям отпечатка кисти, создавая эффект рисования акварелью. Инструмент не имеет окна настроек.
- Накладка. Установка флажка создаёт эффект разбрызгивания краски из баллончика. Чем дольше вы держите кнопку мыши нажатой, тем эффект сильней.
- Сглаживание. По умолчанию флажок установлен. Снимите его, если хотите, чтобы очертания рисуемых линий стали более чёткими и резкими.
- Защита текстуры. Установите этот флажок если хотите, чтобы текстура, заданная в настройках выбранной кисти по умолчанию, не подменяла установленную вами.
Этих настроек должно хватить буквально «на все случаи жизни». Поэкспериментируйте, чтобы понять их практическое применение.
Диалоговое окно «Установки»
Этими действиями откроется диалоговое окно «Установки». Категории, которые мы можем выбрать, перечислены в столбце слева. Параметры выбранной в данный момент категории отображаются в основной области в центре. На данный момент выбрана категория General (Основные). Обратите внимание, что в Photoshop CC, Adobe добавила несколько новых категорий в настройки, такие как Workspace (Рабочая среда), Tools (Инструменты) и History Log (История изменений). Хотя сами категории доступны только в Photoshop CC, большинство опций этих трёх новых категорий можно найти в других категориях в версии CS6.
Замена цвета
Инструмент позволяет перекрашивать уже созданные объекты, причём обилие настроек даёт возможность сделать это максимально качественно, с сохранением текстур. Изменить значения можно либо на панели параметров, либо в окне, для открытия которого служит команда главного меню программы Изображение -> Коррекция -> Заменить цвет.
General (Основные)
Экспорт буфера обмена
Первую опцию, которую мы с вами рассмотрим, находится в основных – это Export Clipboard (Экспорт буфера обмена). Данный параметр влияет на общую производительность вашего компьютера. Когда мы копируем и вставляем изображения или слои в Photoshop, скопированные элементы помещаются в буфер обмена программы. Буфер обмена является частью памяти компьютера (RAM), которая отведена для использования Photoshop. Операционная система вашего компьютера так же имеет собственный буфер обмена (собственный раздел памяти).
Когда включена опция «Экспорт буфера обмена», все элементы, хранящиеся в буфере обмена Photoshop, так же экспортируются в буфер обмена вашей операционной системы. Это позволит вам вставлять скопированные элементы в другое приложение, такое как Adobe Illustrator или InDesign. Но размеры файлов Photoshop могут быть ёмкими. Экспорт таких ёмких файлов в операционную систему может привести к ошибкам и проблемам с производительностью.
По умолчанию опция «Экспорт буфера обмена» включена. Чтобы обеспечить бесперебойную работу вашего компьютера, отключите её, убрав галочку. Если вам необходимо переместить файл из Photoshop в другое приложение, просто сохраните его в Photoshop, а затем откройте сохранённый файл в другой программе.
Как рисовать в Фотошопе?
Чтобы нарисовать простой рисунок в Фотошопе, необходимо создать новый файл, выбрать размер, придумать имя. Когда открывается холст, важно удобным образом настроить инструменты. Кисть, карандаш, ластик по умолчанию располагаются на левой боковой панели. Настройки инструмента видны сверху.
К примеру, необходимо нарисовать мультипликационный персонаж на фоне неба. Герой стоит на траве, держит в руках скейт. Новичкам рекомендуется сделать рисунок на одном слое. Для наброска выбирается кисточка Brush Tool на боковой панели. С помощью левой кнопкой мыши необходимо сделать набросок. Намечается контур героя, расположение шарика, а также поляны.
Далее стоит поработать над фоном. Выбирается большая кисть, выставляется синий, необходимо нарисовать небо. Следующим шагом намечается поляна. На панели инструментов кисти, выбирается зелёный. Также как в случае с небом, лучше использовать большой размер. Далее на горизонте важно показать фактуру листвы, поэтому выбирается меньший размер кисточки с тем же цветом. Короткими штрихами демонстрируется трава. Когда фон готов, можно приступить к объекту.
Рисовать разрешается с нижней либо верхней части. В первую очередь, работа ведется над телом героя, а затем над одеждой. Цвета должны отличаться, в дальнейшем их можно будет подкорректировать. Исходя из наброска, необходимо придерживаться границ, не выходить за грани линий. В некоторых местах размер кисти изменяется. Чтобы нарисовать лицо, выбирается большая кисть, там, где располагаются уши, необходимо менять размер.
Когда с телом покончено, стоит заняться одеждой. Благодаря инструменту «замена цвета», разрешается производить корректировку областей. Нажав латинскую букву «В», появляется панель управления и стоит обозначить задачу. К примеру, у мультипликационного героя нарисована синяя футболка, которая не ярко выглядит на фоне неба. Синий необходимо заменить на красный. Для этого устанавливается курсор на футболку. На панели управления выбирается красный. Далее левой кнопкой мыши необходимо пройтись по всем областям футболки.
Работа со слоями в Photoshop – создание, изменение, группировка и другие функции
Если произошёл случайный мазок, лучше воспользоваться ластиком. На панель управления можно выбрать соответствующий значок либо нажать латинскую кнопку «Е». Далее курсор переносится на область, которую необходимо изменить. Нажав на левую кнопку мыши, производится удаление пикселей. Далее останется вновь подрисовать ногу, чтобы она хорошо смотрелась.
На финишной отделке рисуются мелкие детали. Мультипликационному герою необходимо добавить волосы, глаза и брови. Для этих целей подойдет инструмент «карандаш». Соответствующий значок можно выбрать на панели либо нажать горячую кнопку «В», выбирается чёрный цвет. Курсор переводится в область, где находятся глаза, волосы, брови. Как в случае с кистью, рисование происходит с зажатой левой кнопкой мыши.
Выше рассмотрены основные инструменты Photoshop. Продемонстрировано, как рисовать с нуля. Всё начинается с создания рисунка, в конце останется лишь сохранить произведение искусства. Зажимается комбинация клавиш Ctrl + S или осуществляется переход в меню файлы, «сохранить как».
Interface (Интерфейс)
Теперь давайте рассмотрим несколько опций, которые отвечают за интерфейс Photoshop. Нажмите на категорию Interface (Интерфейс).
Цветовая тема
Первый параметр, который мы рассмотрим, — это Color Theme (Цветовая тема). Данный параметр управляет общим цветом интерфейса Photoshop. В этом случае «цвет» означает только оттенки серого. Adobe предоставляет нам четыре разные цветовые темы на выбор. Каждая тема представлена образцом. По умолчанию цветовая тема – это второй образец слева.
Adobe начала использовать эту тёмную тему в Photoshop CS6. В версии CC такая тема так же используется по умолчанию. До CS6 в более ранних версиях интерфейс был намного светлее.
Чтобы выбрать другую цветовую тему, нажмите на её образец. В арсенале имеется одна более тёмная тема, чем стандартная, и две темы светлые. В качестве примера я выберу самую светлую из всех четырёх тем. Обратите внимание, тема также контролирует цвет диалоговых окон Photoshop.
На изображении ниже мы видим, что интерфейс Photoshop стал намного светлее. Идея Adobe по поводу тёмной темы заключалась в том, что она менее навязчива, позволяя нам легче сфокусировать своё внимание на изображениях. Лично я согласен, поэтому придерживаюсь темы по умолчанию. Но некоторые пользователи предпочитают более светлый интерфейс. Выберите тему на свой вкус, которая вам больше понравится. Цветовую тему Photoshop вы можете изменить в настройках в любое время.
Цвет подсветки (Photoshop CC)
В Photoshop CC Adobe добавила в настройки интерфейса новую опцию Highlight Color (Цвет подсветки). Данный параметр не доступен в версии CS6. Здесь имеется ввиду цвет, который использует Photoshop, чтобы выделить текущий выбранный слой на панели Layers (Слои).
По умолчанию цвет подсветки – это оттенок серого, который соответствует общей цветовой теме. На скриншоте ниже мы видим панель слоёв Photoshop с активным фоновым слоем, выделенным серым оттенком по умолчанию. Какие бывают виды слоёв мы изучим в разделе «Слои в Photoshop».
Другой цвет подсветки, который мы можем выбрать, — синий.
Теперь мы видим, что активный фоновый слой выделен синим цветом. Я предпочитаю серый цвет по умолчанию, так как он так же менее навязчив. Как цветовую тему, вы в любой момент можете изменить цвет подсветки вместе с любыми другими настройками Photoshop.
Размер шрифта меню
Следующим параметром, который стоит рассмотреть в настройках интерфейса, является Ul Font Size (Размер шрифта меню). Он доступен как в CC, так и в CS6. «Размер шрифта меню» управляет размером текста в интерфейсе программы («Ul» означает «Пользовательский интерфейс»). По умолчанию размер шрифта Adobe установил Small (Малый).
Если у вас проблемы с чтением мелкого шрифта, вы можете увеличить его размер. Чтобы сделать текст больше, выберите один из двух вариантов Medium (Средний) или Large (Большой). Существует ещё один вариант Tiny (Крошечный), это для тех, кто хочет, создать неудобства для глаз. Я использую размер шрифта большой, чтобы свести к минимуму напряжение глаз в течение длительного времени за компьютером.
Чтобы все ваши изменения применились, вам придётся закрыть и перезапустить Photoshop. Для сравнения обратите внимание на две панели слоёв снизу. Слева используется размер текста по умолчанию, то есть «Малый». Справа панель выглядит после изменения размера текста на «Большой». Не забудьте перезапустить Photoshop.
Доступные инструменты рисования
Открыв программу, обнаруживается множество инструментов для рисования в Фотошопе, которые можно считать основными:
- кисть;
- карандаш;
- замена цвета;
- микс-кисть;
- фигуры;
- ластик.
Кисть
Запустив программу Photoshop, становится доступным инструмент «кисть». В англоязычной версии редактора она называется Brush. Кисточка вызывается латинской буквой «В» на клавиатуре и при нажатии значка всплывает панель настроек. Она дает возможность регулировать параметры:
- размер;
- цвет;
- форма;
- уровень прозрачности.
Благодаря функции ToolPresetPicker (Заданные настройки инструмента) разрешается задавать уникальные настройки. Во время работы профессионалы используют множество кистей. Они не создают их с нуля, а чаще всего скачивают из сети. Делая набросок, можно обойтись одним экземпляром, а вот сложные иллюстрации порой заставляют часто их менять. Если всё же захочется создать собственную кисточку, через настройки выбирается функция NewToolPreset – создание новой кисточки.
Потребуется определиться с цветом, дополнительными настройками. При отсутствии графического планшета, на холсте необходимо зажать левую кнопку мыши и рисовать. Дополнительные настройки вводятся через функцию Showalltoolpresets (просмотр пресетов).
Для наброска подойдёт мягкая кисть небольшого размера. Можно выбрать нейтральный серый цвет, либо черный (небольшой уровень прозрачности). Настройки текущего инструмента просматриваются через вкладку Showcurrenttoolpresets.
Карандаш
На панели Photoshop, есть замечательный инструмент карандаш. В англоязычной версии он обозначается как Pencil Tool. Горячая клавиша для вызова инструмента – B (дополнительный выбор Shift). Карандаш во время рисования используется для обводки объектов. Как у кисти, на панели есть множество параметров:
- размер;
- режим;
- непрозрачность.
Режимы позволяют менять сразу цвет, размер, непрозрачность карандаша. Работая со скетчем, выбирается опция Dissolve, когда требуется нарисовать что-то яркое, выставляется Color. Непрозрачность регулируется от 0 до 100%. Нарисовав цветную линию на экране, видно, как цвет затухает. Чтобы произвести обводку или нарисовать простой элемент, необходимо зажать левую кнопку мыши. Не отпуская её, разрешается двигать курсором в различных направлениях.
Убираем прыщи в Фотошопе для создания идеально «чистого» лица
Полезной функцией является автостирание. Художники любят делать подводку фоновым цветом, и нет желания долго выбирать настройки. С данной опцией программа самостоятельно определяет основной цвет, и получится быстро сделать обводку линий. Если при работе необходимо поменять размер, надо выбрать на панели значок точки. На холсте пунктиром отображается область зарисовки.
Замена цвета
Когда изображение не устраивает по цвету, для рисования в Photoshop применяется инструмент «замена цвета». В англоязычной версии он называется Color Replacement Tool. Также как и кисточка, инструмент вызывается горячей клавишей «В», поскольку самостоятельно замена цвета работать не будет. При выборе цвета, курсор необходимо навести на участок картины. Надо нажать левой кнопкой мыши и после этого выделяется пиксель. Алгоритм работает по считыванию информации о соседних цветах. Если есть различия между ними, осуществляется автозамена. На панели обозначены следующие инструменты:
- оттиск кисти;
- режим;
- цвет;
- выбор ограничения;
- уровень сглаживания.
Микс-кисть
Также, как и обычная кисть, через латинскую букву «В» вызывается микс-кисть. В англоязычной версии она носит обозначение Mixer Brush Tool. Чаще всего микс-кисть используются для ретуши. Если на холсте есть резкие перепады цветов, она их сглаживает. На панели обозначены параметры:
- режимы;
- насыщенность;
- уровень смешивания;
- показательный режим.
Работая с масками, разрешается очистить кисточку либо заниматься штрихованием. Такой рисунок смотрится более размытым.
Фигуры
Клавишей U в Фотошопе открываются простые фигуры, которые можно использовать в рисовании:
- прямоугольник;
- круг;
- многоугольник и другое.
Удерживая Shift, можно выбрать любой из вариантов. Через панель инструментов разрешается воспользоваться функцией произвольной фигуры. Photoshop дает возможность определиться с цветом, выбрать масштаб.
Если художник работает со слоями, используется режим Shape Layers. Для этого на панели настроек изображён квадрат со стрелками. С его помощью фигура появляется на новом слое и может быть выделена. При изменении размера используется клавиша Shift. Она дает возможность увеличивать\ уменьшать изображение с сохранением пропорций.
Как красиво отретушировать фотографию в Photoshop
Ластик
При рисовании в Фотошопе используется инструмент «ластик», который вызывается кнопкой «Е». Виды:
- обычный;
- фоновый;
- волшебный.
Инструмент предназначен для стирания части рисунка, а также его коррекции. На панели отображается размер ластика, уровень прозрачности.
Инструменты (Photoshop CC)
Если вы используете Photoshop CC, перейдите на категорию Tools (Инструменты) слева, чтобы открыть настройки, связанные с инструментом Photoshop. Раздел «Инструменты» является новым в Photoshop CC. Пользователи версии CS6 должны остаться в категории «Интерфейс».
Опция «Показывать подсказки»
Первым параметром в настройках раздела «Инструменты» стоит Show Tool Tips (Показывать подсказки) (в CS6 данная опция находится в категории «Интерфейс»). Это полезное сообщение, которое появляется при наведении курсора мыши на какой-либо инструмент или параметр в Photoshop. Под подсказками подразумевается краткое описание того или иного инструмента или параметра.
Например, наведите курсор на опцию «Показывать подсказки». Всплывающая подсказка отобразится чёрным шрифтом на жёлтом фоне, объясняя, что этот параметр определяет, показывать ли всплывающие подсказки для элементов управления и инструментов.
На скриншоте ниже видно, что при наведении курсора на значок инструмента в панели инструментов Photoshop, всплывающая подсказка позволит вам узнать, какой инструмент вы выбрали.
Опция «Показывать подсказки» включена по умолчанию. Если вы начинающий пользователь Photoshop, это отличный способ в познании программы. Как только вы хорошо освоите Photoshop, то данные подсказки могут начать мешать. Если вы считаете, что они вам больше не нужны, просто уберите галочку возле этой опции в настройках.
Смена инструмента клавишей Shift
Следующий параметр в категории «Инструменты» в Photoshop CC – Use Shift Key for Tool Switch (Смена инструмента клавишей Shift). В версии CS6 его вы найдёте в основных настройках. Данный параметр влияет на выбор инструментов Photoshop, используя сочетание клавиш. По умолчанию эта опция активна.
Все инструменты Photoshop находятся на панели инструментов слева от рабочей области. Компания Adobe сгруппировала соответствующие инструменты вместе в целях оптимизации рабочего пространства. К примеру, нажмите и удерживайте левой кнопкой мыши инструмент Lasso (L) (Лассо), в результате появится выпадающий список с подобными ему инструментами, такими как Polygonal Lasso Tool (Прямолинейное лассо) и Magnetic Lasso Tool (Магнитное лассо). Обратите внимание, все эти три инструмента используют одну и ту же клавишу «L» на клавиатуре.
При включенной опции «Смена инструмента клавишей Shift» нажатием клавиши L выберется инструмент Лассо. Независимо, сколько раз вы будете нажимать клавишу L, будет выбран только первый в списке инструмент Лассо. Чтобы перейти к прямолинейному или магнитному лассо вместе с клавишей L удерживайте Shift. Это работает для всех инструментов на панели инструментов, которые используют одну и ту же комбинацию клавиш. Для экономии времени и, если вы не нуждаетесь в этой опции, можете отключить её, убрав флажок возле опции «Смена инструмента клавишей Shift». Если данная опция отключена, вы можете переключаться между инструментами, которые имеют одинаковый набор клавиш, просто нажав на соответствующую букву на клавиатуре.
Настраиваем Photoshop перед работой
Прежде чем работать с программой Adobe Photoshop на своем компьютере, вам сначала нужно оптимально настроить под себя этот графический редактор. Это нужно для того, чтобы в дальнейшем работа в программе не вызывала у вас каких-либо трудностей или проблем. Работа в таком редакторе должна быть, удобной, приятной и быстрой. В этом материале мы пройдемся по основным настройкам и некоторые из них подгоним под себя. Теперь за дело!
Основные
Итак, заходим в меню «Редактирование» —> «Установки» —> «Основные«. После этого открывается окно установок. Сейчас мы разберем основные настройки (картинку можно увеличить):
- Палитра цветов — оставляем на «Adobe«;
- Палитра цветов HUD — оставим на «Колесо цветового тона«;
- Интерполяция изображения — выбираем режим «Бикубическая, четче (наилучшая для уменьшения)«. Очень часто нам приходится уменьшать наше изображение для размещения его в Интернете или при подготовке к печати. А так, как мы часто уменьшаем свое изображение, поэтому и выбираем данный режим.
Давайте теперь посмотрим следующие параметры во вкладке «Основные«. Здесь особо ничего менять не будем за исключением пункта «Смена инструмента клавишей Shift«. Обычно, чтобы изменить инструмент в одной вкладке панели инструментов мы нажимаем клавишу Shift и одновременно горячую клавишу, которая относится к данному инструменту. Так для нас не совсем удобно. Поэтому можно убрать галочку с данного пункта. Так вы можете изменять инструмент одной горячей клавишей. Это очень удобно! Но если захотите, то можете не снимать галочку с данного пункта.
Также в этих параметрах есть пункт «Масштабировать колесиком мышки«. При желании можно отметить этот пункт и сохранить настройки. Теперь при прокрутке колесиком масштаб фото будет меняться. Довольно удобная функция. Если она вам нужна, то напротив такой функции поставьте галочку. Если галочку не поставите, то для изменения масштаба изображения, нужно будет зажимать клавишу ALT и одновременно прокручивать колесиком мышки.
Интерфейс
Итак, когда мы задали основные параметры, переходим во вкладку «Интерфейс«, чтобы посмотреть настройки для интерфейса программы. В основных настройках цвета ничего не меняем. А зато в настройках «Граница» все пункты оставляем «Не показывать«.
Что нам это даст? По умолчанию на границах фотографии отображается тень. Я считаю это лишней красивостью программы, но в работе она мешает. Можно запутаться, является ли эта тень действительной или она была добавлена с помощью отдельного эффекта. Поэтому чтобы в дальнейшем не путаться, показ тени лучше отключить.
Ниже в настройках «Панели и документы» ставим галочку на «Автопоказ скрытых панелей«. Больше никакие настройки здесь не трогаем. Также убедитесь, что язык интерфейса у вас русский и установлен малый размер шрифта в меню.
Обработка файлов
Переходим во вкладку «Обработка файлов«. Параметры сохранения файла не меняем.
В совместимости файлов в пункте «Максимизировать совместимость файлов PSD и PSB» ставим «Всегда«. Тогда у нас программа не будет спрашивать при сохранении, максимизировать совместимость или нет. Программа будет делать это по умолчанию. Все остальное оставляем без изменений.
Производительность
Переходим в настройки производительности программы фотошоп. В шкале использование памяти можно настроить использование оперативной памяти под нужды программы Adobe Photoshop. Обычно тут устанавливают максимальное 100% значение, чтобы в дальнейшем программа не тормозила.
В настройках «История и кэш» сделаем небольшие изменения. В пункте «История действий» я поставил на 80. В процессе работы лучше будет, если у нас будет большая история. Мы можем допускать какие-то ошибки в работе с программой и у нас должна быть хорошая возможность, чтобы мы могли всегда вернуться к прошлому действию. Если история будет маленькой, то этого не хватит. Я рекомендую сделать историю большой равную как минимум 60 пунктам. Обычно историю ставят на 100. Однако скажу, что этот параметр немного нагружает систему. Если у вас не особо мощный компьютер, то поставьте 60. Так фотошоп не будет часто зависать.
А вот вкладка «Рабочие диски» очень важная. Ни в коем случае не следует устанавливать рабочим диском системный диск C. Можно выбрать другие диски, где у вас наибольший объем свободного пространства. Но системный диск никогда не трогаем.
Также в настройках графического процессора (если он поддерживает), нужно включить отрисовку OpenGL. Здесь можно настроить еще и «Дополнительные параметры«, но я в этих параметрах оставил режим «Обычный«. Может случиться так, что в настойках графического процессора эта функция может отсутствовать. Это значит, что данный параметр не поддерживается вашей видеокартой.
Курсоры
После того, как настроили производительность программы, переходим во вкладку «Курсоры«. Здесь можно настроить вид курсора. Здесь я лично ничего не менял и оставил все в стандартном виде. При желании вы тут можете поиграться, и настроить свое отображение курсора.
Прозрачность и цветовой охват
Можно настроить предупреждение при выходе за пределы цветового охвата, а также отображение самих прозрачных областей. Я тут тоже ничего не менял и оставил все по умолчанию. При желании, можете побаловаться с настройками.
Единицы измерения и линейки
Здесь можно настроить единицы измерения линеек, колонок для текста и разрешение по умолчанию для новых документов. Я здесь особо нечего не менял. Но в «Линейки» я выбрал отображать в «мм«. «Текст» я поставил в «пикс«. Так я буду примерно знать, какого размера у меня буквы в зависимости от величины изображения в пикселях.
Направляющие, сетка и фрагменты
Как правило, во вкладке «Направляющие, сетка и фрагменты» можно настроить сетку для своих нужд. Однако я лично здесь ничего не менял, и все настройки оставил по умолчанию.
Внешние модули
Здесь можно выбрать папку для внешних модулей. Когда будете добавлять туда различные плагины, то фотошоп будет в дальнейшем обращаться к этой папке. В пункте «Панели расширения» во всех настройках галочки должны быть проставлены.
Шрифты
Здесь также я ничего не менял. Оставил все, как было.
3D
Во вкладке «3D» можно настроить параметры для работы с 3D изображениями. Здесь можно задать % использования памяти видеокарты. Я у себя оставил на 100%. Также есть настройки рендеринга, настройки качества и другие настройки для работы с 3D объектами. Все эти настройки я не трогал и оставил все по умолчанию.
Закончив данные настройки, нажимаем на кнопку «Ок«.
Отключаем уведомления
Последняя настройка, которую я хочу вам показать — это как можно отключить различные уведомления в фотошопе. Итак, заходим в меню «Редактирование» и выбираем «Настройка цветов«. Здесь убираем три галочки напротив «Спрашивать при открытии» и «Спрашивать при вклеивании» (рисунок ниже).
Если честно, то не очень удобно, когда открываешь картинку либо что-то вставляешь, и после этого начинает появляться окошко, где написано, что профиль не совпадает. После этого каждый раз необходимо нажимать кнопку «Ок«. Поэтому лучше эти галочки убрать. В дальнейшем работать в фотошопе вам станет намного приятнее. Также для более быстрой и комфортной работы в программе, обязательно нужно еще настроить рабочие среды в программе фотошоп. Так продуктивность вашей работы возрастет в несколько раз!
После всех проделанных настроек, чтобы все изменения вступили в силу, перезагрузите программу. Вот и все! Базовые настройки, которые нам необходимы для приятной работы в программе, мы уже задали. Теперь уже можно начинать работать с программой Adobe Photoshop. Это были все основные настройки Photoshop, которые должны проводиться перед началом работы в этом редакторе. В общем, изучайте и внедряйте!
[socialpost]
Обработка файлов
Далее перейдём к настройкам раздела File Handling (Обработка файлов), выберите его из списка слева.
Автосохранение
Первый параметр, который мы рассмотрим, — Automatically Save Recovery Information Every: (Автоматически сохранять информацию о восстановлении каждые:). Автоматическое сохранение впервые появилось в Photoshop CS6. Этот параметр указывает программе автоматически сохранять резервную копию вашей работы через регулярные промежутки времени.
По умолчанию автосохранение установлено для резервного копирования ваших работ каждые 10 минут. Это нормально. Но в зависимости от того, насколько быстро вы работаете, и от надёжности вашего компьютера, вы можете сократить интервал от 10 до 5 минут. Или же вы можете выбрать более длительный интервал, если резервные копии вызывают проблемы с производительностью, но при этом увеличивается риск потери работы.
Длина списка недавних файлов
Другой не менее важный параметр – Receте File List Contains (Длина списка недавних файлов). Этот параметр определяет, какое количество ранее открытых файлов программа будет отслеживать. В Photoshop CC ваши последние файлы отображаются в виде эскизов на экране компьютера во вкладке «Пуск» при каждом запуске Photoshop. В CS6 вы можете получить доступ к недавним файлам, перейдя в меню File > Open Recent (Файл – Последние документы) (в версии CC это так же работает).
По умолчанию Photoshop будет отслеживать последние 20 файлов, с которыми вы работали. Вы можете увеличить значение до 100 или, если хотите отключить данную опцию установите значение 0.
Микс-кисть
От уже рассмотренной обычной кисти этот инструмент отличается тем, что позволяет смешивать цвет кисти с уже имеющимся на рисунке цветом, добиваясь более тонкой обработки изображения. Настройки приктически идентичны параметрам обычной кисти, а о ней мы уже говорили.
На этом урок окончен, и я предлагаю вам перейти к следующему, из следующего которого вы узнаете, как очень быстро создавать ровные геометрические фигуры.
Полезные ссылки:
- Бесплатные видеоуроки по Фотошопу;
- 9 бесплатных мини-курсов для фотографов;
- Каталог платных курсов по Фотошопу видеоуроки по разным направлениям.
Производительность
Теперь давайте посмотрим на некоторые параметры, которые связаны с производительностью Photoshop. Выберите категорию Performance (Производительность).
Использование памяти
Опция Memory Usage (Использование памяти) определяет, какая часть памяти вашего компьютера зарезервирована для Photoshop. Photoshop «любит» память и, как правило, работает лучше, чем больше памяти. По умолчанию отводится 70% памяти вашего компьютера для Photoshop. Если Photoshop медленно работает, грузится, когда вы работаете с большими файлами, попробуйте увеличить значение использования памяти.
Вы можете увеличить значение до максимума 100%. Однако имейте ввиду, что если у вас в данный момент открыты другие приложения, им также требуется память. Работать с максимальным значением памяти возможно, если все приложения будут закрыты в период работы в Photoshop. Если параллельно вам нужно открыть другие приложения, то постарайтесь не увеличивать значение использования памяти выше 90%. Уменьшите значения, если возникнут какие-либо проблемы. Чтобы изменения применились, вам необходимо перезапустить программу Photoshop.
История действий
Другой параметр, который может напрямую влиять на производительность Photoshop, — это History States (История действий). Иными словами, это число действий, которые Photoshop отслеживает при работе. Чем большее количество программа их помнит, тем больше действий мы можем отменить, чтобы вернуться назад. Помните, что история действий хранится в памяти, поэтому слишком большое их количество могут замедлить работу Photoshop.
В версии CS6 по умолчанию количество действий установлено 20, я рекомендую вам увеличить значение до 30. В CC Adobe увеличило это значение по умолчанию до 50. В этом случае я не рекомендую увеличивать его больше, если вам не нужно отменить больше действий, чем установлено по умолчанию. Если вы столкнулись с проблемой производительности, попробуйте снизить значение для этого параметра. Опять же, вам потребуется перезапустить Photoshop, чтобы применить все изменения.
Как настроить кисть в фотошопе
По нажатии на F5 открывается меню настройки кисти (конечно, при активном инструменте кисти):
Перейти в эту панель можно также нажав на значок в меню быстрой настройки кисти
Внимание! Имейте в виду, что эти настройки применимы не только к кисти, но и к таким инструментам, как Pencil Tool (Карандаш), Mixed Brush Tool (Кисть-микс), Clone/Pattern Stamp Tool (Штамп), History/Art History Brush Tool (Архивная кисть), Eraser Tool (Ластик), Blur/Sharpen/Smudge Tool (Размытие, Резкость, Грязь), Dodge/Burn/Spronge Tool (Осветлитель, затемнитель, губка).
По сути, это универсальные настройки для всех инструментов кистевого типа.
Настройка кончика кисти
Итак, первая вкладка — Brush Tip Shape (Настройка кончика кисти). С параметром Size вы уже знакомы, а вот дальше начинается кое что новенькое:
Галочки Flip X/Y позволяют инвертировать кисть по оси X или Y.
Amgle настраивает угол кисти. Давайте выберем из списка какую-нибудь кисть, отличающуюся от стандартной и проследим на ней изменение угла (кстати, в этом списке доступны как сами кисти, так и типы кистей):
Я взял кисть Soft Elliptical 100 (она же Aurora) и повернул её на -46 градусов.
Надеюсь, здесь всё понятно и вы теперь без труда сможете настроить угол поворота кисти в фотошопе.
Aurora стала похожа на самую обыкновенную кисть.
Параметр Hardness (Жёсткость) вам уже знаком, а вот Spacing (Расстояние) весьма интересная настройка, которая регулирует расстояние между двумя мазками кисти:
Динамика формы кисти в фотошопе
Теперь переходим во вкладку Shape Dynamics (Динамика формы). Рассмотрим настройки на примере обычной жёсткой кисти размером 48px.
Первое, что нас интересует — Size Jitter (Дрожание размера). Как можно догадаться из названия, этот параметр регулирует колебание размера на протяжении штриха кисти:
Список Сontrol как правило одинаков для всех параметров и указывает условие, по которому будет управляться тот или иной параметр кисти в фотошопе.
Off значит без специальных условий.
Если выбран Fade, кисть будет «затухать»:
Количество шагов, на протяжении которых будет происходить затухание, задаётся в прямоугольнике справа от параметра.
Если выбраны Pen Pressure (Давление пера), Pen Tili (Наклон пера) или Stylus Wheel (Колёсико стилуса) то управление будет происходить разной степенью нажатия и наклона стилуса, и положения колёсика (если оно есть). Rotation зависит от вращения пера стилуса.
Minimum Diameter позволяет ограничить диаметр, меньше которого кисть быть не может.
Angle Jitter задаёт «дрожание угла». Действие аналогично Size Jitter, с той разницей, что задаётся колебание угла.
Roundness Jitter задаёт, как вы уже наверно догадались, «дрожание» окружности мазка (тот самый параметр Roundness, который мы несколько минут назад разобрали). Действие Minimum Roundness здесь аналогично Minimum Diameter у параметра Shape Dynamics.
Настройка рассеивания кисти в фотошопе
Переходим к вкладке Scattering (Рассеивание). Название говорит само за себя — здесь находятся настройки рассеивания кисти.
Параметр Scatter задаёт величину рассеивания. Попробуйте установить 500% и порисовать теперь этой кистью:
Отметив галочку Both Axes (Обе оси) вы получите рассеивание по обеим осям (X и Y).
Значение Count задаёт количество мазков кисти. Соответственно чем выше это значение тем больше точек будет создавать кисть. Ну и наконец, Count Jitter задаёт колебания количества мазков.
Текстурная кисть в фотошопе
Следующая вкладка называется Texture и позволяет накладывать на кисть текстуру. Здесь всё довольно просто — выбираете текстуру и задаёте режим смешивания .
Динамика цвета кисти в фотошопе
Идём в следующую вкладку и видим Color Dynamics (Динамика цвета). Эта настройка похожа на все разобранные нами, и отличается она только тем, что позволяет задавать колебания цвета для кисти в фотошопе. Давайте посмотрим, как это работает.
Foreground/Background Jitter задаёт колебания между цветом переднего плана, и цветом фона. Таким образом, все оттенки, которые находятся между этими цветами будут входить в диапазон колебания.
Hue Jitter — колебания цветового тона.
Saturation Jitter — колебания насыщенности.
Brightness Jitter — колебания яркости.
Purity — чистота оттенков. Со значением этого параметра 100% вы получите чистые, яркие цвета, соответственно чем меньше этот параметр, тем больше цвета смешиваются друг с другом.
Давайте посмотрим что получится, если провести по холсту кистью с настройками, как на изображении выше:
Вот такой интересный эффект. Подумайте, сколько возможностей дают эти настройки кистей в фотошопе
! Но это ещё не всё, двигаемся дальше.
Настройка переходов кистей в фотошопе
Transfer — переходы. В этой вкладке этой вкладки настраиваются колебания непрозрачности (Opacity Jitter) и нажима кисти (Flow Jitter).
Также есть такие параметры, как Noise (если отмечен, создаёт шум на штрихе кисти), Wet Edges (Обветренные края), Airbrush (Аэрокисть) и Smoothing (Сглаживание).
Постигая азы фотошопа, нельзя обойти стороной инструмент Кисть (Brush).
Это очень важный инструмент, который не так прост как вам это кажется. Он обладает большим количеством функций и всевозможных настроек. В рамках этой статьи вы сможете
научиться пользоваться инструментом Кисть
. Поехали!
Инструмент Кисть
располагается на панели инструментов.
Если нажать на маленький треугольник, то вы увидите все инструменты входящие в эту группу: «Карандаш», «Замена цвета», «Микс-кисть». Для быстрого использования, нажмите горячу клавишу — B
.
У этого инструмента также имеется панель параметров, на которой подробно остановимся и научимся пользоваться. Так она выглядит:
Каждому элементу я присвоил числовое значение. Рассмотрим по порядку их все.
Рабочие диски (Photoshop CC)
Существует ещё один параметр, влияющий на производительность. В Photoshop CC выберите категорию Scratch Disks (Рабочие диски). В версии CS6 оставайтесь в категории «Производительность».
Рабочий диск – раздел жёсткого диска вашего компьютера, Photoshop его использует в качестве дополнительной памяти, если она относится к системной памяти. До тех пор, пока на вашем компьютере достаточно памяти, Photoshop не потребует использовать рабочий диск. Если программе действительно нужен диск, она будет использовать любой жёсткий диск, который вы выбрали в опции «Рабочие диски».
Основной жёсткий диск вашего компьютера известен как загрузочный диск. Это может быть единственный жёсткий диск, который у вас имеется. В этом случае он будет выбран по умолчанию и вам больше ничего делать не нужно. Но если у вас два и более жёстких дисков, выберите любой, кроме загрузочного диска. Потому что операционная система использует загрузочный диск, если для Photoshop вы будете использовать другой жёсткий диск, то это улучшит производительность программы. Кроме того, если вам известна скорость ваших жёстких дисков, то вы так же улучшите производительность Photoshop, если выберите для него самый быстрый жёсткий диск.
Карандаш
Выбрав этот инструмент, вы можете создавать резкие, чёткие, тонкие линии, как будто рисуете обычным карандашом. Параметры инструмента совпадают с параметрами кисти, даже окно настроек будет тем же (Окно -> Кисть).
На панели параметров помимо значка, открывающего окно набора шаблонов, есть ещё несколько элементов.
- . Кнопка полезна, если для рисования вы используете не мышку, а графический планшет. Когда она нажата, прозрачность регулируется силой нажатия пера: чем слабей вы давите, тем прозрачней линия.
- . Нажмите кнопку, чтобы рисовать по основному цвету цветом фона (по умолчанию происходит наоборот).
- . Ещё один инструмент, который используется во время рисования при помощи графического планшета. Когда она нажата, сила нажима будет зависеть от вашей руки с пером, а не от установленных значений.
Использование SSD для лучшей производительности
Наконец, если одним из жёстких дисков вашего компьютера является SSD (твердотельный накопитель), выберите его в качестве рабочего диска. SSD намного быстрее, чем обычные жёсткие диски, и он значительно повысит производительность. Даже, если SSD так же является вашим загрузочным диском, он по-прежнему остаётся лучшим выбором. Моим загрузочным диском является SSD, поэтому я выбрал его в качестве основного диска. У меня также выбран быстрый дополнительный диск в качестве резервного диска. Однако, как я уже упоминал, Photoshop будет использовать его в случае, если у него закончится системная память. Если Photoshop постоянно берёт память из системы, добавление дополнительной памяти (RAM) на ваш компьютер даст вам наилучшие результаты.
Настройка курсора кисти и рисующих инструментов
Еще в самом начале работы в программе, сейчас тоже не поздно, в настойках фотошопа доступных по пути Редактирование – Настройки – Курсоры (Edit – Preferences – Cursors) желательно установить следующие настройки:
Painting Cursors (Рисующие курсоры) – Normal Brush Tip (Нормальный кончик кисти), установка этого параметра позволит вам видеть реальный размер инструмента и представить область его воздействия. Во время работы при необходимости можно переключится на представление Precise (Точный) нажав клавишу Caps Lock.
Other Cursors (Остальные курсоры) переключаем на Standard, настойка позволяет видеть какой инструмент у вас в руках, из не рисующих например « » (L), очень удобно при переключении между ними при помощи «горячих» клавиш.
Brash Preview (Предварительный просмотр) – в «обычной» работе не используется наличие его никак не проявляется. Однако при изменении размера и жесткости всех рисующих инструментов дает возможность увидеть размер и растушёвку области воздействия. Именно поэтому в качестве параметра есть только один вариант Color дающий возможность установить цвет, которым будет подсвечиваться область воздействия во время изменения размера. Как правило настройку менять не нужно цвет по умолчанию вполне подходит для этой цели.
Когда настройки в закладке Cursors проведены жмем на ОК переходим к «водным процедурам», работе с кистью.
Для тренировки откроем какую-либо картинку. В палитре инструментов возьмём «Brash» Кисть (горячая клавиша V).
Интерфейс
Теперь давайте я покажу, как настроить интерфейс фотошопа, перейдя во вкладку Interface (интерфейс).
Граница рабочего поля
По умолчанию, к границе рабочего поля добавляется тень, или еле заметная рамка. На наш взгляд это не очень удобно и даже мешает комфортной разработке макетов. Отключить эти параметры возможно, выставив в столбце Border значение None.
Вкладки документа
По умолчанию, новые файлы всегда открываются во вкладках. Настройки фотошопа позволяют это изменить и открывать файлы в плавающих окнах. Для этого просто уберите галочку с параметра Open Documents as Tabs (Открывать документы во вкладках).
Чтобы иметь возможность состыковывать окна, поставьте галочку напротив Enable Floating Document Window Docking.
Размер шрифта интерфейса (UI Font Size)
Если у вас плохое зрение, вы легко можете увеличить размер шрифта интерфейса. Для этого выберите один из трех вариантов в UI FONT SIZE.
Создание собственной кисти в фотошопе
Пользоваться в программе можно не только предустановленными кистями, специально загруженными из интернета наборами, но и кистями собственного изготовления. Делается это следующим образом: Выбираем подходящую картинку, адекватного размера и задачам использования. У меня есть такая.
А дальше начинается «черная магия» — произносим заклинание «Трах – Тибидох — Тибидох», идём по пути Edit – Define Brush Presets (Редактирование – Определить набор кистей) откроется диалог задания имени новой кисти в текущим наборе. Даём имя жмём ОК.
Новая кисть, «хвала кочерге», доступна в текущем наборе.
Настройки параметров я использовал те же что и для травы, правда параметры немного изменил какие? Подумайте, они все показаны в статье. Цвет переднего плана установил #e411ab фон белый. В результате получилась такая картинка:
На этом опус заканчиваю надеюсь он был полезен для вас.
Палитра параметров кисти Brash
Вызвать эту палитру можно пройдя по пути Window – Brush (Окно – Кисть) или тиснув на волшебную клавишу F5. Откроется палитра, состоящая из двух вкладок Brush, к ней вернемся чуть позже и Brush Presets (Наборы Кистей), особо интересного в ней ничего нет за исключением того, что превьшки кистей представлены не одним отпечатком, а линией. Выберем кисть для имитации травы 112 «волшебным» образом после этого параметр размера Size изменится на 112 пикс. (это просто фантастика).
Вернемся на вкладку Brush прейдём выберем пункт Brush Tip Shape (Форму отпечатка кисти
) здесь вам практически всё знакомо кроме параметра Spacing (Интервалы) задающего расстояние между отпечатками кисти в линии в процентах от размера инструмента. Так как трава не растёт сплошным забором установлю этот параметр в 24%. Контролировать изменения, вызванные той или иной настройкой можно по оконцу предварительного просмотра ниже параметров.
Перейдем на пункт Shape Dynamics (Динамика формы) позволяющая меняться форме отпечатков кисти во время работы. Меня интересуют следующие параметры: Size jitter (Колебание размера), так как в одном пучке трава, которую собираюсь имитировать не бывает одного размера установлю значения для этого параметра в 100% что позволит изменятся размерам от 0 до реально установленного. Параметр имеет пункт установки режима управления (Control) выберу Pen Pressure (нажим кисти) чем сильнее давим на перо планшета, тем быстрее изменяется размер.
Значение минимального диаметра (Minimum Diameter) от которого начнутся колебания размера устанавливаю в 4%. Так как травинки торчат из земли под разным углом изменю параметр Angle jitter (Колебание угла) укажу 8%, процент высчитывается от полной окружности в 360 градусов. Управлять параметром не буду (Control — Off).
Так же по причине неоднородности формы травинок изменю параметр Roundness jitter (Колебание формы
). Изменения происходят в процентах от реального диаметра. Так же, как и в предыдущих случаях есть возможность установления управления и задания начального значения изменений.
Перейдём на Scattering (Рассеивание) параметр, позволяющий установить рассеивание отпечатков кисти относительно «центральной линии». Изменю следующие настройки Scatter (Рассеивание) 20%. Значения задаются в процентах от размера отпечатка. Чекбокс Both Axes (Обе оси) говорит сам за себя рассеивание происходит в двух осях (X Y).
Count (Счетчик) устанавливает количество разбрасываемых отпечатков, для травинок думаю 6 будет вполне достаточно. Count jitter (Колебания счетчика) – процентное отношение, позволяющее динамически изменять количество образующихся отпечатков, 93% мне вполне подойдёт. Параметр управления для обоих параметров отключен off.
Настраивая кисть удобно создать пустой временный слой и пройтись ею по нему после изменения каждого параметра. Это даёт возможность протестировать инструмент в «боевых условиях». По завершении настройки временный слой просто удаляется.
Следующая настройка Color Dynamic (Динамика цвета) которая позволит мне изменять цвет во время работы от цвета переднего плана до фонового, установленных на панели инструментов программы. Познакомимся с установками этой настройки: Параметр Foreground/Background Jitter ставлю 100%, почему написал выше. Управление параметром отдам нажиму кисти Pen Pressure.
Колебания Hue (Тон) высчитывается из цвета переднего плана в 9%. Насыщенности (Saturation) считается между цветом переднего плана и белым – 19%. Яркости (Brightness) заботливо высчитанной между черным и цветом переднего плана – 15%. Почему такие настройки я вам не скажу, ставил на глаз может будет хорошо. Параметр Purity (Чистота) влияющий на насыщенность цвета оставил без изменений. Для обеспечения гладкой линии при быстром перемещении инструмента установлю флажок Smoothing (Сглаживание)
Теперь, когда настройка кисти для имитации травы закончена перейду к картинке взяв образцы цвета для переднего плана и фона со светлых и темных участков травы обработаю кистью основание надписи, не забыв при этом установить адекватный размер инструмента. В процессе работы можно (даже нужно) менять размер отпечатка и цвета, в результате получилось вот что:
Коль так споро продвигается работа добавлю еще несколько элементов в композицию, для начала создам новую кисть, о том как это сделать читайте ниже.
Практическое использование
Познакомиться с практическим использованием инструмента можно в материале
Одно из самых больших преимуществ Фотошоп – это возможность настраивать кисти. В интернете можно найти и скачать тысячи и тысячи разных кистей, а создание своей собственной – очень просто.
Кисти могут быть использованы не только для рисования с помощью инструмента Кисть (Brush tool), но также могут использоваться в качестве ластика, инструментов размывания, горения и уклонения.
РАБОТА С КИСТЯМИ:
Кисти Photoshop очень хороши, но их настройки для кого-то покажутся слишком сложными. Будет полезно, как мне кажется, переключить режим просмотра кистей на Большой список (Large List), где можно будет видеть описательное название всех кистей рядом с их иконками. Это облегчит поиск нужной кисти. Чтобы сделать это, кликните на область рядом с выбранной кистью, откроется новое окно – кликните на маленькую кнопку в правом верхнем углу и выберите Большой список (Large List). Можете также выбрать Образец (Stroke Thumbnail), которая дает возможность видеть, как будет выглядеть на полотне та или иная выбранная кисть.
Также, здесь же можно загрузить новые кисти (Загрузить Кисти) (Load Brushes). Очень легко загружать кисти одну за другой до тех пор, пока станет невозможным найти нужную в таком большом количестве кистей, даже в списке с описательными именами. Лучше всего Заменять Кисти (Replace Brushes). Это позволит удалить выбранную кисть из вашего списка и заменить ее новой. Проблема возникает, когда у вас очень много кистей, которые вы хотите использовать в одной какой-то картине, и вам постоянно приходится загружать и удалять эти кисти заново. Лучше всего сделать так: если у вас есть определенный набор кистей, которыми вы пользуетесь постоянно, лучше объединить их в одну группу. Для этого используйте Менеджер Установок (Preset Manager), и загружайте и удаляйте кисти до тех пор, пока не найдете идеальную для себя группу кистей. Затем обязательно Сохраните Кисти (Save Brushes) под новым именем.
ПАРАМЕТРЫ КИСТИ:
В окне КИСТИ (BRUSHES) (доступен на панели Окна – Windows или на маленькой панели Переключателя Кистей – Toggle Brushes в верхнем правом углу) находятся все различные методы, с помощью которых вы можете контролировать то, как выглядит и работает ваша кисть. Вот краткий обзор различных возможностей:
Форма кончика Кисти (Brush Tip Shape):
Здесь вы можете настраивать диаметр кисти (который также можно контролировать в процессе рисования с помощью клавиш [ — для уменьшения диаметра, и ] – для его увеличения), поворачивать кисть и устанавливать его угол.
Внизу данного окна расположена графа Интервал (Spacing). Она контролирует то, как далеко друг от друга будут располагаться точки кисти – чем меньше число, тем более плавной и единой будет линия; чем число больше, тем более отдаленными будут друг от друга точки.
Практическое применение: если хотите создать прерывистую или точечную линию, установите высокий уровень интервальности.
Вариации интервала одной и той же кисти, от 1 до 500%:
Динамика Формы (Shape Dynamics):
Когда на этом пункте стоит галочка, активируется Динамика Формы (Shape Dynamics). В этом разделе можно регулировать Колебание Размера (Size Jitter), которое меняет размер каждого отдельного пятна кисти, что создает уникальную линию кисти. Если Регулирование (Control) отключено (Off), размер точек кисти будет зависеть от числа, указанного на слайдере. Если установить параметр Нажима Пера (Pen Pressure), а слайдер поставить на отметку 0, то от нажима вашего пера будет зависить размер кисти – сильный нажим – более крупные точки. Минимальный Диаметр (Minimum Diameter) устанавливает возможный наименьший диаметр кисти.
Колебание Размера (Size Jitter) 100%, Регулирование – Откл. (Controll – Off), Минимальный диаметр (Minimum Diameter) 0%:
Колебание Размера (Size Jitter) 0%, Регулирование – Нажим Пера (Control – Pen Pressure), Минимальный диаметр (Minimum Diameter) 0% (нажим от слабого до сильного – слева направо):
Ќажмите на картинку, чтобы посмотреть изображение в полном размере и 100% качестве.
Другая полезная опция – Колебание Угла (Angle Jitter), которая, как уже понятно из названия, регулирует угол наклона точек кисти. Как и в случае с Колебанием Размера (Size Jitter), если Регулирование (Control) отключено (Off), оно будет регулироваться слайдером. Интересный результат получится, если установить Регулировку (Control) на Направление (Direction), а слайдер поставить на отметку 0. Угол наклона будет повторять движение вашей кисти.
Практическое применение: Если вы хотели создать шаблон в виде кольчуги или волны, установите колебание угла на 0, его регулировку на направление кисти и проведите линии слева направо и справа налево.
Колебание угла (Angle Jitter) 0%, Регулировка (Control) – Направление (Direction) (элементы кисти ложатся по направлению движения кисти):
Ќажмите на картинку, чтобы посмотреть изображение в полном размере и 100% качестве.
Рассеивание (Scattering):
Когда эта функция включена, включается возможность рассеивания кисти. Эта функция регулирует то, насколько широко рассеиваются элементы кисти. Разница между этой функцией и Интервалом Кисти (Brush Spacing) в пункте Форма Кончика Кисти (Brush Tip Shape) заключается в том, что Рассеивание (Scattering) происходит в разных направлениях, тогда как Интервал Кисти (Brush Spacing) держит точки кисти в одной линии. Количество (Count) группирует ваши точки в маленькие пучки, чем больше это число, тем больше групп.
Рассеивание (Scatter) 90%, Регулирование (Control) – Откл. (Off), Количество (Count) – 1:
Рассеивание (Scatter) 700%, Регулирование (Control) – Откл. (Off), Количество (Count) – 5:
Текстура (Texture):
Когда включена данная функция, возможна Текстуризация (Texture) кисти. Существует множество шаблонов, которые можно скачать в интернете, чтобы использовать их для текстуризации своих кистей. Может понадобиться поиграть с настройками Режимов (Modes), чтобы добиться необходимого результата – некоторые работы отлично смотрятся в режиме Наложения (Overlay), другие – в Мягком Свете (Soft Light), и т.д. Важно помнить, что как и у любой текстуры, края шаблона могут слишком сильно выделяться. Чтобы избежать этого, подергайте слайдер Масштаба (Scale), чтобы изменить размер шаблона. Размер вашей кисти НЕ влияет на размер шаблона текстуры, только на ту область, где касается кисть.
Один и тот же размер кисти, Веб текстура (Web texture) 15%, 60%, и 150% Масштаба:
Ќажмите на картинку, чтобы посмотреть изображение в полном размере и 100% качестве.
Двойная кисть (Dual Brush):
Когда включена эта функция, становится возможным комбинация кисти, которую вы выбрали, с другой кистью. Вторая кисть будет накладываться на первую. В этой графе вы можете регулировать Диаметр (Diameter), Интервал (Spacing), Рассеивание (Scatter) и Количество (Count), которые будут регулировать степень влияния второй кисти на первую.
Примеры Двойной Кисти (Dual Brush):
Ќажмите на картинку, чтобы посмотреть изображение в полном размере и 100% качестве.
Динамика Цвета (Color Dynamics):
Когда включена данная функция, вы можете регулировать цвета вашей кисти. Колебание Переднего и Заднго фона (Foreground/Background) позволяет комбинировать цвета переднего и заднего фона, чем больше степень смешивания, тем более смешанным становятся цвета. Колебания Тона (Hue), Насыщенности (Saturation), и Яркости (Brightness) усиливают вариации этих показателей.
Цвет переднего фона – зеленый, заднего – бледно-голубой. Колебание всех уровней установлен на 80%.
Ќажмите на картинку, чтобы посмотреть изображение в полном размере и 100% качестве.
Динамика Других показателей (Other Dynamics):
(
CS4) или Режим Переноса (Transfer Mode) (CSS):
Надо поставить переключатель на ВКЛ. (ON), если хотите, чтобы ваша кисть реагировала на нажим пера – для того, чтобы линии кисти сужались на концах, и чтобы прозрачность линий зависела от нажима вашего пера. В большинстве случаев вам надо будет устанавливать Регулировку Непрозрачности (Control of Opacity) и Поток (Flow) на позицию Нажим Пера (Pen Pressure). Если ваша кисть работает не так, как должна, удостоверьтесь, что на данном пункте стоит галочка. Конечно, иногда вам надо будет, чтобы эта функция была Отключена (OFF), например, когда вы хотите, чтобы ваша кисть выступала больше как штамп, нежели как кисть.
Другие пункты:
Эти пункты я не так часто использую, но все же стоит их назвать.
Шум (Noise):
добавляет еще больше неровностей.
Мокрые Края (Wet Edges):
делает линии прозрачными, а края насыщенными, как при рисовании акварелью.
Аэрограф (Airbrush)
: делает кисть похожей на Аэрограф при помощи подбора определенных оттенков.
Смягчение (Smoothing):
образует мягкие линии на мазках кисти.
Защита текстуры (Protect texture):
эта функция позволит применять те же шаблоны текстур и параметров кистей, которые имеют текстуру. Полезна, если вы хотите добиться эффекта плотной текстуры при рисовании с помощью нескольких кистей.
Инструкция
Для начала выберите кисть
на панели инструментов, чтобы получить доступ к настройкам. В Adobe Photoshop в верхней части окна программы имеется строковая панель, на которой размещаются настройки каждого . При этом конкретные опции и настройки появляются или исчезают – в зависимости от того, какой инструмент выбран в данный момент. Таким образом, чтобы получить доступ к опциям и настройкам инструмента «Кисть», выберите ее (B).
Выберите подходящую форму кисти. Чаще всего используется круглая кисть
, поскольку она позволяет наносить мазки, которые выглядят одинаково, независимо от направления мазка. Но, если необходимо, можно выбрать и
кисть
, треугольную, в виде эллипса или скопления отдельных точек.
Задайте жесткость. Это наиболее важный параметр (после размера и формы). Он определяет, насколько размытыми будут края у мазка. Чем больше значение, тем менее четкие будут у кисти края, и наоборот.
Отрегулируйте непрозрачность и нажим. Эти два параметра определяют насколько плотно будет ложиться цвет на изображение. При небольшом значении параметра «непрозрачность» кисть
будет едва заметной , а при максимальном – полностью будет закрашивать изображение. Нажим тесно связан с параметром «непрозрачность». Если несколько раз провести
кисть
ю с непрозрачностью 10 % по холсту, непрозрачность мазка не изменится. Но если настроить нажим на 20 %, то каждый следующий мазок кисти будет добавлять насыщенность цвета на 20 % от 10% непрозрачности.
Уроки ФШ:Кисть в фотошопе.Как настроить кисть в фотошопе?
Инструмент кисти в фотошопе расположен в панели инструментов слева:
Если кисть активна, то сверху появится меню быстрой настройки кисти, выглядит оно так:
Давайте разберемся, какие настройки предлагает нам это меню.
Первое, это тип кисти
. Нажмите на стрелку рядом с иконкой кисти, и вы увидите список типов кисти:
Давайте выберем кисть Fuzzy Cluster Loose и проведем ей несколько раз по холсту:
Как видите, это кисть в виде колючей проволоки. Стандартно в photoshop установлено чуть больше десятка таких типов кисти. Используются они довольно редко, но, тем не менее, некоторые из них довольно интересны:
Если вы нажмёте на стрелку в этом меню, то увидите список опций. Здесь вы можете выбирать наборы кистей, в каждом из которых хранятся определённые типы, наподобие рассмотренных выше. Нажав на Preset Manager, вы попадёте в редактор наборов, в котором можете изменить текущий набор кистей в фотошопе:
Но, как я уже говорил, всё это используется довольно редко, так что просто имейте в виду, что такие типы кистей существуют. А мы двигаемся дальше.
Параметр Size отвечает за размер кисти. Вы можете изменять его передвигаю ползунок, или же введя значение в поле вручную
Параметр Hardness регулирует жёсткость кисти. Когда я в уроках photoshop говорю, что нужно взять мягкую кисть, это значит параметр Hardness равен 0%, а если жёсткую — 100%.
Также вы можете выбрать уже готовые варианты кистей из окошка. Теперь рассмотрим доступные опции, они раскрываются по нажатию на стрелку:
В нижней части списка располагаются стандартные и скачанные вами наборы кистей (подробнее об этом читайте в уроке как установить кисть в photoshop). По нажатию на Preset Manager вы попадаете в менеджер кистей:
Здесь показаны кисти, находящиеся в текущем наборе. По нажатии на кнопку Load вы можете добавить кисти из другого набора (например, скачанного у из нашего раздела кистей для фотошопа) к текущему. А если выделить несколько кистей, то по нажатии на Save Set можно создать из них свой набор.
Теперь рассмотрим настройки непрозрачности и нажима кисти в фотошопе:
Параметр Opacity задаёт непрозрачность кисти. Значение 0% соответствует абсолютно прозрачной кисти, 100% — абсолютно непрозрачной.
Параметр Flow задаёт силу нажима на кисть: 0% — нажим еле-еле, 100% — нажим в полную силу.
Если вы заметили, в этой панели есть ещё 3 кнопки, про которые я ничего не сказал, и которые используются для работы с планшетом это Tablet Pressure Contols Opacity (Нажим пера контролирует непрозрачность), Enable airbeush mode (Активировать режим аэрокисти) и Tablet Pressure Contols Size (Нажим пера контролирует размер)
Итак, обзор быстрых настроек кисти мы произвели, и теперь начинается самое интересное — вы узнаете, как настроить кисть в фотошопе
.
Обработка файлов (File Handling)
Переходим во вкладку File Handling.
Максимальная совместимость PSD и PSB файлов
Важный параметр, который отвечает за совместимость созданного вами файла с другими версиями фотошопа. С одной стороны совместимость — это здорово, а с другой? Размеры файлов при включенном параметре значительно раздуваются.
Однако, вы должны понимать, что убрав совместимость — вы рискуете потерять некоторые слои, при открытии устаревших файлов. Кстати, здесь вы можете почитать о том, как правильно организовать слои в ваших макетах.
Список недавно открытых файлов
Просто измените параметр Recent File List, если 10 для вас мало/много.
Изменение размеров, жесткости и непрозрачности кисти по ходу работы
Наиболее частая операция по настройке — это изменение размеров, жесткости краёв и непрозрачности инструмента. Причем во время работы изменять эти параметры нужно часто, быстро, и желательно не отвлекаясь. Сделать это можно следующим образом:
Просто нажмите правую кнопку мыши – откроется диалог выбора параметров в котором можно изменить практически всё. Перед вами откроется практически тот же диалог выбора параметров что и при использовании соответствующего пункта на панели инструмента.
Можно изменить форму кисти, выбрать нужную кисть из установленных используя окошко просмотра отпечатков. Загрузить новый набор кистей, уменьшить либо увеличить размеры миниатюр, эти и другие настойки доступны после клика по иконке шестерёнки.
Наиболее часто изменяемые во время работы: Size (Размер) – больше значение параметра больше кисть и наоборот. Hardness (Жёсткость) – аналогично первому параметру, больше значение жёстче кисть, более «грубые» у неё края. Эти два параметра на мой взгляд удобнее изменять следующим образом:
Нажимаем Alt, кисть переключится в режим выбора цвета, курсор примет форму пипетки. Зажимаем правую кнопку мыши (как правило верхнюю кнопку пера планшета), при горизонтальном перемещении вправо-влево размер увеличивается – уменьшается. При перемещении вверх – вниз жесткость меньше – больше. Теперь становится понятен смысл настройки Brash Preview.
Рядом на панели параметров инструмента находится выпадающий список режимов наложения Mode схожий с аналогичным из палитры слоёв. Разница между ними в том, что первый относится непосредственно к выбранному инструменту и позволяет работать им с разными режимами наложения на одном слое. При этом конечно слой должен быть пиксельный. Опробуем в реальных условиях эту возможность. У меня есть картинка с горным пейзажем, сделаю небо более ярким.
Беру кисть с мягкими краями подходящего размера и цвета, в списке Mode режим наложения Soft Light (Мягкий Свет) обрабатываю кистью небо.
Теперь добавлю несколько светлых солнечных пятен на траву, изменяю цвет кисти режим наложения на Overlay (Перекрытие) и вперёд.
Такой способ обработки картинок довольно неплох жаль только после его применения нельзя ничего ослабить как в случае с использованием отдельных слоёв. Зато скорректировать силу воздействия кисти можно до её применения. Этой цели служат два параметра идущие следом за списком режимов наложения:
Opacity (Непрозрачность) – регулирует интенсивность цвета краски. В реальной жизни можно сравнить с работой каской только что из банки100% и постепенно разбавленной до практически полного растворения 1%. Flow (Нажим) – регулирует интенсивность схода краски с кисти за один проход. Действие этих параметров почти одинаково, однако разница всё же есть увидеть её можно невооружённым глазом. Для её выявления самостоятельно проделайте следующий эксперимент:
Кистью с непрозрачностью в 40% любого цвета проведите линию от одного края картинки до другого так чтобы начальная и конечная точка была явно видна. Чтобы получить прямую линию во время работы зажмите клавишу Shift. Верните значение непрозрачности к 100% измените нажим 40% проведите такую же линию, как говорится найдите отличия между ними.
Я продолжу обработку своей картинки, поставлю на пригорок текст, соответствующий случаю.
Конечно нельзя сказать, что он стоит на пригорке, скорее парит над ним, исправлю эту ситуацию при помощи кисти имитирующей пучки травы, а заодно рассмотрим целую палитру настроек инструмента.
Производительность (Performance)
Самые важные настройки фотошопа, которые непосредственно влияют на производительность находятся во вкладке Performance.
Использование памяти (Memory Usage)
В вопросе памяти фотошоп ненасытен как дикий зверь — он сожрет все , что вы сможете ему предложить. Если ваш компьютер не отличается высокими показателями RAM — нужно изменить параметр от 70% до 90%.
История и кэш (History & Cache)
Параметр позволяет задать допустимое количество шагов «назад». Он сильно влияет на количество расходуемой памяти, поэтому увлекаться не нужно.
Резервные Диски (Scratch Disks)
При выборе резервных дисков, желательно не выбирать тот, на котором установлена сама программа. Так же не рекомендуется использовать USB диски, из-за низкой скорости соединения.
Включить OpenGL
Если у вас современная видеокарта, то не лишним будет включить OpenGL. Для этого надо поставить специальные драйвера.
Общие
Перейти в настройки можно через Edit > Preferences > General (Редактировать — Настройки — Основные), или Ctrl+K. Если у вас MacOS: Photoshop > Preferences > General, или Cmd+K.
Интерполяция изображений (Image Interpolation)
По умолчанию, интерполяция стоит как Bicubik (best for smooth gradients). Вам необходимо изменить ее на Bicubik Sharper (best for reduction).
Рассказывать, что такое интерполяция я не стану, об этом вы можете прочитать в Википедии. Однако, стоит заметить, что этот параметр сильно влияет на качество оптимизируемых изображений.
Экспорт в буфер обмена (Export Clipboard)
Суть работы данного параметра в следующем: При создании макета, вы можете скопировать его в буфер обмена и вставить в любую другую программу. С одной стороны удобно. Но, как известно, размер изображений может варьироваться до бесконечности…
Переключение инструментов при помощи клавиши Shift (Use Shift Key For Tool Switch)
Если включить данную опцию, то листать инструменты определенной категории можно при помощи Shift + горячая клавиша инструмента.
Если же опцию выключить, перемещение между инструментами определенной категории осуществляется несколькими нажатиями на одну и ту же горячую клавишу.
ZOOM
Если вы хотите изменять масштаб при помощи колесика мыши — поставьте галочку на против Zoom with scroll wheel. Галочка напротив параметра Zoom resizes windows позволит автоматически изменять размеры окна при изменении масштаба. Zoom clicked point to center — параметр, который отвечает за центрирование изображения в том месте, в котором вы нажали инструментом Zoom tool.
Основы Photoshop: работа с кистями
Урок 11: Работа с кистями
/ ru / photoshopbasics / делать больше со слоями / content /
Введение
Инструмент Brush позволяет нарисовать на любом слое, как настоящую кисть. У вас также будут разные настройки на выбор, которые помогут вам настроить его для разных ситуаций. Как только вы научитесь использовать инструмент «Кисть», вы заметите, что многие другие инструменты, включая Eraser и Spot Healing Brush , используют аналогичную группу настроек.
Использование кисти
Инструмент Brush легко использовать для рисования в документе. Просто найдите и выберите инструмент Brush на панели инструментов Tools , затем щелкните и перетащите в окно документа для рисования. Вы также можете в любой момент нажать клавишу B на клавиатуре, чтобы выбрать инструмент «Кисть».
Чтобы выбрать другой цвет кисти , щелкните самый верхний цвет в Color Picker Tool (он известен как Foreground Color ), затем выберите нужный цвет в диалоговом окне.
Вы также сможете настраивать различные параметры для инструмента «Кисть» на панели Control в верхней части экрана.
Здесь вы можете настроить следующие параметры:
- Кисть Размер : если вы хотите сделать кисть на больше или меньше , щелкните стрелку раскрывающегося списка Палитра кистей на панели управления, затем отрегулируйте ползунок Размер .Вы также можете нажать клавиши скобок [ ] , чтобы быстро увеличить или уменьшить размер кисти в любое время.
- Жесткость : если вы хотите сделать края кисти на жестче или мягче , вы можете настроить твердость в том же раскрывающемся меню. Более жесткая кисть будет иметь четкие, определенные края, тогда как более мягкая кисть будет иметь размытые, менее определенные края. В большинстве случаев мы рекомендуем установить жесткость на 50% или меньше, потому что это поможет сделать отдельные мазки кистью менее заметными.
- Наконечник кисти : Если вы хотите создать уникальный эффект, можно выбрать из одного раскрывающегося меню наконечников кисти . Некоторые из них предназначены для имитации реальных инструментов рисования, таких как ручки и маркеры, а другие проще.
- Непрозрачность : по умолчанию непрозрачность кисти установлена на 100%, что означает, что кисть будет использовать самую высокую интенсивность. Однако вы можете уменьшить непрозрачность кисти , чтобы сделать ее менее интенсивной.
Другие инструменты, использующие настройки кисти
Как мы упоминали выше, многие другие инструменты работают аналогичным образом. Например, если вы выбрали инструмент Eraser , вы можете щелкнуть и перетащить в окне документа, чтобы стереть части выбранного слоя. Вы можете настроить инструмент «Ластик», изменив размер , твердость , непрозрачность и другие параметры на панели управления.
Дополнительные ресурсы
Есть много способов использовать кисти в Photoshop, и освоение их потребует времени и практики.Если вы готовы узнать больше о кистях, просмотрите эти руководства.
/ en / photoshopbasics / работа с текстом / содержание /
Как использовать Brush Tool в PhotoShop?
Что такое инструмент «Кисть» в Photoshop?
В этом уроке мы узнаем об основных функциях кистей для Photoshop CC. Мы также поговорим о «параметрах кисти» для управления поведением кисти разными способами.
Основные функции кистей для Photoshop
Теперь возьмите инструмент «Кисть» на панели инструментов.
И первое меню на панели параметров — «Выбор предустановки кисти». Здесь мы можем изменить кончик кисти, это меню показывает, что разные типы значков на самом деле являются разными типами доступных кистей.
Теперь щелкните по этому маленькому значку колеса. вы получите здесь некоторый список различных групп предустановленных кистей. Эти кисти встроены в Photoshop.
Если вы хотите добавить какой-либо пресет кисти, просто щелкните по нему. Выбираю «Квадратная кисть».
Затем он попросит вас добавить кисти или заменить их.«Добавить» означает, что они будут добавлены в существующий список кистей, и если вы нажмете «ОК», тогда все кисти будут заменены вместе.
Теперь, если у вас есть набор кистей, загруженных из Интернета самостоятельно, то, чтобы добавить эти кисти, вам нужно закончить, выбрав «Загрузить кисти».
Чтобы поговорить о редактировании кисти, я выбираю здесь кисть с мягкими краями, и прямо над ней вы можете увидеть «размер» и «жесткость». Вы можете установить размер кисти, а жесткость определяет твердость и мягкость края кисти.
Если я оставлю жесткость равной 0, кисть будет рисовать с очень мягкими краями.
И если я выставлю жесткость на 100, то он будет рисовать очень твердые и острые края.
И кисть будет рисовать в цвет независимо от цвета, который вы установили в цвет переднего плана. Сейчас он черный, но если я выберу красный цвет, он закрасится красным.
Теперь еще кое-что: мы можем применять режимы наложения к кистям. Если я выберу режим наложения и нарисую таким же красным цветом, он будет сливаться с фоновым изображением.
Я также могу поиграть с его непрозрачностью. Если я хочу рисовать тем же цветом с некоторой прозрачностью, мне нужно уменьшить непрозрачность. А поток определяет, в какой области текут пиксели при нажатии кистью.
Если я хочу изменить размер кисти, то это быстрый способ сделать это. Просто нажмите «[» и «]», чтобы увеличить или уменьшить размер.
Это очень простые функции инструмента кисти, но чтобы стать более творческими, нам нужно перейти на еще один шаг вперед, добавив поведения кисти.
Параметры кисти для управления поведением кисти
Для этого мне нужно пойти и щелкнуть этот значок в меню параметров рядом с «сборщиком предустановок кисти».
Откроется панель параметров кисти. мы также можем открыть его из меню «окно» и выбрать «кисть», чтобы открыть ту же панель.
На этой панели в верхней части списка параметров в «Форма кончика кисти» у нас есть те же параметры, что мы видели ранее в «Выбор предустановок кисти», например, «размер», «угол», «Круглость», « Жесткость »и« шаг ».
Проверьте эти элементы ниже. Если я хочу изменить «динамику формы», просто нажмите на нее, и вы получите опции для изменения поведения кисти.
Например, «дрожание размера». Просто имейте в виду, что «Джиттер» означает, что функция рандомизируется по мере того, как вы рисуете.
Вы также можете выбрать различные элементы управления, такие как «затухание», «давление пера», «наклон пера» и «колесо стилуса».
Позвольте мне сменить кисть, чтобы вы могли видеть эффект каждого параметра, когда я его меняю.
Вы можете увидеть эту «панель предварительного просмотра» в нижней части «панели кистей». Где мы можем видеть изменение поведения кисти по мере его изменения.
Итак, у вас есть «джиттер размера», «джиттер ангела», «джиттер качества» и многое другое.
Кисть будет рисовать, пока я устанавливаю разные значения на этой панели.
Дальше я могу раскидать кисть. Когда мы рисуем, я могу увеличивать или уменьшать количество кистей. И мы также можем установить «джиттер подсчета».
Вы видите, выглядит очень красиво.
Затем я могу придать текстуру кисти.Для этого перейдите в палитру узоров и выберите любую понравившуюся текстуру из меню текстур. И измените все остальные варианты поведения в соответствии с вашими требованиями.
В двойных кистях мы можем использовать две разные кисти одновременно с помощью режимов наложения, и мы можем изменять их размер, интервал, разброс и количество.
Я могу добавить «динамику цвета» к своей кисти, цвет кисти будет между цветом переднего плана и цветом фона, и нам нужно установить дрожание оттенка, дрожание насыщенности, дрожание яркости и чистоту, чтобы получить правильный результат.
В этой опции «Перенос» я могу случайным образом настроить непрозрачность и плавность кисти. Вы можете увидеть изменения непрозрачности кисти на панели предварительного просмотра.
«Поза кисти» — это новая функция, которая может изменять «наклон» и «вращение» любой кисти.
Вы можете использовать «шум», чтобы придать вашей кисти небольшой шумовой эффект.
«Мокрые края». Это придаст вашей кисти более естественный вид, может придать цвет мокрой акварели.
Build up позволяет наращивать поверхность естественным образом, используя настоящие кисти и естественные цвета.
Сглаживание делает вещи более плавными.
И вы можете защитить свою текстуру на изображениях, установив флажок «защитить текстуру».
Таким образом, у вас есть множество вариантов и вариантов поведения кистей, и вы можете каждый раз создавать различные типы кистей и развивать свой творческий потенциал.
Теперь в следующем видео мы поговорим о том, как работать с «Текстом» в Photoshop.
Скрытые советы и хитрости Photoshop’s Brush Tool
Узнайте секретные профессиональные советы и приемы по работе с кистями Photoshop и инструментом «Кисть», включая более быстрые способы изменения размера кисти, выбора цвета кисти, переключения между режимами наложения кистей и многого другого! Для Photoshop CC и CS6.
Автор Стив Паттерсон.
В этом уроке я делюсь скрытыми советами и приемами, которые можно использовать с инструментом «Кисть» Photoshop, которые делают работу с кистями быстрее и проще! Я использую Photoshop CC, но эти советы также работают с Photoshop CS6. Давайте начнем!
Загрузите это руководство в виде готового к печати PDF-файла!
Совет №1: выберите инструмент «Кисть» на клавиатуре
Этот первый совет не является секретом, но его все же полезно знать. Вместо того, чтобы выбирать инструмент «Кисть» на панели инструментов, более быстрый способ выбрать его — нажать на клавиатуре букву B (для «Инструмент кисти»):
Нажмите «B», чтобы быстро выбрать инструмент «Кисть».
Совет № 2: покажите перекрестие в курсоре кисти
При использовании инструмента «Кисть» часто помогает узнать точный центр курсора кисти, чтобы вы могли точно видеть, где вы рисуете. Вы можете отобразить перекрестие в центре, включив его в настройках Photoshop.
Чтобы открыть настройки на ПК с Windows, перейдите в меню Edit в строке меню. На Mac откройте меню Photoshop CC . Оттуда выберите Preferences , а затем Cursors :
.Открытие настроек курсоров.
Выберите вариант с надписью « Показать перекрестие на кончике кисти », а затем нажмите «ОК», чтобы закрыть диалоговое окно:
Выбор «Показать перекрестие на кончике кисти»
В следующий раз, когда вы будете рисовать инструментом «Кисть», вы увидите перекрестие в центре курсора:
Перекрестие отмечает центр курсора кисти.
По теме: получите еще более 1000 кистей в Photoshop CC!
Совет № 3: Как рисовать более плавными мазками
Когда вы рисуете инструментом «Кисть», вы можете заметить, что края ваших мазков выглядят как бы «неровными»:
У мазков кисти по умолчаниюPhotoshop неровные края.
Причина в том, что Photoshop не рисует непрерывный штрих. Вместо этого он рисует, накладывая серию отдельных точек. И каждая из этих «выпуклостей» обводки — это одна точка. По умолчанию в Photoshop точки слишком далеко друг от друга, что делает их слишком очевидными. Но мы можем уменьшить интервал для более плавных мазков, и мы делаем это на панели настроек кисти.
Чтобы открыть его, перейдите в меню Window в строке меню и выберите Brush Settings .Если вы используете Photoshop CS6, панель настроек кисти называется панелью Brush :
Переход к окну> Настройки кисти.
Опция интервала
В нижней части панели находится параметр Интервал , а также предварительный просмотр под ним, показывающий мазок кисти с текущими настройками. Интервал по умолчанию 25% слишком велик. Это значение осталось от многих лет назад, когда компьютеры были не такими быстрыми, как сегодня. Тогда меньшие значения интервала замедлили бы работу Photoshop.Но если вы используете более новый компьютер, нет причин сохранять эту старую настройку:
.Интервал по умолчанию для мазка кисти.
Если мы увеличим значение Интервал, мы увидим отдельные точки, составляющие обводку:
Точки становятся очевидными при более высоких значениях Интервал.
Снижение значения до 25% действительно помогает, но эти удары все еще есть. Итак, в наши дни лучшее значение интервала для использования — 10% . Это обеспечивает более плавный и чистый ход кисти без ущерба для скорости и производительности:
Уменьшение интервала до 10%.
Я нарисую еще одну обводку, и на этот раз с уменьшенным интервалом до 10% края выглядят намного более гладкими:
Нижнее значение интервала сглаживает края.
Совет № 4: Более быстрые способы изменения размера кисти
Теперь давайте рассмотрим несколько более быстрых способов изменить размер кисти.
Выбор предустановок кисти
Самый распространенный способ изменить размер кисти — щелкнуть правой кнопкой мыши (Win) / Control-щелкнув (Mac) в документе, чтобы открыть средство выбора предустановок кисти.Отсюда вы можете перетащить ползунок Size влево или вправо, чтобы настроить размер кисти по мере необходимости:
Изменение размера кисти из палитры предустановок кисти.
Кронштейн ключей
Но более быстрый способ изменить размер кисти — использовать клавиш левой и правой скобок ( [ и ] ) на клавиатуре. Вы найдете их рядом с буквой «P». Несколько раз нажмите клавишу левой скобки ([), чтобы уменьшить размер кисти, или клавишу правой скобки (]), чтобы сделать ее больше.
При нажатии клавиш размер курсора кисти изменяется. А на панели параметров вы увидите значение для текущего обновления размера кисти:
Текущий размер кисти отображается на панели параметров.
HUD (Heads Up Display)
Единственная проблема с клавишами скобок заключается в том, что они постепенно увеличивают или уменьшают кисть. Но если вам нужен больший контроль над размером кисти или если на вашей клавиатуре нет клавиш-скобок, вы можете изменить размер кисти с помощью HUD или Heads Up Display .
Чтобы получить доступ к HUD на ПК с Windows, нажмите и удерживайте клавишу Alt на клавиатуре и щелкните правой кнопкой мыши в документе. На Mac нажмите и удерживайте клавиши Control и Option , а щелкните левой кнопкой мыши . Удерживая кнопку мыши нажатой, вы увидите HUD, показывающий предварительный просмотр курсора кисти, а также его текущий размер (диаметр), жесткость кисти и непрозрачность. Обратите внимание, что красный цвет, который вы видите, не является цветом вашей кисти.Это просто цвет предварительного просмотра кисти, и я покажу вам, как его изменить через мгновение:
HUD (Heads Up Display).
Когда кнопка мыши нажата, вы можете отпустить клавишу Alt (Win) или клавиши Control и Option (Mac). HUD будет оставаться открытым до тех пор, пока удерживается кнопка мыши. Затем, чтобы настроить размер кисти, перетащите влево или вправо. Перетаскивание вправо сделает кисть больше, а перетаскивание влево — меньше. По мере перетаскивания размер предварительного просмотра кисти изменится, и вы увидите, что значение диаметра обновляется:
Перетащите влево или вправо с помощью HUD, чтобы изменить размер кисти.
Загрузите это руководство в виде готового к печати PDF-файла!
Совет № 5: Изменение жесткости кисти с помощью HUD
Наряду с использованием HUD для изменения размера кисти, вы также можете использовать его для регулировки жесткости кисти. Текущее значение твердости отображается под значением диаметра. Чтобы уменьшить жесткость, удерживайте кнопку мыши нажатой и потяните вверх. Снижение жесткости делает края кисти более мягкими, и чем мягче края, тем больше размытия вы увидите вокруг контура предварительного просмотра.Или потяните вниз, чтобы сделать края кисти более жесткими:
Перетащите вверх или вниз с помощью HUD, чтобы изменить жесткость кисти.
Как изменить цвет предварительного просмотра кисти HUD
Если вам не нравится красный цвет предварительного просмотра кисти или его трудно увидеть перед изображением, вы можете изменить цвет в настройках Photoshop. Быстрый способ открыть настройки — нажать на клавиатуре Ctrl + K (Win) / Command + K (Mac). Затем в диалоговом окне Preferences выберите категорию Cursors слева:
Выбор предпочтений курсоров.
Чтобы изменить цвет предварительного просмотра, просто щелкните образец цвета Brush Preview и выберите новый цвет в палитре цветов. Затем нажмите OK, чтобы закрыть диалоговое окно Preferences:
.Щелкните образец цвета «Предварительный просмотр кисти», чтобы выбрать новый цвет.
Совет № 6: Использование палитры цветов HUD
Мы видели, что можем изменить размер кисти и жесткость Photoshop с помощью HUD. Но мы также можем использовать HUD, чтобы быстро выбирать цвет кисти и выбирать новые цвета во время рисования.
Текущий цвет кисти отображается в образце цвета переднего плана на панели параметров. И самый распространенный способ изменить цвет кисти — нажать на образец:
Щелкните образец цвета переднего плана.
А затем выберите новый цвет в палитре цветов:
Выбор нового цвета кисти из палитры цветов.
Палитра цветов HUD
Но проблема с выбором таких цветов кисти в том, что каждый раз, когда нам нужен другой цвет, мы должны оторвать взгляд от работы.Лучший и более быстрый способ — использовать HUD Color Picker .
Чтобы открыть палитру цветов HUD на ПК с Windows, нажмите и удерживайте клавиши Shift и Alt и щелкните правой кнопкой мыши в документе. На Mac нажмите и удерживайте клавиши Command , Control и Option и щелкните левой кнопкой мыши .
Откроется палитра цветов HUD по умолчанию, с полосой оттенка справа и тем, что Adobe называет кубом оттенка слева.Когда ваша кнопка мыши нажата, вы можете отпустить клавиши Shift и Alt (Win) или клавиши Command, Control и Option (Mac). Палитра цветов HUD будет оставаться открытой, пока кнопка мыши остается нажатой:
Палитра цветов HUD по умолчанию.
Чтобы выбрать цвет кисти, сначала перетащите курсор мыши в полосу оттенка справа, а затем перетащите вверх или вниз внутри полосы, чтобы выбрать оттенок или основной цвет:
Выбор основного цвета кисти из полосы оттенков.
Затем перетащите курсор в куб Hue слева.Перетащите вверх или вниз внутри куба, чтобы установить яркость цвета, и перетащите влево или вправо, чтобы установить насыщенность. Выбрав цвет, отпустите кнопку мыши, чтобы закрыть HUD:
.Установка яркости и насыщенности в кубе оттенка.
Как выбрать другую палитру цветов HUD
Если вы обнаружите, что палитра цветов HUD слишком мала, это потому, что Photoshop выбирает самую маленькую версию по умолчанию. Но есть другие размеры, которые мы можем использовать, и даже другой тип палитры цветов.
Нажмите Ctrl + K (Win) / Command + K (Mac), чтобы открыть настройки Photoshop. Затем найдите вариант HUD Color Picker вверху. По умолчанию он установлен на Hue Strip (Small):
.Параметр HUD Color Picker в настройках Photoshop.
Щелкните параметр, чтобы выбрать другой размер (средний или большой) для полосы оттенка. Или вы можете переключиться на Hue Wheel с различными размерами на выбор:
Установка палитры цветов HUD на «Колесо оттенка».
Колесо оттенка работает так же, как полоса оттенка. Начните с перетаскивания курсора мыши на внешнее колесо, чтобы выбрать основной цвет. Затем перетащите в куб в центре и перетащите вверх или вниз внутри куба, чтобы установить яркость, и влево или вправо, чтобы установить насыщенность:
Выбор цвета с помощью колеса оттенка.
По теме: Как сохранить собственные кисти в Photoshop CC!
Совет № 7: более быстрый способ выбора режимов наложения кисти
Наконец, давайте рассмотрим более быстрый способ переключения между режимами наложения кистей Photoshop .Наряду с режимами наложения слоев, которые находятся на панели «Слои», которые управляют тем, как слой смешивается и взаимодействует со слоями под ним, Photoshop также включает режимы наложения кисти и . Режимы наложения кисти находятся на панели параметров всякий раз, когда активен инструмент кисти:
Режимы наложения кисти на панели параметров.
Режимы наложения кисти определяют, как кисть взаимодействует со слоем и как мазок кисти взаимодействует с другими мазками кисти. При выборе параметра «Режим наложения» на панели параметров открывается полный список режимов наложения для инструмента «Кисть», и большинство из них такие же, как и на панели «Слои»:
Режимы наложения кистей Photoshop.
Но вместо того, чтобы выбирать их на панели параметров, более быстрый способ переключаться между режимами наложения кистей во время работы — удерживать Shift и нажимать правой кнопкой мыши в документе. Или на Mac удерживайте клавиши Shift и Control и щелкните левой кнопкой мыши . Затем выберите из списка нужный вам режим наложения.
Например, я нарисую начальный мазок кисти, используя стандартный режим наложения по умолчанию:
Рисование мазка кистью с режимом наложения «Нормальный».
Затем я оставлю режим наложения «Нормальный» и нарисую вторую обводку, частично перекрывающую первую. Но обратите внимание: все, что я делаю, — это покрываю большую площадь. Мазки кисти никак не взаимодействуют друг с другом:
Рисование второго мазка, также установленного на Нормальный.
Я отменю этот последний штрих, перейдя в меню Edit и выбрав Undo Brush Tool , или нажав Ctrl + Z (Win) / Command + Z (Mac) на моей клавиатуре:
Идем в Edit> Undo Brush Tool.
Рисование с режимами наложения кисти
А затем я открою список режимов наложения кисти, удерживая Shift и щелкнув правой кнопкой мыши в документе. Или на Mac я бы зажал Shift + Control и щелкнул левой кнопкой мыши . Затем в меню я выберу режим наложения Multiply :
Выбор режима наложения кисти Multiply.
Режим наложения «Умножение» работает с кистями так же, как и со слоями. Он умножает перекрывающиеся мазки кисти вместе, чтобы создать более темный эффект.
Я нарисую еще одну кисть, которая перекрывает первую. И на этот раз, когда режим наложения установлен на Умножение, перекрывающаяся область становится темнее:
Multiply затемняет перекрывающиеся мазки кисти.
И если я нарисую третий мазок, область, перекрывающая первые два мазка, темнеет еще больше:
Эффект темнеет по мере наложения большего количества мазков кисти.
Связанные: Советы и хитрости в режимах наложения в Photoshop
Сброс режима наложения кисти
Когда вы закончите работу с кистью, не забудьте вернуть режим наложения Нормальный , иначе вы можете получить неожиданные результаты при следующем использовании:
Установка режима наложения кисти обратно на Нормальный.
И вот оно! Вот несколько скрытых, экономящих время советов и приемов, которые вы можете использовать с инструментом «Кисть» в Photoshop! Ознакомьтесь с нашим разделом «Основы Photoshop» для получения дополнительных уроков. И не забывайте, что все наши руководства по Photoshop доступны для скачивания в формате PDF!
Учебник. Как загрузить новые кисти в Adobe Photoshop.
Загрузить новые кисти
В Интернете можно найти бесплатных наборов кистей для Adobe Photoshop .Вы можете скачать кисти с готовыми формами — заготовками для волос, фигурками животных, цветами, узорами. Так что самому много рисовать не придется. Кроме того, использовать разные кисти — это весело.
Поместите загруженные пресеты кистей в папку Photoshop \ Presets \ Brushes в папке Adobe в Program Files, если вы используете Windows, или в Applications, если вы используете Mac.
В этой папке хранятся исходные наборы настроек кисти, которые поставляются с Adobe Photoshop .Наборы кистей должны иметь окончание .abr .
Даже если вы сохраняете кисти в папке Photoshop, они не всегда появляются в его рабочем пространстве автоматически. Вам придется их загрузить.
Сделайте следующее:
Шаг 1. Откройте фотографию в Adobe Photoshop . Активируйте инструмент «Кисть » , и вы увидите настройки кисти в палитре параметров.
Шаг 2. Нажмите треугольник справа от слова Brush , откроется палитра кистей.
В палитре кистей щелкните треугольник в правом верхнем углу, и вы увидите выпадающее меню, в котором вы должны выбрать пункт Загрузить кисти .
Шаг 3. Вы увидите диалоговое окно Загрузить кисти . Выберите нужный набор кистей из списка. Например, каллиграфических кистей .
Новые кисти появятся в палитре кистей:
Наконечник. Если вы откроете выпадающее меню еще раз, вы увидите все загруженные вами пресеты кистей в конце списка.
Мы выбрали первую — «ACTIONFX1».
Когда вы нажимаете имя набора настроек кисти в выпадающем меню, новые наборы настроек кисти загружаются в палитру кистей, заменяя существующие.
Чтобы вернуться к пользовательским предустановкам кистей, снова войдите в выпадающее меню и выберите команду Сбросить кисти .
Твиттер
Как установить кисти Photoshop.- Запас текстуры True Grit
Установка кистей (файлы .abr)
Большинство наших кистей импортируются как файлы кистей .abr. Для установки выполните одно из следующих действий: Метод быстрой установки:- Откройте Photoshop.
- Найдите файл настроек кисти .abr на жестком диске.
- Дважды щелкните файл .abr, чтобы автоматически установить его в Photoshop.
- Наборы настроек инструмента «Кисть» будут появляться на панели «Наборы инструментов» всякий раз, когда выбран инструмент «Кисть».
Метод установки вручную:
- Откройте Photoshop.
- Откройте панель кистей. Окно> Кисти (Окно> Наборы кистей в старых версиях PS) и щелкните раскрывающееся меню в правом верхнем углу.
- Выберите «Импортировать кисти»… затем найдите файл .abr на жестком диске и нажмите «Открыть» для установки.
- Кисти будут появляться на панели кистей всякий раз, когда выбран инструмент «Кисть».
Установка предустановок инструмента «Кисть» (файлы .tpl)
Некоторые из наших наборов кистей включают кисти с пользовательскими настройками, которые требуют их сохранения в качестве наборов инструментов для совместимости со старыми версиями Photoshop. Чтобы установить кисти .tpl, выполните одно из следующих действий:- Перейдите на панель «Кисти» («Окно»> «Кисти») и щелкните раскрывающееся меню в правом верхнем углу.
- Выберите «Импортировать кисти»… затем найдите файл .abr на жестком диске и нажмите «Открыть» для установки.
- Кисти будут появляться на панели кистей всякий раз, когда выбран инструмент «Кисть».
или
- Откройте панель «Наборы параметров для инструментов» («Окно»> «Наборы параметров для инструментов») и щелкните раскрывающееся меню в правом верхнем углу.
- Выберите «Загрузить настройки инструмента …» в меню и найдите файл .tpl на жестком диске, затем нажмите «Открыть» для установки.
- Наборы настроек инструмента «Кисть» будут появляться на панели «Наборы инструментов» всякий раз, когда выбран инструмент «Кисть».
CC2017 или выше, примечание пользователей:
Предварительные настройки инструмента «Кисть» теперь можно импортировать на панель «Кисть» и использовать так же, как и любую обычную кисть, при этом сохраняя любые пользовательские режимы наложения и настройки потока.
Вам все равно придется следовать описанному выше методу установки .tpl, но при появлении запроса выберите «Импортировать как кисти», и ваши предустановки появятся на панели «Кисти».
Как использовать инструмент «Кисть» в Photoshop
Photoshop CC — одно из лучших приложений для редактирования фотографий, которое выбирают многие дизайнеры. Его инструменты «Перо» и «Кисть» означают, что Photoshop более чем способен создавать прекрасные иллюстрации, что делает его также подходящим для цифровых художников.
В этом уроке Photoshop мы сосредоточимся на инструменте «Кисть».Кисти Photoshop отзывчивы и проще, чем когда-либо, благодаря обновлению CC 2017, в котором появились эффекты сглаживания. Они тоже находятся в папках, и вы можете загружать свои собственные кисти для создания особых уникальных эффектов. В этой статье мы объясним, как использовать инструмент «Кисть» в Photoshop, а также расскажем, что означает каждый из значков в палитре «Кисть».
Есть отдельная статья о том, как использовать инструмент «Перо», или для получения дополнительных знаний об основных инструментах Photoshop, ознакомьтесь с нашей 2-минутной серией учебных курсов по инструментам.
Создание базового контура
Щелкните значок в правом верхнем углу, чтобы увеличить изображениеИнструмент «Кисть» отлично подходит для нанесения контуров независимо от характера проекта. Начните с создания нового слоя в палитре слоев, нажмите B , чтобы выбрать кисть, а затем начните рисовать. При необходимости создайте направляющий слой на новом слое и установите для него более низкий уровень непрозрачности, чтобы вы могли видеть свою работу над ним.
Щелкните значок в правом верхнем углу, чтобы увеличить изображение.Используйте значок перекрестия, чтобы изменить направление, в котором кисть перемещается по изображению.Это особенно полезно, если вы работаете с собственными кистями.
Под значком перекрестия находится область, в которой отображаются недавно использованные кисти. Это удобно, если вы работаете над проектом, требующим небольшого набора кистей для различных требований.
Ваши кисти отсортированы по папкам, чтобы вам было легче найти нужную. Вы можете редактировать папки в соответствии с вашим рабочим процессом.
Смешивание мазков кисти
Щелкните значок в правом верхнем углу, чтобы увеличить изображение.Активируйте кисть Mixer, нажав ctrl / щелкнув правой кнопкой мыши на значке инструмента «Кисть».Это поможет смешать оттенки, которые вы нанесете на свое изделие. Вы также можете изменить параметры непрозрачности и потока кисти.
Щелкните значок в правом верхнем углу, чтобы увеличить изображение.Режим наложения определяет, как мазок кисти реагирует на пиксели под ним. Используйте режим наложения, чтобы смешать светлые и темные мазки, или «Умножение», чтобы сделать мазки темнее, например.
Слева от раскрывающегося списка «Сглаживание» вы найдете значок «Эффекты стиля аэрографа». Это отлично подходит для создания более реалистичных мазков кисти с более естественными краями и щелчками на концах.
Функция сглаживания может помочь вам создавать менее неровные линии, позволяя вам медленно перемещать кисть по странице вместо того, чтобы тянуть ее короткими резкими движениями.
Используйте кисти для маскировки
Щелкните значок в правом верхнем углу, чтобы увеличить изображениеНекоторые из самых захватывающих возможностей Photoshop связаны с маскированием, и кисти, безусловно, можно комбинировать для получения потрясающих эффектов. Щелкните значок «Маска» и используйте кисти, чтобы показать или скрыть области вашего слоя. Это может стать особенно интересным для экспериментов, когда дело доходит до корректировок.
Щелкните значок в правом верхнем углу, чтобы увеличить изображение.Используйте вкладку «Настройки кисти», чтобы настроить все, что касается выбранной кисти, от гладкости ее краев до величины рассеивания.
Вы также найдете коллекцию кистей разных типов, отображаемую рядами. Это возврат к более старым версиям Photoshop, но он может помочь показать вам, достаточно ли велики ваши кисти для проекта и в какой форме они будут отображаться.
В нижней части этой вкладки находится предварительный просмотр кисти.Это лучший способ почувствовать, как будет выглядеть обводка, когда вы примените ее к своему изображению. Он также изменяется при настройке параметров.
Эта статья изначально была опубликована в ImagineFX, мировом бестселлере для цифровых художников. Купить выпуск 159 или подписаться .
Подробнее:
Как добавить кисти в Photoshop
По своей сути инструмент кисти Photoshop предназначен для рисования линий и форм на ваших проектах с помощью штрихов.С помощью кистей Photoshop вы можете создавать что угодно из различных узоров и текстур и даже изменять освещение ваших изображений.
Photoshop поставляется со встроенным набором кистей, которые можно использовать для добавления специальных эффектов к фотографиям. Однако это скудный выбор, состоящий всего из нескольких общих стилей. Если вы хотите иметь больше возможностей, вы можете добавить больше кистей в Photoshop, а также загрузить их со сторонних сайтов. Вот как вы можете добавлять и устанавливать кисти и использовать их в Photoshop.
Как добавить кисти в Photoshop
Чтобы увидеть установленные кисти, выберите инструмент Brush tool на панели инструментов слева. Щелкните правой кнопкой мыши в любом месте документа, чтобы открыть окно Brush Options . Затем выберите значок шестеренки, чтобы открыть полный список кистей.
Если вам недостаточно предустановленных кистей, вы всегда можете скачать и установить свои собственные. Adobe Photoshop позволяет добавлять новые кисти, чтобы добавлять формы, узоры, различные структуры и многое другое.
Где найти кисти для Photoshop
Многие сайты предлагают бесплатные кисти для Photoshop, которые вы можете загрузить и установить. Однако будьте осторожны и загружайте их только из надежных источников, чтобы предотвратить попадание вредоносных программ в предустановки.
Некоторые популярные источники кистей для Photoshop включают Brusheezy, My Photoshop Brushes и DeviantArt. Если вы не против потратить несколько долларов, вы можете найти отличный выбор кистей на Creative Market.
Как установить кисти в Photoshop
После того, как вы выбрали файл с кистями, загрузите его на свой компьютер.Если это zip-файл, распакуйте его содержимое. Вы найдете новую папку, содержащую несколько файлов, один из которых будет иметь расширение .ABR .
- Откройте Adobe Photoshop.
- Вы можете перетащить файл кисти .ABR прямо в рабочее окно Photoshop или следовать по пути Edit > Presets > Preset Manager .
- Выберите Загрузить и вручную выберите .ABR на вашем компьютере, чтобы добавить свои кисти.
В Photoshop 2020 шаги будут отличаться. Чтобы установить кисти в Photoshop 2020, откройте окно Brushes и следуйте по пути Settings > Import Brushes > Load . Затем выберите файл .ABR , чтобы добавить кисти.
Вы можете добавить в Photoshop столько кистей, сколько захотите. После добавления вы можете получить к ним доступ в окне Brush Options под стрелкой раскрывающегося списка на панели параметров Панель управления вверху экрана.
Как использовать кисти в Photoshop
Инструмент «Кисть» позволяет создавать уникальные изображения и проекты в Photoshop. Если вы новичок, вот несколько советов, как максимально эффективно использовать кисть.
1. Используйте всплывающее окно параметров кистиЧтобы начать работу с кистями в Photoshop, выберите инструмент Brush Tool на панели инструментов слева. Выбрав инструмент, вы можете настроить его с помощью окна Brush Options , в котором вы можете получить доступ к полному списку загруженных кистей, а также к параметрам формы и размера.
Чтобы вызвать параметры кисти, щелкните правой кнопкой мыши в любом месте документа или выберите стрелку раскрывающегося списка в верхнем левом углу верхней панели инструментов. Чтобы изменить размер мазков кисти, используйте ползунок Size в верхней части окна «Параметры».
Некоторые кисти также позволяют изменять параметр Hardness , делая края мазков более жесткими или мягкими. Сдвиньте отметку до упора вправо, чтобы кисть выглядела более четко, или оставьте ее слева от ползунка, чтобы создать эффект мягкой аэрографии.
2. Используйте панель кистейДля доступа к дополнительным настройкам откройте панель кистей, выбрав значок на верхней панели инструментов справа от стрелки раскрывающегося списка «Параметры кисти». Когда вы измените эти индивидуальные настройки, вы увидите, как каждый из них влияет на окончательный вид ваших мазков кисти.
3. Используйте Brush Mode, Opacity и FlowДругие настройки, которые вы можете изменить при использовании кистей: Mode , Opacity и Flow .Они также расположены на той же панели инструментов вверху.
Непрозрачность и Flow работают вместе и помогают контролировать толщину мазков кистью.
Режим точно такой же, как режимы наложения слоев в Photoshop, за исключением того, что изменения повлияют только на отдельные мазки кисти, а не на весь слой изображения.
4. Создайте свою собственную кистьХотя существует множество вариантов и сайтов для загрузки кистей, если вам нужно что-то конкретное, может быть проще и быстрее создать свою собственную кисть.Чтобы создать кисть в Photoshop, выполните следующие действия.
- Откройте новое окно Photoshop.
- Выберите инструмент «Кисть » и нарисуйте кончик кончика, который вы задумали.
- Выберите Edit > Define Brush Preset в меню Photoshop.
- Добавьте имя для своего и выберите Ok , чтобы сохранить его.
Ваша пользовательская кисть добавлена в список кистей и готова к использованию.
Пора освоить кисти в Photoshop
Инструмент «Кисть» отлично подходит для всех, кто хочет создать свой собственный дизайн в Photoshop или просто заняться творческим редактированием своих изображений. Как и фильтры или наборы настроек Photoshop, кистями легко пользоваться, даже если вы совсем новичок. Однако вы действительно можете трансформировать свои работы в Photoshop, если копнете глубже и научитесь использовать кисти на профессиональном уровне.
Вы пользуетесь кистями в фотошопе? Какой ваш любимый источник получения новых кистей в Интернете? Поделитесь с нами своим опытом Photoshop в разделе комментариев ниже.
.
 Просто экспериментируйте, передвигая ползунки “Шкала”, “Яркость” и “Контрастность”, а также отрегулируйте “Глубину” и “Колебание глубины”.
Просто экспериментируйте, передвигая ползунки “Шкала”, “Яркость” и “Контрастность”, а также отрегулируйте “Глубину” и “Колебание глубины”.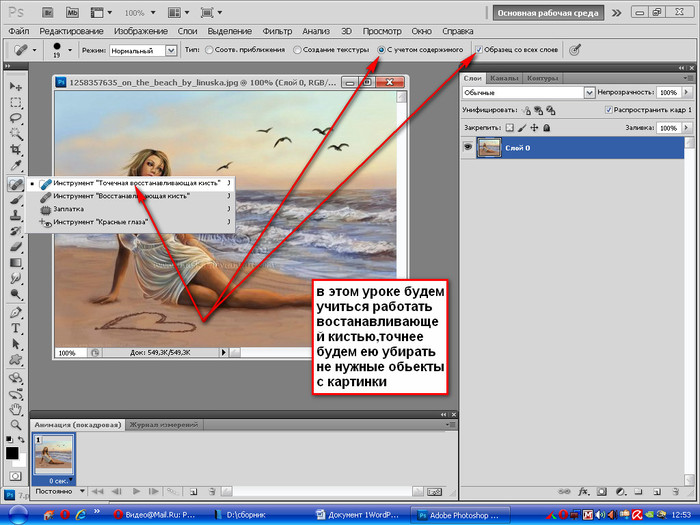 Вы можете менять её размер, цвет, форму.
Вы можете менять её размер, цвет, форму.
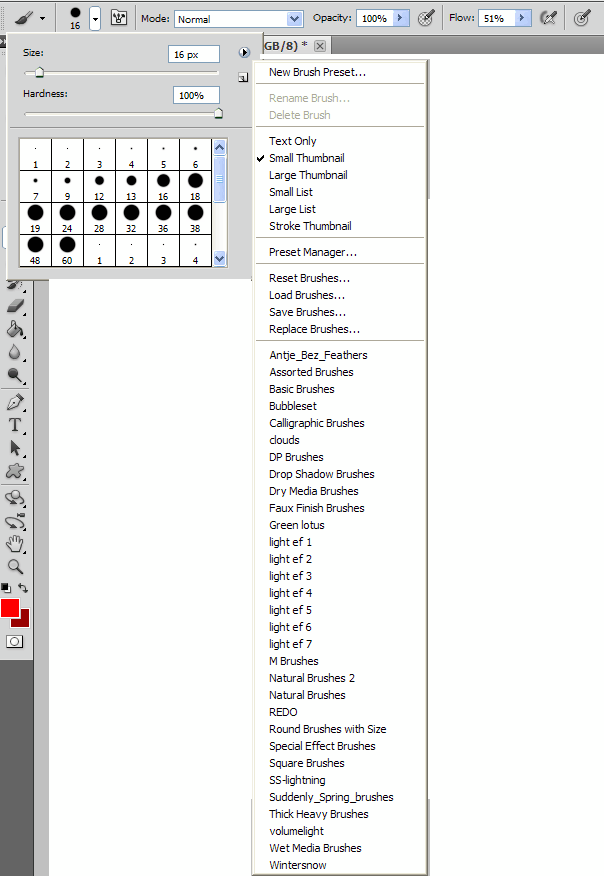 Настройки определяют, как виртуальная рука держит кисть. В частности, вы можете установить подходящий угол наклона, поворот и нажим.
Настройки определяют, как виртуальная рука держит кисть. В частности, вы можете установить подходящий угол наклона, поворот и нажим.