Как в фотошопе сделать фото как картинку: Рисунок из фото в Photoshop
Как в Photoshop вставить картинку на фон, слой или другое фото?
Доброго всем времени ! Продолжаем изучать такую замечательную программу, как фотошоп. В сегодняшнем обзоре поговорим о том, как работать с картинками. Это весьма полезная функция, освоив которую можно спокойно создавать разного типа коллажи из нескольких небольших изображений.
Навыки эти будут полезны, если приходиться работать с рамками. Например, вы хотите фото своего ребенка поместить в новогоднюю рамку и подарить красивый портрет, да мало ли чего еще можно делать. Словом, пригодиться. Сегодня будут простые и легкие приемы с видео по теме. Читаем, запоминаем, берем на вооружение! Итак…
Небольшое изображение можно вставить так, что бы оно находилась как на заднем плане, так и на переднем. Вставляя фото, само собой придется изменять и его размеры. Ну и самое интересное, что особенно привлекает многих – это вырезание головы объекта и вставка ее в другую картинку. Захотите удивить своего товарища, «отрежьте» ему голову и присоедините ее, например к Сталлоне или Шварценеггеру.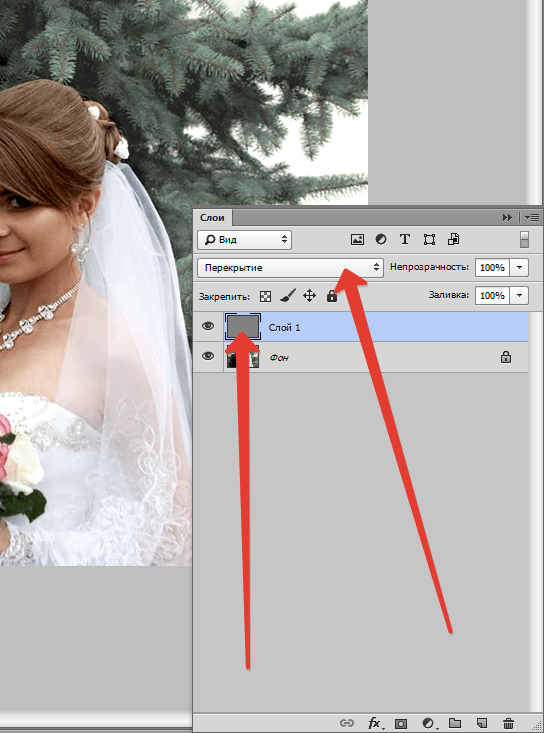
И еще, одно о чем хотелось бы упомянуть. Если на передний план помещается картинка целиком, то для удобства она должна быть на прозрачном фоне, то есть иметь формат png. Работать так будет проще и быстрее.
Сначала научимся совмещать изображения без каких-либо действий и трансформаций. Открываем программу и через меню «Файл» — «Открыть» выбираем любую фотографию-фон. Ее так же можно вставить и простым перетягиванием из папки размещения в окно программы. Что бы удобно было работать, как всегда в окне слои создаем копию фона.
Далее, аналогичным образом через меню — «Файл»- «Открыть» выбираем еще одно фото для вставки. Оно откроется уже в другом окне.
Открываем это окно, выбираем инструмент «Прямоугольная область», обводим картинку.
По краям картинки увидим мерцающую пунктирную линию. Теперь копируем выделенную картинку с помощью команды «Редактирование» — «Копировать». Открываем фоновую картинку и через пункт верхнего меню «Редактировать»- «Вставить» вставляем. Изображение появится на переднем плане.
Открываем фоновую картинку и через пункт верхнего меню «Редактировать»- «Вставить» вставляем. Изображение появится на переднем плане.
Вот что получилось. Обратите внимание, что вставляемая картинка в окне слоев легла поверх фоновой. Это значит, что она находится на переднем плане.
Ее можно переместить на задний план, то есть переместить слой вниз в рабочей области «Слои». Однако вставленную картинку не будет уже видно.
Для того, что бы картинка на заднем плане была видна, выделяем слой с фоном. Выше открываем меню с выпадающим списком и в нем выбираем пункт «Затемнение». В результате картинка на заднем плане появилась. Причем, заметьте, белый фон, на котором она была исчез.
Второй вариант, как можно вставить картинку не используя команду меню «Файл — «Открыть» – это сразу перетащить картинку из места расположения на фон.
Здесь, заметьте, на картинке появились направляющие, по которым можно отредактировать вставленную картинку. Растянуть, ужать, изменить размеры, повернуть.
Растянуть, ужать, изменить размеры, повернуть.
Отредактировав картинку, нажимаем клавишу «Enter» и направляющие исчезнут. Однако картинка находится на белом фоне. Если применить к ней функцию «затемнение», то фон исчезнет, как в описанной выше операции. Таким образом, подытожим:
- картинку можно вставить путем простого перетаскивания из места расположения прямо на фон.
- картинку загружаем непосредственно в программу, копируем ее и вставляем на фоновую картинку.
Вставляем изображение в картинку и уменьшаем
Итак, картинку вставили любым из описанных выше способов. Теперь необходимо изменить ее размер. Если вставляли прямо из места расположения путем перетаскивания на фоновую картинку, то, как говорилось ранее, на картинке увидим линии, по которым можно изменять размеры.
Если подвести стрелку мыши к углу картинки, то она примет форму двойной стрелки. Зажав левую кнопку мыши можно увеличить или уменьшить размер картинки. Если подвести курсор мыши к точке, расположенной в середине одной из сторон картинки, то можно изменять размер по ширине. Однако при этом высота картинки остается без изменения.
Однако при этом высота картинки остается без изменения.
Не забываем после изменений нажать «Enter», чтобы линии исчезли и картинка приняла изменения. Если же вы картинку вставляли из самой программы путем копирования, то ее размеры изменяются через меню «Редактирование — «Трансформирование» — «Масштабирование».
Вокруг картинки появится рамка с квадратиками по углам и середине. Если нажав клавишу «Shift» и зажав правой кнопкой мыши один из уголков, то картинка будет изменять размеры пропорционально. Если клавишу «Shift» не нажать, то картинка изменяет размеры неравномерно.
Как в фотошопе вставить картинку в картинку и покрасить ее в цвет фона?
Для чего это бывает нужно? Например, у нас имеется фотография какого-либо памятника, где необходимо поменять фон.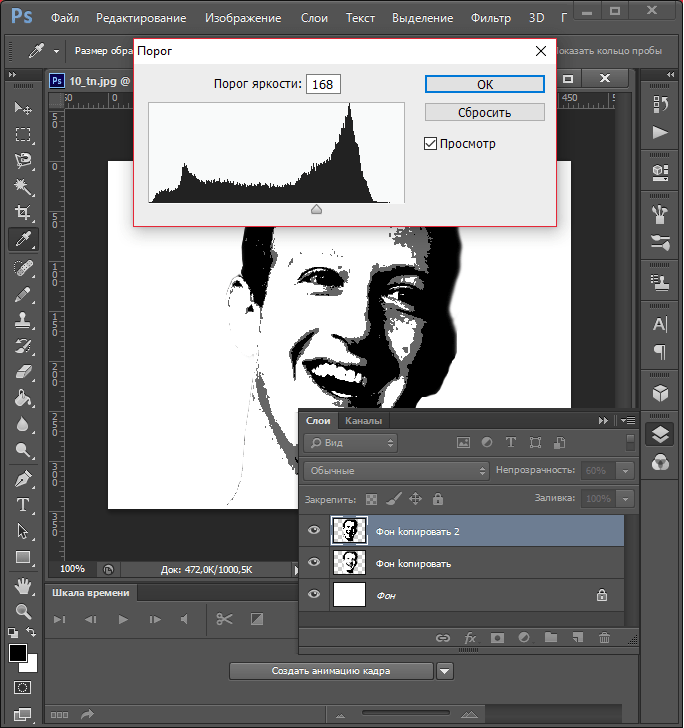 Для этого загружаем в фотошоп картинку фона с небом. Копируем сюда картинку с памятником. Обратите внимание, что на окне слоев картинка со скульптурой находится выше фона, на переднем плане.
Для этого загружаем в фотошоп картинку фона с небом. Копируем сюда картинку с памятником. Обратите внимание, что на окне слоев картинка со скульптурой находится выше фона, на переднем плане.
Если одна из картинок меньше, необходимо сделать их одинаковыми. Лучше всего изменять размер фона. Теперь выделяем слой с памятником и задаем ему маску, нажав на иконку с кружком в квадратике.
В результате рядом с картинкой памятника увидим белый квадрат. При этом на панели инструментов основной цвет должен быть черным, а дополнительный – белым. На полученном слое-маске будем заменять фон. Для этого на панели инструментов выбираем «Кисть». А на панели слоев выбираем маску, кликнув по ней мышкой.
Установив кисти нужный размер и жесткость, водим ею по рисунку. В результате видим, как стирается фон у картинки с памятником, а вместо него проявляется новый фон.
В результате получаем такое вот изображение с измененным фоном, то есть, закрашенным в цвет фона.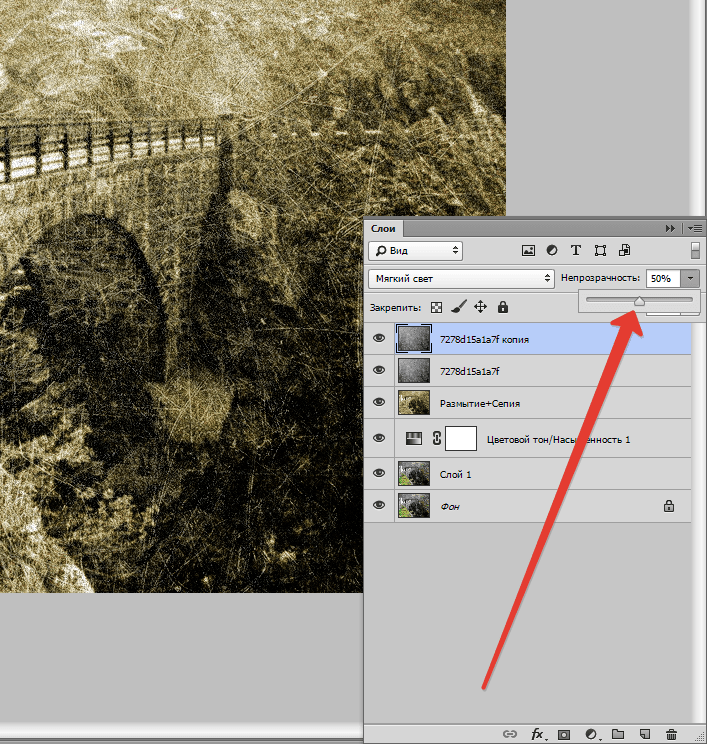
Вставляем картинку в картинку и делаем ее прозрачной, без фона
Перечисленные операции хороши для тех картинок, которые находятся на однородном фоне, например белом. Сделать их прозрачными при этом будет совсем не сложно. Если фон неоднородный, то придется, что называется, «попотеть». Итак, загружаем картинку как фон, копируем на нее вторую, у которой будем убирать белый фон.
Убрать фон можно несколькими способами. Об одном из них говорилось ранее. Переносим слой с картинкой ниже слоя фона и применяем к фону стиль «Затемнение». В результате на картинке проявится слой, который был перенесен вниз и уже без белого фона.
В следующем варианте удаления фона используется инструмент «Волшебная палочка».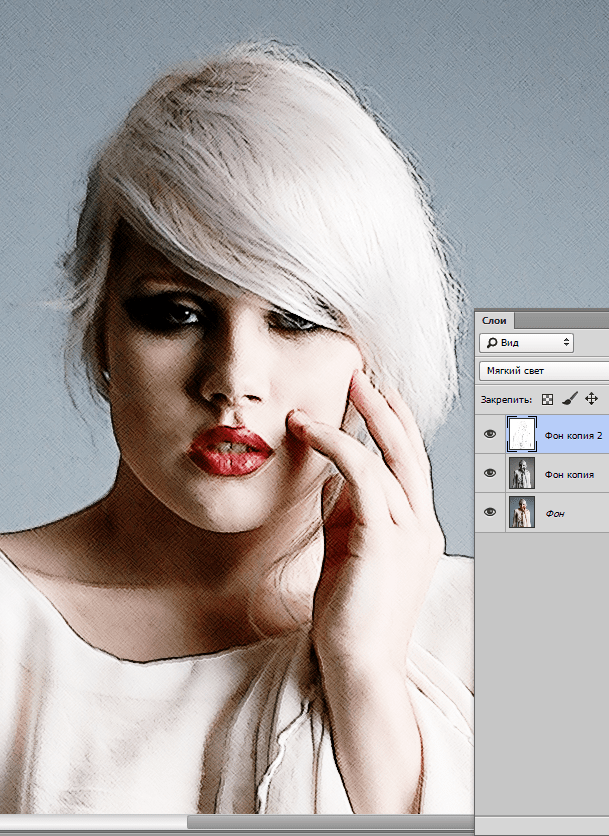 Выбираем этот инструмент.
Выбираем этот инструмент.
Далее, кликаем этим инструментом по белому фону и получим пунктирное выделение объекта.
Теперь нажимаем клавишу «Delete» и фон удалится. Вот и вся процедура. Если объект имеет ровные стороны, без резких углов сложных границ, то можно воспользоваться инструментом «Магнитное лассо».
Этим инструментом выделяем по контуру объект, после чего выбираем «Выделение» => «Инверсия» и уже потом «delete». Фон удалится. Эти способы хороши при однотонном фоне. Если же фон по цвету неоднороден, то необходимо воспользоваться режимом «Быстрая маска».
Выбираем режим, выбираем инструмент кисть и проводим ею по объекту.
По окончании работы кистью снова нажимаем на инструмент «Быстрая маска», а после — «Delete». Объект остался без фона.
Объект остался без фона.
Если он получился не очень контрастным, светлым, то проводим коррекцию во вкладке «Изображение». Там имеются все необходимые для этого инструменты.
Вставка изображения в слой (выделенную область)
Вставлять можно не только целиком картинку, но и выделенную область. С этой целью открываем в фотошоп картинку, выделяем любым способом в зависимости от фона. Если фон однотонный, то сразу «волшебной палочкой», или же «магнитным лассо». Тут уже кому как удобно. В примере выделена картинка «волшебной палочкой».
Если вы выделяли при помощи инструмента «волшебная палочка», то на следующем этапе необходимо открыть вкладку «выделение» и выбрать там «Инверсия».
Таким образом мы выделим сам объект а не фон вокруг него. Теперь делаем копию («Редактирование» — «Копирование»), открываем нужный рисунок и через «Редактирование» — «Вставить» завершаем операцию.
Выделяем лицо человека и вставляем в другую фотографию (картинку)
Подобная функция полезна, когда мы имеем какой-то шаблон – объект куда можно вставить голову человека.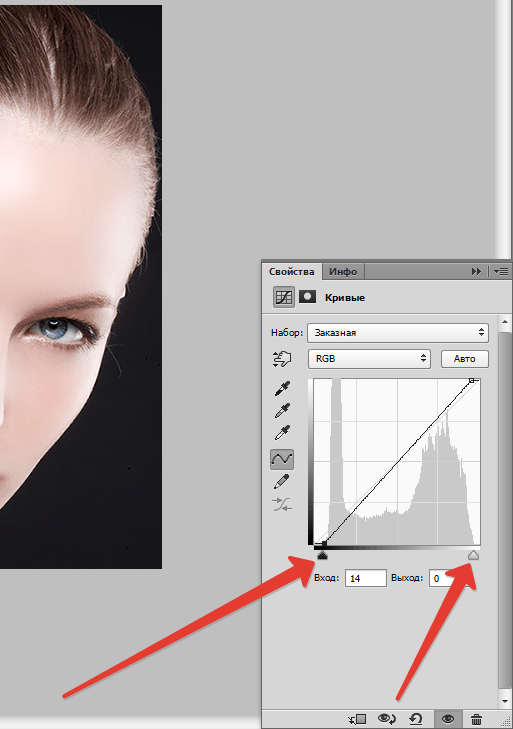 Это используется часто для дружеских коллажей, поздравительных открыток и пр. Например, не всегда можно найти нужный костюмчик, одеть в него ребенка, создать соответствующий фон и сфотографировать. Скачав же нужный шаблон и вставив в него лицо ребенка – получим нужный вариант без всяких затруднений.
Это используется часто для дружеских коллажей, поздравительных открыток и пр. Например, не всегда можно найти нужный костюмчик, одеть в него ребенка, создать соответствующий фон и сфотографировать. Скачав же нужный шаблон и вставив в него лицо ребенка – получим нужный вариант без всяких затруднений.
Порядок действий тот же. Выбираем сначала фоновое фото. Потом выбираем фото ребенка, ну или кого-то еще. Выделяем голову любым удобным способом и копируем. После чего вставляем в первую картинку, подвигаем, что бы все легло – в результате получаем нужное нам фото. Ниже приведен очень простой пример этого действия. Вот и все операции по вставке картинок. Удачи!
Автор публикации
0 Комментарии: 1Публикации: 179Регистрация: 02-12-2017Как вставить фото в фото в фотошопе
На интересном примере мы рассмотрим вопрос вставки фото в фото, используя фотошоп.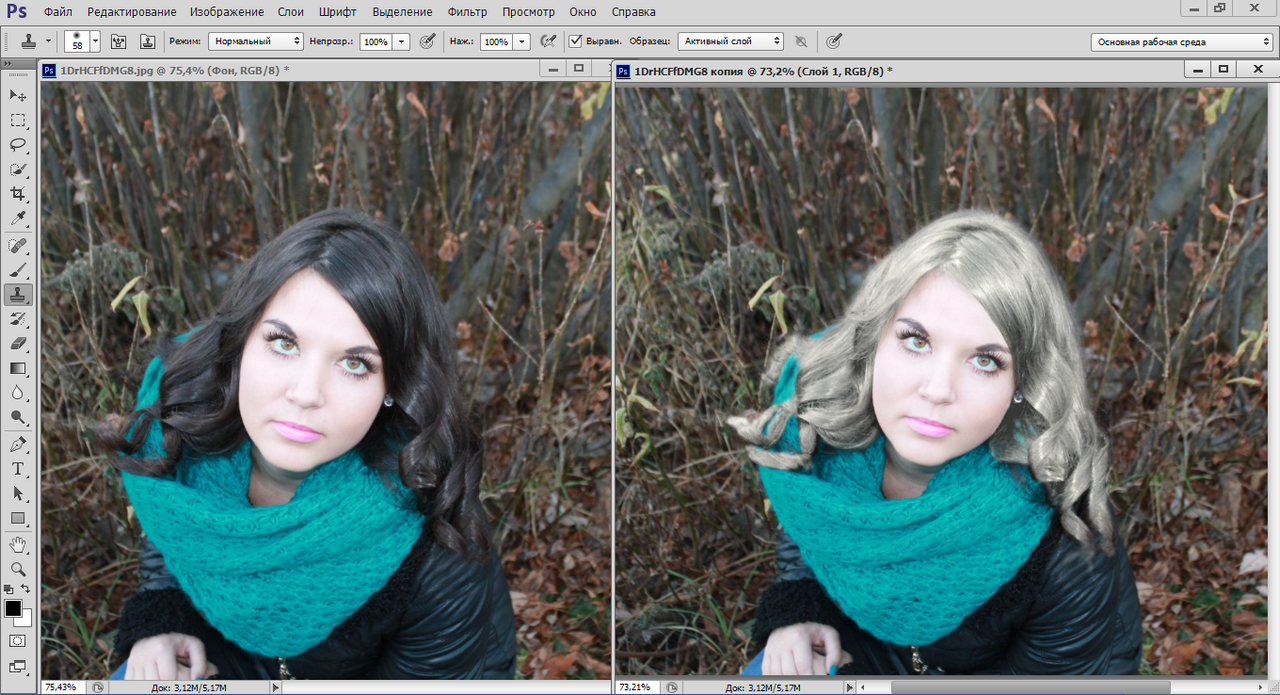
Здравствуйте, дорогие посетители сайта Pixelbox.ru!
Все мы любим использовать программу Adobe Photoshop для редактирования изображений, различных фотографий. Как известно, она идеально подходит для работы с фотографиями. Фотошоп помогает выполнить такие операции с фото как — склеить, соединить, обработать, сохранить и так далее.
В одном из прошлых уроков мы рассматривали способ как вставить лицо в фотошопе в другое фото. В этом уроке я подскажу как в фотошопе вставить одно фото в другое. В этом нет ничего сложного. Необходимо сначала определиться, что вы будете вставлять и в какое изображение. Поэтому подготовьте изображения или скачайте фотки которые использованы в уроке.
Как во всех остальных уроках фотошопа, мы будем работать поэтапно.
Подготовка фотографий. Загружаем в фотошоп.
Первым дело нужно открыть все три файла с изображениями в фотошопе.
Для этого выполните действие Файл — Открыть, найдите папку куда скачались фотографии, выделите все три файла сразу и нажмите Открыть.
Работать мы будем с основной фотографией — комната. Именно в это фото мы вставим другие фото. На стол мы вставим фото кота и рядом летающую бабочку.
Вставляем фотографии
Теперь наша задача в фотошопе перенести все изображения в одно. Для существует много способов, мы будем использовать один из них и самый простой.
Перейдите к изображению с котом — cat.png, выбрав на панели сверху нужное окошко с изображением в фотошопе.
На панели слоев щелкните правой кнопкой мыши по слою с котом и выберите пункт меню Создать дубликат слоя.
В появившемся окне нам необходимо задать пункт назначения скопированного слоя, выбираем room.jpg.
Примечание: обязательно убедитесь, что все три изображения открыты в фотошопе, иначе вы не сможете указать куда вставить фото.
Жмем OK. После этого слой с котом окажется в документе с изображением комнаты.
Этим же способом перенести изображение бабочки в изображение с комнатой.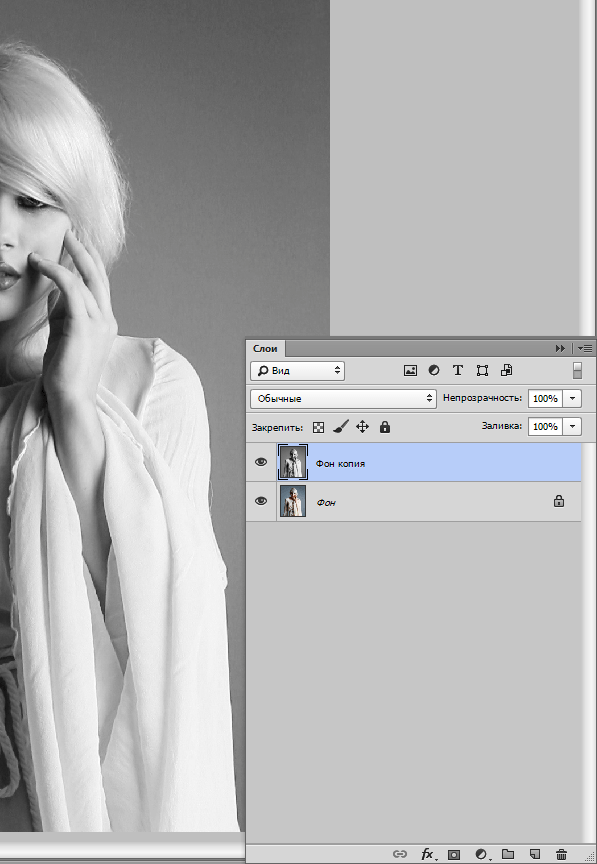
Обработка вставленных фото
С этапом переноса изображений в другое изображение в фотошопе мы разобрались. Теперь необходимо обработать объекты — кота и бабочку.
Зачем это делать? Для того, чтобы расположить их правильно на новом фото. Также нужно произвести коррекцию цвета, чтобы они вписались и смотрелись естественно в новой среде.
Перейдите к изображению с комнатой — room.jpg
Мы видим, что объекты успешно перенеслись, но имеют большой оригинальный размер, несопоставимый с комнатой.
Что нужно сделать в первую очередь:
- Уменьшить изображения
- Правильно расположить изображения
Давайте начнем с бабочки, так как она загораживает весь обзор. Найдите слой с бабочкой на панели слоев:
Выберите этот слой, щелкнув на него один раз мышкой. Нажмите CTRL+T чтобы масштабировать изображение слоя. Чтобы уменьшить изображение бабочки — тяните уголок, с зажатыми клавишами SHIFT+ALT, по диагонали вниз вправо.
Когда нужный размер будет достигнут — нажмите ENTER.
Перейдите на слой с котом и проделайте тоже самое.
Найдите инструмент Перемещение на панели инструментов.
Переместите кота на стол, а бабочку расположите на котом.
Совет: перемещение в фотошопе работает очень просто. Вы выбираете слой который нужно перемещать и просто его двигаете мышкой на фото. От того, как вы будете располагать правильно объекты на фото — будет зависеть общий успех мероприятия. Все должно выглядеть естественно.
Выглядит интересно, но не до конца реалистично. Комната сильна засветлена по сравнению с бабочкой и котом. Также от кота можно добавить тень, которая будет падать на стол.
Выберите изображение с котом, нажмите CTRL+L чтобы вызвать функцию Уровни. Эта функция поможет настроить правильный оттенок.
Нам нужно немного высветлить изображение с котом, поэтому средний ползунок я перетянул немного влево.
Изображение с бабочкой я также высветлил — используя настройки «на глаз».
Теперь создайте новый слой — на котором мы будем рисовать тень от кота.
Для этого перейдите на слой с фоном (комната) и нажмите на кнопку создания слоя (нарисовано стрелкой) и появиться новый слой (Слой 3).
Выберите и настройте кисть в фотошопе (по ссылке целый обзор посвященный настройке кисти)
- Выберите цвет черный
- Найдите кисть на панели инструментом
- Настройте нажим — 1%
Аккуратно подрисуйте тень под котом. Проводите кистью несколько раз в одном месте, чтобы тень получилась жирнее. Да — с первого раза нормальная тень может и не получиться, поэтому в случае неудачи отменяйте последнее действие в фотошопе и рисуйте тень заново.
Совет: ориентируйтесь на уже существующие тени на фото, например, на тени от горшков.
Для реалистичности движения бабочки можно добавить фильтр «Размытие в движении» на бабочку.
Перейдите на слой с бабочкой и примените фильтр:
Угол я выбрал 0%,а смещение — 3. Чем больше вы задаете смещение, тем больше размывается изображение.
Результат нашей работы:
Сохраняем фото
Осталось сохранить вашу фотографию. Выполните пункт меню Файл — Сохранить Как
Выберите формат JPG, задайте имя файлы и нажмите Сохранить.
Спасибо за внимание! Задавайте вопросы в комментариях.
Как в Photoshop разместить два изображения рядом
Научитесь объединять две фотографии в одно изображение с помощью Photoshop. Пошаговое руководство для Photoshop CC и CS6.
В примере используем фотографии в портретной (вертикальной) ориентации, чтобы составное изображение не получилось широким. Желательно чтобы оба изображения были одинаковой высоты и ширины.
Я использую последнюю версию Photoshop CC . Но описанные ниже действия верны и для версии программы CS6.
Сначала нужно открыть изображения. По умолчанию Photoshop открывает изображения в отдельном документе. Но нам нужно поместить два изображения в один документ.
Поэтому идем в меню Файл, выбираем пункт «Сценарии», «Загрузить файлы в стек»:
Путь: Файл (File) > Сценарии (Scripts) > Загрузить файлы в стек (Load Files into Stack).
В диалоговом окне «Загрузить слои» выбираем пункт «Применить к файлам» и затем кликаем по кнопке «Обзор»:
Диалоговое окно «Загрузить слои» (Load Layers).
Указываем фотографии, которые хотим открыть. Далее кликаем по кнопке «Открыть».
Выбираем изображения и кликаем «Открыть» (Open).
Возвращаемся к диалоговому окну «Загрузить слои».
Две опции внизу «Попытка автоматически выровнять исходные изображения» и «Создать смарт-объект после загрузки слоев» оставляем неотмеченными. Затем загружаем изображения в Photoshop, кликнув по кнопке OK:
Кликаем «OK» для загрузки изображений в Photoshop.
Photoshop загружает оба изображения в один документ. В панели слоев каждое изображение расположено на отдельном слое. При этом имена файлов используются в названии слоев:
Панель «Слои» показывает каждое изображение на отдельном слое.
Изображение, расположенное на верхнем слое (фотография мамы и дочки из фото-банка Adobe Stock):
Первое из двух изображений.
Отключим видимость верхнего слоя, кликнув по иконке глаза:
Прячем изображение верхнего слоя.
После этого мы увидим изображение, расположенное на нижнем слое (фотография футболиста из фото-банка Adobe Stock):
Второе изображение.
Включим видимость верхнего слоя:
Включаем видимость верхнего слоя.
Сейчас два изображения находятся в одном документе. Но как разместить их рядом друг с другом?
Одним из способов является увеличение размера рабочей области документа с помощью команды «Размер холста» и перетаскивание одного из изображений на новое пространство. Но можно проделать обе операции одновременно. Для этого используем инструмент «Перемещение»:
Выбираем инструмент «Перемещение» (Move Tool).
Чтобы использовать данный способ, нужно привязать изображение к краям документа. Для этого необходимо активировать несколько параметров.
Переходим в меню «Просмотр» и проверяем, активна ли опция «Привязка»:
Проверяем активность опции «Привязка» (Snap).
Ниже включаем параметр «Привязать к» и проверяем активность опции «Границы документа»:
Убедитесь, что опция «Привязать к границам документа» активна.
В панели «Слои» выделяем верхний слой:
Кликаем по верхнему слою, чтобы выбрать его.
С помощью инструмента «Перемещение» перетаскиваем изображение в документе влево или вправо относительно изображения, которое находится под ним. При перетаскивании нажмите и удерживайте клавишу Shift, чтобы ограничить направление, в котором можно двигаться.
Перетаскивание верхнего изображения вправо от нижнего изображения.
Как только вы подойдете достаточно близко к краю документа, ваше изображение резко притянется к краю. Верхнее изображение сейчас скрыто, так как оно находится с края холста:
Верхнее изображение скрыто за краем холста.
Чтобы активировать видимость обоих изображений, в меню «Изображение» выбираем опцию «Показать все».
Идем в меню «Изображение» (Image) > «Показать все» (Reveal All).
При этом Photoshop изменяет размер холста, чтобы разместить два изображения:
Результат после использования опции «Показать все» (Reveal All).
Но что делать, если нужно поменять изображения местами?
Убедитесь, что инструмент «Перемещение» все еще активен:
Проверяем, активен ли инструмент «Перемещение» (Move Tool).
Мы не собираемся использовать сам инструмент «Перемещение». Необходимо, чтобы он был активен. Так мы получаем доступ к опциям выравнивания. Мы поменяем изображения местами, совместив их края с краями холста. Для этого необходимо выделить весь холст. В меню «Выделение» выбираем пункт «Все». После этого по краям документа появится контур выделения:
Идем в «Выделение» (Select) > «Все» (All).
В панели слоев выбираем верхнее изображение, кликая по нему:
Выбираем верхний слой.
После этого в панели параметров кликаем по иконке «Выравнивание по левому краю» или «Выравнивание по правому краю».
Мне нужно переместить изображение справа налево, поэтому я кликаю по иконке «Выравнивание по левому краю»:
Кликаем по иконке «Выравнивание по левому краю» (Align Left Edges).
После этого Photoshop выровняет левый край изображения по левому краю холста:
Результат после перемещения верхнего изображения справа налево.
Выделите нижний слой:
Для выделения нижнего изображения кликаем по нижнему слою.
Чтобы переместить нижнее изображение вправо, я кликаю по иконке «Выравнивание по правому краю»:
Кликаем по иконке «Выравнивание по правому краю» (Align Right Edges).
После этого Photoshop выравнивает правый край изображения по правому краю холста. Чтобы отменить выделение холста, в меню «Выделение» выбираем пункт «Отменить выделение»:
Результат после перемещения нижнего изображения слева направо.
Мы научились загружать два изображения в один документ Photoshop, размещать изображения рядом и менять их местами!
Данная публикация представляет собой перевод статьи «Photoshop Quick Tip: How to Place Two Images Side by Side» , подготовленной дружной командой проекта Интернет-технологии.ру
8 шагов к созданию рисунка в Фотошоп / Creativo.one
Рисование воображаемого мира, созданного на основе истории почти всегда долгий и кропотливый процесс. В этом уроке вы узнаете несколько шагов к достижению такого результата!
В свободное время я придумал волшебный мир, который назвал «Мир Тосора» (в параллельной вселенной существует бессмертный и всемогущий лорд Тосор. Он благоразумен и справедлив, и хранит Тосор мир и гармонию в этом мире).
В этом уроке я покажу вам, как я создавал первый рисунок из серии «Мир Тосора». Я также покажу несколько техник расположения света и теней, и упомяну правильное кадрирование и композицию хорошего рисунка.
Шаг 1. Композиция
Для начала я нарисовал хорошую композицию серым цветом. Этот шаг является фундаментом дальнейшей работы. Он определит, будет ли работа иметь особое место в вашем портфолио, или так и останется черновиком, затерявшимся среди файлов и папок.
Чтобы создать хорошую композицию, следует правильно разделить предметы на ‘передний план’, ‘главный объект’ и ’фон’.
Чтобы создать ощущение глубины, следует сделать предметы переднего плана более темными, а объекты фона, напротив, светлыми.
Здесь я стараюсь изображать только самые важные элементы – я хочу передать историю с минимальным количеством деталей.
Шаг 2. Свет и тень
Когда я доволен композицией, я начинаю работать с затенением основного объекта. Я стараюсь использовать различный свет исходящий из разных направлений. Освещение персонажа в конечном итоге определит, как будет освещена вся сцена. Большинство художников, после нескольких лет практики, развивают инстинктивный рефлекс, который помогает определить, какое освещение в конкретных случаях подходит больше всего. В этом случае, например, я посчитал, что основной свет, падающий сзади и отражающийся на спине персонажа придаст некоторую мистику изображению.
Я экспериментирую с освещением, чтобы достичь наилучшего результата.
Шаг 3. Цвет
Я понимаю, что, когда дело доходит до цвета, хочется попробовать все и сразу, но давайте не сходить с ума. Начать можно в красном/желтом спектре.
Я решил сделать обмундирование главного персонажа красным, и этот мой выбор повлияет на все элементы изображения. Как вы можете увидеть на первом изображении, результат пока не слишком впечатляющий. Но, когда я добавил шерсти более контрастного цвета животному на втором изображении, начал появляться кое-какой результат.
Следующим шагом я покажу вам свои техники для рисования шерсти и меха.
Первоначальный выбор цвета повлияет на всю работу.
Шаг 4. Трава, волосы, мех и шерсть
В общем и целом, в этом процессе есть два шага: создание волос и их «расчесывание».
В примере А, я нарисовал волосы, торчащие в разных направлениях, при помощи кисти Dune grass. Далее, я начинаю «укладывать» волосы при помощи инструмента Палец (Smudge Tool).
На рисунке В, я еще немного их расчесал и добавил окружающий свет, чтобы шерсть стала пушистой.
На рисунке B, я хотел получить гладкие волосы. Я добавил контрастность и убрал мелкие волоски.
На рисунке D, я решил добавить волосам немного кудрявости. Еще, я добавил больше света, чтобы они выглядели более пушистыми, нежели просто гладкими.
На рисунке Е шерсть выглядит плотнее и гуще, и именно такую шерсть я хочу на моем животном.
Шаг 5. Задний фон
На этом этапе я начинаю работу с фоном. Я изобразил основные формы и цвета местности, пока не задумываясь над интерпретацией изображения.
На второй картинке, я подключаю историю и сюжет. Я хотел сделать так, чтобы долина выглядела волшебной. У Тосора должно перехватывать дыхание, когда он с вершины холма смотрит на свои владения, но, также, долина должна выглядеть гармонично.
Свет, опять же, является самой важной частью изображения. Так как я уже решил, что свет на персонажа будет падать сзади, для фона я решил выбрать сцену заката.
Основные цвета я выбираю из пурпурного спектра, но солнечный свет я делаю желтым. Я добавил облака из моей библиотеки и все немного подкорректировал.
Шаг 6. Детализация
Теперь я приступаю к деталям! Я нарисовал броню животному, добавил теней на дереве, а также, как вы заметили, добавил еще одно маленькое создание на нем.
На этом этапе нужно приостановиться, и показать работу тому, кто ничего не знает о компьютерной графике. Я называю такого наблюдателя «человек с улицы». Почему? Только такой человек даст вам свое искреннее мнение.
Мой друг, например, отметил животное на дереве и странную форму рогов большого чудища. Он не понял, что за животное сидит на дереве, и форма рогов показалась ему слишком странной. Нет нужды объяснять ему, почему все именно так, — этими вещами придется пожертвовать.
В процессе детализирования перед нами лежит множество вариантов, но помните, что не все они одинаково хороши.
Рога
В этой части я попробовал нарисовать два разных варианта рогов. Вариант А выглядит, как рога горного козла, и на создании смотрится достаточно неплохо. В варианте В, я хотел создать новый вид животного Бубалус, который существует во вселенной Тосора – месте, где природа совершенно другая.
После некоторых размышлений, я выбрал вариант В, не имея на то серьезных причин, просто доверившись своему инстинкту художника.
Птица Хупи
Я добавил листья на дерево сзади при помощи специальных кистей. Вы можете найти множество кистей на соответствующих сайтах или создать свои собственные.
Я отрегулировал пропорции Тосора, и как следует прорисовал его волосы и головной убор. Я так прорисовал рога, добавив затенения и текстуру.
На дереве на переднем плане, я нарисовал мистическую птицу Хупи. На голове у нее красивые длинные перья. Создание небольшое, поэтому оно не отвлекает наблюдателя. Добавить такую деталь чтобы не отвлекать внимание от главного персонажа не так-то просто.
Тосор
В этом шаге, я хотел довести работу до идеала, я добавил различные детали, не забывая о свете и затенении. Например, на грибах на дереве свет, падающий справа, должен распространяться к югу. Так как я работаю с 3D, я имею дело с такими вещами каждый день, и уже выработал рефлекс контролировать распространение света на объектах. Я знаю, как должна быть затенена поверхность. Я также советую и вам поработать с 3D, это очень поможет вам в формировании представлений о распространении и расположении света.
Вот так выглядит мое финальное изображение:
Шаг 8. Кадрирование
Самая важная наша цель – уравновесить рисунок, и обратить внимание наблюдателя на самую важную его часть – в моем случае, на Тосора. Я использую золотое сечение, основанное на последовательности Фибоначчи, и для меня этот вариант идеален!
Автор: Rabie Rahou
|
|
Фотошоп — функциональный инструмент для работы с изображениями. В фоторедакторе вы можете создать различные виды картинок. Так, освоив все функции легко сделать баннер для сайта, например, или визитку для организации. Чтобы созданное изображение выглядело аккуратно и привлекало внимание необходимо знать, как пользоваться инструментами кадрирования, выделения, а также уметь проводить цветокоррекцию и работу с фильтрами. Мы предлагаем рассмотреть процесс создания таких изображений в Adobe Photoshop, купить который у нас можно по доступной цене. |
Как сделать картинку в ФотошопеЧтобы создать новое изображение во вкладке «Файл» выберите «Создать» и детально ознакомьтесь с параметрами создания документа (изображения). Необходимо задать имя файла, чтобы потом легко найти его в папке сохранения. В графе набор параметров есть возможность самостоятельно задать параметры инструмента, его размер, разрешение или цветовые настройки. Если вы собираетесь использовать изображение для распечатки на обычном принтере, установите разрешение не менее 150 пикселей на дюйм. Размер документа можно указать в поле «Ширина» и «Высота». Если вам нужно установить определённый размер бумаги, например A6, выберите в строке «Размер» один из предложенных форматов. Цветовой режим очень важен при создания картинки, однако, чтобы правильно его выставить, необходимо знать, для чего вы будете использовать созданное изображение. В зависимости от цели можно выбрать цвета RGB, CMYK, LAB, битовый формат или градации серого. |
|
Как сделать визитку в ФотошопеДля создания визитки, прежде всего, установите размер документа, который вас устроит. Можно установить его в дюймах, например 55 мм. в ширину и 90 мм. в высоту. Так как визитка после создания будет распечатываться на профессиональном принтере, установите разрешение не менее 300 пикселей на дюйм. Также не забудьте указать цветовой режим картинки, для печати подойдёт CMYK. Нужно создать дополнительный фоновый слой для правильной работы с изображением. Указывая размеры изображения, нужно учесть некоторое количество свободного пространства под обрезку визиток. Эти данные можно указать в размере холста. Либо сразу добавьте примерно по 5-6 мм. к размерам при создании документа. Чтобы важная информация располагалась ближе к центру, ограничьте поля с помощью размерной сетки или установите параметры для вспомогательных линий. Далее можете приступать к созданию визитки, размещать изображение, надпись и другие элементы. |
|
Как сделать логотип в ФотошопеУкажите в настройках желаемые размеры логотипа и цветовой режим, в котором он будет создаваться. Чтобы создать эффектную надпись с торговым знаком, например, необходимо правильно подобрать цвет фона, сделать, например, красивую текстуру. Вы можете попробовать применить различные фильтры для фона. Для этого перейдите во вкладку «Фильтр» и выберите нужный. При создании фирменного знака воспользуйтесь инструментом обводки для создания красивого контура рисунка. Чтобы сделать красивую надпись, используйте красивый шрифт, поэкспериментируйте с цветом. Как установить шрифты в Фотошоп мы рассказывали в предыдущей программе. К шрифту вы также можете применить обводку и получить оригинальный текст. Запомните, надпись должна выделяться и легко читаться. Чтобы добиться такого эффекта, нужно активно применять различные стили наложения цветов, обводки текстов и рисунка, яркие элементы и интересный логотип. |
|
|
|
Как сделать печать в ФотошопеЧтобы изготовить печать в Фотошопе, например, для поздравительной грамоты и открытки нужно использовать стандартный шрифт, оформить надпись в рамку строгой геометрической формы и выровнять слова для читабельности надписи. Создайте новый документ и сделайте необходимые надписи. Выберите цвет надписи, который и будет цветом печати. Поменяйте в параметрах текста отображение размера букв со 100% на 200%. Для этого во вкладке «Окно» перейдите в пункт «Символ». Если надписей несколько, можно создать два слоя. Затем деформируйте оба слоя, выбрав искажение текста «Дугой». Более просто способ, это сделать одну надпись и деформировать ее. Затем создайте копию слоя и трансформируйте его, создав «Поворот на 180». |
Как сделать баннер в ФотошопеДля создания баннера создайте новый документ и задайте нужные размеры. Стандартный рекламный баннер для сайта имеет размер 468*68 пикселей. Однако можно задать и другие параметры, если вам нужен больший или меньший размер. Далее вы можете использовать любые инструменты для создания красивого изображения. Чтобы сделать красивый фон поработайте с текстурами, фильтрами, не забывайте при этом делать дубликаты слоев, и давать им имена, чтобы ориентироваться. Рекламный баннер должен привлекать внимание, поэтому сделайте надпись контрастной, можете воспользоваться обводкой текста. Учтите, добавляя картинку к надписи на баннере, она должна соответствовать теме баннера. |
|
|
|
Как сделать коллаж в ФотошопеКоллаж представляет собой несколько изображений, размещенных на фоне, возможно с добавлением тематических элементов, надписей и многого другого. Чтобы создать коллаж, подберите несколько картинок или фото, которые хотите разместить на изображении. Создайте фон нужного цвета. Можно применить текстуры и фильтры для создания более интересного эффекта. Чтобы добавить изображения на фон откройте их в редакторе. Каждое фото выделите, и нажмите во вкладке «Редактирование» пункт «Копировать». Затем откройте вкладку с фоном коллажа и нажмите «Вставить». Затем воспользуйтесь инструментом «Перемещение» и поместите картинку на место. Если нужно изменить ракурс фото примените к нему трансформирование. |
Как создать Gif-анимацию в PhotoshopСоздание анимации в фоторедакторе — трудоемкий процесс. Чтобы успешно создать рисунок в формате Gif необходимо иметь полное представление о работе со слоями, уметь создавать фон, работать с фильтрами и многое другое. Классическая анимация делается, как правило, по кадрам. Однако в новых версиях Фотошопа можно применять другой инструмент. Прежде чем приступать к созданию анимации, найдите изображение, которое вы хотите преобразовать и обязательно удалите его из основного фона. После вырезания объекта из фона его нужно будет преобразовать в смарт-объект. Для этого кликните на слое с изображением дважды и укажите «Преобразовать в смарт-объект». После преобразования вам понадобится инструмент «Марионеточная деформация», который расположен во вкладке «Редактирование». Чтобы анимация была плавной, делайте большее количество кадров. |
|
|
|
Как сделать видео в ФотошопеЧтобы создать видео необходимо иметь несколько изображений, которые будут последовательно располагаться на шкале времени и создавать эффект движения. Такое видео немногим отличается от создания анимации. Еще одним способом является самостоятельное создание картинок, из которых будет создаваться видеоролик. В настройках вы можете указать частоту кадров в секунду, чтобы замедлить или ускорить воспроизведение. На временной шкале можно менять местами кадры и перемещаться в нужный отрезок времени. |
Как превратить фотографию в чертеж в Adobe Photoshop
В этом уроке мы научимся превращать фотографию в чертеж в синих цвета при помощи Adobe Photoshop.Если вы не любитель тратить долгие часы на создание подобных работ в оригинале это техника поможет «подделать» их, создав видимость рабочего чертежа. Мы используем фильтры, чтобы создать базовые линии с исходной фотографии, а затем добавим сетку и текстуры, чтобы сделать работу реалистичнее.
Результат
Откройте фотографию в Adobe Photoshop. Конкретно эта фотография находится в бесплатном доступе, и вы можете скачать ее здесь.
В меню выберите Image > Adjustments > Desaturate/Изображение>Коррекция>Обесцветить, чтобы сделать фотографию черно-белой.
В меню выберите Filter > Stylize > Find Edges/Фильтр>Стилизация>Выделение краев, чтобы создать базовые линии чертежа.
Чертеж, который хотим эмитировать мы должен быть нарисован белым цветом на синей бумаге, поэтому в меню выберите Image > Adjustments > Invert/Изображение>Коррекция>Инвертировать, чтобы инвертировать цвета.
На фотографии чаще всего будут ненужные объекты, которые на чертеже нам ни к чему. Инструментом Pen/Перо обрисуйте дом (или ваш объект), включив только те части, которые хотите оставить. Затем кликните по контуру правой кнопкой и выберите Make Selection/Создать выделение.
Не снимая выделения кликните по иконке Layer Mask/Маска слоя в нижней части палитры Layers/Слои. Так вы скроете все лишние детали, оставив только то, что находится внутри выделения.
Создайте новый слой и перетащите его под слой с домом. Залейте этот новый слой темно-синим цветом #051340. Смените blending mode/режим наложения слоя с домом на Screen/Осветление. Так черный цвет этого слоя станет прозрачным.
Кликните дважды по слою с домой, чтобы открыть стили слоя и выберите Stroke/Обводка. Укажите толщину обводки в 5px, положение — Inside/Внутри, режим наложения Screen/Осветление и 100% opacity/непрозрачности.
Теперь мы хотим добавить сетку. Для этого создадим паттерн. Создайте новый документ размером примерно 80x80px. Размер зависит от размера вашего документа.
Создайте новый слой и отключите видимость фонового слоя. Инструментом marquee/прямоугольная область выделите тонкие длинные прямоугольники толщиной в 2px по верхнему и левому краям документа и залейте их белым цветом.
Нажмите CMD/Ctrl+D, чтобы снять выделение, затем в меню выберите Edit > Define Pattern/Редактировать>Определить узор. Назовите узор так, чтобы вы потом могли его легко опознать.
Закройте документ и вернитесь к нашему основному документу. Создайте новый слой и возьмите инструмент Fill/Заливка. В выпадающем меню в панели настроек выберите вариант заливки Pattern/Узор, затем выберите только что созданный нами паттерн. Кликните в любом месте документа, чтобы выполнить заливку.
Инструментом marquee/прямоугольная область создайте выделение вокруг основной композиции по контуру клеточек. Кликните правой кнопкой и выберите Stroke/Обводка, затем укажите широту в 5px, белый цвет и положение Center/Центр.
Тем же инструментом выделите области снаружи от только что созданной нами рамки и нажмите delete, чтобы очистить их.
Укажите слою с сеткой маску. Удерживая ALT, кликните по маске, чтобы редактировать ее содержание. Скачайте и откройте одну из пыльных и поцарапанных текстур, затем вставьте ее в маску. Масштабируйте и поверните ее как необходимо.
Возьмите инструмент Selection/Выделение и кликните в документе, чтобы выйти из режима редактирования маски. Выберите маску слоя и нажмите CMD/Ctrl+L, чтобы открыть коррекцию Levels/Уровни. Переместите слайдеры как показано на картинке выше.
Завершаем нашу работу эффектом старой бумаги. Скачайте одну из них, вставьте в документ, масштабируйте до нужного размера, затем обесцветьте и инвертируйте цвета.
Смените режим наложения слоя с бумагой на Screen/Осветление.
Результат
Автор урока Chris Spooner
Перевод — Дежурка
Смотрите также:
Photo to Carton — Как эффективно превратить фотографию в карикатуру
Многие люди предпочитают использовать онлайн-фото для редакторов мультфильмов. Они совместимы с большим количеством платформ и позволяют редактировать фотографии в любое время и в любом месте.
В Интернете есть множество онлайн-редакторов мультфильмов, вы можете выбрать один из них, чтобы с легкостью превратить свою фотографию в мультфильм.
1. Добавьте изображение в карикатуру онлайн на Toonyphotos.com
Шаг 1. Введите toonyphotos.com в браузере, и вы можете увидеть введение его фотографий в функцию редактирования мультфильмов.
Шаг 2. Нажмите Начать превращать фотографии в мультфильмы! Нажмите кнопку , чтобы перейти на веб-страницу редактирования мультипликационных фотографий, а затем нажмите кнопку Выбрать фото , чтобы выбрать фотографию со своего компьютера.
После загрузки фотографии вы начинаете обводить область, которую нужно превратить в мультфильм.
Остановите обводку, щелкнув правой кнопкой мыши.
Щелкните « Render », чтобы начать рисование фотографии.
Шаг 3. После подачи заявки вы можете щелкнуть Загрузить , чтобы напрямую загрузить мультипликационную фотографию, или щелкните Просмотреть , чтобы просмотреть фотографию перед загрузкой.
Если вас не устраивает фотография, вам может потребоваться выделить больше области, чтобы получить более подробную карикатурную фотографию.
2. Создайте карикатуру на картинку онлайн с помощью Pho.to
Cartoon.pho.to имеет функцию морфинга лица, которая создает карикатуру на портреты.
Конструктор «Фото в мультфильм» позволяет применять фильтр мультфильмов ко всем типам фотографий.
С помощью несложных операций можно делать из фотографий действительно интересные мультфильмы. Как только лицо обнаружено в портретах, вы также можете применить функции морфинга лица.
Шаг 1. Откройте cartoon.pho.to в любом браузере. Он предлагает три варианта загрузки изображения: С диска , Введите URL-адрес и С Facebook . Загрузите картинку, которую хотите сделать, в мультипликационную фотографию в зависимости от вашей ситуации.
Шаг 2: После загрузки этот онлайн-редактор фотографий автоматически обработает изображение.
Шаг 3: Если ваше изображение содержит лицо, вы можете добавить анимацию, установив флажок Морфинг лица , или кадрировать лицо, установив флажок Автоматическая обрезка лица .
Шаг 4: Нажмите кнопку Сохранить и отправить . Затем вы можете сохранить мультипликационную фотографию на локальный жесткий диск, нажав кнопку Download , или опубликовать ее в Интернете по адресу URL .
Эффект мультфильма Pho.to — это простой инструмент для автоматического создания мультфильма.Если у вас есть портрет, вы можете выбрать Cartoon.pho.to, чтобы преобразовать портретное фото в мультфильм.
Вы действительно можете применять разные типы забавных эффектов к портретам. Он не предлагает дополнительных настраиваемых параметров или инструментов редактирования. Однако этого достаточно, чтобы развлечься своими фотографиями.
3. TheCartoonist.me
TheCartoonist.me — это профессиональный веб-конвертер фотографий в мультфильм.
Если вам нужно сделать другой портрет, чтобы выразить себя в социальных сетях, веб-сайт — лучшее решение.
Чтобы преобразовать фотографию в мультфильм, вы должны выбрать свою фотографию спереди с четким изображением. На сайте представлены отличные и потрясающие мультфильмы.
Шаг 1. Если вы уже нашли нужное изображение, вы можете нажать кнопку «ЗАГРУЗИТЬ», чтобы выбрать фотографию для создания мультфильма.
Шаг 2. После загрузки изображения необходимо ввести свое имя и адрес электронной почты, чтобы преобразовать фотографию в мультфильм.
Шаг 3. Затем вы можете перейти на страницу оплаты, чтобы получить мультфильм в течение 24 часов.Ваш мультфильм можно загрузить как изображение профиля в формате JPEG, которое вы можете использовать в своих учетных записях в социальных сетях.
Если вам нужно внести некоторые изменения в рисунок, вы можете настроить только лицо или часть тела, выполнить цветокоррекцию или настройку размера. Невозможно конвертировать фото в мультфильм с дополнительными аксессуарами и иметь новый дизайн.
4. Kusocartoon.com
Kusocartoon.com — это веб-сайт для редактирования фотографий и мультфильмов, который предоставляет вам онлайн-инструмент для создания красивых портретов из ваших фотографий.
Вы можете легко поделиться своими карикатурными портретными фотографиями со своими людьми и повеселиться с ними. Поддерживаются только форматы JPEG и PNG.
Шаг 1. Выберите стиль преобразования фото в мультфильм. Слева вы можете найти 6 стилей по умолчанию.
Шаг 2. Затем вы можете загрузить фото в онлайн фото в создатель мультфильмов. Преобразование фотоэффекта занимает некоторое время.
Шаг 3. После применения эффекта мультфильма к фотографии вы можете просмотреть и оптимизировать мультфильм.Если результат вас устраивает, можете скачать файл мультфильма.
Чтобы получить высококачественный мультфильм, вы должны загрузить высококачественную фотографию и выбрать высококачественный выходной файл в формате JPEG. Максимальный размер мультфильма — 500 КБ, 500×500 пикселей.
5. Cartoonize.net
Cartoonize.net — это простой в использовании онлайн-инструмент для создания мультфильмов, который позволяет пользователям создавать мультфильмы вручную.
Вы можете легко загрузить свою фотографию, выбрать мультипликационный эффект и сделать карикатуру.Он также предоставляет настольное программное обеспечение Image Cartoonizer, чтобы вы могли превратить фотографию в мультфильм на вашем компьютере.
Шаг 1. Нажмите «Открыть», чтобы добавить фотографии с компьютера, а затем увеличьте масштаб фотографии, чтобы просмотреть детали фотографии перед преобразованием фотографии в мультфильм.
Шаг 2. Просто выберите эффекты, чтобы сначала применить эффекты. А затем добавьте еще милостей, дополнительных эффектов или цветовых эффектов, чтобы превратить фотографию в мультфильм.
Шаг 3. После этого вы можете щелкнуть меню, чтобы сохранить файл, распечатать мультфильм или поделиться им на Facebook и других веб-сайтах.
Вы можете совершенно бесплатно владеть своим уникальным мультипликационным персонажем. Просто загрузите свою фотографию с компьютера или через URL. Позже вы можете сделать свою фотографию карикатурой одним щелчком мыши.
Есть еще один новый аниматор FX, который вы можете использовать здесь. С помощью онлайн-редактора мультипликационных фотографий вы можете получить больше фильтров для редактирования фотографий, чем предыдущий.
6. PicturetoPeople.org
Вы можете получить множество мультипликационных эффектов в онлайн-редакторе мультипликационных фотографий Picture to People .Вы можете преобразовать исходные фотографии в мультипликационные эффекты с детально зафиксированными многими настройками.
Например, вы можете настроить детализацию цвета, стиль контура, силу контура, уровень мягкости, степень мягкости и другие другие параметры.
Как только вы нажмете кнопку «Создать», все ваши мультяшные фотоэффекты можно будет объединить автоматически.
Кроме того, вы можете вывести свою мультипликационную фотографию в формат JPG, PNG или GIF.
Шаг 1. Выберите фотографию, нажав кнопку «Выбрать файл», а затем загрузите изображения в форматах JPG, PNG или GIF для преобразования в рисунки мультфильмов.
Шаг 2. Настройте улучшения цвета, нарисуйте контуры и полутоновый рисунок, чтобы получить желаемый результат. Конвертер фото в мультфильм не обеспечивает мгновенного предварительного просмотра окончательного результата.
Шаг 3. Щелкните Просмотр результата эффекта, чтобы проверить результат. Если вас устраивает результат, вы можете нажать кнопку «Загрузить результат», чтобы преобразовать фотографии в мультфильм. Вы можете отправить мультфильм в социальные сети вручную.
Помимо решения для конвертации фотографий в мультфильм, Photo Converter бесплатно предоставляет различные фотоэффекты, текстовые логотипы, фоторамки, логотипы изображений и другие различные онлайн-утилиты для изображений.
7. Befunky.com
Befunky.com — это бесплатный онлайн-редактор видео, который предоставляет многофункциональные инструменты для применения различных эффектов к фотографиям, включая эффекты мультфильмов. Помимо эффектов, вы также можете добавлять к своим фотографиям художественные элементы, рамки, текст и другие полезности.
8. Lunapic.com
Lunapic.com — бесплатный онлайн-редактор видео, который предоставляет различные инструменты редактирования, такие как обрезка, добавление текста и т. Д.и более 200 эффектов и фильтров, которые помогут вам легко редактировать изображения в соответствии с вашими потребностями.
LunaPic может не иметь такого великолепного интерфейса, как другие фоторедакторы. Вы по-прежнему можете получить простые в использовании фильтры или даже больше фильтров, чем другие онлайн-программы для редактирования мультипликационных фотографий. Вы можете выбирать из фильтров, похожих на Adobe Photoshop.
Кроме того, вы можете найти определенные фотоэффекты на панелях инструментов. Например, открыв меню «Эффект», вы можете получить эскиз цветным карандашом, инструмент границы, стиль Lego, тиснение, инструмент «ведро с краской» и т. Д.
Таким образом, превратить свои фото в мультики очень просто. После этого вы также можете использовать другие предоставленные фильтры для бесплатной настройки мультяшных изображений.
9. Fotor.com
Fotor.com — популярный онлайн-редактор фотографий, который знает большинство людей. Вы можете бесплатно редактировать фотографии с помощью хорошо продуманного интерфейса.
Есть много уникальных и креативных изображений, которые можно использовать для создания дизайна. Более того, стикеры и картинки от Fotor также являются лучшим выбором для большинства людей.
Все что угодно можно превратить в мультфильм. И вы можете настроить рисунок, как и степень ваших портретов.
В результате бесплатный редактор мультипликационных фотографий позволяет вам получать больше удовольствия от обычных картинок.
Ваши изображения очень легко упаковать. Просто откройте Fotor и сначала загрузите целевое изображение. Откройте наклейку и картинку, чтобы выбрать нужный стиль. Вы также можете использовать другие инструменты для редактирования фотографий. Наконец, просмотрите свои работы и поделитесь ими в Facebook, Instagram и других местах для обмена фотографиями одним щелчком мыши.
10. PicMonkey.com
PicMonkey — это онлайн-редактор фотографий, но он не предлагает бесплатные услуги редактирования фотографий.
В некоторой степени вы можете получить лучшие фильтры и шаблоны, чем другие редакторы мультипликационных фотографий.
Кроме того, PicMonkey обновляет свои наклейки и технические навыки чаще, чем другие. Вы можете получить фотоэффект комиксов с помощью PicMonkey с помощью нескольких кликов.
Таким образом, из ваших фотографий легко превратить героев мультфильмов.И вы можете превратить свои семейные фотографии в комиксы с созданной вами историей.
В PicMonkey вы можете получить комикс, графический роман, образцы коллажей и другие фотоэффекты.
11. iPiccy Photo Editor
Набор инструментов iPiccy Photo Editor предлагает эффект мультипликационного фото и другие инструменты напрямую.
Вы можете создать определенный эффект мультяшной фотографии с помощью онлайн-редактора мультяшных фотографий.
Первым шагом является загрузка фотографии в iPiccy Photo Editor.Позже откройте раскрывающееся меню фотоэффектов во втором месте. Нажмите кнопку Cartoonize, чтобы настроить нужные фейдеры. Наконец, необходимо сохранить свои работы и поделиться ими в социальной сети.
Кроме того, вы можете получить и другие фотоэффекты, включая неоновое свечение, ретро и поп-арт.
12. Loonapix.com
Loonapix.com — это онлайн-редактор мультипликационных фотографий, предназначенный для детей персонажей.
Вы можете получить большое количество мультяшных фоторамок разной тематики.Они романтичны, события, дети, анимация, мужчины, женщины, путешествия и т.д.
Хотя они могут выглядеть недостаточно великолепно. Вы по-прежнему можете украсить фотографию своего ребенка рамкой из онлайн-редактора мультфильмов.
Если вам что-то сложно понять, просто свяжитесь с нами. Мы с нетерпением ждем ваших уважительных советов.
Как увеличить изображение для печати (7 шагов к качественной печати)
Одна из самых больших проблем для фотографов при подготовке изображений к печати.Вам нужно не только подумать о цветовых профилях, соотношениях и формате файла, но вам также нужно подумать об увеличении фотографий.
Когда дело доходит до увеличения фотографий для печати, мы должны убедиться, что изображение сохраняет высокое разрешение. В этой статье мы дадим вам основные советы, как это сделать правильно.
Почему вы хотите увеличить свое изображение?
Есть ряд причин, по которым вы захотите увеличить изображение. Одна из основных причин заключается в том, что вы хотите создать действительно большой отпечаток из одной из ваших фотографий.
Они идеальны в качестве подарков или даже для украшения стен вашего дома. Вы даже можете подумать о портфеле работ , где изображения могут быть больше, чем их исходное разрешение.
Другая основная причина увеличения фото — работа с изображениями низкого качества . Возможно, вы снимали цифровые фотографии в то время, когда разрешение было не лучшим.
Но как сделать отпечаток большего размера без потери качества?
Как каждый раз получать лучшее из изображений
В фотографии мы следуем основному правилу Crap In, Crap Out (CICO).По сути, это означает, что если ваши изображения не в порядке, вы не сможете извлечь из них много пользы.
Но вы можете взять хорошее изображение и сделать из него что-то лучше. Вот как сделать так, чтобы вы всегда получали наилучшие результаты.
Снимайте с максимально возможным размером , вероятно, лучший совет, который вам может дать. Для всех, кто любит жаловаться на RAW и JPEG: да, вы можете сделать фантастическое изображение в формате jpeg, просто это сложнее.
Снимая в формате RAW, вы даете себе возможность настроить изображение.Необработанные изображения дают вам до шести ступеней экспозиции при редактировании изображения. Это будет зависеть от сцены, которую вы снимаете.
Если вы собираетесь снимать в формате jpeg, убедитесь, что для него установлено максимальное качество.
Еще один отличный совет — сфотографировать как можно лучше . Я имею в виду использование оборудования и настроек, которые обеспечат качественное изображение. Например, штатив необходим для длинных выдержек.
Низкое значение ISO устраняет зернистость или цифровой шум. Подумайте об использовании дистанционного спуска затвора или о применении параметра блокировки зеркала в настройках камеры.Это поможет свести дрожание камеры к минимуму.
Если вы не фотографируете изображения с помощью цифровых фотоаппаратов, возможно, вы сканируете негативы. Мой совет — убедитесь, что хорошо отсканирует изображения . Я знаю, что это кажется очевидным, но вы можете сканировать изображения в более низком качестве.
Сканируйте с высоким разрешением, чтобы обеспечить правильную повторную выборку негативов. Убедитесь, что ваш сканер и программное обеспечение для сканирования подходят для этой задачи. Чтобы вам помочь, у нас есть несколько статей, которые помогут вам убедиться, что вы на правильном пути.
С одной стороны, как найти лучший пленочный сканер для фотографии — отличное место для начала. Затем прочтите наш обзор Vuescan: действительно ли это лучшее программное обеспечение для сканирования пленки?
Это даст вам представление о том, чего ожидать.
7. Принудительное разрешение изображения / повторная выборка
Покопавшись в папках с изображениями, вы наткнетесь на цифровое изображение, сделанное несколько лет назад. Фотография, которую вы найдете, создает отличное изображение. Композиция, управление цветом и даже предмет — все это интересно.
Тем не менее, разрешение составляет всего 250 пикселей, это самый длинный край. Вы хотите превратить его в большие отпечатки, поэтому мы должны увеличить его.
Если мы изменим размер с 250 пикселей на 650 пикселей, изображение станет больше. Но качество изображения существенно падает, и теперь изображение пиксельное. Что мы можем с этим поделать?
Идея повторной выборки изображения лучше, если использовать ее с небольшими приращениями. Вместо того, чтобы прыгать с 250 пикселей на 650 (почти 150%), мы хотим делать это поэтапно по 10%.
Мы начинаем с 250 пикселей, затем 275 пикселей, затем 325 пикселей, вплоть до 450 пикселей.Здесь вы, вероятно, начнете видеть некоторую пикселизацию.
Этот процесс помогает поддерживать разрешение и качество изображения на максимально высоком уровне. Мы делаем это при увеличении изображения, чтобы подчеркнуть основной фокус изображения.
Для этого вам необходимо убедиться, что в вашем программном обеспечении для редактирования фотографий включена повторная выборка. Я рекомендую Pixelmator или Adobe Photoshop.
Для получения дополнительной информации о мегапикселях прочтите нашу статью «Лучшее разрешение для печати».
6. Увеличение разрешения
мегапикселя напрямую отвечают за хорошее качество вашего изображения.Чем больше мегапикселей у сенсора вашей камеры, тем лучше качество и больше отпечатки.
Вообще говоря, правило размера печати цифровых фотографий можно найти с помощью простого уравнения. Сначала , вам нужно знать, сколько мегапикселей у вашего сенсора или размер пикселей вашего изображения.
Большую часть времени я использую свой Canon 7D. Его сенсор имеет рейтинг 18 мегапикселей. Размер изображения 5184 x 3456 пикселей. Когда я умножаю эти числа, я получаю 17 915 904.с округлением вверх, это размер моего сенсора.
Второй , разделив ширину изображения в пикселях на 300, вы получите размер печати в дюймах самого высокого качества. 5184 x 3456 дает нам размер изображения 17,28 x 11,52 дюйма.
Но изображение должно иметь разрешение 300 точек на дюйм (точек на дюйм). Все, что меньше этого, приведет к ухудшению качества, от хорошего до ужасного.
Самый быстрый способ убедиться, что для вашей фотографии установлено разрешение 300 DPI, — использовать редактор изображений.Я использую Adobe Photoshop для всех изменений разрешения.
Перейдите к Изображение> Размер изображения . Вы можете изменить разрешение в открывшемся диалоговом окне. При изменении этого параметра размер изображения также изменится, так что примите это во внимание.
Вы можете использовать любое программное обеспечение, позволяющее изменять размер DPI, а не только Photoshop.
5. Избегайте форматов с потерями, таких как JPEG
Всегда лучше заранее посоветоваться с вашей типографией. Они предоставят вам самую свежую информацию о печати изображений в максимально возможном качестве.
Кроме того, они сообщат вам, какой диапазон DPI вы можете использовать, наибольший размер изображения и какой цветовой профиль можно использовать для печати. У них может быть даже тот, который лучше всего работает с их принтерами.
Типография также подскажет, из каких форматов файлов можно печатать.
Когда дело доходит до форматов файлов, вы можете знать только jpeg. Проблема в том, что это форматы с потерями. Это означает, что при сохранении в этих форматах мы пытаемся убрать информацию с фотографии.
Невозможно улучшить качество или разрешение с помощью JPEG.Когда вы сохраняете jpeg с максимальным качеством / минимальным сжатием, информация из самых ярких областей удаляется.
Это происходит каждый раз, когда вы повторно открываете и сохраняете изображение в формате jpeg. Вот почему съемка в формате RAW дает очевидные преимущества.
Сжатие Jpeg проверяет яркость пикселей. Этому пикселю присваивается «балл» по шкале от -1024 до +1024. Важно знать, что это основано только на яркости, а не на цвете.
Многие люди считают, что JPEG отлично подходит для печати, потому что они отлично смотрятся в Интернете.
Как сделать свою фотографию похожей на картину маслом в Photoshop CS6
- Программное обеспечение
- Adobe
- Photoshop
- Как сделать свою Фотография выглядит как картина маслом в Photoshop CS6
Барбара Обермайер
Новый фильтр в Photoshop CS6, который имеет свою собственную команду меню, — это фильтр масляной краски.Критики раскритиковали Adobe за то, что она добавила забавный фильтр и не выделяла ресурсы на что-то более серьезное, например усиление фильтра Lens Correction. Во-первых, Adobe не нужно было выделять столько ресурсов. Фильтр Oil Paint был перенесен из плагина Adobe Lab Pixel Bender.
Да, этот фильтр забавный. Но с каких это пор это обязательно плохо?
Вот как превратить вашу фотографию в произведение из натуральных материалов:
Откройте желаемое фото в Photoshop и выберите «Фильтр» → «Масляная краска».
Рекомендуется использовать изображение с шириной или высотой 3000 пикселей, чтобы избежать ошибок памяти.
Ваше изображение откроется в окне редактирования масляной краски. Укажите доступные варианты:
Стилизация : Регулирует длину и изгиб мазков кисти. Меньшее число обеспечивает более точное сохранение целостности фотографии. Более высокое значение делает изображение более живописным.
Чистота : Регулирует качество мазка кисти и гладкость эффекта.В диапазоне от 1 до 10 большее число сглаживает ход.
Масштаб : устанавливает размер мазка кистью от маленького (0,1) до большого (10).
Деталь щетины : Устанавливает количество деталей (от 0 до 10) на вашей кисти.
Угловое направление : Устанавливает направление ваших источников света на основе вращения на 360 градусов.
Блеск : Устанавливает, насколько «блестящими» или белыми будут ваши блики (от 0 до 10).Увеличение делает текстуру мазка кисти более заметной.
После того, как вы раскрасили изображение по своему вкусу, нажмите ОК. Чтобы начать сначала, удерживайте клавишу Alt (Option на Mac) и нажмите Reset.
Кредит: © iStockphoto.com / paparazzit Изображение # 18908849
Об авторе книги
Барбара Обермайер — директор Obermeier Design, студии графического дизайна в Калифорнии, специализирующейся на печати и веб-дизайне.В настоящее время она работает преподавателем в Школе дизайна Института Брукса.
Как добавить текстуру к фотографии в Photoshop
Free Photography Bundle (стоимость 180 долларов): экшенов PS, предустановок LR, наложений фотографий и шаблонов для печати!
Получите это здесь.
Добавление текстуры к фотографии может придать фотографии дополнительный характер, зернистость или помочь придать ей вид старины или винтажности. Photoshop позволяет легко комбинировать текстуры и фотографии, и в этом уроке мы будем работать с двумя образцами фотографий, чтобы показать некоторые из возможностей.В первом примере мы просто добавим текстуру ко всей фотографии и поэкспериментируем с различными режимами наложения и прозрачностью. Во втором примере мы применим текстуру, а затем замаскируем область, в которой мы не хотим, чтобы текстура отображалась. Можно использовать оба подхода, это просто зависит от фотографии, которую вы используете. Вы также сможете скачать бесплатную текстуру, которую сможете использовать с собственными фотографиями.
Применение текстуры к фотографии
Вот первый пример фотографии, с которой мы будем работать.
А вот образец текстуры, который мы будем использовать.
Это образец текстуры из нашего большого набора наложений текстур шума, версию с высоким разрешением (3600 на 3600 пикселей) вы можете скачать здесь.
Перед добавлением текстуры нам сначала нужно изменить размер фотографии или текстуры. Текстура имеет размер 3600 на 3600 пикселей, а фотография шире, поэтому я изменю размер фотографии до 3600 пикселей в ширину. Вы можете увеличить размер текстуры, но это немного смягчит детали при снижении качества.
Теперь, когда размер фотографии изменен, мы просто копируем и вставляем текстуру поверх нее. Итак, откройте файл текстуры и перейдите в Edit> Copy. Затем в файле фотографии выберите «Правка»> «Вставить», и он вставит текстуру как новый слой поверх вашей фотографии.
Следующий шаг — поэкспериментировать с некоторыми различными режимами наложения для слоя текстуры. Photoshop предлагает здесь самые разные возможности, но при работе с текстурами я обычно использую один из следующих вариантов: наложение, мягкий свет, умножение или экран.Конечно, вы можете экспериментировать и с другими. Ниже приведены предварительные изображения того, как выглядит фотография с различными параметрами режима наложения текстуры (обратите внимание, что во всех этих предварительных просмотрах непрозрачность установлена на 100%, мы вернемся к этому через минуту).
Экран
Soft Light
Overlay
Теперь эффект текстуры немного сильнее. Вместо того, чтобы оставлять непрозрачность 100%, я верну ее к 70%.
Вот как это выглядит после изменения непрозрачности с различными режимами наложения.
Screen
Soft Light
Overlay
Для этой фотографии и этой текстуры мне нравится комбинация использования режима наложения «screen» с непрозрачностью 70%. Это не сильно, но текстура хорошо видна. В этом случае текстура придает фотографии немного винтажного оттенка, и вы можете даже улучшить это, если захотите, внося другие корректировки и правки, если хотите.Вы также можете запустить экшен Photoshop, чтобы применить какой-либо эффект. Ниже вы увидите несколько изображений для предварительного просмотра того, как фотография выглядит с комбинацией текстуры и действия. Здесь используются экшены из нашего набора Essentials for Photoshop, который вы можете получить здесь бесплатно.
Texture Plus «Faded» Action
Texture Plus «Cross Processed» Action
Texture Plus «Vintage Action»
Texture Plus «Matte B&W» Action
Вы можете видеть, что есть несколько различных эффектов, которых можно добиться с помощью текстуры.
Выборочное применение текстуры
Когда на ваших фотографиях есть люди, особенно лица, вы, скорее всего, не захотите, чтобы текстура применялась к определенным областям фотографии, например к их коже. Это довольно простая задача, и в нашем втором примере мы будем использовать фотографию ниже.
Когда мы применяем ту же текстуру и устанавливаем ее наложение на 100% экране, это выглядит так.
Первое, что я сделаю, это изменим непрозрачность на 70%, чтобы фотография выглядела так.
Мне нужна текстура для фона, но она явно не очень хорошо смотрится на лице мужчины. Чтобы изменить это, мы можем применить маску и закрасить кистью области, где мы хотим скрыть текстуру. Для этого убедитесь, что слой текстуры выбран в палитре слоев и перейдите в меню «Слой»> «Маска слоя»> «Показать все». Это добавит белую маску в палитру слоя.
Установите черный цвет переднего плана (# 000000) и щелкните инструмент кисти.
Выберите кончик кисти с мягким краем и проведите кистью по областям, где вы хотите удалить текстуру.Для небольших, детализированных областей вам понадобится небольшой кончик кисти. После наведения на человека вы можете увидеть, что области кисти отображаются черным цветом на маске в палитре слоев.
А с удаленной текстурой с его лица и тела фотография выглядит так:
С текстурами нетрудно работать, и они могут добавить что-то дополнительное к фотографиям в правильной ситуации. Если вы хотите начать работу с текстурами, вы можете бесплатно скачать образец текстуры, использованной в этой статье, а также узнать больше о нашем полном наборе Noise Texture Overlays Vol.1 и т. 2.
Образец карточки-сигнала IELTS 32
Образец карточки-сигнала IELTS 32 — Опишите одну из ваших любимых фотографий
- Подробности
- Последнее обновление: четверг, 20 февраля 2020 г. 13:26
- Автор IELTS Mentor
- Просмотров: 209323
IELTS Speaking Part 2: IELTS Cue Card / Candidate Task Card.
Опишите одну из ваших любимых фотографий.
Вы должны сказать:
- когда была сделана фотография
- что на ней изображено
- какое важное воспоминание эта фотография хранит
и объясните, почему это одна из ваших любимых фотографий.
Дополнительные вопросы:
- Что вы думаете о фотографии как о карьере?
- Что делает фотографию хорошей?
- Какие улучшения последних технологий внесли в фотографию?
- Как часто вы фотографируете?
Модель Ответ 1:
У некоторых людей есть «фотографические» лица — лица, которые привлекают всеобщее внимание, но у меня нет.Так что выбрать мою любимую фотографию со мной действительно сложно. Но я все же продолжу и расскажу о картине, которая, как мне кажется, по некоторым причинам является одной из моих любимых. Я объясню через минуту, почему.
Эта фотография была сделана около 4-5 лет назад на официальном обеде после церемонии вручения дипломов моего университета. В ту ночь все мои университетские друзья были заняты, делая один снимок за другим и наслаждаясь ночью, поэтому я тоже решил сделать то же самое и начал делать свои снимки, забыв на время о моем «не очень» фотографическом лице.
Я не уверен, сколько моих фотографий было сделано той ночью, но предполагаю, что их должно было быть довольно много, так как выпускной вечер продолжался некоторое время, мы были заняты пением, музыкой и наслаждаясь разными закусками, одна за другой. Как бы то ни было, когда мы закончили вечеринку, на следующий день наши кинофильмы были отправлены в местную фотостудию, чтобы обработать их и получить окончательную версию. В любом случае, когда я наконец увидел свои собственные фотографии, большинство из них выглядело «ниже среднего», за исключением одной.Картина действительно отражала мое праздничное настроение той ночи с очень счастливым и сияющим лицом.
Рядом со мной на фотографии стояли несколько моих друзей, которые брызгали водой. Снимок был сделан на очень красивом фоне с красиво подстриженными деревьями и идеальным освещением.
В любом случае, это одна из моих любимых фотографий, потому что она вызывает некоторые из самых особенных и прекрасных воспоминаний — воспоминания, например, о том, что я провел последнюю ночь в студенчестве с остальными моими друзьями и записал свою первую песню в истории — которые я буду дорожить на всю оставшуюся жизнь.Это одна из моих самых любимых фотографий еще и потому, что на этой самой фотографии я выгляжу как «естественное» я.
Пример ответа 2:
Фотография, которая была сделана, когда мне было всего 4-5 лет с моими родителями, дедушкой и бабушкой, — одна из моих самых любимых фотографий. Я плохо помню событие, когда была сделана фотография, но я видел это тысячу раз и все же смотрю на это с восторгом и грустью. Фотография черно-белая, позже я увеличил ее и поместил в рамку в своей гостиной.Маленький ребенок (я), бабушка с дедушкой и молодые родители делают эту картину действительно значимой для меня. Я с изумлением смотрю на картину и иногда не могу поверить, что я была такой маленькой и другой выглядела в то время. Картина вызывает у меня мрачное чувство, потому что моих дедушки и мамы больше нет с нами. На фото они такие милые, но я не могу больше быть с ними!
На мне была рубашка с длинными рукавами, широкие брюки и пара красных туфель. На картинке я был посередине и сидел в кресле.Другие стояли вокруг меня — мои родители справа, а бабушка и дедушка слева. Мой отец был очень стильным и на фото был в модных платьях. У моего деда были очки в глазах и зачесаны назад волосы. Моя мама и бабушка были одеты в традиционные платья, но на фото обе выглядели такими свежими и счастливыми.
Эта фотография, наверное, моя самая любимая, она передает воспоминания моих бабушек и дедушек и изображает счастливую семью. Каждый раз, когда я смотрю на эту картину, она вызывает разные ощущения — смесь счастья и печали.Это бесценное достояние для меня, и я хотел бы сохранить его при себе на всю оставшуюся жизнь.
Пример ответа 3:
Было время, когда фотографии делались только обычными фотоаппаратами, но теперь все изменилось. С помощью мобильных телефонов и компьютеров люди ежедневно делают миллиарды фотографий со всех концов света. Я сам делаю так много снимков, что иногда забываю, какой снимок я сделал и когда.Есть одна фотография, которая мне нравится больше всего. Это просто красиво…
На этой фотографии я несу свою племянницу, и она улыбается мне. Впервые я увидел фотографию около недели назад. Я даже не знал, что фотография существует, пока моя сестра не показала ее мне. Мне он так понравился, что я сделал его обоями своего компьютера. Теперь, когда я открываю край своего ноутбука, первое, что я вижу, — это изображение.
На фото счастье. Думаю, это было снято четыре года назад и показывает, как прошло время, как меняется мир.Посмотрев на фотографию, я вспомнил, что моя племянница много плачет, а сестра собиралась отдать ее няне. В этот момент я решил зайти и обнять ее. Как только я обнял ее, она обрадовалась и улыбнулась. В тот прекрасный момент фотография была сделана. На картинке изображено время, когда я был счастлив. Это также проявляется временами, когда у всех нас был оптимистичный взгляд на мир, но теперь весь оптимизм и любовь просто исчезли из моей жизни.
Фотография была сделана, когда мне было всего 4 года.Я был с родителями, бабушкой и дедушкой, и это одна из моих самых любимых фотографий. Я плохо помню событие, когда была сделана фотография, но я видел это тысячу раз. И по сей день смотрю на него с восторгом и грустью. Я увеличил его и обрамил; он висит в гостиной, где каждый может видеть черное и белое. Маленький ребенок (я), бабушка с дедушкой и молодые родители делают эту картину действительно значимой для меня. Я с изумлением смотрю на картину и иногда не могу поверить, что я был таким маленьким и другим в то время.Фотография вызывает у меня чувство меланхолии, так как дедушка и бабушка больше не с нами. На картинке они кажутся такими живыми и оживленными, но я больше не могу с ними быть!
На мне была рубашка с длинным рукавом, брюки и пара красных туфель. На картинке я сидел посередине на стуле. Вокруг меня стояли другие; мои родители справа, а бабушка и дедушка слева. Мой отец был очень стильным и модно одет на фото. Мой дед был в очках, и его волосы были зачесаны назад.Моя мама и бабушка были в традиционных платьях, но на фото обе выглядели такими свежими и счастливыми.
Эта фотография, наверное, моя самая любимая, так как она передает воспоминания моих бабушек и дедушек и изображает счастливую семью. Каждый раз, когда я смотрю на эту картинку, у меня возникает чувство сладости горького! Это бесценное достояние для меня, и я хотел бы сохранить его при себе на всю оставшуюся жизнь.
Советы по ответу на эту карточку-подсказку Тема:
На этой карточке-подсказке вас попросят описать фотографию / фотографию, которая вам больше всего нравится и где вы были.Не запутайтесь, так как вас могут соблазнить описать фотографию вашего отца / деда или друга. Вы должны рассказать о фотографии, на которой вы присутствовали. Это может быть ваше индивидуальное фото или групповое фото, на котором вы присутствовали.
Попробуйте описать фотографию, которая связана с какой-то памятью. Вот несколько идей для таких фотографий:
- Фотография вашего детства.
- Фотография вашего дня рождения.
- Фотография вашего выпускного дня.
- Фотография с друзьями.
- Фотография с членами вашей семьи.
Опишите, кто присутствует / присутствуют на фотографии, когда она была сделана, кто ее сделал, как вы ее сохранили, какие воспоминания она вам напоминает и другие аспекты фотографии.
Часть 3: Подробности Обсуждение:
Q: Что вы думаете о фотографии как о карьере?
Ответ: Мне этот вопрос одинаково интересен и сложен.Я лично считаю, что «фотография» — прекрасное занятие не только потому, что она необходима для многих различных областей, но и потому, что с ее помощью люди могут открывать для себя мир. Если быть более точным, при фотографировании момент останавливается, и изображение сохраняется несмотря ни на что. Фотографии украшают книги, журналы, картины и многое другое. Итак, это важное призвание, связанное с другими профессиями, похожими на них или нет. Помимо этого, фотографы много путешествуют по миру и видят новые места, пейзажи, здания и так далее.Это то, что помимо профессии также является хобби и дает фотографам развлечение и духовное образование. Насколько я понимаю, в моей стране карьера хорошего фотографа довольно ярка и полна возможностей. С появлением онлайн-журналистики эта профессия стала еще более требовательной.
В: Что делает фотографию хорошей?
Ответ: Хотя я давно люблю фотографировать, я не особо беспокоился о деталях и технических аспектах фотографии.Но я бы сказал, что самая важная часть хорошей фотографии — это тематика картинки. Например, красивый пейзаж может сделать фотографию по-настоящему впечатляющей, просто имея красивые цвета или пейзаж. Кроме того, важен и ракурс, под которым сделана фотография, потому что с помощью этой техники простая тема может стать привлекательной. Кроме того, освещение, фокусировка на нужных объектах и использование правильной камеры могут превратить обычную сцену в красивую фотографию.
В: Какие улучшения в фотографии внесли новейшие технологии?
Ответ: Технология внесла огромный вклад в улучшение фотографии, ее хранения и распространения. Прежде всего, смартфоны и iPhone имеют встроенные камеры с высоким разрешением, что сделало съемку проще и удобнее. В наши дни люди больше не обязаны носить с собой профессиональную камеру, чтобы делать снимки. Снимки, сделанные с мобильного телефона, можно передавать и просматривать на персональном компьютере, а также хранить в Интернете.Программа для редактирования фотографий может изменить не только некоторые основные характеристики сделанной фотографии, но и всю картинку в целом, а также сделать ее более привлекательной. С помощью технологий и программного обеспечения обычную картинку можно без особых усилий превратить в профессиональную. Технологии предложили нам передовые камеры с большей мощностью и функциями, и эти камеры могут делать снимки в экстремальных условиях, например в воде. Я бы сказал, что камера, фотография и презентация фотографий с помощью технологий приобрели более высокое измерение.
В: Как часто вы фотографируете?
Ответ: По правде говоря, раньше я делал снимки очень редко, но после того, как я создал свою учетную запись в Instagram, я привык фотографировать очень часто. Мне очень нравится снимать каждый важный момент и другие важные события с моими друзьями и семьей, и делиться ими с моими онлайн-друзьями стало для меня обычным делом. Это, конечно, не означает, что я все время фотографирую, но я стараюсь не пропустить достойные моменты и пейзажи.
