Как в фотошопе сделать картинку меньше размером: Как изменить размер изображения в Фотошоп
Как изменить размер изображения в Фотошоп
Приветствую читателей блога ps-blog.ru! Один из самых распространенных навыков в Фотошоп, это изменение размеров изображения. Обладая этим навыком, вы легко сможете уменьшать и увеличивать любые изображения. Изменять размер изображения часто приходится для публикации в WEB, в журналы, для печати фотографий и много где ёще, поэтому если вы собираетесь работать в Фотошоп, то вы должны уметь это делать.
Скорее всего у вас возник вопрос: Как изменить изображение в Фотошоп? Всё просто. В этом уроке мы будем учиться открывать изображение в Фотошоп и изменять его размер. Как и в любом деле, здесь есть свои нюансы, с которыми вы рано или поздно столкнётесь и которые лучше нужно знать заранее, поэтому мы так же рассмотрим и эти нюансы. Предлагаю плавно перейти от теории к практике.
Шаг 1:
Откроем изображение, с которым будем работать. Для этого перемещаем курсор мыши вверх, заходим в меню программы Файл/Открыть
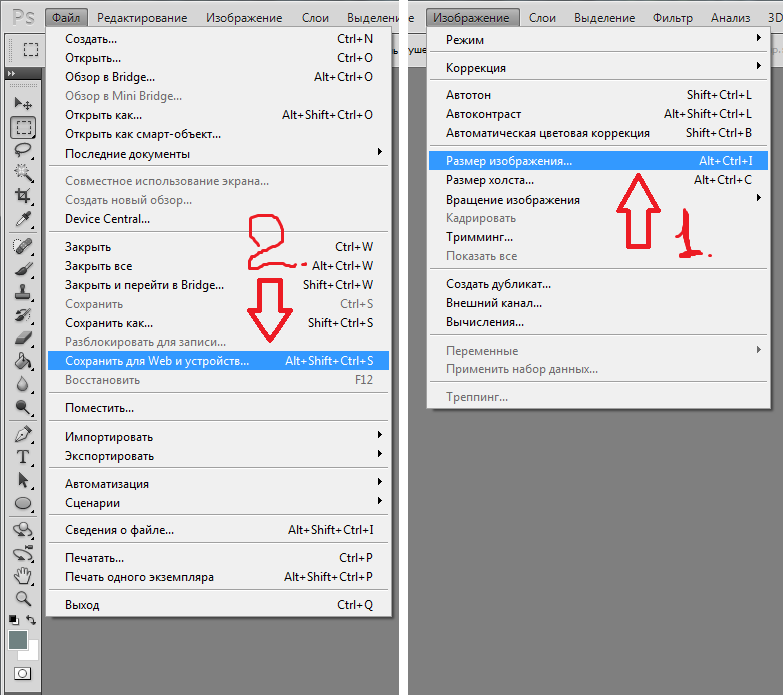 Или воспользуемся горячими клавишами ( CTRL+O). После чего появится стандартное окно проводника для указания пути к изображению. Находим нужную картинку и щёлкаем по ней два раза левой кнопкой мыши. После чего в рабочей области окна Фотошоп появится выбранная картинка.
Или воспользуемся горячими клавишами ( CTRL+O). После чего появится стандартное окно проводника для указания пути к изображению. Находим нужную картинку и щёлкаем по ней два раза левой кнопкой мыши. После чего в рабочей области окна Фотошоп появится выбранная картинка.http://ps-blog.ru/
Шаг 2:
Заходим в меню программы Изображение/Размер изображение (CTRL+ALT+I). Перед нами откроется окно настройки размеров изображения:
ps-blog.ru
В этом окне мы видим информацию об изображение. В моём случае это: размер (вес) изображения 737,5К, размер по ширине 204,6 мм, по высоте 153,1 мм, разрешение 72 пикселы/дюйм. В этом уроке мы будем уменьшать наше изображение, поэтому в поле «Ресамплинг» ставим галочку и выбираем «Бикубическая (с уменьшением)» Если вам нужно увеличить изображение, то выбираем «Сохранить детали (с увеличением)».
Затем вручную указываем ширину и высоту. Например, указав в поле «Ширина» значение 150 мм, значение «Высота» автоматически пропорционально выставляется равным 112,24 мм. Тоже самое произойдёт, если вначале указать высоту. Если второе значение автоматически не выставилось, то проверьте наличие галочки напротив значения «Ресамплинг», если ее нет, то выставьте ее и заново вбейте одно из значений.
Также обязательно обратите внимание на выставленные единицы измерения, представленные в выпадающем списке справа от значений, в моём случае это – «мм». Вы же, можете выбрать любые значения, которые вам больше нравятся (мм, см, пикселы, проценты, дюймы и т.д.).
Уменьшать значение разрешения не рекомендуется, так как ухудшается качество изображения, а увеличение этого значения в нашем случае не улучшит качество изображения, а только увеличит вес самой картинки. Поэтому оставляем значение «Разрешение» без изменений и нажимаем кнопку «ОК». Если по какой-то причине, вы не хотите сохранять пропорции исходной фотографии по длине и ширине, то снимите «птичку» с Ресамплинг (сохранить пропорции).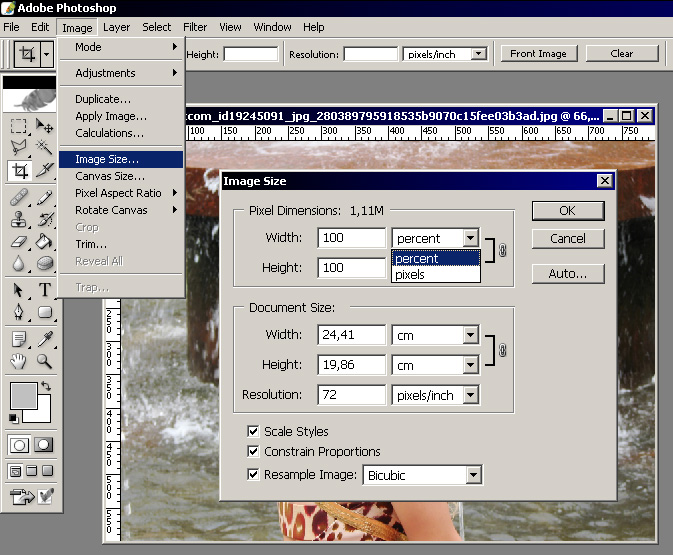
Шаг 3:
Итак, мы получили изображение 150 мм х 112,24 мм. Теперь необходимо закрепить полученный результат, для чего сохраним все наши изменения. Если изображение будет опубликовано в интернете, то идём в меню Файл/Сохранить для Web…(CTRL+ALT+SHIFT
ps-blog.ru
Вот таким образом меняется размер изображения. Чтобы хорошо усвоить этот навык, обязательно потренируйтесь на нескольких фотографиях.
Разрешение и качество изображения
Качество изображения не пострадает, если уменьшать её в размерах. Важный нюанс при использование инструмента «Размер изображения» заключается в следующем: нельзя из изображения с меньшим разрешением получить точно такое же изображение без потери качества, но с большим разрешением.
Например, если взять нашу картинку и уменьшить её скажем до размера 100 мм на 74,83 мм, а потом полученный результат увеличить до разрешения 204,6 х 153,1 то в итоге увидим следующее:
ps-blog.ru
Вместо:
ps-blog.ru
Давайте разберемся, почему это происходит. Когда вы открываете растровое изображение (JPEG) в редакторе, в нашем случае это Фотошоп, и «уменьшаете в размерах картинку», то программа из файла изображения просто отбрасывает часть информации (пиксели). И делает это Фотошоп, кстати, лучше всех (Сохранить для Web, JPEG).
P.S. Надеюсь данный урок вам понравился, а полученные знания пригодятся. Понравилась статья — поделитесь с друзьями.
До встречи в следующем уроке!
Как изменить размер изображения в «Фотошопе», сохранив пропорции?
Изменение размера изображения в «Фотошопе» — дело самое обычное и привычное всем.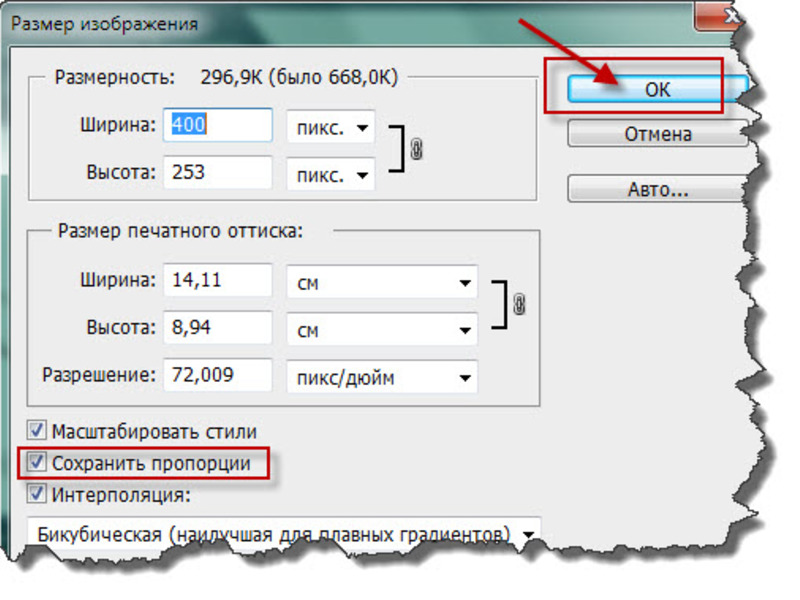 Но далеко не всем известно, как оно активируется. Особенно если нужно изменить размер изображения с сохранением пропорций. Но сейчас нам предстоит разобраться в этом непростом вопросе.
Но далеко не всем известно, как оно активируется. Особенно если нужно изменить размер изображения с сохранением пропорций. Но сейчас нам предстоит разобраться в этом непростом вопросе.
Итак, сегодня мы попытаемся разобраться с вами, как изменить размер изображения в «Фотошопе». Если честно, то вариантов развития событий тут несколько. Например, существует несколько подходов к реализации затеи. Речь идет о пропорциональном изменении или обычном, произвольном. В зависимости от этого и будет выбираться наиболее удобный способ. Давайте же как можно скорее приступим с вами к изучению нашего сегодняшнего вопроса. Ведь работа в «Фотошопе» нынче — это то, что должен уметь каждый человек.
Что такое «пропорционально»
Начнем с того, что чаще всего волнует пользователей. А именно, как изменить размер изображения в «Фотошопе», при всем этом сохранив пропорции. Перед тем как изучать данный вопрос, надо понять, о чем вообще идет речь. Может быть, подобное изменение не так уж и нужно?
В действительности пропорциональное увеличение изображение (или его уменьшение) — это как раз то, что требуется всем и каждому. При таком подходе вы как бы просто увеличиваете все части и элементы картинки в равных долях. То есть, у вас не будет никакой растянутости, размытости, «сплющенности» и так далее. Очень удобно.
При таком подходе вы как бы просто увеличиваете все части и элементы картинки в равных долях. То есть, у вас не будет никакой растянутости, размытости, «сплющенности» и так далее. Очень удобно.
Но как изменить размер изображения в «Фотошопе», сохраняя пропорции? Давайте попробуем разобраться в алгоритме действий. Неважно, какая у вас установлена версия — новая или более старая. Все манипуляции в основном выполняются при помощи сочетания клавиш. А они во всех «сборках» одинаковы.
Пропорциональное изменение
Первый вариант развития событий — это масштабирование при помощи сочетания клавиш. Можно использовать данный метод как для изменения частей изображения, так и для всей картинки в целом.
Для начала нужно выделить все, что будете масштабировать. Например, всю картинку. Нажмите на Ctrl + A. Теперь посмотрите на то, что произошло — по краям появилась рамка. Схватите курсором мышки любой уголок (он будет помечен квадратиком), а затем зажмите кнопку Shift. Что дальше? Просто «тяните» за угол изображения. Вверх — для увеличения (если взялись за верхний уголок) и вниз для уменьшения элементов. При зажатом Shift будет происходить пропорциональное изменение. Вот и проблемы решены. Теперь нам известно, каким образом можно изменить размер изображения в «Фотошопе» (или каких-то элементов) с сохранением пропорций. Но это еще не все, что необходимо знать о масштабировании.
Вверх — для увеличения (если взялись за верхний уголок) и вниз для уменьшения элементов. При зажатом Shift будет происходить пропорциональное изменение. Вот и проблемы решены. Теперь нам известно, каким образом можно изменить размер изображения в «Фотошопе» (или каких-то элементов) с сохранением пропорций. Но это еще не все, что необходимо знать о масштабировании.
Параметры в помощь
К примеру, сохранить все пропорции можно и при помощи параметров изображения. С ними вы сможете очень быстро разобраться, как изменить размер изображения в «Фотошопе». Но каким образом следует поступить, чтобы реализовать задумку?
Для начала откройте нужную картинку в программе. Только после этого можно будет задумываться над следующими шагами. Как изменить размер изображения в «Фотошопе» CS6 или любой другой версии при помощи параметров? Найдите на панели инструментов (сверху, а не на боковой) надпись «Изображение». Теперь нажмите там на функцию «Размер изображения».
Перед вами появится небольшое окошко с параметрами. Очень хороший способ подстроить изображение под определенные цифры. Чтобы сохранить при всем этом пропорции, достаточно отметить галочкой соответствующий пункт меню, который написан в нижней части окошка. Он так и называется: «Сохранить пропорции». Правда, данный вариант развития событий зачастую используется только профессионалами, а также пользователями, которым нужно буквально «подогнать» изображение под те или иные параметры. Таким образом, чаще всего рассматривается первый изученный нами метод для того, чтобы разобраться, как изменить размер изображения в «Фотошопе» без потери качества и с сохранением пропорциональности.
Очень хороший способ подстроить изображение под определенные цифры. Чтобы сохранить при всем этом пропорции, достаточно отметить галочкой соответствующий пункт меню, который написан в нижней части окошка. Он так и называется: «Сохранить пропорции». Правда, данный вариант развития событий зачастую используется только профессионалами, а также пользователями, которым нужно буквально «подогнать» изображение под те или иные параметры. Таким образом, чаще всего рассматривается первый изученный нами метод для того, чтобы разобраться, как изменить размер изображения в «Фотошопе» без потери качества и с сохранением пропорциональности.
Клавиши
Иногда не очень хочется искать нужные службы среди панели управления. Тогда возникает вполне логичный вопрос о том, как изменить размер изображения в «Фотошопе». Клавиши помогут нам в этом вопросе. Причем речь уже идет не о Shift, а о «горячих клавишах» вызова функций.
Чтобы попасть в меню «Размер изображения», достаточно одновременно нажать в «Фотошопе» Alt + Ctrl + l.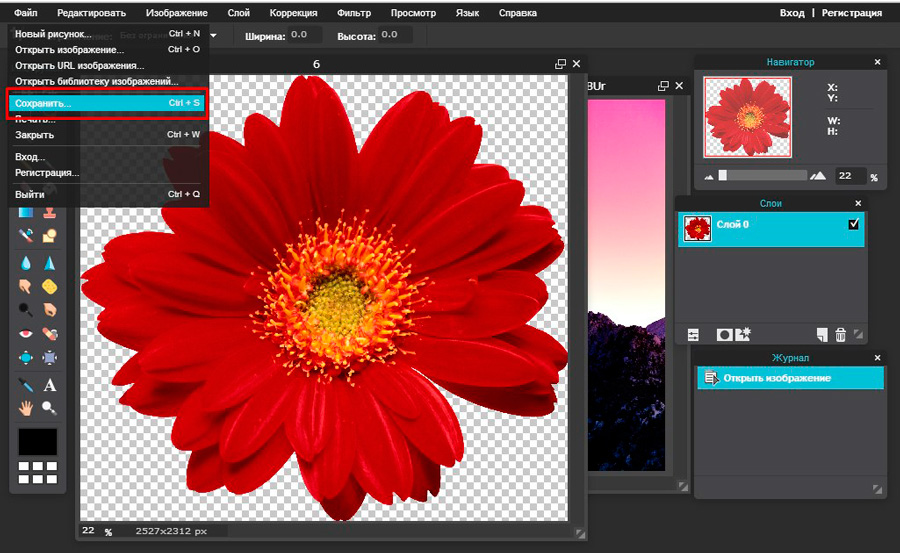 После этого перед вами откроется небольшое окошко с настройками. С ними мы уже знакомы. Изменяем цифры в полях (в пикселях или любых других величинах, в зависимости от вашей нужды), ставим галочку напротив «сохранить пропорции», а затем жмем на «Ок». Вот и все. Теперь посмотрите на результат. Он будет точно таким же, как и в предыдущем варианте. Запомните сочетание Alt + Ctrl + l. Оно еще может пригодиться вам. Тем более что данный подход сокращает время обработки изображения.
После этого перед вами откроется небольшое окошко с настройками. С ними мы уже знакомы. Изменяем цифры в полях (в пикселях или любых других величинах, в зависимости от вашей нужды), ставим галочку напротив «сохранить пропорции», а затем жмем на «Ок». Вот и все. Теперь посмотрите на результат. Он будет точно таким же, как и в предыдущем варианте. Запомните сочетание Alt + Ctrl + l. Оно еще может пригодиться вам. Тем более что данный подход сокращает время обработки изображения.
Масштабирование
Честно говоря, есть и другие способы изменения размеров изображения. Пропорциональные методы мы уже изучили. Что дальше? Теперь стоит разобраться, как изменить размер изображения в «Фотошопе» без данной особенности. Если вы прекрасно освоили рассмотренные нами выше варианты, то все остальное покажется вам сущим пустяком. Ведь обычное масштабирование (произвольное) проводится проще, чем пропорциональное.
Чтобы в произвольной форме изменить размеры картинки, просто выделите изображение (Ctrl + A), после чего «хватайтесь» за разные углы по краям. Нужные места будут отмечены полупрозрачным квадратиком. Готовы? Нужно просто растягивать изображение при помощи подобных «маркеров».
Нужные места будут отмечены полупрозрачным квадратиком. Готовы? Нужно просто растягивать изображение при помощи подобных «маркеров».
Если в ходе работы вы резко захотели сохранить пропорции, то зажмите «Шифт» до того, как «отпустите» квадратик, за который растягивали картинку. Произойдет пропорциональное масштабирование. В противном случае вы «растянете» картинку в произвольной форме.
Частично
Ну а как быть, если необходимо изменить размер какого-то элемента? Как уже было сказано, вы сначала должны выделить его. Каким образом? Существует несколько вариантов развития событий.
Первый — это использовать фигурное выделение. На боковой панели инструментов найдите квадрат, нарисованный черточками, а затем выберите способ выделения. Теперь мышкой «нарисуйте» фигуру по площади, которую нужно отделить. Вот и все.
Второй подход — использование «лассо». Этот инструмент также находится на панели инструментов. Обычное «лассо» помогает в произвольной форме выделить тот или иной участок. Магнитное — «привязывает» точки выделения к наиболее темным участкам на области, где вы провели курсором. И полигональное — выделяет целые полигоны изображения. Чаще всего используют «магнитный» вариант. После выделения вы можете использовать любой из описанных методов, чтобы изменить размер элемента.
Итоги
Итак, сегодня мы познакомились с вами со способами выделения участков изображения, а также с изменением размеров картинки в «Фотошопе». Как видите, не так уж это и трудно, как может показаться на первый взгляд. Главное, запомните — пропорциональность в программе активируется при помощи клавиши Shift. Она еще далеко не один раз пригодится вам.
Увеличение размера изображения без потери качества
Автор: Накрошаев Олег. Дата публикации: . Категория: Разное.
Очень частый вопрос, который можно встретить на форумах по фотошопу и который задают мне мои подписчики,
такой: «Как увеличить размер фото без его потери качества».
Предлагаю Вам на эту тему статью американской писательницы Лесы Снайдер, автора книги
«Photoshop CC 2014. Исчерпывающее руководство. Книга, которую забыли приложить к программе»
(дополненную моими скриншотами).
Если Вам надо увеличить размер изображения, то это можно сделать с помощью команды «Размер изображения».
Если вы оставите флажок Ресамплинг (Resample Image) в диалоговом окне Размер изображения (Image Size) установленным и увеличите разрешение изображения, программа Photoshop добавит информацию (в виде пикселов), которой изначально не существовало.
Значительное увеличение разрешения подобным образом, как правило, плохая идея, потому что сымитированные пикселы всегда выглядят хуже, чем настоящие (хотя в версии СС это не является серьезной проблемой, благодаря алгоритму Сохранить детали (с увеличением) (Preserve Details)).
Однако может возникнуть ситуация, когда у вас не будет выбора.
Например, вам необходимо распечатать изображение в очень большом формате (к примеру, рекламный щит). Если вы окажетесь в таком положении, у вас будет пара вариантов решения задачи:
Способ 1. Откройте диалоговое окно Размер изображения (Image Size), убедитесь, что в нижней его части установлен флажок Ресамплинг (Resample Image), а затем выберите вариант Сохранить детали (с увеличением) (Preserve Details) или Бикубическая (с увеличением) (Bicubic Smoother) в раскрывающемся списке правее (взгляните на область предварительного просмотра, чтобы выяснить, какой работает лучше).
Далее, смените выбранный вариант в раскрывающемся списке Ширина (Width) или Высота (Height) на Процент (Percent) (другое поле изменится автоматически). Введите в поле Ширина (Width) число, к примеру, 200, чтобы удвоить размер в пикселах, высота (Height) автоматически изменится на то же значение).
Нажмите кнопку ОК.
Программа увеличит ваше изображение на указанное число процентов.
В версиях программы CS6 и ниже, добавление к пикселам 10% несколько раз не так сильно ухудшало качество изображения, как однократное сильное увеличение, хотя сегодня после такой процедуры ваше изображение станет немного расплывчатым из-за многократного смягчения деталей.
Способ 2. Купите модуль сторонних разработчиков, специально предназначенный, чтобы увеличивать размер изображения, такой как Perfect Resize компании onOne Software (www.ononesoftware.com), PhotoZoom Pro (www.benvista.com) или Blow Up (www. alienskin.com).
Все эти внешние модули умудряются выполнять серьезное увеличение пикселов с поистине удивительными результатами.
Подробнее об установке сторонних внешних модулей и дополнительных рекомендациях разработчиков читайте в PDF документе «Дополнительные модули для программы Adobe Photoshop» (скачать можно по ссылке в конце этой страницы).
Вот, что предлагает Леса Снайдер.
А Ваше мнение на эту тему?
Один из моих способов увеличения размера изображения такой.
Открываем фото в фотошопе:
Смотрим исходные размеры снимка:
Делаем активным инструмент «Рамка»:
Растягиваем рамку в нужную сторону для увеличения размера фото:
Ставим такие параметры:
И нажимаем «Enter». Получаем вот такое изображение:
Смотрим теперь размер снимка:
Как Вам такой способ? Конечно, так сильно я никогда не увеличиваю, это просто пример.
Жду Ваши предложения, способы, мнения и комментарии на тему увеличения изображения без потерь качества.
Оставляйте их ниже в комментариях.
Как изменить размер картинки в фотошопе
Здравствуйте уважаемый посетитель сайта! Если вы еще не знаете или просто не умеете изменить размер изображения в фотошопе, то тогда вам сюда. Прочитав, данный урок вы очень быстро и легко научитесь изменить размер изображения в фотошопе. Урок простой и рассчитан на каждого начинающего пользователя пк.
Поменять размер картинке в программе фотошоп очень просто и делается это в несколько шагов, о которых я сейчас вам расскажу.
Итак, чтобы изменить размер фотографии, нам нужно открыть любое изображение в программе фотошоп, затем навести курсор мыши на пункт «Изображение» и один раз нажать левую кнопку мыши, в открывшемся меню нажать на пункт «Размер изображения».
Также для быстрого открытия окна «смены размеров картинки», нажимаем комбинацию клавиш «Ctrl+Alt+I».
Когда вы выберите пункт «Размер изображения…», в программе фотошоп откроется окошко «Размер изображения».
Напротив строки «Размеры» вы увидите оригинальный размер картинки, в моем случае размер фотографии имеет 1024 px. на 768 px.
Обратите внимание: напротив пункта «Ширина» и «Высота» у вас может стоять размер фото в дюймах, для удобства лучше всего выставить пиксели.
Если у вас стоит размер в дюймах или в других измерительных мерах, то нажимаем на кнопку единицы измерения и выставляем значение «Пиксели».
Когда вы выставите значение пикселей, вы можете поменять разрешение картинке.
В строке «Ширина» указываем нужное вам значение, а в строке «Высота» будет выставлена автоматически.
Если вы хотите задать ширину и высоту в ручную, то вам нужно будет выполнить следующие действие:
Напротив строк «ширина и высота» с лева есть специальная кнопка, вот на нее нам и нужно нажать.
Когда вы нажмете на кнопку отвязки, вы сможете вручную внести нужный размер в поля «ширина и высота».
Когда вы измените размер картинке, вам нужно нажать на кнопку «ок», чтобы внесенный вами размер был применен к фотографии.
После всех выполненных действий, нам нужно будет сохранить размер изображения.
Если вы не знаете как сохранить фото в программе фотошоп, то вы можете ознакомиться с инструкцией, в которой я рассказываю, как сохранить фотографию.
Теперь вы знаете, как поменять размер фото или картинки в программе фотошоп, на этом я буду заканчивать инструкцию, всем пока, до новых встреч на сайте computerhom.ru.
Понравилось? Поделитесь с друзьями!
Почему бы не подписаться?Подпишитесь на нашу рассылку, и получайте интересные полезные материалы сайта computerhom.ru. Ни какой рекламы — бесплатная компьютерная помощь подписчикам от автора.
Как уменьшить размер изображения без фотошопа 💻
Слишком большой размер изображения? Не влазит в письмо или на сайт? Сейчас быстро разберёмся как заставить его похудеть! Наверное каждый хоть раз сталкивался с необходимостью уменьшить размер изображения. Ведь снимки с цифровых фотоаппаратов и даже с мобильных телефонов имеют совсем не малые размеры.
Не сложно овладеть парочкой приёмов. Для этого совсем не обязательно ставить такого монстра как фотошоп. Это можно сделать стандартными средствами Windows 7/8/10 или с помощью сторонних утилит.
А как это вообще работает?
Перед тем как уменьшать изображения, полезно понимать как это работает, каким путём идти и на сколько можно будет сжать картинку. В обиходе используется несколько форматов изображений:
- BMP – не сжатые изображения, имеют очень большой размер
- JPG или JPEG – сжатые изображения, самый распространённый формат
- PNG и GIF – тоже сжатые изображения. Весят больше чем JPG, но имеют дополнительные фишки, как прозрачый фон или анимация (гифки)
Также есть ещё миллион форматов, но важно понять, что:
- BMP всегда можно уменьшить в десятки раз, просто преобразовав его в JPEG
- PNG и GIF – также можно сжать, но не в десятки, а в 1,5-3 раза, при этом потеряв прозрачный фон или анимацию, если они были.
- Если файл и так JPEG, то сжать можно уменьшив разрешение и/или качество
Разрешение — это количество точек в изображении по горизонтали и вертикали. Например, у фотоаппарата с матрицей 10.1 Мп разрешение фотографий 3648×2736 точек. Её может понадобится уменьшить до 640×480 точек, например. То есть, уменьшить размер фотографии можно, преобразовав её в другой формат или уменьшив разрешение изображения.
ИНТЕРЕСНО: если ваш файл с расширением BMP, то его можно уменьшить во много раз, просто пересохранив в JPEG. Если при этом использовать 100% качества, то разницы на глаз не будет заметно. Как? Читайте ниже.
Как уменьшить размер изображения стандартными средствами Windows 7/8/10
Для этого нам понадобится стандартный редактор изображений Paint. Вы можете посмотреть видео или читать статью:
Действия по пунктам:
- Нажимаем на изображении правой кнопкой и выбираем «Изменить»
- Если такого нет, то выбираем
- В «Paint» нажимаем на «Изменить размер»
- И вводим в процентах на сколько уменьшить картинку, или конкретно в пикселах. Кстати, в Windows XP можно вводить только в процентах. Если оставить галочку «Сохранить пропорции», то изображение не будет сплюснутым или растянутым.
- Сохраняем изображение в JPEG.
Единственное что нельзя сделать в Paint, так это изменить качество сохранения в JPEG (качество сжатия), но это можно сделать в сторонних утилитах. Кстати, программа Paint ещё пригодиться вам чтобы делать снимки с экрана.
Сжимаем размеры фото с помощью Irfan View
Программа Irfan View одна из самых популярных, очень лёгкая, позволяет по-разному корректировать фото. Во всём мире около 1 миллиона человек в месяц загружают её! Скачиваем замечательную и бесплатную программку IrfanView на официальном сайте из раздела Download.
Скачать IrfanView
Скачать руссификатор
Во время установки можно всё время нажимать «Next». Чтобы применить руссификатор, нужно при первом запуске войти в меню и выбрать «RUSSIAN.DLL».
После установки программы, в контекстном меню изображений появится . Выбираем его.
Идём в меню
В окне предоставлена возможность менять размер по своему усмотрению, кому как удобно. Можно ввести желаемый размер в пикселах, сантиметрах или дюймах, можно в процентах, можно выбрать один из стандартных размеров, или просто нажать кнопку «Вдвое уменьшить»
Также рекомендую выбрать алгоритм преобразования «Lanczos (самый медленный)». Это самый качественный алгоритм, а медленная скорость будет заметна лишь при пакетном преобразовании десятков и сотен изображений (эта функция в программе также есть).
Теперь сохраняем файл в меню и выбираем тип JPEG. Вот здесь можно выбирать качество сжатия JPEG. Чем выше – тем лучше. Почти незаметна потеря качества от 90%, а при 100% потерь качества почти нет, но размер файла увеличивается. Для крупных изображений, предназначенных для загрузки на сайт, есть смысл поставить галочку «Прогрессивный формат JPG». В этом случае изображение будет загружаться не сверху-вниз, а сначала покажется размытый силует, а затем полная версия. Думаю вы такое встречали в интернете.
Я просто хочу отправить письмо в Outlook!
А если стоит задача просто уменьшить размер вложения в Microsoft Outlook, то там в окне редактирования письма нажмите «Параметры вложений» («Attachment Options…») и выберите «Уменьшать изображение» («Select picture size:») и предпочитаемый размер. Можно ставить «Большой (1024×768)» («Large»), если изображений во вложении немного.
Теперь вы с лёгкостью сможете сохранять картинки с нужным разрешением для сайта, почты или для рабочего стола без установки фотошопа. Поделитесь этим полезным советом с друзьями с помощью кнопок социальных сетей!
Уменьшаем изображение в фотошопе. Как уменьшить или увеличить размер изображения в фотошопе
Доброго вам дня, мои дорогие друзья. Вот часто сталкиваюсь с ситуацией. Например хочу поставить аватарку на какой-нибудь сайт, вырезаю нужную область своего фото или другой картинки, сохраняю. А когда захожу на сайт, то оказывается, что он принимает фотографии для аватарок размером не более 150*150 пикселей и 100 килобайт, например.
Я смотрю на свою фотографию, а она размером 1920*1200 и весит больше мегабайта. Естественно такую фотографию этот сайт не загрузит. А что делать? Ну в общем ради этого мы здесь и собрались.
В сегодняшнем уроке я покажу вам как уменьшить размер картинки в фотошопе, чтобы подогнать ее под свои нужды. Причем дело коснется как размера пикселей, так и размера килобайт (ну или мегабайт), а качество даже не пострадает. Только не путайте уменьшение размера картинки с обычным , так как мы тут будем реально уменьшать картинку, а не создавать видимость. Возьмем сегодня такую картинку.
Простое сохранение
- Для начала загрузите изображение в фотошоп.
- А теперь идите в главное меню и выберете пункт «Изображение» , и в открывшемся выпадающем списке «Размер изображения» .
В открывшемся окне вы можете увидеть две ячейки (ширина и высота) с текущим размером картинки. Именно здесь вам и предстоит поменять сам размерчик.
По умолчанию ширина и высота связаны такой цепочкой. Это означает, что размер пропорционален. То есть если вы измените значение в любой из этих двух ячеек, то автоматически сменится размер и во второй ячейке. Т.е. пропорции изображения сохранятся.
А если вы нажмете на эту цепочку, то связь разорвется и изменение любого значения не приведет к изменению другого значения. Картина станет непропорциональной.
Как и при создании нового документа в фотошопе, вы можете выбрать единицы измерения, например пиксели, сантиметры, дюймы или вообще проценты от текущего изображения.
После изменения размера, вверху данного окошка вам покажется текущий размер изображения в килобайтах (или других единицах), а в скобках старый размер. Это не финальный размер, так что внимание на него особо не обращайте.
3 способа изменить разрешение изображения
Печать фотографии или иллюстрации кажется такой же простой, как печать чего-либо еще, но это не так. Неправильно установите DPI, и в результате вы получите размытые глянцевые фотографии низкого качества или плакат размером не больше почтовой марки.
Если вы дизайнер или фотограф или просто хотите убедиться, что ваши отпускные снимки печатаются без проблем, вам нужно понимать, что такое DPI и как изменить разрешение печати.В этой статье мы объясним все, что вам нужно знать о DPI и о том, как изменить DPI изображения.
Что такое DPI?
DPI означает «точек на дюйм» и является спецификацией для печати и для установки разрешения печати изображения.
Печать состоит из миллионов крошечных точек чернил.Параметр DPI определяет, сколько точек принтер наносит на каждый квадратный дюйм изображения. Вы должны понимать, как работает DPI, потому что он контролирует две самые важные вещи при печати:
- Качество вашей печати. Проще говоря, более высокий DPI означает более высокое качество печати. Большинство хороших домашних принтеров могут выводить с разрешением 300 dpi, а профессиональные принтеры — намного выше.
- Размер вашего отпечатка. Пиксель цифрового изображения эквивалентен точке на отпечатке. Итак, если вы напечатаете изображение шириной 1800 пикселей с разрешением 300 точек на дюйм, напечатанное изображение будет шириной шесть дюймов. Распечатайте то же изображение с разрешением 180 dpi и шириной 10 дюймов.
Как DPI влияет на ваши отпечатки
Вот изображение для иллюстрации.Ниже представлены две линии, состоящие из 40 одинаковых квадратов — одного размера и одного цвета. Квадраты менее плотно упакованы в верхней строке, что соответствует более низкому DPI; и более плотно упакован в нижней строке для более высокого разрешения.
Эффект очевиден.На линии Lower DPI градиент намного менее плавный. Вы можете видеть четкие грани каждого квадрата. Очередь также намного длиннее.
На линии Higher DPI градиент более плавный.Это почти незаметно. Очередь также намного короче.
Это демонстрирует баланс, который вам часто приходится делать при установке разрешения печати: размер и качество.Если вы работаете с изображениями с низким разрешением, вам придется искать компромисс между ними.
По возможности, вы всегда должны сохранять свою работу с максимально возможным разрешением.Потому что изменение размера изображения для его увеличения не улучшит качество печати.
Какой DPI следует использовать?
Все это вызывает вопрос: с каким разрешением лучше всего печатать?
Стандартное правило: вы должны стремиться к 300 dpi .Это отличное качество для фотографий, и сомнительно, сколько дополнительных деталей человеческий глаз может различить сверх этого уровня.
Но если ваше изображение слишком маленькое для печати с разрешением 300 dpi, не волнуйтесь.Предполагаемое расстояние просмотра отпечатка играет большую роль в том, какое разрешение вам нужно.
Для изображений, которые вы держите в руках, таких как фотографии, буклеты или журналы, 300 dpi или выше — это целевое значение , но 250 подойдет сразу.
С плакатами или изображениями, которые вы собираетесь кадрировать, вы можете обойтись более низким разрешением, потому что в основном вы будете смотреть на них с расстояния в несколько футов. 200 dpi должно быть нормально , а то и чуть ниже. Это также применимо, когда вы печатаете на разных материалах, например на холсте.
И так далее.Чем дальше вы собираетесь смотреть на изображение, тем ниже вы можете установить разрешение. Рекламный щит, предназначенный для того, чтобы его видели с другой стороны улицы, может быть напечатан с разрешением всего 20 точек на дюйм .
Как проверить DPI изображения
Чтобы узнать разрешение изображения в Windows, щелкните правой кнопкой мыши имя файла и выберите Properties > Details .Вы увидите DPI в разделе Изображение , помеченном как Горизонтальное разрешение и Вертикальное разрешение . На Mac вам нужно открыть изображение в Preview и выбрать Tools> Adjust Size . Он помечен как Resolution .
Как изменить разрешение изображения: 3 способа
Вы можете изменить разрешение изображения в большинстве графических пакетов.Вы даже можете сделать это в Preview на Mac, но мы рассмотрим три решения, которые помогут вам на любой платформе.
Помните, что DPI — это всего лишь мера разрешения печати.Изменение DPI не влияет на размер вашего цифрового изображения или размер файла.
Если вы работаете с изображением, которое, как вы думаете, вам нужно распечатать, рекомендуется установить целевое разрешение печати, прежде чем изменять его размер.Это поможет вам не сделать его слишком маленьким для безопасной печати желаемого размера.
Как изменить DPI в Photoshop
Чтобы изменить разрешение изображения в Photoshop, выберите «Изображение »> «Размер изображения ».Снимите флажок Resample Image , потому что этот параметр повысит масштаб вашего изображения, что снизит его качество.
Теперь рядом с полем «Разрешение » введите желаемое разрешение — пикселей / дюйм .Обратите внимание, как меняются цифры Ширина и Высота . Это показывает размер вашего изображения.
Конечно, вы можете вместо этого указать ширину и высоту в дюймах или сантиметрах.Если вы это сделаете, просто убедитесь, что ваш DPI не падает слишком низко, чтобы ухудшить качество.
Как изменить DPI в GIMP
Чтобы изменить разрешение изображения в GIMP, выберите «Изображение »> «Размер печати ».Введите предпочтительный DPI рядом с X Resolution , установите пикселей / дюйм . Разрешение Y Resolution также должно обновляться автоматически.
Как и в Photoshop, вы можете вместо этого установить физическую ширину и высоту.Опять же, убедитесь, что при этом не падает слишком низкое значение DPI.
Как изменить DPI онлайн бесплатно
Если вы в затруднительном положении и у вас нет под рукой графической программы, вы всегда можете изменить DPI изображения с помощью веб-приложения Convert Town для изменения DPI бесплатно онлайн.
Все, что вам нужно сделать, это ввести DPI, на которое нужно изменить изображение, перетащить файл, чтобы загрузить его, и подождать.Когда преобразование завершится, оно должно автоматически загрузить обновленное изображение в папку загрузки по умолчанию.
Печать фотографий лучшего качества
Понимание значения DPI очень важно при печати.Так легко испортить целые проекты из-за того, что вы работаете со слишком низким разрешением, или получить плохие отпечатки из-за того, что вы печатаете их больше, чем они могут обработать.
Но это только первый шаг в печати.Ознакомьтесь с нашим руководством по улучшению качества печати, чтобы ваши фотографии всегда получались идеальными. А если вы используете Mac, взгляните на эти приложения для выбора цвета, которые помогут вам выбрать идеальные цвета для проектов.
Если вы работаете не только с графикой, но и веб-дизайнером, обратите внимание на эти обязательные расширения Chrome для веб-дизайнеров.
Президент Трамп теряет привилегии «мирового лидера» в Twitter
Об авторе Энди Беттс (Опубликовано 223 статей)Энди — бывший печатный журналист и редактор журнала, который пишет о технологиях уже 15 лет.За это время он внес вклад в бесчисленное количество публикаций и написал работы по копирайтингу для крупных технологических компаний. Он также предоставил экспертные комментарии для средств массовой информации и организовал панели на отраслевых мероприятиях.
Ещё от Andy BettsПодпишитесь на нашу рассылку новостей
Подпишитесь на нашу рассылку, чтобы получать технические советы, обзоры, бесплатные электронные книги и эксклюзивные предложения!
Еще один шаг…!
Подтвердите свой адрес электронной почты в только что отправленном вам электронном письме.
Бесплатный онлайн-редактор фото-мозаики
Mosaically® | Бесплатный онлайн-редактор фото-мозаики Чат
Сейчас
Добро пожаловать в Mosaically
Mosaically — это место, где вы можете создавать красивые фотомозаики, делиться ими с друзьями и приглашать их добавлять свои фотографии в вашу мозаику. Это бесплатно, быстро и просто. Это веб-приложение, поэтому вам не нужно загружать какое-либо программное обеспечение, оно работает на Mac, ПК, устройствах iOS и Android.Вам даже не нужно создавать учетную запись. После того, как вы создали что-то удивительное, вы можете купить загрузку в сверхвысоком разрешении и отнести в типографию по вашему выбору, или вы можете заказать распечатку прямо у нас на одном из наших печатных изданий самого высокого качества в мире. Это действительно замечательный подарок.
Создать мою фотомозаику
Как создать фотомозаику?
Просто загрузите большое изображение, то есть изображение, на которое ваша мозаика будет выглядеть издалека, а затем добавьте маленькие фотографии, из которых будет получена мозаика.Через несколько секунд вы увидите масштабируемую фотомозаику сверхвысокого разрешения, которую вы можете настроить по своему вкусу. На этом этапе вы можете поделиться своей мозаикой и пригласить других добавить свои фотографии в вашу мозаику. Это здорово, потому что чем больше фотографий вы используете, тем лучше будет ваша мозаика. Он также идеально подходит для сбора фотографий с группой друзей и семьи, чтобы создать идеальный подарок для кого-то особенного.
Создать мозаику из фотографий
Что бесплатно?
Создавать, делиться и сотрудничать — бесплатно.Вы можете пригласить своих друзей и семью или даже весь мир, чтобы добавить фотографии в вашу мозаику. Затем вы можете делиться ссылками на масштабируемые фото-мозаики сверхвысокого разрешения в Интернете в социальных сетях, а ваши подписчики увеличивают масштаб и видят все маленькие изображения, или вы даже можете встроить их на свой собственный веб-сайт или в блог и позволить людям искать фотографии, которые они добавили к вашей мозаике.
Посмотреть расценки
Какое у него разрешение?
Наша фотомозаика со стандартным разрешением составляет более 300 мегапикселей, или примерно 18 000 x 18 000 пикселей, что достаточно для печати размером 5 x 5 футов и при этом все маленькие изображения можно увидеть с четкими деталями.Это примерно в 25 раз больше высокого разрешения, чем у 12 мегапикселей на последнем отличном iPhone, или примерно в 35 раз больше, чем у вашего телевизора 4K. Но если вы хотите добиться большего, мы можем помочь вам получить до 90 гигапикселей, что составляет около 300 000 x 300 000 пикселей, что подходит для печати размером до 80 x 80 футов, при этом все маленькие изображения сохраняются с высокой детализацией. Это более чем в 10 000 раз выше разрешения, чем у вашего 4K-телевизора.
Создать мозаику из фотографий
Скачать бесплатно?
Загрузка в инстаграмм разрешении бесплатна, но скачивание в высоком разрешении платно.Размер загрузки Instagram составляет около 1080 x 1080 пикселей. Это максимальное разрешение, которое вы можете опубликовать в Instagram, но если бы вы распечатали его, изображение получилось бы размытым. Наша стандартная загрузка с высоким разрешением составляет более 300 мегапикселей, или около 18 000 x 18 000 пикселей, а загрузка стоит 39 долларов, и все изображения будут четкими, даже если вы напечатаете их размером 5 на 5 футов. Если вы хотите печатать в большем размере, вы можете выбрать загрузку с еще более высоким разрешением, вплоть до 90 гигапикселей или 300 000 x 300 000 пикселей, что в 300 раз превышает разрешение нашего стандартного высокого разрешения.
Посмотреть цену
Могу ли я заказать распечатки?
Да, мы предлагаем отпечатки высочайшего качества, которые вы можете получить в мире, с бесплатной доставкой в большинство стран. Вы можете получить его на Premium Silver Halide или Premium Frame, чтобы его можно было подарить, когда вы его получите, или вы можете получить его на Premium Canvas, Premium Acrylic и даже Premium Metal.
Создать мозаику из фотографий
Что я могу настроить в моей фотомозаике?
Вы создатель, художник, автор, создатель и дизайнер.Мозаика — ваш инструмент, ваш союзник;) ваша кисть для вашего искусства. Вы создаете мозаику, выбирая большое изображение и добавляя все фотографии, которые помещаются в него. Затем Mosaically изначально разместит их за вас, но вы полностью контролируете, какое фото в какое место попадет. Насколько велики маленькие фотографии. Насколько раскрашивать и накладывать мозаику в целом, или каждую плитку в отдельности. Это не сильно отличается от того, если бы вы сами создавали его с нуля в Photoshop, вручную размещая каждую фотографию в лучшем месте.Вы можете сделать это на Mosaically, если хотите. Просто выберите пустое белое изображение в качестве большого изображения, и вы просто получите пустой коллаж из фотографий, который вы можете преобразовать в свое большое изображение. Мозаично просто автоматически обрезает ваши фотографии, обнаруживая лица, и генерирует начальные положения, чтобы вы могли ускорить процесс. Но это на самом деле только финальная полировка в конце. Подобно тому, как основная часть работы фотографа или художника выбирает свой предмет, большая часть вашего творчества выбирает предмет вашей мозаики, который в конечном итоге определяет ваше искусство.Это ваш выбор, который дышит смыслом и жизнью. Тем более, когда вы сотрудничаете с другими.
Создать мозаику из фотографий
Выбор самых качественных печатных СМИ в мире?
Не все отпечатки одинаковы. Сама по себе печать — это искусство, требующее большого количества науки и точности. Есть отпечатки, изготовление которых стоит 20 долларов, а есть отпечатки, которые стоят 200 долларов. Для большинства это может не иметь значения, это очень важно, когда дело касается мозаичного искусства.Необходимость видеть каждую маленькую фотографию как можно более четкой и яркой — это потребность, которую не могут удовлетворить большинство типографий с их ограниченными технологиями печати. Мы делаем вашу мозаику максимально высоким разрешением, чтобы при печати с использованием правильной лазерной технологии и традиционных светочувствительных фотографических носителей вы видели крошечные фотографии, которые были настолько резкими и яркими, насколько это возможно. Этот процесс сильно отличается от удобной и быстрой струйной технологии, доступной в большинстве местных типографий.Это занимает больше времени и стоит больше, и это тяжелая работа, но она длится всю жизнь, и в конечном итоге это то, чего заслуживает ваше искусство, то, чего вы заслуживаете, и кому бы вы ни подарили мозаику, заслуживает. Вот почему мы предлагаем только самые качественные печатные СМИ в мире. Мы предлагаем вам только лучшие в своем классе средства массовой информации. Так что, какой бы носитель вы ни выбрали для размещения мозаики, вы будете знать, что это лучшее, что вы можете получить в мире.
Просмотр выбора носителя
Что делает подарок особенным?
Какой лучший подарок вы когда-либо получали? Не самый большой, самый плохой или самый дорогой.Но тот, который все еще дает вам бабочек. Особенность в нем не в самом подарке. Но даритель, их любовь.
Люби и будь любимым
Слезы пожарного
Герой. Рисковать своей жизнью, чтобы спасти других. В связи с его выходом на пенсию его дочь тайно обратилась к товарищам-пожарным. Собрал все свои фото вместе за долгие годы. Создал мозаику из него в полном снаряжении. Гигантский принт. Пенсионный праздник. Большое открытие. Он плачет от непреодолимой любви.Теперь он висит у него дома, и каждый раз, когда он проходит мимо, он вспоминает все воспоминания того времени, любовь дочери и уважение коллег.Выходи за меня замуж?
Они влюбились. Он хотел сделать ей предложение. Он украсил задний двор цветами, свечами и табличкой с надписью «Ты выйдешь за меня замуж?» И вместе сделали фотомозаику всех своих замечательных воспоминаний. Он также был показан на их свадьбе. Теперь он висит у них на стене. И каждый раз, проходя мимо, они вспоминают, как они провели время вместе.Создайте собственный эскиз YouTube в Photoshop CC
Привет, это Саша, и в видео на этой неделе я хочу поделиться с вами тем, как сделать именно такой эскиз Youtube. Если вы не знаете, как сделать эскиз для Youtube, я хочу поделиться с вами, как сделать этот эскиз для Youtube с помощью Photoshop. Это не так уж сложно, просто собрать несколько небольших элементов и если у вас есть подписка на Photoshop в Интернете.Это всего несколько долларов в месяц за версию Creative Cloud. И это действительно увеличит ваш потенциал для работы в рамках вашего бизнеса и создания множества элементов дизайна, и это просто отличный инструмент, который будет всегда под рукой, особенно если вы работаете в Интернете.
В любом случае это не так уж сложно. Я расскажу вам шаг за шагом, как это сделать. Мы не собираемся вдаваться в подробности каждого инструмента и того, как использовать Photoshop, но я расскажу вам, как я собираю элементы вместе и создаю значки Youtube для своих видео.
Приступим!
Настройка холста
Первое, что мне нужно сделать, это настроить холст, который будет переходить в файл >> новый или нажать CTRL + N на клавиатуре. Как только вы это сделаете, вы сможете настроить холст. Здесь 1280 × 720 — стандартный размер эскизов YouTube, который они рекомендуют. Вы можете сделать 1920 × 1080, если хотите быть впереди всех с миниатюрами HD. Но 1280х720 подойдет. Фактически, они оба будут работать, это стандартный размер, который мы собираемся использовать прямо сейчас.
Заливка холста
Как вы теперь видите, мой холст белый и поднят. Когда я уменьшаю масштаб и начинаю смотреть на этот холст, теперь нам нужно начать заполнять этот холст некоторыми деталями.
Здесь, когда я смотрю на этот холст, вы должны иметь представление о том, чего хотите. Фон и тому подобное. Как видите, у нас есть один слой, это фоновый слой. Если я продолжу и создам новый слой. Это наш вторичный слой.То, что я мог сделать, теперь помещено в эскиз.
Может быть, это первое, что я хочу сделать. Я собираюсь перейти к своей области изображения, я просто перетащу ее сюда прямо здесь. Что я сейчас сделаю, так это нажму «Enter» и покажу мою картинку. Если у вас нет зеленого экрана или изображения, которое вы хотите использовать. Вы можете просто ввести текст и пропустить этот шаг.
Следующий шаг, который я хочу сделать, это щелкнуть по нему правой кнопкой мыши, и я просто растерирую слой, чтобы я мог поиграть с ним и сделать его немного более дружелюбным.Избавьтесь от этого зеленого экрана, и в основном я делал много снимков с зеленым экраном. У меня есть множество снимков.
Я собираюсь выбрать этот зеленый цвет, на самом деле я изменю уровень допуска примерно на 35, что позволит мне выбрать немного больше зеленого. Я нажму Shift, выберу немного больше зеленого, я нажму Shift немного больше зеленого. Нажмите Shift прямо здесь, и теперь то, что я сделаю, я просто пойду вперед, а также продолжу и нажму прямоугольник, нажмите Shift, выберите это и просто выберите любой из верхнего, нижнего и других углов на случай, если что-то останется зеленые пятна.
Теперь, когда он у меня есть, если вы нажмете кнопку маски прямо здесь, вы увидите, что я ухожу. Что мне нужно сделать, так это выбрать и перейти к инверсии или Shift + CTRL + I, и теперь он выбирает противоположное. Тогда я могу нажать эту кнопку маски. Когда я это сделаю, вы увидите, что это только я.
Я могу манипулировать этим. Я мог бы переместить это сюда, и если я захочу, я могу продолжить и скорректировать изображение и сделать его немного ярче. Таким образом, моя яркость находится на другом экране, поскольку я использую несколько мониторов.Я мог бы немного осветлить это, если хочу, добавить немного контраста. Если я хочу настроить какой-то тон, могу сделать цветовой баланс. Опять же, добавьте в оттенок кожи чуть больше желтого, чуть больше синего. Просто зависит от тона кожи, чего вы хотите. Немного поиграйте здесь, если хотите, и как только вы будете готовы к работе, вам нужно будет создать своего рода фон.
Создание фона
Один из самых простых способов сделать это — создать новый слой, а затем вы можете удалить цвет рубашки с изображения.Что-то в этом роде, а затем, возможно, взять другой цвет, и вы могли бы взять инструмент градиента прямо здесь и просто сделать что-то вроде эффекта перетаскивания прямо здесь. Либо выполняем градиент с кругом, либо выполняем своего рода градиент только с линейным градиентом. Если вы сделаете круг, у него будет что-то вроде градиента круга. Все зависит от того, какой тип аффекта вы хотите совершить. Но это, в конечном счете, самый простой способ и самый простой подход. Если вы хотите чего-то немного другого, если вам нужен какой-то серый или более темный серый эффект, вы можете сделать что-то вроде этого, и я просто собираюсь вам показать.Тут есть какой-то серый эффект.
Добавление текстов
Теперь вы добавляете несколько текстов. Я мог бы пойти вперед и просто щелкнуть по нему, сделать его белым, а затем продолжить и ввести свои тексты.
Теперь часто с текстами вы можете сделать это на нескольких строках, чтобы вы могли изменять и манипулировать им. Если бы я должен был написать здесь текст для своего значка или для видео, которое вы создаете, давайте просто скажем «Как получить». и я просто продолжу и просто уменьшу это, может быть, до нуля в Интернете, и мы просто оставим это так.Я продублирую этот слой пару раз, чтобы сделать так, как будто я сказал «Больше Facebook», а потом появился еще один, а потом мы просто поставим лайки.
Что вы можете сделать, это просто нажать, когда вы нажмете клавишу преобразования, стрелку здесь вверху вы можете нажать CTRL + T, это вызовет окно преобразования, и вы можете удерживать Shift + Alt и перетащить его, что будет вид изменить его размер.
Что вы можете сделать, так это создать тексты и изменить их размер, который вам нужен.
Здесь вы можете увидеть, что я делаю, и мы просто играем с доступными размерами.
Если бы я хотел избавиться от этого, и вы могли видеть это, пока я играю с этим, возможно, мне просто нужен Facebook в одной строке. Я мог перетащить его, конечно, я мог просто изменить размер шрифта. Я мог бы сжать некоторые вещи, если это не поможет. Уменьшите размер шрифта или уменьшите интервал между каждой строкой. Теперь вы можете видеть, как они медленно играют с ней. Я мог бы сдвинуть фотографию немного в сторону, немного вниз вот так. Переместите это сюда, а затем, может быть, сюда.
Если вы хотите немного, допустим, вам нужен синий эффект или что-то в этом роде. Я мог бы пойти дальше и создать еще один слой. Создайте прямоугольник прямо здесь, очень просто возьмите синий эффект, какой бы цвет вы ни выбрали, вы выбираете его. Я могу редактировать и заливать этим цветом, моим цветом переднего плана.
Теперь у меня есть этот синий эффект, возвращаюсь к области прямоугольника и просто избавляюсь от некоторых из этих областей и смягчаю его, только для текстов. Вот так вы делаете базовый эскиз для Youtube, и вы можете даже уменьшить непрозрачность, сделать немного более прозрачным прямо здесь.Довольно просто!
Если вы хотите нанести логотип Facebook или какие-то текстуры на спину, вы также можете сделать это с помощью кистей. Если вы действительно хотите, чтобы все было по-другому, вы также можете изменить фон.
Например, прямо сейчас я сделал только градиентный фон, но вместо этого вы можете использовать его как фон обоев. Здесь, когда я ищу деревянные фоны или деревянные обои. Вы можете видеть, что есть много разных текстур и тому подобное.Что я собираюсь сделать, так это просто привести сюда один, чтобы привести вам пример. Очевидно, вы хотите убедиться, что тексты или изображения, которые вы используете, не защищены авторским правом, или вы отдаете должное, но опять же, это всего лишь пример.
Здесь я хочу, чтобы он был спрятан, и поместил туда этот фон, что я мог сделать, так это немного изменить непрозрачность, чтобы немного уменьшить ее, чтобы придать эффект дерева. Итак, это дает вам немного больше информации о миниатюре. Кроме того, если я добавляю, может быть, стрелку или что-то в этом роде, у меня обычно есть активы или коллекции вещей, которые у меня есть.Что я мог бы также сделать, это снова вставить что-то вроде стрелки, круга, что бы это ни было, чтобы вы могли продолжить и добавить туда различные элементы и тому подобное. А затем я продолжу и щелкну правой кнопкой мыши, чтобы изменить стили наложения, чтобы я мог сделать цвет более желтым, чтобы уделить больше внимания тому, что я делаю.
Это просто все зависит от вашего эскиза, но вы можете увидеть, как оно действительно очень быстро трансформируется и как получить лайки в Facebook.Теперь у вас может быть это небольшое видео, будь то то, как получить больше лайков в Facebook, вы можете довольно легко изменить это прямо здесь, как получить больше лайков в Facebook, и теперь мы сделаем это, переместим это. Измените этот текст, немного уменьшите его, добавьте это пространство, если я уменьшу размер шрифта на этом, прямо здесь — Больше лайков Facebook.
Если вам нужно сделать эту настройку, чтобы изменить синий фон, просто сделайте немного шире прямо здесь, выбрав инструмент прямоугольник, удалив его.Внесите небольшие изменения, и у вас будет отличный эскиз.
Хорошо, спасибо, что присоединились ко мне, надеюсь, вам понравилось это видео. Если вы хотите увидеть больше обучающих видео для своего бизнеса и продолжить просмотр со мной, просто нажмите на значок прямо здесь, и вы продолжите обучение вместе со мной.
И если вы хотите подписаться на мою рассылку новостей, где я делюсь с вами некоторыми эксклюзивными тренингами для развития вашего бизнеса, просто нажмите кнопку прямо здесь, на другой стороне.Вы попадете на эту страницу регистрации.
Еще раз спасибо за то, что присоединились ко мне, в конце концов, помните, занимайтесь тем, что вы любите, помогайте другим людям, но самое главное живите полной жизнью. Увидимся в следующий раз.
Ресурсы и полезные инструменты
* Камера и объективы *
Камера Panasonic Gh5
Объектив Panasonic Lumix G X 12-35mm F / 2.8
* Аудиооборудование *
Countryman B3 LAV Mic
Sennheiser EW 112-p G3
Blue Yeti Mic
Heil PR-10 Микрофон
Аудиоинтерфейс Scarlett Solo (2-го поколения)
* Прочее оборудование и инструменты *
Складной зеленый экран 5×7 футов
Savage Seamless BG Paper
Кольцевой светильник 19 дюймов
* Обратите внимание: некоторые из перечисленных ниже элементов могут и могут быть партнерскими ссылками *
Как изменить DPI в Photoshop [ОСНОВНОЙ СПИСОК]
В этой статье вы узнаете, как изменить DPI в Photoshop, количество точек на дюйм, как преобразовать пиксели в дюймы в Photoshop, dpi или ppi и также, что означает DPI.Вы не только узнаете, как легко конвертировать пиксели, если у вас нет Photoshop. Изменить DPI в фотошопе легко, и это секретный инструмент, который мы для вас нашли.
Простое изменение DPI в Photoshop
Я знаю, что вы, вероятно, прямо сейчас захотите добраться до вкусностей Photoshop. Особенно, если у вас есть идея для печати. Однако, прежде чем мы перейдем к тонкостям изменения dpi в Photoshop, мы сначала рассмотрим основы.Значение DPI или точек на дюйм.
Что означает 300 dpi?
Во-первых, я хочу убедиться, что вы знаете, что означает dpi. DPI — это аббревиатура от точки на дюйм. С технической точки зрения этот DPI — это количество так называемых «точек», которые принтер помещает на подложку (например, бумагу или винил) на дюйм. Однако часто возникает некоторая путаница с dpi и ppi.DPI больше похож на количество точек на дюйм принтера.
DPI — это то же самое, что и PPI?
Сначала хочу уточнить, что такое PPI. PPI означает количество пикселей на дюйм. DPI — это количество точек на дюйм. Оба они описывают четкость изображения. DPI — это количество физических точек на дюйм на печатном документе. PPI — это точное количество пикселей (квадратных), которые вы можете увидеть на одном дюйме. Это для цифрового монитора. Вы видите разницу между dpi и ppi?
Если вы все еще сбиты с толку, значит, вы не единственный.Люди используют эти термины как синонимы, даже если они разные. У меня тоже есть признание. Я использовал термин точки на дюйм или DPI около миллиона раз, работая над графикой в Интернете. Когда вместо того, чтобы говорить PPI или пикселей на дюйм.
Боже мой. Теперь я пытаюсь быть частью решения, а не проблемы. К счастью, Printmoz здесь, чтобы избавить вас от путаницы между dpi и ppi и о том, как изменить dpi в Photoshop. Что еще более важно, вы можете получить дешевые распечатки баннеров в Printmoz.
Вот сравнение DPI и PPI.
Если вы в первую очередь разрабатываете что-то в Интернете, ваш основной способ настройки файлов — это PPI.Это означает то же самое, что и количество пикселей на дюйм. DPI и PPI — это одно и то же? Я так не думаю. Потому что пиксели на дюйм — это то, что вы видите на цифровом мониторе. С другой стороны, когда что-то печатается, используется DPI.
Итак, если вы являетесь влиятельным лицом в Instagram (или хотите им быть), вы в первую очередь будете использовать ppi. Потому что ваш контент в основном цифровой. Однако, если вы в конечном итоге захотите напечатать свой логотип на баннере, сделайте большой шаг. Вместо этого вам нужно будет перейти от ppi к high-res dpi. Так что вам больше не придется задаваться вопросом, а dpi — это то же самое, что и ppi?
Еще один пример сравнения ppi vs.dpi это. Допустим, вы получаете свою электронную книгу (в которой будет использоваться термин ppi), напечатанную на мягкой обложке; вам нужно будет переключиться с ppi на dpi. Есть смысл? Я надеюсь, что это так. Однако индустрия в целом запутала эти два понятия.
Даже большие мальчики, такие как Adobe [глоток], Microsoft и Apple, злоупотребляют этими терминами. Многие разработчики программного обеспечения используют dpi для обоих. Люди в полиграфической отрасли (и вы!) Теперь — это немногие избранные, которые осведомлены и используют правильную терминологию. Вы будете среди высокообразованных любящих людей.Также есть хитрый калькулятор dpi, о котором мы поговорим позже. Так что обязательно прочтите до конца, если у вас нет Photoshop CC2017.
Переход от PPI к DPI — это простое преобразование
Преобразовано из 1: 1.
1 дюйм = 25,44 мм
1 dpi = 1 точка на дюйм
1 ppi = 1 dpi
Итак, вернемся к тому, что теперь означает 300 dpi?
Я немного отвлекся от вашей основы для dpi.300 dpi — это то, что требуется большинству принтеров, чтобы иметь непиксельную графику для любого задания печати. В цифровой фотографии разрешение указывается в пикселях. Более того, 300 dpi — лучший вариант для большинства видов печати. Также обратитесь к своему принтеру, чтобы узнать, нужно ли вам настраивать выпуск за обрез для печати.
Если ваш принтер запрашивает разрешение 300 dpi для вашего баннера будет высокое разрешение. Это сделает хороший отпечаток. Цифровые фотографии в пикселях. Иначе известный как мегапиксели или Mp. Все, что установлено на 300 точек на дюйм, называется фотографией с высоким разрешением.Хорошее изображение с высоким разрешением или 300 dpi — важный фактор. Особенно если у вас широкоформатная печать.
Это шаги для преобразования dpi в ppi
Чтобы выяснить, как преобразовать dpi в ppi, умножьте горизонтальную ось на вертикальную. Вам нужно знать количество точек на дюйм для вашего проекта.Вам также понадобятся размеры. Например, размер печати 10 x 20 дюймов. После того, как вы знаете разрешение (в данном случае 300 dpi) и размер печати (10 x 20 дюймов), вы можете рассчитать разрешение цифрового изображения, которое будет напечатано.
Это стандартное преобразование 8 «x 10»
В этом примере вы хотите, чтобы изображение размером 8 x 10 дюймов было напечатано с вашей камеры с разрешением 300 dpi. Допустим, размер вашего изображения 8 Мп. Камеры различаются по размеру пикселей.В качестве иллюстрации ваша камера делает снимок с разрешением 2448 x 3264 пикселей. Разделите оба этих числа на соответствующие размеры отпечатка (8 x 10).
(2448/8) = 306 пикселей на дюйм x (3264/10) = 326,4 пикселей на дюйм. Следовательно, 306 x 326,4 пикселей на дюйм — это правильный размер для печати 8 дюймов на 10 дюймов ». Если у вас больше пикселей, ничего страшного. Но стандартным является 300 dpi. Давайте также обратим уравнение.
С другой стороны, если вы хотите что-то изменить — вы можете определить количество пикселей, необходимое для печати 300 пикселей на дюйм на бумаге размером 8 x 10 дюймов.Сделайте это уравнение. (8 x 300) = 2400 на (10 x 300) = 3000. Теперь мы вернемся к первому вопросу.
Хотите узнать, как изменить dpi в фотошопе? (мы почти подошли к той части, о которой мы узнали о бесплатном калькуляторе dpi…
В качестве иллюстрации мы собираемся начать с нажатия кнопки «Печать» на верхней панели, чтобы настроить файл 300 ppi в Photoshop. Щелкните Файл> Создать> Установите ширину на 2400 пикселей и высоту на 3000 пикселей (или любой другой размер, который вы хотите использовать).Теперь убедитесь, что вы установили флажок передискретизации. Теперь установите Разрешение на 300 пикселей / дюйм. Затем нажмите ОК. Теперь вы начинаете с простого файла с разрешением 300 dpi.
Если вам нужно что-то напечатать, чтобы убедиться, что вы установили цветовой режим CMYK и используете RGB для цифрового, вы можете узнать больше о том, почему правильный цветовой режим также важен для печати, здесь.
Теперь вы, возможно, захотите узнать, как увеличить dpi изображения в Photoshop
.Для обеспечения хорошего качества печати у вас должен быть большой файл для начала.Если ваш dpi составляет всего 72 dpi, вам нужно его изменить. 72 dpi обычно подходят для любых цифровых мониторов. Но для печати вам понадобится 300 dpi. Изменить dpi в фотошопе проще, чем вы могли представить.
Откройте ваше изображение. Нажмите Файл> Открыть> Я начну с большого файла размером 5000 x 3636 пикселей. Убедитесь, что ссылка между шириной и высотой нажата, чтобы пропорции фотографий не изменились. Обязательно установите флажок передискретизации.Теперь установите следующее поле на «Сохранить детали» (увеличение). Измените разрешение на 300 пикселей на дюйм, затем установите ширину и высоту на правильный размер печати. Если вы хотите, чтобы изображение было напечатано в формате 8 x 10 дюймов с разрешением 300 точек на дюйм, вам необходимо установить правильную высоту. Установка высоты 8 дюймов дает ширину 11,641 дюйма. Значит нужно обрезать. Вы можете установить метки обрезки таким образом, чтобы получить нужный размер 8 x 10 дюймов. Это будет выглядеть так:
Вот как преобразовать пиксели в дюймы в фотошопе
Файл> Открыть>.Затем щелкните Изображение> Размер изображения> Обратите внимание, если ширина указана в пикселях. Затем просто щелкните раскрывающееся меню справа от каждого измерения и выберите дюймы. После нажатия кнопки «ОК» пиксели автоматически преобразуются в дюймы в Photoshop CC 2017. Этот метод — мощная и простая функция Photoshop.
Еще один совет, как увеличить dpi изображения в фотошопе
Печать — это просто, но у нее есть некоторые технические аспекты, о которых большинство людей не знает, если только они не увлекаются, как мы с вами.Так что, зная, как увеличить dpi изображения в Photoshop, вы на шаг впереди своих конкурентов! Если вы не хотите, чтобы отпечаток был пиксельным или зернистым, вам может потребоваться увеличить dpi, чтобы ваш отпечаток выглядел четким. Хорошие изображения позволяют создавать красивые задания на печать с высоким разрешением 300 точек на дюйм.
Вот как преобразовать в 300 dpi
Стандарт печати — 300 dpi. Большинство людей может видеть около 200 dpi, но это лучше, чем сожалеть! Итак, вы захотите узнать, как правильно увеличить dpi изображения в фотошопе.
Щелкните «Файл»> «Открыть»> «Выберите файл». Затем нажмите «Изображение»> «Размер изображения», установите разрешение 300, если оно меньше 300. Нажмите «Изменить размер» и выберите «Сохранить детали (увеличение)» в раскрывающемся меню. Затем нажмите ОК. Тогда все готово. Теперь вы знаете, как увеличить dpi изображения в фотошопе всего за несколько секунд!
Теперь, если у вас нет Photoshop, вы, возможно, захотите узнать другой способ вычислить преобразование ваших файлов в пиксели, дюймы и точки на дюйм.
Вот как преобразовать пиксели в дюймы, не покупая программного обеспечения!
Отправляйтесь к подлому инструменту, о котором я уже говорил. Вместо того, чтобы знать, как изменить DPI в Photoshop, вот ссылка на простой в использовании калькулятор пикселей в дюймы или калькулятор dpi, который можно использовать бесплатно:
www.pixelcalculator.com/
В верхнем левом раскрывающемся меню выберите ppi next к этому, чтобы выбрать дюйм в раскрывающемся меню.Затем либо выберите свой размер в третьем раскрывающемся меню, либо введите свой нестандартный размер в три средних желтых поля. Введите длину в пикселях, высоту в пикселях, разрешение ppi, затем нажмите «Рассчитать». Он волшебным образом преобразует пиксели в дюймы. Вау. Это все равно, что вытаскивать кролика из шляпы, только лучше. Выглядит это так:
Вы также можете преобразовать DPI в дюймы, PPI в мм
Доступны любые комбинации пикселей, ppi, dpi, мм и дюймов.Этот онлайн-калькулятор пикселей в дюймы очень прост в использовании, чтобы преобразовать различные размеры в 300 dpi для печати.
Я так рад, что вы зашли, чтобы разобраться в истории dpi и ppi. Если вы новичок или даже профессионал в области графического дизайна, полезно знать, как преобразовать изображение в разрешение 300 dpi. Изменить dpi в Photoshop несложно, если у вас есть немного ноу-хау, а Printmoz — лидер в технической печати статей с практическими рекомендациями.
Как выпрямить изображение в Photoshop
Насколько я себя помню, мне говорили, что я немного не в себе.Верно это обо мне или нет, — это проблема с некоторыми из сделанных мной фотографий. Я не одинок: многие фотографии, которые я получаю для проектов, наклонены, как культовая башня Италии. Photoshop дает нам несколько способов выпрямить кривое изображение с минимальными усилиями.
Я был слишком занят тем, чтобы не споткнуться о бревно, чтобы беспокоиться о своем горизонте.
Первый подход — супер олдскульный, и то, как я все еще пытаюсь исправить это. Думаю, старые привычки отказываются умирать.Этот метод не так очевиден, и, возможно, он заставляет меня чувствовать, что у меня есть скрытая сверхдержава.
Выпрямление изображений с помощью линейки
Если у вас установлена версия Photoshop до CC 2015, этот метод для вас.
- Перейдите на панель «Инструменты» и выберите инструмент «Линейка» (вложенный в инструмент «Пипетка»).
- Щелкните и перетащите вдоль горизонта или любой плоскости, которую вы хотите сделать горизонтальной или вертикальной.
- В меню «Изображение» выберите «Поворот изображения»> «Произвольный».
- Значения и направление заполняются информацией из инструмента «Линейка», поэтому просто нажмите «ОК».
- Вам нужно будет обрезать изображение, чтобы уместить пустые части холста, созданные при повороте.
Использование кнопки выпрямления
Новые функции сделали процесс немного проще и проще. Кнопка «Выпрямить» на панели управления работает как старый метод, но в обратном порядке.
Больше после прыжка! Продолжайте читать ниже ↓Пользователи Free и Premium видят меньше рекламы! Зарегистрируйтесь и войдите в систему сегодня.
- Выберите инструмент «Кадрирование» на панели «Инструменты», при необходимости переместите маркеры для кадрирования.
- Нажмите кнопку «Выпрямить».
- С помощью появившегося инструмента «Выпрямление» (он выглядит как уровень) перетащите его вдоль горизонта, затем отпустите.
