Как в фотошопе сделать неоновый свет: 4 простых техники Photoshop, которые помогут сделать ваши фотографии более красочными!
4 простых техники Photoshop, которые помогут сделать ваши фотографии более красочными!
В этой статье я продемонстрирую некоторые быстрые, простые методы, которые помогут добавить вашим изображениям красочности и насыщенности. Как всегда, вы можете обратиться с любыми комментариями. Насколько я знаю, эти методы должны работать как в Photoshop, так и в Photoshop Elements.
Продублируйте слой с изображением, перетащив его на иконку «новый» в палитре слоев (Ctrl + J):
Примените «Размытие по Гауссу» (Фильтр> Размытие > Размытие по Гауссу). Используйте величину размытия, достаточную для того, чтобы мелкие детали исчезли, но фигуры в основном сохранили свою форму:
В палитре слоев, измените режим смешивания с «Нормальный» на «Наложение«:
Если вы сравните изображения до и после, то увидите, что этот метод делает светлые тона светлее, а темные тона немного мягче. В целом это позволяет повысить контрастность. Если вы хотите получить более броский эффект, попробуйте изменить режим смешивания не на «Наложение«, а на «Яркий свет«.

Попробуйте эту технику для разных видов снимков: портреты, фото природы. Я использую этот метод для любых типов фотографий. И он всегда работает хорошо!
Это техника довольно любопытная… Начинаем как обычно: открываем изображение, дублируем слой. Затем используем инструмент «Лассо», чтобы примерно выделить определенный объект:
Выбираем Перо: Выделение> Растушевка (Ctrl + Alt + D). Нам нужна довольно большая «Растушевка», конкретное значение зависит от вашего изображения. Попробуйте 50 пикселей. Перейдите в Слой> Новый> Скопировать на новый слой. В конечном итоге вы должны получить новый слой, на котором будет размещаться только ваш объект с примененной к нему красивой «Растушевкой» (исчезающей ближе к краям).
Выберите дублированный слой, расположенный под слоем с вашим выделенным объектом. Попробуйте применить к нему некоторые фильтры.
Для этого примера я использовала Фильтр — Штрихи — Темные штрихи. Большинство фильтров «Штрихов» подойдут для этого эффекта. Использовав размытие, вы можете сделать картинку довольно забавной. Когда вы закончите, ваша палитра слоев должна выглядеть приблизительно следующим образом:
Использовав размытие, вы можете сделать картинку довольно забавной. Когда вы закончите, ваша палитра слоев должна выглядеть приблизительно следующим образом:
Вот и все. Попробуйте применить несколько разных фильтров. Если вы хотите смягчить эффект, измените прозрачность слоя эффекта. Если вы хотите получить более выделяющийся объект, можно продублировать его слой, замаскировать, а затем использовать большую мягкую кисть, чтобы вернуть его обратно:
Вы когда-нибудь экспериментировали с неоновым светом, или вообще когда-нибудь использовали его? Что ж, самое время использовать его для нового снимка. Неоновый свет может добавить красочности вашим фото:
Продублируйте слой, затем добавьте фильтр: Фильтр — Имитация — Неоновый свет. Выберите цвет, который по вашему мнению дополнит снимок. В моем случае, так как кот светится в солнечном свете, я использовала желтый, постепенно увеличивая его значения. Начните со значения свечения 4 и яркости 18, затем настройте эти параметры в соответствии со своим снимком.
 Вот, что получилось у меня, когда я закончила:
Вот, что получилось у меня, когда я закончила:Готова поспорить, вы сами можете догадаться, что будет дальше. Конечно — дальше нужно изменить режим смешивания, перепробовав разные эффекты: «Мягкий свет», «Жесткий свет», «Яркий свет» и «Линейный свет». Я остановилась на «Ярком свете» и «Наложении».
Я была удивлена, насколько эта простая техника позволяет смягчить картинку. Попробуйте ее для портретов:
Продублируйте слой и примените «Размытие по Гауссу» (Фильтр> Размытие> Размытие по Гауссу), так чтобы детали начали расплываться, но не слишком:
Установите непрозрачность слоя 50%. Это отличный способ смягчить картинку. Он поможет создать на ней романтическое настроение.
Поэкспериментируйте со значениями размытия, пока не найдете то, которое лучше всего подходит для вашего снимка:
Данная публикация является переводом статьи «4 Easy Photoshop Techniques to Make Your Pictures Pop» , подготовленная редакцией проекта.
Создаем неоновый эффект в Фотошоп
Название неон пришло к нам от греческого νέος (новый) и судя по всему говорит о большой радости ученых, которые обнаружили в воздухе инертные газы. Известна легенда, в которой говорится, что название новому элементу дал маленький сын Рамзая: увидев странное ярко-красное свечение, которое вещество излучало в трубке для спектрального анализа, он радостно воскликнул: «Новый! Новый!».
Известна легенда, в которой говорится, что название новому элементу дал маленький сын Рамзая: увидев странное ярко-красное свечение, которое вещество излучало в трубке для спектрального анализа, он радостно воскликнул: «Новый! Новый!».
Ну а теперь, перейдет от исторической части к практической. Неоновый эффект можно отнести к разряду так называемого Glow Effect (Эффект сияния). Из наших уроков по фотошопу, мы уже освещали темы о том как в Photoshop создаются эффекты свечения, в эту категорию можно также отнести уроки по созданию эффекта радуги и по созданию глянцевого и блестящего эффекта текста. Сделать эффект неона совсем не сложно, но при этом выглядит он очень красиво.
Шаг 1
Откройте Photoshop и создайте новый документ. Размеры холста не особо важны, я например использовал 800×600 px. Залейте фон черным цветом.
Шаг 2
Если у вас есть готовый логотип то импортируйте его и продублируйте слой. Один слой у нас будет светиться, второй будет создавать эффект неона.
В этом уроке я создам свой логотип. Напишем текст. Растеризуем слой. Щелкнем левой кнопкой по слою чтобы выделить наш текст. Сделаем заливку градиентом используя например такие цвета: розовый – желтый – зеленый – синий. Дублируем как отмечалось выше получившийся логотип (слой).
Шаг 3
Выберите первый слой (нижний) и перейдите к Filter > Blur > Gaussian Blur. Используйте значение для Radius в 5 px.
Шаг 4
На другом слое логотипа (верхней копии), зайдите в Layer > Group Layers. Теперь у Вас есть слой внутри папки. Меняем Blend Mode этой папки на Color Dodge. Также внутри папки выберите слой логотипа и зайдите в Layer > Layer Style > Inner Shadow. Используйте черный цвет и Multiply для Blend Mode (режим наложения). Измените прозрачность (Opacity) до 75%, угол до -90 º, Distance 1 px и Size 2 px. Не забудем очень важную часть: изменим контур (Contour) на Конус-Перевернутый (Cone-Inverted). Это значение мы выберем из выпадающего списка.
После этого применим эффект Outer Glow. Изменим режим наложения (Blend Mode) слоя на Color Dodge, Opacity (прозрачность) сделаем 50%, Noise (шум) — 0%, цвет белый.
Последнее, что мы сделаем на этом шаге, это добавим немного размытия. Перейдем в Filter > Blur > Gaussian Blur. Выберем 1 px для Radius.
Шаг 5
Выберите наши слои логотипа и дублируйте их (Layer > Duplicate). Затем склейте дублированные слои (Layer > Merge Layers). Теперь просто зайдите в Filter > Blur > Gaussian Blur. Используйте примерно 20 px для Radius. Этот получившийся слой должен быть внизу под логотипами.
Шаг 6
Добавьте новый слой поверх всех остальных и перейдите к Filter > Render > Clouds. Этот фильтр поможет сделать облака, что в свою очередь придаст нашему логотипу большую естественность и уменьшит прямолинейность. Также убедитесь, что вы используете черный и белый цвета на палитре. После этого измените режим смешивания на Soft Light и понизьте прозрачность (Opacity) до 50%.
Шаг 7
Выберите размытый слой (нижний), созданный в шаге 3, и затем перейдите в Layer > Layer Style > Drop Shadow. Измените режим наложения на Color Burn, используйте черный цвет, 50% непрозрачности, 90º, угол, 10 px для
Заключение
Теперь вы действительно сможете создать для текста неоновый эффект. Также как вариант, вы можете попробовать менять Контур (Contour), как это происходит в шаге 4. Вы можете достичь совершенно разных результатов, всего лишь изменяя этот параметр, это очень мощное средство и большинство об этом не знают.
Это был еще один простой пример по созданию светящегося текстового эффекта. Попробуйте сделать свой вариант опираясь на этот урок и меня значения чтобы у Вас получилось еще лучше.
Стилизуем портрет с неоновыми спецэффектами в Photoshop
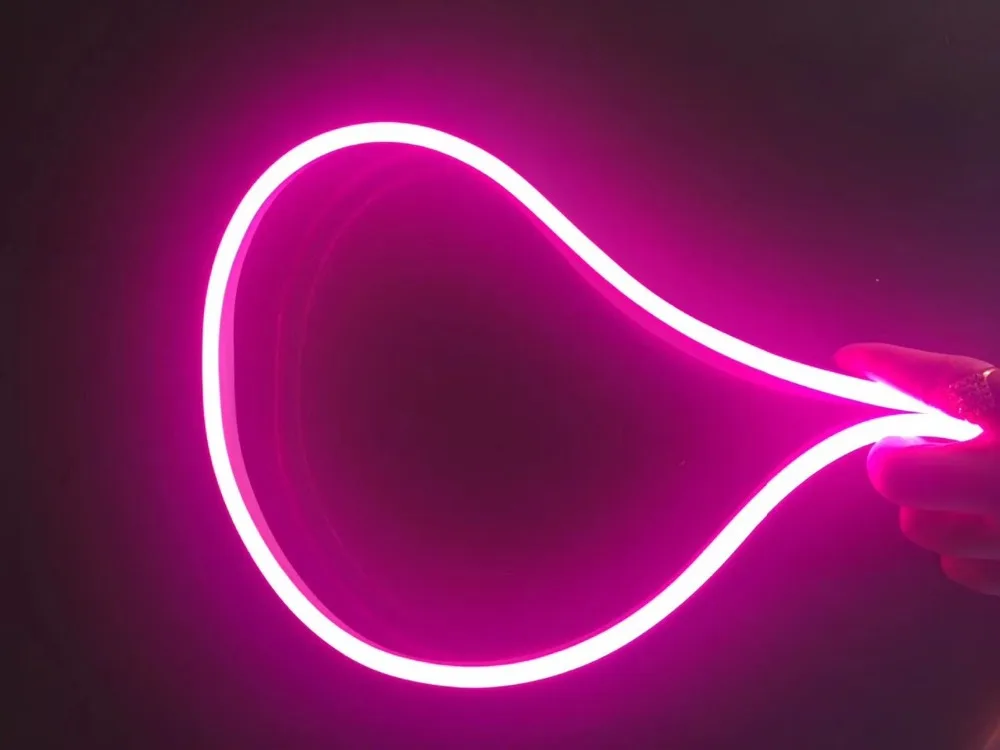 С помощью стилей слоя и корректирующих слоев мы нарисуем красивое неоновое свечение, а также, используя похожий метод, добавим тени и дополнительные эффекты.
С помощью стилей слоя и корректирующих слоев мы нарисуем красивое неоновое свечение, а также, используя похожий метод, добавим тени и дополнительные эффекты.
Скачать архив с материалами к уроку
Примечание: Автор использовал платные материалы, также отсутствуют некоторые изображения. В архиве вы найдёте альтернативный вариант изображений для выполнения урока.
1. Создаем фон
Начнем работу с создания очень простого фона.
Шаг 1
Для начала создаем новый документ размером 2277 х 3155 пикселей.
Затем добавляем корректирующий слой Layer – New Fill Layer – Color (Слой – Новый слой-заливка – Цвет) и выбираем для него темно-синий цвет #09080d.
Шаг 2
Далее создаем новый документ размером 17 х 5 пикселей.
Приближаем его на 3200% (Ctrl+), так как рабочее полотно слишком маленькое.
- Бледно-фиолетовый #482f4a
- Бледно-красный #6d3742
- Бледно-синий #353661
- Бледно-фиолетовый #482f4a
Шаг 3
Переходим Edit – Define Pattern (Редактирование – Определить узор), называем новый узор «Вертикальные линии» и жмем ОК.
Затем переходим Image – Image
Снова переходим Edit – Define Pattern (Редактирование – Определить узор), называем новый узор «Горизонтальные линии» и жмем ОК.
Теперь у нас есть два узора!
Шаг 4
Возвращаемся на оригинальный документ, создаем слой-заливку Pattern (Узор) и выбираем узор «Горизонтальные линии».
Создаем еще один слой-заливку и заливаем его узором «Вертикальные линии».
Устанавливаем Opacity (непрозрачность) обоих слоев с узорами на 19%.
Шаг 5
Далее создаем новый слой.
С помощью Gradient Tool (G) (Градиент) создаем темно-синий градиент от цвета к прозрачности, начиная с нижнего края и заканчивая в центре документа.
Группируем (Gtrl+G) все слои с фоном и называем группу «Фон».
2. Создаем неоновые линии
Далее переходим к одному из основных эффектов фотоманипуляции – неоновому свету!
Шаг 1
 Отключаем заливку и оставляем только обводку шириной 17 пикселей. Размер ромба должен быть 1500 х 1900 пикселей.
Отключаем заливку и оставляем только обводку шириной 17 пикселей. Размер ромба должен быть 1500 х 1900 пикселей.
Дублируем (Ctrl+J) ромб и опускаем копию на половину высоты оригинального ромба.
Повторяем последний шаг, чтобы добавить третий ромб.
Шаг 2
Далее на панели слоев дважды кликаем по слою с первым ромбом, чтобы добавить стиль слоя Outer
- Blend Mode (Режим наложения): Screen (Осветление)
- Opacity (Непрозрачность): 100
- Цвет: ярко-фиолетовый #9230ff
- Size (Размер): 136
Затем кликаем правой кнопкой по слою с первым ромбом и выбираем Copy Layer Style (Скопировать стиль слоя), затем кликаем правой кнопкой по остальным двум ромбам и выбираем Paste Layer Style (Вставить стиль слоя), чтобы применить к ним такое же свечение.
Шаг 3
Дублируем все три ромба, поднимаем копии на панели слоев выше оригиналов, затем кликаем правой кнопкой по копиям и выбираем Clear Layer Style (Очистить стиль слоя). Затем объединяем (Ctrl+E) дубликаты вместе и в результате получаем три белых ромба.
Кликаем по получившемуся слою правой кнопкой мыши и выбираем Paste Layer Style (Вставить стиль слоя).
Переходим к настройкам стиля слоя Outer Glow (Внешнее свечение) и устанавливаем Size (Размер) на 29. Это увеличит яркость свечения.
Шаг 4
Чтобы добавить новые цвета на неоновых линиях, дублируем объединенные ромбы из предыдущего шага.
Переходим к стилю слоя Outer Glow (Внешнее свечение) и устанавливаем Size (Размер) на 50.
Дублируем эту копию слоя и объединяем оба дубликата вместе (Ctrl+E). Скомбинировав два слоя со свечением, эффект получится еще ярче.
Поднимаем получившийся слой выше всех предыдущих слоев и переключаем его режим наложения на Screen (Осветление).
Дважды кликаем по этому слою на панели слоев, чтобы открыть окно Layer Style (Стиль слоя).
Переходим на панель Channels (Каналы) и отключаем канал «В».
Активируем Move Tool (V) (Перемещение), смещаем этот слой на 3 пикселя и называем его «Желтый цвет».
Шаг 5
Дублируем (Ctrl+J) слой «Желтый цвет» и называем копию «Синий цвет».
Дважды кликаем по слою «Синий цвет», чтобы открыть окно со стилями слоя. Ставим галочку напротив канала «В» и отключаем «R».
Сдвигаем синие ромбы на 6 пикселей влево.
Шаг 6
Создаем новый слой.
С помощью мягкой кисточки (В) среднего диаметра с Flow (Нажим) 1% рисуем блики на углах ромбов в виде шестиконечных звездочек.
Шаг 7
Создаем новый слой в режиме наложения Soft Light (Мягкий свет).
Очень большой мягкой кистью (В) рисуем белое пятно в нижней центральной части рабочего полотна.
Шаг 8
Создаем новый слой в режиме наложения Overlay (Перекрытие).
С помощью такой же кисточки белого цвета наносим больше света в центре полотна. Затем уменьшаем кисточку и добавляем небольшие пятна света на ромбах.
Шаг 9
Создаем новый слой в режиме наложения Overlay (Перекрытие).
Такой же большой кистью, но черного цвета, проводим в верхней части полотна, включая углы.
Группируем все слои с неоновым светом и называем группу «Ромбы».
3. Рисуем макияж
Далее мы переходим к редактированию модели и начнем с глаз.
Шаг 1
Для начала любым удобным способом вырезаем модель. Так как на фото нет меха, мелких волос или других деталей, подойдет абсолютно любой способ.
Размещаем вырезанную модель в центре рабочего полотна, чтобы тело было видно до бедер.
Шаг 2
Выше создаем три корректирующих слоя и трансформируем их в обтравочные маски (Ctrl+Alt+G):
- Gradient Map (Карта градиента) – от черного к белому, Opacity (Непрозрачность) 55%
- Brightness/Contrast (Яркость/Контрастность) – Brightness (Яркость) -27, Contrast (Контрастность) +100
- Curves (Кривые)
Шаг 3
Далее мы создадим макияж, используя только корректирующие слои.
Создаем корректирующий слой Gradient Map (Карта градиента) с черно-белым градиентом, размещаем его выше предыдущих корректирующих слоев и трансформируем в обтравочную маску для модели.
Кликаем по маске градиентного слоя и жмем Ctrl+I, чтобы инвертировать ее на черный цвет.
С помощью мягкой кисточки (В) белого цвета проводим вокруг глаз, на нижних и верхних веках до бровей.
Шаг 4
Выше создаем корректирующий слой Brightness/Contrast (Яркость/Контрастность) и трансформируем его в обтравочную маску для модели. Устанавливаем Brightness (Яркость) на -104 и Contrast (Контрастность) – на -50.
Жмем Ctrl+I, чтобы инвертировать цвет маски на черный.
Снова берем мягкую кисточку (В) белого цвета и восстанавливаем темные участки на лице модели от бровей и до верхней части щек. В этот раз темного цвета должно быть чуть больше, чем черно-белых оттенков из предыдущего шага. Также слегка проводим под носом, чтобы затемнить этот участок.
В этот раз темного цвета должно быть чуть больше, чем черно-белых оттенков из предыдущего шага. Также слегка проводим под носом, чтобы затемнить этот участок.
Шаг 5
Выше создаем корректирующий слой Curves (Кривые) и трансформируем его в обтравочную маску для модели. Настраиваем:
Жмем Ctrl+I, чтобы инвертировать цвет маски на черный.
Снова берем мягкую белую кисть и проводим вокруг глаз там же, где мы восстанавливали черно-белый градиент в третьем шаге. Наша задача – создать дымчатый макияж на глазах.
Шаг 6
Создаем еще один корректирующий слой Brightness/Contrast (Яркость/Контрастность) и трансформируем его в обтравочную маску для модели. Устанавливаем Brightness (Яркость) на -104.
Жмем Ctrl+I, чтобы инвертировать цвет маски на черный.
Такой же белой кисточкой, но в этот раз с Flow (Нажим) 1%, добавляем темные оттенки вокруг глаз, на щеках и носу. Не перестарайтесь, эффект не должен быть темнее глаз.
Шаг 7
Добавляем корректирующий слой Curves (Кривые) и трансформируем его в обтравочную маску для модели. Настраиваем:
Жмем Ctrl+I, чтобы инвертировать цвет маски на черный.
Мягкой белой кистью редактируем маску, чтобы добавить красноватые оттенки под глазами и на носу.
Шаг 8
Выше создаем новый слой (Ctrl+Shift+N) и трансформируем его в обтравочную маску для модели (Ctrl+Alt+G).
Большой мягкой кистью черного цвета проводим по верхней части волос модели.
Создаем последний слой и трансформируем его в обтравочную маску для модели.
Теперь очень маленькой жесткой кисточкой белого цвета рисуем блики по контуру волос и плеч модели. Также дополнительно можете добавить мягкие размытые линии, но для нужного эффекта жесткие линии должны быть обязательно.
Группируем все слои с моделью и называем группу «Модель».
4. Добавляем звезды в глазах
Далее мы добавим пару звезд в глазах модели, чтобы дополнить ее демонический образ.
Шаг 1
Создаем новый слой.
Жесткой круглой кистью (В) черного цвета закрашиваем глазные яблоки.
Уменьшаем Opacity (непрозрачность) слоя до 50%.
Шаг 2
С помощью Custom Shape Tool (U) (Произвольная фигура) рисуем белую звезду в центре радужки глаза. Уменьшаем ее непрозрачность до 36%.
Уменьшаем ее непрозрачность до 36%.
Добавляем маску на слой со звездой, кликнув на кнопку Add layer mask (Добавить слой-маску) в нижней части панели слоев. Инвертируем цвет маски нажатием клавиш Ctrl+I.
С помощь маленькой мягкой кисти (В) белого цвета восстанавливаем центр звезды и немного боковые лучи. Если с этим возникли трудности, попробуйте уменьшить Flow (Нажим) кисти до 5%, чтобы лучше контролировать степень нажатия инструмента.
Шаг 3
Дублируем (Ctrl+J) слой со звездой и удаляем маску копии.
Переключаем режим наложения копии на Soft Light (Мягкий свет) и уменьшаем Opacity (непрозрачность) до 83%.
Добавляем на этот слой маску и круглой кистью средней жесткости скрываем верхний луч звезды, так как он скрыт тенью от века.
Повторяем весь процесс для правого глаза.
Шаг 4
Нам необходимо добавить несколько бликов на глазах, чтобы они еще больше выделялись. Создаем новый слой в режим наложения Overlay (Перекрытие).
Большой мягкой кисточкой (В) белого цвета проводим по глазам. Уменьшаем непрозрачность слоя до 47%.
Затем очень маленькой жесткой кистью добавляем тонкие блики, как мы делали на волосах. Аккуратно проводим кисточкой по векам и ресницам, чтобы выделить их еще больше.
Группируем все слои с глазами вместе и называем группу «Глаза».
5. Создаем неоновый текст
Переходим к созданию текста.
Шаг 1
Используя шрифт Brandine, на двух строчках пишем слова «Satanic» и «Panic». Каждое слово должно быть на отдельном слое! Размещаем текст примерно, как показано ниже.
Каждое слово должно быть на отдельном слое! Размещаем текст примерно, как показано ниже.
Шаг 2
Для обоих текстовых слоев применяем стиль слоя Outer Glow (Внешнее свечение) со следующими настройками:
- Blend Mode (Режим наложения): Screen (Осветление)
- Opacity (Непрозрачность): 100
- Цвет: ярко-фиолетовый #9230ff
- Size (Размер): 70
Шаг 3
Далее мы добавим дополнительные цвета на тексте, используя похожий метод, который мы применяли для ромбов.
Дублируем текстовые слои и переносим копии выше оригиналов.
Кликаем правой кнопкой по дубликатам и выбираем Rasterize Type (Растрировать текст), затем Rasterize Layer Style (Растрировать стиль слоя). В конце выделяем оба слоя и объединяем их вместе, кликнув правой кнопкой и выбрав Merge Layers (Объединить слои).
В конце выделяем оба слоя и объединяем их вместе, кликнув правой кнопкой и выбрав Merge Layers (Объединить слои).
Переключаем режим наложения получившегося слоя на Screen (Осветление) и называем его «Синий текст».
Дважды кликаем по слою «Синий текст», чтобы открыть окно Layer Style (Стиль слоя), и отключаем канал «R».
Сдвигаем слой «Синий текст» на 2 пикселя вправо и 2 пикселя вниз.
Добавляем размытие с помощью фильтра Filter – Blur – Gaussian Blur (Фильтр – Размытие – Размытие по Гауссу). Устанавливаем Radius (Радиус) на 5 пикселей.
Шаг 4
Далее мы добавим желтый цвет на тексте. Для этого дублируем слой «Синий текст».
Называем копию «Желтый текст».
Дважды кликаем по слою «Желтый текст», чтобы открыть окно стилей слоя. Ставим галочку напротив канала «R» и отключаем канал «В».
Ставим галочку напротив канала «R» и отключаем канал «В».
Сдвигаем слой «Желтый текст» на 10 пикселей вверх и 5 пикселей вправо.
Группируем все текстовые слои вместе и называем группу «Текст».
6. Рисуем неоновые рога
Далее переходим к основному элементу фотоманипуляции – неоновым рогам!
Шаг 1
Вы можете нарисовать рога обычной кисточкой (В), используя фиолетовый цвет #5132c0. А те, у кого трудности с рисованием, могут воспользоваться Polygonal Lasso Tool (L) (Прямоугольное лассо).
Создам новый слой и с помощью Polygonal Lasso Tool (L) (Прямоугольное лассо) рисуем базовую форму рога: в виде крюка, буквы «С» или любой другой фигуры.
Основание рога закругляем. Здесь можете чрезмерно не стараться, так как мы все равно не будем видеть эту часть.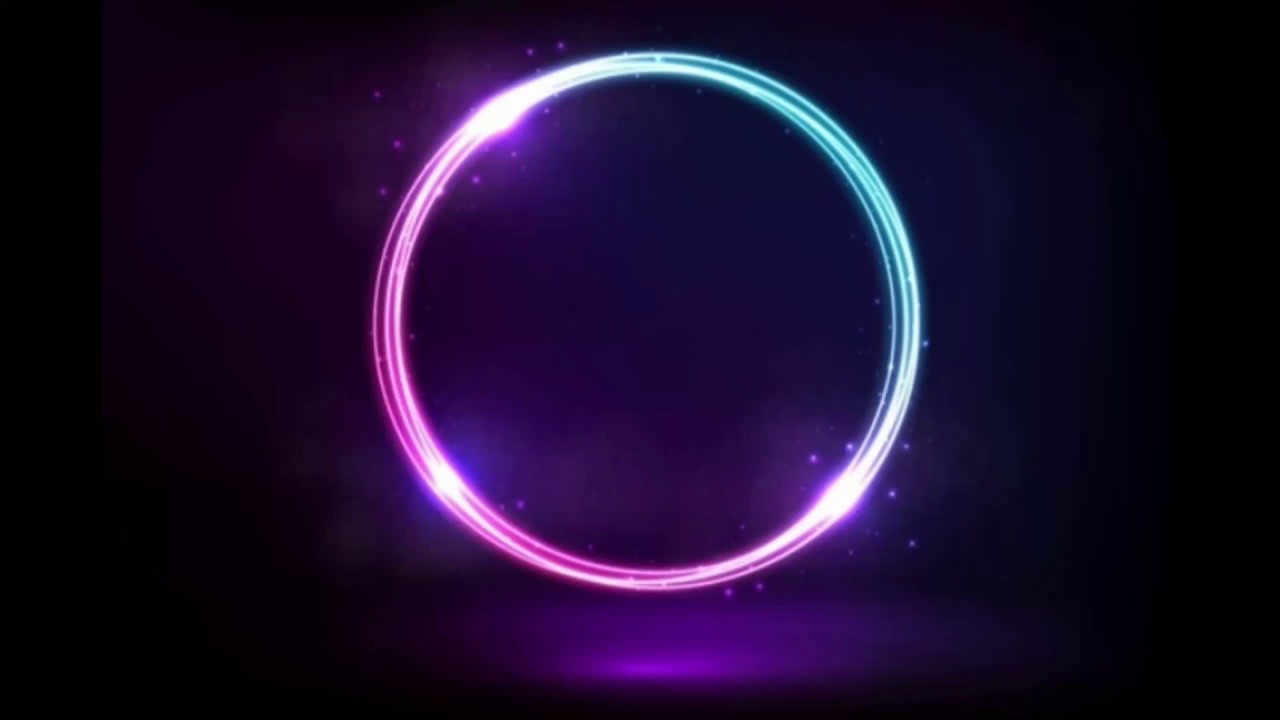
Берем любую кисточку (В) и заполняем выделение фиолетовым цветом #5132c0.
Рисуем второй рог или просто дублируем первый, отражаем его и масштабируем (Ctrl+T), затем перемещаем копию на противоположную сторону головы.
Шаг 2
Для обоих рогов добавляем стиль слоя Outer Glow (Внешнее свечение):
- Blend Mode (Режим наложения): Screen (Осветление)
- Opacity (Непрозрачность): 26%
- Цвет: фиолетовый #5132c0
- Size (Размер): 250 px
Для каждого рога создаем новый слой и трансформируем их в обтравочные маски. На этих слоях закрашиваем нижнюю половину рогов белым цветом.
Устанавливаем режим наложения обоих слоев с рогами на Screen (Осветление).
Шаг 3
Выше для каждого рога создаем еще новые слои.
Большой мягкой кистью закрашиваем основание рогов, где они соприкасаются со лбом. При этом свечения должно быть столько, чтобы не было видно края рогов, и они гармонично сочетались с головой модели.
Создаем новый слой и мягкой кистью среднего диаметра с Flow (Нажим) 1% рисуем шестиконечные звезды на белом свечении у основания рогов.
Группируем все слои с рогами, включая белое свечение, и называем группу «Рога».
Шаг 4
Далее мы добавим больше деталей на рогах.
Создаем новый слой в режиме наложения Overlay (Перекрытие).
Возвращаемся в группу «Рога» и загружаем выделение левого рога. Для этого зажимаем клавишу Ctrl и кликаем по миниатюре слоя на панели слоев.
Добавляем к созданному выше слою маску. В результате появится маска с заливкой в форме выделенной области.
В результате появится маска с заливкой в форме выделенной области.
Маленькой жесткой кистью белого цвета рисуем детали в виде линий, граней и царапин на левом роге. Благодаря маске, мазки кисточкой не будут выходить за пределы фигуры.
Создаем еще один новый слой и таким же методом добавляем тени. Уменьшаем непрозрачность этого слоя до 33%.
Повторяем процесс и добавляем детали на втором роге.
Шаг 5
Теперь мы добавим эффект лучей света, исходящих от рогов. Для этого мы создадим специальную кисть.
Создаем новый документ достаточно большого размера, чтобы полностью вместить левый рог. На самом деле, размер не важен, главное, чтобы документ был достаточно большой, а лишнее мы отрежем с помощью Crop Tool (C) (Кадрирование).
Перемещаем левый рог на созданный документ, проверяем, чтобы режим наложения был установлен на Normal (Нормальный), и отрезаем лишнее.
Удаляем все стили слоя и заполняем рог черным цветом.
Шаг 6
Переходим Edit – Define Brush (Редактирование – Определить кисть) и в появившемся окне жмем ОК.
Возвращаемся к основному рабочему документу, создаем новый слой и переключаем его режим наложения на Screen (Осветление).
Берем Brush Tool (B) (Кисть), выбираем нашу созданную кисточку и переходим Window – Brush (Окно – Кисть), чтобы открыть панель с настройками.
Устанавливаем Spacing (Интервал) на 1% и Flow (Нажим) – на 1%. Выбираем бледно-розовый цвет #b3838d.
Подгоняем размер кисточки под размер рога и делаем мазок вниз.
Шаг 7
На панели настроек кисти активируем Flip X (Отразить Х), чтобы отразить кисть по горизонтали, уменьшаем диаметр кисти примерно до размера второго рога и делаем такой же мазок вниз.
Мазок не должен быть идеально вертикальным и кисточку необязательно подгонять точно под размер рога. Можете взять другой диаметр и провести слегка волнистую линию. Это отличный повод поэкспериментировать и подобрать наиболее удачный вариант!
Уменьшаем Opacity (непрозрачность) слоя до 85%.
Шаг 8
Создаем новый слой в режим наложения Screen (Осветление).
Очень большой мягкой кистью закрашиваем рога светло-синим цветом.
Уменьшаем непрозрачность слоя до 70%.
Шаг 9
Возвращаемся на слой, на котором мы созданной кистью рисовали рога, и дублируем его.
Перемещаем копию выше слоя с синим свечением и переключаем ее режим наложения на Overlay (Перекрытие).
Добавляем на дубликат маску и большой мягкой кистью (В) черного цвета скрываем нижнюю часть эффекта.
Дублируем слой и дополнительно скрываем центральную часть эффекта, чтобы в верхней части осталось самое насыщенное свечение.
Шаг 10
Чтобы закончить работу с рогами, добавляем корректирующий слой Curves (Кривые) и настраиваем его:
Жмем Ctrl+I, чтобы инвертировать маску корректирующего слоя и сделать ее черной.
Большой мягкой кистью белого цвета проводим по центральной части рогов сверху вниз.
Группируем слои с рогами вместе, включая группу «Рога», и называем ее точно так же – «Рога».
7. Добавляем винтажный эффект в стиле 80-ых
Мы почти закончили! Теперь нам осталось объединить все элементы коллажа с помощью винтажного эффекта.
Для этого мы создадим семь корректирующих слоев. Ниже список от первого созданного к последнему, это значит, что каждый новый слой должен находиться выше предыдущего, то есть слой номер 7 будет в самом верху списка.
По окончанию объединяем все корректирующие слои в группу «Цветокоррекция».
Шаг 1
- Color Lookup (Поиск цвета): Abstract (Абстрактный) – Paste Hues, Opacity (Непрозрачность) 36%.
- Color Lookup (Поиск цвета): Device Link (Связь с устройством) – RedBlueYellow, Opacity (Непрозрачность) 35%.
- Color Lookup (Поиск цвета): 3DLUT File (Файл 3DLUT) – FoggyNight, Opacity (Непрозрачность) 33%. Дважды кликаем по этому корректирующему слою, чтобы открыть окно стилей слоя, и устанавливаем Underlying Layer (Подлежащий слой), как показано ниже.
- Совет: чтобы эффект в окне стилей слоя получился более аккуратный, зажмите клавишу Alt и потяните за ползунок, чтобы разделить его на две части.

Шаг 2
Теперь следующие корректирующие слои!
- Mixer (Микширование каналов): Red (Красный) +129, Green (Зеленый) -45, Blue (Синий) -5.
- Curves (Кривые)
Большой мягкой кистью черного цвета скрываем эффект на внутренней части полотна, чтобы создать виньетку.
Шаг 3
И, наконец, два последних слоя!
- Color Lookup (Поиск цвета): Abstract (Абстрактный) – Turquoise-Sepia, Opacity (Непрозрачность) 61%.
- Color Lookup (Поиск цвета): 3DLUT File (Файл 3DLUT) – FallColors, Opacity (Непрозрачность) 50%.

Мы закончили!
Теперь вы знаете, что корректирующие слои – очень гибкий инструмент, позволяющий создать множество эффектов, начиная от мрачного макияжа и заканчивая ярким неоновым светом. Не забывайте экспериментировать с разными цветами, настройками и формами – неправильных путей не существует!
И, как обычно, делитесь своими результатами и вопросами ниже в комментариях!
Автор: Abbey Esparza
Ресурсы урока:Шрифт «Limit Break» Кирпичная стена Шаг 1Создайте новый документ в Фотошопе (Ctrl + N) размером 1400х782 пикселя с чёрным фоном. Скопируйте его в основной документ (Ctrl + C / Ctrl + V) и в режиме Свободное трансформирование (Free Transform) растяните на весь холст. Примените фильтр Размытие по Гауссу (Gaussian Blur Filter). Уменьшите непрозрачность кирпичной стены до 60%. Добавьте маску к слою с кирпичной стеной и закрасьте её так: Чтобы добавить цвет на стену, создайте корректирующий слой Цветовой баланс (Layer – Color Balance): Результат: Шаг 2Установите шрифт «Limit Break» и инструментом Горизонтальный текст (Horizontal Type Tool) напишите «NEON LIGHT» цветом #c0f4ff. К текстовому слою примените следующие стили: Тиснение: Стиль – Внутренний скос, Метод – Плавное, Режим подсветки – Осветление, Цвет — #40faf8, Режим тени – Умножение, Цвет — #00c0f0. Обводка: Положение – Снаружи, Режим – Нормальный, Тип обводки – Цвет, Цвет — #1ee2f3. Внутренняя тень: Режим подсветки – Умножение. Глянец: Режим – Нормальный, Цвет — #00b3d9. Наложение цвета: Режим – Перекрытие, Цвет — #54f1ff. Наложение градиента: Режим – Нормальный, Стиль – Линейный. Внешнее свечение: Режим – Осветление, Цвет — #04c4e7, Метод – Мягкий. Отбрасывание тени: Режим – Умножение, Цвет – чёрный. Результат: Шаг 3Создайте копию текстового слоя и сдвиньте её на несколько пикселей вправо вниз. Продолжайте создавать копии и сдвигать их, пока не получите такой результат: К последней копии примените коррекцию Цветовой тон/Насыщенность (Hue/Saturation): Результат: Шаг 4Сейчас мы нарисуем свечение от текста. Выберите инструмент Кисть (Brush Tool) (B) и настройте так: Выберите цвет #16f2ff. Создайте новый слой (Create New Layer) на самом верху и установите для него режим наложения Перекрытие (Blending Mode – Overlay). Обрисуйте текст, как показано ниже. Добавьте немного дыма при помощи специальных кистей или фильтра Облака (Clouds Filter). Результат: Шаг 5Сейчас мы добавим несколько проводов. Инструментом Перо (Pen Tool) (P) нарисуйте контур под текстом. Кликните правой кнопкой мыши и выберите пункт Выполнить обводку контура (Stroke Path). Выберите Кисть (Brush) для обводки. К линии примените стиль Тиснение (Bevel & Emboss): Стиль – Внутренний скос, Метод – Плавное, Режим подсветки – Осветление, Режим тени – Умножение. Результат: Создайте несколько копий провода, поверните их и подключите к другим буквам. Шаг 6В завершение, нужно создать несколько корректирующих слоёв. Выборочная коррекция цвета (Layer – Selective Color): Кривые (Layer – Curves): Конечный результат:источник урока |
от простого к сложному. Часть 99. Создание эффекта подсветки
3 — 2006Марго Григорян
Фото: Petr Kurecka
Сверкающие блестки, яркий неоновый свет и цветные узоры способны превратить самую обыкновенную фотографию в феерическое зрелище. Как добиться такого эффекта с помощью программы Adobe Photoshop, читайте в этом уроке.
1 Открываем фотографию, над которой собираемся работать. Идеально, если фон снимка — темный или даже черный. На нем неоновые эффекты смотрятся особенно выигрышно. В нашем случае была выбрана фотография девушки.
2 Нажав клавишу Q, входим в режим быстрой маски и с помощью инструмента Pen Tool аккуратно обводим контур изображения переднего плана.
3 Добавляем в область выделения необходимые участки, попавшие внутрь основного контура.
4 Сохраняем выделение в панели управления Paths, задав ему имя «Контур».
5 Создаем новый слой и называем его «Подсветка».
6 В панели управления Paths щелкаем правой кнопкой мыши по созданному пути и из выпадающего меню выбираем опцию Make Selection.
7 Затем меняем режим наложения нового слоя на Color Burn и, выбирая яркие цвета, большой мягкой кистью с низкой непрозрачностью (Opacity) кладем мазки в затененных областях изображения переднего плана.
8 Создаем слой «Подсветка 2».
9 Инвертируем выделенную область — Ctrl+Shift+I.
10 Теперь точно так же подчеркиваем внешние контуры силуэта девушки большой мягкой кистью.
11 Открываем файл с заранее приготовленной текстурой, размер которого совпадает с размером основного изображения. Это может быть рисунок или узор.
12 Выделяем и копируем текстуру, а в основном изображении в панели управления Paths снова выполняем команду Make Selection.
13 Затем инвертируем выделенную область и помещаем в нее фоновую текстуру с узором (меню Edit > Paste Into). Файл с узором можно теперь закрыть.
14 Новый слой переименовываем в «Фон» и изменяем его непрозрачность на 12%.
15 Открываем диалоговое окно Layer Style и выбираем Gradient Overlay (меню Layer > Layer Style > Gradient Overlay).
16 Щелкнув по линейке с градиентом, открываем Gradient Editor. Здесь нужно щелкнуть по пиктограмме стрелки и выбрать палитру градиентов Spectrum. Нам понадобится первый градиент.
17 Устанавливаем Blend Mode на Hard Light, Opacity — на 50%, Style оставляем Linear, но Angle изменяем на 35. Что касается масштабирования (Scale), то здесь выставляем величину на свое усмотрение.
18 Создаем новый слой и называем его «Блестки».
19 Выбираем обычную мягкую кисть. Нажав F5, вызываем меню Brush Presets, где находим Dual Brush и выбираем кисть в форме звездочки. Diameter устанавливаем на 100, Spacing — на 500%, Scatter — на 1000%, а Count — на 5.
20 Хаотичными мазками рисуем получившейся кистью на новом слое белым цветом блестки.
21 Открываем диалоговое окно Layer Style и выбираем Outer Glow.
22 Щелкнув по квадрату с цветом, вызываем окно Color Picker, где выбираем светло-розовый цвет. Увеличиваем значение Size до 20, а Opacity — до 100%.
23 Создаем новый слой и называем его «Блестки 2». Снова вызываем меню Brush Presets. На этот раз изменяем параметры следующим образом: Diameter уменьшаем до 80, Spacing — до 300%, Scatter — до 500%. Когда настройки кисти готовы, покрываем блестками и этот слой, уделяя особое внимание контурам изображения первого плана.
24 И к этому слою применяем Outer Glow, выбрав на этот раз светло-зеленый цвет.
25 Продолжаем экспериментировать с размером кисти и цветами для Outer Glow, не забывая для каждого нового цвета создать новый слой, пока не останемся довольны результатом.
26 Теперь возвращаемся к слою «Подсветка 2». Опять вызываем выделение контура и инвертируем его. Большой мягкой кистью белого цвета в режиме Airbrush и с низкой непрозрачностью (Opacity) подчеркиваем участки с наибольшим количеством блесток.
27 Объединяем все слои командой Flatten Image.
КомпьюАрт 3’2006
Как создать анимированный эффект неоновых вывесок
В прошлом месяце я разместил демонстрацию невероятно реалистичных неоновых вывесок , созданных с помощью программного обеспечения 3D. Я гораздо больше отношусь к 2D-парню, поэтому я хотел попробовать создать похожий неоновый эффект с помощью Illustrator и Photoshop, но с добавлением движения через анимированный GIF. Следуйте этому руководству, чтобы увидеть, как я создал забавную неоновую вывеску для Pizza Planet, используя векторные инструменты Illustrator для создания начального макета знака, а затем Photoshop, чтобы воплотить его в жизнь с помощью ярких стилей слоев и кадрирования для анимации.
Эффект неонового знака, который мы создадим, использует стили слоя Photoshop для создания красочных неоновых свечей, а также более темный слой, который отображает выключение света, который появляется, когда знак анимирован, чтобы добавить дополнительный уровень. реализма. Неоновые вывески полагаются на изгибание труб, чтобы сформировать формы дизайна, поэтому мы будем использовать Illustrator для создания векторных контуров, чтобы две линии не пересекались.
Откройте Adobe Illustrator и создайте новый документ. Нарисуйте круг на монтажной области с помощью инструмента Ellipse, затем очистите заливку, оставив только черный штрих. Измените параметры обводки на 5pt с круглой крышкой и круглыми углами.
Используйте инструмент «Текст», чтобы добавить любой текст для вашей неоновой вывески. Я использую шрифт по имени Дарвин для Pizza Planet.
Масштабируйте текст так, чтобы он располагался по центру, но вырвался из круга, затем сдвиньте его на -10 ° по вертикали, используя опцию Object> Transform> Shear.
Удалите цвет заливки текста и добавьте черный штрих, используя тот же размер 5pt, круглую шапку и круглые углы. Щелкните правой кнопкой мыши и выберите «Преобразовать в контуры».
Нарисуйте маленький круг и обрежьте путь с помощью инструмента «Ножницы» в левом верхнем углу. Используйте инструмент «Прямой выбор», чтобы удалить путь от нижней точки до этого нового разреза.
Сделайте копии этой формы и масштабируйте их, чтобы заполнить пустое пространство внутри круга, чтобы представить кратеры планеты.
Выберите основной круг планеты и нажмите CMD + C, а затем CMD + F для копирования и вставки впереди. Удерживая клавишу ALT, растягивая и сдавливая фигуру, образуйте кольцо вокруг планеты, затем дублируйте фигуру и слегка уменьшите ее, чтобы она поместилась в оригинале.
Нарисуйте овал где-нибудь на монтажной области, затем перетащите верхнюю точку вверх с помощью инструмента «Прямой выбор», чтобы растянуть фигуру.
Используйте инструмент «Преобразовать опорную точку» из группы «Перо», чтобы удалить маркеры Безье и оставить острую точку.
Добавьте другие круги к форме, чтобы построить простую ракету. Используйте панель «Выровнять», чтобы централизовать все элементы, дав основному корпусу ракеты дополнительный щелчок, чтобы сделать его ключевым объектом.
Сделайте две дополнительные копии ракеты и масштабируйте и поворачивайте каждую в положение, чтобы вращаться вокруг планеты, становясь немного больше каждый раз.
В настоящее время дизайн имеет множество путей, перекрывающих друг друга, поэтому давайте создадим более типичный макет неоновых вывесок. Выберите основной круг планеты и перейдите в Object> Path> Offset Path. Введите 3 мм.
Щелкните правой кнопкой мыши на полученном пути смещения и выберите Make Guides. Теперь самое время убедиться, что направляющие видимы (CMD +;) и заблокированы (CMD + Alt +;).
Используйте инструмент «Ножницы», чтобы обрезать контуры колец планеты, где они пересекаются с новым руководством. Использование Smart Guides (CMD + U) облегчает привязку к этой области.
С другой стороны, буква P также перекрывает контур планеты, поэтому разгруппируйте текст, чтобы выбрать эту букву по отдельности, а затем добавьте путь смещения 3 мм.
В частности, буква P потребует одного дополнительного шага, чтобы создать руководство. Щелкните правой кнопкой мыши и выберите «Освободить составной контур», затем удалите внутреннюю часть чаши, прежде чем превратить основной контур в направляющую.
Отрежьте кольца планет, где они пересекают этот смещенный путь буквы P, затем удалите ненужные части путей.
Тот же самый метод будет использоваться во всем проекте, чтобы удалить любые пересекающиеся пути, но для нижней части колец текст должен будет измениться, чтобы кольца могли окружать планету.
Разгруппируйте другие текстовые элементы и добавьте путь смещения к первой и последней букве, а затем создайте направляющие из результатов. Не забудьте освободить составной путь буквы P, чтобы иметь возможность сделать его путеводителем.
Используйте эти новые направляющие, чтобы обрезать любые пути, которые пересекают друг друга, и убрать наложения по всему проекту.
Для области, где кольца перекрывают текст, из направляющих колец необходимо создать дополнительные направляющие.
Используйте инструмент «Ножницы», чтобы обрезать и удалить любые области букв, которые выходят за пределы направляющих.
Иногда необходимо освободить составной путь букв, чтобы выбрать и удалить только нужные части пути.
Как только все перекрывающиеся пути будут удалены, дизайн начинает приобретать более реалистичный вид неоновых вывесок.
Выберите все контуры, составляющие различные части дизайна, и измените обводку на яркий цвет, например синий, красный, желтый или белый.
Разделите различные цвета на их собственные слои, используя меню «Выделение»> «Одинаково»> «Цвет обводки», а затем команды «Копировать и вставить в передний план». Дайте любые части дизайна, которые будут анимированы их собственные слои, такие как элементы, которые составляют три ракеты.
Перейдите в File> Export и измените тип файла на Photoshop PSD. Убедитесь, что опция Write Layers отмечена.
Откройте экспортированный PSD в Photoshop и слегка раскройте холст. Залейте фон черным и добавьте кирпичную текстуру.
Выделите все слои элементов неоновых вывесок и нажмите CMD + J, чтобы дублировать их, а затем CMD + E, чтобы объединить их в один. Переименуйте этот слой в «Off».
Добавьте серию стилей слоев, чтобы придать этому слою вид, похожий на тубус, без подсветки, а именно, Color Overlay, Inner Glow и Drop Shadow.
Поместите этот темный слой внизу стека слоев. Он будет скрыт подсвеченными версиями, но виден всякий раз, когда какие-либо анимированные части дизайна отключены.
Принесите в жизнь первый неоновый слой с помощью серии стилей слоев. Добавьте Inner Glow, чтобы добавить яркий белый центр, Outer Glow, чтобы создать цветную ауру, а затем добавьте Drop Shadows, чтобы наложить больше сияний разных размеров.
Все эти стили слоев в сочетании создают довольно реалистичный эффект неонового света с отблесками, которые взаимодействуют с фоном кирпичной стены.
Скопируйте и вставьте стиль слоя на следующий слой, затем отредактируйте настройки, чтобы изменить цвет свечения в соответствии с элементом.
Экономьте время, вставляя тот же стиль слоя на любые другие слои, которые используют тот же цвет неона.
Как только все стили слоя на месте, неоновая вывеска начинает выглядеть довольно хорошо, но некоторая простая анимация действительно может воплотить ее в жизнь.
Сгруппируйте все элементы, составляющие каждую форму ракеты, чтобы их можно было легко включать или выключать для анимации.
Сделайте панель «Таймлайн» видимой из меню «Окно», затем создайте анимацию нового кадра.
Для первого кадра выключите все подсвеченные неоновые слои, чтобы оставить темные трубки на фоне кирпичной стены. Измените продолжительность этого кадра на 1 секунду.
Добавьте новый кадр и включите видимость первого неонового слоя. Не добавляйте задержку к этому кадру, чтобы свет сразу включался.
Добавьте два последующих кадра без задержки, чтобы добавить красный и синий неоны к знаку, каждый из которых немедленно мигает, чтобы осветить знак.
В следующем кадре включите видимость первого слоя ракеты и измените продолжительность на 1 секунду.
Выключите группу ракет в следующем кадре и включите слои второй ракеты, чтобы создать впечатление движущегося ракетного корабля.
Создайте другой слой и включите / выключите группы слоев, чтобы сделать видимой только последнюю ракету.
Эти последние три кадра могут быть продублированы для расширения анимации. Или, в качестве альтернативы, анимация может просто состоять из этих трех слоев для бесконечного зацикливания без начального эффекта «включения».
Затем конечный эффект неонового знака можно экспортировать в виде анимированного GIF-файла для веб-использования или перенести в программное обеспечение для обработки видео, чтобы создать петлю лучшего качества.
Хочу больше? Проверьте эти замечательные сопутствующие товары
Следующие ресурсы стоят немного денег, но я определенно рекомендую проверить эти премиальные ресурсы дизайна, которые производят похожий неоновый эффект.
Как в фотошопе сделать неоновое свечение
Неоновый эффект в Adobe Photoshop
В этом уроке мы создадим очень красивый и реалистичный эффект неонового свечения для логотипа в Adobe Photoshop. Есть много уроков, посвященных той же цели, однако этот отличается двумя ценными деталями. Во-первых, здесь нет ничего лишнего. Автор очевидно перепробовал не один вариант, выбрал лучшее, и описал только это. Во-вторых, все стили слоя, благодаря которым создается эффект описаны, и вы сможете понять какой слой для чего служит. Это очень помогает в понимании работы со стилями.
Результат
Шаг 1
Начнем с создания простого слоя, которому укажем стиль слоя с радиальным градиентом. Света не должны быть слишком яркими. В нашем случае это #303e4a и #151515. От этого зависит реалистичность эффекта.
Света не должны быть слишком яркими. В нашем случае это #303e4a и #151515. От этого зависит реалистичность эффекта.
Шаг 2
Используйте самый упрощенный вариант вашего логотипа. В идеале это должны быть плавные линии. От их толщины, кстати, также зависит реалистичность работы.
Шаг 3
Теперь кликните дважды по слою с логотипом, чтобы указать ему следующие стили слоя.
Начнем с Color Overlay/Перекрытие цвета. Используйте белый цвет. Если вы замечали, сам центр неоновых труб всегда белый. Это самая яркая часть, ее мы и пытаемся передать.
Шаг 4
Добавим стиль Bevel & Emboss/Тиснение. Этот стиль поможет нам создать эффект стекла. Это не самая важная часть, потому что в неоновых трубах стекла практически не видно, однако это поможет нам добиться эффекта объема. Укажите параметры как показано ниже.
Шаг 5
Добавляем стиль Inner Shadow/Внутренняя тень. Здесь мы выбираем тот цвет, который хотим придать нашему неоновому эффекту. В нашем случае это яркий бирюзовый.
В нашем случае это яркий бирюзовый.
Шаг 6
Стиль Inner Glow/Внутреннее свечение служит той же цели. Благодаря этому стилю у нас получится красивый переход между бирюзовым и белым цветами.
Шаг 7
Стиль Outer Glow/Внешнее свечение создаст эффект свечения. Он отвечает за то как свет от неоновых труб будет накладываться на фон и другие объекты под логотипом. Мы используем максимально возможный размер и режим наложения Overlay/Перекрытие, а также тот же бирюзовый оттенок.
Шаг 8
Стиль Drop Shadows/Тень создаст переход свечения. Для этого используем режимы наложения Vivid Light/Яркий свет или Color Dodge/Осветление основы. В нашем примере мы применили сразу два стиля слоя Drop Shadows/Тень. Первый будет работать как внешнее свечение, а второй даст отражение света на фон. Он будет чуть ближе или дальше, в зависимости от того под каким углом вы хотите показать логотип.
Шаг 9
Вот что в итоге получится:
Шаг 10
Теперь давайте добавим бетонную текстуру на фон.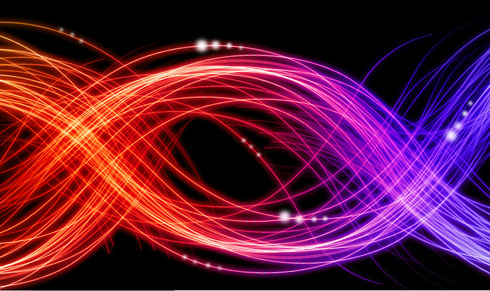 Это немного его затемнит.
Это немного его затемнит.
Шаг 11
Также можно добавить несколько небольших элементов вроде проводов или креплений. Не перестарайтесь. Пусть все будет максимально просто.
Шаг 12
Можно соединить провод с неоновыми трубами при помощи отдельного элемента, чтобы создать ощущение, что логотипа находится на некотором расстоянии от стены. В нашем случае это просто прямоугольник со следующими стилями слоя:
Результат
Есть еще один маленький трюк, который поможет вам добавить реалистичности. После того как вы закончили вашу работу, дублируйте все слои и объедините копии в один слой. Применит к слою фильтр Filter>Blur>Gaussian Blur/Фильтр>Размытие>Размытие по Гауссу. Используйте радиус около 20. Дублируйте этот слой. Укажите нижнему слою режим наложения Overlay/Перекрытие, а верхнему Screen/Осветление на 50% opacity/непрозрачности. Это создаст очень классный эффект свечения!
Автор урока ABDUZEEDO
Перевод — Дежурка
Смотрите также:
Создаем неоновый эффект в Фотошоп
Название неон пришло к нам от греческого νέος (новый) и судя по всему говорит о большой радости ученых, которые обнаружили в воздухе инертные газы. Известна легенда, в которой говорится, что название новому элементу дал маленький сын Рамзая: увидев странное ярко-красное свечение, которое вещество излучало в трубке для спектрального анализа, он радостно воскликнул: «Новый! Новый!».
Известна легенда, в которой говорится, что название новому элементу дал маленький сын Рамзая: увидев странное ярко-красное свечение, которое вещество излучало в трубке для спектрального анализа, он радостно воскликнул: «Новый! Новый!».
Ну а теперь, перейдет от исторической части к практической. Неоновый эффект можно отнести к разряду так называемого Glow Effect (Эффект сияния). Из наших уроков по фотошопу, мы уже освещали темы о том как в Photoshop создаются эффекты свечения, в эту категорию можно также отнести уроки по созданию эффекта радуги и по созданию глянцевого и блестящего эффекта текста. Сделать эффект неона совсем не сложно, но при этом выглядит он очень красиво.
Шаг 1 Откройте Photoshop и создайте новый документ. Размеры холста не особо важны, я например использовал 800×600 px. Залейте фон черным цветом.
Шаг 2 Если у вас есть готовый логотип то импортируйте его и продублируйте слой. Один слой у нас будет светиться, второй будет создавать эффект неона.
В этом уроке я создам свой логотип. Напишем текст. Растеризуем слой. Щелкнем левой кнопкой по слою чтобы выделить наш текст. Сделаем заливку градиентом используя например такие цвета: розовый – желтый – зеленый – синий. Дублируем как отмечалось выше получившийся логотип (слой).
Напишем текст. Растеризуем слой. Щелкнем левой кнопкой по слою чтобы выделить наш текст. Сделаем заливку градиентом используя например такие цвета: розовый – желтый – зеленый – синий. Дублируем как отмечалось выше получившийся логотип (слой).
Шаг 3 Выберите первый слой (нижний) и перейдите к Filter > Blur > Gaussian Blur. Используйте значение для Radius в 5 px.
Шаг 4 На другом слое логотипа (верхней копии), зайдите в Layer > Group Layers. Теперь у Вас есть слой внутри папки. Меняем Blend Mode этой папки на Color Dodge. Также внутри папки выберите слой логотипа и зайдите в Layer > Layer Style > Inner Shadow. Используйте черный цвет и Multiply для Blend Mode (режим наложения). Измените прозрачность (Opacity) до 75%, угол до -90 º, Distance 1 px и Size 2 px. Не забудем очень важную часть: изменим контур (Contour) на Конус-Перевернутый (Cone-Inverted). Это значение мы выберем из выпадающего списка.
После этого применим эффект Outer Glow. Изменим режим наложения (Blend Mode) слоя на Color Dodge, Opacity (прозрачность) сделаем 50%, Noise (шум) — 0%, цвет белый.
Изменим режим наложения (Blend Mode) слоя на Color Dodge, Opacity (прозрачность) сделаем 50%, Noise (шум) — 0%, цвет белый.
Последнее, что мы сделаем на этом шаге, это добавим немного размытия. Перейдем в Filter > Blur > Gaussian Blur. Выберем 1 px для Radius.
Шаг 5 Выберите наши слои логотипа и дублируйте их (Layer > Duplicate). Затем склейте дублированные слои (Layer > Merge Layers). Теперь просто зайдите в Filter > Blur > Gaussian Blur. Используйте примерно 20 px для Radius. Этот получившийся слой должен быть внизу под логотипами.
Шаг 6 Добавьте новый слой поверх всех остальных и перейдите к Filter > Render > Clouds. Этот фильтр поможет сделать облака, что в свою очередь придаст нашему логотипу большую естественность и уменьшит прямолинейность. Также убедитесь, что вы используете черный и белый цвета на палитре. После этого измените режим смешивания на Soft Light и понизьте прозрачность (Opacity) до 50%.
Шаг 7 Выберите размытый слой (нижний), созданный в шаге 3, и затем перейдите в Layer > Layer Style > Drop Shadow. Измените режим наложения на Color Burn, используйте черный цвет, 50% непрозрачности, 90º, угол, 10 px для Distance и 10 px для Size. Этот стиль слоя создаст тень и добавит большую глубину эффекту.
Измените режим наложения на Color Burn, используйте черный цвет, 50% непрозрачности, 90º, угол, 10 px для Distance и 10 px для Size. Этот стиль слоя создаст тень и добавит большую глубину эффекту.
Заключение
Теперь вы действительно сможете создать для текста неоновый эффект. Также как вариант, вы можете попробовать менять Контур (Contour), как это происходит в шаге 4. Вы можете достичь совершенно разных результатов, всего лишь изменяя этот параметр, это очень мощное средство и большинство об этом не знают.
Это был еще один простой пример по созданию светящегося текстового эффекта. Попробуйте сделать свой вариант опираясь на этот урок и меня значения чтобы у Вас получилось еще лучше.
Сказочное неоновое свечение
В этом уроке я расскажу, как создать эффект неонового свечения в программе Adobe Photoshop. Приемы, описанные ниже, научат вас создавать сказочные и фантастические изображения и пейзажи. Главная задача состоит в том, чтобы научиться работать с настройками кисти и со стилями слоя.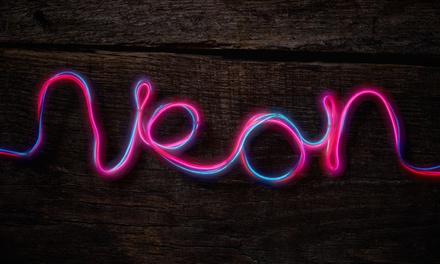
1. Откройте изображение в Photoshop.
2. В палитре Layers (Слои) создайте новый слой, нажав на иконку Create a New Layer (Создать новый слой).
3. Выберите инструмент Brush (Кисть).
В настройках кисти (она находится под главным меню)
выберите в контекстном меню библиотеку Assorted Brushes (Набор кистей).
Выберите кисточку Texture 4 (под номером 28)
и нажмите F5, откроется окно с настройками кисти.
4. Во вкладке Brush Tip Shape (Форма кисти) в поле Spacing (Расстояние) поставьте значение 1%.
Установите галочку на Shape Dynamics, и оставьте остальные значения по умолчанию.
Закройте окошко.
5. Далее перейдите к палитре Layers, нажмите правую кнопку на созданном слое Layer1 и выберите Blending Options (Стили слоя).
В окне Layer Style во вкладке Outer Glow выставьте настройки, как на изображении, цвет возьмем зеленый:
После настроек нажмите ОК.
6. Далее выберите инструмент Pen (Перо).
На панели выберите цвет, который вы настроили во вкладке Outer Glow (зеленый).
Инструментом «перо» нарисуйте линии, используя направляющие, это и будут направляющие линии с неоновым свечением.
7. После того, как будет готов контур, перейдите к палитре Paths: Window > Paths (Путь). Нажмите правую кнопку на слое с вашим контуром и выберите Stroke Path (Обводка контура).
В окошке выберите кисть и нажмите ОК.
Контур должен подхватить настройки кисти и слоя со свечением.
Если вас не устраивает нарисованный контур, толщина кисти или свечение, отредактируйте их и повторите пункт 7. Делайте это, пока результат вас окончательно не устроит.
8. Далее воспользуйтесь обычной круглой резинкой, чтобы стереть ненужные участки.
9. Чтобы создать еще один неон, другого цвета, в палитре Layers нажмите правую кнопку на названии (не на иконке!) Layer1 и выберите Copy Layer Style.
Создайте новый слой, далее правая кнопка мыши – Paste Layer Style.
У вас скопируются настройки стиля слоя, нажав два раза по слою измените цвет свечения на другой, к примеру голубой.
На панели инструментов выберите такой же голубой цвет и повторите пункты 6 и 7.
10. Неоновые штрихи готовы…
Предлагаю сделать еще эффект сказочного свечения с помощью других кисточек. Выберите кисточку в виде ромбика или звездочки, нажмите F5 и настройте ее, как на изображении ниже.
Создайте новый слой, скопируйте стиль слоя из предыдущих слоев и перенесите его на новый слой (см. п. 9). Проконтролируйте, чтобы цвет основной кисти и стиля слоя совпадали. Нарисовав кисточкой, повторите этот пункт, чтобы создать свечения другого цвета или другой формы. Вот результат:
Обновлено (27.06.2012 12:55)
Mannodesign
Уроки фотошоп. Недавно в одной своей работе мне нужно было изобразить эффект неона. Порывшись в уроках фотошоп, нашла нечто похожее. По-английски такая штука называется Glow Effect. Выглядит очень красиво и кажется сложным для повторения. Но на самом деле все очень просто и доступно. Основной принцип: вначале используется инструмент Перо (Pen Tool), а затем к нему применяется свойство выбранной заранее кисти (Paintbrush Tool). Но обо всем по-порядку.
Порывшись в уроках фотошоп, нашла нечто похожее. По-английски такая штука называется Glow Effect. Выглядит очень красиво и кажется сложным для повторения. Но на самом деле все очень просто и доступно. Основной принцип: вначале используется инструмент Перо (Pen Tool), а затем к нему применяется свойство выбранной заранее кисти (Paintbrush Tool). Но обо всем по-порядку.
Создадим новый документ и зальем его темным фоном, например #1C1C1C. Все светящиеся эффекты очень красиво и натурально выглядят на черном или слегка подсвеченном черном фоне.
Рисовать мы будем обычную кривую линию, но при этом светящуюся, словно след от пролетевшего сумасшедшего метеора. Включаем инструмент Перо (Pen Tool). При этом в свойствах инструмента должно быть включено Paths.
Рисовать пером не просто, а очень просто. Ставите в том месте, откуда начнется линия первую точку, затем на некотором расстоянии ставите вторую точку и, не отпуская левой клавиши мышки, «тянете линию» в какую-нибудь сторону. В этот момент вы можете, двигая мышкой в разные стороны, изменять кривизну получившегося отрезка. Когда добьетесь нужной кривизны, отпускаете кнопку мыши, ставите следующую точку и действуете точно так же. У меня на рисунке получилось четыре таких точки.
В этот момент вы можете, двигая мышкой в разные стороны, изменять кривизну получившегося отрезка. Когда добьетесь нужной кривизны, отпускаете кнопку мыши, ставите следующую точку и действуете точно так же. У меня на рисунке получилось четыре таких точки.
На следующем шаге выбираем инструмент Кисть (Paintbrush Tool). Кисточку возьмем с жесткими краями, но тонкую, в 5 пикселей толщиной. При этом цвет можно выбрать любой, так как потом мы все равно его изменим при помощи эффектов.
Теперь нужно снова переключиться на инструмент Перо (Pen Tool). Добавим новый слой. Затем кликаем правой клавишей мышки по нашей линии и в выпадающем меню выбираем пункт Stroke Path. Появится диалоговое окно с соответствующим названием. В окне уже будет по-умолчанию выбран инструмент Кисть. Обязательно ставим галочку у Simulate Pressure для того, чтобы края нашей линии истончались «из пустоты в пустоту». А теперь снова кликаем правой клавишей мышки на любом участке линии и в выпадающем меню выбираем пункт Delete Path. Получаем вот такую симпатичную загогулину:
Получаем вот такую симпатичную загогулину:
Яркий зигзаг на темном фоне уже кажется светящимся. Усилим этот эффект и добавим капельку гламура. Кликнем по иконке Add a layer style и последовательно добавим следующие эффекты:
Последний из примененных эффектов Color Overlay делает зигзаг «раскаленным» добела. Именно по этой причине мы при выборе кисточки использовали первый попавшийся цвет. На выходе получаем вот такой красивый эффект
Уроки фотошоп.
Mannodesign
Как создать эффект неонового свечения в Photoshop
Одним из наиболее популярных элементов дизайна является эффект неонового свечения. Включая и играя с различными световыми эффектами, вы можете подчеркнуть элемент вашего сайта или добавить некоторую загадочность в общий дизайн. Хотите ли вы сделать буквальную неоновую вывеску или просто добавить на свой сайт веселую атмосферу поп-культуры, этот эффект — такая забавная тенденция, которая позволяет дизайнерам экспериментировать!
Эффект неонового свечения можно найти в Интернете во множестве различных форм. Некоторые сосредотачиваются на светящемся неоновом аспекте, другие сосредотачиваются на «реальности» виртуальной неоновой вывески. Вот пример реалистичного подхода:
Некоторые сосредотачиваются на светящемся неоновом аспекте, другие сосредотачиваются на «реальности» виртуальной неоновой вывески. Вот пример реалистичного подхода:
Теперь, когда вы увидели эти неоновые вывески в действии, попробуйте сами!
Создайте эффект неонового свечения в Photoshop
Прежде чем мы начнем, давайте проясним несколько вещей, которые помогут вам добиться наилучших результатов. Для реалистичного эффекта вам нужно найти шрифт, который либо соединяется, либо имеет разрывы, как настоящая неоновая вывеска.Если вы используете значок, простой контур будет выглядеть немного чище, но не стесняйтесь экспериментировать по своему усмотрению. Дайте нам знать, как это происходит!
Создайте свой фон
В этом примере я собираюсь использовать этот кирпичный фон от Unsplash. Вы можете выбрать все, что вам нравится, но этот кирпич создает отличное реалистичное ощущение висения на стене. И не волнуйтесь — мы сделаем его ночным, чтобы подчеркнуть сияние!
И не волнуйтесь — мы сделаем его ночным, чтобы подчеркнуть сияние!
Чтобы затемнить изображение, создайте под ним новый слой и залейте его серым с помощью инструмента Paint Bucket Tool .Я использую # 999999 . Затем установите непрозрачность примерно на 83% и измените режим наложения для слоя изображения на Vivid Light .
Добавить драматическое освещение к фону
Теперь создадим виньетку. Для этого создайте новый слой и с помощью инструмента Ellipse Tool нарисуйте эллипс чуть меньше холста.
Затем с помощью инструмента выбора пути выберите в раскрывающемся списке Операции с контурами и нажмите Вычесть из формы .
Откройте окно свойств с помощью Window> Properties и выберите Mask . Затем установите Feather на 200 пикселей и отрегулируйте его с помощью инструмента Free Transform Tool по своему усмотрению. Тогда это должно выглядеть примерно так:
Создайте новый слой над слоем виньетки с помощью Layer> New Layer и залейте его черным с помощью инструмента Paint Bucket Tool . Затем установите непрозрачность примерно на 75% и измените режим наложения для слоя на Vivid Light .
Затем установите непрозрачность примерно на 75% и измените режим наложения для слоя на Vivid Light .
Создаем неоновую вывеску
В этом примере я собираюсь использовать шрифт Beon Medium для написания слова «Layout», но вы можете выбрать любой шрифт, фразу или значок, который вам нравится! Отсюда вы можете расположить свой текст, как вам нравится.
Дублируйте текстовый слой, щелкните его правой кнопкой мыши и выберите Преобразовать в смарт-объект . Затем щелкните слой правой кнопкой мыши и выберите Параметры наложения .
Добавить Bevel & Emboss . Это придает объем тексту, поэтому попробуйте различные настройки, чтобы добиться желаемого эффекта! Я использую эти настройки:
- Стиль: Подушка Тиснение
- Техника: Гладкая
- Глубина: 251%
- Направление: Вверх
- Размер: 15px
- Смягчение: 3px
- Угол затенения: 90 градусов
- Высота: 53 градуса
- Глянец Контур: Cove — глубокий
- Режим выделения: наложение с белым и непрозрачностью 100%
- Режим тени: наложение с черным и непрозрачностью 0%
Затем добавьте корректировку Contour под Bevel & Emboss, выберите cove — deep из раскрывающегося списка и оставьте диапазон на 100%.
Теперь добавьте слой Stroke . Это создаст «свечение» вашей неоновой вывески и заставит ее выглядеть так, как будто она включена! Вот настройки, которые я использую:
- Размер: 40
- Положение: Центр
- Режим наложения: Экран
- Непрозрачность: 100%
- Надпечатка: Проверено
- Тип заливки: Градиент
- Стиль: Разброс формы
- Выровнять по слою: Проверено
- Угол: 90 градусов
- Масштаб: 100%
Теперь давайте создадим собственный градиент, дважды щелкнув цвет, показанный на панели градиента.Добавьте прозрачный цвет слева, темный цвет к центру (я использовал # 51bbad) и более светлый синий цвет справа от более темного цвета центра (я использовал # a1fff3). Это придаст вашему сиянию идеальную глубину, чтобы оно было похоже на пластик настоящей неоновой вывески.
Теперь давайте добавим Outer Glow, , чтобы создать свет, исходящий от нашей неоновой вывески. Вот настройки, которые я использую:
- Режим наложения: Наложение
- Непрозрачность: 100%
- Шум: 0%
- Техника: Более мягкая
- Распространение: 20%
- Размер: 250 пикселей
- Контур: Линейный
- Диапазон: 50%
- Джиттер: 0 %
И выберите тот же цвет, что и ваш текст.Опять же, я использую # 50c4da .
Создать собственный градиент света
Чтобы добавить эффект свечения, давайте создадим два слоя. Один с широким и тонким свечением, а другой с небольшим и сосредоточенным эффектом позади текста, чтобы придать ему реалистичный эффект. Во-первых, давайте создадим более крупное и тонкое свечение.
Используя инструмент Ellipse Tool , создайте эллипс, охватывающий весь текст и большую часть фона. Установите цвет немного темнее, чем цвет, который вы выбрали для своего текста.Я использую # 51bbad . Затем щелкните слой правой кнопкой мыши и выберите Преобразовать в смарт-объект .
Затем, выбрав слой эллипса, выберите Filter> Blur> Gaussian Blur .
Установите радиус около 150 пикселей. Теперь измените параметры наложения на Soft Light .
Создайте новый слой, чтобы создать еще один эллипс, на этот раз меньшего размера и размером примерно с текст. Переместите его под текстовым слоем, но над другим слоем с эллипсом.Снова преобразуйте эллипс в смарт-объект.
Установите цвет немного светлее, чем выбранный вами цвет текста. Я использую # a1fff3 .
Затем, выбрав этот новый слой эллипса, выберите Filter> Blur> Gaussian Blur . Установите радиус где-то около 150 пикселей. Теперь измените параметры наложения на Soft Light .
И все — теперь у вас есть яркая и сияющая неоновая вывеска! Как вы воспользуетесь этим эффектом? Есть еще любимые примеры? Дайте нам знать об этом в комментариях.
Как использовать шаблоны Photoshop
Скачать шаблоны бесплатно ниже!
Переключить фон
В этих файлах есть различные фоны, которые можно включать и выключать с помощью кнопок видимости слоя или перемещать друг под другом и над ним на панели слоев. Выберите свой любимый или добавьте свой собственный фон в новый слой. Если вы добавите собственный фон, просто измените его размер, как вам нравится!
Редактировать текст
Чтобы отредактировать текст, откройте папку «Вкл.» И дважды щелкните слой «Вкл. — дважды щелкните для редактирования текста».
Откроется еще один документ Photoshop, в котором вы можете использовать инструмент Text Tool для редактирования текста или настройки шрифта. Главное здесь — изменить размер текста, чтобы он соответствовал заданной области. (Все, что выходит за рамки, не будет перенесено в основной файл!) Вы можете сделать это, выбрав Edit> Free Transform или Command + T на Mac ( Control + T на ПК). Когда вы будете довольны результатом, сохраните и закройте смарт-объект или вкладку Photoshop.
Примечание. Слои «Вкл.» И «Выкл.» Синхронизируются, поэтому, когда вы редактируете интеллектуальный текст в одном, он обновляется в другом.Довольно мило, правда ?!
Отрегулируйте дополнительные детали
В зависимости от того, какой эффект вы выберете, вам, возможно, придется отрегулировать внешний квадрат или линию. Если вы используете Neon_Sign_Treatment2, не обращайте внимания на этот раздел. Для «Neon_Sign_Treatment3», если вам нужно настроить поле, просто откройте раскрывающийся список для «Вкл.» И «Выкл.». Отсюда вы можете преобразовать слой Sign Border , выбрав Edit> Free Transform или Command + T на Mac ( Control + T на ПК).Ключ в том, чтобы одинаково настроить слои «Вкл.» И «Выкл.» Sign Border .
Для «Neon_Sign_Treatment1» вы можете изменить строку под текстом. Для этого откройте папку «Вкл.» И дважды щелкните слой «Вкл. — Двойной щелчок для редактирования текста». Здесь вы можете настроить линию так, чтобы она касалась нижней части текста. Опять же, если вы обновите его из слоя «Вкл.», Он также обновится в слое «Выкл.». (И наоборот!)
Если вы хотите изменить слой «Cords» в «Neon_Sign_Treatment1», выберите слой и, используя инструмент Direct Selection Tool , щелкните отдельные точки и перетащите их.Вы даже можете добавлять или вычитать определенные точки на линии, используя инструмент Pen Tool , Add Anchor Point Tool и Subtract Anchor Point Tool . А если дуга шнура не такая, как вам нравится, просто используйте инструмент Convert Point Tool , пока вы не будете довольны результатом.
Если вам нужно настроить свечение после перемещения вокруг различных объектов, просто откройте папку «Вкл.» И выберите слои «Выделить». Отсюда вы можете перетаскивать их с помощью инструмента Move Tool или сжимать и увеличивать их с помощью Edit> Free Transform .
Теперь у вас есть идеальный, простой в использовании инструмент для создания собственных эффектов неонового свечения. Удачи в разработке!
Скачайте бесплатные шаблоны!
Хотите загрузить использованные выше шаблоны? Нажмите ниже, чтобы начать!
Готовы к большему вдохновению?
Узнайте об основных тенденциях дизайна здесь.
Создание стиля неонового свечения в Photoshop
Легко создать этот светящийся стиль слоя, который позволит вам сделать так, чтобы любой слой выглядел освещенным как неон.Более того, как только вы создали стиль, вы можете рисовать сияющим светом на любом слое, к которому он был применен.
Шаг 1. Нарисуйте дизайн
Залейте фоновый слой черным, затем создайте новый слой и закрасьте его белым, используя маленькую кисть с твердыми краями. Я нарисовал тотемную фигуру, которую нарисовал слева, чтобы вы могли видеть, как складывается стиль. Затем дважды щелкните слой на панели слоев, чтобы открыть диалоговое окно «Стиль слоя».
Шаг 2: Добавьте цвет
Перейдите в раздел с названием Color Overlay и установите его флажок, чтобы сделать его активным.Щелкните образец цвета вверху и выберите яркий яркий цвет в палитре цветов, когда он появится. Вы увидите, как белые мазки переходят в этот цвет. Щелкните OK, чтобы закрыть палитру цветов.
Больше после прыжка! Продолжайте читать ниже ↓Члены бесплатной и премиальной версии видят меньше рекламы! Зарегистрируйтесь и войдите в систему сегодня.
Шаг 3: Добавьте внутреннее свечение
Перейдите в раздел Inner Glow и поставьте галочку напротив него. Установив кнопку «Источник» в положение «Центр», постепенно увеличивайте размер, пока не получите белое свечение в середине мазков.Для маленьких кистей, таких как та, которая здесь используется, подойдет размер от пяти до 10 пикселей.
Шаг 4: Добавьте внешнее свечение
Перейдите в раздел Outer Glow и поставьте галочку. Снова щелкните образец цвета и выберите цвет, похожий на тот, который вы выбрали на шаге 2, возможно, немного ярче, и нажмите OK, чтобы закрыть палитру цветов.
Шаг 5: Установите яркость свечения
Теперь вам нужно установить Spread (толщину свечения) и Size (мягкость свечения).В этом примере я использовал Spread 7% и Size 14px, но это зависит от размера кисти, которую вы использовали, когда впервые рисовали свой дизайн. Нажмите ОК, чтобы применить стиль к слою.
Шаг 6: Начало покраски
Теперь вы можете рисовать на своем слое, и рисунок, который вы рисуете, будет иметь свечение, которое вы сделали. Если вы увеличите размер кисти, как я сделал со словом «Paint», вы увидите гораздо более яркое внутреннее свечение — и мы скоро это исправим.
Шаг 7: Измените цвета
Вы можете изменить цвета свечения, вырезав часть вашего рисунка на новом слое или удалив его и перерисовав на новом слое. Скопируйте стиль на новый слой, удерживая Option / Alt, когда вы перетаскиваете его со старого слоя на этот. Затем вам нужно будет изменить цвета, которые вы установили для внутреннего свечения и внешнего свечения, на любые новые цвета, которые вы выберете.
Шаг 8: Измените радиус внутреннего свечения
Я вырезал слово «Paint» на новом слое и изменил его цвет.Поскольку мазок кисти намного толще, Inner Glow необходимо изменить: дважды щелкните запись Inner Glow на панели слоев для нового слоя, чтобы открыть его диалоговое окно. Здесь я изменил значение Inner Glow с 7 пикселей на 14 пикселей в соответствии с более крупной обводкой.
Шаг 9: Сохраните стиль
Если вы нажмете кнопку с пометкой «Новый стиль» в диалоговом окне «Стиль слоя», вы сможете сохранить стиль, чтобы применить его к слою в новом документе — вы найдете его на панели «Стили». Если вы сохраните свечение разных цветов, это избавит вас от необходимости менять цвета вручную позже.
Как создать эффект неонового света в Photoshop
* Обновление: я впервые написал это руководство по Photoshop для своих учеников, waaaaaaay, еще в 2008 году. С тех пор, конечно, было много обновлений Photoshop, но этот метод создания эффекта неонового света по-прежнему отлично работает, если вы хотите чтобы попробовать. Вы заметите, что интерфейс Photoshop выглядит немного устаревшим, как и актер, играющий Супермена 🙂, который я использовал в образце изображения. Если вы новичок, начинающий работать с Photoshop, вы узнаете, как использовать эффекты слоев для создания привлекательного неонового эффекта.
1. В Photoshop откройте изображение, к которому вы хотите применить эффекты. Я использую это изображение Супермена, которое можно скачать с movieweb.com.
2. Первое, что нужно сделать, это отделить Супермена от его фона. На этом конкретном фоне легко выбрать Супермена с помощью волшебной палочки, а затем немного прибраться с помощью быстрой маски. Сделав выбор, нажмите Ctrl + J (Windows) или Cmd + J (Mac), чтобы добавить выделение на новый слой.Назовите этот новый слой «вырез».
3. Чтобы световые эффекты выделялись немного больше, добавьте черный фон под вырезанным слоем, создав новый слой на панели «Слои» и залейте его черной краской с помощью инструмента «Заливка». Используя инструмент «Перемещение», переместите Супермена в слое «Cutout» в нижний левый угол изображения.
4. Теперь добавим текст. Цвет белый, а шрифт, который здесь используется, называется MA Sexy, и у него приятный петельный почерк.Вы можете получить его бесплатно на сайте dafont.com
5. Выбрав новый слой супертекста на панели «Слои», нажмите кнопку «Добавить стиль слоя» на панели слоев и выберите « Outer Glow » в раскрывающемся меню.
Установите режим наложения на Screen, непрозрачность на 100% и выберите любой цвет, который вы хотите, чтобы ваш световой эффект был. Я выбрал ярко-красный.
Установите Spread на 0%, но задайте довольно большой размер — это то, с чем вы можете поиграть, чтобы получить желаемый эффект.Я установил размер 185 пикселей.
6. Щелкните OK. Итак, теперь у нас есть небольшое сияние, исходящее от слова Super.
7. Чтобы было похоже, что к отдельным буквам применен световой эффект, нам нужно добавить немного больше свечения. Создайте новый слой и назовите его «Extra Glow». Перетащите этот слой под слой Super text.
Снова примените стиль слоя — выберите Outer Glow — оставьте все настройки такими же, как и прежде, ЗА ИСКЛЮЧЕНИЕМ размера. Это должно быть меньше — в моем случае я установил 51 пиксель.Затем нажмите ОК. Вы пока не увидите никаких изменений, потому что на этом слое еще ничего нет — это наш следующий шаг.
8. Выберите очень мягкую круглую кисть и установите непрозрачность кисти примерно на 20%.
Начните закрашивать каждую букву в слове супер. Это создаст красивое, более аутентичное свечение.
9. Следующим световым эффектом, который я хотел добавить, было ярко-оранжевое свечение вокруг Супермена. Создайте новый слой и назовите его «Spiral Glow».
Используйте инструмент «Перо», чтобы нарисовать спиральную форму на теле супермена. Когда вы будете довольны спиралью, возьмите твердую круглую кисть размера 9. Затем на панели «Контуры» щелкните контур «Обводка кистью».
10. Это создает красивую чистую спираль перед Суперменом. Однако мы хотим создать впечатление, что линия обвивается вокруг Супермена, а не просто появляется перед ним. Выберите инструмент «Ластик» и сотрите чередующиеся участки линии так, чтобы казалось, что линия идет не только впереди, но и позади Супермена.
11. Теперь добавьте свечение к слою «Спираль» так же, как вы делали в шаге в шаге 5. Вместо добавления красного свечения я добавил желтое свечение, но все остальные настройки для стиля внешнего свечения такие же. тоже самое.
12. Создайте еще один слой под названием Extra Spiral glow и используйте те же настройки, что и на шаге 7. Теперь еще раз с очень мягкой круглой кистью с непрозрачностью около 20% — нарисуйте спираль. Это придаст свечению дополнительную привлекательность.
На этом урок по эффектам неонового света завершен.Поделитесь этим руководством или прикрепите его на Pinterest. Спасибо!
Получите бесплатную распечатываемую шпаргалку панели инструментов Photoshop
Подпишитесь сейчас, чтобы получить бесплатный печатный плакат со всеми инструментами Photoshop и их сочетаниями клавиш.
Успех! Теперь проверьте свою электронную почту, чтобы подтвердить подписку, и загрузите шпаргалку панели инструментов Photoshop.
Super Easy Neon Style в Photoshop
В прошлую пятницу здесь, в моем родном городе Порту-Алегри, проходила встреча с Абдузидо.Это было действительно круто, мы хорошо повеселились и выпили много пива! Когда я уходил, я заметил неоновую вывеску возле паба, и это действительно вдохновило меня на создание урока о том, как добиться такого эффекта в Photoshop.
В этом уроке я покажу вам, как создать красивый световой эффект в Photoshop. Мы будем использовать стили слоя и режимы наложения для имитации неонового текстового эффекта.
Шаг 1
Откройте Photoshop и создайте новый документ. Я использовал 1920×1200 пикселей .После этого импортировала текстуру кирпича, которую я использовал, любезно предоставлено Shutterstock, и вы можете скачать ее здесь
Шаг 2
Выбрав слой текстуры, перейдите в меню Image> Adjustments> Hue and Saturation . Используйте 0 для оттенка, 45 для насыщенности и -85 для яркости.
Шаг 3
Добавьте новый слой и перейдите в Filter> Render> Clouds . Убедитесь, что у вас есть черный и белый цвета для переднего плана и фона.Инструментом Eraser Tool (E) удалите области, близкие к краю, и оставьте только центр изображения. После этого измените режим наложения на Color Dodge.
Шаг 4
Импортируйте логотип, который хотите использовать для неонового эффекта. Я использую логотип ZEE, который создал несколько недель назад. Дублируйте слой и скройте его, потому что нам нужно будет использовать несколько копий позже в этом уроке. Выберите видимый слой с логотипом и перейдите в меню Filter> Blur> Gaussian Blur. Используйте 15 пикселей для радиуса.
Шаг 5
Следуйте изображениям ниже для настройки стиля слоя. Мы будем использовать Drop Shadow, Inner Shadow, Outer Glow, Bevel and Emboss и Color Overlay.
Шаг 6
Это будет результат, который вы получите после стиля слоя.
Шаг 7
Дублируйте слой со стилями слоя, чтобы усилить эффект, но уменьшите непрозрачность до 50%.
Шаг 8
Нам понадобится еще один слой с логотипом без применения к нему какого-либо стиля слоя. Поместите этот новый логотип поверх других, а затем перейдите в Filter> Blur> Gaussian Blur . Используйте 100 пикселей для радиуса. Также измените Blend Mode на Color Dodge.
Шаг 9
Теперь с помощью Brush Tool создадим базовую часть неона, которая будет закреплена на стене.Используйте черный цвет и поместите его за неоновыми слоями. После этого перейдите в Слой > Стиль слоя> Скос и тиснение . Используйте изображение ниже для значений Bevel и Emboss. Для основания «E» используйте угол -160º, а для основания «Z» используйте 0º.
Шаг 10
Снова с помощью инструмента Brush Tool (B) и очень мягкой кисти, используя 0 для жесткости, добавьте новый слой за слоями, созданными на предыдущем шаге. Так что просто нарисуйте очень мягкую тень.
Заключение
Световые эффекты всегда очень хороши для обоев, я действительно увлекаюсь этими типами эффектов, и в этом уроке я показал вам, как создать неоновый эффект. По сути, все дело в стилях слоев и режимах наложения. Теперь решать вам. Вы можете попробовать разные цвета и фоны, но техника не сильно изменится по сравнению с этим.
Щелкните изображение для полного просмотра
Скачать файл Photoshop
Щелкните здесь, чтобы загрузить файл Photoshop, используемый для этого урока
Создать эффект светящегося неонового текста
Часто наиболее эффектно выглядят простейшие эффекты, и неоновый текст — один из таких проектов.Также намного проще создать неоновый эффект, который выглядит реалистично, чем вы думаете. Хотя весь этот урок использует только одно фоновое изображение, ваш мозг обманывает себя, видя в нем настоящую работающую неоновую вывеску — в этом сила стилей слоев Photoshop CC. Узнайте больше об удивительных вещах, которые можно делать со слоями Photoshop здесь.
Тот факт, что весь этот проект построен с нуля — от шрифта до цветов свечения и возможной анимации — означает, что есть много возможностей для творчества.Вы можете точно выбрать, как должна выглядеть каждая часть этого эффекта.
Неон продолжает оставаться популярным. Демонстрация насыщенных тонов на темном приглушенном фоне — отличный способ представить целевую страницу, дизайн логотипа или заголовок, а также легко анимировать вашу работу и сохранить ее в формате GIF с небольшим размером файла. Давайте погрузимся в то, как его создать.
01. Начните создавать шрифт
Используйте инструмент «Перо» в Photoshop, чтобы нарисовать первую букву.Создайте новый документ размером 550×550 пикселей в Photoshop и откройте сетку, нажав cmd / ctrl + ‘.Создайте новый слой и с помощью инструмента «Перо» нарисуйте первую букву. Оставьте пробелы в символе, так как это будет шрифт в неоновом стиле. Когда вы будете довольны, нажмите «Обводка» на вкладке «Контуры», чтобы нарисовать букву.
02. Работа с алфавитом
Не забывайте о специальных символахСоздайте столько символов, сколько захотите, каждый раз используя перо на новом слое. Если хотите, добавьте некоторые специальные символы, такие как символы валюты, знаки препинания и буквы с диакритическими знаками.Следуйте тому же основному стилю, с которого вы начали, чтобы ваш шрифт был целостным.
03. Перейти в FontCreator
При необходимости доступна бесплатная пробная версия FontCreator.Если у вас есть High-Logic FontCreator, это та часть, где вы можете превратить ваши символы в шрифт. Если вы этого не сделаете, доступна бесплатная пробная версия. Вставляя каждый символ в FontCreator, мы можем создать полезный шрифт для Photoshop.
Продолжайте работать с FontCreator, дважды щелкая каждый символ и вставляя его в свою работу, нарисованную пером.Убедитесь, что каждая буква находится на одной базовой линии.
04. Кернинг текста
Всегда проверяйте дважды свой кернингКернинг — это расстояние между каждой из букв (для получения дополнительной информации см. Наш типографический глоссарий), а параметр автоматического кернинга в FontCreator естественным образом пробивает разложите буквы так, чтобы шрифт выглядел аккуратно. Попробуйте этот вариант и убедитесь, что каждая буква хорошо смотрится вместе.
По завершении экспортируйте шрифт и установите его на свой компьютер.Это автоматически добавит его в Photoshop CC.
05. Создайте документ Photoshop
Используйте предложенную нами палитру или создайте свою собственнуюСоздайте новый документ в Photoshop. На новом слое с помощью большой кисти создайте цветовую палитру. Мы выбрали # 501d26, # af273d, # f74663, # ffdae1, # 35e985 и # b2dcc4.
Затем найдите подходящее фоновое изображение и перетащите его в Photoshop. Создайте новый слой, залейте его темно-красным цветом и продублируйте. Установите один слой на Умножение, а другой на Цвет.Создайте слой «Яркость / Контрастность» и установите для параметра «Яркость» значение -75. Дублируйте это и замаскируйте центр для виньетки.
06. Введите текст
Введите текст и растеризуйте егоВозьмите инструмент «Текст» и выберите свой шрифт (если вы не создавали шрифт ранее, просто вставляйте каждую букву отдельно). Произнесите текст, прежде чем ctrl + щелкнуть правой кнопкой мыши слой и выбрать Rasterize Type.
07. Создайте свечение
Придайте тексту немного большей глубины с помощью красивого скосаctrl + щелкните правой кнопкой мыши слой и перейдите в Параметры наложения> Внешнее свечение.Введите непрозрачность 50%, распространение 5% и размер 63 пикселя. Теперь вы можете видеть, что ваш неоновый текст становится более реалистичным. Выбирайте яркий цвет.
Щелкните «Bevel and Emboss», все еще находясь в параметре Layer Styles. Выберите глубину: 250%, размер: 5 пикселей, смягчение: 2 пикселя. Используйте режимы Highlight и Shadow, чтобы добавить тексту немного большей глубины, и поиграйте с этими параметрами, пока не найдете правильное сочетание.
08. Поиграйте с тенями
Не портите внешнее свечение падающей теньюДля внутренней тени выберите тот же самый яркий цвет, который вы выбрали для внешнего свечения.Все, что вам нужно здесь отредактировать, это размер, в зависимости от размера текста. Измените это и оставьте все остальные значения равными 0.
Так как неоновый текст будет немного прилегать к стене, нам понадобится тонкая тень, но не слишком большая, поскольку мы не хотим ставить под угрозу Внешнее свечение. Используйте низкую непрозрачность и увеличьте расстояние и размер.
09. Зажгите его
Убедитесь, что строка проходит через все символы.Перейдите на текстовый слой, ctrl / щелкните правой кнопкой мыши и выберите «Копировать стили слоя».Щелкните слой с животными, ctrl / щелкните правой кнопкой мыши и выберите «Вставить стили слоя». Дважды щелкните значок FX и измените розовый цвет на зеленый, чтобы немного контрастировать с текстом.
Возьмите инструмент «Перо» и нарисуйте нить через неоновый текст и созданных вами животных. Убедитесь, что он проходит через все символы, а затем обведите цветом # 808080, выбрав кисть 2px с интервалом 1%.
10. Добавьте тень
Придайте строке скос и немного тениПерейдите к параметрам наложения для строки, которую вы только что создали.Направляйтесь к Bevel, чтобы придать ему тонкую форму, а также придайте ему легкую тень. Переменные здесь зависят от размера и формы созданной вами струны, поэтому просто поэкспериментируйте, чтобы увидеть, что работает.
11. Создайте «выключенную» версию
Теперь создайте несветящуюся копию, чтобы можно было создать эффект мерцания.Давайте создадим слой текста, который не светится, чтобы мы могли анимировать мерцание на некоторых из письма. Дублируйте текстовый слой, затем скройте стиль Outer Glow. Установите Inner Shadow на # 808080, затем измените Lightness этого слоя на -50, используя Hue / Saturation ( cmd / ctrl + U ).
На светящемся текстовом слое возьмите инструмент «Область» и выберите несколько букв, которые вы хотите ненадолго выключить в анимации. Сделайте копии этого слоя, замаскируйте эти буквы, пока у вас не будет достаточно слоев для создания анимации.
12. Анимируйте свой дизайн
Экспортируйте как анимированный gif, и все готово.Перейдите в правый верхний угол Photoshop и выберите «Движение» в качестве рабочей области. Временная шкала анимации появится внизу; здесь вы можете определить, какие слои показывать или скрывать, сколько угодно долго.
Создайте новые рамки внизу с различными буквами, которые светятся или не светятся, в зависимости от того, виден слой или нет. Установите время анимации каждого слоя, используя маленькую стрелку на каждом кадре. Сохраните как GIF с помощью «Сохранить для Интернета».
Эта статья изначально была опубликована в Web Designer, журнале о креативном веб-дизайне, предлагающем экспертные руководства, новейшие тенденции и бесплатные ресурсы. Подпишитесь на Web Designer здесь .
Статьи по теме:
Создайте простой текстовый эффект неонового света в Photoshop — Medialoot
Выразите ваши слова на улице
Неоновые огни имеют классный винтажный вид. Воссоздать этот образ в Photoshop на удивление легко. В этом уроке я использую розовый как светлый цвет, но не стесняйтесь использовать синий, зеленый или любой другой цвет, который вам больше нравится. Давайте начнем прямо сейчас.
Шаг 1 — Создайте Тип
ПРОПУСТИТЬ ШАГ: Хотите пропустить этот шаг? Ознакомьтесь с нашим шрифтом Neon Light и начните с красивого шрифта, который идеально подходит для неоновой вывески.
Для начала создайте новый документ в Photoshop. Мой документ имеет размер 1400×525, но размер, очевидно, не имеет значения, поэтому создайте документ, соответствующий вашему тексту. Я залил фон темно-серым / синим цветом (# 2b3036). Я набрал свой текст с помощью Myriad Pro, но Ariel или Helvetica тоже подойдут. Затем я растянул текст и изменил его размер, чтобы он уместился в документе.
Добавьте две направляющие вверху и внизу текста и убедитесь, что View | Привязать к | Гиды отмечены в вашем меню.
Нарисуйте все вертикальные линии на новом слое с названием «Вертикаль», используя кисть размером 10 пикселей. Удерживайте нажатой клавишу Shift, чтобы линия оставалась идеально прямой.
Теперь на новом слое используйте ту же технику, чтобы нарисовать горизонтальные линии. Назовите этот новый слой «Горизонтальный». Обязательно оставьте немного места в месте соединения линий.
Чтобы нарисовать любые изогнутые формы в тексте, используйте инструмент «Перо» и обведите контур, используя те же настройки кисти 10 пикселей.
Вы можете удалить слой текстовой направляющей и удалить вертикальные направляющие. Вот что у вас должно быть сейчас.
Шаг 2 — Добавьте горизонтальный световой эффект
Установите для параметра Заливка горизонтального слоя значение 0 на панели слоев. Теперь продублируйте горизонтальный слой и примените следующие эффекты слоя к исходному горизонтальному слою.
Теперь у вас должно быть что-то похожее на то, что показано ниже.
Для дублирования горизонтального слоя используйте следующие стили слоя.
Теперь у вас должно получиться что-то вроде следующего.
Шаг 3 — Добавьте вертикальный световой эффект
Для вертикального слоя установите Заливку на 0 и скопируйте слой так же, как вы делали горизонтальный слой. Теперь примените следующие эффекты слоя к исходному вертикальному слою.
Теперь ваш файл должен быть похож на мой.
Для эффектов дублированного вертикального слоя просто скопируйте и вставьте эффекты дублированного горизонтального слоя, а затем отредактируйте Bevel в соответствии с этими настройками.
Шаг 4 — Добавьте больше освещения
Надеюсь, вы справились со всеми этими слоями и все еще со мной. Следующие несколько шагов просты и интересны. Чтобы добавить больше света вокруг букв, выберите розовый цвет и большую мягкую кисть и создайте новый слой. Установите режим наложения нового слоя на Overlay и убедитесь, что он находится за текстовыми слоями. Используйте кисть, чтобы щелкнуть по одной за каждой буквой, чтобы придать ей эффект свечения.
Чтобы усилить эффект свечения буквы, выберите меньшую белую кисть и на новом слое над всем текстом щелкните несколько областей, которые вы хотите выделить.Не забудьте также установить режим наложения этого слоя на Overlay. Ниже приведены области, которые я решил выделить.
Шаг 5 — Подключите свет
Чтобы соединить источники света, я просто выбрал черную кисть с размером 7 пикселей и нарисовал прямые линии на слое позади букв. Это тонкий эффект, который помогает сделать неон более реалистичным.
Шаг 6 — Добавить текстуру
Чтобы завершить этот эффект, я добавил простой гранж-фон. Он находится на слое ниже всех остальных с непрозрачностью 30%, так что сквозь него просвечивает исходный синий цвет фона.
В качестве последнего штриха я добавил карту градиента с непрозрачностью 40% и режимом наложения «Overlay». Вот цвета, которые я использовал для карты.
А вот и готовый эффект!
Если вы следовали инструкциям, поделитесь своими результатами в комментариях.
Хотите быстрее получать результаты?
Оцените шрифт Medialoot Neon Sign и начните свой дизайн с красивой реалистичной основы:
Как добавить эффект неонового света к вашим фотографиям в Photoshop
Привет всем, это Крис из Spoon Graphics, вернувшийся с еще одним видеоуроком по Adobe Photoshop. В последнее время я видел несколько классных изображений, плавающих на Pinterest. которые объединяют повседневные фотографии с неоновым светом для создания произведений современного искусства, которые сочетают в себе две контрастные темы.
Они часто будут содержать подсвеченные слова или случайные формы, которые выделяются на фоне ярким свечением. В сегодняшнем уроке мы собираемся создать подобное Эффект красочной неоновой вывески, который усиливает типичную фотографию с помощью цельного сообщения, связанного вместе с красочным свечением, которое, кажется, освещает окружающую сцену. Для начала нам понадобится фоновая фотография, чтобы использовать ее в качестве основы изображения. Изображения листвы джунглей красивы распространены, поэтому я использую это бесплатное фото с Unsplashcom
. Вы можете использовать неоновые формы, чтобы привлечь внимание к определенным областям фотография или произведение искусства, или используйте слово или цитату, чтобы придать изображению основной смысл. Чтобы текст выглядел как неоновая вывеска, он должен быть установлен с использованием однотонного шрифта. В частности, скриптовые шрифты выглядят великолепно Я использую Неонуар из библиотеки Adobe Fonts Измените размер и макет текста, чтобы он вписался в сцену
Нажмите CMD (или CTRL в Windows) + T, чтобы преобразовать, затем щелкните правой кнопкой мыши и выберите Наклон Перетащите маркер справа вверх на 10 градусов, чтобы придать тексту эффект подъема. Масштабируйте и размещайте текст, обращая внимание на окружающие элементы, которые можно сделать так, чтобы они перекрывали текст, чтобы придать ощущение глубины. Давайте добавим несколько стилей слоя для создания эффекта неонового свечения. Дважды щелкните текст. слой, чтобы открыть параметры стиля слоя
Начните с наложения цвета и выберите цвет вашей неоновой трубки Поскольку этот неоновый свет размещается на фоне листьев джунглей, яркий зеленый цвет — хороший выбор. Добавьте стиль слоя Inner Glow затем. Измените цвет на белый, затем проверьте параметр «Центр», чтобы свечение исходило от середины, а не от края. Увеличьте непрозрачность, чтобы увидеть эффект более четко, затем измените режим наложения на Linear Dodge
Увеличьте масштаб и измените значение «Размер», чтобы можно было видеть зеленую окраску на краях неоновых трубок. В параметре «Контур» выберите профиль «Полукруглый», чтобы изменение цвета было более резким. Затем добавьте внешнее свечение. Установите цвет, похожий на зеленый цвет исходной трубки. Измените режим наложения на «Линейное осветление», затем увеличьте непрозрачность во время установки параметров
Увеличьте размер, чтобы убрать жесткие края трубок. Достаточно около 10 пикселей. Уменьшите непрозрачность примерно до 60%, чтобы точно настроить внешний вид. Добавьте Drop Shadow и измените режим наложения. для наложения Установите угол на 90 градусов, чтобы тень располагалась прямо под ним.
Увеличьте размер примерно до 30 пикселей, затем расстояние примерно до 10 пикселей, чтобы тень просто скользила из-под текста, который мы уже сделали. использовали опцию Outer Glow, и этот эффект нельзя дублировать. Вместо этого мы можем добавить дополнительную Drop Shadow и преобразовать ее в эффект стиля свечения. Измените цвет на зеленый, чтобы он соответствовал трубам, затем установите режим смешивания на Linear Dodge Reduce Расстояние до нуля, затем увеличьте размер примерно до 50 пикселей, чтобы создать слой немного большего свечения
Уменьшите непрозрачность примерно до 75% Добавьте еще одну тень, на этот раз увеличьте размер примерно до 135 пикселей и установите непрозрачность на 50% Слои подобного свечения помогают сохранить яркость около трубок, при этом сохраняя большое окружающее свечение вокруг них. ОК, эти настройки стиля слоя позволяют увидеть эффект неонового света. Добавьте маску слоя к текстовому слою и настройте инструмент кисти с круглым. наконечник и довольно высокая твердость
Убедитесь, что для параметра Flow установлено значение 100%. Начните рисовать черным цветом по тем областям, которые вы хотите стереть, чтобы создать впечатление, что они скрыты за листом. Перемещайтесь по холсту, удерживая клавишу пробела при нажатии g и перетаскивание. Стирание этих частей текста помогает сделать их частью сцены, а не наложением поверх изображения. Если вам когда-нибудь понадобится восстановить неоновый текст, переключите цвет переднего плана на белый и закрасьте маску обратно.
Тщательно выберите области, которые вы хотите скрыть, вы не хотите слишком переборщить и не сможете прочитать, что на самом деле говорит текст. Теперь давайте продолжим добавлять некоторые эффекты к фону, чтобы связать неоновое свечение со сценой. В меню «Слой» добавьте фотофильтр. Выберите «Охлаждающий фильтр 82» из списка предустановок, затем увеличьте плотность до 60%. В настоящее время этот корректирующий слой влияет на фон и неоновый текст, поэтому щелкните и перетащите слой между двумя слоями в слое. stack
Добавьте новый слой, который будет размещен над фотофильтром, но ниже текста. Используйте сочетание клавиш ALT + Backspace, чтобы заполнить его черным. Измените режим наложения на Мягкий свет, затем уменьшите непрозрачность до 20%.виньетка с использованием корректирующего слоя градиента. Используя профиль градиента от черного к прозрачному по умолчанию, измените стиль на радиальный, затем нажмите «Реверс», чтобы он протекал правильно
Увеличьте масштаб примерно до 250, чтобы он постепенно перетекал от краев холста. Далее нам нужно изменить цвета с помощью пипетки, но это не сработает, если выбрана маска слоя. Обязательно сначала активируйте фактический значок карты градиента в слое, затем вы можете щелкнуть белый образец и сделать глаз зеленый от изображения Перетащите этот образец градиента к середине, чтобы добавить яркую зеленую атмосферу к фотографии
Измените режим наложения этого слоя на Color Dodge, который усилит цвета в светлых участках. Он может выдувать самые яркие части, поэтому уменьшите Заполните настройку на панели «Слои» примерно до 70%, чтобы уменьшить его. Добавьте еще один слой, затем измените цвет переднего плана, выделив зеленый оттенок из сцены. Снова возьмите инструмент «Кисть» и настройте кончик с нулевым значением h яркость Уменьшите количество потока, чтобы вы могли создать цвет с помощью нескольких щелчков мыши
Нанесите зеленые пятна вокруг неонового текста, чтобы добавить больше окружающего свечения в окружающие области. Измените этот слой на Overlay с 50% непрозрачностью, чтобы он действовал как тонкий цветовой оттенок Конечный результат — красочный эффект неоновой вывески, сочетающий в себе две визуальные темы, которые вы не ожидали увидеть вместе. Используя стили слоев Photoshop, мы создали эффект яркого неонового свечения, который затем был связан с окружающей сценой, имитируя окружающее свечение и основные моменты Если вам понравился этот урок или вы узнали какие-либо новые уловки, мы будем очень признательны за видео, которое поможет порекомендовать его другим.
Подпишитесь на канал, чтобы не пропустить больше контента, и обязательно заходите на мою ложку Графический веб-сайт, чтобы упаковать себя мой бесплатный набор ресурсов для дизайна Как всегда, большое спасибо за просмотр, увидимся в следующем
.



 Выберете из списка шрифтов “TR2N Font”, размер шрифта – 480pt. Введите текст, который вы хотели бы использовать. Лучше всего использовать короткую надпись (около 4-х символов). Я напишу слово TR2N.
Выберете из списка шрифтов “TR2N Font”, размер шрифта – 480pt. Введите текст, который вы хотели бы использовать. Лучше всего использовать короткую надпись (около 4-х символов). Я напишу слово TR2N. Не нажимайте кнопку ОК.
Не нажимайте кнопку ОК. Photoshop делает это, чтобы улучшить производительность во время редактирования и работы с 3D.
Photoshop делает это, чтобы улучшить производительность во время редактирования и работы с 3D. Прежде чем мы начнем, нужно преобразовать слой с текстом в смарт-объект. Преобразование в смарт-объект не является обязательным. Я просто люблю работать со смарт-объектами, так-как это позволяет избежать случайных ошибок и легко подкорректировать настройки.
Прежде чем мы начнем, нужно преобразовать слой с текстом в смарт-объект. Преобразование в смарт-объект не является обязательным. Я просто люблю работать со смарт-объектами, так-как это позволяет избежать случайных ошибок и легко подкорректировать настройки. Щелкните правой кнопкой мыши на слое TR2N 3D выберите в подменю “Параметры наложения” (Blending Options).
Щелкните правой кнопкой мыши на слое TR2N 3D выберите в подменю “Параметры наложения” (Blending Options). Вы можете переместить слой, просто перетащив его.
Вы можете переместить слой, просто перетащив его.
 Затем перейдите к слою с тонким текстом и сделайте щелчок правой кнопкой мыши по нему, в подменю выберите пункт Вклеить стиль слоя (Paste Layer Style).
Затем перейдите к слою с тонким текстом и сделайте щелчок правой кнопкой мыши по нему, в подменю выберите пункт Вклеить стиль слоя (Paste Layer Style). Назовите этот слой “Сетка фона” (“Grid Background”).
Назовите этот слой “Сетка фона” (“Grid Background”). Что бы воспользоваться фильтром перейдите к Фильтр > Шум > Медиана (Filter > Noise > Median). Установите радиус 8 пикс., нажмите кнопку ОК.
Что бы воспользоваться фильтром перейдите к Фильтр > Шум > Медиана (Filter > Noise > Median). Установите радиус 8 пикс., нажмите кнопку ОК. Установите значение тени (shadows) на 1%.
Установите значение тени (shadows) на 1%.
 Установите значения, показанные на изображении ниже.
Установите значения, показанные на изображении ниже. Щелкните правой кнопкой мыши в окне документа, чтобы открыть настройки кисти. Выберите мягкую круглую кисть, затем установить размер 800 пикселей.
Щелкните правой кнопкой мыши в окне документа, чтобы открыть настройки кисти. Выберите мягкую круглую кисть, затем установить размер 800 пикселей.
 Буквально на несколько пикселей. Обычно для таких перемещений я использую стрелочки на клавиатуре.
Буквально на несколько пикселей. Обычно для таких перемещений я использую стрелочки на клавиатуре.

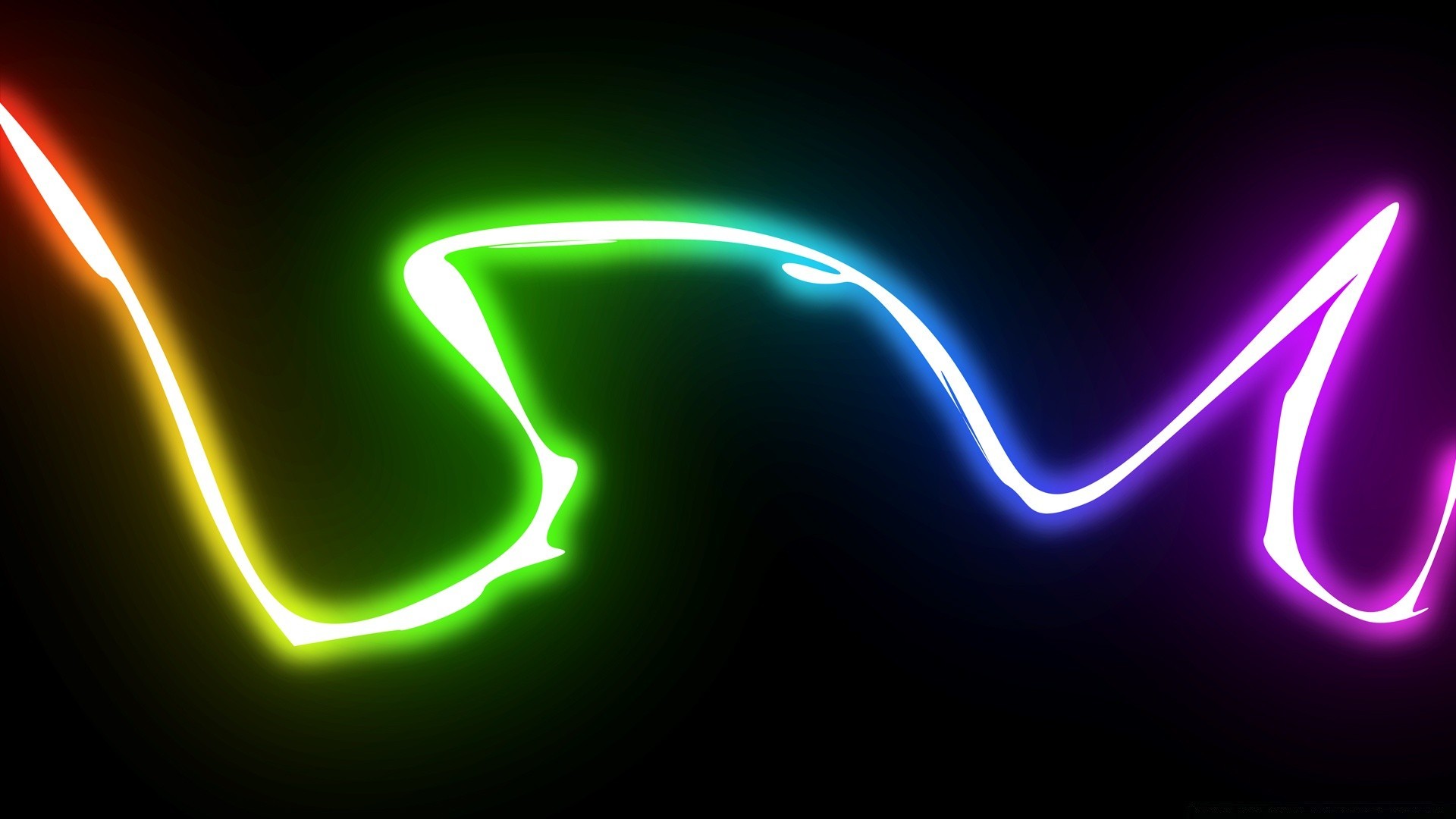 Дублируем как отмечалось выше получившийся логотип (слой).
Дублируем как отмечалось выше получившийся логотип (слой). Перейдем в Filter > Blur > Gaussian Blur. Выберем 1 px для Radius.
Перейдем в Filter > Blur > Gaussian Blur. Выберем 1 px для Radius. Измените режим наложения на Color Burn, используйте черный цвет, 50% непрозрачности, 90º, угол, 10 px для Distance и 10 px для Size. Этот стиль слоя создаст тень и добавит большую глубину эффекту.
Измените режим наложения на Color Burn, используйте черный цвет, 50% непрозрачности, 90º, угол, 10 px для Distance и 10 px для Size. Этот стиль слоя создаст тень и добавит большую глубину эффекту. Начнем!
Начнем!

 Затем переходим Select – Modify – Contract (Выделение – Модификация – Сжать) и вводим значение 1, чтобы сжать выделение на 1 пиксель.
Затем переходим Select – Modify – Contract (Выделение – Модификация – Сжать) и вводим значение 1, чтобы сжать выделение на 1 пиксель.
 Ниже вы можете увидеть пример.
Ниже вы можете увидеть пример.


 Надеюсь, вам понравился урок, и вы поняли, как создавать реалистичное освещение, используя, в основном, одни стили слоя.
Надеюсь, вам понравился урок, и вы поняли, как создавать реалистичное освещение, используя, в основном, одни стили слоя.

 Потом выбрав кисть с мягким краем дорисуйте незначительные утолщения, что бы сделать трубки более похожими на естественные, у которых заплавлены края.
Потом выбрав кисть с мягким краем дорисуйте незначительные утолщения, что бы сделать трубки более похожими на естественные, у которых заплавлены края. Откройте в Фотошопе кирпичную текстуру и инструментом Прямоугольная область (Rectangular Marquee Tool) выделите небольшой участок.
Откройте в Фотошопе кирпичную текстуру и инструментом Прямоугольная область (Rectangular Marquee Tool) выделите небольшой участок.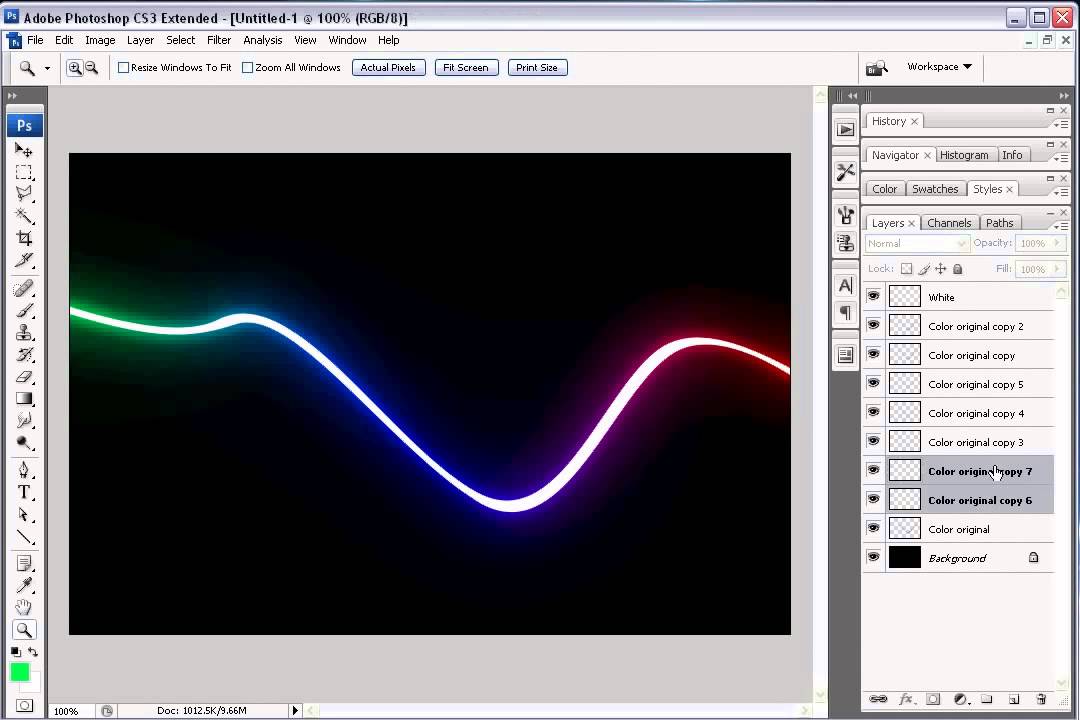

 ru/publ/uroki_photoshop/sozdanie_nadpisej_i_shriftov/neonovyj_tekst_v_fotoshope/3-1-0-2
ru/publ/uroki_photoshop/sozdanie_nadpisej_i_shriftov/neonovyj_tekst_v_fotoshope/3-1-0-2
 Один слой у нас будет светиться, второй будет создавать эффект неона.
Один слой у нас будет светиться, второй будет создавать эффект неона.
 Также убедитесь, что вы используете черный и белый цвета на палитре. После этого измените режим смешивания на Soft Light и понизьте прозрачность (Opacity) до 50%.
Также убедитесь, что вы используете черный и белый цвета на палитре. После этого измените режим смешивания на Soft Light и понизьте прозрачность (Opacity) до 50%.
 Назовем их 1, 2, 3 слой, первый в самом низу, потом второй, и третий сверху.
Назовем их 1, 2, 3 слой, первый в самом низу, потом второй, и третий сверху. Но чтобы правильно их использовать, необходимо хорошо разбираться в изделии.
Но чтобы правильно их использовать, необходимо хорошо разбираться в изделии.
 Такая подсветка будет ничем не хуже, чем светодиодная, а вот неоновый свет иногда смотрится даже эффектнее.
Такая подсветка будет ничем не хуже, чем светодиодная, а вот неоновый свет иногда смотрится даже эффектнее. Этот параметр, как и энергетический уровень электрона, обладает определенным интервалом. В результате получается, что каждый возбудившейся электрон имеет свою, присущую только ему, длину волны света.
Этот параметр, как и энергетический уровень электрона, обладает определенным интервалом. В результате получается, что каждый возбудившейся электрон имеет свою, присущую только ему, длину волны света.
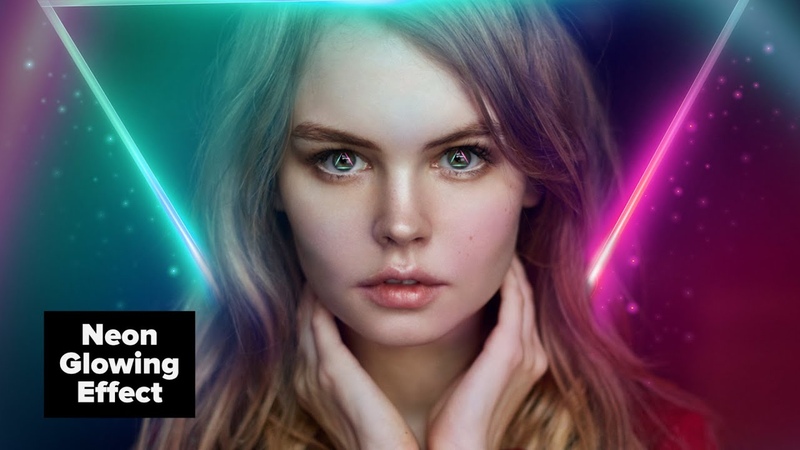 В результате подсветка становится более мобильной и универсальной;
В результате подсветка становится более мобильной и универсальной; д.
д. Используйте следующие настройки, чтобы затемнить изображение.
Используйте следующие настройки, чтобы затемнить изображение.