Как в фотошопе увеличить или уменьшить картинку: Изменение размера изображений в Photoshop
Как в фотошопе растянуть изображение: без потери качества
Доброго времени суток, уважаемые читатели моего блога. Нет проблем, когда нужно из чего-то большого сделать нечто меньшее, но сегодня мы поговорим о действительно серьезной задаче, с которой может справиться только профессионал.
Однако, иногда и он отказывается от цели, чтобы результат не повлиял на его репутацию. К концу этой статьи вы узнаете когда можно спасти ситуацию, а когда от затеи лучше отказаться.
Я расскажу вам как в фотошопе растянуть изображение и какими методами это можно сделать. Приступим к более детальному обсуждению?
Правильный способ увеличения
Естественно, что нас будет интересовать растягивание изображения без потери качества. И тут многие пользователи, даже те, которые давно знакомы с инструментами фотошоп, часто ошибаются.
Для начала создадим документ. Не думаю, что это вызовет затруднения.
Я возьму очень большой размер: 5000х5000 пикселей.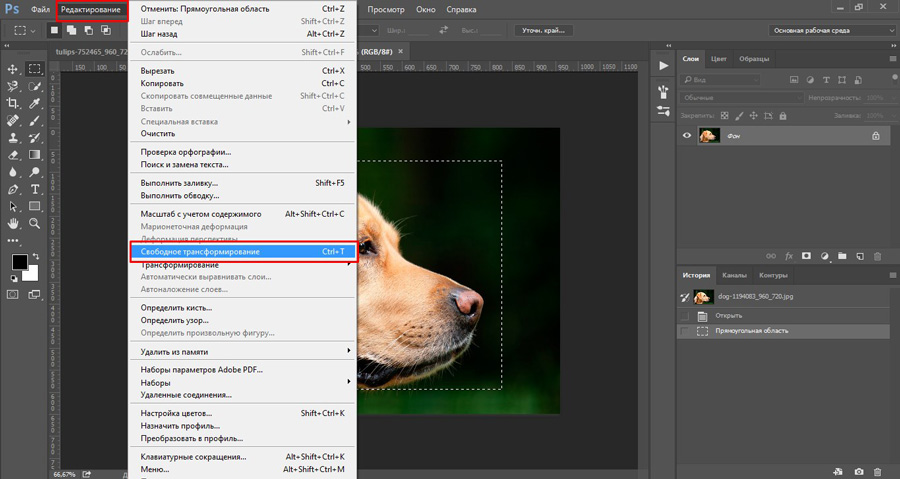 Остальные показатели не так важны.
Остальные показатели не так важны.
Дальнейший шаг для некоторых может быть сюрпризом. Фотографию, которую вы собираетесь растягивать по холсту, нужно «Открыть как смарт-объект». Сделать это можно двумя способами. Для начала самый простой, через панель управления сверху. Категория «Файл».
Второй способ заключается в перетаскивании нужного файла из папки.
Визуально картинка будет выглядеть как прямоугольник с двумя пересекающимися диагоналями. Суть в том, что только в этом случае фотка будет увеличиваться без искажения и пиксели не побьются, сколько бы вы не играли с размерами. Чуть позже я покажу как это происходит на конкретном примере.
Не пугайтесь, если при увеличении изображение расплывется, а вы увидите непонятные квадраты. Просто тащите за углы на весь экран.
После того как завершите и кликните на Enter, фото приобретет более презентабельный вид.
Хотя при 100% увеличении, то есть до того размера, каким предположительно и должна быть фотография, допустим, во время распечатывания, она будет «размыта». Обращайте внимание на эти показатели и увеличивайте картинку при помощи лупы. Это размытие уже ничем не спасти. К чему вам некачественное фото?
Обращайте внимание на эти показатели и увеличивайте картинку при помощи лупы. Это размытие уже ничем не спасти. К чему вам некачественное фото?
Тем не менее увеличение возможно, но не в глобальных масштабах. Вы могли наблюдать в фильмах, когда из малюсенькой фотки человека со спины, снятого на камеру видеонаблюдения в аэропорте агенты делают лицо человека чуть не в hd качестве. Так вот – это лажа. Такого не бывает. Однако, немного увеличить картинку не проблема. Для примера покажу вам исходник.
Вот так картинка будет выглядеть при увеличении на 28% просто при помощи лупы.
А этот вариант при растягивании с применением смарт-объекта. Несколько лучше, не правда ли?
Однако идеальным назвать нельзя. Для совершенства тоже есть свои пределы.
Как делать не нужно
Во многих статьях вам порекомендуют использовать другой способ. Какой именно? Вы просто берете фото и копируете его на новый документ при помощи Ctrl+C (копировать) и Ctrl+V (вставить) или перетащите необходимый документ в новый.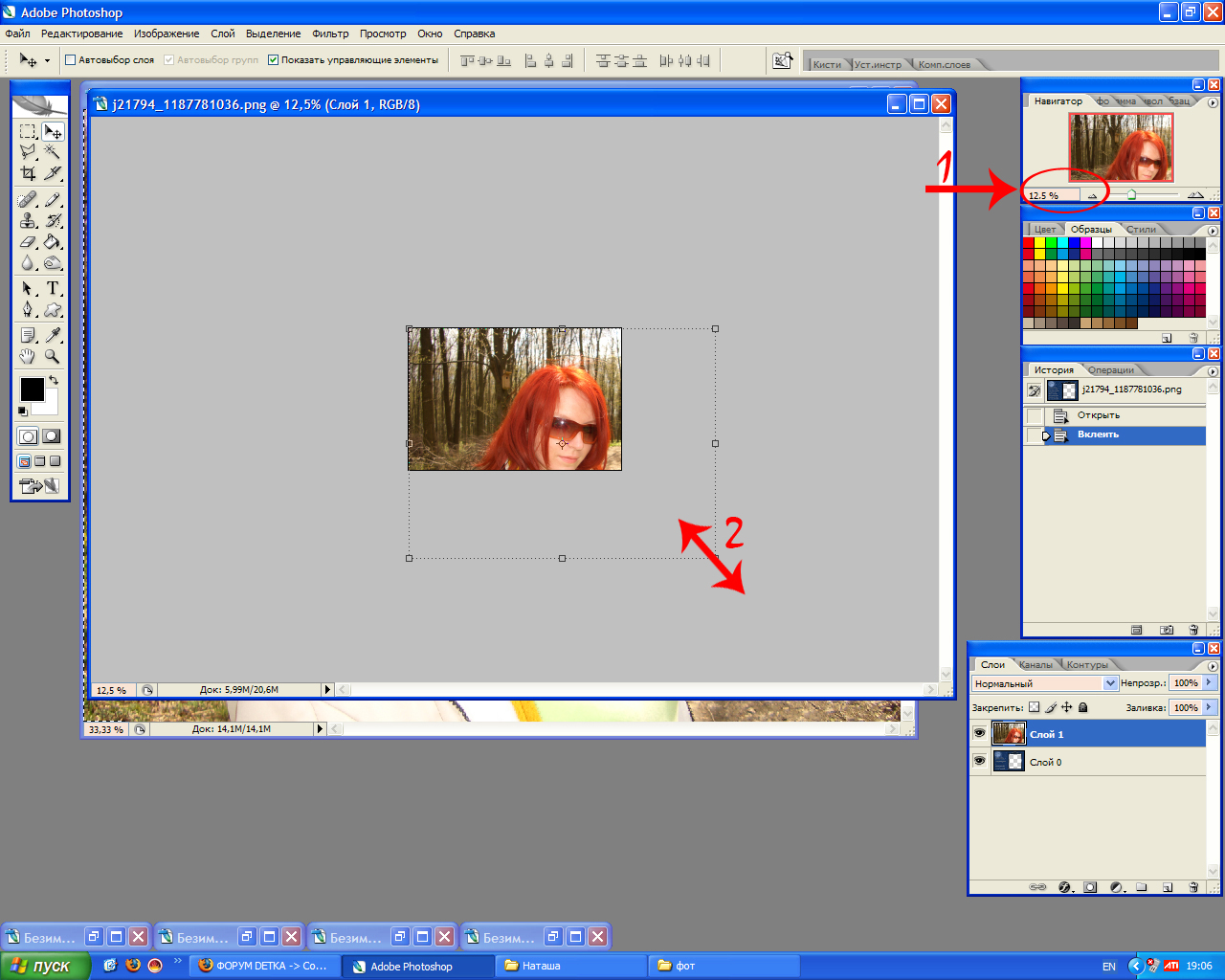
После того как вы уже вставили фрагмент, используйте свободное трансформирование (Ctrl+T), вам также порекомендуют увеличить размеры картинки, двигая за края.
Тут пиксели уже будут грубее.
Все исправится сразу после того, как вы нажмете на enter.
Так изображение выглядело на исходнике, при 100% размере.
А это при увеличении.
Конечно же, иногда можно делать и так, но помните о последствиях! Смотрите, я несколько раз увеличил и уменьшил фотографию. Так оно выглядит при совершении операции в первый раз.
А это на шестой. Мне жалко клубничку на переднем плане, а цвет карамели уже совсем не манит. А между тем максимальный размер оставался прежним. Я просто делал картинку больше, а затем меньше.
Пиксели побились, а цвета стали менее насыщенными. При использовании смарт-объектов такого бы не произошло.
Немного о пропорциях
Нередко нужно незначительно увеличить часть изображения и для этого можно использовать свободное трансформирование (Ctrl+T), но при этом сохранить пропорции, чтобы картинка не выглядела как в кривом зеркале. Сейчас покажу о чем идет речь, но использую смарт-объект, тут без разницы.
Сейчас покажу о чем идет речь, но использую смарт-объект, тут без разницы.
Такая картинка никуда не годится. Что делать?
Чтобы изображение при растягивании было пропорциональным используйте кнопку Shift. Зажмите и держите ее пока не закончите с увеличением.
Видите, в данном случае приходится пожертвовать частью картинки ради хорошей целостной композиции.
Как вариант
Владея знаниями и некоторыми умениями в программе фотошоп, вы можете достичь любой цели.
Допустим, у вас есть вот такая сложная задача: всего за пять минут увеличить эту фотографию до заданного размера. Не важно как, но главное, достичь результата. Вроде бы самый логичный и быстрый способ – нарастить часть картинки, сделать коллаж.
То есть собрать из других фотографий единую композицию, по которой и не скажешь, что она изначально не была таковой. Это очень долго, за 5 минут точно не справиться.
Как уменьшить вырезанный объект в Фотошопе CS6 и CC
При работе в Фотошопе, нередко требуется уменьшить размер обрабатываемого объекта, чтобы как можно лучше вписать его в общую картинку.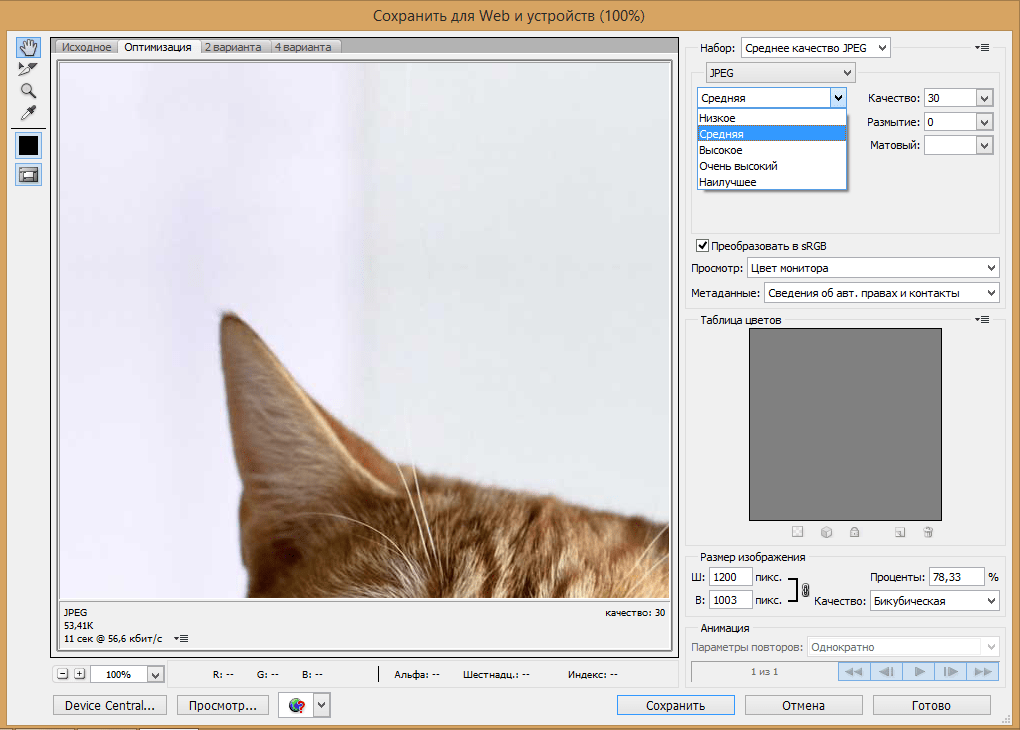
В представленном уроке мы подробно рассмотрим, как уменьшить размер объекта в Фотошопе, благодаря простейшим действиям.
Возьмем для пример любой объект на прозрачном фоне. В нашем случае это будет наш логотип.
Теперь приступим непосредственно к уменьшению размера нашего объекта (логотипа).
Содержание
- Как уменьшить размер вырезанного объекта в Photoshop
Метод №1: “Масштабирование”
В главном меню выбираем “Редактирование” -> “Трансформирование” -> “Масштабирование”.
После того, как выбор сделан, вокруг нашего объекта появится рамка с маркерами по по углам и в центре каждой стороны. Благодаря этим самым маркерам мы и будем менять размер нашего логотипа. Чтобы пропорции не исказились, во время процесса уменьшения необходимо зажать клавишу SHIFT.
Также, можно редактировать размер объекта благодаря верхней панели настроек, посл того, как выбрали “Масштабирование”.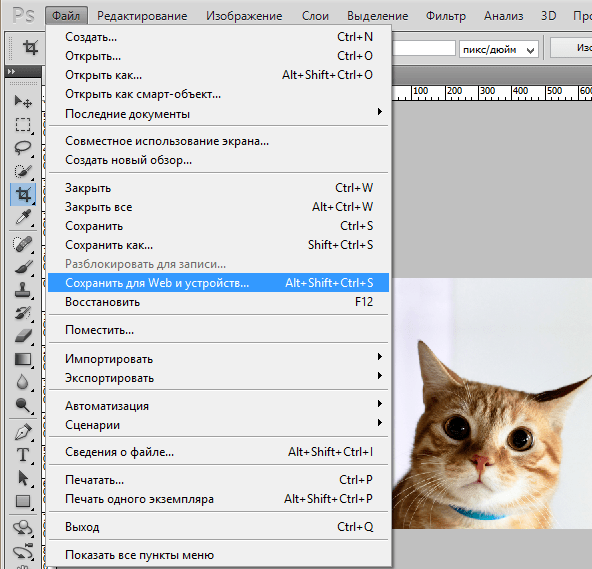 Здесь можно ввести точные значения в процентах в соответствующих полях “ширина” и “высота”. Можно заполнить и одно поле, но при этом необходимо кликнуть на кнопку с замком, чтобы сохранить пропорции.
Здесь можно ввести точные значения в процентах в соответствующих полях “ширина” и “высота”. Можно заполнить и одно поле, но при этом необходимо кликнуть на кнопку с замком, чтобы сохранить пропорции.
Метод №2: “Свободное трансформирование”
Мы, практически, в каждом своем уроке используем этот инструмент, т.к. его можно вызвать не только через главное меню
но и благодаря комбинации горячих клавиш CTRL+T, а его функционал не ограничивается изменением размеров. С помощью свободного трансформирования можно также вращать и искажать объекты.
Но мы не будем подробно останавливаться в этом уроке на том, как работает данный инструмент, т.к. у нас есть по этой теме отдельный урок, который вы можете изучить при желании.
Таким образом вы теперь знаете 2 метода, благодаря которым можно уменьшить или изменить размер любого вырезанного объекта/изображения в Фотошопе. Мы делали это в Photoshop CC 2018, но данные методы также подойдут для CS6 и других версий программы.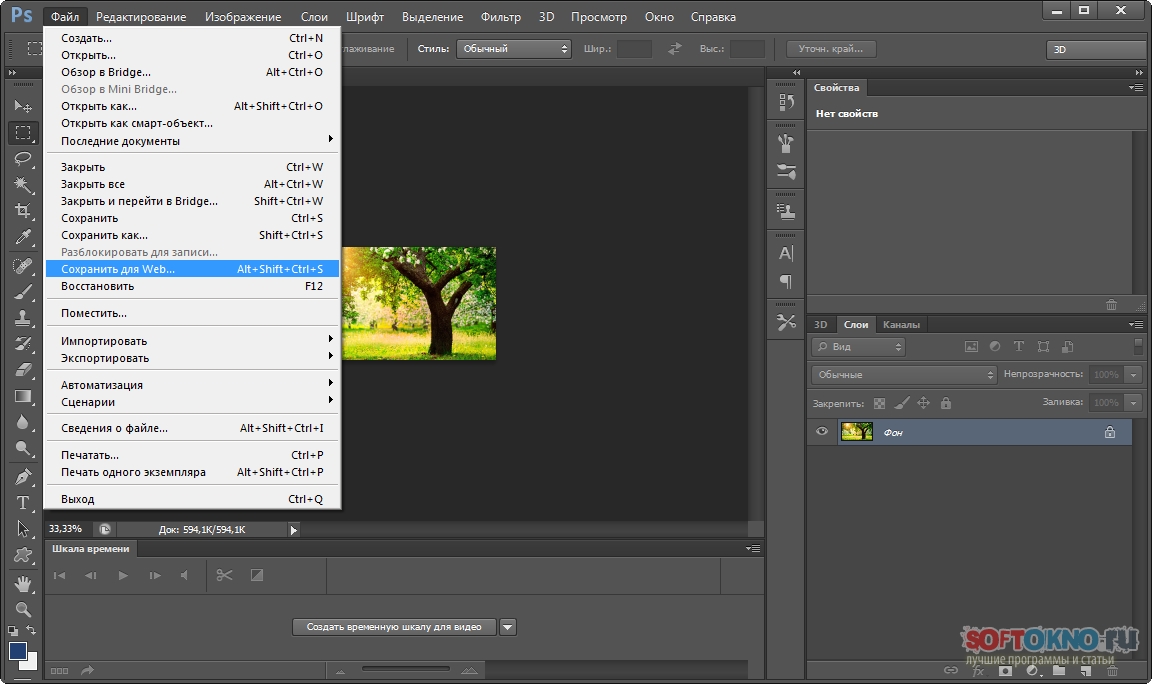
До встречи в наших следующих уроках!
Как в Фотошопе уменьшить размер фото
Современные цифровые фотоаппараты позволяют делать качественные фотографии с большим разрешением. Печатать их можно практически на любом формате, а при помощи Adobe Photoshop с цифровыми фотографиями можно выполнять вообще все что угодно: изменять размер, обесцвечивать или раскрашивать, убирать эффект красных глаз и т.д.
Но статья все-таки не о преимуществе цифрового снимка, а о том, как уменьшить его размер. Ведь, как известно, одна фотография, снятая средненьким фотоаппаратом, завешивает около 20 МБ. Загружать такие изображения в Интернет не очень удобно, особенно если их целый альбом. Поэтому размер (объем) таких фотографий необходимо уменьшить. Также данный урок пригодится тем, кому нужно изменить размер фотографии не только в мегабайтах, но и в пикселях. Например, чтобы поставить на аватарку в социальной сети. Все операции будут проводится в программе Adobe Photoshop, поскольку программа позволяет уменьшить размер и объем фотографии с наименьшей потерей качества.
Изменения размера в пикселях
Мы разберем три варианта, как можно поменять значения для ширины и высоты снимка. Учтите, что при этом поменяется и вес изображения. Поэтому, если вас беспокоит как размер, так и вес, то выбранным способом можно решить сразу две проблемы.
Итак запускаем фотошоп. Далее открываем там нужное нам изображение. Есть два варианта, как это сделать: просто перетащить мышкой файл в окошко фотошопа, или переходите на вкладку «Файл» — «Открыть» (комбинация клавиш Ctrl+O) и выбирайте снимок через Проводник.
Через вкладку Изображение
Теперь начнем изменять размер самого фото в Фотошоп. Для этого или перейдите на вкладку «Image» («Изображение») – «Image Size» («Размер изображения»), или воспользуйтесь комбинацией клавиш Alt+Ctrl+I.
Откроется окно для изменения размера (1). В нем нужно указать подходящее значение для ширины и высоты в пикселях: «Width» (2) и «Height» (3) соответственно.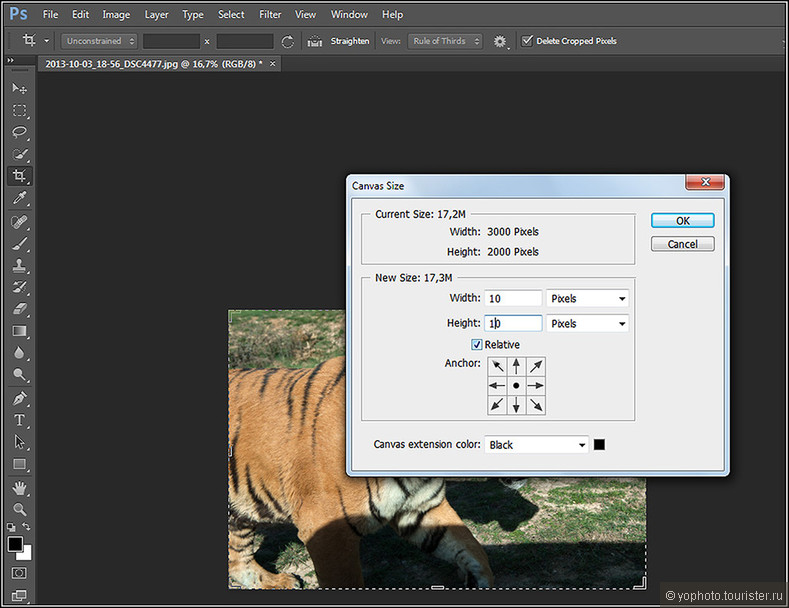 Замочек напротив этих полей (4) означает, что пропорции будут сохранены (меняете значение высоты и автоматически оно изменяется для ширины). Если вам это не подходит, тогда уберите галочку в поле «Сохранение пропорций» («Constrain Proportions») (5). Также обращайте внимание на самое верхнее поле (6), в нем указывается размер фотографии. Когда все будет готово, сохраняйте изменения кнопкой «ОК» (7).
Замочек напротив этих полей (4) означает, что пропорции будут сохранены (меняете значение высоты и автоматически оно изменяется для ширины). Если вам это не подходит, тогда уберите галочку в поле «Сохранение пропорций» («Constrain Proportions») (5). Также обращайте внимание на самое верхнее поле (6), в нем указывается размер фотографии. Когда все будет готово, сохраняйте изменения кнопкой «ОК» (7).
Что получилось в итоге: размер изменился с 2448х3264 до 1000х1333, а вес стал 3,81 МБ вместо 22,9 МБ.
Через Свободное трансформирование
Теперь давайте применим к снимку «Свободное трансформирование>» или «Free Transform». Находится нужный нам пункт на вкладке «Edit» («Редактирование»). Ему соответствует сочетание клавиш Ctrl+T.
В режиме трансформирования вокруг снимка появляется рамка. Берите за верхний или нижний угол и изменяйте размер. Чтобы сохранить при этом пропорции, нажмите и удерживайте клавишу Shift. Рядом с курсором будет небольшое окно, где можно смотреть, как изменяются значения высоты и ширины.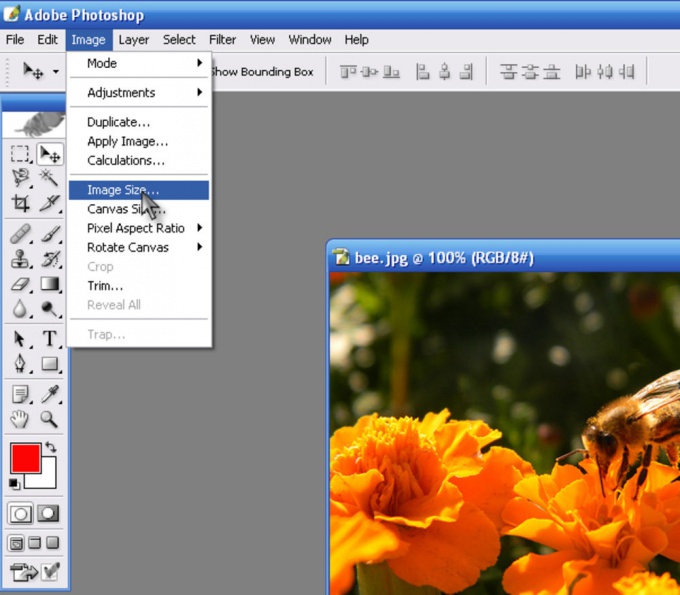
Поскольку в таком режиме лист остается в неизменном виде, то картинку нужно обрезать. Поэтому переходите к следующему пункту.
Как у меня изменились значения (после обрезки): с 2448х3264 до 1000х1333, а размер стал 3,81 МБ. То есть, все также, как и в предыдущем способе.
Обрезка картинки
Если вам не нужна фотография целиком, а только какой-то ее фрагмент, то лучше воспользоваться обрезкой. Находится он на «Панели инструментов» и называется «Рамка» («Crop Tool»). Кликайте по инструменту и выделяйте нужную область на фото. При этом в углу в окне можно смотреть, как изменяются значения.
Если вам нужны определенные значения для высоты и ширины, то выделите область и укажите точные числа в верхних полях. После этого можете перемещать изображение мышкой, чтобы в рамке осталась нужная его часть. Когда закончите, нажмите «Enter».
Изменяем вес снимка в мегабайтах
Если вам подходит один из описанных выше способов, то просто сохраните теперь снимок в формате JPEG, не меняя при этом качество, и все. Если обрезать ничего не нужно, изменять значения высоты и ширины тоже, а просто хотите, чтобы картинка меньше весила, то переходите к следующим пунктам.
Если обрезать ничего не нужно, изменять значения высоты и ширины тоже, а просто хотите, чтобы картинка меньше весила, то переходите к следующим пунктам.
Выбираем качество для JPEG
Чтобы уменьшить вес фото в Фотошоп, его нужно сохранить в формате JPEG, указав при этом другое значение для качества. Открывайте нужный снимок в программе и жмите «Файл» («File») — «Сохранить как» («Save as»). Или воспользуйтесь комбинацией Ctrl+Shift+S.
Выбираем папку на компьютере (1), можете изменить имя (2), посмотрите, чтобы был выбран формат «JPEG» (3) и жмите «Сохранить» (4).
В следующем окне нас интересует поле «Качество» («Quality») (1). Изменяйте значение и смотрите, как меняется вес снимка (2). Для сохранения жмите «ОК» (3).
Помните, чем меньше выберите число, тем хуже будет качество. Попробуйте потом сравнить старое и новое фото, если не устроит, то подберите другое значение.
Сохраняем для веб
Этот вариант хорошо использовать, если нужно разместить изображения на сайте. Жмите «Файл» («File») — «Сохранить для веб» («Save for Web»). Или подойдет комбинация клавиш Alt+Shift+Ctrl+S.
Жмите «Файл» («File») — «Сохранить для веб» («Save for Web»). Или подойдет комбинация клавиш Alt+Shift+Ctrl+S.
Далее откроется окошко, в котором необходимо настроить параметры. В самом верху выбираем формат «JPEG» (1) и можно изменить значение в поле «Качество» («Quality») (2). В поле «Размер изображения» («Image Size») подберите значения для ширины и высоты (3). Слева внизу обратите внимание на размер снимка (4). Когда все подойдет, жмите «Сохранить» («Save») (5).
Обратите внимание, что мой снимок с размерами 1000х1333 стал весить 208,9 КБ.
Потом выберите папку на компьютере (1), переименуйте фотографию (2) и сохраните ее (3).
Думаю, описанных способов достаточно и вам подойдет один из них, чтобы уменьшить фотографии с помощью Фотошоп. Пробуйте менять значения, сохраняйте и смотрите, как изменяется качество вашего снимка.
Смотрим видео по теме:
Оценить статью: Загрузка… Поделиться новостью в соцсетях
Об авторе: Олег Каминский
Вебмастер. Высшее образование по специальности «Защита информации». Создатель портала comp-profi.com. Автор большинства статей и уроков компьютерной грамотности
Как увеличить фото в Photoshop (Фотошопе)?
Многие дизайнеры используют для обработки изображений программу Adobe Photoshop. Благодаря этой программе можно увеличивать и уменьшать изображения. При этом если уменьшать большую картинку, ее качество останется неизменным. А вот в случае с увеличением изображения качество фотографии будет подвержено некоторым искажениям. Для того чтобы увеличить размер фотографии в Фотошопе и не потерять ее качество, необходимо знать несколько нюансов, а также разбираться в инструментах программы Adobe Photoshop.
Как увеличить изображение
Зачастую пользователю необходимо увеличить не размер картинки, а просто изменить масштаб изображения. Чаще всего это делается для того, чтобы было удобнее обрабатывать мелкие детали или конкретные области изображения. Для таких действий идеально подходит инструмент «Лупа» (Zoom Tools). Также воспользоваться данным инструментом можно с помощью горячих клавиш. Достаточно зажать одновременно Ctrl и + или Ctrl и — для увеличения или уменьшения масштаба соответственно. Также инструмент «Лупа» вызывается нажатием клавиши Alt, после чего масштабирование выполняется мышкой.
Но бывают случаи, когда пользователи не знают, как увеличить фото в «Фотошопе», то есть непосредственно размер фотографии. Для этого рекомендуется использовать инструмент Free Transform, который расположен в меню «Редактирование» (Edit). Для него также предусмотрены горячие клавиши. Чтобы вызвать этот инструмент, нужно нажать сочетание клавиш Ctrl и Т. После этого вокруг изображения появляются специальные узелки, потянув за которые, можно будет свободно трансформировать изображение в разные стороны.![]() При этом если зажать клавишу Shift, изображение будет трансформироваться пропорционально.
При этом если зажать клавишу Shift, изображение будет трансформироваться пропорционально.
Альтернативные способы
Существует еще несколько способов, как увеличить фотографию в «Фотошопе», которые позволяют изменять высоту и ширину изображения. Для этого в меню «Изображение» (Images) есть специальный инструмент «Размер изображения» (Image Size). В специальных полях высоты и ширины можно задать собственное значение, которое находится в разделе массива пикселей. Здесь же можно выбрать пункт Constrain Proportions, который позволяет пропорционально увеличивать размер картинки.
Стоит запомнить, что при увеличении изображения на 100% за один шаг искажения файла будут более заметными, чем при постепенном увеличении картинки, к примеру, на 10%. Исходя из этого, можно сделать вывод, что небольшое увеличение в несколько шагов является более целесообразным, чем одно крупное увеличение. Для того чтобы изменить пиксели на проценты, необходимо в разделе Document Size переключить значение на Percent.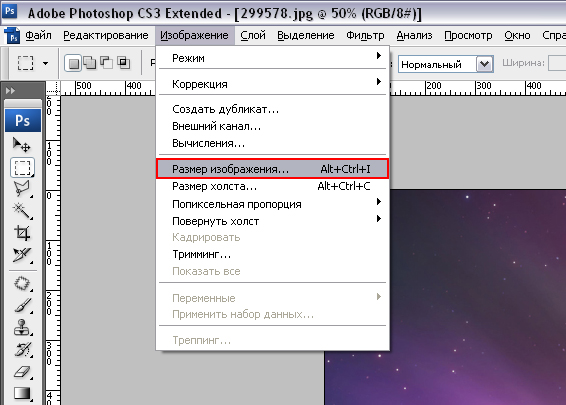
Улучшение качества изображения
Очевидно, что при изменении изображения будут возникать всевозможные искажения в виде цифрового шума, размытия некоторых участков, а также других неприятных последствий. Чтобы избежать этого, рекомендуется увеличить резкость изображения после того, как будут применены изменения в размерах фотографии. После этого можно создать дубликат слоя с фильтром «Цветовой контраст» и использовать «Overlay» в качестве метода наложения слоя. Не стоит забывать и про прозрачность слоев. Экспериментируя с этой функцией, можно добиться высокого качества изображения.
Как изменить размер изображения в Photoshop без потери качества
Изменение размера изображения может быть относительно простым и понятным, особенно при работе в программных приложениях, таких как Photoshop. Однако вам необходимо понимать основы изменения размера, чтобы не ухудшать качество ваших изображений.
Изменение размера изображения Photoshop находится в главном меню навигации под заголовком «Изображение / Размер изображения». При открытии диалогового окна вам будут представлены размеры вашего документа или изображения в пикселях, включая размер файла.
При открытии диалогового окна вам будут представлены размеры вашего документа или изображения в пикселях, включая размер файла.
Размеры пикселей
Итак, как вы можете видеть, размер файла моего изображения составляет 72,8 мегабайта, а его общий размер составляет 4368 x 2912 пикселей. Нажав на «пиксели», вы можете изменить размер изображения на процент, что я никогда не считал очень полезным.
Теперь, если вы хотите изменить размер изображений для Интернета, вам нужно сосредоточиться на размерах пикселей, на которых основаны разрешения монитора и экрана.
Я бы предпочел использовать команду Photoshop «Сохранить для Интернета», указанную под «Файл» в главном меню навигации, однако, если ваши изображения слишком большие, вам, возможно, придется прибегнуть к уменьшению разрешения вашего изображения с помощью «Размер изображения» перед использованием запуск «Сохранить для Интернета».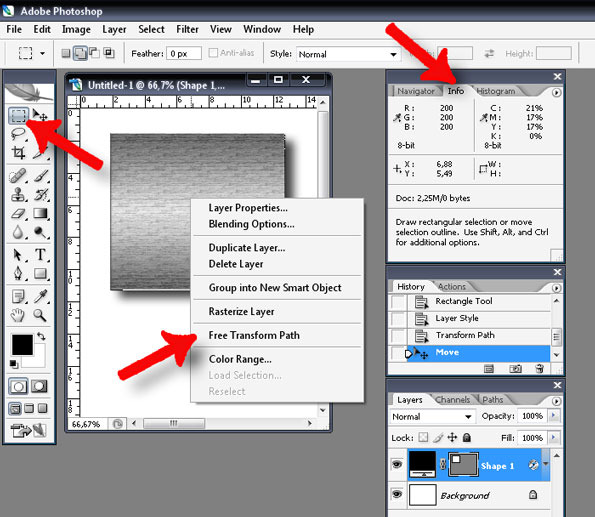
Размер документа
Под размерами в пикселях указан размер документа, который представляет точные размеры и разрешение вашего изображения. И снова у нас есть ширина и высота, представленные в разных единицах измерения: миллиметры, сантиметры и дюймы.
Справа от размеров ширины и высоты вы заметите небольшую скобку со значком ссылки, указывающую, что отмечена опция ограничения пропорций, которую мы вскоре обсудим.
Для изменения размера документа или изображения требуется всего лишь настроить соответствующие числа в соответствии с вашими требованиями.Если бы я хотел изменить размер этого изображения до 40 сантиметров, я бы соответствующим образом отрегулировал ширину документа, что также изменило бы размер файла и пикселя. Например, мой исходный образ размером 72 мегабайта увеличился до 85 мегабайт.
Разрешение изображения
Ниже пикселей и размеров документа указано разрешение в пикселях на дюйм (по умолчанию). Если вы собираетесь печатать изображения, вам нужно обратить особое внимание на то, правильно ли вы настроили разрешение.
Фотографические принтеры зависят от разрешения, а струйные принтеры — нет, поэтому вам необходимо сохранять файлы изображений в формате, необходимом для вашего устройства вывода.
В общем, я рекомендую вам установить разрешение не менее 254 пикселей на дюйм (стандартная метрика), однако в наши дни большинство фотографов размер своих изображений до 300 пикселей на дюйм, что стало широко принятым в качестве отраслевого стандарта.
Если вы сохраняете изображения для Интернета, вам не нужно беспокоиться о разрешении, потому что изображения, отображаемые в Интернете, полностью основаны на пикселях и не зависят от разрешения.
Ограничить пропорции
Включение ограничения пропорций предотвратит искажение изображения во время процесса изменения размера, сохраняя исходное соотношение сторон изображения в отношении значений ширины и высоты.
Конечно, если вы хотите исказить изображение, просто снимите флажок «Ограничить пропорции» и соответственно измените ширину и высоту. Но с учетом сказанного, я никогда не снимал этот флажок, вместо этого предпочитая использовать инструмент преобразования.
Но с учетом сказанного, я никогда не снимал этот флажок, вместо этого предпочитая использовать инструмент преобразования.
Стили масштабирования
При изменении размера изображений в Photoshop вы должны учитывать любые эффекты и / или текст, которые вы могли пропорционально внести в масштаб изображения. Чтобы это происходило автоматически, убедитесь, что установлен флажок «Масштабировать стили».
Если вы не отметите стили масштабирования, вы получите эффекты и текст, пропорции которых будут отличаться от пропорции измененного изображения, что нарушит вашу исходную композицию.
Resample Image
Самая важная опция в размере изображения — «Resample Image», которая определяет, какой тип интерполяции будет использоваться для изменения размера.Интерполяция относится к тому, как Photoshop создает или удаляет пиксели из изображения в процессе изменения размера.
В раскрывающемся меню вы найдете пять различных параметров, и в зависимости от того, какой из них вы выберете, будет определяться, как ваше изображение будет обрабатываться и какие характеристики будут улучшены или пропущены.
- Ближайший сосед (сохранить резкие края) — Быстрый, но менее точный, чем любой другой метод интерполяции, выборка ближайшего соседнего пикселя в качестве эталона для воспроизведения пикселей.Поэтому я не рекомендую использовать эту опцию.
- Билинейный — добавляет пиксели путем усреднения значений цвета окружающих пикселей и дает результаты среднего качества. Поэтому я бы тоже не рекомендовал использовать эту опцию.
Би-кубическая интерполяция
Метод интерполяции, который я рекомендую использовать, — это би-кубическая интерполяция.
- Бикубический (лучше всего для плавных градиентов) — медленнее, чем ближайший сосед или билинейный, однако он более точен при проверке значений окружающих пикселей и использует сложные вычисления для достижения плавной градации тонов, что важно для точной изменение размера изображений.
Bi-cubic Smoother и Bi-cubic Sharper — это небольшие вариации бикубической интерполяции.
- Би-кубическое сглаживание (лучше всего для увеличения) — это более утонченная версия би-кубического изображения, разработанная для применения к изображениям, требующим увеличения размера. Увеличение изображений приводит к пикселизации, которая может стать довольно очевидной, а Bi-cubic Smoother помогает уменьшить появление резких краев.
- Би-кубическая резкость (лучше всего подходит для уменьшения) — Полная противоположность Би-кубической сглаживающей способности и в первую очередь предназначена для применения к изображениям, которые требуют уменьшения общего размера.Часто изображения с высоким разрешением, размер которых изменен для отображения в Интернете (например), теряют детализацию, выглядят мягкими и могут потребовать дополнительной резкости.
Размер изображения — это чрезвычайно полезная функция Photoshop, которую я использую как часть моего ежедневного рабочего процесса редактирования, однако важно помнить, что необработанные файлы должны быть увеличены в Adobe Lightroom или Camera Raw перед их импортом в Photoshop, если вы хотите поддерживать качество.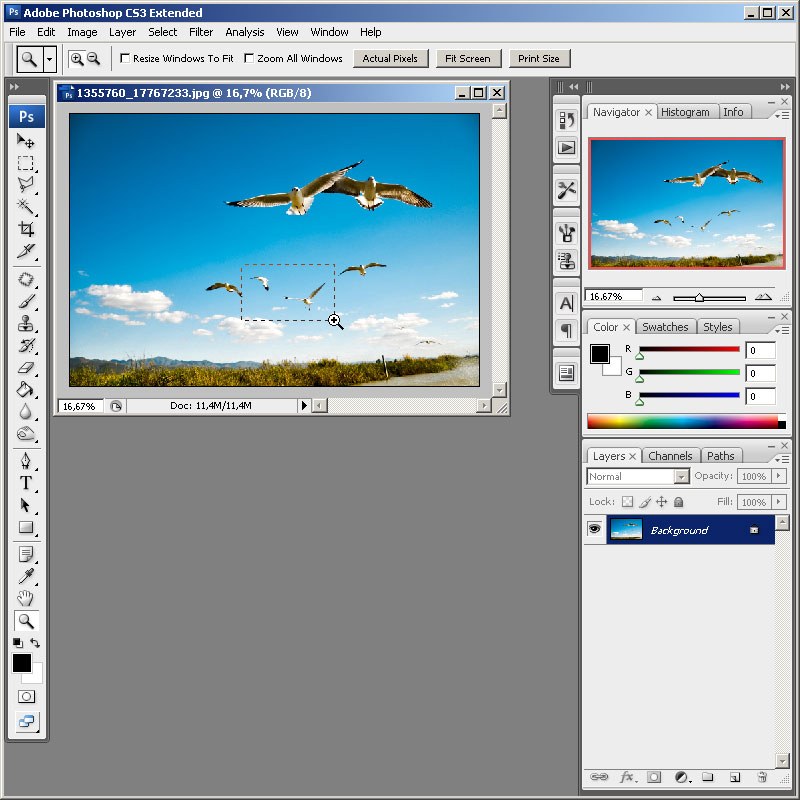
Не забудьте научиться изменять размер нескольких фотографий в Photoshop.
Часто задаваемые вопросы
При увеличении какого размера вы бы использовали бикубический сглаживатель (лучше всего для увеличения)?
Это будет зависеть от исходного разрешения вашего изображения. Например, обычно можно обойтись увеличением цифровых изображений вдвое по сравнению с исходным разрешением, например. 2400 × 3600 пикселей увеличены до 4800 × 7200 пикселей.
Примерно в этом месте вы начнете замечать проблемы с интерполяцией, такие как четкие края пикселей на изображении.Поэтому я бы порекомендовал использовать бикубический сглаживатель для всего, что превышает исходное разрешение изображения в два раза
Как мне масштабировать логотипы до огромных размеров без потери качества?
Логотипы всегда должны создаваться как векторный формат файла postscript (например, EPS). Векторные файлы основаны на линиях, а не на пикселях, и поэтому не растрируются, что позволяет изменять их размер до любого размера без потери качества.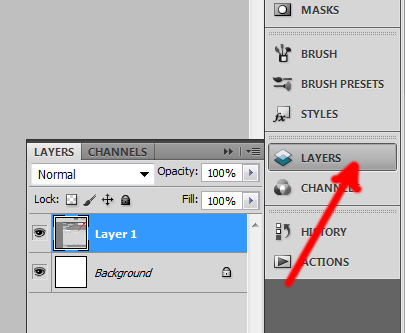
В Photoshop это может быть достигнуто с помощью шрифтов, инструмента «Перо» и последующего сохранения файлов в формате EPS или PDF.Если вам нужен больший контроль, рассмотрите возможность создания исходного файла логотипа в векторной программе, такой как Adobe Illustrator, а затем экспортируйте его. Экспортируемый файл EPS или PDF может быть растеризован до любого размера, который вам нравится, с помощью Photoshop в будущем.
Аннабелла Дин — увлеченный фотограф, который любит путешествовать по миру, запечатлевая каждый момент своей камерой. Получив степень бакалавра фотографии, она продолжает совершенствовать свое мастерство.
Изменение непрозрачности изображения в Photoshop
Бывают случаи, когда вам нужно сделать повторное отображение изображения, чтобы текст можно было прочитать, когда он помещен поверх него, или, возможно, даже другое изображение можно было увидеть под ним.Уменьшение непрозрачности перемещает изображение в двумерном пространстве на средний план или фон.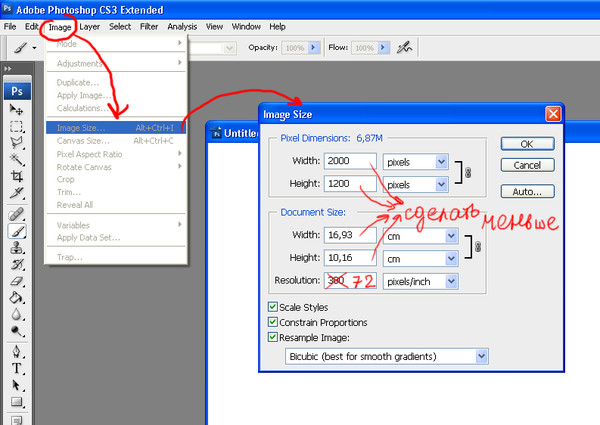 Это также увеличивает прозрачность и позволяет нам видеть, что находится под ним. Есть несколько простых способов уменьшить непрозрачность в Photoshop, и шаги описаны ниже.
Это также увеличивает прозрачность и позволяет нам видеть, что находится под ним. Есть несколько простых способов уменьшить непрозрачность в Photoshop, и шаги описаны ниже.
Вариант №1 — Настройка непрозрачности
- Откройте файл в Photoshop. Убедитесь, что панель слоев открыта. Если есть один слой, он будет заблокирован и назван «фон».
- Разблокируйте фоновый слой, дважды щелкнув его, чтобы его можно было редактировать.Его имя изменится на «Слой 0».
- Добавьте новый слой ниже разблокированного фонового слоя и назовите его «bkg». Залейте его белым. Это поможет вам увидеть результаты уменьшения непрозрачности.
- Выберите «Слой 0» (или слой с изображением, которое вы хотите изменить).
- Непрозрачность по умолчанию составляет 100%. Переместите ползунок «Непрозрачность» влево (или введите новый процент), пока не получите желаемый результат. Мое общее руководство — начинать от 12 до 20%.
- Перед сохранением скройте видимость нижнего белого слоя bkg (щелкните значок глаза, чтобы скрыть).

- Для веб-файлов: ФАЙЛ> ЭКСПОРТ> СОХРАНИТЬ ДЛЯ ВЕБ (устаревшая версия) — дает вам гораздо больше возможностей для оптимизированного веб-образа.
Выберите предустановку: PNG-24 для изображений с выбранной прозрачностью. - Для файлов печати: ФАЙЛ> СОХРАНИТЬ КАК… Выберите формат: Photoshop (многослойный PSD) или TIFF без выбранных параметров сжатия и прозрачности.
Вариант № 2 — Настройка уровней
- Откройте файл в Photoshop. Убедитесь, что панель слоев открыта. Если есть один слой, он будет заблокирован и назван «фон».
- Разблокируйте фоновый слой, дважды щелкнув его, чтобы его можно было редактировать. Его имя изменится на «Слой 0».
- Добавьте новый слой ниже разблокированного фонового слоя и назовите его «bkg». Залейте его белым. Это поможет вам увидеть результаты уменьшения непрозрачности.
- Выберите «Слой 0» (или слой с изображением, которое вы хотите изменить).
- СЛОЙ> НОВЫЙ СЛОЙ НАСТРОЙКИ> УРОВНИ.
 Переместите нижний ползунок (Уровни вывода) вправо, пока не получите желаемый результат.Мое общее руководство по выходным уровням где-то между 100-200.
Переместите нижний ползунок (Уровни вывода) вправо, пока не получите желаемый результат.Мое общее руководство по выходным уровням где-то между 100-200. - Если вы хотите изменить цветное изображение на черно-белое (оттенки серого), корректирующие слои — отличный инструмент. Вы можете включать и выключать слой, тогда как изменение режима изображения на оттенки серого является более постоянным решением. Попробуйте: СЛОЙ> НОВЫЙ СЛОЙ РЕГУЛИРОВКИ> ЧЕРНО-БЕЛЫЙ.
- Перед сохранением скройте видимость нижнего белого слоя bkg (щелкните значок глаза, чтобы скрыть).
- Для веб-файлов: ФАЙЛ> ЭКСПОРТ> СОХРАНИТЬ ДЛЯ ВЕБ (устаревшая версия) — дает вам гораздо больше возможностей для оптимизированного веб-образа.
Выберите предустановку: PNG-24 для изображений с выбранной прозрачностью. - Для файлов печати: ФАЙЛ> СОХРАНИТЬ КАК… Выберите формат: Photoshop (многослойный PSD) или TIFF без выбранных параметров сжатия и прозрачности.
Видеоурок
Если хотите, вы можете посмотреть видеоурок, который я сделал, в котором показано, как изменить непрозрачность изображения в Photoshop:
СМОТРЕТЬ ВИДЕО!
Похожие сообщения
Как изменить размер изображения в Photoshop
Лучшие альтернативы Photoshop
Форматы файлов изображений: печать vs.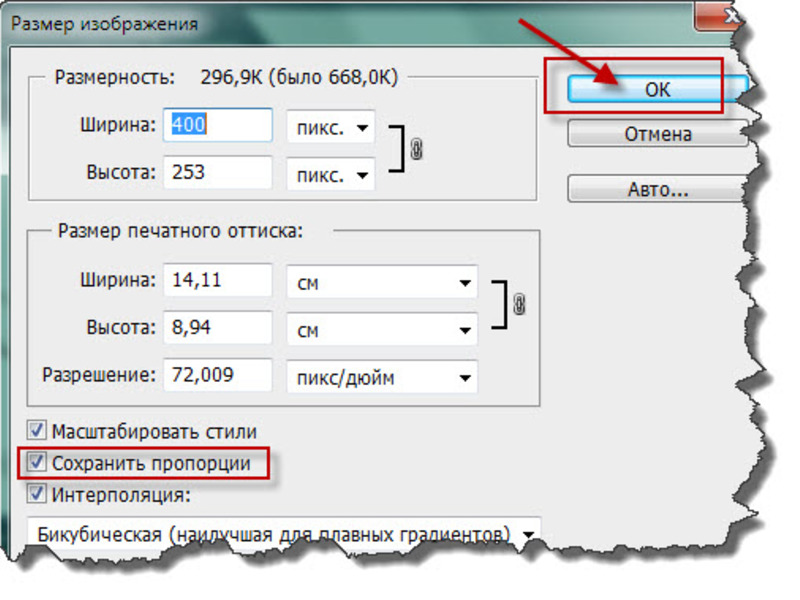 web
web
Как подготовить изображения для Интернета
Вставить изображение в LaTeX
- Изображения / цифры с субтитрами в LaTeX
- Позиционирование изображения / установка плавающего положения
- Несколько изображений / подфигур в LaTeX
Изображения / рисунки с субтитрами в LaTeX
Время от времени необходимо добавлять изображения в документы. При использовании LaTeX все изображения будут автоматически проиндексированы и помечены последовательными номерами при использовании среды figure и пакета graphicx .
\ documentclass {article}
\ usepackage {graphicx}
\ begin {document}
\ begin {рисунок}
\ includegraphics [width = \ linewidth] {boat.jpg}
\ caption {Лодка.}
\ label {fig: boat1}
\ end {рисунок}
На рисунке \ ref {fig: boat1} изображена лодка.
\ end {document} Приведенный выше код создаст следующий pdf:
Среда figure позаботится о нумерации и позиционировании изображения в документе.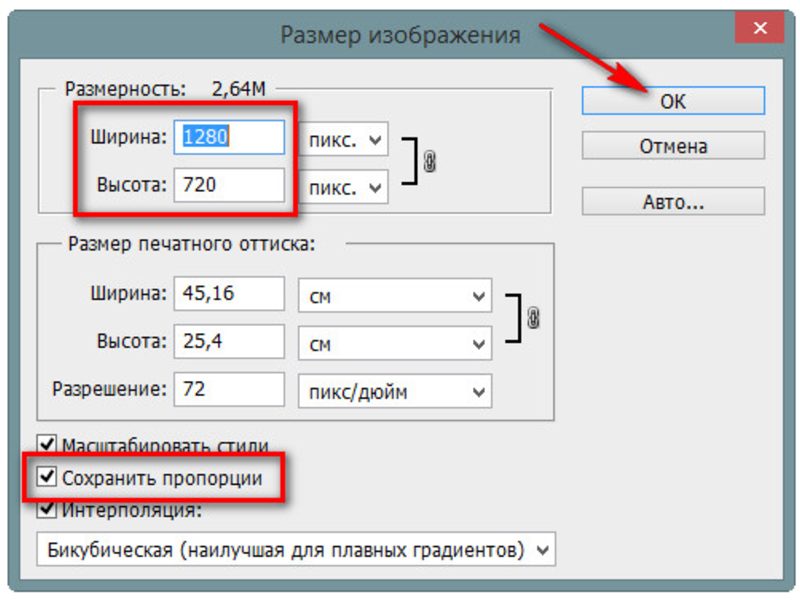 Чтобы добавить рисунок, вы должны использовать команду \ includegraphics .В скобках указывается ширина изображения и путь к файлу изображения. Как видите, я поместил \ linewidth в скобки, что означает, что изображение будет масштабировано по ширине документа. В результате меньшие изображения увеличиваются, а большие изображения соответственно уменьшаются. Как я уже упоминал ранее, скобки содержат путь к изображению. В этом случае изображение хранится в том же каталоге, что и мой файл .tex, поэтому я просто помещаю сюда
Чтобы добавить рисунок, вы должны использовать команду \ includegraphics .В скобках указывается ширина изображения и путь к файлу изображения. Как видите, я поместил \ linewidth в скобки, что означает, что изображение будет масштабировано по ширине документа. В результате меньшие изображения увеличиваются, а большие изображения соответственно уменьшаются. Как я уже упоминал ранее, скобки содержат путь к изображению. В этом случае изображение хранится в том же каталоге, что и мой файл .tex, поэтому я просто помещаю сюда 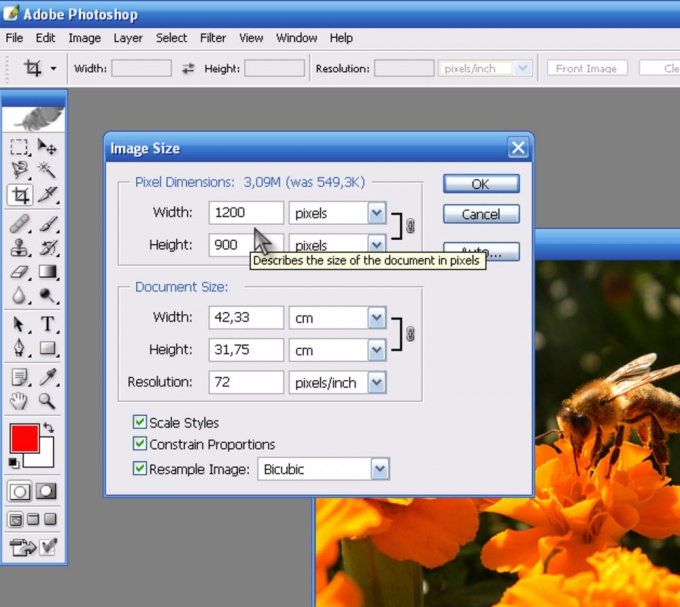 Вы можете использовать команду \ ref , чтобы сослаться на рисунок (отмеченный меткой) в вашем тексте, и тогда он будет заменен правильным номером.LaTeX достаточно умен, чтобы автоматически получать правильные номера для всех ваших изображений. Обратите внимание, что вам нужно будет включить пакет graphicx , чтобы использовать этот код.
Вы можете использовать команду \ ref , чтобы сослаться на рисунок (отмеченный меткой) в вашем тексте, и тогда он будет заменен правильным номером.LaTeX достаточно умен, чтобы автоматически получать правильные номера для всех ваших изображений. Обратите внимание, что вам нужно будет включить пакет graphicx , чтобы использовать этот код.
Позиционирование изображения / установка поплавка
В какой-то момент вы заметите, что цифра не обязательно отображается в точном месте, когда вы помещаете свой код в файл .tex. Если ваш документ содержит много текста, возможно, LaTeX поместит изображение на следующую страницу или любую другую страницу, где будет достаточно места.Чтобы предотвратить такое поведение, необходимо установить значение float для среды figure.
% ...
\ begin {figure} [ч!]
% ... Установка числа с плавающей запятой путем добавления [h!] после тега окружения фигуры \ begin заставит фигурку отображаться в том месте документа. Возможные значения:
Возможные значения:
- h (здесь) — там же
- t (вверху) — вверху страницы
- b (внизу) — внизу страницы
- p (страница) — на дополнительной странице
- ! (переопределить) — принудительно указанное местоположение
Однако до сих пор я использовал только опцию [h!] .Пакет с плавающей запятой (\ usepackage {float}) позволяет установить для параметра значение [H] , что даже строже, чем [h!].
Несколько изображений / подфигур в LaTeX
Иногда при написании документа добавление отдельных изображений не является оптимальным, особенно когда читатель должен сравнить несколько результатов или графиков. В таких ситуациях может потребоваться использовать другую среду, которая называется подфигура . Среда подконфигурации позволяет вам размещать несколько изображений в определенном месте рядом друг с другом, и использование довольно простое.
Сначала вам нужно добавить пакет subcaption в вашу преамбулу:
\ documentclass {article}
\ usepackage {graphicx}
\ usepackage {subcaption}
\ begin {document}
% . ..
\ end {document}
..
\ end {document} Затем вам нужно добавить несколько сред субфигурки в среду фигур.
% ...
\ begin {figure} [ч!]
\ центрирование
\ begin {subfigure} [b] {0,4 \ linewidth}
\ includegraphics [width = \ linewidth] {coffee.jpg}
\ caption {Кофе.}
\ end {subfigure}
\ begin {subfigure} [b] {0.4 \ linewidth}
\ includegraphics [width = \ linewidth] {coffee.jpg}
\ caption {Еще кофе.}
\ end {subfigure}
\ caption {Та же чашка кофе. Два раза.}
\ label {инжир: кофе}
\ end {рисунок}
% ... Это покажет два изображения рядом друг с другом в вашем документе, например:
Если вы присмотритесь, вы увидите, что я установил ширину изображения вручную:
% ...
\ begin {subfigure} [b] {0,4 \ linewidth}
% ... , и хотя два изображения выровнены рядом друг с другом, их ширина установлена на 0.4, но они заполняют все пространство. Вы всегда должны устанавливать это значение на 0,1 меньше, чем вы ожидаете. Если вы хотите выровнять три изображения рядом друг с другом, вам следует последовательно добавить три субфигурки, каждый с шириной линии 0,2 \. Я предлагаю, если вам нужно другое расположение, вы просто поиграете с коэффициентом ширины, пока не будете удовлетворены результатом. Более сложный пример с несколькими строками и столбцами может выглядеть так:
Я предлагаю, если вам нужно другое расположение, вы просто поиграете с коэффициентом ширины, пока не будете удовлетворены результатом. Более сложный пример с несколькими строками и столбцами может выглядеть так:
% ...
\ begin {figure} [ч!]
\ центрирование
\ begin {subfigure} [b] {0.2 \ linewidth}
\ includegraphics [width = \ linewidth] {coffee.jpg}
\ caption {Кофе.}
\ end {subfigure}
\ begin {subfigure} [b] {0,2 \ linewidth}
\ includegraphics [width = \ linewidth] {coffee.jpg}
\ caption {Еще кофе.}
\ end {subfigure}
\ begin {subfigure} [b] {0,2 \ linewidth}
\ includegraphics [width = \ linewidth] {coffee.jpg}
\ caption {Вкусный кофе.}
\ end {subfigure}
\ begin {subfigure} [b] {0,5 \ linewidth}
\ includegraphics [width = \ linewidth] {coffee.jpg}
\ caption {Слишком много кофе.}
\ end {subfigure}
\ caption {Та же чашка кофе.Много раз.}
\ label {fig: coffee3}
\ end {рисунок}
% ... Это напечатает следующий рисунок в вашем документе:
Сводка
- Используйте пакет graphicx и окружение фигур для вставки изображений
- Изображения будут нумероваться автоматически
- Измените ширину вашего изображения с помощью \ includegraphics [width = \ linewidth] {}
- Для просмотра изображений в вашем документе установите \ label и используя тег \ ref
- Установите положение изображения, добавление параметра с плавающей запятой, например [h!]
- Если вы хотите показать несколько фигур рядом друг с другом, используйте пакет subcaption и среду subfigure
Следующий урок: 06 Содержание
.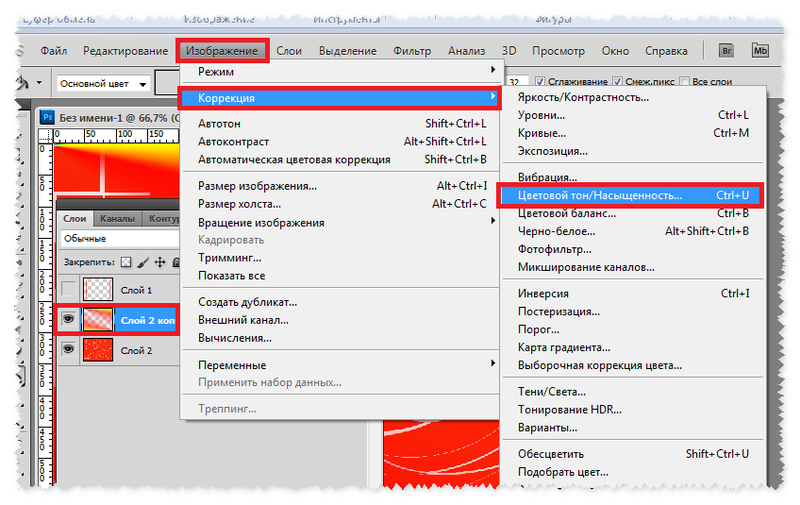


 Переместите нижний ползунок (Уровни вывода) вправо, пока не получите желаемый результат.Мое общее руководство по выходным уровням где-то между 100-200.
Переместите нижний ползунок (Уровни вывода) вправо, пока не получите желаемый результат.Мое общее руководство по выходным уровням где-то между 100-200.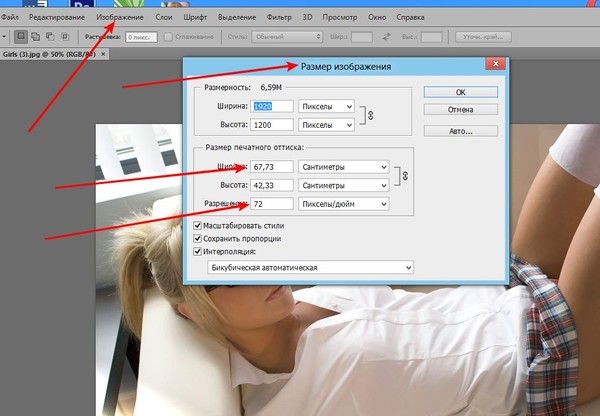 ..
\ end {document}
..
\ end {document}