Как в фотошопе выделять объекты: Как выделить сложный объект в Фотошопе. Видео урок.
Как выделить сложный объект в Фотошопе. Видео урок.
По просьбе посетителей сайта, расскажу в этом уроке как сделать сложное выделение объекта в фотошопе, сочетая несколько способов выделения для того, чтобы достичь максимально качественного результата. А чем качественней выделение, тем лучше будет выглядеть фотомонтаж или замена фона.
Предметы которые вы хотите вырезать, могут быть контрастны к фону, а могут сливаться с ним, могут иметь четкие края или размытые, ровные или изогнутые контуры предмета и т.д. в зависимости от этого в фотошопе существует много инструментов и способов выделения, каждый из них удобен для своей ситуации.
Сочетание разных инструментов выделения
Для примера возьмем фотографию лошади, она частично контрастна к фону, а также имеет хвост и гриву, которые сложно выделить стандартными инструментами.
Любой из инструментов лассо хорошо сочетается с другими, добавляя или вычитая из выделения путем удерживания клавиш ALT или SHIFT.
«Прямолинейное» и «Магнитное» лассо позволяет отматывать назад в случае ошибки клавишей Backspace. Отматывая назад, опорные узлы по одному будут удалятся, а это дает возможность провести линию снова.
Например, несколькими инструментами лассо, добавляется или вычитается редактируемая область, а затем, в режиме быстрой маски, создается более мягкое выделение не некоторых участках.
Только сочетание нескольких инструментов, позволяет создать максимально качественное выделение для сложного объекта.
Переключаясь в режим быстрой маски (клавиша Q) можно доработать выделение кистью меняя ее размер, жесткость краев и прозрачность.
Для выделения тела лошади подойдет инструмент «Быстрое выделение». Он похож на «Волшебную палочку» и действует в автоматическом режиме распознавая границы предмета.
Проведите этим инструментов вдоль тела лошади «хватая» по кусочку выделения. Инструмент «Быстрое выделение» может выделить немного лишнего. Потом, все можно подправить другими инструментами выделения.
Правки и доработки сложного выделения
Если автоматические инструменты захватили лишнего пространства, удалите «Прямолинейным лассо» удерживая клавишу ALT.
Качественно выделить хвост и гриву лошади стандартными инструментами выделения не получится, поэтому воспользуемся функцией — Выделение/Уточнить край…
Выберите цвет фона, который вам больше подойдет и на котором лучше будут видны края предмета. Теперь проведите инструментом похожим на кисть по краю гривы и хвоста, чтобы показать программе где проблемная область и требуется распознать выделение автоматически.
Если вам не понравился результат, частично отменить его можно проведя кистью удерживая клавишу ALT.
Мягкой кистью в режиме быстрой маски выделим кусок травы под копытами. Используйте сочетание клавиш CTRL+J или нажмите — Слои/Новый/Скопировать на новый слой…
Создается отдельный слой с готовым выделением. Теперь его можно перенести на другую фотографию. Для примера, я сместил вторую лошадь в сторону, как показано на снимке ниже.
На данной фотографии в одном выделении было показано сочетание автоматических и ручных лассо, быстрой маски и уточнение края для волос.
Видео урок о сложном выделении в Photoshop:
(Visited 1 127 times, 1 visits today)
Как выделить объект в Фотошопе по контуру и не только
Случалось ли такое, что при работе с Фотошопом вам не приходилось использовать выделение объектов? Уверены, что нет, т.к. это тоже неотъемлемая часть базовых навыков при работе с изображениями в программе.
Для чего это нужно? Чаще всего выделение используют для копирования и вырезания объектов или же для заливки и обводки контуров. В общем-то перечислять преимущества можно долго, но перейдем к делу.
Благодаря этому уроку, вы научитесь выделять объект в Фотошопе строго по контуру, используя несколько способов.
Выделение объектов разными способами
Быстрое выделение горячими клавишами. Данный метод подойдет для заранее вырезанных объектов, которые находятся на отдельном слое, чаще всего – прозрачном. Чтобы выделить объект, достаточно нажать на слой, на котором он находится, удерживая при этом клавишу CTRL.
Данный метод подойдет для заранее вырезанных объектов, которые находятся на отдельном слое, чаще всего – прозрачном. Чтобы выделить объект, достаточно нажать на слой, на котором он находится, удерживая при этом клавишу CTRL.
Если вы все сделали правильно, то Фотошоп выделит все объекты, находящиеся на слое. См. скриншот ниже:
Волшебная палочка.Данный метод тоже не покажется вам сложным. Нам понадобится инструмент “Волшебная палочка”.
Благодаря этому инструменту мы автоматически выделим участок, который содержит в себе цвет, на который мы кликнули. Этот способ идеально подходит для отделения нужного объекта от фона (фон должен быть однотонным).
Быстрое выделение. Этот инструмент находится в одной группе с “Волшебной палочкой”, но отличается тем, что благодаря нему можно выделять определенную часть однотонного объекта.
Магнитное лассо. Благодаря такому инструмент, как “Лассо”, вы можете выделить объекты не только разных цветов, но и с разной фактурой. Исключением в группе будет «Магнитное лассо» (нужен только для работы с границей между тонов).
Исключением в группе будет «Магнитное лассо» (нужен только для работы с границей между тонов).
На скриншоте ниже наглядно видно, как работает «Магнитное лассо» – приклеивается к краям объекта.
Прямолинейное лассо. Исходя из названия можно догадаться, что данный инструмент идеально подходит для работы с прямыми, т.к. контуры с изгибами вам с ним не создать. Если же у вас в задаче – выделение геометрических фигур, состоящих из прямых сторон, то “прямолинейное лассо” хороший помощник.
Лассо. Благодаря стандартному лассо вы сможете выделять любый фигуры любых форм, т.к. с этим инструментом можно работать только вручную.
Но… У всех этих инструментов есть изъян – неточность выделения, из-за чего приходится дополнительно трудится в последствии.
Выбор профессионалов – “Перо”. Благодаря этому инструменту и определенным навыкам, вы сможете делать “хирургические” выделения.
Благодаря перу у вас также будет возможно в любой момент поменять определенную часть выделения, что очень важно, ведь вам не придется из-за ошибки, выделять объект заново.
Если вы хотите узнать об этом инструменте подробнее, то у нас есть урок: Как пользоваться пером в Photoshop
Заключение
На начальных этапах вы, вероятнее всего, обойдетесь “простыми” инструментами “Волшебная палочка”, “Быстрое выделение” и “Лассо”. Но в дальнейшем вы будете вынуждены научиться пользоваться “Пером”, т.к. только с помощью него можно работать с сложными изображениями/проектами в Фотошопе.
Как вырезать объект в Фотошопе
Зачастую при работе с изображениями в программе Фотошоп перед пользователем встает задача вырезать часть изображения с исходника. Это может быть совершенно любой объект (человек, дерево, животное, предмет интерьера и т. д.).
Из этой статьи вы узнаете, какие инструменты программы применяются для решения таких задач. А также ознакомитесь с наглядным примером такой работы.
А также ознакомитесь с наглядным примером такой работы.
Содержание: “Как вырезать объект в Фотошопе”
Инструменты Photoshop, которые понадобятся
Для вырезания каких-либо объектов с изображения в фотошопе существует несколько подходящих инструментов.
Быстрое выделение
Этот инструмент применим не во всех случаях. Требуется, чтобы выделяемый объект имел четкий контур. То есть в местах соприкосновения объекта с основным фоном цветовая гамма не должна смешиваться. Как например на представленной ниже картинке.
Волшебная палочка
Это инструмент, которым можно выделить все пиксели, объединенные одним цветом. Выделение может быть как смежных пикселей одного цвета, так и всех пикселей этого цвета на изображении. К примеру, имея однотонный фон, его легко можно удалить, применив волшебную палочку.
Ниже показано выделение с помощью волшебной палочки всего фона:
Затем, после выделения, кликаем DEL и получаем прозрачный фон:
Лассо
Инструмент весьма специфический и неудобный. Целесообразнее использовать лассо только на графическом планшете. Попробуйте сами, и убедитесь в правдивости этих слов. Для использования лассо необходимо иметь чрезвычайно твердую руку.
Целесообразнее использовать лассо только на графическом планшете. Попробуйте сами, и убедитесь в правдивости этих слов. Для использования лассо необходимо иметь чрезвычайно твердую руку.
Прямолинейное лассо
Удобная вещь при необходимости выделения объектов с прямыми гранями. В остальных же случаях бесполезный инструмент.
Магнитное лассо
Напоминает по своему принципу «Быстрое выделение», только более точное и с возможностью корректировки. В результате создается линия по контуру объекта. Применять следует, только когда контур четкий и не размытый. Аналогично, как и с быстрым выделением.
Перо
Это, наверное, самый удобный инструмент для работы над выделением каких-либо объектов. Гибкость инструмента позволяет его использовать для работы с объектами любой формы и сложности.
Практическая часть: убираем человека с изображения
На практике вы подробно познакомитесь именно с последним инструментом – Перо. Все остальные инструменты в принципе интуитивно понятны и наглядны, а вот Перо требует от пользователя навыков и знаний по работе с ним.
Все остальные инструменты в принципе интуитивно понятны и наглядны, а вот Перо требует от пользователя навыков и знаний по работе с ним.
К тому же это самый лучший инструмент для выделения объектов. Лучше всего начинать изучать сразу самые правильные и верные подходы. Именно поэтому практический пример приведен именно с использованием инструмента Перо.
Первым делом нам понадобится изображение для работы. Возьмем, к примеру, фотографию одной из наших любимых актрис – Галь Гадот.
Наша задача отделить изображение актрисы от окружающего ее фона.
Итак, первым шагом требуется создать слой с копией исходной картинки.
Кстати, у нас есть отдельный урок: Как скопировать слой в Photoshop
Далее, выберем на панели инструментов «Перо» и отметим точку на картинке (в любом месте контура актрисы). Эта точка будет являться опорной. С нее начнется выделение объекта, и в этой же точке оно должно завершиться.
На нашем примере, по обоим сторонам от опорной точки объект имеет закругления. Необходимо максимально плавно обвести их «Пером». Начнем двигаться в правую сторону.
Необходимо максимально плавно обвести их «Пером». Начнем двигаться в правую сторону.
Многие новички совершают ошибку, работая с закруглениями контура. Полагая, что чем больше они поставят точек, тем плавнее выйдет линия. Это не так, как раз напротив точек нужно меньше. Определив на глаз радиус закругления, поставьте следующую точку в некотором удалении от опорной.
После этого поставьте еще одну точку по центру между первыми двумя.
Затем потяните в нужную сторону, взявшись за центральную точку мышью и зажав на клавиатуре кнопку CTRL.
Таким способом проработайте все сложные участки контура и выделите весь объект.
В случае, когда контур объекта обрезан на изображении холстом (на нашем примере снизу), его можно вынести за границы холста.
Когда выделение завершено и контур замкнулся, щелкните внутри него мышью. Затем в появившемся списке нажмите на «Образовать выделенную область (“Выделить область” в нашем случае – Photoshop CC)».
В параметре радиуса растушевки укажите значение равное 0. Подтвердите действие нажатием кнопки «ОК».
Итак, у нас получилось выделение фона объекта.
Тут можно сразу его удалить кнопкой DEL и все готово. Но мы рассмотрим более сложный путь, для понимания всех нюансов.
Выделение необходимо перенести с фона на объект, для этого воспользуйтесь комбинацией кнопок CTRL+SHIFT+I.
После этого потребуется выбрать «Выделение» – «Прямоугольная область».
Наверху, в параметрах инструмента нажмите кнопку «Уточнить край» – для версий Photoshop CS. Мы проводим этот урок в Photoshop CC. Поэтому кликаем на “Выделение и маска”:
В результате должно открыться окно с настройками, где нужно выставить требуемые параметры. Значения параметров для каждого конкретного случая могут быть свои. Не помешает немного сдвинуть границы выделения в сторону объекта и сгладить. Так как при выделении могли быть затронуты частички фона.
Подтверждаем изменения кнопкой «ОК».
Вот и все, осталось только нажать CTRL+J (копируем выделенное изображение на новый слой), и все готово.
Теперь скрываем все остальные слои и оставляем только слой только с Галь Гадот, без фона:
Надеемся этот урок помог вам научиться вырезать объекты и человека в Фотошопе. Мы это делали в программе Photoshop CC. Но действия практически не будут отличаться для любой другой версии программы, включая CS6 или CS5.
Как пользоваться инструментом Лассо в Фотошопе
Одна из самых популярных задач, которую пользователи пытаются решить с помощью Photoshop – вырезать объект с фотографии. После этого можно заменить или вообще убрать фон, выделить объект с помощью цветов или скопировать его и расположить на изображении несколько раз. Эту задачу можно выполнить с помощью инструмента “Лассо”.
В жизни, лассо – это веревка для охвата какого-то предмета, и одноименный инструмент в Фотошопе выполняет именно такую функцию. В программе есть три вида этого инструмента: обычное “Лассо”, “Прямолинейное лассо” и “Магнитное лассо”.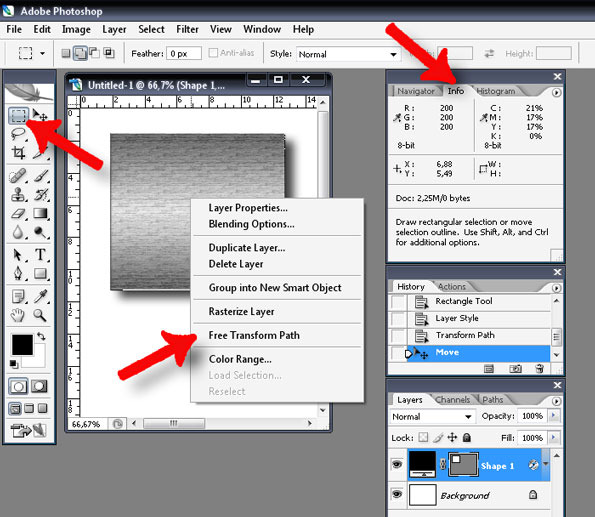 Выбрать его можно на панели инструментов, где он обычно находится третьим по счету; также инструмент доступен по горячей клавише L. Чтобы выбрать другой вид лассо, нажмите на его значок на панели правой кнопкой, после чего появится выпадающий список со всеми вариантами. Также переключиться между видами инструмента можно с помощью клавиш Shift+L.
Выбрать его можно на панели инструментов, где он обычно находится третьим по счету; также инструмент доступен по горячей клавише L. Чтобы выбрать другой вид лассо, нажмите на его значок на панели правой кнопкой, после чего появится выпадающий список со всеми вариантами. Также переключиться между видами инструмента можно с помощью клавиш Shift+L.
В этой статье мы будем рассматривать его основную разновидность – обычное Лассо – оставив второй и третий вид на другой раз. Для выбора инструмента просто нажмите на его значок на панели инструментов.
Принцип работы инструмента
Среди всех инструментов программы Лассо – один из самых простых для обучения. Пользователь просто обводит нужную область мышкой и делает с ней то, что ему нужно. По сути, это похоже на обычное рисование, хотя здесь есть явный недостаток – мышкой обводить не очень удобно, поэтому выделенная область может быть не очень ровной. Справиться с этим помогают другие виды Лассо, но подкорректировать результат можно и без них.
Если вы включили инструмент, курсор вашей мыши становится “веревкой” импровизированного лассо. Чтобы выделить область, нужно зажать левую кнопку мыши и, не отпуская ее, обвести нужный объект. Если отпустить раньше – между первой и последней точкой будет проведена прямая линия, что иногда может быть даже удобнее.
Сам инструмент обладает богатыми возможностями. Выделение происходит в четырех режимах: новая выделенная область, добавить к выделенной область, вычесть из выделенной области и оставить только пересечение с выделенной областью.
В первом режиме вы просто выделяете нужную область. Во втором – поочередно выделяете несколько областей, с которыми потом и идет работа. В третьем – вы выделяете область, из которой можете удалить меньшую область внутри нее. Наконец, в четвертом вы выделяете несколько областей, среди которых остаются только то, что одновременно входит в каждую из них – как на диаграмме Эйлера-Венна для пересечения.
Лучше всего с этим инструментом работать так: сначала выделяйте объект в общих чертах таким образом, чтобы охватить всю требуемую область, а затем аккуратно корректируйте выделенную часть, удаляя ненужные детали. Это наиболее удобный метод точного выделения объекта, потому что с первого раза обвести его как следует практически невозможно.
Итак, после открытия изображения можно приступить к работе. Выбираем инструмент “Лассо” на панели инструментов или горячей клавишей L.
Затем определяемся с тем, какой объект нужно выделить. Для примера мы возьмем фотографию Киану Ривза и выделим благодаря лассо только актера, без фона.
Выделять объект можно с любой точки, поэтому нажимаем мышкой на любую точку около границы головы и, не отпуская левую кнопку мыши, обводим всю голову, вместе с плечами. Закончить выделение необходимо в том же месте, где было сделано первоначальное нажатие. На этом этапе будет много неточностей, и выделение даже близко не будет соответствовать требуемой фигуре, но все это можно подкорректировать дальше.
Как выделять точнее с первого раза
Удобнее всего производить подобное выделение с помощью Лассо при максимальном увеличении фотографии – тогда неточности будут гораздо меньших масштабов. Однако многие не приближают фотографию слишком сильно, поскольку тогда нужная область выходит за пределы окна программы, а как двигать фотографию в сторону без отключения инструмента – непонятно. К счастью, это довольно просто – нужно нажать и удерживать пробел, в результате чего включится инструмент “Рука”, который позволит передвинуть картинку в любую нужную сторону.
Обратите внимание, что отпускать кнопку мыши при этом также нельзя, поэтому для выполнения подобного действия вам понадобится зажимать одновременно две кнопки – и левую кнопку мыши, и пробел. Но звучит это сложнее, чем есть на самом деле, так что никаких неудобств во время работы не возникает.
Также расширить окно можно клавишей F – одно нажатие уберет полосы прокрутки и лишние панели, а два – переведет вас в полноэкранный режим.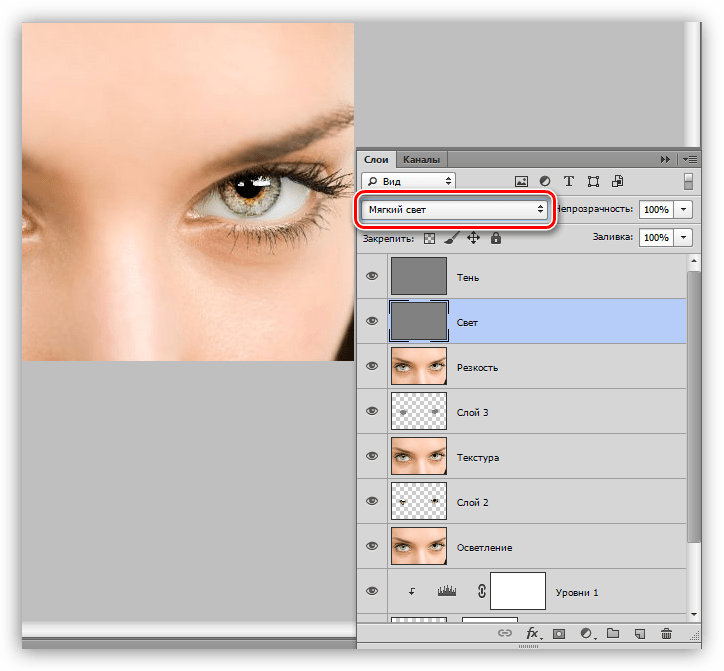 Если нужный объект граничит с краем изображения, можно смело выделять любую область за его пределами – в конце она все равно отсечется.
Если нужный объект граничит с краем изображения, можно смело выделять любую область за его пределами – в конце она все равно отсечется.
После того, как вы выделите объект полностью и придете в начальную точку, кнопку мыши можно отпускать – программа покажет, какой результат у вас получился. Края самого выделения будут анимированными – это означает, что в данный момент оно активно и его еще можно менять. Если выделение получилось неточным, ничего страшного: мелкие ошибки можно подкорректировать, а крупные – отменить нажатием Ctrl+Z. Кстати, если ошибочным оказалось само нажатие Ctrl+Z, это действие можно “вернуть вперед” сочетанием клавиш Shift+Ctrl+Z.
Корректировка результата
Чтобы подкорректировать область выделения как можно точнее, нужно приблизить картинку до тех масштабов, в которых вам эта точность важна. Сделать это можно путем сочетания клавиш Ctrl и + (знак плюса) или с помощью инструмента “Лупа”, который на панели инструментов находится почти в самом конце.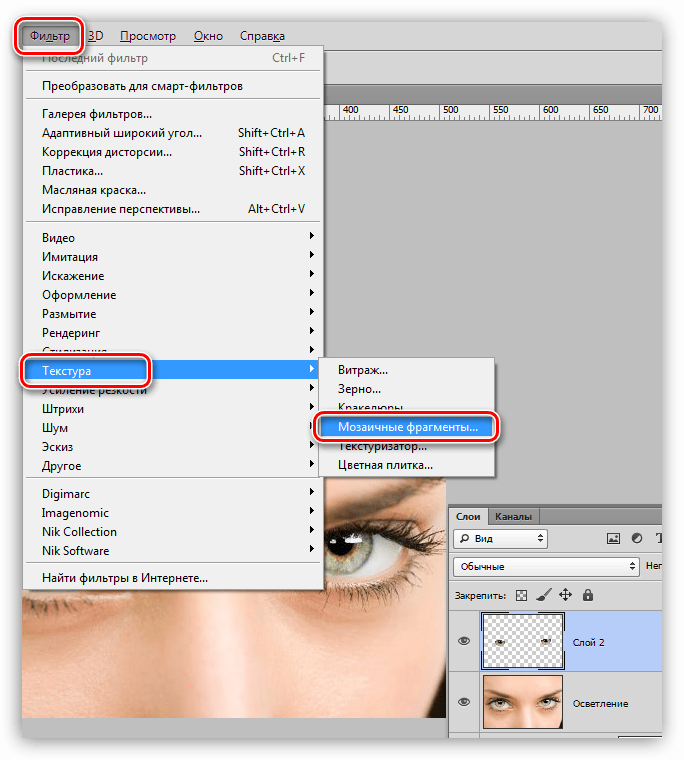
Также его можно горячей клавишей Z. После выбора инструмента нужно просто нажимать на картинку до тех пор, пока не приблизитесь до нужного масштаба. Если вы увеличили изображение слишком сильно – при включенной Лупе нажмите на него правой кнопкой мыши и выберите “Уменьшить”. Кроме того, “уменьшающую” Лупу можно вызвать зажатием клавиш Alt+пробел.
Перемещаться по картинке после увеличения можно описанным выше способом – посредством инструмента “Рука”, который вызывается клавишей H и также находится на панели инструментов.
Добавление недостающих областей в режиме “Добавить к выделенной область”
Итак, найдите область, которую надо подкорректировать. Может быть, вы захватили немного лишнего пространства, или же выделение не охватило объект полностью – все это легко поправимо. Например в нашем случае мы забыли выделить небольшой клочок волос:
Включите инструмент “Лассо” еще раз. Далее все зависит от того, хотите вы добавить область или удалить ее. Чтобы добавить, зажмите Shift и обведите тот кусочек изображения, который также нужно охватить выделением. Кстати, если после нажатия Shift вы начали выделять область мышкой, сам Shift можно отпустить – выделение будет происходить до тех пор, пока вы не отпустите кнопку мыши.
Далее все зависит от того, хотите вы добавить область или удалить ее. Чтобы добавить, зажмите Shift и обведите тот кусочек изображения, который также нужно охватить выделением. Кстати, если после нажатия Shift вы начали выделять область мышкой, сам Shift можно отпустить – выделение будет происходить до тех пор, пока вы не отпустите кнопку мыши.
После того, как мы добавили небольшой участок выделения, контур выглядит так:
Кроме того, таким же образом можно добавить область, не граничащую с нужным объектом напрямую. Например, если нужно выделить голову и кисти рук, их точно также можно добавлять к выделению с зажатой клавишей Shift. Этого же результата можно добиться, если изначально поставить Лассо во второй режим – “Добавить к выделенной области”.
Удаление лишних областей в режиме “Вычесть из выделенной области”
Примерно по такому же принципу происходит удаление ненужных участков – либо с помощью горячей клавиши, либо выбором нужного режима выделения.
Удаление происходит через клавишу Alt – зажмите ее и удаляйте лишние области из выделения. Зажатие этой клавиши переводит инструмент Лассо в третий режим, “Вычитание из выделенной области”, который также можно выбрать из горизонтального меню со значками над окном с картинкой.
Как и в случае с клавишей Shift, нет никакой необходимости держать зажатой кнопку Alt – после начала выделения области мышкой ее можно отпустить до конца обводки.
После корректировки изображения получится выделенная область, которая довольно точно соответствует объекту на фотографии. Конечно, идеально выделить участок очень сложно, и мелкие недостатки останутся всегда, но обычно этого хватает для решения любой практической задачи.
Обработка краев изображения
Если вы хотите продолжить работу с выделенным участком, нажмите Ctrl+C и сразу же Ctrl+V – участок перенесется на автоматически созданный новый слой.
Подкорректировать результат можно инструментом “Размытие” – выберите его из панели инструментов:
Затем пройдитесь им по краям изображения. Таким образом резкие переходы станут чуть более мягкими:
После этого можно пойти еще дальше. Берем “Ластик”:
Устанавливаем непрозрачность и нажатие инструмента на “30%”:
Еще раз проходимся по краям изображения и удаляем то, что кажется нам лишним. У нас на скорую руку получился такой результат:
Можно потратить больше времени и на выделение и на обработку, тогда и результат будет совершенно другим.
Как снять/убрать выделение
Чтобы снять выделение нужно зайти в верхнем меню выбрать “Выделение” -> “Отменить выделение”. Также это можно сделать через сочетание клавиш Ctrl+D.
Два других вида Лассо
Во многих задачах будет гораздо уместнее использование дополнительных разновидностей инструмента Лассо – прямолинейное и магнитное. Прямолинейное Лассо подойдет в тех случаях, если целевой объект состоит из прямых линий и углов и хотя бы в общих чертах представляет собой многоугольник – прямоугольный вид инструмента справится с задачей гораздо лучше, чем обычное лассо или же магнитное.
Прямолинейное Лассо подойдет в тех случаях, если целевой объект состоит из прямых линий и углов и хотя бы в общих чертах представляет собой многоугольник – прямоугольный вид инструмента справится с задачей гораздо лучше, чем обычное лассо или же магнитное.
Однако именно магнитное лассо является самым мощным и “умным” инструментом: если у объекта на изображении есть резкие границы – например, при наличии переднего и заднего планов – гораздо более точным будет выделение магнитным лассом. Он автоматически будет корректировать обводку по границе объекта, даже если вы будете обводить его не слишком точно, и даст намного более точные результаты, чем возможно сделать вручную. В нем много дополнительных настроек, но даже при использовании этого инструмента с настройками по умолчанию можно получить отличные результаты с первого раза.
На этом все! Как всегда, задавайте свои вопросы в комментариях и мы обязательно на них ответим. До встречи в следующих уроках.
Как выделить объект в Фотошопе
В этой статье мы рассмотрим различные инструменты для выделения в Фотошопе. Учитывая, что существуют различные способы выделения в Фотошоп, Вы сами выберите, какой из них подойдет для решения Вашей задачи. Итак, начнем.
Учитывая, что существуют различные способы выделения в Фотошоп, Вы сами выберите, какой из них подойдет для решения Вашей задачи. Итак, начнем.
Выделение простых объектов в Фотошопе
Если Ваш объект имеет прямоугольную или эллиптическую форму, можно воспользоваться одним из простых инструментов для выделения в Фотошопе. Находятся они во второй группе на Панели инструментов.
«Rectangular Marquee Tool» (Прямоугольное выделение) позволит выделить объект прямоугольной формы: тетрадь, окно, дом.
«Elliptical Marquee Tool» (Эллиптическое выделение) – выделит объект круглой или эллиптической формы.
Зажав во время выделения клавишу «Shift» Вы получите выделение в форме идеального круга или квадрата.
«Single Row Marquee Tool» и «Single Column Marquee Tool» выделяют ряд или столбец, шириной в 1 px.
Настройки для выделения областей в Фотошопе
В верхней строке, в настройках инструмента, можно выбрать, каким образом будет происходить выделение.
Первая кнопочка «New Selection» (Новое выделение) позволит каждый раз выделять новую область.
Кнопочка «Add to selection» (Добавить к выделению) позволит выделить сразу несколько областей, причем, если они будут пересекаться, новая область добавится к ранее выделенной, как бы расширив ее.
Кнопочка «Subtract from selection» (Вычесть из выделения) исключит выделенные области из уже существующего выделения.
Последняя кнопка «Intersect with selection» (Выделение из пересечения) отставит выделенной только ту область, которая будет находиться на границе пересечения.
В строке «Feather» задается значение размытия границ выделяемой области.
Теперь поставим значение «20 px», выделим и скопируем фрагмент. Вырезанный фрагмент имеет более мягкие растушеванные границы.
Перемещение выделенной области в Фотошопе
Для того чтобы переместить выделенный объект на изображении, наведите на него мышкой, курсор примет вид указателя стрелки с маленьким прямоугольником внизу, зажмите левую кнопку мыши и перетащите область.
Для более точного перемещения области, можете использовать стрелки на клавиатуре.
Если во время перемещения будет выбран инструмент «Move Tool» – то перемещаться будет не выделенная область, а выделенный фрагмент изображения.
Выделение в Фотошопе инструментом Лассо
«Лассо» – это третья группа на панели инструментов.
«Lasso Tool» (Лассо) – простое лассо. Вам нужно зажать левую кнопку мышки и вести по контуру объекта, который нужно выделить. Здесь потребуется терпение и сноровка.
«Polygonal Lasso Tool» (Полигональное лассо) – выделяет контур объекта прямыми линиями. Кликните левой кнопкой мышки в начале выделения, а затем кликайте каждый раз, где должен заканчиваться прямой отрезок.
«Magnetic Lasso Tool» (Магнитное лассо) – позволяет быстро выделить нужный объект. Кликните мышкой в начале области выделения, а затем просто ведите курсор по контуру, который требуется выделить, при этом автоматически будут расставляться маркеры выделения. Чем больше контраст фона и той области, которую требуется выделить, тем лучше инструмент определяет границы области выделения.
В настройках инструмента присутствуют следующие параметры. Рассмотрим последние три, так как остальные были описаны выше.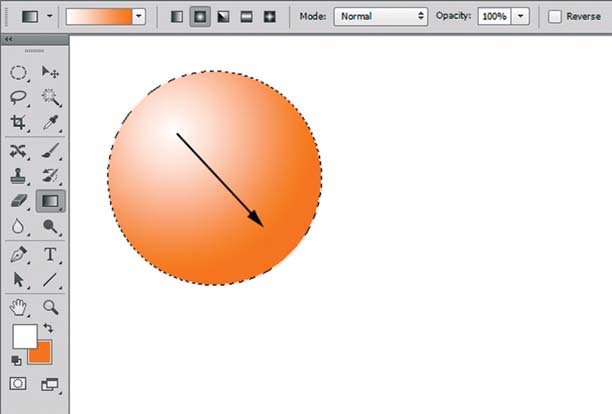
«Width» (Ширина) – чем точнее должна быть область выделения, тем меньше значение нужно выбирать.
«Contrast» (Контраст) – если контрастность фона и области высокая, значение должно быть большое, если низкая – выбирайте значение меньше.
«Frequency» (Частота) – чем выше значение, тем чаще будут создаваться маркеры по контуру выделяемой области.
Выделение в Фотошопе инструментом Волшебная палочка
Волшебная палочка выделяет схожие по цвету пиксели. Вам потребуется просто нажать по тому объекту, который нужно выделить.
Для нее можно настроить следующие параметры.
«Tolerance» (Допуск) – чем больше значение, тем больше область, с похожими по цвету пикселями, будет выделена. Выбрано значение 20.
Выбрано значение 50.
«Contiguous» (Смежные пиксели) – если снять галочку, будут выделены похожие по цвету области на всем изображении.
Использование инструмента Быстрое выделение в Фотошопе
«Quick Selection Tool» – с помощью данного инструмента, Вы сможете быстро выделить нужный объект на изображении.
Область выделяется простыми кликами мышкой. После каждого клика, выделенный участок увеличивается.
Если автоматически выделились ненужные части фона, нажмите «Alt» и кликните мышкой по ненужному участку – он будет вычтен из выделенной области. С помощью инструмента Быстрое выделение, Вы сможете выделять сложные объекты изображения. Остатки фона также удобно убирать, используя инструмент «Eraser Tool» (Ластик).
Настройки инструмента следующие: три первые кисти – выделить область, добавить к выделенной области, вычесть из выделенной области; нажав на черную стрелочку, откроются параметры кисти выделения.
Выделение в Фотошопе с помощью Маски
«Quick Mask Mode» (Быстрая маска) – это последняя кнопочка на Панели инструментов.
Выбираем на Панели инструментов «Brush Tool» (Кисть) и нажимаем «Q». После этого будет выбран черный цвет для кисти. Закрасьте ей объект, который нужно выделить.
Обратите внимание в настройках кисти «Opacity» (Непрозрачность) и «Flow» (Поток) должно стоять 100%. Выбирайте жесткую непрозрачную кисть.
Если Вы закрасили лишнюю часть изображения, поменяйте основной цвет на белый и уберите ненужный фон.
Когда закрасите нужную область, нажмите «Q». На изображении будет выделен закрашенный объект.
Для того чтобы снять выделение области в фотошопе, нажмите комбинацию клавиш «Ctrl+D».
Если Вам нужно выделить сложные объекты в Фотошопе, такие как волосы или шерсть животных, прочтите статью как быстро выделить волосы в Фотошопе.
Надеюсь, данная статья Вам поможет выделить простые и более сложные объекты в Фотошопе, используя различные инструменты.
Оценить статью: Загрузка… Поделиться новостью в соцсетях
Об авторе: Олег Каминский
Вебмастер. Высшее образование по специальности «Защита информации». Создатель портала comp-profi.com. Автор большинства статей и уроков компьютерной грамотности
Способы выделения объектов в фотошопе
Автор: Елена Король. Дата публикации: . Категория: Обработка фотографий в фотошопе.
Всем привет!
С вами снова Король Елена и мы продолжаем разбираться в нововведениях Adobe Photoshop 2020. В данном уроке рассмотрим способы выделения объектов в фотошопе.
Все любители коллажей знакомы с проблемой выделения объекта на картинке. Для этого в программе есть ряд инструментов: это «Прямоугольная» и «Овальная области», различные виды «Лассо», «Перо», выделение «Цветового диапазона», а также «Быстрое выделение» и «Волшебная палочка».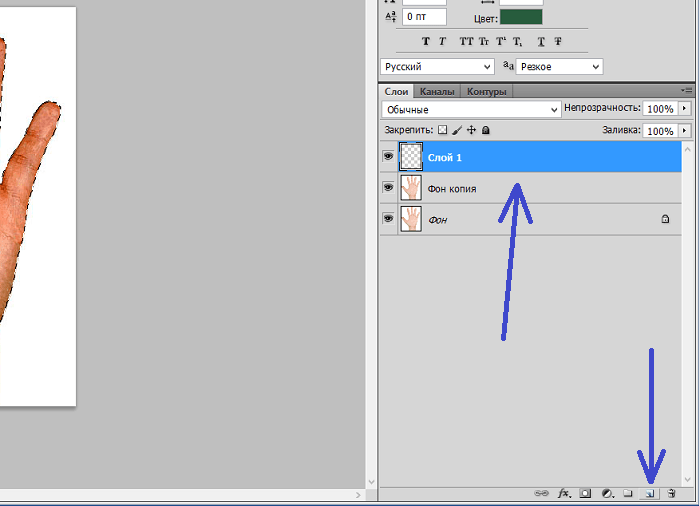
В версии Adobe Photoshop 2020 появился новый, уникальный инструмент, который в большинстве случаев работает быстро и качественно – это «Выделение объектов». Давайте посмотрим, где находится этот чудо-инструмент и как с ним работать. Разберем несколько примеров.
Все уроки по изучению новых возможностей в Adobe Photoshop 2020:
Нажимаем «CTRL+O» и открываем заранее подобранную фотографию с розой. Хоть по цветам объект достаточно контрастирует с фоном, но края у него неровные, рваные. Приступим к выделению.
Нажимаем английскую букву «W», либо обращаемся к панели инструментов и ищем вот такой ярлычок
(Если по какой-то причине вы не находите на «Панели инструментов» этого значка, то его можно добавить, нажав «Редактирование-Панель инструментов».
В появившемся окне мы видим два столбца: «Панель инструментов» и «Дополнительные инструменты». Простым перетаскиванием ярлычков можно настроить те инструменты, которые нам нужны в работе, и убрать лишние).
Итак, включив инструмент «Выделение объектов», давайте разберемся с настройками.
В первом блоке мы видим стандартное окно настроек выделенной области. Эти команды регулируют наши действия (будем мы добавлять выделение или исключать), но это мы опробуем чуть позже.
Далее, если нам нужно выделить объект, который находится на части картинки, а не занимает ее всю, то в блоке «Режим» выберем «Прямоугольник», либо в выпадающем меню есть ещё «Лассо». И этот инструмент опробуем позже.
Далее следим, чтобы стояли галочки на «Автоусиление» и «Вычитании объекта».
Затем мы наконец видим главные рабочие кнопки: «Выделить предмет» и «Выделение и маска». Вот с ними мы сейчас и будем работать. Для выделения цветка нам нужно всего лишь нажать на кнопку «Выделить предмет».
И через 2-3 секунды получаем очень точное выделение.
Заметьте, скрипт в данном случае сработал так точно, что нам не нужно ничего править. Можно смело копировать розу.
Если же мы нажмём на кнопку «Выделение и маска”, то программа не только выделит объект, но и скроет фоновую часть рисунка под слоем маской.
При этом откроется окно настроек «Маски», в котором мы можем отрегулировать сглаживание, растушевку, контрастность маски, сместить её край, а также определить, как мы хотим сохранить отделенный объект. Чаще всего я выбираю «Вывод в Новый слой со слоем маской». Смотрите рисунок.
С этим рисунком мы разобрались. Теперь давайте посмотрим, как новый инструмент будет работать в случае, когда объект не настолько контрастен к фоновому изображению.
Здесь я хочу выделить центральный цветок, но поскольку и цвет, и текстура на всём изображении одинакова, сделать это автоматически и быстро не получится. Но давайте попробуем. И для этого мы используем режим «Лассо».
Быстро от руки я выделила центральную часть рисунка, в которой находится цветок.
Квадратом отмечен значок, в который превращается курсор во время обводки.
Чуда не произошло и Искусственный Интеллект смог выделить объект лишь там, где виден четкий контур. Но мы можем ему немного помочь и, указывая конкретно места, в которых будем вычитать и добавлять области, скорректировать выделение. Не забываем для этого переключаться между режимами.
Мне хватило одной минуты, чтобы выделить объект. И почти везде выделение получилось успешным.
Лишь в нескольких местах есть видимые погрешности.
Здесь на помощь приходят давно известные инструменты выделения. Я предпочитаю «Прямолинейное лассо». Еще одна минута – и выделение готово!
Подведем результаты в уроке «Способы выделения объектов в фотошопе«. С первой фотографией мне удалось сделать выделение за несколько секунд. На вторую ушло не больше двух минут. Инструмент «Выделить предмет» прекрасно работает и достоин внимания пользователей, браво!
А что вы думаете про новые инструменты в Adobe Photoshop 2020?
БЕСПЛАТНЫЕ РАССЫЛКИ УРОКОВ ВКОНТАКТЕ:
Если Вы не хотите пропустить интересные уроки по обработке фотографий в фотошопе — подпишитесь на рассылку.
Форма для подписки находится ниже.
Понравилось? Поделитесь:
Вконтакте
Одноклассники
Добавить комментарий
Как использовать инструмент выбора объекта в Photoshop CC 2020
Вы когда-нибудь хотели, чтобы на фотографиях можно было выбирать людей или объекты, просто перетаскивая их? Теперь вы можете это сделать с помощью нового инструмента выделения объектов в Photoshop CC 2020!
Автор Стив Паттерсон.
В этом уроке я покажу вам, как использовать новый инструмент выделения объектов в Photoshop CC 2020 для быстрого выбора людей, животных или других объектов на ваших фотографиях! В отличие от команды Photoshop Select Subject, которая просматривает все изображение и пытается автоматически идентифицировать объект, инструмент Object Selection Tool позволяет идентифицировать объект самостоятельно, просто нарисовав грубое выделение вокруг него.После того, как вы нарисуете быстрое выделение, Photoshop автоматически сузит выделение до краев объекта. И если первоначальный выбор не идеален, вы можете легко добавлять или удалять области, просто перетаскивая их. Посмотрим, как это работает.
Инструмент выбора объекта является новым в Photoshop CC 2020. Итак, чтобы продолжить, убедитесь, что ваша копия Photoshop CC обновлена.
В этом уроке я буду использовать это изображение, которое я загрузил с Adobe Stock.Я воспользуюсь инструментом выбора объекта, чтобы выделить свадебную пару на переднем плане. А затем, когда пара выбрана, я покажу вам быстрый способ оставить объект в цвете и превратить остальную часть фотографии в черно-белую:
Исходное изображение. Фото: Adobe Stock.
Приступим!
Загрузите это руководство в виде готового к печати PDF-файла!
Где найти инструмент выбора объекта?
В Photoshop CC 2020 инструмент выбора объекта находится на панели инструментов, вложенный в инструмент быстрого выбора и инструмент «Волшебная палочка».Он имеет сочетание клавиш Вт :
Инструмент выбора объекта на панели инструментов.
Если один из других инструментов в этом слоте ранее был активен, нажмите и удерживайте значок инструмента, пока не появится всплывающее меню, а затем выберите инструмент выбора объекта из меню:
Выбор инструмента выбора объекта в меню.
Связано: Как настроить панель инструментов в Photoshop CC
Параметры инструмента выбора объекта
Давайте кратко рассмотрим несколько важных параметров инструмента выбора объекта на панели параметров.Обратите внимание, что эти параметры должны быть установлены перед тем, как будет рисовать ваш выбор, поскольку они применяются только к следующему выбору, который вы делаете.
Режим
Есть два типа выделения, которые мы можем нарисовать с помощью инструмента выбора объекта — Rectangle и Lasso — и мы переключаемся между ними, используя параметр Mode . Прямоугольник — это режим по умолчанию, и он позволяет рисовать простую прямоугольную рамку, как если бы вы это делали с помощью инструмента «Прямоугольная область». А лассо работает как инструмент «Лассо», позволяя рисовать произвольную область вокруг объекта:
Выберите тип выделения (Прямоугольник или Лассо) из параметра «Режим».
Совет! Как использовать многоугольное лассо с инструментом выбора объекта
Вот скрытый трюк, который можно использовать с инструментом выбора объекта. При рисовании вашего первоначального выделения с режимом, установленным на Lasso, вы можете переключиться на Polygonal Lasso Tool , нажав и удерживая клавишу Alt (Win) / Option (Mac) на клавиатуре. Инструмент «Многоугольное лассо» позволяет вам просто щелкнуть вокруг объекта, чтобы выбрать его. Когда закончите, отпустите клавишу Alt (Win) / Option (Mac), чтобы завершить выбор.
Пример всех слоев
По умолчанию инструмент выбора объектов ищет объекты только на активном слое. Но если вы хотите, чтобы ваш выбор был основан на совокупности всех слоев в документе, включите Sample All Layers . В большинстве случаев вам лучше не использовать его:
Параметр «Образец всех слоев» (по умолчанию отключен).
Авто-улучшение
Auto-Enhance добавляет небольшое сглаживание краям вашего выделения.Разница между включенным или выключенным Auto-Enhance минимальна, поэтому обычно можно оставить его выключенным:
Параметр Auto-Enhance (по умолчанию отключен).
Вычитание объекта
Параметр Object Subtract позволяет Photoshop использовать передовую технологию выбора объекта при вычитании нежелательных областей из исходного выделения. Когда вычитание объекта отключено, инструмент выбора объекта ведет себя так же, как стандартный инструмент прямоугольной области или лассо, и просто удаляет все пиксели, которые вы перетаскиваете вручную.Вычитание объекта почти всегда следует оставлять включенным.
Мы более внимательно рассмотрим параметр «Вычитание объекта» в этом руководстве чуть позже:
Параметр «Вычитание объекта» (по умолчанию включен).
Как выбирать объекты с помощью инструмента выбора объекта
Инструмент выбора объекта работает так, что мы рисуем контур выделения вокруг общей области, где появляется объект. Затем Photoshop просматривает границы этого выделения, чтобы найти объект, и оборачивает контур выделения вокруг него.Как только начальное выделение на месте, мы можем добавить недостающие области к выделению или вычесть области из выделения, снова просто перетаскивая их с помощью инструмента выделения объекта.
Шаг 1. Нарисуйте начальное выделение вокруг объекта
Начните с рисования вашего первоначального выбора. Режим прямоугольника по умолчанию обычно работает лучше всего. Я нарисую прямоугольную область вокруг свадебной пары. Старайтесь держаться достаточно близко к объекту, не выходя за границы выделения:
Рисование начального прямоугольного выделения вокруг моего объекта (ов).
Совет! Как переместить контур выделения при его рисовании
Если вы начали контур выделения в неправильном месте, удерживайте кнопку мыши нажатой и нажмите и удерживайте пробел на клавиатуре. Перетащите мышь, чтобы переместить контур выделения на место, а затем отпустите клавишу пробела, чтобы продолжить рисование остальной части выделения.
Исходный результат
После того, как вы окружили объект контуром выделения, отпустите кнопку мыши.Photoshop анализирует область в выделенной области и через несколько секунд оборачивает контур вокруг объекта:
Фотошоп смог изолировать пару от фона.
Шаг 2: Ищите проблемы с выделением
Хотя первые результаты часто впечатляют, обычно они не идеальны. Вы захотите увеличить масштаб и прокрутить объект, ища проблемы с выделением.
Например, здесь мы видим, что Photoshop довольно плохо справился с выбором цветов в букете:
Фотошоп пропустил большую часть цветов.
Шаг 3: Удерживая Shift, перетащите, чтобы добавить к выделению
Чтобы добавить недостающую часть объекта к вашему выделению, нажмите и удерживайте клавишу Shift и перетащите другой контур выделения вокруг него:
Удерживая Shift, перетащите прямоугольную область вокруг букета.
Photoshop снова анализирует область в границах выделения, и точно так же добавляется недостающая часть:
Букет добавлен в основную подборку.
Шаг 4: Удерживая Alt (Win) / Option (Mac), перетащите, чтобы вычесть из выделенного
Чтобы удалить или вычесть ненужную область из выделения, нажмите и удерживайте клавишу Alt (Win) / Option (Mac) на клавиатуре и перетащите ее.
На моем изображении обратите внимание, что область между букетом и платьем также выделена и ее нужно удалить:
Область, которую нужно вычесть из выделения.
Изменение режима инструмента с Прямоугольника на Лассо
Поскольку эта область находится под небольшим углом, я изменю параметр Mode на панели параметров с Rectangle на Lasso :
Установка режима «Лассо».
Выделение области
Режим лассо позволяет нам рисовать выделения произвольной формы с помощью инструмента выбора объекта. Я удерживаю клавишу Alt (Win) / Option (Mac) и обведу область, которую нужно вычесть. Обратите внимание, что я не делаю точный выбор. Я просто рисую вокруг и за пределами общей области:
Окружающая область, которую нужно вычесть из выделения.
Отпустите кнопку мыши, и нежелательная область будет удалена:
Инструмент «Выбор объекта» смог вычесть область из выделения.
Что делает опция «Вычитание объекта»?
Ранее, когда мы рассматривали параметры инструмента выбора объекта на панели параметров, я упоминал, что Object Subtract обычно следует оставить включенным. Давайте быстро посмотрим, что именно делает опция «Вычитание объекта».
Вот еще одна проблема с моим изображением. Пространство между стороной пиджака мужчины и его рукой нужно вычесть из выделения:
Другая область, которую нужно вычесть из выделения.
Так как эта область выглядит так, как будто она легко помещается внутри прямоугольного блока, я переключу параметр Mode на панели параметров с Lasso обратно на Rectangle :
Установка режима инструмента «Прямоугольник».
Удаление области с помощью Object Subtract off
Я отключу Object Subtract :
Отключение «Вычитания объекта» на панели параметров.
А затем, чтобы вычесть из выделения, я нажимаю и удерживаю Alt (Win) / Option (Mac), и я растягиваю прямоугольный контур выделения вокруг него:
Вычитание площади при выключенном «Вычитании объекта».
Но обратите внимание, что вместо того, чтобы вычитать только пустую область в середине, Photoshop вычитал всего в пределах выделения. Это связано с тем, что отключение функции «Вычитание объекта» отключает передовую технологию, которую инструмент выбора объекта использует для анализа изображения. Вместо этого он ведет себя как стандартный инструмент Rectangular Marquee или Lasso Tool и просто вычитает все, что вы тащите.
Вся область была удалена с выключенным «Вычитанием объекта».
Как отменить шаг с помощью инструмента выбора объекта
Я отменю свой последний шаг, перейдя в меню Edit в строке меню и выбрав Undo Object Selection .Или я мог бы нажать Ctrl + Z (Win) / Command + Z (Mac) на моей клавиатуре. Photoshop дает нам несколько отмен с помощью инструмента выбора объекта, поэтому вы можете несколько раз нажать Ctrl + Z (Win) / Command + Z (Mac), чтобы отменить несколько шагов:
Идем в Edit> Undo Object Selection.
Удаление области с помощью Object Subtract на
На этот раз я поверну Object Subtract на :
Включение «Вычитания объекта».
Затем я снова удерживаю Alt (Win) / Option (Mac), пока рисую тот же прямоугольный контур выделения вокруг области:
Вычитание площади при включенном «Вычитании объекта».
При включенном вычитании объекта Photoshop может анализировать область внутри выделения, определять, какая часть выделения необходимо удалить, и вычитает только область в центре:
Результат с включенным «Вычитанием объекта».
Когда следует отключать вычитание объектов?
Если вы пытаетесь вычесть область и у инструмента выбора объекта слишком много проблем, отключите вычитание объекта, чтобы вручную (и осторожно) выбрать область самостоятельно.В противном случае оставьте включенным «Вычитание объекта» для достижения наилучших результатов.
Переключение между режимами «Сложение» и «Вычитание»
При использовании инструмента выбора объекта вам часто придется переключаться между режимами «Добавить» и «Вычитать», чтобы точно настроить область выделения.
Например, здесь мы видим пустое пространство между парой, которое нужно вычесть из выделения:
Другая область, которую необходимо отменить.
Вычитание из выделения
На панели параметров я установлю Mode на Lasso :
Установка режима «Лассо».
А затем, чтобы вычесть это, я удерживаю Alt (Win) / Option (Mac) и нарисую приблизительный контур вокруг области:
Удерживая Alt (Win) / Option (Mac), чтобы вычесть из выделенного.
Но обратите внимание, что наряду с удалением пустого пространства Photoshop также удалил часть плеча мужчины и воротника рубашки, что означает, что мне нужно добавить эти области обратно:
Photoshop вычленил слишком большую площадь.
Добавление части исходного выбора
Итак, чтобы добавить их к выделению, я удерживаю клавишу Shift , когда перетаскиваю их:
Удерживая Shift, чтобы добавить области к выделению.
И вот эти области снова выделены:
Результат после добавления части исходного выделения.
Завершение выбора
Продолжайте обходить объект, удерживая Shift для добавления к выделению или Alt (Win) / Option (Mac) для вычитания из него, пока выделение не будет выглядеть хорошо. Вот мой окончательный результат с выбранной свадебной парой на заднем плане:
Окончательное выделение с помощью Object Selection Tool.
На этом этапе вы можете дополнительно уточнить выделение с помощью рабочего пространства Photoshop Select and Mask . Но я собираюсь сохранить это для следующего урока, где мы специально рассмотрим использование инструмента выделения объекта с выделением и маской.
Загрузите это руководство в виде готового к печати PDF-файла!
Как преобразовать невыделенную область в черно-белую
Вместо этого давайте посмотрим, как быстро преобразовать остальную часть изображения в черно-белое, оставив объект в цвете.В этой части предполагается, что вы уже выбрали объект с помощью инструмента выбора объекта или любого другого инструмента выделения Photoshop.
Шаг 1. Инвертировать выделение
На данный момент у нас выделены наши предметы, а все остальное выбрано. Чтобы преобразовать фон в черно-белый, нам нужно инвертировать выделение, чтобы было выделено все , кроме нашего объекта. Чтобы инвертировать выбор, перейдите к меню Select в строке меню и выберите Inverse :
Выбираем> Инверсия.
Шаг 2. Добавьте корректирующий слой «Черно-белый»
Чтобы преобразовать остальную часть изображения в черно-белое, мы воспользуемся корректирующим слоем «Черно-белый».
На панели «Слои» щелкните значок Новая заливка или корректирующий слой :
Щелкните значок «Новый слой заливки или корректирующего слоя».
И выберите Black & White из списка:
Добавление корректирующего слоя «Черно-белый».
Photoshop добавляет корректирующий слой над изображением и автоматически преобразует наш контур выделения в маску слоя:
Панель «Слои», показывающая корректирующий слой и маску слоя.
И мгновенно окружающее пространство преобразуется в черно-белое, в то время как наш объект остается полностью цветным:
Область вокруг объекта (объектов) теперь черно-белая.
Связанные темы: Создайте простой эффект выборочного цвета с помощью Photoshop!
Шаг 3. Перетащите ползунки цвета для точной настройки преобразования черно-белого изображения.
Элементы управления для корректирующего слоя «Черно-белый» появляются на панели «Свойства » в Photoshop . Чтобы настроить преобразование черно-белого изображения, перетащите отдельные ползунки цвета на влево или вправо.
Каждый ползунок цвета осветляет или затемняет различные части изображения в зависимости от их исходного цвета. Таким образом, ползунок Reds влияет на яркость красных областей, ползунок Yellows влияет на желтый цвет и так далее. Если ползунок не влияет на яркость изображения, это потому, что ни одна часть изображения не содержит этого цвета. Я более подробно рассказываю о преобразовании черно-белых фотографий в моем руководстве «Преобразование цветных фотографий в черно-белые»:
Перетаскивая ползунки цвета, настройте черные и белые области.
Поскольку фон на моем изображении содержал много голубого, я немного увеличил яркость, перетащив ползунок Cyans вправо. И вот мой окончательный результат:
Окончательный результат с помощью инструмента «Выбор объекта» и корректирующего слоя «Черно-белый».
И вот оно! Вот как быстро выделять объекты на фотографиях с помощью нового инструмента выделения объектов в Photoshop CC 2020! Посетите наш раздел «Основы Photoshop» для получения дополнительных уроков.И не забывайте, все наши руководства по Photoshop доступны для скачивания в формате PDF!
Подпишитесь на нашу рассылку новостей
Узнавайте первыми о добавлении новых обучающих программ!
Использование выбора объекта и инструмента быстрого выбора — Видеоурок по Photoshop
Обзор Стенограммы Просмотр в автономном режиме
Детали курса
Photoshop — отраслевой стандарт для творческого визуального выражения.Независимо от того, являетесь ли вы опытным профессионалом в творчестве или только начинаете свой творческий путь, обучение использованию Photoshop — лучшее вложение, которое вы можете сделать в своей работе. В этом курсе Джулианна Кост научит вас основам Photoshop 2020. Узнайте, как открывать документы и перемещаться по ним, настраивать интерфейс Photoshop и начинать редактировать фотографии. Джулианна показывает, как обрезать и преобразовывать изображения, делать детальный выбор, работать со слоями и масками, ретушировать фотографии и использовать смарт-объекты и корректирующие слои для внесения неразрушающих изменений в ваши изображения.Кроме того, вы получите советы по работе с эффектами шрифтов и слоев. К концу этого курса вы сможете использовать Photoshop, чтобы быстро получать желаемые результаты.
Инструктор
Джулианна Кост
Главный евангелист в области цифровых изображений, Photoshop и Lightroom
Джулианна Кост — главный евангелист Adobe Systems.Джулианна отвечает за налаживание отношений с клиентами с помощью содержательных и вдохновляющих инструкций по Photoshop и Lightroom. Как востребованный спикер франшизы по созданию цифровых изображений, являющейся отраслевым стандартом, она разрабатывает и проводит обучающие и обучающие тренинги, делясь оригинальными методами и обучающими материалами по всему миру — через прямые трансляции, Adobe.com, ее собственный веб-сайт и jkost.com/blog. . Она также является автором Window Seat — The Art of Digital Photography and Creative Thinking , опытным фотографом и прекрасным художником, а также создателем и ведущей популярных курсов Photoshop CC Essential Training и The Art of Photoshop Composing курсов для Линда.com.
Кост хорошо известна своим уникальным подходом к обучению, сочетая практические советы и приемы с равным количеством юмора и креативности, которые развлекают и интересуют аудиторию. Она часто выступает в качестве приглашенного лектора в известных школах фотографии и ведущих учебных заведениях по всему миру. Она создала и опубликовала более тысячи обучающих видео для Adobe Photoshop и Lightroom. За выдающиеся заслуги и вклад в фотоиндустрию она получила премию Герхарда Баккера от профессиональных фотографов Америки и титул почетного сотрудника по вопросам образования от Американского общества фотографов.
Кост имеет степень AA в области изобразительной фотографии и степень бакалавра психологии.
Узнать больше Видеть меньше
Навыки, описанные в этом курсе
Зрители этого курса
51969 человек смотрели этот курс
Связанные курсы
Создание смарт-объектов в Adobe Photoshop
Добро пожаловать в другой учебник Think Tank.Здесь я расскажу об основах смарт-объектов в Adobe Photoshop, о том, что это такое и как вы можете их эффективно использовать.
Что такое смарт-объекты?
«Смарт-объекты — это слои, которые содержат данные изображения из растровых или векторных изображений, таких как файлы Photoshop или Illustrator. Смарт-объекты сохраняют исходное содержимое изображения со всеми его исходными характеристиками, что позволяет выполнять неразрушающее редактирование слоя».
Для чего можно использовать смарт-объекты?
Есть много отличных способов использования смарт-объектов, вот несколько примеров:
- Неразрушающие преобразования.Вы можете масштабировать, вращать, искажать, наклонять, деформировать и преобразовывать перспективу без потери качества исходного изображения. (Я покажу пример позже).
- Работа с векторной графикой, взятой из файлов Adobe Illustrator.
- Применяйте редактируемые фильтры к смарт-объектам, не изменяя исходные пиксели.
- Дубликаты смарт-объектов, редактирование одного обновит все связанные экземпляры.
- Применение масок слоя к смарт-объектам.
Как создать смарт-объект
Существует несколько способов создания смарт-объектов, в том числе:
- Откройте файл как смарт-объект (выберите «Файл»> «Открыть как смарт-объект», выберите файл и нажмите «Открыть»).
- Преобразуйте слой, группу слоев или несколько слоев в смарт-объект (выберите «Слой»> «Смарт-объект»> «Преобразовать в смарт-объект». Вы также можете сделать это, щелкнув правой кнопкой мыши слой или группу слоев на панели слоев).
- Перетащите слои или объекты PDF или Adobe Illustrator в документ Photoshop.
- Вставьте изображение из Illustrator в документ Photoshop (выберите изображение из файла Illustrator, скопируйте его в буфер обмена, затем вставьте в файл Photoshop.Убедитесь, что вы выбрали смарт-объект в диалоговом окне «Вставить»).
Сейчас я покажу пошаговый пример того, как создать смарт-объект и выполнить неразрушающее преобразование. Я также покажу вам, как применить фильтр к смарт-объекту и как редактировать смарт-объект.
Шаг 1
Создайте новый документ фотошопа и добавьте к нему изображение (это может быть что угодно, здесь я использую изображение моей собаки Брюса). Теперь продублируйте этот слой, чтобы у вас было две копии одного изображения рядом.
Step 2
Щелкните правой кнопкой мыши один из ваших слоев и выберите «Преобразовать в смарт-объект».
Шаг 3
Теперь вы создали смарт-объект, который можно идентифицировать с помощью значка смарт-объекта. Теперь этот слой сохранит все свои первоначальные качества.
Step 4
Теперь у нас есть 2 слоя, которые выглядят одинаково, однако один из них является смарт-объектом, а другой — стандартным слоем. Теперь мы выполним свободное преобразование на обоих слоях, чтобы увидеть разницу.Нажмите Control + T (cmd + T на Mac) и уменьшите свой слой до небольшого размера, не забудьте удерживать shift, чтобы сохранить правильные пропорции изображения. Сделайте это для обоих слоев.
Теперь у нас есть 2 очень маленьких изображения.
Step 5
Теперь мы масштабируем оба изображения до их исходного размера и увидим разницу. Снова нажмите control + T, чтобы вернуть каждое изображение к исходному размеру.
Как видите, слой смарт-объекта выглядит резким, а слой стандартного изображения выглядит пиксельным.Это пример неразрушающего преобразования. Это может быть очень полезно, поскольку вы можете вносить в свой смарт-объект столько настроек, сколько хотите, без потери его исходных свойств.
Step 6
Теперь я покажу вам, как использовать фильтры со смарт-объектом (теперь вы можете удалить пиксельный слой). Выберите свой смарт-объект на панели слоев и перейдите в верхнее меню Photoshop. Здесь вы можете выбрать любой фильтр для применения, в этом примере я выбрал Gaussian Blur.
Обратите внимание, что на панели слоев теперь есть область для «Смарт-фильтров».Это позволяет редактировать фильтры в любое время, просто дважды щелкнув по ним. Чтобы попробовать, дважды щелкните «Размытие по Гауссу» и отредактируйте настройки.
Step 7
Теперь перейдем к редактированию смарт-объекта. Чтобы проиллюстрировать возможности, я сделаю две копии слоя смарт-объекта. Я сохранил фильтр Gaussian Blur на одном слое и удалил его из других слоев. Затем я добавил к третьему слою фильтр «Мел и уголь». Теперь дважды щелкните один из значков смарт-объекта на панели слоев.
Step 8
Затем вам будет предложено диалоговое окно, в котором объясняется, что внесение любых изменений в смарт-объект будет отражено, когда вы вернетесь к исходному файлу. Нажмите «ОК». Теперь у вас открыт смарт-объект. У него будет только 1 слой на панели слоев, и он будет выглядеть точно так же, как когда вы создали его на шаге 2. Здесь вы можете внести любые изменения, которые хотите, в этом примере я создал новый слой и нарисовал красную волнистую линию с помощью аэрографа. инструмент.
Теперь, чтобы применить любые сделанные вами изменения, вам необходимо их сохранить.Вы можете сделать это с помощью Control + S или File> Save в верхнем меню. Теперь вы можете закрыть свой смарт-объект и увидеть, как ваши изменения применяются к вашему файлу фотошопа.
Вы можете видеть, что внесенные вами изменения (в данном случае красная волнистая линия) были применены ко всем экземплярам смарт-объекта, и что редактируемые фильтры также обновились!
Очевидно, это всего лишь базовый пример использования смарт-объекта. Но я надеюсь, что вы сочли это полезным и дает вам хорошую отправную точку для начала использования смарт-объектов.
2. Инструменты выбора
Инструменты выделения предназначены для выбора областей из активного слоя, чтобы вы можете работать с ними, не затрагивая невыделенные области. Каждый инструмент имеет собственные индивидуальные свойства, но инструменты выбора также имеют ряд общих общих опций и функций. Эти общие черты описаны Вот; варианты объяснены в следующих разделах для каждого инструмента конкретно. Если вам нужна помощь, с каким «выбором» есть в GIMP, и как это работает, см. Выбор.
Есть семь инструментов выбора:
В некотором смысле инструмент «Путь» можно рассматривать как инструмент выделения: любой закрытый путь может быть преобразован в выделение. Он также может многое сделать больше, и не разделяет тот же набор опций с другими инструменты выбора.
2.1.1. Ключевые модификаторы (по умолчанию)
Поведение инструментов выбора изменяется, если вы удерживаете Ctrl , Shift и / или Alt клавиш, пока вы их используете.
| Примечание | |
|---|---|
Опытные пользователи считают клавиши-модификаторы очень ценными, но начинающие пользователи часто сбивают их с толку. К счастью, это возможно для большинства с целью использования кнопок режима (описанных ниже) вместо модификатора ключи. |
- Ctrl
При создании выделения, удерживая Ctrl Клавиша может иметь два разных действия в зависимости от того, как вы его используете:
Удерживая нажатой клавишу при рисовании выделение переключает «Развернуть от центра» вариант.
Если зажать клавишу Ctrl перед отрисовкой выбора , этот новый выделение переключается в режим вычитания. Итак, этот новый выделение будет вычтено из существующего, как только вы отпускаете щелчок, пока у них есть общие пиксели.
- Альтернативный
Холдинг Alt позволит перемещать текущий выбор (только его фрейм, а не его содержимое).Если перемещается все изображение, а не только выделение, попробуйте Shift + Alt . Обратите внимание, что клавиша Alt иногда перехватывается оконная система (это означает, что GIMP никогда не знает, что это было нажата), так что это может не сработать для всех.
- Смена
При создании выделения, удерживая Shift может иметь два разных действия в зависимости от того, как вы его используете:
Если зажать клавишу перед щелкнув , чтобы начать выбор, это выбор будет в Дополнение режиме, пока вы нажимаете клавишу.
Если зажать Shift клавишу после нажатия , чтобы начать выбор, эффект будет зависеть от инструмента, который вы используете: для Например, выделение будет квадратом с Инструмент «Прямоугольное выделение».
- Ctrl + Shift
С помощью Ctrl + Shift вместе могут делать разные вещи, в зависимости от того, какой инструмент используемый.Общим для всех инструментов выделения является то, что режим выделения будет переключен на перекресток, так что после операции закончено, выделение будет состоять из пересечения область прослежена с помощью уже существующей выборки. Это упражнение для читателя по игре с различными комбинациями доступно при выполнении выбора при удерживании Ctrl + Shift и отпустив оба или любой из них до того, как отпустить мышь Левая кнопка.
- Ключевые модификаторы для перемещения выделений
Ctrl + Alt + щелкните левой кнопкой мыши и перетащите и Shift + Alt + левый щелчок и перетаскивание используются для перемещения выделений. См. Раздел 2.1, «Перемещение выделения».
- Пробел
Нажатие полосы Пробел при использовании выделения инструмент превращает этот инструмент в крестик навигации, пока вы нажимаете полосу, позволяя вместо этого панорамировать изображение использования полос прокрутки, когда ваше изображение больше, чем холст.Это вариант по умолчанию: в Preferences / Image Windows, вы можете переключить клавишу пробела на инструмент «Перемещение».
Здесь мы описываем параметры инструмента, которые применяются ко всем инструментам выделения: параметры, которые применяются только к некоторым инструментам или влияют на каждый инструмент иначе, описаны в разделах, посвященных индивидуальным инструменты. Текущие настройки этих параметров можно увидеть в Инструменте Диалог настроек, который всегда должен быть виден при использовании инструменты.Делать интерфейс согласован, для всех представлены одинаковые параметры инструменты выделения, хотя некоторые из них не действуют на некоторые инструментов.
Рисунок 14.8. Общие параметры инструментов выделения
- Режим
Это определяет способ объединения созданного вами выделения. с любым ранее существовавшим выбором.Обратите внимание, что выполняемые функции эти кнопки можно дублировать с помощью клавиш-модификаторов, как описано выше. По большей части опытные пользователи используют клавиши-модификаторы; начинающим пользователям проще пользоваться кнопками режимов.
Режим замены приведет к тому, что любой существующий выбор будет уничтожается или заменяется при создании нового выделения.
В режиме добавления новый выбор будет добавлен к любому существующие регионы выбора.
Режим вычитания удалит новую область выделения из любого существующие регионы выбора.
В режиме пересечения будет выделена новая область. где существующая область выбора и новая выборка области перекрытия.
- Сглаживание
Этот параметр влияет только на некоторые инструменты выбора: он вызывает граница выделения должна быть более плавной.
- Перья Края
Эта опция позволяет размыть границу выделения, так что точки около границы выбираются только частично. За дополнительную информацию о растушевке см. в глоссарии Растушевка.
Когда этот параметр отмечен, параметр Радиус появляется.Значение по умолчанию — 10 пикселей: более высокое разрешение изображения, более высокий радиус.
Использование инструмента выбора объекта в Photoshop CC 2020
Photoshop: выбор объекта в Photoshop CC 2020
Инструмент Object Selection впервые был представлен в Photoshop CC 2020 (ноябрь 2019 г.). Это упрощает способ выбора объекта или даже части объекта на изображении. В Photoshop уже есть инструмент Subject Selection , но он предназначен для выбора всех объектов на изображении.Выделение возражений рассматривается в нашем курсе Photoshop для начинающих.
Подробнее об использовании других инструментов Photoshop см. В этой статье, в которой рассматриваются наиболее широко используемые инструменты Photoshop.
Но сначала давайте кратко рассмотрим инструменты выделения, которые уже существуют в Photoshop CC. При наведении курсора на большинство значков инструментов Photoshop отображается короткое видео и описание, чтобы вы могли убедиться, что используете нужный инструмент. Описание также включает сочетание клавиш.
Существующие инструменты выделения
Первый набор инструментов называется выделением , потому что при их использовании они напоминают выделение фильма. Рядом с каждым инструментом выделения в меню вы можете увидеть форму, которую рисует каждый из них.
Чаще всего используются инструмент Rectangular Marquee Tool , который рисует выделение прямоугольной формы на изображении, и инструмент Elliptical Marquee Tool , который рисует выделение круглой формы на изображении.
Другой набор инструментов для выделения называется lasso tools. Изучите этот урок, чтобы увидеть, как работает инструмент «Многоугольное лассо» в Photoshop.
Инструмент «Лассо» позволяет выделить что угодно. Инструмент Polygonal Lasso Tool также позволяет делать выделения, но путем рисования прямых линий вокруг объекта. Это полезно, если вы хотите сделать прямые чистые линии. Инструмент Magnetic Lasso Tool пытается найти край объекта, когда вы проводите по нему мышью.Это быстрый и эффективный способ выбора объекта.
Инструменты Quick Selection Tool и Magic Wand Tool позволяют сделать быстрый выбор каждый по-своему.
Инструмент быстрого выбора делает выбор, когда вы наводите указатель мыши на объект, который нужно выбрать. Инструмент Magic Wand Tool делает выбор в зависимости от того, где вы щелкнули мышью по этому объекту.
Инструмент выбора объекта
Итак, теперь давайте рассмотрим инструмент выбора объекта .
ПРИМЕЧАНИЕ: Инструмент выбора объекта работает наиболее эффективно, когда объект четко определен и имеет хорошую контрастность. Подробнее об этом позже в этой статье.
Чтобы использовать Object Selection Tool для выбора объекта на изображении, выполните следующие шаги:
1. Выберите Object Selection Tool на панели инструментов Photoshop.
2. Выберите способ выбора объекта.
- Режим «Прямоугольник» позволяет рисовать прямоугольник вокруг объекта.
- Режим «Лассо» позволяет рисовать лассо произвольной формы вокруг объекта.
В этом примере мы используем режим «Прямоугольник».
Когда вы закончите рисовать прямоугольник, выбранный объект будет выглядеть так:
Это очень впечатляет! Хотя это не идеально, это хорошее место для начала. Обратите внимание, что некоторые области были выбраны неправильно, а некоторые, которые должны были быть выбраны, — нет.
1) Щелкните одну из опций выделения (слева направо): Новое выделение, Добавить к выделению, Вычесть из выделения или Пересечь с выделением из Object Selection Tool параметров:
2) Выберите из вариантов режим «Прямоугольник» или «Лассо»:
Добавление к выделенному
В этом примере не все лобовое стекло было выбрано:
Выберите Добавить к выбору на панели параметров, затем нарисуйте новый прямоугольник или лассо вокруг отсутствующей области.Повторите этот процесс для всех недостающих областей, которые вы хотите добавить к выделению.
Результат выглядит так:
Вычитание из выделения
В этом примере, к сожалению, была выбрана правильная шина вместе с частью ее тени.
Выберите опцию Subtract from selection и нарисуйте прямоугольник или лассо вокруг пораженной области. Результат выглядит так:
Одним из хороших вариантов использования Object Subtract также на панели параметров является удаление фоновых областей, которые были выделены вместе с объектом.
Итак, давайте посмотрим на некоторые другие примеры того, насколько хорошо может работать Object Selection Tool . Мы надеемся, что это даст вам представление о том, чего можно ожидать от реальных экземпляров. (Кстати, мы хотели отдать должное Unsplash.com за бесплатное использование всех изображений в этой статье.)
Во-первых, у нас есть красивое изображение кактуса в горшке. На первый взгляд кажется, что это хорошее применение Object Selection Tool .
Но если вы немного увеличите масштаб, обратите внимание на шипы кактуса! Их выбрали не так, как мы надеялись.
Итак, как видите, это не лучший выбор для Object Selection Tool .
Вот еще один пример. Розовый шар привязан к белому стулу.
Результат — очень хорошее выделение с помощью инструмента Object Selection Tool . Стул и воздушный шар имеют высокий контраст с окружающим фоном. Если вы присмотритесь, единственная область , не выделенная , — это тонкая нить, привязанная к шарику.Но в остальном инструмент работает хорошо.
Другой пример — бокал для вина. Это немного сложно с разными цветами и низким контрастом между винным бокалом и его фоном. Но здесь снова сияет Object Selection Tool !
Увеличивая масштаб, вы можете увидеть, насколько хорошо был сделан быстрый выбор. Единственная область, выбранная не так, как задумано, — это основание бокала.
Но это должно быть довольно легко исправить, учитывая возможности добавления или удаления областей изображения.
Еще один пример. Инструмент Object Selection Tool справился неплохо, но светлый цвет стержня карандаша затрудняет легкое выделение на белом фоне.
Вот последний совет. Во время подготовки этой статьи Photoshop продолжал вылетать, когда я пытался использовать Lasso Tool . Когда я описал проблему в отчете о сбоях, Adobe автоматически направила меня на страницу справки, где описывалось, как отключить графический процессор изображений, который работал у меня!
1.Перейдите в меню Edit , выберите Preferences , а затем Performance.
2. В диалоговом окне Preferences снимите флажок Use Graphics Processor
3. Выберите OK
Summary
Итак, мы описали некоторые из существующих инструментов выделения в Photoshop, а также новый инструмент выделения объектов. Adobe предлагает множество различных способов выполнения задачи, но вам нужно решить, какой из них лучше всего подходит для вас, а какой подходит для данной задачи.
Выберите фигуру или другой объект в Word
Выберите объекты, фигуры, изображения или текстовые поля, чтобы изменить или переместить их. Ручки изменения размера указывают на то, что была выбрана форма или объект.
Щелкните или коснитесь объекта, чтобы выбрать его. Если этого не произошло, перейдите к Home > Выберите и выполните одно из следующих действий:
Чтобы выделить весь текст в документе, выберите Выбрать все .
Чтобы выбрать объекты, которые скрыты, сложены или находятся за текстом, выберите Выбрать объекты . Чтобы выбрать объект, щелкните или коснитесь, когда указатель станет стрелкой выбора когда он движется над объектом. Чтобы выбрать несколько объектов, нажмите и удерживайте Ctrl, щелкая или касаясь нужных объектов.
Чтобы выделить текст с аналогичным форматированием, выберите Выделить весь текст с аналогичным форматированием .
Чтобы открыть панель задач, где можно выбрать, выбрать несколько объектов, показать, скрыть или изменить порядок объектов, выберите Область выбора , а затем выберите нужные параметры.
Советы по выбору форм и объектов
Для этого | Выполните следующие действия |
|---|---|
Выберите несколько объектов. | Нажмите и удерживайте Shift или Ctrl при выборе объектов. |
Выберите объект, который находится под другими объектами, и прокрутите стопку объектов вперед. | Выберите верхний объект и нажмите Tab. |
Выберите объект, который находится под другими объектами, и прокрутите стопку объектов назад. | Выберите верхний объект и нажмите Shift + Tab. |
Выберите объекты, входящие в группу. | Выберите группу, а затем выполните одно из следующих действий:
|
Отменить выбор одного объекта за раз. | Нажмите и удерживайте Shift или Ctrl, щелкая или касаясь каждого объекта. |
См. Также
Группируйте или разгруппировывайте фигуры, изображения или другие объекты
Выберите объекты, фигуры, изображения или текстовые поля, чтобы изменить или переместить их. Ручки изменения размера указывают на то, что была выбрана форма или объект.
Использование области выбора
Если вы не можете выбрать объект или есть много объектов для выбора, используйте область выделения.
