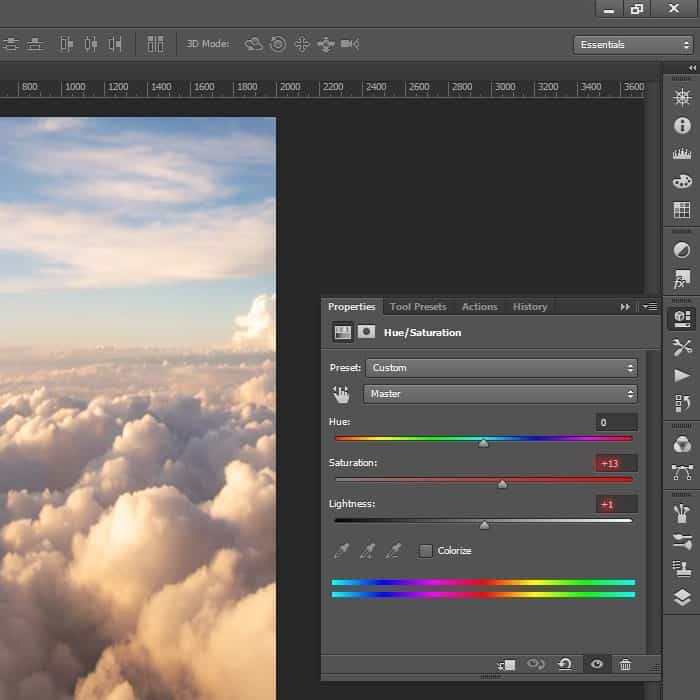Как вставить небо в фотошопе: Заменяем небо в Фотошоп / Creativo.one
Заменяем небо в Фотошоп / Creativo.one
Ничто не убивает атмосферу на фото так, как скучное и серое небо. И безоблачная синева, и однотонное серое полотно делают снимок «мертвым». А замена неба в Photoshop это отличный способ создать атмосферу и улучшить привлекательность фото. Этот полезный трюк пригодится каждому фотографу.
Процесс замены неба очень простой и состоит из двух этапов: копирования неба на новый слой и доработка стыков с помощью ластика (Е) или маски. Но такой способ подходит только для фото с ровной линией горизонта, без деталей и с одинаковым освещением. Если дополнительные элементы нарушают целостность горизонта, а небеса разительно отличаются, придется применять более продвинутые техники фотоманипуляции, чтобы получить качественный результат.
Для этого урока мы поставили довольно сложную задачу – добавить яркое закатное небо на фото, сделанное в пасмурный день.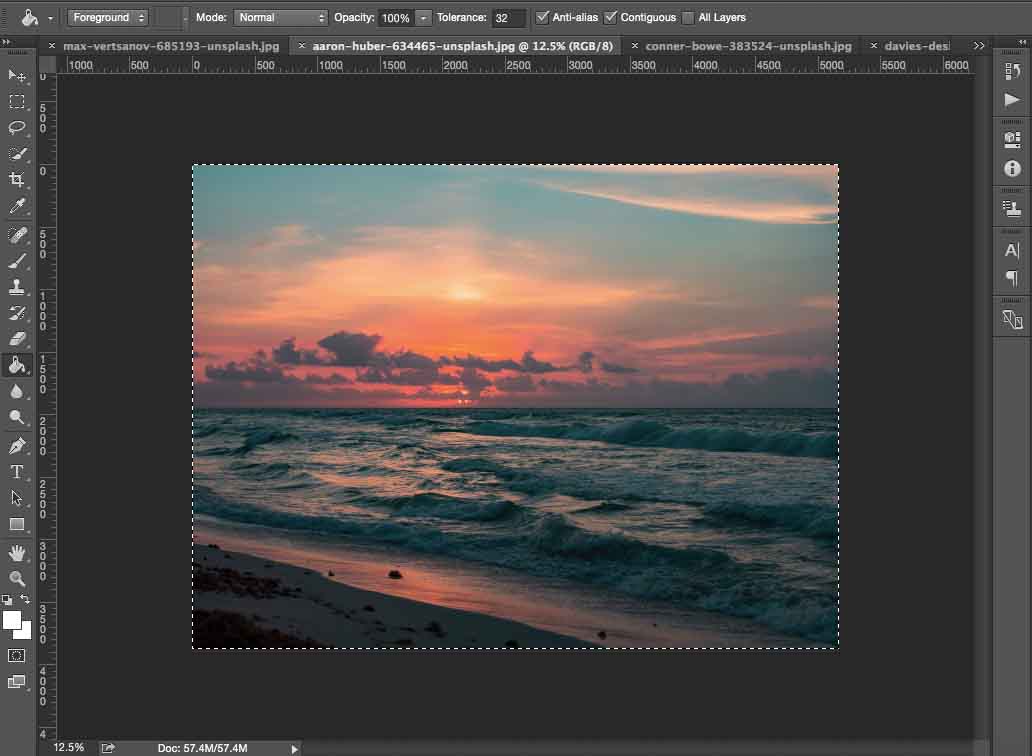
Сначала потренируйтесь на исходниках из урока, которые можно скачать по ссылке ниже. После выполнения урока, вы сможете проделать такие же манипуляции со своими собственными снимками.
Скачать архив с материалами к уроку
1. Открываем основное фото и новое небо
Переходим File – Open (Файл – Открыть) и открываем в Photoshop картинку, на которой будем заменять небо. После этого переходим на панель слоев Window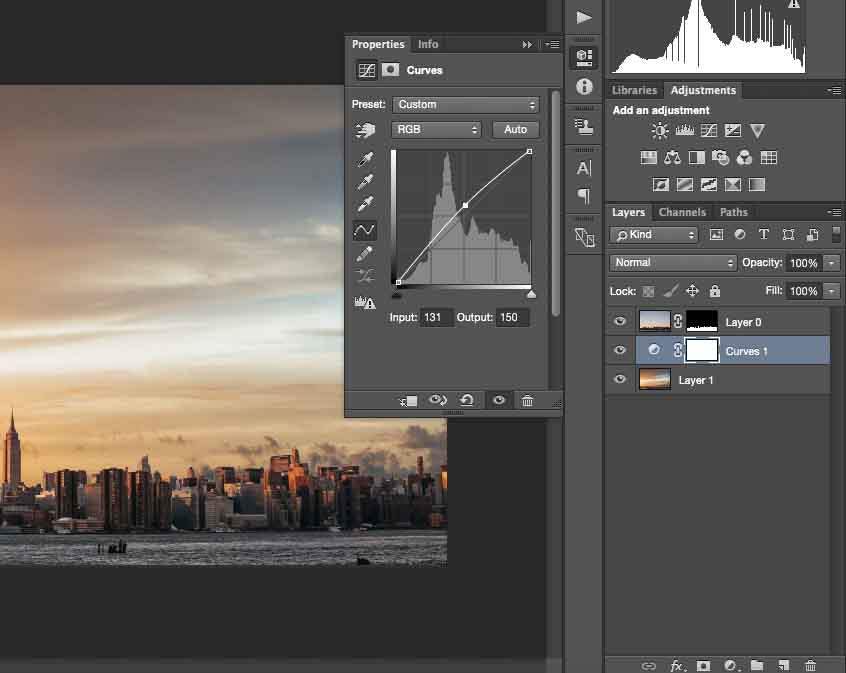
После этого жмем Ctrl+A, чтобы выделить весь документ, затем копируем его Ctrl+C и закрываем Ctrl+W. Возвращаемся на основной рабочий документ и жмем Ctrl+V, чтобы вставить скопированный закат. Обратите внимание, что основной снимок с пасмурным небом должен находиться выше фото с закатом. Поэтому на панели слоев перетаскиваем скопированный закат ниже. Затем кликаем по верхнему слою, чтобы сделать его активным.
2. Выделяем небо
Чтобы проявить новое небо, нам нужно вырезать часть основного. На простом фото можно воспользоваться ластиком (Е), но на детализированных работах придется создавать точное выделение. Автоматические инструменты выделения – Magic Wand Tool (W) (Волшебная палочка) и 
С помощью сочетания клавиш Ctrl+ увеличиваем масштаб фото, чтобы лучше видеть детали, которые нужно выделить. Берем Pen Tool (P) (Перо) и начинаем создавать контур с левого края. Кликаем по точке горизонта, затем перемещаем мышку к центру, чтобы создать аккуратные кривые, повторяющие очертания неба. Дойдя до деталей, например, людей в центре, аккуратно обводим их по контуру.
3. Завершаем выделение
На данный момент выделение является векторным контуром. Чтобы превратить его в обычное выделение, кликаем по нему правой кнопкой мышки и выбираем Make Selection (Создать выделение).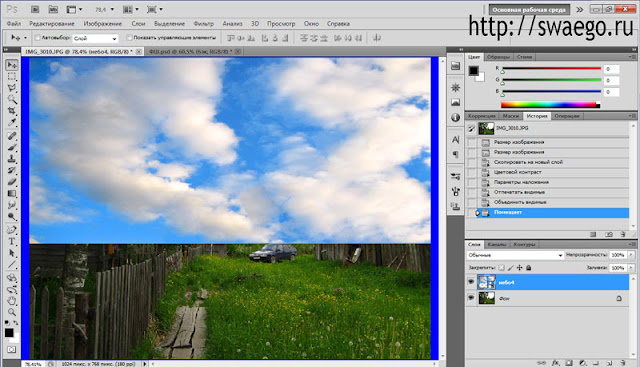 В открывшемся диалоговом окне мы устанавливаем Feather
В открывшемся диалоговом окне мы устанавливаем Feather
4. Добавляем маску
Выделение неба готово, но на данном этапе нам нужно инвертировать его, чтобы выделить передний план и лошадей. Для этого мы переходим Select – Inverse (Выделение – Инвертировать) или жмем Ctrl+Shift+I. В нижней части панели слоев нажимаем на кнопку
Если у вас с первого раза не получилось, и вы удалили не ту часть изображения, не волнуйтесь. Чтобы исправить это уже после применения маски, просто кликаем левой кнопкой мышки по маске на панели слоев и инвертируем ее комбинацией клавиш Ctrl+I. В результате черные участки станут белыми, а белые – черными. Это гораздо быстрее и проще, чем отменять последние действия и заново возиться с выделением.
Чтобы исправить это уже после применения маски, просто кликаем левой кнопкой мышки по маске на панели слоев и инвертируем ее комбинацией клавиш Ctrl+I. В результате черные участки станут белыми, а белые – черными. Это гораздо быстрее и проще, чем отменять последние действия и заново возиться с выделением.
Совет эксперта: добавьте отражение
Для этого выбираем слой с новым небом, затем дублируем его Ctrl+J. Перемещаем копию в самый верх панели слоев и меняем ее режим наложения на Overlay (Перекрытие). Уменьшаем Opacity (непрозрачность) примерно до 50%, затем активируем режим свободной трансформации (Ctrl+T). Центральную верхнюю точку перемещаем в самый низ документа, чтобы отразить копию по вертикали и покрыть ею воду. Убираем резкие края с помощью фильтра Filter – Blur – Motion Blur
 В поле Distance (Смещение) вводим 5-10 пикселей и устанавливаем Angle (Угол) на 0.
В поле Distance (Смещение) вводим 5-10 пикселей и устанавливаем Angle (Угол) на 0.
Чтобы удалить отражение в тех местах, где нет воды, добавляем маску на слой. Затем активируем Brush Tool (B) (Кисть) и выбираем мягкую черную кисточку размером примерно 300-400 пикселей. Проводим кисточкой вокруг воды, где нужно удалить отражение. Затем уменьшаем непрозрачность слоя, чтобы эффект не выглядел перенасыщенным.
5. Корректируем размер нового неба
На панели слоев выбираем слой с небом и активируем свободную трансформацию (Ctrl+T). Тянем за рамку трансформации, чтобы подобрать идеальное положение неба. Можете увеличить небо и использовать только его часть или растянуть по горизонтали и получить драматичный эффект. На примере из урока мы слегка растянули нижнюю часть неба, чтобы на финальном результате было больше ярких красивых облаков.
Закончив с положением неба, жмем Enter или дважды кликаем внутри рамки трансформации, чтобы применить изменения.
6. Настраиваем контрастность
Сейчас небо все еще выглядит не на своем месте. Причина в том, что контрастность и цвета оригинального фото отличаются от закатного снимка. Цвета должны быть гораздо теплее, а контрастность – гораздо выше.
Кликаем по слою с передним планом, чтобы активировать его, затем в нижней части панели слоев нажимаем на кнопку Create new fill or adjustment layer (Создать новую заливку или корректирующий слой) и выбираем Curves (Кривые). В открывшемся окне в нижней части нажимаем на кнопку Clip Layer
 Чтобы тени были глубже и насыщеннее, тянем черную точку чуть правее.
Чтобы тени были глубже и насыщеннее, тянем черную точку чуть правее.
7. Цветокоррекция
Не закрывая панель Curves (Кривые), нажимаем на надпись RGB и выбираем канал Red (Красный). Тянем кривую чуть выше, чтобы увеличить насыщенность красных оттенков. Далее выбираем канал Blue (Синий). Тянем кривую в противоположном направлении, чтобы добавить желтоватых оттенков. Красные и желтые тона смешаются и добавят приятную теплую тонировку, которая гармонирует с закатом.
Так как мы пользуемся корректирующими слоями, в любое время вы можете вернуться и поправить их настройки. Для этого дважды кликаем по значку корректирующего слоя на панели слоев, чтобы снова открыть его параметры.
8. Добавляем новое солнце
Теперь мы можем добавить солнце, которое будет притягивать внимание зрителя.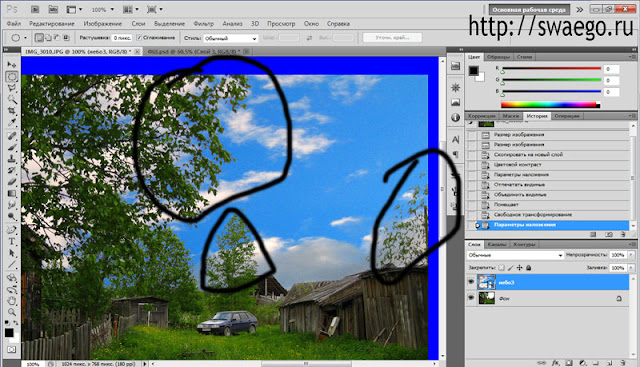
Выбираем самый верхний слой, затем жмем Ctrl+Shift+Alt+N, чтобы создать новый чистый слой. Нажатием клавиши D сбрасываем цвета на стандартные черный и белый и заливаем новый слой черным цветом (Alt+Backspace). После этого в верхней части панели слоев нажимаем на слово Normal (Нормальный) и выбираем режим наложения Screen (Осветление).
Далее переходим Filter – Render – Lens Flare (Фильтр – Рендеринг – Блик). Lens Type (Тип объектива) устанавливаем на 50-300mm Zoom (Трансфокатор 50-300 мм), а Brightness (Яркость) – на 100%. Кликаем в окне предпросмотра, чтобы выбрать положение блика. Закончив, нажимаем ОК, затем с помощью Move Tool (V) (Перемещение) размещаем блик на месте солнца.
9. Создаем мягкую тень
В последнем шаге мы создадим мягкие тени. Но, возможно, вам стоит пропустить этот шаг. Все зависит от вашего исходного фото.
Но, возможно, вам стоит пропустить этот шаг. Все зависит от вашего исходного фото.
Берем Lasso Tool (L) (Лассо) и рисуем выделение в нижней части документа по форме тени, отбрасываемой объектом композиции. В нашем случае это лошадь слева. Убедитесь, что тень падает в соответствии с направлением источника света. Закончив с первым выделением, зажимаем клавишу Shift и рисуем тень, отбрасываемую следующей лошадью.
Далее на верхней панели нажимаем на кнопку Select and Mask (Выделение и маска) (в старых версиях Refine Edge (Уточнить край)). В открывшемся диалоговом окне перемещаем ползунок Feather (Растушевка) вправо. Это сгладит края выделения. Жмем ОК, затем в нижней части нажимаем на кнопку Create new fill or adjustment layer (Создать новую заливку или корректирующий слой) и выбираем Curves (Кривые). Тянем кривую вниз, чтобы затемнить выделенные области и создать эффект теней от лошадей.
Тянем кривую вниз, чтобы затемнить выделенные области и создать эффект теней от лошадей.
Совет эксперта: как улучшить солнце
Далее вы узнаете, как создать вспышку на источнике света. Выбираем слой с солнцем и создаем новый слой Ctrl+Alt+Shift+N. Жмем D, чтобы сбросить цвета на стандартные, и X, чтобы поменять их местами. Затем активируем Pencil Tool (B) (Карандаш). Устанавливаем его размер на 6 пикселей, с зажатой клавишей Shift кликаем в центре солнца и проводим линию влево. Не отпуская клавишу Shift и кнопку мышки, на такое же расстояние проводим линию вправо.
После этого применяем фильтр Filter – Blur – Motion Blur (Фильтр – Размытие – Размытие в движении). Устанавливаем Distance (Смещение) на 250 пикселей и Angle (Угол) – на 0 градусов. Дублируем (Ctrl+J) этот слой и активируем трансформацию (Ctrl+T).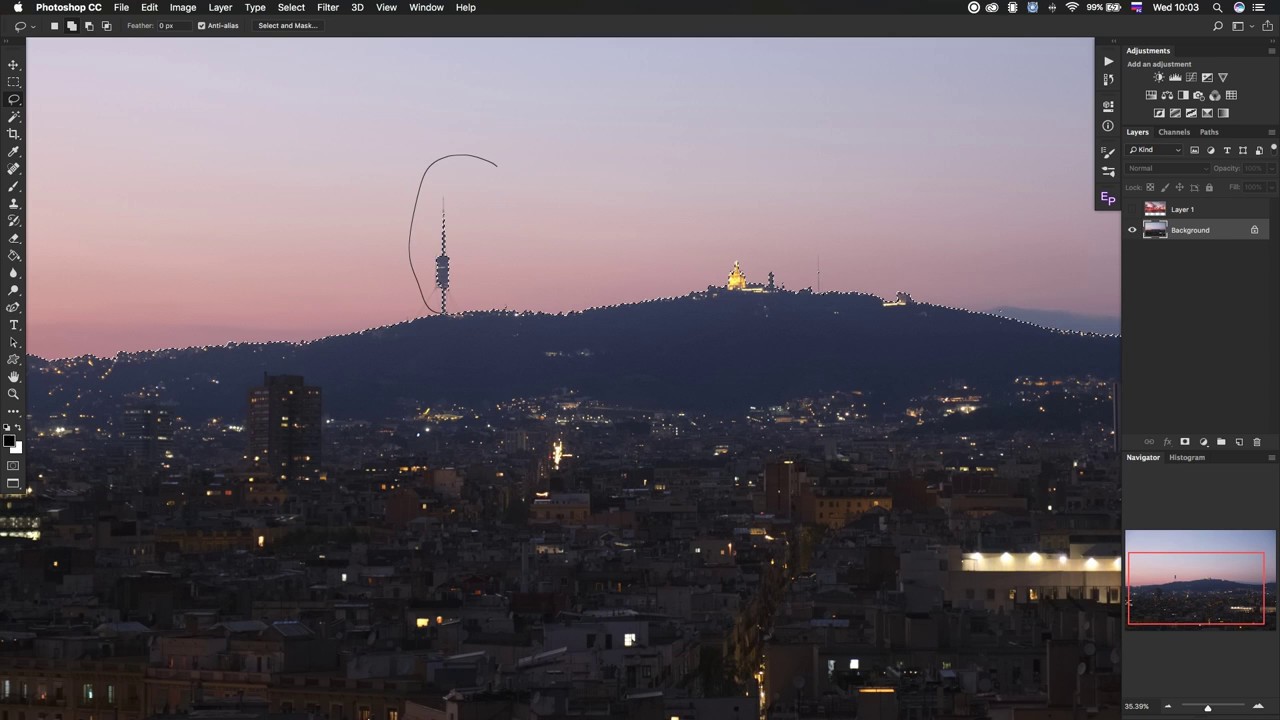 Хватаем мышкой за угловой узелок и с зажатой клавишей Shift поворачиваем копию на 90 градусов. Жмем Enter, чтобы принять изменения. Затем объединяем оба слоя вместе (Ctrl+E) и получаем белый крест. Дублируем (Ctrl+J) его и активируем трансформацию (Ctrl+T). Поворачиваем копию на 45 градусов (с зажатой клавишей Shift это будет сделать гораздо проще) и жмем Enter, чтобы принять изменения. В конце снова объединяем (Ctrl+E) оба слоя вместе.
Хватаем мышкой за угловой узелок и с зажатой клавишей Shift поворачиваем копию на 90 градусов. Жмем Enter, чтобы принять изменения. Затем объединяем оба слоя вместе (Ctrl+E) и получаем белый крест. Дублируем (Ctrl+J) его и активируем трансформацию (Ctrl+T). Поворачиваем копию на 45 градусов (с зажатой клавишей Shift это будет сделать гораздо проще) и жмем Enter, чтобы принять изменения. В конце снова объединяем (Ctrl+E) оба слоя вместе.
Автор: Jon Adams
Пошаговая инструкция и вердикт – Сей-Хай
В долгожданном октябрьском обновлении Photoshop появилось несколько новых функций. Наиболее интересным обновлением для фотографов является функция Sky Replacement. У Luminar эта функция появилась около года назад, и, наконец, мы можем использовать ее в Adobe.
У меня есть достаточно сложное изображение водопада, снятое в пасмурный день, и я очень хочу протестировать новую функцию на этом небе.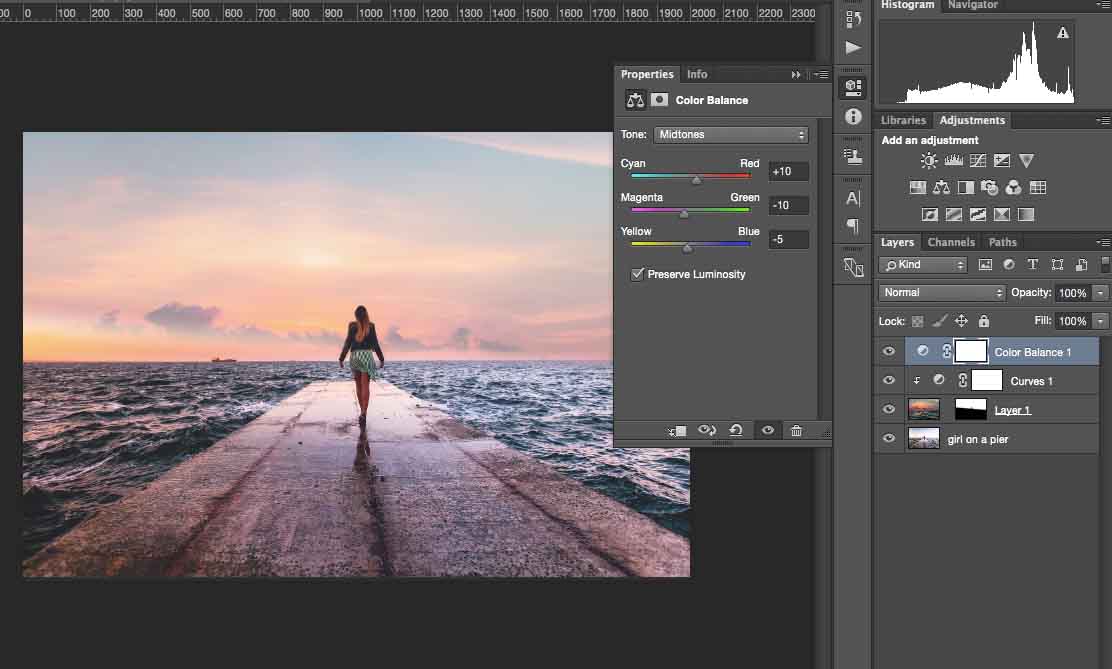 Сможет ли алгоритм распознать небо на изображении? Как Photoshop обработает ветки, загораживающие небо? Обработка неба вручную с использованием методов маскирования, скорее всего, потребовала бы очень много времени.
Сможет ли алгоритм распознать небо на изображении? Как Photoshop обработает ветки, загораживающие небо? Обработка неба вручную с использованием методов маскирования, скорее всего, потребовала бы очень много времени.
Снимок сделан в национальном парке Рондане, Норвегия, в конце сентября 2020 года. Это панорама с нескольких вертикалей.
Ниже вы можете видеть крупный план неба и большое количество перекрывающих его веток.
Новое небо
Пора заменить исходное небо. Вы найдете опцию Sky Replacement в Edit –> Sky Replacement.
Далее появится всплывающее окно, в котором предлагаются различные настройки и варианты замены неба.
Первое, что я сделал, это выбрал подходящее небо. Photoshop предлагает изображения с небом разных цветов, с облаками или без и так далее. Также, вы можете загрузить дополнительные изображения. Из предложенных мне вариантов я выбрал холодное голубое небо.
Детальные настройки
На этом этапе нужно уделить внимание корректировке настроек.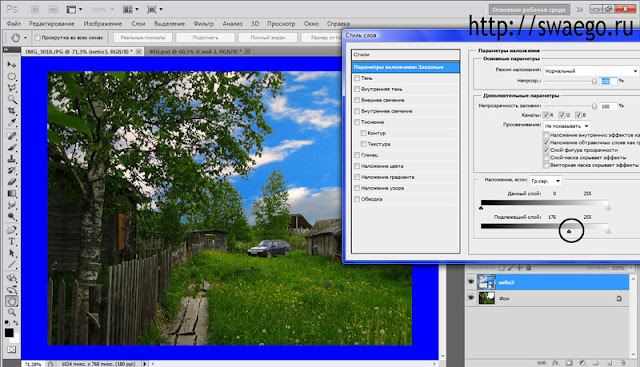 Выберите оптимальные настройки неба и переднего плана. Не бойтесь ошибиться и поэкспериментируйте с разными ползунками, чтобы понять, как именно они влияют на изображение. Вы можете затемнить передний план или сделать небо ярче. Если хотите, поиграйте с температурой неба. Поскольку изображение водопада представляет собой панораму, мне пришлось немного увеличить новое небо, чтобы оно перекрыло старое.
Выберите оптимальные настройки неба и переднего плана. Не бойтесь ошибиться и поэкспериментируйте с разными ползунками, чтобы понять, как именно они влияют на изображение. Вы можете затемнить передний план или сделать небо ярче. Если хотите, поиграйте с температурой неба. Поскольку изображение водопада представляет собой панораму, мне пришлось немного увеличить новое небо, чтобы оно перекрыло старое.
Я также использовал ползунки Fade Edge и Shift Edge, чтобы откорректировать ветви, закрывающие небо. Кроме этого, есть возможность поворота монтируемого неба. Этот вариант очень удобен, если вы хотите получить закат, но направление света в исходном изображении не совпадает.
Ползунки переднего плана помогут отрегулировать ближайшую к небу область. Ползунок яркости неба и ползунок яркости переднего плана также являются важными настройками. Они позволяют убрать неестественное свечение на границе между небом и, например, горой.
Пришло время увеличить изображение и изучить результат.
Предварительный просмотр отключен:
Предварительный просмотр включен:
Photoshop отлично справился с заменой старого неба. Я был доволен результатом и нажал ОК.
Sky Replacement Group
Photoshop аккуратно собирает все настройки в группу.
Теперь вы можете настроить прозрачность всей группы или добавить маску группы. При необходимости вы можете использовать белую групповую маску, чтобы закрасить нежелательные эффекты черной кистью. Каждый слой в группе можно отрегулировать на свое усмотрение. Вот что произошло, когда я дважды щелкнул значок температуры неба.
На экране появились дополнительные настройки корректирующего слоя Color Balance. Стрелка вниз означает, что корректирующий слой прикреплен именно к этому слою и его настройка никак не повлияет на остальные слои.
Чтобы увидеть действие маски неба, щелкните на маску, удерживая Alt/Opt:
Теперь легко увидеть, как маска выделяет небо.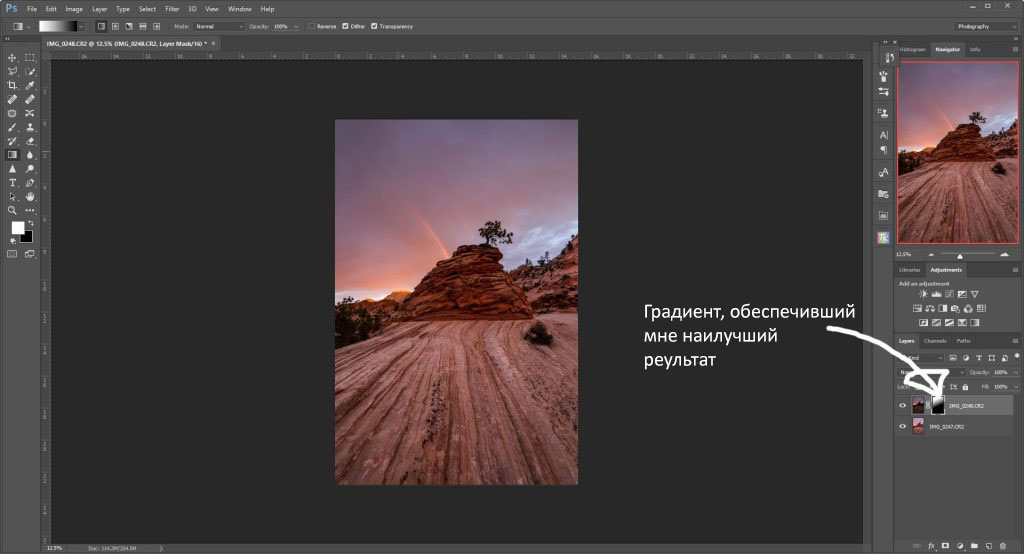 Если хотите, можете дополнительно отрегулировать маску. С помощью кисти черного или белого цвета в Overlay Blending Mode вы можете усилить темные и светлые тона.
Если хотите, можете дополнительно отрегулировать маску. С помощью кисти черного или белого цвета в Overlay Blending Mode вы можете усилить темные и светлые тона.
Мне было интересно сделать небо теплых тонов. Как считаете, для этого фото подходит больше теплое или холодное небо?
Вердикт
Достаточно пары минут, чтобы понять, как использовать функцию Sky Replacement. Уверен, что вам не составит труда разобраться что к чему, поскольку она максимально интуитивно понятна. Для этого эксперимента я использовал достаточно сложное изображение и Photoshop отлично справился с добавлением нового неба. Могу только представить, как легко будет заменить небо на фотографии, где горы или здания составляют почти ровную линию. В целом, я очень доволен результатом и без колебаний воспользуюсь этой новой функцией при необходимости. А как вы оцениваете полученный результат?
Читайте также:
4 совета по сторителлингу: как прокачать свои фото
Как корректировать насыщенность в Lightroom: 3 простых способа
Естественный свет в фотографии: 6 правил, которые помогут делать качественные снимки
Источник
Компания Adobe анонсировала скорое появление инструмента замены неба Sky Replacement в Photoshop
Успех и популярность программы Luminar Skylum, по всей видимости, не давала спокойно спать разработчикам Adobe, да и мало кто поспорит с тем фактом, что алгоритмы замены неба в этой программе творят чудеса, особенно радует проработка мелких деталей. В Adobe решили, что это не дело, собрали совещание и постановили в одном из следующих обновлений Photoshop добавить функцию замены неба на фото Sky Replacement, да не просто добавить, а выжать из этого информационного повода максимум, заранее объявив о скором внедрении такой функции.
В Adobe решили, что это не дело, собрали совещание и постановили в одном из следующих обновлений Photoshop добавить функцию замены неба на фото Sky Replacement, да не просто добавить, а выжать из этого информационного повода максимум, заранее объявив о скором внедрении такой функции.
Видеопрезентация инструмента Sky Replacement
Разумеется, инструмент объявлен как “Sensei AI”, другими словами, основанный на искусственном интеллекте. Разработчики Adobe решили не мудрить и по сути не предложили ничего нового по сравнению с Luminar: можно выбрать любые облака из предлагаемой библиотеки, можно загрузить свою собственную картинку, которую можно масштабировать, по-разному вращать и на свой вкус позиционировать на изображении. В зависимости от оттенка выбранного неба будет меняться и оттенок основного изображения, чтобы внедряемое небо органично вписалось и с точки зрения композиции, и с точки зрения цвета.
Надо отметить, что маркетологи Adobe, несомненно, внимательно изучили рекламную стратегию конкурента – рекламируя Luminar, в компании Skylum использовали эффектные горные пейзажи с грозовым небом, небоскрёбы в закатных лучах, луну на половину кадра, стартующий Шаттл и так далее. В Adobe решили пойти другим путём и использовали в своей презентации более простые примеры, с которыми любой фотограф десятки раз сталкивался в своей практике. И правда, примеры Adobe выглядят очень гармонично, и если бы нам не сказали, что небо здесь заменено, догадаться было бы непросто.
Инструмент замены неба выполнен вполне функционально
Если вспомнить другой инструмент Photoshop, основанный на применении искусственного интеллекта, а именно “Заливка с учётом содержимого”, он является настоящей палочкой-выручалочкой и экономит огромное количество сил и времени. Все, кто так или иначе занимается графическим дизайном, знают, что только в редких случаях фотография вместе со своим фоном идеально помещается в выделенный для неё контейнер, и инструмент дорисовывания сложного фона используется чуть ли по 10 раз за день, а то и чаще.
Использовать ли в работе инструмент замены неба, каждый фотограф решит для себя самостоятельно. Ведь одно дело – дорисовать недостающую полоску фона, которая по сути ничего не меняет, другое дело – поменять небо, и вместе с ним окрас, настроение, эмоции и, в результате, создать новую фотографию. Однако можно с уверенностью сказать, что в Photoshop такого инструмента не хватает, и он однозначно будет полезен и востребован.
Ждём анонса и попробуем новинку в деле.
Решение проблемы пересвеченного неба в Photoshop
Динамический диапазон, который способен передавать фотоаппарат ограничен. В ясный день небо намного светлее, чем земля. Мы чаще всего стараемся передать детализацию земли, а небесная гладь оказывается пересвеченной. Как вариант, можно использовать градиентный фильтр, затемняющий верхнюю часть кадра. Это вернёт небу детали. Можно то же самое делать в графическом редакторе. Результат будет отличаться от того, что будет получено при использовании фильтра, но всё же, для большинства ситуаций это станет палочкой-выручалочкой.
Производители фототехники работают над расширением динамического диапазона. В современных камерах уже есть режимы «Active D-Lighting» у Nikon и«Auto Lighting Optimizer» у Canon. Но всё же, лучшим решением является создание HDR из нескольких кадров, сделанных с различной экспозицией.
При создании HDR-снимка путём фотографирования нескольких кадров с различной экспозицией может возникнуть одна сложность, а именно движение. Листья и ветви колышутся на ветру, облака меняют своё положение, объекты на земле также могут перемещаться в пространстве и два снимка просто во многом не состыкуются. Если условия и режим брекетинга камеры не позволяют сделать два идентичных кадра с различной экспозицией, можно воспользоваться преимуществами формата RAW.
RAW содержит много информации о цвете и тонах на изображении. Благодаря этому вытянуть различные детали не составит труда. Результат будет не такой качественный, как при создании отдельных снимков с различной экспозицией, но для большинства ситуаций вполне подойдёт.
Суть метода заключается в создании из RAW-файла двух изображений. Одно будет иметь хорошую детализацию в светлых тонах, а второе — в тёмных. Оба снимка можно объединить в лбом графическом редакторе.
Исходная фотография
1. Приступаем к работе
Светлый и тёмный снимок нужно открыть в графическом редакторе и разместить оба изображения в одном файле. Светлый снимок должен находиться на верхнем слое. Тёмный под ним.
2. Создаём маску
На светлом слое создаём маску. Для этого нужно выделить в панели слоёв верхний слой и клацнуть на кнопку создания маски. Белый цвет созданной маски означает прозрачность. Если начать рисовать чёрной кисточкой на маске, то части изображения будут как-будто стираться. На самом деле они просто скрываются. Если поменять цвет кисти на белый, то можно всё вернуть как прежде или подкорректировать уже созданную маску.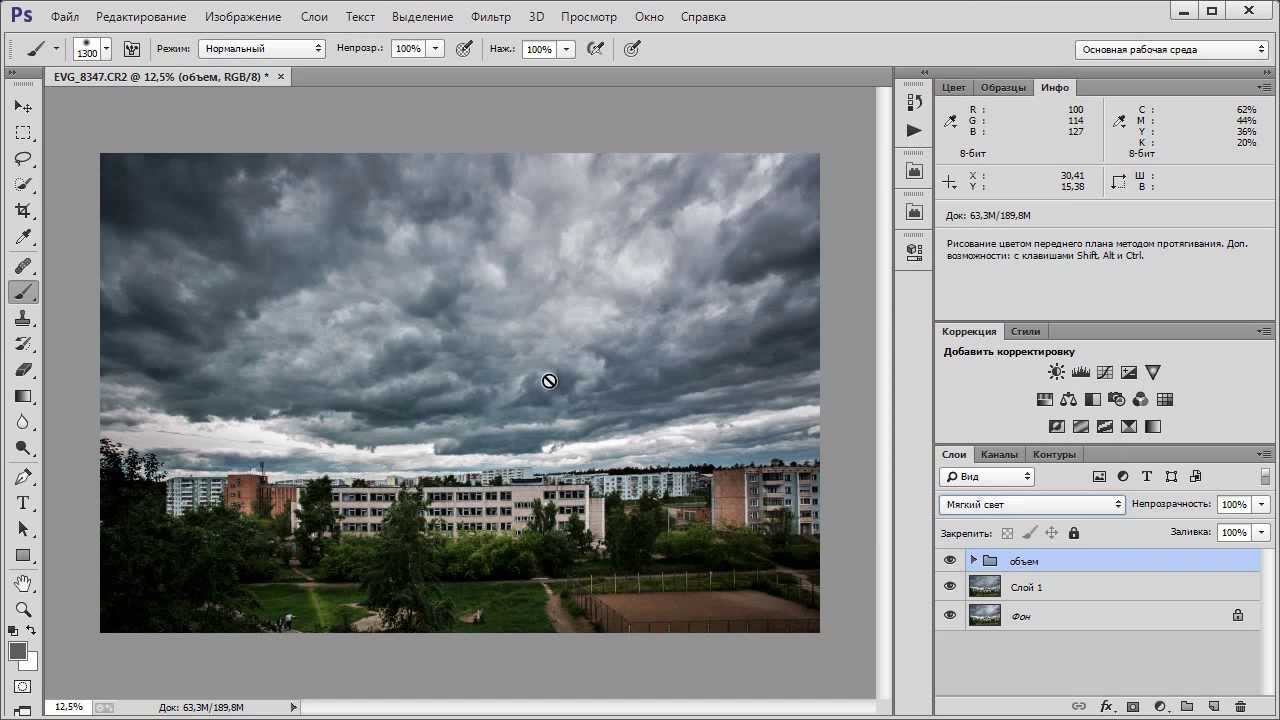 Но рисовать нам не придётся. Воспользуемся другим способом маскирования.
Но рисовать нам не придётся. Воспользуемся другим способом маскирования.
3. Выделение и заливка
Нам потребуется инструмент быстрого выделения. Он работает опираясь на цвет участков. Так как небо преимущественно белое, то будет выделен весь небосвод. Теперь нужно убедиться, что у нас активна именно маска, а не изображение. Для этого в панели слоёв клацаем по белому прямоугольнику маски. Выделение должно быть всё ещё активно. Любым способом заливаем выделенную область чёрным цветом.
На горизонте может остаться белая граница. Чтобы избавиться от неё, берём чёрную кисточку, уменьшаем её жёсткость до нуля и при большом увеличении изображения вручную проходим по краю, подправляя границу.
как вставить небо в фотошопе
Замена неба в фотошопе
Фотошопер — уроки фотошопа23-03-2019
Как сделать небо в Фотошопе красивым
Уроки Фотошоп.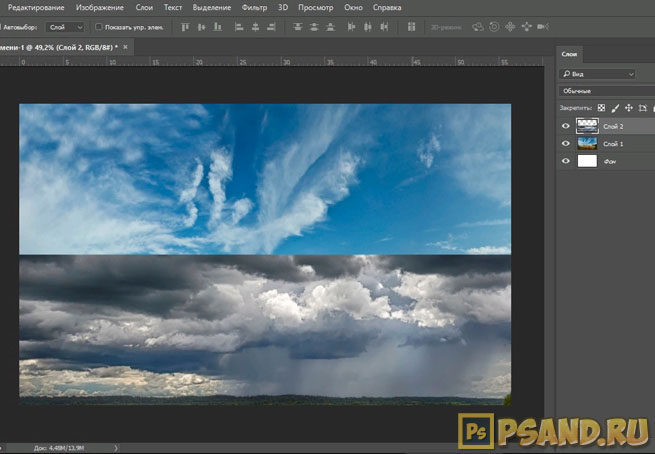 Elena Boot
Elena Boot28-03-2016
Обработка в Фотошопе | Как поменять небо
Серджио Корсар23-02-2019
Как поменять небо в фотошопе
Фотошопер — уроки фотошопа07-11-2018
Космос В Твоем Инстаграм За 2 Клика !?
Sigachev19-03-2019
Как создавать ГОЛОВОКРУЖИТЕЛЬНЫЕ ФОТОГРАФИИ в фотошопе!!
FREEMAX26-11-2017
Как заменить небо в Фотошопе
Уроки Фотошопа — Tuts Universe13-03-2015
Как заменить небо в фотошопе с помощью слой-маски
Фотошопер — уроки фотошопа03-12-2017
Как быстро заменить небо в Photoshop
Евгений Карташов04-07-2019
Обработка в Фотошопе | Как заменить небо
Серджио Корсар03-04-2019
Обработка в Фотошопе Как поменять небо за 2 минуты !!!
Серджио Корсар13-05-2018
Замена неба в фотошопе сс
Bratskiy Valentin19-07-2019
Как заменить небо? фотошоп 2021 тест!
Сергей Рожнов26-10-2020
как поменять небо в фотошоп cs6
фотошоп cs612-04-2016
Обработка в Фотошопе | Как заменить небо и вставить самолет
Серджио Корсар29-03-2020
КАК ЗАМЕНИТЬ НЕБО в Фотошопе. Уроки Photoshop.
Уроки Photoshop.
Mikhail Vorobyev08-05-2020
Как восстановить пересвеченное небо в фотошопе?
Алексей Кузьмичев18-07-2016
Как заменить небо в фотошопе
Фотошопер — уроки фотошопа29-09-2017
Как добавить облака на небо в фотошопе
Фотошопер — уроки фотошопа16-06-2019
Быстрая замена неба в Photoshop
Фото-Монстр08-07-2019
Как добавить луну в фотошопе
Фотошопер — уроки фотошопа02-07-2017
Замена неба в Фотошопе 💯— лучший способ поменять небо на фото в Photoshop
Toolbar — Уроки Фотошопа09-04-2020
Уроки фотошопа: Как БЫСТРО заменить небо в фотошоп?
Мир От А до Я16-10-2015
Как увеличить небо в фотошопе
Фотошопер — уроки фотошопа15-06-2019
Как получить красивое небо в Photoshop
Устали от того, что на всех фотографиях небо получается недостаточно насыщенным и цветным? Базовые знания слоев и еще несколько эффектов помогут вам создавать драматичные снимки с выразительным небом.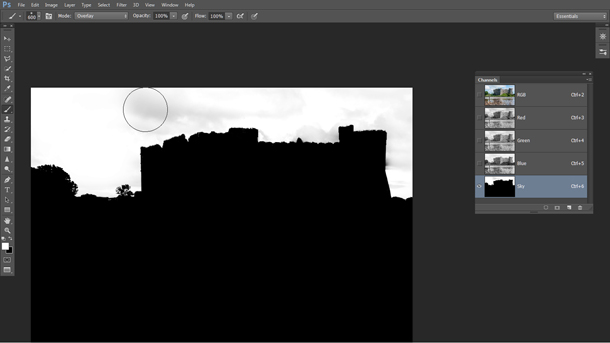
Все мы были в подобных ситуациях, когда хотелось запечатлеть красивое место на фоне не менее красивого неба, но в итоге на фотографиях это самое небо выходило не таким выразительным, каким видел его наш глаз. Однако получить идеальное небо можно и после того, как вы сделали фотографию на своей камере.
В таких случаях на помощь приходит наш неизменный друг, Photoshop. Кто-то скажет, что это обман ( разумеется, он будет отчасти прав, лучше совершенствовать свои навыки и не прибегать к помощи редакторов). Но если у вас попросту нет возможности вернуться в то место и предпринять еще одну попытку, то это единственный выход из ситуации. Тем более, что результат будет радовать глаз.
Более того, полученные вами навыки будут полезны в решении многих других задач посредством программы Photoshop.
В предыдущих уроках мы рассказывали, как заменить небо на фотографии с помощью Photoshop Elements. Способ неплохой и не требует глубокого знания программы, но для более профессиональных результатов я советую немного потрудиться и пользоваться Photoshop CS и Adobe Camera Raw.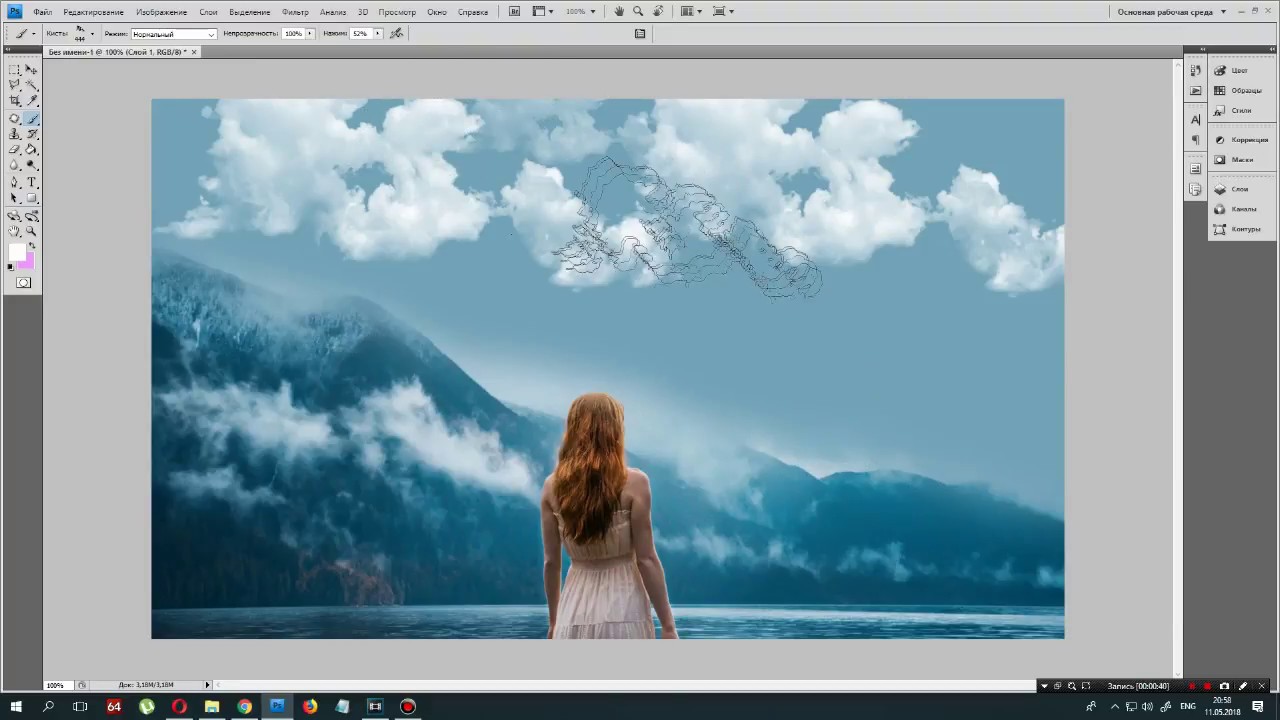
В этом уроке мы покажем, как добиться потрясающих результатов, работая с каналами, а затем мы покажем прием, с помощью которого вы сможете избавляться от больших отвлекающих объектов.
1. Регулировка тональности в Camera Raw
Для начала открываем наше изображение в Camera Raw: найдите файл в Bridge, кликните по нему правой кнопкой мыши и выберите Open in Camera Raw (Открыть в Camera Raw). Начните с тоновых корректировок в основной панели (Basic Panel). Установите Contrast (Контраст) на +10, Highlights (Света) на – 20, Shadows (Тени) на +26, Clarity (Четкость) на +23 и Vibrance (Насыщенность) установите на значении +41.
2. Проверьте каналы
В правом нижнем углу нажмите кнопку Open Image, чтобы открыть фотографию в программе Photoshop. Перейдите в панель Channels (Каналы), а затем поочередно включите все три канала (Красный, Зеленый, Синий) по отдельности, чтобы посмотреть какой из них дает наибольший контраст между небом и землей.
3. Копируем Синий канал
Синий канал, на мой взгляд, дает лучший результат (почти всегда именно в синем канале контраст будет наиболее явным). Перетащите мышкой ячейку синего канала (Blue Channel) на иконку создания нового слоя в нижней части панели, чтобы сделать его копию. Дважды кликните по новому слою и назовите его ‘Sky’.
Перетащите мышкой ячейку синего канала (Blue Channel) на иконку создания нового слоя в нижней части панели, чтобы сделать его копию. Дважды кликните по новому слою и назовите его ‘Sky’.
4. Увеличиваем контраст
Чтобы получить качественное выделение, нам необходимо иметь очень четкое разделение между небом и землей. Начнем с увеличения контраста. Идем в Image>Adjustments>Levels (Изображение>Коррекция>Уровни) в появившемся окне перетаскиваем черный слайдер до значения 124, а белый до 235. Нажимаем Ok.
5. Заполняем черным цветом землю и предметы на земле
Выберите инструмент Polygonal Lasso (Прямолинейное лассо) в панели инструментов и расставьте точки, чтобы сделать выделение за внутренней границей земли и воды. Выделение должно проходить близко к границе, но не беспокойтесь, если будете не совсем точны. Нажмите на первую точку, чтобы завершить выделение и затем откройте Edit>Fill (Правка>Заполнение), в графе Use выберите Black.
6. Настройте кисть
Нажмите комбинацию клавиш Ctrl/Cmd+D, чтобы снять выделение и вооружитесь инструментом Brush Tool (Кисть). Мы могли бы рисовать по границам белым или черным цветом, чтобы достичь максимально точного результата, однако, можно сделать гораздо проще. В верхней части рабочего окна в параметрах инструмента найдите меню Mode и выберите Overlay (Перекрытие).
Мы могли бы рисовать по границам белым или черным цветом, чтобы достичь максимально точного результата, однако, можно сделать гораздо проще. В верхней части рабочего окна в параметрах инструмента найдите меню Mode и выберите Overlay (Перекрытие).
7. Рисуйте по границам
В режиме Overlay (Перекрытие) нам можно расслабиться и не вырисовывать всё очень детально. Темные участки станут еще темнее, если мы будем рисовать по ним кистью черного цвета, в то время как на светлые и белые участки не будет производиться почти никакого эффекта. Итак, установите черный цвет для кисти и прорисовывайте горизонт земли и все объекты на ней, пока они не станут одним черным пятном.
8. Закрашиваем небо белым
Нажмите клавишу X, чтобы переключить цвет кисти на белый. Затем кистью прорисуйте небо. Теперь темные участки останутся нетронутыми, так как вы будете рисовать белой кистью. Если некоторые участки останутся непрокрашенными, перейдите обратно в режим Normal и закрасьте их.
9. Преобразование слоя
Теперь, когда мы выкрасили небо в белый, а все, что расположено ниже горизонта, в черный цвет, кликните по каналу RGB в панели каналов, чтобы вернуться к нашей полноцветной фотографии. Перейдите в панель Layers (Слои) и дважды кликните по Background Layer (Фоновый Слой), чтобы его можно было редактировать.
10. Добавьте маску
Вернитесь обратно в панель Channels (Каналы) и, удерживая клавиши Ctrl/Cmd, кликните по каналу Sky, чтобы загрузить белую область в виде выделения. Затем перейдите в панель Layers и, удерживая клавишу Alt, кликните по иконке добавления нового слоя-маски (Layer Mask). Вы получите маску, которая скроет выделенную область, тем самым удалив с фотографии небо.
11. Используем Кадрирование
Вооружитесь инструментом Crop tool (Кадрирование) и поместите рамку в верхней части фотографии, уходя за границы, чтобы дать больше пространства изображению нового неба. Откройте файл castle_sky.jpg, перейдите в панель со слоями (Layers Panel), кликните правой кнопкой мыши по фоновому слою и выберите Duplicat Layer (Продублировать Слой), а в поле Set Destination (Установить место назначения) укажите castle_land. dng, т.е. файл с оригинальной фотографией. Закройте фотографию неба.
dng, т.е. файл с оригинальной фотографией. Закройте фотографию неба.
12. Разместите новое небо на фотографии
В панели слоев переместите слой с небом вниз. Перейдите в Edit>Free Transform (Правка>Свободная трансформация). Теперь поэкспериментируйте с положением неба: меняйте его положение, приближайте, отдаляйте, пока не добьетесь желаемого результата. Нажмите клавишу Enter, чтобы зафиксировать трансформацию.
13. Избавьтесь от ореола
В панели слоев выделите маску верхнего слоя, щелкните по ней правой кнопкой мыши и выберите Refine Mask (Уточнить маску). Установите Radius 1.4px, Shift Edge -10, чтобы избавиться от окружающего замок ореола. Поставьте галочку в окошке Decontaminate Colors (Очистка цвета) и установите значение равное 70%. В графе Output to (Вывести на) выберите New Layer with Layer Mask (Новый слой с маской) и нажмите Ok.
14. Цвета
Создайте новый Корректирующий Слой (Adjustment Layer), кликнув по соответствующей иконке в нижней части панели слоев и выберите Curves (Кривые). В окне Curves нажмите на иконку с квадратиком, чтобы привязать этот корректирующий слой к слою, который находится непосредственно под ним (в данном случае на слое расположен фрагмент фотографии только с землей и замком). Опустите линию кривой для затемнения, а затем в красном канале чуть-чуть поднимите кривую, чтобы добавить красных тонов.
В окне Curves нажмите на иконку с квадратиком, чтобы привязать этот корректирующий слой к слою, который находится непосредственно под ним (в данном случае на слое расположен фрагмент фотографии только с землей и замком). Опустите линию кривой для затемнения, а затем в красном канале чуть-чуть поднимите кривую, чтобы добавить красных тонов.
15. Коррекция цветовых диапазонов
Снова создайте новый корректирующий слой Black and White. Затем в ниспадающем меню режимов наложения (Blend Mode) выберите режим Luminosity (Яркость). Используйте цветовые ползунки, чтобы изменять яркость. Установите следующие значения: Reds 94, Yellows 60, Greens 240, Cyans 60, Blues -33 и Magentas 80.
16. Выделите столб
В панели слоев нажмите на иконку создания нового слоя, затем выберите инструмент Polygonal Lasso (Прямолинейное Лассо). Сделайте выделение, захватывающее столб, расположенный в левой части фотографии. Переключитесь на инструмент Patch Tool (Заплатка) и в параметрах инструмента выберите Content-Aware (с учетом контента).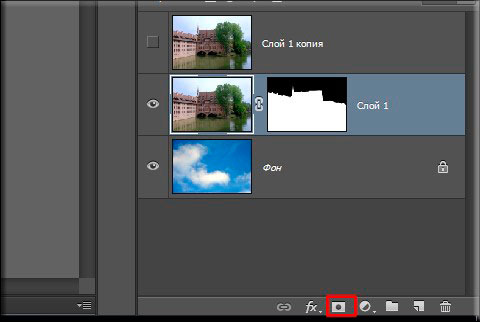 Поставьте галочку напротив Sample All Layers (Клонировать все слои).
Поставьте галочку напротив Sample All Layers (Клонировать все слои).
17. Удалите отвлекающие объекты
Перетащите выделенную область вправо, чтобы избавиться от столба. Используйте инструмент Заплатка, чтобы избавляться от различных объектов в кадре, который на ваш взгляд являются лишними. Теперь создайте еще один слой и на этот раз выберите инструмент Clone Tool (Клонирование), в параметрах инструмента также поставьте галочку напротив Sample All Layers.
18. Последние штрихи
Удерживая клавишу Alt, выберите образец, которым затем можно будет закрасить неточности, допущенные инструментом Заплатка. И наконец, последний штрих – добавьте новый корректирующий слой Colour Balance (Цветовой Баланс) и установите следующие значения: Cyan/Red -20 and Yellow/Blue +5.
Автор: jmeyer
Как легко заменить небо на фотографии
Представьте: живописный пейзаж и живописное окружение, идеальный ракурс и в целом хорошо снятый снимок. Но есть одно, что портит композицию: небо.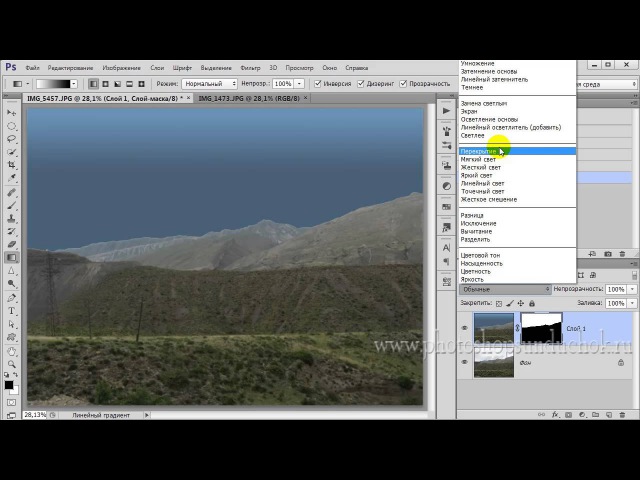 Не то чтобы это выглядело плохо, просто это выглядело не так, как должно. Будь то плохой баланс белого или неправильный режим экспозиции камеры — результат теряет чувство прекрасного.
Не то чтобы это выглядело плохо, просто это выглядело не так, как должно. Будь то плохой баланс белого или неправильный режим экспозиции камеры — результат теряет чувство прекрасного.
Теперь вы можете исправить слишком темное, слишком светлое или слишком скучное небо с помощью PhotoScissors.Вся операция занимает всего три шага и примерно столько же минут. Вот как заменить небо на фото :
Шаг 1. Запустите приложение и загрузите фотографию
Запустите PhotioScissors и загрузите фотографию, которую хотите исправить, с помощью кнопки «Открыть», меню «Файл» или перетаскивания.
PhotoScissors автоматически пытается найти главный объект и показать результат без фона с правой стороны.
Шаг 2: Выберите небо
Включите функцию «Группировать по цвету» и с помощью зеленого маркера выберите, где находится передний план.
Необязательно: переключитесь на красный маркер и сделайте несколько штрихов, чтобы сообщить приложению, где находится фон (небо).
У вас должно получиться что-то вроде этого:
Обратите внимание, как PhotoScissors автоматически различает передний план и фон во время рисования.
Шаг 3. Сделайте небо лучше
Хорошо, мы выбрали фон и теперь можем улучшить его. Перейдите на вкладку Фон на правой панели инструментов.В этом примере мы заменим исходное небо другим изображением.
Выберите режим «Изображение». Затем нажмите «Изменить» и найдите изображение донора.
PhotoScissors применяет это изображение в качестве фона нашей исходной фотографии, заменяя неидеальное небо, которое мы хотели изменить.
Вы можете изменить положение и размер изображения или подогнать его под фотографию. Вы также можете применить определенный эффект к нашему новому небу, используя раскрывающийся список Эффект.
Вот это небо! Выглядит лучше, правда?
Попробуйте сейчас: загрузить изображение или Скачать PhotoScissorsКак изменить небо в Photoshop
Иногда вы делаете снимок и думаете, что это потрясающе. Вернувшись домой, вы думаете, что я немного отредактирую и сделаю это фото еще лучше. Внезапно вы обнаруживаете, что на вашей фотографии тусклое и безвкусное небо. На нем нет облаков, только однородная синяя область. В этом посте я собираюсь показать вам, как изменить небо с помощью известного Photoshop .
Вернувшись домой, вы думаете, что я немного отредактирую и сделаю это фото еще лучше. Внезапно вы обнаруживаете, что на вашей фотографии тусклое и безвкусное небо. На нем нет облаков, только однородная синяя область. В этом посте я собираюсь показать вам, как изменить небо с помощью известного Photoshop .
Есть много способов заменить небо другим удивительным. Самый простой способ — вставить новое небо в качестве слоя поверх исходной фотографии, добавить маску слоя, позволяющую отменить старое небо, и затем, наконец, выполнить тонкую ретушь, чтобы цвет неба соответствовал исходной фотографии.
Прежде чем мы начнем, вот несколько примеров (фотографии до и после), чтобы проиллюстрировать идею.
Чтобы просмотреть полный список сочетаний клавиш Photoshop, щелкните здесь
Пошаговое изменение неба
Я буду использовать фотографии ниже, чтобы изменить небо на исходной фотографии.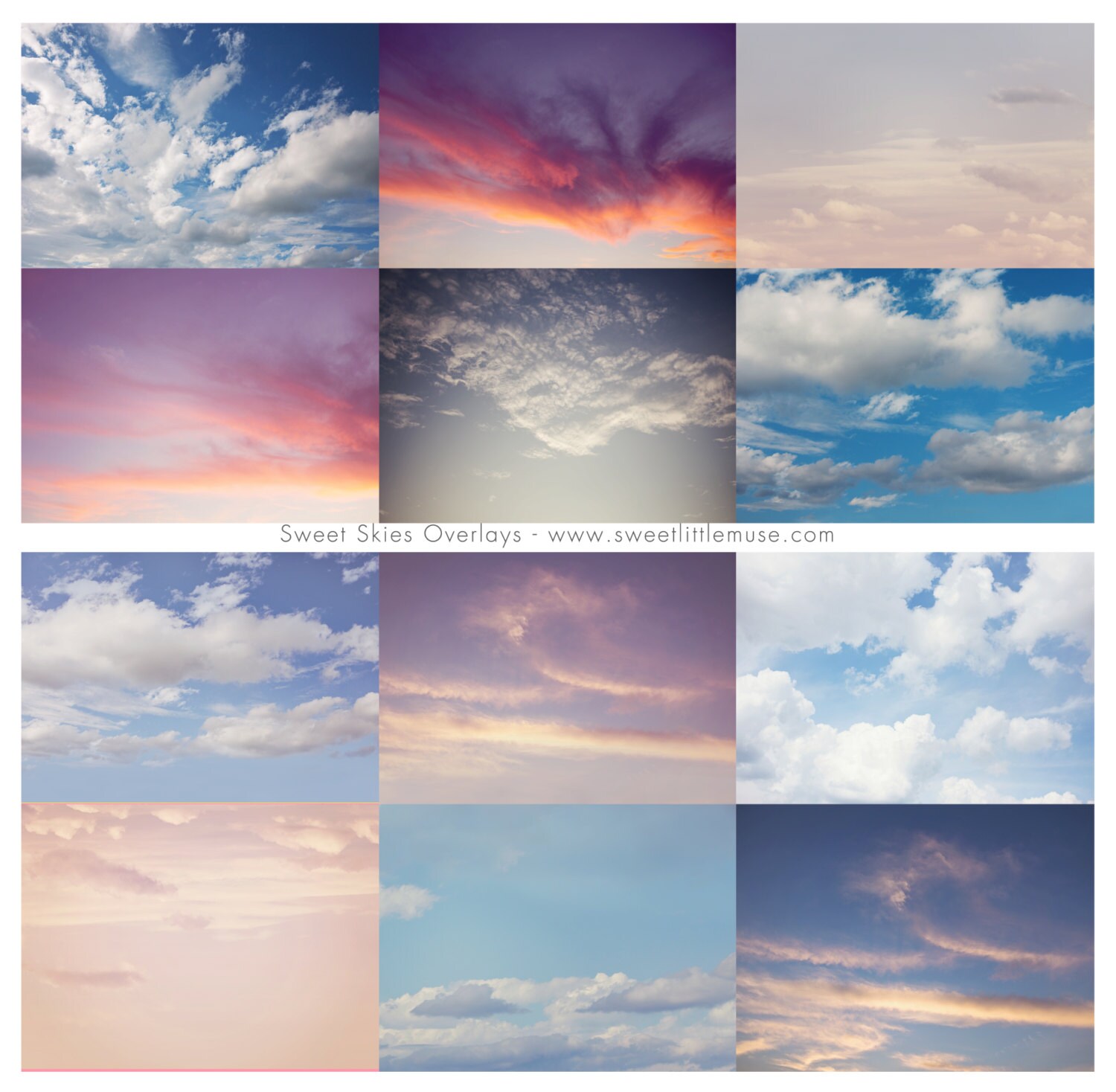
Открыть исходные фотографии и фотографии неба
Объедините две фотографии
- Метод 1
- Нажмите и удерживайте кнопку мыши фото неба
- Переместите курсор вправо во вкладку исходной фотографии
- Наведите указатель мыши на верхнюю часть исходного изображения.(Все еще удерживая левую кнопку мыши)
- Отпустите левую кнопку мыши.
Вы можете использовать меню редактирования для второго метода
- Метод 2
- Используйте инструменты отметки, чтобы выбрать изображение неба, затем скопируйте его
- Перейти к исходному фото и мимо фото неба
Используя один из вышеупомянутых методов, вы получите исходную фотографию и фотографию неба в отдельных слоях.
Изменение размера, кадрирование и положение фотографии неба
- Щелкните слой неба, чтобы сделать его активным.

- Активируйте свободное преобразование из меню редактирования или используйте следующие сочетания клавиш (Ctrl + T для Win или Cmd + T для Mac)
- Перетащите угловой маркер, чтобы изменить размер и положение неба. (Удерживайте клавишу Ctrl, чтобы добиться неограниченных пропорций).
Выберите область без неба на исходной фотографии
Используйте один из следующих инструментов, чтобы выбрать область на исходных фотографиях, на которой нет неба.
На панели инструментов выберите инструмент «Многоугольное лассо» (или используйте ярлык для Win и Mac: L ) или инструмент «Быстрый выбор» (или используйте ярлык для Win и Mac: W )
Выделение будет выглядеть как на следующем фото:
Добавить маску слоя к исходной фотографии
- Сделать активным исходный слой.
- В меню слоев в правом нижнем углу нажмите «Добавить маску».

- Символ маски слоя появится рядом с исходным символом фотографии. Белая область позволяет появиться нижнему слою, черная область скрывает нижний слой)
Уточнить выбор маски
- Щелкните символ маски
- Используйте ползунок растушевки для уточнения кромки выделенной области.
Окончательное изображение будет выглядеть как
Найдите недостающие участки
При выборе я могу пропустить некоторые крошечные участки фотографии, например, окна в башне.Чтобы найти эти крошечные области, вы можете увеличить фотографию, используя горячие клавиши (Win: Ctrl + +, Mac: Cmd + +). Для уменьшения используйте ярлык (Win: Ctrl + -, Mac: Cmd + -)
Сейчас я исправлю эти области. Я закрашу недостающую область, используя инструмент «Пипетка» и инструмент «Кисть». Вы можете выбрать их на панели инструментов
Или используйте ярлык пипетки (Win & Mac: I ), ярлык кисти) Win и Mac: B )
Отрегулируйте цвета снимка неба в соответствии с исходным
Чтобы сопоставить цвет одной фотографии с цветом другой фотографии, мы используем команду «Подобрать цвет», которая доступна в Photoshop, начиная с Photoshop CS. Чтобы получить эту функцию. Мы постараемся сопоставить цвета фотографии неба с цветами исходной фотографии, выполните следующие действия:
Чтобы получить эту функцию. Мы постараемся сопоставить цвета фотографии неба с цветами исходной фотографии, выполните следующие действия:
- Сделайте небо активным слоем
- В меню «Изображение» выберите «Регулировка», а затем нажмите «Подобрать цвет». Появится следующее диалоговое окно:
- Выберите исходное фото в качестве источника.
- Выберите небо в качестве слоя
- Отрегулируйте ползунки яркости, интенсивности цвета и затухания.
- Вы можете поставить галочку в нейтральном поле
Теперь финальное изображение готово.
Связанные учебные ресурсы:
Adobe Photoshop CC Класс в книге (выпуск 2019 г.) 2-е издание
Adobe Lightroom CC и Photoshop CC для фотографов в классе в книге, 1-е издание
Изображение David Mark с сайта Pixabay
Спасибо за прочтение. Надеюсь, вам понравилась статья. Если у вас есть вопросы, просто напишите ниже, и я с радостью вам отвечу.
Надеюсь, вам понравилась статья. Если у вас есть вопросы, просто напишите ниже, и я с радостью вам отвечу.
Вы автоматически поддерживаете нас, если заказываете что-либо по нашим рекомендуемым ссылкам Amazon, и мы настоятельно рекомендуем их из-за их низких цен, быстрой доставки и лучшей поддержки, особенно когда речь идет о видеокамере.
Как партнер Amazon, сайт получает доход от соответствующей покупки. Большинство ссылок на «продукты» являются партнерскими ссылками, и вы можете ознакомиться с нашим заявлением о раскрытии информации для партнеров .
Если вам нравится сайт, не забудьте подписаться, мы сообщим вам только тогда, когда будет опубликована новая статья.
Как заменить небо в Photoshop
Как заменить небо в Photoshop — Требования:
Программное обеспечение: Adobe Photoshop, Photoshop Elements или аналогичное программное обеспечение
Системные требования: Windows ПК или Mac
Требуемый навык: Средний
Время выполнения: 30 минут
Ранее мы объясняли, как можно было использовать корректирующий слой «Уровни» для маскировки изображения, чтобы можно было осветлить только передний план.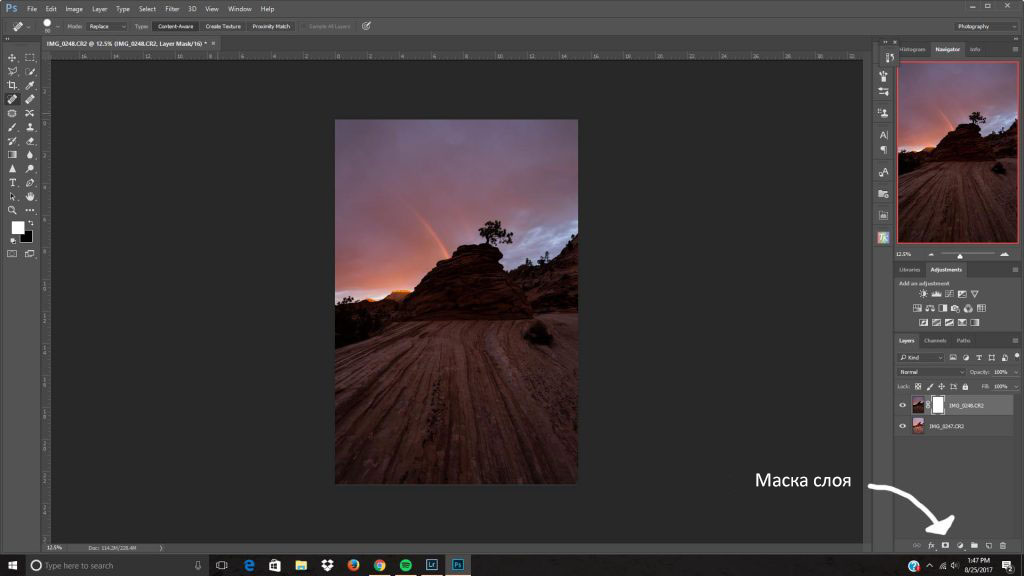 На этот раз я собираюсь показать, как ту же технику можно использовать для создания выреза, чтобы в изображение можно было вставить новое небо.
На этот раз я собираюсь показать, как ту же технику можно использовать для создания выреза, чтобы в изображение можно было вставить новое небо.
Я сделал исходное изображение (вверху) в начале 2009 года в Нью-Йорке; на самом деле, это была самая первая фотография, которую я сделал, когда выходил из отеля. Хотя мне это нравится, но я чувствую, что ему не хватает силы. Хотя небо имеет фантастический оттенок синего, отсутствие облаков создает пустоту в верхней части изображения.
Однако вырезать здания и заменить небо на более интересное — довольно простая задача.Ключ, однако, в том, чтобы найти симпатичное изображение неба, которое можно было бы использовать в качестве замены. Некоторые небеса просто не будут работать, если они не будут соответствовать тому, как освещено остальное изображение.
Новое небо, которое я использовал, на самом деле было сфотографировано на Мальте несколькими месяцами ранее. Помню, я подумал, что может пригодиться красивый снимок голубого неба с пушистыми белыми облаками.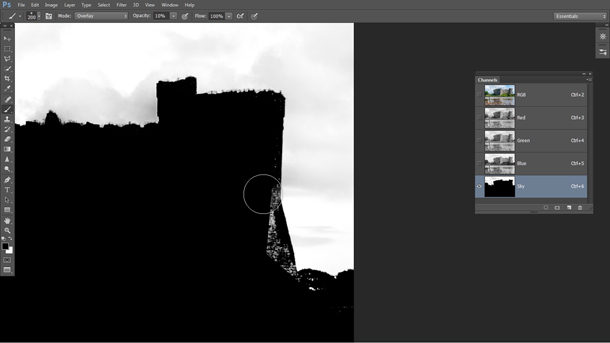 Так что в следующий раз, когда вы возьмете камеру, посмотрите вверх и сфотографируйте небо под разными углами. Никогда не знаешь, когда это может пригодиться.
Так что в следующий раз, когда вы возьмете камеру, посмотрите вверх и сфотографируйте небо под разными углами. Никогда не знаешь, когда это может пригодиться.
Как заменить небо в Photoshop
Как использовать маску корректирующего слоя для вырезания и вставки фона неба
Шаг 1. Первый шаг — создать новый корректирующий слой «Уровни», выбрав «Слой»> «Новый корректирующий слой»> «Уровни».
Шаг 2. Я использовал настройку «Уровни», чтобы создать как можно больше разделения между небом и зданиями. Для этого я переместил ползунок теней вправо, чтобы сделать здания как можно более темными.
Шаг 3.Затем я использовал инструмент Magic Wand, чтобы выделить небо. Если вы обнаружите, что есть область неба, окруженная другими объектами, которые не были выделены, вы можете добавить ее к выделенной области, удерживая нажатой клавишу Shift и щелкнув инструмент Magic Wand в этой области.
Шаг 4. Корректирующий слой нам больше не нужен, поэтому его можно удалить.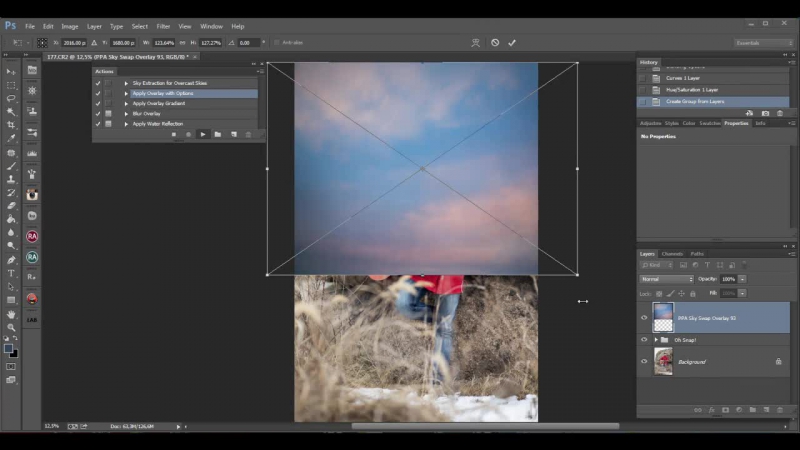 Затем, выбрав инструмент «Волшебная палочка», нажмите «Уточнить край» и отрегулируйте край выделения так, чтобы он как можно точнее совпадал с краем между зданиями и небом.Используйте инструмент «Растушевка», чтобы создать слегка мягкую кромку.
Затем, выбрав инструмент «Волшебная палочка», нажмите «Уточнить край» и отрегулируйте край выделения так, чтобы он как можно точнее совпадал с краем между зданиями и небом.Используйте инструмент «Растушевка», чтобы создать слегка мягкую кромку.
Шаг 5. После завершения выбора выберите «Выделение»> «Инверсия», а затем «Слой»> «Создать»> «Слой через копирование». При этом выделяются здания, а не небо, и копируется выделение на новый слой. Отключив видимость исходного слоя (щелкните значок глаза), вы можете увидеть вырез.
Шаг 6. Я открыл фотографию неба и выделил все изображение (Выделение> Все). Затем я скопировал и вставил его за вырезанным слоем.Используя инструмент Transform (Edit> Transform), можно вращать, масштабировать и размещать изображение так, чтобы оно выглядело как можно более естественно.
Шаг 7. Проблема с заменой неба в том, что солнце находится в немного другом положении. Чтобы исправить это, я использовал инструмент Dodge (Осветление) с очень большой кистью, чтобы осветлить небо вокруг середины изображения.
Шаг 8. Все, что осталось сделать, это настроить уровни выреза и слоев облаков, чтобы они лучше соответствовали друг другу.
Окончательное изображение: Добавление более интересного неба помогает улучшить изображение и добавить эффектности, и, что еще лучше, эта техника довольно проста в применении. Ключ к успеху — это выбрать подходящее небо.
# 02 Создание более темного неба в Photoshop
Это очень распространенная задача для любого фотографа. Когда вы снимаете широко открытые и хорошо освещенные пейзажи, небо всегда на несколько ступеней светлее, чем элементы переднего плана в композиции. Как фотограф, вы должны научиться с этим справляться.
Есть несколько хорошо известных и эффективных способов уменьшить динамический диапазон фотографии, чтобы обеспечить хорошую экспозицию темных элементов (трава, деревья, пляж и т. Д.) И светлого неба.
- Градуированные фильтры нейтральной плотности — наиболее распространенный способ добиться сбалансированной экспозиции, помещая их перед объективом перед съемкой.

- Фотография HDR — это второй вариант, в котором вы снимаете с множественной экспозицией и наносите изображения на карту в программном обеспечении HDR.
- Смешивание экспозиции — третий вариант, который происходит, когда вы делаете два снимка с разной экспозицией и затем смешиваете их в Photoshop, используя небо на более темной фотографии и передний план на более светлой фотографии.
Все эти решения — жизнеспособные варианты, но все они требуют осознания и подготовки, прежде чем фактически делать фотографии.
Что делать, если вы не осознавали, что небо намного светлее, чем остальная часть сцены, или просто забыли сделать мультиэкспозицию?
Именно это и произошло со мной, когда я купил свою первую зеркальную камеру (Canon Digital Rebel) и взял ее с собой на Кубу.Я понятия не имел о существовании фильтров градуированной нейтральной плотности, обработки HDR или даже смешивания экспозиции. Только когда я вернулся домой и открыл фотографии в Photoshop (Lightroom в то время не существовало), я понял, что все мои пляжные фотографии были переэкспонированными и скучными.
Только когда я вернулся домой и открыл фотографии в Photoshop (Lightroom в то время не существовало), я понял, что все мои пляжные фотографии были переэкспонированными и скучными.
К счастью, в то время я работал графическим дизайнером и имел в рукаве несколько уловок Photoshop, которые легко исправляли скучное небо.
Менее чем за 1 минуту и за 4 простых шага вы тоже можете исправить скучное небо.
Создание темно-синего неба в Photoshop
В конце поста вы найдете короткое видео, демонстрирующее весь процесс менее чем за 1 минуту.
ШАГ 1 — Дублировать слой
Выберите фоновый слой и продублируйте его, выбрав в верхнем меню
Слой> Дублировать слой…
ШАГ 2 — Установите режим наложения
Установите режим наложения для вновь созданного слоя на Умножьте .
ШАГ 3 — Применение градиентной маскировки
Не снимайте выделения с верхнего слоя и создайте маску слоя, щелкнув значок MASK внизу палитры слоев.

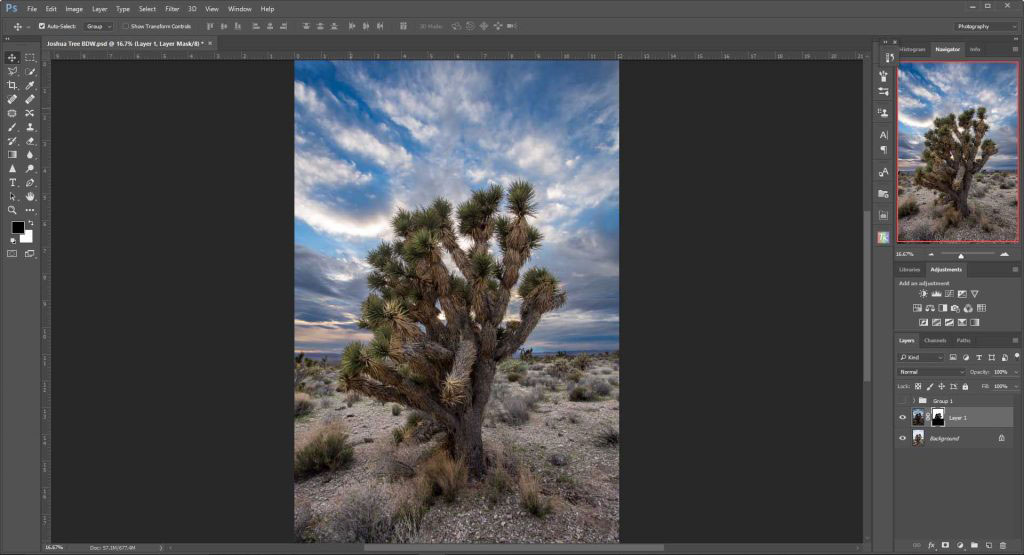 Уроки Photoshop.
Уроки Photoshop.