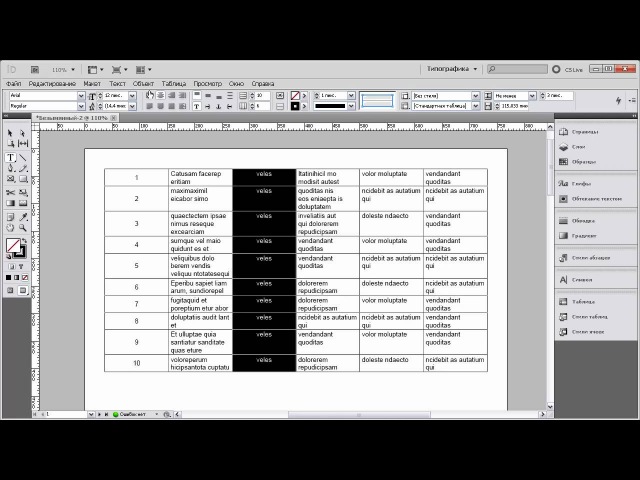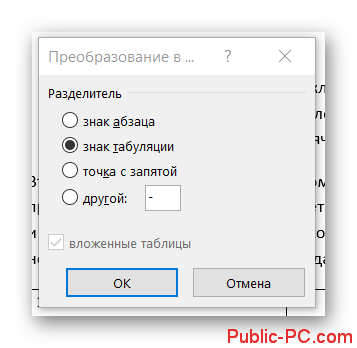Как вставить таблицу в фотошоп: Страница не найдена
Как вставить таблицу в фотошоп
Создание таблиц в различных программах, специально предназначенных для этого, дело достаточно простое, но, по каким-то причинам нам понадобилось нарисовать таблицу именно в программе Фотошоп.
Если такая необходимость возникла, то изучите этот урок и больше не будете иметь трудностей в создании таблиц в Фотошопе.
Вариантов создания таблицы немного, всего два. Первый – сделать все «на глаз», потратив при этом кучу времени и нервов (проверено на себе). Второй – немного автоматизировать процесс, тем самым сэкономив и то и другое.
Естественно, мы, как профессионалы пойдем по второму пути.
Для построения таблицы нам понадобятся направляющие, которые будут определять размеры самой таблицы и ее элементов.
Для точной установки направляющей линии необходимо пройти в меню «Просмотр» , найти там пункт «Новая направляющая» , задать значение отступа и ориентацию…
И так для каждой линии. Это долго, так как направляющих нам может понадобиться очень, очень много.
Хорошо, не буду больше тянуть время. Нам нужно на данное действие назначить сочетание горячих клавиш.
Для этого идем в меню «Редактирование» и ищем внизу пункт «Клавиатурные сокращения» .
В открывшемся окне в выпадающем списке выбираем «Меню программы», ищем пункт «Новая направляющая» в меню «Просмотр» , кликаем по полю рядом с ним и зажимаем нужную комбинацию так, как если бы мы ее уже применили. То есть зажимаем, к примеру, CTRL , а затем «/ ». Именно такую комбинацию я и выбрал.
По завершению нажимаем «Принять» и ОК .
Затем нажимаем
Для удобства расчетов перетащите начало координат из угла, указанного на скрине, на пересечение первых направляющих, определяющих отступ:
Если у вас до сих пор не включены линейки, то активируйте их сочетанием клавиш CTRL+R .
У меня получилась вот такая сетка:
Теперь нам необходимо создать новый слой, на котором и будет находиться наша таблица. Для этого нажимаем на значок в нижней части палитры слоев:
Рисовать (ну, ладно, чертить) таблицу мы будем инструментом
Настраиваем толщину линии.
Выбираем цвет заливки и штриха (штрих выключаем).
И теперь, на только что созданном слое рисуем таблицу.
Делается это так:
Зажимаем клавишу SHIFT (если не зажать, то каждая линия будет создаваться на новом слое), ставим курсор в нужное место (сами выберите, откуда начать) и проводим линию.
Совет: для удобства работы включите привязку к направляющим. В этом случае не придется дрожащей рукой искать конец линии.
Таким же образом рисуем остальные линии. По завершению работы направляющие можно отключить сочетанием клавиш

Наша таблица:
Данный способ создания таблиц в Фотошопе поможет вам значительно сэкономить время.
Довольно часто в презентациях можно увидеть таблицы. Проблема многих создателей презентаций в Power Point заключается в том, что они пытаются сделать невозможное, то есть вставить в слайд презентации очень большую таблицу с мелкими клетками, еще более мелким шрифтом. Такую таблицу трудно рассмотреть даже стоя на сцене рядом с экраном, не говоря уже о зрителях в зале.
Даже если таблица не очень большая, то ее шаблонный вид просто убивает:
Согласитесь, что этот вариант все-таки смотрится лучше:
Конечно, для получения такой красивой таблицы придется немного повозиться, но результат стоит затраченных усилий.
Для начала откроем изображение фона с надписью (для тренировки вы можете скопировать его прямо отсюда):
Затем расставим направляющие так, чтобы они образовали сетку будущей таблицы. Для этого надо сначала включить отображение линеек (Ctrl — R ), затем выбрать инструмент Move tool (перемещение) указать на верхнюю линейку, нажать и удерживать левую клавишу мыши, переместить маркер мыши вместе с направляющей в нужную позицию на изображении.
Для постановки вертикальных направляющих линий то же самое нужно проделать с левой вертикальной линейкой:
Затем, когда мы получили сетку из направляющих нужной конфигурации, надо выбрать инструмент Line tool (линия) и настроить ее параметры:
1. в панели инструментов выбрать инструмент Line tool (Линия) . Имейте в виду, что на этом месте панели инструментов может быть прямоугольник или овал. В этом случае укажите маркером мыши на инструмент, нажмите и удерживайте левую клавишу мыши. В появившемся списке фигур выберите
3. выберите толщину линии в точках (толщина зависит от вашего желания),
4. выберите цвет линии (в нашем примере будет использоваться белый).
укажите маркером мыши в любой угол будущей таблицы (ориентируйтесь на направляющие линии),
нажмите и удерживайте левую клавишу мыши,
нажмите и удерживайте клавишу Shift (ее придется держать до тех пор, пока вся таблица не будет построена),
проведите первую линию обрамления, затем, не отпуская клавишу Shift — вторую, третью и т.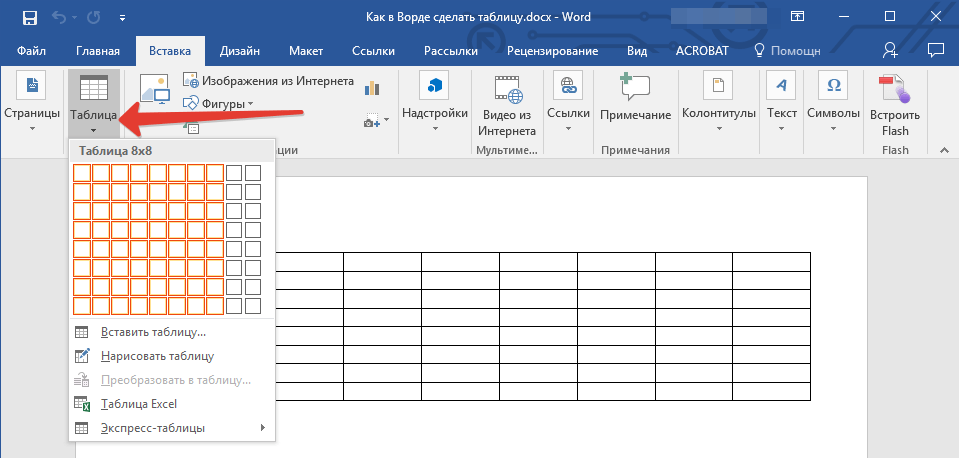 д. (если толщина или цвет линии покажется вам неудовлетворительными, отмените действие комбинацией
д. (если толщина или цвет линии покажется вам неудовлетворительными, отмените действие комбинацией
В результате получилась готовая таблица:
Теперь можно удалить направляющие линии (Ctrl — ; ), а к слою, содержащему таблицу, применить какие-нибудь эффекты, например, тень:
Теперь остается только заполнить полученную таблицу данными. В нижней части таблицы должны появиться надписи. Их вы можете сделать самостоятельно. В верхней части должны появиться изображения.
Как добавить в таблицу изображения?
Для начала скачайте к себе в компьютер эти изображения:
Выберите инструмент Move tool (перемещение) , укажите маркером мыши на кленовый лист, нажмите и удерживайте левую клавишу мыши, переместите маркер мыши в окно с таблицей:
Далее можно было бы более точно установить изображение в ячейку таблицы, однако нам мешает белый фон вокруг добавленного изображения. Избавиться от него нам поможет инструмент , который стирает все точки, имеющие одинаковый цвет с той, по которой мы кликнем.
Избавиться от него нам поможет инструмент , который стирает все точки, имеющие одинаковый цвет с той, по которой мы кликнем.
Выберите инструмент Magic Eraser Tool (волшебный ластик) :
Кликните по белому фону в слое с кленовым листом, после этого при помощи инструмента
Как изменить размера слоя
Иногда бывает необходимо изменить размеры слоя . Например, если бы кленовый лист не помещался в ячейку таблицы, нам пришлось бы его уменьшить.
Для этого выберите слой с кленовым листом как активный, затем нажмите комбинацию клавиш Ctrl — T . Вокруг слоя с кленовым листом появится рамка с размерными маркерами (квадратиками):
Далее можно изменять размер слоя, однако лучше при этом пользоваться угловыми размерными маркерами (квадратиками), удерживая при этом клавишу Shift . В этом случае сохраняется пропорция изображения, то есть оно пропорционально растягивается или уменьшается и по ширине и по высоте.
В этом режиме можно повернуть изображение . Для этого выведите маркер мыши за рамку слоя, нажмите и удерживайте левую клавишу мыши, поверните слой на нужный угол. В данном случае этого делать не требуется, однако вы должны знать о существовании такой возможности чтобы при случае воспользоваться ей.
Для фиксации изменений нужно нажать клавишу Enter .
Когда слой будет приведен к нужному размеру, можно применить к нему эффекты (например, тень и обрамление).
Таким же образом необходимо поместить в таблицу дубовый и березовый листья:
Довольно часто в презентациях можно увидеть таблицы. Проблема многих создателей
Даже если таблица не очень большая, то ее шаблонный вид просто убивает:
Согласитесь, что этот вариант все-таки смотрится лучше:
Конечно, для получения такой красивой таблицы придется немного повозиться, но результат стоит затраченных усилий.
Для начала откроем изображение фона с надписью (для тренировки вы можете скопировать его прямо отсюда):
Затем расставим направляющие так, чтобы они образовали сетку будущей таблицы. Для этого надо сначала включить отображение линеек (Ctrl — R ), затем выбрать инструмент Move tool (перемещение) указать на верхнюю линейку, нажать и удерживать левую клавишу мыши, переместить маркер мыши вместе с направляющей в нужную позицию на изображении.
Для постановки вертикальных направляющих линий то же самое нужно проделать с левой вертикальной линейкой:
Затем, когда мы получили сетку из направляющих нужной конфигурации, надо выбрать инструмент Line tool (линия) и настроить ее параметры:
1. в панели инструментов выбрать инструмент Line tool (Линия) . Имейте в виду, что на этом месте панели инструментов может быть прямоугольник или овал. В этом случае укажите маркером мыши на инструмент, нажмите и удерживайте левую клавишу мыши.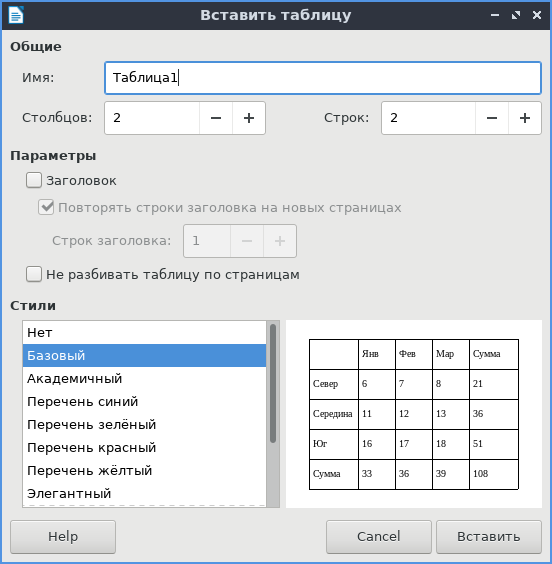 В появившемся списке фигур выберите Line tool (2 ),
В появившемся списке фигур выберите Line tool (2 ),
3. выберите толщину линии в точках (толщина зависит от вашего желания),
4. выберите цвет линии (в нашем примере будет использоваться белый).
укажите маркером мыши в любой угол будущей таблицы (ориентируйтесь на направляющие линии),
нажмите и удерживайте левую клавишу мыши,
нажмите и удерживайте клавишу Shift (ее придется держать до тех пор, пока вся таблица не будет построена),
проведите первую линию обрамления, затем, не отпуская клавишу Shift — вторую, третью и т.д. (если толщина или цвет линии покажется вам неудовлетворительными, отмените действие комбинацией Ctrl — Alt — Z , выберите другие параметры инструмента Line Tool (Линия) и снова приступайте к черчению таблицы).
В результате получилась готовая таблица:
Теперь можно удалить направляющие линии (Ctrl — ; ), а к слою, содержащему таблицу, применить какие-нибудь эффекты, например, тень:
Теперь остается только заполнить полученную таблицу данными. В нижней части таблицы должны появиться надписи. Их вы можете сделать самостоятельно. В верхней части должны появиться изображения.
В нижней части таблицы должны появиться надписи. Их вы можете сделать самостоятельно. В верхней части должны появиться изображения.
Как добавить в таблицу изображения?
Для начала скачайте к себе в компьютер эти изображения:
Выберите инструмент Move tool (перемещение) , укажите маркером мыши на кленовый лист, нажмите и удерживайте левую клавишу мыши, переместите маркер мыши в окно с таблицей:
Далее можно было бы более точно установить изображение в ячейку таблицы, однако нам мешает белый фон вокруг добавленного изображения. Избавиться от него нам поможет инструмент , который стирает все точки, имеющие одинаковый цвет с той, по которой мы кликнем.
Выберите инструмент Magic Eraser Tool (волшебный ластик) :
Кликните по белому фону в слое с кленовым листом, после этого при помощи инструмента Move tool (перемещение) поместите кленовый лист в первую ячейку таблицы.
Как изменить размера слоя
Иногда бывает необходимо изменить размеры слоя .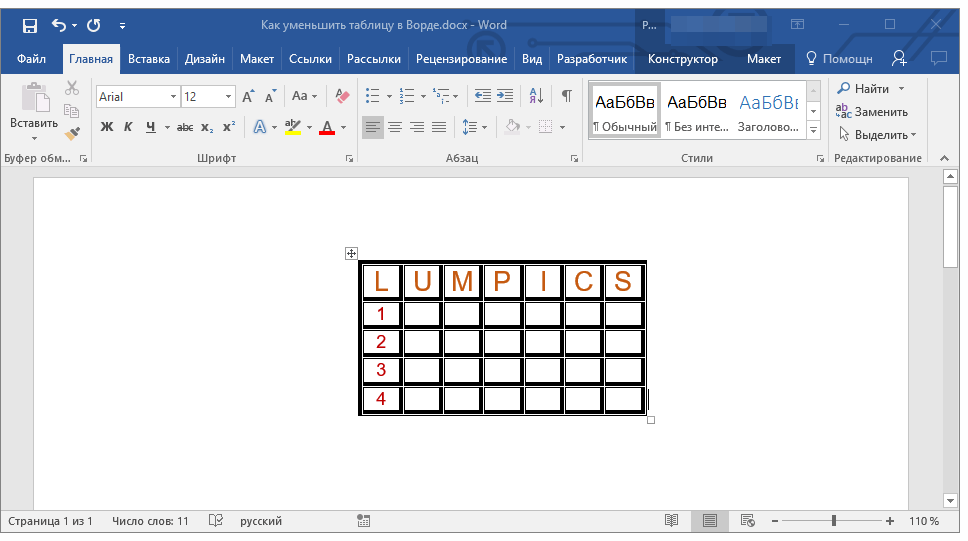 Например, если бы кленовый лист не помещался в ячейку таблицы, нам пришлось бы его уменьшить.
Например, если бы кленовый лист не помещался в ячейку таблицы, нам пришлось бы его уменьшить.
Для этого выберите слой с кленовым листом как активный, затем нажмите комбинацию клавиш Ctrl — T . Вокруг слоя с кленовым листом появится рамка с размерными маркерами (квадратиками):
Далее можно изменять размер слоя, однако лучше при этом пользоваться угловыми размерными маркерами (квадратиками), удерживая при этом клавишу Shift . В этом случае сохраняется пропорция изображения, то есть оно пропорционально растягивается или уменьшается и по ширине и по высоте.
В этом режиме можно повернуть изображение . Для этого выведите маркер мыши за рамку слоя, нажмите и удерживайте левую клавишу мыши, поверните слой на нужный угол. В данном случае этого делать не требуется, однако вы должны знать о существовании такой возможности чтобы при случае воспользоваться ей.
Для фиксации изменений нужно нажать клавишу Enter .
Когда слой будет приведен к нужному размеру, можно применить к нему эффекты (например, тень и обрамление).
Таким же образом необходимо поместить в таблицу дубовый и березовый листья:
Создавать таблицы гораздо удобнее с помощью программ из пакета MS Office – Excel и Word. У графического редактора Adobe Photoshop другие цели и объекты обработки. Но, если постараться, можно нарисовать таблицу и его инструментами.
Инструкция
В меню File («Файл») выберите команду New («Создать») для создания нового документа. Теперь добавьте новый слой, на котором будете рисовать таблицу . Нажмите для этого на панели слоев кнопку Create a new layer («Создать новый слой») или используйте горячие клавиши Shift+Ctrl+N. На цветовой палитре подберите подходящий оттенок и залейте новый слой – это будет фоновый цвет вашей таблицы.
На панели инструментов отметьте Rectangle Tool («Прямоугольник») из группы инструментов U. С его помощью создайте ячейку вашей таблицы. Чтобы ячейка получилась квадратной, рисуйте ее при зажатой клавише Shift. Если вы хотите, чтобы все ячейки в таблице были одинаковыми, зажмите Alt+Ctrl и мышкой перетащите готовую ячейку на новое место – при этом вы получите ее дубликат.
Чтобы просто перемещать ячейку по экрану, передвигайте ее при зажатой Ctrl. Для точного позиционирования удерживайте Ctrl и используйте клавиши со стрелками «Верх», «Вниз», «Влево», «Вправо».
Когда все ячейки будут выстроены в нужном порядке, выберите инструмент Direct Selection Tool («Управление выделением»), щелкните правой клавишей мыши по контрольным узелкам последней ячейки и выберите пункт Delete Anchor Point («Удалить точки привязки»). Если потребуется, восстановите сторону ячейки.
Отметьте на панели инструментов Brush Tool («Кисть») и на панели свойств установите ее диаметр – он будет соответствовать ширине границ таблицы. Цвет переднего плана определяет цвет границ. Опять выберите Rectangle Tool и щелкните правой клавишей по таблице, чтобы вызвать контекстное меню. Отметьте пункт Stroke Path («Обводка»).
В группе инструментов U есть другой инструмент, с помощью которого можно нарисовать таблицу . Выберите Line Tool («Линия») и нарисуйте таблицу с нужным количеством столбцов и строк. Чтобы линии получались ровными, ведите их, удерживая клавишу Shift. Когда макет таблицы будет готов, вызовите контекстное меню щелчком правой клавиши и выберите опцию Stroke Path. Праметры кисти, конечно, нужно установить заранее.
Чтобы линии получались ровными, ведите их, удерживая клавишу Shift. Когда макет таблицы будет готов, вызовите контекстное меню щелчком правой клавиши и выберите опцию Stroke Path. Праметры кисти, конечно, нужно установить заранее.
Всем привет! Сегодня мне хотелось бы рассказать вам, как в фотошопе сделать таблицу по размерам с текстом или картинками для своих нужд. Конечно, многие скажут, что смысла составлять таблицы в фоторедакторах нет, так как это можно проделать с помощью html кода или офисных программ типа Word или Excel. И конечно, все это здорово, но в фотошопе можно создать такое, что нельзя будет воплотить в жизнь нигде, и таким образом вы получите потрясающий элемент дизайна.
Вкратце рассмотрим, для чего это вообще нужно. Представьте, что вы делаете макет страницы или дизайн какого-либо баннера, где необходим данный элемент. Не дадите же вы верстальщику пустой макет с надписью «Здесь должна быть таблица», да и обычная сетка из черных линий врядли будет круто смотреться на хорошем макете.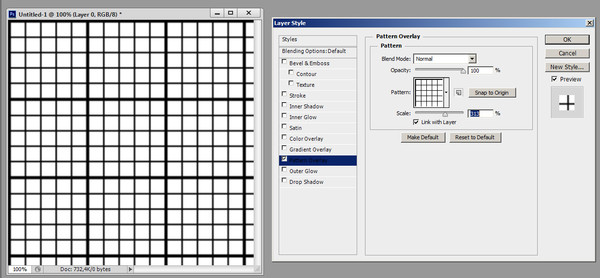 А в графическом редакторе мы сможем воплотить в жизнь все наши дизайнерские извращения.
А в графическом редакторе мы сможем воплотить в жизнь все наши дизайнерские извращения.
Кстати, если вы хотите научиться делать офигенные дизайны для сайтов, социальных сетей или улетные баннеры, то рекомендую вам пройти обучение в этой классной онлайн школе веб-дизайна . Здесь есть много классных направлений. Поэтому вы сможете выбрать для себя то, что вам нравится. Подойдет любому, даже абсолютному новичку в фотошопе. Вам всё разжуют так, что вопросов просто не останется. А после этого вы сможете уже делать дизайны сами, предлагая свои услуги на биржах фриланса, таких как Кворк .
Мы сможем вставлять красивые картинки, делать эффекты, искривлять рамки, как сами пожелаем, и многое другое. Благодаря фотошопу, с помощью таблиц мы сможем сделать даже полноценные красочные настольные игры. Главное только придумать концепцию и сценарий, а остальное уже дело техники.
Да и при составлении оригинальных кроссвордов или календарей, такое умение может пригодиться. Например, в этой статье я рассматривал, Но там я использовал готовую сетку в формате PNG. А что, если такой сетки нет или она вам не подходит? В общем, сделаем всё сами, без посторонней помощи.
А что, если такой сетки нет или она вам не подходит? В общем, сделаем всё сами, без посторонней помощи.
Как сделать простую таблицу по линиям
Любой уважающий себя дизайнер вначале продумывает всю концепцию проекта и делает макет на бумаге. Даже в таком мелком деле как составление табличной сетки нужна подготовка. Поэтому берем лист бумаги и начинаем чертить строки и столбцы, заполните ее данными, либо сделайте ее в ворде. Важно, чтобы у вас уже была готовая идея и к этому моменту не пришлось больше возвращаться.
Направляющие
Без в дизайне просто никуда. По ним мы сможем ориентироваться, и благодаря им мы не промахнемся, когда нам потребуется чертить или делать другие функции с высокой точностью.
Подготовка закончена. Следующим шагом будет непосредственно обрисовка, так как сами направляющие не являются линиями.
Расчерчивание
Теперь, чтобы в фотошопе сделать таблицу по заданным размерам, нам нужно обрисовать направляющие в нужной зоне.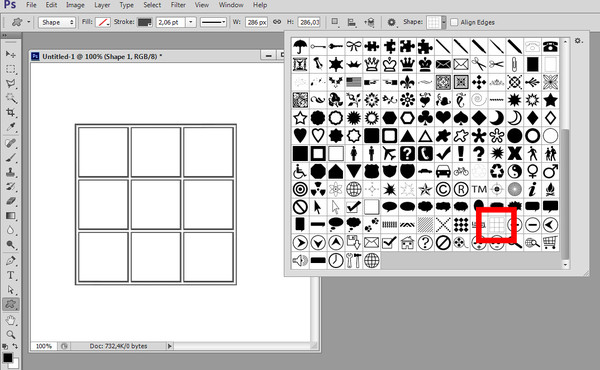 Поэтому, идем в панель инструментов и выбираем «Фигуры»
— «Инструмент Линия»
.
Поэтому, идем в панель инструментов и выбираем «Фигуры»
— «Инструмент Линия»
.
Теперь, начинайте чертить линии из углов предполагаемой таблицы. Для этого зажмите левую кнопку мыши в одном из углов, и тяните его в другой угол, который должен быть концом нашей таблицы. Лишь после этого отпустите кнопку мыши, чтобы линия нарисовалась. Благодаря направляющим, линия получится ровной и примагнитится прямо к углам.
Теперь остается проделать то же самое с внутренними линиями. Главное — делать всё четко по направляющим. После этого у вас должно получиться что-то в этом роде.
Теперь, вы можете либо убрать направляющие вручную с помощью инструмента «Перемещение», либо просто временно скрыть их, войдя в меню «Просмотр» — «Показать» — «Направляющие» . После этого они скроются с глаз долой и не будут мешать отображению таблицы.
Не смотрите на мой фон, я его сделал от балды. Вы сможете сделать то же самое на другом фоне или картинке.
Следующим шагом я рекомендовал бы вам объединить все линии в один слой или хотя бы группу, чтобы при малейшем изменении мы могли бы затронуть всю таблицу, а не каждую черточку. Сами представляете, как это муторно и дико Для этого нажмите на первый слой с линией, зажмите клавишу SHIFT и кликните на последний слой с линиями. После того, как все слои выделятся, нажмите на них правую кнопку мыши и выберите пункт «Объединить фигуры» .
Теперь останется только заполнить данную таблицу текстом. Здесь уже никаких премудростей быть не должно. Просто берете инструмент «Текст» и начинайте заполнять каждую ячейку. Главное, делайте так, чтобы надписи были ровными, относительно друг друга и по размеру ячеек. В этом вам помогут быстрые направляющие, которые подскажут вам все во время передвижения объекта. Вот, что получилось у меня на скорую руку.
Улучшение таблицы
Чтобы сделать таблицу в фотошопе более необычной, можно добавить к ней дополнительные эффекты и плюшки.
Добавление эффектов с помощью стилей слоя
В плане изменения внешнего вида очень пригодится использование . Для того, чтобы ими воспользоваться нажмите дважды на слое с нашими линиями, которые мы успели объелинить.
Здесь вы также можете пробежаться по настройкам каждого пункта и выбрать то, что понравится вам. Например, для своей таблицы, я предпочел выбрать «Обводку» и «Тень» , после чего подстроил их по своему вкусу. Получилось примерно так.
Изменение рамки с помощью инструмента «Кисть»
Но не только одними линиями вы можете создать таблицу в фотошопе. С этом делом вполне справится обычный инструмент «Кисть». Причем, вам не придется потом объединять слои, чтобы соединить их в один. Более того, вы можете выбрать кисточку, которая сделает вашу рамку действительно необычной. Но для начала либо скройте слой с уже готовой табличной рамкой, либо удалите его, чтобы он нам не мешал, а вот данные можно оставить. После этого верните направляющие, которые мы скрыли до этого.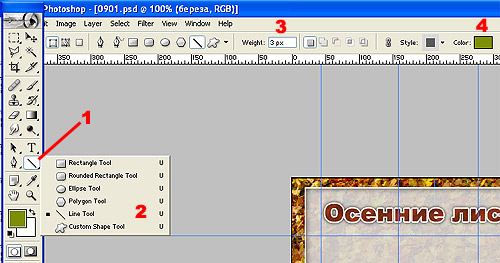 Сейчас они нам снова понадобятся.
Сейчас они нам снова понадобятся.
Вставка картинок в таблицу
Ну и конечно, я не мог не упомянуть данный пункт. Но тут ничего сложного нет. Вы, как и в обычном случае, вставляете фотографию на холст, после чего подгоняете размеры картинки с помощью (CTRL+T ), потянув за уголки с зажатой клавишей SHIFT , чтобы сохранить пропорции.
Я надеюсь, что вы поняли всю суть составления таблиц в фотошопе по заданным размерам. И теперь у вас не возникнет в этом плане никаких проблем.
Ну а если вы хотите прекрасно разбираться в фотошопе и без посторонней помощи работать в этом графическом редакторе, то рекомендую вам посмотреть эти классные видеоуроки . Все уроки подойдут для любого уровня пользователя, так как рассказано всё понятным человеческим языком. Через нескольких недель вы будете плавать в фотошопе как рыба в воде.
Ну а на этом у меня всё. Надеюсь, что статья вам понравилась. Обязательно подписывайтесь на мой блог и паблики в социальных сетях. Жду вас снова. Удачи вам. Пока-пока!
Жду вас снова. Удачи вам. Пока-пока!
С уважением, Дмитрий Костин.
Копирование текста и объектов между Pages и другими приложениями на iPad
Можно копировать текст и объекты между документами Pages, а также из документов Pages в другие приложения. Если Ваш iPad поддерживает функции многозадачности Split View или Slide Over, можно открыть Pages и еще одно приложение — например, Почту, Keynote, Numbers, Safari или Фото — и перетянуть текст и объекты (например, текстовые блоки, фото, таблицы и диаграммы), чтобы скопировать их из одного приложения в другое. Если на Вашем iPad установлена iPadOS, Вы можете открыть два документа Pages и перетягивать текст и объекты из одного документа в другой.
Примечание. При копировании диаграмм, таблиц и фигур из одного приложения iWork в другое (Pages, Keynote и Numbers) эти объекты остаются доступными для редактирования. При копировании этих объектов в другие приложения они копируются как изображения, а их содержимое невозможно отредактировать.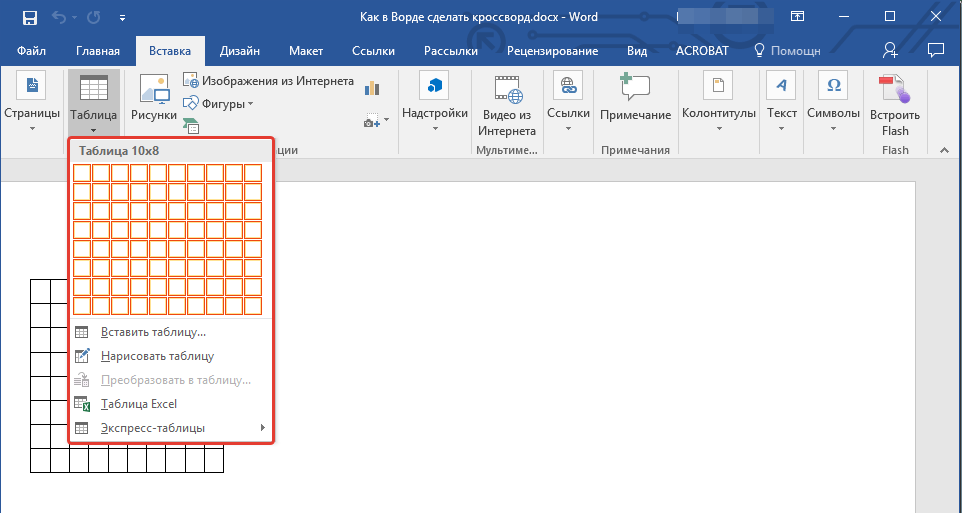
Чтобы проверить, поддерживает ли Ваш iPad функции Split View и Slide Over, и узнать, как использовать эти функции, ознакомьтесь с этой статьей службы поддержки Apple: Использование многозадачности на устройстве iPad.
Перетягивание текста и объектов между Pages и другим приложением
Можно выбрать несколько объектов или групп объектов для копирования.
Откройте файл Pages, в который или из которого нужно скопировать содержимое, затем смахните вверх от нижнего края экрана, чтобы отобразить панель Dock.
В панели Dock коснитесь и удерживайте второе приложение, перетяните его в панель Dock к левому или правому краю экрана, затем поднимите палец.
Во втором приложении откройте файл (например, документ, сообщение или заметку), в который или из которого нужно скопировать содержимое.
В одном из файлов выберите содержимое для копирования, коснитесь и удерживайте его, пока оно не приподнимется, затем перетяните в другой файл.

Когда Вы начнете перетягивание, в правом верхнем углу выбранного отобразится значок плюса в зеленом кружке. Если значок плюса не отображается, выбранное содержимое невозможно скопировать в другое место.
Когда два приложения открыты в режиме Split View или Slide Over, можно также копировать и вставлять объекты из одного приложения в другое.
Копирование текста и объектов в другое приложение или из него
Вы можете скопировать выбранный текст и большинство объектов, а затем вставить их в другие приложения.
Выберите текст или объект, который нужно скопировать.
Коснитесь «Скопировать» в выбранной области. (Возможно, потребуется коснуться выбранного объекта еще раз, чтобы отобразить вариант «Скопировать».)
На экране «Домой» откройте приложение и файл (например, документ, сообщение или заметку), в который нужно вставить объект.
Коснитесь в том месте, куда нужно вставить выбранный объект, затем коснитесь «Вставить».

Создайте привлекательную таблицу цен в Photoshop
Таблицы цен, как правило, являются одним из последних шагов в тщательно разработанной воронке продаж. Часто целые веб-сайты создаются для того, чтобы предложить ценное предложение, направить зрителей на страницы продаж и, наконец, обеспечить продажи. После тщательной доработки любого другого аспекта вашего веб-сайта по продажам вы не хотите терять интерес своего зрителя на заключительном этапе — выбирая вкус своего продукта или цену, соответствующую их потребностям. Вот почему так важно иметь четкую, информативную и убедительную таблицу цен. Без хорошо продуманного финального шага в процессе продаж вы, вероятно, будете страдать от снижения продаж в течение неопределенного времени.
В этом уроке я познакомлю вас с процессом создания привлекательной таблицы цен в Photoshop. Мы сделаем все с нуля. Попутно вы узнаете, как использовать несколько инструментов для создания фигур, различные приемы стилевого оформления и фильтры для достижения окончательного результата. Итак, начнем!
Итак, начнем!
Ресурсы:
Шрифт Bebas
Конечный результат: ( Загрузите готовый многослойный PSD-файл .)
Шаг 1
Создайте новый документ в Photoshop с шириной 900 пикселей и высотой 720 пикселей.
Шаг 2
Установите # f98508 в качестве цвета переднего плана. Выберите инструмент прямоугольник с закругленными углами и нарисуйте прямоугольник со следующими настройками. Пометьте этот слой как «Основа».
Шаг 3
Дважды щелкните базовый слой, чтобы открыть окно «Стиль слоя», и примените следующие настройки для обводки и внутреннего свечения.
Шаг 4
Далее мы добавим тонкую текстуру к базе. Для этого дублируйте базовый слой и пометьте этот новый дубликат как «текстуру». Щелкните правой кнопкой мыши новый слой текстуры и выберите параметр «Преобразовать в смарт-объект». Теперь вы можете легко редактировать фильтры, которые мы собираемся нанести на этот слой. Перейдите в «Фильтр»> «Шум»> «Добавить шум». Используйте следующие настройки.
Перейдите в «Фильтр»> «Шум»> «Добавить шум». Используйте следующие настройки.
Шаг 5
Теперь перейдите к «Filter»> «Filter Gallery»> «Artistic»> «Underpainting». Примените следующие настройки здесь.
Нажмите на значок нового слоя эффекта, присутствующий в нижней части панели галереи, примените следующие настройки «Spatter» и нажмите «ОК».
Измените режим наложения текстурного слоя на «Soft Light» и уменьшите его непрозрачность до «40%», чтобы получить эффект, показанный ниже.
Шаг 6
Далее мы добавим заголовок. Выберите инструмент ввода текста, чтобы ввести желаемый текст. Я использовал шрифт «Bebas» со следующими настройками.
Дважды щелкните слой заголовка и примените следующие значения для тени.
Шаг 7
Установите # 0a0a0a в качестве цвета переднего плана. Выберите инструмент прямоугольник с закругленными углами, чтобы нарисовать прямоугольник со следующими настройками.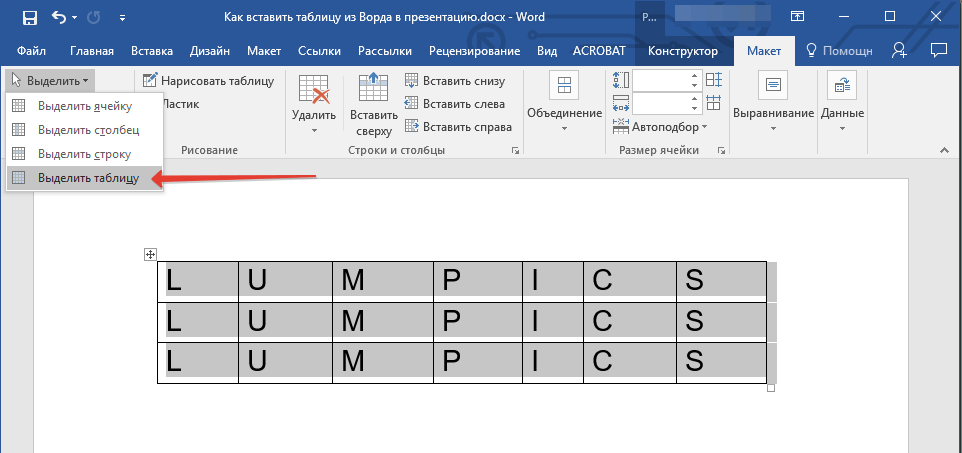 Пометьте его как «коробка».
Пометьте его как «коробка».
Шаг 8
Примените следующие настройки стиля слоя на блочном слое.
Шаг 9
Теперь выберите цвет # 222222 и нарисуйте прямоугольник, используя инструмент прямоугольник внутри поля. Пометьте этот новый слой как «floor». После этого перейдите в «Edit»> «Transform»> «Perspective» и используйте его для перетаскивания верхних углов прямоугольника друг к другу, как показано ниже.
Шаг 10
Примените следующие настройки для внутреннего свечения на полу.
Нарисуйте вертикальный прямоугольник под слоем пола в цвете # 0d0d0d. Поместите его вдоль правой границы окна. Дублируйте это и поместите это вдоль левой границы также.
Шаг 11
Дублируйте слой с блоком, поместите его над остальными слоями, установите цвет заливки на 0% и примените к нему следующие настройки стиля слоя.
Шаг 12
Далее мы создадим свечение внутри коробки. Нажмите Ctrl + <щелкните на слое блока>, чтобы выделить его. Теперь создайте новый слой поверх остальных слоев и примените мягкую круглую кисть белого цвета, как показано ниже. Уменьшите непрозрачность этого нового слоя до 50%.
Нажмите Ctrl + <щелкните на слое блока>, чтобы выделить его. Теперь создайте новый слой поверх остальных слоев и примените мягкую круглую кисть белого цвета, как показано ниже. Уменьшите непрозрачность этого нового слоя до 50%.
Шаг 13
Теперь мы добавим текст в поле.
Шаг 14
Мы сделаем тень таблицы цен сейчас. Нарисуйте прямоугольник над фоновым слоем чисто черного цвета. Сформируйте его, как показано ниже, используя инструмент перспективы. После этого преобразуйте его в смарт-объект и примените следующие значения для размытия по Гауссу и размытия. Как только вы закончите, уменьшите непрозрачность этого слоя до 90%.
Дублируйте теневой слой, уменьшите его размер, используя бесплатный инструмент преобразования (Ctrl + «T»), и поместите его ниже текста внутри поля.
Шаг 15
Теперь вы можете добавить больше текста. Щелкните правой кнопкой мыши текстовый слой заголовка и выберите параметр «Копировать стиль слоя».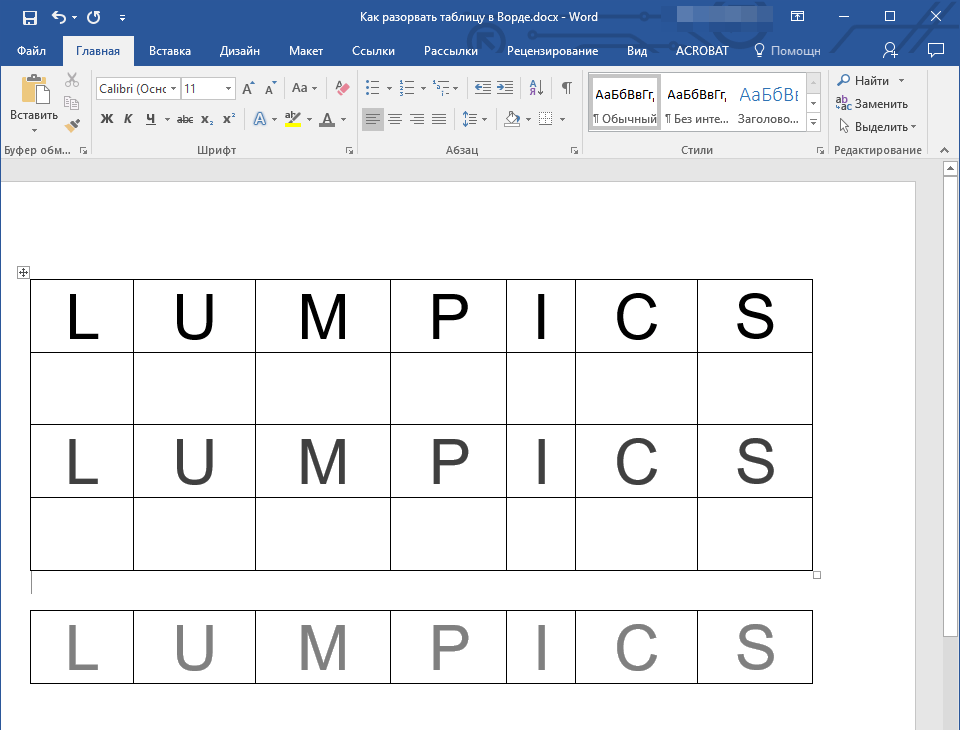 После этого щелкните правой кнопкой мыши новые текстовые слои по одному и выберите «Вставить стиль слоя», чтобы применить к ним те же настройки тени.
После этого щелкните правой кнопкой мыши новые текстовые слои по одному и выберите «Вставить стиль слоя», чтобы применить к ним те же настройки тени.
Шаг 16
Выберите инструмент «Линия» и нарисуйте прямую черную линию в качестве разделителя между текстовыми элементами.
Уменьшите заливку слоя до 70% и примените к нему следующие настройки тени. Дублируйте эту строку несколько раз и расположите их, как показано ниже.
Шаг 17
Далее мы сделаем кнопку. Нарисуйте прямоугольник цветом # 0b0b0b, используя инструмент с закругленными углами.
Примените следующие настройки стиля слоя к прямоугольнику.
Шаг 18
Дублируйте слой прямоугольника кнопки и измените его цвет на # 282828. Поместите его ниже исходного слоя и перетащите его вверх. Теперь переместите его верхние углы навстречу друг другу, используя инструмент перспективы.
Теперь примените те же настройки для обводки, которые мы применили к кнопке, и используйте следующие значения, чтобы добавить внутреннее свечение.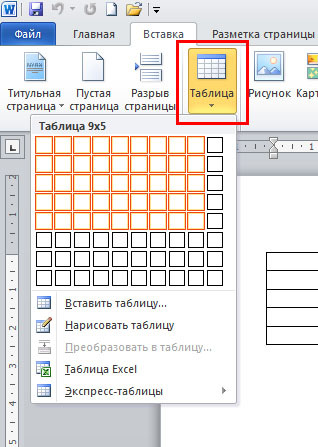
Шаг 19
Добавить текст поверх кнопки.
Шаг 20
Создайте верхнюю часть таблицы с ценами, используя те же методы, которые мы использовали для кнопки на шаге 18, и примените к ней те же настройки стиля слоя.
Выделите центральную часть мягкой круглой кистью так же, как мы создали светящееся свечение на шаге 12. Уменьшите непрозрачность этого нового выделения до 30-40%.
Шаг 21
Наша таблица цен готова. Соберите все слои в одну группу. Дублируйте его дважды и немного уменьшите их размер. Разместите их ниже оригинальной группы. Вы можете изменить их цвет, чтобы сделать их более привлекательными.
Шаг 22
Нарисуйте два черных прямоугольника по сторонам центральной таблицы цен.
Примените следующие настройки размытия по Гауссу к новым прямоугольникам.
Уменьшите непрозрачность тени до 60%.
Это оно! Надеюсь, вам понравился урок и вы узнали что-то полезное. Делитесь своими мыслями!
Делитесь своими мыслями!
Встроенный в Excel | Как вставить встроенные объекты в Excel?
Встроенный в Excel (Содержание)
- Определение встроенного объекта
- Как включить или добавить встроенные объекты в Excel?
Введение в Embedded в Excel
Связывание и внедрение объектов (OLE) — это процесс или метод, используемый для вставки данных из одной Программы в другую. OLE используется для создания контента, созданного в одной программе, доступной в другой программе. Например, вы можете вставить pdf, ppt, документ Office Word в книгу Office Excel. Предположим, в MS Office — документ Word, если вы хотите добавить таблицу, у вас есть два варианта: либо вы можете работать со встроенными инструментами таблиц Word, либо вы можете вставлять табличные данные непосредственно из Excel. Здесь второй вариант лучше, потому что, когда вы обновляете табличные данные в Excel, они автоматически обновляются и в табличных данных файла слова.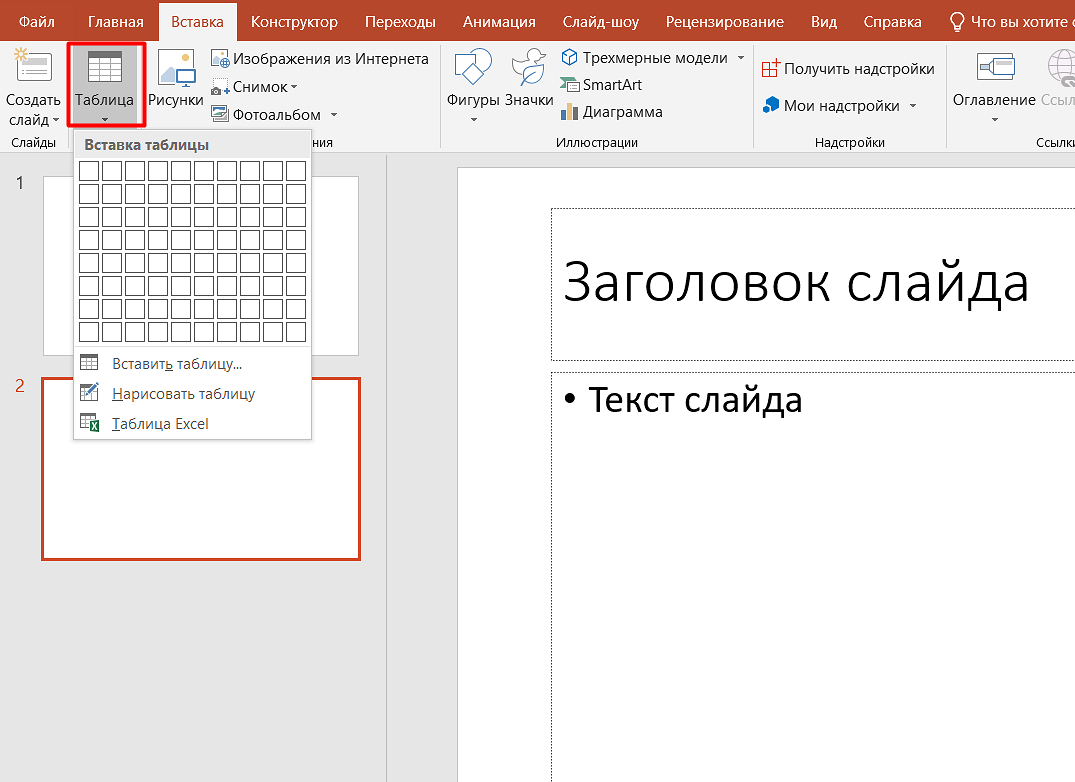 Последние версии Microsoft Excel включают возможность вставлять объекты в документы. Эти объекты могут быть встроенными или связанными.
Последние версии Microsoft Excel включают возможность вставлять объекты в документы. Эти объекты могут быть встроенными или связанными.
Определение встроенного объекта
Это техника для вставки файлов данных из одной Программы в другую. Он также предоставляет возможность вставлять внешние носители для настройки дизайна. Когда вы нажимаете вкладку «Вставка» на панели инструментов, в группе «Текст» выберите или нажмите «Объект».
Когда и где использовать встроенные объекты?
В случае, если вы не хотите обновлять скопированные данные, когда они изменяются в исходном файле, тогда вы можете использовать встроенный объект. Ниже упомянутые объекты могут быть добавлены. т.е. изображения, картинки, картинки, аудиофайлы, документы Word, PDF, PPT, таблицы Excel и HTML-документы. Внедренный объект играет важную роль во время собрания или для предоставления более полной информации при отправке электронной таблицы коллеге.
Как включить или добавить встроенные объекты в Excel?
Давайте проверим различные типы файлов или встроенный объект, который можно добавить в Excel.
В приведенном ниже примере у меня есть файл Excel с именем «Embedded», в котором я выбрал ячейку «A2», где мне нужно вставить PDF-файл в качестве внедренного объекта. Мне нужно выбрать ячейку «A6» в электронной таблице, куда я хочу вставить объект и увеличить размер строки, т.е. высоту строки и ширину столбца, для лучшей видимости.
После выбора ячейки «A2» на панели инструментов Excel выберите вкладку «Вставка», в которой щелкните «Объект» в группе «Текст», чтобы открыть диалоговое окно «Объект».
Теперь появится окно объекта. В этом окне объекта вы увидите два варианта.
Создать новый — он создаст новый файл и вставит его в лист.
Создать из файла — он вставит существующий файл в лист.
Вам нужно выбрать вкладку «Создать из файла» . Поскольку мы добавляем файл PDF, вам необходимо выбрать «Adobe Acrobat Document» в качестве типа объекта. Поставьте галочку или установите флажок «Иконка».
Поставьте галочку или установите флажок «Иконка».
Появится окно с именем файла, где вам нужно найти файл, который вы хотите прикрепить. Нажмите на файл, чтобы выбрать его, и нажмите кнопку «Вставить».
Выберите файл PDF, который вы хотите встроить, и нажмите «Открыть» ( имя файла PDF: слои в Photoshop ), на этом шаге файл PDF будет вставлен в лист. Как только PDF-файл вставлен в лист, PDF-файл также открывается по умолчанию. Вы можете закрыть файл PDF и продолжить работу с Excel.
PDF отображается в ячейке «A2» как «встроенный» объект (как фигуры или диаграммы), и вы можете изменить его размер по своему выбору и разместить в любом месте рабочего листа.
Теперь, наконец, если вы дважды щелкните объект PDF, этот файл PDF откроется. Одновременно вы можете вставить несколько файлов PDF или других файлов, выполнив вышеупомянутые шаги.
Как вставить встроенный объект PDF-файл?
Давайте посмотрим, как вставить в ячейку встроенный объект PDF-файл или значок.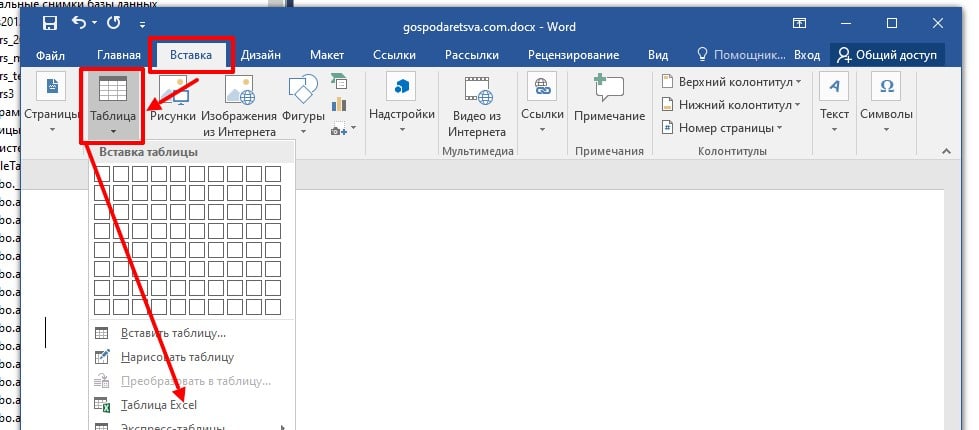
Встроенный файл PDF в Excel иногда вставляется как объект, располагается над ячейками листа. Положение объекта остается неизменным при увеличении ширины столбца или при перемещении курсора мыши вниз к другим ячейкам. Чтобы это исправить, щелкните правой кнопкой мыши значок объекта PDF и выберите «Формат объекта». (Если у вас есть несколько других PDF или текстовых файлов, вы можете одновременно выбрать все, а затем щелкнуть правой кнопкой мыши и выбрать опцию «Форматировать объект».).
После выбора параметра « Формат объекта» открывается диалоговое окно « Формат объекта », в котором выберите вкладку « Свойства » и под позиционированием объекта выберите параметр «Перемещение и размер с ячейками».
Когда вы встраиваете файл PDF в Excel, он получает общее имя, например «Документ Adobe Acrobat». У вас есть возможность изменить имя PDF для лучшего внешнего вида. Имя объекта PDF можно изменить с помощью следующих шагов:
Выберите объект PDF, щелкните правой кнопкой мыши объект PDF и выберите параметр « Преобразовать в:» в объекте документа Acrobat.![]()
В диалоговом окне «Преобразовать» нажмите кнопку «Изменить значок», откроется диалоговое окно кнопки «Изменить значок», под этим типом файла обзора выберите файл PDF, представленный в виде объекта.
Измените заголовок на имя по вашему выбору для встроенного документа PDF, т. Е. Я изменил на слои в Photoshop. Теперь нажмите OK, это автоматически изменит имя внедренного файла PDF.
Функция «Изменить значок» также доступна для изменения внешнего вида значка ИЛИ объекта, представляющего встроенный файл. В раскрывающемся списке ICON под окном «Изменить значок» имеется различный список параметров.
Разница между L
рукописными и E mbedded объектами- Связанные объекты будут представлены в виде отдельных файлов, и они могут быть обновлены, связанный объект связан с исходным файлом. Исходный файл обновляет связанный объект.
- Принимая во внимание, что встроенные объекты хранятся в книге, в которую они вставлены, и не могут обновляться.

Что нужно помнить о встроенных объектах в Excel
- Встроенные файлы в Excel также могут отображаться в виде ссылок или значков.
- С помощью специальной функции в Excel вы можете найти и выбрать все встроенные объекты на листе.
- Выберите указанную рабочую таблицу, где вам нужно выяснить все встроенные объекты.
Рекомендуемые статьи
Это руководство по Embedded в Excel. Здесь мы обсуждаем, как вставить встроенные объекты в Excel вместе с практическими примерами и загружаемым шаблоном Excel. Вы также можете просмотреть наши другие предлагаемые статьи —
- Защитить лист в Excel
- Изменить стиль диаграммы в Excel
- VLOOKUP Примеры в Excel
- Как создать контрольный список в Excel?
Как вставить отсканированный текст или изображения в Word
Если вы хотите вставить в документ Word печатный документ или рисунок, это можно сделать несколькими способами.
Примечание: Если вы ищете инструкции по подключению сканера или скопатора к Microsoft Windows, посетите веб-сайт поддержки изготовителя вашего устройства.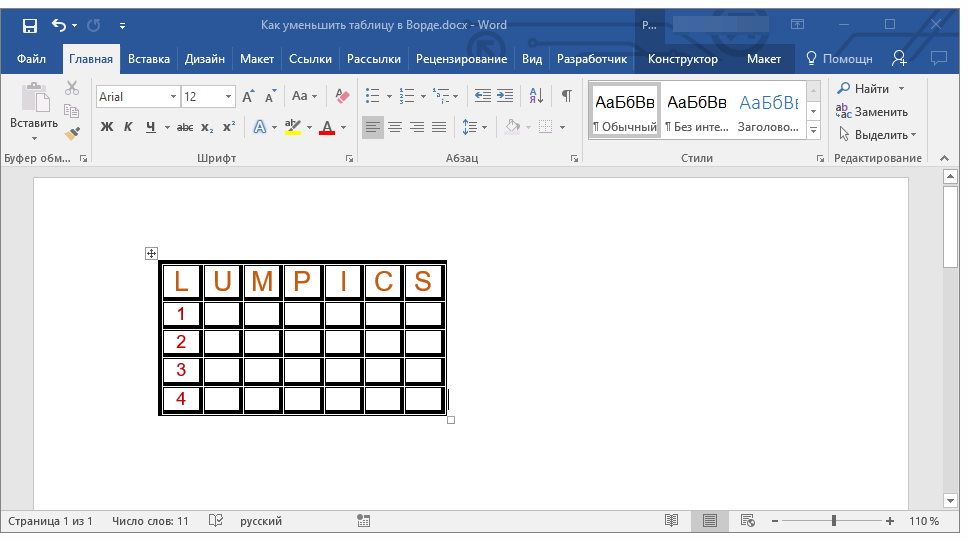
Сканирование изображения в Word
Для сканирования изображения в документ Word можно использовать сканер, многофункциональный принтер, копировальный аппарат с возможностью сканирования или цифровую камеру.
-
Отсканируйте изображение или сделайте его снимок с помощью цифровой камеры или смартфона.
-
Сохраните изображение в стандартном формате, таком как JPG, PNG или GIF. Поместите его в папку на своем компьютере.
-
В Word, поместите курсор туда, куда вы хотите вставить отсканированное изображение, а затем на вкладке Вставка нажмите кнопку Рисунки.
-
Выберите отсканированный рисунок в диалоговом окне и нажмите кнопку Вставить.
Вставка отсканированного текста в Word
Для сканирования документа в Microsoft Word проще всего использовать наше бесплатное приложение Office Lens на смартфоне или планшете. Оно получает снимок документа с помощью камеры устройства и сохраняет его в виде редактируемого документа непосредственно в Word. Она доступна бесплатно на iPad ,iPhone, Windows Phone и Android.
Оно получает снимок документа с помощью камеры устройства и сохраняет его в виде редактируемого документа непосредственно в Word. Она доступна бесплатно на iPad ,iPhone, Windows Phone и Android.
Если вы не хотите использовать Office Lens, лучше всего отсканировать документ в формате PDF с помощью программного обеспечения сканера, а затем открыть его в Word.
-
В Word выберите Файл > Открыть.
-
Перейдите к папке, в которой хранится PDF-файл, и откройте его.
-
Word откроет диалоговое окно, в котором нужно подтвердить импорт текста PDF-файла. Нажмите кнопку ОК, Word импортировать текст. Word постарается сохранить форматирование текста.
Дополнительные сведения см. в статье Редактирование содержимого PDF-документа в Word.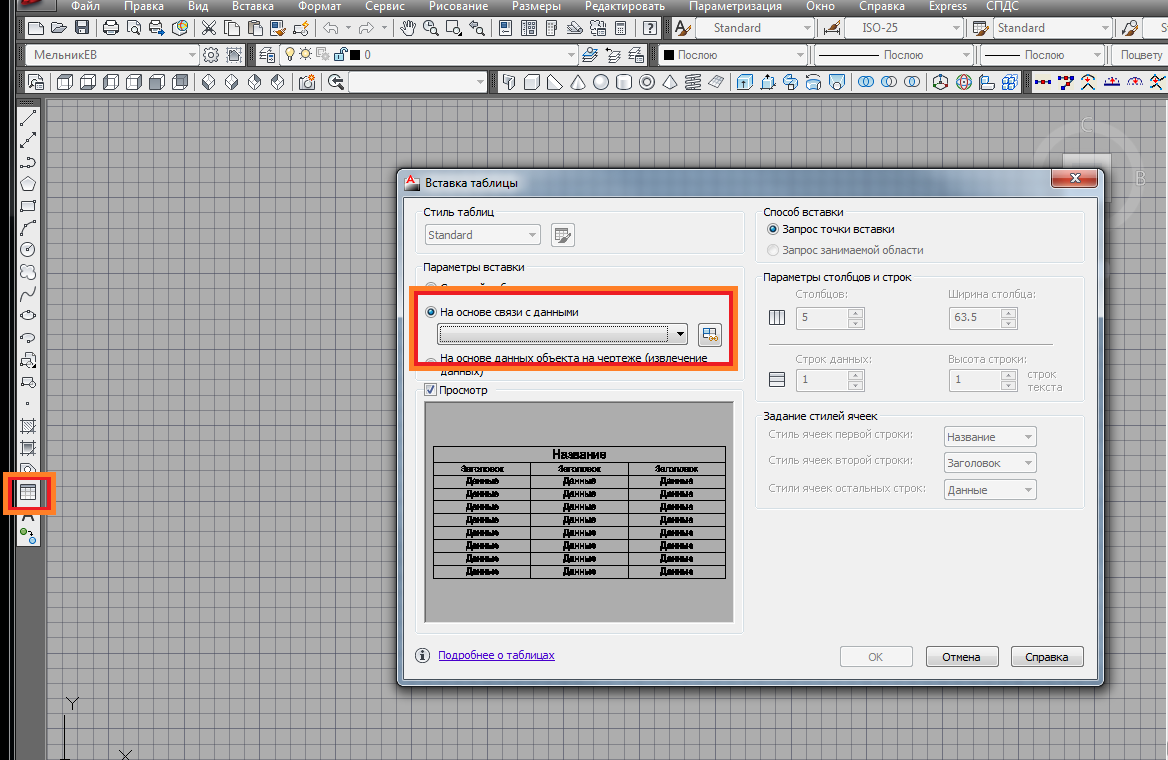
Примечание: Точность распознавания текста зависит от качества сканирования и четкости отсканированного текста. Рукописный текст редко распознается, поэтому для лучших результатов сканируйте печатные материалы. Всегда проверяйте текст после его открытия в Word, чтобы убедиться, что он правильно распознан.
Кроме того, со сканером может поставляться приложение для распознавания текста (OCR). Обратитесь к документации своего устройства или к его производителю.
Остались вопросы о Word?
Задайте их на форуме сообщества Word Answers
Помогите нам улучшить Word
У вас есть предложения, как улучшить Word? Дайте нам знать, предоставив нам отзыв. Дополнительные сведения см. в Microsoft Office.
См. также
Типы графических файлов, которые можно вставлять и сохранять
Типы графических файлов, которые можно вставлять в документы Office
Графические файлы любых типов, открывающиеся с помощью доступной версии QuickTime, скорее всего, откроются и в Office.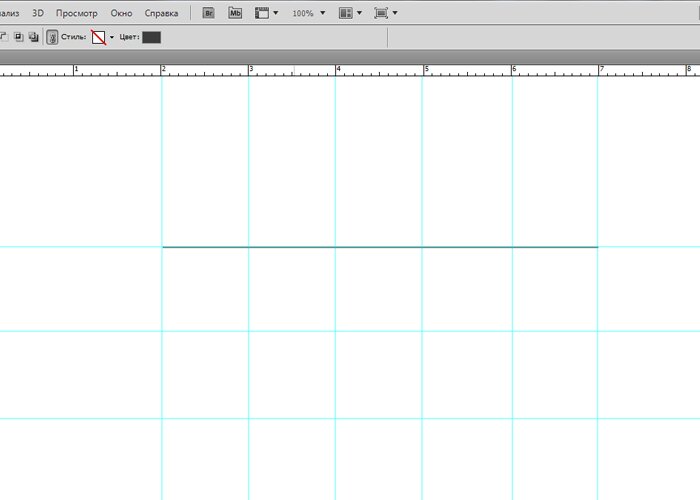 В документы Office можно вставлять графические файлы любых из перечисленных ниже типов. Вставленные графические файлы сохраняются вместе с документами Office.
В документы Office можно вставлять графические файлы любых из перечисленных ниже типов. Вставленные графические файлы сохраняются вместе с документами Office.
|
Тип файла |
Формат файла |
|---|---|
|
BMP |
точечный рисунок Windows |
|
EMF |
Расширенный метафайл Windows |
|
EMZ |
Сжатый расширенный метафайл Windows |
|
EPS |
Инкапсулированный PostScript |
|
FPix, FPX |
FlashPix |
|
GIF |
Формат GIF |
|
JPEG, JFIF, JPEG-2000 |
Формат JPEG |
|
|
Формат PDF |
|
PICT, PCT |
Рисунок Macintosh |
|
PNG |
Формат PNG |
|
PNTG |
Macintosh Paint |
|
PSD |
Документ Photoshop |
|
QTIF |
Формат изображения QuickTime |
|
SGI |
Формат SGI |
|
TGA, TPIC |
Targa |
|
TIFF, TIF |
Формат TIFF |
|
WMF |
метафайл Windows |
|
WMZ |
Сжатый метафайл Windows |
Типы файлов, которые можно использовать для сохранения отдельных графических файлов
Изображения и объекты из документов Office можно сохранять в виде отдельных файлов различных типов. Некоторые типы графических файлов больше других подходят для определенных задач. Информацию о том, какие типы графических файлов подходят для конкретных задач, см. в представленной ниже таблице.
Некоторые типы графических файлов больше других подходят для определенных задач. Информацию о том, какие типы графических файлов подходят для конкретных задач, см. в представленной ниже таблице.
Примечание: При сохранении изображений из приложения Office в виде отдельных файлов нельзя контролировать сжатие и другие параметры, влияющие на качество изображения. Если доступна изначальная версия графического файла, сжатием и другими характеристиками рисунка можно управлять при сохранении с помощью специального графического ПО.
|
Сохранение изображени й из приложения Office |
Тип графического файла |
|---|---|
|
Для использования в браузерах |
JPEG, GIF, PNG |
|
Для одновременного использования на компьютерах под управлением Windows и компьютерах Macintosh |
GIF, JPEG, PNG, PDF |
|
С тысячами и миллионами цветов |
JPEG, PNG, BMP |
|
С не более чем 256 цветами |
GIF |
|
Для использования в других приложениях Macintosh |
GIF, JPEG, PDF |
Фотошоп как скруглить углы у прямоугольника
Как скруглить углы в Фотошопе
Скругленные углы на фотографии выглядят достаточно интересно и привлекательно.
 Чаще всего такие изображения применяются при составлении коллажей или создании презентаций. Также картинки со скругленными углами можно использовать в качестве миниатюр к постам на сайте. Вариантов использования много, а способ (правильный) получить такое фото всего один. В этом уроке мы покажем, как скруглить углы в Фотошопе.
Чаще всего такие изображения применяются при составлении коллажей или создании презентаций. Также картинки со скругленными углами можно использовать в качестве миниатюр к постам на сайте. Вариантов использования много, а способ (правильный) получить такое фото всего один. В этом уроке мы покажем, как скруглить углы в Фотошопе.Скругление углов в Photoshop
Для достижения результата мы используем один из инструментов группы «Фигуры», а затем просто удалим все лишнее.
- Открываем в Фотошопе фотографию, которую собираемся редактировать.
- Затем создаем копию слоя с водопадом под названием «Фон». Для экономии времени воспользуемся горячими клавишами CTRL+J. Копия создается для того, чтобы оставить нетронутым исходное изображение. Если (вдруг) что-то пойдет не так, можно будет удалить неудачные слои и начать заново.
- Идем дальше. А дальше нам понадобится инструмент «Прямоугольник со скругленными углами».

В данном случае из настроек нас интересует только одна – радиус скругления. Значение этого параметра зависит от размера изображения и от потребностей. Мы зададим значение в 30 пикселей, так будет лучше видно результат.
- Далее рисуем на холсте прямоугольник любого размера (мы его потом будем масштабировать).
- Теперь нужно растянуть полученную фигуру на весь холст. Вызываем функцию «Свободное трансформирование» горячими клавишами CTRL+T. На фигуре появится рамка, при помощи которой можно перемещать, вращать и изменять размер объекта.
- Нас интересует масштабирование. Растягиваем фигуру при помощи маркеров, указанных на скриншоте. После завершения масштабирования нажимаем ENTER.
Совет: для того, чтобы совершить масштабирование максимально точно, то есть, не выйдя за пределы холста, необходимо включить так называемую «Привязку». Посмотрите скриншот, там указано, где данная функция находится.
 Она заставляет объекты автоматически «прилипать» к вспомогательным элементам и границам холста.
Она заставляет объекты автоматически «прилипать» к вспомогательным элементам и границам холста. - Далее нам необходимо выделить полученную фигуру. Для этого зажимаем клавишу CTRL и кликаем по миниатюре слоя с прямоугольником.
- Как видим, вокруг фигуры образовалось выделение. Теперь переходим на слой-копию, а со слоя с фигурой снимаем видимость (см. скриншот).
- Теперь слой с водопадом активен и готов к редактированию. Редактирование заключается в удалении лишнего из углов картинки. Инвертируем выделение горячими клавишами CTRL+SHIFT+I. Теперь выделение осталось только на углах.
- Далее удаляем ненужное, просто нажав клавишу DEL. Для того чтобы увидеть результат, необходимо снять видимость и со слоя с фоном.
- Убираем ненужное выделение горячими клавишами CTRL+D, идем в меню «Файл — Сохранить как».
Сохраняем получившееся изображение в формате PNG.
 Только в этом формате есть поддержка прозрачных пикселей.
Только в этом формате есть поддержка прозрачных пикселей.
Результат наших действий:
Вот и вся работа по скруглению углов в Фотошопе. Прием очень простой и эффективный.
Мы рады, что смогли помочь Вам в решении проблемы.Опишите, что у вас не получилось. Наши специалисты постараются ответить максимально быстро.
Помогла ли вам эта статья?
ДА НЕТПоделиться статьей в социальных сетях:
Как скруглить углы в Photoshop
Это может показаться странным, но на самом деле формы могут вызывать у людей определенные чувства, поэтому продуманный дизайн так важен. Например, люди предпочитают круглые формы угловатым, потому что они более привлекательны и дружелюбны. Даже добавление закругленных краев к прямоугольнику сделает его более доступным, и во многих случаях он выглядит лучше с точки зрения дизайна. Изучить , как скруглять углы в Photoshop , довольно просто, и хотя есть много методов для достижения той же цели, мы собираемся научить вас делать это с изображением с помощью векторных масок.
Нужны изображения для вашего проекта? В этом вам может помочь впечатляющая коллекция Shutterstock, состоящая из более чем 70 миллионов изображений! Посмотрите, что может предложить наша библиотека.
Сначала вам нужно открыть новый проект Photoshop. На панели «Слои» выберите фоновый слой и залейте его черным цветом, чтобы лучше понять, что происходит с вашими фигурами. Затем перетащите или загрузите фотографию в проект.
Ваша фотография теперь должна отображаться как отдельный слой на панели «Слои» (ищите «Слой 1»).Убедитесь, что он выбран, а затем щелкните значок «Маска слоя» в нижней части панели (он выглядит как прямоугольник с белым кружком внутри). Теперь вы должны увидеть пустую миниатюру справа от миниатюры предварительного просмотра слоя 1.
Если вы щелкнете по тому же значку «Маска слоя» второй раз, в слое 1 появится еще одна миниатюра предварительного просмотра. На самом деле это миниатюра векторной маски, которая позволяет вам использовать формы, чтобы скрыть определенные части слоя.
 Это как скруглить углы в Photoshop , не изменяя исходное изображение.
Это как скруглить углы в Photoshop , не изменяя исходное изображение.Затем перейдите на главную панель инструментов и получите доступ к инструменту «Прямоугольник со скругленными углами», щелкнув и удерживая обычный инструмент «Прямоугольник». Вверху экрана вы увидите набор параметров для инструмента Прямоугольник со скругленными углами; нажмите на опцию «Слои формы» (она выглядит как прямоугольник).
В правой части той же панели параметров вы найдете настройку радиуса. Чем выше значение радиуса, тем более скругленными будут углы. Мы рекомендуем начинать с установки около 30 пикселей, растягивая фигуру, чтобы посмотреть, как она выглядит, а затем при необходимости настраивать радиус.
Когда вы будете готовы нарисовать прямоугольник с закругленными углами, вернитесь на панель «Слои» и щелкните эскиз векторной маски. Теперь вы можете нарисовать свою фигуру, и все внутри нее останется видимым. Чтобы перецентрировать прямоугольник, нажмите и удерживайте клавишу пробела, а затем перетащите фигуру курсором.
 Когда вы отпускаете кнопку мыши, векторная маска волшебным образом закругляет углы вашего изображения.
Когда вы отпускаете кнопку мыши, векторная маска волшебным образом закругляет углы вашего изображения.
Учебное пособие по скругленным углам в Photoshop: 2 простых метода сглаживания этих краев
Udemy для бизнеса Просмотреть курсы Udemy- Развитие
- ИТ и программное обеспечение
- Наука о данных
- Мягкие навыки
- HR и L&D
- Бизнес
- Производительность офиса
- Маркетинг
закругленных углов в Photoshop
Есть несколько способов создать закругленные углы с помощью Photoshop. Вот три распространенных метода …
(1) Инструмент прямоугольника со скругленными углами (Photoshop 6+)
- Выберите инструмент «Прямоугольник со скругленными углами» на панели инструментов (на рисунке справа).
- На панели параметров выберите желаемую округлость, отрегулировав значение радиуса.
- Нарисуйте прямоугольник.
Это дает вам довольно гибкую форму фотошопа.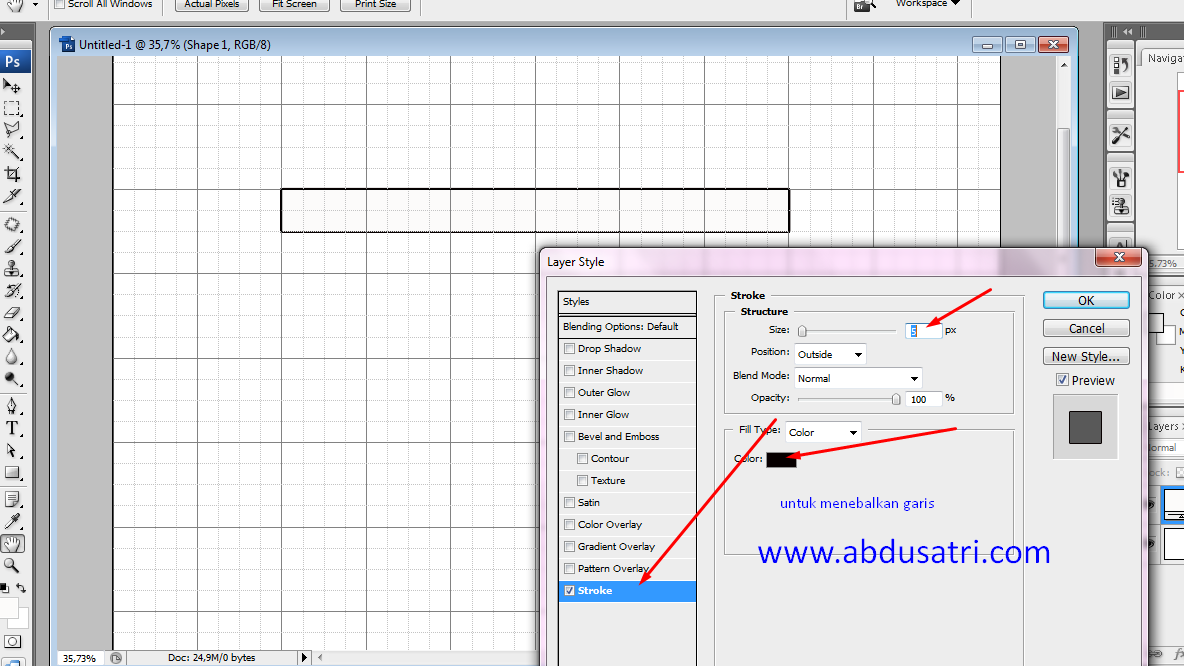 Однако, если вы хотите превратить его в растровую форму, щелкните правой кнопкой мыши слой в палитре слоев и выберите «Растрировать слой».
Однако, если вы хотите превратить его в растровую форму, щелкните правой кнопкой мыши слой в палитре слоев и выберите «Растрировать слой».
(2) Используйте инструмент выделения
- Выберите инструмент прямоугольной области (на фото справа).
- Нарисуйте прямоугольник.
- В главном меню выберите Select-> Modify-> Smooth. Введите желаемый радиус угла.
- Залейте выделение любым желаемым цветом.
(3) Нарисуйте углы вручную
Если вы предпочитаете делать что-то полностью вручную или у вас нет доступа к Photoshop, вот несколько примеров того, как рисовать закругленные углы самостоятельно.
Примечание: Вы можете также поэкспериментировать со сглаживанием.
Как вставить таблицу в Photoshop?
Выберите ячейки или таблицу, которые вы хотите внедрить, а затем выберите «Правка» > «Вырезать» или «Копировать». Поместите точку вставки в ячейку, в которой должна появиться таблица, а затем выберите «Правка» > «Вставить».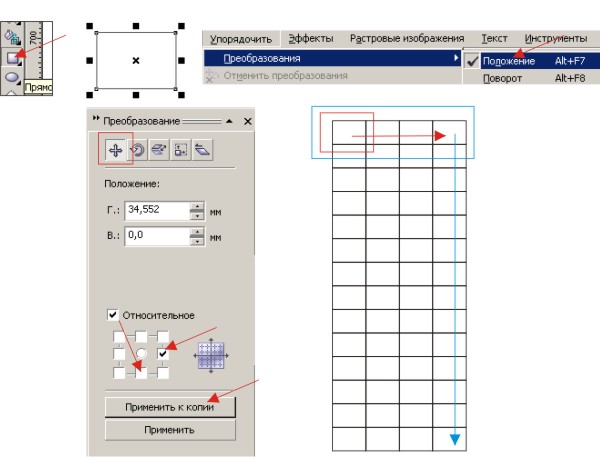 Щелкните внутри ячейки, выберите «Таблица» > «Вставить таблицу», укажите количество строк и столбцов, а затем нажмите «ОК».
Щелкните внутри ячейки, выберите «Таблица» > «Вставить таблицу», укажите количество строк и столбцов, а затем нажмите «ОК».
Как сделать таблицу в Photoshop CC?
Как создать таблицу в Фотошопе
- Нарисовать таблицу в Фотошопе.В первую очередь нам нужно создать белый фон, затем нажать View > Show > Grid. Затем в интерфейсе Photoshop отобразятся линии сетки. …
- Создайте таблицу Photoshop с помощью Excel. Мы открываем таблицу в Excel и добавляем к ней цвет, чтобы она выделялась.
2.07.2020
Как сделать таблицу в Photoshop 2021?
С помощью инструмента «Текст» поместите точку вставки в то место, где должна появиться таблица. Выберите «Таблица» > «Вставить таблицу». Укажите количество строк и столбцов.Укажите количество горизонтальных ячеек в основной строке и количество вертикальных ячеек в столбце.
Где опция таблицы в Adobe?
Выберите «Таблица» > «Параметры ячейки» > «Текст» или отобразите панель «Таблица».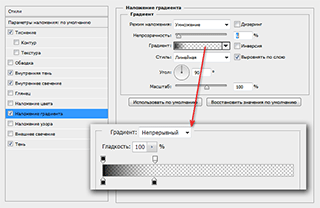
Как вы создаете столбцы в Photoshop?
Укажите столбцы для изображения
- Выберите «Правка» > «Установки» > «Единицы и линейки» (Windows) или Photoshop > «Установки» > «Единицы и линейки» (Mac OS).
- Введите значения ширины и переплета.…
- Используйте команду «Файл» > «Создать», чтобы создать новое изображение, выберите «Столбцы» для значения «Ширина» и введите количество столбцов, необходимое для нового документа.
15.02.2017
Как сделать сетку в фотошопе?
Выберите «Вид» > «Показать» и выберите «Сетка», чтобы добавить сетку в рабочее пространство. Он сразу всплывет. Сетка состоит из линий и пунктирных линий. Теперь вы можете редактировать внешний вид линий, единиц и подразделений.
Как сделать таблицу онлайн?
Вы можете создать таблицу за 5 простых шагов:
- Присоединяйтесь к Infogram, чтобы создать таблицу.

- Выберите тип диаграммы «таблица».
- Загрузите или скопируйте и вставьте свои данные.
- Настройка макета и стиля таблицы (добавление значков или изменение шрифтов и цветов).
- Загрузите таблицу или разместите ее на своем веб-сайте.
Нарисовать линию
- Выберите инструмент «Линия». На панели инструментов нажмите и удерживайте значок группы инструментов «Форма» ( ), чтобы отобразить различные варианты инструментов формы. Выберите инструмент «Линия».
- Установите ширину линии. Режим формы: …
- Нажмите и перетащите.Нажмите на холст, перетащите и отпустите, чтобы создать линию.
9.03.2021
Как сделать таблицу в XD?
Линейная диаграмма с прокруткой
- Групповое прокручиваемое содержимое. …
- Включить группу прокрутки.
 …
… - Создание визуальной глубины. …
- Выберите повторяющуюся сетку. …
- Включить группу вертикальной прокрутки. …
- Составление таблицы.
8.12.2020
Как отредактировать таблицу в Adobe?
Переместить или скопировать таблицу
- Чтобы выделить всю таблицу, поместите точку вставки в таблицу и выберите «Таблица» > «Выделить» > «Таблица».
- Выберите «Правка» > «Вырезать» или «Копировать», переместите точку вставки в то место, где должна появиться таблица, а затем выберите «Правка» > «Вставить».
Как изменить размер таблицы?
Изменение размера всей таблицы вручную
- Наведите курсор на таблицу, пока не появится маркер изменения размера таблицы. появится в правом нижнем углу таблицы.
- Наведите курсор на маркер изменения размера таблицы, пока он не примет вид двунаправленной стрелки.
- Перетаскивайте границу таблицы до тех пор, пока таблица не станет нужного размера.

Как определить, находится ли таблица в PDF-файле?
Как извлечь таблицу из PDF с помощью Adobe Acrobat Pro DC
- Шаг 1: Откройте файл PDF.
- Шаг 2: Найдите таблицу, из которой вы хотите извлечь данные, и перетащите выделение на таблицу, как показано ниже.
- Шаг 3: Щелкните правой кнопкой мыши и выберите «Экспортировать выделенное как…»
- Шаг 4: Выберите тип экспорта.
- Шаг 1: Откройте файл в Adobe Reader.
4.01.2017
Как разделить 3 столбца в Photoshop?
Опубликовано в: Совет дня. Если вы хотите разделить холст на 3 равных столбца с помощью направляющих, перейдите в меню «Вид» и выберите «Новая направляющая…». В диалоговом окне «Новая направляющая» введите «33,33%» в поле положения и нажмите «ОК». Затем повторите тот же процесс, но на этот раз введите «66,66%» в поле позиции.
Можете ли вы сделать текстовые столбцы в Photoshop?
Просто используйте текстовый инструмент, чтобы перетащить текстовое поле и ввести текст, как обычно.… После фиксации текста щелкните значок слоя для вашего текста, чтобы слой стал активным. Откройте панель «Столбцы» в меню «Окно»> «Расширения»> «Столбцы».
Вставка таблицы в Dreamweaver CS6
Краткий обзор: Таблицы широко используются на веб-страницах. В некоторых случаях они используются для управления макетом целых страниц, но в основном они используются для отображения контента, имеющего табличный характер, такого как расписания и финансовая информация. В этой статье мы рассмотрим, как вставить таблицу.
В Dreamweaver CS6 есть два режима работы с таблицами: стандартный режим и расширенный режим. Работа в стандартном режиме означает, что то, что вы видите при работе с таблицей, является наиболее близким к тому, как таблица будет выглядеть на веб-странице. Расширенный режим используется для облегчения работы с содержимым. Dreamweaver добавляет дополнительные интервалы и отступы к ячейкам таблицы, когда вы работаете с ней, чтобы облегчить точную или детальную работу с содержимым.
Расширенный режим используется для облегчения работы с содержимым. Dreamweaver добавляет дополнительные интервалы и отступы к ячейкам таблицы, когда вы работаете с ней, чтобы облегчить точную или детальную работу с содержимым.
В этой статье мы будем работать в стандартном режиме.
Чтобы вставить таблицу, сначала поместите точку вставки туда, куда должна перейти таблица. Выберите меню «Вставка», затем нажмите «Таблица». Вы увидите диалоговое окно Таблица.
Хотя при завершении этого диалога необходимо принять несколько решений, все можно изменить позже, если это необходимо, поэтому, когда вы начинаете, вы можете сделать «наилучшее предположение», если вы в чем-то не уверены.
Прежде всего, введите количество (горизонтальных) строк и (вертикальных) столбцов. Значение по умолчанию для каждого равно 3.
Теперь определитесь с шириной стола. Это можно указать в пикселях (по умолчанию 200) или в процентах от ширины страницы (или столбца). Как обычно, опасность указания ширины в процентах заключается в том, что таблица может выглядеть совсем по-другому в браузерах, где для ширины страницы установлены очень разные значения. С таблицей фиксированной ширины вы будете более точно знать, как таблица будет выглядеть в любом браузере с шириной, достаточной для ее размещения.
С таблицей фиксированной ширины вы будете более точно знать, как таблица будет выглядеть в любом браузере с шириной, достаточной для ее размещения.
По умолчанию между ячейками имеется граница толщиной 1.Установка этого параметра на 0 сделает границу невидимой. Более высокое значение сделает границу толще.
Отступы ячеек — это расстояние между содержимым ячейки и ее границей. Расстояние между ячейками — это количество пикселей между соседними ячейками.
Вы также можете указать, должен ли таблица иметь заголовок или нет, и где этот заголовок должен быть.
Наконец, если вы введете заголовок, он появится за пределами таблицы, а текст сводки используется программами чтения с экрана в качестве вспомогательного средства доступности.
Вот мой завершенный диалог.
Теперь, когда я нажимаю OK в диалоговом окне, таблица появляется на моей веб-странице и выглядит так.
Обратите внимание на заголовок над таблицей и за ее пределами.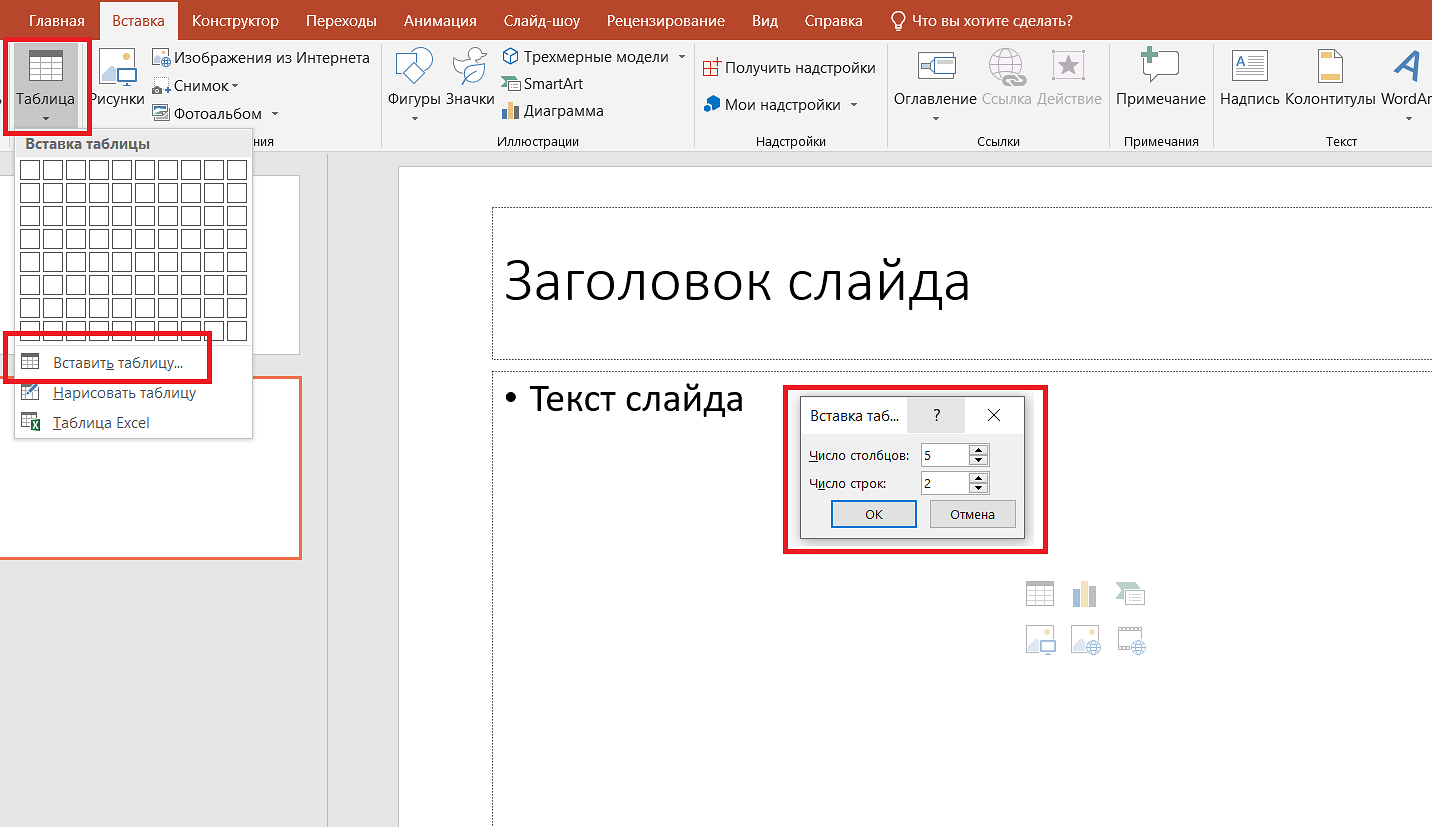
Не сразу видно, что первый столбец является заголовком, но если я наберу текст, вы его увидите.
Вставив таблицу, вы можете изменить ее разными способами, например, добавить строки или столбцы, изменить размеры или цвет.
Получите 12 часов интерактивного обучения Dreamweaver CS6 от Саймона Сеза, ИТ-специалиста.
Саймон Колдер
Крис «Саймон» Колдер работал руководителем проекта в области ИТ в одном из самых престижных культурных учреждений Лос-Анджелеса, LACMA. Он научился пользоваться Microsoft Project по гигантскому учебнику и ненавидел каждый момент. Онлайн-обучение тогда было в зачаточном состоянии, но он увидел возможность и сделал онлайн-курс MS Project — остальное, как говорится, уже история!
Создайте чистую и современную таблицу цен в Photoshop
Photoshop часто используется для создания графики и макетов для веб-дизайна.В этом уроке мы объясним, как создать таблицу цен для хостинговой компании, используя комбинацию векторных фигур и стилей слоя. Давайте начнем!
Давайте начнем!
Учебные материалы
При создании этого руководства использовались следующие активы.
Шаг 1: Подготовка
Начнем с создания нового файла (Command/Ctrl + N) размером 800 пикселей × 600 пикселей.
Этап 2
Добавить сплошной цвет корректирующего слоя для использования в качестве фона.Выберите цвет #f7f8eb.
Этап 3
Загрузите бесплатный пиксельный шаблон с PSDfreemium. Дважды щелкните корректирующий слой, чтобы добавить наложение узора, используя этот узор.
Этап 4
Добавьте новый слой и залейте его черным цветом. Нажмите «Фильтр» > «Шум» > «Добавить шум».
Этап 5
На панели «Слои» установите режим наложения «Экран».
Шаг 6: база
Начнем с рисования основы. Нарисуйте прямоугольник со скругленными углами радиусом 10 пикселей.Установите его заливку на очень светло-голубой цвет без обводки.
Шаг 7
Дважды щелкните слой, чтобы добавить стиль слоя. Примените Обводку и Внутреннюю тень, используя следующие настройки.
Примените Обводку и Внутреннюю тень, используя следующие настройки.
Шаг 8: Строка заголовка
Дублируйте фигуру и измените ее цвет. Добавьте форму прямоугольника в его нижнюю часть и установите его режим на Вычитание. Теперь у нас есть строка заголовка.
Этап 9
Добавьте обводку, внутреннее свечение и наложение градиента, используя следующие настройки.
Ниже вы можете увидеть результат стиля слоя в строке заголовка.
Шаг 10
Добавить заголовок таблицы. Добавьте к тексту эффект высокой печати, применив Drop Shadow.
Шаг 11: Информация о цене
Добавьте более крупный текст для его цены. Используйте средний серый цвет в качестве цвета. Примените Inner Shadow и Drop Shadow, чтобы добавить эффект Emboss.
Ниже вы можете увидеть разницу до и после добавления стилей слоя.
Шаг 12
Добавьте еще одну деталь в информацию о цене, такую как знак валюты и платежную информацию.
Шаг 13. Списки позиций
Дублируйте основу таблицы и установите для нее цвет #f0f0f0. Добавьте круг и прямоугольник сверху. Установите их режим на Вычитание.
Шаг 14
Добавьте стили слоя «Обводка», «Внутреннее свечение» и «Наложение градиента».
Шаг 15
Добавьте новый слой поверх фигуры. Покрасьте белой краской его верхнюю сторону. Нажмите Command/Ctrl + Alt + G, чтобы преобразовать слой в обтравочную маску. Создайте новый слой под фигурой и затем закрасьте ее тень черным цветом.
Вот результат в масштабе 100%.
Шаг 16
Добавьте элементы списка объектов с помощью инструмента «Текст».
Шаг 17
Добавьте линию толщиной 1 пиксель между каждым элементом списка. Используйте черный для его цвета.
Шаг 18
Убедитесь, что линии все еще выделены. Нажмите «Дополнительные параметры», а затем измените параметр «Обводка» на пунктирную линию.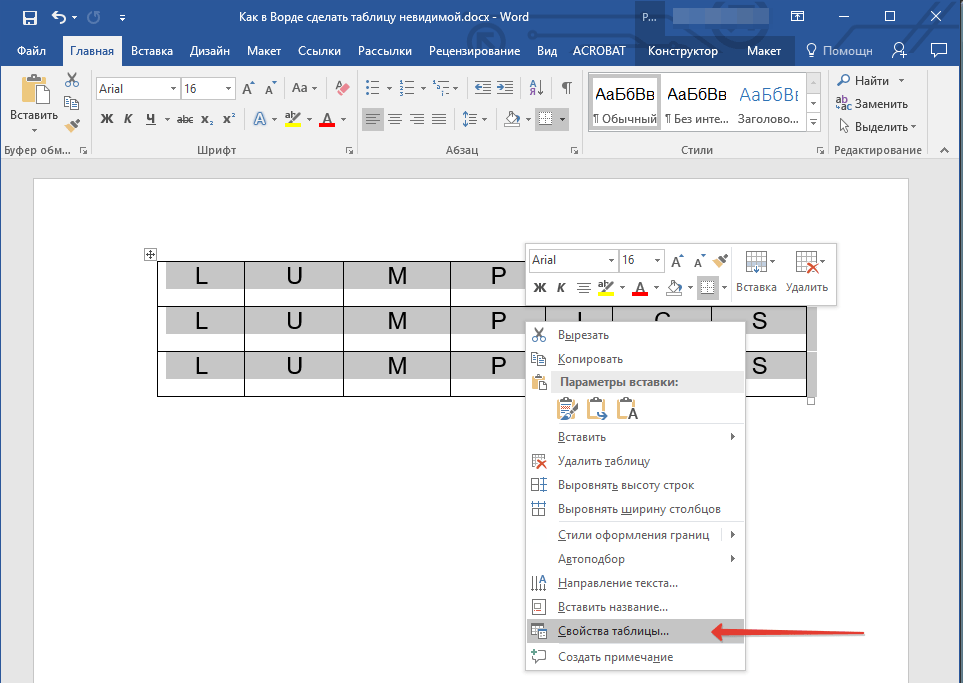
Шаг 19
Добавьте маску слоя к слою с линиями и закрасьте его левый и правый края черным цветом.
Шаг 20: Кнопка
Нарисуйте прямоугольник со скругленными углами цветом #a7bed5.
Шаг 21
Добавьте стили слоя «Обводка», «Внутреннее свечение» и «Наложение градиента».
Шаг 22
Дублируйте кнопку и поместите ее позади оригинала. Переместите его на несколько пикселей вниз.
Шаг 23
Используйте те же стили слоя, но на этот раз увеличьте непрозрачность наложения градиента, чтобы сделать его темнее.
Мы также добавляем тень, чтобы добавить мягкую тень вокруг кнопки.
Внешний вид кнопки.
Шаг 24
Добавить текст. Примените белую тень, чтобы добавить к тексту эффект высокой печати.
Шаг 25: Дублирование
Выберите все слои таблицы цен и нажмите Command/Ctrl + G, чтобы поместить их в групповой слой. Удерживая нажатой клавишу Alt, перетащите групповой слой, чтобы продублировать его. Сделайте три таблицы.
Удерживая нажатой клавишу Alt, перетащите групповой слой, чтобы продублировать его. Сделайте три таблицы.
Шаг 26
Конечно, мы не хотим, чтобы это было идентично. Итак, измените его текст.
Шаг 27. Рекомендуемый план
Мы хотим выделить один из тарифных планов, выделив его.Потяните вторую таблицу цен вверх. Убедитесь, что строка заголовка выровнена.
Шаг 28
Мы также хотим убедиться, что все элементы списка выровнены. Выделите текст и его строку под ним, измените его положение. Не забудьте оставить еще немного места, потому что мы хотим добавить больше элементов списка.
Шаг 29
Изменить положение кнопки в соответствии с размером стола.
Шаг 30
Измените базовую форму, чтобы сделать ее выше.
Шаг 31
Добавить больше элементов списка.
Шаг 32
Поместите вторую таблицу цен и потяните правую часть первой таблицы цен.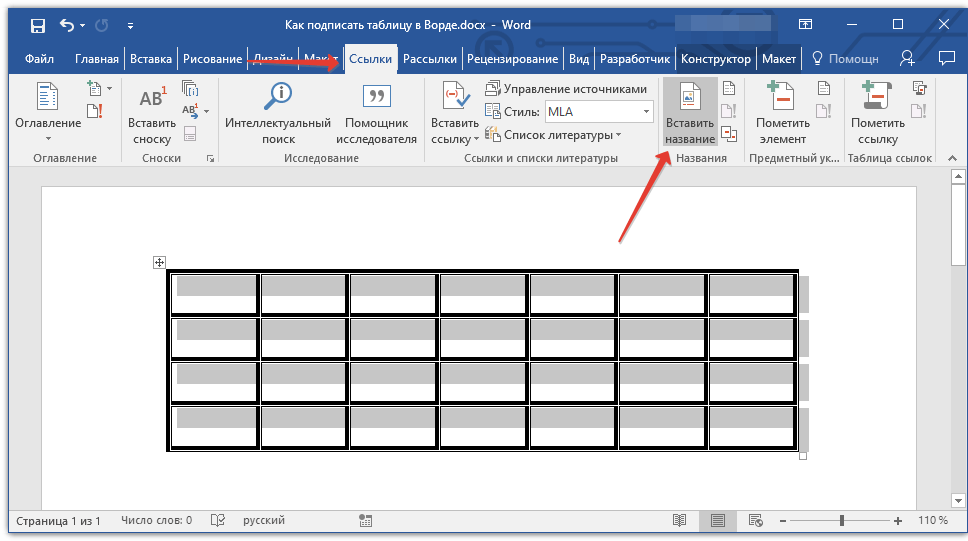
Шаг 33
Ниже вы можете увидеть результат до и после редактирования фигуры.
Шаг 34
Мы хотим поднять показанный план и сделать его выше, добавив тень. Во-первых, нажмите Command/Ctrl на показанную основу, чтобы сделать выбор на основе ее формы.
Шаг 35
Создайте новый слой и залейте выделение черным цветом.Смягчите его, добавив Gaussian Blur.
Шаг 36
Уменьшите непрозрачность слоя.
Шаг 37
Создайте новый слой и нарисуйте черную мягкую линию с помощью кисти.
Шаг 38
Нажмите Command/Ctrl + T, а затем нажмите кнопку «Деформация». Выберите Arch для его режима.
Шаг 39
Поверните искривленную линию и поместите ее за показанный план.
Шаг 40
Уменьшить непрозрачность.
Шаг 41
Добавьте еще одну тень с другой стороны.
Шаг 42
Удерживая нажатой клавишу Command/Ctrl, щелкните обе обычные таблицы. Поместите слои с тенями в групповой слой. Нажмите «Добавить маску слоя», чтобы добавить маску слоя на составной слой.
Поместите слои с тенями в групповой слой. Нажмите «Добавить маску слоя», чтобы добавить маску слоя на составной слой.
Шаг 43
Чтобы добавить режим контраста на показанный план, мы также хотим отредактировать его цвет. Измените основной цвет заголовка на оранжевый. Чтобы соответствовать его цвету, нам также нужно изменить параметр «Стили слоя».
Шаг 44
Измените цвет текста в строке заголовка на белый, а его тень на черный.
Окончательное изображение
Как импортировать файл excel в Photoshop (работа с переменными)
Возможно, вы не знаете, но есть возможность импортировать данные из файла excel в Photoshop . Причина этого в том, чтобы ускорить работу, особенно если вам нужно создать много изображений с помощью шаблона, и единственное, что вам нужно изменить, это текст или изображения.
Вам потребуется несколько часов, чтобы сделать это вручную, но с переменными вы можете сделать это за несколько минут.
Конечно, с переменными в Photoshop можно сделать намного больше .
Что такое переменные?
Графика, управляемая данными
«Переменные» дают вам возможность взять какие-то данные, такие как текстовый файл или электронную таблицу Excel, и фактически объединить эти данные и соединить их со слоем в документе Photoshop.
Опция « переменных» не только поможет вам автоматизировать добавление текста, но и является хорошим решением, если вам нужно импортировать много изображений в фотошоп и сохранять в виде различных файлов.Выполните следующие действия, чтобы импортировать данные в Photoshop. Под списком вы можете найти подробное объяснение шагов со скриншотами.
Вот быстрые шаги:
- Подготовьте шаблон в Photoshop: Правильно назовите слои (например: «изображение» для слоя, содержащего изображения, «год» для текстового слоя, куда вы будете импортировать разные годы из Excel)
- Подготовьте изображения.
 Соберите их в одну папку и правильно назовите (например: «image1.jpg», «image2.jpg»)
Соберите их в одну папку и правильно назовите (например: «image1.jpg», «image2.jpg») - Подготовьте файл Excel.
Не забудьте правильно назвать столбцы, как слои в Photoshop («изображение» для столбца изображений, «год» для текстового столбца, который будет содержать годы). Затем вставьте в эти столбцы соответствующие данные: например, в столбец «изображение» введите имена ваших файлов: «image1.jp», «image2.jpg». - Сохранить файл Excel как .txt
- Определить переменные (варианты: Изображение -> переменные -> определить).
Откроется новое окно. Выберите слой «изображение» и установите флажок «Замена пикселей». Установите имя на «изображение».
Для текстовых слоев: выберите слой с текстом (например, «год») и установите флажок «Замена текста». Не забудьте установить имя «год».
Повторите для всех слоев, которые вы хотите изменить. Нажмите OK, чтобы сохранить. - Импортируйте файл .
 txt в Photoshop. (варианты: Изображение -> переменные -> наборы данных)
txt в Photoshop. (варианты: Изображение -> переменные -> наборы данных)
Откроется новое окно. Нажмите «Импорт» и выберите файл .txt.Нажмите OK, чтобы сохранить. - Экспорт набора данных. (параметры -> Файл -> Экспорт -> Наборы данных в виде файлов)
Откроется новое окно. Нажмите кнопку «Выбрать папку», чтобы выбрать, в какую папку вы хотите сохранить файлы .psd.
Вот и все. Если у вас возникли проблемы, ниже вы можете найти подробное объяснение каждого шага.
1. Подготовить шаблон в Photoshop: Создайте свой шаблон и правильно назовите слои. Я всегда называю слои в соответствии с данными, которые будут импортированы в ваш шаблон.
Я создал шаблон в стиле альбомных фотографий. Слой «изображение» будет содержать изображения,
Текстовые слои: «Год» для текстового слоя, куда вы будете импортировать данные за разные годы из вашего файла Excel, а «Число», очевидно, будет содержать номер изображения.
Я оставил слой «Копия изображения» — это просто рамка для слоя «изображение», я не буду сюда импортировать никакие изображения.
Ниже вы можете увидеть скриншот шаблона
2. Подготовка изображений
Соберите все изображения, которые вы хотите импортировать в шаблон, в одну папку.Я также переименовываю их в «Image1».
3. Подготовьте файл Excel.Создать столбцы — каждый столбец предназначен для одного слоя. Назовите столбцы так же, как ваши слои в Photoshop: «изображения», «год», «число». Важно -> Размер букв имеет значение.
Поместите в каждую колонку соответствующие данные: в колонке «изображение» укажите имена ваших файлов изображений: «изображение1.jpg», «изображение2.jpg», «изображение3.jpg».
4.Сохранение CSV как txt
Когда я попытался сохранить свой CSV-файл в формате .txt, я понял, что в Libre Office Calc нет такой опции, как в Excel — «экспортировать как txt». Итак, если у вас такая же проблема, я собрал несколько кусочков информации о том, как сохранить .csv в txt
Итак, если у вас такая же проблема, я собрал несколько кусочков информации о том, как сохранить .csv в txt
Чтобы сохранить текстовый файл в Libre Office Calc, вам необходимо выполнить следующие действия:
- Перейдите в «Файл» -> «Сохранить как»
- Выберите тип файла «Текст CSV (.csv)»
- Установите флажок «Редактировать настройки фильтра».
Появится новое окно
У меня языковая версия PL. Установите последний флажок «Edycja ustawień filtra» (ENG: «Редактировать настройки фильтра»)
- Измените «.csv» на «.txt».
- Важно -> В качестве места для сохранения файла выберите папку, в которой хранятся изображения
- В раскрывающемся списке разделителей полей выберите запись {Tab}.
- Нажмите OK.
В некоторых версиях вы можете увидеть «{Tab}» вместо «{Tabulator}» (не волнуйтесь, нет никакой разницы, выберите {Tab})
Ваш файл сохранен.
Создайте файл .
 txt самостоятельно
txt самостоятельноЕсли у вас нет Excel или LibreOffice Calc, вы можете создать свой файл .txt самостоятельно. Не забудьте использовать табуляцию между данными. Вот так выглядит текстовый файл:
5. Определение переменных
Чтобы определить переменные в Photoshop, перейдите к параметрам: Изображение -> переменные -> определить.
Откроется новое окно.
Выберите слой «изображение» и установите флажок «Замена пикселей». Установите имя на «изображение».
Для текстовых слоев: выберите слой с текстом (например, «год») и установите флажок «Замена текста». Не забудьте установить имя на «год» соответственно.
*Слой «копия изображения» я опускаю, так как это просто кадр, и я не буду его заменять.
Импортируйте файл .txt в Photoshop.
Чтобы импортировать файл, перейдите к параметрам: Изображение -> переменные -> наборы данных.
Откроется новое окно.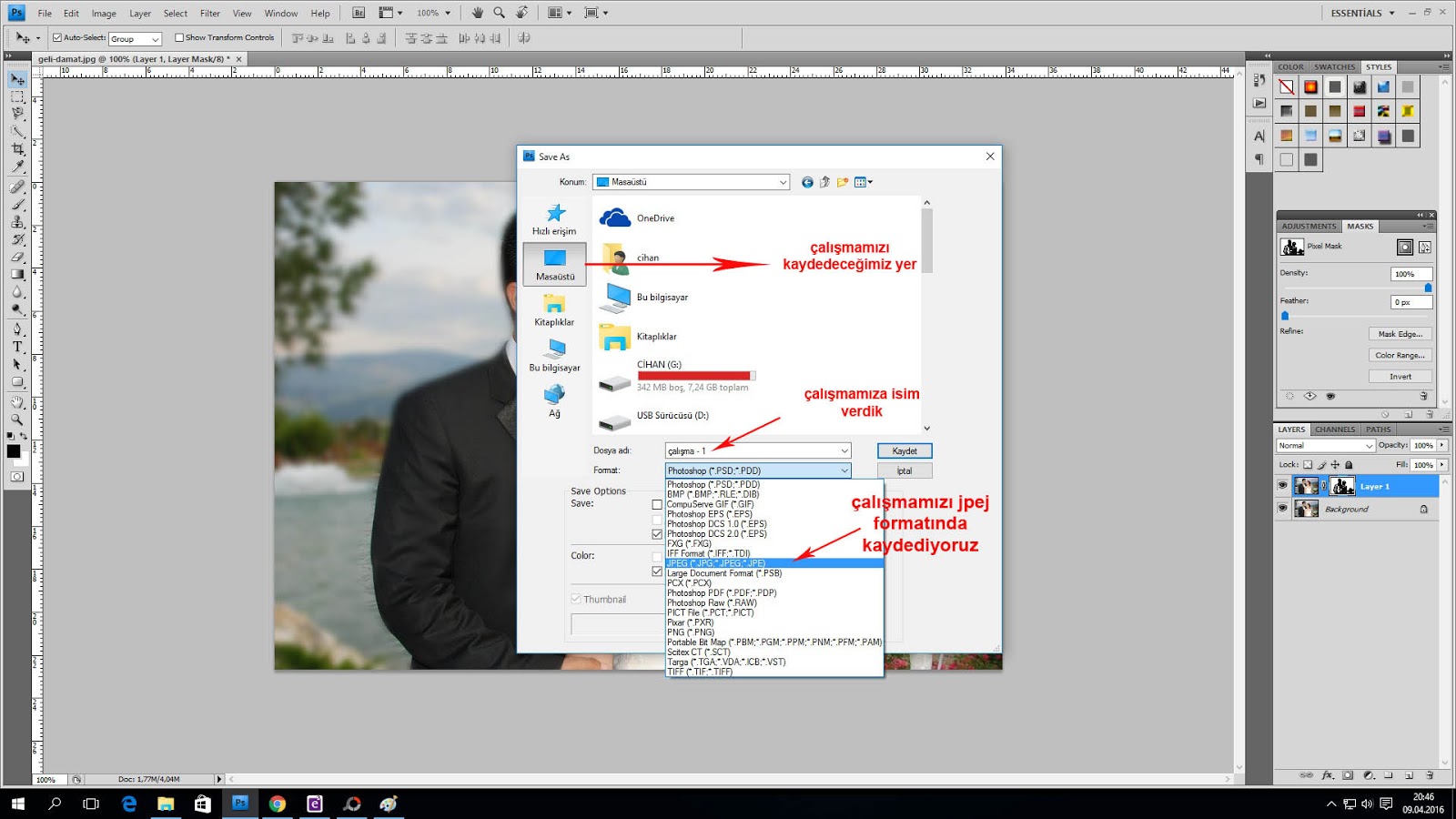
Нажмите «Импорт», а затем нажмите кнопку «Выбрать файл».Выберите файл .txt. Нажмите «ОК», чтобы сохранить.
Вы можете проверить результат, выбрав Переменные -> Наборы данных. Щелкните значок стрелки рядом с полем «Набор данных», чтобы увидеть свой шаблон.
Важно: Если у вас возникли проблемы с импортом файла, проверьте, находится ли он в папке с изображениями. Также проверьте размер букв ваших переменных — вернитесь к шагу 5 (размер имеет значение).
Экспорт наборов данных
Вы можете экспортировать свои наборы данных как .psd — все сразу. Для этого необходимо выполнить следующие шаги:
Перейти к Файл вариант
Щелкните Экспорт вариант
Выбрать Наборы данных как файлы…
Откроется новое окно.
Здесь вы можете выбрать, где вы хотите сохранить файлы, какие наборы данных вы хотите сохранить и переименовать ваши файлы.
Вы также можете выбрать совместимость (Windows, Mac OS или Unix)
Как экспортировать набор данных в Photoshop в формате jpeg
К сожалению, нет возможности экспортировать наборы данных напрямую в .jpg файлы. Вы можете экспортировать только как .psd.
Здесь уже есть тема с просьбой добавить эту функцию.
Создание таблиц в Word — Инструкция
Создание таблиц в Word: обзор
О создании таблиц в Word:
Таблицы в Word можно создавать по многим причинам. В Word можно создавать таблицы, которые управляют данными, как в программе для работы с электронными таблицами. Вы также можете создавать таблицы в Word, чтобы просто хранить данные.Кроме того, вы можете использовать их, чтобы помочь вам структурировать макет содержимого документа.
Ячейки в таблице могут содержать не только текст и числа. В ячейки таблицы можно поместить любое содержимое, например изображения. Вы также можете редактировать отдельные ячейки таблицы или создавать и удалять целые столбцы и строки ячеек. Однако прежде чем вы сможете манипулировать таблицами, вы должны сначала научиться создавать таблицы в Word. Этот урок начинается с демонстрации того, как создать простую структурированную таблицу.Эти типы таблиц, напоминающие сетки, имеют согласованную структуру. Эти таблицы часто используются для хранения данных.
Однако прежде чем вы сможете манипулировать таблицами, вы должны сначала научиться создавать таблицы в Word. Этот урок начинается с демонстрации того, как создать простую структурированную таблицу.Эти типы таблиц, напоминающие сетки, имеют согласованную структуру. Эти таблицы часто используются для хранения данных.
После создания структурированных таблиц вы узнаете, как создавать в Word таблицы с нерегулярной структурой ячеек. Вы часто используете эти типы таблиц для макета документа. Например, если вы хотите создать вырезку купона в документе, вы можете поместить информацию о купоне в ячейки таблицы, чтобы улучшить ее внешний вид.
Как создавать в Word таблицы с последовательной структурой:
Чтобы создать базовую структурированную таблицу в Word, щелкните вкладку «Вставка» на ленте.Затем нажмите кнопку «Таблица» в группе кнопок «Таблицы», чтобы отобразить раскрывающееся меню. Затем наведите указатель мыши на сетку в раскрывающемся меню на количество столбцов и строк, которые нужно вставить в таблицу.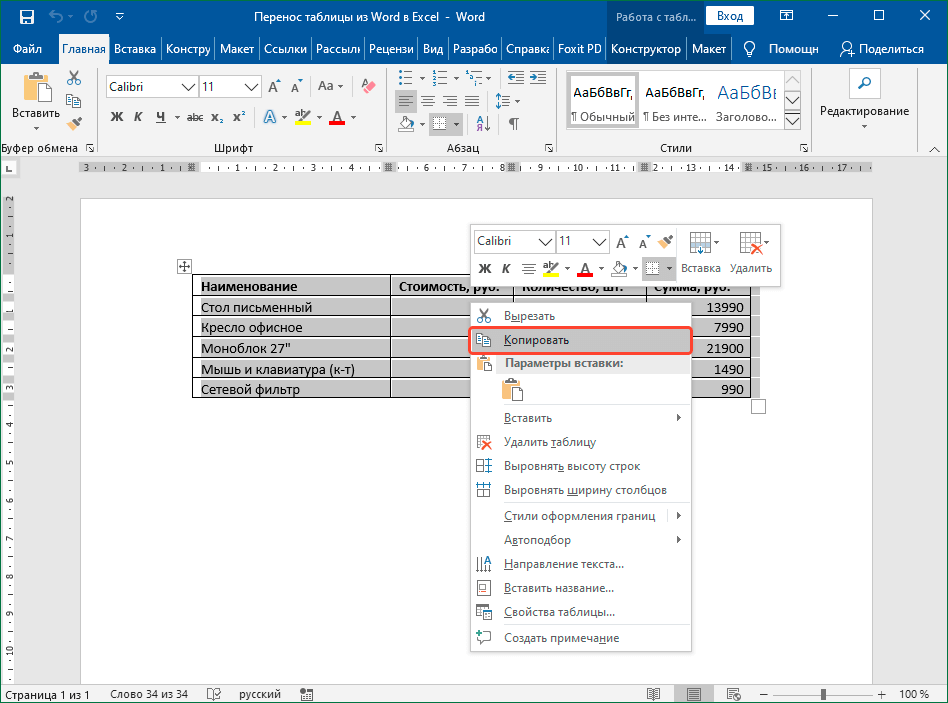 Когда вы наводите указатель мыши на сетку, размеры таблицы отображаются над сеткой в виде количества столбцов на количество строк. Щелкните мышью, когда будет выделено нужное количество столбцов и строк. После этого в документ будет вставлена таблица с отображаемыми размерами.
Когда вы наводите указатель мыши на сетку, размеры таблицы отображаются над сеткой в виде количества столбцов на количество строк. Щелкните мышью, когда будет выделено нужное количество столбцов и строк. После этого в документ будет вставлена таблица с отображаемыми размерами.
Создание таблиц в Word — инструкции: изображение пользователя, создающего таблицы в Word с помощью сетки в раскрывающемся меню кнопки «Таблица».
Как вводить данные в таблицы в Word:
Чтобы выполнить ввод данных после создания таблицы в Word, вы можете либо щелкнуть ячейки таблицы, в которые нужно ввести данные, либо нажать клавишу «Tab» на клавиатуре для перехода от ячейки к ячейке, слева направо и сверху вниз. Нижний. Если вы нажмете клавишу «Tab», когда находитесь в последней ячейке таблицы в правом нижнем углу, Word вставит новую строку внизу таблицы, чтобы вы могли продолжить ввод данных.
При необходимости ячейки могут содержать несколько строк текста. Ввод текста в ячейку аналогичен вводу текста в документ. Когда текст достигает границы ячейки, он автоматически переносится на следующую строку в ячейке. Вам нужно всего лишь нажать клавишу «Ввод» на клавиатуре, чтобы создать новый абзац в ячейке.
Ввод текста в ячейку аналогичен вводу текста в документ. Когда текст достигает границы ячейки, он автоматически переносится на следующую строку в ячейке. Вам нужно всего лишь нажать клавишу «Ввод» на клавиатуре, чтобы создать новый абзац в ячейке.
Альтернативный способ создания структурированных таблиц в Word:
Другой способ создать структурированную таблицу – нажать на вкладку «Вставка» на ленте.Затем нажмите кнопку «Таблица» в группе кнопок «Таблицы». Затем выберите команду «Вставить таблицу…», чтобы открыть диалоговое окно «Вставить таблицу». В этом диалоговом окне введите количество столбцов и количество строк для новой таблицы в два поля в разделе «Размер таблицы».
В разделе «Поведение автоподбора» можно выбрать, как Word определяет размер столбцов таблицы. Вы можете выбрать «Фиксированная ширина столбца», чтобы сделать столбцы заданного размера. Затем используйте соседний счетчик, чтобы установить ширину самостоятельно.Вы можете выбрать параметр «Автоподгонка по содержимому», чтобы Word мог регулировать ширину столбцов в зависимости от содержимого, которое вы в них вводите.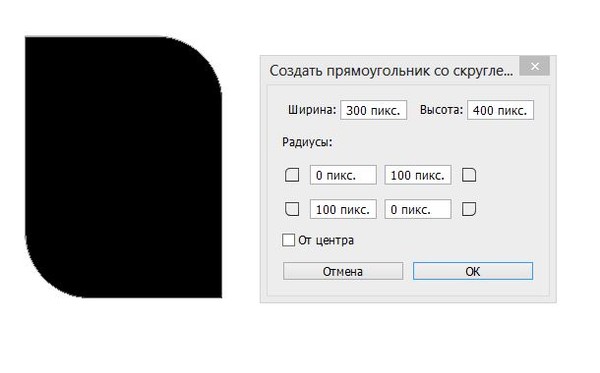 Вы можете выбрать «Автоподгонка к окну», чтобы Word подгонял столбец под ширину окна. Затем нажмите кнопку «ОК», чтобы вставить в документ таблицу указанных размеров.
Вы можете выбрать «Автоподгонка к окну», чтобы Word подгонял столбец под ширину окна. Затем нажмите кнопку «ОК», чтобы вставить в документ таблицу указанных размеров.
Создание таблиц в Word — инструкции: изображение пользователя, создающего таблицы в Word с помощью диалогового окна «Вставить таблицу».
Как вручную создавать таблицы в Word:
Теперь вы узнаете, как создавать таблицы в Word, рисуя отдельные ячейки таблицы вручную.Хотя вы можете использовать этот метод для создания организованной структурированной таблицы, он чаще используется для создания макета документа. Вы также можете использовать его для внесения незначительных изменений в структурированную таблицу.
Чтобы нарисовать таблицу в Word, нажмите вкладку «Вставка» на ленте. Затем нажмите кнопку «Таблица» в группе кнопок «Таблицы». Затем выберите команду «Нарисовать таблицу» из выпадающего меню. Затем указатель мыши превращается в значок карандаша, когда вы держите его над документом.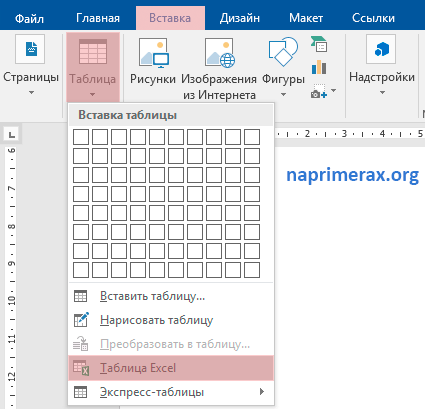 В этот момент щелкните и перетащите, чтобы нарисовать нужные ячейки таблицы.Вы также можете щелкнуть и перетащить ячейку с одной стороны на другую, чтобы разделить ячейку на дополнительные столбцы и строки ячеек.
В этот момент щелкните и перетащите, чтобы нарисовать нужные ячейки таблицы.Вы также можете щелкнуть и перетащить ячейку с одной стороны на другую, чтобы разделить ячейку на дополнительные столбцы и строки ячеек.
Обратите внимание, что этот инструмент остается включенным после завершения рисования ячеек таблицы. Чтобы отключить эту функцию, щелкните вкладку «Вставка» на ленте. Затем нажмите кнопку «Таблица» в группе кнопок «Таблицы». Затем снова выберите команду «Нарисовать таблицу». Кроме того, вы можете нажать клавишу «Esc» на клавиатуре, чтобы отключить его.
Форматирование строк таблицы при создании таблиц вручную в Word:
После того, как вы сначала выберете команду «Нарисовать таблицу», а затем начнете рисовать ячейки таблицы, появятся контекстные вкладки «Конструктор таблицы» и «Макет» или вкладки «Дизайн» и «Макет» контекстной вкладки «Работа с таблицами». на ленте, в зависимости от вашей версии Office.Контекстная вкладка «Конструктор таблицы» позволяет использовать кнопки в группе кнопок «Границы» для изменения стиля, толщины и цвета линий, которые вы рисуете с помощью кнопки «Нарисовать таблицу».
В раскрывающемся списке «Стиль линии» можно выбрать другой стиль линии для применения. Точно так же в раскрывающемся списке «Толщина линии» можно выбрать толщину линии для рисования. Кнопка раскрывающегося списка «Цвет пера» позволяет выбрать цвет линии. Затем вы можете использовать кнопку «Нарисовать таблицу», чтобы нарисовать линии, соответствующие выбранным вами настройкам.Вы также можете щелкнуть и перетащить строки таблицы, которые вы уже нарисовали, чтобы перерисовать линии с использованием нового форматирования.
Удаление строк таблицы при ручном создании таблиц в Word:
Когда вы учитесь рисовать ячейки таблицы, вы неизбежно сделаете несколько ошибочных строк. Вы можете стереть строки таблицы с помощью кнопки «Ластик». Чтобы стереть строки таблицы в Word, щелкните контекстную вкладку «Макет» таблицы на ленте. Затем нажмите кнопку «Ластик» в группе кнопок «Рисовать».После нажатия этой кнопки указатель мыши превращается в ластик, когда вы держите его над документом.
Поместите ластик на строку таблицы, которую нужно удалить. Затем щелкните и перетащите мышь на линию, которую нужно стереть. Сначала это может быть немного сложно. Строка, которую вы удаляете, должна быть выделена до того, как вы отпустите кнопку мыши. Кнопка «Ластик», как и кнопка «Нарисовать таблицу», остается включенной, пока вы ее не отключите. Чтобы отключить его, нажмите кнопку «Ластик» еще раз или нажмите клавишу «Esc» на клавиатуре.
Создание таблиц в Word — инструкции: изображение пользователя, стирающего существующие строки таблицы в Word с помощью кнопки «Ластик».
Создание таблиц в Word: инструкции
Как создавать в Word таблицы с последовательной структурой
- Чтобы создать базовую структурированную таблицу, щелкните вкладку «Вставка» на ленте.
- Затем нажмите кнопку «Таблица» в группе кнопок «Таблицы», чтобы отобразить раскрывающееся меню.
- Наведите указатель мыши на сетку на количество столбцов и строк, чтобы вставить в новую таблицу в документе.

- Размеры таблицы отображаются над сеткой как количество столбцов на количество строк.
- Щелкните мышью после того, как в сетке будет выделено необходимое количество столбцов и строк, чтобы вставить таблицу.
Как выполнять ввод данных после создания таблиц в Word
- Чтобы выбрать ячейку таблицы для ввода данных, щелкните ячейку мышью.
- Чтобы перейти к новой ячейке таблицы , нажмите клавишу «Tab» после щелчка по ячейке, чтобы перейти к следующей ячейке в строке слева направо и сверху вниз.
- Если вы хотите вставить новую строку, чтобы продолжить ввод данных , , нажмите клавишу «Tab», когда ваш курсор находится в последней ячейке в последней строке вашей таблицы (нижний правый угол).
- Если вы хотите ввести несколько строк текста в ячейку , введите текст в ячейку, и он автоматически переместится в ячейку, когда достигнет границы ячейки.

- Чтобы создать новый абзац в ячейке , нажмите клавишу «Ввод» на клавиатуре.
Альтернативный способ создания таблиц в Word с согласованной структурой
- Чтобы создать структурированную таблицу с помощью диалогового окна «Вставить таблицу», щелкните вкладку «Вставить» на ленте.
- Затем нажмите кнопку «Таблица» в группе кнопок «Таблицы».
- Затем выберите команду «Вставить таблицу…», чтобы открыть диалоговое окно «Вставить таблицу».
- Введите количество столбцов и строк в два поля в разделе «Размер таблицы».
- Чтобы задать, как Word определяет размер столбцов таблицы , выберите параметр в разделе «Поведение автоподбора».
- Выберите «Фиксированная ширина столбца», чтобы сделать столбцы фиксированного размера, а затем используйте соседнее поле счетчика, чтобы установить ширину.
- Выберите «Автоподгонка по содержимому», чтобы Word мог регулировать ширину столбцов в зависимости от их содержимого.

- Вы можете выбрать «Автоподгонка к окну», чтобы позволить Word настроить ширину столбца в соответствии с шириной окна.
- Затем нажмите кнопку «ОК», чтобы создать таблицу.
Как вручную создавать таблицы в Word
- Чтобы нарисовать таблицу в Word, щелкните вкладку «Вставка» на ленте.
- Затем нажмите кнопку «Таблица» в группе кнопок «Таблицы».
- Затем выберите команду «Нарисовать таблицу» из выпадающего меню.
- Указатель мыши превращается в значок карандаша, когда вы держите его над областью документа.
- Щелкните и перетащите мышь в документе, чтобы нарисовать нужные ячейки таблицы.
- Щелкните и перетащите из стороны в сторону внутри ячейки, чтобы разделить ячейку на дополнительные строки и столбцы ячеек.
- Чтобы отключить функцию «Нарисовать таблицу», нажмите вкладку «Вставка» на ленте.
- Затем щелкните раскрывающийся список «Таблица» в группе кнопок «Таблицы».

- Еще раз щелкните команду «Нарисовать таблицу» в раскрывающемся меню.
- В качестве альтернативы нажмите клавишу «Esc» на клавиатуре, чтобы выйти из функции «Нарисовать таблицу».
Как форматировать таблицы, которые вы рисуете вручную в Word
- При создании таблиц в Word на ленте появляются либо контекстные вкладки «Конструктор таблиц» и «Макет», либо вкладки «Дизайн» и «Макет» контекстной вкладки «Работа с таблицами», в зависимости от версии Office. .
- Контекстная вкладка «Конструктор таблицы» позволяет использовать кнопки в группе кнопок «Границы» для изменения стиля линий, толщины и цвета линий, которые вы рисуете с помощью кнопки «Нарисовать таблицу».
- Чтобы изменить стиль линии, толщину линии и цвет линии строк таблицы при использовании функции «Нарисовать таблицу», используйте раскрывающиеся списки «Стиль линии», «Толщина линии» и «Цвет пера» на этой контекстной вкладке.
- Затем снова используйте команду «Нарисовать таблицу», чтобы создать ячейки таблицы с линиями, соответствующими только что созданным настройкам.

- В качестве альтернативы щелкните и перетащите существующие строки таблицы, чтобы изменить их форматирование.
Как стереть строки таблицы в Word
- Чтобы стереть строки таблицы в Word , щелкните контекстную вкладку таблицы «Макет» на ленте.
- Затем нажмите кнопку «Ластик» в группе кнопок «Рисовать».
- После этого указатель мыши превратится в ластик.
- Наведите указатель мыши на строку таблицы, чтобы удалить
- Затем щелкните и перетащите мышь на линию, которую нужно стереть.
- Строка будет выделена до того, как вы отпустите кнопку мыши.
- Отпустите кнопку мыши, чтобы стереть выделенную строку.
- Чтобы отключить «Ластик», нажмите вкладку «Макет» контекстной вкладки «Работа с таблицами».
- Затем нажмите кнопку «Ластик» в группе кнопок «Рисовать».
- В качестве альтернативы нажмите клавишу «Esc» на клавиатуре.

Создание таблиц в Word: видео урок
В следующем видеоуроке под названием «Создание таблиц» показано, как создавать таблицы в Word. Этот видеоурок взят из нашего полного руководства по Word под названием «Освоение Word Made Easy v.2019 и 365».
В следующем видеоуроке, также озаглавленном «Создание таблиц», представлена та же информация о том, как создавать таблицы в Word.Однако в этом видео показано, как это сделать в Word 2010. Инструкции для обеих версий одинаковы.
Создайте значок приложения с помощью Photoshop за 20 простых шагов
Как дизайнеры, мы знаем, что такое значок приложения: небольшой графический символ, представляющий программу приложения. Мы также знаем, что удачная иконка привлечет больше потребителей к самому приложению.
Мы также знаем, что удачная иконка привлечет больше потребителей к самому приложению.
В этом уроке я буду использовать Photoshop, чтобы объяснить, как сделать крутую иконку приложения для игры в бильярд.И самое приятное: я покажу вам, как добиться впечатляющих результатов за КОРОТКИЙ период времени.
Поехали!
1. Создать новый документ
Мы создадим нашу иконку в разрешении 1024×1024 пикселей, но вы можете создать свою в разрешении 256×256 или 512×512 пикселей.
Так как это будет использоваться на экране, мы должны установить цветовой режим на RGB (не CMYK) и разрешение на 72 пикселя (не 300).
2. Нарисуйте 1-ю фигуру на 1-м слое
Возьмите Инструмент «Прямоугольник со скругленными углами» (U), нарисуйте фигуру и залейте её цветом (#b67032).
3. Создайте эффект дерева
Создайте эффект дерева, используя «волокна» из меню фильтра («Фильтр» > «Рендеринг» > «Волокна»), убедитесь, что вы установили цвет переднего плана с помощью #b67032, а цвет фона — с #72319b.
4. Нарисуйте вторую фигуру
Снова, Инструментом «Прямоугольник со скругленными углами» (U) нарисуйте ту же фигуру, но сделайте её короче, чем первая фигура дерева (около 6 пикселей снизу).
Используйте направляющие, если вам сложно сделать обе фигуры одинаковой ширины.
5. Скопируйте 1-й слой на 2-ю фигуру
Выберите фигуру (alt + enter), затем скопируйте первый слой на вторую фигуру (ctrl+c, затем ctrl+v). Итак, теперь у нас есть два слоя с текстурой дерева, но разной высоты.
6. Сделать слой 1 темнее
Используйте параметр «Кривые» (ctrl+m), чтобы сделать слой 1 темнее другого.
7. Добавьте глубину с помощью настроек стиля слоя
Дважды щелкните слой 1 в палитре слоев, затем установите параметры стиля слоя, как показано ниже.
Я выбрал только настройки «Внутренняя тень» и «Внутреннее свечение».
8. Добавьте больше глубины с помощью инструмента «Кисть»
Добавьте глубины слою 1, затеняя более темные цвета с помощью инструмента «Кисть» (b).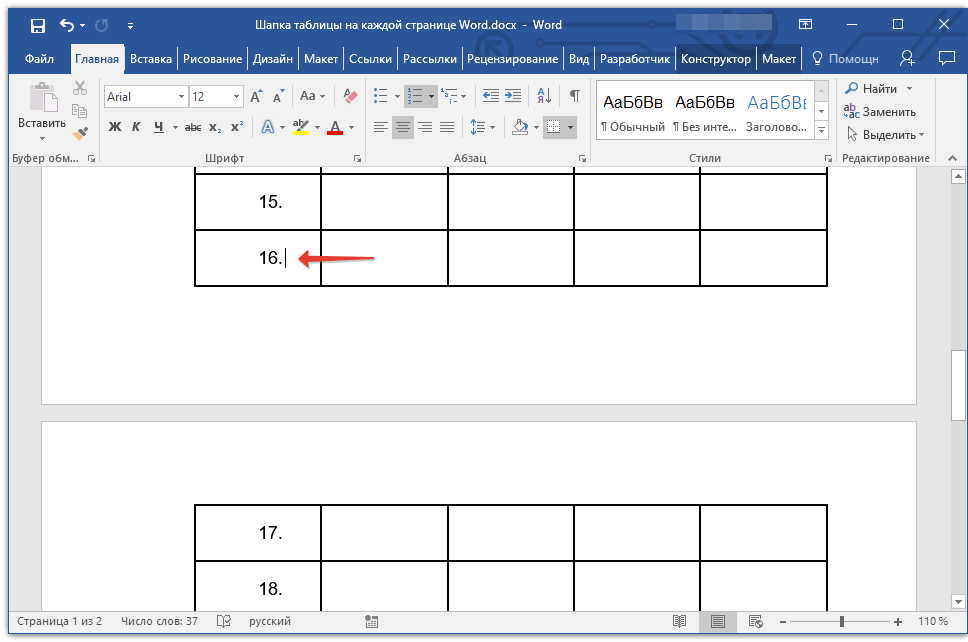
9. Добавьте эффект внутреннего свечения для слоя 2
Переходя к Слою 2, мы включим Inner Glow. Снова дважды щелкните слой 2 в палитре слоев, чтобы перейти к настройкам стиля слоя.
10. Нарисуйте 3-ю фигуру
Создайте новый слой и с помощью инструментов «Прямоугольник со скругленными углами» и «Эллипс» создайте две новые фигуры (см. ниже).
11. Скопируйте 2-й слой на 3-й слой
Выберите фигуру (alt + enter), затем скопируйте слой 2 (ctrl+c, затем ctrl+v) на слой 3. Этот шаг аналогичен шагу 5 и шагу 6.
Не забудьте затемнить слой 3, отрегулировав параметр Кривые (ctrl+m).
12. Дублировать слой 3
Дублируйте слой 3 (ctrl+j), залейте его (alt+delete) зеленым цветом (#005e20), затем немного сдвиньте его вниз. Мы назовем этот слой Green Shape Layer.
13.Вырежьте слой с зеленой фигурой, чтобы он вписался в слой 3
. Теперь мы хотим удалить зеленую область, которая касается за пределами слоя 3.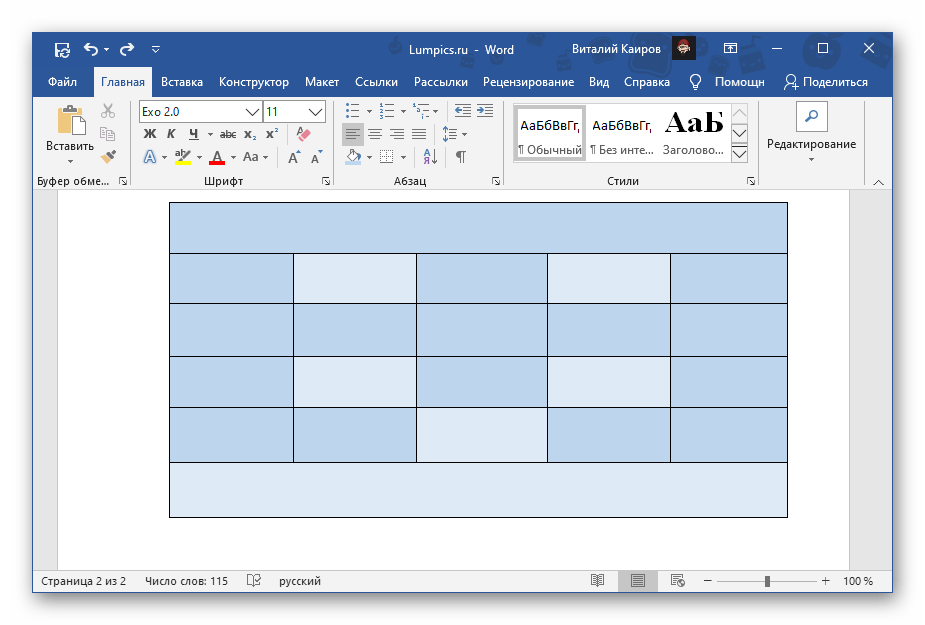 Для этого выберите слой 3, удерживая кнопку Ctrl и щелкнув этот слой в палитре слоев. Вы увидите выделение — пунктирные линии вокруг элементов — создано.
Для этого выберите слой 3, удерживая кнопку Ctrl и щелкнув этот слой в палитре слоев. Вы увидите выделение — пунктирные линии вокруг элементов — создано.
Нажмите еще раз на слой с зеленой фигурой в палитре слоев, но убедитесь, что вы выбрали слой 3. Затем вырежьте (нажмите удалить) слой с зеленой фигурой.
Зеленая фигура должна быть выровнена со слоем 3.
14. Создать отверстие для бильярдного стола
Теперь создайте новую фигуру (и слой) с помощью инструмента «Эллипс» — залейте ее черным цветом.
15. Придайте слою 3 эффект внешнего свечения
Вернитесь к слою 3 и примените к нему эффект внешнего свечения (см. ниже).
16. Добавьте глубины зеленой фигуре
Как и в ШАГЕ 8, добавьте глубины зеленой фигуре, добавив более темный цвет с помощью инструмента «Кисть» (b).
17. Добавьте шумовой фильтр
Затем добавьте «Шум» на слой с зеленой фигурой (Фильтр > Шум > Добавить шум).
Я поставил около 5% шума.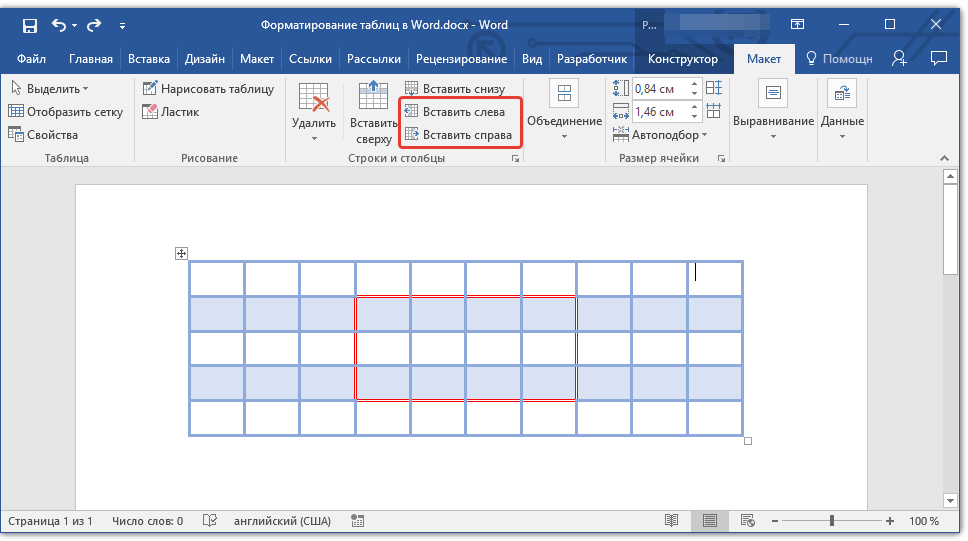
18. Добавьте блики и детали
Поместите еще один черный круг поверх формы отверстия бильярдного стола, затем выделите отверстие заднего бильярдного стола с помощью инструмента «Кисть» (b). Добавьте шумовой фильтр.
19. Нарисуй простой шар
- Создайте круглую форму с помощью Elliptical Marquee Tool (m) и залейте ее белым цветом.
- Возьмите более темный цвет (#9d956e) и прокрасьте кистью (b) край изображения, чтобы создать мягкий градиент.
- Используйте кисть меньшего диаметра и более светлый цвет для второго градиентного блика.
- Создайте блик с помощью Pen Tool (p).
- Затем почистите (b) эту фигуру, чтобы придать шару глянцевый оттенок.
20. Создайте тень для мяча
Последний шаг! Создайте черный круг под шаром и примените к нему эффект размытия (Фильтр > Размытие > Размытие по Гауссу).
И вот окончательный результат!
Надеюсь, вам понравилось — спасибо за подписку и удачи в ваших собственных проектах! 🙂
Нужна иконка, разработанная для вашего приложения?
Наше глобальное сообщество профессиональных графических дизайнеров может сделать это!
Панель «Знакомство с историей» — Академия ретуши
Панель истории Панель истории — это инструмент, который создает хронологический вид сверху вниз всего, что вы делаете во время рабочего сеанса в Photoshop. Чтобы получить доступ к панели «История», выберите «Окно» > «История», или щелкните вкладку «Панель истории», если она уже активирована в вашей рабочей области (выделено на изображении выше).
Чтобы получить доступ к панели «История», выберите «Окно» > «История», или щелкните вкладку «Панель истории», если она уже активирована в вашей рабочей области (выделено на изображении выше).
Каждое ваше движение, от мазков кистью до выделения, записывается и называется History State или State для краткости , , и каждое состояние отображается на панели. Мы можем использовать этот список исторических состояний, чтобы, как я люблю говорить, «путешествовать во времени» без необходимости в конденсаторе потока.
Когда мы сердито спамим наш crtl + Z (Windows) или ⌘ + Z (Mac) после того, как совершили ужасную ошибку, мы фактически возвращаемся из состояния в состояние к тому времени, когда мы были счастливы. с нашей работой, и из этого предыдущего состояния мы можем начать заново. Более вдумчивый, робкий и альтернативный подход — щелкнуть конкретное состояние в самом списке панели истории и продолжить оттуда. Посмотрим правде в глаза, нам всем нравится спамить наши ярлыки « ctrl + Z », и это неплохо!
Посмотрим правде в глаза, нам всем нравится спамить наши ярлыки « ctrl + Z », и это неплохо!
СВЯЗАННЫЕ: Как настроить параметры и использование памяти для достижения максимальной производительности
По умолчанию используется последняя версия Photoshop CC2015.5 отслеживает 50 состояний истории. Однако это число можно изменить в настройках производительности с минимума 1 до максимума 1000. Хотя может показаться логичным увеличить количество состояний для более безопасного рабочего процесса, важно отметить, что больше истории Состояния означают, что требуется больше оперативной памяти и рабочих дисков места. Это может сильно повлиять на общую производительность Photoshop. Подробнее об оптимизации параметров производительности здесь.
Снимки Photoshop забудет обо всех состояниях за пределами предопределенного числа, установленного в настройках .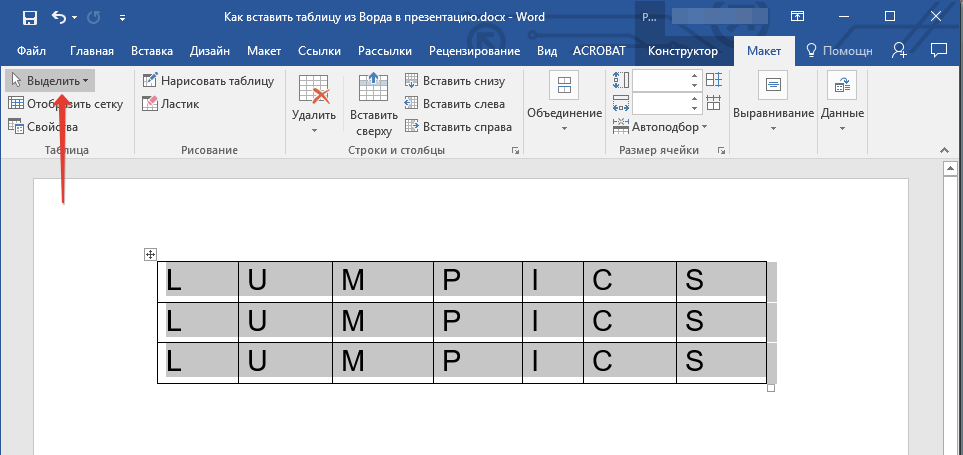 Поэтому, если вы хотите сохранить определенное состояние перед его потерей, вы можете сделать снимок . Количество снимков, которые вы можете сделать, не ограничено, и их можно использовать по-разному.
Поэтому, если вы хотите сохранить определенное состояние перед его потерей, вы можете сделать снимок . Количество снимков, которые вы можете сделать, не ограничено, и их можно использовать по-разному.
Выше мы видим Снэпшоты с несколькими версиями исходного образа. Мы можем пролистать каждую версию, работая над ними по отдельности, не теряя прогресса и не затрагивая другие.
Пример : Допустим, мы довольны нашим изображением, но все же хотели бы протестировать новую технику цветокоррекции. Чтобы не потерять прогресс, мы можем сделать снимок, сохранив текущее состояние как есть. Теперь, когда у нас есть снэпшот, мы можем продолжить работу над нашим изображением, не опасаясь потерять предыдущее состояние, которым мы были довольны. Если нам нравятся новые изменения, мы можем просто продолжить работу с нового снимка и удалить предыдущий, или мы можем создать новый документ из снимка.
Чтобы создать снимок, просто выберите состояние и щелкните значок снимка в нижней правой части панели истории, , или щелкните правой кнопкой мыши выбранное состояние и нажмите «Новый снимок…».
Меню правой кнопки мыши (в центре) и ярлыки (внизу) панели истории.
Кисть для историиИсторическая кисть используется для рисования в предыдущих состояниях истории. Мы можем указать, из какого состояния мы хотим, чтобы кисть брала образец, установив флажок рядом с предыдущим состоянием, к которому мы хотели бы вернуться.Мы также можем использовать это со снимками.
Когда на панели истории было выбрано предыдущее состояние истории, я смог отменить розовые мазки кисти, закрашивая их с помощью кисти истории.
Неразрушающая ретушь Большинство ретушеров очень мало полагаются на панель истории или снимки. Вместо этого мы предпочитаем использовать Слой-маски – они позволяют нам исправить ошибку, фактически не касаясь исходного слоя изображения. Это то, что мы называем Неразрушающее ретуширование .Мы никогда не изменяем и не уничтожаем исходные пиксели нашего изображения, что очень важно, если мы хотим получить наилучшие конечные результаты.

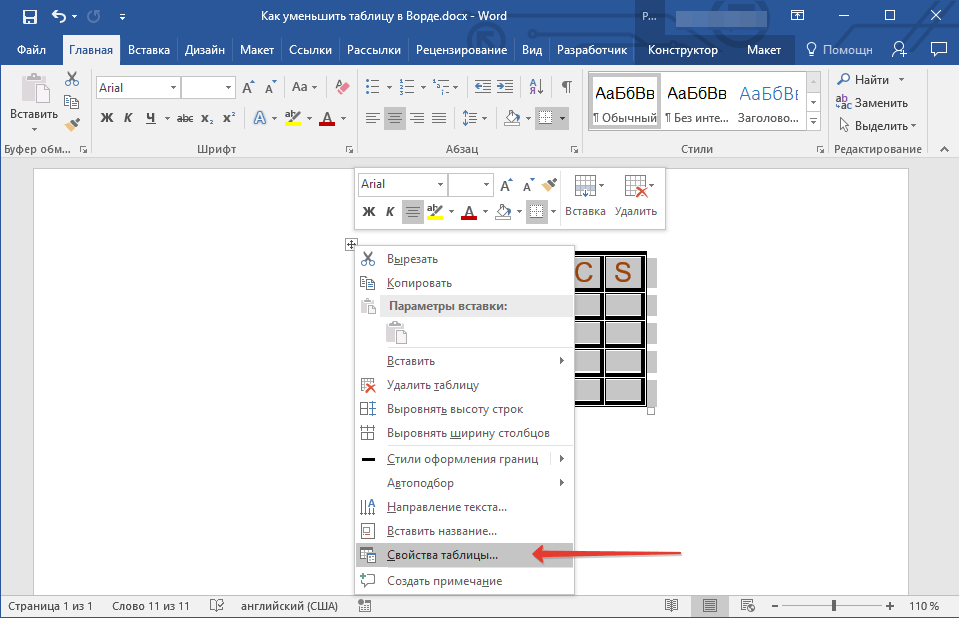


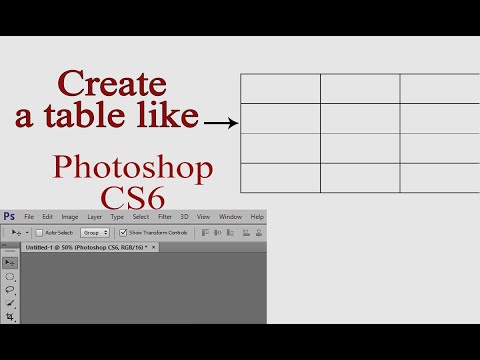
 Только в этом формате есть поддержка прозрачных пикселей.
Только в этом формате есть поддержка прозрачных пикселей.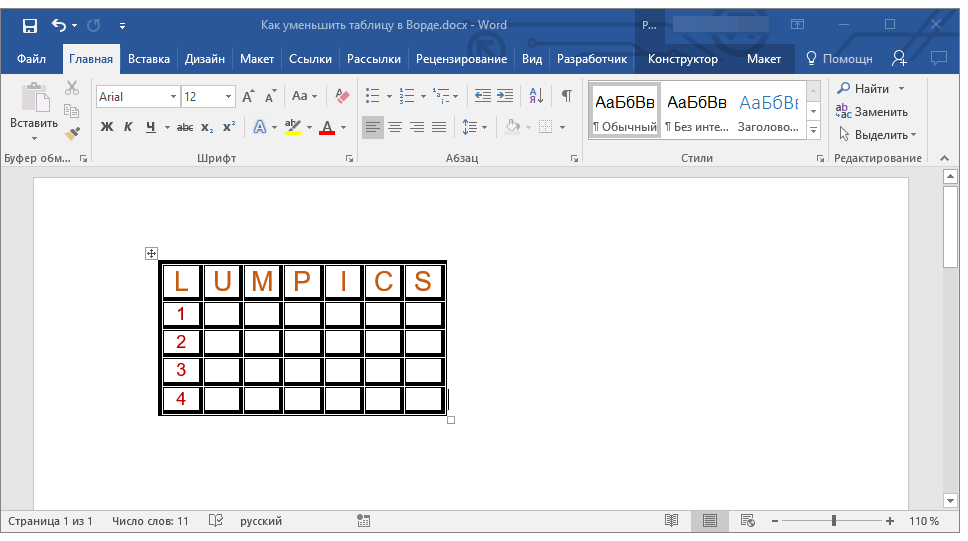 Это как скруглить углы в Photoshop , не изменяя исходное изображение.
Это как скруглить углы в Photoshop , не изменяя исходное изображение.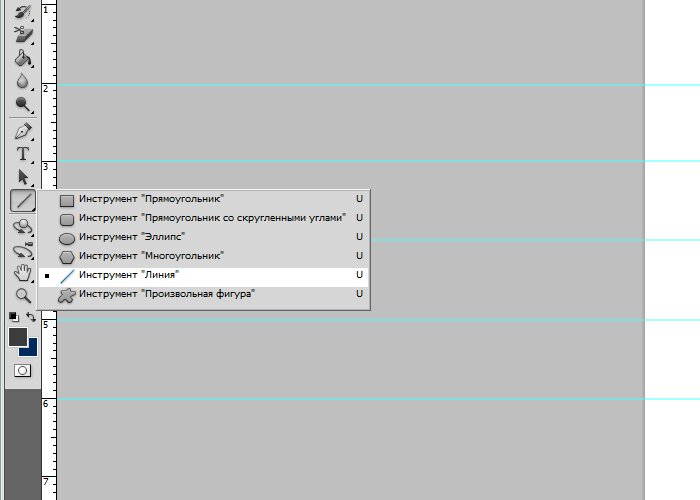 Когда вы отпускаете кнопку мыши, векторная маска волшебным образом закругляет углы вашего изображения.
Когда вы отпускаете кнопку мыши, векторная маска волшебным образом закругляет углы вашего изображения.
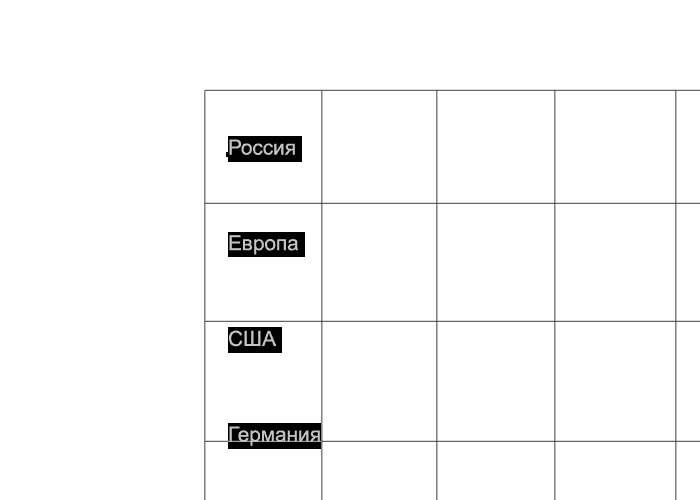 …
…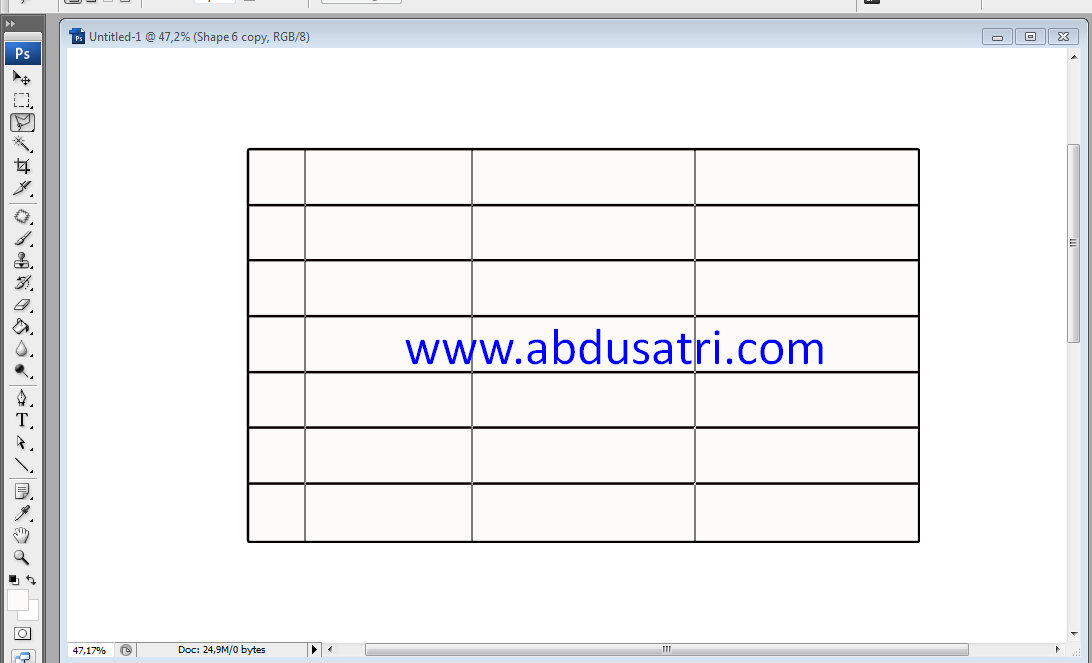
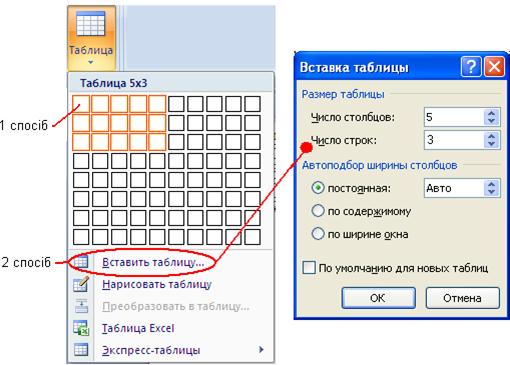 Соберите их в одну папку и правильно назовите (например: «image1.jpg», «image2.jpg»)
Соберите их в одну папку и правильно назовите (например: «image1.jpg», «image2.jpg») txt в Photoshop. (варианты: Изображение -> переменные -> наборы данных)
txt в Photoshop. (варианты: Изображение -> переменные -> наборы данных)