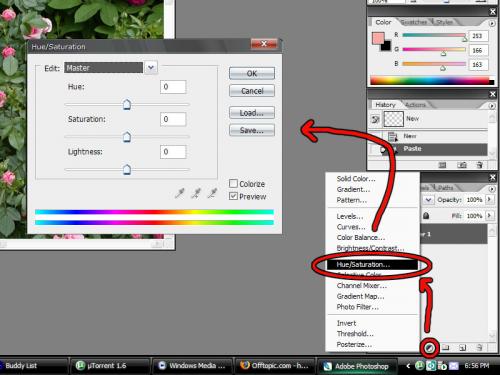Как выбрать цвет в фотошопе с картинки: Подбор цветов в Photoshop
Команда «Подобрать цвет» в фотошопе
Команда Подобрать цвет изменяет цвета одного изображения таким образом, чтобы они походили на цвета другого изображения. Эта команда меню сэкономит вам много времени, если вы будете работать с несколькими изображениями и их нужно будет сделать более-менее связными.
Примечание
Так как эта команда меню не доступна в виде корректирующего слоя, то перед работой не забудьте сделать дубликат слоя, нажав комбинацию клавиш Ctrl+J.
Для наглядного примера я взял две картинки в едином стиле, но с разными фонами. Попробуем изменить фон левой картинки при помощи команды Подобрать цвет.
Диалоговое окно Подобрать цвет позволяет скопировать цвета изображения-источника (правый рисунок) в целевое изображение (левый рисунок). Результатом будет обе картинки почти в одних и тех же оттенках. Перемещайте ползунковые регуляторы Светимость (то же, что и освещенность) и Интенсивность цветов
 Если цвета получившегося изображения будут содержать нежелательный оттенок, попробуйте его убрать, установив флажок Нейтрализовать.
Если цвета получившегося изображения будут содержать нежелательный оттенок, попробуйте его убрать, установив флажок Нейтрализовать.ШАГ 1
Для начала откройте два изображения в режиме RGB: то, из которого вы будете брать цвета (источник) и то, цвет которого хотите изменить (целевое).
ШАГ 2
Щелкните мышью по окну документа, содержащему целевое изображение, чтобы сделать его активным, и выберите в меню команду
ШАГ 3
Далее укажите программе Фотошоп имя документа-источника, выбрав его в раскрывающемся списке Источник в нижней части окна (справа внизу в диалоговом окне вы увидите миниатюру изображения-источника).
Если документ-источник содержит несколько слоев, можно выбрать требуемый в раскрывающемся списке Слой, или в нем же выбрать пункт
 Если в документе-источнике содержится всего один слой, программа фотошоп автоматически выберет его.
Если в документе-источнике содержится всего один слой, программа фотошоп автоматически выберет его.Если вы хотите ограничить области подбора цветов в изображении-источнике и в целевом изображении, то перед тем, как выбирать в меню команду Подобрать цвет, выделите в каждом документе требуемые области. Когда диалоговое окно обнаружит выделение областей, оно сделает доступными флажки
Если вы хотите в дальнейшем использовать цвета изображения-источника, чтобы подбирать цвета для других изображений, то настройки можно сохранить. После того, как зададите все требуемые параметры, щелкните мышью по кнопке Сохранить статистику в нижней части диалогового окна и задайте имя набора настроек.
Заметили ошибку в тексте — выделите ее и нажмите Ctrl + Enter. Спасибо!
Как заменить цвет в Фотошопе на другой
Замена цвета – очень простая, но крайне полезная и интересная функция Фотошопа (Photoshop). Изменять цвета на существующем изображении/объекте можно как в автоматическом, так и в ручном режиме. Автоматический способ сохраняет время и позволяет быстро перекрасить контрастный объект, даже если он обладает сложной фактурой. Ручной режим применяется, когда необходим качественный результат на сложной картинке с низкой контрастностью.
В этом уроке мы разберёмся, как заменить цвет в Фотошопе на другой 3-мя разными методами.
1 метод: меняем цвет простого объекта
Для упрощения процесса можно воспользоваться автоматическими алгоритмами от компании Adobe. Встроенная функция под названием «Replace Color», она же «Заменить цвет», в русской версии, сделает всё сама.
Разберём инструмент на простом, однотонном изображении.
Открываем файл с простым рисунком в фотошопе.
Изменим цвет объекта на другой, нужный нам. Кликаем на вкладку «Изображение», выбираем пункт «Коррекция», дальше – «Заменить цвет».
Откроется окно, позволяющее выбрать и изменить цвет. Активируем инструмент «Пипетка» и захватываем ей цвет, который необходимо заменить. В части окна «Выделение» отобразится автоматически созданная маска объекта. Белым цветом на ней выделена та часть изображения, в которой будет происходить замена цвета.
Ползунок «Разброс» позволяет точно установить границы изображения, где будет происходить смена цветовой палитры.
В нижней части окна находится подпункт «Замена». Здесь происходит изменение существующего цвета на новый. Зададим интересующий нас цвет. Результат можно подкорректировать ползунками «Цветовой тон», «Насыщенность» и «Яркость».
Для применения изменений нажимаем «ОК» и наслаждаемся готовым изображением.
2 Метод: меняем цвет автомобиля
Этот способ по алгоритму работы практически идентичен предыдущему, но для раскрытия всех тонкостей работы, возьмём изображение с более сложной цветовой схемой. На этом изображении присутствуют полутона, блики и тень. Мы выбрали фото машины:
Первым делом нужно объяснить программе, какой цвет нужно поменять. Для этого во вкладке «Выделение» выберем «Цветовой диапазон».
Активным инструментом нажимаем на часть изображения (желтую в нашем случае), которую будем менять. В окне предпросмотра видно, как Фотошоп создал маску на основе нашего выбора.
Выставляем ползунок «Разброс» на такое значение, чтобы все нужные детали изображения попали в маскируемую зону и нажимаем «ОК». Должно получиться аккуратное выделение желаемой области.
Теперь переходим в меню «Изображение», выбираем пункт «Коррекция» – «Цветовой тон/Насыщенность».
В правом нижнем углу устанавливаем галочку напротив пункта «Тонирование». Это позволит не потерять светотень при закрашивании изображения новым цветом. Дальше регуляторами «Цветовой тон», «Насыщенность», «Яркость» добиваемся необходимого цвета.
После достижения желаемого результата нажимаем кнопку «ОК» и любуемся результатом.
3 метод: Меняем цвет волос в Фотошопе
Часть изображения со сложной фактурой, например глаза или волосы, легче всего перекрасить в ручном режиме с помощью специального корректирующего слоя.
Откроем выбранное изображение/фото (мы выбрали фото прекрасной Натали Портман) в фотошопе.
Затем создадим пустой слой поверх оригинала. Изменяем «Режим наложения» на «Цветность»
Выбираем необходимый цвет на палитре:
Затем инструментом «Кисть» закрашиваем желаемые участки изображения.
Нет ничего страшного, если при закрашивании случайно залезть не на ту область. Инструментом «Ластик» с жёсткостью 15-20% аккуратно убираем все изъяны.
После того, как закрасили всю область волос неповторимой Портман, нужно передвинуть ползунок заливки с отметки в 100% до 40%, чтобы выглядело все более естественно.
Этот способ самый трудозатратный, но позволяет добиться естественного цвета на сложных объектах, например ресницах и листьях дерева. А теперь давайте сравним начальную фотку Натали Портман с нашей финальной обработанной версией.
Как поменять цвет на фотографии в фотошопе
Вы хотите поменять цвет фотографии в фотошопе.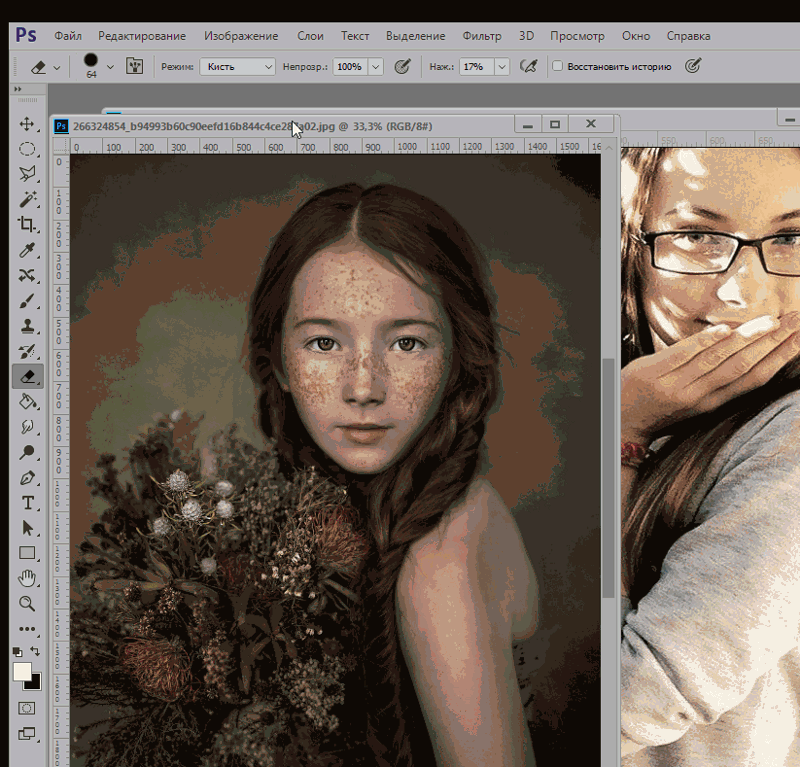
- # Первый способ
- # Выделение рабочей области
- # Замена цвета
- # Второй способ
- # Отображение вида слоя
- # Дополнительные настройки
- # Создание маски отсечения
Открываем фотографию. Справа в меню Слои выбираем исходное изображение и правой кнопкой мыши вызываем контекстное меню. Выбираем «Создать дубликат слоя» (сочетанием клавиш CTRL + J). Мы это делаем, чтобы сохранить исходное изображение, в последствии можно сравнивать все изменения.
Слева в меню инструментов выбираем Быстрое выделение (клавиша W).
Выбираем размер пикселя в диапазоне от 7 до 20 единиц и зажатой левой кнопкой мыши
выделяем область в которой хотим изменить цвет.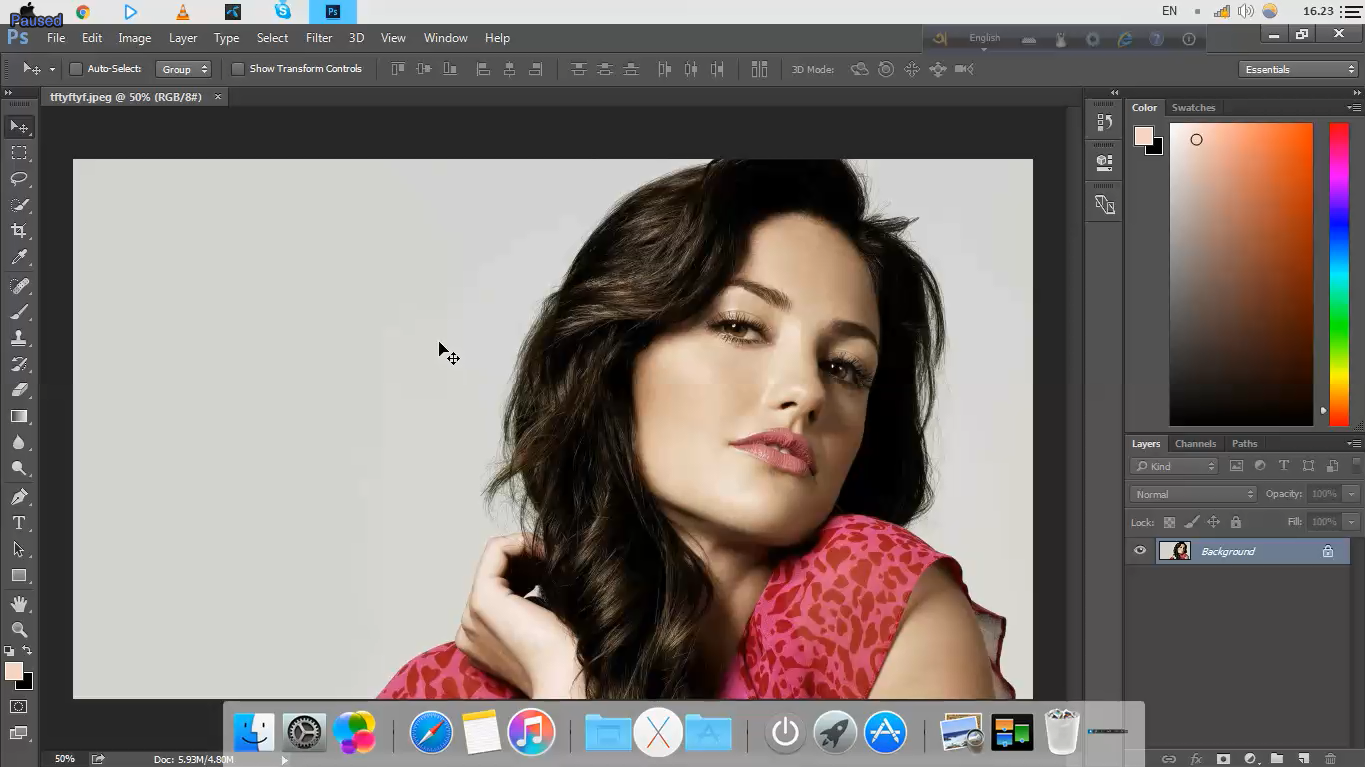
Теперь необходимо выделить маленькие элементы, для этого меняем размер пикселя в диапазоне от
Если задели ненужную область, то зажмите клавишу ALT, инструмент начнет работать в обратную сторону и будет исключать пиксели из области выделения.Инструмент «Быстрое выделение»
А теперь правой кнопкой мыши нажимаем по выделенной области и выбираем пункт «Скопировать на новый слой»
Создаем новый слойВыбираем новый созданный слой активным (справа в меню «Слои»). Переходим в верхнее меню Изображение, далее Коррекция и Варианты
Чем сильнее смещаем шкалу вправо, тем сильнее выражен цвет, но возможны потери качества.
Можно несколько раз нажать на желаемый цвет и картинка постепенно будет менять оттенок, но не злоупотребляйте,
цвета могут стать слишком неестественными.
После того как выбрали желаемый цвет, нажимаем кнопку «Ок».
Первый способ по замене цвета в фотошопе Девушка в черном костюмеВначале нужно повторить первые два пункта из предыдущего способа (включительно «Выделение рабочей области»)
Справа внизу под панелью «Слои» нажимаем на иконку наполовину полого круга и выбираем Цвет… и в открывшемся окне выбираем желаемый цвет. После чего нажимаем кнопку «Ок», Вот и всё! Готово!
Изменяем цвет вторым способомЕсли немного «Режет глаз» после такого изменения, то можно доработать этот элемент.
Меняем отображение слояСправа в панели «Слоев» выбираем из списка вид отображения «Перекрытие» (в некоторых случаях может подходить «Умножение» или «Мягкий вид») ииии Тадам!!!
Девушка в фиолетовом костюмеНо если и этого не достаточно, то можно еще воспользоваться последней настройкой.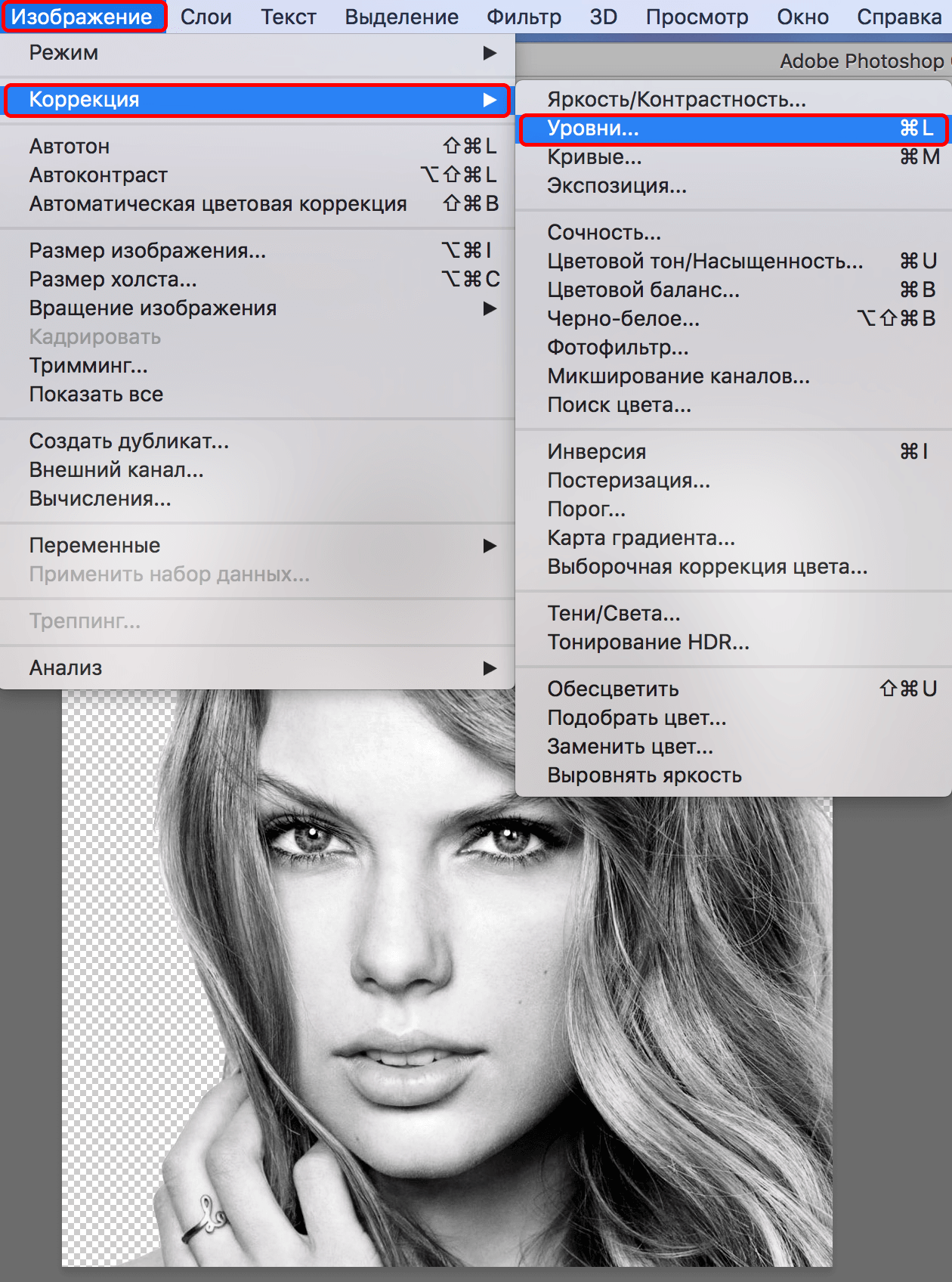
Чтобы исключить применение для всей фотографии, тогда выбираем слой «Яркость/Контрастность», с зажатой клавишей ALT наводим курсор между слоёв пока не возникнет иконка стрелочки вниз и нажимаем левую кнопку мыши. Данная настройка применится только к ранее выделенной области.
Применяем настройки яркости на слойВот мы и изменили цвет в фотошопе, благодаря двум простым методам. Стоит помнить, что не во всех фотографиях можно добиться желаемой яркости цвета, т.к. стоит учитывать интенсивность освещения, яркость изображения и т.п.
Инструмент «Замена цвета» в Photoshop
Один из способов акцентировать внимание зрителя именно на этом воздушном шаре — это уменьшить насыщенность остальных шаров под ним.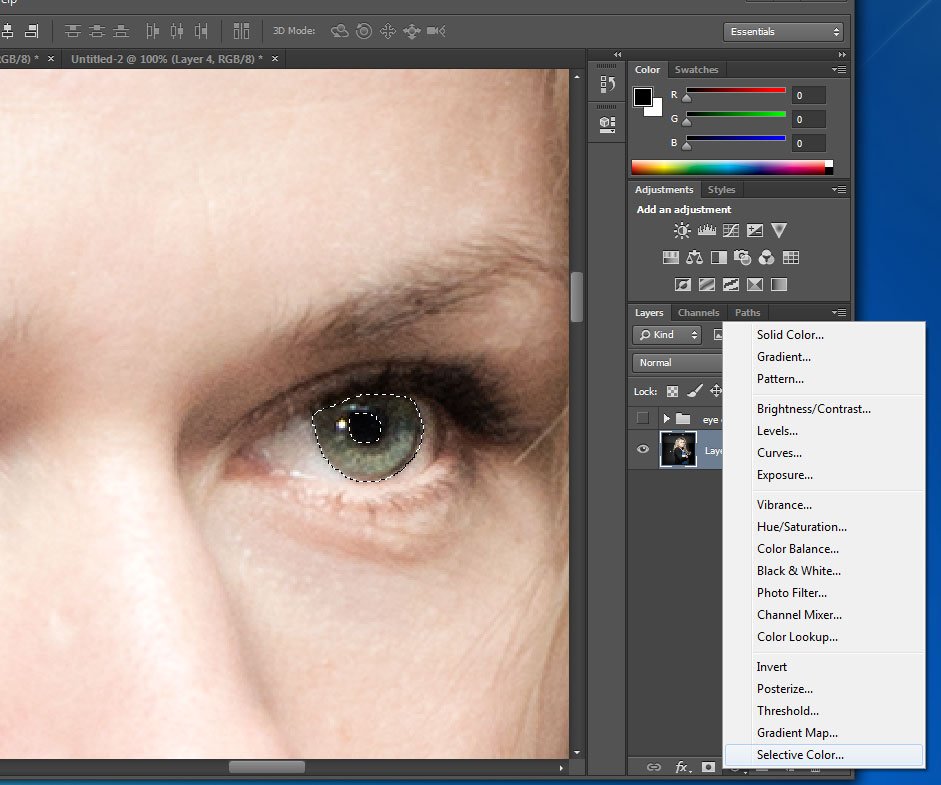 Я не хочу менять фактический цвет шаров, а только интенсивность. Чтобы это сделать инструментом «Замена цвета», я изменю режима наложения в панели параметров на «Насыщенность» (Saturation):
Я не хочу менять фактический цвет шаров, а только интенсивность. Чтобы это сделать инструментом «Замена цвета», я изменю режима наложения в панели параметров на «Насыщенность» (Saturation):
Если бы я хотел полностью обесцветить воздушные шары, полностью удалив их цвет, я бы установил цвет переднего плана на черный, белый или любой из оттенков серого, но так как я хочу получить более тонкий эффект, я просто возьму как образец один из слабонасыщенных цветов из изображения. Для этого я зажму клавишу, чтобы временно переключиться на режим Пипетки (Eyedropper Tool) и нажму на желаемый цвет. Я выберу малонасыщенный желтый цвет. Сам цвет не имеет значения, так как режим наложения «Насыщенность» не меняет никакие исходные цвета. Он повлияет только на интенсивность:
Итак, цветом переднего плана у меня установлен малонасыщенный жёлтый, режим наложения — «Насыщенность» (Saturation). Теперь я буду просто закрашивать воздушные шары, регулируя свой размер кисти с помощью левой и правой клавиш квадратных скобок и изменения значение допуска в панели параметров по мере необходимости. На рисунке ниже показал, как я сверху вниз закрашиваю ярко-оранжевый воздушный шар:
На рисунке ниже показал, как я сверху вниз закрашиваю ярко-оранжевый воздушный шар:
Далее я продолжу обесцвечивать воздушные шары. Вот готовый результат:
Недостатки инструмента: проблема с яркостью изменяемых объектов
Как я писал в самом начале, инструмент «Замена цвета» (Color Replacement Tool) можно использовать не для всех случаев. Сейчас я покажу вам это на примере.
Для начала я восстановлю исходное состояние моего фото с шарами, нажав клавишу F12. Теперь, скажем, я хочу изменить цвет верхнего отдельного оранжевого шара на тёмно фиолетовый цвет, как у некоторых шаров в группе:
Чтобы выбрать цвет замены, я зажимаю Alt и кликаю по фиолетовому шару:
Я устанавливаю режим наложения на панели параметров на «Цветность» (Color) и начинаю закрашивать оранжевый шар для изменения на на темно-фиолетовый. Вот результат:
Хм. Шар получился, безусловно, фиолетовым, но этот цвет совсем похож на цвета других фиолетовых шаров, не так ли? Проблема в том, что этот цвет гораздо ярче, чем у других фиолетовых шаров, и получилось это потому, что первоначальный цвет шара был намного ярче, чем темно-фиолетовый, который я брал за образец для замены.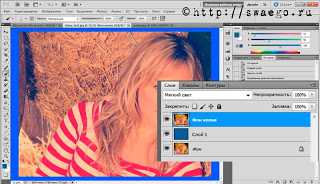 Режим наложения «Цветность» в данном случае не никак не влияет на яркость объекта.
Режим наложения «Цветность» в данном случае не никак не влияет на яркость объекта.
Ну давайте тогда попробуем применить тот режим наложения,который влияет на яркость. Из имеющихся четырёх режимов наложения это «Яркость» (Luminosity). Я восстановлю исходное состояние фото,нажав F12, выберу этот режим на панели параметров и вновь попытаюсь закрасить шар тёмно-фиолетовым. Результат:
Ну что же, глядя на результат, можно с уверенностью сказать, что получилась полная ерунда. Режим наложения «Яркость» определенно сделал шар темнее, но это все-таки оранжевый, а не фиолетовый, и, кроме того, практически пропала детализация текстуры, шар выглядит плоским пятном.
Вот это и есть недостаток работы инструмента «Замена цвета». Он прекрасно подходит для выполнения простых задач, где необходимо только изменить оттенок и/или насыщенность цвета, но если имеется слишком много различий в значениях яркости между оригинальным и новым цветами, этот инструмент, скорей всего, не подойдёт.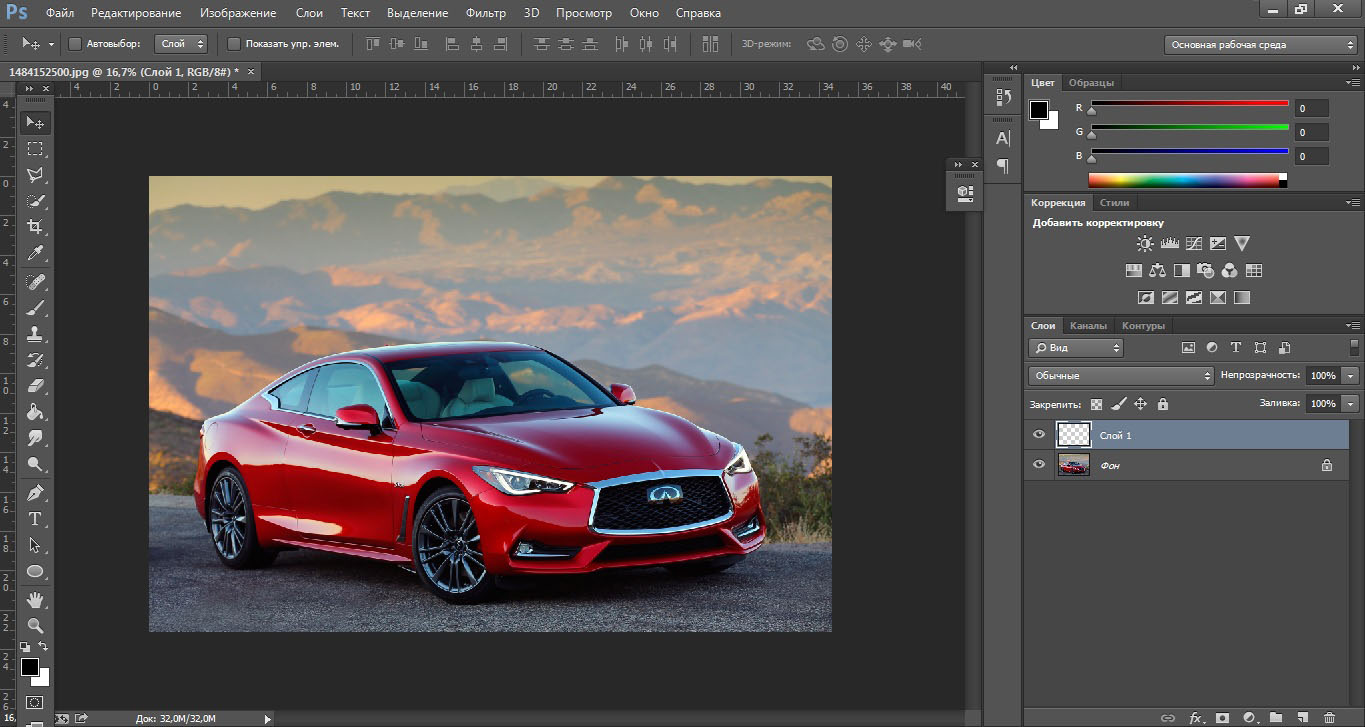
Отбор проб для замены
На панели параметров, непосредственно справа от опции выбора режима наложения, расположены три небольшие иконки. Каждая из этих иконок представляет собой отдельный вариант выборки пикселей для замены инструментом «Замена цвета», и они работают точно по такому же принципу, как и в инструменте «Фоновый ластик». Слева направо: «Непрерывный отбор» (Continuous), эта опция включена по умолчанию, следующая «Однократно» (Once) и последняя — «Образец фона» (Background Swatch) . Для переключения между режимами отбора просто нажмите на нужную иконку:
Эти параметры определяют, как Photoshop отбирает пиксели для замены цвета в изображении. Если выбрана первая опция, «Непрерывный», Photoshop постоянно определяет новые цвета, которые будет заменять. Образец находится под движущимся курсором, точно под перекрестьем, Если, при движении курсор, под перекрестье попадает другой цвет, он и становится целевым цветом для замены. Заменяются все пиксели этого цвета в пределах окружности курсора. Этот вариант отбора проб используется чаще всего и работает лучше всего в том случае, если на объекте имеется много вариаций цвета.
Этот вариант отбора проб используется чаще всего и работает лучше всего в том случае, если на объекте имеется много вариаций цвета.
Опция «Однократно» (Once) берёт за образец тот цвет, который Вы выбрали первоначально и образец не изменяется в зависимости от того, через сколько цветов Вы дальше протащите перекрестье курсора. Эта опция подойдёт лучше всего, если Вам необходимо заменить большой участок со сплошным цветом. Вы также можете попробовать применить опцию, если вы обнаружите, что при опции «Непрерывный» заменяемый цвет «просачивается» в близлежащие районы и вариант с изменением «Допуска» не помогает.
Последняя опция, «Образец фона», используется крайне редко, если вообще используется. При этой опции заменяется любой цвет в изображении, который соответствует фоновому цвету в цветовой палитре. Эта опция может оказаться полезной лишь в том случае, если ни одна из двух первых опций не работает.
Ограничения (Limits)
Эта настройка определяет расположение заменяемых пикселей и работает точно по такому же принципу, как и у Фонового ластика.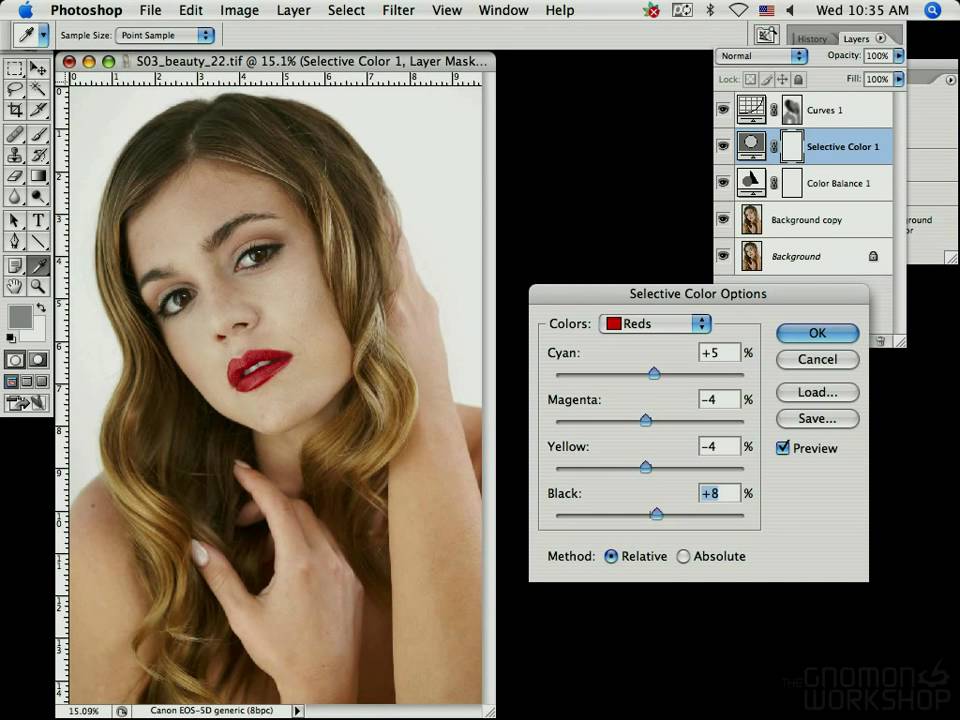 Опция имеет три варианта: «Все пиксели» (Contiguous), «Смежные пиксели» (Discontiguous) и «Выделение краёв» (Find Edges). Из этих трех Вы реально будете использовать только первые два:
Опция имеет три варианта: «Все пиксели» (Contiguous), «Смежные пиксели» (Discontiguous) и «Выделение краёв» (Find Edges). Из этих трех Вы реально будете использовать только первые два:
Опция «Смежные пиксели» (установлена по умолчанию) означает, что замене подвергнутся только те пиксели, которые прилегают непосредственно перекрестью курсора. Пиксели, отделённые от пикселей под перекрестьем каким-либо другим цветом, заменены не будут, даже если они и находятся в границах окружности курсора и точно соответствуют о цвету.
Альтернативой является «Все пиксели». При этой опции замене будут подвержены все пиксели, соответствующие по цвету и находящиеся в границах курсора.
Сглаживание (Анти-Alias)
Данная опция включена по умолчанию и служит для сглаживания края вокруг областей замены. Рекомендую всегда держать её включенной.
Замена цвета на фотографии в Photoshop
Принцип работы инструмента «Замена цвета»
При перемещении курсора инструмента, Photoshop непрерывно собирает образцы цвета с пикселей, расположенных непосредственно под крестиком в центре курсора.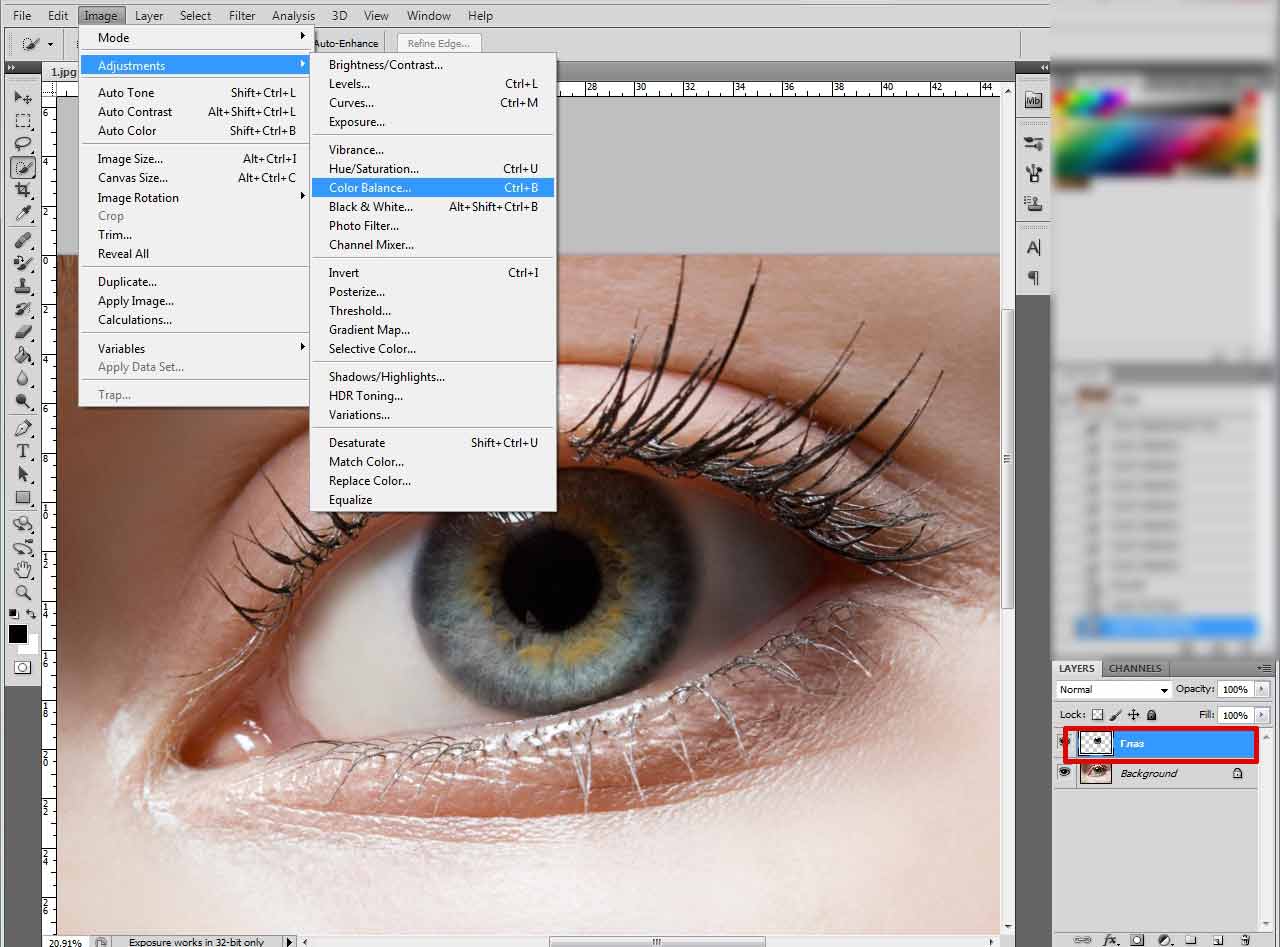 Этот цвет будет заменен на текущий цвет переднего плана с цветовой палитры. У всех пикселей, которые попали в большой круг, окружающий крестик, и цвет которых соответствует взятому образцу, будет изменён цвет.
Этот цвет будет заменен на текущий цвет переднего плана с цветовой палитры. У всех пикселей, которые попали в большой круг, окружающий крестик, и цвет которых соответствует взятому образцу, будет изменён цвет.
Например, если крестик находится на зелёном пикселе, а цвет переднего плана красный, то у всех зелёных пикселей, находящихся в пределах круга, цвет будет изменён с зелёного на красный. На примере, я протащил курсор немного вправо, режимы в панели параметров — по умолчанию:
Кое-какие варианты работы инструмента мы сможем изменить на панели параметров (это мы рассмотрим далее), но, по сути, принцип работы инструмента именно такой.
Выбор замещающего цвета
Основной цвет на цветовой палитре и будет тем цветом, на который инструмент будет заменять цвет. Например, на рисунке ниже, основной цвет — красный. Следовательно, все пиксели в пределах окружности круга курсора с цветом, как под крестиком, будут заменены на красный:
Режимы работы инструмента «Замена цвета»
Как я упоминал выше, у инструмента имеется несколько различных режимов работы. Лучше всего их рассмотреть на конкретном примере. Для работы я возьму фотографию девочки с шаром:
Лучше всего их рассмотреть на конкретном примере. Для работы я возьму фотографию девочки с шаром:
Допустим, я хочу изменить цвет воздушного шара с голубого на зелёный. Для начала необходимо задать зелёный основной цвет в цветовой палитре. После чего выбираем инструмент «Замена цвета», наводим курсор на шар и начинаем «замазывать» пространство внутри шара. При этом цвет голубых пикселей, находящихся внутри курсора, будут заменён на зелёный:
Но если случайно переместить перекрестье курсора за пределы воздушного шара, например, на желтый фон, Photoshop возьмёт жёлтый цвет как образец и начнёт менять на зелёный уже его:
Если это произойдет, просто отмените последний шаг, нажав Ctrl+Z или отмените несколько шагов, нажав Ctrl+Alt+Z нужное количество раз, а затем продолжите.
Пока я обрабатываю внутреннюю область шара, всё идёт нормально. Но, когда я подхожу к краям, возникают артефакты в виде остаточной синей окантовки:
Сейчас мы рассмотрим, как справиться с окантовкой.
Допуск отбора заменяемых пикселей
Выше я упоминал о различных параметрах работы инструмента, и один из этих параметров — «Допуск» (Tolerance). «Допуск» определяет то, насколько заменяемый цвет может отличаться от образца. Значение по умолчанию составляет 30%, что является хорошей отправной точкой. Но, в нашем случае, это значение недостаточно для того, чтобы заменить голубые оттенки краёв шара.
Поэтому, я увеличу значение «Допуска» до 50%, что позволит расширить диапазон заменяемых цветов:
На данный момент, после увеличения значения параметра «Допуск», замена цвета воздушного шара на фотографии закончена:
Отбор проб цвета из изображения
В приведенном выше примере я сам выбрал новый цвет для воздушного шара в цветовой палитре, но я мог бы так же легко выбрать цвет непосредственно из цветов элементов самой фотографии. Чтобы это сделать, при активном инструменте «Замена цвета», зажмите клавишу Alt, что временно переключить вас в режим инструмента «Пипетка» (Eyedropper Tool), при этом Вы увидите, как Ваш курсор превратится в пипетку.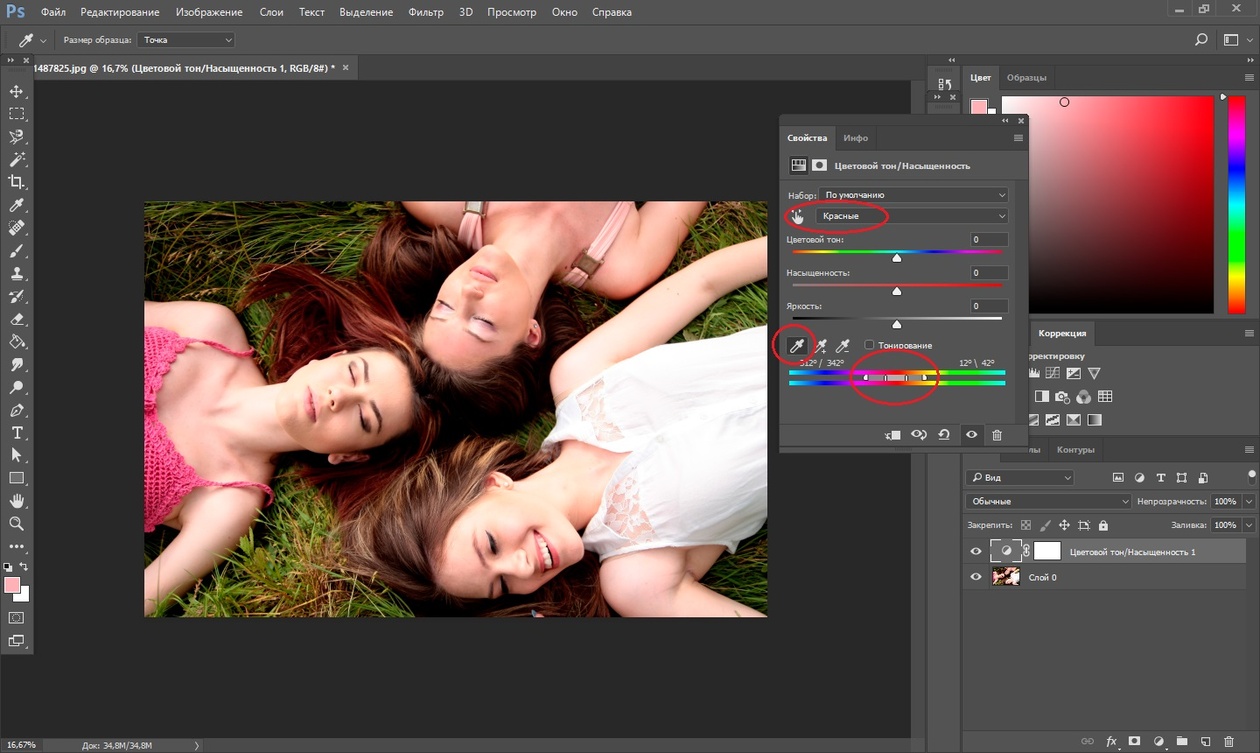 Кликните по участку фотографии с желаемым цветом. Photoshop сделает этот цвет основным цветом в цветовой палитре. Для примера, я кликну по розово-красной верхней одежде девочки:
Кликните по участку фотографии с желаемым цветом. Photoshop сделает этот цвет основным цветом в цветовой палитре. Для примера, я кликну по розово-красной верхней одежде девочки:
Теперь я закрашу воздушный шар выбранным цветом:
Обратите внимание, что несмотря на то, что мы закрасили весь воздушный шарик, он сохранил текстуру блестящей отражающей поверхности и объём, иными словами, внешний вид остался прежним, изменился лишь цвет. А вот если бы мы взяли обычную «Кисть» (Brush Tool) и закрасили бы шар ей, то он получился бы с безжизненной плоской поверхностью и не был бы похож на воздушный шар. Так что же помогло нам сохранить текстуру поверхности? Это мы рассмотрим во второй части материала про изменение цвета на фотографии.
Продолжение здесь
Работа с цветом в Фотошопе
|
|
Программа Фотошоп имеет большое количество инструментов, для эффективной работы с цветами в изображении. Цветокоррекция изображений предполагает умение работать со слоями, выделять объекты, применять фильтры и стили. Чтобы освоить программу, лучше Photoshop купить лицензию, представленную у нас по лучшей цене. |
Как заменить цвет в ФотошопеЗамена цвета в Фотошопе производится быстро, при знании некоторых основных функций программы. Выберите фотографию, на которой вы хотите изменить цвет объекта. Например, если нужно заменить цвет машины. Откройте вкладку «Выделение» и выберите пункт «Цветовой диапазон». В нижней части окна будут изображены три пипетки. Выбираете изображение со знаком + (добавить цвета).
Кликайте по изображению, нажимая на цвет, который хотите изменить. |
|
|
|
Как сделать черно-белое фото в ФотошопеЧтобы сделать цветное изображение черно-белым в фоторедакторе, можно воспользоваться несколькими способами. Выберите нужную картинку и откройте ее в Фотошопе. Во вкладке «Изображение» выберите «Режим» и укажите «Градации серого». Изображение станет черно-белым.
Другой вариант, выберите изображение и откройте вкладку «Изображение» и кликните на пункт «Коррекция». Выберите «Обесцветить». Это два самых простых способа сделать фото черно-белыми. Чтобы добиться большей глубины цвета, нужно поэтапно изменять изображение, используя корректирующие слои. |
Как изменить цвет цветов в ФотошопеДля изменения цветов на фотографии воспользуйтесь функцией выделение и изменением цветового диапазона. Перейдите во вкладку «Выделение» и выберите пункт «Цветовой диапазон». Добавив все необходимые цвета, чтобы полностью поменять цвет, нажмите «Ок». Затем выберите в меню инструментов «Изображение» и в пункте «Коррекция» регулируйте цветовой тон и насыщенность, чтобы изменить цвет. Можно создать несколько корректирующих слоев, чтобы добиться интересного эффекта. |
|
|
|
Как убрать красные глаза в Фотошопе
Чтобы избавиться от эффекта красных глаз в Фотошопе можно использовать несколько инструментов. Есть специальная функция, ее можно найти слева от рабочей области в списке с инструментом «Точечная восстанавливающая кисть». Альтернативным вариантом является обесцвечивание зрачков, после их выделения. Для этого перейдите во вкладку «Изображение» и в режиме «Коррекция» укажите «Обесцветить». Можно изменить цвет зрачков после выделения, регулируя ползунок «Цветовой тон/насыщенность». |
Изменение цвета изображения в Adobe Photoshop
Во время настройки вашего веб-шаблон, может быть вам понадобится изменить цвет некоторых элементов изображения в соответствии с вашими корпоративными цветами. Этот раздел содержит инструкции как это сделать.
Если вы хотите изменить цвет отдельной картинки, вы должны найти слой, содержащий его. Самый простой способ сделать это — это щелкните на нем, просто нажмите на эту картинку удерживая «Ctrl».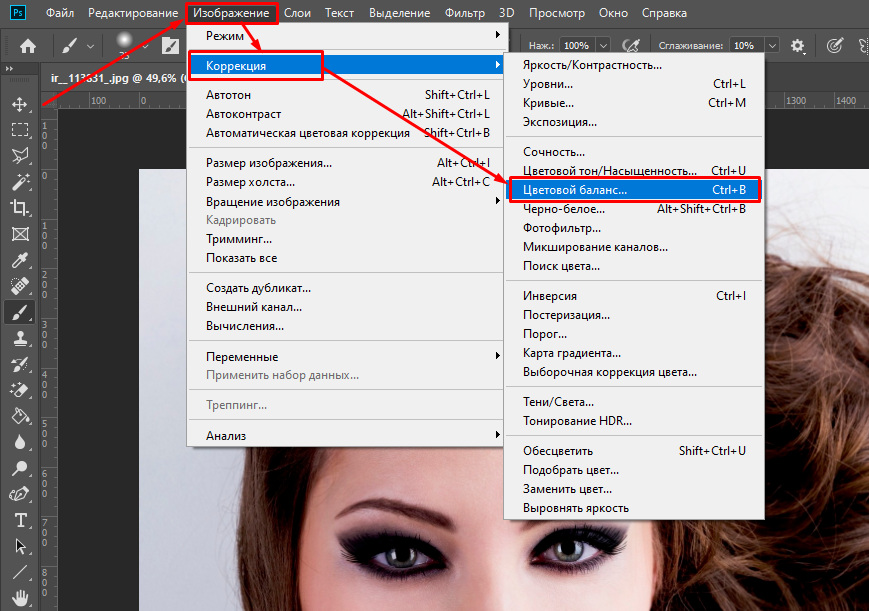 Но если некоторые прозрачные слои будут на этом слое, тогда вы будете иметь некоторые проблемы с ним. Верхний слой будет выбран вместо нужного вам изображения.
Но если некоторые прозрачные слои будут на этом слое, тогда вы будете иметь некоторые проблемы с ним. Верхний слой будет выбран вместо нужного вам изображения.
Для проверки содержания выбранного слоя выполните следующие действия. Перейдите на панели слоев, выберите Окно / Слои, если вы не можете увидеть это по каким-либо причинам. Слева от названия слоя можно увидеть «глаз» иконкы. Нажмите на него несколько раз, чтобы «скрыть / отобразить» слой и увидеть, что образ элемента исчезает в цельную картину. Если это изображение, которое вы хотите изменить – то вы на правильном пути. Щелкните правой кнопкой мыши на изображении — появится список слоев, содержащих изображения под курсором. Постарайтесь выбрать различные слои из этого списка. Используя процедуры, описанные выше, убедитесь, что вы выбрали правильный слой.
Когда слой, содержащий нужное изображение выбран — выполните следующие действия. Выберите « Изображение / Настройка / Цветовой баланс …» в верхнем меню или просто нажмите «Ctrl + B».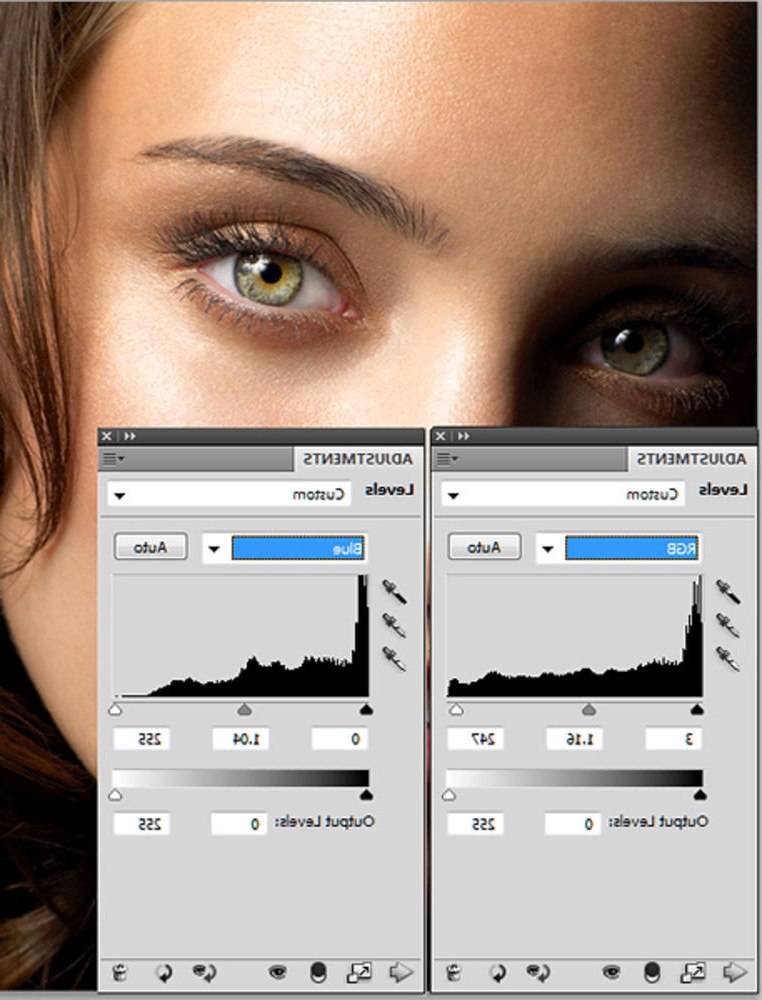 Вы увидите окно, где будут три ползунка цвета. Переместите их, пока вы не будете удовлетворены цветом изображения. Теперь подтвердите изменение цвета, нажав кнопку Ok или отклонить эти изменения, выбрав кнопку «Отмена».
Вы увидите окно, где будут три ползунка цвета. Переместите их, пока вы не будете удовлетворены цветом изображения. Теперь подтвердите изменение цвета, нажав кнопку Ok или отклонить эти изменения, выбрав кнопку «Отмена».
Если вы хотите изменить цветовую схему веб-дизайн шаблона в целом — выполните следующие действия. Выберите верхний слой на панели списка слоев. Выберите « Слой / Новый настраиваемый слой / Цветовой баланс …» в верхнем меню. Подтвердите создание нового слоя корректировки цвета, нажав «Ok» кнопку в появившемся окне. В окне цветовой баланс вы увидите три ползунка цвета. Перемещайте их, пока вы не будете удовлетворены цветом изображения. Теперь подтвердите изменение цвета, нажав «Ok» кнопку или отклоните эти изменения, выбрав кнопку «Отмена».
После того как вы изменения все цвета, необходимо обновить эти изменения в веб-шаблоне.
Feel free to check the detailed video tutorial below:
Changing image colors in Adobe PhotoshopКак выбрать цвета текста из изображений в Photoshop
Из этого туториала Вы узнаете, как выбрать цвета для шрифта в Photoshop, отбирая их непосредственно из изображения. Пошаговая инструкция для Photoshop CC, CS6 и более ранних версий.
Автор Стив Паттерсон.
Добавить текст к изображению с помощью Photoshop достаточно просто, но сделать так, чтобы текст выглядел так, как будто он принадлежит на изображении, не всегда легко. Выбранный вами шрифт важен, но не менее важен цвет. Один из способов объединить текст с изображением — выбрать цвета шрифта прямо из самого изображения.В этом уроке я покажу вам, как выбрать один цвет для вашего шрифта, и как проявить больше творчества, выбирая разные цвета из изображения для разных букв! Я буду использовать Photoshop CC, но каждый шаг полностью совместим с Photoshop CS6 и более ранними версиями.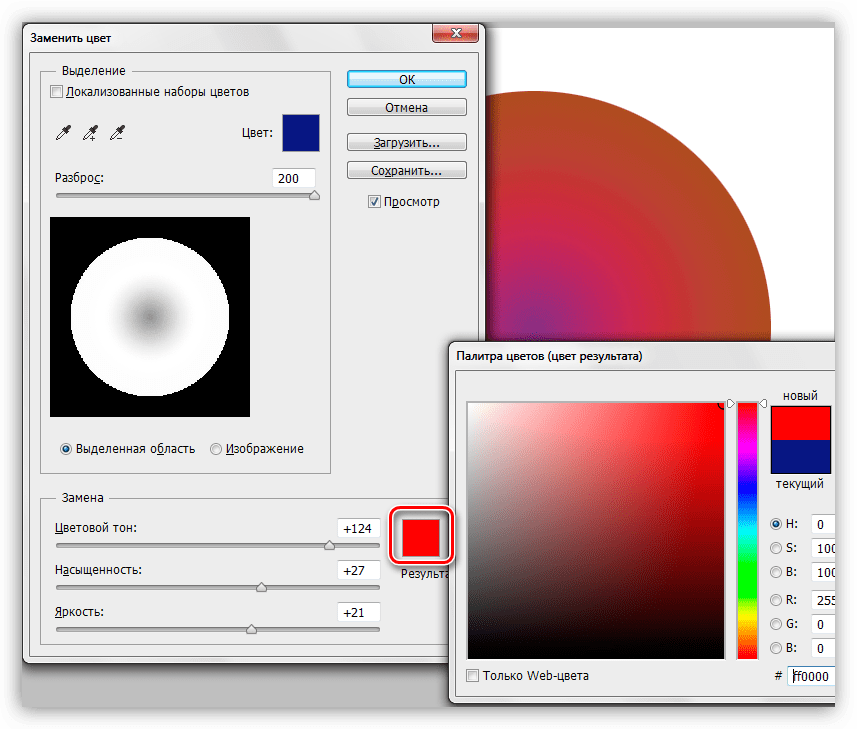
Вот как будет выглядеть мой окончательный результат с цветом каждой отдельной буквы, взятой из разных частей изображения. Конечно, цель этого урока — не создать этот точный вид, а просто изучить шаги, чтобы вы могли использовать их для воплощения своих собственных идей в жизнь:
Окончательный результат.
Приступим!
Загрузите это руководство в виде готового к печати PDF-файла!
Как выбрать цвета шрифта на изображении с помощью Photoshop
Шаг 1. Откройте изображение
Начните с открытия изображения, на которое вы хотите добавить текст. Вот изображение, которое я буду использовать. Я загрузил это из Adobe Stock:
Исходное изображение, без текста. Фото: Adobe Stock.
Шаг 2. Добавьте текст
Добавьте свой текст к изображению.Я пошел дальше и добавил слово «ЦВЕТА». Все буквы черного цвета, что выглядит не очень хорошо, поэтому мы узнаем, как изменить цвета дальше:
Изображение после добавления исходного текста.
Шаг 3. Выберите инструмент «Текст»
Выберите инструмент Type Tool на панели инструментов, если он еще не выбран:
Выбор инструмента «Текст».
Шаг 4: Выберите свой типовой слой
Убедитесь, что на панели Layers выбран слой Type :
Выбор слоя типа.
Шаг 5. Щелкните образец цвета шрифта
Щелкните образец цвета на панели параметров, чтобы изменить цвет вашего шрифта:
Щелкнув образец цвета.
Шаг 6. Пример цвета с изображения
Откроется палитра цветов в Photoshop . Обычно, чтобы выбрать новый цвет шрифта, мы выбираем его непосредственно из самой палитры цветов, но это не то, что мы хотим здесь делать:
Откроется палитра цветов.
Чтобы выбрать новый цвет шрифта из изображения, наведите курсор мыши на изображение. Ваш курсор изменится на значок Пипетка . Щелкните цвет на изображении, чтобы выбрать его. Я выберу красную из ягод:
Щелкните цвет на изображении, чтобы выбрать его. Я выберу красную из ягод:
Щелкните красную область на изображении, чтобы взять образец цвета.
Мгновенно выбранный цвет становится новым цветом для вашего текста. Если вам не нравится выбранный вами цвет, щелкните другую область, чтобы повторить попытку. Когда вы будете довольны цветом, нажмите OK, чтобы закрыть палитру цветов.Текст уже выглядит лучше:
Тип после выборки цвета из изображения.
Шаг 7. Выделите одну букву с помощью инструмента «Текст»
Итак, мы узнали, как взять образец одного цвета из изображения, чтобы использовать его в качестве цвета для всего текста. Что, если мы хотим выбрать разные цвета изображения для разных букв? Выбрав инструмент «Текст», щелкните и перетащите букву, чтобы выделить ее. Выделю первую букву «О»:
Выделите одну букву, щелкнув и перетащив ее с помощью инструмента «Текст».
Шаг 8. Щелкните еще раз на образце цвета шрифта
Выделив букву, еще раз щелкните образец цвета на панели параметров:
Щелкните образец цвета, чтобы изменить цвет буквы.
Шаг 9: Нажмите на изображение, чтобы выбрать новый цвет
Это снова открывает палитру цветов . Как и раньше, переместите курсор мыши на изображение и щелкните новый цвет, который хотите использовать. Я выберу цвет одного из листьев:
Щелкните, чтобы выбрать новый цвет для выделенной буквы.
Шаг 10. Щелкните галочку.
Щелкните OK, чтобы закрыть палитру цветов. Чтобы отменить выделение буквы, нажмите галочку на панели параметров:
Щелкните галочку, чтобы принять новый цвет.
И теперь та буква, которую я выделил, залита цветом, отличным от цвета изображения, чем остальные:
Эффект после изменения цвета только одной из букв.
Повторите шаги для других букв
Выполните те же действия, чтобы изменить цвет других букв.Сначала выделите букву с помощью инструмента «Текст», а затем щелкните образец цвета на панели параметров, чтобы открыть палитру цветов. Щелкните новый цвет на изображении, чтобы выбрать его, а затем щелкните OK, чтобы закрыть палитру цветов. Когда вы закончите менять цвета, щелкните галочку на панели параметров.
Щелкните новый цвет на изображении, чтобы выбрать его, а затем щелкните OK, чтобы закрыть палитру цветов. Когда вы закончите менять цвета, щелкните галочку на панели параметров.
Вот мой окончательный результат после выборки разных цветов из изображения для каждой из оставшихся букв:
Окончательный результат.
И вот оно! Вот как с помощью Photoshop выбирать цвета для текста прямо из изображения! Есть и другие творческие способы выделить текст на изображении.Узнайте, как преобразовать текст с помощью смарт-объектов в Photoshop или как применить редактируемые смарт-фильтры к тексту! Или, вместо того, чтобы помещать текст в изображение, почему бы не поместить изображение внутри текста! Посетите наш раздел Основы Photoshop для получения дополнительных уроков!
Выбор точного цвета в Photoshop и изменение фотографии для соответствия
Узнайте, как использовать режимы «Кривые» и «Лаборатория» для идеальной замены цвета.
Сделайте платье цвета рыбы в Photoshop.
 Как добиться точного цвета на фотографии.
Как добиться точного цвета на фотографии.Изменить цвета объекта в Photoshop не так уж и сложно. Но как насчет получения точного цвета? В этом уроке Колин Смит показывает, как выбрать цвет рыбы и изменить платье на такой же цвет. Сочетание мощности кривых и режима LAB упрощает эту сложную задачу по звучанию. Это сложная тема, но она представлена в очень простой форме, которую может сделать каждый.
Это одна из тех задач, которая кажется достаточно простой, пока вы не попытаетесь ее выполнить.Вам дается цвет, а затем нужно что-то изменить на фотографии, чтобы он соответствовал этому цвету. Хорошие новости! Вы пришли к правильному руководству. Вы узнаете
- Как использовать образцы цветов на фотографии
- Как заменить цвет с помощью информационной панели
- Как использовать цветовой режим LAB в Photoshop
- Как использовать кривые в режиме LAB для изменения цвета.

Я уверен, что вам понравится этот. Вот ссылки на соответствующий учебник, чтобы сделать это немного проще, если эти концепции для вас новы.
Как использовать кривые в Photoshop
Как использовать цвет LAB в Photoshop
Спасибо за проверку!
Не забывайте еженедельно подписываться на нашу рассылку для получения нового руководства.
Добавьте комментарий и дайте мне знать, как вам нравится этот урок
Спасибо
Колин
Если вам нравятся такие уроки, посмотрите мой Flagship-тренинг по Photoshop. (Также доступна версия CS6) Секреты Photoshop: Photoshop CC для цифровых фотографов проведет вас через каждый из инструментов Photoshop и объяснит, как они работают, на простом английском языке. Я показываю практические примеры выполнения всех необходимых вам задач в Photoshop для работы с изображениями.Включены все те же фотографии, которые я использую, поэтому вы можете шаг за шагом следовать почти 100 урокам.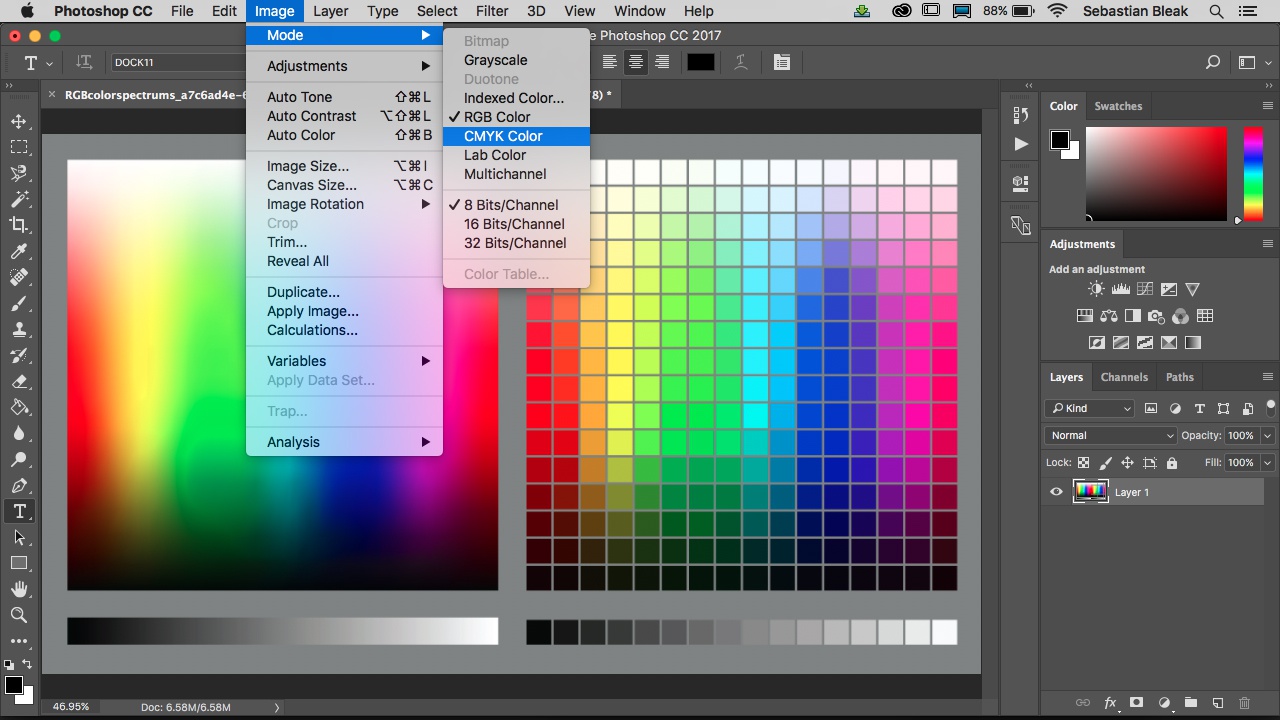 Это 13-часовое руководство для начинающих и продвинутых. К тому времени, как вы освоите эти уроки, вы будете знать Photoshop как свои пять пальцев. Станьте мастером фотошопа сегодня! Доступно в виде мгновенной цифровой загрузки и в течение очень ограниченного времени, вы можете получить скидку 30% с этим кодом. masterPS Получите это здесь
Это 13-часовое руководство для начинающих и продвинутых. К тому времени, как вы освоите эти уроки, вы будете знать Photoshop как свои пять пальцев. Станьте мастером фотошопа сегодня! Доступно в виде мгновенной цифровой загрузки и в течение очень ограниченного времени, вы можете получить скидку 30% с этим кодом. masterPS Получите это здесь
Как сделать черно-белую фотографию, кроме одного цвета в Photoshop
, Александра Бейтман, 22 января 2021 г.
Хотите сделать изображение черно-белым, кроме одного цвета? Вы можете добавить драматизма своим фотографиям, обесцветив все цвета, кроме одного.Эта техника, известная как Color Splash, гарантирует, что один цвет действительно выделяется на приглушенном фоне!
В этой статье мы покажем вам, как сделать в Photoshop черно-белую фотографию, кроме одного цвета. Технику Color Splash легко освоить, и вы можете использовать ее на различных изображениях в своей галерее.
Если у вас его еще нет, вы можете загрузить Photoshop с сайта Adobe здесь.
Создание черно-белой фотографии, кроме одного цвета
После того, как вы установили и обновили Photoshop, мы готовы приступить к работе.
Теперь импортируйте изображение в Photoshop. Я буду работать с этим изображением, любезно предоставлено Unsplash:
Фото Бенс Хорваи через UnsplashШаг 1: Дублировать слой
Щелкните правой кнопкой мыши на слое Background на панели слоев в правой части экрана Photoshop. . Затем выберите опцию Duplicate Layer .
Появится диалоговое окно с просьбой дать имя новому слою. Имя по умолчанию для этого слоя в Photoshop, вероятно, будет Фоновая копия , но я считаю, что его проще переименовать для организационных целей.Я назову свой дублированный слой Layer 1.
Дублирование фонового слоя позволяет нам завершить редактирование на двух отдельных слоях. Хотя вначале это может показаться более сложным или требовать дополнительной работы, вы поймете, почему работа над двумя слоями немного упрощает нашу работу.
Шаг 2. Обесцвечивание изображения
Затем снова выберите фоновый слой и нажмите Shift + Cmd + U на Mac или Ctrl + Shift + U на Windows, чтобы обесцветить все цвета в вашем изображении.
Обратите внимание, что Layer 1 находится над фоновым слоем на панели Layers. Чтобы увидеть эффект обесцвечивания, щелкните значок глаза слева от Layer 1 на панели. Переключение значка глаза скрывает и открывает этот слой.
Шаг 3: Выберите цвет акцента
Затем щелкните значок глаза, чтобы снова сделать Layer 1 видимым, и выберите его на панели «Слои».
Затем перейдите к Select »Color Range в верхней строке меню в Photoshop.
Здесь вы можете выбрать цвет акцента. В этом уроке я выберу цвет акцента синим. Итак, цель в конце этой статьи — получить изображение с полной ненасыщенностью, за исключением голубой воды на фотографии.
В диалоговом окне «Цветовой диапазон» выберите инструмент «Пипетка » со знаком «плюс».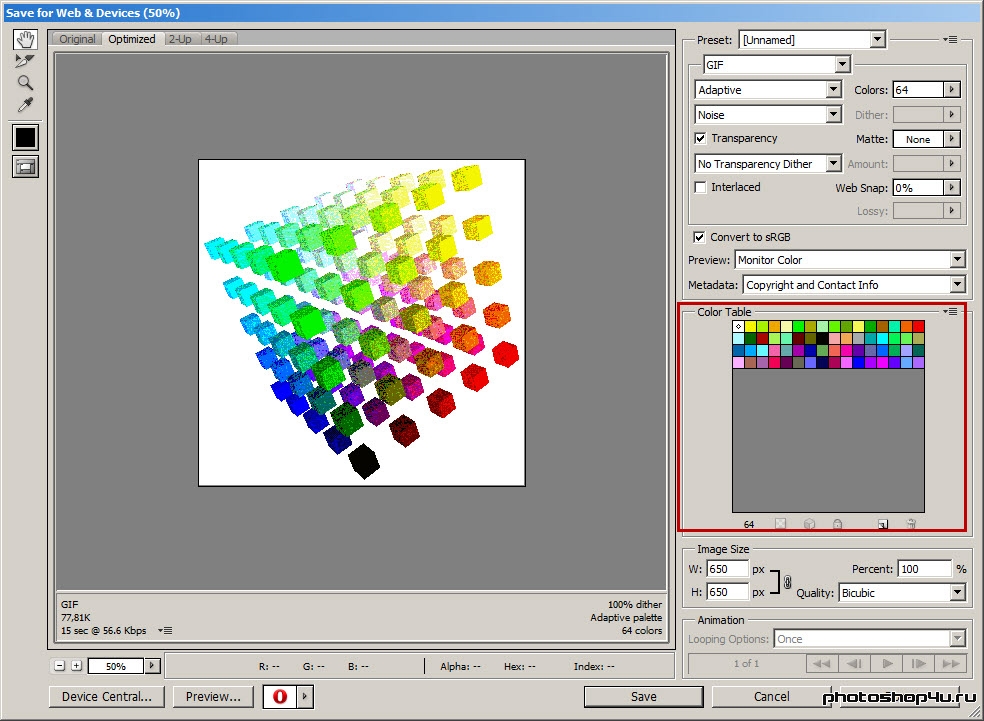 Этот инструмент называется « Добавить к образцу », и он поможет нам выбрать всех синих тонов на фотографии.
Этот инструмент называется « Добавить к образцу », и он поможет нам выбрать всех синих тонов на фотографии.
Используя инструмент «Добавить к образцу», щелкните выделенный цвет на изображении. Здесь я нажимаю на голубую воду в нескольких точках изображения. Выбор нескольких точек позволяет мне добавить несколько оттенков синего к образцу. Чем больше оттенков я сниму с помощью инструмента «Добавить в образец», тем точнее будет мой эффект.
После того, как вы выбрали цвет акцента в нескольких точках изображения, нажмите кнопку OK , чтобы создать выделение на фотографии.
Шаг 4. Инвертируйте выделение
Затем нажмите Shift + Command + U на Mac или Ctrl + Shift + I в Windows, чтобы инвертировать только что сделанный выбор.Теперь Photoshop выбрал все ваше изображение, за исключением цвета, который вы хотите сохранить.
Продолжайте и нажмите кнопку Удалить на клавиатуре, чтобы удалить выделенную область из Layer 1 . Теперь ваша фотография будет черно-белой, кроме одного цвета!
Теперь ваша фотография будет черно-белой, кроме одного цвета!
Мы можем удалить часть верхнего слоя, чтобы показать нижний ненасыщенный слой, потому что мы использовали два слоя для создания нашего эффекта. Довольно хитро!
Вы можете нажать Ctrl + D , чтобы удалить выделение с изображения, если ваши марширующие муравьи все еще остаются на экране.
Шаг 5. Ретушь изображения
Если инструмент «Добавить к выделению» не исключил полностью все остальные цвета из изображения, используйте инструмент «Ластик » , чтобы смахнуть все нежелательные оттенки.
Теперь у вас идеальное изображение! Вот до и после нашего образца изображения, созданного путем создания черно-белой фотографии, кроме одного цвета в Photoshop:
Вот и все!
Мы надеемся, что эта статья помогла вам научиться делать черно-белые фотографии, кроме одного цвета, в Photoshop.Теперь вы можете применить эту технику Color Splash к любой из ваших ярких фотографий.
Предпочитаете работать в Lightroom? Посмотрите этот урок, чтобы добиться того же эффекта в Adobe Lightroom.
Единственное, что сейчас нужно вашему рок-имиджу, — это место для демонстрации! И что может быть лучше для этого, чем ваш сайт с фотографиями? Если вы хотите создать потрясающие галереи и ускорить работу своего веб-сайта WordPress, вам стоит заглянуть в Envira Gallery.
Этот удивительный плагин позволяет создавать потрясающие, настраиваемые и адаптивные галереи WordPress одним нажатием кнопки.Загрузите демо-версию Envira Gallery и создайте свою первую галерею уже сегодня.
Не знаете, как добиться более крутых эффектов с помощью Adobe Lightroom и Photoshop? Обязательно ознакомьтесь с нашими самыми популярными статьями по фотографии и демонстрациями ниже:
Вы также можете ознакомиться с другими нашими руководствами по Photoshop:
Не забудьте подписаться на нашу новостную рассылку, чтобы получить больше советов и рекомендаций, и подписывайтесь на нас в Facebook и Twitter, где вы найдете еще больше бесплатных руководств по редактированию фотографий.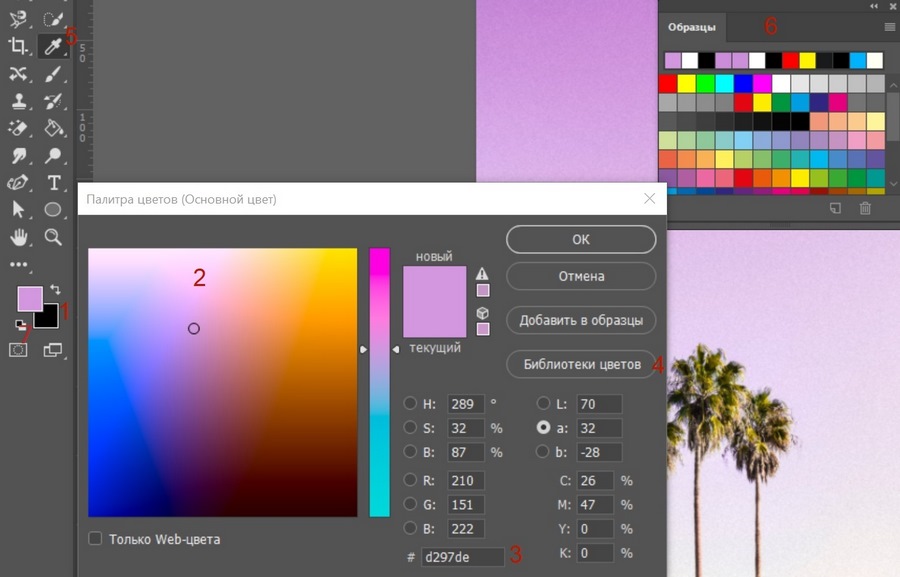
Используете WordPress и хотите получить Envira Gallery бесплатно?
Envira Gallery помогает фотографам создавать красивые фото и видео галереи всего за несколько кликов, чтобы они могли продемонстрировать и продать свои работы.
Как изменить цвет фона в Photoshop (шаг за шагом!)
У вас есть фотография с цветом фона, который вам не нравится? Мы здесь, чтобы показать вам пошаговый процесс изменения цвета фона в Photoshop.
Требуется немного терпения, но это так легко сделать. Итак, приступим!
Шаг 1. Выберите фото
Качество готового изображения зависит от количества времени, которое вы тратите на процесс.
Если вы впервые меняете цвет фона в Photoshop, выберите изображение с резкими краями и чистым фоном. С этим будет легче работать, чем с более сложной композицией.
Вот некоторые вещи, которых следует избегать, если вы новичок в изолировании объекта, чтобы изменить цвет фона:
- Волосы распущенные, вьющиеся, с шипами или негладкие;
- Объекты с детализированными краями;
- Все, что края не в фокусе;
- Размытие в движении;
- Фон, гармонирующий с объектом.

Шаг 2: Создайте два слоя
Откройте фотографию в Photoshop и создайте дубликат слоя (Ctrl или Cmd + J) . Затем отключите исходный слой.
Создайте сплошной слой, щелкнув значок «Создать новый слой заливки или корректирующего слоя» на «Панели слоев».
Выберите «Сплошной цвет» сверху.
Выберите цвет, близкий к цвету используемого фона, или выберите белый.
Шаг 3: Выберите тему
Щелкните инструмент «Быстрый выбор» на «Панели инструментов».Затем нажмите на опцию «Выбрать тему». Он находится на верхней панели над изображением.
Если края вашего выделения нечеткие, Photoshop сообщит вам, что не может найти заметный объект. Если вы видите это, попробуйте другие инструменты, такие как «Волшебная палочка» или «Выбор объекта».
Шаг 4: Очистите края
Если ваш объект не очень резкий, результирующий выбор не будет идеальным. Итак, следующий шаг — отполировать его.
Не снимайте выделения с инструмента «Быстрый выбор».И нажмите на поле «Выбрать и замаскировать» над вашей фотографией. Откроется новое окно, в котором вы сможете уточнить свой выбор.
Используйте кисть «Уточнить края» , чтобы добавить края, которые слишком сильно сливаются с фоном.
Чтобы вам было легче увидеть эффект этой кисти, выберите «Наложение» или «На белом». Эти параметры находятся на панели «Просмотр» в правой части экрана.
Вы можете настроить непрозрачность до такой степени, чтобы вы могли видеть эффект кисти при ее использовании.
Вот пример, показывающий опцию «Overlay» на панели просмотра с непрозрачностью 50%.
Обойдите край по часовой стрелке, чтобы убедиться, что вы покрываете весь контур.
Размер этой кисти можно контролировать с помощью клавиш [и]. Вы также можете лучше контролировать эффект, используя ползунки «Радиус», «Сглаживание», «Растушевка» и «Контрастность». Они находятся на панели справа от вашей фотографии.
Они находятся на панели справа от вашей фотографии.
Поэкспериментируйте с этими элементами управления.Вы найдете наилучший баланс для разных областей изображения. Они будут иметь различный эффект в зависимости от деталей вашего фото.
Когда вы будете довольны своим выбором, переключите «Просмотр» на «Черно-белый». Не отвлекаясь от цвета, вы сможете лучше увидеть, как выглядят ваши края.
Если больше не нужно вносить изменения в «Output To Box», выберите «Layer Mask» и нажмите OK.
Шаг 5: Закрасьте маску слоя
Теперь у вас есть новая маска на вашем слое.Если вы хотите еще больше уточнить размытые края, воспользуйтесь кистью.
Установите значение 50% черного и закрасьте объект, который нужно стереть, и части, которые вы не хотите видеть. Установите его на 50% белого и закрасьте фон, который все еще виден, чтобы стереть его.
Использование кисти с непрозрачностью 50% или ниже дает более точный контроль. Это поможет сделать размытые или нечеткие области по краям более естественными.
Шаг 6. Выберите и изолируйте своего объекта
Нажмите Ctrl или Cmd и щелкните маску слоя, чтобы выбрать объект.Теперь продублируйте выделение на новый слой, используя Ctrl или Cmd + J.
Скройте другие слои, чтобы видеть только изолированный объект, а не фон.
На этом этапе вы также можете изменить размер холста, если хотите. Этот шаг полезен, если вы хотите добавить текст к фотографии. Или, если вы собираетесь составить композицию с другими изображениями на том же фоне.
Я решил обрезать квадрат изображения, потому что он лучше всего выглядит в Instagram. Но вы можете попробовать и другие размеры.
Шаг 7. Создайте сплошную заливку для нового фона
На панели «Слои» щелкните «Создать новый слой заливки или корректирующего слоя».
Выберите «Сплошной цвет» сверху и выберите цвет, который должен быть для вашего нового фона.
Как мне изменить цвет фона на белый в Photoshop? Просто выберите палитру цветов, выберите белый, и готово!
Конечно, не стоит ограничиваться однотонными цветами. Вы также можете попробовать реалистичный фон.
Вы также можете попробовать реалистичный фон.
Заключение
Изменение цвета фона в Photoshop — простой процесс, когда вы к нему привыкнете.После того, как вы изолировали объект, выбрать цвет фона так же просто, как щелкнуть палитру цветов.
Практикуйте этот метод как можно чаще. – вы найдете его полезным, особенно в социальных сетях.
И не забудьте показать нам свои результаты в комментариях!
Хотите узнать больше о методах постобработки? Ознакомьтесь с нашим курсом «Простое редактирование с помощью Lightroom».
Почему бы не проверить наши статьи о лучших приложениях для добавления фона к фотографиям или о том, как пакетно изменить размер в Photoshop !
Как использовать заливку в Photoshop | Small Business
Adobe Photoshop — это первоклассное приложение для профессионалов по редактированию изображений, которые создают и ретушируют проекты в соответствии с потребностями клиентов и в установленные сроки. При редактировании файлов в Photoshop не используйте инструменты рисования и рисования, если вам нужно заполнить большие области изображения сплошными цветами, узорами или контекстно-зависимыми деталями. Хотя вы можете нарисовать весь слой или выделение с помощью кисти, Photoshop избавляет вас от этого трудоемкого процесса, предлагая более эффективные варианты. Какой вариант вы выберете, зависит от того, что вы пытаетесь заполнить и что вы используете в качестве материала заполнения.
При редактировании файлов в Photoshop не используйте инструменты рисования и рисования, если вам нужно заполнить большие области изображения сплошными цветами, узорами или контекстно-зависимыми деталями. Хотя вы можете нарисовать весь слой или выделение с помощью кисти, Photoshop избавляет вас от этого трудоемкого процесса, предлагая более эффективные варианты. Какой вариант вы выберете, зависит от того, что вы пытаетесь заполнить и что вы используете в качестве материала заполнения.
Paint Bucket
Щелкните образец цвета переднего плана на панели инструментов Adobe Photoshop, чтобы открыть палитру цветов.Выберите цвет, введя цветовую формулу или выбрав готовый оттенок из одной из цветовых библиотек. Нажмите кнопку «ОК», чтобы установить свой цвет.
Нажмите «G», чтобы переключиться на инструмент «Заливка». Если вы использовали инструмент «Градиент», который разделяет расположение панели инструментов с ведром с краской, нажмите «Shift-G» или нажмите и удерживайте инструмент «Градиент» в наборе инструментов Adobe Photoshop, чтобы открыть ведро с краской.
Задайте параметры для ведра с краской на панели параметров. Чтобы использовать заливку узором вместо цвета переднего плана, откройте раскрывающееся меню источника заливки, измените его настройку с «Передний план» на «Узор» и выберите узор, открыв соседнюю галерею узоров.Выберите режим наложения в меню «Режим» и установите непрозрачность заливки. Используйте поле «Допуск», чтобы ввести число, определяющее, насколько близко заполняемые пиксели должны напоминать цвет области, на которой вы щелкаете с помощью ведра с краской. Используйте флажки «Сглаживание», «Смежные» и «Все слои», чтобы сгладить края области заливки, ограничить заливку областями цвета, которые связаны друг с другом, и использовать данные цвета из всех видимых слоев, чтобы определить, какие области подходят для заливки. .
Щелкните изображение с помощью инструмента «Заливка» в области, представляющей цвет, который вы хотите заменить. Если ваш файл содержит активный выбор, инструмент может работать только в выбранной вами области.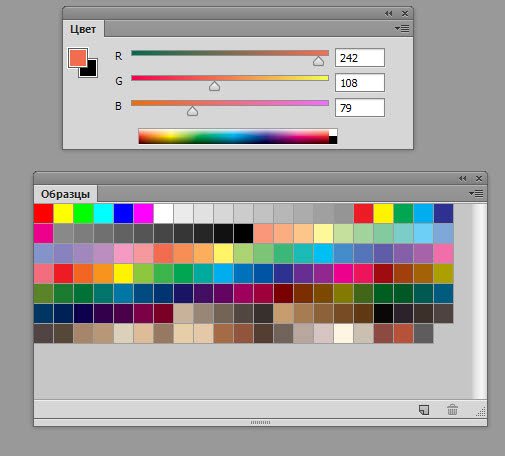 Если щелкнуть за пределами выделения, инструмент не действует.
Если щелкнуть за пределами выделения, инструмент не действует.
Fill Command
Задайте цвет переднего плана или фона в палитре цветов, щелкнув образец цвета переднего плана или фона на панели инструментов Adobe Photoshop, и введите формулу цвета или выберите цвет из готовых библиотек цветов.Нажмите кнопку «ОК», чтобы установить свой цвет.
Нажмите «Shift-Backspace» («Shift-Delete» на Mac), чтобы открыть диалоговое окно «Заливка». Установите в меню «Использование» значение «Цвет переднего плана» или «Цвет фона». Если вы передумали и хотите переопределить любой из этих цветов, выберите «Цвет», чтобы снова открыть палитру цветов. Вы также можете установить в меню «Использование» значение «Шаблон», «История», «Черный», «50% серый» или «Белый». Если вы выберете «Узор», галерея пользовательских узоров станет активной, и вы сможете выбрать заливку.Наконец, выберите «Content-Aware», чтобы заполнить выделение деталями из смежных областей изображения.
Установите режим, чтобы управлять тем, как ваша заливка смешивается с существующими цветами в области, которую вы заполняете. Используйте элемент управления «Непрозрачность», чтобы определить, насколько непрозрачной будет заливка. Установите флажок «Сохранить прозрачность», чтобы защитить прозрачные области от процесса заливки. Нажмите кнопку «ОК», чтобы применить заливку.
Используйте элемент управления «Непрозрачность», чтобы определить, насколько непрозрачной будет заливка. Установите флажок «Сохранить прозрачность», чтобы защитить прозрачные области от процесса заливки. Нажмите кнопку «ОК», чтобы применить заливку.
Источники
Ресурсы
- Adobe Photoshop CS6 Класс в книге; Adobe Creative Team
Советы
- Заливка с учетом содержимого применяет случайные результаты.Если вам не нравится внешний вид вашей начальной заливки, нажмите «Ctrl-Z», чтобы отменить ее и повторно примените команду.
- Настройка «50% серого» в диалоговом окне «Заливка» не дает того же цвета, что и настройка выбора цвета CMYK в палитре цветов на нулевой процент голубого, нулевой процент пурпурного, нулевой процент желтого и 100 процентов черного. Вместо этого 50% -ный серый дает цвет, который имеет размер 128 во всех трех каналах в файле RGB и 50 процентов в каждом канале в файле CMYK.
- Если вы нажмете «Backspace» («Удалить» на Mac) с фоновым слоем в качестве активного слоя в файле с активным выделением, откроется диалоговое окно «Заливка».

- Если вы заполните активную область выделения несколько раз, ее неполностью выделенные области станут более непрозрачными.
Предупреждения
- Никогда не используйте параметр «Черный» в диалоговом окне «Заливка» в файле CMYK. В результате все четыре цветовых канала заполняются со 100-процентной интенсивностью, что составляет цвет, который печатные машины не могут печатать.
Писатель Биография
Элизабет Мотт — писатель с 1983 года. Мотт имеет большой опыт написания рекламных текстов для всего, от кухонной техники и финансовых услуг до образования и туризма.Она имеет степень бакалавра искусств и магистра искусств по английскому языку в Университете штата Индиана.
Изменение цветов изображения в Adobe Photoshop
Во время настройки вашего шаблона веб-дизайна, возможно, вам потребуется изменить цвета некоторых элементов изображения, чтобы они соответствовали вашим корпоративным цветам. В этом разделе приведены инструкции, как это сделать.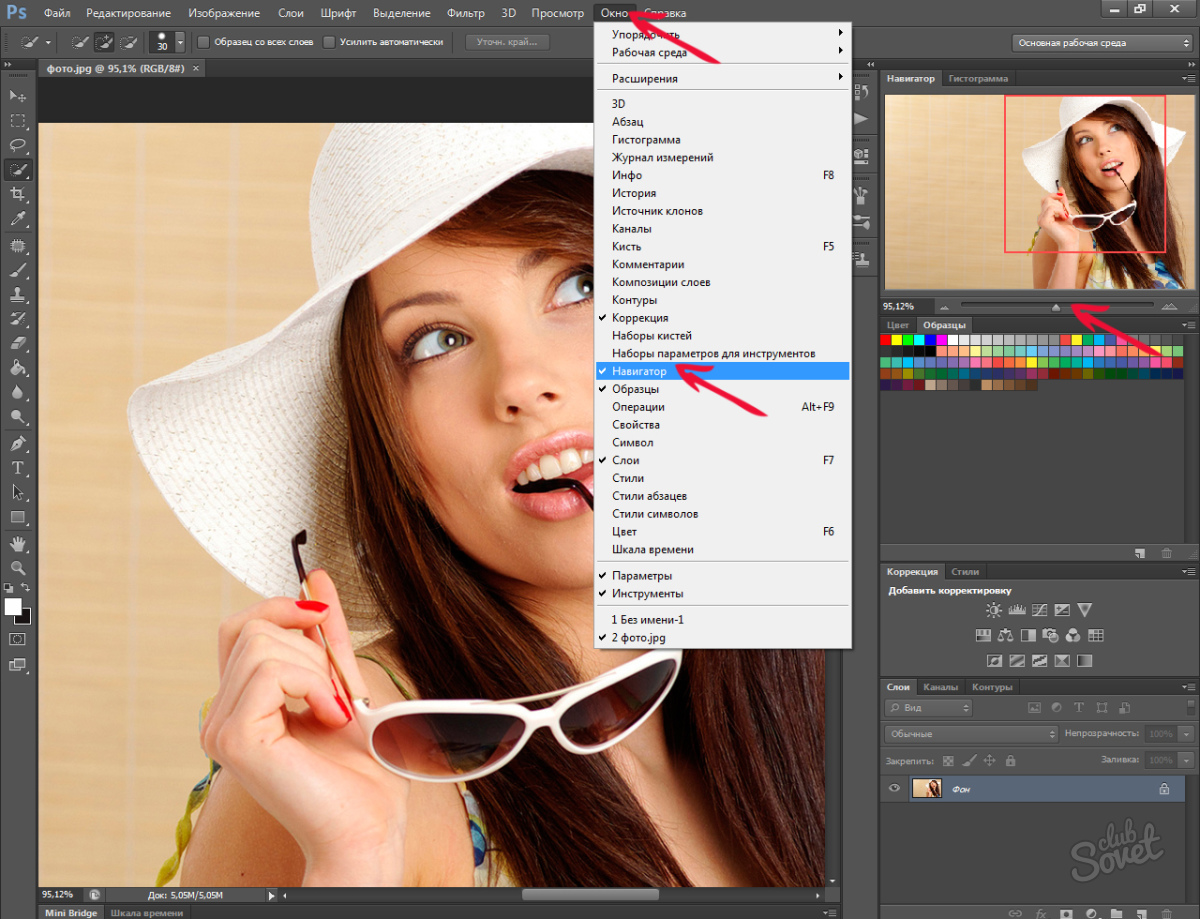
Если вы хотите изменить цвет, сделайте отдельное изображение, вы должны найти слой, содержащий его. Самый простой способ сделать это — щелкнуть по нему, удерживая кнопку «Ctrl».Но если поверх этого слоя изображения есть какие-то прозрачные слои, у вас будут проблемы с этим. Вместо слоя с изображением будет выбран верхний слой.
Чтобы проверить содержимое текущего выбранного слоя, выполните следующие действия. Перейдите на панель слоев, выберите «Окно / Слои», если вы не видите его по каким-либо причинам. Найдите выделенный слой в списке слоев — это текущий выбранный слой. Слева от названия слоя вы можете увидеть значок «глаз». Щелкните по нему несколько раз, чтобы «скрыть / показать» слой и посмотреть, какой элемент изображения исчезает на всем изображении.Если это изображение, цвета которого вы хотите изменить — вы на правильном пути. Если выбор неправильный, используйте альтернативный способ выбора слоя с подходящим изображением.
Щелкните изображение правой кнопкой мыши.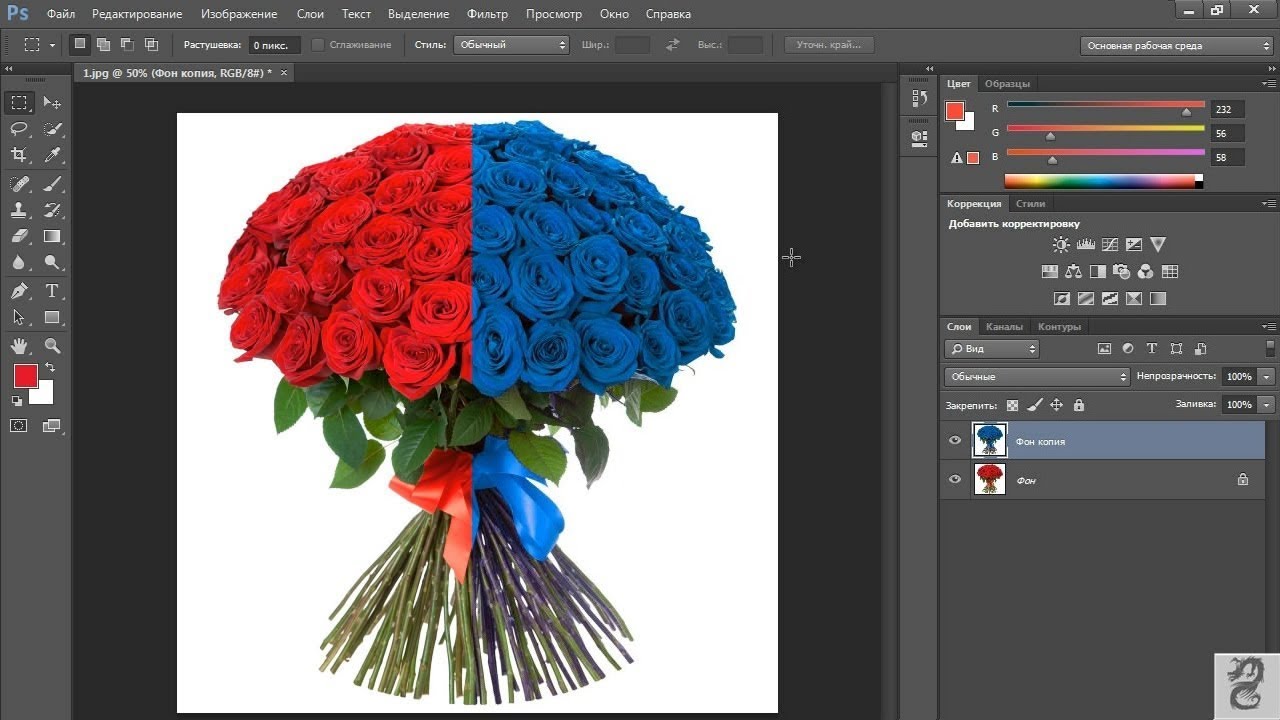 Появится список слоев, содержащих изображения под курсором. Попробуйте выбрать разные слои из этого списка. Используйте описанную выше процедуру, чтобы убедиться, что вы выбрали правильный слой.
Появится список слоев, содержащих изображения под курсором. Попробуйте выбрать разные слои из этого списка. Используйте описанную выше процедуру, чтобы убедиться, что вы выбрали правильный слой.
Когда выбран слой, содержащий необходимое изображение, выполните следующие действия. Выберите «Изображение / Регулировка / Цветовой баланс…» в верхнем меню или просто нажмите горячую клавишу «Ctrl + B».Появится окно цветового баланса. Вы увидите три цветных ползунка. Перемещайте их, пока не будете удовлетворены цветом изображения. Теперь подтвердите изменение цвета, нажав кнопку ОК, или отклоните эти изменения, нажав кнопку «Отмена».
Окно цветового баланса
Если вы хотите изменить цветовую схему всего шаблона веб-дизайна, сделайте следующее. Выберите верхний слой на панели списка слоев. В верхнем меню выберите «Слой / Новый корректирующий слой / Цветовой баланс…». Подтвердите создание нового корректирующего слоя цвета, нажав кнопку «Ок» во всплывающем окне.В окне цветового баланса вы увидите три ползунка цвета.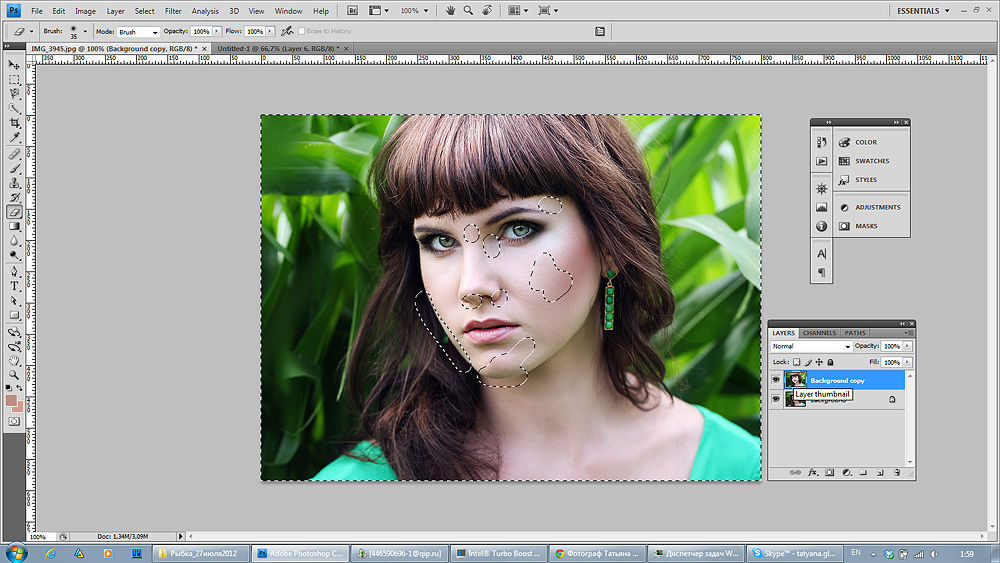 Перемещайте их, пока не будете удовлетворены цветом изображения. Теперь подтвердите изменение цвета, нажав кнопку «ОК», или отклоните эти изменения, нажав кнопку «Отмена».
Перемещайте их, пока не будете удовлетворены цветом изображения. Теперь подтвердите изменение цвета, нажав кнопку «ОК», или отклоните эти изменения, нажав кнопку «Отмена».
Новый корректирующий слой
После того, как вы выполнили все изменения цветов изображения, вы должны обновить эти изменения в вашем шаблоне веб-дизайна.
Не стесняйтесь ознакомиться с подробным видеоуроком ниже:
Изменение цветов изображения в Adobe PhotoshopРаскрашивание черно-белых фотографий
Эта статья основана на устаревшем программном обеспечении.
Photoshop CS3 позволяет придать черно-белым изображениям и фотографиям новую жизнь и яркость, добавив к ним цвета. В этом документе объясняются два разных способа, которыми Photoshop позволяет раскрашивать ваши черно-белые изображения.
Раскрашивание с помощью инструмента замены цвета
Раскрашивание изображения с помощью инструмента Color Replacement Tool позволяет быстро и легко добавлять цвет к изображению или фотографии.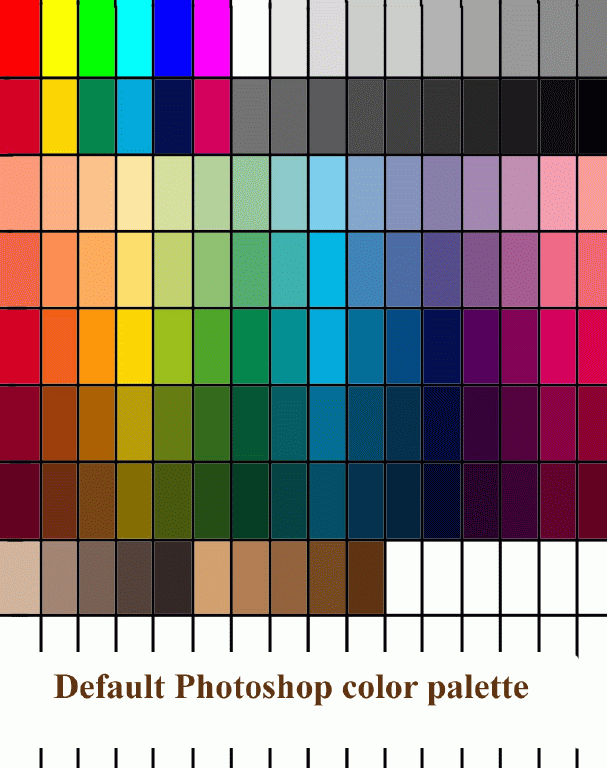 Это простейший метод добавления цвета, однако получаемые цвета часто бывают светлыми и неубедительными.
Это простейший метод добавления цвета, однако получаемые цвета часто бывают светлыми и неубедительными.
Откройте отсканированное или сохраненное черно-белое изображение или фотографию.
ПРИМЕЧАНИЕ. Если вы не можете применить цвет к изображению или фотографии, вам может потребоваться изменить режим изображения на «Цвет RGB».На панели инструментов выберите инструмент «Пипетка » и выберите соответствующий цвет.
ИЛИ
Используйте диалоговое окно «Палитра цветов», чтобы выбрать цвет.Щелкните и удерживайте инструмент «Кисть ».
Это откроет альтернативные варианты для Brush Tool .Выберите инструмент для замены цвета .
ПРИМЕЧАНИЕ. Если вы используете какой-либо другой инструмент рисования, кроме инструмента «Замена цвета», вы будете окрашивать изображение поверх изображения, что приведет к потере четких форм и характеристик изображения.
На панели Options выберите желаемую опцию Sampling .
Непрерывный окрашивает области, на которые вы перетаскиваете.
После того, как закрасит только те области, которые имеют тот же цвет, что и область, по которой щелкнули первым. (Если сначала щелкнуть белую область изображения и перетащить, только другие белые области будут заменены цветом).
Образец фона окрашивает только области, содержащие текущий цвет фона.На панели Options в раскрывающемся списке Limits выберите желаемый предел.
Непрерывный окрашивает пиксели, на которые вы наводите указатель.
Смежные пиксели цвета, имеющие общую границу в пределах заданного уровня допуска.
Найти края цветных пикселей, которые имеют общую границу, и сохраняет определение краев фигуры.С помощью инструмента Color Replacement Tool , удерживая кнопку мыши, раскрашиваете выбранную область.

ПРИМЕЧАНИЕ. Чтобы вы могли раскрасить только то, что вам нужно, используйте инструмент выбора и выделите конкретную область, которую хотите раскрасить.Выделив область, вы можете раскрасить только ее. Если вы хотите снова окрасить область вне выделенной области, просто снимите выделение.
Раскрашивание с корректировкой изображения
Вы также можете раскрасить черно-белое изображение или фотографию, используя Цветовой баланс, Цветовой тон / Насыщенность или Варианты . Все эти параметры находятся в меню Image в разделе Adjustments . Использование этих параметров для раскрашивания вашего изображения или фотографии может занять больше времени и усилий; тем не менее, полученный цвет будет намного более естественным.
ПРИМЕЧАНИЕ. В этих инструкциях предполагается, что вы выбрали область для раскрашивания. Для получения дополнительной информации см. Выбор области .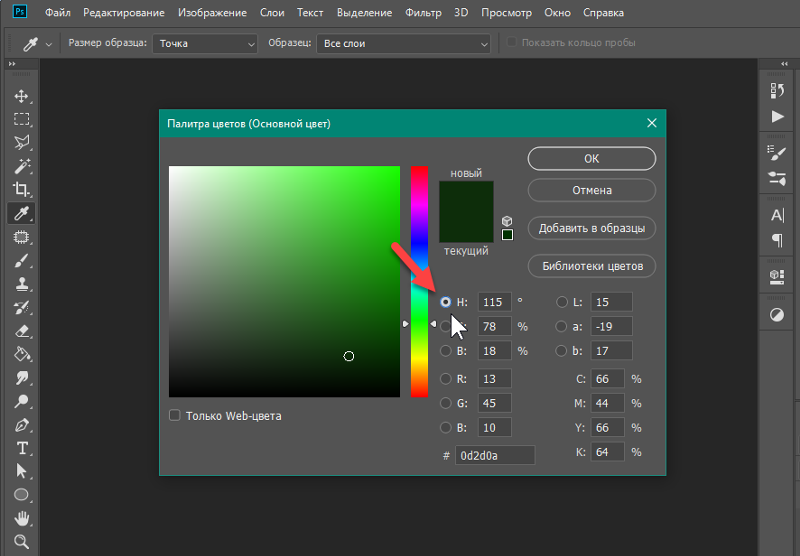
Цветовой баланс
Параметр Color Balance позволяет вам численно увеличивать или уменьшать значения цвета для каналов Cyan / Red, Magenta / Green и Yellow / Blue. Постепенно увеличивая или уменьшая количество этих цветовых каналов в вашем изображении или фотографии, вы можете создать цвет в соответствии с вашими точными спецификациями.
Выберите область изображения или фотографии для раскрашивания
В меню Изображение выберите Adjustments » Color Balance .
ИЛИ
Нажмите [Ctrl] + [B].
Откроется диалоговое окно Color Balance .Используйте ползунки цвета и параметры Tone Balance , чтобы создать точный цвет для выбранной области.
ПРИМЕЧАНИЕ. Выбрав поле «Предварительный просмотр», вы сможете наблюдать изменения цвета, происходящие в выбранной области, при перемещении ползунков цвета.
Щелкните ОК .
Внесенные вами изменения будут отражены на вашем изображении или фотографии.
Оттенок / Насыщенность
Параметр Оттенок / Насыщенность позволяет использовать ползунки цвета, чтобы влиять на количество оттенков, насыщенности и яркости.Этот параметр позволяет получить четкий цвет, но вы не можете повлиять на выбранные вами атрибуты Shadow или Highlight .
Выберите цвет.
Выберите область изображения или фотографии, которую нужно раскрасить.
В меню Изображение выберите Adjustments » Hue / Saturation .
ИЛИ
Нажмите [Ctrl] + [U].
Откроется диалоговое окно Hue / Saturation .Выберите Colorize.
Ползунки цвета переместятся, чтобы отобразить цвет, который в данный момент выбран в палитре Color .
Перемещайте ползунки цвета, пока не получите точный цвет для выбранной области.
ПРИМЕЧАНИЕ. Выбрав поле «Предварительный просмотр», вы сможете наблюдать изменения цвета, происходящие в выбранной области, при перемещении ползунков цвета.- Щелкните ОК .
Внесенные вами изменения будут отражены на вашем изображении или фотографии.
Варианты
Параметр Variations позволяет добавить к изображению несколько отдельных цветовых каналов или степень яркости / темноты. Этот вариант настройки изображения занимает больше всего времени; тем не менее, он обеспечит наиболее индивидуальный и реалистичный цвет вашего изображения или фотографии.
Выберите область изображения или фотографии, которую нужно раскрасить.
В меню Image выберите Adjustments.
Выберите Варианты .


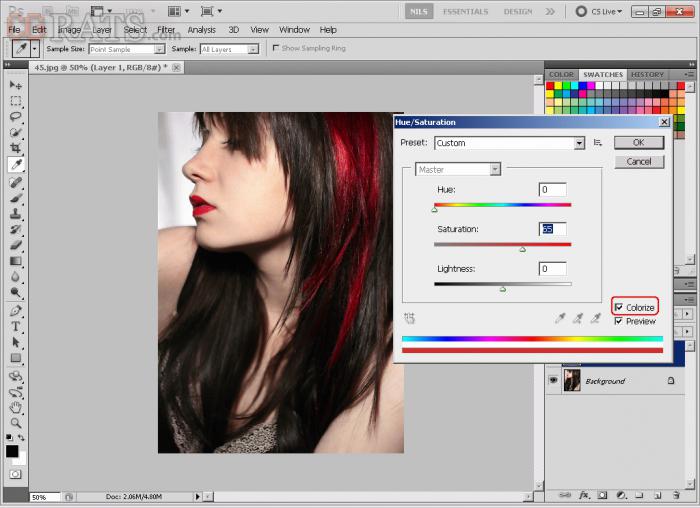 Для создания уникального дизайна сайта или эффективной цветокоррекции фотографии можно воспользоваться фоторедактором. В Photoshop можно обработать фотографии в ретро-стиле, убрать эффект красных глаз, поменять цвета объектов и многое другое.
Для создания уникального дизайна сайта или эффективной цветокоррекции фотографии можно воспользоваться фоторедактором. В Photoshop можно обработать фотографии в ретро-стиле, убрать эффект красных глаз, поменять цвета объектов и многое другое.
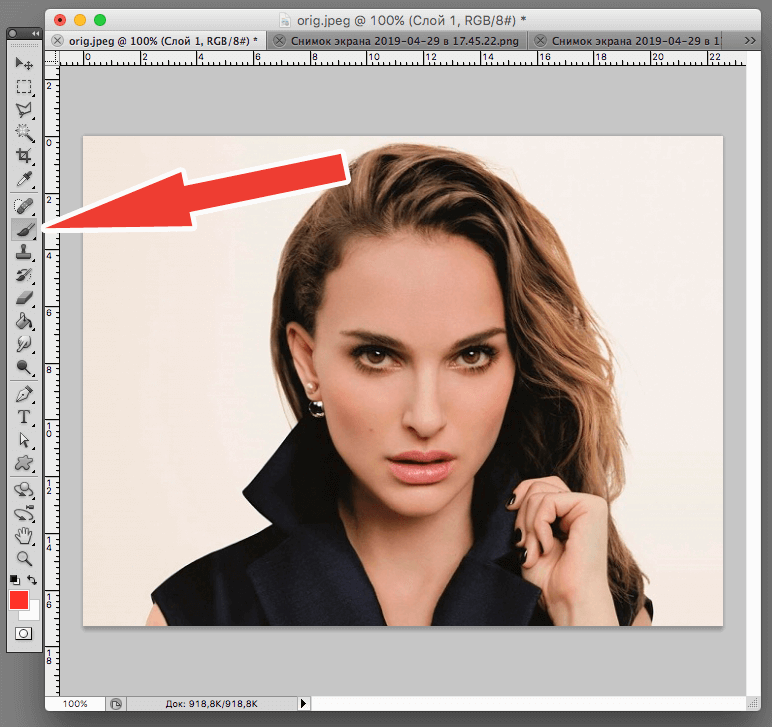 Старайтесь указать все оттенки цвета, который нужно заменить. После того, как все точки будут указаны, нажмите «Ок». Во вкладке «Изображение» выберите «Коррекция» и пункт «Цветовой тон/насыщенность». Двигая ползунки, меняйте цвета.
Старайтесь указать все оттенки цвета, который нужно заменить. После того, как все точки будут указаны, нажмите «Ок». Во вкладке «Изображение» выберите «Коррекция» и пункт «Цветовой тон/насыщенность». Двигая ползунки, меняйте цвета.
 Инструмент «Красные глаза» работает очень просто, вы точно выделяете зрачок при помощи пунктира. Чтобы аккуратно убрать эффект красных глаз, можно настроить величину зрачка и величину затемнения.
Инструмент «Красные глаза» работает очень просто, вы точно выделяете зрачок при помощи пунктира. Чтобы аккуратно убрать эффект красных глаз, можно настроить величину зрачка и величину затемнения.