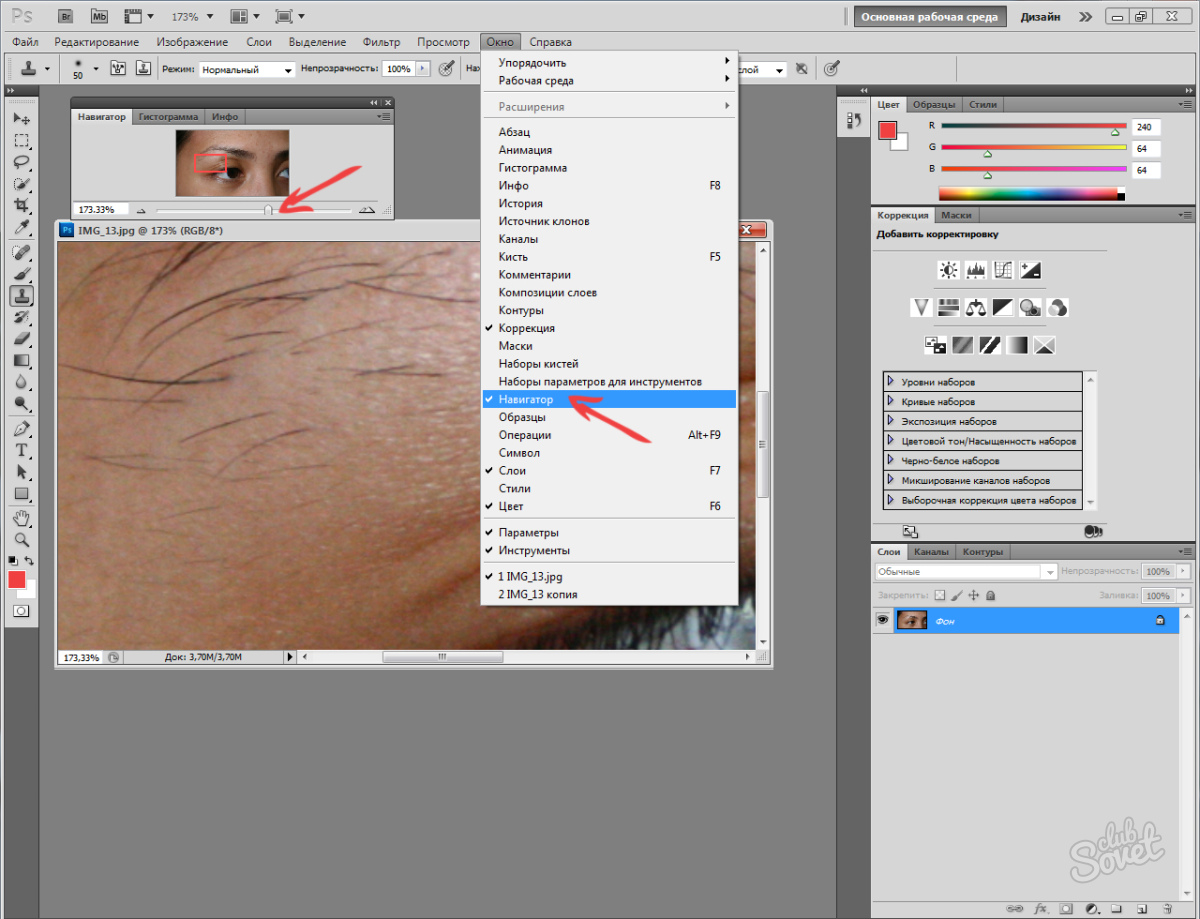Как выделять в фотошопе волосы: Быстрое выделение волос в Photoshop
Быстрое выделение волос в Photoshop
Открываем оба изображения в Photoshop, затем скопируйте изображение с моделью (предварительно я несколько обрезал лишние края документа с моделью) и вставьте его поверх изображения фона. Возьмите инструмент «Быстрое выделение» (Quick Selection Tool) :
И выделите им серую область на слое с моделью:
Примечание. Можно использовать другие инструменты выделения, например, «Волшебную палочку».
Важно! Убедитесь, что вы не выделили области вне волос модели. Граница выбора должна проходить по области волос, далее с помощью «Уточнить маску» мы настроим выделение.
Теперь в панели слоёв включите слой-маску для слоя с моделью:
В данный момент маска закрыла саму модель, а нам надо, чтобы маска скрыла окружающий её фон. Для этого дважды кликните по маске, это вызовет панель свойств, где нажмите на кнопку «Инвертировать» (Invert):
После этого ваш документ должен выглядеть так:
Если Вы обратите внимание на волосы, то увидите, что их вырезка требует серьёзной доработки:
И это подводит нас к основной части урока.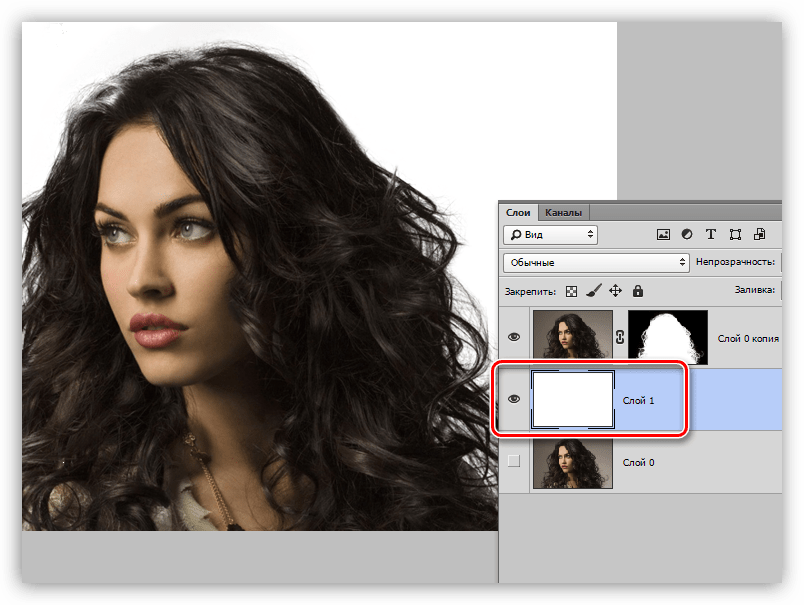 В панели свойств маски нажмите на кнопку «Край маски» (Mask Edge):
В панели свойств маски нажмите на кнопку «Край маски» (Mask Edge):
После чего откроется окно «Уточнить маску» (Refine Mask), вот тут и начинается самое интересное!
Выберите режим просмотра «Чёрно-белое» (Black and White):
Теперь сделаем отображение радиуса края маски. Поставьте галку в чекбоксе «Показать радиус» и несколько увеличьте значение самого радиуса с нуля:
В результате, документ выглядит примерно так:
Если вы увеличиваете значение радиуса, толщина белой линии увеличивается.
Теперь пришло время уточнить радиус одноимённым инструментом.
Изменяем режим просмотра документа на «На слоях» (On Layers), отключаем опцию «Показать радиус» и берём инструмент «Уточнить радиус» (Refine Radious Tool):
Отрегулируйте диаметр кисти на панели параметрах (в верхнем левом углу окна программы) в зависимости от размера изображения, и используйте кисть, как показано на рисунке, при этом Вы увидите, как волосы начнут «проявляться»:
Осталось исправить артефакты на кончиках волос, для этого включите опцию «Очистить цвета» (Decontaminate Colors) и подберите нужное значение:
Нажмите на кнопку ОК для принятия настроек и для выхода из инструмента.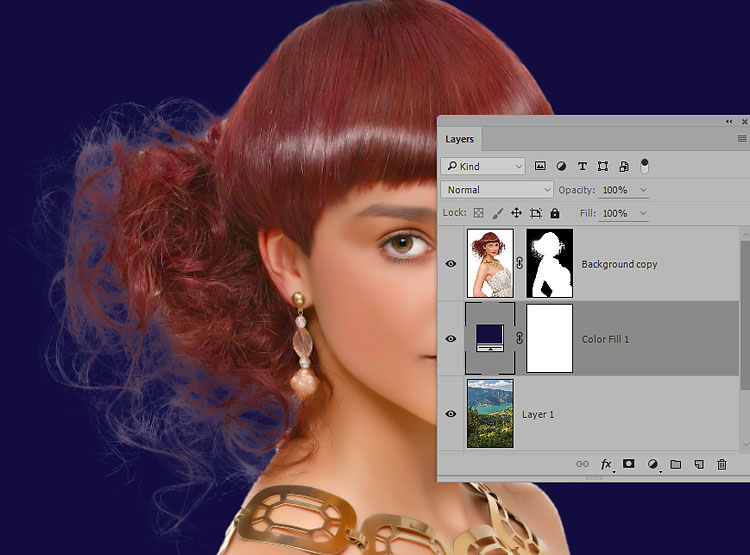 Photoshop автоматически создаст новый слой с уточнёнными краями волос, а видимость старого отключит:
Photoshop автоматически создаст новый слой с уточнёнными краями волос, а видимость старого отключит:
Теперь Вы легко можете сравнить вырезанные волосы до применения инструмента и после. У меня получилось так:
На этом всё, выделение волос закончено, надеюсь, урок понравился.
Качайте исходные материалы, фон и модель, а также готовый PSD-файл, выполненный по материалам урока:
Как вырезать волосы в Фотошопе (даже на сложном фоне) | Оди. О дизайне
Вырезание объекта — одна из базовых процедур, необходимых во многих Photoshop-макетах. Я уже рассказывал о лучших методах выделения объектов для различных ситуаций в видео под названием «How To Cut Anything Out in Photoshop», но вырезание волос остается самой сложной задачей, особенно на темном или детализированном фоне, когда нет значительного контраста между кусочком, который вы хотите вырезать и той областью, которую надо оставить. В сегодняшнем уроке я покажу вам продвинутые техники вырезания волос на примере реальных жизненных сценариев, когда объект снят не на ровном студийном фоне.
Если у вас есть объект с шерстью или относительно короткими волосами, которые контрастируют с фоном, как на фото Айо Огансейнде, надежный инструмент для обтравки — это Выделение и маска (Select and Mask). Начните оконтуривание с помощью инструмента Быстрого выделения (Quick Selection). Следуйте контуру объекта максимально точно, чтобы маску можно было привязать к границам.
Корректируйте любые ошибки, удерживая клавишу ALT и добавляя пропущенные кусочки с помощью инструмента Быстрого выделения (Quick Selection). Если для Быстрого выделения недостаточно контраста, воспользуйтесь инструментом Прямолинейное Лассо (Polygonal Lasso).
Сделайте из выделенной области Слой-маску (Layer Mask), затем щелкните правой кнопкой мыши по миниатюре маски и нажмите Выделение и маска (Select and Mask), чтобы открыть дополнительные параметры улучшения обтравки.
Как и различные ползунки, которые позволяют вам точнее настроить контур, кисть Точный Край идеально подходит для совершенствования стрижки.
 Закрасьте контур волос, чтобы сделать более аккуратную обтравку.Вырезание длинных волос на ровном фоне
Закрасьте контур волос, чтобы сделать более аккуратную обтравку.Вырезание длинных волос на ровном фонеДлинные волосы состоят из такого количества тонких прядей, что невозможно выделить их все, но пока объект находится на ровном фоне, метод Каналов (Channels) будет давать отличные результаты.
На панели Каналы (Channels) найдите канал с максимальным контрастом. В данном примере «Счастливый парень в очках» с Shutterstock, волосы наиболее темные в Голубом канале. Создайте дубликат канала, перетащив его на значок «Новый» (‘New’).
Используйте инструмент Уровни (Levels) или Кривые (Curves) в меню Изображение > Коррекция (Image > Adjustments), чтобы сделать фон чисто белым. Тени можете обтравить, чтобы затемнить волосы, но не заходите слишком далеко, иначе останется белый край по контуру выделения волос.
Чтобы маска произвела полное выделение, надо создать силуэт объекта. Выберите инструмент Затемнитель (Burn) и переключите диапазон на Тени (Shadows) в верхней панели инструментов.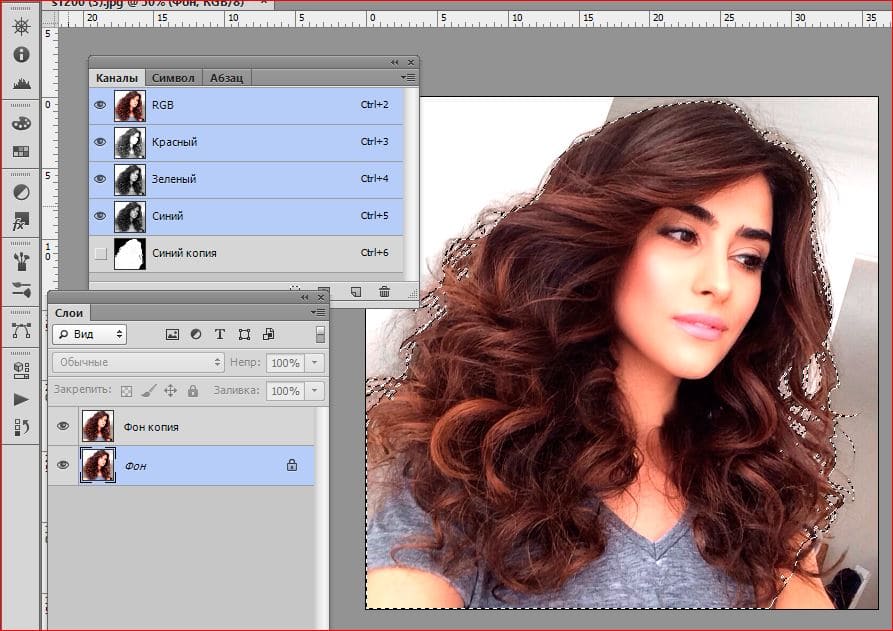 Обрисуйте объект, чтобы безопасно затемнить границы лица и тела без необходимости точно обводить контур.
Обрисуйте объект, чтобы безопасно затемнить границы лица и тела без необходимости точно обводить контур.
Оставшуюся часть объекта можно быстро закрасить черной кистью, чтобы сделать черно-белую маску.
Удерживайте клавишу CMD (или CTRL на Windows), нажимая на новую миниатюру канала, чтобы загрузить выделение. Активируйте канал RGB, чтобы вернуть цвет изображению и скопировать/вставить его на новый слой или применить слой-маску.
Вырезание волос на детализированном фонеВ реальном мире исходники не всегда снимаются на идеальном студийном фоне. Всё усложняется, когда между объектом и фоном отсутствует контраст. На этом фото, сделанном Анной-Марией Ничита, пятнистые цвета не позволяют найти канал выделения или края с помощью инструмента выделения.
Используйте инструмент Перо (Pen) или Прямолинейное Лассо (Polygonal Lasso), чтобы обвести объект вручную. Дойдя до волос, просто сделайте грубое выделение основной их части. Выполнив выделение, скопируйте/вставьте на новый слой.
Вместо того, чтобы пытаться выудить волосы из оригинальной фотографии, просто дорисуйте новые! Выберите инструмент Палец (Smudge) и в настройках кисти задайте необходимые параметры размера, жесткости и формы.
Установите непрозрачность исходного слоя примерно на 70% в качестве эталона для того места, где нужно добавить волосы, затем начните рисовать новые пряди в соответствующих направлениях. Начните с размера кисти около 4px, затем постепенно уменьшайте размер, чтобы добавить более тонкие пряди. Кажется, что это очень утомительный процесс, но он не займет много времени, особенно если у вас есть графический планшет.
Вырезание длинных волос на детализированном фонеЧем длиннее волосы, тем сложнее дорисовывать их вручную. В таких случаях можно добиться приличного результата с помощью набора кистей фотошопа «Волосы».
Выполните выделение объекта так аккуратно, как только возможно, и примените слой-маску. Используйте мягкую кисть, чтобы приглушить области, где волосы встречаются с фоном.
Вместо дорисовывания отдельных прядей можно создать совершенно новый контур локонов и кудрей при помощи серии кистей Photoshop. У Ivadesign есть целых три набора кистей волос, которые можно скачать бесплатно.
Каждую кисть можно калибровать по размеру [и] с помощью клавиш и поворачивать, регулируя угол на панели Настройки Кисти. Используйте также опцию Flip X, чтобы рисовать по направлению естественного роста волос.
Создайте новый слой, затем выберите пипетку и возьмите образец цвета оригинальных волос рядом с той областью, где будете применять кисть.
Один раз кликните кистью и найдите альтернативную прядь волос для применения в другой части контура. Измените выбор цвета, сориентируйте кисть, а затем сделайте мазок варианта прядей.
Измените режим смешивания слоя волос на Цветовой тон (Hue), чтобы оригинальный объект оставался видимым. Продолжайте добавлять новые волосы для создания совершенно нового контура.
Как только создадите контур, примените слой-маску и сотрите окрашенные области с лица объекта с помощью обычной черной кисти.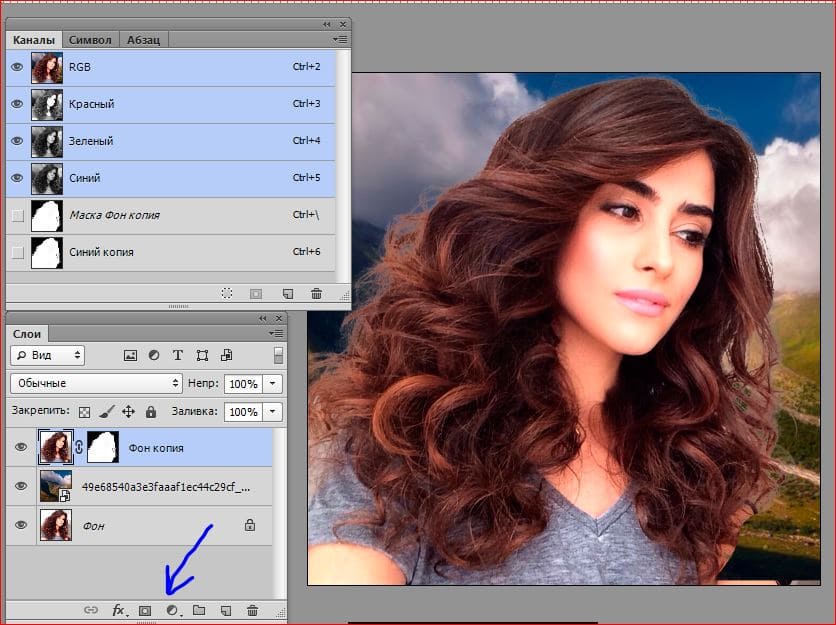
Photoshop-кисти с длинными гладкими локонами подходят не для всех типов, но можно использовать ту же технику для других стилей причёсок. Надо просто найти еще один портрет человека с похожей текстурой волоса, чтобы вырезать пряди на ровном фоне. Тогда можно будет создать новые кисти из донорского изображения.
Нарисуйте контур вокруг объекта с помощью инструмента Перо (Pen), грубо обведите волосы и примените слой-маску.
На этом фото «Красивого Афро Бизнесмена» с Shutterstock запечатлена прическа, похожая на ту, которую можно выделить с помощью метода Каналов (Channels).
Обрежьте холст, чтобы он содержал силуэт волос, затем перейдите в Редактирование > Определить кисть (Edit > Define Brush).
Вернитесь в основной документ, создайте новый слой и начните рисовать новый контур волос, не забыв набрать пипеткой образец цвета с оригинальной фотографии.
Переключите новый слой волос в режим Цветовой фон (Hue) так, чтобы объект оставался видимым.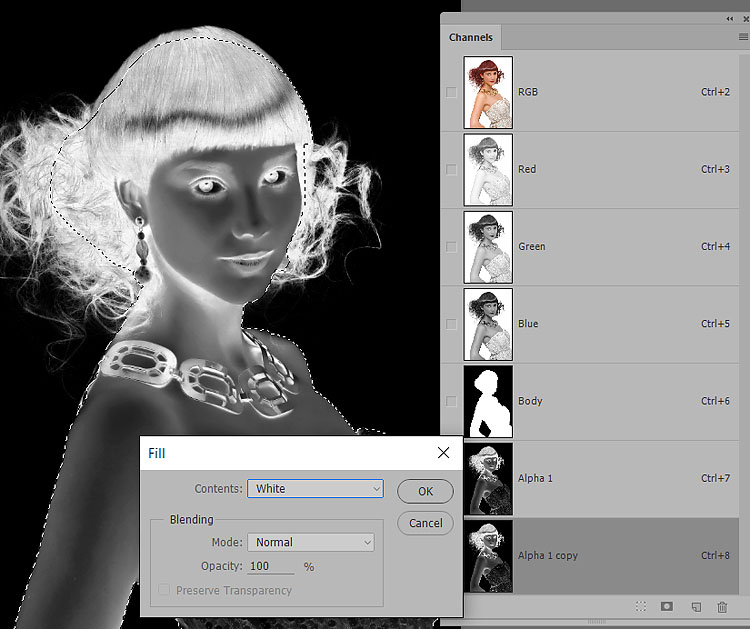 Кисть также можно использовать для стирания жесткого контура с первоначальной обтравки. Жесткие кудри смешаются с новым контуром.
Кисть также можно использовать для стирания жесткого контура с первоначальной обтравки. Жесткие кудри смешаются с новым контуром.
Поменяйте цвет на белый и закрасьте плечи и тело, чтобы восстановить участки, которые были удалены.
Примените слой-маску на новом слое волос и сотрите те части, которые накладываются на лицо, чтобы избежать пятен.
***
Перевод статьи How To Cut Out Hair in Photoshop (Even Difficult Backgrounds).
***
Подписывайтесь на «Дизайнерский дайджест». Это еженедельная рассылка главного редактора с лучшими ссылками для графических дизайнеров.
Как быстро выделить волосы в фотошопе
Приветствую всех посетителей своего блога. Этой небольшой статьёй начинаю цикл посвященный различным способам выделения волос и отделения их от фона в месте с моделью естественно.
Сегодня покажу простой, быстрый, а главное эффективный способ выделения волос доступный даже для начинающих пользователей фотошопа. Естественно для начала я подобрал фото уже прошедшее «обтравку», модель находится на сплошном белом фоне, скачать его можно тут. Шевелюра девушки частично находится в «творческом беспорядке» именно это составляет сложность в выделении волос на этой картинке.
Шевелюра девушки частично находится в «творческом беспорядке» именно это составляет сложность в выделении волос на этой картинке.
Работу буду проводить в несколько этапов:
- сначала выделю фигуру модели, сохраню выделение в альфа канале;
- отдельно выделю волосы и так же сохраню в альфа канал;
- соберу оба канала в один, он послужит заготовкой для маски вырезания, доработаю этот канал;
- создам маску вырезания модели, положу новый фон и доработаю маску.
Выделение фигуры модели
Контраст на картинке позволяет использовать для выделения фигуры модели простые инструменты, я использую «Быстрое выделение» о его использовании читайте тут. Аккуратно провожу инструментом по фигуре модели не затрагивая лохматых участков волос.
Для создания более плавного перехода на краях созданной области можно проделать древнюю, как и сам фотошоп, операцию. Иду в главное меню Выделение – Модификация – Сжать Выделение (Select – Modify — Contract Selection) в диалоге сжатия установлю значение в 2 пиксела.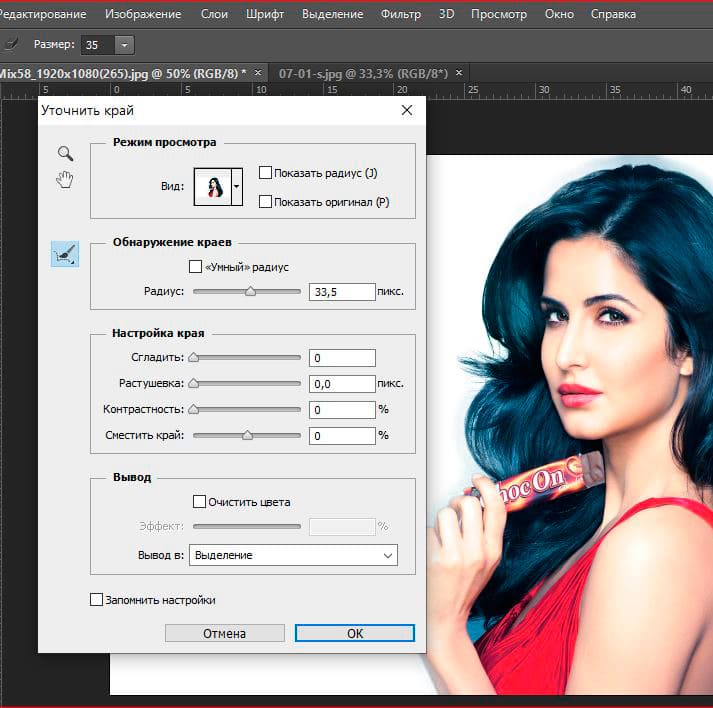
Теперь растушую выделение на эти же 2 пиксела комбинацией Shift+F6 вызвав диалог растушевки.
Сохраняю выделение как альфа канал Выделение — Сохранить выделенную область (Select – Save Selection), в диалоге сохранения даю название альфа каналу «Body». Сниму выделение (Ctrl+D).
Выделение волос
Приступаю к реализации второго пункта. Использую возможности команды «Вычисление» для создания альфа канала содержащего заготовку маски волос. Иду в главное меню Изображение – Вычисление (Image – Calculation). Откроется диалог команды.
В блоке Источник 1 (Sours 1) из списка каналов «Channel» выберу канал, содержащий наибольший контраст между волосами и фоном. Это как нетрудно догадаться синий «Blue». Определить это можно простым методом перебора каналов в списке.
Так как синем канале волосы темные, а фон светлый инвертирую его установив галочку на соответствующий пункт «invert».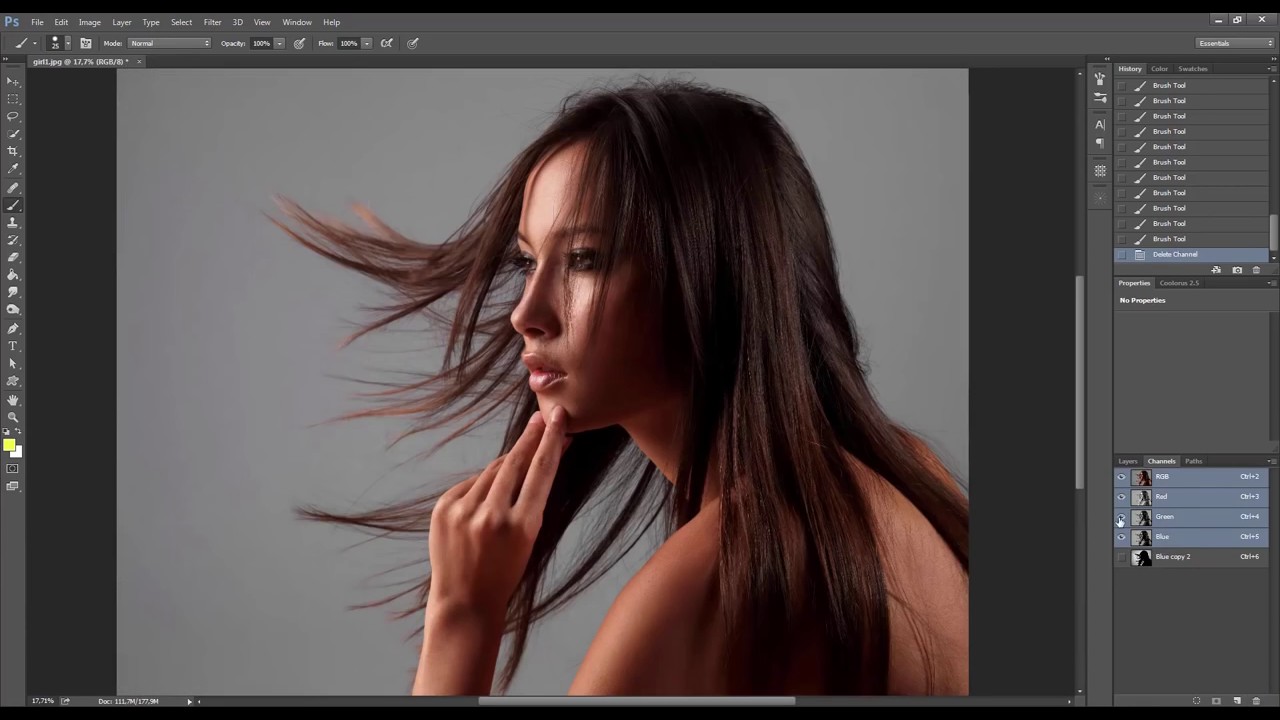 Теперь умножу инвертированный синий канал на себя еще раз для повышения контраста, выбрав соответствующий режим наложения «Умножение» (Multiply) и инверсию синего канала. Настройки команды «Вычисление» перед вами
Теперь умножу инвертированный синий канал на себя еще раз для повышения контраста, выбрав соответствующий режим наложения «Умножение» (Multiply) и инверсию синего канала. Настройки команды «Вычисление» перед вами
По нажатии на кнопку ОК получу требуемый альфа канал содержащий вполне приемлемую маску волос.
Работа с каналами
Объединю каналы с телом и волосами модели в один. Сделаю копию «волосистого» канала перетащив его на иконку с листочком внизу палитры.
Создам выделенную область из канала «Body» кликнув по нему с нажатой клавишей Ctrl получаю выделение на его основе. На активной копии канала с волосами залью его белым цветом, используя комбинацию Shift+F5 выбрав цвет из списка (какого).
Теперь нужно доработать маску волос, делается это при помощи обычной кисти (Brush) с различными настройками подробно читайте здесь…. Технология работы следующая: Кистью с мягкими краями непрозрачностью прядка 30 – 50% меняя режимы наложения «Мягкий Свет» (Soft Light) и «Перекрытие» (Overlay).
Белым цветом обрабатываем участки волос прибавляя их к маске, чёрным цветом обрабатываем участки фона. Работа кропотливая и требует терпения и аккуратности. Особенно пристальное внимание нужно обратить на границы между фоном и волосами, тут важно не «пережечь» волосы. Следовательно, не нужно добиваться резкого контраста между волосами и фоном. В результате обработки у меня получилась следующая картина.
Создание маски и замена фона
И так практически всё готово для перенесения модели вместе с волосами в другое окружение. Я подобрал для фона совершенно произвольную картинку, она перед вами.
Перенесу ее на фото с моделью, при помощи инструмента трансформирования (Ctrl+T), расположу картинку так чтобы она заняла все пространство. Затем копирую фоновый слой и перенесу эту копию на верх в палитре.
Перейдя в палитру каналы, при нажатой клавише Ctrl кликну по каналу заготовкой для маски, получу выделение. Перехожу назад на слои, создам 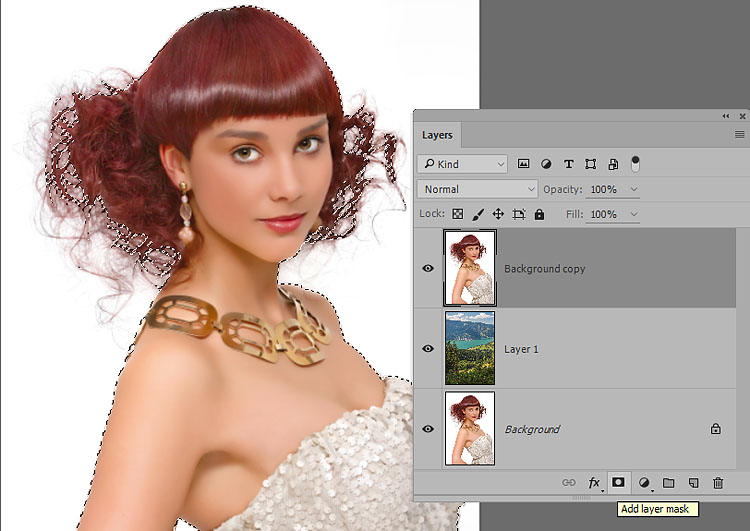
Получаю результат – девушка оказывается на новом фоне. Однако в волосах не все так хорошо как хотелось. Области «лохматости» изобилуют белыми участками старого фона. Ещё заметней это будет если временно подложить слой контрастного цвета.
Устранить эту проблему не сложно: слой с маской заключаю в группу (Ctrl+G) перетаскиваю маску на группу. Выше копии фона внутри группы создаю новый пустой слой и при помощи инструмента «Штамп» (клавиша S), некоторые приёмы работы с ним описаны тут. «Проштамповываю» белые участки образцами взятыми с нормальных частей причёски. Так же прохожу инструментом по верхней части прически. В результате группа с отключенной маской выглядит так.
Послойная структура так:
Финальное изображение:
В реальном времени действий на работу по выделению волос способом, описанным в этой статье, уходит раз в 2,5 меньше чем на её написание. И результат вполне приемлемый получается, думаю этот способ обработки найдет применение в вашем арсенале.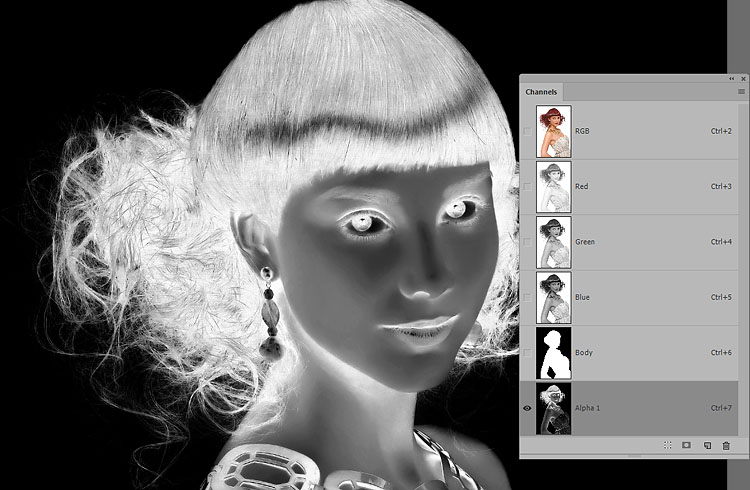 До новых статей на блоге, заходите впереди много интересного.
До новых статей на блоге, заходите впереди много интересного.
Сложное выделение волос за 5 минут в Photoshop CS5
Этот урок подойдет для начинающих, так как я буду рассказывать все очень подробно.
Цель урока: сделать выделение девушки и перенести ее на другой фон за пять минут. Я буду использовать одну из дополнительных возможностей, которая появилась в Photoshop CS5.
Вот изображение девушки:
Итак, время пошло!
Шаг 1. Откройте изображение, с которым вы собираетесь работать.
Шаг 2. Продублируйте слой Background, нажав сочетание клавиш Ctrl+J. А также на палитре слоев Layers (Слои) уберите глазик с нижнего слоя.
Шаг 3. Первым делом нужно выделить девушку максимально быстро (можно не очень точно). Я буду пользоваться инструментом Quick Selection (Быстрое выделение).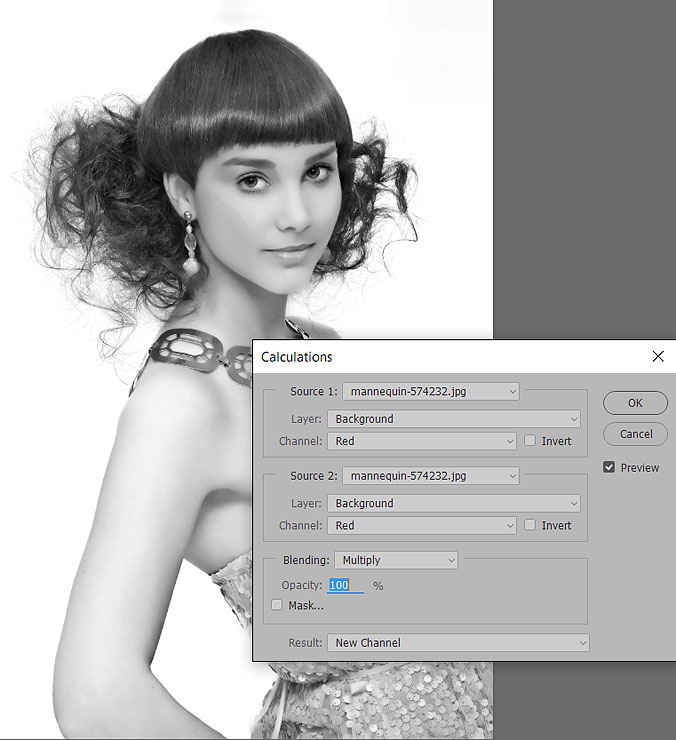 Выберите его на панели инструментов или просто нажмите на клавиатуре клавишу W.
Выберите его на панели инструментов или просто нажмите на клавиатуре клавишу W.
Шаг 4. Нажав левую клавишу мыши и удерживая ее постараетесь выделить задний фон. Если что-то получается не так:
сочетание клавиш Ctlr+Z отменяет одно последнее действие;
сочетание клавиш Ctlr+Alt+Z отменяет несколько последних действий.
Постарайтесь захватить в выделение весь фон. Ничего страшного, если вместе с фоном выделяются также части девушки. У меня, например, получилось так:
Для удобства выделения можно увеличить масштаб изображения. Мне нравится это делать с помощью клавиш. И вообще, работа с клавишами ускоряет весь процесс обработки в несколько раз.
Увеличение масштаба – сочетание клавиш Ctrl и «+»
Уменьшение масштаба – сочетание клавиш Ctrl и «-»
Сделать изображение на весь экран – сочетание клавиш Ctrl и 0(ноль)
Инструмент «Рука» удобен, когда изображение не помещается на весь экран.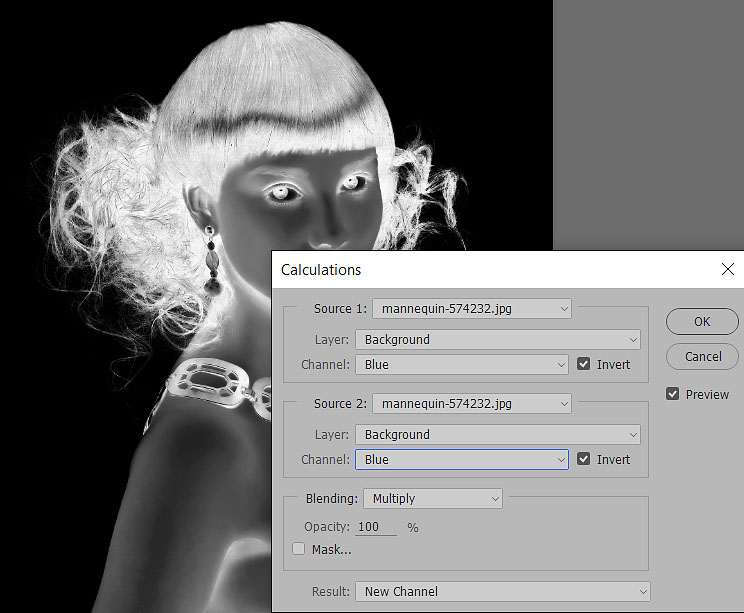 Позволяет сдвигать картинку. Нажмите на пробел и сдвигайте изображение, удерживая левую клавишу мыши и перемещая мышь по столу.
Позволяет сдвигать картинку. Нажмите на пробел и сдвигайте изображение, удерживая левую клавишу мыши и перемещая мышь по столу.
Меняйте размер кисти, которой выделяете, нажатием на клавишу «[» для уменьшения размера кисти и «]» для увеличения.
Шаг 5. Чтобы исключить из выделения ненужные части, на панели опций выберите кнопочку
и осторожненько поводите, удерживая левую клавишу, по тем местам, где имеется лишнее выделение.
Если к выделению нужно еще что-то добавить, то вернитесь к инструменту добавления выделения:
Итак, вот что получилось у меня:
Шаг 6. На панели слоев «Layers» (Слои) нажмите на кнопочку маски, чтобы скрыть фон:
Скрылся фон, а не девушка. Все правильно, мы ведь выделяли фон. Чтобы поменять выделение в нашей маске, нам понадобится палитра Mask. Открыть ее можно через меню Windows – Mask (Окно – Маска). В этой палитре нажмите кнопочку Invert (Интвертировать).
В этой палитре нажмите кнопочку Invert (Интвертировать).
Все отлично получилось:
У меня на все это ушло 2 минуты. А у вас?
Шаг 7. Параллельно открываем в Фотошопе изображение, которое вы собираетесь сделать фоном. У меня одна из улочек Парижа.
Шаг 8. Сейчас нам нужно вернуться на предыдущую картинку. Делается очень просто. Просто щелкните по закладке предыдущего изображения.
Шаг 9. Инструментом Move (перемещение) хватаете нашу девушку, удерживая левую клавишу мыши и тянете ее на закладочку второй картинки. Подождите 1 секунду, пока закладка откроется и отпустите нашу девушку на фоновое изображение. Вы можете расположить ее так, как вам захочется, используя инструмент .
У меня получилось так:
Да, волосы выделены не идеально, торчат куски белого фона, а также, в некоторым местах, волосы обрезаны:
Отлично, есть над чем поработать. Кстати у меня осталось 2 минуты.
Кстати у меня осталось 2 минуты.
Шаг 10. Вначале на палитре слоев щелкните на маску, находящуюся на верхнем слое:
Шаг 11. Для редактирования маски на палитре Mask (Маска) щелкните на кнопочку Mask Edge.
Шаг 12. В списке View (Просмотр)выберите On Black (На чёрном). Это делается для удобства обработки контуров. Если вы выделяете черные волосы, то, конечно, выбирать черный фон не стоит. Вы можете выбрать вариант On White (На белом).
Сразу стало видно, какое неточное было выделение:
Инструментом Refine Radius Tool, который вы сможете найти в этом же окне, поводите по контуру волос. Если в прошлый раз при выделение вы отрезали некоторую часть волос, само время их вернуть.
Вот что получилось пока:
Теперь, чтобы получилось более естественно, в этом же окне выставляю (методом тыка) такие настройки:
Feather (растушёвка) – делает весь контур девушки немного размытым
Contrast (контраст)– добавляет четкости краям выделения
Shift Edge – срезает контур (если двигать ползунок влево)
Последняя галочка Decontaminate Colors и ползунок Amount позволили мне еще больше убрать белый ореол вокруг волос.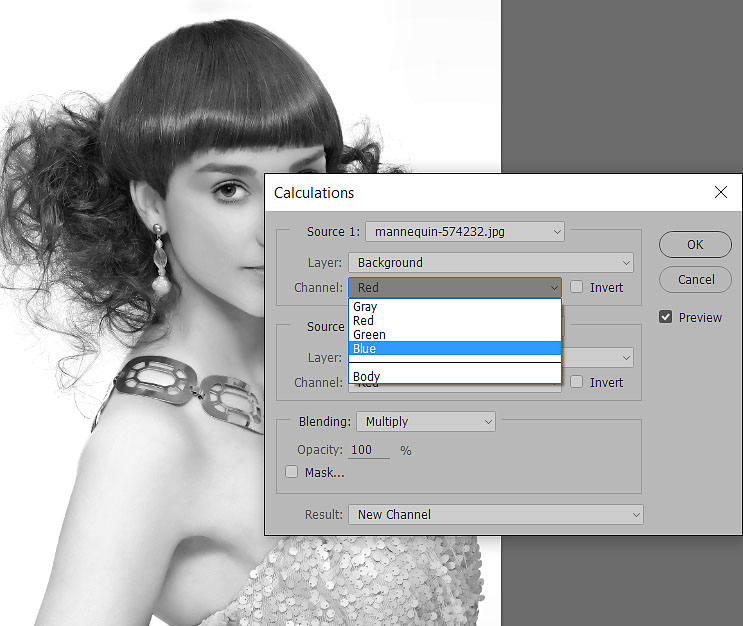
Если у вас изображение другое, то, скорее всего, и настройки будут другими. Попробуйте просто поиграть с ползункамии и вы увидите разницу.
Все, можно нажимать кнопку Ок.
Шаг 13. Посмотрите, появился третий слой с маской, а на предыдущем слое выключен глазик.
Шаг 14. Результат для пяти минут превосходный.
Вот как было:
А вот как стало:
Финал:
Фух, как раз уложилась в 5 минут.
Очень надеюсь, что урок окажется для Вас полезным.
Источник: photoshop-master.ru
Уроки Photoshop: Как вырезать волосы с общего фона фотографии
Если вы пробовали в Фотошопе вырезать волосы человека на фотографии, несомненно, знаете что это очень трудоемко и долго, а если на голове у человека шикарные кудри, как у Электроника, то над фотографией можно просидеть не один час.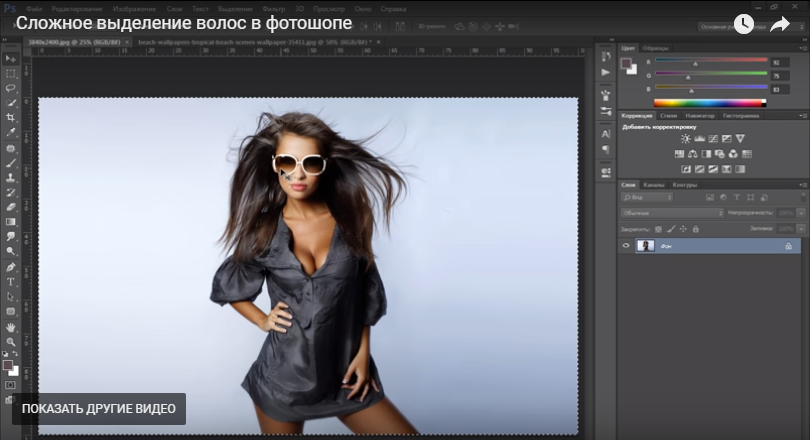 При использовании инструментов ластик или лассо вырезанные волосы получаются неестественные, но есть способ очень быстрый и эффективный.
При использовании инструментов ластик или лассо вырезанные волосы получаются неестественные, но есть способ очень быстрый и эффективный.
Как и большинство инструментов для выделения лучший результат будет, если у вас темные волосы на светлом фоне. Ну что же давайте учиться.
Открываем фотографию с шикарной прической (Ctrl+O).
Теперь открываем в меню фильтры функцию «Извлечь» (Filter >> Extract или просто Alt+Ctrl+X).
Внимание! Для тех у кого установлен Photoshop CS4, фильтра Extract (Извлечь) нет, но его можно установить. Вот решение вашей проблемы: СКАЧАТЬ ТУТ и поместить в папку например С:\Program Files\Adobe\Adobe Photoshop CS4\Plug-ins\Filters
Откроется окно, и инструмент для выделения уже должен быть нажат (или сами можете выбрать, самый первый в панели слева). Начинаем выделять область, где необходимо вырезать волосы. Чем меньше размер кисти, тем более качественнее у вас получиться. Выделение у вас должно в итоге быть замкнутым.
Чем меньше размер кисти, тем более качественнее у вас получиться. Выделение у вас должно в итоге быть замкнутым.
После того как вы закончили выделять контур и места с проблемными волосами, берем инструмент Full Tool (G) и заливаем внутри выделенной области и нажимаем ОК.
Смотрим, что у нас получилось. Если у вас вырезалось грубовато, попробуйте сначала, только с меньшим диаметром кисти. После нескольких попыток вы начнете чувствовать инструмент.
Попробуем поместить девушку на другой фон. Вот что получилось.
До и после. Получился почти рекламный постер.)
Как правильно вырезать волосы в photoshop сс
Выделение и последующее вырезание сложных объектов, таких как волосы, ветки деревьев, трава и прочих – нетривиальная задача даже для матерых фотошоперов. Каждое изображение требует индивидуального подхода, и не всегда получается качественно выполнить данную процедуру.
Рассмотрим один из распространенных способов выделения волос в Фотошопе.
Выделение волос
Именно волосы являются наиболее трудным для вырезания объектом, так как имеют множество мелких деталей. Наша задача состоит в том, чтобы максимально их сохранить, при этом избавившись от фона.
Исходный снимок для урока:
Работа с каналами
- Переходим на вкладку «Каналы», которая находится в верхней части панели слоев.
На этой вкладке нам понадобится зеленый канал, по которому необходимо кликнуть. С других автоматически снимется видимость, а изображение обесцветится.
Создаем копию, для чего перетягиваем канал на значок нового слоя.
Палитра теперь выглядит вот так:
Далее нам необходимо добиться максимальной контрастности волос. В этом нам помогут «Уровни», вызвать которые можно, нажав сочетание клавиш CTRL+L. Работая ползунками под гистограммой, добиваемся нужного результата.![]() Особое внимание стоит обратить на то, чтобы как можно больше мелких волос остались черными.
Особое внимание стоит обратить на то, чтобы как можно больше мелких волос остались черными.
Нажимаем ОК и продолжаем. Нам понадобится кисть.
Включаем видимость канала RGB, нажав на пустой квадратик рядом с ним. Обратите внимание на то, как изменится фотография.
Здесь нам необходимо выполнить ряд действий. Во-первых, удалить красную зону в левом верхнем углу (в зеленом канале она черная). Во-вторых, добавить красную маску в тех местах, где не нужно удалять изображение.
Кисть у нас в руках, меняем основной цвет на белый
и закрашиваем область, о которой говорили выше.
Меняем цвет на черный и проходимся по тем местам, которые должны сохраниться на конечной картинке. Это лицо модели, одежда.
Далее следует очень важный шаг. Необходимо снизить непрозрачность кисти до 50%.
Однократно (не отпуская кнопку мыши) красим весь контур, уделяя особое внимание тем зонам, на которых находятся мелкие волоски, не попавшие в красную область.
Снимаем видимость с канала RGB.
Инвертируем зеленый канал, нажав сочетание клавиш CTRL+I на клавиатуре.
Зажимаем CTRL и кликаем по копии зеленого канала. В результате получаем вот такое выделение:
Снова включаем видимость RGB, а копию отключаем.
Переходим в слои. На этом работа с каналами завершена.
Уточнение выделения
На этом этапе нам нужно очень точно подогнать выделенную область для максимально четкой прорисовки волос.
- Выбираем любой из инструментов, при помощи которых создается выделение.
В Фотошопе существует «умная» функция для уточнения края выделения. Кнопка для ее вызова находится на верхней панели параметров.
Для удобства работы настроим вид просмотра «На белом».
Затем немного увеличим контрастность. Достаточно будет 10 единиц.
Теперь ставим галочку напротив пункта «Очистить цвета» и снижаем степень воздействия до 30%.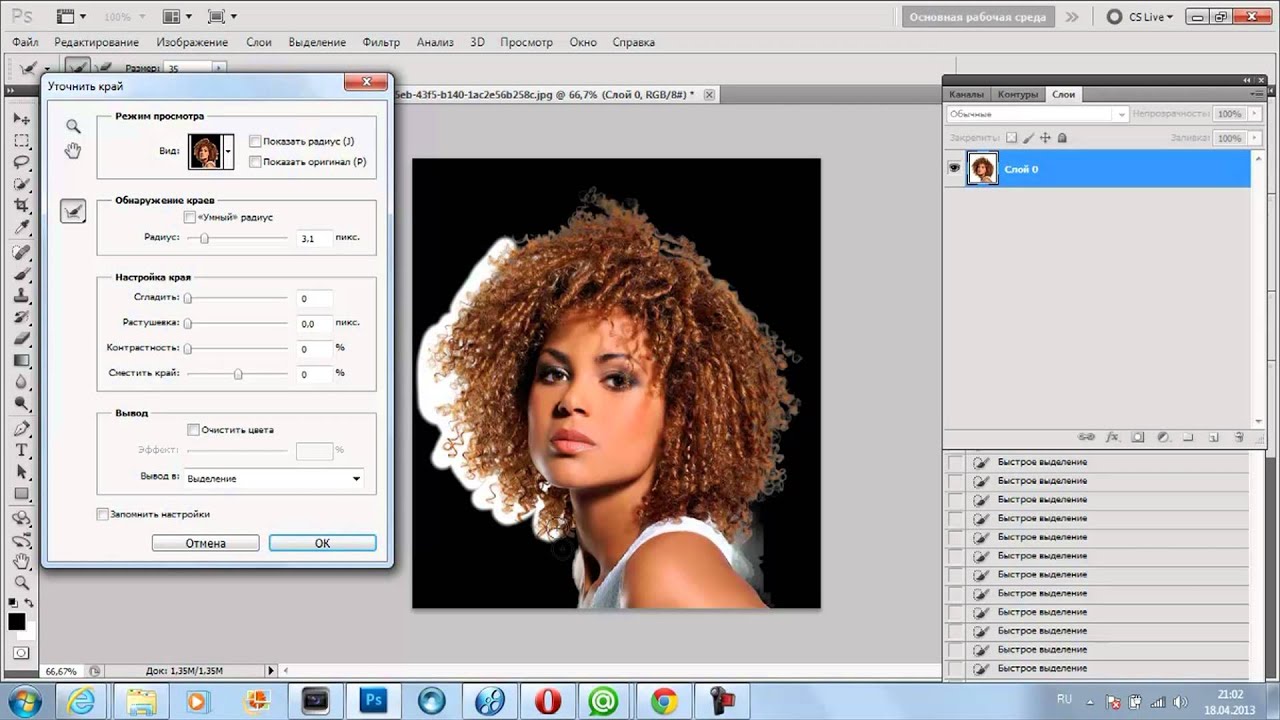 Следим, чтобы был активирован значок, указанный на скриншоте.
Следим, чтобы был активирован значок, указанный на скриншоте.
Меняя размер инструмента квадратными скобками, обрабатываем полупрозрачную область вокруг модели, в том числе и контур, и все волосы. Не стоит обращать внимание на то, что некоторые участки станут прозрачными.
В блоке «Вывод» выбираем «Новый слой со слоем-маской» и жмем OK.
Получаем следующий результат работы функции:
Доработка маски
Как можно видеть, на нашем изображении появились прозрачные участки, которые таковыми быть не должны. Например, вот этот:
Это устраняется при помощи редактирования маски, которую мы получили на предыдущем этапе обработки.
- Создаем новый слой, заливаем его белым цветом и помещаем под нашу модель.
Переходим на маску и активируем «Кисть». Кисть должна быть мягкая, непрозрачность у нас уже настроена (50%).
Цвет кисти белый.
3. Аккуратно закрашиваем прозрачные участки.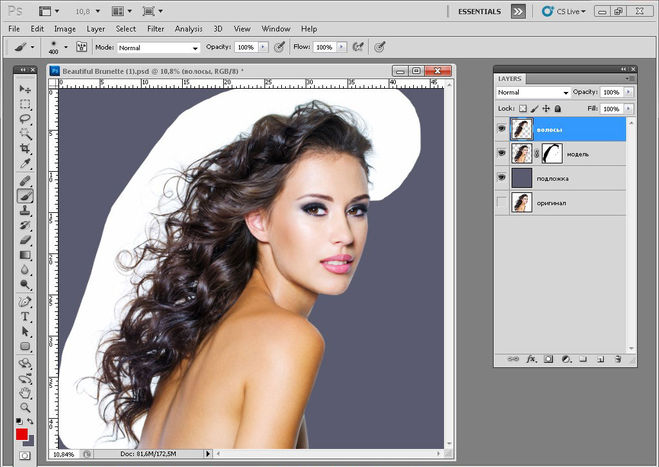
На этом выделение волос в Фотошопе мы закончили. Используя данный метод, при достаточной усидчивости и скрупулезности, можно добиться очень даже приемлемого результата.
Способ также отлично подходит для выделения других сложных объектов.
Отблагодарите автора, поделитесь статьей в социальных сетях.
Выделение и работа со сложными элементами в программе Фотошоп – тяжелая задача. Даже мастера сталкиваются с трудностями, работая с мелкими деталями, такими как трава, ветки деревьев, волосы или шерсть животных. В каждом конкретном случае требуется индивидуальный подход к обрабатываемому изображению. Однако некоторые фотографии могут быть очень сложными. И даже опытный пользователь Photoshop не всегда сможет справиться с поставленной задачей и выполнить эту работу идеально чисто.
Несмотря на это, учиться технике выделения и последующего вырезания волос в Фотошопе нужно. Это зачастую очень востребованное действие при работе с фотографиями. Например, когда требуется перенести изображение человека на другую фотографию, или же изменить прическу и цвет волос на фотографии.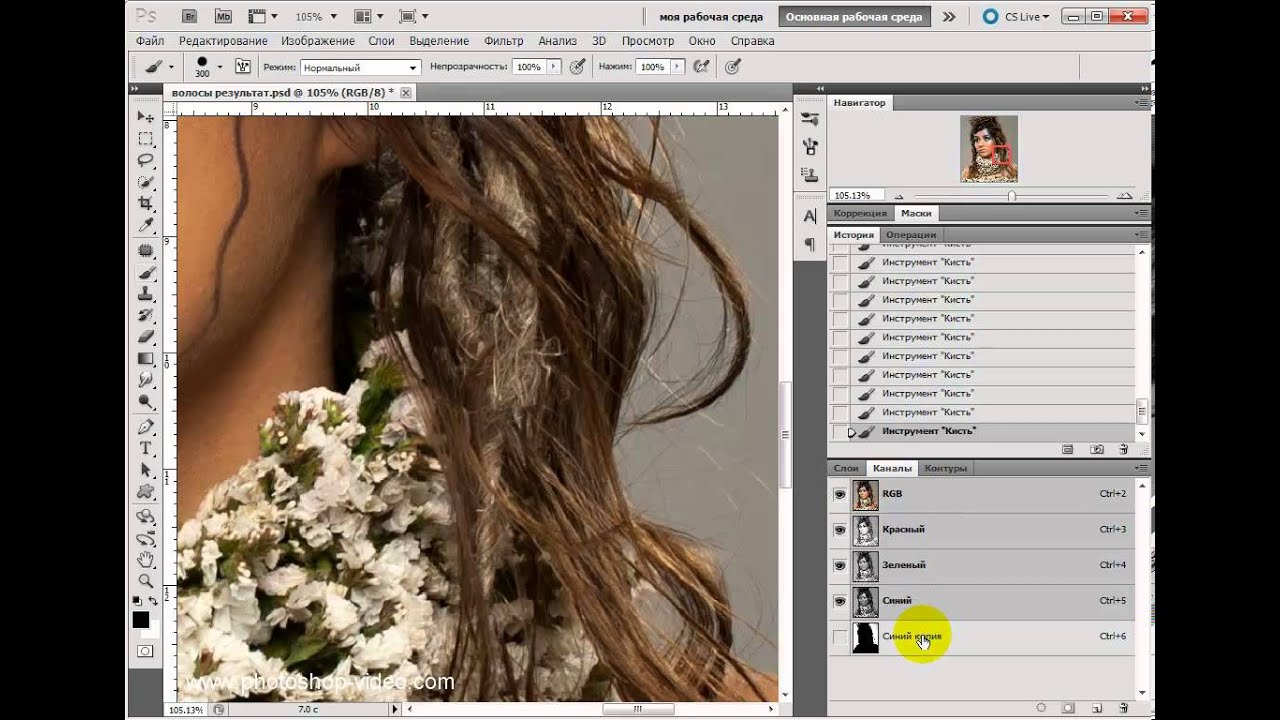
В этом уроке мы постараемся максимально доходчиво объяснить и показать вам, как же происходит выделение и вырезание волос в Фотошопе. Способов для выполнения этой задачи существует множество. Мы рассмотрим самый простой и популярный метод выполнения этой непростой процедуры.
Содержание: “Как вырезать волосы в Фотошопе”
Выделяем и вырезаем волосы
Несомненно, волосы – самый сложный элемент для работы в фотошопе. Выделить их и вырезать задачка трудоемкая и требует длительного кропотливого труда. И оно вполне понятно, ведь волосы состоят из множества мелких элементов. И для максимальной естественности требуется тщательно проработать каждый волосок, иначе изображение будет выглядеть обрубленным и неестественным. Непростая задача состоит в том, чтобы выделить как можно больше волос и мелких волосков. При этом не затрагивая фона, иначе результат будет далеким от идеала. Итак, требуется убрать фон, при этом оставив как можно больше волос. Давайте разбираться, как это сделать.
Мы, для примера возьмем фотографию голивудской красавицы – Пенелопы Крус:
Работаем с каналами
- Обратите внимание на верхнюю часть раздела слоев. Там нас интересует вкладка «Каналы», кликаем по ней.
- Нам требуется обесцветить картинку, для этого выберите зеленый канал.
- Далее, делаем копию слоя. Для этого перетягиваем мышью нужный канал на кнопку новый слой.
Как видите, он появился в самом низу “Зеленый копия”: - После этого нужно добавить волосам контрастности – это облегчит работу с ними. Нажимаем комбинацию клавиш CTRL+L. Откроется панель – «Уровни», с ползунками. Выставляем нужные параметры, передвигая эти ползунки. Нужно добиться того, чтобы все даже мелкие волосы были четкими и ни сливались с фоном.
- Затем подтвердите изменения нажатием кнопки ОК. Теперь нужно перейти к инструменту “кисть”.
- Затем необходимо сделать канал RGB видимым. Для этого кликните по пустому квадратику напротив него.
 Посмотрите, как сразу изменилось исходное изображение.
Посмотрите, как сразу изменилось исходное изображение.
Тут потребуется сделать несколько вещей. Для начала убрать красную область везде, кроме самих волос (у нас таких участков к нет). Затем применить красную маску на тех областях, которые удалять не требуется.
- Выбрав инструмент кисть, устанавливаем ее цвет (основной цвет) на белый.
После чего закрашиваем участки, о которых мы писали выше (те зоны, которые нужно удалить). У нас таковых нет. - Затем нужно изменить цвет кисти на черный, и закрасить зоны, которые необходимо сохранить (лицо и одежда).
- Следующий шаг очень важен! Измените параметр непрозрачности выбранной кисти. Нам требуется значение в 50%.
После чего закрашиваем всю область объекта (в нашем случае всю Пенелопу), зажав кнопку мыши. Это действие необходимо выполнить за один раз, не отрываясь от зажатой кнопки мыши. Особенно проработать следует область с мелкими волосками. - После того как выше перечисленные действие проделаны, делаем канал RGB невидимым.

- Используем сочетание клавиш CTRL+I, для инвертирования зеленого канала.
Уточняем выделения
На этом шаге требуется сделать максимальное точное выделение волос, до мельчайших деталей и волосков.
- Для этой задачи выбрать можно любой из инструментов выделения.
- Воспользуйтесь «умной» функцией выделения. Эта функция позволяет точнее обозначить границы выделения. Найти эту кнопку можно в верхней части меню. В Photoshop CS5 или CS6 она называется “Уточнить край”, но мы используем Photoshop CC, поэтому в нашей версии она носит название “Выделение и маска”.
- Для более комфортной и точной работы выставите параметр — «На белом».
- Добавьте изображению контрастности. Вполне хватит 11 единиц.
- Далее, найдите пункт «Очистить цвета» и поставьте напротив него галочку, как на предоставленном скриншоте. (в нашем случае это не требуется и мы не будем ставить галку) А вывод оставляем “Новый слой со слоем маски”.

Затем кликаем “Ок” и получаем такой результат:
Дорабатываем маску
В результате всех проделанных действий на изображение неизбежно появятся прозрачные элементы, коих быть не должно. Этот недочет следует устранить, также как и следует удалить неудачные участки, если вдруг у вас получилось, как в нашем примере.
- Потребуется новый слой с заливкой белого цвета. Помещаем слой с нашим изображением поверх слоя с белой заливкой.
- Выбираем маску слоя и берем «Кисть». Параметры кисти должны быть с прозрачностью 50%, тип кисти – мягкий.
- Обязательно проверяем, что выбрана именно маска слоя для работы. Не спеша и аккуратно прокрашиваем все прозрачные элементы, а также места, где волосы не до конца прорисованы.
Вот собственно и все, можно оценивать полученный результат:
Работа безусловна сложная, кропотливая и отнимает много времени. Но при должном уровне усидчивости можно добиться вполне сносного результата.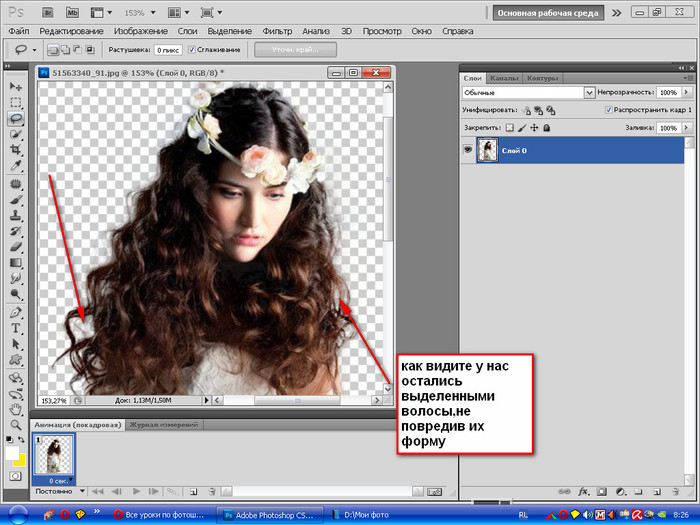 Тем же методом можно работать не только с волосами, но и с любыми мелкими элементами.
Тем же методом можно работать не только с волосами, но и с любыми мелкими элементами.
Вырезание объекта — одна из базовых процедур, необходимых во многих Photoshop-макетах. Я уже рассказывал о лучших методах выделения объектов для различных ситуаций в видео под названием «How To Cut Anything Out in Photoshop» , но вырезание волос остается самой сложной задачей, особенно на темном или детализированном фоне, когда нет значительного контраста между кусочком, который вы хотите вырезать и той областью, которую надо оставить. В сегодняшнем уроке я покажу вам продвинутые техники вырезания волос на примере реальных жизненных сценариев, когда объект снят не на ровном студийном фоне.
Вырезание коротких волос и мехаЕсли у вас есть объект с шерстью или относительно короткими волосами, которые контрастируют с фоном, как на фото Айо Огансейнде, надежный инструмент для обтравки — это Выделение и маска (Select and Mask). Начните оконтуривание с помощью инструмента Быстрого выделения (Quick Selection). Следуйте контуру объекта максимально точно, чтобы маску можно было привязать к границам.
Следуйте контуру объекта максимально точно, чтобы маску можно было привязать к границам.
Корректируйте любые ошибки, удерживая клавишу ALT и добавляя пропущенные кусочки с помощью инструмента Быстрого выделения (Quick Selection). Если для Быстрого выделения недостаточно контраста, воспользуйтесь инструментом Прямолинейное Лассо (Polygonal Lasso).
Сделайте из выделенной области Слой-маску (Layer Mask), затем щелкните правой кнопкой мыши по миниатюре маски и нажмите Выделение и маска (Select and Mask), чтобы открыть дополнительные параметры улучшения обтравки.
Как и различные ползунки, которые позволяют вам точнее настроить контур, кисть Точный Край идеально подходит для совершенствования стрижки. Закрасьте контур волос, чтобы сделать более аккуратную обтравку.
Длинные волосы состоят из такого количества тонких прядей, что невозможно выделить их все, но пока объект находится на ровном фоне, метод Каналов (Channels) будет давать отличные результаты.
На панели Каналы (Channels) найдите канал с максимальным контрастом. В данном примере «Счастливый парень в очках» с Shutterstock, волосы наиболее темные в Голубом канале. Создайте дубликат канала, перетащив его на значок «Новый» (‘New’).
Используйте инструмент Уровни (Levels) или Кривые (Curves) в меню Изображение > Коррекция (Image > Adjustments), чтобы сделать фон чисто белым. Тени можете обтравить, чтобы затемнить волосы, но не заходите слишком далеко, иначе останется белый край по контуру выделения волос.
Чтобы маска произвела полное выделение, надо создать силуэт объекта. Выберите инструмент Затемнитель (Burn) и переключите диапазон на Тени (Shadows) в верхней панели инструментов. Обрисуйте объект, чтобы безопасно затемнить границы лица и тела без необходимости точно обводить контур.
Оставшуюся часть объекта можно быстро закрасить черной кистью, чтобы сделать черно-белую маску.
Удерживайте клавишу CMD (или CTRL на Windows), нажимая на новую миниатюру канала, чтобы загрузить выделение.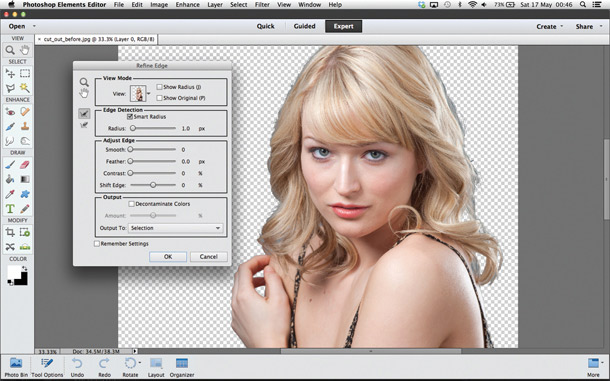 Активируйте канал RGB, чтобы вернуть цвет изображению и скопировать/вставить его на новый слой или применить слой-маску.
Активируйте канал RGB, чтобы вернуть цвет изображению и скопировать/вставить его на новый слой или применить слой-маску.
В реальном мире исходники не всегда снимаются на идеальном студийном фоне. Всё усложняется, когда между объектом и фоном отсутствует контраст. На этом фото, сделанном Анной-Марией Ничита, пятнистые цвета не позволяют найти канал выделения или края с помощью инструмента выделения.
Используйте инструмент Перо (Pen) или Прямолинейное Лассо (Polygonal Lasso), чтобы обвести объект вручную. Дойдя до волос, просто сделайте грубое выделение основной их части. Выполнив выделение, скопируйте/вставьте на новый слой.
Вместо того, чтобы пытаться выудить волосы из оригинальной фотографии, просто дорисуйте новые! Выберите инструмент Палец (Smudge) и в настройках кисти задайте необходимые параметры размера, жесткости и формы.
Установите непрозрачность исходного слоя примерно на 70% в качестве эталона для того места, где нужно добавить волосы, затем начните рисовать новые пряди в соответствующих направлениях.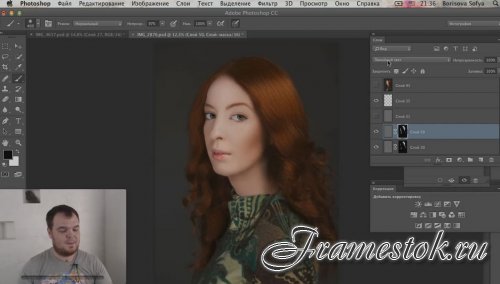 Начните с размера кисти около 4px, затем постепенно уменьшайте размер, чтобы добавить более тонкие пряди. Кажется, что это очень утомительный процесс, но он не займет много времени, особенно если у вас есть графический планшет.
Начните с размера кисти около 4px, затем постепенно уменьшайте размер, чтобы добавить более тонкие пряди. Кажется, что это очень утомительный процесс, но он не займет много времени, особенно если у вас есть графический планшет.
Чем длиннее волосы, тем сложнее дорисовывать их вручную. В таких случаях можно добиться приличного результата с помощью набора кистей фотошопа «Волосы».
Выполните выделение объекта так аккуратно, как только возможно, и примените слой-маску. Используйте мягкую кисть, чтобы приглушить области, где волосы встречаются с фоном.
Вместо дорисовывания отдельных прядей можно создать совершенно новый контур локонов и кудрей при помощи серии кистей Photoshop. У Ivadesign есть целых три набора кистей волос , которые можно скачать бесплатно.
Каждую кисть можно калибровать по размеру [и] с помощью клавиш и поворачивать, регулируя угол на панели Настройки Кисти.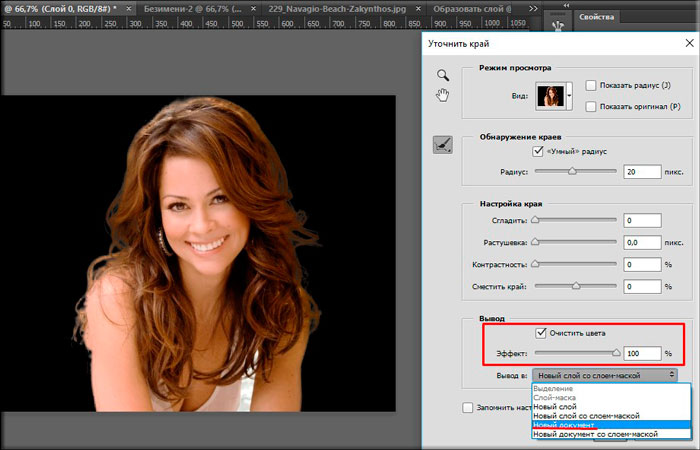 Используйте также опцию Flip X, чтобы рисовать по направлению естественного роста волос.
Используйте также опцию Flip X, чтобы рисовать по направлению естественного роста волос.
Создайте новый слой, затем выберите пипетку и возьмите образец цвета оригинальных волос рядом с той областью, где будете применять кисть.
Один раз кликните кистью и найдите альтернативную прядь волос для применения в другой части контура. Измените выбор цвета, сориентируйте кисть, а затем сделайте мазок варианта прядей.
Измените режим смешивания слоя волос на Цветовой тон (Hue), чтобы оригинальный объект оставался видимым. Продолжайте добавлять новые волосы для создания совершенно нового контура.
Как только создадите контур, примените слой-маску и сотрите окрашенные области с лица объекта с помощью обычной черной кисти.
Вырезание других стилей волосPhotoshop-кисти с длинными гладкими локонами подходят не для всех типов, но можно использовать ту же технику для других стилей причёсок. Надо просто найти еще один портрет человека с похожей текстурой волоса, чтобы вырезать пряди на ровном фоне.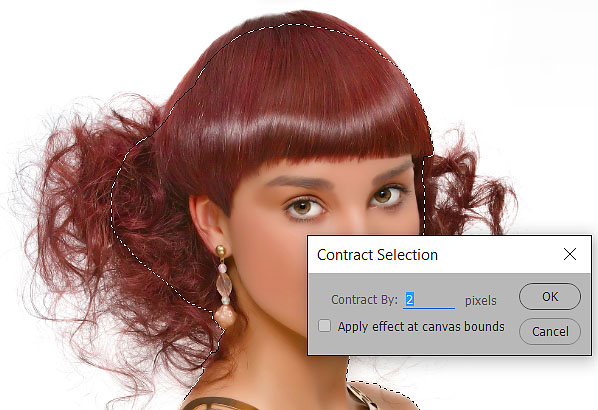 Тогда можно будет создать новые кисти из донорского изображения.
Тогда можно будет создать новые кисти из донорского изображения.
Нарисуйте контур вокруг объекта с помощью инструмента Перо (Pen), грубо обведите волосы и примените слой-маску.
На этом фото «Красивого Афро Бизнесмена» с Shutterstock запечатлена прическа, похожая на ту, которую можно выделить с помощью метода Каналов (Channels).
Обрежьте холст, чтобы он содержал силуэт волос, затем перейдите в Редактирование > Определить кисть (Edit > Define Brush).
Вернитесь в основной документ, создайте новый слой и начните рисовать новый контур волос, не забыв набрать пипеткой образец цвета с оригинальной фотографии.
Переключите новый слой волос в режим Цветовой фон (Hue) так, чтобы объект оставался видимым. Кисть также можно использовать для стирания жесткого контура с первоначальной обтравки. Жесткие кудри смешаются с новым контуром.
Поменяйте цвет на белый и закрасьте плечи и тело, чтобы восстановить участки, которые были удалены.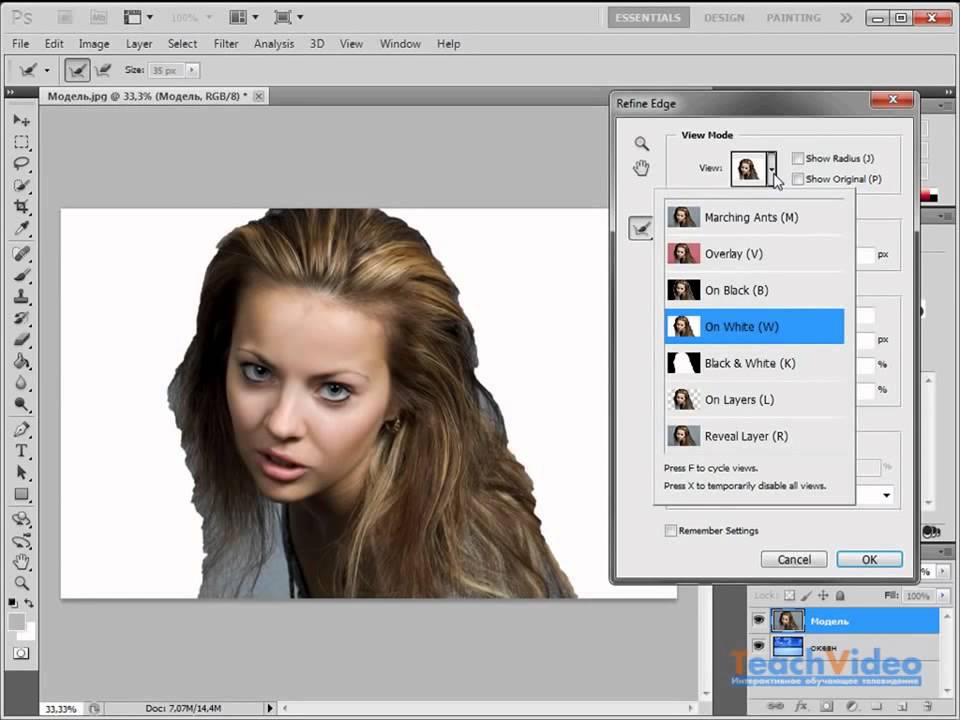
Примените слой-маску на новом слое волос и сотрите те части, которые накладываются на лицо, чтобы избежать пятен.
Две техники выделения волос. Первая техника: Изображение с… | by PFY (Твой фотошоп)
Первая техника: Изображение с однородным фоном
Лучшими являются фото, сделанные в профессиональной студии, в которых в качестве фона используется белый цвет. Эти снимки делают намного легче работу с определением краев субъекта, но вырезание тонких прядей по-прежнему может оставаться небольшой проблемой. В данном примере мы будем использовать распространенную технику с использованиемChannels (Каналов), чтобы вырезать эту прекрасную леди.
Откройте свое изображение в Фотошоп. Это необычное изображение, поскольку оно не имеет чисто белого фона, но это однородный цвет, и на изображении имеется четкий контраст между субъектом и серым фоном.
Перейдите к палитре Channels (Каналов) и просмотрите каждый из них: Red (Красный), Green (Зеленый) и Blue (Синий) channels (каналы).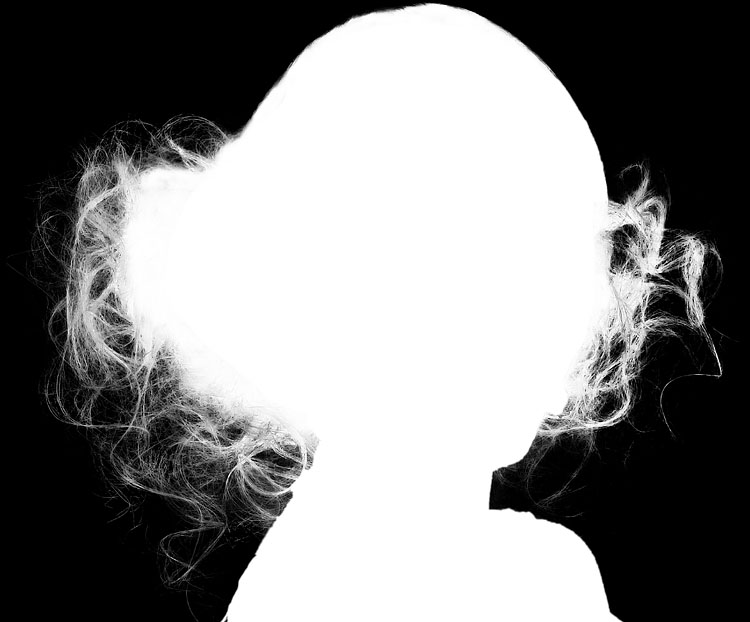 Каждый канал будет состоять из нескольких разных тонов, выберите тот, в котором будет больший контраст между передним и задним фоном (чаще всего это канал Blue (Синий)). Перетащите этот канал на значок создания new channel (нового канала), чтобыдублировать его.
Каждый канал будет состоять из нескольких разных тонов, выберите тот, в котором будет больший контраст между передним и задним фоном (чаще всего это канал Blue (Синий)). Перетащите этот канал на значок создания new channel (нового канала), чтобыдублировать его.
К выделенному новому каналу (прим. у вас должен быть выделен только этот канал) примените Levels (Уровни) (Ctrl+L), чтобы значительно увеличить контраст между светлыми и темными участками. Тем не менее, не заходите слишком далеко, как только вы заметите появление ужасных пикселей в тонких участках.
В связи с незначительным изменением тона заднего плана проявился серый цвет в темных участках. Используйте инструмент Dodge(Осветлитель), установленный на низкой opacity (Непрозрачности) в режиме highlights (яркость), и закрашивайте фоновый участок, чтобы до конца осветлить его.
Переключитесь на инструмент Burn(Затемнитель) и установите его в режиме shadows (тени), чтобы значительно затемнить внутренние участки изображения до чисто черного.
Используйте инструмент Brush(Кисть), чтобы завершить работу с черным цветом, закрасив оставшиеся участки во внутренней части изображения.
Инвертируйте изображение, чтобы поменять местами белые и черные участки (Ctrl+I), и просмотрите изображение, нет ли на нем участков, которые могли быть пропущены кистью.
Ctrl + клик по значку channel (канала) ,чтобы загрузить выделение, затем снова сделайте видимыми все каналы. Перейдите обратно в панель слоев и скопируйте выделение. Вставьте его на новый слой и спрячьте оригинал, чтобы увидеть вырезанное изображение на прозрачном фоне.
Выделению удалось вырезать даже самые тонкие волосинки для получения реалистичного вырезания. Вставьте фото на другой фон. Приблизьте его и проверьте на любой ярко окрашенный участок по краю, особенно если вы поместили фото на более темный фон. Вы можете уменьшить яркость, используя инструмент Burn(Затемнитель) c настройкой Highlights (Яркие света), и аккуратно закрасьте контуры изображения.
Техника вторая: Изображение с детализированным фоном.
Техника с применением Channels (Каналов) хороша для фотографий, сделанных в студии на однородном фоне, но возникают небольшие трудности при обычных снимках, полученных на детализированном фоне.
Откройте свое изображение в Фотошоп. У этого изображения достаточно хороший контраст между передним и задним планом, но некоторые участки волос смешиваются с темными тонами фона.
Начните вырезать четкие края с помощью инструмента Pen(Перо), но когда дойдете до волос, просто создайте грубую траекторию.
У волос стремитесь включить только четкие участки, которые не сливаются с фоном, иначе потом яркие тона все испортят.
Создайте выделение с растушевкой в 2 пикселя, чтобы удалить любые грубые участки, затем вставьте на новый слой. Уменьшите непрозрачность изображения так, чтобы линии волос с оригинала могли быть едва видны.
Вот, где начинается веселье! Используйте инструмент Smudge(Размазывание), чтобы нарисовать в участках новые волосы, используя в качестве образца оригинал изображения.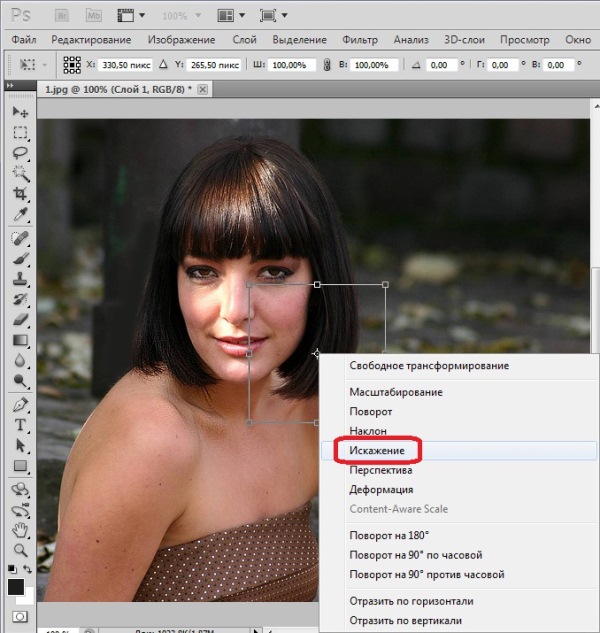 Начните с кисти диаметром 4px, чтобы создать густую основу для волос и замаскируйте зубчатые линии контура. Планшет Wacom очень пригодится здесь для ускорения процесса и поможет добавить линии различной толщины.
Начните с кисти диаметром 4px, чтобы создать густую основу для волос и замаскируйте зубчатые линии контура. Планшет Wacom очень пригодится здесь для ускорения процесса и поможет добавить линии различной толщины.
Вскоре новые волосы будут напоминать свой первоначальный вид. На данном этапе они не выглядят слишком плохо, но повторный процесс с более тонкой кистью позволит нарисовать отдельные волоски.
Используйте кисть размером 2px у инструмента Smudge(Размазывание), чтобы нарисовать тонкие линии волос в различных направлениях для придания реалистичности изображению.
Затем фото может быть с легкостью помещено на любой фон, и представлять четкое очертание без окантовки и потери мелких деталей.
Лучший способ выбрать волосы Photoshop
Выбор волос в Photoshop или другое программное обеспечение для редактирования может оказаться очень сложной задачей; это зависит от сложности прически и фона.
Иногда, сделав снимок, вы обнаруживаете, что фон не тот, который нам нужен; или мы хотим сделать изображение более персонализированным и хотели бы изменить фон изображения в соответствии с нашими конкретными требованиями. Чтобы изменить фон, вам нужно изолировать объект от фона, выделив его, а затем вы можете легко изменить его фон.Основная проблема при выборе объекта — это волосы, особенно если их очертания сложны.
Чтобы изменить фон, вам нужно изолировать объект от фона, выделив его, а затем вы можете легко изменить его фон.Основная проблема при выборе объекта — это волосы, особенно если их очертания сложны.
Photoshop CC недавно сделал замечательное обновление; в этом обновлении представлен инструмент для выбора объекта среди любой фотографии, обновлены инструменты «Выделение и маска» и инструмент «Уточнить края».
Фото Эхаб Амин
В этой статье я подробно объясню, как использовать оба инструмента для выделения волос, но сначала давайте начнем с понимания этих инструментов и ноу-хау их использования.
Выбрать темуВыберите инструмент «Быстрый выбор» на панели «Инструменты» и нажмите «Выбрать тему» на панели параметров или выберите «Выделение»> «Тема». Это все, что вам нужно сделать, чтобы автоматически выбирать самые яркие объекты на фотографии. Следующая панель параметров появится в верхней части экрана
Добавить или вычесть из выделенного
Используйте любой из инструментов «Выделение» с их опциями «Добавить к выделению» и «Вычесть из выделения», чтобы при необходимости очистить первоначальное выделение.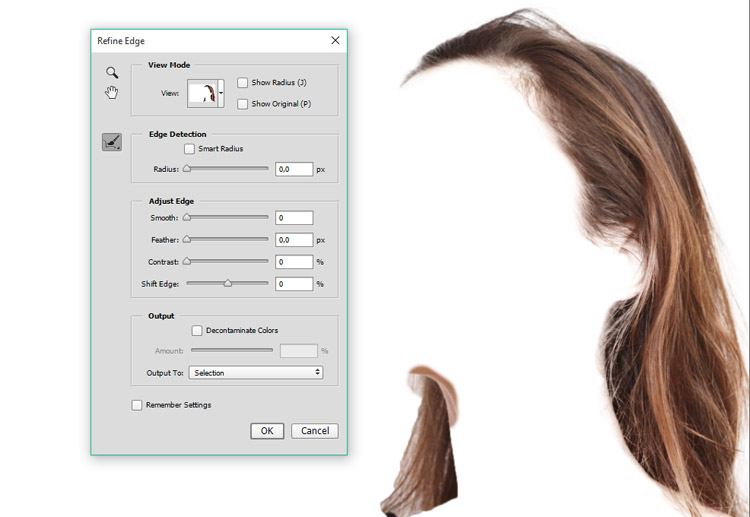
Выберите «Выделение»> «Выделение и маска», чтобы открыть изображение в рабочем пространстве «Выделение и маска».
Используйте инструменты на панели слева с их опциями «Добавить к выделению» и «Вычесть из выделения», чтобы очистить выделение.
- Используйте инструмент «Быстрое выделение» для автоматического выбора на основе похожих тонов и краев изображения.
- Используйте инструмент Refine Edge Brush для более точного выделения мягких краев, таких как волосы или мех.Щелкнув внутри выделения, чтобы выбрать образец текстуры и цвета, затем перетащите курсор по краям объекта, чтобы изменить и уточнить выбор.
- Используйте инструмент «Кисть», чтобы закрасить выделенные области там, где вы хотите.
- Используйте инструмент «Лассо» для выделения произвольной формы и инструмент «Многоугольное лассо» для выделения прямых краев.
- Используйте инструменты и ползунки в рабочем пространстве «Выделение и маска» для дальнейшей очистки выделения.

Вы можете сделать первоначальный выбор с помощью любого из инструментов выбора.Откройте рабочее пространство «Выделение и маска», выбрав «Выделение»> «Выделение и маска» или щелкнув «Выделение и маска» на панели параметров для любого из инструментов выделения.
В рабочем пространстве «Выделение и маска» меню «Просмотр» отображается в правой части экрана.
Выберите режим просмотра, например, если вы выберете режим «Наложение», выбранные области будут отображаться прозрачными, а невыделенные области будут выделены красным цветом. Вы можете перетащить ползунок «Прозрачность», чтобы контролировать непрозрачность красного наложения.
Точная настройка выделения
Используйте элементы управления на панели «Свойства» справа от рабочего пространства «Выделение и маска» для дальнейшей точной настройки краев выделения.
Например, перетащите ползунок «Сглаживание» вправо, чтобы сделать края выделения более гладкими. Перетащите ползунок «Контрастность» вправо, чтобы сделать края выделения более четкими. Если вы заметили бахрому нежелательного цвета на мягком краю выделения, установите флажок «Очистить цвета» и перетащите ползунок «Количество».
Если вы заметили бахрому нежелательного цвета на мягком краю выделения, установите флажок «Очистить цвета» и перетащите ползунок «Количество».
Выходные данные Select and Mask
Перейдите в меню «Вывод в» на панели «Свойства» и выберите метод вывода.Например, если вы выберете Новый слой с маской слоя, ваш выбор будет представлен как гибкая маска слоя на новом слое на панели «Слои».
Щелкните OK, чтобы закрыть рабочее пространство «Выделение и маска» и вернуться в основное рабочее пространство.
Шаги по выбору волос Photoshop — примерНиже приведены шаги для выбора женщины с вьющимися волосами. Фотография предоставлена Rodger Shija с сайта Pixabay
.Шаг 1
Открыть фото в Photoshop
Шаг 2
Разблокируйте слой, нажав на символ замка
Шаг 3
Дублируйте исходный слой и назовите его Main.Щелкнув правой кнопкой мыши на слое и выбрав дубликат слоя.
Шаг 4
Выберите тему. Выбрать> Тема
Выбрать> Тема
Шаг 5
Уточните выделение с помощью любых инструментов выделения, добавляя или вычитая из исходного выделения.
Шаг 6
Используйте инструмент «Выделение и маска». Выбрать> Выбрать и замаскировать.
Шаг 7
Выберите вид и отрегулируйте непрозрачность в соответствии с вашим фоном.
Шаг 8
Выберите выход на новый слой с маской, затем нажмите O.K
Шаг 9
Дважды щелкните символ маски в слое, чтобы повторно открыть инструмент выбора и маски.
Шаг 10
Выберите инструмент «Уточнить край» в левом меню. Возьмите образец текстуры и цвета волос. Отрегулируйте размер кисти и другие свойства кисти по своему вкусу. Теперь проведите кистью по краям объекта, чтобы изменить маску. Выберите выход «Маска», чтобы обновить его.
Шаг 11
Создайте новый твердый слой, выберите его цвет и поместите под слой с маской.
Результат показан ниже.
Дополнительные примеры показаны ниже.
Фото Sound On из Pexels
Изображение Jonas Svidras с сайта Pixabay
Похожие сообщенияКакие есть инструменты выделения в Photoshop?
Как сделать цифровой фон в Photoshop
Как использовать цифровой фон в Photoshop
Как изменить небо в Photoshop
Спасибо за прочтение. Надеюсь, вам понравилась статья. Если у вас есть вопросы, просто напишите ниже, и я с радостью вам отвечу.
Вы автоматически поддерживаете нас, если заказываете что-либо по нашим рекомендованным ссылкам Amazon, и мы настоятельно рекомендуем их из-за их низких цен, быстрой доставки и отличной поддержки, особенно когда речь идет о видеокамере.
Как партнер Amazon, сайт получает прибыль от соответствующих покупок. Большинство ссылок на «продукты» являются партнерскими ссылками, и вы можете ознакомиться с нашим Заявлением о раскрытии информации для партнеров .
Большинство ссылок на «продукты» являются партнерскими ссылками, и вы можете ознакомиться с нашим Заявлением о раскрытии информации для партнеров .
Если вам нравится сайт, не забудьте подписаться, мы сообщим вам только тогда, когда будет опубликована новая статья.
Выделение и маска в Photoshop 2021
Научитесь использовать новые функции «Выделение» и «Маска» в Photoshop 2021. Выделение волос намного проще с помощью нескольких щелчков мышью. Выберите и замаскируйте в Photoshop 2021, уточните волосы одним щелчком мыши. Используйте режимы уточнения для работы с простым или сложным фоном.
Вырезать короткие волосы с помощью выделения и маски в Photoshop
Привет всем, меня зовут Чарльз.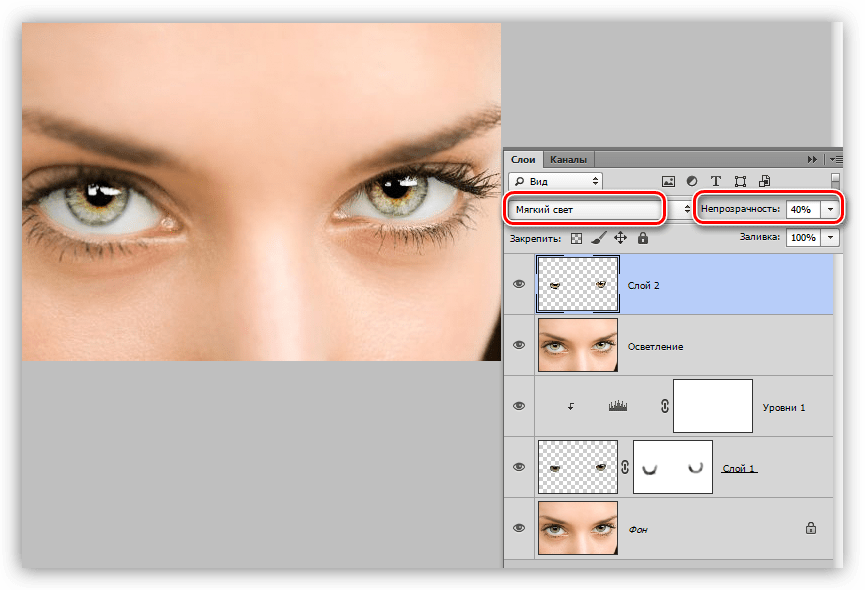 В этом видео я покажу вам новые функции в рабочем пространстве «Выделение и маска» в Photoshop 2021.Эти новые функции помогают при стрижке волос, сокращая объем работы, которая требовалась раньше. Чтобы перейти к рабочему пространству «Выделение и маска», вы можете перейти к инструменту «Лассо» или к инструменту быстрого выбора, и здесь вы увидите кнопку для выбора и маски. Или вы можете подойти сюда, чтобы выбрать, выделить и замаскировать. Теперь вам нужно сначала сделать выбор. Вы можете сделать выбор за пределами рабочего пространства «Выделение и маска». Причина, по которой вы можете это сделать, заключается в том, что вы можете сохранить этот выбор в стороне и использовать его позже.Или, что, вероятно, лучше, войдите прямо в рабочее пространство «Выделение и маска», а затем вы сможете выбрать режим просмотра, в зависимости от того, с чем вам удобно работать. Я собираюсь поработать с луковой кожурой и сохранить прозрачность на прежнем уровне, а затем использовать кнопку «Выбрать тему».
В этом видео я покажу вам новые функции в рабочем пространстве «Выделение и маска» в Photoshop 2021.Эти новые функции помогают при стрижке волос, сокращая объем работы, которая требовалась раньше. Чтобы перейти к рабочему пространству «Выделение и маска», вы можете перейти к инструменту «Лассо» или к инструменту быстрого выбора, и здесь вы увидите кнопку для выбора и маски. Или вы можете подойти сюда, чтобы выбрать, выделить и замаскировать. Теперь вам нужно сначала сделать выбор. Вы можете сделать выбор за пределами рабочего пространства «Выделение и маска». Причина, по которой вы можете это сделать, заключается в том, что вы можете сохранить этот выбор в стороне и использовать его позже.Или, что, вероятно, лучше, войдите прямо в рабочее пространство «Выделение и маска», а затем вы сможете выбрать режим просмотра, в зависимости от того, с чем вам удобно работать. Я собираюсь поработать с луковой кожурой и сохранить прозрачность на прежнем уровне, а затем использовать кнопку «Выбрать тему».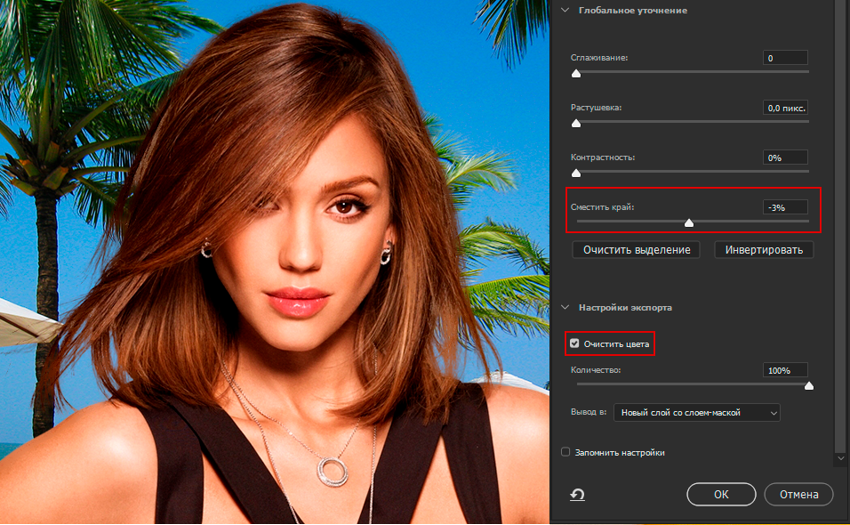
И вот что нужно отметить при стрижке волос на загруженном фоне: да, это загруженный фон с кирпичами, но он темнее, а у нее более темные волосы. Так что эти две вещи будут работать вам на пользу.Вы просто должны помнить, что иногда это зависит от вашего опыта, насколько хороши эти инструменты на самом деле. Не только инструменты, такие как инструмент в один клик, который вы видели, выбор предмета, но если вы делаете что-то немного более ручным, у вас будет немного больше работы, но это отличная отправная точка. Итак, теперь здесь есть новая кнопка под названием Refine Hair. Таким образом, ранее при выборе волос можно было создать начальное выделение на переднем плане, а затем закрасить кистью «Уточнить края» для улучшения маски по краям волос.
Итак, эта новая кнопка «Уточнить волосы» заменяет ручное расчесывание, автоматически создавая и уточняя края вдоль волос одним щелчком мыши. Итак, давайте посмотрим, что это делает. Я собираюсь немного увеличить масштаб и затем щелкнуть по нему.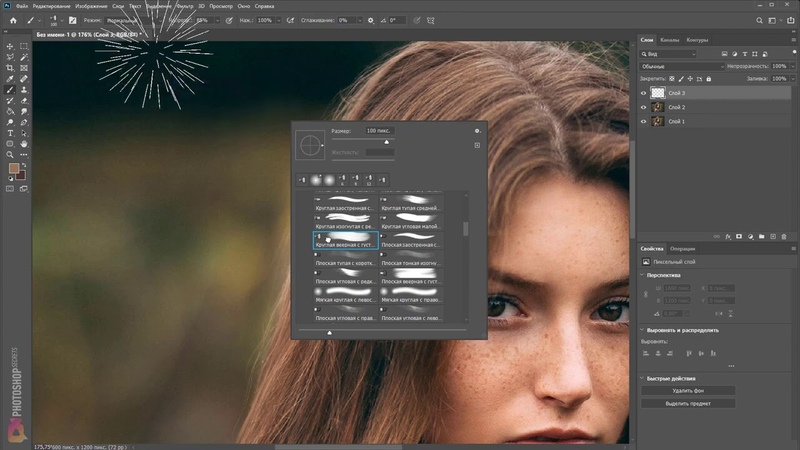 Давай посмотрим что происходит. И вы можете увидеть здесь небольшие изменения. Установите флажок «Показать край». Так выглядит край, и вы все равно можете использовать кисть «Уточнить края». Фактически, я собираюсь использовать это здесь. И вы можете использовать другие режимы просмотра, например «На черном».Вы можете посмотреть, как это выглядит, или по белому. Только на слоях. Таким образом, у нас есть довольно хорошие детали всего за два клика. И вам не нужно использовать кисть для уточнения краев, если вы думаете, что она вам не нужна, но что еще нового — это режим уточнения.
Давай посмотрим что происходит. И вы можете увидеть здесь небольшие изменения. Установите флажок «Показать край». Так выглядит край, и вы все равно можете использовать кисть «Уточнить края». Фактически, я собираюсь использовать это здесь. И вы можете использовать другие режимы просмотра, например «На черном».Вы можете посмотреть, как это выглядит, или по белому. Только на слоях. Таким образом, у нас есть довольно хорошие детали всего за два клика. И вам не нужно использовать кисть для уточнения краев, если вы думаете, что она вам не нужна, но что еще нового — это режим уточнения.
Итак, есть два режима уточнения, с учетом объекта и с учетом цвета. А когда вы пытаетесь выделить волосы и другие мелкие элементы изображения, особенно когда передний план и фон похожи по цвету или их трудно различить, используйте режим Object Aware.А когда у вас есть фотография с простым фоном и высоким цветовым контрастом с объектом, режим Color Aware может дать лучшие результаты, особенно при использовании в сочетании с кистью для определения края.
Таким образом, вы можете использовать любой из этих режимов уточнения в сочетании с кистью «Уточнить края». Поэтому, если я нажму на Color Aware, он предупредит меня, что мое преимущество может измениться. Я скажу ОК. И я заметил здесь небольшие изменения. Или вы можете использовать другой режим, Object Aware, и посмотреть, какой из них лучше.Я думаю, что режим Object Aware был лучше. А затем я бы сохранил эту работу на этом этапе и поместил бы на новый слой с маской слоя. И скажи ОК. А затем я помещу этот слой Color Fill ниже, чтобы вы могли видеть. Так что получилось чертовски хорошо.
Теперь мы можем вернуться к выделению и маске. Я просто выделяю маску слоя и перехожу сюда, чтобы выбрать и маску. Есть еще одна новая функция. Это флажок «Запомнить настройки». Если я решу добавить немного сглаживания, немного растушевки, контраста и сдвига края.Это многовато. И я говорю «Запомнить настройки». Снова встретимся с этим слоем. И если я вернусь к Select and Mask, эти настройки все еще там.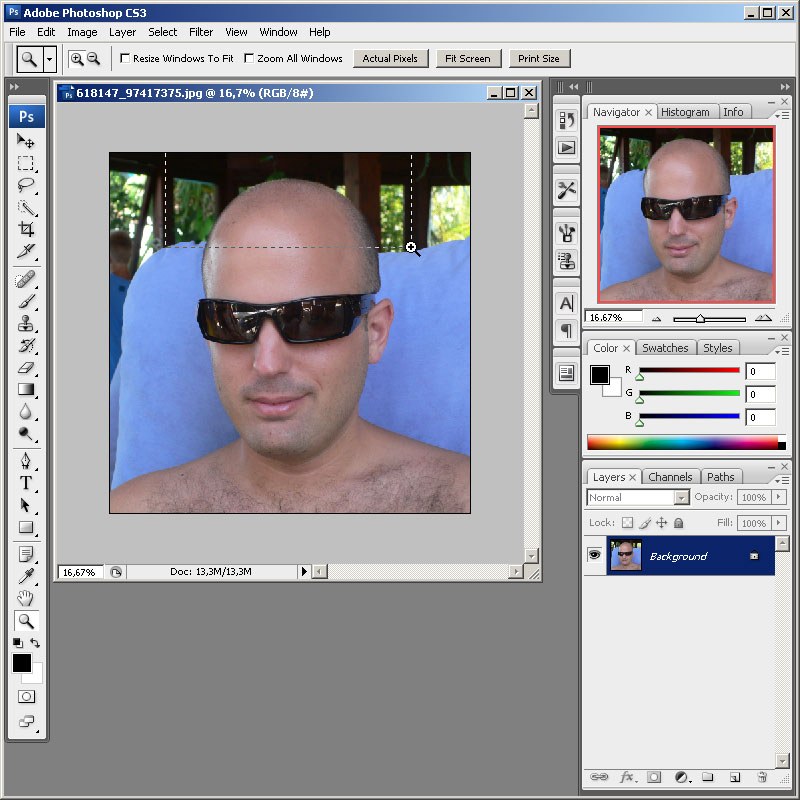 Я могу не только запомнить настройки, но и, если я действительно хочу вернуться к этим настройкам в другой раз, я могу сохранить все как пресет.
Я могу не только запомнить настройки, но и, если я действительно хочу вернуться к этим настройкам в другой раз, я могу сохранить все как пресет.
Итак, я могу сказать «Сохранить предустановку», и все глобальные уточнения будут сохранены как предустановки. Обратите внимание: после того, как я внес изменения в рабочую область «Выделение и маска», я вывел это изменение как слой с маской слоя.Если вы вернетесь к своим слоям, вы можете заметить, какие из этих изменений вам больше всего нравятся, что вы можете продолжить и работать дальше. А иногда сочетание нескольких этих слоев дает наилучшие результаты. Итак, есть до и есть после. Так что он неплохо справился с этим. Вы можете видеть детали. До и после. Это было выделение и маска в фотошопе 2021
Вырезание длинных волос с помощью выделения и маски в Photoshop
Давайте попробуем этот пример здесь.Немного светлее фон. У нас другой цвет и текстура волос. Давайте посмотрим, что делает Select и Mask с новыми функциями. Я буду уверен, что использую Object Aware, потому что я использую лучший выбор для волос и нажимаю Select Subject. И даже не задумываясь об использовании кнопки «Уточнить волосы» или «Уточнить волосы», вы можете вывести его как новый слой с маской слоя и протестировать его. Поместите под него слой Color Fill и посмотрите, как он выглядит. Я отключу все эти слои и вернусь в рабочее пространство «Выделение и маска» и попробую «Уточнить волосы».И вы заметили, что это немного изменилось. Я использую Object Aware Refine Mode, потому что он лучше всего подходит для волос. Я перенесу его на новый слой с маской слоя и протестирую там. Так что это неплохо. Это действительно требует доработки. Я могу вернуться в меню «Выделение и маска» и использовать кисть «Уточнить края». Измените размер кисти и просто нанесите кисть снаружи. Что-нибудь в этом роде, и я поставлю еще раз и посмотрю, понравится ли мне. И мне это действительно понравилось до того, как я нарисовал кисть. И это один из способов протестировать и увидеть, какие варианты подходят вам лучше всего.
Я буду уверен, что использую Object Aware, потому что я использую лучший выбор для волос и нажимаю Select Subject. И даже не задумываясь об использовании кнопки «Уточнить волосы» или «Уточнить волосы», вы можете вывести его как новый слой с маской слоя и протестировать его. Поместите под него слой Color Fill и посмотрите, как он выглядит. Я отключу все эти слои и вернусь в рабочее пространство «Выделение и маска» и попробую «Уточнить волосы».И вы заметили, что это немного изменилось. Я использую Object Aware Refine Mode, потому что он лучше всего подходит для волос. Я перенесу его на новый слой с маской слоя и протестирую там. Так что это неплохо. Это действительно требует доработки. Я могу вернуться в меню «Выделение и маска» и использовать кисть «Уточнить края». Измените размер кисти и просто нанесите кисть снаружи. Что-нибудь в этом роде, и я поставлю еще раз и посмотрю, понравится ли мне. И мне это действительно понравилось до того, как я нарисовал кисть. И это один из способов протестировать и увидеть, какие варианты подходят вам лучше всего.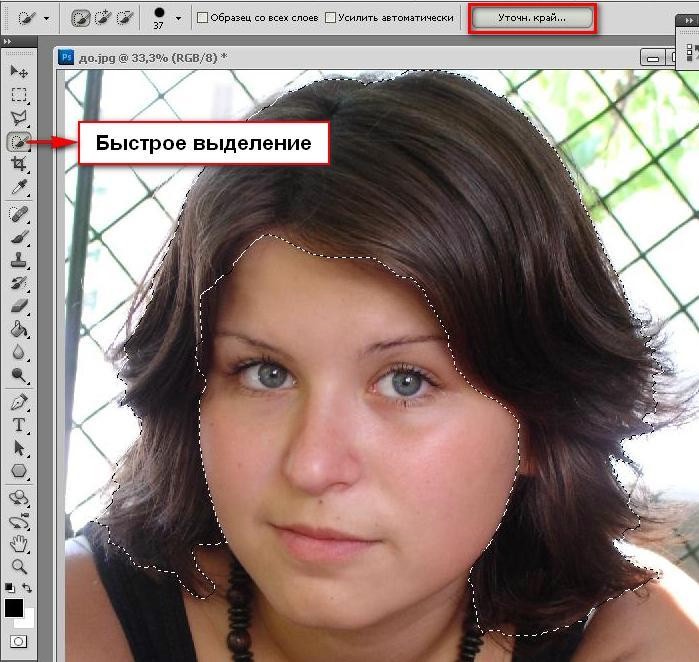 Так что я удалю это. И это тот, над которым я буду работать в будущем. Это было выделение и маска в фотошопе 2021
Так что я удалю это. И это тот, над которым я буду работать в будущем. Это было выделение и маска в фотошопе 2021
Итак, это просто с помощью кисти для выбора объекта и уточнения волос и кнопки «Уточнить волосы». И если я снова включу его, я могу решить, хочу ли я сохранить этот слой или нет. Итак, есть до и есть после. Так что в нем по-прежнему много деталей, но опять же, не идеально. Один или два щелчка мышки дадут вам это.
Использование выделения и маски с простым фоном — выделение и маска в Photoshop
Давайте посмотрим, как эти новые функции работают на этом простом фоне на этом изображении.Итак, я использую Select Subject, и есть выбор. Позвольте мне проверить это на черном. Это очень хорошо. У вас все еще есть все эти детали. Возможно, вам придется немного поработать, но этого достаточно для одного щелчка. Давайте посмотрим на Refine Hair, что он делает. Теперь видите, из-за всего этого мы не хотим использовать Refine Hair в этом случае. Итак, я сбрасываю это рабочее пространство здесь внизу.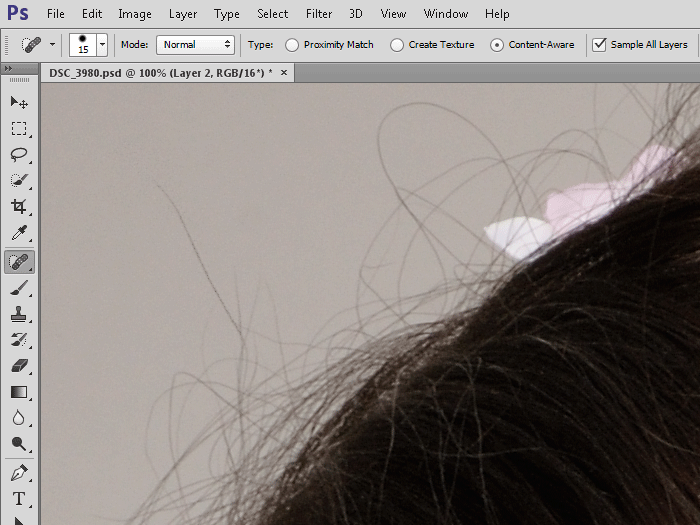 Снова перейдите к выбору темы, и на этот раз я собираюсь изменить режим уточнения.
Снова перейдите к выбору темы, и на этот раз я собираюсь изменить режим уточнения.
Давайте посмотрим, что произойдет, когда мы перейдем к Color Aware.Там вроде не действует. Я вернусь к Object Aware. И там было небольшое изменение. И я собираюсь вывести это на новый слой с маской слоя. Принесите этот слой заливки вниз. И это неплохо, если просто выбрать тему. Есть над чем подумать. Это было выделение и маска в фотошопе 2021
Смотрите мой сайт фотографии здесь 👉 https://www.charlescabreraphotography.com
См. Последнюю статью о новых возможностях Photoshop 2021 👉 https: // charlescabrera.com / neural-filters-in-photoshop-2021-новая-функция /
Как выбрать и редактировать волосы в Photoshop
Как выбрать и редактировать волосы в Photoshop | Photoshop Волосы Обработка Photoshop Йорис ХермансПодпишитесь ниже, чтобы сразу загрузить статью
Вы также можете выбрать свои интересы для бесплатного доступа к нашему премиальному обучению:
Поначалу выбор волос в Photoshop может показаться очень сложной задачей, но это не обязательно.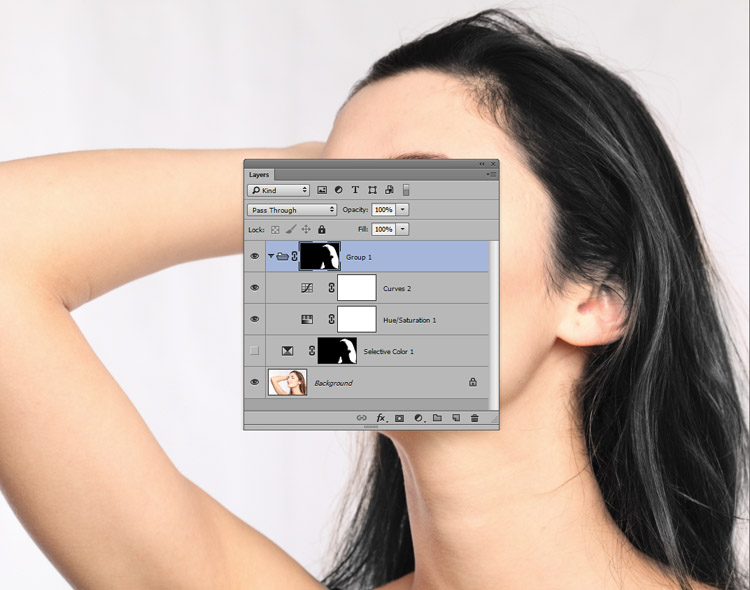
В Photoshop есть отличный инструмент, который сделает всю тяжелую работу за вас.
Сегодня я покажу вам, как вырезать изображение и легко сделать волосы Photoshop.
Как выбрать и отредактировать волосы в Photoshop
Вырезать объекты в Photoshop очень просто. Вы можете использовать инструмент «Перо» или инструмент «Волшебная палочка», но когда речь идет о волосах или мехе, вам нужно что-то другое.
© PixabayФотография тоже имеет значение. Чем больше контраст между объектом и фоном, тем проще.Начните с фотографии человека с темными волосами на чистом белом фоне.
Шаг 1. Дублируйте фон
Щелкните фон правой кнопкой мыши и выберите «Дублировать слой…». Новый слой появится поверх фонового слоя.
Шаг 2. Сделайте выбор
Для выделения можно использовать любой инструмент. Я считаю, что в большинстве случаев инструмент «Быстрый выбор» работает очень хорошо.
На данном этапе выбор не обязательно должен быть идеальным по всей длине волос.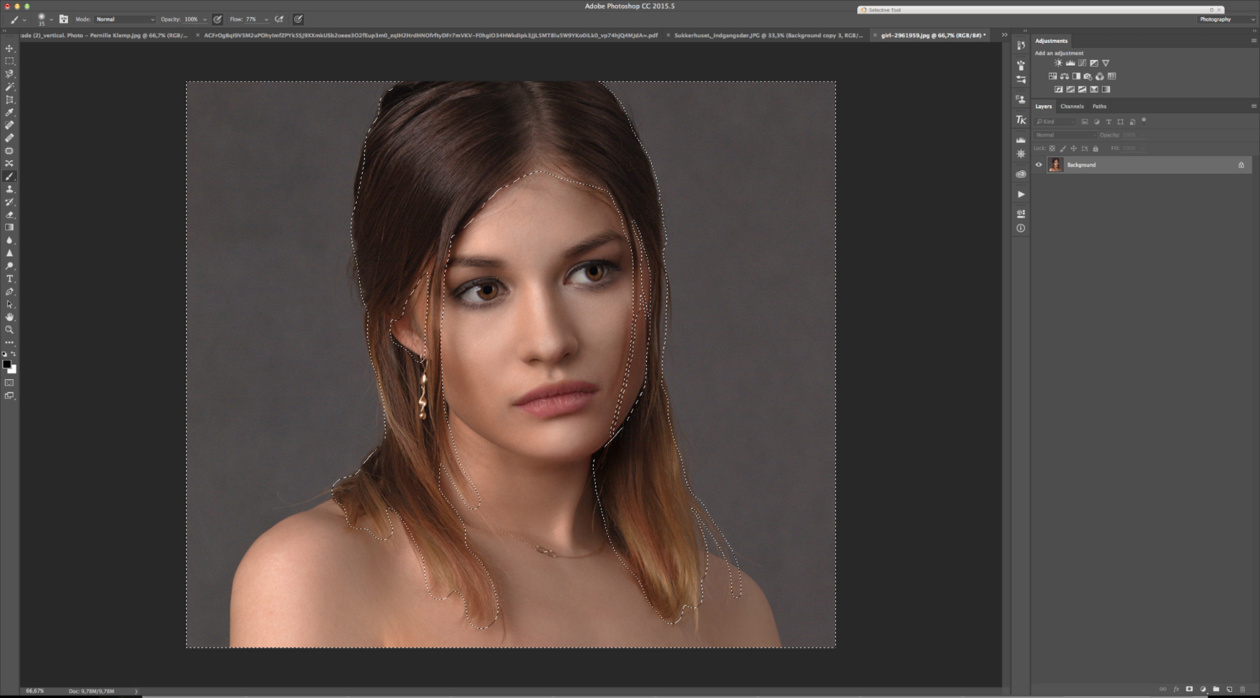
Шаг 3. Уточнить края
Вот как вырезать изображение в Photoshop с помощью «Уточнить края». Нажмите кнопку «Уточнить края», и появится новое окно. Photoshop также покажет вам вырез.
В окне «Уточнить края» можно установить фон. В зависимости от цвета вашего объекта вы можете использовать белый, черный или прозрачный фон для большей контрастности.
В верхнем меню установите размер кисти.
Закрасьте края волос, и Photoshop сделает их идеальным выбором.Чтобы добиться этого, он будет использовать контраст между волосами и фоном.
Если результат неудовлетворительный, вы можете поиграть с настройками в окне «Уточнить края».
Увеличьте радиус , чтобы края выделения стали мягче и естественнее.
Ползунок Smooth сглаживает края. Держите его на низком уровне, потому что это отнимает от вашего выбора. В моем примере я использовал этот ползунок, чтобы сгладить края волос.
Ползунок Feather помогает лучше смешать выделение с его возможным фоном. Также держите его на низком уровне.
Ползунок Contrast добавляет четкости вашему краю. Использование слишком большого количества приведет к резким краям.
Переместите Shift Edge влево или вправо, чтобы уменьшить или расширить выделение.
Общие вопросы по вырезанию в Photoshop
Как вырезать часть изображения в Photoshop?
Сначала разблокируйте фоновый слой, дважды щелкнув по нему.Выделите объект, который хотите удалить, и нажмите Cmd + X (Ctrl + X для Windows). Объект мгновенно исчезнет.
Как в Photoshop отделить изображение от фона?
Выделите объект, который нужно отделить от фона. Когда выбор будет завершен, нажмите Cmd + J (Ctrl + J для Windows). Это скопирует выделение на новый слой.
Как вырезать фон из изображения?
Есть несколько вариантов.Сначала сделайте выделение фона.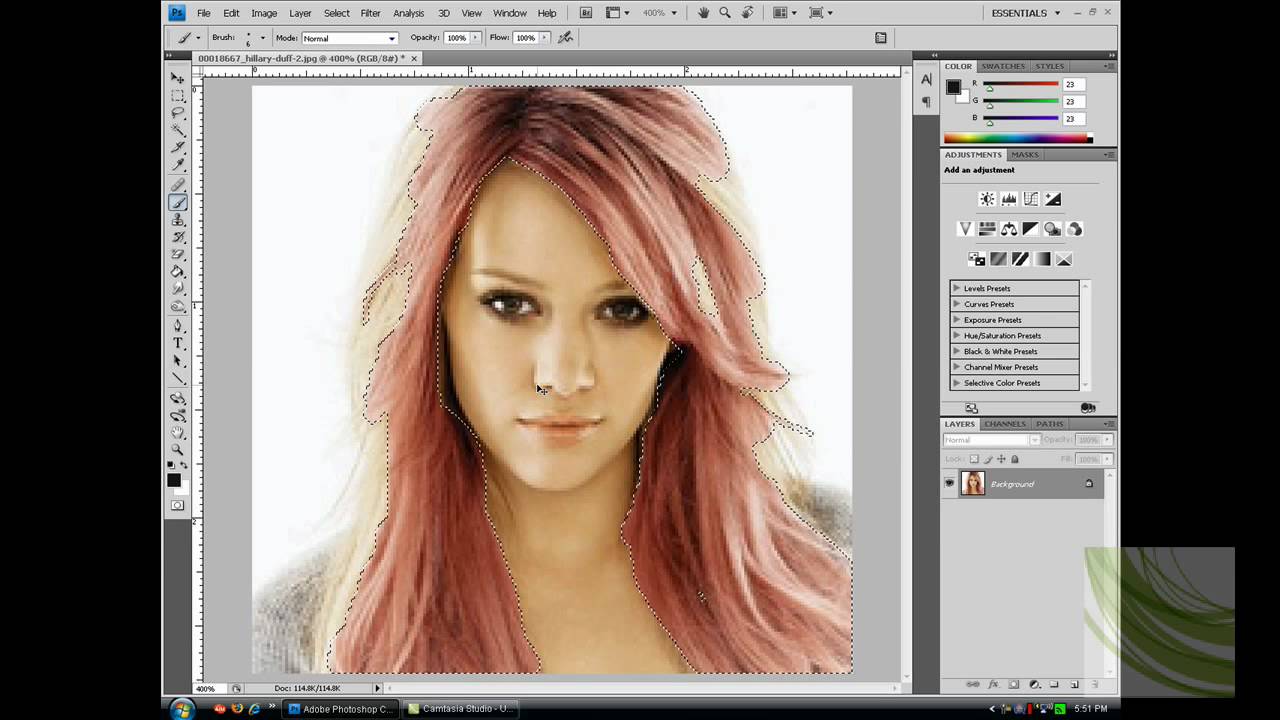 Затем вы можете просто нажать «Удалить», и фон исчезнет. Неразрушающим способом является добавление маски слоя, чтобы вы всегда могли снова добавить фон.
Затем вы можете просто нажать «Удалить», и фон исчезнет. Неразрушающим способом является добавление маски слоя, чтобы вы всегда могли снова добавить фон.
Как вырезать изображение с помощью магнитного лассо в Photoshop?
Инструмент «Магнитное лассо» лучше всего работает, когда между объектом и фоном имеется большой контраст.
Выберите инструмент и двигайтесь вокруг объекта. Photoshop поможет вам создать идеальное выделение.
Заключение
В фотошопе вырезать изображение очень просто. Теперь вы также знаете, как вырезать изображение человека или животного.
Photoshop сделает всю тяжелую работу за вас, и если вы используете правильные фотографии, это действительно очень просто.
Об авторе
[type = ‘text’]
[type = ‘text’]
[type = ‘password’]
[type = ‘password’]
[‘rmockx.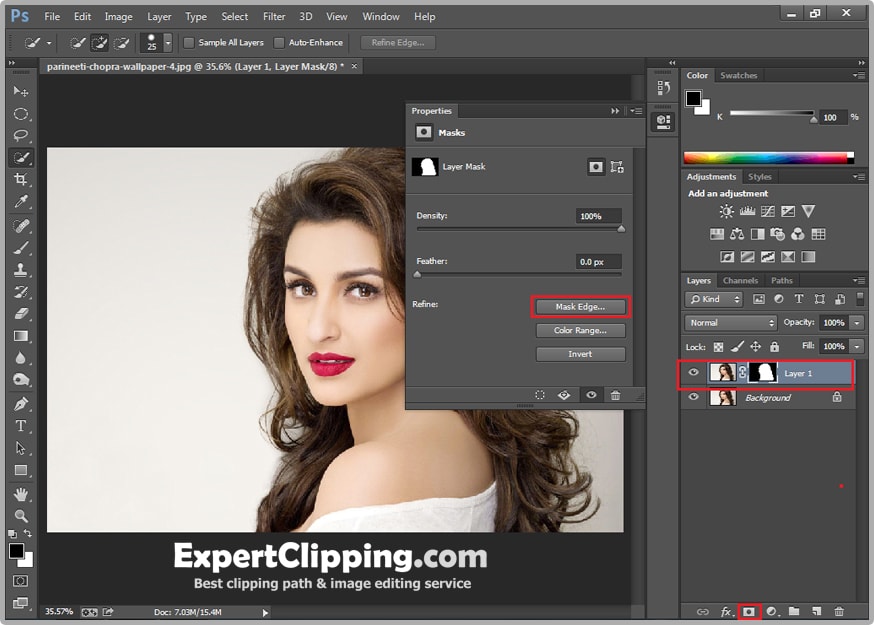 RealPlayer G2 Control ‘,
‘rmocx.RealPlayer G2 Control.1’,
‘RealPlayer.RealPlayer ™ ActiveX Control (32-разрядный)’,
‘RealVideo.RealVideo ™ ActiveX Control (32-бит)’,
‘RealPlayer’]
RealPlayer G2 Control ‘,
‘rmocx.RealPlayer G2 Control.1’,
‘RealPlayer.RealPlayer ™ ActiveX Control (32-разрядный)’,
‘RealVideo.RealVideo ™ ActiveX Control (32-бит)’,
‘RealPlayer’]
[‘rmockx.RealPlayer G2 Control’, ‘rmocx.RealPlayer G2 Control.1’, ‘RealPlayer.RealPlayer ™ ActiveX Control (32-разрядный)’, ‘RealVideo.RealVideo ™ ActiveX Control (32-бит)’, ‘RealPlayer’]
[type = ‘text’]
[type = ‘text’]
[type = ‘password’]
[type = ‘password’]
[‘rmockx.RealPlayer G2 Control ‘, ‘rmocx.RealPlayer G2 Control.1’, ‘RealPlayer.RealPlayer ™ ActiveX Control (32-разрядный)’, ‘RealVideo.RealVideo ™ ActiveX Control (32-бит)’, ‘RealPlayer’]
[‘rmockx.RealPlayer G2 Control’, ‘rmocx.RealPlayer G2 Control.1’, ‘RealPlayer.RealPlayer ™ ActiveX Control (32-разрядный)’, ‘RealVideo.RealVideo ™ ActiveX Control (32-бит)’, ‘RealPlayer’]
[type = ‘text’]
[type = ‘text’]
[type = ‘password’]
[type = ‘password’]
[‘rmockx.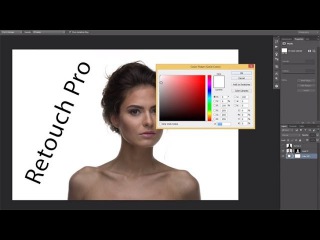 RealPlayer G2 Control ‘,
‘rmocx.RealPlayer G2 Control.1’,
‘RealPlayer.RealPlayer ™ ActiveX Control (32-разрядный)’,
‘RealVideo.RealVideo ™ ActiveX Control (32-бит)’,
‘RealPlayer’]
RealPlayer G2 Control ‘,
‘rmocx.RealPlayer G2 Control.1’,
‘RealPlayer.RealPlayer ™ ActiveX Control (32-разрядный)’,
‘RealVideo.RealVideo ™ ActiveX Control (32-бит)’,
‘RealPlayer’]
[‘rmockx.RealPlayer G2 Control’, ‘rmocx.RealPlayer G2 Control.1’, ‘RealPlayer.RealPlayer ™ ActiveX Control (32-разрядный)’, ‘RealVideo.RealVideo ™ ActiveX Control (32-бит)’, ‘RealPlayer’]
[type = ‘text’]
[type = ‘text’]
[type = ‘password’]
[type = ‘password’]
[‘rmockx.RealPlayer G2 Control ‘, ‘rmocx.RealPlayer G2 Control.1’, ‘RealPlayer.RealPlayer ™ ActiveX Control (32-разрядный)’, ‘RealVideo.RealVideo ™ ActiveX Control (32-бит)’, ‘RealPlayer’]
[‘rmockx.RealPlayer G2 Control’, ‘rmocx.RealPlayer G2 Control.1’, ‘RealPlayer.RealPlayer ™ ActiveX Control (32-разрядный)’, ‘RealVideo.RealVideo ™ ActiveX Control (32-бит)’, ‘RealPlayer’]
[type = ‘text’]
[type = ‘text’]
[type = ‘password’]
[type = ‘password’]
[‘rmockx. RealPlayer G2 Control ‘,
‘rmocx.RealPlayer G2 Control.1’,
‘RealPlayer.RealPlayer ™ ActiveX Control (32-разрядный)’,
‘RealVideo.RealVideo ™ ActiveX Control (32-бит)’,
‘RealPlayer’]
RealPlayer G2 Control ‘,
‘rmocx.RealPlayer G2 Control.1’,
‘RealPlayer.RealPlayer ™ ActiveX Control (32-разрядный)’,
‘RealVideo.RealVideo ™ ActiveX Control (32-бит)’,
‘RealPlayer’]
[‘rmockx.RealPlayer G2 Control’, ‘rmocx.RealPlayer G2 Control.1’, ‘RealPlayer.RealPlayer ™ ActiveX Control (32-разрядный)’, ‘RealVideo.RealVideo ™ ActiveX Control (32-бит)’, ‘RealPlayer’]
[type = ‘text’]
[type = ‘text’]
[type = ‘password’]
[type = ‘password’]
[‘rmockx.RealPlayer G2 Control ‘, ‘rmocx.RealPlayer G2 Control.1’, ‘RealPlayer.RealPlayer ™ ActiveX Control (32-разрядный)’, ‘RealVideo.RealVideo ™ ActiveX Control (32-бит)’, ‘RealPlayer’]
[‘rmockx.RealPlayer G2 Control’, ‘rmocx.RealPlayer G2 Control.1’, ‘RealPlayer.RealPlayer ™ ActiveX Control (32-разрядный)’, ‘RealVideo.RealVideo ™ ActiveX Control (32-бит)’, ‘RealPlayer’]
[type = ‘text’]
[type = ‘text’]
[type = ‘password’]
[type = ‘password’]
[‘rmockx. RealPlayer G2 Control ‘,
‘rmocx.RealPlayer G2 Control.1’,
‘RealPlayer.RealPlayer ™ ActiveX Control (32-разрядный)’,
‘RealVideo.RealVideo ™ ActiveX Control (32-бит)’,
‘RealPlayer’]
RealPlayer G2 Control ‘,
‘rmocx.RealPlayer G2 Control.1’,
‘RealPlayer.RealPlayer ™ ActiveX Control (32-разрядный)’,
‘RealVideo.RealVideo ™ ActiveX Control (32-бит)’,
‘RealPlayer’]
[‘rmockx.RealPlayer G2 Control’, ‘rmocx.RealPlayer G2 Control.1’, ‘RealPlayer.RealPlayer ™ ActiveX Control (32-разрядный)’, ‘RealVideo.RealVideo ™ ActiveX Control (32-бит)’, ‘RealPlayer’]
[type = ‘text’]
[type = ‘text’]
[type = ‘password’]
[type = ‘password’]
[‘rmockx.RealPlayer G2 Control ‘, ‘rmocx.RealPlayer G2 Control.1’, ‘RealPlayer.RealPlayer ™ ActiveX Control (32-разрядный)’, ‘RealVideo.RealVideo ™ ActiveX Control (32-бит)’, ‘RealPlayer’]
[‘rmockx.RealPlayer G2 Control’, ‘rmocx.RealPlayer G2 Control.1’, ‘RealPlayer.RealPlayer ™ ActiveX Control (32-разрядный)’, ‘RealVideo.RealVideo ™ ActiveX Control (32-бит)’, ‘RealPlayer’]
[type = ‘text’]
[type = ‘text’]
[type = ‘password’]
[type = ‘password’]
[‘rmockx. RealPlayer G2 Control ‘,
‘rmocx.RealPlayer G2 Control.1’,
‘RealPlayer.RealPlayer ™ ActiveX Control (32-разрядный)’,
‘RealVideo.RealVideo ™ ActiveX Control (32-бит)’,
‘RealPlayer’]
RealPlayer G2 Control ‘,
‘rmocx.RealPlayer G2 Control.1’,
‘RealPlayer.RealPlayer ™ ActiveX Control (32-разрядный)’,
‘RealVideo.RealVideo ™ ActiveX Control (32-бит)’,
‘RealPlayer’]
[‘rmockx.RealPlayer G2 Control’, ‘rmocx.RealPlayer G2 Control.1’, ‘RealPlayer.RealPlayer ™ ActiveX Control (32-разрядный)’, ‘RealVideo.RealVideo ™ ActiveX Control (32-бит)’, ‘RealPlayer’]
[type = ‘text’]
[type = ‘text’]
[type = ‘password’]
[type = ‘password’]
[‘rmockx.RealPlayer G2 Control ‘, ‘rmocx.RealPlayer G2 Control.1’, ‘RealPlayer.RealPlayer ™ ActiveX Control (32-разрядный)’, ‘RealVideo.RealVideo ™ ActiveX Control (32-бит)’, ‘RealPlayer’]
[‘rmockx.RealPlayer G2 Control’, ‘rmocx.RealPlayer G2 Control.1’, ‘RealPlayer.RealPlayer ™ ActiveX Control (32-разрядный)’, ‘RealVideo.RealVideo ™ ActiveX Control (32-бит)’, ‘RealPlayer’]
[type = ‘text’]
[type = ‘text’]
[type = ‘password’]
[type = ‘password’]
[‘rmockx.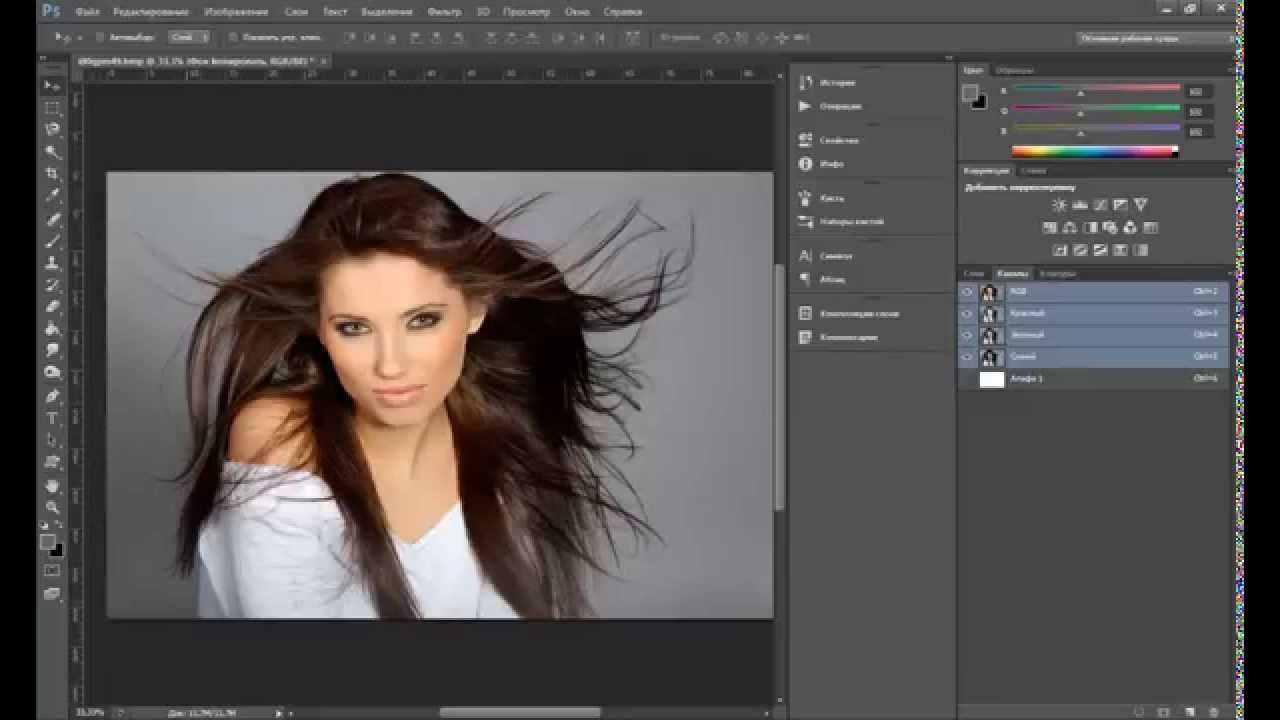 RealPlayer G2 Control ‘,
‘rmocx.RealPlayer G2 Control.1’,
‘RealPlayer.RealPlayer ™ ActiveX Control (32-разрядный)’,
‘RealVideo.RealVideo ™ ActiveX Control (32-бит)’,
‘RealPlayer’]
RealPlayer G2 Control ‘,
‘rmocx.RealPlayer G2 Control.1’,
‘RealPlayer.RealPlayer ™ ActiveX Control (32-разрядный)’,
‘RealVideo.RealVideo ™ ActiveX Control (32-бит)’,
‘RealPlayer’]
[‘rmockx.RealPlayer G2 Control’, ‘rmocx.RealPlayer G2 Control.1’, ‘RealPlayer.RealPlayer ™ ActiveX Control (32-разрядный)’, ‘RealVideo.RealVideo ™ ActiveX Control (32-бит)’, ‘RealPlayer’]
[type = ‘text’]
[type = ‘text’]
[type = ‘password’]
[type = ‘password’]
[‘rmockx.RealPlayer G2 Control ‘, ‘rmocx.RealPlayer G2 Control.1’, ‘RealPlayer.RealPlayer ™ ActiveX Control (32-разрядный)’, ‘RealVideo.RealVideo ™ ActiveX Control (32-бит)’, ‘RealPlayer’]
[‘rmockx.RealPlayer G2 Control’, ‘rmocx.RealPlayer G2 Control.1’, ‘RealPlayer.RealPlayer ™ ActiveX Control (32-разрядный)’, ‘RealVideo.RealVideo ™ ActiveX Control (32-бит)’, ‘RealPlayer’]
[type = ‘text’]
[type = ‘text’]
[type = ‘password’]
[type = ‘password’]
[‘rmockx. RealPlayer G2 Control ‘,
‘rmocx.RealPlayer G2 Control.1’,
‘RealPlayer.RealPlayer ™ ActiveX Control (32-разрядный)’,
‘RealVideo.RealVideo ™ ActiveX Control (32-бит)’,
‘RealPlayer’]
RealPlayer G2 Control ‘,
‘rmocx.RealPlayer G2 Control.1’,
‘RealPlayer.RealPlayer ™ ActiveX Control (32-разрядный)’,
‘RealVideo.RealVideo ™ ActiveX Control (32-бит)’,
‘RealPlayer’]
[‘rmockx.RealPlayer G2 Control’, ‘rmocx.RealPlayer G2 Control.1’, ‘RealPlayer.RealPlayer ™ ActiveX Control (32-разрядный)’, ‘RealVideo.RealVideo ™ ActiveX Control (32-бит)’, ‘RealPlayer’]
[type = ‘text’]
[type = ‘text’]
[type = ‘password’]
[type = ‘password’]
[‘rmockx.RealPlayer G2 Control ‘, ‘rmocx.RealPlayer G2 Control.1’, ‘RealPlayer.RealPlayer ™ ActiveX Control (32-разрядный)’, ‘RealVideo.RealVideo ™ ActiveX Control (32-бит)’, ‘RealPlayer’]
[‘rmockx.RealPlayer G2 Control’, ‘rmocx.RealPlayer G2 Control.1’, ‘RealPlayer.RealPlayer ™ ActiveX Control (32-разрядный)’, ‘RealVideo.RealVideo ™ ActiveX Control (32-бит)’, ‘RealPlayer’]
[type = ‘text’]
[type = ‘text’]
[type = ‘password’]
[type = ‘password’]
[‘rmockx.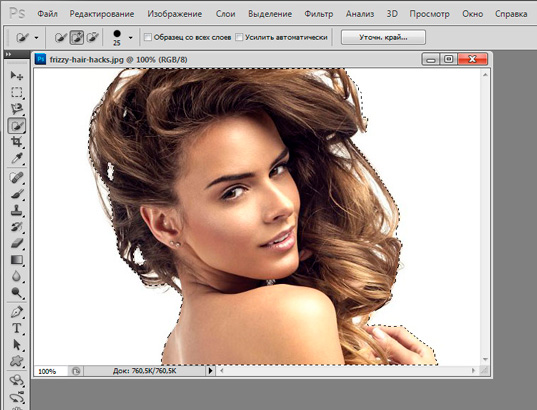 RealPlayer G2 Control ‘,
‘rmocx.RealPlayer G2 Control.1’,
‘RealPlayer.RealPlayer ™ ActiveX Control (32-разрядный)’,
‘RealVideo.RealVideo ™ ActiveX Control (32-бит)’,
‘RealPlayer’]
RealPlayer G2 Control ‘,
‘rmocx.RealPlayer G2 Control.1’,
‘RealPlayer.RealPlayer ™ ActiveX Control (32-разрядный)’,
‘RealVideo.RealVideo ™ ActiveX Control (32-бит)’,
‘RealPlayer’]
[‘rmockx.RealPlayer G2 Control’, ‘rmocx.RealPlayer G2 Control.1’, ‘RealPlayer.RealPlayer ™ ActiveX Control (32-разрядный)’, ‘RealVideo.RealVideo ™ ActiveX Control (32-бит)’, ‘RealPlayer’]
[type = ‘text’]
[type = ‘text’]
[type = ‘password’]
[type = ‘password’]
[‘rmockx.RealPlayer G2 Control ‘, ‘rmocx.RealPlayer G2 Control.1’, ‘RealPlayer.RealPlayer ™ ActiveX Control (32-разрядный)’, ‘RealVideo.RealVideo ™ ActiveX Control (32-бит)’, ‘RealPlayer’]
[‘rmockx.RealPlayer G2 Control’, ‘rmocx.RealPlayer G2 Control.1’, ‘RealPlayer.RealPlayer ™ ActiveX Control (32-разрядный)’, ‘RealVideo.RealVideo ™ ActiveX Control (32-бит)’, ‘RealPlayer’]
[type = ‘text’]
[type = ‘text’]
[type = ‘password’]
[type = ‘password’]
[‘rmockx.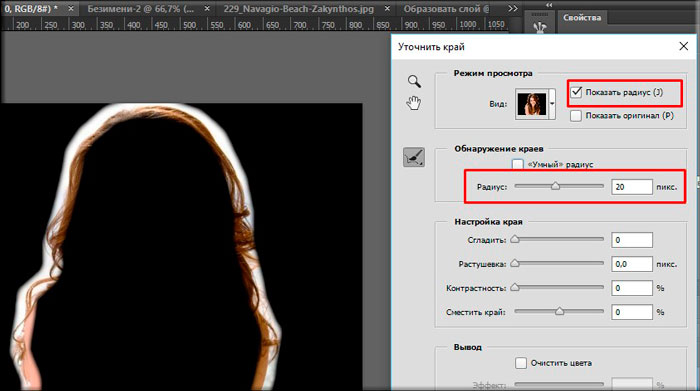 RealPlayer G2 Control ‘,
‘rmocx.RealPlayer G2 Control.1’,
‘RealPlayer.RealPlayer ™ ActiveX Control (32-разрядный)’,
‘RealVideo.RealVideo ™ ActiveX Control (32-бит)’,
‘RealPlayer’]
RealPlayer G2 Control ‘,
‘rmocx.RealPlayer G2 Control.1’,
‘RealPlayer.RealPlayer ™ ActiveX Control (32-разрядный)’,
‘RealVideo.RealVideo ™ ActiveX Control (32-бит)’,
‘RealPlayer’]
[‘rmockx.RealPlayer G2 Control’, ‘rmocx.RealPlayer G2 Control.1’, ‘RealPlayer.RealPlayer ™ ActiveX Control (32-разрядный)’, ‘RealVideo.RealVideo ™ ActiveX Control (32-бит)’, ‘RealPlayer’]
[type = ‘text’]
[type = ‘text’]
[type = ‘password’]
[type = ‘password’]
[‘rmockx.RealPlayer G2 Control ‘, ‘rmocx.RealPlayer G2 Control.1’, ‘RealPlayer.RealPlayer ™ ActiveX Control (32-разрядный)’, ‘RealVideo.RealVideo ™ ActiveX Control (32-бит)’, ‘RealPlayer’]
[‘rmockx.RealPlayer G2 Control’, ‘rmocx.RealPlayer G2 Control.1’, ‘RealPlayer.RealPlayer ™ ActiveX Control (32-разрядный)’, ‘RealVideo.RealVideo ™ ActiveX Control (32-бит)’, ‘RealPlayer’]
[type = ‘text’]
[type = ‘text’]
[type = ‘password’]
[type = ‘password’]
[‘rmockx.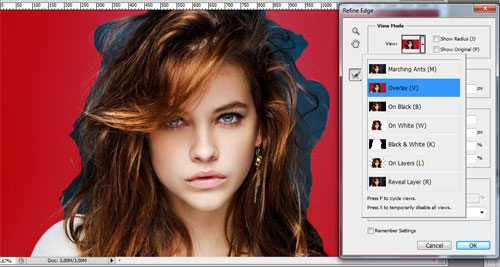 RealPlayer G2 Control ‘,
‘rmocx.RealPlayer G2 Control.1’,
‘RealPlayer.RealPlayer ™ ActiveX Control (32-разрядный)’,
‘RealVideo.RealVideo ™ ActiveX Control (32-бит)’,
‘RealPlayer’]
RealPlayer G2 Control ‘,
‘rmocx.RealPlayer G2 Control.1’,
‘RealPlayer.RealPlayer ™ ActiveX Control (32-разрядный)’,
‘RealVideo.RealVideo ™ ActiveX Control (32-бит)’,
‘RealPlayer’]
[‘rmockx.RealPlayer G2 Control’, ‘rmocx.RealPlayer G2 Control.1’, ‘RealPlayer.RealPlayer ™ ActiveX Control (32-разрядный)’, ‘RealVideo.RealVideo ™ ActiveX Control (32-бит)’, ‘RealPlayer’]
[type = ‘text’]
[type = ‘text’]
[type = ‘password’]
[type = ‘password’]
[‘rmockx.RealPlayer G2 Control ‘, ‘rmocx.RealPlayer G2 Control.1’, ‘RealPlayer.RealPlayer ™ ActiveX Control (32-разрядный)’, ‘RealVideo.RealVideo ™ ActiveX Control (32-бит)’, ‘RealPlayer’]
[‘rmockx.RealPlayer G2 Control’, ‘rmocx.RealPlayer G2 Control.1’, ‘RealPlayer.RealPlayer ™ ActiveX Control (32-разрядный)’, ‘RealVideo.RealVideo ™ ActiveX Control (32-бит)’, ‘RealPlayer’]
[type = ‘text’]
[type = ‘text’]
[type = ‘password’]
[type = ‘password’]
[‘rmockx.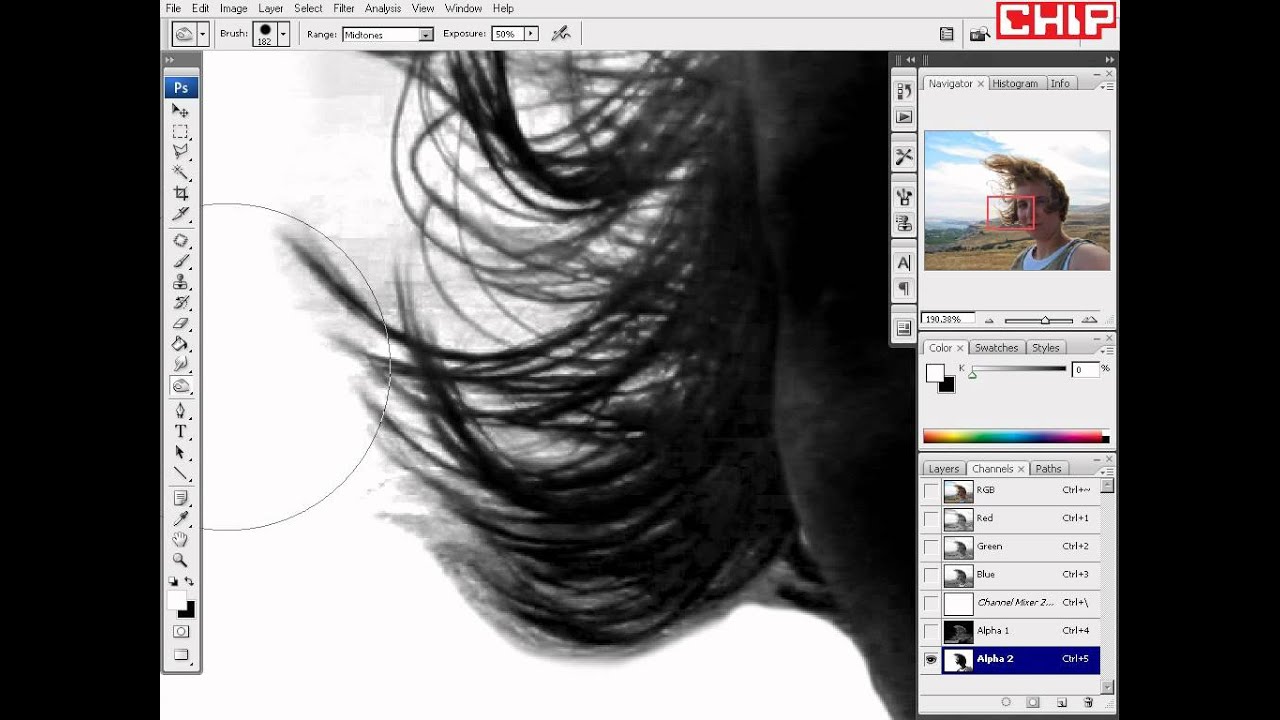 RealPlayer G2 Control ‘,
‘rmocx.RealPlayer G2 Control.1’,
‘RealPlayer.RealPlayer ™ ActiveX Control (32-разрядный)’,
‘RealVideo.RealVideo ™ ActiveX Control (32-бит)’,
‘RealPlayer’]
RealPlayer G2 Control ‘,
‘rmocx.RealPlayer G2 Control.1’,
‘RealPlayer.RealPlayer ™ ActiveX Control (32-разрядный)’,
‘RealVideo.RealVideo ™ ActiveX Control (32-бит)’,
‘RealPlayer’]
[‘rmockx.RealPlayer G2 Control’, ‘rmocx.RealPlayer G2 Control.1’, ‘RealPlayer.RealPlayer ™ ActiveX Control (32-разрядный)’, ‘RealVideo.RealVideo ™ ActiveX Control (32-бит)’, ‘RealPlayer’]
Как выделить сложные волосы в Photoshop
Этот урок посвящен выбору волос в Photoshop.В этом уроке мы рассмотрим три разных и очень сложных выбора. Мы извлечем из леса белокурую девушку, вырежем рыжую, лежащую в траве, а также извлечем девушку с невероятным количеством взъерошенных волос из студии. Мы собираемся использовать вычисления, инструменты лассо и уровни для создания интенсивных выделений на основе каналов, которые вам обязательно понравятся. Из-за длины этого урока я собираюсь охватить только часть того, что рассматривается в полнометражном видео; обязательно посмотрите это и получите всю информацию! Отличный материал!
1.
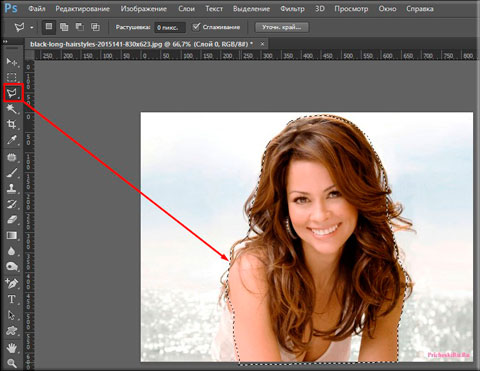 Сначала выберите другое
Сначала выберите другоеСначала я выберу остальную часть тела / платья этой модели, а затем мы перейдем к ним и изолировать волосы как можно лучше. Возьмите инструмент Quick Selection Tool (W) и нарисуйте выделение на ее платье и теле, пока не окажетесь над ее шеей.
2. Сохраните выделение тела
Щелкните правой кнопкой мыши только что созданное выделение и выберите «Сохранить выделение», чтобы преобразовать это выделение в канал, который мы сможем загрузить позже, как только у нас будут изолированы ее волосы, чтобы мы могли полностью вырезать ее и переместить в новый изображение.
3. Расчеты для создания сложного канала
Выберите Изображение> Вычисления, чтобы открыть диалоговое окно Вычисления. Эта функция позволяет нам смешивать несколько каналов вместе для создания сложных выделений. Я ищу сочетание каналов, которое создаст максимальный контраст между ее волосами и листвой позади нее. Я пошел с смешиванием красного канала с красным каналом, используя режим смешивания Добавить, и я установил «смещение» на «-200» с «масштабом» «1». Мы хотим вывести это на новый канал.
Мы хотим вывести это на новый канал.
4. Работа на канале
Сейчас мы работаем над тем каналом, который мы только что создали (а не с пикселями фактического изображения), и это не повлияет на изображение, потому что этот канал, по сути, представляет собой просто информацию о яркости, информирующую Photoshop о том, где он должен выбирать, а где нет. Я беру свой инструмент «Лассо» (L) и перемещаю выделение примерно по ее волосам (будьте осторожны, чтобы не пересекать выделение по прядям волос), а затем нажимаю Cmd / Ctrl + Shift + I, чтобы инвертировать выделение.Теперь, когда у нас есть все, КРОМЕ ее волос выделено, мы хотим перейти в Edit> Fill и выбрать заливку этой области черным. Снимите выделение, нажав Cmd / Ctrl + D.
5. Повышение контрастности канала с помощью уровней
Нажмите Cmd / Ctrl + L, чтобы открыть диалоговое окно «Уровни». Мы все еще работаем над нашим каналом, а не над пикселями изображения. Используйте черно-белые ползунки на верхнем ползунке для увеличения черного и белого, пока мы не начнем действительно увеличивать контраст вдоль как можно большей части линии роста волос.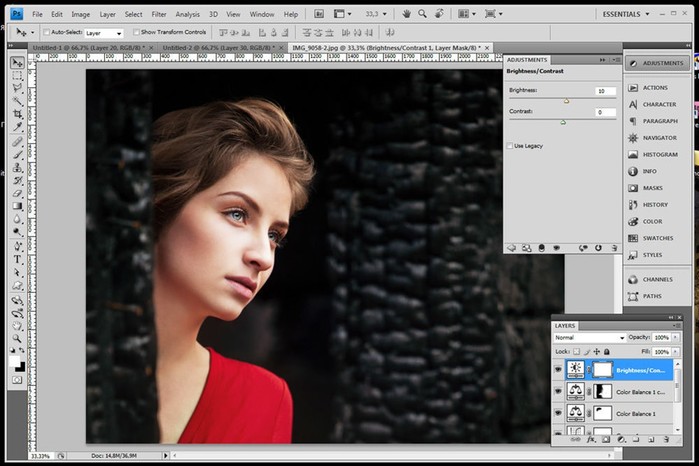 СОВЕТ ОТ ПРОФЕССИОНАЛА: здесь вы можете использовать инструмент «Лассо» (L) и выбрать только части линии роста волос, над которыми нужно работать, и действительно изменить свои уровни для достижения лучших результатов!
СОВЕТ ОТ ПРОФЕССИОНАЛА: здесь вы можете использовать инструмент «Лассо» (L) и выбрать только части линии роста волос, над которыми нужно работать, и действительно изменить свои уровни для достижения лучших результатов!
6. Наложение кистью
Затем возьмите Brush Tool (B), посмотрите на верхнюю панель управления и установите режим наложения кисти на Overlay, а также уменьшите непрозрачность кисти до 50%. Я также предпочитаю работать кистью с очень мягкими краями для этого типа рисования. Аккуратно закрасьте края волос черным цветом там, где вещи должны быть затемнены, и белым, где волосы должны быть более твердыми.Как вы видите на скриншоте, этот шаг действительно может немного навести порядок.
7. Заливка внутри волос
Установите инструмент «Кисть» (B) обратно в режим наложения «Нормальный», а для инструмента «Непрозрачность» — на 100%, установите белый цвет переднего плана, щелкните правой кнопкой мыши и уменьшите жесткость кисти, чтобы вы могли контролировать, где именно вы рисуете и начните рисовать в области «внутри» волос, как я сделал на скриншоте выше.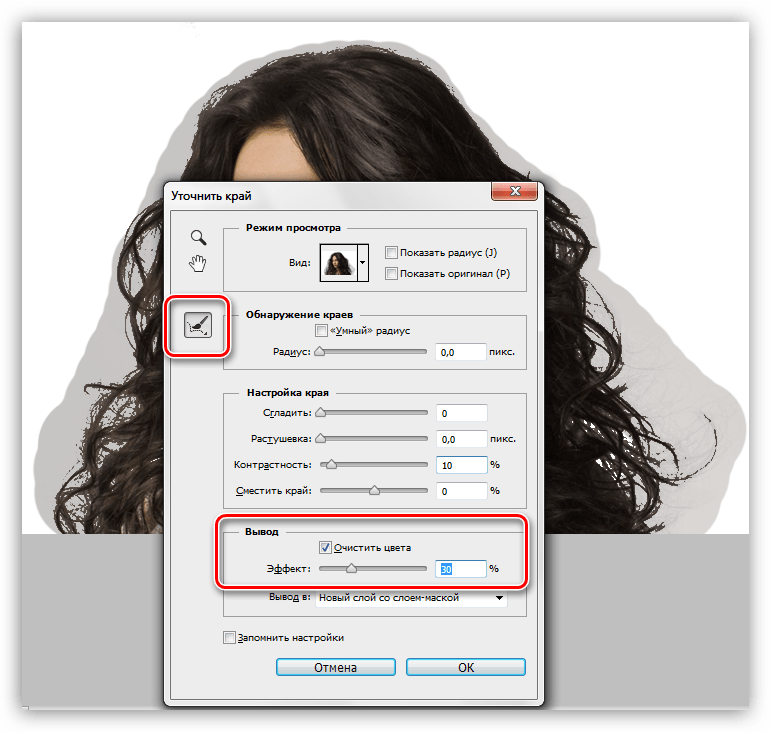 Это гарантирует, что, когда мы загрузим и этот канал, и канал тела как комбинированное выделение, мы получим идеальное перекрытие.
Это гарантирует, что, когда мы загрузим и этот канал, и канал тела как комбинированное выделение, мы получим идеальное перекрытие.
8. Загрузите оба канала как одно выделение
Удерживая Cmd / Ctrl + Shift, щелкните миниатюру каждого из двух наших новых каналов, чтобы загрузить их оба как выделение и добавить другой канал к нашему выделению.
9. Создайте маску (и приготовьтесь внести некоторые изменения)
«Слой»> «Маска слоя»> «Показать выделение», чтобы все, кроме выбранных областей, исчезло. Обратите внимание, что края волос выглядят так, будто там есть все виды других цветов.Этот материал матовый. Цветовая подложка — это кусочки цвета, оставшиеся в полупрозрачных областях, которые будут соответствовать цвету фона, из которого вы извлекли свою модель. Вы можете взять инструмент «Кисть» (B) и установить режим наложения на «Перекрытие» и закрасить черным цветом, чтобы сбрасывать часть цвета краев. В этом случае, думаю, я оставлю это и посмотрю, как модель выглядит на новом фоне.
10. Перетащите на новый фон изображения
Я собираюсь перетащить эту девушку на это изображение и поместить ее перед этой зеленой горой, это означает, что маленькие кусочки матового зеленого цвета будут очень красиво сочетать края ее волос с цветами фона. .У вас все еще есть маска, если цвета вашего фона не совсем совпадают, и вы можете использовать инструмент Кисть (B), как мы все это время делали, чтобы добавлять или удалять кусочки края, пока не получите идеальную шевелюру. над вашим новым фоном.
11. Другие примеры в видео!
Посмотрите видео выше, чтобы увидеть больше примеров того, как очень сложно выделить прядки волос и как мы покоряем их в Photoshop! Вы не пожалеете, что потратили время, чтобы проверить это, я обещаю!
Обязательно посмотрите видео в верхней части этого учебного пособия, чтобы узнать больше и узнать о том, как я использовал эту технику и действительно закончил этот эффект и получил отличные результаты!
Подпишитесь на мою рассылку и будьте в курсе всех новостей tutvid.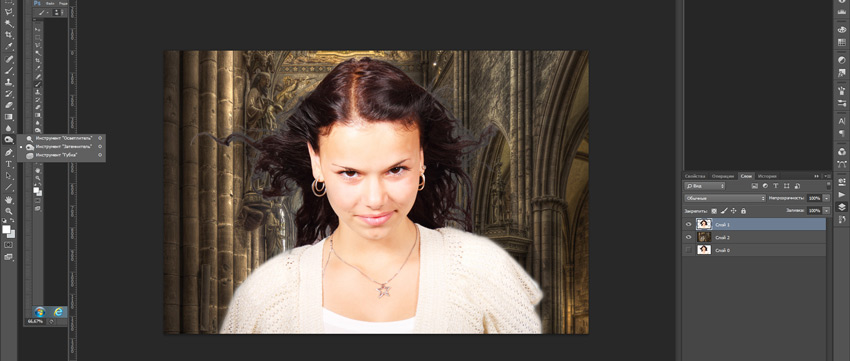 com события! Спасибо за ознакомление с этим руководством!
com события! Спасибо за ознакомление с этим руководством!
Как вырезать волосы в Photoshop с помощью каналов и уточнения краев — VFXMAXIMUM
Сложное извлечение изображений, например, волос, — настоящий кошмар, с которым нужно работать обычными методами, такими как инструмент выделения или перо. В фотошопе есть много способов вырезать волосы, но ни один из них не подходит для всех типов изображений. Это зависит от типа фона, на котором нужно удалить волосы.Каким бы методом мы ни придерживались, важно выбрать изображение с хорошим контрастом между объектом и фоном. Сегодня мы будем работать с двумя изображениями с разными типами фона: сплошным фоном и сложным фоном, используя два разных метода. Сказав это, давайте начнем наш урок с первого метода использования каналов в фотошопе.
Конечный результат:
Ресурсов:
Женщина с длинными распущенными волосами
Женщина 2
Небо
Вырежьте волосы с помощью каналов: метод 1
Шаг 1
Откройте изображение женщины с длинными распущенными волосами на темно-синем фоне в фотошопе.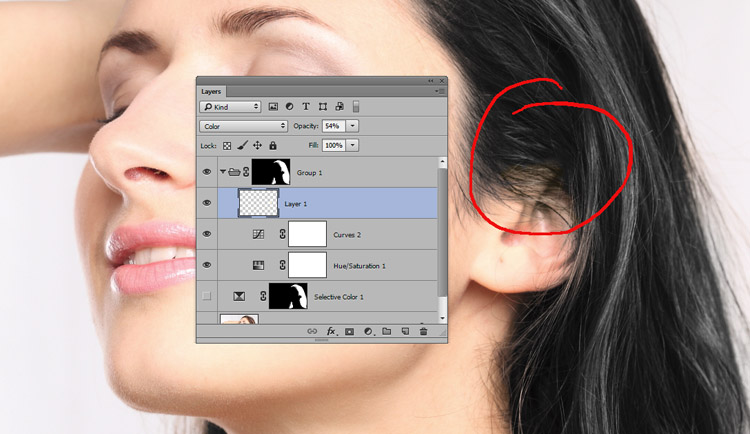
Шаг 2
Откройте палитру «Каналы» (окна >> Каналы). Щелкните каждый канал (красный, синий, зеленый), чтобы найти канал, обеспечивающий лучший контраст между волосами и фоном (не обращайте внимания на тело, мы можем выбрать его с помощью инструмента «Перо»). Из образца видно, что красный канал имеет лучший контраст.
Шаг 3
Дублируйте красный канал (щелкните правой кнопкой мыши канал и нажмите «Дублировать канал»).
Выделив дубликат красного канала, откройте уровни (Ctrl + L). Установите следующие свойства в Уровни, чтобы максимизировать контраст (Убедитесь, что сохранены мелкие детали прядей волос).
Шаг 4
На этом этапе давайте сделаем фон сплошным черным. Выберите мягкую кисть, установите черный и белый цвет переднего плана и фона соответственно. Установите режим наложения кисти на «наложение» вверху и непрозрачность на 25%. Эта настройка позволит нам максимизировать свет и тени. Выберите черный цвет и начните аккуратно закрашивать края волос в темных или серых областях, выберите белый цвет и закрасьте светлые участки волос. Повторяйте этот процесс до тех пор, пока не получите результат примерно такой… ..
Выберите черный цвет и начните аккуратно закрашивать края волос в темных или серых областях, выберите белый цвет и закрасьте светлые участки волос. Повторяйте этот процесс до тех пор, пока не получите результат примерно такой… ..
Установите наложение кисти на «Нормальный», выберите белый цвет и закрасьте лицо…
С помощью инструмента «Перо» или «Лассо» выберите тело и залейте его белым цветом. Залейте остальные темные области черным цветом.
Нажмите Ctrl + левый клик по каналу (красная копия), чтобы выделить его.
Перейдите на панель слоев, выберите тематический слой и нажмите «Добавить маску слоя».
Поместите изображение неба под слой объекта, чтобы увидеть эффект маски.
Результат выглядит действительно хорошо, однако, если вы поместите его на темный фон, вы можете увидеть эффект ореола по краям волос. Чтобы решить эту проблему, мы продублируем фон неба, поместим его вверху объекта, щелкните его правой кнопкой мыши (дубликат изображения неба) и «выберите создать обтравочную маску».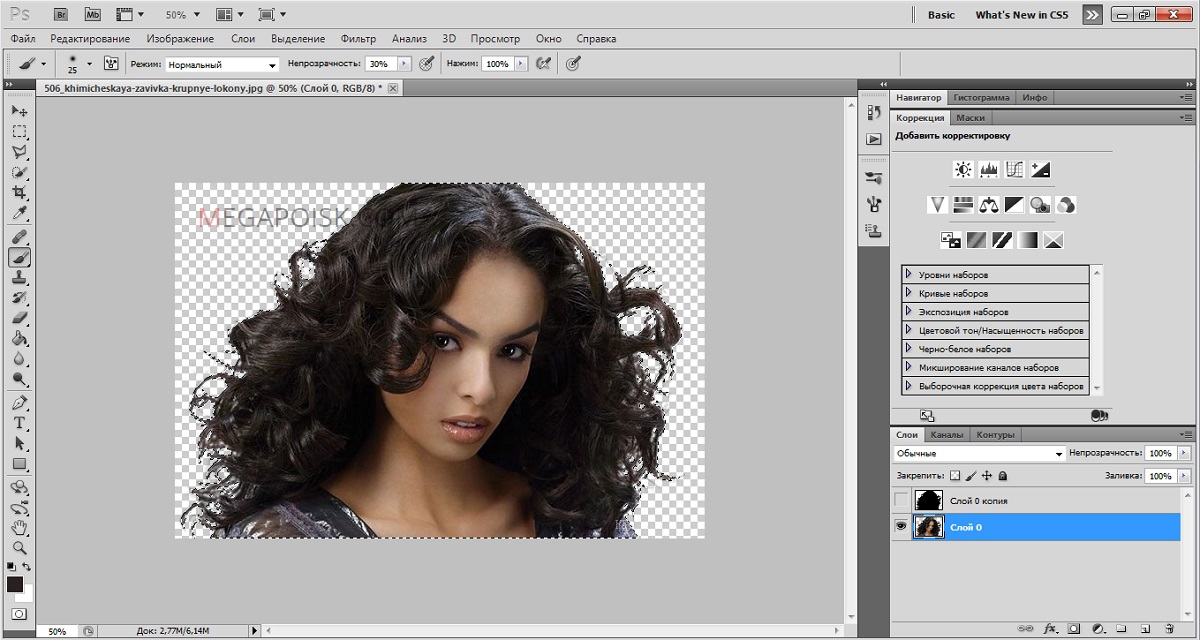 Скопируйте слой-маску объекта на обтравочную маску (дубликат изображения неба), инвертируйте слой-маску (Ctrl + I) и установите режим наложения слоя на «цвет».
Скопируйте слой-маску объекта на обтравочную маску (дубликат изображения неба), инвертируйте слой-маску (Ctrl + I) и установите режим наложения слоя на «цвет».
Примечание. Вместо использования фона в качестве обтравочной маски вы можете просто использовать пустой слой с обтравочной маской и закрасить края, используя тот же цвет, что и волосы, или вы можете использовать тиснение клонов. Все дело в том, какой вариант работает лучше.
Итак, вот как вы можете работать с каналами, чтобы вырезать волосы на заднем плане.Теперь перейдем к следующему методу.
Вырежьте волосы с помощью Refine Edge: Method 2
Шаг 1
Откройте в фотошопе следующее изображение. Обратите внимание, что фон не является сплошным, но между волосами и фоном есть хороший контраст.
Создайте новый слой с однотонным фоном чуть ниже объекта.
Шаг 2
Используя инструмент «Перо» (P) или инструмент «Многоугольное лассо» (l), нарисуйте грубое выделение вокруг объекта.
Нажмите на опцию «Уточнить край» (Ctrl + Alt + R) вверху (или перейдите в строку меню вверху Выбрать >> Уточнить край).
Это закроет объект и откроет диалоговое окно «Уточнить край». В диалоговом окне необходимо учитывать два основных раздела: режим просмотра и обнаружение краев. Раздел «Режим просмотра» предлагает список представлений на выбор, вы можете выбрать наиболее подходящий. Эти режимы позволяют нам проверять результат, изменяя настройки.Для этого урока я выбираю «На черном (B)», при котором объект размещается на черном фоне.
Шаг 3
Чуть ниже раздела режима просмотра находится раздел Обнаружение краев , именно здесь происходят все удивительные вещи. В этом разделе вы можете найти флажок Smart Radius и ползунок Radius. Когда вы перемещаете ползунок радиуса вправо, выделение, которое вы сделали вокруг объекта, будет расширяться. Чтобы точно увидеть, насколько он расширен, установите флажок «Показать радиус (J)» в разделе «Режим просмотра».
Примечание. На изображении выше показано только то, насколько расширено выделение, а не точное выделение. Если вы отключите «Показывать радиус (J)», сняв флажок, будет показан точный выбор.
Шаг 4
Для этого урока я установил Radius Slider на 202.6px и снял галочку с «Show Radius» в разделе View Mode, чтобы более точно увидеть выделение волос.
Как вы можете видеть на изображении выше, ползунок Радиус отлично справился с выделением мелких деталей волос, находящихся дальше от исходного выделения.Но выделение не такое точное, вы можете увидеть фон, который появляется по краям. Вот здесь и пригодится «Умный радиус». Если вы включите Smart Radius, установив флажок, это сузит выделение по краям волос, как это…
Мы можем вручную улучшить края, используя кисть на панели «Уточнить край». Выберите кисть и закрасьте области на изображениях, чтобы выделить волосы.
Наконец, нажмите кнопку ОК, чтобы сделать выбор, и нажмите «Добавить маску слоя», чтобы добавить маску к слою.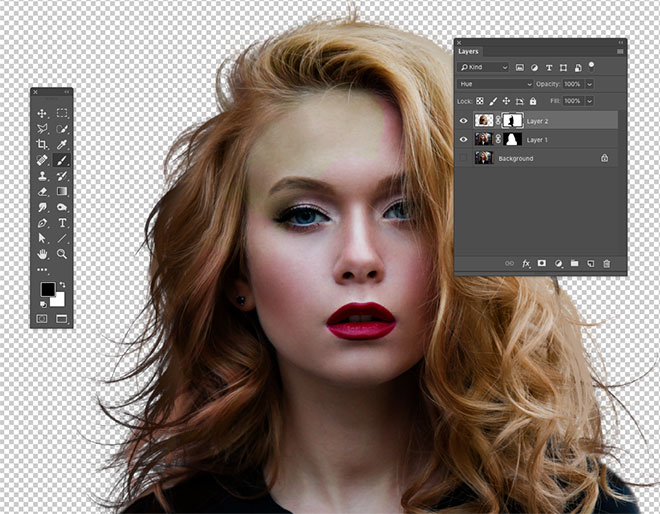
Примечание: чтобы исправить эффект ореола по краям волос, вы можете добавить обтравочную маску к объекту, который мы обсуждали в первом методе.
Надеюсь, это руководство окажется для вас полезным.
Как быстро остричь волосы в Photoshop — Академия ретуши
Маскирование волос часто является одной из самых сложных и трудоемких задач, которые может решить ретушер. Этот невероятно удобный урок Натаниэля Додсона из tutvid демонстрирует, как эффективно стричь волосы за короткое время.
Начните с использования инструмента Quick Selection Tool , чтобы перетащить выделение вокруг объекта, удерживая нажатой клавишу Shift для добавления к выделению или клавишу Alt / Option для вычитания из вашего выделения. Когда у вас есть основной выбор, уточните его, нажав Select & Mask в более новых версиях Photoshop CC. В разделе «Выделение и маска» выберите Refine Edge Brush , изменив размер по мере необходимости, и проведите ею по краям вашего выделения.Photoshop считывает эти локальные пиксели и пытается соответствующим образом очистить края.
В разделе «Выделение и маска» выберите Refine Edge Brush , изменив размер по мере необходимости, и проведите ею по краям вашего выделения.Photoshop считывает эти локальные пиксели и пытается соответствующим образом очистить края.
Когда вы будете удовлетворены очищенным выбором, вы захотите немного поднять ползунок Feather (около 2,5% в видео) и увеличить ползунок Contrast примерно до 20%. Если остались края, требующие небольшого ухода, выберите инструмент Brush Tool , чтобы закрасить их обратно в выделение. Рекомендуется иметь немного больше, чем немного меньше вашего выбора, чтобы сделать следующие шаги более эффективными.
СВЯЗАННЫЕ: Лучшие методы ретуши волос в Photoshop
Следующий шаг под Параметры вывода в правой части окна — это Вывод на маску слоя и нажмите OK. Теперь, когда ваш объект вырезан в маске слоя на прозрачном (по умолчанию клетчатом) фоне, вам нужно будет разместить фоновое изображение, чтобы проверить качество вырезания.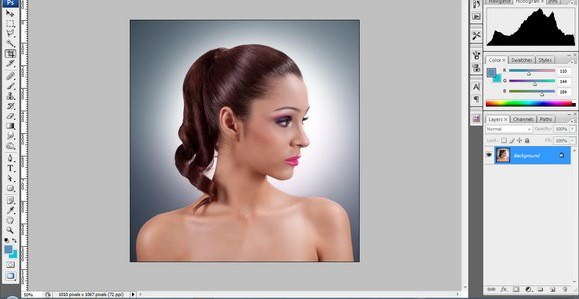
Следующий совет, который имеет большое значение при работе с краями волос.Это включает в себя выбор Brush Tool и проверку того, что у вас выбрана маска слоя. Измените режим кисти на Soft Light и установите цвет переднего плана на черный. Прокрасьте края объекта, особенно области, где может быть бахрома, и вы удивитесь, насколько хорошо этот трюк работает.
ПОДРОБНЕЕ: Видеокурс по ретуши волос
Источник: tutvid | Источник изображения — Фотограф: Кендра Пейдж | Модель: Лия Гудман @ Elite Miami | MUA: Ли Бен Ханан @ Агентство Джерарда | Волосы: Шани Готлиб @ Агентство Джерарда | Ретушь: Завадская Татьяна
ПРИСОЕДИНЯЙТЕСЬ К НАШЕМУ БЮЛЛЕТЕНЮ ДЛЯ ОБНОВЛЕНИЙ И ЭКСКЛЮЗИВНЫХ СКИДК
Успех! Теперь мы на связи.Вскоре вы получите подтверждение нашей подписки.
Выбрать волосы с помощью каналов
Выбор расплетающихся волос может быть одной из самых сложных задач в Photoshop. Команда «Извлечь» может оказаться полезной. Сторонние плагины, такие как Mask Pro (www.extensis.com) и KnockOut (www.corel.com), великолепны. Но иногда самый простой способ выбрать эти случайные пряди волос — прямо в палитре каналов.
Команда «Извлечь» может оказаться полезной. Сторонние плагины, такие как Mask Pro (www.extensis.com) и KnockOut (www.corel.com), великолепны. Но иногда самый простой способ выбрать эти случайные пряди волос — прямо в палитре каналов.
Откройте изображение в Photoshop. Откройте палитру каналов. Щелкайте по каждому каналу по одному, чтобы найти канал с наибольшим контрастом между прядями волос и фоном позади них. (Игнорируйте остальную часть изображения, вас интересует только область вокруг отдельных прядей волос.) На нашем образце изображения (PhotoSpin.com, # 0770118) синий канал обеспечивает лучший контраст.
Мы продублируем этот канал, перетащив его на кнопку «Новый канал» в нижней части палитры «Каналы».С активным каналом Blue copy в палитре каналов мы можем использовать уровни или кривые, чтобы максимизировать контраст. Опять же, нас интересуют только пряди волос с бахромой. (Обратите внимание, что я использовал команду Window> Arrange> New Window for [image name], чтобы открыть второе окно для изображения, в котором я увеличил масштаб, чтобы контролировать определенную область изображения.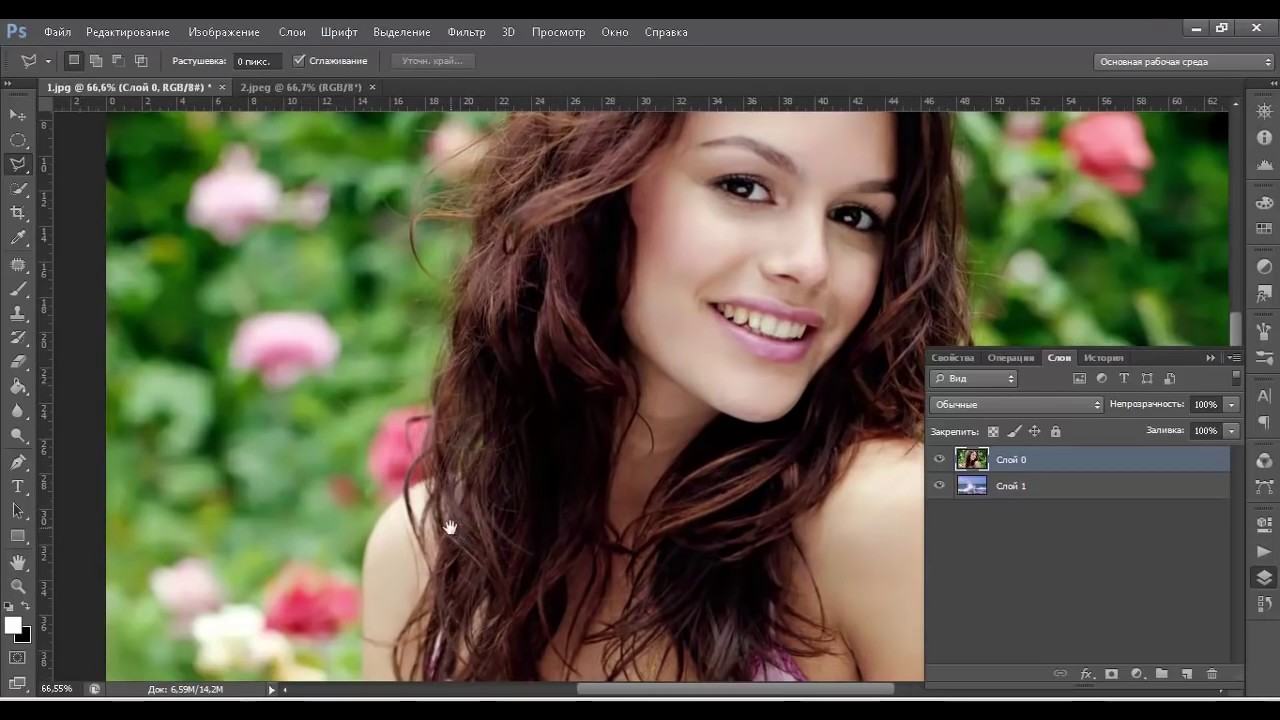

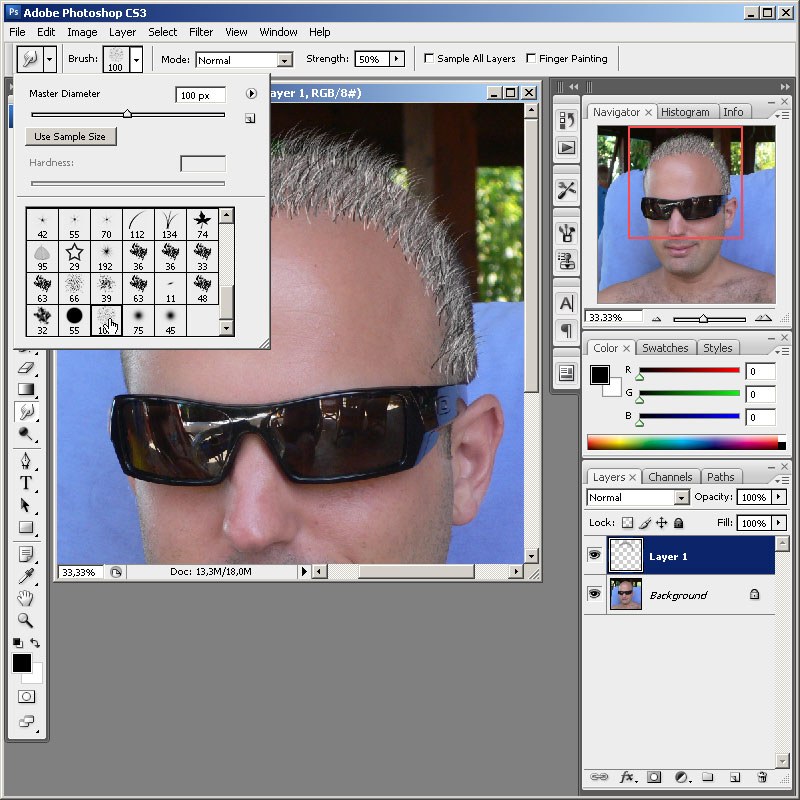 Посмотрите, как сразу изменилось исходное изображение.
Посмотрите, как сразу изменилось исходное изображение.