Как загрузить новые кисти в фотошоп: Установка кистей в Adobe Photoshop, загрузка кисти
Установка кистей в Adobe Photoshop, загрузка кисти
Последние версии Adobe Photoshop поставляются с огромной кучей новых кистей, но если Вы хотите установить собственные кисти, Вам потребуется всего четыре простых шага.
Установка кистей в Adobe Photoshop
После того, как Вы загрузите файл кистей с расширением ABR на компьютер, выполните следующую последовательность действий:
1. В главном (верхнем) меню Photoshop меню зайдите в Окно > Кисть, чтобы открыть панель Кистей. Или просто нажмите F5.
2. Нажмите в панели Кисть на кнопку Наборы кистей или откройте вкладку Наборы кистей.
3. Нажмите кнопку меню в правом верхнем углу панели Кисть и выберите пункт Загрузить кисти…
4. В окне Проводника перейдите в папку с расположением ABR файла и дважды щёлкните на файле.
Кисть или группа кистей теперь появится в нижней части списка кистей Photoshop.
Резервное копирование кистей Photoshop
Если Вы хотите создать резервную копию своих кистей и импортировать их на другую машину, откройте панель Кисти и выберите свой набор кистей, который требуется. Нажмите кнопку меню и выберите Сохранить кисти... Ваши кисти будут сохранены как один файл ABR, который в любой момент можно импортировать на другой компьютер.
Где находится папка с кистями Photoshop
Кроме сохранения кистей из Photoshop Вы можете скопировать файлы ABR из папки Brushes установленной системы.
Так, пользователи Mac могут найти папку Brushes, следуя по этому пути: Macintosh HD / Applications / Adobe Photoshop CC 2016 / Presets / Brushes.
Пользователи Windows могут найти папку с кистями по этому пути: C: \ Program Files \ Adobe \ Adobe Photoshop CC 2015 \ Presets \ Brushes.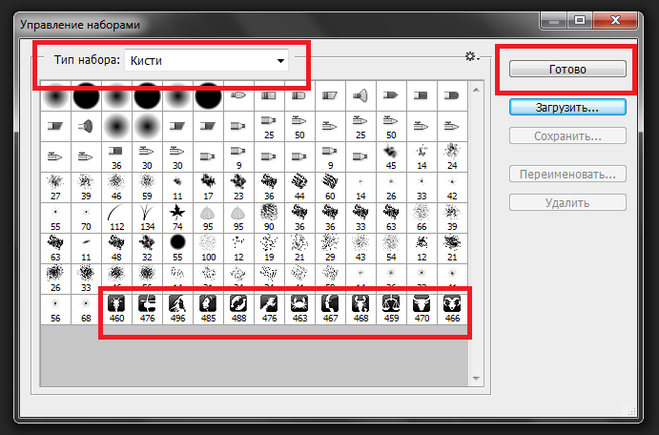
Как установить новую кисть в Photoshop
Часто работа в программе Фотошоп предполагает использование новых кистей, которых нет в базовой версии «из коробки». В этом случае рекомендуется установка дополнительных, уже созданных другими дизайнерами бесплатных наборов кистей – они существенно расширяют функционал программы и позволяют индивидуализировать её.
После скачивания архива его необходимо разархивировать. Обычно Windows имеет встроенную программу по работе с архивами, но, если по какой-то причине её нет, можно установить 7-zip. Итак, после разархивации у вас появляется папка или отдельный файл с кистями в формате Adobe Photoshop Brushes File или ABR.
Запускаем Photoshop и переходим в верхнем меню по адресу «Редактирование – Наборы – Управление наборами» или, если у вас английская версия: Edit – Presets – Preset Manager. Там переходим во вкладку «Тип набора – Кисти», после чего жмём на «Загрузить» и указываем в проводнике путь, где находится новый файл с кистями.
Проверить изменения можно следующим образом: переходим во вкладку «Управление наборами – Наборы кистей», где и должна появиться новая кисть. Если сразу не видно, просто скролим вниз.
Как добавить свою собственную кисть в Photoshop
Бывают ситуации, когда подходящей кисти нет ни в базовой версии, ни в дополнительных пакетах от других дизайнеров. Просто потому, что им такая кисть не была нужна. В этом случае остаётся одно – добавить кисть самостоятельно. Тем более, что это не так уж и трудно.
Запускаем Фотошоп, открываем подготовленное изображение с нужным для новой кисти объектом, но помните, что чем чётче будет рисунок, тем лучшим будет качество кисти, так как будет нужно полностью удалить задний фон.
По умолчанию новое изображение открывается с закреплённым фоном. Для этого переходим в правую боковую колонку, открываем вкладку Слои и нажимаем на замочек. Это позволит открепить слой и удалить всё ненужное, добавив рисунку прозрачный фон.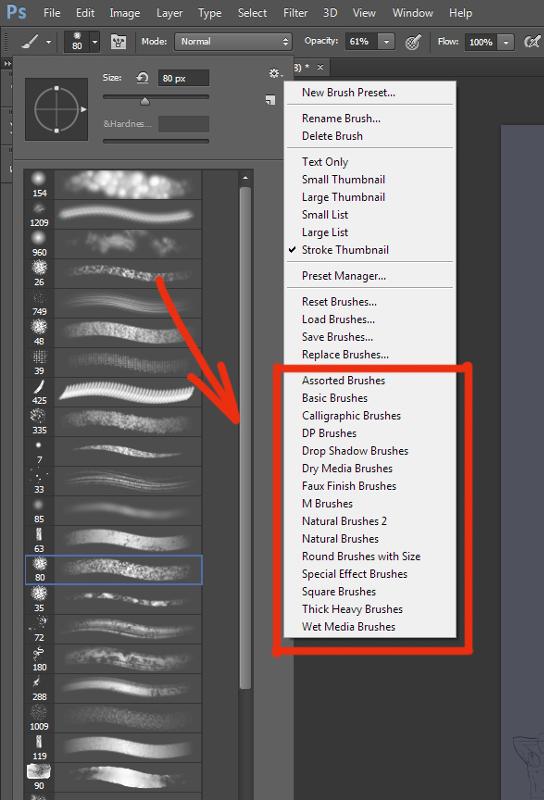
Используем прямоугольную или овальную область выделения, магнитное лассо или волшебную палочку, смотря что удобнее, выделяем ненужные фрагменты и жмём клавишу Del. Либо действуем наоборот – выделяем как раз нужный фрагмент, копируем его и вставляем в новый документ или на новый слой, а этот, ненужный, удаляем. В результате у вас появится объект без фона.
Наша новая кисть почти готова. Остаётся обесцветить изображение. Для этого переходим во вкладку «Изображение – Коррекция – Обесцветить», а затем «Редактирование – Определить кисть» и вводим подходящее название для кисти, по которому вы и будете её впоследствии находить среди других кистей. Нажимаем «Ок» и всё готово – новая кисть занесена в набор Фотошопа. Осталось лишь проверить её эффективность на практике!
© online-photoshop.org
Как добавить кисти в Фотошоп
Здравствуйте уважаемы читатели Ps-Blog.ru! Изучив этот урок, вы узнаете 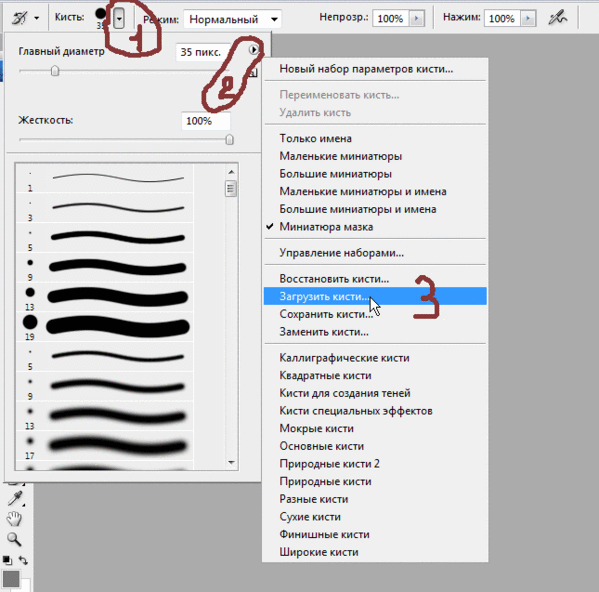 Предположим, вы скачали в интеренете набор кистей для Фотошопа, чтобы начать ими пользоваться вам нужно открыть графический редактор и правильно их установить. Это совсем не сложно. Итак давайте приступим к уроку!
Предположим, вы скачали в интеренете набор кистей для Фотошопа, чтобы начать ими пользоваться вам нужно открыть графический редактор и правильно их установить. Это совсем не сложно. Итак давайте приступим к уроку!
Шаг №1:
Открываем Фотошоп, заходим в главное меню программы, которое находится в самом вверху. Открываем вкладку как показано внизу на скриншоте: Редактирование/Наборы/Управление наборами…
Открываем вкладку: Редактирование/Наборы/Управление наборами…
Шаг №2:
Перед вами появится окошко «Управление наборами», вверху этого окошка нажимаем на выдвижное меню, показано стрелочкой на скриншоте ниже. В этом «выдвижном меню», вы можете выбрать вид дополнения, который хотите установить (кисти, фигуры, стили, градиенты и т.д.). Выбираем вид дополнения «Кисти» (Brushes).
Выбираем вид дополнения «Кисти» (Brushes)
Шаг №3:
Чтобы установить кисти, нажимаем левой кнопкой мыши по строке «Кисти» (Brushes) и нажимаем кнопку «Загрузить»
Появится окно проводника. В нём указываем путь к скаченному файлу с кистями. У меня, например, он лежит на рабочем столе в папке кисти.
В нём указываем путь к скаченному файлу с кистями. У меня, например, он лежит на рабочем столе в папке кисти.
Загружаем кисти со своего компьютера
Шаг №4:
Жмём загрузить. Теперь опускаем полоску прокрутки вниз как показано на скриншоте и видим новые добавленные кисти. Вот и всё, кисти добавлены теперь вы можете ими рисовать! Я вместе с вами установил себе новые кисти и не могу удержаться, чтобы не испытать их на деле!
Как добавить кисти в Фотошоп
Вот что получилось:
Как добавить кисти в Фотошоп
Как вернуть кисти по умолчанию
Если вдруг вы захотели вернуть набор кистей по умолчанию, для этого в окошке «Управление наборами» щелкните по шестеренке как показано на скриншоте и кликните по строке «Восстановить кисти», затем «ОК».
Здесь же, вы можете выбрать вид отображения кистей (маленькие миниатюры, большие миниатюры и т.д.) и встроенные наборы кистей Photoshop (мокрые кисти, сухие кисти, широкие кисти и т. д.). Чтобы выбрать один из наборов кистей, просто щелкните по нему и нажмите «ОК»
д.). Чтобы выбрать один из наборов кистей, просто щелкните по нему и нажмите «ОК»
Как вернуть кисти по умолчанию
P.S. До встречи в следующих уроках!
Понравилась статься? Расскажи о ней друзьям в социальных сетях!
Как установить кисти в Photoshop
Автор Admin На чтение 2 мин. Просмотров 139 Опубликовано Обновлено
Приветствуем всех любителей фотошопа. Сегодня мы расскажем вам, как установить кисти в Photoshop 2020. Кстати говоря, по подобной схеме вы сможете добавить кисти и в предыдущие версии фотошопа, изменения, конечно, есть, но они не критичные.
Как установить кисти
Изначально создадим чистый лист, чтобы нам было, на чем показывать примеры.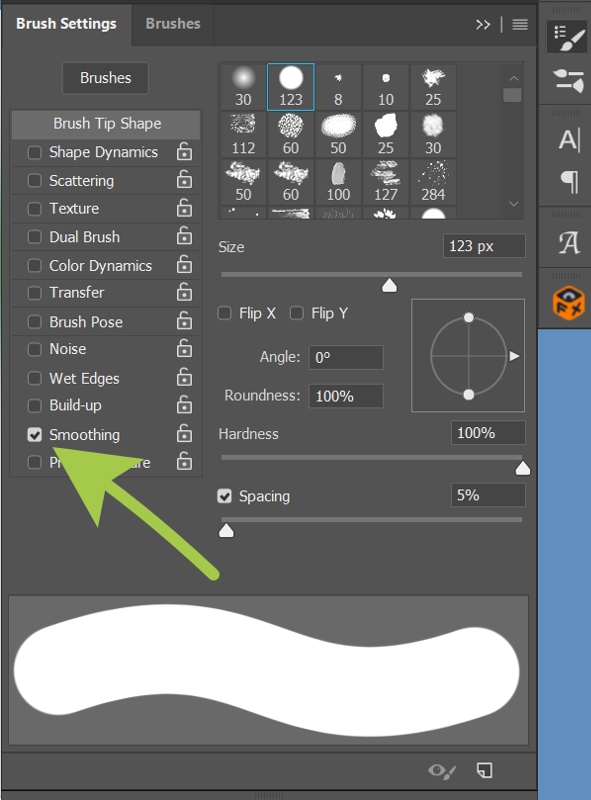
Итак, для начала находим на левой панели инстремент «кисти».
Теперь переходим на верхнюю панель, на значок, где две вертикальные точки, где верхняя закрашена. Открываем набор кистей и видим все, что нам предлагают разработчики. Как видите, тут мы встречаем первые изменения, по сравнению с предыдущей версией.
В общем – есть 4 папки и вы их можете прокликать.
Собственно говоря, главный вопрос заключался в добавлении новых кистей. В открывшемся окне – находим иконку шестеренки настроек и кликаем на нее. Выскакивает вот такое вот меню.
Кликаем на пункт «больше кистей» и нас автоматически перебрасывает на сайт Adobe Photoshop, как раз на ту страницу, где вы можете докачать себе кучу новых, уникальных кистей.
Пролистываете страницу немного вниз и видите, что сайт предоставляет множество различных наборов. Для скачивания – нужно просто нажать «загрузить», под понравившимся набором. Однако, если у вас не лицензионная версия программы – то данная функция может быть деактивирована, поэтому скачивать кисти придется из другого, свободного источника.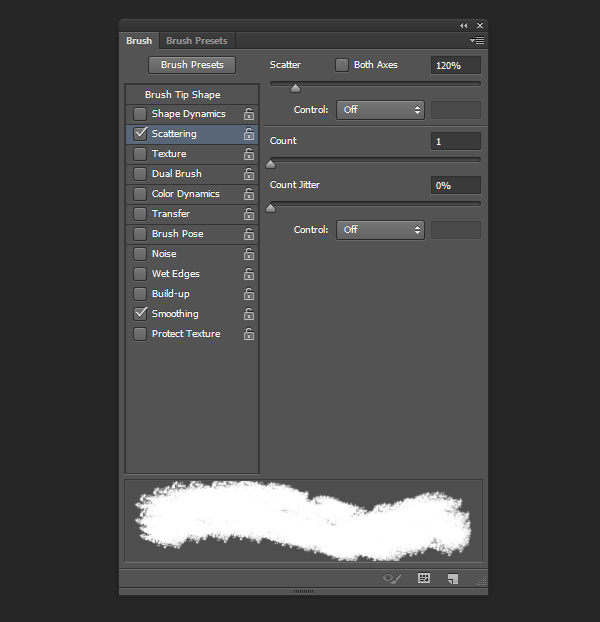
Все кисти скачаются в формате ABR, специально предназначенный, для фотошопа. Все скачанные кисти – вы должны будете переместить в корневую папку с фотошопом. Обычно это локальный диск C, program files, Adobe, adobe photoshop 2020 (ну или какая там у вас версия).
Теперь вам нужно найти папку presets.
В ней – находите папку Brushes. В переводе это и будут кисти. Открываете ее и вставляете сюда все, выбранные вами ранее, кисти. Компьютер запросит у вас разрешение от администратора – разрешайте.
Собственно, на этом все. Перезапустите фотошоп, заходите в папку с кистями и видите, что все они добавились.
Единственное, вам придется прокликать каждую новую кисть, чтобы добавить ее в меню, к остальным.
Как установить кисти в фотошоп
Кисти в программе Photoshop — это очень полезный инструмент, благодаря которому можно экономить массу полезного времени.
Кисть в фотошопе — это готовый контур изображения, который применяется для быстрой вставки в композицию. В стандартный набор кистей программы входят простые круглые, жесткие и мягкие кисточки, но фотошоп дает возможность использовать кисти абсолютно разных форм и даже создавать их самому.
В стандартный набор кистей программы входят простые круглые, жесткие и мягкие кисточки, но фотошоп дает возможность использовать кисти абсолютно разных форм и даже создавать их самому.
Для использования кистей, в первую очередь необходимо активировать инструмент «Кисть» в левом боковом меню программы, для этого просто кликните по значку инструмента левой кнопкой мыши. После этого действия в верхнем меню появится значок панели кистей, при нажатии на который откроется данная панель с полным набором имеющихся (установленных) кистей.
В панели кистей можно не только выбрать кисть необходимой Вам формы, но и настроить толщину этой кисти, мягкость нажатия, интервал и многое другое. Кликаете на необходимую Вам кисть, настраиваете ее параметры и с легкостью применяете!
В интернете полно готовых вариантов кистей для программы Photoshop, Вы сможете с легкостью найти то, что Вам нужно, скачать и установить к себе в программу. Итак, Вы нашли набор необходимых кистей, скачали его и теперь давайте установим.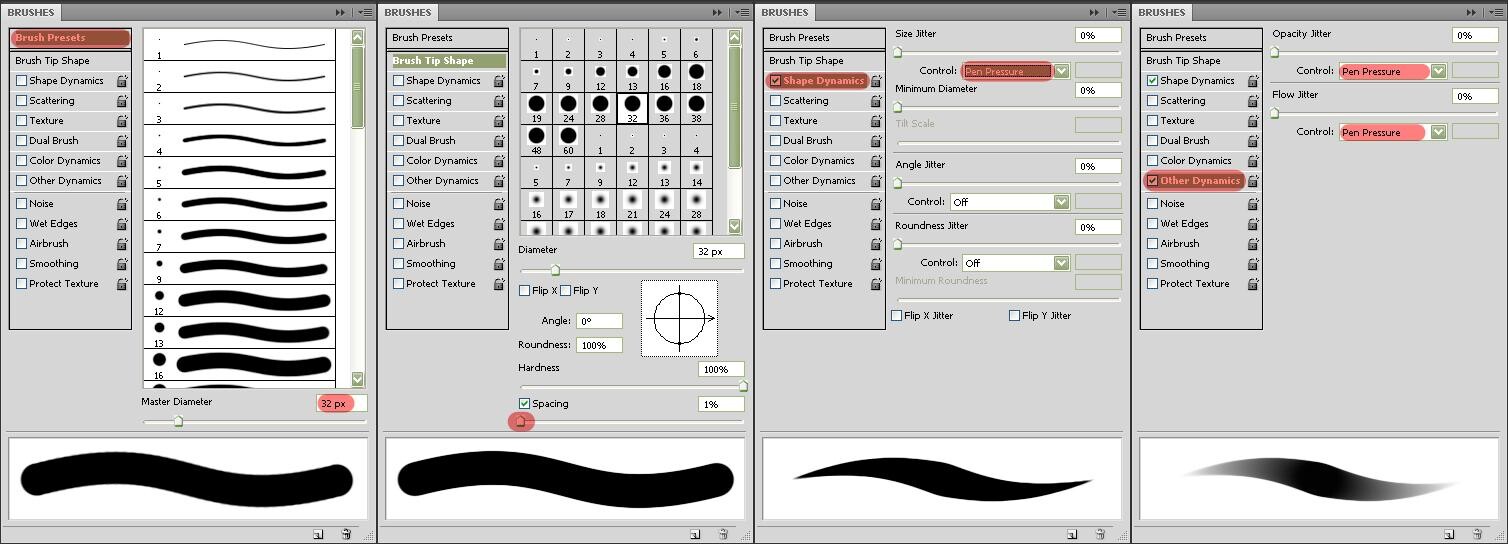 Открыв папку с набором мы увидим, что там находятся файлы с расширением *.abr — это стандартное расширение кистей фотошоп. Для того, чтобы установить кисть, необходимо открыть данный файл с помощью программы фотошоп.
Открыв папку с набором мы увидим, что там находятся файлы с расширением *.abr — это стандартное расширение кистей фотошоп. Для того, чтобы установить кисть, необходимо открыть данный файл с помощью программы фотошоп.
При хорошем раскладе у Вас данный файл должен просто открыться фотошопом, если вы кликните по нему 2 раза левой кнопкой мыши. Но если этого не происходит, то кликните на файле правой кнопкой мыши и выберите «Открыть с помощью», после чего выберите иконку (файл запуска *.exe) программы Photoshop на рабочем столе или из папки, в которую установлена программа.
После проведения данных действий, при повторном открытии панели кистей, Вы обнаружите новые установленные наборы кистей. Наборы кистей можно удалять, добавлять новые и производить замену старых новыми.
Практически любые картинки, графические объекты можно превратить в кисти фотошоп. Кисть можно создать как из простого растрового изображения, так и из векторного изображения, формата *.EPS или *.AI.
Чтобы создать кисть из простого растрового изображения нужно открыть данное изображение в программе фотошоп, удалить не нужные элементы (к примеру фон) и выбрать в верхнем меню «Редактирование» — «Определить кисть. ..». После этого, созданную Вами кисть можно будет обнаружить в панели кистей.
..». После этого, созданную Вами кисть можно будет обнаружить в панели кистей.
Для того, чтобы создать кисть из векторного рисунка необходимо открыть файл векторного формата фотошопом, после чего произвести теже действия, что и с растровым изображением.
Как добавить кисть в «Фотошопе», в том числе самодельную
- Автомобили
- Бизнес
- Дом и семья
- Домашний уют
- Духовное развитие
- Еда и напитки
- Закон
- Здоровье
- Интернет
- Искусство и развлечения
- Карьера
- Компьютеры
- Красота
- Маркетинг
- Мода
- Новости и общество
- Образование
- Отношения
- Публикации и написание статей
- Путешествия
- Реклама
- Самосовершенствование
- Спорт и Фитнес
- Технологии
- Финансы
- Хобби
Рубрики
- О проекте
- Реклама на сайте
- Условия
- Конфиденциальность
- Вопросы и ответы
FB
Войти Когда хочется и жареной картошки, и пиццы — готовлю овощные гнездышки: рецепт
| |||||||||||||||||||||||||||||||||||||||
Как создавать кисти Photoshop
Adobe Photoshop не только редактор изображений мирового класса, но и хорошо известен своими возможностями цифровой живописи. Доступные инструменты кисти с годами стали более совершенными и помогают программе стать мощным инструментом как для концептуальных художников, так и для художников.Несмотря на то, что доступно множество замечательных бесплатных и платных кистей, кисти, созданные Кайлом Т. Вебстером, являются одними из наших любимых. Создавать собственные кисти легко и весело.
«Смерть и тишина» по rfortes
Step 1: Первое, что вам нужно сделать, это собрать или создать исходный материал, который можно превратить в кисти. Это могут быть фотографии текстуры стены, сканы изношенной бумаги или даже следы чернил на листе бумаги.Для этого урока мы сделали несколько отметок, используя черный жидкий акрил и простую кисть из пеноматериала. Попробуйте сделать различные отметки, ориентируясь на текстуру и четкость. Размер меток будет определять, насколько большими могут быть кисти, так что поиграйте и с несколькими разными размерами.
Шаг 2: Когда ваши чернильные отметки высохнут, отсканируйте их на компьютер с разрешением примерно 300-600 точек на дюйм. Вы хотите запечатлеть как можно больше деталей. На скане ниже вы заметите, что на одном листе бумаги есть различные отметки.Как только следы чернил отделены от фона, каждую отметку можно превратить в отдельную кисть.
Шаг 3: Есть много способов изолировать черные пиксели. Однако этот метод позволяет легко извлекать чернильные метки и точно видеть, какие пиксели скрываются. Для этого перейдите в Слой > Стиль слоя> Параметры наложения . Во всплывающем окне вы хотите настроить ползунок, показанный на изображении ниже. Перемещение этого ползунка влево скроет белые пиксели.Чтобы упростить эту задачу, увеличьте масштаб изображения, прежде чем настраивать ползунок. Опять же, попробуйте захватить как можно больше деталей, прежде чем нажимать OK .
Шаг 4: Вы заметите, что нет необходимости копировать черные пиксели на новый слой. Белые пиксели просто скрыты от основного фонового слоя. Если вам нужно немного отрегулировать выделение, значок на панели слоев означает, что корректировки были внесены, и если вы дважды щелкните этот значок, вы можете внести дополнительные корректировки.
Используя инструмент выделения, выберите одну из меток, которую вы хотите превратить в кисть. После того, как вы сделали свой выбор, перейдите в Edit> Define Brush Preset . Всплывающее окно позволит вам дать имя новой кисти. Теперь вы можете продолжить работу с документом и определить каждую отметку как новую кисть.
Шаг 5: Пришло время протестировать вашу новую кисть. По умолчанию кисть не имеет настроек, которые изменяют поворот, размер, дрожание и т. Д. Его можно раскрасить, но он будет повторяться, как показано на изображении ниже.В зависимости от кисти, регулировка может не потребоваться, особенно если кисть представляет собой большую текстуру, которая предназначена для однократного размещения на иллюстрации.
Однако, если вы все же хотите настроить динамику кисти, перейдите в меню «Окно »> «Кисть (f5)» или щелкните значок кисти на панели инструментов. В палитре кистей отрегулируйте настройки, используя предварительный просмотр, чтобы увидеть, как ваша кисть будет себя вести. Пример ниже показывает, какое небольшое колебание расстояния, размера и угла может повлиять на кисть.
Отделка: Как вы можете видеть ниже, настройки кисти придают ей более живописное ощущение при использовании. Это идеально подходит для создания кистей, имитирующих, например, штриховку или штриховку. Ваша новая кисть готова к использованию и даже поделиться ею с другими. Кисти Photoshop также можно создать с помощью Adobe Capture CC для мобильного телефона (iOS, Android). Радоваться, веселиться!
Вы нашли это руководство полезным? Пожалуйста, дайте нам знать в комментариях ниже и поделитесь любыми советами, которые у вас есть.
Photoshop: как установить собственные кисти Photoshop.
Пользовательские кисти для Photoshop открывают совершенно новый мир дизайна и возможностей. Пользовательские кисти предлагают множество эффектов и иллюстраций: от дыма, огня и облаков до брызг крови и абстрактного искусства. Вам не нужно быть профессиональным дизайнером, чтобы «вставлять» дизайны, и это то, что делают Custom Brushes! Вы просто загружаете любую, которая вам нравится, устанавливаете ее в Photoshop и используете как обычную кисть!
Приготовление:
Первое, что вам нужно сделать, это загрузить, извлечь и подготовить свои собственные кисти к установке.Помните, куда вы сохранили файлы! Вы можете перейти в раздел «Полезные ссылки» (на правой боковой панели), чтобы просмотреть пользовательские кисти и загрузить их оттуда.
Этот урок был написан в Adobe Photoshop CS5. Другие версии могут незначительно отличаться.
Шаг 1:
Выберите кисть.
Шаг 2:
Щелкните черную стрелку вниз, чтобы получить доступ к окну типа кисти (см. Пример выше).
Шаг 3:
Щелкните маленькую черную стрелку, чтобы открыть меню, полное опций.Выберите «Загрузить кисти», перейдите к месту, где вы сохранили загруженные кисти, и выберите их.
Если вы нигде не видите свои кисти, сначала убедитесь, что вы находитесь в правильном месте. Если да, убедитесь, что кисти уже были извлечены из застежки-молнии, иначе они не будут отображаться в разделе «Загрузить кисти». В моем примере изображения справа вверху, с эффектом желто-красного дыма, я использую кисти Revnart Smoke, которые можно скачать здесь.

 Как вы их расположите, чтобы их было легко найти?
Как вы их расположите, чтобы их было легко найти? Дело в том, что они не совсем в папках, как мы их привыкли думать.
Дело в том, что они не совсем в папках, как мы их привыкли думать.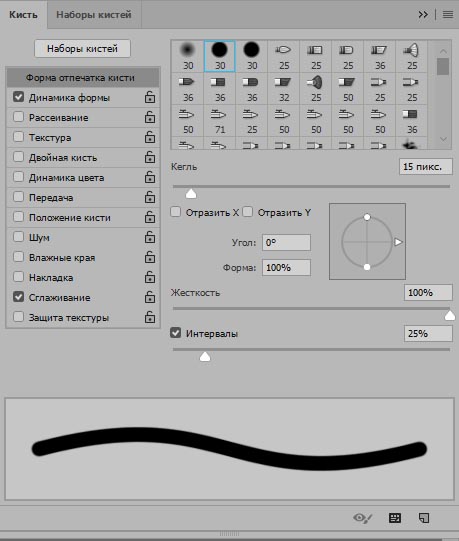 Вот как это установить:
Вот как это установить: