Как записать экшен в фотошопе cs6: Создание операций в Adobe Photoshop
Как запустить экшен в фотошоп cs6. Как установить новый экшен в фотошоп. Для чего нужны Экшены в Фотошопе
Прежде чем узнать как установить экшен в Фотошоп , давайте разберемся что такое экшен . Если Вы фотограф или занимаетесь графическим дизайном, то помогут сэкономить ваше время, и являются одним из самых удобных инструментов в вашем арсенале. И действительно, они позволяют преобразить Ваши фотографии одним щелчком мыши. Это руководство для тех, кто еще не знаком с удивительным миром . В этой статье вы узнаете что такое экшены, для чего они нужны и как ими пользоваться.
Что же такое экшены Photoshop?
Экшены в Photoshop – это файлы в формате.ANT , проще говоря, экшен – это последовательность действий, записанная ее автором. Эта последовательность может быть повторена в любой момент, что позволяет добиться конечного результата, не выполняя по-отдельности каждое действие.
Чем могут быть полезны экшены Photoshop?
2 .
3 . Этот файл можно перетащить непосредственно в окно Photoshop или использовать панель Операции (Actions ), а в выпадающем списке выбрать команду Загрузить операции .
Вот и все – осталось загрузить экшены в Photoshop и приступать к работе.
Использование экшенов
Теперь, когда выбранные экшены у Вас в программе, пользоваться ими так же просто, как 1-2-3.
- Выберите слой, к которому Вы хотите применить экшен.
- В панели Операций (Actions ) выделите тот, который хотите использовать.
- Нажмите play-кнопку на панели снизу.
Вуаля! Какой бы слой Вы не выбрали, он будет преобразован в соответствии с примененной операцией, причем происходит это почти мгновенно.
Посредством нескольких кликов вы добиваетесь профессионального вида ваших фотографий, не затрачивая при этом уйму времени.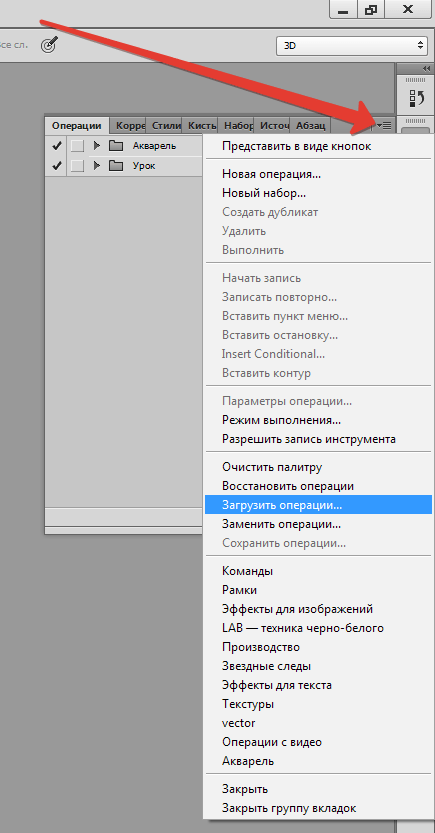
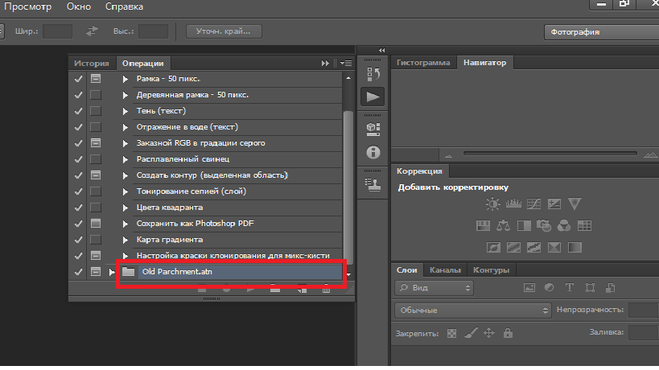
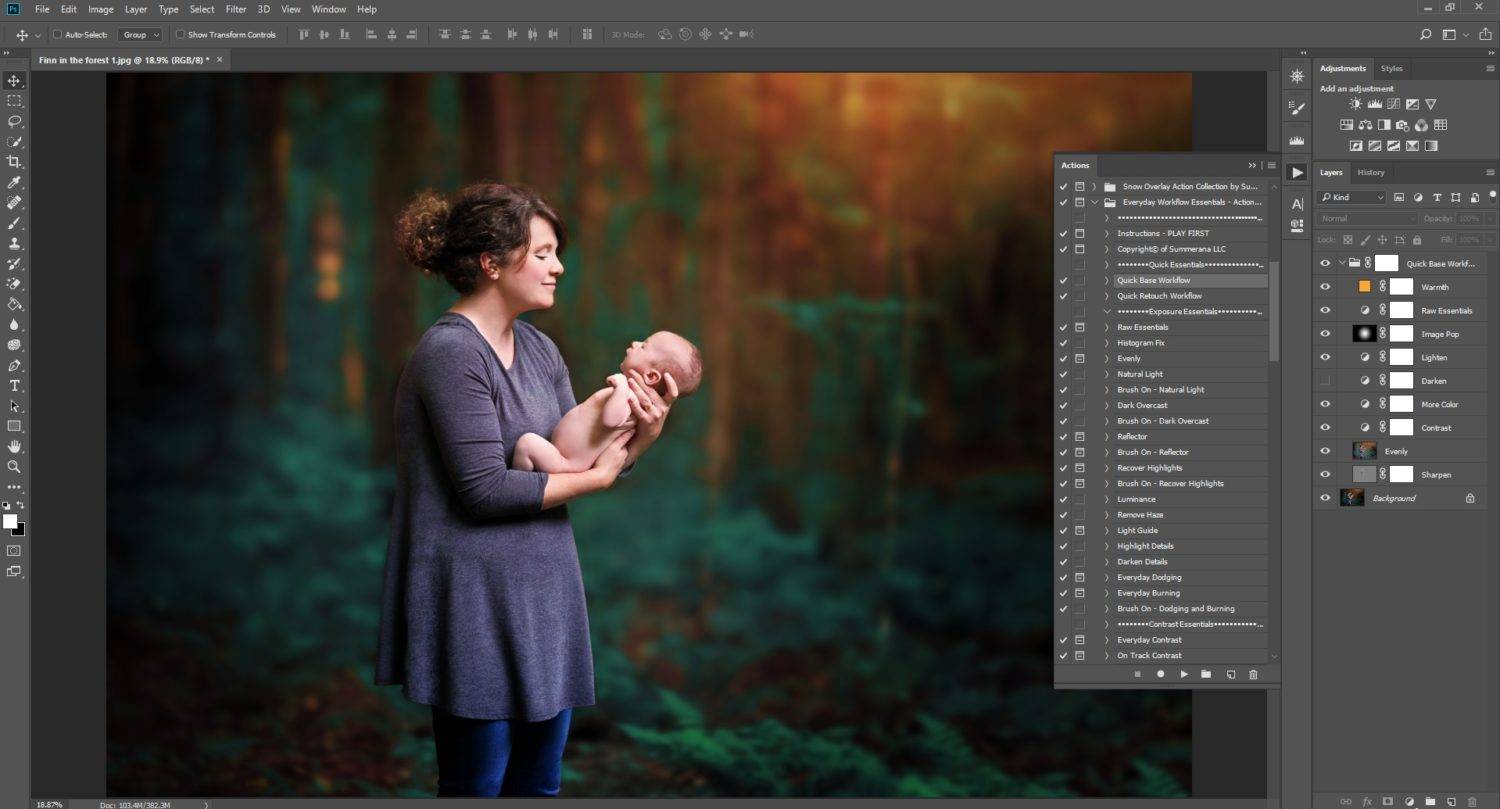 к. очень часто применяю популярные эффекты, а что бы не делать это по сто раз, я просто нажимаю старт, и за 10 сек у меня готовый отличный результат. Это экономит много времени, поверьте. Поясню скриншотами как это все работает:
к. очень часто применяю популярные эффекты, а что бы не делать это по сто раз, я просто нажимаю старт, и за 10 сек у меня готовый отличный результат. Это экономит много времени, поверьте. Поясню скриншотами как это все работает:2. Далее, идем на вкладку Actions и жмем на треугольничек: 3. Выбераем из списка доступных экшенов какой вам необходим. Если там их нет, значит надо их загрузить, нажав на кнопку Load и указать путь куда вы их закачали. Я выбрал вариант коробки. Допустим вы выбрали экшен, экшены состоят из двух шагов, первый шаг это развернутая картина, т. е. вы выбераете Step 1 и жмете Старт : 4. После этого у вас появится примерно такая картина:
5. Вот это развернутый вариант коробки, поскольку я выбрал экшен создания коробки. Обратите внимание на панель слоев, там появились новые слои, которые вы можете корректировать или внести что то свое. Теперь я перенесу наше начальное изображение на эту коробку и напишу какой нить текст:
6.
 Я не буду тут сильно заморачиваться на создании супер коробки, я показываю вам просто как это работает. Вы видите на рисунке есть вертикальная линия. Эта боковая крышка коробки. Т. е. Лицевая у нас будет где изображен Рыцарь , а боковая с надписью Play Station 3 . Теперь, если вы все сделали, переходите на шаг 2 — Step 2 , и жмите на кнопку Старт . Вы будете видеть как в панеле слоев происходят операции, там создаются слои, что то меняется и т. д. Это то что вам не придется делать самому. Дождавшись оканчания сессии, вы увидите такой вот результат: Ну как впечатляет? Мы всего лишь на всего задали фон и добавили надпись, а в итоге мы видим, что у нас получилась отличная 3D коробка, да еще и отражение с тенями. Вот так вот лекго создаются подобные штуки. Существует огромное кол-во экшенов, но не забывайте что вы можете записывать свои собственные под ваши нужды. Надеюсь я понятно всем объяснил, как это работает. Используйте экшены и вы с экономите кучу времени.
Я не буду тут сильно заморачиваться на создании супер коробки, я показываю вам просто как это работает. Вы видите на рисунке есть вертикальная линия. Эта боковая крышка коробки. Т. е. Лицевая у нас будет где изображен Рыцарь , а боковая с надписью Play Station 3 . Теперь, если вы все сделали, переходите на шаг 2 — Step 2 , и жмите на кнопку Старт . Вы будете видеть как в панеле слоев происходят операции, там создаются слои, что то меняется и т. д. Это то что вам не придется делать самому. Дождавшись оканчания сессии, вы увидите такой вот результат: Ну как впечатляет? Мы всего лишь на всего задали фон и добавили надпись, а в итоге мы видим, что у нас получилась отличная 3D коробка, да еще и отражение с тенями. Вот так вот лекго создаются подобные штуки. Существует огромное кол-во экшенов, но не забывайте что вы можете записывать свои собственные под ваши нужды. Надеюсь я понятно всем объяснил, как это работает. Используйте экшены и вы с экономите кучу времени.
Приветствую любителей фотошопа! Сегодня речь пойдет об одной из самых интересных функций программы фотошоп — операци, или как еще их называют экшены. Итак, сегодня вы узнаете, что такое экшены в фотошопе и как с ними работать.
Где расположена кнопка «Операции» (экшены)
Функционал фотошопа позволяет некоторые этапы работы автоматизировать. Это особенно удобно, если необходимо обработать большое количество фотографий по одинаковому сценарию. Используются для этого экшены (Actions ). Это привычное название функции среди пользователей программы.
Для работы понадобиться палитра Операции, которая находиться справа от рабочего пространства. Если этой палитры нет в указанном месте, ее можно вызывать из выпадающего меню Окно – Операции
Стоит только один раз записать необходимый экшен и потом просто повторять его, применяя к выбранной фотографии. По умолчанию в фотошопе установлено много готовых экшенов, которые могут вам пригодиться.
Воспроизведение операции
Для активации новой операции следуют выделить экшен и нажать кнопку «Воспроизвести», которая находиться в нижней части палитры Операции.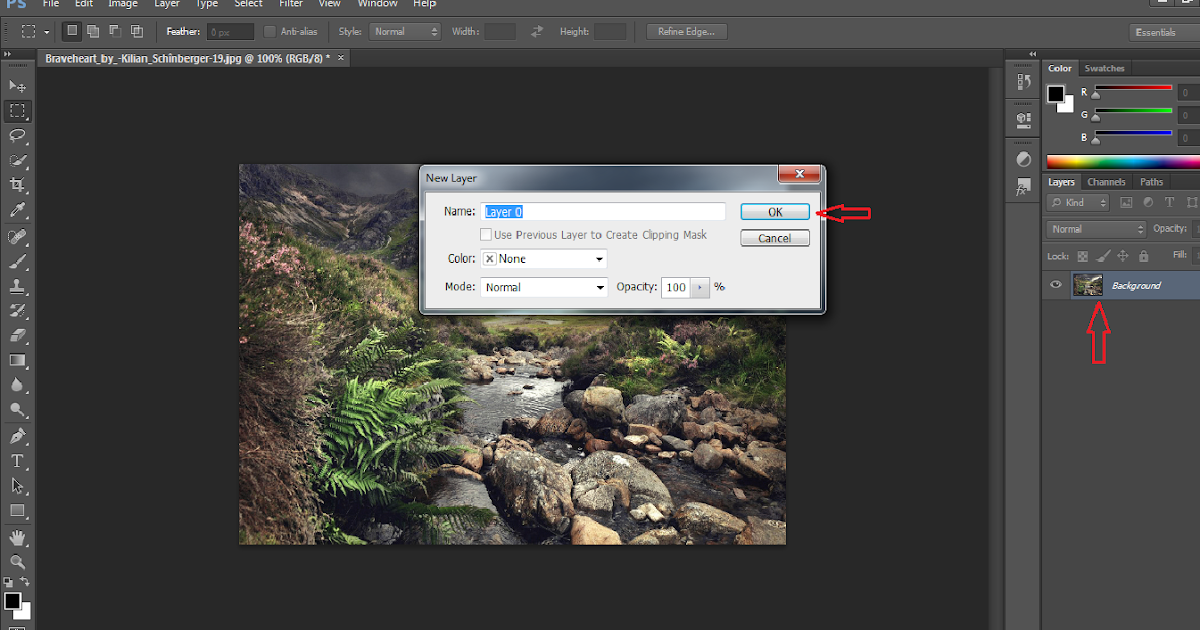 В этом же месте расположены другие элементы управления, среди которых остановка действия, запись нового экшена, создание новой папки, новой операции и удаление.
В этом же месте расположены другие элементы управления, среди которых остановка действия, запись нового экшена, создание новой папки, новой операции и удаление.
Запись экшена
После этого вам необходимо последовательно выполнить все действия, которые надо запомнить. По завершению записи, нажимаете кнопку «Остановить действие» (Stop)
В результате будет готова новая операция, которую сразу же можно запускать в работу с другими фотографиями. Каждой операции можно назначить свою собственную горячую клавишу, чтобы выполнение экшена было еще более быстрым.
Для этого сделайте двойной клик левой кнопкой мышки, выскочит окно настроек, где нужно из выпадающего списка выбрать функциональную клавишу Function Key
Вызов операции будет выполняться при нажатии комбинации из выбранной функциональной клавиши и кнопок Shift или Ctrl, которые задаются тут же методом выбора.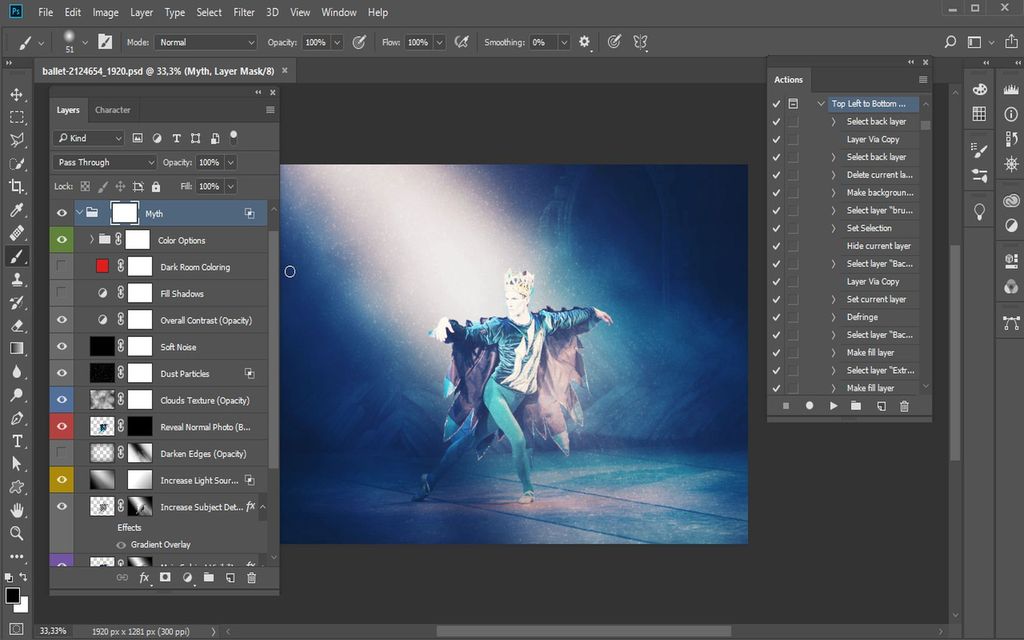
Пакетная обработка изображений
Для работы с большим количеством исходных фотографий удобно использовать пакетную обработку. Вызывается она в выпадающем меню Файл – Автоматизация – Пакетная обработка File – Automate.
Здесь надо указать папку, где размещены исходные файлы, потом запустить экшен и все файлы будут обработаны по заданному сценарию.
Когда исполняется любой экшен, пользователь может вмешаться в работу программы и остановить ее или отменить. После того, как вы закроете фотошоп, а потом откроете его в следующий раз, созданный вами экшен, будет на месте. Удаляется только с помощью кнопки удаления.
На этом все. Удачи Вам и творческих успехов!
P.S. Обратите внимание! Более подробнее узнать об автоматизации обработки фото и получить массу готовых экшенов вы сможете из мастер класса профессионального фотографа Евгения Карташова.
Очень жалею о том, что не написал этот урок еще в начале введения в блоге.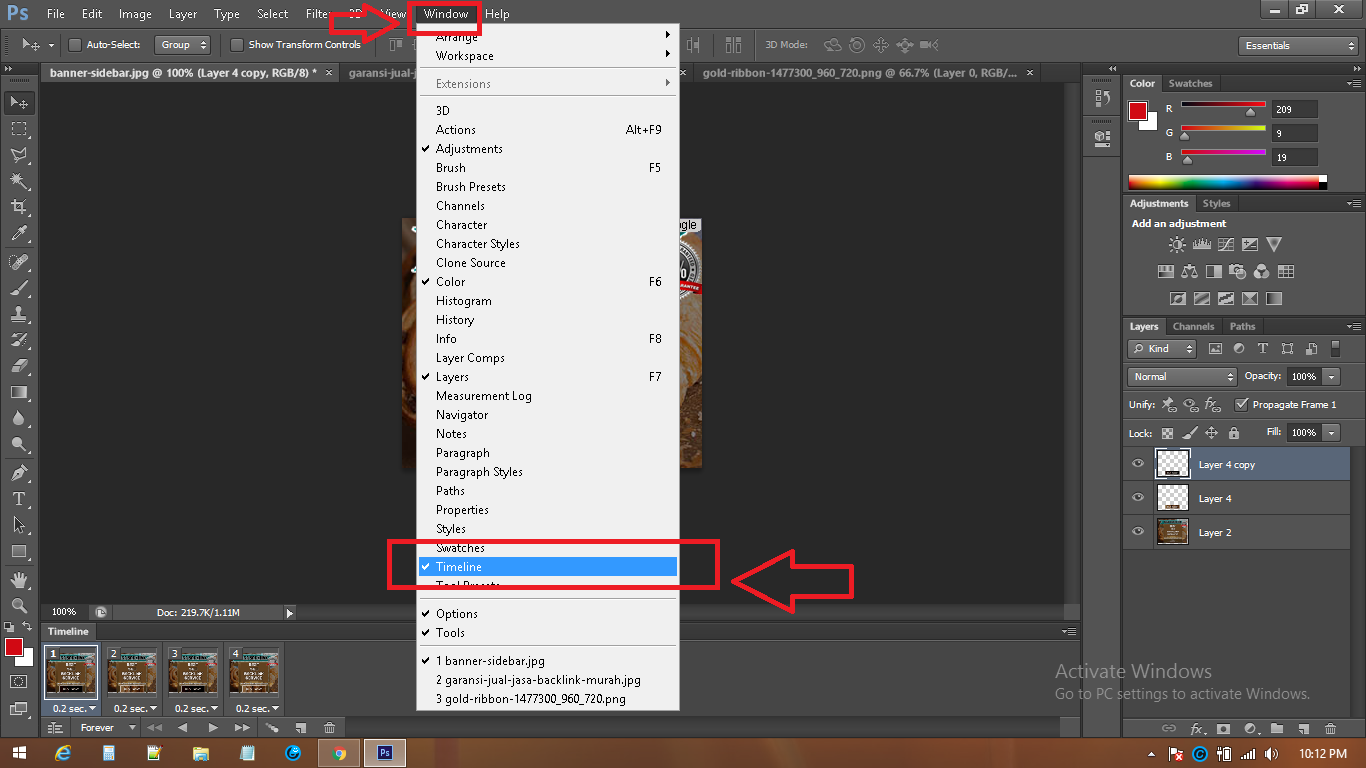 Ведь я упустил такую важную тему для новичка. И то что этот урок идет 27-м по списку, как-то может сбить с толку моих читателей, ведь это очень простенький урок, я бы сказал основы фотошопа!
Ведь я упустил такую важную тему для новичка. И то что этот урок идет 27-м по списку, как-то может сбить с толку моих читателей, ведь это очень простенький урок, я бы сказал основы фотошопа!
Прежде чем мы научимся работать с экшенами , нужно узнать – что же такое эти “экшены”.
В переводе с английского “Action” означает “действие”. Но, это нам ничего не объясняет:) Экшены дают возможность сохранить стадии обработки изображения и позже применять их на многих других. Если Вы работали с лайтрумом, то в нём есть аналог экшенов – пресеты. А , я уже писал у себя в блоге.
А теперь давайте разберемся как их устанавливать и использовать!
Для начала советую Вам (нажмите что бы скачать) несколько экшенов и на примере их учиться. Вообще, экшены бывают в двух форматах: ATN и ZXP, но мы в этом уроке будем рассматривать первый тип, так как он легче устанавливается и дальше рекомендую использовать именно их.
Шаг 1. Прежде чем начать работать с экшенами, или же как их “называют” в русскоязычном фотошопе – “операциями”, их нужно установить.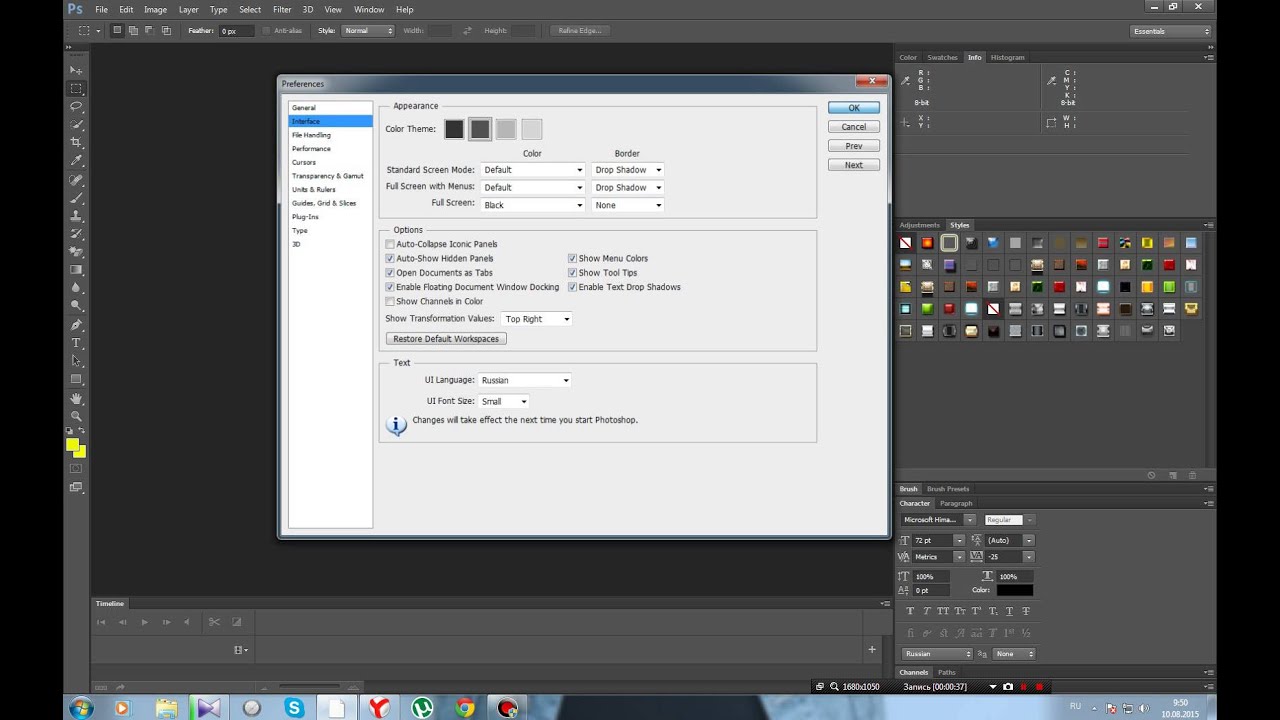 Открываем окно операций (Окно->Операции).
Открываем окно операций (Окно->Операции).
Шаг 2. Теперь непосредственно устанавливаем их.
Шаг 3. Как мы видим экшены установились и теперь мы можем смело их использовать.
Для того чтобы использовать операции, нужно выбрать левой кнопкой мышки название экшена (он подсветиться синим) и нажать на треугольник.
В итоге одним кликом я обработал фотографию.
Для чего они могут использоваться?
Например, у Вы проводили фотосессию и Вам нужно обработать фотографии. Обычно этот профцесс занимает немалое количество времени, а с помощью экшенов Вы сможете один раз обработать фотографию, сохранить свои настройки (как это делать я расскажу Вам в следующем уроке) и использовать готовые операции во время обработки других фотографий.
Экшены являются незаменимыми помощниками любого мастера Фотошопа. Собственно, экшен представляет собой небольшую программку, которая повторяет записанные действия и применяет их к открытому в данный момент изображению.
Экшены могут выполнять цветокоррекцию фотографий, применять к картинкам любые фильтры и эффекты, создавать каверы (обложки).
Этих помощников в сети лежит огромоное количество, и подобрать экшен для своих потребностей не составит труда, достаточно лишь набрать в поисковике запрос вида «скачать экшены для…». Вместо многоточия необходимо ввести назначение программки.
В данном уроке я покажу, как пользоваться экшенами в Фотошопе.
А пользоваться ими предельно просто.
Для начала необходимо открыть специальную палитру под названием «Операции» . Для этого идем в меню «Окно» и ищем соответствующий пункт.
Палитра выглядит вполне обычно:
Для добавления нового экшена нажимаем на значок в правом верхнем углу палитры и выбираем пункт меню «Загрузить операции» .
Затем, в открывшемся окне, ищем скачанный экшен в формате .atn и нажимаем «Загрузить» .
Экшен появится в палитре.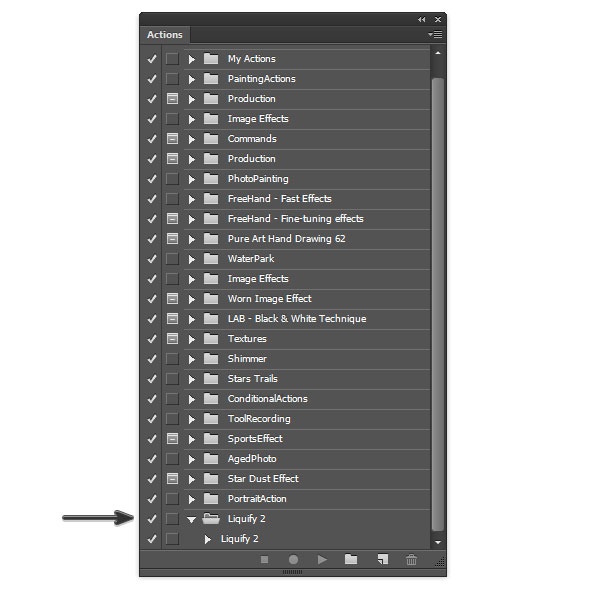
Давайте воспользуемся им и посмотрим, что получится.
Открываем папку и видим, что экшен состоит из двух операций (шагов). Выделяем первый и нажимаем на кнопку «Play» .
Экшен запущен. После выполнения первого шага видим экран нашего планшета, на котором можно разместить какое-либо изображение. Например, вот такой скриншот нашего сайта.
Затем запускаем вторую операцию таким же способом и в результате получаем вот такой симпатичный планшет:
Вся процедура заняла не более пяти минут.
На этом все, теперь Вы знаете, как установить экшен в Фотошопе CS6, и как пользоваться такими программками.
100 бесплатных Операций (Actions) для Photoshop (и как сделать свою собственную)
Операции Photoshop могут быть очень полезными в ситуациях, когда вам нужно несколько раз выполнять одни и те же шаги при редактировании изображения. А еще это отличный способ для фотографов быстро и легко передать их любимые методы обработки другим.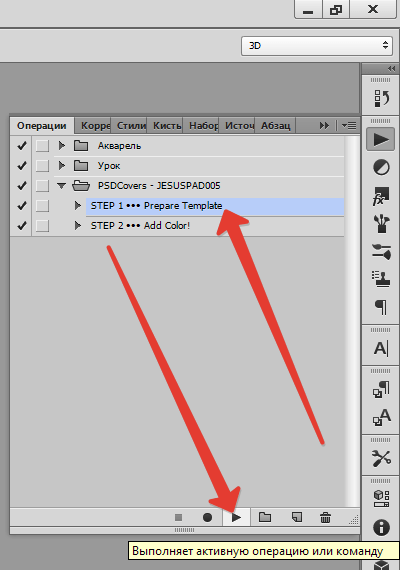 Сегодня мы посмотрим как сделать свою собственную операцию и покажем 100 фантастических бесплатных операций Photoshop, сразу же готовых к использованию!
Сегодня мы посмотрим как сделать свою собственную операцию и покажем 100 фантастических бесплатных операций Photoshop, сразу же готовых к использованию!
В последние годы DeviantArt стал огромной площадкой для фотографов, позволяющей загружать и делиться операциями Photoshop. Мы просмотрели тысячи из них, чтобы отобрать для вас 100 наших любимых комплектов, которые можно скачать, причём некоторые из них включают сорок и даже пятьдесят операций.
Для начинающих мы приведём краткое объяснение того, как создать и установить операции в Photoshop, а затем перейдём к нашему огромному списку бесплатных операций, которые можно скачать и использовать.
Однако если вы хотите получить результат коммерческого качества, и вам нужно быстро найти профессиональное решение, то вы можете выбрать одну из сотен операций Photoshop, выставленных на продажу в «GraphicRiver». Или заказать услуги редактирования фотографий у эксперта «Envato Studio».
Профессиональные операции Photoshop в магазине «GraphicRiver».
Создание операции Photoshop
Запись действий для создания операции в Photoshop невероятно проста. Откройте палитру «Операции (Actions)» и нажмите кнопку новая операция (new action) как показано на рисунке ниже.
Должно открыться новое всплывающее окно, содержащее различные варианты действий. Здесь вы можете переиеновать операцию или поместить её в набор. Также можно назначить сочетание клавиш, которое будет активировать операцию непосредственно в Photoshop. Это очень удобно для операций, которые вы используете каждый день.
Как только вы нажмете «Запись» в окне выше, вам нужно будет просто выполнить те шаги, которые вы хотели бы записать как операцию. Имейте в виду, что выбор размеров, сохранение и другие конкретные шаги будут воспроизводиться в операции в том же виде. Постарайтесь делать их достаточно универсальными, чтобы они работали для всех вариантов изображений, к которым вы будете применять эту операцию.
Когда вы закончите выполнение необходимых шагов, нажмите кнопку «Остановить» в меню Операции. Затем нажмите кнопку «Воспроизвести», чтобы выполнить операцию на другом файле.
Затем нажмите кнопку «Воспроизвести», чтобы выполнить операцию на другом файле.
Установка операций в Photoshop
Есть несколько способов установки готовых операций в Photoshop. Во-первых, загруженную операцию можно перетащить в папку «Операций», лежащих в подпапке «Presets» папки Photoshop. Обратите внимание, что для операций, размещенных таким образом, может потребоваться перезапуск Photoshop, иначе они не появятся в меню операций.
Во-вторых, вы можете нажать маленькую стрелку в правой части меню «Операции», затем выбрать команду «Загрузить операцию». С помощью этой команды вы можете выбрать любые операции на вашем компьютере и мгновенно загрузить их в Photoshop.
Теперь, когда вы научились устанавливать операции Photoshop и даже создавать свои собственные, скачайте бесплатные операции из списка, который мы разместили ниже, и придавайте вашим фотографиям шикарный вид одним щелчком мыши!
Премиум операции для Photoshop
Прежде чем зарываться в эти бесплатные подборки, собранные с DeviantArt, сначала посмотрите несколько премиальных операций с GraphicRiver. Если вы хотите получить профессиональный результат, то у нас есть подходящие инструменты. Ниже представлены только несколько операций Photoshop, продающихся в нашем цифровом магазине:
Если вы хотите получить профессиональный результат, то у нас есть подходящие инструменты. Ниже представлены только несколько операций Photoshop, продающихся в нашем цифровом магазине:
1. Операция Photoshop «Epic»
Этот эффект превращает фотографию в эпический шедевр всего за несколько кликов в Photoshop. Он добавляет дымку и легкие кинематографические эффекты. Вы можете контролировать результаты, регулируя цвет дыма, фон, частицы, освещение и многое другое.
2. Набор из 90 премиальных операций, том 2.
Эти пресеты были разработаны с виртуозной точностью для того, чтобы довести ваши фотографии до совершенства. Этот набор содержит 90 операций Photoshop, таких как: мягкий контраст, яркие цветовые эффекты, высокая контрастность, сильное виньетирование, зернистость и многое другое. Но если этого не достаточно, то у автора есть ещё два больших набора операций Photoshop — том 1 и том 3.
3. Операция Photoshop «Дисперсия»
Эта операция разорвет вашу фотографию на кусочки и разбросает их в выбранном вами направлении. Не тратьте свое время на ручной расчет дисперсии. С помощью этой операции Photoshop вы получите шикарный креативный результат и сэкономите массу времени. Вы можете просто провести кистью по тем областям, которые вы хотите рассеять и запустите операцию! Эта операция также отличается большим количеством вариантов настройки.
Не тратьте свое время на ручной расчет дисперсии. С помощью этой операции Photoshop вы получите шикарный креативный результат и сэкономите массу времени. Вы можете просто провести кистью по тем областям, которые вы хотите рассеять и запустите операцию! Эта операция также отличается большим количеством вариантов настройки.
4. Операция Photoshop «Мультиэкспозиция»
Эта операция — отличный инструмент для фотографа или дизайнера. С его помощью можно быстро создать качественный эффект мультиэкспозиции в Photoshop. Откройте ваш фон, вставьте фотографию и просто запустите операцию.
5. «25 HDR Photo FX V.2» — операция Photoshop
Этот премиум-пакет HDR операций Photoshop состоит из 25 цветовых стилей. Он быстро просчитывается, у него есть регулируемый эффект резкости, настраиваемые эффекты HDR, он работает без изменения оригинального изображения с фотографиями любого размера. У этого автора есть ещё два набора HDR операций Photoshop на выбор — том 1 и том 3.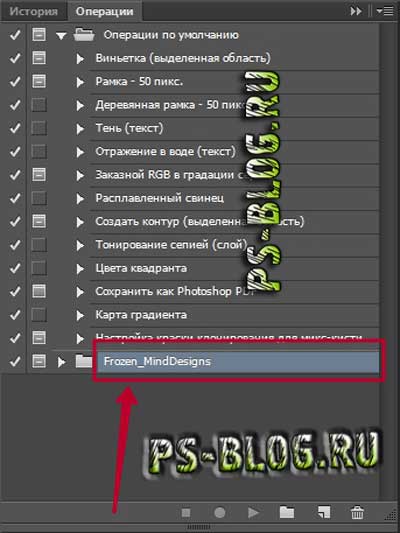
100 бесплатных операций Photoshop
Генератор снимков Polaroid, версия 1
Кросс-процесс ATN
Операция «Держись!»
Операция «Винтаж»
набор 28
Операция «Портрет»
Операция PS 12
+ Операция 11
Операция 01
Операция «RedLipsAction (красные губки)»
Операция «Мир и любовь»
Операции «sa-cool 2.06»
Эффект старины — операции Ps
50 операций Photoshop для постобработки
Операции Ps для улучшения фотографий
Операция «Старое фото»
Операции Photoshop — 33
Операции Photoshop — 48
Набор операций Photoshop o1
Операции Photoshop — 67
Старинное фото
Операция Photoshop «Сонный туман»
Операция Photoshop: Дьявольское фото
Операция «Свадебная тема»
Операции Ps «Черно-белое»
Операция «Лит-печать»
Шедевратор HDR
Черно-белое
Генератор ч/б снимков ХольгаРоид
Мой первый набор операций
Операция «Крутое фото»
Операция Photoshop «Комиксы»
Набор операций 01
Сильные цвета 3.
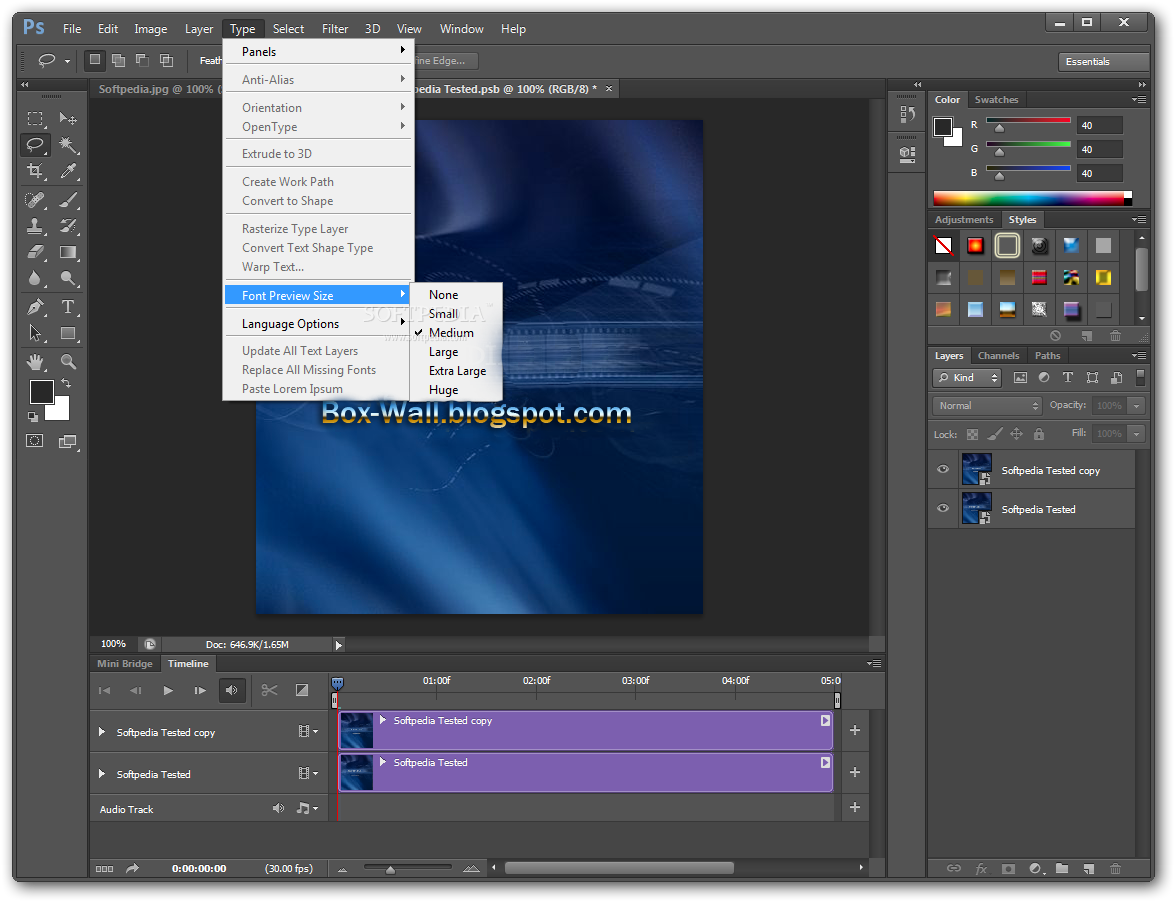 2
2Эффекты для облаков 3.5
Операция Photoshop 2
Окраска фото II
Гумбихроматная печать
Операция Ps «Черно-белый и сепия»
Операция Ps «Винтажные мечты»
Операции Photoshop — 11
Довольно большой набор операций
Операция Photoshop 15
Операция Photoshop — цвет 024
Набор 9 операций Photoshop
30 операций Photoshop
Сплит-тонирование
Инструментарий фотографа 3
Чёткость — операция Photoshop
Свечение кожи
Операция Photoshop: Регрессивный N
Ретро
Операция.3D
Прекрасная операция
Операция Photoshop 05
ОПЕРАЦИЯ 3D
Набор операций 1
Операции Photoshop — 46
Операция «Розовенький»
Операция Photoshop — Яркие глаза
1
НАЗВАНИЕ
Операции «Ретро и Винтаж»
Операция Photoshop «Карандашный рисунок»
Операция PS 14
ИнФекция
Операция псевдоHDR
Набор различных операций .
 3
3Операции Photoshop Sedrah № 2
Яркий и размытый
Операции «Сепия»
Операции «Цвета»
Набор операций «Винтаж»
Операции PS 3
Операция Adobe «Эффект рисунка»
Эффект Ретро-фильма
Операция «Пейзаж и небо»
Окраска фото VII
Бесшумный черно-белый
Операция Photoshop 23
ATN Векторизируй меня, детка
Операция .7
Эффект ИК съёмки
Операция Photoshop «Водяной знак»
Набор операций 4
Операция Photoshop 3
Операция «Авторское право»
Операция «300»
Операция Photoshop № 7 «Высокий ключ»
Набор операций PS 02
Старинный черно-белый
Операция «Полноцвет»
Действие: I — Старое фото.
Операция «Цвет»
Операция «Мечтательный свет»
draindrops (капли дождя)
Операция Ps «Жёсткий свет»
Операция № 2
Операция 03
Операция 2
Поделитесь вашими операциями!
Качество операций из списка варьируется от доморощенных инструментов, сделанных ради удовольствия, до серьезных и профессиональных. Думаете, что сможете сделать лучше? Мы хотели бы увидеть операции Photoshop которые вы создали и выложили для скачивания. Просто оставьте в комментарии ниже ссылку и краткое объяснение для чего нужна ваша операция.
Думаете, что сможете сделать лучше? Мы хотели бы увидеть операции Photoshop которые вы создали и выложили для скачивания. Просто оставьте в комментарии ниже ссылку и краткое объяснение для чего нужна ваша операция.
Кроме того, не забудьте рассказать нам, какие из наборов операций вам больше всего понравились. В интернете есть есть из чего выбрать, было бы здорово услышать ваши мысли, какие наборы лучше подходят именно для ваших потребностей!
100 бесплатных пресетов Lightroom
Мы также опубликовали фантастическую статью, рассказывающую о том как сделать свой собственный пресет Lightroom, в которой есть 100 удивительных примеров. И вы можете приобрести доступные, высококачественные операции Photoshop или пресеты Lightroom в нашем цифровом магазине GraphicRiver.
Красивые экшены для фотошопа cs6. Экшены
Фотошоп экшены от профессиональных дизайнеров из GraphicRiver всегда отличались высоким качеством и интересными идеями.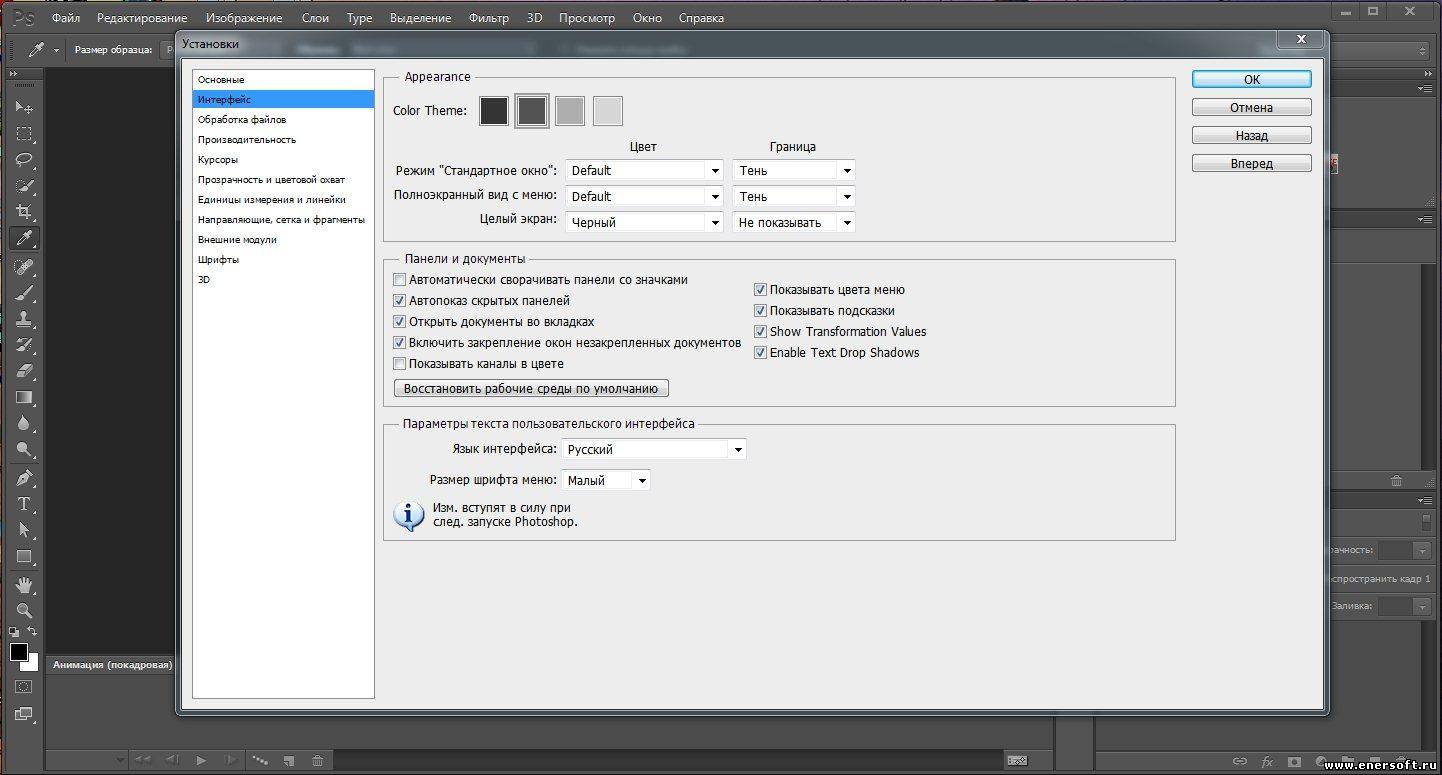 Их продукты являются очень популярными в мире цифровой графики. Сегодня и Вы можете скачать лучшие экшены для Фотошопа и пополнить свою коллекцию расширений . 7 Actions в формате ATN помогут Вам обработать фотографии и превратить их в маленькие шедевры. Все наборы были протестированы в разных версиях фоторедактора начиная с CS6.
Их продукты являются очень популярными в мире цифровой графики. Сегодня и Вы можете скачать лучшие экшены для Фотошопа и пополнить свою коллекцию расширений . 7 Actions в формате ATN помогут Вам обработать фотографии и превратить их в маленькие шедевры. Все наборы были протестированы в разных версиях фоторедактора начиная с CS6.
Загружайте и не забывайте делиться с друзьями ! В каждом архиве содержится инструкция по работе приложения .
Экшены рассчитаны на Фотошоп с английским интерфейсом. Не переживайте, а просто поменяйте язык в программе на время его выполнения.
Экшен для Фотошопа — Broken Glass
Отличный экшен, позволяющий за несколько кликов создать фантастический эффект разбитого стекла на ваших фото
. Работа с ним представляет собой одно удовольствие, благодаря простоте его использования и креативной идеи. Результат работы Фотошоп экшена Broken Glass можно сравнить с абстрактным искусством, при котором Вы получаете фантастический эффект дисперсии на картинках. В конце, после процесса рендеринга, у Вас получится несколько хорошо организованных слоев для дальнейшего редактирования. В этой рабочей среде Вы сможете сколько угодно экспериментировать: трансформировать, поворачивать, изменять режимы смешивания, а также скрывать или дублировать слои, для улучшения эффектов. Количество получаемых эффектов неограниченно.
В конце, после процесса рендеринга, у Вас получится несколько хорошо организованных слоев для дальнейшего редактирования. В этой рабочей среде Вы сможете сколько угодно экспериментировать: трансформировать, поворачивать, изменять режимы смешивания, а также скрывать или дублировать слои, для улучшения эффектов. Количество получаемых эффектов неограниченно.
Фотошоп экшен — Mixtechnic
Очередной экшен для креативной обработки ваших фото и придания им оригинального вида. Простота применения и его результаты порадуют всех пользователей Фотошопа. С помощью нового приложения с названием Mixtechnic Вы сможете очень быстро обработать любую картинку и придать ей неповторимый дизайнерский вид. Благодаря расширению для Вас будет открыт путь в профессиональный дизайн с минимальными усилиями. Если у Вас что-либо не будет получаться, Вы всегда сможете обратиться к видеоуроку от разработчика. Работа экшена была проверена на Photoshop CS6 и на 50 разных фото, чтобы исключить все возможные ошибки.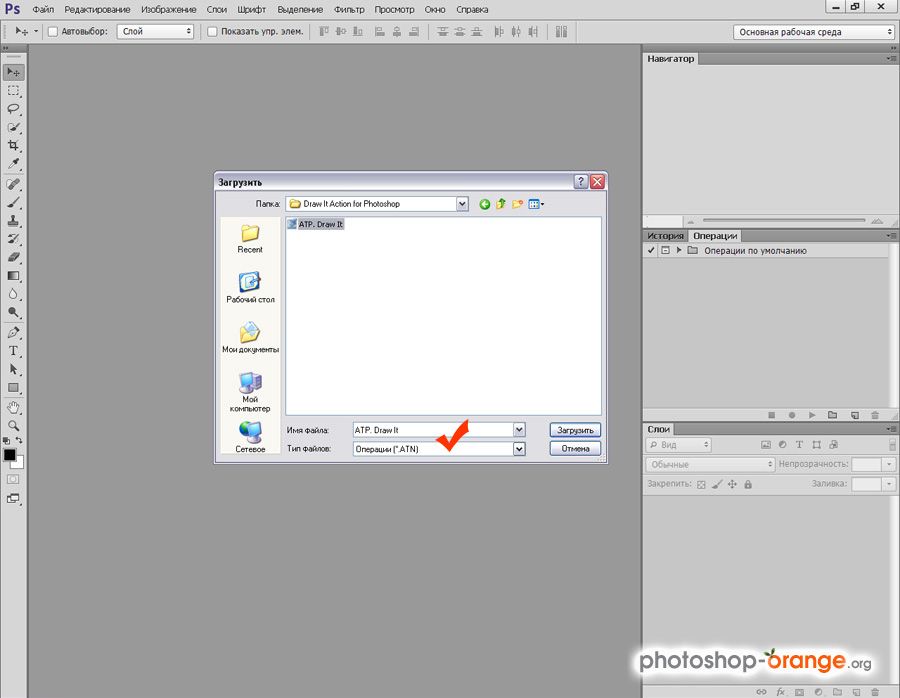 Используйте изображения с разрешением 1500 px и выше, для достижения наилучших результатов .
Используйте изображения с разрешением 1500 px и выше, для достижения наилучших результатов .
Запустив экшен в Фотошопе Вы получите интересный эффект рассеивания, что сделает ваши фото неповторимыми . Dissipation PS Action позволяет создавать потрясающий эффект рассеивания элементов объекта на фотографиях. Нажав кнопку воспроизведения, он автоматически генерирует частицы эффекта в деталях и создает упорядоченную структуру слоев. Вектор работы экшена имеет четыре разных направления: вверх, вниз, вправо и влево. Внесите необходимые для Вас изменения и сохраните окончательный вариант.
Достаточно креативный Фотошоп экшен для создания эффекта размытия фотообъектов с помощью чисел. Благодаря чему получился очень интересный инструмент обработки фотографий. Теперь Вы сможете сэкономите массу времени, так как расширение содержит множество настроек для создания уникальных эффектов. Action Numeric появился в интернете не так давно, но уже успел завоевать популярность среди дизайнеров и любителей программы Photoshop своей уникальностью и креативностью. Буквально за несколько минут Вы получите очень красивый эффект размытия объекта на фото числами. Приложение включает в себя цифры разного размера и степени распределения. Если Вам что-либо не понятно, посмотрите видеоматериалы по применению данного продукта .
Буквально за несколько минут Вы получите очень красивый эффект размытия объекта на фото числами. Приложение включает в себя цифры разного размера и степени распределения. Если Вам что-либо не понятно, посмотрите видеоматериалы по применению данного продукта .
Экшен для Фотошопа — Soot
Экшен позволит Вам при обработке изображений получить интересный результат, который получил название эффект сажи . В обычных условиях такой уровень достигается за несколько часов работы, а благодаря дополнению Вам потребуется всего лишь несколько минут. Главное в его работе заключается в том, что он создает и сохраняет полностью подготовленный отдельный слой. Таким образом, Вы сможете быстро работать со всеми своими изображениями. Новый Photoshop Action прошел полный период тестирования нашими специалистами.
Фотошоп экшен — Splatter
Эффект разбрызганной краски очень часто используется как креативное дизайнерское решение. При его применении получаются достаточно интересные художественные результаты. Вот и мы решили не отставать от моды и предлагаем вам новый экшен, который поможет вам украсить фото различными брызгами краски, придав им уникальности и неповторимости. Photoshop Action Splatter буквально за несколько кликов позволяет создавать на ваших фото оригинальный рисунок из пятен краски, хаотично разбрызганной по холсту. Всего лишь пара минут работы и ваши фото получат элемент уникальности и превратятся в удивительные абстрактные изображения
.Желаю Вам добиться отличных результатов в обработке своих фотографий!
Вот и мы решили не отставать от моды и предлагаем вам новый экшен, который поможет вам украсить фото различными брызгами краски, придав им уникальности и неповторимости. Photoshop Action Splatter буквально за несколько кликов позволяет создавать на ваших фото оригинальный рисунок из пятен краски, хаотично разбрызганной по холсту. Всего лишь пара минут работы и ваши фото получат элемент уникальности и превратятся в удивительные абстрактные изображения
.Желаю Вам добиться отличных результатов в обработке своих фотографий!
Экшены Adobe Photoshop — отличная возможность приложения, позволяющая создавать процесс или рабочий поток, записывать, как он работает, а затем легко повторять данный процесс снова для других фотографий или элементов дизайна.
Сегодня мы собрали некоторые из лучших экшенов Photoshop для фотографов и графических дизайнеров. Они стоят довольно немного, но дают вам невероятно мощный инструментарий, чтобы вы могли легко повторять сложные и запутанные процессы.
Это коллекция высококачественных экшенов Photoshop, в которой есть серия кинематографических эффектов. Вы можете использовать эти экшены, чтобы улучшить цвет, настроить контраст и сделать гораздо больше, чтобы придать драматический вид вашему дизайну. Пакет включает 18 различных экшенов.
Вы можете использовать эти экшены, чтобы улучшить цвет, настроить контраст и сделать гораздо больше, чтобы придать драматический вид вашему дизайну. Пакет включает 18 различных экшенов.
Это очень популярный эффект в наши дни. Эффект пыли обычно используется для многих видов маркетинга и дизайна. Возможно, вы видели его в официальных плакатах для «Тор: Рагнарёк». Этот быстрый и простой в использовании экшен Photoshop позволяет мгновенно достичь такого же эффекта несколькими нажатиями.
- Цена: подписка на Envato Elements
Эффект облака также является отличным вариантом, который вы можете использовать, чтобы придать урбанистический хипстерский вид вашим портретам и графическим проектам. Этот экшен Photoshop совместим с Photoshop CS6, и вы можете применить эффект к вашему дизайну всего одним щелчком мыши.
- Цена: подписка на Envato Elements
Достижение идеального баланса черного и белого для черно-белой фотографии — непростая задача. Только профессионалы могут сделать все правильно. Это коллекция из 31 черно-белых экшенов Photoshop, которые вы можете использовать, чтобы получить этот прекрасный черно-белый эффект в ваших изображениях.
Только профессионалы могут сделать все правильно. Это коллекция из 31 черно-белых экшенов Photoshop, которые вы можете использовать, чтобы получить этот прекрасный черно-белый эффект в ваших изображениях.
- Цена: подписка на Envato Elements
Если вы работаете над проектом, связанным с Рождеством или Новым годом, этот экшен Photoshop поможет вам добавить особый праздничный вид вашим проектам всего за несколько кликов. Этот экшен работает с Photoshop CS4 и выше.
- Цена: подписка на Envato Elements
Этот экшен Photoshop добавляет цифровой футуристический вид в ваши портреты и различные другие графические проекты. Вы можете просто использовать инструмент «Кисть», чтобы применить эффект к определенной области и использовать его многочисленные слои, чтобы настроить эффект согласно вашим предпочтениям.
- Цена: подписка на Envato Elements
Ретуширование портретных фотографий может быть трудоемкой задачей. Если вы работаете с большим количеством портретных фотографий, эта коллекция из 10 экшенов Photoshop будет полезна. Эти действия позволяют вам мгновенно улучшить ваши портретные снимки.
Если вы работаете с большим количеством портретных фотографий, эта коллекция из 10 экшенов Photoshop будет полезна. Эти действия позволяют вам мгновенно улучшить ваши портретные снимки.
- Цена: подписка на Envato Elements
Это как однажды сказал Брюс Ли: «Будь как вода, мой друг». Этот прекрасный экшен Photoshop позволяет добавить реалистичный эффект воды к вашим портретам и фотографиям. Он поставляется с тремя различными действиями с различной графикой всплеска воды. Вы также можете настроить их по своему усмотрению.
- Цена: подписка на Envato Elements
Это эффект, который вы в основном видите в рекламных акциях, связанных с видеоиграми и фильмами. Данный экшен Photoshop делает этот эффект еще лучше. Он использует множество частиц разного размера для достижения реалистичного эффекта разбитого стекла.
- Цена: подписка на Envato Elements
Ищете способ улучшить свои портретные фотографии на профессиональном уровне? Смотрите дальше.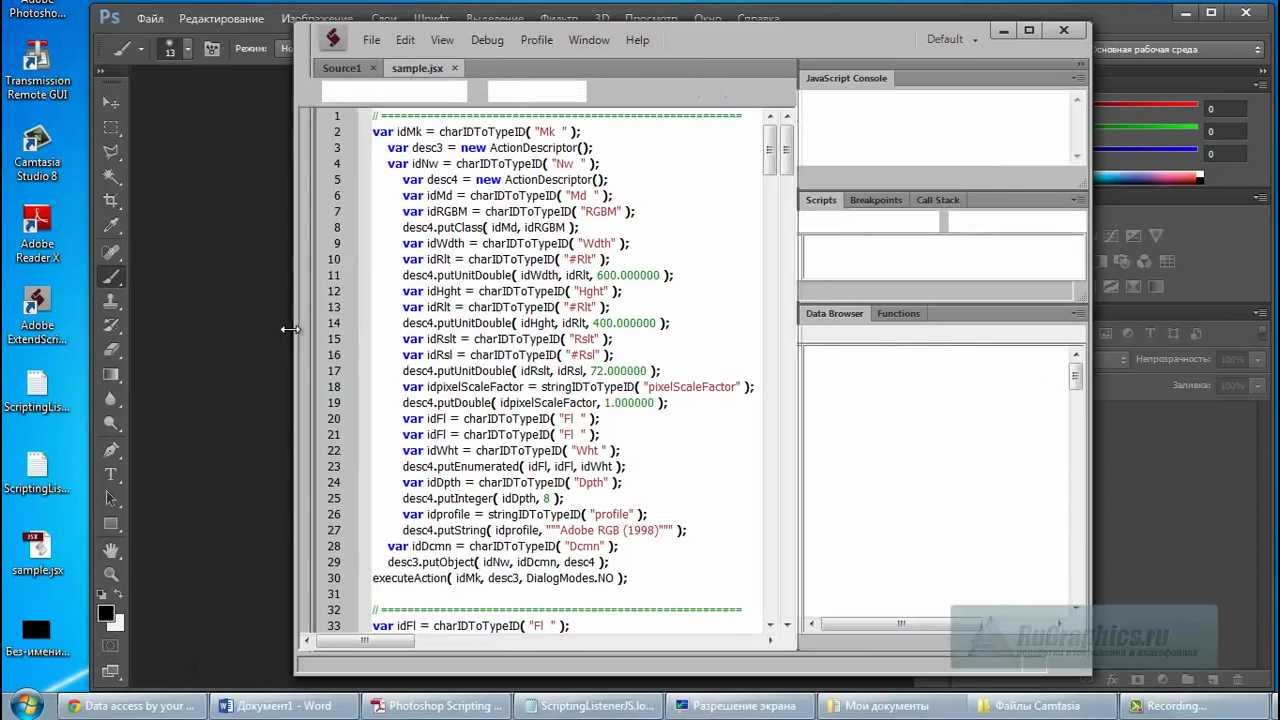 Это действие Photoshop придаст вашим фотографиям прекрасный эффект цветового взрыва, чтобы улучшить ваши фото и сделать их более профессиональными.
Это действие Photoshop придаст вашим фотографиям прекрасный эффект цветового взрыва, чтобы улучшить ваши фото и сделать их более профессиональными.
- Цена: подписка на Envato Elements
Этот экшен Photoshop быстро улучшает цвет ваших фотографий с помощью кинематографического эффекта. Действие создается в собственной группе корректирующих слоев, поэтому вы можете легко редактировать и настраивать эффект для соответствия вашим изображениям.
- Цена: подписка на Envato Elements
Можно ли сделать фотографию с iPhone, чтобы она смотрелась так же хорошо, как фотография качества DSLR? Этот экшен Photoshop позволяет. Он добавляет потрясающий эффект HDR к вашим фотографиям, придавая профессиональный тон вашим изображениям.
- Цена: подписка на Envato Elements
Превратите свою графику и фоны в полигональное искусство с помощью этого экшена Photoshop. Вы можете использовать это действие для создания собственных уникальных фоновых изображений или даже создания художественных портретов. Эффект полностью настраиваемый.
Эффект полностью настраиваемый.
- Цена: подписка на Envato Elements
Добавьте реалистичный эффект дыма к вашим фотографиям, используя этот простой экшен Photoshop. Он поставляется с пятью различными кистями, которые позволяют легко применять эффект дыма к вашим фотографиям без особых усилий.
- Цена: подписка на Envato Elements
С помощью этого экшена Photoshop придайте ретроспективный вид старой фотографии вашим снимкам. Этот пакет поставляется с 10 действиями Photoshop с различными стилями аналоговых и ретро-эффектов.
- Цена: подписка на Envato Elements
Мы начнем список с пакета «все-в-одном», который включает в себя 520 экшенов Photoshop для добавления эффектов и автоматизации всех видов улучшений в Photoshop. Он включает в себя несколько видов действий, в том числе эффекты для свадебных фотографий, HDR, матовый, винтажный и многое другое.
Эффект двойного воздействия — отличный инструмент для фотографа или дизайнера. Создайте прекрасный эффект двойной экспозиции за несколько секунд. После того, как экшен закончит работу, вы можете добавить в композицию цветовой тон или градиент.
Создайте прекрасный эффект двойной экспозиции за несколько секунд. После того, как экшен закончит работу, вы можете добавить в композицию цветовой тон или градиент.
Этот пакет включает в себя 4 экшена Photoshop для настройки и тонирования различных режимов в портретных фотографиях, таких как холодное мрачное тонирование, насыщенное и теплое тонирование и выцветшее матовое тонирование.
Используя этот пакет экшенов Photoshop, вы сможете легко ретушировать многие типы портретных фотографий, чтобы очистить кожу, устранить проблемы с кожей, отрегулировать подсветку и контур, а также сделать многое другое.
Стильные тонирующие экшены в этом пакете созданы для улучшения ваших пейзажных фотографий. Но они также могут использоваться с портретными фотографиями. В этом пакете есть 5 различных экшенов Photoshop.
Простой, но эффективный экшен Photoshop, который использует двухцветные и градиентные эффекты наложения, чтобы придать вашим фотографиям уникальный вид. В комплект входит 22 экшена.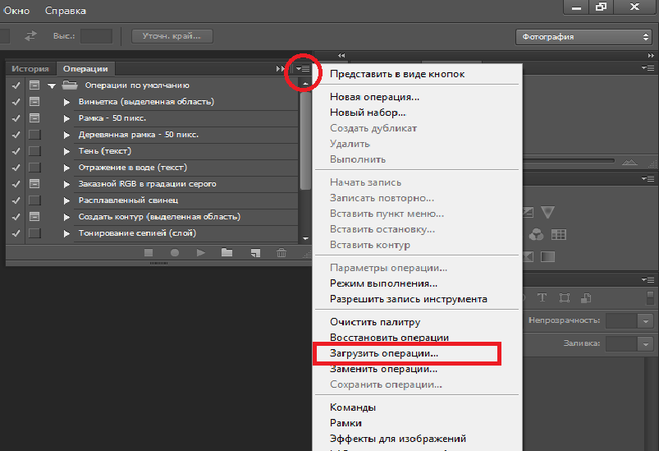
Невероятно полезный пакет экшенов Photoshop для фотографов, которые работают с ювелирными изделиями и фотографиями продуктов. Более сорока действий Photoshop в этом пакете позволят вам улучшить ваши фотографии продуктов, удалив цвет, улучшить цвета, добавить больше блеска к ювелирным фотографиям и многое другое.
Три разных экшена Photoshop в этом пакете добавляют фантастический эффект к вашим портретным фотографиям. Он включает в себя эффект мягкой утренней туманности, эффект теплого вечернего солнца и эффект сумеречной туманности.
Этот комплект включает в себя несколько различных типов экшенов Photoshop, таких как световые утечки, текстуры, методы зерна, резкость и многое другое. Он включает в себя 28 действий.
Этот забавный экшен Photoshop делает ваш набранный текст похожим на песок. Он включает в себя 3 версии действия, которые будут использоваться со средним, жирным и тонким шрифтом.
Еще один художественный экшен Photoshop, который делает ваши фотографии похожими на акварельные картины.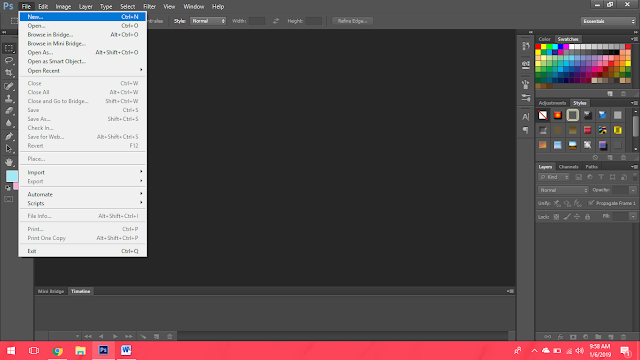 Действие полностью настраивается и поставляется с 5 различными вариантами цвета.
Действие полностью настраивается и поставляется с 5 различными вариантами цвета.
Двойной эффект экспозиции довольно популярен среди дизайнеров Photoshop, однако большинство новичков до сих пор не могут сделать этот эффект правильно. Этот простой в использовании экшен сделает этот процесс гораздо более плавным.
Фотографы и блоггеры о путешествиях и еде, безусловно, полюбят этот пакет экшенов Photoshop, поскольку он позволяет вам легко улучшить свои фотографии одним щелчком мыши. Пакет включает 40 действий.
Этот экшен добавляет тонкие эффекты тонированеой кинопленки к вашим фотографиям, чтобы сделать их более профессиональными. Пакет имеет 25 тонирующих эффектов пленки и 10 с выцветшими пастельными эффектами.
Эффекта нарисованного от руки нелегко достичь, но этот экшен Photoshop позволит любому превратить свои фотографии в рисунки одним щелчком мыши.
Естественный и мягкий тонирующий эффект для придания вашему портрету, моде и художественным фотографиям профессиональный штрих.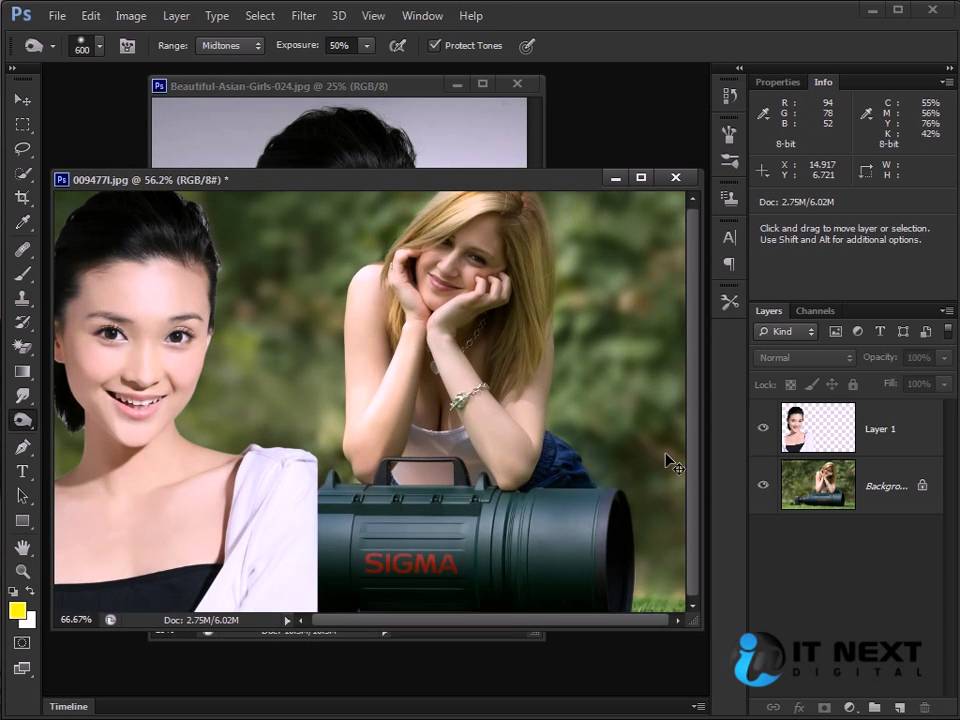 Он также будет отлично работать с портретами на открытом воздухе и свадебными фотографиями.
Он также будет отлично работать с портретами на открытом воздухе и свадебными фотографиями.
Превратите все в золото, используя этот классный экшен Photoshop. Он также поставляется с действиями для серебряных и черных эффектов в качестве бонуса.
Это интересный пакет, который поставляется с более чем 200 действиями Photoshop, которые могут быть использованы для создания собственных эффектов. Он также включает в себя простой PDF учебник, который научит вас, как создавать свои собственные эффекты..
Создайте этот высоко детализированный эффект на ваших фотографиях с минимальными усилиями. Этот экшен предназначен сэкономить вам огромное количество работы.
Этот набор из 90 премиум-экшенов идеально подходит для фотографов и графических дизайнеров. Все они были созданы с точными настройками калибровки, чтобы оживить ваши изображения с помощью мощных инструментов и профессиональных методов.
Просто создавайте свои собственные 3D-карты одним щелчком мыши. Каждая форма возможна и обеспечивает профессиональный результат.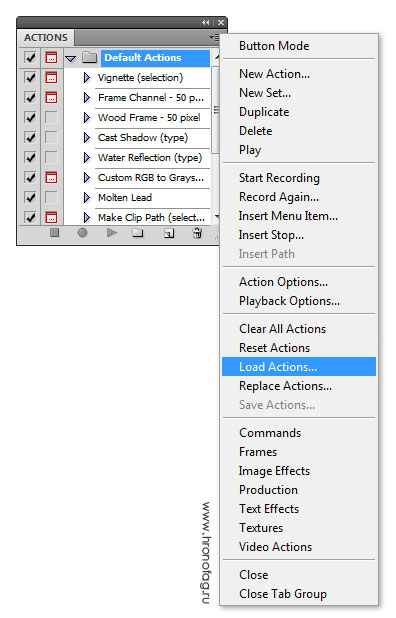 Идеально подходит для веб-графики, инфографики или презентаций.
Идеально подходит для веб-графики, инфографики или презентаций.
Создание потрясающих световых эффектов в ваших фотографиях с помощью этого простого в использовании экшена. Каждый раз, когда вы запускаете действие, вы получите другой результат, даже если вы используете ту же самую матовую область. Затем у вас есть полный контроль уровня, поэтому, если есть блеск, который вам не нужен, просто спрячьте слой, или вы можете даже дублировать слои, чтобы создавать больше блеска.
ИсточникФотошоп экшены от профессиональных дизайнеров из GraphicRiver всегда отличались высоким качеством и интересными идеями. Их продукты являются очень популярными в мире цифровой графики. Сегодня и Вы можете скачать лучшие экшены для Фотошопа и пополнить свою коллекцию расширений . 7 Actions в формате ATN помогут Вам обработать фотографии и превратить их в маленькие шедевры. Все наборы были протестированы в разных версиях фоторедактора начиная с CS6.
Загружайте и не забывайте делиться с друзьями ! В каждом архиве содержится инструкция по работе приложения .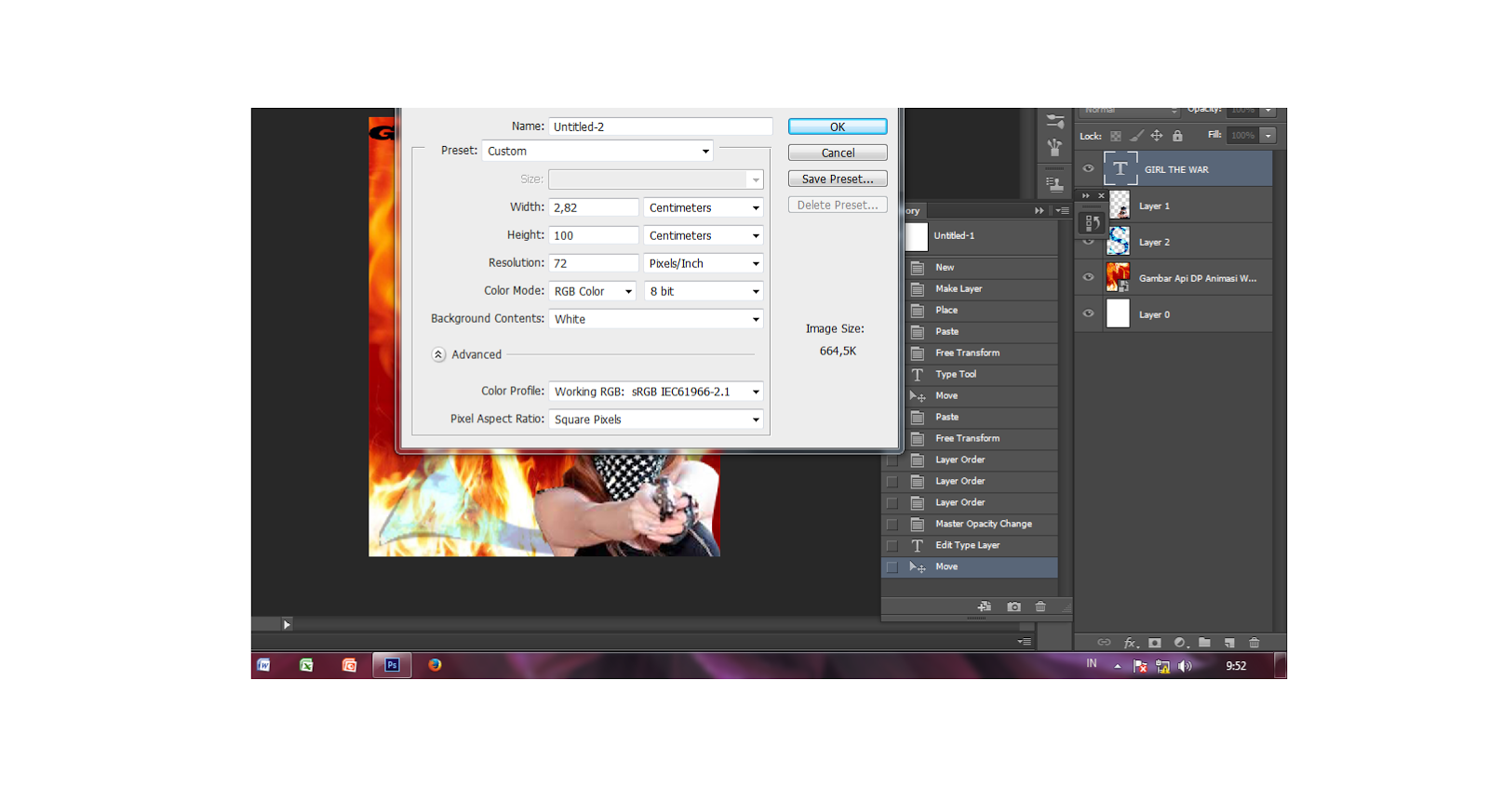
Экшены рассчитаны на Фотошоп с английским интерфейсом. Не переживайте, а просто поменяйте язык в программе на время его выполнения.
Экшен для Фотошопа — Broken Glass
Отличный экшен, позволяющий за несколько кликов создать фантастический эффект разбитого стекла на ваших фото . Работа с ним представляет собой одно удовольствие, благодаря простоте его использования и креативной идеи. Результат работы Фотошоп экшена Broken Glass можно сравнить с абстрактным искусством, при котором Вы получаете фантастический эффект дисперсии на картинках. В конце, после процесса рендеринга, у Вас получится несколько хорошо организованных слоев для дальнейшего редактирования. В этой рабочей среде Вы сможете сколько угодно экспериментировать: трансформировать, поворачивать, изменять режимы смешивания, а также скрывать или дублировать слои, для улучшения эффектов. Количество получаемых эффектов неограниченно.
Фотошоп экшен — Mixtechnic
Очередной экшен для креативной обработки ваших фото и придания им оригинального вида. Простота применения и его результаты порадуют всех пользователей Фотошопа. С помощью нового приложения с названием Mixtechnic Вы сможете очень быстро обработать любую картинку и придать ей неповторимый дизайнерский вид. Благодаря расширению для Вас будет открыт путь в профессиональный дизайн с минимальными усилиями. Если у Вас что-либо не будет получаться, Вы всегда сможете обратиться к видеоуроку от разработчика. Работа экшена была проверена на Photoshop CS6 и на 50 разных фото, чтобы исключить все возможные ошибки. Используйте изображения с разрешением 1500 px и выше, для достижения наилучших результатов .
Простота применения и его результаты порадуют всех пользователей Фотошопа. С помощью нового приложения с названием Mixtechnic Вы сможете очень быстро обработать любую картинку и придать ей неповторимый дизайнерский вид. Благодаря расширению для Вас будет открыт путь в профессиональный дизайн с минимальными усилиями. Если у Вас что-либо не будет получаться, Вы всегда сможете обратиться к видеоуроку от разработчика. Работа экшена была проверена на Photoshop CS6 и на 50 разных фото, чтобы исключить все возможные ошибки. Используйте изображения с разрешением 1500 px и выше, для достижения наилучших результатов .
Запустив экшен в Фотошопе Вы получите интересный эффект рассеивания, что сделает ваши фото неповторимыми . Dissipation PS Action позволяет создавать потрясающий эффект рассеивания элементов объекта на фотографиях. Нажав кнопку воспроизведения, он автоматически генерирует частицы эффекта в деталях и создает упорядоченную структуру слоев. Вектор работы экшена имеет четыре разных направления: вверх, вниз, вправо и влево.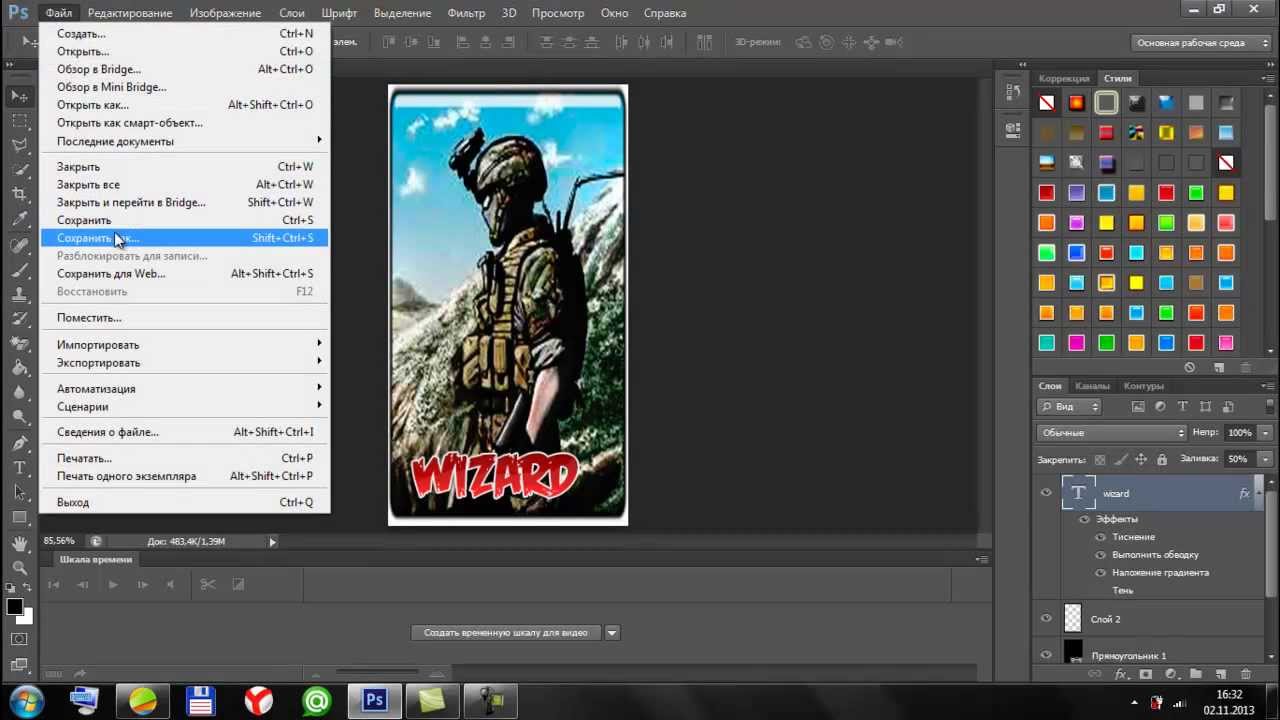 Внесите необходимые для Вас изменения и сохраните окончательный вариант.
Внесите необходимые для Вас изменения и сохраните окончательный вариант.
Достаточно креативный Фотошоп экшен для создания эффекта размытия фотообъектов с помощью чисел. Благодаря чему получился очень интересный инструмент обработки фотографий. Теперь Вы сможете сэкономите массу времени, так как расширение содержит множество настроек для создания уникальных эффектов. Action Numeric появился в интернете не так давно, но уже успел завоевать популярность среди дизайнеров и любителей программы Photoshop своей уникальностью и креативностью. Буквально за несколько минут Вы получите очень красивый эффект размытия объекта на фото числами. Приложение включает в себя цифры разного размера и степени распределения. Если Вам что-либо не понятно, посмотрите видеоматериалы по применению данного продукта .
Экшен для Фотошопа — Soot
Экшен позволит Вам при обработке изображений получить интересный результат, который получил название эффект сажи
. В обычных условиях такой уровень достигается за несколько часов работы, а благодаря дополнению Вам потребуется всего лишь несколько минут.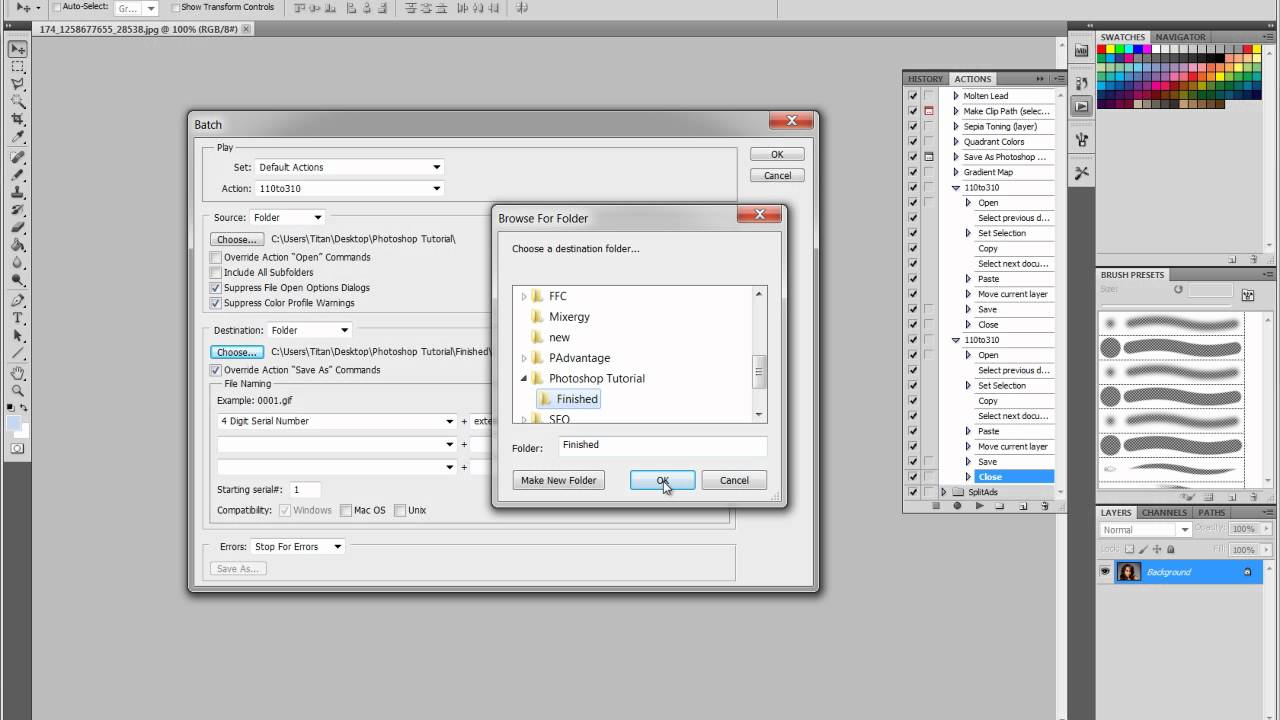 Главное в его работе заключается в том, что он создает и сохраняет полностью подготовленный отдельный слой. Таким образом, Вы сможете быстро работать со всеми своими изображениями. Новый Photoshop Action прошел полный период тестирования нашими специалистами.
Главное в его работе заключается в том, что он создает и сохраняет полностью подготовленный отдельный слой. Таким образом, Вы сможете быстро работать со всеми своими изображениями. Новый Photoshop Action прошел полный период тестирования нашими специалистами.
Фотошоп экшен — Splatter
Эффект разбрызганной краски очень часто используется как креативное дизайнерское решение. При его применении получаются достаточно интересные художественные результаты. Вот и мы решили не отставать от моды и предлагаем вам новый экшен, который поможет вам украсить фото различными брызгами краски, придав им уникальности и неповторимости. Photoshop Action Splatter буквально за несколько кликов позволяет создавать на ваших фото оригинальный рисунок из пятен краски, хаотично разбрызганной по холсту. Всего лишь пара минут работы и ваши фото получат элемент уникальности и превратятся в удивительные абстрактные изображения .Желаю Вам добиться отличных результатов в обработке своих фотографий!
Добро пожаловать на сайт сайт! Друзья, на нашем сайте вы сможете найти много интересного и полезного для себя, ваших близких и деток.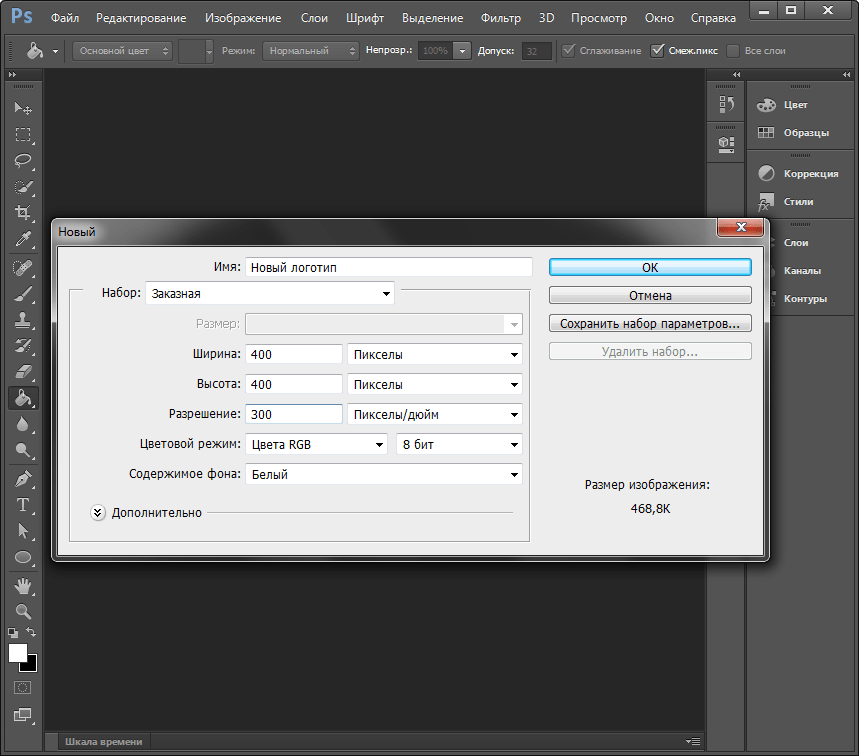 Мы предлагаем огромный ассортимент
кистей ,
рамок ,
стилей ,
фигур ,
иконок и множество других дополнений к вашей фотографии.
Мы предлагаем огромный ассортимент
кистей ,
рамок ,
стилей ,
фигур ,
иконок и множество других дополнений к вашей фотографии.
Рамки для фотошопа
Особой популярностью пользуются
рамки для фотошопа , с помощью которых вы сможете украсить свою фотографию без всяких усилий.
Вам всего лишь понадобиться найти подходящую рамку, вставить свое фото, которое послужит креативным украшением вашего рабочего места,
либо же семейного альбома. Также, вы сможете создать веселую комнату своего малыша. В этом вам помогут большой выбор
детских рамок .
Такие виды рамок могут освоить даже начинающие пользователи.
Обращаем Ваше внимание на
рамки для свадебных фотографий ,
для семейного фото ,
виньетки ,
для влюбленных ,
«для тебя» ,
поздравления ,
календари ,
Великая Пасха, 23 февраля ,
с Новым годом ,
ко дню рождения ,
ко дню св Валентина .
Все эти рамки вы сможете скачать по этой ссылке
Скачать шаблоны для фотошопа
Настало время говорить о главном разделе нашего сайта — «Шаблоны для фотографий» . В первую очередь, он пользуется популярностью среди девушек разной возрастной категории. Ведь девушка всегда стремиться к шарму и красоте.
Именно в данном разделе, дорогие девушки, вы сможете побывать в образе: незнакомки в лунном свете или наоборот, доброй феей. Вам всего лишь понадобится перейти по
этой ссылке .
Не будем забывать о наших дорогих мужчинах, ведь наш сайт им подготовил так же много интересных шаблонов, в образе которых мужчина себя почувствует:
трудолюбивым огородником, мушкетером, рыцарем, летчиком, байкером, ковбоем, королем, железным человеком, немецким офицером, автогонщиком и т. п.
И все это совершенно бесплатно , всего лишь нужно нажать на кнопку мыши и
.
В первую очередь, он пользуется популярностью среди девушек разной возрастной категории. Ведь девушка всегда стремиться к шарму и красоте.
Именно в данном разделе, дорогие девушки, вы сможете побывать в образе: незнакомки в лунном свете или наоборот, доброй феей. Вам всего лишь понадобится перейти по
этой ссылке .
Не будем забывать о наших дорогих мужчинах, ведь наш сайт им подготовил так же много интересных шаблонов, в образе которых мужчина себя почувствует:
трудолюбивым огородником, мушкетером, рыцарем, летчиком, байкером, ковбоем, королем, железным человеком, немецким офицером, автогонщиком и т. п.
И все это совершенно бесплатно , всего лишь нужно нажать на кнопку мыши и
.
Дорогие пользователи, администрация нашего сайта подготовила сюрприз для ваших деток:
раздел «Шаблоны для детей» .
Ваш ребенок себя почувствует в образе: сладенького зайки, маленького, пирата, утенка, паука, царя, эльфа и т. п.
Быстрее кликайте мышкой и переходите по ссылке и получите море удовольствия.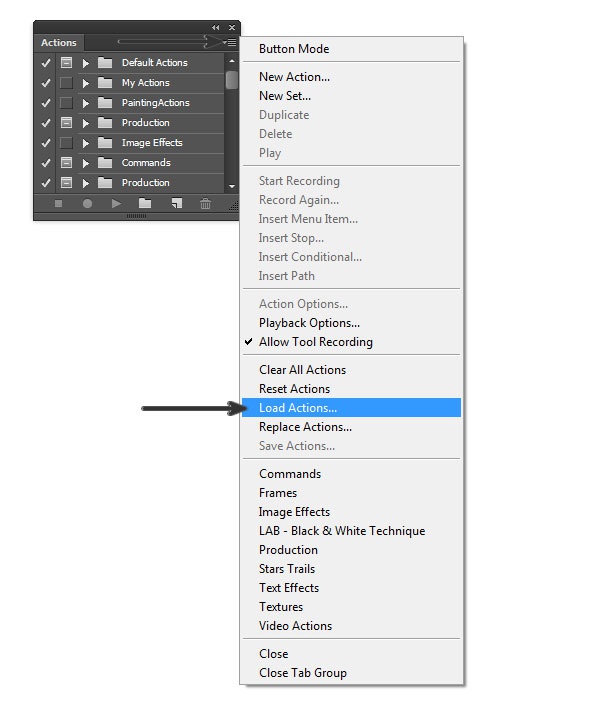
Рекомендуем обратить внимание на раздел «Иконки» . Мы предлагаем большой выбор не только «рамок», но и «иконок».
Вы сможете использовать данный раздел в разных в целях — начиная обычным любительским фото и заканчивая масштабным дизайнерским проектом.
Именно у нас вы сможете найти много увлекательного!
Наш сайт не стоит на месте, мы постоянно развиваемся, наполняем сайт полезной информацией и конечно же прислушиваемся к мнению пользователей. Все свои замечания и предложения вы сможете оставить в разделе «Обратная связь».. администрация сайта!
Давайте рассмотрим еще одну фишку программы Photoshop — экшены. Actions — именно так в английской версии выглядит этот термин. Actions для photoshop представляют собой макрос — скрипт с последовательностью действий.
Поэтапным применением инструментов программы, в результате которого редактируемое нами изображение будет иметь тот или иной вид, специальное изменение, увеличение яркости и так далее. В основе скрипта на самом деле лежит четкая последовательность применения инструментов программы.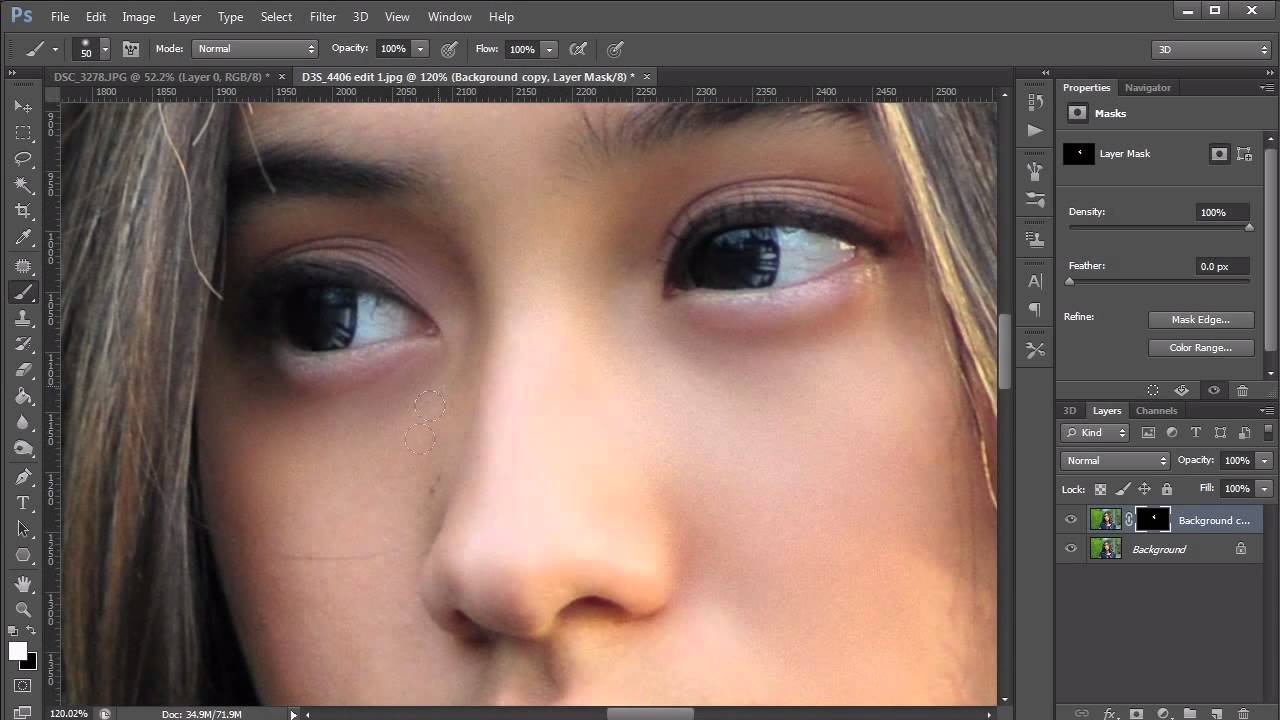 Вот такая вот особенность Adobe Photoshop Actions. Также стоит выделить и тот факт, что вы можете скачать actions для photoshop в интернете практически повсеместно.
Вот такая вот особенность Adobe Photoshop Actions. Также стоит выделить и тот факт, что вы можете скачать actions для photoshop в интернете практически повсеместно.
Как уже было сказано, экшены для фотошопа скачать бесплатно можно именно в интернете. Причём не просто скачать, а именно подобрать необходимые вам и вашей композиции. Хотя зачастую это бывает не так просто, но всё-таки в результате более-менее продолжительных поисков результат является успешным. Именно поэтому можно смело утверждать, что экшены для фотошопа представлены в достаточном количестве. Хотя у каждого — разные запросы. Так, например, мы можем предоставить вам помощь в выборе — вы можете скачать экшены для фотошопа у нас на сайте.
На самом деле, actions для photoshop — очень полезный инструмент, и при этом всём лёгкий в использовании. Хотя существуют и определенные ограничения — так, например, в экшен невозможно записать использование кистей. Зато все эффекты и фильтры подлежат записи. И если вы хотите скачать скачать actions для photoshop, содержащий в себе тот или иной порядок действий, вам для начала стоило бы почитать описание и посмотреть иллюстрации, какой же эффект создает тот или иной экшен. Как правило, можно встретить самые разнообразные Adobe Photoshop Actions.
Как правило, можно встретить самые разнообразные Adobe Photoshop Actions.
Есть также и экшены для фотошопа скачать бесплатно которые попросту не получится. Ведь в некоторых экшенах заложены поистине феноменальные эффекты, которые вполне претендуют на финансовую стоимость. Другими словами, скорее всего самые яркие и полезные экшены всё-же будут стоить определенной суммы. Именно поэтому и справедливо утверждение, что экшены для фотошопа существуют самые разнообразные, как по эффектам, так и по сложности. Ну а мы в свою очередь предлагаем вам скачать экшены для фотошопа абсолютно любой сложности именно у нас, при чем бесплатно и не тратя лишнего времени на поиски.
Таким образом, actions для photoshop — чуть ли не самый полезный элемент всей программы. Занимая ничтожно малое место на компьютере, скрипт содержит в себе, как правило, не один десяток действий. Единственное, чего не может содержать в себе скрипт, это, как было сказано ранее — действия кистью. Эти действия попросту не могут быть описаны в скрипте. Хотя у вас всегда есть возможность скачать actions для photoshop чуть ли не в любом количестве. Вот такая вот универсальная штука — эти Adobe Photoshop Actions. Чуть ли не на все случаи жизни — убедитесь в этом самостоятельно!
Хотя у вас всегда есть возможность скачать actions для photoshop чуть ли не в любом количестве. Вот такая вот универсальная штука — эти Adobe Photoshop Actions. Чуть ли не на все случаи жизни — убедитесь в этом самостоятельно!
Подводя черту, становится ясно, что благодаря интернету, экшены для фотошопа скачать бесплатно является возможным в любой миг, просто потратив немножко времени на поиски оных. В этом и есть преимущества данного софта — легкость и комфорт в использовании. Также не стоит забывать и тот факт, что именно экшены для фотошопа являются одним из самых удачных представлений понятия скрипт. Также у нас есть совет — дабы не тратить много времени на поиски, просто посетите наш веб сайт, на котором вы без проблем сможете скачать экшены для фотошопа и еще огромное множество полезных для дизайнера вещей.
Крутые экшены для фотошопа cs6. Как загрузить в фотошоп эффекты
Давайте рассмотрим еще одну фишку программы Photoshop — экшены. Actions — именно так в английской версии выглядит этот термин.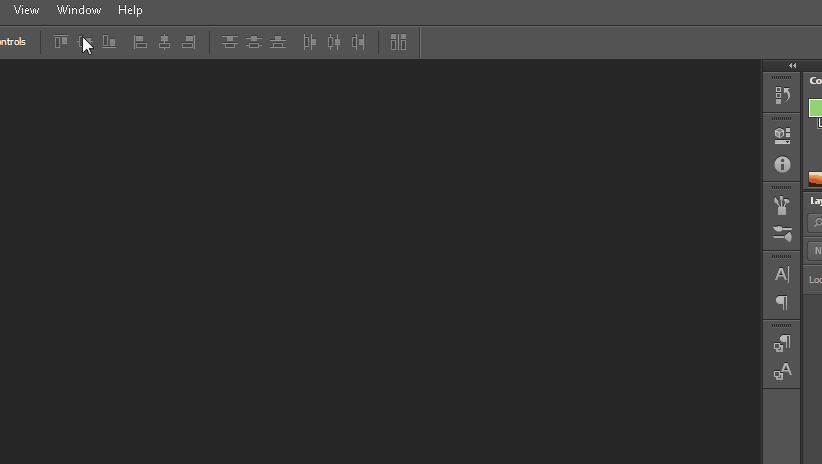 Actions для photoshop представляют собой макрос — скрипт с последовательностью действий.
Actions для photoshop представляют собой макрос — скрипт с последовательностью действий.
Поэтапным применением инструментов программы, в результате которого редактируемое нами изображение будет иметь тот или иной вид, специальное изменение, увеличение яркости и так далее. В основе скрипта на самом деле лежит четкая последовательность применения инструментов программы. Вот такая вот особенность Adobe Photoshop Actions. Также стоит выделить и тот факт, что вы можете скачать actions для photoshop в интернете практически повсеместно.
Как уже было сказано, экшены для фотошопа скачать бесплатно можно именно в интернете. Причём не просто скачать, а именно подобрать необходимые вам и вашей композиции. Хотя зачастую это бывает не так просто, но всё-таки в результате более-менее продолжительных поисков результат является успешным. Именно поэтому можно смело утверждать, что экшены для фотошопа представлены в достаточном количестве. Хотя у каждого — разные запросы. Так, например, мы можем предоставить вам помощь в выборе — вы можете скачать экшены для фотошопа у нас на сайте.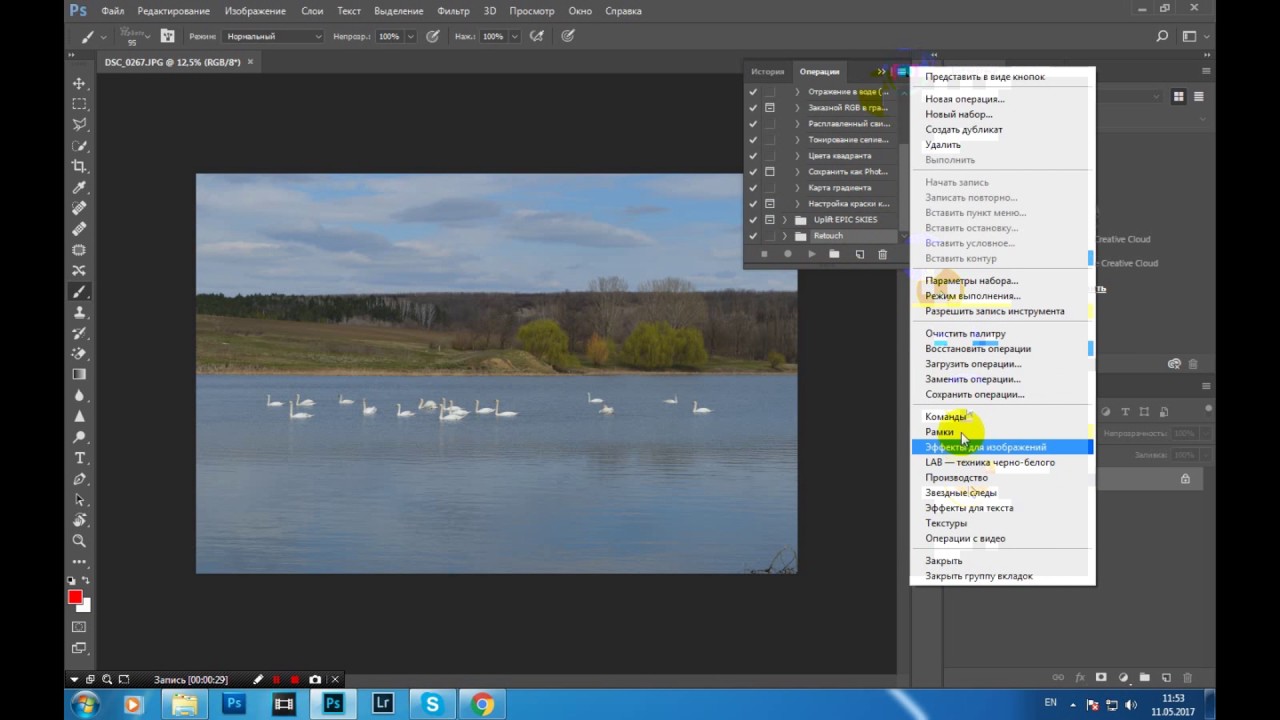
На самом деле, actions для photoshop — очень полезный инструмент, и при этом всём лёгкий в использовании. Хотя существуют и определенные ограничения — так, например, в экшен невозможно записать использование кистей. Зато все эффекты и фильтры подлежат записи. И если вы хотите скачать скачать actions для photoshop, содержащий в себе тот или иной порядок действий, вам для начала стоило бы почитать описание и посмотреть иллюстрации, какой же эффект создает тот или иной экшен. Как правило, можно встретить самые разнообразные Adobe Photoshop Actions.
Есть также и экшены для фотошопа скачать бесплатно которые попросту не получится. Ведь в некоторых экшенах заложены поистине феноменальные эффекты, которые вполне претендуют на финансовую стоимость. Другими словами, скорее всего самые яркие и полезные экшены всё-же будут стоить определенной суммы. Именно поэтому и справедливо утверждение, что экшены для фотошопа существуют самые разнообразные, как по эффектам, так и по сложности. Ну а мы в свою очередь предлагаем вам скачать экшены для фотошопа абсолютно любой сложности именно у нас, при чем бесплатно и не тратя лишнего времени на поиски.
Таким образом, actions для photoshop — чуть ли не самый полезный элемент всей программы. Занимая ничтожно малое место на компьютере, скрипт содержит в себе, как правило, не один десяток действий. Единственное, чего не может содержать в себе скрипт, это, как было сказано ранее — действия кистью. Эти действия попросту не могут быть описаны в скрипте. Хотя у вас всегда есть возможность скачать actions для photoshop чуть ли не в любом количестве. Вот такая вот универсальная штука — эти Adobe Photoshop Actions. Чуть ли не на все случаи жизни — убедитесь в этом самостоятельно!
Подводя черту, становится ясно, что благодаря интернету, экшены для фотошопа скачать бесплатно является возможным в любой миг, просто потратив немножко времени на поиски оных. В этом и есть преимущества данного софта — легкость и комфорт в использовании. Также не стоит забывать и тот факт, что именно экшены для фотошопа являются одним из самых удачных представлений понятия скрипт. Также у нас есть совет — дабы не тратить много времени на поиски, просто посетите наш веб сайт, на котором вы без проблем сможете скачать экшены для фотошопа и еще огромное множество полезных для дизайнера вещей.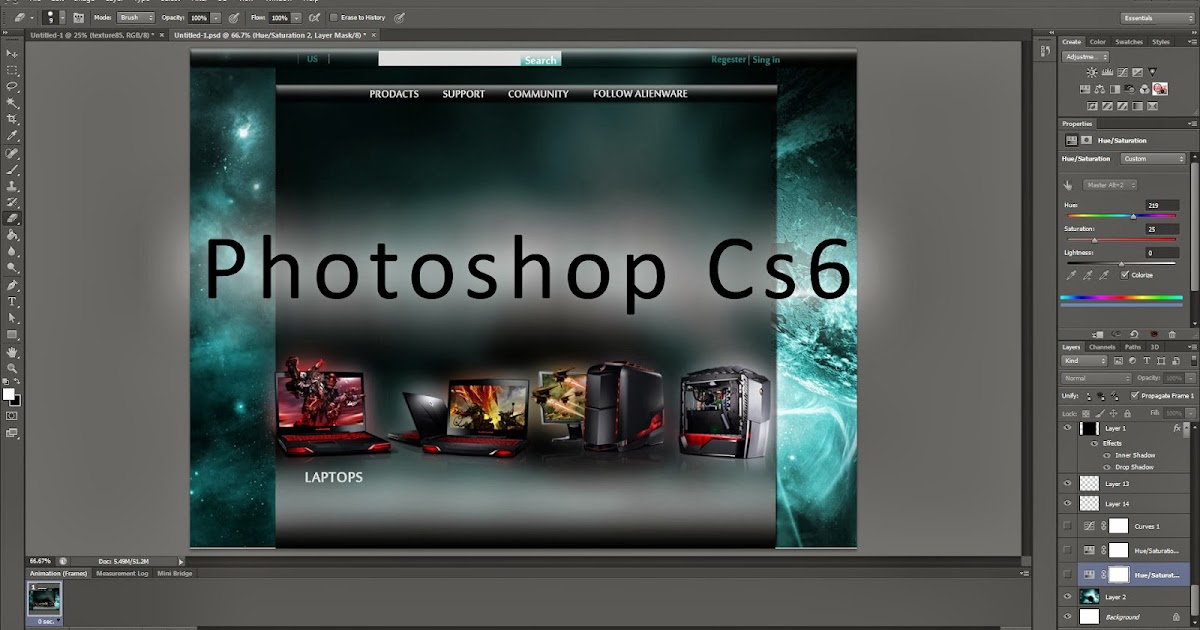
Можно добиться фотоэффектов высшего класса, не делая их вручную с «нуля» часами и днями, а то и неделями.
Вы обнаружите полный набор эффектов преображения фотографий с помощью: всплесков энергии и свечения искр, трещин и взрывов, рисования брызгами и углем.
Если понадобится стиль карандашного рисунка или кровавые детали, примените живой эффект этого Photoshop photo effect actions.
1. Hand Drawn — Photoshop Effect Action
С этим Photoshop action вы без промедления превратите свой снимок в рисунок карандашом!
Только замажьте кистью ту часть фото, где хотите увидеть применение эффекта, запустите action и всё будет готово в считанные минуты. Внутри закрашенной области детали будут прорисованы, а снаружи останется эскизный набросок, который хорошо гармонирует с основным образом.
В результате исполнения каждый action создаёт правильную структуру слоёв, легко читаемых и готовых для творческой проработки. Как и остальные PSD actions авторства SevenStyles, этот проверен на сотнях снимков в версиях Photoshop от CS3 до CC.
2. Watercolor — Effect Photoshop Action
Примените этот акварельный Photoshop action для придания своим фото художественного эффекта. Можно быстро преобразить снимки в этом экспрессивном стиле, а результат останется пригодным для дальнейшей проработки.
Созданные слои с эффектами всегда могут быть вами творчески откорректированы. Для достижения наилучших результатов подходят кадры большого размера, от 1500 pixels на 3,500 pixels. Конечно, если вы хотите увидеть всё богатство деталей.
3. Energy — Photoshop Photo Action
Лучший, с высоким рейтингом спроса, action с эффектом энергетического выброса. Результаты товарного качества. Быстрый в работе, пригодится как новичкам, так и экспертам. Этот PSD action сохранит вам массу времени. Он включает в себя 50 узорных кистей в высоком разрешении от 2500 pixel.
4. Legendary — Creative Photoshop Action
Контролируйте уровень свечения в кадре с помощью этого мастерского PSD photo action. Вы можете применить удивительные световые эффекты в Photoshop, которые, соединившись с предметом съёмки, добавят драматизма в глазах зрителя. В дополнение вы можете изменять световую палитру в соответствии с фото исходника. Для этого есть десять цветовых опций.
В дополнение вы можете изменять световую палитру в соответствии с фото исходника. Для этого есть десять цветовых опций.
5. Smoke — PSD Photo Effect Action
Дымка добавит загадочности вашим манипуляциям со снимком. Этот action в считанные минуты способен превратить плоский исходник в волшебно парящую внутри Photoshop картину с устрашающим дымовым эффектом. Превратите ваши фото в мистические видения.
6. FireStorm — Effect Photoshop Action
Подожгите ваши снимки этим Photoshop action с мощным и детализированным эффектом огненного смерча. Расскажите с его помощью историю о том, как танцовщик сверкнул выстрелом на сцене или роза любви воспламенилась лесным пожаром.
Можете менять отклонение пламени в четырёх направлениях. Всякий раз от его применения вы получите свежий, уникальный результат. Чем больше мазков кисти в разных направлениях вы сделаете (налево, направо, вниз, вверх), тем больше языков пламени образуется, пока ваш снимок не займётся адским огнём.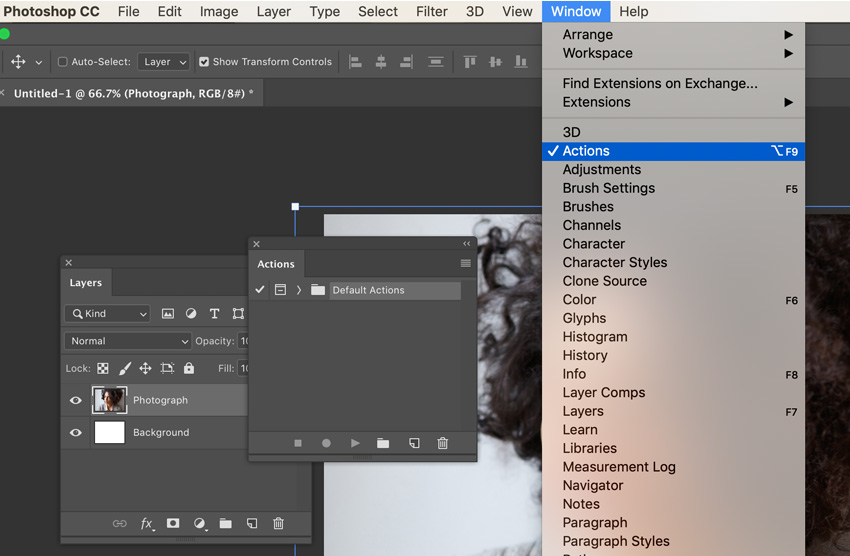
7. Fracture — Photoshop Photo Action
Энергия непредсказуема, она искривляет траекторию своего движения согласно движениям нашего тела, тогда как другие силы её уравновешивают, формируя пространство вокруг нас. Есть ощущение, что этот самый момент схвачен Fracture photo effect action.
Возьмите его для быстрого созидания полного убедительности оформления ваших фото! Просто пройдитесь кистью по снимку, запустите action и получите файл Photoshop из поименованных слоёв с цветными метками, готовых для кастомизации по вашему желанию.
8. PolyEx — Photoshop Photo Effect Action
Этот Photoshop photo эффект придаст исходному кадру трендовый стиль из треугольников и полигональной сетки, быстро превратив его в энергетический набор фигур. С лёгкостью применяйте полигональный стиль к вашим фото. Достойная добавка чуточки креатива придаст отличительные черты вашему творчеству.
9. Charcoal Effect — Photoshop Photo Action
Рисунок углем, это творческий приём и один из основных инструментов ранних художественных школ, который позволяет быстро схватить образ. Именно так делали первые эскизы своих выдающихся работ известные художники.
Именно так делали первые эскизы своих выдающихся работ известные художники.
В этом приёме слиты история и традиции. Вы можете передать ощущение быстрого наброска художника в своих цифровых работах с помощью этого action. Он включает пять уникальных стилей рисунка углем и кисти высокого разрешения для загрузки, которые с лёгкостью позволят вам заняться творческим дизайном своих фото!
10. Explosion — Photo Effect PSD Action
Придайте своим снимкам мощь и разрушительную силу эффекта взрыва. В несколько кликов впустите в свои работы энергию драйва. Пометив кистью, в каком месте холста Photoshop произойдёт взрыв,сделайте так, чтобы весь эффект достался зрителю.
11. Tekniq — Creative Photoshop Action
Если вы ищете кратчайший путь для создания неотразимой смеси из карандашных линий и живописных мазков кисти, это станет наилучшим пополнением к вашему набору цифровых инструментов. Уникальная техника эффекта PSD action позволит легко создавать из ваших снимков цифровые произведения абстрактного искусства.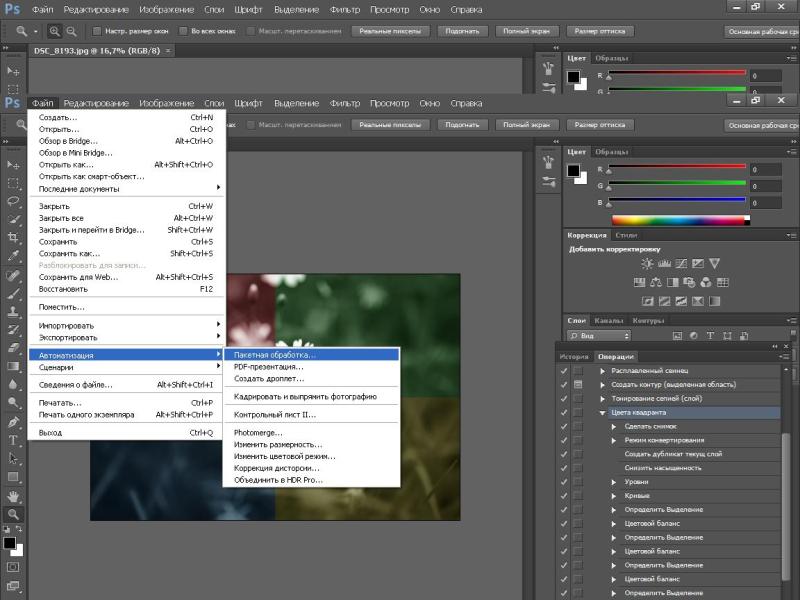
12. Shatter2 — Photoshop Action Photo Effect
Разбитие кадра на творческие осколки придаст уникальный кинематографический эффект вашей работе. Взорвите свой дизайн на множество треугольных клочков мусора. Этот разрушающий PSD photo effect action быстр в работе, легко управляем, сократит массу работы в Photoshop, обеспечит вдохновляющий результат!
13. Newspaper Art — Stylish Photoshop Action
Newspaper Art PSD action превратит фотографию в стильную композицию из слов, печатных оттисков и клочков газеты. Он смотрится в стиле смеси СМИ и печати по трафарету. Если вы добиваетесь уникальной работы, не похожей на сделанную в Photoshop, хватайте себе этот action.
14. 3D Dispersion — Photoshop Photo Effect Action
Добавьте своим работам эффект разлетающихся 3-d обломков. Простой, удивительный и быстрый результат в Photoshop! Сделайте мазки кистью в тех местах на фото, откуда хотите назначить эффект рассеивания, запустите action и следите за направлением действия.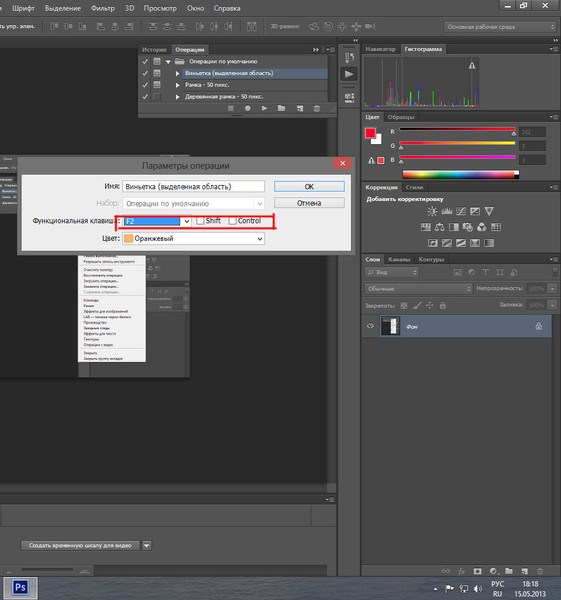
Всё будет выглядеть так, будто кто-то движется со скоростью, от которой разваливается на части, летящие вслед.
15. Architectum — Artistic PS Photo Action
Это красивый action с простыми настройками, он превратит ваше фото в классическую картину с цветным изображением основных деталей и карандашными линиями архитектурного эскиза в остальной части.
В дополнение PSD action предлагает выбор из десяти цветовых решений, элементы графики и удобное послойное редактирование. Этот action легко запустить и потом доработать результат!
16. Sparkler — Photoshop Action Photo Effect
Превратите свой снимок в неотразимый кадр ночной съёмки с сияющим следом цветного бенгальского огня. Добавьте строку горящего текста (или светящееся чудо) на свой постер, листовку или очередную цифровую работу.
Данный Photoshop action позволяет изменять цвет, яркость свечения и область отражения. Только нарисуйте то место, где засияет след бенгальских огней. Сохраните результат на прозрачном слое и вставьте в свою композицию.
17. Renegade — Glowing Effect Photoshop Action
С этим Renegade Photoshop Action вы сделаете профессиональное преображение снимка. Красивый эффект возникает от наложения ломаных линий сияния энергетических разрядов друг на друга.
Мгновенно превращают фото в произведение искусства. Много разных приёмов настройки и массу советов по их применению даёт SevenStyles в этом уроке hour long Photo Effect tutorial . Откройте для себя гибкость работы с этим action.
18. Grunge 2 — Grity Style Photo Effect Action
Добавьте своим работам тёмную тему Grunge 2 со смелым эффектом послойного наложения грубых линий и живописных клякс. В набор для загрузки вместе с PSD action входят 19 красочных текстур бэкграунда и 12 пресетов. После завершения работы action вы можете вносить любые поправки по своему вкусу. Задайте своим снимкам нужный уровень стиля гранж!
19. Epic — Creative Effect Photoshop Action
С драматически окрашенным светом и выверенным количеством дыма с вкраплениями сияющих частиц, Epic Photoshop Action выведет ваше исходное фото из разряда приятных в легендарные.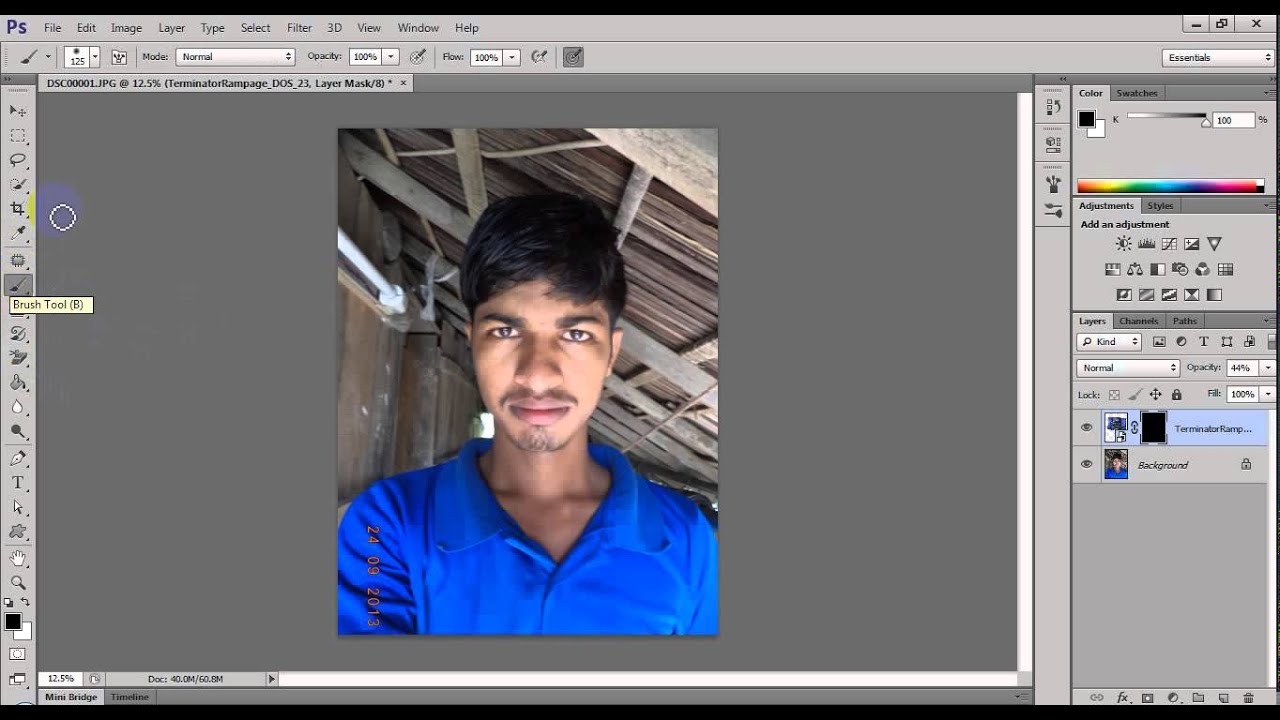
Положите этот киношный эффект в свой ящик для инструментов Photoshop и пользуйтесь быстрыми настройками дыма, заднего плана, светящихся частиц и направлением освещения. В несколько кликов уровень созидания ваших композиций взлетит на новую высоту.
20. Caricature — Fun Photo Effect Photoshop Action
По-настоящему смешной эффект получается с Photoshop action, который поможет сделать из снимков выразительные карикатуры. Включает четыре стиля рисунка.
Каждым вы можете управлять, смотря к какой части лица применяется эффект преувеличения — глазам, бровям, губам, носу или ушам. Быстрый, профессиональный, удивительный результат получите с этим набором PSD actions.
21. Acrylic 2 — Artistic Photoshop Photo Action
Воспользуйтесь художественным эффектом Acrylic 2 action для превращения ваших снимков в картины, нарисованные акриловыми красками. Вам в помощь большой выбор настроек для придания нужной выразительности мазкам кисти и яркости цветам красок.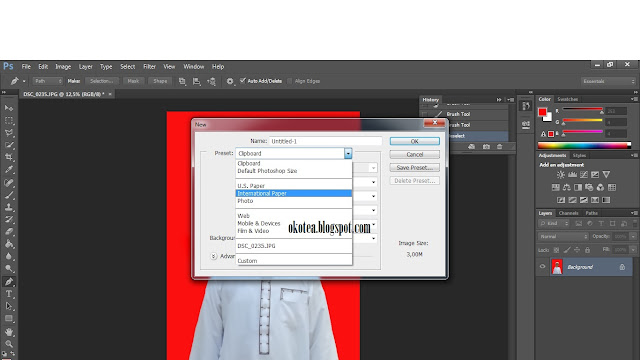 Пишите великие портреты, быстро превращая ваши фото в произведения искусства с помощью стильного эффекта Photoshop.
Пишите великие портреты, быстро превращая ваши фото в произведения искусства с помощью стильного эффекта Photoshop.
22. Shatter — Realistic Photoshop Action Effect
Вы хотите дробить металл, расчленять тела или вдребезги разбивать объекты на ваших снимках? Если понадобился реалистичный эффект, который под вашим контролем расколет образ на фото в мелкие крошки, нет лучшего выбора, чем этот стильный Photoshop action
Профессиональный результат будет достигнут в несколько кликов с Shatter PSD action. Области применения эффекта назначаете мазками кисти, после чего запускается action.
23. Paint Splatter — Photoshop Photo Effects
Превратите фото в художественный образец современного искусства несколькими кликами. Этот Photoshop action автоматически наносит нужное количество брызг краски и создаёт элементы графики. Он прост в использовании, полностью редактируем, не разрушает основу. Состоит из правильно организованных слоёв, имеет текстовую инструкцию и видеообзор.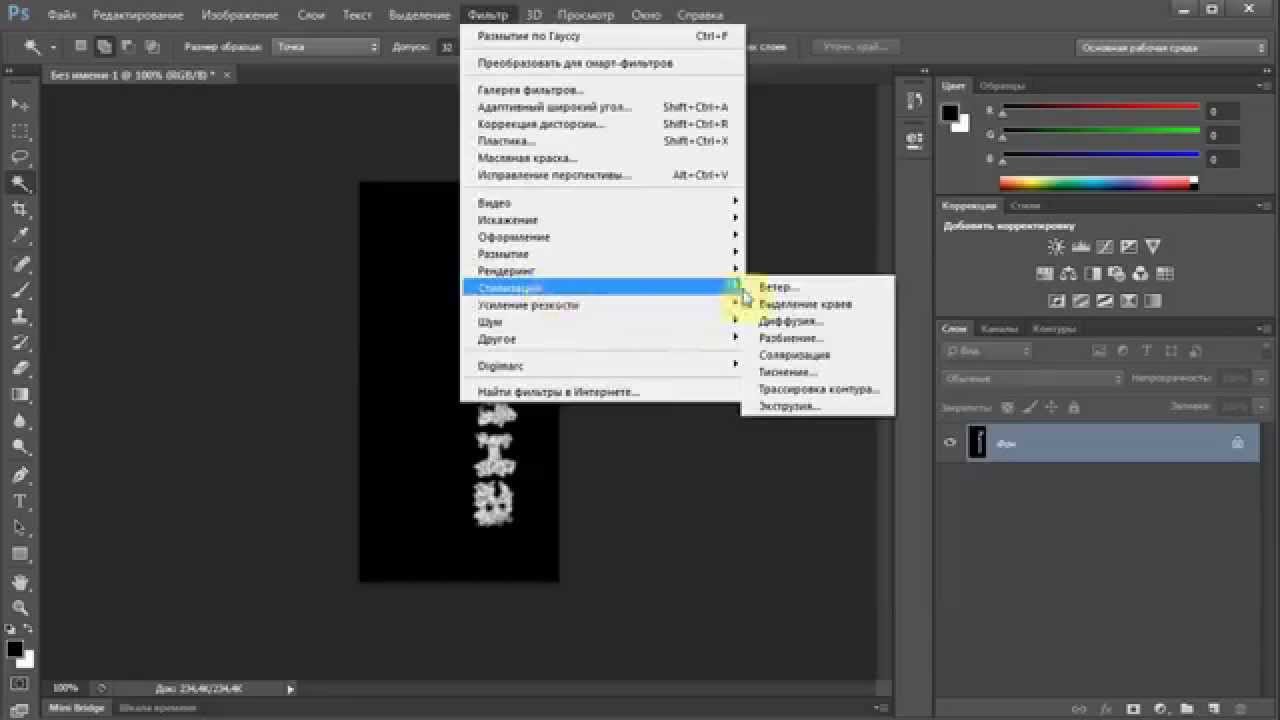
24. Magic Dust — Creative Photoshop Photo Action
Быстрое добавление волшебной пудры на ваш дизайн, фотомонтаж или художественное оформление снимка. Сделайте мазки кистью в местах наложения эффекта колдовского свечения и запустите action.
PSD-эффект магического сияния появится в том месте, где вы пожелаете. Здесь имеется изрядное количество приёмов для придания вашим работам мистического налёта: от чёрной магии до невинного флёра сказочной дымки.
25. Vintage — Classic Style Photoshop Action
Создайте из фото картину в винтажном стиле! Этот Photoshop action придаст образам на вашем снимке стиль обветшалости. Он построен из текстур на основе сканированных акварелей и рисунков углем. Поэтому эффекты старого фото смотрятся органично и вполне достоверно.
Grab a Creative Photoshop Action Photo Effect!
Смотрите еженедельную подборку intense Photoshop Action photo effects на Envato Market. Или ищите среди тысяч new PSD photo effect Actions , добавляемых профессионалами на постоянной основе. Отбирайте actions, подходящие вам для следующей художественной работы, фотомонтажа или свежего оформления!
Отбирайте actions, подходящие вам для следующей художественной работы, фотомонтажа или свежего оформления!
Инструкция
Одним из способов наложения эффектов на редактируемое изображение в Photoshop является применение дополнительных плагинов, независимых модулей, которые подключаются к программе, чтобы расширить ее возможности. Описание их действия можно обнаружить на интернет-ресурсах, связанных с графическим дизайном.
Для подключения плагина к графическому редактору двойным кликом запустите установочный файл, который можно загрузить с сайта разработчика, и следуйте пошаговым инструкциям. Если дополнение было установлено в папку по умолчанию, после запуска Photoshop вы сможете обнаружить опцию для открытия его окна в меню Filter или в папке с названием фирмы-разработчика, которая появится в том же меню.
Добавить эффекты к картинке можно при помощи компонентов, которые не требуют установки. К ним относятся кисти, фигуры, градиенты, узоры, стили и экшены. Кисть для Photoshop представляет собой небольшой файл с расширением abr. Для использования новой кисти, скачанной с дизайнерского сайта, включите инструмент Brush, откройте палитру кистей и вызовите меню, нажав на кнопку в правом верхнем углу палитры.
Кисть для Photoshop представляет собой небольшой файл с расширением abr. Для использования новой кисти, скачанной с дизайнерского сайта, включите инструмент Brush, откройте палитру кистей и вызовите меню, нажав на кнопку в правом верхнем углу палитры.
Воспользуйтесь опцией Load Brushes и выберите файл с новой кистью. Если вы хотите добавить загружаемую кисть к набору уже открытых, в диалоговом окне, которое появится при загрузке файла, выберите пункт Append. При выборе варианта Replace вы замените набор кистей, загруженных в программу, образцами, которые сохранены в открываемом файле. Для того чтобы применить новую кисть, кликните по ее иконке в палитре кистей.
Для загрузки в графический редактор новой фигуры включите инструмент Custom Shape Tool, откройте палитру с образцами фигур, кликнув по кнопке в поле Shape под главным меню. Вызовите меню тем же способом, что и при установке кисти, и выберите опцию Load Shapes. Файл с фигурами имеет расширение csh.
Загрузка градиента или узора не слишком отличается от добавления в Photoshop фигуры.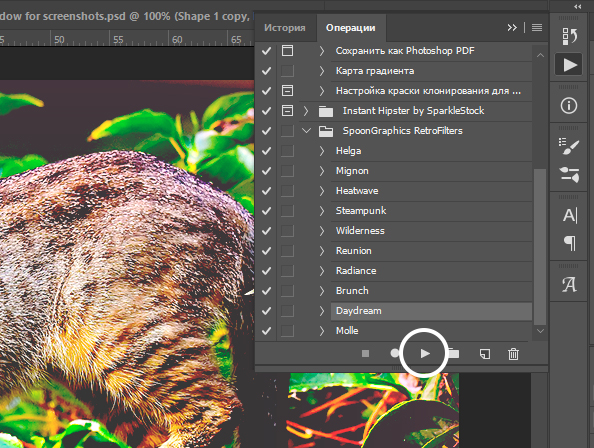 Для того чтобы получить возможность открыть новый градиент, включите Gradient Tool. Файл градиента можно узнать по расширению grd.
Для того чтобы получить возможность открыть новый градиент, включите Gradient Tool. Файл градиента можно узнать по расширению grd.
Для загрузки в Photoshop нового узора включите Paint Bucket Tool и выберите опцию Pattern в панели настроек под главным меню. В результате вы получите доступ к палитре узоров, в которую сможете добавить новый образец или набор образцов, применив опцию Load Patterns из меню палитры. Файл узора имеет расширение pat.
Стили слоя дают возможность быстро применить эффект к изображению и могут быть загружены при любом включенном инструменте. Вам потребуется вызвать меню при помощи кнопки в правом верхнем углу палитры стилей и выбрать опцию Load Styles. Файлы со стилями имеют расширение asl.
К эффектам можно отнести экшены, которые содержат запись последовательности применения различных инструментов Photoshop. Для загрузки нового экшена воспользуйтесь опцией Load Actions из меню палитры экшенов и выберите файл с расширением atn. Если вы хотите наложить эффект на изображение при помощи экшена, выберите название интересующей вас последовательности действий из списка, который можно увидеть в палитре, и нажмите на кнопку Play.
Как добавить действия в Photoshop cs6?
Как добавить действия в Photoshop?
Запись действия
- Открыть файл.
- На панели «Действия» нажмите кнопку «Создать новое действие» или выберите «Новое действие» в меню панели «Действия».
- Введите имя действия, выберите набор действий и установите дополнительные параметры: …
- Нажмите «Начать запись». …
- Выполните операции и команды, которые вы хотите записать.
Где находится панель «Действия» в Photoshop CS6?
Чтобы просмотреть панель «Действия», выберите «Окно» → «Действия» или щелкните значок «Действия» в доке панели.Вы можете просматривать панель «Действия» в двух режимах: «Кнопка» и «Список».
Как добавить действия в Photoshop 2021?
Как установить Экшены Photoshop
- 01 — Откройте меню окна в Photoshop. Выберите Действия в меню.
- 02 – Щелкните значок меню.
- 03 — Прокрутите вниз до «Загрузить действия».

- 04 — Откройте папку Photoshop Actions.
- 05 – Дважды щелкните файл .ATN.
- 06 – Щелкните действие, нажмите кнопку воспроизведения.Наслаждаться!
Как использовать действия в Photoshop 2021?
Как использовать действия Photoshop в Photoshop
- Щелкните действие, которое вы хотите запустить.
- Перейдите к нижней части палитры «Действия».
- Найдите кнопку в форме треугольника, лежащую на боку.
- Нажмите кнопку «Играть» и дождитесь завершения действия.
10.11.2020
Как использовать действия в cs6?
Выполните следующие действия, чтобы загрузить предустановленные действия:
- На панели «Действия» щелкните стрелку всплывающего меню панели и выберите «Загрузить действия».В диалоговом окне «Открыть» Photoshop открывает папку «Действия» в папке «Стили».
 …
… - Выберите один из наборов действий.
- Нажмите кнопку Открыть.
Где найти быстрые действия в Photoshop?
Быстрые действия
- Как и в случае с фоновым слоем, новая функция быстрых действий теперь доступна на панели «Свойства», когда на панели «Слои» выбран пиксельный слой. …
- Нажмите кнопку «Выбрать тему», чтобы программа Photoshop автоматически определила и выбрала основной объект на вашей фотографии.
Как просмотреть действия в Photoshop?
Откройте Photoshop и откройте панель «Действия», доступ к которой можно получить из строки меню, выбрав «Окно» > «Действия». Панель «Действия» поставляется с предварительно загруженным набором действий в папке «Действия по умолчанию».
Может ли Photoshop преобразовать негатив в позитив?
Изменение изображения с негатива на позитив можно выполнить всего одной командой в Photoshop.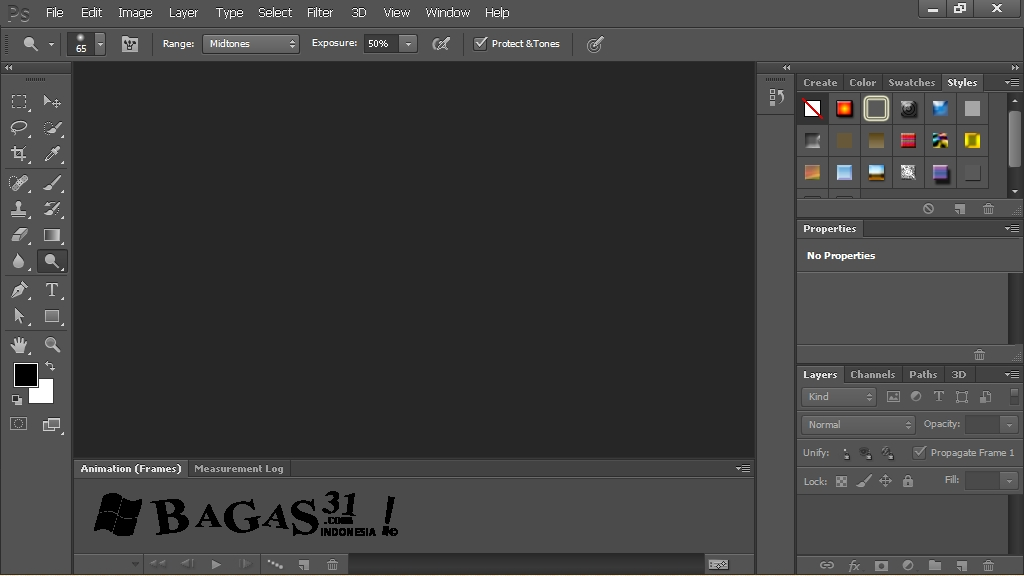 Если у вас есть негатив с цветной пленки, который был отсканирован как позитив, получить нормально выглядящее позитивное изображение немного сложнее из-за присущего ему оранжевого оттенка.
Если у вас есть негатив с цветной пленки, который был отсканирован как позитив, получить нормально выглядящее позитивное изображение немного сложнее из-за присущего ему оранжевого оттенка.
Как установить действия?
Метод № 2
- Откройте Photoshop и нажмите кнопку меню «Палитра действий» (расположена в правом верхнем углу палитры действий).
- Выберите «Загрузить действия»
- При необходимости повторить для других файлов .atn (например, в TRA1)
13.09.2015
Что такое векторизация в Photoshop
Растровые (или растровые) изображения описываются массивом или картой битов внутри прямоугольной сетки пикселей или точек.Векторные изображения описываются линиями, формами и другими компонентами графического изображения, хранящимися в формате, который включает геометрические формулы для отображения элементов изображения.
Как экспортировать действия в Photoshop 2020?
Выберите набор действий, который вы хотите сохранить, в палитре действий.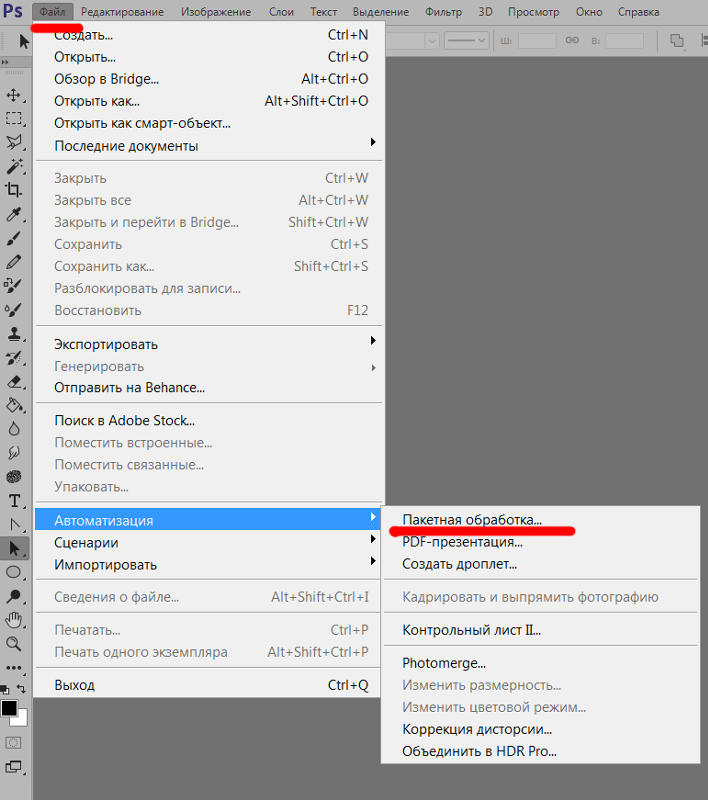 Выберите «Сохранить действия» в меню палитры действий. Выберите место для сохранения набора действий, затем нажмите «Сохранить». Теперь ваши действия сохранены!
Выберите «Сохранить действия» в меню палитры действий. Выберите место для сохранения набора действий, затем нажмите «Сохранить». Теперь ваши действия сохранены!
Как выполнить пакетную автоматизацию в Photoshop?
Пакетная обработка файлов
- Выполните одно из следующих действий: Выберите «Файл» > «Автоматизация» > «Пакетная обработка» (Photoshop) …
- Укажите действие, которое вы хотите использовать для обработки файлов, во всплывающих меню «Установить» и «Действие».…
- Выберите файлы для обработки во всплывающем меню «Источник»: …
- Установите параметры обработки, сохранения и именования файлов.
Нравится этот пост? Пожалуйста, поделитесь с друзьями:
как добавить действия в фотошоп cs6 – The Blue Monkey Restaurant & Pizzeria
как добавить действия в фотошоп cs6
Как добавить действия в Photoshop Cs6?
Как установить Экшены Photoshop
- 01 — Откройте меню «Окно» в Photoshop.
 Выберите Действия в меню.
Выберите Действия в меню. - 02 – Щелкните значок меню.
- 03 — Прокрутите вниз до «Загрузить действия».
- 04 — Откройте папку Photoshop Actions.
- 05 – Дважды щелкните файл .ATN.
- 06 — Нажмите на действие, нажмите кнопку воспроизведения. Наслаждаться!
Как добавить действия в Photoshop?
Запись действия
- Открыть файл.
- На панели «Действия» нажмите кнопку «Создать новое действие» или выберите «Новое действие» в меню панели «Действия».
- Введите имя действия, выберите набор действий и установите дополнительные параметры: …
- Нажмите «Начать запись». …
- Выполните операции и команды, которые вы хотите записать.
Где быстрые действия в Photoshop cs6?
Где находится панель «Действия» в Photoshop?
Чтобы увидеть панель действий, перейдите в меню «Окно» и выберите «Окно» > «Действия» .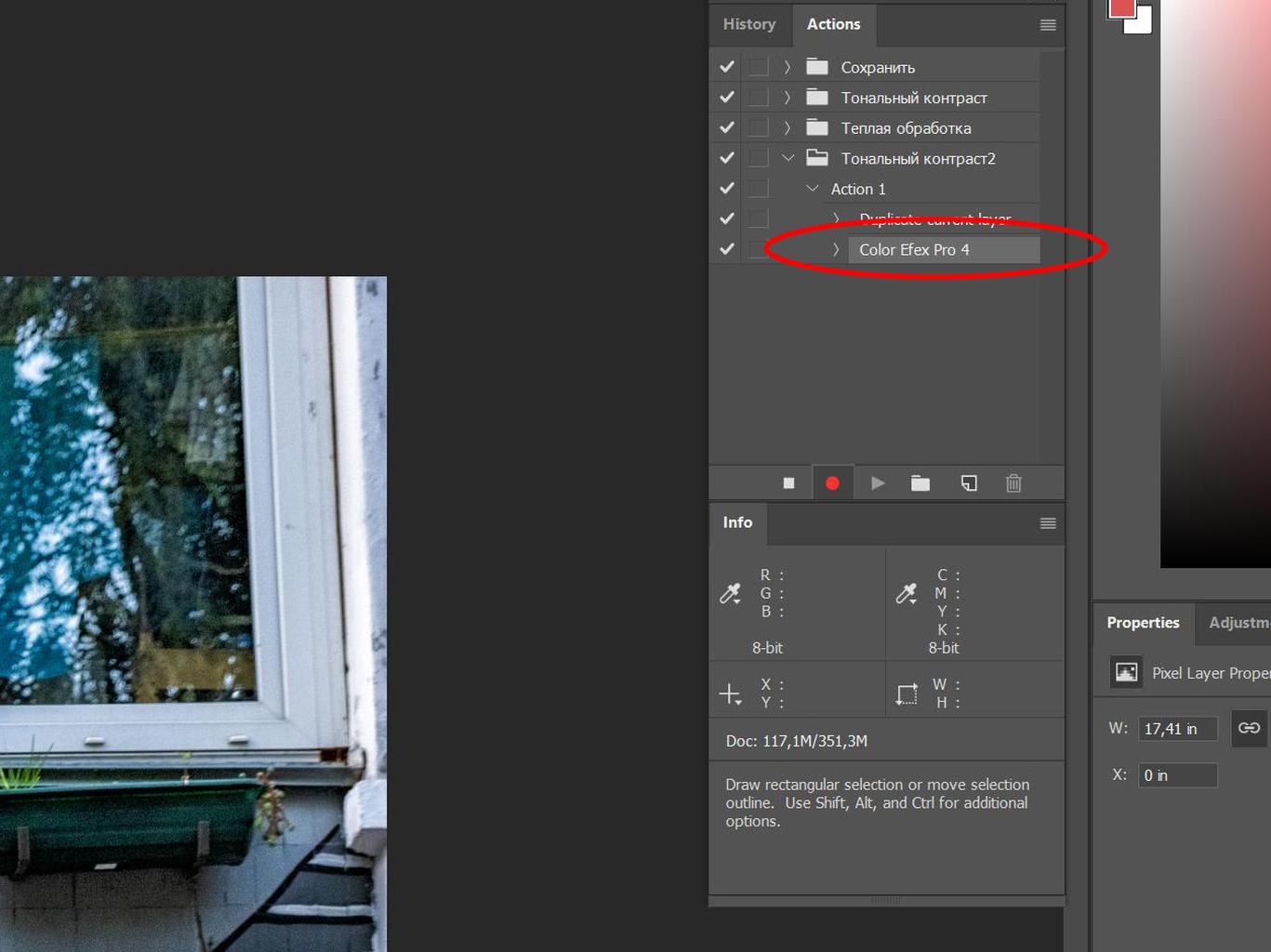 Когда откроется панель действий Photoshop, вы заметите, что Photoshop поставляется с набором действий по умолчанию.
Когда откроется панель действий Photoshop, вы заметите, что Photoshop поставляется с набором действий по умолчанию.Где экшены Photoshop?
Откройте панель действий в Photoshop.Откройте Photoshop и перейдите на вкладку «Окно» в верхней строке меню. Затем нажмите «Действия» в раскрывающемся списке . Появится панель действий.
Как воспроизвести все действия в Photoshop?
Воспроизведение действия над файлом
- Чтобы воспроизвести одно действие целиком, выберите имя действия и нажмите кнопку «Воспроизвести» на панели «Действия» или выберите «Воспроизвести» в меню панели.
- Если вы назначили действие комбинации клавиш, нажмите эту комбинацию, чтобы выполнить действие автоматически.
Как добавить несколько действий в Photoshop?
Чтобы применить какое-либо действие ко всей папке и вложенным папкам, выберите Файл > Автоматизировать > Пакет . В окне «Пакетная обработка» выберите действие, которое вы хотите применить, и исходную папку.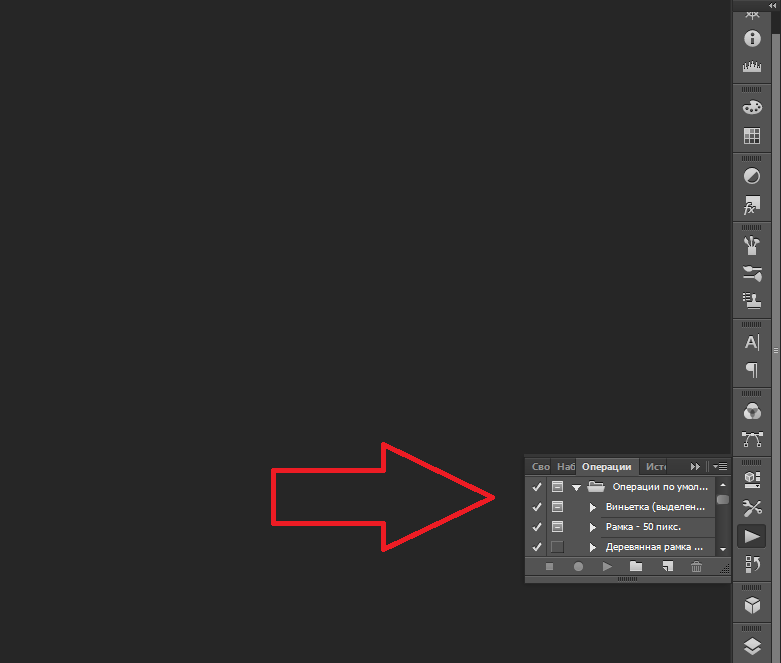 Вы можете сделать то же самое в Adobe Bridge, выбрав «Инструменты» > «Photoshop» > «Пакетная обработка».
Вы можете сделать то же самое в Adobe Bridge, выбрав «Инструменты» > «Photoshop» > «Пакетная обработка».
Почему я не могу воспроизводить экшены в Photoshop?
Если кнопка «Воспроизвести» загорается, когда вы нажимаете действие для его запуска, но кажется, что задача не выполнена, вы можете устранить неполадки, открыв действие и выбрав первый шаг, а затем Cmd/Ctrl-щелчок по Кнопка воспроизведения .Он выполнит всего один шаг, и вы будете повторять все это до тех пор, пока он не остановится с ошибкой.
Как импортировать действия?
Как импортировать действие Photoshop
- Откройте Photoshop и перейдите на панель «Действия». …
- Нажмите кнопку всплывающего меню и выберите: Загрузить действия…
- Перейдите туда, где вы сохранили файл Photoshop Action. …
- Как только вы нажмете «Загрузить», вы сможете увидеть свои новые действия, доступные в списке меню действий на панели «Действия».
Как применить действие?
youtube.com/embed/B_ydHcDRJ-c» frameborder=»0″ allow=»accelerrometer;autoplay;clipboard-write;encrypted-media;gyroscope;picture-in-picture» allowfullscreen=»»/>
Как редактировать действия Photoshop?
Чтобы изменить действие, выберите нужное на панели действий . Вы увидите список всех шагов действия. Вы можете перетаскивать шаги вверх или вниз, чтобы изменить их порядок, или переместить шаг на значок корзины, чтобы удалить его. Если вы хотите добавить шаг, вы можете использовать функцию записи.
Как добавить действия в Photoshop 2020?
Как установить Экшены Photoshop
- 01 — Откройте меню «Окно» в Photoshop.Выберите Действия в меню.
- 02 – Щелкните значок меню.
- 03 — Прокрутите вниз до «Загрузить действия».
- 04 — Откройте папку Photoshop Actions.
- 05 – Дважды щелкните файл .ATN.
- 06 — Нажмите на действие, нажмите кнопку воспроизведения. Наслаждаться!
Как запустить действие Мост в Photoshop?
youtube.com/embed/LVI0TLcIJgQ» frameborder=»0″ allow=»accelerrometer;autoplay;clipboard-write;encrypted-media;gyroscope;picture-in-picture» allowfullscreen=»»/>
Как сохранить действия в Photoshop?
Выберите набор действий, который вы хотите сохранить, в палитре действий. Выберите «Сохранить действия» в меню палитры действий . Выберите место для сохранения набора действий, затем нажмите «Сохранить». Теперь ваши действия сохранены!
Что такое растушевка команд в Photoshop?
Растушевка выделения размывает края выделения . Затем выделенный фрагмент можно скопировать и вставить для создания нового изображения или скопировать и вставить в существующее изображение для создания составного изображения.
как добавить действия в photoshop cs6Как изменить настройки по умолчанию в Photoshop cs6?
Что такое экшены Photoshop?
А. P. Функция Photoshop, которая позволяет пользователям загружать или создавать набор процедур, которые можно повторно использовать в и более поздних версиях для редактирования изображения определенным образом. Действие создается путем ручного выполнения ряда шагов и записи их в файл ATN.
P. Функция Photoshop, которая позволяет пользователям загружать или создавать набор процедур, которые можно повторно использовать в и более поздних версиях для редактирования изображения определенным образом. Действие создается путем ручного выполнения ряда шагов и записи их в файл ATN.
Как добавить кнопку воспроизведения в Photoshop?
Как использовать действия в Photoshop 2021?
Какая польза от моста в Photoshop?
Adobe Bridge, который является частью Adobe Creative Cloud, позволяет упорядочивать ресурсы, которые вы используете для создания контента для печати, Интернета и видео .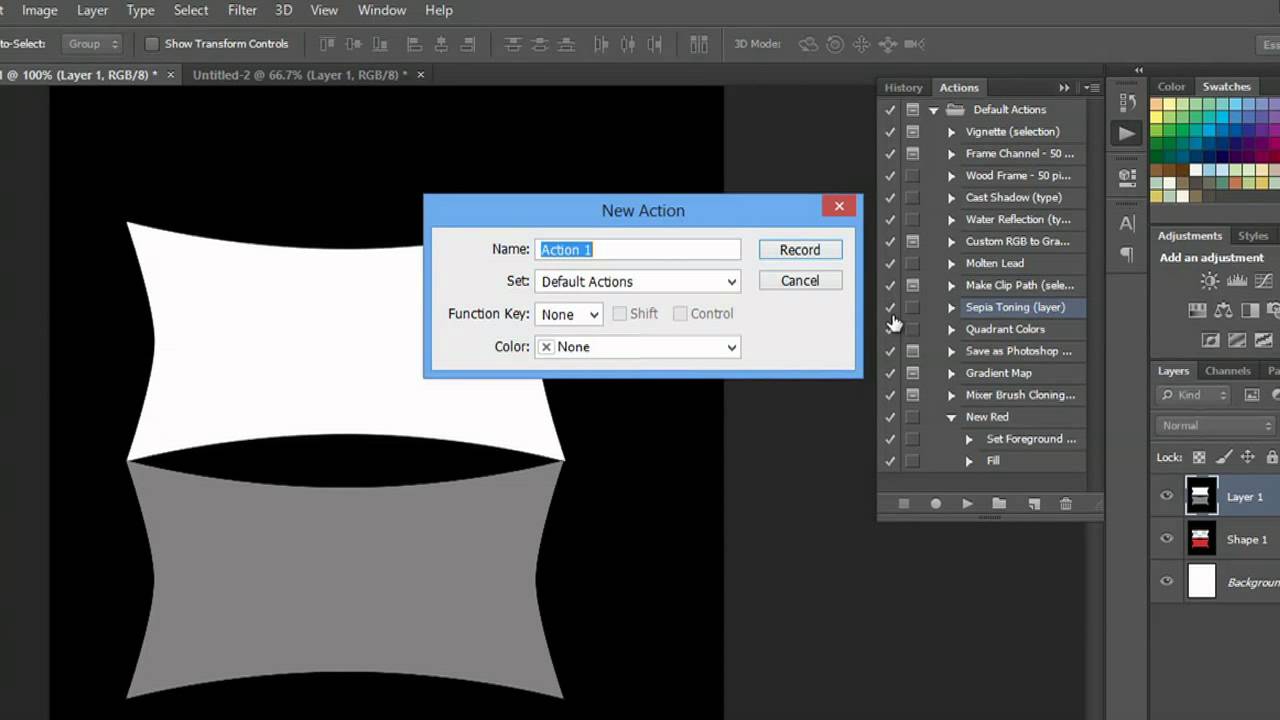 Adobe Bridge поддерживает собственные файлы Adobe (такие как PSD и PDF) и файлы других производителей, доступные для быстрого доступа.
Adobe Bridge поддерживает собственные файлы Adobe (такие как PSD и PDF) и файлы других производителей, доступные для быстрого доступа.
Как собрать мост?
Как выполнить пакетное изменение размера изображений в Adobe Bridge?
Как экспортировать действия из Photoshop cs6?
Экспорт и импорт пресетов
- Откройте Photoshop.
- Выберите «Правка» > «Стили» > «Экспорт/импорт стилей».
- Выберите «Экспорт предустановок».
- Выберите нужные пресеты и переместите их в столбец Presets To Export.

- Щелкните Экспорт предустановок.
- Выберите папку для экспорта пресетов. …
- Нажмите OK.
Как растушевать края в Photoshop cs6?
Чтобы растушевать изображение, выполните следующие действия:
- Создать выделение. Для неокрашенного изображения, показанного сверху, используйте инструмент Elliptical Marquee, чтобы сделать выделение. …
- Выберите «Выбрать» → «Изменить» → «Растушевка».
- В появившемся диалоговом окне «Растушевка» введите значение в текстовое поле «Радиус растушевки» и нажмите «ОК».
Что такое непрозрачность в Photoshop?
Непрозрачность — это степень, в которой что-то блокирует свет . Вы можете изменить непрозрачность слоев, фильтров и эффектов, чтобы было видно больше (или меньше) основного изображения. Буквы прозрачны, когда непрозрачность установлена на 50%.Как создать маску в Photoshop?
Добавить маски слоя
- Убедитесь, что никакая часть вашего изображения не выделена.
 Выберите «Выделить» > «Отменить выбор».
Выберите «Выделить» > «Отменить выбор». - На панели «Слои» выберите слой или группу.
- Выполните одно из следующих действий. Чтобы создать маску, открывающую весь слой, нажмите кнопку «Добавить маску слоя» на панели «Слои» или выберите «Слой» > «Маска слоя» > «Показать все».
Как вернуть Photoshop в нормальное состояние?
Если вы работаете в Windows, удерживайте нажатой клавишу Ctrl и щелкните значок инструмента вверху. Пользователям Mac необходимо удерживать кнопку управления и щелкать значок инструмента вверху. Выберите параметр «Сбросить все инструменты» . Нажмите OK в подсказке на экране, и все ваши инструменты будут сброшены.
Как мне перейти к настройкам Photoshop?
Чтобы открыть диалоговое окно «Установки», выберите «Правка» → «Установки» → «Основные» (или Photoshop Elements Editor → «Установки» → «Общие» на Mac). Либо нажмите Ctrl+K (⌘+K на Mac). Использование любого метода открывает диалоговое окно «Настройки» на панели «Общие».
Как перейти к настройкам в Photoshop?
- Выполните одно из следующих действий: Windows: выберите «Правка» > «Настройки» и выберите нужный набор настроек в подменю.…
- Чтобы переключиться на другой набор предпочтений, выполните одно из следующих действий: Выберите набор предпочтений в меню в левой части диалогового окна.
Поставляется ли Photoshop с экшенами?
Photoshop и Illustrator поставляются с установленными предопределенными действиями , которые помогают выполнять стандартные задачи. Вы можете использовать эти действия как есть, настроить их в соответствии со своими потребностями или создать новые действия.
Как добавить кнопку воспроизведения к изображению?
Как добавить кнопку воспроизведения
- Загрузите изображение с вашего компьютера.Важно подчеркнуть, что на данном этапе поддерживаются только определенные форматы файлов изображений.
- Нажмите «Добавить кнопку воспроизведения».
 Теперь ваше изображение будет загружено и готово к загрузке с помощью нашего бесплатного инструмента добавления кнопки воспроизведения к изображению.
Теперь ваше изображение будет загружено и готово к загрузке с помощью нашего бесплатного инструмента добавления кнопки воспроизведения к изображению.
Как сделать так, чтобы кнопка воспроизведения отображалась в моем видео в формате HTML?
- Вы можете использовать свойства CSS: position, left и top, чтобы изменить расположение html-элементов.
- HTMLMediaElement имеет метод с именем play(), вы можете вызвать play() в javascript, чтобы заставить
- Вы можете использовать свойство CSS z-index, чтобы убедиться, что
Как использовать инструмент маски выделения в Photoshop?
Откройте изображение в Photoshop и выполните одно из следующих действий:
Об авторе
администратор
Обнаружен блокировщик рекламы
Наш веб-сайт стал возможен благодаря показу онлайн-рекламы нашим посетителям. Пожалуйста, поддержите нас, отключив блокировщик рекламы.
Пожалуйста, поддержите нас, отключив блокировщик рекламы.
Полное руководство по действиям Photoshop
Панель «Действия» Photoshop, безусловно, является одной из самых полезных функций. На панели действий есть множество важных параметров, о которых многие пользователи Photoshop не знают. В этом руководстве вы познакомитесь с каждым параметром панели «Действия» с подробным объяснением его работы и того, как мы можем использовать его при работе в Photoshop, так что давайте начнем.
Что такое действие в Photoshop?
Действие представляет собой серию предварительно записанных команд, которые выполняют определенную задачу при воспроизведении.
Большую часть времени нам приходится проходить долгий процесс, создавая предварительный дизайн или эффект. Преимущество использования действий заключается в том, что нам не нужно повторять один и тот же процесс снова и снова, как только мы запишем его как действие.
Панель действий/палитра.
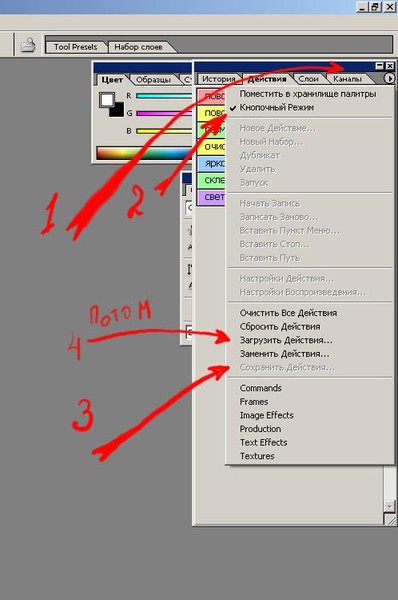
Доступ к панели или палитре действий можно получить через Окно > Действия или просто нажав горячую клавишу Alt + F9 (или просто F9 ). На панели «Действия» у нас уже есть некоторые действия, доступные в наборе «Действия по умолчанию».
Что такое набор в Photoshop Actions?
A Набор для действия, что папка для файла. Мы можем организовать наши действия, используя наборы.
Вы можете создать отдельный набор, нажав кнопку Создать новый набор. Появится диалоговое окно New Set с запросом имени. Введите имя, которое вы хотите для вашего набора, и нажмите OK , чтобы закрыть диалоговое окно.
Совет: Alt + нажмите кнопку «Создать новый набор», чтобы избежать всплывающих окон. Он создаст набор с именем по умолчанию Set 1 без всплывающих окон.
Создание действия в Photoshop.
Выберите набор и нажмите кнопку Создать новое действие . Это вызовет всплывающее диалоговое окно New Action .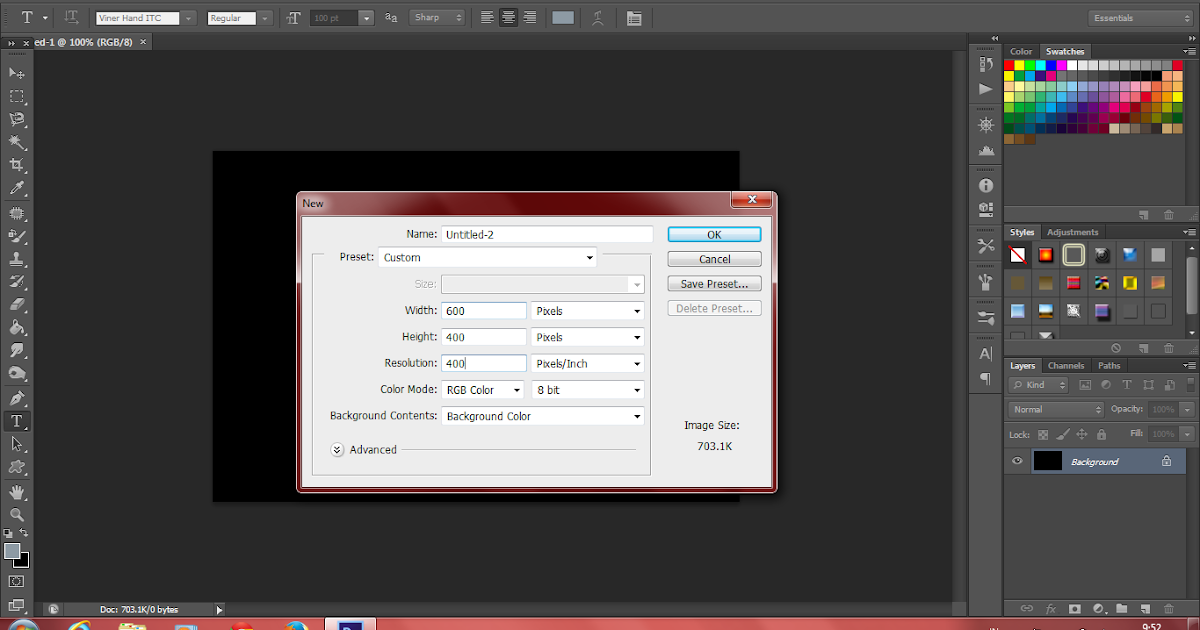
- В поле Имя вы можете дать название своему действию.
- В выпадающем списке Set вы можете выбрать набор для вашего действия.
- Функциональная клавиша позволяет назначить горячую клавишу для действия, чтобы вы могли запустить свое действие, просто нажав назначенную ей горячую клавишу.
- Цвет Раскрывающийся список позволяет назначать различные цвета для ваших действий. Цвета появятся в режиме кнопки .
Запись действия в Photoshop
Здесь у меня есть изображение, и я хочу настроить его насыщенность на более низкое значение. Наше записанное действие должно быть:
Диалог Цветовой тон / Насыщенность (Ctrl + U) » Значение насыщенности: -50; Я использую очень короткое и простое действие, чтобы его было легко понять.
Нажмите кнопку Record (диалоговое окно New Action), чтобы начать запись. Теперь все, что вы делаете, будет записано. Вы можете остановить запись, нажав клавишу Esc или нажав кнопку Stop (присутствует в нижней части панели действий), когда закончите.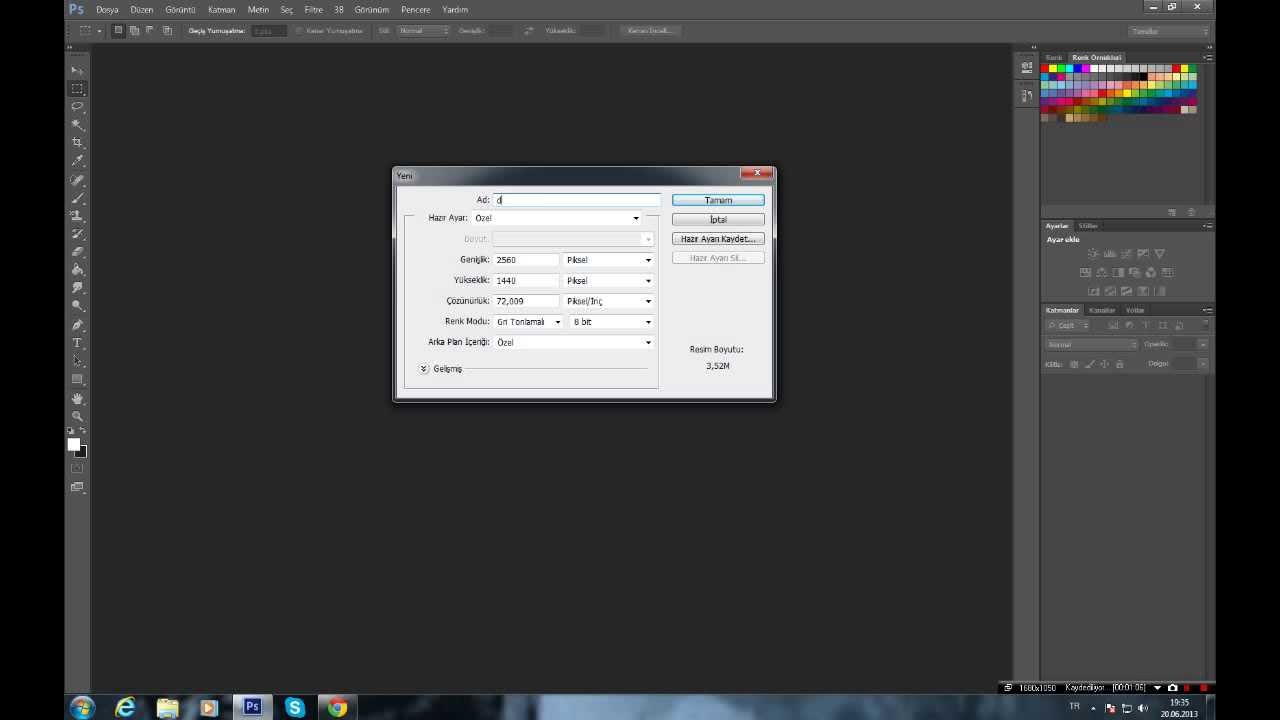 Теперь вы можете проверить свои действия, нажав кнопку Play.
Теперь вы можете проверить свои действия, нажав кнопку Play.
Переключение диалогов в действии
Мы можем включать и выключать диалоги внутри действия, используя модальные элементы управления. (см. изображение)
Если вы запускаете какое-либо действие с включенным модальным управлением, то при воспроизведении появляются всплывающие диалоговые команды (такие как Оттенок / Насыщенность, Цветовой баланс и т. д.), и вы можете вводить новые значения, отличные от записанных.
Пропуск или исключение шагов из действия.
Вы можете легко исключить любой записанный шаг из действия, щелкнув значок галочки. Красная галочка указывает на то, что один или несколько шагов были исключены из набора или действия.
Панель действий: режим кнопок
Режим кнопок отображает все действия в виде кнопок с соответствующими цветами.
- Новое действие… create позволяет записать новое действие.

- Новый набор… создает новый набор.
- Дублировать Параметр создает дублирующую копию действия.
- Вы можете удалить выбранный набор, действие или любой шаг между действиями, используя параметр Удалить .
- Параметр «Воспроизвести » выполняет выбранное действие в активном документе Photoshop.
- Start/Stop Recording Опция запускает/останавливает запись для выбранного действия.
Панель действий: Запись снова…
Повторная запись… Опция позволяет вам перезаписать любой шаг, чтобы вы могли заменить предыдущее значение новым, если во время записи вы ввели неправильный ввод значений.
Чтобы переопределить записанное значение новым, просто выберите шаг, который вы хотите записать еще раз.Теперь выберите опцию «Записать снова…» во всплывающем меню или просто дважды щелкните выбранный шаг. Появится диалоговое окно, в котором вы можете ввести новые значения.
В данном изображении я заменяю новые значения настройки Оттенок / Насыщенность старыми.
Панель действий: Вставить пункт меню…
Существует множество пунктов меню или команд, которые не записываются во время записи действия, например Snap или Grid переключение. Вставить пункт меню… позволяет включить эти пункты меню в наше действие.
Чтобы вставить элемент меню в действие, сначала начните запись действия, затем щелкните в правом верхнем углу панели «Действия» и выберите пункт «Вставить элемент меню…» во всплывающем меню. Появится диалоговое окно «Вставить элемент меню», в котором говорится: None Selected . Теперь перейдите в любое меню и выберите параметр, который обычно не записывается. В этом случае я использую View > Snap . Выбранный пункт меню будет отображаться в диалоговом окне Вставить пункт меню .Нажмите OK , чтобы закрыть диалоговое окно и обратите внимание, что у нас есть опция Snap, включенная в наше действие.
Панель действий: вставить упор
Функция Stop используется для остановки действия в определенной точке или шаге.:max_bytes(150000):strip_icc()/ST-PSsunrays07-fixed-56a457c13df78cf77281ea3f.png) Действие автоматически прекратится после достижения остановки, и мы должны воспроизвести его снова, нажав кнопку Play .
Действие автоматически прекратится после достижения остановки, и мы должны воспроизвести его снова, нажав кнопку Play .
Вы можете использовать функцию «Стоп», если хотите, чтобы пользователь выполнял ручную задачу, которая не может быть выполнена автоматически с помощью действий.Вы можете вставить остановку в любом месте действия.
Чтобы вставить остановку, сначала выберите шаг, после которого вы хотите остановить действие, а затем выберите параметр Вставить остановку… во всплывающем меню. Появится диалоговое окно Insert Stop , в котором вы можете поместить свое сообщение или инструкции для пользователя.
Остановить с Разрешить продолжение Включенная опция позволяет пользователям пропустить шаг остановки и продолжить воспроизведение действия.
Как использовать опцию «Вставить стоп» в Photoshop?
Здесь у меня есть текст на холсте и записано действие, которое размывает выделение.Мне нужно размыть текст, выделенный красным.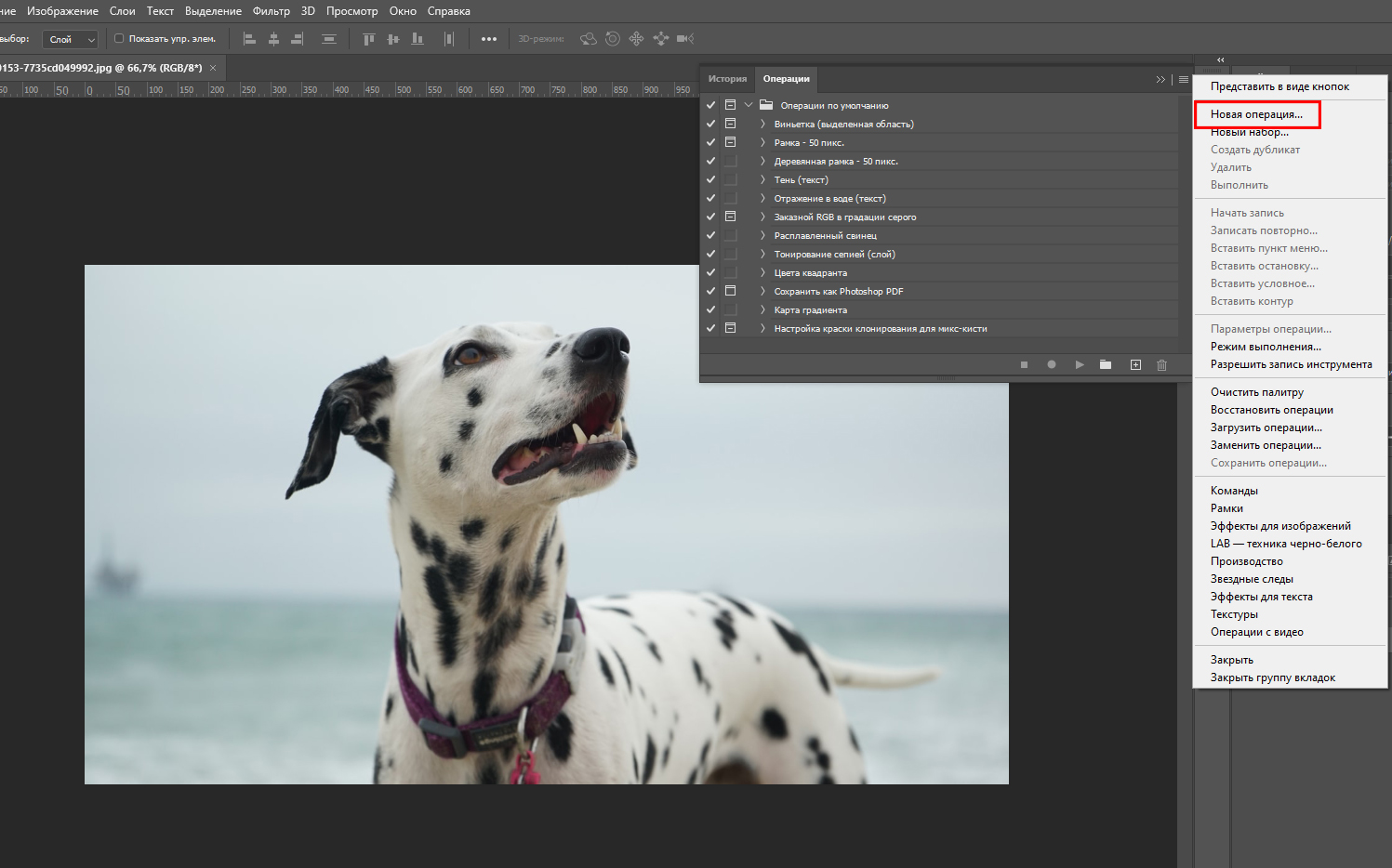 Теперь в этом случае мне нужно вставить точку между действиями, чтобы мы могли выбрать пиксели, которые мы хотим размыть. (см. изображение)
Теперь в этом случае мне нужно вставить точку между действиями, чтобы мы могли выбрать пиксели, которые мы хотим размыть. (см. изображение)
Панель действий: Вставить путь
Как записать пути в Photoshop Actions?
Пути — это один из тех элементов, которые нельзя нормально записать, как другие параметры и команды. Параметр «Вставить путь» позволяет записывать пути во время записи действия.
Чтобы записать путь, сначала начните запись действия, а затем создайте путь с помощью инструмента Pen . После этого щелкните в правом верхнем углу панели «Действия» и выберите параметр «Вставить путь » во всплывающем меню. Теперь остановите запись и воспроизведите действие, чтобы проверить результат.
Панель действий: параметры воспроизведения
- Ускоренный (по умолчанию) : быстро воспроизводит действие над файлом без обновления экрана.
- Шаг за шагом : Пошаговое воспроизведение действия и обновление экрана перед переходом к следующему шагу.
 Это не так быстро, как вариант «Ускоренный», так как он должен перерисовывать экран после каждого шага.
Это не так быстро, как вариант «Ускоренный», так как он должен перерисовывать экран после каждого шага. - Пауза Для : Этот параметр позволяет указать время (в секундах), которое потребуется вашему действию перед переходом к следующему шагу.
Панель действий: Разрешить запись инструмента
Как записать инструмент «Кисть» в Photoshop Actions?
Это один из наиболее частых вопросов, задаваемых многими пользователями Photoshop, поскольку действия Photoshop не записывают многие инструменты, такие как Кисть , Ластик и т. д. Разрешить запись инструментов Параметр — это новая функция Photoshop CS6, позволяющая записывать инструменты. Все, что вам нужно сделать, это просто включить опцию «Разрешить запись инструмента» во всплывающем меню. Теперь вы можете записать кисть или любой другой инструмент, который имеет параметры, аналогичные инструменту «Кисть» (Стирание, Карандаш, Инструмент «Восстанавливающая кисть» и т. д.)
д.)
Как записать инструмент «Кисть» в более ранних версиях Photoshop?
К сожалению, этот параметр недоступен для более ранних версий Photoshop, но все же есть способ, который можно использовать для записи инструмента «Кисть» в других предыдущих версиях.
Вы должны выполнить эти простые шаги в режиме записи вашего действия. Я использую версию Photoshop CS3, чтобы продемонстрировать трюк:
.- Создайте контур с помощью Pen tool (P) . Нажмите в правом верхнем углу панели «Действия» и выберите параметр «Вставить путь» во всплывающем меню, чтобы зарегистрировать путь в действии.
- Щелкните правой кнопкой мыши в любом месте холста и выберите параметр «Путь обводки…» во всплывающем меню. В диалоговом окне «Путь обводки» выберите инструмент «Кисть» из раскрывающегося списка.Нажмите кнопку ОК, когда закончите.
- Теперь у нас есть обводка кистью, примененная к контуру с текущими настройками. Щелкните правой кнопкой мыши еще раз и выберите Удалить путь во всплывающем меню, чтобы удалить путь.
 Нажмите кнопку Esc , чтобы остановить запись. Протестируйте действие, воспроизведя его на новом документе.
Нажмите кнопку Esc , чтобы остановить запись. Протестируйте действие, воспроизведя его на новом документе.
Панель действий: сохранение, загрузка и замена действий.
Во всплывающем меню доступно еще несколько параметров, которые можно использовать для выполнения различных задач.
- Очистить все действия удаляет все действия (включая действия по умолчанию) с панели «Действия».
- Сброс действий сбрасывает/восстанавливает панель действий до состояния по умолчанию.
- Загрузить действия позволяет загружать сохраненные файлы действий на панели «Действия».
- Сохранить действия… позволяет сохранить весь набор действий.
Надеюсь, эта информация окажется для вас полезной и вы узнаете из нее что-то новое.Не стесняйтесь делиться своими вопросами и путаницами через раздел комментариев или по электронной почте.
Как загрузить экшены в Photoshop cs6? – Pegaswitch.com
Как загрузить экшены в Photoshop cs6?
Как установить Экшены Photoshop
- 01 — Откройте меню «Окно» в Photoshop.
 Выберите Действия в меню.
Выберите Действия в меню. - 02 – Щелкните значок меню.
- 03 — Прокрутите вниз до «Загрузить действия».
- 04 — Откройте папку Photoshop Actions.
- 05 – Дважды щелкните файл .ATN.
- 06 — Нажмите на действие, нажмите кнопку воспроизведения. Наслаждаться!
Как сделать ураган в фотошопе?
Как создать проливной дождь в Photoshop
- Перейдите в меню «Слой» > «Создать» > «Слой…» и создайте новый пустой слой под названием «Мелкий дождь».
- Используйте Paint Bucket Tool, чтобы залить новый слой черным цветом #000000.
- Перейдите в меню «Фильтр» > «Пикселизация» > «Меццо-тинт» и выберите «Средние точки» в раскрывающемся списке «Тип», затем нажмите «ОК».
Где быстрые действия в Photoshop cs6?
Быстрые действия
- Как и в случае с фоновым слоем, новая функция «Быстрые действия» теперь доступна на панели «Свойства», когда на панели «Слои» выбран пиксельный слой.

- Нажмите кнопку «Выбрать тему», чтобы программа Photoshop автоматически обнаружила и выбрала основной объект на вашей фотографии.
Как создать действие в Photoshop 2020?
Запись действия
- Открыть файл.
- На панели «Действия» нажмите кнопку «Создать новое действие» или выберите «Новое действие» в меню панели «Действия».
- Введите имя действия, выберите набор действий и установите дополнительные параметры:
- Нажмите «Начать запись».
- Выполните операции и команды, которые вы хотите записать.
Как сделать шторм в фотошопе?
Что делать с эффектом песка в фотошопе?
Добавьте привлекающий внимание эффект песка к дизайну, над которым вы работаете, используя наши великолепно созданные экшены Sand Photoshop.
Как заставить Песчаную Бурю работать в Photoshop?
Обязательно просмотрите руководство по настройке, чтобы узнать, как максимально эффективно использовать этот эффект. Вы можете выбрать одно из 5 различных направлений: ВВЕРХ, ВНИЗ, ВЛЕВО, ВПРАВО или СРЕДНЯЯ Действие будет РАБОТАТЬ ТОЛЬКО В АНГЛИЙСКОЙ ВЕРСИИ PHOTOSHOP.
Вы можете выбрать одно из 5 различных направлений: ВВЕРХ, ВНИЗ, ВЛЕВО, ВПРАВО или СРЕДНЯЯ Действие будет РАБОТАТЬ ТОЛЬКО В АНГЛИЙСКОЙ ВЕРСИИ PHOTOSHOP.
Где я могу найти действие Sevenstyles в Photoshop?
Вы можете выбрать одно из 5 различных направлений: ВВЕРХ, ВНИЗ, ВЛЕВО, ВПРАВО или СРЕДНЯЯ Действие было протестировано и работает на Photoshop CS3, CS4, CS5, CS6, CC, CC 2015.5, CC 2017, CC 2018, CC 2019+ Убедитесь, что вы используете английскую версию Photoshop для запуска действия. Все действия Sevenstyles будут работать только в английской версии Photoshop.
Что можно делать с экшеном в Photoshop?
Эти эффекты просты в использовании и могут быть объединены с действиями или фильтрами из других наборов, чтобы вы могли воплотить в жизнь свои самые необычные идеи. Вы можете настроить все эти действия, применяя их к своим фотографиям.
youtube.com/embed/LL5IKvnjP7g?feature=oembed» frameborder=»0″ allow=»accelerometer; autoplay; clipboard-write; encrypted-media; gyroscope; picture-in-picture» allowfullscreen=»»/>
Как редактировать действия Photoshop? – СидмартинБио
Как редактировать действия Photoshop?
Как редактировать действие в Photoshop CS6
- Шаг вперед.Чтобы переместить шаг из одного места действия в другое, щелкните шаг, который вы хотите переместить, и перетащите его на новое место в списке действий.
- Добавить шаг в начале.
- Добавить ступеньку посередине.
- Добавить шаг в конец.
- Удалить шаг.
- Дублировать шаг.
Где находится папка Photoshop Actions?
1 Правильный ответ Несохраненные действия Photoshop хранятся в палитре действий: Палитра действий. psp https://сообщество.adobe.com/t5/photoshop/script-to-help-back-up-photoshop-settings/td-p/11517871 Расположение палитры действий.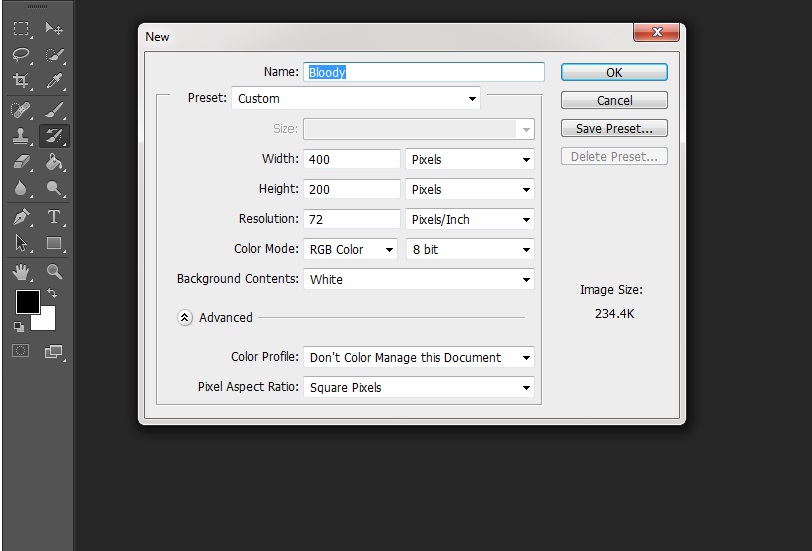
Как добавить действия в Photoshop?
Как установить Экшены Photoshop
- 01 — Откройте меню «Окно» в Photoshop. Выберите Действия в меню.
- 02 – Щелкните значок меню.
- 03 — Прокрутите вниз до «Загрузить действия».
- 04 — Откройте папку Photoshop Actions.
- 05 – Дважды щелкните файл .ATN.
- 06 — Нажмите на действие, нажмите кнопку воспроизведения.Наслаждаться!
Как исправить остановку действий на каждом этапе в Photoshop?
Просто щелкните поле слева от имени самого действия Photoshop. Это отключит все диалоги одним щелчком мыши. Проблема с постоянной остановкой действий Photoshop часто возникает в первую очередь из-за того, что вы случайно нажимаете на поле вместо имени действия, чтобы выбрать его.
Как просмотреть быстрые действия в Photoshop?
Быстрые действия
- Как и в случае с фоновым слоем, новая функция «Быстрые действия» теперь доступна на панели «Свойства», когда на панели «Слои» выбран пиксельный слой.

- Нажмите кнопку «Выбрать тему», чтобы программа Photoshop автоматически обнаружила и выбрала основной объект на вашей фотографии.
Как использовать стили действий в Photoshop?
Как загрузить предустановленные действия
- На панели «Действия» щелкните стрелку всплывающего меню панели и выберите «Загрузить действия». В диалоговом окне «Открыть» Photoshop открывает папку «Действия» в папке «Стили».
- Выберите один из наборов действий.
- Нажмите кнопку Открыть.
Что такое функция действия в Adobe Photoshop?
Функция Photoshop, позволяющая пользователям загружать или создавать набор процедур, которые можно многократно использовать для редактирования изображения определенным образом. Действие создается путем ручного выполнения ряда шагов и записи их в файл ATN.
Где находится панель «Действия» в Photoshop?
Чтобы просмотреть панель «Действия», выберите «Окно» → «Действия» или щелкните значок «Действия» в доке панели.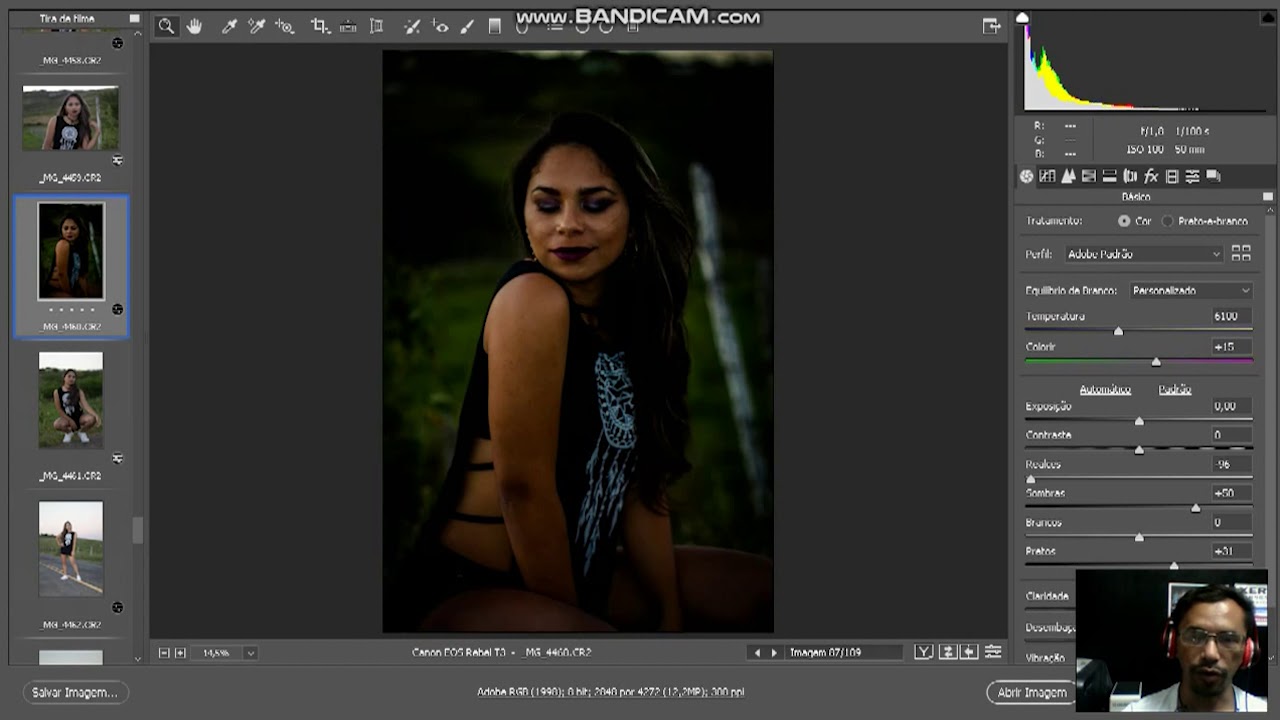 Вы можете просматривать панель «Действия» в двух режимах: «Кнопка» и «Список».
Вы можете просматривать панель «Действия» в двух режимах: «Кнопка» и «Список».
Как сохранить действие в Photoshop?
Выберите набор действий, который вы хотите сохранить, в палитре действий. Выберите «Сохранить действия» в меню палитры действий. Выберите место для сохранения набора действий, затем нажмите «Сохранить». Теперь ваши действия сохранены!
Как создать действие в Photoshop?
Создание действия Запустите Photoshop и откройте изображение. Нажмите «Создать новое действие» на панели действий. Выберите настройки действия. Нажмите «Запись». Отредактируйте свое изображение.Нажмите «Остановить запись», чтобы закончить. Проверьте свое действие на другом изображении. Выполнение действия над несколькими изображениями одновременно.
Как установить экшен в Photoshop?
Вот как установить экшен Photoshop: Загрузите и разархивируйте файл экшена, который вы планируете установить. Откройте Photoshop и перейдите в «Окно», затем «Действия». В меню выберите «Загрузить действия», перейдите к сохраненному, разархивированному действию и выберите его. Действие теперь установлено и может быть использовано.
В меню выберите «Загрузить действия», перейдите к сохраненному, разархивированному действию и выберите его. Действие теперь установлено и может быть использовано.
Как записать действие в Photoshop?
Когда вы создаете новое действие, используемые вами команды и инструменты добавляются к действию, пока вы не остановите запись.Узнать больше…
Как отредактировать действие Photoshop?
Вот некоторые изменения, которые вы можете внести при редактировании: Переместить шаг. Чтобы переместить шаг из одного места действия в другое, щелкните шаг, который вы хотите переместить, и перетащите его на новое место. Добавьте шаг в начало. Чтобы добавить новый шаг в начале, выберите первый шаг существующего действия. Добавьте ступеньку посередине. Добавьте шаг в конец. Удалить шаг. Дублируйте шаг.
повседневных действий для Photoshop | Сеть CreativePro
Действия были частью Photoshop на протяжении десятилетий, но многие люди просто привыкли выполнять одни и те же действия снова и снова, даже не задумываясь о записи действия. Однако короткие действия легко записывать, их легче выполнять, а автоматизация обычных задач дает вам больше свободы для творчества. В следующих двух статьях я покажу вам, как записывать, редактировать, устранять неполадки и сохранять шаги, которые необходимо выполнять каждый раз, когда вы хотите преобразовать обычную тень в реалистичную тень, например, падающую на землю. а не стена. Само действие, хотя и короткое, демонстрирует основные навыки, которые вам понадобятся для написания подобных действий, полезных для вашего способа ведения дел.
Однако короткие действия легко записывать, их легче выполнять, а автоматизация обычных задач дает вам больше свободы для творчества. В следующих двух статьях я покажу вам, как записывать, редактировать, устранять неполадки и сохранять шаги, которые необходимо выполнять каждый раз, когда вы хотите преобразовать обычную тень в реалистичную тень, например, падающую на землю. а не стена. Само действие, хотя и короткое, демонстрирует основные навыки, которые вам понадобятся для написания подобных действий, полезных для вашего способа ведения дел.
Хотя стили слоя великолепны, они могут отбрасывать тени только на «стену» позади объекта или текста. Простое действие настраивает ваш документ, чтобы вы могли преобразовать тень в любую подходящую тень.
Для начала создайте файл, который будет служить прототипом, и добавьте объект или текст на пустой слой над фоновым слоем. На панели «Действия» создайте или назначьте папку для хранения вашего действия — их нельзя сохранить вне набора, хотя набор может содержать только одно действие. Затем щелкните значок «Новое действие», назовите действие во всплывающем окне, создайте для него сочетание клавиш (необязательно, и вы можете сделать это позже) и нажмите «ОК», чтобы начать запись (значок «Начать запись» станет красным).
Затем щелкните значок «Новое действие», назовите действие во всплывающем окне, создайте для него сочетание клавиш (необязательно, и вы можете сделать это позже) и нажмите «ОК», чтобы начать запись (значок «Начать запись» станет красным).
Больше после прыжка! Продолжить чтение ниже ↓
Пользователи Free и Premium видят меньше рекламы! Зарегистрируйтесь и войдите сегодня.
Слева направо: остановить воспроизведение/запись; Начать запись; Выбор игры;
Создать новый набор; Создать новое действие; Удалить
Чтобы преобразовать и/или замаскировать тень, она должна находиться на отдельном слое, но вы можете начать со стандартного или пользовательского стиля слоя «Тень».Однако, если вы добавите именованный стиль слоя (или другой пресет), который вы сохранили к своему действию, это имя будет жестко связано с действием, и действие всегда будет выглядеть в одном и том же месте для этого именованного стиля. Чтобы действие не останавливалось, чтобы сказать вам, что оно не может что-то найти, когда предустановки не загружены или удалены, вам часто лучше включить общие настройки для предустановки, а затем изменять их в каждом конкретном случае. .
Чтобы действие не останавливалось, чтобы сказать вам, что оно не может что-то найти, когда предустановки не загружены или удалены, вам часто лучше включить общие настройки для предустановки, а затем изменять их в каждом конкретном случае. .
Всякий раз, когда действие сталкивается с именованным элементом (показанным здесь в кавычках), оно ищет что-то с этим именем, прежде чем продолжить.Действие останавливается с предупреждением, если оно не может его найти. «Фон» и «Слой 1» также называются элементами.
Простое решение здесь — записать процесс создания тени в диалоговом окне «Стиль слоя». Стиль устанавливает расстояние, режим наложения, непрозрачность и т. д. прямо в стиле, что может не всегда подходить для теней, которые вы хотите создать, но вы можете впоследствии изменить все эти настройки на собственном слое тени — все, что вам нужно запись — это любые типичные настройки, которые вы используете для стандартной тени.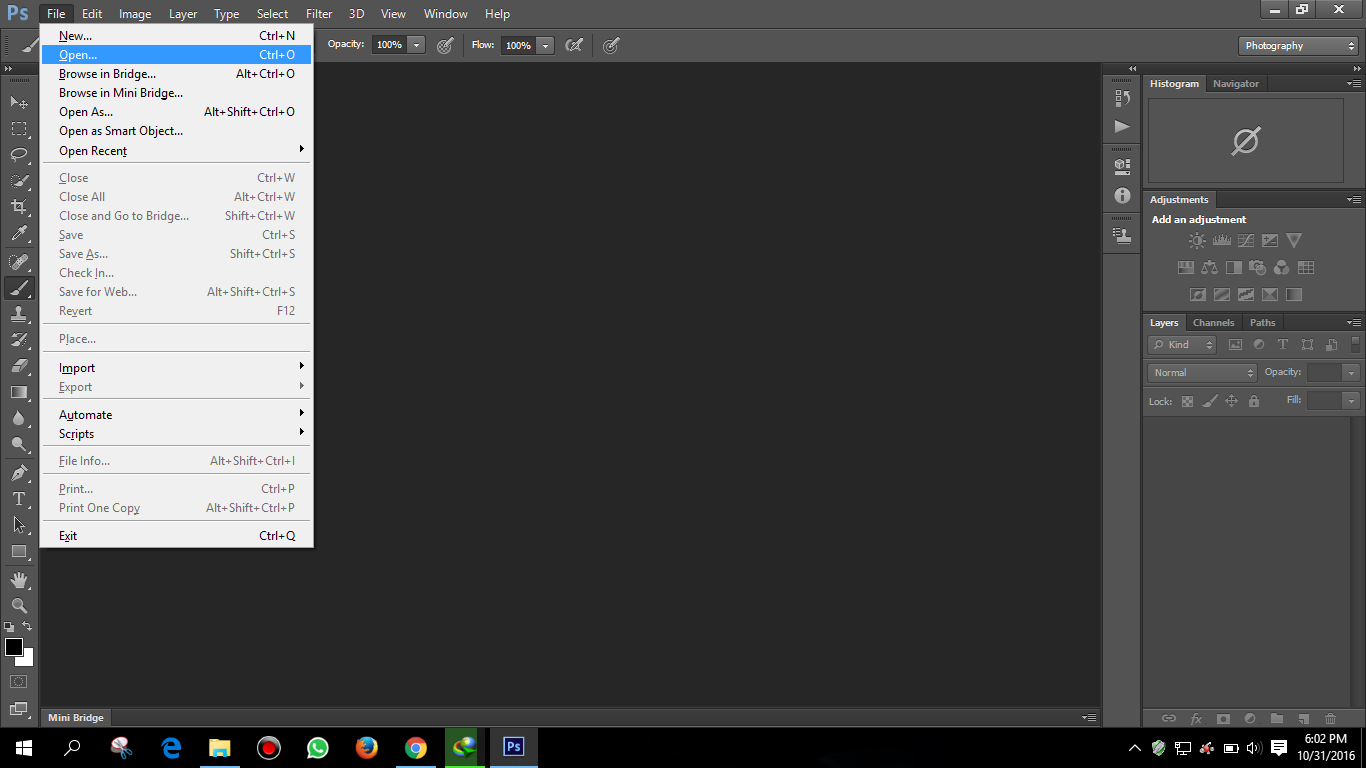
Щелкните значок fx в нижней части панели «Слои» и выберите «Тень» в нижней части меню. Если тень по умолчанию вам нравится, нажмите «ОК» в диалоговом окне, как только оно откроется. Мои тени часто становятся светлее и немного мягче, поэтому я могу немного изменить настройки непрозрачности и размера. Однако впоследствии легче сделать тень светлее или мягче, чем сделать ее намного темнее или жестче, поэтому сохраняйте гибкость с настройками тени, близкими к значениям по умолчанию. Конечно, как бы легко это ни было сделать, вы можете создать отдельные действия с мягкой светлой тенью и жесткой темной тенью, отредактировав одно действие для создания другого.В следующей статье будет показано, как редактировать действия.
Создание настроек в самом действии позволяет избежать добавления именованного стиля, и в этом действии их достаточно легко изменить после выполнения действия.
Настроив тень, нажмите OK, чтобы закрыть диалоговое окно.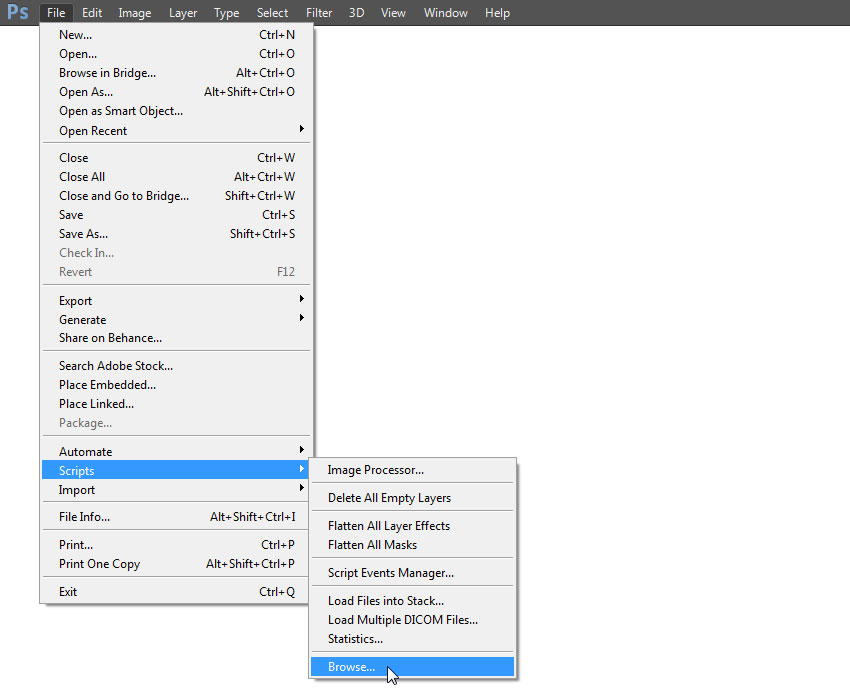 Следующий шаг — поместить эту тень на отдельный слой. Щелкните правой кнопкой мыши или щелкните, удерживая клавишу Ctrl (Mac), значок fx в крайнем правом углу слоя, чтобы открыть его контекстно-зависимое меню.Выберите «Создать слой» в меню. Появится диалоговое окно с предупреждением о том, что некоторые эффекты не могут быть воспроизведены, если вы поместите их на отдельный слой. Прочитав это один раз, мне действительно никогда не нужно будет читать это снова, и я не хочу отвечать на это каждый раз, когда запускаю действие. Если вы не хотите видеть его снова и снова, установите флажок «Больше не показывать». Это отключает это предупреждение не только в записанном действии, но и каждый раз, когда оно может появляться снова в будущем. Вы можете вернуть его в любое время, нажав кнопку «Сбросить все диалоговые окна предупреждений» в «Общих настройках».
Следующий шаг — поместить эту тень на отдельный слой. Щелкните правой кнопкой мыши или щелкните, удерживая клавишу Ctrl (Mac), значок fx в крайнем правом углу слоя, чтобы открыть его контекстно-зависимое меню.Выберите «Создать слой» в меню. Появится диалоговое окно с предупреждением о том, что некоторые эффекты не могут быть воспроизведены, если вы поместите их на отдельный слой. Прочитав это один раз, мне действительно никогда не нужно будет читать это снова, и я не хочу отвечать на это каждый раз, когда запускаю действие. Если вы не хотите видеть его снова и снова, установите флажок «Больше не показывать». Это отключает это предупреждение не только в записанном действии, но и каждый раз, когда оно может появляться снова в будущем. Вы можете вернуть его в любое время, нажав кнопку «Сбросить все диалоговые окна предупреждений» в «Общих настройках».
Щелкните правой кнопкой мыши или щелкните, удерживая клавишу Ctrl (Mac), значок эффекта слоя, чтобы открыть меню редактирования эффекта стиля слоя.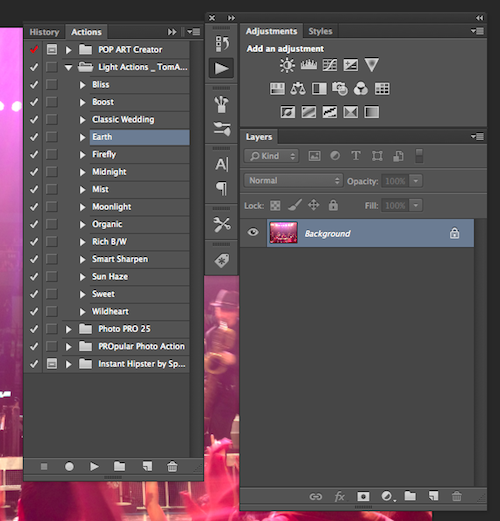
На этом этапе вы достигли своей основной цели и сэкономили несколько шагов при настройке преобразования тени. Нажмите кнопку «Остановить воспроизведение/запись» (квадрат), и ваше действие выполнено. Снова настройте свой файл так, как он был до записи действия (вернитесь назад в истории), затем выделите имя действия, нажмите кнопку воспроизведения, и вы увидите, как мгновенно появляется теневой слой.Чтобы сохранить действие на жесткий диск, выберите набор действий (не действие), чтобы выделить его, и выберите «Сохранить действия» в меню панели.
На этом этапе тень была преобразована в пиксели на отдельном слое. Исходный слой изображения по-прежнему выбран, и нет маски слоя для редактирования тени, но основная цель достигнута.
Сохранение действия не означает, что сохраненное состояние является последним словом; вы можете редактировать действия, изменять способ их выполнения, дублировать их и изменять побочный эффект, повторно используя многие шаги, которые вы только что выполнили, и устранять неполадки, чтобы точно определить любые неожиданные результаты. Я все еще хочу, чтобы это действие нацеливалось на теневой слой и добавляло маску слоя для меня, и я хочу проверить, что действие делает все, что я от него ожидаю, но я оставлю все это для следующей статьи.
Я все еще хочу, чтобы это действие нацеливалось на теневой слой и добавляло маску слоя для меня, и я хочу проверить, что действие делает все, что я от него ожидаю, но я оставлю все это для следующей статьи.
Журнал истории Photoshop. Подробно записывайте каждый шаг.
Вы когда-нибудь часами совершенствовали изображение в Photoshop только для того, чтобы понять, что не совсем уверены, как именно вы это сделали? После использования этого фильтра и этой функции, а также частой отмены действий, может быть почти невозможно вспомнить, как вы создали эффект, когда вы сделали всего несколько шагов.
Маленький родственник журнала истории, окно истории (Окно>История), показывает только основные шаги, которые вы предприняли, а не различные настройки, которые могут быть связаны с каждым шагом.
Например, в окне истории вы будете знать, что создали размытие в одной точке. Но неизвестно, какие настройки у вас были. Вот где вам может помочь малоизвестный трюк Photoshop.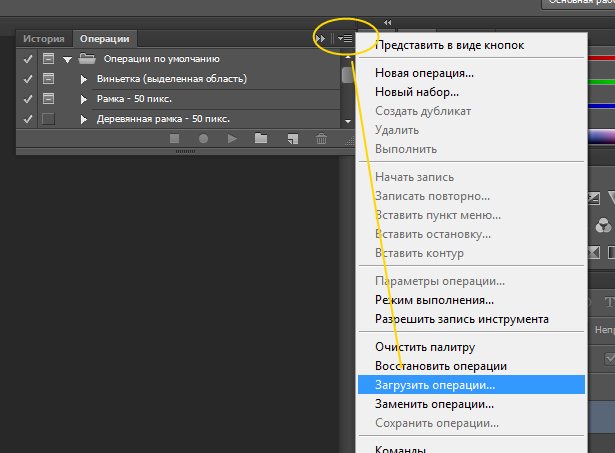 У дизайнеров Adobe есть решение именно для этой конкретной проблемы.
У дизайнеров Adobe есть решение именно для этой конкретной проблемы.
Всего за несколько кликов вы получите доступ ко всем шагам и настройкам, выполненным для любого файла.Что еще лучше, так это то, что вы можете сохранить всю эту информацию в самом файле изображения или в отдельном текстовом файле для просмотра позже; или оба.
Вы можете просматривать журнал истории в версиях Photoshop Elements, но создание журнала истории доступно только в версиях CS, CC или «профессиональных» версиях Photoshop.
Где хранится информация о вашем файле изображения?
Когда вы делаете снимок, большая часть информации об этом изображении собирается и сохраняется в файле; включая настройки камеры, размер изображения и множество других вещей, на которых можно было бы написать целую книгу.
Если вы откроете изображение в любой версии Photoshop, вы сможете просмотреть все записанные на нем данные, просто выбрав «Файл» > «Информация о файле…». В появившемся диалоговом окне вы увидите ряд вкладок; первая из которых — вкладка «Описание».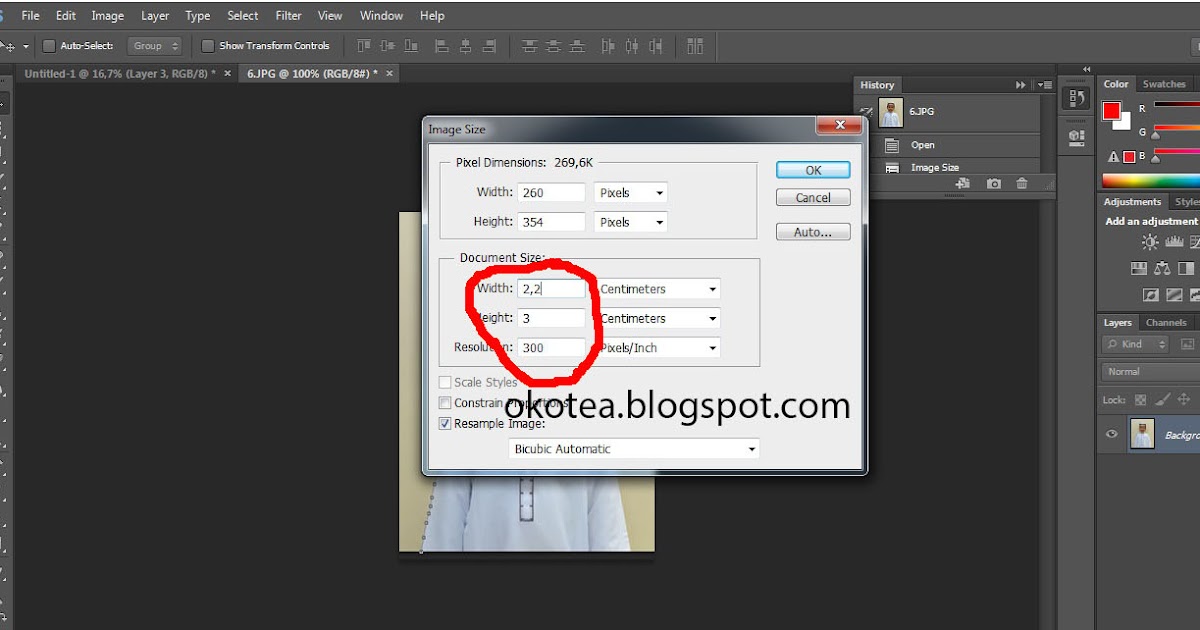 Здесь вы можете ввести много полезной информации, но это тема для другого дня.
Здесь вы можете ввести много полезной информации, но это тема для другого дня.
Прокрутите вправо до предпоследней вкладки «История». На данный момент он, скорее всего, пуст.
Как записать журнал истории в Photoshop
Выберите Правка > Настройки > Общие.Там вы найдете флажок History Log, как показано ниже. Нажмите на это поле, чтобы активировать функцию.
Вы увидите три переключателя, перечисленных после «Сохранить элементы журнала в…». Существует «Метаданные», которые записывают информацию об истории в самом изображении, как описано в разделе «Информация о файле». Другими вариантами являются «Текстовый файл» и «Оба».
Если вы редактируете изображение для третьей стороны, вы можете не захотеть, чтобы история записывалась в изображение. Если вы предпочитаете, чтобы ваш журнал истории записывался в другое место, чем сам файл изображения.Вы можете отправить информацию в текстовый файл (.txt), как если бы вы создали его в Блокноте или другом текстовом редакторе.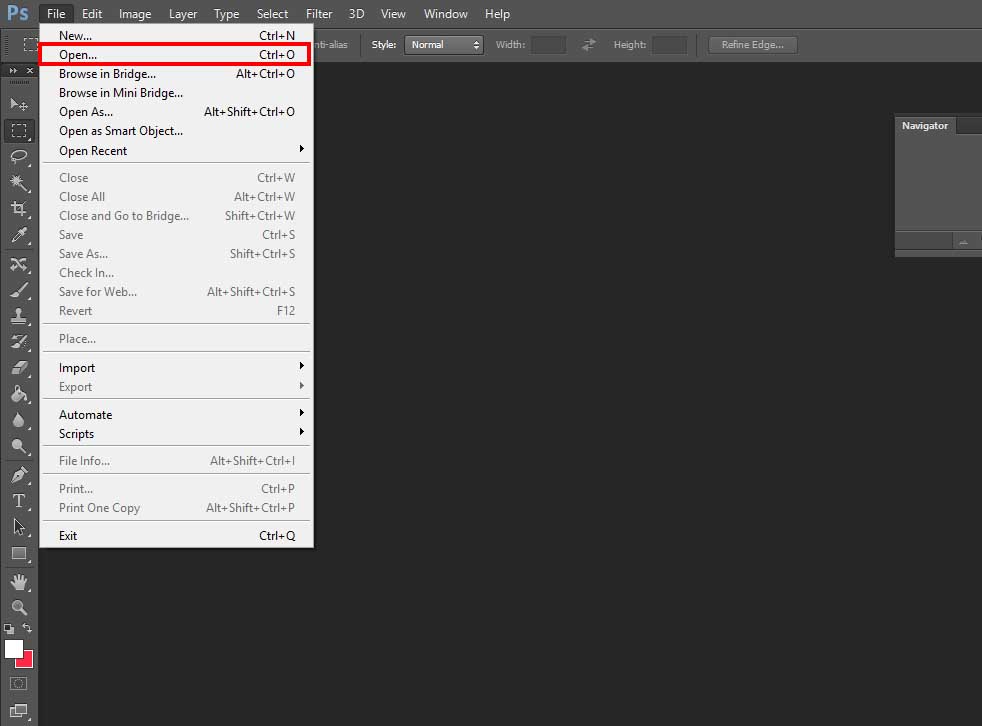
Для этого необходимо создать пустой текстовый файл перед открытием Photoshop для создания журнала истории. Вся информация из любого изображения, которое вы редактируете, будет сохранена в этом файле. Вам нужно будет направить Photoshop туда, где находится ваш текстовый файл на вашем компьютере, с помощью кнопки «Выбрать». Если вы переместите этот текстовый файл, вам нужно будет перенаправить журнал в новое место.
Параметр «Оба» доступен, если вы хотите иметь информацию о записи как файла изображения, так и внешнего текстового файла.
Следующий параметр представляет собой раскрывающееся меню после «Редактировать элементы журнала», которое содержит параметры «Только сеансы», «Кратко» и «Подробно».
Параметр «Только сеансы» записывает только время между открытием и закрытием изображения. Это может быть полезно для оценки времени, затрачиваемого на редактирование изображения. Однако он не записывает бездействие во время работы, поэтому, если вы постоянно не работали с изображением с момента его открытия до момента закрытия; записанное время будет служить только в качестве оценки.
Опция Concise записывает почти так же, как окно истории. Базовые функции записаны, но детальные настройки для ознакомления недоступны.
Параметр «Подробно» записывает все сведения, связанные с любой конкретной функцией. Будет записано все, начиная с размеров кисти и заканчивая тем, где вы сохранили файл. Возвращаясь к нашему примеру с размытием, теперь вы сможете увидеть, что вы установили фильтр размытия на пять пикселей или на то, что вы выбрали.
Вот оно.Журнал истории будет оставаться активным для всех изображений, пока не будет отключен вручную. Теперь вам никогда не придется гадать, как вы получили тот или иной эффект. Вы можете просто просмотреть журнал истории и следовать «хлебным крошкам».
Если вам понравилась эта статья, получайте бесплатные обновления по электронной почте
Статья на вынос
1. Вы можете записать каждую деталь своей деятельности в файл изображения.
2.


 …
…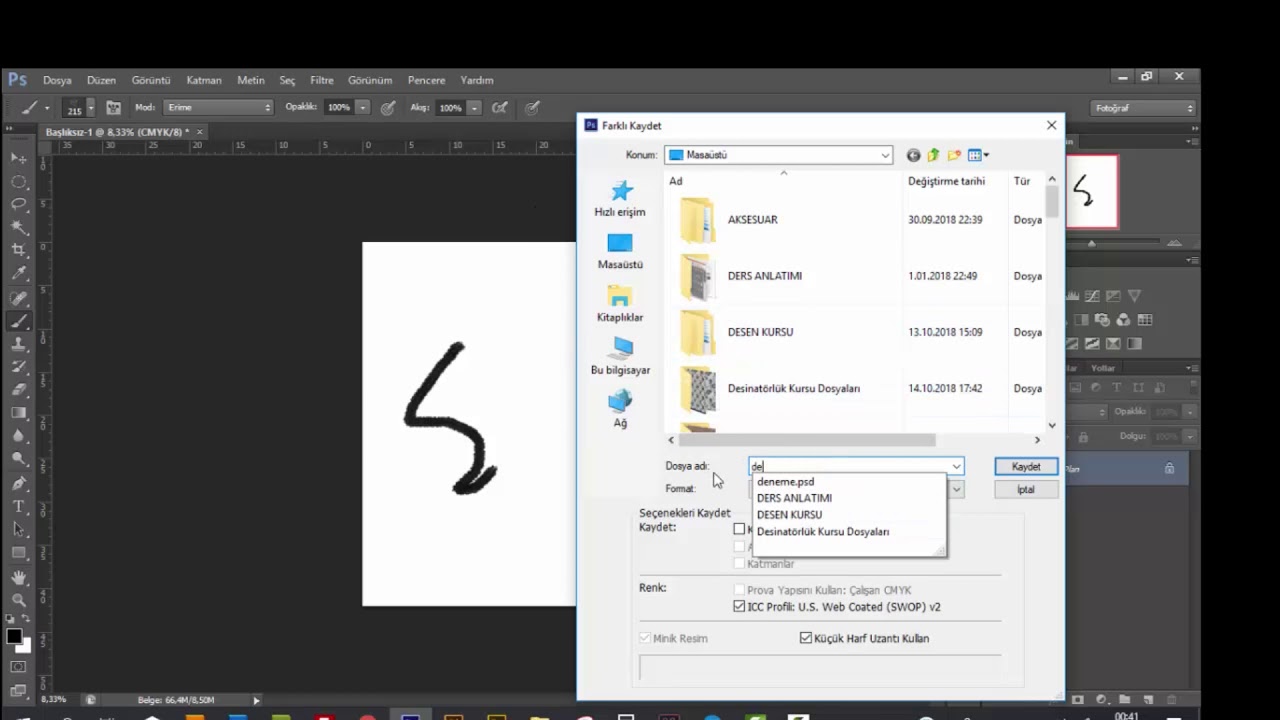 Выберите Действия в меню.
Выберите Действия в меню.
 Выберите «Выделить» > «Отменить выбор».
Выберите «Выделить» > «Отменить выбор». Теперь ваше изображение будет загружено и готово к загрузке с помощью нашего бесплатного инструмента добавления кнопки воспроизведения к изображению.
Теперь ваше изображение будет загружено и готово к загрузке с помощью нашего бесплатного инструмента добавления кнопки воспроизведения к изображению. Это не так быстро, как вариант «Ускоренный», так как он должен перерисовывать экран после каждого шага.
Это не так быстро, как вариант «Ускоренный», так как он должен перерисовывать экран после каждого шага.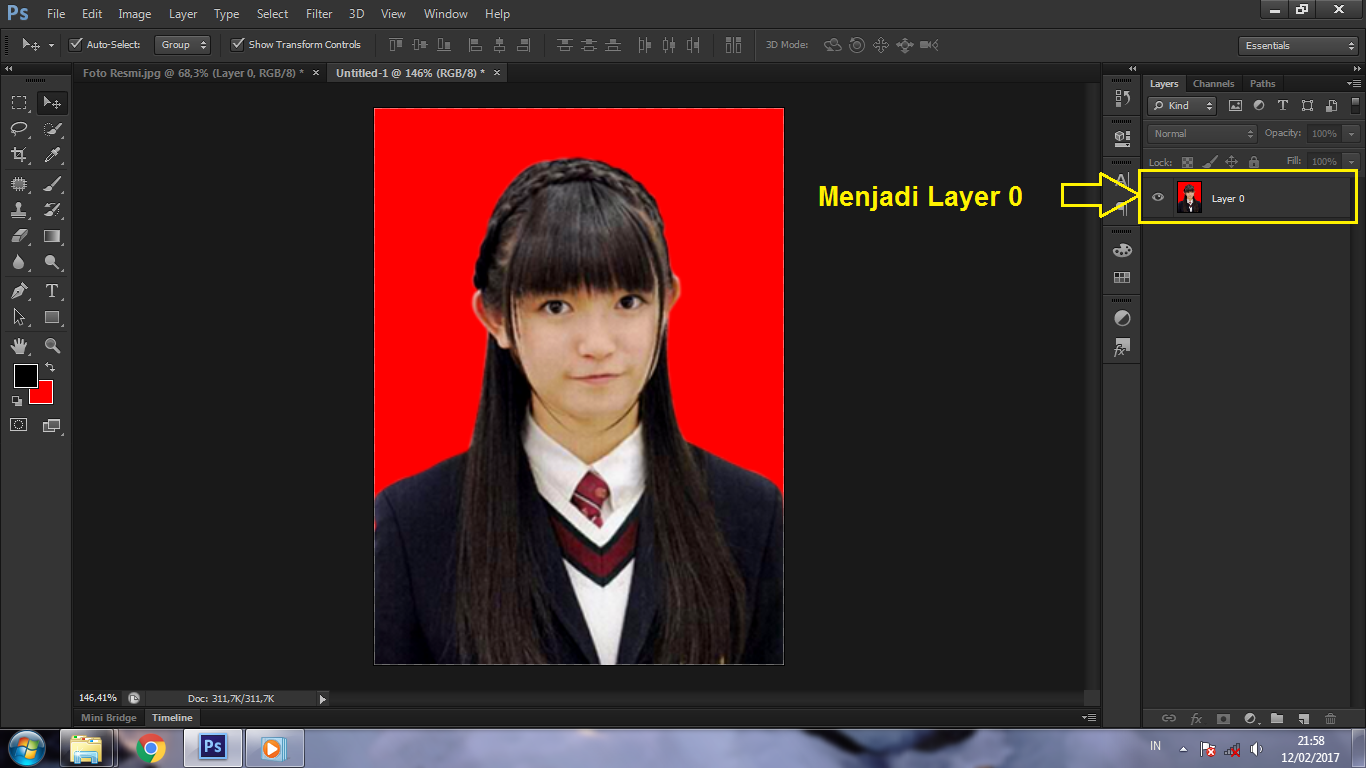 Нажмите кнопку Esc , чтобы остановить запись. Протестируйте действие, воспроизведя его на новом документе.
Нажмите кнопку Esc , чтобы остановить запись. Протестируйте действие, воспроизведя его на новом документе.
