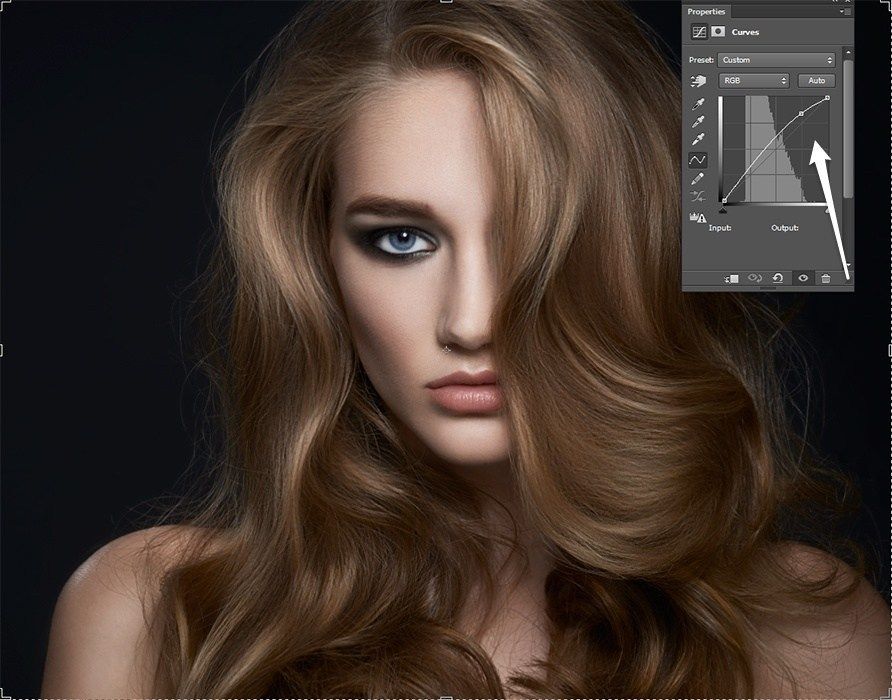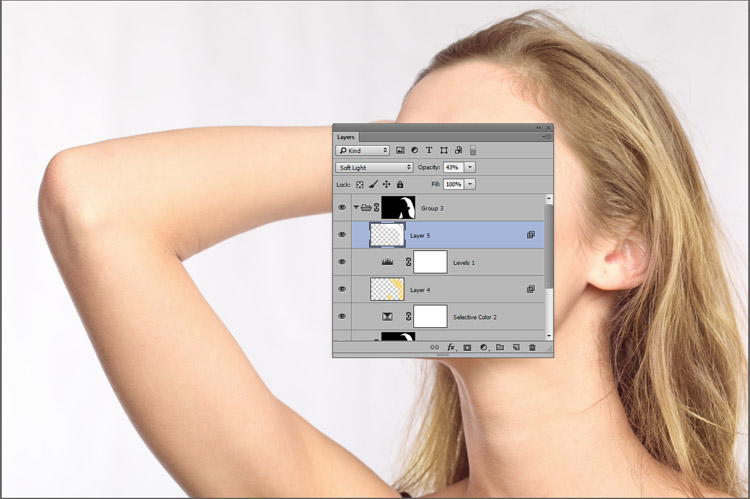Как затемнить волосы в фотошопе: Как менять цвет волос в фотошопе самым простым способом?
Как менять цвет волос в фотошопе самым простым способом?
Автор Дмитрий Костин На чтение 4 мин. Опубликовано
Доброй всем субботы, мои дорогие друзья, читатели и гости моего блога! Как ваши дела? У меня всё круто! Плюс ко всему я иду на день рождения к друзьям, которым, как и мне, исполнился тридцатничек. Пьянствовать не буду, но могу вернуться домой только завтра, поэтому статью эту и решил опубликовать пораньше). Ну да ладно обо мне. Сегодня мы с вами продолжим изучение фотошопа и коснемся очень злободневной для некоторых темы.
Скажите, было ли у вас такое желание (а может и есть) перекрасить волосы? Боялись ли вы экспериментировать с цветами, потому что не были уверены, что получится хорошо? Просто у меня есть такая знакомая, и она как раз попросила, чтобы я сделал ей волосы с красноватым оттенком, чтобы она уже решилась.
Ну я естественно отказывать не стал, так что помог. В итоге цвет ей не понравился))) В общем в сегодняшней статье я и вам хочу рассказать, как менять цвет в фотошопе на свой вкус. Уверен, что многим эта фишка пригодится. Да и на самом деле здесь сложного ничего нет, так как мы будем пользоваться знакомыми инструментами. Принцип похож на замену цвета глаз, но всё же этот процесс посложнее. Итак, поехали!
Уверен, что многим эта фишка пригодится. Да и на самом деле здесь сложного ничего нет, так как мы будем пользоваться знакомыми инструментами. Принцип похож на замену цвета глаз, но всё же этот процесс посложнее. Итак, поехали!
- Загрузите изображение в фотошоп. Я выбрал такую девушку со слегка сложными волосами. Вы можете выбрать и свою фотографию.
- Теперь вам нужно снять замочек с фонового слоя на панели слоев, чтобы он стал обычным. Сделали? Отлично!
- Дальше берем знакомый нам режим быстрой маски, после чего выбираем инструмент кисть и ставим подходящие параметры размера и мягкости. Не делайте слишком жестким и размер поставьте, чтобы можно было нормально закрашивать волосы.
- Ну а теперь начинаем закрашивать быстрой маской наиболее сплошные и кучные участки волос. А кончики и волосы у основания лба пока оставьте.
- Далее ставим прозрачность поменьше, процентов 40-50. И продолжаем работать с быстрым выделением, только на сей раз закрашиваем тонкие пряди волос (поэтому отрегулируйте размер кисти) и волосы у лба.
 Таким образом переход будет более плавным и реалистичным. Я поставил 60, но это многовато, так что лучше все-таки 40-50. Все сделали? Молодцы!
Таким образом переход будет более плавным и реалистичным. Я поставил 60, но это многовато, так что лучше все-таки 40-50. Все сделали? Молодцы! - Теперь убираем быстрое выделение. Заметили, что образовалась пунктирная линия? Отлично! Только, если вы помните, выделен-то у нас не фон, а область вокруг фона (хотя в настройках инструмента можно сделать и по-другому). Для того, чтобы сделать выделенными чисто волосы, нужно сделать инверсию выделения. В этом нам поможет комбинация клавиш SHIFT+CTRL+I.
- А теперь фокус-покус! Нажимаем комбинацию CTRL+J. Что у нас получилось? Правильно! Выделенный фрагмент, т.е. волосы скопировались на другой слой. Этого-то мы и добивались.
- Теперь переходим как раз на новый слой с прической и идем в меню «Изображение» — «Коррекция» — «Цветовой тон/насыщенность», либо же просто жмахаем на CTRL+U.
- Когда откроется окно цветового тона, то поставьте галочку на «Тонирование» и начинайте двигать ползунки.
 Вы будете видеть в режиме реального времени, как меняется цвет волос. Таким образом двигайте, пока не достигните нужного результата, после чего нажимайте ОК.
Вы будете видеть в режиме реального времени, как меняется цвет волос. Таким образом двигайте, пока не достигните нужного результата, после чего нажимайте ОК. - Конечно часто случается, что видны косяки выделения, т.е. перекрашиваются не только волосы, но и небольшая область вокруг волос. Это происходит из-за толстой кисти. Но если такая фигня случилась, то просто сотрите эти косяки ластиком.
Тадам! Теперь у нас есть девушка с измененными волосами. Как вам? Хотели бы себе такой цвет?
В этой статье я решил выложить только один способ, потому что мне кажется, что он самый простой и эффективный. Можно все это проделать с помощью аккуратного выделения волос, но мне кажется, что здесь это будет муторнее. Замену цвета здесь тоже можете даже не пытаться делать. Получится очень плохо.
Ну а если вы хотите изучить фотошоп с нуля, чтобы вам всё «разжевали» и показали, то самый лучший вариант — это посмотреть эти замечательные видеоуроки. Никакой каши в голове, всё по полочкам и рассказано доступным языком.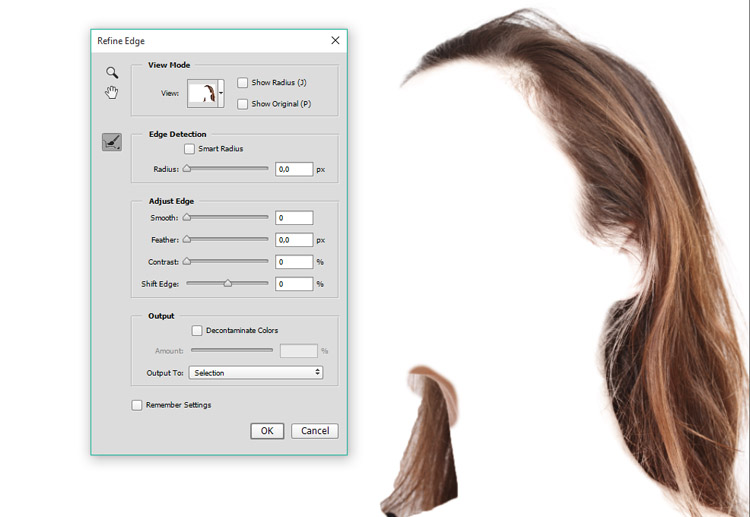 В общем то, что надо.
В общем то, что надо.
Ну а на этом я заканчиваю. Надеюсь, что вам моя статья понравилась. Если это так, то не забудьте подписаться на обновления моего блога и поделиться статьей в социальных сетях. Ну а я с удовольствием буду снова вас ждать на страницах моего блога. Удачи вам. Пока-пока!
С уважением, Дмитрий костин
Два варианта выделения волос в Фотошопе
Во время вырезания изображения в Фотошоп, волосы человека или шерсть животного всегда доставляет неудобства и порой сложно добиться реалистичности. Перед вами две техники, которые я применяю к изображениям с явно выраженным фоном и фоном с варьирующими тонами, каждая дает довольно приличный результат.
Первая техника: Изображение с однородным фоном
Лучшими являются фото, сделанные в профессиональной студии, в которых в качестве фона используется белый цвет. Эти снимки делают намного легче работу с определением краев субъекта, но вырезание тонких прядей по-прежнему может оставаться небольшой проблемой.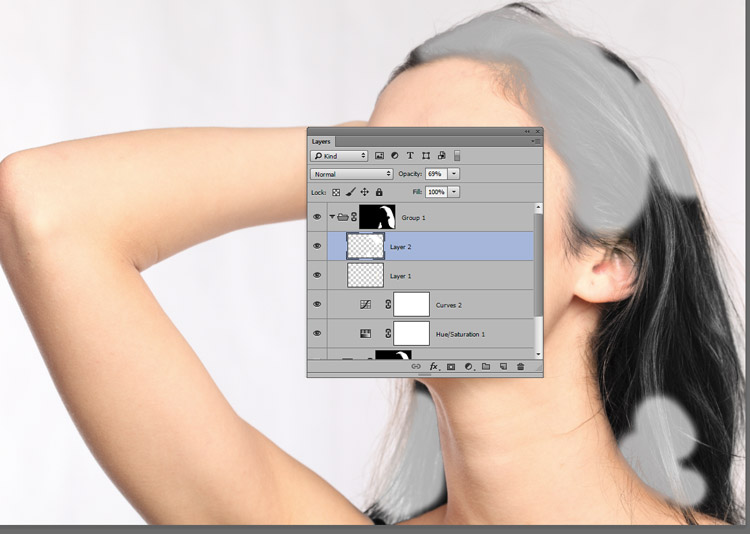
В данном примере мы будем использовать распространенную технику с использованием «Channels» (Каналов), чтобы вырезать эту прекрасную леди.
Откройте свое изображение в Фотошоп.
Это необычное изображение, поскольку оно не имеет чисто белого фона, но это однородный цвет, и на изображении имеется четкий контраст между субъектом и серым фоном.
Перейдите к палитре «Channels» (Каналов) и просмотрите каждый из них: Red (Красный), Green (Зеленый) и Blue (Синий) channels (каналы). Каждый канал будет состоять из нескольких разных тонов, выберите тот, в котором будет больший контраст между передним и задним фоном (чаще всего это канал «Blue» (Синий)). Перетащите этот канал на значок «Create new channel» (Создание нового канала), чтобы дублировать его.
К выделенному новому каналу (прим. у вас должен быть выделен только этот канал) примените «Levels» (Уровни) (Ctrl+L), чтобы значительно увеличить контраст между светлыми и темными участками.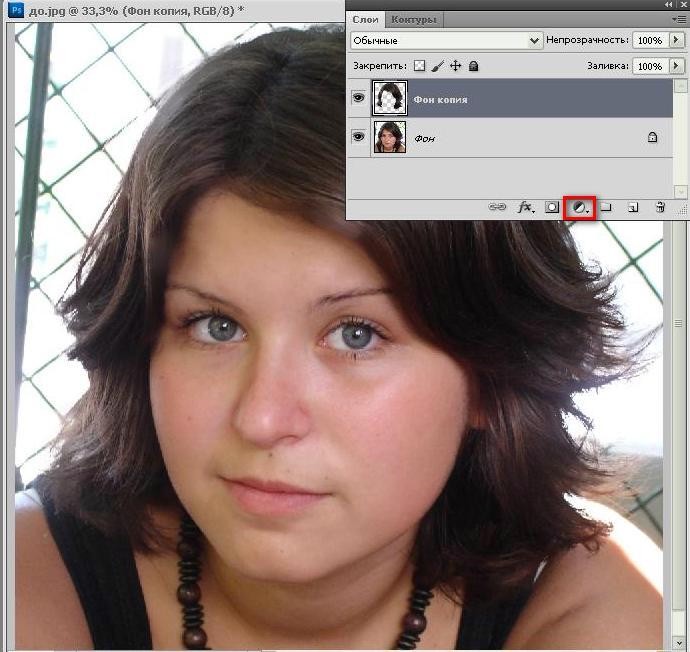 Тем не менее, не заходите слишком далеко, как только вы заметите появление ужасных пикселей в тонких участках.
Тем не менее, не заходите слишком далеко, как только вы заметите появление ужасных пикселей в тонких участках.
В связи с незначительным изменением тона заднего плана проявился серый цвет в темных участках. Используйте инструмент Dodge Tool (Инструмент «Осветлитель» / Клавиша «O») , установленный на низкой «Opacity» (Непрозрачности) в режиме «highlights» (яркость), и закрашивайте фоновый участок, чтобы до конца осветлить его.
Переключитесь на инструмент Burn Tool (Инструмент «Затемнитель» / Клавиша «O») и установите его в режиме «Shadows» (Тени), чтобы значительно затемнить внутренние участки изображения до чисто черного.
Используйте инструмент Brush Tool (Инструмент «Кисть» / Клавиша «B») , чтобы завершить работу с черным цветом, закрасив оставшиеся участки во внутренней части изображения.
Инвертируйте изображение, чтобы поменять местами белые и черные участки (Ctrl+I), и просмотрите изображение, нет ли на нем участков, которые могли быть пропущены кистью.
Ctrl+клик по значку channel (канала), чтобы загрузить выделение, затем снова сделайте видимыми все каналы. Перейдите обратно в панель слоев и скопируйте выделение. Вставьте его на новый слой и спрячьте оригинал, чтобы увидеть вырезанное изображение на прозрачном фоне.
Выделению удалось вырезать даже самые тонкие волосинки для получения реалистичного вырезания. Вставьте фото на другой фон. Приблизьте его и проверьте на любой ярко окрашенный участок по краю, особенно если вы поместили фото на более темный фон. Вы можете уменьшить яркость, используя инструмент Burn Tool (Инструмент «Затемнитель» / Клавиша «O») c настройкой «Highlights» (Яркие света), и аккуратно закрасьте контуры изображения.
Техника вторая: Изображение с детализированным фоном
Техника с применением «Channels» (Каналов) хороша для фотографий, сделанных в студии на однородном фоне, но возникают небольшие трудности при обычных снимках, полученных на детализированном фоне.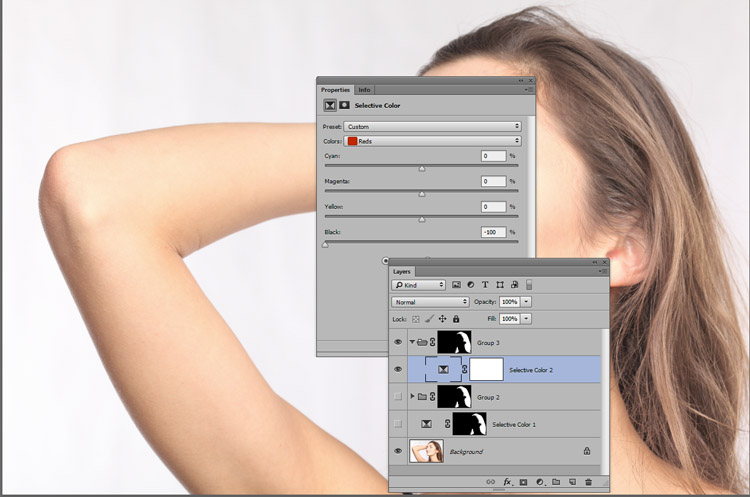
Откройте свое изображение в Фотошоп. У этого изображения достаточно хороший контраст между передним и задним планом, но некоторые участки волос смешиваются с темными тонами фона.
Начните вырезать четкие края с помощью инструмента Pen Tool («Перо» / Клавиша «P») , но когда дойдете до волос, просто создайте грубую траекторию.
У волос стремитесь включить только четкие участки, которые не сливаются с фоном, иначе потом яркие тона все испортят.
Создайте выделение с растушевкой в 2 пикселя, чтобы удалить любые грубые участки, затем вставьте на новый слой.
Уменьшите непрозрачность изображения так, чтобы линии волос с оригинала могли быть едва видны.
Вот, где начинается веселье! Используйте инструмент Smudge Tool (Инструмент «Палец») , чтобы нарисовать в участках новые волосы, используя в качестве образца оригинал изображения. Начните с кисти диаметром 4 px, чтобы создать густую основу для волос и замаскируйте зубчатые линии контура.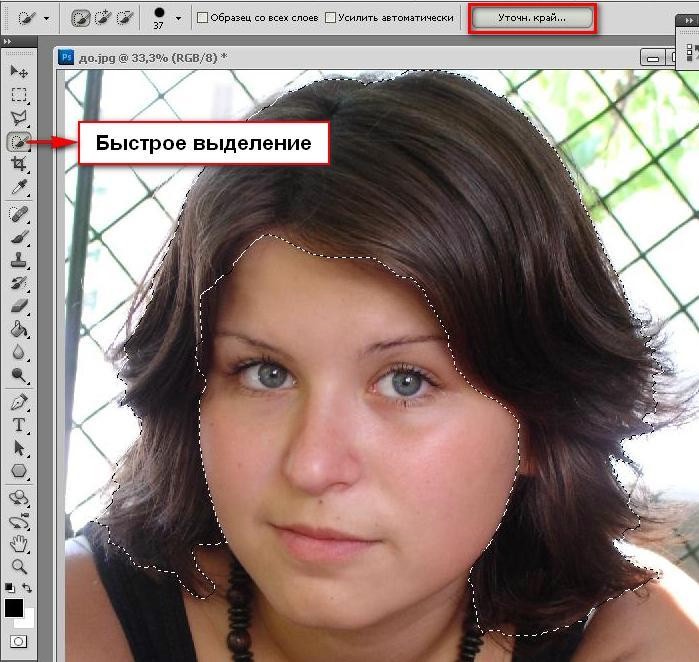 Планшет Wacom очень пригодится здесь для ускорения процесса и поможет добавить линии различной толщины.
Планшет Wacom очень пригодится здесь для ускорения процесса и поможет добавить линии различной толщины.
Вскоре новые волосы будут напоминать свой первоначальный вид. На данном этапе они не выглядят слишком плохо, но повторный процесс с более тонкой кистью позволит нарисовать отдельные волоски.
Используйте кисть размером 2 px у инструмента Smudge Tool (Инструмент «Палец») , чтобы нарисовать тонкие линии волос в различных направлениях для придания реалистичности изображению.
Затем фото может быть с легкостью помещено на любой фон, и представлять четкое очертание без окантовки и потери мелких деталей.
Переводчик: Александра Анцыперович;
Источник;
photoshop-master.ru
Узнать еще больше техник выделения вы можете изучив данные уроки:
- Используя «Маску» на примере выделения волос в уроке — Как изменить цвет волос в Фотошопе;
- Используя инструмент в Photoshop CS5 «Уточнить край»;
- И еще урок на тему выделения с использованием каналов — Как вырезать объект с использованием RGB каналов в Фотошопе;
⇐ • Как сделать аватар (предыдущая страница учебника)
• Как изменить время суток на фотографии (следующая страница учебника) ⇒
Реалистичная смена цвета волос в Фотошопе · Мир Фотошопа
Конечный результат:
Ресурсы урока:
Фотография девушки1. Выделение волос в Фотошопе
Выделение волос в Фотошопе
Самая трудная часть урока заключается в выделении волос. Волосы — очень сложный объект. Для достижения лучшего результата, используйте наиболее контрастный фон, по возможности белый. Пусть волосы находятся позади спины, либо в крайнем случае лежат на контрастной рубашке.
Фотография должна иметь высокое разрешение и резкость. Если у Вас нет подходящего снимка, воспользуйтесь фотографией девушки, предоставленной в данном уроке.
Шаг 1
Откройте фотографию в Фотошопе и на панели инструментов активируйте инструмент Magnetic Lasso Tool (L).
Шаг 2
Выделите волос как можно точнее, но не старайтесь сделать всё идеально. Ошибки выделения мы исправим чуть позже. Как только конечная и начальная точки контура соединятся, Вы увидите выделение.
Шаг 3
Сейчас мы почистим края выделения. Нажмите на кнопку Refine Edge на верхней панели.
Шаг 4
Выберите View Overlay. Данный режим лучше всего проявляет изображение за пределами выделенной области.
Включите параметр Smart Radius и поиграйте со значением радиуса. Обратите внимание на то, как это влияет на края выделения.
Шаг 5
Переместите курсор мыши на холст и увидите, что у Вас активен инструмент Refine Radius Tool. С его помощью Вы можете аккуратно добавить небольшие участки фотографии в пределы выделенной области. Удерживая Alt, Вы исключите пиксели из выделения. Помните, что данный инструмент работает по своему алгоритму и может дать не то, что Вы ожидаете.
Переключайтесь между видами, чтобы увидеть конечный результат. Рисовать можно на любом виде, но на большинстве из них Вы не увидите то, что не выделено.
Шаг 6
Как закончите, установите Output на New Layer with Layer Mask и нажмите ОК.
Шаг 7
Как видите, даже вся мощь инструмента Refine Edge не дала нам чёткий результат. Поэтому мы вручную доработаем волосы. Создайте новый слой и залейте его чёрным цветом.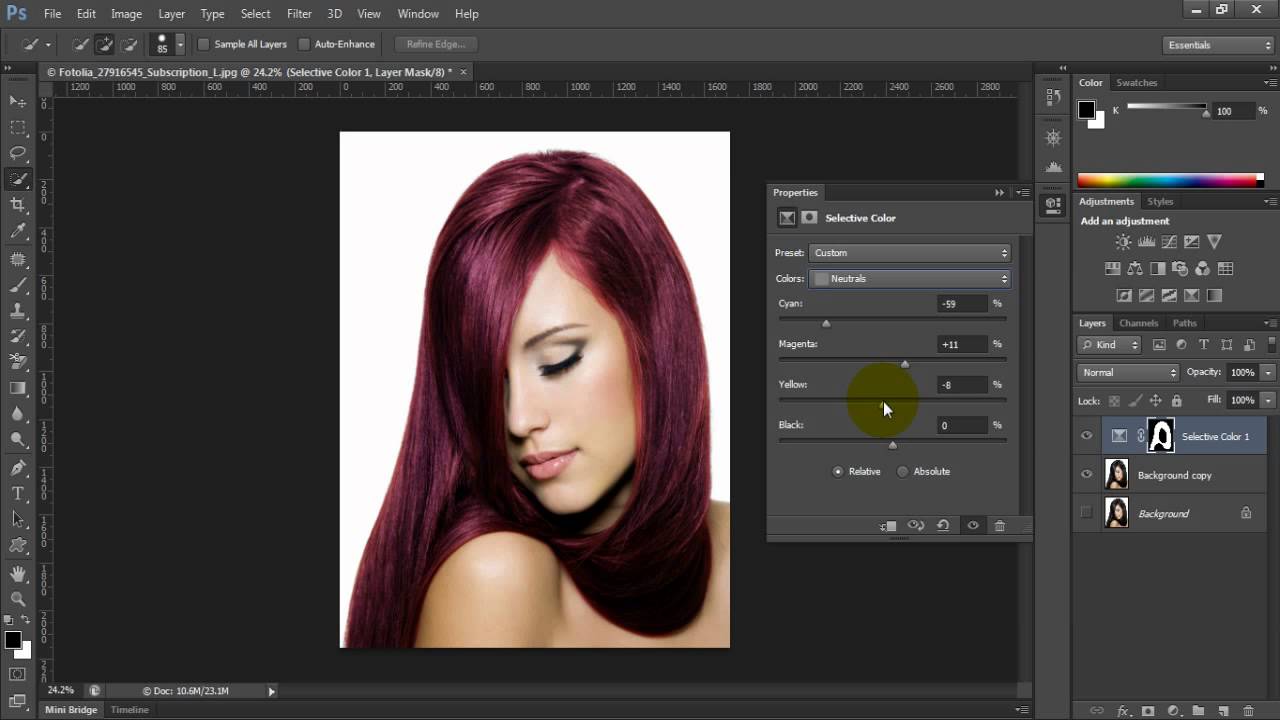 Уменьшите непрозрачность оригинального слоя, чтобы слегка увидеть лицо.
Уменьшите непрозрачность оригинального слоя, чтобы слегка увидеть лицо.
Шаг 8
Вернитесь на копию слоя с волосами. У неё есть маска, которая говорит нам, какие участки должны быть видны, а какие нет. Кликните на маске, чтобы активировать её редактирование. Возьмите мягкую кисть с небольшим нажимом и аккуратно закрасьте чёрным цветом внутренние края волос. Используйте неполную непрозрачность кисти для того, чтобы скрыть определенные пиксели только частично.
Как закончите, верните непрозрачность слоя фотографии до 100% и удалите чёрный слой.
2. Меняем цвет
Шаг 1
Откройте панель корректирующих слоёв (Window ? Adjustments) и выберите коррекцию Hue/Saturation.
Шаг 2
Корректирующий слой нужно привязать к конкретному слою через обтравочную маску (Ctrl + Alt + G). Включите функцию Colorize и измените параметр Hue. Посмотрите, как изменятся волос в пределах какого-то оттенка.
Сделать волосы светлее или темнее можно при помощи параметра Lightness.
Шаг 3
Если Вы хотите сделать волосы ярче, а Ваши волосы тёмные, то сначала нужно создать тёмную версию волос, а затем создать копию и поэкспериментировать с режимами наложения.
Откройте панель Blending Options и разделите чёрный ползунок у Underlying Layer. Это нужно для того, чтобы цветовые переходы были как можно более плавными.
Шаг 4
Тем же самым способом можно и повысить яркость. Создайте корректирующий слой Hue/Saturation и сделайте волосы предельно яркими.
Удалите яркость через Blending Options.
Шаг 6
Чтобы превратить брюнетку в блондинку, волосы для начала нужно сделать пепельными. Создайте три слоя без цвета: тёмный, светлее и светлый. Затем настройте параметр Blend if.
Шаг 7
Как закончите, постарайтесь создать плавный переход между оттенками, используя маску и мягкую кисть.
Шаг 8
Добавьте ещё один корректирующий слой, которые сделает волосы блондинистыми.
Данную технику можно применять для разных волос, создать как реалистичные, так и нереалистичные виды.
Данная техника применима и для животных.
Как изменить цвет волос в фотошопе
Урок рассчитан на новичков, которые только знакомятся с программой. Мы с вами научимся делать из блондинки брюнетку.
Я работаю в Adobe Photoshop CS6, но нам подойдет абсолютно любая версия.
Приступаем к работе
Открываем наше изображение: File-Open (Файл – Открыть) либо Ctrl+O:
Нажимаем F7, чтобы перейти к палитре слоев.
Разблокируем слой «Background», дважды щелкнув на нем левой кнопкой.
Создаем дубликат слоя, для того, чтобы не затронуть редактированием исходный слой, чтобы в случае чего нам было к чему вернуться. Для этого правой кнопкой щелкаем по слою и во всплывающем меню выбираем «Duplicate layer». Работаем на втором слое.
Делаем выделение
Выбираем на панели инструментов Pen Tool (P).
Приближаем изображение, чтобы было удобно работать (Сtrl +).
C помощью инструмента Pen Tool обводим по контуру наши волосы. Работаем следующим образом: ставя точки, удерживайте левую кнопку мыши и вытягивайте направляющие для каждой точки, чтобы потом было легче редактировать направление линии в зависимости от изгиба контура. Замкните контур.
Далее нажимаем «A», чтобы выбрать инструмент «Path Selection Tool» (стрелочка), щелкаем правой кнопкой мыши по контуру, в контекстном меню выбираем «Make Selection» — «Ок», чтобы образовать выделение.
После этого контур превратится в движущуюся пунктирную линию.
Делаем цветокоррекцию
Дальше идем в меню «Image» – «Adjustment» – «Selective color». (Изображение – Настройки – Выборочная коррекция цвета).
В появившемся окне меняем в строке «Colors» цвета «Red» на «Neurtals».
Выставляем следующие настройки: Cyan +51, Magenta +18, Yellow -7, Black +70.
Цвет стал темнее, но не хватает контраста. Идем в меню «Image» — «Adjustment» – «Brightness/Contrast».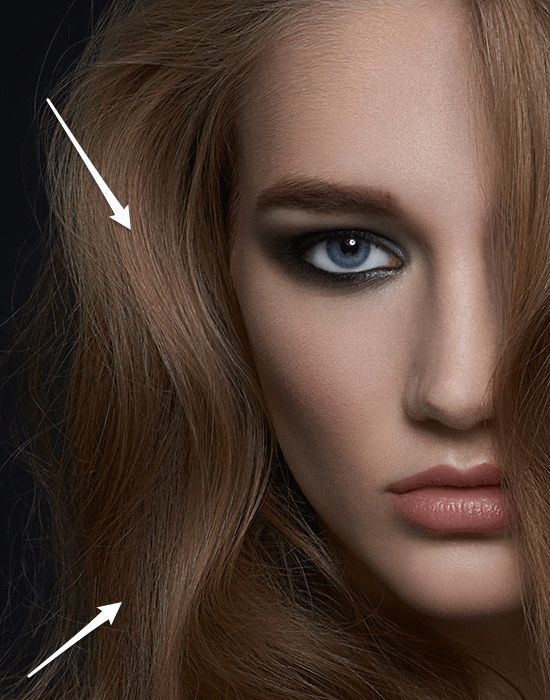 Делаем такие настройки: Brightness -86, Contrast +72.
Делаем такие настройки: Brightness -86, Contrast +72.
Чтобы снять выделение, нажмите Ctrl+D.
Готово!
Надеюсь этот урок вам понравился!
Ретушь волос в фотошопе — Arttopia.Уникальные уроки рисования и дизайна в Adobe Photoshop
В этом уроке мы поговорим про гламурную ретушь волос в фотошопе. Я покажу вам как можно сделать ретушь волос в фотошопе, чтобы волосы выглядели как у девушек из рекламы шампуня.
Урок рассчитан на средний уровень владения программой, но попробовать выполнить урок могут и новички.
Я взяла фотографию из интернета, с которой буду работать. Фотография небольшая, но нам важно просто понять принцип действия.
Подготовительная часть.
Открываем фотографию — Ctrl+O — «Открыть».
Смотрим на фото и анализируем: что можно исправить, какими инструментами, к какому эффекту мы хотим прийти в конечном итоге.
У девушки длинные волосы, это очень женственно, однако сами волосы в этом случае должны быть очень ухоженными, с аккуратными кончиками и гладкими. Постараемся создать эффект блестящих, гладких, шелковистых волос.
Постараемся создать эффект блестящих, гладких, шелковистых волос.
Итак, задачи, которые перед нами стоят:
- подровнять кончики волос, сгладить выбивающиеся пряди,
- избавиться от эффекта сухости и сечености волос, расчесать волосы,
- добавить волосам шикарного блеска и сияния.
С задачами определились, приступаем к работе, фотошоп нам в помощь:)
Приступаем к работе.
Заходим в палитру слоев — F7. Сейчас там только один слой с исходником. Я сразу для наглядности даю осмысленные названия слоям.
Создаем дубликат слоя — Ctrl+J, будем работать с дубликатом, а исходную картинку оставим, чтобы потом сравнить полученный после ретуши результат и исходник.
Между слоем-исходником и его дубликатом создаем новый слой.
Вызываем пипетку — нажимаем (I), берем образец цвета с фона.
На панели инструментов слева находим Paint Bucket Tool (Заливка), заливаем новый слой полученным цветом.
В палитре слоев выделяем верхний слой с копией исходника.
Берем инструмент Eraser Tool (Ластик). Я выбрала стандартную круглую кисть с твердыми краями, диаметр кисти где-то 50px. Регулируте размер кисти клавишами «[«- меньше и «]»- больше, в случае необходимости.
Теперь будем формировать контур наших волос, аккуратно стрирая некрасивые кончики и выбившиеся пряди.
Должно получиться примерно вот что:
Теперь надо немного сгладить структуру волос.
Делаем дубликат последнего слоя.
Заходим в меню «Filter — Blur — Motion blur» (Фильтр — Размытие — Размытие в движении).
Примерно определяем направление движения волос, чтобы задать угол размытия, ставим линию в кружке, параллельно общему направлению движения волос, я поставила -11.
Смещение ставим опытным путем, просто двигаем ползунок и следим как меняется изображение. Нам нужно добиться эффекта гладких, расчесанных волос. Я поставила 20.
Добавляем маску к слою в палитре слоев.
Цвета в квадратиках внизу панели инструментов изменились на черный и белый.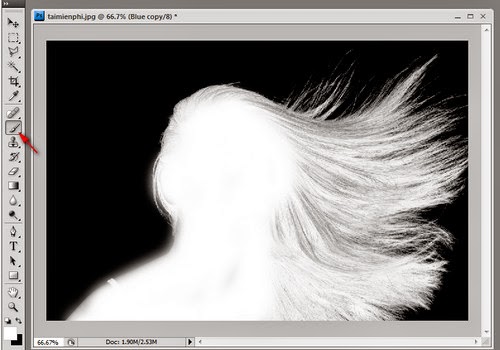
Принцип работы с маской такой: черным цветом мы стираем части изображения, белым — возвращаем обратно. Таким образом, переключаясь между цветами (клавиша X), можно легко удалять лишние части изображения, оставив нужные нетронутыми.
Берем Brush Tool (Кисть), выбираем черный цвет, стираем части изображения, в местах, где нам размытие не нужно — это все, кроме волос: лицо, плечи, неаккуратные края размытия.
Если где-то ошиблись, меняем цвет на белый (X) и возвращаем размытые пиксели обратно.
Края волос должны получиться четкими, поэтому стираем размытие на краях волос, оставляем только внутри. Пробор также оставляем без размытия.
Волосы у нас стали немного мягче:
В палитре слоев снижаем непрозрачность слоя (Opacity) до 70%.
Теперь будем добавлять блики.
Создаем новый слой — Ctrl+Shift+N.
Берем кисть Brush Tool, рисуем мягкой кистью небольшого диаметра(у меня 5px) блики на волосах. Цвет белый (#ffffff).
Опять заходим в меню «Filter — Blur — Motion blur» (Фильтр — Размытие — Размытие в движении).
Угол и смещение ставим экспериментальным путем, учитываем направление движения волос, блики должны размыться и немного растянуться.
Берем ластик Eraser Tool (E), выбираем кисть с мягкими краями, стираем лишнее, делаем блики естественнее.
Я хочу сделать блики теплее.
Дважды щелкаем по слою с бликами, чтобы зайти в окно стилей слоя.
В появившемся окне ставим галочку напротив «Наложение цвета»(Color Overlay), выделяем эту строку, чтобы получить доступ к настройкам.
Выбираем цвет, который будем накладывать на блики, он должен сочетаться с общим цветом волос. Я выбрала цвет #fcad6d.
Наши блики стали естественнее и приобрели золотистый оттенок.
Я хочу еще немного усилить блики.
Копируем слой с бликами — Ctrl+J. Щелкаем правой кнопкой — выбираем «Растрировать стиль слоя»(Rasterize layer style) (только для CS6). Для более ранних версий «Преобразовать в смарт-объект» — «Растрировать слой»(Convert to smart-object ->Rasterize layer).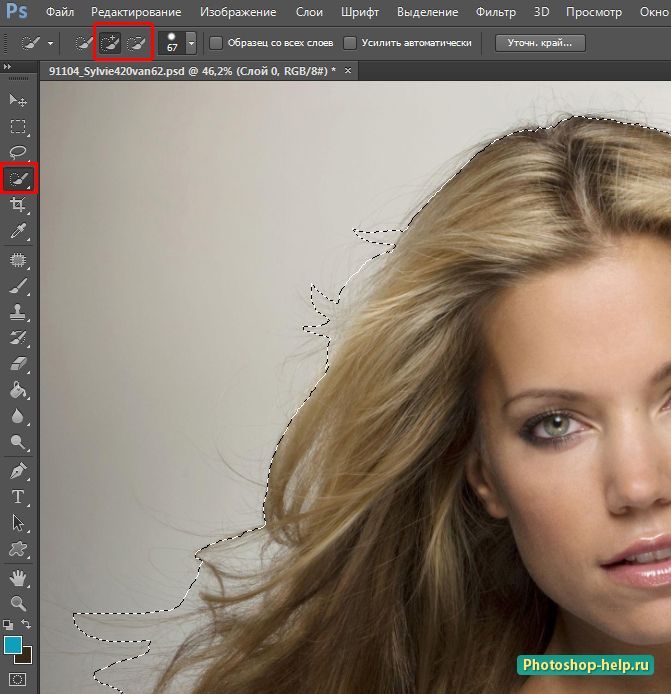
Меняем в палитре слоев режим смешивания слоя с дубликатом бликов на «Экран»(Screen).
Дальше нажимаем сочетание клавиш «Ctrl+Shift+Alt+E», чтобы создать новый слой, объединяющий все ранее созданные слои. Работаем на новом слое.
Сейчас будем усиливать блики при помощи инструмента Dodge Tool (Осветлитель).
Берем Dodge Tool(O), будем работать в диапазоне «Средние тона», экспонирование — 50%.
Высветляем вертикальные линии на волосах. Чем больше раз проведете по волосам, тем сильнее будет эффект.
Берем инструмент Smudge Tool (Палец), снижаем интенсивность до 22% в верхней панели настроек, немного проходимся по волосам в некоторых местах, сглаживая переходы и «расчесывая» запутанные волосы.
Снижаем непрозрачность слоя до 80%.
Осталось только обработать края.
Возвращаемся на второй слой с копией исходника.
Берем инструмент Polygonal Lasso Tool (Прямолинейное лассо / Многоугольное лассо), выделяем острые треугольники на кончиках волос и удаляем.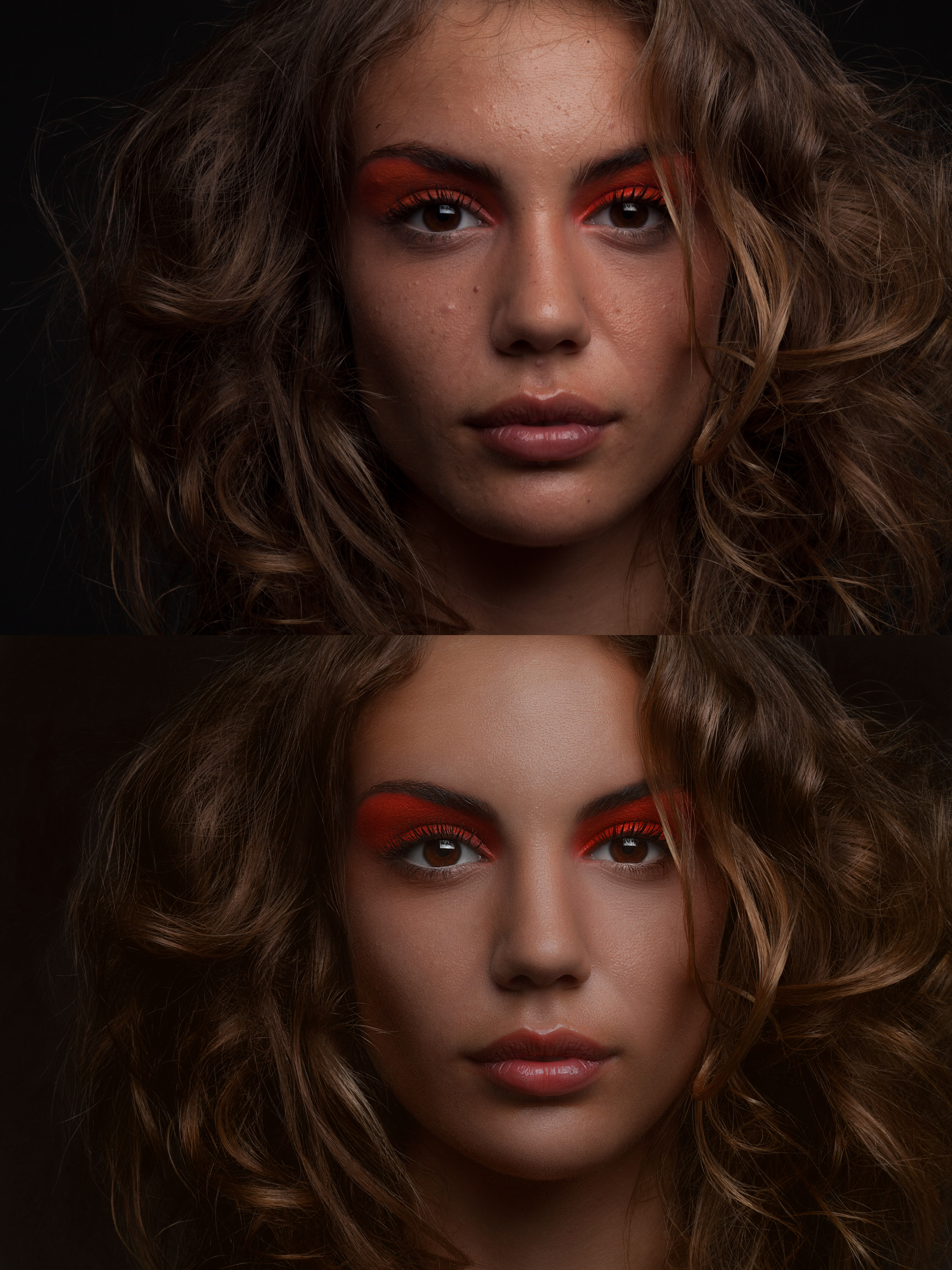
Потом берем палец с интенсивностью 100%, кисть 1px размазываем кончики от края к центру.
Создаем новый слой, выше всех слоев.
Берем однопиксельную кисть (E), пипеткой берем самый темный цвет на волосах, рисуем этим цветом отдельные волоски поверх общей массы волос. Затем я добавила еще несколько белых волосинок на бликах, чтобы создать естественный вид.
Создаем корректирующий слой, чтобы отрегулировать яркость и контрастность:
Все готово.
Результат урока:
В этом уроке мы попробовали сделать ретушь волос в фотошопе.
Надеюсь, урок вам понравился! До встречи!
Урок по изменению цвета волос в Photoshop
Потрясающе простой и понятный видеоурок по редактированию и изменению цвета волос в Adobe Photoshop.
Есть немало причин, по которым нужно изменить цвет волос на фотографии. Может вы решите посмотреть, как будете выглядеть в новом образе, или того потребует авторская задумка. В любом случае, изменение цвета волос в Photoshop – не такая простая задача, как может показаться на первый взгляд. И дело даже не в том, чтобы “попасть” в нужный тон, а в том, чтобы в итоге это выглядело естественно.
И дело даже не в том, чтобы “попасть” в нужный тон, а в том, чтобы в итоге это выглядело естественно.
Что нужно знать о цвете волос?
Как и в жизни, в Photoshop перекрасить блондинку в брюнетку намного проще, чем наоборот. Все дело в том, что у вас есть намного больше цветовой информации при работе с исходником светлого цвета, в то время как высветленный черный цвет дает слишком мало деталей, что делает результат нереалистичным. Нельзя забывать и о насыщенности оттенков, ведь есть большая разница между блондом и желтым.
Как это работает в Photoshop
Один из самых подходящих инструментов для изменения цвета волос в Photoshop это “Selective Color” Adjustment Layer. Он дает возможность достаточно точно определить цвет волос (как правило, в диапазоне красного) и настроить нужный оттенок, используя регулировки. Этот способ хорош, потому что не требует колоссальных усилий.
Основная проблема – сделать так, чтобы результат выглядел естественно
Чтобы сделать волосы черными используйте Hue/Saturation Adjustment layer и сделайте насыщенность цветов близкой к нулю. Затем примените корректирующий слой с кривыми (Curves Adjustment layer), чтобы сделать волосы темнее. Как это часто бывает в фотошопе, когда делаешь что-то темным о светах нужно думать отдельно. Так, для создания блеска на черных волосах мы будем закрашивать места бликов белым цветом на отдельном слое, а потом деликатно “смешивать” его с волосами регулируя настройки “blend-if”.
Затем примените корректирующий слой с кривыми (Curves Adjustment layer), чтобы сделать волосы темнее. Как это часто бывает в фотошопе, когда делаешь что-то темным о светах нужно думать отдельно. Так, для создания блеска на черных волосах мы будем закрашивать места бликов белым цветом на отдельном слое, а потом деликатно “смешивать” его с волосами регулируя настройки “blend-if”.
Более подробно и наглядно процесс изменения цвета показан в этом видео уроке. Даже несмотря на отсутствие русского перевода все будет понятно и доступно для уверенного пользователя AdobePhotoshop.
Приходилось ли вам изменять цвет волос на фотографиях? Каким способом вы пользуетесь? Если у вас уже есть подобный опыт, мы с удовольствием прочитаем ваши комментарии и посмотрим примеры!
Источник www.phlearn.com
Related
Как осветлить и затемнить с помощью инструментов Dodge и Burn в Photoshop CS6
- Программное обеспечение
- Adobe
- Photoshop
- Как осветлить и затемнить с помощью инструментов Dodge и Burn в Photoshop CS6
Автор: Barbara Obermeier
Photoshop CS6 дает вам множество вариантов осветления и затемнения. Осветление и затемнение возникли в темной комнате, где фотографы спасают негативы, содержащие слишком темные или слишком светлые области, путем добавления или уменьшения экспозиции, когда увеличитель делает отпечатки.
Осветление и затемнение возникли в темной комнате, где фотографы спасают негативы, содержащие слишком темные или слишком светлые области, путем добавления или уменьшения экспозиции, когда увеличитель делает отпечатки.
С инструментами Photoshop «Осветление» и «Затемнение» вы можете независимо установить размер инструмента и его мягкость, выбрав кисть нужного размера и жесткости или мягкости.
Вы также можете настроить инструменты Photoshop для работы в основном с тенями, полутонами и светами. Вы можете настроить степень осветления и затемнения, указав также экспозицию.
Инструменты Dodge (используется для осветления) и Burn (используется для затемнения) могут быть очень эффективными, но вы не можете добавить детали, которых нет.Помните следующее:
Когда вы осветляете очень темные тени с небольшими деталями, вы получаете сероватые тени.
Затемнение очень светлых участков, которые полностью размыты, тоже не очень хорошее качество.

В любом случае вы хотите использовать инструменты Dodge и Burn умеренно и работать только с небольшими областями. Чтобы осветлить или затемнить часть изображения, выполните следующие действия:
Откройте изображение с недоэкспонированными или переэкспонированными областями и выберите инструмент «Осветление» или «Затемнение» на панели «Инструменты».
Нажмите клавишу O, чтобы выбрать активный инструмент тонирования, или нажмите Shift + O, чтобы просмотреть доступные инструменты тонирования, пока не станет активным тот, который вам нужен.
На панели параметров внесите следующие изменения:
* Выберите кисть из палитры предустановок кисти или откройте большую панель «Кисть».
Более крупные и мягкие кисти распределяют эффект затемнения и затемнения на большую площадь, облегчая наложение с окружающей областью.
Вы можете выбрать те же кисти, которые доступны с любым из инструментов рисования, включая предустановленные кисти из вашей библиотеки.

* В разделе «Диапазон» выберите «Тени», «Средние тона» или «Света».
Используйте тени, чтобы осветлить или затемнить детали в более темных областях изображения, средние тона, чтобы настроить тона средней темноты, и светлые участки, чтобы сделать самые светлые области еще светлее или (чаще) темнее.
Обратите внимание на увеличенную детализацию глаз, зубов и волос.Пара смахиваний была добавлена к выделенным областям с помощью инструмента затемнения.
Выберите величину эффекта, применяемого для каждого мазка, с помощью ползунка «Экспозиция» или текстового поля.
Включите параметр «Аэрограф» для получения более мягкого и постепенного эффекта.
* Установите флажок «Защитные сигналы».
Этот параметр обеспечивает более естественные и тонкие результаты затемнения и затемнения за счет сохранения оттенков и тонов пикселей изображения.

* Если вы используете чувствительный к давлению планшет, щелкните последний значок. Это отменяет любые настройки, сделанные в палитре «Наборы кистей» или на панели «Кисть».
Закрасьте участки, которые хотите осветлить или затемнить, с помощью тонирующей кисти, постепенно добиваясь желаемого эффекта.
При осветлении и прожигании лучше всего использовать кисть с мягкими краями. Вы хотите создать реалистичный, а не ретушированный вид.
Элемент управления «Экспозиция» похож на элемент управления «Непрозрачность», предлагаемый другими инструментами рисования, но особенно важен для осветления и затемнения.
Лучше всего использовать низкое значение, чтобы можно было аккуратно раскрасить желаемое осветление или затемнение.
Высокие значения экспозиции работают слишком быстро и создают неестественно выглядящие, явно затемненные или выгоревшие области на изображениях.
Если вы зашли слишком далеко, нажмите Ctrl + Z (Command + Z на Mac), чтобы отменить последний штрих.

Когда вы закончите, выберите «Файл» → «Сохранить», чтобы сохранить изображение.
Об авторе книги
Барбара Обермайер — директор Obermeier Design, студии графического дизайна в Калифорнии, специализирующейся на печати и веб-дизайне. В настоящее время она работает преподавателем в Школе дизайна в Институте Брукса.
Как сделать волосы более густыми в Photoshop
Как сделать волосы более густыми в Photoshop
Иногда мы получаем проблемы с нашими захваченными изображениями.Это вызывает больше всего на модельной фотографии. Пока мы снимали лицо модели или голову, мы видим естественный разрыв в голове этой модели.
В случае, если вы надеетесь добавить объем и причесать густые волосы, это учебное упражнение по прическе в Photoshop от фотографа, модифицированного и инструктора Тэгов Райс даст вам все необходимые советы и уловки. Вы узнаете о системах, в том числе о том, как использовать аппарат Liquefy, уклоняться и поглощать, клонировать с использованием режима микширования Darken и немного касаться частотного разделения.
Clipping Path EU — здесь использовалась мужская модель и больше внимания уделялось усам — однако описанные здесь процедуры Photoshop будут работать как для мужчин, так и для женщин, а также для волос в верхней части головы, волос на лице и усов. и еще где-нибудь. Этот урок основан на сервисе маскировки изображений.
Шаг: 1
Откройте изображение и выберите инструмент «Восстанавливающая кисть» на панели инструментов Photoshop.
Шаг: 2
Удалите все беспризорные волоски по краю линии роста волос и на лице.
Шаг: 3
Затем перейдите к Filter> Liquefy и используйте короткие штрихи, чтобы придать основной линии волос немного больше объема. Специально для этого рисунка мы дополнительно чрезмерно обработали заднюю часть линии роста волос. Вы можете увидеть результаты на следующем этапе.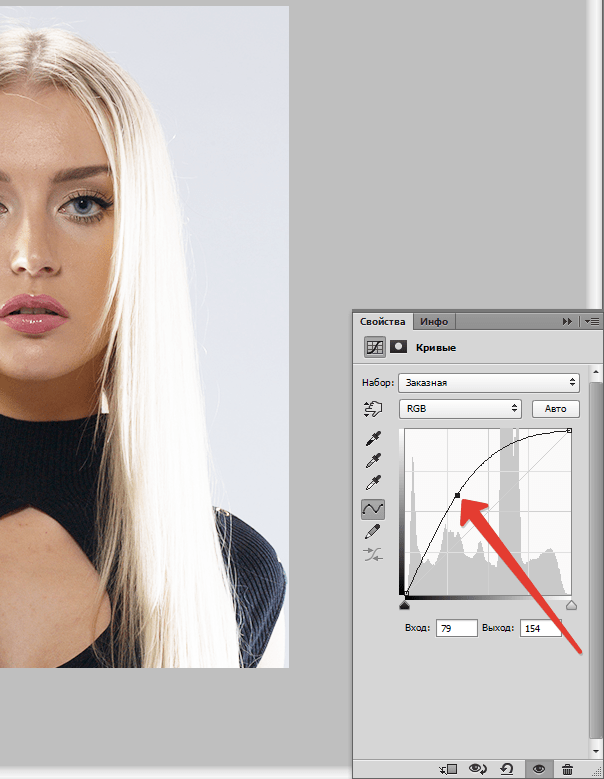
Шаг: 4
Это последствие прошлого повышения, с добавленным объемом.
Шаг: 5
В любом случае, с помощью устройства Liquefy можно немного улучшить состояние волос на лице — здесь есть часть волосков на челюсти. Будьте осторожны — если вы зайдете слишком далеко, края волос на лице будут выглядеть чрезмерно безупречно, и это не будет выглядеть практично. Так что осторожно обращайтесь с этим и поддерживайте это.
Шаг: 6
А теперь, как насчет того, чтобы мы начали заполнять некоторые из этих дырок в волосах.Для начала сделайте еще один чистый слой и установите для него режим смешивания Darken.
Шаг: 7
В этот момент выберите инструмент Clone Stamp и установите его режим смешивания на Darken.
Шаг: 8
Вам дополнительно необходимо убедиться, что для вашего инструмента клонирования установлено значение Sample Current и ниже.
Шаг: 9
Этот инструмент «Obscure Clone» необычен для заполнения территорий, где у вас есть относительно неотличимая исходная точка для клонирования.
Шаг: 10
Удерживая нажатой клавишу Alt, щелкните пером или мышью, чтобы установить исходную точку, а затем кисть в любых требуемых областях.
Шаг: 11
Для части наиболее проблемных территорий используйте слой «Уклоняйся и сжигай». Сделайте снимок Cmd / Ctrl + Shift + N , чтобы поднять поле обмена новым слоем. Установите режим смешивания на Soft Light и отметьте Fill with Soft-Light-unbiased shading (полутемный).Нажмите OK
Шаг: 12
Выберите устройство записи и установите его диапазон на Midtown и его экспозицию примерно на 20% . В этот момент поглотите часть дырок в волосах.
Это будет особенно полезно для сторон волос, где волосы сбриты, а в методе мало деталей.
Шаг: 13
Затем мы добавим детали волосам. Для начала измените экспозицию устройства Burn на 40% и координируйте размер кисти с размером волосков на лице.
Шаг: 14
В настоящее время используйте устройство Burn, чтобы получить больше деталей волос. При необходимости вы также можете поправить несколько зон волос.
Шаг: 15
Для тех сегментов, которым требуется лишь дополнительный подъем, как насчет использования частотного разделения. Для начала нажмите Cmd + Alt + Shift + E , чтобы создать еще один слой. Поверх остальных с выпрямленным вариантом большей части ваших заметных слоев.
Шаг: 16
На панели слоев скопируйте изображение дважды и переименуйте их в High Frequency и Low Frequency в появившемся запросе.
Шаг: 17
В любом случае на плате слоев скройте высокочастотный слой, нажав на символ глаза и выбрав низкочастотный слой.
Перейдите к Filter> Blur> Gaussian Blur . Вам нужно затемнять изображение до тех пор, пока не исчезнут резкие детали.
Шаг: 18
Выберите высокочастотный слой на плате слоев и снова включите его обманчивость. Перейдите в Image> Apply Image… и продублируйте настройки, указанные в поле обмена выше.
После завершения нажмите OK.
Шаг: 19
В этот момент ваш высокочастотный слой будет темным. Измените режим смешивания слоя на Linear Light, и ваше изображение должно вернуться к своему обычному состоянию.
Шаг: 20
В настоящее время мы изолировали нашу картинку путем затенения и поверхности, мы можем начать наше фундаментальное изменение.
Создайте еще один чистый слой между слоями High Frequency и Low Frequency. Этот слой — место, где мы без разрушения добавим на кожу несколько оттенков волос.
Шаг: 21
Выберите устройство Clone. Перейдите в подменю инструментов в самой верхней точке экрана и установите для примера регион Текущее и ниже.
Перейдите в подменю инструментов в самой верхней точке экрана и установите для примера регион Текущее и ниже.
Выберите кисть с тонкими краями и установите непрозрачность кисти примерно на 10-20%. Не забудьте переключить режим микширования устройства Clone обратно на Normal.
Шаг: 22
Удерживая нажатой клавишу Alt, щелкните пером или мышью, чтобы выбрать территорию в качестве примера и начать смешивание и исправление районов, требующих рассмотрения.
Это этап, на котором это можно сделать легко.
Nest Post: Как изменить цвет волос в Photoshop CS 6?
Следите за нами и ставьте лайки:
Как добавить реалистичную бороду в Photoshop
Ищете учебник по фотошопу бороды, который поможет вам создать полную, равномерно распределенную бороду без каких-либо заплат? Используя огромные возможности Photoshop, вы можете создать максимально детализированные и естественные волосы на лице. Эта задача может показаться вам слишком сложной, но четкие инструкции в моем руководстве сделают процесс легким и простым.
Эта задача может показаться вам слишком сложной, но четкие инструкции в моем руководстве сделают процесс легким и простым.
Как создать волосы на лице в Photoshop Урок
Эти рекомендации помогут упростить и ускорить ваш рабочий процесс. Метод, о котором я вам расскажу, достаточно универсален и подходит для любого типа волос на лице: бороды, усов, щетины.
Но вам нужно с самого начала определиться с тем, какой тип волос вы хотите получить в итоге.Это продиктует настройки. Только после этого запустите этот урок.
Шаг 1. Создайте пустой слой
Нажмите Shift-Cmd-N / Shift + Ctrl + N или нажмите кнопку «Новый слой» в нижней части панели «Слои». В результате над фоновым появится новый слой.
Шаг 2. Выберите инструмент «Кисть»
. Чтобы получить наиболее реалистичный эффект, нам нужно создать специальную кисть и нарисовать один волосок на только что созданном слое. Для этого вам нужно сначала выбрать Brush Tool.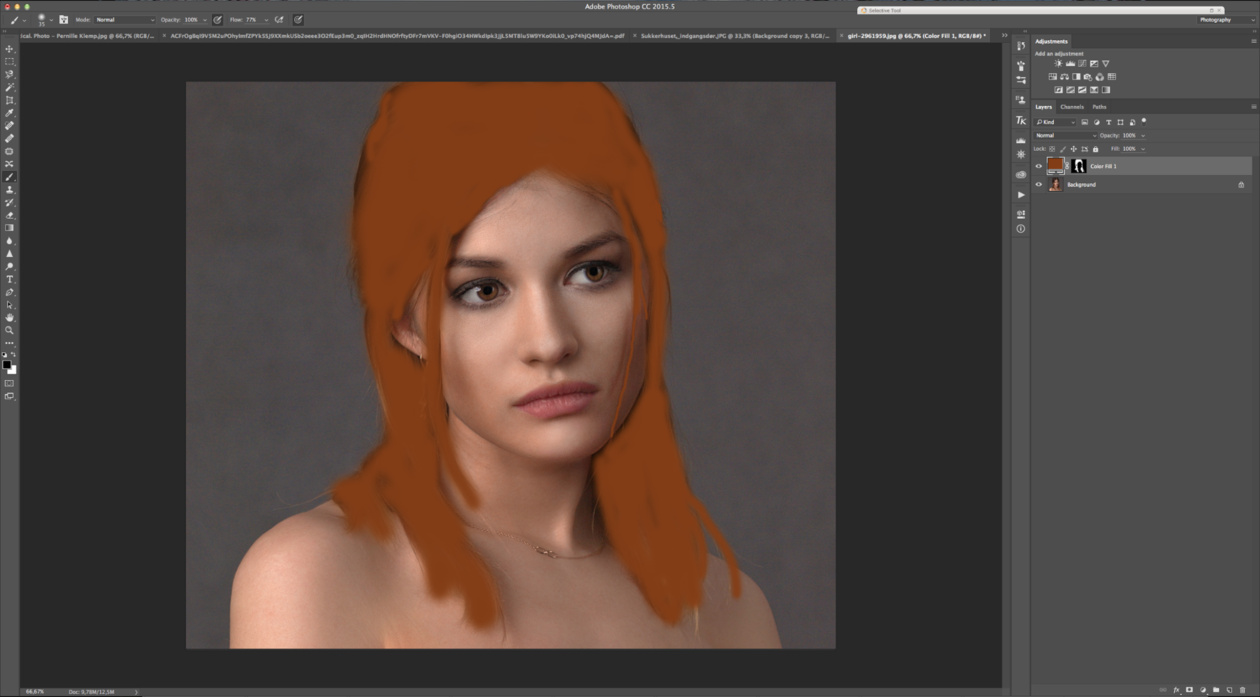 Обязательно уменьшите размер кисти.
Обязательно уменьшите размер кисти.
Шаг 3. Измените непрозрачность и поток
Установите непрозрачность и поток на 100%. В зависимости от растительности на лице, изображенной на изображении, используйте кисть по толщине и потоку, которые соответствуют другим волоскам.
Шаг 4. Образец цвета волос
Чтобы волосы на лице в Photoshop выглядели естественно, обратите внимание на их цвет. Удерживая Alt / Opt, выберите цвет волос с помощью инструмента «Пипетка».
Шаг 5. Нарисуйте один единственный волос
Этот шаг — один из самых важных для дальнейшей работы.Нарисуйте один волоск, который совпадает с другими волосками на лице.
Совет: Работайте на планшете. Если у вас нет подходящего устройства, вы можете использовать трекпад или мышь для этой задачи. Однако сенсорное перо даст более впечатляющие результаты.
Шаг 6. Активируйте выделение
Нажмите Ctrl / Cmd и выберите слой с волосами, чтобы активировать выделение.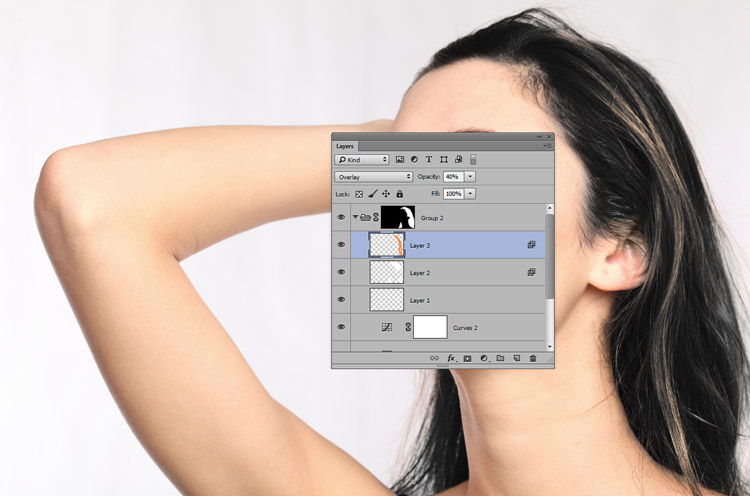
Шаг 7. Откройте окно «Определить предварительную настройку кисти»
Затем перейдите в Edit -> Define Brush Preset, чтобы сохранить его как пользовательскую кисть.
Шаг 8. Назовите новую кисть
.Выберите «Редактировать» и «Определите набор кистей». Предварительный просмотр кисти и ее размера появится на экране. Выберите имя и нажмите «ОК», чтобы продолжить создание бороды в Photoshop.
Когда кисть будет готова, удалите ненужные слои. Вы найдете их на панели «Слои».
Шаг 9. Найдите новую кисть
Откройте меню «Кисть», выбрав Window-Brush. Здесь вы найдете множество настроек, которые позволят вам использовать более разнообразные настройки при рисовании бороды или усов.Найдите новую кисть в меню настроек кисти. Как видно из предварительного просмотра, в настоящее время настроен непрерывный поток. В следующих нескольких шагах мы это исправим.
Шаг 10. Увеличьте интервал
Создание волос на лице в Photoshop — довольно сложная вещь.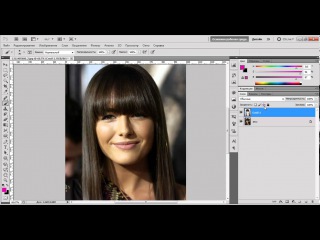 Волосы различаются по цвету, размеру, густоте, кривизне и направлению. Чтобы добиться максимально точных и естественных результатов, вам предстоит проделать большую работу. Во-первых, увеличьте расстояние между следами кисти, переместив ползунок вправо.Вы также можете вручную ввести значение интервала.
Волосы различаются по цвету, размеру, густоте, кривизне и направлению. Чтобы добиться максимально точных и естественных результатов, вам предстоит проделать большую работу. Во-первых, увеличьте расстояние между следами кисти, переместив ползунок вправо.Вы также можете вручную ввести значение интервала.
Шаг 11. Изменение динамики формы кисти
Поэкспериментируйте с параметрами кисти, используя пункты меню. Откройте меню динамики формы. Благодаря различным незначительным корректировкам можно получить невероятно естественный вид! Чтобы изменить размер волос, сделать их больше или меньше, поиграйте с джиттером размера.
Изменяя настройки Angle Jitter, вы можете нарисовать волосы под разными углами. Вы также можете попробовать настроить Jitter круглости, X Jitter, Scattering, Opacity.Все эти изменения в кисти для бороды Photoshop помогут вам получить фантастические результаты.
Шаг 12. Сохраните набор настроек кисти
Чтобы иметь возможность использовать новую кисть Photoshop для волос на лице в будущем, вам необходимо сохранить внесенные вами настройки, создав предустановку. В меню панели «Настройки кисти» в правом верхнем углу нажмите «Новый набор настроек кисти». Это вызовет окно предустановок.
В меню панели «Настройки кисти» в правом верхнем углу нажмите «Новый набор настроек кисти». Это вызовет окно предустановок.
Шаг 13. Установите флажки
Установите флажки «Захватить размер кисти в предустановке» и «Включить настройки инструмента».Нажмите ОК. Это создаст идеальный набор кистей Photoshop для бороды.
Вот и все! Как только кисть будет готова, вы можете начать закрашивать те части лица, где вы хотите видеть волосы. Если вас не устраивают какие-то детали, вы можете избавиться от нежелательных волос с помощью инструмента Ластик.
Совет : При рисовании волосков старайтесь следовать естественному направлению роста, чтобы избежать нереалистичного вида.
Заказать ретушь фото в голову $ 5 за фотоFree Photoshop Кисти для волос для лица
Хотите пропустить все вышеперечисленные шаги и добавить бороды в Photoshop за считанные секунды? Профессионалы FixThePhoto создали классные кисти Ps для этой задачи.Несколько щелчков мышью и вы получите отличную бороду или усы.
Борода без пятен
Исправьте проплешины на бороде с помощью этой супер полезной кисти Photoshop для бороды.
Ровные волосы на лице
Этот экшен Photoshop для волос и усов на лице изменит ваш гладко выбритый вид и неоднородные усы на равномерно распределенные волосы на лице.
Полная щетина
Сделайте свою щетину более пышной с помощью этого экшена Photoshop для волос на лице.
Энн Янг
Привет, я Энн Янг — профессиональный блоггер, прочитайте больше
Как укладывать волосы в Photoshop
Как укладывать волосы в Photoshop
Волосы, кажется, никогда не делают именно то, что мы хотим, от расплывающихся до завитков.Узнайте, как формировать и укладывать волосы в Photoshop в сегодняшнем выпуске!
Раздел 1. Формирование волос
Инструмент «Пластика» позволяет перемещать и перемещать пиксели. Это действительно здорово, но вы никогда не захотите делать это прямо на фоновом слое. Итак, продублируйте фоновый слой и работайте с ним. Затем перейдите в Filter — Liquify, чтобы открыть диалог Liquify.
Единственный инструмент, который вам действительно нужен для придания формы волосам с помощью Liquify, — это инструмент Forward Warp Tool. Он находится в верхнем левом углу.Вы заметите, что существует множество вариантов размера, давления, плотности и т. Д. (Если вы не видите эти параметры, нажмите «Дополнительно»). Для волос мы используем плотность и давление около 25. Размер, который вы должны использовать, сильно варьируется от фотографии к фотографии; вы не хотите, чтобы он был слишком маленьким и оставил резкий след деформации, но вы также не хотите, чтобы он был слишком большим, потому что он будет двигаться намного больше, чем вам хотелось бы. Поиграйте с тем, какой размер лучше всего подходит для волос на фотографии. Ctrl / Cmd + Z — ваш друг!
Мы используем инструмент Forward Warp Tool, чтобы придать волосам более упорядоченный вид.Это делает образ более целостным и «собранным».
Как видите, инструмент «Пластика» выполняет большую часть работы!
Раздел 2: Очистка
Далее идет уборка! Сначала создайте новый слой. у нас есть некоторые остаточные волосы, плавающие над головой модели, поэтому мы используем инструмент штампа клонирования, чтобы избавиться от них. Это работает и для пролетов! Жесткость нашей кисти составляет около 85%, поэтому она не будет слишком размытой.
Чтобы убрать маленькие светлые волосы, пересекающие темные волосы и отвлекающие внимание, создайте новый слой и используйте инструмент Clone Stamp.Отличие в том, что измените режим наложения с Нормального на Темнее. Эта магическая техника избавляет от этих светлых участков, как только вы их закрашиваете! Это может быть утомительно, но вы можете потратить на это столько или меньше времени, сколько захотите.
Раздел 3: Заполните пустые области
Создайте новый слой и используйте инструмент «Штамп клонирования», чтобы нарисовать еще одну копию только волос. Затем поместите эти новые волосы поверх настоящих. Затем добавьте маску слоя и закрасьте белым цветом область, которую хотите заполнить.
По умолчанию слои и маски слоев связаны вместе. Но вы можете разорвать связь между ними и переместить каждую отдельно. Для этого нажмите на маленькую цепочку, которая появляется между слоем и маской. Затем выберите только слой, и вы увидите, как легко перемещать только новые волосы !! Вы даже можете использовать инструмент Transform Tool (Ctrl / Cmd + T), чтобы вращать или корректировать волосы внутри этой пустой области.
Еще одна техника укладки волос — это создание большего количества копий волос и использование различных режимов наложения (затемнение, экран и т. Д.).
Наслаждайтесь этими инструментами для укладки, Phlearners!
Расширенное выделение волос с использованием каналов в Photoshop
Маскирование изображений со сложными краями из их фона в Photoshop может быть сложной задачей для некоторых дизайнеров и пользователей Photoshop — особенно при работе с изображениями с очень подробными краями и текстурами, которые даже инструмент Photoshop Pen в лучшем виде , не могу справиться. Хорошо, что в Photoshop всегда находились способы упростить нам задачу.
В этом коротком руководстве я покажу вам старый, но надежный метод маскировки сложных изображений с помощью каналов Photoshop.Это отличный совет для всех новичков и даже для пользователей среднего уровня, так что будьте внимательны!
Сказав это, давайте начнем наш урок о том, как сделать расширенное выделение с помощью каналов в Photoshop. В этом уроке я буду использовать стоковую фотографию с Shutterstock.
Шаг 1 — Откройте нашу стоковую фотографию в Photoshop. Мы замаскируем модель от фона с помощью каналов Photoshop. Этот метод более эффективен для изображений с однородным тоном или цветом и чистым фоном.Так что изображения, сделанные в домашней студии, являются лучшими образцами. Важно проанализировать различия основного объекта и фона с точки зрения светлых и темных частей, цветов и контраста; эти факторы будут играть важную роль при создании выборки с использованием каналов.
Шаг 2 — Мы начнем создавать выделение, используя наши каналы. Итак, с этим перейдите на вкладку канала. Затем щелкайте по каждому каналу один за другим и ищите, какой канал имеет максимальную контрастность.Лучше всего для этого подойдет канал с наибольшим контрастом, особенно между прядями волос и фоном. В этом конкретном примере я выбрал синий канал, так как он отлично контрастирует, особенно на стойках для волос, хотя красный канал — хороший кандидат, хотя бы не только из-за его более белого оттенка кожи. Позже в этом руководстве вы поймете, почему мы должны избегать этого в данном случае.
Шаг 3 — Теперь нам нужно продублировать синий канал, перетащив его вниз до кнопки «создать новый канал».Затем измените название на «маска». Мы не хотим работать напрямую с исходными каналами, потому что любые изменения в них могут позже привести к нежелательным результатам.
Четыре урока по стрижке в Photoshop
С момента создания моей первой статьи, посвященной урокам по вырезанию волос в Photoshop, большинство полученных мной отзывов, хотя и положительных, указывало на то, что фон выбранного мной тестового изображения был на самом деле белым. Это был лучший сценарий в том, что касается извлечения сложных изображений, и он не работал так чисто с изображениями с более сложным фоном.
Для следующих уроков я решил выкопать три потенциально самых сложных изображения волос, которые я смог найти, чтобы вырезать, и выработал лучший способ извлечения объектов из их соответствующего фона. Во время этого квеста я довольно быстро обнаружил, что ни один метод не подходит для любого изображения. Есть (как всегда) несколько способов подойти к этой теме, и мои руководства охватывают четыре варианта:
- Использование параметров наложения для скрытия белого фона
- Использование меню режима наложения в палитре слоев в сочетании с заменой цвета и уровней
- Использование цветовых каналов для определения различимых областей
- Использование плагина Vertus Fluid Mask Photoshop для выполнения большей части работы за нас
Урок № 1
Вырезание волос в Photoshop — Использование параметров наложения
Из этого туториала Вы узнаете, как вырезать волосы в Photoshop, используя параметры наложения в палитре слоев.Этот метод лучше всего подходит для изображений с однотонным или (предпочтительно) белым фоном, что идеально подходило для моего проекта в то время. Однако обычно с изображениями нужно доработать … поэтому я создал следующие три урока (последний включает работу с Vertus Fluid Mask).
Посмотреть руководство по вырезанию волос № 1
Урок № 2
Вырезание волос в Photoshop — Использование замены цвета и уровней
Это руководство о том, как вырезать волосы в Photoshop, используя (в основном) комбинацию «Заменить цвет», «Уровни» и меню «Параметры наложения».Волосы очень тонкие и вьющиеся, и если учесть кошмарный фон, это один из самых сложных вариантов.
Посмотреть руководство по вырезанию волос №2
Урок № 3
Вырезание волос в Photoshop — Объединение каналов и использование Dodge & Burn
Tutorial 03 представляет собой изображение со сложным разноцветным узорчатым фоном, работающим против нас. К счастью, цвет волос очень темный, так что это помогает создать более чистую маску.Выбирая области с сильным контрастом в каналах и объединяя их, мы приближаемся к пригодной к использованию маске без особых усилий.
Посмотреть руководство по вырезанию волос № 3
Урок № 4
Вырезание волос в Photoshop — Использование флюидной маски Vertus
Урок 4 демонстрирует, как использовать Vertus Fluid Mask (который является заменой старого инструмента извлечения Photoshop) для извлечения изображения (и волос) из фона.
Посмотреть руководство по вырезанию волос №4
Ресурсы и дополнительная информация
.

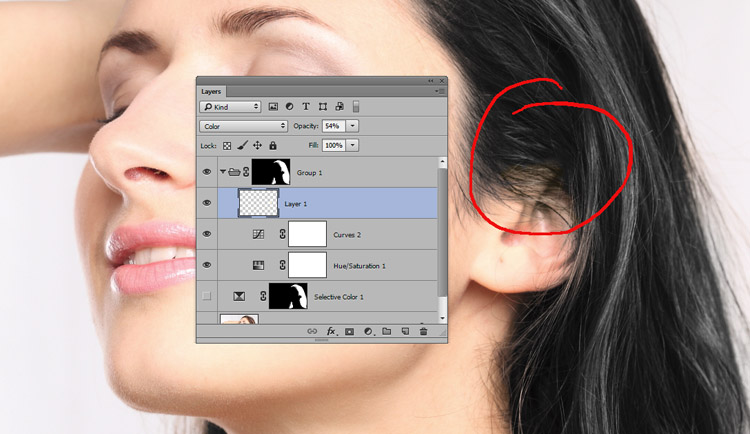 Таким образом переход будет более плавным и реалистичным. Я поставил 60, но это многовато, так что лучше все-таки 40-50. Все сделали? Молодцы!
Таким образом переход будет более плавным и реалистичным. Я поставил 60, но это многовато, так что лучше все-таки 40-50. Все сделали? Молодцы!  Вы будете видеть в режиме реального времени, как меняется цвет волос. Таким образом двигайте, пока не достигните нужного результата, после чего нажимайте ОК.
Вы будете видеть в режиме реального времени, как меняется цвет волос. Таким образом двигайте, пока не достигните нужного результата, после чего нажимайте ОК.  Выделение волос в Фотошопе
Выделение волос в Фотошопе