Картина маслом в фотошопе: Использование фильтра «Масляная краска» в Photoshop
Превращение снимка в картину маслом, часть 1
Это эффект, широко используемый фотографами, которые делают портреты малышей, невест, домашних животных и вообще милых и симпатичных существ. Кроме того, эффект может замечательно смотреться в пейзажах, снимках в путешествиях и ну… просто опробуйте его на любом изображении, которое вы хотели бы превратить в живописное, потому что создать его настолько легко, что оно того стоит.
(Согласно руководствам Adobe® Photoshop® СС Help и Adobe® Photoshop® [СС] Справка и учебные материалы, описываемый в этом разделе фильтр Oil Paint (Масляная краска) может быть недоступен, если не хватает ресурсов GPU. Именно такая ситуация у меня, при работе как оригинальной, так и русскоязычной версии. Вместо этого фильтра в галерее фильтров есть фильтр Paint Daubs (Масляная живопись), указанный в шаге Два на верхнем рисунке. В связи с этим перевод данного раздела выполнен формально и не протестирован. Поскольку русские термины также невозможно взять от Adobe, приведен их формальный перевод, что подчеркивается выделением их курсивом)
ШАГ ОДИН:
Откройте изображение в Photoshop, которое вы хотите превратить в картину, написанную маслом.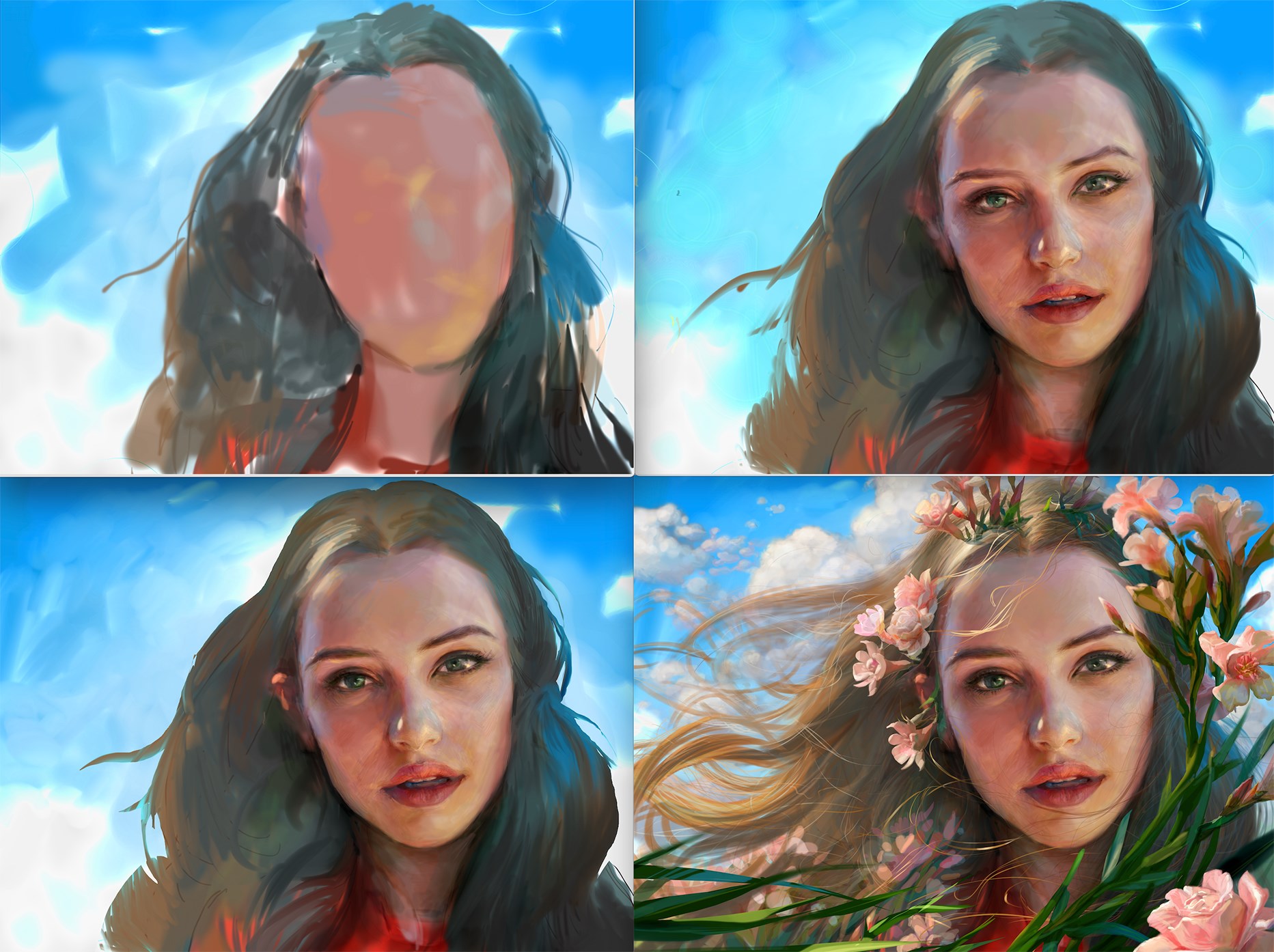
Я придал ему вид, немного похожий на HDR (как будто можно быть «немного похожим» на HDR), и мы постараемся превратить его одним щелчком в картину, написанную маслом. По непонятным мне причинам в фильтре Oil Paint (Масляная краска) нет окошка для галочки типа превью, поэтому я обычно сначала дублирую слой Background (Фон) (нажатием Ctrl+J (Mac: Command+J)), после чего могу легко переключаться между состояниями Before/After (До/После), скрывая и показывая верхний слой (щелчком значка с изображением глаза на левом конце слоя в панели Layers (Слои)). ШАГ ДВА: Зайдите в меню Filter (Фильтр) и выберите опцию Oil Paint (Масляная краска). Фильтр немедленно применяет свои настройки по умолчанию, и — БАХ! — перед вами картина, написанная маслом. Чтобы воочию проследить эффект превращения в написанную маслом картину, следует увеличить масштаб до 100 %, и тогда вы увидите, что эффект делает искусную работу, сохраняя детали, выглядящие очень правдоподобно, но как будто написанные маслом. Конечно, сейчас вы можете просто щелкнуть кнопку ОК и на этом закончить, но на самом деле у вас в наличии есть средства управления тем, как будет выглядеть живописная картина. Давайте начнем с первого ползунка, Stylization (Стилизация). Формально он управляет стилем кисти, которой «выполнено закрашивание», и чем дальше перетаскивать этот ползунок вправо, тем более интенсивным становится эффект, потому что мазки кисти становятся более длинными, и эффект выглядит более сглаженным (при меньших числах, он имитирует закрашивание мелкими мазками жесткой щетки). Если перетащить этот ползунок до конца влево, имитация масляной краски очень быстро исчезает, и результат делается похож на текстуру холста, нанесенную по изображению. ШАГ ТРИ: Следующий под ним ползунок — Cleanliness (Аккуратность), управляет детальностью (фактически, если бы Adobe назвал его Detail (Детальность), то уберег бы нас от многочисленных неприятностей).
Если вы хотите, чтобы кисть закрасила изображение аккуратно, более детально (и более реалистично), установите этот ползунок ближе к левому краю, а для более мягкого, более живописного вида (показанного здесь) перетащите ползунок вправо (я перетащил его где-то к 8.2). ШАГ ЧЕТЫРЕ: Ползунок Scale (Размер) управляет размером кисти, таким образом, перетаскивание его влево имитирует закрашивание изображения очень тонкой кистью, а перетаскивание вправо — очень толстой кистью, и это определенно придает ему иной вид. Продолжение статьи >тут<
Как сделать картину маслом в фотошопе из фотографии
В данной статье вы найдете способы того, как сделать из фотографии картину маслом? – ФотоКто
Как сделать из фотографии картину маслом?
Фильтр оснащен шестью ползунками. Четыре из них предназначены для управления параметрами кисти, а два оставшихся управляют освещением. С помощью ползунков Bristle Detail (Сведения о щетине) и Stylization (Стилизация) можно добавить контраст у новых мазков кисти. С их помощью появляются световые границы между каждым завихрением и кривой, благодаря чему эффект становится более выраженным. Различаются эти настройки тем, что первая в основном влияет на контрастность, а вторая создает дополнительный эффект хаотичности в рисунке.
При помощи ползунка Cleanliness (Чистота) можно изменить детализацию всех мазков кисти. Если установить высокое значение этого параметра, то вы получите мазки новой мягкой кистью. Соответственно, низкое значение, даст эффект рисования грязной, старенькой кистью со слипшимися щетинками.
Параметр Scale или «масштаб», изменяет размер кисти.
Последние два ползунка Angular Direction (Под углом) и Shine (Блеск) наилучшим образом объясняют то, как из фотографии сделать картину маслом в фотошопе. Все очень просто эти параметры отвечают за угол, под которым имитируемый свет падает на холст, что так же влияет и на контраст, проявляющийся между мазками (Angular Direction). Второй же эффект задает общую визуализацию изменений. Таким образом, эти две настройки очень и очень важны!
Рисуем картину маслом
Этот способ более сложный и трудоемкий чем фильтр оil paint, но он имеет место быть, так как открывает другие горизонты превращения фотографии в картину. Кстати, пользуясь этим способом, у вас будет больше возможностей проявить свое творчество.
Сделать фото как картину в фотошоп достаточно просто, разберем это по шагам.
Превращаем фотографию в картину маслом, Уроки
Сегодня в уроке фотошоп вы узнаете, как превратить простую фотографию в картину, нарисованную масляными красками. Для создания этого интересного реалистичного эффекта мы будем использовать художественные фильтры, маски слоя, а также настройки Кисти (Brush).Приступим к творчеству!
Предварительный просмотр финального результата:
Шаг 1.
Открываем (Ctrl+O) фото лошади в Фотошоп. Разблокируем фоновый слой (Background) двойным щелчком по его миниатюре, преобразуя его в слой. Называем слой «Лошадь».
Шаг 2.
Теперь увеличим размер холста. Для этого переходим в меню Изображение-Размер холста (Image > Canvas Size) и вводим значения для ширины и высоты в диалоговом окне, как на примере ниже:
Загружаем выделение слоя «Лошадь» (Select > Load Selection или Ctrl+клик по иконке слоя). Вокруг фотографии должна появиться бегущая пунктирная обводка.
Шаг 3.
Далее, округлим углы изображения. Переходим в меню Выделение-Модификация-Сгладить (Select> Modify> Smooth) и ставим радиус округления на 10 рх. Инвертируем выделение (Select-Invert или Shift+Ctrl+I) и удаляем лишнее клавишей Delete.
Снова инвертируйте выделение (Ctrl+Shift+I), создайте Новый слой (Layer-New Layer) под названием «Фон» и поместите его ниже слоя «Лошадь». Заполните (Edit-Fill..или Shift+F5) выделение слоя «Фон» цветом ##b7aca1. Снимите выделение (Select > Deselect (Ctrl+D)) и инструментом «Перемещение» (Move Tool) сдвиньте фоновый слой немного вправо и вниз.
Шаг 4.
Выбираем инструмент «Полигональное Лассо» (Polygonal Lasso Tool) и на слое «Фон» объединяем прямой линией углы фотографии и фонового слоя внизу слева и вверху справа. Заполняем (Shift+F5) выделенные участки цветом # cdaf89, затем снимаем выделение (Ctrl+D).
И получаем такой результат:
Шаг 5.
К слою «Фон» применяем «Внутреннюю тень» (Inner Shadow), открыв окно «Стили слоя» (Layer-Layer Style или двойной клик по миниатюре слоя). Выполняем настройки опции: режим смешивания Умножение (Multiply), цвет тени #867971, непрозрачность (opacity) 75%, угол (Angle) 48°, смещение (distance) 5 рх, стягивание (choke) 5%, размер (size) 32 рх.
Результат с тенью:
Шаг 6.
Возвращаемся на слой «Лошадь» и дублируем его (Layer> Duplicate Layer или Ctrl+J). Далее, на дубликате переходим в меню Фильтр-Размытие-Умное размытие (Filter> Blur> Smart Blur) и выполняем следующие настройки: радиус 9,1; изогелия 25,7; качество высокое, режим — только края.
Шаг 7.
Поменяем местами цвета на изображении путем перехода в меню Изображение-Коррекция-Инверсия (Image> Adjustments> Invert). Получаем следующий результат:
Шаг 8.
Далее, мы создадим маску для этого слоя. Загружаем выделение слоя (Select > Load Selection или Ctrl+клик по иконке слоя). Переходим в меню Слой-Маска слоя-Показать все (Layer-Layer Mask-Reveal All). Активируем инструмент кисть (Brush) и открываем палитру кистей, нажав в верхнем меню стрелку вниз. В панели кистей нажимаем на стрелку справа и загружаем набор «Природные кисти» из наборов программы. Выбираем Кисть № 54 и устанавливаем ее размер на 175 рх, а непрозрачность (Opacity) 27%.
Далее, переключаем цвета переднего и заднего плана по умолчанию на черный и белый, нажав «D» на клавиатуре. На маске начинаем рисовать черной кистью, имитируя мазки художественной кистью и немного приоткрывая низлежащий слой.
Шаг 9.
Для усиления эффекта краски просто нанесите больше мазков черной Кистью (Brush) на маске, чтобы изображение выглядело ярче и насыщеннее.
Шаг 10.
Добавим нашей картине текстуру холста. На слое «Лошадь» переходим в меню Фильтр-Текстура-Текстуризатор (Filter> Texture> Texturizer) и выполняем настройки: текстура холст, масштаб 99%, рельеф 4.
Шаг 11.
Объединяем все слои изображения в один (Layer-Merge Layers или Ctrl+Shift+E). Теперь установим нашу получившуюся картину на подставку типа мольберта. Открываем в фотошоп изображение подставки. Копируем документ с картиной (Ctrl+A, затем Сtrl+C), а затем вставляем (Ctrl+V) ее в документ с подставкой.
Далее, измените размер картины, чтобы он соответствовал параметрам мольберта. Для этого перейдите в меню Редактирование-Трансформирование-Масштабирование (Edit> Transform> Scale) и, удерживая Shift (для сохранения пропорций), потяните за угловой узел рамки трансформации к центру, уменьшая ее.
Шаг 12.
Чтобы картина выглядела на подставке правдоподобно, создадим для нее перспективу. Идем в меню Редактирование-Свободное Трансформирование (Edit > Free Transform), затем, удерживая клавишу Ctrl, искажаем картину, потянув за угловые узлы и формируя правильное положение картины на подставке.
Шаг 13.
Поставим картину на мольберт, чтобы она выглядела естественно. Снижаем непрозрачность (Opacity) слоя с картиной до 50%, чтобы хорошо видеть подставку, и инструментом Полигональное Лассо (Polygonal Lasso Tool) выделяем поверхность опорной доски.
Шаг 14.
Инвертируем выделение (Select-Inverse или Ctrl+Shift+I) и добавляем Маску слоя (клик по иконке круга в квадрате внизу панели слоев) на слой с картиной. Лишнее теперь скрыто маской и наша картина установлена на подставку. Верните исходную непрозрачность (Opacity) слою, повысив ее до 100%.
На этом все. Получился довольно интересный эффект рисунка.
Желаю успехов!
Используемые материалы:
Лошадь ПодставкаКартина маслом
В этом уроке фотошопа мы превратим фотографию в картину написанную маслом. Получается довольно интересный эффект. Мы будем применять фильтры.
Самое главное что вы можете менять параметры фильтров и функции так чтобы картина получилась на ваш вкус и стиль.
Выполните несколько шагов в фотошопе и сделайте картинку маслом из фотографии. Читайте ниже.
Шаг 1
Создайте новый документ в фотошопе 1200х1000 пикселей.
Шаг 2
Теперь откройте в фотошопе фотографию которую будем конвертировать в картину маслом. Нажмите Ctrl + A, чтобы выбрать изображение, а затем нажмите Ctrl + C, чтобы скопировать его. После этого, создайте новый слой и нажмите Ctrl + V, чтобы вставить изображение. Теперь идем в меню Edit — Free Transform и изменените размера изображения в соответствии с размером документа.
Шаг 3
Далее мы будем корректировать цвета у фотографии. Нам нужно сделать фотографию ярче. Используйте инструмент в меню Image — Adjustments — Hue / Saturation. Прибавьте Saturation
Шаг 4
Прибавим яркость и контраст Image — Adjustments — Brightness/Contrast
Шаг 5
Пора применять и создавать на фотографии маслянной эффект. Для этого мы применим несколько фильтров.
Скопируйте слой CTRL+J.
Примените фильтр Filter — Artistic — Plastic wrap, используя настройки как на картинки. Не нажимайте кнопку OK.
Шаг 6
Внизу есть иконочка создать новый эффект ( new effect layer) — нажмите на нее. Эффект выберите Paint Daubs.
Шаг 7
Создайте еще один эффект — Texturizer
Шаг 8
Тем же способом создайте эффект Glass
Шаг 9
Теперь нужно прибавить немного объема нашим краскам.
Создайте копию самого первого слоя с фотографией и поместите его на самый вверх — относительно остальных слоев.
Примените Image — Adjustments — Black and White чтобы обесцветить слой с фоткой.
Шаг 10
Применяем фильтр Filter — Stylize — Emboss
Шаг 11
Поменяйте режим смешивания (Blend mode) на Vivid Light.
В конце примените фильтр Размытие по поверхности (Surface Blur) — фильтр поможет окончательно добиться эффекта картины маслом.
Настройке выполните такие:
Меняйте параметры на ваш вкус. Ведь картины маслом бывают разные и всех видение разное.
Итог урока:
Автор перевода — Александр Акимов
Как в фотошопе из фото сделать портрет маслом
11.06.12
В этом уроке мы научимся создавать картины маслом из любого изображения в Photoshop. Громко сказано? Не картины конечно, а что-то “типа того”.
И так…
Открываем какую-нибудь картинку.
Добавляем корректирующий слой Цветовой тон/Насыщенность, добавляем этой самой насыщенности.
Теперь корректирующий слой Яркость/Контраст
Отпечатываем видимые слои Ctrl+Shift+Alt+E.
Теперь идём в меню Фильтр-Галерея фильтров, там добавим 4 фильтра, для этого там есть кнопка нового слоя.
1. Фильтр Имитация-Масляная живопись (Мазок)
2. Имитация-Целлофановая упаковка (Пластиковая упаковка).
3. Текстура-Текстуризатор (Холст)
4. Искажение (Деформация)-Стекло (Матовый, Изморозь)
В итоге получим такую имитацию картины маслом.
Важно: все значения не абсолютные, под разные картинки возможно нужны немного другие значения фильтров.
Для лентяев я записал экшен на англ. и русском языках.
Пост написан по мотивам EntheosWeb
Ещё посмотреть
Подписаться
Fluxipress Theme👌 Эффект масляной живописи в портрете фотошоп простые и сложные портреты, увлечения и хобби
Сейчас стало модно делать фотопортреты в технике «под масляную живопись». Обычно лицо вписывают в красивый пейзаж или исторический сюжет. Мне приходилось видеть и полуобнаженных нимф, и прекрасных амазонок, и даже симпатичных ведьмочек! Мы, вооружившись начальными знаниями фотошопа, сможем сами сделать такой портрет, только пока не слишком трудоемкий. Для того чтобы «написать» картину маслом нам понадобится два исходных изображения: фон и изображение лица. Простейший портрет «под масло» делается так: берется исходное изображение того, кто должен быть на портрете, вырезается при помощи инструмента Перо, переносится на фон.Чтобы получать лучшие статьи, подпишитесь на страницы Алимеро в Яндекс Дзен, Вконтакте, Одноклассниках, Facebook и Pinterest!
Создаём картину маслом на холсте из фото в GIMP 2.10
На этом несложном уроке мы освоим эффект картины маслом на холсте в GIMP. Для того, чтобы создать простую имитацию масляной живописи из фотографии, нужно воспользоваться всего лишь двумя фильтрами, доступными в GIMP по умолчанию.
Пример работы:
Превращаем фото в картину маслом художественным фильтром GIMP
Для создания имитации картины, нарисованной масляными красками, мы будем использовать портретное фото девочки в солнечных очках. Размер оригинального изображения – 3872×2592 пикселей.
Обратите внимание. Перед работой над этим уроком, мы предварительно обработали фото стандартными инструментами GIMP – улучшили цветовую насыщенность и повысили резкость на изображении.
Шаг 1
Выберите в меню Фильтры – Имитация – Масляная краска.
Шаг 2
В диалоговом окне фильтра регулируйте настройки параметров по своему вкусу, наблюдая за применением эффекта масляной живописи «на лету». Учтите, чем больше размер обрабатываемого файла, тем дольше обновляется применение эффекта на изображении.
Значения параметров фильтра Масляная краска
Радиус маски устанавливает размер кисти, используемой для создания эффекта живописи маслом. Чем больше значение переменной, тем меньше деталей останется на изображении. Образно говоря, чем больше число, тем крупнее кисть в ваших руках. Меньшее число параметра позволяет сохранить мелкие детали и чёткие границы важных элементов картины. Если вы обрабатываете портрет с открытым лицом модели, следите за тем, чтобы сохранить максимальную детализацию глаз и черт лица.
Экспонента устанавливает плотность мазков кисти. Другими словами, чем выше число экспоненты, тем контрастнее изображение.
Number of intensities влияет на количество цветов в изображении. Чем выше число переменной, тем большее количество цветовых оттенков сохранится на изображении.
Сохранять интенсивность (чекбокс) – влияет на яркость свечения пикселей.
Шаг 3
Достигнув результата, максимально приближенному к художественной картине, нарисованной масляными красками, нажмите ОК.
Итак, основа готова. И, возможно, такая картина маслом вас вполне удовлетворит. Однако, мы предлагаем вам доработать получившуюся имитацию масляной живописи, добавив на неё текстуру холста.
Добавляем картине маслом текстуру холста для реалистичности
Чтобы добиться большей схожести с настоящей картиной, нанесём её, образно говоря, на холщовое полотно. Для этого воспользуемся ещё одним художественным фильтром GIMP.
Шаг 1
Создайте копию слоя, нажав на пиктограмму сдвоенных слайдов внизу диалогового окна Слои.
Шаг 2
Выберите в меню Фильтры – Имитация – Применить текстуру холста.
Шаг 3
В настройках фильтра измените значение переменной Глубина, влияющей на рельефность эффекта холста. И, по желанию, можете поиграться параметром Направление, имитирующем направление света на холст.
Достигнув желаемого результата, нажмите ОК.
Шаг 4
Теперь, измените режим слоя с текстурой холста на режим Перекрытие. По необходимости, уменьшите непрозрачность слоя, сохранив при этом достаточную видимость текстуры.
Шаг 5
И наконец, выберите в меню Изображение – Свести изображение. Оцените готовый результат.
Портрет маслом на холсте:
На этом урок по созданию картины маслом в GIMP закончен. Теперь, будет уместно добавить красивую рамку к вашей работе.
Задать вопросы по уроку на форумеПревращение фотографии в картину
От фотографии — к картине, написанной маслом.
Откройте фотографию, к которой решили применить эффект размером примерно 800*600 px. Чем больше разрешение фотографии, тем меньше будут видны мазки, поэтому выбирайте среднее значение.
Выберите команду Hue/Saturation (Оттенок/Насыщенность) из меню Image-Adjustments (Изображение-Коррекция). В появившемся диалоговом окне увеличьте значение параметра Saturation до 50, как показано на рисунке, и щелкните OK, чтобы получить более насыщенные цвета.
р2
Выберите из меню Filter (Фильтр) команду Filter Gallery (Галерея фильтров).
В диалоговом окне Filter Gallery (Галерея фильтров) выберите набор Distort (Искажение) и щелкните на фильтре Glass (Стекло), как показано на рисунке.
Для параметров Distortion и Smoothness задайте значение 3, из раскрывающегося списка Texture (Текстура) выберите значение Canvas, а для параметра Scaling задайте значение 79%. На кнопке OK пока щелкать не следует.
Щелкните на значке New effect layer (Создать слой эффектов) в нижней части диалогового окна (он расположен слева от значка мусорной корзины).
Выберите набор Artistic (Художественные), после чего щелкните на фильтре Paint Daubs (Рисование пальцем). Для параметра Brush Size (Размер кисти) задайте значение 4, для параметра Sharpness (Резкость) — 1, а из раскрывающегося списка Brush Type (Тип кисти) выберите значение Simple (Простой).
Щелкните на значке New effect layer (Создать слой эффектов) в нижней части диалогового окна.
Выберите набор Brush Strokes (Мазки кисти) и щелкните на фильтре Angled Strokes (Наклонные мазки). Для параметра Direction Balance (Баланс направления) задайте значение 46, для параметра Stroke Length (Длина мазка) — 3, а для параметра Sharpness (Резкость) — 1.
Щелкните на значке New effect layer (Создать слой эффектов) в нижней части диалогового окна.
Чтобы добавить текстуру в виде холста, выберите набор Texture (Текстура) и щелкните на фильтре Texturizer (Текстуризатор).
Из раскрывающегося списка Texture (Текстура) выберите значение Canvas (Холст), для параметра Scaling (Масштаб) задайте значение 65%, для параметра Relief (Рельеф) — 2, а из раскрывающегося списка Light (Источник света) выберите значение Top Left (Сверху слева). Щелкните на кнопке OK, чтобы применить все выбранные фильтры к изображению.Создайте копию слоя, нажав комбинацию клавиш . Затем нажмите комбинацию клавиш ,чтобы уменьшить насыщенность цветов в слое. Обратившись к палитре Layers, измените режим наложения с Normal на Overlay, как показано на рисунке.
Выберите команду Emboss (Барельеф) из меню Filter-Stylize (Фильтр-Стилизация). В появившемся диалоговом окне Emboss (Барельеф) для параметра Angle (Угол) задайте значение 135°, для параметра Height (Высота) — 1, а для параметра Amount (Степень) — 500% (как показано на рисунке), после чего щелкните на кнопке OK.
Обратитесь к палитре Layers (Слои) и уменьшите значение параметра Opacity (Непрозрачность) до 40%, чтобы завершить создание эффекта.
Готовый результат:
Как написать картину маслом за компьютером
Мне жутко нравится это занятие, или, вернее сказать, упражнение, и я не раз проделывал его – пародии на классические картины. Я многое узнал, занимаясь этим.
Мой обычный стиль очень «чист», я стараюсь быть точным, рисовать только одной кистью – круглой мягкой. Но, на этот раз всё было иначе. Чтобы иметь возможность эмулировать классическую масляную живопись, я перешерстил все наборы кистей в Photoshop, попытался найти новый подход к работе.
«Эмулировать классическую масляную живопись» — это звучит глуповато, да. Существует так много стилей, техник, мазков… Однако я уверен, вы понимаете, о чем я. Магия исключена, но я готов поделиться с вами своими советами.
1. Найдите хороший референс
В наше время легко найти классические картины маслом в большом разрешении, например на Art Renewal Center. Уделите время изучению референса. У каждого художника была своя техника, и вы должны с ней разобраться прежде, чем начать рисовать.
Будьте внимательны к цветам и тонам, не используйте инструмента «пипетка». Смотрите на картину и пытайтесь понять, где какие присутствуют цвета, и почему: почему художник нарисовал тени оливковыми, почему добавил красной краски на кончик носа?
2. Настройте инструментарий
Я работаю в Photoshop, но это не значит, что вы не нарисуете шедевра в любой другой программе. Я не думаю, что стоит тратить время на создание собственных кистей, просто попробуйте все базовые кисти с разными настройками.
Чтобы картина маслом выглядела действительно таковой, я делал упор на текстурированные кисти.
3. Работайте по-своему
Вы рисуете с помощью компьютера, а это значит, что можно делать ошибки, пробовать разные подходы, снова и снова. Отличное преимущество!
Несколько лет назад я нарисовал карикатурный автопортрет Уильяма Бугро. Процесс был отчасти хаотичен. После последнего штриха я добавил текстуру.
Вы можете, как и я, работать с чистой работой, а потом добавить текстуру, или сразу рисовать специфически с помощью кистей с уменьшенным нажимом. Можно создать кучу корректирующих слоев и попробовать разные настройки. Экспериментируйте!
4. Используйте стиль
Рисование – это игра. Нарисовать портрет маслом мультяшного персонажа – совершенно нормально.
5. Забудьте все, что вы знали о свете
Только свет неба и свечей! Избегайте яркого современного освещения.
6. Забудьте все, что вы знали о нормальном рисунке
Истинная слабость современного цифрового художника. Они все помешаны на цветовом и прочих балансах, но нет, нет. Если вы подражаете классической живописи, не используйте чисто черного, не используйте чисто белого. Забудьте об идеальном контрасте. Ваша задача иная: делайте ошибки, разбавляйте картину несовершенством.
7. Используйте текстуру
Вы с легкостью найдете текстуру холста в Интернет. Добавьте его с помощью слоя с режимом «overlay» и увеличьте прозрачность. Вдобавок, можете нарисовать несколько царапин или трещин краски.
8. Попробуйте писать маслом в реальности
Лучший из советов, что я мог вам дать.
Я только закончил свою версию автопортрета Леона Бонна, и могу сказать, что эта картина принесла мне истинное удовольствие.
Превратите свою фотографию в картину маслом в Photoshop CS5
Картины маслом в Photoshop CS5
Вы когда-нибудь хотели научиться быстро создавать расписанные вручную произведения искусства? Если это так, возможно, вы играли с фильтрами Photoshop. Обычно они не приносят хороших результатов. Итак, вы либо научились рисовать в Photoshop, либо в другой программе, что далеко не быстро, либо вы сдались.
Судя:
Если у вас есть Photoshop CS5, вы снова можете подобрать навык, который на самом деле почти не требует навыков. И начните превращать свои портреты в красивые картины маслом за секунды. Лучше всего то, что вам не нужно платить никаких дополнительных денег, так как это БЕСПЛАТНОЕ расширение от Adobe Labs называется Pixel Bender. Эта халява на самом деле намного больше, чем просто картины маслом. Некоторые инструменты кажутся более полезными, чем другие. Фильтр FISHEYE выглядит многообещающе, и мне всегда нравились фильтры Kaleidoscope.
А теперь вернемся к этому руководству. Давай и СКАЧАТЬ расширение здесь!
После загрузки вы установите его используя эти инструкции. Убедитесь, что Photoshop закрыт, пока он не будет установлен. Затем вы откроете фотографию. Перейдите в раздел ФИЛЬТР — ПИКСЕЛЬНЫЙ БЕНДЕР — ГАЛЕРЕЯ ПИКСЕЛЬНЫХ БЕНДЕРОВ.
Затем вы перейдете к выбору МАСЛЯНАЯ КРАСКА. И начинаем играть с настройками. В идеале вы хотите смешать пиксели, чтобы они выглядели естественно и сглаженными. Манипулируйте, пока не получите желаемый эффект.
Вот мое стартовое изображение (любезно предоставлено Silvina B. Photography, LLC.)
Затем я использовал эти настройки, которые заняли 5-10 секунд:
И создал это:
Мне понравился гладкий, менее гладкий вид. Но вы можете поиграть. Вы также можете редактировать дальше в Photoshop, чего я не делал выше. Я не могу сказать, буду ли я использовать это в своем личном редактировании, но если вам нравятся «новые игрушки» и у вас есть Photoshop CS5, вы можете также получить этот бесплатный фильтр Adobe.
картина из фото. Создаем эффект тиснения
фильтр масляная краска в фотошопе СС! Узнайте, шаг за шагом, как кисть масляного фильтра художника и варианты освещения позволяют легко превратить любую фотографию в масляный шедевр!
написано Стивом Паттерсоном. фильтр масляной краски был впервые представлен в качестве официального фильтра в Photoshop CS6. Но по какой-то причине он исчез в первоначальном выпуске Photoshop CC. К счастью, по состоянию на ноябрь 2015 обновления Creative Cloud, масло Фильтр краски вернулся! И хотя это по существу тот же фильтр, что и в CS6 (что не плохо), версия CC теперь имеет гораздо меньшее, менее пугающее диалоговое окно, которое делает его использование проще, чем когда-либо.
теперь я первый признаю, что я не художник. И если ты увидишь что-нибудь, что я пытался нарисовать, ты будешь вторым, кто признает, что я не художник. Но благодаря Photoshop и его масляному фильтру, мне не нужно быть! Я все еще могу притворяться, что я следующий Винсент Ван Гог без каких-либо реальных доказательств. И хотя эффект фотошопа масляной живописи не может обмануть профессиональных арт-дилеров или когда-либо висеть на стене галереи, превращение одной из ваших фотографий в картину маслом по-прежнему очень весело, и результаты могут выглядеть очень впечатляюще.
Так как фильтр масляной краски был недавно добавлен в Photoshop CC , вы будете хотеть убеждаться что ваш экземпляр последнь прежде чем вы продолжите, в противном случае фильтр может быть недоступна.
вот изображение, которое я буду использовать, которое я скачал из Работы :
Оригинальное изображение.
и вот как это будет выглядеть после применения масляного фильтра:
Конечный эффект.
Как Использовать Масло Фильтр
Шаг 1: Преобразование Фонового Слоя В Смарт-Объект
есть два пути, которые мы можем применить Фильтр масляной краски к нашему изображению. Один-это как static фильтр, что означает, что мы будем делать постоянные изменения пикселов в изображении. Другая —Умный Фильтр что держит установки фильтра без разрушения и полно editable. В Photoshop всегда лучше работать без разрушения, поэтому давайте применим фильтр масляной краски в качестве интеллектуального фильтра. Таким образом, мы сможем легко вернуться назад и попробовать различные настройки, пока не получим эффект, выглядящий просто право.
Панель слоев, отображающая фотографию на фоновом слое.для того чтобы приложить фильтр краски масла как умный фильтр, нам нужно приложить его не к нормальному слою а к Смарт-Объект , что означает, что сначала нам нужно преобразовать наш фоновый слой в смарт-объект. Для этого нажмите на маленький иконка меню в правом верхнем углу панели слоев:
Щелкните значок меню панели слоев.выберите преобразовать в смарт-объект из появившегося меню:
Выбор команды «преобразовать в смарт-объект».не будет похоже, что с изображением что-то случилось, но если мы снова посмотрим на панель слоев, то увидим маленький значок смарт-объекта в правом нижнем угол слоя эскиз . Это позволяет нам знать, что слой успешно преобразован в смарт-объект:
Панель слоев со значком смарт-объекта.Шаг 2: Выберите Масляный Фильтр Краски
теперь, когда наш слой преобразован в смарт-объект, мы готовы применить фильтр масляной краски. Поднимитесь на фильтр меню в строке меню в верхней части экрана выберите стилизация и выберите Масло :
Идем в фильтр > стилизация > масляная краска.
откроется диалоговое окно фильтр масляной краски. В Photoshop CS6 диалоговое окно занимало весь экран, но теперь в версии Photoshop CC оно намного меньше и хорошо вписывается в остальной интерфейс. В самом верху у нас есть окно предварительного просмотра, а под ним различные варианты управления эффектом масляной живописи, все из которых мы будем посмотрите на мгновение:
Диалоговое окно новый фильтр масляной краски в Photoshop CC.Окно Предварительного Просмотра
несмотря на то, что Photoshop дает нам предварительный просмотр эффекта масляной живописи внутри самого изображения, большинство изображений в наши дни слишком велики, чтобы полностью поместиться на экране в их фактическом размере. Это заставляет нас просматривать их на уровне, меньшем, чем 100% масштаб, что означает, что мы не видим все пиксели в изображении, и это означает, что мы не видеть действительно точное представление того, как выглядит изображение.
к счастью,окне предварительного просмотра в верхней части диалогового окна масляного фильтра краски дает нам простой способ для просмотра и проверки различных областей изображения на этом все важные 100% уровень масштабирования. Только небольшой участок изображения может поместиться в окне предварительного просмотра, но вы можете легко перейти к другой области, просто нажав на место, которое вы хотите проверить.
при перемещении мыши наведя курсор на изображение, вы увидите изменение курсора на немного площадью , который обозначает границы окна предварительного просмотра. Просто нажмите на место, которое вы хотите осмотреть. Вот, я нажимаю на один из желтых цветков:
Щелчок по другому разделу изображения.
место, на которое вы нажали, — это то, что вы увидите в окне предварительного просмотра:
Окно предварительного просмотра теперь показывает область, где я нажал.Если вы посмотрите прямо под окном предварительного просмотра, вы увидите текущий масштаб , установлено 100% по умолчанию. Вы можете использовать плюс и минус иконки по обе стороны от масштаба, чтобы изменить его, но в целом, вы хотите, чтобы оставить его на 100% Для самый точный вид:
Текущий уровень масштабирования окна предварительного просмотра, а также значки «плюс» и «минус» для его изменения.наконец, предварительный просмотр опция справа от окна управляет тем, видим ли мы предварительный просмотр эффекта масляной живописи в самом изображении (в отличие от окна предварительного просмотра в диалоговом окне). В большинстве случаев вы захотите убедиться, что он выбран (отмечен), чтобы вы видели предварительный просмотр изображения в реальном времени, но если в любое время вы хотите снова увидеть исходное изображение для сравнения, просто снимите флажок предварительный просмотр. Вы можете быстро включать и выключать предварительный просмотр нажатие на букву П на клавиатуре:
Опция предварительного просмотра.Параметры Кисти
теперь, когда мы знаем, как будет выглядеть эффект масляной живописи, давайте узнаем, как на самом деле создать его. Параметры в диалоговом окне разделены на два основных раздела. Во-первых, у нас есть щетки опции (стилизация, чистота, масштаб и детали щетины), которые мы используем для настройки различных аспектов мазков кисти. Ниже Параметры кисти освещение параметры (угол и блеск), которые контролируют направление источника света, а также общий контраст эффект.
мы начнем с рассмотрения вариантов кисти. Но прежде чем мы это сделаем, для целей этого урока, убедитесь, что освещение опция включена (включена). Причина в том, что без эффектов освещения мы не сможем увидеть наши мазки кистью, что позволит узнать, как параметры кисти работа немного сложная. Кроме того, с включенными опциями освещения увеличьте блеск значение (которое управляет контрастностью эффекта), чтобы вы могли четко видеть мазки кисти на изображении. Вам не нужно провернуть его слишком высоко. Я установлю свой примерно на 2.0. Опять же, это просто, чтобы нам было легче узнать, как работают параметры кисти. Мы вернемся к вариантам освещения позже:
Убедитесь, что освещение проверено, затем увеличьте блеск сделать мазки кисти более заметными.стилизация
первый вариант кисти стилизация . Он контролирует style из мазков кисти, начиная от мазка взгляд на самой низкой настройке очень гладкий ход на самой высокой настройке. Если перетащить ползунок стилизации влево до самого низкого значения (0.1):
Перетаскивание ползунка стилизации на самый нижний уровень.Это будет выглядеть как будто ваше изображение было нарисовано мазком кисти на холсте, придавая ему грубый и детальный вид:
Эффект с использованием наименьшего значения стилизации.
по мере увеличения значения стилизации, перетаскивая ползунок вправо, вы начнете сглаживать мазки кисти. И если перетащить ползунок вправо до максимального значения 10:
Увеличение стилизации до максимального значения.вы создайте самые гладкие штрихи:
Эффект с использованием наибольшего значения стилизации.
для моего изображения, я думаю, что-то между ними лучше работает. Я пойду со значением 4. Вы можете обнаружить, что другое значение работает лучше для вашего изображения, но не беспокойтесь о том, чтобы получить его совершенным. Вы, скорее всего, захотите вернуться и повторно настроить вещи после установки других параметров, так как все они работают вместе, чтобы создать общий эффект:
Установка значения стилизации 4.вот как выглядят мои мазки кисти до сих пор. При более среднем значении стилизации штрихи имеют приятное сочетание гладкости и детализации:
Эффект стилизации значение 4.
чистота
второй вариант кисти чистота . Он контролирует длина из ходов щетки, колебаясь от короткого и прерывистого на самой низкой установке к длиннему и жидкости на самый высокий. Короткие мазки кисти придают картине больше текстуры и деталей, а длинные-менее детализированный и чистый вид.
Я перетащу ползунок чистоты влево до самого низкого значения (0):
Перетаскивание ползунка чистоты до самого низкого значения.Это дает мне кратчайшие мазки кисти:
Эффект с чистотой до 0.
Если я перетащить ползунок чистоты все вправо до максимального значения в 10:
Увеличивающ чистоту к своему максимальному значению.Я получаю длинные, жидкие удары, в результате чего гораздо чище, менее подробный эффект:
Картина с чистотой установлена на 10.
для этого изображения, я думаю, длинные, жидкие штрихи работают лучше, но при максимальном значении чистоты, они слишком длинные. Я хотел бы вернуть немного больше деталей, поэтому я уменьшу значение примерно до 7. Опять другое значение может работать лучше для вашего изображения:
Установка значения чистоты 7.вот как выглядит результат. Важно иметь в виду, что все параметры в диалоговом окне фильтра масляной краски работают вместе, чтобы создать внешний вид, который мы видим, поэтому этот результат не просто то, что мы получаем, скажем, установив значение чистоты 7. Чистота контролирует только один аспект картины (длину мазков кисти), но это все комбинированные опции, создающие общий эффект:
Снижение значения чистоты до 7 укорачивает мазки кисти, возвращая детали.
масштаб
до сих пор, мы учили что стилизация контролирует гладкость ходов щетки пока чистота контролирует их длину. Третий вариант, масштаб , управление в размере или толщина самой кисти. Используйте низкие значения масштаба для тонкого, тонкие кисти или выше значения больше, толще кисти.
я уменьшу значение шкалы до минимального значения (0.1):
Перетаскивание ползунка масштаба влево.на самой низкой установке, ходы выглядят как будто они были нарисованы очень тонкой, тонкой кистью. Обратите внимание также, что поскольку более тонкие кисти, как правило, используют меньше краски, мы видим тонкий берег краски на холсте:
Эффект в самом низком масштабе значение.
если перетащить ползунок на противоположный конец, увеличив масштаб до максимального значения (10):
Перетаскивание ползунка масштаба вправо.теперь мазки кисти намного толще, как если бы использовалась кисть большего размера. И, так как большие кисти, как правило, используют more краска, более высокое значение масштаба создает то, что выглядит как более толстые шарики краски на холсте, в отличие от тонкого слоя, который мы видели ранее:
Эффект при максимальном значении шкалы.
Мне нравится внешний вид больших кистей для этого изображения, поэтому я сохраню свое значение масштаба довольно высоким, снизив его с 10 до 7:
Установка масштаба 7.вот результат:
Эффект после тонирования значения шкалы.
Щетинка Деталь
четвертый вариант кисти Щетинка Деталь . Он контролирует сила пазы создано в краске по волосам в кисти. При более низких значениях канавки кажутся легкими и мягкими, становясь сильнее и более выраженными по мере увеличения значения.
Я опущу деталь щетины до минимальной настройки (0):
Перетаскивая щетины деталь ползунок влево.чтобы было легче увидеть эффект, я увеличу масштаб до 200%. На самой низкой установке, очень немногая в путе щетинки деталь:
Результат с набором детали щетинки до 0.
но если я увеличу опцию до максимального значения 10:
Перетащите ползунок детали щетины вправо.пазы будут гораздо сильне и более очевидными:
Эффект с щетиной подробно установлен на 10.
Я разделю разницу и установлю мое значение детали щетинки до 5:
Установка Щетины Деталь 5.вот как выглядит мой эффект масляной живописи после установки всех четырех параметров кисти:
Эффект до сих пор.
Параметры Освещения
ниже параметров кисти освещение параметры. Несмотря на то, что их всего два (угол и блеск), они играют важную роль в том, как появляется общий эффект. Прежде чем мы сможем установить варианты освещения, нам сначала нужно включить их, убедившись, что флажок слева от слова «освещение» выбран. Мы рассмотрим, почему вы, возможно, захотите выключить освещение через несколько минут:
Установите флажок, чтобы включить или выключить параметры освещения.угол
первый из вариантов освещения, угол , управление направление источник света на картине, которая влияет на направление тени и блики, созданные краска. Чтобы изменить его, просто нажмите и перетащите внутри круга, чтобы повернуть циферблат. В моем случае у самого изображения есть источник света, который, кажется, исходит из верхнего левого угла, поэтому я поверну угол, чтобы соответствовать ему настолько близко, насколько смогу. Что-то около 135° должно работать:
Щелчок и перетаскивание внутри круга для изменения значения угла.Для сравнения, вот как картина изначально выглядела до изменения угла освещения, когда свет был идет из нижнего правого угла. Следите за тенями и бликами:
Эффект масляной живописи со светом, идущим из нижнего правого угла.
вот как это выглядит после поворота угла в верхний левый. Некоторые области, такие как белые и желтые цветы внизу, похоже, потеряли детали после изменения освещения, в то время как другие (например, желтый цветок в центре) теперь показывают более подробную информацию:
То же масло покраска после перемещения источника света в верхний левый угол.
блеск
наконец,блеск контролирует интенсивность источника света, который влияет на интенсивность теней и бликов (краски, а не реальное изображение). Установка Shine на самое низкое значение 0 существенно выключает источник света, придавая эффекту очень плоский вид, в то время как проворачивание его до максимального значения 10 обычно создает тени и слишком сильные блики. В большинстве случаев лучше всего работает достаточно низкое значение блеска.
Если я установил Shine на очень низкое значение, что-то вроде 0.5:
Перетащите ползунок влево для низкого значения блеска.мы видим, что тени и блики в краске выглядят очень мягкими и тонкими:
Низкие значения блеска создают мягкие тени и блики.
Если я увеличу значение блеска до середины (5):
Увеличение значения блеска.интенсивность источника света увеличивается, создавая гораздо более сильные блики и тени:
Более высокие значения блеска обеспечивают более интенсивное освещение.
для этого изображения, я установлю мое значение блеска около 2,5, который добавляет хорошее количество деталей, не делая вещи выглядят слишком суровыми:
Установка блеска 2.5.вот результат:
Эффект после уменьшения значения блеска.
Отключение Параметров Освещения
теперь, когда мы рассмотрели варианты освещения и насколько они важны для общего внешнего вида мазков кисти, почему вы хотите выключить освещение? Довольно просто, вы бы выключить его, когда вы не хотите, чтобы увидеть мазки кисти! Почему вы не хотите видеть мазки кисти? Ну, с видимыми мазками кисти мы получаем рельефный эффект создается тенями и бликами, при этом краска выглядит так, как будто она наложена поверх холста. Выключение освещения выравнивает изображение, давая вам очень чистый, мягкий и гладкий результат.
чтобы выключить освещение, просто снимите флажок main освещение option. Это делает не скрыть весь эффект, созданный фильтром масляной краски. Он только выключает освещение:
Выключение параметров освещения.Как только вы поворачиваете освещение, ваше изображение покажется очень мягким и ровным. Для сравнения, вот эффект при включенном освещении:
Эффект с мазками кисти виден.
и вот как это выглядит при выключенном освещении. Он по-прежнему выглядит как картина, потому что большая часть деталей исходного изображения была сглажена. Тем не менее, без тени и выделить деталь от мазков кисти, мы получаем гораздо чище глядя эффект. Вы можете вернуться к параметрам кисти и изменить стилизация и чистота значения, если вы выключили освещение, чтобы отрегулировать плавность эффекта. В этом случае я увеличил значение стилизации с 4 до 6:
Эффект при выключенном освещении.
Применение Масляного Фильтра Краски
Я снова включу параметры освещения и верну значение стилизации до 4. Когда вы будете довольны тем, как выглядит эффект масляной живописи, нажмите OK в правом верхнем углу диалогового окна, чтобы закрыть его и применить настройки:
Нажмите кнопку ОК, чтобы применить фильтр масляной краски.вот мой окончательный результат:
Окончательный эффект масляной живописи.
Повторное Редактирование Масляной Живописи Смарт-Фильтр
Back прежде чем мы применили фильтр масляной краски, мы сначала преобразовали фоновый слой в смарт-объект. Это позволило применить фильтр в качестве смарт-фильтра. Если мы снова посмотрим на панель «слои», мы увидим фильтр масляной краски, указанный как интеллектуальный фильтр под изображением.
главное преимущество интеллектуальных фильтров в том, что они остаются полностью редактируемыми. Если вам нужно внести дополнительные изменения в настройки фильтра, просто дважды щелкните значок прямо на название «Масло». Photoshop снова откроет диалоговое окно фильтра масляной краски, в котором вы сможете внести любые изменения нужно:
Дважды щелкните смарт-фильтр масляной краски в любое время, чтобы изменить его настройки.и там мы имеем его! Вот как использовать параметры кисти и освещения в фильтре масляной краски, чтобы легко превратить любую фотографию в картину маслом с Photoshop CC! Проверьте наш Эффекты Раздел для более Photoshop эффектов учебники! И не забывайте, что все наши учебники по Photoshop готовы к
Сегодня мы расскажем о художественных фильтрах в фотошопе. С помощью этих фильтров возможна стилизация под живопись (масло, пастель, карандаш), имитация поверхностей и структур. При помощью этих фильтров вы сможете создать из своих фотографий произведения искусства.
Фильтр — инструмент для изменения изображения. Это может быть размытие, усиление резкости, стилизация, усиление рельефа, изменение цветовой гаммы и многое другое.
Все фильтры вы можете найти во вкладке “Фильтр”, которая находится сверху. При нажатии на данную вкладку перед нами появляется меню.
Watercolor (Акварель) . Эффект рисунка, выполненного акварелью.
Имитирует рисунок акварельными красками. Но не очень хорошо. Применив пару трюков можно добиться замечательных результатов. Сделайте две копии фотографии с помощью Ctrl + J, затем выберите фильтр “Акварель”.
Видим настройки
- Brush Size (Размер кисти).
- Brush Detail (Детали кисти). Определяет, насколько точно будут сохранены деталей.
- Texture (Текстура). Определяет выраженность текстуры бумаги.
Регулируем настройки по вкусу. Слева мы видим текстуру, справа — результат.
Marine watercolor / luceluceluce
Меняем режим наложения первого слоя на Screen (Осветление или Экран) , а второй на Multiply (Умножение) . В оба слоя добавьте маски. Держите нажатой клавишу Alt, чтобы создать черную маску. С помощью кисти белого цвета и акварельной кисти, варианты которой вы найдете в интернете, рисуйте по маскам. Таким образом, вы будете имитировать типичные цветовые переходы. Фотошоп провел предварительную работу и подготовил эскиз. С помощью кистей и текстуры вы можете получить нужный эффект.
Colored Pencil (Цветной карандаш) . Имитирует рисунок цветным карандашом.
Фильтр “Цветной карандаш” использует текущий цвет фона, как цвет бумаги, на которой будет создаваться рисунок. То есть еще до применения фильтра нужно принять небольшое решение. Цвета снимка превратятся в цвета карандашей. Между карандашными штрихами будет виден цвет бумаги.
- Pencil Width (Толщина карандаша). Регулирует толщину штрихов.
- Stroke Width (Нажим штриха). Имитирует сильное или слабое нажатие на карандаш.
- Paper Brightness (Яркость бумаги).
Так как мелкие детали редко хорошо прорабатываются, лучше работать с большими фотографиями. С помощью одноразового применения фильтра сложно получить хороший результат. Поэтому я рекомендую сделать несколько копий изображения, применить на разных копиях разные настройки и с помощью масок слоев прорисовать те участки, которые лучше всего подходят к данной части фотографии. Текстура бумаги способствует тому, что изображение выглядит более реалистично. В данном случае текстура находится в слое над всеми остальными слоями и я использовал режим наложения слоя Multiply (Умножение) с небольшой прозрачностью.
sexy woman / stryjek
Smudge Stick (Растушевка) . Эффект плавного, мягкого изображения.
Фильтр смягчает изображение путем добавления диагональных мазков, причем светлые области становятся ярче и теряют детализацию. В этом фильтре используются цвета снимка для имитации растушевки. При этом можно задавать длину штриха, что естественно влияет на детали и резкость/размытие. Можно менять яркость разных зон снимка и интенсивность яркости.
- Highlight Area (Зона яркости).
- Intensity (Интенсивность).
Поскольку содержание снимка при этом не меняется, возможно создать “фото-реалистическую” картину. Для этого сделайте две копии оригинала и перейдите в фильтр. На нижнем слое установите длину штриха, зону яркости и интенсивность на 0 . На верхнем слое — длину штриха — 10 , зону яркости — 10 и интенсивность — 3 . Режим смешивания этого слоя измените на Overlay (Наложение) и установите прозрачность 50%.
Так вы добьетесь, что штрихи будут не слишком равномерными. Конечно здесь важно правильно выбрать мотив. Фантастические коллажи здесь подходят больше, чем, например, портрет.
The Temple / Zuboff
Cutout (Аппликация) . Превращает фото в аппликацию из цветной бумаги.
Фильтр соединяет аналогичные цвета и имитирует аппликацию из склеенных кусочков бумаги. Число уровней определяет количество цветов в коллаже. Упрощение края — как точно и ровно были вырезаны кусочки бумаги. Точность края реагирует только тогда, когда уровень абстракции не установлен на 0. Чем ниже значение шкалы Edge Simplicity (Упрощение края) и больше значение шкалы Edge Fidelity (Точность края) , тем меньше искажения. Яркость изображения не меняется
- No of Levels (Число уровней) определяет число цветовых уровней
- Edge Simplicity (Упрощение края).
- Edge Fidelity (Точность края).
То есть с помощью этого фильтра можно добиться эффекта иллюстрации. Для определения содержания изображения достаточно даже простого контура. Здесь тоже очень важно выбрать правильное изображение. Здесь тоже имеет смысл использовать разные режимы смешивания слоев, например, Overlay (Наложение).
Green forest with fog / andreiuc88
Fresco (Фреска) . Фресковая живопись:
Этот фильтр имитирует нанесение краски на еще свежую штукатурку, по крайней мере в теории. Выбор мотива очень важен и здесь.
- Brush Size (Размер кисти).
- Texture (Текстура). Настраивает резкость краев.
Для того, чтобы снимок стал похож на фреску, я применил фильтр с настройками размер кисти — 1, детали кисти — 10, текстура — 1 , наложил текстуру с видом штукатурки и с помощью Изображение — Коррекция — Цветовой тон/Насыщенность уменьшил насыщенность снимка. Затем я изменил режим наложения слоев на Multiply (Умножение) .
Saint Mary Magdalene / zatletic
Dry Brush (Сухая кисть) . Имитация рисунка сухой кистью.
В результате применения этого фильтра получается рисунок, очень напоминающий технику сухой кисти (рисование большим количеством краски при малом количестве воды).
- Brush Size (Размер кисти).
- Brush Detail (Детали кисти). Определяет, сколько деталей нужно сохранить.
- Texture (Текстура). Настраивает выраженность текстуры бумаги.
Здесь можно применить фильтр с настройками размер кисти — 1, детали кисти — 10, текстура — 2 . Снимок уже становится похож на картину. Сделайте копию слоя и примените фильтр еще раз с настройками размер кисти — 10, детали кисти — 10, текстура — 1 и измените прозрачность слоя на 50%. Текстура бумаги может улучшить эффект.
Mediterrane Impression / pk200258
Rough Pastels (Пастель) . Эффект рисунка пастелью.
Использование этого фильтра дает эффект рисунка пастелью. В верхней части диалогового окна задается длина штриха и степень деталировки. В нижней части определяются свойства материала, на который нанесен рисунок, размер текстуры, рельефность и направление света.
- Stroke Length (Длина штриха).
- Stroke Detail (Детализация штриха). Определяет, насколько сильно выраженными будут штрихи.
- Texture (Текстура). Позволяет выбрать текстуру: кирпич (brick), burlap (мешковина), canvas (холст), sandstone (песчанник).
- Scaling (Масштаб).
- Relief (Рельеф).
Настройки зависят от мотива. После настроек фильтра стоит на некоторых частях снимка с помощью маски удалить (или частично удалить) действие фильтра.
meditation / pepe
Film Grain (Зернистость фотоплёнки) . Накладывает на снимок зерно, имитирующее съемку на плёночную камеру:
На контрастных снимках дает достаточно интересный эффект. Шкала Grain (Зерно) управляет размером зерна, Highlight Area (Освещение) — процентом осветленных участков, a Intensity (Интенсивность) — экспозицией (освещенностью).
- Grain (Зерно). Количество зерна на изображении.
- Highlight Area (Зона яркости). Увеличивает яркость конечного изображения.
- Intensity (Интенсивность). Регулирует яркость и задаёт интенсивность ярких зон.
Сделайте две копии снимка и примените на верхний слой фильтр с настройками зерно — 8, зона яркости — 14, интенсивность — 2 . Измените режим наложения верхнего слоя на Multiply (Умножение) , а слоя под ним на Screen (Осветление) . Так вы получите контрастный снимок с зерном.
Fine art image / konradbak
Plastic Wrap (Полиэтиленовая обёртка) . Создаёт впечатление, что снимок положили внутрь полиэтиленового пакета или плёнки.
- Highlight strength (Сила бликов). Определяет насколько сильными будут полиэтиленовые блики.
- Detail (Детали). Уровень детализации контура.
- Smoothness (Сглаживание). Плавность бликов.
Fashion Couple Dramatic / Gabi Moisa
Underpainting (Рисование под поверхностью) . Создаёт эффект рисунка под разными поверхностями.
- Stroke Length (Длина штриха).
- Texture Coverage (Покрытие текстурой)
- Texture (Текстура).
- Scaling (Масштаб).
- Relief (Рельеф).
- Light (Свет). Позволяет выбрать, с какой стороны будет освещён рельеф.
В данном случае я взял текстуру холста масштабом 50% и высоту рельефа — 5 . Свет — снизу справа, длина штриха 0 , чтобы получить контур. Вот результат:
Grand Cru Rotwein / Wilm Ihlenfeld
Palette knife (Шпатель) . Имитация изображения, нанесённого инструментом типа широкого ножа.
Позволяет имитировать технику масляной живописи, выполняемой специальным инструментом типа широкого ножа (шпателем или мастихином). Изображение приобретает подчеркнуто грубые формы.
- Stroke Size (Размер обводки). Регулирует размер обводки по краям контура.
- Stroke Detail (Детализация обводки).
- Softness (Мягкость). Сглаживает снимок.
К сожалению фильтр влияет только на небольшие области цвета. Цветовые переходы не затрагиваются. Это можно исправить, подобрав подходящую текстуру и наложив ее с режимом наложения Multiply (Умножение) . Затем соедините слои (оригинал и текстуру) и сделайте две копии. На верхний слой наложите фильтр с настройками размер обводки — 50, детализация обводки — 3, мягкость — 0 . Поставьте прозрачность слоя на 80% и измените режим наложения верхнего слоя на Screen (Осветление) .
dutch mills 3 / dzain
Neon Glow (Неоновое свечение) . Создаёт неоновое свечение по контурам объекта на снимке.
Превращает изображение в монохромный негатив и добавляет светлую обводку, «свечение», по контуру объектов.
- Glow Size (Размер свечения)
- Glow Brightness (Яркость свечения)
Feuerwehrschlauch / 77SimonGruber
Paint Daubs (Мазня краской) . Создаёт вид картины, выполненной маслом.
Придает снимку вид картины, выполненной маслом.
- Brush Size (Размер кисти). Уже знакомый нам параметр.
- Sharpness (Резкость).
Здесь применен фильтр с настройками размер кисти — 25 и резкость — 20 . Тип кисти — широкая и средней жесткости. Сверху наложена текстура с режимом наложения Multiply (Умножение) и прозрачность 25%. Затем была сделана копия слоя и выбран режим наложения Softlight
(Мягкий свет) и прозрачность 50%
rotes Italien / Grischa Georgiew
Sponge (Губка) . Эффект изображения, нанесённого губкой.
- Brush Size (Размер кисти).
- Definition (Чёткость изображения).
- Smoothness (Сглаживание).
Lüneburger Heide / Thorsten Schier
Poster Edges (Очерченные края) . Усиливает контуры снимка.
- Edge thickness (Толщина края).
- Edge intensity (Интенсивность края).
- Poserization (Постеризация).
Superhero businessman / Nomad_Soul
О других фильтрах и их применении мы расскажем в следующей статье.
Шаг 1: Преобразование фонового слоя в смарт-объект
Имеются два способа применения любого фильтра к слою, в т.ч и фильтра масляной краски. Первым из них является обычный, статический фильтр, что означает, что применив фильтр мы сделаем постоянные, необратимые изменения пикселей слоя.
Другой способ заключается в применении фильтра как смарт-фильтра, что сохранит настройки фильтра и сделает его в последствии полностью редактируемым (этот способ называется Non-Destructive и он всегда лучше, т.к. настройки фильтра можно изменить и даже его временно отключить или сосем удалить).
Итак, открываем исходную фотографию в Photoshop, открываем (если не открыта) панель слоёв , наша фотография сейчас является фоновым слоем, кликаем по фоновому слою правой клавишей мыши и выбираем строку «Преобразовать в смарт-объект» (Convert to Smart Object). В результате чего из фонового слоя у нас появился смарт-объект, об этом нам говорит значок, расположенный в правом нижнем углу миниатюры слоя:
Фоновый слой преобразован в смарт-объект.
Шаг 2: Выбор фильтра «Масляная краска…» (Oil Paint…)
Запускается он обычным способом. через вкладку главного меню Фильтр —> Стилизация —> Масляная краска (Filter —> Stylize —> Oil Paint).
Примечание. В моей сборке Photoshop фильтр почему-то не переведён, название и интерфейс так и оставлены английскими.
При этом откроется диалоговое окно фильтра. В Photoshop CS6, диалоговое окно занимало весь экран, но теперь в версии CC, окно гораздо меньше и прекрасно вписывается в остальную часть интерфейса. На самом верху имеется окно предварительного просмотра, а под ним различные варианты управления эффект масляной краски, все их мы сейчас рассмотрим:
Диалоговое окно фильтра «Масляная краска…» (Oil Paint…)
Окно предварительного просмотра
Фильтр предоставляет возможность просмотра своего действия в реальном времени прямо в документе, но это не всегда является удобным, например, если исходное изображение большое и не помещается в масштабе 100% в монитор.
К счастью, окно предварительного просмотра в верхней части диалогового окна фильтра дает нам простой способ просмотра и анализа участков изображения в масштабе 100%. Конечно, предварительного просмотра поместится лишь небольшая часть изображения, но вы можете легко переходить к нужным участкам, просто нажимая на то место документа. которое хотите посмотреть.
При наведении курсора мыши на изображение, вы увидите, что курсор изменил свой вид на маленький квадрат, который представляет границы окна предварительного просмотра. Просто нажмите на то место, которое хотите посмотреть вы хотите осмотреть. Здесь я нажал на область между бутонами жёлтого и розового цветков:
Предварительный просмотр в окне фильтра в масштабе 100%.
Прямо под окном предварительного просмотра расположен указатель текущего уровня масштабирования, по умолчанию он установлен ее на 100%. Для изменения масштаба отображения используйте иконки «плюс» и «минус».
И, наконец, опция «Просмотр» (Preview) справа от окна включает/отключает предварительный просмотр внутри самого документа. ли или не видеть, что мы предварительный просмотр эффекта картины маслом внутри самого изображения. Также включать/отключать предпросмотр в документе можно клавишей P.
Параметры кисти
Параметры фильтра в диалоговом окне разделены на две основные части. Во первом расположены варианты настройки кисти: Стилизация (Stylization), Чистота (Cleanliness), Масштаб (Scale) и Детализация щетины (Bristle Detail). Эти параметры мы используем для настройки различных аспектов мазков.
Ниже параметров кисти находятся параметры освещения, которые задают направление источника света, а также общий контраст эффекта.
Мы начнем с рассмотрения параметров кисти. Но прежде, чем мы продолжим, убедитесь, что опция «Освещение» (Lighting) включена (в чекбоксе проставлена галочка). Причина заключается в том, что без световых эффектов мы не сможем увидеть наши мазки масляной краски. Кроме того, при включенной опции освещения, увеличьте значение параметра Shine, который регулирует контрастность мазков, так что вы сможете четко видеть мазки кисти в изображении. Значение не нужно делать слишком большим, 2,0 вполне подойдёт. Впрочем, это нужно только сейчас, чтобы было проще узнать, как работают параметры кисти. Мы подробнее мы рассмотрим настройки освещения позже, а сейчас вернёмся к параметрам кисти.
Стилизация (Stylization)
Первый параметр кисти — Stylization (Стилизация). Он задаёт стиль мазков кисти, начиная от грубых обмазывающих на самой низкой установке к очень плавным движением при максимальных настройках. Вот как будет выглядеть документ, если вы перетащите ползунок стилизации влево, до самого низкого значения (0.1). Как видите, минимальное значение «Стилизации» делает мазки округлыми, грубо очерченными, картине придаётся детальный вид:
Фильтр «Масляная краска с минимальным значением параметра «Стилизация» (Stylization)
По мере увеличения величины «Стилизации», мазки сглаживаются и удлиняются. И если вы переместите ползунок до упора вправо до максимального значения 10, документ будет иметь следующий вид:
Эффект с использованием максимального значения «Стилизации».
Для моего образа я выберу нечто среднее, думаю, подойдёт значение 4. Значение, конечно же, зависит от исходной картинки.
Вот как выглядит мой рисунок со значением 4:
Эффект со значением «Стилизации», равным 4
Чистота (Cleanliness)
Вторая настройка кисти — «Чистота» (Cleanliness). Она контролирует длину мазков кисти, начиная от коротких и прерывистых на низких значениях настройки и заканчивая длинными тягучими мазками на высоких значениях. Короткие мазки делают картину более текстурной и детальной, в то время как длинные штрихи придать ему менее детальный, более сглаженный вид.
Вот как выглядит документ при перетащенном влево ползунком «Чистота»
Эффект, полученный при ползунке «Чистота» установленным на 0.
А это вид документа при максимальном значении «Чистоты»:
Картина при «Чистоте», установленной на 10.
Я думаю, что для этого изображения длинные, размытые штрихи подойдут лучше, но при максимальном значении «Чистоты» они слишком длинные. Я хотел бы вернуть немного больше деталей, поэтому уменьшу значение настройки до 7-ми. Для вашего изображения может лучше подойти и другое значение.
Масштаб (Scale)
Итак, мы узнали, что настройка «Стилизация» (Stylization) управляет плавностью мазков, в то время как «Чистота» (Cleanliness) контролирует их длину. Третья настройка, «Масштаб» (Scale), управляет размером (или толщиной) самой кисти. Используйте низкие значения шкалы для тонких, узких кистей или более высокие значения для больших, более толстых кистей.
Я опускаю значение «Масштаб» вплоть до его минимального значения (0.1). На самом низком уровне штрихи выглядят, как будто они были нарисованы с очень тонкой кистью. Обратите также внимание, что, поскольку тонкие кисти, как правило, используют меньше краски, мы видим не ярко выраженный рельеф от краски на холсте:
Эффект при самом низком значении «Масштаба».
Теперь посмотрим, что будет, если перетащить ползунок на противоположный конец, увеличив масштаб до максимального значения (10). Мазки стали гораздо толще, как, если бы использовалась большая кисть. И, так как использовалась более крупная кисть, рельеф от мазков на холсте более выражен по сравнению с тонкой кистью, которую мы использовали ранее:
Эффект при максимальном значении «Масштаба».
Сведения о щетине (Bristle Detail)
Четвёртая настройка кисти управляет канавками, оставленными щетинками кисти. При более низких значениях канавки получаются слабо выраженные и мягкие, становясь глубже и более выраженными по мере увеличения значения настройки.
Я буду понижу значение «Сведения о щетине» до минимального значения (нуля). Чтобы лучше увидеть эффект, я увеличил масштаб фрагмента изображения до 200%:
Результат при параметре «Сведения о щетине» (Bristle Detail), установленным на ноль.
Давайте увеличим параметр до максимального значения 10. Канавки становятся намного более сильными и более очевидными:
Эффект при Bristle Detail, установленным на 10.
Конечно, максимальные и минимальные значения вышеперечисленных настроек на практике применяются крайне редко. Я использую для своего изображения следующие настройки:
- Стилизация (Stylization) — 4
- Чистота (Cleanliness) — 7
- Масштаб (Scale) — 7
- Сведения о щетине (Bristle Detail) — 5
Вот как выглядит моя картинка с перечисленными выше параметрами фильтра:
Промежуточный результат.
Параметры освещения
Под параметрами кисти расположен раздел с настройками освещения. Несмотря на то, что их только два из них («Угол» и «Блеск»), они играют важнейшую роль при формировании эффекта преобразования фотографии в картину маслом. Прежде чем мы приступим к установке параметров освещения, необходимо в первую очередь убедиться, что флажок слева от слова «Освещение» (Lighting) проставлен.
Угол (Angle)
Этот параметр управляет направлением света, падающего на картину, что влияет на направление теней и бликов, создаваемых мазками масляной краски. Для изменения направления нажмите расположите курсор мыши внутри круга, зажмите курсор и перемещайте его для вращения диска. Кроме того, можно вручную ввести цифры, задающие угол, в поле ввода. Например, значение угла 90° соответствует направлению вертикально сверху, значение 180° — свет исходит слева.
В моем случае, имеется ощущение, что собственно изображение имеет источник света, который идет от верхнего левого угла, так что я установлю значение примерно в 135°:
Нажатие на левую клавишу мыши и перемещение курсора внутри круга.
Для сравнения, вот как эта картина изначально выглядела перед изменением угла освещения, назад, когда свет исходил от нижнем правом углу. Обратите внимание на за тени и блики:
Эффект масляной живописи со светом, идущем от правого нижнего угла.
А вот как это выглядит после поворота в направлении верхнего левого угла. Внизу белые и желтые цветы утратили детали рельефа после изменения освещения, в то время как другие, например, желтый цветок недалеко от центра, теперь отображается более подробно:
Та же картина после перемещения источника света в верхний левый угол.
Блеск (Shine)
И, наконец, опция «Блеск» контролирует яркость источника света, что влияет на интенсивность теней и бликов (мазков краски, а не фактического изображения). Установка «Блеска» до самого низкого значения, нуля, по существу превращает источник света в выключенный, придавая эффект практически плоский вид (вернее, отсутствие эффекта).
Увеличение значения до максимального, десять, создает слишком сильные, неестественные тени и блики. В большинстве случаев лучше всего работает достаточно низкое значение, что-то около 0,5 — 4. Здесь я установил значение «Блеска» на 2:
Среднее значение «Блеска».
Отключение опций освещения
Теперь, когда мы рассмотрели опции освещения и и их важность для общего внешнего вида мазков, почему бы нам не отключить освещение? Проще говоря, отключить, чтобы увидеть мазки! Почему вы не хотите видеть мазки? Ну, с видимыми мазками мы получаем рельефный эффект, создаваемый тенями и блики от рельефа краски на холсте. Выключение освещения сглаживает изображение, что дает нам очень чистый, мягкий и гладкий результат.
Чтобы выключить освещение, просто снимите галку с одноимённой опции (в англ. интерфейсе — Lighting). Это не отключит полностью созданный фильтром масляной краски эффект, а даст вот такой результат:
Работа фильтра при выключенной опции освещения.
Ну и наконец, когда вы всё настроите, для применения действия фильтра и закрытия диалогового окна нажмите ОК.
Превращение фотографии в картину — это одна из самых востребованных тем уроков по работе с графическими редакторами. Современные 2D-приложения столь совершенны, что дают возможность попробовать себя в роли настоящего художника даже тем, кто никогда не умел хорошо рисовать. Ползунки, флажки и прочие варианты настроек работают не хуже, чем палитра с красками и холст.
Одно из подтверждений высокого интереса пользователей к теме рисования — появление в арсенале последней версии Photoshop фильтра Oil Paint («Масляная краска»), при помощи которого можно превратить изображение в картину за считаные секунды. А при наличии современного графического адаптера — в режиме реального времени наблюдать за вносимыми изменениями в окне предпросмотра. Однако, как и любой другой инструмент, фильтр Oil Paint несовершенен. В частности, он не дает возможности по отдельности управлять величиной и характером мазков в разных частях изображения. Поэтому другие методы для получения картины из фотографии остаются актуальными. В этом обзоре мы рассмотрим как Oil Paint, так и еще три способа получения этого эффекта.
⇡ Использование фильтра Oil Paint
Oil Paint — один из новых фильтров Photoshop CS6, задействующих движок Mercury Graphics Engine (MGE). Последний использует технологии OpenGL и OpenCL и дает возможность заметно ускорить получение результата, перекладывая часть работы на GPU. Впрочем, в отличие от некоторых других новых фильтров CS6, Oil Paint работает и со старыми видеокартами, однако в этом случае для вычислений используются только ресурсы процессора.
Для удобства команда для вызова фильтра Oil Paint вынесена прямо в меню Filter («Фильтр»).
Фильтр содержит шесть ползунков: четыре из них имеют отношение к параметрам кисти, а два — к настройке освещения. Ползунки Stylization («Стилизация») и Bristle Detail («Сведения о щетине») предназначены для добавления контрастности на имитируемые мазки кисти. Они создают световые границы между каждой кривой или завихрением и тем самым делают эффект более выраженным. Разница между этими двумя настройками в том, что первая добавляет дополнительный эффект хаотичности в рисунок, создаваемый мазками кисти, а вторая влияет в основном на контрастность.
Ползунок Cleanliness («Чистота») дает возможность изменять детализацию каждого мазка кисти. Высокие значения этого параметра соответствуют рисованию новой мягкой кистью, а при низких значениях можно получить эффект рисования уже загрязненной кистью со слипшимися щетинками — на изображении будет больше «зерна».
При помощи параметра Scale («Масштаб») можно, по сути, изменить размер кисти.
Что касается настроек, имеющих отношение к освещению, то Angular Direction («Под углом») определяет угол, под которым имитируемый свет достигает поверхности холста, что, в свою очередь, влияет на контраст между мазками. При изменении освещения мазки могут выглядеть яркими или, наоборот, темными. Параметр Shine («Блеск») задает общую выраженность эффекта.
⇡ Превращение фотографии в картину при помощи фильтров
Этот способ создания картины из фотографии интересен тем, что позволяет получить вполне приемлемый результат без использования виртуальной кисти. Секрет кроется в последовательном применении фильтров, которых в Photoshop великое множество.
Отметим, что настройки фильтров будут отличаться для изображений с разным разрешением, поэтому, возможно, вам нужно будет их корректировать. Мы приводим настройки для разрешения 1024×768.
Итак, после загрузки исходной картинки в Photoshop воспользуйтесь сочетанием клавиш CTRL+U, чтобы открыть окно Hue/Saturation («Цветовой тон/Насыщенность»). Увеличьте насыщенность изображения до сорока пяти.
Откройте галерею фильтров, выбрав ее в меню Filter («Фильтр»). Перейдите к фильтру Glass («Стекло»). Поскольку мы хотим получить такое изображение, будто бы оно помещено на холсте, установите в его настройках тип текстуры, напоминающей холст (Canvas). Другие параметры стоит подбирать в зависимости от разрешения изображения. Уменьшите искажения, задав более низкое значение параметра Distortion («Искажение»), и выберите небольшое значение параметра Smoothness («Смягчение»).
Нажмите на кнопку New effect layer («Новый слой эффектов») в нижней части окна галереи фильтров, чтобы добавить дополнительный слой для применения фильтра.
Назначьте фильтр Angled Strokes («Наклонные штрихи»). Он имитирует мазки кисти, нанесенные под определенным углом. Для параметра длины штриха (Stroke Length) установите значение 3, а значение параметра Sharpness («Резкость»), определяющего, насколько резким будет изображение, уменьшите до единицы.
Добавьте еще один слой эффекта с помощью той же кнопки New effect layer. Назначьте фильтр Paint Daubs («Масляная живопись»). Ключевой параметр настройки тут — тип кисти (Brush Type). В данном случае нужно выбрать тип Simple («Простая»), а затем уменьшить размер кисти до четырех и понизить значение Sharpness («Резкость»), чтобы мазки были менее четкими.
Создайте последний слой эффекта. Назначьте фильтр Texturizer («Текстуризатор»). Он добавляет на изображение текстуру холста. В его настройках выберите подходящий тип текстуры — Canvas («Холст»). Затем подберите масштаб текстуры (параметр Scaling) и ее рельефность (параметр Relief).
Основная работа завершена. Чтобы применить фильтры к изображению, нажмите на кнопку OK. Осталось сделать мазки более четкими. Создайте копию слоя, воспользовавшись командой CTRL+J. Выберите команду обесцвечивания слоя Image → Adjustments → Desaturate («Изображение» → «Коррекция» → «Обесцветить»).
Теперь примените к верхнему слою фильтр Filter → Stylize → Emboss («Фильтр» → «Стилизация» → «Тиснение»). В его настройках уменьшите значение параметра Height («Высота») до единицы, а значение параметра Amount («Эффект»), наоборот, увеличьте до 500.
Для текущего слоя измените тип смешивания на Overlay («Перекрытие»). Готово!
⇡ «Нарисованная» картина маслом
А вот еще один интересный способ превращения любой фотографии в картину, написанную маслом. Он более трудоемкий, чем использование нового фильтра Oil Paint («Масляная краска»), но зато дает больше возможностей для творчества.
Откройте изображение.
Создайте новый слой и, выбрав инструмент Fill («Заливка»), залейте его белым цветом. Выберите инструмент Art History Brush («Архивная художественная кисть»). На палитре History («История») установите отметку Set the Source for History Brush («Определяет источник для архивной кисти»).
В настройках инструмента выберите кисть для рисования маслом 63 Oil Pastel («Широкий мазок масляной пастелью») и в поле Area («Диаметр») задайте для нее область распространения, равную тридцати.
Щелкните по изображению правой кнопкой мыши и уменьшите размер кисти и раскрасьте слой. Чем меньше размер, тем меньше будет размер мазка и тем более детальной будет картина.
Примените фильтр Filter → Sharpen → Unsharp Mask («Фильтр» → «Усиление резкости» → «Контурная резкость»), чтобы сделать мазки более выразительными. Увеличьте значение параметра Amount («Эффект»). Наконец, примените фильтр Texturizer («Текстуризатор»), чтобы создать иллюзию холста. В Photoshop CS6 этого фильтра в меню Filter («Фильтр») по умолчанию нет, и он вызывается через Filter Gallery («Галерею фильтров»). Выберите в списке Texture («Текстура») — Canvas («Холст») и, ориентируясь на окно предварительного просмотра, подберите значения параметров Scaling («Масштаб») и Relief («Рельеф»).
Теперь изображение выглядит как картина, написанная маслом.
⇡ Почти настоящая живопись в Photoshop
Большинство методов имитации живописи в Photoshop основано на применении определенной последовательности фильтров. Эти способы имеют один серьезный недостаток — они часто лишены индивидуальности художника. В этом уроке мы расскажем об одном методе имитации живописи, который позволит создать уникальную, единственную в своем роде картину на базе любой фотографии.
Секрет оригинальности изображений, получаемых с помощью данного метода, состоит в том, что пользователь сам наносит мазки произвольным образом. Но, чтобы нарисовать таким образом картину, совсем не обязательно обладать талантом художника.
Итак, откройте изображение, которое послужит основой картины. Немного увеличьте размер холста. Для этого выполните команду Image → Canvas Size («Изображение» → «Размер холста»).
Выполните команду Edit → Define pattern («Определить узор»). Создайте новый слой и залейте его белым цветом, используя инструмент Fill («Заливка»). Сделайте его чуть-чуть прозрачным, уменьшив значение параметра Opacity («Непрозрачность») до 80%, чтобы сквозь верхний слой проглядывало исходное изображение.
Создайте новый слой и вооружитесь инструментом Pattern Stamp («Узорный штамп»). В списке образцов на панели инструментов выберите вариант, сохраненный ранее при помощи команды Define pattern («Определить узор»). Установите флажок Aligned («Выравн.») для правильного позиционирования мазков и флажок Impressionist (Effect) для придания им стиля импрессионизма.
Выберите одну из кистей в настройках инструмента Pattern Stamp («Узорный штамп»). Настройте ее профиль, используя настройки на палитре Brush («Кисть»). Желательно, чтобы профиль был похож на мазок настоящей кисти — в нем должен проглядываться след от ворсинок и должна быть видна текстура холста. Начните рисовать прямо на изображении, короткими маленькими мазками. Их можно накладывать совершенно произвольным образом, стараясь, чтобы на каждом мазке просматривался профиль кисти.
В процессе рисования картины размер кисти можно и даже нужно изменять. В тех участках изображения, где детализация низкая, например там, где небо или море, можно использовать кисти большего размера. В тех же участках, где много мелких деталей, лучше уменьшить размер используемой кисти, чтобы элементы картины были лучше обозначены на полотне.
Процесс создания картины занимает достаточно много времени, поскольку приходится уделять внимание каждой узнаваемой детали на изображении. Однако именно эта «ручная работа» и делает картину реалистичной. Положение мазков не поддается описанию каким-то алгоритмом, это исключительно работа художника. Когда светлых пятен на изображении не останется, можно сохранять результат.
⇡ Заключение
В этой статье было рассмотрено несколько способов получения картины из фотографии в Adobe Photoshop, но существует и множество других программ, в которых можно достичь похожего эффекта. Среди них немало и бесплатных, например FotoSketcher . Эта программа предлагает более двадцати стилей рисования, от акварельных красок и карандашного рисунка до создания мультяшного изображения. Каждый стиль имеет несколько настроек, при помощи которых можно влиять на внешний вид готовой «картины».
Несмотря на то, что средствами FotoSketcher можно быстро получить ряд интересных художественных эффектов, все-таки в программах такого рода не хватает свободы для реализации творческих идей. Многие операции делаются по шаблону, и поэтому результат в большей или меньшей степени повторяет полученные ранее картины. Так что Photoshop был, есть и остается главным инструментом для художника, работающего с цифровой живописью.
Создаём картину маслом на холсте из фото в GIMP 2.10
Впервые фильтр «Масляная краска» появился в Photoshop версии SC6, но по неизвестным причинам в первоначальной версии Photoshop CC он исчез. К счастью в ноябре 2019 года благодаря обновлению Creative Cloud, фильтр «Масляная краска» снова появился в Photoshop. Несмотря на то, что это тот же фильтр, что был в версии CS6, но всё-таки в него были внесены незначительные изменения, касаемо диалогового окна с настройками, что сделало его использование намного проще.
Признаюсь, я не художник. Если вы посмотрите, как я рисую, то согласитесь, что у меня нет таких способностей. Но благодаря Photoshop и необычному фильтру «Масляная краска», по сути, в художественных способностях я не нуждаюсь. С такими возможностями программы я могу себя почувствовать продолжателем (учеником) известного художника Винсента Виллема Ван Гога без малейших сомнений. Несмотря на то, что данный эффект сможет распознать любой профессиональный арт-дилер среди картин, выставленных в галереи, превращение любой фотографии в масляную живопись довольно весёлое занятие, а кроме того в результате может получиться эффектный шедевр.
Поскольку фильтр «Масляная краска» в Photoshop CC был добавлен совсем недавно, убедитесь, что в вашей версии данный фильтр имеется в наличии.
На примере этого изображения я буду создавать живописную картину.
Эффект, полученный от фильтра «Масляная краска».
Окно предварительного просмотра
Фильтр предоставляет возможность просмотра своего действия в реальном времени прямо в документе, но это не всегда является удобным, например, если исходное изображение большое и не помещается в масштабе 100% в монитор.
К счастью, окно предварительного просмотра в верхней части диалогового окна фильтра дает нам простой способ просмотра и анализа участков изображения в масштабе 100%. Конечно, предварительного просмотра поместится лишь небольшая часть изображения, но вы можете легко переходить к нужным участкам, просто нажимая на то место документа. которое хотите посмотреть.
При наведении курсора мыши на изображение, вы увидите, что курсор изменил свой вид на маленький квадрат, который представляет границы окна предварительного просмотра. Просто нажмите на то место, которое хотите посмотреть вы хотите осмотреть. Здесь я нажал на область между бутонами жёлтого и розового цветков:
Предварительный просмотр в окне фильтра в масштабе 100%.
Прямо под окном предварительного просмотра расположен указатель текущего уровня масштабирования, по умолчанию он установлен ее на 100%. Для изменения масштаба отображения используйте иконки «плюс» и «минус».
И, наконец, опция «Просмотр» (Preview) справа от окна включает/отключает предварительный просмотр внутри самого документа. ли или не видеть , что мы предварительный просмотр эффекта картины маслом внутри самого изображения. Также включать/отключать предпросмотр в документе можно клавишей P.
Преобразование фона в смарт-объект
Существует два способа применения фильтра к изображению. Первый – применение обычного фильтра, в результате все пиксельные изменения будут необратимые. Второй – применение фильтра, как смарт-фильтра, он будет «неразрушающим» и полностью редактируемым. Фильтр «Масляная краска» мы будем использовать в качестве смарт-фильтра. В итоге вы с лёгкостью сможете вернуться назад и поэкспериментировать с настройками, пока не получите желаемого результата.
Откройте Photoshop и загрузите любое изображение, можете использовать предложенное мною. Обратите внимание на панель слоёв, выбранное вами изображение открылось в качестве фона.
Чтобы фильтр «Масляная краска» применился в качестве смарт-фильтра, нам необходимо преобразовать в смарт-объект фоновый слой. Для этого в верхнем правом углу на панели слоёв кликните по маленькому значку меню.
Из выпадающего списка команд выберите Convert to Smart Object (Преобразовать в смарт-объект).
Никаких изменений на изображении вы не увидите, только на миниатюре фонового слоя появился значок смарт-объекта.
Параметры кисти
Параметры фильтра в диалоговом окне разделены на две основные части. Во первом расположены варианты настройки кисти: Стилизация (Stylization), Чистота (Cleanliness), Масштаб (Scale) и Детализация щетины (Bristle Detail). Эти параметры мы используем для настройки различных аспектов мазков.
Ниже параметров кисти находятся параметры освещения, которые задают направление источника света, а также общий контраст эффекта.
Мы начнем с рассмотрения параметров кисти. Но прежде, чем мы продолжим, убедитесь, что опция «Освещение» (Lighting) включена (в чекбоксе проставлена галочка). Причина заключается в том, что без световых эффектов мы не сможем увидеть наши мазки масляной краски. Кроме того, при включенной опции освещения, увеличьте значение параметра Shine, который регулирует контрастность мазков , так что вы сможете четко видеть мазки кисти в изображении. Значение не нужно делать слишком большим, 2,0 вполне подойдёт. Впрочем, это нужно только сейчас, чтобы было проще узнать, как работают параметры кисти. Мы подробнее мы рассмотрим настройки освещения позже, а сейчас вернёмся к параметрам кисти.
Стилизация (Stylization) Первый параметр кисти — Stylization (Стилизация). Он задаёт стиль мазков кисти, начиная от грубых обмазывающих на самой низкой установке к очень плавным движением при максимальных настройках. Вот как будет выглядеть документ, если вы перетащите ползунок стилизации влево, до самого низкого значения (0.1). Как видите, минимальное значение «Стилизации» делает мазки округлыми, грубо очерченными, картине придаётся детальный вид:
Фильтр «Масляная краска с минимальным значением параметра «Стилизация» (Stylization)
По мере увеличения величины «Стилизации», мазки сглаживаются и удлиняются. И если вы переместите ползунок до упора вправо до максимального значения 10, документ будет иметь следующий вид:
Эффект с использованием максимального значения «Стилизации».
Для моего образа я выберу нечто среднее, думаю, подойдёт значение 4. Значение, конечно же, зависит от исходной картинки.
Вот как выглядит мой рисунок со значением 4:
Эффект со значением «Стилизации», равным 4
Чистота (Cleanliness) Вторая настройка кисти — «Чистота» (Cleanliness). Она контролирует длину мазков кисти, начиная от коротких и прерывистых на низких значениях настройки и заканчивая длинными тягучими мазками на высоких значениях. Короткие мазки делают картину более текстурной и детальной, в то время как длинные штрихи придать ему менее детальный, более сглаженный вид.
Вот как выглядит документ при перетащенном влево ползунком «Чистота»
Эффект, полученный при ползунке «Чистота» установленным на 0.
А это вид документа при максимальном значении «Чистоты»:
Картина при «Чистоте», установленной на 10.
Я думаю, что для этого изображения длинные, размытые штрихи подойдут лучше, но при максимальном значении «Чистоты» они слишком длинные. Я хотел бы вернуть немного больше деталей, поэтому уменьшу значение настройки до 7-ми. Для вашего изображения может лучше подойти и другое значение.
Масштаб (Scale) Итак, мы узнали, что настройка «Стилизация» (Stylization) управляет плавностью мазков, в то время как «Чистота» (Cleanliness) контролирует их длину. Третья настройка, «Масштаб» (Scale), управляет размером (или толщиной) самой кисти. Используйте низкие значения шкалы для тонких, узких кистей или более высокие значения для больших, более толстых кистей.
Я опускаю значение «Масштаб» вплоть до его минимального значения (0.1). На самом низком уровне штрихи выглядят, как будто они были нарисованы с очень тонкой кистью. Обратите также внимание, что, поскольку тонкие кисти, как правило, используют меньше краски, мы видим не ярко выраженный рельеф от краски на холсте:
Эффект при самом низком значении «Масштаба».
Теперь посмотрим, что будет, если перетащить ползунок на противоположный конец, увеличив масштаб до максимального значения (10). Мазки стали гораздо толще, как, если бы использовалась большая кисть. И, так как использовалась более крупная кисть, рельеф от мазков на холсте более выражен по сравнению с тонкой кистью, которую мы использовали ранее:
Эффект при максимальном значении «Масштаба».
Сведения о щетине (Bristle Detail) Четвёртая настройка кисти управляет канавками, оставленными щетинками кисти. При более низких значениях канавки получаются слабо выраженные и мягкие, становясь глубже и более выраженными по мере увеличения значения настройки. Я буду понижу значение «Сведения о щетине» до минимального значения (нуля). Чтобы лучше увидеть эффект, я увеличил масштаб фрагмента изображения до 200%:
Результат при параметре «Сведения о щетине» (Bristle Detail), установленным на ноль.
Давайте увеличим параметр до максимального значения 10. Канавки становятся намного более сильными и более очевидными:
Эффект при Bristle Detail, установленным на 10.
Конечно, максимальные и минимальные значения вышеперечисленных настроек на практике применяются крайне редко. Я использую для своего изображения следующие настройки:
- Стилизация (Stylization) — 4
- Чистота (Cleanliness) — 7
- Масштаб (Scale) — 7
- Сведения о щетине (Bristle Detail) — 5
Вот как выглядит моя картинка с перечисленными выше параметрами фильтра:
Промежуточный результат.
Фильтр «Масляная краска»
Теперь, когда наш слой преобразован в смарт-фильтр, можно применить к нему фильтр «Масляная краска», который находится в меню Filter > Stylize (Фильтр — Стилизация).
В результате проделанных действий откроется диалоговое окно фильтра. В Photoshop CS6 диалоговое окно занимает весь экран, а в более поздней версии CC оно гораздо меньшего размера и прекрасно сочетается с остальной частью интерфейса программы. В самом верху находится окно предварительно просмотра, чуть ниже располагается панель управления со всеми настройками, которые мы будем рассматривать в сегодняшней статье.
Окно предварительного просмотра
Несмотря на то, что Photoshop даёт нам возможность сразу увидеть результат на экране, большинство изображений слишком большого размера и в натуральную величину полностью поместиться не могут. Поэтому приходится уменьшать масштаб, из-за этого мы не можем рассмотреть всех пикселей на изображении и не имеем точного представления, как же на самом деле выглядит изображение.
К счастью окно предварительного просмотра в верхней части фильтра «Масляная краска» предоставляет возможность для просмотра и анализа любого участка изображения при масштабе 100%. Конечно, здесь умещается лишь небольшая часть фотографии, но вы можете перемещаться в различные её части, просто кликнув по области, которую хотите просмотреть.
То есть при наведении курсора мыши на изображение он превращается в маленький квадрат, который представляет границы окна предварительного просмотра. Просто кликните по той части изображения, которую хотите просмотреть. В качестве примера я кликну по одному из жёлтых тюльпанов.
Выбранная вами область отобразится в окне предварительного просмотра фильтра.
Посмотрите, под окном предварительного просмотра располагается уровень масштабирования, по умолчанию установленного на 100%. Вы можете его уменьшать или увеличивать, но для более точного представления оставьте 100%.
Справа от окна расположена опция Preview (Просмотр), отвечающая за то, виден ли результат применения масляной краски на общем изображении (не в окне предварительного просмотра). Для удобства данная опция всегда активна, чтобы вы могли наблюдать применение фильтра в реальном времени. Если вы желаете полученный эффект сравнить с оригиналом, просто уберите галочку возле этой опции.
Настройки для кисти
Переходим к панели управления фильтра «Масляная краска». Панель с параметрами разделена на две основные части. Верхняя – настройки для кисти: Stylization (Стилизация), Cleanliness (Чистота), Scale (Масштаб) и Bristle Detail (Сведения о щетине), которые предназначены для настройки различных аспектов мазков кисти. Нижняя – настройки для освещения: Angle (Угол) и Shine (Блеск), которые контролируют направление источника света, и отвечают за общий контраст эффекта.
Начнём мы с параметров кисти, но перед этим убедитесь, что опция Lighting (Освещение) включена. Причина в том, что без световых эффектов мы не сможем увидеть мазки, и как работает тот или иной параметр. Так же в разделе освещения для параметра Shine (Блеск) увеличьте значение для увеличения контрастности, чтобы вы могли чётко видеть мазки кисти на изображении. Достаточно увеличить до 2. Мы это делаем для примера, чтобы увидеть, как работают параметры для кисти. К освещению мы ещё вернёмся, но чуть позже.
Стилизация
Это первый параметр для кисти. Он отвечает за стиль мазков. Чем выше его значение, тем мягче будет эффект мазка. Теперь переместите ползунок до самого низкого значения 0,1.
Результат получился грубым.
По мере увеличения значения стилизации, мазок начинает смягчаться и сглаживаться. Переместите ползунок вправо до максимального значения 10.
В результате получатся гладкие размытые штрихи.
Для своей картины я выберу среднее значение для стилизации 4. Если вы выбрали другую фотографию, то и настройки могут отличаться. Помните, что вы всегда можете вернуться и подкорректировать настройки на своё усмотрение.
В результате текстура холста стала гладкой и детализированной.
Чистота
Вторая по счёту настройка для кисти – Cleanliness (Чистота). Она контролирует длину мазка кисти, начиная от коротких и прерывистых при низком значении до длинных и плавных при высоком значении чистоты. Короткие мазки придают картине больше текстуры и детализации, в то время как более длинные мазки уменьшают детализацию и придают более чистый вид.
Для начала переместите ползунок для параметра чистота влево до значения 0.
Мазки получились короткие, детализация картины увеличилась.
Далее переместите ползунок вправо до значения 10.
В результате мазки получаются длинные и плавные.
Я пришёл к выводу, что более длинные мазки смотрятся лучше, но не при максимальном значении чистоты. Я остановился на значении 7. Вы же смотрите по своему изображению.
Вот, что у меня получилось. Помните, что все параметры фильтра «Масляная краска» взаимосвязаны и работают вместе, поэтому данный результат мы получили не только благодаря одному параметру Чистота со значением 7. Он контролирует лишь один аспект в живописи – длина мазка, а в сочетании с другими настройками достигаются нужные нам эффекты.
Масштаб
Теперь вы уже знаете, что Стилизация контролирует плавность мазка, а Чистота его длину. Переходим к следующему параметру Scale (Масштаб), он отвечает за размер или толщину самой кисти. При низких значениях кисть будет тонкой, а при максимальном значении она будет более широкой.
В качестве примера установите для масштаба минимальное значение 0,1.
При низком значении кажется, что картина нарисована очень тонкой кистью. Тонкой кистью используется меньше краски, это заметно и на нашем холсте.
Увеличьте значение до 10, переместив ползунок в противоположном направлении.
Теперь мазки кисти стали гораздо толще, как будто при рисовании использовалась широкая кисть. Широкой кистью используется больше краски, что заметно и по самой картине.
Я решил оставить эффект, выполненный широкой кистью, снизив значение с 10 до 7.
Вот результат:
Сведения о щетине
Последней четвёртой настройкой этого раздела является Bristle Detail (Сведения о щетине). Она контролирует степень воздействия на кисть. При более низких значениях детализация мазков кисти уменьшается, и они становятся более светлыми и мягкими. При более высоких значениях мазок кисти приобретает жёсткий и детальный вид, на холсте проявляется резкость.
В качестве примера для этого параметра установите 0.
Для того, чтобы лучше увидеть эффект увеличьте масштаб изображения до 200%. Мы видим, что детализация мазка практически отсутствует.
А теперь увеличьте значение до максимума (10):
Мазки стали более грубыми и с ярко выраженной детализацией.
Я остановился на значении 5.
Мы закончили с настройками для кисти. Ниже смотрите результат:
Параметры для освещения
В диалоговом окне фильтра «Масляная краска» ниже параметров для кистей располагается раздел Lighting (Освещение). Несмотря на то, что параметров в этом разделе всего два (Угол и Блеск), они играют важную роль в создании рисованного шедевра. Прежде чем приступить к редактированию настроек, необходимо активировать данный раздел, поставив галочку рядом с его названием. Чуть позже вы увидите разницу с включенной и выключенной опцией освещения.
Угол
Одним из параметров является Angle (Угол), он отвечает за направление источника света на холсте, который в свою очередь влияет на расположение теней и света. Чтобы изменить значение, просто кликните внутри круга и перетащите указатель, подобно циферблату. В моём примере источник свет расположен в верхнем левом углу, поэтому я остановлюсь на значении 135 градусов.
Изначально, перед изменением угла картина выглядела так, как будто свет исходил из нижнего правого угла. Обратите внимание на расположение теней и света.
После внесения мною изменений в настройки угла, свет переместился в верхний левый угол. На некоторых белых и жёлтых цветах, в основном в нижней части холста, после изменения направления освещения немного уменьшилась детализация. В то время, как на других участках, например жёлтый тюльпан недалеко от центра, детализация увеличилась.
Блеск
Последний параметр этого раздела Shine (Блеск) контролирует интенсивность источника света, влияющий на интенсивность теней и бликов (полученного эффекта, а не фактического изображения). При максимально низком значении 0 источник света практически не заметен, придавая картине плоский и неестественный вид. При максимальном значении 10, как правило, тени и блики слишком выражены. В большинстве случаев предпочтительнее использовать низкие значения. Для начала установите 0,5.
Тени и блики проявляются довольно мягко и тонко.
Теперь увеличьте значение наполовину до 5.
Интенсивность источника света в разы увеличилась, в результате тени и блики стали чересчур выраженными.
Я остановился на значении 2,5, придав картине нужную детализацию и естественность.
Выключение опции освещения
Теперь, когда мы рассмотрели все настройки для освещения и поняли, насколько они важны в живописи, почему бы, ради примера, не попробовать отключить опцию освещения. С включенным освещением на картине получается рельефный эффект с тенями и бликами, создаётся впечатление, что мазки как будто выложены слоями поверх холста. С выключенным освещением изображение сгладилось, придав картине мягкий и чистый эффект.
Для выключения данной опции просто уберите галочку возле названия раздела Lighting (Освещение). Обратите внимание, эффект масляной живописи на картине полностью не исчезнет, исчезнет только освещение.
Ниже представлено изображение с включенным освещением.
А вот, как будет выглядеть картина с выключенным освещением. Результат по-прежнему выглядит, как масляная живопись, но большая часть деталей картины сгладилась. Тем не менее без насыщенности теней, бликов и детализации мазков кисти эффект получается гораздо мягче и чище. При выключенном освещении плавность эффекта вы можете отрегулировать, вернувшись к настройкам стилизации и чистоты. В качестве примера для стилизации я установил 6.
Применение фильтра «Масляная краска»
Прежде чем применить фильтр я обратно включил опцию освещения и для стилизации вернул значение 4. Вы можете регулировать настройки на своё усмотрение. Когда будете довольны эффектом масляной живописи, нажмите кнопку OK, расположенную в правом верхнем углу диалогового окна.
Вот, что сотворил с обычным изображением фильтр «Масляная краска»:
Повторное редактирование смарт-фильтра
Запомните, прежде чем применить любой фильтр, для начала преобразуйте слой в смарт-объект. Это позволит вам применить фильтр, как смарт-фильтр, что мы сегодня с вами и сделали.
Основное преимущество смарт-фильтров является то, что они остаются полностью редактируемыми. Если вам необходимо внести дополнительные изменения в любой из параметров фильтра, просто дважды кликните непосредственно по названию фильтра в панели слоёв. Photoshop повторно откроет диалоговое окно фильтра, где вы сможете внести любые изменения.
Теперь вы знаете, как при помощи фильтра «Масляная краска» любое изображение можно превратить в масляную живопись.
Параметры освещения
Под параметрами кисти расположен раздел с настройками освещения. Несмотря на то, что их только два из них («Угол» и «Блеск»), они играют важнейшую роль при формировании эффекта преобразования фотографии в картину маслом. Прежде чем мы приступим к установке параметров освещения, необходимо в первую очередь убедиться, что флажок слева от слова «Освещение» (Lighting) проставлен.
Угол (Angle) Этот параметр управляет направлением света, падающего на картину, что влияет на направление теней и бликов, создаваемых мазками масляной краски. Для изменения направления нажмите расположите курсор мыши внутри круга, зажмите курсор и перемещайте его для вращения диска. Кроме того, можно вручную ввести цифры, задающие угол, в поле ввода. Например, значение угла 90° соответствует направлению вертикально сверху, значение 180° — свет исходит слева.
В моем случае, имеется ощущение, что собственно изображение имеет источник света, который идет от верхнего левого угла, так что я установлю значение примерно в 135°:
Нажатие на левую клавишу мыши и перемещение курсора внутри круга.
Для сравнения, вот как эта картина изначально выглядела перед изменением угла освещения, назад, когда свет исходил от нижнем правом углу. Обратите внимание на за тени и блики:
Эффект масляной живописи со светом, идущем от правого нижнего угла.
А вот как это выглядит после поворота в направлении верхнего левого угла. Внизу белые и желтые цветы утратили детали рельефа после изменения освещения, в то время как другие, например, желтый цветок недалеко от центра, теперь отображается более подробно:
Та же картина после перемещения источника света в верхний левый угол.
Блеск (Shine) И, наконец, опция «Блеск» контролирует яркость источника света, что влияет на интенсивность теней и бликов (мазков краски, а не фактического изображения). Установка «Блеска» до самого низкого значения, нуля, по существу превращает источник света в выключенный, придавая эффект практически плоский вид (вернее, отсутствие эффекта). Увеличение значения до максимального, десять, создает слишком сильные, неестественные тени и блики. В большинстве случаев лучше всего работает достаточно низкое значение, что-то около 0,5 — 4. Здесь я установил значение «Блеска» на 2:
Среднее значение «Блеска».
Картина маслом в Фотошоп
В этом Photoshop уроке мы будем превращать обычную фотографию в масляную живопись, используя различные режимы наложения и фильтры.
Конечный результат:
Выберите фотографию с хорошей детализацией и откройте её в Photoshop. Эффект масляной живописи я покажу вам на примере этой фотографии.
Двойным кликом по слою разблокируйте его и назовите Оригинал.
Комбинацией клавиш Ctrl + Alt + Shift + N создайте новый слой Эффект. Отпечатайте оригинал на слой Эффект, используя комбинацию клавиш Ctrl + Alt + Shift + E.
Прежде чем мы приступим к превращению фотографии в масляную живопись, подготовим её, используя коррекцию Тени/Света. Она поможет затемнить светлые участки и осветлить тёмные для восстановления скрытых деталей. Для этого пройдите во вкладку Image > Adjustments > Shadows/Highlights (Изображение – Коррекция – Тени/Света) и внесите следующие изменения:
Создайте новый слой Ctrl + Alt + Shift + N и отпечатайте видимые слои Ctrl + Alt + Shift + E. Полученный слой переместите ниже слоя Эффект.
Убедитесь, что находитесь на слое Эффект и усильте резкость. Для этого перейдите в меню Filter > Sharpen > Sharpen (Фильтр – Усиление резкости – Усиление резкости). Повторите применение этого фильтра.
В результате работы фильтра, фотография стала выглядеть более резкой, а области с повышенной резкостью помогут нам в дальнейшем создать эффект мазка кисти. Для слоя Эффект режим смешивания смените на Мягкий свет.
Итог после изменения режима наложения:
Далее примените к фотографии фильтр Цветовой контраст, он повысит резкость на краях объектов изображения для улучшения детализации.
Перейдите в меню Filter > Other > High Pass (Фильтр – Другое – Цветовой контраст), в диалоговом окне установите радиус 1,5 пикселя.
Объедините слои Эффект и Слой 1. Теперь на панели слоёв у вас должно остаться два слоя.
Далее зайдите во вкладку Image > Adjustments (Изображение – Коррекция) и выберите Curves (Кривые) Ctrl + M. Данная коррекция предназначена для затемнения тёмных областей и осветления светлых, а также повышения контрастности.
В оси координат установите четыре точки:
Вход: 0 Выход: 5; Вход: 60 Выход: 50; Вход: 195 Выход: 200; Вход: 255, Выход: 255.
Теперь применим Контурную резкость, для этого перейдите во вкладку Filter > Sharpen (Фильтр – Усиление резкости) и внесите следующие значения:
Фотографию мы подготовили, теперь начнём превращать её в произведение искусства. Для этого мы будем использовать фильтр Диффузия. Его работа заключается в следующем: светлые пиксели изображения заменяются на тёмные и наоборот для смягчения фокуса. Фильтр Диффузия похож на фильтр размытия, только после его применения фотография получается, как будто нарисованная на бумаге.
Пройдите во вкладку Filter > Stylize > Diffuse (Фильтр – Стилизация — Диффузия) и выберите режим Anisotropic (Анизотропный).
Обратите внимание на фотографии появились грубые невзрачные области, в которых повторяется эффект диффузии. Исправим мы это путём вращения положения фотографии с интервалом в 90 градусов. К каждому вращению мы будем применять этот же фильтр — Диффузия.
При помощи свободной трансформации Ctrl + T поверните фотографию на 90 градусов. И снова примените фильтр Диффузия с режимом Анизотропный. Повторите предыдущий шаг.
При помощи свободной трансформации Ctrl + T снова поверните фотографию только теперь на 180 градусов. Чтобы вернуть её в исходное положение.
Выглядит неплохо. Диффузия создала интересную текстуру, однако фотография получилась немного размытой. Давайте применим фильтр Уменьшить шум. Данный фильтр не уменьшает шум, а сильно увеличивает резкость, без увеличения шума. Для этого перейдите в меню Filter > Noise > Reduce Noise (Фильтр – Шум – Уменьшить шум). Смотрите скриншот ниже:
Далее создайте корректирующий слой Экспозиция, для этого кликните по значку чёрно-белого кружка в нижней части панели слоёв. Внесите следующие изменения:
Мы почти закончили. Нам осталось подкорректировать резкость и контрастность фотографии.
Убедитесь, что вы находитесь на слое Эффект. Примените фильтр Усиление резкости.
Затем пройдите в меню Filter > Sharpen > Unsharp Mask) (Фильтр – Усиление резкости – Контурная резкость) и установите такие значения:
Выберите слой Экспозиция и сделайте копию из всех видимых слоёв Ctrl + Alt + Shift + E. Назовите его Цветовой контраст. Находясь на этом слое, перейдите во вкладку Filter > Other > High Pass (Фильтр – Другое – Цветовой контраст) и установите радиус примерно 2,9 пикселей.
Режим для него смените на Жёсткий свет.
Результат после изменения режима наложения:
Для удобства объедините все слои в группу. Для этого выберите все слои и нажмите комбинацию клавиш Ctrl + G.
Масляная живопись – конечный результат:
Также предлагаем посмотреть видеоурок:
Отключение опций освещения
Теперь, когда мы рассмотрели опции освещения и и их важность для общего внешнего вида мазков, почему бы нам не отключить освещение? Проще говоря, отключить, чтобы увидеть мазки! Почему вы не хотите видеть мазки? Ну, с видимыми мазками мы получаем рельефный эффект, создаваемый тенями и блики от рельефа краски на холсте. Выключение освещения сглаживает изображение, что дает нам очень чистый, мягкий и гладкий результат. Чтобы выключить освещение, просто снимите галку с одноимённой опции (в англ. интерфейсе — Lighting). Это не отключит полностью созданный фильтром масляной краски эффект, а даст вот такой результат:
Работа фильтра при выключенной опции освещения.
Ну и наконец, когда вы всё настроите, для применения действия фильтра и закрытия диалогового окна нажмите ОК.
Портрет маслом в фотошопе
Автор: Галина Соколова. Дата публикации: 14 марта 2019. Категория: Уроки рисования в фотошопе.
в фотошопе
В этом уроке мы будем создавать эффект масляной краски на портрете. Вы увидите один из способов создания имитации портретной живописи маслом. Для создания эффекта масляной краски мы будем обрабатывать портрет в фотошопе с помощью фильтров Camera RAW, Масляная краска и Очерченные края.
Вот такой портрет маслом после использования эффекта масляной краски у меня получился:
Итак, приступим к работе и откроем изначальное фото в фотошопе:
Сделаем дубль слоя CTRL+J и применим к слою фильтр Масляная краска:
Оставим воздействие фильтра только на волосах. Для этого создадим слой-маску на слое и чёрной кистью удалим воздействие фильтра на лице:
Теперь сохраним изображение под другим именем и затем откроем его снова командой Открыть как и выберем Camera RAW:
В открывшемся окне Camera RAW в настройках Основные увеличим Тени и выставим значение Белые так, чтобы получилось небольшое свечение на лице:
Теперь перейдём во вкладку Детализация и увеличим светимость, чтобы подчеркнуть свето-тени:
Теперь нажмём Открыть изображение:
Теперь возьмём инструмент Палец . Установим в настройках удобный диаметр и Интенсивность 20%. Будем рисовать короткими мазками по линиям лица, не затрагивая волосы. Отдельно прорисуем губы, глаза, веки и ресницы, уменьшив диаметр кисточки.
Теперь применим к изображению фильтр Очерченные края:
Фильтр-Галерея фильтров, где выберем фильтр Очерченные края и установим настройки фильтра, как показано на скриншоте:
В результате получим такое изображение:
Изменим режим наложения на Мягкий свет и уменьшим непрозрачность до 40%:
На этом урок «Портрет маслом в фотошопе» окончен.
0
Печать
Комментарии
-1 Николай 25.06.2017 12:42 Так себе. Можно было обойтись одним фильтром
Ответить | Ответить с цитатой | Цитировать
+1 вася 27.03.2015 17:56 Просто и легко.
Ответить | Ответить с цитатой | Цитировать
-1 Станислав 18.03.2015 19:42 Очень хороший урок. Но память уже не та (70 л) Как скачать .и как шпаргалку использовать.?
Ответить | Ответить с цитатой | Цитировать
0 Галина 20.03.2015 16:42 Здравствуйте, Станислав! К сожалению, на сайте не предусмотрено скачивание уроков, но ведь и этого и не нужно делать, так как урок всегда доступен на сайте. Вы можете переключаться между фотошопом и сайтом во время проведения урока. Урок несложный — попробуйте сделать его, только берите портрет высокого разрешения — так у Вас результат будет лучше.
Ответить | Ответить с цитатой | Цитировать
0 Ирина 10.10.2016 08:47 Я на страничке завела альбом для ссылок, можно его сделать открытым, можно только для себя… Добавляю картинку (можно с названием тем — уроки, клипарты, программы…) и в комментариях вставляю скопированные ссылки. В строке поиска копирую открытую страничку, копирую ссылку и вставляю в коммент под открыточкой. И все будет под рукой в любое время, не надо лазить по сайтам. А этот урок замечательный и простой, как и все материалы этого сайта!!!
Ответить | Ответить с цитатой | Цитировать
+1 игорь 17.03.2015 21:34 Добрый день Олег.Урок очень интересный но есть вопросы. 1- зачем было сохранять изображение, что мы этим достигли? 2- зачем было применять фильтр очерченные края если эфекта от его воздействия не осталось? Большое спасибо.
Ответить | Ответить с цитатой | Цитировать
+2 Галина 20.03.2015 16:29 Здравствуйте, Игорь! Если у Вас фотошоп СС, то Вам не нужно сохранять изображение, так как в этой версии фотошопа фильтр Camera Raw находится в закладке Фильтры, но в версии фотошопа CS6 такой возможности нет и чтобы открыть изображение в фильтре Camera Raw нужно сначала сохранить изображение, а потом открыть его, как описано в уроке. Фильтр очерченные края вы можете не применять, если Ваше изображение небольшого размера, но я, обычно, делаю портреты большого размера для печати на холсте и поэтому этот фильтр даёт видимый эффект на больших изображениях.
Ответить | Ответить с цитатой | Цитировать
0 Ника 17.03.2015 15:14 Благодарю за уроки! Прекрасный урок!
Ответить | Ответить с цитатой | Цитировать
0 Наталья 17.03.2015 13:49 спасибо вам за ваши уроки.очень интересно и все понятно.
Ответить | Ответить с цитатой | Цитировать
0 Валерий 17.03.2015 07:50 Олег! Спасибо Вам за добрый труд! Урок весьма интересный, как\. впрочем, и все Ваши материалы. Удачи Вам в задуманном!!!
Ответить | Ответить с цитатой | Цитировать
+1 Сергей 14.03.2015 23:40 Вот это на ура, хороший урок, мне понравился.Спасибо Олег.
Ответить | Ответить с цитатой | Цитировать
Обновить список комментариев
Добавить комментарий
Введите Ваше имя, или зарегистрируйтесь на сайте, что бы имя в ответах вставлялось автоматически: это займёт 2 минуты! После регистрации вы сможете редактировать свои сообщения и не придётся вводить подтверждение
. Для отображения
Аватара
(вашей картинки) необходимо на ту же почту иметь аккаунт на — Gravatar, это бесплатно.
JComments
Добавляем картине маслом текстуру холста для реалистичности
Чтобы добиться большей схожести с настоящей картиной, нанесём её, образно говоря, на холщовое полотно. Для этого воспользуемся ещё одним художественным фильтром GIMP.
Шаг 1
Создайте копию слоя, нажав на пиктограмму сдвоенных слайдов внизу диалогового окна Слои.
Шаг 2
Выберите в меню Фильтры – Имитация – Применить текстуру холста.
Шаг 3
В настройках фильтра измените значение переменной Глубина, влияющей на рельефность эффекта холста. И, по желанию, можете поиграться параметром Направление, имитирующем направление света на холст.
Достигнув желаемого результата, нажмите ОК.
Шаг 4
Теперь, измените режим слоя с текстурой холста на режим Перекрытие. По необходимости, уменьшите непрозрачность слоя, сохранив при этом достаточную видимость текстуры.
Шаг 5
И наконец, выберите в меню Изображение – Свести изображение. Оцените готовый результат.
Портрет маслом на холсте:
На этом урок по созданию картины маслом в GIMP закончен. Теперь, будет уместно добавить красивую рамку к вашей работе.
Задать вопросы по уроку на форуме
Превращаем фото в картину маслом художественным фильтром GIMP
Для создания имитации картины, нарисованной масляными красками, мы будем использовать портретное фото девочки в солнечных очках. Размер оригинального изображения – 3872×2592 пикселей.
Обратите внимание. Перед работой над этим уроком, мы предварительно обработали фото стандартными инструментами GIMP – улучшили цветовую насыщенность и повысили резкость на изображении.
Шаг 1
Выберите в меню Фильтры – Имитация – Масляная краска.
Шаг 2
В диалоговом окне фильтра регулируйте настройки параметров по своему вкусу, наблюдая за применением эффекта масляной живописи «на лету». Учтите, чем больше размер обрабатываемого файла, тем дольше обновляется применение эффекта на изображении.
Значения параметров фильтра Масляная краска
Радиус маски устанавливает размер кисти, используемой для создания эффекта живописи маслом. Чем больше значение переменной, тем меньше деталей останется на изображении. Образно говоря, чем больше число, тем крупнее кисть в ваших руках. Меньшее число параметра позволяет сохранить мелкие детали и чёткие границы важных элементов картины. Если вы обрабатываете портрет с открытым лицом модели, следите за тем, чтобы сохранить максимальную детализацию глаз и черт лица.
Экспонента устанавливает плотность мазков кисти. Другими словами, чем выше число экспоненты, тем контрастнее изображение.
Number of intensities влияет на количество цветов в изображении. Чем выше число переменной, тем большее количество цветовых оттенков сохранится на изображении.
Сохранять интенсивность (чекбокс) – влияет на яркость свечения пикселей.
Шаг 3
Достигнув результата, максимально приближенному к художественной картине, нарисованной масляными красками, нажмите ОК.
Итак, основа готова. И, возможно, такая картина маслом вас вполне удовлетворит. Однако, мы предлагаем вам доработать получившуюся имитацию масляной живописи, добавив на неё текстуру холста.
bobot 30.01.201224.04.2019 Рубрика Искусство, КомпьютерМетки Photoshop, девушки, изображения, картины, программы, уроки, фотографии, эффекты Коммент.
Превращаем фотопортрет в картину (Turn a Portrait Photo Into a Painting). Полезный урок для знакомства с новой кистью Photoshop CS5 — Mixer Brush. Урок скопирован с Demiart.ru, подготовлен и отредактирован мной.
Результат, который получился у автора урока (Martin Perhiniak), можно увидеть в конце урока.
А это примеры результатов урока, которые получились у разных пользователей:
Урок Photoshop: Превращаем фотопортрет в картину
Материалы для урока:
- Девушка
- Текстура холста
- Набор кистей-брызг (Watercolor Splatters)
Шаг 1
Откройте фотографию с девушкой. Для начала нам нужно отделить ее от черного фона. Палочки, составляющие прическу девушки, отделять от фона не нужно, чтобы выделение было проще. Поскольку вся фотография достаточно темная, то для выделения девушки лучше использовать Перо (Pen Tool — P). На правом рисунке показано, что у вас должно получиться:
Шаг 2
На подобных изображениях использовать Перо очень удобно, поскольку края вырезаемого объекта достаточно плавные. С помощью Пера можно легко создавать кривые для очертания портрета. После того, как вы создадите контур, нужно преобразовать его в выделение, а затем — в маску слоя.
Обратите внимание, что для создания контура инструмент Перо вы должны использовать в режиме «Paths»:
Шаг 3
В данном случае вы можете выделить также руку и туловище девушки (как показано на рисунке в Шаге 1) и использовать их в вашей работе, но если вы хотите быстро создать с выделением девушки, то создайте контур только вокруг ее головы, как и предлагает сделать автор в этом уроке. Старайтесь использовать минимальное количество узловых точек для создания контура, но, тем не менее, контур должен достаточно точно очерчивать голову девушки.
Шаг 4
После того, как вы создали контур вокруг головы, замкните его, кликнув по первой точке контура (курсор изменит свой вид), и создайте из него выделение, кликнув правой кнопкой мыши по изображению с выбранным инструментом Перо (Pen Tool) > Make Selection (создать выделение). В появившемся окошке выберите радиус растушевки = 1 рх:
Шаг 5
Далее нам нужно преобразовать фоновый слой («Background») с портретом девушки в обычный слой — для этого кликните по нему дважды и в появившемся окне введите новое название слоя — «Portrait». После этого нам нужно преобразовать загруженное выделение в маску слоя, кликнув по иконке «Add Layer mask» в нижней части панели слоев:
….или по этой иконке на вкладке «Masks»:
Шаг 6
Если вы все сделали правильно, маска скроет черный фон, и вместо него бы увидите прозрачный фон. Далее нам нужно сделать портрет немного светлее. Для этого мы будем использовать корректирующий слой «Кривые» («Curves Adjustment layer»). Чтобы создать корректирующий слой, кликните по иконке «Add new adjustment layer» в нижней части панели слоев:
Смотрите также: Еще один пример переименование файлов в Total Commander
Настройки кривой следующие:
Шаг 7
Перейдите на корректирующий слой («Adjustment layer») и переведите его в режим обтравочной маски для слоя «Portrait», нажав Ctrl + Alt + G (в режиме обтравочной маски эффект корректирующего слоя «Curves» будет распространяться только на слой «Portrait»). Перейдите на слой «Portrait» и при помощи трансформации (Ctrl+T) растяните портрет девушки так, чтобы он занимал большую часть вашего холста.
Шаг 8
Теперь нам нужно создать новый слой (Ctrl+Shift+N) и расположить его в самом низу панели слоев. Залейте этот слой белым цветом, нажав клавишу D (сброс цветов), а затем — Ctrl + Пробел. Назовите этот слой «Background», мы будем использовать его как фон. Примените к полученному слою следующий стиль, кликнув по нему дважды на панели слоев:
Шаг 9
Далее создадим еще один новый слой (Ctrl+Shift+N), расположим его над всеми слоями на панели слоев и назовем его «Mixer Brush». На этом слое мы создадим основу для нашей картины. Сейчас нам понадобятся кисти из набора «Watercolor Splatter» (Брызги краски), ссылка на который дается в начале урока. После того, как вы скачаете файл с кистями, кликните по нему дважды, чтобы установить кисти в Photoshop.
Итак, для начала выберите инструмент Mixer Brush и установите для него следующие настройки:
- из набора «Watercolor Splatter» выберите кисть «Splatter 24px»
- размер кисти (brush size) = 121 рх
- отключите опцию «Load brush after each stroke»
- из выпадающего меню выберите тип кисти «Very Wet, heavy Mix»
- поставьте галочку у «Sample All Layers»
- откройте панельнастройки кисти (F5) и установите следующие настройки для меню «Texture»: загрузите текстуры « Artistic Surfaces» и выберите текстуру «Dark Coarse Weave», поставьте галочку у параметра Invert
- установите параметр Mode = Height, Scale = 79%, Depth = 11%
- если вы используете планшет, перейдите в меню «Shape Dynamics» и установите Size Control = Pen Pressure (если у вас нет планшета, то это делать не нужно)
- в меню «Brush Tip Shape» установите значение параметра Spacing на 5%
Шаг 10
После того, как вы настроили кисть, настройки этой кисти стоит сохранить. Для этого на панели настройки инструмента Mixer Brush кликните по иконке, показанной на рисунке ниже, и сохраните выбранную кисть в качестве набора (preset), назовите его «Painting over photos»
Шаг 11
Убедитесь, что вы находитесь на новом пустом слое «Mixer Brush». При помощи кисти, настроенной вышеуказанным способом, вы можете рисовать, используя информацию о цвете со всех слоев, т.е. вы сможете смешивать цвета не только со слоя «Portrait», но и со слоя «Background», создавая таким образом размытые края портрета, чтобы он выглядел более художественно. Старайтесь сохранить детализацию глаз, носа и рта, а остальные части портрета могут быть менее детализированными и четкими. Проявляйте креативность на этом шаге.
Смотрите также: Израильская школа IT-технологий HackerU
Шаг 12
На данном этапе слой «Portrait» можно отключить (для этого кликните по иконке глаза слева от иконки слоя на панели слоев), корректирующий слой «Curves» отключится автоматически вместе со слоем «Portrait», поскольку он находится в режиме обтравочной маски. Эти слои нам больше не понадобятся, но удалять их не стоит, поскольку в дальнейшем они могут вам пригодиться для прорисовки дополнительных деталей на слое «Mixer Brush» (например, руки)
Шаг 13
Теперь нам нужно добавить текстуру холста (ссылка на которую дается в начале урока), чтобы наша работа была больше похожа на картину. Скачайте текстуру холста и перетащите ее в ваш документ. Назовите полученный слой с текстурой «Canvas Texture» и расположите его поверх всех слоев. Измените режим смешивания (blend mode) этого слоя на Overlay и создайте для него корректирующий слой «Hue/Saturation»
Настройки корректирующего слоя показаны на рисунке ниже. Не забудьте перевести слой «Hue/Saturation» в режим обтравочной маски для слоя с текстурой (Ctrl + Alt + G).
Шаг 14
Чтобы сделать изображение более контрастным, добавьте корректирующий слой «Уровни» («Levels» Adjustment Layer) и расположите его над всеми слоями. Установите следующие настройки:
Шаг 15
Пришло время оживить картину и сделать ее более динамичной при помощи кистей-брызг. Создайте новый слой (Ctrl+Shift+N), расположите его под слоем «Canvas Texture» и назовите его «Colors». Точных настроек кистей для этого шага нет — при различных настройках у вас получится довольно-таки интересный результат. Используйте различные кисти из набора «Watercolor Splatter», изменяйте значения параметра «Jitter», размер и угол поворота кистей. В данном случае автор много раз изменял цвет кисти, чтобы получить различные яркие оттенки фиолетового, желтого и голубого. На левом нижнем рисунке показан только слой «Colors», а на правом — как слой «Colors» смотрится с остальными слоями. На выполнение этого Шага у автора ушло примерно 20 минут, но это достаточно увлекательная часть урока.
Шаг 16
Теперь нужно каким-то образом обозначить шею. Сделаем это при помощи интересного метода — осветлим фон, вместо того, чтобы прорисовывать контуры шеи. Эта техника очень похожа на использование губки или ткани для размазывания и осветления частей, если вы рисуете настоящую картину. В Photoshop это делается очень просто — создайте новый слой (Ctrl+Shift+N), расположите его между слоями «Colors» и «Canvas Texture» и назовите его «Brighten neck». Залейте этот слой 50%-ным серым цветом (для этого выберите Edit > Fill > 50% gray), измените режим смешивания (blend mode) этого слоя на Overlay и установите значение Непрозрачности (Opacity) = 60%.
Смотрите также: Танцуем стриптиз: выучить всем основные движения и вперед!
После этого, возьмите инструмент Кисть — Brush Tool ( B ) белого цвета с мягкими краями, непрозрачность кисти (Opacity) = 20%:
Находясь на слое «Brighten neck» при помощи выбранной кисти пройдитесь по предполагаемой области шеи и, возможно, по другим областям, которые, на ваше усмотрение, нужно осветлить, чтобы картина лучше смотрелась. При помощи этой кисти вы также можете затемнять области, если смените цвет кисти на черный.
Шаг 17
Далее нам нужно детализировать лицо. Автор решил подчеркнуть глаза, поэтому он создал два новых слоя. Один из слоев он использовал, чтобы прорисовать тени на лице (на рисунке они отмечены красными стрелками), на панели слоев этот слой называется «Shadows». А второй слой потребовался для добавления белых точек на лице, которые являются частью макияжа девушки. Режим смешивания этого слоя — Overlay (на панели слоев это слой «Paint»)
Шаг 18
Нам потребуется еще один слой для прорисовки деталей всего портрета. Для этого вам потребуется простая круглая кисть небольшого диаметра с жесткими краями. Вы можете поместить этот слой под слоем «Canvas texture» и назвать его «Ink» (Чернила), поскольку эта техника прорисовки деталей будет похожа на рисование чернилами по краске. Вот как выглядит вблизи прорисовка деталей этим способом:
Шаг 19
Итак, пришло время подумать над тем, как закончить вашу работу, добавить или прорисовать детали, возможно, добавить рамку. Включите воображение! Надеюсь, этот урок вдохновил вас на создание шедевров. На рисунке ниже показано, как должны располагаться все слои:
Финальный результат!
Автор: Martin Perhiniak / Перевод: Mangorielle
Если вы нашли ошибку, пожалуйста, выделите фрагмент текста и нажмите Ctrl+Enter.
BraveRobot нашел еще статьи на эту тему:
- Создаем предъапокалиптическую композицию в Photoshop
- Как самому сделать визитку в Фотошопе
- Аналог Фотошопа: Pixlr Editor, онлайн-редактор фото и изображений
- Как отключить пароль Windows 10 (несколько способов)
- Пошаговая инструкция по наращиванию ногтей на формы
- Как добавить информационную панель в WordPress
- Особенности макияжа, если девушке слегка за 40
- Corel DRAW X4 с нуля! Полный обучающий курс, книга и видеоуроки
- Как можно использовать подсолнечное масло: не только на кухне
- Косметологические процедуры с побочными эффектами
Набор экшенов Photoshop «Впечатляющая картина маслом» — Artixty
Разве не было бы замечательно, если бы вы могли создать профессиональную картину маслом всего за несколько кликов?
Представляем Набор экшенов Photoshop «Впечатляющая масляная живопись» , который может превратить ваши фотографии в реалистичные цифровые картины в мгновение ока!
Эти действия были тщательно протестированы на различных образах для обеспечения максимальной совместимости.
Основные характеристики:- 20 Экшены Photoshop Картина маслом
- Реалистичные эффекты масляной живописи всего за несколько кликов
- 100% неразрушающие действия
- Простота использования
- Также включены хорошо документированные инструкции и обучающие видеоролики
- Совместимость с Photoshop CS3 и выше
- Поставляется с коммерческой лицензией
- Экшен Photoshop Amazing Painting
- Экшен Photoshop Черно-белая живопись V1
- Черно-белая картина Photoshop Action V2
- Эффект мультфильма Экшен Photoshop
- Экшен Photoshop Cartoon Painting
- Экшен Photoshop Clean Painting, версия V1
- Экшен Photoshop Clean Painting, версия 2
- Экшен Photoshop Comic Paint V1
- Экшен Photoshop Comic Paint V2
- Экшен Photoshop Comic Paint V3
- Масляная краска HDR Экшен Photoshop
- Экшен Photoshop для рисования фото Экшен Photoshop
- Pro Реалистичная живопись
- Экшен Photoshop Retro Paint
- Экшен Photoshop Skin Paint
- Экшен Photoshop Smooth Painting
- Экшен Photoshop в векторном цвете
- Экшен Photoshop Vector Painting V1
- Экшен Photoshop Vector Painting V2
- Экшен Photoshop Wily Paint
- Действия можно использовать в версиях Photoshop для Mac и Windows, и они совместимы с Photoshop CS3 и выше.
- Комплект будет доставлен в виде мгновенной загрузки после того, как вы разместите заказ.
- Все действия в этом наборе можно использовать как в личных, так и в коммерческих целях, для вас или от имени клиента, или как часть вашего нового дизайна для продажи.
- Продукты в этом наборе не могут быть перепроданы, совместно использованы, переданы или распространены иным образом сами по себе.
Бесплатная коллекция экшенов Photoshop масляной краской
Эта коллекция сделает ваши фотографии похожими на живопись.Эти действия позволяют настраивать цветовую палитру, затемняя слишком яркие цвета и делая изображение более мягким. Они помогают добавлять тонкие текстуры для получения более реалистичных результатов.
Используя любой экшен масляной краски Photoshop из этой коллекции, вы можете исправить проблемы с освещением и улучшить цвета за несколько секунд. Вы можете редактировать изображения в формате JPG и RAW.
Этот пакет совместим с последней и более ранней версиями Adobe Photoshop. Эти эффекты подходят для различных жанров фотографии, включая портретную, свадебную, уличную, пейзажную и другие.
Экшен Photoshop «Масляная краска» №1 «Рисование кистью»
Экшен для фотошопа Oil Paint # 2 «Цифровая живопись»
Масляная краска Action Photoshop # 3 «Детали рисунка»
Экшен Photoshop Oil Paint # 4 «Рисование на холсте»
Бесплатный экшен Photoshop «Масляная краска» №5 «Мастихин для рисования»
Бесплатный экшен Photoshop «Масляная краска» # 6 «Штрихи»
Сопутствующие Экшен Масляной Краски Коллекции Photoshop
Независимо от того, являетесь ли вы профессиональным фоторедактором или неопытным энтузиастом, этими действиями довольно легко пользоваться.Вы можете настроить параметры каждого действия масляной краски Adobe Photoshop для получения более впечатляющих результатов. Вы можете загрузить другие эффекты в этом стиле и объединить несколько фильтров, чтобы ваши изображения выглядели более привлекательными. Эта коллекция пригодится профессиональным стрелкам, путешественникам, блогерам и обычным любителям фотографии.
Экшен №7 масляной краской Adobe Photoshop «Sketch Art»
Экшен Photoshop Масляная краска №8 «Акварельное искусство»
Экшен Photoshop масляная краска бесплатно # 9 «Живопись»
Экшен масляной краской Free # 10 «Рисование»
Бесплатный экшен для Photoshop # 11 «Ручка»
Масляная краска Photoshop Action # 12 «Карандаш»
Экшен для фотошопа «Масляная краска» №13 «Абстракция»
Экшен Photoshop масляной краской №14 «Геометрия»
Экшен Photoshop Oil Paint # 15 «Многоугольник»
Бесплатный экшен Photoshop масляной краской №16 «Cartoon Art»
Экшен Photoshop Free Oil Paint # 17 «Цветной комикс»
Экшен масляной краской Adobe Photoshop №18 «Поп-комикс»
Экшен Photoshop Масляная краска №19 «Поп-арт»
Экшен Photoshop масляная краска бесплатно # 20 «Триколор»
Загрузите этот экшен Photoshop масляной краской бесплатно и ознакомьтесь с другими нашими коллекциями.С их помощью вы можете создать свой собственный персонализированный набор инструментов для быстрого улучшения ваших снимков. Превратите свои фотографии в привлекательные стилизованные изображения с помощью этого профессионального пакета. Вы можете распечатать изображения или сохранить их на своем устройстве.
Экшен «Масляная краска» в Photoshop Free # 21 «Шиммер»
Бесплатный экшен Photoshop Oil Paint №22 «Поп-арт»
Масляная краска Photoshop Action # 23 «Дисперсия»
Экшен для фотошопа «Масляная краска» №24 «Комикс»
Масляная краска Action Photoshop # 25 «Рамка»
Экшен Photoshop масляной краской №26 «Сияние»
Экшен Oil Paint для Photoshop, бесплатный набор
Примените фильтр, имитирующий широкие мазки кисти с акцентом на центр изображения, если вы хотите привлечь больше внимания к объекту.Этот экшен Photoshop масляной краской с тонкой текстурой, напоминающей холст, отлично подходит для фотографий, сделанных на однотонном фоне. Он поможет смягчить резкие линии и сделать мягче излишне яркие тона.
Этот бесплатный экшен Photoshop масляной краской с эффектом крупных многотональных мазков отлично подходит для темных портретов. Придает изображению слегка шероховатую матовую текстуру. Помимо добавления нескольких оттенков к фону, это делает все изображение красивее. Также эту коллекцию можно использовать, если нужно скрыть некоторые недостатки, поправить одежду или прическу модели.
40+ Экшены Photoshop Необычные масляные краски
С нетерпением преобразуйте ваши любимые фотографии в художественный стиль масляной краской с помощью этих классных экшенов Photoshop.
Эффекты масляной живописи широко используются фотографами в своих работах для клиентов. Там мы собрали огромный список экшенов Photoshop масляной краской для ваших замечательных работ. Эти эффекты очень просто добавить с помощью Photoshop, и результат, несомненно, будет отличным.
Вы можете использовать эти действия для своего личного альбома, свадьбы, вечеринки, настенных портретов и т. Д.Сохраняйте хорошее настроение и наслаждайтесь.
Возможно вам понравится:
Бесплатные экшены Photoshop для рисования маслом
Превратите свой фото стиль в сказочную живопись маслом в несколько простых кликов в Photoshop.
Скачать исходный код
Эффект реалистичной живописи Экшены Photoshop
Создавайте реалистичные эффекты масляной живописи для ваших фотографий в несколько простых кликов в Photoshop.
Информация / Источник загрузки
Масляная живопись Photoshop Action
Будьте художником без какого-либо опыта, используя наш Экшен Photoshop (всего одним щелчком мыши сделайте ваши фотографии художественными).Потрясающая производительность, отличный внешний вид всего в один клик, никаких навыков не требуется, чтобы любое тело могло использовать.
Информация / Источник загрузки
Красивый эффект масляной живописи
Будьте художником без какого-либо опыта, используя наш экшен Photoshop (всего одним щелчком мыши сделайте ваши фотографии художественными).
Информация / Источник загрузки
ВОЗРОЖДЕНИЕ — Масляная живопись Действия
В Renaissance всю тяжелую работу за вас берут на себя эффекты масляной живописи, при этом каждый сохраняет свой собственный драматический фирменный вид и индивидуальные результаты.
Информация / Источник загрузки
Масляная краска с естественным эффектом
Не требуется никаких навыков, достаточно одного щелчка мышки, чтобы сделать вашу фотографию с использованием стиля масляной краски в стиле этого экшена Photoshop, на 100% предоставившего лучшую работу и новый ресурс.
Информация / Источник загрузки
Pro Oil Photoshop Экшен
Получите потрясающие и реалистичные результаты с этими экшенами Photoshop для рисования маслом. Легко использовать.
Информация / Источник загрузки
Perfect Oil Paint Photoshop 2 в 1
Ваши фотографии могут быть настолько реалистичными, как настоящий портрет, написанный маслом.Используйте эти простые в использовании экшены Photoshop и вдохновите себя этим искусством.
Информация / Источник загрузки
Масляная краска Premium Beautify Oil
Хотите превратить свою фотографию в потрясающий эффект? Тогда вы попали в нужное место. Этот экшен Photoshop будет вашим идеальным выбором.
Информация / Источник загрузки
Масляная живопись
Превратите свои фотографии в настоящие портреты с помощью 5 различных цветовых тонов в Photoshop.
Информация / Источник загрузки
Картина маслом Photoshop Действия
Несколько простых щелчков мышью, и ваши фотографии станут эффектами масляной живописи с помощью этих экшенов Photoshop.
Информация / Источник загрузки
Масляная краска Photoshop Action
Профессиональные эффекты масляной живописи для ваших фотографий без каких-либо навыков. Всего несколько щелчков мышью в Photoshop, и все готово.
Информация / Источник загрузки
Масляная краска Photoshop Effect
Вооружившись этим фотоэффектом, масляная живопись в Smart Layers и Volia Photoshow займет всего пять минут.
Информация / Источник загрузки
Масляная живопись Photoshop Action
Превратите свою фотографию в картину маслом одним щелчком мыши. Действие работает, поэтому вы просто открываете свою фотографию и запускаете действие.
Информация / Источник загрузки
Настоящая картина маслом CS3 + Экшен Photoshop
Используя этот экшен Photoahop, вы получите реалистичный рисованный эффект масляной краски на своей фотографии за несколько минут и щелчков мышью.
Информация / Источник загрузки
Масляная живопись Photoshop Action
Получите тот красивый эстетический вид, который вы всегда хотели для своих фото-публикаций, или стиль, который даст вашим фотографиям идеальный результат всего лишь одним щелчком мыши.
Информация / Источник загрузки
Реалистичная картина маслом PRO Action
Профессиональный экшен Photoshop, созданный для придания вашим изображениям профессионального вида мультяшной масляной живописи, мощные инструменты используются для создания резкого реалистичного эффекта размытия.
Информация / Источник загрузки
Масляная живопись Photoshop Action
Ваш идеальный способ придать стиль красивым портретам, написанным маслом, с помощью этого экшена Photoshop.
Информация / Источник загрузки
Бесплатные экшены Photoshop для рисования маслом
Легко преобразуйте свои творческие фотографии в цифровые портреты самым простым способом. Это не только просто, но и становится очень забавным, играя со всеми слоями в Photoshop.
Скачать исходный код
Экшен Photoshop Hard Oil Painting
Этот экшен Photoshop создан для дизайнеров и фотографов, которые ищут новые привлекательные творческие изображения и рисунки.Легко использовать.
Информация / Источник загрузки
Картина Photoshop Экшен
Экшен Photoshop премиум-класса для рисования, созданный для придания вашим изображениям профессионального вида рисования, мощные инструменты позволяют придать мультипликационный вид одним щелчком мыши.
Информация / Источник загрузки
Экшен Photoshop Legendary HDR Oil
Этот масляный экшен Photoshop поможет вам потрясающе сделать ваши изображения уникальными и потрясающими. Этот набор содержит 5 масляных эффектов и 20 различных цветовых вариантов.
Информация / Источник загрузки
Экшен Photoshop «Чистое масло»
Этот экшен Photoshop поможет вам улучшить ваши изображения, чтобы сделать их уникальными и потрясающими. Этот набор содержит 30 различных цветовых вариантов.
Информация / Источник загрузки
Пятно масляной живописи
Удивительные эффекты масляной живописи для улучшения вашего фото-дизайна. Простая работа в несколько кликов с помощью Photoshop.
Информация / Источник загрузки
Pro Digital Oil Photoshop Экшен
Этот экшен Photoshop поможет вам улучшить ваши изображения, чтобы сделать их уникальными и потрясающими.Этот набор содержит 30 различных цветовых вариантов и его легко настроить.
Информация / Источник загрузки
Экшен Photoshop Urban Oil Art
Этот экшен создан для того, чтобы превратить вашу фотографию в настоящий городской пейзаж маслом. Легко настроить, неразрушающий эффект.
Информация / Источник загрузки
Экшен Photoshop Pro Oil Art
С этим профессиональным пакетом вы можете превратить обычные фотографии в необычные изображения.Легко настроить, неразрушающий эффект.
Информация / Источник загрузки
Окрашенный эффект Photoshop
Потрясающие эффекты рисования для ваших фотографий. Легко использовать в фотошопе.
Информация / Источник загрузки
Экшен Photoshop «Портрет маслом»
Этот экшен Photoshop представляет собой набор из 15 идеальных цветов для гламурных фотографов, дизайнеров и модных блогеров. Легко настроить, неразрушающий эффект.
Информация / Источник загрузки
HDR Ч / Б Масло Экшен Photoshop
Этот экшен Photoshop представляет собой набор из 8 идеальных экшенов для гламурных фотографов, дизайнеров и модных блогеров.Легко настроить, неразрушающий эффект.
Информация / Источник загрузки
HDR Рисование Экшены Photoshop
С помощью этих экшенов Photoshop вы можете легко превратить свою фотографию в рисование портретных обоев.
Информация / Источник загрузки
Экшен Photoshop Paint
Превратите свои фотографии в красочные рисунки с помощью этих эффектов для Photoshop. Легко настроить и использовать.
Информация / Источник загрузки
Масляная краска Photoshop Action
Создавайте потрясающие работы масляной краской из своих фотографий всего несколькими щелчками мыши с помощью Photoshop.Легко редактировать.
Информация / Источник загрузки
Картина маслом Photoshop Действия
Добавьте чудесные эффекты к своим фотографиям с помощью этих экшенов Photoshop для рисования маслом. Лучшее для любого вашего дизайна. Легко использовать и редактировать.
Информация / Источник загрузки
Масло HDR Экшен Photoshop
Этот экшен Photoshop поможет вам добиться волшебных результатов за секунды. Простое в использовании действие.
Информация / Источник загрузки
Масляная краска Photoshop Action
Это экшен Photoshop, который за несколько секунд создаст профессиональный эффект масляной краски на любой из ваших фотографий.
Информация / Источник загрузки
Цифровая живопись маслом
Новые материалы, методы и процессы появлялись на протяжении всей истории искусства. Акриловая живопись, например, все еще относительно новый игрок на сцене. Первые акриловые картины не появлялись до 1940-х годов. Однако в наши дни акриловая живопись считается средством, подходящим для создания произведений изобразительного искусства.
В последние годы появилась новая среда, но ее принятие в мир «изящного искусства» было несколько вялым.Я имею в виду цифровую живопись.
Хотя его принятие было медленным и отвергалось некоторыми в мире искусства, я считаю и надеюсь, что цифровая живопись будет полностью принята как форма «изобразительного искусства» в ближайшем будущем. Многие традиционные иллюстраторы уже перешли на работу исключительно с цифровыми медиа. Один из которых — Уильям Лоу.
Отсутствуют испарения уайт-спирита, кисти для очистки и краска, которая требует высыхания.Есть только компьютер, графический планшет, графическая программа и художник.
Настройка явно отличается, но процесс мышления тот же. Художник должен выбрать кисть, цвет и сделать отметку. Экономится время, потому что нет смешивания цветов и краска никогда не высыхает.
Рекомендуемые материалы для этого учебного пособия
(Некоторые из следующих ссылок являются партнерскими ссылками, что означает, что мы получаем небольшую комиссию, если вы совершаете покупку без дополнительных затрат для вас.)
Подробнее о цифровой живописи
Кисти, которые используют цифровые художники, производят отметки, очень похожие на традиционные медиа. Масляные кисти растушевываются и перемешиваются, как будто они влажные. Акварельные кисти текут, капают и растекаются. Графитовые щетки реагируют на давление, создавая светлые и темные оттенки.
«Медиа» можно без проблем смешивать, и можно создавать бесконечное количество слоев и версий. Не говоря уже о том, что ошибки устраняются одним щелчком мыши.
Готовые работы могут быть напечатаны на холсте и представлены так же, как работа, созданная с помощью традиционных материалов.
Как и любой другой вид традиционных медиа, существует несколько инструментов, необходимых для создания цифровых картин.
Графическое программное обеспечение
Сначала вам понадобится графическая программа. Самые популярные программы — Adobe Photoshop и Corel Painter. Многие художники также используют Autodesk SketchBook Pro, но обычно он лучше всего подходит для рисования. В демонстрации на этой странице используется Adobe Photoshop.
Графический планшет
Хотя вы можете рисовать основные фигуры с помощью мыши, вам действительно понадобится графический планшет.Графический планшет позволяет рисовать и раскрашивать «ощущения» традиционного инструмента. Давление можно использовать для изменения толщины и интенсивности отметки.
Таблеткимогут сильно различаться по цене и качеству. У меня был опыт работы с 3 разными планшетами, все из которых сделаны Wacom. Планшет Bamboo недорогой и отлично подходит для студентов. Планшет Intuos немного дороже, но у него больше возможностей. Безусловно, лучшее, что я использовал, — это Cintiq 22HD.
The Bamboo Tablet — отличный вариант для новичков, планшет Bamboo позволяет вам почувствовать себя традиционным инструментом для рисования или рисования в графической программе.На мой взгляд, рабочее пространство относительно невелико, а поверхность на ощупь гладкая и синтетическая. Нужно время, чтобы привыкнуть не видеть, как ваша рука оставляет след. У меня есть этот планшет, и с тех пор я заменил его на Cintiq.
Планшет Intuos — Intuos дает ощущение, которое больше похоже на рисование на листе бумаги. Отметка кажется более гладкой и менее неудобной, чем у Bamboo. В Intuos есть и другие функции.Обратной стороной является то, что он намного дороже, чем Bamboo, и я не уверен, что разница в цене оправдывает возможности, которые вы получаете. И, как и в случае с планшетом Bamboo, нужно время и практика, чтобы привыкнуть к рисованию, не видя своей руки.
The Cintiq — Хорошо, теперь этот даже не на том же уровне, что и два других. Cintiq на самом деле представляет собой HD-монитор, который одновременно является планшетом. Огромным преимуществом является то, что вы можете рисовать или раскрашивать прямо там, где хотите, как на холсте.Планшет включает подставку, которую можно наклонять почти ровно или приподнимать, как мольберт. Экран также вращается, поэтому рисовать удобно в любом положении. Единственным недостатком является цена, которая соответствует стоимости высокопроизводительного компьютера. Но если учесть стоимость художественных материалов, приобретенных на несколько лет, Cintiq может окупить вложенные средства.
Кисти для фотошопа
Adobe Photoshop стандартно поставляется с множеством способных кистей. Однако большинство художников хотят большей универсальности.Существует множество бесплатных наборов кистей, которые можно загрузить из Интернета и подключить к Photoshop.
Самый естественный набор кистей, с которыми мне приходилось сталкиваться, сделал художник Кайл Вебстер. Его набор кистей используется профессионалами в Disney, Marvel Comics, Sony Pictures и Dreamworks — и это лишь некоторые из них. Эти кисти теперь включены в Photoshop.
Совершая прыжок
Чтобы сделать рисунок и живопись цифровыми, нужно «привыкнуть».Но опыт полезен и не менее приятен, чем работа с традиционными СМИ.
Базовый Photoshop для художников
Photoshop упрощен. Изучите основы Photoshop и оптимизируйте свой традиционный процесс создания произведений искусства.
ПОДРОБНЕЕ
Имитация масляной живописи в Adobe Photoshop CS5
Д-р Роберт Бердан
18 ноября 2011 г.
|
Карибу в тундре возле Peterson’s Point Lake Lodge на северо-западных территориях — смоделированная картина Photoshop
Некоторые художники используют фотографии как вспомогательные средства для запоминания, помогая им рисовать.Фотографы также могут имитировать масляную картину с помощью новой кисти-миксера Photoshops. Результаты могут выглядеть поразительно реалистично, за исключением того, что ваши отпечатки не будут иметь текстуры, присущие настоящей картине, и никогда не будут соответствовать их коммерческой стоимости — да и не должно. Это просто техника, с помощью которой вы можете превратить свои фотографии во что-то более упрощенное, и иногда это может стать отличной графикой для книги или иллюстрации. Существуют фильтры Photoshop, которые могут имитировать различные типы художественных эффектов, которые работают быстрее, но самое интересное заключается в создании вашей собственной уникальной фотокартины — вот как я это делаю.
1. Сначала вам понадобится Photoshop CS5 или выше. Планшет полезен, но не обязателен. Вы можете рисовать мышью.
2. Установите Photoshop и откройте одно из ваших любимых изображений — я рекомендую начать с изображения, которое не будет слишком сложным.
3. Мне нравится работать с изображениями размером от 9 «x 6» x 300 dpi до 10 «x 15» x 300 dpi, если я планирую сделать распечатку. Вы всегда можете уменьшить размер вашей фотокартины позже.
4. Откройте палитру слоев и щелкните правой кнопкой мыши нижний слой и выберите дубликат изображения — вы собираетесь работать с верхним слоем, а затем смешать верхний слой с нижним слоем позже.
Выберите Mixer Brush в палитре инструментов
Если вы используете планшет, вы можете нажать кнопку планшета в правом верхнем углу
5. Выберите кисть микшера на панели инструментов Photoshop и нажмите F5, чтобы открыть окно параметров палитры кистей (ниже), и для начала я использовал настройки ниже.
6. После того, как вы выбрали Mixer Brush на палитре инструментов и установили настройки кисти, выберите свойства краски — я рекомендую начать с веб-кисти (см. Ниже)
.
7. Используя мышь или перо и графический планшет, начните рисовать поверх изображения. Вам придется варьировать размер кисти в зависимости от детали, которую вы хотите добавить. Вы можете начать с кругового движения кисти или коротких прямых движений кисти в зависимости от того, что вы рисуете.Не торопитесь — если вам не нравятся определенные штрихи, просто сделайте резервную копию с палитрой истории и попробуйте еще раз. Имейте в виду, что вы не пытаетесь дублировать детали на фотографии, а скорее пытаетесь их упростить.
8. Закончив рисование, выберите верхний слой в палитре слоев и измените режим наложения на «Яркость» (в качестве альтернативы вы можете поэкспериментировать с изменением непрозрачности). Затем слейте слои в один.
9.Вы можете повысить резкость изображения, чтобы улучшить мазки кисти. Я обычно выбираю «Фильтр»> «Нерезкая маска». Параметры «Порог 0», «Радиус 1,0» и «Сумма» могут варьироваться от 100 до 300%.
10. Наконец, я добавляю свою подпись — я добавляю новый слой и использую основной инструмент кисти. Чтобы писать плавно, я использую перо с графическим столом. Можно написать свое имя с помощью мыши, но определенно сложнее. Сохраните изображение и \ или сделайте распечатку.
Это требует некоторой практики, и количество времени, которое вы потратите, зависит от того, сколько деталей в исходном изображении и сколько деталей вы хотите получить в своей окончательной картине.Обычно я трачу 30-60 минут на изображение. Если что-то непонятно, посмотрите руководства по ссылкам внизу страницы. Приложив немного настойчивости, вы сразу же создадите имитацию картин, которые могут обмануть ваших друзей. Кто сказал, что вы не можете рисовать с помощью камеры и небольшой помощи Photoshop. РБ
Береговая линия Килларни на рассвете — оригинал фотографии
Killarney Shoreline — имитация живописи.
Боу-Ривер из парка Стоуни-Плейн — оригинал фотографии
Река Боу из парка Каменистая равнина — Имитация картины
Быстро смоделированная картина маяка Бребёф в бухте Джорджиан.
Оригинал фотографии реки Окстонг возле Алгонкин-парка, Онтарио.
Имитация изображения реки Окстонг
Zoomify Movie — увеличивайте масштаб и используйте мышь, чтобы перемещаться и исследовать изображение с большим увеличением.
Превратите фотографию в картину маслом в Photoshop
Поскольку многие люди восхищаются видом масляной живописи, я написал эту статью, чтобы объяснить, как превратить фотографию в картину маслом. В Photoshop есть много ресурсов, которые помогут нам добиться этого эффекта. Версия Photoshop CC имеет уникальный фильтр масляной живописи с гораздо меньшим, менее пугающим диалоговым окном, что делает его использование намного проще, чем когда-либо.
Сочетание использования масляного фильтра и других фильтров, таких как фильтр текстуры и фильтр высоких частот, может помочь в создании реалистичного вида масляной живописи.
В следующих абзацах я объясню использование вышеупомянутых трех фильтров, а затем приведу пример, чтобы проиллюстрировать, как мы можем легко получить эффект масляной живописи.
Фильтры в PhotoshopВы можете использовать фильтры для очистки или ретуширования фотографий, применения специальных художественных эффектов, которые придают изображению вид эскиза или импрессионистической картины, или создавать уникальные преобразования с использованием искажений и световых эффектов.Фильтры, предоставленные Adobe, отображаются в меню «Фильтр». Некоторые фильтры, предоставляемые сторонними разработчиками, доступны в виде надстроек. После установки эти подключаемые фильтры появляются в нижней части меню «Фильтр».
Смарт-фильтры, применяемые к смарт-объектам, позволяют использовать фильтры неразрушающим образом. Смарт-фильтры хранятся как эффекты слоя на панели «Слои», и их можно в любой момент изменить, работая с исходными данными изображения, содержащимися в смарт-объекте.
В этом уроке я буду использовать три различных типа фильтров: масляный фильтр, фильтр текстурирования и фильтр высоких частот.Вот краткое описание трех используемых фильтров.
- Фильтр масляной краски
Фильтр «Масляная краска» позволяет преобразовать фотографию в изображение, визуально напоминающее классическую картину маслом. С помощью нескольких простых ползунков вы можете настроить степень стилизации, масштаб кисти, чистоту и другие параметры.
Чтобы использовать фильтр, выберите Filter> Stylize> Oil Paint . Вы можете настроить следующие параметры фильтра:
Предварительный просмотрПараметр предварительного просмотра справа от окна определяет, видим ли мы предварительный просмотр эффекта масляной живописи в самом изображении (в отличие от окна предварительного просмотра в диалоговом окне).
Ползунки для кистейРегулирует стиль обводки, от размытого при значении 0 до плавных обводок при значении 10.
Регулирует длину гребков в диапазоне от самого короткого и прерывистого (0) до самого длинного и плавного (10)
Регулирует рельеф или кажущуюся толщину краски, переходя от тонкого слоя при 0 к толстому слою, создавая сочные шарики краски в стиле Винсента Ван Гога, 10
Регулирует степень видимого вдавления волос кисти, переходя от мягкого при значении 0 к оставлению сильных канавок при 10
Ползунки освещенияРегулирует угол падения света (не мазок кисти).Этот параметр важен, если вы включаете масляную картину в другую сцену.
Регулирует яркость источника света и степень отражения от поверхности краски.
Вы можете управлять режимом наложения и прозрачностью фильтра, щелкнув значок справа от фильтра. В следующем окне появится
- Фильтр текстуризатора
Фильтр Texturizer позволяет моделировать различные типы текстур или выбирать файл для использования в качестве текстуры.Параметры текстуры заставляют изображения выглядеть так, как если бы они были нарисованы на текстурах, таких как холст и кирпич, или просматривались через стеклянные блоки.
Для доступа к фильтру
Чтобы использовать фильтр, выберите Filter> Filter Gallery> Texture> Texturize .
Для фильтра можно настроить следующие параметры:
- Текстура: выберите холст , для имитации глубины или содержания холста, который используется в масляной живописи.
- Масштабирование: регулировка размера зерна холста
- Рельеф: Регулировка видимости зерен полотна
- Свет: Определите направление света
- Фильтр высоких частот
Вы можете получить доступ к фильтру высоких частот, выбрав Filter> Other> High Pass
Фильтр высоких частот Photoshop очень хорош для повышения резкости изображений и работает, увеличивая контраст по краям изображения.Photoshop считает краем любую область, в которой происходит резкое резкое изменение яркости между соседними пикселями.
Увеличение контраста по краям делает светлую сторону края светлее, а темную сторону темнее. Ваш мозг тогда интерпретирует увеличенный контраст как «более резкий». Чем больше мы увеличиваем контрастность краев, тем резче становится изображение.
Прежде чем мы сможем увеличить контраст по краям, нам сначала нужно найти эти края. Кроме того, High Pass — это фильтр обнаружения границ.Он ищет края на изображении и выделяет их. Области, не являющиеся краями, игнорируются.
После того, как края выделены, мы можем объединить результаты High Pass с одним из режимов наложения повышения контрастности Photoshop ( Overlay, Soft Light, Hard Light и Linear Light ), чтобы легко увеличить контрастность краев, не затрагивая другие части изображения. изображение.
Превратите фотографию в картину маслом в Photoshop Пример 1Я буду использовать фото ниже:
Фото Манджит Сингх Ядав из Pexels
Шаг 1Откройте файл в Photoshop
Шаг 2Дублируйте фоновый слой ( Ctrl + J)
Шаг 3Преобразуйте слой в смарт-объект.Щелкните слой правой кнопкой мыши и выберите Преобразовать в смарт-объект
Я использую это преобразование, чтобы разрешить использование смарт-фильтров. Что сохраняет настройки фильтра неразрушающими и полностью редактируемыми; так что я могу легко вернуться и попробовать другие настройки.
Шаг 4При активном слое откройте Масляный фильтр
Фильтр> Стилизация> Масляная краска.
Кроме того, в следующем окне появится
Убедитесь, что вы отметили поле обзора и эффект освещения, чтобы увидеть изменения.
Отрегулируйте ползунок стилизации, чтобы указать, насколько грубым или гладким будет эффект кисти:
- Если вы перетащите ползунок стилизации до упора влево, до самого низкого значения (0,1): будет выглядеть так, как будто ваше изображение было нарисовано путем нанесения кисти на холст, придавая ему грубый и детальный вид.
- Если перетащить ползунок вправо до максимального значения 10: мазки будут максимально плавными.
Значение около пяти кажется O.К.
Шаг 5Отрегулируйте ползунок «Чистота». Он контролирует длину мазков кисти, от коротких и прерывистых при минимальном значении до длинных и плавных при максимальном.
- Если вы перетащите ползунок «Чистота» до упора влево, до самого низкого значения (0): мазки кисти будут максимально короткими.
- Если вы перетащите ползунок «Чистота» полностью вправо до максимального значения 10: он дает длинные плавные штрихи, что приводит к гораздо более чистому и менее детализированному эффекту.
Значение около шести кажется нормальным.
Шаг 6Отрегулируйте ползунок «Масштаб»; он контролирует размер или толщину самой кисти. Используйте низкие значения масштаба для тонких и тонких кистей или более высокие значения для больших и толстых кистей.
- Если перетащить ползунок «Масштаб» до упора влево, штрихи будут выглядеть так, как если бы они были нарисованы очень тонкой и тонкой кистью.
- Если вы перетащите ползунок до упора вправо, мазки кисти станут намного толще, как если бы использовалась кисть большего размера.
Значение три кажется приемлемым.
Шаг 7Отрегулируйте детализацию щетины. Он контролирует силу бороздок, созданных в краске волосками кисти. При более низких значениях бороздки кажутся светлыми и мягкими, становясь более сильными и выраженными по мере увеличения значения.
Значение пять кажется нормальным.
Шаг 8Теперь по осветительной части:
Угол управляет направлением источника света, падающего на картину, что влияет на направление теней и светов, создаваемых краской.Чтобы изменить его, просто щелкните и перетащите внутри круга, чтобы повернуть циферблат. Наилучший угол должен соответствовать фактическому направлению исходной фотографии.
Ползунок Shine управляет интенсивностью источника света, который влияет на интенсивность теней и светов краски. Я установил значение Shine примерно на 0,7, что добавляет много деталей, не делая их слишком резкими.
Шаг 9Нажмите ОК. Чтобы применить фильтр, вот как выглядит изображение после применения фильтра «Масляная живопись».
Шаг 10Теперь я применим второй фильтр, Texturize Filter.
Выберите Filter> Filter Gallery> Texture> Texturize .
В меню Текстура выберите Холст
Используйте ползунок Scaling для регулировки размера зерна холста
Используйте ползунок Relief для регулировки видимости зерен холста
Выберите направление света
Нажмите O.К. применить фильтр.
Результат показан ниже после применения фильтра текстурирования.
Шаг 11
Чтобы добавить фото резкости, я воспользуюсь фильтром высоких частот
.Выберите Фильтр> Другое> Высокий проход
Отрегулируйте ползунок Радиус , чтобы определить края, которые будут заострены. Я выбираю значение четыре и нажимаю ОК. применить фильтр.
Затем измените режим наложения на Overlay.Нажмите правую иконку на фильтре на панели слоев
Выбрать наложение
Окончательный вид показан ниже
Пример 2Изображение Rudy and Peter Skitterians с сайта Pixabay
Пример 3
Изображение Michelle Raponi с сайта Pixabay
Пример 4
Фото Shiru gamage из Pexels
Пример 5
Фото Яна Тернелла из Pexels
Похожие сообщения
Фото портретов, нарисованных вручную — празднуйте моменты
Спасибо за чтение, надеюсь, статья вам понравилась. Если у вас есть какие-либо вопросы, просто задавайте их ниже, и я с радостью вам отвечу.
Если вам понравился сайт, не забудьте подписаться, мы сообщим вам только тогда, когда будет опубликована новая статья.
Кто угодно может Photoshop — Эффект масляной живописи | Аарон Бартлетт
стенограммы1. «Компьютерная живопись: превращение фотографий в различные виды искусства — специальность фотомагазина. Преобразование фотографии в картину — это то, чему может научиться каждый, и это дает очень стильные результаты. Я покажу вам, как оптимизировать фотографию, а затем методы рисования, которые превратят ее в уникальное произведение искусства.Когда мы закончим, я покажу вам несколько идей для разных стилей. Вы можете причинить боль, давайте начнем. 2. Выбор фотографии и ее вырезание. Итак, первое, что нам нужно сделать, это выбрать фотографию. Я собираюсь использовать портретную фотографию, поэтому я рекомендую вам сделать то же самое. Я приложу свою фотографию, чтобы вы могли использовать ее, если хотите. Но смело используйте любую понравившуюся фотографию. Мы начнем с этого бесстрастного автопортрета, который я сделал, и первое, что я собираюсь сделать, это обрезать его. Так что я возьму свой инструмент для кадрирования.Мне не нужен фон, поэтому я просто обрежу объект. Нажмите Enter. Одна из интересных особенностей этой техники заключается в том, что обычно лучше работать с изображением с низким разрешением. Это изображение имеет размер около 4000 на 4000 пикселей. Если я увеличу масштаб полностью, вы увидите, что есть много деталей. Моя конечная цель — 1200 пикселей в высоту, поэтому я уменьшу его до 1/3 от этих 400. Я перейду к размеру изображения, изменю высоту до 400 пикселей, затем снова вернусь к размеру изображения и изменю его. до 1200.Обычно вы не хотите этого делать, потому что, как видите, вы теряете разрешение, но после того, как мы применим, техника рисования вернет детали. Продолжайте и сохраните этот файл в формате PSD и не забудьте сохранить его по мере использования. Итак, я собираюсь продублировать фоновый слой, перетащив его на этот значок. Затем я удалю фон и переименую этот оригинал. Затем я снова продублирую и переименую вырезанный. Мы собираемся избавиться от фона, добавив векторную маску, чтобы вы могли перейти к просмотру векторной маски слоя.Длинная маска — это просто способ скрыть и показать разные части слоя. Мы собираемся использовать инструмент «Перо» для рисования контуров, то есть векторных фигур, которые мы можем изменять. Сначала я немного уменьшу масштаб, а затем перетащу это окно, чтобы можно было щелкнуть за пределами области изображения. Затем я снова увеличу масштаб. Если вы не знакомы с инструментом «Перо», у вас есть два варианта. Когда вы создаете контуры, вы можете рисовать прямые линии, щелкнув один раз, или вы можете рисовать изогнутые линии, щелкая и перетаскивая. Я открою их, теперь мы просто нарисуем несколько подушечек по контуру объекта.Они не обязательно должны быть идеальными, потому что процесс рисования будет немного запутанным. После того, как вы нарисовали путь, вы можете удерживать элемент управления или команду на Mac, чтобы вызвать инструмент со стрелкой, а затем использовать его, чтобы настроить его ручки, чтобы изменить форму кривой. Главное, что мы пытаемся сделать, — это убрать фон, чтобы контактные площадки находились внутри объекта. Вы можете удерживать клавишу пробела, чтобы щелкнуть и перемещаться по изображению. Когда вы дойдете до волос, не нужно быть слишком точным.На самом деле, если есть немного торчащих тонких волос, вы можете подстричь их. Другой способ манипулировать контурами с помощью инструмента «Перо» — это удерживать нажатой опцию «Изменить». На Mac вы увидите, как курсор изменил этот маленький треугольник. Затем вы можете перемещать каждую ручку независимо. Я уменьшу масштаб, перетащу это окно за пределы, удерживая нажатой клавишу управления или команду. Я просто перетащу эту точку сюда, а затем щелкну, чтобы подключиться. Теперь, если я отключу исходный слой, вы увидите, что он вырезал все.Вы можете щелкнуть маску, чтобы скрыть ее. Я продублирую этот слой. Выключи это. Потом. Если вы щелкнете правой кнопкой мыши по маске, вы можете выбрать векторную маску Rast Arise, которая превратит ее в маску слоя. Таким образом, он основан на пикселях, а не на векторах. Затем, если вы правы, щелкните его еще раз и выберите Применить маску слоя, он навсегда удалит область фона. Теперь мы готовы перейти к следующему шагу. 3. Фильтрация для эффекта: Первое, что я собираюсь сделать, это переименовать этот слой «toe Filters». Мы собираемся внести некоторые правки в изображение, чтобы подготовить его к этапу рисования.Я увеличу масштаб до 100%. Обычно, когда вы работаете с такой фотографией, вам может понадобиться немного отретушировать, чтобы избавиться от пятен. Метод рисования, который я использую хорошо, на самом деле смешивает их. Но если есть что-то, о чем вы хотели бы позаботиться, прежде чем рисовать, порекомендуйте использовать инструмент кисти для лечения пятен, вы можете просто закрасить эти небольшие области, чтобы избавиться от них. Следующее, что я собираюсь сделать, это настроить уровни для увеличения контрастности при корректировке уровней изображения. Этот график показывает нам все данные о значениях для изображения, которое мы можем видеть.Здесь много темных, средних и светлых тонов. Я собираюсь перетащить темную сторону к краю графика, чтобы убедиться, что самые темные части являются черными, а затем я переместу свою среднюю сторону к темной в средних тонах еще дальше. Тогда я подниму свои яркости. Так что есть немного контраста, может показаться, что я закончил это делать, но это сделает значения в картине более динамичными. Теперь мы собираемся добавить несколько фильтров. Если вы используете последнюю версию CC, вы можете перейти в галерею фильтров.Если вы используете старую версию, вы сможете найти художественные работы в этом списке и под ним. Я собираюсь щелкнуть, отфильтровать галерею, а затем переместить это, чтобы я мог его увидеть. Затем щелкните «Покрасочные работы». Мы собираемся использовать этот фильтр, чтобы добавить в изображение больше деталей. Я собираюсь уменьшить размер кисти, чтобы мы не теряли слишком много деталей, а также уменьшу резкость. Я думаю, что кисти по-прежнему сглаживают больше, чем я хочу. Так что я собираюсь установить его очень низко. Вам не обязательно использовать те же настройки, что и у меня.Вы можете немного поиграть с настройками и создать что-то, что сгладит детали и улучшит края. Теперь я перейду к фильтру, увеличению резкости и умной резкости. Если вы используете старую версию и у вас нет этого фильтра, вы можете вместо этого попробовать использовать незаряженную маску, настройки по умолчанию, вероятно, будут работать. Мы просто пытаемся создать более резкие детали. Я знаю, из-за этого создается впечатление, что мы просто сделали изображение более беспорядочным, но на самом деле мы просто даем больше деталей для работы.Теперь мы можем приступить к рисованию. 4. Техника рисования — Веселая часть: сначала продублируйте этот слой, переименуйте его в рисование и отключите фильтры, затем выберите наш инструмент размазывания. Этот инструмент делает именно то, на что похоже. Если вы щелкнете и перетащите, он размазывает вещи, чтобы получить немного больше текстуры в наших пятнах. Мы собираемся выбрать другую кисть. Вы можете щелкнуть правой кнопкой мыши, чтобы выбрать один. Если вы просмотрите эти кисти по умолчанию, вы должны увидеть эту коллекцию пятнистых кистей, последнюю номер 59, которую вы можете выбрать.Это то, что я буду использовать, затем нажмите Enter сейчас, это выглядит немного по-другому. На нем есть все эти маленькие полосы, которые больше похожи на текстуру кисти. В этой технике важно использовать кисть подходящего размера и нужной силы. Теперь вы увидите, что есть настройка силы на 50%. 50 — это самая сильная кисть, и она будет снижаться до 30. Обычно, если область имеет больше деталей, будет использоваться кисть меньшего размера с меньшей силой. Если это более крупная, менее детализированная область, используйте кисть большего размера и большей прочности.Пока вы используете эту технику, одной из самых важных вещей будет отслеживание контуров. Если бы вы рисовали верхнюю часть века, вы бы следовали этим линиям. Вы всегда толкаете инструмент размазывания в том же направлении, что и кисть. Я собираюсь немного увеличить здесь и показать вам, как это работает. Если я использую эту кисть большего размера с силой 50%, когда я щелкаю и перетаскиваю, это будет много. Нет. Для сравнения. Если я установлю его на 30 и снова растушую, вы увидите, что он остался более детализированным, потому что он не пачкает сердце.Единственное, что нам нужно знать, это то, что, поскольку мы используем этот инструмент размазывания, если мы не будем осторожны, мы действительно сможем изменить форму вещей. Например, если я перетащу инструмент размазывания по контуру сбоку от носа, он фактически испортит форму. Но если я растушую по линии, это не сильно изменится. Это важный метод, который мы собираемся использовать сейчас, если мы хотим видеть меньше деталей, подразумевая, что мы использовали более крупные мазки краски, я мог бы установить это значение обратно на 50, а затем пройти по этой области во второй раз, затем сделать еще несколько проходов и похоже, что я размазываю.Рисуем вместе. Это легко сделать в такой области, как этот большой участок кожи, потому что на самом деле нет никаких деталей, которые можно испортить. Я отменю. Теперь они сосредоточатся на глазу, чтобы проработать детали. Вы можете использовать клавиши левой и правой скобок, чтобы изменить размер кисти. Вы можете увидеть текущий размер кисти в верхнем левом углу. Я собираюсь уменьшить размер кисти до 10, а затем изменить силу до 30. Моя цель здесь — смешать эти пиксели вместе, чтобы они больше походили на краску, и уменьшить количество уникальных цветов, которые мы видим.Итак, я собираюсь начать с контуров. Я пойду по этой линии. Вы сделаете себе одолжение, если будете нажимать чаще. То есть, вместо того, чтобы щелкать и перетаскивать вперед и назад, вперед и назад, вы должны щелкнуть и перетащить, затем отпустить, затем снова щелкнуть и перетащить и отпустить, чтобы мы совершили меньше ошибок, если вам придется отменить другое. Частью этой техники является то, что иногда вы хотите сделать пас в одном направлении, а другой — в противоположном. Этот способ инструмента smudge немного смещает объекты.Вы кладете их на место, когда идете в другом направлении. Теперь я продолжу то, что делал на вершине острова. Вернитесь в другую сторону и еще раз. Теперь я могу щелкнуть мышью, чтобы позаботиться о небольших областях, которые я мог пропустить на этом уровне. Нам очень легко увидеть, как выбирает союзников изображения. Эта пикселизация будет для нас простым способом определить, нарисовали ли мы все или нет. Теперь я собираюсь продолжить с небольшими контурами для маленьких круглых форм. Я могу просто двигаться вихрем. Перемещайте ресницы по внешней стороне радужной оболочки.Они не получают этих бликов. Зрачок и радужная оболочка. Это еще одна область для размышлений. Как кисть будет двигаться для радужной оболочки. Я бы излучал из центра. Очистите эти пиксели. Это очень хорошо. Теперь я заметил одну вещь: зрачок оказался светлее, чем должен был быть, потому что я так много смешал, что я собираюсь щелкнуть здесь и выбрать инструмент прожига. Это просто затемняет цвет. Я щелкну здесь несколько раз, чтобы затемнить его. Это было не очень эффективно, поэтому я собираюсь установить экспозицию до 100.И я также собираюсь изменить его со средних тонов на тени. Так как я работаю над чем-то действительно темным, это хорошо. Теперь я вернусь к своему инструменту размазывания и продолжу работу над другими частями. Белизна глаза — это большая область, в которой не так много деталей. Я не так беспокоюсь об ошибках. Продолжая следовать контурам, делаем нижнее веко в нижней части глаза. Теперь я собираюсь сделать мою кисть немного больше и продолжить круговой узор вокруг глаза, следуя очевидному контуру.Затем я сделаю верхнюю уборку этих пятен, и это выглядит неплохо. Теперь я собираюсь уменьшить масштаб и продолжить этот процесс на щеке. Я собираюсь сделать кисть немного больше, увеличить силу до 50, а затем продолжить то, что я делал. Круговой узор. Немного туда-сюда. Исправьте это место, которое я пропустил, и продолжайте. Я намеренно оставляю края в покое, потому что вернусь и сделаю их позже. Вы хотите следовать контурам кромок так же, как и внутренним. Я просто обведу этот контур вокруг рта, а затем растушую щеки.Теперь я замечаю, что прямо над глазом есть множество идеально прямых линий. Это выглядит не очень реалистично. Так что я уменьшу это, а затем немного встряхну, осторожно двигаясь вверх и вниз, и я сделаю то же самое с этой частью глаза. Я прохожу еще раз кистью чуть большего размера. Мне это больше нравится. Так что есть еще одна деталь, которую следует учитывать, — это волосы. Я покажу вам, как это сделать с бровью. Во-первых, я оставлю его на 50% крепости и сделаю немного больше.Это довольно просто, потому что это одно и то же. У нас есть эти красивые образцы изогнутых линий, и мы просто будем следовать за ними, поэтому размазывайте их в направлении волосков, которые вы видите, точно так же, как вы их рисовали. Если вы растекаетесь, инструмент становится слишком большим, просто уменьшите его немного. Заполните некоторые пробелы. И вот так. То же самое можно сделать и с волосами. Кисть побольше. Следуйте контурам. Я хочу убедиться, что случайно не сделаю себе залысины. Так что я собираюсь немного отодвинуть его в другую сторону.Теперь вы можете видеть, как я оттолкнулся, а затем вернулся, и это дает мне красивую текстуру волос. Я сделаю то же самое здесь. Толкать и тянуть, толкать и тянуть, толкать и тянуть. Хороший эффект. Мы уменьшим его, сделаем то же самое. Теперь сделаем другую сторону, а затем еще немного для вершины. Вы уже видите, как это превращается в картину. Я собираюсь показать вам еще несколько деталей, в которых я буду снимать картину в замедленном режиме. Мы можем посмотреть на кисть меньшего размера для носа, и я сброшу силу до 30, и я просто буду следовать этим контурам Глядя на.Губы перейдут на кисть меньшего размера, по внешнему контуру. Следуйте этой внутренней линии, и поскольку на нижней губе есть эти очевидные линии, я буду перемещать кисть в вертикальном направлении. Я могу делать много лет, несколько пассов мне нравятся, в зависимости от того, сколько деталей я хочу. Ладно, сейчас на промежуток времени. Но вы заметите, что я делаю то же самое. Уменьшение размера кисти и уменьшение силы или маленьких, детализированных участков, что делает кисть больше и сильнее. Для менее детализированных областей и постоянного следования контурам — возможно, вы заметили, что я испортил контуры вокруг шеи.Когда вы имеете дело с внешними краями, вы, вероятно, захотите уменьшить силу, чтобы этого не произошло. Так что теперь предмет превратился в классно выглядящую картину. Все, что нам осталось сделать, это добавить фон. 5. Создание фона: я собираюсь уменьшить масштаб, чтобы видеть все изображение, и я собираюсь создать новый слой. Затем я выберу свой инструмент Grady int. Это под краской. Забронируй это. Я сделаю так, чтобы мои образцы цвета были черно-белыми, щелкнув здесь, а затем щелкнув здесь, чтобы перевернуть их.Убедитесь, что он настроен на радио. Grady int. Вы можете увидеть варианты вверху слева. Я собираюсь щелкнуть по центру, затем перетащить в угол, и я получу что-то вроде виньетки. Слушайте, затем я создам еще один новый слой и перейду к фильтру визуализации облаков. Я собираюсь установить режим наложения этого слоя, чтобы наложить отправленные переходы с Grady in. Затем я нажму «Ctrl» или «e» для слияния вниз и переместу его за мой слой с краской. Теперь вернемся к инструменту smudge tool, убедимся, что сила установлена на 50, и сделаем кисть действительно большой.Использование большой кисти для размытия может вызвать небольшую задержку. Просто чтобы вы знали. Теперь я просто растушую из центра, чтобы он выглядел как связка огромных мазков. Как только нам понравится внешний вид, мы перейдем к настройке изображения. Оттенок, насыщенность проверит цвет, а затем переместите этот ползунок, чтобы изменить цвет. Я выберу голубоватый оттенок, чтобы подчеркнуть глаза, немного увеличу насыщенность и затем нажму. Хорошо, я переименую этот слой в BG для фона. Теперь есть еще одна вещь, которую мы можем сделать, если хотим сделать ее более похожей на настоящую картину с текстурой холста.Итак, я собираюсь создать новый слой поверх и называть его холстом. Я выберу 50% серого, а затем нажму «Изменить», чтобы заполнить. Затем я подхожу к фильтру, спускаюсь по текстуре в старой версии или галерее фильтров, затем выбираю ее текстурирование. Настройки холста по умолчанию должны быть хорошими, но вы всегда можете поиграть с ними. Если вы хотите получить другой вид, хорошо, а затем мы установим этот слой на перекрытие. Я увеличу масштаб до 100%, чтобы вы могли четко видеть. Теперь похоже, что это нарисовано на холсте. Если вы думаете, что это выглядит слишком интенсивно, вы всегда можете установить меньшее значение непрозрачности слоя, и на этом вы закончите рисование. 6.Различные варианты стилей: я хотел показать вам пару своих версий, чтобы вы почувствовали, какие стили вы можете использовать. В том, что мы слышали, был средний уровень детализации. Я пропустил начальный шаг по уменьшению, а затем по увеличению обратно. Сделав это, я оставил больше деталей, и похоже, что я работал над этой кистью более тонкой. Я пошел в другом направлении. Я все еще использую масштабирование и кисть большего размера. Я сделал намного больше размазывания, и это сделало меня на шаг ближе к импрессионистической картине, которую вы можете воспроизвести.Любой стиль, который вы можете придумать, зависит только от того, какую кисть вы используете и как вы ее используете. В одном фонде можно было попытаться составить один и тот же портрет несколькими разными способами, как это сделал я. Обязательно загрузите свою работу, чтобы мы могли ее проверить 7. Поздравляю, ты художник! Надеюсь, тебе понравилось рисовать, пока я учил. Еще одна интересная идея — создать фотоколлаж из разных портретных изображений. Затем, используя технику рисования, вы можете собрать семейный портрет или погрузить кого-то в фантазию, раскрасив свой проект кровью, чтобы каждый мог оценить вашу работу.Я здесь, если у вас есть вопросы, и увидимся в следующий раз.
.