Картинки для обработки фотошопом: Уроки фотошопа. Обработка и ретушь фотографий в Фотошопе.
Обработка изображений для сайта в Photoshop
Думаю, что каждый согласится — нельзя научиться создавать сайты, не умея делать картинки для сайта. Умение работать с картинками — необходимая составляющая для создания красочного и неповторимого дизайна. Вам придется научиться редактировать и улучшать свои и чужие изображения и фотографии, делать ретушь, обрезку, монтаж и многое другое.
Лучшая программа для обработки изображений — это, конечно же, программа Photoshop. Фотошоп — профессиональная программа, которая была разработана для создания качественной графики, дизайна, для обработки фотографий.
Практически все нюансы работы в программе Photoshop Вы можете найти здесь.
В данной статье Вы изучите азы использования программы, которые помогут Вам сделать качественные изображения для своего сайта.
Обработка изображений
Самая необходимая работа с картинками для сайта заключается в кадрировании картинки (выбора нужной области картинки, с удалением всего лишнего), и в 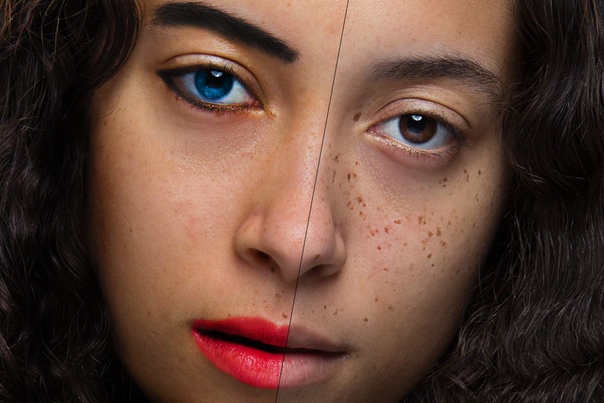 Вес картинки необходимо уменьшать, иначе она будет слишком долго загружаться в браузере, и посетители могут просто не дождаться окончания загрузки.
Вес картинки необходимо уменьшать, иначе она будет слишком долго загружаться в браузере, и посетители могут просто не дождаться окончания загрузки.
В программе Photoshop кадрирование (обрезка) производится соответствующим инструментом, а изменение размера делается с помощью пункта меню Изображение — Размер изображения.
Размер картинки можно уменьшать, и нежелательно увеличивать, потому что при увеличении размера качество изображения падает. Также, во время изменения размеров следите, чтобы пропорции картинки не были искажены. Для этого нужно поставить галочку в пункте
Размеры делаете точно такими же, какие они будут в браузере. Есть, конечно, способы изменить размеры изображения при помощи html-кода, но лучше этого не делать. Во-первых, качество в результате может заметно ухудшиться. Во-вторых, если картинка большая, и Вы ее уменьшите с помощью кода, выглядеть она будет, как маленькая, а загружаться — как большая, ведь вес картинки никуда не денется.
Если фон картинки Вам не нужен, его можно удалить. Самый простой способ — удаление с помощью ластика. Берете инструмент
После вытирания фона можно подретушировать края оставшегося изображения инструментом Палец, чтобы они не были такими рваными.
Далее совсем неплохо будет подкорректировать яркость и контрастность картинки.
Последний штрих — подготовка картинки к установки на сайт, которая заключается в оптимизации ее размера. В результате оптимизации вес картинки может уменьшиться в десятки раз, без заметной потери качества. А значит, и загружаться на сайте она будет примерно во столько же раз быстрее.
Видео о том, как в программе Photoshop обрабатывать картинки для сайта
Более подробные сведения Вы можете получить в разделах «Все курсы» и «Полезности», в которые можно перейти через верхнее меню сайта. В этих разделах статьи сгруппированы по тематикам в блоки, содержащие максимально развернутую (насколько это было возможно) информацию по различным темам.
В этих разделах статьи сгруппированы по тематикам в блоки, содержащие максимально развернутую (насколько это было возможно) информацию по различным темам.
Также Вы можете подписаться на блог, и узнавать о всех новых статьях.
Это не займет много времени. Просто нажмите на ссылку ниже:
Проголосуйте и поделитесь с друзьями анонсом статьи на Facebook:
Фотографии до и после обработки в фотошопе
Сегодня, почти невозможно найти в журналах, газетах не отредактированных изображений. И причина здесь не только в желание приукрасить и отгламурить. В современных цифровых фотокамерах, с профессиональными «резкостными» объективами существует побочный эффект. На снимке сохраняется множество мелких деталей, от маленькой реснички до отдельной волосинки, иногда лучше, чем видит человеческий глаз. На лице выделяются и более заметны поры, и с этим надо бороться.
- Портрет у окна, без эффектов, без ретуши.

Что на портрете должно находиться в зоне резкости? Первое и самое важное — глаза, далее губы, нос. В зависимости от фокусного расстояния уши, шея и волосы могут быть в зоне размытия.
Фотопортрет до и после фотошопа
Как правильно отретушировать портрет? Начнём с того, какой конечный результат вы хотите получить? Этот процесс можно сравнить с женским макияжем. В нашем «делитантском» понимании, макияж должен подчеркнуть, выделить женскую красоту, быть почти не заметным.
 «На вкус и цвет товарищей нет».
«На вкус и цвет товарищей нет».- Кадрирование;
- Экспозиция, яркость, контраст;
- Цветовой баланс, насыщенность;
Ретушь лица с сохранением текстуры кожи
Для портрета: всегда особое внимание уделяем глазам. Максимальная чёткость. «Глаза зеркало души». Белки не должны быть тёмными. Усиление блика в зрачках, всегда дает положительный эффект. Профессиональный ретушер, грамотно уменьшит видимость пор, не будет их полностью удалять. Сохранит естественный и натуральный вид.Существует и американский «перегламуренный вариант». Так называемая «пластиковая кожа», без пор, «переотбеленные» фарфоровые глаза и зубы, которые, кажется, будут, светится в темноте. Выбор за вами.
Безграничные возможности, примеры обработки в Photoshop до и после
 интересные фотосессии«Все капли Дождя мои». Уличная фотосессия Санкт-ПетербургДевушка с татуировкой дракона
интересные фотосессии«Все капли Дождя мои». Уличная фотосессия Санкт-ПетербургДевушка с татуировкой драконаПрофессиональная обработка и ретушь фотографий в Москве – заказать услуги обработки фото в фотошопе
Сделать из снимков настоящие произведения искусства поможет профессиональная обработка фотографий, если работу над ними вы доверите мастерам нашей студии. Заказать ретушь фотографий в студии Impress в Москве можно для личного архива или в профессиональных целях. В любом из этих случаев обработка изображений выполняется на высочайшем уровне с соблюдением всех предпочтений клиента. Из любой фотографии мы сможем сделать изображение, приковывающее взгляды.
Услуги ретуши для самых взыскательных клиентов
Производственный процесс работы над каждой фотографией всегда продумывается до мелочей. При этом услуги ретуши всегда индивидуальны, ведь для различных сюжетов и композиций нельзя применять типичные решения. Профессиональная ретушь фото выполняется нашими специалистами в различных стилистических направлениях:
- Standard Photo — классическое универсальное решение;
- High-End — обработка высочайшего качества;
- Beauty — профессиональное ретуширование фотографий, в котором максимум внимания будет уделено внешности моделей на изображении;
- Fashion — особенное направление, в котором нужно в лучшем свете представить одежду и аксессуары, выгодно подчеркнув их стиль привлекательностью моделей.

Заказать обработку фотографий в фотошопе вы сможете, вне зависимости от того, для каких целей и в какой индустрии эти изображения будут использоваться. Мы работаем как с профессиональными материалами для публикаций в журналах, так и с заказами от фотографов и фотостудий, которые проводят съемки для частных архивов. Для клиентов с самыми высокими требованиями проводится комплекс композиционных услуг над изображениями, что позволяет придать высочайшие эстетические качества любому изображению. Результаты коррекции фото вас приятно удивят.
Нам доверяют профессиональную ретушь фото
Среди наших клиентов популярные глянцевые журналы, косметические компании, производители одежды, обуви, аксессуаров, ювелирных изделий. Услуги обработки фотографий для наших клиентов оказывает команда высококвалифицированных и талантливых ретушеров из Москвы. Творческий подход становится залогом создания произведений искусства, которые завоевывают внимание и высоко ценятся поклонниками эстетики.
Любая услуга по обработке фотографий для нас — это возможность открыть неповторимую привлекательность каждого фото, сделать его особенным, оригинальным и придать ему узнаваемый стиль. Над изображениями проводится комплексная работа, каждый новый штрих сочетается с существующей композицией и остальными вносимыми изменениями. Безупречное знание Adobe Photoshop позволяют нашим мастерам использовать по максимуму возможности программы.
Вам гарантирована полная конфиденциальность ваших изображений, оперативное выполнение работ, срок которых составляется индивидуально с учетом пожеланий к готовым изображениям и объемом задач. Стоимость услуг адекватна их качеству. А у заказчиков больших объемов работ всегда есть возможность воспользоваться оптовыми ценами. Заказать фотомонтаж фотографий в Москве, их цветокоррекцию, графическую обработку, устранение несовершенств вы можете за деньги, соответствующие качеству и профессионализму команды, которая будет работать над изображениями. Оплатить услуги вы можете различными способами, выбрав для себя наиболее удобный.
Оплатить услуги вы можете различными способами, выбрав для себя наиболее удобный.
Как узнать, отфотошоплена ли картинка
Если полагаете, что фото перед вами подвергалось монтажу, опробуйте приведённые способы — от простых к сложным.
Учтите, что не существует универсального метода отличить фотомонтаж от настоящего снимка. Опытный фотошопер может обойти любой способ и сделать фейк невероятно реалистичным. Кроме того, часто фотожабы попадаются вам на глаза после того, как их многократно сохранили и урезали, и распознать обман на такой картинке гораздо сложнее.
Осмотрите фотографию
Обратите внимание на следующие моменты.
1. Нереалистичность картинки
Самые грубые фейки можно отличить безо всяких инструментов — достаточно наблюдательности. Просто посмотрите на снимок в целом. Если на нём группа людей, посчитайте, сколько у них рук и ног, и удостоверьтесь, что у всех конечностей есть хозяева.
У дам справа и по центру что-то с руками, конечности буквально исчезают. А вот у счастливого отца слева рук, наоборот, многовато
А вот у счастливого отца слева рук, наоборот, многоватоПрикиньте пропорции тел и голов людей на фото: часто неопытные фотожаберы вставляют на снимки чужие лица чересчур неаккуратно.
2. Деформированный фон
Когда начинающий фотошопер изменяет форму и размер объекта на снимке, то искривление может затронуть и фон. Например, некоторые мужчины на фото увеличивают свои мускулы, а женщины — грудь и бедра.
Накачанные мышцы искажают само пространство вокруг себяОднако если рядом с изменяемым объектом есть прямые линии, стены, дверные проёмы, то они тоже часто деформируются. И это сразу бросается в глаза. Например, вот целая галерея фотографий таких атлетов: эти парни реально пугают.
3. Отсутствие пор и морщин на лице
Кожа до и после обработкиДаже самая идеальная кожа при ближайшем рассмотрении вовсе не гладкая: на ней есть морщинки, родинки, поры и пятна. Поэтому если лицо на фотографии напоминает мордашку фарфоровой куклы или модельки из видеоигры — перед вами монтаж.
4. Следы клонирования на картинке
Два одинаковых облака на постере сериала LostСамый простой способ удалить что-либо с картинки — воспользоваться функцией «Штамп» в Photoshop или каком-нибудь другом редакторе изображений. Инструмент копирует участки фотографии, находящиеся рядом с обрабатываемой областью, и использует их, чтобы замазать нежелательные объекты.
Неумелые фотошоперы злоупотребляют этой функцией, в результате чего на картинке появляются абсолютно одинаковые кусочки, бросающиеся в глаза.
5. Неполадки с тенями и светом
Девушка в жёлтой юбке, китайские чиновники и колоритный африканец. С их тенями что-то не такТакже проверьте свет. Если два человека или предмета на фото освещены по-разному, как будто у каждого свой источник света, — значит, снимок подвергся редактированию.
Поищите оригинал картинки
Просто загрузите картинку в поисковик и попробуйте найти похожие изображения. Если ваш снимок отфотошоплен, есть вероятность, что вы сможете обнаружить оригинал и увидеть, что именно ретушировалось.
Кроме того, полезно посмотреть на даты появления изображения в Сети — это тоже можно узнать с помощью поисковиков. Если вы видите снимок якобы с места недавнего события, но есть идентичные фото, датированные прошлым месяцем, — очевидно, что вас пытаются обмануть.
Можно воспользоваться Google, «Яндексом» или специализированным поисковиком TinEye. А лучше искать и там, и там — для надёжности.
Посмотрите метаданные картинки
Это очень простой, хотя и не самый достоверный способ. Откройте метаданные EXIF вашего изображения и просмотрите их. Это можно сделать в свойствах файла: щёлкните по нему правой кнопкой мыши в «Проводнике» Windows или Finder в macOS.
Если повезёт, вы сможете увидеть модель камеры, дату съёмки и дату редактирования изображения. К снимкам, у которых заполнены поля с моделью фотоаппарата и временем съёмки, доверия чуть больше.
К снимкам, у которых заполнены поля с моделью фотоаппарата и временем съёмки, доверия чуть больше.
Когда изображение подвергается коррекции в Photoshop или другом редакторе, приложение может сохранить в метаданных картинки информацию о своей версии и операционной системе, в которой выполнялась ретушь.
Правда, таким образом можно подловить только неопытного ретушёра, ведь данные EXIF легко отредактировать. Кроме того, если фотограф просто подкрутил яркость, цвета и контраст, но больше ничего не менял, в метаданных всё равно будет указано, что снимок отфотошоплен.
Произведите цветокоррекцию
Некоторые фейки сделаны не так грубо, чтобы можно было распознать их невооружённым взглядом. И в этом случае вам на помощь придёт любой графический редактор или просмотрщик изображений, позволяющий осуществлять цветокоррекцию.
Самолёт явно добавили уже при обработке фотоВ Windows для изучения фото можно воспользоваться FastStone Image Viewer. Откройте в нём изображение и нажмите «Цвета» → «Коррекция цветов».
В macOS — встроенным «Просмотром». Щёлкните «Инструменты» → «Настроить цвет…».
Поиграйте с ползунками и, возможно, заметите на фотографии какие-то детали, которые не бросаются в глаза сразу.
- Подкрутите яркость и контраст. Тёмные области станут ярче, а яркие — темнее. Это позволит увидеть артефакты и склейки на фото.
- Увеличьте уровень насыщенности. Так тоже можно заметить на фото границы склейки рядом с объектами, добавленными при помощи монтажа.
- Увеличьте резкость. Возможно, обнаружите то, что пытались скрыть инструментом Blur, на размытых областях.
- Обратите цвета. В FastStone Image Viewer нажмите «Цвета» → «Негатив». В «Просмотре» macOS воспользуйтесь функцией «Инструменты» → «Настроить цвет…» и перетащите ползунки на гистограмме так, чтобы правый оказался слева, а левый — справа. Инвертирование цветов на снимке поможет рассмотреть замазанные области на однотонном фоне.
Проанализируйте шумы на фотографии
Это уже более сложный метод. Вряд ли новичку удастся с первого раза распознать, что не так в шумах на снимке, однако попробовать стоит.
Вряд ли новичку удастся с первого раза распознать, что не так в шумах на снимке, однако попробовать стоит.
Настоящие фотографии из-за несовершенства фототехники всегда имеют довольно высокий уровень шума. Графические же редакторы его практически не создают. Таким образом, изучив шумы на снимке, вы сможете выявить вставленный объект.
Для этого воспользуйтесь онлайн-инструментом Forensically. Откройте его, загрузите нужное изображение, а затем выберите вкладку Noise Analysis справа. Можете покрутить ползунки туда-сюда, чтобы изменить чувствительность. Чужеродные объекты будут выделяться на общем фоне.
Но учтите, что и этот метод можно обмануть. Так, если фотошопер вручную добавит шумы на фейк, отличить посторонние элементы будет в разы сложнее.
Проанализируйте уровень ошибок
Error Level Analysis, то есть анализ уровня ошибок — это метод, который позволяет обнаружить артефакты при наложении одного изображения на другое. Посмотрев на снимок через фильтр ELA, вы увидите, что подвергшиеся коррекции области кажутся белее остальных. Если же фото не редактировалось, то оно выглядит однородным: ни один участок не будет темнее или светлее.
Если же фото не редактировалось, то оно выглядит однородным: ни один участок не будет темнее или светлее.
Forensically поддерживает и этот метод. Чтобы исследовать подозрительную картинку через фильтр ELA, загрузите её в сервис и выберите пункт Error Level Analysis справа.
Однако если фотография была много раз пересохранена или её размер изменяли, то следы монтажа замылятся и ELA не поможет их найти.
Читайте также 🧐
Выбор программы для обработки фото. Руководство для начинающих
Когда дело доходит до выбора вашей первой программы для постобработки, то вам может показаться, что вы движетесь по кругу. Выбор такой огромный, и сама идея изучения чего-то совершенно нового может быть пугающей. Эта статья охватит ряд самых известных доступных программ и, я надеюсь, поможет вам сделать правильный выбор.
Adobe Photoshop CC
На протяжении многих лет никто действительно не мог вытеснить господство компании Adobe на рынке программного обеспечения для фотографии. Как Lightroom, так и Photoshop являются очень популярными редакторами и относятся к платформам для профессионалов. Давайте разберем Lightroom и Photoshop отдельно и посмотрим, что же делает их такими популярными.
Как Lightroom, так и Photoshop являются очень популярными редакторами и относятся к платформам для профессионалов. Давайте разберем Lightroom и Photoshop отдельно и посмотрим, что же делает их такими популярными.
Adobe Lightroom
Lightroom является самым популярным инструментом для постобработки изображений. Он может быть использован как решение «все-в-одном» для редактирования, хранения и печати. Благодаря своей многофункциональной природе Lightroom становится удобным и мощным вариантом как для новичков, так и для профессионалов.
Одним из наибольших отличительных факторов Lightroom относительно других инструментов для постобработки является то, что он широко поддерживается другими разработчиками. Это означает, что вы можете найти ряд других плагинов для Lightroom, что позволит вам расширить свой рабочий процесс за рамки основной программы. Вы также можете найти множество пресетов для Lightroom, которые помогут ускорить процесс обработки, экономя время на утомительных правках. Такие сайты, как Smugmug и Zenfolio позволяют вам работать напрямую с Lightroom, что дает возможность делиться фотографиями на вашем сайте прямо из каталога Lightroom.
Такие сайты, как Smugmug и Zenfolio позволяют вам работать напрямую с Lightroom, что дает возможность делиться фотографиями на вашем сайте прямо из каталога Lightroom.
Наконец, ввиду популярности программы Lightroom, для вас нет недостатка в поддержке в сети. Если у вас возникает вопрос относительно обработки изображения в Lightroom, то издано довольно много книг по обработке фото в этом чудном редакторе. Так же есть множество видеокурсов по Lightroom, вот один из лучших. Lightroom — незаменимый инструмент современного фотографа.
Этот целый пакет функций, распространенность и ресурсы являются причинами, по которым я предлагаю Lightroom в качестве первой программы для фотографа-новичка, который желает окунуться в постобработку. Вы получаете не только качественную программу для редактирования и хранения изображений, но имеете возможность расширить свои навыки. У вас также есть бесконечная поддержка посредством множества обучающих уроков, написанных в течение многих лет.
Adobe Photoshop
Lightroom может быть лучшим стартом для новичка, а Photoshop идет сразу за ним. Единственная причина, по которой я разместил его на второе место в этом списке, является его сложность. Вы по-прежнему имеете большое сообщество профессиональных фотографов, которые могут обучить вас быстрее, и вы обнаружите множество Операций для ускорения рабочего процесса, но изучение кривых в Photoshop гораздо сложнее, чем в Lightroom, поэтому эту программу труднее рекомендовать начинающему пользователю.
Платформа Adobe’s Creative Cloud – это модель, основанная на подписке, которая дает вам доступ как к Photoshop, так и к Lightroom за $10/месяц. Причина платить дополнительно за продукты Adobe помимо перечисленных выше не в том, что у вас появятся улучшенные возможности для редактирования, а из-за того, что они интегрируются с другими частями программы, а также доступа к обучающему материалу.
DXO OPTICS PRO
Это довольно мощный редактор, принципом работы чем то напоминающий LIghtroom, он превосходно справляется с обработкой «проявкой» RAW файлов. Но лучше всего он справляется с исправлением геометрических искажений, в этой области ни один редактор еще не смог догнать DXO Optics Pro. Быстро научиться работе с эти отличным редактором поможет это уникальный видеокурс. >>Мастер обработки в DXO Optics Pro
Бесплатные (открытые) ресурсы
Если вы пока не готовы инвестировать в ваш процесс постобработки, то я обращу ваше внимание на эти открытые ресурсы.
GIMP
GIMP является одной из наиболее известных альтернатив программе Photoshop. Он существует много лет, работает как на PC, так и на Mac, и обеспечит вам множество тех же инструментов, что и Photoshop. Будучи открытым ресурсом, он не имеет того же совершенства, как Photoshop, и не предлагает такое же количество сторонних опций и обучающего материала. Однако, это безусловно лучший вариант для бюджетного способа обработки изображений.
Будучи открытым ресурсом, он не имеет того же совершенства, как Photoshop, и не предлагает такое же количество сторонних опций и обучающего материала. Однако, это безусловно лучший вариант для бюджетного способа обработки изображений.
Darktable
Darktable – это то, что я бы рекомендовал тем, кто ищет замену Lightroom. Как и GIMP, это открытый ресурс, который предлагает ряд функций, дающих вам полный контроль над изображениями, и на самом деле могут конкурировать с Lightroom в этой области. Опять же, его слабая сторона в том, что он не на столько распространен и существует не так уж много источников, которые помогут вам в обучении. Примечание: Darktable не работает на Windows.
Другие инструменты
Когда речь идет о постобработке, то следует сказать, что существует ряд так называемых вспомогательных инструментов. Они разработаны для работы в сочетании с Photoshop и/или Lightroom и помогают усовершенствовать ваш стиль как фотографа.
Они разработаны для работы в сочетании с Photoshop и/или Lightroom и помогают усовершенствовать ваш стиль как фотографа.
TopazLabs
TopazLabs – это линейка продуктов, которая включает 17 различных составляющих программного обеспечения, каждая из которых разработана для особенных целей. Эти инструменты созданы, чтобы помочь вам улучшить и ускорить ваш рабочий процесс постобработки, но не обязательно заменяя Photoshop или Lightroom, хотя некоторые программы Topaz, как Impression и Texture Effects, действительно предлагают автономный функционал, позволяющий создавать очень разные виды изображений.
Nik Software
Подобно TopazLabs, коллекция Google Nik представляет собой набор инструментов, призванный улучшить и ускорить ваш рабочий процесс. Он не содержит большого количества инструментов, и Google составляет список тех, которые не работают, для удаления. Но коллекция Nik достаточно мощная и даст вам большие функциональные возможности за пределами стандартных инструментов Lightroom.
Но коллекция Nik достаточно мощная и даст вам большие функциональные возможности за пределами стандартных инструментов Lightroom.
Photomatix
Photomatix некоторое время был лидером постобработки HDR. Этот продукт продолжает производить наиболее контролируемые изображения тональной компрессии и будет отличным дополнением к вашему набору инструментов, если вы хотите поглубже изучить HDR фотографию.
Aurora HDR
Как альтернатива Photomatix, Aurora HDR является недавно выпущенным продуктом от Macphun в сотрудничестве с Треем Ретклифом. На данный момент Aurora HDR работает только на Mac и представляет собой продукт на раннем этапе, так что обязательно будет некоторое ее развитие. Тем не менее, при поддержке Трея Ретклифа, который сделал себе имя в HDR фотографии, этот продукт может стать таким, каким хочет быть – мультифункциональным инструментом для HDR, который не требует Lightroom или Photoshop для создания изображений.
Автор: John Davenport
Перевод: Татьяна Сапрыкин
Обработка фото — цветокоррекция зимних фотографий
В данном уроке Фотошопа мы рассмотрим цветокоррекцию зимних фотографий.Результат:
Сложность урока — Простой.
Приступаем к уроку Adobe Photoshop
Шаг 1.
Откройте фотографию в Photoshop и продублируйте фоновый слой, выбрав его и нажав Ctrl+J. Копия этого слоя нам понадобится для того, чтобы произвести ретушь лица девушки. Помните, что ретушь нужно производить на копии слоя, а не на оригинале, чтобы у вас была возможность отменить те или иные настройки или действия.
Шаг 2.
При помощи инструмента Clone Stamp Tool (S) (Штамп) исправьте дефекты кожи лица девушки. Естественно, вы можете использовать и другие инструменты ретуши. Вот, что получилось у автора:
Шаг 3.
Исходная фотография выгядит темновато, снег получился серым — исправим это при помощи корректирующего слоя «Кривые» («Curves» Adjustment layer).
Чтобы добавить корректирующий слой, нажмите на иконку «Create new fill or adjustment layer» в нижней части панели слоев:
Настройки корректирующего слоя следующие (обратите внимание на нижнюю точку кривой — ее нужно немного сдвинуть вправо):
Шаг 4.
Далее произведем цветокоррекцию при помощи корректирующего слоя «Selective color» («Выборочная коррекция цвета”). Чтобы его создать, нажмите на иконку «Create new fill or adjustment layer» в нижней части панели слоев и выберите «Selective color» («Выборочная коррекция цвета”). Для красного, желтого, голубого, черного и нейтрального каналов установите следующие значения:
Находясь на слое «Selective color», не забудьте уменьшить значение параметра Непрозрачности (Opacity) до 70%.
У вас должно получиться следующее:
Шаг 5.
Лицо девушки получилось темноватым, давайте исправим это при помощи корректирующего слоя «Curves» («Кривые”). Создайте корректирующий слой «Curves» и установите следующие настройки:
Создайте корректирующий слой «Curves» и установите следующие настройки:
Нам нужно, чтобы корректирующий слой «Curves» действовал только на девушку, поэтому перейдите на маску слоя «Curves» и залейте ее черным цветом, выбрав Edit > Fill > Black (Редактирование > Заливка > Черный цвет)
Возьмите инструмент Кисть — Brush Tool ( B ) белого цвета с мягкими краями, перейдите на маску слоя «Curves» и закрасьте на маске слоя лицо, волосы, руки девушки и листок — таким образом мы сфокусируем внимание зрителя именно на ней.
Вот, что у вас должно получиться:
Шаг 6.
Теперь давайте придадим снегу голубоватый оттенок — это подчеркнет эмоциональную сторону фотографии. Для этого создадим корректирующий слой «Selective color» («Выборочная коррекция цвета”), выберите белый канал и установите настройки, показанный на рисунке ниже. Перейдите на маску слоя «Selective color», возьмите черную Кисть — Brush Tool ( B ) с мягкими краями и закрасьте девушку:
Вот, что у вас получится:
Финальный результат!
фотошоп, ретушь, реставрация старых фотографий
Каждый на обложке журнала кажется безупречным. С помощью цифровой обработки фото добиться этого теперь легко. «Копицентр» предлагает пополнить любимый альбом профессионально обработанными снимками. Возродим старые и создадим новые желаемые фото. В наших близлежащих к офису или дому отделениях быстро сделать и получить готовый заказ, когда требуется ретушь, реставрация старых фотографий, услуги фотошопа в СПб.
С помощью цифровой обработки фото добиться этого теперь легко. «Копицентр» предлагает пополнить любимый альбом профессионально обработанными снимками. Возродим старые и создадим новые желаемые фото. В наших близлежащих к офису или дому отделениях быстро сделать и получить готовый заказ, когда требуется ретушь, реставрация старых фотографий, услуги фотошопа в СПб.
Восстановление, реставрация и оцифровка старых фотографий
К сожалению, фото не долговечны. Рвутся и выцветают, трескаются, стираются и, конечно же, могут сильно пострадать от любопытства малышей и игр домашних питомцев. Однако сегодня испорченные снимки восстанавливаются! Реставрация и оцифровка старых фотографий в СПб — дело наших мастеров. Качество работ, цена и результат приятно удивит и порадует!
Ретуширование, увеличение старых и черно-белых фотографий
Ретуширование старых и черно-белых фотографий — сильный инструмент, который делает фото таким, каким хочется его видеть. Профессионалы «Копицентра» превратят снимки в произведение искусства. Среди стандартных обработок:
Профессионалы «Копицентра» превратят снимки в произведение искусства. Среди стандартных обработок:
- фотомонтаж;
- цветокоррекция;
- изменения фона, внешности и одежды;
- превращение блеклых фото в яркие.
И ещё множество «волшебных» опций. При этом стоимость услуг по ретуши и обработке фотографий в фотошопе держится на уровне минимальных в городе.
Ретушь, реставрация старых фотографий, цены в СПб
Предлагаем закончить с поисками предложений по ретуши, реставрации старых фотографий и остановиться на «Копицентре». Главные наши преимущества:
- приемлемые цены и при этом неоспоримое качество;
- оперативный сервис;
- многолетний опыт;
- сеть отделений рассредоточена по районам СПб.
Цены на эту и другие услуги открыто размещены на нашем сайте. Также с радостью ответим на каждый звонок и уточним подробности по заказу.
Обработка изображения в Photoshop
Следующее руководство по обработке изображений было отправлено Джоном Шорт с номера www. canonphoto.co.uk и www.johnshort.co.uk
canonphoto.co.uk и www.johnshort.co.uk
Чтобы получить максимальную отдачу от любого изображения, требуется обработка в пакете редактирования изображений.
Чтобы получить максимальную широту и контроль над окончательным изображением, лучше всегда снимать в формате RAW. В одном из следующих советов я продемонстрирую разницу между необработанными изображениями и JPEG, а также большую свободу действий при обработке.В этом совете я хочу показать необработанное изображение и объяснить обработку, которую я применил в Adobe Photoshop.
Хотя я слышу крик: «У меня нет Photoshop», и это нормально для него, у него всегда под рукой профессиональное программное обеспечение », все изменения могут быть легко осуществлены с помощью элементов Photoshop или других приложений для обработки изображений.
Первое изображение (вверху) — это исходный необработанный файл до любой постобработки. Фотография была сделана с помощью нейтрального градуированного фильтра Cokin серии P, но чтобы подчеркнуть глубину облаков, я выделил область неба (включая холмы) с помощью инструмента быстрого выбора и сделал ее отдельным слоем. Затем этот слой был скорректирован для уровней, сделав темные облака чернее, а светлые участки — немного светлее (без потери деталей).
Затем этот слой был скорректирован для уровней, сделав темные облака чернее, а светлые участки — немного светлее (без потери деталей).
Затем цвета слоя неба были скорректированы с помощью инструмента цветового баланса. У средних тонов красный был увеличен на 15, у светлых участков желтый был уменьшен на -17, а у теней я увеличил синий на 19.
Теперь выберите фоновый слой, нам снова нужно отрегулировать уровни, чтобы снова максимизировать контраст изображения, гарантируя, что вы не обрезаете блики или не заполняете тени.
Когда вы довольны уровнями, фоновый слой также нуждается в изменении цветового баланса. Снова увеличьте красный в средних тонах, уменьшите желтый в светлых участках и увеличьте синий в тенях.
Теперь сгладьте слои и настройте уровни, чтобы получить изображение, которое вы имели в своем воображении.
Наконец (и это всегда последняя операция) увеличьте резкость изображения. Обратите внимание, что вы никогда не должны увеличивать резкость изображения, пока вся обработка не будет завершена и вы не измените размер до окончательного размера изображения. Всегда стоит хранить нечеткую копию на тот случай, если вы захотите изготовить более крупную версию позже.
Всегда стоит хранить нечеткую копию на тот случай, если вы захотите изготовить более крупную версию позже.
10 замечательных советов по редактированию фотографий для ускорения рабочего процесса
Вам нравится фотографировать, но вы погрязли в необработанных изображениях? Эта статья для вас! Я дам вам 10 лучших советов по редактированию фотографий, которые помогут ускорить ваш рабочий процесс.
Большую часть пост-обработки я выполняю в Adobe Lightroom. Но основные принципы применимы независимо от того, какое программное обеспечение для редактирования вы используете.
Цель — эффективно перейти от импорта к экспорту. Не теряйте свой фотографический стиль и не позволяйте любимой фотографии собирать цифровую пыль.
10. Исправьте изображения в камере, чтобы сэкономить время
Часто вы делаете снимок, зная, что вам придется что-то исправить позже при постобработке.
Но если вы можете исправить это прямо сейчас, вам не придется исправлять это позже.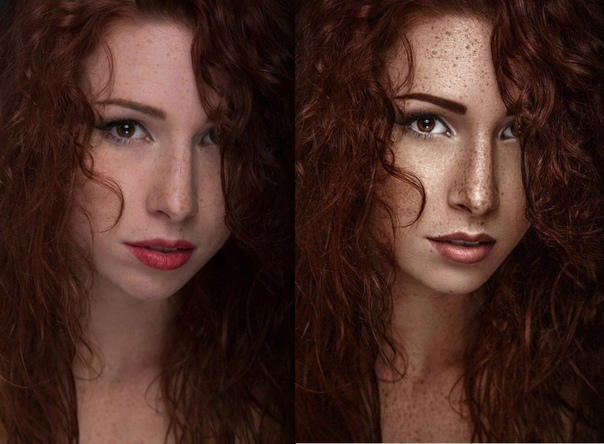 Быстро вращая диск, вы можете изменить экспозицию. Увеличьте масштаб для более точного кадрирования.Выпрямите линию горизонта. Это лучше, чем возиться с его выпрямлением позже при постобработке. Особенно, если вам нужно настроить 100 линий горизонта индивидуально.
Быстро вращая диск, вы можете изменить экспозицию. Увеличьте масштаб для более точного кадрирования.Выпрямите линию горизонта. Это лучше, чем возиться с его выпрямлением позже при постобработке. Особенно, если вам нужно настроить 100 линий горизонта индивидуально.
Вы можете внести изменения позже. Но зачем ждать до завтра того, что вы можете сделать сегодня?
Экономьте время на постобработке, снижая скорость в поле и глядя на сцену. Возможно, вам понадобится сделать меньше снимков, чтобы получить тот, который вам нужен.
Чем ближе изображение в камере к окончательному изображению, тем меньше требуется дополнительной обработки.
Изображения Дженн Мишра9. Использование инструментов импорта и экспорта
Настройте программное обеспечение для редактирования, чтобы оно выполнялось автоматически. Инструменты импорта и экспорта Lightroom — отличное место для начала.
При импорте вы можете добавить глобальные ключевые слова и метаданные, такие как заголовки и информацию об авторских правах. Ключевые слова — это неудобно, но вы не сможете найти изображения, если не введете ключевое слово. Потратив несколько секунд на применение ключевых слов при импорте, вы сэкономите много времени позже.
Ключевые слова — это неудобно, но вы не сможете найти изображения, если не введете ключевое слово. Потратив несколько секунд на применение ключевых слов при импорте, вы сэкономите много времени позже.
Вы даже можете добавить предустановку разработки, которая применяет ваши любимые настройки к импорту. Вы можете настроить параметры позже, но заложите основу для редактирования при постобработке при импорте.
Когда вы закончите работу, у вас также есть инструменты экспорта. Вы можете переименовывать изображения и повышать резкость на выходе. Lightroom вносит изменения автоматически. Тебе не нужно об этом думать.
8. Иметь систему, позволяющую быстрее находить изображения
Я потратил много времени на поиск изображений.Если бы у меня было всего несколько, я бы, наверное, вспомнил, куда я их положил. Но после 1000 (или 100000) мне нужна система для хранения изображений.
Поместите файлы в место, где вы сможете найти их позже. Неважно, какая у вас система, важно наличие системы. Примером может быть Photographs> Wedding> 2018.07.15 — Scott & Wendy .
Неважно, какая у вас система, важно наличие системы. Примером может быть Photographs> Wedding> 2018.07.15 — Scott & Wendy .
Ускорение рабочего процесса — это не только более быстрая пост-обработка. Речь идет о том, чтобы изображения всегда были у вас под рукой, когда они вам нужны.
Изображения Дженн Мишра7. Редактируйте только лучшие изображения
Фотографы, выполняющие постобработку, не тратят время на каждую фотографию. Они работают только с лучшими из лучших.
Это означает наличие эффективной стратегии выбраковки. Удаление означает удаление неработающих фотографий и выбор подходящих для них.
Оценивайте своих фаворитов с помощью сердечек, цветов, флагов или звезд. Я быстро просматриваю свои изображения, чтобы сделать первоначальный выбор. Затем я делаю это снова, сужая список избранных.Мои лучшие снимки получают больше звезд. Вам не обязательно использовать мою систему, но нужно иметь систему.
Я использую систему флагов и звезд в Lightroom, чтобы найти свои лучшие изображения. Только мои 3-звездочные изображения проходят полную постобработку.
Только мои 3-звездочные изображения проходят полную постобработку.Я буду обрабатывать только избранные. Меня слишком часто обжигали. Я обработал изображение только для того, чтобы найти лучшее освещение или композицию на следующем изображении.
Чтобы ускорить этот процесс, используйте такой инструмент, как Photo Mechanic. Это программа, разработанная специально для ускорения процесса отбраковки.
Постобработка только лучшего из лучших значительно ускорит ваш рабочий процесс.
6. Устранение нажатия клавиш
Настройки фотографий могут часто повторяться. Используйте любые сочетания клавиш, предлагаемые вашей программой постобработки.
Если вы можете сделать одно нажатие клавиши, которое обычно занимает два, вы сэкономите время и силы. Это может показаться не таким уж большим, но подумайте обо всех этих тысячах фотографий в вашем каталоге. Нажатие на одну секунду становится много, если умножить его на 1000 или 100000.
Например, используйте функцию Auto-Advance в Lightroom.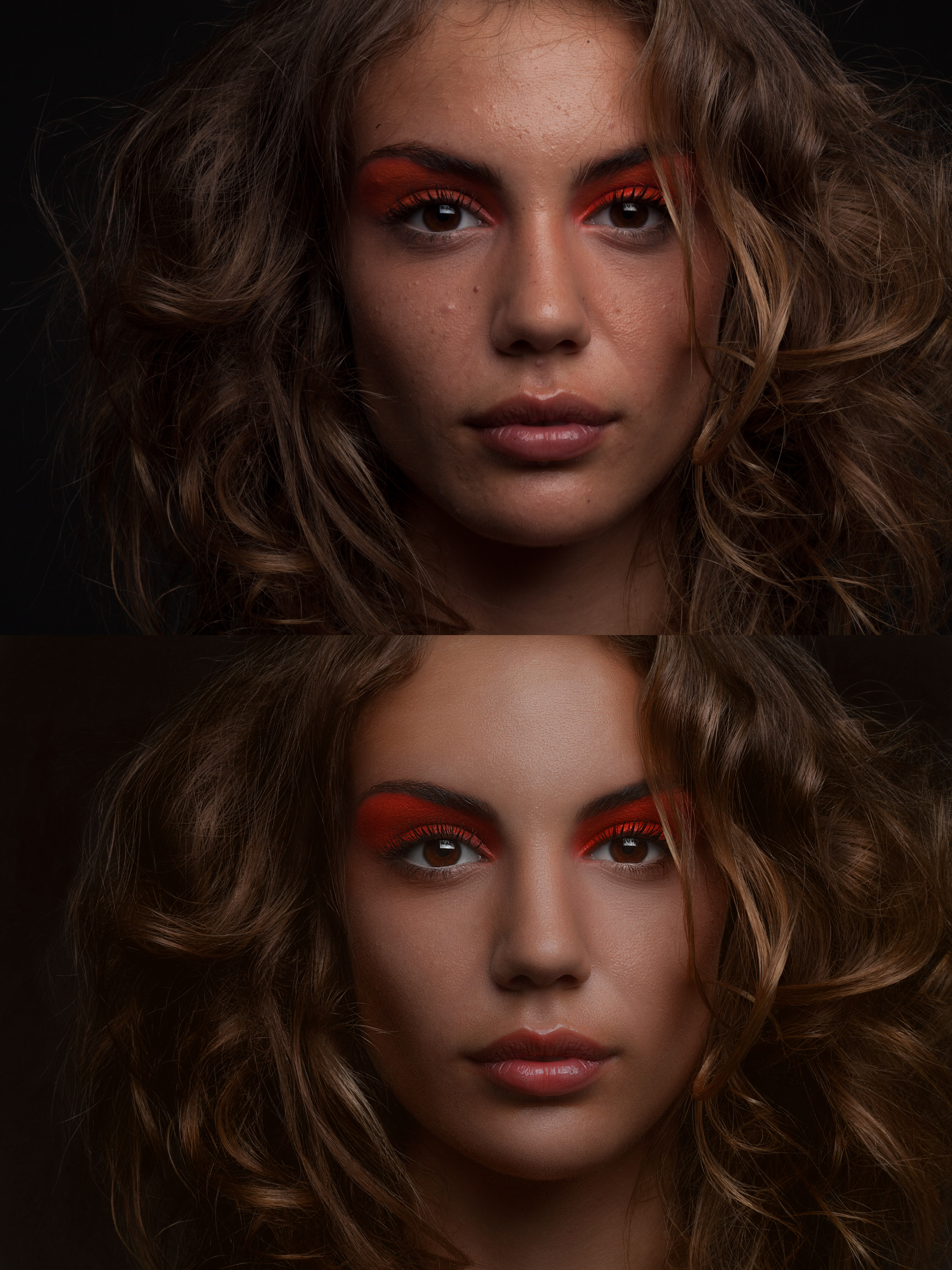 Чтобы активировать это, установите галочку рядом с Фото> Авто-переход. Когда вы добавляете флаг или звезду во время отбраковки, Lightroom автоматически переходит к следующему изображению. Это избавляет вас от сотен нажатий клавиш каждый раз, когда вы отбираете изображения.
Чтобы активировать это, установите галочку рядом с Фото> Авто-переход. Когда вы добавляете флаг или звезду во время отбраковки, Lightroom автоматически переходит к следующему изображению. Это избавляет вас от сотен нажатий клавиш каждый раз, когда вы отбираете изображения.
Есть много ярлыков Lightroom. «X» для отклонения. «D», чтобы переключиться на модуль разработки. «V» для преобразования в черно-белое. Вот полный список ярлыков Lightroom.
5. Используйте предустановки и авто для быстрой настройки
Корректировать настройки быстрее, чем применять их с нуля. Начните постобработку, используя автоматические параметры или предустановки.
Авто-значок обычно выглядит как волшебная палочка. Программа анализирует ваше изображение и вносит изменения. Вы можете проверить, какие настройки рекомендует Lightroom, нажав кнопку «Авто» на панели «Основные». Если вам не нравятся результаты, вы всегда можете отменить изменения.
Мне нравятся многие настройки, предлагаемые Lightroom, но другие я изменяю.Мне нравится больше контраста, чем предлагает Lightroom.
Финальное изображение Дженн Мишра.Предустановки или фильтры придадут вашей фотографии вид одним щелчком мыши. Вы можете скачать фильтры или сделать свои собственные. В Lightroom вы можете сохранить избранные настройки в качестве предустановки. Для этого нажмите «+» рядом с панелью Presets в модуле Develop. Выберите Create Preset.
Снимок экрана Lightroom, показывающий, как создать пресет.В Photoshop я сохраняю серию команд как действие.
Сохранение настроек как предустановки означает, что я могу применить их одним щелчком мыши.
4. Использование пакетного редактирования
Часто можно сфотографировать серию фотографий в одной и той же сцене или с одним и тем же объектом. У них будут похожие настройки освещения и камеры. Нет необходимости обрабатывать каждое изображение отдельно. Вместо этого выполните пакетное редактирование.
Пакетное редактирование означает последующую обработку более одной фотографии за раз.
В Lightroom это можно сделать несколькими способами. Вы можете скопировать и вставить настройки или использовать кнопку «Синхронизировать».
Начните с редактирования одной фотографии.
Чтобы скопировать настройки, выберите изображение, которое вы отредактировали, и выберите Правка> Копировать (Ctrl или ⌘C). Появится диалоговое окно с вопросом, какие настройки вы хотите скопировать. Вы можете проверить все или отдельные настройки. Затем выберите неотредактированное изображение и вставьте настройки Правка> Вставить (Ctrl или V).
Чтобы синхронизировать настройки, выберите все похожие фотографии, начиная с фотографии, которую вы редактировали. Нажмите кнопку «Синхронизировать» в модуле «Разработка». Вот и все! Ваши настройки будут применены ко всем фотографиям.Неважно, выбрали ли вы две или две сотни.
3. Оптимизируйте процесс редактирования
Как только вы начнете редактировать изображения, получите систему. Неважно, как выглядит эта система — просто вы делаете те же настройки в том же порядке.
Неважно, как выглядит эта система — просто вы делаете те же настройки в том же порядке.
Некоторые фотографы сразу переходят на панель «Модуль разработки» в Lightroom. Сначала они исправляют базовые настройки, а затем перемещаются по списку. Пропустите настройки, которые не относятся к вашему стилю фотографии.
Мое первое изменение — композиция.Обрезаю изображение. Нет ничего хуже, чем удаление пятен пыли, выпрямление линий и добавление виньетки — только для того, чтобы обрезать мою тяжелую работу. После кадрирования я перехожу к контрасту, светлым участкам, теням, цвету и деталям.
Изображения Дженн Мишра Определите наиболее важные для вас настройки и внесите изменения в том же порядке. Если вам часто приходится возвращаться, чтобы изменить настройку, измените порядок. Например, добавление дымки часто затемняет изображение. Это означает, что мне нужно отрегулировать экспозицию.Чем больше вы сможете автоматизировать редактирование, тем быстрее вы это сделаете.
2. Редактируйте на ходу
Я обнаружил, что сижу в самолете, поезде или автобусе домой после сеанса, мне не терпится начать пост-продакшн. Используйте это время.
Настройте мобильное рабочее пространство постобработки на ноутбуке или мобильном устройстве. Это не обязательно заменит ваше основное рабочее пространство, но вы можете приступить к редактированию. Когда вы вернетесь домой, вы можете импортировать изображения в Lightroom, добавить ключевые слова и начать отсев.
1. Будьте решительны
Когда я думаю о вещах, которые замедляют мой рабочий процесс, я должен признать, что большую часть времени это я.
Есть тысячи способов редактировать цифровое изображение. Я наиболее эффективен в постобработке, когда я решаю. Я теряю время, когда колеблюсь между возможностями. Нет ничего плохого в том, чтобы попробовать несколько разных способов постобработки изображения. Но тогда мне нужно сделать выбор.
Будет проще, если передо мной будет только два варианта. Это фото или это? Этот баланс белого или что?
Это фото или это? Этот баланс белого или что?
Не существует правильного способа постобработки изображения. Важно только то, что вам это нравится.
Заключение
Вот и все. Мои десять лучших советов по редактированию фотографий, которые помогут ускорить ваш рабочий процесс. Эта статья больше об оптимизации работы с изображениями, чем о том, как редактировать фотографии. Если вы потратите больше времени в начале процесса, это предотвратит его трату в дальнейшем.
Я использую эти советы, когда дело касается моей работы, и потребовалось время, чтобы процесс стал оптимальным.Найдите свой собственный путь и поделитесь своими советами в комментариях ниже.
Хотите узнать больше? См. Наш курс «Легкое редактирование с помощью Lightroom».
Руководство для начинающих по постобработке астрофотографии
Трепет под звездным ночным небом — лишь 50% удовольствия в астрофотографии. Какие остальные 50%? Конечно же, постобработка фото.
Не ошибайтесь: если вы занимаетесь астрофотографией, вы должны научиться редактировать свои изображения.Проблема в том, что это редактирование часто бывает долгим, сложным и довольно пугающим процессом.
Здесь вы познакомитесь с основными рабочими процессами редактирования различных типов астрофотографии, от фотографии луны до звездных следов и фотографии глубокого неба. Цель состоит в том, чтобы предоставить вам правильные инструменты и советы, чтобы вы могли начать редактировать свои собственные изображения.
Если вы найдете термины, с которыми вы не знакомы, мы недавно опубликовали полезный глоссарий терминов , используемых в астрофотографии, который вы можете найти здесь.
Наложение изображений
Наложение изображений — это процесс объединения всех ваших световых и калибровочных кадров в одно изображение. Это единственный шаг, который является центральным при редактировании любого вида астрофотографии.
Стекинг увеличивает отношение сигнал / шум, обеспечивая более чистое и детальное изображение.
В поле
Работа по наложению изображений начинается в полевых условиях. Ищете ли вы звездный пейзаж или слабую туманность, сделайте как можно больше изображений (светлых кадров) вашей цели.
Пока собираете вещи, возьмите несколько темных рамок. Это пригодится позже. Не забывайте выдерживать их при той же температуре, что и ваши световые оправы.
Дома
Наложение изображений состоит из трех этапов: калибровка изображения (необязательно), выравнивание и объединение. К счастью, есть программное обеспечение, которое поможет вам в этом процессе.
Стратегии редактирования в астрофотографии
Поскольку не существует единого рабочего процесса, который подходил бы для всех случаев, я разделю эту тему на четыре тематических исследования.В каждом случае я остановлюсь на ключевых этапах рабочего процесса редактирования.
Программное обеспечение
Специальное программное обеспечение, такое как Pixinsight, великолепно, но такое программное обеспечение обычно имеет высокую цену и требует обучения.
Программное обеспечение, которое я предлагаю вам в этом руководстве, в основном бесплатное и простое в использовании. Остальная часть редактирования будет выполняться в Adobe Photoshop и Lightroom.
Пример I: Звездные пейзажи
Звездные пейзажи — это, вероятно, первый вид астрофотографии, который вы попробуете.
Полезное ПО
Основная трудность при редактировании — иметь дело с динамичным небом и фиксированным передним планом. Звезды перемещаются между разными изображениями, а пейзаж — нет.
Вот несколько полезных программ для укладки:
- Starry Landscape Stacker (доступна бесплатная пробная версия, Mac OS X). Эта замечательная программа сделает процесс наложения безболезненным. Недостатком является то, что файлы RAW не поддерживаются. Вам необходимо преобразовать их в TIFF с помощью Adobe Camera RAW или аналогичного программного обеспечения;
- Sequator (бесплатно, Windows): как Starry Landscape Stacker это программное обеспечение упрощает наложение изображений.
 Он поддерживает файлы RAW.
Он поддерживает файлы RAW.
Наконец, вы можете использовать Adobe Photoshop / Lightroom для редактирования сложенного изображения. Не пытайтесь наложить стопку в Photoshop. Вероятно, вам не удастся выровнять ваше небо.
Рабочий процесс редактирования
Давайте поработаем с этим звездным пейзажем, который я снял в Кап-Блан-Не (Кале, Франция). Небо было умеренно загрязненным, оценка 5 по шкале Бортла.
Sony RX100 Mk ii на штативе с установкой ISO 6400, 15 ″, 28 мм EFL (эквивалентное фокусное расстояние), f / 1.8. Один RAW.Шаг 1. Баланс белого, виньетка и градиенты
Одна из основных проблем при съемке звездных пейзажей — это световое загрязнение, особенно низко над горизонтом. Это вызовет всевозможные проблемы с балансом белого и градиентами яркости.
Мне нравится импортировать свои необработанные файлы в Lightroom, чтобы сначала исправить эти проблемы.
Чтобы исправить баланс белого, я начинаю с общего баланса для переднего плана с помощью инструмента Eyedrop Tool. Затем я сдвигаю ползунки насыщенности и яркости до +100, чтобы увидеть разные цвета в небе.
Затем я сдвигаю ползунки насыщенности и яркости до +100, чтобы увидеть разные цвета в небе.
С помощью инструментов локальной настройки я настраиваю баланс белого неба, чтобы получить более однородную смесь пурпурного / зеленого / желтого цветов неба.
Когда я доволен, я устанавливаю слайды насыщенности и вибрации обратно на ноль.
Чтобы исправить виньетирование, я увеличиваю контраст до +100 и использую ползунок виньетки на панели ручной коррекции объектива.
Наконец, я использую инструменты локальной настройки, чтобы уменьшить большинство градиентов яркости, чтобы изображение было как можно более плоским.
Наконец, я синхронизирую все свои изображения в Lightroom и экспортирую их как TIFF.
Шаг 2. Накладывание изображений
Следующий шаг — укладка. Для этого я использую Starry Landscape Stacker.
После загрузки всех файлов .tiff вы увидите, что на небе появилось несколько красных точек. Эти точки в основном будут над звездами, но некоторые будут на горизонте или на переднем плане.
Эти точки в основном будут над звездами, но некоторые будут на горизонте или на переднем плане.
Точки — это точки выравнивания, которые программа будет использовать для выравнивания всех изображений. Удалите те, которых нет в небе.
Затем нажмите кнопку «Найти небо». Все области изображения, которые считаются «небом», будут отображаться синим цветом. Эта информация создаст маску неба. Вы можете улучшить маску, закрасив больше неба или закрасив выбранный фон.
После этого выровняйте изображения. Это будет отделить передний план от неба, выровнять все звезды к системе отсчета и складывает полученные изображения вместе.
Теперь вы можете сохранить сложенное изображение и сложенное небо как TIFF.Сохранение сложенного неба может быть полезно, если у вас есть разные серии изображений для неба и переднего плана.
Затем я импортирую сложенное изображение в Lightroom и / или Photoshop для окончательной настройки. Важно не заходить слишком далеко в резкости, четкости и контрасте. Старайтесь сохранять естественный вид.
Важно не заходить слишком далеко в резкости, четкости и контрасте. Старайтесь сохранять естественный вид.
Окончательное изображение имеет лучшие цвета, больше деталей и меньше шума, чем исходный файл RAW.
II: Звездные тропы
Фотография звездных следов мало чем отличается от ночных пейзажей.Главное отличие в том, что вы не будете пытаться заморозить звезды на небе, а наоборот, усилить их движение.
В этой статье я подробно рассказал, как фотографировать звездные следы.
Полезное ПО
В то время как вы можете делать все в Photoshop и Co., StarStax (бесплатно, Win / Linux / Mac OS X) упростит весь процесс.
Рабочий процесс редактирования
Шаг 1. Баланс белого, виньетка и градиентыЯ начинаю редактирование с корректировки баланса белого и снова удаления виньетки и градиентов.
Шаг 2. Объединение изображений Я импортирую все свои изображения TIFF в StarStax вместе с темными рамками TIFF, если они у меня есть. Это поможет убрать тепловой шум от одиночных длинных выдержек.
Это поможет убрать тепловой шум от одиночных длинных выдержек.
Для звездных следов можно выбрать режим наложения «Осветление» или «Заполнение промежутков». Поскольку мой интервалометр делает паузу на 1 дюйм перед тем, как сделать следующее изображение, я всегда использую режим смешивания Gap Filling.
Не забудьте поставить галочку, чтобы убрать темные рамки, если они у вас есть.
Программа обновит изображение во время стекирования, чтобы вы могли видеть следы в реальном времени.
Если изображение вас устраивает, сохраните его в формате TIFF. В противном случае вы можете попробовать изменить параметры заполнения зазора (значок инструмента) или использовать другой режим наложения.
Шаг 3: Последние штрихи
Затем я снова импортирую сложенное изображение в Lightroom и / или Photoshop. Этот вид редактирования в основном тот, что вы делаете в классической пейзажной фотографии.
III: Луна
Кто не любит Луну? Как часть пейзажа, он может добавить интереса и настроить настроение изображения, но настоящее удовольствие — лунные крупные планы.
В этой статье я подробно описал фотографии Луны (и Солнца).
Полезное ПО
С приближением Луны мы входим в царство «настоящей» астрофотографии. Главный объект вашей фотографии — небесное тело.
PIPP (бесплатно, Windows) — отличное программное обеспечение для предварительной обработки изображений, используемое в планетарной астрофотографии.
Registax (бесплатно, Windows) и Autostakkert! (бесплатно, Windows) отлично подходят для совмещения изображений Луны, Солнца и других планет. В Mac OS вы можете использовать Lynkeos (бесплатно, Mac OS).
Рабочий процесс редактирования
Шаг 1. Предварительная обработка
Я использую PIPP для центрирования Луны в каждом кадре и кадрирования изображений до желаемого размера, обычно 2000 × 2000 пикселей. Затем я сохраняю изображения как видео в формате AVI или TIFF.
Сначала загрузите изображение (RAW, TIFF, AVI…) в PIPP, затем перейдите на вкладку «Параметры обработки». Здесь установите флажок «Включить обнаружение объектов» и «Центрировать объект в каждом кадре». Обязательно выберите правильное положение для лунной тени, чтобы оно соответствовало фазе Луны, чтобы программа могла обнаружить Луну.
Обязательно выберите правильное положение для лунной тени, чтобы оно соответствовало фазе Луны, чтобы программа могла обнаружить Луну.
Наконец, установите флажок «Включить обрезку» и укажите размер обрезанного изображения.
Затем перейдите на вкладку «Параметры вывода» и установите выходной формат для обработанных изображений. Нажмите «Начать обработку» на вкладке «Выполнить обработку», чтобы создать новые изображения.
Шаг 2. Накладывание изображений
Registax старше Autostakkert !, но я использую его, потому что после наложения я могу повысить резкость изображения с помощью вейвлетов.
Укладывать изображения в стек с помощью Registax очень просто.
Загрузите видео или изображения TIFF, щелкнув «Выбрать» в строке меню и нажав «Установить точки выравнивания» на вкладке «Выравнивание».Это заставит программу установить некоторые точки (видимые красным цветом на Луне) на изображении, которые будут использоваться для выравнивания различных кадров.
Настройте программу на использование около 200 точек выравнивания (самая сильная) и сложите лучшие 80% ваших изображений.
Щелкните «Выровнять», чтобы выровнять рамки. Затем перейдите на вкладку «Стек» и нажмите «Стек», чтобы объединить выровненные кадры в одно изображение. Поскольку критерием качества было использование лучших 80% изображений, из моего набора из 99 кадров будут использованы только 79.
Когда стек будет готов, перейдите к использованию вейвлетов для резкости изображения.
Будьте осторожны, не допускайте чрезмерной резкости изображения, иначе у вас будут плохие артефакты. Эта страница руководства Registax расскажет вам больше о том, как вы используете вейвлеты.
Кнопка «Сделать все» позволяет проверить свой вариант на изображении. Ниже вы можете увидеть эффект вейвлетов на верхней половине Луны, а нижняя половина еще не была усилена. Разница довольно разительная.
Когда все будет хорошо, нажмите «Сохранить изображение».
Шаг 3: Последние штрихи
Мне нравятся мои лунные снимки, чтобы показать цвета.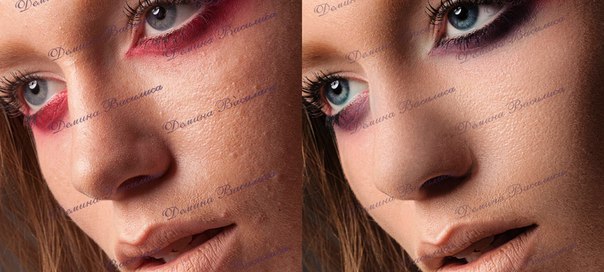 Для этого я импортирую сложенное изображение в Photoshop.
Для этого я импортирую сложенное изображение в Photoshop.
Первое, что я делаю, это использую фильтр необработанного снимка (Shift + cmd + A на Mac), чтобы уменьшить любую хроматическую аберрацию на краю Луны.
Затем я дублирую уровень и применяю фильтр шумоподавления, чтобы немного сгладить поверхность Луны. Я также перехожу в Image-> autocolor, чтобы Photoshop улучшил цвета.
Поместите этот слой в новую группу, используйте корректирующий слой насыщенности и увеличьте его насыщенность до 15.
Начинайте дублировать слой насыщенности снова и снова, чтобы медленно создавать цвета на лунной поверхности.
Следите за изображением. Если ваши цвета блекнут, удалите столько корректирующих слоев, сколько вам нужно, чтобы получить естественный результат.
Когда все будет хорошо, измените режим наложения группы на цветной.
Наконец, перейдите в Lightroom, чтобы внести последние изменения. Я обычно работаю над тем, чтобы сделать небо чисто черным прямо на краю Луны, усилить контраст и детализацию, исправить блики и т. Д.
Д.
Если вам не нужны цвета на вашей Луне, вы можете пропустить часть Photoshop.
IV: объекты дальнего космоса
В этом последнем тематическом исследовании вы узнаете, как редактировать объекты глубокого космоса, такие как галактики и туманности. Давайте рассмотрим область вокруг Альнитака, самой левой звезды в поясе Ориона, в которой находятся туманности Пламя и Конская Голова.
Если вы еще этого не сделали, ознакомьтесь с нашим недавним руководством по астрофотографии глубокого космоса.
Полезное ПО
DSS, Deep Sky Stacker (бесплатно, Windows) — один из самых простых укладчиков для фотосъемки глубокого неба, и он бесплатный.Если у вас его еще нет, попробуйте. У нас есть отличное руководство по Deep Sky Stacker, которое вы можете проверить!
Astronomy Tools Action Set (платный, Windows, Mac OS X) — это очень хороший набор действий для Photoshop, посвященных астрофотографии.
GradientXterminator (доступна бесплатная пробная версия, Windows, Mac OS X) — хороший и довольно мощный плагин Photoshop для работы с градиентами.
Рабочий процесс редактирования
Шаг 1. Калибровка изображения и наложение изображений с помощью DSS.
Прежде всего, не беспокойтесь, если изображение очень темное.Мы разберемся с этим позже.
В DSS выберите «Открыть файлы изображений», чтобы загрузить в программу все ваши световые кадры. Если у вас есть темные рамки (или основная темная), загрузите их, нажав Темные файлы.
Кадры смещения (или мастер смещения) загружаются при нажатии на Файлы смещения / смещения.
Вы можете изменить количество кадров, которые вы будете складывать, изменив процентное соотношение лучших изображений для рассмотрения.
Щелкните Проверить все, а затем Зарегистрировать отмеченные изображения. Откроется окно, в котором вы можете установить некоторые параметры, которые будут использоваться для регистрации изображений:
- На вкладке «Предварительный просмотр» попросите подсчитать количество обнаруженных звезд: вы хотите иметь возможность обнаруживать не более 200/400 звезд.
 Перемещайте ползунки пороговых значений, чтобы увеличить или уменьшить количество обнаруженных звезд;
Перемещайте ползунки пороговых значений, чтобы увеличить или уменьшить количество обнаруженных звезд; - Параметры по умолчанию обычно работают хорошо. Перейдите к варианту и обязательно воспользуйтесь предложенными вариантами. В качестве альтернативы используйте кнопку «Параметры стека…», чтобы вручную изменить параметры, но вы должны знать, что делаете.
Нажмите ОК, чтобы начать процесс регистрации.
После завершения регистрации изображение сохраняется как Autosave.tiff (32bit). Теперь вы можете настроить изображение в DSS, но я предлагаю оставить все как есть, нажмите «Сохранить изображение в файл».. и сохраните изображение как 16-битный файл TIFF с сохраненными, но не примененными встроенными настройками, и перейдите в Photoshop.
Если вы использовали темные рамки и рамки смещения, перейдите в каталоги Darks и Bias: вы можете удалить все необработанные файлы и оставить только мастер-файл. Это сэкономит место и время, если вам понадобится снова складывать изображения в стопку.
Шаг 2: Растягивание гистограммы
Это важный шаг, и есть много способов сделать это. Некоторые из них довольно простые и простые, некоторые более сложные.
Как вы могли заметить, ваше изображение очень темное, и видны только самые яркие звезды, разреженные на кажущемся сплошном черном фоне.
Растяжение гистограммы — это процедура для извлечения деталей, скрытых в темноте, путем постепенного расширения гистограммы.
Это сделает изображение ярче и покажет скрытые детали. Это требует некоторой практики и терпения, так что… пойдите, возьмите чашку кофе и сядьте поудобнее.
С помощью CMD + L (Altt + L в Windows) откройте панель «Уровни» для изображения. Гистограмма забита слева.
Осторожно переместите средний слайд к гистограмме, не касаясь ее. В результате изображение становится ярче, и теперь начинает проявляться туманность Пламя (обведена оранжевым). Щелкните ОК.
Теперь снова откройте панель «Уровни». Гистограмма стала немного шире и очистила левый край графика.
Поднесите черный ползунок (крайний левый) к левому краю гистограммы, не касаясь его. Затем поднесите средний ползунок к правому краю гистограммы.
В результате туманность Пламя становится более заметной, а более слабая туманность Конская Голова (обведена красным) начинает проявляться.
Нажмите ОК. После нескольких итераций две туманности становятся видимыми. Не переусердствуйте, иначе у вас начнутся проблемы с темным небом, и ваши звезды будут слишком сильно раздуваться.
Наконец, установите точку черного для изображения. Снова откройте панель «Уровни» и дважды щелкните по черной глазной капле справа от панели.
Установите значения RGB на 20, 19 и 20 соответственно. Это небо никогда не бывает чисто черным. Щелкните OK и с помощью пипетки выберите темный участок неба, на котором нет звезд и туманностей.
Изображение станет темнее, поэтому вы можете в последний раз переместить средний ползунок к левому краю гистограммы. Щелкните ОК.
Шаг 3: Последние штрихи
Отныне это в значительной степени классический монтаж: точная настройка черного / теней / светлых участков, усиление контрастности, уменьшение хроматической аберрации, резкость, уменьшение шума и т.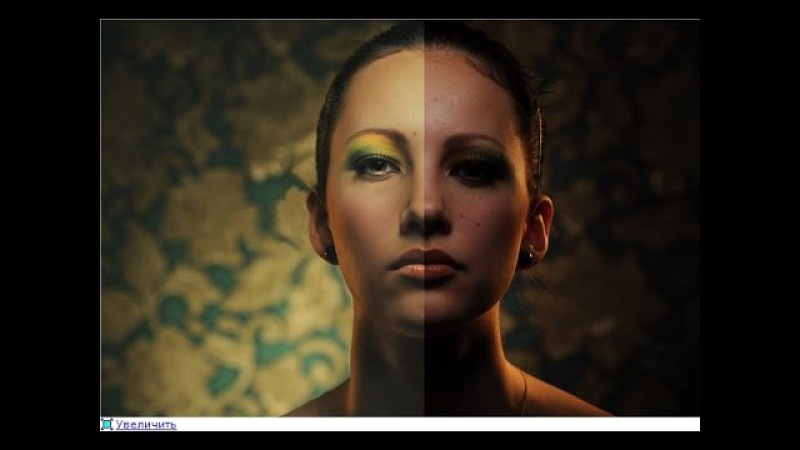 Д. Мне нравится делать это в Adobe Lightroom.
Д. Мне нравится делать это в Adobe Lightroom.
Заключение
Как вы видели, для каждого вида астрофотографии нужен собственный рабочий процесс редактирования.Также многие шаги можно выполнять по-разному.
В этой статье я едва коснулся поверхности хорошего рабочего процесса редактирования. Но вам достаточно иметь возможность редактировать свои первые изображения и быть довольным результатом.
Со временем и с практикой вы сможете улучшить свои навыки. Я предлагаю больше концентрироваться на получении хороших данных в полевых условиях каждый раз, когда это возможно, и бережно хранить их.
Вы будете редактировать эти изображения снова и снова, с каждым разом получая лучшие результаты.
Руководство для начинающих по постобработке пейзажной фотографии …
Нравится вам это или нет, но фотографии необходимо подвергнуть постобработке. Я даже не стану вдаваться в тот факт, что так было всегда, поскольку аналоговые пленочные камеры были в пору своего расцвета. Тогда был просто другой способ сделать это. Суть в том, что постобработка — это неотъемлемая фундаментальная часть процесса создания, с которой вам придется иметь дело, если вы хотите, чтобы ваши изображения выделялись.
Тогда был просто другой способ сделать это. Суть в том, что постобработка — это неотъемлемая фундаментальная часть процесса создания, с которой вам придется иметь дело, если вы хотите, чтобы ваши изображения выделялись.
В этой статье мы сосредоточимся на постобработке пейзажной фотографии, которая обычно имеет очень своеобразный рабочий процесс. В качестве бонуса, в конце статьи я покажу вам, как я обычно пост-обрабатываю свои фотографии, снимая одну из них с самого начала и редактируя ее до конца, чтобы вы могли увидеть, как это сделать. себя, шаг за шагом.
youtube.com/vi/HTw50M1dwb4/maxresdefault.jpg" loading="lazy"><span>▶</span></a>» title=»Beginner’s Guide to Post Processing Landscape Photography — video»/>
Что такое постредактирование в фотографии?
Когда мы говорим о постобработке изображения, мы имеем в виду все, что происходит (с фотографией) после фазы съемки.
Это факт, что многие люди, как фотографы, так и не фотографы, на самом деле относятся к словам «постредактирование» как к некоему бессмысленному волшебству, которое только компьютерные ботаники и «фальшивые фотографы» (это вообще что-то?) использовать. Между тем, «настоящие фотографы» получают снимок прямо в поле, без помощи программного обеспечения для редактирования.
youtube.com/embed/giuMi2rz4TM» srcdoc=»<style>*{padding:0;margin:0;overflow:hidden;}html,body{height:100%;}img,span{position:absolute;width:100%;top:0;bottom:0;margin:auto;}span{height:1.5em;text-align:center;font:48px/1.5 sans-serif;color:white;text-shadow:0 0 0.5em black;}</style><a href="//www.youtube.com/embed/giuMi2rz4TM?autoplay=1&mute=1"><img src="//img.youtube.com/vi/giuMi2rz4TM/maxresdefault.jpg" loading="lazy"><span>▶</span></a>» title=»Beginner’s Guide to Post Processing Landscape Photography — video»/>
Давайте посмотрим на пример «настоящего» значения постобработки.Допустим, вы не смогли увидеть горизонт прямо в поле. Это могло произойти из-за того, что вы снимали в спешке или из неудобной позиции. Простой щелчок (буквально один щелчок) в Adobe Lightroom поможет вам выровнять фотографию, а затем вы сможете немного обрезать ее, если по краям есть нежелательные объекты.
Теперь вы бы назвали это волшебством? Считаете ли вы эту фотографию «фальшивкой» только потому, что она была выпрямлена и обрезана? Я так не думаю, правда?
5em;text-align:center;font:48px/1.5 sans-serif;color:white;text-shadow:0 0 0.5em black;}</style><a href="//www.youtube.com/embed/KHk_aFXcYxQ?autoplay=1&mute=1"><img src="//img.youtube.com/vi/KHk_aFXcYxQ/maxresdefault.jpg" loading="lazy"><span>▶</span></a>» title=»Beginner’s Guide to Post Processing Landscape Photography — video»/>
Я думаю, очень важно, чтобы вы понимали, что постобработка — это естественный процесс, который следует за съемкой изображения RAW в полевых условиях; это не что-то необязательное, что вы можете делать или нет.Причина этого в том, что файл RAW просто записывает все данные в сцене без каких-либо конкретных настроек. Вы можете узнать больше о файлах RAW и JPEG здесь. Если вы хотите повысить свой уровень фотографии, вам придется сидеть за компьютером и работать над своими снимками.
В этой статье я потрачу немного времени на разоблачение всех мифов и легенд о постобработке, поскольку ваши фотографии только выиграют от этого, если вы научитесь делать это правильно.
Однако нужно сказать одно: есть тонкая, невидимая грань, где пост-продакшн превращается в цифровую манипуляцию, а фотография — в цифровое искусство. Невозможно записать критерии, по которым можно «судить», что одно, а что другое, поскольку каждый случай следует рассматривать отдельно.
com/embed/MbtlSfzGcg4″ srcdoc=»<style>*{padding:0;margin:0;overflow:hidden;}html,body{height:100%;}img,span{position:absolute;width:100%;top:0;bottom:0;margin:auto;}span{height:1.5em;text-align:center;font:48px/1.5 sans-serif;color:white;text-shadow:0 0 0.5em black;}</style><a href="//www.youtube.com/embed/MbtlSfzGcg4?autoplay=1&mute=1"><img src="//img.youtube.com/vi/MbtlSfzGcg4/maxresdefault.jpg" loading="lazy"><span>▶</span></a>» title=»Beginner’s Guide to Post Processing Landscape Photography — video»/>
Зачем нужна пост-обработка изображений?
Попробуйте приготовить торт и пропустите ту часть, где его нужно запечь в духовке.Торт может получиться хорошо, но кто узнает, если он не приготовлен? Если оставить его сырым, я совершенно уверен, что он не будет вкусным.
Оставить RAW-файл необработанным — все равно что испечь торт, но забыть поставить его в духовку. Автор фотографии: Леонардо Папера.
Автор фотографии: Леонардо Папера.
Попробуйте также приготовить спагетти и пропустите часть, в которую добавляете соус. Паста может быть в сто раз лучше с правильным соусом, но вы никогда не узнаете, не используете ли вы ее. Вместо этого он будет пресным и незаконченным.
Позвольте мне извиниться, если я привел только два примера о еде, но вы знаете, я итальянец, и мы всегда думаем о еде! Думаю, вы почти поняли, что я пытаюсь здесь сказать. Файлы RAW, которые вы снимаете в полевых условиях, — это спагетти, а пост-обработка — это соус.
Как я уже упоминал во введении, пост-продакшн — это фундаментальная часть творческого процесса. Лично я бы сказал, что это, по крайней мере, около 40% того, что делает финальную фотографию великолепной.
5em;text-align:center;font:48px/1.5 sans-serif;color:white;text-shadow:0 0 0.5em black;}</style><a href="//www.youtube.com/embed/zjp1p6wVTcQ?autoplay=1&mute=1"><img src="//img.youtube.com/vi/zjp1p6wVTcQ/maxresdefault.jpg" loading="lazy"><span>▶</span></a>» title=»Beginner’s Guide to Post Processing Landscape Photography — video»/>
Теперь, технически говоря, файл RAW, который выходит с наших камер, НЕ показывает реальную сцену; позвольте мне быть предельно ясным в этом вопросе, вы никак не сможете создать реальную сцену, как она есть в данный момент. Вы можете подойти очень близко, но вы не создадите реальность.
Вы можете подойти очень близко, но вы не создадите реальность.
Позвольте мне объяснить почему. Если вы решите снимать в формате RAW, то на выходе будет необработанное изображение без контрастов и почти без цвета по сравнению с тем, что вы видите собственными глазами в этот момент.Это потому, что изображение RAW нуждается в постобработке, чтобы ожить. Вся информация содержится в файле, вам просто нужно вывести ее с помощью программного обеспечения для редактирования.
youtube.com/embed/wrckVlY5vwU» srcdoc=»<style>*{padding:0;margin:0;overflow:hidden;}html,body{height:100%;}img,span{position:absolute;width:100%;top:0;bottom:0;margin:auto;}span{height:1.5em;text-align:center;font:48px/1.5 sans-serif;color:white;text-shadow:0 0 0.5em black;}</style><a href="//www.youtube.com/embed/wrckVlY5vwU?autoplay=1&mute=1"><img src="//img.youtube.com/vi/wrckVlY5vwU/maxresdefault.jpg" loading="lazy"><span>▶</span></a>» title=»Beginner’s Guide to Post Processing Landscape Photography — video»/>
Если вы вместо этого решите использовать формат JPEG вместо RAW, то вы не сможете гордиться собой, потому что «вы не занимаетесь постобработкой своих фотографий». Технически, вы не будете делать постобработку самостоятельно, потому что ваша камера сделает всю работу за вас.
Если вы не знали, файлы JPEG автоматически редактируются процессором вашей камеры с некоторыми очень стандартными и базовыми параметрами, такими как «контраст» или «насыщенность». Единственный случай, когда JPEG полезен, — это когда вы выполняете задание и не можете тратить время на редактирование своих изображений или вам нужно сразу же отправить их в свое агентство; во всех остальных случаях всегда предпочтительнее снимать в формате RAW.
Единственный случай, когда JPEG полезен, — это когда вы выполняете задание и не можете тратить время на редактирование своих изображений или вам нужно сразу же отправить их в свое агентство; во всех остальных случаях всегда предпочтительнее снимать в формате RAW.
Итак, позвольте мне подвести итог: вы можете решить отредактировать снимки, которые вы делаете, самостоятельно или позволить камере сделать всю работу за вас и рассчитывать с окончательным результатом.В первом случае у вас будет полный контроль над настройками изображения. В последнем случае вы почти ничего не можете сделать, кроме изменения нескольких ползунков в меню камеры.
Мне действительно нужно говорить вам, какой из них лучший? Итак, вот ответ на вопрос этой главы.
5em;text-align:center;font:48px/1.5 sans-serif;color:white;text-shadow:0 0 0.5em black;}</style><a href="//www.youtube.com/embed/HCNnlFwKQKc?autoplay=1&mute=1"><img src="//img.youtube.com/vi/HCNnlFwKQKc/maxresdefault.jpg" loading="lazy"><span>▶</span></a>» title=»Beginner’s Guide to Post Processing Landscape Photography — video»/>
Типы постобработки
Давайте немного углубимся в мир пост-продакшн пейзажной фотографии. В этой главе мы рассмотрим основные отрасли постпродакшна, когда дело касается пейзажей: одиночная экспозиция и множественная экспозиция.
В этой главе мы рассмотрим основные отрасли постпродакшна, когда дело касается пейзажей: одиночная экспозиция и множественная экспозиция.
Само собой разумеется, что с однократной экспозицией, как правило, намного проще работать, поскольку вы можете сосредоточиться только на настройках изображения, таких как цвета и контрасты. При мультиэкспозиции вам придется иметь дело с наложением изображений, брекетингом, маскированием и точным выбором.
Существует два типа постобработки: одиночные изображения и мультиэкспозиция.Автор фотографии: Леонардо Папера.
В этой статье я буду использовать Adobe Camera RAW для редактирования файлов RAW. Затем я использую Adobe Photoshop для окончательной корректировки и выборочного редактирования отдельных частей изображения.
Одиночные экспозиции
Начнем с более простого: однократной экспозиции. Я воспользуюсь следующим изображением, чтобы провести вас по настройкам, которые я обычно делаю в 90% своих изображений. Этот процесс поможет вам добиться лучших результатов при пост-продакшене.
Этот процесс поможет вам добиться лучших результатов при пост-продакшене.
До и после постобработки. Автор фотографии: Леонардо Папера.
Необработанные корректировки
На скриншоте ниже вы можете увидеть файл RAW до того, как я что-либо коснулся, что даст вам представление о начальной точке. Первый шаг — начать с основных настроек в Adobe Camera RAW (или Lightroom, если хотите).
Всегда сначала смотрите на температуру и оттенок. Автор фотографии: Леонардо Папера.
Первое, на что всегда следует обращать внимание, — это температура и оттенок.В этом случае я снимал на Nikon D750, который обычно имеет сильное преобладание пурпурного цвета, хотя на этот раз автоматический баланс белого был выставлен неправильно. Уже наступил синий час, с множеством голубых оттенков в темных областях кадра и сильным пурпурным оттенком на вершинах и небе. Камера почти все считывает красноватым.
Чтобы решить эту проблему, вам просто нужно отрегулировать температуру. Я немного переместил ползунок «Температура» в сторону более холодных тонов, а ползунок «Оттенок» — в сторону пурпурного.На скриншоте ниже вы можете увидеть, как эта простая настройка уже улучшила изображение, добавив тона, которые лучше подходят для этого времени дня. Я также немного сгладил изображение, увеличив уровень черного / тени и уменьшив светлые участки. Эта техника даст вам больше гибкости при дальнейшей работе с контрастами в Photoshop.
Я немного переместил ползунок «Температура» в сторону более холодных тонов, а ползунок «Оттенок» — в сторону пурпурного.На скриншоте ниже вы можете увидеть, как эта простая настройка уже улучшила изображение, добавив тона, которые лучше подходят для этого времени дня. Я также немного сгладил изображение, увеличив уровень черного / тени и уменьшив светлые участки. Эта техника даст вам больше гибкости при дальнейшей работе с контрастами в Photoshop.
Следующий шаг в Adobe Camera RAW — добавить немного четкости, чтобы улучшить микроконтрастность и придать изображению более четкий общий вид. По сумме никогда не превышайте +20, иначе вы можете получить зернистый и неприятный вид.
Добавьте немного ясности. Автор фотографии: Леонардо Папера.
Последний шаг — переключиться в раздел «Коррекция объектива» (между значками чуть ниже данных EXIF) и проверить две кнопки «Удалить хроматическую аберрацию» и «Включить коррекцию профиля», как показано на скриншоте ниже. Он автоматически удалит искажения цвета (если они есть) и исправит «проблемы» объектива (например, искажение).
Он автоматически удалит искажения цвета (если они есть) и исправит «проблемы» объектива (например, искажение).
Удалите хроматические аберрации и искажения линз.Автор фотографии: Леонардо Папера.
Настройки Photoshop
Пришло время «передать мяч» могущественному Adobe Photoshop. Я знаю, что многие фотографы пугаются множества функций, которые содержит это программное обеспечение. Однако правда в том, что нам нужно всего несколько из них, чтобы наши изображения немного выделялись.
Одна из основных концепций, которые вы должны понимать при работе с Photoshop, — это принцип работы «Слои».Представьте, что ваше базовое изображение — это один белый лист. Каждый созданный вами слой будет новым листом, на котором вы будете делать то, что повлияет на базовый. Насколько эти другие слои повлияют на базовое изображение, решать вам с помощью таких инструментов, как кисти, градиенты или непрозрачность слоя.
Это очень краткое и неполное описание того, что такое слои Photoshop, но как только вы усвоите, как они работают, все будет проще, чем вы думаете.
Корректирующий слой кривые.Автор фотографии: Леонардо Папера.
Начнем с настройки, которую вы видите в окне выше, той, которая называется «Кривые». Чтобы создать этот слой, просто войдите в верхнюю строку меню. В разделе «Слой» выберите «Новый корректирующий слой», а затем «Кривые».
Самая классическая кривая — «S-образная кривая». Он называется так потому, что имеет форму буквы «S». Этот метод в основном добавляет контраст, понижая кривую в теневой части и поднимая ее в светлой части.Если вы хотите быть уверенным, что не теряете детали в тенях, обязательно слегка приподнимите самую нижнюю точку кривой.
Слой регулировки цветового баланса. Автор фотографии: Леонардо Папера.
Второй слой, который мы собираемся создать, — это слой Color Balance. Вы найдете его там, где вы нашли настройку «Кривые» — в разделе «Слой» на верхней панели, а затем выбрав «Новый корректирующий слой» и затем «Цветовой баланс».
С помощью этой настройки вы получите возможность изменить оттенки цветов в определенных областях изображения. Как вы можете видеть в маленьком окне, выбраны «Средние тона», но вы также можете переключиться на «Основные моменты» или «Тени». Что вы выберете, будет зависеть от того, над какой областью кадра вы хотите работать.
Как вы можете видеть в маленьком окне, выбраны «Средние тона», но вы также можете переключиться на «Основные моменты» или «Тени». Что вы выберете, будет зависеть от того, над какой областью кадра вы хотите работать.
В данном конкретном случае я решил поработать просто над полутонами. Я добавил немного красного, пурпурного и желтого, убрав немного голубого, зеленого и синего.
Не нажимайте слишком сильно на ползунки, так как вы можете внести заметные изменения с небольшими вариациями в сумме. Как видите, я сделал корректировку на + 3 / -2 / -2, поэтому не нужно почти ничего, чтобы увидеть умеренную разницу.
Я только немного подправил ползунки для большего эффекта. Автор фотографии: Леонардо Папера.
Теперь вы перейдете к самой сложной части этого урока Photoshop: маскировке. У вас есть базовое представление о том, как работают слои, поэтому теперь пора понять концепцию масок. Проще говоря, маски слоев дают вам возможность скрывать (или показывать) части изображения для применяемой вами настройки.
youtube.com/embed/0KEv38tAWm4?autoplay=1&mute=1"><img src="//img.youtube.com/vi/0KEv38tAWm4/maxresdefault.jpg" loading="lazy"><span>▶</span></a>» title=»Beginner’s Guide to Post Processing Landscape Photography — video»/>
Вы видите эти белые прямоугольники в правой нижней части снимка экрана в окне «Слои»? Это белые маски, которые создаются автоматически при создании нового корректирующего слоя.
На этом изображении я создал третий слой для регулировки яркости / контрастности. Я значительно снизил яркость и контраст изображения. Однако я не хотел, чтобы эта настройка влияла на все изображение — я просто хотел усилить свет, исходящий справа, немного затемнив левую часть кадра.
Чтобы добиться этого, мне пришлось замаскировать (в данном случае скрыть) правую сторону изображения для регулировки яркости / контрастности.Как вы можете видеть на скриншоте ниже, правая часть белого прямоугольника рядом со слоем яркости / контрастности черная. Это потому, что я использовал черный радиальный градиент (который вы найдете в левой строке меню) и «нарисовал» на маске, чтобы скрыть эту область изображения от корректировки. Таким образом, будет затронута только левая часть.
Это потому, что я использовал черный радиальный градиент (который вы найдете в левой строке меню) и «нарисовал» на маске, чтобы скрыть эту область изображения от корректировки. Таким образом, будет затронута только левая часть.
Картина по маске. Автор фотографии: Леонардо Папера.
После этих корректировок я вернулся к верхней строке меню в разделе «Слой» и выбрал «Новый корректирующий слой».На этот раз я выбрал «Выборочный цвет», который является невероятно полезным и мощным инструментом, когда дело доходит до работы с цветами.
Открыв этот корректирующий слой в разделе «Цвета», вы сможете выбрать конкретный цвет, над которым хотите работать (красный, желтый, синий, зеленый и т. Д.), И изменить количество голубого, пурпурного. , желтый и черный.
5em;text-align:center;font:48px/1.5 sans-serif;color:white;text-shadow:0 0 0.5em black;}</style><a href="//www.youtube.com/embed/EIVhk1RvbSE?autoplay=1&mute=1"><img src="//img.youtube.com/vi/EIVhk1RvbSE/maxresdefault.jpg" loading="lazy"><span>▶</span></a>» title=»Beginner’s Guide to Post Processing Landscape Photography — video»/>
Что это значит? Что ж, как вы можете видеть на скриншоте ниже, я решил работать только с пурпурными тонами. Мне удалось убрать немного голубого и добавить немного пурпурного и немного желтого. Исключение голубого на самом деле означает добавление красного, поскольку это дополнительный цвет к голубому. Добавление пурпурного на самом деле означает удаление зеленого. Точно так же добавление желтого означает удаление синего. Все эти настройки цвета относились только к пурпурному, поэтому единственные области, где вы увидите эти изменения, — это те области, где программа определяет пурпурные тона и нигде больше.
Мне удалось убрать немного голубого и добавить немного пурпурного и немного желтого. Исключение голубого на самом деле означает добавление красного, поскольку это дополнительный цвет к голубому. Добавление пурпурного на самом деле означает удаление зеленого. Точно так же добавление желтого означает удаление синего. Все эти настройки цвета относились только к пурпурному, поэтому единственные области, где вы увидите эти изменения, — это те области, где программа определяет пурпурные тона и нигде больше.
Не буду лгать: сначала это может сбивать с толку, и вам понадобится время, чтобы привыкнуть к этому инструменту.Единственный способ узнать, как правильно работать со всеми этими ползунками, — это протестировать и попробовать их тысячу раз.
Регулировка только пурпурного цвета. Автор фотографии: Леонардо Папера.
Ниже приведен снимок экрана, на котором я решил работать только с белыми цветами, в значительной степени применяя те же вариации, что и для пурпурного.
Работаем только с белыми. Автор фотографии: Леонардо Папера.
И все! Это инструменты, которые вы, вероятно, будете чаще всего использовать при работе в Adobe Camera RAW и Photoshop.
Как вы, вероятно, заметили, наибольшее значение имели самые основные изменения в Camera RAW, такие как цветовая температура и оттенок. Вам следует начать с освоения этих инструментов, которые довольно просты в использовании. Вот где вы действительно разовьете взгляд на то, какие корректировки требует изображение.
Окончательный результат. Автор фотографии: Леонардо Папера.
Дело не в инструментах в частности, а в том, как их использовать!
Многократное экспонирование
В этом разделе мы рассмотрим два наиболее распространенных типа мультиэкспозиции в пейзажной фотографии: наложение фокуса и HDR.Мы рассмотрим шаги, которые вам необходимо выполнить, чтобы прийти к точке, где вы сможете объединить все экспозиции вместе для создания единого базового изображения для работы. После этого вы можете выполнить те же шаги, что и в предыдущем разделе, для постобработки одной экспозиции.
После этого вы можете выполнить те же шаги, что и в предыдущем разделе, для постобработки одной экспозиции.
Совмещение фокуса
Этот невероятно полезный метод стал довольно популярным среди пейзажных фотографов за последние несколько лет. Наложение фокуса помогает получить все в фокусе, когда на переднем плане изображения находятся очень близкие объекты, которые в противном случае были бы размытыми.
Последовательность из четырех изображений с разными областями фокусировки. Автор фотографии: Леонардо Папера.
Как вы можете видеть на изображениях выше, классическая последовательность наложения фокуса начинается с фокусировки фона и медленного переключения фокуса на передний план. Для получения дополнительной информации о том, как сделать серию изображений с наложением фокуса, ознакомьтесь с нашим полным руководством по наложению фокуса.
Предположим, что вы уже сделали последовательность изображений. Теперь мы рассмотрим, как вы можете объединить все эти снимки в одно изображение с помощью Adobe Photoshop.
Теперь мы рассмотрим, как вы можете объединить все эти снимки в одно изображение с помощью Adobe Photoshop.
Шаг 1. Откройте последовательность в Photoshop как слои
Первый шаг — открыть все слои в одном изображении, как вы видите на скриншоте ниже. Для этого вы можете открыть каждый из них отдельно, а затем перейти в раздел «Слой» в меню → «Дублировать слой» → выбрать базовое изображение. Вы также можете выбрать их в Lightroom и, щелкнув правой кнопкой мыши, открыть их «Как слои» в Photoshop (что намного проще).
Откройте последовательность в Photoshop как слои.Автор фотографии: Леонардо Папера.
Шаг 2. Совместите изображения
Очень простой, но фундаментальный шаг — выбрать все слои и в разделе «Редактировать» нажать «Автоматическое выравнивание слоев», чтобы не было различий между каждым слоем.
Автоматическое выравнивание слоев. Автор фотографии: Леонардо Папера.
Автор фотографии: Леонардо Папера.
Шаг 3: Маска!
Нет другого способа обойти это. На этом этапе вам придется заняться маскированием. Для этого просто открывайте фокусные части каждого слоя, пока не получите изображение, на котором все находится в фокусе.Инструмент Кисть (на левой панели) поможет вам во время маскирования.
Замаскируйте нерезкие части и замаскируйте части, которые находятся в фокусе. Автор фотографии: Леонардо Папера.
Окончательный результат должен выглядеть примерно так, как на скриншоте выше. Все маски имеют некоторые части белого цвета и некоторые части черного цвета, что означает, что некоторые части этих слоев видимы, а другие области скрыты. Может потребоваться некоторое время, чтобы добиться приличного результата, без ореолов или странных вещей, происходящих где-то в кадре.Ваши усилия того стоят, ведь результат будет невероятным!
5em;text-align:center;font:48px/1.5 sans-serif;color:white;text-shadow:0 0 0.5em black;}</style><a href="//www.youtube.com/embed/zR—G-rjl1k?autoplay=1&mute=1"><img src="//img.youtube.com/vi/zR—G-rjl1k/maxresdefault.jpg" loading="lazy"><span>▶</span></a>» title=»Beginner’s Guide to Post Processing Landscape Photography — video»/>
Изображения HDR (расширенный динамический диапазон)
Теперь, когда мы рассмотрели наложение фокуса, работать с HDR-изображениями будет проще, чем прогулка в парке! В этом случае нам даже не придется использовать Photoshop, поскольку у Lightroom лучший алгоритм, когда дело доходит до объединения различных экспозиций. Следуйте этим простым шагам, чтобы получить одно HDR-изображение из множества экспозиций!
Следуйте этим простым шагам, чтобы получить одно HDR-изображение из множества экспозиций!
Шаг 1. Импортируйте последовательность HDR в Lightroom
После того, как вы откроете Lightroom, в нижнем левом углу вы найдете «Импорт».Оттуда вы сможете перенести последовательность HDR в свою библиотеку Lightroom.
Импортируйте последовательность HDR в Lightroom. Автор фотографии: Леонардо Папера.
Шаг 2. Создание изображения HDR
После того, как вы импортировали все ваши снимки, просто щелкните правой кнопкой мыши и выберите «Photomerge → HDR», как вы можете видеть в окне выше.
После того, как вы нажмете HDR, появится новое окно: не забудьте проверить функцию автоматического выравнивания и снимите флажок с автоматической настройки (честно говоря, это не очень хорошо работает).Если вы немного не сдвинулись при съемке эпизода, не используйте функцию Deghost, поскольку она создаст артефакты, ища различия между снимками.
Создайте изображение HDR. Автор фотографии: Леонардо Папера.
Когда вы закончите с настройками, нажмите кнопку «Объединить», и все! Lightroom создаст работоспособный файл DNG, с помощью которого вы сможете начать настройку цвета и контрастности, как вы это делали в главе с одиночной экспозицией. Да, это так просто!
youtube.com/embed/5uoKbSxjROU» srcdoc=»<style>*{padding:0;margin:0;overflow:hidden;}html,body{height:100%;}img,span{position:absolute;width:100%;top:0;bottom:0;margin:auto;}span{height:1.5em;text-align:center;font:48px/1.5 sans-serif;color:white;text-shadow:0 0 0.5em black;}</style><a href="//www.youtube.com/embed/5uoKbSxjROU?autoplay=1&mute=1"><img src="//img.youtube.com/vi/5uoKbSxjROU/maxresdefault.jpg" loading="lazy"><span>▶</span></a>» title=»Beginner’s Guide to Post Processing Landscape Photography — video»/>
Как сделать пейзажную картинку более интересной
В этой главе я собираюсь поделиться двумя полезными техниками, которые использует почти каждый профессиональный пейзажный фотограф, которые помогут вам создавать гораздо более интересные фотографии.Это техника Dodge / Burn и эффект Ортона.
Вы можете сделать пейзажное изображение более интересным с помощью двух простых приемов. Автор фотографии: Леонардо Папера.
Автор фотографии: Леонардо Папера.
Эта мощная техника очень популярна среди пейзажных фотографов. Она заключается в рисовании кистью поверх серого слоя с акцентом на цвета (или свет), которые вы хотите улучшить. Давайте посмотрим, как это работает.
Шаг 1. Создайте серый слой с непрозрачностью 50%
После того, как вы открыли фотографию в Adobe Photoshop, следующее, что вам нужно сделать, это создать новый серый слой, которым вы собираетесь рисовать позже.Чтобы создать его, перейдите в раздел «Слой» на верхней панели и выберите «Создать → Слой».
Создайте слой 50% серого. Автор фотографии: Леонардо Папера.
В этот момент появится окно, показанное выше. Измените режим с «Нормальный» на «Мягкий свет» (как показано) и установите флажок «Заливка нейтральным цветом (50% серого)».
Поздравляем, вы только что создали свой первый слой Dodge and Burn!
Слой осветления и затемнения. Автор фотографии: Леонардо Папера.
Автор фотографии: Леонардо Папера.
Теперь, как вы можете видеть из поля слоя в правом нижнем углу изображения выше, слой осветления и затемнения готов к использованию.
Шаг 2: Покрасьте!
Теплой кистью с непрозрачностью 30% я закрасил левую часть кадра, прямо там, откуда исходит свет. Я использовал очень яркий цвет, чтобы улучшить теплые цвета восхода солнца и яркость этой области.
Закрасьте слой, чтобы осветлить и затемнить. Автор фотографии: Леонардо Папера.
Вы можете продолжить рисование в других частях изображения, возможно, затемнив небо черным цветом, чтобы придать фотографии больше драматизма, или выбрав белый цвет, чтобы осветлить области, которые вы хотите выделить.Это увиливание и жжение!
Эффект Ортона
Созданный Майклом Ортоном, этот эффект за последние несколько лет получил много разных названий. Его также называют «сказочным эффектом», «мечтательным взглядом» и т. Д. По сути, эффект Ортона включает добавление небольшого размытия к изображению для создания мягкого гладкого вида, который, как я полагаю, можно назвать «мечтательным». Выполните следующие шаги, чтобы добиться этого вида!
Д. По сути, эффект Ортона включает добавление небольшого размытия к изображению для создания мягкого гладкого вида, который, как я полагаю, можно назвать «мечтательным». Выполните следующие шаги, чтобы добиться этого вида!
Шаг 1. Размытие по Гауссу
Применение размытия по Гауссу составляет около 80% всего процесса.Первый (и основной!) Шаг, который вы должны выполнить, — это создать дублированный слой, чтобы на исходный слой не повлияло размытие. Вы найдете опцию «Дублировать слой» в разделе «Слой» на верхней панели.
Создайте слой размытия по Гауссу. Автор фотографии: Леонардо Папера.
После того, как вы создали слой-копию, перейдите в раздел «Фильтр» (все еще в верхней панели) → «Размытие» → «Размытие по Гауссу».
Примените размытие по Гауссу. Автор фотографии: Леонардо Папера.
Появится это маленькое окошко.Чтобы выбрать радиус, существует общее правило, согласно которому вы должны использовать то же количество, что и мегапиксели вашей камеры. Например, это изображение было снято на Nikon D800 с 36 мегапикселями, поэтому я выбрал радиус размытия по Гауссу 36 пикселей.
Например, это изображение было снято на Nikon D800 с 36 мегапикселями, поэтому я выбрал радиус размытия по Гауссу 36 пикселей.
Правило отрывочное, поэтому не беспокойтесь, если вы не выбрали точное количество мегапикселей для камеры. Когда вы закончите, нажмите OK, и вы добавили размытие!
Шаг 2. Уменьшите непрозрачность и измените режим наложения
Теперь, когда вы применили размытие, вы, вероятно, задаетесь вопросом, что, черт возьми, вы сделали не так.Все размыто.
Не паникуйте! Если вы проверите окно слоя в правом нижнем углу, вы увидите ползунок «Непрозрачность», где вы можете выбрать процент непрозрачности, который вы хотите придать этому конкретному слою. Для эффекта Ортона я рекомендую никогда не превышать 10-15%.
Уменьшите непрозрачность и измените режим наложения. Автор фотографии: Леонардо Папера.
После того, как вы установили непрозрачность, пора изменить режим наложения. Для этого просто слегка переместите указатель мыши влево (в окне вверху, где написано «Наложение», рядом с «Непрозрачностью»), и появится длинный список различных режимов наложения.Чтобы сделать изображение немного контрастнее, я рекомендую использовать режим Overlay. Если вы хотите сделать кадр ярче, то режим «Экран» также подойдет.
Для этого просто слегка переместите указатель мыши влево (в окне вверху, где написано «Наложение», рядом с «Непрозрачностью»), и появится длинный список различных режимов наложения.Чтобы сделать изображение немного контрастнее, я рекомендую использовать режим Overlay. Если вы хотите сделать кадр ярче, то режим «Экран» также подойдет.
Рабочий процесс постобработки
Как вы, наверное, уже видели, так выглядит мой интерфейс Photoshop. Порядок всех моих окон значительно улучшает мой рабочий процесс постобработки.
Настройте окна, чтобы улучшить рабочий процесс. Автор фотографии: Леонардо Папера.
Самым важным окном, безусловно, является «Слои», за ним следует выбор цвета, а затем навигатор / гистограмма.Значки рядом с навигатором слева на самом деле являются ярлыками: первый предназначен для корректирующих слоев (настоятельно рекомендуется!), А другие — для истории, действий и каналов. Я настоятельно рекомендую вам использовать историю, если вы сделали что-то не так и хотите вернуться к своим шагам!
Хотя мне подходит этот порядок окон, вы можете найти другую настройку, которая подойдет вам. Как бы вы ни решили расположить окна, убедитесь, что это соответствует вашему рабочему процессу и никоим образом не мешает вам.Лучше всего иметь легкий доступ ко всем инструментам, которые вы используете на регулярной основе, чтобы не замедлять работу без надобности.
Как бы вы ни решили расположить окна, убедитесь, что это соответствует вашему рабочему процессу и никоим образом не мешает вам.Лучше всего иметь легкий доступ ко всем инструментам, которые вы используете на регулярной основе, чтобы не замедлять работу без надобности.
Заключение
Позвольте мне повторить себя в последний раз, прежде чем закрыть статью: пост-продакшн жизненно важен для повышения вашего уровня фотографии! Следовательно, вам нужно потратить много времени на изучение того, как правильно создать свой рабочий процесс и как развить свой личный стиль с опытом.
Постобработка поможет вам достичь собственного стиля в пейзажной фотографии.Автор фотографии: Леонардо Папера.
Я надеюсь, что эта статья дала вам (по крайней мере) понимание самых основ пост-обработки, так что вы будете иметь хорошее представление о том, как действовать, когда вы открываете свои изображения на компьютере.
Информация об авторе: Леонардо Папера — фотограф пейзажа и природы из Италии. Вы можете найти больше его работ на его веб-сайте или подписавшись на него в Instagram.
Вы можете найти больше его работ на его веб-сайте или подписавшись на него в Instagram.
Каков ваш рабочий процесс постобработки изображений? Есть ли какая-то конкретная программа, которую вам нравится использовать? Оставьте комментарий со своими мыслями ниже!
Как редактировать фотографии звезд: первые шаги к обработке в астрофотографии
Самый частый вопрос, который я задаю в социальных сетях, — какую камеру я использую для астрофотографии.Затем, очень близко к этому, следует: «Как вы редактируете свои астрофотографии?» Ответить на этот вопрос непросто, и для многих это очень деликатный вопрос.
Не существует универсального рецепта, подходящего для всех видов астрофотографии. Нет даже рецепта, скажем так, фотографий Млечного Пути. Каждый снимок сделан в уникальных условиях и требует индивидуального подхода. Присутствие таких вещей, как световое загрязнение, свечение воздуха в небе и температура окружающей среды, — все это факторы, которые способствуют этому.
В этом руководстве по редактированию звездных фотографий я проделаю шаги редактирования, которые я использую для любой фотографии ночного пейзажа. Я буду использовать панораму ночного неба над Великим Призматическим источником в Йеллоустонском национальном парке.
Снимок сделан на камеру Canon EOS 6D, модифицированную для астрофотографии, и на объектив Sigma 24mm f / 1.4 Art. Те же действия можно применить практически к любой неотслеживаемой астрофотографии в широком поле зрения, сделанной ночью.
Имейте в виду, что я это делаю так; не единственный способ сделать это.Когда дело доходит до конечного результата обработки изображений, у вас могут быть разные предпочтения.
До и после сравнения редактирования звездного фото. Мне нравится, что мои астрофотографии выглядят естественно, поэтому я не буду добавлять большого контраста в небо и определенно не сойду с ума по насыщенности. Вы можете делать со своими фотографиями все, что хотите. Я бы посоветовал только сохранить «настоящий» вид.
Как правильно работать в поле
Первый шаг в успешной обработке ваших звездных фотографий происходит в полевых условиях, когда вы делаете снимок.Чтобы получить отличное изображение, вам нужно начать с хорошего необработанного файла.
Следуйте рекомендациям из моей статьи о гистограммах, и больше половины работы выполнено. Я твердо верю, что исходное изображение намного важнее, чем то, что вы делаете с ним при постобработке. Плохой необработанный файл не может быть сохранен, какие бы процедуры постобработки вы ни пробовали.
Одна вещь, которую следует помнить при фотографировании: будьте очень осторожны с фокусировкой. Вы можете изменить экспозицию, баланс белого или уменьшить шум на изображении, но исправить нерезкое изображение при постобработке точно не получится.
Подробнее: Как получить четкие и сфокусированные звезды на фотографиях Starscape
Обработка звездных фотографий в Lightroom
Когда дело доходит до программного обеспечения, вам в первую очередь нужен разработчик необработанных файлов. Я протестировал большинство доступных на рынке программ для разработки необработанных изображений и пришел к выводу, что для астрофотографии нет лучшей альтернативы, чем Adobe Lightroom или Adobe Camera Raw.
Я протестировал большинство доступных на рынке программ для разработки необработанных изображений и пришел к выводу, что для астрофотографии нет лучшей альтернативы, чем Adobe Lightroom или Adobe Camera Raw.
Практически они идентичны. Если вы хотите провести более глубокую настройку, вам также пригодится Adobe Photoshop.
1. Коррекция линзы
После импорта файлов в Lightroom и выбора избранных, я первым делом применяю коррекцию линз. Просто установив флажок, вы удалите хроматические аберрации в своем изображении. Все эти уродливые синие, зеленые или фиолетовые ореолы вокруг ярких звезд исчезнут.
Я также поставлю галочку в поле «Включить коррекцию профиля». Это исправляет искажение поля и виньетирование. Иногда виньетирование немного переоценивается программным обеспечением, и я буду корректировать это вручную.Я не использовал коррекцию профиля для этой фотографии, так как это панорама и не будет работать должным образом.
Это необработанный файл, используемый в этом руководстве.
2. Баланс белого
Вернувшись в верхнюю часть панели управления, мы переходим к настройке баланса белого (WB). Это один из самых важных этапов постобработки вашей астрофотографии. Для меня это действительно может сделать или испортить фотографию ночного неба.
Во время сеанса астрофотографии действительно не имеет значения, какую настройку баланса белого вы используете на своей камере, если вы снимаете в формате RAW.Съемка в формате RAW позволяет легко настроить баланс белого при постобработке без негативных эффектов.
Каков правильный баланс белого? Легко: такого не бывает. На цвет ночного неба будут влиять сумерки, световое загрязнение, свечение атмосферы (слабое излучение света земной атмосферой; обычно зеленое или красноватое), лунный свет, присутствие полярного сияния и т. Д.
Поиграйте с ползунками «Температура» и «Оттенок», пока не будете довольны результатом. Только не устанавливайте баланс белого на Вольфрам, как рекомендуют многие так называемые астрофотографы. У вас получится слишком синее изображение.
У вас получится слишком синее изображение.
Ночью небо не синее, если только нет Луны или вы не снимаете в сумерках. В противном случае небо будет иметь оттенки зеленого, желтого, темно-серого, темно-синего и т. Д. Небо определенно не фиолетовое, как я вижу на многих популярных сегодня изображениях.
Когда дело доходит до цвета неба, я действительно думаю, что 100% естественный вид — это лучший способ. Для стандартной камеры при съемке из темного места ваш баланс белого, скорее всего, будет в диапазоне от 4000K до 4500K.Если вы снимаете из места с очень сильным световым загрязнением, WB может быть около 3500K.
Эти числа не имеют значения при съемке камерой, модифицированной для астрофотографии, поскольку модифицированные камеры имеют совершенно другой спектральный отклик, чем стандартные камеры.
Будьте осторожны с ползунком «Оттенок». Вначале у вас может возникнуть соблазн сдвинуть его слишком сильно в фиолетовую сторону. Когда я делал снимок, было много воздушного свечения, поэтому часть неба имела ярко-зеленый оттенок.
3. Основные настройки
Если изображение окажется слишком темным, я добавлю немного экспозиции. В этом случае я немного снизил выдержку. Обычно я не трогаю ползунок контрастности в Lightroom. Я могу использовать его позже для локальной корректировки, но я не добавляю контраст всей фотографии. Я также не слишком часто обращаюсь к черному и теневому. Это добавляет немного шума в темных областях фотографии.
4. Панель присутствия
Панель «Присутствие» обычно излюбленна многими фотографами ночного неба.К сожалению, эта панель используется чрезмерно. Я не поклонник ползунка Clarity, так как с ним очень легко перестараться.
Если я добавлю чёткости к моим фотографиям, она всегда будет меньше 15. Я считаю, что выше этого значения звезды начинают выглядеть неестественно. С другой стороны, Dehaze — это инструмент, который может улучшить некоторые детали Млечного Пути. Я предпочитаю использовать его для локальных корректировок и при низких значениях.
5. Оттенок, насыщенность, яркость
Я никогда не использую ползунок «Насыщенность».Вместо этого я использую выборочную насыщенность на панели HSL. Если я хочу улучшить цвета всего изображения, я могу добавить очень небольшое количество яркости. Под низким я подразумеваю ниже 15.
Затем я перейду к панели HSL и отрегулирую различные ползунки, пока не буду доволен всеми цветовыми оттенками на фотографии. Я вернусь к этой панели после некоторых настроек, которые могут повлиять на цвета на моей фотографии.
Это, наверное, та панель, на которой я трачу больше всего времени при постобработке фотографий звезд. Как я уже сказал, я очень разборчив с цветами и очень хочу, чтобы мое небо выглядело как можно более естественно.Если я буду обрабатывать фотографии северного сияния, я определенно уменьшу насыщенность для зеленого, так как цифровые фотоаппараты перенасыщают их.
6. Деталь панель
Давайте теперь сосредоточимся на панели «Детали». Здесь мы можем установить резкость и выполнить шумоподавление. В разделе «Повышение резкости» есть ползунок, который многие люди пропускают: ползунок «Маскирование».
Здесь мы можем установить резкость и выполнить шумоподавление. В разделе «Повышение резкости» есть ползунок, который многие люди пропускают: ползунок «Маскирование».
Этот ползунок позволяет не применять резкость к определенным областям изображения; Вы определенно не хотите резкости шума.Шум всегда будет более заметен в более темных областях изображения, поэтому вам нужно их замаскировать.
А как узнать, где нанесена маска? Удерживая клавишу Option (Alt на компьютере с Windows), сдвиньте ползунок «Маскирование». Внезапно ваше изображение становится черно-белым. Повышение резкости не будет применяться в черной области, а только в белой области.
Теперь переместите ползунок, пока не добьетесь нужного результата с замаскированной областью изображения. Я считаю, что значения около 90 являются наиболее полезными в астрофотографии.
Отрегулируйте ползунок шумоподавления до тех пор, пока не удовлетворитесь уровнем шума на фотографии. Будьте осторожны, чтобы не переборщить с этим, так как финальное изображение будет иметь «молочный» оттенок. Кроме того, не переходите на очень высокие уровни с подавлением цветового шума, поскольку это может привести к потере цвета у некоторых звезд. Держите ниже 60.
Кроме того, не переходите на очень высокие уровни с подавлением цветового шума, поскольку это может привести к потере цвета у некоторых звезд. Держите ниже 60.
7. Местные корректировки
Чтобы улучшить детализацию определенных областей наших изображений, нам потребуется применить локальные корректировки.
Мы можем использовать инструмент градиента, если мы хотим сделать передний план немного ярче или мы хотим применить определенные настройки ко всей области неба на фотографии.Будьте очень осторожны с количеством осветления, которое вы наносите на передний план. Астрофотография обычно делается ночью, и вы не хотите, чтобы ваш передний план выглядел как дневной. Кроме того, попытка осветлить темные области приведет к появлению большого количества шума.
Здесь я применил к фотографии немного Dehaze. Ползунок Dehaze очень полезен для детализации Млечного Пути. Но, как и любой другой слайдер, используйте его осторожно. У вас может возникнуть соблазн сделать Млечный Путь очень контрастным. Сопротивляйтесь этому искушению. Я также добавил градиент к нижней части изображения и увеличил экспозицию на 0.1.
Сопротивляйтесь этому искушению. Я также добавил градиент к нижней части изображения и увеличил экспозицию на 0.1.
Еще один инструмент, который можно использовать для локальных корректировок, — это кисть. В этом случае я закрасил Млечный Путь и сделал некоторые тонкие настройки. Я добавил немного Dehaze только в Млечный Путь. Не слишком сильно, потому что я не хочу, чтобы оно сильно отличалось от остального неба. Вы также можете поэкспериментировать с ползунком Текстура.
Предыдущее приложение Dehaze немного изменило мой Млечный Путь на фиолетовый, поэтому я исправил это с помощью ползунка «Оттенок». Я также немного уменьшил тени и черный цвет, чтобы получить больше текстуры в темных облаках Млечного Пути.
Если у меня есть серия похожих изображений, сделанных в одних и тех же условиях, я воспользуюсь инструментом «Синхронизация» в Lightroom, чтобы применить одинаковые настройки ко всем из них.
Переход в Photoshop
Это почти моя рутина в Lightroom. Затем я беру фотографию в Adobe Photoshop, чтобы немного уменьшить количество звезд. Из-за различных правок, которые вы применяете в Lightroom, звезды могут выглядеть на вашем изображении немного неестественно и слишком яркими.
Затем я беру фотографию в Adobe Photoshop, чтобы немного уменьшить количество звезд. Из-за различных правок, которые вы применяете в Lightroom, звезды могут выглядеть на вашем изображении немного неестественно и слишком яркими.
Все эти настройки отлично подходят для улучшения структур в Млечном Пути, например, но некоторые из них вредят аспекту звезд.Применив некоторое уменьшение количества звезд, вы избавитесь от раздутых звездочек. Однако не применяйте уменьшение звездочки к фотографиям, сделанным с помощью диффузного фильтра. Вот очень простой алгоритм уменьшения количества звезд, который я использую:
Откройте изображение в Photoshop и продублируйте базовый слой. Возьмите инструмент «Пипетка» и выберите цвет белой звезды. Перейдите в Select> Color Range. С помощью ползунка «Нечеткость» регулируйте выделение, пока не будут выделены все звезды. Вы можете использовать пипетки + и -, чтобы уточнить свой выбор.
Когда вы закончите, нажмите OK. Ваш выбор будет отмечен «марширующими муравьями». Если вам не нравятся «муравьи», вы можете просто нажать Command (Control в Windows) и H. Теперь перейдите в Select> Modify> Feather и установите радиус растушевки 1 пиксель.
Если вам не нравятся «муравьи», вы можете просто нажать Command (Control в Windows) и H. Теперь перейдите в Select> Modify> Feather и установите радиус растушевки 1 пиксель.
Выберите «Фильтр»> «Другое»> «Минимум». Сначала убедитесь, что выбран параметр «Сохранить округлость». Установите радиус пикселя от 0,3 до 0,8. Я бы рекомендовал придерживаться 0,5. Вам может понравиться небо с еще большим количеством уменьшенных звезд, но я считаю, что после определенного значения оно начинает выглядеть странно.
Нажмите ОК, объедините слои, и все готово.
Если на ваших снимках есть кабели, спутники или самолеты, оставьте их там. Клонирование таких объектов, скорее всего, приведет к дублированию звезд на небе.
Вот окончательное изображение:
Пройдя несколько не очень сложных шагов, мы подошли к окончательному результату.Заключение
Конечно, есть и более продвинутые методы, такие как наложение изображений для уменьшения шума или специальные алгоритмы обработки, используемые для фотографирования звездных следов. Об этом в будущих статьях.
Об этом в будущих статьях.
Чистое небо!
Обработка одиночного снимка Млечного Пути — фотография Джека Николса
Шаг 2: Баланс белого
После загрузки изображения в Lightroom первое, что я всегда делаю, это исправляю баланс белого. Баланс белого и цветокоррекция изображений ночного неба — сложная тема, которую я освещаю в своей книге, но здесь я дам вам основы того, что вам нужно знать.
Для начала немного теории. Когда я балансирую белый снимок ночного неба, я всегда стремлюсь получить как можно более нейтральный цвет неба.Даже если я собираюсь использовать более теплый или холодный тон в конечном продукте, я всегда стремлюсь начать с серого. Самая большая причина этого в том, что, имея нейтральный баланс белого, я позже смогу легче передать цвета в Photoshop.
Вот мой любимый (и простой) способ получить нейтральный баланс белого:
- Откройте файл в модуле разработки Lightroom.
- Поднимите ползунки Vibrance и Saturation до 100.

- Это сделает изображение отвратительным, но это временно.
- Вы заметите, что изображение представляет собой набор синих и желтых пятен. Ваша цель — переместить ползунок баланса белого до тех пор, пока количество синего и желтого не станет примерно равным. Вы также можете использовать кисть и инструменты градиента, чтобы сгладить горячие точки.
- Если вы думаете, что у вас примерно столько же синего, сколько желтого, сбросьте Vibrance и Saturation обратно на 0.
- Вуаля — у вас нейтрально сбалансированный образ!
Это изображение изначально было снято с разрешением 4150K и оттенком +4.На самом деле он довольно близок к нейтральному, и я использовал для него баланс белого 4200K +5.
Шаг 3. Регулировка Lightroom
Обычно я не делаю слишком много настроек в Lightroom для снимков ночного неба, так как я предпочитаю делать большую часть работы в Photoshop, поскольку у меня больше контроля. Для этого изображения я внес следующие изменения:
- Я оставил экспозицию и контраст на 0.
 Изображение хорошо экспонировано, и я откорректирую контраст позже в Photoshop.
Изображение хорошо экспонировано, и я откорректирую контраст позже в Photoshop. - Тени до +52.Хотя гистограмма была хорошо экспонирована, я почувствовал, что некоторые тени были немного темными, и воспользовался этой возможностью, чтобы восстановить их.
- Я оставил белую и черную точки на 0.
- Четкость до +76. Я обычно не воспринимаю ясность так высоко, но для звезд немного дополнительной ясности может помочь определить более мелкие. Ясность — это, по сути, локальный контраст. Некоторым изображениям можно также улучшить чистоту неба, но будьте осторожны, не повышайте четкость слишком высоко, поскольку это может увеличить видимый шум, а также артефакты ореола.
- Vibrance: 0. Я не очень часто использую Vibrance в Lightroom, так как предпочитаю маскировать ее для определенных областей в Photoshop, если это необходимо.
- Насыщенность до +35. Обычно я не увеличиваю насыщенность в Lightroom, но сделал это здесь, чтобы изображение было преобразовано из RAW с немного большим количеством цветов для работы.

- Удалить хроматическую аберрацию. Обычно я использую пипетку, нахожу звезду с большим количеством СА и нажимаю на фиолетовую окантовку.
Я не использовал никаких локальных кистей или градиентов для этого снимка.Если вы используете Adobe Camera Raw или Bridge, в вашем распоряжении такие же инструменты, и вы можете вносить те же изменения.
Пожалуй, наиболее важными являются следующие настройки:
- Повышение резкости до 0. В самом конце повысим резкость в Photoshop.
- Понижение шума яркости / контрастности до 0. Шум уменьшим более точно в Photoshop.
- Я обычно оставляю снижение цветового шума в Lightroom по умолчанию. Иногда я поправляю это, но это тема другого поста.
- Я не использовал профиль объектива, так как хорошего для Rokinon 24 / 1.4 не существовало, когда я сделал и обработал этот снимок. Однако при съемке ночного неба я часто обнаруживаю, что профиль объектива может отрицательно сказаться на некоторых изображениях, поскольку «исправление» виньетирования в углах может усилить шум в этих областях.
 Поэкспериментируйте и посмотрите, что вам нравится.
Поэкспериментируйте и посмотрите, что вам нравится.
Итак, мы готовы перенести изображение в Photoshop. Одна уловка после того, как вы перенесли изображение в Photoshop — обязательно разблокируйте фоновый слой, щелкнув маленький значок замка рядом с ним.
Шаг 4: Маскирование
Шаг 4, вероятно, самый важный шаг во всем процессе. Нам нужно создать маски, которые позволят нам отдельно изменять отдельные области фотографии. На этом снимке главное, что я хочу, — это иметь возможность обрабатывать передний план отдельно от фона. Я также хочу настроить яркие и темные области отдельно, поэтому я также буду использовать маски яркости, чтобы добиться этого.
Маски — это глубокая тема с множеством нюансов. В частности, эта фотография представляет, вероятно, самый простой сценарий, который у вас может быть — чистая линия горизонта, на которой вы можете просто нарисовать маску, что мы и собираемся сделать.Все становится намного сложнее, когда в кадре есть деревья, люди или другие объекты.
Начнем с создания маски для неба. Сначала возьмите инструмент быстрого выбора:
Что такое «постобработка» в фотографии?
Понравилась эта статья? Почему бы тебе не приколоть это!Недавно столкнулись с проблемой фотографии и задаетесь вопросом, что такое постобработка? Вот определение для начинающего фотографа.
Вот моя собственная попытка определить, что такое постобработка для фотографии:
[blockquote cite = ”Джефф Хармон — любительский редактор, улучшить фотографию.com ”type =” left ”] Использование процесса преобразования фотографий из того, что было снято камерой, чтобы они были ближе к тому, что видели наши глаза, или для художественного изменения изображения. [/ blockquote]
Есть еще один современный термин, который очень часто используется как синоним постобработки. Фактически, с 1992 года глагол «photoshop» был официально добавлен в словарь английского языка из-за того, как часто он используется в качестве термина вместо «постобработка». Вот как Мерриам-Вебстер определяет «фотошоп»:
Вот как Мерриам-Вебстер определяет «фотошоп»:
[blockquote cite = ”Словарь Марриам Вебстер” type = ”left”] переходный глагол
: изменить (цифровое изображение) с помощью программного обеспечения Photoshop или другого программного обеспечения для редактирования изображений, особенно таким образом, чтобы искажать реальность (что касается намеренно вводящего в заблуждение целей) [/ blockquote]
Конечно, я предпочитаю свое определение.Мне не нравится отрицательный оттенок в конце словарного определения — в Photoshop есть множество красивых и художественных работ, сделанных без малейшего намека на обман. Верно и то, что постобработка фотографий очень часто выполняется без использования программного продукта Photoshop от Adobe (ознакомьтесь с этой статьей, чтобы узнать, почему новичкам следует начинать с продукта Adobe Lightroom).
Я вполне могу гарантировать, что каждый снимок , который произвел на вас впечатление за последнее десятилетие, был подвергнут постобработке. Конечно, хороший фотограф получит от камеры больше, чем тот, кто не знает, как ею пользоваться, но постобработка — это очень большая часть того, что делает фотографа сегодня.
Конечно, хороший фотограф получит от камеры больше, чем тот, кто не знает, как ею пользоваться, но постобработка — это очень большая часть того, что делает фотографа сегодня.
Хорошо. Отлично. Вот пара определений, но все еще не более ясное, что такое пост-обработка для фотографии? Проще говоря, это использование программного обеспечения на компьютере для изменения фотографии. Для этого есть много способов и причин.
Я думаю, что изучение нескольких техник съемки, основанных на постобработке, — лучший способ помочь вам понять, что это такое.Это довольно сложные темы, но это методы, которые используют фотографы, зная, что они будут постобработать снимки. Оставайся со мной, и оно того стоит.
RAW Съемка
Даже как новичок, вам, вероятно, уже говорили, что вы должны «снимать в формате RAW». Не зря значительная часть фотографов (профессиональных и любителей) снимает в формате RAW. Как фотограф-любитель, я снимаю в формате RAW, но я рекомендую новичкам снимать в формате JPEG или JPEG + RAW, пока они не освоятся с треугольником экспозиции.
Когда фотограф снимает в формате RAW, он делает это, зная, что будет выполнять постобработку сделанных изображений. Вы можете думать о изображениях RAW как о том, что вам дают сырое мясо для гамбургера, которое нужно приготовить, а JPEG — это как о том, что вам дают полностью приготовленный гамбургер, приготовленный каждый раз точно так же (многие модели камер позволяют вам выбирать между рецепты). Конечно, вы можете добавить что-нибудь в полностью приготовленный гамбургер, чтобы изменить вкус, но вариантов меньше, потому что приготовление готово.
Электронные датчики в наших современных цифровых камерах довольно хороши, но очень далеки от совершенства. Они значительно улучшаются с каждым новым поколением, но исходящий из них сигнал не является «чистым». Часть ценной технологии внутри вашей камеры — это алгоритмы, специально созданные для компенсации этого. При сравнении JPEG с необработанным изображением RAW, RAW выглядит «мягким» (слегка не в фокусе или с недостатком деталей), «плоским» (разница между черным и белым не так велика, как должна быть, цвета drab) и другие проблемы, которые необходимо исправить.
Даже если настройки камеры абсолютно идеальны для снимка, необработанные данные с сенсора требуют некоторой работы, чтобы сделать снимок как можно лучше. При съемке в формате JPEG камера делает это за вас заранее определенным образом, который нельзя отменить. При съемке в формате RAW фотограф должен (или может) делать это на компьютере. Эта обработка изображения RAW с помощью программного обеспечения на компьютере является одной из форм постобработки.
Расширенный динамический диапазон (HDR)
Цифровые датчики не могут улавливать весь спектр света в сценах, таких как закат Другой тип фотографии, которая выполняется, заранее зная, что изображения будут подвергнуты постобработке, — это так называемый высокий динамический диапазон (HDR).К сожалению, динамический диапазон достаточно сложен, это должна быть сама статья, которую я скоро добавлю здесь, на сайте betterphotography.com, так что будьте осторожны. Поскольку этой статьи еще не существует, позвольте мне попытаться объяснить ее в нескольких предложениях, чтобы вы поняли, почему вам может потребоваться некоторая пост-обработка, чтобы иметь дело со сценами с высоким динамическим диапазоном.
Какими бы впечатляющими и гибкими ни были датчики в наших камерах, человеческий глаз по-прежнему удивительнее.Серьезно, чем больше я узнаю о фотографии, тем больше меня впечатляет то, насколько круты наши глаза. Самый простой способ объяснить динамический диапазон — это вспомнить последний захватывающий дух восход или закат, который вы видели. Помните, как это было невероятно? Помните яркие и живые цвета? Вы пробовали запечатлеть момент на фото? Как фотография соотносилась с тем, что вы видели?
Уверен, ответ в том, что фото не было даже близко к тому, что вы видели своими глазами. Наши глаза удивительны в своей способности воспринимать чрезвычайно широкий диапазон света или, по крайней мере, переключаться между ярким и темным так быстро, что кажется, что мы можем воспринимать все это.По правде говоря, ни одна камера не может уловить тот же диапазон света, с которым могут справиться наши глаза. Слишком большая разница между самыми яркими и самыми темными частями заката, чтобы камера могла все это запечатлеть.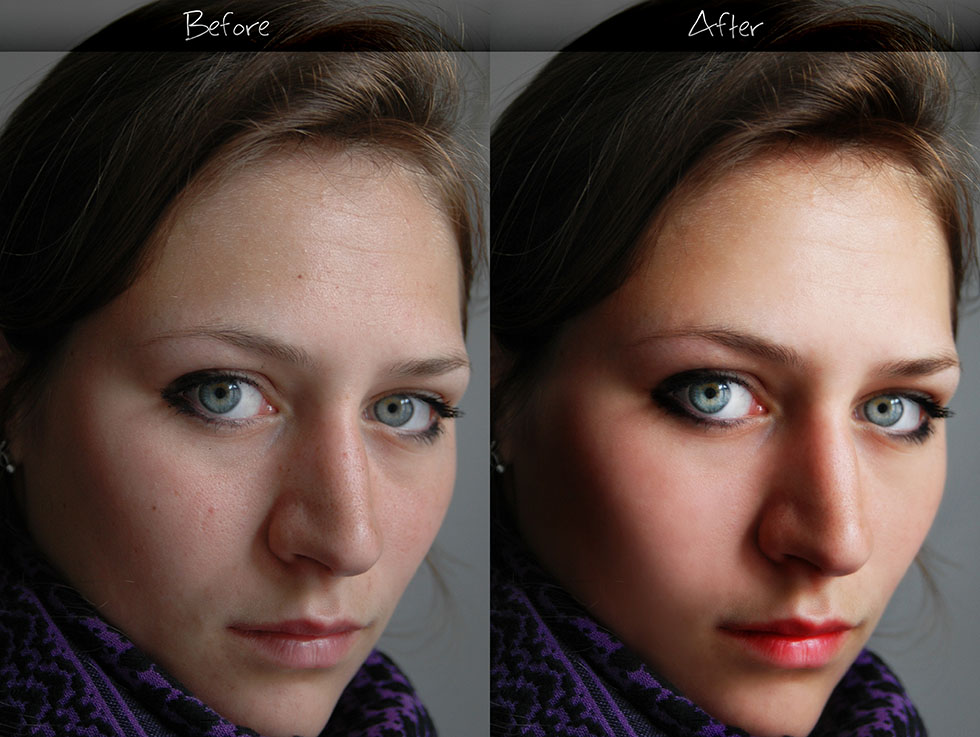 Когда существует действительно большая разница между ярким и темным (фотографы говорят «светлые участки» для ярких и «тени» для темных), сцена считается имеющей высокий динамический диапазон.
Когда существует действительно большая разница между ярким и темным (фотографы говорят «светлые участки» для ярких и «тени» для темных), сцена считается имеющей высокий динамический диапазон.
Динамический диапазон — это гораздо больше, но, надеюсь, вы уловили идею. Вы сами убедились, насколько ограничена ваша камера в попытках запечатлеть полный динамический диапазон восхода или заката.Но как насчет тех потрясающих фотографий , которые вы видели в Интернете, где восход или закат намного больше похож на то, что вы видели своими глазами? ПОСТОБРАБОТКА!
Есть уловки, которые фотографы могут использовать, чтобы компенсировать тот факт, что камера не может записать весь свет в сцене. Камера имеет значение. Камеры фактически оцениваются по их способности захватывать динамический диапазон (сенсоры в камерах Nikon в настоящее время здесь побеждают). Фактически, это одно из самых больших различий между камерой вашего смартфона и действительно хорошей цифровой камерой. Но даже самая лучшая цифровая камера не может получить все это — по крайней мере, пока.
Но даже самая лучшая цифровая камера не может получить все это — по крайней мере, пока.
Техника HDR включает в себя несколько снимков сцены с разной экспозицией (фотографы называют это «брекетингом»). Например, они могут сделать один переэкспонированный (слишком яркий) снимок, недоэкспонированный (слишком темный) и «правильно экспонированный» (в самый раз). Многие камеры имеют функцию автоматического брекетинга, но, поскольку все это делается в камере, это не пост-обработка. Вот уже несколько лет в смартфоны есть встроенная функция, позволяющая делать несколько снимков, но они также делают следующий шаг автоматически.
После того, как фотограф сделал снимки сцены в скобках, он импортирует их на свой компьютер и с помощью специального программного обеспечения (Photoshop и Photomatix — два популярных варианта) объединит их вместе и сделает сцену более похожей на то, что вы видели с помощью своего глаза. Это объединение нескольких кадров в один с более сбалансированным освещением — еще одна форма постобработки.
Выставить вправо (ETTR)
Еще одна несколько спорная тема, поскольку не все фотографы согласны с эффективностью этой техники, но «экспонирование справа» — это еще один термин, который вы можете услышать от фотографов.Опять же, тема достаточно большая, чтобы можно было написать одну статью, но давайте рассмотрим ее так же, как и другие техники.
Гистограмма, показывающая данные изображения фотографии, которая немного переэкспонированаИз-за того, как работают цифровые датчики внутри наших камер, они не так хорошо улавливают тени (помните, что это более темные части сцены) в кадре . Они намного лучше захватывают светлые участки (более яркие части). Из-за этого некоторые фотографы намеренно немного передерживают снимок, чтобы тени были ярче.ETTR — еще одна уловка, позволяющая обойти ограничения камеры, не способной улавливать весь свет.
Это называется «экспонирование справа» из-за того, как слегка переэкспонированное изображение выглядит на гистограмме, где вы можете видеть, что справа (более яркие части фотографии) гораздо больше данных, чем слева сторона (более темные участки).
Поскольку метод ETTR переэкспонирует снимок, если бы вы посмотрели или распечатали фотографию, не изменяя ее, снимок не выглядел бы слишком хорошо.Было бы слишком ярко. Таким образом, фотограф будет делать снимок таким образом, зная, что, когда он импортирует его на компьютер, он будет использовать программное обеспечение для постобработки (Lightroom идеально подходит для этого), чтобы изменить экспозицию, затемняя ее, пока она не будет выглядеть правильно. Изменение экспозиции фотографии — еще одна форма постобработки.
Теперь, когда мы ознакомились с некоторыми приемами съемки, которые фотографы будут использовать заранее, зная, что они будут обрабатывать свои фотографии определенным образом, давайте поговорим о некоторых других распространенных вещах, выполняемых при постобработке.
Экспозиция
Как описано ранее, ETTR — это метод, при котором фотограф намеренно передерживает снимок, чтобы получить лучшее качество в тенях. Однако не все из нас делают это специально. Как новичок, вы, скорее всего, часто упускаете экспозицию (так делают все фотографы), получая снимки с переэкспонированием и снимки с недоэкспонированием.
Как новичок, вы, скорее всего, часто упускаете экспозицию (так делают все фотографы), получая снимки с переэкспонированием и снимки с недоэкспонированием.
Если вы снимаете в формате RAW (а не в формате JPEG), у вас будет довольно значительная возможность «исправить» экспозицию с помощью программного обеспечения для постобработки.Увеличение экспозиции увеличивает яркость всей фотографии сразу, хотя следует учитывать, что ее большое увеличение приведет к увеличению шума (случайного разбрызгивания пикселей неправильного цвета) на фотографии, особенно в более темных областях. Снижение затемнения экспозиции сразу для всей фотографии (как это сделано в ETTR).
Если вы занимаетесь свадебной фотографией, вам может быть довольно сложно исправить экспозицию сотен изображений. Я рекомендую сэкономить ваше время и использовать пресеты или онлайн-сервисы редактирования фотографий, такие как свадебное ретуширование.com.
Баланс белого
Изменение всего лишь значений баланса белого фотографии Вы видели фотографии, на которых баланс белого не был должным образом сбалансирован, но вы, вероятно, не знали, как это назвать. Вы знаете те снимки в помещении, которые выглядят очень желтыми (фотографы называют это «теплыми»), синими (называемыми «холодными») или имеют другой цветовой оттенок? Это происходит, когда баланс белого, о котором угадала камера, не правильный. Это еще один пример того, насколько прекрасны наши глаза. Что ж, в этом случае работу, вероятно, делает наш мозг, но в любом случае у нас есть способность видеть что-то белое, и на самом деле это так выглядит при различных условиях освещения.От яркого дня на улице до комнаты, освещенной свечами, мы в основном видим что-то белое как белое.
Вы знаете те снимки в помещении, которые выглядят очень желтыми (фотографы называют это «теплыми»), синими (называемыми «холодными») или имеют другой цветовой оттенок? Это происходит, когда баланс белого, о котором угадала камера, не правильный. Это еще один пример того, насколько прекрасны наши глаза. Что ж, в этом случае работу, вероятно, делает наш мозг, но в любом случае у нас есть способность видеть что-то белое, и на самом деле это так выглядит при различных условиях освещения.От яркого дня на улице до комнаты, освещенной свечами, мы в основном видим что-то белое как белое.
У наших фотоаппаратов нет такой возможности. Поскольку камера записывает данные изображения, снятые датчиком, в файл на флэш-карте, она имеет ограниченный диапазон цветов, который может быть представлен в этих данных. Чтобы справиться с этим, формат файла (RAW или JPEG) включает определение точки баланса белого, точки в сцене, которая определяется как «нейтральный» цвет, вокруг которого определяются все остальные цвета в кадре.
Когда ваша камера находится в режиме автоматического баланса белого (AWB) (который Джим, Дарин и я все рекомендуем делать постоянно), камера анализирует сцену и делает лучшее предположение о том, какой должна быть эта точка баланса белого. Современные камеры неплохо справляются с этой задачей, но это не всегда правильно, и с помощью постобработки фотограф может очень легко изменить положение этой точки. Вы можете сделать эту желтую, тусклую фотографию такой, как должно быть.
Даже если камера установила баланс белого «правильно», фотограф может из творческих соображений решить, что баланс белого будет отличаться от правильного.У Джима есть отличный пример фотографа, заранее решившего, что они будут делать что-то творческое с балансом белого, в его статье о гелевом смещении.
Фильтры
На нижнем снимке градиентный фильтр затемняет небо. Если вы использовали почти любую форму социальных сетей, чтобы поделиться фотографией, вы уже видели, на что способны простые фильтры. Эта часть приложения, когда вы собираетесь поделиться фотографией, где вы можете сделать фотографию старой, иметь цветовой оттенок или применить какой-либо другой эффект.Проще говоря, это пост-обработка.
Эта часть приложения, когда вы собираетесь поделиться фотографией, где вы можете сделать фотографию старой, иметь цветовой оттенок или применить какой-либо другой эффект.Проще говоря, это пост-обработка.
Инструменты постобработки, такие как Lightroom, предлагают гораздо более эффективные фильтры, чем те, которые вы видите в большинстве приложений на смартфоне. Они смоделированы на основе физических фильтров, которые некоторые фотографы используют перед объективом во время съемки, что позволяет фотографу применить аналогичный эффект к снимку, когда он находится на компьютере.
Существует два основных типа фильтров постобработки: градуированные и радиальные. Оба типа позволяют сделать одно и то же с фотографией, применяя изменения в шаблоне, плавно переходя от сильного применения эффекта к его отсутствию.Градуированный тип применяет эффект по прямой линии, сверху вниз, слева направо, сверху слева направо и т. Д. Радиальный тип применяет его по круговой схеме.
Давайте вернемся к предыдущей фотографии заката, где HDR был стратегией, с помощью которой можно было попытаться захватить больше света, чем можно сделать за один снимок. Альтернативным подходом было бы применение градуированного фильтра к фотографии, где экспозиция в верхней части фотографии снижается до горизонта, где она остается неизменной.Или можно сделать наоборот, увеличив экспозицию переднего плана, который выглядит очень темным по сравнению с яркостью неба.
Альтернативным подходом было бы применение градуированного фильтра к фотографии, где экспозиция в верхней части фотографии снижается до горизонта, где она остается неизменной.Или можно сделать наоборот, увеличив экспозицию переднего плана, который выглядит очень темным по сравнению с яркостью неба.
Заключение
Надеюсь, теперь вы лучше понимаете, что такое постобработка для фотографии — сделать ваши фотографии лучше с помощью программных инструментов на компьютере. Надеюсь, вы также понимаете, что постобработка — очень важная часть современной фотографии. Если вы хотите, чтобы ваши фотографии выглядели как снимки, которые вы видели в Интернете, вам нужно научиться выполнять постобработку.Хотя существует множество бесплатных обучающих программ, которые вы можете найти в Интернете в виде статей и видео, если вы хотите получить хороший старт в постобработке, обязательно ознакомьтесь с отличным (и ОЧЕНЬ разумным) онлайн-обучением Джим и Дарин. предложение по Lightroom и Photoshop на сайте photoclasses.



 Он поддерживает файлы RAW.
Он поддерживает файлы RAW. Перемещайте ползунки пороговых значений, чтобы увеличить или уменьшить количество обнаруженных звезд;
Перемещайте ползунки пороговых значений, чтобы увеличить или уменьшить количество обнаруженных звезд; Изображение хорошо экспонировано, и я откорректирую контраст позже в Photoshop.
Изображение хорошо экспонировано, и я откорректирую контраст позже в Photoshop.
 Поэкспериментируйте и посмотрите, что вам нравится.
Поэкспериментируйте и посмотрите, что вам нравится.