Кисть блики для фотошопа: Кисть для фотошопа — Блики / Creativo.one
90 кистей бликов для Photoshop
Эффект бликов зачастую используется в Photoshop при редактировании готовых изображений, для их улучшений. Но также, отдельные оптические свечения можно увидеть и на однотонных фонах в веб-дизайне, при оформлении рекламной продукции и т.д. Ввиду этого, блики всегда нужны художникам и дизайнерам. Кисточки же, в отличие от огромных изображений Overlay, позволяют рисовать более точно.
Мы подобрали для вас несколько коллекций кистей с бликами для фотошопа.
О том, как воспользоваться кистями в Photoshop, мы рассказали в Инструкции «Как установить кисти в фотошоп».
20 Lens Flares PS Brushes Abr Vol.9
Набор из 20 кисточек с четкими и насыщенными бликами. Они подходят в случаях, когда необходимо создать яркий блик, например, от прямо светящего на зрителя солнца или света от фар.
Формат: .abr
Количество: 20
Размер файла: 25 МБ
Скачать
20 Lens Flares PS Brushes Abr Vol.
 8
8Эти блики созданы в стиле кинематографии и работы с видеороликами. Они имеют высокое разрешение и могут использоваться в проектах для печати.
Формат: .abr
Количество: 20
Размер файла: 9 МБ
Скачать
35 Optical Flare Brushes
Коллекция бликов, которые часто можно увидеть в научно-фантастических фильмах во время движения звездных кораблей при солнечном свете в космосе или при посадке\взлете. Высокое разрешение делает их весьма востребованными.
Формат: .abr
Количество: 35
Размер файла: 306 КБ
Скачать
Lens Flares Photoshop Brushes
Набор содержит 15 высококачественных оптических бликов и кистей со звездами, размером 2500+ пикселей. Создавайте профессиональные визуальные эффекты за секунды!
Формат: .abr
Количество: 15
Размер файла: 36 МБ
Скачать
Как убрать отражение в очках с помощью Photoshop
В этом руководстве рассматривается эффективный способ, позволяющий убрать отражение в очках на фотографии человека в Photoshop.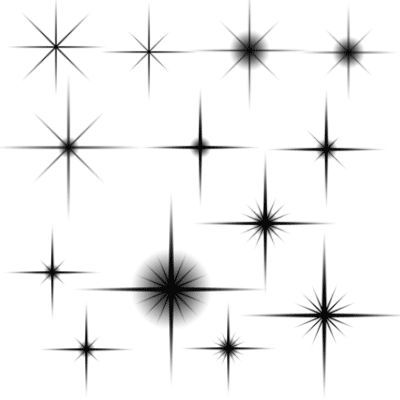
Совет: при съемке попросите модель слегка наклонить очки, и отражения исчезнут. Эффективность данного подхода продемонстрирована на следующих фото.
Это руководство не подходит для Photoshop CS6, но подойдет для последней версии Lightroom.
Начнем с редактирования продемонстрированного ниже изображения, которое я нашел на Adobe Stock.
Откройте изображение в Photoshop и перейдите в меню Фильтр> Camera Raw. Увеличьте изображение до 100%.
Выберите «Корректирующую кисть» (1). Активируйте «Маску» и «Наложение» (2).
Установите для «Растушевки», «Нажима» и «Плотности» значение 100 (3). Убедитесь, что включено автомаскирование.
Установите размер кисти с помощью клавиш «[» и«]». Закрасьте области отражения, чтобы выделить их.
Выключите «Наложение» и «Маску». Мы создали выделение. Теперь пришло время внести необходимые коррективы.
Кликните правой кнопкой мыши по меню настроек корректирующей кисти и выберите пункт «Сбросить настройки локальной коррекции». Это действие обнулит все настройки.
Это действие обнулит все настройки.
Вносите необходимые коррективы до тех пор, пока выделенная область не станет идентичной остальной части кожи. Переместите ползунок «Удалить дымку» в начало.
Не беспокойтесь об отражении слева. Сначала уберем блики с одной линзы очков.
Нажмите кнопку «ОК», чтобы применить фильтр Camera Raw. Затем активируйте «Точечную восстанавливающую кисть».
Используйте кисть маленького размера. Закрасьте с ее помощью крайнюю границу блика.
Точечное восстановление смешает края.
Выглядит хорошо. Но на брови все еще присутствует небольшое количество бликов. Давайте исправим это.
Создайте новый слой.
Активируйте инструмент «Штамп» и для параметра «Образец» установите значение «Все слои».
С помощью небольшой кисти исправьте отражение бровей. Теперь у нас есть верхний контур.
Давайте создадим композитный слой, который будет содержать объединенную копию всех видимых слоев. Нажмите Alt + Ctrl + Shift + E. Видите новый слой сверху?
Используя инструмент «Быстрое выделение», создайте грубое выделение вокруг линзы очков.
Нажатие Ctrl + J, чтобы скопировать выделенную область на новый слой.
Теперь увеличим выделенную область, чтобы скрыть шов. Нажмите Ctrl + T для свободного преобразования выделения
Перетащите верхние углы, чтобы линза перекрывала шов. Нажмите клавишу Enter.
Удерживая нажатой клавишу Alt, кликните по иконке «Маска слоя» в палитре «Слои» (третья иконка слева). Теперь верхний слой будет скрыт. Будут видны только области, которые мы закрашиваем белым.
Выберите инструмент «Кисть». Установите белый цвет. Убедитесь, что в палитре слоев активна область маски и непрозрачность кисти равна 100%.
Увеличьте изображение и закрасьте край белой кистью. Посмотрите, как линия исчезает.
Один глаз выглядит великолепно. Теперь займемся другим. Нажмите Alt + Ctrl + Shift + E и создайте композитный слой. Используйте инструмент «Быстрое выделение», чтобы выделить область вокруг линзы.
Нажмите Ctrl + J, чтобы скопировать выделение на новый слой. Затем активируйте свободное трансформирование выделения (Ctrl + T).
Кликните правой кнопкой мыши внутри рамки и выберите пункт «Отразить по горизонтали».
После этого вы увидите перевернутую линзу.
Перетащите ее на левый глаз. Но мы еще не закончили, поскольку нет двух одинаковых глаз.
Профессиональный совет (необязательно): Для изменения формы глаз кликните правой кнопкой мыши и выберите пункт «Деформация». Перетащите угловые маркеры так, чтобы они соответствовали углу наклона.
Применим прием с перевернутой маской снова. Удерживая нажатой клавишу Alt, создайте новую маску слоя.
Используя белую кисть с мягкими краями, закрасьте область отражения и блики.
Теперь все готово.
Я надеюсь, что это руководство помогло вам избавиться от бликов в очках на фото.
Данная публикация является переводом статьи «HOW TO REMOVE REFLECTIONS FROM GLASSES IN PHOTOSHOP» , подготовленная редакцией проекта.
Добавляем эффект радужных бликов на фото | by PFY (Твой фотошоп)
Скачать архив с материалами к уроку
Примечание: Автор использовал платные материалы. В архиве вы найдёте альтернативный вариант изображений для выполнения урока.
В архиве вы найдёте альтернативный вариант изображений для выполнения урока.
Для начала нужно открыть исходное фото в программе. Жмем Ctrl+O и выбираем картинку на компьютере.
Кликаем правой кнопкой по слою и выбираем Convert to Smart Object (Преобразовать в смарт-объект).
Далее мы создадим образцы цвета, которые будем использовать для создания эффекта. Открываем панель Window — Swatches (Окно — Образцы).
В нижней части панели инструментов открываем окно Color Picker (Выбор цвета). Выбираем цвет #9f61f6 и жмем на кнопку Add to Swatches (Добавить в образцы).
После этого добавляем остальные цвета:
- #7190fb
- #5af8f9
- #4efe89
- #f8d45b
- #f9624f
Перед началом создания эффекта нам нужно выполнить небольшую цветокоррекцию фото. Выбираем смарт-объект и жмем Shift+Ctrl+A, чтобы открыть фильтр Camera Raw. Используем следующие значения:
- Exposure (Экспонир): -1,30
- Clarity (Четкость): -18
После этого переходим Layer — New Adjustment Layer — Curves (Слой — Новый корректирующий слой — Кривые). В центре кривой ставим точку и тянем ее вниз.
В центре кривой ставим точку и тянем ее вниз.
Переходим Layer — New Adjustment Layer — Levels (Слой — Новый корректирующий слой — Уровни) и вводим следующие значения: 8; 1,00; 251.
В конце добавляем выцветший эффект на фото. Для этого переходим Layer — New Adjustment Layer — Exposure (Слой — Новый корректирующий слой — Экспозиция) и устанавливаем Offset (Сдвиг) на +0,0100.
Теперь мы можем начать работу с эффектом. Создаем три новых слоя (Alt+Shift+Ctrl+N) и размещаем их под слоем Exposure (Экспозиция).
Жмем клавишу B, чтобы активировать инструмент кисть и на верхней панели настраиваем ее:
- Size (Размер): 50 пикселей
- Hardness (Жесткость): 45%
На панели образцов выбираем первый цвет и рисуем пятно для радуги на первом пустом слое.
После этого создаем еще пять таких же мазков, используя цвета на панели образцов.
Таким же образом рисуем еще две линии, состоящих из цветов радуги.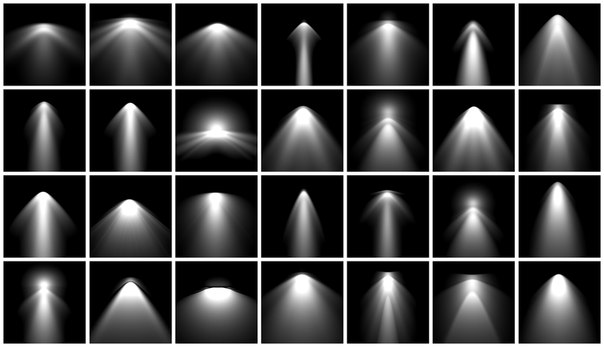 Каждая линия должна находиться на отдельном слое.
Каждая линия должна находиться на отдельном слое.
Выбираем первый слой с радугой и применяем к нему Filter — Blur — Gaussian Blur (Фильтр — Размытие — Размытие по Гауссу) с радиусом 40 пикселей.
Далее применяем фильтр Gaussian Blur (Размытие по Гауссу) ко второму и третьему слоям, просто нажав комбинацию Alt+Ctrl+F.
С зажатой клавишей Shift выделяем все три слоя с бликами и переключаем их режим наложения на Overlay (Перекрытие).
Под слоями с радугой добавляем новый. Жмем клавишу В, чтобы активировать кисть, и рисуем три белых полосы на бликах.
Жмем комбинацию клавиш Alt+Ctrl+F и применяем к этому слою фильтр Gaussian Blur (Размытие по Гауссу).
Переключаем режим наложения слоя с белыми полосами на Overlay (Перекрытие) и уменьшаем непрозрачность до 25%.
Отличная работа!
Я показал вам, как с помощью стандартных кистей, смарт-фильтров и корректирующих слоев создать эффект радужных бликов.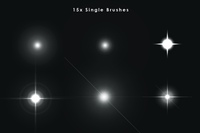
PFY
Блеск танца
Сегодня я покажу, как можно обычную фотографию превратить в футуристическую композицию, используя различные техники фотошопа. Чтобы получить конечный результат, поработаем с инструментом Brush (Кисть) и средствами для создания цветовых и световых эффектов.
Конечный результат:
Начнем работу с создания нового документа (Ctrl+N) в Adobe Photoshop с размерами 1024 пикселей на 1280 пикселей (RGB) и разрешением 72 pixels/inch.
Сначала создайте фон для композиции. В фоновом слое созданного документа кликните на кнопке Add a layer style (Добавить стиль слоя) и выберите из списка Gradient Overlay (Градиентная заливка). (Если кнопка недоступна, щелкните дважды на фоновом слое и нажмите ОК). Подробнее о работе с эффектами слоя.
Натройки для заливки такие:
Щелкните на градиентной полосе, чтобы открыть редактор градиентов и установить цвета такие, как показано на рисунке.
Нажмите OK, чтобы закрыть редактор градиентов.
В результате получим такой фон:
С помощью инструмента Rectangle Tool (Прямоугольник) выделите прямоугольник как на рисунке:
Кликните на кнопке Add a layer style (Добавить стиль слоя) и выберите из списка Inner Shadow (Внутренняя тень). Настройки как на рисунке:
В этом же окне выберите Gradient Overlay (Градиентная заливка) и задайте настройки:
В этом же окне выберите Gradient Overlay (Градиентная заливка) и задайте настройки:
Щелкните на градиентной полосе, чтобы открыть редактор градиентов и установить цвета такие, как показано на рисунке. Нажмите OK, чтобы закрыть редактор градиентов.
Результат:
Создайте новый слой и залейте его серым цветом #BBBCBA:
Примените к этому слою фильтр Filter (Фильтр)>Noise(Шум)>Add Noise (Добавить шум) с параметрами:
Установите для этого слоя Fill (Заливка) до 39% и режим наложения Divide (Разделение).
Создайте новый слой и выберите мягкую круглую кисть (Brush Tool), цвет рисования черный, в панели параметров задайте Opacity (Непрозрачность) около 20%.
Затемните с помощью этой кисти поверхность так, как на рисунке:
Найдите подходящую фотографию. Например здесь . Можно выбрать другое изображение на Ваше усмотрение. Откройте его в фотошопе.
Фон удалите любым привычным для вас способом, например, используя Pen Tool (Перо), Magic Wand Tool (Волшебная палочка) или Magnetic Lasso (Магнитное лассо) и затем вставьте девушку в новый слой вашего основного документа.
Создайте новый слой над слоем с девушкой. Выберите мягкую круглую кисть (Brush Tool), цвет рисования белый, в панели параметров задайте Opacity (Непрозрачность) около 20%.
Для придания девушке эффекта свечения закрасьте этой кистью на изображении девушки определенные зоны, как здесь:
Задайте режим наложения для слоя Overlay (Перекрытие)
Теперь займемся цветными бликами. Выберите жесткую механическую кисть и настройте ее в панели кистей. Выберите форму отпечатка кисти. С помощью ползунков настройте размер кисти и интервал между отпечатками, как показано на рисунке. В окне предварительного просмотра можно наблюдать, как изменяется мазок кисти. Подробнее о настройках инструмента Brush (Кисть).
Выберите жесткую механическую кисть и настройте ее в панели кистей. Выберите форму отпечатка кисти. С помощью ползунков настройте размер кисти и интервал между отпечатками, как показано на рисунке. В окне предварительного просмотра можно наблюдать, как изменяется мазок кисти. Подробнее о настройках инструмента Brush (Кисть).
В окне Shape Dynamics (Динамика формы) настройте изменения формы:
В окне Color Dynamics (Динамика цвета) настройте разброс цветов:
Для рисования кистью выберите цвета белый и зеленый №FE0600:
Создайте новый слой и рисуйте в этом слое выбранной кистью. Создайте широкий мазок с левого верхнего угла в правый нижний, как на рисунке. Цвет кисти при этом будет меняться. Возможно, для вашей фотографии больше подойдет другое расположение цветных бликов.
Установите режим смешивания для этого слоя Screen (Экранирование).
Добавьте маску слоя.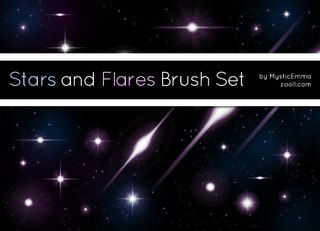
Порисуйте в маске (маска при этом должна быть выделена!) чтобы слегка скрыть края разноцветного мазка с кругами.
Создайте новый слой и нарисуйте выбранной ранее кистью (Opacity (Непрозрачность) примерно 20%) немного кругов большего диаметра:
Установите для слоя режим наложения (перекрытия) слоев Linear Dodge (Линейное выгорание).
Сделайте копию слоя с нарисованными кругами (вместе с маской!) и расположите этот слой поверх всех прочих слоев. Примените к этому слою фильтр: Filter (Фильтр)>Blur(Размытие)>Gaussian blur (Размытие по Гауссу). Радиус размытия 5 px.
Получите такой результат:
Установите в панели слоев Fill (Заливку) для этого слоя 0%. И измените режим наложения Color Dodge (Выгорание цвета или цветное осветление).
И измените режим наложения Color Dodge (Выгорание цвета или цветное осветление).
Сделайте копию этого слоя. Выделите оба слоя, удерживая клавишу CTRL, затем объедините выделенные слои. Для этого выберите Merge Down (Объединить слои) в контекстном меню.
Сделайте копию последнего слоя и примените к нему фильтр: Filter (Фильтр)>Blur(Размытие)>Gaussian blur (Размытие по Гауссу).
Радиус размытия 10 px.Это должно выглядеть примерно так:
Сделайте еще одну копию слоя и примените команду Free Transform (Свободная трансформация) чтобы перевернуть горизонтально копию слоя.
Создайте новый слой и выбранной ранее кистью но с маленьким диаметром мазка нарисуйте много маленьких цветных кружочков.
Добавьте новый корректирующий слой Curves (Кривые).
Конечный результат:
Источник урока
Рисование волос с помощью Painter&Photoshop
Рисование волос (с помощью Photoshop & Corel Painter)
1.У меня не осталось этапов работы над Сирин, кроме одного — начального, его я и буду использовать,
но результат, конечно же, будет немного отличаться от картины. Лицо, чтобы не отвлекало, я рисовать не буду )
Для дальнейшей работы в Painter нужно чтобы фон уже был отрисован(поскольку кисти в нем перемешивают цвет фона и передний план, поэтому Вы не сможете корректно дорисовать слой фона, будут видны разводы) А это значит что волосы(и другие «пушистые» детали типа перьев) в реальной картине придется рисовать в последнюю очередь. Если Вы полностью решите нарисовать волосы в Photoshop, то такой необходимости нет. Можете рисовать на каком угодно этапе(смешения с цветом фона не происходит, даже если Вы используете «палец») Но, мне результат в Photoshop не нравится, поэтому я предпочитаю Painter.
Можете рисовать на каком угодно этапе(смешения с цветом фона не происходит, даже если Вы используете «палец») Но, мне результат в Photoshop не нравится, поэтому я предпочитаю Painter.
Итак, начинаем работу в Photoshop. Создайте файл в формате psd . Нам нужно создать основу, с которой мы будем потом работать в Painter.
Нарисуйте волосы вашей модели без детализации любой кистью которая вам нравится. Но я все же использовала вот такие: которые используют для рисования волос и шерсти. На этом этапе самое важное определить источник света и положить световые пятна на пряди волос в соответствии с направлением света. У меня основной источник света будет сзади сверху(на уровне головы) а это значит что вокруг прядей обязательно будет ореол из «светящихся» волос. Поэтому я положила светлые пряди туда, где по-моему предположению должен быть свет Спереди предполагался отраженный свет, поэтому тоже будет немного световых пятен.
Теперь надо немного разноцветить наши волосы, потому что волосы всегда состоят из прядей разных оттенков.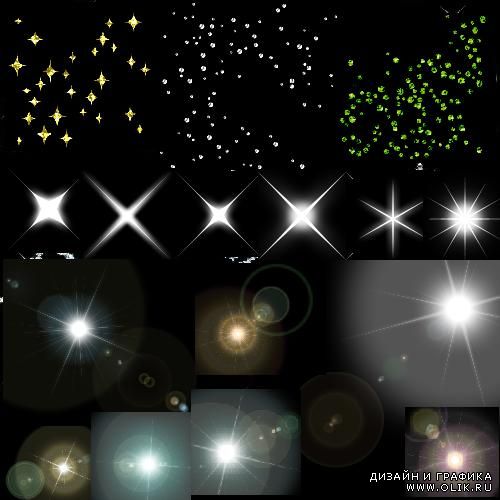 Я добавляю сюда ржаво-красные пряди, опять же стараясь сохранять объем, созданный предполагаемым источником света! Как меня учили: рисуй светом! Любые выпуклости, обращенные к источнику света(либо отражающие свет) будут ярче и светлее тех, что в тени и в глубине. Поэтому я нарисовала сначала черную основу, а потом стала распределять световые блики по всей площади.
Я добавляю сюда ржаво-красные пряди, опять же стараясь сохранять объем, созданный предполагаемым источником света! Как меня учили: рисуй светом! Любые выпуклости, обращенные к источнику света(либо отражающие свет) будут ярче и светлее тех, что в тени и в глубине. Поэтому я нарисовала сначала черную основу, а потом стала распределять световые блики по всей площади.
Поскольку фона у меня нет, я сделала поярче предполагаемый фон мягкой кистью (можно делать это кистью в режиме soft light) и подсветила пряди, которые будут «ореолом». На этом этапе можно сделать небольшую коррекцию яркости/контрастности, или levels (ctrl+L) чтобы «оторвать» наши волосы от фона и сделать их более выразительными.
Теперь мы закрываем Photoshop и открываем наш файл в Painter. Теперь самое интересное Если ваша основа получилась такая же неаккуратная как моя, не расстраивайтесь, сейчас мы все это замажем ) Вот кисти которые Вам понадобятся в работе(это одни из моих любимых.):
Наши волосы находятся сейчас на слое canvas. Там их и оставим на все время работы. Создаем новый слой в палитре слоев и даем ему название например «основа»
Там их и оставим на все время работы. Создаем новый слой в палитре слоев и даем ему название например «основа»
Идет в палитру кистей, открываем кисти «Oil» — Round Camelair. Я немного изменила настройки и создала свой вариант(без эффекта shape). Теперь нажмите на значок штампа в палитре Colors (‘этим вы включите режим клонирования), но при этом не забудьте определить ваш файл как основу для клонирования(иначе кисть будет рисовать неожиданным изображением взяв его из палитры patterns) для этого в меню File-Clone Sourse-поставьте галочку напротив вашего открытого файла.
Теперь рисуйте кистью (с довольно большим диаметром)на новом слое (лучше по росту волос) свободными размашистыми штрихами, чтобы волны были аккуратными и плавными. Основа должна получиться достаточно аккуратной, без пятен но без всякой детализации(это своего рода подмалевок). Вот что получилось у меня:
[img]
Когда основа будет готова, отключите видимость этого слоя и создайте над ним еще один, назовите его «детали», сделайте диаметр кисти меньше в два раза и снова рисуйте пряди волос.![]() Теперь Вам придется сложней, поскольку этот начальный этап детализации уже будет похож на работу вслепую. Рисуйте штрихи-волоски, не отключая режима clone color. Для третьего этапа детализации вам уже нужно взять кисть Round Camelhair detail . Снова отключить отрисованный слой и создать новый. Теперь кисть должна быть очень тонкой. Вам следует порисовать там где ложится свет, тоесть на ярких участках прядей, чтобы не потерять объема и наметить детали. Это тоже работа вслепую, довольно трудная. Во время рисования включайте иногда слой с основой, чтобы лучше видеть результат. Когда волосы станут более менее детализированы, можете склеить все слои с вновь нарисованными волосами (кроме canvas), подправить яркость/контрастность, возможно использовать Ecualize или Apply lighting (во вкладке Effects -Tonal control и Surface control).
Теперь Вам придется сложней, поскольку этот начальный этап детализации уже будет похож на работу вслепую. Рисуйте штрихи-волоски, не отключая режима clone color. Для третьего этапа детализации вам уже нужно взять кисть Round Camelhair detail . Снова отключить отрисованный слой и создать новый. Теперь кисть должна быть очень тонкой. Вам следует порисовать там где ложится свет, тоесть на ярких участках прядей, чтобы не потерять объема и наметить детали. Это тоже работа вслепую, довольно трудная. Во время рисования включайте иногда слой с основой, чтобы лучше видеть результат. Когда волосы станут более менее детализированы, можете склеить все слои с вновь нарисованными волосами (кроме canvas), подправить яркость/контрастность, возможно использовать Ecualize или Apply lighting (во вкладке Effects -Tonal control и Surface control).
Теперь можно приступать к окончательной детализации. Отключите режим clone color (нажав еще раз на значок штампа в палитре Colors). Сделайте диаметр кисти совсем небольшим, таким чтобы был похож на реальный волос.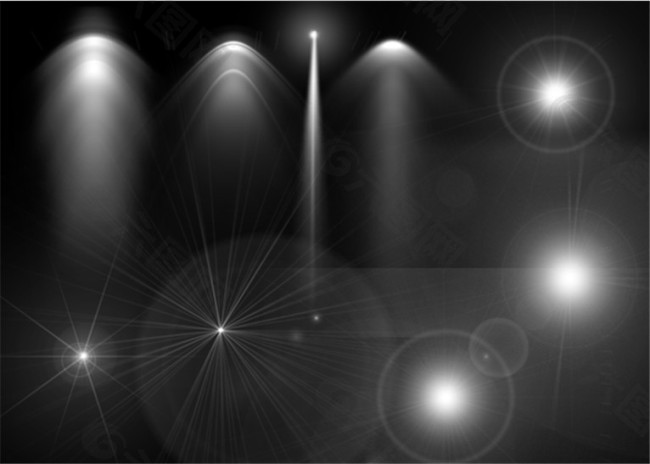 Рисуя тонкие волоски я использовала три основных цвета: темно-коричневый(почти черный), бежево-белый, ржаво-красный. Соответственно темным цветом я рисовала волоски в местах, которые «глубоко» и не освещены, почти белым те, которые должны отражать свет, красным оттеняла. Ну и брала пипеткой цвета с прядей и рисовала тонкие волоски там же, чтобы детализировать лучше, не оставляя «мягких пятен». Здесь не финальный вариант детализации, финальный можете увидеть на картине Сирин ) Это полностью ручной этап работы
Рисуя тонкие волоски я использовала три основных цвета: темно-коричневый(почти черный), бежево-белый, ржаво-красный. Соответственно темным цветом я рисовала волоски в местах, которые «глубоко» и не освещены, почти белым те, которые должны отражать свет, красным оттеняла. Ну и брала пипеткой цвета с прядей и рисовала тонкие волоски там же, чтобы детализировать лучше, не оставляя «мягких пятен». Здесь не финальный вариант детализации, финальный можете увидеть на картине Сирин ) Это полностью ручной этап работы
Для добавления деталей и украшений я снова перешла в Photoshop и «вплела» в волосы несколько нитей с бусинками. А блики на бусинках добавьте вручную.
Для более глубоких мягких теней и бликов я использую фильтр KPT Ecualizer либо копирую основной слой, слегка размываю Gaussian Blur, делаю слой более ярким и менее контрастным и назначаю ему режим soft light, немного регулирую прозрачность, чтобы «не провалились» тени и вуаля!
Так же я люблю рисовать волосы с помощью кисти Smeary bristle и Smeary round из категории «Impasto»(она есть в моей подборке кистей, ссылка на которую в конце урока) . Эти кисти тоже отлично сглаживают наносимые штрихи плюс добавляют объем отдельным волоскам (как у настоящей масляной краски).
Эти кисти тоже отлично сглаживают наносимые штрихи плюс добавляют объем отдельным волоскам (как у настоящей масляной краски).
Волосы получаются тоже очень эффектными. Порядок рисования тот же: сначала основа со светом в Photoshop, потом доработка в Painter. При последующей детализации просто уменьшайте диаметр. В Photoshop можете добавить бликов осветлителем (или светлой кистью в режиме soft light) и вот что получается при такой технике у меня:
Удачи!
http://ineska.com/pic/cp_brushes.zip тут вы можете взять мою подборку кистей для Painter (мои любимые с некоторыми индивидуальными настройками) Они подойдут для Painter 8 и 9. Вам нужно распаковать архив в директорию с кистями. При перезапуске программы в палитре появится иконка ines —
Дата сообщения: 16.03.2009 13:46 [#] [@]Как в фотошопе убрать солнечные блики
Как убрать блики в Фотошопе
Блики на снимках могут стать настоящей проблемой при обработке их в Фотошопе.
 Такие «засветы», если так не задумано заранее, очень бросаются в глаза, отвлекают внимание от других деталей фотографии и вообще выглядят нелицеприятно.
Такие «засветы», если так не задумано заранее, очень бросаются в глаза, отвлекают внимание от других деталей фотографии и вообще выглядят нелицеприятно.Информация, содержащаяся в этом уроке, поможет Вам эффективно избавляться от бликов.
Рассмотрим два частных случая.
В первом имеем фото человека с жирным блеском на лице. Фактура кожи не повреждена засветом.
Итак, попробуем убрать блеск с лица в Фотошопе.
Проблемное фото у нас уже открыто. Создаем копию слоя с фоном (CTRL+J) и приступаем к работе.
Создаем новый пустой слой и меняем режим наложения на «Затемнение».
Затем выбираем инструмент «Кисть».
Теперь зажимаем ALT и берем образец оттенка кожи как можно ближе к блику. Если участок засвета достаточно большой, то образцов имеет смысл взять несколько.
Полученным оттенком закрашиваем засвет.
То же самое проделываем со всеми остальными бликами.
Сразу видим появившиеся дефекты. Это хорошо, что данная проблема возникла во время урока. Сейчас мы ее решим.
Это хорошо, что данная проблема возникла во время урока. Сейчас мы ее решим.
Создаем отпечаток слоев сочетанием клавиш CTRL+ALT+SHIFT+E и выделяем проблемный участок каким-нибудь подходящим инструментом. Я воспользуюсь «Лассо».
Выделили? Нажимаем CTRL+J, тем самым скопировав выделенную область на новый слой.
Далее идем в меню «Изображение – Коррекция – Заменить цвет».
Откроется окно функции. Для начала кликаем по темной точке, тем самым взяв образец цвета дефекта. Затем ползунком «Разброс» добиваемся того, чтобы в окне предпросмотра остались только белые точки.
В отсеке «Замена» кликаем по окошку с цветом и подбираем нужный оттенок.
Дефект устранен, блики исчезли.
Второй частный случай – повреждение текстуры объекта вследствие пересвета.
На этот раз разберемся, как убрать блики от солнца в Фотошопе.
Имеем вот такой снимок с пересвеченным участком.
Создаем, как всегда, копию исходного слоя и повторяем действия из предыдущего примера, затемняя блик.
Создаем объединенную копию слоев (CTRL+ALT+SHIFT+E) и берем инструмент «Заплатка».
Обводим небольшой участок блика и перетаскиваем выделение в то место, где имеется текстура.
Таким же способом закрываем текстурой весь участок, на котором она отсутствует. Стараемся не допускать повторов текстуры. Особое внимание следует уделить границам блика.
Таким образом можно восстановить текстуру в пересвеченных областях снимка.
На этом урок можно считать оконченным. Мы научились удалять блики и жирный блеск в Фотошопе.
Мы рады, что смогли помочь Вам в решении проблемы.Опишите, что у вас не получилось. Наши специалисты постараются ответить максимально быстро.
Помогла ли вам эта статья?
ДА НЕТКак убрать блики на фото в Фотошопе
Блики от солнца или другого источника света – распространенная проблема, которую можно заметить на многих фотографиях. Такие “особенности” всегда лучше убирать, чтобы снимок смотрелся более эффектно и профессионально (если конечно, это не творческая задумка фотографа). Давайте посмотрим, каким образом данная процедура выполняется в Фотошопе.
Такие “особенности” всегда лучше убирать, чтобы снимок смотрелся более эффектно и профессионально (если конечно, это не творческая задумка фотографа). Давайте посмотрим, каким образом данная процедура выполняется в Фотошопе.
Убираем блики
В качестве примера возьмем фотографию кружки. Здесь мы в нескольких местах видим блики, которые требуется удалить.
План действий следующий:
- Открыв снимок в программе создаем копию исходного слоя с помощью комбинации клавиш Ctrl+J.
- Добавляем поверх остальных новый слой нажатием соответствующего значка внизу Палитры. Примечание: данный шаг можно пропустить и сразу перейти к следующему, но новый слой хорош тем, что мы можем здесь смело выполнять любые действия. Если что-то нам не понравится, мы можем удалить его и создать еще один.
- На боковой панели инструментов выбираем “Восстанавливающую кисть”.
- В настройках кисти выставляем следующие параметры: жесткость – 100%, форма – 100%, размер – на свое усмотрение в зависимости от обрабатываемой области.
 Обычно кисть должна перекрывать закрашиваемый участок, но это не “железное” правило, в нашем случае достаточно 40 пикс.
Обычно кисть должна перекрывать закрашиваемый участок, но это не “железное” правило, в нашем случае достаточно 40 пикс. - Зажав клавишу Alt на клавиатуре (привычный указатель при этом должен смениться на прицел) щелкаем левой кнопкой мыши по области рядом с бликом, чтобы взять образец.
- Теперь с помощью кисти закрашиваем участок с бликом. Лучше всего это делать с помощью отдельных кликов, а не сплошными движениями. Так можно лучше контролировать процесс.Примечание: если область блика слишком большая и вокруг нее разные оттенки, следует взять несколько разных образцов с последующим закрашиванием соответствующих им участков.
- Таким же образом обрабатываем другие аналогичные зоны, при необходимости меняя размер кисти.
- Все готово – блики с фотографии успешно удалены.
- Нажимаем комбинацию клавиш Ctrl+Alt+Shift+E, чтобы создать объединенную копию всех слоев, с которой дальше будет проще работать, если требуются еще какие-то доработки.
 Либо можем сразу перейти к сохранению проекта.
Либо можем сразу перейти к сохранению проекта.
Примечание: на самом деле мы не совсем избавились от бликов, а описанный выше алгоритм – трюк по замене участков с бликами на ближайшие к ним области без них.
Альтернативный способ
Некоторые пользователи предпочитают вместо “Восстанавливающей кисти” использовать обычную.
В этом случае образец цвета/оттенка берется с помощью пипетки (также, путем удерживания клавиши Alt), а закрашивание выполняется на новом слое с режимом наложения “Затемнение”. После этого создается объединенная копия всех слоев (Ctrl+Alt+Shift+E) и на закрашенную область переносится текстура с помощью инструмента “Заплатка” (если требуется).
Однако, продемонстрированный нами пример, на наш взгляд, значительно проще и удобнее, а результат, зачастую получается лучше.
Заключение
Итак, мы только что рассмотрели один из способов, с помощью которого можно убрать блики на снимке в Фотошопе. Полученный результат во многом зависит от качества исходной фотографии и характера блика (вероятно, метод подойдет не для всех случаев). Немаловажным фактором успеха является терпение пользователя, т.к. процесс взятия образцов и закрашивания требуемых областей может занять время, и желаемый результат может получится не с первого раза.
Полученный результат во многом зависит от качества исходной фотографии и характера блика (вероятно, метод подойдет не для всех случаев). Немаловажным фактором успеха является терпение пользователя, т.к. процесс взятия образцов и закрашивания требуемых областей может занять время, и желаемый результат может получится не с первого раза.
Как быстро и легко удалить резкие блики в Photoshop
В этом уроке я покажу вам, как можно удалять резкие блики на портретах, не затрагивая детали теней в считанные минуты.
В некоторых случаях освещение в кадре бывает слишком контрастным в определенных областях. Человеческая природа такова, что мы в первую очередь обращаем внимание на самые яркие части изображения. Если мы говорим о портрете, то это должны быть лаза. Иногда другие области могут быть настолько яркими, что будут отвлекать зрителя от более важных частей.
Итак, как мы можем быстро и легко настроить блики, не влияя на тени? Этот очень быстрый метод Photoshop поможет легко решить эту проблему.
Выполнение этого пошагового руководства может показаться слишком сложным, но как только вы это сделаете пару раз, вы будете достаточно уверены в себе, чтобы сделать всё менее чем за минуту. Этот метод настолько надежен, что вы даже можете создать экшн, который будет делать всё в считанные секунды.
1 Откройте свой снимок с проблемой.
2 Создайте новый корректирующий слой Уровни (Levels). Слой -> Новый корректирующий слой -> Уровни…
3 Переименуйте его в «Уменьшение яркости бликов».Нажмите Ок
4 Измените режим наложения корректирующего слоя на «Умножение» (это также можно сделать во время ввода имени корректирующего слоя на шаге 3).
5 Теперь вы должны увидеть, что ваше изображение выглядит мутным, а блики и все остальное теперь выглядят намного темнее.Теперь нам нужно отделить эти более темные блики, не затрагивая тени и остальную часть изображения.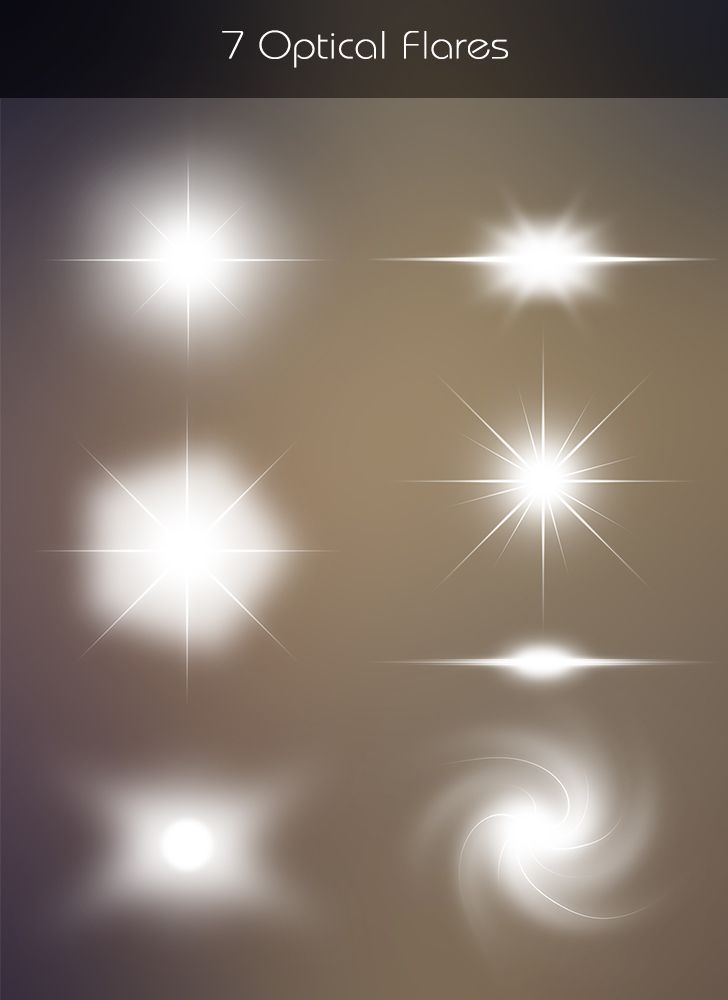
6 В палитре слоев выберите маску корректирующего слоя.
7 Перейдите в Выбор -> Цветовой диапазон.В этом меню нажмите на выпадающее меню «Выбор: Цвета».Прокрутите вниз до «Highlights» и выберите его. Нажмите Ок.
8 Ваше изображение должно теперь выглядеть немного странно, но блики должны стать темнее, и хотя мы уменьшили эффект затемнения на остальной части изображения, нам нужно немного подкорректировать его, чтобы мы могли действительно точно настроить области влияния эффекта.
9 На этом этапе мы будем управлять маской, которая имеет настройки.Начиная с Photoshop CS6 мы можем динамически регулировать интенсивность маски и её размытие. Для этого нам нужно увидеть панель свойств корректирующих слоев.Нажмите на маску корректирующих слоев и затем перейдите в Окно -> Свойства.
10 Теперь нам нужно манипулировать опцией «Растушевка» на панели «Свойства». Это значение будет отличаться для каждого изображения в зависимости от количества имеющихся бликов и личных предпочтений, но с помощью динамических ползунков мы можем видеть как выглядит эффект в реальном времени. Чаще всего будет уместна растушевка около 100 пикселей.
Это значение будет отличаться для каждого изображения в зависимости от количества имеющихся бликов и личных предпочтений, но с помощью динамических ползунков мы можем видеть как выглядит эффект в реальном времени. Чаще всего будет уместна растушевка около 100 пикселей.
11 Теперь, когда мы отрегулировали количество растушевки, помните, что мы можем дополнительно отрегулировать интенсивность корректирующего слоя через непрозрачность.Опять же количество будет варьироваться для каждого отдельного кадра, но хорошо начинать со значения около 70%.
12 Вот и всё. Как уже упоминалось в начале, хотя это кажется большим количеством шагов, но как только вы сделали их несколько раз, всё становится просто и понятно.
Итак, у вас есть отличный способ локально корректировать блики, не влияя на тени и не затемняя другие области.
Об авторе: Джейк Хикс, редакционный и модный фотограф из Рединга, Великобритания.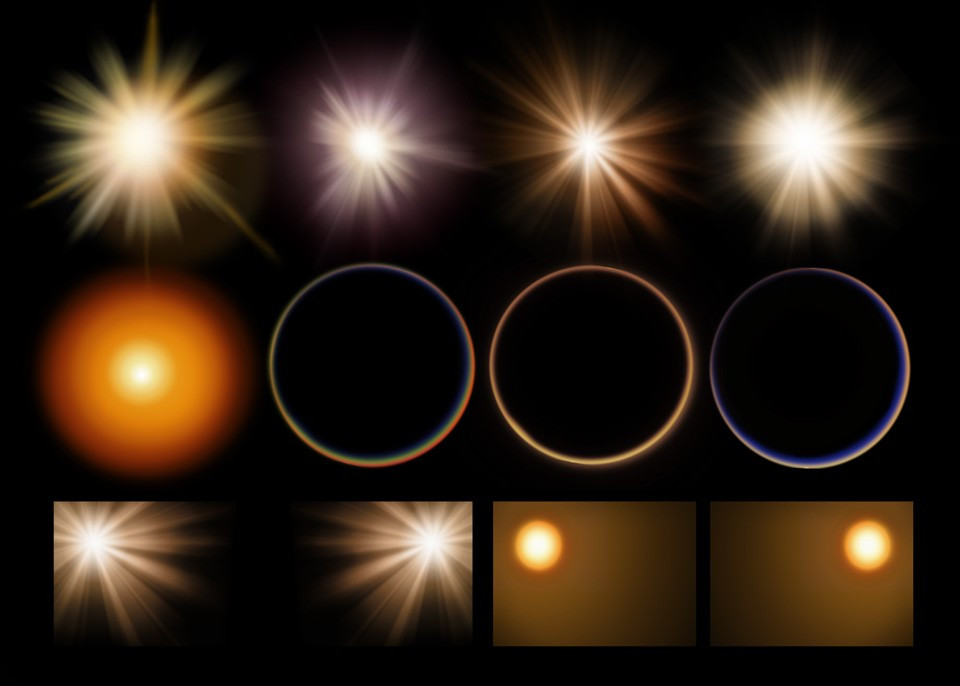
Следите за новостями: Facebook, Вконтакте и Telegram
comments powered by HyperCommentsКак убрать блики в фотошопе: пошагово
Блик — это светлое пятно, которое возникает благодаря отражению света на предмете. На многих снимках такой эффект очень красиво выглядит, и чаще всего фотографы специально добиваются его на фотографии. Но иногда блик делает картину некрасивой и приковывает слишком много внимания. На самом деле натурально убрать недостаток очень даже просто. О том, как убрать блики в фотошопе, и пойдет речь в данной статье.
Подготовительный шаг
Первым делом необходимо внимательно осмотреть блик. Различают несколько вариантов:
- На месте блика есть только белое пятно, текстура потеряна полностью.
- Эффект является небольшим пересветом с сохранением фактуры предмета.
Во втором случае убрать недостаток очень легко, достаточно взять кисть темнее и обработать участок, пока он не сравняется по светотеневому рисунку со всем предметом.
Первый случай
Проблема с белым пятном решается труднее, чем вышеописанный пример. Чаще всего фотографы маскируют такие недостатки при помощи инструментов «Штамп» или «Заплатка». Но такой способ недостаточно хорош, потому что теряется яркость, форма и, конечно же, сама фактура предмета.
Самым трудным вариантом будет та фотография, на которой объект имеет сферическую поверхность. Убрать блики на лице в фотошопе как раз один из таких примеров. О том, как же все-таки быстро и качественно привести фотографию в порядок, и будет идти речь дальше.
Как убрать блики в фотошопе и вернуть детали
- Добавив снимок в фотошоп, необходимо сделать копию. Для этого нужно нажать правой кнопкой мыши по миниатюре и выбрать параметр «Создать дубликат слоя».
- Следующим шагом будет опять осмотр снимка. Если есть блик, то должна быть и часть объекта, не засвеченная им. Ее-то и нужно перенести на белое пятно.
- Чтобы уже наконец-то начать работу над бликом, необходимо его локализовать.
 Для этого создается «Маска слоя», находится она на панели миниатюр в самом низу.
Для этого создается «Маска слоя», находится она на панели миниатюр в самом низу. - После нужно выделить недостаток таким образом, чтобы переход был мягким и плавным.
- Для начала необходимо перейти в меню «Выделение» и выбрать параметр «Цветовой диапазон». В открывшемся диалоговом окне выбрать пункт «Черная подложка» и все настроить таким образом, чтобы блик стал белым, а все остальное максимально темным.
- После того как все будет окончено, нажмите на кнопку «Ок», и на фотографии появится выделение свечения. И теперь маску, которая была открыта до этого, закрасьте черной кистью.
- Потом размойте пятно при помощи окна «Маски» так, чтобы не было рваных краев. Вот так можно легко убрать блики в фотошопе.
Создание текстуры
После того как работа с бликом прошла, его необходимо заполнить текстурой. После этого нужно взять инструмент «Лассо» и выделить весь объект. Не обязательно это делать точно, в будущем все изъяны сгладятся.
После того как все будет готово, нужно перенести выделение на новый слой при помощи правой клавиши мыши. Далее начинается время творчества: объект необходимо перенести так, чтобы он закрывал блик на исходнике, при этом текстура по краям максимально совпадала. Для этого можно масштабировать и изменять слой. Завершающим этапом все ненужное стирается мягким ластиком так, чтобы не был задет блик на исходнике, и все выглядело максимально естественно.
Далее начинается время творчества: объект необходимо перенести так, чтобы он закрывал блик на исходнике, при этом текстура по краям максимально совпадала. Для этого можно масштабировать и изменять слой. Завершающим этапом все ненужное стирается мягким ластиком так, чтобы не был задет блик на исходнике, и все выглядело максимально естественно.
Вот и весь ответ на вопрос «Как убрать блики в фотошопе?».
Проявление фактуры
После того как предыдущий шаг был выполнен достаточное количество раз, можно перейти к выравниванию светотеневого рисунка.
Для начала нужно создать новый слой с параметром «Мягкий свет» и взять кисти белого и черного цвета. Теперь по всему объекту нужно прорисовать блики и тени там, где они были. Когда все будет выполнено, нужно подкрутить бегунок «Непрозрачность» так, чтобы все стало выглядеть максимально естественно.
Создав необходимый световой рисунок, можно приступать непосредственно к проявлению фактуры, а для этого нужно перейти в меню фильтр, выбрать параметр «Другое» и в нем найти подпункт «Цветовой контраст». В открывшемся диалоговом окне нужно выставить значение около 7 пикселей, лучше равняться на фотографию выше и постараться добиться такого же результата на любой фотографии. Поставив режим слоя «Перекрытие», нужно включить «Маску» и залить ее черным цветом, после чего кистью белого цвета с непрозрачностью 20 % прорисовать область блика, чтобы проявить фактуру материала.
В открывшемся диалоговом окне нужно выставить значение около 7 пикселей, лучше равняться на фотографию выше и постараться добиться такого же результата на любой фотографии. Поставив режим слоя «Перекрытие», нужно включить «Маску» и залить ее черным цветом, после чего кистью белого цвета с непрозрачностью 20 % прорисовать область блика, чтобы проявить фактуру материала.
Убрать блики от вспышки в фотошопе, как и от солнца, можно по данному уроку.
Как убрать блики на фото: 3 простых способа!
Блики — дефект или художественный приём?
На одних фотографиях блики являются частью задумки и смотрятся красиво. На других — мешают, а иногда и вовсе портят кадр. От них, как и от любого другого дефекта, можно избавиться в программе для редактирования фото. В данной статье мы на конкретных примерах покажем, как убрать блики со снимков в редакторе «ФотоМАСТЕР».
Способ первый: настраиваем засветки
Запустим программу и загрузим фотографию для работы. Попробуем улучшить это изображение:
Фотография «пересвечена», поэтому блик смотрится неестественно. Исправим проблему. В разделе «Улучшения» обратимся к шкале «Засветки». Передвигаем бегунок в сторону минуса до тех пор, пока дефект не будет полностью устранен. Например, мы поставили максимально возможную отметку -100. Блики скорректированы, фотография теперь выглядит более живой и объемной:
Исправим проблему. В разделе «Улучшения» обратимся к шкале «Засветки». Передвигаем бегунок в сторону минуса до тех пор, пока дефект не будет полностью устранен. Например, мы поставили максимально возможную отметку -100. Блики скорректированы, фотография теперь выглядит более живой и объемной:
Обратите внимание: этот способ поможет вам только в случае, если бликов на фотографии мало. При редактировании портретных снимков с множеством бликов только регулировки засветок будет недостаточно — вам потребуются инструменты «Корректор» и «Штамп». О них речь пойдет далее.
Способ второй: убираем блики с помощью корректора
Откроем портретное фото и перейдем в раздел «Ретушь». Из трех кнопок в правой панели выберем опцию «Корректор». Сначала удалим самый крупный блик, который находится на лбу.
Для этого выставим размер кисти 23. Параметры «Растушевка» и «Прозрачность» оставим по умолчанию. Замажем блик кистью. Настроим параметры выделенной области в меню справа. Бегунок на шкале «Засветки» установим на -3, «Тени» и «Темные» увеличим до 100, «Светлые» убавим до -67. Аналогично обработаем остальные блики: на щеках, носу, переносице, под глазами, на подбородке.
Аналогично обработаем остальные блики: на щеках, носу, переносице, под глазами, на подбородке.
Зафиксируйте изменения кликом по кнопке «Применить». Сравните исходное изображение с улучшенной версией:
Мы приглушили блики, поэтому они уже не бросаются в глаза. Если этого оказалось недостаточно, попробуйте воспользоваться третьим способом.
Способ третий: «Штамп» + «Корректор» = Идеальное фото
Используем ту же фотографию, но на этот раз будем убирать блики с помощью двух функций. Вернемся в раздел «Ретушь» и выберем инструмент «Штамп». Выставим размер кисти 12, «Растушевку» оставим по умолчанию 100, «Прозрачность» снизим до 70. Приступим к редактированию. Проведем кистью по блику и в качестве «донора» возьмем фрагмент с поверхности носа.
Выставим в качестве размера кисти 14,9 и проведем по блику на переносице. В этот раз пиксели будем копировать с поверхности лба, как показано на изображении.
Теперь избавимся от бликов на щеках. Подберем наиболее близкие по тону участки кожи.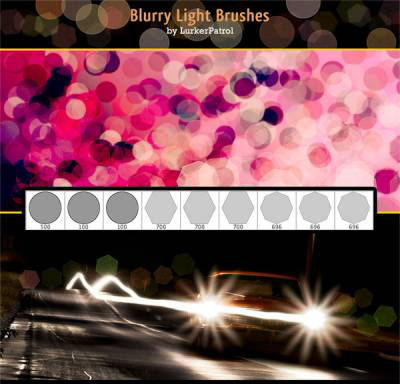 В данном случае подойдут области со лба и щеки.
В данном случае подойдут области со лба и щеки.
Также поступаем с подбородком, носогубной складкой и бликами под глазами.
Теперь перейдем к самому крупному блику — на лбу. Выставим размер кисти 34. Будем поэтапно убирать этот блик. Если границы становятся заметны на коже, снова воспользуйтесь штампом и замаскируйте проявившиеся края. После того как все проблемные участки будут убраны, нажимаем «Применить».
Фотография выглядит значительно лучше. Но изображение всё ещё требует доработки. Воспользуемся опцией «Корректор», которая также представлена в разделе «Ретушь». Размер кисти выставим 56, а ее прозрачность — 100. Замажем участок лба, на котором присутствует блик. Теперь корректируем: значение экспозиции выставляем 3, «Тени» 52, «Светлые» -35, а «Тёмные» 40.
На щеке виден небольшой дефект – «заплатка» немного отличается по цвету. Исправим это. Установим размер кисти 14.3, выделим нужный участок и выставим в меню справа следующие значения: «Экспозиция» 5, «Засветки» – 40, а «Тени» 100.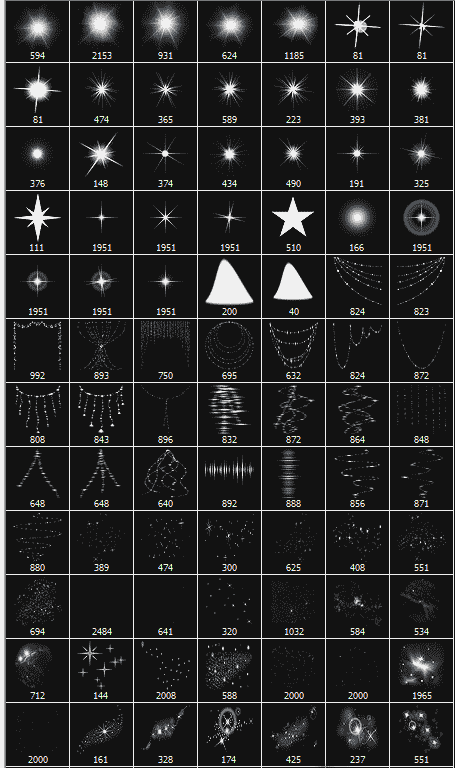
Всё готово! Дефект устранен:
Вы узнали, как убрать блики в программе «ФотоМАСТЕР» легко и быстро. Теперь скачайте фоторедактор и отработайте полученные знания, раз и навсегда избавившись от досадных дефектов на своих любимых фото!
Еще больше интересных функций в статьях:
Как убрать блики в Фотошопе
К сожалению, не все подвластно фотографам. Даже самый профессиональный фотограф не может предотвратить возникновение бликов на лице, которые проявляются благодаря вспышке, особенно если съемка происходит не в студии. Существует несколько способов удаления бликов в Adobe Photoshop. Но мы сегодня рассмотрим самый простой и действенный способ, который позволит сделать кожу матовой и в то же время естественной. А чтобы не создавать эффект «пластикового лица», лишая его естественного блеска, мы оставим едва заметные блики.
Этапы проведения работ.
1. Откройте исходную фотографию в программе Photoshop.
2. Создайте новый слой перейдя в меню «Слои» – «Новый» – «Слой» или нажмите сочетание клавиш на клавиатуре Shift+Ctrl+N.
3. Поменяйте режим смешивание на «Затемнение». этот параметр очень важен, т.к. именно в нем и кроется весь секрет успеха.
4. В вертикальной панели инструментов примените инструмент «Восстанавливающая кисть». Если вы не нашли на панели такого инструмента, кликните правой кнопкой мыши по инструменту «Точечная восстанавливающая кисть» и выберите необходимый инструмент.
5. В панели настроек инструмента поменяйте параметр «Образец» на «Все слои».
6. Зажмите кнопку Alt и кликните на наиболее подходящем участке кожи, на котором отсутствует блик. Теперь закрасьте все блики на лице.
7. Отрегулируйте параметр «Непрозрачность», пока не добьетесь подходящего результата.
Теперь вы знаете, как, не потратив и трех минут, убрать блики и жирный блеск с лица. Готовую фотографию сохраните на компьютер.
Как уменьшить / удалить солнечные блики и световые полосы — Adobe Support Community
Там недостаточно информации, чтобы исправить с помощью инструментов Photoshop, поэтому лучшее, что вы можете сделать, — это получить ее как можно ближе, используя такие вещи, как De Haze, Contrast и Clarity, и раскрасить детали вручную. Я думаю, это непросто сделать без некоторой практики, но это не так уж сложно и очень весело. Однако на это нужно время.
Я думаю, это непросто сделать без некоторой практики, но это не так уж сложно и очень весело. Однако на это нужно время.
Это требует дополнительной работы, но та, которой нужно подчиняться, хочет своего чая, и ей становится страшно, когда она голодна.Все детали (пока) прорисовываются вручную всего двумя кистями. Круглый нажим контролирует размер и кисть для волос из этого набора.
Кисти для текстуры кожи и волос от castrochew на DeviantArt
Секрет рисования волос заключается в том, чтобы нанести более темные тона, а затем нарисовать светлые участки. Минут двадцать, чтобы добраться так далеко, но у меня будут проблемы, если я не доберусь до кухни! 🙂
.Как удалить блики на фотографиях (7 лучших методов!)
Блики на фотографиях могут отвлекать и расстраивать, если вы не можете их устранить.
Яркие источники света, включенные или отраженные в поле зрения вашего объектива, могут:
- Причина размытости фотографий
- Уменьшите видимую контрастность фотографий
- Причина неправильной экспозиции
- Отвлечься от основной темы
Вот как уменьшить, контролировать или устранить блики на фотографиях и как удалить блики в Photoshop,
© Кевин Ландвер-ЙоханНайдите источник яркого света
Прежде чем вы сможете справиться с бликами, вы должны найти их источник.
Иногда блики камеры вызваны источником света, попадающим в объектив. Это часто приводит к нечеткости изображения и так называемому блику линз.
Блик объектива проявляется в виде пятен и форм, вызванных внутренним преломлением света между стеклянными элементами объектива. Чем больше количество элементов в объективе, тем больше вероятность встретить засветку.
Чаще встречается у зум-объективов, поскольку они содержат большее количество отдельных линз.
Иногда источник бликов очевиден, например, когда солнце находится позади объекта съемки.Это происходит чаще по утрам и ближе к вечеру, когда солнце садится низко.
Отраженный свет, вызывающий блики камеры, бывает сложнее обнаружить и устранить. Это не всегда вызывает помутнение или блики линз. Это может быть яркое отражение чьих-то очков или окна на заднем плане.
Уменьшение, контроль или устранение бликов
Как только вы узнаете об источнике проблемы, вы можете использовать различные методы для удаления бликов с ваших фотографий.
1. Измените положение камеры
Когда свет попадает прямо в объектив, необходимо изменить положение, чтобы камера не была направлена в направлении источника света.
Отраженные блики можно устранить таким же образом, но по другой причине.
Свет отражается от плоской поверхности под тем же углом, под которым он падает на поверхность. Если вы переместите камеру под другим углом, отражение больше не будет проблемой.
Немного переместившись влево или вправо, вверх или вниз, часто можно добиться желаемого результата.Двигаясь, обращайте внимание на то, что происходит со светом, когда вы это делаете. Возможно, вы захотите сохранить некоторые эффекты, вызываемые бликами.
Также возможно скрыть блики за объектом или другим элементом композиции. Вы можете попробовать расположить камеру так, чтобы объект в вашей композиции блокировал неприглядную яркость.
© Кевин Ландвер-Йохан © Кевин Ландвер-Йохан2. Затените линзу
Чтобы удалить блики с фотографий, необходимо, чтобы источник света не попадал в объектив.
Многие объективы поставляются с блендой, специально разработанной для этой цели. Иногда они могут не обеспечивать достаточного затемнения, чтобы предотвратить попадание источника света в линзу. Это когда вы должны проявить творческий подход.
Держите левую руку над объективом и перед ним, чтобы заблокировать свет. Вы также можете использовать шляпу или что-нибудь, что вы можете держать или попросить кого-нибудь держать, чтобы защитить ваш объектив.
Фотографировать Серебряный храм в Чиангмае днем, когда солнце находится за ним, — непростая задача.Необходим широкоугольный объектив. Недостаточно места для перемещения. Смена позиции не всегда будет эффективной.
На этой фотографии я использовал красные зонтики, чтобы солнечный свет не попадал прямо в объектив.
© Кевин Ландвер-Йохан3. Используйте поляризационный фильтр
Установка поляризационного фильтра на объектив может существенно повлиять на количество бликов. Возможно, вам не удастся удалить отражение, но этот фильтр улучшит внешний вид вашей фотографии.
Вращая внешнее кольцо на круговом поляризаторе, фильтр блокирует некоторые формы света, попадающие в линзу. Подробное описание того, как работают фильтры с круговой поляризацией, можно найти в этой статье.
4. Установите экспозицию для основных моментов
Вы также можете контролировать количество света, попадающего в камеру. Это не устранит блики, но уменьшит их.
Снимите показания точечного измерителя с участка вашей композиции, который вызывает блики.Установите экспозицию меньше, чем рекомендует ваш глюкометр. Вы можете сделать это, используя компенсацию экспозиции -1 или -2.
В ручном режиме вы можете выбрать более узкую диафрагму, более высокую скорость затвора или более низкое значение ISO.
Я использовал эту технику на этой фотографии. Я расположился так, чтобы отражение отражалось в моей линзе специально. Затем я немного недоэкспонировал светлые участки.
© Кевин Ландвер-Йохан3 способа удаления бликов в Photoshop и Lightroom
1.
 Инструмент для удаления дымки
Инструмент для удаления дымкиОдним из наиболее эффективных инструментов Photoshop и Lightroom для решения проблемы бликов является инструмент Dehaze.
В Photoshop это можно найти, перейдя в верхнее меню и выбрав «Фильтр»> «Фильтр Camera Raw». В Lightroom, когда вы находитесь в режиме разработки, вы увидите его в нижней части базовой панели с правой стороны.
Этот ползунок увеличивает или уменьшает количество дымки.
© Кевин Ландвер-ЙоханИспользуя кисть
.Как уменьшить блики в Photoshop | Small Business
Изучение того, как уменьшить фотографические блики с помощью Photoshop, позволяет восстановить детали на фотографиях, которые скрыты из-за слишком яркой задней подсветки. Например, если вы сфотографировали людей, стоящих перед стеклянными дверями, сквозь которые проникает солнечный свет, солнечный свет может скрыть лица ваших объектов. Инструменты уменьшения бликов Photoshop позволяют лицам сиять вместо солнечного света. Простой, но эффективный подход к уменьшению бликов с помощью Photoshop — это использование команды «Тени и блики» с режимом наложения «Наложение».
Загрузите изображение, от которого требуется уменьшить блики, в Photoshop. Дублируйте слой, содержащий изображение, нажав «Ctrl-J», чтобы выполнить редактирование, не нарушая исходное изображение. Щелкните «Изображение | Коррекция | Тени и светлые участки», чтобы отобразить диалоговое окно с элементами управления для осветления теней и затемнения светлых участков.
Щелкните кнопку флажка «Показать дополнительные параметры», чтобы отобразить все элементы управления в диалоговом окне «Тени и блики». Перетащите ползунок «Сумма» вправо, чтобы затемнить части изображения с бликами.Перетащите ползунок «Ширина тона» вправо, чтобы увеличить диапазон значений, которые Photoshop должен распознавать как блики. Если на вашей фотографии много бликов, попробуйте уменьшить их, установив более высокие значения для этого элемента управления.
Постепенно перетаскивайте ползунок «Радиус» влево и вправо, пока не увидите дальнейшее уменьшение бликов. Ползунок «Радиус» определяет размер окрестности, окружающей данный пиксель, в которой Photoshop будет искать данные изображения, необходимые для вычислений выделения.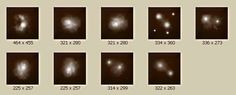
Нажмите «ОК», чтобы закрыть диалоговое окно «Тени и блики» и сохранить изменения.Блики на вашем изображении уменьшились. Однако если ваши изменения снизили контрастность изображения, перейдите к шагу ниже.
Нажмите «Ctrl-J», чтобы продублировать слой, который вы редактировали с помощью команды «Тени и блики». Щелкните элемент управления «Режим наложения» в верхней части панели «Слои», чтобы отобразить список режимов наложения, затем щелкните «Перекрытие»; это восстанавливает контраст.
Щелкните команду «Слой | Свести изображение», чтобы объединить все слои в один слой. Снова запустите команду «Тени и блики», чтобы при необходимости еще больше уменьшить блики.
Ссылки
Советы
- На слое, установленном в режим наложения, все пиксели темнее 50% серого будут затемнять изображения на нижележащих слоях, а все пиксели светлее 50% серого осветляют изображения на нижележащих слоях, что делает его отличным инструмент для усиления контраста. Для еще большего контраста поэкспериментируйте с другими инструментами режима наложения: Hard Light, Vivid Light, Pin Light и Hard Mix дадут вам менее реалистичные, но интересные творческие эффекты.

Writer Bio
Даррин Колтов писал о компьютерном программном обеспечении до тех пор, пока графические программы не пробудили его давнюю страсть стать мастером-дизайнером и рисовальщиком. В настоящее время он намерен пройти обучение для работы по проектированию персонажей, существ и сред для видеоигр, фильмов и других развлекательных медиа.
.Как удалить блики с очков с помощью Photoshop
Инструмент «Лассо» в Photoshop — это простой способ удалить блики с фотографий.
Правый глаз снимаемого выше освещен раздражающим зеленым светом от вспышки камеры.
Не позволяйте ярким отражениям от вспышки камеры отвлекать внимание от лица друга или члена семьи. Как вы можете видеть на фотографии выше, ярко-зеленые блики занимают большую часть правого глаза объекта.В этом руководстве вы узнаете, как избавиться от него за считанные минуты.
Просто вставьте изображение в Photoshop, чтобы просто и быстро удалить блики с ваших любимых изображений с помощью удобного инструмента Lasso Tool. Ношение очков должно быть модным явлением, поэтому продемонстрируйте свои очки и то, что скрывается за линзами, улучшая фотографии перед загрузкой и публикацией.
Ношение очков должно быть модным явлением, поэтому продемонстрируйте свои очки и то, что скрывается за линзами, улучшая фотографии перед загрузкой и публикацией.
Инструкции:
Шаг 1: Загрузите изображение в Photoshop.
Шаг 2: Сделайте копию исходного изображения на новом слое, чтобы можно было отменить любые изменения и сохранить исходное изображение на базовом слое.
Нажмите Ctrl + J (ПК) или Cmd + J (Mac), чтобы скопировать исходное изображение на новый слой.
Шаг 3: Выберите инструмент «Лассо», щелкнув значок или нажав горячую клавишу «L».
Шаг 4: Инструментом «Лассо» выберите часть другого глаза, чтобы заменить часть, заблокированную бликами.
Скопируйте и вставьте это выделение в новый слой, чтобы его можно было редактировать.
Шаг 5: Нажмите Ctrl + C (ПК) или Cmd + C (Mac), чтобы скопировать выделение, а затем Ctrl + V (ПК) или Cmd + V (Mac), чтобы вставить копию обратно в Photoshop.
Шаг 6: Щелкните Правка> Преобразовать> Отразить по горизонтали, чтобы перевернуть скопированное выделение так, чтобы оно отражало другой глаз.
Воспользуйтесь инструментом «Выделение» с помощью горячей клавиши «V» и перетащите выделение.
Шаг 8: Перетащите выделенную область так, чтобы она совпадала с глазом, подверженным бликам.
Шаг 9: Поместите скопированный глаз поверх засвеченного и нажмите Ctrl + T (ПК) или Cmd + T (Mac), чтобы произвольно трансформировать слой.
Наведите указатель мыши на один из углов поля «Свободное преобразование», чтобы повернуть его правильно. Это самый важный шаг!
Шаг 10: Поверните слой так, чтобы он идеально совпадал с глазом под ним.
Смешивая слой со старым, не стирайте слишком много бликов, иначе это не поможет.
Шаг 11: Выберите инструмент «Ластик» и установите непрозрачность около 33%. Затем аккуратно сотрите линии нового слоя, чтобы они слились с исходной фотографией под ним.
Затем аккуратно сотрите линии нового слоя, чтобы они слились с исходной фотографией под ним.
Когда вы закончите, у вас должно получиться что-то вроде фотографии выше. Как видите, раздражающие зеленые блики от вспышки камеры исчезли. Вот сравнение, чтобы вы могли увидеть до и после исходных изображений.
Вот и все для этого краткого руководства. Дайте нам знать, что вы думаете, в комментариях ниже. Также хотелось бы услышать, как вы поправляете очки в своих личных или профессиональных фотосессиях!
.Как удалить блики от вспышки в Photoshop
от Бенджамина Марторелла 24 сентября 2020 г.
Хотите удалить блики от вспышки с сделанного вами изображения? Мы все были там. Вы делаете красивый снимок своих друзей или семьи, но позже понимаете, что на фотографии есть блики от вспышки. К счастью, вы можете убрать блики в Photoshop!
Блики от вспышки могут быть очень неприятными. Нет ничего более раздражающего, чем, например, удаление большого яркого пятна над глазом, даже если оно не полностью закрывает глаз.
Что такое блики от вспышки?
Блики обычно видны либо в виде ярких пятен в очках людей, либо в виде полос света, либо в виде кругов или многоугольников на изображении. Они не всегда бывают очень яркими и могут быть разных цветов. Блики также иногда представляют собой не форму или пятно, а туманное свечение.
К сожалению, блики часто неизбежны, и их трудно предотвратить при съемке. Вот почему избавление от бликов — одна из самых распространенных задач при редактировании фотографий и, вероятно, один из первых навыков Photoshop, которым вы научитесь.
К счастью, вы попали в нужное место. В этом руководстве объясняется:
- Что такое блики от вспышки?
- Причины этого?
- Как удалить блики от вспышки в Photoshop
Слепки от вспышки, также известные как блики объектива, представляют собой рассеянный свет, который отражается в камере, прежде чем достигнет датчика камеры.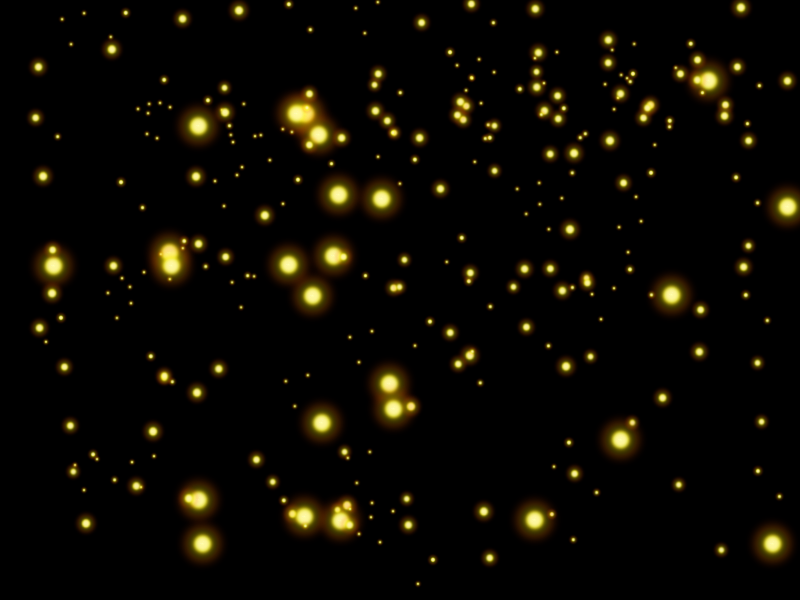 Другими словами, этот «свет, не формирующий изображение», не следует по намеченному пути объектива камеры (и обычно это не то, чего хочет фотограф).
Другими словами, этот «свет, не формирующий изображение», не следует по намеченному пути объектива камеры (и обычно это не то, чего хочет фотограф).
Блики объектива представляют собой большую проблему для широкоугольных и зум-объективов, которые содержат больше компонентов объектива, чем объективы с фиксированным фокусным расстоянием (т. Е. Объективы с одним фокусным расстоянием). Короче говоря, у широкоугольного или зум-объектива просто больше возможностей для рассеивания света, чем в фиксированном объективе.
Неудивительно, что солнечный свет является обычным источником бликов от линз. Очевидно, что блики могут возникать, когда камера смотрит прямо на солнце. Но даже если камера не направлена на солнце, часть солнечного света все еще может попадать в объектив камеры под острым углом.
Чтобы предотвратить это, все объективы поставляются с блендами, которые помогают блокировать основной источник света (также можно использовать руку, не попадая в изображение).
Источники света — потолочные светильники, лампы, накамерная вспышка, стробоскопы и т.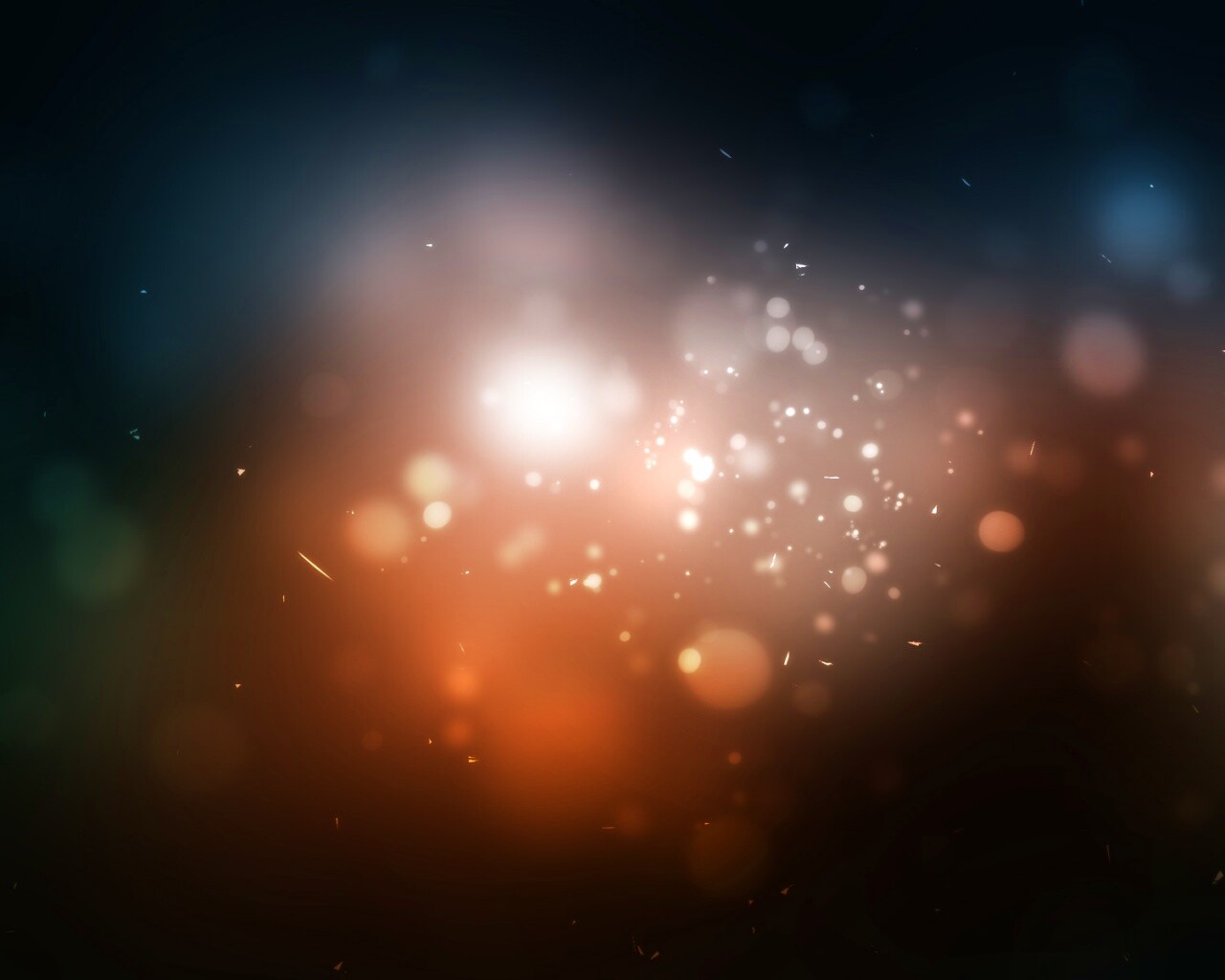 д. — также вызывают блики от вспышки. Именно так в очках часто появляются блики. Отражение от окон, зеркал и даже воды также может вызывать блики.
д. — также вызывают блики от вспышки. Именно так в очках часто появляются блики. Отражение от окон, зеркал и даже воды также может вызывать блики.
К счастью, существуют методы освещения и фильтры для линз, которые минимизируют блики и отражения.
Шаги по устранению бликов от вспышки в PhotoshopPhotoshop предлагает множество инструментов и методов для удаления бликов от линз. Хотя сначала их использование может показаться немного запутанным, на самом деле они довольно просты.
Как только вы освоите их, у вас не будет проблем с удалением бликов от вспышки с ваших изображений.
Прежде чем мы начнем, убедитесь, что на вашем компьютере загружен Photoshop. Вы можете получить его за 9,99 долларов США в месяц с планом Adobe Creative Cloud.
Вот некоторые из самых простых способов удалить блики в фотошопе:
1. Используйте инструмент «Лассо».
Использование инструмента «Лассо», возможно, самый простой способ избавиться от бликов. С помощью лассо вы можете просто обвести пятно, которое хотите удалить.
С помощью лассо вы можете просто обвести пятно, которое хотите удалить.
- Щелкните инструмент «Лассо» в левой части окна (или нажмите «L» на клавиатуре).
- Обведите точку вокруг точки.
- Щелкните правой кнопкой мыши и выберите Заливка .
- В появившемся окне рядом с «Contents:» выберите Content-Aware .
- Повторите эти шаги для остальных пятен.
Примечание: Этот метод в основном подходит для фотографий с однотонными цветами или повторяющимися узорами. Выбирая с учетом содержимого, вы позволяете Photoshop вносить изменения автоматически.
2.
Устранение затемнения изображения в Camera RawЕсли на фотографии есть области, которые выглядят размытыми, параметр «Устранение затемнения» в Camera Raw снизит этот эффект.
- Щелкните Filter в верхнем меню и выберите Camera Raw Filter .

- В появившемся окне отрегулируйте ползунок Dehaze , чтобы уменьшить блики. Если это помогает, отрегулируйте и другие ползунки.
Это не может избавить от всей дымки. В этом случае выполните следующие действия:
- На панели слоев справа щелкните правой кнопкой мыши слой Background и выберите Duplicate Layer .Над ним появится копия фонового слоя.
- В нижней части панели слоев щелкните значок Mask , чтобы создать маску. Убедитесь, что копируемый слой все еще выбран.
- Щелкните Image в верхнем меню, затем выберите Adjustments , затем выберите Invert (или Cmd / Ctrl + I ).
- Выберите инструмент Brush и закрасьте туманные области.
Примечание: С помощью маски вы можете удалять части слоя, чтобы показать слой под ним.Таким образом, вы просматриваете слой, который находится сверху.
3.
Закрасьте блики с помощью инструмента Clone Stamp ToolИнструмент Clone Stamp — ваш лучший друг, когда дело доходит до удаления бликов объектива, потому что вы можете «закрасить» блики, используя исходные точки. Исходные точки — это другие точки на изображении; в данном случае — без бликов). Вот почему инструмент «Штамп клонирования» действительно эффективен при наведении на изображение нежелательных ярких пятен или областей.
- Выберите инструмент масштабирования (нажмите «Z» на клавиатуре) и нажмите Alt / Option на клавиатуре, чтобы приблизить масштаб к яркому пятну или области.Масштабирование облегчает просмотр того, что вы делаете.
- Выберите инструмент Clone Stamp (или нажмите клавишу «S» ).
- Нажмите и удерживайте Alt / Option на клавиатуре. Это изменяет значок курсора, показывая, что вы можете выбрать место подальше от бликов.

- Щелкните место и отпустите клавишу Alt / Option .
- Выбранное вами место теперь отображается в круге курсора Clone Stamp , что позволяет легко увидеть, что вы собираетесь рисовать.
- Если нет, щелкните Window в верхнем меню и выберите Clone Source .
- В появившемся окне отметьте Показать наложение .
- Закрасьте блики и отрегулируйте то, откуда вы хотите рисовать.
Использование инструмента «Клонировать штамп» требует некоторой практики. Кроме того, не бойтесь увеличивать масштаб, когда вам нужно. Чем больше вы увеличиваете масштаб, тем точнее вы можете быть.
Также рекомендуется увеличивать и уменьшать масштаб во время работы.Отредактированные вами области могут хорошо выглядеть вблизи, но не с обычного расстояния.
Примечание: Имейте в виду, что фоновым слоем является исходное изображение. Если вы не хотите редактировать его напрямую, просто добавьте новый или дублирующий слой и внесите в него изменения. Фоновый слой останется нетронутым во время работы.
Фоновый слой останется нетронутым во время работы.
4.
Добавьте корректирующий слойЭтот метод эффективен для уменьшения бликов объектива с помощью цвета, который часто бывает зеленым.
- Нажмите кнопку Adjustment Layer в нижней части панели слоев.
- Выберите Hue and Saturation из меню.
- Щелкните значок руки рядом с Master . Курсор становится инструментом-пипеткой.
- Щелкните по блику, чтобы выбрать цвет.
- Переместите ползунок Lightness влево до тех пор, пока цвет бликов не совпадет с цветом фона.
- Отрегулируйте другие ползунки, чтобы при необходимости избавиться от большего количества цвета.
- Поскольку корректировки изменили все изображение, выберите маску в слое «Цветовой тон и насыщенность».Маски показывают, какую часть эффекта вы хотите показать или скрыть; белая кисть покажет эффект, а черная кисть скроет.

- Выберите Black Mask и Brush Tool .
- Обработайте блики кистью. Вы можете видеть изменения, которые вы вносите в маску слоя.
5. Добавьте цветной слой
- Создайте новый слой .
- Установите режим слоя на Color .
- Щелкните инструмент «Кисть » (или нажмите «B» на клавиатуре).
- Нажмите Alt / Option, чтобы клонировать ближайшее пятно, а затем закрасьте блики.
6.
Используйте инструмент «Кисть»- Создайте новый слой и установите режим наложения слоя на Color .
- Выберите инструмент «Кисть » (или нажмите «B» на клавиатуре) и установите его на «Обычный».
- Уменьшите Непрозрачность до 50%.
- Нажмите и удерживайте клавишу Alt / Option, чтобы изменить значок курсора на пипетку.

- С помощью пипетки щелкните место рядом с бликом и прекратите нажимать клавишу Alt / Option.
- Обработайте блики кистью.
Хотя блики имеют очевидные недостатки и обычно не то, чего хотят люди, у них есть свои преимущества. Для тех, кто хочет более художественного или резкого вида, блики могут быть тем дополнительным элементом, который превращает изображение из обычного в более запоминающееся.
Итак, в этом смысле блики от вспышки обладают большим потенциалом и являются отличным способом привлечь внимание, если это то, что вы ищете.Это также может помочь вам разработать уникальный стиль фотографии.
Например, если вы снимаете в лесу рано утром или поздно вечером, когда солнце светит низко, свет, проникающий сквозь деревья, создает эффект звездообразования. Это может добавить к изображению красивый элемент.
Точно так же захват лучей солнца, когда оно только начинает подниматься над горизонтом, — еще один отличный способ сделать изображение более привлекательным.
Другой пример — блики от вспышки на портрете.На фотографиях, на которых изображена пара, которая выходит замуж, часто есть блики (но это не умаляет общего изображения).
Как показывают изображения ниже, блики придают этим изображениям художественный вид (также можно добавить блики в Photoshop).
Фото Джеймса Уиллера из Pexel Фото Бенджамина Круза из Pexels Кайо Резенде из PexelsИтак, вот оно! Теперь вы знакомы с некоторыми способами удаления бликов вспышки в Photoshop, будь то отражение, свет или солнце.
Безусловно, редактирование фотографий требует практики и опыта, но с информацией, которую вы узнали в этом руководстве, вы будете хорошим началом. Вы станете эффективным фоторедактором и сможете создавать нужные изображения в кратчайшие сроки.
Если вы нашли этот урок полезным, возможно, вам будет интересно ознакомиться со следующими статьями:
Хотите еще больше улучшить свои навыки фотографии? Следуйте за нами в Twitter и Facebook , чтобы узнать больше о наших бесплатных руководствах по WordPress и других ресурсах.
Используете WordPress и хотите получить Envira Gallery бесплатно?
Envira Gallery помогает фотографам всего за несколько кликов создавать красивые фото- и видеогалереи, чтобы они могли продемонстрировать и продать свои работы.
.11 кистей для рисования кожи в фотошопе: для ретуши и макияжа — уроки фотошоп
Любите креатив, дизайн и маркетинг?
12
Май 2015
Каждый фотограф при создании портрета стремиться к достижению красивой кожи у моделей. Получить красивую кожу и при этом сохранить натуральную текстуру это святой Грааль портретного фотографа. Опытный фотограф применяет макияж и хорошее освещение для получения красивой кожи, но даже тогда не удается избежать ретуширования.
В этом уроке вы узнаете, три основных метода для ретуширования кожи в Adobe Photoshop, и поймете, в каких ситуациях выгодно применять каждый метод. Также вы узнаете, два небольших совета, которые можно применить со всеми тремя способами окончательный обработки кожи.
Если вам понадобится помощь с Photoshop, вы всегда можете задать вопрос через комментарии внизу страницы.
Техника ретуширующего слояПри ретуши это одна из самых простых техник добиться того, что вам нужно при ретуши кожи. Использование слоя ретуширования — простой способ борьбы с пигментными пятнами, точками и другими недостатками кожи.
Он также хорошо работает для удаления чешуек макияжа, пыли, а также небольших прядей волос там, где они не нужны.
Я также использую этот метод для ретуширования макияжа, когда это необходимо; например, для корректировки помады, или заполнить пробелы в некоторых местах подводки глаз, чтобы получить хорошие и чистые линии.
Чтобы начать работу с ретуширующим слоем просто создайте новый слой поверх слоя с изображением, которое нужно ретушировать.
Чтобы сделать ваш ретуширующий слой, мы будем переключаться между инструментами Clone Stamp и Healing Brush. Я иногда использую Spot Healing Brush в случае если поверхность, которую я ретуширую, однородна.
Я иногда использую Spot Healing Brush в случае если поверхность, которую я ретуширую, однородна.
При использовании Healing Brush, убедитесь, что в настройках этого инструмента включена настройка Sample All Layers. В случае использования инструмента Clone Stamp убедитесь, что в настройке инструмента для параметра Sample установлено значение Current & Below.
Для всех трех инструментов, я обычно начинаю с небольших кистей и использую значение 50% или 75% твердости (hardness) для кисти. Мягкие кисти, как правило, приводят к неестественной мягкости.
Начните с инструмента Healing Brush. Создайте новый пустой слой, установить размер кисти чуть больше чем дефект, который хотите заретушировать. Берите образец «чистой» кожи в том месте, где текстура и тон максимально совпадают с ретушируемым участком.
Наведите кисть поверх ретушируемого участка и просто нажать кнопку мыши. Не перемещайте кисть после нажатии кнопки мыши, лучше сделать несколько щелчков кистью немного перекрывающих друг друга. Перемещаясь по лицу, удаляйте очевидные дефекты. Не забывайте «брать» новые образцы для различных областям лица.
Не перемещайте кисть после нажатии кнопки мыши, лучше сделать несколько щелчков кистью немного перекрывающих друг друга. Перемещаясь по лицу, удаляйте очевидные дефекты. Не забывайте «брать» новые образцы для различных областям лица.
Некоторые правки будет лучше делать с помощью инструмента Clone Stamp ,например, для корректировки макияжа или удаления пряди волос.
Для инструмента Clone Stamp , установите 20% непрозрачности, а размер кисти сопоставимый с размером ретушируемой области.
Возьмите образец как можно ближе к тому участку, который хотите подкорректировать, и нажав кнопку мыши начните закрашивать нужный участок.
Ретуширующий слой может хорошо работать для морщин. Если у вашего объекта чистая, без пигментных пятен кожа, и вы просто хотите убрать несколько морщин, попробуйте использовать инструмент Clone Stamp .
Вы добьетесь естественного результата, если вы подкорректируете морщинки немного больше, чем вам нужно, а потом немного понизив непрозрачность слоя, чтобы морщинки достаточно проступили и вернулась текстура.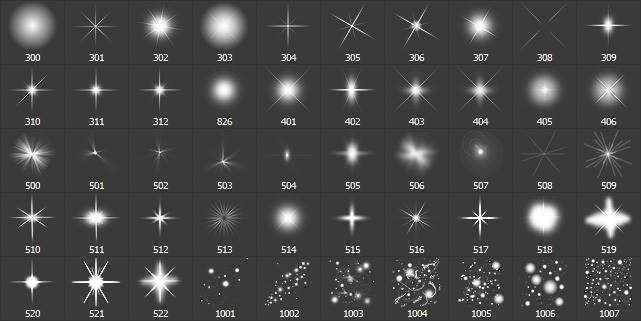
Этот прием вернет лицу естественный вид.
Научитесь работать с корректирующим слоем. Красота этого метода заключается в его гибкости. Если вы случайно заретушировали не ту область, просто выберите инструмент Eraser , удалите случайную коррекцию, и начните все заново. Вы также можете уменьшить непрозрачность слоя коррекции используя маску слоя.
Для некоторых фотографов, этих способов недостаточно, чтобы получить красивую кожу. Иногда вам нужно будет сделать нечто большее.
Вне зависимости от того, какого результата вы хотите добиться при ретуши кожи, я рекомендую всегда начиная с ретуширующего слоя.
Любое дальнейшее ретуширование, которое вы захотите сделаете, будет происходить легче и эффективнее если вы сделали ретуширующий слой в первую очередь.
Техника частотного разделенияКогда необходимо сделать еще более красивую кожу, нужно использовать технику частотного разделения. Шаги по созданию рабочих слоев несколько сложнее, но результат вознаградит нас кожей без потери текстуры.
Шаги по созданию рабочих слоев несколько сложнее, но результат вознаградит нас кожей без потери текстуры.
Частотное разделение хорошо работает для ретуши маленьких пятен на пигментной коже, родимых пятен, морщин всех видов, сухой и шелушащейся кожи, и жирных пятен. Этот метод творит чудеса с кругами под глазами, а также идеально подходит для сглаживания макияжа, который слежался или плохо лег. Частотное разделение не подходит для удаления отдельных волосков.
Если вы никогда не пробовали ретушировать техникой частотного разделения, то я советую посмотреть десять минут видео:
После просмотра видео я просто рассмотрю сделанные шаги.
Создайте новый слой, объединив корректирующий слой с исходным изображением. Сделайте две копии объединенного слоя, назвав самый верхний «High Frequency«, а промежуточный «Low Frequency«.
Отключите пока слой High Frequency и перейдите к слою Low Frequency. Этот слой будет содержать информацию о цвете. Перейдите к Filter > Blur > Gaussian Blur и установите такое значение, при котором не исчезнут поры кожи, обычно значение размытия находится в диапазоне от 0,1 до 2.
Выберите слой High Frequency и включите его. Перейдите к Image > Apply Image и установите значения как показано на изображении ниже. Измените режим смешивания для него на Linear Light.
Теперь создайте новый слой выше слоя Low Frequency. И объедините этот пустой слой со слоем High Frequency, который находится выше. Теперь, отключая и включая объединенный слой мы можем оценить какие изменения произошли.
Выберите пустой слой, находящийся выше слоя Low Frequency и возьмите инструмент Clone Stamp. Используйте мягкую кисть с параметрами твердости от 25 до 50% и непрозрачностью от 15 до 20%. Убедитесь, что у вас выставлено значение Current & Below для параметра Sample .
Выберите подходящий образец кожи для ретуши и начните исправлять дефекты так, чтобы лицо не потеряло своей натуральности.
Как только вы будете довольны проделанной работой, переключитесь на слой High Frequency. Этот слой содержит все текстуры. Вы можете использовать на этом слое либо инструмент Clone Stamp, либо Patch .
При использовании инструмента Clone Stamp , необходимо будет увеличить непрозрачность кисти до 70 до 100% и смягчить ее до 25%.
Выберите область с текстурой кожи или волос с максимально похожими порами, и скорректируйте области где это требуется.
Вы можете обнаружить, что инструмент Patch более эффективен для борьбы с глубокими морщинами. Выберите проблемный участок и переместить выделение на соседний участок с равномерной, ровной текстурой кожи. Делайте эти манипуляции осторожно: Ваша цель уменьшить морщины и поры, а не устранить их полностью.
Перед окончанием коррекции методом разделением частот, попробуйте следующий трюк для небольшой увеличении резкости:
- Дублируйте слой High Frequency, и маскируйте весь слой (нажав клавишу Option или Alt + Add a Mask на панели Layers).
- Выберите маску и среднюю по размерам, мягкую кисть. Используя белый цвет, рисуйте в областях на маске, где вы хотели бы увеличить резкость. Мне нравится так рисовать в областях глаз, губ, волос и ювелирные изделия.
Иногда вся кожа нуждается в ретуши. И следующий метод может быть использован в дополнение к двум другим методам, с которыми мы ознакомились.
Метод byRo назван в честь человека, который изобрел его, и является особенно эффективным для быстрого, общего сглаживания, сохраняя текстуру кожи.
Как и в случае с методом частотного разделения, byRo метод очень кропотлив в настройках, но он стоит потраченных на него усилий.
Мне нравится использовать этот метод для сглаживания плохо нанесенного макияжа или исправлять кожу с большими порами или пигментными пятнами. Метод byRo также идеально подходит, когда модель имеет красивую кожу, не носить макияж, и требуется только, что чуть-чуть придать атмосферности.
Этот метод, также применим, когда портрет снят на сверхчеткий объектив камеры. (Мой любимый портретный объектив, например, 100 мм макрообъектив, но он дает просто сверхчеткий кадр, что я, как правило, использую этот метод в пост-обработки).
Я также использую метод byRo в сочетании с небольшим увеличением яркости с уровнями для придания здорового цвета кожи.
Метод byRo не подходит для работы с сильными пятнами на коже. Такие пятна лучше обрабатываются корректирующим слоем и/или методом разделение частот.
Для начала, создайте два новых слоя, как вы делали для метода частотного разделения.
Выберите дублированный слой и в меню Filter выберите Blur> Gaussian Blur .
Не надо применять размытие; Мы будем использовать этот шаг, чтобы определить параметры, которые будут нужны нам в дальнейшем.
Отрегулируйте радиус размытия в диалоговом окне Gaussian Blur, пока кожа не сгладится и небольшие дефекты кожи уйдут. Обратите внимание на радиус, который для этого нужен, а затем нажмите Отменить .
Перейдите к меню Filter , и выберите Other> High Pass . В диалоговом окне High Pass, введите радиус, выбранный при тестировании Gaussian Blur в предыдущем шаге. Примените фильтр High Pass.
Оставаясь на том же слое, вернитесь в меню Filter снова и примените Gaussian Blur к слою High Pass. Но ваш радиус должен быть около одной трети от радиуса, который вы использовали для фильтра High Pass. Например, если параметр для фильтра High Pass был радиус 9 пикселей, используйте радиус 3 пикселя для Gaussian Blur.
Далее, инвертируйте слой High Pass. (в меню Image выберите Adjustments> Invert ).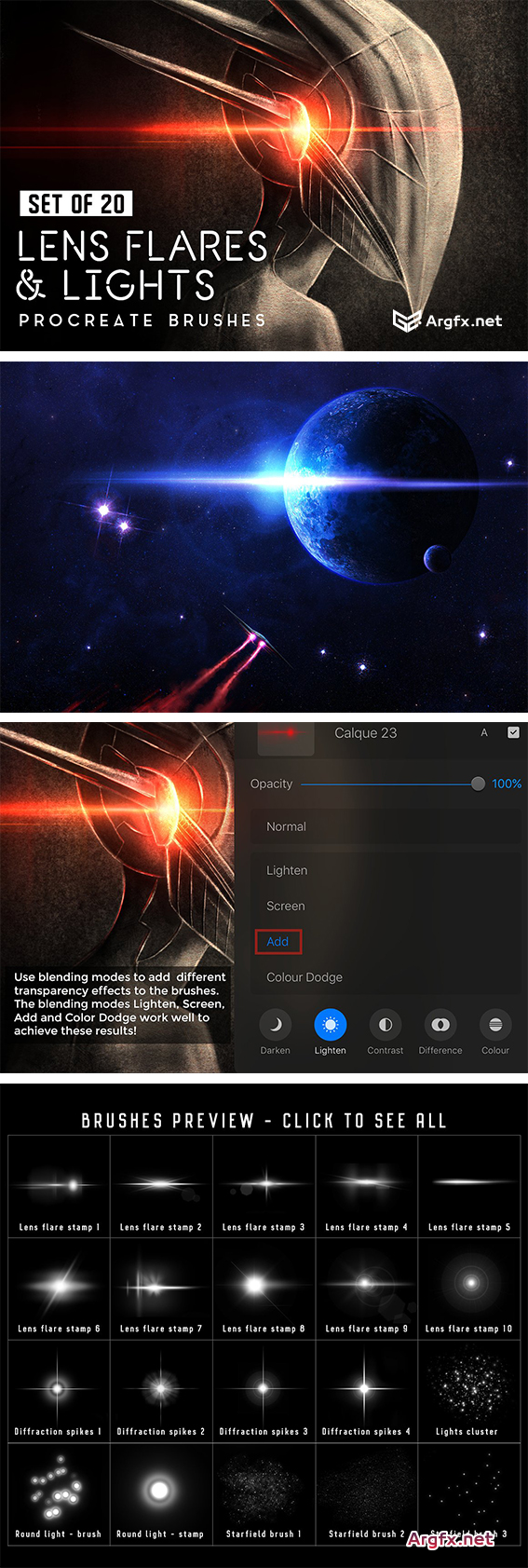 Измените режим смешивания слоя на Linear Light . Уменьшите непрозрачность слоя до 40 до 50%.
Измените режим смешивания слоя на Linear Light . Уменьшите непрозрачность слоя до 40 до 50%.
Маскируйте весь слой ( Option или Alt + Add a Mask в панели Layers ) и выберите маленькую или среднюю по размерам, мягкую кисть.
Установите непрозрачность кисти до 50% с белым цветом, и проста рисуйте по маске там, где необходимо сглаживание. Не красьте в областях с мелкими деталями, таких как глаза, нос, волосы и губы.
Кроме того, не стоит рисовать и по краю лица.
Рисуйте в маске, пока не достигните желаемого смягчения там, где вы хотите. Вы можете менять эффект, изменяя непрозрачность кисти рисуя в различных областях лица, или путем снижения непрозрачности всего слоя. Если вы сгладите площадь кожи больше, чем вы хотели, то переключите кисть на черную краску и скорректируйте обратно.
В этом портрете у модели большие области с пигментными пятнами. В данном случае я решил использовать только слой коррекции и byRo метод. Я не стал связываться с методом частотного разделения, так как посчитал его здесь избыточным.
Заключительные штрихи
Независимо от методов ретуши, которые вы будете использовать для получения красивой кожи, я хочу показать, что можно сделать еще, чтобы окончательно завершить свою работу.
Коррекция оттенков
Цифровая фотография очень часто делает перенасыщенные цвета и «уводит» кожу в красный спектр. Чтобы исправить это, применим Hue Adjustment слой.
- Выберите Reds канал и слегка подтолкните ползунок Hue вправо только до тех пор, пока не увидите, что красные тона уменьшаются (обычно +1 до +3).
- Выберите Yellowsканал и передвиньте Saturation до тех пор, пока тон кожи не станет более естественным (как правило, от -5 до -10).
- Выберите Master (все цвета) и уменьшите Saturation чуть-чуть, чтобы немного осветлить (обычно между -1 и -7).

Регулировка цвета кожи или глаз требует практики, особенно если вы работаете над тоном или цветом незнакомой для вас кожи. Корректирующий слой можно будет всегда отключить, так что не бойтесь играть с настройками, пока вы не получите кожу, которая будет выглядит естественной и здоровой.
Добавление зерна
Цифровая фотография в сочетании с мониторами высокого разрешения дает нам изображение, которые неестественно гладкое и чистое. Даже когда мы сохранили текстуру кожи в ретуши, цифровая фотография минимизирует его. Чтобы помочь восстановить текстуру и глубину кожи, добавить слой зерна.
- В меню Layer выберите New> Layer и поставить в настройках значения как на изображении ниже.
- Выберите новый слой и в меню Filter выберите Filter Gallery > Grain . Установите значение для Intensity и Contrast = 30 и выберите режим зерна Enlarged. Примените эти настройки.
- Теперь обесцветим слой зерна, перейдя в меню Image и выбрав Adjustments> Desaturate .

- Отрегулируйте непрозрачность слоя по вкусу (обычно между 40 и 50%).
Что у вас есть? Три метода, чтобы достичь красивой, естественной кожи при ретушировании. Слой ретуширования поможет вам справиться со значительными пятнами на кожи.
Метод разделения частот поможет вам исправить ряд дефектов, сохраняя текстуру кожи. И метод byRo даст вам возможность сделать общее сглаживание и осветление.
Используйте все три метода по мере необходимости, но всегда начинайте с корректирующего слоя, чтобы сделать остальную часть вашей ретуши проще и эффективнее.
Если вы хотите, чтобы ваша работа выглядела законченной, рассмотреть вопрос о корректировке тона и насыщенности вашего изображения, обращая особое внимание на красные и желтые тона. Добавление слоя зерна в качестве окончательного слоя добавит глубину и реализм ко всему изображению.
Как всегда, я готов ответить на все вопросы, которые можно задать прямо здесь, в комментариях.
Автор здесь.
Оценка посетителей
[Всего: 4 Среднее: 4.5]
Источник: https://PhotoDrum.com/tri-sposoba-retushirovaniya-kozhi-v-photoshop/
33 урока по работе с кистями Photoshop
2 сентября 2011 | Опубликовано в графика | 2 Комментариев »
Возможность загружать и устанавливать готовые кисти, равно как и создавать собственные, невероятно экономит время и силы пользователей Photoshop. Эффективная работа с кистями — просто жизненно необходимое умение, которое постоянно стоит развивать.
Уверены, что вы найдете здесь интересную для себя информацию, независимо от уровня вашей подготовки. В одних уроках описаны базовые приемы работы с кистями, в других рассказаны различные способы создания собственных наборов кистей, а некоторые помогут вам улучшить имеющиеся навыки использования кистей в создании сложного дизайна.
Вращаем кисть
Простой способ вращать любую кисть так, как вам нужно.
Управление кистями, библиотеки кистей в Photoshop
Со временем, когда число загруженных и установленных вами кистей растет, систематизация из становится все более важной.
Кисти Photoshop: урок по изменению формы и размера кисти
Элементарные сведения о работе с кистями Photoshop — как размер и форма кисти влияют на результат.
Выбираем кисть в Photoshop
Простой туториал о создании и работе с кистями.
Создаем кисть в Photoshop
Быстрый урок поможет создать вашу первую кисть в считаные минуты.
Веб-дизайн в стиле funk
Создайте макет заголовка, используя несколько кистей.
Как установить кисть в Photoshop
Элементарное, но жизненно необходимое умение.
Создавайте свои уникальные кисти в Photoshop
Неплохой урок по созданию полезных кистей.
Огненные кисти: туториал Photoshop
Используя кисти, вы сможете быстро получить великолепные огненные эффекты.
Урок о динамике кистей Photoshop
В этом уроке рассказывается, как выжать максимум из простейших кистей.
Создаем кисти Photoshop для кофейных пятен и брызг.
youtube.com/embed/nTWxkbR02_o?feature=oembed» frameborder=»0″ allow=»autoplay; encrypted-media» allowfullscreen=»»/>
Используем настояшие пятна от кофе и сканнер для создания отличных кистей.
Совершенствуемся в использовании кистей
Узнайте больше о различных аспектах работы с кистями.
Создайте кисть Photoshop из фотографии
Научитесь создавать удивительные кисти из фото.
Создаем набор кистей с кубиками LEGO
Оригинальный способ работы с кистями и элементми конструктора LEGO.
Созадем собственную гранжевую кисть
Получите модный эффект grunge, создав свою кисть
Создаем веб-шаблон в стиле гранж
Применяем кисти, создавая дизайн для веб.
Создание grunge-кисти
Veerle продемонстрирует простые приемы, дающие заметный результат.
Туториал о кистях Photoshop
Рассмотрим несколько эффектов, которых можно добиться с помощью кистей.
Использование кистей Photoshop для опытных
Повышаем свои умения с помощью описанных техник.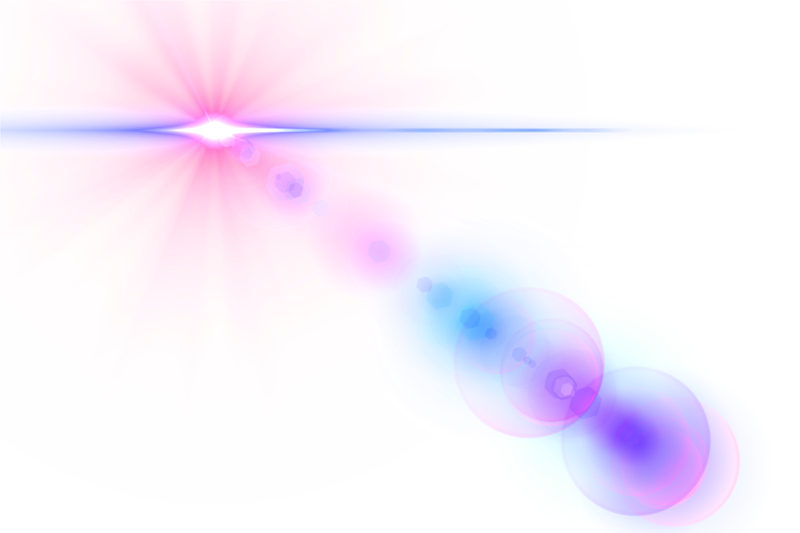
Урок о кистях с deviantART
Узнайте, как легко получить эффект ослепительного света.
Как создать кисть Photoshop
Туториал от Bittbox
Создайте сногсшибательную графику кистями Photoshop
Туториал от SitePoint описывает несколько стилей, которые можно создать кистями.
Эффект дымного текста в Photoshop
Простой способ оживить текст, имеющий массу перспектив.
Как создать реалистичную гранжевую бумагу
В этом туториале от Bittbox кисти используются для создания бумаги.
Гранж-шрифт в Photoshop
Создание гранжевого шрифта очень упрощается благодаря кистям.
Световые эффекты в Photoshop
Оригинальное спользование кистей в уроке от Digital Arts
Добавьте мерцающий шлейф на фото
Используйте мерцающую кисть, чтобы украсить фотографию.
Крутой эффект затмения в Photoshop
Fabio покажет, что кисти можно использовать дяже создавая затмение.
Клевый креативный эффект акварели в Photoshop
Здесь используются несколько разных кистей для создания акварельного эффекта.
Поразительный световой эффект в Photoshop за 10 шагов
Применяем кисти для создания мерцающего света.
Создаем космический взрыв
Кисти здесь использованы для создания осколков во время взрыва.
Как просто и быстро создать уникальную шапку для сайта
В этом шаблоне используются кисти для создания эффекта свечения.
Абстрактный пылевой эффект
Использование кистей для создания абстрактного эффекта.
Источник: Блог vandelaydesign.com
Источник: http://www.dejurka.ru/graphics/brushes-tuts/
Быстрая ретушь кожи в Photoshop
В этой статье я покажу быстрый простой, а главное реалистичный способ ретуши кожи. Времени на его выполнение требуется меньше минуты при вполне достойном результате.
Конечно с его помощью избавиться от крупных недостатков таких как в описанные в этой статье не получится.
Однако для работы с портерами молодых людей, или предварительно обработанными другими способами и инструментами, к примеру «Лечащей кистью», он вполне применим.
И так, приступим, экспериментальное фото вы видите ниже.
Основная работа будет происходить на копии фонового слоя, создам её (Ctrl+J). Сразу изменю режим наложения копии на «Яркий Свет» это позволить осветлить участки кожи и вместе с ними «придавить» дефекты на ней.
Следующим шагом инвертирую слой (Сtrl+I). При помощи фильтра «Цветовой Контраст» Filter — Other — High Pass (Фильтр — Другие — Цветовой Контраст) удалю с картинки все крупные детали больше определённого значения. Для этого фото я подобрал значение в 7,2 пикс. Это значение выбирается примерным образом исходя из размера дефектов на коже самого изображения.
Теперь применю фильтр размытия по «Гауссу» чтобы избавится от деталей меньше определенного значения. Фильтр — Размытие — размытие по Гауссу (Filter — Blur -Gaussian Blur) установлю значение в 0,7пикс. Так на слое остались только детали размером от 0,7 до 7,2пикс. Дефекты кожи, которые я хочу ретушировать как раз входят в этот «коридор» размеров.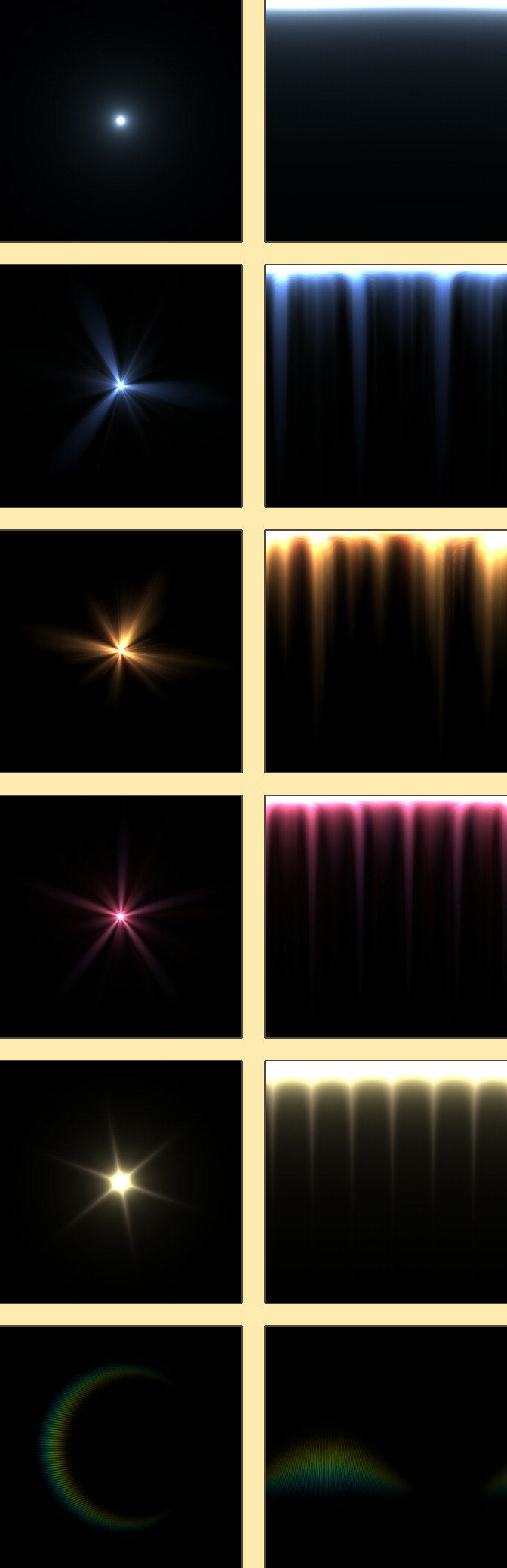
Часть работы проделана, однако фото выглядит далеко не так хорошо, как хотелось бы. Поправить эту ситуацию можно при помощи изменения режима смешивания слоёв Blend If. Двойным кликом по слою вызываю диалог стилей
Внизу диалога есть для ползунка отвечающие за параметры смешивания, поступлю с ними следующим образом: При нажатой клавише Alt «расщеплю» ползунок теней и правую его половину отодвину в область светом.
Подобную операцию проделаю со светлым ползунком, «расщепив» его левую половинку перенесу в область теней. Параметры передвижений выбираются по изменениям на картинке и подсказкам внутреннего голоса.
У меня получилось так.
Накидываю на этот слой с ретушью чёрную маску, инструментом кисть о настройках которого можно прочитать здесь проявляю эффект в нужных местах. Как видите работа по ретуши кожи прошла довольно быстро.
Остался небольшой штрих, после всех манипуляций немного поправить резкость.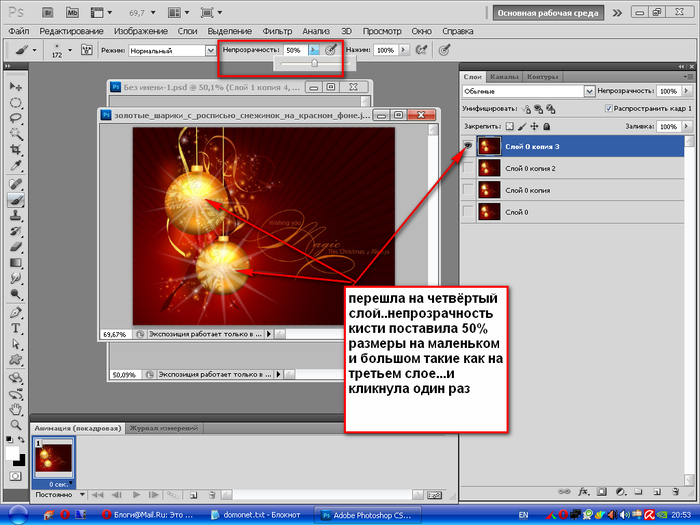 Создам выше объединённый композитный слой (Ctrl+Alt+Shift+E) Воспользуюсь фильтром Unsharp Mask Фильтр — Резкость — Контурная Резкость (Filter — Sharpen — Unsharp Mask) с параметрами воздействия 10% и радиусом в 10пикс. порог оставляем в покое.
Создам выше объединённый композитный слой (Ctrl+Alt+Shift+E) Воспользуюсь фильтром Unsharp Mask Фильтр — Резкость — Контурная Резкость (Filter — Sharpen — Unsharp Mask) с параметрами воздействия 10% и радиусом в 10пикс. порог оставляем в покое.
Вот и всё — быстрая ретушь кожи в Photoshop закончена можно насладиться результатом
Источник: http://photoshop-gurus.ru/obrabotka-foto/bystraya-retush-kozhi-v-photoshop.html
Ретушь лица в Photoshop CS5 подробный урок — спасаем «убитую» фотографию
|
|
Источник: https://fotoforge.livejournal.com/132636.html
Урок Фотошопа — Простая и эффективная ретушь – ФотоКто
В этом замечательном уроке мы всего за несколько минут вернём молодость этой девушке. Скачать это фото можно здесь (требуется регистрация).
Сразу хочу предупредить вас, что для каждого изображения нужны индивидуальные настройки.
урок фотошопа
Шаг 1. Итак, приступим. Если мы посмотрим на синий канал в нашем изображении то увидим что выглядит он не очень хорошо. Есть много так называемых артефактов JPG, которые при режиме RGB нам не видны. Сейчас мы постараемся немного улучшить Синий канал.
Копируем фоновый слой. Применяем к нему Фильтр > Размытие > Размытие по Гауссу (Filter > Blur > Gaussian Blur). Радиусустанавливаем 10 пикселей. Нажимаем OK.
Радиусустанавливаем 10 пикселей. Нажимаем OK.
Режим наложения измените на Цветность (Color). Двойной клик по миниатюре слоя. В появившемся окне уберите галочки напротив R и G. Это позволит применять все изменения только к Синему каналу. Нажмите OK.
Посмотрите на синий канал теперь. Правда выглядит лучше?
уроки фотошопа на русском
Шаг 2. Теперь используем Кривые, чтоб отрегулировать цвета в изображении. Я предлагаю вам использовать именно кривые, а не Уровни, потому что они дают нам больше контроля над цветом.
Вы можете загрузить использованные мной параметры на свой компьютер отсюда.
Создайте новый корректирующий слой Кривые, затем, если вы используете мои настройки, нажмите на стрелочку справа сверху и в появившемся меню выберите LoadPreset и выберите нужный файл.
уроки фотошопа на русском
Шаг 3.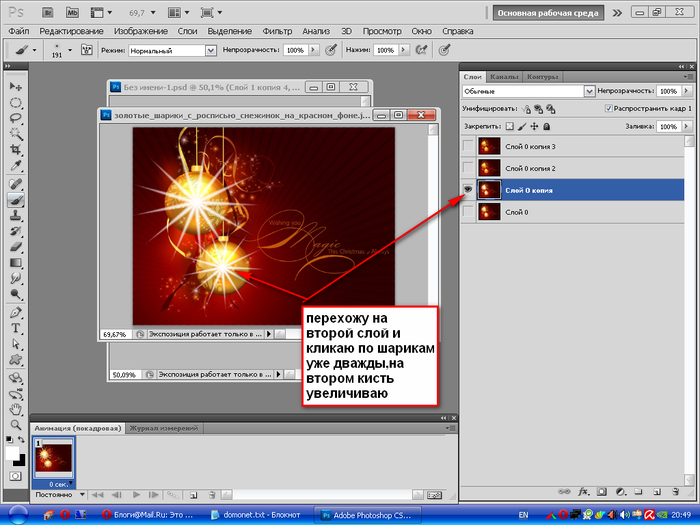 Теперь инструментом Восстанавливающая кисть (Healing Brush Tool) (J) избавимся от основных дефектов кожи, в этом случае у нас 4 веснушки.
Теперь инструментом Восстанавливающая кисть (Healing Brush Tool) (J) избавимся от основных дефектов кожи, в этом случае у нас 4 веснушки.
уроки фотошопа на русском
Создаём новый слой над фоновым. Выбираем инструмент Восстанавливающая кисть (Healing Brush) (J) и проверьте, чтоб в панели инструмента стояло «Sample All Layers».
Есть одно замечательное правило – при ретуши никогда не редактируйте исходный слой, мало ли когда придётся вернуться назад. Именно поэтому сейчас мы создали новый слой и редактировали его.
Шаг 4. Выделите все слои кроме слоя с кривыми (Зажмите Shift и щелкайте по миниатюрам слоёв в палитре слоёв). Перетащите их на кнопку создания нового слоя, чтоб копировать. Нажмите Ctrl+E чтобы объединить их.
Выбираем инструмент Прямолинейное лассо (Polygonal Lasso Tool) и выделяем женщину. Это можно делать не слишком аккуратно.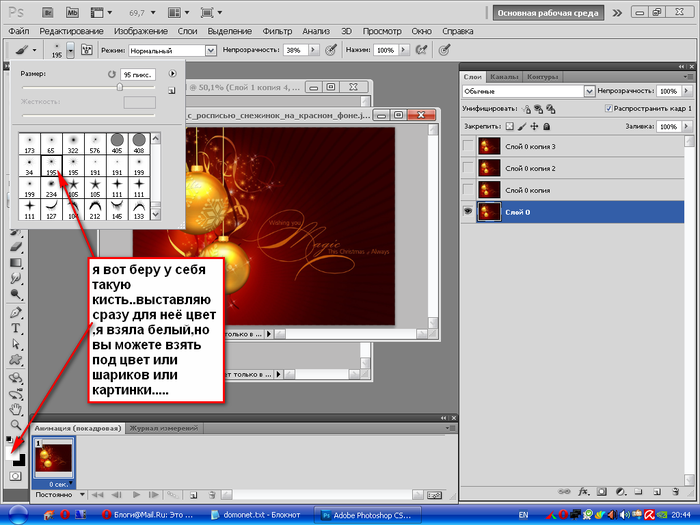 Зажимаем клавишу Alt, и убираем из выделения все, что не относится к коже – глаза, брови, ноздри. Также исключаем из выделения всевозможные впадинки.
Зажимаем клавишу Alt, и убираем из выделения все, что не относится к коже – глаза, брови, ноздри. Также исключаем из выделения всевозможные впадинки.
Так моё выделение выглядит в режиме быстрой маски:
фото уроки фотошопа
Нажимаем Shift+Ctrl+I, чтоб инвертировать выделение и нажимаем на клавишу Delete, чтоб удалить выделенные пиксели. На вид всё останется без изменений.
Шаг 5. Переходим Фильтр > Размытие > Размытие по Гауссу (Filter > Blur > Gaussian Blur). Радиус устанавливаем 20 пикселей. Понижаем Непрозрачность (Opacity) до 75%. Вновь выделяем три основных слоя и копируем их.
Нажимаем Ctrl+E, чтоб объединить слои. Перемещаем получившийся слой выше стёртого. Нажимаем Ctrl+Alt+G. Это создаст обтравочную маску, которая обозначается направленной вниз стрелкой возле миниатюры слоя.
Нажимаем Ctrl+Alt+G. Это создаст обтравочную маску, которая обозначается направленной вниз стрелкой возле миниатюры слоя.
Это означает, что верхний слой будет использовать прозрачные пиксели нижнего слоя как маску.
Шаг 6. Переходим Фильтр > Другие > Цветовой контраст (Filter > Other > High Pass). Радиус установите равный 4.
фото уроки фотошопа
Меняем режим наложения на Линейный свет (Linear Light) и понижаем Непрозрачность (Opacity) до 40%. готово!
фото уроки фотошопа
Цель этого урока состояла в том, чтоб избавиться от основных дефектов и разгладить кожу, но не в том, чтоб сделать человека похожим на модель. Эта техника идеально подходит для каждодневного использования.
Удачи вам и успехов.
Источник: photoshop-master. ru
ru
Источник: http://fotokto.ru/blogs/urok-fotoshopa-prostaya-i-effektivnaya-retush-10502.html
Урок 17. Ретушь кожи в Photoshop
Этап 1.
Необходимо удалить дефекты. Под дефектами в данном случае понимаются всевозможные прыщики, покраснения и морщинки, т.е. все, что может испортить впечатление от портретного снимка. Для удаления этих дефектов применяется набор инструментов, скрытых под инструментом «Точечная восстанавливающая кисть».
Чтобы открыть весь набор инструментов этой категории, нажмите по вышеназванному инструменту правой кнопкой мыши.
Если на коже присутствуют красные прыщики, выберите инструмент «Заплатка». Обведите прыщик мышкой, а затем перенесите выделенную область на соседний участок таким образом, чтобы цвет максимально точно совпадал.
Для более точной коррекции увеличьте изображение с помощью клавиш Ctrl+ на клавиатуре.
С помощью инструмента «Точечная восстанавливающая кисть» можно убрать такие изъяны, как редкие волоски, мельчайшие прыщики и другое. Выберите необходимый диаметр кисти на панели настроек инструмента, кликните по дефекту, и он тотчас исчезнет.
Выберите необходимый диаметр кисти на панели настроек инструмента, кликните по дефекту, и он тотчас исчезнет.
Если на снимке присутствует эффект «красных глаз», выберите соответствующий инструмент, который исправит это.
Этап 2.
Когда лицо будет очищено, продублируйте фоновый слой. Кликните по вкладке «Слои» и выберите «Создать дубликат слоя». Вставьте дубликат слоя в группу, нажав на клавиатуре сочетание клавиш Ctrl+G. Группу назовите «Airbrush», а слой – «Blur». Слой «Blur» будет использоваться для размытия кожи.
После будет добавлен еще один слой с текстурой, которая воссоздает природную текстуру кожи.
Выберите слой «Blur», откройте вкладку «Фильтр» – «Размытие» – «Размытие по поверхности».
Отрегулируйте показатели радиуса и изогелии таким образом, чтобы кожа оставалась естественной, но в то же время сглаженной, а глаза оставались нетронутыми.
Этап 3.
Создайте новый слой и переместите его в положение над слоем «Blur». Дайте ему название «Texture». Над слоем в графе выставьте показатель «Жесткий свет». Этот слой мы и создали для создания текстуры кожи, а также регулировки тональности.
Дайте ему название «Texture». Над слоем в графе выставьте показатель «Жесткий свет». Этот слой мы и создали для создания текстуры кожи, а также регулировки тональности.
Этап 4.
Текстура, которую мы будем применять, не будет заметна на окончательном варианте коррекции изображения, но в то же время кожа будет смотреться более естественно и не так сглажено, как после применения эффекта размытия.
Убедитесь, что у вас используется слой «Texture». Перейдите в меню «Редактирование» – «Выполнить заливку» и поставьте показатели инструмента «Заливка» как на изображении ниже.
Этап 5.
Перейдите в меню «Фильтр» – «Шум». Добавив капельку шума на кожу, вы избежите получения в результате неестественного лица. После наложения текстуры, кожа будет смотреться довольно резко, поэтому следующим вашим шагом будет применение «Размытия по Гауссу», который можно найти в меню «Фильтр» – «Размытие». Выставьте радиус размытия на 1 пиксель.
Этап 6.
Возьмем образец цвета с этого слоя. В вертикальной панели инструментов найдите и примените инструмент «Пипетка» и выберите наиболее подходящий образец цвета кожи. В палитре цветов в верхнем правом углу нажмите на миниатюрный значок и выберите «Модель HSB».
Этап 7.
Нажмите сочетание клавиш Ctrl+U. Откроется окно «Цветовой фон/насыщенность». Поставьте галочку напротив параметра «Тонировать» и проверьте параметры, которые должны совпадать с HSB. Если нашлись несовпадения, отредактируйте их.
Этап 8.
Откройте созданную группу «Airbrush» и перейдите меню «Слой» – «Слой-маска» – «Скрыть все». Этим действием вы создаете заполненную черным цветом маску слоя, которая будет скрывать всю группу полностью. В этой маске будет нарисована область, в которой будет добавлена ретушь.
Этап 9.
Нажмите на клавиатуре клавишу D, которая по умолчанию установит цвет фона черный и белый. На панели инструментов выберите инструмент «Кисть» и примените следующие настройки:
На панели инструментов выберите инструмент «Кисть» и примените следующие настройки:
Увеличьте размер фотографии до 100% и закрасьте кожу. Не обращайте внимание на неправильный тон кожи, правильный оттенок будет достигнут немного позже. Для изменения размера и твердости кисти, используйте следующие клавиши:
— уменьшение размера кисти: [ — увеличение размера кисти: ] — уменьшение мягкости кисти на 25%: Shift+[
— увеличение мягкости кисти на 25%: Shift+]
На тех участках кожи, где вы применяли кисть, маска окраситься в белый цвет, а кожа станет выглядеть более гладкой.
Этап 10.
Теперь перейдем к процедуре исправления тона кожи. Выберите существующий слой «Texture» и нажмите сочетание клавиш Ctrl+U. Отрегулируйте настройки, чтобы получить естественный тон кожи.
Параметр «Цветовой тон», как правило, имеет правильные настройки. Если его увеличить на несколько единиц, увеличив количество желтого цвета, то тон кожи станет менее красным.
Параметр «Насыщенность» чаще всего приходится довольно значительно уменьшать. Регулируйте ползунок, пока не будет получен естественный цвет кожи, но не чрезмерно бледный.
Последний параметр «Яркость», наоборот, требует незначительных изменений, т.к. этот параметр очень чувствителен.
Этап 11.
Теперь перейдем к восстановлению деталей кожи. Для этого перейдите в меню «Изображение» – «Внешний канал». Откроется небольшое диалоговое окно, в котором вам необходимо выставить следующие настройки:
Этими манипуляциями вы добавили данные красного канала, в котором кожа смотрится более совершенно.
На этом процесс коррекции кожи завершен. Кожа стала идеальной и светящейся, но в то же время, если вы увеличите фотографию, то заметите, что на коже осталась естественная неровность кожи.
Источник: http://FayTan.ru/retouch-in-photoshop/
Реалистичное ретуширование с Фотошоп, Уроки
Сегодня дизайнеры и фотографы должны обладать необходимыми навыками, чтобы выделиться из огромного количества конкурентов. Одним из таких основных навыков является ретуширование портретных фотографий. В этом уроке вы научитесь грамотно ретушировать ваши снимки, чтобы получить качественный и реалистичный результат.
Одним из таких основных навыков является ретуширование портретных фотографий. В этом уроке вы научитесь грамотно ретушировать ваши снимки, чтобы получить качественный и реалистичный результат.
Тонкость процесса способна значительно улучшить внешний вид кожи, создавая впечатления почти не изменившегося снимка. Лучший комментарий, который вы можете услышать в итоге, будет звучать приблизительно так: « Я даже не заметил (а), что вы сделали!».
Итак, начнем!
Предварительный просмотр финального результата:
Шаг 1
Первый этап не связан с использованием инструментов. Сначала мы должны открыть изображение в Фотошоп (Ctrl+O) и посмотреть, какие области лица необходимо подвергнуть коррекции. Выделим основные зоны для ретуширования: 1.
Пигментные пятна, дефекты кожи (прыщи, родинки) и другие неровности. 2. Морщины на лбу. 3. Мимические (возникающие при смехе, улыбке и т.д.) и глубокие морщины. 4. Мешки под глазами и «гусиные лапки» (морщинки во внешних уголках глаз). 5.
4. Мешки под глазами и «гусиные лапки» (морщинки во внешних уголках глаз). 5.
Прореживание бровей. 6. Осветление зубов.
Шаг 2
Во-первых, мы должны работать неразрушительно, поэтому сразу дублируем фоновый слой (Ctrl+J или клик пр.кн.
мыши по миниатюре фонового слоя и выбираем — Layer Via Copy или перетаскиваем миниатюру фонового слоя ни иконку нового слоя внизу панели слоев).
Дважды нажимаем по названию дубликата и переименовываем его в «Ретушь». На этом слое мы будем выполнять все изменения, оставив нетронутым оригинал.
Шаг 3
Первый инструмент, который нам понадобится – это Точечная восстанавливающая кисть (Spot Healing Tool). Вызов инструмента можно осуществить с помощью клавиши «J». В панели инструментов иконка точечной восстанавливающей кисти находится рядом с иконкой обычной кисти (Brush Tool).
Шаг 4
Точечная кисть (Spot Healing tool) использует локальную текстуру и тон для исправления недостатков изображения. Настройки инструмента представлены в верхней панели рабочего окна. Нам будут нужны только два параметра: 1. Палитра кистей (Brush Picker (1)) и 2. Тип источника (Type (2)).
Настройки инструмента представлены в верхней панели рабочего окна. Нам будут нужны только два параметра: 1. Палитра кистей (Brush Picker (1)) и 2. Тип источника (Type (2)).
Во-первых, открываем палитру кистей (Brush Picker), нажав на стрелку справа на иконке под номером 1.
Нам нужно отрегулировать жесткость кисти (hardness), которую мы устанавливаем на 50%.
50% подходит для смешивания текстуры лучше всего, 100% жесткости создаст резкий эффект, при 0% жесткости смешивание будет слишком сильным, что снизит эффективность инструмента.
Закрываем окно палитры кистей, нажав Enter/Return за пределами палитры.
Далее, переходим к разделу «Тип» (Type). Активируем параметр «Соответствие приближения» (Proximity Match). В Photoshop CS5 есть параметр «С учетом содержимого» (Content-Aware) в этом же разделе, но нам его не придется использовать (пока).
Теперь приступим к процессу ретуширования. Выбираем инструмент Точечная восстанавливающая кисть (Spot Tool) и устанавливаем размер кисти, немного превышающий диаметр дефектного участка. Чтобы ускорить работу, используем для установки нужного диаметра квадратные скобки клавиатуры ([ или ]).
Правая скобка увеличивает диаметр, левая – уменьшает. (Вы можете также изменять жесткость кисти, используя клавишу Shift, но сейчас у нас уже установлена кисть на 50% жесткости).
Устанавливаем центр вашей кисти на дефектное место и делаем клик, затем отпускаем клавишу мыши.
Кисть должна полностью охватывать дефект и сливаться безупречно с окружающей текстурой. Если этого не произошло, то убедитесь, правильно ли выбран размер кисти.
Если кисть захватывает участки с лишними элементами или другой текстурой (волосы, более темные участки кожи), то при коррекции, эти элементы будут присутствовать в месте исправления.
Повторите процесс такой ретуши до тех пор, пока все мелкие пятна не будут удалены с кожи. Если у вас есть более объемные дефекты (просвечивающие вены, ссадины), оставьте их пока, работайте только над мелкими зонами (прыщи, пигментные пятна, веснушки, родинки).
Помните, что нужно при работе изменять размер кисти, используя квадратные скобки. Лучше, если вы будете сохранять маленький диаметр кисти, что сделает вашу коррекцию более незаметной и аккуратной.
При большом размере кисти вы рискуете захватить слишком много информации вокруг, что приведет к беспорядочной, грубой обработке.
Не беспокойтесь, в Photoshop есть инструменты, предназначенные именно для ретуши больших площадей кожи.
Шаг 5
После обработки мелких пятен переходим к ретуши больших областей: мимических морщин при смехе, морщин лба.
Для реконструкции этих участков мы будем использовать инструмент Восстанавливающая/Лечащая кисть (Healing Brush), которую можно найти в одном разделе с инструментом Точечная кисть (Spot Healing Brush). Нажимаем л.кн.мыши по иконке инструмента «Точечная кисть» и удерживаем клавишу, чтобы открыть меню инструментов коррекции.
Нажимаем л.кн.мыши по иконке инструмента «Точечная кисть» и удерживаем клавишу, чтобы открыть меню инструментов коррекции.
Инструмент Восстанавливающая кисть (Healing Brush) похож на предыдущую Точечную кисть (Spot Healing Brush), но включает в себя два этапа работы. Текстура источника определяется пользователем (вами) и тон смешивается локально с существующей текстурой дефекта, что в итоге приводит к очень качественному результату.
Активируем инструмент Восстанавливающая кисть (Healing Brush) и переходим в верхнюю панель настроек инструмента.
Устанавливаем жесткость (hardness) кисти на 50%, открыв палитру кистей, затем справа в панели настроек активируем флажок «Выравнивание» (Algined Sample).
Эта опция имеет смысл, если вы используете при коррекции многократное число штрихов, т.е. изменяете положение мыши при ретушировании. Если необходимо изменить размер кисти, пользуемся квадратными скобками.
Мы начинаем с морщин на лбу. Выбираем чистый участок кожи – это может быть место между морщинами. Убедитесь, что у вас достаточно места для коррекции, чтобы двигаться и не столкнуться с другими текстурами, как волосы или другие морщины.
Выбираем источник (образец) для текстуры, удерживая Alt (PC)/Mac, и нажимаем один раз л.кн.мыши по нему. Затем, устанавливаем инструмент к началу морщины. Изменяем размер кисти так, чтобы она была чуть шире самой морщины.
Проводим кистью по морщине. Обратите внимание, что пиктограмма источника (крестик) следует за каждым вашим движением мышью, смещаясь относительно источника текстуры. Когда иконка источника приблизится к другой текстуре, вы можете отпустить мышь.
Когда вы отпустите мышь, инструмент смешает имеющуюся текстуру с окружающей ее текстурой.
Активная функция выравнивания (Algin) будет сохранять ваш источник, где вы обозначили его до тех пор, пока вы не выберите другой источник.
Когда флажок выравнивания неактивен, перекрестие источника возвращается в установленную точку образца каждый раз, когда вы делаете новый штрих кистью.
Для нового дефектного участка вы должны выбирать новый источник, удерживая Alt/ Opt, затем закрасить его выбранной текстурой.
Для носогубных морщин (линий смеха) выберите источник чуть выше самой морщины и сместите, чтобы вы могли рисовать одним движением кисти по всей морщине.
Установите инструмент на начале морщины, затем смешайте тон дополнительными штрихами. Всегда будьте внимательны к окружающим участкам.
Если вы будете использовать слишком большую кисть, то рискуете захватить светлый оттенок возле усов или других зон. Настройте свой инструмент по мере необходимости.
Шаг 6
Глаза являются самой проблемной зоной на любом портрете. Недостатки находятся так близко к глазу или к ресницам, бровям, что очень проблематично использовать Лечащую кисть (Healing Brush), учитывая ограничения по размеру.
Здесь нам поможет инструмент Заплатка (Patch Tool). Это третий инструмент в группе инструментов восстановления. Принцип его работы основан на выборе (выделении) области коррекции.
Выбираем инструмент Заплатка (Patch Tool).
В верхней панели настроек активируем опцию Источник (Source).
Начинаем с помощью Заплатки выделять участок под глазом, так называемый «мешок».
Я люблю распределять морщины глаз по разделам. Это дает более эффективный результат, чем выбор всех морщин одновременно.
Затем, перетягиваем выделение на чистый участок кожи, например, область лба, и отпускаем кнопку мыши. Новая текстура смешивается с исходной текстурой и морщины исчезают.
Повторяем процесс замены текстуры с другими участками вокруг глаз (сверху, справа, слева) по разделам.
Сначала выделяем проблемный участок, затем перетаскиваем выделение на чистую область лица, и отпускаем мышь, смешивая текстуры.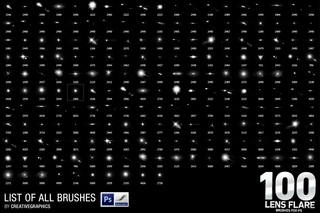
Шаг 7
После ретуширования глаз, ваш отредактированный слой «Ретушь» должен выглядеть следующим образом:
Но это совсем неестественно, поэтому мы будем использовать маску слоя (Layer Mask) на слое с ретушью, чтобы смешать оригинал со слоем обработки.
На слое «Ретушь» нажимаем внизу панели слоев иконку маски (Add Layer Mask).
Теперь, используя Ластик (Eraser Tool), или кисть (Brush) на маске, мы смешаем недостатки кожи с ретушированным изображением. Установите цвет переднего плана на черный, нажав на клавиатуре «D», и измените непрозрачность (Opacity) кисти до 33%. Используем мягкую кисть (Brush) не менее 50%.
Начинаем с удаления ретуши на носогубных морщинах. Установите размер кисти по ширине морщины. Сначала проводим по морщине до конца, медленно возвращая ей первоначальный вид.
Затем, снова ведем кисть от носа к середине, открывая 66% недостатка. Наконец, я провожу рядом с носом, открывая морщину на 99%. Эта техника ослабляет видимые морщины по направлению от носа к уголкам рта.
Наконец, я провожу рядом с носом, открывая морщину на 99%. Эта техника ослабляет видимые морщины по направлению от носа к уголкам рта.
Повторите процесс на другой стороне лица.
Эту же технику я применяю и для морщин вокруг глаз, начиная движение от внутреннего уголка глаза к внешним краям. Помните, что мы не хотим полностью на 100% вернуть все дефекты. Например, по морщинам «гусиные лапки» с внешней стороны глаз, я прошелся кистью единожды, и они сразу проявились.
Вот как теперь выглядит лицо после маскировки:
Шаг 8
После ретуширования кожи лица, я заметил, что брови у мужчины очень тонкие и невыразительные. Сделаем их толще в этой области, используя новую функцию Photoshop CS5 – Марионеточную деформацию (Puppet Warp). Сначала, выделяем область на бороде, используя инструмент Лассо (Lasso Tool).
Далее, активируем иконку слоя «Ретушь» в панели слоев (чтобы снять активацию маски этого слоя) и дублируем (Ctrl+J) выделение на новый слой. Называем слой «Бровь». Передвигаем этот слой на место правой брови и поворачиваем его немного, используя инструмент Трансформирование (Edit> Transform или Ctrl+T).
Называем слой «Бровь». Передвигаем этот слой на место правой брови и поворачиваем его немного, используя инструмент Трансформирование (Edit> Transform или Ctrl+T).
Переходим в меню Редактирование-Марионеточная деформация (Edit> Puppet Warp), что позволит создать сетку над бровью. Нажимаем мышью по краям брови и в ее середине, установив булавки на сетке.
Нажимаем и перетаскиваем булавки так, чтобы сформировать контур исходной брови. Применяем деформацию, нажав Enter.
Снижаем непрозрачность (Opacity) слоя с бровью и используем на нем мягкий Ластик (Eraser tool), чтобы скрыть края вставленного участка и смешать его с оригинальной бровью. Повторяем процесс для другой брови.
Шаг 9
Чтобы отбелить зубы, выделяем их инструментом Лассо (Lasso tool). Затем, создаем корректирующий слой Цветовой тон/Насыщенность (клик по иконке коррекций внизу панели слоев и выбираем Hue/Saturation или открываем панель «Коррекции» (Adjustments) и выбираем нужную иконку).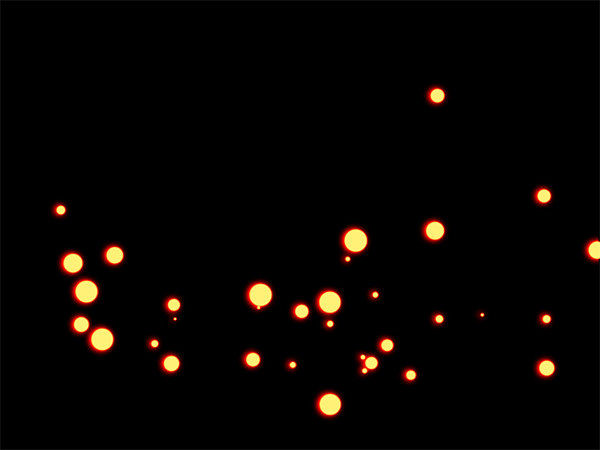
Выполняем настройки со скриншота. Снижаем насыщенность (Saturation) до -36, удаляя желтый оттенок на зубах. Отрегулируйте яркость (Lightness), если необходимо, но не трогайте цвет (Hue).
И вот наш финальный результат! В итоге морщины стали тоньше, брови гуще и улыбка белоснежнее.
Надеемся, вам понравился этот способ ретуши, и вы узнали новое для себя в применении инструментов восстановления.
Используемые материалы:
Источник: http://www.photoshop-info.ru/c117-539.html
Page 2:55 бесплатных кистей Photoshop 21-40 — 55 бесплатных кистей Photoshop для фотографов
Лучшее на сегодня Adobe Creative Cloud Photography Plan предлагает
Звездные кисти могут выглядеть дрянно, и в этих кистях, безусловно, есть атмосфера цифрового искусства. Но если их применить к правильной фотографии, они могут добавить волшебство ночному небу и даже полезны для добавления бликов на объектив.
Дополнительные бесплатные ресурсы Photoshop: 63 бесплатных экшена Photoshop
Дополнительные бесплатные ресурсы: 63 бесплатных пресета Lightroom для фотографов
Добавление луны в изображение может зависеть от режимов наложения, так почему бы и нет использовать одну из этих кистей? Вы можете вставить несколько штук для сюрреалистического поворота или только один; их также можно использовать вместе с кистями-облаками.
Кисти обычно наиболее полезны при редактировании портретов. Эти кисти для ресниц, безусловно, попадают в эту категорию; просто используйте их осторожно, чтобы не переборщить с эффектом.
Туман может выглядеть иначе, чем облака, и эти кисти могут быть удобным дополнением к снимкам гор и холмов. Они высокого качества и лучше всего смотрятся в белом цвете.
Эти кисти с травой хорошо работают в качестве дополнения к снимкам с травой, уже присутствующей на изображении; они просто добавляют реалистичности и могут лучше всего использоваться в качестве силуэта.
Боке — это популярный фотографический прием, и добавление простого боке вокруг источников света на вашем изображении действительно может добавить классности вашим изображениям. Они хорошо смотрятся как на переднем, так и на заднем плане.
Эти кисти для ресниц очень минимальны и не требуют такого же редактирования, как другие в этом списке, но они все же могут помочь трансформировать глаза портрета. Установите черный цвет для достижения наилучших результатов.
Кисти-распылители чаще всего ассоциируются с уличным и цифровым искусством, и они хороши для городских снимков.Вы также можете использовать их в качестве текстуры на ваших окончательных фотографиях.
Если вы хотите добавить к своему ночному изображению всего понемногу — облака, звезды, космическую пыль — тогда не смотрите дальше. Эти кисти могут быть «фантазийным» элементом фотореализма, но в любом случае они могут создать красивую текстуру.
Блики всегда пригодятся. Этот пак большой, яркий и кинематографичный; они работают лучше всего, если их наносить кистью белого цвета.
Этот пак большой, яркий и кинематографичный; они работают лучше всего, если их наносить кистью белого цвета.
Эти кисти с частицами пыли немного более заметны на этом свете, чем другие, и могут использоваться как световые эффекты.Они отлично подходят для более темных снимков и могут быть размыты для создания эффекта боке.
Эти кисти для пудры подходят для множества проектов и в сочетании со стандартными изображениями на Behance позволяют создавать потрясающие эффекты. Они действительно высокого качества и, безусловно, могут оживить фотографию.
Если вы ищете что-то вроде научной фантастики, эти мраморные кисти с планетами станут отличным дополнением к вашему ночному небу. Также меняйте режим наложения для разных эффектов.
Иногда добавление точечного света в Photoshop может занять немного больше времени, чем изначально звучит. Этот пакет может создавать реалистичные световые лучи в отдельном экземпляре, и лучше всего установить его на Мягкий свет на вашем изображении.
Еще одна кисть, которая лучше всего работает при использовании издалека, эта кисть для листвы отлично подходит для дополнительной текстуры, но не так хороша для деталей крупным планом. Тем не менее, для снимков природы все же стоит иметь при себе.
Как уже говорилось ранее, в реальной жизни действительно редко можно увидеть снежинку.Если вы хотите вызвать такое событие, эти кисти идеально подходят, с фантастическим разнообразием форм.
Если вы хотите фотографировать под водой или вам просто нужен эффект пузырьков на вашем изображении, эти кисти определенно подойдут. Также уменьшите непрозрачность для большей реалистичности.
Ретро-кисти могут стать вашим лучшим другом для создания эффектов в стиле Polaroid на ваших фотографиях. Эти имеют отличный пыльный эффект, который естественно смотрится на ваших фотографиях.
Блики объектива Photoshop по умолчанию несколько не впечатляют, так что неплохо собрать коллекцию, сколько сможете найти.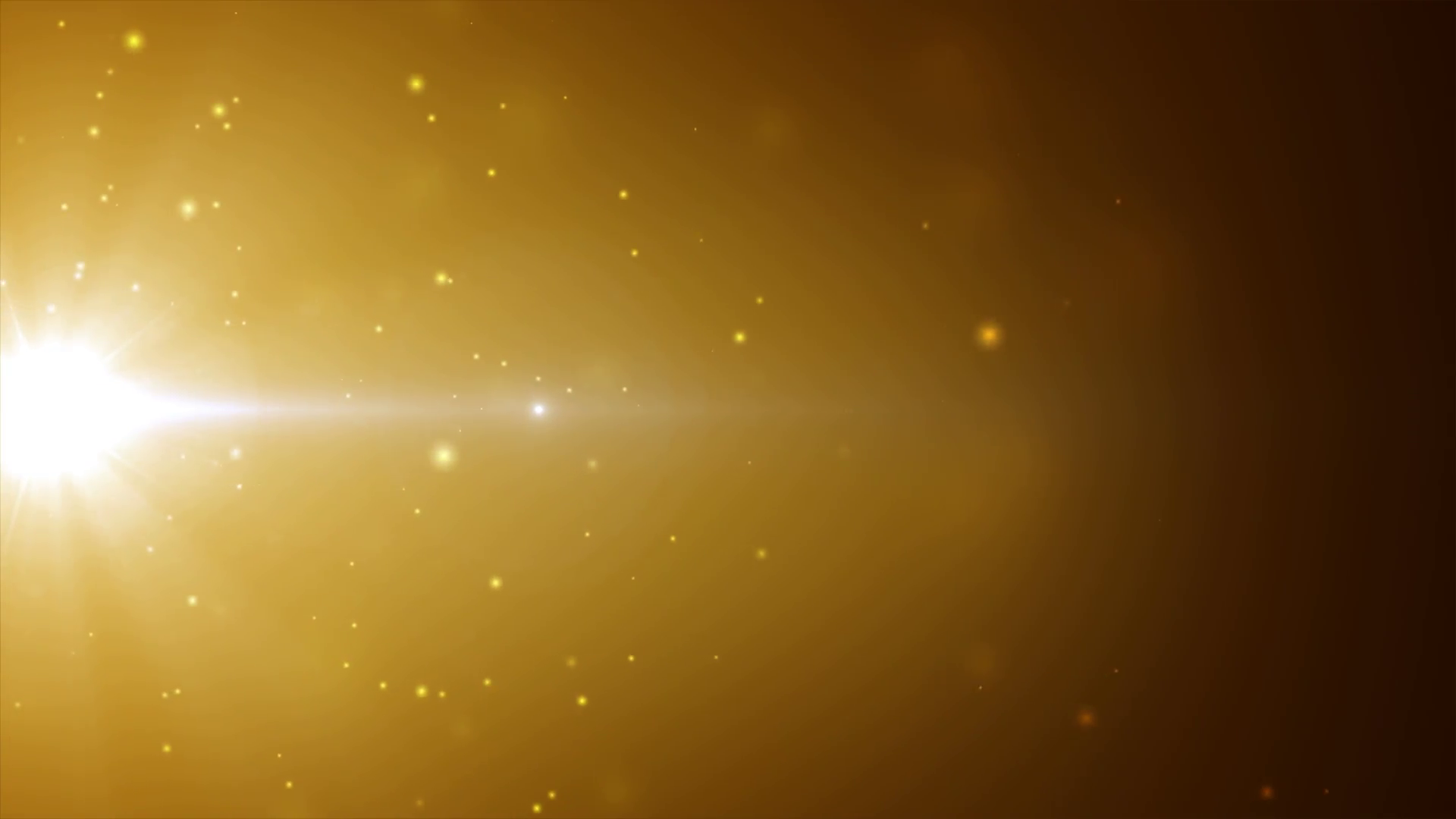 Преимущество использования таких кистей для бликов в том, что вы можете продолжать щелкать, чтобы сделать их еще больше и ярче.
Преимущество использования таких кистей для бликов в том, что вы можете продолжать щелкать, чтобы сделать их еще больше и ярче.
5 различных способов создания потрясающих бликов в Photoshop CC
В этом уроке Photoshop мы рассмотрим несколько различных способов устранения бликов и бликов.Мы поговорим о смешивании режимов наложения и кистей, мы поговорим о корректирующей кисти и неразрушающем, мы рассмотрим смешивание в световых утечках, и мы рассмотрим трюк, который делает встроенный Функция Lens Flare в Photoshop немного удобнее. Проверить это! Думаю, вам это действительно понравится!
ПРИМЕЧАНИЕ. Здесь мы рассмотрим только один из пяти методов, описанных в видео. Посмотрите его, чтобы увидеть все возможные методы создания бликов!
Нанесение мазков кистью
Возьмите инструмент «Кисть» и установите размер кончика кисти на что-нибудь большое, щелкните правой кнопкой мыши изображение и установите для жесткости кончика кисти значение 0%. Установите белый цвет переднего плана и щелкните один или два раза, чтобы разместить белую точку с мягкими краями в середине вашего PSD. Дублируйте этот слой, нажав Cmd / Ctrl + J и выберите нижний слой, нажмите Cmd / Ctrl + T, чтобы освободить трансформацию, и захватите один из угловых маркеров, удерживая Shift + Alt / Opt и перетащите этот нижний размытый круг, пока он не приблизится. На 130% больше на основе процентного значения, отображаемого на верхней панели управления.
Установите белый цвет переднего плана и щелкните один или два раза, чтобы разместить белую точку с мягкими краями в середине вашего PSD. Дублируйте этот слой, нажав Cmd / Ctrl + J и выберите нижний слой, нажмите Cmd / Ctrl + T, чтобы освободить трансформацию, и захватите один из угловых маркеров, удерживая Shift + Alt / Opt и перетащите этот нижний размытый круг, пока он не приблизится. На 130% больше на основе процентного значения, отображаемого на верхней панели управления.
Раскрасьте большую кисть оттенком / насыщенностью
Выделив нижний слой, перейдите в Image> Adjustments> Hue / Saturation и отметьте опцию Colorize, затем уменьшите ползунок Lightness до -50 и увеличьте Saturation, пока не увидите много цветов, а затем сдвиньте ползунок Hue, пока не получите цвет, который вы хотите для своей вспышки.Я обычно использую блюз или апельсин в зависимости от проекта.
Режимы наложения, непрозрачность и позиционирование
После того, как вы окрасили большую нижнюю засветку, установите для этого слоя режим наложения Screen, уменьшите непрозрачность до примерно 70%, затем выберите меньшее белое пятно сверху и установите этот слой в режим наложения на Color Dodge (добавить) и уменьшите непрозрачность заливки этого слоя до тех пор, пока вы не начнете видеть только размытые детали нижележащего изображения. Обязательно посмотрите видео в верхней части этого поста, чтобы увидеть, как именно я создаю этот блик, а также несколько других типов бликов!
Обязательно посмотрите видео в верхней части этого поста, чтобы увидеть, как именно я создаю этот блик, а также несколько других типов бликов!
Кисти для бликов | PSD чувак
Мой новый набор Lens Flare Brushes содержит 11 кистей свечения, идеально подходящих для ваших проектов Photoshop.Вы можете использовать кисть для бликов множеством творческих способов. Например, используйте эти кисти для улучшения ваших фотографий или для создания абстрактных произведений искусства в Photoshop.
Эффект бликов объектива возникает из-за очень ярких источников света, которые создают несколько звездообразований, колец или кругов подряд на изображении. Чаще всего это происходит при съемке на солнце. Этот красивый световой эффект можно добавить к любому изображению в Photoshop в качестве последующего эффекта с помощью фильтров рендеринга .На самом деле мои кисти сделаны с использованием светофильтра линз, поэтому они должны выглядеть очень красиво.
Чаще всего это происходит при съемке на солнце. Этот красивый световой эффект можно добавить к любому изображению в Photoshop в качестве последующего эффекта с помощью фильтров рендеринга .На самом деле мои кисти сделаны с использованием светофильтра линз, поэтому они должны выглядеть очень красиво.
Чтобы смоделировать блики линз, например блики солнечных линз, вы можете использовать одну из моих кистей, которая будет выглядеть реалистично на ваших изображениях.Эти бесплатные кисти были созданы с использованием фильтра Photoshop Lens Flare , который вы можете найти в меню категории Render.
Все 11 кистей имеют высокое разрешение около 1300 пикселей, поэтому вы можете легко интегрировать их в свой дизайн. Если вы воспользуетесь ими, я буду
будьте счастливы видеть результат, поэтому загружайте свои работы в разделе комментариев!
Если вы воспользуетесь ими, я буду
будьте счастливы видеть результат, поэтому загружайте свои работы в разделе комментариев!
Файл ABR содержит 11 кистей для бликов. Файл был создан с помощью Photoshop CS4, поэтому, если у вас есть эта версия PS или более поздняя версия, этот файл, вероятно, будет работать просто хорошо.Эти кисти для бликов могут скачать все наши зарегистрированные пользователи. Они бесплатны на личных и коммерческих использовать с указанием авторства со ссылкой на наш блог . Распространение / продажа этого файла на других сайтах не допускается.
СКАЧАТЬ! (2.3MB)Adobe Photoshop — Как создать эффект бликов?
Очень хороший учебник, проверьте эту ссылку http://abduzeedo.com/awesome-digital-bokeh-effect-photoshop
http: // www.photoshopwebsite.com/photoshop-tutorials/35-beautiful-bubbles-photoshop-tutorials/
Шаг 1
Создайте новый документ в Photoshop. Как обычно, я буду использовать хорошее разрешение экрана — 1920×1200 пикселей. Залейте фоновый слой очень темно-серым, а не черным. Если вы заполните его черным, эффект не сработает. Я использовал цвет # 262626.
Залейте фоновый слой очень темно-серым, а не черным. Если вы заполните его черным, эффект не сработает. Я использовал цвет # 262626.
Шаг 2
Выберите инструмент Ellipse Tool (U) и нарисуйте круг. Используйте черный цвет и перейдите в меню «Слой»> «Стиль слоя»> «Параметры наложения».Измените непрозрачность заливки на 50%. После этого выберите Stroke. Используйте 10 пикселей для размера, внутри для положения и черный для цвета.
Шаг 3
Выберите эллипс и перейдите в Edit> Define Brush. Назовите свою кисть и готово. Теперь у нас новая кисть;)
Шаг 4
Перейдите в Окно> Кисти (F5). Первое, что нужно сделать в Brush Engine, — это выбрать нашу новую кисть. Размер не имеет значения, потому что вы измените его, когда будете его использовать.Однако интервал очень важен. Измените значение на 100%. После этого выберите Shape Dynamics, затем Scattering и Other Dynamics. Для значений используйте изображение ниже.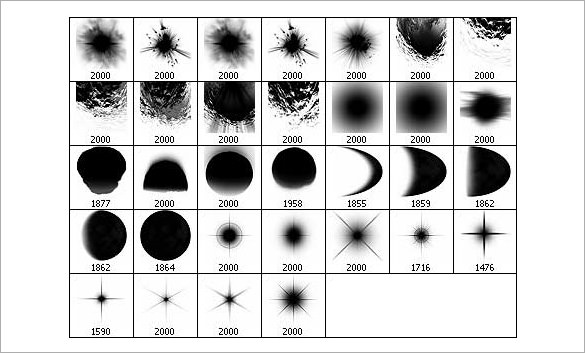
Шаг 5
Прежде чем мы начнем рисовать наши боке, давайте создадим новый слой и заполним его красочным градиентом. Я создал новый слой и использовал для этого стили слоя, но не стесняйтесь делать так, как вы привыкли. Мои настройки градиента следующие: Режим наложения — Перекрытие, Непрозрачность — 100%, Стиль — Линейный, Угол — 45º.Я использовал следующие цвета: желтый (# 00085), голубой (# 1bdaeb), фиолетовый (# 9b3b81), оранжевый (# d27e34).
Шаг 6
Давайте создадим новую папку в нашей палитре слоев. Переименуйте папку в Bokehs и измените режим наложения на Color Dodge. Затем создайте новый слой, выберите белый цвет и выберите инструмент «Кисть» (B). Теперь просто нарисуйте несколько эллипсов нашей собственной кистью. Для этого первого слоя используйте большой размер, например, 500-600 пикселей.
Шаг 7
Перейдите в Filter> Blur> Gaussian Blur.Для этого первого слоя используйте радиус 20 пикселей.
Шаг 8
Создайте еще один слой и нарисуйте больше кистей. Однако на этот раз используйте кисть меньшего размера. После этого перейдите в Filter> Blur> Gaussian Blur. Используйте 4 пикселя для радиуса.
Шаг 9
Создайте еще один слой и повторите предыдущий шаг, но на этот раз используйте кисть гораздо меньшего размера. Примените Gaussian Blur к этому слою, но используйте только 1 пиксель для Radius.
Заключение
Теперь просто добавьте свой логотип и все. У нас красивые обои. Идея этого урока заключалась в том, чтобы еще раз показать мощь Brush Engine. Вы можете попробовать разные формы для того же эффекта, например, шестиугольники. Также вы можете немного поиграть с размытием, чтобы добавить глубины окончательному дизайну. Теперь дело за вами.
Создайте блики от объектива в Photoshop
На прошлой неделе мы обсуждали, как при съемке в контровом свете практически всегда получается интересное освещение. Один из самых интересных результатов съемки в источник света — блики от линз. Независимо от того, сняли ли вы изображение с бликами объектива, которое просто недостаточно привлекательно, или хотите извлечь выгоду из повышенной «аутентичности», которая сопровождает снимок с драматическим бликом, вот как вы можете добавить привлекательный блик в свой снимок. изображения в фотошопе. Лучшее в этом подходе заключается в том, что он позволяет вам использовать все преимущества красивого ореола бликов объектива без проблем снижения контрастности, резкости и насыщенности.
Один из самых интересных результатов съемки в источник света — блики от линз. Независимо от того, сняли ли вы изображение с бликами объектива, которое просто недостаточно привлекательно, или хотите извлечь выгоду из повышенной «аутентичности», которая сопровождает снимок с драматическим бликом, вот как вы можете добавить привлекательный блик в свой снимок. изображения в фотошопе. Лучшее в этом подходе заключается в том, что он позволяет вам использовать все преимущества красивого ореола бликов объектива без проблем снижения контрастности, резкости и насыщенности.
Для начала выберите изображение с ярким источником света на заднем плане или, по крайней мере, с появлением сцены с подсветкой, чтобы направление теней имело смысл. В пасмурный день это может быть просто облачное небо или прямое солнце на закате. Вы даже можете сделать это в студии, если источник света находится вне кадра. В любом случае, если начать с изображения, на котором было бы возможно, иметь реальный блик линзы, конечный результат будет намного более правдоподобным. Тем не менее, в цифровой сфере нет никаких правил, и иногда, когда дело доходит до творчества с бликами объектива, установка бликов в оптически «неправильное» положение совсем не представляет большого труда.
Тем не менее, в цифровой сфере нет никаких правил, и иногда, когда дело доходит до творчества с бликами объектива, установка бликов в оптически «неправильное» положение совсем не представляет большого труда.
Затем выберите Render> Lens Flare в меню Photoshop Filter.
В открывшемся окне Lens Flare вы увидите небольшой предварительный просмотр вашего изображения, а также ползунок яркости. Перетащите этот ползунок вправо, чтобы значительно увеличить яркость, чтобы вы могли хорошо его видеть, пока работаете с ним.Вы всегда можете позвонить позже, если хотите.
Затем щелкните в любом месте на изображении предварительного просмотра, чтобы расположить «источник света», от которого будет исходить вспышка. Если вам не нравится размещение, щелкните и перетащите, чтобы переместить источник, и посмотрите, как изменится ореол. Я считаю, что наилучшее положение источника находится в верхнем углу кадра — если, конечно, самая яркая часть фона не находится где-то еще.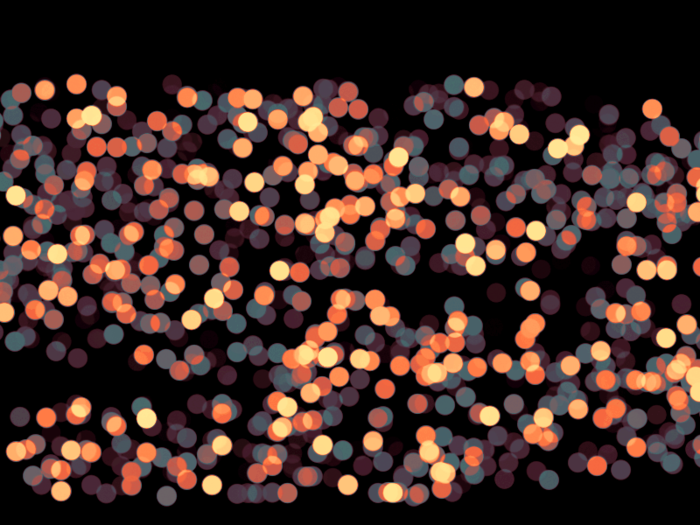 Но опять же, мы пытаемся проявить творческий подход, поэтому не стесняйтесь направлять этот свет туда, где считаете нужным.
Но опять же, мы пытаемся проявить творческий подход, поэтому не стесняйтесь направлять этот свет туда, где считаете нужным.
Затем выберите тип линзы, создающей блики. Чем длиннее линза, тем меньше круглых пятен или ореолов вы увидите. Некоторым фотографам они нравятся, другим — нет. О вкусе не спорят, хотя я предпочитаю их немного видеть, иначе блики просто станут сильными, что снижает контраст и насыщенность. Мне нравится 35-миллиметровый объектив с постоянным фокусным расстоянием из-за его ярко выраженных, но не крайних значений, но я выбираю тот объектив, который дает блики, которые вам больше всего нравятся.Щелкните ОК.
Теперь, когда блики объектива установлены, пора придать изображению усиление теплоты, которое так часто сопровождает блики объектива, особенно когда они возникают из-за красивого заката.
Для начала, я использую корректирующий слой фотофильтра, чтобы добавить оранжевый фильтр потепления, который, когда установлен непрозрачность около 25, где он установлен по умолчанию, создаст хорошее сильное общее тепло по всему изображению. Если ваше изображение уже достаточно теплое, вы можете пропустить этот шаг.
Если ваше изображение уже достаточно теплое, вы можете пропустить этот шаг.
Затем я повторяю процесс добавления фильтра потепления через корректирующий слой, но на этот раз я установил режим слоя на Мягкий свет и силу настройки на 50%.Это не только увеличивает контраст, но и действительно добавляет слишком сильную теплоту сцене.
Ничего страшного, потому что дальше я предпочитаю использовать градиентную заливку, чтобы замаскировать часть этого слоя и оставить тепло только в квадранте кадра, ближайшем к источнику света. Я могу дополнительно настроить это сильное тепло с помощью традиционной кисти на маске. Иногда оставляя немного сильного тепла там, где источник света впервые попадает на объект, получается немного более правдоподобная вспышка.В конце концов, мы хотим, чтобы изображение выглядело немного более аутентичным, а не менее.
И с судебным использованием этих простых инструментов создание собственного блика объектива в Photoshop — простая задача, которая действительно хорошо работает, чтобы добавить аутентичность практически любому изображению, которое вы хотите.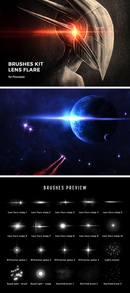
Первоначально опубликовано 5 января 2017 г.
2 быстрых способа добавить солнечные блики в Photoshop
Солнечные блики могут сделать изображение скучным и эффектным.Очень сложно получить хорошие снимки солнечных бликов в камере, особенно при использовании только естественного света, поскольку контраст между светлыми и темными частями изображения часто слишком велик, и никакое освещение Active-D не может исправить. К счастью, у нас есть Photoshop, и многие специальные эффекты, такие как солнечные блики, могут быть волшебным образом созданы, добавлены или улучшены с помощью потрясающих функций этого программного обеспечения.
Зачем добавлять солнечные блики?
Специальные эффекты, такие как солнечные блики, в конечном итоге зависят от личного вкуса фотографа.Вот несколько причин, по которым солнечные блики могут быть добавлены при постобработке.
- Чтобы усилить солнечные лучи.

- Для усиления контраста и придания драматизма.
- Чтобы скрыть ненужный беспорядок.
- Для достижения художественных эффектов, например, если вы стремитесь к мечтательному и романтическому эффекту или мягкой и туманной атмосфере, как на изображении вверху справа.
Когда не добавлять блики?
Когда вы откроете для себя магию Photoshop, вы легко сможете увлечься добавлением специальных эффектов, и есть опасность, что вы добавите их ко всем своим изображениям, даже если они полностью вырваны из контекста, неуместны или совершенно ненужны. .Я предлагаю избегать солнечных лучей, когда:
- На снимке вообще нет солнца или каких-либо крупных источников света.
- Когда из-за этого изображение выглядит полностью поддельным, когда вы действительно хотите, чтобы оно выглядело естественно.
Как добавить блики в Photoshop
Как это обычно бывает в Photoshop, всегда есть несколько способов что-то сделать. В этом уроке рассматриваются два способа добавления солнечной вспышки.
В этом уроке рассматриваются два способа добавления солнечной вспышки.
1. Метод первый: Использование фильтра LensFlare
Добавление ярких солнечных бликов к изображению выше не повлияет на уже размытое небо и часть здания.Прежде всего вам нужно создать контраст, затемняя изображение. Скопируйте изображение на новый слой с помощью CMD / CNTRL + J и затемните его с помощью корректирующего слоя уровней.
Объедините слой фоновой копии со слоем уровней, выбрав оба слоя и нажав CMD / CNTRL + E, чтобы объединить их. Теперь у вас есть новый затемненный слой. Сделайте еще одну копию нового затемненного слоя, затем поработайте над этим новым слоем с солнечными бликами.
Когда вы добавляете солнечные блики, они автоматически добавляются на слой как часть изображения, а не на новый слой отдельно.Поэтому на всякий случай сохраните копию затемненного слоя, к которому вы не прикасаетесь. Всегда работайте над новой копией с солнечным блеском, поэтому, если вы сделаете ошибку или захотите изменить положение солнечного блика, вам не нужно будет заново создавать затемненный слой. Вы можете просто удалить слой, над которым работаете, и продублировать свой нетронутый темный слой, чтобы начать добавлять новые солнечные блики.
Вы можете просто удалить слой, над которым работаете, и продублировать свой нетронутый темный слой, чтобы начать добавлять новые солнечные блики.
В Photoshop вызовите Lens Flare из верхней строки меню, используя раскрывающееся меню Filter> Render> LensFlare.
Вы можете поэкспериментировать, какой тип бликов объектива вы хотите добавить, щелкая кружки рядом с опцией типа солнечного сияния и регулируя интенсивность яркости, перемещая ползунок.Когда вы будете довольны своим выбором, нажмите OK, и солнечные блики будут наложены на ваше изображение на том же слое.
После того, как солнечные блики будут применены к изображению, добавьте маску слоя и, используя мягкую черную кисть, удалите некоторые солнечные блики с областей, которые вы хотите защитить, таких как лица (убедитесь, что рисовали на маске, а не на слое) .
В завершение я добавил сверху фотофильтр, чтобы изображение было более теплым. Ниже показано изображение до и после добавления солнечной вспышки. Всегда рекомендуется сохранять изображение с солнечными бликами в виде нового файла JPG и всегда сохранять файл Photoshop (PSD) со всеми слоями, на случай, если вам понадобится вернуться к нему снова в будущем.
Всегда рекомендуется сохранять изображение с солнечными бликами в виде нового файла JPG и всегда сохранять файл Photoshop (PSD) со всеми слоями, на случай, если вам понадобится вернуться к нему снова в будущем.
2. Способ второй: Использование наложений
Как вы видели выше, у встроенных солнечных бликов в Photoshop очень ограниченный выбор. Есть гораздо более интересные солнечные блики всех форм и цветов в виде накладок.
Ниже приведен пример изображения со слабым солнечным сиянием, добавленного в Photoshop с использованием одного из встроенных вариантов выше.Я не думаю, что это достаточно драматично. В этом примере я преувеличиваю солнечный свет, добавляя его наложение.
Сначала затемните изображение с помощью уровней, как в первом методе выше, используя маску слоя, чтобы защитить области, которые вы не хотите затемнять. Затем примените наложение на все изображение, как показано ниже.
Измените режим наложения слоя на «Экран», при котором все темные области наложения исчезнут, и у вас останутся только светлые области, наложенные на ваше изображение.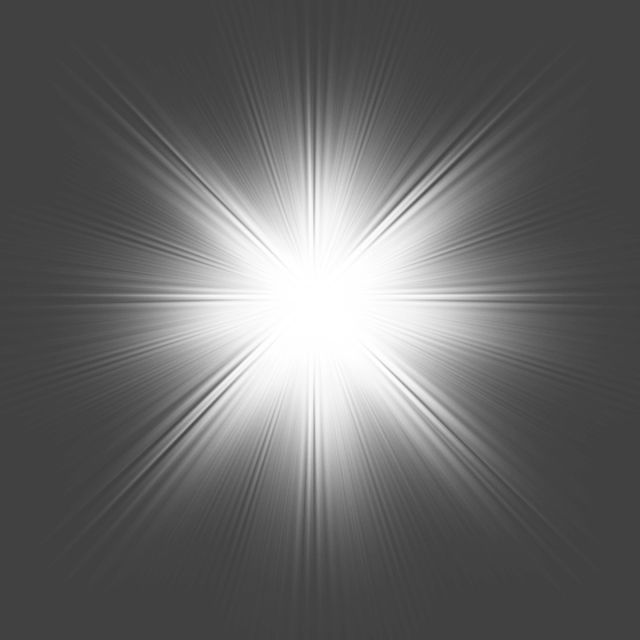
Ниже приведено окончательное изображение в формате JPG с новым наложением солнечных бликов, при этом все изображение затемнено для большей контрастности.
Ниже приведено еще одно изображение, которое будет обработано с наложением солнечных бликов, но на этот раз более преувеличенным, чем в примере выше.
Наложение такое сильное, как вы можете видеть на слое 1 ниже, я применил слой уровней, чтобы немного осветлить его, и маску слоя, чтобы постепенно удалить часть наложения с областей, которые я хотел защитить.
Ниже приведено окончательное изображение с преувеличенным наложением солнечных бликов, которое выглядит так, как будто оно было сфотографировано через теплый фильтр над объективом.
На что следует обратить внимание при применении спецэффектов
- Будьте осторожны и поэкспериментируйте с непрозрачностью, чтобы добиться желаемого эффекта.
- Затемните окружающие области, чтобы подчеркнуть блики, особенно на очень ярком изображении.

- Маскируйте спецэффекты с лиц и областей, которые явно в этом не нуждаются.У встроенных солнечных бликов в Photoshop круглые блики кажутся слишком идеальными и резкими. Вы всегда можете замаскировать некоторые из них, чтобы убрать края и смягчить эффект бликов.
Надеюсь, вам понравился этот небольшой урок по добавлению специального эффекта солнечных бликов в Photoshop. Есть ли у вас другие советы и способы добавления солнечных бликов при постобработке? Пожалуйста, поделитесь ими в комментариях ниже.
Рабочий процесс маски яркости+ как удалить блики в Photoshop
Скачать Easy Panel бесплатно
Присоединяйтесь к 100 тысячам фотографов, которые получают мои уроки.И вы получите самую популярную в мире панель маски яркости.
Рабочий процесс маски яркости + как удалить блики в Photoshop
Я начал создавать этот видеоурок, чтобы показать вам, как удалить блики от линз с ваших изображений. Однако процесс был настолько быстрым, что я решил расширить руководство до полного рабочего процесса цифрового смешивания с использованием масок яркости. Под видео вы увидите письменное руководство по снятию линз для тех из вас, кто предпочитает текстовые уроки.
Однако процесс был настолько быстрым, что я решил расширить руководство до полного рабочего процесса цифрового смешивания с использованием масок яркости. Под видео вы увидите письменное руководство по снятию линз для тех из вас, кто предпочитает текстовые уроки.
Чтобы вывести обработку на новый уровень, ознакомьтесь с бестселлером Luminosity Mask Tutorial — Но перед этим взгляните на захватывающее новое обновление и то, что говорят мои нынешние ученики — Exciting Update.
Чтобы увидеть больше видеоуроков, подпишитесь на мой канал на YouTube.
Как удалить блики в фотошопе
Блики от линз могут как улучшить, так и испортить изображение. Умение контролировать или избегать этого — важный навык для любого фотографа.Иногда я добавляю блики в объектив при постобработке, как на этом снимке Башен Петронас, но всегда стараюсь избегать этого во время съемки. Добавление бликов объектива в постобработку дает вам гораздо больше контроля над его расположением, размером, цветом и т. Д. Эта статья покажет вам, как удалить блики объектива в Photoshop, но важно сначала получить все правильно в камере.
Д. Эта статья покажет вам, как удалить блики объектива в Photoshop, но важно сначала получить все правильно в камере.
Удаление бликов на линзах — простая процедура даже без использования фильтра. Хотя мы можем сделать относительно чистую работу с помощью клонирования или штампа в Photoshop, гораздо эффективнее сделать это прямо в камере, а затем очистить в PS.
Обратите внимание, что в этом руководстве основное внимание уделяется бликам от солнца, но блики на линзах могут исходить от любого сильного источника света. Этот процесс все еще может работать с бликами от других типов источников света.
Как это сделать прямо в камере?
Как мы уже знаем, блики на линзах вызваны разрушающим источником света. Тогда кажется логичным заблокировать этот свет — мы могли бы просто положить что-нибудь перед ним… например, большой палец!
На изображении выше нет бликов от линз, я уверен, вы согласитесь.В нем действительно есть уродливый большой палец, который мы не были бы счастливы включить в окончательное изображение.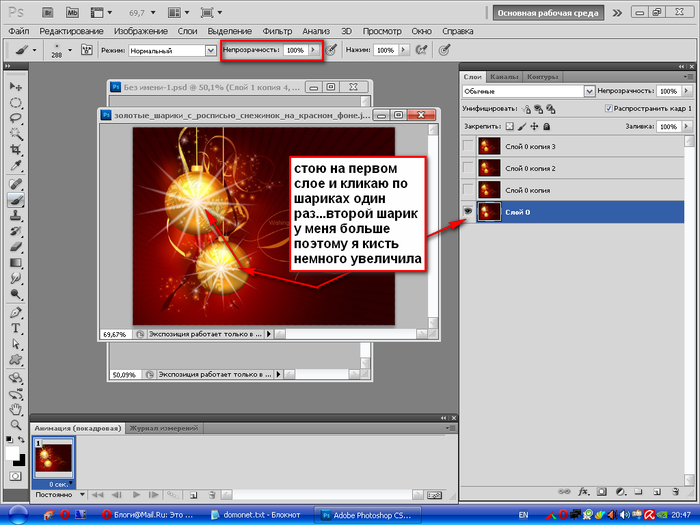
Вот то же изображение без уродливого большого пальца:
Теперь у нас есть яркое, переэкспонированное солнце, но также есть нежелательные блики, самые большие из которых находятся на вершине куста справа. Все, что нам нужно сделать, это объединить их в Photoshop.
Важные моменты при стрельбе
Штатив или твердая поверхность для установки камеры абсолютно необходимы.Вы должны сфокусироваться вручную и установить баланс белого вручную — то, что я не смог сделать на изображении выше. Если у вас оба в автоматическом режиме, два изображения могут немного отличаться, что усложняет процесс смешивания. Также важно установить выдержку, чтобы изображения получались равномерно экспонированными.
Настройте снимок, включив автоматический брекетинг, если вы используете HDR. Сфокусируйтесь вручную в режиме Live view. Сделайте снимок с солнцем и бликами от объектива. Затем, сохраняя все настройки такими же и не перемещая камеру, установите таймер на 10 (или 7) секунд. Пока камера ведет обратный отсчет, поместите большой палец перед солнцем, используя экран Live View в качестве ориентира. Проверьте изображения, чтобы убедиться, что на них нет бликов.
Пока камера ведет обратный отсчет, поместите большой палец перед солнцем, используя экран Live View в качестве ориентира. Проверьте изображения, чтобы убедиться, что на них нет бликов.
Как убрать блики в фотошопе
Это самая простая часть. Возьмите все свои изображения (с бликами и без бликов) и импортируйте их в Photoshop. Допустим, мы назвали первые «средне-засветки» и «средние-без засветки». Средняя засветка — это ваша средняя экспозиция, в которой есть солнце и блики от линз. Средняя без бликов — это средняя экспозиция с уродливым большим пальцем.(1) Поместите Medium-flare поверх Medium-no-flare. (2) Выбрав средний блик, создайте маску белого слоя. Теперь выберите (3) Кисть для рисования, убедитесь, что (4) цвет переднего плана установлен на черный, (5) непрозрачность равна 100% и (6) проведите кистью по областям, затронутым бликом объектива.
Для этого изображения я фактически заменил весь передний план, потому что блики присутствовали повсюду, и поскольку мой баланс белого был немного неправильным, это выглядело бы неоднородно, если бы я выборочно закрасил передний план.

 Обычно кисть должна перекрывать закрашиваемый участок, но это не “железное” правило, в нашем случае достаточно 40 пикс.
Обычно кисть должна перекрывать закрашиваемый участок, но это не “железное” правило, в нашем случае достаточно 40 пикс. Либо можем сразу перейти к сохранению проекта.
Либо можем сразу перейти к сохранению проекта. Для этого создается «Маска слоя», находится она на панели миниатюр в самом низу.
Для этого создается «Маска слоя», находится она на панели миниатюр в самом низу.

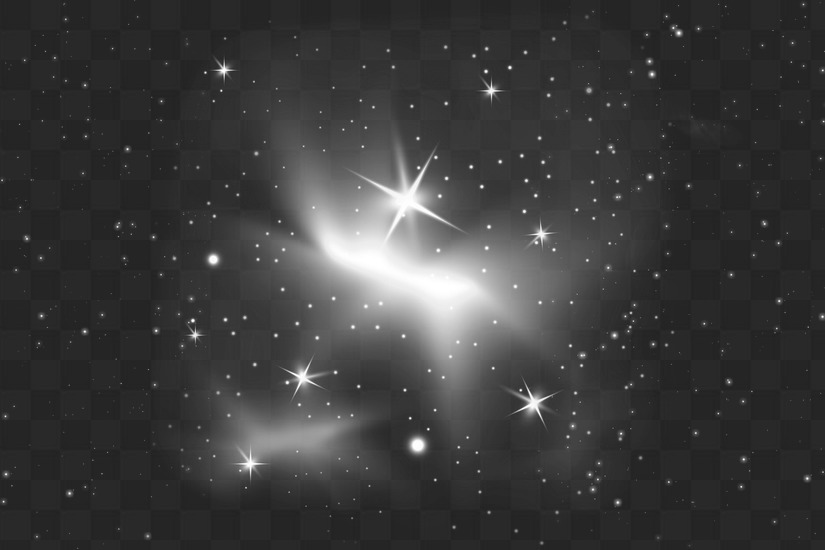



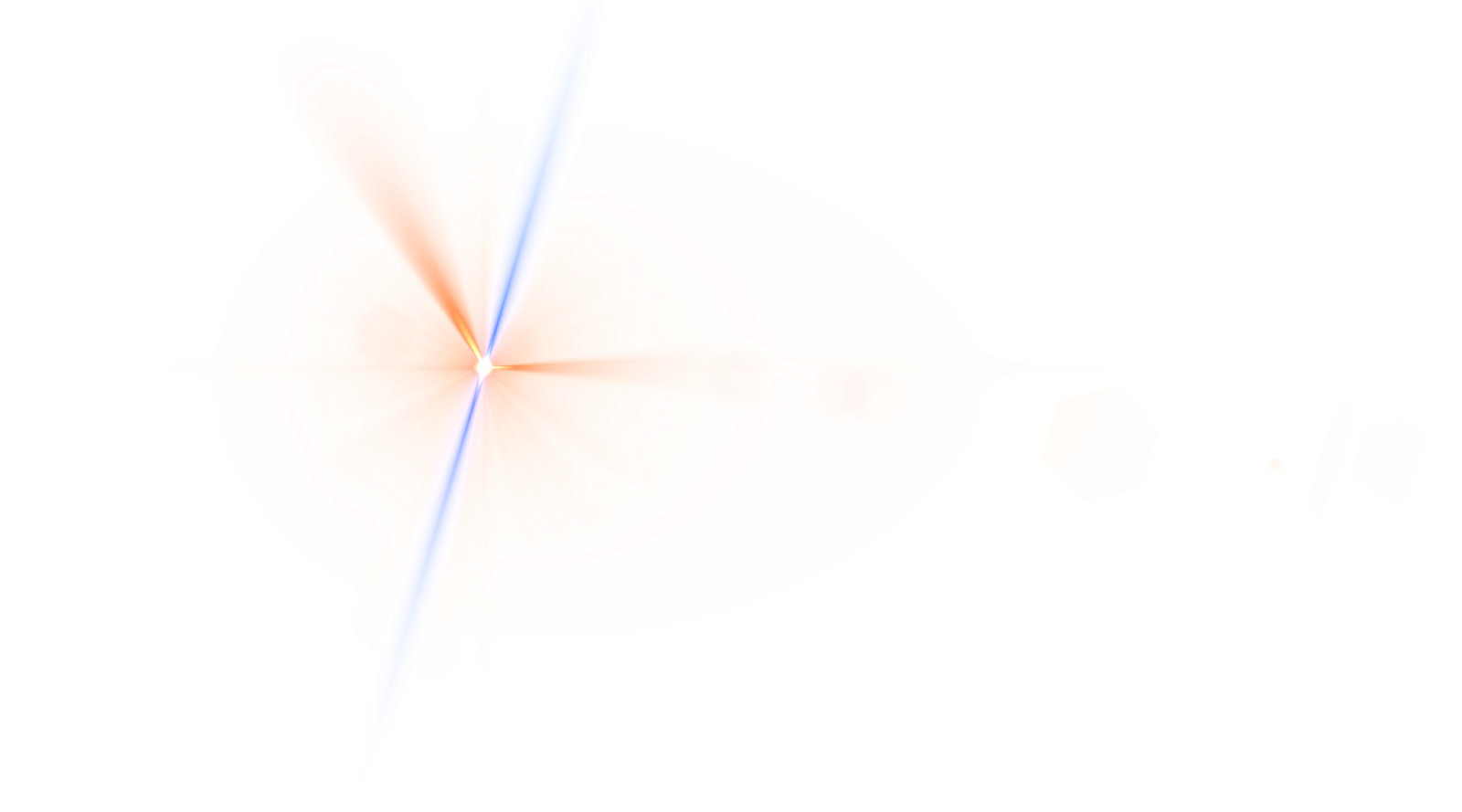

 Зажимаем Alt и указываем «здоровый» участок кожи рядом с родинкой (крестик на картинке указывает источник )Шрам на лбу удаляем инструментом Patch Tool:Обводим шрам, указываем пункт Source в настройках инструмента:Затем перетаскиваем обведенный участок на место с чистой кожей, рядом со шрамом:Комбинируя приведенные выше инструменты — удаляем все крупные и мелкие дефекты кожи таким образом.Теперь займемся бликами на лбу и носу. Ослабить блики на коже просто и эффективно можно с помощью плагина ShineOff v2.0.3. Качаем, устанавливаем, идем в меню Filter – Image Trends Inc – Shine Off v 2.0.3Настройка этого плагина сводится к регулированию степени ослабления бликов на коже. Я установил 100%
Зажимаем Alt и указываем «здоровый» участок кожи рядом с родинкой (крестик на картинке указывает источник )Шрам на лбу удаляем инструментом Patch Tool:Обводим шрам, указываем пункт Source в настройках инструмента:Затем перетаскиваем обведенный участок на место с чистой кожей, рядом со шрамом:Комбинируя приведенные выше инструменты — удаляем все крупные и мелкие дефекты кожи таким образом.Теперь займемся бликами на лбу и носу. Ослабить блики на коже просто и эффективно можно с помощью плагина ShineOff v2.0.3. Качаем, устанавливаем, идем в меню Filter – Image Trends Inc – Shine Off v 2.0.3Настройка этого плагина сводится к регулированию степени ослабления бликов на коже. Я установил 100% Так же уберем пряди волос вдоль линии лба, сделав ее более аккуратной. Свисающие пряди справа легко убираются инструментом Clone Stamp размером 130 px. При этом в качестве источника клонируемой области стараемся подобрать участок, который хорошо впишется вместо прядей.Границу волос и фона исправим, выравниваем в фильтре Liquify. Берем инструмент «палец» и выравниваем им «впадины» и «выпуклости» на границе волос и фона (стрелками указал направление движения):Таким образом, на данный момент имеем:До:После:
Так же уберем пряди волос вдоль линии лба, сделав ее более аккуратной. Свисающие пряди справа легко убираются инструментом Clone Stamp размером 130 px. При этом в качестве источника клонируемой области стараемся подобрать участок, который хорошо впишется вместо прядей.Границу волос и фона исправим, выравниваем в фильтре Liquify. Берем инструмент «палец» и выравниваем им «впадины» и «выпуклости» на границе волос и фона (стрелками указал направление движения):Таким образом, на данный момент имеем:До:После: Объединяем все слои в новый слой комбинацией Ctrl+Alt+Shift+EМеняем режим наложения только что созданного слоя на Screen, к нему же добавляем маску слоя и инвертируем ее (Ctrl+I). Той же кистью белого цвета проходим только по темным участкам глаз. Уменьшаем Opacity (Непрозрачность) слоя до 60%. На данный момент имеем:До:И на данный момент:Усилим сияние желтых отсветов на лице. Я выделил те области, с которыми будем работать:Снова объединяем все слои в новый слой комбинацией Ctrl+Alt+Shift+E.Далее Select – Color Range
Объединяем все слои в новый слой комбинацией Ctrl+Alt+Shift+EМеняем режим наложения только что созданного слоя на Screen, к нему же добавляем маску слоя и инвертируем ее (Ctrl+I). Той же кистью белого цвета проходим только по темным участкам глаз. Уменьшаем Opacity (Непрозрачность) слоя до 60%. На данный момент имеем:До:И на данный момент:Усилим сияние желтых отсветов на лице. Я выделил те области, с которыми будем работать:Снова объединяем все слои в новый слой комбинацией Ctrl+Alt+Shift+E.Далее Select – Color Range Уже близко к результату, на данный момент лицо выглядит все еще плоско и правая щека все еще провалена в тень. Высветим щеку и попробуем сымитировать эффект света от «портретной тарелки» на лице, тем самым изменив световой рисунок портрета.Объединяем все видимые слои в новый слой (Ctrl+Alt+Shift+E). Идем в Select – Color Range. Инструментом «Пипетка» кликаем в темный участок правой щеки. Настройки Color Range ниже:Кликаем Ок, добавляем к выделенной области корректирующий слой Curves, с настройками:И снова размываем маску слоя Curves фильтром Gaussian Blur в 15 пикслей.Выделяем 2 верхних слоя и объединяем их:И последнее – высветим лицо, усилив свет от портретной тарелки над лицом модели.Снова идем в Select – Color Range. Инструментом «Пипетка» кликаем примерно между бровей, остальные настройки Color Range ниже:Кликаем Ок. Добавляем к выделенной области корректирующий слой Curves, сразу же сильно размываем маску слоя Curves фильтром Gaussian Blur со степенью размытия около 66 пикселей.Настройки слоя Curves:Сделаем еще кое-какие косметические поправки: подправим область слева-снизу от губ, и добавим цвет глазам и макияжу:Область подбородка исправляем инструментом Clone Stamp размером 210 пикс.
Уже близко к результату, на данный момент лицо выглядит все еще плоско и правая щека все еще провалена в тень. Высветим щеку и попробуем сымитировать эффект света от «портретной тарелки» на лице, тем самым изменив световой рисунок портрета.Объединяем все видимые слои в новый слой (Ctrl+Alt+Shift+E). Идем в Select – Color Range. Инструментом «Пипетка» кликаем в темный участок правой щеки. Настройки Color Range ниже:Кликаем Ок, добавляем к выделенной области корректирующий слой Curves, с настройками:И снова размываем маску слоя Curves фильтром Gaussian Blur в 15 пикслей.Выделяем 2 верхних слоя и объединяем их:И последнее – высветим лицо, усилив свет от портретной тарелки над лицом модели.Снова идем в Select – Color Range. Инструментом «Пипетка» кликаем примерно между бровей, остальные настройки Color Range ниже:Кликаем Ок. Добавляем к выделенной области корректирующий слой Curves, сразу же сильно размываем маску слоя Curves фильтром Gaussian Blur со степенью размытия около 66 пикселей.Настройки слоя Curves:Сделаем еще кое-какие косметические поправки: подправим область слева-снизу от губ, и добавим цвет глазам и макияжу:Область подбородка исправляем инструментом Clone Stamp размером 210 пикс. и нулевой жесткостью, opacity инструмента уменьшаем до 15%. Источник клонируемой области указан перекрестьем на рис. ниже:Цвет глазам можно добавить инструментом Sponge Tool:Выбираем Mode: Saturate, Flow: 65% и ставим галочку в VibranceКистью размером около 130 пикс проходим 1-2 раза по области между верхним веком и бровями, усиливая цвет макияжа.Высветлим слегка глаза инструментом Dodge Tool:Со следующими настройками:Небольшой кистью размером 60-70 пикс. и нулевой жесткостью 1-2 раза проходим по радужке и высветялем белок возле зрачка.Осталось исправить геометрию лица и сделать общую цветокоррекцию.Объединяем все видимые слои в новый слой (Ctrl+Alt+Shift+E). Идем Filter-Liquify (Shift+Ctrl+X)Используем инструмент «Палец». Красными стрелками показаны источник и направление движения пальца, размером 750 пикселей. Синие стрелки – направление движения пальца, размером 210 пикселей. Основная задача – исправить ассиметрию лица, уменьшить массивную челюсть, подправить форму ушей.
и нулевой жесткостью, opacity инструмента уменьшаем до 15%. Источник клонируемой области указан перекрестьем на рис. ниже:Цвет глазам можно добавить инструментом Sponge Tool:Выбираем Mode: Saturate, Flow: 65% и ставим галочку в VibranceКистью размером около 130 пикс проходим 1-2 раза по области между верхним веком и бровями, усиливая цвет макияжа.Высветлим слегка глаза инструментом Dodge Tool:Со следующими настройками:Небольшой кистью размером 60-70 пикс. и нулевой жесткостью 1-2 раза проходим по радужке и высветялем белок возле зрачка.Осталось исправить геометрию лица и сделать общую цветокоррекцию.Объединяем все видимые слои в новый слой (Ctrl+Alt+Shift+E). Идем Filter-Liquify (Shift+Ctrl+X)Используем инструмент «Палец». Красными стрелками показаны источник и направление движения пальца, размером 750 пикселей. Синие стрелки – направление движения пальца, размером 210 пикселей. Основная задача – исправить ассиметрию лица, уменьшить массивную челюсть, подправить форму ушей. Займемся общей цветокоррекцией. Я захотел сделать общее тонирование в желто-зеленых оттенках, т.к. вся картинка в целом выдержана в этих тонах. Проще всего это сделать с помощью плагина Color Efex Pro от NikSoftware. Качайте, устанавливайте. Идем в Filter – NikSoftware — Color Efex Pro. Выбираем фильтр Cross Processing, со следующими настройками:Полноразмерый Photoshop PSD файл со слоями поэтапной ретуши, и другие материалы и инструменты вы сможете забрать на моем сайтеВот собственно и все, результат до и после показан ниже.
Займемся общей цветокоррекцией. Я захотел сделать общее тонирование в желто-зеленых оттенках, т.к. вся картинка в целом выдержана в этих тонах. Проще всего это сделать с помощью плагина Color Efex Pro от NikSoftware. Качайте, устанавливайте. Идем в Filter – NikSoftware — Color Efex Pro. Выбираем фильтр Cross Processing, со следующими настройками:Полноразмерый Photoshop PSD файл со слоями поэтапной ретуши, и другие материалы и инструменты вы сможете забрать на моем сайтеВот собственно и все, результат до и после показан ниже. Весьма познавательный урок. Надо будет попробовать его в деле.
Весьма познавательный урок. Надо будет попробовать его в деле. отличный туториал, автору капитальный респект )
отличный туториал, автору капитальный респект ) Не так быстро, но только средствами шопа, как у вас и заявлено изначально в статье )Во-вторых, один плагин я бы все-таки ввел в процесс — это портретура. Либо заменить его экшеном частотного разложения. С помощью них я бы на финальной сталии прошелся по изображению, чтоб нивелировать крупные пятна яркости на лбу, щеках и подбородке. В-третьих, я бы не делал общее освещение настолько желтым, при желтой контре и макияже получается всё сплошь желтое, драматизма нет, надо вводить гармонизирующие дополняющие оттенки. Но это уже из разряда вкусовщины 🙂
Не так быстро, но только средствами шопа, как у вас и заявлено изначально в статье )Во-вторых, один плагин я бы все-таки ввел в процесс — это портретура. Либо заменить его экшеном частотного разложения. С помощью них я бы на финальной сталии прошелся по изображению, чтоб нивелировать крупные пятна яркости на лбу, щеках и подбородке. В-третьих, я бы не делал общее освещение настолько желтым, при желтой контре и макияже получается всё сплошь желтое, драматизма нет, надо вводить гармонизирующие дополняющие оттенки. Но это уже из разряда вкусовщины 🙂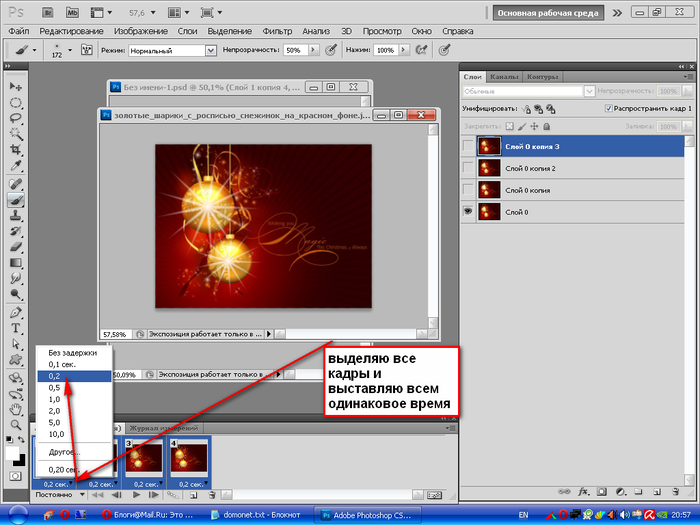 Результат тот же, но зато величину размытия можно будет легко корректировать в любое время.
Результат тот же, но зато величину размытия можно будет легко корректировать в любое время.



